Page 1
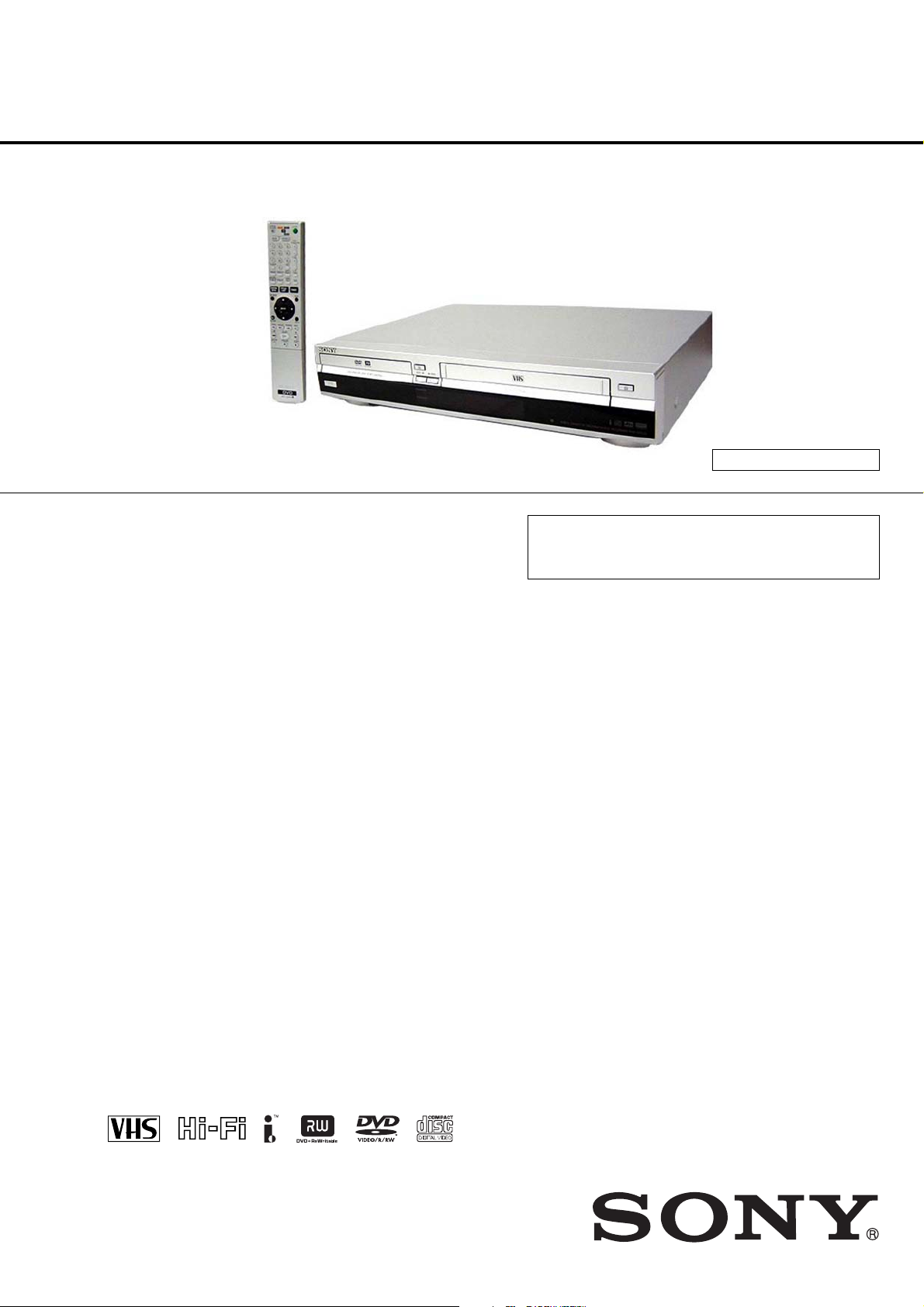
RDR-VX521/VX530
RMT-D224A
SERVICE MANUAL
Photo: RDR-VX530
SPECIFICATIONS
US Model
RDR-VX521/VX530
Canadian Model
Mexican Model
RDR-VX530
DX-13A MECHANISM
Refer to the SERVICE MANUAL of VHS MECHANICAL ADJUSTMENT MANUAL VII for MECHANICAL
ADJUSTMENTS. (9-921-790-11)
System
[DVD recorder section]
Laser
Semiconductor laser
Audio recording format
Dolby Digital
Video recording format
MPEG Video
[VCR section]
Format
VHS NTSC standard
Video recording system
Rotary head helical scanning FM system
Video heads
Double azimuth four heads
Video signal
NTSC color, EIA standards
Tape speed
SP: 33.35 mm/s (13/8 inches/s)
EP: 11.12 mm/s (
LP: 16.67 mm/s (
playback only
7
/16 inches/s)
11
/16 inches/s),
Maximum recording/playback time
8 hrs. in EP mode (with T-160 tape)
Rewind time
Approx. 1 min (with T-120 tape)
[Tuner section]
Channel coverage
VHF 2 to 13
UHF 14 to 69
CATV A-8 to A-1, A to W, W+1 to W+84
Antenna
75-ohm antenna terminal for VHF/UHF
[Timer section]
Clock
Quartz locked
Timer indication
12-hour cycle
Timer setting
12 programs in total (max.)
VIDEO CASSETTE RECORDER/
Inputs and outputs
LINE 1 IN and LINE 2 IN
VIDEO IN, phono jack (1 each)
Input signal: 1 Vp-p, 75 ohms, unbalanced,
sync negative
AUDIO IN, phono jacks (2 each)
Input level: 327 mVrms
Input impedance: more than 47 kilohms
LINE 2 IN
S VIDEO, 4-pin, mini-DIN jack
Y: 1.0 Vp-p, unbalanced, sync negative
C: 0.286 Vp-p, load impedance 75 ohms
DV IN, 4-pin jack, i.LINK S100
LINE OUT
VIDEO OUT, phono jack (1)
Output signal: 1 Vp-p, 75 ohms,
unbalanced, sync negative
AUDIO OUT, phono jacks (2)
Standard output: 327 mVrms
Load impedance: 47 kilohms
Output impedance: less than 10 kilohms
— Continued on next page —
DVD RECORDER
Page 2
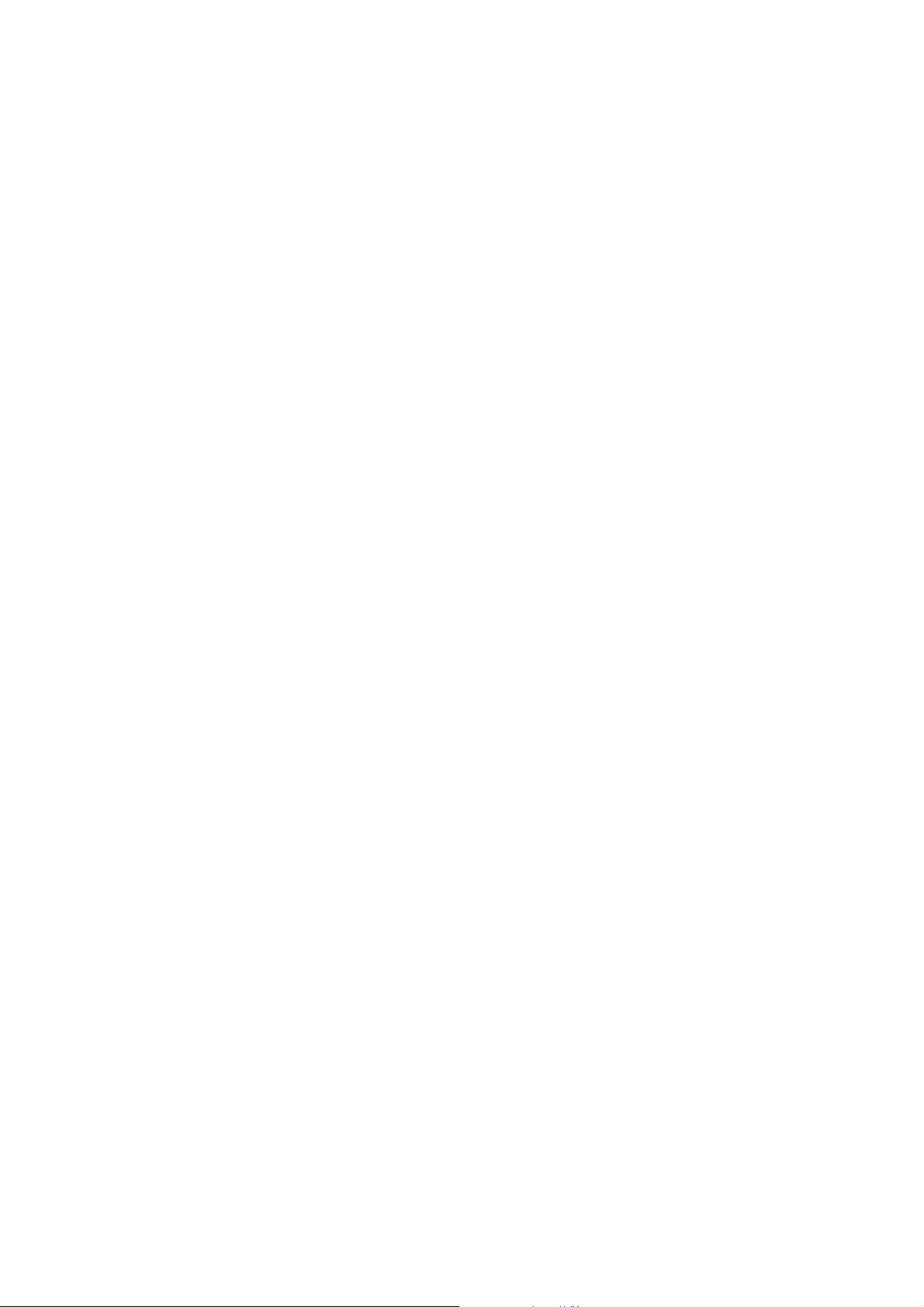
DIGITAL AUDIO OUT
OPTICAL, Optical output jack
−18 dBm (wave length: 660 nm)
COAXIAL, phono jack
Output signal: 0.5 Vp-p, 75 ohms
COMPONENT VIDEO OUT (Y, PB, PR)
Phono jack
B
Y: 1.0 Vp-p/P
S VIDEO OUT
, PR: 0.7 Vp-p, 75 ohms
4-pin, mini-DIN jack
Y: 1.0 Vp-p, unbalanced, sync negative
C: 0.286 Vp-p, load impedance 75 ohms
SET TOP BOX CONTROL
(US, Canadian)
Mini jack
General
Power requirements
120 V AC, 60 Hz
Power consumption
36 W
Power back-up
Back-up duration:
0 min (US, Canadian),
30 min (Mexican)
Operating temperature
5°C to 35°C (41°F to 95°F)
Storage temperature
−20°C to 60°C (−4°F to 140°F)
Operating humidity
25% to 80%
Dimensions including projecting parts
and controls (w/h/d)
Approx. 430 × 82 × 334 mm
(Approx. 17 × 3
Mass
1
/4 × 131/4 inches)
Approx. 4.8 kg (Approx. 10.6 lbs)
Supplied accessories
Remote commander (remote) (1)
Size AA (R6) batteries (2)
Antenna cable (1)
Audio/video cord (1)
Set top box controller (1) (US, Canadian)
Design and specifications are subject to change
without notice.
— 2 —
Page 3
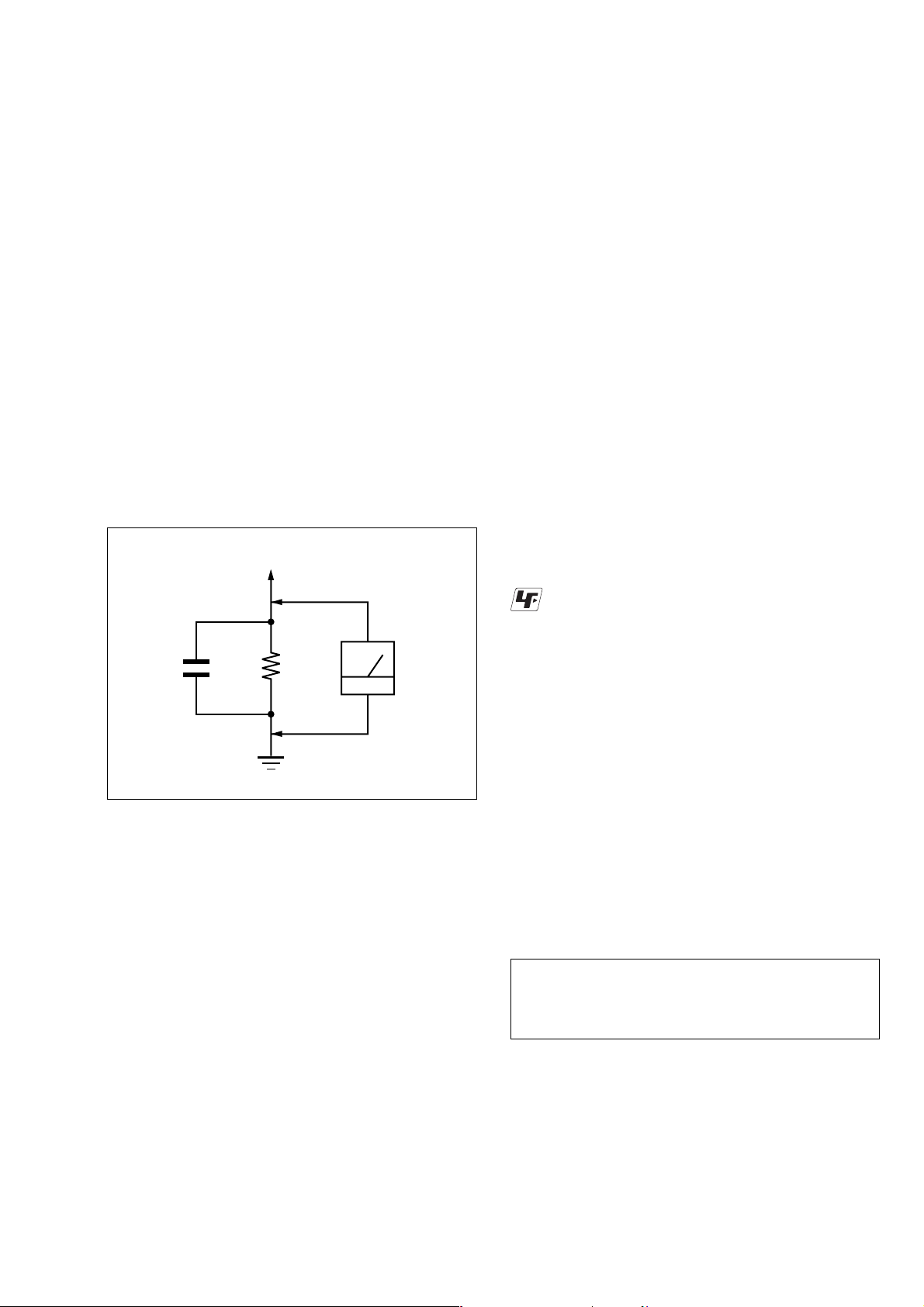
SAFETY CHECK-OUT
After correcting the original service problem, perform the following
safety checks before releasing the set to the customer:
1. Check the area of your repair for unsoldered or poorly-soldered
connections. Check the entire board surface for solder splashes
and bridges.
2. Check the interboard wiring to ensure that no wires are
“pinched” or contact high-wattage resistors.
3. Look for unauthorized replacement parts, particularly transistors,
that were installed during a previous repair. Point them out to
the customer and recommend their replacement.
4. Look for parts which, though functioning, show obvious signs
of deterioration. Point them out to the customer and recommend
their replacement.
5. Check the line cord for cracks and abrasion. Recommend the
replacement of any such line cord to the customer.
6. Check the B+ voltage to see it is at the values specified.
7. Check the antenna terminals, metal trim, “metallized” knobs,
screws, and all other exposed metal parts for A C leakage. Check
leakage as described below.
To Exposed Metal
Parts on Set
1.5 k
0.15 µF
Fig. A. Using an AC voltmeter to check AC leakage.
Ω
Earth Ground
AC
voltmeter
(0.75 V)
LEAKAGE TEST
The AC leakage from any exposed metal part to earth ground
and from all exposed metal parts to any exposed metal part having
a return to chassis, must not exceed 0.5 mA (500 microamperes).
Leakage current can be measured by any one of three methods.
1. A commercial leakage tester , such as the Simpson 229 or RCA
WT-540A. Follow the manufacturers' instructions to use these
instruments.
2. A battery-operated AC milliammeter. The Data Precision 245
digital multimeter is suitable for this job.
3. Measuring the voltage drop across a resistor by means of a V OM
or battery-operated AC voltmeter. The “limit” indication is
0.75V , so analog meters must ha ve an accurate low-voltage scale.
The Simpson 250 and Sanwa SH-63Trd are examples of a
passive VOM that is suitable. Nearly all ba ttery operated digital
multimeters that have a 2V A C range are suita ble. (See Fig. A)
Unleaded solder
Boards requiring use of unleaded solder are printed with the leadfree mark (LF) indicating the solder contains no lead.
(Caution: Some printed circuit boards may not come printed with
the lead free mark due to their particular size.)
: LEAD FREE MARK
Unleaded solder has the following characteristics.
• Unleaded solder melts at a temperature about 40°C higher than
ordinary solder.
Ordinary soldering irons can be used but the iron tip has to be
applied to the solder joint for a slightly longer time.
Soldering irons using a temperature regulator should be set to
about 350°C.
Caution: The printed pattern (copper foil) may peel away if the
heated tip is applied for too long, so be careful!
• Strong viscosity
Unleaded solder is more viscous (sticky , less prone to flow) than
ordinary solder so use caution not to let solder bridges occur such
as on IC pins, etc.
• Usable with ordinary solder
It is best to use only unleaded solder but unleaded solder may
also be added to ordinary solder.
WARNING!!
WHEN SERVICING, DO NOT APPROACH THE LASER
EXIT WITH THE EYE TOO CLOSELY. IN CASE IT IS
NECESSARY TO CONFIRM LASER BEAM EMISSION,
BE SURE TO OBSER VE FROM A DISTANCE OF MORE
THAN 25 cm FROM THE SURFACE OF THE
OBJECTIVE LENS ON THE OPTICAL PICK-UP BLOCK.
SAFETY-RELATED COMPONENT WARNING!!
COMPONENTS IDENTIFIED BY MARK 0 OR DOTTED
LINE WITH MARK 0 ON THE SCHEMATIC DIAGRAMS
AND IN THE PARTS LIST ARE CRITICAL TO SAFE
OPERATION. REPLACE THESE COMPONENTS WITH
SONY PARTS WHOSE PART NUMBERS APPEAR AS
SHOWN IN THIS MANUAL OR IN SUPPLEMENTS
PUBLISHED BY SONY.
CAUTION:
The use of optical instrument with this product will increase eye
hazard.
CAUTION
Use of controls or adjustments or performance of procedures
other than those specified herein may result in hazardous
radiation exposure.
ATTENTION AU COMPOSANT AYANT RAPPORT
À LA SÉCURITÉ!
LES COMPOSANTS IDENTIFIÉS PAR UNE MARQUE 0
SUR LES DIAGRAMMES SCHÉMATIQUES ET LA LISTE
DES PIÈCES SONT CRITIQUES POUR LA SÉCURITÉ
DE FONCTIONNEMENT. NE REMPLACER CES COMPOSANTS QUE PAR DES PIÈCES SONY DONT LES
NUMÉROS SONT DONNÉS DANS CE MANUEL OU D ANS
LES SUPPLÉMENTS PUBLIÉS PAR SONY.
— 3 —
Page 4
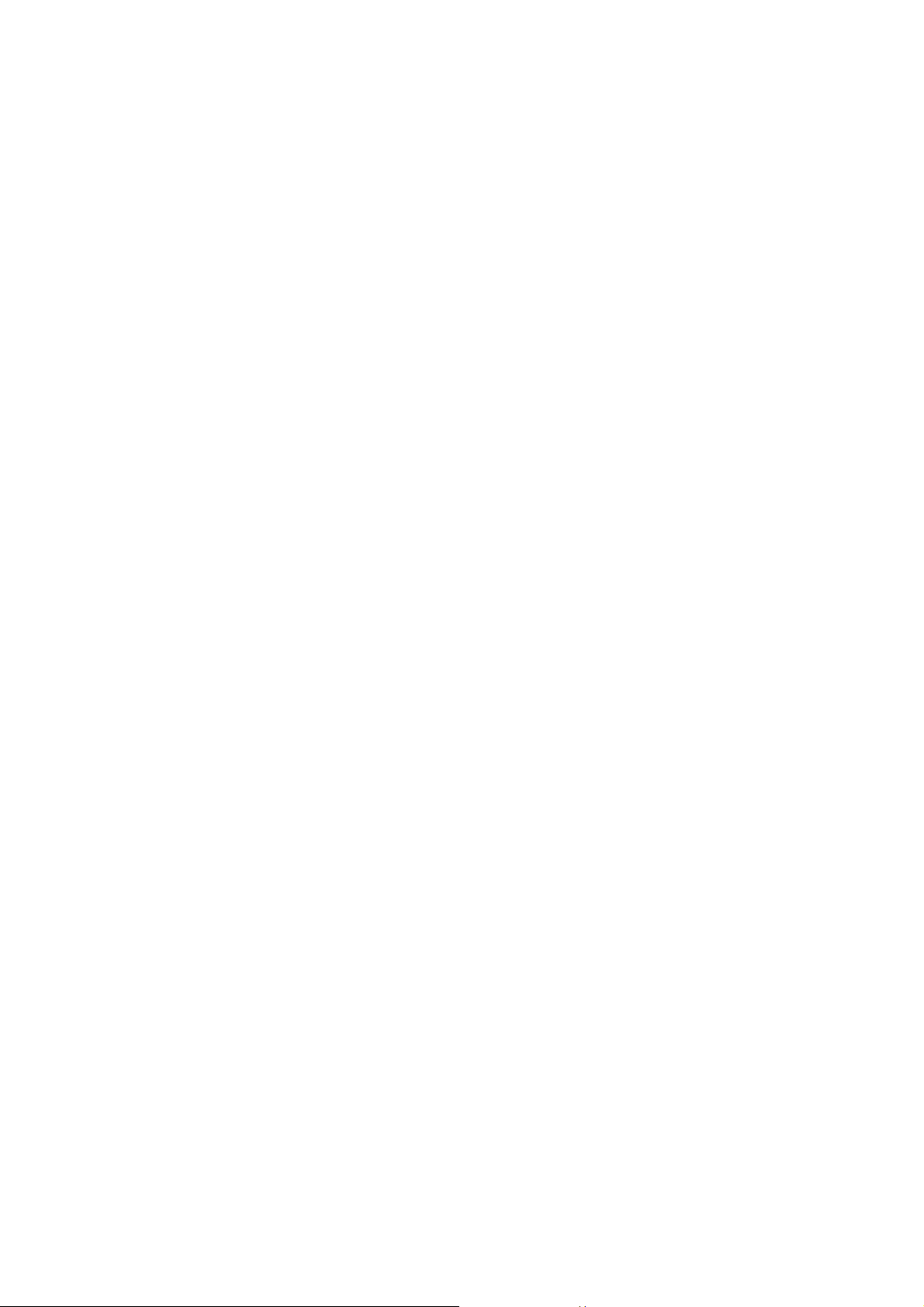
TABLE OF CONTENTS
Precautions
1 Safety Precautions ······························································ 5
2 Servicing Precautions ························································ 7
3 ESD Precautions································································· 8
4 Handling the Optical Pick-up ············································· 9
5 Reset operation after IC203 was replaced ························ 10
1. General
Hookups and Settings ······················································1-2
Quick Guide to Disc Types··············································1-6
DVD Playback·································································1-8
DVD Recording·····························································1-11
DVD Editing··································································1-13
VCR Playback ·······························································1-17
VCR Recording ·····························································1-18
Dubbing (TAPA y DVD) ···········································1-21
DV/D8 Dubbing (DV/D8 t DVD)······························1-22
Settings and Adjustments ··············································1-23
Additional Information··················································1-26
2. Disassembly and Reassembly
2-1 Cabinet and PCB ···························································· 2-1
2-1-1 Cabinet Top Removal ·····················································2-1
2-1-2 Botton Cover Removal···················································2-1
2-1-3 Ass’y Front Panel Removal············································2-1
2-1-4 Function Timer PCB Removal ·······································2-1
2-1-5 Chassis Removal ····························································2-2
2-1-6 VCR Main PCB Removal ··············································2-2
2-2 Circuit Board Locations ·················································2-3
2-3 VCR Deck Parts Locations ············································2-4
2-3-1 T op V iew ········································································2-4
2-3-2 Bottom Vie w···································································2-6
2-4 VCR DECK····································································2-7
2-4-1 Ass’y Holder Cassette Removal·····································2-7
2-4-2 Ass’y Lever Arm Removal·············································2-7
2-4-3 Lever FL Door Removal ················································2-8
2-4-4 Slider FL Drive, Gear FL Cam Removal ·······················2-8
2-4-5 Gear W orm Wheel Removal··········································· 2-9
2-4-6 Cable Flat Removal························································2-9
2-4-7 Ass’y Motor Loading Removal····································2-10
2-4-8 Bracket Gear, Gear Joint 2, 1 Removal ························2-10
2-4-9 Gear Loading Drive, Slider Cam,
Ass’y Lever Load S, T Removal ··································2-11
2-4-10Gear Loading Drive, Slider Cam,
Ass’y Lever Load S, T Assembly·································2-11
2-4-11Lever Pinch Drive, Lever Tension Drive Removal·······2-12
2-4-12Ass’y Lever Tension, Ass’y Band Brake Removal ······2-12
2-4-13Ass’y Lever Brake S, T Removal·································2-13
2-4-14Ass’y Gear Idle Removal ·············································2-13
2-4-15Disk S, T Reel Removal ···············································2-14
2-4-16Ass’y Holder Clutch Removal ·····································2-14
2-4-17Ass’y Lever Up Down, Ass’y Gear Center Removal ···2-15
2-4-18Guide Cassette Door Removal ·····································2-15
2-4-19Ass’y Lever Unit Pinch, Plate Joint,
Spring Pinch Drive Removal ········································2-16
2-4-20Ass’y Lever #9 Guide Removal ···································2-16
2-4-21FE Head Removal ························································2-17
2-4-22Ass’y ACE Head Removal ···········································2-17
2-4-23Ass’y Slider S, T Removal ···········································2-18
2-4-24Plate Ground Deck, Ass’y Cylinder Removal··············2-18
2-4-25Hook Capstan, Belt Pulley Removal ····························2-19
2-4-26Ass’y Motor Capstan Removal ····································2-19
2-4-27Ass’y Post #8 Guide Removal ·····································2-20
2-4-28Ass’y Level Head Cleaner Removal ····························2-20
2-4-29How to Eject the Cassette Tape···································· 2-20
2-5 The Table of Cleaning, Lubrication and
Replacement Time about Principal Parts ·····················2-21
3. Block Diagram..........................................................3-1
4. PCB Diagrams
4-1 VCR Main PCB·······························································4-3
4-2 DVD Jack Main PCB ······················································4-7
4-3 DV Jack PCB·································································4-11
4-4 Front Jack PCB······························································4-11
4-5 Function Timer PCB······················································4-13
5. Schematic Diagrams
5-1 S.M.P.S (VCR Main PCB) ··············································5-3
5-2 Power (VCR Main PCB) ·················································5-5
5-3 Logic (VCR Main PCB)··················································5-7
5-4 A/V (VCR Main PCB) ····················································5-9
5-5 Hi-Fi (VCR Main PCB) ················································5-11
5-6 Function Timer (Function Timer PCB) ·························5-13
5-7 Encoder (DVD Jack Main PCB) ···································5-15
5-8 Decoder (DVD Jack Main PCB) ··································· 5-17
5-9 Video Decoder and Connector
(DVD Jack Main PCB)··················································5-19
5-10 DV Interface and 1394 Connector
(DVD Jack Main PCB)··················································5-21
5-11 Component/Super Out (Front Jack PCB) ······················5-23
6. Alignment and Adjustments
6-1 VCR Adjustment ····························································· 6-1
6-1-1 Reference ·········································································6-1
6-1-2 Head Switching Point Adjustment ··································6-3
6-2 VCR Mechanical Adjustment··········································6-4
6-2-1 Tape Transport System and Adjustment Locations ·········6-4
6-2-2 Tape T ransport System Adjustment·································6-5
6-2-3 Reel Torque ···································································6-10
7. Troubleshooting·················································7-1
8. Repair Parts List
8-1 Exploded Views·······························································8-2
8-1-1 Cabinet Assembly ····························································8-2
8-1-2 VCR Deck Section (Top Side) ········································8-3
8-1-3 VCR Deck Section (Bottom Side)···································8-4
8-2 Electrical Parts List ·························································8-5
— 4 —
Page 5
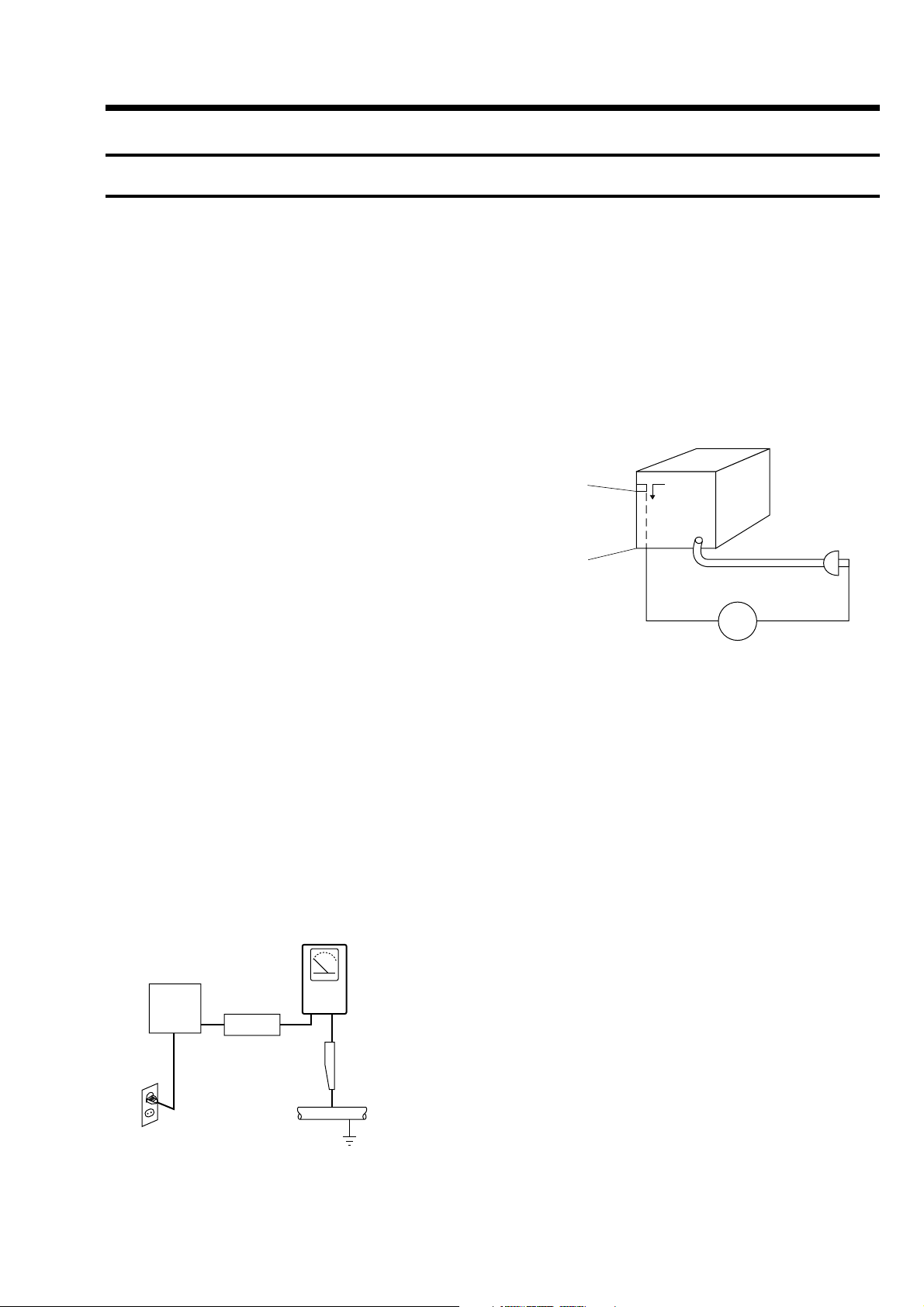
PRECAUTIONS
1 SAFETY PRECAUTIONS
1) Before returning an instrument to the customer, always mak e a
safety check of the entire instrument, including, but not limited
to, the following items:
(1) Be sure that no built-in protective de vices are defecti ve or ha v e
been defeated during servicing.
(1)Protective shields are provided to protect both the technician
and the customer. Correctly replace all missing protective
shields, including any removed for servicing convenience.
(2)When reinstalling the chassis and/or other assembly in the
cabinet, be sure to put back in place all protective devices,
including, but not limited to, nonmetallic control knobs,
insulating fish papers, adjustment and compartment covers/
shields, and isolation resistor/capacitor networks. Do not operate
this instrument or permit it to be operated without all protective
devices correctly installed and functioning.
(2) Be sure that there are no cabinet openings through which adults
or children might be able to insert their fingers and contact a
hazardous voltage. Such openings include, but are not limited
to, excessively wide cabinet v entilation slots, and an improperly
fitted and/or incorrectly secured cabinet back cover.
(3) Leakage Current Hot Check-With the instrument completely
reassembled, plug the AC line cord directly into a 120V AC
outlet. (Do not use an isolation transformer during this test.)
Use a leakage current tester or a metering system that complies
with American National Standards institute (ANSI) C101.1
Leakage Current for Appliances and Underwriters Laboratories
(UL) 1270 (40.7). With the instrument’s AC switch first in the
ON position and then in the OFF position, measure from a known
earth ground (metal water pipe, conduit, etc.) to all exposed
metal parts of the instrument (antennas, handle brackets, metal
cabinets, screwheads, metallic overlays, control shafts, etc.),
especially any exposed metal parts that offer an electrical return
path to the chassis.
Any current measured must not exceed 0.5mA. Reverse the
instrument power cord plug in the outlet and repeat the test. See
Fig. 1.
Any measurements not within the limits specified herein indicate
a potential shock hazard that must be eliminated before returning
the instrument to the customer.
(READING SHOULD
NOT BE ABOVE
0.5mA)
EARTH
GROUND
DEVICE
UNDER
TEST
TEST ALL
EXPOSED METER
SURFACES
2-WIRE CORD
ALSO TEST WITH
PLUG REVERSED
(USING AC ADAPTER
PLUG AS REQUIRED)
LEAKAGE
CURRENT
TESTER
(4) Insulation Resistance Test Cold Check-(1) Unplug the power
supply cord and connect a jumper wire between the two prongs
of the plug. (2) Turn on the po wer switch of the instrument. (3)
Measure the resistance with an ohmmeter between the jumpered
AC plug and all exposed metallic cabinet parts on the instrument,
such as screwheads, antenna, control shafts, handle brackets,
etc. When an exposed metallic part has a return path to the
chassis, the reading should be between 1 and 5.2 megohm. When
there is no return path to the chassis, the reading must be infinite.
If the reading is not within the limits specified, there is the
possibility of a shock hazard, and the instrument must be repared
and rechecked before it is returned to the customer. See Fig. 2.
Antenna
Terminal
Exposed
Metal Part
ohm
ohmmeter
Fig. 2 Insulation Resistance Test
2) Read and comply with all caution and safety related notes on or
inside the cabinet, or on the chassis.
3) Design Alteration W arning-Do not alter or add to the mechanical
or electrical design of this instrument. Design alterations and
additions, including but not limited to, circuit modifications and
the addition of items such as auxiliary audio output connections,
might alter the safety characteristics of this instrument and create
a hazard to the user. Any design alterations or additions will
make you, the servicer, responsible for personal injury or
property damage resulting therefrom.
4) Observe original lead dress. Take extra care to assure correct
lead dress in the following areas:
(1) near sharp edges, (2) near thermally hot parts (be sure that
leads and components do not touch thermally hot parts), (3) the
AC supply, (4) high voltage, and (5) antenna wiring. Always
inspect in all areas for pinched, out-of-place, or frayed wiring,
Do not change spacing between a component and the printedcircuit board. Check the AC power cord for damage.
5) Components, parts, and/or wiring that appear to have overheated
or that are otherwise damaged should be replaced with
components, parts and/ or wiring that meet original
specifications.
Additionally, determine the cause of o verheating and/or damage
and, if necessary, tak e corrective action to remo ve any potential
safety hazard.
Fig. 1 AC Leakage Test
— 5 —
Page 6
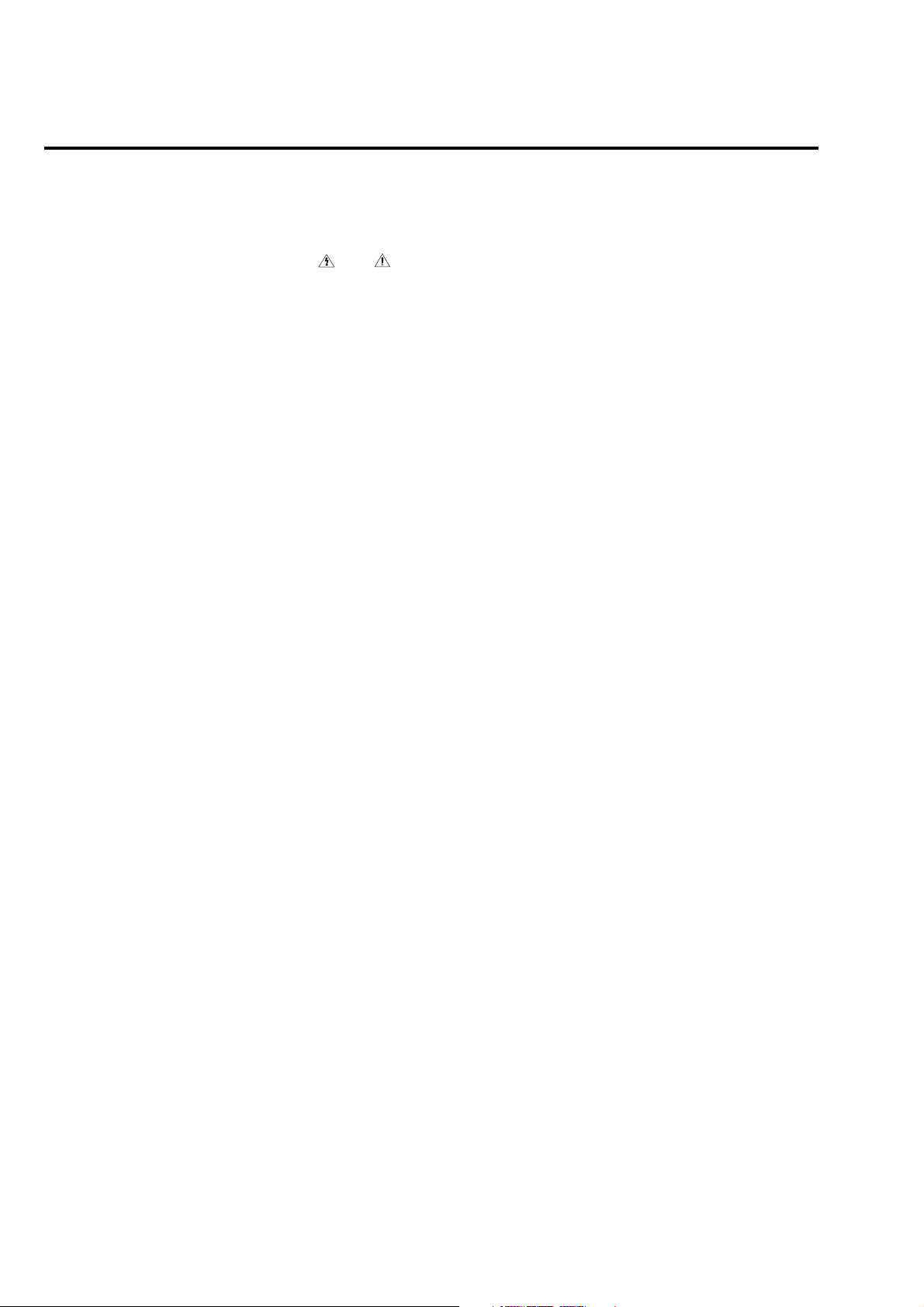
6) Product Safety Notice-Some electrical and mechanical parts
have special safety-related characteristics which are often not
evident from visual inspection, nor can the protection they gi ve
necessarily be obtained by replacing them with components rated
for higher voltage, wattage, etc. Parts that have special safety
characteristics are identified by shading, an ( ) or a ( ) on
schematics and parts lists. Use of a substitute replacement that
does not have the same safety characteristics as the
recommended replacement part might create shock, fire and/or
other hazards. Product safety is under review continuously and
new instructions are issued whenever appropriate.
— 6 —
Page 7
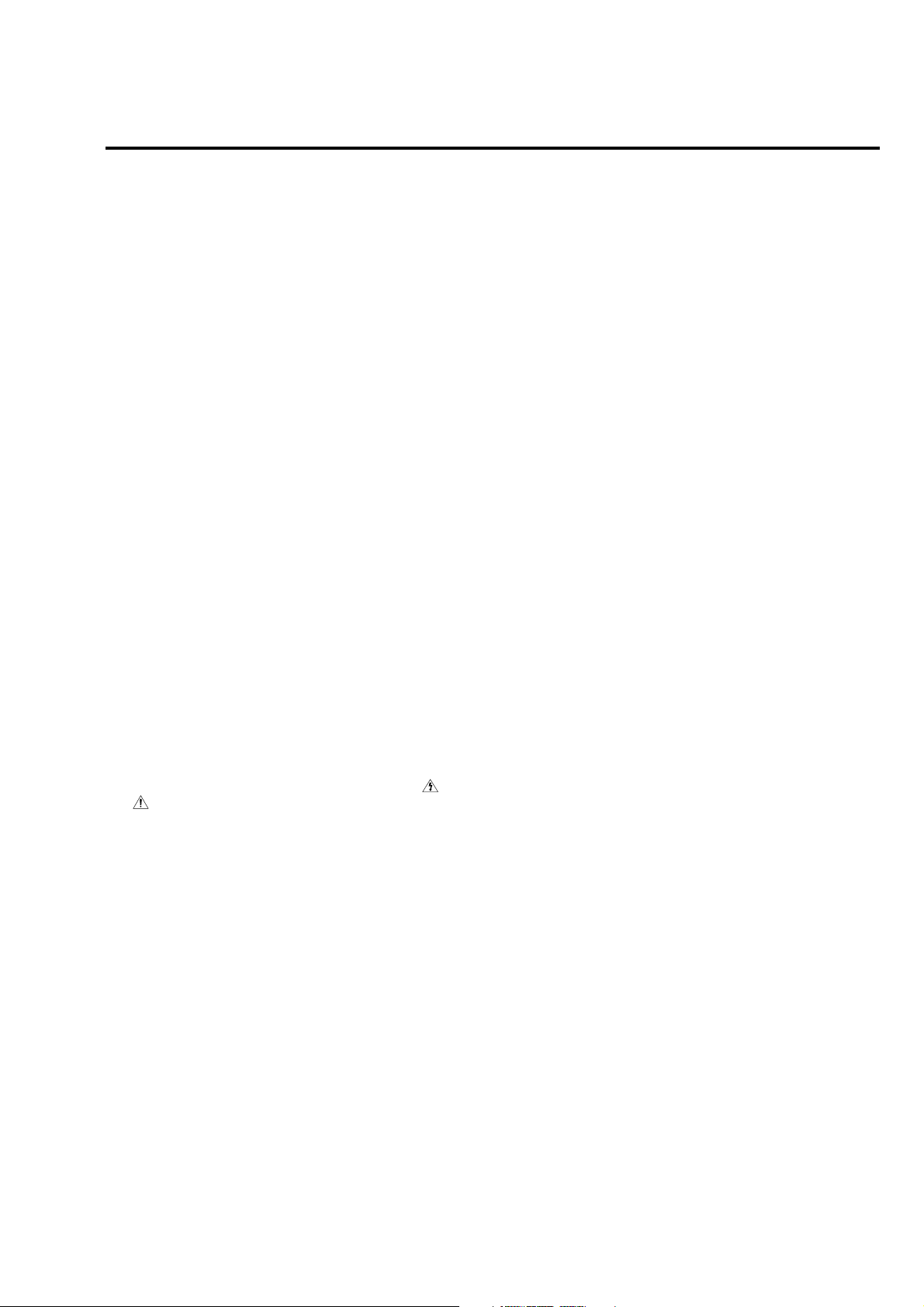
2 SERVICING PRECAUTIONS
CAUTION: Before servicing units co v ered by this service manual
and its supplements, read and follow the Safety Precautions section
of this manual.
Note: If unforseen circumstances create conflict between the
following servicing precautions and any of the safety precautions,
always follow the safety precautions. Remember: Safety First.
2-1 General Servicing Precautions
(1) a. Always unplug the instrument’s AC po wer cord from the AC
power source before (1) re-moving or reinstalling any
component, circuit board, module or any other instrument
assembly, (2) disconnecting an y instrument electrical plug or
other electrical connection, (3) connecting a test substitute in
parallel with an electrolytic capacitor in the instrument.
b. Do not defeat any plug/socket B+ voltage interlocks with
which instruments covered by this service manual might be
equipped.
c. Do not apply AC power to this instrument and/or any of its
electrical assemblies unless all solid-state device heat sinks
are correctly installed.
d. Always connect a test instrument’s ground lead to the
instrument chassis ground before connecting the test
instrument positive lead. Always remove the test instrument
ground lead last.
2-2 Insulation Checking Procedure
Disconnect the attachment plug from the AC outlet and turn the
power ON. Connect the insulation resistance meter (500V) to the
blades of the attachment plug. The insulation resistance between
each blade of the attachment plug and accessible conductive parts
(see note) should be more than 1 Megohm.
Note: Accessible conductive parts include metal panels, input
terminals, earphone jacks, etc.
Note: Refer to the Safety Precautions section ground lead last.
(2) The service precautions are indicated or printed on the cabinet,
chassis or components. When servicing, follow the printed or
indicated service precautions and service materials.
(3) The components used in the unit have a specified flame
resistance and dielectric strength.
When replacing components, use components which have the
same ratings. Components identified by shading, by ( ) or by
( ) in the circuit diagram are important for safety or for the
characteristics of the unit. Always replace them with the exact
replacement components.
(4) An insulation tube or tape is sometimes used and some
components are raised above the printed wiring board for safety .
The internal wiring is sometimes clamped to prevent contact
with heating components. Install such elements as they were.
(5) After servicing, always check that the removed screws,
components, and wiring have been installed correctly and that
the portion around the serviced part has not been damaged and
so on. Further, check the insulation between the blades of the
attachment plug and accessible conductive parts.
— 7 —
Page 8
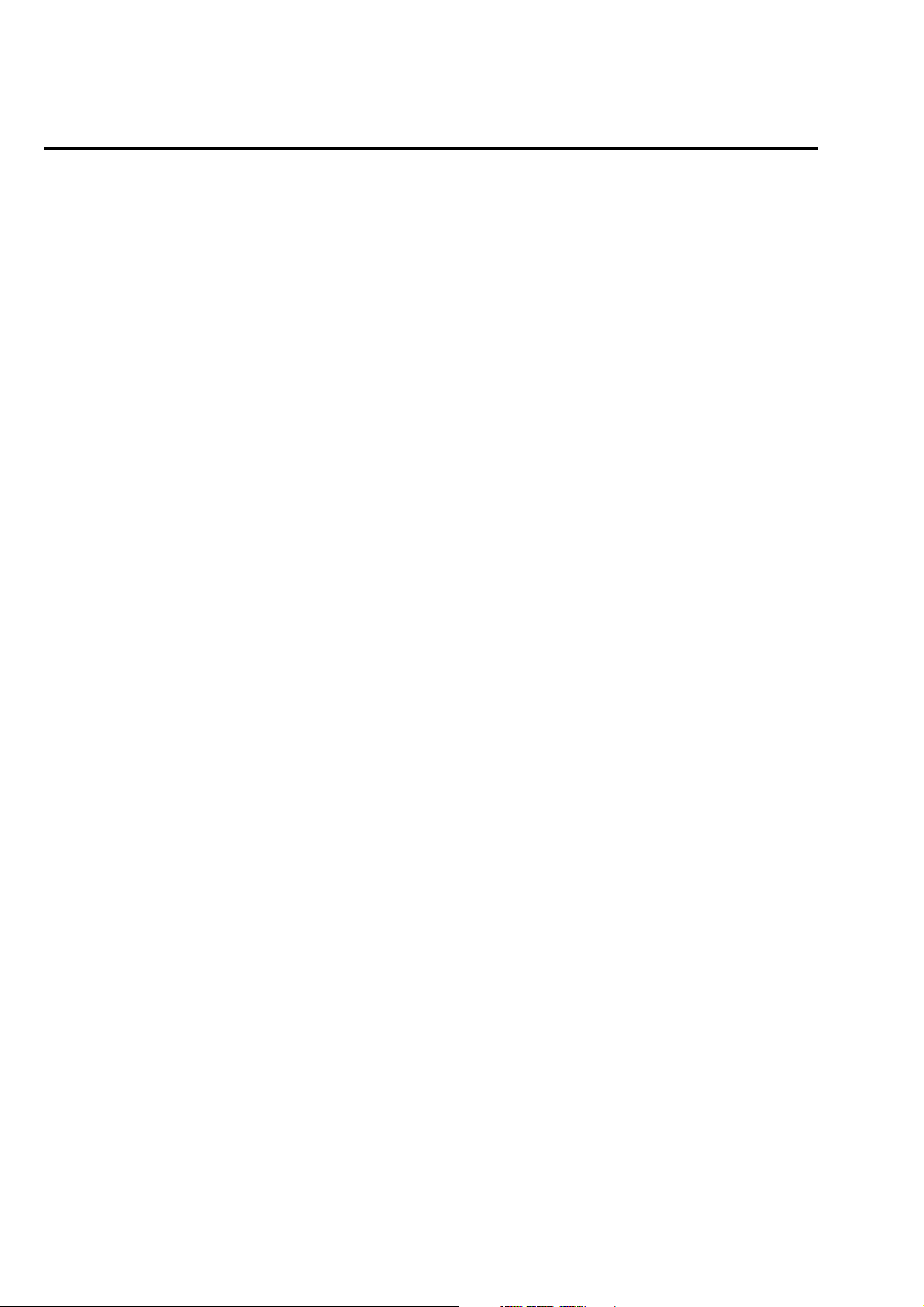
3 ESD PRECAUTIONS
Electrostatically Sensitive Devices (ESD)
Some semiconductor (solid state) devices can be damaged easily
by static electricity.
Such components commonly are called Electrostatically Sensitive
Devices (ESD). Examples of typical ESD devices are integrated
circuits and some field-effect transistors and semiconductor chip
components. The following techniques should be used to help reduce
the incidence of component damage caused by static electricity.
(1) Immediately before handling any semiconductor component or
semiconductor-equipped assembly, drain off any electrostatic
charge on your body by touching a known earth ground.
Alternatively, obtain and wear a commercially available
discharging wrist strap device, which should be removed for
potential shock reasons prior to applying power to the unit under
test.
(2) After removing an electrical assembly equipped with ESD
devices, place the assembly on a conductive surface such as
aluminum foil, to prevent electrostatic charge buildup or
exposure of the assembly.
(3) Use only a grounded-tip soldering iron to solder or unsolder
ESD devices.
(4) Use only an anti-static solder removal devices. Some solder
removal devices not classified as “anti-static” can generate
electrical charges sufficient to damage ESD devices.
(5) Do not use freon-propelled chemicals. These can generate
electrical charges sufficient to damage ESD devices.
(6) Do not remove a replacement ESD device from its protective
package until immediately before your are ready to install it.
(Most replacement ESD devices are packaged with leads
electrically shorted together by conductive foam, aluminum foil
or comparable conductive materials).
(7) Immediately before removing the protective materials from the
leads of a replacement ESD device, touch the protective material
to the chassis or circuit assembly into which the device will be
installed.
CAUTION: Be sure no power is applied to the chassis or circuit,
and observe all other safety precautions.
(8) Minimize bodily motions when handling unpackaged
replacement ESD devices. (Otherwise harmless motion such as
the brushing together of your clothes fabric or the lifting of
your foot from a carpeted floor can generate static electricity
sufficient to damage an ESD device).
— 8 —
Page 9
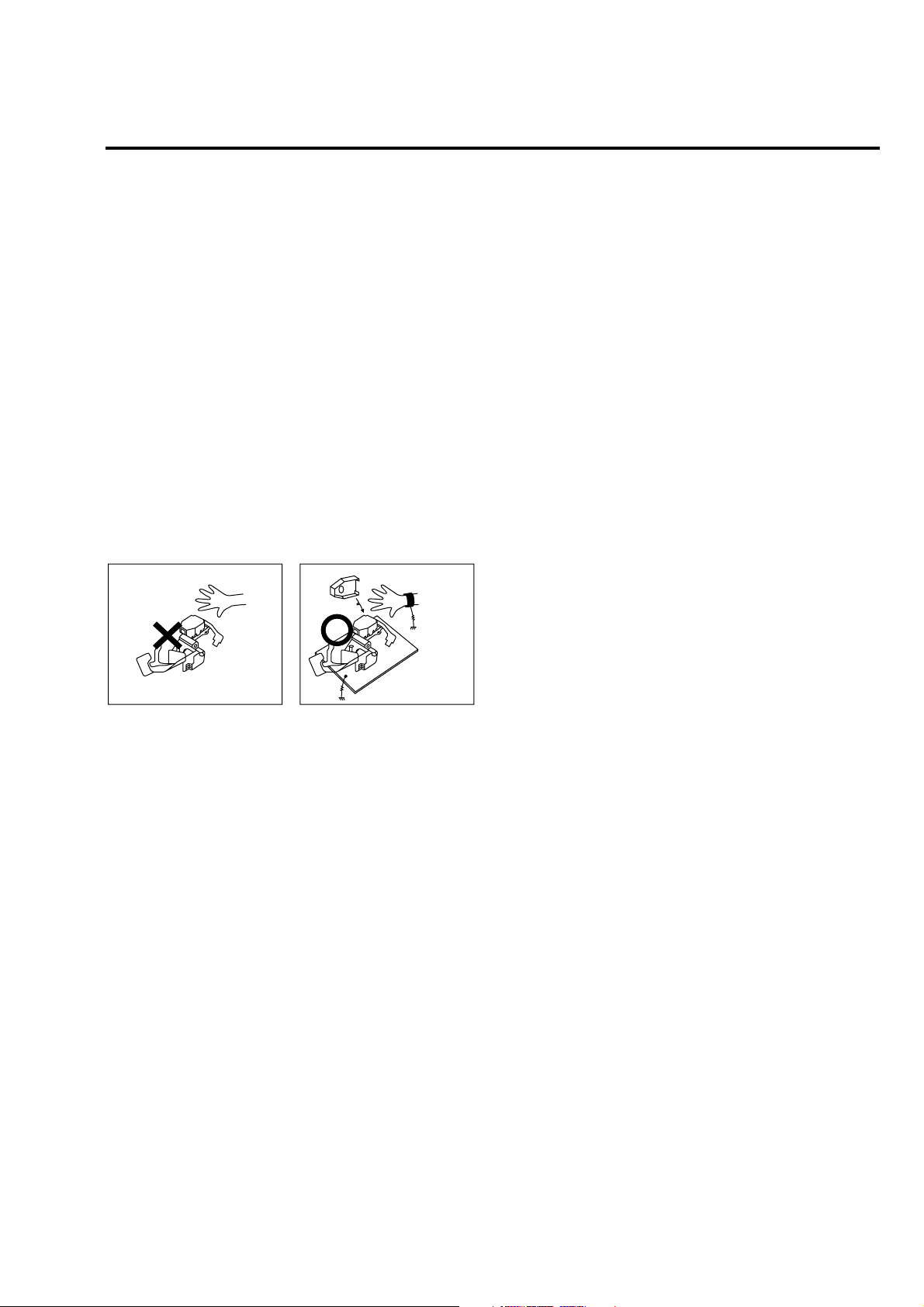
4 HANDLING THE OPTICAL PICK-UP
The laser diode in the optical pick up may suffer electrostatic
breakdown because of potential static electricity from clothing and
your body.
The following method is recommended.
(1) Place a conductive sheet on the work bench (The black sheet
used for wrapping repair parts.)
(2) Place the set on the conductive sheet so that the chassis is
grounded to the sheet.
(3) Place your hands on the conductive sheet (This gives them the
same ground as the sheet.)
(4) Remove the optical pick up block
(5) Perform work on top of the conductive sheet. Be careful not to
let your clothes or any other static sources to touch the unit.
◆ Be sure to put on a wrist strap grounded to the sheet.
◆ Be sure to lay a conductive sheet made of copper etc. Which is
grounded to the table.
WRIST-STRAP
FOR GROUNDING
1M
THE UNIT
1M
CONDUCTIVE SHEET
Fig.3
(6) Short the short terminal on the PCB, which is inside the Pick-
Up ASS’Y, before replacing the Pick-Up. (The short terminal is
shorted when the Pick-Up Ass’y is being lifted or moved.)
(7) After replacing the Pick-up, open the short terminal on the PCB.
— 9 —
Page 10
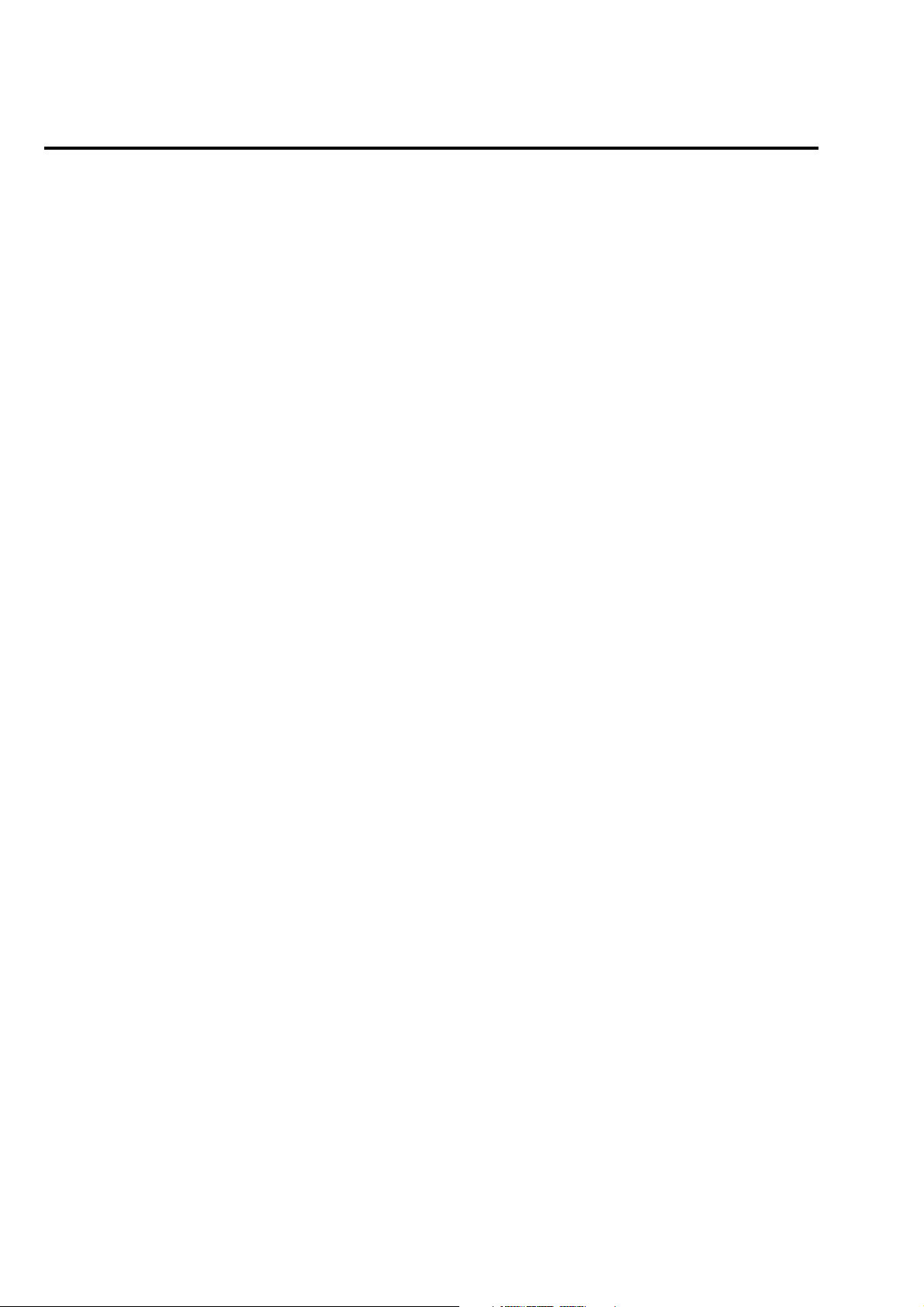
5 Reset operation after IC203 was replaced
Be sure to perform the reset by the method described below, if the
IC203 (FLASH MEMORY) used on the DVD Jac k Main board
was replaced.
Resetting method
1. Enter the Adjustment mode, and press two times the “1” button
on the remote commander.
(For an entering method of Adjustment mode, see 6-1. VCR
Adjustment.)
The tray will automatically open and the version information
will be displayed on the TV screen.
2. Turn the power off.
— 10 —
Page 11
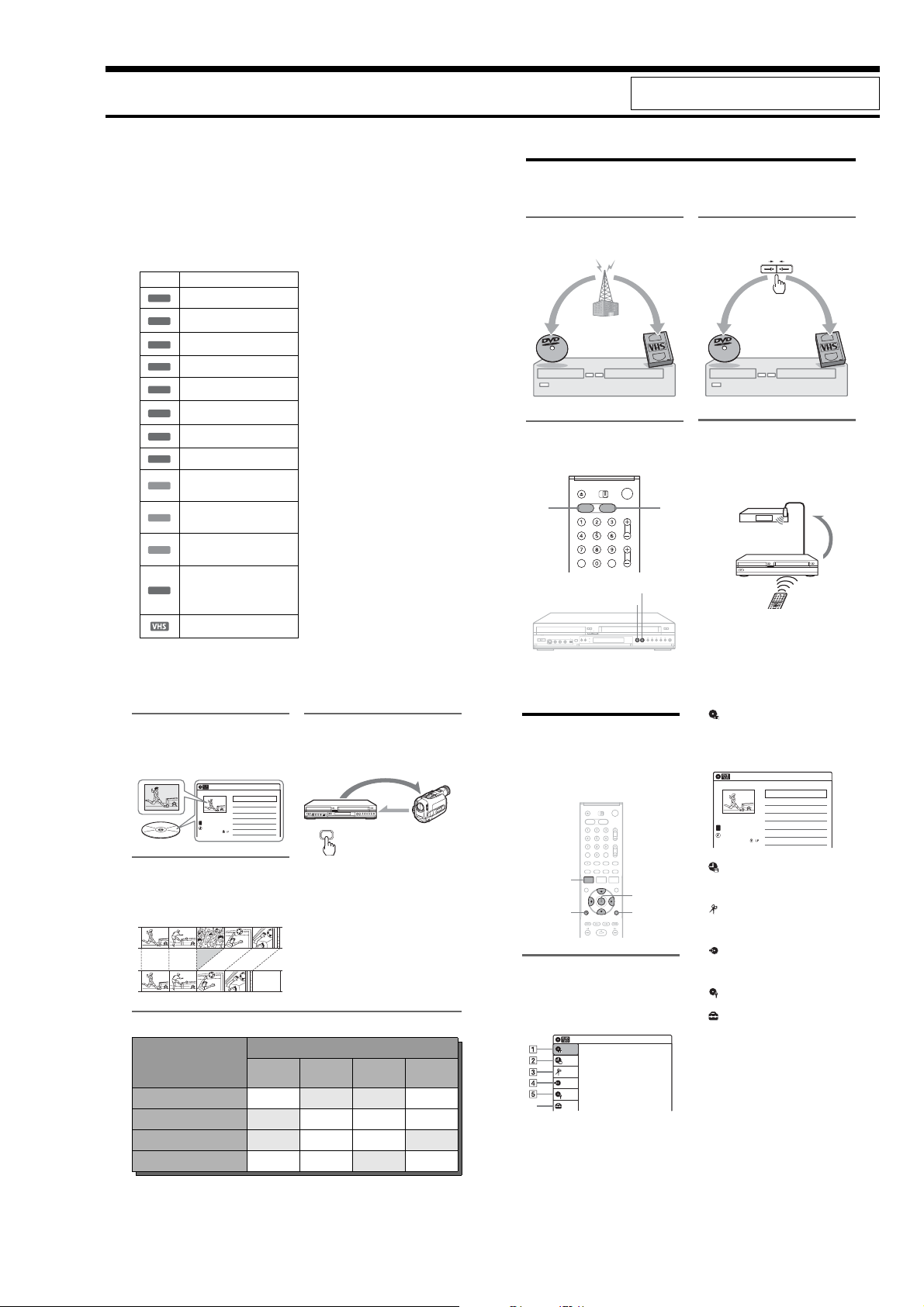
RDR-VX521/VX530
1. GENERAL
About this manual
•Instructions in this manual describe th e controls on the
remote. You can also use the controls on the recorder if
they have the same or similar names as those on the
remote.
•The on-screen display illustrations used in this manual
may not match the graphics displayed on your TV
screen.
•The explanations regarding discs in this manual refer to
discs created on this recorder. The explanations do not
apply to discs that are created on other recorders and
played back on this recorder.
Icon Meaning
Functions available for DVD+RWs
+
RW
Functions available for DVD-RWs
-
RWVR
in VR (Video Recording) mode
Functions available for DVD-RWs
-
RWVideo
in video mode
Functions available for DVD+Rs
+
R
Functions available for DVD-Rs in
-
RVR
VR (Video Recording) mode
Functions available for DVD-Rs in
-
RVideo
video mode
Functions available for DVD
DVD
VIDEOs
Functions available for DVD-RAMs
RAM
Functions available for VIDEO CDs
or CD-Rs/CD-RWs in video CD
VCD
format
Functions available for music CDs
or CD-Rs/CD-RWs in music CD
CD
format
Functions available for DATA CDs
(CD-Rs/CD-RWs containing MP3
DATA CD
audio tracks or JPEG image files)
Functions available for DATA
DVDs (DVD+RWs/DVD-RWs/
DVD+Rs/DVD-Rs containing
DATA DVD
MP3* audio tracks or JPEG image
files)
Functions available for VHS
VIDEOs
*MP3 (MPEG1 Audio Layer 3) is a standard format
defined by ISO/MPEG which compresses audio data.
4
This section is extracted from RDR-VX530 instruction manual. (2-672-429-11)
What is a Video Cassette Recorder/DVD Recorder?
This is a DVD recorder with built-in VHS video deck, and allows recording/playback of DVD discs and
VHS tapes. DVD editing is also possible.
Recording and timer recording
Record TV programs on a DVD or VHS tape,
either manually or using the timer.
Easy selection between DVD and
VCR
Simply press the DVD or VIDEO button to select
the media format you want to use.
DVD VIDEO
*
VIDEO
DVD
8
Easy dubbing
Dub in either direction between a DVD disc and
VHS tape with the simple press of a button.
*Note that copy-protected signals will not be recorded.
VIDEODVD
Control your cable box or satellite
receiver – Set top box control
Connect the supplied set top box controller to have
the recorder change the channel of your cable box
or satellite receiver during a timer recording
(page 12).
103
CH 103!
Quick access to recorded titles Title List
Display the Title List to view all titles on a disc
and select a title for playback or editing.
Title List (Original)
No.1/4
Title Length Edit
01
Ch 23 01:29:03
02
Ch 66 00:31:23
03
Ch 95 01:59:00
04
Ch 97 00:58:56
T
Ch23
May/02/2006
08:00 PM
One Touch Dubbing - DV/D8 Dubbing
Connect your digital video camera to the DV IN
jack and press the ONE TOUCH DUBBING
button to dub a DV/D8 format tape over to a disc.
10:10 AM
>
>
>
>
ONE-TOUCH
DUBBING
Control
Dubbing
Creating your own program - Playlist
Record a program on a DVD-RW (VR mode) or
DVD-R (VR mode), then erase, move or add
scenes as you like without changing the original
contents.
Original
Playlist
Operation restrictions
Current Operation
Playing a VHS tape
*1
Recording on a VHS tape No — Yes Yes
Playing a DVD
*2
Recording on a DVD Yes Yes
*1
When pressing DVD, VCR playback stops.
*2
When pressing VIDEO, DVD playback stops.
*3
Only the same program can be recorded on a DVD and a VHS tape.
Possible Simultaneous Operations
VCR
Playback
VCR
Recording
DVD
Playback
— No No Yes
No Yes — No
*3
No —
Recording
DVD
A “Title List”
How to Use the On-Screen
Menus
The following three displays are mainly used to
operate this recorder. Once you become familiar
with the basic operations, you will find the
recorder easy to use.
SYSTEM
MENU
System Menu
The System Menu appears when you press
SYSTEM MENU, and provides entries to all of
the recorder’s main functions, such as timer
recording and setup.
Select an option by pressing M/m and ENTER.
Title List (Original)
Title List
Press ENTER :
Timer
Edit
Title Menu for DVD Title List.
Dubbing
Disc Setting
Setup
*3
9
6
10
M/m/</,,
ENTER
TOOLSO RETURN
10:10 AM
Displays the list of the disc contents,
including the recording information and
movie thumbnail image, which allows you to
select a title to play or edit.
Title List (Original)
No. Title Length Edit
1/4
T
23
Ch
May/02/2006
08:00 PM
B “Timer”
Used to set a new timer recording for a disc or
VHS tape, as well as change or cancel the
timer recordings you set.
C “Edit”
Used to create or edit a Playlist (unfinalized
DVD-RWs (VR mode)/DVD-Rs (VR mode)
only).
D “Dubbing”
Used to dub from a disc to a VHS tape and
vice versa, and also dub from a DV/D8 format
tape to a disc.
E “Disc Setting”
Used to rename, format, or finalize a disc.
F “Setup”
Displays the “Setup” display for setting up the
recorder to suit your preferences.
01 Ch 23 >01:29:03
02 Ch 66 >00:31:23
03 Ch 95 >01:59:00
04 Ch 97 >00:58:56
10:10 AM
1-1
Page 12
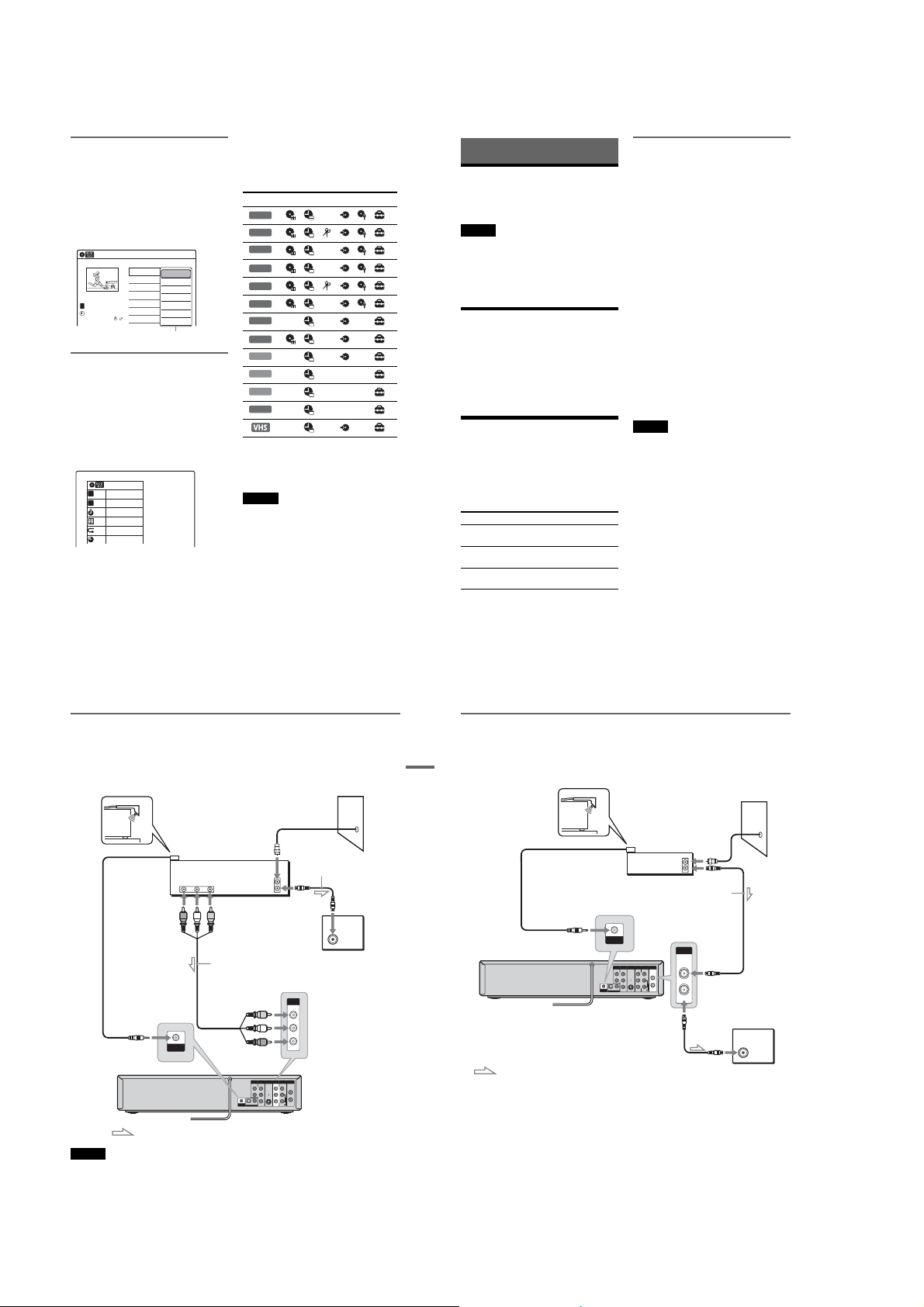
Sub-menu
The sub-menu appears when you select an item
from a list menu (e.g., a title from the Title List
menu), and press ENTER. The sub-menu displays
options applicable only to the selected item. The
displayed options differ depending on the
situation and disc type.
Select an option by pressing M/m and ENTER.
Example: The Title List menu
T
Ch 23
May/02/2006
08:00 PM
Title List (Original)
1/4
Options for the selected item
10:10 AM
No. Title Length Edit
01 Ch 23 >01:29:03
Play
02 Ch 66 >00:31:23
Title Erase
03 Ch 95 >01:59:00
Chapter Erase
04 Ch 97 >00:58:56
Protect
Title Name
A·B Erase
Divide Title
TOOLS
The TOOLS menu appears when you press
TOOLS. You can search for a title/chapter/track,
check the playing and remaining time, or change
audio and repeat settings. The displayed options
differ depending on the media type.
Press M/m to select an option, press </, to
select the desired item, and press ENTER.
Example: When you press TOOLS while a
DVD-RW (VR mode) is playing.
1/4
Title
T
1/1
Chapter
C
Time
00:00:25
ENG Dolby 5.1ch (1/3)
Audio
Repeat
Off
00:01:30
Remain
Selectable options
Selectable options on the System Menu differ
depending on the media type, disc condition, and
operating status.
Example: When a disc or a VHS tape is stopped.
Type Selectable option
+
-
RWVR
-
RWVideo
-
-
RW
+
RVR
RVideo
R
*1
*1
*1 *1
*1 *1
*1 *1
DVD
RAM
VCD
CD
DATA CD
DATA DVD
*2
*1
Unfinalized disc only
*2
With a disc inserted
To return to the previous display
Press O RETURN.
Notes
•The TOOLS menu may not appear during DVD
recording.
•The System Menu does not appear when recording on
a DVD, or dubbing from VHS tape to a DVD.
•You cannot use the DVD or VIDEO buttons with the
System Menu turned on.
Hookups and Settings
Hooking Up the Recorder
Follow steps 1 to 7 to hook up and adjust the
settings of the recorder.
Notes
•Plug cords securely to prevent unwanted noise.
•See the instructions supplied with the components to be
connected.
•You cannot connect this recorder to a TV that does not
have a video input jack.
•Be sure to disconnect the power cord of each
component before connecting.
Step 1: Unpacking
Check that you have the following items:
•Audio/video cord
(phono plug u 3 y phono plug u 3) (1)
•Antenna cable (1)
•Remote commander (remote) (1)
•Set top box controller (1)
•Size AA (R6) batteries (2)
Step 2: Connecting the
Antenna Cable and Set Top
Box Controller
Select one of the following antenna hookups. Do
not connect the power cord until you reach
“Connecting the Power Cord” on page 20.
If you have Hookup
Cable box or satellite receiver with a
video/audio output
Cable box with an antenna output
only
Cable without cable box, or antenna
only (no cable TV)
A (page 13)
B (page 14)
C (page 15)
Using the cable box/satellite
receiver control function
The cable box/satellite receiver control function
can be used with hookup A or B. It allows the
recorder to control a cable box or satellite receiver
via the supplied set top box controller. The
recorder controls channels on the cable box or
satellite receiver for timer recording. You can also
use the recorder’s remote control to change
channels on the cable box/satellite receiver
whenever the cable box/satellite receiver and the
recorder are turned on.
To use the cable box/satellite receiver control
function, you need to connect the set top box
controller and set the code number and output
channel (page 23). After setting up the cable box/
satellite receiver control, check that the recorder
can correctly control the cable box or satellite
receiver (page 25).
Note to CATV system installer (in USA)
This reminder is provided to call the CATV
system installer’s attention to Article 820- 40 of
the NEC that provides guidelines for proper
grounding and, in particular, specifies that the
cable ground shall be connected to the grounding
system of the building, as close to the point of
cable entry as practical.
Notes
•If your antenna is a flat cable (300-ohm twin lead
cable), use an external antenna connector (not
supplied) to connect the antenna to the recorder.
•If you have separate cables for VHF and UHF
antennas, use a UHF/VHF band mixer (not sup plied) to
connect the antenna to the recorder.
A: Cable box or satellite receiver with a video/audio output
With this hookup, you can record any channel on the cable box or satellite receiver. Be sure that the cable
box or satellite receiver is turned on. This connection is necessary to use the Synchro-Rec function
(pages 53 and 83).
To watch cable or satellite programs, you need to match the channel on the recorder (L1) to the input jack
connected to the cable box or satellite receiver (LINE 1 IN).
Place the set top box controller near the remote sensor on the cable box/satellite receiver.
Wall
Set top box
controller
(supplied)
Cable box/
to SET TOP BOX
CONTROL
VCR-DVD recorder
SET TOP BOX
CONTROL
AUDIO
OUT
RL
satellite receiver
VIDEO
OUT
Audio/video
cord (not supplied)
to LINE 1 IN
COMPONENT
AUDIO OUT S VIDEO OUT
VIDEO OUT
R
OPTICAL COAXIAL
SET TOP BOX
CONTROL
DIGITAL AUDIO OUT
ANT IN
TO TV
to antenna input
LINE 1 IN
VIDEO
YL
B
P
R
P
AUDIO
VIDEO
AUDIO
LINE 1 IN
VIDEO
AUDIO
VHF/UHFLINE OUT
IN
L
R
OUT
Antenna cable
(supplied)
TV
11
Hookups and Settings
12
B: Cable box with an antenna output only
With this hookup, you can record any channel on the satellite receiver or cable box. Be sure that the cable
box or satellite receiver is turned on.
To watch cable programs, you need to match the channel on the recorder (3ch or 4ch) to the antenna
output channel on the cable box (3ch or 4ch).
Place the set top box controller near the remote sensor on the cable box/satellite receiver.
Wall
to VHF/UHF IN
VCR-DVD recorder
: Signal flow
to SET TOP BOX
CONTROL
Set top box
controller
(supplied)
Cable box
ANT IN
TO TV
Antenna cable
(supplied)
SET TOP BOX
CONTROL
COMPONENT
AUDIO OUT S VIDEO OUT
VIDEO OUT
YL
B
R
P
R
P
OPTICAL COAXIAL
SET TOP BOX
CONTROL
DIGITAL AUDIO OUT
VHF/UHF
IN
VHF/UHFLINE OUT
LINE 1 IN
VIDEO
VIDEO
IN
L
R
OUT
AUDIO
AUDIO
OUT
to VHF/UHF
OUT
to antenna
input
TV
: Signal flow
Note
Synchro-Recording does not work with some tuners. For details, see the tuner’s operating instructions.
,continued
13
14
1-2
Page 13
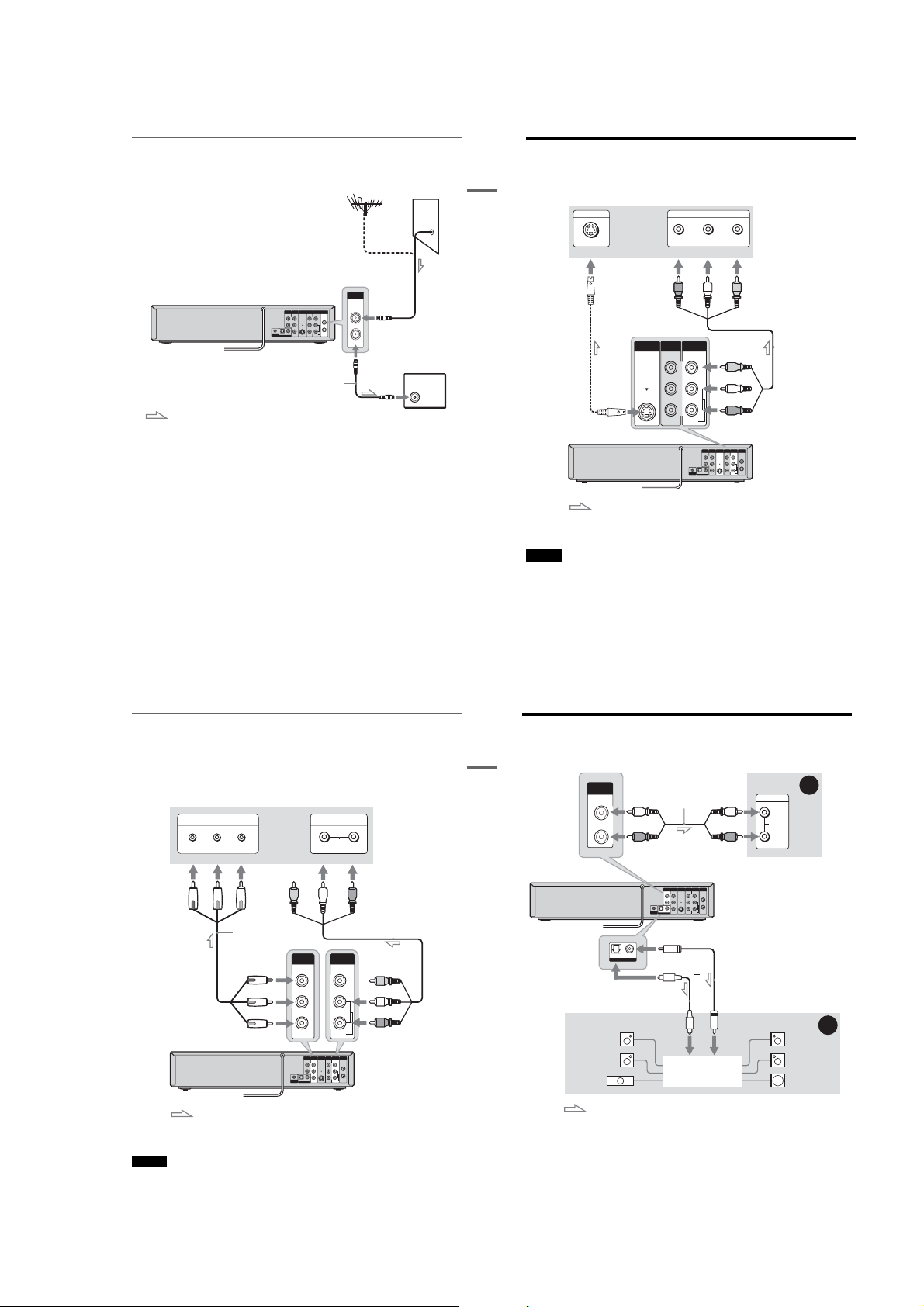
C: Cable without cable box, or antenna only (no cable TV)
Use this hookup if you watch cable channels without a cable box. Also use this hookup if you are using
a VHF/UHF antenna or separate VHF and UHF antennas.
With this hookup, you can record any channel by selecting the channel on the recorder.
Wall
Hookups and Settings
Step 3: Connecting to Your TV
Connect the supplied audio/video cord to the LINE OUT (VIDEO/AUDIO L/R) jacks of the recorder.
To enjoy higher quality images, connect an S video cord (not supplied) instead of the yellow (video) plug.
When using this connection, be sure to connect the audio cord to the LINE OUT (AUDIO L/R) jacks.
INPUT
S VIDEO
TV or projector
INPUT
AUDIO
RLVIDEO
(red) (white) (yellow)
VCR-DVD recorder
: Signal flow
SET TOP BOX
CONTROL
OPTICAL COAXIAL
DIGITAL AUDIO OUT
AUDIO OUT S VIDEO OUT
R
COMPONENT
VIDEO OUT
YL
B
P
R
P
Antenna cable
(supplied)
VHF/UHF
IN
VHF/UHFLINE OUT
LINE 1 IN
VIDEO
VIDEO
IN
L
R
OUT
AUDIO
AUDIO
OUT
to VHF/UHF
OUT
to antenna
input
to VHF/UHF IN
TV
If your TV has component video input jacks
Connect the COMPONENT VIDEO OUT jacks using a component video cord (not supplied) or three
video cords (not supplied) of the same kind and length. You will enjoy accurate color reproduction and
high quality images.
If your TV accepts progressive 480p format signals, you must use this connection and then set
“Progressive” of “Video” to “On” in the “Setup” display (page 101). The PROGRESSIVE indicator
lights up when the recorder outputs progressive signals.
When using this connection, be sure to connect the audio cord to the LINE OUT (AUDIO L/R) jacks.
COMPONENT VIDEO IN
PBP
Y
(blue) (red)(green) (white) (red)
TV or projector
R
Component video cord
(not supplied)
(green)
(blue)
(red)
to COMPONENT
VIDEO OUT
: Signal flow
z Hint
Video signal can also be output from the COMPONENT VIDEO OUT jack when playing a VHS tape.
Note
During DVD recording, you cannot watch VHS pictures by pressing VIDEO, as the COMPONENT VIDEO OUT jacks
will output DVD video signals only.
LR
COMPONENT
VIDEO OUT
Y
B
P
P
R
COMPONENT
AUDIO OUT S VIDEO OUT
VIDEO OUT
YL
B
R
P
R
P
OPTICAL COAXIAL
SET TOP BOX
CONTROL
DIGITAL AUDIO OUT
VCR-DVD recorder
LINE 1 IN
VIDEO
AUDIO
INPUT
AUDIO
LINE OUT
VIDEO
AUDIO
VHF/UHFLINE OUT
VIDEO
IN
L
R
OUT
AUDIO
L
R
Audio/video cord
(supplied)
(white)
(red)
to LINE OUT
(AUDIO L/R)
15
Hookups and Settings
S video cord
(not supplied)
to S VIDEO OUT
VCR-DVD recorder
S VIDEO OUT
VIDEO
AUDIO
VIDEO
AUDIO
OPTICAL COAXIAL
SET TOP BOX
CONTROL
DIGITAL AUDIO OUT
(yellow)
(white)
L
(red)
R
to LINE OUT
(VIDEO/AUDIO L/R)
COMPONENT
LINE 1 IN
AUDIO OUT S VIDEO OUT
VIDEO OUT
VIDEO
YL
B
R
P
R
P
AUDIO
Audio/video cord
(supplied)
VHF/UHFLINE OUT
VIDEO
IN
L
R
OUT
AUDIO
LINE OUT
LINE 1 IN
: Signal flow
When playing “wide screen” images
Some recorded images may not fit your TV screen. To change the picture size, see page 100.
Notes
•Do not connect to the S VIDEO OUT and yellow LINE OUT (VIDEO) jacks at the same time.
•During DVD recording, you cannot watch VHS pictures by pressing VIDEO, as the S VIDEO OUT jack will output
DVD video signals only.
•Do not connect your TV’s audio output jacks to the LINE IN (AUDIO L/R) jacks at the same time. This will cause
unwanted noise to come from your TV’s speakers.
16
Step 4: Connecting to Your AV Amplifier (Receiver)
Select one of the following patterns A or B, according to the input jack on your AV amplifier (receiver).
This will enable you to listen to DVD audio tracks through your AV amplifier (receiver).
INPUT
L
AUDIO
R
A
[Speakers][Speakers]
Rear (R)
Front (R)
Subwoofer
VCR-DVD recorder
AUDIO OUT
L
R
Rear (L)
Front (L)
Center
: Signal flow
(white)
(red)
OPTICAL COAXIAL
DIGITAL AUDIO OUT
Optical digital cord
(not supplied)
Audio cord
(not supplied)
to AUDIO OUT (L/R)
COMPONENT
VHF/UHFLINE OUT
LINE 1 IN
AUDIO OUT S VIDEO OUT
VIDEO OUT
VIDEO
VIDEO
IN
YL
L
B
R
P
R
P
R
OUT
OPTICAL COAXIAL
SET TOP BOX
AUDIO
AUDIO
CONTROL
DIGITAL AUDIO OUT
to DIGITAL AUDIO OUT
(COAXIAL or OPTICAL)
or
to optical
digital input
AV amplifier (receiver)
with a decoder
(white)
(red)
Coaxial digital cord
(not supplied)
to coaxial
digital input
AV amplifier (receiver)
B
17
18
1-3
Page 14
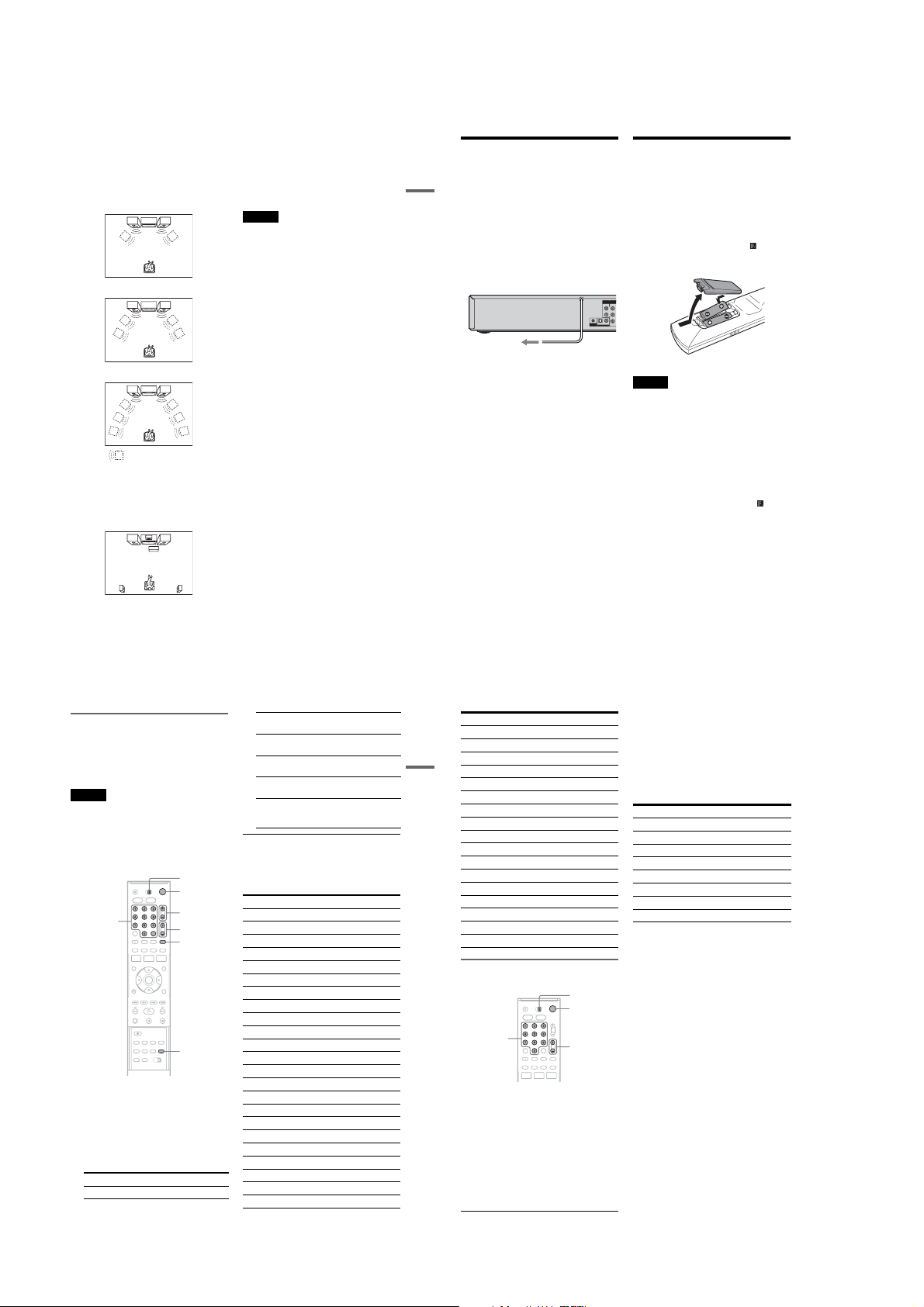
A Connecting to audio L/R jacks
This connection uses a stereo amplifier’s
(receiver’s) two front speakers for sound.
You can enjoy the surround function that creates
virtual speakers from two stereo speakers. Select
from “Surround1,” “Surround2,” or “Surround3”
of the surround effects (page 36).
Surround 1
Surround 2
*2
“DTS” and “DTS Digital Out” are trademarks of
Digital Theater Systems, Inc.
z Hints
•For correct speaker location, see the operating
instructions supplied with the connected components.
•During VHS playback, the DIGITAL AUDIO OUT
jacks can also output digital audio signals.
Notes
•During DVD recording, the DIGITAL AUDIO OUT
jacks output DVD audio signals only. You cannot hear
VHS sound by pressing VIDEO.
•After you have completed the connection, make the
appropriate settings under “Audio Connection Setup”
in Easy Setup (page 23). Otherwise, no sound or a loud
noise will come from your speakers.
•With a coaxial or optical digital connection, you cannot
use the virtual surround effects of this recorder.
•When outputting from the DIGITAL AUDIO OUT
jacks, you cannot switch the bilingual sounds on a
DVD-RW (VR mode) or DVD-R (VR mode) by
pressing AUDIO.
Hookups and Settings
Step 5: Connecting the
Power Cord
Plug the recorder and TV power cords into an AC
outlet. After you connect the power cord, you
must wait for a short while before
operating the recorder. You can operate the
recorder only after the front panel display lights up
and the recorder enters standby mode.
If you connect additional equipment to this
recorder (page 28), be sure to connect the power
cord only after all connections are complete.
AUDIO OUT
R
OPTICAL COAXIAL
SET TOP BOX
CONTROL
DIGITAL AUDIO OUT
to AC outlet
Step 6: Preparing the
Remote
You can control the recorder using the supplied
remote.
Insert two size AA (R6) batteries by matching the
3 and # ends on the batteries to the markings
inside the battery compartment. Be sure to close
the battery cover properly. When using the
remote, point it at the remote sensor on the
recorder.
COMPONENT
VIDEO OUT
YL
B
P
R
P
Surround 3
Virtual speaker
B Connecting to a digital audio input jack
Use this connection if your AV amplifier
(receiver) has a Dolby
and a digital input jack. You can enjoy the
surround effect of Dolby Digital (5.1ch) or DTS
(5.1ch).
*1
Manufactured under license from Dolby Laboratories.
“Dolby” and the double-D symbol are trademarks of
Dolby Laboratories.
*1
Digital or DTS*2 decoder
Controlling TVs with the remote
You can adjust the remote control’s signal to
control your TV.
If you connect the recorder to an AV amplifier
(receiver), you can also use the supplied remote to
control the AV amplifier’s (receiver’s) volume.
Notes
•Depending on the connected unit, you may not be able
to control your TV or AV amplifier (receiver) with
some or all of the buttons below.
•If you enter a new code number, the code number
previously entered will be erased.
•When you replace the batteries of the remote, the code
number may be reset to the default setting. Set the
appropriate code number again.
Number
buttons,
SET
TV/DVD·VIDEO
switch
"/1
CH +/–
VOL +/–
TV/VIDEO
WIDE MODE
1 Slide the TV/DVD·VIDEO switch to TV.
2 Hold down "/1.
3 Enter your TV’s manufacturer code (see
below) using the number buttons.
4 Release "/1.
When the TV/DVD·VIDEO switch is set to
TV, the remote performs the following:
Press To
"/1 Turn your TV on or off
VOL +/– Adjust the volume of
CH +/– Select the channel on
TV/VIDEO Switch your TV’s input
Number buttons and
SET
WIDE MODE Switch to or from the
Code numbers of controllable TVs
If more than one code number is listed, try
entering them one at a time until you find the one
that works with your TV.
Manufacturer Code number
Sony 01 (default)
Akai 04
AOC 04
Centurion 12
Coronado 03
Curtis-Mathes 12, 14
Daewoo 04, 22
Daytron 03, 12
Fisher 11
General Electric 04, 06, 10
Hitachi 02, 03, 04
J.C.Penney 04, 10, 12
JVC 09
KMC 03
LG/Gold Star 03, 04, 17
Magnavox 03, 04, 08, 12, 21
Marantz 04, 13
MGA/Mitsubishi 04, 12, 13, 17
NEC 04, 12
Panasonic 06, 19
Philco 02, 03, 04, 08
Philips 08, 21
Pioneer 06, 16
your TV
your TV
source
Select the channel on a
Sony TV
wide mode of a Sony
wide-screen TV
,continued
19
Hookups and Settings
21
20
Manufacturer Code number
Portland 03
Proscan 10
Quasar 06, 18
Radio Shack 05, 10, 14
RCA 04, 10
Sampo 12
Samsung 03, 04, 12, 20
Sanyo 11, 14
Scott 12
Sears 07, 10, 11
Sharp 03, 05, 18
Sylvania 08, 12
Teknika 03, 08, 14
Toshiba 07, 18
Wards 03, 04, 12
Yorx 12
Zenith 14, 15
Controlling the volume of your AV
amplifier (receiver) with the remote
TV/DVD·VIDEO
switch
"/1
Number
buttons
1 Slide the TV/DVD·VIDEO switch to
DVD·VIDEO.
2 Hold down "/1, and enter the
manufacturer code (see the table below)
for your AV amplifier (receiver) using the
number buttons.
3 Release "/1.
The VOL +/– buttons control the AV
amplifier’s volume.
If you want to control the TV’s volume, slide
the TV/DVD·VIDEO switch to TV.
VOL +/–
22
Notes
•If the supplied remote interferes your other Sony DVD
recorder or player, change the command mo de number
for this recorder (page 26).
•Use the batteries correctly to avoid possible leakage
and corrosion. Do not touch the liquid with bare hands
should leakage occur. Observe the following:
–Do not use a new battery with an old battery, or
batteries of different manufacturers.
–Do not attempt to recharge the batteries.
–If you do not intend to use the remote for an extended
period of time, remove the batteries.
–If battery leakage occurs, wipe out any liquid inside
the battery compartment, and insert new batteries.
•Do not expose the remote sensor (marked on the
front panel) to strong light, such as direct sunligh t or
lighting apparatus. The recorder may not respond to the
remote.
•With normal use, the batteries should last about three to
six months.
•Do not leave the remote in an extremely hot or humid
place.
•Do not drop any foreign object into the remote casing,
particularly when replacing the batteries.
z Hint
If you want to control the TV’s volume even when the
TV/DVD·VIDEO switch is set to DVD·VIDEO, repeat
the steps above and enter the code number 90 (default).
Code numbers of controllable AV amplifiers
(receivers)
If more than one code number is listed, try
entering them one at a time until you find the one
that works with your AV amplifier (receiver).
Manufacturer Code number
Sony 78, 79, 80, 91
Denon 84, 85, 86
Kenwood 92, 93
Onkyo 81, 82, 83
Pioneer 99
Sansui 87
Technics 97, 98
Yamaha 94, 95, 96
1-4
Page 15
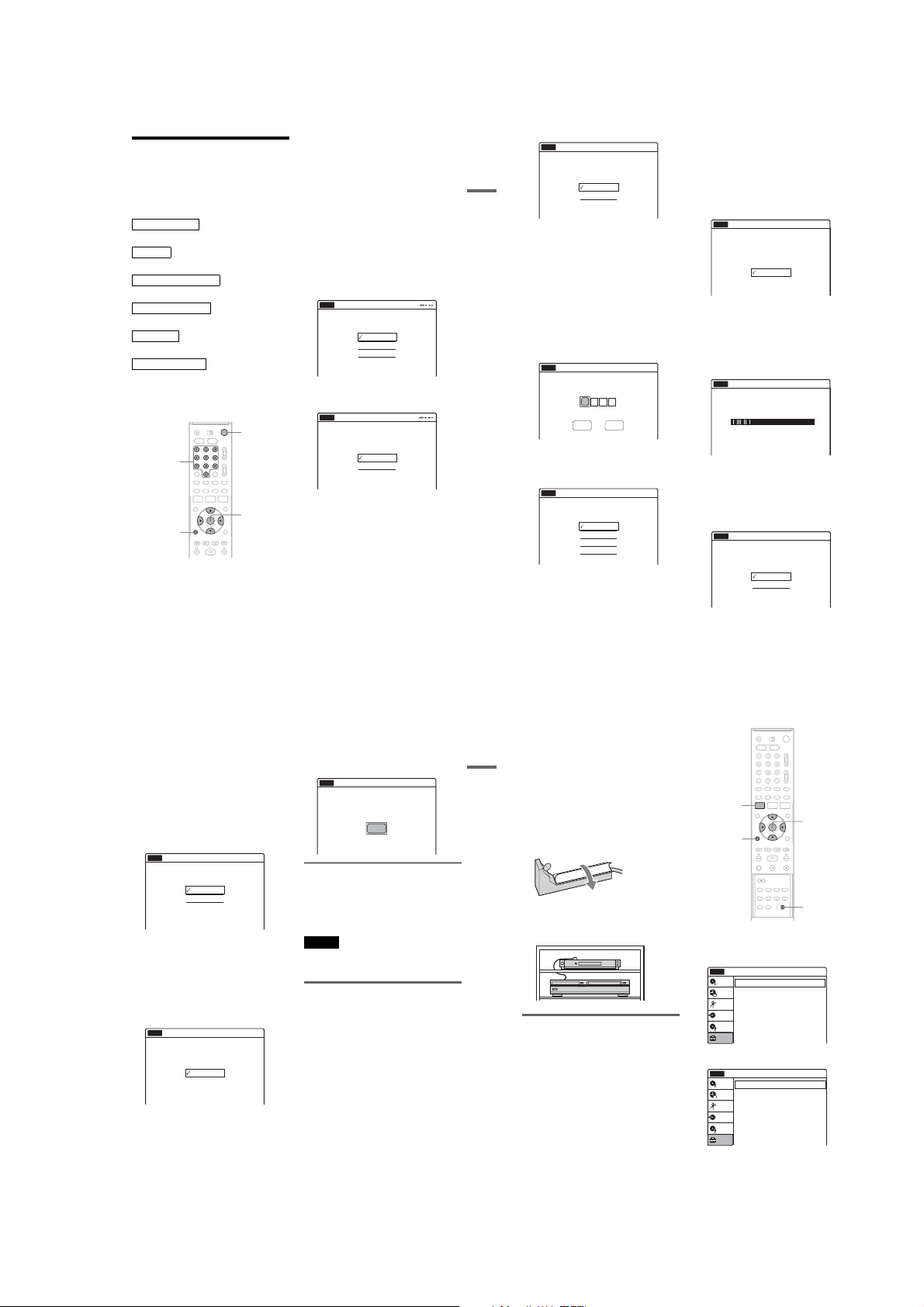
Step 7: Easy Setup
Follow the steps below to make the minimum
number of basic adjustments for using the
recorder. If you do not complete Easy Setup, it
will appear each time you turn on your recorder.
Settings are made in the following order.
OSD Language Setup
m
Clock Setup
m
Cable Box/Sat. Control Setup
m
Tuner and Channel Setup
m
TV Type Setup
m
Audio Connection Setup
m
Finished!
"/1
Number
buttons
M/m/</,,
O RETURN
ENTER
1 Turn on the TV.
2 Press "/1.
The recorder turns on.
3 Switch the input selector on your TV so that
the signal from the recorder appears on
your TV screen.
“Initial setting necessary to operate the DVD
recorder will be made. You can change them
later using setup.” appears.
• If this message does not appear, select “Easy
Setup” in the “Setup” display to run Easy
Setup (page 108).
4 Press ENTER.
The setup display for selecting the language
used in the on-screen display appears.
Easy Setup
No Disc
Select the screen language.
English
Français
Español
5 Select a language, and press ENTER.
The setup display for clock setting appears.
Easy Setup
No Disc
Select a method for setting the clock.
If you select "Auto", this recorder will look
for a time signal when you turn it off.
Auto
Manual
6 Select “Manual,” and press ENTER.
Press M/m to set the month and press ,. Set
the day, year, hour, minutes, and AM/PM in
the same way, then press ENTER. The day of
the week is set automatically.
• If you used antenna hookup C (page 15),
you can select “Auto.” The recorder will
automatically search for a channel that
carries a time signal when you turn off the
recorder after finishing Easy Setup.
The setup display for cable box/satellite
receiver control appears.
Hookups and Settings
Easy Setup
No Disc
Do you want to control
your set top box with this recorder?
(Changes to the current setting will
erase all timer settings.)
Yes
No
7 Select whether or not you use the cable
box/satellite receiver control, and press
ENTER.
If you want to use the cable box/satellite
receiver control (page 12), select “Yes.”
If you do not have a cable box, select “No,”
then go to step 11.
8 Press the number buttons to enter the
brand code of your cable box/satellite
receiver.
See “Cable Box/Satellite Receiver Brand
Code” (page 125).
Easy Setup
No Disc
Enter the brand code of
your set top box.
OK Cancel
•To re-enter the code number, select
“Cancel” and return to step 7.
10:10 AM
10:10 AM
9 Select “OK,” and press ENTER.
Easy Setup
No Disc
Select input line or
Set Top Box's output channel.
Line1
Line2
Ch3
Ch4
10
Select the cable box output channel.
If you connect your cable box or satellite
receiver to the recorder’s audio/video input
(page 13), select “Line1” or “Line2” and press
ENTER, then go to step 13.
10:10 AM
If you connect the satellite receiver or cable
box to the recorder’s antenna input (page 14),
select “Ch3” or “Ch4” and press ENTER, then
go to step 13. See the instructions supplied
with your cable box to confirm the cable box’s
antenna output channel.
11
Select whether or not you have a cable
connection.
Easy Setup
No Disc
Select the way in which you will receive
channels.
Antenna
Cable
If you use an antenna only (no cable TV),
select “Antenna.”
For all other connections, select “Cable.”
12
Press ENTER.
The Tuner Preset function automatically starts
searching for all of the receivable channels
and presets them.
Easy Setup
No Disc
Searching for receivable channels. 25
Please wait.
To set the channels manually, see page 99.
After the Tuner Preset is finished, the setup
display for selecting the picture size of the
connected TV appears.
13
Select the setting that matches your TV
type.
Easy Setup
No Disc
Select your TV screen type.
16 : 9
4 : 3 Letter Box
4 : 3 Pan Scan
10:10 AM
10:10 AM
10:10 AM
“4:3 Letter Box”: For standard TVs.
Displays “wide screen” pictures with bands
on the upper and lower sections of the screen.
“4:3 Pan Scan”: For standard TVs.
Automatically displays “wide screen”
pictures on the entire screen and cuts off the
sections that do not fit.
“16:9”: For wide-screen TVs or standard TVs
with a wide screen mode.
For details, see “Video Settings (Video)” on
page 100.
14
Press ENTER.
The setup display for selecting the type of
Dolby Digital signal appears.
Easy Setup
No Disc
Dolby Digital
D-PCM
Dolby Digital
15
Select the type of Dolby Digital signal you
want to send to your amplifier (receiver).
If your AV amplifier (receiver) has a Dolby
Digital decoder, select “Dolby Digital.”
Otherwise, select “D-PCM.”
16
Press ENTER.
The setup display for selecting the type of
DTS signal appears.
Easy Setup
No Disc
On
Off
17
Select whether or not you want to send a
DTS signal to your amplifier (receiver),
and press ENTER.
If your AV amplifier (receiver) has a DTS
decoder, select “On.” Otherwise, select “Off.”
10:10 AM
10:10 AM
DTS
,continued
18
Press ENTER when “Finish” appears.
Easy Setup is finished. All connections and
setup operations are complete.
If you use the cable box/satellite receiver
control, check that the control works correctly
(page 25).
Easy Setup
No Disc
Easy Setup is finished.
To return to the previous display
Press O RETURN.
z Hint
If you want to run Easy Setup again, select “Easy Setup”
in the “Setup” display (page108).
Note
To record TV programs using the timer, you must set the
clock accurately.
10:10 AM
Finish
Checking the cable box/satellite
receiver control setting
1 Turn on the recorder and the cable box/
satellite receiver.
2 Point the recorder’s remote at the recorder
(not at the cable box/satellite receiver).
3 Press CH +/– and check that the channel
changes on the cable box/satellite receiver
window.
4 Press the number buttons and check that
the channel changes on the cable box/
satellite receiver window.
If you cannot get the recorder to control your
cable box/satellite receiver
Check the settings at “Set Top Box Control” in
“Features” setup (page 105).
Check the connection and place the set top box
controller near the cable box/satellite receiver
(page 12).
,continued
23
Hookups and Settings
25
24
If your cable box or satellite receiver still does not
operate with this recorder, contact your cable or
satellite company to see if they can provide you
with a compatible cable box or satellite receiver.
To fix the set top box controller to your cable
box/satellite receiver
Once you have confirmed that the set top box
controller controls your cable box or satellite
receiver, affix it in place.
1 Attach the supplied double-sided tape to the
set top box controller.
Remove the backings on the double-sided
tape.
2 Affix it so that the set top box controller is
near the remote control sensor on your cable
box/satellite receiver.
If you have a Sony DVD player or
more than one Sony DVD recorder
If the supplied remote interferes with your other
Sony DVD recorder or player, set the command
mode number for this recorder and the supplied
remote to one that differs from the other Sony
DVD recorder or player.
The default command mode setting for this
recorder and the supplied remote is DVD 3.
26
SYSTEM
MENU
O RETURN
1 Press SYSTEM MENU.
The System Menu appears.
M/m/</,,
ENTER
COMMAND
MODE switch
2 Select “Setup,” and press ENTER.
Setup
No Disc
Title List
Timer
Edit
Dubbing
Disc Setting
Setup
Tuner Preset
Clock Set
Video
Audio
Features
Options
Easy Setup
10:10 AM
3 Select “Options,” and press ENTER.
No Disc
Title List
Timer
Edit
Dubbing
Disc Setting
Setup
Options
Language
Parental
Front Display
Command Mode
Factory Setting
: Auto
: DVD 3
10:10 AM
1-5
Page 16
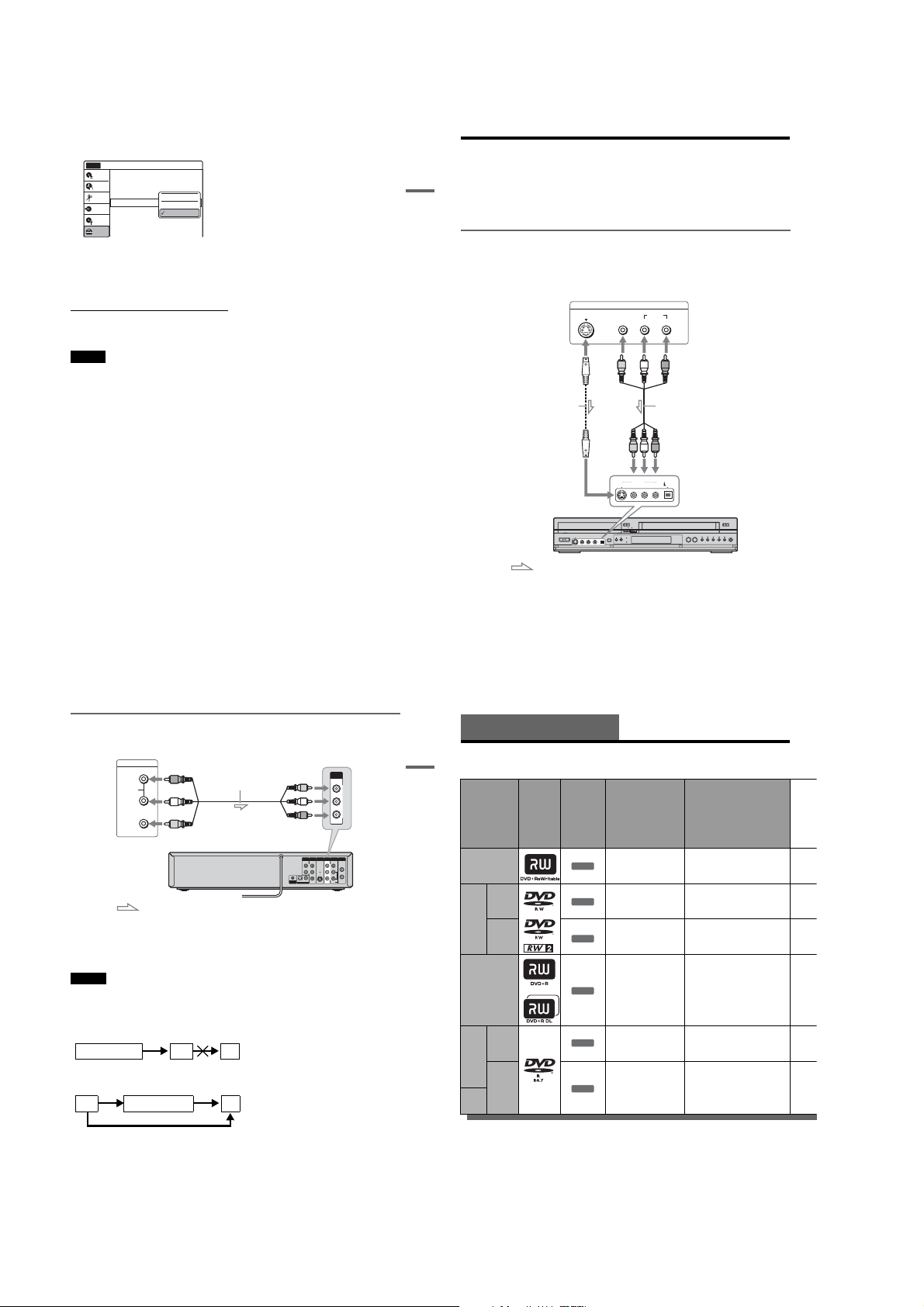
4 Select “Command Mode,” and press
ENTER.
Options
No Disc
Title List
Language
Parental
Timer
Front Display
Edit
Command Mode
Dubbing
Factory Setting
Disc Setting
Setup
5 Select the command mode (“DVD 1,”
“DVD 2,” or “DVD 3”), and press ENTER.
6 Slide the COMMAND MODE switch on the
remote so it matches the mode you
selected above.
To return to the previous display
Press O RETURN.
Note
If the command mode does not match, the recorder’s
command mode appears on the front panel display when
you operate the remote. Set the remote’s command mode
to one that matches the recorder’s.
: Auto
DVD 1
: DVD1 No
DVD 2
DVD 3
10:10 AM
Hookups and Settings
Connecting Another VCR or Similar Device
After disconnecting the recorder’s power cord from an AC outlet, connect the other VCR or similar
recording device to the LINE IN jacks of this recorder. See also the instruction manual supplied with the
connected equipment.
To record on this recorder, see “Recording From Connected Equipment With a Timer (Synchro Rec)” on
page 53 and page 83. Connect the equipment to the LINE 1 IN jacks of the recorder to record using the
Synchro Rec function.
Connecting to the LINE 2 IN jacks on the front panel
Connect other VCR or similar device to the LINE 2 IN jacks of this recorder. If the equipment has an
Svideo jack, you can use an S video cord (not supplied) instead of the yellow (video) plug of the audio/
video cord. Do not connect to the S VIDEO and yellow VIDEO jacks at the same time.
You can connect a second DVD player and record DVDs.
S video cord
(not supplied)
VCR-DVD recorder
: Signal flow
Other VCR, etc
S VIDEO
OUTPUT
VIDEO
S VIDEO
AUDIO
LR
LINE 2 IN
VIDEO
L AUDIO R
(MONO)
Audio/video cord
(not supplied)
DV IN
to LINE 2 IN
Connecting to the LINE 1 IN jacks
You can connect a second VCR or similar device.
Other VCR, etc.
LINE OUTPUT
R
AUDIO
L
VIDEO
Audio/video cord
(not supplied)
VCR-DVD recorder
: Signal flow
z Hints
•When the connected equipment outputs only monaural sound, connect an audio cord to the white LINE IN AUDIO L
(mono) jack.
•To record from connected equipment, select an input source (LINE1 or LINE2) to match the jack you connected to
(pages 56 and 86).
Notes
•Do not connect more than one type of video cord between the recorder and your TV at the same time.
•Pictures containing copy protection signals that prohibit any copying cannot be recorded. You cannot dub from DVD
VIDEOs to this recorder.
•Do not connect the output jack of this recorder to another equipment’s input jack with the other equipment’s output
jack connected to the input jack of this recorder. Noise (feedback) may result.
•If you pass the recorder signals via the VCR, you may not receive a clear image on your TV screen.
VCRVCR-DVD recorder TV
Be sure to connect your VCR to the VCR-DVD recorder and your TV in the order shown below. To watch video tapes,
watch the tapes through a second line input on your TV.
Line input 1
VCR VCR-DVD recorder TV
Line input 2
to LINE 1 IN
AUDIO OUT S VIDEO OUT
R
OPTICAL COAXIAL
SET TOP BOX
CONTROL
DIGITAL AUDIO OUT
LINE 1 IN
VIDEO
AUDIO
COMPONENT
VHF/UHFLINE OUT
LINE 1 IN
VIDEO OUT
VIDEO
VIDEO
IN
YL
L
B
P
R
P
R
OUT
AUDIO
AUDIO
27
Hookups and Settings
29
28
Quick Guide to Disc Types
Recordable and Playable Discs
Icon used
Disc
Disc Type
DVD+RW
VR
mode
DVDRW
Video
mode
DVD+R
DVD+R DL
VR
mode
DVD-
R
Video
mode
DVD-
R DL
Usable disc versions (as of February 2006)
•4×-speed or slower DVD+RWs
•2×-speed or slower DVD-RWs (Ver.1.1, Ver.1.1
*1
with CPRM
•4×-speed or slower DVD-RWs (Ver.1.2, Ver.1.2
• 16×-speed or slower DVD+Rs
• 16×-speed or slower DVD-Rs (Ver.2.0, Ver.2.0
)
with CPRM)
with CPRM, Ver.2.1, Ver.2.1 with CPRM)
30
Logo
in this
manual
+
RW
-
RWVR
-
RWVideo
+
-
RVR
-
RVideo
R
Formatting
(new discs)
Automatically
formatted
Format in VR mode*2
(page 49)
Format in Video
*2
mode
(page 49)
Automatically
formatted
Format in VR mode
using the “Disc Setting”
display (page 49)
Automatically
formatted in Video
mode
•2.4×-speed DVD+R DL (Double Layer) discs
•4×-speed or slower DVD-R DL (Dual Layer)
discs
“DVD+RW,” “DVD-RW,” “DVD+R,” “DVD+R DL,”
and “DVD-R” logos are trademarks.
Compatibility with other
DVD players (finalizing)
Playable on DVD+RW
compatible players
(automatically finalized)
Playable only on VR mode
compatible players (finalization
unnecessary) (page 91)
Playable on most DVD players
(finalization necessary)
(page 91)
Playable on DVD+R compatible
players (finalization necessary)
(page 91)
Playable only on DVD-R VR
mode compatible players
(finalization necessary)
Playable on most DVD players
(finalization necessary)
(page 91)
(page 91)
*6
1-6
Page 17
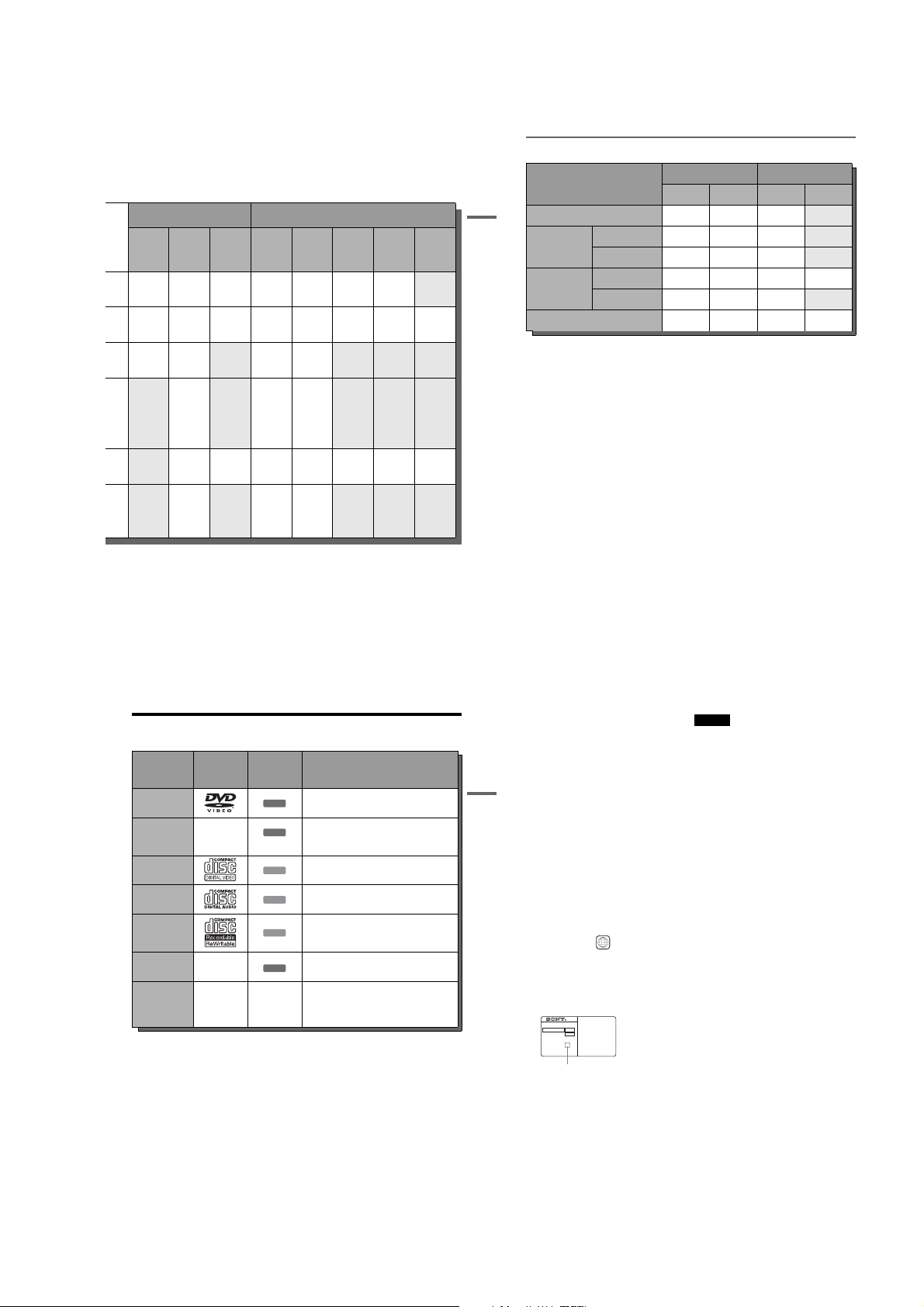
12 cm/8 cm discs
Recording Features Editing Features
Change
Auto
Chapter
(page 51)
Manual
Chapter
(page 62)
Rewrite
(page 70)
Yes Yes Yes Yes Yes/No*3Yes Yes No
Yes Yes Yes Yes Yes/Yes*4Yes Yes Yes
Yes Yes No Yes Yes/No*3No No No
No Yes No Yes Yes/No*5No No No
No Yes Yes Yes Yes/Yes*5Yes Yes Yes
No Yes No Yes Yes/No*5No No No
*1
CPRM (Content Protection for Recordable Media) is
a coding technology that protects copyrights for
images.
*2
Unused DVD-RWs are automatically formatted
according to the setting of “Format DVD-RW” in
“Features” setup (page 105).
*3
Erasing titles only frees up disc space if you erase the
last title.
*4
Erasing titles or chapters frees up disc space.
*5
Erasing titles or chapters does not free up disc space.
Title
Name
(page 63)
Erase
A-B
Erase
(page 60)
Divide
Title
(page 61)
Title/
Chapter
(page 59)
*6
When using DVD+R DL (Double Layer) discs, see
the instructions supplied with the discs.
Playlist
(page 64)
,continued
Quick Guide to Disc Types
31
32
Disc Type
DVD+RW Yes Yes Yes No
DVD-RW
DVD-R
DVD+R Yes Yes — —
Discs that cannot be recorded on
•DVD-RWs (Ver.1.0)
•DVD+RWs that are not 2.4×-speed compatible
•8 cm discs
•DVD-RAMs
•DVD-R DL (Dual Layer) discs in VR mode
VR mode Yes Yes Yes No
Video mode Yes Yes Yes No
VR mode Yes Yes — —
Video mode Yes Yes Yes No
12 cm 8 cm
Playback Recording Playback Recording
Playable Discs
Icon Used
Disc Type Disc Logo
DVD VIDEO
DVD-RAM —
VIDEO CD
CD
DATA CD
DATA DVD —
8 cm DVD+RW/
DVD-RW/DVD-R
“DVD VIDEO” and “CD” logos are trademarks.
*A logical format of files and folders on DATA-CDs,
defined by ISO (International Organization for
Standardization).
in This
Manual
DVD
RAM
VCD
CD
DATA CD
DATA DVD
——
Characteristics
Discs such as movies that can be purchased or
rented
DVD-RAMs recorded by another recording
device. 12 cm/8 cm discs without cartridges, or
removable from their cartridges can be played.
VIDEO CDs or CD-Rs/CD-RWs in VIDEO CD
format (with PBC function)
Music CDs or CD-Rs/CD-RWs in music CD
format that can be purchased
CD-Rs/CD-RWs created on a PC or similar
device in music format, or MP3 or JPEG format
that conforms to ISO9660* Level 1/Level 2
DVD+RWs/DVD-RWs/DVD+Rs/DVD-Rs in
MP3 or JPEG format conforming to UDF
8 cm DVD+RWs, DVD-RWs, and DVD-Rs
recorded with a DVD video camera (Still images
recorded with a DVD video camera cannot be
played.)
Discs that cannot be played
•CD-Rs/CD-RWs, other than those recorded in
music CD format, MP3 or JPEG format, or
Video CD format
•Data part of CD-Extras
•CD-ROMs
•DVD-ROMs
•DVD Audio discs
•DVD-R DL (Dual Layer) discs in VR mode
•HD layer on Super Audio CDs
•DVD VIDEOs with a different region code
(see page 34)
•A disc recorded in a color system other than
NTSC, such as PAL or SECAM
Quick Guide to Disc Types
Note on playback operations of DVD VIDEOs/
VIDEO CDs
Some playback operations of DVD VIDEOs/
VIDEO CDs may be intentionally set by software
producers. Since this recorder plays DVD
VIDEOs/VIDEO CDs according to the disc
contents the software producers designed, some
playback features may not be available. Also, see
the instructions supplied with the DVD VIDEOs/
VIDEO CDs.
Note on DualDiscs
A DualDisc is a two sided disc product which
mates DVD recorded material on one side with
digital audio material on the other side.
However, since the audio material side does not
conform to the Compact Disc (CD) standard,
playback on this product is not guaranteed.
Region code (DVD VIDEO only)
Your recorder has a region code printed on the rear
of the unit and will only play DVD VIDEOs
(playback only) labeled with identical region
codes. This system is used to protect copyrights.
DVD VIDEOs labeled will also play on this
recorder.
If you try to play any other DVD VIDEO, a
message will appear on the TV screen to indicate
that the disc is not playable. Depending on the
DVD VIDEO, no region code indication may be
labeled even though playing the DVD VIDEO is
prohibited by area restrictions.
NO.
Music discs encoded with copyright protection
technologies
This product is designed to playback discs that
conform to the Compact Disc (CD) standard.
Recently, various music discs encoded with
copyright protection technologies are being
marketed by some record companies. Please be
aware that among those discs, there are some that
do not conform to the CD standard and may not be
playable by this product.
ALL
RDR-VX530
X
Region code
Notes
•Some DVD+RWs/DVD+Rs, DVD-RWs/DVD-Rs, or
CD-RWs/CD-Rs cannot be played on this recorder due
to the recording quality or physical condition of the
disc, or the characteristics of the recording device and
authoring software. The disc will not play if it has not
been correctly finalized. For more information, see the
operating instructions for the recording device .
•You cannot mix VR mode and Video mode on the same
DVD-RW or DVD-R. To change the DVD-RW’s
format, reformat the disc (page 70). Note that a disc’s
contents will be erased after reformatting.
•You cannot shorten the time required for recording
even with high-speed discs. Also, you cannot record on
the disc if the disc is not 1x speed compatible.
•It is recommended that you use discs with “For Video ”
printed on their packaging.
•You cannot add new recordings to DVD-RWs (Video
mode) or DVD-Rs (Video mode) recorded on other
equipment.
•You may not be able to further record on a DVD+RW
recorded on other equipment. Note that recording on
such discs may cause the recorder to rewrite the DVD
menu.
•If the disc contains PC data unrecognizable by this
recorder, the data may be erased.
,continued
33
34
1-7
Page 18
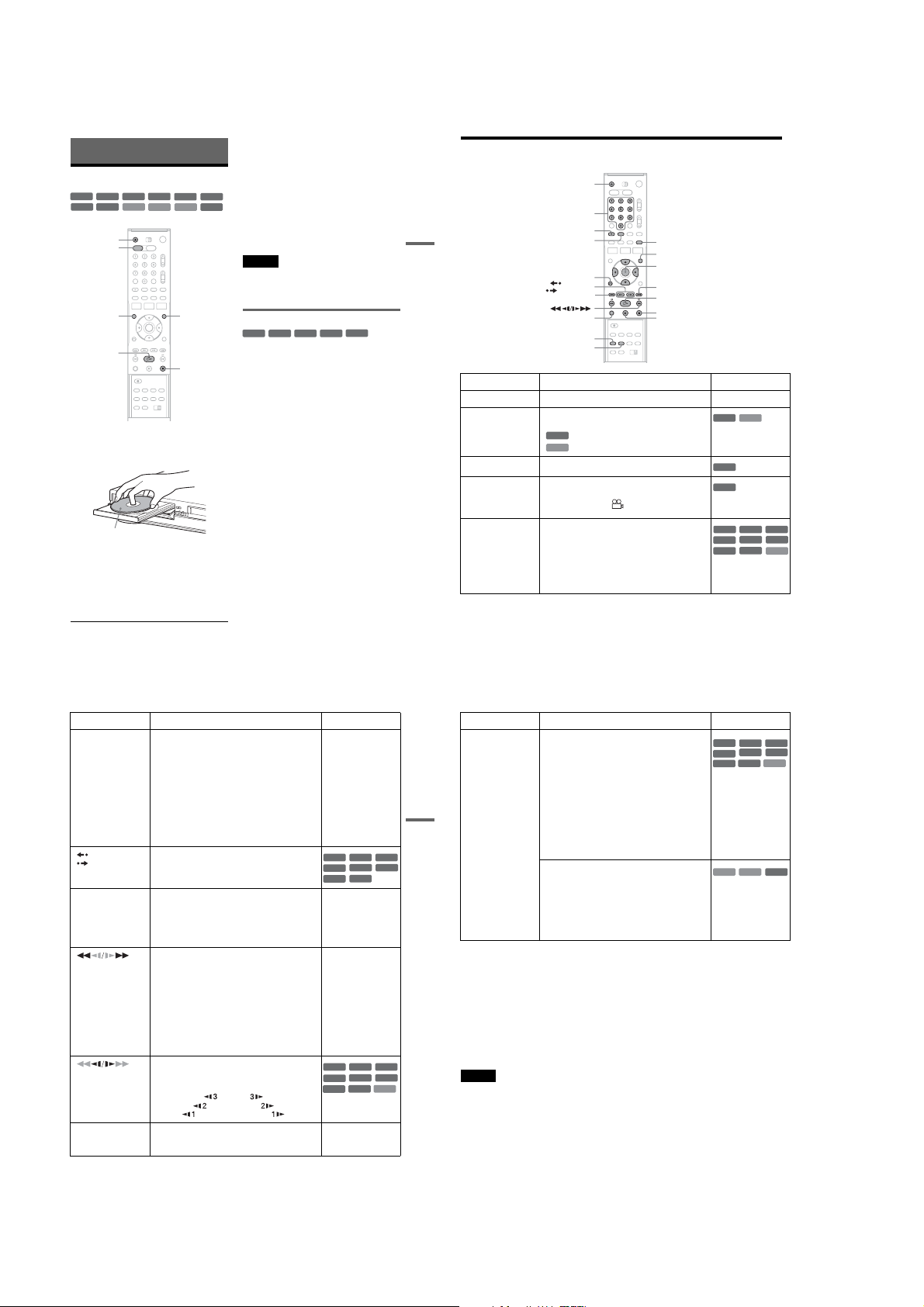
DVD Playback
Playing
+
-
RWVR-RWVideo
RW
DVD
RAM
Z OPEN/
CLOSE
DVD
TOP MENU
H PLAY
1
Press DVD to operate the DVD recorder.
2 Press Z OPEN/CLOSE, and place a disc on
the disc tray.
Playback side facing down
3 Press Z OPEN/CLOSE to close the disc
tray.
Wait until “LOAD” disappears from the front
panel display.
4 Press H PLAY.
Playback starts.
VCD
+
CD
-
-
RVideo
RVR
R
DATA DVD
DATA CD
MENU
x STOP
To stop playback
Press x STOP.
z Hints
•You can play DATA CDs or DATA DVDs with MP3
audio tracks or JPEG image files (pages43 or 44).
• If you insert a DVD VIDEO, VIDEO CD, or CD,
playback starts automatically depending on the disc.
•When playing a DVD+RW, DVD-RW, DVD+R,
DVD-R, and DVD-RAM, you can select the title from
the Title List menu (page 40).
•When using a DVD-RAM with a cartridge, remove the
disc from the cartridge.
Notes
•To play a disc recorded with other equipment on this
recorder, finalize the disc on the recording equipment
first.
•For simultaneous VHS and DVD operation, see page 9.
Using the DVD’s Menu
+
RW
When you play a DVD VIDEO, or a finalized
DVD+RW, DVD-RW (Video mode), DVD+R, or
DVD-R (Video mode), you can display the disc’s
menu by pressing TOP MENU or MENU.
-
RWVideo
+
+
-
RVideo
DVD
R
R
Playback Options
Z OPEN/CLOSE
Number buttons
AUDIO
DVD Playback
SUBTITLE
O RETURN
REPLAY/
ADVANCE
. PREV
ZOOM
ANGLE
REPEAT
Button Operation Disc
Z OPEN/CLOSE Stops playing and opens the disc tray. All discs
AUDIO Selects one of the audio tracks recorded on the disc
when pressed repeatedly.
: Selects the audio source.
DVD
: Selects stereo or monaural audio tracks.
VCD
SUBTITLE Selects a subtitle language when pressed repeatedly.
ANGLE Selects an angle when pressed repeatedly.
ZOOM Zooms into a scene during playback or still mode
If various angles (multi-angles) for a scene are
recorded on the disc, “ ” appears in the front panel
display.
when pressed repeatedly.
Magnification changes as follows:
normal t ×2 t ×4 t normal
The zoom function may not work depending on the
DVD.
To zoom in a JPEG image, see page 44.
SUR
MENU
M/m/</,,
ENTER
> NEXT
H PLAY
x STOP
X PAUSE
DVD
DVD
DVD
+
RW
+
DVD
VCD
.
-
-
RWVR
RWVideo
-
-
RVideo
RVR
R
RAM
VCD
Button Operation Disc
*3
All discs
+
RW
+
DVD
All discs
All discs
*1
*2
*3
+
RW
+
DVD
*Playback direction
All discs
SUR
(surround)
REPLAY/
ADVANCE
. PREV/
NEXT >
(fast reverse/fast
forward)
(slow)
Surround lets you enjoy surround sound effects by
using sound imaging to create virtual rear speakers
from a stereo TV or two front speakers (page 19).
Selects one of the effects when pressed repeatedly.
“Off”: No surround effect.
“Surround1”: Creates one set of virtual surround
speakers.
“Surround2”: Creates two sets of virtual surround
speakers.
“Surround3”: Creates three sets of virtual surround
speakers.
This feature is effective when you use two separate
front speakers.
•Replays or briefly fast forwards a scene when
pressed during playback.
•Goes to the previous or next frame when pressed
during pause mode.
•Goes to the beginning of the current or next title/
chapter/scene/track and starts playback when
pressed during playback.
•Goes to the beginning of the previous title/chapter/
scene/track when .PREV is pressed within three
seconds after starting a title/chapter/scene/track.
Fast reverses or fast forwards the disc when pressed
during playback.
Search speed changes with each press:
FR2*2 T T t t FF2
FR3*3 T T T t t t FF3
Plays in slow motion when pressed in pause mode.
Playback speed changes with each press:
reverse slow motion forward slow motion
X PAUSE Pauses playback.
If you pause playback for more than five minutes,
playback starts automatically.
fast reverse fast forward
FR1 T t FF1
T T t t
T T T t t t
*1
T t
*2
-
RWVR-RWVideo
-
RVR
R
RAM
FF1 with sound
(Scan Audio) is
available for DVDs
with Dolby Digital
soundtracks.
FR2 and FF2 are not
available for MP3.
FR3 and FF3 are only
available for DVDs
and VIDEO CDs.
-
RWVR-RWVideo
-
RVR
R
RAM
only
,continued
-
-
VCD
RVideo
RVideo
35
36
Button Operation Disc
REPEAT Displays the items to be repeated when pressed.
DVD Playback
Select an item using M/m, and press ENTER.
To cancel Repeat Play, select “Off” and press ENTER.
Press O RETURN to turn off the display.
When playing a DVD
“Chapter”: Repeats the current chapter.
“Title”: Repeats the current title on a disc.
“A-B” (Repeat A-B Play): Repeats a specific portion
(page 39).
When playing a VIDEO CD (with PBC function off)
“Track”: Repeats the current track.
“Disc”: Repeats all of the tracks.
“A-B” (Repeat A-B Play): Repeats a specific portion
(page 39).
Selects the item to be repeated when pressed
repeatedly. To cancel Repeat Play, select “Off.”
When playing a CD
“Track”: Repeats the current track.
“Disc”: Repeats all of the tracks.
When playing a DATA CD/DATA DVD (MP3 audio)
“File”: Repeats the current track.
“Folder”: Repeats the current album.
+
-
RWVR-RWVideo
RW
+
R
DVD
*With PBC function off
-
-
RVideo
RVR
VCD
RAM
DATA CDCDDATA DVD
*
To resume normal playback after playing at various speeds, press H PLAY.
z Hints
•You can change playback options, such as subtitle,
audio track, angle, etc., using the TOOLS menu
(page 11).
•During playback or pause mode, the recorder’s m/
M buttons and the remote’s .PREV/>NEXT
buttons work the same way (page 37). Hold the buttons
down during playback to fast forward or fast rever se. In
pause mode, you can play in slow motion . Three speeds
are available, depending on the duration of the pr ess.
•See “DVD Audio/Subtitle Language” on page 124 for
the meaning of the language abbreviation.
*
37
Notes
•You cannot use the repeat play function with VIDEO
CDs while the PBC function is on (page39).
•When the playback signal does not contain a signal for
the surround speakers, the surround effects will be
difficult to hear.
•When you select one of the surround modes, turn off
the surround settings of the connected TV or amplifier
(receiver).
• If you pause playback of a CD, or DATA CD/DATA
DVD containing MP3 audio tracks, playback will not
start until you press H PLAY or X PAUSE.
•Make sure that your listening position is between and
at an equal distance from your speakers, and that the
speakers are located in similar surroundings.
•Sound will be interrupted during Scan Audio
(page 39).
38
Notes on playing DTS soundtracks on a CD
When playing DTS-encoded CDs, excessive noise
will be heard from the analog stereo jacks. To
avoid possible damage to the audio system, the
consumer should take proper precautions when
the analog stereo jacks of the recorder are
connected to an amplification system. To enjoy
DTS Digital Surround™ playback, an external
5.1-channel decoder system must be connected to
the digital jack of the recorder.
Notes on playing DVDs with a DTS soundtrack
DTS audio signals are output only through the
DIGITAL AUDIO OUT (COAXIAL or
OPTICAL) jack.
When you play a DVD with DTS soundtracks, set
“Digital Out” – “DTS” to “On” of “Audio” in the
“Setup” display (page 102).
1-8
Page 19
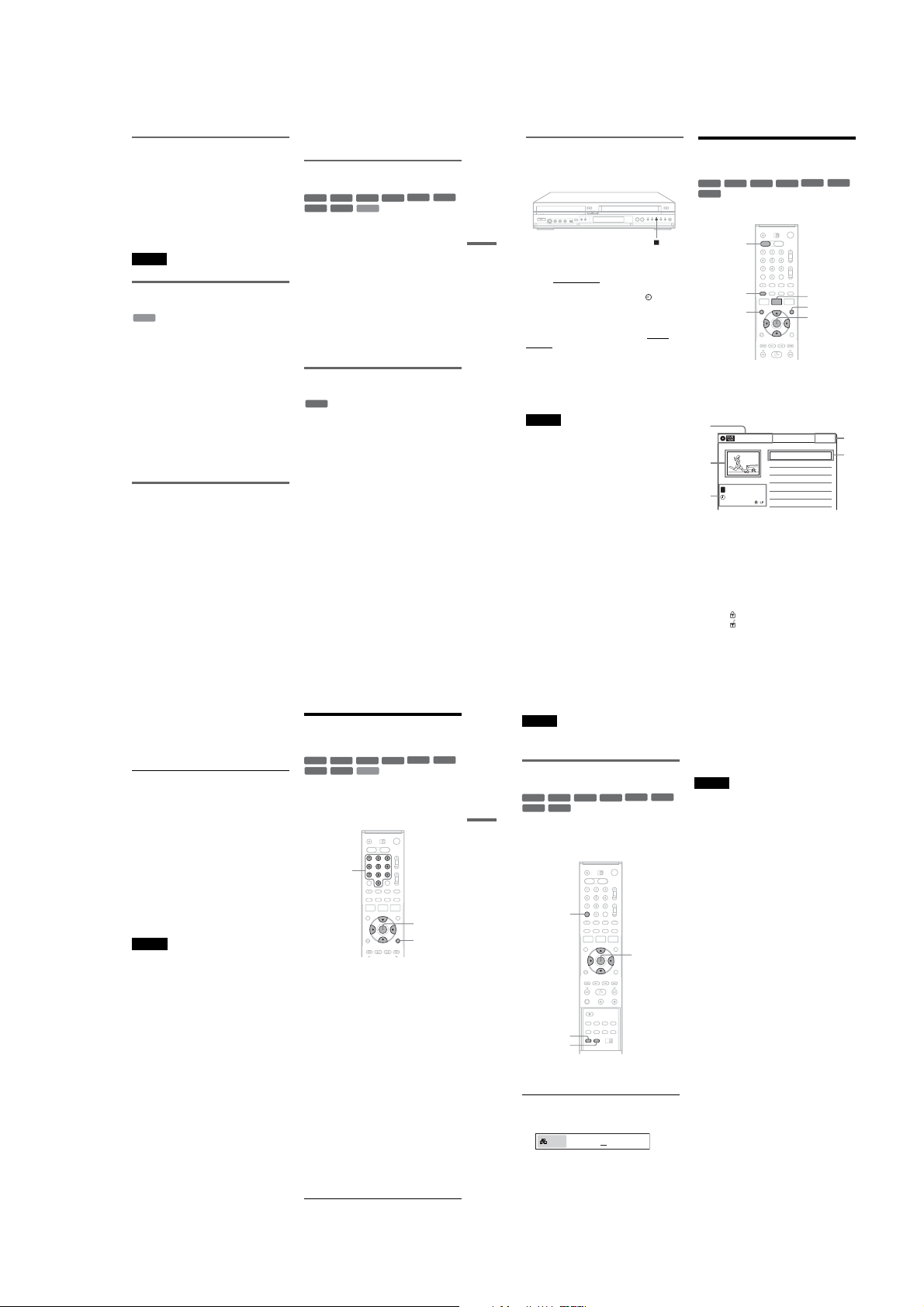
Playing quickly with sound (Scan
Audio)
(DVDs with Dolby Digital soundtracks
only)
You can play quickly with dialog or sound during
FF1 fast-forward of a DVD with Dolby Digital
soundtracks. Simply press M during playback.
z Hint
To turn off the Scan Audio function, set “Scan Audio” of
“Audio” to “Off” in the “Setup” display (page 104).
Note
Sound will be interrupted during Scan Audio.
Playing VIDEO CDs with PBC
functions
VCD
PBC (Playback Control) allows you to play
VIDEO CDs interactively using a menu on your
TV screen.
When you start playing a VIDEO CD with PBC
functions, a menu appears.
Select an item using the number buttons and press
ENTER. Then follow the instructions in the menu
(press H PLAY when “Press SELECT”
appears).
Operations differ depending on the disc. See the
instructions supplied with the disc.
To cancel PBC Playback
Press MENU to display “Menu: Off.” To use the
PBC functions, press MENU again to display
“Menu:On.”
Resuming playback from the point
where you stopped the disc (Resume
Play)
Press H PLAY again after stopping a disc to
resume playback from the same point.
To start from the beginning, press x STOP twice,
and press H PLAY.
The point where you stopped playing is cleared
when:
–you open the disc tray.
–you play another title.
–you switch the Title List menu to original or
Playlist (DVD-RW (VR mode)/DVD-R (VR
mode)/DVD-RAM only).
–you edit the title after stopping playback.
–you make a recording.
Repeating a specific portion
(Repeat A-B Play)
-
+
RW
DVD
-
RWVR-RWVideo
RAM
VCD
-
RVideo
RVR
+
R
*
1 During playback, press REPEAT.
2 Select “A” using M/m.
3 Press ENTER at the starting point (point A) of
the portion to be played repeatedly.
“A-” appears.
4 Continue playing or press m/M to locate
the ending point (point B), and press ENTER.
Repeat A-B Play starts.
To return to normal playback, press REPEAT to
select “Off,” and press ENTER. Press O
RETURN to turn off the display.
*Only with PBC function off.
Playing restricted DVDs (Parental
Control)
DVD
If you play a restricted DVD, a message appears
asking whether you want to override the
restriction.
1 Select “OK” and press ENTER.
The display for entering your password
appears.
2 Enter your four digit password using the
number buttons.
The recorder starts playback.
To register or change the password, see “Parental
(DVD VIDEOs only)” on page 107.
,continued
Locking the recorder (Child Lock)
You can lock all of the buttons on the recorder so
that the settings are not canceled by mistake.
DVD Playback
With the recorder turned on and stopped, hold
down x on the recorder
The recorder turns off and “CHILD LOCK”
appears in the front panel display. The indicator
remains lit if there is a timer setting. The recorder
will not work except for timer recordings.
To unlock the recorder, hold down x on the
recorder until “CHILD LOCK” disappears from
the front panel display. The recorder is unlocked
and turns on.
To stop timer recording while the recorder is
locked, press x twice. The recording stops and the
recorder is unlocked.
Note
The recorder will be unlocked when:
–you stop timer recording by pressing x.
–you insert a tape.
for more than ten seconds.
Playing a Title From the
Title List
-
+
-
RWVR-RWVideo
RW
RAM
The Title List menu displays the program titles on
the disc.
DVD
ORIGINAL/
PLAYLIST
TOP MENU
-
RVideo
RVR
+
R
TITLE LIST
MENU
M/m/</,,
ENTER
1 Press DVD to operate the DVD recorder.
2 Place a disc on the disc tray.
3 Press TITLE LIST.
Example: DVD-RW (VR mode)
1
Title List (Original)
1/4
2
T
23
Ch
3
May/02/2006
08:00 PM
A Disc type:
Displays a disc type.
Also displays the title type (original or
Playlist) for DVD-RWs (VR mode),
DVD-Rs (VR mode), and DVD-RAMs.
10:10 AM
No. Title Length Edit
01 Ch 23 >01:29:03
02 Ch 66 >00:31:23
03 Ch 95 >01:59:00
04 Ch 97 >00:58:56
4
3
B Movie thumbnail image
C Title information:
Displays the title number, title name,
recording date, and recording mode.
“” indicates a protected title, while
“” indicates unprotected.
D Clock
39
40
4 Select the title, and press ENTER.
The sub-menu appears.
5 Select “Play,” and press ENTER.
Playback starts from the selected title on the
disc.
About the Title List for DVD-RWs (VR mode)
and DVD-Rs (VR mode)
You can switch the Title List to show an original
or Playlist.
While the Title List menu is turned on, press
ORIGINAL/PLAYLIST repeatedly to select
either “Title List (Original)” or “Playlist.”
For details, see “Edit options for DVD-RWs (VR
mode)/DVD-Rs (VR mode)” on page 58.
To turn off the Title List
Press TITLE LIST.
z Hint
You can also switch the Title List of DVD-RAMs to
show an original or Playlist.
Notes
•The Title List does not appear for DVD-RWs (Video
mode), DVD+Rs, or DVD-Rs (Video mode) that have
been finalized. To view a title, press TOP MENU or
MENU (page 35).
•The Title List may not appear for discs created on other
DVD recorders.
•Letters that cannot be displayed are replaced with “*.”
Searching for a Title/
Chapter/Track, etc.
-
+
-
RWVR-RWVideo
RW
RAMDVD
You can search a DVD by title or chapter, and
VIDEO CD by track or scene. As titles and tracks
are assigned individual numbers on the disc, select
the title or track by entering its number. You can
also search for a scene using the time code.
1 Press TOOLS during playback.
2 Select a search method.
3
4 Press ENTER.
VCD
Number
buttons
The TOOLS menu appears.
“Title” (for DVDs)
“Chapter” (for DVDs)
“Track” (for VIDEO CDs with PBC function
off)
“Time” (for DVDs/VIDEO CDs): Searches
for a starting point using the time code.
Press M/m/</, to select the number of
the title, chapter, track, etc., you want, or
press the number buttons to enter the time
code.
For example: “Time”
To find a scene at 2 hours, 5 minutes, and 20
seconds, enter “20520.”
If you make a mistake, wait a moment until
the display returns to the elapsed playing time
display, then select another number.
The recorder starts playback from the selected
point.
To turn off the display, press TOOLS.
-
RVideo
RVR
+
R
M/m/</,,
ENTER
TOOLS
Note
Depending on the disc, you may not be able to use the
TOOLS menu to search for a title/chapter/track, or enter
the time code for a playback point.
Bookmarking a favorite scene
(Bookmark)
+
-
RWVR-RWVideo
RW
RAMDVD
DVD Playback
You can have the recorder store specific portions
of a disc in memory and play them immediately
whenever you want (Bookmark). Up to ten
bookmarks per disc can be set.
CLEAR
MARKER
SEARCH
During playback, press MARKER at a favorite
scene.
The bookmark is set.
-
RVR
+
R
M/m/</,,
ENTER
To erase bookmarks
1 During playback, press SEARCH.
2 Press </, to select the bookmark to be
erased.
3 Press CLEAR.
Note
When you eject the disc, the bookmark information is
-
RVideo
cleared.
To play from bookmarks
1 During playback, press SEARCH.
01 02 03 04 05 -- -- -- -- -- N:5
Search
2 Press </, to select a bookmark, and press
ENTER.
Playback starts from the selected bookmark.
,continued
41
42
1-9
Page 20
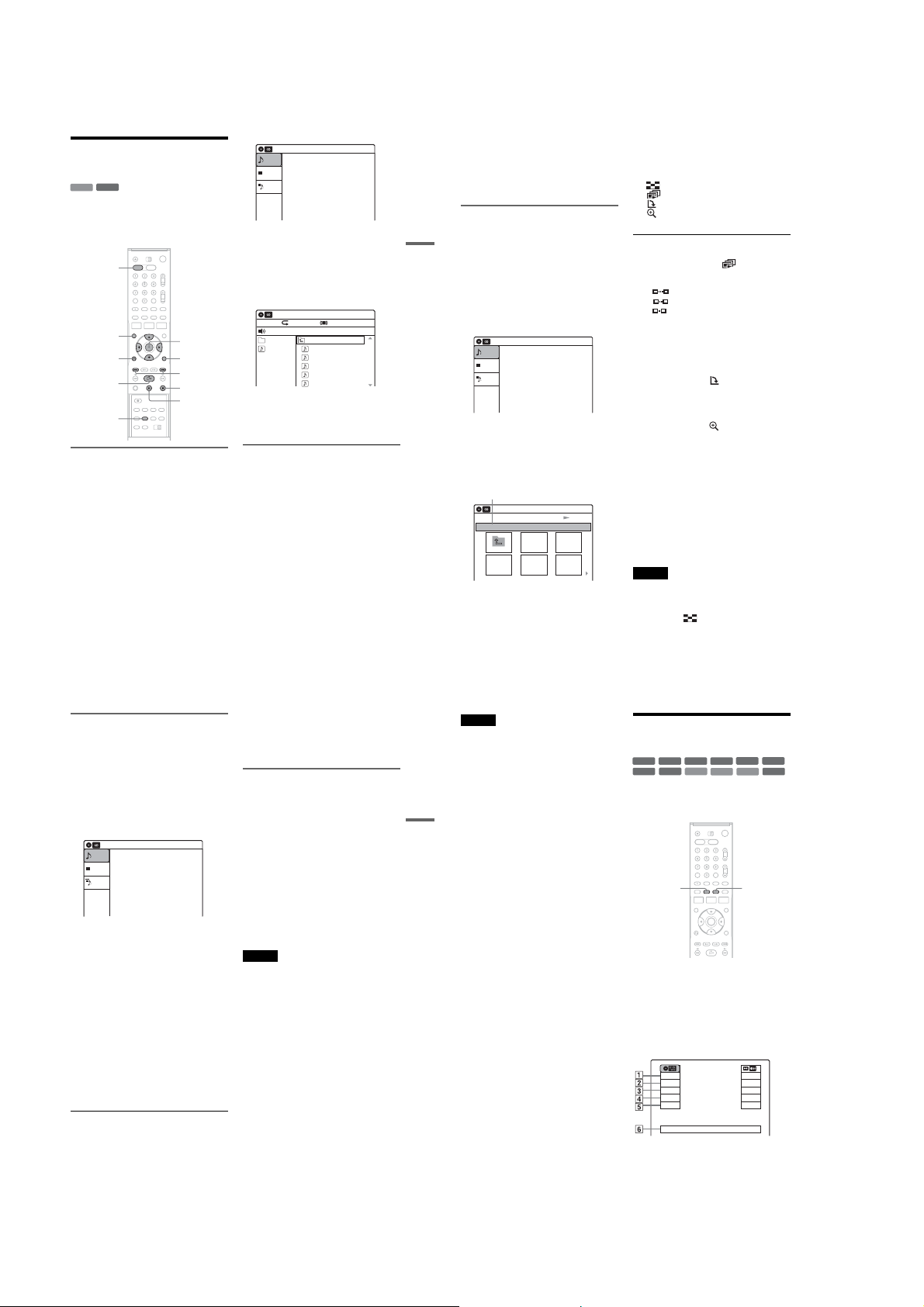
Playing MP3 Audio Tracks
and JPEG Image Files
DATA DVD
DATA CD
You can play DATA CDs (CD-ROMs/CD-Rs/
CD-RWs)/DATA DVDs (DVD-ROMs/
DVD+RWs/DVD-RWs/DVD+Rs/DVD-Rs) that
contain MP3 audio tracks or JPEG image files.
DVD
TOP MENU
O RETURN
H PLAY
REPEAT
M/m/</,,
ENTER
TOOLS
./>
x STOP
X PAUSE
Playing MP3 audio tracks
You can play MP3 audio tracks on DATA CDs or
DATA DVDs.
1 Press DVD to operate the DVD recorder.
2 Place a DATA CD/DATA DVD on the disc
tray.
When you insert a DATA CD/DATA DVD
containing MP3 audio tracks and JPEG image
files, the display for selecting a media type
appears. When you select “Mix,” you can
enjoy a slide show with sound (page 45).
Music
Press ENTER :
Photo
Mix
If you insert a DATA CD/DATA DVD
containing only MP3 audio tracks, the
“Music” display appears. Go to step 4.
3 Select “Music,” and press ENTER.
The “Music” display appears.
10:10 AM
Music menu for this disc.
4 Select an album, and press ENTER.
Music
Repeat:Off Surround:Off
Prev Directory
MP3_001
01-Track1.mp3
0/9
02-Track2.mp3
03-Track3.mp3
04-Track4.mp3
05-Track5.mp3
5 Select a track, and press ENTER.
Playback starts from the selected track.
When a track or album is being played, the
title is shown in a box.
To stop playback
Press x STOP.
To pause playback
Press X PAUSE.
To restart playback, press H PLAY or X
PAUSE.
To play repeatedly
Press REPEAT repeatedly during playback.
“Off”: Does not play repeatedly.
“File”: Repeats the current track.
“Folder”: Repeats the current album.
To return to the previous display
Press O RETURN.
10:10 AM
Stop 00:00:00
,continued
To switch between MP3 audio tracks and JPEG
image files
Press x STOP, and press TOP MENU.
z Hint
When playback of all the MP3 audio tracks within the
album finishes, the recorder stops.
Playing JPEG image files
You can play JPEG image files on DATA CDs or
DVD Playback
DATA DVDs.
1 Press DVD to operate the DVD recorder.
2 Place a DATA CD/DATA DVD on the disc
tray.
When you insert a DATA CD/DATA DVD
containing MP3 audio tracks and JPEG image
files, the display for selecting a media type
appears. When you select “Mix,” you can
enjoy a slide show with sound (page 45).
Music
Press ENTER :
Photo
Mix
If you insert a DATA CD/DATA DVD
containing only JPEG image files, the
“Photo” display appears. Go to step 4.
3 Select “Photo,” and press ENTER.
The “Photo” display appears.
10:10 AM
Music menu for this disc.
4 Select a folder, and press ENTER.
Directory information
Photo
\\abc\defg
Page 1 / 2
To display the previous or next page, press
./>.
5 Select an image file, and press ENTER.
The selected image is displayed over the
43
entire screen.
44
10:10 AM
Slideshow
To display the previous or next image, press
./>.
The following menu icons appear in the upper
part of the screen.
: Returns to the “Photo” display.
: Starts the slide show (page 44).
: Rotates the image (page 44).
: Zooms the image (page 44).
Press TOOLS to turn on/off the menu icons.
To play the slide show
1 Press </, to select “ ,” and press
ENTER.
The “Slideshow Speed” menu appears.
“”: Slow
“”: Normal
“”: Fast
2 Press </, to select the desired play speed,
and press ENTER.
The slide show starts from the selected image.
To stop playing, press x STOP.
To rotate the selected image
Press </, to select “ ,” and press ENTER.
Each time you press ENTER, the image turns
clockwise by 90°.
To zoom in an image
Press </, to select “ ,” and press ENTER.
Each time you press ENTER, the magnification
changes as follows:
2u t 4u t 2u t normal
To return to the previous display
Press O RETURN.
To switch between MP3 audio tracks and JPEG
image files
Press x STOP, and press TOP MENU.
z Hint
You can also start the slide show by pressing H PLAY
in step 5 above.
Notes
•You cannot use M/m/</, to move the image within
the screen while zooming.
•Slide show can play in only one direction.
•You cannot rotate or zoom during slide show.
• If you select “ ” in the rotated image display,
the images in the “Photo” display will not be
rotated.
Enjoying a slide show with sound
When a disc contains both MP3 audio tracks and
JPEG image files, you can enjoy a slide show with
sound.
1 Press DVD to operate the DVD recorder.
2 Insert a DATA CD/DATA DVD containing
both the MP3 audio tracks and JPEG image
files.
The display for selecting a media type
appears.
Music
Press ENTER :
Photo
Mix
3 Select “Mix,” and press ENTER.
The “Music” display appears.
10:10 AM
Music menu for this disc.
4 Select an album, and press ENTER.
5 Select a track, and press ENTER.
Playback starts from the selected track, and
the display asks for confirmation.
6 Select “Yes,” and press ENTER.
The “Photo” display appears.
7 Select the folder you want to view, and
press ENTER.
8 Press H PLAY to start the slide show.
The “Slideshow Speed” menu appears.
9 Press </, to select the slide show
speed, and press ENTER.
The slide show starts with sound.
To repeat playback
Before you select an album or track in the steps
above, press REPEAT repeatedly to select a repeat
menu.
“File”: Repeats the current track.
“Folder”: Repeats the current album.
To cancel Repeat Play, select “Off.”
To stop the slide show
Press x STOP.
z Hints
•When playing JPEG images, you can also use the onscreen menu. For details, see “Playing JPEG image
files” (page 44).
•The slide show is played repeatedly until MP3
playback stops.
About MP3 audio tracks and JPEG
image files
MP3 is audio compression technology that
satisfies the ISO/IEC MPEG regulations.
JPEG is image compression technology.
You can play back DATA CDs (CD-ROMs/CDRs/CD-RWs) or DATA DVDs (DVD-ROMs/
DVD+RWs/DVD-RWs/DVD+Rs/DVD-Rs)
recorded in MP3 (MPEG1 Audio Layer 3) and
JPEG format.
However, this recorder only plays DATA CDs
whose logical format is ISO9660 Level 1/Level 2
or Joliet, and DATA DVDs of Universal Disk
Format (UDF).
See the instructions supplied with the disc drives
and the recording software (not supplied) for
details on the recording format.
Note
The recorder may not be able to play some DATA CDs
or DATA DVDs created in the Packet Write format.
MP3 audio tracks or JPEG image files that the
recorder can play
The recorder can play the following tracks and
files:
–MP3 (MPEG1 Audio Layer 3) audio tracks.
–MP3 audio tracks with the extension “.MP3.”
–JPEG image files with the extension “.JPEG” or
“.JPG.”
z Hints
• If you add numbers (01, 02, 03, etc.) to the front of the
file names, the files will be played in that order.
•Since a disc with many trees takes longer to start
playback, it is recommended that you create albums
with no more than two trees.
,continued
Notes
•Some DATA CDs or DATA DVDs cannot be played
on this recorder depending on file format.
•Only one session of a multi-session DATA DVD can
be played back.
•Only alphabet and numbers can be used for album or
track names. Anything else is displayed as an asterisk.
•The recorder will play any data with the extension
“.MP3,” even if they are not in MP3 format. Playing
such data may generate a loud noise which could
damage your speaker system.
DVD Playback
•The recorder does not conform to audio tracks in
MP3PRO format.
•The recorder can recognize up to 499 MP3 audio tracks
within a single album. The recorder may not r ecognize
some discs depending on the recording device used for
recording or the disc condition.
•The recorder can play MP3 audio tracks recorded in the
following sampling frequencies: 32 kHz, 44.1 kHz,
48 kHz.
•ID3 tags cannot be displayed.
•If you add the extension “.JPG” or “.JPEG” to data not
in JPEG format, a message appears indicating that the
format is not supported.
•Depending on the disc or the size of image files,
playback may take some time to start.
•The recorder can recognize up to 999 JPEG image files
within a single folder. The recorder may not recognize
some discs depending on the recording device used for
recording or the disc condition.
•Progressive and lossless compression JPEG image files
are not supported.
•The image size that the recorder can display is limited
to width 32 - 7680 pixels by height 32 - 8192 pixels.
•JPEG image files that conform to the DCF* image file
format are not supported.
*“Design rule for Camera File system”: Image standards
for digital cameras regulated by JEITA (Japan
Electronics and Information Technology Industr i es
Association).
Displaying the Playing Time
and Play Information
-
+
-
RWVR-RWVideo
RW
RAM
DVD
You can check disc information, such as playing
time, recording mode, and remaining disc space.
Press DISPLAY.
The information display appears.
Each time you press the button, the display
changes as follows:
Disc and tape information/date and time
Disc information only
No display
VCD
m
m
Play
0:05:30
HQ
Rem 00:25
Original
Tue May 02. 2006 10:10 AM
-
+
R
CD
RVR
DATA CD
TIME/TEXTDISPLAY
Stop
0:30:00
SP
Rem 01:30
Ch 110
RVideo
DATA DVD
◆DVD
A Playing status
B Playing time
C Recording mode
45
46
1-10
Page 21
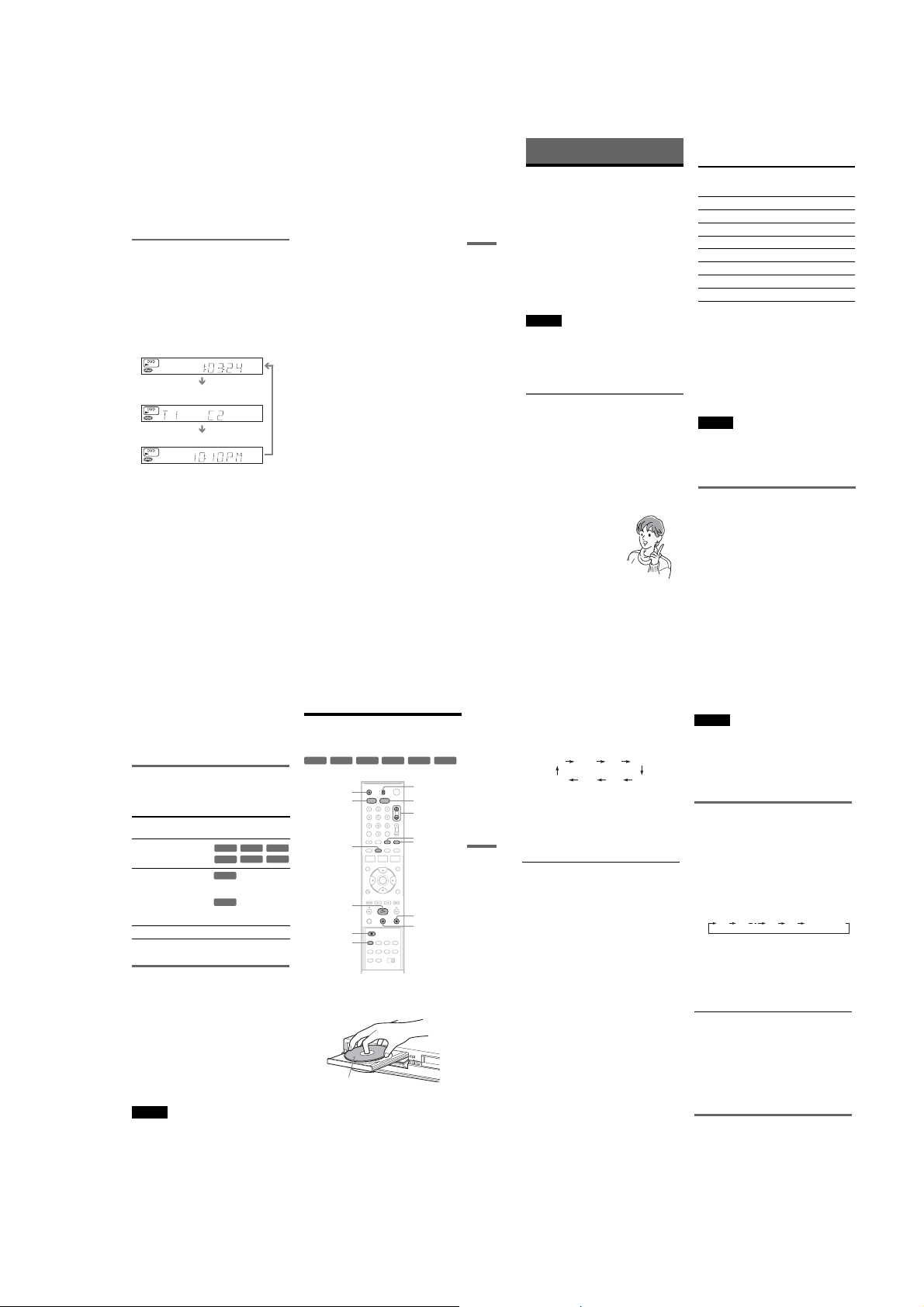
D Remaining disc space (in stop mode)
Remaining time of the current title (during
*1
)
playback
E Channel or input source
F Date and time
*1
Also appears in stop mode with Resume Play
activated (page 39).
*2
Title type (original or Playlist) for DVD-RWs (VR
mode)/DVD-Rs (VR mode)/DVD-RAMs.
*2
Viewing information on the front
panel display
You can view the information on the front panel
display.
Press TIME/TEXT repeatedly.
The displays differ depending on the disc type or
playing status.
Example: When playing a DVD
Playing time of the current title
Current title number and current chapter
number
Clock
Example: When a DVD is stopped
Clock
m
Current title and chapter number
m
Remaining disc space
m
Channel or input source
Example: When playing a CD
Playing time of the current track
m
Current track number
m
Clock
Recording mode and recording time
DVD Recording
Before Recording
Before you start recording…
•This recorder can record on various disc types.
Select the disc type according to your needs
(page 30).
DVD Playback
•Check that the disc has enough available space
for the recording (page 46). For DVD+RWs or
DVD-RWs, you can free up disc space by
erasing titles (page 59).
z Hint
To play a disc recorded with this recorder on other
equipment, finalize the disc (page 91).
Notes
•Timer recordings will start with or without the recorder
turned on. The recorder automatically turns off after a
recording has finished.
•This recorder records at ×1 speed.
•This recorder shares a single tuner for both the DVD
recorder and the VCR. You cannot record different
programs to a DVD and a VHS tape at the same time.
Recording mode
Like the SP or EP recording mode of VCRs, this
recorder has eight different recording modes.
Select a recording mode according to the time and
picture quality you need. For example, if picture
quality is your top priority, select “HQ” (high
quality). If recording time is your priority, “SLP”
can be a possible choice.
Press REC MODE repeatedly to switch the
recording modes.
I want to record with the
best possible picture
quality, so I’ll select HQ.
The following table is an approximate guide for
the recording time on a single DVD (4.7 GB).
Recording mode Approximate
HQ (High quality) 60
HSP R 90
SP (Standard mode) 120
LSP r 150
ESP r 180
LP r 240
EP r 360
SLP (Long duration) 480
z Hint
The approximate recording time for DVD+R DL
(Double Layer)/DVD-R DL (Dual Layer) discs is as
follows:
HQ: 1 hour 48 minutes
HSP: 2 hours 42 minutes
SP: 3 hours 37 minutes
LSP: 4 hours 31 minutes
ESP: 5 hours 25 minutes
LP: 7 hours 14 minutes
EP: 10 hours 51 minutes
SLP: 14 hours 28 minutes
Note
Situations below may cause slight inaccuracies with the
recording time.
–Recording a program with poor reception, or a program
or video source of low picture quality
–Recording on a disc that has already been edited
–Recording only a still picture or just sound
recording time
(minute)
Recording a stereo/SAP program
The recorder can receive and record stereo/SAP
programs.
Stereo programs
When a stereo program is received, the
“STEREO” indicator lights up in the front panel
display. If there is noise in the stereo program,
press AUDIO repeatedly until the “MONO”
indicator disappears from the TV screen. The
sound will be recorded in monaural but with less
noise.
SAP (Second Audio Program)
When a SAP is received, the “SAP” indicator
lights up in the front panel display. To record only
SAP sound, set “Tuner Audio” of “Audio” to
“SAP” in the “Setup” display (page 102).
Unrecordable pictures
Pictures with copy protection cannot be recorded
on this recorder. Recording stops when a copy
guard signal is detected.
Copy control
signals
Copy-Free
Copy-Once
Copy-NeverNone
*The recorded disc can be played only on CPRM
compatible equipment (page 30).
Recordable discs
+
-
RWVR-RWVideo
RW
-
+
RVR
R
-
RWVR
Ver.1.1 with CPRM*
Ver.1.2 with CPRM*
-
RVR
Ver.2.0 with CPRM*
Ver.2.1 with CPRM*
-
RVideo
Formatting a new disc
New, unformatted discs are automatically
formatted when first inserted in the recorder.
For DVD-RWs/DVD-Rs, you can select a
recording format (VR mode or Video mode)
according to your needs (page 30).
•Unused DVD-RWs are automatically formatted
according to the setting of “Format DVD-RW”
in “Features” setup (page 105).
•Unused DVD-Rs are automatically formatted in
Video mode. To format in VR mode, change the
recording format using the “Disc Setting”
display (page 70).
Notes
•You cannot mix VR mode and Video mode on the same
DVD-RW or DVD-R.
•You can change the recording format on DVD-RWs by
reformatting (page 70).
•You cannot change the recording format on used DVDRs.
•The recorder records on new DVD-Rs in Video mode
unless you first format the discs in VR mode.
DVD Recording Without the
Timer
+
-
RWVR-RWVideo
RW
Z OPEN/
CLOSE
DISPLAY
H PLAY
z REC
REC MODE
Press DVD to operate the DVD recorder.
1
2 Press Z OPEN/CLOSE, and place a
recordable disc on the disc tray.
Recording side facing down
3 Press Z OPEN/CLOSE to close the disc
tray.
Wait until “LOAD” disappears from the front
panel display.
Unused discs are automatically formatted. For
the DVD-RW/DVD-R’s recording format
(VR mode or Video mode), see “Formatting a
new disc” on page 49.
4 Press CH +/– or INPUT SELECT repeatedly
to select the channel or input source you
want to record.
+
R
-
RVR-RVideo
TV/DVD·VIDEO
switch
VIDEODVD
CH +/–
INPUT
SELECT
TV/VIDEO
x STOP
X PAUSE
,continued
47
DVD Recording
49
48
5 Press REC MODE repeatedly to select the
recording mode.
The display changes on the TV screen as
follows:
HQ SPHSP LSP
SLP LPEP ESP
For details about the recording mode, see
page 48.
6 Press z REC.
Recording starts.
Recording continues until you stop the
recording or the disc is full.
To stop recording
Press x STOP.
Note that it may take a few seconds for the
recorder to stop recording.
To pause recording
Press X PAUSE.
To restart recording, press X PAUSE again.
To watch another TV program while recording
1 Slide the TV/DVD·VIDEO switch to TV.
2 Press TV/VIDEO to set the TV to the TV
input.
3 Select another channel on the TV.
To watch a VHS tape while recording
Press VIDEO to operate the VCR, insert a tape,
then press H PLAY.
z Hints
•To play a disc recorded with this recorder on other
equipment, finalize the disc (page91).
•You can use the number buttons for channel selection.
Enter the channel number, and press SET.
•You can select a video source from the LINE 1 IN or
LINE 2 IN jacks using the INPUT SELECT button.
•You can turn off the TV during recording. If you are
using a cable box or a satellite receiver, make sure to
leave it on.
50
Notes
•Recording may not start immediately after z REC is
pressed.
•You cannot change the recording mode during
recording or recording pause.
•If there is a power failure, the program you are
recording may be erased.
•You cannot change the channel or input source during
recording.
Recording using the Quick Timer
(One-touch Timer Recording)
You can set the recorder to record in 30-minute
increments.
1 Press DVD to operate the DVD recorder.
2 Press z REC repeatedly to set the
duration.
Each press increases the time by 30 minutes,
up to eight hours*.
0:30 1:00 7:30 8:00
“c” and “OTR” light up, and the remaining
recording time appears in the front panel
display.
When the counter reaches “0:00,” the recorder
stops recording and turns off.
*12 hours 30 minutes for DVD+R DL (Double Layer)/
DVD-R DL (Dual Layer) discs.
To cancel the Quick Timer
Press z REC repeatedly until the counter appears
in the front panel display. The recorder returns to
normal recording mode.
To stop recording
Press x STOP twice.
Note that it may take a few seconds for the
recorder to stop recording.
Checking the disc status while
recording
You can check the recording information such as
recording time or disc type.
Press DISPLAY during recording.
The information display appears.
Press the button repeatedly to change the display
(page 46).
(Normal
recording)
1-11
Page 22
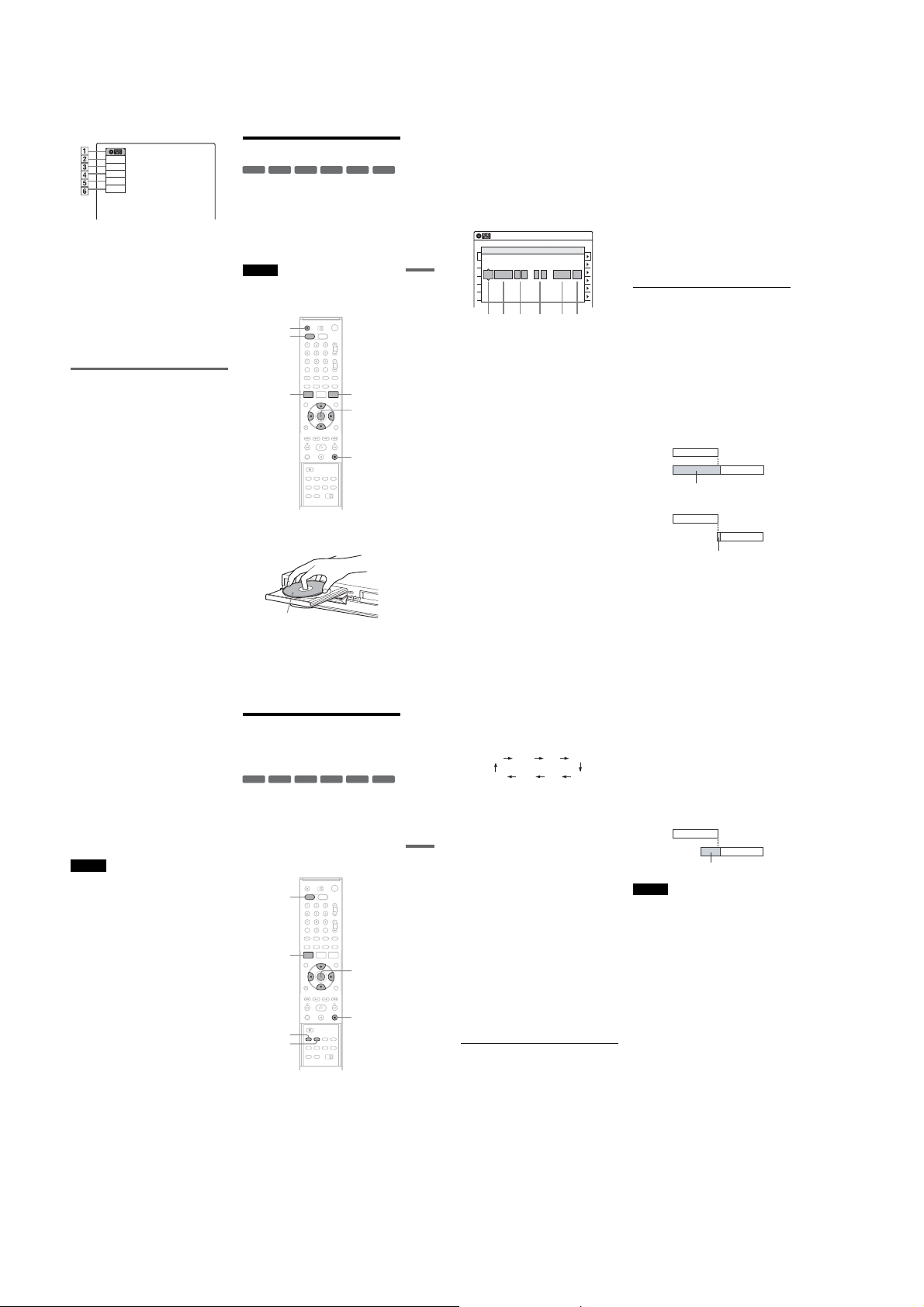
Record
0:00:03
HQ
Rem 00:59
Ch 1
A Disc type
B Recording status
C Recording time
D Recording mode
E Remaining disc space
F Channel or input source
z Hint
You can view the information also in the front panel
display. Press TIME/TEXT repeatedly to change the
display. Note that TIME/TEXT does not work during
One-touch Timer Recording.
Creating chapters in a title
The recorder will automatically divide a recording
(a title) into chapters by inserting chapter marks at
5 or 15-minute intervals during recording. Select
the interval, “5 Min” (default) or “15 Min” in
“DVD Auto Chapter” of “Features” in the “Setup”
display (page 104).
If you do not want to divide titles, select “Off.”
z Hint
You can create chapters manually when playing
DVD+RWs, DVD-RWs (VR mode), or DVD-Rs (VR
mode) (page 62).
DVD Timer Recording
+
-
RWVR-RWVideo
RW
You can set the timer for a total of 12 programs
together with DVD and VCR timer recording, up
to one month in advance.
Note that the maximum continuous recording time
for a single title is 12 hours. Contents beyond this
time will not be recorded.
Follow the steps below to set each timer recording
item.
Note
Do not operate your cable box or satellite receiver just
before or during a timer recording. This may prevent the
accurate recording of a program.
Z OPEN/
CLOSE
DVD
SYSTEM
MENU
+
-
RVR-RVideo
R
TIMER
M/m/</,,
ENTER
x STOP
1 Press DVD to operate the DVD recorder.
2 Press Z OPEN/CLOSE, and place a
recordable disc on the disc tray.
DVD Recording
3 Press Z OPEN/CLOSE to close the disc
tray.
Wait until “LOAD” disappears from the front
panel display.
Unused discs are automatically formatted. For
the DVD-RW/DVD-R’s recording format
(VR mode or Video mode), see “Formatting a
new disc” on page 49.
4 Press TIMER.
Timer – Standard
No Rec To Date Start End Source Mode Edit
No.01
01 DVD 04/15 09:00PM 10:00PM CH8
02 DVD 04/30 09:15PM 09:45PM CH11
Media Date Start Stop Ch Mode
03 --- --/-- --:-- --:-- ---- ---
DVD
Today 09 00 10 00 Ch 8 SP
: PM
--- --/-- --:-- --:-- ---- ---04
--- --/-- --:-- --:-- ---- ---05
--- --/-- --:-- --:-- ---- ---06
12 3 4 56
5 Select an item using </, and adjust
using M/m.
A “Media”: Select “DVD.”
B “Date”: Sets the date using M.
To record the same program every day or
the same day every week, press m.
The item changes as follows:
Today y Sun-Sat (Sunday to Saturday)
y Mon-Sat (Monday to Saturday) y
Mon-Fri (Monday to Friday) y Sun
(every Sunday) y Mon (every Monday)
y … y Sat (every Saturday) y
1month later y … y Today
C “Start”: Sets the start time.
D “Stop”: Sets the stop time.
E “Ch”: Selects the channel or input
source.
F “Mode”: Selects the recording mode
(page 48).
To use the Rec Mode Adjust function
(page 53), select “AUTO.”
If you make a mistake, select the item and
change the setting.
10:10 AM
:
PM
6 Press ENTER.
The Timer List menu (page 55) appears.
The c indicator lights up in the front panel
display, and the recorder is ready to start
recording.
If the c indicator flashes in the front panel
display, check that a recordable disc is
inserted and that there is enough disc space for
the recording.
There is no need to turn off the recorder before
the timer recording starts.
If timer settings overlap, a message appears.
To change or cancel a timer recording, select
“Edit” from the Timer List (page 55).
7 Press SYSTEM MENU to turn off the menu.
To stop recording
Press x STOP twice.
Note that it may take a few seconds for the
recorder to stop recording.
If timer settings overlap
The program that starts first has priority and the
second program starts recording only after the first
program has finished. If the programs start at the
same time, the program listed first in the menu has
priority. If the end time of one setting and the start
time of another timer setting is the same, the
beginning of the program that starts later will be
cut.
7:00 8:00 9:00 10:00
Program 1
Program 2
will be cut off
7:00 8:00 9:00 10:00
Program 1
Program 2
will be cut off
To change or cancel timer recording
See “Changing or Canceling DVD Timer Settings
(Timer List)” on page 55.
To use the Rec Mode Adjust function
If the remaining disc space is not enough for the
current recording, the recorder automatically
adjusts the recording mode. Select “AUTO” for
“Mode” when setting the timer.
z Hints
•You can play the recorded program by selecting the
program title in the Title List menu.
•When the start time and the channel or input source to
be recorded are the same but the “Media” setting
differs, the program is recorded to both the DVD disc
and the VHS tape.
•You can also turn on the timer programming menu
from the System Menu. Press SYSTEM MENU to
select “Timer,” and select “Timer-Standard.”
Notes
•To record a cable or satellite program without using
cable box/satellite receiver control, turn on the cable
box or satellite receiver and select the program you
want to record. Leave the cable box or satellite receiver
turned on until the recorder finishes recording.
•Even when correctly set, the program may not be
recorded if another recording is underway, or other
prioritized timer setting overlaps.
•Before the timer recording starts, “TIMER REC”
flashes in the front panel display.
•The recorder automatically turns off when a timer
recording finishes, even if the recording started with
the recorder turned on.
•The recorder does not record programs with CopyNever signals. Such recordings stop after a few
seconds.
Recording side facing down
,continued
Recording From Connected
Equipment With a Timer
(Synchro Rec)
+
-
RWVR-RWVideo
RW
You can set the recorder to automatically record
programs from connected equipment that has a
timer function (such as a satellite tuner). Connect
the equipment to the LINE 1 IN jacks on the rear
of the recorder (page 13).
When the connected equipment turns on, the
recorder starts recording a program from the LINE
1 IN jacks.
DVD
SYSTEM
MENU
REC MODE
SYNCHRO
REC
+
-
RVR-RVideo
R
M/m/</,,
ENTER
x STOP
1 Press DVD to operate the DVD recorder.
2 Insert a recordable disc.
3 Select the line input audio.
Set “Line Audio Input” of “Audio” to
“Stereo” or “Main/Sub” in the “Setup”
display (page 104).
51
DVD Recording
52
4 Press REC MODE repeatedly to select the
recording mode.
The display changes on the TV screen as
follows:
HQ SPHSP LSP
SLP LPEP ESP
For details about the recording mode, see
page 48.
5 Press SYSTEM MENU while the recorder is
in stop mode.
6 Select “Setup,” and press ENTER.
7 Select “Features,” and press ENTER.
The “Features” setup appears.
8 Select “Synchro Recording,” and press
ENTER.
9 Select “to DVD,” and press ENTER.
10
Press SYSTEM MENU to turn off the menu.
11
Set the timer on the connected equipment
to the time you want to record, and turn it
off.
12
Press SYNCHRO REC.
The SYNCHRO REC indicator lights up on
the front panel and the recorder stands by for
Synchro-Rec.
The recorder starts recording when a signal is
received from the connected equipment.
When the connected equipment turns off, the
recording stops and the recorder turns off.
To stop recording
Press x STOP twice.
To cancel a Synchro-Rec function
Press SYNCHRO REC before recording starts.
The SYNCHRO REC indicator on the recorder
turns off.
If you press SYNCHRO REC during SynchroRec, the recording stops, the SYNCHRO REC
indicator turns off, and the recorder turns off.
If the timer settings of a Synchro-Recording
and another timer recording overlap
Regardless of whether or not the program is a
Synchro-Rec program, the program that starts first
has priority. The recorder starts recording the
second program about ten seconds after the first
program has finished. If the end time of one
setting and the start time of another timer setting is
the same, the beginning of the program that starts
later will be cut.
7:00 8:00 9:00 10:00
Program 1
Program 2
Notes
•The reco rd er sta rt s recording only after detecting the
video signal from the connected equipment. Th e
beginning of the program may not be recorded
regardless of whether or not the recorder’s power is on
or off.
•To use the connected equipment during Synchro-Rec
standby, cancel the standby mode by pressing
SYNCHRO REC. To return to standby mode again, be
sure to turn off the equipment and press SYNCHRO
REC, before Synchro-Rec starts.
•The Synchro-Rec function does not work with some
tuners. For details, see the tuner’s operating
instructions.
•During Synchro-Rec standby, the Auto Clock Set
function does not work (page 99).
•After a recording has finished, the recorder enters the
Synchro-Rec standby mode until the SYNCHRO REC
indicator turns off.
•If Synchro-Rec starts with the recorder turned on, the
recorder will turn off when the recording ends.
•The recorder does not record programs with CopyNever signals. Such recordings stop after a few
seconds.
will be cut off
,continued
53
54
1-12
Page 23
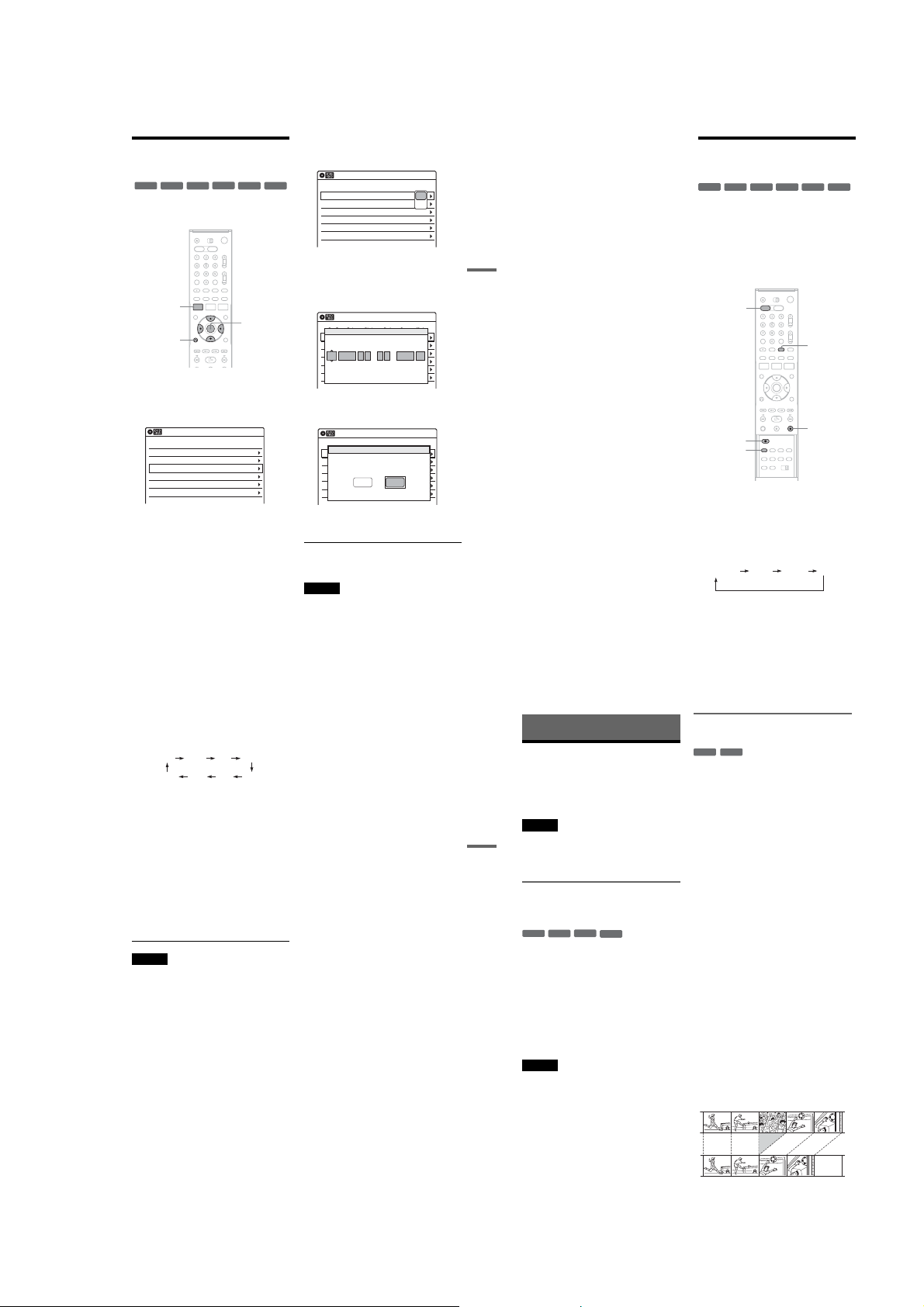
Changing or Canceling DVD
Timer Settings (Timer List)
+
-
RWVR-RWVideo
RW
You can change or cancel timer settings using the
Timer List menu.
SYSTEM
MENU
O RETURN
1 Press SYSTEM MENU.
The System Menu appears.
+
-
RVR-RVideo
R
M/m/</,,
ENTER
2 Select “Timer,” and press ENTER.
3 Select “Timer List,” and press ENTER.
Timer List
No. Media Date Start Stop Ch ModeEdit
01 DVD 04/15 09:00PM 10:00PM Ch8
02 DVD 04/30 09:15PM 09:45PM Ch11
03 --- --/-- --:-- --:-- ---- ---
--- --/-- --:-- --:-- ---- ---04
--- --/-- --:-- --:-- ---- ---05
--- --/-- --:-- --:-- ---- ---06
Timer information displays the recording
date, time, recording mode, etc.
If there are more than six timer settings, press
m to display the next page.
10:10 AM
SP
SP
4 Select the timer setting you want to change
or cancel, and press ENTER.
The sub-menu appears.
Timer List
No. Media Date Start Stop Ch ModeEdit
01 DVD 04/15 09:00PM 10:00PM Ch8
02 DVD 04/30 09:15PM 09:45PM Ch11
03 --- --/-- --:-- --:-- ---- ---
--- --/-- --:-- --:-- ---- ---04
--- --/-- --:-- --:-- ---- ---05
--- --/-- --:-- --:-- ---- ---06
5 Select one of the options, and press
ENTER.
“Edit”: Changes the timer setting.
Select an item using </, and adjust using
M/m. Press ENTER.
Timer – Standard
No Rec To Date Start End Source Mode Edit
No.01
01 DVD 04/15 09:00PM 10:00PM CH8
02 DVD 04/30 09:15PM 09:45PM CH11
Media Date Start Stop Ch Mode
03 --- --/-- --:-- --:-- ---- ---
DVD
04/15 09 00 10 00 Ch 8 SP
: PM
--- --/-- --:-- --:-- ---- ---04
--- --/-- --:-- --:-- ---- ---05
--- --/-- --:-- --:-- ---- ---06
“Delete”: Erases the timer setting.
Select “OK” and press ENTER when asked
for confirmation.
Timer List
No Media Date Start End Source Mode Edit
01 DVD 04/15 09:00PM 10:00PM CH8
02 DVD 04/30 09:15PM 09:45PM CH11
Do you want to erase ‘‘No.01’’?
03 --- --/-- --:-- --:-- ---- ---
--- --/-- --:-- --:-- ---- ---04
OK
--- --/-- --:-- --:-- ---- ---05
--- --/-- --:-- --:-- ---- ---06
6 Press SYSTEM MENU to turn off the Timer
List.
To return to the previous display
Press O RETURN.
Notes
•Even when correctly set, the program may not be
recorded if another recording is underway, or other
prioritized timer setting overlaps. For priority, see
page 52.
10:10 AM
Edit
Delete
10:10 AM
:
PM
10:10 AM
Cancel
,continued
DVD Recording
55
•You cannot change the timer settings for a recording
currently underway.
•The Timer List displays both the DVD recorder and
VCR timer settings.
56
Recording From Connected
Equipment Without a Timer
+
-
RWVR
RW
You can record from a connected VCR or similar
device. For connection details, see “Connecting
Another VCR or Similar Device” on page 28.
Use the DV IN jack on the front panel if the
equipment has a DV/D8 output jack (i.LINK
jack).
To record from a digital video camera connected
to the DV IN jack, see page 93.
DVD
z REC
REC MODE
-
RWVideo
+
R
-
RVR-RVideo
INPUT
SELECT
x STOP
1 Press DVD to operate the DVD recorder.
2 Insert a recordable disc.
3 Press INPUT SELECT repeatedly to select
an input source according to the
connection you made.
The front panel display changes as follows:
*
Channel
*Does not appear when the cable box is connected
to the LINE 1 or LINE 2 jacks and “Set Top Box
Control” is set to “On.”
LINE2 DVLINE1
4 Press REC MODE repeatedly to select the
recording mode.
The display changes on the TV screen as
follows:
HQ SPHSP LSP
SLP LPEP ESP
For details about the recording mode, see
page 48.
5 Select the line input audio.
Set “Line Audio Input” of “Audio” to
“Stereo” or “Main/Sub” in the “Setup”
display (page 104).
6 Insert the source tape into the connected
equipment and set to playback pause.
7 Press z REC on this recorder and the
pause or play button on the connected
equipment at the same time.
Recording starts.
To stop recording, press x STOP on this
recorder.
Notes
•A video game image may not be recorded clearly.
•The recorder does not record programs with CopyNever signals. Such recordings stop after a few
seconds.
•During recording or recording pause, you cannot
change the recording mode.
•You cannot change the channel or input source during
recording.
DVD Recording
DVD Editing
Before Editing
This recorder offers various edit options for
various disc types. Before you edit, check the disc
type in the front panel display, and select the
option available for your disc (page 30).
Notes
•You may lose the edited contents if you remove the disc
or a timer recording starts while editing.
•You cannot edit recordings on DVD-RWs (Video
mode) or DVD-Rs (Video mode) recorded on other
DVD equipment.
Edit options for DVD+RWs/DVD-RWs
(Video mode)/DVD+Rs/DVD-Rs
(Video mode)
+
RW
You can perform simple edits. Since Video mode
titles are actual recordings on the disc, you cannot
undo any edits you make. The edit functions
available for Video mode titles are:
–Renaming a title (page 63).
–Erasing a title (page 59).
–Setting protection against erasure (DVD+RWs
only) (page 59).
–Erasing a section of a title (A-B Erase)
(DVD+RWs only) (page 60).
–Dividing a title (DVD+RWs only) (page 61).
Notes
•Once the disc is finalized, you cannot edit or record on
the disc (except for DVD+RWs).
•If a message appears and indicates that the disc’s
control information is full, erase unnecessary titles.
-
RWVideo
+
-
R
RVideo
Edit options for DVD-RWs (VR mode)/
DVD-Rs (VR mode)
-
RWVR-RVR
You can enjoy advanced edit functions. First you
have two options for a DVD-RW (VR mode) and
DVD-R (VR mode): editing either the original
recording (called the “original”), or the playback
information created from the original (called a
“Playlist”). Since each is different in nature and
offers different merits, read the following and
select the one that better suits your needs.
To edit original titles
Edits made to the original titles are final. If you
plan to retain an unaltered original recording,
create and edit a Playlist (see below). The edit
functions available for original titles are:
–Renaming a title (page 63).
–Erasing a title (page 59).
–Erasing a chapter (page 60).
–Setting protection against erasure (page 59).
–Erasing a section of a title (A-B Erase) (page 60).
–Dividing a title (page 61).
To create and edit Playlist titles
A Playlist is a group of Playlist titles created from
the original title for editing purposes. When you
create a Playlist, only the control information
necessary for playback, such as the playback
order, is stored on the disc. Since the original titles
are left unaltered, Playlist titles can be re-edited.
If you erase an original title used in a Playlist, that
Playlist is also erased.
Example: You have recorded the final few
matches of a soccer tournament on a DVD-RW
(VR mode). You want to create a digest with the
goal scenes and other highlights, but you also want
to keep the original recording.
57
58
1-13
Page 24
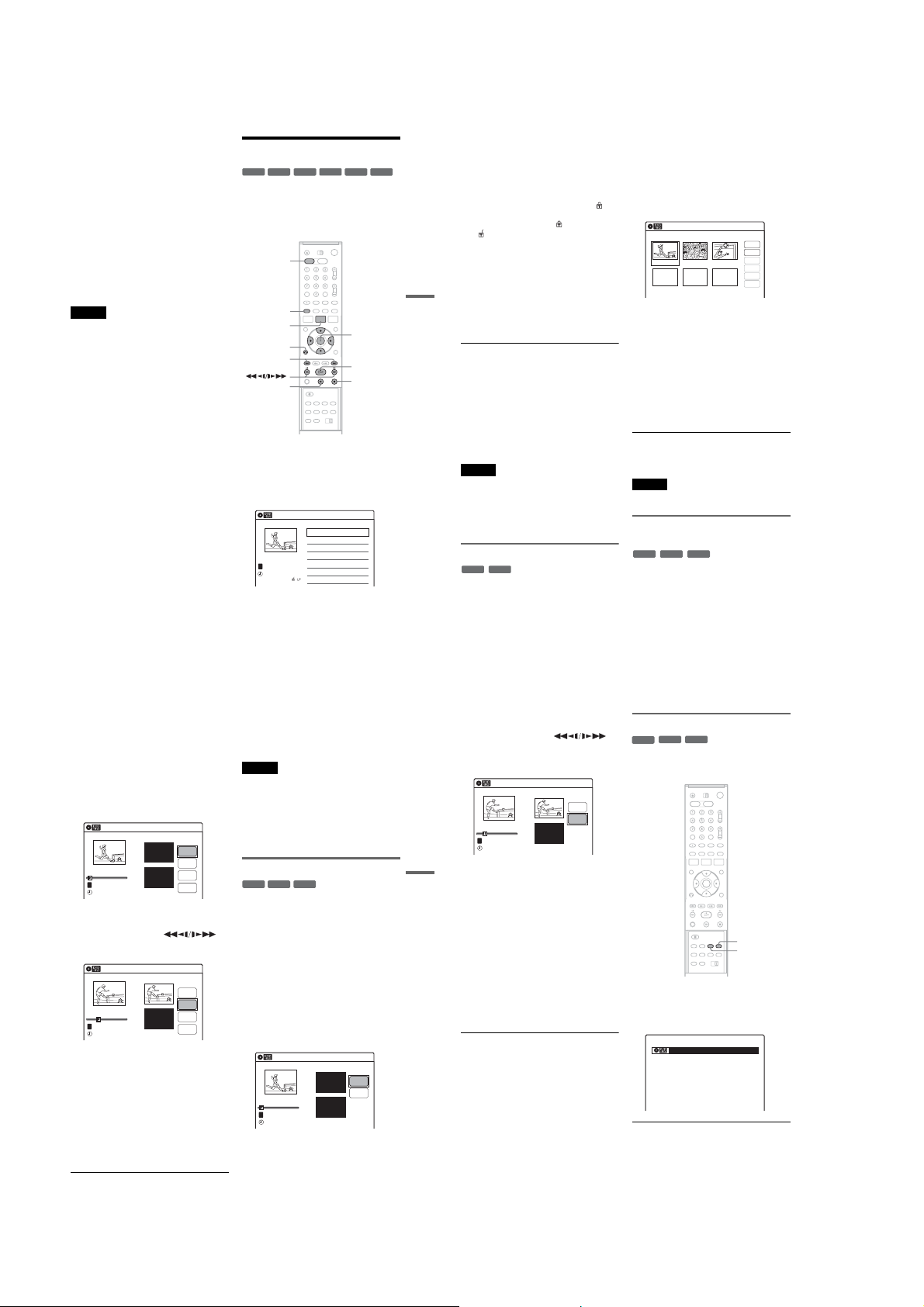
In this case, you can compile highlight scenes as a
Playlist title. You can even rearrange the scene
order within the Playlist title. See “Editing a
Playlist” on page 66.
The advanced edit functions available for Playlist
titles are:
–Renaming a title (page 63).
–Erasing a title (page 59).
–Erasing a chapter (page 60).
–Erasing a section of a title (A-B Erase) (page 60).
–Editing a Playlist scene (page 66).
–Dividing a title (page 61).
–Combining titles (page 67).
z Hint
You can switch the Title List to show original or Playlist.
While the Title List menu is turned on, press ORIGINA L/
PLAYLIST repeatedly.
Notes
•You cannot protect Playlist titles.
•If a message appears and indicates that the disc’s
control information is full, erase unnecessary titles .
•Once the disc is finalized, you cannot create or edit
Playlist titles on the disc.
Editing a Title
+
-
RWVR
RW
This section explains the basic edit functions. Note
that editing is irreversible. To edit a DVD-RW
(VR mode) or DVD-R (VR mode) without
changing the original recordings, create a Playlist
title (page 64).
DVD
ORIGINAL/
PLAYLIST
TITLE LIST
O RETURN
./>
X PAUSE
-
RWVideo
+
-
-
RVideo
RVR
R
M/m/</,,
ENTER
H PLAY
x STOP
1 Press DVD to operate the DVD recorder.
2 Press TITLE LIST.
When editing a DVD-RW (VR mode) or
DVD-R (VR mode), press ORIGINAL/
PLAYLIST to switch to the “Title List
(Original),” if necessary.
Title List (Original)
1/4
T
23
Ch
May/02/2006
08:00 PM
3 Select a title, and press ENTER.
The sub-menu appears.
10:10 AM
No. Title Length Edit
01 Ch 23 01:29:03
02 Ch 66 00:31:23
03 Ch 95 >01:59:00
04 Ch 97 >00:58:56
>
>
DVD Editing
4 Select an option, and press ENTER.
You can select from the following:
“Title Erase”: Erases the selected title. Select
“OK” when asked for confirmation.
“Chapter Erase”
chapter in the title and erase it (see below).
“Protect”
when the Protection display appears. “ ”
appears for the protected title. To cancel the
protection, select “Off.” “ ” changes to
“.”
“Title Name”: Allows you to rename the title
(page 63).
“A-B Erase”
(see below).
“Divide Title”
(page 61).
*1
*2
About freeing up disc space
Erasing titles, chapters, or scenes:
–frees up disc space on a DVD-RW (VR mode).
–frees up disc space on a DVD+RW/DVD-RW
(Video mode) only when you erase the last title
or chapter.
–cannot free up disc space on a DVD+R/DVD+R
DL/DVD-R/DVD-R DL.
z Hint
You can also rename a disc (page 70).
Notes
•When editing a DVD-RW (Video mode), DVD+R, or
DVD-R, finish all editing before finalizing the disc.
You cannot edit a finalized disc.
•You cannot erase protected titles or erase chapters from
a protected title.
•If you erase an original title used in a Playlist, that
Playlist is also erased.
*1
: Allows you to select a
*2
: Protects the title. Select “On”
*2
: Erases a section of the title
*2
: Divides a title into two
DVD-RWs (VR mode) and DVD-Rs (VR mode)
only
DVD+RWs, DVD-RWs (VR mode), and DVD-R
(VR mode) only
Erasing a chapter (Chapter Erase)
-
RWVR-RVR
You can select a chapter within a title and erase it.
Note that erasing chapters from original titles
cannot be undone.
1 Press TITLE LIST.
Press ORIGINAL/PLAYLIST to switch to the
“Title List (Original),” if necessary.
2 Select a title, and press ENTER.
The sub-menu appears.
3 Select “Chapter Erase,” and press ENTER.
The display for erasing chapters appears.
Chapter Erase (Original)
Chapter 1 / 3 Title No.01
4 Select the chapter you want to erase, and
press ENTER.
“Check” is selected. To preview the chapter,
press ENTER. When playback finishes or
when you press O RETURN, the display
returns to “Chapter Erase (Original).”
5 Select “Erase,” and press ENTER.
The display asks for confirmation.
6 Select “OK,” and press ENTER.
The selected chapter is erased from the title.
To erase other chapters, repeat from step 4.
z Hint
You can also erase chapters from a Playlist title
(page 66).
Note
If you erase an original title used in a Playlist, that Playlis t
is also erased.
10:10 AM
Check
Erase
Modify
03 00:04:2002 00:00:1001 00:00:34
Move
Add
Copy
Erasing a section of a title
(A-B Erase)
+
-
RWVR-RVR
RW
You can select a section (scene) within a title and
erase it. Note that erasing scenes from original
titles cannot be undone.
1 Press TITLE LIST.
When editing a DVD-RW (VR mode) or
DVD-R (VR mode), press ORIGINAL/
PLAYLIST to switch to the “Title List
(Original),” if necessary.
2 Select a title, and press ENTER.
The sub-menu appears.
3 Select “A-B Erase,” and press ENTER.
The display for setting point A and B appears.
“Start” is selected.
A-B Erase
00:00:07
T
Title No.01
May/02/2006 08:00 PM
4 Press ENTER at the start point of the
section to be erased (point A).
You can use H PLAY, ,
./>, x STOP, and X PAUSE to find
the point. “End” is selected.
A-B Erase
00:00:10
T
Title No.01
May/02/2006 08:00 PM
5 Press ENTER at the end point of the section
(point B).
“Erase” is selected.
To reset the start or end point, select “Start” or
“End” and repeat from step 4 or 5.
6 Press ENTER.
The display asks for confirmation.
7 Select “OK,” and press ENTER.
The scene is erased.
To continue, repeat from step 4.
To finish, select “Finish,” and press ENTER.
Start 00:00:00
End 00:00:00
Start 00:00:10
End 00:00:00
Title No.01
Title No.01
10:10 AM
Start
End
Erase
Finish
10:10 AM
Start
End
Erase
Finish
,continued
z Hints
•A chapter mark is inserted after the scene was erased.
The chapter mark divides the title into separate chapters
on either side of the mark.
•You can also erase a section of a Playlist title (page66).
Notes
•Images or sound may be momentarily interrupted at the
point where you erase a section of a title.
•Sections shorter than five seconds may not be erased.
•The start and end points of a title may be different from
what you have set.
•The total playing time of the title does not change even
if a scene was erased.
•If you erase an original title used in a Playlist, that
Playlist is also erased.
Dividing a title into two (Divide Title)
+
-
-
RWVR
RW
You can divide a title into two. Note that dividing
original titles cannot be undone.
1 Press TITLE LIST.
2 Select a title, and press ENTER.
3 Select “Divide Title,” and press ENTER.
RVR
When editing a DVD-RW (VR mode) or
DVD-R (VR mode), press ORIGINAL/
PLAYLIST to switch to the “Title List
(Original),” if necessary.
The sub-menu appears.
The display for setting the dividing point
appears.
“Point” is selected.
Divide Title (Original)
T
Title No. 01
May/02/2006 08:00 PM
00:00:07
Start 00:00:00
End 00:00:00
Title No.01
10:10 AM
Point
Divide
59
DVD Editing
60
4 Press ENTER at the point where you want to
divide the title.
You can use H PLAY, ,
./>, x STOP, and X PAUSE to find
the point.
“Divide” is selected.
Divide Title (Original)
00:00:10
T
Title No. 01
May/02/2006 08:00 PM
5 Press ENTER.
The display asks for confirmation.
To reset the dividing point, select “No” and
press ENTER, then repeat from step 4.
6 Select “Yes,” and press ENTER.
The display asks whether to rename the title.
To use the same name as before, select “No”
and press ENTER to finish.
7 Select “Yes,” and press ENTER.
The “Title Name” display appears.
8 Follow steps 5 to 7 of “Changing the Name
of a Title” (page 63) to complete
renaming.
The divided title appears in the Title List with
the new name.
z Hint
You can also divide a Playlist title (page66).
Start 00:00:00
End 00:00:10
Title No.01
10:10 AM
Point
Divide
Creating chapters manually
-
RWVR
-
RVR
CHAPTER
MARK ERASE
CHAPTER
MARK
Marking...VR
+
RW
You can manually insert a chapter mark at any
point you like during playback.
Press CHAPTER MARK at the point where you
want to divide the title into chapters.
Each time you press the button, “Marking...”
appears on the screen, and the scenes before and
after the mark become separate chapters.
To erase chapter marks
You can combine two chapters by erasing the
chapter mark during playback.
During playback, press CHAPTER MARK
ERASE.
The current chapter combines with the previous
chapter.
,continued
61
62
1-14
Page 25
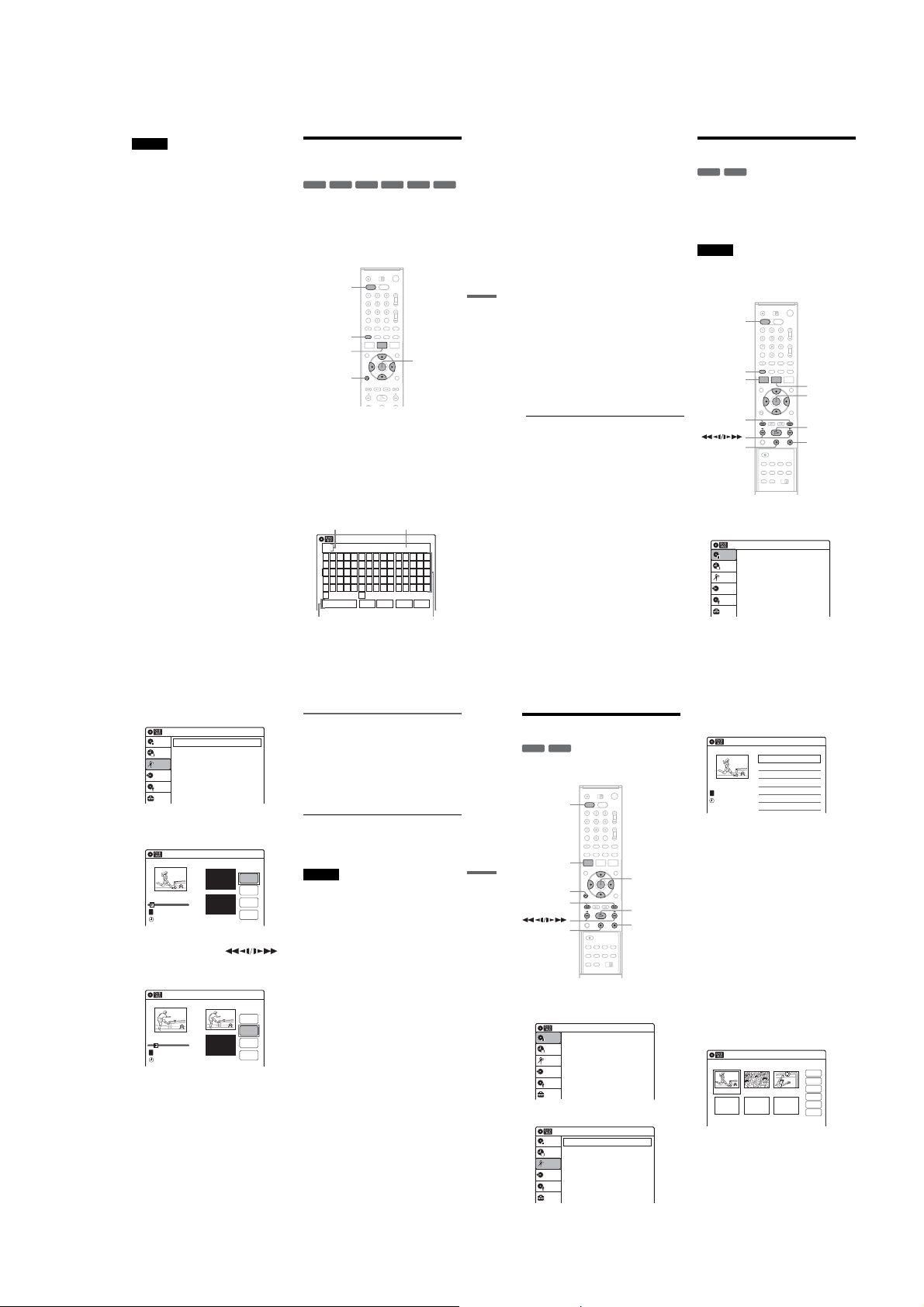
Notes
•If a message appears and indicates that no more chapter
marks can be added, you may not be able to record or
edit.
•You cannot add or erase chapter marks on protected
titles or discs.
Changing the Name of a
Title
+
-
RWVR-RWVideo
RW
You can enter a title name of up to 32 characters.
Since the displayed number of characters is
limited, their appearance in menus such as Title
List may be different. When the display for
entering characters appears, follow the steps
below.
DVD
ORIGINAL/
PLAYLIST
TITLE LIST
O RETURN
+
R
-
RVR-RVideo
M/m/</,,
ENTER
1 Press DVD to operate the DVD recorder.
2 Press TITLE LIST.
When editing a DVD-RW (VR mode) or
DVD-R (VR mode), press ORIGINAL/
PLAYLIST to switch to the “Title List
(Original),” if necessary.
3 Select a title, and press ENTER.
The sub-menu appears.
4 Select “Title Name,” and press ENTER.
The “Title Name” display appears.
Cursor
Title Name
K
_
A B C D E
F G H I J
K L M N O
P Q R S T
U V W X Y
Z
Backspace Space Delete Clear Finish
a b c d e
f g h i j
k l m n o
p q r s t
u v w x y
z
Input row
1 2 3 4 5
6 7 8 9 0
- _ + = .
!
~
%^& ( )
Character paletteSetting buttons
10:10 AM
@ # $
DVD Editing
5 Select the character you want to enter
using M/m/</,, and press ENTER.
The selected character appears in the input
row.
You can only enter characters and symbols
that are displayed.
•To change the cursor position, select the
input row using M, and press </,.
•To erase a character, select either of the
following setting buttons and press ENTER.
“Backspace”: Erases the character to the left
of the cursor.
“Delete”: Erases the character at the cursor
position.
“Clear”: Erases all the characters in the input
row.
•To insert a space, move the cursor to the
desired position, select “Space,” and press
ENTER.
•To insert a character, move the cursor to the
desired position, select the character, and
press ENTER.
6 Repeat step 5 to enter the remaining
characters.
To return to the Title List without renaming
the title, press O RETURN.
7 Select “Finish,” and press ENTER.
z Hint
You can also rename a disc (page 70). Follow steps 5 to
7 above when the “Disc Name” display appears.
Creating a Playlist
-
-
RWVR
RVR
Playlist titles allow you to edit without changing
the original recordings (see “Edit options for
DVD-RWs (VR mode)/DVD-Rs (VR mode)” on
page 58). You can create a Playlist title by
combining up to 99 sections (scenes) from original
titles.
Notes
•If you erase an original title used in a Playlist, that
Playlist is also erased.
•Once the disc is finalized, you cannot create Playlist
titles on the disc.
DVD
ORIGINAL/
PLAYLIST
SYSTEM
MENU
./>
X PAUSE
TITLE LIST
M/m/</,,
ENTER
H PLAY
x STOP
1 Press DVD to operate the DVD recorder.
2 Press SYSTEM MENU while the recorder is
in stop mode.
Title List (Original)
Title List
Timer
Edit
Dubbing
Disc Setting
Setup
Press ENTER :
Title Menu for DVD Title List.
10:10 AM
3 Select “Edit,” and press ENTER.
Edit
Title List
Create Playlist
Edit Playlist
Timer
Edit
Dubbing
Disc Setting
Setup
4 Select “Create Playlist,” and press ENTER.
The display for creating a Playlist appears.
“Start” is selected.
Create Playlist
00:00:07
T
Playlist No. 01
---/--/---- --:--
5 Press ENTER at the start point.
You can use H PLAY, ,
./>, x STOP, and X PAUSE to find
the point.
“End” is selected.
Create Playlist
00:00:10
T
Playlist No. 01
---/--/---- --:--
6 Press ENTER at the end point.
“Make” is selected.
To reset the start or end point, select “Start” or
“End” and repeat step 5 or 6.
7 Press ENTER.
The selected section is captured as a scene. To
continue, repeat from step 5.
8 When you finish capturing scenes, select
“Finish” and press ENTER.
Start 00:00:00
End 00:00:00
Start 00:00:10
End 00:00:00
Scene No.01
Scene No.01
10:10 AM
10:10 AM
Start
End
Make
Finish
10:10 AM
Start
End
Make
Finish
,continued
Playing a Playlist title
1 Press TITLE LIST.
2 Press ORIGINAL/PLAYLIST to switch to the
“Playlist” Title List.
3 Select a Playlist title, and press ENTER.
The sub-menu appears.
4 Select “Play,” and press ENTER.
z Hint
When a Playlist title is created, the start and end points
will become chapter marks, and each scene will become
a chapter.
Notes
•The picture may pause when an edited scene is played.
•The start and end points in a title may be different from
what you have set.
63
DVD Editing
65
64
Editing a Playlist
-
-
RWVR
RVR
You can edit Playlist titles or scenes within them,
without changing the actual recordings.
DVD
SYSTEM
MENU
O RETURN
./>
X PAUSE
M/m/</,,
ENTER
H PLAY
x STOP
1 Press DVD to operate the DVD recorder.
2 Press SYSTEM MENU while the recorder is
in stop mode.
Title List (Original)
Title List
Timer
Edit
Dubbing
Disc Setting
Setup
Press ENTER :
Title Menu for DVD Title List.
10:10 AM
3 Select “Edit,” and press ENTER.
Edit
Title List
Create Playlist
Edit Playlist
Timer
Edit
Dubbing
Disc Setting
Setup
66
10:10 AM
4 Select “Edit Playlist,” and press ENTER.
The “Playlist” Title List appears.
Playlist
T
Ch 32
May/02/2006
03:25 PM
5 Select a Playlist title, and press ENTER.
The sub-menu appears.
6 Select an option, and press ENTER.
Select from the following options. For details,
see the pages in parentheses.
“Title Erase”: Erases the title. Select “OK”
when asked for confirmation.
“Chapter Erase”: Allows you to select
chapters in the Playlist title to erase (page 60).
“Title Name”: Allows you to rename the title
(page 63).
“A-B Erase”: Allows you to select sections in
the title to erase (page 60).
“Edit Scene”: Allows you to re-edit scenes in
the Playlist title. Go to step 7.
“Divide Title”: Divides the title in two at a
desired point (page 61).
“Combine Titles”: Allows you to combine
two titles into one (page 67).
7 Select “Edit Scene,” and press ENTER.
The display for editing scenes appears.
Edit Scene
Scene No.1 / 3 Playlist No.01
“Check”: Allows you to preview a scene.
Starts playback of the selected scene when
you press ENTER. The display returns to the
“Edit Scene” display when the playback
finishes or when you press O RETURN.
“Erase”: Erases a scene (page 67).
“Modify”: Allows you to change the start and
end point of a scene (page 67).
No. Title Length Edit1/2
01 Ch 32 >00:05:04
02 Ch 96 >00:00:51
03 00:04:2002 00:00:1001 00:00:34
10:10 AM
10:10 AM
Check
Erase
Modify
Move
Add
Copy
1-15
Page 26
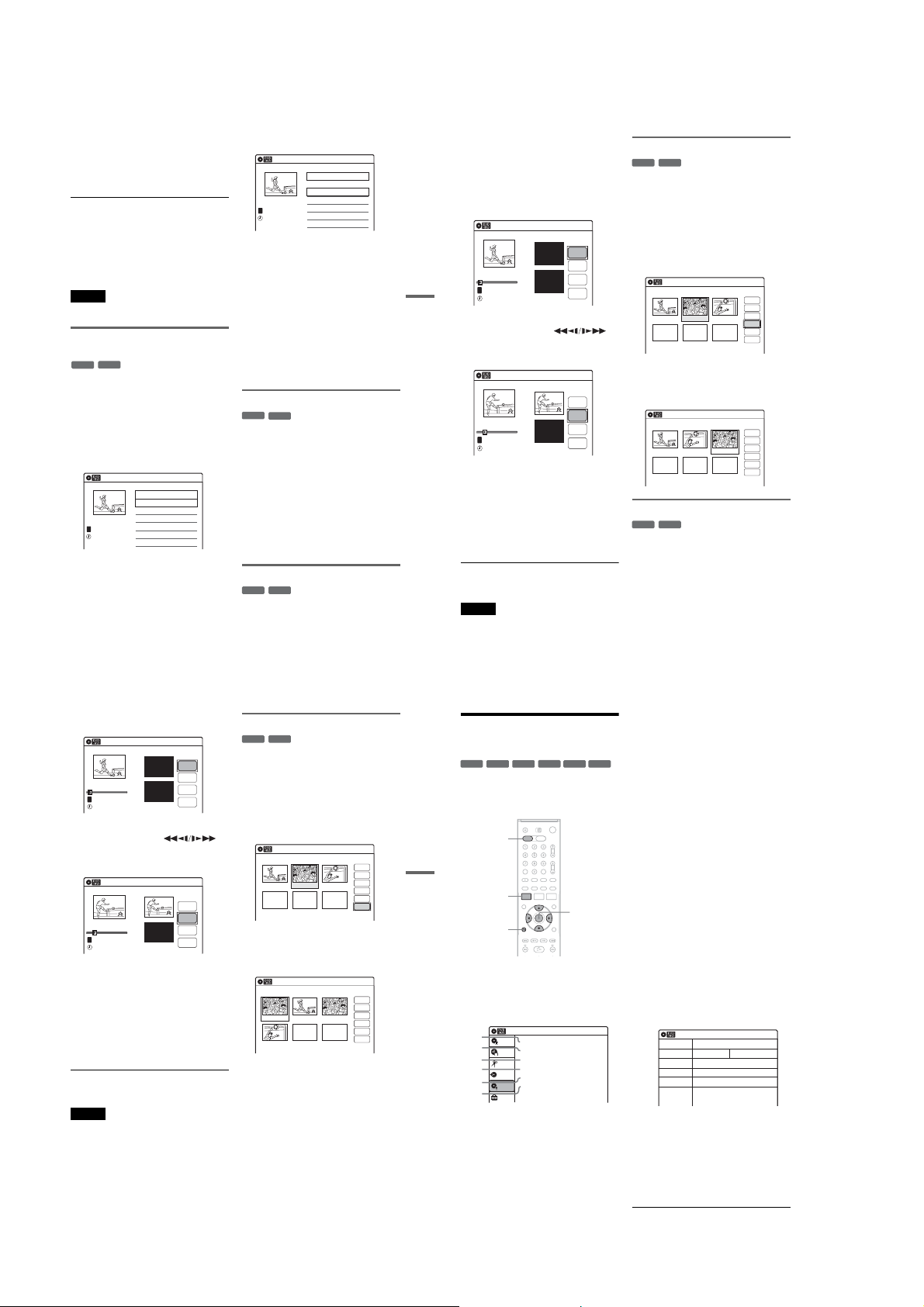
“Move”: Allows you to change scene order
(page 68).
“Add”: Allows you to add other scenes before
a selected scene (page 68).
“Copy”: Allows you to copy a scene
(page 69).
To return to the previous display
Press O RETURN.
To turn off the display
Press SYSTEM MENU.
z Hint
The Resume Play function will work for scene playback.
Note
Once the disc is finalized, you cannot edit Playlist titles
on the disc.
Combining two titles into one
(Combine Titles)
-
-
RVR
RWVR
You can select a Playlist title and combine it with
another Playlist title.
1 Follow steps 1 to 5 of “Editing a Playlist”
(page 66) to select a Playlist title.
The sub-menu appears.
2 Select “Combine Titles,” and press
ENTER.
The next title below is also selected.
T
Ch 32
May/02/2006
03:25 PM
Playlist
1/4
10:10 AM
No. Title Length Edit
01 Ch 32 00:05:04
02 Ch 96 00:00:51
03 Ch 95 >01:59:00
04 Ch 97 >00:58:56
>
>
3 Select a Playlist title to be combined.
Playlist
3/4
T
Ch 95
May/15/2006
11:30 PM
4 Press ENTER.
The display asks for confirmation.
5 Select “Yes,” and press ENTER.
The display asks whether to rename the title.
To use the same name as before, select “No”
and press ENTER to finish.
6 Select “Yes,” and press ENTER.
The “Title Name” display appears.
7 Follow steps 5 to 7 of “Changing the Name
of a Title” (page 63) to complete
renaming.
The two Playlist titles become one Playlist
title with the new name.
Erasing a scene (Erase)
-
-
RWVR
RVR
You can erase a selected scene.
1 Follow steps 1 to 7 of “Editing a Playlist”
(page 66).
The “Edit Scene” display appears.
2 Select the scene you want to erase, and
press ENTER.
3 Select “Erase,” and press ENTER.
The display asks for confirmation.
4 Select “OK,” and press ENTER.
The selected scene is erased.
To erase other scenes, repeat from step 2.
Modifying a scene (Modify)
-
-
RVR
RWVR
You can change the start and end point of the
selected scene.
10:10 AM
No. Title Length Edit
01 Ch 32 00:05:04
02 Ch 96 00:00:51
03 Ch 95 >01:59:00
04 Ch 97 >00:58:56
>
>
,continued
DVD Editing
67
1 Follow steps 1 to 7 of “Editing a Playlist”
(page 66).
The “Edit Scene” display appears.
2 Select the scene you want to modify, and
press ENTER.
3 Select “Modify,” and press ENTER.
“Start” is selected.
Modify
00:00:07
Playlist No. 01
T
May/02/2006 03:25 PM
4 Press ENTER at the start point.
You can use H PLAY, ,
./>, x STOP, and X PAUSE to find
the point.
“End” is selected.
Modify
00:00:10
Playlist No. 01
T
May/02/2006 03:25 PM
5 Press ENTER at the end point.
“Change” is selected.
To reset the start or end point, select “Start” or
“End” and repeat step 4 or 5.
6 Press ENTER.
The display returns to the “Edit Scene”
display.
The re-selected section is captured as a scene.
To modify other scenes, repeat from step 2.
To cancel modifying
Select “Cancel,” and press ENTER.
Note
The start and end point of a scene may be different from
what you have set.
Start 00:00:00
End 00:00:00
Start 00:00:10
End 00:00:00
Scene No.01
Scene No.01
10:10 AM
Start
End
Change
Cancel
10:10 AM
Start
End
Change
Cancel
68
Moving a scene (Move)
-
-
RVR
RWVR
You can change the scene order within the Playlist
title.
1 Follow steps 1 to 7 of “Editing a Playlist”
(page 66).
The “Edit Scene” display appears.
2 Select the scene you want to move, and
press ENTER.
3 Select “Move,” and press ENTER.
Edit Scene
Scene No. 2 / 3
4 Select a new location using </,, and
press ENTER.
The selected scene moves to the new location.
To move other scenes, repeat from step 2.
Edit Scene
Scene No. 3 / 3
02 00:04:20 03 00:00:1001 00:00:34
Adding a scene (Add)
-
-
RVR
RWVR
You can add a scene before the selected scene.
1 Follow steps 1 to 7 of “Editing a Playlist”
(page 66).
The “Edit Scene” display appears.
2 Select the location where you want to add,
and press ENTER.
A new scene will be added before the selected
scene.
10:10 AM
Playlist No.01
Check
Erase
Modify
03 00:04:2002 00:00:1001 00:00:34
Move
Add
Copy
10:10 AM
Playlist No.01
Check
Erase
Modify
Move
Add
Copy
3 Select “Add,” and press ENTER.
“Start” is selected.
Add
00:00:07
Playlist No. 01
T
May/02/2006 03:25 PM
4 Press ENTER at the start point.
You can use H PLAY, ,
./>, x STOP, and X PAUSE to find
the point.
“End” is selected.
Add
00:00:10
Playlist No. 01
T
May/02/2006 03:25 PM
5 Press ENTER at the end point.
“Add” is selected.
To reset the start or end point, select “Start” or
“End” and repeat step 4 or 5.
6 Press ENTER.
The display returns to the “Edit Scene”
display.
The selected section is added before the scene
selected in step 2.
To add other scenes, repeat from step 2.
To cancel adding
Select “Cancel,” and press ENTER.
Note
The start and end point of a scene may be different from
what you have set.
Start 00:00:00
End 00:00:00
Start 00:00:10
End 00:00:00
Scene No.01
Scene No.01
10:10 AM
Start
End
Add
Cancel
10:10 AM
Start
End
Add
Cancel
Copying a scene (Copy)
-
-
RVR
RWVR
You can copy and add a selected scene.
1 Follow steps 1 to 7 of “Editing a Playlist”
(page 66).
The “Edit Scene” display appears.
2 Select the scene you want to copy, and
press ENTER.
3 Select “Copy,” and press ENTER.
Edit Scene
Scene No. 2 / 3
4 Select a location to copy to using </,
and press ENTER.
The scene is copied to the selected location.
To copy other scenes, repeat from step 2.
Edit Scene
Scene No. 1 / 4
04 00:04:20
10:10 AM
Playlist No.01
Check
Erase
Modify
03 00:04:2002 00:00:1001 00:00:34
Move
Add
Copy
10:10 AM
Playlist No.01
Check
Erase
Modify
03 00:00:1002 00:00:3401 00:00:10
Move
Add
Copy
DVD Editing
Formatting/Renaming/
Protecting a Disc
+
-
RWVR-RWVideo
RW
The “Disc Setting” display allows you to check the
disc information or change the disc name.
Depending on the disc type, you can also format or
set protection.
DVD
SYSTEM
MENU
O RETURN
+
-
-
RVideo
RVR
R
M/m/</,,
ENTER
1 Press DVD to operate the DVD recorder.
2 Press SYSTEM MENU while the recorder is
in stop mode.
3 Select “Disc Setting,” and press ENTER.
The “Disc Setting” display appears.
1
2
3
4
5
6
Disc Setting
Title List
Disc Name :
Disc Protect : Not Protected
Timer
Disc Format : VR Mode
Edit
Disc Finalize : Unfinalized
Dubbing
Disc Information
Disc Setting
Erase All Titles
Setup
10:10 AM
4 Select an option, and press ENTER.
A “Disc Name”: Allows you to rename a
disc.
For details on how to enter characters,
see page 63.
B “Disc Protect” (DVD+RWs/DVD-RWs
(VR mode)/DVD-Rs (VR mode) only):
Protects all titles on the disc when
“Protected” is selected. To cancel the
protection, select “Not Protected.”
C “Disc Format” (DVD+RWs/DVD-
RWs/DVD-Rs only): Erases all
contents of the disc, including protected
titles, and makes a blank disc (except
DVD-Rs).
For DVD-RWs, select a recording
format (“VR Mode” or “Video Mode”)
according to your needs.
To format unused DVD-Rs in VR
mode, select “VR Mode” and then
“OK.”
D “Disc Finalize”: Finalizes a disc. See
page 91 for details.
E “Disc Information”: Displays the
following information.
•Disc name
•Disc type (and recording format for a
DVD-RW (VR mode)/DVD-R (VR
mode))
•Total number of titles
•Protect setting
•The oldest and most recent recording
date
•The total available recording time in
each recording mode
Disc Information
Disc Name
Disc 1
Media
DVD-RW VR ModeFormat
Title No.
Original 6 / Playlist 1
Protected
Not Protected
Date
4/05/2006 ~ 4/30/2006
Remainder
HQ : 0H 57M
LSP : 2H 23M
EP : 5H 46M
F “Erase All Titles” (DVD+RWs/DVD-
RWs/DVD-Rs (VR mode) only):
Erases all titles on the disc (except
protected titles). Select “OK” when
asked for confirmation.
For DVD-RWs (VR mode)/DVD-Rs
(VR mode), Playlist titles created with
protected titles are also erased.
HSP : 1H 26M
ESP : 2H 52M
SLP : 7H 40M
10:10 AM
SP : 1H 55M
LP : 3H 50M
4.4/4.7GB
69
70
1-16
Page 27
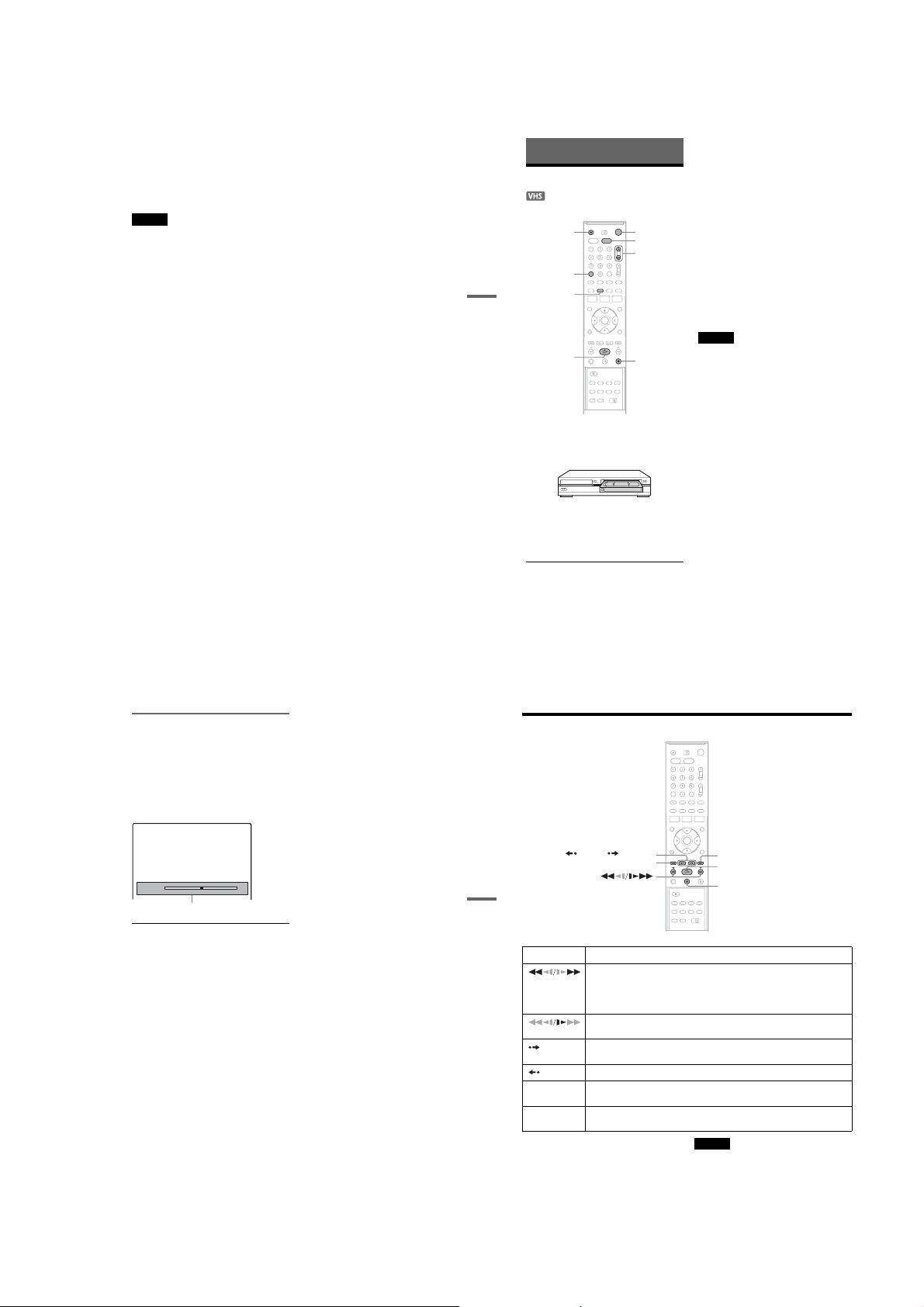
To return to the previous display
Press O RETURN.
z Hints
•You can set protection for individual titles (page 59).
•By reformatting, you can change the recording format
on DVD-RWs, or record again on DVD-RWs (Video
mode) that have been finalized.
Notes
•You can label a disc using up to 32 characters;
however, the name may not display on other DVD
equipment.
•You cannot label an unused DVD-R (Video mode)
disc. Label the disc after you first record on it.
•You cannot mix VR mode and Video mode on the same
DVD-RW or DVD-R.
•You cannot change the recording format on used DVDRs.
•The recorder records on new DVD-Rs in Video mode
unless you first format the discs in VR mode (page 49).
DVD Editing
VCR Playback
Playing
Z OPEN/
CLOSE
CLEAR
DISPLAY
H PLAY
"/1
VIDEO
TRACKING +/–
x STOP
1 Press VIDEO to operate the VCR.
2 Insert a tape.
Playback starts automatically if you insert a
tape with its safety tab removed.
3 Press H PLAY.
The front panel display shows the playing
time.
When the tape reaches the end, it will rewind
automatically.
To stop playback
Press x STOP.
To eject the tape
Press Z OPEN/CLOSE.
To turn off the power while rewinding (Rewind
Shut Off)
Press "/1 while the tape is rewinding. The power
will turn off but the tape will keep rewinding until
it reaches the end.
To use the time counter
Press CLEAR at the point where you want to find
later. The counter in the front panel display resets
to “0:00:00.”
To search for the 0:00:00 point automatically, see
page 75.
To display the counter on the TV screen, press
DISPLAY.
Notes
•During playback, the VCR automatically detects the
recording system (S-VHS/VHS) and the recording
mode (SP or EP) from the tape. LP mode recordings
made on other equipment will play, but picture quality
is not guaranteed.
•The counter resets to “0:00:00” whenever a tape is
reinserted.
•The counter stops counting when it comes to a portion
with no recording.
•The counter resets to “0:00:00” after ten hours, and
starts recounting.
•When playback does not start even if you insert a tape
with its safety tab removed, set “VCR Function” –
“Auto Play” of “Features” to “On” in the “Setup”
display (page 105).
•If you switch to the VCR while playing a disc, DVD
playback stops.
•The VCR does not record in S-VHS format, but will
play S-VHS tapes by automatically detecting the
format, but picture quality will be lower than usual SVHS. Image may be unclear if playback options such
as slow-motion, etc., are used.
•Playback of S-VHS tapes recorded in EP (3x) mode is
not guaranteed.
•The VCR is not compa t ib le with the PAL or SECAM
color system. Only NTSC tapes can be played.
•For simultaneous VHS and DVD operation, see page 9.
Adjusting the picture (tracking)
You can manually adjust tracking if the recording
quality is too poor to be remedied by the VCR’s
automatic tracking (a tracking meter appears
during the automatic tracking).
Press TRACKING +/–.
The tracking meter appears.
Press TRACKING +/– repeatedly until the
distortion disappears.
Tracking
Tracking meter
To resume automatic tracking
Press TRACKING + and TRACKING – on the
recorder at the same time for more than ten
seconds. Or, eject the tape and reinsert it.
71
72
Playback Options
VCR Playback
REPLAY/ ADVANCE
. PREV
Button Operation
(fast reverse/fast
forward)
(slow)
ADVANCE • Advances one frame for each press in pause mode.
REPLAY Replays the previous scene when pressed during playback.
. PREV/
NEXT >
X PAUSE Pauses playback.
*1
Can be pressed up to four times to forward about
two minutes.
*2
For 10 seconds in SP or LP mode/for 15 seconds in EP
mode.
•Fast reverses or fast fo rwards when pressed during stop mode.
When you hold down during fast reverse or fast forward, you can view the picture.
•Plays at high speed when briefly pressed during playback.
When you hold down the button during playback, the high-speed play continues until
you release the button.
Plays in slow motion when pressed in pause mode.
•Fast forwards the current scene for 30 seconds when pressed during playback.
Press during playback. Playback speed changes with each press:
–×7 y –×5 y –×3 y PAUSE y SLOW y
If you pause playback for more than five minutes, playback starts automatically.
To resume normal playback, press H PLAY.
> NEXT
H PLAY
X PAUSE
*1
*2
PLAY y
×2 y ×3 y ×5 y ×7
Notes
•The sound is muted during playback at various speeds.
•The picture may show noise during high-speed reverse
play.
73
74
1-17
Page 28
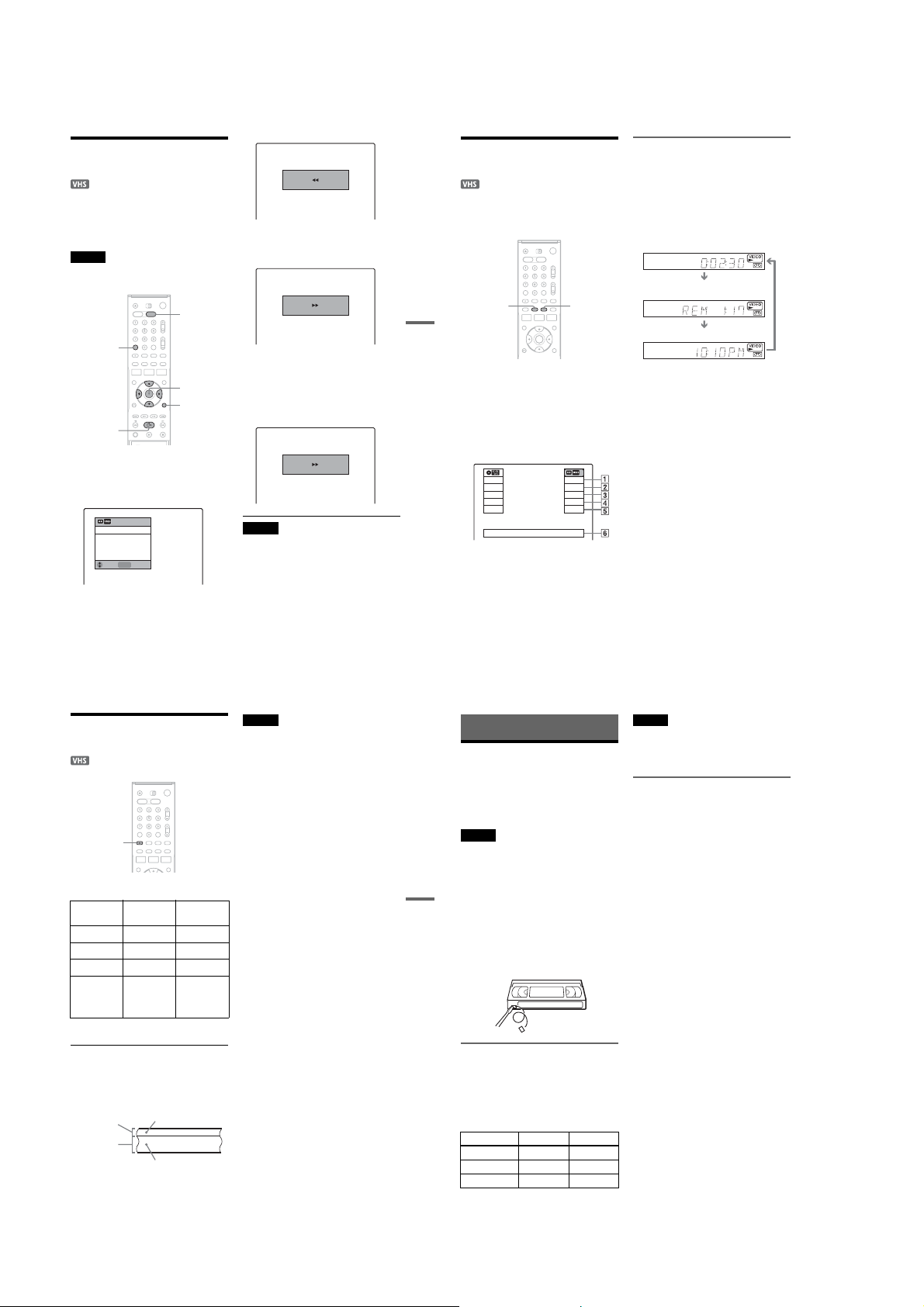
Searching Using Various
Functions
The VCR automatically marks the tape with an
index signal at the point where each recording
begins.
You can easily find a specific point using various
search functions.
Note
During DVD recording, you cannot use VCR search
functions.
VIDEO
CLEAR
M/m/</,,
ENTER
TOOLS
H PLAY
1 Press VIDEO to operate the VCR.
2 Press TOOLS.
3 Select a search method from the TOOLS
menu, and press ENTER.
Go To Zero
End Search
Forward Intro Scan
Reverse Intro Scan
ENTER
Move
Enter
“Go To Zero”: Searches for the 0:00:00 point
on the tape counter.
To reset the counter to 0:00:00, press CLEAR.
Go to Zero
0:00:00
“End Search”: Searches for the beginning of a
blank space. If no blank space is found, the
tape will reach the end.
End search
0:00:13
“Forward Intro Scan”/“Reverse Intro Scan”:
Searches for an index mark and plays back for
about five seconds at that point.
Press H PLAY to view that program. If you
do not press H PLAY, the VCR
automatically searches for the next index
mark, or until it reaches the end of the tape.
Scan and play
–0:00:01
Notes
•The VCR may not recognize the end of a blank space
depending on its length.
•No index signal is marked if you pause a recording and
then keep recording the same program. To mark an
index, press x STOP or change the channel once
during recording pause.
Viewing information on the front
panel display
You can view the information on the front panel
display.
Press TIME/TEXT repeatedly.
The displays differ depending on the status.
Example: When playing a tape
Elapsed time
Remaining tape length
Clock
Example: When a tape is in stop mode
Clock
m
Elapsed time
m
Remaining tape length
m
Channel or input source
VCR Playback
Displaying the Playing Time
and Play Information
You can check playback information, such as
elapsed or remaining time, recording mode, etc.,
on the TV screen.
DISPLAY TIME/TEXT
Press DISPLAY during playback.
The information display appears.
Each time you press the button, the display
changes as follows:
Tape and disc information/date and time
m
Tape information only
m
No display
Stop
0:05:30
HQ
Rem 00:25
Original
Tue May 02. 2006 10:10 AM
Play
0:30:00
SP
Rem 01:30
Ch 110
A Playing status
B Time counter (elapsed time)
C Recording mode
D Remaining tape length
E Channel or input source
F Date and time
75
76
Selecting the Sound During
Playback
AUDIO
Press AUDIO repeatedly during playback.
To listen to On-screen
Stereo Hi-Fi STEREO
Left channel Left STEREO
Right channel Right STEREO
Monaural
sound on the
normal audio
track
*No indicator appears in the front panel display when
you play a tape without Hi-fi recording.
How sound is recorded on a video tape
The VCR records sound onto two separate tracks.
Hi-fi audio is recorded onto the main track along
with the picture. Monaural sound is recorded onto
the normal audio track along the edge of the tape.
Normal audio track
Hi-fi audio track
(main track)
display
Mono STEREO*
Front panel
display
Monaural sound
Stereo sound
(left/right channels)
Notes
•To play a tape in stereo, you must use the A/V
connections.
•When you play a tape recorded in monaural, the sound
is heard in monaural regardless of the AUDIO setting.
VCR Playback
VCR Recording
Before Recording
Before you start recording…
•This VCR records in VHS format, not S-VHS
format.
•Check that the tape is longer than the recording
time (page 76).
Notes
•Timer recordings will start with or without the recorder
turned on. Once started, the recorder cannot be turned
off. The recorder automatically turns off after a
recording has finished.
•This recorder shares a single tuner for both the DVD
recorder and the VCR. You cannot record different
programs to a DVD and a VHS tape at the same time.
•This recorder has the copy guard function. Programs
that contain a Copy-Never copy guard signal cannot be
correctly recorded on the VCR.
To save a recording
To prevent accidental erasure, break off the safety
tab as illustrated. To record on the tape again,
cover the tab hole with adhesive tape.
Safety tab
Recording mode
“EP” (Extended Play) and “SP” (Standard Play) is
available for recording mode (tape speed). “EP”
provides recording time three times as long as
“SP.” However, “SP” produces better picture and
audio quality.
Maximum recording time
Tape Length SP EP
T-120 2 hrs6 hrs
T-160 2 hrs 40 mins 8 hrs
T-180 3 hrs9 hrs
Notes
•Tapes recorded in EP (×3) mode by this VCR cannot be
played back on VHS video decks with SP mode only.
•Noise may appear in the image when tapes recorded in
EP (×3) mode by this VCR are played back on other
VHS video decks with EP mode.
Recording a stereo/SAP program
The recorder can receive and record stereo/SAP
programs.
Stereo programs
When a stereo program is received, the
“STEREO” indicator lights up in the front panel
display. If there is noise in the stereo program,
press AUDIO repeatedly until the “MONO”
indicator disappears from the TV screen. The
sound will be recorded in monaural but with less
noise.
SAP (Second Audio Program)
When a SAP is received, the “SAP” indicator
lights up in the front panel display. To record only
SAP sound, set “Tuner Audio” of “Audio” to
“SAP” in the “Setup” display (page 102).
77
78
1-18
Page 29
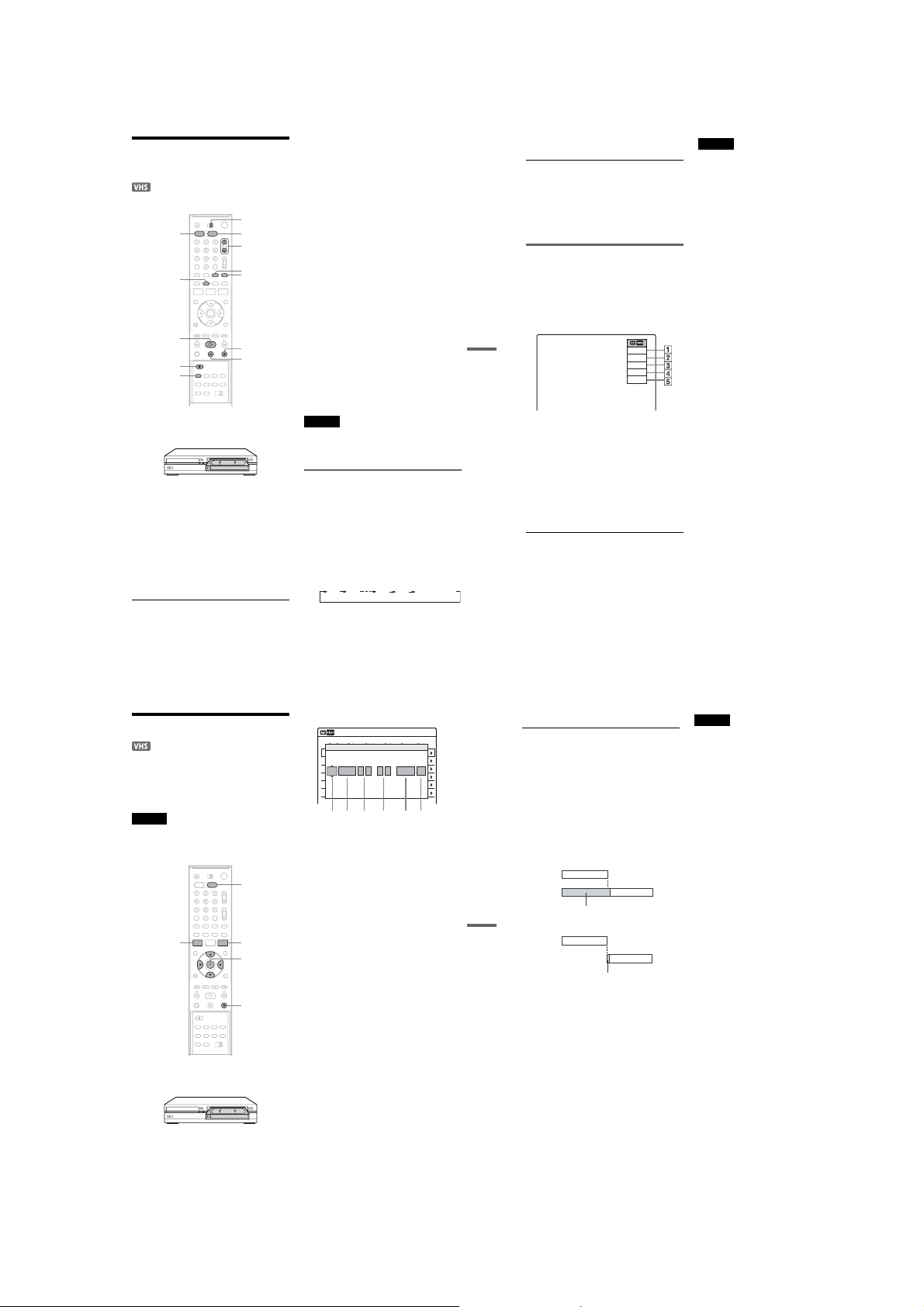
VCR Recording Without the
12 3 4 56
Timer
TV/DVD·VIDEO
switch
DVD
DISPLAY
H PLAY
z REC
REC MODE
VIDEO
CH +/–
INPUT
SELECT
TV/VIDEO
x STOP
X PAUSE
1 Press VIDEO to operate the VCR.
2 Insert a tape with its safety tab in place.
3 Press CH +/– or INPUT SELECT repeatedly
to select the channel or input source you
want to record.
4 Press REC MODE repeatedly to select the
recording mode, “SP” or “EP.”
For details about the recording mode, see
page 78.
5 Press z REC.
“REC” appears in the front panel display, and
recording starts.
To stop recording
Press x STOP.
To pause recording
Press X PAUSE.
To restart recording, press X PAUSE again.
If you pause recording for more than five minutes,
recording stops automatically.
To watch another TV program while recording
1 Slide the TV/DVD·VIDEO switch to TV.
2 Press TV/VIDEO to set the TV to the TV
input.
3 Select another channel on the TV.
To watch a DVD while recording
Press DVD to operate the DVD recorder, insert a
disc, and press H PLAY.
z Hints
•To select a channel, you can use the number buttons.
Enter the channel number, and press SET.
•You can select a video source from the LINE 1 IN or
LINE 2 IN jacks using the INPUT SELECT button.
•Tape information displayed on the TV screen will not
be recorded on the tape.
•You can turn off the TV during recording. If you are
using a cable box or a satellite receiver, make sure to
leave it on.
Notes
•You cannot change the recording mode, channel, or
input source while recording.
• If you insert a tape with its safety tab removed, the tape
is ejected when you press z REC.
Recording using the Quick Timer
(One-touch Timer Recording)
You can set the recorder to record in 30-minute
increments.
1 Press VIDEO to operate the VCR.
2 Press z REC repeatedly to set the
duration.
Each press increases the time by 30 minutes,
up to six hours.
0:30 1:00 5:30 6:00
“c” and “OTR” light up, and the remaining
recording time appears in the front panel
display.
(Normal
recording)
,continued
VCR Recording
79
When the counter reaches “0:00,” the recorder
stops recording and turns off.
To cancel the Quick Timer
Press z REC repeatedly until the counter appears
in the front panel display. The recorder returns to
normal recording mode.
To stop recording
Press x STOP twice.
Checking the remaining tape length
You can check recording information, such as
remaining tape length or recording mode, etc.
Press DISPLAY while recording.
The information display appears.
Press the button repeatedly to change the display
(page 76).
Record
0:30:00
SP
Rem 01:30
Ch 110
A Recording status
B Time counter
C Recording mode
D Remaining tape length
E Current channel
To check the remaining tape length, set “VCR
Function” – “Tape Length” of “Features” in the
“Setup” display correctly (page 105).
z Hint
You can view the information also in the front panel
display. Press TIME/TEXT repeatedly to change the
display. Note that TIME/TEXT does not work during
One-touch Timer Recording.
80
Notes
•The remai ning tape length may not be indicated
accurately for short tapes such as T-20 or T-30, or tapes
recorded in LP mode.
•After DISPLAY is pressed, it may take one minute for
the remaining tape length to appear.
VCR Timer Recording
You can set the timer for a total of 12 programs
together with DVD and VCR timer recording, up
to one month in advance.
Follow the steps below to set each timer recording
items.
Note
Do not operate your cable box or satellite receiver just
before or during a timer recording. This may prevent the
accurate recording of a program.
VIDEO
SYSTEM
MENU
TIMER
M/m/</,,
ENTER
x STOP
1 Press VIDEO to operate the VCR.
2 Insert a tape with its safety tab in place.
3 Press TIMER.
Timer – Standard
No Rec To Date Start End Source Mode Edit
No.01
01 VHS 4/15 09:00PM 10:00PM CH8
02 VHS 4/30 09:15PM 09:45PM CH11
Media Date Start Stop Ch Mode
03 --- --/-- --:-- --:-- ---- ---
VCR
Today 09 00 10 00 Ch 8 SP
: PM
--- --/-- --:-- --:-- ---- ---04
--- --/-- --:-- --:-- ---- ---05
--- --/-- --:-- --:-- ---- ---06
4 Select an item using </, and adjust
using M/m.
A “Media”: Select “VCR.”
B “Date”: Sets the date using M.
To record the same program every day or
the same day every week, press m.
The item changes as follows:
Today y Sun-Sat (Sunday to Saturday)
y Mon-Sat (Monday to Saturday) y
Mon-Fri (Monday to Friday) y Sun
(every Sunday) y Mon (every Monday)
y … y Sat (every Saturday) y
1month later y … y Today
C “Start”: Sets the start time.
D “Stop”: Sets the stop time.
E “Ch”: Selects the channel or input
source.
F “Mode”: Selects the recording mode;
“SP” or “EP.” To use the Rec Mode
Adjust function (page 82), select
“AUTO.”
If you make a mistake, select the item and
change the setting.
5 Press ENTER.
The Timer List menu (page 84) appears. The
c indicator lights up in the front panel
display, and the recorder is ready to start
recording.
If the c indicator flashes in the front panel
display, check that a tape with its safety tab in
place is inserted.
There is no need to turn off the recorder before
the timer recording starts.
If timer settings overlap, a message appears.
To change or cancel a timer recording, select
“Edit” from the Timer List (page 84).
10:10 AM
:
PM
VCR Recording
6 Press SYSTEM MENU to turn off the menu.
To stop recording
Press x STOP twice.
If timer settings overlap
The program that starts first has priority and the
second program starts recording only after the first
program has finished. If the programs start at the
same time, the program listed first in the menu has
priority. If the end time of one setting and the start
time of another timer setting is the same, the
beginning of the program that starts later will be
cut.
7:00 8:00 9:00 10:00
Program 1
Program 2
will be cut off
7:00 8:00 9:00 10:00
Program 1
Program 2
will be cut off
To change or cancel timer recording
See “Changing or Canceling VCR Timer Settings
(Timer List)” on page 84.
To use the Rec Mode Adjust function
If the remaining tape length is too short for the
current recording, the VCR automatically changes
the recording mode from SP to EP.
When setting the timer, select “AUTO” in
“Mode,” and check that the “Tape Length” setting
is correct for the inserted tape (“VCR Function” “Tape Length” of “Features” in the “Setup”
display (page 105)).
z Hints
•When the start time and the channel or input source to
be recorded are the same but the “Media” setting
differs, the program is recorded to both the DVD disc
and the VHS tape.
•You can also turn on the Timer programming menu
from the System Menu. Press SYSTEM MENU to
select “Timer,” and select “Timer-Standard.”
Notes
•To record a cable or satellite program without using
cable box/satellite receiver control, turn on the cable
box or satellite receiver and select the program you
want to record. Leave the cable box or satellite receiver
turned on until the recorder finishes recording.
•Even when correctly set, the program may not be
recorded if another recording is underway, or other
prioritized timer setting overlaps.
•You cannot record on a tape with its safety tab
removed.
•Before the timer recording starts, “TIMER REC”
flashes in the front panel display.
•The recorder automatically turns off when a timer
recording finishes, even if the recording started with
the recorder turned on.
,continued
81
82
1-19
Page 30
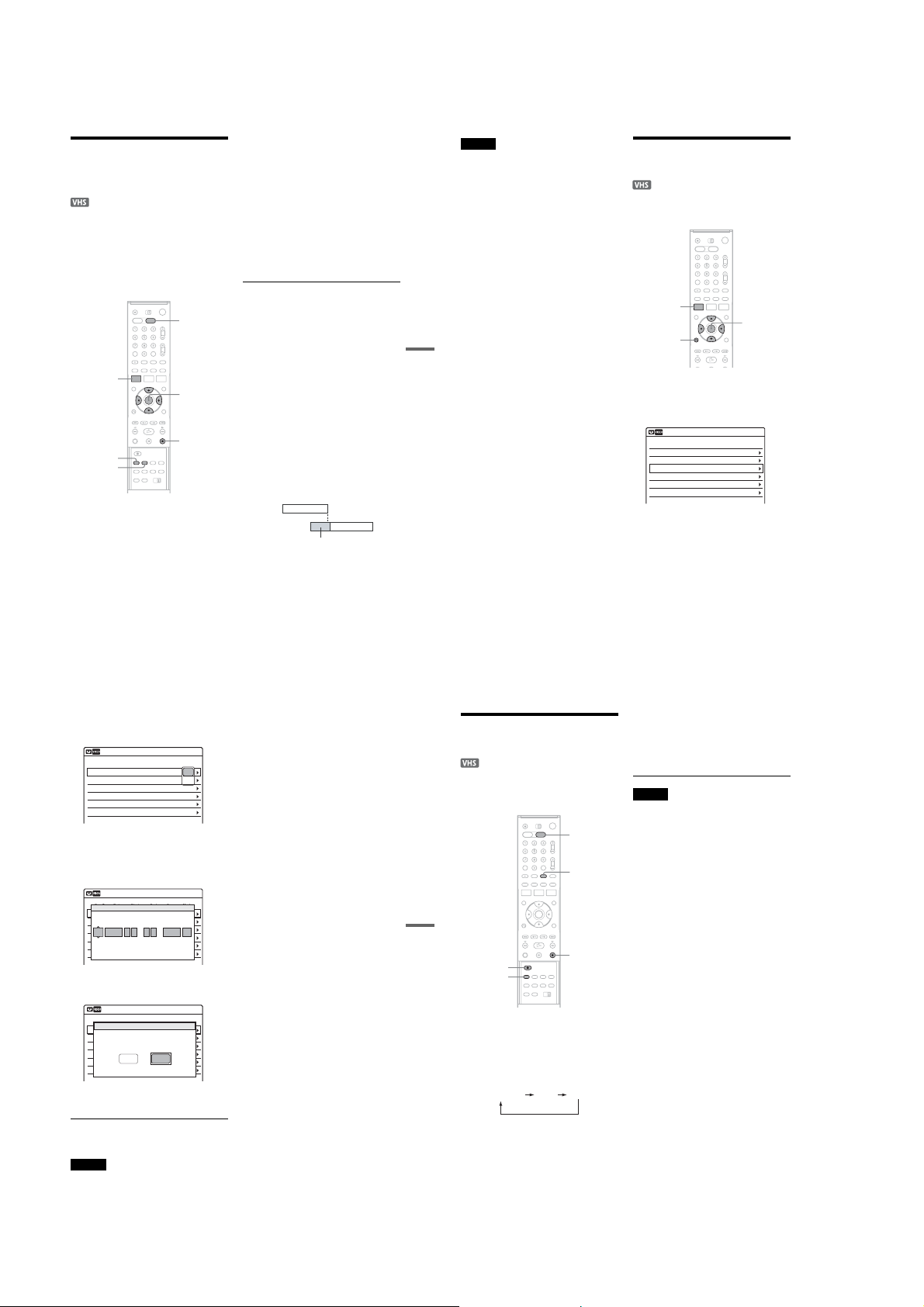
Recording From Connected
Equipment With a Timer
(Synchro Rec)
You can set the recorder to automatically record
programs from connected equipment that has a
timer function (such as a satellite tuner). Connect
the equipment to the LINE 1 IN jacks on the rear
of the recorder (page 13).
When the connected equipment turns on, the
recorder starts recording a program from the LINE
1 IN jacks.
VIDEO
SYSTEM
MENU
REC MODE
SYNCHRO
REC
M/m/</,,
ENTER
x STOP
1 Press VIDEO to operate the VCR.
2 Insert a tape with its safety tab in place.
3 Press REC MODE repeatedly to select the
recording mode, “SP” or “EP.”
4 Press SYSTEM MENU while the recorder is
in stop mode.
5 Select “Setup,” and press ENTER.
6 Select “Features,” and press ENTER.
The “Features” setup appears.
7 Select “Synchro Recording,” and press
ENTER.
8 Select “to VIDEO,” and press ENTER.
9 Press SYSTEM MENU to turn off the menu.
10
Set the timer on the connected equipment
to the time of the program you want to
record, and turn it off.
11
Press SYNCHRO REC.
The SYNCHRO REC indicator lights up on
the front panel and the recorder stands by for
Synchro-Rec.
The recorder starts recording when a signal is
received from the connected equipment.
When the connected equipment turns off, the
recording stops and the recorder turns off.
To stop recording
Press x STOP twice.
To cancel Synchro-Rec function
Press SYNCHRO REC before recording starts.
The SYNCHRO REC indicator on the recorder
turns off.
If you press SYNCHRO REC during SynchroRec, the recording stops, the SYNCHRO REC
indicator turns off, and the recorder turns off.
If the timer settings of a Synchro-Recording
and another timer recording overlap
Regardless of whether or not the program is a
Synchro-Rec program, the program that starts first
has priority and the second program starts
recording only after the first program has finished.
If the end time of one setting and the start time of
another timer setting is the same, the beginning of
the program that starts later will be cut.
7:00 8:00 9:00 10:00
Program 1
Program 2
will be cut off
,continued
VCR Recording
83
Notes
•The recorder starts recording only after detecting the
video signal from the connected equipment. The
beginning of the program may not be recorded
regardless of whether or not the recorder’s power is on
or off.
•To use the connected equipment during Synchro-Rec
standby, cancel the standby mode by pressing
SYNCHRO REC. To return to standby mode again, be
sure to turn off the equipment and press SYNCHRO
REC, before Synchro-Rec starts.
•The Synchro-Rec function does not work with some
tuners. For details, see the tuner’s operating
instructions.
•During Synchro-Rec standby, the Auto Clock Set
function does not work.
•After a recording has finished, the recorder enters the
Synchro-Rec standby mode until the SYNCHRO REC
indicator turns off.
•You cannot record on a tape with its safety tab
removed.
• If Synchro-Rec starts with the recorder turned on, the
recorder will turn off when the recording ends.
84
Changing or Canceling VCR
Timer Settings (Timer List)
You can change or cancel timer settings using the
Timer List menu.
SYSTEM
MENU
O RETURN
1 Press SYSTEM MENU.
The System Menu appears.
M/m/</,,
ENTER
2 Select “Timer,” and press ENTER.
3 Select “Timer List,” and press ENTER.
Timer List
No. Media Date Start Stop Ch ModeEdit
01 VCR 04/15 09:00PM 10:00PM Ch8
02 VCR 04/30 09:15PM 09:45PM Ch11
03 --- --/-- --:-- --:-- ---- ---
--- --/-- --:-- --:-- ---- ---04
--- --/-- --:-- --:-- ---- ---05
--- --/-- --:-- --:-- ---- ---06
Timer information displays the recording
date, time, recording mode, etc.
If there are more than six timer settings, press
m to display the next page.
10:10 AM
SP
SP
4 Select the timer setting you want to change
or cancel, and press ENTER.
The sub-menu appears.
Timer List
No. Media Date Start Stop Ch ModeEdit
01 VCR 04/15 09:00PM 10:00PM Ch8
02 VCR 04/30 09:15PM 09:45PM Ch11
03 --- --/-- --:-- --:-- ---- ---
--- --/-- --:-- --:-- ---- ---04
--- --/-- --:-- --:-- ---- ---05
--- --/-- --:-- --:-- ---- ---06
5 Select one of the options, and press
ENTER.
“Edit”: Changes the timer setting.
Select an item using </, and adjust using
M/m. Press ENTER.
Timer – Standard
No Rec To Date Start End Source Mode Edit
No.01
01 DVD 04/15 09:00PM 10:00PM CH8
02 DVD 04/30 09:15PM 09:45PM CH11
Media Date Start Stop Ch Mode
03 --- --/-- --:-- --:-- ---- ---
VCR
04/15 09 00 10 00 Ch 8 SP
: PM
--- --/-- --:-- --:-- ---- ---04
--- --/-- --:-- --:-- ---- ---05
--- --/-- --:-- --:-- ---- ---06
“Delete”: Erases the timer setting.
Select “OK” and press ENTER when asked
for confirmation.
Timer List
No Rec To Date Start End Source Mode Edit
01 VHS 4/15 09:00PM 10:00PM CH8
02 VHS 4/30 09:15PM 09:45PM CH11
Do you want to erase “No.01”?
03 --- --/-- --:-- --:-- ---- ---
--- --/-- --:-- --:-- ---- ---04
OK
--- --/-- --:-- --:-- ---- ---05
--- --/-- --:-- --:-- ---- ---06
6 Press SYSTEM MENU to turn off the Timer
List.
To return to the previous display
Press O RETURN.
Notes
•Even when correctly set, the program may not be
recorded if another recording is underway, or other
prioritized timer setting overlaps. For priority, see
page 82.
10:10 AM
Edit
Delete
10:10 AM
:
PM
10:10 AM
Cancel
•You cannot change the timer settings for a recording
currently underway.
•The Timer List displays both the DVD recorder and
VCR timer settings.
VCR Recording
85
Recording From Connected
Equipment Without a Timer
You can record from a connected VCR or similar
device. For connection details, see “Connecting
Another VCR or Similar Device” on page 28.
VIDEO
INPUT
SELECT
z REC
REC MODE
x STOP
1 Press VIDEO to operate the VCR.
2 Insert a tape with its safety tab in place.
3 Press INPUT SELECT repeatedly to select
an input source according to the
connection you made.
The front panel display changes as follows:
*
Channel
*Does not appear when the cable box is connected
to the LINE 1 or LINE 2 jacks and “Set Top Box
Control” is set to “On.”
4 Press REC MODE repeatedly to select the
recording mode, “SP” or “EP.”
5 Insert the source tape into the connected
equipment and set to playback pause.
86
LINE2LINE1
6 Press z REC on this recorder and the
pause or play button on the connected
equipment at the same time.
Recording starts.
To stop recording, press x STOP on this
recorder.
Notes
•A video game image may not be recorded clearly.
•You cannot record on a tape with its safety tab
removed.
•During recording or recording pause, you cannot
change the recording mode.
•You cannot change the channel or input source during
recording.
1-20
Page 31

Dubbing (TAPE y DVD)
Dubbing From a VHS Tape to
a DVD
+
-
RWVR-RWVideo
RW
You can easily record (dub) a VHS tape to a disc.
Before dubbing, make the necessary audio settings
on the VCR.
◆How titles and chapters are created
The recorder takes each recording on the VHS tape
and automatically divides them into titles as they
are dubbed to a disc. These titles are then further
divided into chapters at either 5 or 15-minute
intervals, according to the “DVD Auto Chapter”
setting of “Features” in the “Setup” display.
DVD
AUDIO
SYSTEM
MENU
X PAUSE
REC MODE
TVIDEO
+
R
-
RVR-RVideo
VIDEO
M/m/</,,
ENTER
H PLAY
x STOP
1 Press DVD and insert a recordable disc.
To select the recording mode, press REC
MODE repeatedly (see page 48).
2 Insert a source VHS tape.
3 Press VIDEO to operate the VCR.
4 Start playing the VHS tape, and then press
x STOP or X PAUSE at the point where
you want to start dubbing.
To select VCR sound, press AUDIO during
playback (see page 77).
5 Press T VIDEO on the recorder.
Dubbing starts.
To stop dubbing
Press x STOP.
Note that it may take a few seconds for the
recorder to stop dubbing.
To play discs recorded with this recorder on
other DVD equipment
Finalize the disc (see page 91).
To dub using the on-screen menu
1 After step 4 above, press SYSTEM MENU.
2 Select “Dubbing” from the System Menu, and
press ENTER.
Dubbing
Title List
Simple Dubbing
Program Dubbing
Timer
DV/D8 Dubbing
Edit
Dubbing
Disc Setting
Setup
3 Select “Simple Dubbing,” and press ENTER.
Dubbing
Title List
Simple Dubbing
Program Dubbing
Timer
DV/D8 Dubbing
Edit
Dubbing
Disc Setting
Setup
4 Select “VIDEO t DVD,” and press ENTER.
The display asks for confirmation.
10:10 AM
10:10 AM
VIDEO --> DVD
DVD --> VIDEO
,continued
Select “Yes,” and press ENTER.
5
Dubbing starts.
z Hints
•A black (no signal) screen at the end of the dubbed disc
is not a malfunction. This screen is recorded if a time
discrepancy exists between the disc and tape when the
recording is stopped.
•When dubbing a VHS tape to a DVD, the VHS tape
counter value may differ slightly from the DVD
recording time.
•VCR playback sound is output during dubbing.
Notes
•Dubbing cannot be made when:
–using a non-recordable DVD.
–using VHS software with copy guard functions.
•Dubbing st ops when:
–the VHS tape reaches the end and stops.
–the VHS video deck or the DVD deck is stopped.
–the disc remaining time runs out.
•The System Menu, TOOLS menu, and information
display are not displayed during dubbing.
•Copyrights
–Recordings made from VHS tapes and other
copyrighted material are solely for individual
Dubbing (TAPE y DVD)
87
enjoyment, and other unauthorized use is prohibited
under copyright law.
–Unauthorized editing of copyrighted material is
prohibited under copyright law.
88
Dubbing From a DVD to a
VHS Tape
+
-
RWVR-RWVideo
RW
RAM
DVD
You can record (dub) a DVD title to a VHS tape.
Note that when you record copy-protected
software to a tape, picture may appear disrupted
when you play back the tape.
You can also select titles or scenes and dub them
all at once. See “Dubbing selected titles and scenes
(Program Dubbing)” on page 89.
Before dubbing, make the necessary audio settings
on the DVD recorder.
DVD
SUBTITLE
AUDIO
SYSTEM
MENU
TOP MENU
O RETURN
H PLAY
X PAUSE
REC MODE
1 Press VIDEO and insert a VHS tape with its
safety tab in place.
To select the recording mode, SP or EP, press
REC MODE repeatedly (see page 78).
DVDt
+
R
-
RVR-RVideo
VIDEO
TITLE LIST
M/m/</,,
ENTER
./>
x STOP
2 Insert a source disc.
3 Press DVD to operate the DVD recorder.
4 Press TOP MENU or TITLE LIST to select a
title.
5 Start playing the DVD, and then press x
STOP or X PAUSE at the point where you
want to start dubbing.
To select DVD sound, language, or subtitle,
press AUDIO or SUBTITLE during playback
(see page 36).
6 Press DVD t on the recorder.
Dubbing starts.
To stop dubbing
Press x STOP.
Note that it may take a few seconds for the
recorder to stop dubbing.
To dub using the on-screen menu
1 After step 5 above, press SYSTEM MENU.
2 Select “Dubbing” from the System Menu, and
press ENTER.
Dubbing
Title List
Simple Dubbing
Program Dubbing
Timer
DV/D8 Dubbing
Edit
Dubbing
Disc Setting
Setup
3 Select “Simple Dubbing,” and press ENTER.
Dubbing
Title List
Simple Dubbing
Program Dubbing
Timer
DV/D8 Dubbing
Edit
Dubbing
Disc Setting
Setup
4 Select “DVD t VIDEO,” and press ENTER.
The display asks for confirmation.
5 Select “Yes,” and press ENTER.
Dubbing starts.
If the disc’s menu appears when DVD
playback finishes, press x STOP to stop
10:10 AM
10:10 AM
VIDEO --> DVD
DVD --> VIDEO
dubbing. Otherwise the disc’s menu is
recorded until the tape reaches its end.
z Hints
•The brightness of the playback picture may differ from
normal DVD playback picture.
•The DVD playback time may differ slightly from the
VHS tape counter value.
•The sound being played back (main, sub, etc.) is the
dubbed sound.
Notes
•Dubbing cannot be made when “Progressive” of
“Video” is set to “On” in the “Setup” display.
•Dubbing stops when:
–the DVD is played back to the end and stops.
–the DVD deck or the VHS video deck is stopped.
–the tape remaining time runs out.
•The System Menu, TOOLS menu, and information
display are not displayed during dubbing.
•Copyrights
–Recordings made from discs and other copyrighted
material are solely for individual enjoyment, and
other unauthorized use is prohibited under copyright
law.
–Unauthorized editing of copyrighted material is
prohibited under copyright law.
Dubbing selected titles and scenes
(Program Dubbing)
You can select titles or scenes from a DVD, and
dub the contents to a VHS tape all at once.
1 Press VIDEO and insert a VHS tape with its
safety tab in place.
To select the recording mode, SP or EP, press
REC MODE repeatedly (see page 78).
2 Press DVD and insert a source disc.
To select DVD sound, language, or subtitle,
press AUDIO or SUBTITLE during playback
(see page 36).
3 Press SYSTEM MENU.
The System Menu appears.
4 Select “Dubbing,” and press ENTER.
Title List
Timer
Edit
Dubbing
Disc Setting
Setup
Dubbing
Simple Dubbing
Program Dubbing
DV/D8 Dubbing
10:10 AM
,continued
5 Select “Program Dubbing,” and press
ENTER.
Program Dubbing
Title List
Create Dubbing List
Program Dubbing List
Timer
Edit
Dubbing
Disc Setting
Setup
6 Select “Create Dubbing List,” and press
ENTER.
If you have performed Program Dubbing
before, the display asks for confirmation. To
continue, select “Yes” and press ENTER.
The display for selecting titles appears.
Create Dubbing List
1/2
T
Dubbing (TAPE y DVD)
89
Ch 32
May/02/2006
03:25 PM
7 Select the title you want to dub, and press
ENTER.
The sub-menu appears.
To dub the entire title, select “Title Dubbing”
and press ENTER. The Program Dubbing List
appears with the selected title. Go to step 13.
To select a scene to dub, go to step 8.
8 Select “Scene Dubbing,” and press
ENTER.
The display for setting a scene appears.
“Start” is selected.
Scene Dubbing
00:00:07
Dubbing List No. 01
T
---/--/---- --:--
90
10:10 AM
10:10 AM
No. Title Length Edit
01 Ch 32 00:05:04
02 Ch 96 00:00:51
10:10 AM
Scene No.01
Start
Start 00:00:00
Make
Finish
End 00:00:00
>
>
End
9 Press ENTER at the start point.
You can use H PLAY, ,
./>, x STOP, and X PAUSE to find
the point.
“End” is selected.
Scene Dubbing
00:00:10
Dubbing List No. 01
T
---/--/---- --:--
10
Press ENTER at the end point.
“Make” is selected.
To reset the start or end point, select “Start” or
“End” and repeat from step 9 or 10.
11
Press ENTER.
To continue, repeat from step 9.
12
Select “Finish,” and press ENTER.
The Program Dubbing List appears with the
selected scene.
Program Dubbing List
No. Title Length Edit
01 Ch 32 00:05:04
T
Ch 32
May/02/2006
03:25 PM
13
Select an option and press ENTER, if
necessary.
To add other titles or scenes, select “Addition”
and press ENTER, and repeat from step 7.
To cancel the selected title or scene, select
“Erase” and press ENTER. When asked for
confirmation, select “OK” and press ENTER.
To view the selected title or scene, select
“Check” and press ENTER.
To cancel dubbing, press O RETURN.
14
Select “Dubbing,” and press ENTER.
Dubbing starts.
Start 00:00:10
End 00:00:00
Scene No.01
>
10:10 AM
Start
End
Make
Finish
10:10 AM
Addition
Erase
Check
Dubbing
1-21
Page 32

To stop dubbing
Press x STOP.
Note that it may take a few seconds for the
recorder to stop dubbing.
z Hints
•The brightness of the playback picture may differ from
normal DVD playback picture.
•The DVD playback time may differ slightly from the
VHS tape counter value.
•The sound being played back (main, sub, etc.) is the
dubbed sound.
Notes
•Dubbing cannot be made when “Progressive” of
“Video” is set to “On” in the “Setup” display.
•Dubbing stops when:
–the DVD is played back to the end and stops.
–the DVD deck or the VHS video deck is stopped.
–the tape remaining time runs out.
•The System Menu, TOOLS menu, and information
display are not displayed during dubbing.
•Copyrights
–Recordings made from discs and other copyrighted
material are solely for individual enjoyment, and
other unauthorized use is prohibited under copyright
law.
–Unauthorized editing of copyrighted material is
prohibited under copyright law.
•Once you eject the disc, the Program Dubbing List is
erased.
Finalizing a Disc (Preparing
a Disc for Playback on
Other Equipment)
+
-
RWVR-RWVideo
RW
Finalizing is necessary in order to play discs
recorded with this recorder on other DVD
equipment.
When you finalize a DVD+RW/DVD-RW (Video
mode)/DVD+R/DVD-R (Video mode), a DVD
menu will be automatically created, which can be
displayed on other DVD equipment.
Before finalizing, check the differences between
the disc types in the table below.
Differences between the disc types
Discs are automatically finalized when
+
RW
removed from the recorder. If you want
to record on it again, reformat the disc
(page 70). Note however, that
reformatting a disc erases all its
contents.
Finalizing is unnecessary when playing a
-
RWVR
disc on VR format compatible equipment.
Even if your other DVD equipment is
VR format compatible, you may need to
finalize the disc, especially if the
recording time is short. After finalizing,
you cannot edit or record on the disc. If
you want to edit or record on it again,
unfinalize or reformat the disc (page 70).
Note however, that reformatting a disc
erases all its contents.
Finalizing is necessary in order to play
-
RWVideo
on equipment other than this recorder.
After finalizing, you cannot edit or
record on the disc. If you want to edit or
record on it again, unfinalize or reformat
the disc (page 70). Note however, that
reformatting a disc erases all its
contents.
Finalizing is necessary in order to play
-
RVR
on equipment other than this recorder.
The finalized discs can be played on
other VR mode compatible players.
After finalizing, you cannot further edit
or record on the disc.
Finalizing is necessary in order to play
+
R
on equipment other than this recorder.
-
RVideo
After finalizing, you cannot further edit
or record on the disc.
+
R
-
RVR-RVideo
,continued
DVD
SYSTEM
MENU
M/m/</,,
ENTER
1 Press DVD to operate the DVD recorder.
2 Insert a disc.
3 Press SYSTEM MENU while the recorder is
in stop mode.
The System Menu appears.
4 Select “Disc Setting,” and press ENTER.
Dubbing (TAPE y DVD)
91
The “Disc Setting” display appears.
Disc Setting
Title List
Disc Name :
Disc Protect : Not Protected
Timer
Disc Format : VR Mode
Edit
Disc Finalize : Unfinalized
Dubbing
Disc Information
Disc Setting
Erase All Titles
Setup
5 Select “Disc Finalize,” and press ENTER.
The display asks for confirmation.
Do you want to finalize this disc ?
UnfinalizeFinalize
6 Select “Finalize,” and press ENTER.
The display asks for confirmation again.
92
10:10 AM
7 Select “OK,” and press ENTER.
To turn off the display
Press SYSTEM MENU.
To unfinalize a DVD-RW (VR mode)
If you cannot record or edit on a DVD-RW (VR
mode) that has been finalized, unfinalize the disc
by selecting “Unfinalize” in step 6 above.
z Hints
•You can check whether the disc has been finalized or
•To check the disc information, select “Disc
•Depend in g on th e condition of the disc, the recording,
•The recorder may not be able to finalize a disc if it wa s
Disc will be finalized.
Do you want to continue ?
CancelOK
The recorder starts finalizing the disc.
not. If you cannot select “Finalize” in step 6 above, the
disc has already been finalized.
Information” in the “Disc Setting” display and press
ENTER. See page 70 for details.
Notes
or the DVD equipment, discs may not play even if the
discs are finalized.
recorded on another recorder.
DV/D8 Dubbing (DV/D8 t DVD)
Before DV/D8 Dubbing
This section explains dubbing with a digital video
camera via the DV IN jack on the front panel. If
you want to dub by way of the LINE IN jacks, see
“Recording From Connected Equipment With a
Timer (Synchro Rec)” on page 53.
To record from the DV IN jack
The DV IN jack on this recorder conforms to the
i.LINK standard. You can connect any other
equipment that has an i.LINK (DV) jack, and
record digital signals.
Follow the instructions in “Connecting a Digital
Video Camera to the DV IN Jack,” and then move
on to the section on dubbing. For more
information about i.LINK, see “About i.LINK” on
page 117.
z Hint
If you plan to do additional editing on a disc after the
initial dub, use the DV IN jack and record on a DVD-RW
(VR mode) or DVD-R (VR mode). Note that erasing
unwanted scenes does not free up disc space for DVD-Rs
(VR mode).
Connecting a Digital Video
Camera to the DV IN Jack
You can connect a digital video camera to the DV
IN jack on the recorder to record or edit from a
DV/D8 format tape. Operation is straightforward
because the DVD recorder will fast forward and
rewind the tape for you – you do not need to
operate your digital video camera. Do the
following to start using the “DV/D8 Edit”
functions of this recorder.
See the instruction manual supplied with the
digital video camera as well before connecting.
Notes
•The DV IN jack is for input only. It will not output
signals.
•You cannot use the DV IN jack when:
–your digital video camera does not work with this
recorder. Connect the camera to the LINE IN jack and
follow the instructions of “Recording From
Connected Equipment Without a Timer” on page 56.
–the input signal is not in DVC-SD format. Do not
connect a MICRO MV format digital video camera
even if it has an i.LINK jack.
–the images on the tape contain copy protection
signals, which limit recording.
Hookups
VCR-DVD recorder
DV IN
to DV IN
i.LINK cable
(not supplied)
to DV output
Dubbing From a DV/D8
Format Tape to a DVD
+
-
RWVR-RWVideo
RW
You can record a DV/D8 format tape onto a disc.
The recorder controls the digital video camera.
You can fast forward, rewind, play in slow motion,
and stop the tape to select the scenes using the onscreen menu.
To simply dub the entire contents of a DV/D8
format tape (One Touch Dubbing), see page 96.
◆How titles and chapters are created
The dubbed contents on the disc become one title,
and the title is then divided into chapters at either
5 or 15-minute intervals, according to the “DVD
Auto Chapter” setting of “Features” in the “Setup”
display.
Z OPEN/
CLOSE
DVD
DV/D8 Dubbing (DV/D8 t DVD)
SYSTEM
MENU
O RETURN
REC MODE
+
-
RVR-RVideo
R
CH +/–
INPUT
SELECT
M/m/</,,
ENTER
1 Press DVD to operate the DVD recorder.
2 Press Z OPEN/CLOSE, and place a
recordable disc on the disc tray.
3 Press Z OPEN/CLOSE to close the disc
tray.
Wait until “LOAD” disappears from the front
panel display.
Unused discs are automatically formatted. For
the DVD-RW/DVD-R’s recording format
(VR mode or Video mode), see “Formatting a
new disc” on page 49.
4 Insert the source DV/D8 format tape into
your digital video camera.
For the recorder to record or edit, your digital
video camera must be set to video playback
mode.
5 Press INPUT SELECT repeatedly to select
“DV.”
6 Press REC MODE repeatedly to select the
recording mode.
For details about the recording mode, see
page 48.
7 Press SYSTEM MENU while the recorder is
in stop mode.
The System Menu appears.
8 Select “Setup,” and press ENTER.
Title List
Timer
Edit
Dubbing
Disc Setting
Setup
Setup
Tuner Preset
Clock Set
Video
Audio
Features
Options
Easy Setup
10:10 AM
9 Select “Audio,” and press ENTER.
Title List
Timer
Edit
Dubbing
Disc Setting
Setup
Audio
Tuner Audio
Digital Out
Downmix
Audio DRC
Scan Audio
DV/D8 Audio Input
Line Audio Input
: Main
: Dolby Surround
: Standard
: On
: Stereo 1
: Stereo
10:10 AM
Digital video camera
: Signal flow
93
Recording side facing down
94
1-22
Page 33

10
Select “DV/D8 Audio Input,” and press
ENTER.
Audio
Title List
Tuner Audio
Digital Out
Timer
Downmix
Edit
Audio DRC
Dubbing
Scan Audio
Disc Setting
DV/D8 Audio Input
Line Audio Input
Setup
“Stereo 1”: Records original sound only.
Normally select this when dubbing a DV
format tape.
“Stereo 2”: Records additional audio only.
“Mix”: Records original and additional
sounds.
Select “Stereo 2” or “Mix” if you have added
a second audio channel when recording with
your digital video camera. For the details, see
page 104.
11
Select an option, and press ENTER.
12
Press O RETURN twice.
13
Select “Dubbing,” and press ENTER.
Dubbing
Title List
Simple Dubbing
Program Dubbing
Timer
DV/D8 Dubbing
Edit
Dubbing
Disc Setting
Setup
14
Select “DV/D8 Dubbing,” and press
ENTER.
DV/D8 Dubbing
Title List
DV/D8 Simple Dubbing
DV/D8 One Touch Dubbing
Timer
Edit
Dubbing
Disc Setting
Setup
15
Select “DV/D8 Simple Dubbing,” and
press ENTER.
The following display appears.
: Main
: Dolby Surround
: Standard
: On
:
Stereo 1
:
Stereo 2
Mix
10:10 AM
10:10 AM
10:10 AM
DV Tape Mode
If “DV” or “DV Camera Mode” is displayed
instead of “DV Tape Mode,” check that the
digital video camera is correctly connected
and its power turned on, and that its mode is
set for dubbing.
16
Find the dubbing start point on the tape,
and stop or pause playback.
Press </, to select m, x, X, y, H, or
M on the TV screen and press ENTER to
find the point, and stop or pause with x or X.
17
Press , to select z on the TV screen, and
press ENTER.
Dubbing starts.
To stop recording
Select x on the TV screen, and press ENTER.
Note that it may take a few seconds for the
recorder to stop recording.
To turn off the display for DV/D8 dubbing
Press INPUT SELECT or CH +/–.
z Hint
If “DV Camera Mode” appears on the screen, you can use
z on the TV screen to record the camera image directly
on the recorder.
Notes
•If you want to play the disc on other DVD equipment,
finalize the disc (page 91).
•You cannot connect more than one piece of digital
video equipment to the recorder.
•You cannot record the date, time, or contents of a DV/
D8 format tape onto the disc.
•If you record from a DV/D8 format tape with a
soundtrack that is recorded in multiple sampling
frequencies (48 kHz, 44.1 kHz, or 32 kHz), no sound,
or an unnatural sound will be output when playing back
the sampling frequency switch point on the disc.
•The recorded picture may be momentarily affected if
the picture size of the source image changes, or if there
is nothing recorded on the tape.
•Noise may occur when you switch the audio sampling
mode (48 kHz/16 bits t 32 kHz/12 bits).
,continued
Dubbing an entire DV/D8 format tape
to a DVD (One Touch Dubbing)
+
-
RWVR-RWVideo
RW
You can record the entire contents of a DV/D8
format tape onto a disc with a single press of the
ONE TOUCH DUBBING button. The recorder
controls the digital video camera for the whole
process, and completes the recording.
ONE-TOUCH DUBBING
-
+
RVR-RVideo
R
1 Follow steps 1 to 11 of “Dubbing From a
DV/D8 Format Tape to a DVD” (page 94),
and press SYSTEM MENU to turn off the
display.
2 Press ONE TOUCH DUBBING.
The recorder rewinds the tape in the digital
video camera and then starts recording the
tape contents from the beginning.
When playback of the tape stops, One Touch
Dubbing ends automatically.
To stop recording
Press x STOP.
Note that it may take a few seconds for the
recorder to stop recording.
z Hint
You can also perform One Touch Dubbing when you
select “DV/D8 One Touch Dubbing” and press ENTER
in step 15 of “Dubbing From a DV/D8 Format Tape to a
DVD” on page 94. Follow the instructions appearing on
the TV screen.
DV/D8 Dubbing (DV/D8 t DVD)
x STOP
ONE TOUCH
DUBBING
95
96
Settings and Adjustments
Using the Setup Displays
By using the setup displays, you can make various
adjustments to items such as picture and sound, as
well as select a language for the subtitles.
The setup displays are used in the following way.
Note
Playback settings stored on the disc take priority ov er the
setup display settings, and not all of the functions
described may work.
SYSTEM
MENU
O RETURN
1 Press SYSTEM MENU while the recorder is
in stop mode.
The System Menu appears.
Title List (Original)
Title List
Press ENTER :
Timer
Edit
Title Menu for DVD Title List.
Dubbing
Disc Setting
Setup
M/m/</,,
ENTER
10:10 AM
2 Select “Setup,” and press ENTER.
The “Setup” display appears.
Setup
Title List
Tuner Preset
Clock Set
Timer
Video
Edit
Audio
Dubbing
Features
Disc Setting
Options
Easy Setup
Setup
3 Select “Tuner Preset,” “Clock Set,”
“Video,” “Audio,” “Features,” “Options,”
or “Easy Setup,” and press ENTER.
The selected setup display appears.
Example: “Video” setup
Video
Title List
TV Type
Black Level
Timer
Picture Control
Edit
Progressive
Dubbing
Disc Setting
Setup
4 Select the item you want to set up, and
press ENTER.
Available options for the item appear.
Example: “TV Type”
Video
Title List
TV Type
Black Level
Timer
Picture Control
Edit
Progressive
Dubbing
Disc Setting
Setup
: 4:3 Letter Box
: On
: Standard
: Off
: 4:3 Letter Box
16:9
4:3 Letter Box
: On
4:3 Pan Scan
: Composite
: Off
10:10 AM
10:10 AM
10:10 AM
,continued
Some items display a dialog box that requires
additional settings.
Example: When “Parental” in “Options”
setup is selected.
Create the password
Title List
Timer
Edit
Dubbing
Disc Setting
Setup
5 Select an option, and press ENTER.
The currently selected option is displayed
next to the setup item.
Example: When “16:9” is set.
Video
Title List
TV Type
Black Level
Timer
Picture Control
Edit
Progressive
Dubbing
Disc Setting
Setup
To return to the previous display
Settings and Adjustments
Press O RETURN.
To turn off the display
Press SYSTEM MENU.
Create the password.
: 16:9
: On
: Standard
: Off
10:10 AM
10:10 AM
Antenna Reception Setting
(Tuner Preset)
The “Tuner Preset” setup allows you to make
tuner settings for the recorder.
1 Press SYSTEM MENU while the recorder is
in stop mode.
2 Select “Setup,” and press ENTER.
3 Select “Tuner Preset,” and press ENTER.
The “Tuner Preset” setup appears with the
following options.
Tuner Preset
Title List
Antenna/Cable
Auto Preset
Timer
Manual Set
Edit
Dubbing
Disc Setting
Setup
Notes
•You cannot preset channels for a connected cable box
or satellite receiver.
•You cannot select “Tuner Preset” when you set “Set
Top Box Control” of “Features” to “On” in the “Setup”
display.
Auto Preset
Automatically presets the receivable channels.
The recorder can receive VHF channels 2 to 13,
UHF channels 14 to 69, and unscrambled CATV
channels 1 to 125. First, we recommend that you
preset the receivable channels in your area using
automatic presetting methods.
: Cable
10:10 AM
1 Select “Antenna/Cable,” and press ENTER.
Tuner Preset
Title List
Antenna/Cable
Auto Preset
Timer
Manual Set
Edit
Dubbing
Disc Setting
Setup
“Antenna”: Presets VHF and UHF channels.
“Cable”: Presets cable TV channels.
97
98
: Antenna
Antenna
Cable
10:10 AM
1-23
Page 34

2 Select an option, and press ENTER.
3 Select “Auto Preset,” and press ENTER.
All receivable channels are preset in
numerical sequence.
Auto Preset
Title List
Searching for receivable channels: 3
Timer
Edit
Scanning... Please wait.
Dubbing
Disc Setting
Setup
Manual Set
Presets or disables channels manually.
If some channels could not be set using the “Auto
Preset” or “Easy Setup” function, you can set them
manually.
10:10 AM
Stop
1 Select “Antenna/Cable,” and press ENTER.
Tuner Preset
Title List
Antenna/Cable
Auto Preset
Timer
Manual Set
Edit
Dubbing
Disc Setting
Setup
“Antenna”: Presets VHF and UHF channels.
“Cable”: Presets cable TV channels.
: Antenna
Antenna
Cable
10:10 AM
2 Select an option, and press ENTER.
3 Select “Manual Set,” and press ENTER.
4 Select the channel you want preset using CH
+/–, or disable using M/m, and press ENTER.
Select a channel:
69
EraseAdd
Exit
5 Select “Add” or “Erase” using </,, and
press ENTER.
To cancel the setting, select “Exit” and press
ENTER.
6 To preset or disable another channel, repeat
steps 4 and 5.
Clock Setting (Clock Set)
The “Clock Set” setup allows you to make clock
settings for the recorder.
1 Press SYSTEM MENU while the recorder is
in stop mode.
2 Select “Setup,” and press ENTER.
3 Select “Clock Set,” and press ENTER.
The “Clock Set” setup appears with the
following options.
Clock Set
Title List
Auto
Manual
Timer
Edit
Dubbing
Disc Setting
Setup
Auto (Auto Clock Set)
Turns on the Auto Clock Set function when a channel
in your local area broadcasts a time signal.
1 Select “Auto,” and press ENTER.
Auto Clock Set
Title List
Clock Set CH
Time Zone
Timer
Daylight Saving
Edit
Dubbing
Disc Setting
Setup
2 Select “Clock Set CH,” “Time Zone,” or
“Daylight Saving” and press ENTER.
3 Adjust these settings by pressing M/m and
ENTER.
◆ Clock Set CH
Select a channel that carries a time signal
using M/m.
Use this option if you know of a channel that
carries a time signal. Most PBS member
stations broadcast a time signal. For the fastest
response, select your local PBS station. Leave
the setting at “Auto” to have the recorder
10:10 AM
10:10 AM
: Auto
: Auto
: Auto
,continued
automatically search for a channel that carries
a time signal.
Clock Set CH
Title List
Timer
Edit
Select a Channel:
Dubbing
Disc Setting
Setup
◆ Time Zone
Select the time zone for your area, or select
“Auto” to have the recorder automatically set
your time zone.
The options are:
Auto y Atlantic y Eastern y Central
y Mountain y Pacific y Alaska y
Hawaii y Auto
◆ Daylight Saving
Select “On” or “Off” (standard time), or select
“Auto” to have the recorder automatically set
the daylight saving time.
Note
If “Set Top Box Control” of “Features” is set to “On,” the
channel on the cable box or satellite receiver changes
when the recorder searches for a channel that carries a
time signal and sets your time zone.
Settings and Adjustments
Manual
If the Auto Clock Set function did not set the clock
correctly for your local area, set the clock
manually.
10:10 AM
Auto
1 Select “Manual,” and press ENTER.
Clock Set
Title List
Set the time and date.
Month Day Year
Timer
Edit
Dubbing
Hour Min
Disc Setting
10 : 10
Setup
2 Press M/m to set the month, and press ,.
Set the day, year, hour, minutes, and AM/PM
in sequence. Press </, to select the item to
be set, then press M/m to set the item. The day
of the week is set automatically.
AM/PM
10:10 AM
2006 Sun01 01
AM
Video Settings (Video)
The “Video” setup allows you to adjust items
related to the image, such as size and color.
Choose the settings according to the type of TV,
tuner, or decoder connected to the recorder.
1 Press SYSTEM MENU while the recorder is
in stop mode.
2 Select “Setup,” and press ENTER.
3 Select “Video,” and press ENTER.
The “Video” setup appears with the following
options. The default settings are underlined.
Video
Title List
TV Type
Black Level
Timer
Picture Control
Edit
Progressive
Dubbing
Disc Setting
Setup
TV Type
Selects the aspect ratio of the connected TV (4:3
standard or wide).
16:9 Select this when connecting to a
4:3 Letter
Box
4:3 Pan
Scan
wide-screen TV or TV with a
wide mode function.
Select this when connecting to a
4:3 screen TV. Displays a wide
picture with bands on the upper
and lower portions of the screen.
Select this when connecting to a
4:3 screen TV. Automatically
displays a wide picture on the
entire screen and cuts off the
portions that do not fit.
: 4:3 Letter Box
: On
: Standard
: Off
10:10 AM
3 Press ENTER to start the clock.
99
100
16:9
4:3 Letter Box
4:3 Pan Scan
Note
Depending on the disc, “4:3 Letter Box” may be selected
automatically instead of “4:3 Pan Scan” or vice versa.
Black Level
Selects the black level (setup level) for the video
signals output from the LINE OUT jacks
(page 16).
This setting is not effective when the
PROGRESSIVE indicator lights up in the front
panel and the recorder outputs progressive signals.
On Raises the standard black level.
Select this when the picture
appears too dark.
Off Sets the black level of the output
signal to the standard level.
Picture Control
You can adjust the video signal of DVD or
VIDEO CD (with PBC function off) from the
recorder to obtain the picture quality you want.
Select the setting that best suits the program you
are watching.
Dynamic 1 Produces a bold dynamic picture
by increasing the picture contrast
and the color intensity.
Dynamic 2 Produces a more dynamic picture
than “Dynamic 1” by further
increasing the picture contrast
and the color intensity.
Standard Off
Cinema 1 White colors become brighter
Cinema 2 Enhances details in dark areas by
Personal Adjusts “Contrast,” “Brightness,”
z Hint
When you watch a movie, “Cinema 1” or “Cinema 2” is
recommended.
Progressive
If your TV accepts progressive (480p) format
signals, you will enjoy accurate color reproduction
and high quality image.
Displays a standard picture.
and black colors become richer,
and the color contrast is
increased.
increasing the black level.
“Color,” and “Hue” using M/m/
</,.
1 Select “Progressive,” and press ENTER.
2 Select “On,” and press ENTER.
3 Follow the instructions appearing on the TV
screen.
Video
Progressive Scan Output
Title List
TV Type
1) Ensure your TV is (480P) progressive scan capable.
Black Level
Timer
2) Connect with component video output jacks.
Picture Control
(red/green/blue connections)
Edit
3) Select [OK] to test your video signal.
Progressive
4) If video signal appears OK,
Dubbing
video connection is complete.
Disc Setting
OK Cancel
Setup
1Ensure your TV is (480p) progressive scan
capable.
2Connect with component video output jacks.
(red/green/blue connections)
See “If your TV has component video input
jacks” on page 17.
3Select [OK] to test your video signal.
4If video signal appears OK, video
connection is complete.
4 Select “OK” and press ENTER.
The PROGRESSIVE indicator on the
recorder lights up.
If picture is distorted, press O RETURN.
Check the connection (page 17).
: 4:3 Pan Scan
: On
: Standard
: Off
10:10 AM
z Hint
To cancel the “Progressive” setting, select “Off” in step
2 above. Or, press DVD to operate the DVD recorder,
and then hold down X PAUSE on the recorder for five
seconds or more.
Note
If you select progressive signals when you connect the
recorder to a TV that cannot accept the signal in
progressive format, the image quality will deteriorate. In
this case, set “Progressive” to “Off.”
Audio Settings (Audio)
The “Audio” setup allows you to adjust the sound
according to the playback and connection
conditions.
1 Press SYSTEM MENU while the recorder is
in stop mode.
2 Select “Setup,” and press ENTER.
3 Select “Audio,” and press ENTER.
The “Audio” setup appears with the following
options. The default settings are underlined.
Audio
Title List
Tuner Audio
Digital Out
Timer
Downmix
Edit
Audio DRC
Dubbing
Scan Audio
Disc Setting
DV/D8 Audio Input
Line Audio Input
Setup
Tuner Audio
Selects the sound to be recorded.
Settings and Adjustments
SAP Records only the SAP
If no SAP sound is received, the main sound is recorded
regardless of the setting.
Digital Out
The following setup items switch the method of
outputting audio signals when you connect a
component such as an amplifier (receiver) with a
digital input jack.
For connection details, see “Connecting to Your
AV Amplifier (Receiver)” on page 18.
Press ENTER, and select “Dolby Digital” or
“DTS.”
Main Records only the main
Note
sound.
(Second Audio Program)
sound.
: Main
: Dolby Surround
: Standard
: On
: Stereo 1
: Stereo
10:10 AM
,continued
101
102
1-24
Page 35

Digital Out
Title List
Dolby Digital
DTS
Timer
Edit
Dubbing
Disc Setting
Setup
If you connect a component that does not accept
the selected audio signal, a loud noise (or no
sound) will come out from the speakers, and may
affect your ears or cause speaker damage.
◆ Dolby Digital (DVDs only)
Selects the type of Dolby Digital signal.
D-PCM Select this when the recorder
is connected to an audio
component lacking a built-in
Dolby Digital decoder. You
can select whether the
signals conform to Dolby
Surround or not by making
adjustments to the
“Downmix” item in “Audio”
setup (page 103).
Dolby
Select this when the recorder
Digital
is connected to an audio
component with a built-in
Dolby Digital decoder.
◆ DTS (DVD VIDEOs only)
Selects whether or not to output DTS signals.
On Select this when the recorder
is connected to an audio
component with a built-in
DTS decoder.
Off
Select this when the recorder
is connected to an audio
component without a built-in
DTS decoder.
: 4:3 Letter Box
D-PCM
Dolby Digital
On
10:10 AM
Downmix (DVDs only)
Switches the method for mixing down to two
channels when you play a DVD which has rear
sound elements (channels) or is recorded in Dolby
Digital format. For details on the rear signal
components, see “A Connecting to audio L/R
jacks” on page 19. This function affects the output
of the following jacks:
–LINE OUT (AUDIO L/R) jacks
–AUDIO OUT L/R jacks
–DIGITAL AUDIO OUT (OPTICAL or
COAXIAL) jack when “Dolby Digital” is set to
“D-PCM” (page 102).
Dolby
Surround
Normal Multi-channel audio signals
Audio DRC (Dynamic Range Control) (DVDs
only)
Makes the sound clear when the volume is turned
down when playing a DVD that conforms to
“Audio DRC.” This affects the output from the
following jacks:
–LINE OUT (AUDIO L/R) jacks
–AUDIO OUT L/R jacks
–DIGITAL AUDIO OUT (OPTICAL or
COAXIAL) jack only when “Dolby Digital” is
set to “D-PCM” (page 102).
Standard
TV Mode Makes low sounds clear
Wide
Range
Normally select this
position.
Multi-channel audio signals
are output to two channels
for enjoying surround
sounds.
are downmixed to two
channels for use with your
stereo.
Normally select this
position.
even if you turn the volume
down.
Gives you the feeling of
being at a live performance.
Scan Audio (DVDs only)
On Outputs audio signals during
Off No sound is output during
Sound will be interrupted during Scan Audio.
Note
FF1 fast-forward of a DVD
disc with Dolby Digital
soundtracks.
FF1 fast-forward.
DV/D8 Audio Input
Stereo 1
Stereo 2 Records additional audio
Mix Records both original and
Select “Stereo 2” or “Mix” if you have added a second
audio channel when recording with your digital video
camera.
Line Audio Input
Settings and Adjustments
When recording from equipment connected to the
LINE 1 IN or LINE 2 IN jack to a DVD disc in this
recorder, select line input audio.
Stereo
Main/Sub Records the two different
z Hint
Audio selected with the connected equipment is recorded
on a disc other than DVD-RWs (VR mode)/DVD-Rs
(VR mode).
Note
Records original sound only.
Normally select this when
dubbing a DV format tape.
only.
additional sounds.
Records stereo sound only.
Select this for discs other
than DVD-RWs (VR mode)/
DVD-Rs (VR mode).
soundtracks on DVD-RWs
(VR mode)/DVD-Rs (VR
mode). You can select either
soundtrack when playing
back the disc.
Recording, Set Top Box
Control, and VCR Settings
(Features)
The “Features” setup allows you to make set top
box control settings or change the tape length, auto
play and auto repeat settings.
1 Press SYSTEM MENU while the recorder is
in stop mode.
2 Select “Setup,” and press ENTER.
3 Select “Features,” and press ENTER.
The “Features” setup appears with the
following options. The default settings are
underlined.
Features
Title List
DVD Auto Chapter
Format DVD-RW
Timer
VCR Function
Edit
Synchro Recording
Dubbing
Set Top Box Control
Disc Setting
Setup
DVD Auto Chapter
Automatically divides a recording (a title) into
chapters by inserting chapter markings at
specified intervals. The markings are inserted
while the recording is being made.
Off No chapter mark is inserted.
5 Min
Inserts chapter marks at
approximately 5 minute
intervals.
15 Min Inserts chapter marks at
approximately 15 minute
intervals.
Note
Actual intervals may differ depending on the size of the
recording. The selected setting should be regarded as an
approximate chapter interval.
: 5 Min
: VR
: to DVD
10:10 AM
Format DVD-RW (DVD-RWs only)
Selects the recording format for an unused DVDRW, when first inserted.
VR Automatically formats the disc in
VR mode.
Video Automatically formats the disc in
Video mode.
VCR Function
Press ENTER and select “Tape Length,” “Auto
Play,” or “Auto Repeat.”
◆ Tape Length
T120
For T-120 or shorter length tapes.
T160 For T-160 length tapes.
T180 For T-180 or longer length tapes.
◆ Auto Play
On
Starts playback automatically,
when you insert a tape with its
safety tab removed.
Off Turns off Auto Play. You need to
press H PLAY to start
playback, even if you insert a tape
with its safety tab removed.
◆ Auto Repeat
On Plays back a tape repeatedly. The
VCR rewinds the tape to the
beginning and restarts playback
automatically.
Off
Turns off Auto Repeat.
Synchro Recording
Sets the recorder to record
to DVD
programs from connected
equipment that has a timer
function (such as a satellite tuner)
to a DVD disc.
to VIDEO Sets the recorder to record
programs from connected
equipment that has a timer
function (such as a satellite tuner)
to a VHS tape.
,continued
Set Top Box Control
You can control your cable box/satellite receiver
using the supplied set top box controller. See
“Step 7: Easy Setup” for details. Press ENTER,
and select “On” or “Off.”
On Turns on the cable box/satellite
Off
When “Set Top Box Control” is set to “On,” you
can make the following settings. Note that when
you change “Set Top Box Control” to “On” or
“Off,” all timer recording settings will be
canceled.
◆ Brand Code
See “Cable Box/Satellite Receiver Brand Code”
(page 125) for the brand code for your cable box
or satellite receiver, and enter the code using the
number buttons and ENTER.
◆ Connections
Selects the connection you used for your cable box
or satellite receiver. When the cable box or
satellite receiver is connected to the recorder’s
LINE IN jacks, select the connection from
“Line1” or “Line2.” When the cable box or
satellite receiver is connected to the recorder’s
VHF/UHF IN jack, select the output channel,
“Ch3” or “Ch4.”
◆ Ch. Digit lock
Allows you to select whether to fix the digits for
your cable box or satellite receiver.
Off
Lock to
2 digits
receiver control function. See
“Using the cable box/satellite
receiver control function”
(page 12).
Turns off the cable box/satellite
receiver control function. Select
this if you do not want to use the
supplied set top box controller.
Select this when your cable box or
satellite receiver only accepts a
three or more digit channel
number. Normally select this.
Select this only when your cable
box or satellite receiver only
accepts a two digit channel
number.
,continued
103
105
104
◆ Mode for SET button
Select “Mode 1” or “Mode 2” if your cable box or
satellite receiver requires pressing an ENTER
button or a SET button etc., after entering the
channel number. If “Mode 1” does not work, try
“Mode 2.” If your cable box or satellite receiver
does not respond to either setting, contact the
manufacturer of the cable box or satellite receiver.
Off No code is sent when SET is
pressed. Normally select this.
Mode 1 Sends the channel number you
entered.
Mode 2 Sends the channel number you
entered.
Settings and Adjustments
Language, Parental Control
Settings/Factory Settings
(Options)
The “Options” setup allows you to set up other
operational settings.
1 Press SYSTEM MENU while the recorder is
in stop mode.
2 Select “Setup,” and press ENTER.
3 Select “Options,” and press ENTER.
The “Options” setup appears with the
following options. The default settings are
underlined.
Options
Title List
Language
Parental
Timer
Front Display
Edit
Command Mode
Dubbing
Factory Setting
Disc Setting
Setup
Language
◆ OSD (On-Screen Display)
Switches the display language on the screen.
◆ Disc Menu (DVD VIDEOs only)
Switches the language for the DVD menu.
◆ Audio (DVD VIDEOs only)
Switches the language of the soundtrack.
When you select “Original,” the language given
priority in the disc is selected.
◆ Subtitle (DVD VIDEOs only)
Switches the language of the subtitles recorded on
the disc.
When you select “Auto,” the subtitle language
changes according to the language you selected
for the soundtrack. See page 124 for an
explanation of the language abbreviations.
Note
If you select a language in “Disc Menu,” “Subtitle,” or
“Audio” that is not recorded on the DVD VIDEO, one of
the recorded languages will be automatically selected.
: Auto
: DVD 3
10:10 AM
106
1-25
Page 36

Parental (DVD VIDEOs only)
Playback of some DVD VIDEOs can be limited
according to a predetermined level, such as the age
of the users. Scenes may be blocked or replaced
with different scenes.
1 After step 3 above, select “Parental,” and
press ENTER.
• If you have not entered a password, the
display for registering a new password
appears.
Enter a 4-digit password using the number
buttons.
Create the password
Title List
Timer
Edit
Dubbing
Disc Setting
Setup
The display for confirming the password
appears.
Re-enter the password.
Create the password
Title List
Timer
Confirm the password.
Edit
Dubbing
Disc Setting
Setup
•When you have already registered a
password, the display for entering the
password appears.
Enter a 4-digit password using the number
buttons.
Enter the password
Title List
Timer
Edit
Dubbing
Disc Setting
Setup
10:10 AM
Create the password.
10:10 AM
10:10 AM
Enter the password.
2 Select “Rating Level,” and press ENTER.
The selection items for “Rating Level” are
displayed.
Title List
Timer
Edit
Dubbing
Disc Setting
Setup
Parental
Rating Level
Change Password
10:10 AM
: On: Level 8 (Adults)
Off
Level 8 (Adults)
Level 7
Level 6
Level 5
Level 4
Level 3
Level 2
The lower the value, the stricter the limitation.
3 Select the level, and press ENTER.
The Parental setting is complete.
•To cancel the Parental setting for the disc,
set “Rating Level” to “Off” in step 3.
•To change the password, select “Change
Password” in step 2, and press ENTER.
When the display for registering a password
appears, enter a new four-digit password
using the number buttons.
Notes
• If you forget your password, select “Factory Setting” of
“Options” in the “Setup” display.
•Playback of discs without the Parental Control function
cannot be limited on this recorder.
•Depending on the disc, you may be asked to change the
Parental Control level while playing the disc. In this
case, enter your password, then change the level.
Front Display
Adjusts the lighting of the front panel display.
Auto Adjusts to low lighting when
Bright Maintains bright lighting
Dimmer Maintains low lighting
Off Turns off the lighting when
power is off.
when power is off.
regardless of whether power
is on or off.
power is off. Maintains the
lighting when power is on.
Command Mode
Changes the command mode of this recorder if
other DVD equipment is assigned the same
command mode. Be sure to match the
COMMAND MODE switch on the remote to the
setting made here. For details, see “If you have a
Sony DVD player or more than one Sony DVD
recorder” on page 26.
DVD 1 Select this if the default
command mode conflicts
with other DVD equipment.
DVD 2 Select this if the default
command mode conflicts
with other DVD equipment.
DVD 3
The default command mode
of the recorder.
Factory Setting
Allows you to return the setup settings to their
default settings. Note that all of your previous
settings will be lost.
1 After step 3 above, select “Factory Setting,”
and press ENTER.
2 Select “Start,” and press ENTER.
The setup settings return to their default
settings.
3 Press ENTER when “Finish” appears.
Settings and Adjustments
The power automatically turns off and then on
again, and the recorder is reset to the factory
settings.
When the “Easy Setup” display appears,
follow the instructions for Easy Setup
(page 23) from step 4.
Easy Setup
(Resetting the Recorder)
Select this to run the Easy Setup program.
1 Press SYSTEM MENU while the recorder is
in stop mode.
2 Select “Setup,” and press ENTER.
3 Select “Easy Setup,” and press ENTER.
Easy Setup
Follow the guide to make initial settings.
Before you start,
check that you have made all necessary connections.
Start Cancel
10:10 AM
4 Select “Start,” and press ENTER.
5 Follow the instructions for Easy Setup
(page 23) from step 5.
Additional Information
Troubleshooting
If you experience any of the following difficulties
while using the recorder, use this troubleshooting
guide to help remedy the problem before
requesting repairs. Should any problem persist,
consult your nearest Sony dealer.
Power
The power does not turn on.
, Check that the AC power cord is connected
securely.
Picture
There is no picture.
, Re-connect all connecting cords securely.
, The connecting cords are damaged.
, Check the connection to your TV (page 12).
, Switch the input selector on your TV (such as to
“VIDEO”) so that the signal from the recorder
appears on the TV screen.
Picture noise appears.
, Check the connection to your TV (page 12) and
switch the input selector on your TV so that the
signal from the recorder appears on the TV
screen.
, If the picture output signal from your recorder
passes through your VCR to get to your TV, or if
you are connected to a combination TV/VIDEO
player, the copy-protection signal applied to
some DVD programs could affect picture
quality. If you still experience this problem even
when you connect your recorder directly to your
TV, try connecting your recorder to your TV’s
S VIDEO input.
, You have set the recorder to progressive format
(the PROGRESSIVE indicator lights up) even
though your TV cannot accept the progressive
signal. In this case, set “Progressive” to “Off” in
“Video” setup (page 101).
, Even if your TV is compatible with progressive
format (480p) signals, the image may be affected
when you set the recorder to progressive format.
In this case, set “Progressive” to “Off” in
“Video” setup (page 101).
,continued
TV program reception does not fill the screen.
, Set the channel manually in “Tuner Preset” setup
(page 98).
, Select the correct source using the INPUT
SELECT button, or select a channel of any TV
program using the CH +/– buttons.
TV program pictures are distorted.
, Reorient the TV antenna.
, Adjust the picture (see the TV’s instruction
manual).
, Place the recorder and TV farther apart.
, Place the TV and any bunched antenna cables
farther apart.
The channel on the cable box/satellite receiver
has been changed.
, The set top box controller is connected and “Set
Top Box Control” is set to “On.” Check the “Set
Top Box Control” settings in “Features” setup
(page 105).
TV channels cannot be changed.
, The channel is disabled (page 99).
, A timer recording started, which cause the
channels to change.
The picture from equipment connected to the
recorder’s input jack does not appear on the
screen.
, If the equipment is connected to the LINE 1 IN
jack, select “LINE1” in the front panel display by
pressing INPUT SELECT.
If the equipment is connected to the LINE 2 IN
jacks, select “LINE2” in the front panel display
by pressing INPUT SELECT.
The playback picture or TV program from the
equipment connected through the recorder is
distorted.
, If the playback picture output from a DVD
player, VCR, or tuner goes through your recorder
before reaching your TV, the copy-protection
signal applied to some programs could affect
picture quality. Disconnect the playback
equipment in question and connect it directly to
your TV.
The picture does not fill the screen.
, Set “TV Type” in “Video” setup to fit the aspect
ratio of your TV (page 100).
,continued
107
108
Additional Information
109
110
The picture does not fill the screen, even
though the aspect ratio is set in “TV Type” in
“Video” setup.
, The aspect ratio of the disc is fixed on your DVD.
Sound
There is no sound.
, Re-connect all connections securely.
, The connecting cord is damaged.
, The input source setting on the amplifier or the
connection to the amplifier is incorrect.
, The recorder is in reverse play, fast-forward,
slow motion, or pause mode.
, If the audio signal does not come through the
DIGITAL AUDIO OUT (OPTICAL or
COAXIAL) jack, check the “Audio” setup
settings (page 102).
Sound is noisy.
, When playing a CD with DTS soundtracks, noise
will come from the LINE OUT (AUDIO L/R) or
AUDIO OUT L/R jacks (page 38).
The sound volume is low.
, The sound volume is low on some DVDs.
The sound volume may improve if you set
“Audio DRC” in “Audio” setup to “Wide
Range” (page 103).
An alternate audio track cannot be recorded or
played.
, Second Audio Program (SAP) is not available
for all programs. The program you are recording
does not have a second audio program.
, You have set “Tuner Audio” in “Audio” setup to
“Main” (page 102). Select “SAP” to record
alternate audio programs.
, If you have connected an AV amplifier to the
DIGITAL AUDIO OUT (OPTICAL or
COAXIAL) jack and want to change the audio
track for a DVD-RW (VR mode)/DVD-R (VR
mode) during playback, set “Dolby Digital” in
“Audio” setup to “D-PCM” (page 102).
, When recording to a disc other than DVD-RWs
(VR mode)/DVD-Rs (VR mode), set “Line
Audio Input” in “Audio” setup to “Stereo.”
DVD Playback
The disc does not play.
, The disc is upside down. Insert the disc with the
labeled side facing up.
, The disc is not correctly inserted.
, Moisture has condensed inside the recorder.
Remove the disc and leave the recorder turned on
for about half an hour until the moisture
evaporates.
, If the disc was recorded on another recorder, the
recorder cannot play the disc if it was not
finalized (page 91).
The disc does not start playback from the
beginning.
, Resume play was activated (page 39).
, You have inserted a disc whose Title menu or
DVD menu automatically appears on the TV
screen when it is first inserted. Use the menu to
start playback.
The recorder starts playing the disc
automatically.
, The DVD VIDEO features an auto playback
function.
Playback stops automatically.
, If the disc has an auto pause signal, the recorder
stops playback at the auto pause signal.
Some functions such as Stop, Search, or Slowmotion Play cannot be performed.
, Depending on the disc, you may not be able to do
some of the operations above. See the instruction
manual supplied with the disc.
, While the recorder is reading disc information,
playback operations will not work.
The language for the soundtrack cannot be
changed.
, Multilingual tracks are not recorded on the disc
being played.
, The DVD VIDEO prohibits the changing of the
language for the soundtrack.
, Try changing the language using the DVD
VIDEO’s menu.
1-26
Page 37

The subtitle language cannot be changed or
turned off.
, Multilingual subtitles are not recorded on the
DVD VIDEO.
, The DVD VIDEO prohibits changing of the
subtitles.
, Try changing the subtitle using the DVD
VIDEO’s menu.
, The subtitles cannot be changed for the titles
recorded on this recorder.
The angles cannot be changed.
, Multi-angles are not recorded on the DVD
VIDEO being played.
, You are trying to change the angles when “ ”
does not appear in the front panel display
(page 36).
, The DVD VIDEO prohibits changing angles.
, Try changing the angle using the DVD VIDEO’s
menu.
, The angles cannot be changed for the titles
recorded on this recorder.
The MP3 audio track cannot be played.
, The DATA CD is not recorded in the MP3
format that conforms to ISO9660 Level 1/
Level 2.
, The MP3 audio track does not have the extension
“.MP3.”
, The data is not formatted in MP3 even though it
has the extension “.MP3.”
, The data is not MPEG1 Audio Layer 3 data.
, The recorder cannot play audio tracks in
MP3PRO format.
, When playing a disc containing JPEG image
files, “Photo” is selected (page 43).
The JPEG image file cannot be played.
, The DATA CD is not recorded in a JPEG format
that conforms to ISO9660 Level 1/Level 2.
, The JPEG image file does not have the extension
“.JPG” or “.JPEG.”
, The data is not formatted in JPEG even though it
has the extension “.JPG” or “JPEG.”
, The length or width of the image is more than
4,720 dots.
, When playing a disc containing MP3 audio
tracks, “Music” is selected (page 44).
The title of the MP3 audio album/ track or JPEG
image folder/file is not correctly displayed.
, The recorder can only display numbers and
alphabet. Other characters are displayed as
asterisks.
DVD Recording/Timer recording/
Editing
The channel cannot be changed from the
channel you are recording.
, Set the TV’s input source to “TV.”
Recording does not start immediately after
z REC is pressed.
, Operate the recorder only after “LOAD,”
“FORMAT,” or “INF WRITE” disappears from
the front panel display.
Nothing was recorded even though the timer
setting is set correctly.
, There was a power failure during recording.
, Disconnect the AC power cord from the AC
outlet, and connect it again.
, The program contains copy protection signals
that restrict copying.
, The program that starts first has priority and the
second program starts recording only after the
first program has finished. If the programs start
at the same time, the program listed first in the
menu has priority (page 52).
, There is no DVD inserted in the recorder.
, There is not enough disc space for the recording.
, The cable box/satellite receiver was turned off.
, The set top box controller was incorrectly
connected (page 12).
, The settings in “Set Top Box Control” in
“Features” setup have been changed (page 105).
Recording does not stop immediately after
x STOP is pressed.
, It will take a few seconds for the recorder to input
disc data before recording can stop.
Timer recording is not complete or did not start
from the beginning.
, There was a power failure during recording.
, The recorder’s internal clock stopped due to a
, The program that starts first has priority and the
, There is not enough disc space for the recording.
The c indicator flashes after timer recording is
set.
, Insert a recordable disc (page 30).
, Insert a disc with enough space for the recording.
, The disc has 99 or more titles, which prevents
, The disc is protected (page 70).
The SYNCHRO REC indicator flashes after
Synchro-Recording is set.
, Insert a recordable disc (page 30).
, Insert a disc with enough space for the recording.
, The disc has 99 or more titles, which prevents
, The disc is protected (page 70).
Contents previously recorded were erased.
Additional Information
, Data that has been recorded on a DVD with a PC
VCR Playback
The playback picture does not appear on the TV
screen.
,
power failure. The clock is automatically set by
EDS, but it is reset during a power failure when
the EDS signal cannot be received (page 99).
Reset the clock (page 99).
second program starts recording only after the
first program has finished. If the programs start
at the same time, the program listed first in the
menu has priority (page 52).
further recording.
further recording.
will be erased from the disc when the disc is
inserted.
Make sure the TV is set to the channel for the VCR.
If a monitor is used, set it to video input.
The picture is not clear.
, Adjust the tracking by the TRACKING +/–
buttons.
, The video heads are dirty (see page 11 5) . Clean
the video heads using a Sony video head cleaning
cassette. If a Sony cleaning cassette is not
available in your area, have the heads cleaned at
your nearest Sony dealer (a standard service fee
will be charged). Do not use a commercially
available liquid type cleaning cassette, as it may
damage the video heads.
, The video heads may have to be replaced.
Consult your local Sony dealer for more
information.
, The tape is defective.
The picture rolls vertically during picture
search.
, Adjust the vertical hold control on the TV or
monitor.
The picture has no sound.
, The tape is defective.
, Check the audio cord connection.
A tape cannot be inserted.
, Check that a tape is not already in the tape
compartment.
VCR Recording
The channel cannot be changed from the one
you are recording.
, Set the TV’s input source to “TV.”
No TV program appears on the TV screen.
,
Make sure the TV is set to the channel for the VCR.
If a monitor is used, set it to video input.
,
Select the correct source with the CH +/– or
INPUT SELECT buttons. Select a channel number
when recording TV programs; select “LINE1” or
“LINE2” when recording from other equipment.
TV reception is poor.
, Adjust the TV antenna.
The tape starts playing as soon as it is
inserted.
, The safety tab has been removed. To record on
this tape, cover the tab hole.
The tape is ejected when z REC is pressed.
, Check that the safety tab has not been removed.
Nothing happens when z REC is pressed.
, Make sure the tape is not at its end.
VCR Timer recording
The timer does not operate.
, Check that the clock is set.
, Make sure a tape has been inserted.
, Check that the safety tab has not been removed.
, Make sure the tape is not at its end.
, Make sure a program has been set for timer
recording.
, Make sure the timer settings are set for a future
time.
, Check that the cable box is turned on.
, “- -:- -” appears in the front panel display if the
recorder is disconnected from the wall outlet for
more than one minute. Reset the clock and timer.
, Turn the power off and unplug the AC power
cord.
, The program that starts first has priority and the
second program starts recording only after the
first program has finished. If the programs start
at the same time, the program listed first in the
menu has priority (page 82).
The c indicator flashes after timer recording is
set.
, Check that the safety tab has not been removed.
The SYNCHRO REC indicator flashes after
Synchro-Recording is set.
, Check that the safety tab has not been removed.
Display
Menus or displays do not appear on the
screen.
, While the recorder is reading disc information,
the System Menu, TOOLS menu, or information
display will not appear.
“- -:- -” appears in the front panel display.
, Set the clock again (page 99).
The c indicator is flashing.
, The disc does not have enough space.
, Insert a recordable disc or a tape with its safety
tab in place inside the recorder.
,continued
Remote control
The remote does not function.
, Batteries are weak.
, The remote is too far from the recorder.
, The remote’s manufacturer code returned to the
default setting when you replaced the batteries.
Reset the code (page 21).
, Turn on the recorder.
, The remote is not pointed at the remote sensor on
the recorder.
, Different command modes are set for the
recorder and remote. Set the same command
mode (page 26).
, Slide the TV/DVD·VIDEO switch to
DVD·VIDEO (page 21).
Other Sony equipment responds to the remote.
, The same command mode is set for both the
Sony DVD equipment. Set a different command
mode for the recorder (page 26).
Others
The recorder does not operate properly.
, Restart the recorder. Press down "/1 on the
recorder for more than ten seconds until “SONY
DVD” appears in the front panel display.
, When static electricity, etc., causes the recorder
to operate abnormally, turn off the recorder and
wait until the clock appears in the front panel
display. Then, unplug the recorder and after
leaving it off for a while, plug it in again.
The disc tray does not open after you press
Z OPEN/CLOSE.
, It may take a few seconds for the disc tray to
open after you have recorded or edited a disc.
This is because the recorder is adding disc data to
the disc.
“CAN NOT RECORD BECAUSE OF HIGH TEMP.”
appears in the front panel display.
, Check that the vent on the rear of the recorder is
not blocked. Then, turn off the recorder, wait
until the clock appears in the front panel display,
and disconnect the AC power cord. Leave the
recorder off for a while, then re-connect the
power cord, and press "/1 on the recorder.
,continued
111
112
Additional Information
113
114
“CHILD LOCK” appears in the front panel
display.
, The recorder is locked. Cancel the Child Lock
(page 40).
Control by AV mouse is not possible.
, Some satellite receivers may not support AV
mouse.
The Set Top Box Control function does not
work.
, Turn on the recorder.
Notes About This Recorder
On adjusting volume
Do not turn up the volume while listening to a
section with very low level inputs or no audio
signals. If you do, the speakers may be damaged
when a peak level section is played.
On cleaning
Clean the cabinet, panel, and controls with a soft
cloth slightly moistened with a mild detergent
solution. Do not use any type of abrasive pad,
scouring powder or solvent such as alcohol or
benzine.
On cleaning discs, disc/lens cleaners
Do not use a commercially available cleaning
disc or disc/lens cleaner (wet or spray type).
These may cause the apparatus to malfunction.
Notes about the discs
•To keep the disc clean, handle the disc by its
edge. Do not touch the surface. Dust,
fingerprints, or scratches on the disc may cause
it to malfunction.
•Do not expose the disc to direct sunlight or heat
sources such as hot air ducts, or leave it in a car
parked in direct sunlight as the temperature may
rise considerably inside the car.
•After playing, store the disc in its case.
•Clean the disc with a cleaning cloth. Wipe the
disc from the center out.
•Do not use solvents such as benzine, thinner,
commercially available disc/lens cleaners, or
anti-static spray intended for vinyl LPs.
•Do not use the following discs.
–A disc that has a non-standard shape (e.g.,
card, heart).
–A disc with a label or sticker on it.
1-27
Page 38

–A disc that has cellophane tape or sticker
adhesive on it.
Symptoms caused by contaminated video
heads
initial
contamination
When the video heads are dirty, clean the video
heads using a Sony video head cleaning cassette.
If a Sony cleaning cassette is not available in your
area, have the heads cleaned at your nearest Sony
dealer (a standard service fee will be charged). Do
not use a commercially available liquid type
cleaning cassette, as it may damage the video
heads.
terminal
About i.LINK
The DV IN jack on this recorder is an i.LINKcompliant DV IN jack. This section describes the
i.LINK standard and its features.
What is i.LINK?
i.LINK is a digital serial interface for handling
digital video, digital audio and other data in two
directions between equipment having the i.LINK
jack, and for controlling other equipment.
i.LINK-compatible pieces of equipment can be
connected by a single i.LINK cable. Possible
applications are operations and data transactions
with various digital AV equipment. When two or
more i.LINK-compatible equipment are
connected to this recorder in a daisy chain,
operations and data transactions are possible with
not only the equipment that this recorder is
connected to but also with other devices via the
directly connected equipment.
Note, however, that the method of operation
sometimes varies according to the characteristics
and specifications of the equipment to be
connected, and that operations and data
transactions are sometimes not possible on some
connected equipment.
Note
Normally, only one piece of equipment can be connected
to this recorder by the i.LINK cable (DV connecting
cable). When connecting this recorder to i.LINKcompatible equipment having two or more i.LINK jacks
Additional Information
(DV jacks), see the instruction manual of the equipment
to be connected.
About the name “i.LINK”
i.LINK is a more familiar term for IEEE 1394 data
transport bus proposed by SONY, and is a
trademark approved by many corporations.
IEEE 1394 is an international standard
standardized by the Institute of Electrical and
Electronics Engineers.
i.LINK baud rate
i.LINK’s maximum baud rate varies according to
the equipment. Three maximum baud rates are
defined:
S100 (approx. 100 Mbps*)
S200 (approx. 200 Mbps)
S400 (approx. 400 Mbps)
The baud rate is listed under “Specifications” in
the instruction manual of each equipment. It is
also indicated near the i.LINK jack on some
equipment.
The maximum baud rate of equipment on which it
is not indicated such as this unit is “S100.”
When units are connected to equipment having a
different maximum baud rate, the baud rate
sometimes differs from the indicated baud rate.
*What is Mbps?
Mbps stands for megabits per second, or the amount of
data that can be sent or received in one second. For
example, a baud rate of 100 Mbps means that 100
megabits of data can be sent in one second.
i.LINK functions on this recorder
For details on how to dub when this recorder is
connected to other video equipment having DV
jacks, see page 93.
The DV jack on this recorder can only input DVCSD signals. It cannot output signals. The DV jack
will not accept MICRO MV signals from
equipment such as a MICRO MV digital video
camera with an i.LINK jack.
For further precautions, see the notes on page 93.
For details on precautions when connecting this
recorder, also see the instruction manuals for the
equipment to be connected.
Required i.LINK cable
Use the Sony i.LINK 4-pin-to-4-pin cable (during
DV/D8 dubbing).
i.LINK and are trademarks.
Additional Information
,continued
Guide to Parts and Controls
For more information, see the pages in parentheses.
Front panel
Buttons on the recorder have the same function as the buttons on the remote if they have the same or
similar names.
Open the
cover
A "/1 (on/standby) button (23)
B Disc tray (35, 49, 94)
C A (open/close) button (35, 49, 94)
D DVD t button (88)
T VIDEO button (87)
E Tape compartment (72, 79)
F A (eject) button (72)
G z REC (record) button (49, 79)
H m/M (rewind/fast-forward) buttons
(38)
I H (play) button (35, 72)
X (pause) button (36, 49, 74, 79)
x (stop) button (35, 49, 72, 79)
J SELECT DVD/VIDEO buttons (35, 49, 72,
79)
K (remote sensor) (20)
L Front panel display (47, 76)
M PROGRESSIVE indicator (17, 101)
N SYNCHRO REC indicator (53, 83)
O CHANNEL/TRACKING +/– buttons* (21,
49, 73, 79)
P ONE-TOUCH DUBBING button (96)
Q DV IN jack (93)
R LINE 2 IN (S VIDEO/VIDEO/AUDIO L
(MONO)/R) jacks (28)
*The CHANNEL + button has a tactile dot. Use the
tactile dot as a reference.
115
Remote
For DVD functions
Slide the cover
Buttons with an orange dot next to them can be
used with your TV when the TV/DVD·VIDEO
switch is set to TV.
A TV/DVD·VIDEO switch (21)
B Z OPEN/CLOSE button (35, 49, 94)
C DVD button (35, 49)
D Number buttons* (21, 36)
SET button (21)
E CLEAR button (42)
F AUDIO button* (36)
SUBTITLE button (36)
G ORIGINAL/PLAYLIST button (40, 59)
H DISPLAY button (46)
TIME/TEXT button (47)
I TOP MENU button (35)
J M/m/</,/ENTER button (23)
K O RETURN button (23)
L . PREV (previous)/> NEXT
buttons (36)
M m / M (search) buttons (36)
N ZOOM button (36)
O z REC (record) button (49)
P REC MODE button (49, 94)
Q SYNCHRO REC button (53)
R ANGLE button (36)
S REPEAT button (36)
T MARKER button (42)
U SEARCH button (42)
*Number 5 and AUDIO buttons hav e a tac til e dot . Use
the tactile dot as a reference.
117
Additional Information
118
1-28
,continued
119
Page 39

Slide the cover
V ?/1 (on/standby) button (23)
W CH (channel) +/– buttons* (21, 49)
X VOL (volume) +/– buttons (21)
Y TV/VIDEO button (21)
Z INPUT SELECT button (49, 56, 94)
wj SUR (surround) button (36)
wk SYSTEM MENU button (10)
TITLE LIST button (40, 59)
TIMER button (51)
wl MENU button (35)
e; TOOLS button (41)
ea REPLAY/ ADVANCE buttons
(36)
es H PLAY button* (35)
ed x STOP button (35, 49)
ef X PAUSE button (49)
eg CHAPTER MARK/CHAPTER MARK
ERASE buttons (62)
eh WIDE MODE button (21)
ej ONE TOUCH DUBBING button (96)
ek COMMAND MODE switch (DVD 1, 2, 3)
(26)
*CH + and H PLAY buttons have a tactile dot. Use the
tactile dot as a reference.
For VCR functions A TV/DVD·VIDEO switch (21)
B Z OPEN/CLOSE (eject) button (72)
C Number buttons* (21)
SET button (21)
D CLEAR button (72)
E AUDIO button* (77)
F DISPLAY button (76)
TIME/TEXT button (76)
G SYSTEM MENU button (10)
H O RETURN button (23)
I . PREV (previous)/> NEXT
buttons (74)
J (search) buttons (74)
K z REC (record) button (79)
L REC MODE button (79)
M SYNCHRO REC button (83)
N ?/1 (on/standby) button (23)
O VIDEO button (72, 79)
P CH (channel)/TRACKING +/– buttons*
(21, 73, 79)
Q VOL (volume) +/– buttons (21)
R TV/VIDEO button (21)
S INPUT SELECT button (79)
T TIMER button (81)
U M/m/</,/ENTER button (23)
V TOOLS button (75)
W REPLAY/ ADVANCE buttons
Slide the cover
(74)
X H PLAY button* (72)
Y x STOP button (72, 79)
Z X PAUSE button (74, 79)
wj WIDE MODE button (21)
wk COMMAND MODE switch (DVD 1, 2, 3)
(26)
*Number 5, AUDIO, CH +, and H PLAY buttons have
a tactile dot. Use the tactile dot as a reference.
Additional Information
120
Front panel display
VR
RW
DVD
A DVD playing/recording status
B Disc type/recording format
C Audio signal indicators
D STEREO indicator (48, 78)
E SAP (Second Audio Program) indicator
(48, 78)
F VIDEO playing/recording status
G Tape indicator
Rear panel
A AUDIO OUT L/R jacks (18)
B SET TOP BOX CONTROL jack (13, 14)
C DIGITAL AUDIO OUT (COAXIAL/
OPTICAL) jacks (18)
D COMPONENT VIDEO OUT (Y, P
jacks (17)
E S VIDEO OUT jack (16)
VCD SAP
STEREO
H Timer indicator
I Displays the following (47, 76):
•Playing time/remaining time
•Current title/chapter/track/index number
•Recording time/recording mode
•Clock
•Channel
J (angle) indicator (36)
K Disc indicator
SET TOP BOX
F LINE 1 IN (VIDEO/AUDIO L/R) jacks
(29)
G LINE OUT (VIDEO/AUDIO L/R) jacks
(16, 17)
H VHF/UHF IN/OUT jacks (14)
B, PR)
CONTROL
AUDIO OUT S VIDEO OUT
R
OPTICAL COAXIAL
DIGITAL AUDIO OUT
COMPONENT
VIDEO OUT
,continued
121
Glossary
Chapter (page 41)
Sections of a picture or a music feature that are
VIDEO
VHF/UHFLINE OUT
LINE 1 IN
VIDEO
VIDEO
IN
YL
L
B
P
R
P
R
OUT
AUDIO
AUDIO
smaller than titles. A title is composed of several
chapters. Depending on the disc, no chapters may
be recorded.
Copy protection signals (page 49)
Copy restriction set by copyright owners, etc.
These signals are included in some software or TV
programs and restrict recording on this recorder.
Dolby Digital (page 102)
Digital audio compression technology developed
by Dolby Laboratories. This technology conforms
to multi-channel surround sound. The rear channel
is stereo and there is a discrete subwoofer channel
in this format. Dolby Digital provides the same
discrete channels of high quality digital audio
found in “Dolby Digital” theater surround sound
systems. Good channel separation is realized
because all of the channel data is recorded
discretely, and little deterioration occurs because
all channel data processing is digital.
DTS (page 102)
Digital audio compression technology by Digital
Theater Systems, Inc. This technology conforms
to multi-channel surround sound. The rear channel
is stereo and there is a discrete subwoofer channel
in this format. DTS provides the same discrete
channels of high quality digital audio.
Good channel separation is realized because all of
the channel data is recorded discretely, and little
deterioration occurs because all channel data
processing is digital.
DVD+RW (page 30)
A DVD+RW (read “plus RW”) is a recordable and
rewritable disc. DVD+RWs use a recording
format that is comparable to the DVD VIDEO
format.
DVD-RW (page 30)
A DVD-RW is a recordable and rewritable disc
that is the same size as a DVD VIDEO. The DVDRW has two different modes: VR mode and Video
mode. DVDs created in Video mode have the
same format as a DVD VIDEO, while discs
created in VR (Video Recording) mode allow the
contents to be programmed or edited.
DVD+R (page 30)
A DVD+R (read “plus R”) is a recordable disc that
is the same size as a DVD VIDEO. Contents can
be recorded only once to a DVD+R, and will have
the same format as a DVD VIDEO.
DVD-R (page 30)
A DVD-R is a recordable disc that is the same size
as a DVD VIDEO. Contents can be recorded only
once to a DVD-R. The DVD-R has two different
modes: VR mode and Video mode. DVDs created
in Video mode have the same format as a DVD
VIDEO, while discs created in VR (Video
Recording) mode allow the contents to be
programmed or edited.
DVD VIDEO (page 33)
A disc that contains up to eight hours of moving
pictures on a disc the same diameter as a CD.
The data capacity of a single-layer and singlesided DVD is 4.7 GB (Giga Byte), which is 7
times that of a CD. The data capacity of a doublelayer and single-sided DVD is 8.5 GB, a singlelayer and double-sided DVD is 9.4 GB, and
double-layer and double-sided DVD is 17 GB.
The picture data uses the MPEG 2 format, which
is a worldwide standard of digital compression
technology. The picture data is compressed to
about 1/40 (average) of its original size. The DVD
also uses a variable rate coding technology that
changes the data to be allocated according to the
status of the picture. Audio information is
recorded in a multi-channel format, such as Dolby
Digital, allowing you to enjoy a more real audio
presence.
Furthermore, various advanced functions such as
the multi-angle, multilingual, and Parental
Control functions are provided on the DVD.
Additional Information
122
1-29
,continued
123
Page 40

Interlace format
Interlace format shows every other line of an
image as a single “field” and is the standard
method for displaying images on television. The
even number field shows the even numbered lines
of an image, and the odd numbered field shows the
odd numbered lines of an image.
Original (page 58)
Titles actually recorded on a DVD-RW (VR
mode) or DVD-R (VR mode). Erasing original
titles frees up disc space on DVD-RWs.
Playlist (page 58)
Playback information created from the actual
recordings on a DVD-RW (VR mode) or DVD-R
(VR mode). A Playlist leaves the original titles as
they are, and contains only the information needed
to control playback. A Playlist title takes up very
little disc space.
Progressive format (page 101)
Compared to the Interlace format that alternately
shows every other line of an image (field) to create
one frame, the Progressive format shows the entire
image at once as a single frame. This means that
while the Interlace format can show 30 frames/60
fields in one second, the Progressive format can
show 60 frames in one second. The overall picture
quality increases and still images, text, and
horizontal lines appear sharper.
Title (page 41)
The longest section of a picture or music feature
on a DVD, movie, etc., in video software, or the
entire album in audio software.
Track (page 41)
Sections of a music feature on a CD (the length of
a song).
124
DVD Audio/Subtitle
Language
When you play a DVD VIDEO, the language of
the selected audio track or subtitle is abbreviated
as follows. See page 106 to change the audio track
or subtitle.
Abbreviation Language
ARA Arabic
BUL Bulgarian
CHI Chinese
CRO Croatian
CZE Czech
DAN Danish
DEU German
ENG English
ESP Spanish
FINFinish
FRA French
GREGreek
HUN Hungarian
IDN Indonesian
IND Hindi
ISL Icelandic
ITAItalian
IWR Hebrew
JPN Japanese
KOR Korean
MALMalay
NLD Dutch
NOR Norwegian
POLPolish
POR Portuguese
RUS Russian
SVE Swedish
THA Thai
Abbreviation Language
TUR Turkish
VIE Vietnamese
ZAF Afrikaans
Cable Box/Satellite
Receiver Brand Code
If more than one code number is listed, try
entering them one at a time until you find the one
that works with your cable box/satellite receiver.
Cable box brand Code number
3M 0033
ABC 0003, 0007, 0011, 0017,
Accuphase 0003, 0007, 0013, 0047,
Acorn 1102, 0237
Action 0237
Active 0237, 1102
Aim 0015
Allegro 0315, 0153
Amark 0008, 0277, 0144, 0056
American 0060
Americast 0899
Antronix 0207, 0022
Anvision 0211, 0111
Apache 0770
Arbatron 0014, 0011, 0003, 0476
Archer 0153, 0022, 0207, 0039,
ASE 1080
Auna 1269
BBT 0267
BCC 0276
Belcor 0056, 0022
Bell & Howell 0014
Bell Atlantic 0641
Bell South 0899
Bestlink 0303
Betavue 0022
British Telecom 0003
0008, 0014, 0001, 0013,
0206, 0047, 0237, 0033
0001, 0011, 0017, 0014,
0206
0797, 0237, 0260
,continued
Additional Information
125
Cable box brand Code number
BVS 0641
Cable Healthcare 0769, 0058
Cable Star 0056
Cabletenna 0022, 0039
Cableview 0022
Century 0153, 0618, 0008, 0315
Citation 0017
Citizen 0153, 0315, 0078, 0242
Clearmaster 0883
ClearMax 0883, 1247
Colour Voice 0031, 0025
Comband 0233, 0232
Comtec 0274
Comtronics 0060, 0040
Comtronics Eagle 0040, 0060
Contec 0019
Coolmax 0883
Curtis Mathes 0015, 0242
Dae Ryung Eagle 0008
Daeryung 0008, 0877, 0477, 0277,
Diamond 0035
Digeo 1476
Digi 0637
Director 0476
Dumont 0637
Eagle Comtronics 0060, 0028
Eastern 0002, 0274, 0418
Electricord 0078
Emerson 0797, 0303, 0015, 0014
Everquest 0040, 0015
Focus 0400
Fosgate 0276
Fujitsu 0246
Funai 0248, 0019
FutureVision 0649
Garrard 0153
Gateway 0764
1877
126
Cable box brand Code number
GC Electronics 0207, 0056, 0330, 0016,
GE 0232, 0233, 0144, 0021
Gemini 0015, 0070, 0057, 0242,
General Instrument 0476, 0011, 0014, 0098,
GHZ 0078
Gibraltar 0003
Global 1327
GMI 0069, 0057, 0015, 0797
GoldStar 0144, 0040
Goodmind 0770, 0797
Gradiente 1136
Hamlin 0020, 0009, 0034, 0259,
Healthway Interactive 0058, 1020, 1015, 0769
Hitachi 0011, 0154, 0009, 0008,
Houston Tracker 0011
Hwalin 0303
Hytek 0007
IBM 0670
IEEC 1018
Interbuy 0274
IPC Guest Services 0893
Jasco 0315, 0153, 0015
Jebsee 0014, 0400
Jerrold 0003, 0014, 0276, 0011,
Kuang Yu 0024
Leon 0069, 0015
LG 0040, 0144
Linsay 0440
Macom 0033
Maestro 0812
0040, 0077, 0030
0014, 0797, 0013, 0400
0810, 0024, 0003, 0015,
0276
0015, 0273, 0206
0003, 0033, 0014, 0255
0012, 0020, 0024, 0015,
0047, 0098, 0476, 0031,
0029, 0111, 0032, 0054,
0810, 0028
Cable box brand Code number
Magnavox 0797, 0027, 0032, 0334,
Millennium 0618, 0153
Memorex 0000
Mitsubishi 0003
Motorola 0476, 0276, 1476, 0810,
Movie Time 0156, 0078, 0063, 0203
MS 0069, 0015, 1018, 0303
MultiVision 0012
Myrio 1117
NET 0274
Next Level 0764, 1316, 1315, 1314
Nexus 0770
Northcoast 0671, 0314
Nova Vision 0277, 0008
Novabeam 0277
Novaplex 0618, 0277, 0017, 0008
NSC 0156, 0070, 0203, 0063,
Oak 0007, 0019, 0303, 0248,
Omega 0015
Omniview 0371
Optimus 0021
Pace 0237
Pacific Bell 0843
Panasonic 0107, 0021, 0144, 0008,
Panther 0637
Paragon 0000, 0525, 0008
Penney 0637, 0000
Philips 0025, 0031, 0290, 0027,
Pioneer 0144, 0023, 0533, 1877,
Popular Mechanics 0400
0069
1376, 1254, 0400, 1106
0400, 0012, 0618, 0022,
0637, 0010, 0044
0017
0124, 0307, 0000, 0040
0030, 0153, 0060, 0242,
0028, 0334, 0211, 0029,
0259, 0307, 0652, 0013,
0069, 0649, 0255, 0305,
0032, 0111, 0317
0877, 0260
Cable box brand Code number
Prelude 0770
Prism 0012, 0013, 0059
Protelcon 0786
Pulsar 0000, 0040
Quasar 0000
Quest 0144, 0020
R Line 0040
RadioShack 0883, 0015, 0315, 0303,
Rampage 0255
Ranger 1247
RCA 0021, 0060, 0797, 0047,
Realistic 0207, 0153
Recoton 0153, 0400
Regal 0259, 0020, 0273, 0279,
Regency 0002, 0020, 0682
Rembrandt 0070, 0153, 0040, 0022,
RK 0304, 0306, 0479
Runco 0000
Samsung 0040, 0144, 0023, 0003,
Sasktel 1737
Scientific Atlanta 0008, 0277, 0017, 0006,
Seam 0510
Sears 0510
Sejin 1265
Siemens 0246
Sigma 0019
Signal 0040, 0015, 0011, 0035
Signature 0011
SkyCable 0112
Skygiant 1091
SL Marx 0040
Sony 1006
0797
1256, 0843
0276
0011
0070, 0000
0237, 0025, 0477, 0207,
0877, 0003, 0012, 0000,
0021, 1877
,continued
Additional Information
127
1-30
Page 41

Cable box brand Code number
Spectradyne 0769, 0058
Spectravision 0058
Sprucer 0021, 0307, 0010, 0144
Standard Components 0203, 0096, 0155
Starcom 0003, 0015, 0047, 0014,
Stargate 0015, 0040, 0770, 0865,
Starquest 0015
StarSight 0542, 0422
Stealth 0274
Stellar One 0807
Storm 1018, 0637
Suena Madritel 1230
Supercable 0276
Supermax 0883
Sylvania 0001
Tandy0258
Tatung 0097
Teac 1018
Technics 0029
Teknika 0146
Teleavia 0040
TeleCaption 0221
Teleview 0063, 0040
Texscan 0001, 0096, 0010
TFC 0310
Thomson 1256
Timeless 0418, 0274, 0040
Tocom 0012, 0013, 0029, 0019,
Torx 0003
Toshiba 0000
Trans PX 0303, 0276, 0153, 0315
Trinity 1248
Tristar 0883
TS 0255, 0024, 1018, 0003,
Tusa 0015
0098, 0305
0797, 0305, 0014
0059, 0017
0303
128
Cable box brand Code number
TV COMM 0035, 0019
TV Guide 1476
TV86 0063, 0040
Uniden 0022, 0225
Unika 0207, 0153, 0022
United Artists 0007
United Cable 0003, 0014, 0011, 0276
Universal 0191, 0078, 0207, 0056,
US Electronics 0276, 0008, 0003, 0017
V2 0883
Verizon 0246
Videoway 0250, 0000
VideoWorks 0124
Vidtech 0244
Viewmaster 0883, 0770
Viewstar 0258, 0289, 0060, 0063,
Vision 0883
Visionetics 1264
Vortex View 0883
WaveMaster 0565
Wiso 0078
Zenith 0000, 0525, 0054, 0017,
Zentek 0400
0022, 0039, 0153, 0077,
0322, 0315
0211, 0027, 0111, 0030,
0121
0039, 0153, 0060, 0315,
0191, 0899
Satellite receiver
brand
AlphaStar 0772
Atlantic Telephone 1333
Bell ExpressVu 0775
Century 0856
Chaparral 0216
Crossdigital 1109
DirecTV 0749, 0566, 0392, 1749,
Dish Network System 0775, 1005, 1170
Dishpro 0775, 1005
Echostar 0775, 1170, 1005
Expressvu 0775
Galaxis 0863
GE 0566
General Instrument 0361, 0869, 0627
GOI 0775
Gradiente 0856
Hitachi 0819, 0749
Houston Tracker 0775
HTS 0775
Hughes Network Systems 0749, 1749, 1442, 1142
Humax 1176, 1359, 1048, 0863,
Innova 0099
Jerrold 0361, 0036, 0627
JVC 0775, 1170
Magnavox 0722, 0724
McIntosh 0869
Memorex 0724
Mitsubishi 0749
Motorola 0869
NEC 1270, 0496, 0499, 0507,
Netsat 0099
Next Level 0869
Optimus 0724
Panasonic 0247, 0701
Code number
0099, 1109, 1076, 1442,
1856, 0247, 1142, 1639,
0724, 0639, 0819
0283
0508
Satellite receiver
brand
Paysat 0724
Philips 1076, 0099, 1142, 0724,
Primestar 0361, 0627, 0869
Proscan 0392, 0566
QNS 1367
RadioShack 0869
RCA 0566, 0392, 0143, 0855
Samsung 1109, 1276
Sky 0856, 0099, 1856
Sony 0639, 1639
Star Choice 0869
Star Trak 0869, 0772
Thomson 0566, 0392
Tivo 1142, 1442
Toshiba 0790, 0749, 1749, 1285
UEC 1333, 1358
Uniden 0724, 0722
Video Cipher II Plus 0361
Zenith 0856, 1856
Code number
0722, 0749, 1442, 1749,
0856, 0775
Additional Information
129
Index
Words in quotations appear in
the on-screen displays.
Numerics
16:9 25, 100
4:3 Letter Box
4:3 Pan Scan
25, 100
A
“A-B Erase” 60
67, 68
“Add”
37, 74
ADVANCE
ANGLE 36
14, 15
Antenna
AUDIO
36, 77
106
“Audio”
18
Audio cords
“Audio DRC” 103
Audio settings 102
Auto Clock Set
“Auto Play”
105
“Auto Preset”
“Auto Repeat”
B
Batteries 20
“Black Level” 101
Bookmark
“Brand Code”
C
Cable box 13, 14
Cable box brand
Cable box brand code 125
“Ch. Digit lock”
Changing or canceling timer
settings (Timer List)
Chapter
“Chapter Erase”
CHAPTER MARK
CHAPTER MARK ERASE
62
“Check” 66
Child Lock
Cleaning discs
130
98
42
123
40
25, 100
99
105
105
125
105
60
114
55, 84
62
(receiver)
105
49
102
70
70
70, 92
61, 66
103
99
99
67
27, 108
49, 123
65
51, 62
70
97
115
12
18
122
95,
Cleaning the video heads
CLEAR
72
“Clock Set CH”
Clock Set settings
“Combine Titles”
“Command Mode”
COMPONENT VIDEO OUT
17
Connecting
the antenna cable
to your AV/amplifier
to your TV 16
“Connections”
Controlling TVs with the
remote
21
69
“Copy”
Copy protection
Copy-Free
49
Copy-Never
Copy-Once 49
72
Counter
30
CPRM
“Create Dubbing List” 90
“Create Playlist”
Creating chapters
D
“Daylight Saving” 100
“Delete”
55, 85
“Digital Out”
“Disc Finalize” 70, 92
“Disc Format” 70
“Disc Information”
“Disc Menu” 106
“Disc Name”
“Disc Protect”
“Disc Setting”
Disc types 30
Display
front panel display
Setup Display
“Divide Title”
Dolby Digital 25, 103, 123
“Downmix”
25, 38, 103, 123
DTS
“Dubbing”
87, 89
“DV/D8 Audio Input”
104
96
30, 123
30, 123
30, 123
33
60
37, 74
91
58
66
66
107
49, 79, 94
124
95
104
105
122
“DV/D8 Dubbing”
“DV/D8 One Touch
Dubbing”
“DV/D8 Simple Dubbing”
“DVD Auto Chapter”
DVD Editing
DVD VIDEO 33, 123
DVD+R
DVD+R DL 30
DVD+RW
DVD-R
DVD-RAM
DVD-RW 30, 123
E
Easy Setup 108
“Edit” 55, 85
“Edit Playlist”
“Edit Scene”
Enter characters 63
EP mode 79
“Erase”
“Erase All Titles” 70
F
“Factory Setting” 108
Fast forward
Fast reverse 37, 74
Feature settings 104
Finalizing
“Format DVD-RW”
Formatting 49, 70
“Front Display”
Front panel 118
Front panel display
H
Handling discs 114
I
i.LINK 93, 117
INPUT SELECT
Interlace format
J
JPEG image files 44
Playback
L
“Language” 106
95
Language abbreviation
LINE 1 IN
LINE 2 IN
“Line Audio Input” 53, 57,
104
M
Manual Clock Set 100
“Manual Set”
MARKER 42
35
MENU
Menu
Top menu
“Mode for SET button”
“Modify” 67
“Move” 68
MP3 audio tracks
N
NEXT 37, 74
Number buttons
O
One Touch Dubbing 96
On-screen display
Setup Display 97
Sub-menu
System Menu 10
TOOLS menu
Options settings
Original 41, 124
ORIGINAL/PLAYLIST
59
“OSD” language
P
“Parental” 107
Parental Control
Parts and controls
PAUSE 37, 50, 74, 79
39
PBC
“Picture Control”
35, 72
PLAY
Playable discs
124
29
28
99
35
106
43
21, 41
11
11
106
41,
23, 106
39
118
101
33
35, 72
JPEG image files
MP3 audio tracks
38
Repeat Play
39
Resume Play
Slow-motion play
Playlist 41, 64, 124
20
Power cord
PREV 37, 74
Program Dubbing
“Progressive”
Progressive format
“Protect” 60
Q
Quick Timer 50, 79
R
Rear panel 122
REC
REC MODE
Recording 48, 78
Recording mode
Recording time
Region code 34
Remaining time
Remote 20, 119
REPEAT
Repeat A-B Play
REPLAY 37, 74
Resetting 108
Resume Play
Rotate
S
Safety tab 78
SAP (Second Audio Program)
49, 78
Satellite receiver
Satellite receiver brand code
129
“Scan Audio”
89
101
124
50, 79
50, 79
recordable discs
recording format
recording mode 48
78
tape speed
while watching another
program
79
48, 78
48, 51
47, 80
38
39
39
44
13
39, 104
44
43
36, 74
30
30
50,
“Scene Dubbing” 90
Searching
Set top box control 12, 24,
105
Set top box controller 12, 26
Settings
Setup Display
“Simple Dubbing”
Slide show 44, 45
SP mode
Stereo programs
STOP 35, 50, 72, 79
Sub-menu
SUBTITLE
“Subtitle”
SUR (surround)
SYNCHRO REC 54, 83
“Synchro Recording”
105
System Menu 10
T
“Tape Length” 105
Tape speed
“Time Zone”
TIME/TEXT
TIMER
Timer List 55, 84
Timer recording 51, 81
Title 124
“Title Dubbing”
“Title Erase”
TITLE LIST
Title List 40
“Title Name”
TOOLS 11
TOP MENU
Track
TRACKING 73
Tracking adjustment
Troubleshooting
“Tuner Audio”
Tuner Preset
Tuner Preset settings
for “Chapter”
41
for “Title”
41
for “Track”
41
Time Search
97
97
79
48, 78
11
36
106
37
78
100
47, 76
52, 81
change or cancel
90
60, 66
40, 59
60, 66
35
124
109
102
24
41
89
54, 83,
55, 84
73
98
,continued
131
1-31
Page 42

“TV Type” 100
TV/DVD·VIDEO 21
50, 79
TV/VIDEO
U
“Unfinalize” 92
Unrecordable pictures
V
“VCR Function” 105
VIDEO CD 33
30
Video mode
Video settings 100
VR mode 30
Z
ZOOM 36
Zoom
44
49
Sony Corporation Printed in China AK68-00986A
1-32E
Page 43

2. DISASSEMBLY AND REASSEMBLY
2-1 CABINET AND PCB
RDR-VX521/VX530
2-1-1 Cabinet Top Removal
1 REMOVE 1 SCREW
3 Lift up the Cabinet Top
in the direction of arrow
2 REMOVE
3 SCREWS
Fig. 2-1 Cabinet Top Removal
2-1-3 Ass’y Front Panel Removal
1 REMOVE
1 SCREW
1 RELEASE 3 HOOKS
(Top View)
2-1-2 Bottom Cover Removal
1 REMOVE 8 SCREWS
(Bottom View)
Fig. 2-2 Bottom Cover Removal
2 RELEASE 2 HOOKS
2 RELEASE 3 HOOKS
(Bottom View)
Fig. 2-3 Ass’y Front Panel Removal
2-1-4 Function Timer PCB Removal
1 RELEASE 2 HOOK
2-1
Fig. 2-4 Function Timer PCB Removal
Page 44

2-1-5 Chassis Removal
3 REMOVE 4 SCREWS
2 REMOVE 4 SCREWS
DVD DECK
DVD JACK MAIN PCB
FRONT JACK PCB
4 REMOVE 6
SCREWS
1 REMOVE 2 SCREWS
VCR DECK
5 REMOVE
5 SCREWS
VCR MAIN PCB
2-1-6 VCR Main PCB Removal
DV JACK PCB
FUNCTION TIMER PCB
Fig. 2-5 Chassis Removal
1 REMOVE 4 SCREWS
Fig. 2-6 VCR Main PCB Removal
2-2
Page 45

2-2 CIRCUIT BOARD LOCATIONS
DVD JACK MAIN PCB
VCR MAIN PCB
FRONT JACK PCB
FUNCTION TIMER PCB
Fig. 2-7 Circuit Board Locations
2-3
Page 46

2-3 VCR DECK PARTS LOCATIONS
2-3-1 Top View
1
2
3
1 GEAR FL CAM
2 ASS’Y MOTOR LOADING
3 ASS’Y LEVER ARM
4 ASS’Y HOLDER CASSETTE
5 LEVER FL DOOR
6 SLIDER FL DRIVE
4
5
Fig. 2-8 Top parts Location-1
6
2-4
Page 47

1
2
34
5
1 FE HEAD
2 ASS’Y CYLINDER
3 ASS’Y ACE HEAD
4 ASS’Y LEVER UNIT PINCH
5 ASS’Y LEVER #9 GUIDE
6 ASS’Y LEVER TENSION
7 ASS’Y BAND BRAKE
6
789 qa0qs
0
Fig. 2-9 Top Parts Location-2
8 DISK S REEL
9 ASS’Y LEVER S BRAKE
0 GEAR IDLE
qa LEVER IDLE
qs ASS’Y LEVER T BRAKE
qd DISK T REEL
2-5
qd
Page 48

2-3-2 Bottom View
1
23
4
5
6
7
0
1 GEAR JOINT 1
2 GEAR JOINT 2
3 BRAKET GEAR
4 ASS’Y MOTOR CAPSTAN
5 ASS’Y LEVER T LOAD
6 GEAR LOADING DRIVE
7 ASS’Y LEVER S LOAD
8 ASS’Y CLUTCH
9 BELT PULLEY
0 SLIDER CAM
9
8
Fig. 2-10 Bottom Parts Location
2-6
Page 49

2-4 VCR DECK
PIN
HOLE "A"
1 ASS'Y LEVER ARM
"C"
"B"
2-4-1 Ass’y Holder Cassette Removal
1) Pull the Ass’y Holder Cassette 1 to the eject position.
2) Pull the Ass’y Holder Cassette 1 as grasping the Ass’y Holder
Cassette 1 and Lever Lock2 in the same time to release hooking
from Main Base until the Boss [A] of Ass’y Holder Cassette 1
is taken out from the Rail [B].
3) Lift the Ass’y Holder Cassette 1, in this time, you have to grasp
the Lever Lock 2 Continuously until the Ass’y Holder Cassette
1 is taken out completely.
Note: Be sure to insert Lever Lock 2 in the direction of “A” to
prevent separation and breakage of the Lever Lock 2 at
disassembling and reassembling.
1 ASS'Y HOLDER
CASSETTEE
BOSS [A]
2 LEVER LOCK
"A"
RAIL [B]
2-4-2 Ass’y Lever Arm Removal
1) Push the hole “ A” in the direction of arrow “B” use the pin.(about
Dia. 2.5)
2) Pull out the Ass’y Lever Arm 1 from the Boss of Main Base.
3) Remove the Ass’y Lever Arm 1 in the direction of arrow “C”.
Fig. 2-12 Ass’y Lever Arm Removal
Fig. 2-11 Ass’y Holder Cassette Removal
2-7
Page 50

2-4-3 Lever Door Removal
2-4-4 Slider FL Drive, Gear FL Cam Removal
1) Release the Hook 2 and Remove the Lever Door 1 in the
direction of arrow “A”.
2 LEVER FL DOOR
"B"
1 SLIDER FL DRIVE
"C"
"A"
Fig. 2-13 Lever Door Removal
1) Pull the Slider FL Drive 1 to the front direction.
2) Remove the Slider FL Drive 1 in the direction of arrow. (Refer
to Fig. 2-14)
3) Remove the Gear FL cam 2.
Note: When reinstalling be sure to reassemble Slider FL drive 1
after you insert the Boss of Lever ARM-R in Groove of Slider FL
drive 1.
Assembly: Align the Gear FL Cam 1 with the Gear worm wheel
Post as shown drawing.
(Refer to Timing point)
2 GEAR FL CAM
Fig. 2-14 Slider FL Drive Removal
2 GEAR FL CAM
GEAR WORM WHEEL
POST
TIMING POINT
Fig. 2-15 Gear FL Cam, Gear Worm
1 SLIDER FL DRIVE
2-8
Page 51

3 CONNECTOR
WAFER
1 CABLE FLAT
2 CONNECTOR W AFER
2-4-5 Gear Worm Wheel Removal
2-4-6 Cable Flat Removal
1) Remove the Gear Worm wheel 1.
Fig. 2-16 Gear Worm Wheel Removal
1) Remove the Drum connecting part of Cable Flat 1 from
Connector W af fer 2, 3.
1 GEAR WORM WHEEL
Fig. 2-17 Cable Flat Removal
2-9
Page 52

2-4-7 Ass’y Motor Loading Removal
2-4-8 Bracket Gear, Gear Joint 2, 1 Removal
1) Remove the Screw 1.
2) Remove the Ass’y Motor Loading 2.
1 SCREW
Fig.2-18 Ass’y Motor Loading Removal
2
ASS'Y MOTOR
LOADING
1) Remove the Screw 1.
2) Remove the Bracket Gear 2.
3) Remove the Gear Joint 2 3.
4) Remove the Gear Joint 1 4.
Assembly:
1) Be sure to align dot mark of Gear Joint 1 1 with dot mark of
Gear Joint 2 2 as shown Fig 2-20.
(Refer to Timing point1)
2) Confirm the Timing Point 2 of the Gear Joint 2 2 and Slider
Cam 3.
3 GEAR JOINT 2
4 GEAR
JOINT 1
1 SCREW
2 BRAKET GEAR
1 GEAR JOINT1
TIMING POINT 1
Fig. 2-19 Bracket Gear, Gear Joint 1, 2 Removal
2 GEAR JOINT2
3 SLIDER CAM
TIMING POINT 2
Fig. 2-20 Gear Joint 1, 2 Assembly
2-10
Page 53

2-4-9 Gear Loading Drive, Slider Cam,
2 LEVER LOAD S
1 LEVER LOAD T
PIN A
PIN C
PIN B
PIN D
3 SLIDER CAM
TIMING POINT 2
TIMING POINT 1
TIMING POINT 3
Ass’y Lever Load S, T Removal
2-4-10 Gear Loading Drive, Slider Cam,
Ass’y Lever Load S, T Assembly
1) Remove the Belt Pulley. (Refer to Fig. 2-38)
2) Remove the Gear Loading Drive 1 after releasing Hook [A] in
the direction arrow as shown in detail drawing.
3) Remove the Slider Cam 2.
4) Remove the Ass’y Lever Load S 3 & Ass’y Lever Load T 4.
HOOK(A)
1 GEAR LOADING DRIVE
2 SLIDE CAM
4 ASS'Y LEVER LOAD T
3 ASS'Y LEVER
LOAD S
1) When reinstalling, be sure to align dot of Ass’y Lever Load T
1 with dot of Ass’y Lever Load S 2 as shown in drawing,
(Refer to Timing Point 1).
2) Insert the Pin A,B,C,D into the Slider Cam 3 hole,
3) Be sure to align dot of Ass’y Lever Load T 1 and dot of Gear
Loading Drive 4, (Refer to Timing Point 2).
4) Aline dot of Gear Loading drive 4 with mark of Slider Cam 3
as shown in drawing (Refer to Timing Point 3).
Fig. 2-21 Gear Loading Drive, Slider Cam,
Ass’y Lever T, S Load Removal
Fig. 2-22 Gear Loading Drive, Slider Cam,
Ass’y Lever Load S, T Assembly
2-11
Page 54

2-4-11 Lever Pinch Drive,
Lever Tension Drive Removal
2-4-12 Ass’y Lever Tension,
Ass’y Band Brake Removal
1) Remove the Lever Pinch Drive 1, Lever Tension Drive 2.
1 LEVER PINCH DRIVE
2 LEVER TENSION
DRIVE
Fig. 2-23 Lever Pinch Drive,
Lever Tension Drive Removal
1) Remove the Ass’y Lever Brake S (Refer to Fig 2-25).
2) Remove the Spring Tension Lever 1.
3) Rotate stopper of Main Base in the direction of arrow “A”.
4) Lift the Ass’y Lever Tension 2 & Ass’y Band brake 3.
Note:
1) When replacing the Ass’y Lever Tension 2, be sure to apply
Grease on the post,
2) T ake care not to touch stain on the felt side, and not to be folder
and broken Ass’y Band brake
3) After Ass’y Le ver Tension seated, Rotate stopper of Main Base
to the Mark[B].
3 ASS'Y BAND
BRAKE
2 ASS'Y LEVER
TENTION
1 SPRING TENTION
LEVER
STOPPER
"A"
MARK[B]
Fig. 2-24 Ass’y Lever Tension,
Ass’y Band Brake Removal
2-12
Page 55

2-4-13 Ass’y Lever Brake S, T Removal
2-4-14 Ass’y Gear Idle Removal
1) Release the Hook [A] and the Hook [B], [C] in the direction of
arrow as shown in Fig 2-25.
2) Lift the Ass’y Lever S, T Brake 1, 2 with spring brake 3.
Assembly:
1) Assembly the Ass’y Lever S Brake 1 on the Main Base.
2) Assembly the Ass’y Lever T Brake 2 with spring brake 3.
Note: Take extreme care not to be folded and
transformed Spring Brake at removing or reinstalling.
HOOK(A)
3 SPRING BRAKE
1 ASS'Y
LEVER S BRAKE
HOOK(C)
HOOK(B)
2 ASS'Y LEVER T
BRAKE
1) Push the Lever Idle 1 in the direction of arrow “A”, “B”.
2) Lift the Lever Idle 1.
Assembly:
1) Apply oil in two Bosses of Lever Idle 1.
2) Assemble the Gear Idle 2 with the Lever Idle 1.
Note: When replacing the Gear Idle 2, be sure to add oil in the
boss of Lever Idle 1.
"A"
1 LEVER IDLE
2 GEAR IDLE
HOOK "C"
"B"
2 GEAR IDLE
Fig. 2-25 Ass’y Lever Brake S, T Removal
Fig. 2-26 Ass’y Gear Idle Removal
2-13
Page 56

2-4-15 Disk S, T Reel Removal
2-4-16 Ass’y Holder Clutch Removal
1) Lift the Disk S, T Reel 1, 2.
1 REEL S
Fig. 2-27 Disk S, T Reel Removal
2 REEL T
1) Remove the Washer Slit 1.
2) Lift the Ass’y Holder Clutch 2.
Note: When you reinstall Ass’y Holder Clutch.
1) Check the condition of spring as shown in detail A.
2) Don't push Ass’y Holder Clutch down with e xcessiv e force Just
insert Holder Clutch Ass’y into post center with dead force and
Rotate it smoothly.
Be sure to confirm that spring is in the slit of Ass’y Gear Center
as shown in detail B.
1 WASHER SLIT
2 ASS'Y CLUTCH
DETAIL A
<BAD> SPRING <GOOD>
DETAIL B
SPRING
<BAD>
Fig. 2-28 Ass’y Holder Clutch Removal
<GOOD>
2-14
Page 57

2-4-17 Ass’y Lever Up Down, Ass’y Gear
Center Removal
1) Remove the 2 hooks in the direction of arrow as shown Fig. 229 and lift the Ass’y Lever Up Down 1.
2) Lift the Ass’y Gear Center 2.
Assembly:
1) Insert the Ass’y Lever Up Down 1 in the rectangular holes on
Main Base as shown in Fig 2-30.
2) Lift the Lever Ass’y Up Down 1 about 35°.
(Refer to Fig 2-30)
3) Insert Ring of the Ass’y Gear Center 2 in the Guide of the
Ass’y Lever Up Down 1.
4) Insert the Ass’y Gear Center 2 in the post on Main Base.
5) Push down the Ass’y Lever Up Down 1 for locking of the Hook.
Note:
1) Take care not to separate and sentence does not mark sense.
2) Be sure to confirm that Ring of the Ass’y Gear Center 2 is in
the Guide of the Ass’y Lever Up Down 1 after finishing
assembly of Ass’y Lever Up Down 1 and Ass’y Gear Center
2.
1 ASS'Y LEVER UP DOWN
2-4-18 Guide Cassette Door Removal
1) Lift the Hook [A].
2) Rotate the Guide Cassette Door 1 in the direction of arrow.
Note: After reinstalling the Guide Cassette Door 1 sure the Hook
[A].
1 GUIDE CASSETTE DOOR
HOOK [A]
ASS'Y GEAR CENTER
RING
GEAR
POST
2 ASS'Y GEAR CENTER
Fig. 2-29 Ass’y Lever Up Down Removal
GUIDE
ASS'Y LEVER UP DOWN
HOOK
35
Fig. 2-31 Guide Cassette Door Removal
Fig. 2-30 Ass’y Lever Up Down Removal
MAIN BASE
2-15
Page 58

2-4-19 Ass’y Lever Unit Pinch, Plate Joint,
Spring Pinch Drive Removal
1) Lift the Ass’y Unit Pinch 1.
2) Remove the Plate Joint 2 from Lever Pinch Drive.
3) Remove the Spring Pinch Drive 3.
Note:
1) Take extreme care not to touch the grease on the Roller Pinch.
2) When reinstalling, be sure to apply grease on the post pinch
roller.
2-4-20 Ass’y Lever #9 Guide Removal
1) Remove the Spring #9 Guide 1.
2) Lift the Ass’y Spring #9 Guide 2 in the direction of arrow “ A”.
Note:
1) Take extreme care not to get grease on the tape Guide Post.
2) After reinstalling, check the bottom side of the Post #9 Guide to
the top side of Main Base.
"A"
1
ASS'Y LEVER
UNIT PINCH
2
PLATE JOINT
3 SPRING PINCH
DRIVE
1 SPRING #9 GUIDE
2 ASS'Y LEVER #9 GUIDE
"B"
Fig. 2-32 Ass’y Lever Unit Pinch, Plate Joint,
Spring Pinch Drive Removal
Fig. 2-33 Ass’y Lever #9 Guide Removal
2-16
Page 59

2-4-21 FE Head Removal
2-4-22 Ass’y ACE Head Removal
1) Remove the FE Head 1 in the direction of arrow to lift up.
1 FE HEAD
Fig. 2-34 FE Head Removal
1) Pull out the FPC from connector of Ass’y ACE Head 2.
2) Remove the screw 1.
3) Lift the Ass’y ACE Head 2.
1
SCREW
2 ASS'Y HEAD ACE
Fig. 2-35 Ass’y ACE Head Removal
2-17
Page 60

2-4-23 Ass’y Slider S, T Removal
1) Move the Ass’y Slider S, T 1, 2 to slot, and then lift it to
remove. (Refer to arrow)
ASS'Y
1
SLIDER S
2 ASS'Y
SLIDER T
2-4-24 Plate Ground Deck, Ass’y Cylinder Re-
moval
1) Remove the 3 Screws 1.
2) Lift the Plate Ground Deck 2.
3) Lift the Ass’y Cylinder 3.
Assembly:
1) Match the 3 holes in the bottom of Ass’y Cylinder 3 to the 3
holes of Main Base as attending not to drop or knock the Ass’y
Cylinder 3.
2) Tighten the 1 Screw 1.
3) Match the Plate Ground Deck 2 to the Hole of Base Main.
4) Tighten the other 2 Screws 1.
Note:
1) T ake care not to touch the Ass’y Cylinder 3 and the tape guide
post at reinstalling.
2) When reinstalling, Don't push down too much on Screw Dri ver.
1 3 SCREWS
PLATE GROUND
2
DECK
Fig. 2-36 Ass’y Slider S, T Removal
3 ASS'Y CYLINDER
Fig. 2-37 Plate Ground Deck, Ass’y Cylinder Removal
2-18
Page 61

2-4-25 Hook Capstan, Belt Pulley Removal
2-4-26 Ass’y Motor Capstan Removal
1) Remove the Hook Capstan 1 after realeasing Hook in the
direction arrow as shown in detail drawing.
2) Remove the Belt Pulley 2.
Note: Take extreme care not to get grease on Belt Pulley 2 at
assembling or reassembling.
HOOK
2 BELT PULLEY
1 HOOK CAPSTAN
1) Remove the 3 Screws 1.
2) Remove the Ass’y Motor Capstan 2.
Assembly:
1) Match the 3 holes of Ass’y Motor Capstan 2 to the 3 holes of
Main Base. Be careful not to drop or knock the Ass’y Motor
Capstan 2.
2) Tighten the 3 Screws 1 in the direction of arrow as sho wn detail
drawing.
Note: After tightening screws, check if there is gap between the
head of screws and the top side of Main Base. There should hav e no
gap between the head of screws and the top side of Main Base.
After reinstalling, adjusting the tape transport system again.
1 3 SCREWS
C
A
B
Fig. 2-38 Belt Pulley Removal
2 ASS'Y MOTOR
CAPSTAN
Fig. 2-39 Ass’y Motor Capstan Removal
2-19
Page 62

2-4-27 Ass’y Post #8 Guide Removal
1) Rotate the Ass’y Post #8 Guide 1 in the direction of arrow to
lift up.
1 ASS'Y POST #8 GUIDE
2-4-29 How to Eject the Cassette Tape
(If the tape is stuck in the unit)
1) Turn the Gear worm 1 clockwise with screw driver.(Refer to
arrow)
(Other method: Remove the Screw of Ass’y Motor Load,
Separate the Ass’y Motor Load)
1 GEAR WORM
Fig. 2-40 Ass’y Post #8 Guide Removal
2-4-28 Ass’y Level Head Cleaner Removal
1) Release the Hook 1.
2) Lift the Ass’y Lever Head Cleaner 2.
2 LEVER HEAD CLEANER ASS'Y
1 HOOK
Fig. 2-42
2) When Slider S,T are approched in the position of unloading,
rotate holder Clutch counterclockwise after inserting screw driver
in the hole of frame's bottom in order to wind the unwinded
tape.
(Refer to Fig.2-43)
(If you rotate Gear Worm 1 continuously when tape is in state
of unwinding, you may cause a tape contamination by grease
and tape damage.
Be sure to wind the unwinded tape in the state of set horizently.)
3) Rotate Gear Worm 1 clockwise using screw dri v er again up to
the state of eject mode and then pick out the tape.(Refer to Fig.2-
42)
FRAME
Fig. 2-41 Ass’y Lever Head Cleaner Removal
Fig. 2-43
2-20
Page 63

2-5 THE TABLE OF CLEANING, LUBRICATION AND REPLACEMENT TIME ABOUT PRINCIPAL
PARTS
1) The replacement time of parts is not life of parts.
2) The table 2-1 is that the VCR Set is in normal condition (normal temperature, normal humidity).
The checking period may be changed owing to the condition of use, runtime and environmental conditions.
3) Life of the Cylinder Ass’y is depend on the condition of use.
4) See exploded view for location of each parts.
<Table 2-1>
* Parts Name
POST TENSION ∆∆∆∆∆∆∆∆∆∆
SLANT POST S, T ∆∆∆∆∆∆∆∆ ∆∆
T
A
P
E
P
A
T
H
S
Y
S
T
E
M
#8 GUIDE SHAFT ∆∆∆∆∆∆∆ ∆∆∆
CAPSTAN SHAFT ∆∆∆∆∆∆∆ ∆∆∆
#9 GUIDE POST ∆∆∆∆∆∆∆∆ ∆∆
#3 GUIDE POST ∆∆∆∆∆∆∆∆ ∆∆
GUIDE ROLLER S, T ∆∆∆OOOOOOO
CYLINDER ASS’Y ∆ OOOOOOOOO
FE HEAD ∆∆∆OOOOOOO
ACE HEAD ∆ OOOOOOOOO
PINCH ROLLER ∆ OOOOOOOOO
POST REEL S, T ◆◆◆◆◆
SLEEVE TENSION ◆◆◆◆◆
POST CENTER ◆◆◆◆◆
LEVER IDLE BOSS (2Point)
D
R
I
V
I
N
G
B
R
A
K
E
CAPSTAN MOTOR PULLEY
S
Y
S
T
E
M
BELT PULLEY O O O O O O O
HOLDER CLUTCH ASS’Y
GEAR CENTER ASS’Y O O O O O O O O O
GEAR IDLE (2Point) O O O O O O O O O
LOADING MOTOR O O O O O O O O O
S
Y
BAND BRAKE ASS’Y O O O O O O O O O
S
T
E
M
BRAKE T ASS’Y O O O O O O O O O
500 1000 1500 2000 2500 3000 3500 4000 4500 5000
◆◆◆◆◆
∆∆∆ ∆∆ OOOOO
∆ OOOOOOOOO
Checking Period
Remark
-To clean the parts, use patch and
alcohol (solvent).
-After cleaning, use the video tape
after alcohol is gone away
completely.
-We recommend to use oil [EP-50]
or solvent.
-One or two drops of oil should be
applied after cleaning with
alcohol.
-Periodic time of applying oil
(Apply oil after cleaning)
- The excessive applying oil may
be the cause of malfunction.
∆ : Cleaning O : Check and replacement in necessary ◆ : Add Oil
2-21
Page 64

MEMO
2-222-22E
Page 65

3. Block Diagram
RDR-VX521/VX530
VHF/UHF
STB OUT
(US, Canadian)
LINE1 IN(REAR)
LINE2 IN(FRONT)
SUPER IN
DV IN
RF Out(Splitter)
RF
TM BLOCK
SIF
SAA7137
DECORDER
Audio
ADC
CVBS
MTS
(BTSC)
VIDEO
MUX
Audio
DAC
RF IC2
S3C80F9B
DVD V IN
VIDEO DIGITAL DATA (TIU656)
AUDIO DIGITAL DATA (I
VCR VIDEO
VCR AUDIO
6CH AMP
LA73054
2
C)
IEEE1394PHY
TSB41AB1
2
C DATA CLK
I
EEPROM
24LC32
2
C)
(I
4MB FLASH
K8D3216UBM
(8bit)
DECORDER
MS8202
VCR MICOM
MN 101D10F
AV I-CHIP
LA71207
4MB(x2) SDRAM
(32bit)
ENCORDER
MS2686
DVD-Rewritable Drive
TS-P532B
2MB(x4) SDRAM
(64bit)
VCR DECK
(DX-13A New Slim)
VIDEO
L
R
Y
Pb
Pr
L
R
SUPER OUT
COAXIAL
OPTICAL
DIGITAL AUDIO OUT
IEC958
LA72670
Front Panel
VFD DRIVE, KEY CONTROL
PT6315
HI-FI
Key Input
Remocon
Notes:
DVD JACK MAIN BOARD must be replaced if
EEPROM is damaged or not functioning.
The old DVD J ACK MAIN BOARD must be completely disposed.
3-23-1
Page 66

MEMO
3-4E
Page 67

4. PCB Diagrams
4-1 VCR Main PCB - - - - - - - - - - - - - - - - - - - - - - - - - - - - - - - - - - - - - - - - 4-3
4-2 DVD Jack Main PCB - - - - - - - - - - - - - - - - - - - - - - - - - - - - - - - - - - - - - 4-7
4-3 DV Jack PCB - - - - - - - - - - - - - - - - - - - - - - - - - - - - - - - - - - - - - - - - - - 4-11
4-4 Front Jack PCB - - - - - - - - - - - - - - - - - - - - - - - - - - - - - - - - - - - - - - - - 4-11
4-5 Function Timer PCB - - - - - - - - - - - - - - - - - - - - - - - - - - - - - - - - - - - - - 4-13
RDR-VX521/VX530
4-24-1
Page 68

4-1 VCR Main PCB
COMPONENT SIDE
4-44-3
Page 69

CONDUCTOR SIDE
4-64-5
Page 70

4-2 DVD Jack Main PCB
COMPONENT SIDE
4-84-7
Page 71

CONDUCTOR SIDE
4-104-9
Page 72

4-3 DV Jack PCB
COMPONENT SIDE
CONDUCTOR SIDE
4-4 Front Jack PCB
COMPONENT SIDE
CONDUCTOR SIDE
4-124-11
Page 73

4-5 Function Timer PCB
COMPONENT SIDE
CONDUCTOR SIDE
4-144-13
Page 74

MEMO
4-16E
Page 75

5. Schematic Diagrams
RDR-VX521/VX530
5-1 S.M.P.S (VCR Main PCB) - - - - - - - - - - - - - - - - - - - - - - - - - - - - - - - - - 5-3
5-2 Power (VCR Main PCB) - - - - - - - - - - - - - - - - - - - - - - - - - - - - - - - - - - 5-5
5-3 Logic (VCR Main PCB) - - - - - - - - - - - - - - - - - - - - - - - - - - - - - - - - - - - 5-7
5-4 A/V (VCR Main PCB) - - - - - - - - - - - - - - - - - - - - - - - - - - - - - - - - - - - - 5-9
5-5 Hi-Fi (VCR Main PCB) - - - - - - - - - - - - - - - - - - - - - - - - - - - - - - - - - - - 5-11
5-6 Function Timer (Function Timer PCB) - - - - - - - - - - - - - - - - - - - - - - - - - 5-13
5-7 Encoder (DVD Jack Main PCB) - - - - - - - - - - - - - - - - - - - - - - - - - - - - - 5-15
5-8 Decoder (DVD Jack Main PCB) - - - - - - - - - - - - - - - - - - - - - - - - - - - - - 5-17
5-9 Video Decoder and Connector (DVD Jack Main PCB) - - - - - - - - - - - - - - 5-19
5-10 DV Interface and 1394 Connector (DVD Jack Main PCB) - - - - - - - - - - - - 5-21
Note
For schematic Diagram
- Resistors are in ohms, 1/8W unless otherwise noted.
Special note :
Most semiconductor devices are electrostatically sensitive and therefore require the special handling techniques described under the
“electrostatically sensitive (ES) devices” section of this service manual.
Important safety notices :
Components identified with the mark 0 have the special characteristics for safety. When replacing any of these components.
Use only the same type.
5-11 Component/Super Out (Front Jack PCB) - - - - - - - - - - - - - - - - - - - - - - - 5-23
5-25-1
Page 76

5-1 S.M.P.S. (VCR Main PCB)
5-45-3
Page 77

5-2 Power (VCR Main PCB)
5-65-5
Page 78

5-3 Logic (VCR Main PCB)
5-85-7
Page 79

5-4 A/V (VCR Main PCB)
5-105-9
Page 80

5-5 Hi-Fi (VCR Main PCB)
5-125-11
Page 81

5-6 Function Timer (Function Timer PCB)
5-145-13
Page 82

5-7 Encoder (DVD Jack Main PCB)
5-165-15
Page 83

5-8 Decoder (DVD Jack Main PCB)
5-185-17
Page 84

5-9 Video Decoder and Connector (DVD Jack Main PCB)
5-205-19
Page 85

5-10 DV Interface and 1394 Connector (DVD Jack Main PCB)
5-225-21
Page 86

5-11 Component/Super Out (Front Jack PCB)
5-24E5-23
Page 87

RDR-VX521/VX530
6. ALIGNMENT AND ADJUSTMENTS
6-1 VCR ADJUSTMENT
6-1-1 Reference
1) X-Point (Tracking center) adjustment, “Head switching adjustment” can be adjusted with remote control.
2) When replacing the Main PCB Micom (IC601) and NVRAM (IC603: EEPROM) be sure to adjust the “Head switching adjustment”.
3) When replacing the cylinder ass’y, be sure to adjust the “X-Point” and “Head switching adjustment”.
4) How to adjust.
- Intermittently short-circuit the Test Point on Function Timer PCB with pincers to the adjustment mode.
- If the corresponding adjustment button is pressed, the adjustment is performed automatically.
- When the adjustment is completed, be sure to turn the power off.
6-1-1(a) Location of adjustment button of remote control
X-Point (Tracking Center) Adjustment ;
Head Switching Adjustment ;
Fig. 6-1
6-1
Page 88

6-1-1(b) TEST location for adjustment mode setting
Short-Circuit for few seconds and release.
(Just one time)
Fig. 6-2 Function Timer PCB (Top View)
6-2
Page 89

6-1-2 Head Switching Point Adjustment
1) Playback the alignment tape.
2) Intermittently short-circuit the two Test Points on Function Timer PCB while setting the adjustment mode. (See Fig. 6-2)
3) Press the “1, 0” buttons ; remote control adjustment operates automatically. (See Fig. 6-1)
6-3
Page 90

6-2 VCR MECHANICAL ADJUSTMENT
6-2-1 Tape Transport System and Adjustment Locations
The tape transport system has been adjusted precisely in the factory. Alignment is not necessary except for the
following :
1) Noise observed on the screen.
2) Tape damage.
3) Parts replacement in the tape transport system.
Lower flange height of tape guide is used as the reference for the transport adjustment.
To maintain the height of the tape guide and prevent damage, do not apply excessive force onto the main base.
CYLINDER ASS' Y
FULL ERASE HEAD
#3 GUIDE POST
TENSION POST
GUIDE ROLLER "S"
GUIDE ROLLER "T"
TILT SCREW
X-POSITION
ADJUST SLIT
AZIMUTH SCREW
#8 GUIDE POST
SUPPLY REEL DISK
Fig. 6-3 Location of Tape Transport Adjustment
TAKE UP REEL DISK
HIGH T SCREW
PINCH ROLLER
#9 GUIDE POST
CAPSTAN
POST TENSION
#3 GUIDE POST
FE HEAD CYLINDER ASS'Y
GUIDE ROLLER "S" GUIDE ROLLER "T"
Fig. 6-4 Tape Travel Diagram
6-4
PINCH ROLLER
#8 GUIDE POST #9 GUIDE POST
ACE HEAD
CAPSTAN SHAFT
MAIN BASE
Page 91

6-2-2 Tape Transport System Adjustment
When parts are replaced, perform the required adjustments by referring to procedures for the tape transport
system. If there are any changes to the tape path, first run a T-120 tape and make sure excessive tape wrinkle does not occur at the tape guides.
◆ If tape wrinkle is observed at the guide roller S, T, turn the guide roller S, T until wrinkle disappears.
◆ If the tape wrinkle is still observed at the tape guide, perform the tilt adjustment of the ACE head.
(1) ACE Head Assembly Adjustment
a. ACE HEAD HEIGHT ADJUSTMENT
1) Run the alignment tape (Color bar) in the playback mode.
2) Observe surface of the audio head using a dental mirror.
3) Turn screw (C) clockwise or counterclockwise until the ga p of lo wer tape edge and the lo wer edge of the control head is about 0.25mm.
(Refer to Fig. 6-5 and 6-6)
SCREW (C)
SCREW (A)
TILT SCREW
X-POSITION
ADJUST SLIT
HIGHT SCREW
SCREW (D)
X-POSITION LOCKING
SCREW (B)
AZIMUTH ADJUST
VIDEO HEAD
Fig. 6-5 Location of ACE Head Adjustment Screw
AUDIO HEAD
0 ~ 0 .25 mm
CONTROL HEAD
Fig. 6-6 ACE Head Height Adjustment
6-5
Page 92

b. ACE HEAD TILT ADJUSTMENT
1) Playback a blank tape and observe the position of the tape at the lower flange of tape guide.
2) Confirm that there is no curl or wrinkle at the lower flange of tape guide as shown in Fig. 6-7 (B).
3) If a curl or wrinkle of the tape occurs, slightly turn the screw (A) tilt adjust on the ACE head ass’y.
4) Reconfirm the ACE head height.
(A) (B)
WRINKLE
(BAD)
Fig. 6-7 Tape Guide Check
c. AUDIO AZIMUTH ADJUSTMENT
1) Load alignment tape (Mono scope) and playback the 7KHz signal.
2) Connect channel-1 scope probe to audio output.
3) Adjust screw (B) to achieve maximum audio level. (See Fig. 6-5)
(GOOD)
6-6
Page 93

d. ACE HEAD POSITION (X-POINT) ADJUSTMENT
1) Playback the alignment tape (Color bar)
2) Intermittently short-circuit the two Test Points on Function Timer PCB. (See Fig. 6-2)
3) Press the “0, 5” remote control buttons, then adjustment is operates automatically. (See Fig. 6-1)
4) Connect the CH-1 probe to “Envelope” the CH-2 probe to “H’D switching pulse” and then trigger to CH-1.
5) Insert the (-) driver into the X-Point adjustment hole and adjust it so that envelope waveform is maximum.
Test point: TP2 (Audio Output)
TP3 (Envelope)
TP4 (H’D S/W -Trigger)
TP5 (Control Pulse)
CONTROL PULSE
iew)
HEAD SWITCHING
ENVELOPE
AUDIO OUTPUT
Fig. 6-8 Location of Test point (VCR Main PCB-Top View)
6-7
Page 94

(2) Linearity adjustment (Guide roller S, T adjustment)
1) Playback the Mono Scope alignment tape (SP mode).
2) Observe the video envelope signal on an oscilloscope (triggered by the video switching pulse).
3) Make sure the video envelope waveform (at its minimum) meets the specification shown in Fig. 6-9.
If it does not, adjust as follows :
Note:
a=Maximum output of the video RF envelope.
b=Minimum output of the video RF envelope at the entrance side.
c=Minimum output of the video RF envelope at the center point.
d=Maximum output of the video RF envelope at the exit side.
4) If the section A in Fig. 6-10 does not meet the specification, adjust the guide roller S up or down.
5) If the section B in Fig. 6-10 does not meet the specification, adjust the guide roller T up or down.
b
H'D SWITCHING PULSE
a
a b c d
c,b,d/a
c
63%
Fig. 6-9 Envelope Waveform Adjustment
A B
d
ENVELOPE
AB
Fig. 6-10 Adjustment Points
6-8
Page 95

6) Play back the Mono Scope alignment tape (SP mode).
7) Connect an oscilloscope CH-1 to the “Envelope” and CH-2 to the “H’D SW Pulse” for triggering.
8) Turn the guide roller heads with a flat head ( ) driver to obtain a flat video RF envelope as shown in Fig. 6-11.
IDEAL ENVELOPE
S HEIGHT TOO HIGH
GUIDE ROLLER S
S HEIGHT TOO LOW
T HEIGHT TOO HIGH
T HEIGHT TOO LOW
GUIDE ROLLER T
Fig. 6-11 Guide Roller S, T Height Adjustment
(3) Check Transitional Operation from RPS to Play
Check transition from RPS mode to play mode : Using a pre-recorded SP tape, make sure the entry side of envelope comes to an appropriate
steady state within 3 seconds (as shown in Fig. 6-12).
If the envelope waveform does not reach specified peak-to peak amplitude within 3 seconds, adjust as follows :
1) Make sure there is no gap between the supply roller lower flange and the tape.
If there is a gap, adjust the supply guide roller again.
2) Change operation mode from the RPS to the play mode (again) and make sure the entry side of envelope rises within 3 second.
ENTRANCE SIDE ENVELOPE
Fig. 6-12 Video Envelope Rising when Operation mode Changes from RPS to Play Mode
6-9
Page 96

(4) Envelope Check
1) Make recordings on T-120 (E-120) and T-160 (E-180) tape.
Make sure the playback output envelope meets the specification as shown in Fig. 6-13.
2) Play back a self recorded tape (recording made on the unit using with T-120 (E-120).
The video envelope should meet the specification as shown in Fig. 6-13.
In SP mode, (A) should equal (B).
If the head gap is wide, upper cylinder should be checked.
A
Fig. 6-13 Envelope Input and Output Level
(5) T ape Wrinkle Check
1) Run the T-160 (E-180) tape in the playback, FPS, RPS and Pause modes and observe tape wrinkle at each guide.
2) If excessive tape wrinkle is observed, perform the following adjustments in Playback mode :
◆ Tape wrinkle at the guide roller S, T section : Linearity adjustment.
◆ Tape wrinkle at tape guide flange : ACE head assembly coarse adjustment.
B
6-2-3 Reel Torque
1) The rotation of the capstan motor causes the holder clutch ass’y to rotate through the belt pulley.
2) The spring wrap PLAY/REV of holder clutch ass’y drives the disk reel S, T through gear idler by rotation of gear center ass’y.
3) Brake is operated by slider cam at FF/REW mode.
4) Transportation of accurate driving force is done by gears. (Gear Center Ass’y)
Note: If the spec. does not meet the followings specifications, replace the holder clutch ass’y and then recheck.
< Table 6-1 >
MODE TORQUE g/cm GAUGE
PB 42 ± 11 Cassette Torquemeter
RPS 145 ± 30 Cassette T orquemeter
6-10E
Page 97

7. TROUBLESHOOTING
No Power Detected
RDR-VX521/VX530
F1S01
YES
BD01~04, ZD1S01~2
SHORT and OPEN
YES
Voltage at
Collector of
Q1S01
YES
NO
NO
NO
Change fuse
Change short or opened parts
Check the voltage f RIS02,
RIS03, and DIS05
Operation of
Q1S01
YES
Check feedback IC1S01
NO
Replace Q1S01
7-1
Page 98

Key Operation or
Remote Control Error
Voltage on the Function Display Ass’y?
YES
XT601 14.318MHz
oscillation
YES
Check the circuit
around IC601 reset?
YES
NO
NO
NO
Check power of front connector
(CN704 Pin 11)
Check the circuit around the clock
Check the circuit around
IC601 reset
Key operation such
as STOP,PLAY,OPEN
YES
Check RM701 (Remocon module)
and IC601 (Pin 5)
NO
Check the circuit around the swith.
check the condition of commmunication
with Main Micom
(IC601 83~86, VFD STB, CLOCK
DATA-IN,DATA-OUT)
STOP,PLAY,OPEN
Key operation are
normal?
YES
Change IC701
7-2
Page 99

PLAY MODE
INOPERATIVE
(VCR Section)
EE-VIDEO
YES
INSERT THE CASETTE
TAPE RECORDED BY
ANOTHER VCR AND
PRESS PLAY BUTTON
PLAY
INDICATOR
IN THE DISPLAY
YES
NO
SEE
(VIDEO MISSING IN EE MODE)
NO NO
PRESS PLAY KEY
IN REMOTE
CONTROL
YES
CHECK PLAY Button
and Pattern
CHECK
IC601, XT601
MECHANISM
NO
OPERATION
YES
DOES NOT OPERATE
OR OPERATES
BUT STOP SOON
NO
PB-VIDEO
YES
SEE (PB VIDEO) AUDIO MISSING
IN PLAY MODE
SEE
(MECHANISM DOES NOT
OPERATE IN PLAY MODE)
SEE
VIDEO MISSING
IN PLAY MODE
7-3
Page 100

MECHANISM DOESN'T
OPERATE IN PLAY MODE
TURN VCR POWER ON
LOAD A TAPE AND
PRESS PLAY BUTTON
(VCR Section)
TAPE LOADING
OPERATION
YES
CYLINDER
ROTATION
YES
SW 30Hz
IC601-23
YES
NO NO
NO
NO
CHECK CYLINDER
CYL FG.PG
IC601-65
(LOAD)
IC601-59:HIGH
IC601-58:LOW
YES
CHECK CN604
8pin 12V
CHECK
START (S601)
IC601
A
7-4
 Loading...
Loading...