Page 1
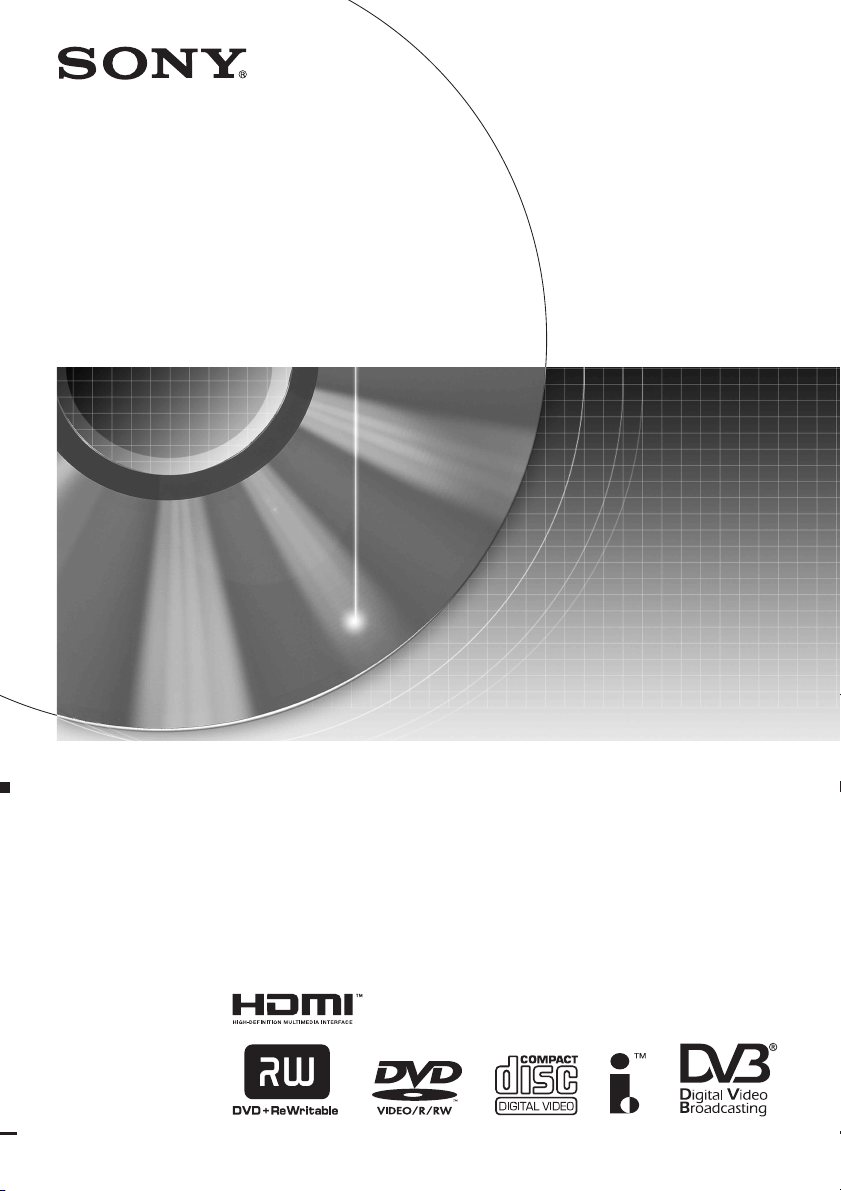
2-636-511-11(3)
DVD Recorder
Operating Instructions
RDR-HXD710
RDR-HXD910
© 2005 Sony Corporation
Page 2
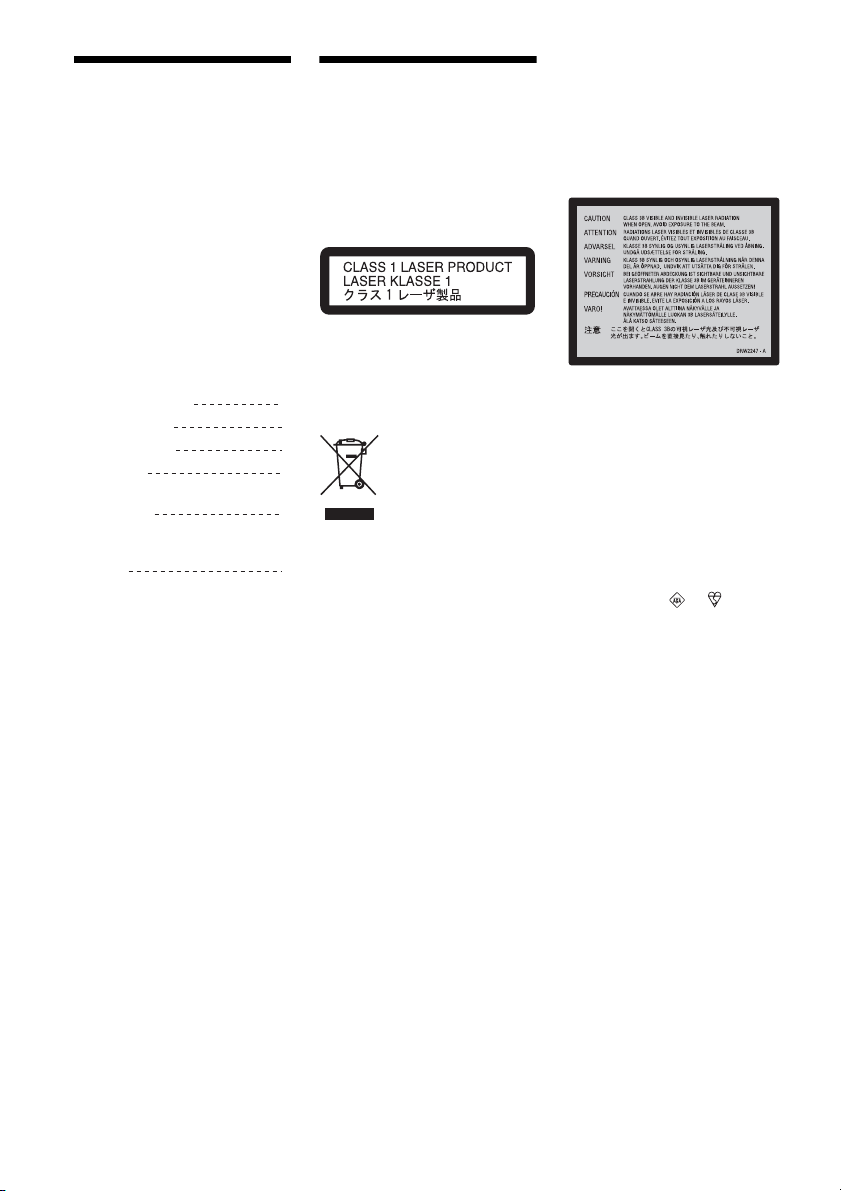
Important Information
Should you experience a problem with
this recorder, please refer to the trouble
shooting section on page 104.
If you are unable to rectify the problem,
contact the Sony Customer Information
Centre on
08705 111 999
(Monday-Friday from 8:30am to 6:00pm)
WARNING
To prevent fire or shock hazard, do not
expose the unit to rain or moisture.
To avoid electrical shock, do not open
the cabinet. Refer servicing to qualified
personnel only.
The mains lead must only be changed
at a qualified service shop.
CAUTION
The use of optical instruments with this
product will increase eye hazard. As
the laser beam used in this DVD
recorder is harmful to eyes, do not
attempt to disassemble the cabinet.
Refer servicing to qualified personnel
only.
Please ensure you have the
following information available
before calling the helpline:
Date of purchase:
Serial number:
Model number:
Post code:
Detailed fault
description:
Signal strength
and signal
quality:
Notes:
• You can check the signal strength
and signal quality using the menu
system of this recorder.
Page 90 explains how to display the
main menu on screen, and page 93
explains how to obtain the signal
strength display.
The serial number and the model
number are located on the rear of the
recorder.
• This recorder is only designed for use
in the United Kingdom.
Compliance with digital terrestrial
TV broadcast standards in other
countries is not guaranteed.
This appliance is classified as a
CLASS 1 LASER product. The
CLASS 1 LASER PRODUCT
MARKING is located on the laser
protective housing inisde the
enclosure.
Disposal of Old Electrical &
Electronic Equipment
(Applicable in the European
Union and other European
countries with separate
collection systems)
This symbol on the product or on its
packaging indicates that this product
shall not be treated as household waste.
Instead it shall be handed over to the
applicable collection point for the
recycling of electrical and electronic
equipment. By ensuring this product is
disposed of correctly, you will help
prevent potential negative
consequences for the environment and
human health, which could otherwise
be caused by inappropriate waste
handling of this product. The recycling
of materials will help to conserve
natural resources. For more detailed
information about recycling of this
product, please contact your local
Civic Office, your household waste
disposal service or the shop where you
purchased the product.
This label is located on the laser
protective housing inside the
enclosure.
Notice for customers in the
United Kingdom and Republic of
Ireland
A moulded plug complying with
BS1363 is fitted to this equipment for
your safety and convenience.
Should the fuse in the plug supplied
need to be replaced, a 5 AMP fuse
approved by ASTA or BSI to BS1362,
(i.e., mark ed with or mark)
must be used.
If the plug supplied with this
equipment has a detachable fuse cover,
be sure to attach the fuse cover after
you change the fuse. Never use the
plug without the fuse cover. If you
should lose the fuse cover, please
contact your nearest Sony service
station.
Precautions
• This unit operates on 220 – 240 V
AC, 50/60 Hz. Check that the unit’s
operating voltage is identical with
your local power supply.
To prevent fire or shock hazard, do not
place objects filled with liquids, such
as vases, on the apparatus.
2
Page 3
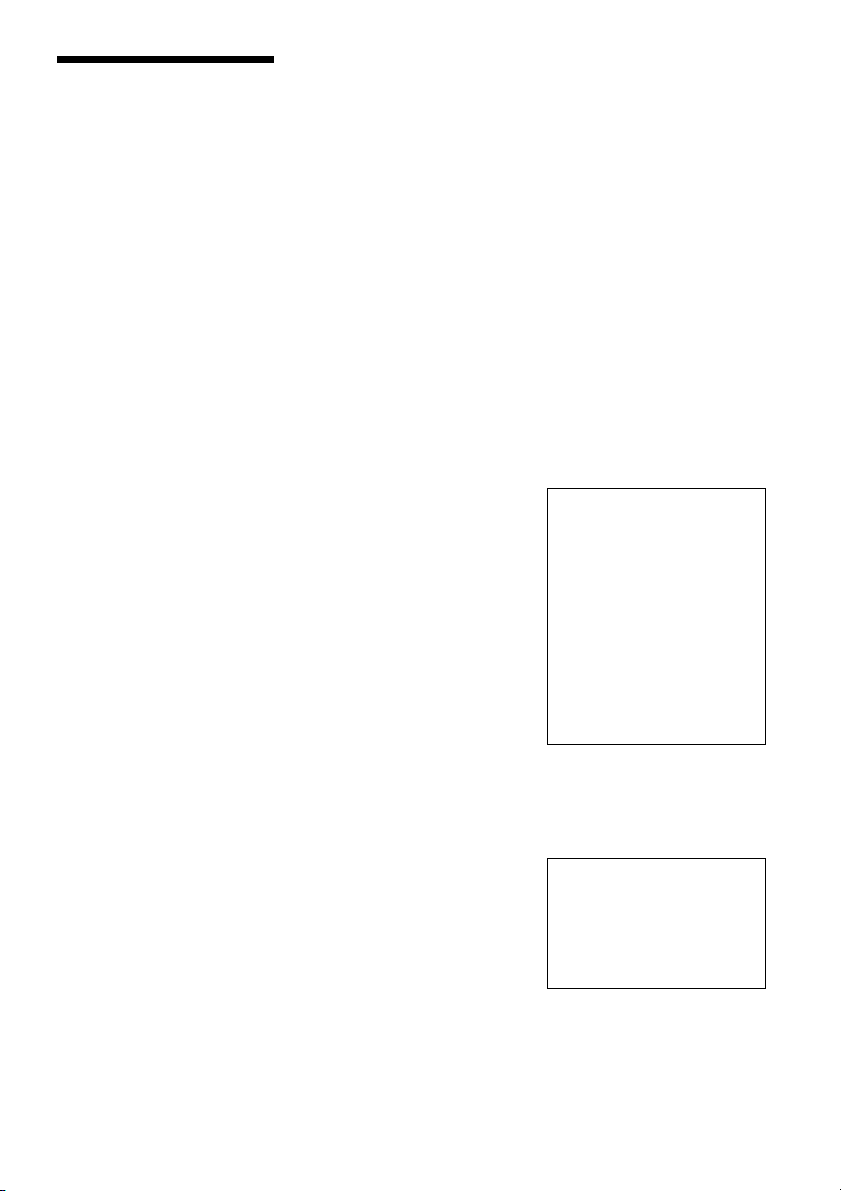
Precautions
This equipment has been tested and
found to comply with the limits set out
in the EMC Directive using a
connection cable shorter than 3 metres.
On safety
Should any solid object or liquid fall
into the cabinet, unplug the recorder
and have it checked by qualified
personnel before operating it any
further.
About the hard disk drive
The hard disk has a high storage
density, which enables long recording
durations and quick access to the
written data. However, it can easily be
damaged by shock, vibration or dust,
and should be kept away from magnets.
To avoid losing important data,
observe the following precautions.
• Do not apply a strong shock to the
recorder.
• Do not place the recorder in a
location subject to mechanical
vibrations or in an unstable location.
• Do not place the recorder on top of a
hot surface, such as a VCR or
amplifier (receiver).
• Do not use the recorder in a place
subject to extreme changes in
temperature (temperature gradient
less than 10 °C/hour).
• Do not move the recorder with its
mains lead connected.
• Do not disconnect the mains lead
while the power is on.
• When disconnecting the mains lead,
turn off the power and make sure that
the hard disk drive is not operating
(the clock is displayed in the front
panel display and all recording or
dubbing has stopped).
• Do not move the recorder for one
minute after you have unplugged the
mains lead.
• Do not attempt to replace or upgrade
the hard disk by yourself, as this may
result in malfunction.
If the hard disk drive should
malfunction, you cannot recover lost
data. The hard disk drive is only a
temporary storage space.
About repairing the hard
disk drive
• The contents of the hard disk drive
may be checked in case of repair or
inspection during a malfunction or
modification. However, the contents
will not be backed up or saved by
Sony.
• If the hard disk needs to be formatted
or replaced, it will be done at the
discretion of Sony. All contents of
the hard disk drive will be erased,
including contents that violate
copyright laws.
On power sources
• The recorder is not disconnected
from the AC power source (mains) as
long as it is connected to the wall
outlet, even if the recorder itself has
been turned off.
• If you are not going to use the
recorder for a long time, be sure to
disconnect the recorder from the wall
outlet. To disconnect the AC power
cord (mains lead), grasp the plug
itself; never pull the cord.
• Before disconnecting the AC power
cord (mains lead), check that the
recorder’s hard disk is not operating
(recording or dubbing) on the front
panel display.
On placement
• Place the recorder in a location with
adequate ventilation to prevent heat
build-up in the recorder.
• Do not place the recorder on a soft
surface such as a rug that might block
the ventilation holes.
• Do not place the recorder in a
confined space such as a bookshelf or
similar unit.
• Do not place the recorder in a
location near heat sources, or in a
place subject to direct sunlight,
excessive dust, or mechanical shock.
• Do not place the recorder in an
inclined position. It is designed to be
operated in a horizontal position
only.
• Keep the recorder and discs away
from equipment with strong
magnets, such as microwave ovens,
or large loudspeakers.
• Do not place heavy objects on the
recorder.
On recording
• Note that the contents of the
recording cannot be compensated for
under any and all conditions,
including conditions that may arise
due to a malfunction of this unit.
• Make trial recordings before making
the actual recording.
Copyrights
• Television programmes, films, video
tapes, discs, and other materials may
be copyrighted. Unauthorized
recording of such material may be
contrary to the provisions of the
copyright laws. Also, use of this
recorder with cable television
transmission may require
authorization from the cable
television transmitter and/or
programme owner.
• This product incorporates copyright
protection technology that is
protected by U.S. patents and other
intellectual property rights. Use of
this copyright protection technology
must be authorized by Macrovision,
and is intended for home and other
limited viewing uses only unless
otherwise authorized by
Macrovision. Reverse engineering or
disassembly is prohibited.
Copy guard function
Since the recorder has a copy guard
function, programmes received
through an external tuner (not
supplied) may contain copy protection
signals (copy guard function) and as
such may not be recordable, depending
on the type of signal.
IMPORTANT NOTICE
Caution: This recorder is capable
of holding a still video image or
on-screen display image on your
television screen indefinitely. If
you leave the still video image or
on-screen display image
displayed on your TV for an
extended period of time you risk
permanent damage to your
television screen. Plasma display
panels and projection televisions
are especially susceptible to this.
If you have any questions or problems
concerning your recorder, please
consult your nearest Sony dealer.
About this manual
Check your model name
The instructions in this manual
are for 2 models: RDR-HXD710
and RDR-HXD910. Check your
model name by looking at the
front panel of the recorder.
• In this manual, the internal hard disk
drive is written as “HDD,” and
“disc” is used as a general reference
for the HDD, DVDs, or CDs unless
otherwise specified by the text or
illustrations.
• Instructions in this manual describe
the controls on the remote. You can
,continued
3
Page 4
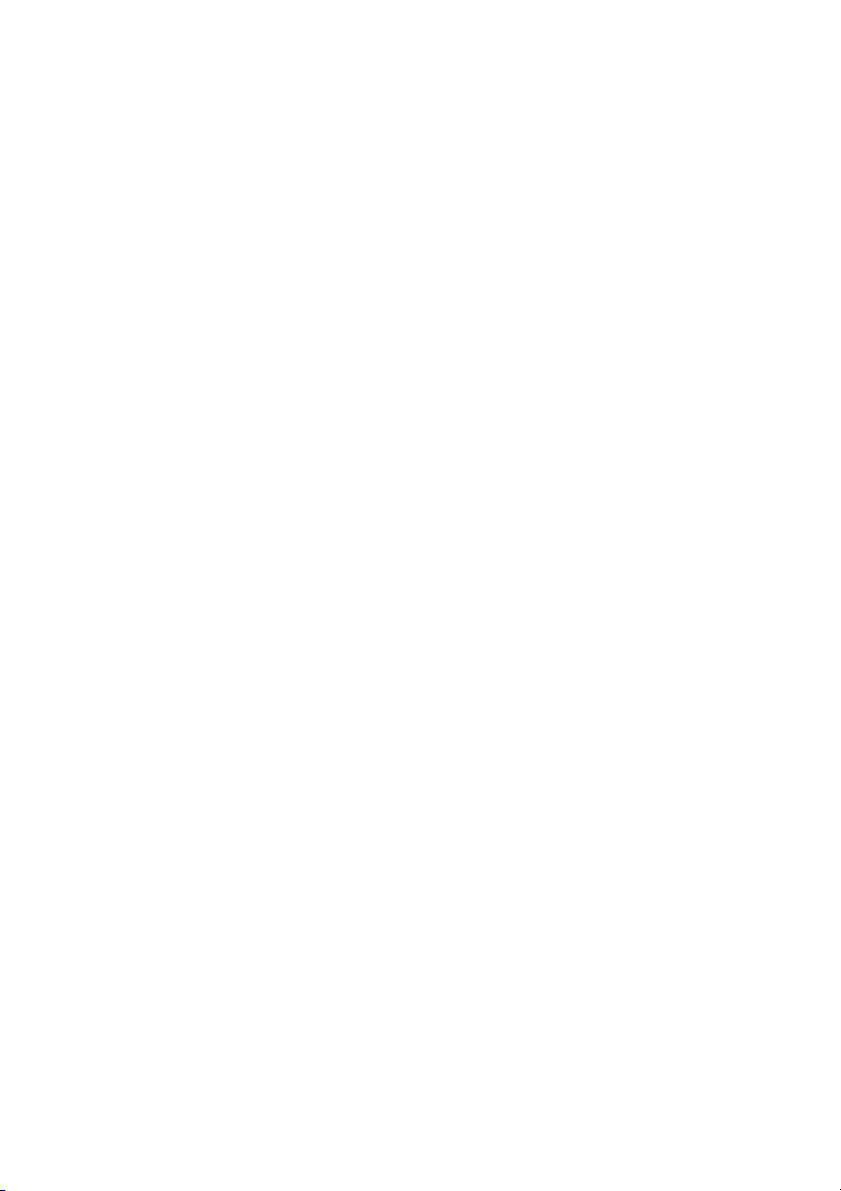
also use the controls on the recorder
if they have the same or similar
names as those on the remote.
• The on-screen display illustrations
used in this manual may not match
the graphics displayed on your TV
screen.
• RDR-HXD710/HXD910 are used
for illustration purposes.
• The explanations regarding DVDs in
this manual refer to DVDs created on
this recorder. The explanations do
not apply to DVDs that are created
on other recorders and played back
on this recorder.
4
Page 5
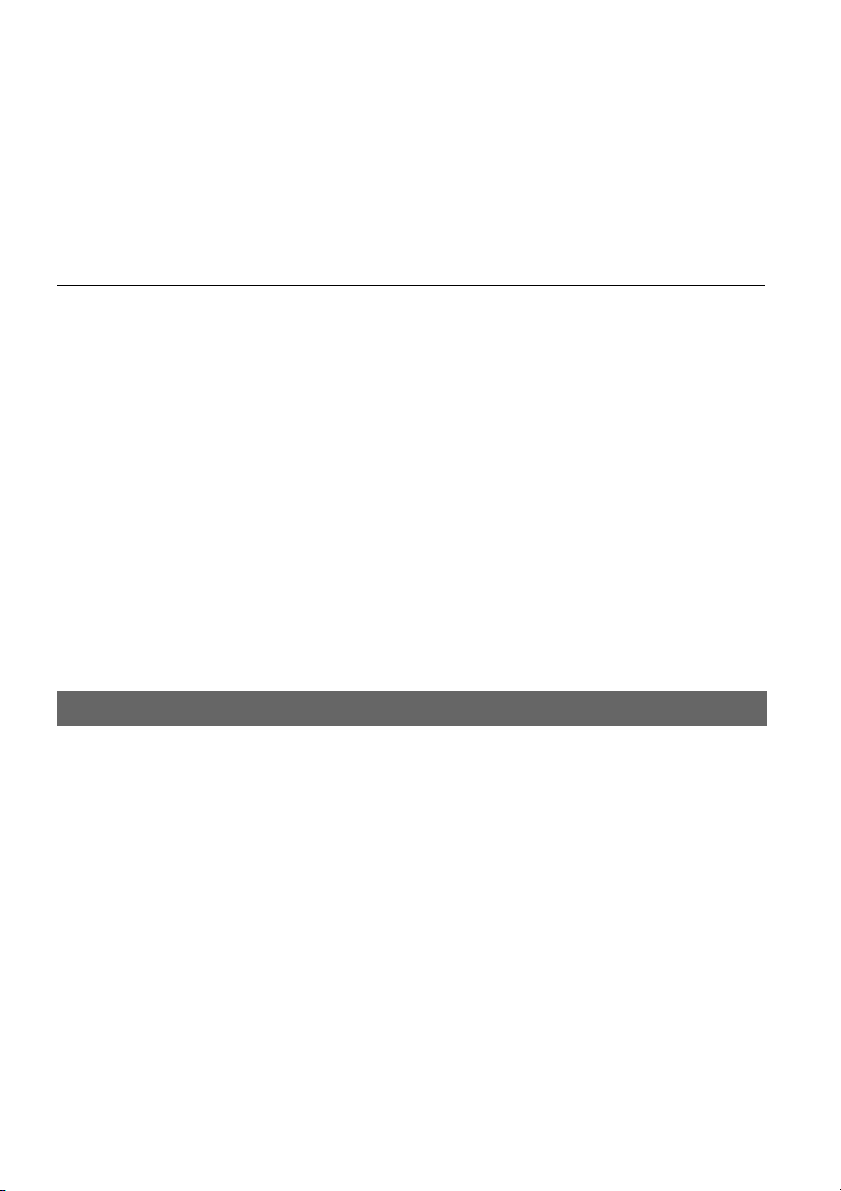
Table of Contents
Important Information . . . . . . . . . . . . . . . . . . . . . . . . . . . . . . . . . . . . . . . . . . . . . . . . . . 2
WARNING . . . . . . . . . . . . . . . . . . . . . . . . . . . . . . . . . . . . . . . . . . . . . . . . . . . . . . . . . . 2
Precautions . . . . . . . . . . . . . . . . . . . . . . . . . . . . . . . . . . . . . . . . . . . . . . . . . . . . . . . . . . 3
Ways to Use Your DVD Recorder . . . . . . . . . . . . . . . . . . . . . . . . . . . . . . . . . . . . . . . . 9
Quick Guide to Disc Types . . . . . . . . . . . . . . . . . . . . . . . . . . . . . . . . . . . . . . . . . . . . . 10
Recordable and playable discs . . . . . . . . . . . . . . . . . . . . . . . . . . . . . . . . . . . . . . . 10
Playable discs . . . . . . . . . . . . . . . . . . . . . . . . . . . . . . . . . . . . . . . . . . . . . . . . . . . . 12
Hookups and Settings . . . . . . . . . . . . . . . . . . . . . . . . . . . . . . . . . . . . . 14
Hooking Up the Recorder . . . . . . . . . . . . . . . . . . . . . . . . . . . . . . . . . . . . . . . . . . . . . . 14
Step 1: Unpacking . . . . . . . . . . . . . . . . . . . . . . . . . . . . . . . . . . . . . . . . . . . . . . . . . . . 14
Step 2: Connecting the Aerial Cable . . . . . . . . . . . . . . . . . . . . . . . . . . . . . . . . . . . . . 15
Step 3: Connecting the Video Cords/HDMI Cords . . . . . . . . . . . . . . . . . . . . . . . . . . . 16
About the SMARTLINK features (for SCART connections only). . . . . . . . . . . . . . 18
Using the PROGRESSIVE button . . . . . . . . . . . . . . . . . . . . . . . . . . . . . . . . . . . . . 19
Step 4: Connecting the Audio Cords . . . . . . . . . . . . . . . . . . . . . . . . . . . . . . . . . . . . . 20
Step 5: Connecting the Mains Lead . . . . . . . . . . . . . . . . . . . . . . . . . . . . . . . . . . . . . . 21
Step 6: Preparing the Remote . . . . . . . . . . . . . . . . . . . . . . . . . . . . . . . . . . . . . . . . . . 22
Controlling TVs with the remote . . . . . . . . . . . . . . . . . . . . . . . . . . . . . . . . . . . . . . 22
Controlling the volume of your AV amplifier (receiver) with the remote. . . . . . . . . 23
If you have a Sony DVD player or more than one Sony DVD recorder. . . . . . . . . 24
Step 7: Easy Setup . . . . . . . . . . . . . . . . . . . . . . . . . . . . . . . . . . . . . . . . . . . . . . . . . . . 25
Connecting a VCR or Similar Device . . . . . . . . . . . . . . . . . . . . . . . . . . . . . . . . . . . . . 26
Connecting to the LINE 3 jack. . . . . . . . . . . . . . . . . . . . . . . . . . . . . . . . . . . . . . . . 26
Connecting to the LINE 2 IN or LINE 4 IN jacks . . . . . . . . . . . . . . . . . . . . . . . . . . 27
Connecting to a Satellite or Digital Tuner . . . . . . . . . . . . . . . . . . . . . . . . . . . . . . . . . . 28
Seven Basic Operations — Getting to Know Your DVD Recorder
1. Inserting and Formatting a DVD Disc (Disc Info) . . . . . . . . . . . . . . . . . . . . . . . . . . 29
Inserting a Disc . . . . . . . . . . . . . . . . . . . . . . . . . . . . . . . . . . . . . . . . . . . . . . . . . . . 29
Formatting a DVD disc (Disc Info). . . . . . . . . . . . . . . . . . . . . . . . . . . . . . . . . . . . . 29
2. Recording a Programme . . . . . . . . . . . . . . . . . . . . . . . . . . . . . . . . . . . . . . . . . . . . 31
Checking the disc status while recording . . . . . . . . . . . . . . . . . . . . . . . . . . . . . . . 32
3. Playing the Recorded Programme (Title List) . . . . . . . . . . . . . . . . . . . . . . . . . . . . . 32
4. Displaying the Playing Time and Play Information . . . . . . . . . . . . . . . . . . . . . . . . . 34
Checking the playing/remaining time. . . . . . . . . . . . . . . . . . . . . . . . . . . . . . . . . . . 35
5. Changing the Name of a Recorded Programme . . . . . . . . . . . . . . . . . . . . . . . . . . 36
6. Labelling and Protecting a Disc . . . . . . . . . . . . . . . . . . . . . . . . . . . . . . . . . . . . . . . 38
Labelling a disc . . . . . . . . . . . . . . . . . . . . . . . . . . . . . . . . . . . . . . . . . . . . . . . . . . . 38
Protecting a disc . . . . . . . . . . . . . . . . . . . . . . . . . . . . . . . . . . . . . . . . . . . . . . . . . . 38
7. Playing the Disc on Other DVD Equipment (Finalise) . . . . . . . . . . . . . . . . . . . . . . 39
Unfinalising a disc . . . . . . . . . . . . . . . . . . . . . . . . . . . . . . . . . . . . . . . . . . . . . . . . . 40
,continued
5
Page 6
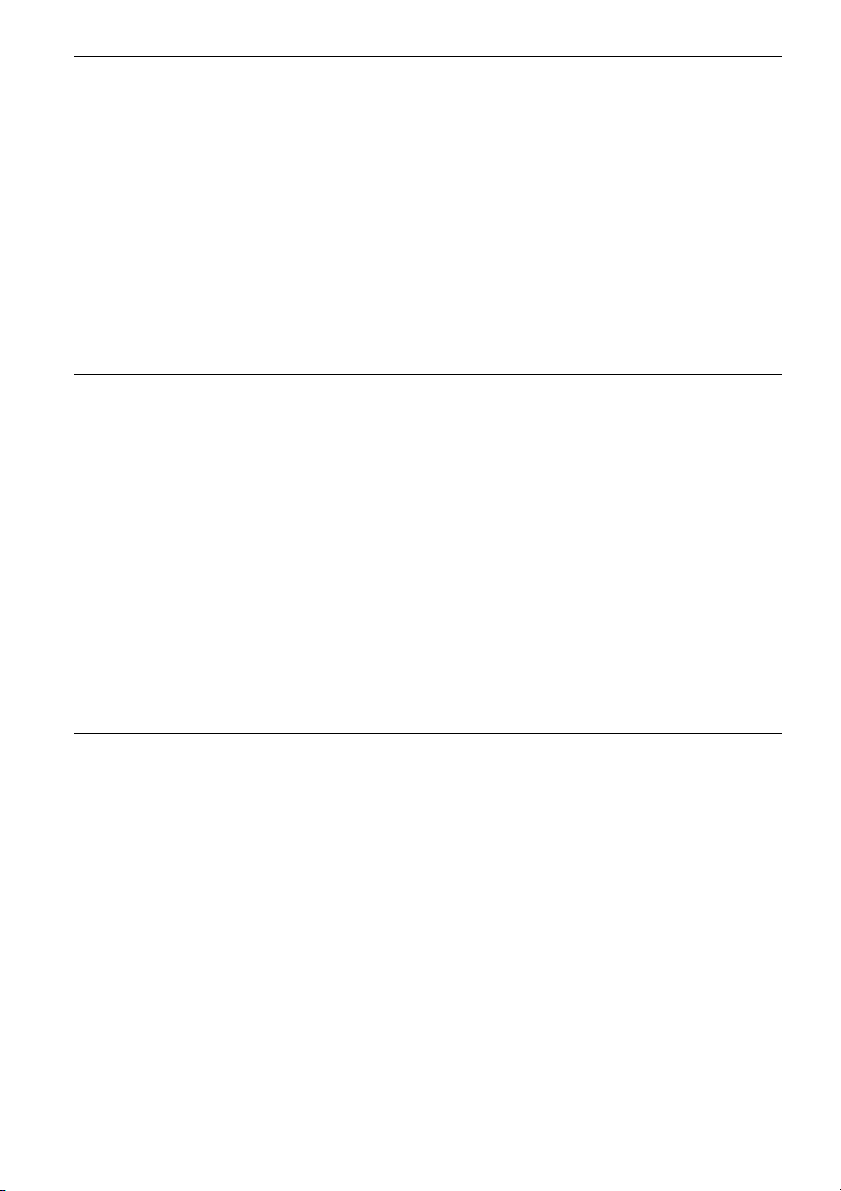
Guide to Digital Services . . . . . . . . . . . . . . . . . . . . . . . . . . . . . . . . . . . 41
EPG (Electronic Programme Guide) . . . . . . . . . . . . . . . . . . . . . . . . . . . . . . . . . . . . . .41
Viewing a list of available channels . . . . . . . . . . . . . . . . . . . . . . . . . . . . . . . . . . . .41
Viewing programmes related to a specific category. . . . . . . . . . . . . . . . . . . . . . . . 42
Programme information . . . . . . . . . . . . . . . . . . . . . . . . . . . . . . . . . . . . . . . . . . . . . . . 43
Displaying the programme information . . . . . . . . . . . . . . . . . . . . . . . . . . . . . . . . . 43
Viewing a digital text service . . . . . . . . . . . . . . . . . . . . . . . . . . . . . . . . . . . . . . . . . . . . 44
Selecting digital text from dedicated digital teletext channels . . . . . . . . . . . . . . . . 44
Selecting digital text from other channels . . . . . . . . . . . . . . . . . . . . . . . . . . . . . . . 45
Favourites . . . . . . . . . . . . . . . . . . . . . . . . . . . . . . . . . . . . . . . . . . . . . . . . . . . . . . . . . .45
Setting a favourite list. . . . . . . . . . . . . . . . . . . . . . . . . . . . . . . . . . . . . . . . . . . . . . . 45
Moving to a different favourite list . . . . . . . . . . . . . . . . . . . . . . . . . . . . . . . . . . . . .46
Watching or listening to a favourite channel . . . . . . . . . . . . . . . . . . . . . . . . . . . . .46
Index . . . . . . . . . . . . . . . . . . . . . . . . . . . . . . . . . . . . . . . . . . . . . . . . . . . . . . . . . . . . . .47
Timer Recording . . . . . . . . . . . . . . . . . . . . . . . . . . . . . . . . . . . . . . . . . 48
Before Recording . . . . . . . . . . . . . . . . . . . . . . . . . . . . . . . . . . . . . . . . . . . . . . . . . . . . 48
Recording mode. . . . . . . . . . . . . . . . . . . . . . . . . . . . . . . . . . . . . . . . . . . . . . . . . . . 48
Unrecordable pictures . . . . . . . . . . . . . . . . . . . . . . . . . . . . . . . . . . . . . . . . . . . . . . 49
Timer Recording (Standard/EPG) . . . . . . . . . . . . . . . . . . . . . . . . . . . . . . . . . . . . . . . .49
Setting the timer manually (Standard) . . . . . . . . . . . . . . . . . . . . . . . . . . . . . . . . . .49
Recording TV programmes using the EPG application . . . . . . . . . . . . . . . . . . . . . 51
Using the Quick Timer function . . . . . . . . . . . . . . . . . . . . . . . . . . . . . . . . . . . . . . .53
Adjusting the recording picture quality and size. . . . . . . . . . . . . . . . . . . . . . . . . . .53
Creating chapters in a title. . . . . . . . . . . . . . . . . . . . . . . . . . . . . . . . . . . . . . . . . . . 54
Checking/Changing/Cancelling Timer Settings (EPG) . . . . . . . . . . . . . . . . . . . . . . . . 55
Checking/Changing/Cancelling Timer Settings (Timer List) . . . . . . . . . . . . . . . . . . . .56
Automatically erasing old titles (Auto Title Erase) . . . . . . . . . . . . . . . . . . . . . . . . .57
Recording From Connected Equipment . . . . . . . . . . . . . . . . . . . . . . . . . . . . . . . . . . .58
Recording from connected equipment with a timer (Synchro Rec) . . . . . . . . . . . .58
Recording from connected equipment without a timer. . . . . . . . . . . . . . . . . . . . . . 59
Playback . . . . . . . . . . . . . . . . . . . . . . . . . . . . . . . . . . . . . . . . . . . . . . 60
Playing . . . . . . . . . . . . . . . . . . . . . . . . . . . . . . . . . . . . . . . . . . . . . . . . . . . . . . . . . . . .60
Playback options . . . . . . . . . . . . . . . . . . . . . . . . . . . . . . . . . . . . . . . . . . . . . . . . . . 62
Adjusting the picture quality. . . . . . . . . . . . . . . . . . . . . . . . . . . . . . . . . . . . . . . . . . 63
Adjusting the sound quality . . . . . . . . . . . . . . . . . . . . . . . . . . . . . . . . . . . . . . . . . . 64
Pausing a TV Broadcast (TV Pause). . . . . . . . . . . . . . . . . . . . . . . . . . . . . . . . . . .65
Playing from the beginning of the programme you are recording
(Chasing Playback) . . . . . . . . . . . . . . . . . . . . . . . . . . . . . . . . . . . . . . . . . . . . . 65
Playing a previous recording while making another (Simultaneous Rec and Play)66
Searching for a Title/Chapter/Track, etc. . . . . . . . . . . . . . . . . . . . . . . . . . . . . . . . . . . 67
Searching by Thumbnail (Visual Search). . . . . . . . . . . . . . . . . . . . . . . . . . . . . . . .67
Searching by title number or time code . . . . . . . . . . . . . . . . . . . . . . . . . . . . . . . . .67
Playing MP3 Audio Tracks or JPEG Image Files . . . . . . . . . . . . . . . . . . . . . . . . . . . . 68
Selecting an MP3 album or track. . . . . . . . . . . . . . . . . . . . . . . . . . . . . . . . . . . . . . 68
Selecting a JPEG album or image. . . . . . . . . . . . . . . . . . . . . . . . . . . . . . . . . . . . .69
About MP3 audio tracks and JPEG image files . . . . . . . . . . . . . . . . . . . . . . . . . . . 70
MP3 audio tracks or JPEG image files that the recorder can play. . . . . . . . . . . . .70
About playback order of albums, tracks, and files . . . . . . . . . . . . . . . . . . . . . . . . . 71
6
Page 7
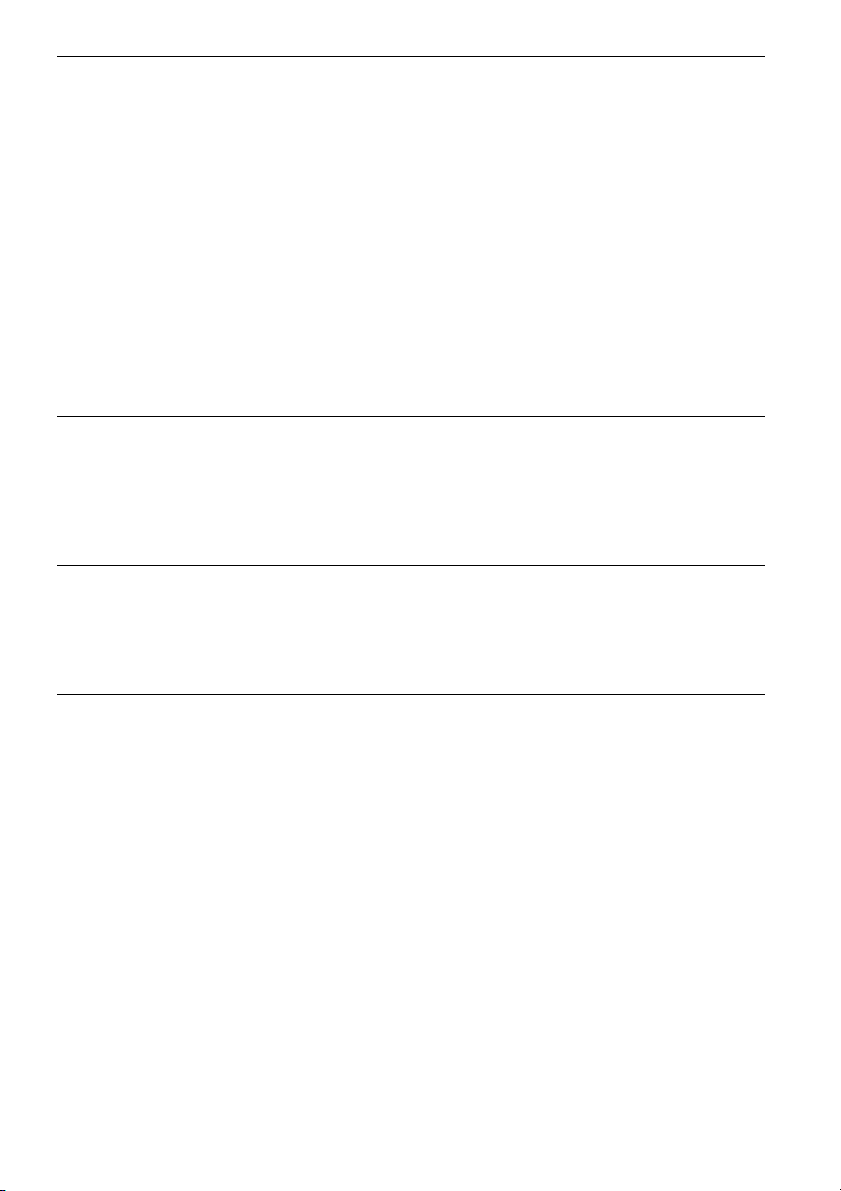
Erasing and Editing . . . . . . . . . . . . . . . . . . . . . . . . . . . . . . . . . . . . . . . 72
Before Editing . . . . . . . . . . . . . . . . . . . . . . . . . . . . . . . . . . . . . . . . . . . . . . . . . . . . . . . 72
Edit options for the HDD and DVD-RWs (VR mode). . . . . . . . . . . . . . . . . . . . . . . 72
Edit options for DVD+RWs/DVD-RWs (Video mode)/DVD+Rs/DVD-Rs. . . . . . . . 73
Erasing and Editing a Title . . . . . . . . . . . . . . . . . . . . . . . . . . . . . . . . . . . . . . . . . . . . . 73
Erasing a chapter (Delete Chapter). . . . . . . . . . . . . . . . . . . . . . . . . . . . . . . . . . . . 74
Erasing a section of a title (A-B Erase) . . . . . . . . . . . . . . . . . . . . . . . . . . . . . . . . . 74
Erasing multiple titles (Erase Titles) . . . . . . . . . . . . . . . . . . . . . . . . . . . . . . . . . . . 75
Dividing a title (Divide). . . . . . . . . . . . . . . . . . . . . . . . . . . . . . . . . . . . . . . . . . . . . . 75
Erasing all titles on the disc. . . . . . . . . . . . . . . . . . . . . . . . . . . . . . . . . . . . . . . . . . 76
Erasing titles to open up disc space (Disc Map) . . . . . . . . . . . . . . . . . . . . . . . . . . 76
Creating chapters manually. . . . . . . . . . . . . . . . . . . . . . . . . . . . . . . . . . . . . . . . . . 76
Creating and Editing a Playlist . . . . . . . . . . . . . . . . . . . . . . . . . . . . . . . . . . . . . . . . . . 77
Moving a Playlist title (Change Order). . . . . . . . . . . . . . . . . . . . . . . . . . . . . . . . . . 78
Combining multiple Playlist titles (Combine) . . . . . . . . . . . . . . . . . . . . . . . . . . . . . 78
Dividing a Playlist title (Divide) . . . . . . . . . . . . . . . . . . . . . . . . . . . . . . . . . . . . . . . 78
Dubbing (HDD y DVD) . . . . . . . . . . . . . . . . . . . . . . . . . . . . . . . . . . . . 79
Before Dubbing . . . . . . . . . . . . . . . . . . . . . . . . . . . . . . . . . . . . . . . . . . . . . . . . . . . . . . 79
About “Dub Mode” . . . . . . . . . . . . . . . . . . . . . . . . . . . . . . . . . . . . . . . . . . . . . . . . . 79
Dubbing . . . . . . . . . . . . . . . . . . . . . . . . . . . . . . . . . . . . . . . . . . . . . . . . . . . . . . . . . . . 81
Dubbing a single title (Title Dub) . . . . . . . . . . . . . . . . . . . . . . . . . . . . . . . . . . . . . . 81
Dubbing multiple titles (Dub Selected Titles). . . . . . . . . . . . . . . . . . . . . . . . . . . . . 82
DV Dubbing . . . . . . . . . . . . . . . . . . . . . . . . . . . . . . . . . . . . . . . . . . . . 84
Before DV Dubbing . . . . . . . . . . . . . . . . . . . . . . . . . . . . . . . . . . . . . . . . . . . . . . . . . . . 84
Preparing for DV dubbing . . . . . . . . . . . . . . . . . . . . . . . . . . . . . . . . . . . . . . . . . . . 84
Recording an Entire DV Format Tape (One Touch Dubbing) . . . . . . . . . . . . . . . . . . . 86
Program Edit . . . . . . . . . . . . . . . . . . . . . . . . . . . . . . . . . . . . . . . . . . . . . . . . . . . . . . . . 86
Settings and Adjustments . . . . . . . . . . . . . . . . . . . . . . . . . . . . . . . . . . . 89
Clock and Language Settings (Settings) . . . . . . . . . . . . . . . . . . . . . . . . . . . . . . . . . . 89
Clock . . . . . . . . . . . . . . . . . . . . . . . . . . . . . . . . . . . . . . . . . . . . . . . . . . . . . . . . . . . 89
Language. . . . . . . . . . . . . . . . . . . . . . . . . . . . . . . . . . . . . . . . . . . . . . . . . . . . . . . . 89
Digital TV settings (DTV Settings) . . . . . . . . . . . . . . . . . . . . . . . . . . . . . . . . . . . . . . . 90
Favourites . . . . . . . . . . . . . . . . . . . . . . . . . . . . . . . . . . . . . . . . . . . . . . . . . . . . . . . 90
Parental Lock. . . . . . . . . . . . . . . . . . . . . . . . . . . . . . . . . . . . . . . . . . . . . . . . . . . . . 90
Tuning . . . . . . . . . . . . . . . . . . . . . . . . . . . . . . . . . . . . . . . . . . . . . . . . . . . . . . . . . . 91
Technical Information . . . . . . . . . . . . . . . . . . . . . . . . . . . . . . . . . . . . . . . . . . . . . . 93
Video Settings (Video) . . . . . . . . . . . . . . . . . . . . . . . . . . . . . . . . . . . . . . . . . . . . . . . . 94
Audio Settings (Audio) . . . . . . . . . . . . . . . . . . . . . . . . . . . . . . . . . . . . . . . . . . . . . . . . 96
Recording and Parental Control Settings (Features) . . . . . . . . . . . . . . . . . . . . . . . . . 99
Parental Control (Password) . . . . . . . . . . . . . . . . . . . . . . . . . . . . . . . . . . . . . . . . . . 101
Disc and Remote Control Settings/Factory Settings (Options) . . . . . . . . . . . . . . . . . 101
Easy Setup (Resetting the Recorder) . . . . . . . . . . . . . . . . . . . . . . . . . . . . . . . . . . . . 103
,continued
7
Page 8
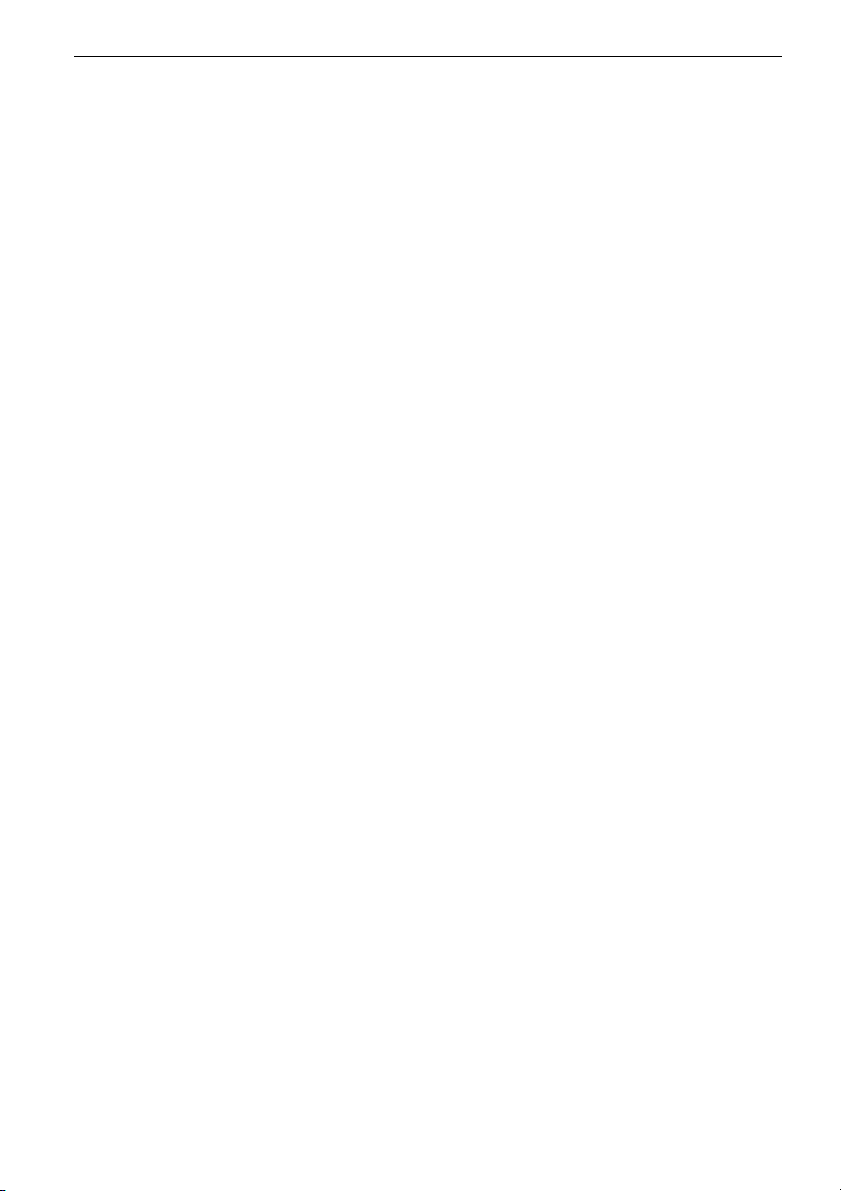
Additional Information . . . . . . . . . . . . . . . . . . . . . . . . . . . . . . . . . . . . 104
Troubleshooting . . . . . . . . . . . . . . . . . . . . . . . . . . . . . . . . . . . . . . . . . . . . . . . . . . . . 104
Self-diagnosis Function (When letters/numbers appear in the display) . . . . . . . . . .109
Notes About This Recorder . . . . . . . . . . . . . . . . . . . . . . . . . . . . . . . . . . . . . . . . . . . .110
Specifications . . . . . . . . . . . . . . . . . . . . . . . . . . . . . . . . . . . . . . . . . . . . . . . . . . . . . .111
About i.LINK . . . . . . . . . . . . . . . . . . . . . . . . . . . . . . . . . . . . . . . . . . . . . . . . . . . . . . .112
Guide to Parts and Controls . . . . . . . . . . . . . . . . . . . . . . . . . . . . . . . . . . . . . . . . . . .113
Glossary . . . . . . . . . . . . . . . . . . . . . . . . . . . . . . . . . . . . . . . . . . . . . . . . . . . . . . . . . . 117
Language Code List . . . . . . . . . . . . . . . . . . . . . . . . . . . . . . . . . . . . . . . . . . . . . . . . . 119
Area Code . . . . . . . . . . . . . . . . . . . . . . . . . . . . . . . . . . . . . . . . . . . . . . . . . . . . . . . . . 119
Digital TV Channel List . . . . . . . . . . . . . . . . . . . . . . . . . . . . . . . . . . . . . . . . . . . . . . . 120
Index . . . . . . . . . . . . . . . . . . . . . . . . . . . . . . . . . . . . . . . . . . . . . . . . . . . . . . . . . . . . . 121
8
Page 9
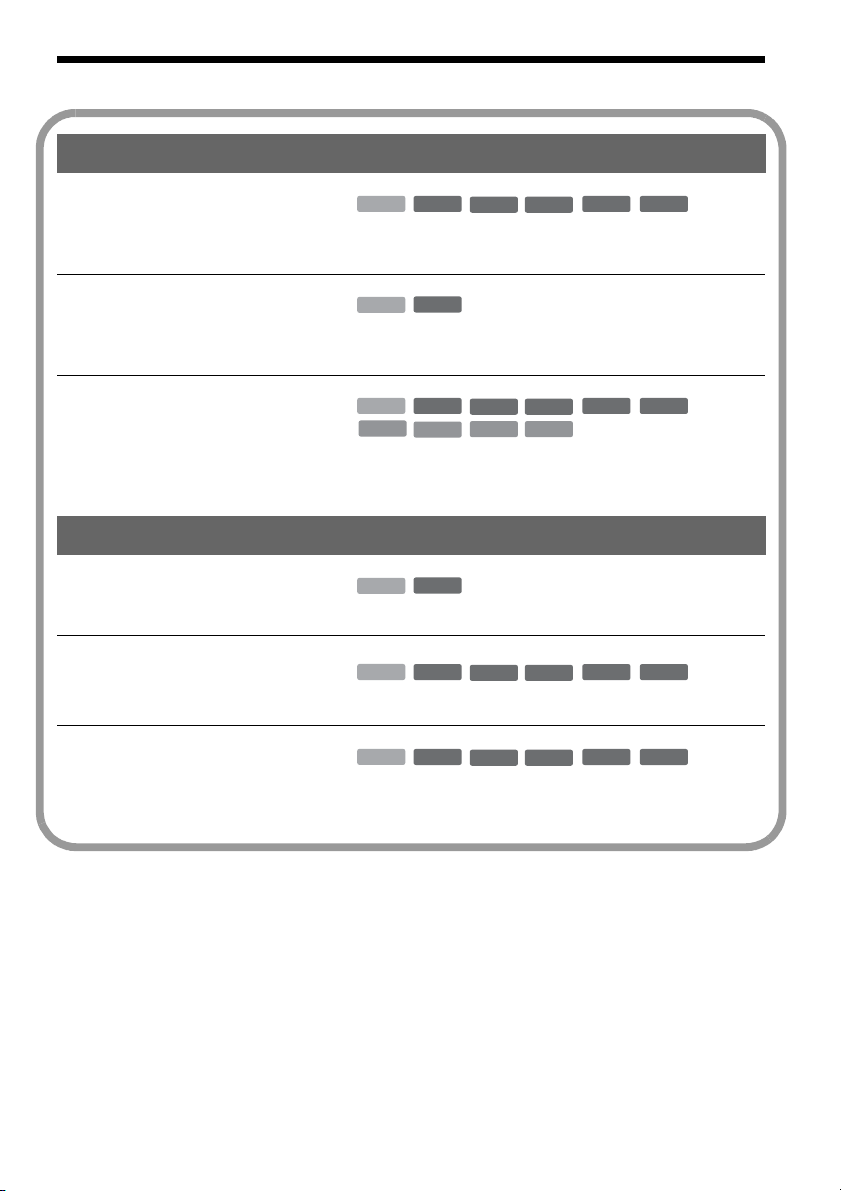
Ways to Use Your DVD Recorder
A li
Recording/Playback Compatible media and reference pages
Quick access to recorded titles
– Title List
+
HDD
,
“3. Playing the Recorded Programme (Title List)” on
RW
-
RWVR-RW
Video
+
R
page 32
Play the beginning of a title
while it is being recorded
– Chasing Playback
Watching one title while
recording another
– Simultaneous Rec and Play
,
,
-
HDD
RWVR
“Playing from the beginning of the programme you are
recording (Chasing Playback)” on page 65
HDD
VCD
+
RW
CD
-
RWVR-RW
DATA DVD
DATA CD
Video
+
R
“Playing a previous recording while making another
(Simultaneous Rec and Play)” on page 66
Dubbing/Editing Compatible media and reference pages
Creating your own programme
– Playlist
Copying a recorded title to and
from the HDD
– Dubbing (HDD y DVD)
Automatic dubbing of DV tapes
– DV Dubbing
,
,
,
-
HDD
RWVR
“Creating and Editing a Playlist” on page 77
HDD
+
RW
-
RWVR-RW
Video
+
R
“Dubbing (HDD y DVD)” on page 79
HDD
+
RW
-
RWVR-RW
Video
+
R
“DV Dubbing” on page 84
-
R
-
R
-
R
-
R
st of recordable and playable discs is on page 10.
9
Page 10
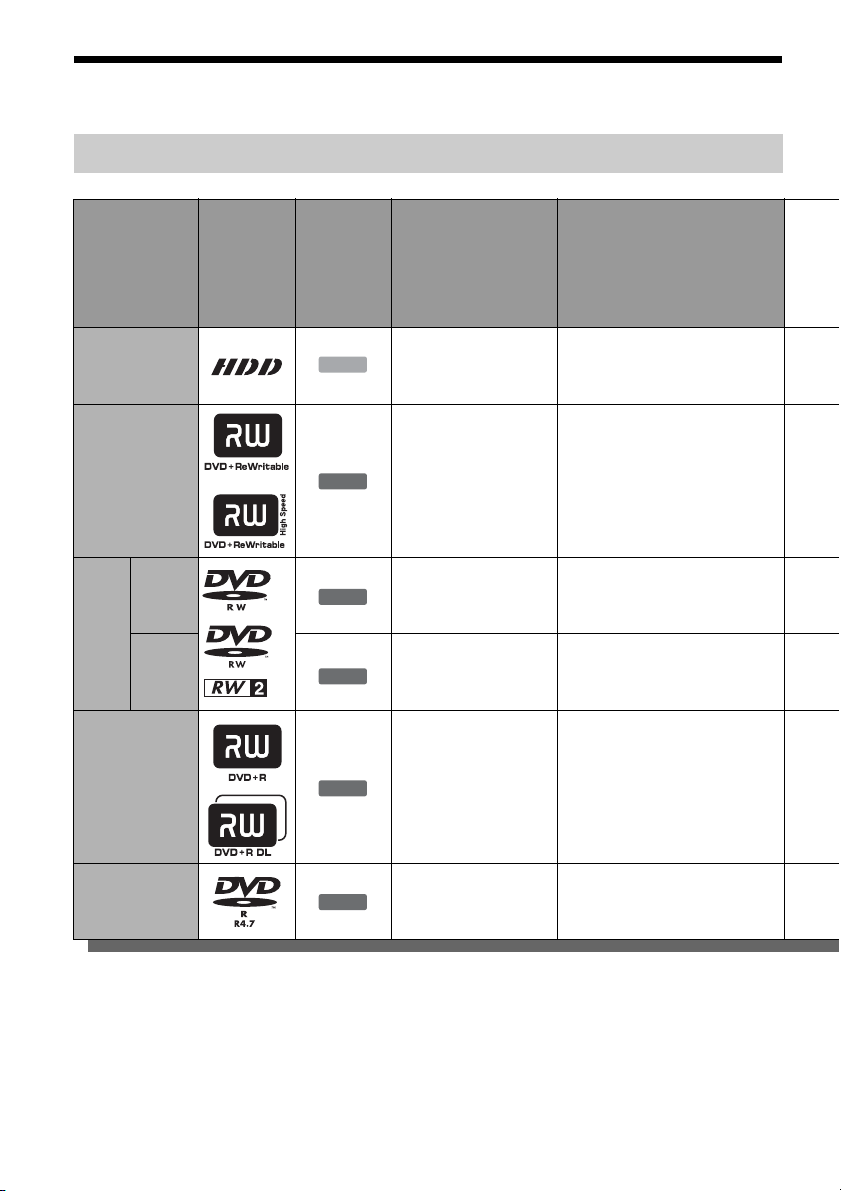
Quick Guide to Disc Types
Recordable and playable discs
Type Disc Logo
Hard disk drive
(internal)
DVD+RW
VR
mode
DVDRW
Video
mode
DVD+R
DVD+R DL
Icon used in
this manual
*2
HDD
+
RW
-
RWVR
-
RW
+
Formatting
(new discs)
(Formatting
unnecessary)
Automatically
formatted in +VR
mode
Format in VR mode
(page 29)
Format in Video mode
Video
(page 29)
R
Automatically
formatted
Compatibility with other DVD
players (finalising)
Dub HDD contents to a DVD to
play on other DVD players
Playable on DVD+RW
compatible players
(automatically finalised)
Playable only on VR mode
compatible players (finalisation
unnecessary)
Playable on most DVD players
(finalisation necessary)
(page 39)
Playable on most DVD players
(finalisation necessary)
(page 39)
DVD-R
Usable disc versions (as of March 2005)
• 8x-speed or slower DVD+RWs
• 6x-speed or slower DVD-RWs (Ver.1.1, Ver.1.2
with CPRM
*1
)
• 16x-speed or slower DVD+Rs
• 16x-speed or slower DVD-Rs (Ver.2.0, Ver.2.1)
• 2.4x-speed DVD+R DL (Double Layer) discs
10
-
R
Automatically
formatted
“DVD+RW,” “DVD-RW,” “DVD+R,” “DVD+R DL,”
and “DVD-R” are trademarks.
*1
CPRM (Content Protection for Recordable Media) is
a coding technology that protects copyrights for
images.
*2
This logo applies to 4x and 6x speed DVD-RW discs.
Playable on most DVD players
(finalisation necessary)
(page 39)
Page 11
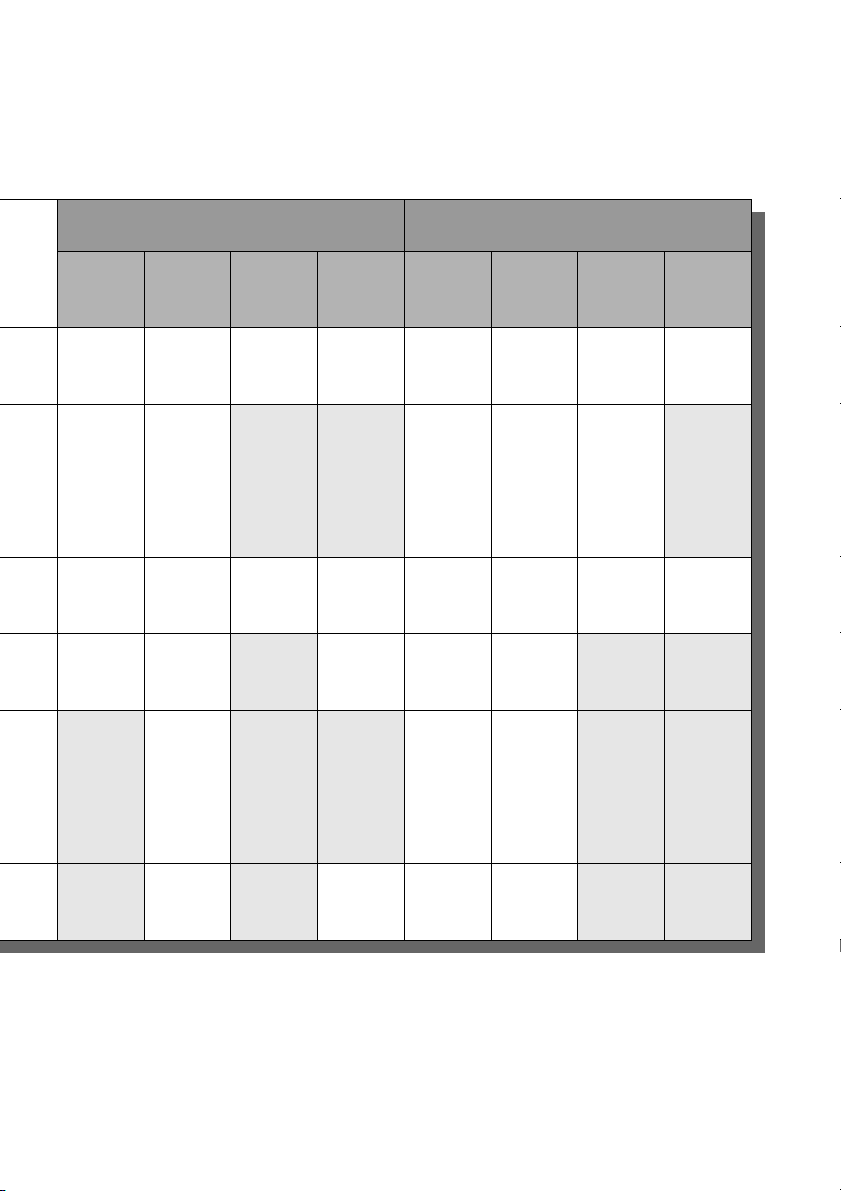
Recording Features Editing Features
Rewrite
(page 48)
Auto
Chapter
(page 99)
Manual
Chapter
(page 76)
Record
16:9 sizes
(page 53)
Change
title name
(page 73)
Delete
title
(page 75)
A-B Erase
(page 74)
Yes Yes Yes Yes Yes Yes Yes Yes
Yes Yes No No Yes Yes Yes No
Yes Yes Yes Yes Yes Yes Yes Yes
Yes Yes No Yes
No Yes No No Yes Yes
*3
Yes Yes No No
*4
No No
Playlist
(page 77)
No Yes No Yes
*3
Discs that cannot be recorded on
• 8 cm discs
• DVD-Rs in VR mode (Video Recording format)
Yes Yes
*3
Only if the recording mode is LSP, SP, HSP, or HQ.
*4
Erasing titles does not free up disc space.
*4
No No
,continued
11
Page 12

Playable discs
Type Disc Logo
DVD VIDEO
VIDEO CD
CD
DATA DVD —
DATA CD —
8 cm DVD+RW/
DVD-RW/DVD-R
——
Icon used
in this
manual
DVD
VCD
CD
DATA DVD
DATA CD
Characteristics
Discs such as movies that can be purchased or
rented
VIDEO CDs or CD-Rs/CD-RWs in VIDEO
CD/Super VIDEO CD format
Music CDs or CD-Rs/CD-RWs in music CD
format that can be purchased
DVD+RWs/DVD+Rs/DVD-RWs/DVD-Rs/
DVD-ROMs containing JPEG image files
CD-ROMs/CD-Rs/CD-RWs containing MP3
audio tracks or JPEG image files
8 cm DVD+RW, DVD-RW, and DVD-R
recorded with a DVD video camera.
(Still images recorded with a DVD video
camera cannot be played.)
“DVD VIDEO” and “CD” are trademarks.
Discs that cannot be played
•PHOTO CDs
• CD-ROMs/CD-Rs/CD-RWs that are not
recorded in music CD or Video CD format, or do
not contain MP3 or JPEG files
• Data part of CD-Extras
• DVD-ROMs that do not contain JPEG files or
are not in DVD Video format
• DVD Audio discs
• DVD-RAMs
• HD layer on Super Audio CDs
• DVD VIDEOs with a different region code
(page 13)
• DVD-Rs recorded in VR mode (Video
Recording format)
12
Page 13

Maximum recordable number of titles
Disc Number of titles*
HDD 300
DVD-RW/DVD-R 99
DVD+RW/DVD+R 49
DVD+R DL 49
* The maximum length for each title is eight hours.
Note on playback operations of DVD VIDEOs/
VIDEO CDs
Some playback operations of DVD VIDEOs/
VIDEO CDs may be intentionally set by software
producers. Since this recorder plays DVD
VIDEOs/VIDEO CDs according to the disc
contents the software producers designed, some
playback features may not be available. Also, see
the instructions supplied with the DVD VIDEOs/
VIDEO CDs.
Region code (DVD VIDEO only)
Your recorder has a region co de printed on the rear
of the unit and will only play DVD VIDEOs
(playback only) labelled with identical region
codes. This system is used to protect copyrights.
DVD VIDEOs labelled will also play on this
ALL
recorder.
If you try to play any other DVD VIDEO, the
message “Playback prohibited by region code.”
will appear on the TV screen. Depending on the
DVD VIDEO, no region code indication may be
labelled even though playing the DVD VIDEO is
prohibited by area restrictions.
X
RDR–XXXX
00V 00Hz
NO.
00W
Region code
0-000-000-00
Music discs encoded with copyright protection
technologies
This product is designed to play back discs that
conform to the Compact Disc (CD) standard.
Recently, various music discs encoded with
copyright protection technologies are being
marketed by some record companies. Please be
aware that among those discs, there are some that
do not conform to the CD standard and may not be
playable by this product.
Note on DualDiscs
A DualDisc is a two sided disc product which
mates DVD recorded material on one side with
digital audio material on the other side.
However, since the audio material side does not
conform to the Compact Disc (CD) standard,
playback on this product is not guaranteed.
b Notes
• Some DVD+RWs/DVD+Rs, DVD-RWs/DVD-Rs, or
CD-RWs/CD-Rs cannot be played on this recorder due
to the recording quality or physical condition of the
disc, or the characteristics of the recording device and
authoring software. The disc will not play if it has not
been correctly finalised. For more information, see the
operating instructions for the recording device.
• You cannot mix VR mode and Video mode on the same
DVD-RW. To change the disc’s format, reformat the
disc (page 29). Note that the disc’s contents will be
erased after reformatting.
• You cannot shorten the time required for recording
even with high-speed discs.
• It is recommended that you use discs with “For Video”
printed on their packaging.
• You cannot add new recordings to DVD+Rs, DVD-Rs,
or DVD-RWs (Video mode) that contain recordings
made on other DVD equipment.
• In some cases, you may not be able to add new
recordings to DVD+RWs that contain recordings made
on other DVD equipment. If you do add a new
recording, note that this recorder will rewrite the DVD
menu.
• You cannot edit recordings on DVD+RWs, DVD-RWs
(Video mode), DVD+Rs, or DVD-Rs that are made on
other DVD equipment.
• If the disc contains PC data unrecognizable by this
recorder, the data may be erased.
• You may not be able to record on some recordable
discs, depending on the disc.
13
Page 14
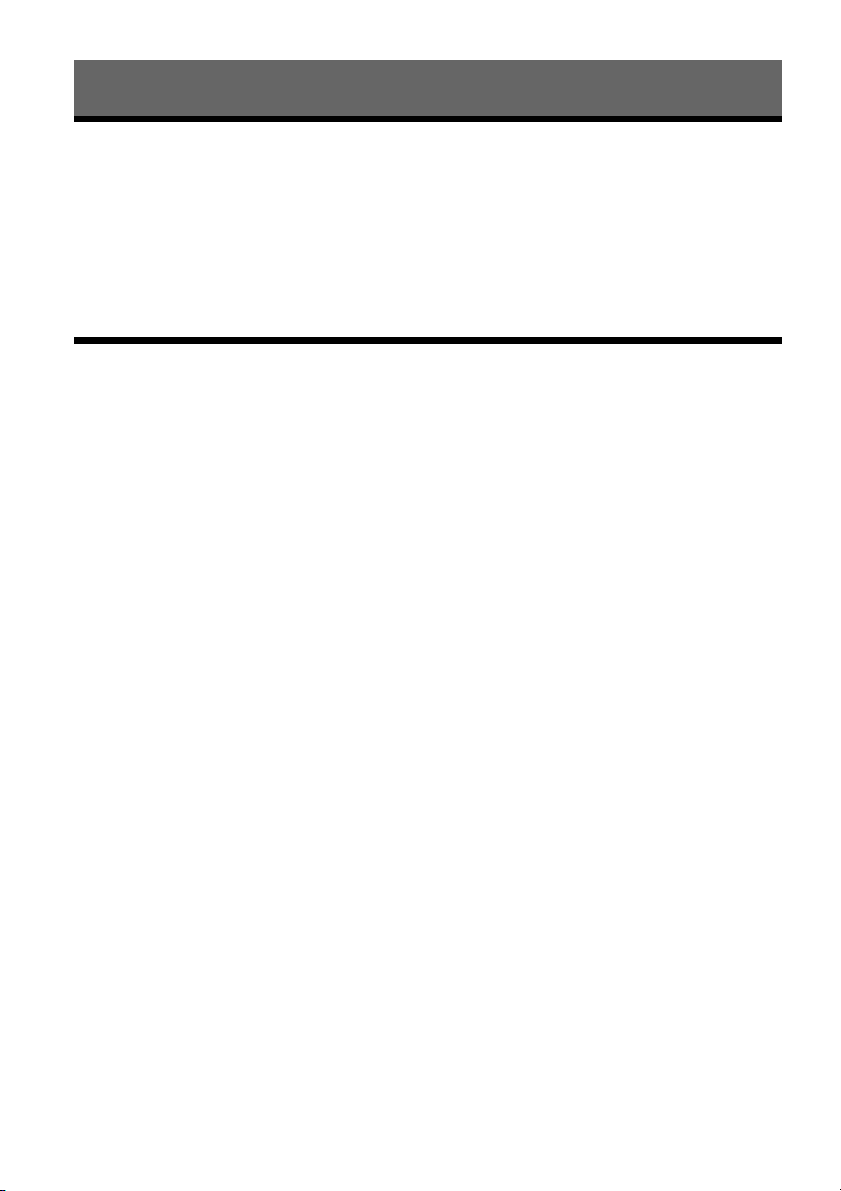
Hookups and Settings
Hooking Up the Recorder
Follow steps 1 to 7 to hook up and adjust the settings of the recorder.
b Notes
• Plug cords securely to prevent unwanted noise.
• Refer to the instructions supplied with the components to be connected.
• You cannot connect this recorder to a TV that does not have a SCART or video input jack.
• Be sure to disconnect the mains lead of each component before connecting.
Step 1: Unpacking
Check that you have the following items:
• Audio/video cord (phono plug × 3 y phono plug × 3) (1)
• Mains lead (1)
• Aerial cable (1)
• Remote commander (remote) (1)
• R6 (size AA) batteries (2)
14
Page 15

Step 2: Connecting the Aerial Cable
Connect the aerial cable by following the steps below. Do not connect the mains lead until you reach
“Step 5: Connecting the Mains Lead” on page 21.
Hookups and Settings
Y
PB/
B
C
R/
P
R
C
DVD recorder
~ AC IN
to AERIAL IN
HDMI OUT
AERIAL
IN
DIGITAL OUT
PCM/DTS/MPEG/DOLBY DIGITAL
OUT
AERIAL
LINE 1
-
RL
TV
VIDEO-AUDIO
S VIDEO
LINE
4
IN
COAXIAL
OPTICAL
IN
OUT
LINE 3
VIDEO-AUDIO
RL
S VIDEO
COMPONENT
VIDEO OUT
LINE
2
OUT
TV
to AERIAL OUT
Aerial cable (supplied)
: Signal flow
1 Disconnect the aerial cable from your TV and connect it to AERIAL IN on the rear panel of the
recorder.
2 Connect AERIAL OUT of the recorder to the aerial input of your TV, using the supplied aerial
cable.
15
Page 16
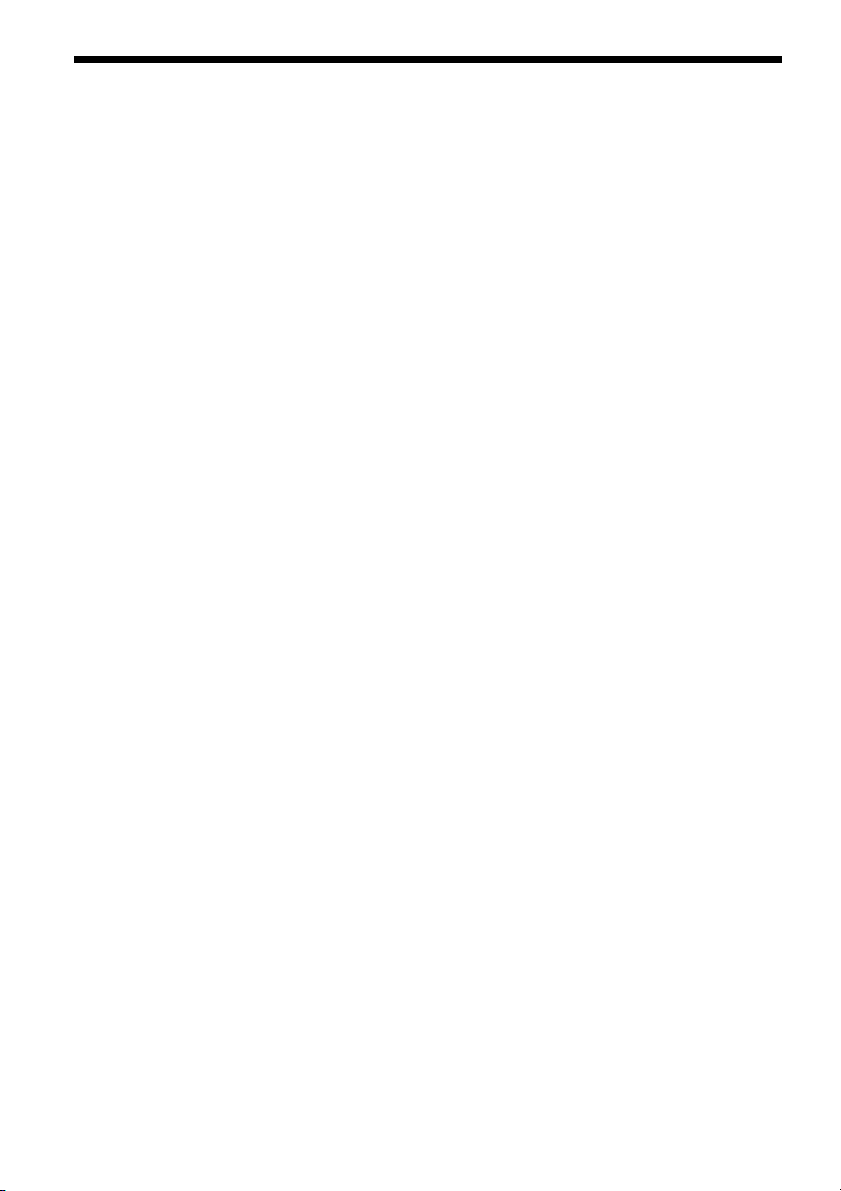
Step 3: Connecting the Video Cords/HDMI Cords
Select one of the following patterns A through E, according to the input jack on your TV monitor,
projector, or AV amplifier (receiver). This will enable you to view pictures.
A Connecting to a SCART input jack
When you set “Line1 Output” to “S Video” or “RGB” in “Easy Setup” (page 25), use a SCART cord that
conforms to the selected signal.
B Connecting to a video input jack
You will enjoy standard quality images.
C Connecting to an S VIDEO input jack
You will enjoy high quality images.
D Connecting to component video input jacks (Y, PB/CB, PR/CR)
You will enjoy accurate colour reproduction and high quality images.
If your TV accepts progressive 525p/625p format signals, you must use this connection and set
“Component Out” in “Video” setup to “On” (page 95). Then press PROGRESSIVE on the remote to send
progressive video signals. For details, see “Using the PROGRESSIVE button” on page 19.
E Connecting to an HDMI input jack (RDR-HXD910 only*)
Use a certified HDMI cord (not supplied) to enjoy high quality digital picture and sound through the
HDMI OUT jack.
16
Page 17
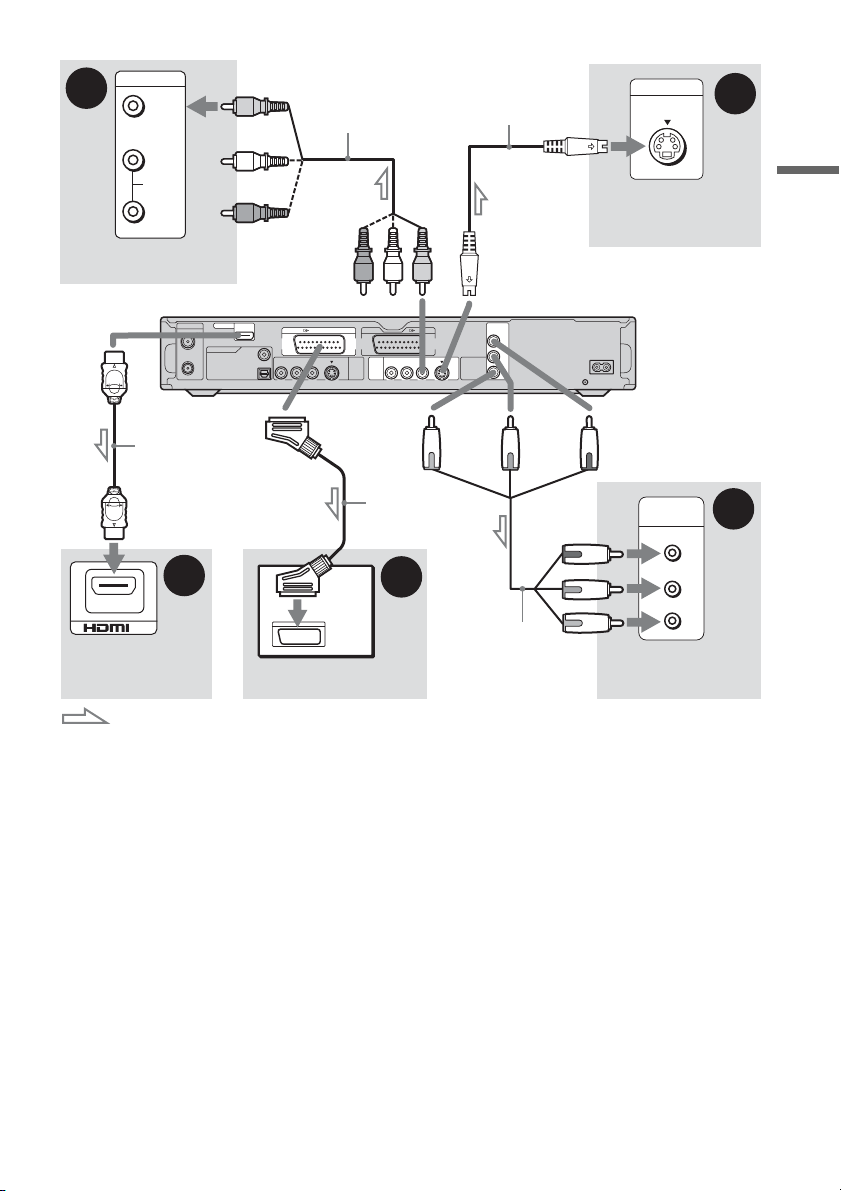
B
INPUT
VIDEO
Audio/video cord
(supplied)
S-video cord
(not supplied)
INPUT
S VIDEO
C
L
AUDIO
R
TV, projector, or AV
amplifier (receiver)
to HDMI OUT
(RDR-HXD910
only)
HDMI cord
(not supplied)
IN
TV, projector, or AV
amplifier (receiver)
: Signal flow
E
Hookups and Settings
(yellow)
AERIAL
IN
DIGITAL OUT
COAXIAL
PCM/DTS/MPEG/DOLBY DIGITAL
OUT
OPTICAL
RL
LINE 1
-
TV
VIDEO-AUDIO
S VIDEO
LINE
4
IN
LINE 3
VIDEO-AUDIO
LINE
RL
2
OUT
to LINE 2 OUT (VIDEO)
HDMI OUT
to LINE 2 OUT (S VIDEO)
Y
PB/
B
C
S VIDEO
COMPONENT
VIDEO OUT
R/
P
R
C
to i LINE 1 – TV
(red) (blue)
SCART cord
(not supplied)
(green)
A
Component video
cord (not supplied)
TV
TV, projector, or AV
amplifier (receiver)
DVD recorder
~ AC IN
to COMPONENT
VIDEO OUT
COMPONENT
VIDEO IN
Y
P
B/CB
P
R/CR
TV, projector, or AV
amplifier (receiver)
D
(green)
(blue)
(red)
When playing “wide screen” images
Some recorded images may not fit your TV
screen. To change the picture size, see page 94.
If you are connecting to a VCR
Connect your VCR to the LINE 3 jack on the
recorder (page 26).
b Notes
• Do not connect more than one type of video cord
between the recorder and your TV at the same time.
• You cannot use the PROGRESSIVE button with the
connections B and C.
• When you connect the recorder to your TV via the
SCART jacks, the TV’s input source is set to the
recorder automatically when you start playback. If
necessary, press t TV/VIDEO to return the input to
the TV.
• For correct SMARTLINK connection, you will need a
SCART cord that has the full 21 pins. Refer to your
TV’s instruction manual as well for this connection.
• If you connect this recorder to a TV with
SMARTLINK, set “Line1 Output” to “Video” in “Easy
Setup.”
• You cannot connect the HDMI OUT jack (connection
E) to DVI jacks that are not HDCP compliant (e.g.,
DVI jacks on PC displays).
* This DVD recorder is based on version 1.1 of High-
Definition Multimedia Interface Specifications.
This DVD recorder incorporates High-Definition
Multimedia Interface (HDMI™) technology.
HDMI, the HDMI logo and High-Definition
Multimedia Interface are trademarks or registered
trademarks of HDMI Licensing LLC.
,continued
17
Page 18
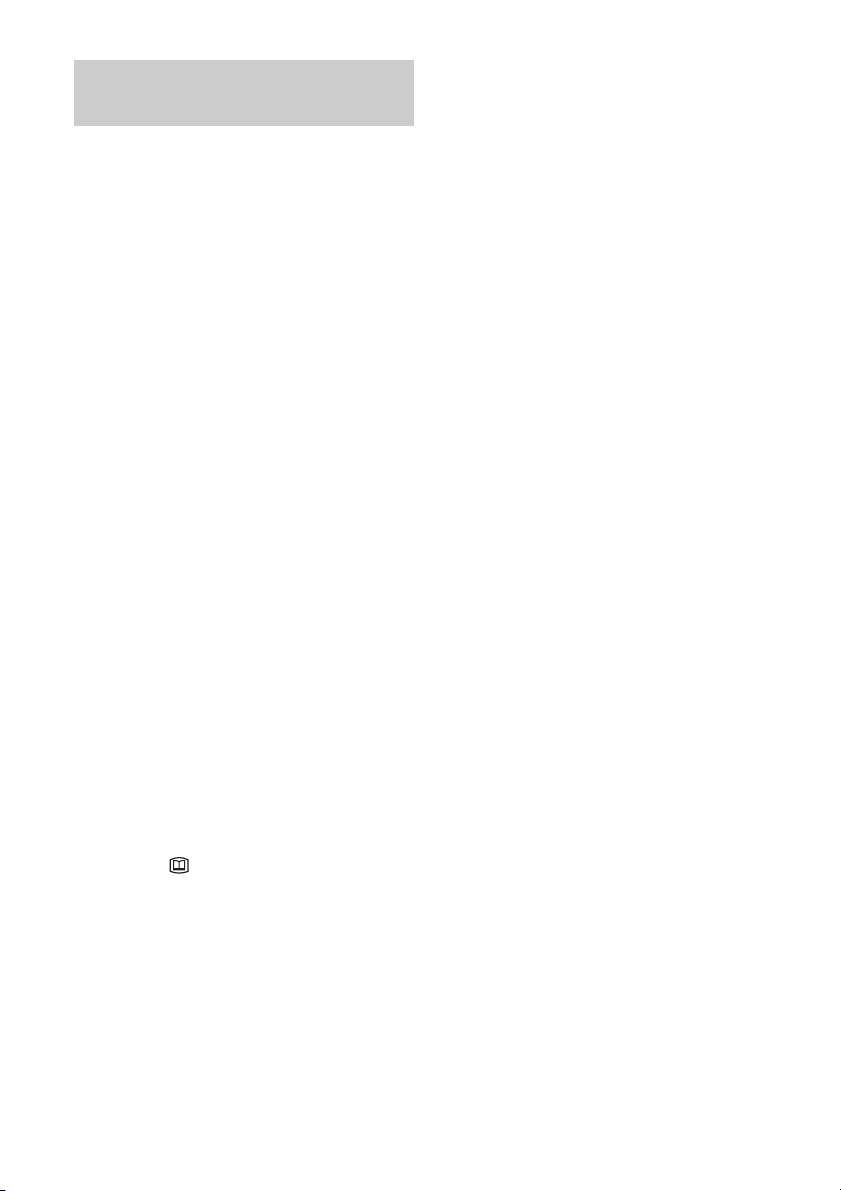
About the SMARTLINK features (for SCART connections only)
If the connected TV (or other connected
equipment such as a set top box) complies with
SMARTLINK, NexTView Link
MEGALOGIC*1, EASYLINK*2,
CINEMALINK
*4
LINK
*2
, Q-Link*3, EURO VIEW
, or T-V LINK*5, this recorder
automatically runs the SMARTLINK function
after you complete the connection pattern A on
page 16 (the SMARTLINK indicator lights up
when you turn on your TV). You can enjoy the
following SMARTLINK features.
•TV Direct Rec
You can easily record what you are watching on
your TV (page 31).
• One Touch Play
You can turn on the recorder and TV, set the
TV’s input to the recorder, and start playback
with one touch of the H (play) button
(page 61).
• One Touch Menu
You can turn on the recorder and TV, set the TV
to the recorder’s channel, and display the Title
List menu with one touch of the TITLE LIST
button (page 61).
• One Touch Timer
You can turn on the recorder and TV, set the TV
to the recorder’s channel, and display the timer
programming menu with one touch of the
[TIMER] button (page 50).
• Automatic Power Off
The recorder will turn off automatically if the
recorder is not used after you turn off the TV.
• One Touch EPG
You can turn on the recorder and TV, set the TV
to the recorder’s channel, and display the
Electronic Programme Guide screen with one
touch of the (GUIDE) button on the remote
(page 41).
• EPG Title Download
The recorder will automatically download and
set the title of the programme being recorded
from LINE 1 according to the title name
displayed in the EPG of the connected TV or
STB.
*3
,
*1
“MEGALOGIC” is a registered trademark of Grundig
Corporation.
*2
“EASYLINK” and “CINEMALINK” are trademarks
of Philips Corporation.
*3
“Q-Link” and “NexTView Link” are trademarks of
Panasonic Corporation.
*4
“EURO VIEW LINK” is a trademark of Toshiba
Corporation.
*5
“T-V LINK” is a trademark of JVC Corporation.
z Hint
SMARTLINK also works with TVs or other equipment
having EPG Timer Control, EPG Title Download, and
Now Recording functions. For details, refer to the
operating instructions supplied with your TV or other
equipment.
b Notes
• The SMARTLINK features are available only when
“Video” is selected in “Line1 Output.”
• The SMARTLINK features are not available for
devices connected via the DVD recorder’s LINE 3
jack.
• The SMARTLINK features are not available when
“Power Save” is set to “On” (page 102).
• Not all TVs respond to the functions above.
18
Page 19
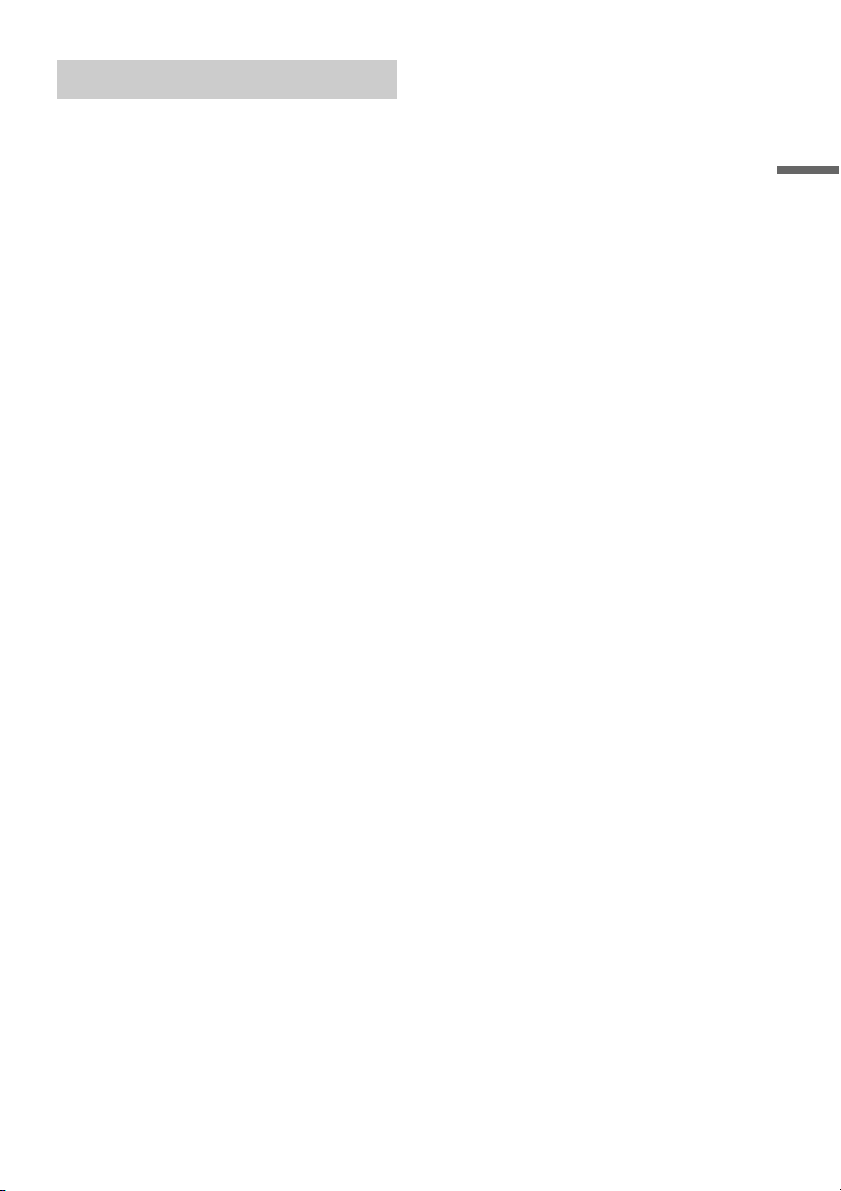
Using the PROGRESSIVE button
By using the PROGRESSIVE button, you can
select the signal format in which the recorder
outputs video signals: interlace or progressive.
1 Connect the recorder using the
COMPONENT VIDEO OUT jacks (pattern
D on page 16).
2 Set “Component Out” in “Video” setup to
“On” (page 95).
3 Press the PROGRESSIVE button.
“PROGRESSIVE” appears in the front panel
display when the recorder outputs progressive
signals.
◆ Progressive
Select this when:
– your TV accepts progressive signals, and,
– the TV is connected to the COMPONENT
VIDEO OUT jacks.
Note that the pictures will not be clear or no
picture will appear if you select progressive signal
output when either of the above conditions is not
met.
◆ Interlace
Set to this position when:
– your TV does not accept progressive signals, or,
– your TV is connected to jacks other than the
COMPONENT VIDEO OUT jacks (LINE 2
OUT (VIDEO or S VIDEO)).
Hookups and Settings
z Hint
When you select progressive signal output, you can finetune the signal according to the type of software you are
watching (page 95).
19
Page 20

Step 4: Connecting the Audio Cords
Select one of the following patterns A or B, according to the input jack on your TV monitor, projector,
or AV amplifier (receiver). This will enable you to listen to sound.
A Connecting to audio L/R input jacks
This connection will use your TV’s or stereo amplifier’s (receiver’s) two speakers for sound. You can
enjoy the following surround effects (page 64).
• TV: Dynamic, Wide, Night
• Stereo amplifier (receiver): Standard, Night
B Connecting to a digital audio input jack
If your AV amplifier (receiver) has a Dolby*1 Digital, DTS*2, or MPEG audio decoder and a digital input
jack, use this connection. You can enjoy Dolby Digital (5.1ch), DTS (5.1ch), and MPEG audio (5.1ch)
surround effects.
to HDMI OUT
(RDR-HXD910
only)
HDMI OUT
LINE
2
OUT
AERIAL
HDMI cord
(not supplied)
[Speakers]
Rear (L)
Front (L)
Centre
VIDEO-AUDIO
RL
HDMI OUT
IN
DIGITAL OUT
COAXIAL
PCM/DTS/MPEG/DOLBY DIGITAL
OUT
OPTICAL
DIGITAL OUT
PCM/DTS/MPEG/DOLBY DIGITAL
Optical digital cord
(not supplied)
(red)
(white)
(yellow)*
S VIDEO
RL
COAXIAL
OPTICAL
Audio/video cord
(supplied)
(yellow)
(white)
(red)
to LINE 2 OUT (R-AUDIO-L)
LINE 1
-
TV
VIDEO-AUDIO
S VIDEO
LINE
4
IN
LINE 3
VIDEO-AUDIO
LINE
RL
2
OUT
Y
PB/
B
C
S VIDEO
COMPONENT
VIDEO OUT
R/
P
R
C
to DIGITAL OUT (COAXIAL or OPTICAL)
or
Coaxial digital cord (not supplied)
to coaxial or optical/HDMI digital input
AV amplifier (receiver)
with a decoder
INPUT
VIDEO
L
AUDIO
R
TV, projector, or AV
amplifier (receiver)
DVD recorder
~ AC IN
[Speakers]
Rear (R)
Front (R)
Subwoofer
A
B
: Signal flow
* The yellow plug is used for video signals (page 16).
20
Page 21
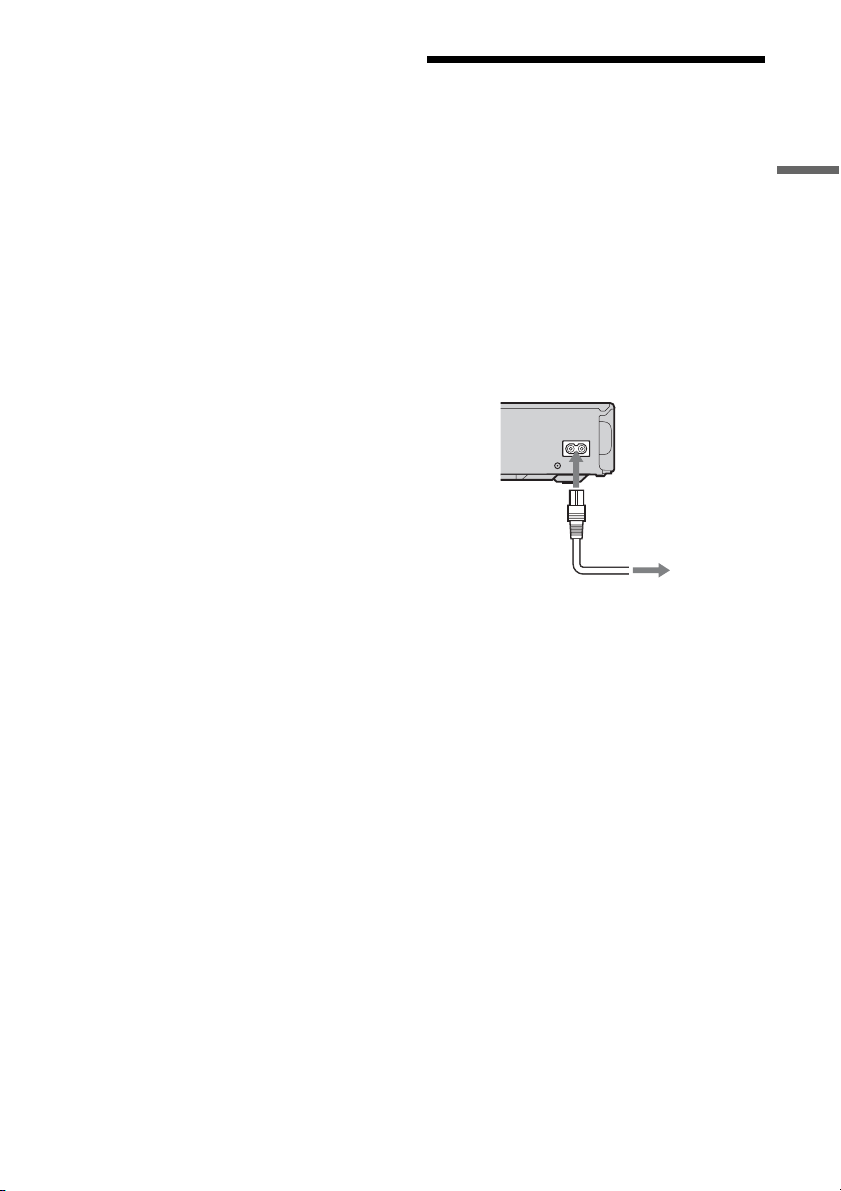
z Hint
For correct speaker location, see the operating
instructions supplied with the connected components.
b Notes
• Do not connect your TV’s audio output jacks to the
LINE IN (R-AUDIO-L) jacks at the same time. This
will cause unwanted noise to come from your TV’s
speakers.
• In the connection A, do not connect the LINE IN (R-
AUDIO-L) and LINE 2 OUT (R-AUDIO-L) jacks to
your TV’s audio output jacks at the same time. This
will cause unwanted noise to come from your TV’s
speakers.
• In the connection B, after you have completed the
connection, make the appropriate settings under
“Audio Connection” in “Easy Setup” (page 25).
Otherwise, no sound or a loud noise will come from
your speakers.
• With the connection B, the surround sound effects of
this recorder cannot be used.
• When you connect the recorder to an AV amplifer
(receiver) using an HDMI cord (RDR-HXD910 only),
you will need to do one of the following:
– Connect the AV amplifier (receiver) to the TV with the
HDMI cord.
– Connect the recorder to the TV with a video cord other
than HDMI cord (component video cord, SVIDEO
cord, or audio/video cord).
*1
Manufactured under license from Dolby Laboratories.
“Dolby,” and the double-D symbol are trademarks of
Dolby Laboratories.
*2
“DTS” and “DTS Digital Out” are trademarks of
Digital Theater Systems, Inc.
Step 5: Connecting the Mains Lead
Connect the supplied mains lead to the AC IN
terminal of the recorder. Then plug the recorder
and TV mains leads (power cords) into the mains.
After you connect the mains lead, you must wait
for a short while before operating the
recorder. You can operate the recorder once the
front panel display lights up and the recorder
enters standby mode.
If you connect additional equipment to this
recorder (page 26), be sure to connect the mains
lead after all connections are complete.
~ AC IN
1
to AC IN
2
to mains
Hookups and Settings
21
Page 22
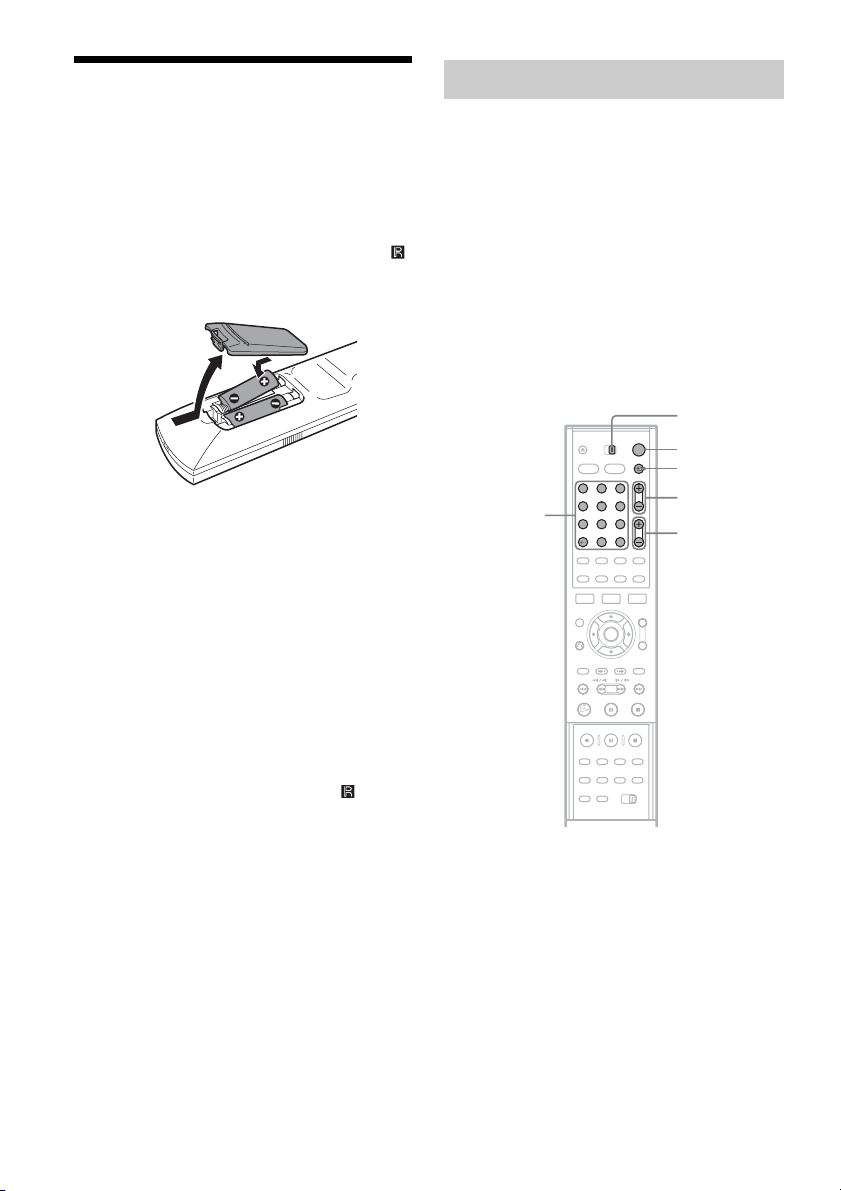
Step 6: Preparing the Remote
You can control the recorder using the supplied
remote. Insert two R6 (size AA) batteries by
matching the 3 and # ends on the batteries to the
markings inside the battery compartment. When
using the remote, point it at the remote sensor
on the recorder.
b Notes
• If the supplied remote interferes your other Sony DVD
recorder or player, change the command mode number
for this recorder (page 24).
• Use the batteries correctly to avoid possible leakage
and corrosion. Do not touch the liquid with bare hands
should leakage occur. Observe the following:
– Do not use a new battery with an old battery, or
batteries of different manufacturers.
– Do not attempt to recharge the batteries.
– If you do not intend to use the remote for an extended
period of time, remove the batteries.
– If battery leakage occurs, wipe out any liquid inside
the battery compartment, and insert new batteries.
• Do not expose the remote sensor (marked on the
front panel) to strong light, such as direct sunlight or
lighting apparatus. The recorder may not respond to the
remote.
Controlling TVs with the remote
You can adjust the remote’s signal to control your
TV.
If you connected the recorder to an AV amplifier
(receiver), you can use the supplied remote to
control the AV amplifier’s (receiver’s) volume.
b Notes
• Depending on the connected unit, you may not be able
to control your TV or AV amplifier (receiver) with
some or all of the buttons below.
• If you enter a new code number, the code number
previously entered will be erased.
• When you replace the batteries of the remote, the code
number may be reset to the default setting. Set the
appropriate code number again.
TV/DVD switch
[/1
t TV/DVD
PROG +/–
2 +/–
Number
buttons, SET,
-/--
123
456
789
0
1 Slide the TV/DVD switch to TV.
2 Hold down [/1.
3 Enter your TV’s manufacturer code (see
“Code numbers of controllable TVs”
below) using the number buttons.
22
Page 23

4 Release [/1.
When the TV/DVD switch is set to TV, the
remote performs the following:
Buttons Operations
[/1 Turns your TV on or off
2 (volume) +/– Adjusts the volume of
PROG +/– Selects the programme
t TV/DVD Switches your TV’s
Number buttons
and SET, -/--*
* If you use the number buttons to select the TV’s
programme position, press -/-- followed by the
number buttons for two-digit numbers.
To operate the t TV/DVD button
(for SCART connections only)
When the TV/DVD switch is set to DVD, the
t TV/DVD button switches between the
recorder and the last input source selected on the
TV. Point your remote at the recorder when using
this button.
When you connect the recorder to the TV via the
SCART jacks, the input source for the TV is set to
the recorder automatically when you start
playback. To watch another source, press the
t TV/DVD button to switch the TV’s input
source.
Code numbers of controllable TVs
If more than one code number is listed, try
entering them one at a time until you find the one
that works with your TV.
Manufacturer Code number
Sony 01 (default)
Aiwa 01 (default)
Grundig 11
Hitachi 23, 24, 72
Loewe 06, 45
Nokia 15, 16, 69, 73
Panasonic 17, 49
Philips 06, 07, 08, 23, 45, 72
Saba 12, 13, 36, 43, 74, 75
your TV
position on your TV
input source
Selects the programme
position on your TV
Manufacturer Code number
Samsung 06, 22, 23, 71, 72
Sanyo 25
Sharp 29
Telefunken 12, 13, 36, 43, 74, 75
Thomson 12, 13, 43, 74, 75
Toshiba 38
LG 06
JVC 33
Controlling the volume of your AV amplifier (receiver) with the remote
TV/DVD
switch
[/1
123
Number buttons
456
789
0
2 +/–
1 Slide the TV/DVD switch to DVD.
2 Hold down [/1, and enter the
manufacturer code (see the table below)
for your AV amplifier (receiver) using the
number buttons.
3 Release [/1.
The 2 (volume) +/– buttons control the AV
amplifier’s volume.
If you want to control the TV’s volume, slide
the TV/DVD switch to TV.
z Hint
If you want to control the TV’s volume even when the
TV/DVD switch is set to DVD, repeat the steps above
and enter the code number 90 (default).
Hookups and Settings
,continued
23
Page 24
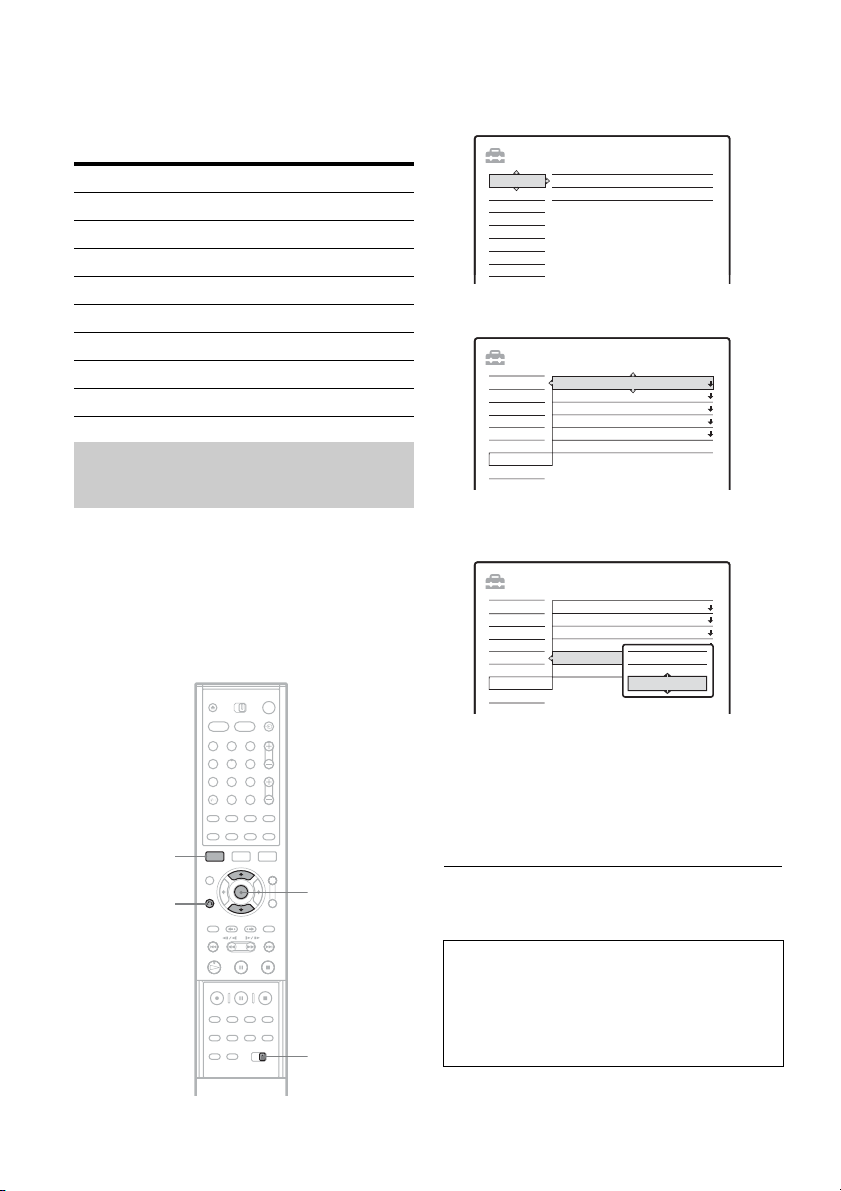
Code numbers of controllable AV amplifiers
(receivers)
If more than one code number is listed, try
entering them one at a time until you find the one
that works with your AV amplifier (receiver).
Manufacturer Code number
Sony 78, 79, 80, 91
Denon 84, 85, 86
Kenwood 92, 93
Onkyo 81, 82, 83
Pioneer 99
Sansui 87
Technics 97, 98
Yamaha 94, 95, 96
If you have a Sony DVD player or more than one Sony DVD recorder
If the supplied remote interferes with your other
Sony DVD recorder or player, set the command
mode number for this recorder and the supplied
remote to one that differs from the other Sony
DVD recorder or player.
The default command mode setting for this
recorder and the supplied remote is DVD3.
1 Press SYSTEM MENU.
The System Menu appears.
2 Select “SETUP,” and press ENTER.
SETUP
Settings
Clock
DTV Settings
Language
Video
Audio
Features
Password
Options
Easy Setup
3 Select “Options,” and press ENTER.
SETUP
Settings
DTV Settings
Video
Audio
Features
Password
Options
Easy Setup
Format DVD-RW :
Dimmer :
Power Save :
Auto Display :
Command Mode :
Factory Setup
VR
Normal
Off
On
DVD3
4 Select “Command Mode,” and press
ENTER.
SETUP
Settings
DTV Settings
Video
Audio
Features
Password
Options
Easy Setup
Format DVD-RW :
Dimmer :
Power Save :
Auto Display :
Command Mode :
Factory Setup
DVD1
DVD2
DVD3
VR
Normal
Off
On
DVD3
24
SYSTEM
MENU
O RETURN
123
456
789
0
M/m,
ENTER
COMMAND
MODE
switch
5 Select the Command mode (DVD1, DVD2,
or DVD3), and press ENTER.
6 Slide the COMMAND MODE switch on the
remote so it matches the mode you
selected above.
To return to the previous step
Press O RETURN.
Check that the command mode switch on the
remote is set to the default setting of DVD3
before you try to change the command mode for
the recorder. If the command mode for the remote
is changed to DVD1 or DVD2, you may be
unable to operate this recorder.
Page 25
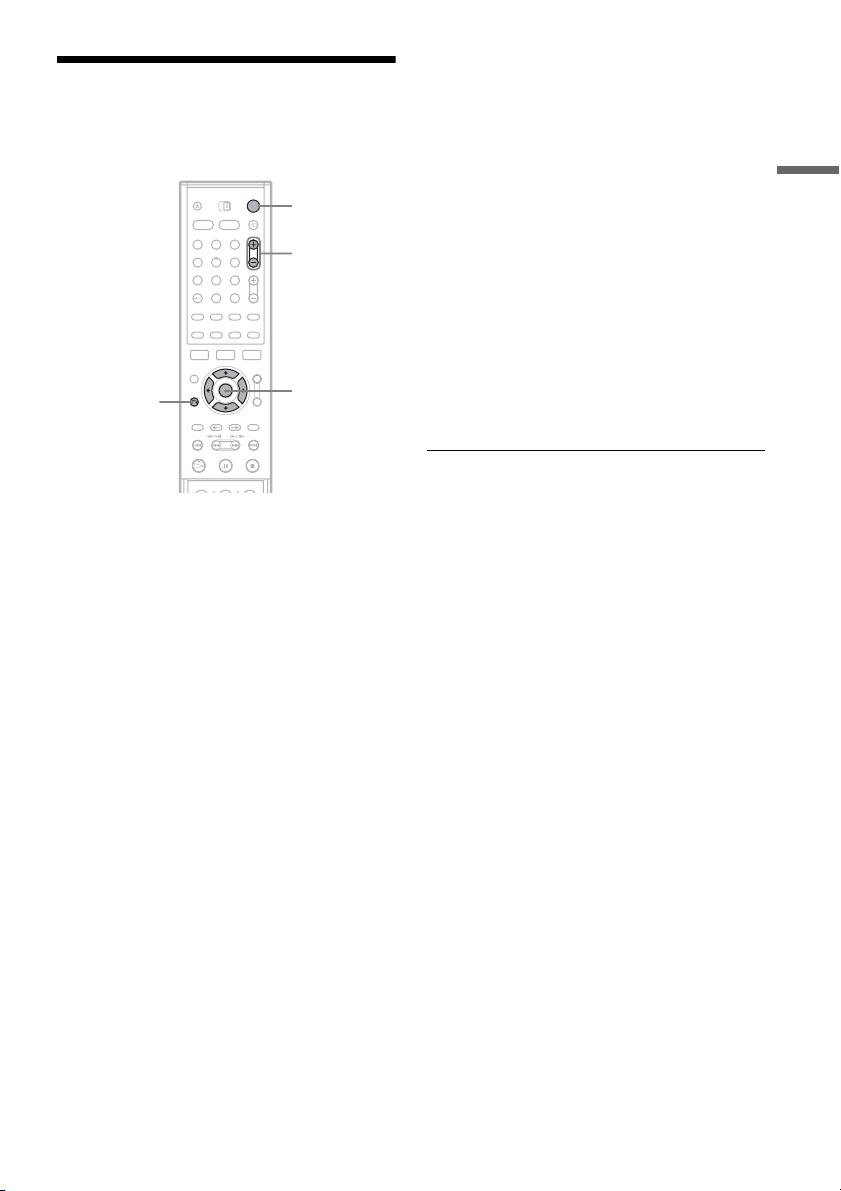
Step 7: Easy Setup
Make the basic adjustments by following the onscreen instructions in “Easy Setup.”
[/1
123
456
789
0
O RETURN
PROG +/–
</M/m/,,
ENTER
1 Turn on the recorder and switch the input
selector on your TV so that the signal from
the recorder appears on your TV screen.
The message about the initial settings appears.
• If this message does not appear, select “Easy
Setup” from “SETUP” in the System Menu
to run “Easy Setup” function (“Settings and
Adjustments” on page 89).
2 Press ENTER.
Follow the on-screen instructions to make the
following settings.
◆ Auto Tune
The recorder will automatically capture and
store the available TV and Radio channels.
◆ Clock
The recorder will automatically search for a
clock signal. If a clock signal cannot be found,
set the clock manually using
press ENTER.
◆ TV Type
If you have a wide-screen TV, select “16:9.”
If you have a standard TV, select either “4:3
Letter Box” (shrink to fit) or “4:3 Pan Scan”
(stretch to fit). This will determine how
“wide-screen” images are displayed on your
TV.
</M/m/,, and
◆ Component Out
If you are using the COMPONENT VIDEO
OUT jack, select “On.”
◆ Line1 Output
To output video signals, select “Video.”
To output S video signals, select “S Video.”
To output RGB signals, select “RGB.”
Select “Video” to enjoy the SMARTLINK
features.
• If you set “Component Out” to “On,” you
cannot select “RGB.”
◆ Audio Connection
If you connected an AV amplifier (receiver)
using either a digital optical or coaxial cord,
select “Yes: DIGITAL OUT” and set the
digital output signal (page 97).
3 Press ENTER when “Finish” appears.
“Easy Setup” is finished.
To return to the previous step
Press O RETURN.
z Hints
• If your AV amplifier (receiver) has an MPEG audio
decoder, set “MPEG” to “MPEG” (page 97).
• If you want to run “Easy Setup” again, select “Easy
Setup” from “SETUP” in the System Menu (page 103).
Hookups and Settings
25
Page 26
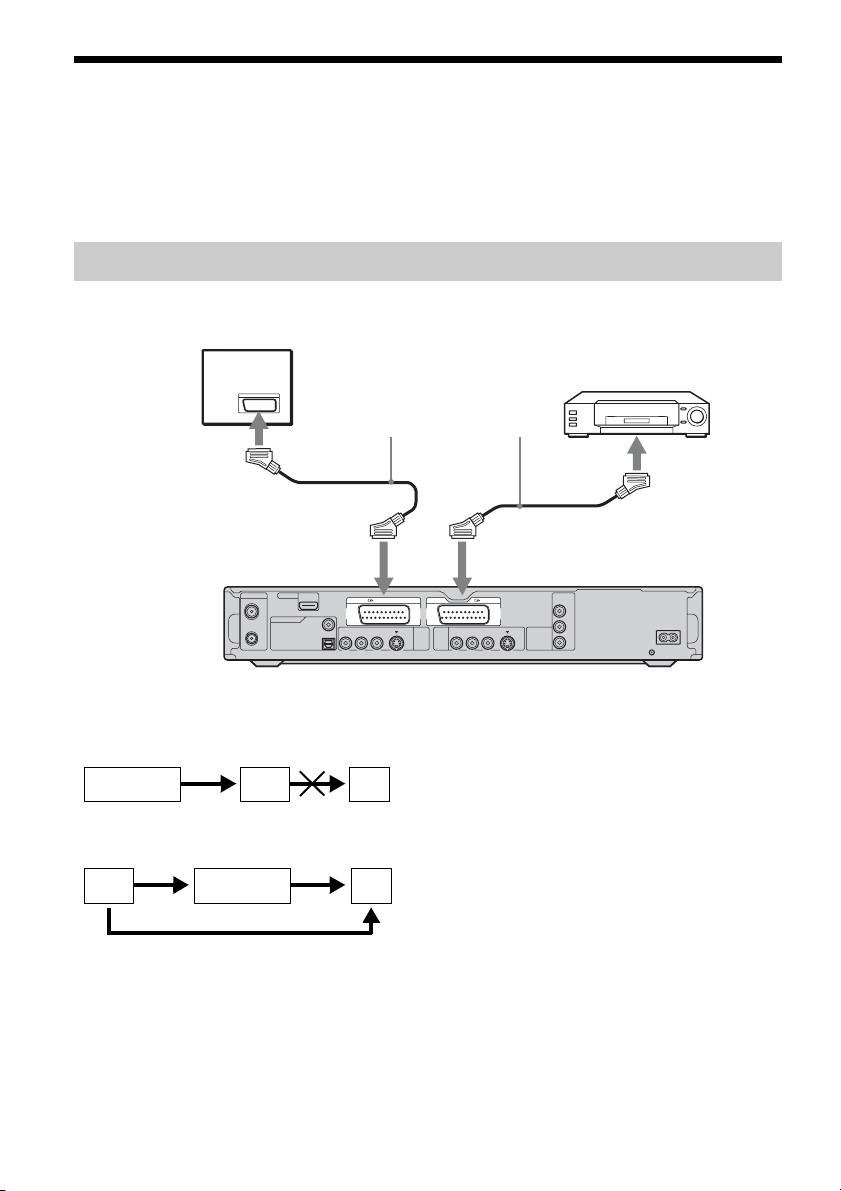
Connecting a VCR or Similar Device
After disconnecting the recorder’s mains lead from the mains, connect a VCR or similar recording device
to the LINE IN jacks of this recorder.
Use the DV IN jack on the front panel if the equipment has a DV output jack (i.LINK jack) (page 84).
See also the instruction manual supplied with the connected equipment.
To record on this recorder, see “Recording from connected equipment without a timer” on page 59.
Connecting to the LINE 3 jack
Connect a VCR or similar recording device to the LINE 3 jack of this recorder.
TV
VCR
SCART cord (not supplied)
to SCART input
LINE
RL
2
OUT
to i LINE 3
LINE 3
VIDEO-AUDIO
S VIDEO
COMPONENT
VIDEO OUT
Y
PB/
C
B
R/
P
C
R
~ AC IN
to i LINE 1 – TV
HDMI OUT
AERIAL
IN
DIGITAL OUT
COAXIAL
PCM/DTS/MPEG/DOLBY DIGITAL
OUT
OPTICAL
RL
LINE 1
-
TV
VIDEO-AUDIO
S VIDEO
LINE
4
IN
DVD recorder
b Notes
• Pictures containing copy protection signals that prohibit any copying cannot be recorded.
• If you pass the recorder signals via the VCR, you may not receive a clear image on your TV screen.
VCRDVD recorder TV
Be sure to connect your VCR to the DVD recorder and your TV in the order shown below. To watch video tapes,
watch the tapes through a second line input on your TV.
Line input 1
VCR DVD recorder TV
Line input 2
• The SMARTLINK features are not available for devices connected via the DVD recorder’s LINE 3 jack.
• When you record to a VCR from this DVD recorder, do not switch the input source to TV by pressing the t TV/
VIDEO button on the remote.
• If you disconnect the recorder’s mains lead, you will not be able to view the signals from the connected VCR.
26
Page 27

Connecting to the LINE 2 IN or LINE 4 IN jacks
Connect a VCR or similar recording device to the LINE 2 IN or LINE 4 IN jacks of this recorder. If the
equipment has an S-video jack, you can use an S-video cord instead of an audio/video cord.
VCR, etc.
OUTPUT
S VIDEO
VIDEO
AUDIO
LR
Hookups and Settings
S-video cord
(not supplied)
to LINE 2 IN
Audio/video cord
(not supplied)
DVD recorder (front)
(rear)
HDMI OUT
AERIAL
IN
PCM/DTS/MPEG/DOLBY DIGITAL
OUT
DIGITAL OUT
COAXIAL
OPTICAL
RL
LINE 1
-
TV
VIDEO-AUDIO
S VIDEO
LINE
4
IN
LINE 3
VIDEO-AUDIO
LINE
RL
2
OUT
Y
PB/
C
B
S VIDEO
COMPONENT
VIDEO OUT
P
R/
R
C
~ AC IN
to LINE 4 IN
VCR, etc.
: Signal flow
z Hint
When the connected equipment outputs only monaural sound, connect only the L (MONO) and VIDEO input jacks
on the front of the recorder. Do not connect the R input jack.
b Notes
• Do not connect the yellow LINE IN (VIDEO) jack when using an S-video cord.
• Do not connect the output jack of this recorder to another equipment’s input jack with the other equipment’s output
jack connected to the input jack of this recorder. Noise (feedback) may result.
• Do not connect more than one type of video cord between the recorder and your TV at the same time.
27
Page 28
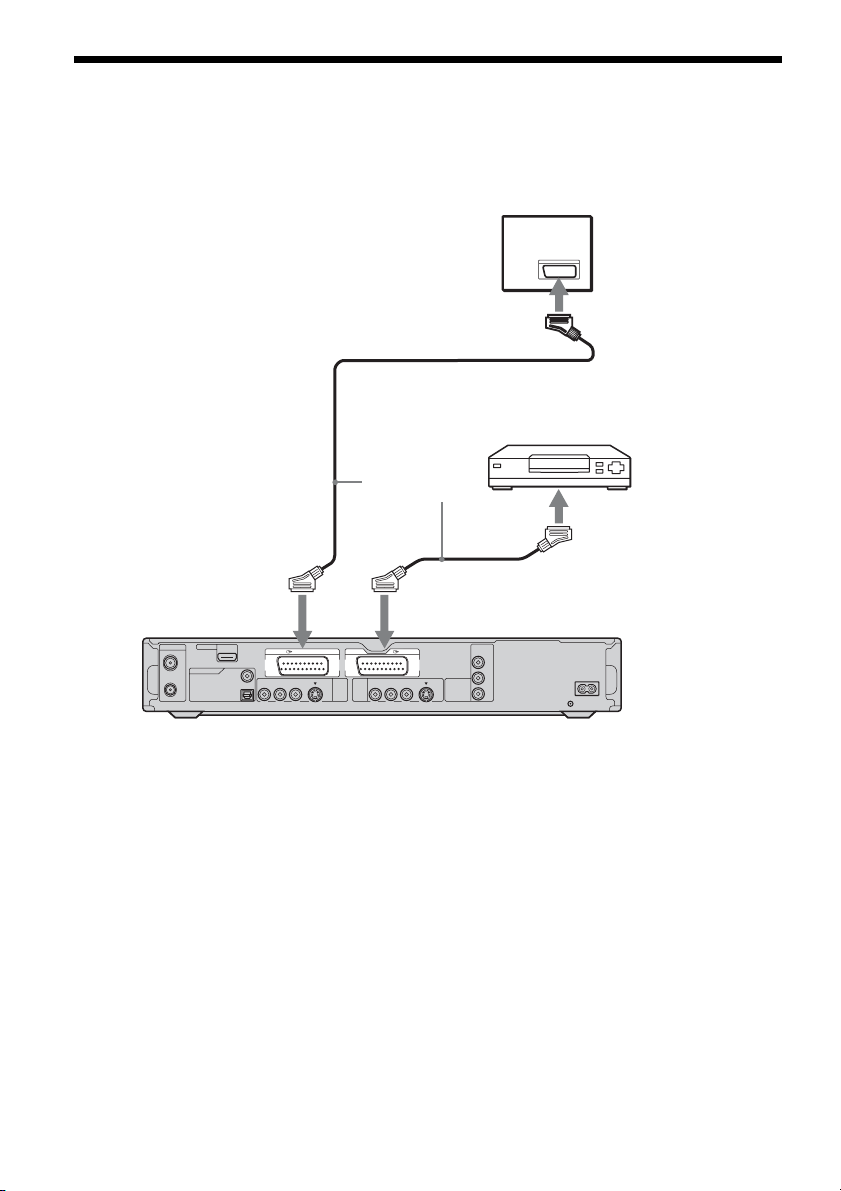
Connecting to a Satellite or Digital Tuner
Connect a satellite or digital tuner to this recorder using the LINE 3 jack. Disconnect the recorder’s mains
lead from the mains when connecting the tuner.
To use the Synchro-Rec function, see below.
TV
to SCART input
Satellite tuner, etc.
SCART cord
(not supplied)
to i LINE 1 – TV to i LINE 3
HDMI OUT
AERIAL
IN
DIGITAL OUT
COAXIAL
PCM/DTS/MPEG/DOLBY DIGITAL
OUT
OPTICAL
RL
LINE 1
-
TV
VIDEO-AUDIO
S VIDEO
LINE
4
IN
LINE 3
VIDEO-AUDIO
LINE
RL
2
OUT
Y
PB/
C
B
S VIDEO
COMPONENT
VIDEO OUT
R/
P
R
C
~ AC IN
DVD recorder
If the satellite tuner can output RGB signals
This recorder accepts RGB signals. If the satellite
tuner can output RGB signals, connect the TV
SCART connector on the satellite tuner to the
LINE 3 jack, and set “Line3 Input” of “Scart
Setting” to “Video/RGB” in “Video” setup
(page 95). Note that this connection and setup
disable the SMARTLINK function. If you want to
use the SMARTLINK function with a compatible
set top box, see the instructions supplied with the
set top box.
If you want to use the Synchro Rec function
This connection is necessary to use the SynchroRecording function. See “Recording from
connected equipment with a timer (Synchro Rec)”
on page 58.
28
Set “Line3 Input” of “Scart Setting” in “Video”
setup (page 95) according to the specifications of
your satellite tuner. See your satellite tuner’s
instructions for more information.
If you are using a B Sky B tuner, be sure to
connect the tuner’s VCR SCART jack to the LINE
3 jack. Then set “Line3 Input” of “Scart Setting”
according to the specifications of the VCR
SCART jack on your satellite tuner.
b Notes
• Synchro-Recording does not work with some tuners.
For details, see the tuner’s operating instructions.
• If you disconnect the recorder’s mains lead, you will
not be able to view the signals from the connected
tuner.
Page 29
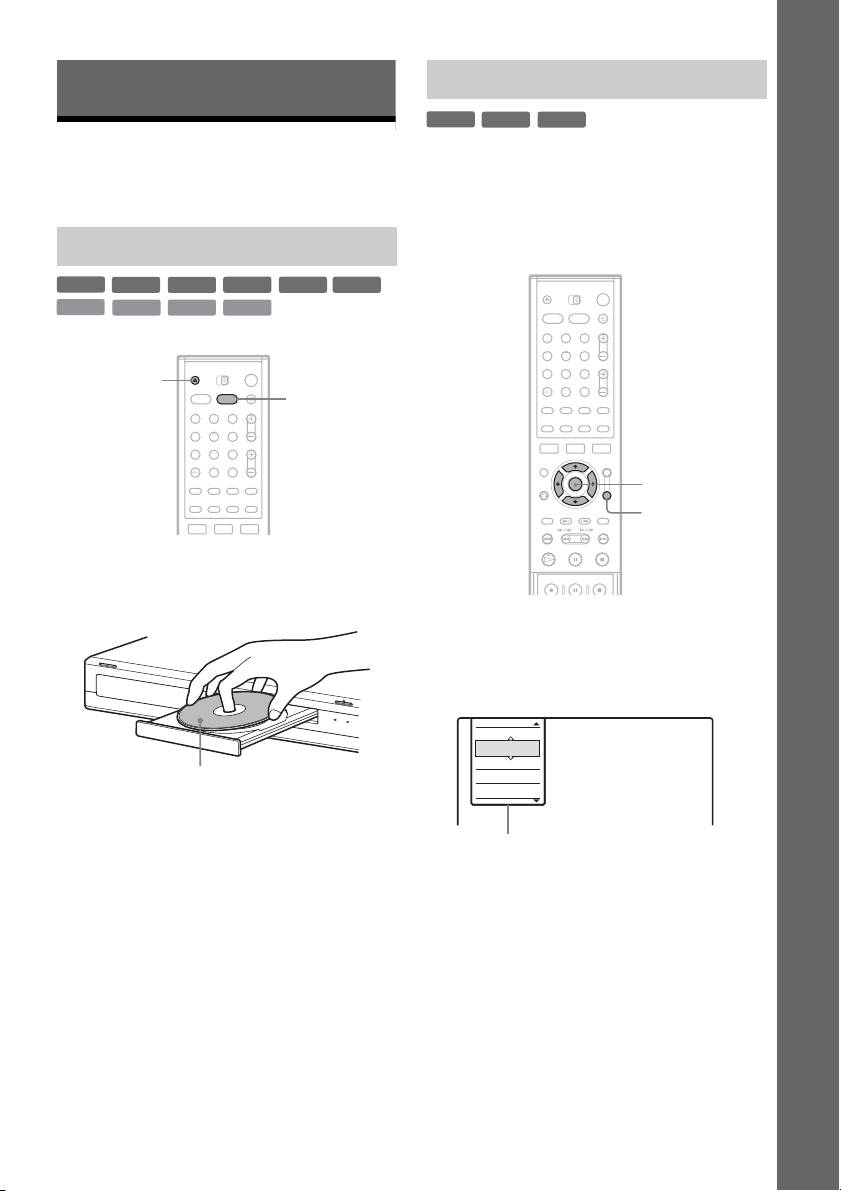
Seven Basic Operations
— Getting to Know Your DVD Recorder
1. Inserting and Formatting a DVD Disc (Disc Info)
Inserting a Disc
+
RW
VCD
-
RWVR-RW
CD
Z
DATA DVD
Video
DATA CD
123
456
789
0
+
-
R
R
DVD
DVD
1 Press DVD.
2 Press Z (open/close), and place a disc on
the disc tray.
With the recording/playing side facing down
3 Press Z (open/close) to close the disc
tray.
Wait until “LOAD” disappears from the front
panel display.
Unused DVDs are formatted automatically.
Formatting a DVD disc (Disc Info)
+
-
RW
RWVR-RW
Video
New discs are automatically formatted when
inserted. If necessary, you can manually re-format
a DVD+RW or DVD-RW disc to make a blank
disc. For DVD-RWs, you can select a recording
format (VR mode or Video mode) according to
your needs (page 10).
123
456
789
0
</M/m/,,
ENTER
TOOLS
1 Insert a disc.
See “Inserting a Disc” on page 29.
2 Press TOOLS.
The TOOLS menu appears.
Close
Disc Info
Record
Play
Line Audio Input
Options for the disc or picture
The TOOLS menu displays options
applicable to the entire disc (e.g. disc
protection), recorder (e.g. audio settings
during recording), or multiple items on a list
menu (e.g. erasing multiple titles). The
displayed options differ depending on the
situation and disc type.
Seven Basic Operations — Getting to Know Your DVD Recorder
,continued
29
Page 30

3 Move the cursor down the TOOLS menu
until “Disc Info” is selected, and press
ENTER.
Example: When a DVD-RW (VR mode) is
inserted.
Disc Information
DiscName Movie
Media DVD-RW Format VR
Original 3 / Playlist
Title no. 2
13.10.2005 ~ 28.10.2005
Date Off
HQ : 0H30M HSP : 0H45M SP : 1H00M
Remainder
LSP : 1H15M LP : 1H30M EP : 2H00M
SLP : 3H00M SEP : 4H00M
1 “Disc Name” (DVD only)
2 “Media”: Disc type
3 “Format”: Recording format type (DVD-
RW only)
4
“On”/“Off”: Indicates whether
protection is set (DVD-RW in VR mode
only)
5 “Title no.”: Total number of titles
6 “Date”: Dates of when the oldest and the
most recent titles were recorded (DVD
only)
7 “Continuous Rem. Time”/“Remainder”
(approximate)
• The remaining recording time in each of the
recording modes
• Disc space bar
• Remaining disc space/total disc space
8 Disc setting buttons
“Disc Name” (page 38)
“Protect Disc” (page 38)
“Finalise”/“Unfinalise” (page 39)
“Erase All” (page 76)
“Format”
2. 3 / 4. 7
GB
Close
Disc Name
Protect Disc
Finalise
Erase All
Format
z Hints
• By reformatting, you can change the recording format
on DVD-RWs, or record again on DVD-RWs that have
been finalised.
• For DVD+RWs and DVD-RWs (Video mode), you can
check free space and title location on the disc using the
Disc Map display (page 76).
b Note
On this model, 1 GB (read “gigabyte”) is equivalent to 1
billion bytes. The larger the number, the larger the disc
space.
Available settings differ depending on the
disc type.
4 Select “Format,” and press ENTER.
5 Select “OK,” and press ENTER.
For DVD-RWs, select “VR” or “Video,” and
press ENTER.
All contents on the disc are erased.
30
Page 31

2. Recording a Programme
+
-
HDD
RW
RWVR-RW
Video
This section introduces the basic operation to
record the current TV programme to the hard disk
(HDD) or to a disc (DVD). For an explanation of
how to make timer recordings, see page 48.
HDD
z REC
REC MODE
123
456
789
0
-
+
DVD
t TV/DVD
PROG +/–
X REC PAUSE
x REC STOP
DISPLAY
R
R
1 Press HDD or DVD.
When you record to a DVD, insert a
recordable DVD (see “Inserting a Disc” on
page 29).
2 Press PROG +/– to select the programme
position or input source you want to
record.
3 Press REC MODE repeatedly to select the
recording mode.
Each time you press the button, the display on
the TV screen changes as follows:
HQ SPHSP
SEP EPSLP
For more details about the recording mode,
see page 48.
LSP
LP
4 Press z REC.
Recording starts.
Recording stops automatically after 8 hours of
continuous recording or when the HDD or
DVD is full.
To stop recording
Press x REC STOP located beneath the remote
control cover.
Note that it may take a few seconds for recorder to
stop recording.
To pause recording
Press X REC PAUSE located beneath the remote
control cover.
To restart recording, press the button again.
To watch another TV programme while
recording
If your TV is connected to the LINE 1 – TV jack,
set your TV to the TV input using the t TV/
DVD button and select the programme you want
to watch. If your TV is connected to the LINE
OUT or COMPONENT VIDEO OUT jacks, set
the TV to TV input using the t TV/DVD button
(page 22).
TV Direct Rec
If you use the SMARTLINK connection, you can
easily record what you are watching on your TV.
When the TV is turned on or in standby mode,
press
z REC. The recorder automatically turns on
and starts recording what you are watching on the
TV.
z Hint
If you do not want to watch TV while recording, you can
turn off the TV.
b Notes
• If “TV” appears in the front panel display, you cannot
turn off the TV or change the programme position
during TV Direct Rec. To turn off the function, set “TV
Direct Rec” to “Off” in “Features” setup (page 99).
• After pressing
start recording.
• You cannot change the recording mode while
recording or during recording pause.
• If there is a power failure, the programme you are
recording may be erased.
• To use the TV Direct Rec function, you must first set
the recorder’s clock correctly.
z REC, it may take a short while to
Seven Basic Operations — Getting to Know Your DVD Recorder
,continued
31
Page 32

Checking the disc status while recording
You can check the recording information such as
recording time or disc type.
3. Playing the Recorded Programme (Title List)
HDD
+
RW
-
RWVR-RW
Video
+
R
-
R
Press DISPLAY twice during recording.
The recording information appears.
A Disc type/format
B Recording status
C Recording mode
D Recording time
Press DISPLAY to turn off the display.
To play a recorded title, select the title from the
Title List.
HDD
123
456
789
0
TITLE LIST
/
m/M
DVD
M/m,
ENTER
TOOLS
H/X/x
1 Press HDD or DVD.
If you select DVD, insert a DVD (see
“Inserting a Disc” on page 29).
Playback starts automatically depending on
the disc.
2 Press TITLE LIST.
To show the extended Title List, press
TOOLS to select “Display List,” and press
ENTER.
32
Page 33

Title List with Thumbnail Images (Example:
DVD-RW in VR mode)
TITLE LIST
ORIGINAL
12
Tennis
28.10. 2005 13:00 (0H30M) LSP GB0.9
Fri
11
Tra ve l
26.10. 2005 20:00 (0H30M) SEP
Wed
10
Mystery
25.10. 2005 9:00 (1H00M) SLP
Tue
9
World Sports
19.10. 2005 20:00 (1H00M) SEP
Wed
GB4.3 / 4.7
AAB
DEF
GB0.3
AAB
GB0.8
GHI
GB0.6
m
Extended Title List
TITLE LIST
12
11
10
ORIGINAL
Tennis 28.10
Tra ve l
Mystery
World Sports
9
Family
8
Nature
7
News
6
Weather
5
A Disc type:
Displays a media type, HDD or DVD.
Also displays the title type (Original or
Playlist) for DVD-RWs (VR mode).
B Disc space (remainder/total)
C Title information:
Displays the title number, title name, and
recording date. Title size is shown in the
Thumbnail title list.
z (red): Indicates that the title is currently
being recorded.
: Indicates that the title is currently being
dubbed.
: Indicates the protected title.
“NEW” (or N): Indicates that the title is newly
recorded (not played back) (HDD only).
: Indicates that the Update function is set
(HDD only) (page 50).
: Indicates titles containing “CopyOnce” copy protection signals (HDD only)
(page 80).
D Scroll bar:
Appears when all of the titles do not fit on the
list. To view the hidden titles, press M/m.
E Title’s thumbnail picture
The still images for each title are displayed.
Fri
Wed
Tue
Wed
Mon
Sat
Fri
Thu
4.3 / 4.7GB
26.10
25.10
19.10
17.10
15.10
14.10
13.10
3 Select a title, and press ENTER.
The sub-menu appears.
The sub-menu displays options applicable
only to selected item. The displayed options
differ depending on the model, situation, and
disc type.
TITLE LIST
12
11
10
9
ORIGINAL
Tennis
Fri
Tra ve l
Wed
Mystery
Tue
World Sports
Wed
28.10. 2005 13:00
26.10. 2005 20:00
25.10. 2005 9:00
19.10. 2005 20:00
(0H30M) LSP GB0.9
(0H30M) SEP
(1H00M) SLP
(1H00M) SEP
Close
AAB
Play
Play Beginning
Erase
DEF
GB0.3
Protect
Dubbing
AAB
Visual Search
GB0.8
Title Name
Delete Chapter
GHI
GB0.6
A-B Erase
Sub-menu
GB4.3 / 4.7
4 Select “Play,” and press ENTER.
Playback starts from the selected title.
To stop playback
Press x.
To scroll the list display by page (Page mode)
Press / while the list display is turned on.
Each time you press / , the entire Title List
changes to the previous/next page of titles.
About the Title List for HDD/DVD-RWs (VR
mode)
You can switch the Title List to show Original or
Playlist.
While the Title List menu is turned on, press
TOOLS to select either “Original” or “Playlist,”
and press ENTER.
For details, see “Edit options for the HDD and
DVD-RWs (VR mode)” on page 72.
To change the title order (Sort)
While the Title List menu is turned on, press
TOOLS to select “Sort Titles.” Press M/m to select
the item, and press ENTER.
Order Sorted
By Date in order of when the titles were
By Title in alphabetical order.
By Number in order of recorded title number.
recorded. The title that is recorded
most recently is listed at the top.
Seven Basic Operations — Getting to Know Your DVD Recorder
,continued
33
Page 34

Order Sorted
Unseen Title
(HDD only)
in order of when the titles were
recorded. The title that is recorded
most recently and not played back
is listed at the top. Playlist titles
are not displayed.
To change a title thumbnail picture
(Thumbnail) (HDD/DVD-RW in VR mode only)
You can select a favourite scene for the thumbnail
picture shown in the Title List menu.
1 Press TITLE LIST in stop mode.
2 Select a title whose thumbnail picture you
want to change, and press ENTER.
The sub-menu appears.
3 Select “Set Thumbnail,” and press ENTER.
The selected title starts to play in the
background.
4 While watching the playback picture, press
H, X, or m/M to select the scene you
want to set for a thumbnail picture, and press
ENTER.
The display asks for confirmation.
5 Select “OK,” and press ENTER.
The scene is set for the title’s thumbnail
picture.
To turn off the Title List
Press TITLE LIST.
4. Displaying the Playing Time and Play Information
+
-
HDD
DVD
RW
VCD
RWVR-RW
CD
DATA DVD
You can check the playing time and remaining
time of the current title, chapter, or track. Also,
you can check the disc name recorded on the
DVD/CD.
123
456
789
0
DISPLAY
Video
+
R
DATA CD
TIME/TEXT
-
R
z Hints
• After recording, the first scene of the recording (the
title) is automatically set as the thumbnail picture.
• You can select “TITLE LIST” from the System Menu.
b Notes
• The title names may not appear for DVDs created on
other DVD recorders.
• The letters that cannot be displayed are replaced with
“*.”
• It may take a few seconds for the thumbnail pictures to
be displayed.
• After editing, the title thumbnail picture may change to
the first scene of the recording (title).
• After dubbing, the title thumbnail picture set on the
source recording is cancelled.
34
Press DISPLAY repeatedly.
Each time you press the button, the display
changes as follows:
Display 1 t Display 2 t Display off
The displays differ depending on the disc type or
playing status.
Display 1
Example: When playing a DVD VIDEO
Title
Angle 13(5)
1 : DolbyDigitalEnglish
2/0
A Title number/name
(Shows either track number, track name,
scene number, or file name for CDs, VIDEO
CDs, DATA DVDs, or DATA CDs.)
Page 35

B Available functions for DVD VIDEOs
R
(L/R)
( angle/ audio/ subtitle, etc.),
or playback data for DATA DVDs and
DATA CDs
C The current selected function or audio
setting (appears only temporarily)
Example: Dolby Digital 5.1 ch
ear
z Hints
• If “DTS” is set to “Off” in “Audio” setup, the DTS
track selection option will not appear on the screen
even if the disc contains DTS tracks (page 97).
• When “Auto Display” is set to “On” (default) in
“Options” setup (page 102), playback information
automatically appears when the recorder is turned on,
etc.
b Note
The letters or symbols that cannot be displayed are
replaced with “*.”
Seven Basic Operations — Getting to Know Your DVD Recorder
3/2.11 : English DolbyDigital
Front (L/R) + Centre LFE (Low Frequency
Effect)
D The current selected angle
Display 2
Example: When playing a DVD-RW (VR mode)
A Disc type*1/format (page 10)
B Title type (
only appears for Playlists)
(page 72)
C Play mode
D Recording mode (page 48)
E Playing status bar
*2
F Title number (chapter number*3) (page 67)
(Shows either track number, scene number,
album number
*3
, or file number for CDs,
VIDEO CDs, DATA DVDs, or DATA CDs.)
G Album name appears for CDs with CD text,
DATA DVDs or DATA CDs when you
press TIME/TEXT repeatedly.
*3
H Playing time (remaining time
*1
Displays Super VIDEO CDs as “SVCD,” DATA CDs
as “CD” and DATA DVDs as “DVD.”
*2
Does not appear with VIDEO CDs, DATA DVDs, and
DATA CDs.
*3
Displayed when you press TIME/TEXT repeatedly.
)
Checking the playing/remaining time
You can view the playing or time information
displayed on the TV screen and the front panel
display.
Press TIME/TEXT repeatedly.
The displays differ depending on the disc type or
playing status.
Front panel display
Example: When playing a DVD
Playing time and number of the current title
Remaining time of the current title
Playing time and number of the current
chapter
Remaining time of the current chapter
Example: When dubbing a DVD
Remaining time of dubbing in progress
,continued
35
Page 36

Example: When playing a VIDEO CD
Playing time and number of the current
scene or track
Example: When playing a CD
Track playing time and the current track/index number
m
Remaining time of the current track
m
Playing time of the disc
m
Remaining time of the disc
m
CD text (when available)
Example: When playing an MP3 audio track
Playing time and number of the current track
m
Current album number
Example: When viewing a JPEG image
Current file number and total number of files in the
current album
m
Current album number and total number of albums
5. Changing the Name of a Recorded Programme
You can label a DVD, title, or program by entering
characters. You can enter up to 64 characters for a
title or disc name, but the actual number of
characters displayed in the menus such as the Title
List will vary. The steps below explain how to
change the name of the recorded programme.
Number
buttons, SET
TITLE LIST
123
456
789
0
</M/m/,,
ENTER
b Notes
• The recorder can only display the first level of a CD’s
text, such as the disc name.
• The letters or symbols that cannot be displayed are
replaced with “*.”
• Playing time of MP3 audio tracks may not be displayed
correctly.
36
1 Press TITLE LIST.
2 Select a title, and press ENTER.
The sub-menu appears.
3 Select “Title Name,” and press ENTER.
The display for entering characters appears.
4 Press </M/m/, to move the cursor to
the right of the screen and select “A”
(upper-case), “a” (lower-case), or
“Symbol,” and press ENTER.
The characters of the selected type are
displayed.
Page 37

5 Press </M/m/, to select the character
you want to enter, and press ENTER.
The selected character appears at the top of
the display.
Example: Input Title Name
Input Title Name
1
2
3
4
5
Back
Clear All
Space
6
7
8
9
0
"A"
"a"
Symbol
Cancel
Finish
6 Repeat steps 4 and 5 to enter the
remaining characters.
Input row
Input Title Name
To use the number buttons
You can also use the number buttons to enter
characters.
1 In step 5 above, press a number button
repeatedly to select a character.
Example:
Press the number 3 button once to enter “D.”
Press the number 3 button three times to enter
“F.”
2 Press SET and select the next character.
3 Select “Finish” and press ENTER.
z Hints
• You can erase all displayed characters by pressing and
holding CLEAR for 2 seconds or more.
• You can switch between “A” (upper-case), “a” (lowercase), or “Symbol” even if you press INPUT SELECT.
Seven Basic Operations — Getting to Know Your DVD Recorder
Back
Clear All
Space
6
7
8
9
0
"A"
"a"
Symbol
Cancel
Finish
-
1
2
c
f
3
4
5
To erase a character, move the cursor to the
right of the character at the input row. Select
“Back” and press ENTER.
To insert a character, move the cursor to the
right of the point where you want to insert the
character. Select the character and press
ENTER.
To erase all of the characters, select “Clear
All” and press ENTER.
7 Select “Finish,” and press ENTER.
To cancel the setting, select “Cancel.”
37
Page 38

6. Labelling and Protecting a Disc
You can execute options effective for the entire
disc using the Disc Information display.
123
456
789
0
</M/m/,,
ENTER
TOOLS
Labelling a disc
+
RW
-
RWVR-RW
Video
-
+
R
R
1 Insert a disc.
See “Inserting a Disc” on page 29.
2 Press TOOLS to select “Disc Info,” and
press ENTER.
Example: When the inserted disc is a DVDRW (VR mode).
Disc Information
DiscName
Media DVD-RW Format VR
Title no. / Playlist 2
Original 3
Date
13.10.2005 ~ 28.10.2005
HQ : 0H30M HSP : 0H45M SP : 1H00M
LSP : 1H15M LP : 1H30M EP : 2H00M
Remainder
SLP : 3H00M SEP : 4H00M
2. 3 / 4. 7
Close
Disc Name
Protect Disc
Finalise
Off
Erase All
Format
GB
Protecting a disc
-
RWVR
1 Insert a disc.
See “Inserting a Disc” on page 29.
2 Press TOOLS to select “Disc Info,” and
press ENTER.
Disc Information
DiscName
Media DVD-RW Format VR
Title no. / Playlist 2
Original 3
Date
13.10.2005 ~ 28.10.2005
HQ : 0H30M HSP : 0H45M SP : 1H00M
LSP : 1H15M LP : 1H30M EP : 2H00M
Remainder
SLP : 3H00M SEP : 4H00M
2. 3 / 4. 7
Close
Disc Name
Protect Disc
Finalise
Off
Erase All
Format
GB
3 Select “Protect Disc,” and press ENTER.
4 Select “Protect,” and press ENTER.
To cancel the protection
Select “Don’t Protect” in step 4.
z Hint
You can set protection for individual titles (page 73).
3 Select “Disc Name,” and press ENTER.
Enter the disc name in the “Input Disc Name”
display (page 36).
b Note
You can enter up to 64 characters for a DVD’s disc name.
The disc name may not appear when the disc is played on
other DVD equipment.
38
Page 39

7. Playing the Disc on Other DVD Equipment (Finalise)
-
+
-
-
RWVR
RW
RW
Finalising is necessary when you play discs
recorded with this recorder on other DVD
equipment.
When you finalise a DVD+RW, DVD-RW (Video
mode), DVD+R, or DVD-R, a DVD menu will be
automatically created, which can be displayed on
other DVD equipment.
Before finalising, check the differences between
the disc types in the table below.
Differences between the disc types
+
-
RWVR
-
RW
Discs are automatically finalised when
RW
removed from the recorder. However,
you may need to finalise the disc for
certain DVD equipment, or if the
recording time is short. You can edit or
record on the disc even after finalising.
Finalising is unnecessary when playing
a disc on VR format compatible
equipment.
Even if your other DVD equipment is
VR format compatible, you may need to
finalise the disc, especially if the
recording time is short. You can edit or
record on the disc even after finalising.
Finalising is necessary when playing on
Video
any equipment other than this recorder.
After finalising, you cannot edit or
record on the disc. If you want to record
on it again, unfinalise or reformat the
disc (page 29). However, if you reformat
the disc, all recorded contents will be
erased.
Finalising is necessary when playing on
+
R
any equipment other than this recorder.
-
R
After finalising, you cannot edit or
record on the disc.
Video
+
R
R
123
456
789
0
</M/m/,,
ENTER
TOOLS
1 Insert a disc.
See “Inserting a Disc” on page 29.
2 Press TOOLS to select “Disc Info,” and
press ENTER.
The “Disc Information” display appears.
3 Select “Finalise,” and press ENTER.
The display shows the approximate time
required for finalising and asks for
confirmation.
Finalise
About xx min. is needed for finalise this disc.
This operation cannot be aborted.
Do you still wish to proceed?
OK Cancel
4 Select “OK,” and press ENTER.
The recorder starts finalising the disc.
z Hint
You can check whether the disc has been finalised or not.
If you cannot select “Finalise” in step 3 above, the disc
has already been finalised.
b Notes
• Depending on the condition of the disc, recording, or
the DVD equipment, discs may not play even if the
discs are finalised.
• The recorder may not be able to finalise the disc if it
was recorded on another recorder.
Seven Basic Operations — Getting to Know Your DVD Recorder
,continued
39
Page 40

Unfinalising a disc
-
RWVR-RW
For DVD-RWs (Video mode)
DVD-RW (Video mode) that have been finalised
to prohibit additional recording or editing can be
unfinalised to allow further recording or editing.
For DVD-RWs (VR mode)
If you cannot record or edit on a DVD-RW (VR
mode) that has been finalised with other DVD
equipment, “This disc was finalised. Unfinalise
it.” may appear.
b Note
The recorder is not able to unfinalise DVD-RWs (Video
mode) that have been finalised on another recorder.
Video
1 Insert a disc.
See “Inserting a Disc” on page 29.
2 Press TOOLS to select “Disc Info,” and
press ENTER.
The “Disc Information” display appears.
3 Select “Unfinalise,” and press ENTER.
The recorder starts unfinalising the disc.
Unfinalising may take several minutes.
40
Page 41

Example of EPG Display:
Guide to Digital Services
Note
b
Digital Services availability depends on the broadcaster.
Digital Services are not instantly available when the
recorder is first turned on.
EPG (Electronic Programme Guide)
The EPG provides a quick and easy way to:
• View a complete list of all available channels.
• View a channel list related to a chosen category.
• Set a programme to be recorded (page 51).
Viewing a list of available channels
Number
buttons, SET
CLEAR
O RETURN
/
123
456
789
0
Coloured
control
buttons
</M/m/,,
ENTER
1 Press the button to display the EPG.
This display consists of an information box
and a ten channel programme list covering a
two hour period.
All Programmes
040 DDE NEWS 15
Thu 27 Oct
DDE NEWS 15
NCE
J9
CMY
AAC
NCE 1
EFF News
Channel J
HGF
NCE 5
Category 30 min View + 24H
10:30 11:00 11:30 12:00
DDE News
DDE News
Live from Prague
No Event Information
No Event Information
Foreign Markets - Mor...
Opening...
Hobbies and Interests
John's...
News
EFF
Weather
Family
No Event Information
City
Houses
Thu 27 Oct 10:32
NCE News
Drive in ...
No Event...
DDE News
No Event...
Fabulous...
EFF
News
Tennis
A Indicates the TV or Radio mode. The Radio
mode is indicated by a Radio icon
B Indicates the Local Channel Number and
the Channel name of the programme that is
currently highlighted in the list
C Indicates the currently highlighted
programme and allows you to move around
the list
D Channel name
E Indicates the currently viewed programme
F Indicates if a timer recording is associated
with the event (page 52)
G Coloured Control buttons
H Truncated programme title in case the name
is too long to be displayed in the cell
I Event bar (e.g. Indicates a timer recording
has been set during this time)
J Time slot
K Icon tray. Depending on the channel and
programme settings some icons may appear
in the display:
: Either the channel or the programme is
locked (page 90)
: Timer event icons (page 52)
L Indicates the current time and date
Guide to Digital Services
,continued
41
Page 42

2 Press the </M/m/, buttons or enter a
channel number using the number buttons
to move around the list.
If you press the , button after highlighting
the last programme on the right, the schedule
for the next two hours is displayed (depending
on availability from the broadcaster).
All Programmes
040 DDE NEWS 15
Thu 27 Oct
DDE NEWS 15
NCE
J9
CMY
AAC
NCE 1
EFF News
Channel J
HGF
NCE 5
Category 30 min View + 24H
10:30 11:00 11:30 12:00
DDE News
DDE News
Live from Prague
No Event Information
No Event Information
Foreign Markets - Mor...
Opening...
Hobbies and Interests
John's...
EFF
News
Weather
Family
No Event Information
City
Houses
Thu 27 Oct 10:32
NCE News
Drive in ...
No Event...
DDE News
No Event...
Fabulous...
EFF
News
Tennis
3 Press the GREEN button to toggle the
display between the 2 hours schedule
viewing (half hour time slots) and the 30
minutes schedule viewing (15 minutes
time slots).
4 Press the / buttons to display the
previous/next ten channels.
5 Press the BLUE/YELLOW buttons to view
the next or previous 24 hours programme
schedule.
6 Select a programme you wish to view.
Once highlighted, press the ENTER button.
The full screen dialog appears with the
description of the programme displayed in the
information box.
7 Select “View Channel,”and press ENTER
to view the programme.
z Hints
• The time range can be moved up to 8 days from the
current time.
• In step 2 above, you can access directly the desired
channel position by using the numbered buttons on the
remote control.
Viewing programmes related to a specific category.
This feature allows you to search for programmes
related to a particular topic.
For example, if you select ‘News’ from the
category pop-up list, then only programmes
related to News will be shown in the EPG.
b Note
The category of each programme is determined by the
broadcaster.
123
456
789
0
O RETURN
/
Coloured
control
buttons
M/m,
ENTER
1 Press the button to display the EPG.
2 Press the RED button. The category pop-up
list appears.
All Programmes
040 DDE NEWS 15
Thu 27 Oct
10:30 11:00 11:30 12:00
DDE NEWS 15
DDE News
NCE
Live from Prague
J9
No Event Information
CMY
No Event Information
All Programmes
AAC
Opening...
Favourite List 1
NCE 1
John's...
Favourite List 2
EFF News
EFF
Channel J
Weather
Favourite List 3
HGF
No Event Information
Favourite List 4
NCE 5
City
Back
News
DDE News
Foreign Markets - Mor...
Hobbies and Interests
Family
Houses
Thu 27 Oct 10:32
NCE News
Drive in ...
No Event...
DDE News
No Event...
Fabulous...
EFF
News
Tennis
42
3 Press the M/m buttons to highlight the
category you want, then press the ENTER
button.
The chosen category is displayed in a title bar
at the top of the EPG display and only
programmes related to that category will be
shown in the list.
Page 43

◆ Some examples of category types are as
follows:
All Programmes: This gives a complete
channel list.
Favourite List 1: Displays the favourite
channels you have stored in the Favourite list
1 folder (page 45).
Films: Displays movies available for viewing.
News: Displays all news channels.
Entertainment: Displays all entertainment
channels.
Sports: Displays all sports channels.
Kids: Displays all children’s channels.
Music: Displays all music channels.
4 Press the M/m buttons to highlight a
current time broadcasted programme you
wish to view, then press the ENTER button.
The sub menu appears with the description of
the programme displayed in the information
box.
5 Select “View Channel,”and press ENTER
to view the programme.
To scroll the Category display by page (Page
mode)
Press / while the Category display is
turned on to change to the previous/next Category
page.
Programme information
The programme information display provides a
quick and easy way to:
• View descriptions of the programmes being
broadcast now and next on the current channel.
• View descriptions of the programmes being
broadcast now and next on the other channels.
• Switch between TV and RADIO channels.
Displaying the programme information
Number
buttons, SET
CLEAR
O RETURN
/
123
456
789
0
TV/RADIO
</M/m/,,
ENTER
Guide to Digital Services
z Hint
In Step 4 above, the EPG application also allows you to
set a timer recording, see page 52 for more details.
1 Press the button to display the
programme information screen.
The Information display appears showing a
description of the current programme on view.
Information
J9
040
NCE
051
DDE NEWS 15
001
001 DDE NEWS 15 Current Event
DDE News 10:30-11:00
CMY
005
News with reports from Britain an arround the world.
AAC
007
NCE 1
012
EFF News
023
Channel J
032
Thu 27 Oct 10:32
2 Press the </, buttons to toggle the
display between a description of the
current programme and the next
programme on that channel.
,continued
43
Page 44

3 Press the M/m buttons or enter a channel
number using the number buttons to
display programme information on other
channels.
4 Press the TV/RADIO button to switch
between the TV and Radio channels
5 When viewing information for the currently
highlighted channel, press the ENTER
button to exit the information display and
view the programme.
To scroll the Information display by page
(Page mode)
Press / while the Information display is
turned on to change to the previous/next page.
z Hint
Press the button while the Information screen is
turned on to toggle only the channels registered in the
latest displayed Favourite List, see “Moving to a
different favourite list” on page 46.
Viewing a digital text service
Many digital TV channels broadcast information
via their text service. This digital service includes
high quality digital text and graphics along with
advanced navigation options. Additionally, this
recorder has access to dedicated text channels
transmitted by the broadcasters.
b Note
The appearance, content and navigation methods of all
digital text services are decided by the broadcaster.
Selecting digital text from dedicated digital teletext channels
Number
buttons, SET
CLEAR
123
456
789
0
PROG +/–
Coloured
control
buttons
</M/m/,,
ENTER
1 Select a dedicated channel that is
broadcasting digital text.
If you do not know the number of a dedicated
digital text channel, you can use the
‘Electronic Programme Guide’ by pressing
the button to find one (page 41).
2 Once the text page is displayed (this may
take some time), follow the on-screen
instructions to obtain your required
selection.
On some pages the TV programme may also
be displayed on the text screen. On-screen
instructions will inform you how to change
the displayed programme.
44
Page 45

3 If you are instructed to press ‘OK’ or
‘Select’ when viewing the text pages,
press the ENTER button.
4 When you have finished viewing the text
service, follow the on screen instructions,
or press the PROG +/- button to exit.
Selecting digital text from other channels
Digital text services may also be available on
other digital channels. This is sometimes indicated
by a small symbol on your TV screen,
superimposed on the programme you are
watching.
1 Select a channel.
2 Press the (Text) button or RED button or
the button indicated on screen by the
broadcaster.
3 Once the text information is displayed, you
can access required information by using
the </M/m/, buttons, the coloured
buttons and/or the numbered buttons on
the remote control.
If you are instructed to press ‘OK’ or ‘Select’
when viewing the text pages, press the
ENTER button on your remote control.
4 When you have finished viewing the text
service displays, follow the on screen
instructions, or press the PROG +/- button
to exit.
Favourites
The Favourite application gives you the option to:
• Store your favourite channels into one of four
TV or four Radio lists.
• Add or delete channels to the Favourites List.
• Quickly display a favourite channel on screen.
Setting a favourite list
Number
buttons, SET
CLEAR
SYSTEM
MENU
O RETURN
123
456
789
0
TV/RADIO
Coloured
control
buttons
</M/m/,,
ENTER
1 Press SYSTEM MENU.
The System Menu Display appears.
2 Select “SETUP,” and press ENTER.
The Setup Display appears.
3 Select “DTV Settings,” and press ENTER.
Guide to Digital Services
SETUP
Settings
DTV Settings
Video
Audio
Features
Passwor d
Options
Easy Setup
Favourites
Parental Lock
Tuning
Technical information
,continued
45
Page 46

4 Select “Favourites,” and press ENTER
The DTV Settings- Favourites List 1 display
appears.
Favourites List 1
Programme
001
002
003
004
005
Page Up Page Down Next List Show Fav
Service
DDE News
AAC
NCE 5
Channel J
Digital Teletext
This display shows all the TV or Radio
channels available to you.
5 Press the TV/RADIO button to display
either your favourite TV or favourite Radio
channels at any time.
The Radio mode is indicated by the presence
of a Radio icon in the Favourite List panel.
6 Press the M/m buttons or enter a channel
number to highlight a channel you want to
add as a favourite, then press the ENTER
button.
Favourites List 1
Service
Programme
DDE News
001
AAC
002
NCE 5
003
Channel J
004
Digital Teletext
005
Page Up Page Down Next List Show Fav
If you do not wish to choose from one of the
five channels in the display, press the RED or
GREEN button to view the previous or next
five channels available.
Deleting a favourite channel
A channel selected as a favourite is identified by
an icon
In Step 6 above press the M/m buttons to highlight
the channel you want to delete from your
Favourite List, then press ENTER: the icon
next to the programme number disappears.
z Hints
• Press the BLUE button to view the list showing only
• Press the BLUE button once again when you wish to
next to the programme number.
your favourite channels.
return to the previous favourite channel setting display.
Moving to a different favourite list
1 While a Favourite List is displayed, press
repeatedly the YELLOW button on the
remote control until the favourite list you
want to view is displayed.
Favourites List 3
Service
Programme
DDE News
001
AAC
002
NCE 5
003
Channel J
004
Digital Teletext
005
Page Up Page Down Next List Show Fav
2 To add a channel to this new list, press the
M/m buttons to highlight the channel you
wish to add and press the ENTER button.
3 When you have stored all your favourite
channels, press the RETURN button
repeatedly to come back to normal
operation.
Watching or listening to a favourite channel
Number
buttons, SET
CLEAR
</M/m/,,
ENTER
O RETURN
123
456
789
0
TV/RADIO
Coloured
control
buttons
/
1 While in normal operation mode, press
the button on the remote control.
A Favourite List display appears.
46
Page 47

Indicates the currently viewed channel
Favourite List 1
040 DDE NEWS 15
NCE
001
Live from Prague
J9
003
No Event Information
CMY
010
CMY
010 10:00 - 11:00
Opening
Opening
AAC
022
News
NCE 1
025
Weather
Add to List 1 List 2 List 3 List 4
Thu 27 Oct 10:32
10:12 - 12:00
09:35 - 10:45
10:00 - 11:00
10:10 - 10:50
10:30 - 10:37
Each favourite list is represented by a
coloured button.
2 Press the TV/RADIO button to display
either your favourite TV or favourite Radio
channels at any time.
The Radio mode is indicated by the presence
of a Radio icon in the Favourite List panel.
3 Press the coloured buttons on the remote
control that represents the desired list to
be displayed.
4 Press the M/m button to highlight the
channel you wish to view or listen to, then
press the ENTER button.
To scroll the Favourite List display by page
(Page mode)
Press / while the Favourite List display is
turned on to change to the previous/next page.
z Hint
If you wish, the currently viewed channel can be added
to the favourite list. Simply press the coloured button
indicated in the display to add it to the list.
Index
The Index application is an easy way to display a
scrollable list of all the tuned channels, including
your favourites channel lists, and allows one of
these to be selected.
Number
buttons, SET
CLEAR
O RETURN
/
123
456
789
0
TV/RADIO
Coloured
control
buttons
</M/m/,,
ENTER
1 While in normal operation mode, press the
ENTER button on the remote control.
The Index display appears.
Channel List
040 DDE NEWS 15
NCE
001
Live from Prague
J9
003
No Event Information
CMY
010
CMY
010 10:00 - 11:00
Opening
Opening
AAC
022
News
NCE 1
025
Weather
List 1 List 2 List 3 List 4
2
Press the TV/RADIO button to display either
Thu 27 Oct 10:32
10:12 - 12:00
09:35 - 10:45
10:00 - 11:00
10:10 - 10:50
10:30 - 10:37
the TV or the Radio channels at any time.
The Radio mode is indicated by the presence
of a Radio icon in the Index panel.
3 Press the coloured buttons on the remote
control if you wish to display your
Favourites Lists.
4 Press the M/m buttons to highlight the
desired channel, then press the ENTER
button to exit the index menu and view the
selected channel.
Guide to Digital Services
To scroll the Index display by page (Page mode)
Press / while the Index display is turned
on to change to the previous/next page.
47
Page 48

*
Timer Recording
Before Recording
Before you start recording…
• This recorder can record on various discs. Select
the disc type according to your needs (page 10).
• Check that the disc has enough available space
for the recording (page 29). For HDD,
DVD+RWs, and DVD-RWs, you can free up
disc space by erasing titles (page 76).
• Adjust the recording picture quality and picture
size if necessary (page 53).
z Hint
Timer recordings will be made regardless whether or not
the recorder is turned on. You can turn off the recorder
without affecting the recording even after recording
starts.
b Notes
• If any digital teletext is operated while recording, it’s
contents will be recorded on the disc.
• If the subtitles are displayed while recording, they will
be recorded on the disc.
• To play a recorded disc on other DVD equipment,
finalise the disc (page 39).
Recording mode
Recording
mode
HQ (High
quality)
HSP R 51 81 1 hr.
SP
(Standard
mode)
LSP r 85 135 2 hr.
LP r 103 164 3
EP r 137 217 4
SLP r 204 325 6
SEP (Long
duration)
* The recording time for DVD+R DL (Double Layer)
discs is as follows:
HQ: 1 hour 48 minutes
HSP: 2 hours 42 minutes
SP: 3 hours 37 minutes
LSP: 4 hours 31 minutes
LP: 5 hours 25 minutes
EP: 7 hours 14 minutes
SLP: 10 hours 51 minutes
SEP
Recording time (hours)
RDRHXD710
33 53 1
67 107 2
269 428 8
: 14 hours 28 minutes
HDD DVD*
RDRHXD910
30 min.
30 min.
Like the SP or LP recording mode of VCRs, this
recorder has eight different recording modes.
Select a recording mode according to the time and
picture quality you need. For example, if picture
quality is your top priority, select the High Quality
mode (HQ). If recording time is your priority,
Super Extended Play mode (SEP) can be a
possible choice. Note that recording times in the
following table are approximate and the actual
times may differ. Note also that the maximum
continuous recording time for a single title is eight
hours. Contents beyond this time will not be
recorded.
Press REC MODE repeatedly to switch the
recording modes.
48
“HQ+” recording mode
“HQ+” records pictures in higher quality than HQ
on the HDD. Set “HQ Setting” in “Features” setup
to “HQ+” (page 100). Maximum recording time is
21 hours for RDR-HXD710, or 34 hours for RDRHXD910. “HQ” appears in the display.
b Note
Situations below may cause slight inaccuracies with the
recording time.
– Recording a programme with poor reception, or a
programme or video source of low picture quality
– Recording on a disc that has already been edited
– Recording only a still picture or just sound
Page 49

Unrecordable pictures
Pictures with copy protection cannot be recorded
on this recorder.
When the recorder receives a copy guard signal,
the recorder continues to record but only a blank,
grey coloured screen will be recorded.
Copy control
signals
Copy-Free
Copy-Once
Copy-Never None (a blank screen is
* The recorded disc can be played only on CPRM
compatible equipment (page 10).
Recordable discs
+
-
Video
RW
+
R
HDD
-
RW
HDD
(CPRM*)
-
RWVR
recorded)
RWVR
-
R
Timer Recording (Standard/ EPG)
+
-
HDD
RW
RWVR-RW
Video
You can set the timer for a total of 30 programmes
up to one month in advance.
There are two methods to set the timer: the
standard method and EPG method.
• Standard: Set the date, time, and programme
position of the programme manually.
• EPG: Set a programme to be recorded based on
the information provided by the EPG (Electronic
Programme Guide) (page 51). This method
allows you to set the timer up to 8 days from the
current time (depending on programme
availability from the broadcaster).
Setting the timer manually (Standard)
123
456
789
0
[TIMER]
-
+
R
R
Timer Recording
1 Press [TIMER].
Timer - Standard
Set the timer manually.
Date
Tod a y
:
</M/m/,,
ENTER
TOOLS
x REC STOP
OK
- -SPMode: Update:
Cancel
Details
,continued
49
Source MediaProg.Start:Stop
Page 50

2 Select an item using </, and adjust
using M/m.
“Date”: Sets the date.
The item changes as follows:
Today y Tomorrow y …… y Thu
28.10 (1 month later) y Sun (every Sunday)
y …… y Sat (every Saturday) y
Mon-Fri (Monday to Friday) y Mon-Sat
(Monday to Saturday) y Sun-Sat (Sunday to
Saturday) y Today
“Start”: Sets the start time.
“Stop”: Sets the stop time.
“Source”: Selects the input source as follows:
TV y Line (External input) y Radio y
TV
“Prog.”: Selects the TV/Radio programme
position or input line.
“Media”: Selects the media, HDD or DVD.
• If you want to change the setting for the
Mode or Update functions, select “Details”
and press ENTER. Select an item using </
, and set using M/m.
“Mode”: Selects the recording mode
(page 48).
“Update” (HDD only): Automatically records
over a previously recorded programme that is
set to be recorded daily or weekly.
To return to the Timer programming menu,
select “Previous” and ENTER.
• If you make a mistake, select the item and
change the setting.
3 Select “OK,” and press ENTER.
The Timer List (page 56) appears. The
TIMER REC indicator lights up on the front
panel and the recorder is ready to start
recording.
Unlike a VCR, there is no need to turn off the
recorder before the timer recording starts.
To stop recording during timer recording
Open the remote’s cover and press x REC STOP.
Note that it may take a few seconds for the
recorder to stop recording.
Rec Mode Adjust
If there is not enough available disc space for the
recording, the recorder automatically adjusts the
recording mode to enable the entire programme to
be recorded. This function is normally set to “On.”
To cancel this function, press TOOLS while the
Timer List is displayed. Select “Rec Mode
Adjust” and press ENTER. Select “Off” and press
ENTER.
If the timer settings overlap
Overlapped timer settings are shown as follows.
Timer
These timer settings overlap.
Wed 21:00-22:00 AAB DVD SP
Wed
Do you want to continue?
29.10
29.10 20:30-22:00 DEF DVD SP
OK Cancel
To store the setting as shown, select “OK.” The
programme that starts first has priority and the
second programme starts recording only after the
first programme has finished (page 57).
To cancel the overlapped setting, select “Cancel.”
To confirm, change, or cancel timer recording
See “Checking/Changing/Cancelling Timer
Settings (Timer List)” on page 56.
To extend the recording duration time while
recording
1 Press TOOLS during recording to select
“Extend Rec,” and press ENTER.
Extend Rec. Time
Set the timer extend function.
Wed
28.9 10:00-11:30 AAB
Media: HDD Mode:SP
Extend Time
Off
OK
Cancel
2 Press M/m to select the duration time.
You can set the duration in increments of 10
minutes, for a maximum of 60 minutes.
3 Select “OK” and press ENTER.
One Touch Timer
If you use the SMARTLINK connection, you can
easily display the timer programming menu.
When the TV is turned on or in standby mode,
press [TIMER]. The recorder automatically turns
on and the TV’s input is switched to the recorder.
The Timer programming menu appears.
50
Page 51

z Hint
You can play the recorded programme by selecting the
programme title in the Title List.
b Notes
• If a message indicating that the disc is full appears on
the screen, change the disc, or make available space for
the recording (HDD/DVD+RW/DVD-RW only)
(page 75).
• Check that the clock is correctly set before setting the
timer recording. If not, the timer recording cannot be
made.
To record a satellite programme, turn on the satellite
tuner and select the satellite programme you want to
record. Leave the satellite tuner turned on until the
recorder finishes recording. If you connect equipment
with a timer function, you can use the Synchro Rec
function (page 58).
• Even if the timer is set for the same daily or weekly
programme, the timer recording cannot be made if it
overlaps with a progra mme that has priority. “ ” will
appear next to the overlapped setting in the Timer List.
Check the priority order of the settings.
• Even if the timer is set, timer recordings cannot be
made while recording a programme that has priority.
• The Rec Mode Adjust function only works with a timer
recording. It does not function with Quick Timer or
Synchro Rec. In addition, the Rec Mode Adjust
function does not work when recording to the HDD
while “Auto Title Erase” is set to “On.”
Recording TV programmes using the EPG application
The EPG application is a feature that simplifies
setting the timer. Just select the programme you
wish to record in the EPG display. The date, time,
and channel of that programme are set
automatically.
DVD
HDD
Number
buttons, SET
CLEAR
O RETURN
/
123
456
789
0
Coloured
control
buttons
</M/m/,,
ENTER
x REC
STOP
Timer Recording
1 Press HDD or DVD.
When you record to a DVD, insert a
recordable DVD (see “Inserting a Disc” on
page 29).
2 Press the button to display the EPG.
3 Press the </M/m/, buttons or enter a
channel number using the number buttons
to move around the list.
All Programmes
040 DDE NEWS 15
Thu 27 Oct
DDE NEWS 15
NCE
J9
CMY
AAC
NCE 1
EFF News
Channel J
HGF
NCE 5
Category 30 min View + 24H
10:30 11:00 11:30 12:00
DDE News
DDE News
Live from Prague
No Event Information
No Event Information
Foreign Markets - Mor...
Opening...
Hobbies and Interests
John's...
EFF
News
Weather
Family
No Event Information
City
Houses
To know more about the navigation options in
the EPG application, see page 41.
Thu 27 Oct 10:32
NCE News
Drive in ...
No Event...
DDE News
No Event...
Fabulous...
EFF
News
Tennis
,continued
51
Page 52

4 Select a current time TV/radio broadcast or
a future programme you wish to record.
Once highlighted, press the ENTER button.
The sub menu appears with the description of
the programme displayed in the information
box.
Event Action
Select an action for this event
Hobbies and Interests
Thu 27.10 11:00-12:00
NCE 1 SP 2.7GB
Today's Hint: How to make finger puppets.
Timer
View Channel
Modify
Erase
Check Overlap
Cancel
In case is displayed: Indicates that the
programme is age limited (page 90).
5 Select “Timer,” and press ENTER.
The Timer setting confirmation display
appears
Timer
Do you want to record this event?
Hobbies and Interests
Thu 27.10 11:00-12:00 NCE 1
Media:HDD Mode:SP
OK Cancel Modify
◆ Some examples of timer event icon types
are as follows:
(red): Indicates the programme is set as
timer and whole programme can be recorded.
(grey): Indicates the programme is set as
timer but only a part of the programme can be
recorded. (e.g. because of timer setting
overlap).
(red): Indicates the programme is now
recording.
To scroll the EPG display by page (Page mode)
Press / while the EPG display is turned on
to display the previous/next ten channels.
To stop recording during timer recording
Open the remote’s cover and press x REC STOP.
Note that it may take a few seconds for the
recorder to stop recording.
If the timer settings overlap
See page 50.
To confirm, change, or cancel timer recording
See “Checking/Changing/Cancelling Timer
Settings (EPG)” (page 55).
“Modify,” allows you to adjust the timer
setting, see page 55.
6 Select “OK,” and press ENTER.
• In case of a current TV/radio broadcast timer
setting, your recorder will immediately start
recording.
• In case of a future programme timer setting,
you can see that an event bar and a new icon
appears in the EPG display indicating that a
timer event is associated to that programme.
All Programmes
040 DDE NEWS 15
52
Thu 27 Oct
DDE NEWS 15
NCE
J9
CMY
AAC
NCE 1
EFF News
Channel J
HGF
NCE 5
Category 30 min View + 24H
Your recorder will automatically begin
recording when the programme starts.
10:30 11:00 11:30 12:00
DDE News
DDE News
Live from Prague
No Event Information
No Event Information
Foreign Markets - Mor...
Opening...
Hobbies and Interests
John's...
EFF
News
Weather
Family
No Event Information
City
Houses
Thu 27 Oct 10:32
NCE News
Drive in ...
No Event...
DDE News
No Event...
Fabulous...
EFF
News
Tennis
z Hint
The Rec Mode Ad just function also works with this timer
method (page 50).
b Notes
• It is not possible to extend the recording duration time
of the timer recording set using the EPG application
timer setting.
• This recorder is featured with an EPG timer auto extend
functionality that allows EPG timer recordings to be
made in case of broadcast early start (before the
scheduled start time) or broadcast late finishing (after
the scheduled end time).
• The EPG programme start and end time are determined
by the broadcaster.
Page 53

Using the Quick Timer function
You can set the recorder to record in 30-minute
increments.
Press z REC repeatedly to set the duration.
Each press advances the time in 30-minute
increments. The maximum duration is six hours.
0:30 1:00 5:30 6:00
The time counter decreases minute by minute to
0:00, then the recorder stops recording (power
does not turn off). Even if you turn off the recorder
during recording, the recorder continues to record
until the time counter runs out.
Note that the Quick Timer function does not work
if “TV Direct Rec” is set to “On” in “Features”
setup (page 99).
To cancel the Quick Timer
Press z REC repeatedly until the counter appears
in the front panel display. The recorder returns to
normal recording mode.
(normal recording)
Adjusting the recording picture quality and size
You can adjust the recording picture quality and
picture size.
123
456
789
0
</M/m/,,
ENTER
TOOLS
1 Before recording starts, press TOOLS to
select “Rec Settings,” and press ENTER.
Rec. Settings
Select the item you want to change.
Rec Mode : SP
HDD Line Rec. Picture Size:
DVD Line Rec. Picture Size:
Rec NR :
Rec Video Equalizer
Auto
16 : 9
2
Timer Recording
2 Select the item you want to adjust, and
press ENTER.
The adjustment display appears.
Example: Rec NR
Rec NR
Off
“Rec Mode”: Selects the recording mode for
the desired recording time and picture quality.
For more information, see “Recording mode”
on page 48.
“HDD Line Rec. Picture Size”: Sets the
picture size of the programme to be recorded
on the HDD.
• 4:3: Sets the picture size to 4:3.
• 16:9: Sets the picture size to 16:9 (wide
mode).
• Auto (default): Automatically selects the
actual picture size.
123
,continued
53
Page 54

“DVD Line Rec. Picture Size”: Sets the
picture size of the programme to be recorded
on the DVD.
• 4:3: Sets the picture size to 4:3.
• 16:9 (default): Sets the picture size to 16:9
(wide mode).
“DVD Line Rec. Picture Size” works with
DVD-Rs and DVD-RWs (Video mode) when
the recording mode is set to HQ, HSP, SP, or
LSP. For all other recording modes, the screen
size is fixed at “4:3.”
For DVD-RWs (VR mode), the actual picture
size is recorded regardless of the setting. For
example, if a 16:9 size picture is received, the
disc records the picture as 16:9 even if “DVD
Line Rec. Picture Size” is set to “4:3.”
For DVD+RWs/DVD+Rs, the screen size is
fixed at “4:3.”
Creating chapters in a title
The recorder can automatically divide a recording
(a title) into chapters by inserting chapter marks
during recording. To disable this function, set
“Auto Chapter” in “Features” setup to “Off”
(page 99).
When recording on the HDD or a DVD-RW (VR
mode)
The recorder detects changes in the picture and
sound and automatically inserts chapter marks.
You can also insert and erase chapter marks
manually (page 76).
When recording on other recordable discs
Chapter marks are inserted at approximately 6minute intervals during recording.
“Rec NR” (noise reduction): Reduces noise
contained in the video signal.
“Rec Video Equalizer”: Adjusts the picture in
greater detail.
Press M/m to select the item you want to
adjust, then press ENTER.
• Contrast: Changes the contrast.
• Brightness: Changes the overall brightness.
• Colour: Makes the colours deeper or lighter.
3 Adjust the setting using </M/m/,, and
press ENTER.
The default setting is underlined.
“Rec NR”: (weak) Off 1 ~ 2
“Rec Video Equalizer”:
• Contrast: (weak) –3 ~ 0
• Brightness: (dark) –3 ~ 0
• Colour: (light) –3 ~ 0
Repeat steps 2 and 3 to adjust any other items.
b Notes
• If one programme contains two picture sizes, the
selected size is recorded. However, if the 16:9 signal
cannot be recorded as 16:9, it is recorded as 4:3.
• Remnants of images may appear on your screen when
using “Rec NR.”
• “Rec Video Equalizer” does not affect the input of the
DV IN jack and does not work with RGB signals.
~ 3 (strong)
~ 3 (strong)
~ 3 (bright)
~ 3 (deep)
b Note
When dubbing (page 79), the chapter marks in the
dubbing source are not retained in the dubbed title.
54
Page 55

Checking/Changing/ Cancelling Timer Settings (EPG)
-
HDD
+
RW
RWVR
-
RW
+
Video
R
-
+
R
R
You can check, change, or cancel timer settings
using the EPG menu.
Number
buttons, SET
CLEAR
O RETURN
123
456
789
0
Coloured
control
buttons
</M/m/,,
ENTER
1 Press the button to display the EPG.
A timer setting can be identified thanks to the
event bar and the timer event icon displayed in
the EPG screen. For details, see page 51.
All Programmes
040 DDE NEWS 15
Thu 27 Oct
DDE NEWS 15
NCE
J9
CMY
AAC
NCE 1
EFF News
Channel J
HGF
NCE 5
Category 30 min View + 24H
10:30 11:00 11:30 12:00
DDE News
DDE News
Live from Prague
No Event Information
No Event Information
Opening...
Foreign Markets - Mor...
John's...
Hobbies and Interests
EFF
News
Weather
Family
No Event Information
City
Houses
Thu 27 Oct 10:32
NCE News
Drive in ...
No Event...
DDE News
No Event...
Fabulous...
News
EFF
Tennis
2 Press the </M/m/, buttons to select a
future timer event you want to check/
change/cancel. Once highlighted, press
the ENTER button.
The Event Action menu appears.
Event Action
Select an action for this event
Hobbies and Interests
Thu 27.10 11:00-12:00 HDD
NCE 1 SP 2.7GB
Today's Hint: How to make finger puppets.
Timer
View Channel
Modify
Erase
Check Overlap
Cancel
3 Press the M/m buttons to select the
options. Once highlighted, press the
ENTER button.
The sub menu appears:
“Modify”: Changes the timer setting. Select
an item using </, and adjust using M/m.
Select “OK” and press ENTER.
Modify
Modify the timer setting.
Hobbies and Interests
Thu 27.10 11:00-12:00 NCE 1
ModeSPRecord every
Media
HDD
b Note
If you set “Record every” to an other option than “Off”,
then your EPG timer recording will be converted into a
standard timer recording: the timer event icon disappears
from the EPG display.
“Erase”: Erases the timer setting. Select “OK”
and press ENTER.
Erase
Are you sure you want to erase this timer setting?
Hobbies and Interests
Thu 27.10 11:00-12:00 NCE 1
Media:HDD Mode:SP
OK Cancel
“Check Overlap”: Checks for overlapped
settings.
Check Overlap
These timer settings overlap.
Thu 27.10 11:00-12:00 Hobbies and Intere
Thu 27.10 11:30-14:00 News
Select “Close” to return to the EPG screen.
To change or cancel the setting, repeat steps 2
and 3 above.
Update
Off
Close
OK
- -
Cancel
HDD SP
HDD LP
,continued
Timer Recording
55
Page 56

Checking/Changing/
Cancelling Timer Settings
: Indicates the setting being recorded on a
DVD.
: Indicates the setting that the Update
function is set for.
(Timer List)
-
HDD
+
RW
RWVR
-
RW
+
Video
R
-
+
R
R
You can check, change, or cancel timer settings
using the Timer List.
123
456
789
0
SYSTEM
MENU
O RETURN
/
</M/m/,,
ENTER
TOOLS
1 Press SYSTEM MENU.
The System Menu appears.
2 Select “TIMER LIST,” and press ENTER.
The Timer List appears.
SLP
SLP
10:30
SP
SP
TIMER LIST
Mon-Sat
Fri 29.10
Fri 29.10
Sat 30.10
22:00-22:15
20:30-21:30
21:00-22:00
16:00-17:00
AAB
DEF
GHI
DEF
When all of the timer settings do not fit on the
list, scroll bar appears.
To view the hidden timer settings, press M/m.
3 Select the timer setting you want to check/
change/cancel, and press ENTER.
The sub-menu appears.
4 Select one of the options, and press
ENTER.
“Modify”: Changes the timer setting.
Select an item using </, and adjust using
M/m. For the recording Mode or Update
functions, select “Details” and change the
settings (page 50). Select “OK,” and press
ENTER.
Modify
Modify the timer setting.
Date
Mon-Sat
Stop
00:
15 TV AAB
:22 22
Source MediaProg.Start
“Erase”: Erases the timer setting. Select
“OK,” and press ENTER.
Erase
Are you sure you want to erase this timer setting?
22:00-22:15 AABMon-Sat
Media:HDD Mode:SP
OK Cancel
OK
Cancel
Details
HDD
OnSPMode: Update:
56
Timer information displays the recording
date, time, recording mode, etc.
: Indicates that the setting is overlapped by
another setting.
(green): Indicates the setting can be
recorded.
(red): Indicates the setting currently being
z
recorded.
(grey): Indicates that the setting cannot be
a
recorded in the selected recording mode.
: Indicates the setting being recorded on
the HDD.
“Check Overlap”: Checks for overlapped
settings.
Check Overlap
These timer settings overlap.
29.10 20:30-21:30 DEF DVD SP
Fri
29.10 21:00-22:00 GHI
Fri DVD SLP
Close
Select “Close” to return to the Timer List.
Page 57

“Info”: Displays the timer setting information
box along with the disc space required to
record the whole programme (according to the
selected recording mode).
Information
Mon-Sat 22:30-22:15
AAB
Media:HDD Mode:SP 1.4GB
Press O RETURN to come back to the
Timer List.
To turn off the Timer List
Press TIMER LIST or O RETURN.
z Hint
While recording, you cannot modify the timer setting for
the current recording, but you can extend the recording
duration of the recording time (page 50).
b Notes
• Even if the timer is set, timer recordings cannot be
made while recording a programme that has priority.
• Even if the timer is set for the same daily or weekly
programme, the timer recording cannot be made if it
overlaps with a prog ramme that has priority. “ ” will
appear next to the overlapped setting in the Timer List.
Check the priority order of the settings.
Timer Recording
To change or cancel the setting, repeat steps 3
and 4 above.
When the timer settings overlap
The programme that starts first has priority and the
second programme starts recording only after the
first programme has finished.
7:00 8:00 9:00 10:00
A
will be cut off
B
When the recordings start at the same time
The programme that is set last has priority. In this
example, timer setting B is set after A, so the first
part of timer setting A will not be recorded.
7:00 8:00
A
B
9:00 10:00
When the end time of one recording and the
start time of another are the same
After finishing the previous recording, the other
recording may be delayed.
7:00 9 :00 10:00
A
Automatically erasing old titles (Auto Title Erase)
HDD
If there is not enough space for a timer recording,
the recorder automatically erases old titles
recorded on the HDD. The oldest, played title is
erased. The protected titles are not erased.
1 Press TIMER LIST.
The Timer List appears.
2 Press TOOLS to select “Auto Title Erase,”
and press ENTER.
3 Select “On,” and press ENTER.
The default setting is “Off.”
B
To scroll the list display by page (Page mode)
Press / while the list display is turned on.
Each time you press
/ , the entire Timer
List changes to the previous/next page of timer
settings.
57
Page 58

Recording From Connected Equipment
-
RWVR-RWVR
-
+
RW
123
456
789
0
Video
R
-
+
R
R
DVD
</M/m/,,
ENTER
TOOLS
X REC PAUSE
x REC STOP
+
HDD
SYNCHRO REC
INPUT SELECT
RW
HDD
REC MODE
3 Press INPUT SELECT repeatedly to select
“L3.”
4 Select the line input audio when recording
a bilingual programme on DVD-RWs (VR
mode).
Press TOOLS to select “Line Audio Input,”
and press ENTER. Then select “Bilingual,”
and press ENTER.
5 Press REC MODE repeatedly to select the
recording mode.
For details about the recording mode, see
page 48.
6 Set the timer on the connected equipment
to the time of the programme you want to
record, and turn it off.
7 Press SYNCHRO REC.
The SYNCHRO REC indicator lights up on
the front panel. The recorder is ready to start
Synchro-Recording.
The recorder automatically starts recording
when it receives an input signal from the
connected equipment. The recorder stops
recording when the connected equipment
turns off.
Recording from connected equipment with a timer (Synchro Rec)
You can set the recorder to automatically record
programmes from connected equipment that has a
timer function (such as a satellite tuner). Connect
the equipment to the LINE 3 jack of the recorder
(page 28).
When the connected equipment turns on, the
recorder starts recording a programme from the
LINE 3 jack.
1 Before recording, select HDD or DVD.
If you select DVD, insert a recordable DVD
(see “Inserting a Disc” on page 29).
2 Set “Synchro Rec” in “Features” setup to
“Record to HDD” or “Record to DVD”
(page 100).
58
To stop recording
Press x REC STOP or SYNCHRO REC.
To cancel Synchro Rec
Press SYNCHRO REC.
The SYNCHRO REC indicator on the recorder
turns off.
b Notes
• The recorder starts recording only after detecting the
video signal from the connected equipment. The
beginning of the programme may not be recorded
regardless of whether or not the recorder’s power is on
or off.
• During Synchro-Recording, other operations such as
normal recording cannot be done.
• To use the connected equipment while the recorder is
standing by for Synchro-Recording, cancel SynchroRecording by pressing SYNCHRO REC. Be sure to
turn off the connected equipment and press
SYNCHRO REC to reset Synchro-Recording before
the timer recording starts.
• The Synchro Rec function does not work with some
tuners. For details, see the tuner’s operating
instructions.
Page 59

• While the recorder is standing by for SynchroRecording, the Auto Clock Set function (page 89) does
not work.
If the timer settings of a Synchro-Recording
and another timer recording overlap
Regardless of whether or not the programme is a
Synchro Rec programme, the programme that
starts first has priority and the second programme
starts recording only after the first programme has
finished.
7:00 8:00 9 :00 10:00
First
programme
Second
programme
will be cut off
Recording from connected equipment without a timer
You can record from a connected VCR or similar
device. To connect a VCR or similar device, see
“Connecting a VCR or Similar Device” on
page 26. Use the DV IN jack on the front panel if
the equipment has a DV output jack (i.LINK jack).
5 Press X REC PAUSE to set this recorder to
record pause.
6 Insert the source tape into the connected
equipment and set to playback pause.
7 At the same time, press X REC PAUSE on
this recorder and the pause or play button
on the connected equipment.
Recording starts.
To stop recording, press x REC STOP on this
recorder.
If you connect a digital video camera with a DV
IN jack
See “DV Dubbing” on page 84 for an explanation
of how to record from the DV IN jack.
z Hint
You can adjust the settings for the recording picture
before recording. See “Adjusting the recording picture
quality and size” on page 53.
b Notes
• When recording a video game image, the screen may
not be clear.
• Any programme that contains a Copy-Never copy
guard signal cannot be recorded. The recorder
continues to record, but a blank screen will be recorded.
Timer Recording
1 Press HDD or DVD.
If you select DVD, insert a recordable DVD
(see “Inserting a Disc” on page 29).
2 Press INPUT SELECT to select an input
source according to the connection you
made.
The front panel display changes as follows:
programme
position
L2L1 L4L3 DV
3 Select the line input audio when recording
a bilingual programme on DVD-RWs (VR
mode).
Press TOOLS to select “Line Audio Input,”
and press ENTER. Then select “Bilingual,”
and press ENTER.
4 Press REC MODE repeatedly to select the
recording mode.
For details about the recording mode, see
page 48.
59
Page 60

Example: DVD-RW (VR mode)
Playback
Playing
+
HDD
DVD
INPUT SELECT
PROGRESSIVE
RW
VCD
HDD
TITLE LIST
TOP MENU
/
.
-
Z
/
RWVR-RW
CD
DATA DVD
123
456
789
0
Video
+
R
DATA CD
DVD
PROG
</M/m/,,
ENTER
TOOLS
MENU
>
H/X/x
+/–
TITLE LIST
ORIGINAL
12
Tennis
28.10. 2005 13:00 (0H30M) LSP GB0.9
Fri
11
Tra ve l
26.10. 2005 20:00 (0H30M) SEP
Wed
10
-
R
Mystery
25.10. 2005 9:00 (1H00M) SLP
Tue
9
World Sports
19.10. 2005 20:00 (1H00M) SEP
Wed
GB4.3 / 4.7
AAB
DEF
GB0.3
AAB
GB0.8
GHI
GB0.6
3 Select the title, and press ENTER.
The sub-menu appears.
4 Select “Play,” and press ENTER.
Playback starts from the selected title.
To use the DVD’s Menu
When you play a DVD VIDEO, or a finalised
DVD+RW, DVD-RW (Video mode), DVD+R, or
DVD-R, you can display the disc’s menu by
pressing TOP MENU or MENU.
To play VIDEO CDs with PBC functions
PBC (Playback Control) allows you to play
VIDEO CDs interactively using the menu on your
TV screen.
When you start playing a VIDEO CD with PBC
functions, the menu appears.
Select an item using the number buttons and press
ENTER. Then, follow the instructions in the menu
(press
H when “Press SELECT” appears).
The PBC function of Super VIDEO CDs does not
work with this recorder. Super VIDEO CDs are
played in continuous play mode only.
To stop playback
Press x.
1 Press HDD or DVD.
• If you select DVD, insert a disc (see
“Inserting a Disc” on page 29).
• If you insert a DVD VIDEO, VIDEO CD, or
CD, press H. Playback starts.
2 Press TITLE LIST.
For details about the Title List, see “3. Playing
the Recorded Programme (Title List)” on
page 32.
60
To playback quickly with sound (Scan Audio)
When you press M during playback of a title
recorded in the HDD, you can play quickly with
dialogue or sound (“x1.5” appears).
No sound is output when you press M two or
more times to change search speed.
Page 61

To resume playback from the point where you
stopped (Resume Play)
When you press H again after you stop
playback, the recorder resumes playback from the
point where you pressed
To start from the beginning, press TOOLS to
select “Play Beginning,” and press ENTER.
Playback starts from the beginning of the title/
track/scene.
The point where you stopped playing is cleared
when:
– you open the disc tray (except for HDD).
– you play another title (except for HDD).
– you switch the Title List menu to Original or
Playlist (HDD/DVD-RW in VR mode only).
– you edit the title after stopping playback.
– you change the settings on the recorder.
– you turn off the recorder (VIDEO CD/CD/
DATA DVD/DATA CD only).
– you make a recording (except for HDD/DVD-
RWs in VR mode).
– you switch between JPEG and MP3.
x.
b Note
You cannot resume playback during TV Pause.
To play restricted DVDs (Parental Control)
If you play a restricted DVD, the message “Do
you want temporarily change parental control to
*?” appears on your TV screen.
1 Select “OK” and press ENTER.
The display for entering your password
appears.
2 Enter your four-digit password using the
number buttons.
3 Press ENTER to select “OK.”
The recorder starts playback.
One Touch Play
If you use the SMARTLINK connection, you can
easily start playing.
Press H. The recorder and your TV
automatically turn on and the TV’s input is
switched to the recorder. Playback starts
automatically.
One Touch Menu
If you use the SMARTLINK connection, you can
easily display the Title List.
Press TITLE LIST. The recorder and your TV
automatically turn on and the TV’s input is
switched to the recorder. The Title List appears.
z Hints
• You can also use the H button in step 3 (page 60) to
start playback.
• Even if you select “Factory Setup” in “Options” setup
(page 102), the Child Lock remains set.
Playback
To register or change the password, see “Parental
Control (DVD VIDEO only)” on page 99.
To lock the disc tray (Child Lock)
You can lock the disc tray to prev ent children from
ejecting the disc.
When the recorder is turned on, hold down x until
“LOCKED” appears in the front panel display.
The Z (open/close) button does not work while
the Child Lock is set.
To unlock the disc tray, hold down x until
“UNLOCKED” appears in the front panel display
when the recorder is turned on.
,continued
61
Page 62

Playback options
To check the position of the buttons below, see the illustration on page 60.
Buttons
Operations
(audio) Selects one of the audio tracks recorded on the disc when pressed repeatedly.
: Selects the language.
HDD
VCD
-
RWVR
CD
DVD
DVD
HDD
VCD
-
RWVR
: Selects the main or sub sound.
: Selects stereo or monaural audio tracks.
CD
(subtitle) Selects a subtitle language when pressed repeatedly.
DVD
(angle) Selects an angle when pressed repeatedly.
DVD
If various angles (multi-angles) for a scene are recorded on the disc, “ ”
appears in the front panel display.
PROGRESSIVE Switches the type of video output signal to interlace or progressive format
+
+
RW
Video
RW
+
R
VCD
HDD
-
RW
DVD
/ (instant replay/
-
RWVR
-
R
(page 19).
Replays the scene/briefly fast forwards the scene.
instant advance)
-
+
RWVR
Video
RW
+
-
R
R
HDD
-
RW
DVD
. (previous)/
> (next)
(fast reverse/fast forward)
Goes to the beginning of the previous/next title/chapter/scene/track.
For the HDD, you cannot go to the beginning of the previous/next title.
Fast reverses/fast forwards the disc when pressed during playback.
Search speed changes as follows:
fast reverse fast forward
m1 T t 1M
m2 T T t t 2M
*2
T T T t t t 3M
m3
*1
*2
When you press and hold the button, fast forward/fast reverse continues at the
selected speed until you release the button.
*1
When you press M once during playback of a title recorded in the HDD, you
can play quickly with sound (“x1.5” appears).
*2
m3 and 3M are only available for the HDD and DVDs.
(slow, freeze frame)
+
+
RW
Video
RW
+
R
VCD
*
HDD
-
RW
DVD
-
RWVR
-
R
Plays in slow motion when pressed for more than one second in pause mode.
Plays one frame at a time when pressed briefly in pause mode.
* Playback direction only
X (pause) Pauses playback.
To resume normal playback, press H.
62
Page 63

b Notes
• Angles and subtitles cannot be changed with titles
recorded on this recorder.
• 96 kHz PCM audio and DTS audio do not have
surround effects.
• The surround effects do not work while performing
playback quickly with sound.
Notes on playing DTS sound tracks on a CD
• When playing DTS-encoded CDs, excessive noise will
be heard from the analogue stereo jacks. To avoid
possible damage to the audio system, the consumer
should take proper precautions when the analogue
stereo jacks of the recorder are connected to an
amplification system. To enjoy DTS Digital
Surround™ playback, an external 5.1-channel decoder
system must be connected to the digital jack of the
recorder.
• Set the sound to “Stereo” using the (audio)
button when you play DTS sound tracks on a CD
(page 62).
Notes on playing DVDs with a DTS sound track
DTS audio signals are output only through the DIGITAL
OUT (COAXIAL or OPTICAL) jack.
When you play a DVD with DTS sound tracks, set
“DTS” to “On” in “Audio” setup (page 97).
Adjusting the picture quality
HDD
DVD
+
RW
VCD
-
RWVR-RW
Video
+
-
R
R
1 Press TOOLS during playback to select
“Video Settings,” and press ENTER.
Video Settings
Select the item you want to change.
Y NR : 2
C NR :
BNR :
MNR :
DVE :
PB Video Equalizer
2
2
1
Off
2 Select an item, and press ENTER.
The adjustment display appears.
“Y NR” (luminance noise reduction):
Reduces noise contained in the luminance
element of the video signal.
“C NR” (chroma noise reduction): Reduces
noise contained in the colour element of the
video signal.
“BNR” (block noise reduction): Reduces
“block noise” or mosaic like patterns in the
picture.
“MNR” (mosquito noise reduction): Reduces
the faint noise appearing around the outlines
of the images. The noise reduction effects are
automatically adjusted within each setting
range according to the video bit rate and other
factors.
“DVE” (digital video enhancer): Sharpens the
outlines of the images.
“PB Video Equalizer” (Playback video
equalizer): Adjusts the picture in greater
detail.
Select an item and press ENTER.
• Contrast: changes the contrast.
• Brightness: changes the overall brightness.
• Colour: makes the colours deeper or lighter.
• Hue: changes the colour balance.
3 Press </, to adjust the setting, and
press ENTER.
The default settings are underlined.
“Y NR”: (weak) Off 1 2 3 (strong)
“C NR”: (weak) Off 1 2 3 (strong)
“BNR”: (weak) Off 1 2 3 (strong)
“MNR”: (weak) Off 1
“DVE”*: (weak) Off 1 2 3 (strong)
2 3 (strong)
Playback
,continued
63
Page 64

“PB Video Equalizer”:
• Contrast: (weak) –3 ~ 0 ~ 3 (strong)
• Brightness: (dark) –3 ~ 0
~ 3 (bright)
• Colour: (light) –3 ~ 0 ~ 3 (deep)
• Hue: (red) –3 ~ 0
~ 3 (green)
Repeat steps 2 and 3 to adjust any other items.
* “1” softens the outlines of the images. “2”
enhances the outlines and “3” enhances them more
than “2.”
b Notes
• If the outlines of the images on your screen become
blurred, set “BNR” and/or “MNR” to “Off.”
• Depending on the disc or the scene being played, the
above BNR, MNR, Y NR, or C NR effects may be hard
to discern. And, these functions may not work with
some screen sizes.
• When using the DVE function, noise found in the title
may become more apparent. In this case, it is
recommended that you use the BNR function with the
DVE function. If the condition still does not improve,
set the DVE level to “1” or “Off.”
“Audio Filter”: Selects the digital filter to
reduce noise above 22.05 kHz (Fs* is 44.1
kHz), 24 kHz (Fs is 48 kHz), or 48 kHz (Fs is
above 96 kHz).
• Sharp(default): Provides a wide frequency
range and spatial feeling.
• Slow: Provides smooth and warm sound.
“AV SYNC”: When the video is delayed, this
function delays the audio for synchronization
with the video (0 to 120 milliseconds). Larger
numbers indicate a longer audio delay for
synchronization with the video. When
dubbing to a VCR or other video recording
equipment, be sure to return this setting to 0
ms (default).
* Sampling frequency of audio source. This
function only adjusts the output signals from the
LINE 1 – TV, LINE 3, or LINE 2 OUT (AUDIO
L/R).
3 Press </M/m/, to select the option,
and press ENTER.
Adjusting the sound quality
HDD
DVD
+
RW
VCD
-
RWVR-RW
CD
DATA CD
Video
+
-
R
R
1 Press TOOLS during playback to select
“Audio Settings,” and press ENTER.
2 Select an item, and press ENTER.
“Surround” (TVS): Selects one of the
surround modes.
TVS* (TV Virtual Surround) lets you enjoy
virtual surround sound effects created from
the front left and right speakers. The selected
setting is displayed in the front panel display
for a few seconds.
• Off: No surround effect
• Dynamic: Creates one set of virtual rear
speakers.
• Wide: Creates five sets of virtual rear
speakers.
• Night: Creates five sets of virtual rear
speakers. Effective at low volume.
• Standard: Creates three sets of virtual rear
speakers. Effective when you use two
separate front speakers.
*TVS was developed by Sony to produce home
surround sound with just a stereo TV.
b Notes
• There may be little effect by changing the Audio Filter
depending on the disc or playback environment.
• To enjoy the surround TVS modes, set “Digital Out” to
“On” and “Dolby Digital” to “D-PCM” and “MPEG”
to “PCM” in “Audio” setup.
• The volume may be reduced when surround effects are
set.
• When the playback signal does not contain a signal for
the rear speakers, the surround effects will be difficult
to hear.
• In addition, the sur round effects may als o be difficult to
hear depending on the title being played and the
environment where the recorder is being used.
• When you select one of the surround modes, turn off
the surround settings of the connected TV or amplifier
(receiver).
• Make sure that your listening position is between and
at an equal distance from your speakers, and that the
speakers are located in similar surroundings.
• When you use the DIGITAL OUT (COAXIAL) jack to
listen to MPEG audio signals and set “MPEG” to
“MPEG” in “Audio” setup, no sound will come from
your speakers if you select one of the TVS modes.
• The surround effects do not work while performing
playback quickly with sound.
64
Page 65

Pausing a TV Broadcast (TV Pause)
You can pause a current TV broadcast, and then
continue watching the programme at a later time.
This is useful when you receive an unexpected
phone call or visitor while watching TV.
1 While viewing a TV broadcast with this
recorder, press X.
The picture pauses. You can pause the picture
for up to three hours.
News ABCD 9
Stereo
Playing from the beginning of the programme you are recording (Chasing Playback)
-
HDD
“Chasing Playback” allows you to view the
recorded part of a programme while the recording
is being made. You do not need to wait until the
recording finishes.
Press TOOLS while recording to select
“Chasing Playback,” and press ENTER.
Playback starts from the beginning of the
programme you are recording.
When you fast forward to the point that you are
recording, Chasing Playback returns to normal
playback.
RWVR
Playback
TV pause
2 Press X or H again to resume watching
the programme.
b Notes
• Paused titles are not saved to the HDD.
• This function is cancelled when:
– x (stop) is pressed.
– PROG +/– is pressed.
– DVD is pressed.
– Z (open/close) is pressed.
– TITLE LIST is pressed.
– INPUT SELECT is pressed.
– (Electronic Programme Guide) is pressed.
– the recorder is turned off.
– a timer recording or Synchro Recording is started.
– DV dubbing or regular dubbing is started.
• It may take a few seconds to resume playback of the
paused programme.
• Even if you fast forward the recorded programme,
there will always be a time difference of about one
minute or more between the recorded programme and
the current TV broadcast.
b Notes
• For DVD-RWs (VR mode), this function does not
work when recording:
– on a 1x-speed DVD-RW.
– in the HQ or HSP recording mode.
• The DVD’s picture on your TV screen freezes for a few
seconds when you fast forward/fast reverse or instant
replay/advance the recording.
• Chasing Playback is possible from one minute or more
after recording starts.
• Even if you fast forward the recorded programme,
there will always be a time difference of about one
minute or more between the recorded programme and
the current TV broadcast.
65
Page 66

Playing a previous recording while making another (Simultaneous Rec and Play)
+
-
HDD
DVD
RWVR-RW
RW
VCD CD
DATA DVD
“Simultaneous Rec and Play” allows you to view
a previously recorded programme while recording
programmes. Playback continues even if a timer
recording starts. Use this function as follows:
• While recording to the HDD:
Play another title on the HDD.
Play a previously recorded programme on a
DVD by pressing DVD.
• While recording to a DVD:
Play a previously recorded programme on the
HDD by pressing HDD.
• While recording to a DVD-RW (VR mode)
Play another title on the same DVD-RW (VR
mode) disc.
*1
Simultaneous Rec and Play function does not work
when you record:
– on a 1x-speed DVD-RW.
– in the HQ or HSP recording mode.
*2
Picture noise may appear depending upon the
condition of the recording, or when playing a title
recorded in the HQ or HSP recording mode. The
picture freezes for a few seconds when you use fast
forward/fast reverse or instant replay/advance.
*2
Video
+
R
DATA CD
-
R
*1
:
Example: Play a DVD while recording to the
HDD.
1 While recording, press DVD and insert the
DVD into the recorder.
2 Press TITLE LIST to display the DVD Title
List.
3 Select the title you want to play, and press
ENTER.
4 Select “Play” from the sub-menu, and press
ENTER.
Playback starts from the selected title.
b Note
You cannot play a DVD or VIDEO CD recorded in the
NTSC colour system while recording on the HDD. When
playing a VIDEO CD, be sure to set “Colour System” to
“PAL” (page 100).
You can also play a DVD VIDEO, VIDEO CD,
Super VIDEO CD, CD, DATA DVD, or DATA
CD while recording on the HDD.
Example: Play another title on the HDD while
recording to the HDD.
1 While recording, press TITLE LIST to
display the HDD Title List.
2 Select the title you want to play, and press
ENTER.
3 Select “Play” from the sub-menu, and press
ENTER.
Playback starts from the selected title.
66
Page 67

Searching for a Title/ Chapter/Track, etc.
Searching by title number or time code
HDD
DVD
+
RW
VCD
-
RWVR
CD
-
RW
DATA DVD
Video
+
R
DATA CD
-
R
Number
buttons, SET
CLEAR
123
456
789
0
</M/m/,,
ENTER
TOOLS
Searching by Thumbnail (Visual Search)
+
-
HDD
RW
RWVR-RW
Each chapter is displayed as a thumbnail. You can
search for the desired scene visually.
Video
+
-
R
R
1 Press TOOLS during playback to select
“Visual Search,” and press ENTER.
VISUAL SEARCH
9 World Sports
Chapter
0:12:45
4(30)
2 Select a scene using </,, and press
ENTER.
Playback of the selected scene is started.
You can search a disc by title, chapter, scene or
track. As titles and tracks are assigned individual
numbers, select the title or track by entering its
number. You can also search for a scene using the
time code.
1 Press TOOLS during playback to select a
search method, and press ENTER.
“Title Search” (for DVDs)
“Chapter Search” (for HDD/DVDs)
“Track Search” (for CDs/DATA CDs)
“Search” (for VIDEO CDs)
“Album Search” (for DATA DVDs/DATA
CDs)
“Time Search” (for HDD/DVDs): Searches
for a starting point by entering the time code.
“File Search” (for DATA DVDs/DATA CDs)
The display for entering the number appears.
Example: Title Search
: -- (21)Title
The number in parentheses indicates the total
number of titles, tracks, etc.
2 Press the number buttons to select the
number of the title, chapter, track, time
code, etc., you want.
For example: Time Search
To find a scene at 2 hours, 10 minutes, and 20
seconds, enter “21020.”
If you make a mistake, press CLEAR to
cancel the number, then select another
number.
3 Press SET.
The recorder starts playback from the selected
number.
b Note
“Title Search” is not applicable to the HDD.
Playback
67
Page 68

Playing MP3 Audio Tracks or JPEG Image Files
DATA CD
DATA DVD
Selecting an MP3 album or track
1 Press TITLE LIST.
The album list appears.
To change the page, press / .
You can play MP3 audio tracks and JPEG image
files on DATA CDs (CD-ROMs/CD-Rs/CDRWs) or JPEG image files on DATA DVDs
(DVD-ROMs/DVD+RWs/DVD+Rs/DVD-RWs/
DVD-Rs).
123
456
789
0
TITLE LIST
</M/m/,,
ENTER
/
.
m/M
H
DISPLAY
TOOLS
>
x
TIME/TEXT
1 Insert a disc.
See “Inserting a Disc” on page 29.
2 Press H.
For MP3 discs, playback starts from the first
MP3 audio track on the disc.
For JPEG files, a slideshow of the pictures on
the disc begins.
If the DATA CD contains both MP3 audio
tracks and JPEG image files, playback starts
from the JPEG image files the first time H is
pressed.
TITLE LIST
1
2
3
4
5
6
7
8
Opera
Symphony
Samba
Live
Piano
My heart
Paradise
The Best
Music Album
Classic
Classic
Dance
Jazz
Jazz
Pop music
Pop music
Pop music
2 Select an album, and press ENTER.
The sub-menu appears.
3 Select “View Album,” and press ENTER.
The track list appears.
To change the page, press
TITLE LIST
1 01 Holiday
2 02 Lonely
3 03 Candy
4 04 Rainy day
5 05 Station
6 06 Magic
7 07 Moon
8 08 Butterfly
8 The Best
/ .
4 Select a track, and press ENTER.
“Play”: Plays the track.
“Play Beginning”: Plays the beginning of the
track.
“Track Data”: Shows data about the track
such as artist and album name.
To stop playback
Press x.
To fast review or forward a track
Press m/M during playback.
To go to the previous or next MP3 audio track
Press . or > during playback. If you
repeatedly press . or >, you will go to the
previous or next album.
To go to the previous or next album
Press / during playback.
68
z Hint
Press the (audio) button
or monaural audio tracks.
to switch between stereo
Page 69

Selecting a JPEG album or image
1 Press TITLE LIST.
The album list appears.
To change the page, press / .
TITLE LIST
1 Flowers
4 Hiking
5 Tennis match
7 Consert
8 Party
Photo Album
ROOT
Summer2 Aquarium
Summer3 Festival
Summer
Summer
Summer6 Zoo
Winter
Winter
2 Select an album, and press ENTER.
The sub-menu appears.
3 Select “View Album,” and press ENTER.
The image list appears.
To change the page, press
TITLE LIST
6 Zoo
1
5
9
2
6
10
DSC00029 25.11.2005 15:50
/ .
3
4
7
8
11
12
4 Select an image, and press ENTER.
“View Image”: Shows the image on the entire
screen.
“Slideshow”: Shows the images in the album
as a slideshow.
“Image Data”: Shows data about when the
picture was taken.
To change the slideshow speed
Press TOOLS while the album list or image list is
displayed to select “Slideshow Speed,” and press
ENTER. Then select the speed from “Fast”
(quick), “Normal,” and “Slow.”
To go to the previous or next album
Press / while the JPEG image is displayed.
z Hints
• If you are playing a DATA CD that has both MP3 and
JPEG files, you can switch between photo and music
albums by using the </, buttons when the album
list is displayed.
• You can rotate a JPEG image by using the </,
buttons when the image is displayed.
• Press DISPLAY repeatedly to show information about
the JPEG album or image on your TV screen. Then
press TIME/TEXT to toggle between the current
selected image number and album number.
b Notes
• If the DVD disc, such as a disc from a DVD video
camera, contains both video and JP EG images, only the
video can be played back.
• Some JPEG files, especially files of three million
pixels or more, may lengthen the slideshow interval.
• Rotated JPEG images will n ot be saved when you press
x or switch to another folder.
• Images larger than 720 × 480 will be reduced to 720 ×
480 when displayed.
• Images larger than 4 mega bytes cannot be displayed.
• Progressive JPEG images cannot be displayed.
• When you attempt to play a broken file or a file that
does not satisfy the play conditions, appears but
the recorder cannot play the file.
Playback
To stop viewing the JPEG image
Press x.
To view the previous or next picture
Press ./> while the picture is displayed.
To rotate a picture
Press TOOLS while the image is displayed to
select “Rotate Right” or “Rotate Left,” and press
ENTER.
69
Page 70

About MP3 audio tracks and JPEG image files
MP3 audio tracks or JPEG image files that the recorder can play
MP3 is audio compression technology that
satisfies certain ISO/MPEG regulations. JPEG is
image compression technology.
You can play MP3 (MPEG1 Audio Layer 3)
format audio tracks and JPEG image files on
DATA CDs (CD-ROMs/CD-Rs/CD-RWs) or
JPEG image files on DATA DVDs (DVD-ROMs/
DVD+RWs/DVD+Rs/DVD-RWs/DVD-Rs).
DATA CDs discs must be recorded according to
ISO9660 Level 1, Level 2 or Joliet format for the
recorder to recognize the MP3 tracks. DATA
DVDs must be recorded in Universal Disc Format
(UDF). You can also play discs recorded in
MultiSession.
See the instructions supplied with the CD-R/CDRW/DVD-R/DVD-RW drives and the recording
software ( not supplied) fo r details on the recording
format.
Note on MultiSession/Border discs
If MP3 audio tracks or JPEG image files are
recorded in the first session/border, the recorder
will also play MP3 audio tracks or JPEG image
files in other sessions/borders. If audio tracks and
images in Music CD format or Video CD format
are recorded in the first session/border, only the
first session/border will be played back.
b Note
The recorder may not be able to play some DATA CDs/
DATA DVDs created in the Packet Write format.
The recorder can play the following tracks and
files:
– MP3 audio tracks with the extension “.MP3,”
“.mp3,” or “Mp3.”
– JPEG image files with the extension “.JPEG,”
“.jpg,” “.JPG,” “.Jpg,” “.jpeg,” or “.Jpeg.”
– JPEG image files that conform to the DCF*
image file format.
* “Design rule for Camera File system”: Image standards
for digital cameras regulated by JEITA (Japan
Electronics and Information Technology Industries
Association).
b Notes
• The recorder will play any data with the extension
“.MP3,” “.mp3,” “Mp3,” “.JPEG,” “.jpg,” “.JPG,”
“.Jpg,” “.jpeg,” or “.Jpeg” even if they are not in MP3
or JPEG format. Playing these data may generate a loud
noise which could damage your speaker system.
• The recorder does not conform to audio tracks in
mp3PRO format.
• Some files cannot be played.
• The letters that cannot be displayed are replaced with
“*.”
70
Page 71

About playback order of albums, tracks, and files
Albums play in the following order:
Structure of disc contents
Tree 1 Tree 2 Tree 3 Tree 4 Tree 5
ROOT
z Hints
• If you add numbers (01, 02, 03, etc.) to the front of the
track/file names when you store the tracks (or files) in
a disc, the tracks and files will be played in that order.
• Since a disc with many trees takes longer to start
playback, it is recommended that you create albums
with no more than two trees.
b Notes
• Depending on the software you use to create the DATA
DVD/DATA CD, the playback order may differ from
the above illustration.
• No more than a total of 199 individual folders can be
played. (Folders that do not contain JPEG/MP3 files
are counted as well.)
• No more than a total of 999 folders and files can be
played. (Files other than JPEG/MP3 files, and folders
that do not contain JPEG/MP3 files are counted as
well.)
• No more than 200 folders and files can be recognized
in a single folder. (Folders that do not contain JPEG/
MP3 files are counted as well.)
• Proceeding to the next or another album may take some
time.
• This recorder supports MP3 audio bit rates up to 160
kbps.
Playback
Album
MP3 audio track/
JPEG image file
When you insert a DATA CD/DATA DVD and
press H, the numbered tracks (or files) are
played sequentially, from 1 through 7.
For JPEG image file, press
album. (For instance, when you want to go from
2.)
to
to go to the next
1
Any sub-albums/tracks (or files) contained within
a currently selected album take priority over the
next album in the same tree. (Example: C
contains D so 4 is played before 5.) When you
press TITLE LIST and the list of album names
appears (page 35), the album names are arranged
in the following order: A t B t C t D t
F t G. Albums that do not contain tracks (or
files) (such as album E) do not appear in the list.
71
Page 72

Erasing and Editing
Before Editing
This recorder offers various edit options for
various disc types. Before you edit, check the disc
type in the front panel display, and select the
option available for your disc (page 10).
b Notes
• You may lose the edited conte nts if you remove the disc
or a timer recording starts while editing.
• DVD discs created by DVD video cameras cannot be
edited on this recorder.
Edit options for the HDD and DVDRWs (VR mode)
-
RWVR
HDD
You can enjoy advanced edit functions. First you
have two options for the HDD and DVD-RWs
(VR mode): editing either the original recording
(called the “original”), or the playback
information created from the original (called a
“Playlist”). Since each is different in nature and
offers different merits, read the following and
select the one that better suits your needs.
To edit original titles
Edits made to the original titles are final. If you
plan to retain an unaltered original recording,
create and edit a Playlist (see below). The edit
functions available for original titles are:
– Labelling a title (page 73).
– Setting protection against erasure (page 73).
– Erasing a title (page 73).
– Erasing multiple titles (page 75).
– Erasing a section of a title (A-B Erase) (page 74).
– Erasing all titles on the disc (page 76).
– Erasing a chapter (page 74).
– Dividing one title into two titles (HDD only)
(page 75).
To create and edit Playlist titles
A Playlist is a group of Playlist titles created from
the original title for editing purposes. When you
create a Playlist, only the control information
necessary for playback, such as the playback
order, is stored on the disc. Since the original titles
are left unaltered, Playlist titles can be re-edited.
Example: You have recorded the final few
matches of a football tournament on a DVD-RW
(VR mode). You want to create a digest with the
goal scenes and other highlights, but you also want
to keep the original recording.
Original
Playlist
In this case, you can compile highlight scenes as a
Playlist title. You can even rearrange the scene
order within the Playlist title (“Creating and
Editing a Playlist” on page 77).
The advanced edit functions available for Playlist
titles are:
– Setting protection against erasure (HDD only)
(page 73).
– Labelling a title (page 73).
– Erasing a title (page 73).
– Erasing multiple titles (page 75).
– Erasing a section of a title (A-B Erase) (page 74).
– Rearranging the title order (page 78).
– Dividing a title into multiple titles (page 75).
– Combining multiple titles into one title
(page 78).
– Erasing a chapter (page 74).
z Hint
You can display the disc’s Playlist titles in the Title List
(Playlist), or the original titles in the Title List (Original).
To switch the two Title Lists, press TOOLS while a Title
List is displayed, and select “Original” or “Playlist.”
72
Page 73

b Notes
• The Playlist title cal ls up data from the original titles fo r
playback. When an original title is used for a Playlist
title, the original title cannot be erased.
• If a message appears and indicates that the disc’s
control information is full, erase or edit unnecessary
titles.
• Playlist titles containing titles recorded with the “CopyOnce” copy protection signal cannot be dubbed or
moved (page 80).
Edit options for DVD+RWs/DVDRWs (Video mode)/DVD+Rs/DVD-Rs
+
-
RW
RW
Video
You can perform simple edits. Since Video mode
titles are actual recordings on the disc, you cannot
undo any edits you make. The edit functions
available for Video mode titles are:
– Setting protection against erasure (page 73).
– Labelling a title (page 73).
– Erasing a title (page 73).
– Erasing multiple titles (page 75).
– Erasing a section of a title (A-B Erase)
(DVD+RWs only) (page 74).
– Erasing all titles on the disc (page 76).
– Erasing titles to open up disc space (Disc Map)
(DVD+RWs and DVD-RWs (Video mode)
only) (page 76).
-
+
R
R
Erasing and Editing a Title
+
-
HDD
RW
RWVR-RW
Video
This section explains the basic edit functions. Note
that editing is irreversible. To edit the HDD or
DVD-RWs (VR mode) without changing the
original recordings, create a Playlist title
(page 77).
123
456
789
0
TITLE LIST
.
m/M
CHAPTER
MARK
-
+
R
R
</M/m/,,
ENTER
TOOLS
>
X
CHAPTER
MARK ERASE
Erasing and Editing
b Notes
• When editing a DVD+R or DVD-R, finish all editing
before finalising the disc. You cannot edit a finalised
disc.
• The available disc space does not increase even when
you erase titles for DVD+Rs and DVD-Rs.
• If a message appears and indicates that the disc’s
control information is full, erase or edit unnecessary
titles.
1 Press TITLE LIST.
For HDD titles or DVD-RWs in VR mode,
press TOOLS and select “Original” or
“Playlist” from the TOOLS menu to switch
the Title Lists, if necessary.
2 Select a title, and press ENTER.
The sub-menu appears.
3 Select an option, and press ENTER.
You can make the following edits to the title.
“Erase”: Erases the selected title. Select “OK”
when asked for confirmation.
“Protect”: Protects the title. Select “On” when
the Protection display appears. “ ” appears
next to the protected title. To cancel the
protection, select “Off.”
“Title Name”: Allows you to enter or re-enter
a title name (page 36).
“Set Thumbnail”: Changes the title’s
thumbnail picture that appears in the Title List
(page 34).
,continued
73
Page 74

“A-B Erase”: Erases a section of the title
(page 74).
“Delete Chapter”: Erases chapter units of the
title while viewing thumbnails (see below).
“Divide”: Divides a title into two titles
(page 75).
z Hints
• You can erase multiple titles at one time (page 75), or
erase all of the titles on the disc at once (page 76).
• You can automatically erase titles that have already
played.
• You can label or re-label DVDs (page 38).
b Note
DVD-RW (VR mode) playlist titles cannot be protected.
Erasing a chapter (Delete Chapter)
-
RWVR
HDD
Thumbnails are displayed for each chapter. You
can easily select and erase a section in a title.
Note that erasing a chapter cannot be undone.
1 After step 2 of “Erasing and Editing a
Title,” select “Delete Chapter,” and press
ENTER.
2 Select a thumbnail of the chapter using
</,, and press ENTER.
Delete Selected Chapters 9 World Sports
4(30)
Chapter
0:12:45
OK Cancel
• To cancel the selection, press ENTER again.
• To erase multiple chapters, repeat step 2.
• To reset all selections, select “Reset All.”
Reset All
3 Select “OK,” and press ENTER.
The display asks for confirmation.
4 Select “Yes,” and press ENTER.
Erasing a section of a title (A-B Erase)
+
-
RWVR
HDD
You can select a section (scene) in a title and erase
it. Note that erasing scenes in a title cannot be
undone.
RW
1 After step 2 of “Erasing and Editing a
Title,” select “A-B Erase” and press
ENTER.
The display for setting point A appears.
• To return to the beginning of the title, press
X and then press ..
A–B Erase (Set point A) 5 Weather
Playback point
2 Select point A by pressing m/M, and
press ENTER.
The display for setting point B appears.
3 Select point B by pressing m/M, and
press ENTER.
The display asks for confirmation.
• To reset either point A or B, select “Change
A” or “Change B,” and go to step 2 or 3.
• To preview the title without scenes to be
erased, select “Preview” (except for
DVD+RWs).
4 Select “OK,” and press ENTER.
The scene is erased, and the display asks
whether to erase another scene.
• To continue, select “Yes,” and repeat from
step 2.
• To finish, select “No.”
z Hint
A chapter mark is inserted after the scene was erased. The
chapter mark divides the title into separate chapters on
either side of the mark.
74
Page 75

b Notes
• Images or sound may be momentarily interrupted at the
point where you erase a section of a title.
• Sections shorter than five seconds may not be erased.
• For DVD+RWs, the erased section may be slightly
different from the points you selected.
Erasing multiple titles (Erase Titles)
+
-
HDD
RW
RWVR-RW
Video
You can select and erase more than one title at one
time using the TOOLS menu.
-
+
R
R
1 Press TITLE LIST.
2 Press TOOLS to select “Erase Titles,” and
press ENTER.
The display for selecting titles to be erased
appears.
3 Select a title, and press ENTER.
A check mark appears in the check box next to
the selected title.
• To clear the check mark, press ENTER
again.
• To clear all of check marks, select “Reset
All.”
Erase Titles
Select the titles to erase.
12
Tennis
11
Tra ve l
10
Mystry
9
World Sports
8
Family
28.10
26.10
25.10
19.10
17.10
OK
Cancel
Reset All
4 Repeat step 3 to select all of the titles you
want to erase.
5 When you finish selecting titles, select
“OK,” and press ENTER.
The list of the titles to be erased appears for
confirmation.
• To change the selection, select “Change,”
and repeat from step 3.
6 Select “OK” and press ENTER.
The titles are erased.
Dividing a title (Divide)
*
-
RWVR
HDD
If you want to dub a long title to a disc but do not
want to reduce the picture quality, divide the title
into two shorter titles. Note that dividing a title
cannot be undone.
* Only playlist titles can be divided for DVD-RW (VR
mode).
1 Press TITLE LIST.
Press TOOLS and select “Playlist” from the
TOOLS menu to switch the Title Lists, if
necessary.
2 Select a title, and press ENTER.
The sub-menu appears.
3 Select “Divide,” and press ENTER.
The display for setting the dividing point
appears. The title starts to play in the
background.
• To return to the beginning of the title, press
X and then press ..
Divide 1 Vacation
4 Select the dividing point by pressing m/
M, and press ENTER.
The display asks for confirmation.
• To change the dividing point, select
“Change.”
5 Select “OK,” and press ENTER.
The display for entering the title name
appears.
• To use the same title name as before, select
“No.”
6 Select “Yes,” and press ENTER to enter a
new name.
Follow the explanations on page 36. After you
enter a new name, the title is divided in two.
Erasing and Editing
,continued
75
Page 76

Erasing all titles on the disc
HDD
+
RW
-
RWVR-RW
Video
-
+
R
R
1 Press TOOLS to select “Disc Info,” and
press ENTER.
The “Disc Information” display appears.
2 Select “Erase All,” and press ENTER.
3 Select “OK,” and press ENTER.
All titles on the disc are erased (except the
protected titles).
3 Select a title by pressing </,, and
press ENTER.
The display for selecting titles to be erased
appears.
• To cancel the selection, press ENTER again.
• To erase more titles, repeat step 3.
Disc Map
2 Journey
17.9.2004 20:00 (1H00M) GBFri SP 0.6
Erase Cancel
Erasing titles to open up disc space (Disc Map)
+
-
RW
RW
Video
When recording on a DVD+RW or DVD-RW
(Video mode), the recorder searches for the largest
open space and records there. Before you start,
check the disc status by using Disc Map, and erase
titles to create a space large enough for the
recording.
1 Insert a disc and press TITLE LIST.
2 Press TOOLS to select “Disc Map,” and
press ENTER.
The “Disc Map” display appears.
• To check the open space, select the space by
pressing </,.
Disc Map
Empty Title
HQ: 0H30M
HSP: 0H45M
LP : 1H30M
EP : 2H00M
• When
b or B appears on either side of the
SP : 1H00M
SLP: 3H00M
Erase Cancel
screen, you can scroll sideways by pressing
</,.
2.3
LSP: 1H15M
SEP: 4H00M
GB
Selected title
4 Select “Erase,” and press ENTER.
The display asks for confirmation.
5 Select “OK,” and press ENTER.
The selected titles are erased, freeing up disc
space.
• To change the selection, select “Change.”
Creating chapters manually
-
RWVR
HDD
You can manually insert a chapter mark at any
point you like during playback or recording.
Press CHAPTER MARK at the point where you
want to divide the title into chapters.
Each time you press the button, “Marking...”
appears on the screen and the scenes to the left and
right of the mark become separate chapters.
To erase chapter marks
You can combine two chapters by erasing the
chapter mark during playback.
Press
./> to search for a chapter number, and
while displaying the chapter containing the
chapter mark you want to erase, press CHAPTER
MARK ERASE.
The current chapter combines with the previous
chapter.
76
b Notes
• When dubbing, any chapter marks you enter will be
erased.
• To insert a chapter ma rk manually during recording, set
“Auto Chapter” in “Features” setup to “Off.”
Page 77

Creating and Editing a Playlist
-
RWVR
HDD
Playlist edit allows you to edit or re-edit without
changing the actual recordings. You can create up
to 97 Playlist titles.
b Note
Once you create a Playlist title from original titles, you
will be unable to erase or edit the original titles.
1 Press TITLE LIST.
2 Press TOOLS to select “Create Playlist,”
and press ENTER.
Create Playlist
Select a title to start capturing.
ORIGINAL
12
Tennis
11
Tra ve l
10
Mystry
9
World Sports
Family
8
Nature
7
28.10
26.10
25.10
19.10
17.10
15.10
Scene List
Cancel
3 Select the title you want to include in the
Playlist title, and press ENTER.
The sub-menu appears.
“Capture”: Adds a section of the title to the
Playlist title as one scene.
“Capture All”: Adds the entire title to the
Playlist title as one scene. After capturing the
title, go to step 8.
4 Select “Capture,” and press ENTER.
The display for setting the start point (IN)
appears. The title starts to play in the
background.
• To return to the beginning of the title, press
X and then press ..
Capture(Set IN point) 9 World Sports
5 Select the IN point by pressing m/M,
and press ENTER.
The display for setting the end point (OUT)
appears, and the title continues to play in the
background.
6 Select the OUT point by pressing m/M,
and press ENTER.
The display asks for confirmation.
To reset the IN or OUT point, select “Change
IN” or “Change OUT” and repeat step 5 or 6.
To view the selected scene, select “Preview.”
7 Select “OK,” and ENTER.
The Scene List menu appears with all of the
selected scenes.
Total duration of
Total duration of
the selected scene
the selected scene
World Sports
1
0:10:26 - 0:23:45
Total number of scenes
0:13:19 1Scene List
Total Scenes
OK
Quit
Add
Preview
• To add more scenes, select “Add” and go to
step 3.
• To preview all of the captured scenes in the
listed order, select “Preview.”
8 Select the scene you want to re-edit, and
press ENTER.
The sub-menu appears.
“Move”: Changes the scene order.
“Erase”: Erases the scene. The selection is
cancelled.
“Preview”: Displays thumbnail pictures of the
scenes.
“Change IN”: Allows you to change the IN
point, and repeat from step 5.
“Change OUT”: Allows you to change the
OUT point, and repeat from step 6.
9 When you finish editing the Scene List,
select “OK,” and press ENTER.
The display for entering the title name
appears. To enter a new name, select “Enter”
(page 36).
10
Select “OK” to use the default name, and
press ENTER.
Erasing and Editing
,continued
77
Page 78

To play the Playlist title
Press TOOLS while the Title List menu is turned
on. Then, select “Playlist” and press ENTER.
When the Title List (Playlist) menu appears, select
a title and press
z Hint
When a Playlist title is created, the IN and OUT points
will become chapter marks, and each scene will become
a chapter.
H.
b Note
The picture may pause when the edited scene is played.
2 Press TOOLS to select “Combine,” and
press ENTER.
The display for selecting titles appears.
3 Select a title, and press ENTER.
A number indicating the order in which you
selected the title appears.
To cancel the selection, press ENTER again.
Combine
Select the titles to combine.
4 Yacht 25. 9
1
3 Cruising 25. 9
2 Journey 17. 9
1 Vacation 15. 9
OK
Cancel
Reset All
Moving a Playlist title (Change Order)
-
RWVR
You can change the Playlist title order within the
Title List (Playlist).
1 Press TITLE LIST to turn on the Title List
(Playlist) menu.
If the Title List (Original) menu appears, press
TOOLS and select “Playlist.”
2 Select the title you want to move, and
press ENTER.
The sub-menu appears.
3 Select “Change Order,” and press ENTER.
Change Order
1 Vacation
Where do you want to move this title?
2 Journey
15.9
Cancel
17.9
4 Select a new location for the title by
pressing M/m, and press ENTER.
The title moves to the new location.
Combining multiple Playlist titles (Combine)
-
RWVR
HDD
4 Repeat step 3 to select all of the titles you
want to combine.
To cancel all of the selections, select “Reset
All.”
5 Select “OK,” and press ENTER.
The list of titles to be combined appears.
To change the selection, select “Change” and
go to step 3.
Combine
Combine the titles in the following order.
4 Yacht 25. 9
1
3 Cruising 25. 9
2
OK Change Cancel
6 Select “OK,” and press ENTER.
The display for selecting a title name from
among the selected titles appears.
To enter a new name, select “Enter Text,” and
follow the explanations on page 36.
To change the selection, select “Change” and
go to step 3.
7 Select a name, and press ENTER.
The titles are combined.
b Note
When the number of chapters in the title to be combined
exceeds the limit, the chapters at the end are combined
into a single chapter.
1 Press TITLE LIST to turn on the Title List
(Playlist) menu.
If the Title List (Original) menu appears, press
TOOLS and select “Playlist.”
78
Dividing a Playlist title (Divide)
-
RWVR
HDD
You can divide a Playlist title. For operations, see
page 75.
Page 79

Dubbing (HDD y DVD)
Before Dubbing
+
-
HDD
RW
RWVR-RW
In this section, “dubbing” refers to “copying a
recorded title on the internal hard disk drive
(HDD) to another disc, or vice versa.” You can
select to dub one title at a time (Title Dubbing –
see “Dubbing a single title (Title Dub)” on
page 81), or multiple titles all at once (Multiple
Title Dubbing – see “Dubbing multiple titles (Dub
Selected Titles)” on page 82).
Before you start, read the following precautions,
which are common to both dubbing methods.
If you want to record from a digital video camera
connected to the DV IN jack, see “DV Dubbing”
on page 84. To record from equipment connected
to the LINE IN jacks, see “Recording from
connected equipment without a timer” on page 59.
Before you start…
• Select the disc type according to your needs
(page 10). This recorder can record on various
discs.
• You cannot record both the main and sub sound
on a DVD+RW, DVD-RW (Video mode),
DVD+R, or DVD-R. You can only record the
main sound.
• Timer recordings and Synchro-Recording do not
start during dubbing. Before you start, check the
Timer List menu to see if there is any timer
recording due to start during dubbing.
• When “Auto Chapter” of “Features” setup is set
to “On,” chapter marks are automatically
inserted at approximately 6-minute intervals
while dubbing from the HDD to a DVD, or when
the recorder detects picture and sound changes
while dubbing from a DVD to the HDD. The
chapter marks in the dubbing source are not
retained in the dubbed title.
Video
+
-
R
R
• For a title whose picture size (16:9 or 4:3) is
mixed:
– When dubbed from the HDD to DVD-RW
(Video mode) or DVD-R, the picture size is
determined by the setting in “DVD Line Rec.
Picture Size” (page 53).
– When dubbed from HDD to DVD+RW or
DVD+R, the picture size is always 4:3.
– When dubbed from HDD to DVD-RW (VR
mode), the originally recorded picture size is
retained.
z Hints
• When you dub a Playlist title, it is recorded as an
Original title.
• When dubbed from a DVD to the HDD, the picture size
and the sound types originally recorded are retained.
b Notes
• To play a dubbed disc on other DVD equipment,
finalise the disc (page 39).
• The recorder may not function as described depending
on the disc status. Follow the instruc tions that appear on
the screen.
• You cannot dub from DVD VIDEOs to the HDD.
• Thumbnails that you have set for the originally
recorded title (page 34) will not be retained in the
dubbed title.
About “Dub Mode”
With this recorder, the recording mode for
dubbing is displayed as “Dub Mode.” Two
dubbing method are available: High-speed
Dubbing and Rec Mode Conversion Dubbing.
Read the following and select according to the
required time, disc space, and picture quality.
Dubbing at high-speed (High-speed Dubbing)
+
RW
-
R
-
RWVR-RW
, ////
HDD
Allows you to dub what you have stored in the
HDD to a high-speed DVD (8x-speed
DVD+RWs/6x-speed DVD-RWs/16x-speed
DVD+Rs/16x-speed DVD-Rs, or slower versions
of each disc type), without changing the recording
mode.
Set “Dub Mode” to “Fast” in “Title Dub” or “Dub
Selected Titles” display (page 81). You cannot
select “Fast” when titles that cannot be dubbed at
high speed are selected (such as the titles displayed
in “Notes” below). The minimum required time is
as follows (approximate).
Video
+
R
Dubbing (HDD y DVD)
,continued
79
Page 80

Required times for High-speed Dubbing from
,
*
HDD to DVD (for 60-minute programme)
*1
Speed*26x 6x*38x*48x*42.4x
High-
High-
High-
High-
Rec.
mode
speed
DVDRW
speed
DVD+
RW
speed
DVD-R
speed
DVD+R
DVD+R
(Double
Layer)
HQ 10 min. 10 min. 8 min. 8 min. 25 min.
HSP 6 min.
SP 5 min. 5 min. 3 min.
40 sec.
6 min.
5 min. 5 min. 16 min.
40 sec.
45 sec.
3 min.
45 sec.
40 sec.
12 min.
30 sec.
LSP 4 min. 4 min. 3 min. 3 min. 10 min.
LP 3 min.
EP 2 min.
SLP 1 min.
SEP 1 min.
*1
The values in the above table are for reference only.
Actual times for dubbing also require time for creating
disc’s control information and other data.
*2
This is the maximum recording speed of this recorder.
The value may vary depending on the disc condition.
Also, this recorder may be unable to record at the
maximum speed for discs that support recording
speeds exceeding the maximum value.
*3
The maximum drive speed of this recorder is 6x when
using 6x-speed or faster DVD+RWs.
*4
The maximum drive speed of this recorder is 8x when
using 8x-speed or faster DVD+Rs/DVD-Rs.
*5
High-speed dubbing is not available when dubbing
titles recorded in SLP and SEP mode to DVD+RWs
and DVD+Rs.
20 sec.
30 sec.
40 sec.
15 sec.
3 min.
2 min.
20 sec.
30 sec.
2 min.
2 min. 2 min. 6 min.
30 sec.
1 min.
60
*5
15 sec.
min.
60
56 sec. 60
*5
min.
2 min.
30 sec.
60
min.
min.
*5
*5
8 min.
20 sec.
15 sec.
60
min.
60
min.
Rec Mode Conversion Dubbing
+
-
n ////
HDD
RW
-
R
RWVR
-
RW
Allows you to dub from the HDD to a DVD or vice
versa, in a dubbing mode that differs from the
original recordings. For example, when you dub
an HQ title (data size is large) in SP mode, you can
reduce the data size, saving more titles using less
space.
Select a mode different from the original recording
in “Dub Mode” in the steps of “Dubbing a single
title (Title Dub)” on page 81 or “Dubbing multiple
titles (Dub Selected Titles)” on page 82.
When a title recorded to HDD in HQ or HQ+ mode
is converted to another mode, the recorder
automatically assigns an appropriate bit rate, thus
retaining the original picture quality as much as
possible.
b Note
The picture quality will not improve even if a title is
*5
converted to a recording mode of better picture quality.
Dubbing restriction
*5
You cannot dub movies and other DVD Videos to
the HDD. Also, when dubbing from a DVD to the
HDD, a gray, blank screen will be recorded for
scenes that contain a copy protection signal.
Copy
Dubbing
protection
signals
Copy-Free
(No copy
protection
HDD
,
,
-
signal)
Copy-Once
HDD
Video
+
RW
RW
-
R
-
RWVR
Video
+
R
-
RWVR
+
R
b Notes
• High-speed Dubbing is not available for the following
titles:
– Titles recorded in HQ+.
– Titles that contain both main and sub sounds (except
DVD-RWs (VR mode)).
– Titles recorded in mixed picture size (4:3 and 16:9
etc.), (except DVD-RWs (VR mode)).
• When dubbed to a DVD-RW (Video mode)/
DVD+RW/DVD+R/DVD-R, remnants of edited titles
may remain on the disc. If you edit a title, use the Rec
Mode Conversion Dubbing method. This will smooth
out the pauses between the scenes.
• When dubbing to a DVD+R DL disc, the video may be
momentarily interrupted at the point where the layers
switch.
80
* CPRM-compatible DVD-RWs (VR mode) only
CPRM (Content Protection for Recordable Media) is a
coding technology that protects copyrights for images.
Page 81

Move
-
,
HDD
RWVR
Titles containing “Copy-Once” copy protection
signals can be moved only from HDD to DVDRW (VR mode)* (after the title is moved, the
original title in the HDD is erased). The “Move”
function is performed using the same procedure as
dubbing (page 81). Titles containing “CopyOnce” copy protection signals are indicated with
.
b Notes
• The following titles in the HDD cannot be moved.
– Protected titles
– Playlist titles
– Original titles referenced from the playlist
• If the move operation is stopped before completion, the
title in the HDD is not erased.
* CPRM-compatible DVD-RWs (VR mode) only.
Dubbing
+
-
HDD
RW
RWVR-RW
Dubbing a single title (Title Dub)
Video
+
-
R
R
1 Insert the DVD that you are going to dub to
or from.
2 Press HDD or DVD to select the source.
3 Press TITLE LIST to turn on the Title List
menu.
4 Select a title, and press ENTER.
The sub-menu appears.
5 Select “Dubbing,” and press ENTER.
The display for selecting the dubbing mode
appears.
If a title with (page 81) is selected in the
title list, a confirmation screen is displayed.
To “Move,” select “Yes.”
Dubbing (HDD y DVD)
GB
2.0 2.6
GB GB
Rec Mode:
CancelStart
Title Dub
This title will be dubbed. Set the dub mode.
1 World Cup Final SP
Dub Mode
SP 2.0
A Size of the title (approximate)
B Direction of dubbing
C Available space on the disc to be
dubbed (approximate)
D Information about the title to be dubbed
E Dubbing mode and the space that
remains after dubbing (approximate)
6 Select “Dub Mode.”
,continued
81
Page 82

7 Select a dubbing mode by pressing M/m.
Fast*
* Appears when High-speed Dubbing is available
for the title (page 79).
HQ SPHSP LSP
LPEPSLPSEP
8 Select “Start,” and press ENTER.
The dubbing indication appears in the front
panel display (page 35).
To automatically adjust the dubbing mode
(Auto Dub Mode)
If there is not enough available space on the target
disc, the recorder automatically selects a dubbing
mode with lower picture quality according to the
available space. If there is insufficient disc space
in the selected dubbing mode, the following
display appears after step 8.
Title Dub
There is not enough memory for the dubbing.
Select "Auto Dub Mode" or adjust the mode.
Dubbing multiple titles (Dub Selected Titles)
A maximum of 30 selected titles can be dubbed at
once. You can select the dubbing mode for each
title.
1 Insert the DVD that you are going to dub to
or from.
2 Press HDD or DVD to select the source.
3 Press TITLE LIST to turn on the Title List
menu.
4 Press TOOLS to select “Dub Selected
Titles,” and press ENTER.
GB GBDub Selected Titles
Select title(s) in the order you want to dub them.
ORIGINAL
4
World Tour – Asia 3
3
World Cup Final
2
World Tour – Asia 2
1
World Tour – Asia 1
0.0 4.6
25.6
20.6
18.6
11.6
Start
Cancel
Settings
Reset
Reset
CancelAuto Dub Mode
Select “Auto Dub Mode” and press ENTER to
start dubbing. To manually select another dubbing
mode, select “Reset,” and go to step 7.
To stop dubbing
Press TOOLS to select “Stop Dubbing,” and press
ENTER. When asked for confirmation, select
“Yes,” and press ENTER.
z Hints
• If disc space is s till insufficient for the sele cted dubbing
mode, erase unnecessary parts of the title, or free up
disc space by erasing titles on the disc (page 76).
• You can turn off the recorder during dubbing. The
recorder completes dubbing even after being turned off.
5 Select titles in the order you want to dub,
and press ENTER.
The titles are numbered in the selected order.
To cancel the selection, press ENTER again.
If a title with (page 81) is selected in the
title list, a confirmation screen is displayed.
To “Move,” select “Yes.”
6 Repeat step 5 to select all of the titles you
want to dub.
To make adjustments for each of the titles,
select “Settings” (see “To adjust the settings
for each title” below). To cancel all of the
selections, select “Reset,” and go to step 5.
7 Select “Start,” and press ENTER.
The dubbing indication appears in the front
panel display (page 35).
82
Page 83

To adjust the settings for each title
You can make detailed settings for each of the
selected titles during Multiple Title Dubbing.
1 In step 6 of “Dubbing multiple titles (Dub
Selected Titles)” on page 82, select “Settings”
and press ENTER.
The following display for making the
adjustments appears.
To re-select titles, select “Change,” and go to
step 5 of “Dubbing multiple titles (Dub
Selected Titles)” above. To have the recorder
adjust the dubbing mode so all of the selected
titles fit in, select “Auto mode.”
To automatically adjust the dubbing mode
(Auto Dub Mode)
If there is not enough available space on the target
disc, the recorder automatically selects a dubbing
mode with lower picture quality according to the
available space. The same dubbing mode is set for
all of the titles. If disc space is insufficient for the
selected dubbing mode, the following display
appears after step 7 of “Dubbing multiple titles
(Dub Selected Titles)” on page 82.
Dub Selected Titles
There is not enough memory. Select
"Auto Dub Mode" or change the selection.
Dub Selected Titles
Adjust the settings for the dubbing here.
1
World Tour – Asia 1
2
World Tour – Asia 2
3
World Tour – Asia 3
4
World Cup Final
GB 4.6
2.1 GB
Dub Mode:Rec Mode:SP Fast GB0.3
Dub Mode:Rec Mode:SP Fast GB0.3
Dub Mode:Rec Mode:SP Fast GB0.3
Dub Mode:Rec Mode:SP Fast GB1.2
11.6
18.6
25.6
20.6
Start
Cancel
Auto mode
Change
1 Total size of the selected titles
2 Direction of dubbing
3 Available space on the disc to be
dubbed (approximate)
4 Information about the title to be dubbed
(title name, original recording mode,
dubbing mode, and data size after
dubbing)
5 Order of dubbing
2 Select the title which you want to adjust, and
press ENTER.
The sub-menu appears.
“Dub Mode”: Selects the dubbing mode for
each title (page 79).
“Change Order”: Moves the title to change the
dubbing order. Press M/m to select a new
location, and press ENTER.
“Cancel”: Cancels the title selection. The title
is excluded from dubbing.
3 Select an option, and press ENTER.
4 When you finish making adjustments, select
“Start,” and press ENTER.
Change
CancelAuto Dub Mode
Select “Auto Dub Mode” and press ENTER. If
you have selected only one title, select “OK.”
To stop dubbing
Press TOOLS to select “Stop Dubbing,” and press
ENTER. When asked for confirmation, select
“Yes,” and press ENTER.
z Hints
• You can turn off the recorder during dubbing. The
recorder completes dubbing even after being turned off.
• You can start Multiple Title Dubbing by selecting
“DUBBING” from the System Menu.
Dubbing (HDD y DVD)
83
Page 84

DV Dubbing
Before DV Dubbing
This section explains dubbing with a digital video
camera via the DV IN jack on the front panel. If
you want to dub by way of the LINE IN jacks, see
“Recording from connected equipment without a
timer” on page 59.
To record from the DV IN jack
The DV IN jack on this recorder conforms to the
i.LINK standard. You can connect any other
equipment that has an i.LINK (DV) jack, and
record digital signals.
Follow the instructions in “Preparing for DV
dubbing,” and then move on to the section on
dubbing. For more information about i.LINK, see
“About i.LINK” on page 112.
z Hint
If you plan to do additional editing on a disc after the
initial dub, use the DV IN jack and record on a DVD-RW
(VR mode) or HDD.
b Notes
• The DV IN jack is for input only. It will not output
signals.
• You cannot use the DV IN jack when:
– your digital video camera does not work with this
recorder. Connect the camera to the LINE IN jack
and follow the instructions of “Recording from
connected equipment without a timer” on page 59.
– the input signal is not in DVC-SD format. Do not
connect a MICRO MV format digital video camera
even if it has an i.LINK jack.
– the images on the tape contain copy protection
signals, which limit recording.
• If you want to play the disc on other DVD equipment,
finalise the disc (page 39).
Hookups
DVD recorder
to DV IN
i.LINK cable (not supplied)
Preparing for DV dubbing
You can connect a digital video camera to the DV
IN jack on the recorder to record or edit from a
DV/Digital 8 format tape. Operation is
straightforward because the recorder will fast
forward and rewind the tape for you – you do not
need to operate your digital video camera. Do the
following to start using the “DV Edit” functions of
this recorder.
See the instruction manual supplied with the
digital video camera as well before connecting.
84
DV output
Digital video camera
: Signal flow
1 Press HDD or DVD to select the recording
destination.
If you select DVD, insert a disc (see “Inserting
a Disc” on page 29).
2 Insert the source DV/Digital 8 format tape
into your digital video camera.
For the recorder to record or edit, your digital
video camera must be set to video playback
mode.
Page 85

3 Press INPUT SELECT on the remote
repeatedly to select “DV.”
The front panel display changes as follows:
Programme
position
L2L1 L4L3 DV
4 Press REC MODE on the remote repeatedly
to select the recording mode.
The recording mode changes as follows:
HQ SPHSP
SEP EPSLP
LSP
LP
For details about the recording mode, see
page 48.
5 Press TOOLS on the remote to select “DV
Audio Input,” and press ENTER. Then,
select the setting for the audio input.
“Stereo1” (default): Records original sound
only. Normally select this when dubbing a DV
format tape.
“Mix”: Records both stereo 1 and 2.
“Stereo2”: Records additional audio only.
Select “Mix” or “Stereo2” only if you have
added a second audio channel when recording
with your digital video camera.
You are ready to start dubbing. Select one of
the dubbing methods on the following pages.
b Notes
• You cannot connect more than one piece of digital
video equipment to the recorder.
• You cannot control the recorder using another device
or another recorder of the same model.
• You cannot record date, time, or the contents of the
cassette memory onto the disc.
• If you record from a DV/Digital 8 format tape that is
recorded in multiple sound tracks, such as a tape with
multiple sampling frequencies (48 kHz, 44.1 kHz, or
32 kHz), no sound or an unnatural sound will be output
when playing back the sampling frequency switch
point on the disc.
• In order to use this recorder’s “Auto Chapter” setting
(page 86), be sure to correctly set the clock on your
digital video camera before shooting.
• The recorded picture may be momentarily affected if
the picture size of the source image changes, or if there
is nothing recorded on the tape.
DV Dubbing
z Hints
• You can turn off the recorder during dubbing. The
recorder completes dubbing even after being turned
off.
• You can adjust the settings for the recording picture
before recording. See “Adjusting the recording picture
quality and size” on page 53.
85
Page 86

Recording an Entire DV
Program Edit
Format Tape (One Touch
Dubbing)
+
-
HDD
RW
RWVR-RW
Video
You can record the entire contents of a DV/
Digital 8 format tape onto a disc with a single
press of the ONE-TOUCH DUB button on the
recorder. The recorder controls the digital video
camera for the whole process, and completes the
recording.
How chapters are created
The contents dubbed to the HDD or DVD become
a single title. When “Auto Chapter” of “Features”
setup is set to “On,” this title is divided into
chapters. When dubbing to the HDD or a DVDRW (VR mode), each shooting session on the tape
becomes a chapter on the disc. For other discs, the
recorder divides the title into chapters at
approximately 6-minute intervals.
Follow steps 1 to 5 of “Preparing for DV
dubbing” on page 84, and press ONE-TOUCH
DUB on the recorder.
The recorder rewinds the tape and then starts
recording the tape contents.
When the recording is finished, the recorder
rewinds the tape in the digital video camera.
To stop during recording
Open the remote’s cover and press x REC STOP.
Note that it may take a few seconds for the
recorder to stop recording.
z Hints
• If you set “Finalise Disc” of “One Touch Dubbing” to
“Auto” in “Features” setup (page 100), the recorded
disc (except DVD-RW (VR mode)) will automatically
be finalised after recording is finished.
• You can play back a previously recorded title on the
HDD while One Touch Dubbing is in progress.
-
+
R
R
HDD
+
RW
-
RWVR-RW
Video
-
+
R
R
You can select scenes from a DV/Digital 8 format
tape, and then automatically record selected
scenes to the HDD or a DVD.
To use this function, you will do the following:
Connect your digital video camera and
prepare for recording
m
Select and edit the scenes you want to dub
Using the recorder’s remote control, fast forward
or rewind the tape to select the scenes. At this
point, the selected scenes are not copied to the
disc. The recorder only remembers the IN and
OUT points of the scenes that you selected for
dubbing. You can also reset, erase, or change the
order of the scenes.
m
Dub the selected scenes
After you have selected the scenes, the recorder
will fast forward and rewind the tape
automatically and record the scenes to the HDD or
a DVD.
How chapters are created
The contents dubbed to the HDD or DVD become
a single title. When “Auto Chapter” of “Features”
setup is set to “On,” this title is divided into
chapters. When dubbing to the HDD or a DVD-
RW (VR mode), each shooting session on the tape
becomes a chapter on the disc. For other discs, the
recorder divides the title into chapters at
approximately 6-minute intervals.
1 Follow steps 1 to 5 of “Preparing for DV
dubbing” on page 84, and press SYSTEM
MENU.
b Notes
• When a blank space between the recordings on the tape
continues for more than five minutes, One Touch
Dubbing ends automatically.
• The recorder records a blank for five minutes before it
stops dubbing. To stop the blank recording, press
x REC STOP.
86
Page 87

2 Select “DV EDIT,” and press ENTER.
The display asks if you want to start selecting
scenes.
Scenes Selection
Do you want to select a scene?
Start Cancel
• If you have previously saved a programme,
the display asks if you want to edit an
existing programme or to create a new
programme. To resume editing the existing
programme, select “Saved Data,” and go to
step 6.
3 Select “Start,” and press ENTER.
The display for setting the IN point (start of
the scene) appears.
The scene starts to play in the background.
6 Select “OK,” and press ENTER.
A new Scene List menu appears with the
selected scene.
To add a scene, select “Add.”
DV EDIT
SCENE LIST
1
0:00:30-0:00:52
0H00M22S
A Thumbnail picture
B Time information
C Total duration of the program
D Total number of scenes
Tot a l
Scenes
OK
Quit
Add
0:00:22
1
Select scene(Set IN point)
Controlling...
4 Select the IN point by pressing m/M,
and press ENTER.
The display for setting the OUT point (end of
the scene) appears. The scene starts to play in
the background from the IN point.
5 Select the OUT point by pressing m/M,
and press ENTER.
The display asks if you want to add the
selected scene to the Scene List menu.
To preview the scene, select “Preview.”
To reset either the IN or OUT point, select
“Change IN” or “Change OUT,” and repeat
from step 4.
Scenes Selection
Do you want to capture the scene
0:00:30between IN and OUT 0:00:52?
OK Cancel
Preview Change IN Change OUT
7 When you finish adding scenes, select the
scene you want to edit, and press ENTER.
The sub-menu appears.
“Move”: Changes the scene order. Follow the
explanations on the screen to change the order
by pressing M/m and ENTER.
“Erase”: Erases the scene. When asked for
confirmation, select “OK.”
“Preview”: Plays the selected scene.
“Change IN”: Changes the start of the scene.
Repeat from step 4.
“Change OUT”: Ch anges the end of the scene.
Repeat from step 5.
8 When you finish editing the Scene List,
select “OK,” and press ENTER.
The display for entering the title name
appears. To enter a new name, select “Enter,”
and follow the explanations on page 36.
Title Name
Enter the title name.
11.10.03 13:30 - 12.11.03 16:46
DV
OK Enter
DV Dubbing
,continued
87
Page 88

9 Select “OK,” and press ENTER.
The default title name is fixed, and the display
asks if you want to start recording.
To change the disc media, select “Media” and
press M/m. To change the dubbing mode,
select “Dub Mode” and press M/m.
DV Dubbing
Change the dubbing mode if necessary.
Select "Start" to start dubbing.
Media Dub Mode
DVD G B
SP 0.8
Data capacity required for the dubbing.
10
Select “Start,” and press ENTER.
The recorder starts recording the tape contents
as programmed.
• If the recording does not fit due to the
dubbing mode you selected, the display asks
if you want to continue.
To change the dubbing mode, select “Reset”
and repeat from step 9.
To have the recorder adjust the dubbing
mode, select “Auto Dub Mode.”
• If there is not enough disc space even after
changing the dubbing mode, the display
asks if you want to record halfway.
To continue, select “OK.”
Start
Cancel
2.6
GB
To stop during recording
Open the remote’s cover and press x REC STOP.
Note that it may take a few seconds for the
recorder to stop recording.
b Notes
• Contents recorded to the HDD or a DVD may not be
recorded as programmed if the tape’s time code is not
sequential or there are blanks between the recordings
on the tape. In this case, see “Recording from
connected equipment without a timer” on page 59.
• The start and end points of a programme may be
different from what you have set if the source DV/
Digital 8 format tape is in any of the following
conditions:
– Recording mode was changed during the recording.
– There is a blank space in the recorded portion of the
tape.
• If you set the beginning of the tape as the IN point and
the end point as the OUT point, the IN and OUT points
may move slightly during dubbing.
• You cannot set a scene to be shorter than one second.
88
Page 89

Settings and Adjustments
Clock and Language Settings (Settings)
The “Settings” setup helps you to make clock and
language settings for the recorder.
1 Press SYSTEM MENU while the recorder is
in stop mode.
2 Select “SETUP,” and press ENTER.
3 Select “Settings,” and press ENTER.
The Settings display appears with the
following options.
SETUP
Settings
DTV Settings
Video
Audio
Features
Password
Options
Easy Setup
Clock
Normally the clock is set automatically thanks to
the time and date information broadcasted by the
local network package.
If the recorder does not receive a time signal from
any service, you may set the clock manually.
Therefore, please proceed as follows.
◆To set the clock manually
1 After step 3 above, select “Clock,” and press
ENTER.
Settings - Clock
Clock
Language
Present Time : Sat 1. 1. 2005 0:00
3 Press M/m to set the day, and press ,.
Set the month, year, hour, and minutes in
sequence. Press </, to select the item to be
set, then press M/m to set the numbers. The
day of the week is set automatically.
To change the numbers, press < to return to
the item to be changed, and press M/m.
4 Press ENTER to start the clock.
5 Press the O button to come back to the
Settings display.
Language
DVD Menu (DVD VIDEO only)
Switches the language for the DVD menu.
Audio
Switches the language of the sound track.
When you select “Original,” the language given
priority in the disc (DVD VIDEO only) or
broadcasted by a digital channel is selected.
Subtitle
Switches the language of the subtitles recorded on
the disc (DVD VIDEO only) or broadcasted by a
digital channel (when available).
When you select “Audio Follow,” the subtitle
language changes according to the language you
selected for the sound track.
z Hint
If you select “Others” in “DVD Menu,” “Subtitle,” or
“Audio,” select and enter a language code from
“Language Code List” on page 119 using the number
buttons.
b Note
If you select a language in “DVD Menu,” “Subtitle,” or
“Audio” that is not recorded on the DVD VIDEO, one of
the recorded languages will be automatically selected.
Settings and Adjustments
2 Select “Present Time,” and press ENTER.
Clock - Present Time
Set the time and date manually.
1 2005
Sat 1
0 00:
89
Page 90

Digital TV settings (DTV Settings)
The DTV Settings Setup enables you to take full
advantage of Digital TV Broadcasting services
such as favourites channels setting or to prevent
children’s viewing unsuitable channels and
programmes.
• If you have not yet registered a password,
the display for registering a new password
appears.
DTV Settings - Parental Lock
Enter a new password.
OK
Cancel
1 Press SYSTEM MENU while the recorder is
in stop mode.
2 Select “SETUP,” and press ENTER.
3 Select “DTV Settings,” and press ENTER.
The DTV Settings Setup Display appears with
the following options.
SETUP
Settings
DTV Settings
Video
Audio
Features
Password
Options
Easy Setup
Favourites
The Favourite Display allows you to store and
organize your favourite channels into one of four
TV or four Radio lists.
Please refer to page 45 for detailed Favourites
Channels settings.
Parental Lock
Favourites
Parental Lock
Tuning
Technical information
2 Enter your four-digit password using the M/m
buttons or the number buttons, then select
“OK” and press ENTER.
The Parental Lock menu appears
DTV Settings - Parental Lock
Lock Channels
Set Age Limit
b Note
If you forget your password, you will have to reset it by
selecting “Password” under “Factory Setup” in Options
Setup (page 102).
◆To lock channels
1 Once the Parental Lock menu displayed,
select “Lock Channels,” and press ENTER.
The DTV Settings- Lock Channels display
appears.
Lock Channels
Programme
001
002
003
004
005
Page Up Page Down Show Locked
Service
DDE News
AAC
NCE 5
Channel J
Digital Teletext
The Parental Lock Display enables you to lock
certain channels you consider unsuitable and to set
an age limit so that any programme classed above
that age by the broadcaster is restricted.
1 After step 3 above, select “Parental Lock,”
and press ENTER.
• When you have already registered a
password, the display for entering the
password appears.
90
This display shows all the TV channels
available to you.
2 Press the M/m buttons or enter a channel
number to highlight a channel you want to
lock, then press the ENTER button.
A locked channel is identified by the icon
next to the programme number
Page 91

Lock Channels
Programme
001
002
003
004
005
Page Up Page Down Show Locked
Service
DDE News
AAC
NCE 5
Channel J
Digital Teletext
If you do not wish to lock one of the five
channels in the display, press the RED or
GREEN button to view the previous or next
five channels available.
3 Press the O button to come back to the
Parental Lock menu.
◆To unlock channels
1 In Step 2 above press the M/m buttons to
highlight the channel you want to unlock, then
press ENTER: the icon next to the
programme number disappears.
2 Press the O button to come back to the
Parental Lock menu.
z Hints
• Press the BLUE button to view the list showing only
the locked channels.
• Press the BLUE button once again when you wish to
return to the previous channel list display.
• Press / while the Lock Channels display is
turned on to change to the previous/next page.
◆ To set the Age Limit
1 Once the Parental Lock menu displayed,
select “Set Age Limit,” and press ENTER.
Set Age Limit
An event will be locked when it is rated as
unsuitable for children below the following age:
Age:
2 Press the M/m buttons to set the desired age
limit and press ENTER.
b Notes
• To operate correctly, this feature relies on the
broadcaster sending the correct age classification for
each programme.
• If you select the Pare ntal Lock channel activated, “This
channel has been locked” appears on the gray screen
and it is recorded.
Tuning
The Tuning Display allows you to tune your
recorder automatically or to hide unused or
unwanted programmes and also change the order
of the programmes on display. During these
procedures you may be requested to enter your
password. Refer to page 90 for information.
Follow steps 1 to 3 of “Digital TV settings
(DTV Settings)” on page 90, then select
“Tuning,” and press ENTER.
The DTV Settings - Tuning menu appears.
Tuning
Auto Tune
Programme Hide
Programme Sort
Auto Tune
This option enables you to capture and store
automatically all available channels.
1 Once the DTV Settings - Tuning menu
displayed, select “Auto Tune,” and press
ENTER.
The Auto Tune Start Display appears.
Auto Tune
Do you want to start auto tuning ?
Ye s N o
2 Select “Yes” in the menu option and press
ENTER.
The Auto Tune display appears showing a
tuning progress bar and the number of
channels found.
Auto Tune
Number of channels found:
Searching ...
32
Settings and Adjustments
,continued
91
Page 92

When Auto Tune has ended, a completion
display appears indicating the number of TV
and Radio channels that have been found and
stored.
Auto Tune
GREEN button to view the previous or next
five channels available.
4 Once you have hidden the unwanted channels
as desired, press the
return to the main menu.
O button repeatedly to
Number of channels found:
Number of TV Channels:
Number of Radio Channels:
Tuning has sucessfully completed
50
30
20
3 Press the ENTER button to remove the
display and view the first channel captured.
Programme Hide
This option allows you to hide (disable) unused or
unwanted channels.
The hidden programmes will be skipped when you
press PROG +/– and will not appear in the EPG
applications.
1 Once the DTV Settings - Tuning menu
displayed, select “Programme Hide,” and
press ENTER.
The DTV Settings- Programme Hide display
appears showing all the TV or Radio channels
available to you.
Programme Hide
Programme
001
002
003
004
005
Page Up Page Down Show Hidden
Service
DDE News
AAC
NCE 5
Channel J
Digital Teletext
2 Press the TV/RADIO button to display either
the TV or Radio channels.
The Radio mode is indicated by the presence
of a Radio icon in the display.
3 Press the M/m buttons or enter a channel
number to highlight a channel you want to
hide, then press the ENTER button.
Programme Hide
Service
Programme
DDE News
001
AAC
002
NCE 5
003
Channel J
004
Digital Teletext
005
Page Up Page Down Show Hidden
If you do not wish to choose from one of the
five channels in the display, press the RED or
◆Restoration of hidden programmes
Hidden channels are identified by an icon
next
to the programme number.
In Step 3 above press the M/m buttons to highlight
the channel you want to restore, then press
ENTER: the icon next to the programme
number disappears.
z Hints
• Press the BLUE button to view the list showing only
the hidden channels.
• Press the BLUE button once again when you wish to
return to the standard programme hide display.
Programme Sort
This option allows you to change the channel
order in the on-screen programme list.
1 Once the DTV Settings - Tuning menu
displayed, select “Programme Sort,” and
press ENTER.
The Programme Sort Display appears
showing the list of all tuned channels.
Programme Sort
Programme
001
002
003
004
005
Page Up Page Down
Service
DDE News
AAC
NCE 5
Channel J
Digital Teletext
2 Press the M/m buttons or enter a programme
number to highlight the channel you wish to
move, then press the ENTER button.
A tick icon appears next to the selected
programme number and a Swap option
appears in the display.
Programme Sort
Programme
001
002
003
004
005
Page Up Page Down
If you do not wish to choose from one of the
five channels in the display, press the RED or
Service
DDE News
AAC
NCE 5
Channel J
Digital Teletext
Swap
92
Page 93

GREEN button to view the previous or next
five channels available.
3 Press the M/m buttons to highlight the
programme number you wish your selected
channel to appear on.
Programme Sort
Programme
001
002
003
004
005
Page Up Page Down
Service
DDE News
AAC
NCE 5
Channel J
Digital Teletext
Swap
Signal Strength
This information screen shows the signal strength
of the broadcast you are watching.
1 Select “Signal Strength,” in the DTV Settings
- Technical Information display and press
ENTER.
The Signal Strength display appears with the
selected channel on view in the background.
Signal Strength
Signal Strength Good
Signal Quality Average
4 Press the BLUE button to swap channel
position. Your selected channel appears o n the
programme number selected in step 3.
5 Repeat this procedure to move other channels.
6 Once you have moved all channels as desired,
press the
main menu.
O button repeatedly to return to the
Technical Information
Follow steps 1 to 3 of “Digital TV settings
(DTV Settings)” on page 90, then select
“Technical Information,” and press ENTER.
The DTV Settings - Technical Information
menu appears.
Technical Information
Manufacturer Information
Signal Strength
Digital Software Upgrade : On
Manufacturer Information
This information screen shows you the current
version of software installed in your recorder.
1 Once the DTV Settings - Technical
Information displayed, select “Manufacturer
Information,” and press ENTER.
2 After viewing the information displayed,
press the
Technical Information menu.
O button to come back to the
The Signal Strength display coloured bars
correspondences are as follows:
Good: (Green) Average: (Yellow) Poor: (Red)
2 Press the PROG +/– buttons to check the
signal strength of the other tuned channels.
3 After viewing the information displayed,
press the
Technical Information menu.
Digital Software Upgrade
Periodically Sony will issue upgrades for the
software that was initially installed in your
recorder. These upgrades will automatically be
received and enabled. If desired, you can disable
this option as follows:
O button to come back to the
1 Select “Digital Software Upgrade,” in the
DTV Settings - Technical Information display
and press ENTER.
The Digital Software Upgrade menu option
appears
Technical Information
Manufacturer Information
Signal Strength
Digital Software Upgrade : On
On
Off
2 Press the M/m buttons to highlight “Off,” and
press ENTER.
b Notes
• Sony recommend that you always leave this option set
to “On”.
• To receive the upgrade, the unit must be powered on
and watching a BBC channel. I t will take up 30 minutes
to upgrade the unit. The new software will be available
once the unit has been placed into standby, and then
back to normal operating mode.
Settings and Adjustments
93
Page 94

Video Settings (Video)
Video settings will adjust items related to the
image, such as size and colour.
Choose the settings according to the type of TV or
tuner connected to the DVD recorder.
16:9
4:3 Letter Box
1 Press SYSTEM MENU while the recorder is
in stop mode.
2 Select “SETUP,” and press ENTER.
3 Select “Video,” and press ENTER.
The “Video” setup appears with the following
options. The default settings are underlined.
SETUP
Settings
DTV Settings
Video
Audio
Features
Password
Options
Easy Setup
TV Type :
HDMI Resolution :
Pause Mode :
4:3 Output :
Component Out :
Progressive Mode :
Scart Setting
Line4 Input :
TV Type
Sets the picture size when playing back a title
recorded from 16:9 size video (page 53) or a 16:9
size commercial DVD video.
Select the playback picture size according to the
type of connected TV (wide-screen/wide mode
TV or conventional 4:3 screen TV).
16:9 Select this when connecting to a
wide-screen TV or TV with a wide
mode function.
4:3 Letter
Box
Select this when connecting to a
4:3 screen TV. Displays a wide
picture with bands on the upper
and lower portions of the screen.
4:3 Pan
Scan
Select this when connecting to a
4:3 screen TV. Automatically
displays a wide picture on the
entire screen and cuts off the
portions that do not fit.
16 : 9
Auto
Auto
Full
Off
Auto
Video
4:3 Pan Scan
b Note
Depending on the disc, “4:3 Letter Box” may be selected
automatically instead of “4:3 Pan Scan” or vice versa.
HDMI Resolution (RDR-HXD910 only)
Selects the type of video signals output from the
HDMI OUT jack. When you select “Auto”
(default), the recorder outputs video signals of the
highest resolution acceptable for your TV. If the
picture is not clear, natural or to your satisfaction,
try another option that suits the disc and your TV/
projector, etc. For details, refer also to the
instruction manual supplied with the TV/
projector, etc.
Auto Normally, select this.
1920x1080i Sends 1920x1080i video signals.
1280x720p Sends 1280x720p video signals.
720x480/
576p
Sends 720x480/576p video
signals.
b Note
Even when a setting other than “Auto” is selected and the
connected TV cannot accept the resolution, the recorder
automatically adjusts the video signals that are suitable
for the TV.
94
Page 95

Pause Mode (HDD/DVDs only)
Selects the picture quality in pause mode.
Auto The picture, including subjects
Frame The picture, including subjects
that move dynamically, is output
with no jitter. Normally select this
position.
that do not move dynamically, is
output in high resolution.
4:3 Output (RDR-HXD910 only)
This setting is effective only when you set “TV
Type” in “Video” to “16:9.”
Note that this setting is effective only for HDMI
connection.
Full
Normal Select this when you cannot
Select this when you can change
the aspect ratio on your TV.
change the aspect ratio on your
TV. Shows a 16:9 aspect ratio
signal with black bands on left and
right sides of the image.
Progressive Mode
DVD software can be divided into two types: film
based software and video based software. Video
based software is derived from TV, such as
dramas and sit-coms, and displays images at 30
frames/60 fields (25 frames/50 fields) per second.
Film based software is derived from film and
displays images at 24 frames per second. Some
DVD software contains both Video and Film.
In order for these images to appear natural on your
screen w hen output in PROGRESSIVE mode (50
or 60 frames per second), the progressive video
signal needs to be converted to match the type of
DVD software that you are watching.
You can fine-tune the progressive 525p/625p
video signal that is output when you press
PROGRESSIVE (“PROGRESSIVE” lights up).
Note that you must connect to a progressive
format TV using the COMPONENT VIDEO OUT
jacks (page 16).
Auto Automatically detects the software
type (Film-based or Video-based)
and selects the appropriate
conversion mode. Normally select
this position.
Video Fixes the conversion mode to the
mode for Video-based software.
Settings and Adjustments
16:9 aspect ratio TV
Component Out
Selects whether or not to output video signals
from the COMPONENT VIDEO OUT jacks.
On Outputs the component video
Off
signals. Select this when you want
to view progressive signals.
Outputs no signals.
b Notes
• When you set “Line1 Output” to “RGB,” you cannot
set “Component Out” to “On.”
• When you connect the recorder to a monitor or
projector via only the COMPONENT VIDEO OUT
jacks, do not select “Off.” If you select “Off” in this
case, the picture may not appear.
Scart Setting
Sets the method of inputting/outputting signals
from the SCART jacks on the rear panel of the
recorder. Select an option for each of the items
below according to the combination of jacks and
methods that you are going to use.
◆Line1 Output
Selects a method of outputting video signals for
the LINE 1 – TV jack.
RGB Outputs RGB signals.
Video
S Video Outputs S-video signals.
Outputs video signals.
b Notes
• If your TV does not accept S-video or RGB signals, no
picture appears on the TV screen even if you select “S
Video” or “RGB.” See the instructions supplied with
your TV.
• You cannot select “RGB” when “Component Out”
above is set to “On.”
• SMARTLINK is available only when “Video” is
selected.
,continued
95
Page 96

◆Line3 Input
Selects a method of inputting video signals for the
LINE 3 jack. The picture will not be clear if this
setting does not match the type of video input
signal.
Video/
RGB
Inputs video signals or RGB
signals.
S Video Inputs S-video signals.
◆ Line3 Output
Selects a method of outputting video signals for
the LINE 3 jack.
Video
Outputs video signals.
Audio Settings (Audio)
The “Audio” setup allows you to adjust the sound
according to the playback and connection
conditions.
1 Press SYSTEM MENU while the recorder is
in stop mode.
2 Select “SETUP,” and press ENTER.
3 Select “Audio,” and press ENTER.
The “Audio” setup appears with the following
options. The default settings are underlined.
S Video Outputs S-video signals.
Line4 Input
Selects a method of inputting video signals for the
LINE 4 IN jack on the rear panel of the recorder.
Video
Inputs video signals.
S Video Inputs S-video signals.
SETUP
Settings
DTV Settings
Video
Audio
Features
Password
Options
Easy Setup
Audio DRC :
Downmix :
Audio Connection
OffAudio ATT :
Standard
Dolby Surround
Audio ATT (attenuation)
If the playback sound is distorted, set this item to
“On.” The recorder reduces the audio output level.
This function affects the output of the following
jacks:
– LINE 2 OUT R-AUDIO-L jacks
– LINE 1 – TV jack
–LINE 3 jack
On Select this when the playback
sound from the speakers is
distorted.
Off
Normally select this position.
Audio DRC (Dynamic Range Control) (DVDs
only)
Makes the sound clear when the volume is turned
down when playing a DVD that conforms to
“Audio DRC.” This affects the output from the
following jacks:
– LINE 2 OUT R-AUDIO-L jacks
– LINE 1 – TV jack
–LINE 3 jack
– DIGITAL OUT (OPTICAL or COAXIAL)/
HDMI OUT (RDR-HXD910 only) jack only
when “Dolby Digital” is set to “D-PCM”
(page 97).
96
Page 97

Standard Normally select this position.
TV Mode Makes low sounds clear even if
you turn the volume down.
Wide
Range
Gives you the feeling of being at a
live performance.
Audio - Audio Connection
Digital Out : On
Dolby Digital :
MPEG : PCM
DTS :
48kHz/96kHz PCM : 48kHz/16bit
Audio(HDMI) : Auto
D-PCM
Off
2 Select “Digital Out,” and press ENTER.
Downmix (DVDs only)
Switches the method for mixing down to two
channels when you play a DVD which has rear
sound elements (channels) or is recorded in Dolby
Digital format. For details on the rear signal
components, see “4. Displaying the Playing Time
and Play Information” on page 34. This function
affects the output of the following jacks:
– LINE 2 OUT R-AUDIO-L jacks
– LINE 1 – TV jack
–LINE 3 jack
– DIGITAL OUT (OPTICAL or COAXIAL)/
HDMI OUT (RDR-HXD910 only) jack when
“Dolby Digital” is set to “D-PCM” (page 97).
Dolby
Surround
Normally select this position.
Multi-channel audio signals are
output to two channels for
enjoying surround sounds.
Normal Multi-channel audio signals are
downmixed to two channels for
use with your stereo.
Audio Connection
The following setup items switch the method of
outputting audio signals when you connect a
component such as an amplifier (receiver) with a
digital input jack.
For connection details, see “Step 4: Connecting
the Audio Cords” on page 20.
Select “Dolby Digital,” “MPEG,” “DTS,”
“48kHz/96kHz PCM,” and “Audio(HDMI)”
(RDR-HXD910 only) after setting “Digital Out”
to “On.”
If you connect a component that does not accept
the selected audio signal, a loud noise (or no
sound) will come out from the speakers, and may
affect your ears or cause speaker damage.
1 Select “Audio Connection” in “Audio,” and
press ENTER.
On Normally select this position.
Off The influence of the digital circuit
upon the analogue circuit is
minimal.
3 Select “On,” and press ENTER.
4 Set the digital output signal.
• Dolby Digital (HDD/DVDs only)
Selects the type of Dolby Digital signal.
D-PCM
Dolby
Digital
b Note
If the HDMI OUT jack (RDR-HXD910 only) is
connected to equipment not compatible with DOLBY
DIGITAL signals, the “D-PCM” signals will be
automatically output even when you select “Dolby
Digital.”
• MPEG (DVD VIDEO only)
Selects the type of MPEG audio signal.
PCM
MPEG Select this when the recorder is
Select this when the recorder is
connected to an audio component
lacking a built-in Dolby Digital
decoder. The surround effects of
output signals are determined by
the “Downmix” setting item in
“Audio” setup.
Select this when the recorder is
connected to an audio component
with a built-in Dolby Digital
decoder.
Select this when the recorder is
connected to an audio component
without a built-in MPEG decoder.
If you play MPEG audio sound
tracks, the recorder outputs stereo
signals via the DIGITAL OUT
(COAXIAL or OPTICAL) jack.
connected to an audio component
with a built-in MPEG decoder.
Settings and Adjustments
,continued
97
Page 98

b Note
If the HDMI OUT jack (RDR-HXD910 only) is
connected to equipment not compatible with MPEG
audio signals, the “PCM” signals will be automatically
output even when you select “MPEG.”
• DTS (DVD VIDEO only)
Selects whether or not to output DTS signals.
On Select this when the recorder is
connected to an audio component
with a built-in DTS decoder.
Off
Select this when the recorder is
connected to an audio component
without a built-in DTS decoder.
b Note
When HDMI output (RDR-HXD910 only) is performed
to equipment not compatible with DTS signals, the
signals will not be output regardless of the “DTS” setting.
• 48kHz/96kHz PCM (DVD VIDEO only)
Selects the sampling frequency of the audio
signal.
• Audio (HDMI) (RDR-HXD910 only)
Selects the type of audio signal output from the
HDMI OUT jack.
AUTO Normally, select this position.
Outputs the optimum audio signal
that can be received by the TV
based on the “Digital Out” settings
(page 97).
PCM Converts Dolby Digital or 96 kHz
PCM signals to 48kHz/16 bit
PCM.
b Notes
• A loud noise (or no sound) will be out put if you connect
the recorder to a TV that is not compatible with
DOLBY DIGITAL/DTS signals and “Auto” is
selected. In this case, select “PCM.”
• Set “Digital Out” to “On” when outputting compressed
audio signals to an HDMI compatible TV.
48kHz/
16bit
The DVD video audio signal is
converted to 48kHz/16bit and
output.
96kHz/
24bit
All signals containing 96kHz/
24bit are output without
conversion. However, the signals
are output at 48kHz/16bit if
copyright-protected signals are
contained.
b Notes
• “48kHz/96kHz PCM” setting has no effect when audio
signals are output from the LINE 2 OUT (R-AUDIOL) jacks. If the sampling frequency is 96kHz, signals
are simply converted to 96kHz analog signals and
output.
• When you use the DIGITAL OUT (COAXIAL or
OPTICAL) jack to listen to MPEG audio signals and
set “MPEG” to “MPEG” in “Audio” setup, no sound
will come from your speakers if you select one of the
Surround TVS modes.
• If the HDMI OUT jack (RDR-HXD910 only) is
connected to equipment not compatible with 96 kHz
signals, 48kHz PCM will be automatically output even
when you select “96kHz/24bit.”
98
Page 99

Recording and Parental Control Settings (Features)
The “Features” setup allows you to adjust
recording and parental control settings.
b Notes
• The actual chapter mark interval may vary depending
on the amount of information contained in the video to
be recorded.
• Chapter marks are automatically inserted where the
recordings start on the tape when “Auto Chapter” is set
to “On” during DV dubbing to the HDD or a DVD-RW
(VR mode).
1 Press SYSTEM MENU while the recorder is
in stop mode.
2 Select “SETUP,” and press ENTER.
3 Select “Features,” and press ENTER.
The “Features” setup appears with the
following options. The default settings are
underlined.
SETUP
Settings
DTV Settings
Video
Audio
Features
Password
Options
Easy Setup
TV Direct Rec :
Auto Chapter :
Parental Control
One Touch Dubbing
Synchro Rec
HQ Setting
Colour System
Screen Saver
TV Direct Rec (HDD/DVD+RW/DVD-RW/
DVD+R/DVD-R only)
On Allows you to easily record what
Off Turns off the TV Direct Rec
you are watching on the TV using
SMARTLINK.
function.
On
On
Record to HDD
HQ
PAL
On
Parental Control (DVD VIDEO only)
Playback of some DVD VIDEOs can be limited
according to a predetermined level, such as the age
of the users. Scenes may be blocked or replaced
with different scenes.
1 Select “Parental Control” in “Features,” and
press ENTER.
• If you have not entered a password, the
display for registering a new password
appears.
Features - Parental Control
Enter a new password.
OK
Cancel
• When you have already registered a
password, the display for entering the
password appears.
Features - Parental Control
Enter your password.
OK
Cancel
Settings and Adjustments
Auto Chapter
Selects whether to automatically divide a
recording (a title) into chapters during recording
or dubbing.
On
For the HDD or a DVD-RW (VR
mode), the recorder detects
changes in the picture and sound
and automatically inserts chapter
marks.
For other recordable discs, the
recorder inserts chapter marks at
approximately 6-minute intervals.
Off No chapter mark is inserted.
2 Enter your four-digit password using the
number buttons, then select “OK” and press
ENTER.
Features - Parental Control
Level : Off
Standard : USA
3 Select “Standard,” and press , or ENTER.
The selection items for “Standard” are
displayed.
Features - Parental Control
Level : Off
Standard : USA
USA
Others
,continued
99
Page 100

Select a geographic area as the playback
4
limitation level, and press ENTER.
The area is selected.
• When you select “Others,” press the number
buttons to select and enter an area code in
the table (page 119). Then select “OK” and
press ENTER.
5 Select “Level,” and press ENTER.
The selection items for “Level” are displayed.
Features - Parental Control
Level :
Standard :
Off
8
7
6
5
4
The lower the value, the stricter the limitation.
Discs rated higher than the selected level will
be restricted.
6 Select the level, and press ENTER.
The Parental Control setting is complete.
To cancel the Parental Control setting for the
disc, set “Level” to “Off” in step 6.
To change the password, you will have to set
it in the Password Setup Display (page 101).
Synchro Rec
Selects the recording destination used for
Synchro-Recording (page 58).
Record to
Records to the HDD.
HDD
Record to
Records to DVDs.
DVD
HQ Setting (HDD only)
Selects the HQ mode used for recording on the
HDD (page 48).
HQ+ Records in higher quality
(approximate 15 Mbps).
HQ Records in the standard HQ mode.
Colour System
Selects the colour system when playing VIDEO
CDs (including Super VIDEO CDs).
PAL
Plays a disc in PAL colour system.
NTSC Plays a disc in NTSC colour
system.
b Notes
• If you forget your password, you will have to reset it by
selecting “Parental Control” of “Factory Setup” in
“Options” setup (page 102).
• When you play discs which do not have the Parental
Control function, playback cannot be limited on this
recorder.
• Depending on the disc, you may be asked to change the
Parental Control level while playing the disc. In this
case, enter your password, then change the level.
One Touch Dubbing
Displays the following options for the One Touch
Dub function.
◆Finalise Disc (for all recordable discs except
DVD-RW in VR mode)
Selects whether or not to finalise the disc
automatically following One Touch Dubbing
(page 86).
Auto Automatically finalises the disc
following One Touch Dubbing.
Manual
Allows you to finalise the disc
manually.
100
Screen Saver
The screen saver image appears when you do not
use the recorder for more than 10 minutes while an
on-screen display, such as the System Menu, is
displayed on your TV screen. The screen saver
image helps prevent your display device from
becoming damaged (ghosting).
On
Turns on the screen saver function.
Off Turns off the function.
 Loading...
Loading...