Page 1
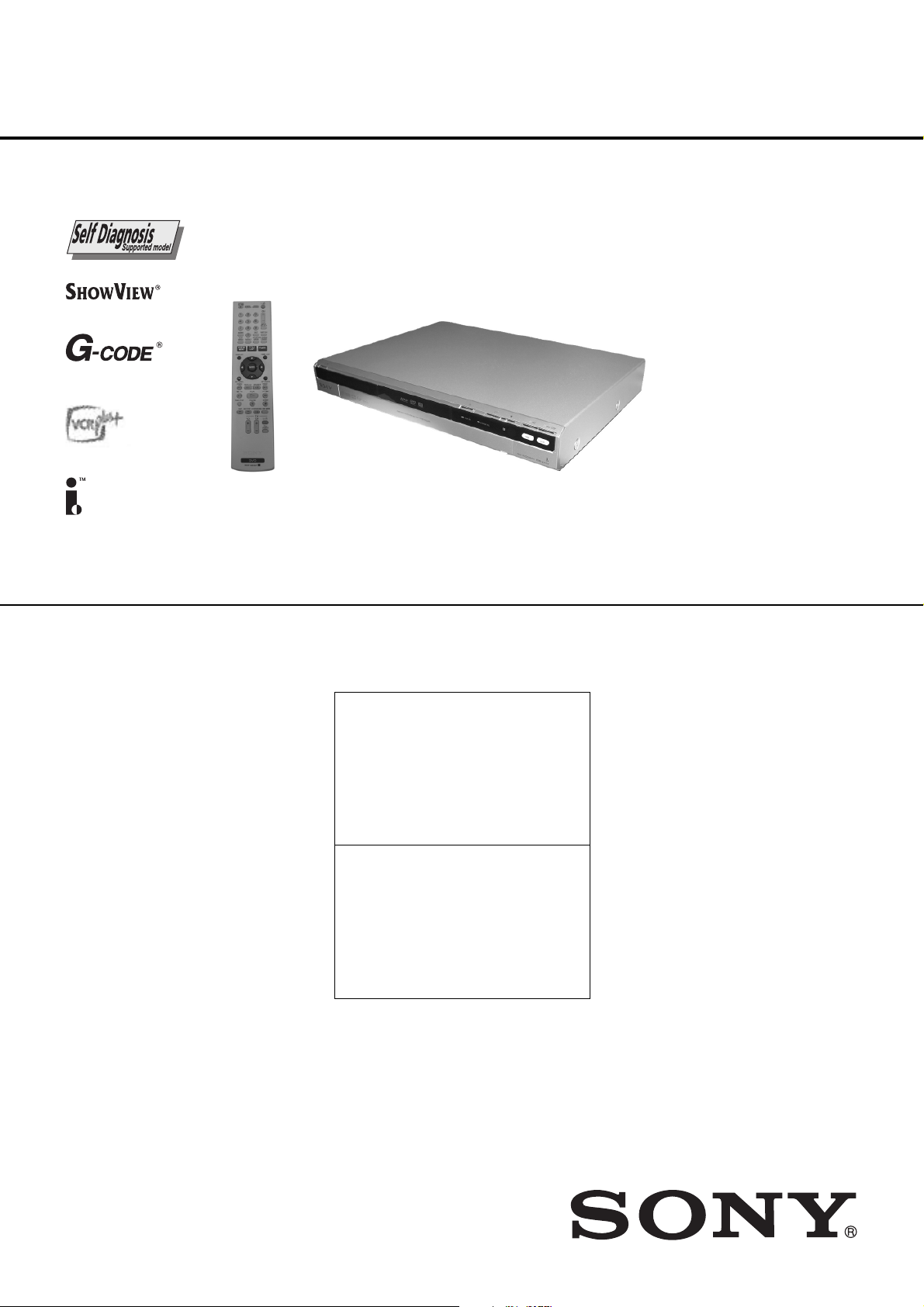
SERVICE MANUAL
RDR-HX720/HX730
RMT-D230A/D230P
Australian/New Zealand Model
Russian Model
Singapore Model
RDR-HX720
Canadian Model
E Model
Taiwan Model
RDR-HX730
System
Laser: Semiconductor laser
Channel coverage (RDR-HX730):
NTSC
VHF: 2 to 13
UHF: 14 to 69
CATV: A-8 to A-1, A to W,
W+1 to W+84
Channel coverage (RDR-HX720):
PAL/SECAM* (BG, DK, I)
VHF: E2 to E12, R1 to R12,
Italian A to H, Ireland A to J,
South Africa 4 to 13
UHF: E21 to E69, R21 to R69,
B21 to B69
CATV: S01 to S05, S1 to S20
HYPER: S21 to S41
*not available on Oceanian models
Video reception:
Frequency synthesizer system
Audio reception:
Inter carrier system (RDR-HX730)
Split carrier system (RDR-HX720)
Antenna: 75-ohm antenna terminal for
VHF/UHF (RDR-HX730)
Aerial out: 75-ohm asymmetrical
aerial socket (RDR-HX720)
Timer: Clock: Quartz locked/
Timer indication: 12-hour cycle
(digital)/Power back-up duration:
1-hour (RDR-HX730)
Timer: Clock: Quartz locked/
Timer indication: 24-hour cycle
(digital)/Power back-up duration:
1-hour (RDR-HX720)
Video recording format:
MPEG-2, MPEG-1
Audio recording format/applicable
bit rate: Dolby Digital 2 ch 256 kbps/
128 kbps (in EP and SLP mode)
Photo : RDR-HX730
SPECIFICATIONS
Inputs and outputs
LINE OUT 1/2 (RDR-HX730)
(AUDIO): Phono jack/2 Vrms/10 kilohms
(VIDEO): Phono jack/1.0 Vp-p
(S VIDEO): 4-pin mini DIN/Y: 1.0 Vp-p,
C: 0.286 Vp-p
LINE IN 1/2/3
(AUDIO): Phono jack/2 Vrms/more than
22 kilohms
(VIDEO): Phono jack/1.0 Vp-p
(S VIDEO): 4-pin mini DIN/Y: 1.0 Vp-p,
C: 0.286 Vp-p
LINE OUT (RDR-HX720)
(AUDIO): Phono jack/2 Vrms/10 kilohms
(VIDEO): Phono jack/1.0 Vp-p
(S VIDEO): 4-pin mini DIN/Y: 1.0 Vp-p,
C: 0.3 Vp-p (PAL)
LINE 1 IN/LINE 2 IN
(AUDIO): Phono jack/2 Vrms/more than
22 kilohms
(VIDEO): Phono jack/1.0 Vp-p
(S VIDEO): 4-pin mini DIN/Y: 1.0 Vp-p,
C: 0.3 Vp-p (PAL)
DV IN: 4-pin/i.LINK S100
DIGITAL OUT (OPTICAL):
Optical output jack/–18 dBm
(wave length: 660 nm)
DIGITAL OUT (COAXIAL):
Phono jack/0.5 Vp-p/75 ohms
COMPONENT VIDEO OUT
B/CB, PR/CR)
(Y, P
(RDR-HX720/HX730:TW):
(Y, PB, PR) (RDR-HX730:E/CND):
Phono jack/Y: 1.0 Vp-p,
PB/CB: 0.7 Vp-p, PR/CR: 0.7 Vp-p
(RDR-HX720/HX730:TW)
PB/PR: 0.7 Vp-p (RDR-HX730:CND,E)
General
Power requirements:
120 V AC, 60 Hz (RDR-HX730:CND)
110 V AC, 60 Hz
(RDR-HX730:TW)
110 - 240 V AC, 50/60 Hz
(RDR-HX730:E)
220 - 240 V AC, 50/60 Hz
(RDR-HX720)
Power consumption:
40W (RDR-HX730)
44W (RDR-HX720)
Dimensions (approx.):
430 × 65 × 328 mm (17 × 2 5/8 × 13 in.)
(width/height/depth) incl. projecting parts
Hard disc drive capacity: 160 GB
Mass (approx.): 4.2 kg (9.25 lb)
Operating temperature:
5°C to 35°C (41°F to 95°F)
Operating humidity: 25% to 80%
Supplied accessories:
Audio/video cord (1)
Power cord (mainslead) (1)
Antenna cable/Aerial cable (1)
Remote commander (remote) (1)
Size AA (R6) batteries (2)
Plug adapter (1): (RDR-HX730:E)
Specifications and design are subject to
change without notice.
DVD RECORDER
Page 2
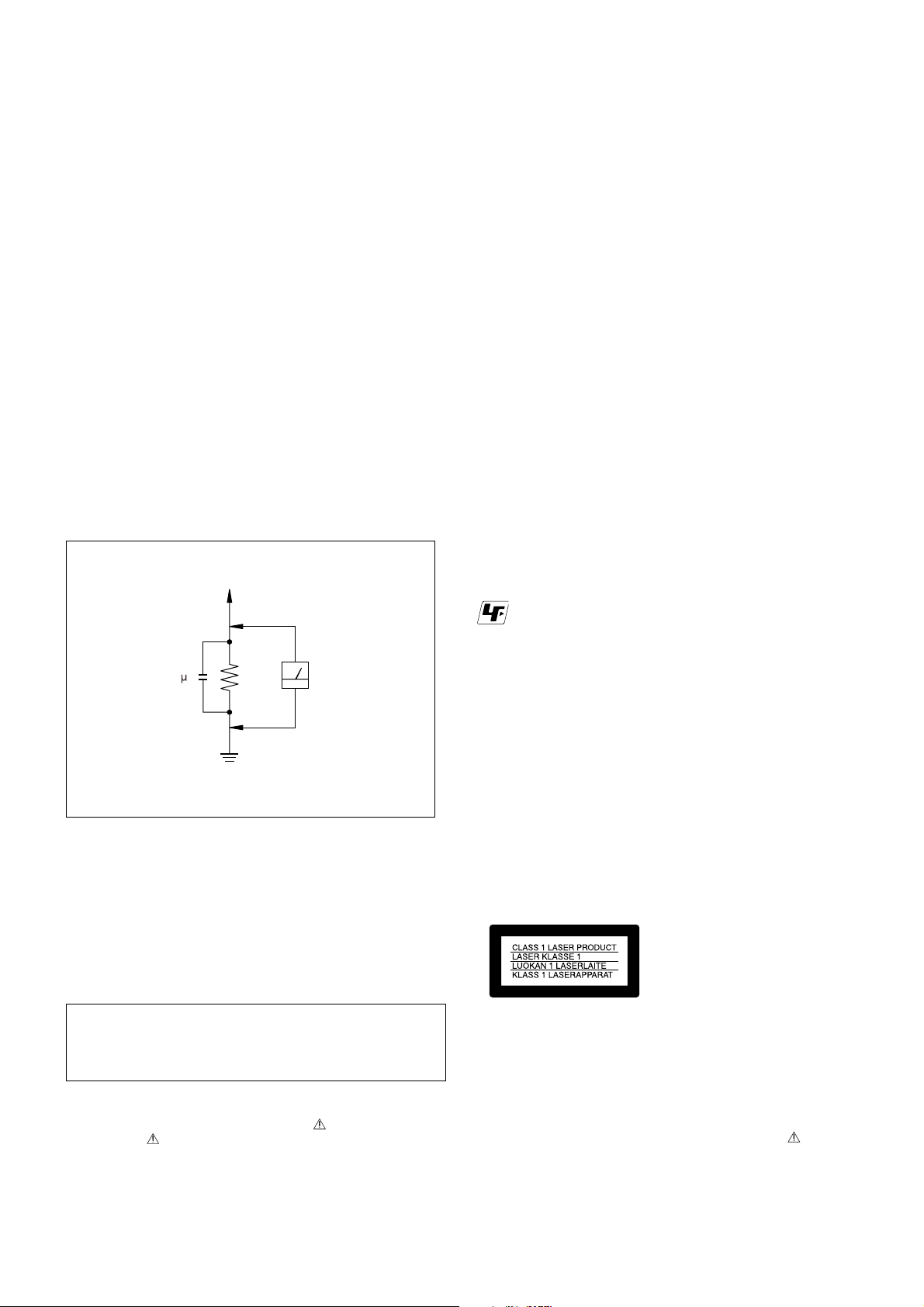
RDR-HX720/HX730
SAFETY CHECK-OUT
After correcting the original service problem, perform the following
safety checks before releasing the set to the customer:
1. Check the area of your repair for unsoldered or poorly-soldered
connections. Check the entire board surface for solder splashes
and bridges.
2. Check the interboard wiring to ensure that no wires are “pinched”
or contact high-wattage resistors.
3. Look for unauthorized replacement parts, particularly transistors,
that were installed during a previous repair. Point them out to the
customer and recommend their replacement.
4. Look for parts which, though functioning, show obvious signs of
deterioration. Point them out to the customer and recommend their
replacement.
5. Check the line cord for cracks and abrasion.
Recommend the replacement of any such line cord to the
customer.
6. Check the B+ voltage to see it is at the values specified.
7. Check the antenna terminals, metal trim, “metallized” knobs,
screws, and all other exposed metal parts for AC leakage. Check
leakage as described below .
To Exposed Metal
Parts on Set
AC
0.15 F
Fig.A. Using an Acvoltmeter to check AC leakage.
WHEN SERVICING, DO NOT APPROACH THE LASER EXIT WITH
THE EYE TOO CLOSELY. IN CASE IT IS NECESSARY TO
CONFIRM LASER BEAM EMISSION, BE SURE TO OBSERVE
FROM A DISTANCE OF MORE THAN 25 cm FROM THE SURFACE
OF THE OBJECTIVE LENS ON THE OPTICAL PICK-UP BLOCK.
1.5k
Earth Ground
WARNING!!
Voltmeter
(0.75 V)
CAUTION:
The use of optical instrument with this product will increase eye
hazard.
LEAKAGE TEST
The A C leakage from any e xposed metal part to earth ground and from
all exposed metal parts to any exposed metal part having a return to
chassis, must not exceed 0.5mA (500 microampers). Leakage current
can be measured by any one of three methods.
1. A commercial leakage tester, such as the Simpson 229 or RCA
TW-540A. Follow the manufacturers’ instructions to use these
instruments.
2. A battery-operated AC milliammeter . The Data Precision 245 digital
multimeter is suitable for this job.
3. Measuring the voltage drop across a resistor by means of a VOM
or battery-operated A C volmeter . The “limit” indication is 0.75V,
so analog meters must have an accurate low voltage scale. The
Simpson 250 and Sanwa SH-63Trd are examples of a passive
VOM that is suitable. Nearly all battery operated digital multimeters
that have a 2V AC range are suitable. (See Fig. A)
Unleaded solder
Boards requiring use of unleaded solder are printed with the lead-free
mark (LF) indicating the solder contains no lead.
(Caution: Some printed circuit boards may not come printed with the
lead free mark due to their particular size.)
: LEAD FREE MARK
Unleaded solder has the following characteristics.
• Unleaded solder melts at a temperature about 40°C highter than
ordinary solder.
Ordinary soldering irons can be used but the iron tip has to be
applied to the solder joint for a slightly longer time.
Soldering irons using a temperature regulator should be set to about
350°C
Caution: The printed pattern (copper foil) may peel away if the
heated tip is applied for too long, so be careful!
• Strong viscosity
Unleaded solder is more viscous (sticky, less prone to flow) than
ordinary solder so use caution not to let solder bridges occur such
as on IC pins, etc.
• Usable with ordinary solder
It is best to use only unleaded solder but unleaded solder may also
be added to ordinary solder .
CAUTION
Use of controls or adjustments or performance of procedures other
than those specified herein may result in hazardous radiation
exposure.
SAFETY-RELATED COMPONENT WARNING!!
COMPONENTS IDENTIFIED BY MARK OR DOTTED LINE
WITH MARK ON THE SCHEMATIC DIAGRAMS AND IN THE
PARTS LIST ARE CRITICAL TO SAFE OPERATION. REPLACE
THESE COMPONENTS WITH SONY PARTS WHOSE PART
NUMBERS APPEAR AS SHOWN IN THIS MANUAL OR IN
SUPPLEMENTS PUBLISHED BY SONY.
ATTENTION AU COMPOSANT AYANT RAPPORT
À LA SÉCURITÉ!
LES COMPOSANTS IDENTIFÉS PAR UNE MARQUE SUR LES
DIAGRAMMES SCHÉMATIQUES ET LA LISTE DES PIÈCES SONT
CRITIQUES POUR LA SÉCURITÉ DE FONCTIONNEMENT. NE
REMPLACER CES COMPOSANTS QUE PAR DES PIÈSES SONY
DONT LES NUMÉROS SONT DONNÉS DANS CE MANUEL OU
DANS LES SUPPÉMENTS PUBLIÉS PAR SONY.
– 2 –
Page 3
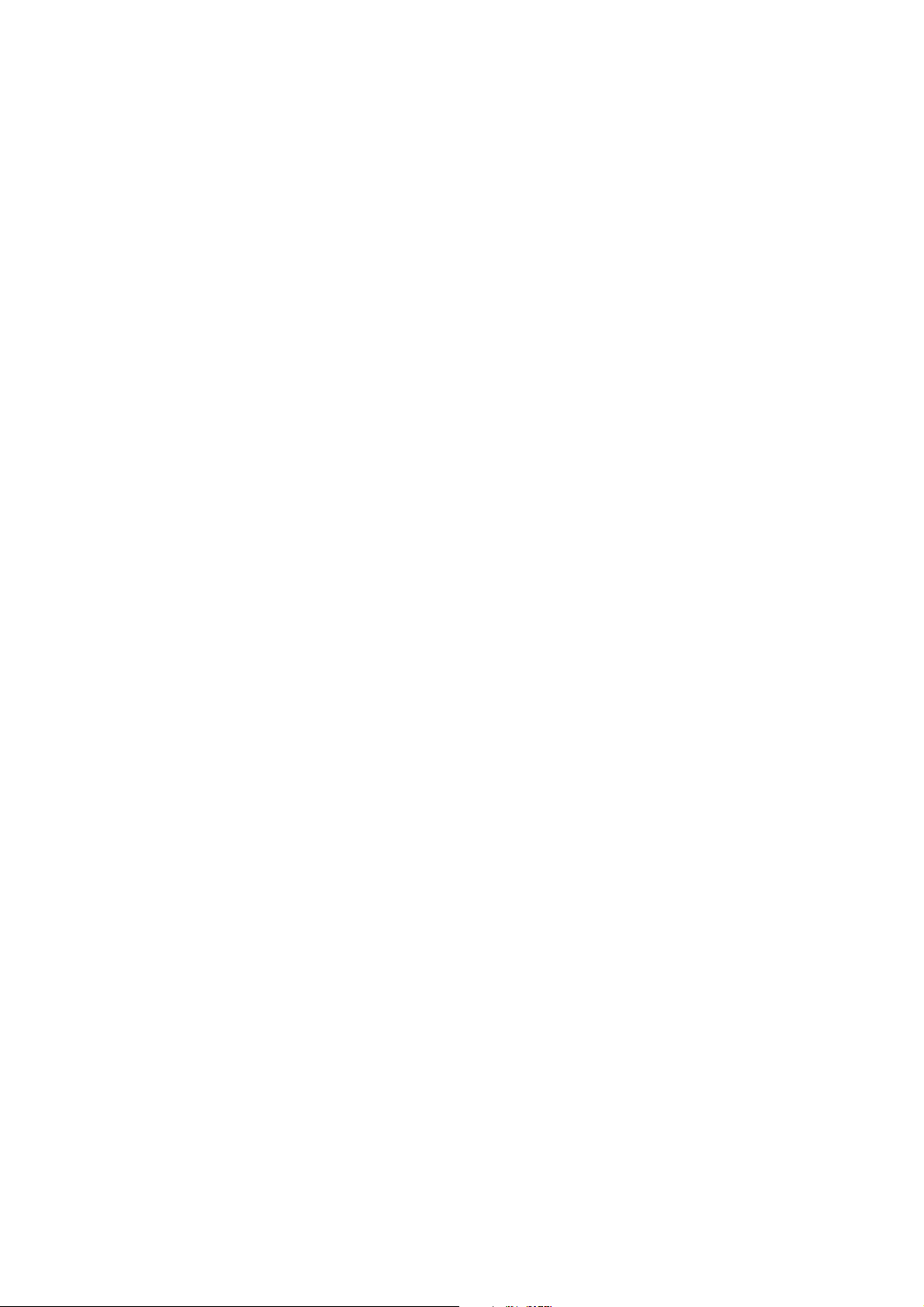
T ABLE OF CONTENTS
RDR-HX720/HX730
SERVICE NO TE
1. Disc Removal Procedure in the Tray cannot be Ejected
(Forced Ejection) ................................................................... 5
1. GENERAL
WARNING ............................................................................ 1-1
Precautions.......................................................................... 1-1
Quick Guide to Disc Types ................................................1-1
Hookups and Settings ................................................................ 1-2
Hooking Up the Recorder................................................... 1-2
Step 1: Connecting the Aerial Cable .................................. 1-2
Step 2: Connecting the Video Cords .................................. 1-3
Step 3: Connecting the Audio Cords.................................. 1-3
Step 4: Connecting the AC Power Cord (Mains Lead) ..... 1-3
Step 5: Preparing the Remote ............................................ 1-4
Step 6: Easy Setup.............................................................. 1-4
Connecting a VCR or Similar Device................................. 1-5
Connecting to a Satellite or Digital Tuner........................... 1-5
Eight Basic Operations ............................................................... 1-5
—Getting to Know Your DVD Recorver ............................. 1-5
Inserting a Disc ................................................................... 1-5
Recording a Programme .................................................... 1-6
Playing the Recorded Programme (Title List) ................... 1-6
Displaying the Playing/
Remaining Time and Play Information .......................... 1-7
Changing the Name of a Recorder Programme ............... 1-7
Labelling and Protecting a Disc .......................................... 1-8
Playing the Disc on Other DVD Equipment (Finalise) ...... 1-8
Reformatting a disc ............................................................. 1-8
Timer Recording .........................................................................1-9
Before Recording ................................................................ 1-9
Time Recording (Standard/G-Code) ................................. 1-9
Checking/Changing/
Cancelling Timer Settings (Timer List)........................ 1-10
Recording From Connected Equipment .......................... 1-11
Playback.................................................................................... 1-12
Playing ............................................................................... 1-12
Searching for a Title/Chapter/Track, etc. ......................... 1-13
Playing MP3 Audio Tracks, JPEG Image Files,
or DivX® Video Files...................................................... 1-13
Erasing and Editing ................................................................... 1-14
Before Editing..................................................................... 1-14
Erasing and Editing a Title ................................................ 1-15
Creating and Editing a Playlist .......................................... 1-15
Dubbing (HDD <—> DVD) ......................................................... 1-16
Before Dubbing.................................................................. 1-16
Dubbing.............................................................................. 1-17
DV Dubbing ................................................................................ 1-18
Before DV Dubbing............................................................1-18
Recording and Entire DV Format Tape
(One Touch Dubbing) .................................................. 1-18
Program Edit ...................................................................... 1-19
Setting and Adjustments ........................................................... 1-19
Aerial Reception and Language Settings (Basic) ........... 1-19
Video Settings (Video)....................................................... 1-20
Audio Settings (Audio)....................................................... 1-21
Recording Settings (Recording) ....................................... 1-21
Disc Settings (DVD) .......................................................... 1-22
Remote Control Settings/Factory Settings (Others) ...... 1-22
Easy Setup (Resetting the Recorder) ............................. 1-22
Additional Information................................................................ 1-23
Troubleshooting................................................................. 1-23
Self-diagnosis Function (When letters/
numbers appear in the display.................................... 1-24
Notes About This Recorder .............................................. 1-24
Specifications..................................................................... 1-24
About i.LINK ....................................................................... 1-25
Guide to Parts and Controls ............................................. 1-25
2. DISASSEMBLY
2-1. Case Block Assembly ......................................................... 2-2
2-2. Tray Cover Assembly ......................................................... 2-2
2-3. Front Panel Section............................................................. 2-3
2-4. FR-240 Board, FL-159 Board (HX720)
FR-239 Board, FL-158 Board (HX730) ............................ 2-3
2-5. HDD...................................................................................... 2-4
2-6. DVD Drive ............................................................................ 2-4
2-7. AV-102 Board (HX730) ....................................................... 2-5
2-8. AV-103 Board (HX720) ....................................................... 2-6
2-9. Power Supply Block ............................................................ 2-7
2-10. RD-60 Board........................................................................ 2-7
2-11. D.C.FAN ............................................................................... 2-8
2-12. Circuit Boards Location....................................................... 2-8
3. BLOCK DIAGRAMS
3-1. Overall Block Diagram .................................................... 3-1
3-2(A). AV-102 Block Diagram (HX730) .................................... 3-3
3-2(B). AV-103 Block Diagram (HX720) .................................... 3-5
3-3. RD-60 Block Diagram ..................................................... 3-7
3-4(A). Power Line Block Diagram (HX720)........................... 3-9
3-4(B). Power Line Block Diagram (HX730)............................... 3-11
4. PRINTED WIRING BOARDS AND
SCHEMATIC DIAGRAMS
4-1. Frame Schematic Diagram ................................................. 4-1
4-2. Printed Wiring Boards and Schematic Diagrams.............. 4-3
• Waveforms
AV-102 Board (HX730)............................................... 4-4
AV-103 Board (HX720).................................................. 4-5
RD-60 Board .................................................................. 4-6
• AV-102 Printed Wiring Board ......................................... 4- 7
• AV-102 (Power) Schematic Diagram ............................. 4-9
• AV-102 (Audio In) Schematic Diagram ....................... 4-11
• AV-102 (Audio Out) Schematic Diagram ....................4-13
• AV-102 (Tuner) Schematic Diagram ........................... 4-15
• AV-102 (IT Controller) Schematic Diagram ................ 4-17
• AV-102 (Video In/Out) Schematic Diagram ................ 4-19
• AV-103 Printed Wiring Board ....................................... 4-21
• AV-103 (Power) Schematic Diagram ........................... 4-23
• AV-103 (Audio In) Schematic Diagram ....................... 4-25
• AV-103 (Audio Out) Schematic Diagram ....................4-27
• AV-103 (Tuner) Schematic Diagram ........................... 4-29
• AV-103 (IT Controller) Schematic Diagram ................ 4-31
• AV-103 (Video In/Out) Schematic Diagram ................ 4-33
• AV-103 (Euro) Schematic Diagram .............................4-35
• AV-103 (IR_CNT) Schematic Diagram ....................... 4-37
• FL-158 Printed Wiring Board ....................................... 4-39
• FL-158 (FLD Drive, S-Video In,
Line In, Power Switch) Schematic Diagram ............... 4-41
• FL-159 Printed Wiring Board ....................................... 4-43
• FL-159 (FLD Drive, S-Video In,
Line In, Power Switch) Schematic Diagram ............... 4-45
• FR-239 Printed Wiring Board ...................................... 4-47
• FR-239 (DV-In, Function SW) Schematic Diagram ... 4-49
• FR-240 Printed Wiring Board ...................................... 4-51
• FR-240 (DV-In, Function SW) Schematic Diagram ... 4-53
• RD-60 Printed Wiring Board ........................................ 4-55
• RD-60 (Main Control, AV Codec)
Schematic Diagram ...................................................... 4-57
• RD-60 (ATA_SATA Bridge) Schematic Diagram ........ 4-59
• RD-60 (Video Decoder) Schematic Diagram ............. 4-61
• RD-60 (DTT-IF) Schematic Diagram .......................... 4-63
• RD-60 (Flash Memory) Schematic Diagram ............. 4-65
• RD-60 (AV_CN_Power) Schematic Diagram ............. 4-67
• RD-60 (DV-PHY) Schematic Diagram ........................ 4-69
• RD-60 (PLL-Audio_AD_DA) Schematic Diagram ...... 4-71
– 3 –
Page 4
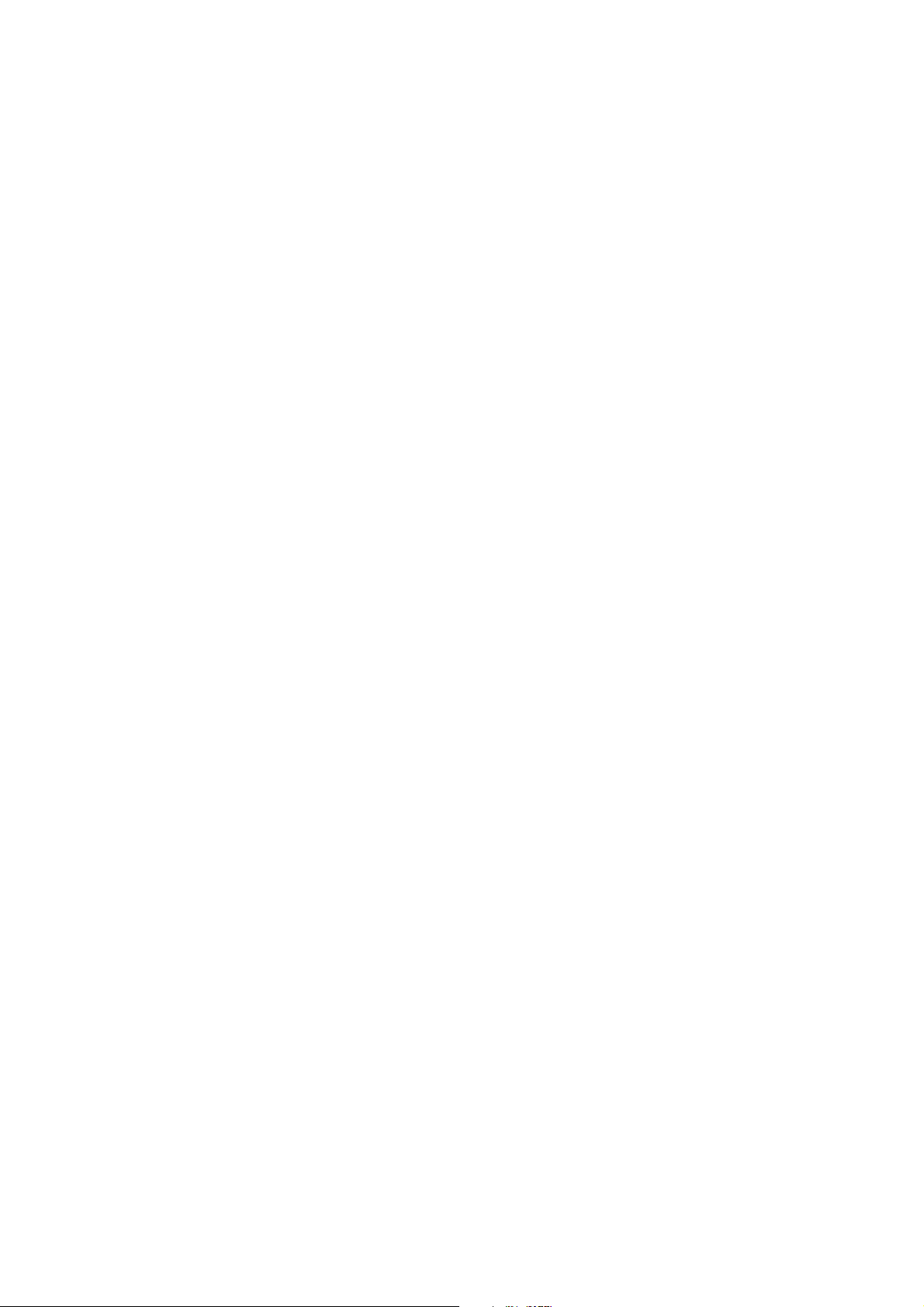
RDR-HX720/HX730
• Power Block (SRV1858EK) Printed Wiring Board...... 4-73
• Power Block (SRV1859WW) Printed Wiring Board.... 4-75
• Power Block (Switching Regulator)
Schematic Diagram ...................................................... 4-77
5. IC PIN FUNCTION DESCRIPTION
5-1. IT Control IC (IC603: M306H5MC-C35FP,
M306H5MC-C34FP) (AV-103 Board, AV-102 Board)) ...... 5-1
5-2. Main Control IC (IC103: R8A34012BG (RD-60 Board)) ... 5-4
6. TEST MODE
6-1. Check Item .......................................................................... 6-1
6-2. Screen Transition in the Service Mode .............................. 6-2
6-3. Items and Description of Service Mode Menu .................. 6-3
6-4. Device Check Menu (Diagnostic Test) .............................. 6-3
6-5. Hard Disk Check Menu ...................................................... 6-4
7. ELECTRICAL ADJUSTMENT
7-1. Video System Adjustment (HX720)................................ 7-1
7-2. Video System Adjustment (HX730)................................... 7-3
8. REPAIR PARTS LIST
8-1. Exploded Views ................................................................... 8-1
8-1-1. Overall Section ............................................................... 8-1
8-1-2. Chassis Section ............................................................. 8-2
8-2. Electrical Parts List ............................................................. 8-3
– 4 –
Page 5
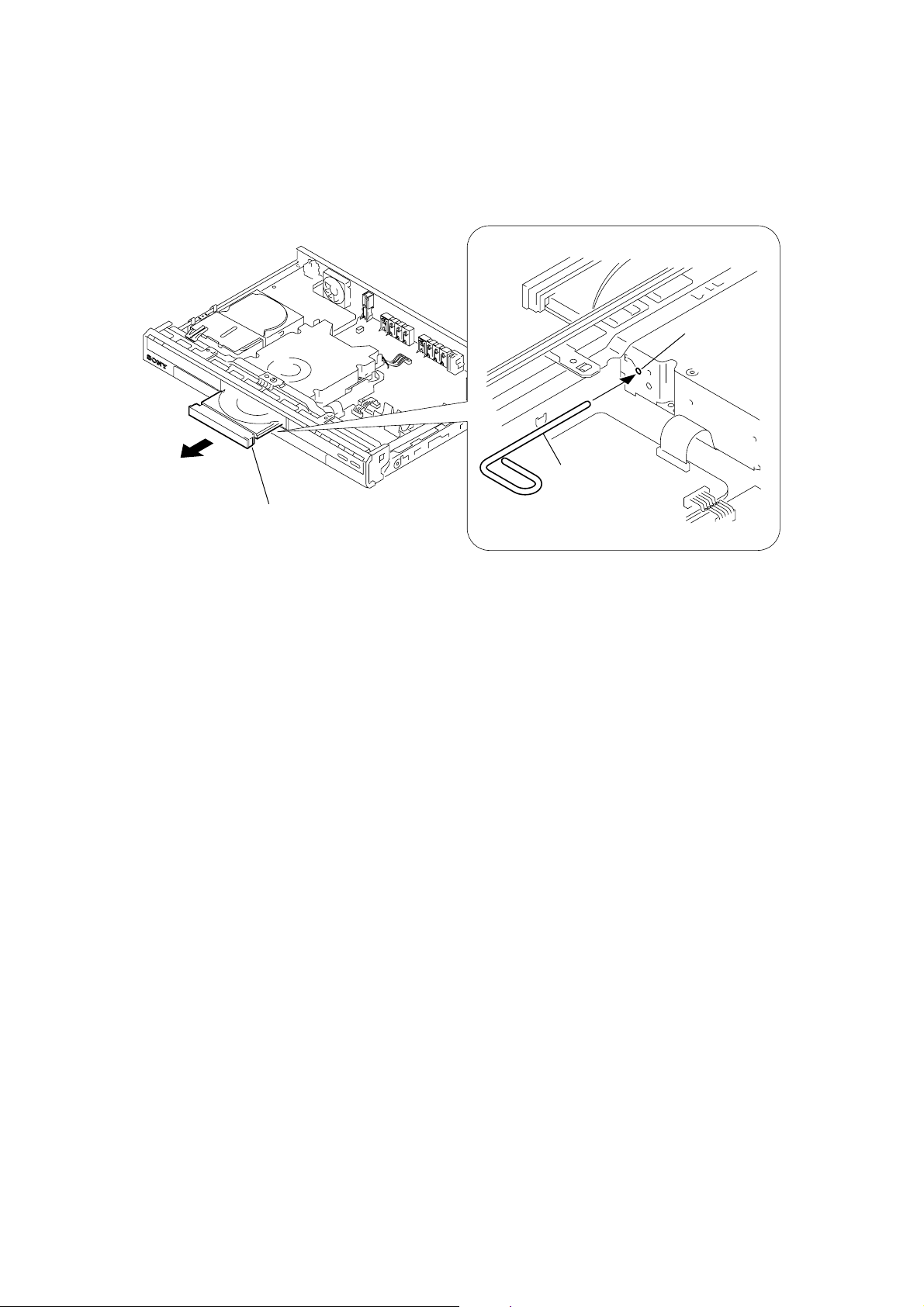
RDR-HX720/HX730
SERVICE NO TE
1. DISC REMOVAL PROCEDURE IN THE TRAY CANNOT BE EJECTED (FORCED EJECTION)
1. Remove the upper case.
2. Insert the stiff wire in the hole and eject the tray .
Hole
1 Stiff wire
Open the tray
NOTES DURING THE FORCED EJECTION
1.If the forced ejection is executed while a blank disc media (D VD±R W, ±R) exists on the tray
• Insert a DVD-ROM (DVD test disc , DVD software availab le on the market, or the lik e) in the tray and then close the tray.
Note1: If you close the tray while it is empty, ejection of the tray becomes impossible.
Note2: If you close the tray with a CD disc inserted in it, the CD can be ejected. However, if you close the tray while it is empty, there can be a case
that ejection of the tray becomes impossible.
Note3: Even if you replace the DVD drive unit while the tray remains under the state as described above, the situation cannot be improved.
2.If the tray cannot be ejected while the disc is not inserted
• Execute the forced ejection.
• Insert a D VD-ROM (DVD test disc, DVD software av ailable on the market, or the lik e) on the tray and try to close the tray.
(There are cases that it recovers the trouble.)
3.Contents of forcedly ejected blank disc media (DVD±R W, ±R) can be damaged. (There can be a case that initialization is also impossible.)
– 5 –
– 5E –
Page 6
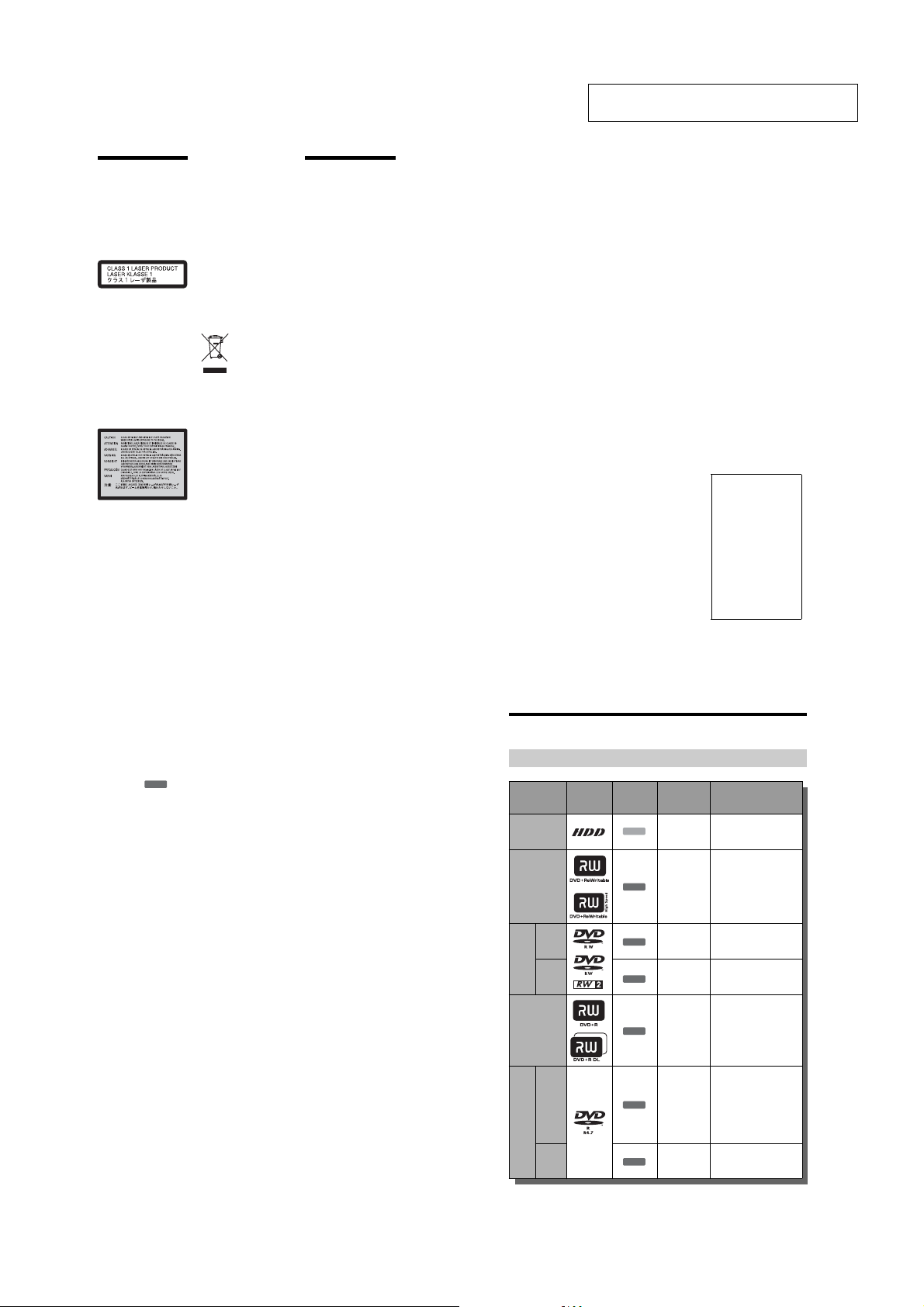
RDR-HX720/HX730
WARNING
To reduce the risk of fire or electric
shock, do not expose this apparatus
to rain or moisture.
To avoid electrical shock, do not
open the cabinet. Refer servicing to
qualified personnel only.
The power cord (mains lead) must
be changed only at a qualified
service shop.
This appliance is classified as a
CLASS 1 LASER product. The
CLASS 1 LASER PRODUCT
MARKING is located on the laser
protective housing inside the
enclosure.
CAUTION
The use of optical instruments with
this product will increase eye
hazard. As the laser beam used in
this DVD recorder is harmful to
eyes, do not attempt to disassemble
the cabinet.
Refer servicing to qualified
personnel only.
This label is located on the laser
protective housing inside the
enclosure.
2
Precautions
• This unit operates on 220 –
240 V AC, 50/60 Hz. Check that
the unit’s operating voltage is
identical with your local power
supply.
• To prevent fire or shock hazard,
do not place objects filled with
liquids, such as vases, on the
apparatus.
• Install this system so that the
power cord (mains lead) can be
unplugged from the wall socket
immediately in the event of
trouble.
G-
CODE is a registered trademark of
Gemstar Development
Corporation. The Gmanufactured under license from
Gemstar Development
Corporation.
Disposal of Old Electrical
& Electronic Equipment
This symbol is applicable only in
the European Union and other
European countries with separate
collection systems.
CODE system is
Precautions
This equipment has been tested
and found to comply with the
limits set out in the EMC
Directive using a connection
cable shorter than 3 metres.
On safety
Should any solid object or liquid
fall into the cabinet, unplug the
recorder and have it checked by
qualified personnel before
operating it any further.
About the hard disk drive
The hard disk has a high storage
density, which enables long
recording durations and quick
access to the written data.
However, it can easily be
damaged by shock, vibration or
dust, and should be kept away
from magnets. To avoid losing
important data, observe the
following precautions.
• Do not apply a strong shock to
the recorder.
• Do not place the recorder in a
location subject to mechanic al
vibrations or in an unstable
location.
• Do not place the recorder on
top of a hot surface, such as a
VCR or amplifier (receiver).
• Do not use the recorder in a
place subject to extreme
changes in temperature
(temperature gradient less than
10 °C/hour).
• Do not move the recorder with
its AC power cord (mains
lead) connected.
• Do not disconnect the AC
power cord (mains lead) while
the power is on.
• When disconnecting the AC
power cord (mains lead), turn
off the power and make sure
that the hard disk drive is not
operating (the clock is
displayed in the front panel
display for at least 30 seconds
and all recording or dubbing
has stopped).
SECTION 1
GENERAL
• Do not move the recorder for
one minute after you have
unplugged the AC power cord
(mains lead).
• Do not attempt to replace or
upgrade the hard disk by
yourself, as this may result in
malfunction.
If the hard disk drive should
malfunction, you cannot recover
lost data. The hard disk drive is
only a temporary storage space.
About repairing the hard
disk drive
• The contents of the hard disk
drive may be checked in case
of repair or inspection during a
malfunction or modification.
However, the contents will not
be backed up or saved by
Sony.
• If the hard disk needs to be
formatted or replaced, it will
be done at the discretion of
Sony. All contents of the hard
disk drive will be erased,
including contents that violate
copyright laws.
On power sources
• The recorder is not
disconnected from the AC
power source (mains) as long
as it is connected to the wall
outlet, even if the recorder
itself has been turned off.
• If you are not going to use the
recorder for a long time, be
sure to disconnect the recorder
from the wall outlet. To
disconnect the AC power cord
(mains lead), grasp the plug
itself; never pull the cord.
This section is extracted from instruction
manual. (2-679-365-11)
On placement
• Place the recorder in a location
with adequate ventilation to
prevent heat build-up in the
recorder.
• Do not place the recorder on a
soft surface such as a rug that
might block the ventilation
holes.
• Do not place the recorder in a
confined space such as a
bookshelf or similar unit.
• Do not place the recorder in a
location near heat sources, or
in a place subject to direct
sunlight, excessive dust, or
mechanical shock.
• Do not place the recorder in an
inclined position. It is
designed to be operated in a
horizontal position only.
• Keep the recorder and discs
away from equipment with
strong magnets, such as
microwave ovens, or large
loudspeakers.
• Do not place heavy objects on
the recorder.
On recording
Make trial recordings before
making the actual recording.
On compensation for lost
recordings
Sony is not liable and will not
compensate for any lost
recordings or relevant losses,
including when recordings are
not made due to reasons
including recorder failure, or
when the contents of a recording
are lost or damaged as a result of
recorder failure or repair
undertaken to the recorder. Sony
will not restore, recover, or
replicate the recorded contents
under any circumstances.
Copyrights
• Television programmes, films,
video tapes, discs, and other
materials may be copyrighted.
Unauthorized recording of
such material may be contrary
to the provisions of the
copyright laws. Also, use of
this recorder with cable
television transmission may
require authorization from the
cable television transmitter
and/or programme owner.
• This product incorporates
copyright protection
technology that is protected by
U.S. patents and other
intellectual property rights.
Use of this copyright
protection technology must be
authorized by Macrovision,
and is intended for home and
other limited viewing uses
only unless otherwise
authorized by Macrovision.
Reverse engineering or
disassembly is prohibited.
Copy guard function
Since the recorder has a copy
guard function, programmes
received through an external
tuner (not supplied) may contain
copy protection signals (copy
guard function) and as such may
not be recordab l e, de pe nd i ng o n
the type of signal.
IMPORTANT NOTICE
Caution: This recorder is
capable of holding a still
video image or on-screen
display image on your
television screen
indefinitely. If you leave the
still video image or onscreen display image
displayed on your TV for an
extended period of time you
risk permanent damage to
your television screen.
Plasma display panels an d
projection televisions are
especially susceptible to this.
If you have any questions or
problems concerning your
recorder, please consult your
nearest Sony deal er .
,continued
3
About this manual
• In this manual , the internal
hard disk drive is written as
“HDD,” and “disc” is used as a
general reference for the HDD,
DVDs, or CDs unless
otherwise specified by the text
or illustrations.
• Icons, such as , listed
• Instructions in this ma nual
• The on-screen display
• The explanations regarding
DVD
at the top of each explanation
indicate what kind of media
can be used with the function
being explained.
describe the controls on the
remote. You can also use the
controls on the recorder if t hey
have the same or similar
names as those on the remote.
illustrations used in this
manual may not match the
graphics displayed on your TV
screen.
DVDs in this manual refer to
DVDs created on this recorder.
The explanations do not apply
to DVDs that are created on
other recorders and played
back on this recorder.
Quick Guide to Disc Types
Recordable and playable discs
Type Disc Logo
Hard disk drive
(internal)
DVD+RW
VR
mode
DVDRW
Video
mode
DVD+R
DVD+R DL
VR
mode
DVD-R
Video
mode
Icon used in
this manual
HDD
+
RW
-
RWVR
-
RWVideo
+
R
-
RVR
-
RVideo
Formatting
(new discs)
Formatting
unnecessary
Automatically
formatted in
+VR mode
(DVD+RW
VIDEO)
Format in VR
mode (page 24)
Format in
Video mode
(page 24)
Automatically
formatted in
+VR mode
(DVD+R
VIDEO)
Format in VR
mode
*1
(page 24)
Formatting is
performed
using the “Disc
Information”
display.
Automatically
formatted in
Video mode
Compatibility with other DVD
players (finalising)
Dub HDD contents to a DVD
to play on other DVD players
Playable on DVD+RW
compatible players
(automatically finalised)
Playable only on VR mode
compatible players
(finalisation unnecessary)
Playable on most DVD
players (finalisation
necessary) (page 34)
Playable on most DVD
players (finalisation
necessary) (page 34)
Playable only on DVD-R in
VR mode compatible players
(finalisation necessary)
(page 34)
Playable on most DVD
players (finalisation
necessary) (page 34)
4
8
1-1
Page 7

RDR-HX720/HX730
Usable disc versions (as of March 2006)
• 8x-speed or slower DVD+RWs
• 6x-speed or slower DVD-RWs (Ver.1.1,
Ver.1.2 with CPRM
• 16x-speed or slower DVD+Rs
• 16x-speed or slower DVD -Rs (Ver.2.0,
Ver.2.1 with CPRM
• 8x-speed or slower DVD+R DL (Double
Layer) discs
“DVD+RW,” “DVD-RW,” “DVD+R,” “DVD+R
DL,” and “DVD-R” are trademarks.
*1
When an unformatted DVD-R is inserted into
this recorder, it is automatically formatted in
Video mode. To format a new DVD-R in VR
mode, format using the “Disc Information”
display (page 24).
*2
CPRM (Content Protection for Recordable
Media) is a coding technology that protects
copyrights for images.
Discs that cannot be recorded on
• 8 cm discs
• DVD-R DL (Dual Layer) discs
• DVD-RAMs
*2
)
*2
)
Playable discs
Type Disc Logo
DVD VIDEO
VIDEO CD
CD
DATA DVD —
DATA CD —
8 cm DVD+RW/
DVD-RW/DVD-R
“DVD VIDEO” and “CD” are trademarks.
DivX, DivX Certified, and associated logos are
trademarks of DivX, Inc. and are used under
license.
®
is a video file compression technology,
DivX
developed by DivX, Inc.
Discs that cannot be played
• PHOTO CDs
• CD-ROMs/CD-Rs/CD-RWs that are
recorded in a format different from the
formats mentioned in the table above.
• Data part of CD-Ext ras
Icon used in
this manual
——
Characteristics
Discs such as movies that can be
purchased or rented
This recorder also recognizes DVDRAMs and DVD-R Dual Layer (Video
DVD
mode) discs as DVD Video compatible
discs. If the DVD-RAM has a
removable cartridge, remove the
cartridge before playback.
VIDEO CDs or CD-Rs/CD-RWs in
VCD
VIDEO CD/Super VIDEO CD format
Music CDs or CD-Rs/CD-RWs in
CD
music CD format
DVD+RWs/DVD+Rs/DVD-RWs/
DVD-Rs/DVD-ROMs containing
DATA DVD
either JPEG image files or DivX video
files
CD-ROMs/CD-Rs/CD-RWs
containing either MP3 audio tracks or
DATA CD
JPEG image files or DivX video files
8 cm DVD+RW, DVD-RW, and
DVD-R recorded with a DVD video
camera
(Still images recorded with a DVD
video camera cannot be played.)
• DVD-ROMs/DVD+RWs/DVD-RWs/
DVD+Rs/DVD-Rs that do not contain
DVD Video, DivX video or JPEG i mage
files.
• DVD Audio discs
• Cartridge-only type DVD-RAMs and/or
DVD-RAMs that do not contain DVD
Video.
• HD layer on Super Audio CDs
• DVD VIDEOs with a different region code
(page 11).
• DVDs that were recorded on a different
recorder and not correctly finalised.
Maximum recordable number of titles
Disc Number of titles*
HDD 300
DVD-RW/DVD-R 99
DVD+RW/DVD+R 49
DVD+R DL 49
* The maximum length for one title is eight hours.
Note on playback operations o f DVD
VIDEOs/VIDEO CDs
Some playback operations of DVD VIDEOs/
VIDEO CDs may be intentionally set by
software producers. Since this recorder plays
DVD VIDEOs/VIDEO CDs according to the
disc contents the softw are producers
designed, some playback features may not be
available. See the instructions supplied with
the DVD VIDEOs/VIDEO CDs.
Region code (DVD VIDEO only)
Your recorder has a region code printed on
the rear of the unit and will only play D V D
VIDEOs (playback only) labelled with
identical region codes. Th is syst em is us ed to
protect copyrights.
DVD VIDEOs labelled will also play
on this recorder .
If you try to play any other DVD VIDEO, the
message “Playback prohibited by region
code.” will appear on the TV screen.
Depending on the DVD VIDEO, no region
code indication may be labelled even though
playing the DVD VIDEO is prohibited by
area restrictions.
Music discs encoded with copyright
protection technologies
This product is designed to play ba ck discs
that conform to the Compact Disc (CD)
standard.
Recently, various musi c discs encoded with
copyright protection techn ol ogi es are being
marketed by some record companies. Please
be aware that among those discs, there are
some that do not conform to the CD standard
and may not be playable by this product.
ALL
Region code
,continued
Note on DualDiscs
A DualDisc is a two sided disc prod uct which
mates DVD recorded material on one side
with digital audio material on the other side.
However, since the audio ma t erial side does
not conform to the Compact Disc (CD)
standard, playback on this p ro duct is not
guaranteed.
b Notes
• Some DVD+RWs/DVD+Rs, DVD-RWs/DVDRs, DVD-RAMs, or CD-RWs/CD-Rs cannot be
played on this recorder due to the recording
quality or physical condition of the disc, or the
characteristics of the recording device a nd
authoring software. The disc will not play if it has
not been correctly finalised. For more
information, see the operating instructions for the
recording device.
• You cannot mix VR mode and Video mode on the
same DVD-RW. To change the disc’s format,
reformat the disc (page 36). Note that the disc’s
contents will be erased after reformatting.
• You cannot shorten the time required for
recording even with high-speed discs.
• It is recommended that you use discs with “For
Video” printed on their packaging.
• You cannot add new recordings to DVD+Rs,
DVD-Rs, or DVD-RWs (Video mode) that
contain recordings made on other DVD
equipment.
• In some cases, you may not be able to add new
recordings to DVD+RWs that contain recordings
made on other DVD equipment. If you do add a
new recording, note that this recorder will rewrite
the DVD menu.
• You cannot edit recordings on DVD+RWs,
DVD-RWs (Video mode), DVD+Rs, or DVD-Rs
that are made on other DVD equipment.
• If the disc contains PC data unrecogniza ble by
this recorder, the data may be erased.
• You may not be able to record on some
recordable discs, depending on the disc.
9
10
Hookups and Settings
Hooking Up the Recorder
Follow steps 1 through 6 to hook up and adjust the settings of the recorder. Do not connect the
AC power cord (mains lea d) un t i l yo u reach “Step 4: Co nnecting the AC Power Cord (Mains
Lead)” on page 16.
b Notes
• See “Specifications” (page 100) for a list of supplied accessories.
• Plug in cords securely to preve nt unwanted noise.
• Refer to the ins tr uc tions supplied with the components to be conne cted.
• You cannot connect this rec or der to a T V tha t doe s not ha ve a video input jack.
• Be sure to disconnect the AC power co rd (m ains le a d) of each c omponent before connecting.
Step 1: Connecting the Aerial Cable
Connect the aerial cable by followin g the steps below.
to AERIAL IN
to AERIAL OUT
Aerial cable (supplied)
: Signal flow
1 Disconnect the aerial cable from your TV, and connect it to AERIAL IN on the rear
panel of the recorder.
2 Connect AERIAL OUT o f the recorder to the aerial input of y our TV using the supplied
aerial cable.
11
12
TV
DVD recorder
1-2
Page 8
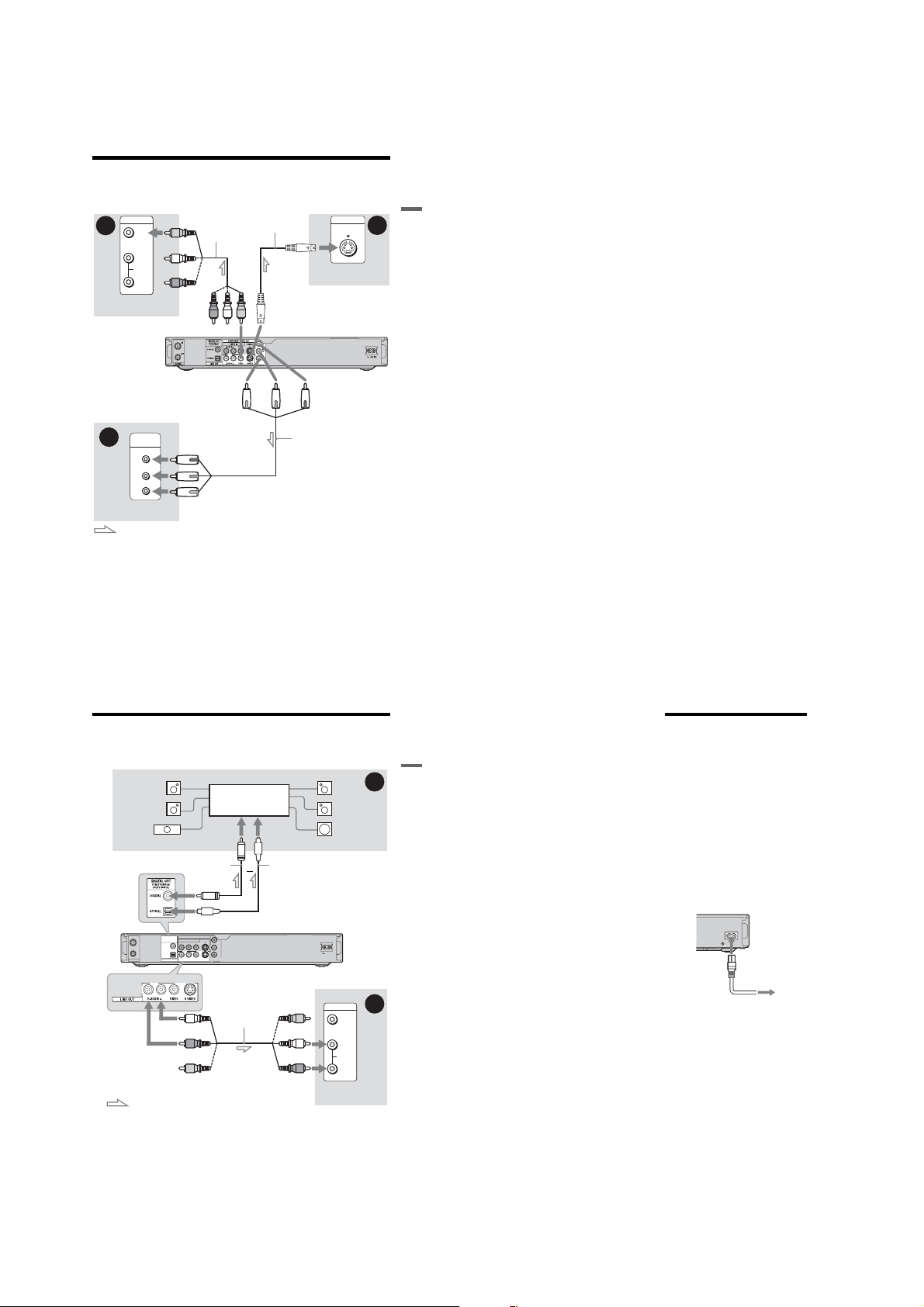
Step 2: Connecting the Video Cords
Select one of the following patterns, A through C, according to the input jack on you r TV
monitor, projector, or AV am pl ifier (receiver). This will enable you to view pictures.
INPUT
A
VIDEO
L
AUDIO
R
TV, projector, or AV
amplifier (receiver)
Audio/video
cord (supplied)
to LINE OUT (VIDEO)
(yellow)
S-video cord
(not supplied)
to LINE OUT (S VIDEO)
INPUT
S VIDEO
TV, projector, or AV
amplifier (receiver)
DVD recorder
RDR-HX720/HX730
When playing “wide screen ” images
Some recorded images may not fit your TV
screen. To change the picture si ze, see
page 84.
Hookups and Settings
B
If you are connecting to a VC R
Connect your VCR to the LINE IN jack on
the recorder (page21).
b Note
Do not connect more than one type of video cord
between the recorder and your TV at the same time.
COMPONENT
C
VIDEO IN
(green)
PB/CB
(blue)
PR/CR
(red)
TV, projector, or AV
amplifier (receiver)
to COMPONENT VIDEO OUT
Y
(red)
(green)
(blue)
Component video cord
(not supplied)
: Signal flow
A Video input jack
You will enjoy standard quality images.
B S VIDEO input jack
You will enjoy high quality images.
C Component video input jacks (Y, PB/CB,
R/CR)
P
You will enjoy accurate colour reproduction
and high quality images.
If your TV accepts progressive 525p/625p
format signals, use this conne ction. Then set
“Progressive Output” of “Video Output” to
“On” in the “Video” setup to send
progressive video signals. For details, see
“Progressive Output” on page 84.
,continued
Step 3: Connecting the Audio Cords
Select one of the following patterns, A or B, according to the input jack on your TV monitor,
projector, or AV amplifier (receiver). This will enable you to listen to sound.
[Speakers]
Rear (L)
Front (L)
Centre
to coaxial digital input
Coaxial digital cord (not supplied)
DIGITAL OUT
IN
PCM/DTS/MPEG/
DOLBY DIGITAL
COAXIAL
OUT
OPTICAL
LINE OUT
AERIAL
AV amplifier (receiver)
with a decoder
to DIGITAL OUT (COAXIAL or OPTICAL)
COMPONENT VIDEO OUT
LINE 1 IN
S VIDEO
Y
VIDEOR-AUDIO-L
P
B/
B
C
PR/
R
C
VIDEOR-AUDIO-L
S VIDEO
to LINE OUT (R-AUDIO-L)
Audio/video cord
(supplied)
(white)
(red)
(yellow)*
: Signal flow
* The yellow plug is used for video signals (page 13).
A Digital audio input jack
If your AV amplifier (receiver) has a Dolby
*2
Digital, DTS
, or MPEG audio decoder and
a digital input jack, use this connec t ion. You
can enjoy Dolby Digital (5.1ch), DT S
(5.1ch), and MPEG audio (5.1ch) surround
effects.
*1
to optical digital input
Optical digital cord (not supplied)
or
B Audio L/R (left/right) input jacks
This connection will use your TV’s or stereo
amplifier’s (receiver’s) two speakers for
sound.
z Hint
For correct speaker location, see the operating
instructions supplied with the connected
components.
(yellow)
(white)
(red)
[Speakers]
AC IN
DVD recorder
TV, projector, or AV
amplifier (receiver)
Rear (R)
Front (R)
Subwoofer
INPUT
VIDEO
L
AUDIO
R
A
B
,continued
13
Hookups and Settings
14
b Notes
• Do not connect your TV’s audio output ja c ks to
the LINE IN (R-AUDIO-L) jacks at the same
time. This will cause unwanted noise to come
from your TV’s speakers.
• With connection B, do not connect the LINE IN
(R-AUDIO-L) and LINE OUT (R-AUDIO-L)
jacks to your TV’s audio output jacks at the same
time. This will cause unwanted noise to come
from your TV’s speakers.
• With connection A, after you have completed the
connection, make the appropriate settings unde r
“Easy Setup - Audio Connection” (page 20).
Otherwise, no sound or a loud noise will come
from your speakers.
*1
Manufactured under license from Dolby
Laboratories.
“Dolby” and the double-D symbol are
trademarks of Dolby Laboratories.
*2
“DTS” and “DTS Digital Out” are trademarks of
Digital Theater Systems, Inc.
Step 4: Connecting the
AC Power Cord (Mains
Lead)
Connect the supplied AC power cord (mains
lead) to the AC IN terminal of the recorder.
Then plug the recorder and TV power cor ds
(mains leads) into the mains. After you
connect the AC power cord (mains lead),
you must wait for a short while before
operating the recorder. You can operate
the recorder once the front panel display
lights up and the recorder ent ers standby
mode.
If you connect additional equipm ent to this
recorder (page 21), be sure to connect the AC
power cord (mains lead) after all con nections
are complete.
~ AC IN
to AC IN
1
2
to mains
15
16
1-3
Page 9

RDR-HX720/HX730
Step 5: Preparing the
Remote
You can control the recorder us i ng t h e
supplied remote. Insert two R6 (size AA)
batteries by matching the 3 and # ends on
the batteries to the markings inside the
battery compartment. When using the
remote, point it at the remote sensor on the
recorder.
b Notes
• If the supplied remote interferes your other Sony
DVD recorder or player, change the command
mode number for this recorder (page 18) .
• Use the batteries correctly to avoid possible
leakage and corrosion. Should leakage occur, do
not touch the liquid with bare hands. Observe the
following:
– Do not use a new battery with an old battery, or
batteries of different manufacturers.
– Do not attemp t to r ech a r ge the batteries.
– If you do not intend to use the re mote for an
extended period of time, remo ve the batteries.
– If battery leakage occ ur s, wipe out any liqui d
inside the battery compartment, and insert new
batteries.
• Do not expose the remote sensor (marked on
the front panel) to strong light, such as direct
sunlight or a lighting apparatus. The recorder may
not respond to the remote.
Controlling TVs with the
remote
You can adjust the remote’s signal to control
your TV.
b Notes
• Depending on the connected unit, you may not be
able to control your TV with some or all of the
buttons below.
• If you enter a new code number, the code number
previously entered will be erased.
• When you replace the batteries of the remote, the
code number may be reset to the defa ult se tting.
Set the appropriate code number again.
Number
buttons
TV 2 +/–
TV PROG
+/–
1 Hold down the TV [/1 button located
at the bottom of the remote.
Do not press the [/1 button at the top of
the remote.
TV [/1
TV t
2 With the TV [/1 button pressed down,
enter the TV’s manufacturer code
using the number buttons.
For instance, to enter “09,” press “0” then
“9.” After you enter the last number,
Hookups and Settings
release the TV [/1 button.
Code numbers of controllable TV s
If more than one code number is listed,
try entering them one at a time until yo u
find the one that works with your TV.
Manufacturer Code number
Sony 01 (default)
Hitachi 24
JVC 33
Panasonic 17, 49
Philips 06, 08
Samsung 71
Sanyo 25
Thomson 43
Toshiba 38
The remote performs the following:
Buttons Operations
TV [/1 Turns your TV on or
TV 2 (volume)
+/–
TV PROG +/– Selects the
TV t Switches your TV’s
off
Adjusts the volume
of your TV
programme position
on your TV
input source
If you have a Sony DVD player
or more than one Sony DVD
recorder
If the supplied remote interferes with your
other Sony DVD recorder or player, set the
command mode number for this recorder and
the supplied remote to one that differs from
the other Sony DVD recorder or player after
you have completed “Step 6: Easy Setup.”
The default command mode setting for this
recorder and the supplied remote is DVD3.
Number
buttons
SYSTEM
MENU
M/m,
ENTER
1 Check that “Easy Setup” (page 20)
has been finished. If “Easy Setup” has
not been finished, first per form “Easy
Setup.”
2 Press SYSTEM MENU.
The System Menu appears.
3 Select “SETUP,” and press ENT ER.
4 Select “Others,” and press ENTE R.
5 Select “Command Mode,” and press
ENTER.
6 Select a Command Mode (DVD1,
DVD2, or DVD3), and press ENT ER.
7 Set the Command Mode for the remo te
so it matches the Command Mode for
the recorder you set above.
Follow the steps below to set the
Command Mode on the remote.
1 Hold down ENTER.
2 While holding down ENTER, enter
the Command Mode code number
using the number buttons.
Command Mode Code number
DVD1 number button 1
DVD2 number button 2
DVD3 number button 3
3 H ol d down both the number and
ENTER buttons at the same time for
more than three second s.
,continued
To check the Command Mode for the
recorder
Press x on the recorder when the recorder is
turned off. The Command Mode for the
recorder appears in the front panel display.
If the Command Mode for the recorder has
not been changed, set the Command Mode
for the remote to the default setting of
DVD3. If the Command Mode for the
remote is changed to DVD1 or DVD2, you
will be unable to operate this reco rder.
Changing programme positions
of the recorder using the
remote
You can change programme positions of the
recorder using the num b er buttons.
Number
buttons
ENTER
Example: for channel 50
Press “5,” “0,” then press ENTER.
17
Hookups and Settings
19
18
Step 6: Easy Setup
Make the basic adjustments by fo llowin g the
on-screen instructions in “Easy Setup.”
O
RETURN
1 Turn on the recorder and your TV .
Then switch the input selector on your
TV so that the signal from the recorder
appears on your TV screen.
The initial settings message appears.
• If this message does not appear , s el ect
“Easy Setup” from “SETUP ” i n the
System Menu (“Settings and
Adjustments” on page 79).
2 Press ENTER.
Follow the on-screen instructions to
make the following settings.
Easy Setup - OSD
Select a language for the on-screen
displays.
Easy Setup - Tuner System
Select “ELSE - English,” regardless of
your area or language.
The programme positio n order will be
set.
To set the programme positions
manually, see page 79.
Easy Setup - Clock
Set the clock manually using </M/m/
,, and press ENTER.
20
[/1
</M/m/,,
ENTER
TV [/1
Easy Setup - TV Type (page 84)
If you have a wide-screen TV, selec t
“16:9.” If you have a standard TV, select
either “4:3 Letter Box” (shrink to fit) or
“4:3 Pan Scan” (stretch to fit). This will
determine how “wide-screen” images are
displayed on your TV.
Easy Setup - Audio Connection
If you connected an AV amplifier
(receiver) using either a digital optical or
coaxial cord, select “Yes : DIGITA L
OUT” and set the digital output signal
(page 86).
3 Press ENTER when “Finish” appe ars.
“Easy Setup” is finished.
To return to the previous step
Press O RETURN.
z Hints
• If your AV amplifier (receiver) has an MPEG
audio decoder, set “MPEG” to “MPEG”
(page 86).
• If you want to run “Easy Setup” again, select
“Easy Setup” from “SETUP” in the System Me nu
(page 92).
1-4
Page 10

Connecting a VCR or Similar Device
After disconnecting t he recorder ’s AC po wer cord (ma ins lead) from the main s, conne ct a VCR
or similar recording device to the LINE IN jacks of this recorder.
Use the DV IN jack on the front panel if the equipment has a DV output jack (i .LINK jack)
(page 74).
For details, refer to the instruction manual supplied with the connected equipment.
To record on this recorder, see “Recording from connected equipment without a timer” on
page 47.
Connecting to the LINE 1 IN jacks
Connect a VCR or similar recording device to the LI NE 1 IN of th is re corder. If the eq uipment
has an S-video jack, you can use an S-video cord instead of an audio/video cor d.
OUTPUT
AUDIO
VIDEO
LR
S VIDEO
VCR, etc.
RDR-HX720/HX730
b Notes
• Pictures containing copy protection signals that prohibit any copying cannot be recorded.
• If you pass the recorder signals thr ough a VCR, you may not receive a clear image on your TV screen.
Hookups and Settings
Be sure to connect your VCR to the DVD recorder and to your TV in the order shown below. To watch
video tapes, watch the tapes through a second line input on your T V.
VCR TV
• If you disconnect the recorder’s AC power cord (mains lead), you will not be able to view the signals from
the connected VCR.
Connecting to the LINE 2 IN jacks on the front panel
Connect a VCR or similar recording device to the LINE 2 IN jacks of this recorder. If the
equipment has an S-video jack, you can use an S-video cord instead of an a udi o/ video cord.
S VIDEO
VCRDVD recorder TV
DVD recorder
OUTPUT
AUDIO
VIDEO
LR
Line input 1
Line input 2
VCR, etc.
Audio/video cord
(not supplied)
to LINE 1 IN
: Signal flow
S-video cord
(not supplied)
DVD recorder
,continued
Connecting to a Satellite or Digital Tuner
Connect a satellite or digital tuner to this recorder using the LINE 1 IN jacks. Disconnect the
recorder’s AC power cord ( m ains lead) from the mains when conne ct ing the tuner.
To use the Synchro-Rec function, see below.
to LINE 1 IN
Satellite tuner, etc.
R
AUDIO
Audio/video cord
(not supplied)
OUTPUT
VIDEO
L
DVD recorder
S-video cord
(not supplied)
to LINE 2 IN
: Signal flow
z Hint
When the connected equipment outputs only monaural sound, connect to just the L(MONO) and VIDEO
input jacks on the front of the recorder. Do not connect the R input jack.
b Notes
• Do not connect the yellow LINE IN (VIDEO) jack when using a n S-vi de o cord.
• Do not connect the output jack of this recorder to another equipment’s input jack with the other
equipment’s output jack connected to the input jack of this recorder. This may cause noise (feedback).
21
Hookups and Settings
• Do not connect more than one type of vide o cord betwe e n the rec or de r and you r TV at the same tim e.
22
Eight Basic Operations
— Getting to Know Your DVD Recorder
1. Inserting a Disc
+
RW
-
RVideo
DATA CD
Z (open/
close)
-
RWVR-RWVideo
DVD
VCD CD
+
-
R
RVR
DATA DVD
DVD
1 Press DVD.
2 Press Z (open/close), and place a
disc on the disc tray.
Audio/video cord
(not supplied)
DVD recorder
3 Press Z (open/close) to close the disc
tray.
Wait until “LOAD” disappears from the
front panel display.
Unused DVDs are formatt ed
automatically.
• For DVD-RW discs
DVD-RWs are form at ted in the
recording format (VR mode or Video
mode) set by “Format DVD-RW” in
the “DVD” setup.
• For DVD-R discs
DVD-Rs are automatic ally formatt ed in
Video mode. To format an unused
DVD-R in VR mode, format the disc
using the “Disc Information” display
(page 36) before you make a
recording.
If the disc is recordable on this recorder,
you can manually re-format th e di sc to
make a blank disc (page36).
Audio/video cord
: Signal flow
If you want to use the Sync hro Rec
function
This connection is necessary to us e t he
Synchro-Recording function. See
“Recording from connected equipment with a
timer (Synchro Rec)” on page 46.
(supplied)
to LINE OUT
TV
INPUT
VIDEO
L
AUDIO
R
b Notes
• Synchro-Recording does not work with some
tuners. For details, see the tuner’s operating
instructions.
• If you disconnect the recorder’s AC power co rd
(mains lead), you will not be able to view the
signals from the connected tuner.
Recording/playing side facing down
23
24
1-5
Page 11
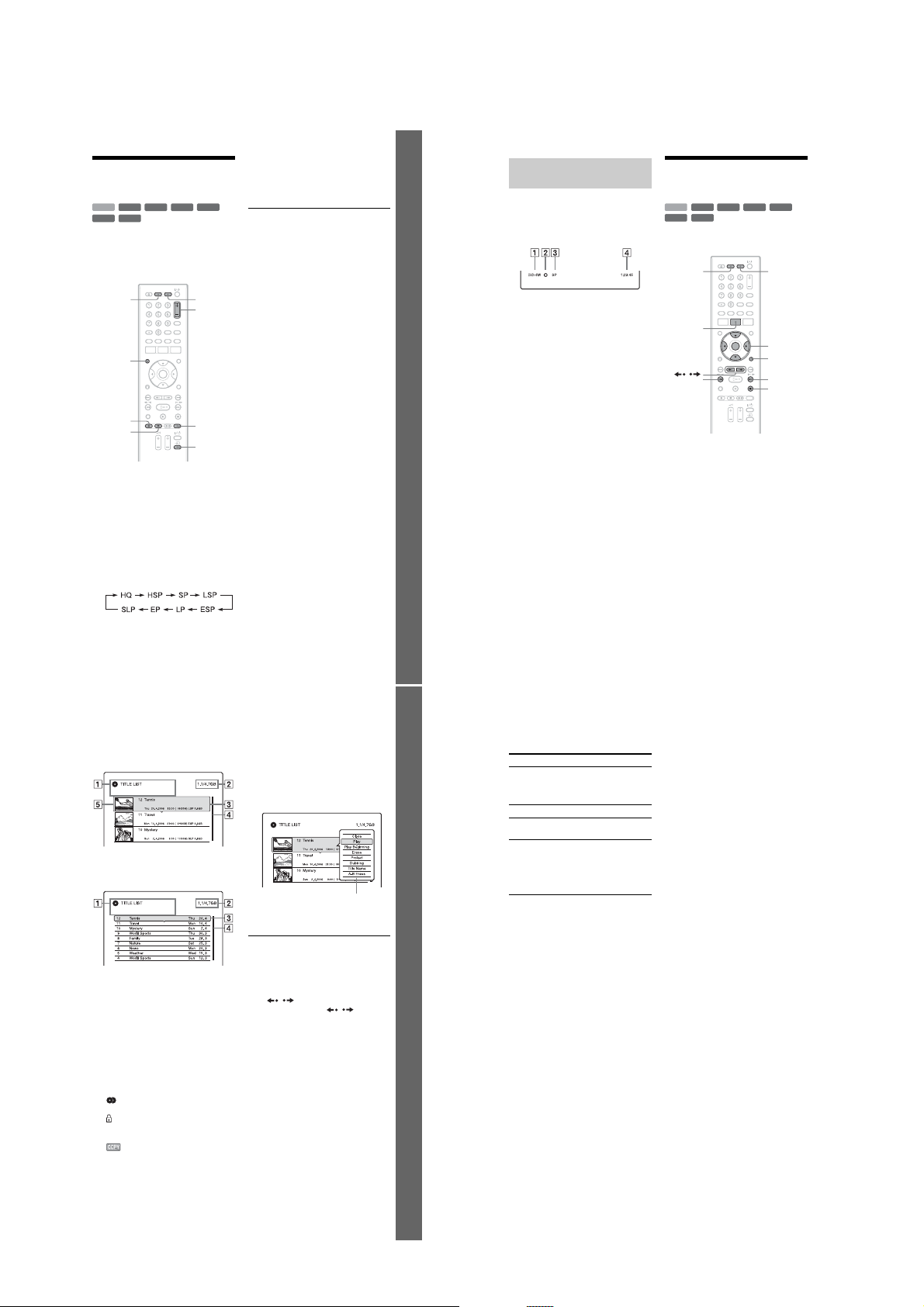
RDR-HX720/HX730
2. Recording a
Programme
+
-
HDD
-
RVR-RVideo
This section introduces the basic operation to
record a current TV program me to the hard
disk (HDD) or to a disc (DV D). For an
explanation of how to make timer recordings,
see page 37.
DISPLAY
1 Press HDD or DVD.
2 Press PROG +/– to select the
3 Press REC MODE repeated ly to select
RWVR-RWVideo
RW
HDD DVD
z REC
x REC
STOP
If you want to record to a DVD, insert a
recordable DVD.
programme position or input source
you want to record.
the recording mode.
Each time you press the button, the
display on the TV screen changes as
follows:
+
R
PROG +/–
REC MODE
TV t
4 Press z REC.
Recording starts.
Recording stops automatically after 8
hours of continuous recording o r when
the HDD or DVD is full.
To stop recording
Press x REC STOP.
Note that it may take a few seconds for
recorder to stop record i ng.
To watch another TV program me while
recording
Set your TV to the TV input using the TV t
button (page 17).
About the Teletext function
Some broadcast systems en sure a Teletext
service* in which the complete programmes
and their data (title, date, programme
position, recording start time etc.) are stored
day by day. When recording a programme,
the recorder automatically takes the
programme name from the Tele text pages
and stores it as the title name. For details, see
“Auto Programme Title Labelling (TV Guide
Page)” on page 82.
Note that the Teletext information will not
appear on your TV screen. To vie w th e
Teletext information on your TV screen,
press TV t on the remote to switch the
input source to your TV (page 17).
* not available in some areas
z Hint
If you do not want to watch TV while recording,
you can turn off the TV. When using a decoder,
make sure to leave it on.
b Notes
• After pressing z REC, it may take a short while
to start recording.
• You cannot change the recording mode whil e
recording.
• If there is a power failure, the programme you are
recording may be erased.
Checking the disc status while
recording
You can check the recording inf ormation
such as recording time or disc type.
Press DISPLAY during recording.
Eight Basic Operations — Gettin g to Know Your DVD Recorder
The recording information appears.
3. Playing the Recorded
Programme (Title List)
+
-
HDD
-
RVR
To play a recorded title, select the title from
the Title List.
RWVR-RWVideo
RW
-
RVideo
HDD DVD
+
R
A Disc type/format
B Recording status
C Recording mode
D Recording time
Press DISPLAY to turn off the display.
TITLE LIST
/
mc
1 Press HDD or DVD.
If you select DVD, insert a DVD (see “1.
Inserting a Disc” on page 24).
Playback starts automatically depending
on the disc.
</M/m/,,
ENTER
OPTIONS
CM
x
For more details about the recording
mode, see page 37.
2 Press TITLE LIST.
To show the extended Title List, press
OPTIONS to select “Display List,” and
press ENTER.
Title List with Thumbnail Images
(Example: DVD+RW)
m
Extended Title List
A Disc type:
Displays the media type, HDD or DVD.
Also displays the title type (Original or
Playlist) for HDD or DVD-RW/DVD-R
(VR mode) disc titles.
B Disc space (remainder/total)
C Title information:
Displays the title number, title name , and
recording date. Title size is shown in the
Thumbnail title list.
z (red): Indicates that the title is
currently being recorded.
: Indicates that the title is currently
being dubbed.
: Indicates the protected title.
“NEW”: Indicates that the title is newly
recorded (not played back) (HDD only).
: Indicates titles containing “CopyOnce” copy protection signals (HDD
only) (page 70).
D Scroll bar:
Appears when all of the titles do not fit
on the list. To view the hidden titles,
press M/m.
,continued
E Title’s thumbnail picture:
The still images for each title are
displayed.
3 Select a title, and press ENTER.
The sub-menu appears.
The sub-menu displays option s
applicable only to the selected item. The
displayed options differ depending upon
the model, situation, and disc type.
Sub-menu
4 Select “Play,” and press ENTER.
Playback starts from the selected title.
To stop playback
Press x (stop).
To scroll the list display by page (Page
mode)
Press / while the list display is turned
on. Each time you press
Title List changes to the next/previous page
of titles.
About the Title List for HDD/DVD-RWs/
DVD-Rs (VR mode)
You can switch the Title List to show
Original or Playlist titles.
While the Title List menu is turned on, press
</,.
/ , the entire
,continued
25
Eight Basic Operations — Gettin g to Know Your DVD Recorder
27
26
To change the title order (Sort)
While the Title List m enu is turned on, press
OPTIONS to select “Sort Titles.” Press M/m
to select the item, and press ENTER.
Order Sorted
By Date In order of when the titles
By Title In alphabetical order.
By Number In order of recorded title
Unseen Title
(HDD only)
To change a title thumbnail picture
(Thumbnail) (HDD/DVD-RW/DVD-R in VR
mode only)
You can select a favourite scene for the
thumbnail picture shown in the Title List
menu.
1 Press TITLE LIST.
2 Select a title, and press ENTER.
3 Select “Set Thumbnail,” and press
4 While watching the play back picture,
5 Press ENTER if the scene is correct.
6 Select “OK,” and press ENTER.
were recorded. The titl e that is
recorded most recently is
listed at the top.
number.
In order of when the titles
were recorded. The titl e that is
recorded most recently and
has not been played is listed at
the top. Playlist titles are not
displayed.
Press </, to switch the Title Lists, if
necessary.
The sub-menu appears.
ENTER.
The display for setting the thumbnail
point appears and the title starts to play.
press m/M to select the scene you
want to set for a thumbnail picture, and
press ENTER.
Playback pauses.
If the scene is incorrect, press c/C to
select the scene you want to set for a
thumbnail picture, and press ENTER.
The display asks for confirmation.
• To change the thumbnail, press M.
The scene is set for the title’s thumbnail
picture.
28
To turn off the Title List
Press TITLE LIST.
z Hints
• After recording, the first scene of the recording
(the title) is automatically set as the thumbnail
picture.
• You can select “TITLE LIST” from the System
Menu.
b Notes
• The title names may not appear for DVDs created
on other DVD recorders.
• It may take a few seconds for the thumbnail
pictures to be displayed.
• After editing, the title thumbnail picture may
change to the first scene of the recording (title).
• After dubbing, the title thumb na il pi ct ur e set on
the source recording is cancelled.
1-6
Page 12

RDR-HX720/HX730
4. Displaying the
Playing/Remaining Time
and Play Information
+
-
RW
-
RVideo
DATA CD
RWVR-RWVideo
DVD
HDD
-
RVR
DATA DVD
You can check the playing time and
remaining time of the current title, chapter,
track, or disc. Also, you can check the disc
name recorded on the DVD/CD.
DISPLAY
TIME/TEXT
Press DISPLAY.
The displays differ depending on t he disc
type or playing status.
A Title number/name
(Shows either track number, track
name, scene number, or file name for
CDs, VIDEO CDs, DATA DVDs, or
DATA CDs.)
VCD
+
R
CD
ENTER
OPTIONS
B Available functions for DVD VIDEOs
( angle/ audio/ subtitle,
etc.), or playback data for DATA
DVDs and DATA CDs
C The current selected function or audio
setting (appears only temporarily)
Example: Dolby Digital 5.1 ch
Front (L/R) +
Centre
D The current selected angle
*1
E Disc type
F Title type (
only appears for Playlists)
LFE (Low Frequency
Effect)
/format (page 8)
Rear (L/R)
G Play mode
H Recording mode (page 37)
I Playing status bar
J Title number (chapter number*3)
(page 55)
(Shows either track number, scene
number, album number
number for CDs, VIDEO CDs, DATA
DVDs, or DATA CDs.)
K Album name appears for DATA DVDs
or DATA CDs.
For CDs with CD text, press TIME/
TEXT.
L Playing time (remaining time
*1
Displays Super VIDEO CDs as “SVCD,” DATA
CDs as “CD” and DATA DVDs as “DVD.”
*2
Does not appear with VIDEO CDs, DATA
DVDs, and DATA CDs.
*3
Displayed when you press TIME/TEXT
repeatedly.
*2
*3
, or file
*3
)
,continued
z Hints
• If “DTS” of “Audio Connection” is set to “Off” in
the “Audio” setup, the DTS track selection option
will not appear on the screen even if the disc
contains DTS tracks (page 86).
• When “Auto Display” is set to “On” (defau lt) in
the “Video” setup (page 85), information
automatically appears on the screen when the
Eight Basic Operations — Gettin g to Know Your DVD Recorder
recorder is operated.
b Note
Playing time of MP3 audio tracks may not be
displayed corre c tly.
Checking the playing/
remaining time
You can view the playing or time information
displayed on the front panel display.
Press TIME/TEXT repea tedly.
The displays differ depending on the disc
type or playing status.
Example: When playing a DVD
Playing time and number of the
current title
Remaining time of the current title
Playing time and number of the
current chapter
Remaining time of the current chapter
Example: When playing a VIDEO CD
Playing time and number of the current
scene or track
29
30
Example: When playing a CD
Track playing time and the current track/index
number
m
Remaining time of the current track
m
Playing time of the disc
m
Remaining time of the disc
m
CD text (when available)
Example: When playing an MP3 audio track
Playing time and number of the current track
m
Current album number
Example: When viewing a JPEG image
Current file number and total number of files in the
current album
m
Current album number and total number of
albums
Example: When playing a Di vX vi deo file
Current file number and playing time of the current
file
m
Current album number
b Notes
• The recorder can only display the first level of a
CD’s text, such as the disc name.
• Playing time of MP3 audio tracks m ay not be
displayed corre c tly.
Checking the remaining disc
space
You can check the remaining disc space
using the “Disc Information” display.
1 Insert a disc.
See “1. Inserting a Disc” on pag e 24.
2 Press OPTIONS to select “Disc
Information,” and press ENTER .
The “Disc Information” display appears.
Available settings differ de pending on
the disc type.
Example: When a DVD+RW is inserted.
“Remainder” (approxi ma t e)
• The remaining recording time in each
of the recording modes
• Disc space bar
• Remaining disc spac e/ total disc space
z Hint
To increase disc space, see “To o pen up disc spac e”
(page 61).
5. Changing the Name of
a Recorded Programme
+
-
Number
buttons
RW
-
RVideo
RWVR-RWVideo
HDD
-
RVR
You can label a DVD, title, or programme by
entering characters. You can enter up to 64
characters for a title or disc name, but the
actual number of characters displayed in the
menus such as the Title List will vary. The
steps below explain how to change the name
of the recorded programm e.
TITLE LIST
+
R
INPUT
SELECT
</M/m/,,
ENTER
1 Press TITLE LIST.
2 Select a title, and press ENTER.
The sub-menu appears.
3 Select “Title Name,” and press
ENTER.
The display for entering characters
appears.
4 Press </M/m/, to move the cursor
to the right of the display and select
“A” (upper-case), “a” (low er-case),
or “Symbol,” and pr ess ENTER.
The characters for the selected type are
displayed.
5 Press </M/m/, to select the
character you want to en ter, and press
ENTER.
The selected character appears at the top
of the display.
Example: Input Title Name
Eight Basic Operations — Gettin g to Know Your DVD Recorder
The type of characters will change
according to the language you select in
“Easy Setup.” Some languages allow you
to enter an accent mark.
To enter a letter with an accent mark,
select an accent followed by the letter.
Example: Select “ ` ” and then “a” to
enter “à.”
To insert a space, select “Space.”
6 Repeat steps 4 and 5 to ent er the
remaining characters.
Input row
To erase a character, move the cursor to
the right of the character at the input row.
Select “Back” and press ENTER.
To insert a character, move the cursor to
the right of the point where you want to
insert the character. Select the character
and press ENTER.
To erase all of the characters, select
“Clear All” and press ENTER.
7 Select “Finish,” and press ENTER.
To cancel the setting, select “Cancel.”
To use the number buttons
You can also use the number buttons to enter
characters. Refer to the number next to each
row of letters on your TV scre en.
1 In step 5 above, press a numbe r button
repeatedly to select a character.
Example:
Press the number 3 button once to enter
“D.”
Press the number 3 button three times to
enter “F.”
2 Press ENTER and select the ne xt
character.
3 Select “Finish” and press ENTE R.
z Hint
You can switch between “A” (upper-case), “a”
(lower-case), or “Symbol” by pressing INPUT
SELECT.
,continued
31
32
1-7
Page 13

RDR-HX720/HX730
6. Labelling and
Protecting a Disc
You can execute options effective for the
entire disc using the “Disc Information”
display.
</M/m/,,
ENTER
OPTIONS
Labelling a disc
+
-
RWVR-RWVideo
RW
-
RVideo
1 Insert a disc.
See “1. Inserting a Disc” on pag e 24.
2 Press OPTIONS to select “Disc
Information,” and press ENTER .
The “Disc Information” display appears.
Available settings differ de pending on
the disc type.
Example: When the insert ed disc is a
DVD+RW.
3 Select “Disc Name,” and press
ENTER.
Enter the disc name in the “Input Disc
Name” display (page 31).
+
-
RVR
R
b Note
You can enter up to 64 characters for a DVD’s disc
name. The disc name may not appear when the disc
is played on other DVD equipment.
Protecting a disc
-
-
RVR
RWVR
1 Insert a disc.
See “1. Inserting a Disc” on pag e 24.
2 Press OPTIONS to select “Disc
Information,” and press ENTER .
The “Disc Information” display appears.
Available settings differ depe nding on
the disc type.
Example: When the inserted disc is a
DVD-RW (VR mode).
A “On”/“Off”: Indicates whether
protection is set (DVD-RW/DVDR in VR mode only)
B “Protect Disc”
3 Select “Protect Disc,” and press
ENTER.
4 Select “Protect,” and press ENTER .
To cancel the protectio n
Select “Unprotected” in step 4.
z Hint
You can set protection for individual titles
(page 61).
Finalising is necessary when
+
R
7. Playing the Disc on
Other DVD Equipment
(Finalise)
+
-
RWVR-RWVideo
RW
-
Eight Basic Operations — Gettin g to Know Your DVD Recorder
33
RVideo
Finalising is necess ary when you play discs
recorded with this recorder on other DVD
equipment.
When you finalise a DVD+RW, DVD-RW
(Video mode), DVD+R, or DVD-R (Video
mode), a DVD menu will be automatically
created, which can be displayed on other
DVD equipment.
Before finalising, check the differences
between the disc types in the table below.
Differences between the disc types
Discs are automatically finalised
+
RW
when removed from the recorder.
However, you may need to finalise
the disc for certain DVD
equipment, or if the recording time
is short. You can edit or record on
the disc even after finalising.
Finalising is unnecessary when
-
RWVR
playing a disc on VR format
compatible equipment.
Even if your other DVD equipment
is VR format compatible, you may
need to finalise the disc, especially
if the recording time is short. You
can edit or record on the disc even
after finalising.
Finalising is necessary when
-
RWVideo
playing on any equipment other
than this recorder .
After finalising, you cannot edit or
record on the disc. If you want to
record on it again, unfinalise
(page 35) or reform a t the disc
(page 36). However, if you
reformat the disc, all recorded
contents will be erased.
Finalising is necessary. The disc
-
RVR
can be played only on equipment
that supports DVD-R in VR mode.
After finalising you cannot edit or
record on the disc using this
recorder.
34
+
-
R
RVR
playing on any equipment other
-
RVideo
than this recorder.
After finalising, you cannot edit or
record on the disc.
Z (open/
close)
</M/m/,,
ENTER
OPTIONS
Finalising the disc using Z
(open/close) button
1 Make a recording.
See “2. Recording a Programm e” on
page 25.
2 Press Z (open/close).
The display shows the approximate time
required for finalising and asks for
confirmation.
For DVD+RWs, the re corder
automatically starts finalising the disc.
After finalising, the disc will be ejected
automatically.
3 Select “OK,” and press ENTER.
The recorder starts finalis i ng the disc.
After finalising, the disc will be ejected
automatically.
Finalising the disc using “Disc
Information” display
1 Insert a disc.
See “1. Inserting a Disc” on pag e 24.
2 Press OPTIONS to select “Disc
Information,” and press ENTER .
The “Disc Information” display appears.
3 Select “Finalise,” and press ENTER.
The display shows the approximate time
required for finalising and asks for
confirmation.
4 Select “OK,” and press ENTER.
The recorder starts finalis i ng the disc.
z Hint
You can check whether the disc has been finalised
or not. If you cannot select “Finalise” in step 3
above, the disc has already been finalised.
b Notes
• Depending on the condition of the disc,
recording, or the DVD equipment, discs may not
play even if the discs are finalised.
• The recorder may not be able to final ise the disc
if it was recorded on another recorder.
Unfinalising a disc
-
RWVR-RWVideo
For DVD-RWs (Video mode)
DVD-RWs (Video mode) that have been
finalised to prohibit additional recording or
editing can be unfinalised to allow further
recording or editing.
For DVD-RWs (VR mode)
If you cannot record or edit on a DVD-RW
(VR mode) that has been finalised with other
DVD equipment, unfinalise the disc.
b Note
The recorder is not able to unfinalise DVD-RWs
(Video mode) that have been finalised on another
recorder.
1 Insert a disc.
See “1. Inserting a Disc” on pag e 24.
2 Press OPTIONS to select “Disc
Information,” and press ENTER .
The “Disc Information” display appears.
3 Select “Unfinalise,” and press
ENTER.
The recorder starts unfinalisi ng the disc.
Unfinalising may take several minutes.
z Hint
8. Reformatting a disc
+
-
RWVR-RWVideo
RW
New discs are automatically formatted when
inserted. If necessary, you can manually re-
Eight Basic Operations — Gettin g to Know Your DVD Recorder
format a DVD+RW or DVD-RW disc to
make a blank disc. For DVD-RWs, you can
select a recording format (VR mode or Video
mode) according to your needs (page 60).
</M/m/,,
ENTER
OPTIONS
1 Insert a disc.
See “1. Inserting a Disc” on page 24.
2 Press OPTIONS to select “Disc
Information,” and press ENTER.
Example: When a DVD+RW is inserted.
By reformatting, you can change the recording
format on DVD-RWs, or record again on DVDRWs that have been finalised.
b Note
On this model, 1 GB (read “gigabyte”) is equivalent
to 1 billion bytes. The larger the number, the larger
the disc space.
3 Select “Format,” and pres s ENTER.
4 Select “OK,” and press ENTE R.
For DVD-RWs and unrecorded DVD-Rs
(Video mode), select “VR” or “Video,”
and press ENTER.
All contents on the disc are era sed.
35
36
1-8
Page 14
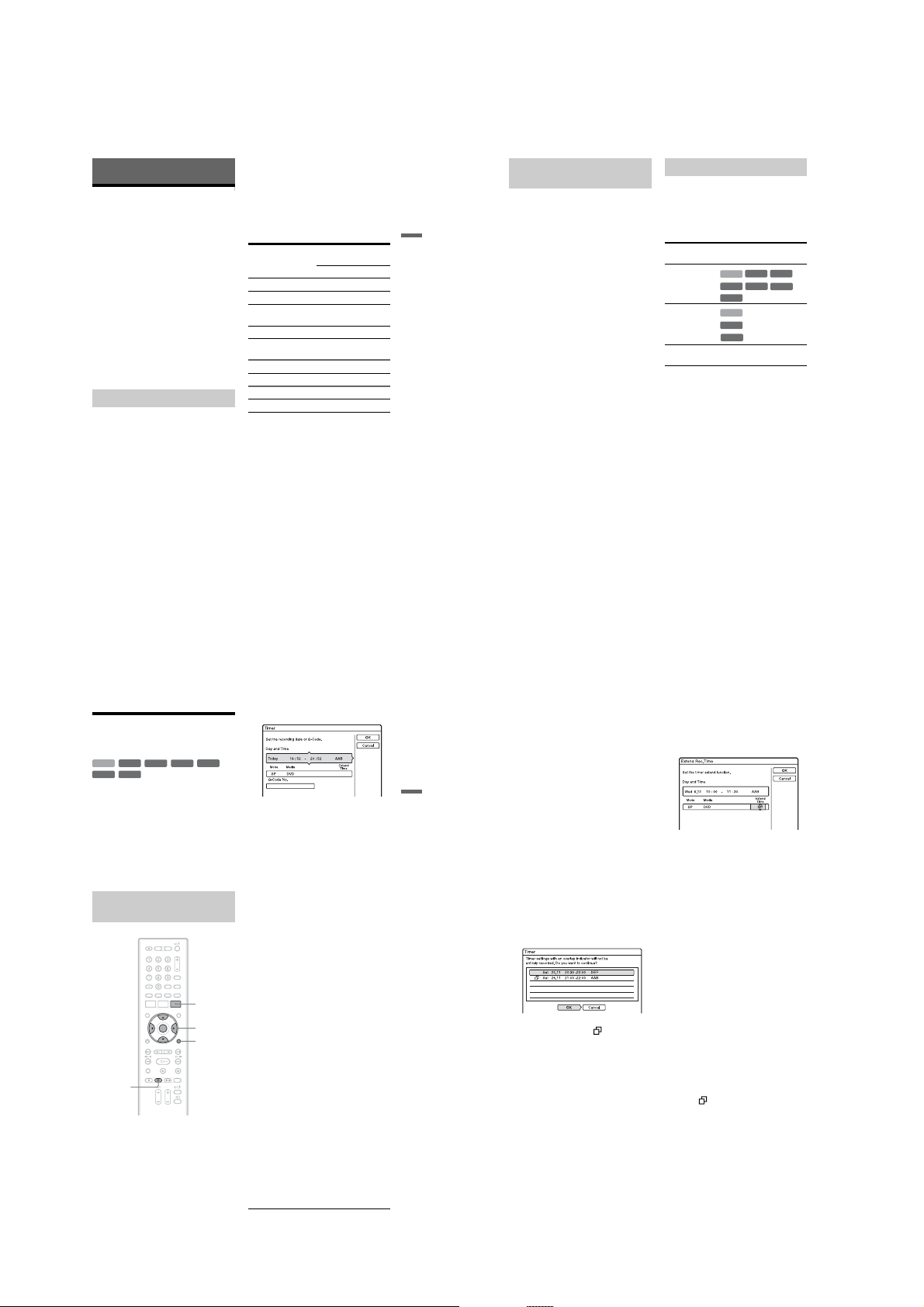
RDR-HX720/HX730
Timer Recording
Before Recording
Before you start recording…
• Check that the disc has enou gh available
space for the record ing (page 31). For the
HDD, DVD+RWs, and DVD-RWs, you
can free up disc space by erasing titles
(page 61).
• Adjust the recording picture quality and
picture size if necessary (page 42).
z Hint
Timer recordings will be made regardless whether
or not the recorder is turned on. You can turn off the
recorder without affecting the recording even af ter
recording starts.
b Note
To play a recorded disc on other DVD equipment,
finalise the disc (page 34).
Recording mode
Like the standard ×3 recording modes of
video tapes, you can select the desired
recording mode using the REC MODE
button.
Recording modes with higher quality provide
a more beautiful recording, but the l arge data
volume also results in a shorter recording
time.
Conversely, a longer duration provi des a
longer recording time, but the lower data
volume results in a coarser picture quality.
Press REC MODE repeatedly to switch the
recording modes.
To select the HQ+ mode, set “HQ Setting” of
the “HDD Rec. Settings” to “HQ+” in the
“Recording” setup (page88). “HQ+” records
pictures in higher quality than HQ on the
HDD. Note that HQ+ appears as HQ in the
front panel display and the on-screen
displays.
Recording mode
HQ+ (High quality) 20 –
HQ R 32 1
HSP R 46 1 hr.
SP (Standard mode) 61 2
LSP r 77 2 hr.
ESP r 93 3
LP r 124 4
EP r 187 6
SLP (Long duration) 249 8
* The recording time for DVD+R DL (Double
Layer) discs is as follows:
HQ: 1 hour 48 minutes
HSP: 2 hours 42 minutes
SP: 3 hours 37 minutes
LSP: 4 hours 31 minutes
ESP: 5 hours 25 minutes
LP: 7 hours 14 minutes
EP: 10 hours 51 minutes
: 14 hours 28 minutes
SLP
b Notes
• The maximum continuous recording time for a
single title is eight hours.
• Situations below may cause slight inaccuracies
with the recording time.
– Recording a programme with poor reception, or
a programme or video source of low picture
quality
– Recording on a disc that has already been edited
– Recording only a still picture or jus t sound
Approx. recording
time (hours)
HDD DVD*
30 min.
30 min.
Recording stereo and bilingual
programmes
The recorder automatica lly receives and
records stereo and bilingual programmes
based on the ZWEITON system or the
Timer Recording
NICAM system.
The HDD and a DVD-RW (VR mode) or
DVD-R (VR mode) can record both main and
sub sounds. You can switch betw een main
and sub when playing the disc. For th e HDD,
you can select the sound trac k before
recording. Select “Main,” “Sub,” or
“Main+Sub” in “Bilingual Recording” of the
“HDD Rec. Settings” in the “Recording”
setup (page 88).
A DVD+RW, DVD-RW (Video mode),
DVD+R, or DVD-R (Video mode) can
record only one sound track (mai n or sub) at
a time. Select the sound track using th e Setup
Display before recording starts. Set
“Bilingual Recording” of the “DVD Rec.
Settings” to “Main” (default) or “Sub” in the
“Recording” setup (page 88).
ZWEITON (German stereo) system
When a stereo based progr amme is re ce ived ,
“Stereo” appears.
When a bilingual ZWEITON based
programme is received, “Main,” “Sub,” or
“Main/Sub” appears.
NICAM system
When a stereo or bilingual NICAM based
programme is received, “NICAM” appears in
the front panel display.
To record a NICAM programme, be sure to
set “Audio” of “Channel Setting” in the
“Basic” setup to “NICAM” (default). If the
sound is not clear when listening to NICAM
broadcasts, set “Audio” to “Standard” (see
“Channel Setting” on page 79).
z Hint
You can select the audio (main or sub) while
recording bilingual programmes using the AUDIO
button. This does not affect the recorded sound.
Unrecordable pictures
Pictures with copy protection cannot be
recorded on this recorder .
When the recorder receives a copy guard
signal, the recorder continues to record but
only a blank, grey coloured sc reen will be
recorded.
Copy control
signals
Copy-Free
Copy-Once
Copy-Never None (a blank screen is
* The recorded disc can be played only on CPR M
compatible equipment (page 8).
Recordable discs
+
RW
HDD
+
-
RWVideo
R
-
RVideo
HDD
-
RWVR
(CPRM*)
-
RVR
(CPRM*)
recorded)
-
RWVR
-
RVR
Timer Recording
(Standard/G-Code)
+
-
RW
-
RVideo
RWVR-RWVideo
HDD
-
RVR
You can set the timer for a total of 40
programmes, up to 30 days i n advance.
There are two methods to set the timer: the
standard method and G-Code method.
• Standard: Set the date, time, and
programme position of the programme
manually.
• G-Code: Enter the G-Code programming
number designated for each TV progra mme
(page 41).
Setting the timer manually
(Standard)
x REC
STOP
+
R
TIMER
</M/m/,,
ENTER
OPTIONS
,continued
1 Press TIMER.
2 Press M/m to select the “Day and
Time” or “Mode” row. Then press
ENTER.
3 Select an item using </, and
adjust using M/m. Then press ENTE R.
To make additional changes to items in
different rows, return to step 2. The
adjustable items are listed below.
“Day and Time”:
Sets the date, start time, and stop t ime,
and selects the programme po si t io n or
input source.
The date item changes as follows:
Today y …… y Sat 28.10 (30 days
later) y Sun (every Sunday) y ……
y Sat (every Saturday) y Mon - Fri
(Monday to Friday) y Mon - Sat
(Monday to Saturday) y Daily y
Today
“Mode”:
Selects the recording mode (page37).
“Media”:
Selects the media, HDD or DVD.
“Extend Time”:
Sets the duration in increments of 10
minutes, for a maximum of 60 minutes
when a timer recording is in progress. If
the programme set to be re corded daily or
weekly is extended, the manually
extended time set here will be added to
the subsequent timer recording times.
• If you make a mistake, select the item
and change the setting.
4 Select “OK,” and press ENTER.
The “TIMER LIST” display (page 44)
appears. The TIMER REC indicator
lights up on the front panel and the
recorder is ready to start recording.
Unlike a VCR, there is no need to tur n off
the recorder before the timer recording
starts.
,continued
37
Timer Recording
39
38
To stop recording during timer recording
Press x REC STOP.
Note that it may take a few seconds for the
recorder to stop recording.
Rec Mode Adjust
If there is not enough available disc space for
the recording, the recorder automatically
adjusts the recording mode t o enable the
entire programme to be recorded. Set “Rec
Mode Adjust” of the “Timer Settings” to
“On” in the “Recording” setup (page 88).
Auto Title Erase (HDD only)
If there is not enough space for a timer
recording, the recorder automatically erases
old titles recorded on the HDD. The oldest,
played title is erased. Set “Auto Title Erase”
of the “Timer Settings” to “On” in the
“Recording” setup (page88). Protected titles
are not erased.
If the timer settings overlap
Overlapped timer settings are shown as
follows.
To store the setting as shown, select “OK.”
The programme that has a mark next to it
has lower priority and will not be entirely
recorded.
To cancel the overlapped setting, select
“Cancel.”
To confirm, change, or cancel a timer
recording
See “Checking/Changing/Cancelling Timer
Settings (Timer List)” on page 44.
40
To extend the recording durat ion time
while recording
1 Press OPTIONS during recording to
select “Extend Rec,” and press ENTER.
2 Press M/m to select the duration time.
You can set the duration in increment s of
10 minutes, for a maximum of 60
minutes.
3 Select “OK” and press ENTER.
z Hint
If you are recording to the HDD or a DVD-RW (VR
mode) at a recording mode that is SP or lower and
is a 2x speed or higher disc, you can play the title as
it is being recorded by selecting the programme title
on the Title List (page 54).
b Notes
• If a message indicating that the disc is full appears
on the screen, change the disc , o r make available
space for the recording (HDD/DVD+RW/DVDRW only) (page 62).
• Check that the clock is correctly set before setting
the timer recording. If not, the timer recording
cannot be made.
• To record a satelli te programme, turn on the
satellite tuner and select the satellite programme
you want to record. Leave the satellite tun er
turned on until the recorder finishes recording. If
you connect equipment with a timer function, you
can use the Synchro Rec function (page 46).
• Even if the timer is set for the same daily or
weekly programme, the timer recording cannot be
made if it overlaps with a programme that has
priority. “ ” will appear next to the overlapped
setting in the Timer List. Check the priority order
of the settings.
• Even if the timer is s et, time r record ings cann ot be
made while recording a programme that has
priority.
• The Rec Mode Adjust function only works with a
timer recording. It does not function with Quick
Timer or Synchro Rec. In addition, the Rec Mode
Adjust function does not work when recording to
the HDD while “Auto Title Erase” of the “Timer
Settings” is set to “On” in the “Recording” setup.
1-9
Page 15
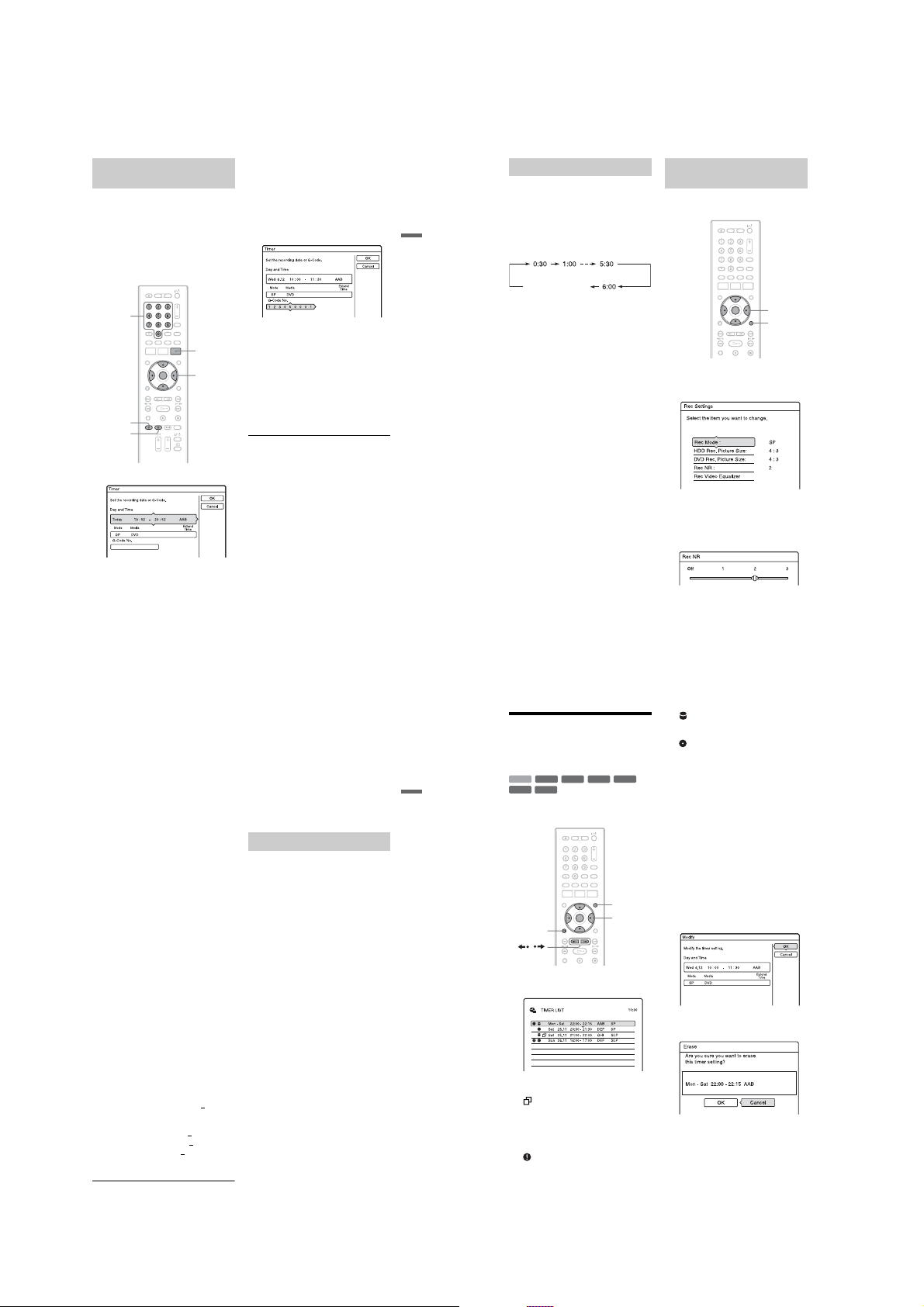
RDR-HX720/HX730
Recording TV programmes
using the G-Code system
The G-Code system is a feature that
simplifies setting the timer. Just enter the GCode programming number listed in the TV
programme guide. The date, time, and
programme position of that programme are
set automatically.
Check that the programme positions are
correctly set in “Channel Setting” in the
“Basic” setup (page 79).
Number
buttons
TIMER
</M/m/,,
ENTER
z REC
x REC
STOP
1 Press TIMER.
2 Select “G-Code No.” using M/m, and
press ENTER.
3 Press the number buttons to enter the
G-Code programming number , and
press ENTER.
The date, start and stop times,
programme position, re cording mode,
etc. setting (page 39) appear.
• If you make a mistake befor e pr essing
ENTER, press </, and re-enter the
correct number.
• If you want to change the sett ing, pres s
</, to select the item and press M/m
to change the setting.
• If you want to re-enter the G-Code
programming number, select “G-Code
No.,” and press ENTER. T hen re -e nt er
the G-Code programming number.
4 Select “OK,” and press ENTER.
The TIMER REC indicator lights up on
the front panel, and the recorder is ready
to start recording.
To stop recording during timer recording
Press x REC STOP.
Note that it may take a few seconds for the
recorder to stop record i ng.
If the timer settings overlap
See page 40.
To extend the recording duration time
while recording
See page 40.
To confirm, change, or canc el a timer
recording
See “Checking/Changing/C ancelling Timer
Settings (Timer List)” on page 44.
z Hint
The Rec Mode Adjust function also works with this
timer method (page 40).
Using the Quick Timer function
You can set the recorder to record in 30
minute increments.
Press z REC repeatedly to set the
duration.
Timer Recording
Each press advances the time in 30 minute
increments. The maximum duration is six
hours.
(normal recording)
The time counter decreases minute by minute
to 0:00, then the recorder stops recording (the
power does not turn off) . Even if you turn off
the recorder during re cording, the recorder
continues to record until the time counter
runs out.
To cancel the Quick Timer
Press z REC repeatedly until the counter
appears in the front panel display. The
recorder returns to normal recording mode.
Adjusting the recording picture
quality and size
You can adjust the record in g pi cture quality
and picture size.
</M/m/,,
ENTER
OPTIONS
1 Before recording starts, press
OPTIONS to select “Rec Settings,”
and press ENTER.
2 Select the item you want to adjust,
and press ENTER.
The adjustment display appe ars.
Example: Rec NR
“Rec Mode”:
Selects the recording mode for the
desired recording time and picture
quality. For more information, see
“Recording mode” on page 37.
“HDD Rec. Picture Size”/“DVD Rec.
Picture Size”:
Sets the picture size of the programme t o
be recorded.
• 4:3 (default): Sets the picture size to
4:3.
• 16:9: Sets the picture size to 16:9 (wide
mode).
• Auto (HDD only): Automatically
selects the actual picture size.
“DVD Rec. Picture Size” works with
DVD-RWs/DVD-Rs (Video mode)
when the recording mode is set to HQ,
HSP, SP, LSP, or ESP. For all other
recording modes, the screen size is f ixe d
at “4:3.”
For DVD-Rs/DVD-RWs (VR mode), the
actual picture size is recorded regardless
of the setting. For example, if a 16:9 size
picture is received, the disc records the
picture as 16:9 even if “DVD Rec.
Picture Size” is se t to “4:3.”
For DVD+RWs/DVD+Rs, the screen
size is fixed at “4:3.”
“Rec NR” (noise reduction) : Reduces
noise contained in the vi deo signal.
“Rec Video Equalizer”: Adjusts the
picture in greater det ail.
Press M/m to select the item you want to
adjust, then press ENTER.
• Contrast: Changes the contrast.
• Brightness: Changes the overall
brightness.
• Colour: Makes the co l ours deeper or
lighter.
3 Adjust the setting using </M/m/,,
and press ENTER.
The default setting is underlined.
“Rec NR”: (weak) Off 1 ~ 2 ~ 3
(strong)
“Rec Video Equalizer”:
• Contrast: (weak) –3 ~ 0
• Brightness: (dark) –3 ~ 0
• Colour: (light) –3 ~ 0
Repeat steps 2 and 3 to adjust any ot her
items.
~ 3 (strong)
~ 3 (bright)
~ 3 (deep)
,continued
b Notes
• If one programme contains two picture sizes, the
selected size is recorded. However, if the 16:9
signal cannot be recorded as 16:9, it is recorded as
4:3.
• When playing a 16:9 size picture recorded as 4:3,
the image is fixed to 4:3 Letter Box regardless of
the setting in “TV Type” of “Video” setup
(page 84).
• Remnants of images may appear on your scree n
when using “Rec NR.”
• “Rec Video Equalizer” does not affect the input
of the DV IN jack.
Creating chapters in a title
The recorder can automat i cally divide a
recording (a title) into chapters by inserting
chapter marks at approximately 6 minute
intervals during recording. To disable this
function, set “Auto Chapter” in the
“Recording” setup to “Off ” (page 89).
When recording to the HDD, a DVD-R (VR
mode) or a DVD-RW (VR mode), you can
insert and erase chapte r marks manually
(page 64).
b Note
When dubbing (page 68), the chapt er ma r ks in the
dubbing source are not retained in the dubbed title.
41
Timer Recording
42
Checking/Changing/
Cancelling Timer
Settings (Timer List)
+
-
HDD
-
RVR
You can check, change, or can cel t im er
settings using the Timer List.
O
1 Press TIMER LIST.
RWVR-RWVideo
RW
-
RVideo
RETURN
/
The Timer List appears.
Timer information displays the rec ording
date, time, recording mode, etc.
:
Indicates that the setting is overla pped by
another setting.
(red):
z
Indicates the setting is currently being
recorded.
:
Indicates that the timer recording cannot
be recorded as set, such as for a timer
recording that cannot be recorded in the
selected Rec mode.
+
R
TIMER LIST
</M/m/,,
ENTER
:
Indicates the setting is being rec orded to
the HDD.
:
Indicates the setting is being rec orded to
a DVD.
When all of the timer settings do not fit
on the list, the scroll bar appears.
To view the hidden timer settings, press
M/m.
2 Select the timer setting you want to
check/change/cancel, and press
ENTER.
The sub-menu appears.
3 Select one of the options, and press
ENTER.
“Modify”:
Changes the timer setting.
Select an item using </, and adjust
using M/m. Select “OK,” and press
ENTER.
“Erase”:
Erases the timer setting. Select “OK,”
and press ENTER.
43
44
1-10
Page 16
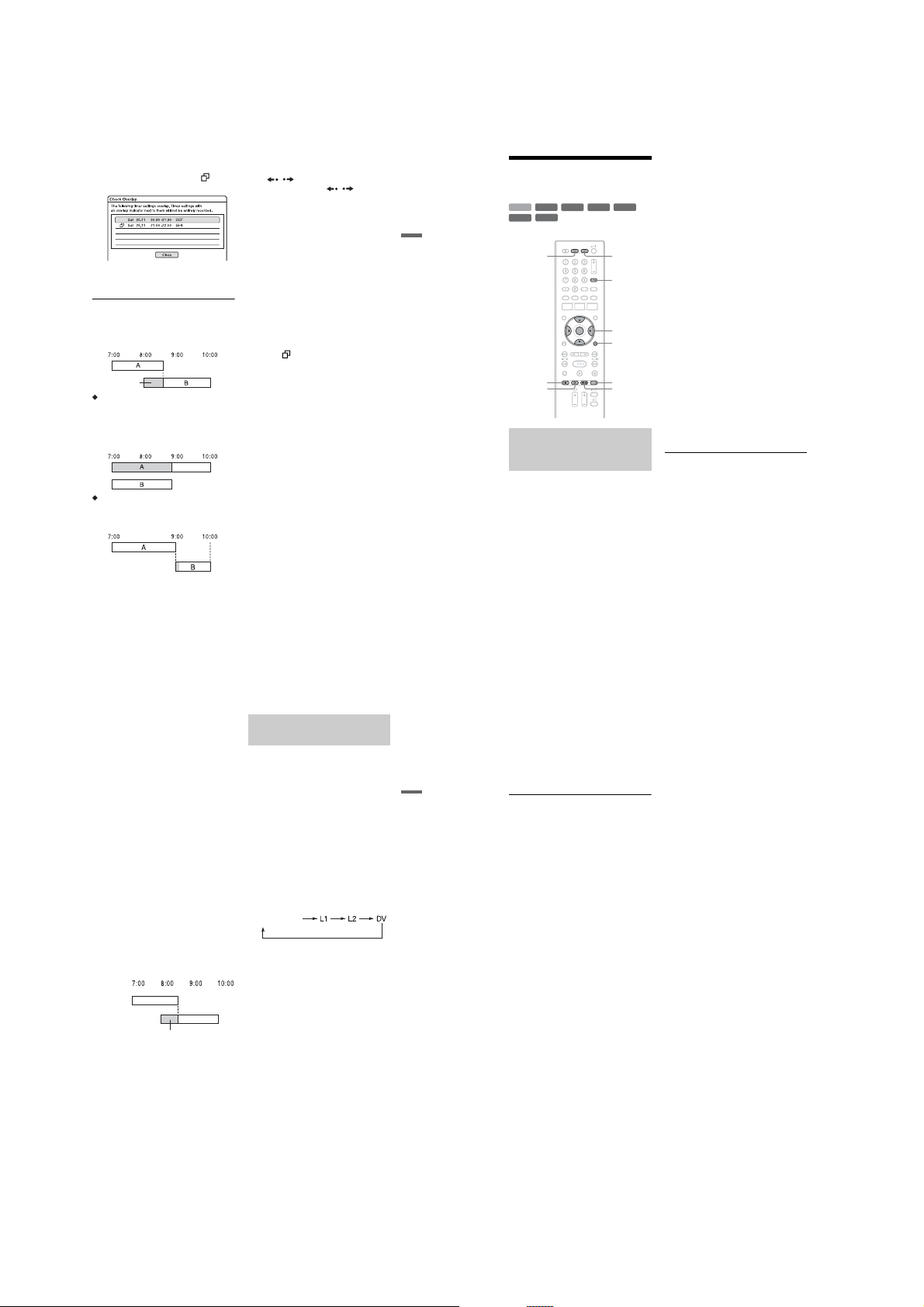
RDR-HX720/HX730
“Check Overlap”:
Checks for overlapped settings.
The timer setting without the mark
has priority over the other settings.
Select “Close” to return to the Timer List.
To change or cancel the setting, repeat
steps 2 and 3 above.
When the timer settings over lap
The programme that starts first has priority
and the second programme starts recording
only after the firs t programme has finished.
will be cut off
When the recordings start at the same
time
The programme that is set last has priority. I n
this example, timer setting B is set after A, so
the first part of timer setting A will not be
recorded.
When the end time of one recording and
the start time of another are the same
After finishing the previous recording, the
other recording may be delayed.
To scroll the list display by page (Page
mode)
Press / while the list display is turned
on. Each time you press
Timer List changes to the next/previous page
of timer settings.
To turn off the Timer List
Press TIMER LIST or O RETURN.
z Hint
While recording, you cannot modify the timer
setting for the current recording, but you can extend
the duration of the recording time (page 40).
b Notes
• Even if the timer is set, timer recordings cannot be
made while recording a programme that has
priority.
• Even if the timer is set for the sa me dai ly or
weekly programme, the timer recording cannot be
made if it overlaps with a programme that has
priority. “ ” will appear next to the overlapped
setting in the Timer List. Check the priority order
of the settings.
/ , the entire
3 Press INPUT SELECT repeatedly to
Recording From
Connected Equipment
+
-
z REC
x REC
STOP
RW
-
RVideo
RWVR-RWVideo
HDD
-
RVR
Timer Recording
Recording from connected
equipment with a timer
(Synchro Rec)
You can set the recorder to automatically
record programmes from connected
equipment that has a timer function (such as
a satellite tuner). Connect the equipment to
the LINE 1 IN jacks of the recorder
(page 23).
When the connected equipment turns on, the
recorder starts recording a programme from
the LINE 1 IN jacks.
1 Before recording, select HDD or DVD.
If you select DVD, insert a recordable
DVD (see “1. Inserting a Disc” o n
page 24).
2 Set “Synchro Rec” to “Record to
HDD” or “Record to DVD” in the
“Recording” setup (page 88) .
+
R
DVDHDD
INPUT
SELECT
</M/m/,,
ENTER
OPTIONS
REC MODE
c z
SYNCHRO
REC
select “L1.”
4 Select the desired audio signal when
recording a bilingual p rogramme to
the HDD or DVD-RWs/DVD-Rs (VR
mode).
Press OPTIONS to select “Line A udio
Input,” and press ENTER. Th en select
“Bilingual,” and press ENTER.
For details about bilingual recording, see
page 38.
5 Press REC MODE repeated ly to select
the recording mode.
For details about the recording mode, see
page 37.
6 Set the timer on the connecte d
equipment to the time of the
programme you want to record, and
turn it off.
7 Press c z SYNCHRO REC.
The SYNCHRO REC indicator lights up
on the front panel. The recorder i s re ady
to start Synchro-Recording.
The recorder automatically starts
recording when it receives an input
signal from the connected equ ip m ent.
The recorder stops recording when the
connected equipment turns off.
To stop recording
Press x REC STOP or c z SYNCHRO
REC.
To cancel Synchro Rec
Press c z SYNCHRO REC.
The SYNCHRO REC indicator on the
recorder turns off.
b Notes
• The recorder starts recording only after detecting
a video signal from the connected equipment. The
beginning of the programme may not be recorded
regardless of whether or not the recorder’s power
is on or off.
• During Synchro-Recordin g, ot her ope r a tions,
such as normal recording, cannot be performed.
• To use the connected equipment while the
recorder is standing by for Synchro-Recordin g,
cancel Synchro-Recording by pressing c z
SYNCHRO REC. Be sure to turn off the
connected equipment and press c z SYNCHRO
REC to reset Synchro-Recording before the timer
recording start s .
• The Synchro Rec function does not work with
some tuners. For details, see the tuner’s operating
instructions.
• While the recorder is standing by for SynchroRecording, the Auto Clock Set function (page 83)
does not work.
If the timer settings of a Sync hroRecording and another time r recording
overlap
Regardless of whether or not the programme
is a Synchro Rec programme, the programme
that starts first has priority and the second
programme starts recording only after the
first programme has finished.
First
programme
Second
programme
will be cut off
Recording from connected
equipment without a timer
You can record from a connected VCR or
similar device. To connect a VCR or similar
device, see “Connecting a VCR or Similar
Device” on page21. Use the DV IN jack on
the front panel if the equipment has a DV
output jack (i.LINK jack).
1 Press HDD or DVD.
If you select DVD, insert a recordable
DVD (see “1. Inserting a Disc” on
page 24).
2 Press INPUT SELECT to select an input
source according to the connection
you made.
The front panel display changes as
follows:
programme
position
3 Select the desired audio signal when
recording a bilingual programme to
the HDD or DVD-RWs/DVD-Rs (VR
mode).
Press OPTIONS to select “Line A udio
Input,” and press ENTER. Then select
“Bilingual,” and press ENTER.
For details about bilingual recording, see
page 38.
4 Press REC MODE repeatedly to select
the recording mode.
For details about the recording mode, see
page 37.
5 Insert the source tape into the
connected equipment and set to
playback pause.
6 Press z REC.
This recorder starts recordin g.
45
Timer Recording
46
7 Press the pause (or play) button on the
connected equipmen t to cancel the
playback pause status.
The connected equipment starts playback
and the playback image is recorded by
this recorder.
To stop recording, press x REC STOP
on this recorder.
If you connect a digital video camera with
a DV IN jack
See “DV Dubbing” on page 74 for an
explanation of how to record from the DV IN
jack.
z Hint
You can adjust the settings for the recording picture
before recording. See “Adjusting the recording
picture quality and size” on page 42.
b Notes
• When recording a video game image, the screen
may not be clear.
• Any programme that contains a Copy-Never copy
guard signal cannot be recorded. The recorder
continues to record, but a blank screen will be
recorded.
,continued
47
48
1-11
Page 17
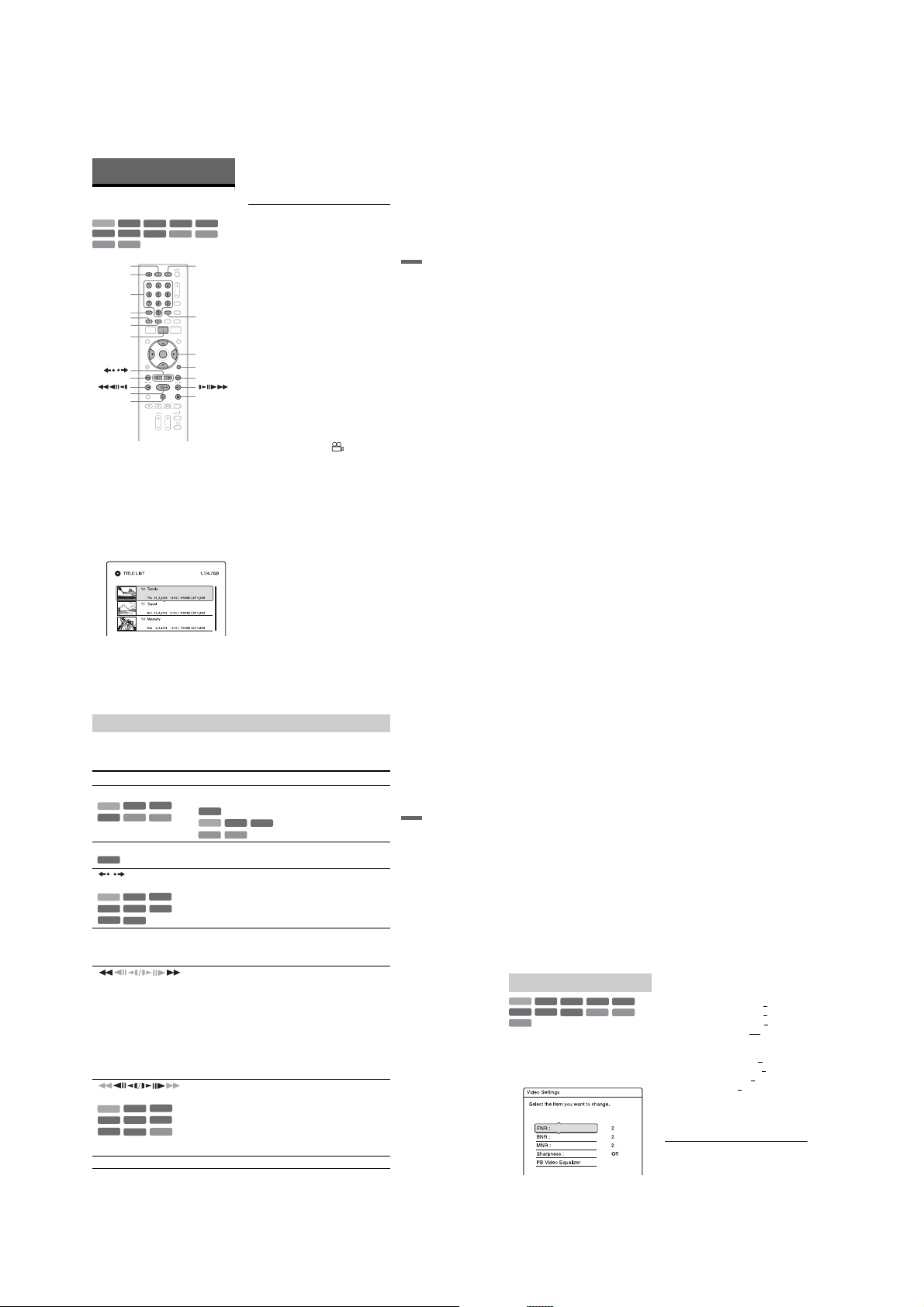
RDR-HX720/HX730
Playback
Playing
+
-
HDD
-
RVR
DATA DVD
TOP MENU
TITLE LIST
1 Press HDD or DVD.
2 Press TITLE LIST.
RWVR-RWVideo
RW
-
RVideo
DVD
DATA CD
HDD DVD
Z
Number
buttons
AUDIO
MENU
/
.
H
X
• If you select DVD, insert a disc ( see “1.
Inserting a Disc” on page 24).
• If you insert a DVD VIDEO, VIDEO
CD, CD, DATA DVD, or DATA CD,
press H. Playback sta r t s.
For details about the Title List, see “3.
Playing the Recorded Programme (Title
List)” on page 26.
Example: DVD+RW
VCD
+
R
CD
SUBTITLE
</M/m/,,
ENTER
OPTIONS
>
x
3 Select the title, and press ENTER.
The sub-menu appears.
4 Select “Play,” and press ENTER.
Playback starts from the selected title.
To use the DVD’s Menu
When you play a DVD VIDEO, or a finalised
DVD+RW, DVD-RW (Video mode),
DVD+R, or DVD-R (Video mode), you can
display the disc’s menu by pressing TOP
MENU or MENU.
To play VIDEO CDs with PBC functions
PBC (Playback Control) allows you to play
VIDEO CDs interactively using the menu on
your TV screen.
When you start playing a VIDEO CD with
PBC functions, the menu appears.
Select an item using the number buttons and
press ENTER. Then, follow the in st ructions
in the menu (press H when “Press
SELECT” appears).
The PBC function of Super VIDEO CDs does
not work with this recorder. Super VIDEO
CDs are played in continuous play mo de
only.
To change the angles
If various angles (multi-angles) for a scene
are recorded on the disc, “ ” appears in
the front panel display. Press OPTIONS
during playback to select “C hange Angle,”
and press ENTER.
To stop playback
Press x.
To playback quickly wi th sound (Scan
Audio)
When you press M during playback of a
title recorded in the HDD, yo u can play
quickly with dialogue or sound (“x1.3”
appears).
No sound is output when you press M two
or more times to change search speed.
To resume playback from the point where
you stopped (Resume Play)
When you press H again after you stop
playback, the recorder resu mes playback
from the point where you pressed x.
To start from the be ginn ing, pres s OPTI ONS
to select “Play Beginning,” and pre ss
ENTER. Playback starts from the begi nning
of the title/track/scene.
The point where you stopped playing is
Playback
cleared when:
– you open the disc tray (except for HDD).
–you play another title (except for HDD).
–you switch the Title List menu to Original
or Playlist (HDD/DVD-RWs/DVD-Rs in
VR mode only).
–you edit the title after stopping playback.
– you change the setting s on the recorder.
–you turn off the recorder (VIDEO CD/CD/
DATA DVD/DATA CD only).
– you make a recording (except for HDD/
DVD-RWs/DVD-Rs in VR mode).
– you disconnect the AC power cord (mains
lead).
b Note
You cannot resume playback during TV Pause.
To play restricted DVDs (Parental Control)
If you play a restricted DVD, the message
“Do you want to temporarily cha nge the
Parental Control level to *?” appears on your
TV screen.
1 Select “OK” and press ENTER.
The display for ente ri ng your password
appears.
2 Enter your four-digit password using the
number buttons.
3 Press ENTER to select “OK.”
The recorder starts playback.
To register or change th e password, see
“Parental Control (DVD VIDEO only)” on
page 89.
To lock the disc tray (Child Lock)
You can lock the disc tray to prevent children
from ejecting the disc.
When the recorder is turned on, hold down x
until “LOCKED” appears in the front panel
display. The Z (open/close) button does not
work while the Child Lock is set.
To unlock the disc tray, hold down x until
“UNLOCKED” appears in the front panel
display when the recorder is turned on.
z Hints
• You can also use the H button in step 3
(page 49) to start playback.
• Even if you select “Factory Setup” in the
“Others” setup (page92), the Child Lock remains
set.
,continued
Playback options
To check the position of the buttons below, see the illustration on page 49.
For MP3, JPEG, or DivX operatio ns, see “Playing MP3 Audio Tracks, JPEG Im age Files, or
®
Video Files” on page 56.
DivX
Buttons
AUDIO Selects one of the audio tracks recorded on the disc when pressed
-
RWVR
HDD
VCD
DVD
SUBTITLE Selects a subtitle language when pressed repeatedly .
DVD
/ (instant replay/
instant advance)
HDD
-
RWVideo
-
RVideo
. (previous)/> (next) Goes to the beginning of the previous/next title/chapter/scene/
(fast reverse/fast forward)
(slow, freeze frame)
HDD
-
RWVideo
-
RVideo
* Playback direction only
X (pause) Pauses playback.
+
RW
+
DVD
+
+
RW
RW
+
DVD
-
R
-
R
To resume normal playback, press H .
Operations
repeatedly in normal playback mode.
-
RVR
CD
RWVR
-
RVR
RWVR
-
RVR
VCD
*
: Selects the language.
DVD
-
-
RWVR
: Selects the main or sub sound.
HDD
VCD
Replays the scene/briefly fast forwards the scene.
track.
For the HDD, you cannot go to the beginning of the previous/
next title.
Fast reverses/fast forwards the disc when pressed during
playback.
Search speed changes as follows:
When you press and hold the button, fast forward/fa st re verse
continues at the selected speed until you release the button.
*1
When you press M once during playback of a tit le rec o rd e d in
the HDD, you can play quickly with sound (“x1.3” appears).
*2
m3 and 3M are only available for the HDD and DVDs.
Plays in slow motion when pressed for more than one second in
pause mode.
Plays one frame at a time when pressed briefly in pause mode.
RVR
: Selects stereo or monaural audio tracks.
CD
fast reverse fast forward
m1 Tt 1M
m2 TT tt 2M
*2
TTT ttt 3M
m3
*1
*2
49
Playback
50
b Notes
• Angles and subtitles cannot be changed with titles
recorded on this recorder.
• Slideshows made with a DVD camcorder can
only be played. Other play functions, such as fast
forward, cannot be used.
Notes on playing DTS sound t racks on a
CD
• When playing DTS-encoded CDs, excessive
noise will be heard from the LINE OUT (RAUDIO-L) jacks. To avoid possible damage to
the audio system, the consumer should take
proper precautions when the LINE OUT (RAUDIO-L) jacks of the recorder are connected to
an amplification system. To enjoy DTS Digital
Surround™ playback, an external DTS decoder
must be connected to the DIGITAL OUT jack of
the recorder.
• Set the sound to “Stereo” using the AUDIO
button when you play DTS sound tracks on a CD
(page 51).
Notes on playing DVDs wi th a DTS sound
track
DTS audio signals are output only through the
DIGITAL OUT (COAXIAL or OPTICAL) jack.
When you play a DVD with DTS sound tracks, set
“DTS” to “On” in the “Audio” setup (page 86).
Adjusting the picture quality
+
-
HDD
-
RVR
DATA CD
* DivX video file only
1 Press OPTIONS during pl ayback to
RWVR-RWVideo
RW
-
RVideo
DVD
*
select “Video Settings,” and press
ENTER.
VCD
+
R
DATA DVD
2 Select an item, and press ENTER.
The adjustment display appe ars.
“FNR” (frame noise reduction):
Reduces noise contained in t he
luminance element of the vide o si gnal.
“BNR” (block noise reduction):
Reduces “block noise” or mosaic like
patterns in the picture.
“MNR” (mosquito noise reduc tion):
Reduces the faint nois e appearin g around
the outlines of the images. The noise
reduction effects are auto m atically
adjusted within each setting range
according to the video bit rate and other
factors.
“Sharpness”:
Sharpens the outlines of the im ages.
“PB Video Equalizer” (Playback video
equalizer):
Adjusts the picture in greate r detail.
Select an item and press ENTER.
• Contrast: changes the contrast.
• Brightness: changes the overall
brightness.
• Colour: makes the col ours deeper or
lighter.
• Hue: changes the colour bal ance.
3 Press </, to adjust the setting, and
press ENTER.
The default settings are underl in ed.
“FNR”: (weak) Off 1 2
*
“BNR”: (weak) Off 1 2 3 (strong)
“MNR”: (weak) Off 1 2
“Sharpness”*: (weak) O f f
(strong)
“PB Video Equalizer”:
• Contrast: (weak ) –3 ~ 0
• Brightness: (dark) –3 ~ 0 ~ 3 (bright)
• Colour: (light) –3 ~ 0
• Hue: (red) –3 ~ 0
Repeat steps 2 and 3 to adjust any ot her
items.
* “1” softens th e outlines of the images. “2”
enhances the outlines and “3” enha nces them
more than “2.”
3 (strong)
3 (strong)
1 2 3
~ 3 (strong)
~ 3 (deep)
~ 3 (green)
,continued
51
52
1-12
Page 18
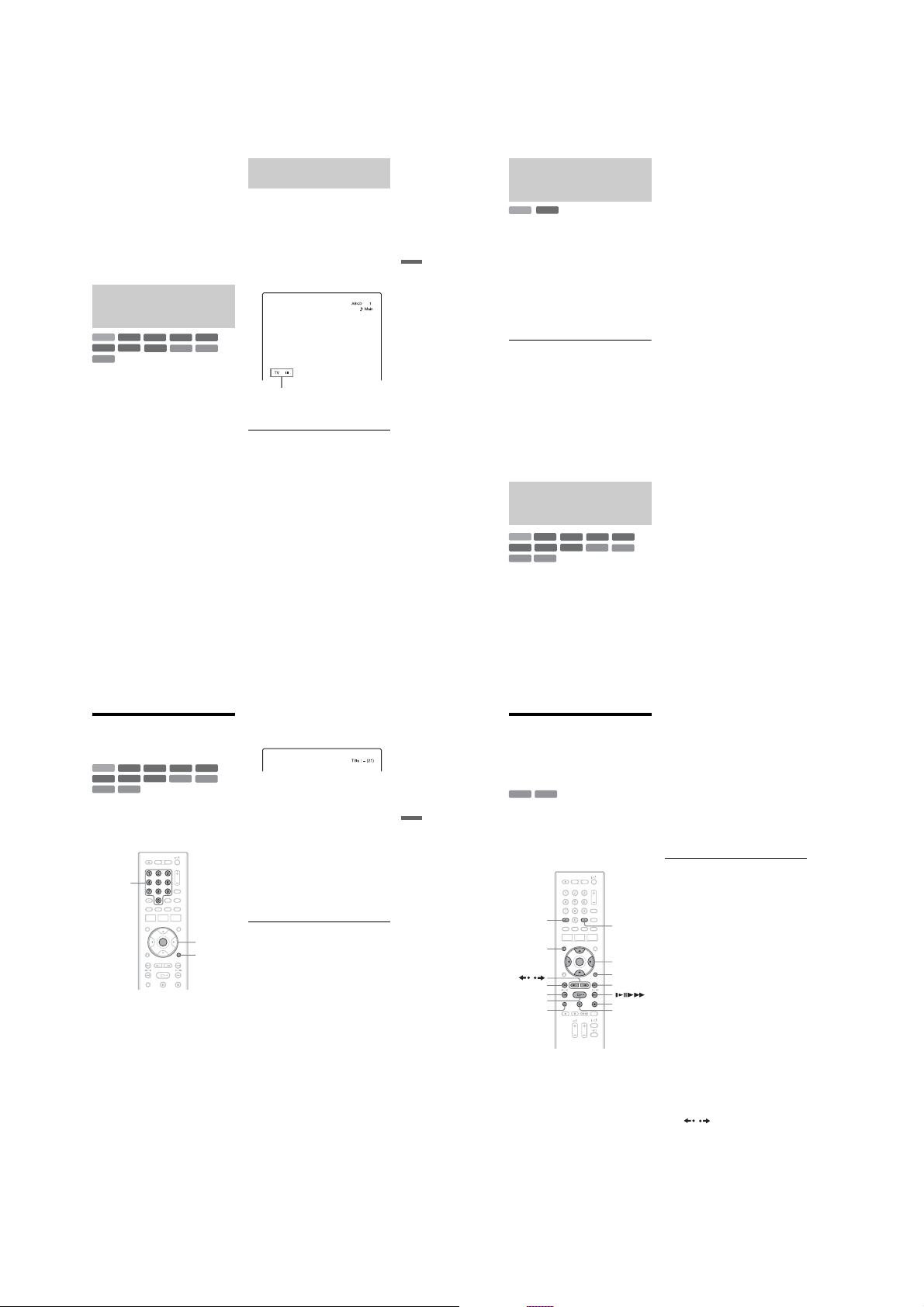
RDR-HX720/HX730
b Notes
• If the outlines of the images on your screen
become blurred, set “BNR” and/or “MNR” to
“Off.”
• Depending on the disc or the scene being played,
the above BNR, MNR, or FNR effects may be
hard to discern. And, these functions may not
work with some screen sizes.
• When using the “Sharpness” function, noise
found in the title may become more apparent. In
this case, it is recommended that you use the BNR
function with the “Sharpness” function. If the
condition still does not improve, set the
“Sharpness” level to “Off.”
Adjusting the delay between
the picture and sound (AV
SYNC)
+
-
HDD
-
RVR-RVideo
DATA CD
1 Press OPTIONS during playback to
2 Select “AV SYNC,” and press EN TER.
3 Press </, to adjust the setting, and
RWVR-RWVideo
RW
DVD
select “Audio Settings,” and pr ess
ENTER.
“AV SYNC”:
When the video is delayed, this function
delays the audio f or synchron ization wi th
the video (0 to 120 milliseconds). Larger
numbers indicate a longer audio delay for
synchronization with the video. When
dubbing to a VCR or other video
recording equipment, be sure to return
this setting to 0 ms (default).
press ENTER.
VCD
+
R
DATA DVD
Pausing a TV Broadcast (TV
Pause)
You can pause a current TV broadcas t, and
then continue watching the pr ogramme at a
later time. This is useful when you receive an
unexpected phone call or visitor while
watching TV.
1 While viewing a TV broadcast with
this recorder, press X.
The picture pauses. You can pause t he
picture for up to three hours.
TV pause
2 Press X or H again to resume
watching the programme.
b Notes
• Paused titles are not saved to the HDD.
• This function is cancelled when:
– x (stop) is pressed.
– PROG +/– is pressed.
– DVD is pressed.
– Z (open/close) is pressed.
– TITLE LIST is pressed.
– INPUT SELECT is pressed.
– the reco rder is turned off.
– a timer recording or Synchro-Recording is
started.
– DV dubbing or regular dubbing is star te d.
• It may take one minute or mor e to resume
playback of the paused programme.
• Even if you fast forward the recorded programme,
there will always be a time difference of about
one minute or more between the recorded
programme and the current TV broadcast.
,continued
Playing from the beginning of
the programme you are
recording (Chasing Playback)
-
RWVR
HDD
“Chasing Playback” allows yo u t o view the
recorded part of a programme while the
recording is being made. You do not need to
Playback
wait until the recording finishes.
Press OPTIONS while recording to select
“Chasing Playback,” and press ENTER.
Playback starts from the beginning of the
programme you are recording.
When you fast forward to the poin t tha t you
are recording, Chasing Playback returns to
normal playback.
b Notes
• For DVD-RWs (VR mode), this function does not
work when recording:
– on a 1x-speed DVD-RW.
– in the HQ or HSP recording mode.
• The DVD’s picture on your TV screen freezes for
a few seconds when you fast forward/fast reverse
or instant replay/advance the recording.
• Chasing Playback is possible from one minute or
more after recording starts.
• Even if you fast forward the recorded programme,
there will always be a time difference of about
one minute or more between the recorded
programme and the current TV broadcast.
Playing a previous recording
while making another
(Simultaneous Rec and Play)
+
-
RW
DATA CD
RWVR-RWVideo
DVD
HDD
-
RVR-RVideo
DATA DVD
“Simultaneous Rec and Play ” al l ow s you to
view a previously recorded programme while
recording programmes. Playback continues
even if a timer recording starts. Use this
function as follows:
• While recording to the HDD:
Play another title on the HDD.
Play a previously recorded programme on a
DVD by pressing DVD.
53
54
VCD
+
CD
• While recording to a DVD:
Play a previously record ed programme on
the HDD by pressing HDD.
• While recording to a DVD-RW (VR
*1
:
mode)
Play another title on the same DVD-RW
(VR mode) disc.
*1
Simultaneous Rec and Play function does not
work when you record:
– on a 1x-speed DVD-RW.
– in the HQ or HSP recording mode.
*2
Picture noise may appear depending upon the
condition of the recording, or when playing a
title recorded in the HQ or HSP recording mode.
The picture freezes for a few seconds when you
use fast forward/fast reverse or instant replay/
advance.
You can also play a DVD VIDEO, VIDEO
CD, Super VIDEO CD, CD, DATA DVD, or
DATA CD while recording on the HDD.
Example: Play another title on the HDD
while recording to the HDD.
1 While recording, press TITLE LIST to
display the HDD Title List.
2 Select the title you want to play, and
press ENTER.
3 Select “Play” from the sub-me nu, and
press ENTER.
Playback starts from the selected title.
Example: Play a DVD while rec ording to
the HDD.
1 While recording, press DVD and insert
the DVD into the recorder.
2 Press TITLE LIST to display the DVD
Title List.
3 Select the title you want to play, and
R
press ENTER.
4 Select “Play” from the sub-me nu, and
press ENTER.
Playback starts from the selected title.
b Note
You cannot play a DVD, DivX video or VIDEO
CD recorded in the NTSC colour system while
recording on the HDD. When playing a DivX video
or VIDEO CD, be sure to set “Colour System” to
“PAL” in the “Video” setup (page85).
*2
Searching for a Title/
Chapter/Track, etc.
+
-
HDD
-
RVR
DATA DVD
You can search a disc by title, chapter, scene
or track. As titles and tracks are assigned
individual numbers, select the title or track by
entering its number. You can al so search for
a scene using the time code.
1 Press OPTIONS during playback to
RWVR-RWVideo
RW
-
RVideo
DVD
DATA CD
Number
buttons
select a search method, and press
ENTER.
“Title Search” (for DVDs)
“Chapter Search” (for HDD/DVDs)
“Track Search” (for CDs/D A TA CDs)
“Search” (for VIDEO CDs)
“Album Search” (for DATA DVDs/
DATA CDs)
“Time Search” (for HDD/DVDs/DATA
DVDs*/DATA CDs*): Searches for a
starting point by entering the time code.
* DivX video file only
“File Search” (for DATA DVDs/DATA
CDs)
VCD
+
R
CD
ENTER
OPTIONS
The display for entering the numb er
appears.
Example: Title Search
The number in parentheses indicates the
total number of titles, tracks, etc.
2 Press the number buttons to select the
number of the title, chapter, track,
time code, etc., you want.
For example: Time Search
To find a scene at 2 hours, 10 minutes,
and 20 seconds, enter “21020.”
If you make a mistake, select another
number.
3 Press ENTER.
The recorder starts playback from the
selected number.
b Note
“Title Search” is not applicable to the HDD.
2 Press H.
Playing MP3 Audio
Tracks, JPEG Image
Files, or DivX® Video
Files
DATA CD
DATA DVD
Playback
You can play MP3 audio tracks, JPEG image
files, and DivX video files on DATA CDs
(CD-ROMs/CD-Rs/CD-RWs) or JPEG
image files and DivX video files on D A TA
DVDs (DVD-ROMs/DVD+RWs/DVD+Rs/
DVD-RWs/DVD-Rs).
AUDIO
DISPLAY
/
.
m
H
TIME/
TEXT
1 Insert a disc.
See “1. Inserting a Disc” on page 24.
SUBTITLE
</M/m/,,
ENTER
OPTIONS
>
x
X
For MP3 discs, playback sta rt s fr o m th e
first MP3 audio track on the disc.
For JPEG files, a sli d eshow of the
pictures on the disc begins.
For DivX video files, playba ck starts
from the first DivX vi deo f ile on th e dis c.
If the disc contains MP3 audio tracks,
JPEG image files, and DivX video files,
only the DivX video file s are played ba ck
when H is pressed.
If the disc contains MP3 audio tracks and
JPEG image files, only the JPEG image
files are played back when H is
pressed.
To stop playback or slideshow
Press x.
To pause playback or slideshow
Press X.
To play the beginning of th e MP3 audio
track or DivX video file
Press OPTIONS to select “Play Begi nni ng,”
and press ENTER.
To fast forward or fast r everse an MP3
audio track or DivX video file
Press m/M during playback.
To go to the next or previous MP3 audio
track, JPEG image file or DivX video file
Press . or > during playback. If you
repeatedly press . or >, you will go to
the next or previous album. (Except JPEG
image file)
To play DivX video file in slow motion/one
frame at a time (Playback direction only)
Press y/C in pause mode.
To go to the next or previous album
(Except for DivX video files)
Press / during playback or slideshow.
To display the registration code for this
recorder
Select “Registration Code” in the “Others”
setup (page 91).
55
56
1-13
Page 19
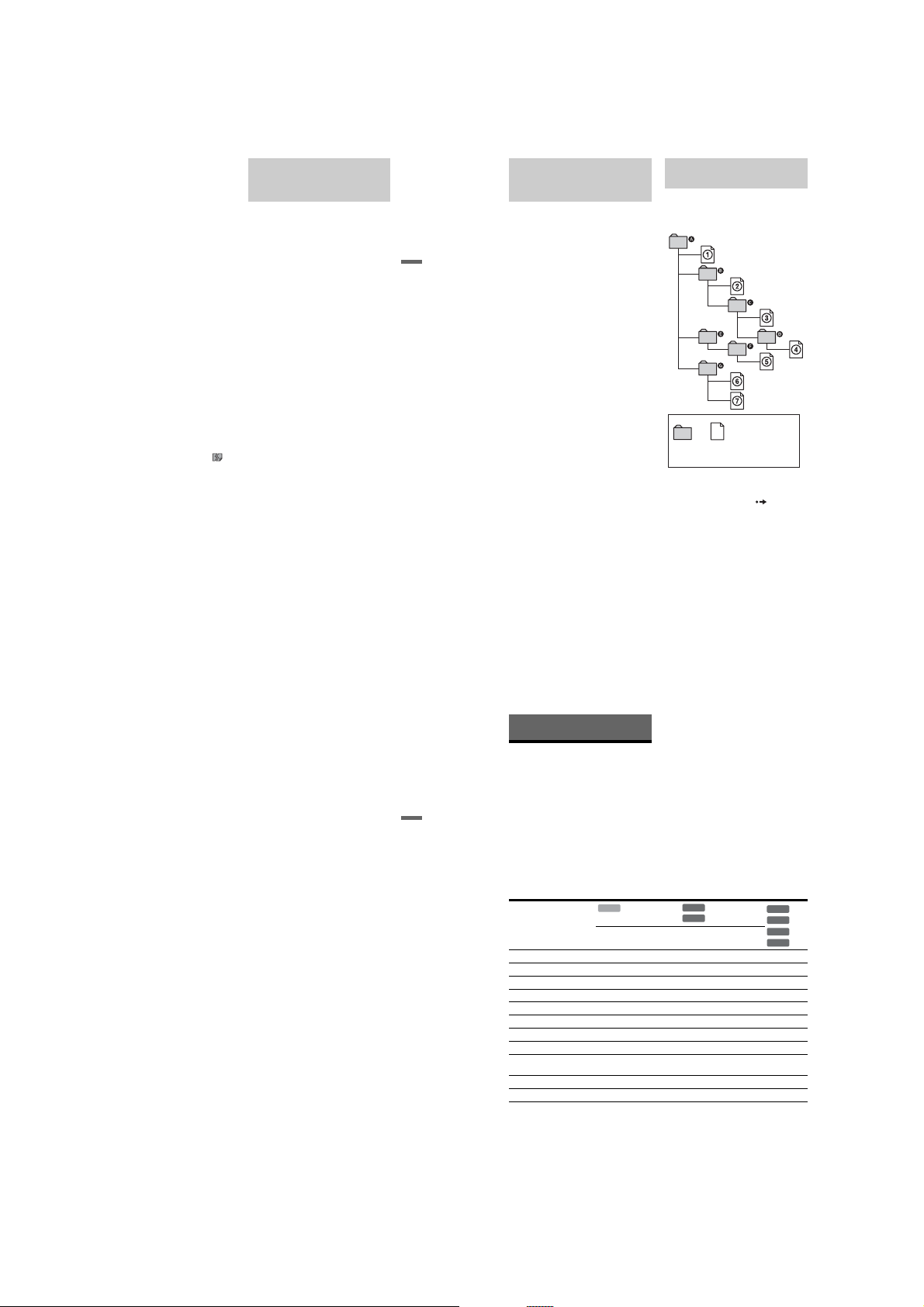
RDR-HX720/HX730
To rotate a picture
Press OPTIONS while the JPEG image is
displayed to select “Rotate Right” or “Rotate
Left,” and press ENTER.
z Hints
• Press AUDIO to switch between stereo or
monaural audio tracks when playing MP3 audio
tracks.
• You can change the audio track when playing
MP3 or MPEG audio of DivX video files using
the AUDIO button.
• You can display subtitles when playing DivX
video files using the SUBTITLE button.
• You can rotate a JPEG image using the </,
buttons when the image is displayed.
• Press DISPLAY repeate dly to show information
about the JPEG album or image on your TV
screen. Then press TIME/TEXT to toggle
between the current selected image number and
album number.
b Notes
• Some JPEG files, especially files of three million
pixels or more, may lengthen the slideshow
interval.
• Rotated JPEG images will not be saved when you
switch to another folder.
• Images larger than 720 × 480 will be reduced to
720 × 480 when displayed.
• The following images are not displayed:
– progr essive JPEG image files
– greys cale JPEG image files
– 4:1:1 JPEG image files
• When you attempt to play a broken file or a file
that does not satisfy the play conditions,
appears but the recorder cannot play the file.
• The recorder cannot play a DivX video file of size
more than 720 (width) × 576 (height)/4 GB.
About MP3 audio tracks, JPEG
image files, and DivX video
files
MP3 is an audio compression tec hnology that
satisfies certain ISO/MPEG regulations.
JPEG is an image compressio n t echnology.
You can play MP3 (MPEG1 Audio Layer 3)
format audio tracks and JPEG image files on
DATA CDs (CD-ROMs/CD-Rs/CD-RWs)
or JPEG image files on DATA DVDs (DVDROMs/DVD+RWs/DVD+Rs/DVD-RWs/
DVD-Rs).
DATA CDs must be recorded according to
ISO9660 Level 1, Level 2 or Joliet format for
the recorder to recognize th e MP3 tracks.
®
is a video file compression
DivX
technology, developed by DivX, Inc. This
product is an official DivX
product. You can play DATA C D s and
DATA DVDs that contain DivX video files.
You can also play discs recorded in
MultiSession/Border.
See the instructions supplied with the disc
drives and the record ing software (not
supplied) for details on the recording format.
Note on MultiSession/Border discs
If audio tracks and images in M us ic CD
format or Video CD format are recorded in
the first session/border, only the f irst se ssio n/
border will be played back.
b Note
The recorder may not be able to play some DATA
CDs/DATA DVDs created in the Packet Write
format.
®
Certified
MP3 audio tracks, JPEG image
files, or DivX video files that
the recorder can play
The recorder can play the foll owing tracks
and files:
– MP3 audio t r acks with the exten sion
“.mp3.”
–JPEG image files with the extension “.jpeg”
Playback
or “.jpg.”
–JPEG image files that conform to the DCF*
image file format.
–DivX video file with the extension “.avi” or
“.divx.”
* “Design rule for Camera File system”: Image
standards for digital cameras regulated by JEITA
(Japan Electronics and Information Technology
Industries Association).
b Notes
• The recorder will play any data with the extension
“.mp3,” “.jpeg,” “.jpg,” “.avi,” or “.divx” even if
they are not in MP3, JPEG, or DivX format.
Playing these data may generate a loud noise
which could damage your speaker system.
• The recorder does not conform to audio tracks in
mp3PRO format.
• The recorder may not play a DivX video file
when the file has been combined fro m two or
more DivX video files.
• Depending on the disc, nor mal play bac k may not
be possible. For example, the picture may be
unclear, playback may not appear smooth, the
sound may skip, and so on.
• Depending on the disc, playb ac k ma y ta ke some
time to start.
• Some files cannot be played.
About playback order of
albums, tracks, and files
Albums play in the followin g or der:
Structure of disc contents
Tree 1 Tree 2 Tree 3 Tree 4 Tree 5
ROOT
Album MP3 audio track/
JPEG image file/
DivX video file
When you insert a DATA CD/DATA DVD
and press H, the numbered tracks (or files)
are played sequentially, from 1 through 7.
For JPEG image files, press to go to the
next album. (For instance, when you want to
go from 1 to 2.) Any sub-albums/tracks (or
files) contained within a currently selected
album take priority over the next album in the
same tree. (Example: C contains D so 4 is
played before 5.)
z Hints
• If you add numbers (01, 02, 03, etc.) to the fro nt
of the track/file names when you store the tracks
(or files) in a disc, the tracks and files will be
played in that order.
• Since a disc with many trees takes longer to start
playback, it is recommended that you create
albums with no more than two trees.
b Notes
• Depending on the software you use to create the
DATA DVD/DATA CD, the playback order may
differ from the above illustration.
• No more than a total of 999 individual fol ders can
be played. (Folders that do not contain JPEG/
MP3/DivX files are counted as well.)
• No more than a total of 999 folders and 9999 files
can be played. (Files other than JPEG/MP3/DivX
files, and folders that do not contain JPEG/MP3/
DivX files are coun ted as well.)
• No more than 999 folders and files can be
recognized in a single folder. (Folders that do not
contain JPEG/MP3/DivX files are counted as
well.)
• Proceeding to the next or another album may take
some time.
• This recorder supports MP3 audio bit rates up to
320 kbps.
,continued
57
58
Erasing and Editing
Before Editing
This recorder offers v arious edit options for
various disc types.
b Notes
• You may lose the edited cont ent s if you r em ove
Playback
the disc or a timer recording starts while editing.
• DVD discs created by DVD video cameras
cannot be edited on this recorder.
• If a message appears and indicates that the disc’s
control information is full, erase or edit
unnecessary titles.
• When editing a DVD+R or DVD-R, finish all
editing before finalising the disc. You cannot edit
a finalised disc.
-
Playlist
title
RWVR
-
RVR
Original
title
Playlist
title
Edit features
Erase (page61) Yes Yes Yes Yes Yes
Protect (page 61) Yes Yes Yes No Yes
Title Name (page 61) Yes Yes Yes Yes Yes
A-B Erase (page 62) Yes Yes Yes Yes Yes*
Erase Titles (page 62) Yes Yes Yes Yes Yes
Divide (page 63) Yes Yes No Ye s No
Set Thumbnail (page 61) Yes Yes Ye s Yes No
Chapter mark (page 64) Yes Yes Yes Yes No
Creating and Editing a
Playlist (page64)
Change Order (page 66) No N o No Yes No
Combine (page 66) No Yes No Yes No
* DVD+RW only
HDD
Original
title
YesYesYesYesNo
+
-
RWVideo
-
RW
+
RVideo
R
59
60
1-14
Page 20
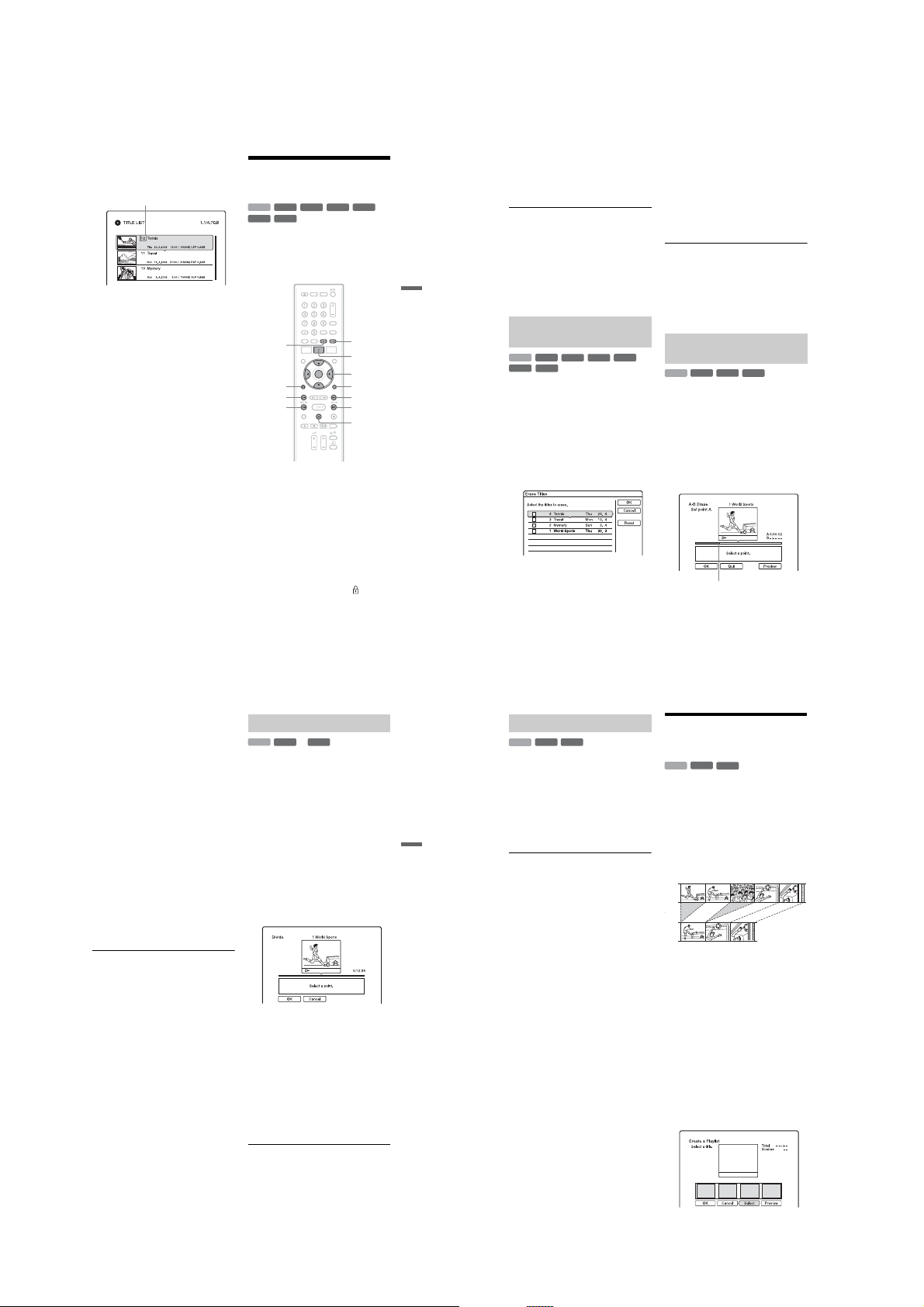
RDR-HX720/HX730
To open up disc space
To open up disc space on a DVD+RW or
DVD-RW (Video mode), erase the title with
the largest number in the title list.
Largest title number
For the HDD and DVD-RWs (VR mode),
you can erase any title.
For DVD-Rs and DVD+Rs, the available disc
space does not increase even if you erase
titles.
See “Erasing and Editi ng a Ti tle ” on pag e61
or “Erasing multiple titles (Erase Titles)” on
page 62.
To switch between the Playli st and
Original Title List
You can display the Playlist titles in the Title
List (Playlist), or the Original titles in the
Title List (Original). To switch the two Title
</, while a Title List is
Lists, press
displayed. To create and edit a Playlist, see
page 64.
Erasing and Editing a
Title
+
-
HDD
-
RVR-RVideo
This section explains the basic edit functions.
Note that editing is irreversible. To edit the
HDD or DVD-RWs/DVD-Rs (VR mode)
without changing the original recordings,
create a Playlist title (page 64).
CHAPTER
MARK
O
RETURN
1 Press TITLE LIST.
2 Select a title, and press ENTER.
3 Select an option, and press ENT ER.
RWVR-RWVideo
RW
.
mc
For HDD titles or DVD-RWs/DVD-Rs
in VR mode, press
Title Lists, if necessary.
The sub-menu appears.
You can make the following edits to the
title.
“Erase”: Erases the selected title. Select
“OK” when asked for confi rmation.
“Protect”: Protects the title. “ ” appears
next to the protected title.
“Title Name”: Allows you to enter or reenter a title name (page31).
“A-B Erase”: Erases a section of the title
(page 62).
“Divide”: Divides a title into two titles
(page 63).
+
R
CHAPTER
MARK
ERASE
TITLE LIST
</M/m/,,
ENTER
OPTIONS
>
CM
X
</, to switch the
,continued
“Set Thumbnail”: Changes the title’s
thumbnail picture that appears in the
Title List (page 28).
“Make a Playlist”: Adds the entire title to
the Playlist title as one scene (page 66).
z Hints
• You can erase multiple titles at one time
(page 62).
• You can automatically erase titles that have
already played (page 88).
• You can label or re-label DVDs (page 33).
b Note
Erasing and Editing
DVD-RW/DVD-R (VR mode) playlist titles cannot
be protected.
Erasing multiple titles (Erase
Titles)
+
-
HDD
-
RVR
You can select and erase more than one title
at one time using the OPTIONS menu.
1 Press TITLE LIST.
2 Press OPTIONS to select “Erase
3 Select a title, and press ENTER.
4 Repeat step 3 to select all of the titles
61
62
RWVR-RWVideo
RW
-
RVideo
For HDD titles or DVD-RWs/DVD-Rs
in VR mode, press
Title Lists, if necessary.
Titles,” and press ENTER.
The display for selecting titles to be
erased appears.
A check mark appears in the chec k box
next to the selected title.
• To clear the check mark, p ress ENT ER
again.
• To clear all of check marks, select
“Reset.”
</, to switch the
you want to erase.
5 When you finish selecting titles,
select “OK,” and press ENTER.
The list of the titles to be erased appears
for confirmation.
• To change the selection, select
“Change,” and repeat from s te p 3.
6 Select “OK” and press ENTER.
The titles are erased.
To erase all titles on the disc
You can reformat the HDD, DVD+RW, or
DVD-RW to make the disc or drive blank.
To format the HDD, see “Format” on
page 92.
To format a DVD+RW or DVD-RW disc, see
“8. Reformatting a disc” on page 36.
Erasing a section of a title
+
(A-B Erase)
R
+
RW
HDD
You can select a section (sc ene) in a titl e an d
erase it. Note that erasing scenes in a title
cannot be undone.
1 After step 2 of “Erasing and Editing a
Title,” select “A-B Erase” and press
ENTER.
The display for setting point A appears.
The title starts to play.
• To return to the beginning of the title,
press X and then press ..
2 Select point A using m/M, and
press ENTER.
Playback pauses.
-
RWVR
Playback point
-
RVR
3 Press ENTER if point A is correct.
If point A is incorrect, select point A
using c/C, and press ENTER. The
display for setting point B appears.
4 Select point B using m/M, and
press ENTER.
Playback pauses.
5 Press ENTER if point B is correct.
If point B is incorrect, select point B
using c/C, and press ENTER. The
display asks for confirmation.
• To reset point A, press M and
O RETURN, and go to step 2.
• To reset point B, press M and repeat
step 4.
• To preview the title without scenes to
be erased, select “Previe w” (e xce pt for
DVD+RWs).
6 Select “OK,” and press ENTER.
The scene is erased. The display for
setting point A appears.
• To continue, go to step 2.
• To finish, select “Q ui t.”
z Hint
A chapter mark is inserted after the scene was
erased. The chapter mark divides the title into
separate chapters on either side of the mark.
b Notes
• Images or sound may be momentarily interrupted
at the point where you erase a section of a title.
• Sections shorter than five second s ma y not be
erased.
• For DVD+RWs, the erased section may be
slightly different from the points you sel ecte d .
Dividing a title (Divide)
**
-
-
RWVR
HDD
If you want to dub a long title to a disc but do
not want to reduce th e pi ct ur e qu ali ty , di vi de
the title into two shorter titles. Note that
dividing a title cannot be undone.
* Only playlist titles can be divided for DVD-RWs/
DVD-Rs (VR mode).
1 Press TITLE LIST.
Press </, to switch the Title Lists, if
necessary.
2 Select a title, and press ENTER.
The sub-menu appears.
3 Select “Divide,” and press ENT ER.
The display for setting the dividing point
appears, and the title starts t o pl ay.
• To return to the beginning of the title,
press X and then press ..
4 Select the dividing point by pressing
m/M, and press ENTER.
Playback pauses.
5 Press ENTER if the dividing point is
correct.
If the dividing point is incorrect, select
the dividing point using c/C, and
press ENTER. The display asks for
confirmation.
• To change the dividing point, press
6 Select “OK,” and press ENTER.
The title is divided in two.
z Hint
After a title is divided, the title name prior to
division is assigned to both the first and second
parts.
RVR
Creating chapters manually
-
-
RWVR
HDD
You can manually insert a chapter mark at
any point you like during pl ayback or
recording.
Press CHAPTER MARK at the p oint where
you want to divide the title into chapters.
Each time you press the button, “Marking ...”
appears on the screen and the scenes to the
left and right of the mark become s epa rate
Erasing and Editing
chapters.
To erase chapter marks
You can combine two chapters by erasing the
chapter mark during playback.
Press ./> to search for a chapter
number, and while displaying the chapter
containing the chapter mark you want to
erase, press CHAPTER MARK ERASE.
The current chapter combines with the
previous chapter.
b Notes
• When dubbing, any chapter marks you enter will
be erased.
• To insert a chapter mark manually during
recording, set “Auto Chapter” to “Off” in the
“Recording” setup.
M.
RVR
Creating and Editing a
Playlist
-
-
RWVR
HDD
Playlist edit allows you to edit or re-edit
without changing the actual recordings. You
can create up to 97 Playlist titles.
Example: You have recorded the final few
matches of a football tournament on a DVDRW/DVD-R (VR mode). You want to create
a digest with the goal scenes a nd other
highlights, but you also want to keep the
original recording.
Original
Playlist
In this case, you can compile highlight scenes
as a Playlist title. You c an even rearra nge the
scene order within the Playlist title.
The Playlist title calls up data from the
original titles for playback. Wh en an or iginal
title is used for a Playlist title, the original
title cannot be edited and erased.
b Note
Playlist titles containing titles recorded with the
“Copy-Once” copy protection signal cannot be
dubbed or moved (page 70).
1 Press TITLE LIST.
2 Press OPTIONS to select “Crea te a
RVR
If the Title List (Orig i n al) appears, press
<.
Playlist,” and press ENTER.
,continued
63
64
1-15
Page 21
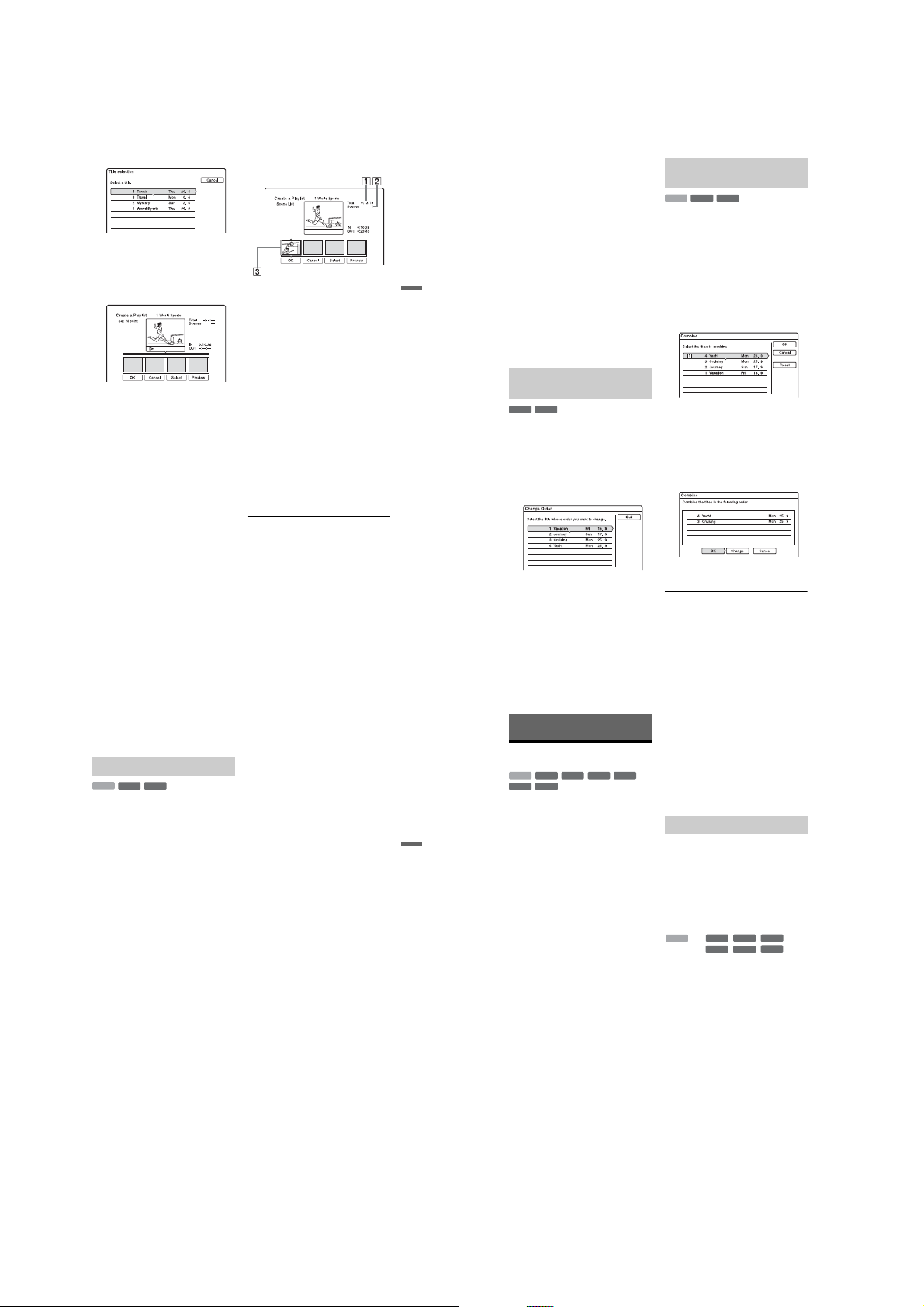
RDR-HX720/HX730
3 Select “Select,” and press ENTER.
4 Select the title you want to include in
the Playlist title, and press ENTER.
The display for setting the start poin t (IN)
appears. The title starts to play .
• To return to the beginning of the title,
press X and then press ..
5 Select the IN point using m/M,
and press ENTER.
Playback pauses.
6 Press ENTER if the IN point is correct.
If the IN point is incorrect, select the IN
point using c/C, and press ENTER.
The display for setting the end point
(OUT) appears.
7 Select the OUT point using m/M,
and press ENTER.
Playback pauses.
8 Press ENTER if the OUT point is
correct.
If the OUT point is incorrect, select the
OUT point using c/C, and press
ENTER.
The selected scene is added to the scene
list.
• To add more scenes, go to st ep 5.
9 When you finish adding scenes, press
m.
A Total duration of the selected
scene
B Total number of scenes
C Selected scene
10
Select the scene you want to re-edit,
and press ENTER.
The sub-menu appears.
“Move”: Changes the scene order using
</, and press ENTER.
“Erase”: Erases the scene. When asked
for confirmation, select “OK.”
• To add more scenes, press M and go to
step 5.
• To add more scenes from another title,
select “Select” and go to step 4.
• To preview all of the captured scenes in
the listed order, select “Preview.”
11
When you finish editing the scene list,
select “OK,” and press ENTER .
The title of the created Playlist is adde d
to the Title List (Playlist). The title name
is the title name of the first scene.
z Hint
When a Playlist title is created, the IN and OUT
points will become chapter marks, and each scene
will become a chapter.
b Note
The picture may pause when the edited scene is
played.
,continued
To add the entire title to the Playlist title
as one scene (Make a Playlis t)
1 Press TITLE LIST. If the Title List
(Playlist) appears, press ,.
2 Select the title and press ENTER.
The sub-menu appears.
3 Select “Make a Playlist,” and press
ENTER.
The selected title is added to the Title List
(Playlist).
The title name is the same as the Original
title name.
Erasing and Editing
To play the Playlist title
1 Press TITLE LIST. If the Title List
(Original) appears, press <.
2 Select a title, and press ENTER.
The sub-menu appears.
Combining multiple Playlist
titles (Combine)
-
-
RWVR
HDD
1 Press TITLE LIST.
2 Press OPTIONS to select “Combi ne,”
3 Select a title, and press ENTER.
RVR
If the Title List (Original) menu appears,
<.
press
and press ENTER.
The display for selecting titles appears.
A number indicating the order in which
you selected the title appears.
To cancel the selection, press ENTER
again.
3 Select “Play,” and press ENT ER .
Moving a Playlist title (Change
Order)
-
RWVR-RVR
You can change the Playlist title order within
the Title List (Playlist).
1 Press TITLE LIST.
If the Title List (Original) appears, press
<.
2 Press OPTIONS to select “Cha nge
Order,” and press ENTER.
3 Select the title you want to move, and
press ENTER.
4 Select a new location for the title
using M/m, and press ENTER.
The title moves to the new locatio n.
• To move more titles, go to step 3.
• To finish, select “Quit,” and pr ess
65
ENTER.
66
4 Repeat step 3 to select all of the titles
you want to combine.
To cancel all of the selections, select
“Reset.”
5 Select “OK,” and press ENTER.
The list of titles to be combined appears.
To change the selection, select “Change”
and go to step 3.
6 Select “OK,” and press ENTER.
The titles are combined.
z Hint
After titles are combined, the title name is the title
name of the first title prior to combination.
b Note
When the number of chapters in the title to be
combined exceeds the limit, the chap ters at the end
are combined into a single chapter.
Dividing a Playlist title (Divide)
-
-
RWVR
HDD
You can divide a Playlist title. For operations,
see page 63.
RVR
b Notes
• You cannot make a recording while dubbing.
Dubbing (HDD y DVD)
Before Dubbing
+
-
RW
-
RVideo
RWVR-RWVideo
HDD
-
RVR
In this section, “dubbing” re fers to “copying
a recorded title on the in ternal ha rd disk dri ve
(HDD) to another disc, or vice versa.” You
can select to dub one title at a time (Title
Erasing and Editing
Dubbing – see “Dubbing a single title (Title
Dubbing)” on page 71), or multiple titles all
at once (Multiple Title Dubbing – see
“Dubbing multiple titles (Dub Selected
Titles)” on page 72).
Before you start, read the fo l lowing
precautions, which are common to both
dubbing methods.
If you want to record from a digital video
camera connected to the DV IN jack, see
“DV Dubbing” on page74. To record from
equipment connected to the LI N E IN jacks,
see “Recording from connec te d equipment
without a timer” on page 47.
Before you start…
• You cannot record bot h t he m ain and sub
sound on DVD+RWs, DVD-RWs (Video
mode), DVD+Rs, or DVD-Rs (Video
mode). For bilingual progr am mes, set
“Bilingual Recording” of “DVD Rec.
Settings” to either “Main” (default) or
“Sub” in the “Recording” set up (page 88).
• The chapter marks in the dubbing source
are not retained in the dubbed t it l e. When
“Auto Chapter” is set to “On” in the
“Recording” setup, chapter marks are
automatically inserted at approximately
6 minute intervals.
z Hints
• When you dub a Playlist title, it is recorded as an
Original title.
• When dubbed from a DVD to the HDD, the
picture size and the sound types originally
recorded are retained.
• To play a dubbed disc on other DVD equipment,
finalise the disc (page 34).
• You cannot dub from DVD VIDEOs to the HDD.
• Thumbnails that you have set for the originally
recorded title (page 28) will not be retained in the
+
dubbed title.
R
• When dubbing to a DVD+R DL disc, the video
may be momentarily interrupted at the point
where the layers switch.
About “Dub Mode”
With this recorder, the recording mode for
dubbing is displayed as “Dub M ode.” Three
dubbing methods are available: High-speed
Dubbing, Original Dubbing, and Rec Mode
Conversion Dubbing. Read the following and
select according to the required time, disc
space, and picture quality.
Dubbing at high-speed (Hi gh-speed
Dubbing)
, ///
HDD
Allows you to dub what you ha ve stored in
the HDD to a high-speed DVD (8x-speed
DVD+RWs/6x-speed DVD-RWs/16x-speed
DVD+Rs/16x-speed DVD-Rs, or slower
versions of each disc type), without changing
the recording mode.
Set “Dub Mode” to “Fast” in the steps of
“Dubbing a single title (Title Dubbing)”
(page 71) or “Dubbing multiple titles (Dub
Selected Titles)” (page 72).
When dubbing multiple titles, you can select
“Fast” if there are one or more titles that can
be dubbed at high speed in the selected titles.
However, titles that cannot be dubbed at high
speed are dubbed in the Original Du bbing
mode.
The minimum required time is as follows
(approximate).
+
RW
+
R
-
RWVR-RWVideo
//
-
-
RVideo
RVR
67
68
1-16
Page 22

RDR-HX720/HX730
,
*
Required times for High-speed Dubbing from
HDD to DVD (for 60-minute programme)
Speed*26x 6x 8x 8x 2.4x
High-
High-
High-
High-
Rec.
speed
speed
DVD+
RW
Approx.
10 min.
Approx.
6 min.
40 sec.
Approx.
5 min.
Approx.
4 min.
Approx.
3 min.
20 sec.
Approx.
2 min.
30 sec.
Approx.
60
min.
Approx.
60
min.
speed
DVD-R
Approx.
8 min.
Approx.
5 min.
Approx.
3 min.
45 sec.
Approx.
3 min.
Approx.
2 min.
30 sec.
Approx.
2 min.
Approx.
1 min.
*3
15 sec.
Approx.
56 sec.
*3
DVD-
mode
RW
HQ
Approx.
10 min.
Approx.
HSP
6 min.
40 sec.
Approx.
SP
5 min.
Approx.
LSP
4 min.
Approx.
ESP
3 min.
20 sec.
Approx.
LP
2 min.
30 sec.
Approx.
EP
1 min.
40 sec.
SLP
Approx.
1 min.
15 sec.
*1
The values in the above table are for reference
only. Actual times for dubbing also require time
for creating disc’s control information and other
data.
*2
This is the maximum recording speed of this
recorder. The recording speed cannot exceed the
value indicated in the above table even when
using discs that support higher recording speeds.
In addition, de pend in g on th e di sc c ondi tio n, th e
recorder may be unable to record at the
maximum recording speed indicated in t he table.
*3
High-speed dubbing is not available when
dubbing titles recorded in EP and SLP mode to
DVD+RWs and DVD+Rs.
speed
DVD+R
Approx.
8 min.
Approx.
5 min.
Approx.
3 min.
45 sec.
Approx.
3 min.
Approx.
2 min.
30 sec.
Approx.
2 min.
Approx.
60
min.
Approx.
60
min.
*3
*3
DVD+R
(Double
Layer)
Approx.
25 min.
Approx.
16 min.
40 sec.
Approx.
12 min.
30 sec.
Approx.
10 min.
Approx.
8 min.
20 sec.
Approx.
6 min.
15 sec.
Approx.
60
min.
Approx.
60
min.
b Notes
*1
• High-speed Dubbing is not available for the
following titles:
– Titles reco rded in HQ+.
– Titles that contain both main a nd sub sounds
(except DVD-RWs/DVD-Rs (VR mode)).
– Titles recorded in mixed picture size (4:3 and
16:9 etc.) (except DVD-RWs/DVD-Rs (VR
mode)).
– Dubbing from DVD to HDD
– Dubbing 16:9 size title from HDD to
DVD+RW/DVD+R
– When dubbing a title with a picture size of 16:9
recorded in LP, EP, or SLP mode to a DVD-RW
or DVD-R in Video mode.
• When dubbed to a DVD-RW (Video mode)/
DVD+RW/DVD+R/DVD-R (Video mode), the
“seams” that are left over from editing may
remain on the disc. If you edit a title, us e the
Original Dubbing or Rec Mode Conversion
Dubbing method. This will smooth out the
“seams.”
Original Dubbing
Original Dubbin g allows yo u to make s mooth
dubbings by de-emphasizing the “seams” that
are left over from editing. In this case, the
*3
recording mode is set to the same recording
mode that the source title was recorded in.
To set the “Dub Mode” to “Original,” you
must make your selection from the “Dub
*3
Selected Titles” display (page72).
Note that you cannot select “Origina l” w hen
using the Dubbing method explai ned in
“Dubbing a single title (Title Dubbing)”
(page 71).
b Note
If the recording mode of the dubbing source title is
unknown when dubbing from a DVD to the HDD,
“Dub Mode” is automatically set to “SP” in the
“Dub Selected Titles” display (page 72).
+
n ///
HDD
-
RW
//
+
R
RWVR-RWVideo
-
RVR
Rec Mode Conversion Dubb ing
Allows you to dub from the HDD to a DVD
or vice versa, in a dubbing mode that differs
from the original recordings. For example,
when you dub an HQ title (data size is large)
in SP mode, you can reduce the data size,
saving more titles using less space.
Select a mode different from the original
recording in “Dub Mode” in the steps of
“Dubbing a single title (Title Dubbing)”
(page 71) or “Dubbing multiple titles (Dub
Selected Titles)” (page 72). When dubbing
multiple titles, all of the selected titl es will be
recorded in same recording mode.
Dubbing (HDD y DVD)
-
RVideo
z Hint
Dubbing in the recording mode of the source title
smoothes out the “seams” that are left over from
editing.
b Notes
• For a title whose picture size (16:9 or 4:3) is
• The picture quality will not improve even if a title
+
n ///
HDD
mixed:
– When dubbed from the HDD to DVD-RWs/
DVD-Rs (Video mode), the picture size is
determined by the setting in “DVD Rec. Picture
Size” (page 42).
– When dubbed from the HDD to DVD-RWs/
DVD-Rs (Video mode) in LP, EP or SLP mode,
the picture size is always 4:3.
– When dubbed from HDD to DVD+RW or
DVD+R, the picture size is always 4:3.
is converted to a recording mode of better picture
quality.
-
RW
//
+
R
RWVR-RWVideo
-
RVR
-
RVideo
Dubbing restriction
You cannot dub movies and other DVD
VIDEOs to the HDD. Also, when dubbing
from a DVD to the HDD, a grey, blank scre en
will be recorded for scenes that co nt ain a
copy protection sign al .
Copy
protection
signals
Copy-Free
(No copy
protection
signal)
Copy-Once
* CPRM-compatible DVD-RWs/DVD-Rs (VR
mode) only
CPRM (Content Protection for Recordable
Media) is a coding technology that protect s
copyrights for images.
Move
, /
HDD
Titles containing “Copy-Once ” copy
protection signal s can be moved only from
HDD to DVD-RW/DVD-R (VR mode)*
(after the title is moved, the original title in
the HDD is erased). The “Move” function is
performed using the same pro cedure as
dubbing (page 71). Titles containing “CopyOnce” copy protection signal s are indicated
with .
b Notes
• The following titles in the HDD cannot be moved.
– Protected titles
– Playlist titles
– Original titles referenced from the playlist
• When dubbing (Move) is stopped partway, no
part of the title will be moved to the dubbing
target. However, note that this will decrease the
free disc space for DVD+Rs/DVD-Rs.
• Even if you erase a scene that contains a copy
protection signal, the recording restrictions on
that title are retained.
* CPRM-compatible DVD-RWs/DVD-Rs (VR
mode) only.
,
HDD
HDD
-
RWVR-RVR
Dubbing
+
,
-
RWVideo
-
-
RWVR
-
-
RWVR
RW
+
R
-
RVR
RVideo
*
RVR
Dubbing
+
-
RW
-
RVideo
RWVR-RWVideo
HDD
-
RVR
Dubbing a single title (Title
Dubbing)
1 Insert the DVD that you are go ing to
dub to or from.
2 Press HDD or DVD to select the
source.
3 Press TITLE LIST.
Press </, to switch the Title Lists, if
necessary.
4 Select a title, and press ENTER.
The sub-menu appears.
5 Select “Dubbing,” and press EN TER.
The display for selecting the dubbing
mode appears.
If a title with (page 70) is selected
in the title list, a confirmation display is
displayed.
To “Move,” select “OK.”
A Size of the title (approximate)
This is displayed in red when the size
exceeds the available space on the
dubbing target media.
B Direction of dubbing
C Available space on the disc to be
dubbed (approximate)
D Information about the title to be
dubbed
E Dubbing mode and the space that
remains after dubbing
(approximate)
+
R
,continued
6 Select “Dub Mode.”
7 Select a dubbing mode using M/m.
Fast*
* From the HDD to a DVD only.
Appears when High-speed Dubbing is
available for the title (page68).
8 Select “Start,” and press ENTER.
The remaining time of dubbing appears
in the front panel display.
To automatically adj ust the dubbing mode
If there is not enough availabl e space on the
target disc, the recorder auto matically se lects
a dubbing mode with lower pictur e quality
according to the available space. If there is
insufficient disc space in the selected
dubbing mode, the following display appears
after step 8.
Select “OK” and go to step 8.
To manually select another dubbing mode,
select “Cancel,” and go to step 7.
To stop dubbing
Press OPTIONS to select “Stop D ubbing,”
and press ENTER. When asked for
confirmation, select “OK,” and press
ENTER.
When dubbing (Move) is stopped partway,
no part of the title will be moved to the
dubbing target. However, note that this will
decrease the free disc space for DVD+Rs/
DVD-Rs.
z Hint
You can turn off the recorder during dubbing. The
recorder completes dubbing even after being turned
off.
,continued
69
Dubbing (HDD y DVD)
70
Dubbing multiple titles (Dub
Selected Titles)
A maximum of 30 selected titles can be
dubbed at once.
1 Insert the DVD that you are going to
dub to or from.
2 Press HDD or DVD to select the
source.
3 Press TITLE LIST.
Press </, to switch the Title Lists, if
necessary.
4 Press OPTIONS to select “Dub
Selected Titles,” and press ENTER.
5 Select titles in the order you want to
dub, and press ENTER.
The titles are numbered in th e selected
order.
• To cancel the selection, press EN TER
again.
• To cancel all of the selections, select
“Reset.”
A Total size of the selected titles
This is displayed in red when the size
exceeds the available space on the
dubbing target media.
E : Indicates titles containing
“Copy-Once” copy protection
signals (page70). When you select
a title with , the display asks
for confirmation. To “Move,”
select “OK.”
F Order of dubbing
6 Repeat step 5 to select all of the titles
you want to dub.
7 Select “OK,” and press ENTER.
The display for selecting the dubbing
mode appears.
8 Select a dubbing mode using M/m.
Fast* Original
* From the HDD to a DVD only.
Appears when availa b le for the title
(page 68).
9
Select “Start,” and press EN TER.
The remaining time of dubbing appears
in the front panel display.
To automatically adjust the dubbing mode
If there is not enough available s pace on the
target disc, the reco rder a utomatica lly sel ects
a dubbing mode with lower pictur e quality
according to the available spa ce. The same
dubbing mode is set for all of the titles. If disc
space is insufficient for the selected dubbing
mode, the following display appears after
step 9 of “Dubbing multiple titles ( D ub
Selected Titles)” on page 72.
B Direction of dubbing
C Available space on the disc to be
dubbed (approximate)
D “PL”: Indicates a Playlist title.
71
72
Select “OK” and go to step 9.
To manually select another du bbi ng mode,
select “Cancel,” and go to step 8 .
1-17
Page 23

RDR-HX720/HX730
To stop dubbing
Press OPTIONS to select “Stop Dubbing,”
and press ENTER. When asked fo r
confirmation, select “OK,” and press
ENTER.
When dubbing (Move) is stopped partway,
no part of the title will be moved to the
dubbing target. However, not e that this will
decrease the free disc space for DVD+Rs/
DVD-Rs.
z Hint
You can turn off the recorder during dubbing. The
recorder completes dubbing even after being turned
off.
b Notes
• You cannot make a recording while DV dubbing.
DV Dubbing
Before DV Dubbing
This section explains dubbing with a digital
video camera via the DV IN jac k on t he fron t
panel. If you want to dub by way of the LINE
IN jacks, see “Recording from connected
equipment without a timer” on page47.
The DV IN jack on this recorder conforms to
the i.LINK standard.
Follow the instructions in “Prepa ring fo r DV
dubbing,” and then move on to the section on
dubbing. For more information about
Dubbing (HDD y DVD)
i.LINK, see “About i.LINK” on page 101.
Preparing for DV dubbing
You can connect a digi tal vide o camera to t he
DV IN jack on the recorder to record or edit
from a DV/Digital8 format tape. Operation is
straightforward because the recorder will fast
forward and rewind the tape for you – yo u do
not need to operate your digital video camera.
Do the following to start using the “DV Edit”
functions of this recorder.
See the instruction manual supplied with the
digital video camera as well bef ore
connecting.
z Hint
If you plan to do additional editing on a disc after
the initial dub, use the DV IN jack and record on a
DVD-RW/DVD-R (VR mode) or HDD.
• The DV IN jack is for input only. It will not
output signals.
• You cannot use the DV IN jack when:
– signal input to the DV IN jack on the front panel
or recorder operation cannot be performed
correctly when using a digital video camera
(see “About i.LINK” on page 101). Connect the
camera to the LINE IN jack and follow the
instructions of “Recording from connected
equipment without a timer” on page 47 .
– the input signal is not in DVC-SD format. Do
not connect a MICRO MV format digital video
camera even if it has an i.LINK jack.
– the images on the tape conta in c opy prote c tion
signals, which limit recording.
• If you want to play the disc on other DVD
equipment, finalise the disc (page 34).
Hookups
i.LINK cable (not supplied)
DV output
: Signal flow
1 Press HDD or DVD to select the
recording destinat ion.
If you select DVD, insert a disc (see “1.
Inserting a Disc” on page 24).
2 Insert the source DV/Digital8 format
tape into your digital video camera.
For the recorder to record or edit, your
digital video cam era mu st be set to vi deo
playback mode.
DVD recorder
to DV IN
Digital video camera
3 Press INPUT SELECT on the remote
repeatedly to select “DV.”
The front panel display changes as
follows:
programme
position
4 Press REC MODE on the remote
repeatedly to select the recording
mode.
The recording mode change s as follows:
For details about the recording mode, see
page 37.
5 Press OPTIONS on the remot e to
select “DV Audio Input,” and pr ess
ENTER. Then, select the setting for the
audio input.
“Stereo1” (default): Records original
sound only. Norm ally select this when
dubbing a DV format tape.
“Mix”: Records both stereo 1 and 2.
“Stereo2”: Records additional audio
only.
Select “Mix” or “Stereo2” only if you
have added a second audio channel when
recording with your digita l vide o camer a.
You are ready to start dubbing. Select
one of the dubbing methods on the
following pages.
6 Adjust the dubbing pict ure quality and
size.
Before dubbing starts, press OPTIONS
to select “Rec Settings,” and adjust the
recording settings (page42).
z Hint
You can turn off the recorder during dubbing. The
recorder completes dubbing even after being turned
off.
b Notes
• You cannot connect more than one piece of
digital video equipment to the recorder.
• You cannot control the recorder using anot he r
device or another recorder of the same model.
• You cannot record date, time, or the contents of
the cassette memory onto the disc.
• If you record from a DV/Digital8 format tape that
is recorded in multiple sound tracks, such as a
tape with multiple sampling frequencies (48 kHz,
44.1 kHz, or 32 kHz), no sound or an unnatural
sound will be output when playing back the
sampling frequency switch point on the disc.
• In order to use this recorder’s “Aut o Chapter”
setting (page 76, 77), be sure to correctly set the
clock on your digital video camera before
shooting.
• The recorded picture may be momentarily
affected or the start and end points of a title may
be different from what you have set if the source
DV/Digital8 format tape is in any of the following
conditions. In this case, see “Recording from
connected equipment without a timer” (page 47).
– There is a blank space in the recorded portion of
the tape.
– The tape’s time code is not sequential.
– If the picture size or the recording mode on th e
tape being dubbed changes.
73
DV Dubbing
74
Recording an Entire DV
Format Tape (One Touch
Dubbing)
+
-
RW
-
RVideo
RWVR-RWVideo
HDD
-
RVR
You can record the entire contents of a DV/
Digital8 format tape onto a disc with a single
press of the ONE-TOUCH DUB butt on on
the recorder. The recorder controls the digital
video camera for the whole process, and
completes the recording.
How chapters are created
The contents dubbed to the HDD or DVD
become a single title. When “A uto Chapter”
is set to “On” in the “Recording” setup, this
title is divided into chapters. When dubbing
to the HDD or a DVD-RW/DVD-R (VR
mode), each shooting sess i on on the tape
becomes a chapter on the disc. For other
discs, the recorder divides the title into
chapters at approximately 6 minute in tervals.
Follow steps 1 to 6 of “Preparing for DV
dubbing” on page 74, and press O NETOUCH DUB on the recorder.
The recorder rewinds th e t ape and t he n sta rt s
recording the tape contents.
When the recording is finished, the reco rder
rewinds the tape in the digital video camera.
To stop during recording
Press x REC STOP.
Note that it may take a few seconds for the
recorder to stop recording.
z Hints
• If you set “Finalise Disc” of “One Touc h
Dubbing” to “Auto” in the “DVD” setup
(page 91), the recorded disc (except DVD-RW
(VR mode)) will automatically be fin al ise d after
recording is finished.
• You can play back a previously recorded title on
the HDD while One Touch Dubbing is in
progress.
b Notes
• When a blank space between the recordings on
the tape continues for more than five minutes,
One Touch Dubbing ends automatically.
• The recorder records a blank for five minutes
before it stops dubbing. To stop the blank
recording, press x REC STOP.
+
R
75
76
1-18
Page 24
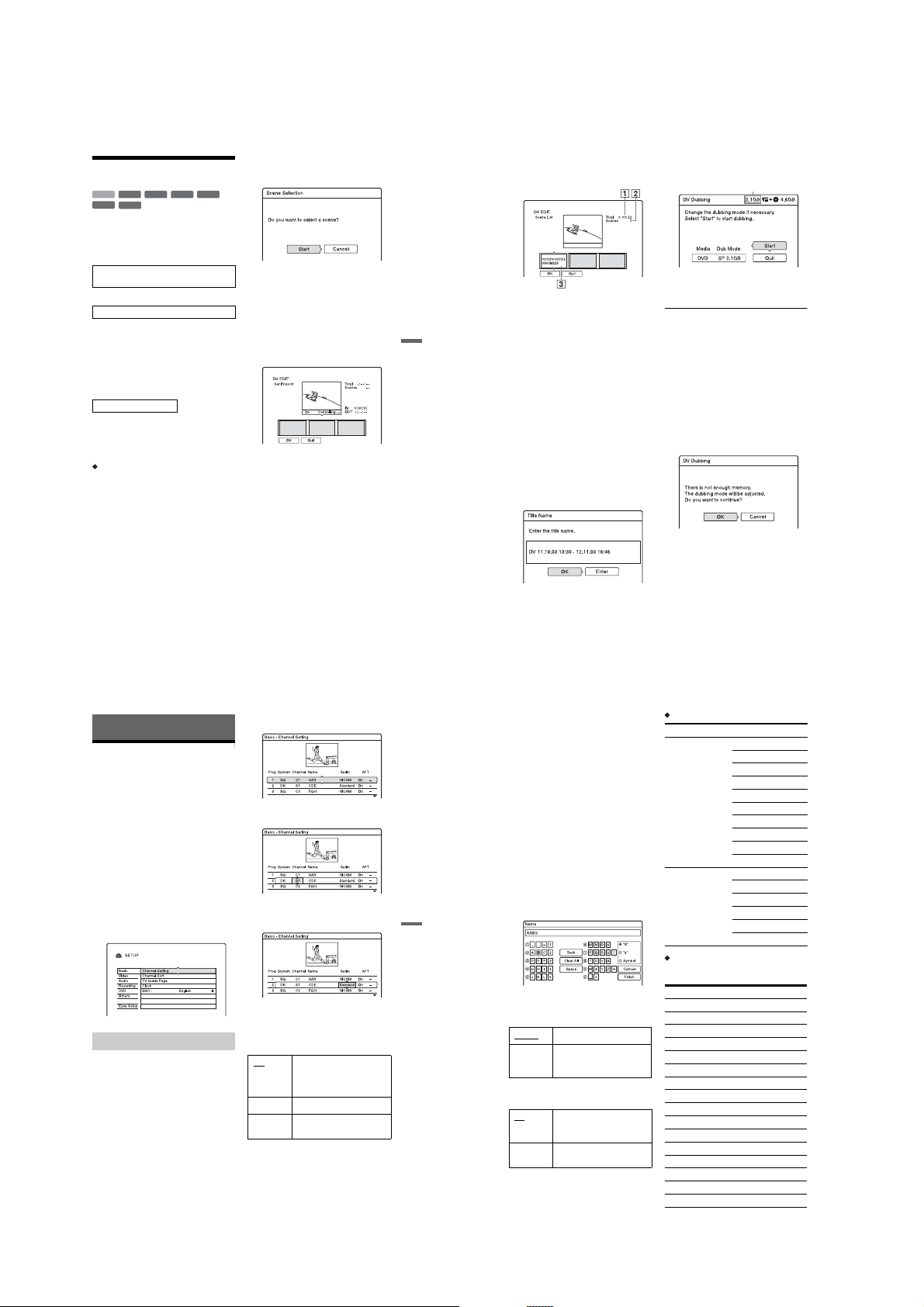
RDR-HX720/HX730
Program Edit
+
-
HDD
-
RVR
You can select scenes from a D V / Digital8
format tape, and then automatically record
selected scenes to the HDD or a DVD.
To use this funct i o n, do the following:
Connect your digital video camera and
prepare for recording
m
Select and edit the scenes you want to dub
Using the recorder’s remote control, fast
forward or rewind the tape to select the
scenes. At this point, the selec te d scenes are
not copied to the disc. The recor der only
remembers the IN and OUT points of the
scenes that you selected for dubbing. You can
also erase or change the order of th e scenes.
m
Dub the selected scenes
After you have selected the scenes, the
recorder will fast forward and rewind the tape
automatically and record th e s cenes to the
HDD or a DVD.
How chapters are created
The contents dubbed to the HDD or DVD
become a single title. When “Auto Chapter”
is set to “On” in the “Recording” setup, this
title is divided into chapters. When dubbing
to the HDD or a DVD-RW/DVD-R (VR
mode), each shooting session on the tape and
each selected scene becomes a chapter on the
disc. For other discs, the recorder divides the
title into chapters at approximately 6 min ute
intervals.
1 Follow steps 1 to 6 of “Preparing for
RWVR-RWVideo
RW
-
RVideo
DV dubbing” on page 74, and pre ss
SYSTEM MENU.
+
R
2 Select “DV EDIT,” and press ENTER .
The display asks if you want to sta rt
selecting scenes.
• If you have previously saved a
program, the display asks if you want to
edit an existing program or to create a
new program. To resume editing the
existing program, select “Saved Data,”
and go to step 9.
3 Select “Start,” and press ENTER.
The display for setting the IN point (start
of the scene) appears.
The scene starts to play.
4 Select the IN point using m/M,
and press ENTER.
Playback pauses.
5 Press ENTER if the IN point is correct.
If the IN point is incorrect, select the IN
point using c /C, and press ENTER.
The display for setting the OUT point
(end of the scene) appears .
6 Select the OUT point using m/M,
and press ENTER.
Playback pauses.
7 Press ENTER if the OUT point is
correct.
If the OUT point is incorrect, select the
OUT point using c/C, and press
ENTER.
The selected scene is added to the scene
information block.
• To add more scenes, go to step 4.
,continued
8 When you finish adding scenes, press
m.
The scene list is displayed.
A Total duration of the scene
B Total number of scenes
C Scene information block
DV Dubbing
77
9 Select the scene informa tion block
you want to edit usin g </,, and
press ENTER.
The sub-menu appears.
“Move”: Changes the scen e or der using
</, and ENTER.
“Erase”: Erases the scene. When asked
for confirmation, select “OK.”
“Preview”: Plays the selec te d scene.
• To add more scenes, press M and go to
step 4.
10
When you finish editing the scene list,
select “OK,” and press ENTER.
The display for entering the title name
appears. To enter a new name, select
“Enter,” and follow the explan at i ons on
page 31.
11
Select “OK,” and press ENTE R.
The title name is fixed, and the display
asks if you want to start recording.
To change the disc media, select “Media”
and press M/m. To change the dubbing
mode, select “Dub Mode” an d press M/
m.
78
Data capacity required for the dubbing.
This is displayed in red when the size
exceeds the available space on the
dubbing target med ia.
12
Select “Start,” and press EN TER.
The recorder starts reco rding the tape
contents as programmed.
To stop during recording
Press x REC STOP.
Note that it may take a few seconds for the
recorder to stop recording.
To automatically adjust the dubbing mode
If there is not enough available s pace on the
target disc, the reco rder a utomatica lly sel ects
a dubbing mode with lower pictur e quality
according to the available spa ce. The same
dubbing mode is set for all of the titles. If disc
space is insufficient for the selected dubbing
mode, the following display appears after
step 12.
Select “OK” and go to step 12.
If you do not want to change the dubbing
mode, select “Cancel.” How ever, note that
dubbing will end before the title is finished.
b Notes
• If you set the beginning of the tape as the IN point
and the end point as the OUT point, the IN and
OUT points may move slightly during dubbing.
• You cannot set a scene to be shorter than one
second.
Settings and Adjustments
Aerial Reception and
Language Settings
(Basic)
The “Basic” setup helps you to make tuner,
clock, and programme posit ion settings for
the recorder.
1 Press SYSTEM MENU while the
recorder is in st op mode.
2 Select “SETUP,” and press ENT ER.
3 Select “Basic,” and press ENTER.
The options for “Basic” appear. The
default settings are underlined.
To turn off the display, press SY STEM
MENU repeatedly.
Channel Setting
Presets programme positions manually.
If some programme positions c ould not be set
using the “Easy Setup” function, you can set
them manually.
If there is no sound or if the picture is
distorted, the wrong tu ner system may have
been preset during “Easy Setup.” Set the
correct tuner system manually in the steps
below.
1 Select “Channel Setting” in “Basic,” and
press ENTER.
2 Press M/m to select the programme
position, and press ENTER.
3 Select the item you want to change using
</,, and change the settings using M/
m and press ENTER.
4 To preset another programme position,
repeat from step 2.
System
Select an available TV system (page 80).
BG • Malaysia, Singapore,
DK Do not select this .
I • Hong Kong
Thailand
• Middle East
• Australia, New Zealand
• South Africa
,continued
Channel
Press M/m repeatedly until the programme
position you want is displayed.
The programme position s ar e scanned in the
order shown in the table below.
• If you know the number of the programme
position you want, press the number
buttons. For example, for programme
position 5, first press “0” and then press “5.”
• To disable a programme position, enter
“00.” The disabled programme positions
will be skipped when you press PRO G + /–.
• To select a cable or satellite programme
position, press M/m until the programme
position you want is displayed.
Name
Changes or enters a new station name (up to
5 characters). The recorder must receive
programme position information (for
instance, SMARTLINK information) for
Settings and Adjustments
79
station names to appear automatically.
To enter characters, see page 31.
Audio
Select “NICAM” or “Standard.”
NICAM Normally, select this.
Standard Select this if the sound from
NICAM broadcasts is not
clear.
AFT
Select “On” to turn on AFT.
• If the Auto Fine Tuning function does not
Turns on the Auto Fine
On
Tuning function.
Normally, select this.
Off Allows you to adjust the
pictures manually.
work effectively, select “Off” and press ,.
Press M/m to obtain a clearer picture, and
press <.
80
Receivable channels
TV system Channel coverage
BG
• Malaysia,
Singapore,
Thailand
•Middle East
• Australia, New
Zealand
I
• Hong Kong
• South Africa
For customers in Australia and Ne w
Zealand
•Australia
Channel Set number Channel
C2 AS0
C3 AS1
C4 AS2
S44 AS3
S46 AS4
S1 AS5
S6 AS5A
C5 AS6
C6 AS7
C7 AS8
C8 AS9
C9 AS9A
C10 AS10
C11 AS11
C12 AS12
C28 AS28
E2 – E12 VHF
A – H VHF
AS0 – AS12 VHF
NZ1 – NZ11 VHF
E21 – E69 UHF
AS28 – AS69 UHF
S1 – S20 CATV
S1 – S46 CATV
S21 – S41 HYPER
S01 – S05 CATV
A – J VHF
4 – 13 VHF
B21 – B69 UHF
S1 – S20 CATV
S21 – S41 HYPER
S01 – S05 CATV
1-19
Page 25
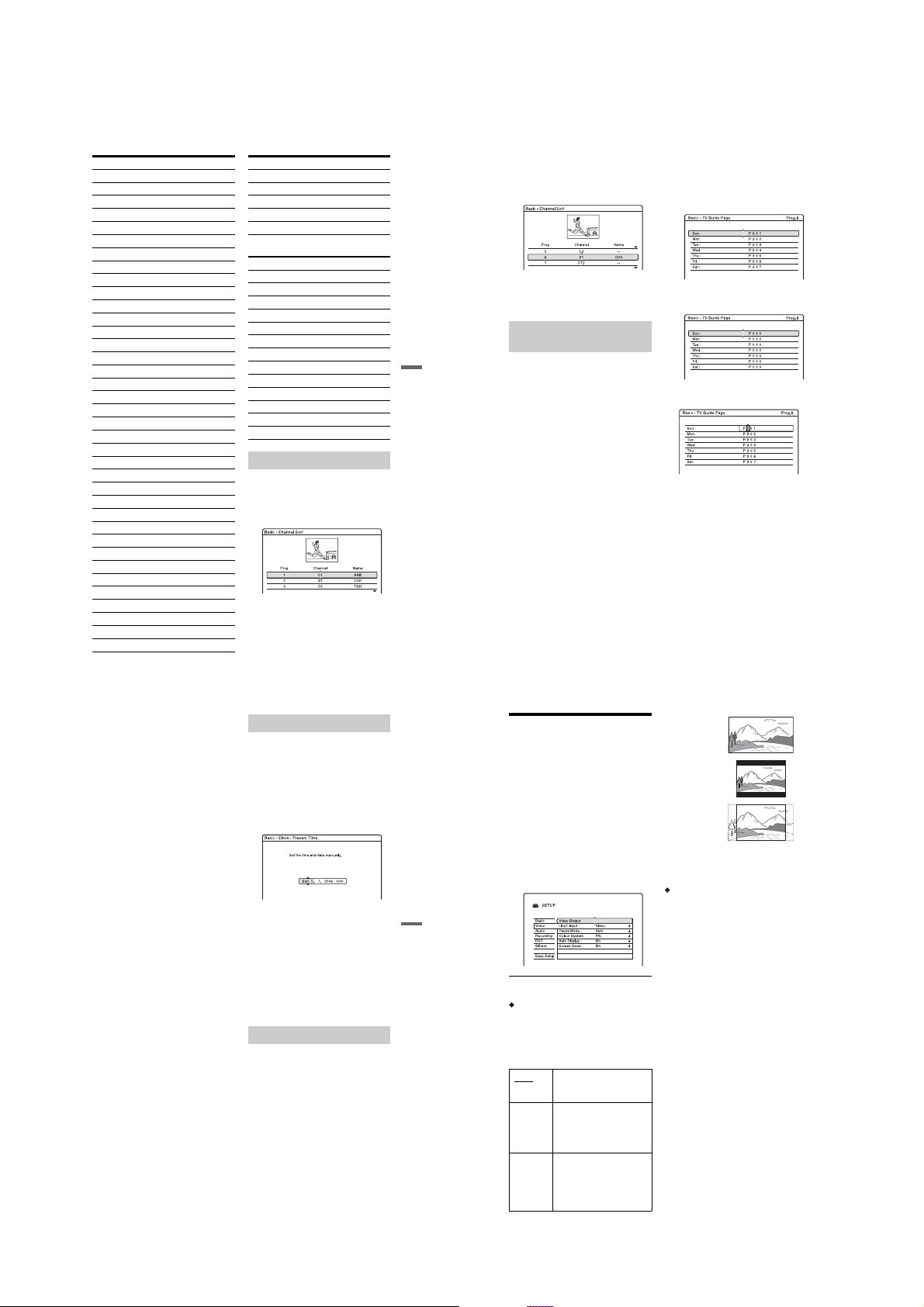
RDR-HX720/HX730
Channel Set number Channel
C29 AS29
C30 AS30
C31 AS31
C31, C32 AS32
C32 AS33
C33 AS34
C34 AS35
C35 AS36
C36 AS37
C37 AS38
C38 AS39
C38, C39 AS40
C39 AS41
C40 AS42
C41 AS43
C42 AS44
C43 AS45
C44 AS46
C45 AS47
C45, C46 AS48
C46 AS49
C47 AS50
C48 AS51
C49 AS52
C50 AS53
C51 AS54
C52 AS55
C52, C53 AS56
C53 AS57
C54 AS58
C55 AS59
C56 AS60
C57 AS61
C58 AS62
C59 AS63
C59, C60 AS64
C60 AS65
Channel Set number Channel
C61 AS66
C62 AS67
C63 AS68
C64 AS69
S1 – S20 S1 – S20
• New Zealand
Channel Set number Channel
C2 NZ1
C3 NZ2
C4 NZ3
C5 NZ4
C6 NZ5
C7 NZ6
C8 NZ7
C9 NZ8
C10 NZ9
C11 NZ10
C12 NZ11
C21 – C69 E21 – E69
S1 – S46 S1 – S46
Channel Sort
After the programme po sitions have been set ,
you can change the order of each programme
position in the display list.
1 Select “Channel Sort” in “B asic,” and
press ENTER.
2 Press M/m to select the ro w containing
the programme positio n you want to
move, and press ENTER.
• To display other pages for programme
positions 4 to 99, press M/m repeatedly.
,continued
3
Press M/m until the selected programme
position row moves to the desired
programme position.
The selected programme position is
inserted at the new programme position.
4 Press ENTER to confirm the setting.
5 To change the programme position of
another station, repeat fr om step 2.
2 Select the programme position for which
you want to set or change the TV guide
page using PROG +/– or number buttons.
• The TV guide page numbers (Example:
P301) appear automatically when the
recorder detects them.
• If no page numbers are detected (P000),
you have to set the appropriate TV
guide page number manually.
Auto Programme Title Labelling
(TV Guide Page)
Settings and Adjustments
81
Some broadcast systems provide a Teletext
service* in which complete programme s and
their data (title, date, programme position,
recording start time, etc.) ar e stored day by
day. A TV guide page corresponds to each
day of the week. When re cording a
programme, the recorder automatic ally t akes
the programme name from the Teletext pages
and stores it as the title name. The TV guide
page numbers depend entirely on t he
broadcast itself and may be subject to change.
If so, you may have to set those TV guide
page numbers manually in the TV Guide
Page menu.
* This feature mostly likely cannot be used because
it requires a service that is provided in limited
areas only.
1 Select “TV Guide Page” in “Basic,” and
press ENTER.
The TV Guide Page menu appea rs.
82
3 Select the TV guide page number you
want to modify, and press ENTER.
4 Press the number buttons or </M/m/,
to enter the TV guide page num ber, and
press ENTER to confirm the setting.
• If you make a mistake, re-enter the
correct number.
• To return to the original settings, press
O RETURN.
5 To set or change another TV guide page
number, repeat steps 3 and 4 above.
z Hint
To view Teletext information on your TV screen
during a broadcast, switch to your TV’s tuner by
pressing TV/DVD.
b Notes
• In step 4 above, enter “000” if you do not want to
use the TV guide page number for automatic
labelling. The recorder will instead st ore a defau lt
title name (programme position, start tim e - sto p
time).
• Refer to the Teletext information on your TV
screen to obtain the TV guide page number with
programme titles and their start tim e s.
• If the Teletext TV guide has a page which always
shows the programmes for the current day, this
page should be input for all days.
• If you start recording more than three minutes
before the programme is scheduled to start, the
correct label information may not be transferred.
• Note that this function may not wo r k correctly
with programmes broadcast from some stations.
• If the broadcast system updates the Teletext
information at the moment recordi ng starts, the
title label may not correspond to the recorded
programme. In this case, you may have to
manually enter the correct title (page31).
Clock
Auto Adjust (Auto Clock Set)
This function cannot be used in your area.
Present Time (Manual Clock Set)
Set the clock manually.
1 Select “Clock” in “Basic,” and press
ENTER.
2 Select “Present Time,” and press
ENTER.
3 Press M/m to set the d ay, and press ,.
Set the month, year, hour, and minutes in
sequence. Press </, to select the item
to be set, then press M/m to set the
numbers. The day of the week is set
automatically.
To change the numbers, press < to
return to the item to be changed, and
press M/m.
4 Press ENTER to start the cloc k.
OSD (On-Screen Display)
Switches the display language on the screen.
Video Settings (Video)
Video settings will adjust items rela ted to the
image, such as size and colour .
Choose the settings accord ing to the type of
TV, tuner, or decoder connected to the DVD
recorder.
1 Press SYSTEM MENU while the
recorder is in stop mode.
16 : 9
4:3 Letter Box
4:3 Pan Scan
2 Select “SETUP,” and press ENT ER.
3 Select “Video,” and press EN TER.
The “Video” setup appears w i th the
following options. The default settings
are underlined.
Settings and Adjustments
Video Output
TV Type
Sets the picture size when playing back a title
recorded from 16:9 size video (page 42) or a
16:9 size commercial DVD video.
Select the playback picture size according to
the type of connected TV (wide-screen/wide
mode TV or conventional 4:3 scr een TV).
16 : 9 Select this when connecting
to a wide-screen TV or TV
with a wide mode function.
4:3 Letter
Select this when connecting
Box
to a 4:3 screen TV. Displays a
wide picture with bands on
the upper and lower portions
of the screen.
4:3 Pan
Select this when connecting
Scan
to a 4:3 screen TV.
Automatically displays a
wide picture on the entire
screen and cuts off the
portions that do not fit.
83
84
b Note
Depending on the disc, “4:3 Letter Box” may be
selected automatically instead of “ 4:3 Pa n Scan” or
vice versa.
Progressive Output
If your TV accepts progress iv e (525p/625p)
format signals, set “Progressive Output” to
“On.” You will enjoy accurate colour
reproduction and high quality images.
1 Select “Progressive Out put,” and press
ENTER.
2 Select “On,” and press ENTER.
The display asks for confirmation.
3 Select “Start,” and press ENTER.
The video switches to a progressive
signal for 5 seconds.
4 If video signal appears OK, select “Yes,”
and press ENTER.
If picture is distorted, select “No,” and
press ENTER.
1-20
Page 26
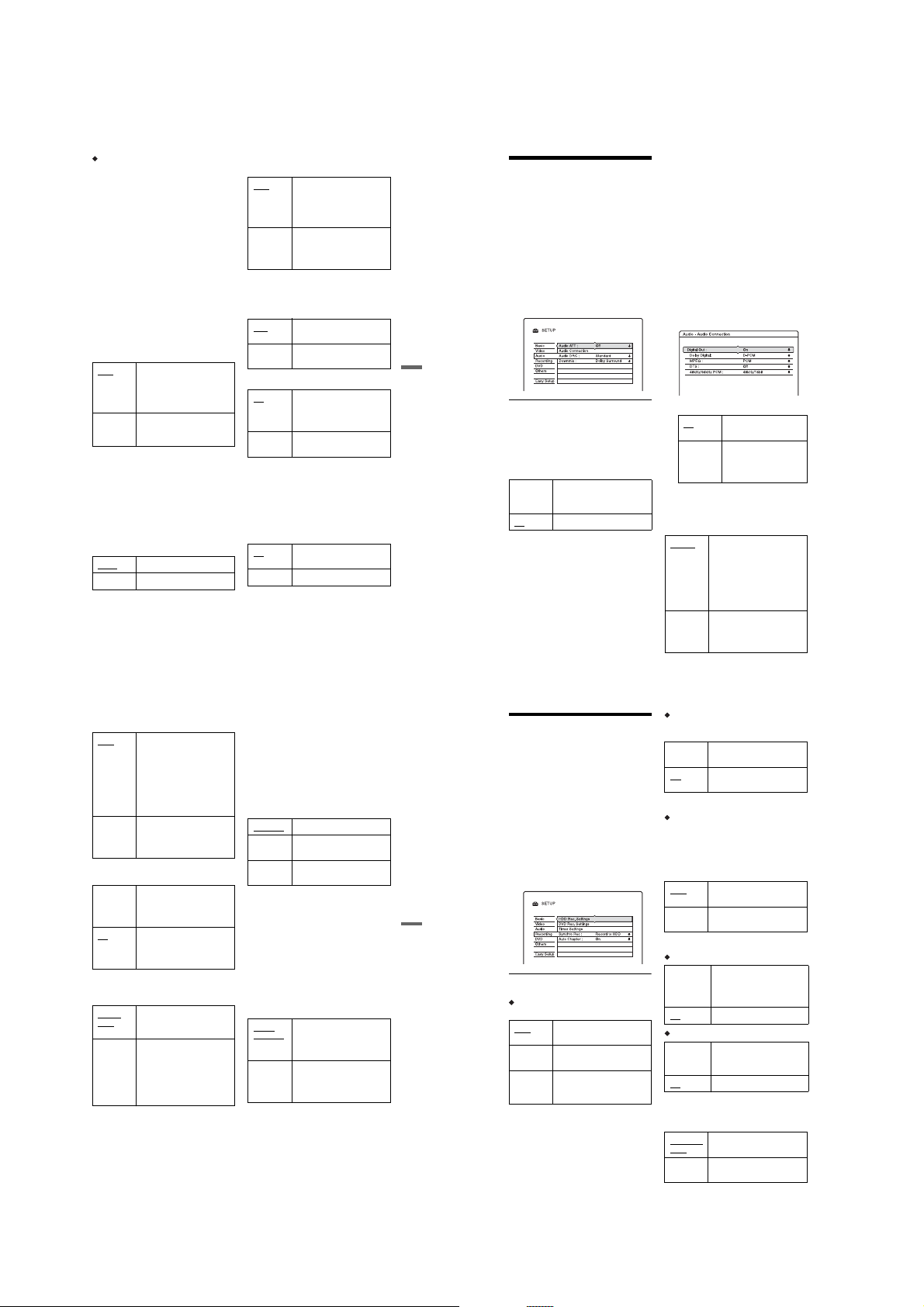
RDR-HX720/HX730
Progressive Mode
DVD software can be divided into two types:
film based software and video based
software. Video based sof tware is derived
from TV and displays images at 25 frames/50
fields (30 frames/60 fiel ds) per second. Film
based software is derived from film and
displays images at 24 frame s per second.
Some DVD software contains both Video
and Film.
In order for these images to appear n atural on
your screen when output in progressive mode
(50 or 60 frames per second), the progressive
video signal needs to be convert ed to match
the type of DVD software that you are
watching.
You can fine-tune the progressive 525p/625p
video signal that is output when yo u set
“Progressive Output” to “O n. ”
Note that you must connect to a progressive
format TV using the COMPONENT VIDEO
OUT jacks (page 13).
Auto Automatically detects the
software type (Film-based or
Video-based) and se lects the
appropriate conversion mode.
Normally select this position.
Video Fixes the conversion mode to
the mode for Video-based
software.
b Note
When picture noise appears after you set the
recorder to progressive format, hold down x, and
press PROGRAM – (minus) on the unit.
LINE 1 IN
Sets the method of inputting vi deo signals
from the LINE 1 IN jacks on the rear panel of
the recorder. Select an option for each of the
items below according to the combinat io n of
jacks and methods that you are go ing to use.
Video
Inputs video signals.
S Video Inputs S video signals.
Pause Mode (HDD/DVDs only)
Selects the picture quality in pause mode.
Auto The picture, including
subjects that move
dynamically, is output with
no jitter. Normally select this
position.
Frame The picture , i ncluding
subjects that do not move
dynamically, is output in high
resolution.
Colour System
Selects the colour system when playing
VIDEO CDs (including Super VIDEO CDs)/
DivX video files.
PAL
Plays a disc in PAL colour
system.
NTSC Plays a disc in NTSC colour
system.
Auto Display
Automatically displays
On
information on the screen
when the recorder is turned
on, etc.
Off Displays information only
when DISPLAY is pressed.
Screen Saver
The screen saver image appears when you do
not use the recorder f or more th an 10 minu tes
while an on-screen disp l ay, such as the
System Menu, is displayed on your TV
screen. The screen saver ima ge help s prev ent
your display device from becoming damaged
(ghosting).
Turns on the screen saver
On
function.
Off Turns off the function.
Audio Connection
Audio Settings (Audio)
The “Audio” setup allows you to ad j ust the
sound according to the playback and
connection conditions.
1 Press SYSTEM MENU while the
recorder is in stop mode.
2 Select “SETUP,” and press ENT ER.
3 Select “Audio,” and press ENT ER.
The “Audio” setup appears w i th the
following options. The default settings
are underlined.
Settings and Adjustments
Audio ATT (attenuation)
If the playback sound is distorted, set this
item to “On.” The recorder reduces the audio
output level.
This function affects the output of the
following jacks:
–LINE OUT R-AUDIO-L jacks
On Select this when the playback
sound from the speakers is
distorted.
Normally select this position.
Off
85
86
The following setup items switch the method
of outputting audio signals when you connect
a component such as an ampli fi er (receiver)
with a digital input jack.
For connection details, see “ Step 3:
Connecting the Audio Cords” on page 15.
Select “Dolby Digital,” “MPE G , ” “D TS,”
and “48kHz/96kHz PCM” after setting
“Digital Out” to “On.”
If you connect a component that d oes not
accept the selected audio signal, a loud noise
(or no sound) will come out from the
speakers, and may affect your ears or cause
speaker damage.
1 Select “Audio Connection” in “A udio,”
and press ENTER.
2 Select “Digital Out,” and press ENTER.
On Normally select this
position.
Off The influence of th e
digital circuit upon the
analogue circuit is
minimal.
3 Select “On,” and press ENTER.
4 Set the digital output signal.
• Dolby Digital (HDD/DVDs only)
Selects the type of Dolby Digital signal.
Select this when the recorder
D-PCM
is connected to an audio
component lacking a built-in
Dolby Digital decoder. The
surround effects of output
signals are determined by the
“Downmix” setting item in
the “Audio” setup.
Dolby
Select this when the recorder
Digital
is connected to an audio
component with a built-in
Dolby Digital decoder.
• MPEG (DVD VIDEOs only)
Selects the type of MPEG au dio signal.
PCM Select this when the recorder
is connected to an audio
component without a built-in
MPEG decoder. If you play
MPEG audio sound tracks,
the recorder outputs stereo
signals via the DIGITAL
OUT (COAXIAL or
OPTICAL) jack.
MPEG Select this when the recorder
is connected to an audio
component with a built-in
MPEG decoder.
• DTS (DVD VIDEOs only)
Selects whether or not to output DTS signals.
On Select this when the recorder
is connected to an audio
component with a built-in
DTS decoder.
Off
Select this when the recorder
is connected to an audio
component without a built-in
DTS decoder.
• 48kHz/96kHz PCM (DVD VIDEOs only)
Selects the sampling frequency of the audio
signal.
48kHz/
The audio signals of DVD
16bit
VIDEOs are converted to 48
kHz/16 bit and output.
96kHz/
All signals containing
24bit
96 kHz/24 bit are output
without conversion.
However, the signals are
output at 48 kHz/16 bit if
copyright-protected signals
are contained.
b Note
“48kHz/96kHz PCM” setting has no effect when
audio signals are output from the LINE OUT (RAUDIO-L) jacks. If the sampling frequency is
96kHz, signals are simply converted to analog
signals and output.
Audio DRC (Dynamic Range Control)
(DVDs only)
Selects the dynamic range (difference
between soft and loud sounds) setting when
playing a DVD that conforms to Audio DRC.
This affects the output from the following
jacks:
–LINE OUT R-AUDIO-L jacks
–DIGITAL OUT (COAXIAL or OPTICAL)
jack only when “Dolby Digital” is set to “DPCM” (page 86).
Standard Normally select this position.
TV Mode Makes low sounds clear even
if you turn the volume down.
Wide
Gives you the feeling of
Range
being at a live performance.
Downmix (DVDs only)
Switches the method for mixing down to two
channels when you play a DVD whi ch has
rear sound elements (channels) or is recorded
in Dolby Digital format. For details on the
rear signal components, see “4. Displaying
the Playing/Remaining Time and Play
Information” on page29. This function
affects the output of the following jacks:
–LINE OUT R-AUDIO-L jacks
–DIGITAL OUT (COAXIAL or OPTICAL)
jack when “Dolby Digital” is set to “DPCM” (page 86).
Dolby
Normally select this position.
Surround
Multi-channel audio signals
are output to two channels for
enjoying surround sounds.
Normal Multi-channel audio signals
are downmixed to two
channels for use with your
stereo.
HQ Setting
Recording Settings
(Recording)
The “Recording” setup allow s you to adjust
recording settings.
1 Press SYSTEM MENU while the
recorder is in stop mode.
2 Select “SETUP,” and press ENT ER.
3 Select “Recording,” and pr ess
ENTER.
The “Recording” setup appe ars with the
following options. The default settings
are underlined.
Settings and Adjustments
Selects the HQ mode used for re cor ding on
the HDD (page 37).
HQ+ Records in higher quality
(approximate 15 Mbps).
HQ Records in the standard HQ
mode.
DVD Rec. Settings
Bilingual Recording (for all recordable
discs except DVD-RWs/DVD-Rs in VR mode)
Selects the sound to be recorded on the
recordable disc. This setting is not ne cessary
when recording on DVD-RWs/DVD-Rs (VR
mode) that record both the main and sub
sounds.
Records the main sound for
Main
the bilingual programme.
Sub Records the sub sound for the
bilingual programme.
Timer Settings
Rec Mode Adjust
On Automatically adjusts the
HDD Rec. Settings
Bilingual Recording
Selects the sound to be recorded on the HDD.
Main Records the main sound for
the bilingual programme.
Sub Records the sub sound for the
bilingual programme.
Main+Sub Records the main and sub
sounds for the bilingual
programme.
b Note
If you change the recording mode while dubbing
from a DVD to the HDD, the sound recorded in the
source (DVD) is applied regardless of this setting.
Synchro Rec
Selects the recording destination used for
Synchro-Recording (page 46).
recording mode to enab le the
entire programme to be
recorded (page40).
Off Turns off the func tion.
Auto Title Erase (HDD only)
On Automatically erases old
titles recorded on the HDD
(page 40).
Off Turns off the func tion.
Record to
Records to the HDD.
HDD
Record to
Records to DVDs.
DVD
87
88
1-21
Page 27
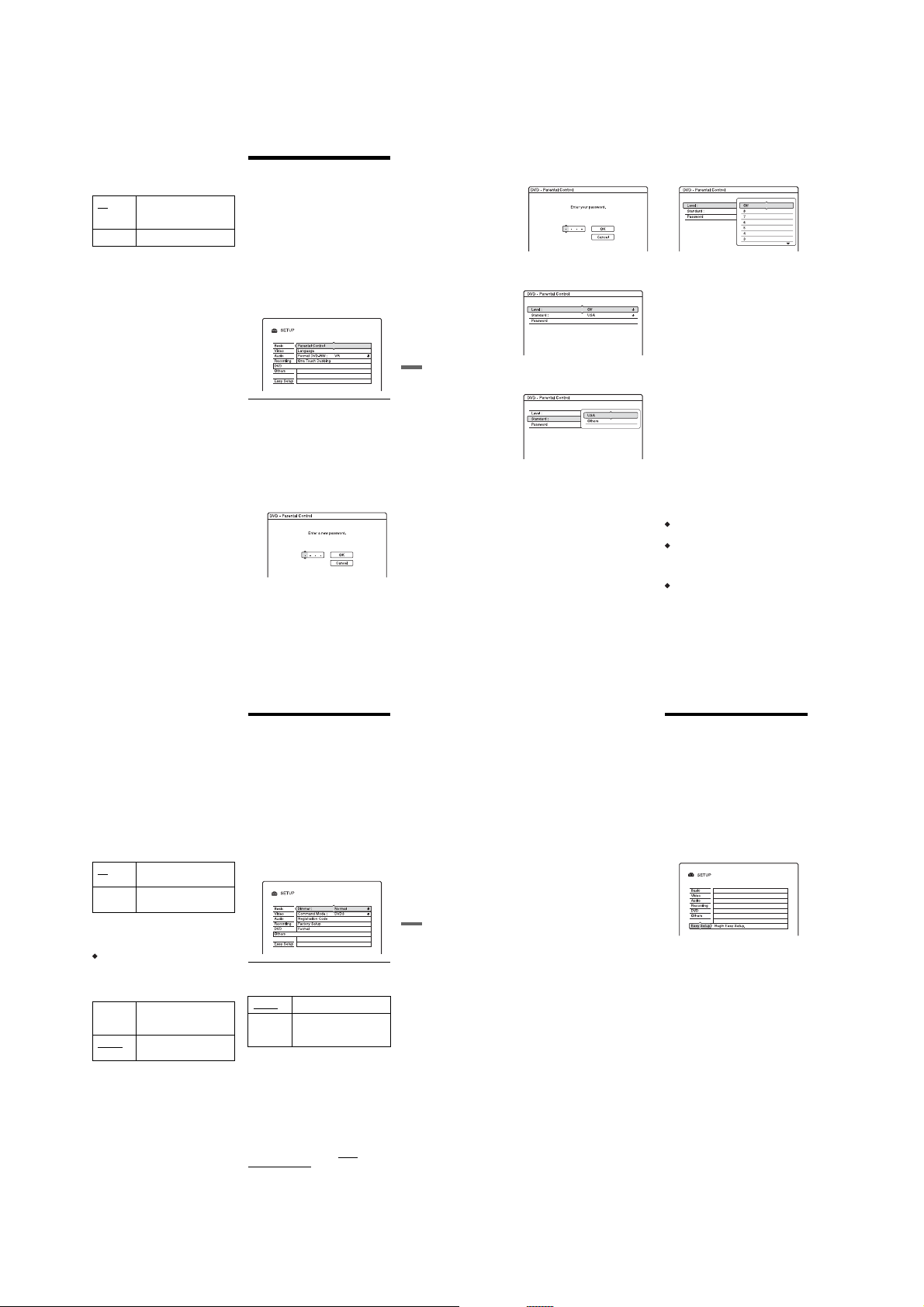
RDR-HX720/HX730
Auto Chapter
Selects whether to automa tically divide a
recording (a title) into chapters during
recording or dubbing.
On Inserts chapter marks at
approximately 6 minute
intervals.
Off No chapter mark is inserted.
b Notes
• The actual chapter mark interval may vary
depending on the amount of information
contained in the video to be recorded.
• Chapter marks are automatically inserted where
the recordings start on the tape when “Auto
Chapter” is set to “On” during DV dubbing to the
HDD or a DVD-RW/DVD-R (VR mode).
Disc Settings (DVD)
The “DVD” setup allows you to adjust
parental control, language a nd other DVD
related settings.
1 Press SYSTEM MENU while the
recorder is in stop mode.
2 Select “SETUP,” and press ENTER .
3 Select “DVD,” and press ENTER.
The “DVD” setup appears with the
following options. The default settings
are underlined.
Parental Control (DVD VIDEO only)
Playback of some DVD VIDEOs can be
limited according to a predetermined level,
such as the age of the users. Scenes may be
blocked or replaced with differ ent scenes.
1 Select “Parental Control” in “DVD,” and
press ENTER.
• If you have not entere d a pa sswor d, the
display for registering a new password
appears.
• When you have already registered a
password, the display for enteri ng the
password appears.
2 Enter your four-digit password using the
number buttons, then select “OK” and
press ENTER.
Settings and Adjustments
3 Select “Standard,” and pr ess ENTER.
The selection items fo r “Standard” are
displayed.
4 Select a geographic area as the playback
limitation level, and press ENTER.
The area is selected.
• When you select “Other s,” press the
number buttons to select and enter an
area code in the table (page 106). Then
select “OK” and press ENTER .
5 Select “Level,” and pres s EN T ER .
The selection items for “L evel” are
displayed.
The lower the value, the stricter the
limitation.
Discs rated higher than the se lected level
will be restricted.
6 Select the level, and press ENTER.
The Parental Control setting is complet e.
To cancel the Parental Cont rol setting for
the disc, set “Level” to “O ff” in step 6.
To change the password, select
“Password” in step 3, and press ENTER.
When the display for registering a
password appears, enter a new four-digit
password using the number buttons, then
select “OK” and press ENTER.
b Notes
• If you forget your password, you will have to
reset it by selecting “Parental Control” of
“Factory Setup” in the “Othe r s” setup (page 92).
• When you play discs which do not have the
Parental Control function, playback cannot be
limited on this recorder.
• Depending on the disc, you may be asked to
change the Parental Control level while playin g
the disc. In this case, enter your password, then
change the level.
Language (DVD VIDE O only)
DVD Menu
Switches the language for the DVD menu.
Audio
Switches the language of the soun d t rack.
When you select “Original,” t he language
given priority in the disc is selected.
Subtitle
Switches the language of the subtitles
recorded on the disc.
When you select “Audi o Follow,” t he subtit le
language changes accord i ng to the language
you selected for the sound track.
z Hint
If you select “Others” in “DVD Menu,” “Subtitle,”
or “Audio,” select and enter a language code from
“Language Code List” on page 106 using the
number buttons.
b Note
If you select a language in “DVD Menu,”
“Subtitle,” or “Audio” that is not reco r de d on the
DVD VIDEO, one of the recorded languages will
be automatically selected.
Format DVD-RW (DVD-RW only)
The recorder automatically starts formatting
in VR mode or Video mode, whi chever is
selected below, when a new , un formatted
DVD-RW is inserted.
VR Automatically formats the
disc in VR mode.
Video Automatically formats the
disc in Video mode.
One Touch Dubbing
Displays the following options for the O n e
Touch Dub function.
Finalise Disc (for all recordable discs
except DVD-RW in VR mode)
Selects whether or not to finalise the disc
automatically foll owing One Touch Dubbi ng
(page 76).
Auto Automatically finalises the
disc following One Touch
Dubbing.
Allows you to finalise the
Manual
disc manually.
,continued
Remote Control Settings/
Factory Settings (Others)
The “Others” setup allows you to set up other
operational settings.
1 Press SYSTEM MENU while the
recorder is in stop mode.
2 Select “SETUP,” and press ENTER .
3 Select “Others,” and press ENTER.
The “Others” setup appears with the
following options. The default settings
are underlined.
Dimmer
Adjusts the lighting of the front panel display.
Normal Bright lighting.
Save
Low lighting. Turns off the
Power
lighting when the power is
off.
Command Mode
Changes the Command Mode of the recorder
if other DVD equipment is assigned the same
Command Mode. For details, see “If you
have a Sony DVD player or more than one
Sony DVD recorder” on page 1 8.
Registration Code
Displays the regist ra tio n co de of D iv X vi deo
files for this recorder.
For more information, go to http://
www.divx.com/vod on the Internet.
89
90
Factory Setup
Allows you to select the setup settings by
group, and return them to their default
settings. Note that all of your previous
settings will be lost.
1 Select “Factory Setup” i n “Others,” and
press , or ENTER.
The display for selecting a group of
settings appears.
2 Select the group of settings you want to
return to default from “Basic,” “Video,”
“Audio,” “Recording,” “DVD,”
“Others,” “Parental Control,” and “All,”
and press , or ENTER.
3 Select “Start,” and press ENTER.
The selected settings return to their
default settings.
Easy Setup
(Resetting the Recorder)
Select this to run the “Easy Setup”
programme.
1 Press SYSTEM MENU while the
recorder is in st op mode.
2 Select “SETUP,” and press ENT ER.
3 Select “Easy Setup,” and press
ENTER.
4 Press ENTER when “Finish” appears.
Format
Settings and Adjustments
You can erase all titles recorded on the HDD.
4 Select “Start.”
5 Follow the instructions for “Easy
Setup” (page 20) from ste p 2.
,continued
91
92
1-22
Page 28

RDR-HX720/HX730
Additional Information
Troubleshooting
If you experience any of the fol l ow ing
difficulties while using the recorder, use this
troubleshooting guide to help remedy the
problem before requesting repairs. Should
any problem persist, consult your nearest
Sony dealer.
Power
The power does not turn on.
, Check that the AC power cord (mains lead)
is connected securely.
Picture
There is no picture.
, Re-connect all connecting cords secu rely.
, The co nn ecting cords are damaged.
, Check the connection to your TV (page 12).
, Switch the input selector on your TV (such
as to “VCR”) so that the signal from the
recorder appears on the TV screen.
, This recorder cannot record NTSC signals.
, When playing a double-layer DVD, the
video and audio may be momentarily
interrupted at the point where the layers
switch.
Picture noise appears.
, If the picture output signal from your
recorder passes through your VCR to get to
your TV, or if you are connected to a
combination TV/VIDEO player, the copyprotection signal applied to some DVD
programmes could affect picture quality. If
you still experience this proble m even when
you connect your recorder directly to your
TV, try connecting your recorder to your
TV’s S VIDEO input.
, You have set the recorder to progressive
format even though your TV cannot accept
the progressive signal. In this case, hold
down x, and press PROGRAM – (minus)
on the unit.
, Even if your TV is compatible with
progressive format (525p/625p) signals, the
image may be affected when you set th e
recorder to progressive format. In this case,
hold down x, and press PROGRAM –
(minus) on the unit and the reco rder is s et to
normal (interlace) format.
, You are playing a DVD recorded in a colour
system that is different from your TV.
, Noise may appear in the pictures recorded
on the HDD, which is due to the
characteristics of HDD, and is not a
malfunction.
, When pl aying a double-layer DVD, the
video and audio may be momentarily
interrupted at the point where the layers
switch.
There is no picture or the pic ture noise
appears when connected to th e DV IN
jack.
, Try the following:
1Turn the recorder off and on again.
2Turn the connected equi pment off a nd on
again. 3Disconnect and then connect the
i.LINK cable again.
TV programme reception does not fill the
screen.
, Set the channel manually in “Channel
Setting” in the “Basic” setup (page 79).
, Select the correct source using the INPUT
SELECT button, or select a channel of any
TV programme using the PROG +/–
buttons.
TV programme pictures are distor ted.
, Reorient the TV aerial.
, Adju st th e pi ct ure (s ee t he TV’ s i nstr ucti o n
manual).
, Place the recorder and TV farther apart.
, Pl ace t he TV and any b unche d aeri al ca bles
farther apart.
, The aerial cable is connected to the
AERIAL OUT jack on the recorder.
Connect the cable to the AERIAL IN jack.
TV channels cannot be changed.
, The channel is disabled (page 80).
, A timer recording started, which changed
the channels.
,continued
The picture from equipment connected to
the recorder’s input jack does not appear
on the screen.
, If the equipment is connected to the LINE 1
IN jack, select “L1” in the front panel
display by pressing PROG +/– or INPUT
SELECT.
If the equipment is connected to the LINE 2
IN jacks, select “L2” in the front panel
display by pressing PROG +/– or INPUT
SELECT.
If the equipment is connected to the DV IN
jack, (this is usually for a digital video
camera connection), select “DV ” in the
front panel display by pressing INPUT
SELECT.
, When an S vi deo cable is connected to the
recorder’s LINE 1 IN jack, set “Li ne1
Input” to “S Video” in the “Video” setup
(page 85).
The playback picture or TV programme
from the equipment connected through the
recorder is distorted.
Additional Information
, If the playback picture output from a DVD
player, VCR, or tuner goes through your
recorder before reaching your TV, the copyprotection signal applied to some
programmes could affect picture quality.
Disconnect the playback equipment in
question and connect it directly to your TV.
The picture does not fill the screen.
, Set “TV Ty pe” of the “V ideo Output ” in the
“Video” setup in accordance with the
screen size of your TV (page 84).
The picture does not fill the screen, even
though the picture size is set in “TV Type”
of the “Video Output” in the “Video” setup.
, The picture size of the title is fixed.
Sound
There is no sound.
, Re-connect all connections securely.
, The connecting cord is damaged.
, The inpu t sour ce se tt ing on th e amp lifi er or
the connection to the amplifier is incorrect.
, The recorder is in reverse play, fast-
forward, slow motion, or pause mode.
93
94
, If the au dio signal does not come throug h the
DIGITAL OUT (COAXIAL or OPTICAL)
jack, check the “Audio Connection” settings
in the “Audio” setup (page86).
, The recorder supports only MP3 audio and
MPEG audio for DivX video files. Press
AUDIO and select MP3 audio or MPEG
audio.
Sound distortion occurs.
, Set “Audio ATT” in the “Audio” setup to
“On” (page 86).
Sound is noisy.
, When playing a CD w ith DTS soun d tracks,
noise will come from the LI N E OUT RAUDIO-L jacks (page 52).
The sound volume is low.
, The sound volume is low on some DVDs.
The sound volume may improve if you set
“Audio DRC” in the “Audio” setu p to “TV
Mode” (page 87).
, Set “Audio ATT” in the “Audio” setup to
“Off” (page 86).
An alternate audio track cann ot be
recorded or played.
, When recording from connected
equipment, set “Line Audio Input” in
OPTIONS menu to “Bilingual ” (p age 47).
, Multilingual tracks (main and sub) cannot
be recorded on DVD+RWs, DVD-RWs
(Video mode), DVD+Rs, or DVD-Rs
(Video mode). To record the langua ge, set
“Bilingual Recording” of the “DVD Rec.
Settings” in the “Record ing” setup to
“Main” or “Sub” before recording
(page 88). To record both the main and sub
sounds, record on DVD-RWs/DVD-Rs
(VR mode).
, Any discs other than the HDD or DVD-
RWs/DVD-Rs (VR mode) cannot be used
for recording both main and sub sounds. To
record on the HDD, s et “Bilingual
Recording” of the “HDD Rec. Settings” in
the “Recording” setup to “Main+Sub”
(page 88).
, If you have connected an AV amplifier to
the DIGITAL OUT (COAXIAL or
OPTICAL) jack and want to change the
audio track for HDD/DVD-RWs/DVD-Rs
(VR mode) during playback, set “Dolby
Digital” of the “Audio Con n ec tion” in the
“Audio” setup to “D-PCM” (page 86).
Playback
The recorder does not play any type of disc
(except HDD).
, The disc is upside down. Insert the disc with
the labelled side facing up.
, The disc is not correctly inserted.
, Moisture has condensed inside the recorder.
In this case, if the recorder is on , leave it on
(if it is off, leave it off) for about an hour
until the moisture evap or a tes.
, If the disc was recorded on another recorder
and was not finalised (page 34), the
recorder cannot play the disc.
The recorder does not st art playback from
the beginning.
, Resume play was activated (page 50).
, You have inserted a DVD whose Tit le menu
or DVD menu automatically appear s on the
TV screen when it is first inserted. Use the
menu to start playback.
The recorder starts playing aut omatically.
, The DVD VIDEO features an auto
playback function.
Playback stops automatically.
, If the DVD has an auto pause signal, the
recorder stops playback at the auto pau s e
signal.
Some functions such as Stop, Search, or
Slow-motion Play cannot be performed.
, Depending on the DVD, you may not be
able to do some of the operations above. See
the instruction manual supplied with the
disc.
The language for the sound tra ck cannot
be changed.
, Multilingual tracks are not recorded on the
DVD being played.
, The DVD VIDEO prohibits the changing of
the language for the sound track.
, Try changing the language using the DVD
VIDEO’s menu.
The subtitle language cannot be changed
or turned off.
, Multilingual subtitles are not recorded on
the DVD VIDEO.
, The DVD VIDEO prohibits changing of the
subtitles.
, Try changing the subtitle using the DVD
VIDEO’s menu.
, The subtitles cannot be changed for the
titles recorded on this recorder.
The angles cannot be changed .
, Multi-angles are not recorded on the DVD
VIDEO being played.
, You are trying to change the angles when
“ ” does not appear in the front panel
display (page 49).
, The DVD VIDEO prohibits changing
angles.
, Try changing the angle using the DVD
VIDEO’s menu.
, The angles cannot be changed for the titles
recorded on this recorder.
, The angles cannot be changed during slow
motion playback or when playback is
paused.
The DivX video files do not play.
, The file is not created in DivX format.
, The file has an extension other than “.avi”
or “.divx.”
, The DATA C D (DivX vid eo)/DATA DVD
(DivX video) is not created in a DivX
format that conforms to ISO 9660 Leve l 1/
Level 2 or Joliet.
, The DivX video file is larger than 720
(width) × 576 (height).
The MP3 audio tracks do not play.
, The MP3 audio tracks are not recorded in a
format that the recorder can play (page 56).
,continued
The JPEG image files do not play.
, The JPEG image files are not recorde d in a
format that the recorder can play (page56).
, Progressive JPEG images cannot be played.
TV Pause does not work.
, You are recording to the HDD or the HDD
is full.
Recording/Timer recording/
Editing
The programme position cann ot be
changed from the programme position you
are recording.
, Set the TV’s input source to “TV.”
Recording does not start immediately
after you press z REC.
, Operate the recorder only after “LOAD,”
“FORMAT,” or “INFOWRITE” di sappears
from the front panel display.
Additional Information
95
Nothing was recorded even tho ugh you set
the timer setting correctly.
, There was a power failure during recording.
, The recorder’s internal clock stopped due to
a power failure that lasted for more than 1
hour. Reset the clock (page 83).
, The channel was disabled after the timer
recording was set. See “Channel Setting”
on page 79.
, Disconnect the AC power cord (mains lead)
from the mains, and connect it again.
, The programme contains copy protection
signals that restrict copying.
, Other timer setting overlapped the timer
setting (page 45).
, There is no DVD inside the recorder.
, There is not enough disc space for the
recording.
, The recorder was in the process of dubbing
(HDDyDVD).
, The recorder was in the process of DV
Dubbing.
Recording does not stop im mediately
after you press x REC STOP.
, It wil l take a few seco nds for the re corder to
input disc data before recording can stop.
96
Recording does not stop after you press
x.
, Press x REC STOP.
Timer recording is not complete or did not
start from the beginning.
, There was a power failure during recording.
If the power recovers when there is a timer
recording, the recorder resumes record ing.
Should the power failure continue for more
than 1 hour, reset the clock (p ag e83).
, Other timer setting overlapped the timer
setting (page 45).
, Disc space was not enough.
Contents previously recorded were
erased.
, Data that is not playable on this recorder but
was recorded on a DVD with a PC will be
erased from the disc when the disc is
inserted.
, “Auto Title Erase” of the “Timer Settings”
in the “Recording” setup is set to “On”
(page 88).
Recording from the equipment
with a timer
Nothing was recorded even though you set
the Synchro-Rec setting correctly.
, You forgot to turn off the connected
equipment. Turn off the connect ed
equipment and set the recorder to SynchroRec standby mode (page 46).
, The recorder was not set to the Synchro-
Recording standby mode. Press
c z SYNCHRO REC to have the recorder
stand by for recording. Make sure the
SYNCHRO REC indicator lights up on the
front panel (page 46).
, The e quipment is not c onnected to the LI NE
1 IN jacks of the recorder.
, The recorder is connected to the TV output
jack of the connected equipm ent.
Synchro-Recording does not complete.
, The ti mer setting for the connected
equipment overlapped the reco rder’s timer
setting (page 47).
, There was a power failure during the
recording.
1-23
Page 29
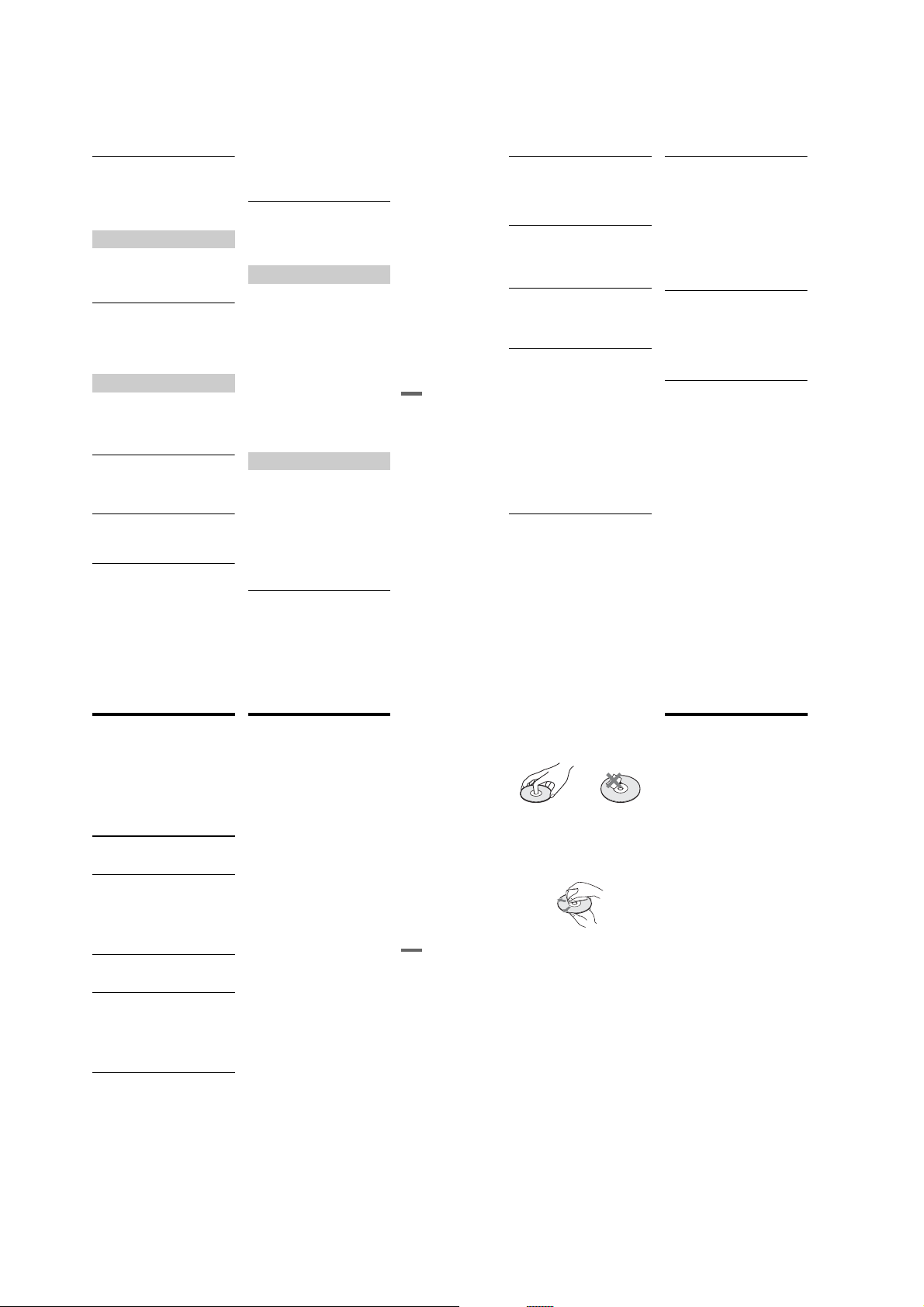
RDR-HX720/HX730
The recorder automatica lly starts
recording when the satellite receiver is
turned on.
, The Synchro-Rec function was activated.
Turn off the satellite recei ver and canc el the
Synchro-Rec function (page 46).
Dubbing
You dubbed a title, but the title did not
appear in the HDD Title List.
, The title contained a copy protection signal,
so it was moved (page 70).
High-speed dubbing is not possible.
, The title cannot be dubbed at high-speed
(page 69). Even if A-B erasure is performed
so that a title does not contain mixed picture
sizes, it is still treated as a title with mixed
picture sizes.
Display
The clock has stopped.
, Set the clock again (page 83).
, The clock stopped due to a power failure
that lasted for more than 1 hour. Reset the
clock (page 83).
The clock is wrong.
, Set the clock ag ain (page83). If you cannot
set the clock, wait until th e clock data is
received and the clock is automatical ly
adjusted.
The TIMER REC indicator is flashing.
, The disc does not have enough space.
, Insert a recordable disc inside the recorder.
, The inserted DVD is protected (page33).
The recording mode indi cation is
incorrect.
, When the recording or dubbing is less than
ten minutes, or if a picture with little
movement is displayed for more than ten
minutes, the recording mode indicatio n may
be displayed incorrectly. Not e that the
actual recording or dubbing itself was
correctly made in t he selected recording
mode.
, After playing titles recorded in EP and SLP
mode, the recording mode indication may
change depending on the recorded
programme.
The clock does not appear in th e front
panel display when the recorder is turned
off.
, “Dimmer” in the “Others” setup is set to
“Save Power” (page91).
Remote control
The remote does not functi on.
, Batteries are weak.
, The remote is too far from the recorder.
, The remote’s manufacturer code returned to
the default setting when you replaced the
batteries. Reset the code (page 17).
, The remote is not pointed at the remote
sensor on the recorder.
, Different command modes are set for the
recorder and remote. Set the same
command mode (page 18). The default
command mode setting for this record er and
the supplied remote is DVD3.
, Press x (stop) on the unit while the
recorder is turned off to check the current
command mode.
Others
The recorder does not operate properly.
, Rest art t he recor der. Press d own [/1 on the
recorder for more than ten seconds until
“WELCOME” appears in the front panel
display.
, When static electricity, etc., causes the
recorder to operate abnormally, turn off the
recorder and wait unt il t he cl oc k app ea rs in
the front panel display. Then, unpl ug the
recorder and after leaving it off for a while,
plug it in again.
Five numbers or letters are displayed in
the front panel display.
, The self-diagnosis function was activated
(see the table on page 99).
,continued
The disc tray does not open after you press
Z (open/close).
, It may take a few seconds for the disc tray
to open after you have recorded or edited a
DVD. This is because the recorder is adding
disc data to the disc.
The disc tray does not open and
“LOCKED” appears in t he front panel
display.
, The disc tray is locked. Cancel the Child
Lock (page 50).
The disc tray does not open and “TRAY
LOCKED” appears in the f ront panel
display.
, Contact your Sony dealer or local
authorized Sony service faci lity.
The disc tray does not open and you
cannot remove the disc after you press Z
(open/close).
, Turn off the recorder. Once the clock
Additional Information
97
appears in the front panel display,
disconnect the AC power cord (mai ns lead).
(If the recorder do es n ot turn off or if the
clock does not appear in the front panel
display, disconnect the AC power cord
(mains lead) anyway.) Connect the AC
power cord (mains lead) again w hile
pressing down A on the recorder, and
release the button when the disc tray opens.
Then, keep [/1 on the recorder pressed for
about ten seconds until “WELCOME”
appears in the front panel display.
“RECOVERY” appears in t he front panel
display.
, The recorder’s recovery function was
activated when the recorder was turned on
because the power was turned off or failed
during recording. Leave the recorder on
until “RECOVERY” disappears from the
front panel display.
98
“HDD ERROR” appears in the front panel
display.
, The hard disk error occurred. Press down
[/1 on the recorder for ten seconds until
“WELCOME” appears in the front pa nel
display. If this does not resolve the p roblem,
format the recorder’s HDD by pressing
down the HDD button on the recorder for
more than ten seconds until “FORMAT”
appears in the front panel display. Note that
all the contents recorded on the HDD will
be erased. If this does not fix the problem,
contact your nearest Sony dealer.
“FAN ERROR” appears in the front panel
display.
, Check that the vent on the rear of the
recorder is not blocked. Then, immed iatel y
disconnect the AC power cord (mains lead).
Leave the recorder off for a while, then reconnect the AC power cord (mains lead),
and press [/1 on the recorder.
Mechanical sound is heard when the
recorder is off.
, During a timer recording, operational
noises (such as the internal fan) may be
heard, even when the power is off. This is
not a malfunction.
Self-diagnosis Function
(When letters/numbers
appear in the display)
When the self-diagnosis f unction i s ac tivated
to prevent the recorder from malfuncti oning,
a five-character service number (e.g., C 13
00) with a combination of a lett er and four
numbers appears in the front panel display. In
this case, check the following table.
First three
characters of
the service
number
C 13 There is a problem in the
C 31 The DVD/CD is not inserted
E XX
(xx is a number)
Cause and/or corrective
action
HDD.
, Contact your nearest
Sony dealer or local
authorized service
facility.
The DVD is dirty.
, Cle an the di sc w it h a soft
cloth.
correctly.
, Re-insert the disc
correctly.
To prevent a malfunction, the
recorder has performed the
self-diagnosis function.
, Contact your nearest
Sony dealer or local
authorized Sony service
facility and give the five-
character service number.
Example: E 61 10
Notes About This
Recorder
On operation
• If the recorder is brought directly from a
cold to a warm location, or is placed in a
very damp room, moisture may condense
on the lenses inside the reco rder. Should
this occur, the recorder may not operate
properly. In this case, if the recorder is on,
leave it on (if it is off, leave it off) fo r about
an hour until the moisture evaporates.
• When you move the recorder, take out any
discs and do not apply shock or vibration to
the hard disk drive. If you don’t, the disc or
hard disk drive may be damaged (page2).
On adjusting volume
Do not turn up the volume while listening to
a section with very low level inputs or no
audio signals. If yo u do, t he sp eak er s ma y be
damaged when a peak level section is played.
On cleaning
Clean the cabinet, panel, and controls with a
soft cloth slightly moistened with a mild
detergent solution. Do not use any type of
abrasive pad, scouring powder or solvent
such as alcohol or benzine.
On cleaning discs, disc/lens cl eaners
Do not use cleaning discs or di sc/lens
cleaners (including we t or spray types).
These may cause the recorder to
malfunction.
,continued
Notes about the discs
• To keep the disc clean, handle the disc by its
edge. Do not touch the surface. Dust,
fingerprints, or scratches on the disc may
cause it to malfunction.
• Do not expose the disc to direct sunlight or
heat sources such as hot air duct s, or leave
it in a car parked in direct sunli ght as the
temperature may rise considerably inside
the car.
• After playing, store t he disc in its case.
• Clean the disc with a cleaning cloth. Wipe
the disc from the centre out.
• Do not use solvents such as benzine,
thinner, commercially available cleaners, or
Additional Information
99
anti-static spray intended for vi nyl LPs.
• Do not use the following di scs.
–A disc that has a non-stan dard shape ( e.g.,
card, heart).
–A disc with a label or sticker on it.
–A disc that has cellophane tape or sticker
adhesive on it.
100
Specifications
System
Laser: Semiconductor laser
Channel coverage:
PAL/SECAM* (B/G, D/K, I)
VHF: E2 to E12, R1 to R12, Italian A
to H, Ireland A to J, South Africa 4 to
13
UHF: E21 to E69, R21 to R69, B21 to
B69
CATV: S01 to S05, S1 to S20
HYPER: S21 to S41
* not available on Oceani an mode ls
The above channel coverage m erely ensures
the channel reception within these rang es . It
does not guarantee the ability to receive
signals in all circumstances. For details, see
“Receivable channels” (p age 80).
Video reception: Frequency synthesizer
system
Audio reception: Split carrier system
Aerial out: 75-ohm asymmetrical aerial
socket
Timer: Clock: Quartz locked/Timer
indication: 24-hour cycle (digital)/
Power back-up duration: 1 hour
Video recording format: MPEG-2,
MPEG-1
Audio recording format/applicable
bit rate: Dolby Digital 2 ch
256 kbps/128 kbps (in EP and SLP
mode)
Inputs and outputs
LINE OUT
(AUDIO): Phono jack/2 Vrms/10 kilohms
(VIDEO): Phono jack/1.0 Vp-p
(S VIDEO): 4-pin mini DIN/Y: 1.0 Vp-p,
C: 0.3 Vp-p (PAL)
LINE 1 IN/LINE 2 IN
(AUDIO): Phono jack/2 Vrms/more than
22 kilohms
(VIDEO): Phono jack/1.0 Vp-p
(S VIDEO): 4-pin mini DIN/Y: 1.0 Vp-p,
C: 0.3 Vp-p (PAL)
DV IN: 4-pin/i.LINK S100
1-24
Page 30
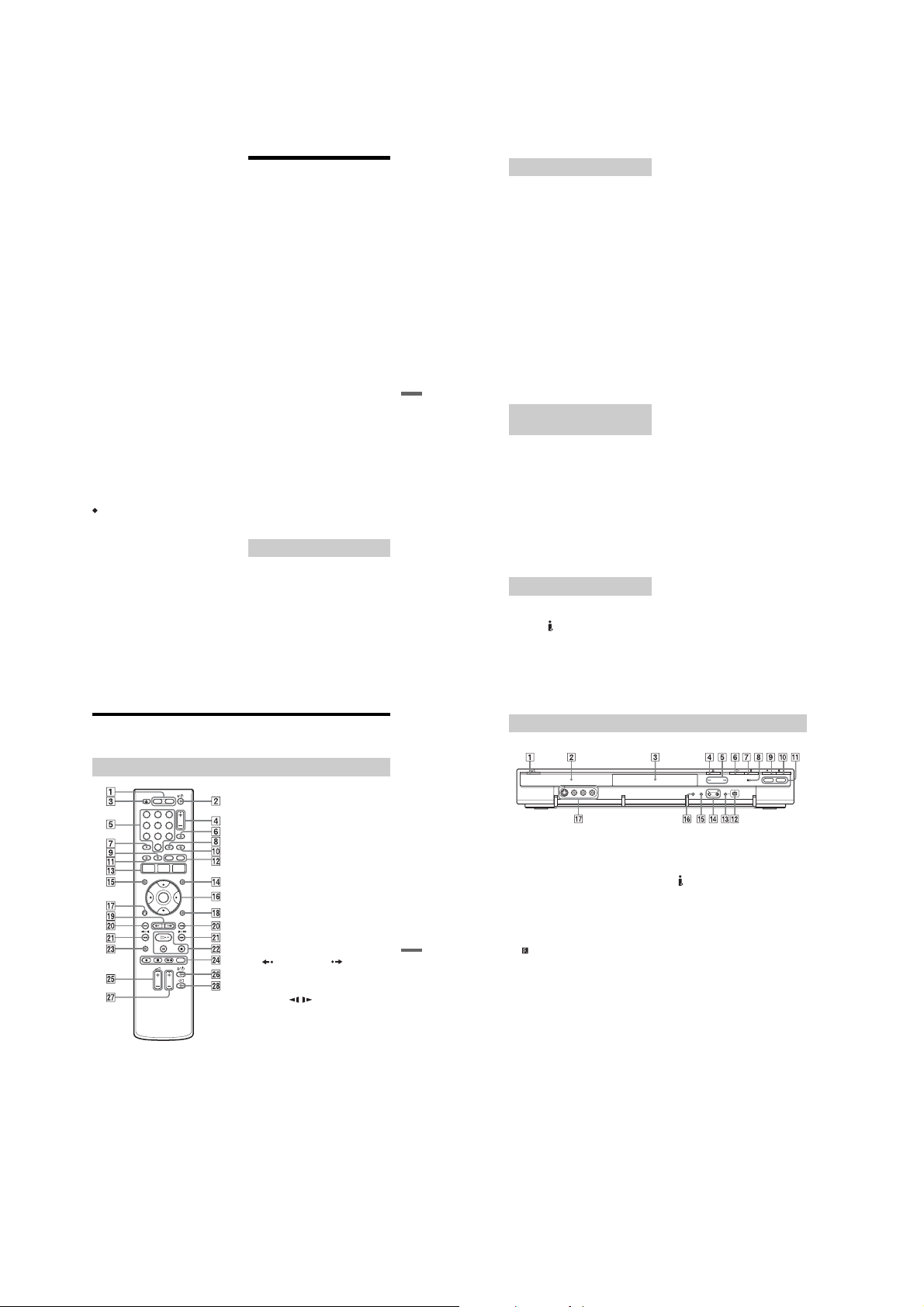
RDR-HX720/HX730
DIGITAL OUT (OPTICAL):
Optical output jack/–18 dBm
(wave length: 660 nm)
DIGITAL OUT (COAXIAL): Phono jack/
0.5 Vp-p/75 ohms
COMPONENT VIDEO OUT
B/CB, PR/CR):
(Y, P
Phono jack/Y: 1.0 Vp-p,
B/CB: 0.7 Vp-p, PR/CR: 0.7 Vp-p
P
General
Power requirements: 220-240 V AC,
50/60 Hz
Power consumption: 44 W
Dimensions (approx.):
430 × 65 × 328 mm (width/height/
depth) incl. projecting parts
Hard disk drive capacity:160 GB
Mass (approx.): 4.2 kg
Operating temperature: 5ºC to 35ºC
Operating humidity: 25% to 80%
Supplied accessories:
Audio/video cord (1)
Power cord (mains lead) (1)
Aerial cable (1)
Remote commander (remote) (1)
R6 (size AA) batteries (2)
Specifications and design ar e subject to
change without notice.
Compatible colour systems
This recorder is designed to record using the
PAL colour system and play back using the
PAL or NTSC colour systems.
For all models except Oceanian models
The signals of the SECAM colour system can
be received or recorded but played back in the
PAL colour system only . Re cordin g of vi deo
sources based on other colour systems cannot
be guaranteed.
About i.LINK
The DV IN jack on this recorder is i.LINKcompliant for digital video cameras. This
section describes the i.LINK standard and its
features.
What is i.LINK?
i.LINK is a digital serial interface for
handling digital video, digital audio and other
data in two directions between equipment
having the i.LINK jack, and for controll in g
other equipment.
i.LINK-compatible equipment can be
connected by a single i.LINK cable. Possible
applications are operations an d data
transactions with various digital AV
equipment. When two or more i.LIN K compatible equipment are connected to this
recorder in a da isy chai n, op erat ions and dat a
transactions are possible with not only the
equipment that this recorder is connected to
but also with other devices via the directly
connected equipment.
Note, however, that the method of operation
sometimes varies according to the
characteristics and sp eci fications of the
equipment to be connected, and that
operations and data transactio ns are
sometimes not possible on some connected
equipment.
b Note
Normally, only one piece of equipment can be
connected to this recorder by the i.LINK cable (DV
connecting cable). When connecting this recorde r
to i.LINK-compatible equipment having two or
more i.LINK jacks (DV jacks), see the instruction
manual of the equipment to be connected.
About the name “i.LINK”
i.LINK is a more familiar term for IEEE 139 4
data transport bus proposed by SONY, and i s
a trademark approved by many corporations.
IEEE 1394 is an international standard
standardized by the Institute of Electrical and
Electronics Engineers.
i.LINK baud rate
i.LINK’s maximum baud rate varies
according to the equipment. Three maximum
baud rates are defined:
S100 (approx. 100Mbps*)
S200 (approx. 200Mbps)
S400 (approx. 400Mbps)
The baud rate is listed under “Specifications”
in the instruction manual of each equipment .
It is also indicated near the i.LINK jack on
some equipment.
The maximum baud rate of equipment on
which it is not indicated such as this unit is
“S100.”
When units are connected to equipment
having a different maximum baud rate, the
baud rate sometimes differs from the
indicated baud rate.
* What is Mbps?
Mbps stands for megabits per second, or the
amount of data that can be sent or received in one
second. For example, a baud rate of 100Mbps
means that 100 megabits of data can be sent in
Additional Information
one second.
i.LINK functions on this
recorder
For details on how to dub when this recorder
is connected to other video equipment having
DV jacks, see page 74.
The DV jack on this recorder can only input
DVC-SD signals. It cannot output signals.
The DV jack will not accept MICRO MV
signals from equipment such as a MI CRO
MV digital video camera with an i.LINK
jack.
For further precautions, see the notes on
page 74.
For details on precautions when connecting
this recorder, also see the instr uction manuals
for the equipment to be connect ed.
Required i.LINK cable
Use the Sony i.LINK 4-pin-to-4- pi n cable
(during DV dubbing).
i.LINK and are trademarks.
Guide to Parts and Controls
For more information, see the pages in parentheses.
Remote
123
456
789
0
A HDD button (25)
DVD button (24)
B [/1 (on/standby) button (20)
C Z (open/close) button (24)
D PROG (programme) +/– buttons (25)
The + button has a tactile dot*.
E Number buttons (41, 55)
The number 5 button has a tactile dot*.
F INPUT SELECT button (47, 74)
G AUDIO button (51)
The AUDIO button has a tactile dot*.
H SUBTITLE button (51)
I MENU button (49)
,continued
J TV/DVD button
(This button has t he sam e func tion as th e
6 INPUT SELECT button.)
K TOP MENU button (49)
L CHAPTER MARK button (64)
CHAPTER MARK ERASE button (64)
M SYSTEM MENU button (77, 79)
TITLE LIST button (26, 49, 61)
TIMER button (39, 41)
N TIMER LIST button (44)
O DISPLAY button
(29)
P </M/m/,/ENTER button (20)
Q O RETURN button (44)
R OPTIONS button (36)
S (instant replay)/ (instant
advance) buttons (26, 56)
T./> (previous/next) buttons (51)
U mc / CM (search/slow/
freeze frame) buttons (51)
V H (play) button (49)
X (pause) button (51)
x (stop) button (49)
The H button has a tactile dot*.
W TIME/TEXT button (29)
X z REC button (25)
x REC STOP button (25)
c z SYNCHRO REC button (46)
REC MODE button (25)
2 (volume) +/– buttons (17)
Y TV
Z TV [/1 (on/standby) button (17)
wj TV PROG (programme) +/– buttons
(17)
The + button has a tactile dot*.
wk TV t button (17)
* Use the tactile dot as a reference when operating
the recorder.
,continued
101
103
102
Front panel
A [/1 (on/standby) button (20)
B Front panel display (105)
C Disc tray (24)
D A (open/close) button (24)
E TIMER REC indicator (39)
SYNCHRO REC indicator (46)
F H (play) butt on (49)
G x (stop) button (49)
Additional Information
H (remote sensor) (17)
I z REC button (25)
J x REC STOP button (25)
K HDD button/indicator (25)
DVD button/indicator (24)
L DV IN jack (74)
M ONE-TOUCH DUB button (76)
N PROGRAM +/– buttons (25)
The + button has a tactile dot*.
O INPUT SELECT button (46, 74)
P REC MODE button (25)
Q LINE 2 IN (S VIDEO/VIDEO/
L(MONO) AUDIO R) jacks (22)
* Use the tactile dot as a reference when operating
the recorder.
104
1-25
Page 31

RDR-HX720/HX730
Front panel display
HDD
DVD
DVD
NICAM
VCD
A HDD/DVD indicators
Displays the selected media and the
playing/recording stat us .
B Dubbing direction indicator
C Displays the foll owing:
• Playing time/remaining t ime
• Current title/chapter/track/index
number
* Displays DATA CDs as “CD.”
z Hint
You can turn off the front panel display when the recorder is turned off by setting “Dimmer” to “Save
Power” in the “Others” setup (page 91).
• Recording time/recording mode
•Clock
• Programme position
D NICAM indicator (38)
E Disc type*
F (angle) indicator (49)
Rear panel
A AERIAL IN/OUT jacks (12)
B DIGITAL OUT (COAXIAL/
OPTICAL) jacks (15)
C LINE 1 IN (R-AUDIO-L/VIDEO)
jacks (13)
D LINE 1 IN (S VIDEO) jack (21)
E COMPONENT VIDEO OUT
B/CB, PR/CR) jacks (13)
(Y, P
F AC IN terminal (16)
G LINE OUT (S VIDEO) jack (13)
H LINE OUT (R-AUDIO-L/VIDEO)
jacks (13, 15)
Additional Information
105
1-26
1-26E
Page 32

SECTION 2
DISASSEMBLY
Note: The following flow chart shows the disassembly procedure.
Set
Case block
assembly
(Page 2-2)
RDR-HX720/HX730
Tray cover assembly
(Page 2-2)
Front panel section
(Page 2-3)
FR-240 board,
FL-159 board
(RDR-HX720)
FR-239 board,
FL-158 board
(RDR-HX730)
(Page 2-3)
HDD
(Page 2-4)
Power supply block
(Page 2-7)
DVD drive
(Page 2-4)
AV-103 board
(RDR-HX720)
(Page 2-6)
AV-102 board
(RDR-HX730)
(Page 2-5)
RD-60 board
(Page 2-7)
D.C. fan
(Page 2-8)
2-1
Page 33

RDR-HX720/HX730
Note: Follow the disassembly procedure in the numerical order given.
2-1. CASE BLOCK ASSEMBLY
2 Three screws, special front point
(+BV 3 x 7)
3 Case block assembly
1 Four tapping screws
2-2. TRAY COVER ASSEMBLY
3 T wo claws
4 Tray cover assembly
2 Open the tray
Hole
1 The stiff wire
2-2
Page 34

2-3. FRONT PANEL SECTION
1 Four claws
RDR-HX720/HX730
2 Three claws
3 Front panel section
2-4. FR-240 BOARD, FL-159 BOARD (HX720)
FR-239 BOARD, FL-158 BOARD (HX730)
6 Connector
(CN3101)
8 FL-159 board
FL-158 board
2 Three tapping screws
(+BV3 (3-CR))
(CN3102)
(CN3001)
3 Flexible flat cable
(FLR-007)
4 Flexible flat cable
(FAR-004) (CN3003)
5 Connector
(CN3005)
1 Three tapping screws
(+BV3 (3-CR))
7 FR-240 board
FR-239 board
2-3
Page 35

RDR-HX720/HX730
2-5. HDD
4 Four screws
(HDD damper screw)
q; Four tapping screws
(6-32UNCX5)
9 Harness
(PH-077)
7 T wo dampers
5 Connector
3 Tapping screw
(+BV3 (3-CR))
2-6. DVD DRIVE
2 Connector
(CN1)
8 Connector
qs HDD
1 The wire pin that holds
the harness is set up
qa HDD bracket
6 T wo dampers
4 Four tapping screws
(+BV3 (3-CR))
5 Remove the DVD section
in the direction of the arrow.
2 Connector
(CN2)
3 Flexible flat cable
(FRD-010) (CN101)
6 Two Non-HALOGENE tapes
7 Flexible flat cable
(FRD-010)
9 DVD drive
8 Harness (PD-138)
1 The wire pin that holds
the harness is set up
2-4
Page 36

2-7. AV-102 BOARD (HX730)
1 The wire pin that holds
the harness is set up.
4 Connector
(CN701)
2 Connector
(CN103)
3 The wire pin that holds
the harness is set up
6 Flexible flat cable
(FAR-004) (CN602)
RDR-HX720/HX730
5 The wire pin that holds
the harness is set up
qf Five tapping screws
(+BV3 (3-CR))
7 Connector
(CN3)
8 Connector
(CN601)
qd Panel rear,
D.C fan
qa Eight tapping screws
(+BV3 (3-CR))
qs Screw
(+B3 (3-CR))
qg Remove the AV-103 board
in the direction of the arrow.
9 Flexible flat cable
(FRA-003) (CN501)
q; Flexible flat cable
(FRA-005) (CN502)
2-5
Page 37

RDR-HX720/HX730
2-8. AV-103 BOARD (HX720)
1 The wire pin that holds
the harness is set up.
4 Connector
(CN701)
2 Connector
(CN103)
3 The wire pin that holds
the harness is set up
6 Flexible flat cable
(FAR-004) (CN602)
5 The wire pin that holds
the harness is set up
qf Five tapping screws
(+BV3 (3-CR))
7 Connector
(CN3)
8 Connector
(CN601)
qd Panel rear,
D.C fan
qa Six tapping screws
(+BV3 (3-CR))
qs Screw
(+B3 (3-CR))
qg Remove the AV-103 board
in the direction of the arrow.
9 Flexible flat cable
(FRA-003) (CN501)
q; Flexible flat cable
(FRA-005) (CN502)
2-6
Page 38

2-9. POWER SUPPLY BLOCK
4 Remove the Power supply block
in the direction of the arrow.
RDR-HX720/HX730
3 Four tapping screws
(+BV3 (3-CR))
1 Connector
(CN2)
Tapping screw
(+BV3 (3-CR)
2 Connector
(CN3)
2-10. RD-60 BOARD
q; RD-60 board
8 Connector
(CN203)
9 Four tapping screws
(+BV 3 x 8)
4 Flexible flat cable
(FRA-003) (CN604)
3 Flexible flat cable
(FRA-005) (CN603)
2 Flexible flat cable
(FAR-004) (CN602)
7 Flexible flat cable
(FRD-010) (CN101)
6 Connector
(CN601)
2-7
5 Connector
(CN701)
1 The wire pin that holds
the harness is set up
Page 39

RDR-HX720/HX730
(
)
2-11. D.C. FAN
4 Remove the D.C. fan
in the direction of the arrow.
2 Connector
(CN103)
3 Two tapping screws
(+BV3 (3-CR))
1 The wire pin that holds
the harness is set up.
2-12. CIRCUIT BOARDS LOCATION
FL-159 board (HX720)
FL-158 board (HX730)
FR-240 board (HX720)
FR-239 board
Power supply block
AV-103 board (HX720)
AV-102 board (HX730)
RD-60 board
HX730
2-8
2-8E
Page 40

3-1. OVERALL BLOCK DIAGRAM
HX720
TU401
AERIAL
TUNER
IN
OUT
SECTION 3
BLOCK DIA GRAMS
HX730
TU402
TU SCL, TU SDA
AUDIO OUT
SIF
UHF/VHF
TUNER
IN
OUT
AV-103 BOARD
AV-102 BOARD
TUL
TUR
(HX720)
(HX730)
TU VIDEO
(RDR-HX730)
V1,V2,V3
Y1,Y2,Y3
C1,C2,C3
IC702
VIDEO AMP SELECTOR
6
V,C,Y
Y,CB,CR
RECVY,RECCCR
RDR-HX720/HX730
C
Y
YCYC
V
C
Y
YCYC
V
J702
LINE 1 OUT
S VIDEO VIDEO AUDIO L AUDIO R
J702
LINE 2 OUT
S VIDEO VIDEO AUDIO L AUDIO R
J703
COMPONENT VIDEO OUT
J301
DIGITAL OUT
COAXIAL
(RDR-HX730 )
Y - CB - CR
RD-060 BOARD
IC604
EEP ROM
OUT L
OUT R
Y,C,Y/G,CR/R,CB/B
TUL,TUR
DAL,DAR
(RDR-HX720)
4
AT2 DATA[0-15]
DDATA[0-31]
DADRS[0-12]
HDATA[0-15]
HADRS[6-31]
HCS[0]
IDE D0-D15
ADE A0-A4
7
HT +/HR +/-
DDR
IC105,106
FLASH MEMORY
IC701
PHY
24,576MHz
IC201
SATA BRIDGE
256Mbit
IC501
SUPER AND
MEMORY
(128Mbit)
IC502
(128Mbit)
12
10
6
DVD
UNIT
HDD
UNIT
RECVY,RECCCR
Y,C,Y/G,CR/R,CB/B
IC1401
MONO IN
HX720
IC802
(RDR-HX720)
IC201
(RDR-HX730)
AUDIO
SELECTOR
9
IC603
IT CONTROL
10MHz
X602
2
IC202,203
AUDIO
EQ/AMP
XPAMUTE
4
4
4
TU SCL,TU SDA
IC605
REAL TIME
CLOCK
32,76kHz
IC601
P FAIL DET
DAL,DAR
X603
MUTING
IC302
AUDIO
AMPLIFIER
D101
SPDIFO
27MHz
4
IC803
AUDIO
ADC/DAC
IC606
RESET
IC605
AND GATE
IC604
AND GATE
IC802
X801
IC301
VIDEO
DECODER
SW5V
UNSW4V
UNSW3V
PLL
ADATAO
768FSCHG
384FS48K
OUT
2
FSEL
3
VMCLK
A768 FS48K
A768 FS441K
CLOCK.SYNC
AOUT L +/-,AOUT R +/- AODATAI
AIN L +/-,AIN R +/-
2
8
SCLK[0],RX[O]
RISMSTATUS2
XSYSRST
TX[0]
*1
IC103
RISM3
3
PHYDO[0-7]
SWITCHING REGULATOR
UNSW12V
UNSW6V
UNSW-8V
(SRV-1859WW)
(SRV-1858EK)
UNSW12V
UNSW-8V
FAN
SW12V
UNSW4V
SW5V
UNSW6V
(HX730)
(HX720)
POWER
REGULATOR
D101
RECT
AC IN
F101
TPA+/-,TPB+/-
FR-239 BOARD (2/2)
(HX730)
FR-240 BOARD (2/2)
(HX720)
DV IN
*1 HX720:RUS,SP .
IC1103
TU SCL,TU SDA
Y2
C2
V2
Y1
C1
V1
Y3
C3
V3
4
L2
R2
L1
R1
(RDR-HX730)
L3
R3
1
IC1102
2
16MHz
FL-158 BOARD (1/2)
(HX730)
FL-159 BOARD (1/2)
(HX720)
J3101
LINE 2 IN
S VIDEO
VIDEO
AUDIO L
(MONO)
AUDIO R
FR-239 BOARD (1/2)
(HX730)
FR-240 BOARD (1/2)
(HX720)
SYNCHRO REC
FLUORESCENT
INDICATOR TUBE
HDD,DVD
TIMER REC
LINE 1 IN
LINE 3 IN
YC
J701 (RDR-HX730)
J702 (RDR-HX720)
S VIDEO
AUDIO L
AUDIO R
S VIDEO
AUDIO L
AUDIO R
YC
VIDEO
YC
VIDEO
IC3002
REMOTE COMMANDER RECEIVER
5V
POWER
FL-158 BOARD (2/2)
(HX730)
FL-159 BOARD (2/2)
(HX720)
IC3101
FLD DRIVE
FUNCTION
KEY
IC3001
LED DRIVE
G LINK
3-1 3-2
Page 41

RDR-HX720/HX730
3-2(A). AV-102 BLOCK DIAGRAM (HX730)
TO
RD-060
BOARD
CN604
A
LINE 1 IN
LINE 3 IN
TO
RD-060
BOARD
CN603
VHF/UHF
IN
OUT
AUDIO
AUDIO
B
J701
S-VIDEO
VIDEO
AUDIO L
AUDIO R
S-VIDEO
VIDEO
AUDIO L
AUDIO R
(FOR CHECK)
AINLAINL+
AINR+
AINR-
AOUTL+
AOUTLAOUTR+
AOUTR-
SPDIF0
XITRST5
ITSCK5
ITREQ5
ITSDI5
ITSDO5
STATUS-1
STATUS-2
RTS-0
TX(2)
RX(2)
DIAG
'j
TU402
VHF/UHF
TUNER
CY
V
L
R
CY
V
L
R
11
10
9
8
7
6
3
2
1
27
26
24
23
18
17
20
21
14
13
12
11
10
9
8
7
6
3
2
1
VIDEO
LOUT
ROUT
AGC
SDA
CN601
CEVISCK5
SH_RXD2
SH_TXD2
M2
CNVSS
XIT_RST
RX
TX
DIAG
CN502
RECCCRRECVY
RECCCRRECVY
RECCCRRECVY
Q401
17
BUFFER
6
7
Q405
11
BUFFER
Q407
16
AFT
10
9
SCL
C1
Y1
V1
C3
Y3
V3
NISE_TX
NISE_RX
DIAG
Q707
BUFFER
C
TU_L
TU_R
TU_G_MAX
TU_AUTOP
TU_AFT
TU_SDA
TU_SCL
AU1INR
AU3INR
XITRST5
ITSCK5
ITREQ5
ITSDO5
RISM STATUS5-1
RISM STATUS5-2
RISM RTS-0
79 3511 113
BUFFER
Y
AU1INL
AU3INL
ITSDI5
Q708
CB/B
Q710
BUFFER
CN501
Q711
Q709
CVBS1
45
47
CVBS2
CVBS3
49
51
CVBS4
57
Y2
59
Y3
61
Y4
36
C2
38
C3
C4
40
71
SDATA
SCLOCK
70
11
C IN
14
S-Y IN
16
C-Y IN
18
Cb IN
20
Cr IN
2
Y/CVBS/Cr/Cb OUT
6
C/Cr OUT
IC702
VIDEO INPUT
SELECT
V-SYNC OUT
WIDE SEL2
CVBS OUT
S-Y OUT
C-Y OUT
C OUT
Cb OUT
Cr OUT
SLICE OUT
VDET1 OUT
VDET2 OUT
AUDIO AMP
3
2
5
6
IC302
+
+
-
39
31
27
25
29
23
21
80
65
68
75
AINL,AINR
WIDE SEL2
V OUT
S-Y OUT
C-Y OUT
C OUT
Cb OUT
Cr OUT
SLICE OUT
SYNCHRO_DET
1
7
VSYNC
HDET
BUFFER
BUFFER
Y/G
CR/R
TU_VIDEO
V1
V2
V3
Y1
Y2
Y3
C1
C2
C3
C
Y
Y/G
CB/B
CR/R
RECVY
RECCCR
C2 Y2
S2 SW V2
142 6 810
AU2INL AU2INR
TU_L
AU1INL
AU2INL
AU3INL
TU_R
AU1INR
AU2INR
AU3INR
TU_G_MAX
TU_AUTOP
TU_AFT
JST
IC604
EEPROM
TU_SDA
TU_SCL
IC605
RTC
XVDCC
7
5
SDA
4
SCL
10
XINTR
2
CLKOUT
OSCOUT
133OSCIN
TH601
CN701
SCL
WP
X603
32.76kHz
AUDIO INPUT
X0
12
X1
14
15
X2
11
X3
Y0
1
Y1
5
2
Y2
4
Y3
5
6
7
IC201
SELECT
63
64
92
104
84
116
66
67
68
53
11
108
29
28
17
3
8
9
1
13
X
3
Y
10
A
9
B
IC603
IT CONTROL
P36(INSEL1)
P35(INSEL2)
_INT5(SYNC_V_1)
P03(S2SW)
AN0(TU_G_MAX1)
P13(AUTO_PRESET_1)
ANEX1(TU_AFT1)
JSTIN(JUST_CLK/AVLINK_IN)
P33(EEP_SDA)
P32(EEP_SCL)
P31(XEEP_WP)
_CE
CNVSS
_RESET
START
SDA2(TU_SDA_1)
SCL2(TU_SCL_1)
_INT2(INT_RTC)
XCIN
ANEXO(ONDO)
P51(HDET_1)
P43(SYNCHRO_DET)
SYNCIN
P45(XP_AMUTE)
P81(IT_XRST)
P52(P_FAIL)
CLK1(IT_SCLK)
_INT1(IT_REQ)
TXD1(IT_SOUT)
RXD1(IT_SIN)
P60(RISM_STATUS1)
P76(RISM_STATUS2)
P64(MONITOR)
SOUT3(FLD_DATA)
CLK3(FLD_CLK)
P00(FLK_STB)
AN5(KEY2)
AN6(KEY1)
AN7(KEY0)
RMTIN(SIRCS IN)
P01(LED_STB)
P02(LED_XRESET)
CVIN1
SVREFSDA
XOUT
6
5
2
3
XIN
IC202
AUDIO EQ
+
+
80
52
58
109
113
110
56
20
51
40
18
38
39
45
23
41
4
6
95
98
97
96
2
12
14
94
93
7
1
VSYNC
SYNCHRO DET
SYNCIN
CVIN1
SVREF
XP_AMUTE
RISM STATUS5-1
RISM STATUS5-2
X602
10MHz
HDET
RISMRTS_0
IC203
AUDIO AMP
6
5
2
3
ITSCK5
ITREQ5
ITSDI5
ITSDO5
CN602 CN3003
LED_DT
LED_CK
FLD_STB
KEY2
KEY1
KEY0
SIRCS
LED_STB
LED_RST
+
+
SYNC
CLAMP
Q702, Q705
8
10
12
15
14
13
6
11
9
AINL-
AINR-
AINL+
7
AINR+
1
MUTE DRIVE
D303
FR-239 BOARD
(HX730 )
LED_DT
8
LED_CK
6
FLD_STB
4
KEY2
1
KEY1
2
KEY0
3
SIRCS
10
LED_STB
5
LED_RST
7
MUTE
Q309,310
8
9
10
11
Q305,307,311
IC601
LEVEL DETECT
(P FAIL)
1 2
IC3001
DATA
LED
CLK
DRIVE
XSTB
XCLR
S3012-3014
S3006-3009
S3001-3004
1
P1
P2
P3
P4
XLMUTE
UNSW6V-IVOUT VDD
IC3002
REMOTO
COMMANDER
RECEIVER
12
13
HDD
1
DVD
2
S-YOUT
C OUT
V OUT
S-YOUT
C OUT
V OUT
C-Y OUT
Cb OUT
Cr OUT
D3003
D3002
D3004 HDD
D3005 DVD
DV IN
CN3001
LED_DT
LED_CK
FLD_STB
KEY0
TIMER REC
S1/NCRD REC
J702
CY
V
L
R
CY
V
L
R
CN703
YCBCR
Y
Cb
Cr
OPTICAL
J301
COAXIAL
CN102
XLMUTE
2
FL-158 BOARD (2/2)
(HX730 )
CN3102
LED_DT
4
5
LED_CK
2
7
FLD_STB
3
6
KEY0
1
8
7
9
10
5
3
1
S-VIDEO
VIDEO
LEFT
RIGHT
S-VIDEO
VIDEO
LEFT
RIGHT
CN3101
C2 IN
Y2 IN
S2 SW
V2 IN
L2 IN
R2 IN
LINE 1 OUT
AUDIO
LINE 2 OUT
AUDIO
TO
RD-060
C
BOARD
CN601
7
DIN
IC3101
8
CLK
9
STB
DRIVE
S3101
dÑ
SEG1-16
14-2942-31
GRD1-12
FLD
ND3101
FLUORESCENT
INDICATOR
TUBE
CY
V
L
R
J3101
S-VIDEO
VIDEO
AUDIO L
AUDIO R
LINE 2 IN
AUDIO
3-3 3-4
Page 42

3-2(B). AV-103 BLOCK DIAGRAM (HX720)
RDR-HX720/HX730
J3101
LINE 2 IN
S VIDEO
VIDEO
AUDIO L
(MONO)
AUDIO R
J702
LINE 1 IN
S VIDEO
VIDEO
AUDIO L
AUDIO R
AV-103 BOARD
(HX720)
TU401
AERIAL
VIDEO
IN
OUT
AUDIO OUT
SIF
AGC
AFT
YC
FL-159
BOARD
(1/2)
YC
IC702
VIDEO AMP
SELECTOR
Y1 IN
C1 IN
V1 IN
Y2 IN
C2 IN
V2 IN
Q707
Q401,403
TU VIDEO
VIDEO
17
BUFFER
6
7
Q405,407
TU G MAX
AGC
11
16
TU AUTOP
CONT
TU AFT
CN3005
Y2 IN
2
2
C2 IN
4
4
S2 SW
1
1
V2 IN
6
6
L2 IN
8
8
R2 IN
10
10
CN701
Y1
C1
V1
L1 IN
L2 IN
C
Q708
Y
Q709
Y/G
Q710
CB/B
Q711
CR/R
2
ANA_IN+
5
XTAL_IN
6
XTAL_OUT
X1401
IC802
AUDIO
SELECTOR
1
TU_L_IN
2
TU_R_IN
10
L4_L_IN
11
L4_R_IN
L2 IN
13
L2_L_IN
R2 IN
L2_R_IN
14
DA L
DA L IN
5
DA R
6
DA R IN
57
Y2
36
C2
47
CVBS2
CVBS1
45
59
Y3
38
C3
49
CVBS3
11
C IN
14
S-Y IN
16
C-Y IN
18
Cb IN
20
Cr IN
43
MONO_IN
IC1401
OUT L
OUT R
AD_L_OUT
AD_R_OUT
WIDE SELI
CVBS OUT
S-Y OUT
C-Y OUT
Cb OUT
Cr OUT
SLICE OUT
Y/CVBS
VSYNC OUT
VDET1 OUT
VDET2 OUT
SCLOCK
SDATA
31
30
18
17
C OUT
MUTE
37
31
29
27
25
23
21
80
2
6
C/Cr
65
68
75
19
70
71
RECVY
RECCCR
VSYNC
HDET
SYNCRO DET
XP VMUTE
TU SCL
TU SDA
6
5
2
3
V
C
Y
Y
CB
CR
IC202
AUDIO
Q702,705
SYNCIN
SYNC SEP
CVIN1
AUOUTL
Q305,309,311
POWER MUTE
SWITCH
Q306,308,312
POWER MUTE
SWITCH
AUOUTR
DA-R
DA-L
UNSW12V
D303
XP AMUTE
EQ
7
1
D304
AINL-
AINR-
6
7
AINL+
5
2
AINR+
1
3
IC203
AUDIO
AMP
2
1
3
5
7
6
IC302
AUDIO
AMP
MUTINGQ309,310
C
Y
V
L
R
Y
CB
CR
Q313
CN501
CN502
ITSCK5
ITREQ5
ITSDI5
ITSDO5
NISE RX
DIAG
CN502
CN102
IC605
RIAL TIME CLOCK
CLKOUT
XVDCC
12 13
X603
32,76kHz
XINTR
J702
LINE 2 OUT
YGGC
S VIDEO
VIDEO
AUDIO L
AUDIO R
J703
COMPONENT VIDEO OUT
COAXIAL
TO/FROM
RD-060 BOARD
(CN604)
(SEE PAGE 3-7)
TO/FROM
RD-060 BOARD
CN603
(SEE PAGE 3-7)
FROM
RD-060 BOARD
(SEE PAGE 3-7)
CR - CB - Y
DIGITAL OUT
A
B
C
12367891011
TX
DIAG
53
XCE
8
CNVSS
28
SCL2
29
SDA2
9
XCIN
11
XRESET
17
XINT2
IC603
IT CONTROL
109
SYNCIN
113
CVIN 1
80
SYNC V1
52
HDET 1
58
SYNCRO DET
61
XP VMUTE
82
XINT3
100
AN3
56
XP AMUTE
84
AUTO PRESET
TU G MAX
104
TU AFT1
116
92
S2SW
(SEE PAGE 3-8)
FOR CHECK
RX
CNVSS
XIT PST
D
TO RD-060
BOARD
CN701
M2
SH TXD2
IT REQ
RISM STATUS2
IT SOUT
IT SCLK
MONITOR
RISM STATUS1
EEP SDA
EEP SCL
XEEP WP
IT XRST
P FAIL
LED STB
LED XRESET
SIRCSIN
FLD DATA
FLD CLK
DIMMER
FLD STB
SH RXD2
IT SW
OND0
XOUT
XIN
KEY0
KEY1
KEY2
CEVISCK5
18
23
38
39
40
41
45
1
66
67
68
12
14
20
51
94
93
2
4
6
21
95
96
97
98
TH601
J70 2
RECVY
13
RECCCR
11
C
9
Y
7
CB/B
5
Y/G
3
CR/R
1
SPDIFO
14
AOUTR-
21
AOUTR+
20
AOUTL+
18
AOUTL-
17
AINL-
27
AINL+
26
AINR+
24
AINR-
23
XITRST5XITRST5
13
ITSCK5
12
ITSEQ5
11
ITSDI5
10
ITSDO5
9
RISM STATUS5-1
8
RISM STATUS5-2
7
RISM RTS 0
6
TX 2NISE TX
3
RX 2
2
DIAG
1
XRMUTE
1
XLMUTE
2
TU SLC
TU SDA
SCL
4
SDA
5
3
7
10
VSYNC
EU INT
FSW
TU AUTOP
FR-240 BOARD
(HX720)
CN3003
SIRCS
10
FLD STB
4
LED DAT
8
LED CK
6
LED STB
5
LED RST
7
LED DIM
12
KEY 0
3
2
KEY 2
1
TPA+
2
TPA-
3
TPB-
4
TPB+
5
CN3005
ITREQ5
ITSDI5
ITSDO5
ITSCK5
RISM RTS0
SDA
5
6
SCL
7
WP
X602
10MHz
SIRCS
DATA
CLK
DIM
5V
21
VOUT
VCC
IC3002
REMOTE COMMANDER
RECIEVER
HDD
D3004
P3
DATA
8
9
10
11
S3012-S3014 S3006-S3009 S3001-S3005
DVD, HDD,
INPUT SELECT
CLK
XSTB
XCLR
IC3001
LED DRIVE
IC601
TPA+
TPATPBTPB+
IC604
EEPR011
P FAIL DET
VOUT VDD
1
2
P4
12
P1
13
P2
21
DIM
CLK
DATA
D3005
D3003
D3002
SYNCHRD REC
OPEN/CLOSE, CH+
CH-, REC MODE
UNSW6V
11
9
6
4
10
8
12
13
14
15
CN602
DVD
TIMER REC
LED STB
LED RST
SIRCS
LED DIM
LED CK
LED DT
FLD STB
KEY0
KEY1
KEY2
PLAY, REC STOP,
REC, STOP, DUB
Q3002
Q3001
CN3001 CN3102
5V
CN3001 CN3102
FL-159 BOARD
(HX720)
3
6
4
5
2
7
1
1
4
CN3004
3
DV IN
2
1
9
7
8
IC3101
FLD DRIVE
STB
DIN
CLK
S3101
POWER
ND3001
SG1
14
SG16
29
GR1
31
GR12
42
FLD
3-5 3-6
Page 43

RDR-HX720/HX730
3-3. RD-60 BLOCK DIAGRAM
A
TO/FROM
AV-103 BOARD
(CN501)
(SEE PAGE 3-5)
B
TO/FROM
AV-103 BOARD
(SEE PAGE 3-5)
AV-102 BOARD
(SEE PAGE 3-3)
CN502
C
TO
AV-103 BOARD
(SEE PAGE 3-5)
AV-102 BOARD
(SEE PAGE 3-3)
RD-060 BOARD
CN604
RECVY
1
RECCCR
3
C Q601
5
Y
7
CB/B
9
Y/G
11
CR/R
13
*1
IC803
AINLAINL+
AINR+
AINR-
AOUTRAOUTR+
AOUTL+
AOUTL-
SPDIFO
IT-SOUT5
RISM STATUS1
IT-REQ5
RISM RTS0
IT-XRST5
IT-SIN5
IT-SCLK5
RISM STATUS2
]
]
RX[2
DIAG
XRMUTE
XLMUTE
1
2
4
5
7
8
10
11
768FSCHG
384FS48K
14
19
20
17
22
15
18
16
21
TX2TX[2
25
RX2
26
CTS2
27
CN603
X801
27MHz
1
2
CN601
AUDIO ADC/DAC
AINL-
25
AINL+
24
AINR+
26 6
AINR-
27 5
AOUTR-
16
AOUTR+
15
AOUTL+
17
AOUTL-
18
DACMC
11
ADCMC
7
IC604
AND GATE
4Y 4A
3Y
8
3
1Y
6
2Y
IC606
RESET
1
OUT VDD
1A
1 3
1B
2
2A
4
2B
5
9
3A
10
3B
12
4A
13
4B
IC605
AND GATE
IC802
X1 IN
3
4
X2 OUT
PLL
ADCD
ADCBC
ADCLR
DACD
DACLR
ZFLANL
DACBCK
ZFLANR
384FS48K
768FSCHG
768FS48K
768FS441K
REF27M3
HT+
HTHRHR+
DBA[0,1
DDQS[0-3
DDM[0-3
DQ0
DQ15
A0
A12
I/O1-I/O16
DQ0-DQ15
A0-A24
CN101
CN203
CN701
]
]
3
18
33
35
TPA+
TPATPB+
TPB-
IC501
SUPER AND
MEMORY
(128Mbit)
IC502
FLASH MEMORY
(128Mbit)
DVD
UNIT
HDD
UNIT
FR240/FR-239 BOARD
(SEE PAGE 3-5)
D
TO/FROM
CN3005
]
0-15
[
DDAT
2,4,5,7
8,10,11,13
54,56,57,59
60,62,63,65
28-32
35-42
26,27
16,51
20,47
IC105,IC106
256Mbit DDR
DQ0
DQ15
A0 XWE
A12
BA0,1
LDSS,UDQ3
LDM,UDM
21
XCAS
22
23
XRAS
24
CS
CK
45
46
XCK
38
1
21
23
25
27
29
31
2
3
4
5
2
3
4
5
]
XWE
21
XCAS
22
23
XRAS
24
CS
CK
45
46
XCK
Q607
Q606
Q602
Q603
Q604
Q605
16
7
1
8
17
35
RECVY
RECCR
COUT
YOUT
BOUT
GOUT
ROUT
Y2
Y9
DATACLK
RESETB
52-50
47-43
HS
72
VS
73
40
SCL
28
SDA
29
34
VI 3A
VI 2A
VI 1B
VI 2B
VI 3B
FSS
REC656[1-7]
REC656H
REC656V
R656CLKI
SDCL[0]
SDA[0]
XSYSRST
IC301
UNSW 4V
AODATAI
AOBCKI
AOLRCKI
ADATAO
ALRCKO
RTS[1]
SCLK[1]
ABCKO
TX[0]
RISMSTATUS1
ITREQ
RTS[0]
XSYSRST
RX[0]
SCLK[0]
RISMSTATUS2
A768FS48K
A768FS441K
VMCLK
TX[1]
RX[1]
*2
XRMUTE
*1
XLMUTE
8
12
9
4
CL
2
DI
1
CE
28
10
3
1211
13
4B
3A
9
3B
10
1
1A
2
1B
4
2A
5
2B
2
1Y
2Y
6
8
3Y
11
4Y
6
FSEL
9
13
7
11
16
AE3
YIN AT1DATA0
AE5
CIN
AD10
COUT
YOUT
AE9
AD8
BOUT
AE7
GOUT
AD6
ROUT
REC656I0
REC656I7
AC13
REC656H
AB13
REC656V
AE15
R656CLKI
L21
CDCL0
K25
SDA0
IC103
RISM3
AODATAI
P3
AOBCKI
P4
AOLRCKI
T1
ADATAO
N4
LRCKO
P2
RTS1
A23
SCLK1
C19
TX1
B21
C24
RX1
BCKO
R3
SPDIFO
R1
TXO
D19
HDACKO
C8
C20
CTSO
RTSO
A24
R2
VCLKI
AE13
RESET
D23
RXO
B20
SCLKO
HCS5
C10
FSEL
H25
AMCLK1
N2
AMCLK2
R4
VMCLK
D22
TX2
A22
C22
RX2
CTS2
D18
AT1DATA15
AT1 ADRO,ADR1
ADR2,CSO,CS1
AT1DMARQ
AT1DMACK
AT2DATA[0]
AT2DATA[15]
AT2RESET
AT2ADR 2
AT2ADR 1
AT2ADR 0
AT2TNTRQ
AT2DMACK
AT2IORDY
AT2DIOW
AT2DMARQ
PHYDIO 0
PHYDIO 7
PHYSCLK
PHYCTL 0
PHYCTL 1
PHYLREQ
DDATAO
DDATA31
DADRS0
DADRS12
DBA0,DBA1
DDQS0
DDQS3
DDM0
DDM3
DCLKNO
HDATA0
HDATA15
HADRS6
HADRS30
AT1RESET
AT1DIOW
AT1DIOR
AT1IORDY
AT1INTRQ
AT2CS 1
AT2CS 0
AT2DIOR
PHYLPS
DCLKO
DCS
DRAS
DCAS
DWE
HCS2
INT2
HOE
HWS0
AE21,AD20
H22-H24
C25
E22-E25
F22,24,25
G23-G25
D24,25
HCS0
C6,C7
D6,D7
B6
E2
B4
A4
D5
C5
B5
A5
M1
E1
F4
F3
F1
F2
G4
G3
G2
G1
H4
H3
W3
Y1
V4
W2
U1
V25,U22
U25,T22
U24,U21
T21,U23
AE24
AD24
AD22
AE23
AD23
AC23
B9
L23
B8
A7
A10-A17
B11-B16
C11-C16
D11-D15
C9
AT2DATA[0-15]
AT2RESET
AT2CS[1]
AT2CS[0]
AT2ADR[2]
AT2ADR[1]
AT2ADR[0]
AT2TNTRQ
AT2DMACK
AT2IORDY
AT2DIOR
AT2DIOW
AT2DMARQ
IC701
PHY
PHYDIO[0-7]
PHYSCLK
PHYCTL 0
PHYCTL 1
PHYLPS
PHYLREQ
10-15
61-64
HADRS[19,20]
HADRS[6-30]
IDE D0-D15
ADE A0-A4
IDE RST
IDE DREQ
IDE W
IDE R
IDE IORDY
IDE DACK
IDE INT
H DD0
1-3
5-7
16
47
48
49
50
51
53
54
55
58
59
60
8,9
11,12
14,15
17,18
2
5
6
59
63
SCLK
CTL0
CTL1
LPS
LREQ
H DD15
H RESET N
H CS N1
H CS N0
H DA 2
H DA 1
H DA 0
H INTRQ
H DMACK
H IORDY
H DIOR N
H DIOW N
H DMARQ
D0
D7
HCS[0]
TX P
TX M
RX M
RX P
RSTN
TPA1P
TPA1N
TPB1P
TPB1N
XO
RESET B
NAND CS
INT[2]
HOE
HWS[0]
HDATA[0-15]
XI
XSYSRST
32
31
28
27
SATA BRIDGE
17
46
45
44
43
22
23
35
DDATA[0-31]
IC201
]
16-31
[
DDAT
HADRS[19]
HADRS[20]
X701
27,576MHz
DADRS[0-12
2,4,5,7
8,10,11,13
54,56,57,59
60,62,63,65
28-32
35-42
26,27
16,51
20,47
H7-H10
G6,8-10
F7
E10-E7
D7,9,10
35-42
44-51
54,56,31
1-12
18-26
LF701
]
BA0.1
LDQS,UDQS
LDM,UDM
CLE
J3
ALE
K3
CE
K10
R/R
E4
RE
K9
WE
E3
DSE
F4
XOE
34
XWE
13
14
XRESET
32
XCE
*1 RDR-HX720:RUS,SP
3-7 3-8
Page 44

3-4(A). POWER LINE BLOCK DIAGRAM (HX720)
E
RDR-HX720/HX730
AC IN
FAN
DIGITAL
OUT
J301
UNSW3V
UNSW4V
UDEC3.3V
FAN OUT
FAN DET
UNSW12V
UNSW6V
UNSW4V
UNSW-8V
PCONT
PCONT
GND
SWITCHING REGULATOR
(SRV-1858EK) (HX720)
CN101
ACINLET
L
N
AV-103 BOARD
(HX720 )
CN101
2
6
7
10
12
14
15
9
6
4
5
CN102
HX720:RUS/SP
IC107
FAN REG
1
2
3
CN103
VCC
2
1
Q101
IC802
AUDIO
SELECTOR
VO VI
2 4
3
IC102
3.3V REG
VO
CTLADJ
F101
T3.15A
CTL
1
FAN CONT
IC803
VIDEO
SELECTOR
L803
VCC
3
FAN HI
FAN DET
L101
L102
LINE
FILTER
2
VA PCONT
Q801
-50 REG
D801
PCONT
SW5V-S
D101
MAIN RECT
L103
D107
UNSW-8V-V
IC101
OSC
IC801
5V REG
4 6
VOUT
VIN
D703
D704
D106
PC101
PHOTO COUPLER
L701
C112
T101
SWITCHING
TRANSFORMER
L104
5V
1 12 14
D1401
VIN
4 5
TU PCONT
PS103
UNSW-8V-A SWA-8V
VA PCONT
UNSW6V A SWA5V
UNSW6V-I
UNSW5V-V
Q716
INSEL PCONT
IC402
TU5V REG
CONT
Q715
3
D301
D501
D201
D601C114
VOUT
Q302
Q301
IC303
AUDIO REG
IN
5 4
CTL
1
IC104
TU5V REG
VCC VO
2 4
IC301
PROTECT
L201
P602
TU401
5V
L1401
OUT
L301
L401
Q303
L501
IC501
SHUNT REGULATOR
VIN
1
OSC
2
L403
IC1401
EURO MSP
Q304
PS102
Q707-711
IC701
-3.3V REG
2
VEE VOUT
5
CONT
6
1
BUFFER
Q301
12V REG
IC401
TU30V REG
UNSW5V-I
VR501
6V ADJ
D303
1
IN OUT
L601
30V
4
SWA12VUNSW12V-A
IC702
VIDE0 AMP
SELECTOR
D304 P301 2A
Q302
12V REG
2
4
IC502
5V REG
P502 2A L502
P201 3.15A
P601 2A
L404L406L405
IC302
AUDIO AMP
IC603
IT CONTROL
PCONT83TU PCONT
VA PCONT
FAN CONT
FAN SPEED
FAN DET
INSEL PCONT
47
86 49 50 48 55 96 90
FAN HI
L601
IC601
P FAIL
DETECT
L702-L704
Q303
SW
D502
IC202,203
AUDIO AMP
RD-060 BOARD
SW 5V
3
UNSW 4V
4
UNSW 3V
6
VDEC 3.3V
CN1
SW12V
1
2
DVD
GND
3
UNIT
SW5V
4
CN2
SW12V
1
2
HDD
GND
3
UNIT
SW5V
4
CN3
UN8W12V
2
8
SW5V
9
6
UNSW6V
7
10
UNSW4V
12
UNSW-8V
14
PCONT
15
16
CN502
IC605
REAL TIME
KEY0
FL PCONT
CLOCK
Q601
IC604
EEPROM
Q616
PS602
UN5V
5
CN601
5
7
3
13
CN602
8
CN501
5
P CONT
9
CN601
SWA5V
12
FOR CHECK
FR/SIRCS 5V
FL POW
VIDEO5V
CN603
CN604
6
FR-240 BOARD
(HX720 )
IC3002
REMOTE COMMANDER
RECEIVER
11
9
13
3
CN3003 CN3001
IC601
1V REG
L602
VIN
4 3
IC602
3.4V REG
VIN
4 5
VOUT
CONT
3
IC606
RESET
IC604
AND GATE
IC605
AND GATE
IC302
1.8V REG
VIN
1
VOUT
IC101
3.3V REG
VIN
5 4
VOUT
CONT
1
IC108
2.5V REG
VIN
8 1
VOUT
CONT
5
IC109
3.3V REG
VIN
5 4
VOUT
CONT
1
Q601-Q605
VIDEO BUFFER
IC3001
LED DRIVE
FL POW 6V
KEY 0
L601
SW1V
SW
EN
1
SW3.4V
IC501
SUPER AND
MEMORY
(128Mbit)
IC701
DV INTERFACE
IC802
PLL
IC502
FLASH MEMORY
(256Mbit)
IC202
1.8V REG
VIN
5 4
VOUT
L202
IC803
AUDIO
ADC/DAC
IC201
SATA BRIDGE
L201
HX720:RUS/SP
IC301
VIDEO DECODER
L603
6
8
1
SW1V
Q606,607
BUFFER
FL-159 BOARD
(HX720)
CN3102
3
1
8
L302
L301 L303
IC103
RISM3
L101
Q3101,3102
POWER
512Mbit DDRAM
L102
HX720:RUS/SP
OSC
2
3
4
6
5
IC105
IC106
IC3001
FLD DRIVER
DC/DC CONVERTER
TRANSFORMER
10
1
D3101-D3111
7
8
9
T3101
D3112
ND3001
F2
52
FLUORESCENT
INDICATOR TUB
F1
1
2
3
SW3.4V
FR 5V
3-9 3-10
The components identified by
mark or dotted line with mark
are critical for safety.
Replace only with part number
specified.
Page 45

RDR-HX720/HX730
3-4(B). POWER LINE BLOCK DIAGRAM (HX730)
SWITCHING REGULATOR
(SRV-1859WW) (HX730)
AC IN
L
N
C112
D106
L104
PC301
PHOTO COUPLER
T101
SWITCHING
TRANSFORMER
C114
IC301
PROTECT
L201
P602
L301
Q301
12V REG
L501
IC501
SHUNT REGULATOR
D304 P301 2A
Q302
12V REG
D303
Q303
SW
2
1
IN OUT
4
VR501
6V ADJ
L601
P502 2A
P201 3.15A
P601 2A
IC502
5V REG
SW12V
1
2
DVD
GND
3
UNIT
SW5V
4
CN2
SW12V
1
2
HDD
GND
3
UNIT
SW5V
4
CN3
UN8W12V
2
8
SW5V
9
6
UNSW6V
7
10
UNSW4V
12
UNSW-8V
14
PCONT
15
D502
D301
D501
D201
D601
CN101
L101
F101
T3.15A
FILTER
D101
L102
MAIN RECT
LINE
IC101
OSC
L103
D107
FR-239 BOARD
(HX730 )
AV-102 BOARD
(HX730)
IC605 IC604
SELECT
Q601,616
RTC EEPROM
UNSW6V-I
IC601
LEVEL DETECT
(P FAIL)
FAN
CN103
FAN_OUT
1
FAN_DET
2
CN101
UNSW +12V
UNSW 12V UNSW 12V-A
2
6
UNSW +6V
UNSW 6V UNSW 6V-A
ï
7
8
SW5V
SW5V
ï
9
10
UNSW +4V
UNSW4V
I
12
UNSW -8V
UNSW-8V
14
P CONT
PCONT
15
1
IC107
FAN DRIVE
2 4
3
UNSW5V-I
FAN_CONT
2
1
UNSW-8V-V
IC104
+5V REG.
FAN_HI
FAN_DET
4
PS103
D703 D704
UNSW
-8V-A
PS101
PS102
5 6
Q301,302
IC701
-3.3V REG
UNSW5V-T
UNSW5V-V
Q303,304
SWA-8V
SWA12V
-3.3V
IC303
+5V REG.
VA_PCONT
PCONT
TU_PCONT
INSEL_PCONT
4
AUDIO INPUT
SELECT
VIDEO5V
IC702
VIDEO INPUT
5
1
Q402,404
Q715,716
SWA5V
Q101
PS602
90
IC603
IT CONTROL
IC202 IC203IC201
AUDIO EQ AUDIO AMP
DIMMER
21
FAN_CONT
49
FAN_HI
50
FAN_DET
48
TU_PCONT
83
PCONT
47
VA_PCONT
86
INSEL_PCONT
55
LED_DIM
FL_POW_6V
SIRCS_5V
CN602
LED_DIM
4
FL_POW_6V
3
FR_5V
FR_5V
5
SIRCS_5V
7
CN601
5
(FOR CHECK)
UN5V
IC302
AUDIO AMP
TU402
5V
VHF/UHF
12
TUNER
CN502
SWA5V
SWA5V
16
CN501
VIDEO5V
VIDEO5V
8
CN102
SW5V
SW5V
3
UNSW4V
UNSW4V
4
UNSW3V
UNSW3V
D101
6
PCONT
PCONT
9
LED_DIM
FL_POW_6V
SIRCS_5V
VIDEO5V
FR_5V
UNSW4V
UNSW3V
PCONT
SWA5V
SW5V
CN3003
LED_DIM
12
FL_POW_6V
13
FR_5V
11
SIRCS_5V
9
RD-060 BOARD
CN601
SW5V
3
UNSW4V
4
UNSW3V
6
P-CONT
9
CN603
SWA5V
12
CN604
VIDEO5V
6
05
IC3002
REMOTO
COMMANDER
RECEIVER
Q3001,3002
D3002-3005
FL_POW_6V
FR_5V
IC3001
LED DRIVE
IC601
4
SWITCHING
1
REGULATOR
4
IC602
3
+3.4V REG.
5
IC101
1
+3.3V REG.
IC109
5
+3.3V REG.
1
8
IC108
+2.5V REG.
5
Q601-605
VIDEO
BUFFER
CN3001 CN3102
8
613
L601
3
5
SW3.4V
5
4
4
1
UNSW4V
FL-158 BOARD
(HX730 )
FL_POW_6V
FR_5V
IC3101
FLD DRIVE
SW1V
SW3.4V
SW1V
3.3V
3.3V
2.5V
IC606
RESET
Q3101,
CONVERTER
SW5V
T3101
Q3102
DC/DC
VEE
IC604
BUFFER
IC501 IC502 IC605 IC802 IC803 IC202
FLASH
MEMORY
RECT
D3108-3111
FLASH
MEMORY
D3112
F1
F2
BUFFER/GATE
ND3101
FLUORESENT
INDICATOR
TUBE
PLL
AUDIO A/D,D/A
CONVERTER
IC103
MAIN CONTROL,
AUDIO/VIDEO
CODEC
IC105 IC106
SDRAM SDRAM
SW3.4V
5
+1.8V REG
4
IC201
SATA BRIDGE
3-11 3-12E
The components identified by
mark or dotted line with mark
are critical for safety.
Replace only with part number
specified.
Page 46

PRINTED WIRING BOARDS AND SCHEMA TIC DIA GRAMS
4-1. FRAME SCHEMATIC DIAGRAM
RDR-HX720/HX730
SECTION 4
A
B
C
D
E
F
G
H
10
AUGND
AOUTR+
AOUTR-
AINR-
AUGND
AINR+
AINR+
(HX720)
(HX730)
SWA5V
AOUTL-
AOUTL+
FRA-005
FFC 1.0mm
1011121314151617181920212223242526
AINR-
SWA5V
AUGND
AUGND
AOUTL-
AOUTR-
AOUTL+
AOUTR+
GND
TPA+
* CN701 6P
12345
1DGND
2TPB-
CN3005 6P
SPD_GND
l=50
SPD_GND
TPA-
3TPB+
TPB+
4TPA-
SPDIFO
SPDIFO
TPB-
5TPB+
IT-XRST
IT-XRST
GND
6
6DGND
IT-SCLK
IT-SCLK
IT-SOUT
IT-SIN
IT-REQ
1011121314151617181920212223242526
IT-SIN
IT-REQ
IT-SOUT
RF-117
HARNESS
l=90
RISM STATUS 3
RISM STATUS 2
RISM STATUS 1
RISM_STATUS2
RISM_STATUS1
RISM_STATUS3
11
CN602 15P
FL_POW
IT_GND
DGND
RX(2)
TX(2)
DGND
DIAG
123456789
27
DIAG
TX(2)
RX(2)
DGND
DGND
IT_GND
123456789
1KEY2
2KEY1
3KEY0
CN3003 15P
LED_DIM
SIRCS
FR_6V
FAR-004
FFC 1.0mm
4
5LED_STB
6LED_CK
FLD_CS
SIRCS_6V
LED_DT
l=230
7LED_RST
8LED_DT
12
LED_RST
LED_CK
1011121314
9SIRCS_6V
10SIRCS
LED_STB
FLD_STB
11FR_6V
12LED_DIM
KEY0
KEY1
13FL_POW_6V
14IT_GND
KEY2
15
15IT_GND
13
14
15
POWER
CN1 4P
1 SW12V
2 GND
3 GND
4 SW5V
l=290
DVD-
DRIVE
1SW
2GND
3GND
4SW
43
CN2 4P
1 SW12V
2 GND
1SW12V
2GND
4P
1234567
HT-
HR-
HT+
GND
GND
SATA
RH-054
HARNESS
l=300
98765
CN701 10P
1
2
3
4
5
6
7
8
9
10
11
12
13
14
15
16
17
18
19
20
21
22
23
24
25
26
27
28
29
30
31
32
33
34
35
36
37
38
39
40
ATA1 DRIVE
CN101 40P
IDE_RST
GND
IDE_D7
IDE_D8
IDE_D6
IDE_D9
IDE_D5
IDE_D10
IDE_D4
IDE_D11
IDE_D3
IDE_D12
IDE_D2
IDE_D13
IDE_D1
IDE_D14
IDE_D0
IDE_D15
GND
N.C
IDE_DREQ
GND
IDE_W
GND
IDE_R
GND
IDE_IORDY
CSEL
IDE_DACK
GND
IDE_INT
IDE_HD16
IDE_A1
NC
IDE_A0
IDE_A2
IDE_A4(CS0)
IDE_A3(CS1)
DASP
GND
1 S2 SW
2 Y2 IN
3 AN GND
4 C2 IN
5 AN GND
6 V2 IN
7 AN GND
8 L2 IN
9 AU GND
10 R2 IN
CN103
FAN_OUT
1
FAN_DET
2
GND
3
CN101 15PCN3 15P
1
UNSW18V
2
UNSW12V
3
GND
4
GND
GND
5
6
UNSW6V
UNSW6V
7
SW5V
8
SW5V
9
UNSW4V
10
UNSW4V
11
UNSW4V
12
GND
13
UNSW-8V
14
PCONT
15
B TO B
FL-158
FL-159
CN102 9P
VDEC3.3V
SW5V
XRMUTE
XLMUTE
UNSW4V
123456789
123456789
SW5V
XLMUTE
XRMUTE
UNSW4V
VDEC3.3V
CN601 9P
SATA
FCI59334-002
* CN203
HT+
GND
HT-
1234567
PCONT
GND
GND
UNSW3V
GND
GND
P-CONT
UNSW3V
GND
GND
HR+
HR-
(HX730)
(HX720)
* CN501 13P
CB/B
GND_V
Y/G
GND_V
CR/R
123456789
FRA-003
FFC 1.0mm
987654321
131211
10
Y/G
CB/B
CR/R
GND_VYGND_V
* CN604 13P
ATA2 HDD
* CN202 40P
IDE_RST
GND
123456789
CN3102 8P
GND_V
l=50
GND_V
IDE_D7
IT_GND
AV-102
AV-103
RECVY
GND_V
RECCCR
VIDEO5V
Y
GND_V
C
101112
13
C
GND_V
GND_V
RECVY
RECCCR
VIDEO5V
RD-060
IDE_D14
IDE_D9
IDE_D5
IDE_D3
IDE_D10
IDE_D6
IDE_D4
IDE_D13
IDE_D12
IDE_D11
IDE_D8
IDE_D2
10111213141516171819202122232425262728293031323334353637383940
CN3001 8P
1 KEY0
8KEY0
2 LED_CK
7LED_CK
3 FLD_CS
6FLD_CS
4 LED_DT
5LED_DT
5 IT_GND
4
l=120
6 FR_6V
3FR_6V
FFC 1.0mm
2IT_GND
7 IT_GND
FLR-007
1-831-413-11/-21
1FL_POW_6V
8 FL_POW_6V
IDE_D1
IDE_D0
IDE_D15
GND
IDE_W
N.C
GND
GND
GND
IDE_DREQ
IDE_R
(HX730)
(HX720)
N.C
GND
IDE_DACK
IDE_IORDY
SATA_RST
IDE_INT
IDE_A1
IDE_HD16
FR-240
FR-239
IDE_A0
IDE_A2
CN502 27P
AINL27
123456789
AINL-
CN603 27P
IDE_A3(CS1)
IDE_A4(CS0)
DASP
GND
AUGND
AINL+
AINL+
AUGND
FA-119
HARNESS
l=440
(RDR-HX730)
FA-117
HARNESS
l=405
(RDR-HX720)
FAN
1-787-290-21
UNSW18V
1
UNSW12V
2
3
GND
GND
4
GND
5
UNSW6V
6
UNSW6V
7
SW5V
8
SW5V
9
UNSW4V
10
UNSW4V
11
UNSW4V
12
GND
13
UNSW-8V
14
PCNT
15
3 GND
4 SW5V
PD-138
HARNESS
l=150
3GND
4SW5V
40P
IDE_RST
1
GND
2
IDE_D7
3
IDE_D8
4
5
IDE_D6
IDE_D9
6
IDE_D5
7
IDE_D10
8
IDE_D4
9
IDE_D11
10
IDE_D3
11
IDE_D12
12
IDE_D2
13
IDE_D13
14
IDE_D1
15
IDE_D14
16
IDE_D0
17
IDE_D15
18
GND
19
N.C
20
IDE_DREQ
21
GND
22
IDE_W
IDE_R
IDE_IORDY
CSEL
IDE_DACK
IDE_INT
IDE_HD16
IDE_A1
IDE_A0
IDE_A2
IDE_A4(CS0)
IDE_A3(CS1)
DASP
HR+
GND
l=220
23
FFC 0.5mm
GND
24
FRD-010
25
GND
26
27
28
29
GND
30
31
32
33
NC
34
35
36
37
38
39
GND
40
CN3101 10P
10
S2 SW
9
Y2 IN
8
AN GND
7
C2 IN
6
AN GND
5
V2 IN
4
AU GND
3
L2 IN
2
AU GND
1
R2 IN
1
2
PH-077
HARNESS
I
SATA-HDD
4-1 4-2
FRAME SCHEMATIC DIAGRAM
Page 47

RDR-HX720/HX730
4-2. SCHEMATIC DIAGRAMS
THIS NOTE IS COMMON FOR SCHEMATIC DIAGRAMS
(In addition to this, the necessary note is printed in each block)
For schematic diagrams:
• All capacitors are in µF unless otherwise noted. pF : µµF.
50V or less are not indicated except for electrolytics and
tantalums.
• All resistors are in ohms, 1/4W (Chip resistors : 1/10W)
un-less otherwise specified.
kΩ = 1000Ω, MΩ = 1000kΩ.
• Caution when replacing chip parts.
New parts must be attached after removal of chip.
Be careful not to heat the minus side of tantalum capacitor,
because it is damaged by the heat.
• All variable and adjustable resistors have characteristic
curve B, unless otherwise noted.
•
• : fusible resistor.
•
• f : internal component.
• : adjustment for repair.
•
• : B– Line
• Circled numbers refer to waveforms.
• Voltages are dc between measurement point.
• Readings are taken with a color-bar signal on DVD reference disc and when playing CD reference disc.
• Readings are taken with a digital multimeter (DC 10MΩ).
• Voltage variations may be noted due to normal production
tolerances.
: non flammable resistor.
: panel designation.
+
: B+ Line
B
–
B
WAVEFORMS
AV-102 BOARD (HX730 )
1
IC603 qs
10 MHz
2
IC605 3 (JL656)
30 µs
3
IC605 qs (X603)
32.76 kHz
4
J703-Y (JL747) 100% C/BAR PB
3.5Vp-p
5.1Vp-p
1.2Vp-p
6
J703-Cr (JL749) 100% C/BAR PB
H
7
J702-V (JL729)
H
8
J702-SC (JL730)
H
9
J702-SY (JL734)
1.4Vp-p
2.0Vp-p
572mVp-p
Note : The components identified by mark or dotted
line with mark are critical for safety.
Replace only with part number specified.
When indicating parts by reference number, please include
the board name.
H
5
J703-Cb (JL748) 100% C/BAR PB
H
2.0Vp-p
1.4Vp-p
H
2.0Vp-p
WAVEFORM
AV-102
4-3 4-4
Page 48

RDR-HX720/HX730
AV-103 BOARD (HX720 ) )
1
X1401
54.3 ns
2
X602
100 ns
3
X603
30.5 µs
4
J702 S-C (JL731) 100% C/BAR PB
3.5Vp-p
3.5Vp-p
1.2Vp-p
6
J702-V (JL728) 100% C/BAR PB
H
7
J703-Cb (JL748) 100% C/BAR PB
H
8
J703-Cr (JL749) 100% C/BAR PB
H
9
J703-Y (JL747) 100% C/BAR PB
2.0Vp-p
1.4Vp-p
1.4Vp-p
RD-60 BOARD
1
X801
37 ns
2.5Vp-p
H
5
J702 S-Y (JL733) 100% C/BAR PB
H
600mVp-p
(PAL)
2.0Vp-p
H
2.0Vp-p
4-5 4-6
WAVEFORMS
AV-103/RD-60
Page 49

RDR-HX720/HX730
(
)
A V -102 (POWER, A UDIO IN, A UDIO OUT , TUNER, IT CONTROLLER, VIDEO IN/OUT) PRINTED WIRING BOARD
AV-102 (SIDE A) (HX730)
H
G
F
E
D
C
B
A
1
2
43
5
6
7
8
91011
A V -102 (SIDE B)
G
F
E
D
C
B
A
1
2
43
5
6
7
8
91011
• : Uses unleaded solder.
For printed wiring board
There are a few cases that the part printed on
this diagram isn’t mounted in this model.
Power supply block
AV-103 board (RDR-HX720)
AV-102 board (RDR-HX730)
FL-159 board (RDR-HX720)
FL-158 board (RDR-HX730)
RD-60 board
AV -102 BO ARD
SIDE A
IC104 D-10
IC107 D-11
IC201 B-5
IC202 C- 5
IC203 C- 5
IC204 B-5
IC302 D- 7
IC303 E-5
IC601 F- 4
IC605 F- 1
IC606 H- 1
IC701 C-10
IC4001 B-3
IC4002 D -3
Q101 E-11
Q102 F-11
Q103 E-11
Q303 D-4
Q307 C-4
Q601 E-4
Q716 D-10
Q4002 C-3
D101 G-4
D102 G-4
D703 C-11
D704 C-10
D4001 C-3
D4002 C-3
D4006 B-4
SIDE B
IC603 F- 2
IC604 E-4
IC702 C- 8
Q301 C-4
Q302 C-3
Q304 C-4
Q305 C-4
Q309 B-8
Q310 B-8
Q311 B-4
Q313 A-4
Q401 B-1
Q402 C-1
Q404 D-1
Q405 B-1
Q407 B-1
Q616 D-4
Q617 D-4
Q702 E-7
FR-240 board (RDR-HX720)
FR-239 board
RDR-HX730
Q705 E-7
Q707 D-8
Q708 D-9
Q709 D-9
Q710 D-9
Q711 D-9
Q712 E-8
Q713 E-8
Q715 C-10
Q4001 B-3
Q4003 B-2
Q4004 B-3
Q4005 A-3
D201 B-5
D301 B-4
D302 B-4
D303 C-4
D304 A-4
D701 E-7
D702 A-11
D705 A-10
D706 A-6
D707 A-11
D708 A-10
D709 A-8
D710 A-6
D711 A-9
D712 A-10
D713 A-6
D714 A-8
D715 A-10
D716 A-11
D717 A-5
D718 A-7
D719 A-7
D720 A-8
D721 A-9
D722 A-10
D723 A-5
D724 A-7
D725 A-7
D726 A-7
D727 A-5
D728 A-9
D729 A-9
D731 A-11
D732 A-11
D4003 B-3
D4004 B-3
D4005 B-4
D4007 B-4
D4008 C-3
D4009 A-3
D4010 A-4
POWER, AUDIO IN, AUDIO OUT, TUNER, IT CONTROLLER, VIDEO IN/OUT
AV-102
4-8
Page 50

For Schematic Diagram
• Refer to page 4-7 for printed wiring board of AV-102 board.
• Refer to page 4-4 for waveform
1
AV-102 BOARD (1/6)
(HX730)
A
POWER
-REF.NO.:1000 SERIESXX MARK:NO MOUNT
NO MARK:PB MODE
MARKED:MOUNT TABLE
2
B
C
TO
SWITCHING
REGULATOR
CN3
(PAGE 4-78)
RDR-HX720/HX730
43
98765
10
11
12
13
14
15
D
E
F
G
H
TO
RD-060 BOARD (6/8)
CN601
(PAGE 4-67)
I
The components identified by
mark or dotted line with mark
J
are critical for safety.
Replace only with part number
specified.
POWER
4-9 4-10
AV-102 (1/6)
Page 51

RDR-HX720/HX730
For Schematic Diagram
• Refer to page 4-7 for printed wiring board of AV-102 board.
• Refer to page 4-4 for waveform
1
AV-102 BOARD (2/6)
(HX730)
A
AUDIO IN
-REF.NO.:1000 SERIESXX MARK:NO MOUNT
NO MARK:PB MODE
MARKED:MOUNT TABLE
B
C
2
43
98765
10
11
12
13
14
15
D
E
F
G
H
SIGNAL PATH
AUDIO
SIGNAL
REC
I
J
AUDIO IN
AV-102 (2/6)
4-11 4-12
Page 52

For Schematic Diagram
• Refer to page 4-7 for printed wiring board of AV-102 board.
• Refer to page 4-4 for waveform
1
AV-102 BOARD (3/6)
(HX730)
A
AUDIO OUT
-REF.NO.:1000 SERIESXX MARK:NO MOUNT
NO MARK:PB MODE
MARKED:MOUNT TABLE
2
B
C
RDR-HX720/HX730
43
98765
10
11
12
13
14
15
D
E
F
G
H
SIGNAL PATH
AUDIO
SIGNAL
I
PB
J
AUDIO OUT
4-13 4-14
AV-102 (3/6)
Page 53

RDR-HX720/HX730
For Schematic Diagram
• Refer to page 4-7 for printed wiring board of AV-102 board.
• Refer to page 4-4 for waveform
1
AV-102 BOARD (4/6)
(HX730)
A
TUNER
-REF.NO.:1000 SERIESXX MARK:NO MOUNT
NO MARK:PB MODE
MARKED:MOUNT TABLE
B
C
2
43
XX
98765
10
11
12
13
14
TO
B5-011 BOARD
CN001
15
D
E
F
G
H
SIGNAL PATH
VIDEO SIGNAL
REC
Y/CHROMA
AUDIO
SIGNAL
TUNER
AV-102 (4/6)
I
J
4-15 4-16
Page 54

For Schematic Diagram
• Refer to page 4-7 for printed wiring board of AV-102 board.
• Refer to page 4-4 for waveform
1
AV-102 BOARD (5/6)
(HX730)
A
IT CONTROLLER
-REF.NO.:1000 SERIESXX MARK:NO MOUNT
NO MARK:PB MODE
MARKED:MOUNT TABLE
2
B
C
RDR-HX720/HX730
43
98765
10
11
12
13
14
TO
FR-239 BOARD
CN3003
(PAGE 4-50)
15
D
E
F
G
H
TO RD-060 BOARD (6/8)
CN603
(PAGE 4-68)
SIGNAL PATH
AUDIO
SIGNAL
REC
PB
I
The components identified by
mark or dotted line with mark
J
are critical for safety.
Replace only with part number
specified.
IT CONTROLLER
4-17 4-18
AV-102 (5/6)
Page 55

RDR-HX720/HX730
For Schematic Diagram
• Refer to page 4-7 for printed wiring board of AV-102 board.
• Refer to page 4-4 for waveform
1
AV-102 BOARD (6/6)
(HX730)
A
VIDEO IN/OUT
-REF.NO.:1000 SERIESXX MARK:NO MOUNT
NO MARK:PB MODE
MARKED:MOUNT TABLE
B
C
2
TO
FL-158 BOARD
CN3101
(PAGE 4-41)
43
98765
10
11
12
13
14
15
D
E
F
G
H
TO
RD-060 BOARD (6/8)
CN604
(PAGE 4-67)
4
5
I
J
VIDEO IN/OUT
AV-102 (6/6)
4-19 4-20
6
SIGNAL PATH
CHROMA
REC
PB
VIDEO SIGNAL
Y Y/CHROMA
AUDIO
SIGNAL
Page 56

RDR-HX720/HX730
(
)
A V -103 (POWER, A UDIO IN, A UDIO OUT , TUNER, IT CONTR OLLER, VIDEO IN/OUT , EURO , IR_CNT)
PRINTED WIRING BOARD
AV-103 (SIDE A) (HX720)
H
G
F
E
D
C
B
A
1
2
43
5
6
7
8
91011 12
A V -103 (SIDE B)
G
F
E
D
C
B
A
1
2
43
5
6
7
8
91011 12
• : Uses unleaded solder.
For printed wiring board
There are a few cases that the part printed on
this diagram isn’t mounted in this model.
Power supply block
AV-103 board (RDR-HX720)
AV-102 board (RDR-HX730)
FL-159 board (RDR-HX720)
FL-158 board (RDR-HX730)
RD-60 board
D101 G-4
D102 G-4
D301 A-3
D302 A-3
D608 E-1
D702 A-7
D709 A-6
D710 A-6
D714 A-5
D715 A-7
D718 A-6
D719 A-7
D720 A-5
D721 A-7
D724 A-5
D728 A-6
D731 A-8
D732 A-7
D801 D-11
D802 B-9
D803 B-9
D804 B-10
D805 B-10
D806 A-11
D807 A-11
D812 A-11
D813 A-12
D814 B-9
D815 B-10
D817 A-8
D818 A-9
D819 B-10
D820 A-11
D822 A-11
D823 A-11
D824 B-10
D825 A-9
D828 B-10
D1103 A-3
D1401 B-1
AV -103 BO ARD
SIDE A
IC101 D- 1
IC104 E-10
IC105 C- 3
IC106 C- 3
IC107 C-11
IC202 D- 7
IC303 C- 5
IC402 C- 2
IC601 D- 2
IC604 F- 4
IC605 G-2
IC606 H- 3
IC702 C- 8
IC801 D-11
IC803 D-10
IC1103 D -3
IC1401 B-2
Q104 C-2
Q105 C-3
Q303 B-5
Q304 C-5
Q305 B-4
Q306 B-4
Q307 B-4
Q308 B-4
Q309 B-5
Q310 B-5
Q401 C-1
Q403 C-1
Q601 D-2
Q612 F-1
Q615 F-1
Q616 E-2
Q702 E-2
Q705 E-3
Q707 E-9
Q708 E-8
Q709 E-8
Q710 E-8
Q711 E-7
Q801 E-11
Q1104 A-3
Q1401 B-2
D155 C-3
D303 B-3
D304 B-3
D305 B-3
D701 E-2
D703 D-6
D704 D-6
D808 B-9
D809 B-10
D810 B-10
D811 B-10
D816 B-9
D821 B-9
D827 B-10
D1400 B-3
FR-240 board (RDR-HX720)
FR-239 board
RDR-HX730
SIDE B
IC102 F- 4
IC108 B-4
IC203 C- 7
IC302 B-5
IC401 D- 2
IC603 F- 3
IC701 C- 7
IC802 B-6
IC804 B-4
IC1102 C -2
Q101 C-11
Q106 E-10
Q107 E-11
Q301 B-5
Q302 B-5
Q311 A-4
Q312 A-4
Q313 B-4
Q405 B-1
Q407 B-1
Q611 E-1
Q613 E-1
Q614 E-1
Q712 F-5
Q713 F-5
Q715 E-7
Q716 E-7
Q802 D-10
Q803 D-10
Q804 D-10
Q805 D-9
Q806 D-9
Q807 C-10
Q808 C-10
Q1402 A-2
PO WER, AUDIO IN, AUDIO OUT, TUNER, IT CONTROLLER, VIDEO IN/OUT, EURO, IR_CNT
4-21
AV-103
Page 57

RDR-HX720/HX730
For Schematic Diagram
• Refer to page 4-21 for printed wiring board of AV-103 board.
• Refer to page 4-5 for waveform
1
AV-103 BOARD (1/8)
(HX720)
A
POWER
-REF.NO.:1000 SERIESXX MARK:NO MOUNT
NO MARK:PB MODE
MARKED:MOUNT TABLE
B
C
D
2
TO
SWITCHING
REGULATOR
CN3
(PAGE 4-78)
43
98765
10
11
12
13
14
15
E
F
G
H
TO
RD-060 BOARD (6/8)
CN604
(PAGE 4-67)
I
POWER
AV-103 (1/8)
The components identified by
or dotted line with mark
mark
J
are critical for safety.
Replace only with part number
specified.
4-23 4-24
Page 58

For Schematic Diagram
• Refer to page 4-21 for printed wiring board of AV-103 board.
• Refer to page 4-5 for waveform
1
AV-103 BOARD (2/8)
(HX720)
A
AUDIO IN
-REF.NO.:1000 SERIESXX MARK:NO MOUNT
NO MARK:PB MODE
MARKED:MOUNT TABLE
2
B
C
RDR-HX720/HX730
43
98765
10
11
12
13
14
15
D
E
F
G
H
SIGNAL PATH
AUDIO
SIGNAL
REC
I
J
AUDIO IN
4-25 4-26
AV-103 (2/8)
Page 59

RDR-HX720/HX730
For Schematic Diagram
• Refer to page 4-21 for printed wiring board of AV-103 board.
• Refer to page 4-5 for waveform
1
AV-103 BOARD (3/8)
(HX720)
A
AUDIO OUT
-REF.NO.:1000 SERIESXX MARK:NO MOUNT
NO MARK:PB MODE
MARKED:MOUNT TABLE
B
C
2
43
98765
10
11
12
13
14
15
D
E
F
G
H
I
J
AUDIO OUT
AV-103 (3/8)
SIGNAL PATH
AUDIO
SIGNAL
PB
4-27 4-28
Page 60

For Schematic Diagram
• Refer to page 4-21 for printed wiring board of AV-103 board.
• Refer to page 4-5 for waveform
1
AV-103 BOARD (4/8)
(HX720)
A
TUNER
-REF.NO.:1000 SERIESXX MARK:NO MOUNT
NO MARK:PB MODE
MARKED:MOUNT TABLE
2
B
C
RDR-HX720/HX730
43
98765
10
11
12
13
14
15
D
E
F
G
H
EURO (P7)
I
SIGNAL PATH
VIDEO SIGNAL
REC
Y/CHROMA
AUDIO
SIGNAL
J
TUNER
4-29 4-30
AV-103 (4/8)
Page 61

RDR-HX720/HX730
For Schematic Diagram
• Refer to page 4-21 for printed wiring board of AV-103 board.
• Refer to page 4-5 for waveform
1
AV-103 BOARD (5/8)
(HX720)
A
IT CONTROLLER
-REF.NO.:1000 SERIESXX MARK:NO MOUNT
NO MARK:PB MODE
MARKED:MOUNT TABLE
B
C
2
43
98765
10
11
12
13
14
TO
FR-240 BOARD
CN3003
(PAGE 4-54)
15
D
E
F
G
H
TO RD-060 BOARD (6/8)
CN603
(PAGE 4-68)
SIGNAL PATH
AUDIO
SIGNAL
REC
PB
I
J
IT CONTROLLER
AV-103 (5/8)
The components identified by
mark or dotted line with mark
are critical for safety.
Replace only with part number
specified.
4-31 4-32
Page 62

For Schematic Diagram
• Refer to page 4-21 for printed wiring board of AV-103 board.
• Refer to page 4-5 for waveform
1
AV-103 BOARD (6/8)
(HX720)
A
VIDEO IN/OUT
-REF.NO.:1000 SERIESXX MARK:NO MOUNT
NO MARK:PB MODE
MARKED:MOUNT TABLE
2
B
C
TO
FL-159 BOARD
CN3101
(PAGE 4-45)
RDR-HX720/HX730
43
98765
10
11
12
13
14
15
D
E
F
G
H
TO
RD-060 BOARD (6/8)
CN604
(PAGE 4-67)
TO
RD-060 BOARD (6/8)
CN602
(PAGE 4-67)
I
SIGNAL PATH
CHROMA
REC
PB
VIDEO SIGNAL
Y Y/CHROMA
AUDIO
SIGNAL
J
VIDEO IN/OUT
4-33 4-34
AV-103 (6/8)
Page 63

RDR-HX720/HX730
For Schematic Diagram
• Refer to page 4-21 for printed wiring board of AV-103 board.
• Refer to page 4-5 for waveform
1
AV-103 BOARD (7/8)
(HX720)
A
EURO
-REF.NO.:1000 SERIESXX MARK:NO MOUNT
NO MARK:PB MODE
MARKED:MOUNT TABLE
B
C
2
43
98765
10
11
12
13
14
15
D
E
F
G
H
EURO
AV-103 (7/8)
I
SIGNAL PATH
AUDIO
SIGNAL
REC
J
4-35 4-36
Page 64

For Schematic Diagram
• Refer to page 4-21 for printed wiring board of AV-103 board.
• Refer to page 4-5 for waveform
1
AV-103 BOARD (8/8)
(HX720)
A
IR_CNT
-REF.NO.:1000 SERIESXX MARK:NO MOUNT
NO MARK:PB MODE
MARKED:MOUNT TABLE
2
B
C
RDR-HX720/HX730
43
98765
10
11
12
13
14
15
D
E
F
G
H
I
J
IR_CNT
4-37 4-38
AV-103 (8/8)
Page 65

RDR-HX720/HX730
(
)
FL-158 (FLD DRIVE, S-VIDEO IN, LINE IN, PO WER SWITCH) PRINTED WIRING BO ARD
FL-158 (SIDE A) (HX730)
B
A
1
FL-158 (SIDE B)
2
3 4 5 6 7
• : Uses unleaded solder.
For printed wiring board
There are a few cases that the part printed on
this diagram isn’t mounted in this model.
Power supply block
AV-103 board (RDR-HX720)
AV-102 board (RDR-HX730)
FL-159 board (RDR-HX720)
FL-158 board (RDR-HX730)
RD-60 board
FL-158 BOARD
SIDE A
IC3101 A-3
D3112 A-6
SIDE B
Q3101 A-6
Q3102 A-6
D3101 B-4
D3102 B-4
D3103 B-5
D3104 B-5
D3105 B-4
D3106 B-3
D3107 B-3
D3108 A-6
D3109 A-6
D3110 A-6
D3111 A-6
FR-240 board (RDR-HX720)
FR-239 board
RDR-HX730
B
A
1
2
3 4 5 6 7
FLD DRIVE, S-VIDEO IN, LINE IN, POWER SWITCH
FL-158
4-40
Page 66

For Schematic Diagram
• Refer to page 4-39 for printed wiring board of FL-158 board.
1
FL-158 BOARD (HX730)
FLD DRIVE, S-VIDEO IN, LINE IN, POWER SWITCH
A
-REF.NO.:1000 SERIESXX MARK:NO MOUNT
NO MARK:PB MODE
MARKED:MOUNT TABLE
2
B
C
RDR-HX720/HX730
43
98765
10
11
12
13
14
15
D
E
F
G
H
TO AV-102 BOARD (6/6)
CN701
(PAGE 4-19)
TO FR-239 BOARD
CN3001
(PAGE 4-49)
I
SIGNAL PATH
VIDEO SIGNAL
CHROMAPBY Y/CHROMA
AUDIO
SIGNAL
J
FLD DRIVE, S-VIDEO IN, LINE IN, POWER SWITCH
4-41
FL-158
Page 67

RDR-HX720/HX730
(
)
FL-159 (FLD DRIVE, S-VIDEO IN, LINE IN, PO WER SWITCH) PRINTED WIRING BO ARD
FL-159 (SIDE A) (HX720)
B
A
1
FL-159 (SIDE B)
2
3 4 5 6 7
• : Uses unleaded solder.
For printed wiring board
There are a few cases that the part printed on
this diagram isn’t mounted in this model.
Power supply block
AV-103 board (RDR-HX720)
AV-102 board (RDR-HX730)
FL-159 board (RDR-HX720)
FL-158 board (RDR-HX730)
RD-60 board
FL-159 BOARD
SIDE A
IC3101 A-3
D3112 A-6
SIDE B
Q3101 A-6
Q3102 A-6
D3101 B-4
D3102 B-4
D3103 B-5
D3104 B-5
D3105 B-4
D3106 B-3
D3107 B-3
D3108 A-6
D3109 A-6
D3110 A-6
D3111 A-6
FR-240 board (RDR-HX720)
FR-239 board
RDR-HX730
B
A
1
2
3 4 5 6 7
FLD DRIVE, S-VIDEO IN, LINE IN, POWER SWITCH
FL-159
4-44
Page 68

For Schematic Diagram
• Refer to page 4-43 for printed wiring board of FL-159 board.
1
FL-159 BOARD
FLD DRIVE, S-VIDEO IN, LINE IN, POWER SWITCH
A
-REF.NO.:1000 SERIESXX MARK:NO MOUNT
NO MARK:PB MODE
MARKED:MOUNT TABLE
2
B
C
RDR-HX720/HX730
43
98765
10
11
12
13
14
15
D
E
F
G
H
TO AV-103 BOARD (6/8)
CN701
(SEE PAGE 4-33)
TO FR-240 BOARD
CN3001
(SEE PAGE 4-53)
I
SIGNAL PATH
VIDEO SIGNAL
CHROMAPBY Y/CHROMA
AUDIO
SIGNAL
J
FLD DRIVE, S-VIDEO IN, LINE IN, POWER SWITCH
4-45
FL-159
Page 69

RDR-HX720/HX730
(
)
FR-239 (DV -IN, FUNCTION SW) PRINTED WIRING BOARD
FR-239 (SIDE A) (HX730)
2
1
A
B
C D E F G H
• : Uses unleaded solder.
For printed wiring board
There are a few cases that the part printed on
this diagram isn’t mounted in this model.
Power supply block
AV-103 board (RDR-HX720)
AV-102 board (RDR-HX730)
FL-159 board (RDR-HX720)
FL-158 board (RDR-HX730)
RD-60 board
FR-239 BOARD
SIDE A
IC3002 F - 2
D3001 E-1
D3002 E-2
D3003 E-2
D3004 G-2
D3005 H-2
SIDE B
IC3001 F - 1
Q3001 D-2
Q3002 D-2
FR-240 board (RDR-HX720)
FR-239 board
RDR-HX730
FR-239 (SIDE B)
2
1
A
B
C D E F G H
DV-IN, FUNCTION SW
FR-239
4-47
4-48
Page 70

For Schematic Diagram
• Refer to page 4-47 for printed wiring board of FR-239 board.
1
FR-239 BOARD (HX730)
DV-IN, FUNCTION SW
A
-REF.NO.:1000 SERIESXX MARK:NO MOUNT
NO MARK:PB MODE
MARKED:MOUNT TABLE
2
B
C
RDR-HX720/HX730
43
98765
10
11
12
13
14
15
D
E
F
G
H
TO
FL-158 BOARD
CN3102
(PAGE 4-42)
TO RD-060 BOARD (7/8)
CN701
(PAGE 4-70)
TO AV-102 BOARD
CN602
(PAGE 4-18)
I
J
DV-IN, FUNCTION SW
4-49 4-50
FR-239
Page 71

RDR-HX720/HX730
(
)
FR-240 (DV -IN, FUNCTION SW) PRINTED WIRING BOARD
FR-240 (SIDE A) (HX720)
2
1
A
B
C D E F G H
• : Uses unleaded solder.
For printed wiring board
There are a few cases that the part printed on
this diagram isn’t mounted in this model.
Power supply block
AV-103 board (RDR-HX720)
AV-102 board (RDR-HX730)
FL-159 board (RDR-HX720)
FL-158 board (RDR-HX730)
RD-60 board
FR-240 BOARD
SIDE A
IC3002 F - 2
D3001 D-1
D3002 E-2
D3003 D-2
D3004 G-2
D3005 H-2
SIDE B
IC3001 F - 1
FR-240 board (RDR-HX720)
FR-239 board
RDR-HX730
FR-240 (SIDE B)
2
1
A
B
Q3001 D-2
Q3002 D-2
C D E F G H
DV-IN, FUNCTION SW
FR-240
4-51
4-52
Page 72

For Schematic Diagram
• Refer to page 4-51 for printed wiring board of FR-240 board.
1
FR-240 BOARD
DV-IN, FUNCTION SW
A
-REF.NO.:1000 SERIESXX MARK:NO MOUNT
NO MARK:PB MODE
MARKED:MOUNT TABLE
2
B
C
RDR-HX720/HX730
43
98765
10
11
12
13
14
15
D
E
F
G
H
TO
FL-159 BOARD
CN3102
(PAGE 4-46)
TO RD-060 BOARD (7/8)
CN701
(PAGE 4-70)
TO AV-103 BOARD (5/8)
CN602
(PAGE 4-32)
I
J
DV-IN, FUNCTION SW
4-53 4-54
FR-240
Page 73

RDR-HX720/HX730
(
)
RD-60 (MAIN CONTROL, A V CODEC, A T A_SA T A BRIDGE, VIDEO DECODER, DTT-IF , FLASH MEMORY,
A V_CN_POWER, DV_PHY , PLL-AUDIO_AD-D A) PRINTED WIRING BO ARD
RD-60 (SIDE A)
19
CN601
82
A
L602
IC108
58
9
14
C109
C199
33
+
C1001
B
+
34
C1002
B
C193
C187
33
RB133
C184
RB130
C180
RB127
34
C1023
C1007
R179
L202
R280
C204
C226
C220
C205
C219
C218
C217
C208
C206
C207
R250
FB202
FB201
R249
R248
C609
C1037
R196
FL104
C124
R197
40
40
RB136
C1026
58
4
IC107
1
R1061
R281
X201
R247
R246
R253
C209
C225
R276
R252
R274
R275
C607
C606
L601
C605
R659
C1028
R105
15152535
2102030
C1038
B
CN101
R1058
R1059
39
40
C1004
R1062
+
B
40
CN202
39
210 20 30
1 5 15 25 35
C181
IC104
9
14
C227
C1005
C1039
IC202
R279
123
45
L201
C223
C233
58
C222
C
D
6574312 9
CN203
E
16
8
1234 5
C610
R658
FL102
FB111
FB112
FL105
C1032
IC106
45 50 55 60
R181
C1015
R193
C192
IC105
45 50 55 60
R180
C1013
R191
RB139
C1020
FB109
R1066
C1003
C1027
R188
R189
RB220
RB219
C224
R223
16
17
20
IC201
25
32
33 40 45 48
C214
C215
C232
R268
R272
R266
R270
R264
R262
R273
C228
C229
R267
C230
C231
R656
CN403
R127
C1036
C126
C1014
C1011
R192
R195
C191
C1012
C1009
R190
R194
FB108
RB221
1
510
64
60
55
49
CL201
CL202
R259
R258
CL203
R260
R261
CL627
210
2
CN602
5
1
R404
210202324
1515
R126
C194C195C196C197C198
51015202530
66
C1010
C188
C190
C189
51015202530
66
C1008
C104
IC102
14
R236
R237
R224
RB222
R225
R226
R227
C210
R228
R229
R251
R231
RB223
15
R338
IC302
CL401
1
RB124
RB123
RB122
RB121
R128
1
RB120
RB119
RB118
RB117
RB152
R1040
R1041
RB174
58
RB150
RB172
C508
R502
D503
R501
FL501
C501
RB151
RB173
RB180
CN604
RB179
C116
RB171
D502
CL115
CL116
15
C339
546
7
231
L302
RB170
R125
R505
R504
C502
20
12
13
21
L304
C306
R339
C302
C304
RB116
RB115
AE23
AD22
AC23M23D23
AC22
AB22K22 N22 T22B22A22 AE22
AA24W24G24 AC24M24D24 E24 P24
AA25W25G25 AC25M25
Y22L22J22 AA22W22G22
Y23
V23 AD23AB23K23 N23
V24 AD24AB24K24 N24 T24
U23
U24B24A24 AE24
T23B23
T25B25A25 AE25
R24
P25 U25E25 R25 V25 AD25AB25K25 N25
M22
L23J23 AA23W23G23
H23F23A23
H25F25 Y25L25J25
E23 P23
D25
D22 E22 P22 U22R22 V22
C23 R23
C24 H24F24 Y24L24J24
C25
C22 H22F22
R198
RB182
R1069
R1070
RB149
IC501
B12A12 L12 M12
G11 H11 J11 K11F11E11D11C11
B11A11
G10 H10 J10 K10F10E10D10C10
G9 H9 J9 K9F9E9D9C9
E8D8C8
G8 H8 J8 K8F8
G7 H7 J7 K7F7E7D7C7
G6 H6 J6 K6F6E6D6C6
G5 H5 J5 K5F5E5D5C5
G4 H4 J4 K4F4E4D4C4
G3 H3 J3 K3F3E3D3C3
G2 H2 J2 K2E2D2C2
B2A2
B1A1 L1 M1
R503
R513
R518 R519
CN501
R650
210 20
R652
Q607
15 15
R651
L603
R648
C623
R647
Q606
R649
RV101
Q602
Q601
Q604
R605
R609
R615
R613
R603
R602
RB168
RB169
RB113
AE19
AD21AB21
AC19D19 E19 AD19AB19B19
AA21
AA19
AA16
AA18
AA20
AA17
Y21L21J21 W21G21 K21 N21 T21H21F21 P21 U21R21 V21M21
IC103
D16 E16 AD16AB16
D18 E18 AD18AB18
C16 AC16
C21 AC21D21 E21
C18 AC18
C19
C20 AC20D20 E20 AD20AB20B20A20 AE20
C17 AC17D17 E17 AD17AB17B17A17 AE17
B18A18 AE18
B16A16 AE16
B21
A19
A21 AE21
RB154
RB175
RB155
R1042
R516
L11 M11
R547
R558
L2 M2
R515
R506
R507
R508
R512
R509
R511
17
R619
R614
R612
R618
R604
R608
R607
R168
R166
R167
R169
AD11AB11N11
AD14AB14N14
AD10AB10B10A10 AE10
AC14M14D14 E14 P14 R14
AC10D10 E10
AB9B9A9 AE9
AB13N13B13
AA7
AA8
AA9
AA13
AA15
AA11
AA14
AA10
AA12
R12 AD12AB12
P11 R11
N12B12A12 AE12
M13D13 E13 P13 R13 AD13
L13 AC13
L12 AC12M12D12 E12 P12
D7 E7 AD7AB7B7A7 AE7
D11 E11
C8 AC8D8 E8 AD8AB8
C9 AC9D9 E9 AD9
C7 AC7
C10
C13
C11 L11 AC11M11
C12
C15 L15 AC15M15D15 E15 P15 R15 AD15AB15N15
C14 L14
B8A8 AE8
B11A11 AE11
B15A15 AE15
B14A14 AE14
A13 AE13
RB156
RB158
R1046
RB157
RB159
R524
C506
R523
R546
R525
R553
C505
R517
R522
56 2935404550
R510
1
R540
R538
4
C507
IC503
CN603
C620
C813
CL102
CL101
CL104
C817
C809
C803
C177
C802
L101
L102
C1034
R1051
IC109
C1033
CL114
R159
R137
CL103
R139
R138
R1002
R1005
RB142
R1001
RB106RB107
RB108
RB109
R132
R133
C1029
FB110
45
123
RB164 RB165
28
5101520
RB167
RB166
RB177
1
R1008
R1009
4
FL801
R815
C1035
RB176
RB178
RB143
RB144
RB145RB146
R1006
R1011
R1007
R1010
R1003
R706
C706
C704
X701
C708
C707
C711
R710
R711
R712
R715
R716
FL702
R521
R533
FL701
R534
R701
1
32
S501
5
R165
R164
RV102
Q603
Q605
R616
R620
R611
R621
R617
R610
R606
R162
R163
R170
C176
C174
C175
AE5
AD1AB1K1 N1 T1B1A1 AE1
AD3AB3K3
AD6AB6B6A6
AC1M1D1
AB4K4 N4 AD4
AA2W2G2 AC2
AA6
AA5W5G5 AC5M5D5 E5 P5 U5R5 V5 AD5AB5K5
W3G3 AC3M3D3 E3 P3 U3R3 V3
U4R4 V4
T4B4
N2 T2B2A2 AE2
N5 T5B5A5
N3 T3
L2
J2
H2F2 Y2
G1
E1 P1 U1R1 V1
E6 AE6
C5 H5F5 Y5L5J5
C1 H1F1 Y1L1J1 AA1W1
C6 AC6D6
C4 H4F4 Y4L4J4 AA4W4G4 AC4M4D4 E4 P4
C2 M2D2 E2 P2 U2R2 V2 AD2AB2K2
C3 H3F3 Y3L3J3 AA3
B3A3 AE3
A4 AE4
R131
RB110
R134
R135
R136
R1043
IC502
8
R544
R545
5
R543
26
R817
R714
6
7
27
C125
RB701
16
17
25
32
33 40
R717
R702
R641
R640
C808
X801
85
IC802
9
R827
R826
FL101
C107
FB103
FL103
C110
RB702
C703
IC701
R723
C716
R722
CL705
CL714
IC605
8
14
C615
C616
R625
R622
C807
R821
1
IC801
C806
16
C818
R825
R830
R823
FB101
C701
RB703
C702
1510
64
60
55
49
48
C712
C710
R719
R721
R718
CL702
CL704
CL703
LF701
CL711
CL713
CL712
CN701
R639
17
R638
C621
R642
12
IC606
34
C801
C820
R838
123
S601
R837
45
C819
99
100
90
C127
80
70
60
50
CN506
40
30
20
210
R703
CL701
R705
C705
C713
R713
C709
R709
R559
C714
C715
16
1-867-082-
85 95
75
65
55
45
35
25
15
15
R529
R526
R527
• : Uses unleaded solder.
RD-60 (SIDE B)
JL620
JL637
17
JL647
JL1013
C614
IC604
814
JL643
R836
JL1002
FB606
JL636
JL638
JL639
C812
JL1010
JL1007
JL631
JL630
JL627
C824
JL635
JL634
R839
R840
R841
R842
1520
1410
R318
C805
R321
R326
C804
R809
R810
JL180
JL121
JL184
C168
JL1008JL1009
C169
R151
R152
JL1004
JL157
JL1006
R149
R140
R150
JL158
R156
R158
RB162
JL195
JL149
RB163
R1004
JL196
JL148
JL127
JL151
JL153
R130
R560
JL532
JL628
C823
JL632
JL633
C822
C821
C322
C329
R316
R320
R325
R308
C340
JL304
R327
R328
FB107
C164
C161
C167
R145
JL155
JL193
JL154
JL156
JL197
R154
JL147
JL150
JL152
JL198
R129
R1055
JL109
R1052
JL110
R1053
R1054
JL108
R1057
JL629
R307
C312
R311
C326
C327
20
21
25
C332
30
35
40
C334
41 45 50 55
R329
C338
JL177
C163
C165
C162
C160
C158
C159
C166
C170
C171
C172
C173
C147
C145
C144
C141
C140
C139
C133
C138
C134
R1047
JL142
JL141
JL139
R1056
R539
C321
C123
R1030
JL140
RB302
C155
C311
FB106
R305
R304
C310
R306
C325
C315
JL130
C157
R142
R141
R104
R557
R556
R554
R1068
C121
JL178
C156
RB186
RB185
R103
RB184
C320
C337
C1006
R1045
RB301
JL1023
R1048
R537
JL530
C324
IC301
C154
JL118
R310
JL1022
RB183
JL1021
C153
C122
R536
C319
R1044
C314
JL1019
RB147
JL166
JL164
R1039
JL1024
C120
JL138
C336
JL1020
JL163
C152
JL165
C119
JL104
JL132
JL308
JL114
JL1018
RB181
JL116
R282
R303
C309
C308
C313
C318
R302
R312
C323
C307
C317
R309
C316
151015
80
R313
C328
75
R314
70
C333
65
C335
JL301
61
60
JL302
JL306
JL305
JL303
R323
R330
R331
R332
R333
JL307
JL1016
R171
RB112
RB111
JL1017
RB148
C146
JL161
JL162
JL160
C142
C149
JL159
R1035
C148
C136
C150
C151
C137
JL120
C131
JL143
JL115
C132
JL117
R124
JL144
C113
JL129
C128
R123
C112
C114
C117
C118
C111
JL128
JL134
JL102
JL191
JL126
JL135
JL101
JL105
JL136
JL103
JL137
JL133
JL189
JL199
R552
C504
R555
JL531
R550
RB503
R551
C510
R561
R548
C301
C305
L303
C330
X301
12 1
C331
13
R335
R337
R315
JL167
R334
R336
R411
RB406
JL168
JL176
R317
R322
JL145
R1036
R144
R1060
R146
C1031
R147
R148
R143
C1030
C143
C135
C130
R160
C129
JL124
JL146
JL112
JL111
R122
R1037
JL119
JL1015
JL190
JL125
JL107
C115
JL501
RB502
JL409
L301
R431
R403
JL408
C303
RB404
JL416
JL411
5
JL412
R433
IC404
JL414
JL410
RB401
RB402
2420
RB405
R402
C408
JL172
JL170
JL175
R432
JL174
JL173
JL169
JL171
RB131
C185
R1063
R161
C1019
R1067
RB135
R1012
RB114
RB132
C186
R1064
RB134
C1018
R1065
R661
R660
JL122
JL642
R644
R646
C816
28
IC803
1
R811
R812
R807
R808
JL192
JL194
R733
JL1005
JL1003
JL1011
JL1012
JL1014
RB160
RB161
C509
R549
JL619
FL603
C619
JL407
JL406
JL413
R401
R435
RB128
RB138
RB129
RB137
FB603
JL404
JL405
JL403
RB403
JL402
C611
JL401
R628
R434
R172
C182
RB125
C178
C1022
C1025
C1017
R185
R187
RB141
R183
R173
R174
C183
RB126
C179
C1016
R186
C1024
R182
RB140
R175
C1021
R184
C202
C201
R265
R269
R263
R271
JL202
JL204
JL203
JL540
JL537
JL534
JL573
JL529
JL527
JL524
JL521
JL508
JL505
JL518
JL514
JL506JL507
JL512
RB602
JL646
R833
C101
JL569
JL179
JL641
JL802
R831
123
JL182JL183
JL187
JL186
JL1001
R655
R816
RB601
JL640
R662
R643
R645
JL645
JL648
JL649
C810
C811
JL803
C103
R113
45
C102
JL185
JL188
JL707
JL706
JL708
JL123
JL644
R835
JL801
1
4
IC804
8
5
JL566
JL565
JL564
JL563
JL562
JL539
JL561
JL559
JL538
JL560
JL536
R531
JL557
JL558
JL535
R530
JL533
JL526
JL525
JL522
JL519
JL515
JL504
IC101
JL572
R528
JL570
RB501
JL568
JL571
JL528
R535
JL567
JL181
JL523
JL131
R532
JL556
JL547 JL548
JL555
JL510
JL511
JL546
JL553 JL554
JL509
JL520
JL545
JL552
JL544
JL516
JL517
JL551
JL543
JL550
JL513
JL549
JL542
JL541
34
C618
JL618
JL624
R626
JL603
R239
C235
JL622
FL602
FB602
JL626
FB605
FL605
JL623
JL625
C622
JL621
FL604
FB604
C617
IC602
4
3
2
R627
1
5
C603
C602
R624
R245
C237
C236
R241
C203
R242
R243
R240
R238
JL201
C234
R234
JL602
45
C601
IC601
123
JL1025
JL1028
C624
R635
R623
JL1051
JL1050
RB105
R233
RB103
JL1042
JL1048
JL1052
JL1036
R106
R116
JL1053
JL1034
JL1049
R112
JL1035
JL1037
R109
JL1045
JL1047
R114
JL222
JL218
JL214
JL210
JL206
R115
JL1046
R111
JL1026
R110
JL220
JL216
JL212
JL208
JL1044
R108
JL233
JL231
JL1038
JL1043
JL1031
JL1041
R107
JL226
JL224
JL221
JL217
JL213
JL209
JL205
JL1029
JL1027
JL1030
JL1040
1-867-082-
12345
JL1054
JL1032
JL1039
JL219
JL215
JL211
JL207
JL1033
RB104
JL232
JL229
JL227
JL225
JL223
RB102
RB101
JL230
JL228
A
B
C
D
E
34
16
For printed wiring board
There are a few cases that the part printed on
this diagram isn’t mounted in this model.
Power supply block
AV-103 board (RDR-HX720)
AV-102 board (RDR-HX730)
FL-159 board (RDR-HX720)
FL-158 board (RDR-HX730)
FR-240 board (RDR-HX720)
FR-239 board
RDR-HX730
RD-60 board
RD-60 BOARD
SIDE A
IC102 D- 2
IC103 C- 3
IC104 C- 1
IC105 C- 2
IC106 B-2
IC107 D- 2
IC108 A-1
IC109 B-4
IC201 D- 2
IC202 D- 1
IC302 A-3
IC501 D- 3
IC502 D- 4
IC503 E-4
IC605 A-5
IC606 A-5
IC701 D- 5
D502 E-3
D503 D-3
Q601 B-3
Q602 B-4
Q603 B-4
Q604 B-4
Q605 B-4
Q606 A-3
Q607 A-3
SIDE B
IC101 B-5
IC301 B-3
IC404 B-3
IC601 B-1
IC602 A-2
IC604 A-5
IC803 A-4
IC804 B-5
IC801 B-5
IC802 B-5
MAIN CONTROL, AV CODEC, ATA_SATA BRIDGE, VIDEO DECODER, DTT-IF, FLASH MEMORY, AV_CN_POWER, DV_PHY, PLL-AUDIO_AD-DA
RD-60
4-56
Page 74

For Schematic Diagram
• Refer to page 4-55 for printed wiring board of RD-60 board.
• Refer to page 4-4, 4-6 for waveforms
1
RD-60 BOARD (1/8)
MAIN CONTROL, AV CODEC
A
-REF.NO.:1000 SERIESXX MARK:NO MOUNT
NO MARK:PB MODE
MARKED:MOUNT TABLE
2
B
C
RDR-HX720/HX730
43
98765
10
11
12
13
14
15
D
E
F
G
H
TO DISK DRIVE
CN202
(PAGE 4-59)
I
SIGNAL PATH
VIDEO SIGNAL
CHROMA
REC
J
PB
Y Y/CHROMA
AUDIO
SIGNAL
MAIN CONTROL, AV CODEC
4-57 4-58
RD-60 (1/8)
Page 75

RDR-HX720/HX730
For Schematic Diagram
• Refer to page 4-55 for printed wiring board of RD-60 board.
• Refer to page 4-4, 4-6 for waveforms
1
RD-60 BOARD (2/8)
ATA_SATA BRIDGE
A
-REF.NO.:1000 SERIESXX MARK:NO MOUNT
NO MARK:PB MODE
MARKED:MOUNT TABLE
B
C
2
43
98765
10
11
12
13
14
15
D
E
F
G
H
TO ATA1 DRIVE
CN101
(PAGE 4-57)
I
J
ATA_SATA BRIDGE
RD-60 (2/8)
4-59 4-60
SIGNAL PATH
VIDEO SIGNAL
REC
PB
Y/CHROMA
AUDIO
SIGNAL
Page 76

For Schematic Diagram
• Refer to page 4-55 for printed wiring board of RD-60 board.
• Refer to page 4-4, 4-6 for waveforms
1
RD-60 BOARD (3/8)
VIDEO DECODER
A
-REF.NO.:1000 SERIESXX MARK:NO MOUNT
NO MARK:PB MODE
MARKED:MOUNT TABLE
2
B
C
RDR-HX720/HX730
43
98765
10
11
12
13
14
15
D
E
F
G
H
I
J
VIDEO DECODER
4-61 4-62
RD-60 (3/8)
Page 77

RDR-HX720/HX730
For Schematic Diagram
• Refer to page 4-55 for printed wiring board of RD-60 board.
• Refer to page 4-4, 4-6 for waveforms
1
RD-60 BOARD (4/8)
DTT-IF
A
-REF.NO.:1000 SERIESXX MARK:NO MOUNT
NO MARK:PB MODE
MARKED:MOUNT TABLE
B
C
2
43
98765
10
11
12
13
14
15
D
E
F
G
H
DTT-IF
RD-60 (4/8)
I
J
4-63 4-64
Page 78

For Schematic Diagram
• Refer to page 4-55 for printed wiring board of RD-60 board.
• Refer to page 4-4, 4-6 for waveforms
1
RD-60 BOARD (5/8)
FLASH MEMORY
A
-REF.NO.:1000 SERIESXX MARK:NO MOUNT
NO MARK:PB MODE
MARKED:MOUNT TABLE
2
B
C
RISM3 [P1]
RDR-HX720/HX730
43
RISM3 [P1]
FLASH MEMORY [P5]
98765
10
RISM3 [P1]
11
12
13
14
15
D
E
F
G
H
RISM3 [P1]
FLASH MEMORY [P5]
RISM3 [P1]
I
J
FLASH MEMORY
4-65 4-66
RD-60 (5/8)
Page 79

RDR-HX720/HX730
For Schematic Diagram
• Refer to page 4-55 for printed wiring board of RD-60 board.
• Refer to page 4-4, 4-6 for waveforms
1
RD-60 BOARD (6/8)
AV_CN_POWER
A
-REF.NO.:1000 SERIESXX MARK:NO MOUNT
NO MARK:PB MODE
MARKED:MOUNT TABLE
2
43
98765
10
11
12
13
14
15
B
C
D
E
F
TO AV-102 BOARD (5/6)
(PAGE 4-19)
TO AV-103 BOARD (5/8)
(PAGE 4-33)
CN501
RISM3 [P1]
TO AV-103 BOARD (6/8)
CN501
(PAGE 4-33)
RISM3 [P1]
TO AV-102 BOARD
(PAGE 4-17)
TO AV-103 BOARD
(PAGE 4-31)
CN502
G
H
I
J
AV_CN_POWER
RD-60 (6/8)
TO AV-102 BOARD (1/6)
(PAGE 4-9)
TO AV-103 BOARD (1/8)
(PAGE 4-23)
CN102
4-67 4-68
SIGNAL PATH
CHROMA
REC
PB
VIDEO SIGNAL
Y Y/CHROMA
AUDIO
SIGNAL
Page 80

For Schematic Diagram
• Refer to page 4-55 for printed wiring board of RD-60 board.
• Refer to page 4-4, 4-6 for waveforms
1
RD-60 BOARD (7/8)
DV_PHY
A
-REF.NO.:1000 SERIESXX MARK:NO MOUNT
NO MARK:PB MODE
MARKED:MOUNT TABLE
2
B
C
RDR-HX720/HX730
43
98765
10
11
12
13
14
15
D
E
F
G
H
TO FR-239 BOARD (PAGE 4-50)
TO FR-240 BOARD (PAGE 4-54)
CN3005
I
J
DV_PHY
4-69 4-70
RD-60 (7/8)
Page 81

RDR-HX720/HX730
For Schematic Diagram
• Refer to page 4-55 for printed wiring board of RD-60 board.
• Refer to page 4-4, 4-6 for waveforms
1
RD-60 BOARD (8/8)
PLL-AUDIO_AD_DA
A
-REF.NO.:1000 SERIESXX MARK:NO MOUNT
NO MARK:PB MODE
MARKED:MOUNT TABLE
B
C
2
43
98765
10
11
12
13
14
15
D
E
F
G
H
I
J
PLL-AUDIO_AD_DA
RD-60 (8/8)
SIGNAL PATH
AUDIO
SIGNAL
REC
PB
4-71 4-72
Page 82

RDR-HX720/HX730
(
)
POWER BLOCK (SWITCHING REGULA T OR) PRINTED WIRING BOARD
POWER BLOCK (SRV1858EK) (SIDE A) (HX720 )
F
E
D
C
• : Uses unleaded solder.
POWER BLOCK (SRV1858EK) (SIDE B) (HX720 )
F
E
D
C
B
A
1
For printed wiring board
There are a few cases that the part printed on
this diagram isn’t mounted in this model.
FL-159 board (RDR-HX720)
FL-158 board (RDR-HX730)
FR-240 board (RDR-HX720)
FR-239 board
Power supply block
RDR-HX730
2
AV-103 board (RDR-HX720)
AV-102 board (RDR-HX730)
RD-60 board
B
A
43
5
POWER BOARD
(SRV1858EK)
SIDE A
IC101 D- 3
IC501 B-4
IC502 E-4
Q301 C-4
Q302 C-5
D104 D-3
D105 D-3
D106 B-2
D107 C-2
D201 C-4
D301 C-4
D302 C-4
D304 C-5
D501 D-4
D601 E-4
1
SIDE B
IC301 A-3
Q303 A-2
D101 C-5
D303 B-3
D502 E-2
2
43
5
SWITCHING REGULATOR
4-744-73
POWER BLOCK (SRV1858EK)
Page 83

RDR-HX720/HX730
(
)
POWER BLOCK (SWITCHING REGULA T OR) PRINTED WIRING BOARD
POWER BLOCK (SRV1859WW) (SIDE A) (HX730 )
F
E
D
C
• : Uses unleaded solder.
POWER BLOCK (SRV1859WW) (SIDE B) (HX730 )
F
E
D
C
B
A
1
For printed wiring board
There are a few cases that the part printed on
this diagram isn’t mounted in this model.
FL-159 board (RDR-HX720)
FL-158 board (RDR-HX730)
FR-240 board (RDR-HX720)
FR-239 board
Power supply block
RDR-HX730
2
AV-103 board (RDR-HX720)
AV-102 board (RDR-HX730)
RD-60 board
B
A
43
5
POWER BOARD
(SRV1859WW)
SIDE A
IC101 D- 3
IC501 B-4
IC502 E-4
Q301 C-4
Q302 C-5
D104 D-3
D105 D-3
D106 B-2
D107 C-2
D201 C-4
D301 C-4
D302 C-4
D304 C-5
D501 D-4
D601 E-4
1
2
SIDE B
IC301 A-3
Q303 A-2
D101 C-5
D303 B-3
D502 E-2
43
5
SWITCHING REGULATOR
4-764-75
POWER BLOCK (SRV1859WW)
Page 84

For Schematic Diagram
• Refer to page 4-73 to 4-76 for printed wiring board of Power Block.
1
SWITCHING REGULATOR
POWER BLOCK (SRV1858EK) (HX720)
A
POWER SUPPLY BLOCK (SRV1859WW) (HX730)
-REF.NO.:1000 SERIESXX MARK:NO MOUNT
NO MARK:PB MODE
MARKED:MOUNT TABLE
2
B
C
RDR-HX720/HX730
43
98765
10
11
CN1 4P
12
13
14
15
D
E
F
G
H
CN2 4P
CN3 15P
CN101
(SEE PAGE 4-9)
(SEE PAGE 4-23)
TO AV-102 BOARD (1/6)
TO AV-103 BOARD (1/8)
I
J
SWITCHING REGULATOR
POWER BLOCK
POWER SUPPLY BLOCK
The components identified by
mark or dotted line with mark
are critical for safety.
Replace only with part number
specified.
4-77 4-78E
Page 85

SECTION 5
IC PIN FUNCTION DESCRIPTION
5-1. IT CONTROL IC
(IC603: M306H5MC-C35FP, M306H5MC-C34FP (AV-103 BOARD, AV-102 BOARD))
Pin No. Pin name I /O Function
1 ONDO I Detection of board temperature
2 SIRCSIN I Input of remote control signal
3 AVLINK-IN/JUST_CLK I Input of AV LINK scart signal/Fixed at “L”
4 FLD_DATA O Output of FLD data signal
5 FLD_IN I Fixed at “L”
6 FLD_CLK O Output of FLD clock signal
7 BYTE I Fixed at “L”
8 CNVSS I Connected to GND when the flash is overwritten is VCC
9 XCIN I Input of sub-clock signal (32.768KHz)
1 0 XCOUT O Not used
1 1 _RESET I Input of system reset signal input
12 XOUT O Output of main-clock signal (10MHz)
1 3 VSS — Digital GND
1 4 XIN I Input of main-clock signal (10MHz)
1 5 VCC1 — Power supply input (Digital 5.0V)
16 _NMI I Fixed at “H”
1 7 I NT_RTC I Input of RTC INT signal from Real Time Clock
18 _IT_REQ I Input of communication request signal with system controller
1 9 SLICE I Input of slicer operation detection from 37 Pin
2 0 IT_XRST O Output communication reset signal with RISM 3
2 1 DIMMER O Output of LED power supply switch
2 2 JUST_CLK_2 O Not used
2 3 RISM_STATUS2 O Output of communication status 2 signal with system controller
2 4 P 75 O Not used
2 5 P 74 O Not used
2 6 P 73 O Not used
27 AVLINK-OUT O Output of AV LINK signal/Not used
28 TU_SCL_1 O Output of IIC clock signal
29 TU_SDA_1 O Input/output IIC data signal
3 0 VSS2 — Analog GND
3 1 L P2 O Output of filter signal 2 (for Fsc)
3 2 LP 3 O Output of filter signal 3 (forVPS)
3 3 L P4 O Output of filter signal 4 (for PDC)
34 VDD2 — Power supply input (Analog 5V)
35 TEST1 — Fixed at “L”
3 6 M 1 — Fixed at “L”
3 7 SLICEON O Output of slicer operation detection
38 IT_SOUT O Output of serial TXD 1 signal with system controller
39 IT_SIN I Input of serial RXD 1 signal with system controller
4 0 IT_SCLK O Output of serial CLK 1 signal with system controller
4 1 MONITOR I Input of RTS signal with system controller
4 2 TX D O Not used
4 3 RXD O Not used
4 4 RISM_STATUS3 O Not used
4 5 RISM_STATUS1 I Input of communication status 1 signal with system controller
4 6 CLKOUT — Digital GND
4 7 PCONT O Output of switch system power control signal
4 8 FAN_DET I Input of fan stopping detect signal
RDR-HX720/HX730
5-1
Page 86

RDR-HX720/HX730
Pin No. Pin name I/ O Function
4 9 FAN_ONOFF O Output of fan on/off signal (“H”:fan on)
5 0 FAN_SPEED O Output of fan direction speed switching signal (“H”:high speed)
5 1 P_FAIL I Input of UNSW6V power off detection signal
52 HDET_1 I Detection of IN SEL output video signal
5 3 CE I F ixed at “L” (when the flash is overwritten is VCC)
54 HDET_2 O Not used
5 5 INSEL_PCONT O Output of IC’s power supply signal (“H”:INSEL)
56 XP_AMUTE O Output of muting signal for audio
5 7 SLICE_V_SW O Not used
5 8 SYNCHRO_DET — Detection of selection signal from component video signal
5 9 AREA0 I Fixed at “L” or “H”. Input of area detection signal
6 0 AREA1 I Fixed at “H” or “L”. Input of area detection signal
61 XP_VMUTE O Output of muting signal for video
62 INSEL_3 O Not used
63 INSEL1 O Not used
64 INSEL2 O Not used
65 INSEL6 O Not used
6 6 EEP_SDA O Output of IIC data signal with EEPROM
6 7 EEP_SCL O Output of IIC clock signal with EEPROM
6 8 XEEP_WP O Output of IIC writing protect signal with EEPROM
6 9 VCC2 — Power supply input (Digital 5V)
70 INSEL4 O Not used
7 1 VSS — Digital GND
72 INSEL5 O Not used
7 3 BS_BIT_SW O Output of busy signal for IR control IC/Not used
7 4 BS_BST_CONT O Output of INT signal for IR control IC/Not used
7 5 BS_COR_DET O Not used
7 6 BS_CONV_CONT O Not used
7 7 BS_DEC_SW O Output of reset signal for IR control IC/Not used
7 8 BS_PCONT O Not used
7 9 BS_VOL_DET O Not used
8 0 SYNC_V_1 I Input of vertical synchronous signal
8 1 SYNC_V_2 I Fixed at “L”
8 2 NC I Input of sacrt IC’s interpolate signal
8 3 TU_PCONT_1 O Output of tuner power supply control signal (“H”:Power on)
8 4 AUTO_PRESET_1 O Output of RF gain control signal
8 5 TU_PCONT2 O Not used
8 6 VA_PCONT O Output of power control signal for audio/video
8 7 AREA4 I Fixed at “H” or “L”. Input of area detection signal
8 8 AREA5 I Fixed at “L” or “H”. Input of area detection signal
8 9 AREA6 I Fixed at “H” or “L”. Input of area detection signal
9 0 FL_PCONT O Output of FLD grid power on signal
9 1 FR_PCONT O Not used
9 2 S2SW I Detection of line 2 S-video signal
9 3 LED_XRESET O Output of reset signal for LED and FLD driver
9 4 LED_STB O Output of strove signal for LED driver
9 5 FLD_STB O Output of FLD driver strove signal
96 KEY0 I Input of switching signal 0
97 KEY1 I Input of switching signal 1
98 KEY2 I Input of switching signal 2
99 KEY3 I Fixed at “H”
100 BS_C/N_DET I Input of blanking signal for EURO scart/Fixed at “H”
10 1 TU_AFT_2 I Fixed at “L”
102 TU_G_MAX_2 I Fixed at “L”
5-2
Page 87

Pin No. Pin name I /O Function
10 3 AVSS — Analog GND
104 TU_G_MAX_1 I Input of tuner gain signal
10 5 VREF I Power supply input (Analog 5V)
10 6 AVCC — Power supply input (Analog 5V)
10 7 TEST3_CONT O Not used
10 8 START I Input of oscillation selection signal
10 9 SYNCIN I Input composite video signal
11 0 SVREF I When slice the vertical synchronous signal input slice power
111 TEST2 I Fixed at GND
11 2 VDD3 — Power supply input (Analog 5V)
11 3 CVIN1 I Input of component video signal
11 4 VSS3 — Analog GND
115 TEST3 I Fixed at “L”
11 6 TU_AFT1 I Input of tuner ATF control signal
RDR-HX720/HX730
5-3
Page 88

RDR-HX720/HX730
5-2. MAIN CONTROL IC (IC103: R8A34012BG (RD-60 BOARD))
Pin No. Pin name I/ O Function
A1 AT1DATA[11] I/O Input/output of data 11 for DVD
A2 AT1DATA[12] I/O Input/output of data 12 for DVD
A3 AT1DATA[14] I/O Input/output of data 14
A4 AT1DIOW O Output of DVD write signal
A5 AT1INTRQ I Input of IRQ signal
A6 HDREQ[0] — Fixed at “L”
A7 HWS[0] O Output of write strove signal 0
A8 HCS[1] — Fixed at “H”
A9 HCS[4] — Fixed at “H”
A10 HADRS[30] O Output of address 30
A11 HADRS[26] O Output of address 26
A12 HADRS[22] O Output of address 22
A13 HADRS[21] O Output of address 21
A14 HADRS[17] O Output of address 17
A15 HADRS[13] O Output of address 13
A16 HADRS[10] O Output of address 10
A17 HADRS[7] O Output of address 7
A18 MSDATA[0] — Fixed at “L”
A19 MSDATA[3] — Fixed at “L”
A20 SCLK[3] — Not used
A21 CTS[1] — Fixed at “H”
A22 TX[2] O Output of UART (CSIO)/GPIO
A23 RTS[1] O Output of UART (CSIO)/GPIO
A24 RTS[0] O Output of UART (CSIO)/GPIO
A25 DVDD Power supply input (Digital 1.0V)
AA1 TRDATA[1] O Not used
AA2 TRDATA[3] O Not used
AA3 TRSYNC O Not used
AA4 EVENT[0] O Not used
AA5 VDD33 — Power supply input (Digital 3.4V)
AA6 VRMA — Fixed at “L”
AA7 VRMB — Fixed at “L”
AA8 VSSDAD10 Analog GND
AA9 RREF1(REXT1) — Fixed at “L”
AA10 REF2(REXT2) — Fixed at “L”
AA11 VDD33 — Power supply input (Digital 3.4V)
AA12 VDD — Power supply input (Digital 1.0V)
AA13 VSS Digital GND
AA14 VDD — Power supply input (Digital 1.0V)
AA15 VSS Digital GND
AA16 VDD33 — Power supply input (Digital 3.4V)
AA17 VDD — Power supply input (Digital 1.0V)
AA18 DADRS[3] O Output of address 3 for SDRAM
AA19 DADRS[10] O Output of address 10 for SDRAM
AA20 VDD — Power supply input (Digital 1.0V)
AA21 DDATA[8] I/O Input/output of data 8 for SDRAM
AA22 VDD25 — Power supply input (Digital 2.5V)
AA23 DDATA[10] I/O Input/output of data 10 for SDRAM
AA24 DDATA[3] I/O Input/output of data 3 for SDRAM
AA25 DDATA[4] I/O Input/output of data 4 for SDRAM
AB1 TRDATA[4] O Not used
AB2 TRDATA[7] O Not used
5-4
Page 89

Pin No. Pin name I /O Function
AB3 TRST I Fixed at “L”
AB4 VCCAAD10A — Power supply input (Analog 3.3V)(ADC)
AB5 VROA — Fixed at “L”
AB6 VROB — Fixed at “L”
AB7 VCCAAD10B — Power supply input (Analog 3.3V)(ADC)
AB8 VCCADA10 — Power supply input (Analog 3.3V)(DAC)
AB9 VCCADA10 — Power supply input (Analog 3.3V)(DAC)
AB10 VCCADA10 — Power supply input (Analog 3.3V)(DAC)
AB11 VSS Digital GND
AB12 TESTMOD[5] O Fixed at “L”
AB13 REC656V I Input of vertical synchronization signal
AB14 REC656O[1] O Not used
AB15 REC656O[3] O Not used
AB16 PXCLK O Not used
AB17 REC656O[7] O Not used
AB18 DADRS[5] O Output of address 5 for SDRAM
AB19 VDD25 — Power supply input (Digital 2.5V)(I/O)
AB20 DADRS[7] O Output of address 7 for SDRAM
AB21 DADRS[9] O Output of address 9 for SDRAM
AB22 DADRS[12] O Output of address 12 for SDRAM
AB23 VSS Digital GND
AB24 DDATA[1] I/O Input/output of data 1 for SDRAM
AB25 DDATA[2] I/O Input/output of data 2 for SDRAM
AC1 TRDATA[5] O Not used
AC2 TCK I Fixed at “L”
AC3 TDO O Not used
AC4 VRPA — Fixed at “L”
AC5 VRPB — Fixed at “L”
AC6 VSSAAD10B Analog GND
AC7 VCCDAD10 Power supply input (Digital 3.3V)(ADC)
AC8 VSSDDA10A — Digital GND
AC9 VDDDDA10 — Power supply input (Digital 1.0V)
AC10 VSSDDA10B — Digital GND
AC11 TESTMOD[1] O Digital GND
AC12 TESTMOD[6] O Digital GND
AC13 REC656H I Input of horizontal synchronization signal
AC14 REC656I[1] I Input of digital video signal [1]
AC15 REC656O[2] O Not used
AC16 REC656O[4] O Not used
AC17 REC656I[7] I Input of digital video signal [7]
AC18 DADRS[4] O Output of address 4 for SDRAM
AC19 DADRS[6] O Output of address 6 for SDRAM
AC21 DADRS[8] O Output of address 8 for SDRAM
AC20 VSS Digital GND
AC22 DADRS[11] O Output of address 11 for SDRAM
AC23 DWE O Output of write enable signal
AC24 VDD25 — Power supply input (Digital 2.5V)
AC25 DDATA[0] I/O Input/output of data 0 for SDRAM
AD1 EVENT[1] O Not used
AD2 VINA1 I Input of analog video (CVBS)
AD3 VS SA AD 10A Analog GND
AD4 NC Not used
AD5 VCCAAD10B — Power supply input (Analog 3.3V)(DAC)
AD6 ROUT(PD0) O Output of analog video signal (red)
RDR-HX720/HX730
5-5
Page 90

RDR-HX720/HX730
Pin No. Pin name I/O Function
AD7 VSSADA10 — Analog GND
AD8 BOUT(PD2) O Output of analog video signal (blue)
AD9 VSSADA10 — Analog GND
AD10 COUT(PD3) O Output of analog video signal (chroma)
AD11 TESTMOD[2] O Digital GND
AD12 TESTMOD[7] O Digital GND
AD13 TMS I Input of SDI-ICE/JTAG TMS
AD14 REC656O[0] O Not used
AD15 REC656I[2] I Input of digital video signal [2]
AD16 REC656I[4] I Input of digital video signal [4]
AD17 REC656O[5] O Not used
AD18 REC656O[6] O Not used
AD19 DADRS[1] O Output of address 1 for SDRAM
AD20 DBA[1] O Output of bank address 1 for SDRAM
AD21 VDD25 — Power supply input (Analog 2.5V)
AD22 DCS O Output of chip select signal
AD23 DCAS O Output of CAS signal for SDRAM
AD24 DCLKO O Output of clock signal
AD25 VSS Digital GND
AE1 TD1 I Not used
AE2 VSSA AD1 0A Analog GND
AE3 VINA2 I Input of analog video signal (Y)
AE4 VCCAAD10A — Power supply input (Analog 3.3V)(DAC)
AE5 VINB1 I Input of analog video signal (C)
AE6 VSSAAD10B Analog GND
AE7 GOUT(PD1) O Output of analog video signal (green)
AE8 VSSADA10 — Analog GND (DAC)
AE9 YOUT(PD4) O Output of ana log video signal (Y)
AE10 TESTMOD[0] O Digital GND
AE11 TESTMOD[3] O Digital GND
AE12 TESTMOD[4] O Digital GND
AE13 RESET I Input of hardware reset signal
AE14 REC656I[0] I Input of digital video signal [0]
AE15 R656CLKI I Input of clock signal
AE16 REC656I[3] I Input of digital video signal [3]
AE17 REC656I[5] I Input of digital video signal [5]
AE18 REC656I[6] I Input of digital video signal [6]
AE19 DADRS[2] O Output of address 2 for SDRAM
AE20 DADRS[0] O Output of address 0 for SDRAM
AE21 DBA[0] O Output of bank address 0 for SDRAM
AE22 VSS Digital GND
AE23 DRAS O Output of RAS signal for SDRAM
AE24 DCLKNO O Output of negative clock signal
AE25 DVREF I Input of reference voltage
B1 AT1DATA[4] I/O Input/output of data 4 for DVD
B2 AT1DATA[3] I/O Input/output of data 3 for DVD
B3 AT1DATA[1] I/O Input/output of data 1 for DVD
B4 AT1DMAREQ I Input of request signal from DMA
B5 AT1DMACK I Input of ACK signal from DMA
B6 AT1ADR[2] O Output of devise address 2 for DVD
B7 HDACK[1] — Fixed at “H”
B8 HOE O Output of output enable signal
B9 HCS[2] O Output of chip select signal/GPIO 2
B10 HADRS[31] O Output of address 31
5-6
Page 91

Pin No. Pin name I/O Function
B11 HADRS[27] O Output of address 27
B12 HADRS[23] O Output of address 23
B13 HADRS[20] O Output of address 20
B14 HADRS[16] O Output of address 16
B15 HADRS[12] O Output of address 12
B16 HADRS[8] O Output of address 8
B17 MSBS — Fixed at “L”
B18 MSDATA[2] — Fixed at “L”
B19 MSCLK — Fixed at “L”
B20 SCLK[0] O Output of UART(CSIO)/GPIO
B21 TX[1] O Output of UART(CSIO)/GPIO
B22 RTS[2] — Fixed at “H”
B23 DVSS Digital GND
B24 PCO O Not used
B25 AHVDD Power supply input (Analog 3.3V)
C1 AT1DATA[5] I/O Input/output of data 5 for DVD
C2 AT1DATA[10] I/O Input/output of data 10 for DVD
C3 AT1DATA[13] I/O Input/output of data 13 for DVD
C4 AT1DATA[15] I/O Input/output of data 11 for DVD
C5 AT1IORDY I Input of I/O ready signal
C6 AT1ADR[0] O Output of devise address 0 for DVD
C7 AT1CS[0] O Output of chip select signal 0 for DVD
C8 HDACK[0] — Output of transfer acknowledge signal/GPIO 0
C9 HCS[0] O Output of chip select signal 0
C10 HCS[5] — Output of chip select signal/GPIO 5
C11 HADRS[28] O Output of address 28
C12 HADRS[24] O Output of address 24
C13 HADRS[19] O Output of address 19
C14 HADRS[15] O Output of address 15
C15 HADRS[11] O Output of address 11
C16 HADRS[6] O Output of address 6
C17 MSDATA[1] — Fixed at “L”
C18 CTS[3] — Not used
C19 SCLK[1] O Output of UART(CSIO)/GPIO
C20 CTS[0] O Output of UART(CSIO)/GPIO
C21 RTS[3] — Not used
C22 RX[2] O Output of UART(CSIO)/GPIO
C23 AHVSS Digital GND
C24 RX[1] O Output of UART(CSIO)/GPIO
C25 HDATA[15] — Input/output of data 15
D1 AT1DATA[6] I/O Input/output of data 6
D2 AT1DATA[9] I/O Input/output of data 9 for DVD
D3 AT1DATA[2] I/O Input/output of data 2 for DVD
D4 AT1DATA[0] I/O Input/output of data 0
D5 AT1DIOR O Output of I/O read signal
D6 AT1ADR[1] O Output of devise address 1 for DVD
D7 AT1CS[1] O Output of chip select signal 1 for DVD
D8 HDREQ[1] — Fixed at “L”
D9 HWS[1] O Fixed at “H”
D10 HCS[3] — Fixed at “H”
D11 HADRS[29] O Output of address 29
D12 HADRS[25] O Output of address 25
D13 HADRS[18] O Output of address 18
D14 HADRS[14] O Output of address 14
RDR-HX720/HX730
5-7
Page 92

RDR-HX720/HX730
Pin No. Pin name I/O Function
D15 HADRS[9] O Output of address 9
D16 MSINS — Fixed at “L”
D17 SCLK[2] — Fixed at “H”
D18 CTS[2] O Output of UART(CSIO)/GPIO
D19 TX[0] O Output of UART(CSIO)/GPIO
D20 TX[3] O Fixed at “H”
D21 RX[3] O Fixed at “H”
D22 VMCLK I Input of 27MHz system clock
D23 RX[0] O Output of UART(CSIO)/GPIO
D24 HDATA[13] — Input/output of data 13
D25 HDATA[10] — Input/output of data 10
E1 AT2CS[1] O Output of chip select signal for HDD driver
E2 A T1RESET O Output of reset signal
E3 AT1DA TA[7] I/O Input/output of data 7 for DVD
E4 AT1DA TA[8] I/O Input/output of data 8 for DVD
E5 VDD — Power supply input (Digital 1.0V)
E6 VSS Digital GND
E7 VDD — Power supply input (Digital 1.0V)
E8 VDD33 — Power supply input (Digital 3.3V)
E9 VSS Digital GND
E10 VDD — Power supply input (Digital 1.0V)
E11 VSS Digital GND
E12 VDD33 — Power supply input (Digital 3.3V)
E13 VDD — Power supply input (Digital 1.0V)
E14 VSS Digital GND
E15 VDD — Power supply input (Digital 1.0V)
E16 VSS Digital GND
E17 VDD33 — Power supply input (Digital 3.3V)
E18 VDD — Power supply input (Digital 1.0V)
E19 VSS Digital GND
E20 VDD — Power supply input (Digital 1.0V)
E21 VDD33 — Power supply input (Digital 3.3V)
E22 HDATA[4] I/O Input/output of data 4
E22 HDATA[14] I/O Input/output of data 14
E23 HDATA[12] I/O Input/output of data 12
E24 HDATA[9] I/O Input/output of data 9
E25 HDATA[8] I/O Input/output of data 8
F1 AT2ADR[1] O Output of device address 1 for HDD driver
F2 AT2ADR[0] O Output of device address 0 for HDD driver
F3 AT2ADR[2] O Output of device address 2 for HDD driver
F4 AT2CS[0] O Output of chip select signal for HDD driver
F5 VSS Digital GND
F21 VDD — Power supply input (Digital 1.0V)
F22 HDATA[11] I/O Input/output of data 11
F23 TEST — Fixed at GND
F24 HDATA[7] I/O Input/output of data 7
F25 HDATA[5] I/O Input/output of data 5
G1 AT2DIOR O Output of I/O read signal
G2 AT2IORDY I Input of I/O ready signal
G3 AT2DMACK O Output of ACK signal from DMA
G4 AT2INTRQ I Input of IRQ signal
G5 VDD33 — Power supply input (Digital 3.3V)
G21 VSS Digital GND
G22 CSYNC — Fixed at “H”
5-8
Page 93

Pin No. Pin name I/O Function
G23 HDATA[6] — Input/output of data 6
G24 HDATA[3] — Input/output of data 3
G25 HDATA[2] — Input/output of data 2
H1 AT2DATA[0] I/O Input/output of data 0 for HDD driver
H2 AT2DATA[15] I/O Input/output of data 15 for HDD driver
H3 AT2DMAREQ I Input of request signal from DMA
H4 AT2DIOW O Output of I/O write signal
H5 VDD — Power supply input (Digital 1.0V)
H21 VDD — Power supply input (Digital 1.0V)
H22 HDATA[4] — Input/output of data 4
H23 HDATA[1] — Input/output of data 1
H24 HDATA[0] — Input/output of data 0
H25 INT[7] O Output of Interrupt request/GPIO
J1 AT2DATA[2] I/O Input/output of data 2 for HDD driver
J2 AT2DATA[13] I/O Input/output of data 13 for HDD driver
J3 AT2DATA[1] I/O Input/output of data 1 for HDD driver
J4 AT2DATA[14] I/O Input/output of data 14 for HDD driver
J5 VSS Digital GND
J21 VDD33 — Power supply input (Digital 3.3V)
J22 INT[8] — Not used
J23 DBI I Input of SDI-ICE/JTAG TRST
J24 INT[6] — Fixed at “H”
J25 INT[5] — Fixed at “H”
K1 AT2DATA[4] I/O Input/output of data 4 for HDD driver
K2 AT2DATA[11] I/O Input/output of data 11 for HDD driver
K3 AT2DATA[3] — Input/output of data 3 for HDD driver
K4 AT2DATA[12] I/O Input/output of data 12 for HDD driver
K5 VDD — Power supply input (Digital 1.0V)
K21 VSS Digital GND
K22 INT4 Fixed at “H”
K23 WP(INT3) Fixed at “H”
K24 SDA[1] — Fixed at “H”
K25 SDA[0] — Fixed at “H”
L1 AT2DATA[6] I/O Input/output of data 6 for HDD driver
L2 AT2DATA[9] — Input/output of data 9 for HDD driver
L3 AT2DATA[5] — Input/output of data 5 for HDD driver
L4 AT2DATA[10] I/O Input/output of data 10 for HDD driver
L5 VDD33 — Power supply input (Digital 3.3V)
L11 VSS Digital GND
L12 VSS Digital GND
L13 VSS Digital GND
L14 VSS Digital GND
L15 VSS Digital GND
L21 SDCL[0] — Fixed at “H”
L22 SDCL[1] — Fixed at “H”
L23 INT[2] I Interrupt request/GPIO
L24 INT[1] — Fixed at “H”
L25 INT[0] — Fixed at “H”
M1 A T2RESET O Output of reset signal
M2 A1BCKI I Fixed at “H”
M3 AT2DATA[7] I/O Input/output of data 7 for HDD driver
M4 AT2DATA[8] I/O Input/output of data 8 for HDD driver
M5 VSS Digital GND
M11 VSS Digital GND
RDR-HX720/HX730
5-9
Page 94

RDR-HX720/HX730
Pin No. Pin name I/O Function
M12 VSS Digital GND
M13 VSS Digital GND
M14 VSS Digital GND
M15 VSS Digital GND
M21 VDD — Power supply input (Digital 1.0V)
M22 DDATA[30] I/O Input/output of data 30 for SDRAM
M23 DDATA[31] I/O Input/output of data 31 for SDRAM
M24 VDD25 — Power supply input (Digital 2.5V)
M25 HW AIT — Fixed at “H”
N VDD — Power supply input (Digital 1.0V)
N1 A1DDATAI I Fixed at “H”
N2 AMCLK1 I Input of audio master clock (36.864MHz)
N3 A1LRCKI I Fixed at “H”
N4 ADAT A O O Output of audio signal
N5 VDD — Power supply input (Digital 1.0V)
N11 VSS Digital GND
N12 VSS Digital GND
N13 VSS Digital GND
N14 VSS Digital GND
N15 VSS Digital GND
N21 DDATA[21] I/O Input/output of data 21 for SDRAM
N22 DDATA[28] I/O Input/output of data 28 for SDRAM
N23 DDATA[29] I/O Input/output of data 29 for SDRAM
N24 DDATA[22] I/O Input/output of data 22 for SDRAM
N25 DDATA[23] I/O Input/output of data 23 for SDRAM
P1 ADCCLKI O Not used
P2 LRCKO O Output of audio L/R clock signal
P3 A0DAT AI I Input of digital audio signal
P4 A0BCKI I Input of audio bit clock signal
P5 VDD — Power supply input (Digital 3.3V)
P11 VSS Digital GND
P12 VSS Digital GND
P13 VSS Digital GND
P14 VSS Digital GND
P15 VSS Digital GND
P21 DDATA[18] I/O Input/output of data 18 for SDRAM
P22 DDATA[26] I/O Input/output of data 26 for SDRAM
P23 DDATA[27] I/O Input/output of data 27 for SDRAM
P24 DDATA[19] I/O Input/output of data 19 for SDRAM
P25 DDATA[20] I/O Input/output of data 20 for SDRAM
R1 SPDIFO O Output of digital audio signal
R2 VCLKI I Input of clock signal (27MHz) (Video decoder)
R3 BCKO O Output of audio bit clock signal
R4 AMCLK2 I Input of audio master clock (33.8688MHz)
R5 VDD — Power supply input (Digital 1.0V)
R11 VSS Digital GND
R12 VSS Digital GND
R13 VSS Digital GND
R14 VSS Digital GND
R15 VSS Digital GND
R21 DDATA[25] I/O Input/output of data 25 for SDRAM
R22 VDD25 — Power supply input (Digital 2.5V)
R23 VSS Digital GND
R24 DDATA[16] I/O Input/output of data 16 for SDRAM
5-10
Page 95

Pin No. Pin name I/O Function
R25 DDATA[17] I/O Input/output of data 17 for SDRAM
T1 A0LRCKI I Input of audio L/R clock signal
T2 DACCLKO O Not used
T3 SPDIFI I Fixed at “H”
T4 PHYDIO[7] I/O Input/output of data 7 for PHY
T5 VSS Digital GND
T21 DDM[2] O Output of data mask signal 2 for SDRAM
T22 DDQS[3] I Output of data strobe signal 3 for SDRAM
T23 DDATA[24] I/O Input/output of data 24 for SDRAM
T24 VDD25 — Power supply input (Digital 2.5V)
T25 VSS Digital GND
U1 PHYLREQ O
U2 PHYDIO[6] — Input/output of data 6 for PHY
U3 PHYDIO[4] — Input/output of data 4 for PHY
U4 PHYDIO[1] — Input/output of data 1 for PHY
U5 VDD — Power supply input (Digital 1.0V)
U21 DDM[1] O Output of data mask signal 1 for SDRAM
U22 DDQS[1] O Output of data strobe signal 1 for SDRAM
U23 DDM[3] O Output of data mask signal 3 for SDRAM
U24 DDM[0] O Output of data mask signal 0 for SDRAM
U25 DDQS[2] O Output of data strobe signal 2 for SDRAM
V1 PHYDIO[5] I/O Input/output of data 5 for PHY
V2 PHYDIO[3] I/O Input/output of data 3 for PHY
V3 PHYDIO[0] I/O Input/output of data 0 for PHY
V4 PHYCTL[1] O Not used
V5 VDD33 — Power supply input (Analog 3.3V)(DAC)
V21 VDD — Power supply input (Digital 1.0V)
V22 VDD25 — Power supply input (Digital 2.5V)
V23 DDATA[15] I/O Input/output of data 15 for SDRAM
V24 DDATA[7] I/O Input/output of data 7 for SDRAM
V25 DDQS[0] — Output of data strobe signal 0
W1 PHYDIO[2] I/O Input/output of data 3 for PHY
W2 PHYLPS O
W3 PHYSCLK I Input of clock signal
W4 TRDATA[2] O Not used
W5 VSS Digital GND
W21 DDATA[14] I/O Input/output of data 14 for SDRAM
W22 DDATA[13] I/O Input/output of data 13 for SDRAM
W23 VSS Digital GND
W24 VDD25 — Power supply input (Digital 2.5V)
W25 DDATA[6] — Input/output of data 6 for SDRAM
Y1 PHYCTL[0] O
Y2 TRDATA[0] O Not used
Y3 TRCLK O Not used
Y4 TRDATA[6] O Not used
Y5 VDD — Power supply input (Digital 1.0V)
Y21 DDATA[9] I/O Input/output of data 9 for SDRAM
Y22 DDATA[11] I/O Input/output of data 11 for SDRAM
Y23 DDATA[12] I/O Input/output of data 12 for SDRAM
Y24 DDATA[5] I/O Input/output of data 5 for SDRAM
Y25 VSS Digital GND
RDR-HX720/HX730
5-11
5-11E
Page 96

RDR-HX720/HX730
SECTION 6
TEST MODE
This is the diagnostics to locate cause of fault.
The diagnostics can be executed using the remote commander and a monitor .
T o enter the service mode, connect the VIDEO OUT connector of the main unit to the monitor . While pressing the “A” (Open/Close) button and
the “G” (PLAY) button at the same time, connect the AC power cord to the power outlet. (Keep pressing the above buttons until a message,
“WELCOME” appears on the display panel of the main unit.)
While the diagnostics is in progress, either “OK” or “NG” appears on the monitor screen to enable the judgment whether the respective devices
or the peripheral are normal or have any abnormality.
When an abnormality is detected, the diagnostics is stopped at that moment and you can select to keep running the diagnostics or to stop it.
6-1. Check Item
Checking item IC name REF
EEPROM IC M24C32-WMN6T IC102
VIDEO DEC IC TVP5147M1PFP IC301
DDR IC K4H511638C-UCB3T IC105
DDR IC K4H511638C-UCB3T IC106
All parts are mounted on the RD-60 board.
For IC102, only HX730 is used.
For IC301, only HX720 is used.
When NG is displayed as the result of the DEVICE TEST , the IC or
its peripheral is defective.
6-1
Page 97

RDR-HX720/HX730
6-2. Screen Transition in the Service Mode
MAIN MENU
<< MAIN MENU >>
1) Version No
2) Display Color
3) Total Time
~
9) HDD MODE
0) G code setting
MODEL
SYSCON Version [
HDD Serial ID [
Sony ID [
***
]
***
***
***
]
< 1 >
<RETURN>
]
< 2 >
< RETURN >
<< Version No >>
MODEL MRX153xxx
Region Code [
SYSCON Version [
ITcon Version [
Drive Version [
<< Display Color >>
1) White Signal ON
2) White Signal OFF
]
*
***
]
***
]
***
< RETURN >
V erifying v ersion number of the respectiv e software of the main unit
]
Setting ON/OFF of the PAL 100% white signal output
< 3 >
< RETURN >
< 4 >
< RETURN >
< 5 >
< RETURN >
< 6 >
< RETURN >
< 7 >
< RETURN >
<< Total Time >>
1) Total [Power ON]
2) Total [DVD Playback]
3) Total [DVD Recording]
<< Error History >>
3) ....................................
2) ....................................
1) ....................................
[Up] or [Down]
<< Command History >>
3) ....................................
2) ....................................
1) ....................................
[Up] or [Down]
<< History Clear >>
Execute History Clear?
Yes
No
<< Factory Setup >
1) NOR Factory Setup
2) S-AND Factory Setup
3) HDD-Data Factory Setup
Reading the accumulative operating hours of the drive
• T otal po wer-on hours
• Total D VD playback hours
• T otal DVD recording hours
* Display format: aa hours ff minutes
Displaying the error history in the past in the error code
* Maximum 21 errors can be displayed.
Displaying history of the buttons pressed in the past.
* Pressed buttons for 400 commands at a maximum can be stored.
Clearing the Error History and the Command History
Returning the Setup of various functions to default
< 8 >
< RETURN >
< 9 >
< RETURN >
< 0 >
< RETURN >
<< Device Check >
1) EEPROM Check
2) Super AND Check
3) Video Dec Device Check
4) DDR Data Check
5) IT Setting
<< HDD >>
1) Indicate ID
2) Performance Check
3) Write ID
4) Format
5) Factory Check
6) Write Registration Code
<< G-code OSD Setting Menu >>
1) G-CODE
2) Show View
3) Video Plus
4) VCR Plus+
Diagnostic checks in the Service Mode
6-2
Page 98

6-3. Items and Description of Service Mode
Menu
1) When the key “1” is pressed down, the monitor display moves to
the Version No. check menu screen.
2) When the key “2” is pressed down, the monitor display moves to
the Display Color check menu screen.
3) When the key “3” is pressed down, the monitor display moves to
the T otal Time check menu screen.
4) When the key “4”is pressed down, the monitor display moves to
the Error History check menu screen.
5) When the key “5” is pressed down, the monitor display moves to
the Command History check menu screen.
6) When the key “6” is pressed down, the monitor display moves to
the History Clear check menu screen.
7) When the key “7” is pressed down, the monitor display moves to
the Factory Setup check menu screen.
8) When the key “8” is pressed down, the monitor display moves to
the Device Check menu screen.
9) When the key “9” is pressed down, the monitor display moves to
the hard disk check menu screen.
0) When the key “0” is pressed down, the monitor display moves to
the G-code Setting menu screen.
<< MAIN MENU >>
1) Version No
2) Display Color
3) Total Time
4) Error History
5) Command History
6) History Clear
7) Factory Setup
8) Device Check
9) HDD MODE
0) G-code Setting
MODEL
SYSCON Version [
HDD Serial ID [
Sony ID [
***
***
***
]
***
]
RDR-HX720/HX730
]
6-4. Device Check Menu (Diagnostic Test)
1) When the key “1” is pressed down, the EEPROM device check
will be executed. (The EEPROM device is checked whether it is
mounted or not, and the I2C communication between Rism3
(IC103) and EEPROM is checked.)
2) Key “2” is not used.
3) When the key “3” is pressed down, the Video Dec device check
will be executed. (The V ideo Dec de vice is checked whether it is
mounted or not, and the I2C communication between Rism3
(IC103) and Video Dec is checked.) ( It is used for the RUS
and SIN destination only.
4) When the key “4” is pressed down, the DDR Data device check
will be executed. (The DDR device is checked whether it is mounted
or not, and the electrical signal connection between Rism3 (IC103)
and DDR device is checked.)
5) When the key “5” is pressed down, IC603 of the AV board will be
patched.
(Never press the key “5” unless otherwise specified.)
Check result display: IC105 check result/IC106 check result
Display Message Meaning of Display
Display Message Meaning of Display
DATA OK/OK Both IC105 and IC106 are OK.
DATA OK /N G IC105: OK, IC106: NG
(NG: No Good)
DATA NG /O K IC105: NG, IC106: OK
DATA NG/NG Both IC105 and IC106 are NG.
<< Device check >>
1) EEPROM Check
2) Super AND Check
3) Video Dec Device Check
4) DDR Date Check
5) IT Setting
t Not used
t It is used for the RUS
and SIN destination only.
6-3
Page 99

RDR-HX720/HX730
6-5. Hard Disk Check Menu
1) When the key “1” is pressed down, the ID check will be executed
as shown below.
Indicate ID : HDD information read-out
MODEL : Model name of the product
Serial No. : HDD serial No.
Model No. : HDD model No.
F/W Rev : HDD software version
2) When the key “2” is pressed down, Performance Check will be
executed as shown below.
Performance Check: Power ON/OFF test and Read/Verify of all
tracks
3) When the key “3” is pressed down, Write ID will be executed as
shown below.
Write ID: NOR Flash HDD information write
4) When the key “4” is pressed down, Format will be executed as
shown below.
Format : Full erase of HDD
5) When the key “5” is pressed down, Factory Check will be executed
as shown below.
Factory Check: Ag ing test in the same way as in the factory .
6) When the key “6” is pressed down, the Write Registration Code
will be executed as shown belo w.
Write Registration Code: Writing the DivX Registration Code
7) When the “RETURN” key is pressed down, the monitor display
will return to the menu screen.
<< HDD MODE >>
1) Indicate ID
2) Peformance Check
3) Write ID
4) Format
5) Factory Check
6) Write Registration Code
6-4
6-4E
Page 100

SECTION 7
p
p
ADJUSTMENT
RDR-HX720/HX730
7-1. Video System Adjustment (HX720)
Preparing for Adjustment
1. Equipments
• Oscilloscope
• Reference Disk
HLX-507 (PAL single layer disc) J-6090-077-A
HLX-506 (PAL dual layer disc) J-6090-078-A
1. Video Output Level Check
<Purpose>
This check is made to satisfy the P AL signal standard, If it is adjusted
incorrectly, brightness will be too bright or too dark.
Mode PLAY
Signal Color bars
Test point Output (VIDEO) connector
(terminated in 75Ω)
Instrument Oscilloscope
Specification 1.0 V± 0.07 p-p
Check method:
1) Insert the PAL reference disc and play back the 100% color bars.
2) Confirm that the video level is 1.0 V±0.07 Vp-p.
2. S-Video Output S-Y Check
<Purpose>
This check confirms that the S-video Y-signal output has the rated
amplitude. If it adjusted incorrectly, the playback video signal will not
be displayed corrected even when the S-video cable is connected.
Mode PLAY
Signal Color bars
Test point S-VIDEO OUTPUT (S-Y) connector
(terminated in 75Ω)
Instrument Oscilloscope
Specification 1.0 V±0.07 p-p
Check method:
1) Insert the PAL reference disc and play back the 100% color bars.
2) Confirm that the video level is 1.0 V±0.07 Vp-p.
1.0 ± 0.07Vp-
Fig. 7-2.
Fig. 7-1.
1.0 ±0.07 Vp-
7-1
 Loading...
Loading...