Sony RDRGX-7 Service manual

RDR-GX7
RMT-D203A
SERVICE MANUAL
SPECIFICATIONS
System
Laser
Semiconductor laser
Format
NTSC
Channel coverage
VHF: 2 to 13
UHF: 14 to 69
CATV: A-8 to A-1, A to W, W+1 to
W+84
Video reception
Frequency synthesizer system
Audio reception
Split carrier system
Antenna
75-ohm antenna terminal for VHF/
UHF
Timer
Clock: Quartz locked
Timer indication: 12-hour cycle
(digital)
Power back-up duration: 1 hour
Video recording format
MPEG Video
Audio recording format/applicable bit
rate
Dolby Digital/2 ch, 256 kbps
Audio characteristics (Playback)
Frequency response
DVD (PCM 96 kHz): 4 Hz to 44 kHz
(±1.0 dB)/DVD (PCM 48 kHz): 4 Hz
to 22 kHz (±0.5 dB)/CD: 4 Hz to 20
kHz (±0.5 dB)
Signal-to-noise ratio (S/N ratio)
DVD: 115 dB (LINE OUT (AUDIO
L/R) 2 jacks only)
Harmonic distortion
DVD: 0.002 %
Dynamic range
DVD: 110 dB/CD: 100 dB
Wow and flutter
DVD: Less than detected value
(0.001% W PEAK)
Audio characteristics (Recording/
Playback)
Frequency response
DVD (Dolby Digital 48 kHz):
10 Hz-20 kHz (±1.0 dB)
Signal-to-noise ratio
DVD: 96 dB
Harmonic distortion
DVD: 0.004 %
Dynamic range
DVD: 96 dB
The signals from LINE OUT (AUDIO
L/R) jack are measured. When you play
PCM sound tracks with a 96 kHz
sampling frequency, the output signals
from the DIGITAL OUT (OPTICAL or
COAXIAL) jack are converted to 48
kHz sampling frequency.
Inputs and outputs
LINE OUT 1/2
(AUDIO)
Phono jack
Output level: 2 Vrms
Load impedance: 10 kilohm s
(VIDEO)
Phono jack
Output level: 1.0 Vp-p
(S VIDEO)
4-pin mini DIN
Output level: Y:1.0 Vp-p, C: 0.286
Vp-p (NTSC)
LINE IN 1/2/3
(AUDIO)
Phono jack
Input level: 2 Vrms
Input impedance:
more than 22 kilohms
(VIDEO)
Phono jack
Input level: 1.0 Vp-p
(S VIDEO)
4-pin mini DIN
Input level: Y:1.0 Vp-p, C: 0.286
Vp-p (NTSC)
DV IN
4-pin
i.LINK S100
DIGITAL OUT (OPTICAL)
Optical output jack
Output level: –18 dBm (wave
length: 660 nm)
DIGITAL OUT (COAXIAL)
Phono jack
Output level: 0.5 Vp-p
Load impedance: 75 ohms
COMPONENT VIDEO OUT(Y, P
Phono jack/Y: 1.0 Vp-p/P
interlace*=0.648 Vp-p, progressive
or interlace**=0.7 Vp-p
* Component Black Level is On
** Component Black Level is Of f
CONTROL S IN
Mini jack
General
Power requirements
120 V AC, 60 Hz
Power consumption
43 W
Dimensions (approx.)
430 × 89 × 381 mm
5
(17 × 3
/8 × 15 in.) (width/height/
depth) incl. projecti ng parts
Mass (approx.)
5.6 kg (11.16 lb)
Operating temperature
5 ºC to 35 ºC (41 ºF to 95 ºF)
Operating humidity
25 % to 80 %
B
, PR:
US Model
Canadian Model
Supplied accessories
Audio/video cord (1)
Power cord (1)
Antenna cable (1)
Remote commander (remote) (1)
Size AA(R6) batteries (2)
Specifications and design are subject to
change without notice.
B
, PR)
DVD RECORDER

SAFETY CHECK-OUT
After correcting the original service problem, perform the following
safety checks before releasing the set to the customer.
1. Check the area of your repair for unsoldered or poorly-soldered
connections. Check the entire board surface for solder splashes
and bridges.
2. Check the interboard wiring to ensure that no wires are
"pinched" or contact high-wattage resistors.
3. Look for unauthorized replacement parts, particularly
transistors, that were installed during a previous repair . Point
them out to the customer and recommend their replacement.
4. Look for parts which, though functioning, show obvious signs
of deterioration. Point them out to the customer and
recommend their replacement.
5. Check the line cord for cracks and abrasion.
Recommend the replacement of any such line cord to the
customer.
6. Check the B+ voltage to see it is at the values specified.
7. Check the antenna terminals, metal trim, "metallized" knobs,
screws, and all other exposed metal parts for AC leakage.
Check leakage as described below.
To Exposed Metal
Parts on Set
AC
0.15 µF
Fig. A. Using an AC voltmeter to check AC leakage.
WHEN SERVICING, DO NOT APPROACH THE LASER EXIT WITH
THE EYE TOO CLOSELY. IN CASE IT IS NECESSARY TO
CONFIRM LASER BEAM EMISSION, BE SURE TO OBSERVE
FROM A DISTANCE OF MORE THAN 25 cm FROM THE SURFACE
OF THE OBJECTIVE LENS ON THE OPTICAL PICK-UP BLOCK.
1.5 kΩ
Earth Ground
WARNING!!
Voltmeter
(0.75 V)
CAUTION:
The use of optical instrument with this product will increase eye
hazard.
LEAKAGE TEST
The AC leakage from any exposed metal part to earth ground and
from all exposed metal parts to any exposed metal part having a
return to chassis, must not exceed 0.5mA (500 microampers).
Leakage current can be measured by any one of three methods.
1. A commercial leakage tester, such as the Simpson 229 or RCA
TW-540A. Follo w the manufacturers' instructions to use these
instruments.
2. A battery-operated A C milliammeter. The Data Precision 245
digital multimeter is suitable for this job.
3. Measuring the voltage drop across a resistor by means of a
VOM or battery-operated AC v oltmeter. The "limit" indication
is 0.75V, so analog meters must hav e an accurate lo w v oltage
scale. The Simpson 250 and Sanwa SH-63Trd are examples
of a passive VOM that is suitable. Nearly all battery operated
digital multimeters that have a 2V A C range are suitable. (See
Fig. A)
Unleaded solder
Boards requiring use of unleaded solder are printed with the leadfree mark (LF) indicating the solder contains no lead.
(Caution: Some printed circuit boards may not come printed with
the lead free mark due to their particular size.)
: LEAD FREE MARK
Unleaded solder has the following characteristics.
• Unleaded solder melts at a temperature about 40°C higher than
ordinary solder.
Ordinary soldering irons can be used but the iron tip has to be
applied to the solder joint for a slightly longer time.
Soldering irons using a temperature regulator should be set to
about 350°C.
Caution: The printed pattern (copper foil) may peel away if the
heated tip is applied for too long, so be careful!
• Strong viscosity
Unleaded solder is more viscous (sticky, less prone to flow) than
ordinary solder so use caution not to let solder bridges occur such
as on IC pins, etc.
• Usable with ordinary solder
It is best to use only unleaded solder but unleaded solder may
also be added to ordinary solder.
CAUTION
Use of controls or adjustments or performance of procedures
other than those specified herein may result in hazardous radiation
exposure.
SAFETY-RELATED COMPONENT WARNING!!
COMPONENTS IDENTIFIED BY MARK 0 OR DOTTED LINE WITH
MARK 0 ON THE SCHEMATIC DIAGRAMS AND IN THE PARTS
LIST ARE CRITICAL TO SAFE OPERATION. REPLACE THESE
COMPONENTS WITH SONY PARTS WHOSE PART NUMBERS
APPEAR AS SHOWN IN THIS MANUAL OR IN SUPPLEMENTS
PUBLISHED BY SONY.
ATTENTION AU COMPOSANT AYANT RAPPORT
À LA SÉCURITÉ!
LES COMPOSANTS IDENTIFÉS PAR UNE MARQUE 0 SUR LES
DIAGRAMMES SCHÉMATIQUES ET LA LISTE DES PIÈCES SONT
CRITIQUES POUR LA SÉCURITÉ DE FONCTIONNEMENT. NE
REMPLACER CES COMPOSANTS QUE PAR DES PIÈSES SONY
DONT LES NUMÉROS SONT DONNÉS DANS CE MANUEL OU
DANS LES SUPPÉMENTS PUBLIÉS PAR SONY.
— 2 —

TABLE OF CONTENTS
SERVICE NOTE
1. DISK REMOVAL PROCEDURE IF THE TRAY
CANNOT BE EJECTED (FORCED EJECTION) ············ 5
1. GENERAL
Features··················································································1-1
About This Manual ································································1-1
DVD Recorder Basics····························································1-1
Guide to Parts and Controls ···················································1-2
Basic Hookups and Settings ······················································1-3
Quick Overview·····································································1-3
Step 1: Unpacking ································································· 1-3
Step 2: Connecting the Antenna Cable ··································1-3
Step 3: Connecting the Video Cords ······································1-4
Step 4: Connecting the Audio Cords ·····································1-4
Step 5: Connecting the Power Cord·······································1-5
Step 6: Preparing the Remote ················································1-5
Step 7: Easy Setup ·································································1-5
Setting Up the VCR Plus ® System ······································1-5
Setting Up the Remote···························································1-6
Connecting a VCR or Similar Recording Device to the LINE
Jacks·······················································································1-6
Connecting to a Satellite Receiver or a Cable Box················1-7
Operating the Recorder······························································1-7
Guide to Displays ··································································1-7
How to Use the Displays ·······················································1-7
How to Enter Characters························································1-8
Recording/Timer Recording ······················································1-8
Before Recording···································································1-8
Recording TV programs ························································1-9
Timer Recording ····································································1-9
Adjusting the Recording Picture Quality and Size ··············1-11
Recording from External Equipment with a Timer
(Synchro Rec) ······································································1-11
Playback ··················································································1-11
Before Playing ·····································································1-11
Playing Discs ·······································································1-12
Selecting a Recorded Title on a Disc··································· 1-12
Searching for a Title/Chapter/Track ····································1-13
Checking the Play Information and Playing Time···············1-13
Selecting the Sound ·····························································1-13
TV Virtual Surround Settings (TVS) ···································1-14
Changing the Angles····························································1-14
Displaying the Subtitles ·······················································1-14
Adjusting the Playback Picture and Sound·························· 1-14
Editing a DVD ·········································································1-15
Before Editing······································································ 1-15
Basic Editing········································································ 1-15
Advanced Editing (Playlist Edit) ·········································1-16
Labeling, Protecting, or Finalizing the Disc ························1-17
Connecting a Digital Video Camera or Other Equipment ·······1-18
Before Recording/Editing ····················································1-18
Available DV Dubbing Functions········································1-18
Recording an Entire DV/Digital8 Format Tape
(ONE TOUCH DUB) ··························································1-19
Program Edit ········································································1-19
Advanced Program Edit······················································· 1-19
Re-editing the “program” in the DV/D8 Edit List··············· 1-20
Creating a Copy of the Edited Contents (Copy Dubbing) ···1-21
Recording From Equipment Connected to the LINE IN
Jacks····················································································· 1-21
Settings and Adjustments ························································1-22
About the Setup Display Structure ······································1-22
Using the Setup Displays·····················································1-22
Settings (Basic Settings) ······················································1-22
Video Settings······································································ 1-23
Audio Settings ·····································································1-23
Features Settings ··································································1-23
Options Settings···································································1-24
Easy Setup (Resetting the Recorder) ···································1-24
Additional Information ····························································1-24
Troubleshooting ···································································1-24
Self-diagnosis Function (When letters/numbers appear in the
display) ················································································1-25
About i.LINK······································································· 1-26
Glossary ···············································································1-26
Language Code List ·····························································1-26
2. DISASSEMBLY
2-1. TOP CASE ······································································2-1
2-2. POWER BLOCK·····························································2-1
2-3. D. C. FAN········································································2-3
2-4. REAR PANEL ·································································2-3
2-5. TRAY COVER ASSEMBLY ··········································2-4
2-6. FRONT PANEL SECTION ·············································2-4
2-7. ALUMINUM DOOR, DOOR BASE······························2-5
2-8. SHAFT (R) ······································································2-5
2-9. RD-045 BOARD ·····························································2-6
2-10. FL-130 BOARD ······························································2-7
2-11. FR-195 BOARD······························································2-7
2-12. DVD DRIVE ···································································2-8
2-13. AV-071 BOARD ······························································2-9
2-14. CIRCUIT BOARDS LOCATION ································· 2-10
3. BLOCK DIAGRAMS
3-1. OVERALL BLOCK DIAGRAM (1/2) ···························3-1
3-2. OVERALL BLOCK DIAGRAM (2/2) ···························3-3
4. PRINTED WIRING BOARDS AND
SCHEMATIC DIAGRAMS
4-1. FRAME SCHEMATIC DIAGRAM································ 4-1
4-2. PRINTED WIRING BOARDS AND
SCHEMATIC DIAGRAMS ············································4-3
WAVEFORMS ································································4-4
• AV-071 (VHF/UHF TUNER)(1/9)
SCHEMATIC DIAGRAM ······························4-5
• AV-071 (VIDEO IN PROCESS)(2/9)
SCHEMATIC DIAGRAM ······························4-7
• AV-071 (RD I/F)(3/9)
SCHEMATIC DIAGRAM ······························4-9
• AV-071 (A/V IN/OUT TERMINAL)(4/9)
SCHEMATIC DIAGRAM ····························4-11
• AV-071 (AUDIO IN)(5/9)
SCHEMATIC DIAGRAM ····························4-13
• AV-071 (AUDIO OUT)(6/9)
SCHEMATIC DIAGRAM ····························4-15
• AV-071 (UV IC)(7/9)
SCHEMATIC DIAGRAM ····························4-17
• AV-071 (SYSTEM CONTROL)(8/9)
SCHEMATIC DIAGRAM ····························4-19
• AV-071 (POWER)(9/9)
SCHEMATIC DIAGRAM ····························4-21
• AV-071 (TUNER, VIDEO IN PROCESS, RD I/F, AV IN/
OUT, UV IC, SYSTEM CONTROL, PDC, POWER)
PRINTED WIRING BOARD ·······················4-23
• FL-130 (FL DRIVER)
PRINTED WIRING BOARD ·······················4-27
• FL-130 (FL DRIVER)
SCHEMATIC DIAGRAM ····························4-29
• FR-195 (SWITCH, LED)
PRINTED WIRING BOARD ·······················4-31
• FR-195 (SWITCH, LED)
SCHEMATIC DIAGRAM ····························4-33
— 3 —
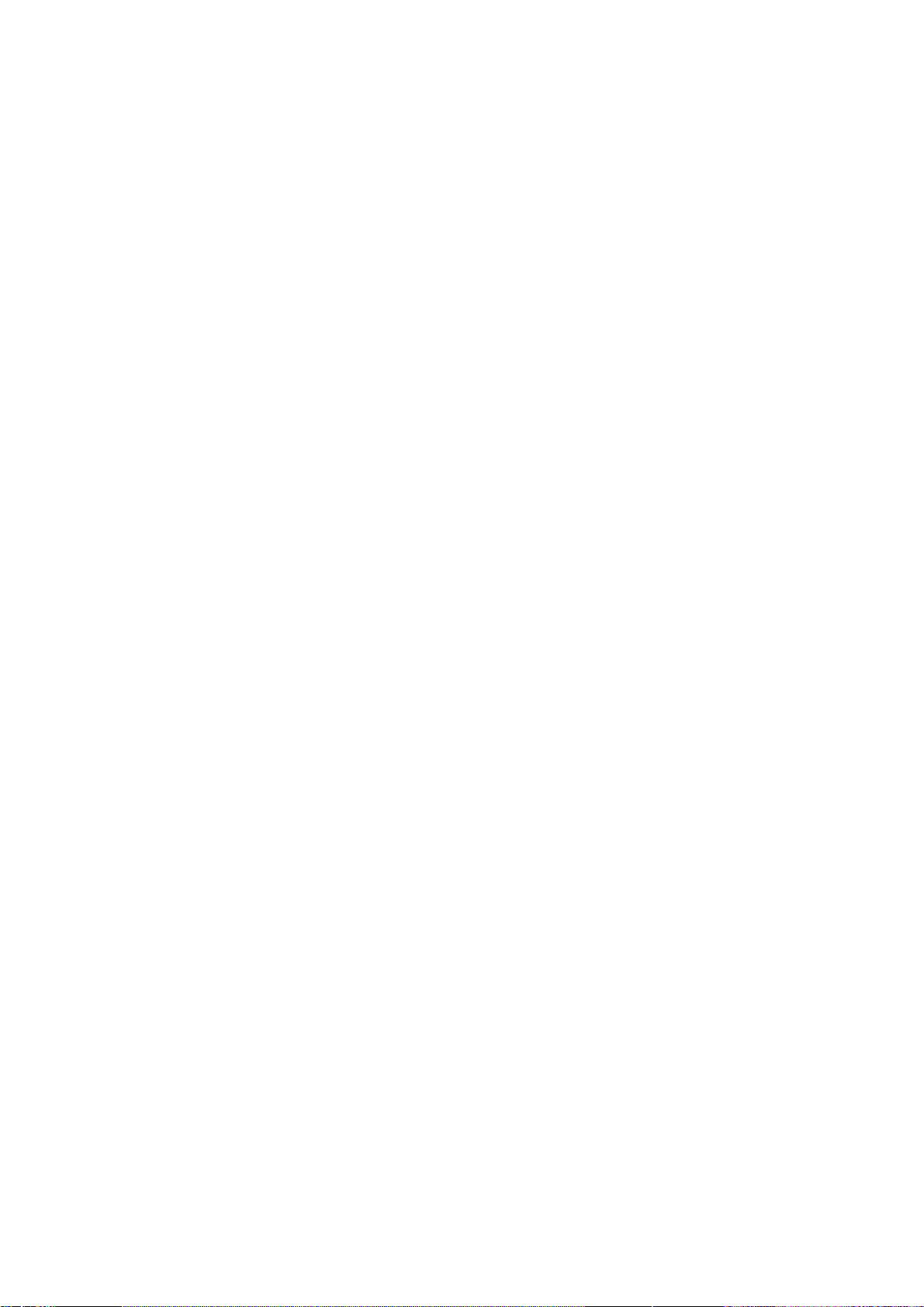
• CN-177 (CONNECTOR)
PRINTED WIRING BOARD ·······················4-35
• CN-177 (CONNECTOR)
SCHEMATIC DIAGRAM ····························4-36
5. IC PIN FUNCTION DESCRIPTION
5-1. IT CONTROL IC (IC605: µPD703033BYGF-M29-3BA-A
(AV-071 BOARD)) ·························································· 5-1
6. SERVICE MODE
6-1. Device relation diagram.
Display data (for your reference to check the signal path) ··
6-2. Block diagram
(for your reference to check the devices)·······················6-2
6-3. Screen Transition in the Service Mode···························· 6-2
6-4. Service Mode. Menu Items and Description ···················6-3
6-5. Device Check Menu (1/2) ···············································6-3
6-6. Device Check Menu (2/2) ···············································6-3
6-7. Path Check Menu (1/2)····················································6-4
6-8. Path Check Menu (2/2)····················································6-4
6-9. Device All Check. Screen Transition······························· 6-5
6-10. Device Individual Check. Screen Transition ··················· 6-5
6-11. Path Individual Check (Pasted Screen Check).
Screen Transition·····························································6-6
6-12. Path Individual Check (Data Check Confirmation).
Screen Transition·····························································6-6
6-1
7. ADJUSTMENT
7-1. VIDEO SYSTEM ADJUSTMENT·································7-1
1. Video Level Adjustment (RD-045 Board)·······················7-1
2. Component Video Output Level Adjustment
(RD-045 board) ·······························································7-1
3. S-Video Output S-Y Level Check ···································7-1
4. S-Video Output S-C Check ·············································7-1
5. Component Video Output Y Check ································· 7-2
6. Component Video Output B-Y Check ····························· 7-2
7. Component Video Output R-Y Check ····························· 7-2
8. REPAIR PARTS LIST
8-1. EXPLODED VIEWS
8-1-1.OVERALL ······································································8-1
8-1-2.FRONT PANEL SECTION ·············································8-2
8-1-3.CHASSIS SECTION·······················································8-3
8-2. ELECTRICAL PARTS LIST ··········································8-4
— 4 —

SERVICE NOTE
1. DISK REMOVAL PROCEDURE IF THE TRAY CANNOT BE EJECTED (FORCED EJECTION)
1. Pull out the power cord.
2. Remove the top case.
3. Prepare a hexagonal wrench or L-shaped stiff wire. (See Fig.1.1)
4. Insert a hexagonal wrench (or hard wire) into a hole on the side of the DVD drive in the right angle. (See Fig. 1-1. and 1-2.)
Note: If a hexagonal wrench (or hard wire) is not inserted in at the right angle, belt may be damaged.
5. Press the rack to open the tray a little.
6. Pull out the tray slowly and gently.
Right way of pushing the wrench
Tr ay
Wrong way of pushing the wrench
Fig. 1-1 Fig. 1-2
NOTES DURING THE FORCED EJECTION
1. If the forced ejection is executed while a blank disc media (DVD±RW, ±R) exists on the tray
• Insert a DVD-ROM (DVD test disc, DVD software available on the market, or the like) in the tray and then close the tray.
Note1: If you close the tray while it is empty, ejection of the tray becomes impossible.
Note2: If you close the tray with a CD disc inserted in it, the CD can be ejected. However, if you close the tray while it is empty, there can be a case that
ejection of the tray becomes impossible.
Note3: Even if you replace the DVD drive unit while the tray remains under the state as described above, the situation cannot be improved.
2. If the tray cannot be ejected while the disc is not inserted
• Execute the forced ejection.
• Insert a DVD-ROM (DVD test disc, DVD software available on the market, or the like) on the tray and try to close the tray.
(There are cases that it recovers the trouble.)
3. Contents of forcedly ejected blank disc media (DVD±R W, ±R) can be damaged. (There can be a case that initialization is also impossible.)
— 5 —

MEMO
— 6 —

SECTION 1
7
About This Manual
DV Edit
Only one i.LINK cable is required to transfer co ntents from a
digital video camera to the DVD recorder. Since the recorder
controls the digital video camera, dubbing and editing are easy
to perform.
One Touch Dubbing function
(page 78)
One press on the ONE TOUCH DUB button is enough to
complete the procedure. The recorder controls the digital video
camera from start to finish — from playing the DV/Digital8
format tape to stop and rewind. The entire tape contents are
dubbed to a DVD in the process.
Program Edit
(page 79)
This function allows you to select scenes on a DV/Digital8
format tape and save them on recordable DVDs, including nonrewritable DVD-Rs. The recorder controls the digital video
camera to record the contents of a DV/Digital8 format tape to the
disc as programmed. The recorder will remember which scenes
you selected and saves this information as a program. You can
call up a program at any time and make add itio na l copies of the
program to DVDs.
Advanced Program Edit
(page 81)
This function takes advantage of a DVD’s random access
capabilities to enable fast and flexible editing.
The recorder copies the entire contents of a DV/Digital8 format
tape to a DVD-RW in VR mode, whereupon the contents are
automatically divided into chapters. The c hapters are displayed
as scenes in a scene list where you can instantly delete or
rearrange the scenes at will. The recorder remembers which
scenes you selected, and saves this informati on as a program.
You can call up a program at any time and make additional
copies of the program to a DVD.
Auto Scene Chaptering (DVD-RW in VR mode
only)
(page 78, 79, 81)
While copying a DV/Digital8 format tape to a DVD-RW, the
recorder automatically inserts chapter marks at each point where
you started recording on your digita l video camera. This enables
you to quickly find the scenes you want during playback and
editing.
About This Manual
Instructions in this manual describe the controls on the remote.
You can also use the controls on the recorder if they have the
same or similar names as those on the remote.
The meanings of the icons used in this manual are described
below:
Notes
• The on-screen displa y illustrations used in this manual may not match
the graphics displayed on your TV sc reen.
• The explanations reg ard ing discs in this manual refer to discs created
on this recorder. The explanations do not ap ply to discs that are created
on other recorders and played back on this recorder.
Control
Dubbing
Icon Meaning
Functions available for DVD VIDEOs or
DVD+Rs
Functions available for DVD-RWs
formatted in VR mode on this recorder
Functions available for DVD-RWs
formatted in Video mode on this recorder
Functions available for DVD+RWs
Functions available for DVD-Rs
Functions available for music CDs or CD-
Rs/CD-RWs in music CD format
9
DVD Recorder Basics
Step 3: Digital Recording
Record a program. When using the timer, you’ll
find familiar, convenient features as found on
conventional VCRs, such as VCR Plus+. You can
also dub and edit the contents of connected video
equipment such as a digital video camera.
Step 4: Playing the recorded contents
You can select the title you want to play from a
displayed menu, and immediately start playback.
Recorded contents are more accessible on a disc
than on a tape, the procedure is simple, and
unlike conventional VCRs, no rewinding is
necessary!
What are titles and chapters?
DVD contents consist of sections, called titles,
and smaller sub-sections called chapters.
On this recorder, a title is created between the
points where you start and stop a recording.
Chapters are created automatically at specified
intervals, or can be created manually (DVD-RWs
in VR mode only).
A recorded disc contains title(s), and each title
contains chapter(s)
Title 1
Chapters
Go to the next page.
Title 2
Start Rec. Stop/Start
Chapters
Chapter marksChapter marks
Stop Rec.
,
continued
GENERAL
RDR-GX7
This section is extracted from instruction
manual. (RDR-GX7 : 3-081-195-71)
Features
This recorder can play DVDs or CDs, record on DVD-Rs, DVDRWs or DVD+RWs, and by using a variety of editing functions,
you can enjoy editing recorded programs and othe r ima ge s.
Recording
Dual RW compatible
The recorder is compatible with rewritable disc types, DVD-RW
and DVD+RW, and the write-once type, DVD-R. These
available disc types accommodate a wide range of uses, such as
recording programs and creating personal video libraries. These
discs can be played back on a wide variety of other DVD
equipment.
Various recording/timer recording functions
(page 35)
In addition to the usual recording functions, such as Timer
Recording and VCR Plus+, Synchro Rec allows sync hronized
recording with a set top box or similar device.
Automatic searching for recording space
(page 37)
The recorder automatically searches for available blank space on
the disc after you press the Rec button. No searching is required
on your part – a feature possible only with a DVD recorder.
Adjustments for both recording and playback
picture
The recorder allows you to adjust the picture quality of input
sources, such as a VCR, which can then be recorded on a DVD.
For instance, if you want to create an archive of your VHS tapes,
you can adjust the recording picture quality to compensate for
the quality of the tapes. Various picture quality adjustments are
also available for DVD-Video software playback.
DVD- RW
DVD+ RW
(page 46, 60)
(page 35)
DVD- R
Playback
Easy playback with the Title List menu
(page 53)
The recorder will display all of the titles you recorded on a disc
in a list display, called the “Title List.” By selecting a title from
the Title List menu, you can easily start playing or editing the
disc. Moreover, you can have the recorder show the title’s
contents using thumbnail images.
The recorder also automatically takes program label information
from the XDS (Extended Data Service)* and displays it as the
title name.
* n o t available in some areas
TV Virtual Surround Settings, “TVS”
Using only your TV’s stereo speakers, the recorder is capable of
reproducing dynamic surround sound from DVD-Video
software’s multi-channel audio signals. There are four surround
modes to choose from.
Title List
-RW.VR
Sort
Date
Number
Title
TITLE LIST
ORIGINAL
1 2ch 1:00PM - 2:00PM
Mon 9/15 1:00PM( 1H00M) SP
2 5ch 8:00PM - 9:00PM
Wed 9/17 8:00PM( 1H00M) SLP
3 12ch 9:00AM - 9:30AM
Thu 9/25 9:00AM( 0H30M)
4 3ch 8:00PM - 8:30PM
Thu 9/25 8:00PM( 0H30M) SLP
My Movies
(page 58)
1.5/4.7GB
2ch
5ch
12ch
EP
3ch
Editing a disc
Playlist edit (DVD-RW in VR mode only)
(page 67)
You can edit not only the recorded original title, but also perform
advanced edit functions by creating a Playlist on the same disc.
Since a Playlist does not require much disc space, you can create
numerous Playlist titles. A Playlist edit can be redone as many
times as you like, as the original title remains unchanged.
Chapter Marking function
On DVD-RWs in VR mode, you can manually insert chapter
marks to divide a title into chapters which will enable you to
quickly find specific scenes for playback or editing. For other
disc types and recording formats, the recorder automatically
creates chapter marks at specified intervals while recording.
Quick Search function
The remote has a Jog Stick for the recorder’s main operations.
You can search forward or backwards, or play a t various speeds
by using just your thumb. The feature helps you find sce nes
easily, which is especially useful for both p layback and editing.
Jog Stick
(page 67)
(page 52)
Search
Slow motion
Features
6
DVD Recorder Basics
Step 1: Select the disc type
Unlike a video tape which is sold by length, such
as 60 min. or 120 min., recordable DVDs are sold
by type. Select the disc type by following the
chart on the back cover, as each type has different
features.
This recorder can record on the following type of
discs.
When you want to record repeatedly on the same
disc, or when you want to edit the disc after
recording, select either the rewritable DVD-RW
or DVD+RW type disc.
When you want to save recordings without any
alteration, a non-rewritable DVD-R can be your
choice.
Step 2: Format the disc to start recording
Insert the disc in the recorder. Unlike a VCR, the
recorder automatically starts formatting when an
unused disc is inserted. This is necessary to
prepare the disc for recording.
When using a DVD-RW
This type of disc can be formatted in either DVD
Video format (Video mode) or DVD Video
Recording format (VR mode). Video mode discs
can be played back on a variety of other DVD
equipment.VR mode discs allow for more varied
editing.
When using a DVD+RW
These discs will be formatted in DVD+RW Video
format. This type of disc can be played back on a
variety of other DVD equipment.
“What can I expect from DVD recording?” is a
natural question for anyone new to the experience.
This section explains the basic steps involved with
DVD recording.
Note
There are other differences besides just being
rewritable/non-rewritable.
See “Quick Guide to DVD Disc Types” on the back cover
to select a disc most suitable for your needs.
When using a DVD-R
These discs will be formatted in DVD-Video
format. This type of disc can be played back
on a variety of other DVD equipment.
Notes
• You cannot mix two formats in one DVD-RW.
• You can change a DVD-RW’s format to the other
format. However, the disc’s contents will be lost
when reformatting.
• Not all discs can be played on other DVD equipment.
When formatting is complete, you are
ready to record on the disc.
DVD Recorder Basics
8
1-1

Step 5: Editing the recorded disc
You will find editing discs a lot easier than a
conventional tape, and the recorder offers
numerous edit functions, possible only with
DVDs.
Quick and easy edits on the displayed menu
Editing is performed by simply selecting titles
and scenes from the displayed menus.
Protection of individual titles
With conventional VCRs, you had to protect an
entire tape to save the recordings from erasure
or alteration. This recorder allows you to
individually protect recorded titles (except for
Playlist titles).
Edit and save on a single disc
– Playlist edit (DVD-RWs in VR mode only)
To edit a conventional tape without affecting the
original recording, you had to connect another
VCR, copy the master tape using the two VCRs
and one more tape, and start editing the copied
tape.
Playing on other DVD equipment
For your DVD to play on other equipment,
finalizing may be necessary in some cases. If so,
finish up all your editing and recording first, and
then finalize the disc.
When using a DVD-RW in VR mode
Although finalizing is generally unnecessary
when playing the disc on VR mode compatible
equipment, playback on some equipment requires
a finalized disc. You can still edit and record on
the disc even after finalizing.
When using a DVD+RW
The recorder automatically finalizes a disc before
ejecting it. Finalizing in this case still allows you
to further edit or record on the disc.
DVD Recorder Basics
10
With this recorder, you can create
a Playlist (playback information) on the same
disc, and edit the Playlist without changing the
original recording(s). A Playlist does not take up
much disc space, and all you need is one
recorder and one disc.
Example: You have recorded a few football
games on a DVD-RW in VR mode. You want to
save the original recording, but you also want to
create a digest by putting the goal scenes
together. In this case, you can create a Playlist
by selecting just the goal scenes, leaving the
original recording as it is.
Original
Playlist
You’ve got your own DVD!
When using a DVD-RW in Video mode
The disc needs to be finalized first to enable
playback on anything other than this recorder.
No more editing or recording can be made on
the disc once it has been finalized. To enable
recording on the disc again, you will need to
format it again. (Reformatting will erase all
previous contents.)
When using a DVD-R
You will need to finalize the disc to play it on
equipment other than this recorder. You cannot
edit or record on the disc once it has been
finalized.
Guide to Parts and Controls
For more information, see the pages in parentheses.
Front panel
Buttons on the recorder have the same
function as the buttons on the remote if
they have the same or similar names.
Open the
panel.
(14, 57)
(22)
(38)
(50)
(38)
L x REC ST OP button
Stops recording.
M SYNCHRO REC indicator
Lights up when the Synchro
Rec function is set to on.
TIMER REC indicator
Lights up when a timer
recording is set.
FINALIZED indicator
Lights up if an inserted disc has
been finalized.
PROGRESSIVE indicator
Lights up when outputting
progressive signals.
N ZOOM +/– buttons
Switches the information
displayed in the Title List
menu.
O CURSOR MODE button
Switches the cursor/page mode
in the Title List, etc.
P TOOLS button
Displays the TOOLS menu.
Q </M/m/,/ENTER button
(33)
Selects items or settings.
R RETURN button
Returns to the previously
selected display, etc.
A @/1 (o n/standby) button/
indicator
(22, 38)
Turns the recorder on and off.
Lights up in green when the
power is on.
B Front panel display
Displays the playing status,
title/chapter/time, etc.
C Disc tray
(38)
Opens to accept a disc.
D (remote sensor)
Accepts the remote control
signal.
E Disc type indicators
Lights up to indicate the disc/
format type of the current disc.
F A (open/close) button
Opens or closes the disc tray.
G H (play) button/indicator
Plays a disc.
H X (pause) button/indicator
(52)
Pauses playing a disc.
I x (stop) button
J z REC button/indicator
K X REC PAUSE button/indicator
Stops playing a disc.
Starts recording.
(39)
Pauses recording.
(51)
(39)
S SYSTEM ME NU button
Displays the System Menu on
the TV screen.
(47)
T ONE TOUCH DUB button
Records the contents of a DV/
(51)
(32)
Digital8 format tape with a
single touch of the button.
U REC MODE button
Selects the recording mode.
V ./> (previous/next)
buttons
Goes to the next title/chapter/
track, or goes back to the
previous title/chapter/track.
W CHANNEL +/– buttons
Selects the channel or input
line.
X PROGRESSIVE button
Switches the output signal,
progressive or interlace.
Y INPUT SELECT button
(38, 75, 88)
Selects equipment connected to
the line inputs.
Z LINE 2 IN (S VIDEO/VIDEO/
AUDIO L/R) jacks
Connects external equipment.
wj DV IN jack
Connects digital equipment
with a DV jack.
Guide to Parts and Controls
(40)
(73)
(32)
(32)
(33)
(31)
(78)
(38)
(52)
(38)
(51)
(88)
(76)
,
continued
11
Remote
Buttons on the remote have the same function as the buttons on
the recorder if they have the same or similar names. Buttons with
an orange dot next to them can be used with your TV when th e
TV/DVD switch is set to TV.
Slide the
cover.
A TV/DVD switch
B Z OPEN/CLOSE button
C Number buttons
D CLEAR button
E SUBTITLE button
F AUDIO button
G [TIMER] button
H TOP MENU button
I DISPLAY button
J TIME/TEXT button
K SYSTEM MEN U button
L TITLE LIST button
M CURSOR MODE button
N RETURN button
O . PREV (previous) button
P m / M (search) Jog Stick
Q H PLAY button
R X PAUSE b utton
(26)
Switches the remote control to TV or DVD.
Opens or closes the disc tray. Note that it may take a
few seconds for the disc tray to open after you have
recorded or edited a disc.
Select a number such as a channel or a title number.
The number 5 button has a tactile dot.*
Cancels an entered number when used with this
recorder.
Changes the subtitles while playing a disc.
Changes the sound while playing a disc.
The button has a tactile dot.*
Displays the Timer progr amming menu on the TV
screen.
Displays the disc’s menu on the TV screen.
Displays disc information or playing/recording
status on the TV screen.
Displays the time information of the disc.
Displays the System Menu on the TV screen.
Displays the Title List menu on the TV screen.
Switches the cursor/page mode in the Title List, etc.
Returns to the previously selected display, etc.
Goes back to the previous title/chapter/track.
Searches fast-forward or reverses a scene (while
playing a disc), or plays a disc in slow motion or
frame by frame (in the pause mode).
Plays a disc.
The button has a tactile dot.*
Pauses playing a disc.
(38)
(38, 44)
(44)
(60)
(57)
(40, 44)
(51)
(40, 56)
(56)
(31)
(32, 53, 64)
(32)
(33)
(52)
(52)
(50)
(52)
S z REC button
T REC MODE button
U INPUT SELECT button
V SYNCHRO REC button
W
X CH (channel) +/– buttons
Y VOL ( volume) +/– buttons
Z SET button
wj TV/VIDEO button
wk ANGLE button
wl WIDE MODE button
e; MENU button
ea
es INSTANT REPLAY b utton
ed TOOLS button
ef ZOOM +/– buttons
eg </M/m/,/(ENTER) button
eh > NEXT button
ej x STOP button
ek x REC STOP button
el X REC PAUS E button
(38)
Starts recording.
(38)
Selects the recording mode.
Selects equipment connected to the line inputs.
Synchronizes the recorder and the timer recording set
on the connected external equipment.
[/1
(on/standby) button
Turns the recorder on and off.
Selects the channel or input line.
Adjusts the volume of your TV or AV amplifier
(receiver).
Use to enter the number selected with the number
buttons 3.
Switches your TV’s input source.
Changes the angles when playing a DVD VIDEO.
Changes the wide mode settings of your TV.
Displays the disc’s menu on the TV screen.
Briefly fast forwards the current scene.
Replays the current scene.
Displays the TOOLS menu.
Switches the information displayed in the Title List
menu.
Selects items or settings.
Goes to the next title/chapter/track.
Stops playing a disc.
Stops recording.
Pauses recording.
(38, 75, 88)
(47)
(38)
(34)
(26)
(59)
(26)
(51)
INSTANT SEARCH button
(32)
(32)
(52)
(51)
(39)
(39)
(38)
(26)
(52)
(52)
(33)
r; CHAPTE R MARK/ERASE buttons
Inserts/erases a chapter mark in the recorded title.
ra SUR (surround) button
Selects the surround mode.
rs COMMAND MODE switch (DVD 1,2,3)
Switches the command mode for this recorder.
Match the switch to the same command mode set in
the Options Setup (page 99).
*Use the tactile dot as a reference when operating the recorder.
(67)
(58)
(28)
Guide to Parts and Controls
12
1-2
Guide to Parts and Controls
,
continued
13
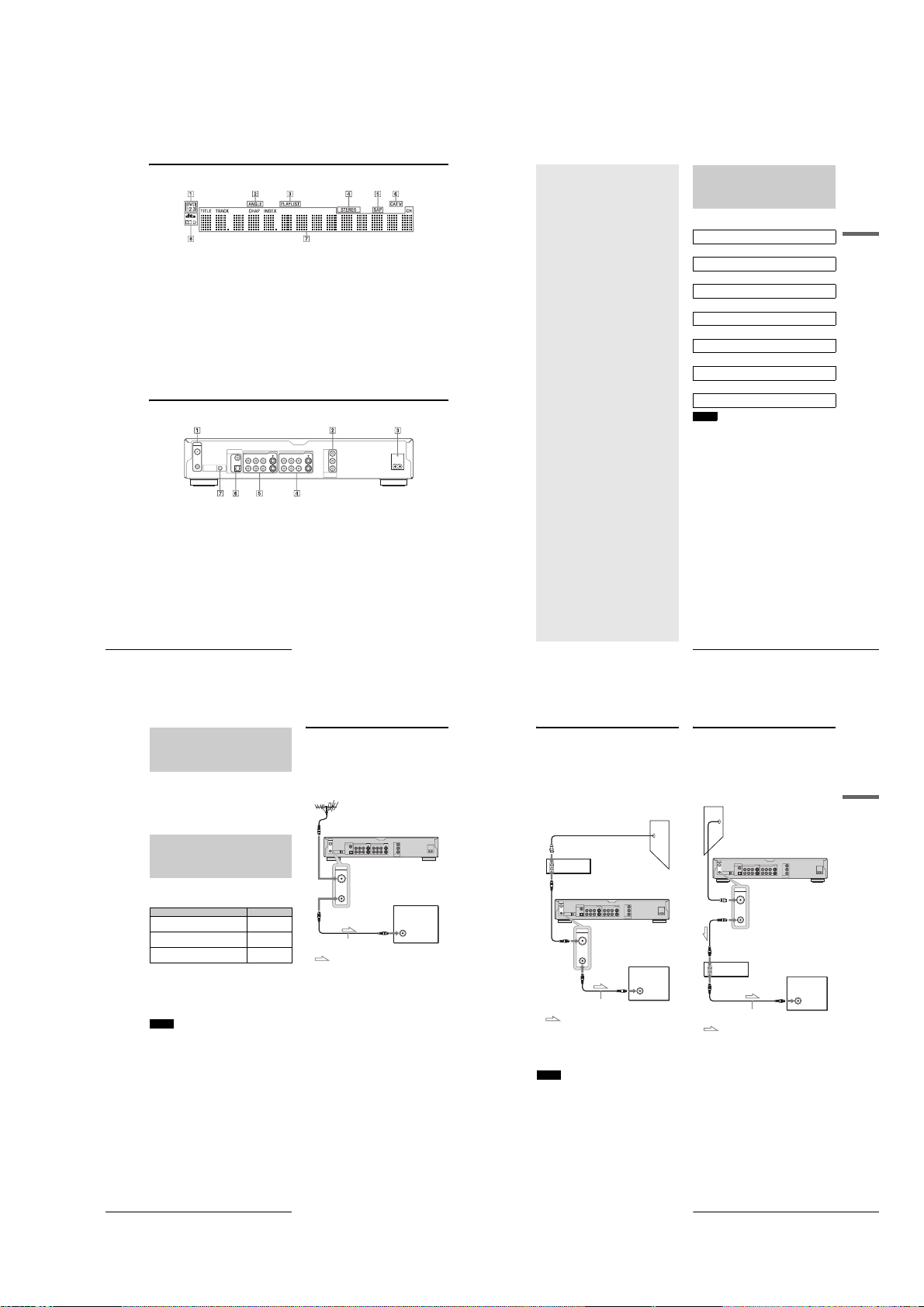
Front panel display
15
Quick Overview
Basic Hookups and Settings
Basic Hookups
and Settings
Quick Overview
A quick overview presented in this guide will give you enough
information to start using the recorder.
Notes
• You cannot connect thi s rec orde r to a TV that does not have a video
input jack.
• Be sure to disconnect the pow e r cor d of each component before
connecting.
Step 1: Unpacking
m
Step 2: Connecting the Antenna Cable
m
Step 3: Connecting the Video Cords
m
Step 4: Connecting the Audio Cords
m
Step 5: Connecting the Power Cord
m
Step 6: Preparing the Remote
m
Step 7: Easy Setup
•
Quick Overview
. . . . . . . . . . . . . . . . . .
page 15
•
Step 1: Unpacking
. . . . . . . . . . . . . . . .
page 16
•
Step 2: Connecting the Antenna Cable
. . . . . . . . . . . . . . . . . . . . . . . . . . . .
page 16
•
Step 3: Connecting the Video Cords
. . .
page 18
•
Step 4: Connecting the Audio Cords
. . . . . . . . . . . . . . . . . . . . . . . . . . . .
page 19
•
Step 5: Connecting the Power Cord
. . .
page 22
•
Step 6: Preparing the Remote
. . . . . . .
page 22
•
Step 7: Easy Setup
. . . . . . . . . . . . . . . .
page 22
•
Setting up the VCR Plus
R
System
. . . .
page 25
•
Setting Up the Remote
. . . . . . . . . . . . .
page 26
•
Connecting a VCR or Similar Recording Device to
the LINE Jacks
. . . . . . . . . . . . . . . . .
page 29
•
Connecting to a Satellite Receiver or a Cable Box
. . . . . . . . . . . . . . . . . . . . . . . . . . . .
page 30
17
Step 2: Connecting the Antenna Cable
Basic Hookups and Settings
Hookup 2: Connecting a cable box with
many scrambled channels
Use this hookup if your cable system scrambles all or most
channels.
With this hookup:
–You can record any un scrambled channel by selecting the
channel on the cable box. Be sure that the cable box is turned
on.
–You canno t record one channel while watching another
channel.
z
Hint
If the cable box has the audio/video output jacks, connect them to the
LINE IN 1 or 3 jacks of this recorder. You can record unscram ble d
channels by setting the recorder’s input to “L1” or “L3.”
Note
When connecting the cable box with the antenna ho oku p only, set the
recorder to the channel where the signal from the cabl e bo x appears on
the TV screen.
Hookup 3: Connecting a cable box with
only a few scrambled channels
Use this hookup if your cable system scrambles only a few
channels.
With this hookup:
–You can record any n on-scrambled channel by selecting the
channel on the recorder.
–You cannot rec ord scrambled channels that require a cabl e box.
IN
OUT
~
AC IN
S VIDEO
VIDEO
R-AUDIO-L
COMPONENT
VIDEO OUT
PB
Y
PR
S VIDEO
VIDEOR-AUDIO-L
131
2
VHF/UHF
IN
OUT
DIGITAL OUT
PCM/DTS/DOLBY DIGITAL
COAXIAL
OPTICAL
CONTROL S IN
VHF/UHF
IN
OUT
LINE IN LINE OUT
to VHF/UHF IN
Wall
DVD recorder
to VHF/UHF OUT
Cable box
to antenna
input
Antenna cable (supplied)
: Signal flow
TV
IN
OUT
~
AC IN
S VIDEO
VIDEO
R-AUDIO-L
COMPONENT
VIDEO OUT
PB
Y
PR
LINE IN LINE OUT
S VIDEO
VIDEOR-AUDIO-L
131
2
VHF/UHF
IN
OUT
DIGITAL OUT
PCM/DTS/DOLBY DIGITAL
COAXIAL
OPTICAL
CONTROL S IN
VHF/UHF
IN
OUT
to VHF/UHF IN
Wall
DVD recorder
to VHF/UHF OUT
Cable box
to antenna
input
Antenna cable (supplied)
: Signal flow
TV
A Command mode indicator
99)
Indicates the selected remote
command mode.
B ANGLE indicator
C PLAYLIST indicator
D STEREO indicators
z
Hint
You can turn off the front panel display by setting “Dimmer” to “Display Off” in Options Setu p (page 99).
(59)
Lights up when you can change
the angle.
Lights up when the Playlist is
selected.
Lights up when receiving a
stereo program.
(28,
(32)
(39)
E SAP (Second Audio Program)
(39)
indicator
Lights up when receiving a
SAP signal.
F CATV indicator
Lights up when receiving a
Cable TV programs.
Rear panel
VHF/UHF
IN
DIGITAL OUT
PCM/DTS/DOLBY DIGITAL
LINE IN LINE OUT
S VIDEO
VIDEOR-AUDIO-L
COAXIAL
1
OUT
CONTROL S IN
OPTICAL
1
3
2
Y
S VIDEO
R-AUDIO-L
VIDEO
P
B
P
R
COMPONENT
VIDEO OUT
G Displays the following
• Playing time/remaining time
• Current title/chapter/track/
index number
• Recording time
• Clock
• Channel
H Audio signal indicators
Lights up when playing Dolby
Digital or DTS sound tracks.
~
AC IN
(57)
:
(58)
A VHF/UHF IN/OUT jacks
B COMPONENT VIDEO OUT (Y,
C AC IN terminal
D LINE OUT (S VIDEO/VIDEO/
Guide to Parts and Controls
14
Step 1: Unpacking
Check that you have the following items:
• Audio/video cord (pinplug u 3 y pinplug u 3) (1)
• Power cord (1)
• Antenna cable (1)
• Remote commander (remote) (1)
• Size AA (R6) batteries (2)
Step 2: Connecting the
Antenna Cable
Select one of the following antenna hookups that best suits you
below. Do not connect the power cord until you reach “Step 5:
Connecting the Power Cord” (page 22).
If you have Use
Antenna only (no cable TV), or cable
without cable box
Cable box with many scrambled channels Hookup 2
Cable box with a few scrambled channels Hookup 3
Note to CATV system installer (in USA)
This reminder is provided to call the CATV system installer’s
attention to Article 820- 40 of the NEC that provides guidelines
for proper grounding and, in particular, specifies t hat the cable
ground shall be connected to the grounding system of the
building, as close to the point of cable entry as practical.
Notes
• If your antenna is a flat cable (300-ohm twin lead cable), use an
external antenna connector (not sup plied) to connec t the antenn a to the
recorder.
• If you have separate cabl es for VHF and UHF antennas, use a UHF/
VHF band mixer (not supplied) to connect the antenna to the recorder.
Step 1: Unpacking
16
E LINE IN (S VIDEO/VIDEO/AUDIO
Connects antenna cables.
B
, PR) jacks
P
Connects equipment having
component video input jacks.
Connects the power cord.
AUDIO L/R) 1/2 jacks
Connects the input of external
equipment using an audio/
video or S VIDEO cord.
(16)
(18)
(22)
(18, 20)
L/R) 1/3 jacks
Connects the output of external
equipment using an audio/
video or S VIDEO cord.
F DIGITAL OUT (COAXIAL/
OPTICAL) jacks
Connects an amplifier
(receiver) having a digital input
jack.
G CONTROL S IN jack
Connects equipment having a
CONTROL S jack.
Hookup 1
(page 16)
(page 17)
(page 17)
(29)
(20)
(18)
Hookup 1: Antenna only (no cable TV),
or cable without cable box
Use this hookup if you are using a VHF/UHF ant enna or separate
VHF and UHF antennas. Also use this hookup if you watch ca ble
channels without cable box. With this hookup , you can record
any non-scrambled channel by selecting the channel on the
recorder.
to VHF/UHF IN
VHF/UHF
IN
DIGITAL OUT
PCM/DTS/DOLBY DIGITAL
LINE IN LINE OUT
S VIDEO
VIDEOR-AUDIO-L
COAXIAL
131
OUT
CONTROL S IN
OPTICAL
VHF/UHF
IN
OUT
to VHF/UHF OUT
to antenna input
Antenna cable (supplied)
: Signal flow
DVD recorder
~
AC IN
Y
S VIDEO
R-AUDIO-L
VIDEO
PB
2
PR
COMPONENT
VIDEO OUT
TV
1-3

Step 3: Connecting the
Video Cords
Connect this recorder to your TV monitor, projector, or AV
amplifier (receiver) using a video cord. Select one of the
following patterns A through C, according to the input jack on
your TV monitor, projector, or AV amplifier (receiver). This will
enable you to view pictures. Audio connections are e xplained in
“Step 4: Connecting the Audio Cords” (page19).
If you are connecting to a VCR
Connect your VCR to the LINE IN (VIDEO) jack on the
recorder (page 29).
A Connecting to a video input jack
Connect the yellow plug of the audio/video co rd (supplied) to the
yellow (video) jacks. You will enjoy standard quality images.
Use the red and white plugs to connect to the audio input jacks
(page 20).
VHF/UHF
IN
DIGITAL OUT
PCM/DTS/DOLBY DIGITAL
LINE IN LINE OUT
VIDEOR-AUDIO-L
COAXIAL
131
OUT
CONTROL S IN
OPTICAL
LINE OUT
S VIDEO
VIDEO
R-AUDIO-L
1
2
(yellow)
Audio/video cord (supplied)
: Signal flow
B Connecting to an S VIDEO input jack
Connect using an S VIDEO cord (not supplied). You will enjoy
high quality images.
VHF/UHF
IN
DIGITAL OUT
PCM/DTS/DOLBY DIGITAL
LINE IN LINE OUT
VIDEOR-AUDIO-L
COAXIAL
131
OUT
CONTROL S IN
OPTICAL
LINE OUT
S VIDEO
R-AUDIO-L
VIDEO
1
2
S VIDEO cord (not supplied)
: Signal flow
Step 3: Connecting the Video Cords
18
DVD recorder
Y
S VIDEO
S VIDEO
R-AUDIO-L
VIDEO
P
B
2
P
R
COMPONENT
VIDEO OUT
to LINE OUT (VIDEO) 1 or 2
(yellow)
DVD recorder
Y
S VIDEO
S VIDEO
R-AUDIO-L
VIDEO
P
B
2
P
R
COMPONENT
VIDEO OUT
to LINE OUT (S VIDEO) 1 or 2
~
AC IN
INPUT
VIDEO
L
AUDIO
R
TV, projector, or AV
amplifier (receiver)
~
AC IN
INPUT
S VIDEO
TV, projector, or AV
amplifier (receiver)
C Connecting to component video
input jacks (Y, P
Connect the component via the COMPONENT VIDEO OUT jacks
using a component video cord (not supplied) or thr ee video cords
(not supplied) of the same kind an d le ngth . Yo u wil l en jo y acc ur at e
color reproduction and high quality images. If your TV accepts
progressive (480p) format signals, yo u must use this connection and
then press PROGRESSIVE on the front panel t o accept progressive
video signals. See “Using the PROGRESSIVE button” (page 51) for
more information.
VHF/UHF
IN
OUT
CONTROL S IN
Y
P
B
P
R
COMPONENT
VIDEO OUT
PCM/DTS/DOLBY DIGITAL
COAXIAL
OPTICAL
DIGITAL OUT
LINE IN LINE OUT
131
(green)
(blue)
(red)
VIDEOR-AUDIO-L
B
, PR)
S VIDEO
S VIDEO
R-AUDIO-L
VIDEO
2
to COMPONENT
VIDEO OUT
Component video
cord (not supplied)
Y
P
B
P
R
COMPONENT
VIDEO OUT
DVD recorder
(green)
(blue)
(red)
TV, projector, or AV
amplifier (receiver)
~
AC IN
COMPONENT
VIDEO IN
Y
PB
PR
: Signal flow
When connecting to a standard 4:3 screen TV
Depending on the disc, the image may not fit yo ur TV screen. To
change the aspect ration, see page 94.
If your TV has a CONTROL S jack
You can control the recorder by operating the remote toward the
TV. This feature is convenient when you placed the rec order and
the TV away from each other.
After connecting the recorder to other equipment in pattern A,
B, or C above, connect the CONTROL S IN jack to your TV’s
CONTROL S (OUT) jack using a control S cord (not supplied).
Refer to the instructions supplied with the TV to be connected.
LINE IN LINE OUT
S VIDEO
R-AUDIO-L
VIDEOR-AUDIO-L
2
to CONTROL S IN
DVD recorder
~
AC IN
Y
S VIDEO
VIDEO
P
B
P
R
COMPONENT
VIDEO OUT
VHF/UHF
OUT
CONTROL S IN
IN
DIGITAL OUT
PCM/DTS/DOLBY DIGITAL
COAXIAL
131
CONTROL S IN
OPTICAL
CONTROL S
Control S cord (not supplied)
: Signal flow
TV
Note
Consumers should note that not all high definition television sets are
fully compatible with this pr o d uct and may cause artifacts to b e
displayed in the picture. In the case of 480 progressive scan picture
problems, it is recommended that the user switch the connection to the
‘standard definition’ output. If there are quest ions regarding our TV set
compatibility with this model 480p DVD recorder, please contact our
customer service center.
Step 4: Connecting the
Audio Cords
Select the connection that best suits your system. Be sure to read
the instructions for the components you wish to connect.
Connection Your setup
A
TV
• Surround effects: Dynamic, Wide
B
Stereo amplifier (receiver)
two speakers
• Surround effects: Standard
MD deck/DAT deck
• Surround effects: N one
C
AV amplifier (receiver) having a
Dolby Surround (Pro Logic)
decoder*1 and 3 to 6 speakers
• Surround effects: Dolby Surround
(Pro Logic)
D
AV amplifier (receiver) with a
digital input jack having a Dolby
Digital or DTS*2 decoder and 6
speakers
• Surround effects: Dolby Digital
(5.1ch), DTS (5.1ch)
*1
Manufactured under license from Dolby laborato ries.
“Dolby,” “Pro Logic,” and the double-D symbol are trademarks of
Dolby Laboratories.
*2
“DTS” and “DTS Digital Out” are trademarks of Digit al Theater
Systems, Inc.
and
Step 4: Connecting the Audio Cords
,
Basic Hookups and Settings
continued
19
A
Connecting to your TV
This connection will use your TV’s speakers for sound.
VHF/UHF
IN
DIGITAL OUT
PCM/DTS/DOLBY DIGITAL
LINE IN LINE OUT
VIDEOR-AUDIO-L
COAXIAL
131
OUT
CONTROL S IN
OPTICAL
A
LINE OUT
S VIDEO
VIDEO
R-AUDIO-L
1
2
(yellow)*
(white)
(red)
Audio/video cord
(supplied)
: Signal flow
* Th e yellow pl ug i s used for video signals (page18).
z
Hint
When connecting to a monaural TV, use a stereo-mon o conversion cord
(not supplied). Connect the LINE OUT (R-AUDIO-L) 1/2 j acks to the
TV’s audio input jack.
Note
Do not connect the LINE IN (AUDIO L/R) jacks to your TV’s audio
output jacks at the same time.
DVD recorder
Y
S VIDEO
S VIDEO
VIDEO
R-AUDIO-L
P
B
2
P
R
COMPONENT
VIDEO OUT
to LINE OUT (R-AUDIO-L) 1 or 2
(yellow)
(white)
(red)
~
AC IN
TV
INPUT
VIDEO
L
AUDIO
R
B
Connecting to a stereo amplifier
(receiver) and 2 speakers/Connecting
to an MD deck or DAT deck
If your stereo amplifier (receiver) only has audio input jacks L
B-1
and R, use . If your amplifier (receiver) has a digital input
jack, or when connecting to an MD deck or DAT deck, use .
In this case, you can also connect the recorder directly t o the MD
deck or DAT deck without using your stereo amplifie r
(receiver).
VHF/UHF
IN
DIGITAL OUT
PCM/DTS/DOLBY DIGITAL
LINE IN LINE OUT
VIDEOR-AUDIO-L
COAXIAL
131
OUT
CONTROL S IN
OPTICAL
Coaxial digital cord
B-2 B-1
(not supplied)
DIGITAL OUT
PCM/DTS/DOLBY DIGITAL
COAXIAL
OPTICAL
to DIGITAL OUT
(COAXIAL or OPTICAL)
Optical digital cord
(not supplied)
to coaxial or optical
digital input
[Speakers]
Front (L)
Y
S VIDEO
S VIDEO
VIDEO
R-AUDIO-L
P
B
2
P
R
COMPONENT
VIDEO OUT
or
Stereo amplifier (receiver)
MD deck/DAT deck
DVD recorder
R-AUDIO-L
1
2
LINE OUT
VIDEO
to LINE OUT
(R-AUDIO-L)
1 or 2
(white)(red)
Stereo audio
cord (not
supplied)
(white)(red)
to audio input
~
AC IN
S VIDEO
Front (R)
: Signal flow
z
Hint
B-1
For connection , you can use the supplied audio/video cord instead
of using a separate stereo audio cord.
C
Connecting to an AV amplifier
(receiver) having a Dolby Surround (Pro
Logic) decoder and 3 to 6 speakers
If your AV amplifier (receiver) only has L and R audio in put
C-1
jacks, use . If your amplifier (receiver) has a digital input
B-2
jack, use .
C-2
You can enjoy Dolby Surround effects only wh en playing Dolby
Surround audio or multi-channel audio (Dolby Di gital) discs.
VHF/UHF
IN
DIGITAL OUT
PCM/DTS/DOLBY DIGITAL
LINE IN LINE OUT
VIDEOR-AUDIO-L
COAXIAL
131
OUT
CONTROL S IN
OPTICAL
Coaxial digital cord
C-2 C-1
(not supplied)
DIGITAL OUT
PCM/DTS/DOLBY DIGITAL
COAXIAL
OPTICAL
to DIGITAL OUT
(COAXIAL or OPTICAL)
Optical digital cord
(not supplied)
DVD recorder
~
AC IN
Y
S VIDEO
S VIDEO
R-AUDIO-L
VIDEO
PB
2
PR
COMPONENT
VIDEO OUT
LINE OUT
VIDEO
R-AUDIO-L
1
2
or
to LINE OUT
(R-AUDIO-L)
1 or 2
(white)
(red)
Stereo audio
cord (not
supplied)
(white)(red)
to coaxial or optical
digital input
[Speakers] [Speakers]
Amplifier (receiver)
with Dolby Surround
decoder
Rear (L) Rear (R)
Subwoofer
Center
to audio input
Front (R)
Front (L)
Rear (mono)
: Signal flow
z
Hint
For correct speaker location, see the operating instructions of the
connected components.
Note
When connecting 6 speakers, replace the monaural rear speaker with a
center speaker, 2 rear speakers, and a su bwoofer.
D
Connecting to an AV amplifier
(receiver) with a digital input jack and
6 speakers
If your AV amplifier (receiver) has a Dolby Digital or DTS
decoder and a digital input jack, use this connection. Note that
the surround sound effects of this recorder cannot be used with
this connection.
VHF/UHF
IN
DIGITAL OUT
PCM/DTS/DOLBY DIGITAL
LINE IN LINE OUT
S VIDEO
VIDEOR-AUDIO-L
COAXIAL
131
OUT
CONTROL S IN
OPTICAL
to DIGITAL OUT
(COAXIAL or OPTICAL)
D
DIGITAL OUT
S VIDEO
PCM/DTS/DOLBY DIGITAL
COAXIAL
OPTICAL
Optical digital cord
(not supplied)
[Speakers] [Speakers]
AV amplifier
(receiver) having a
decoder
Rear (L)
Rear (R)
Subwoofer Front (L)
: Signal flow
z
Hint
For correct speaker location, see the operating instructions of the
connected components.
Note
After you have completed the connection, be sure to set “Dolby Digital”
to “Dolby Digital” and “DTS” to “On” under “Audio” in Easy Setup
(page 24). Otherwise, no sound or a loud noise will com e from your
speakers.
DVD recorder
Y
S VIDEO
R-AUDIO-L
VIDEO
PB
2
PR
COMPONENT
VIDEO OUT
Basic Hookups and Settings
~
AC IN
or
Coaxial digital cord
(not supplied)
to coaxial digital inputto optical digital input
Center
Front (R)
Step 4: Connecting the Audio Cords
20
1-4
Step 4: Connecting the Audio Cords
21
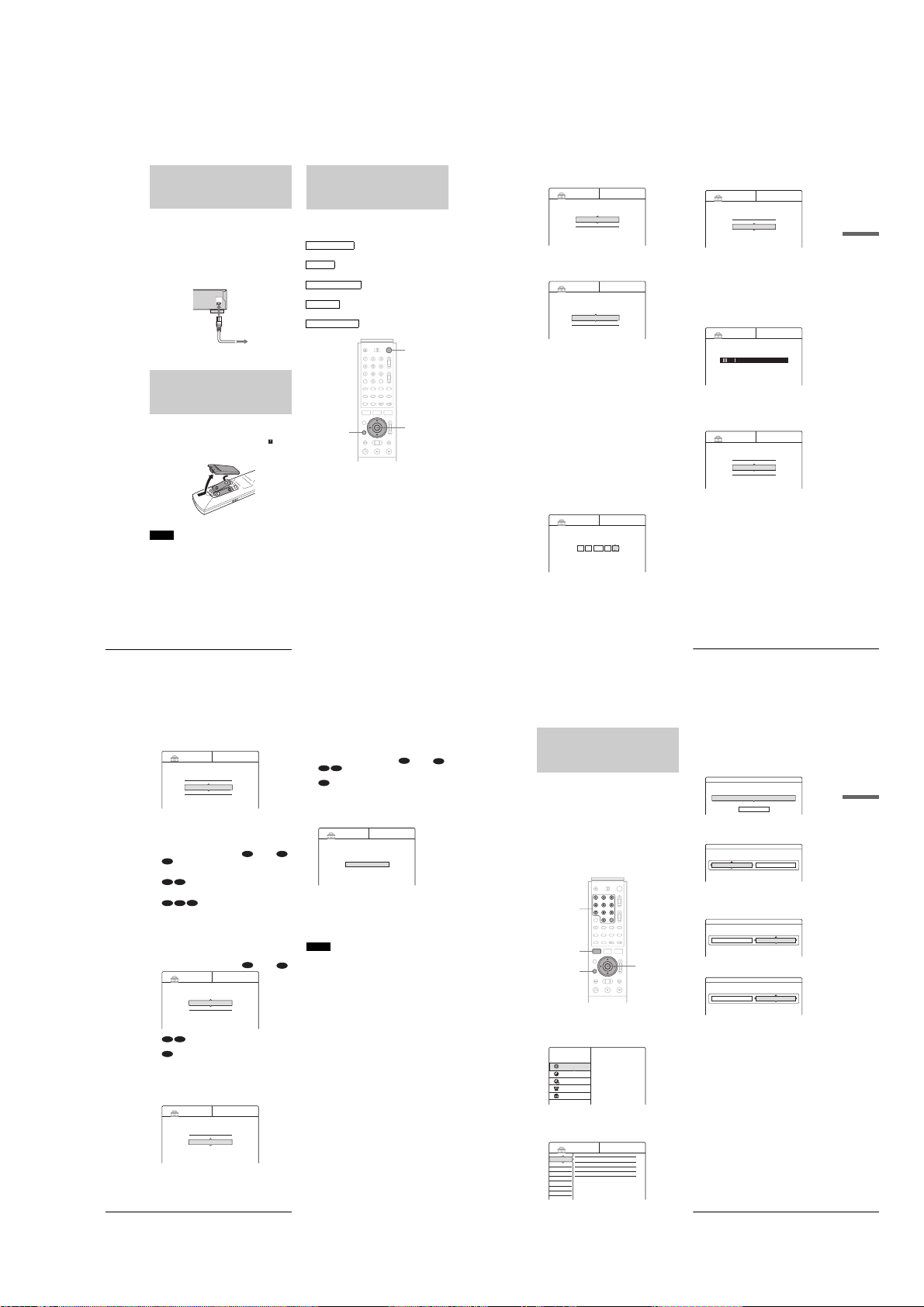
Step 5: Connecting the
23
Step 7: Easy Setup
Basic Hookups and Settings
d
Press ENTER.
The Setup Display for selecting the language used in
the on-screen display appears.
e
Press M/m to select a language, then press
ENTER.
The Setup Display for clock setting appears.
f
Press M/m to select the item that matches the
antenna connection you selected on page 16
(Hookup 1, 2, or 3).
◆ Hookup 1 and 3
Select “Auto,” then press ENTER.
The recorder automatically sets the clock by
searching for a channel that carries a time signal and
sets your time zone and Daylight Saving Time (if
applicable).
To activate the Auto Clock function, turn off the
recorder after finishing Easy Setup.
If your clock is set to the wrong time zone or
Daylight Saving Time, you can adjust these settings
(page 93).
If your clock cannot be set automatically, set the
clock manually (page 93).
◆ Hookup 2
Select “Manual,” then press ENTER.
Set the clock manually using </M/m/,, and press
ENTER.
Once the clock is set, the Tuner Preset display
appears.
g
Press M/m to select the item that matches the
antenna connection you selected on page 16
(Hookup 1, 2, or 3).
◆ Hookup 1 and 2
• Antenna
◆ Hookup 3
• Cable
h
Press ENTER.
The Tuner Preset function automatically starts
searching for all of the receivable channels and
presets them.
To set the channels manually, see page 92.
After the Tuner Preset is finished, the Setup Display
for selecting the aspect ratio of the connected TV
appears.
i
Press M/m to select the setting that matches
your TV type.
◆ If you have a 4:3 standard TV
• 4:3 Letter Box
Displays a wide picture with bands on the upper and
lower sections of the screen.
• 4:3 Pan Scan
Automatically displays a wide picture on the en tire
screen and cuts off the sections that do not fit.
◆ If you have a wide-screen TV or a 4:3 standard
TV with a wide-screen mode
• 16:9
For details, see “TV type” on page 94.
Language 1/5
Select the screen Language.
English
Français
EASY SETUP
EASY SETUP
Clock 2/5
Select a method for setting the clock.
If you select "Auto", this recorder will look for a
time signal when you turn it off.
Auto
Manual
EASY SETUP
Clock 2/5
Set the time and date manually.
9Sun / /14 9 00 AM:2003
Tuner Preset 3/5
Select the way in which you will receive channels.
Antenna
Cable
EASY SETUP
EASY SETUP
Tuner Preset 3/5
Searching for receivable channels.
Please wait.
Ch45
EASY SETUP
TV Type 4/5
Select your TV screen type.
16 : 9
4 : 3 Letter Box
4 : 3 Pan Scan
,
continued
25
Setting Up the VCR Plus® System
Basic Hookups and Settings
Setting Up the VCR Plus®
System
Setting up your recorder involves coordina ting the TV channel
number (the number you turn to on your TV or recorder to watch
a program) with the guide channel (the number that’s assigned to
that channel in your TV program guide).
To find the guide channel numbers, look at the “Channel Lineup Chart” in the program gu i d e f o r your area that features VCR
PlusCode numbers.
Use the Channel Line-up Chart to check that the guide channel
numbers match the TV channel your recorder receives. If not,
you need to coordinate these numbers using the following
procedure. If the guide and TV channel numbers are the same,
you can skip this procedure.
a
Press SYSTEM MENU while the recorder is
stopped.
The System Menu appears.
b
Press M/m to select “SETUP,” then press
ENTER.
The Setup Display appears.
c
Press M/m to select “Settings,” then press
ENTER.
d
Press M/m to select “Set VCR Plus+
Channels,” then press ENTER.
The display for setting VCR Plus+ channels appears.
e
Press M/m to select “Guide CH – TV CH,”
then press ENTER.
f
Enter the guide channel number assigned in
the program guide using the number buttons,
then press SET.
g
Enter the TV channel number.
◆ For Hookup 1 or 3
(page 16)
Enter the actual number on your TV (and recorder)
using the number buttons, then press SET.
◆ For Hookup 2
(page 17)
Enter the cable box output channel (usually 2, 3, or
4) using the number buttons, then press SET.
h
Repeat steps 5 to 7 for each channel number
that does not match.
i
Press SYSTEM MENU repeatedly to exit the
menu.
To return to the previous step
Press RETURN.
</M/m/,,
ENTER
RETURN
SYSTEM MENU
Number buttons,
SET
TITLE LIST
TIMER
TIMER LIST
DV/D8 EDIT
SETUP
Plays/erases/edits recorded titles.
SYSTEM
MENU
DVD Recorder
Dual RW
Compatible
SETUP
Settings
Video
Audio
Features
Options
Easy Setup
Tuner Preset
Set VCR Plus+ Channels
Clock
Language
Settings - Set VCR Plus+ Channels
----
Channel list
Guide CH TV CH
- -
- -
Settings - Set VCR Plus+ Channels
Guide CH TV CH
- - ----
- -
- -
- -
Settings - Set VCR Plus+ Channels
Guide CH TV CH
- - ----
- -
25
25
Settings - Set VCR Plus+ Channels
Guide CH TV CH
- - ----
- -
25
36
,
continued
Power Cord
Connect the supplied power cord to the AC IN terminal of the
recorder. Then plug the recorder and TV power cords into an
AC outlet. After you connect the power cord, you must wait for
a short while before operating the recorder. You can operate
the recorder once the front panel display lights up and the
recorder enters standby mode.
If you connect additional equipment to this recorde r (pages 29 to
30), be sure to connect the power cord after all connections are
complete.
~
AC IN
to AC IN
to AC outlet
Step 6: Preparing the
Remote
You can control the recorder using the supplied remote. Insert
two Size AA (R6) batteries by matching the 3 and # ends on
the batteries to the markings inside the battery compartment.
When using the remote, point it at the remote sensor on the
recorder.
Notes
• If the supplied remote interferes your other Sony DVD recorder or
player, change the command mode number for this recorder. For
details, see page 28.
• Do not leave the remo te in an extremely hot or humid place.
• Do not drop any foreign objec t into the remote casing, particularly
when replacing the batteries.
• Do not expose the remote sensor to direct sunlig ht or a light in g
apparatus. Doing so may cause a malfunction.
• If you do not use the remote for an extended period of time, remove the
batteries to avoid possible damag e from bat ter y leakag e and co rrosi on.
Step 7: Easy Setup
Follow the steps below to make the minimum number of basic
adjustments for using the recorder. If you do not complete Easy
Setup, it will appear each time you turn on your recorder.
Make the settings below in the following order.
OSD Language Setup
m
Clock Setup
m
Tuner and Channel Setup
m
TV Type Setup
m
Audio Connection Setup
"/1
RETURN
a
Turn on the TV.
b
Press [/1.
The recorder turns on and the power indicator on the
front panel lights up in green.
c
Switch the input selector on your TV so that
the signal from the recorder appears on your
TV screen.
“Initial settings necessary to operate the DVD
recorder will be made. You can change them later
using Setup.” appears. If this message does not
appear, select “Easy Setup” from “SETUP” in the
System Menu to run Easy Setup. For details, see
“Settings and Adjustments” on page90.
</M/m/,,
ENTER
Step 5: Connecting the Power Cord
22
j
24
k
l
m
Step 7: Easy Setup
Press ENTER.
The Setup Display for selecting the type of jack used
to connect to your amplifier (receiver) appears.
EASY SETUP
Audio Connection 5/5
Is this recorder connected to an amplifier (receiver)?
Select the type of jack you are using.
Yes :
LINE OUT(R-AUDIO-L)
Yes :
DIGITAL OUT
No
Press M/m to select the type of jack (if any)
you are using to connect to an amplifier
(receiver), then press ENTER.
Choose the item that matches the audio connection
you selected on pages 20 to 21 ( through ).
A
• If you connect just a TV and nothing else, select “No,”
then go to step 15.
B-1 C-1
• Select “Yes: LINE OUT (R-AUDIO-L),” then go to
step 15.
D
B-2 C-2
• Select “Yes: DIGITAL OUT.” The Setup Display for
“Dolby Digital” appears.
Press M/m to select the type of Dolby Digital
signal you wish to send to your amplifier
(receiver).
Choose the signal that matches the audio connection
you selected on pages 20 to 21 ( through ).
EASY SETUP
Dolby Digital
D-PCM
Dolby Digital
B-2 C-2
• D-PCM
D
• Dolby Digital (only if the amplifier (receiv er) has a
Dolby Digital decoder)
Press ENTER.
The Setup Display for selecting the type of DTS
signal appears.
EASY SETUP
DTS
On
Off
A D
Audio Connection 5/5
Audio Connection 5/5
B
n
Press M/m to select whether or not you wish
to send a DTS signal to your amplifier
(receiver) and press ENTER.
Choose the item that matches the audio connection
you selected on pages 20 to 21 ( through ).
B-2 C-2
• Off
D
• On (only if the amplifier (receiver) ha s a DTS decoder)
o
Press ENTER when “Finish” appears.
Easy Setup is finished. All connections and setup
operations are complete.
EASY SETUP
Easy Setup is finished
Finish
To return to the previous step
Press RETURN.
z
Hint
If you want to run Easy Setup again, select “Easy Setup” in the Setup
Display (page 100).
Notes
• If there are only a few channels in your area that carry time signals ,
setting the clock automatically may take up to about 20 minutes after
D
the recorder turns off. If nothing happens even after you wait about 20
minutes, set the clock manually in “Clock” of “Settings” (page9 3).
• If you use the antenn a connection Hookup 2 (page 17), make sure you
leave the cable box on.
• To record TV programs using the time r, you m ust set the clock
accurately.
B
D
1-5
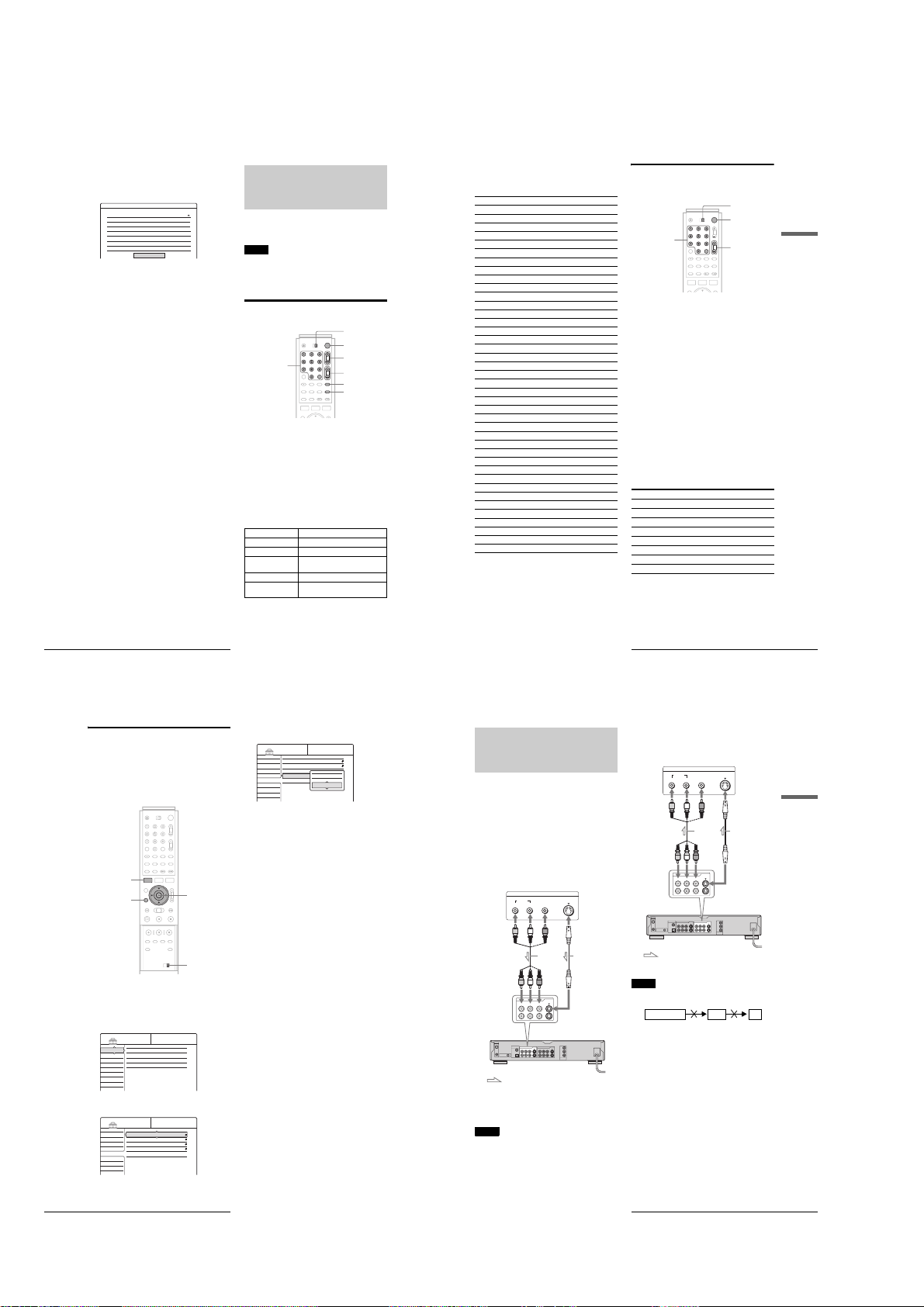
To check the channel settings
When displaying the “Set VCR Plus+ Channels” menu, press
M/m to select “Channel List,” then press ENTER.
The display lists the channels whose guide channel number is not
as same as the TV channel number.
Settings - VCR Plus+ Channel List
Guide CH TV CH
2
-
21
4
-
32
6
-
9
10
-
121
11
-
13
25
-
36
28
-
2
To go to the next page, press m.
To return to the previous page, press M.
Guide CH TV CH
Close
Page2
45
-
18
53
-
5
- -
-
- -
- -
-
- -
- -
-
- -
- -
-
- -
- -
-
- -
Setting Up the Remote
You can control your TV with the supplied remote by adjusting
the remote control’s signal.
If you connected the recorder to an AV amplifier (receiver), you
can also control the volume with the supplied remote.
Notes
• Depending on the connec ted unit, you may not be able to control your
TV or AV amplifier (receiver) with some or all of the bu tt on s below.
• If you enter a new cod e number, the code number previously entered
will be erased.
• When you replace the batteries of the remote, the code numb er may be
reset to the default setting. Set the appropriate code num ber again.
Controlling TVs with the remote
TV/DVD switch
"/1
Number buttons,
SET
a Slide the TV/DVD switch to TV.
b Hold down [/1.
c Enter your TV’s manufacturer code (see
“Code numbers of controllable TVs” below)
using the number buttons.
d Release [/1.
When the TV/DVD switch is set to TV, the remote
performs the following:
[/1 Turns your TV on or off
VOL +/– Adjusts the volume of your TV
CH +/– Selects the channel on your TV
WIDE MODE Switches to or from the wide mode of a
TV/VIDEO Switches your TV’s input source
Number buttons and
SET
Sony wide-screen TV
Selects the channel on your TV
CH +/–
VOL +/–
TV/VIDEO
WIDE MODE
Code numbers of controllable TVs
If more than one code number is listed, try entering them one at
a time until you find the one that works with your TV.
Manufacturer Code number
Sony 01 (default)
Akai 04
AOC 04
Centurion 12
Coronado 03
Curtis-Mathes 12
Daytron 12
Emerson 03, 04, 14
Fisher 11
General Electric 06, 10
Gold Star 03, 04, 17
Hitachi 02, 03
J.C.Penney 04, 12
JVC 09
KMC 03
Magnavox 03, 08, 12
Marantz 04, 13
MGA/Mitsubishi 04, 12, 13, 17
NEC 04, 12
Panasonic 06, 19
Philco 03, 04
Philips 08, 21
Pioneer 16
Portland 03
Proscan 10
Quasar 06, 18
Radio Shack 05, 14
RCA 04, 10
Sampo 12
Samsung 03, 12, 20
Sanyo 11, 14
Scott 12
Sears 07, 10, 11
Sharp 03, 05, 18
Sylvania 08, 12
Teknika 03, 08, 14
Toshiba 07
Wards 03, 04, 12
Yorx 12
Zenith 15
Controlling the volume of your AV
amplifier (receiver) with the remote
TV/DVD switch
"/1
Number buttons,
SET
VOL +/–
a Slide the TV/DVD switch to DVD.
b Hold down [/1, and enter the manufacturer
code (see the table below) for your AV
amplifier (receiver) using the number
buttons.
c Release [/1.
The VOL +/– buttons control the AV amplifier’s
volume.
◆ If you want to control the TV’s volume
Slide the TV/DVD switch to TV.
z
Hint
If you want to control the TV’s volume even when the TV/DVD switch
is set to DVD, repeat the steps above and enter the code number 90
(default).
Code numbers of controllable AV amplifiers
(receivers)
If more than one code number is listed, try entering th e m on e at
a time until you find the one that works with your AV amplifier
(receiver).
Manufacturer Code number
Sony 80, 88, 89, 91
Denon 84, 85, 86
Kenwood 92, 93
Onkyo 81, 82, 83
Pioneer 99
Sansui 87
Technics 97, 98
Yamaha 94, 95, 96
Basic Hookups and Settings
Setting Up the Remote
26
If you have a Sony DVD player or more
than one Sony DVD recorder
If the supplied remote interferes with your other Sony DVD
recorder or player, set the command mode number for this
recorder and the supplied remote to one that differs from the
other Sony DVD recorder or player.
The default command mode setting for this recorder and the
supplied remote is DVD3.
SYSTEM
MENU
RETURN
a Press SYSTEM MENU.
The System Menu appears.
b Press M/m to select “SETUP,” then press
ENTER.
SETUP
Settings
Tuner Preset
Video
Set VCR Plus+ Channels
Audio
Clock
Features
Language
Options
Easy Setup
c Press M/m to select “Options,” then press
ENTER.
SETUP
Settings
Selectable
Format Disc :
Video
Bright
Dimmer :
Audio
On
Auto Display :
Features
DVD3
Command Mode :
Options
Factory Setup
Easy Setup
M/m, ENTER
COMMAND MODE
d Press M/m to select “Command Mode,” then
press ENTER.
SETUP
Settings
Selectable
Format Disc :
Video
Bright
Dimmer :
Audio
On
Auto Display :
Features
DVD3
Command Mode :
Factory Setup
DVD1
DVD2
DVD3
Options
Easy Setup
e Press M/m to select the Command mode
(DVD1, DVD2, or DVD3), then press
ENTER.
f Slide the COMMAND MODE switch on the
remote so it matches the mode you selected
above.
To return to the previous step
Press RETURN.
Connecting a VCR or Similar
Recording Device to the
LINE Jacks
You can use this recorder as the source player or as the recording
deck.
After disconnecting the recorder’s power cord from an AC
outlet, connect a VCR or similar recording device to the LINE
jacks of this recorder.
Use the DV IN jack on the front panel if the equipment has a DV
output jack (i.LINK jack) (page 75).
See also the instruction manual supplied with the connected
equipment.
How to connect to record on this recorder
Connect a VCR or similar recording device to the LINE IN jacks
of this recorder. See “Recording from connected equipment” on
page 88.
VCR, etc.
OUTPUT
AUDIO
VIDEO
1
3
131
LINE IN
LINE IN LINE OUT
S VIDEO
VIDEOR-AUDIO-L
Audio/video
cord (not
supplied)
S VIDEO
VIDEOR-AUDIO-L
R-AUDIO-L
VIDEO
2
S Video
S VIDEO cord
(not supplied)
DVD recorder
~
AC IN
Y
S VIDEO
PB
PR
COMPONENT
VIDEO OUT
RL
to LINE IN 1 or 3
VHF/UHF
IN
DIGITAL OUT
PCM/DTS/DOLBY DIGITAL
COAXIAL
OUT
CONTROL S IN
OPTICAL
: Signal flow
z
Hint
You can also use the LINE 2 IN jacks on the front panel of the recorder
(page 88).
Notes
• Do not connect the yellow LINE IN (VIDE O) ja c k whe n usin g an S
VIDEO cord (not supplied).
• Pictures conta ining copy protection signals that prohibit any copying
cannot be recorded.
Setting Up the Remote
How to connect to record on other equipment
Connect a VCR or similar recording device to the LINE OUT
jacks of this recorder.
VCR, etc.
INPUT
AUDIO
VIDEO
LINE IN LINE OUT
131
LINE OUT
VIDEOR-AUDIO-L
VIDEOR-AUDIO-L
S VIDEO
2
Audio/video
cord (not
supplied)
S VIDEO
S VIDEO
R-AUDIO-L
VIDEO
COMPONENT
VIDEO OUT
S Video
Y
PB
PR
S VIDEO cord
(not supplied)
DVD recorder
~
AC IN
to LINE OUT 1 or 2
VHF/UHF
IN
OUT
CONTROL S IN
RL
1
3
DIGITAL OUT
PCM/DTS/DOLBY DIGITAL
COAXIAL
OPTICAL
: Signal flow
Notes
• If you pass the recorder sign als via the VCR, you may not receive a
clear image on the TV screen.
VCRDVD recorder TV
• Do not connect the ye ll ow LINE IN (VIDEO) jack when using an S
VIDEO cord (not supplied).
,
continued
27
Basic Hookups and Settings
Setting Up the Remote
28
1-6
Connecting a VCR or Similar Recording Device to the LINE Jacks
29

Connecting to a Satellite
31
Guide to Displays
Operating the Recorder
Operating the
Recorder
The recorder’s overall operati on is simple.
Generally, most operations can be
performed by pressing only </M/m/,,
and ENTER. Once you know the common
procedure, you will find the recorder easy
to operate.
Guide to Displays
The recorder uses the following four types of displays for most
operations: System Menu, Title List, TOOLS, and Sub-menu.
It also has a Disc Information displa y f o r ch ec k i ng the s t at us of
the inserted disc, and an on-screen keyboard that enables yo u to
label a title or disc.
System Menu
The System Menu appears when you press SYSTEM MENU,
and provides entries to all of the recorder’s main functions.
1 TITLE LIST (page 53, 64):
Turns on the Title List menu, which shows
recorded titles on the disc.
2 TIMER (page 40):
Allows you to set a new timer recording setting.
3 TIMER LIST (page 42):
Turns on the Timer List menu, which allows you
to check, change, or cancel timer settings.
4 DV/D8 EDIT (page 79):
Activates the DV Edit function, which allows you
to record and edit the contents of a DV/Digital8
format tape.
5 SETUP (page 91):
Turns on the Setup Display, which allows you to
set up the recorder to suit your preferences.
Number buttons,
SET
TITLE LIST
TOOLS
ZOOM +/–
</M/m/,,
ENTER
SYSTEM MENU
CURSOR MODE
RETURN
TITLE LIST
TIMER
TIMER LIST
DV/D8 EDIT
SETUP
Plays/erases/edits recorded titles.
SYSTEM
MENU
DVD Recorder
Dual RW
Compatible
•
Guide to Displays
. . . . . . . . . . . . . . . . .
page 31
•
How to Use the Displays
. . . . . . . . . . .
page 33
•
How to Enter Characters
. . . . . . . . . . .
page 34
,
continued
33
How to Use the Displays
Operating the Recorder
Sub-menu
The sub-menu appears when you select an item from the
displayed list menu and press ENTER. The sub-menu displays
options applicable only to the selected item.
Example: The Title List menu
How to Use the Displays
Use the displays in the following way. The procedure is common
to many of the operations.
a
Press SYSTEM MENU.
The System Menu appears with entries to the main
functions.
b
Press M/m to select a function, then press
ENTER.
The display for the selected function appears.
Example: When “TITLE LIST” is selected.
◆ Using the TOOLS menu
Use the TOOLS menu to display options for the
entire disc.
A Press TOOLS.
The TOOLS menu appears.
B Press M/m to select the option, then press
ENTER.
◆ Using the sub-menu
The sub-menu displays options for a specific title.
A Press M/m to select the title on the list, then
press ENTER.
The sub-menu appears.
B Press M/m to select the option, then press
ENTER.
c
Press RETURN repeatedly to turn off the list
display.
To return to the previous display
Press RETURN.
Sort
Date
Number
Title
My Movies
TITLE LIST
ORIGINAL
-RW.VR
1.5/4.7GB
1 2ch 1:00PM - 2:00PM
2 5ch 8:00PM - 9:00PM
3 12ch 9:00AM - 9:30AM
4 3ch 8:00PM - 8:30PM
5 25ch 8:00PM - 8:30PM
6 L2 9:00PM - 9:30PM
7 8ch 9:00PM - 9:30PM
8 125ch 10:00AM - 10:30AM
9/15
9/17
9/25
9/25
10/15
10/19
10/26
10/28
Close
Play
Play From Start
Erase
Protect Title
Title Name
Set Thumbnail
A-B Erase
Options for the
selected item
Sort
Date
Number
Title
My Movies
TITLE LIST
ORIGINAL
-RW.VR
1.5/4.7GB
1 2ch 1:00PM - 2:00PM
2 5ch 8:00PM - 9:00PM
3 12ch 9:00AM - 9:30AM
4 3ch 8:00PM - 8:30PM
5 25ch 8:00PM - 8:30PM
6 L2 9:00PM - 9:30PM
7 8ch 9:00PM - 9:30PM
8 125ch 10:00AM - 10:30AM
9/15
9/17
9/25
9/25
10/15
10/19
10/26
10/28
Receiver or a Cable Box
Connect a satellite receiver, digital cable box, or a cable box to
this recorder using the LINE IN 1/3 jacks. Disconnect the
recorder’s AC power cord from an AC outlet when connecting
the box.
To record on this recorder, see page 88. To use the Synchro Rec
function, see below.
Satellite receiver, etc.
OUTPUT
VIDEO
AUDIO
RL
Audio/video cord
(not supplied)
LINE IN
S VIDEO
VIDEOR-AUDIO-L
1
3
to LINE IN 1 or 3 DVD recorder
VHF/UHF
IN
DIGITAL OUT
PCM/DTS/DOLBY DIGITAL
LINE IN LINE OUT
S VIDEO
R-AUDIO-L
VIDEO
VIDEOR-AUDIO-L
COAXIAL
131
OUT
CONTROL S IN
OPTICAL
2
: Signal flow
If you want to use the Synchro Rec function
Connect a satellite receiver to LINE IN 1 jacks of this recorder.
See “Recording from External Equipme nt with a Timer (Synchro
Rec)” on page 47.
Refer to your satellite receiver’s instructions for more
information.
Notes
• Synchro-Recording doe s not work with some boxes. For details, refer
to the box’s operating instructions.
• When connecting the LINE IN jacks to the cable box, be sure to also
connect the recorder’s antenna to the cable box.
~
AC IN
Y
S VIDEO
PB
PR
COMPONENT
VIDEO OUT
Connecting to a Satellite Receiver or a Cable Box
30
Title List
The recorder uses list displays for some operations. The most
frequently used is the Title List menu.
The Title List menu appears when you press TITLE LIST or
when you select “TITLE LIST” from the System Menu, and
displays all of the titles on the disc.
To show the list in greater details (zoom), press ZOOM+. To
return to the previous display, press ZOOM–.
Standard Title List
“Zoomed” Title List
Notes
• The letters that c ann ot be displayed are replaced with “*”.
• The Title List does not appear when you play DVD VIDEOs, CDs,
CD-Rs, or CD-RWs.
• The Title List may not appear for discs created on other DVD
recorders.
• On this model, 1 GB is eq ui val e nt to 1 billion bytes.
Guide to Displays
32
-RW.VR
Sort
Date
Number
Title
-RW.VR
Sort
Date
Number
Title
1 Sort buttons (page 54):
Sorts the title order.
2 Zooming indicator (page54):
Shows the current zoom status.
3 Disc name (page 72)
4 Disc space (remainder/total)
5 Title information (page 54):
Displays the title number, title name, and
recording date.
6 Scroll bar:
Appears when all the titles do not fit on the list.
To view the hidden titles, press M/m.
7 Title’s thumbnail picture (page 54)
My Movies
TITLE LIST
1 2ch 1:00PM - 2:00PM
2 5ch 8:00PM - 9:00PM
3 12ch 9:00AM - 9:30AM
4 3ch 8:00PM - 8:30PM
5 25ch 8:00PM - 8:30PM
6 L2 9:00PM - 9:30PM
7 8ch 9:00PM - 9:30PM
8 125ch 10:00AM - 10:30AM
TITLE LIST
1.5/4.7GB
ORIGINAL
9/15
9/17
9/25
9/25
10/15
10/19
10/26
10/28
My Movies
1.5/4.7GB
ORIGINAL
1 2ch 1:00PM - 2:00PM
2ch
Mon 9/15 1:00PM( 1H00M) SP
2 5ch 8:00PM - 9:00PM
5ch
Wed 9/17 8:00PM( 1H00M) SLP
3 12ch 9:00AM - 9:30AM
12ch
EP
Thu 9/25 9:00AM( 0H30M)
4 3ch 8:00PM - 8:30PM
3ch
Thu 9/25 8:00PM( 0H30M) SLP
About the types of Title List menus
The appearance of the Title List menu differs according to the
disc type and recording format.
◆For DVD+RWs, DVD-Rs, DVD-RWs (Video mode):
The Title List menu appears and displays the titles on the disc.
◆For DVD-RWs (VR mode):
The Title List (Original) or Title List (Playlist) menu appears and
displays the Original or Playlist titles on the disc. The
“PLAYLIST” indicator lights up on the front p anel display wh en
the Title List (Playlist) menu is selected.
To switch the Title List menu for a DVD-RW (VR
mode)
The recorder displays either the Original or Playlist Title List.
Follow the steps below.
1
Press TITLE LIST.
The Title List menu appears.
2
Press TOOLS.
The TOOLS menu appears.
3
Press M/m to select either “Original” or
“Playlist,” whichever is not displayed, then press
ENTER.
The display switches to the selected Title List menu.
To scroll the list display by page (Page mode)
Press CURSOR MODE while the list display is turned on. The
display enters Page mode. Each time you press M/ m, the entire
Title List changes to the next/previous page of titles.
To return to the Cursor mode, press CURSOR MODE again.
Notes
• When you turn off the list displ ay, th e Page mode is canceled.
• When all the ti tles on the disc fit on a single page, you cannot sele ct the
Page mode.
TOOLS
The TOOLS menu appears when you press TOOLS, and
displays options applicable to the entire disc or recorder.
Example 1: When you press TOOLS while the Title List menu
is turned on.
Options for the
disc or menu
-RW.VR
Close
Sort
Date
Playlist
Number
Erase Titles
Title
Create Playlist
Disc Info.
TOOLS
Example 2: When you press TOOLS while a DVD is playing.
Close
Stop
Title Search
Chapter Search
Time Search
TOOLS
Options for the
disc or picture
TITLE LIST
ORIGINAL
1 2ch 1:00PM- 2:00PM
2 5ch 8:00PM- 9:00PM
3 12ch 9:00AM- 9:30AM
4 3ch 8:00PM- 8:30PM
5 25ch 8:00PM- 8:30PM
6 L2 9:00PM- 9:30PM
7 8ch 9:00PM- 9:30PM
8 125ch 10:00AM-10:30AM
My Movies
1.5/4.7GB
9/15
9/17
9/25
9/25
10/15
10/19
10/26
10/28
1-7

How to Enter Characters
You can label a title, disc, or program by ente r ing characters.
You can enter up to 64 characters for a title/disc/program name,
but the actual number of characters displayed in the menus such
as the Title List will vary. When the display for entering
characters appears, follow the steps below.
a
Press </M/m/, to move the cursor to the
right of the screen and select “A” (uppercase), “a” (lower-case), or “Symbol,” then
press ENTER.
The characters of the selected type are displayed.
Example: Input Title Name
Input Title Name
25ch 1:00PM - 2:00PM
,. - 1
1
BA C 2
2
ED F 3
3
HG I 4
4
KJ L5
5
b
Press </M/m/, to select a character you
want to enter, then press ENTER.
The selected character appears at the top of the
display.
Input Title Name
K
,. - 1
1
BA C 2
2
ED F 3
3
HG I 4
4
KJ L5
5
To enter a letter with an accent mark, select an accent
followed by the letter.
Example: Select “ ` ” and then “a” to enter “à.”
To insert a space between the characters, select
“Space.”
c
Repeat steps 1 and 2 to enter all the
characters for the name.
Input Title Name
Kids
,. - 1
1
BA C 2
2
ED F 3
3
HG I 4
4
KJ L5
5
How to Enter Characters
34
"A"
NM O 6
6
"a"
Back
QP R S
7
Symbol
Clear All
UT V 8
8
XW Y Z79
9
Space
Cancel
0
0
Finish
"A"
NM O 6
6
"a"
Back
QP R S
7
Symbol
Clear All
UT V 8
8
XW Y Z79
9
Space
Cancel
0
0
Finish
"A"
NM O 6
6
"a"
Back
QP R S
7
Symbol
Clear All
UT V 8
8
XW Y Z79
9
Space
Cancel
0
0
Finish
◆ To erase a character
A Press </M/m/, to move the cursor to the
input row.
B Press </, to move the cursor to the right of
the character you want to erase.
C Press </M/m/, to select “Back,” then press
ENTER.
◆ To insert a character
A Press </M/m/, to move the cursor to the
input row.
B Press </, to move the cursor to the right of
the point where you want to insert a character.
C Press </M/m/, to select the character you
want to insert, then press ENTER.
◆ To erase all the characters
Press </M/m/, to select “Clear All,” then press
ENTER.
d
Press </M/m/, to select “Finish,” then
press ENTER.
To cancel the setting, select “Cancel.”
To use the number buttons
You can also use the number buttons to enter characters.
1
In step 2 above, press the number buttons
repeatedly to select the character you want to
enter.
Example:
Press the number 3 button once to enter “D.”
Press the number 3 button three times to enter “F.”
2
Select the next character, or press SET.
3
Repeat steps 1 and 2 to enter all of the characters
for the name.
4
Press </M/m/, to select “Finish,” then press
ENTER.
Recording/
Timer
Recording
This section covers the basics of DVD
recording, and the available methods for
setting the timer.
•
Before Recording
•
•
•
•
. . . . . . . . . . . . . . . . .
Recording TV programs
. . . . . . . . . . . . . . . .
Timer Recording
. . . . . . . . . . . . . . . . . . . . . .
Adjusting the Recording Picture Quality and Size
. . .
Recording from External Equipment with a Timer
(Synchro Rec)
. . . . . . . . . . . . . . . . . . . . . .
page 35
page 38
page 40
page 46
page 47
Before Recording
This recorder can record on various discs. Before you record,
read the following and select the disc type according to your
needs.
Recordable discs
This recorder can record on the following discs.
◆Disc type
1
DVD-RW*
Ver. 1.1
Ver. 1.1 with CPRM*
DVD+RW*
DVD-R*
Ver. 2.0
*1“DVD-RW,” “DVD+RW,” and “DVD-R” are trademarks.
2
*
CPRM (Content Protection for Recordable Media) is a coding
technology that protects copyrights fo r im ag es .
DVD-RWs and DVD+RWs are rewritable. DVD-Rs are nonrewritable.
The recorder cannot record on the following discs:
• 8 cm discs
• DVD+R
• DVD-RW (Ver 1.0)
• DVD-RAM
• CD-R/CD-RW
Notes
• The following type of high-speed discs can be used for recording: up
to 2×-speed DVD-RWs (Revision 1.0), up to 4×-speed DVD-Rs
(Revision 1.0), or up to 4×-speed DVD+RWs. Note that high-speed
discs will not record at higher speed. You cannot re cord on the disc if
it is not 1×-speed compatible.
• Use a disc with CPRM to record Copy-Once TV programs (page 36).
• It is recommen ded that you use discs with “For Video” printed on their
packing.
• You cannot add new recordings to DVD-Rs and DVD-RWs (Video
mode) that contain recordings made on other DVD recorders.
• In some cases, you may not be able to add ne w recordi ng s to
DVD+RWs that contain recordings made on other DVD recorders. If
you do add a new recording, note that this recorder wil l re w ri te the
DVD menu. If the disc contains PC data unrecognizable by this
recorder, the data will be erased.
2
1
1
Before Recording
Recording/Timer Recording
,
continued
35
About recording formats
When you insert an unused disc, the recorder automatically starts
formatting. Since available functions differ depending on the
disc type, select the disc that best suits your needs using the chart
below.
You can preset the format for unused DVD-RWs in Options
Setup. When “Format Disc” is set to either “VR” or “Video”
(page 99), the recorder starts formatting in the selected mode
without asking for confirmation. Select “Selectable” if yo u want
to select the mode each time you insert an unused DVD-RW.
Differences between the disc types
See pages in parentheses for details.
Disc type Characteristics
– Automatically creates chapters at specified
intervals (page 97)
– Simple editing (erasing titles/changing
title name) (page 64)
– Creates chapters manually or
automatically (page 67 )
– Various editing options using a create d
Playlist (page 67)
– Records Copy-Once programs provided
that the disc has CPRM
Notes
• To play a recorded disc on other DVD equipment, you need to finalize
the disc. For details on finalizing, see page 73.
• You cannot mix the two formats on one DVD-RW. To change the
disc’s format, reformat the disc (page 74). Note that the disc’s contents
will be erased after reformatting.
Recording mode
While the recorder is stopped, you can select one of six recording
modes by pressing REC MODE repeatedly for the desired
recording time and picture quality. The picture quality generally
improves as the recording time decreases.
Recording mode Recording time (minute)
HQ 60
HSP 90
SP (Standard mode) 120
LP 180
EP 240
SLP 360
Notes
• The recording times are an estimate and actual times may differ.
• Situations below ma y cause slight inaccuracies with the recording
time.
– Recording a program with poor reception, or a program or video source
of low picture quality
– Recording on a disc that has already been edited
– Recording only a still picture or just sound
Before Recording
36
Unrecordable pictures
Pictures with copy protection cannot be recorded on this
recorder.
When the recorder receives a copy guard signal while recording,
the recorder stops recording and a message appears on your TV
screen.
About pictures with Copy Control Signals
Broadcasts that contain Copy Control Signals m ay h ave one of
the following three signal types, Copy-Free, Copy-Once, and
Copy-Never. This recorder limits the recording according to
copy protection signal as shown below.
If you want to record a Copy-Once program, use a DVD-RW
with CPRM in VR mode.
◆Available recording options
Copy-
CopyOnce
a*——
CopyNever
—
DVD-RW (Ver.1.1) a ——
DVD-RW (Ver.1.1
with CPRM
DVD+RW a ——
DVD-R (Ver.2.0) a ——
*The recorded disc can be played only on CPRM compatible
equipment.
Free
VR mode
Video modeaa
Checking the available disc space
(Disc Info.)
When recording on a used disc, make sure that there is enough
disc space for recording. With DVD-RWs or DVD+RWs, you
can free up disc space by erasing titles.
a Press TOOLS while the disc is in the
recorder.
The TOOLS menu appears.
b Press M/m to select “Disc Info.,” then press
ENTER.
The Disc Information display appears.
Items in the display differ depending on the disc type
or recording format. Note that the remaining disc
space indicator is an estimate and actual available
space may differ.
Example: DVD-RW (VR mode)
Disc Information
DiscName Movie
Media DVD-RW Format VR
Title no. Original 3 / Playlist 2
Protected Not Protected
Date 9/15/2003 ~ 10/28/2003
HQ : 0H30M
LP : 1H30M
Remainder
1 Disc Name
2 Media:
Disc type
3 Format:
Recording format type (DVD-RW only)
4 Title no.:
Total number of titles
5 Protected:
Indicates whether protection is set (DVD-RW in
VR mode only)
6 Date:
Dates when the oldest and the most recent titles
are recorded
7 Continuous Rem. Time/Remainder:
• The longest continuous recording time in each of the
recording modes (approximate)
• D isc space bar (approximate)
• Re maining disc space/total disc space (approximate)
8 Disc setting buttons
• Disc Name: Labels the disc (page 72)
• Prote ct Disc: Protects the disc (DVD-RW in VR
mode only) (page72)
• Fina lize: Finalizes the disc/Creates a DVD menu
(page 73)
• Unfinalize: Unfinalizes the disc if it has already been
finalized (DVD-RW in VR mode only) (page 73)
• Eras e All: Erases all titles on the disc (page 73)
• Format: Reformats the disc (page 74)
HSP : 0H45M
EP : 2H00M
SP : 1H00M
SLP : 3H00M
2. 3 / 4. 7GB
Close
Disc Name
Protect Disc
Finalize
Erase All
Format
◆How programs are recorded on a DVD-R
A new program is recorded on the last space [a] only. Check that
the remaining disc space is large enough for the recording.
Erasing “B” does not free up any space
A CB
You cannot free up disc space on a DVD-R. Erasing a title will
only hide the title name in the Title List menu. The erased titles
will still take up space on the disc.
◆How programs are recorded on a DVD-RW (VR mode)
A program is recorded on the free disc space [a]. Check that the
total remaining disc space is large enough for recording.
Erasing “B” frees up more space
A CB
A C
New recording New recording
◆To free up disc space
You can free up disc space by erasing titles. The original title
used for a Playlist cannot be erased.
To erase a title, see page 65.
To erase multiple titles, see page 65.
◆How programs are recorded on a DVD-RW (Video mode) or
DVD+RW
The recorder searches for the largest block of space [a] and
records there. Check that there is a continuous free block large
enough for the recording. If not, the recording will stop.
Erasing “B” and “C” creates a block of free space
A D
B C
A
New recording
◆To check or free up disc space
For DVD-RWs (Video mode) and DVD+RWs only, you can
check free disc space and title location, and also erase titles using
the Disc Map display (see below).
z
Hint
You can erase all of the disc’s titles (other than protected titles) at once
(page 73).
Notes
• When you er ase titles, the title order may change d epending on the disc
type or format.
• After finalizing, you cannot record further on a DVD-RW (Vid eo
mode) or DVD-R.
a
New recording
aa
(continued)
a
D
Before Recording
Recording/Timer Recording
,
continued
37
1-8
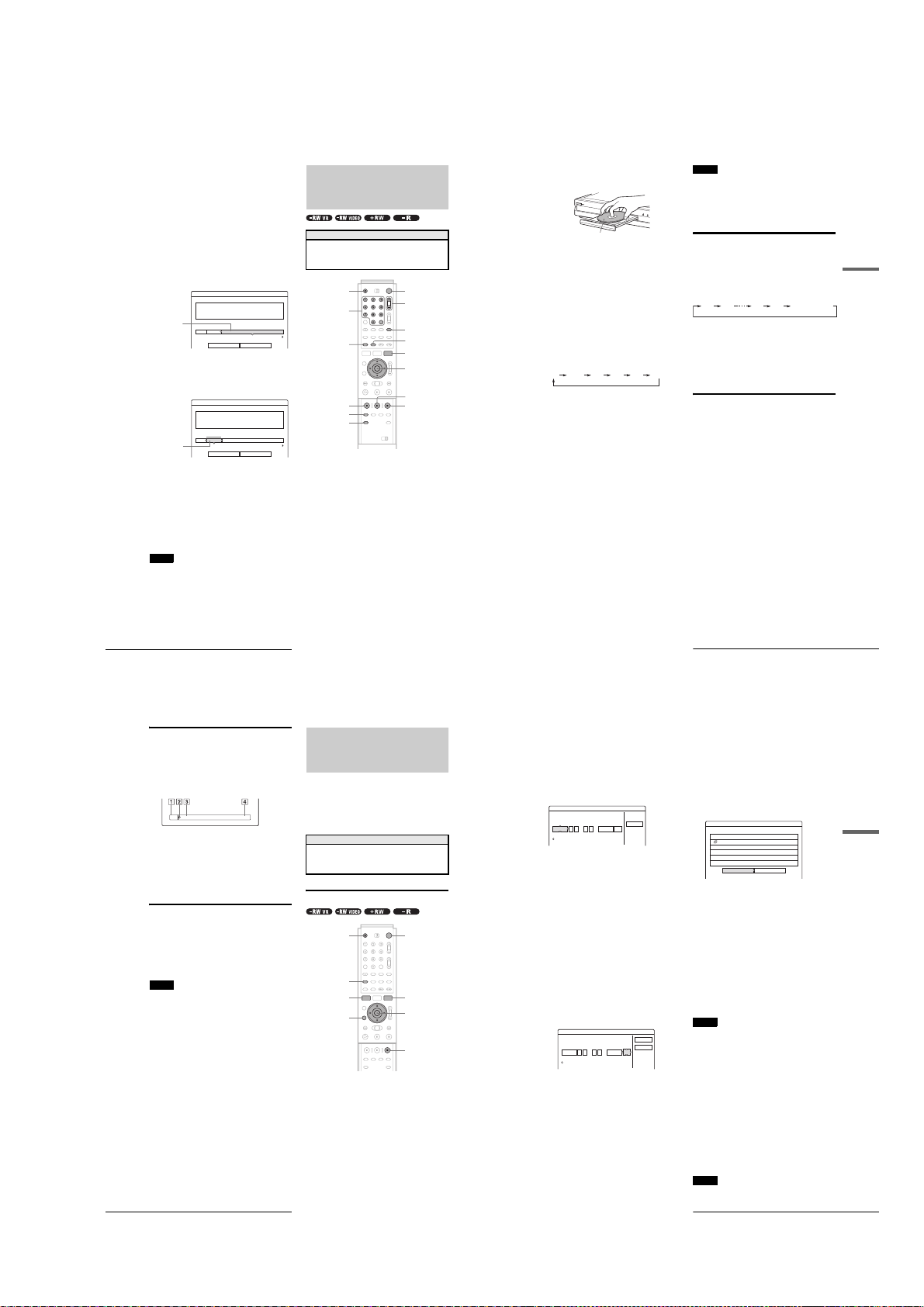
To free up disc space using the Disc Map
39
Recording TV programs
Recording/Timer Recording
c
Press Z OPEN/CLOSE, and place a
recordable disc on the disc tray.
d
Press Z OPEN/CLOSE to close the disc tray.
Wait until “LOAD” disappears from the front panel
display.
If you use an unused DVD, formatting starts
automatically.
When using an unused DVD-RW, select the
recording format, VR or Video.
e
Press CH +/– to select the channel or input
source you want to record.
f
Press REC MODE repeatedly to select the
recording mode.
Each time you press the button, the display changes
on the TV screen as follows:
For more details of the recording mode, see page 36.
g
Press z REC.
Recording starts.
Recording continues until you stop the recording or
the disc is full.
To stop recording
Press x REC STOP. Note that it may take a few seconds for
recording to stop.
To pause recording
Press X REC PAUSE. To restart recording, press the button
again.
To watch another TV program while recording
Set the TV to TV input using the TV/VIDEO button.
z
Hints
• You can also start and stop reco rding using the TOOLS menu. Press
TOOLS and select “Record” or “Rec Stop,” then press ENTER.
• You can stop re cording from the Title List menu as well. Select the title
you are currently recording and pr ess EN TER. Th en se lect “Rec Stop”
from the sub-menu.
• If you do not want to w at c h TV w hi l e recording, you can turn off the
TV. When using a cable box, make sure to leave it on.
• To select a chann el, you can also use the number buttons and SET
button in step 5 above.
• If you record fro m e quipment connected to the recorder’s input jack ,
you can also use the INPUT SELECT button to select “L1,” “L2,”
“L3,” or “DV” in step 5. For details, see “Recording from connected
equipment” (page 88).
• You can also sele c t the rec ord ing mode using the TOOLS menu
(page 46).
Notes
• After pressing z REC, it may take a short while to start recording.
• While recording or during re cording pause, you cannot change the
recording mode.
• If there is a power fail ur e, the program you are recording may be
erased.
• When you use Hookup 2 (page 17), you cannot watch a cable TV
program while recording another cable TV program .
Using the Quick Timer function
You can set the recorder to record in 30 minute increments by
pressing just the z REC button.
Press z REC repeatedly to set the duration time.
Each press advances the time in 30 minute increments. Th e
maximum duration is six hours.
The time counter decreases minute by minute to 0:00, then the
recorder stops recording (power does not turn off). Even if you
turn off the recorder during recording, the recorder continues to
record until the time counter runs out.
To cancel the Quick Timer
Press z REC repeatedly until the counter appears in the front
panel display. The recorder returns to normal recording mode.
Recording a stereo program and SAP
The recorder automatically receives and records a stereo
program and SAP.
◆Stereo programs
When a stereo program is received, the “STEREO” indicator
lights up on the front panel display. If there is noise in the stereo
program, set “Auto Stereo” in Audio Setup to “Off” (p age 95).
The sound will be recorded in monaural but with less noise.
◆SAP (Second Audio Program)
When a SAP (Second Audio Program) is received, the “SAP”
indicator lights up on the front pan el display. To record only
SAP sound, set “Tuner Audio” in Audio Setup to “SAP”
(page 95).
With the recording side facing down
HQ SP LP EPHSP SLP
0:30 1:00
5:30
6:00
(normal recording)
,
continued
41
Timer Recording
Recording/Timer Recording
d Press Z OPEN/CLOSE to close the disc tray.
Wait until “LOAD” disappears from the front panel
display.
If you use an unused DVD, formatting starts
automatically.
When using an unused DVD-RW, select the
recording format, VR or Video.
e Press [TIMER].
The Timer programming (Standard) menu appears.
If the Timer programming (VCR Plus+) menu
appears, press < to switch the display.
f Set the following items using
</M/m/,
.
A Press M/m to set the date, then press ,.
Each time you press M/m, the item changes as
follows.
Today y Tomorrow y …… y Tue 10/28
(1 month later) y Sun (every S unday) y ……
y Sat (every Saturday) y Mon-Fri (Monday
to Friday) y Mon-Sat (Monday to Saturday)
y Sun-Sat (Sunday to Saturday) y Today
B Press M/m to set the start time, then press ,.
C Press M/m to set the stop time, then press ,.
D Press M/m to set the channel, then press ,.
When you set the timer for recording from
connected equipment, select “Line1,” “Line2,” or
“Line3.”
E Press M/m to select the recording mode (HQ,
HSP, SP, LP, EP, or SLP), then press ,.
◆ If you make a mistake
Press </, to select the item you want to change.
◆ To exit without saving the current setting
Press </M/m/, to select “Cancel,” then press
ENTER.
g Press </M/m/, to select “OK,” then press
ENTER.
The Timer List menu appears. The TIMER REC
indicator lights up on the front panel and the recorder
is ready to start recording.
h Press RETURN to turn off the Timer List, or
press [TIMER] and repeat from step 5 to
enter additional timer settings.
Unlike a VCR, there is no need to turn off the
recorder before the timer recording starts.
To stop recording during timer recording
Press x REC STOP.
If the timer settings overlap
Overlapped timer settings are shown as follows.
To store the setting, press </, to select “OK,” then press
ENTER. The programs are recorded in order of priority
(page 43). To cancel or chan ge t he setting, select “Cancel.”
To confirm, change, or cancel timer recording
See “Checking/changing/canceling timer settings (Timer List) ”
(page 42).
z
Hints
• For recording over the next day, leave the starting date setting as it is,
and enter the ending time in the se tting. The date will automatica lly
change to the next day.
• You can also displa y the timer programming menu by:
– selecting “TIMER” from the System Menu.
– selecting “Set Timer” from the TOOLS menu while the Timer List
menu is displayed.
• You can also use th e re corder even when the recorder stands by for
recording. To remind you of the timer setting, a message appears on
your TV screen five minutes before the timer recording starts.
Notes
• If “The disc is full or nearly full” appears on the screen, change the
disc, or make available space for the recording (DVD-RW/DVD+RW
only).
• Check that the cloc k is correctly set before setting the timer recording.
If not, the timer recording cannot be made.
To record a satellite program , turn on the satellite receiv er a nd select
the satellite program you want to record. Leave the satellite receiver
turned on until the recorder finishes recording. If yo u co nnect
equipment with a timer function, you can use the Synchro Rec function
(page47).
Rec Mode Adjust
If there is not enough available disc space for the recording, the
recorder automatically selects the recording mode to enable the
program to be recorded. This function is normally set to on.
◆To cancel the function
A Press TOOLS while the Timer List is displayed.
B Press M/m to select “Rec Mode Adjust,” then press
ENTER.
C Press </, to select “Off,” then press ENTER.
Note
This function only works with a timer recording. It does not function
with Quick Timer or Synchro Rec.
Timer - Standard
Set the timer manually.
Date
VCR Plus+
Today
Start CH
ModeStop
Cancel
::
Timer - Standard
VCR Plus+
OK
Cancel
Set the timer manually.
Date
Tomorrow PM PM
Start CH Mode
Stop
::
800 830
107 SP
Timer
These timer settings overlap. Do you want to save this setting?
OK
Cancel
Mon-Sat 10:00AM - 10:30AM 25ch SP
Wed 10/29 9:00AM - 10:15AM 3ch SLP
,
continued
display (DVD-RWs in Video mode, DVD+RWs
only)
The Disc Map display in the TOOLS menu allows you to check
the disc status and erase titles on the disc.
1
Press TITLE LIST while the disc is in the
recorder.
2
Press TOOLS.
3
Press M/m to select “Disc Map” from the TOOLS
menu, then press ENTER.
The Disc Map display appears.
◆ To check free disc space
Press </, to select an open space.
The remaining space and the longest recording time
in each of the recording modes appears.
Disc Map
Empty
HQ[ 0H30M]
HSP[ 0H45M]
SP[ 1H00M]
EP[ 2H00M]
2.3GB
SLP[ 3H00M]
Cancel
Selected open
space
◆ To free up disc space by erasing a title using the
Disc Map
A Press </, to select the title you want to
Selected title
B Press m to select “Erase,” then press ENTER.
C Press </, to select “OK.”
D Press RETURN repeatedly to turn off the Title
Note
You cannot erase a title during playback or reco rdi ng.
LP [ 1H30M]
Erase
erase, then press ENTER.
The title is selected.
Disc Map
2 5ch 8:00PM - 9:00PM
Wed 9/17 8:00PM( 1H00M) SP 0.6GB
To cancel the selection, press ENTER again.
Repeat step 1 to erase multiple titles.
Erase Cancel
The display asks for confirmation.
All of the selected titles are erased, freeing up
disc space. If you want to change your selection,
select “Change.”
List menu.
Recording TV programs
Before you start…
• Check that the disc has enough available spa ce for the
recording (page 37).
• Adjust the recording picture quality and picture size if
necessary (page 46).
}/1Z OPEN/CLOSE
Number
buttons,
SET
DISPLAY
z REC
REC MODE
INPUT SELECT
a
Press }/1.
The recorder turns on and the power indicator on the
front panel lights up in green.
b
Turn on the TV, and switch the input selector
on your TV so that the signal from the
recorder appears on the TV screen.
◆ When using an amplifier (receiver)
Turn on the amplifier (receiver) and select the
appropriate channel so that you can hear sound from
the recorder.
CH +/–
TV/VIDEO
TIME/TEXT
TOOLS
</M/m/,,
ENTER
X REC PAUSE
x REC STOP
Recording TV programs
38
Checking the disc status while
recording
You can check the recording information such as recordi ng time
or disc type.
a Press DISPLAY twice during recording.
b Press DISPLAY to turn off the display.
Creating chapters in a title
The recorder can automatically divide a recording (a title) into
chapters by inserting chapter marks at 6 or 15 mi nute intervals
during recording. Select the interval, “6Min” (default) or
“15Min” in “Auto Chapter” of Features Setup (page 97) .
z
You can make chapters manually when playing DV D-RWs (VR mode).
For details, see page 67.
Notes
• If “Auto Chap te r” is set to “Off” in Features Setup, no chapters are
automatically created.
• When no more chapter mar ks can be added, you may not be able to
make additional recordings or edit the disc.
Timer Recording
40
The recording information appears.
DVD-RW
VIDEO
1 Disc type/format
2 Recording status
3 Recording mode
4 Recording time
Hint
1:23:45SP
Timer Recording
You can set the timer for a total of 30 programs up to one month
in advance.
There are two setting methods: the manual setting and VCR
Plus+ setting.
• Standard: Set the date, time, and channel of the program
manually.
• VCR Plus+: Enter the PlusCode number designated for each
TV program (page 44).
Before you start…
• Check that the disc has enough available spa ce for the
recording (page 37).
• Adjust the recording picture quality and picture size if
necessary (page 46).
Setting the timer manually (Standard)
[TIMER]
SYSTEM MENU
RETURN
a Press }/1.
b Turn on the TV, and switch the input selector
on your TV so that the signal from the
recorder appears on the TV screen.
◆ When using an amplifier (receiver)
Turn on the amplifier (receiver) and select the
appropriate channel so that you can hear sound from
the recorder.
c Press Z OPEN/CLOSE, and place a
recordable disc on the disc tray.
"/1Z OPEN/CLOSE
TOOLS
</M/m/,,
ENTER
x REC STOP
1-9

To extend the recording duration time
You can extend the recording duration while recording.
1
Press TOOLS during recording.
2
Press M/m to select “Extend Rec. Time,” then
press ENTER.
The following display appears.
Extend Rec. Time
Set the timer extend function.
Sun 9/28 10:00AM - 11:30AM 3ch SP
Extend Time
Off
3
Press M/m to select the duration time, then press
ENTER.
You can set the duration in increments of 10 minutes,
up to 60 minutes.
4
Press </M/m/, to select “OK,” then press
ENTER.
z
Hint
You can also extend the recording duration tim e using “Extend Rec” in
the sub-menu of the Timer List.
Timer Recording
42
OK
Cancel
Checking/changing/canceling timer
settings (Timer List)
You can check, change, or cancel timer settings using the Timer
List menu.
a Press SYSTEM MENU.
The System Menu appears.
b Press M/m to select “TIMER LIST,” then
press ENTER.
The Timer List menu appears.
Start CH ModeStop
::
10 00 10 15
Sports
-RW VR
HQ
SP
SLP
SLP
OK
Cancel
25 SP
TIMER LIST
Sat 10/25 8:30PM - 9:30PM 4ch
Mon-Sat 10:00AM - 10:30AM 25ch
Wed 10/29 9:00AM - 10:15AM 3ch
Thu 10/30 4:00PM - 5:00PM 125ch
1 Disc name
To enter a disc name, see “Labeling a disc (Disc
Name)” (page 72).
2 Timer information:
Displays the recording date, time, recording
mode, etc.
•❐ indicates the overlapped setting.
(red) indicates the setting currently being
•
a
recorded.
(grey) indicates that the setting cannot be recorded
•
z
in the selected recording mode.
c Press M/m to select the setting you want to
check/change/cancel, then press ENTER.
The sub-menu appears.
d Press M/m to select one of the following ite ms.
• Modify
• Erase
• Check Overlap
◆ To modify the setting
A Select “Modify,” then press ENTER.
The display for modifying appears.
Modify
Modify the timer setting.
Date
Mon-Sat PM PM
B Press </M/m/, to select the item and
change the setting.
To undo the change, press </M/m/, to select
“Cancel,” then press ENTER or RETURN.
To change another setting, repeat step 2.
C Press </M/m/, to select “OK,” then press
ENTER.
◆ To erase the setting
A Select “Erase,” then press ENTER.
The display asks for confirmation.
Erase
Are you sure you want to erase
this timer setting?
Mon-Sat 10:00AM - 10:30AM 25ch SP
OK Cancel
If you do not want to erase the setting, select
“Cancel,” then press ENTER or RETURN.
B Press </, to select “OK,” then press
ENTER.
◆ To check for overlapped settings
A Select “Check Overlap,” then press ENTER.
The display for confirming overlapped settings
appears.
The timer setting set most recently is listed at the
top and has priority. You may not be able to
record the program that has low priority.
Check Overlap
These timer settings overlap.
Mon-Sat 10:00AM - 10:30AM 25ch SP
Wed 10/29 9:00AM - 10:15AM 3ch SLP
Change priority Close
To change a priority, press </, to select
“Change priority.” For details, see “Changing the
priority of overlapped settings” below.
B Press </, to select “Close.”
To change or cancel the setting, press RETURN
to return to the Timer List menu, and repeat steps
3 and d above.
e Press RETURN to turn off the Timer List.
z
Hint
While recording, you cannot modify the timer setting for the current
recording, but you can extend the recording duration of the rec ording
time (page 42).
Note
Even if the timer is set for the same program daily or weekly, the timer
recording cannot be made if it overlaps with the program that has
priority. A mark will appear ne xt to th e overlapped setting in the
Timer List. Check the priority order of the settings.
Changing the priority of overlapped
settings
The recorder records the programs according to priority if the
timer settings overlap. The timer setting set last has priority.
If the timer settings overlap, the program that has priority will be
recorded. A timer recording of lower priority will be canceled,
start from the middle, or stop on the way.
Check the overlapped timer settings and change the priority if
necessary.
When the timer settings overlap
If the timer is set using the manual or VCR Plus+ setting, the
program set last has priority.
Example: you set the timer in order of A, B, and C (setting C has
first priority)
7:00
Actual recording
7:00 9:00 10:30
If you give priority to setting B over setting C, program B will
be entirely recorded and program C is recorded only after
program B has finished.
7:00 9:00 11:00
z
Hint
You can change the priority of a timer setting during recording.
Note
If the end time of one recording an d the start time of another are th e
same, the beginning or end of a program of lower priority may be c ut.
Example: you made the timer setting A after B
7:00 9:00 10:00
a Press SYSTEM MENU.
The System Menu appears.
b Press M/m to select “TIMER LIST,” then
press ENTER.
The Timer List menu appears.
TIMER LIST
Sat 10/25 8:30PM - 9:30PM 4ch
Mon-Sat 10:00AM - 10:30AM 25ch
Wed 10/29 9:00AM - 10:15AM 3ch
Thu 10/30 4:00PM - 5:00PM 125ch
will be cut off
A
9:00 11:00
B
10:30
ABC
ABC
A
B
Sports
-RW VR
HQ
SP
SLP
SLP
C
Timer Recording
Recording/Timer Recording
,
continued
43
c Press M/m to select the setting for which you
want to change a priority order, then press
ENTER.
The sub-menu appears.
d Press M/m to select “Check Overlap,” then
press ENTER.
The display for confirming overlapped settings
appears.
Check Overlap
These timer settings overlap.
Mon-Sat 10:00AM - 10:30AM 25ch SP
Wed 10/29 9:00AM - 10:15AM 3ch SLP
Change priority Close
e Press </, to select “Change priority,”
then press ENTER.
The display for changing priority appears.
Change priority
3ch Wed 10/29 9:00AM
Where do you want to move this timer setting?
25ch Mon-Sat 10:00AM
f Press M/m to move the timer setting where
you want, then press ENTER.
The program moves to its new location in the list. A
program higher up in the list has higher priority.
To return to the Timer List, select “Cancel.”
Cancel
g Press RETURN to turn off the Timer List.
Recording TV programs using the VCR
Plus+ system
The VCR Plus+ system is a feature that simplifies setting timer
recordings. Just enter the PlusCode number listed in the TV
program guide. The date, time, and channel of that program are
set automatically.
Check that the TV and guide channels are correctly set in “Set
VCR Plus+ Channels” in “Settings” (page 93).
"/1Z OPEN/CLOSE
Number
buttons
CLEAR
[TIMER]
RETURN
SET
</M/m/,,
ENTER
x REC STOP
a Press }/1.
b Turn on the TV, and switch the input selector
on your TV so that the signal from the
recorder appears on the TV screen.
◆ When using an amplifier (receiver)
Turn on the amplifier (receiver) and select the
appropriate channel so that you can hear sound from
the recorder.
c Press Z OPEN/CLOSE, and place a
recordable disc on the disc tray.
d Press Z OPEN/CLOSE to close the disc tray.
Wait until “LOAD” disappears from the front panel
display.
If you use an unused DVD, formatting starts
automatically.
When using an unused DVD-RW, select the
recording format, VR or Video.
e Press [TIMER].
The Timer programming (VCR Plus+) menu
appears.
Timer - VCR Plus+
Set the timer by entering the PlusCode.
PlusCode
Standard
If the Timer programming (Standard) menu appears,
press < to switch the display.
f Press the number buttons to enter the
PlusCode number, then press SET.
◆ If you make a mistake
Press CLEAR and re-enter the correct number.
◆ To cancel the setting
Press </M/m/, to select “Cancel,” then press
ENTER.
g Press </M/m/, to select “OK,” then press
ENTER.
The date, start and stop times, channel, and recording
mode appears.
Timer - VCR Plus+
Is the follwing timer setting correct? To modify,
adjust each item or re-enter the PlusCode.
Date
Start CH ModeStop
Mon 6/28 AM AM
::
10 00 11 30
◆ If you want to change the setting
A Press </, to select the item you want to
change.
B Press M/m to change the setting.
To cancel the setting, select “Cancel.”
To re-enter the PlusCode number, select “Change.”
h Press </M/m/, to select “OK,” then press
ENTER.
The TIMER REC indicator lights up on the front
panel, and the recorder is ready to start recording.
i Press RETURN to turn off the display.
To record from a decoder or other source, leave the
connected equipment turned on.
To stop recording during timer recording
Press x REC STOP.
If the timer settings overlap
See page 41.
To confirm, change, or cancel timer recording
See “Checking/changing/canceling timer settings (Timer List)”
(page 42).
107 HQ
Cancel
OK
Cancel
Change
z
Hints
• The Rec Mode Adjust function also works with this timer setting
method (page 41).
• You can extend the recording duration time during recording
(page42).
• You can also displa y the timer programming menu by:
– selecting “TIMER” from the System Menu.
– selecting “Set Timer” from the TOOLS menu while the Timer List
menu is displayed.
Notes
• Check the clock set before setting the timer recording. If not, the timer
recording cannot be made.
• You can also use th e re corder even when the recorder stands by for
recording. To remind you of the timer setting, a message appears on
your TV screen five minutes before the timer recording starts.
Recording/Timer Recording
44
Timer Recording
1-10
Timer Recording
45

Adjusting the Recording
47
Recording from External Eq uipment with a Timer (Synchro Rec)
Recording/Timer Recording
Recording from External
Equipment with a Timer
(Synchro Rec)
You can set the recorder to automatically record programs from
connected equipment that has a timer function (such as a satellite
receiver). Connect the equipment to the LINE IN 1 jacks of the
recorder (page 30).
When the connected equipment turns on, the recorder starts
recording a programme from the LINE IN 1 jacks.
a
Press }/1.
b
Turn on the TV, and switch the input selector
on your TV so that the signal from the
recorder appears on the TV screen.
◆ When using an amplifier (receiver)
Turn on the amplifier (receiver) and select the
appropriate channel so that you can hear the sound
from the recorder.
c
Press Z OPEN/CLOSE, and place a
recordable disc on the disc tray.
d
Press Z OPEN/CLOSE to close the disc tray.
Wait until “LOAD” disappears from the front panel
display.
If you use an unused DVD, formatting starts
automatically.
When using an unused DVD-RW, select the
recording format, VR or Video.
e
Select the line input audio when recording a
program having two types of sound.
A Press INPUT SELECT to select “L1.”
B Press TOOLS.
C Press M/m to select “Line Audio Input,” then
press ENTER.
D Press M/m to select “Main/Sub*,” then press
ENTER.
* W he n re cording a program having two types of sound, select
“Main/Sub.” Both sounds can be recorded. You can select e ither
sound when playing a disc.
Select “Main/Sub” only when using a DVD-RW (VR mode).
For other discs, select “Stereo.” Only stereo sound is recorded.
f
Press REC MODE repeatedly to select the
recording mode, HQ, HSP, SP, LP, EP, or
SLP.
g
Set the timer on the connected equipment to
the time of the program you want to record,
and turn it off.
h
Press SYNCHRO REC.
The SYNCHRO REC indicator lights up on the front
panel. The recorder automatically turns off and
stands by for Synchro-Recording.
The recorder automatically starts recording when it
receives an input signal from the connected
equipment. The recorder stops recording when the
connected equipment turns off.
To stop recording
Press x REC STOP.
To cancel Synchro Rec
Press SYNCHRO REC or turn on the recorder before the
Synchro-Recording Starts. The SYNCHRO REC indicator turns
off.
If the timer settings of a Synchro-Recording and
another timer recording overlap
Regardless of whether or not the program is a Synchro Rec
program, the program that starts first has priority and the seco nd
program starts recording only after the first program has
finished.
Before you start…
• Check that the disc has enough availabl e space for the
recording (page 37).
• Adjust the recording pictu re quality and picture size if
necessary (page 46).
REC MODE
</M/m/,,
ENTER
"/1
Z OPEN/CLOSE
x REC STOP
SYNCHRO REC
TOOLS
INPUT SELECT
7:00 8:00 9:00 10:00
First program
Second program
will be cut off
,
continued
49
Before Playing
Playback
Playback
This section explains the basics of
playback, such as playable disc types, and
describes the settings necessary for
playback in general.
Before Playing
Read the following information before playing a disc.
Playable discs
This recorder can play the following discs in both the 12 cm and
8 cm sizes.
◆Disc types
* “DVD VIDEO,” “DVD-RW,” “DVD+R,” “DVD+RW,” and “DVD-
R” are trademarks.
Region code (DVD VIDEO only)
Your recorder has a region code printed on the rear of the unit
and will only play DVD VIDEOs (playback only) labeled with
identical region codes. This system is used to protect copy rights.
DVD VIDEOs labeled will also play on this recorder.
If you try to play any other DVD VIDEO, the message
“Playback prohibited by region code.” will appear on the TV
screen. Depending on the DVD VIDEO, no region code
indication may be labeled even though playing the DVD VIDEO
is prohibited by area restrictions.
DVD VIDEO*
DVD-RW*
Ver. 1.0
Ver. 1.1
Ver. 1.1 with CPRM
DVD+RW*
DVD-R*
DVD+R*
Music CD
CD-R/CD-RW
(Music CD format
only)
ALL
RDR–XXXX
00V 00Hz
00W
NO.
0-000-000-00
X
Region code
•
Before Playing
. . . . . . . . . . . . . . . . . . .
page 49
•
Playing Discs
. . . . . . . . . . . . . . . .
page 50
•
Selecting a Recorded Title on a Disc
. . . . . . . . .
page 53
•
Searching for a Title/Chapter/Track
. . . . . . . . . . . . . . . . . . . . . . . . . . . .
page 55
•
Checking the Play Information and Playing Time
. . . . . . . . . . . . . . . . . . . . . .
page 56
•
Selecting the Sound
. . . . . . . . . . . . . . . . . . . . . . . . . . . .
page 57
•
TV Virtual Surround Settings (TVS)
. . . . . . . . . . . . . . . . . . . . . . . . . . . .
page 58
•
Changing the Angles
. . . . . . . .
page 59
•
Displaying the Subtitles
. . . . . .
page 60
•
Adjusting the Playback Picture and Sound
. . . . . . . . . . . . . . . . . . . . . . . . . . . .
page 60
,
continued
Picture Quality and Size
You can adjust the recording picture quality and picture size.
TOOLS
RETURN
a
Press TOOLS before recording starts.
The TOOLS menu appears.
b
Press M/m to select “Rec Settings,” then press
ENTER.
The following display appears.
Rec. Settings
Select the item you want to change.
Rec Mode :
Rec Screen Size :
Rec NR :
Rec Video Equalizer
c
Press M/m to select the item you want to
adjust, then press ENTER.
The adjustment display appears.
Example: Rec NR
Rec NR
Off 1 2 3
</M/m/,,
ENTER
SP
4 : 3
1
◆ Rec Mode
Selects the recording mode for the desired recording
time and picture quality. For more information, see
“Recording mode” (page 36).
• HQ
• HSP
• SP (default)
• LP
• EP
• SLP
◆ Rec Screen Size
Sets the picture size of the program to be recorded
• 4:3 (default): Sets the picture size to 4:3.
• 16:9: Sets the picture size to 16:9 (wide mode).
This function works with DVD-Rs and DVD-RWs
(Video mode) when the recording mode is set to HQ,
HSP, or SP. For all other recording modes, the screen
size is fixed at “4:3.”
For DVD-RWs (VR mode), the actual picture size is
recorded regardless of the setting. For instance, if a
16:9 size picture is received, the disc records the
picture as 16:9 even if “Rec Screen Size” is set to
“4:3.”
For DVD+RWs, the screen size is fixed at “4:3.”
◆ Rec NR (noise reduction)
Reduces noise contained in the video signal.
◆ Rec Video Equalizer
Adjusts the picture in greater detail.
Press M/m to select the item you want to adjust, then
press ENTER.
• Contrast: Changes the contrast .
• Brightness: Changes the overall brightness.
• Color: Makes the colors deep er or lighter.
• Hue: Changes the color balance.
d
Adjust the setting using < /M/m/,, then
press ENTER.
The larger the number, the greater the effect. The
default setting is underlined.
Items Settings
Rec NR Off
Rec Video Equalizer
Contrast –3 ~ 0
Brightness –3 ~ 0
Color –3 ~ 0
Hue –3 ~ 0
e
Repeat steps 3 and 4 to adjust any other
items.
f
Press RETURN to turn off the display.
Note
The adjustments made here are for the recorder and ca nnot be saved for
individual titles.
1 ~ 3
~ 3
~ 3
~ 3
~ 3
Adjusting the Recording Picture Quality and Size
46
Notes
• The recorder starts record ing only after detecting the video signal from
the connected equipment. The beginning of the pro gram may not be
recorded.
• You cannot set Synchro-Recording only by pre ssin g the SYNCH RO
REC button when the recorder is turned off. Be sure to turn on the
recorder first to set Synchro-Recording.
• While Synchro-Re cording, other operations such as normal recording
cannot be done.
• Do not turn on the recorder wh ile it stands by for Synchro-Recording.
Synchro-Recording will be canceled.
• Any program that contains a Copy-Never copy guard signal cannot be
recorded. When you record a program that contains a Copy-Once
signal, use a DVD-RW (Ver. 1.1 with CPRM) in VR mode for
recording. For details, see “Unrecordable pictures” (pag e 36).
• When using the Synchro Rec function, do not use the VCR control
function on connected equipment.
• To use the connected equipment while the recorder is standing by for
Synchro-Recording, cancel Synchro-Recording by pressing
SYNCHRO REC. Before timer recording starts, be sure to turn off the
connected equipment, then turn on the recorder and press SYNCHRO
REC to reset Synchro-Recording.
• The Synchro Rec function does not work with some satellite receivers.
For details, refer to the satellit e receiver’s operating inst ructions.
Recording from External Equipment with a Timer (Synchro Rec)
48
1-11

Discs that cannot be played on this recorder
The recorder cannot play the following discs:
• All CD-ROMs (including PHOTO CDs)
• CD-Rs/CD-RWs, other than those recorded in the music CD
format
• Data part of CD-Extras
• VIDEO CDs
• Super VCDs
• DVD-ROMs
• DVD Audio discs
• DVD-RAMs
• HD layer on Super Audio CDs
• DVD VIDEOs with a different region code (page 49)
• A disc recorded in a color system other than NTSC, such as
PAL or SECAM
Notes on playing DTS sound tracks on a CD
• When playing DTS-encoded CDs, excessive noise will be
heard from the analog stereo jacks. To av oid possible damage
to the audio system, the consumer should take proper
precautions when the analog stereo jacks of the recorder are
connected to an amplification system. To enjoy DTS Digital
Surround™ playback, an external 5.1-channel decode r system
must be connected to the digital jack of the recorder.
• Set the sound to “Stereo” using the AUDIO button when you
play DTS sound tracks on a CD (page 57).
• Do not play DTS sound tracks without fi rst connecting the
recorder to an audio component having a built-in DT S decoder.
The recorder outputs the DTS signal via the DIGITAL OUT
(COAXIAL or OPTICAL) jack even if “DTS” is set to “Off”
in the Audio Setup (page 96), and m ay affect your ears or cause
your speakers to be damaged.
Notes on playing DVDs with a DTS sound track
• DTS audio signals are out put only through the DIGITAL OUT
(COAXIAL or OPTICAL) jack.
• When you play a DVD with DTS sound tracks, set “DTS” to
“On” in the Audio Setup (page 96).
• If you connect the recorder to audio equipment without a builtin DTS decoder, do not set “DTS” to “On” in the Audi o Setup
(page 96). A loud noise may come out from the speakers,
affecting your ears or causing th e speakers to be damaged.
Notes
• The following type of high -speed discs can be played back on this
recorder: up to 2u-speed DVD-RWs (Revision 1.0), up to 4u-speed
DVD-Rs (Revision 1.0), or up to 4u-speed DVD+RWs/DVD+Rs.
• DVD-RW/-Rs, DVD+RWs/+Rs, or CD-RW/-Rs recorded on another
recording device cannot be played on this recorder i f they have not
been correctly finalized. Some discs cannot be p layed due to the
recording quality or physical condition of the disc, or th e
characteristics of the recording device and authoring software.
Playing Discs
50
Playing Discs
Depending on the disc, some operations may differ, or certain
restrictions may apply. Refer to the operating i nstructions
supplied with your disc.
"/1Z OPEN/CLOSE
Number
buttons, SET
TOP MENU
H PLAY
a
Press }/1.
The recorder turns on and the power indicator lights
up in green.
b
Turn on the TV, and switch the input selector
on your TV so that the signal from the
recorder appears on the TV screen.
◆ When using an amplifier
Turn on the amplifier (receiver) and select the
appropriate channel so that you can hear sound from
the recorder.
c
Press Z OPEN/CLOSE to open the disc tray.
d
Place a disc on the disc tray.
With the playing side facing down
e
Press Z OPEN/CLOSE to close the disc tray.
Wait until “LOAD” disappears in the front panel
display.
MENU
</M/m/,,
ENTER
x STOP
◆ When playing a DVD-RW/DVD+RW/DVD-R
You can select the title from the Title List menu. See
“Selecting a Recorded Title on a Disc” (page 53).
◆ If a menu appears on the TV screen
See “Using the DVD’s Menu” below.
f
Press H PLAY.
The recorder starts playback.
To adjust the volume
Adjust the volume of your TV or amplifier (receiver).
To stop playback
Press x STOP.
To turn off the recorder
Press @/1.
z
Hint
You can also start or stop playback using the TOOLS menu.
To play a DVD VIDEO for which Parental Control
is set
When the message “Do you want temporarily change parental
control to *?” appears on the TV screen, follow the steps below.
1
Press </, to select “OK,” then press ENTER.
The display for entering your password appears.
Parental Control
Enter your password.
Password
2
Enter your four digit password using the number
buttons.
The cursor moves to “OK.”
3
Press ENTER to select “OK.”
The recorder starts playback.
To register or change the password, see “Parental Control (DVD
VIDEO only)” (page 97).
Cancel
Using the DVD’s Menu
When you play a DVD VIDEO which contains several titles, you
can select the title you want using the TOP MENU or MENU
button.
When you play DVD VIDEOs that allow you to select items
such as the language for the subtitles and the language for the
sound, select these items using the MENU button.
a Press TOP MENU or MENU.
The disc’s menu appears on the TV screen.
The contents of the menu vary from disc to disc.
b Press </M/m/, or the number buttons to
select the item you want t o play or change.
c Press ENTER.
z
Hint
If you are playing a finalized DVD-R, DVD+RW, or DVD-RW (Video
mode), you can display the menu with the TOP MENU or MENU button.
See “Finalizing a disc (Finalize)” (page 73) for more informat ion about
finalizing and DVD menus.
Using the PROGRESSIVE button
You can fine-tune the Progressive 480p video signal ou t put
when you press PROGRESSIVE on the front panel (the
PROGRESSIVE indicator lights up) and connect the recorder
using the COMPONENT VIDEO OUT jacks to a TV that is able
to accept the video signal in progressive format.
Press PROGRESSIVE repeatedly to toggle the displays as
follows:
INTERLACE (the PROGRESSIVE indicator turns off)
PROGRESSIVE (the PROGRESSIVE indicator lights up)
• INTERLACE
Select this when you are connected to a standard (Interlace
format) TV.
• PROGRESSIVE
Select this when you are connected to a TV compatible with
progressive signals. The recorder outputs video sig nals in
progressive format.
◆Conve rsion modes
DVD software can be divided into two types: film based
software and video based software. Video based software is
derived from the TV, such as dramas and sit- coms, and displays
images at 30 frames/60 fields per second. Film based software is
derived from film and displays images at 24 frames per second.
Some DVD software contains both Video and Film.
In order for these images to appear natural on your screen w hen
output in PROGRESSIVE mode (60 frames per second), the
progressive video signal needs to be converted to match the type
of DVD software that you are watching. The title recorded on
this recorder is Video based software. If you want to set the
conversion mode for Video based software regardless of the
software type, set “Progressive Mode” in Video Setup to
“Video” (page 95).
Notes
• When you play video ba sed software with progressive signals, sections
of some types of images may appear unnatural due to the conve rsio n
process when output through the COMPONENT VIDEO OUT jacks.
Images from the LINE OUT (S VIDEO) 1/2 and LINE OUT (VIDEO)
1/2 jacks are unaffected as they are output in the normal (interlace)
format.
• If you have set th e recorder to progressive format even though your TV
is not compatible with progressive format (480p) signals, you cannot
view pictures. Some video signals recorded on the disc may not be
converted in progressive format. In either of thes e ca ses, set the
recorder to interlace format.
Playing Discs
,
Playback
continued
51
Basic operations/Changing the
playback speed
Z OPEN/CLOSE
INSTANT REPLAY
INSTANT SEARCH
m / M (Search)
Jog Stick
To: Operations Discs
Pause Press X PAUSE. To resume playback, press X PAUSE or H PLAY. All discs
Locate the beginning of
the title/chapter/track
Stop play and remove
the disc
Replay the previous
scene
Briefly fast forward the
current scene
Fast forward/fast
reverse (search)
Frame by frame (Slowmotion play)
Watch one frame at a
time (Freeze Frame)
Playing Discs
52
During playback, press > NEXT or . PREV.
• > NEXT : Goes to the next title/chapter/track.
• . PREV : Goes back to the beginning of the previous title/c ha p ter /
track.
For DVD-RWs (VR mode), you can manually add chapter marks
(page 67).
Press Z OPEN/CLOSE. All discs
INSTANT REPLAY.
Press
This function is useful when you want to review a scene or dialogue you
missed.
Press INSTANT SEARCH.
This function is useful for skipping a scene you do not want to watch.
During playback, briefly push the Jog Stick to the left or right. Ea ch time
you push the Jog Stick, the search speed changes as follows:
fast reverse m fast forward M
FR1 T t FF1
FR2 T T t t FF2
FR3* T T T t t t FF3*
To resume to the normal speed, press H PLAY.
When you push and hold the Jog Stick down to the lef t or right, fast
forward/fast reverse continues at the selected speed until yo u release the
Jog Stick. Actual speeds may differ with some discs or reco rding modes.
* Music CDs cannot be played at FR3/FF3.
Push m / M Jog Stick for more than one second when the
recorder is in pause mode.
To return to the normal speed, press H PLAY.
Push m / M Jog Stick briefly when the recorder is in pause
mode.
To return to the normal speed, press H PLAY.
TOOLS
</M/m/,, ENTER
./> PREV/NEXT
x STOP
X PAUSE
H PLAY
All discs
All discs
To resume playback from the point where you
stopped the disc (Resume Play)
When you stop the disc, the recorder remembers the point where
you pressed x STOP.
• For DVDs:
Resume Play works as long as you do not open the disc tray
(you may turn off the recorder).
• For CDs:
Resume Play works as long as you do not turn off the recorder
or open the disc tray.
1
While playing a disc, press x STOP to stop
playback.
“RESUME” appears on the front panel display.
If “RESUME” does not appear, Resume Play is not
available.
2
Press H PLAY.
The recorder starts playback from the point where
you stopped the disc in step 1.
◆To play from the beginning o f the disc
Reset the resume point using the TOOLS menu.
Press TOOLS and press M/m to select “Reset Resume,” then
press ENTER.
◆To play from the beginning o f the title
You can locate the beginning of the title/trac k using the TOOLS
menu. Press TOOLS and press M/m to select “Play From Start,”
then press ENTER. Playback automatically starts from the
beginning of the title.
Notes
• Depending on the disc, the recorder may not resume playback from
where you stopped the disc.
• Depending on w he r e yo u stopped the disc, the recorder may not
resume playback from exactly the same point.
• The point where you stopped playing is cleared when:
– you open the disc tray.
– you play another title.
– you switch the Title List menu (Original or Playlist).
– you edit the disc, such as erasing a title.
– you change the settings on the recorder.
– you turn off the recorder (CD only).
– you make a recording (except for DVD-RWs in VR mode).
Selecting a Recorded Title
on a Disc
The Title List menu displays all the titles recorded on the disc
and you can select the one you want to pl ay. For details, see also
page 32.
My Movies
1.5/4.7GB
10/15
10/19
10/26
10/28
9/15
9/17
9/25
9/25
TITLE LIST
</M/m/,,
ENTER
ZOOM +/–
m/M
X PAUSE
SYSTEM MENU
CURSOR MODE
RETURN
H PLAY
a
Insert a disc and press TITLE LIST.
The Title List menu appears.
For a DVD-RW (VR mode), select “Original” or
“Playlist” using the TOOLS menu (page 32).
TITLE LIST
ORIGINAL
-RW.VR
1 2ch 1:00PM - 2:00PM
Sort
Date
2 5ch 8:00PM - 9:00PM
Number
3 12ch 9:00AM - 9:30AM
Title
4 3ch 8:00PM - 8:30PM
5 25ch 8:00PM - 8:30PM
6 L2 9:00PM - 9:30PM
7 8ch 9:00PM - 9:30PM
8 125ch 10:00AM - 10:30AM
b
Press M/m to select the title, then press
ENTER.
The sub-menu appears.
c
Press M/m to select “Play,” then press
ENTER.
Playback starts from the selected title on the disc.
z
Hints
• You can also display the Title List menu using th e System Menu. Press
SYSTEM MENU and select “TITLE LIST,” then press ENTER
(page32).
• You can select Page m ode by pressing CURSOR MODE (page 32). In
Page mode, you can change the page of the Title List using M/m.
• You can also use the H PLAY button to start playback.
• To change th e title name, see “Labeling a title (Title Name)”
(page64).
Selecting a Recorded Title on a Disc
,
Playback
continued
53
1-12

To change the title order (Sort)
55
Searching for a Title/Chapter/Track
Playback
Searching for a Title/
Chapter/Track
You can search a DVD by title or chapter, and a CD by track.
Since titles and tracks are assigned unique numbers on the disc,
you can select the desired title/chapter/track by entering its
number. Or, you can search for a scene using the time code.
a
Press TOOLS during playback.
The TOOLS menu appears.
b
Press M/m to select the search method, then
press ENTER.
• Title Search (for DVDs)
• Chapter Search (for DVDs)
• Track Search (for CDs)
• Time Search (for DVDs): Searches for a starting point
by entering the time code.
The display for entering the number appears.
Example: Title Search
The number in parentheses indicates the total number
of titles, tracks, etc.
c
Press the number buttons to select the
number of the title, chapter, track, time code,
etc., you want.
For example: Time Search
To find a scene at 2 hours, 10 minutes, and 20
seconds, enter “21020.”
◆ If you make a mistake
Press CLEAR to cancel the number, then select
another number.
d
Press SET.
The recorder starts playback from the selected title/
chapter/track/scene.
To cancel searching
Press RETURN.
Notes
• You cannot search for a still picture on a DVD-RW (VR mode) using
Time Search.
• If you enter a number that does not exist, the current selection does not
change.
TOOLS
M/m, ENTER
Number buttons,
SET
CLEAR
RETURN
Title : -- (21)
57
Selecting the Sound
Playback
Checking the playing time on the front
panel display
You can view the playing or time information and text displayed
on the TV screen also on the front panel display.
Press TIME/TEXT repeatedly.
Each press of the button changes the information as follows:
◆When playing a DVD
◆When playing a CD
z
Hint
Long text that does not fit in a single line will scroll across the front panel
display.
Notes
• Depending on th e type of disc being played, the disc’s text may not be
displayed.
• The recorder ca n only display the first level of a CD’s text, such as the
disc name.
• The letters or symb ols that cannot be displayed are replaced with “*.”
Selecting the Sound
When playing a DVD VIDEO recorded in multiple audio
formats (PCM, Dolby Digital, or DTS), you can select the audio
format. If a DVD VIDEO is recorded with multilingual tracks,
you can also change the language.
With CDs, you can select the sound from the right or left channel
and listen to the sound of the selected channel through both the
right and left speakers. For example, when playing a disc
containing a song with the vocals on the right channel and the
instruments on the left channel, you can listen to the instruments
only from both speakers, by selecting the lef t channel.
Press AUDIO repeatedly during playback to
select one of the audio options.
The following display appears.
Example: DVD VIDEO
◆When playing a DVD VIDEO
Depending on the DVD VIDEO, the choice of language varies.
When four numbers are displayed, they indic ate a language
code. To see which language the code represents, see “Language
Code List” (page 108). When the same language is displayed
two or more times, the DVD VIDEO is recorded in multiple
audio formats.
◆When playing a DVD-RW in VR mode
The types of sound tracks recorded on a disc are displayed. The
default setting is underlined.
For a disc recorded on this recorder, the sound can be selected
only if recorded from equipment connected to the LINE IN
jacks.
Example:
• 1: Main
(main sound)
• 1: Sub (sub sound)
• 1: Main/Sub (main and sub sound)
Title playing time and the current title/chapter number
Remaining time of the current title
Playing time and number of the current chapter
Remaining time of the current chapter
Disc name
Track playing time and the current track/index number
Remaining time of the current track
Remaining time of the disc
Disc name
Playing time of the disc
DISPLAY
AUDIO
1 : English DolbyDigital 2/0
,
continued
You can sort the titles according to date, number, or title.
1
Press < while the Title List menu is turned on.
The Sort buttons are selected.
My Movies
TITLE LIST
-RW.VR
1 2ch 1:00PM - 2:00PM
Sort
Date
Sort buttons
2
Press M/m to select date, number, or title, then
press ENTER.
The titles are sorted in selected order.
Order Sorted
Date in order of date (when the titles were
Number in order of recorded title number.
Title in alphabetical order.
To show the list in greater detail (Zoom)
Press ZOOM+ while the Title List menu is turned on to view
detailed information about the title.
To return to the normal Title List menu, press ZOOM–.
2 5ch 8:00PM - 9:00PM
Number
3 12ch 9:00AM - 9:30AM
Title
4 3ch 8:00PM - 8:30PM
5 25ch 8:00PM - 8:30PM
6 L2 9:00PM - 9:30PM
7 8ch 9:00PM - 9:30PM
8 125ch 10:00AM - 10:30AM
recorded). The title that is recorded
most recently is listed at the top.
1.5/4.7GB
ORIGINAL
9/15
9/17
9/25
9/25
10/15
10/19
10/26
10/28
Example: DVD-RW (VR mode)
My Movies
ORIGINAL
1 2ch 1:00PM - 2:00PM
Mon 9/15 1:00PM( 1H00M) SP
2 5ch 8:00PM - 9:00PM
Wed 9/17 8:00PM( 1H00M) SLP
3 12ch 9:00AM - 9:30AM
Thu 9/25 9:00AM( 0H30M)
4 3ch 8:00PM - 8:30PM
Thu 9/25 8:00PM( 0H30M) SLP
1.5/4.7GB
2ch
5ch
12ch
EP
3ch
TITLE LIST
-RW.VR
Sort
Date
Number
Title
1 Title’s thumbnail picture
2 Title information:
Displays the title number, title name, date/time of
recording, channel, and recording mode*.
• indicates that the title is protected.
• a (red) indicates that the title is being recorded.
* Th e di spla ye d re co rding mode refers to the mode selected when the
program was recorded on this recorder.
To change a title thumbnail picture (Thumbnail)
(DVD-RW in VR mode only)
You can select a favourite scene for a thumbnail picture in a
zoomed Title List menu.
1
Press TITLE LIST while a disc is in the recorder.
The Title List menu appears.
2
Press M/m to select a title whose thumbnail
picture you want to change, then press ENTER.
The sub-menu appears.
3
Press M/m to select “Set Thumbnail,” then press
ENTER.
The display for setting a thumbnail picture appears.
The selected title starts to play in the background.
Set Thumbnail 1 2ch 1:00PM - 2:00PM
0:00:45
4
While watching the playback picture, press H
PLAY, X PAUSE, or m/M to select the scene
you want to set for a thumbnail picture, then
press ENTER.
Playback pauses at the selected scene, and the
display asks for confirmation.
Set Thumbnail
Do you want to set this point as a Thumbnail?
OK Change
Cancel
To change the selection, select “Change.”
5
Press </, to select “OK,” then press ENTER.
The scene is set for the title’s thumbnail picture.
6
Press RETURN to turn off the display.
z
Hint
After recording, the first scene of the recording (the tit le) is
automatically set for th e thumbnail picture.
Notes
• Title thu m bnail pictures are displayed on ly on this recorder.
• It may take a few seconds for the thumbnail pictures to be displayed.
Selecting a Recorded Title on a Disc
54
Checking the Play
Information and Playing
Time
You can check the playing time and remaining time of the
current title, chapter, or track. Also, you can check the disc name
recorded on the disc.
Press DISPLAY repeatedly.
Each time you press the button, the display ch anges as follows:
Title/track information (Display 1)
m
Play mode/time information (Display 2)
m
(Display off)
The displays differ depending on the d isc type or playing status.
◆Displa y 1
Example: When playing a DVD VIDEO
Checking the Play Information and Playing Time
56
DISPLAY
Title 1
1 Title/track number/name
2 Available disc functions (angle/audio/subtitle,
etc.)
3 The current selected function or audio setting
(appears only temporarily)
1 : English DolbyDigital 2/0
TIME/TEXT
◆Display 2
Example: When playing a DVD-RW (VR mode)
Original
DVD-RW
VR
1 Disc type/format (page 35)
2 Title type (Original or Playlist) (page 32)
3 Play mode
4 Recording mode* (page 36)
5 Playing status bar
6 Title number (page 53)
7 Playing time
*The displayed recording mode refers to the mode selected when the
program was recorded on this recorder.
To check the remaining time
Press TIME/TEXT repeatedly while the Display 2 is displayed
above.
Each time you press the button, the display changes in the
following order.
◆When playing a DVD
• Playing time of the current title (hours: minutes: seconds)
• Remaining time of the current title
• Playing time of the cu rrent chapter
• Remaining time of the current chapter
• Disc name (DVD-RW/DVD+RW/DVD-R only)
◆When playing a CD
• Playing time of the cur rent track (minutes: seconds)
• Remaining time of the curre nt track
• Playing time of the cu rrent disc
• Remaining time of the curre nt disc
• Disc name
To check the disc name (except DVD VIDEO)
Press TIME/TEXT repeatedly while the Display 2 is displayed.
The text appears only when text is recorded on a CD, or if you
input the disc’s name. To label a DVD-RW/DVD+RW/DVD-R,
see “Labeling a disc (Disc Name)” (page 72).
DVD-RW
SP
VR
z
Hint
When “Auto Display” is set to “On” (default) in Options Setup
(page99), playback information automatically appears for several
seconds after starting playback.
0:00:45
T1SP
Movies
Text, Disc
0:00:45T2
name
1-13
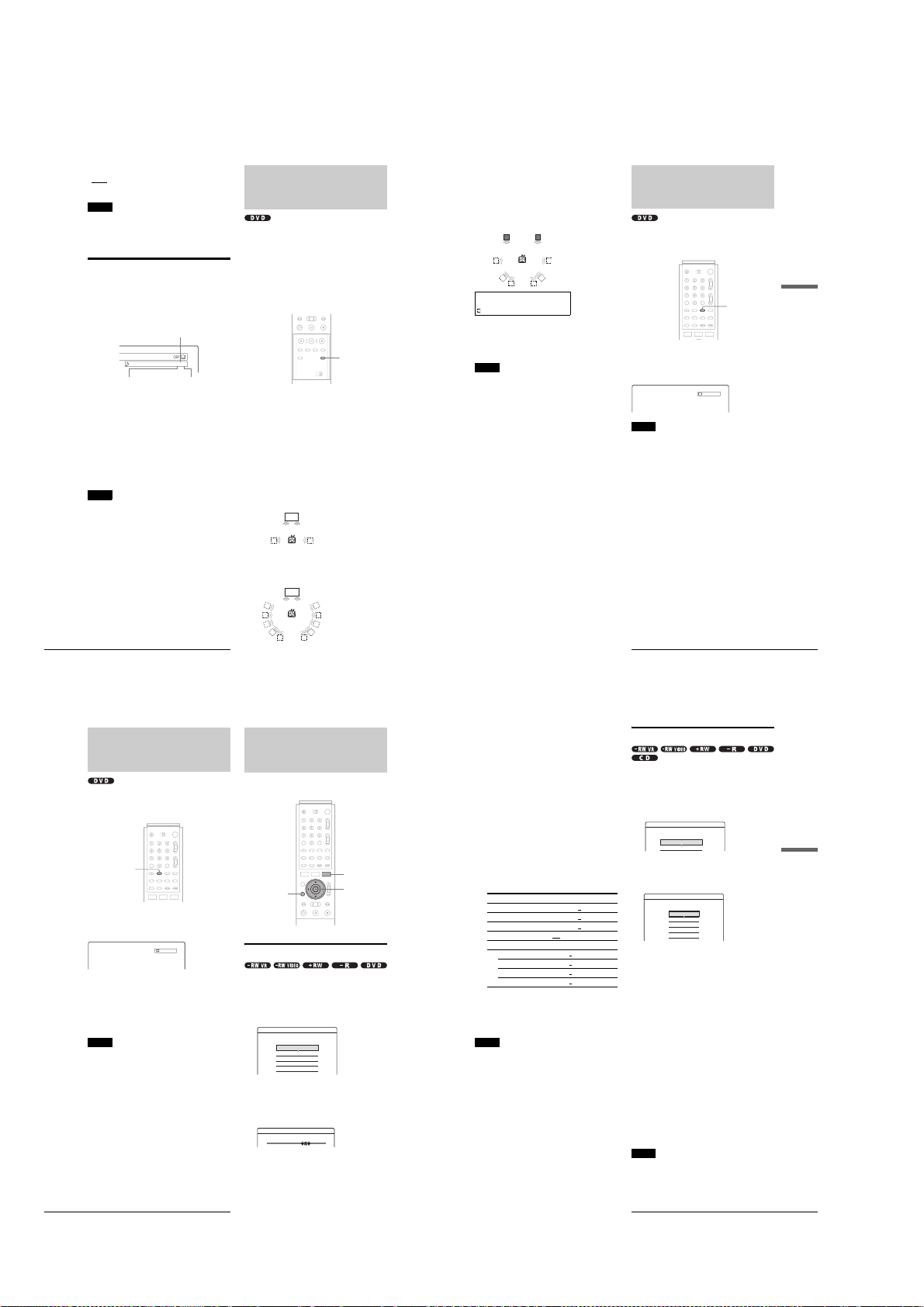
◆When playing a CD
The default setting is underlined.
The standard stereo sound
• Stereo:
• 1/L: The sound of the left channel (monaural)
• 2/R: The sound of the right channel (monaural)
Notes
• Depending on th e disc, you may not be able to change the audio format.
• When playing a DVD-RW in VR mode: If you connected to an AV
amplifier (receiver) using the DIGITAL OUT (COAXIAL or
OPTICAL) jack and want to switch between the sound tracks, set
“Dolby Digital” in Audio Set up to “D-PCM.”
Checking the audio signal format
When playing a DVD, you can check the format of the current
audio signal (Dolby Digital, DTS, PCM, etc.).
Press DISPLAY.
The following display appears.
Example: Dolby Digital 5.1 ch
Front (L/R)
+ Center
◆About audio signals
Audio signals recorded in a disc contain the sound elements
(channels) shown below. Each channel is output from a separate
speaker.
• Front (L)
• Front (R)
• Center
• Rear (L)
• Rear (R)
• Rear (Monaural): This signal can be either Dolby Surround
Sound processed signals or Dolby Digital sound’s monaural
rear audio signals.
• LFE (Low Frequency Effect) signal
Note
If “DTS” is set to “Off” in Audio Setup, the DTS tra ck selection option
will not appear on the screen even if the disc contains DTS trac ks
(page 96).
Rear (L/R)
1 : English DolbyDigital 3/2.1
LFE (Low Frequency
Effect)
TV Virtual Surround
Settings (TVS)
When you connect a stereo TV or two front speakers, TVS (TV
Virtual Surround) lets you enjoy surroun d sound effects by using
sound imaging to create virtual rear speakers from the sound of
the front speakers (L: left, R: right) without using actual rear
speakers.
If the recorder is set up to output the signal from the DIGITAL
OUT (OPTICAL or COAXIAL) jack, the surround effect will
only be heard when “Dolby Digital” in Audio Setup is set to “DPCM” (page 96).
TVS was developed by Sony to produce surround sound for
home use using just a stereo T V.
SUR
Press SUR repeatedly during playback to select
one of the TVS sounds.
Refer to the following explanations given for each item.
• Off
• Dynamic
• Wide
• Night
• Standard
TV Virtual Surround modes
◆Dynamic
Creates one set of virtual rear speakers from the sound of the
actual front speakers (L, R) as shown below.
This mode is effective when the distance between the front L and
R speakers is short, such as with built-in speakers on a stereo TV.
TV
◆Wide
Creates five sets of virtual rear speakers from the sound of the
actual front speakers (L, R) as shown below.
This mode is effective when the distance between the front L and
R speakers is short, such as with built-in speakers on a stereo TV.
TV
◆Night
Large sounds, such as explosions, are suppressed, but quieter
sounds are unaffected. This feature is useful when you want to
hear the dialogue and enjoy the surround sound effects of
“Wide” at low volume.
◆Standard
Creates three sets of virtual rear speakers from the sound of the
actual front speakers (L, R) as shown below.
This mode is effective when you use two separate front speakers.
L R
L: Front speaker (left)
R: Front speaker (right)
: Virtual speaker
To cancel the setting
Select “Off”.
z
Hint
You can select the TVS mode from the TOOLS menu (page 61).
Notes
• When the playing signal does not contain a signal fo r the re ar spea kers,
the surround effects will be difficult to hear.
• When you selec t on e of t he surround modes, turn off the surround
setting of the connected TV or amplifier (receive r).
• Make sure that your liste ni ng po sition is between and at an equal
distance from your speakers, and that the speakers are loca ted in
similar surroundings.
• Not all discs will respond to the “Night” function in the same way.
• The TVS functio n cannot be used with discs recorded on this recorder.
Changing the Angles
If various angles (multi-angles) for a scene are recorded on a
DVD VIDEO, “ANGLE” appears in the front panel display,
indicating that you can change the viewing angle.
ANGLE
Press ANGLE repeatedly during playback to
select an angle.
The scene changes to the selected angle.
Angle 1(3)
Notes
• Depending on the DVD VIDEO, you may not be able to change the
angles even if multi-angles are recorded on the disc.
• You cannot change th e angles when playing a disc recorded on this
recorder.
Playback
TV Virtual Surround Settings (TVS)
58
Displaying the Subtitles
If subtitles are recorded on a disc you can change the subtitle
language or turn the subtitles on and off whenever you want
during playback.
SUBTITLE
Press SUBTITLE repeatedly during playback to
select a setting.
1 : English
Depending on the DVD VIDEO, the choice of language varies.
When four numbers are displayed, they indicate a la ng ua g e
code. To see which language the code repre sents, see “Language
Code List” (page 108).
To turn off the subtitles
Select “Off”.
Notes
• Depending on the DVD VIDEO, you may not be able to change the
subtitle language even if multilingual subt itles are recorded on it. You
also may not be able to turn them off.
• You cannot change the subtitles when playing a disc rec orde d on this
recorder.
Adjusting the Playback
Picture and Sound
You can adjust the video/audio signal from the recorder to obtain
the picture or sound quality you want.
TOOLS
RETURN
Adjusting the picture quality
a Press TOOLS during playback.
The TOOLS menu appears.
b Press M/m to select “Video Settings,” then
press ENTER.
The following display appears.
Video Settings
Select the item you want to change.
Y NR :
C NR :
BNR :
DVE :
PB Video Equalizer
c Press M/m to select the item you want to
adjust, then press ENTER.
The adjustment display appears.
Example: Y NR
Y NR
Off 1 2 3
◆ Y NR (luminance noise reduction)
Reduces noise contained in the luminance element of
the video signal.
</M/m/,,
ENTER
2
2
2
Off
◆ C NR (chroma noise reduction)
Reduces noise contained in the color element of the
video signal.
◆ BNR (block noise reduction)
Reduces “block noise” or mosaic like patterns in the
picture.
◆ DVE (digital video enhancer)
Sharpens the outlines of the images.
◆ PB Video Equalizer (Playback video equalizer)
Adjusts the picture in greater detail.
Press M/m to select the item you want to adjust, then
press ENTER.
• Contrast: changes the cont rast.
• Brightness: changes the overall brightness.
• Color: makes the colors deeper or lighter.
• Hue: changes the color balance.
d Press </, to adjust the setting, then press
ENTER.
The larger the number, the greater the effect. The
default settings are underlined.
Items Settings
Y NR Off 1 2
C NR Off 1 2
BNR Off 1 2
DVE Off
PB Video Equalizer
Contrast –3 ~ 0
Brightness –3 ~ 0
Color –3 ~ 0
Hue –3 ~ 0
e Repeat steps 3 and 4 to adjust any other
items.
1 2 3
~ 3
~ 3
~ 3
~ 3
3
3
3
f Press RETURN to turn off the display.
Notes
• If the outlines of the images on your screen become blurred, set “BNR”
to “Off.”
• Depending on the disc or the scene being played, the BNR effect may
be hard to discern. The BNR function may no t work with some screen
sizes.
• When playing a disc recorded in SLP recording mode, the BNR setting
may have little effect.
Changing the Angles
Adjusting the sound quality
a Press TOOLS.
The TOOLS menu appears.
b Press M/m to select “Audio Settings,” then
press ENTER.
The following display appears.
Audio Settings
Select the item you want to change.
Surround :
Off
Audio Filter :
Sharp
c Press M/m to select the item, then pr ess
ENTER.
Example: Surround (TVS)
)
Surround (TVS
Select a surround effect.
Off
Dynamic
Wide
Night
Standard
◆ Surround (DVD VIDEO only)
Selects one of the surround modes. For more
information, see “TV Virtual Surround Settings
(TVS)” (page 58).
• Off (default)
• Dynamic
• Wide
• Night
• Standard
◆ Audio Filter (all discs)
Selects the digital filter to reduce noise above 22.05
kHz (Fs* is 44.1 kHz), 24 kHz (Fs is 48 kHz), or 48
kHz (Fs is above 96 kHz).
• Sharp (default): Prov ides a wide frequency range and
spatial feeling.
• Slow: Provides smooth and warm soun d.
*Sampling frequency of audio source
This function affects output signals from the LINE
OUT (AUDIO L/R) 1/2 jacks.
d Press </M/m/, to select the option, then
press ENTER.
e Press RETURN to turn off the display.
Note
There may be little effect by changing the Audio Filt er depending on the
disc or playback environment.
59
Playback
Displaying the Subtitles
60
1-14
Adjusting the Playback Pic ture and Sound
61

Before Editing
63
Before Editing
Editing a DVD
Edit options for DVD-RWs (VR mode)
You have two options for a DVD-RW (VR mode): editing either
the original recording (called the “Original”), or the playback
information created from the Original (called a “Playlist”). Since
each is different in nature and offers different merits, read the
following and select the one that better suits your needs.
Editing the “Original”
Basic edit functions available with Originals:
–Labeling a title (page 64).
–Setting protection against erasure (page 64).
–Erasing a title (page 65) .
–Erasing multiple titles (page 65).
–Erasing a section of a title (A-B Erase) (page 66).
All edits made to the original title are final. If you plan to retain
an unaltered original recording, create and edit a Playlist (see
below).
Note
Original titles provide a source for the created Playlist. If you use an
original title for a Playlist, you will be unable to erase the original title.
Editing the “Playlist”
A Playlist is a group of Playlist titles created from the original
title for editing purposes. When you create a Playlist, only the
control information necessary for playback, such as the pl ayback
order, is stored on the disc.
Example: You have recorded the final few matches of a football
tournament on a DVD-RW (VR mode). You want to create a
digest with the goal scenes and other highlights, but yo u also
want to keep the original recording.
In this case, you can collect the scenes of the highlights, and
create playback information (a Playlist title). You can even
rearrange the scene order within the Playlist title.
The above is only an example. Try using the Playl ist’s various
edit functions, or use them in conjunction with an Original ed it.
Devise your own ways of editing with Playlists and Originals.
Advanced edit functions available with the Playlist:
–Labeling a title (page 64).
–Erasing a title (page 65).
–Erasing multiple titles (page 6 5).
–Erasing a section of a title (A-B Erase) (pag e 66).
–Creating a Playlist title from selected titles and scenes
(page 67).
–Rearranging the title order (page 70).
–Dividing a title into multiple titles (page 70).
–Combining multiple titles into one title (page 71).
Sort
Date
Number
Title
My Movies
TITLE LIST
ORIGINAL
-RW.VR
1.5/4.7GB
1 2ch 1:00PM - 2:00PM
2 5ch 8:00PM - 9:00PM
3 12ch 9:00AM - 9:30AM
4 3ch 8:00PM - 8:30PM
5 25ch 8:00PM - 8:30PM
6 L2 9:00PM - 9:30PM
7 8ch 9:00PM - 9:30PM
8 125ch 10:00AM - 10:30AM
9/15
9/17
9/25
9/25
10/15
10/19
10/26
10/28
The Title List (Original) menu displays all the original titles on the disc.
Disc type/
Recording format
Title type
Sort
Date
Number
Title
My Movies
TITLE LIST
PLAYLIST
-RW.VR
1.5/4.7GB
1 2ch 1:00PM - 2:00PM
2 5ch 8:00PM - 9:00PM
9/15
9/17
The Title List (Playlist) menu displays the Playlist titles on the disc.
Disc type/
Recording format
Title type
65
Basic Editing
Editing a DVD
To cancel the protection
1
Select the protected title in step 2.
2
Press M/m to select “Protect Title,” then press
ENTER.
3
Press </, to select “Off,” then press ENTER.
To protect the entire disc
See page 72.
Note
You cannot protect Playlist titles.
Erasing a title (Erase)
You can erase titles individually using the sub-menu.
◆For DVD-Rs:
Note that erasing titles on a DVD-R does not increase available
disc space.
◆For DVD-RWs (VR mode):
Note that you are unable to erase the original title if there is a
Playlist title derived from the original title.
a Press TITLE LIST.
The Title List menu appears. If you are using a DVDRW (VR mode), press TOOLS and select either
“Original” or “Playlist” from the TOOLS menu to
change the Title List, if necessary.
b Press M/m to select the title you want to erase,
then press ENTER.
The sub-menu appears.
c Press M/m to select “Erase,” then press
ENTER.
The display asks for confirmation .
d Press </, to select “OK,” then press
ENTER.
The title is erased.
◆ When the selected title is protected
• To continue the procedure, press , to select
“Change.”
The protection display appears. Select “Off” by
pressing </,, then press ENTER.
• To cancel the procedure, select “Close” by pressing
</,, then press ENTER.
◆ When the selected title is referred to by a
Playlist
Select “Close” as you are unable to delete an original
title that is referred to by a Playlist.
If you want to delete the original title, first delete the
Playlist title. Then, delete the original title.
z
Hint
If you are using a DVD-RW (Video mode) or DVD+RW, you can erase
a title using the Disc Map (page 38).
Erasing multiple titles (Erase Titles)
You can erase more than two titles at one time using the TOOLS
menu.
◆For DVD-Rs:
Note that erasing titles on a DVD-R does not increase available
disc space.
◆For DVD-RWs (VR mode):
Note that you are unable to erase the original title if there is a
Playlist title derived from the original title.
a Press TITLE LIST.
The Title List menu appears. If you are using a DVDRW (VR mode), press TOOLS and select either
“Original” or “Playlist” from the TOOLS menu to
change the Title List, if necessary.
b Press TOOLS.
The TOOLS menu appears.
c Press M/m to select “Erase Titles,” then press
ENTER.
The display for selecting titles to be erased appears.
d Press M/m to select the title, then press
ENTER.
A check mark appears in the check box next to the
selected title.
To clear the check mark, press ENTER again.
Sort
Date
Number
Title
My Movies
TITLE LIST
ORIGINAL
-RW.VR
1.5/4.7GB
1 2ch 1:00PM - 2:00PM
2 5ch 8:00PM - 9:00PM
3 12ch 9:00AM - 9:30AM
4 3ch 8:00PM - 8:30PM
5 25ch 8:00PM - 8:30PM
6 L2 9:00PM - 9:30PM
7 8ch 9:00PM - 9:30PM
8 125ch 10:00AM - 10:30AM
9/15
9/17
9/25
9/25
10/15
10/19
10/26
10/28
Sort
Date
Number
Title
My Movies
TITLE LIST
ORIGINAL
-RW.VR
1.5/4.7GB
1 2ch 1:00PM - 2:00PM
2 5ch 8:00PM - 9:00PM
3 12ch 9:00AM - 9:30AM
4 3ch 8:00PM - 8:30PM
5 25ch 8:00PM - 8:30PM
6 L2 9:00PM - 9:30PM
7 8ch 9:00PM - 9:30PM
8 125ch 10:00AM - 10:30AM
9/15
9/17
9/25
9/25
10/15
10/19
10/26
10/28
Erase Titles
Select the titles to erase.
Cancel
1 2ch 1:00PM - 2:00PM
2 5ch 8:00PM - 9:00PM
3 12ch 9:00AM - 9:30AM
4 3ch 8:00PM - 8:30PM
5 25ch 8:00PM - 8:30PM
9/15
9/17
9/25
9/25
10/15
Erase Titles
Select the titles to erase.
OK
Cancel
List
Reset All
1 2ch 1:00PM - 2:00PM
2 5ch 8:00PM - 9:00PM
3 12ch 9:00AM - 9:30AM
4 3ch 8:00PM - 8:30PM
5 25ch 8:00PM - 8:30PM
9/15
9/17
9/25
9/25
10/15
,
continued
Editing a DVD
This section introduces the basics of DVD
editing, and explains both edit functions for
the recording on a disc and the edit
functions for the entire disc .
•
Before Editing
. . . . . . . . . . . . . . . . . . .
•
Basic Editing
. . . . . . . . . . . . . . . . . . . . . . . . . . . .
•
Advanced Editing (Playlist Edit)
. . . . . . . . . . . . . . . . . . . . . .
•
Labeling, Protecting, or Finalizing the Disc
. . . . . . . . . . . . . . . . . . . . . . . . . . . .
Before Editing
62
page 62
page 64
page 67
page 72
This recorder offers various edit options. Before you edit, read
the following to see what is available for your disc.
Note that you may lose the edited contents if you remove the disc
or a timer recording starts while editing.
Checking the disc type, recording
format, and title type
Press TITLE LIST, and check the disc type and recording format
indicated at the top of the Title List menu. If the disc is a VR
mode disc, check also the title type, Original or Playlist. If you
edit an original title instead of a Playlist title by mistake, it is
irreversible. You will be unable to recover the erased title, or
revert the edited title to the previous status.
Edit options for DVD-RWs (Video
mode)/DVD+RWs/DVD-Rs
You can perform simple edits. Since Video mode titles are actual
recordings on the disc, you cannot undo the edits you have done.
Title List menu for DVD-RWs (Video
mode)/DVD+RWs/DVD-Rs
-RW.VIDEO
Disc type/
Recording
Sort
format
Date
Number
Title
Basic edit functions available with Video mode titles:
–Setting protection against erasure (page 64).
–Labeling a title (page 64).
–Erasing a title (page 65).
–Erasing multiple titles (page 65).
Notes
• Once the disc is finalized, you cannot edit or record on t he disc (except
for DVD-RWs in VR mode and DVD+RWs).
• You cannot create a Playlist (see below) on a DVD-RWs (Video
mode), DVD+RW, or DVD-Rs.
TITLE LIST
1 2ch 1:00PM - 2:00PM
2 5ch 8:00PM - 9:00PM
3 12ch 9:00AM - 9:30AM
4 3ch 8:00PM - 8:30PM
5 25ch 8:00PM - 8:30PM
6 L2 9:00PM - 9:30PM
7 8ch 9:00PM - 9:30PM
8 125ch 10:00AM - 10:30AM
My Movies
1.5/4.7GB
10/15
10/19
10/26
10/28
9/15
9/17
9/25
9/25
Basic Editing
This section explains the basic edit functions. Note that these
edits are irreversible to the original status.
If you want to edit a DVD-RW (VR mode) without changing the
original recordings, create a Playlist (page67).
Notes
• If “No new data can be a dded to this disc” appears on the screen, erase
any unwanted titles before editing.
• For DVD-Rs/DVD-RWs (Video mode):
Finish all the editing before finalizing the disc. You cannot edit a
finalized disc.
• For original titles in DVD-RWs (VR mode):
Original titles provide a source for derived Playlist. W he n you use an
original title for a Playlist, yo u will be unable to erase or edit the
original title.
CHAPTER MARK
Labeling a title (Title Name)
You can enter up to 64 characters for a name. The title name will
be displayed in the Title Li st menu.
a Press TITLE LIST.
Basic Editing
64
My Movies
TITLE LIST
TOOLS
</M/m/,,
ENTER
m/M
X PAUSE
CHAPTER ERASE
1.5/4.7GB
9/15
9/17
9/25
9/25
10/15
10/19
10/26
10/28
./>
PREV/NEXT
H PLAY
The Title List menu appears. If you are using a DVDRW (VR mode), press TOOLS and select either
“Original” or “Playlist” from the TOOLS menu to
change the Title List, if necessary.
TITLE LIST
ORIGINAL
-RW.VR
1 2ch 1:00PM - 2:00PM
Sort
Date
2 5ch 8:00PM - 9:00PM
Number
3 12ch 9:00AM - 9:30AM
Title
4 3ch 8:00PM - 8:30PM
5 25ch 8:00PM - 8:30PM
6 L2 9:00PM - 9:30PM
7 8ch 9:00PM - 9:30PM
8 125ch 10:00AM - 10:30AM
b Press M/m to select the title, then press
ENTER.
The sub-menu appears.
c Press M/m to select “Title Name,” then press
ENTER.
The display for entering a title name appears.
To enter character, see page 34.
Input Title Name
25ch 1:00PM - 2:00PM
,. - 1
1
BA C 2
2
ED F 3
3
HG I 4
4
KJ L5
5
d When you finish entering the title name,
press </M/m/, to select “Finish.”
A new Title List menu appears with the title of the
entered name.
"A"
NM O 6
6
"a"
Back
QP R S
7
Symbol
Clear All
UT V 8
8
XW Y Z79
9
Space
Cancel
0
0
Finish
Protecting a title (Protect Title)
You can set protection for a title so that the title cannot be erased.
a Press TITLE LIST.
The Title List menu appears. If you are using a DVDRW (VR mode), press TOOLS and select “Original”
from the TOOLS menu.
My Movies
TITLE LIST
-RW.VR
1 2ch 1:00PM - 2:00PM
Sort
Date
2 5ch 8:00PM - 9:00PM
Number
3 12ch 9:00AM - 9:30AM
Title
4 3ch 8:00PM - 8:30PM
5 25ch 8:00PM - 8:30PM
6 L2 9:00PM - 9:30PM
7 8ch 9:00PM - 9:30PM
8 125ch 10:00AM - 10:30AM
b Press M/m to select the title, then press
ENTER.
The sub-menu appears.
c Press M/m to select “Protect Title,” then
press ENTER.
The following display appears.
Protect
Select the protection status for this title.
1 2ch 1:00PM - 2:00PM Mon 9/15
On Off
d Press </, to select “On,” then press
ENTER.
The protection is set.
1.5/4.7GB
ORIGINAL
9/15
9/17
9/25
9/25
10/15
10/19
10/26
10/28
1-15
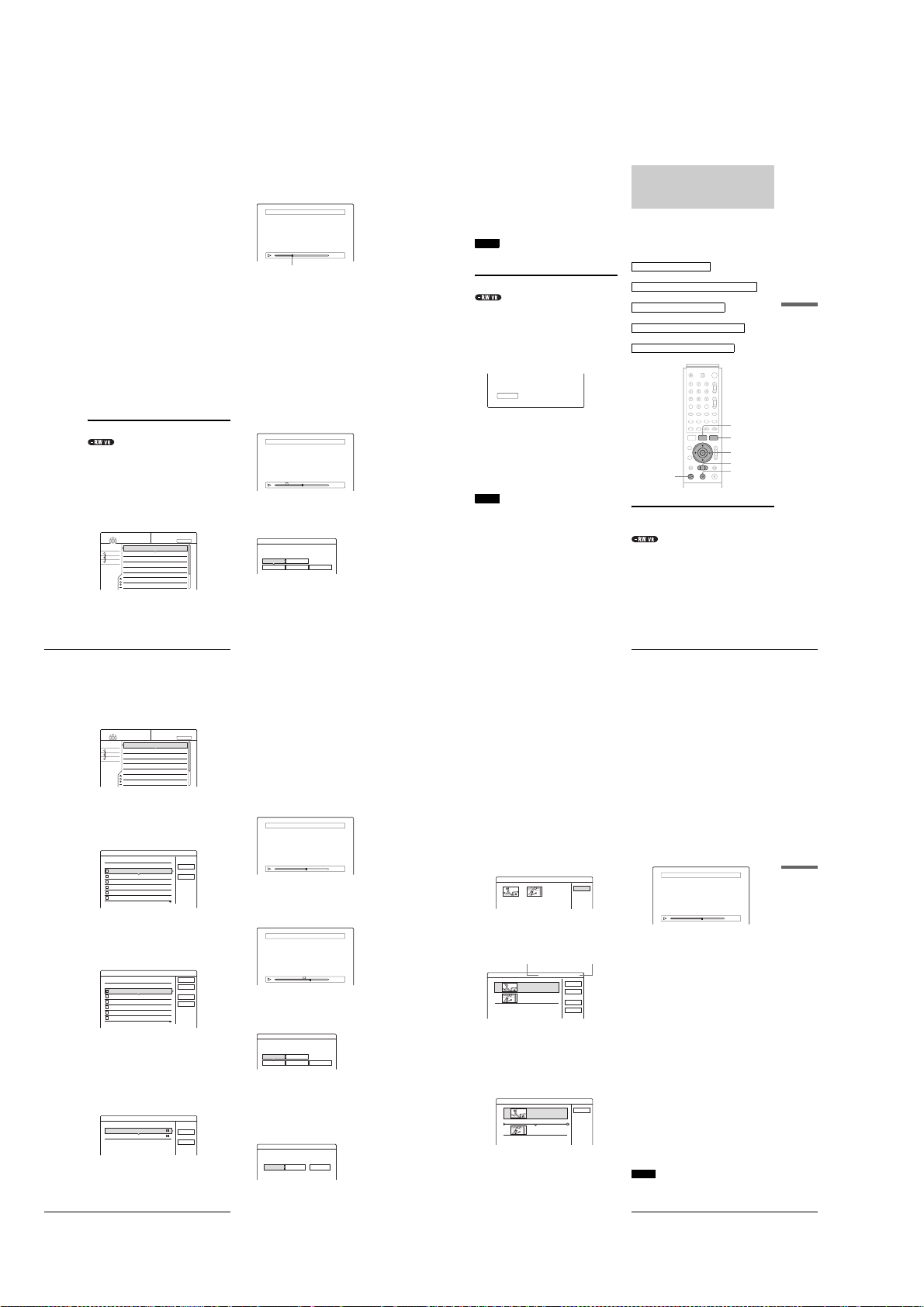
To list all of the titles to be erased, select “List.”
To clear all the check marks, select “Reset All.”
e Repeat step 4 to select all the titles you want
to erase.
◆ When the selected title is protected
The display asks for confirmation.
• To continue the procedure, press , to select
“Change.”
The protection display appears. Select “Off” by
pressing </,, then press ENTER.
• To cancel the procedure, se le ct “Close” by pressing
</,, then press ENTER.
◆ When the selected title is referred to by a
Playlist
Select “Close” as you are unable to delete an original
title that is referred to by a Playlist.
If you want to delete the original title, first delete the
Playlist title. Then, delete the original title.
f Press </, to select “OK,” then press
ENTER.
The display asks for confirmation.
To return to the display for selecting titles, select
“View All.”
g Press </, to select “OK,” then press
ENTER.
z
Hint
If you are using a DVD-RW (Video mode) or DVD+RW, you can erase
a title using the Disc Map (page 38).
Erasing a section of a title (A-B Erase)
You can erase a section of a title using the sub-menu.
◆For original titles in a DVD-RW (VR mode):
Note that you are unable to erase the original title if there is a
Playlist title derived from the original title.
a Press TITLE LIST.
The Title List menu appears. If you are using a DVDRW (VR mode), press TOOLS and select either
“Original” or “Playlist” from the TOOLS menu to
change the Title List, if necessary.
My Movies
TITLE LIST
-RW.VR
1 2ch 1:00PM - 2:00PM
Sort
Date
2 5ch 8:00PM - 9:00PM
Number
3 12ch 9:00AM - 9:30AM
Title
4 3ch 8:00PM - 8:30PM
5 25ch 8:00PM - 8:30PM
6 L2 9:00PM - 9:30PM
7 8ch 9:00PM - 9:30PM
8 125ch 10:00AM - 10:30AM
b Press M/m to select the title, then press
ENTER.
The sub-menu appears.
Basic Editing
66
1.5/4.7GB
ORIGINAL
9/15
9/17
9/25
9/25
10/15
10/19
10/26
10/28
c Press M/m to select “A-B Erase,” then press
ENTER.
The display for setting point A appears.
The selected title plays in the background. The slider
indicates the current playback point.
A-B Erase (Set point A)
2 5ch 8:00PM - 9:00PM
A 0:12:34
–– –– –
B : :
2 5ch 8:00PM - 9:00PM
A 0:12:34
B 0:23:45
Playback point
◆ When the selected title is protected
The display asks for confirmation.
• To continue the proc edure, press </, to select
“Change.”
The protection display appears. Select “Off” by
pressing </,, then press ENTER.
• To cancel the procedure, select “Close” by pressing
</,, then press ENTER.
◆ When the selected title is referred to by a
Playlist
Select “Close” as you are unable to delete an original
title that is referred to by a Playlist.
If you want to delete a section of the original title,
first delete the Playlist title. Then, delete the section.
d While watching the playback picture, set
point A using H PLAY, X PAUSE, and
m/M, then press ENTER.
The display for setting point B appears, and the title
continues to play in the background.
A-B Erase (Set point B)
A
e While watching the playback picture, set
point B using H PLAY, X PAUSE, and
m/M, then press ENTER.
The display asks for confirmation.
A-B Erase
Erase the scene
between A 0:12:34 and B 0:23:45?
OK Cancel
Preview Change A Change B
To preview, select “Preview.”
To reset either point A or B, select “Change A” or
“Change B.”
f Press </M/m/, to select “OK,” then press
ENTER.
The scene is erased, and the display asks whether to
erase another scene.
g To exit, press </, to select “No,” then
press ENTER.
The display returns to the Title List menu.
To continue, select “Yes” and repeat the steps above.
Notes
• Images or sound may be momentarily interrupted at the point where
you erase a section of a title.
• Sections shorter than five seco nds m ay not be era sed .
Creating chapters manually
You can manually insert a chapter mark at any point you like.
Press CHAPTER MARK during playback at the
point where you want to divide the title into
chapters.
Each time you press the button, “Marking…” appears on the
screen and the scene to the left and right of the mark becomes a
chapter.
Marking...
To erase chapter marks
You can combine two chapters by erasing a chapter mark during
playback.
1
Press . PREV or > NEXT to search for a
chapter number.
2
Press CHAPTER ERASE while displaying the
chapter you want to erase.
The current playing chapter combines with the
previous chapter.
Notes
• Playback may momentarily stop when inserting a chapter mark.
• A message wil l ap pear when no more chapter marks can be added. In
this case, you may not be able to record or edit the disc.
Advanced Editing (Playlist
Edit)
This section explains how to create a Playlist, and then covers
available edit functions for the created Playlist.
Playlist titles can be created from scenes that are selected
original titles or other Playlist titles.
Since edits to the Playlist does not affect the original title, you
can redo editing as many times as you like.
To create a Playlist title, you will do the following.
1.Select a title or titles for editing
m
2.“Capture” multiple scenes from the selected title(s)
m
3.Confirm the scenes on the Scene List
m
4.If necessary, edit the scenes on the S cene List
m
5.Connect scenes to create a “Play list” title
TITLE LIST
TOOLS
</M/m/,,
ENTER
m/M
H PLAY
Creating a Playlist title from other
titles
Collect your favourite scenes from original t itles or other Playlist
titles to create a new Playlist title. You can rearrange the order of
the scenes, delete scenes, or edit the scenes as well.
a Press TITLE LIST.
The Title List (Original) menu or the Title List
(Playlist) menu appears.
Example: The Title List (Original) menu.
X PAUSE
Advanced Editing (Playlist Edit)
,
Editing a DVD
continued
67
My Movies
TITLE LIST
-RW.VR
1 2ch 1:00PM - 2:00PM
Sort
Date
2 5ch 8:00PM - 9:00PM
Number
3 12ch 9:00AM - 9:30AM
Title
4 3ch 8:00PM - 8:30PM
5 25ch 8:00PM - 8:30PM
6 L2 9:00PM - 9:30PM
7 8ch 9:00PM - 9:30PM
8 125ch 10:00AM - 10:30AM
b Press TOOLS.
The TOOLS menu appears.
c Press M/m to select “Create Playlist,” then
press ENTER.
The display for selecting titles appears.
Create Playlist
Select the titles you want to capture.
Original
1 2ch 1:00PM - 2:00PM
2 5ch 8:00PM - 9:00PM
3 12ch 9:00AM - 9:30AM
4 3ch 8:00PM - 8:30PM
5 25ch 8:00PM - 8:30PM
6 L2 9:00PM - 9:30PM
d Press M/m to select the title you want to
include in the Playlist title, then press
ENTER.
A check mark appears in the check box next to the
selected title.
To clear the check mark, press ENTER again.
Create Playlist
Select the titles you want to capture.
Original
1 2ch 1:00PM - 2:00PM
2 5ch 8:00PM - 9:00PM
3 12ch 9:00AM - 9:30AM
4 3ch 8:00PM - 8:30PM
5 25ch 8:00PM - 8:30PM
6 L2 9:00PM - 9:30PM
1.5/4.7GB
ORIGINAL
10/15
10/19
10/26
10/28
9/15
9/17
9/25
9/25
10/15
10/19
9/15
9/17
9/25
9/25
10/15
10/19
To select all of the titles, select “Select All.”
e Repeat step 4 when adding more titles.
To go to the next page, press m.
To clear all the check marks, select “Reset All.”
f Press </, to select “OK,” then press
ENTER.
The list of selected titles appears.
Create Playlist - Selected Titles
Select a title to start capturing.
1 2ch 1:00PM - 2:00PM
2 5ch 8:00PM - 9:00PM
9/15
9/17
To add another title, select “Add Title.”
Advanced Editing (Playlist Edit)
68
9/15
9/17
9/25
9/25
Select All
Select All
Reset All
Add Title
g Press M/m to select one of the titles, then press
ENTER.
The sub-menu appears.
◆ To add the entire title as one scene to the
Playlist title
Select “Capture All” and go to step 14.
h Press M/m to select “Capture,” then press
ENTER.
The display for setting the start point (IN) appears.
The selected title starts to play in the background.
Capture (Set IN point)
2 5ch 8:00PM - 9:00PM
Cancel
i While watching the playback picture, select
the start of the scene using H PLAY, X
PAUSE, and m/M, then press ENTER.
The display for setting the end point (OUT) appears,
and the title continues to play in the background.
Capture (Set OUT point)
OK
Cancel
Cancel
j While watching the playback picture, select
the end point of the scene using H PLAY,
X PAUSE, and m/M, then press ENTER.
The display asks for confirmation.
Capture
Do you want to capture the scene
between IN 0:10:26 and OUT 0:23:45?
OK Cancel
Preview Change IN Change OUT
To view the selected scene, select “Preview.”
To reset either the IN or OUT point, select “Change
IN” or “Change OUT.”
k Press </, to select “OK,” then press
ENTER.
The selected portion is captured as a scene, and the
display asks whether to continue scene capture.
Capture
Do you want to select another scene?
More No More New Title
2 5ch 8:00PM - 9:00PM
IN
IN
0:10:26
OUT
- : - - : - -
IN
0:10:26
OUT
0:23:45
l Press </, to select an option on the screen,
then press ENTER.
To capture a scene from the same title, select
“More,” and repeat the steps above.
To capture a scene from another title, select “New
Title,” and repeat the steps above.
m To end scene capture, press </, to select
“No More” and press ENTER.
The display returns to the list of selected titles.
◆ To check the captured scenes in a single title
A Press M/m to select a title from the list of
selected titles, then press ENTER.
The sub-menu appears.
B Press M/m to select “Check Scenes,” then press
ENTER.
The thumbnail pictures of the captured scenes
within the title appear.
Check Scenes
1 2
n Press </M/m/, to select “Scene List,” then
press ENTER.
The Scene List menu appears with all of the selected
scenes.
Total duration of the selected scene
Scene List
1
2
◆ To change the scene order (Move)
A Press M/m to select the scene you want to
move, then press ENTER.
The sub-menu appears.
B Press M/m to select “Move,” then press
ENTER.
The display for selecting the insertion point
appears.
Move
1
Where do you want to move this scene to?
2
C Press M/m to select the insertion point, then
press ENTER.
The scene moves to its new position, and the
display returns to the Scene List menu.
Total 0:33:28 Scenes 2
5ch 8:00PM - 9:00PM -1
0:10:26 - 0:23:45
5ch 8:00PM - 9:00PM -2
0:25:00 - 0:45:08
5ch 8:00PM - 9:00PM -1
0:10:26 - 0:23:45
5ch 8:00PM - 9:00PM -2
0:25:00 - 0:45:08
2 5ch 8:00PM - 9:00PM
Total number of scenes
OK
Quit
Add
Preview
Cancel
Close
◆ To erase the scene (Erase)
A Press M/m to select the scene you want to
erase, then press ENTER.
The sub-menu appears.
B Press M/m to select “Erase,” then press
ENTER.
C When the display asks for confirmation, press
</, to select “OK,” then press ENTER.
◆ To change the scene contents (Change IN/
Change OUT)
A Press M/m to select the scene you want to
change, then press ENTER.
The sub-menu appears.
B Press M/m to select “Change IN,” then press
ENTER.
The display for setting the IN point appears.
Capture (Set IN point)
2 5ch 8:00PM - 9:00PM
IN
0:10:26
OUT
0:23:45
C Repeat steps 9 to 14.
To reset the OUT point, select “Change OUT,”
then repeat steps 10 to 14.
The display returns to the Scene List menu.
◆ To add another scene
Press </M/m/, to select “Add,” then press
ENTER. Repeat steps above.
◆ To preview the entire Playlist title
Press </M/m/, to select “Preview,” then press
ENTER. The captured scenes start to play in the
listed order. When the playback is finished, the
display returns to the Scene List menu.
o Press </, to select “OK,” then press
ENTER.
The scenes are connected to create a new Playlist
title, and the display for entering the title name
appears.
◆ To enter a new name
Select “Enter” and follow the explanations on
page 34.
◆ To use the default name
Press </, to select “OK,” then press ENTER.
A new Title List menu appears with the title of the
entered name.
z
Hint
When a Playlist title is created, the “IN” point and “OUT” point will
become chapter marks, and each scene will become a chapter.
Notes
• You can capture, m ove , or change the IN and OUT points for a
maximum of 50 scenes per title.
• The picture may pa us e when the edited scene is played.
Advanced Editing (Playlist Edit)
,
Editing a DVD
continued
69
1-16

Moving a Playlist title (Move Title)
71
Advanced Editing (Playlist Edit)
Editing a DVD
Combining multiple Playlist titles
(Combine Titles)
You can add new contents to an existing Playlist title by
combining the title with other Playlist titles.
a Press TITLE LIST.
The Title List menu appears.
If the Title List (Original) menu appears, press
TOOLS, and select “Playlist” from the TOOLS
menu.
b Press TOOLS.
The TOOLS menu appears.
c Press M/m to select “Combine Titles,” then
press ENTER.
The display for selecting titles appears.
d Press M/m to select the title, then press
ENTER.
A number appears next to the selected title,
indicating the order in which you selected the title.
To cancel the selection, move the cursor to the
selected title by pressing M/m, then press ENTER
again.
e Repeat step 4 to select all the titles you want
to combine.
To list the titles to be combined, select “List.”
To cancel all of the selections, select “Reset All.”
f Press , to select “OK,” then press ENTER.
The display asks for confirmation.
To change the selection, select “Change.”
g Press
</,
to select “OK,” then press
ENTER.
The display for selecting a title name from among the
selected titles appears.
To enter a new name, select “Enter Text,” and follow
the explanations on page34.
h Press M/m to select a name, then press
ENTER.
The titles are combined, and the display returns to the
Title List menu.
Additional Playlist edit functions
You can also do the following edits for Playlists.
–Label a Playlist title (page 64).
–Erase a Playlist title (page 65).
–Erase multiple Playlist titles (page 65).
–Erase a section of a Playlist title (A-B Erase) (page 66).
–Create chapters in a title (page 67).
To perform these edits, press TITLE LIST * and then follow the
same steps for these functions explained in “Basic Editing”
(page 64).
*If the Title List (Original) menu appears, press TOOLS and select
“Playlist” from the TOOLS menu.
Note
Erasing Playlist titles will not free up disc space.
Sort
Date
Number
Title
1.5 / 4.7GB
My Movies
TITLE LIST
PLAYLIST
-RW.VR
1 2ch 1:00PM - 2:00PM
2 5ch 8:00PM - 9:00PM
3 2ch 1:00PM - 2:00PM
4 2ch 1:00PM - 2:00PM
9/15
9/17
9/28
10/ 5
Combine
Select the titles to combine.
Cancel
1 2ch 1:00PM - 2:00PM
2 5ch 8:00PM - 9:00PM
3 2ch 1:00PM - 2:00PM
4 2ch 1:00PM - 2:00PM
9/15
9/17
9/28
10/ 5
Combine
Select the titles to combine.
Cancel
Reset All
1
1 2ch 1:00PM - 2:00PM
2 5ch 8:00PM - 9:00PM
3 2ch 1:00PM - 2:00PM
4 2ch 1:00PM - 2:00PM
9/15
9/17
9/28
10/ 5
Combine
Combine the titles in the following order.
OK Change
1
2
3
1 2ch 1:00PM - 2:00PM
2 2ch 1:00PM - 2:00PM
3 2ch 1:00PM - 2:00PM
9/15
9/28
10/ 5
73
Labeling, Protecting, or Finalizing the Disc
Editing a DVD
c Press M/m to select “Protect Disc,” then press
ENTER.
The display for setting disc protection appears.
d Press </, to select “Protect,” then press
ENTER.
The display returns to the Disc Information display.
e Press RETURN to turn off the display.
To cancel the disc protection
1
Repeat steps 1 to 3 above.
The display for setting disc protection appears.
2
Press </, to select “Don’t Protect.”
The display returns to the Disc Information display.
3
Press RETURN to turn off the display.
Finalizing a disc (Finalize)
Finalizing is necessary when you play discs recorded with this
recorder on other DVD equipment.
Before finalizing, check the differences between the disc types
on the table below.
When you finalize a DVD-RW (Video mode), DVD+RW, or
DVD-R, a DVD menu will be automatically created, which can
be displayed on other DVD equipment.
When a finalized disc is in the recorder, the FINALIZED
indicator lights up on the front panel.
Differences between the disc types
a Press TOOLS while the disc is in the
recorder.
The TOOLS menu appears.
b Press M/m to select “Disc Info.,” then press
ENTER.
The Disc Information display appears.
c Press M/m to select “Finalize,” then press
ENTER.
The display shows the approximate time required for
finalizing and asks for confirmation.
d Press </, to select “OK,” then press
ENTER.
The recorder starts finalizing the disc.
To unfinalize a disc
If you cannot record or edit on the DVD-RW (VR mode) that has
been finalized with other DVD equipment (a message appears),
unfinalize the disc.
Select “Unfinalize” in step 3 above.
z
Hint
You do not need to finalize a disc again once t he disc has been finalized
with this recorder.
Notes
• Depending on the cond ition of the disc, recording, or the DVD
equipment, discs may not play even when the discs are finalized.
• The recorder may not be able to finalize the disc if it was recorded on
another recorder.
Erasing all the titles on the disc (Erase
All)
You can erase all the titles on the disc except the titles you have
set protection.
The disc name and recording format remain the same.
a Press TOOLS while the disc is in the
recorder.
The TOOLS menu appears.
Finalizing is unnecessary when playing a disc
on VR format compatible equipment.
You may need to finalize the disc depending on
the DVD equipment, or if the recording time is
short. You can edit or record on the disc even
after finalizing.
Finalizing is unnecessary, since DVD+RWs are
automatically finalized when removed from the
recorder. However, you may need to finalize the
disc by following the steps below for certain
DVD equipment, or if the recording time is
short. You can edit or record on the disc even
after finalizing.
Finalizing is necessary when playing on
equipment other than this recorder. After
finalizing, you cannot edit or record on the disc.
If you want to record on it again, reformat the
disc (page 74). However, all contents recor de d
on the disc will be erased.
Finalizing is necessary when playing on
equipment other than this recorder. After
finalizing, you cannot edit or record on the disc.
Protect Disc
Select the protection status for this disc.
Protect Don't Protect
Disc Information
DiscName Movie
Close
Media DVD-RW Format VR
Title no. Original 3 / Playlist 2
Protected Not Protected
Date 9/15/2003 ~ 10/28/2003
HQ : 0H30M
LP : 1H30M
HSP : 0H45M
EP : 2H00M
SP : 1H00M
2. 3 / 4. 7GB
SLP : 3H00M
Remainder
Disc Name
Format
Erase All
Finalize
Protect Disc
Finalize
About xx min is needed for finalizing this disc.
Cannot cancel finalizing during transaction.
Do you want to finalize?
OK Cancel
,
continued
You can change the Playlist title order within the Title List
(Playlist).
a Press TITLE LIST.
The Title List menu appears.
If the Title List (Original) menu appears, press
TOOLS, and select “Playlist” from the TOOLS
menu.
My Movies
-RW.VR
Sort
Date
Number
Title
TITLE LIST
1 2ch 1:00PM - 2:00PM
2 5ch 8:00PM - 9:00PM
1.5/4.7GB
PLAYLIST
9/15
9/17
b Press < to select the sort buttons.
c Press M/m to select “Number,” then press
ENTER.
d Press M/m to select the title you want to move,
then press ENTER.
The sub-menu appears.
e Press M/m to select “Move Title,” then press
ENTER.
The display for moving titles appears.
f Press M/m to select the new location, then
press ENTER.
The title moves to its new location, and the display
returns to the new Title List (Playlist) menu.
Dividing a Playlist title (Divide Title)
You can divide a Playlist title into two Playlist titles. For
example, if a Playlist title contains two football matches, you can
divide the title where the first match ends.
a Press TITLE LIST.
The Title List menu appears.
If the Title List (Original) menu appears, press
TOOLS, and select “Playlist” from the TOOLS
menu.
My Movies
PLAYLIST
1 2ch 1:00PM - 2:00PM
1.5/4.7GB
9/15
9/17
0:12:34
TITLE LIST
-RW.VR
1 2ch 1:00PM - 2:00PM
Sort
Date
2 5ch 8:00PM - 9:00PM
Number
Title
b Press M/m to select the title, then press
ENTER.
The sub-menu appears.
c Press M/m to select “Divide Title” then press
ENTER.
The display setting the dividing point appears.
The selected title starts to play in the background.
Divide
d While watching the picture on the screen,
move the playback point using H PLAY,
X PAUSE, and m/M.
e Press ENTER at the point where you want to
divide the title.
The display asks for confirmation.
Divide
Do you want to divide this title at this point?
OK Change Cancel
To change the dividing point, select “Change.”
f Press </, to select “OK,” then press
ENTER.
The display asks if you want to enter a new name.
◆ To enter a new name
Select “Yes” and follow the explanations on page34.
◆ To use the same name as before
Select “No.”
The title is divided and the Title List menu appears
with the two divided titles.
Advanced Editing (Playlist Edit)
70
Labeling, Protecting, or
Finalizing the Disc
Using the Disc Information display, you can label, protect, or
finalize your disc. You can even eras e the entire disc except for
the protected titles. This section explains settings effective for
the entire disc.
Labeling a disc (Disc Name)
You can enter up to 64 characters for a disc name (the actual
number of displayed characters will vary). The disc name will be
displayed in the Title List, etc.
a Press TOOLS while the disc is in the
b Press M/m to select “Disc Info.,” then press
Labeling, Protecting, or Finalizing the Disc
72
RETURN
recorder.
The TOOLS menu appears.
ENTER.
The Disc Information display appears.
Example: When the inserted disc is a DVD-RW (VR
mode).
Disc Information
DiscName
Media DVD-RW Format VR
Title no. Original 3 / Playlist 2
Protected Not Protected
Date 9/15/2003 ~ 10/28/2003
HQ : 0H30M
LP : 1H30M
Remainder
HSP : 0H45M
SP : 1H00M
SLP : 3H00M
EP : 2H00M
2. 3 / 4. 7GB
TOOLS
</M/m/,,
ENTER
Close
Disc Name
Protect Disc
Finalize
Erase All
Format
c Press M/m to select “Disc Name,” then press
ENTER.
The display for entering a disc name appears.
Input Disc Name
,. - 1
1
BA C 2
2
ED F 3
3
HG I 4
4
KJ L5
5
d Enter a name by following the explanation on
page 34.
The Disc Information display appears with the new
disc name.
Disc Information
DiscName Movie
Media DVD-RW Format VR
Title no.
Original 3 / Playlist 2
"A"
NM O 6
6
"a"
Back
QP R S
7
Symbol
Clear All
UT V 8
8
XW Y Z79
9
Space
Cancel
0
0
Finish
Close
Disc Name
Protect Disc
e Press RETURN to turn off the display.
Note
The disc name will not appear when the disc is played on a differ ent
recorder.
Protecting a disc (Protect Disc)
You can protect an entire disc. To protect individ ual titles, see
page 64.
Note that this protection is effective only for inadvertent edit
commands and erasure.
a Press TOOLS while the disc is in the
recorder.
The TOOLS menu appears.
b Press M/m to select “Disc Info.,” then press
ENTER.
The Disc Information display appears.
Disc Information
DiscName Movie
Media DVD-RW Format VR
Title no. Original 3 / Playlist 2
Protected Not Protected
Date 9/15/2003 ~ 10/28/2003
HQ : 0H30M
LP : 1H30M
Remainder
HSP : 0H45M
EP : 2H00M
SP : 1H00M
SLP : 3H00M
2. 3 / 4. 7GB
Close
Disc Name
Protect Disc
Finalize
Erase All
Format
1-17

b Press M/m to select “Disc info.,” then press
ENTER.
The Disc Information display appears.
Disc Information
DiscName Movie
Media DVD-RW Format VR
Title no. Original 3 / Playlist 2
Protected Not Protected
Date 9/15/2003 ~ 10/28/2003
HQ : 0H30M
LP : 1H30M
Remainder
c Press M/m to select “Erase All,” then press
ENTER.
The display asks for confirmation.
When there is a protected title on the disc, a list of
protected titles appears.
Erase All Titles
Do you want to erase all the titles?
OK Cancel
d Press </, to select “OK,” then press
ENTER.
The titles are erased.
HSP : 0H45M
EP : 2H00M
SP : 1H00M
SLP : 3H00M
2. 3 / 4. 7GB
Close
Disc Name
Protect Disc
Finalize
Erase All
Format
Reformatting a disc (Format)
By reformatting, you can change the recording format of DVDRWs, or record again on DVD-RWs (Video mode) that have
been finalized. Make sure nothing important is left on the disc,
as all the disc contents will be erased. For DVD+RWs, reformat
the disc if you want to create a blank disc.
a Press TOOLS while the disc is in the
recorder.
The TOOLS menu appears.
b Press M/m to select “Disc Info.,” then press
ENTER.
The Disc Information display appears.
Disc Information
DiscName Movie
Media DVD-RW Format VR
Title no. Original 3 / Playlist 2
Protected Not Protected
Date 9/15/2003 ~ 10/28/2003
HQ : 0H30M
LP : 1H30M
Remainder
c Press M/m to select “Format,” then press
ENTER.
The display asks for confirmation.
d Press </, to select “OK,” then press
ENTER.
Labeling, Protecting, or Finalizing the Disc
74
HSP : 0H45M
EP : 2H00M
SP : 1H00M
SLP : 3H00M
2. 3 / 4. 7GB
Close
Disc Name
Protect Disc
Finalize
Erase All
Format
◆ When you place a DVD-RW and set “Format
Disc” to “Selectable” in Options Setup
The display asks you to select the recording format.
Format
Select the recording format.
VR Video
Press </, to select “VR” or “Video,” then press
ENTER.
The recorder starts formatting the disc.
Notes
• Even when you have set protection for the title, all the c ontents will be
erased after formatting the disc.
• A protected disc cannot be reformatted (DVD-RW in VR mode only ).
Connecting a
Digital Video
Camera or
Other
Equipment
You can record from connected equipment,
such as a digital video camera.
•
Before Recording/Editing
•
Available DV Dubbing Functions
•
Recording an Entire DV/Digital8 Format Tape
(ONE TOUCH DUB)
•
Program Edit
. . . . . . . . . . . . . . . . . . . . . . . . . . . .
•
Advanced Program Edit
•
Re-editing the “program” in the DV/D8 Edit List
•
Creating a Copy of the Edited Contents (Copy
Dubbing)
. . . . . . . . . . . . . . . . . . . . . . . . . . . .
•
Recording From Equipment Connected to the
LINE IN Jacks
. . . . . . . . . .
page 75
. . . . .
page 77
. . . . . . . . . . . . . . . . . . . . . .
. . . . . . . . . . . . . . . . . . . . . .
. . . . . . . . . . . . . . . . . . . . . .page88
page 78
page 79
. . . . . .
page 81
page 84
page 86
Before Recording/Editing
The recorder has a DV IN jack that inputs digital signals, and
LINE jacks that input/output analogue signals.
The DV IN jack on this recorder conforms to the i.LINK
standard. You can connect other equipme nt tha t ha s an i.LIN K
(DV) jack. For more information, see “About i.LINK”
(page 106).
If you plan to do additional editing on a disc afte r the initia l dub,
use the DV IN jack and record on a DVD-RW in VR mode.
◆When recording from the DV IN jack
See “Preparing for recording using the DV IN jack” below.
◆When recording from the LINE IN jacks
See “Recording From Equipment Connected to the LINE IN
Jacks” (page 88).
Preparing for recording using the DV IN
jack
You can connect a digital video camera to the DV IN jack on the
recorder to record or edit from a DV/Digital8 format tape.
Operation is smooth because the recorder will fast forward and
rewind the tape for you – you do not need to operate your di gital
video camera. Do the following to start using the DV Edit
functions of this recorder.
See also the instruction manual supplied with the digital video
camera before connecting.
◆If you connect a digital video camera but cannot use the DV
Edit functions
See “Recording from connected equipment” (page 88).
Notes
• The DV IN jack on this recorder is for input only. If you want to have
the recorder output signals, for example, w hen you use this r ecorder as
source player, connect other equipment to this recorde r’s LINE OUT
jacks.
• Only DVC-SD form at signals can be input to the DV IN jac k on this
recorder. Do not connect a MICRO MV format digital video camera
even if it has an i.LIN K jack.
• Recording may be l imited if the images on the tape contain copyrig ht
protection signals.
Before Recording/Editing
,
Connecting a Digital Video Camera or Other Equipment
continued
75
Hookups
Digital video camera
: Signal flow
Z OPEN/CLOSE
REC MODE
INPUT SELECT
a Turn on your TV and this recorder, then set
the TV to the connected channel (“VIDEO”
etc.).
b Press Z OPEN/CLOSE, and place a
recordable disc on the tray.
Make sure that the disc has enough free space to
record the contents of your tape.
To DV IN
i.LINK cable
(not supplied)
DV output
DVD recorder
TOOLS
M/m, ENTER
c Press Z OPEN/CLOSE to close the disc tray.
Wait until “LOAD” disappears from the front panel
display.
If you use an unused DVD, formatting starts
automatically.
When using an unused DVD-RW, select the
recording format, VR or Video.
d Insert the source DV/Digital8 format tape
into the digital video camera.
For the recorder to record or edit, the digital video
camera must be set to video playback mode.
e Press INPUT SELECT on the remote
repeatedly to select “DV.”
The front panel display changes as follows.
Channel
number
f Press REC MODE on the remote repeatedly
to select the recording mode.
The recording mode changes as follows:
L2L1 L3 DV
HQ SP LP EPHSP SLP
g Select the audio input for the digital video
camera using the TOOLS menu.
A Press TOOLS.
B Press M/m to select “DV/D8 Audio Input,”
then press ENTER.
C Press M/m to select the item, then press
ENTER.
• Stereo1 (default)
• Mix (both stereo 1 and stereo 2)
• Stereo2
You are ready to start recording.
z
Hints
• You can adjust the set tings for the recording picture before recording.
See “Adjusting the Recording Picture Quality and Si ze” (page46).
• If you plan to re-e dit the “program” (page 77), insert a DVD-RW and
format it in VR mode.
Notes
• You cannot conne ct more than two pieces of digital video equipment
to the recorder.
• Depending on the digital vid eo e qui pment, you may not be able to
control the equipment.
• You cannot control the rec orde r using another device or another
recorder of the same model.
• You cannot record date , time or the contents of the cassette memory
onto the disc.
• If you record from a DV / D ig ital8 format tape with a sound track that
is recorded in multiple sampling frequen cies (48 kHz, 44.1 kHz, or 32
kHz), no sound will be output when playing b ack the switched point on
the disc.
• In order to use this recorder’s Auto Scene Chaptering feature, be sure
to correctly set the clock on your digital video camera be fore shooting.
• The recorded picture m ay be m omentarily affected if the picture size
of the source image changes, or if the re is nothing recorded on the tape.
Available DV Dubbing
Functions
◆One Touch Dub
(page 78)
Records the entire contents of a DV/Digital8 format tape to a
disc of your choice with a single touch of the ONE TOUCH
DUB button.
(page 79)
◆Program Edit
Allows you to select scenes from a DV/Digital8 format tape, and
then record the selected scenes to a disc of your choice. As you
select the scenes, you will create a “program” (see below), which
will then be used to dub the selected scenes to a disc. Before you
dub the scenes, you can rearrange the order and make other
changes using the “Scene List” (see below).
◆Advanced Program Edit
Allows you to select scenes from a DV/Digital8 format tape by
first recording the entire contents of the tape to a DVD-RW (VR
mode), whereupon you can easily create a “program” (see
below). By first copying the entire contents of the tape to a disc,
the start and stop points on the tape automatically beco me scenes
(you can also select scenes manually). These scenes are
displayed in a “scene list” (see below). You can then delete,
rearrange, or select new scenes to create a “program.” Once the
“program” is complete, you will use it to copy the scenes to a
disc of your choice from the “DV/D8 Edit List” (see below).
Furthermore, you can also automatically create a Playlist of the
edited scenes and save it on the DVD-RW (VR mode) you used
to originally record the entire contents of the tape.
◆Re-editing the “program” in the DV/D8 Edit List (DVD-RW in
VR mode only)
Allows you to select the “program” (see below) created during
One Touch Dub or Advanced Program Edit from the “DV/D8
Edit List” (see below), and make further edits before coping the
contents to a disc. You can delete or create new scenes, or
rearrange the order of existing scenes.
◆Copy Dubbing
Allows you to make duplicate copies of the “programs” (see
below) in the “DV/D8 Edit List” (see below) to a disc of your
choice. When making copies, you will need the original DV/
Digital8 format tapes used to create the “program.”
About “programs”
“Programs” are automatically created whenever you make a On e
Touch Dub, Program Edit, or Advanced Program Edit . These
programs are stored in the “DV/D8 Edit List” (see below) and
contain editing information such as which scenes have been
selected, moved, or deleted.
Programs are useful when you want to make duplicates of the
edited contents because you do not have to select the same
scenes again from the tape – just select the program. You can
also re-edit the program to create different variations of the
original program. Note that programs contain onl y th e start and
stop points of the scenes; they do not contain the actual scenes
themselves so you need to use the original DV/Digital8 format
tapes to copy a program to a disc.
(page 81)
(page 84)
(page 86)
◆About the “DV/D8 Edit List”
The “DV/D8 Edit List” contains the “programs.” If you re-edit
the program, the re-edited program is stored in the DV/D8 Edit
List, but the original program is lost. You can st ore up to 20
programs in the DV/D8 Edit List.
DV/D8 EDIT LIST
DV10/11/02 1:30PM - 11/12/02 4:46PM
DV12/11/02 1:00PM - 12/11/02 7:05PM
DV12/24/02 11:34AM - 12/25/02 1:24PM
1 Disc mark
2 Program name
3 Total playing time
4 Date of editing or recording
◆About the “Scene List”
The contents of the programs are contained in the “Scene Li st.”
A thumbnail of each scene, as well as the length of the scene is
displayed in the list. You can add or delete scene s, or chan ge the
order of the scenes. 50 scenes can be made for each program.
SCENE LIST
1
2
3
4
1 Thumbnail picture
2 Time information
3 Total duration of the program
4 Total number of scenes
Note
After you make a dubbing, do not throw away or record over y our tapes.
You will need them later to make additional edits or c opi es.
0:00:30-0:00:52
Duration 0:00:22
0:01:40-0:06:23
Duration 0:06:43
0:07:07-0:10:51
Duration 0:03:44
0:11:40-0:16:19
Duration 0:04:39
1H12M 6/ 5
1H16M 6/10
1H24M 6/18
Total 1:23:30 Scenes 20
OK
Quit
Add
Connecting a Digital Video Camera or Other Equipment
Before Recording/Editing
76
1-18
Available DV Dubbing Functions
77

Recording an Entire DV/
79
Program Edit
Connecting a Digital Video Camera or Other Equipment
Program Edit
You can select scenes from a DV/Digital8 format tape, and then
automatically record selected scenes to a disc of your choice.
Example for DVD-RWs (VR mode)
When using a DVD-RW (VR mode), chapter marks [b] are
marked where the recordings start on the tape [a] (Auto Scene
Chaptering). Chapter marks are also inserted at the IN points of
the selected scenes [c].
For other discs, the recorder marks chapters either in 6 or 15
minute intervals depending on the setting in “Auto Cha pt er” in
Features Setup (page 97).
To use this function, you will do the fol l owing:
m
Using the recorder’s remote control, you will fast forward or
rewind the tape to select the scenes. At this point, the selected
scenes are not copied to the disc. The recorder only remembers
the IN and OUT points of the scenes that you selected for
dubbing. You can also reset, erase, or change the order of the
scenes.
m
After you have selected the scenes, the recorder will fast forward
and rewind the tape automatically and record the scenes to a disc
of your choice.
a Follow steps 1 to 7 of “Preparing for recording
using the DV IN jack” (page 75), then press
SYSTEM MENU.
b Press M/m to select “DV/D8 EDIT,” then
press ENTER.
The DV/D8 Edit menu appears.
c Press M/m to select “Program Edit,” then
press ENTER.
The display asks whether to start selecting scenes.
◆ If you have previously saved a program
The display asks whether to edit an existing program
or to create a new program. To resume editing the
existing program, select “Saved Data.”
d Press
</,
to select “Start,” then press
ENTER.
The display for setting the IN point (start of the scene
on the tape) appears.
e Press H PLAY to start playback of the tape
in your digital video camera.
The scene starts to play in the background.
Connect your digital video camera and prepa re for recording
Select and edit the scenes you want to dub
Dub the selected scenes to a disc
aa
bbb
cc
</M/m/,,
ENTER
RETURN
m/M
SYSTEM MENU
x REC STOP
H PLAY
DV/D8 EDIT
Select only the scenes you want to copy
from the DV/D8 tape.
Program Edit
Advanced Program Edit
DV/D8 Edit List
Scenes Selection
Do you want to select a scene?
Start Cancel
,
continued
81
Advanced Program Edit
Connecting a Digital Video Camera or Other Equipment
l Press </, to select “Start,” then press
ENTER.
The recorder starts recording the tape contents as
programmed.
To quit recording, press x REC STOP.
m When the recording is finished, press
ENTER to select “Close.”
The display returns to the DV/D8 Edit menu.
n Press RETURN repeatedly to turn off the
display.
Notes
• The disc may not be recorded as programmed if the tape’s time code is
not sequential or there are blanks between the rec ord ings on the tape.
In this case, follow the instructions of “Recording From Equi pment
Connected to the LINE IN Jacks” (page 88).
• The start a nd end points of a program may be different f rom what you
have set if the source DV/Digital8 format ta pe is in an y of the
following conditions:
– Recording mode was changed during the recording.
– There is a blank space in the recorded portion of the ta pe .
• If you set the be ginning of the tape as the IN point and the end point as
the OUT point, the IN and OUT points may change slightly during
dubbing.
• You cannot set a sce ne short er than one second.
• This function ma y not work with certain digital video cameras. In this
case, follow the instructions of “Recording From Equipment
Connected to the LINE IN Jacks” (page 88).
Advanced Program Edit
You can quickly edit a DV/Digital8 format tape by first copying
the entire contents of the tape to a DVD-RW (VR mode) and
then select the scenes you want from the disc. After you select
the scenes, you can change discs and record the scen es to another
disc of your choice. If necessary, you can also create a Pla ylist
title of the selected scenes in the DVD-RW (VR mode).
When dubbing to a DVD-RW (VR mode), chapter marks [b] are
marked where the recordings start on the tape [a] (Auto Scene
Chaptering). Chapter marks are also inserted at the I N p oints of
the selected scenes [c].
To use this function, you will do the following:
m
m
Taking advantage of the disc’s quick accessibility, you will
select the scenes you want from the recorded DVD-RW. You do
not have to fast forward or rewind the tape as exp lained in
“Program Edit” (page 79). You can also reset, erase, or change
the order of the scenes.
m
After you have selected the scenes, you can dub the selected
scenes to another disc of your choice. Or, you can create a
Playlist of the selected scenes.
Connect your digital video camera and prepare for recording
Record the entire contents of the DV/Digital8 tape to a
DVD-RW (VR mode)
Select and edit the scenes you want to dub
Dub the scenes to another disc
aa
bbb
cc
DVD-RW
(VR)
New disc
,
continued
Digital8 Format Tape (ONE
TOUCH DUB)
You can record the entire contents of a DV/Digital8 format tape
onto a disc with a single press of the ONE TOUCH DUB button.
The recorder controls the digital video camera for the whole
process, and completes the recording.
Example for all disc types
aa
bb
When using a DVD-RW (VR mode), chapter marks [b] are
marked where the recordings start on the tape [a] (Auto Scene
Chaptering).
For other discs, the recorder marks chapters either in 6 or 15
minute intervals depending on the setting in “Auto Chapter” in
Features Setup (page 97).
Follow steps 1 to 7 of “Preparing for recording
using the DV IN jack” (page 75), then press ONE
TOUCH DUB on the front panel of the recorder.
The recorder rewinds the tape and then starts recording the tape
contents.
When the recording is finished, the recorder rewinds the tape in
the digital video camera, and turns off.
To stop during recording
Press x REC STOP.
z
Hints
• The date and time of th e recording made with your digital video
camera is assigned as the program name in the DV/D8 Edit Li st
(page 84) (example: DV 10/25/03 10:00PM – 10/31/03 11:30PM) .
• If you set “Finalize Disc” to “Auto” in Features Setup (page 98), the
recorded disc will automatically be finalized after rec ordi ng is
finished.
Notes
• The recorder does not start One Touch Dub when you set “Add to Edit
List” to “On” (default) in Features Setup (page 98) and there are
already twenty programs on the recorder. In th is cas e, the recorder
beeps and the front panel display lights up. Delete unnecessary
programs from the DV/D8 Edit List menu (page84) and repeat the
steps above.
• When a blank space on the tape continues for more than five minutes,
One Touch Dub ends automatically.
• This function may not wo rk with certain digital video cameras. In this
case, follow the instructions of “Recording From Eq uipment
Connected to the LINE IN Jacks” (page88).
• In order for a On e Touch Dub recording to be added to the D V/D8 Edit
List, “Add to Edit List” in Features Setup must be set to “On” (def ault)
(page 98).
• The recorder au tomatically records a blank for five minutes before it
stops dubbing. When you press
recording, rewinds the tape, and turns off.
x
REC STOP, the recorder stops
Recording an Entire DV/Digital8 Format Tape (ONE TOUCH DUB)
78
f While watching the playback picture, search
g While watching the playback picture, search
h Press </M/m/, to select “OK,” then press
i Press </M/m/, to select “Add” and press
Program Edit
80
Select scene(Set IN point)
IN 0:00:30
OUT : :
–– – – –
for the IN point by pressing m or M, then
press ENTER.
The display for setting the OUT point (end of the
scene on the tape) appears. The scene starts to play in
the background from the IN point.
Select scene(Set OUT point)
IN 0:00:30
OUT 0:00:52
for the OUT point by pressing m or M,
then press ENTER.
The display asks whether to add the selected scene to
the Scene List menu.
Scenes Selection
Do you want to capture the scene
between IN 0:00:30 and OUT 0:00:52?
OK Cancel
Preview Change IN Change OUT
To preview the scene, select “Preview.”
To reset either the IN or OUT point, select “Change
IN” or “Change OUT.” Repeat from step 5.
ENTER.
A new Scene List menu appears with the selected
scene.
SCENE LIST
1
ENTER. Then repeat steps 5 to 9 to select all
the scenes you want to include.
You can add up to 50 scenes to a title.
Total 0:00:22 Scenes 1
0:00:30-0:00:52
Duration 0:00:22
OK
Quit
Add
Total 1:23:30 Scenes 20
SCENE LIST
0:00:30-0:00:52
1
Duration 0:00:22
0:01:40-0:06:23
2
Duration 0:06:43
0:07:07-0:10:51
3
Duration 0:03:44
0:11:40-0:16:19
4
Duration 0:04:39
To edit the Scene List, select a scene by pressing </
M/m/,, and then press ENTER. When the sub-
menu appears, select an edit option you want to apply
to the scene.
◆ To erase the scene
A Press M/m to select “Erase,” then press
ENTER.
B When the display asks for confirmation, press
</, to select “OK,” then press ENTER.
◆ To move the scene
A Press M/m to select “Move,” then press
ENTER.
The display for selecting the scene insertion point
appears.
B Press M/m to select the point, then press
ENTER.
The scene moves to the selected location.
◆ To reset the start or end of the scene
Press M/m to select “Change IN” or “Change OUT,”
then press ENTER.
◆ To preview the scene
Press M/m to select “Preview,” then press ENTER.
To cancel, press </M/m/, to select “Quit” in the
Scene List menu, then press ENTER.
j When you finish editing the Scene List, press
<
/M/m/, to select “OK,” then press
ENTER.
The display for entering a title name appears.
Title Name
Enter the title name.
DV10/11/02 1:30PM - 11/12/02 4:46PM
OK Enter
To enter a new name, select “Enter,” and follow the
explanations on page 34.
k To use the default name, press </, to select
“OK,” then press ENTER.
The default title name is fixed, and the display asks
whether to start recording. If you want to change the
recording mode, press </, to move the cursor,
then press M/m to select the mode.
DV/D8 Dubbing
Change the recording mode if necessary.
Select "Start" to start dubbing.
SP
Start Cancel
OK
Quit
Add
1-19

SYSTEM MENU
RETURN
a Follow steps 1 to 7 of “Preparing for recording
using the DV IN jack” (page75), then press
SYSTEM MENU.
Insert a DVD-RW (VR mode) into the recorder.
Make sure that the disc has enough free space to
record the contents of your tape.
b Press M/m to select “DV/D8 EDIT,” then
press ENTER.
The DV/D8 Edit menu appears.
DV/D8 EDIT
Select only the scenes you want to copy
Program Edit
from the DV/D8 tape.
Advanced Program Edit
DV/D8 Edit List
c Press M/m to select “Advanced Program
Edit,” then press ENTER.
The display asks whether to start recording.
DV/D8 Dubbing
Change the recording mode if necessary.
Select "Start" to start dubbing.
SP
Start Cancel
If you want to change the recording mode, press
</, to move the cursor, then press M/m to select
the mode.
d Press </, to select “Start,” then press
ENTER.
The recorder starts recording the tape contents.
To quit recording, press x REC STOP.
When recording is finished, the display asks if you
want to create scenes within the generated program
automatically or manually, or quit editing.
</M/m/,,
ENTER
m/M
x REC STOP
Edit
Select the method for dividing scenes.
DV10/11/02 1:30PM - 11/12/02 Chapter 2
Auto Manual Cancel
◆ To create scenes automatically
Press </, to select “Auto,” then press ENTER.
The recorder divides the generated program into
scenes, and the Scene List menu appears.
◆ To create scenes manually
A Press </, to select “Manual,” then press
ENTER.
The display for setting the IN point appears. The
scene starts to play in the background.
B While watching the playback picture, press
m or M to search for the IN point, then
press ENTER.
The IN point is set, and the display for setting the
OUT point (end of the scene) appears.
C While watching the playback picture, press
m or M to search for the OUT point, then
press ENTER.
The OUT point is set, and the display asks
whether to add the selected scene to the Scene
List menu.
Scenes Selection
Do you want to capture the scene
between IN 0:00:30 and OUT 0:00:52?
OK Cancel
Preview Change IN Change OUT
• To preview the scene, select “Preview.”
• To reset either the IN or OUT point, select
“Change IN” or “Change OUT.”
D Press </M/m/, to select “OK,” then press
ENTER.
A new Scene List menu appears with the selected
scene.
E Press </M/m/, to select “Add,” then press
ENTER.
The display for selecting the scene insertion point
appears.
F Press M/m to select the insertion point in the
Scene List, then press ENTER.
The display for setting the IN point (start of the
scene) appears.
G Repeat steps 2 to 6 to create all the scenes
you want to add to the Scene List.
You can add up to 50 scenes.
◆ To quit editing
Press </, to select “Cancel,” then press ENTER.
e To edit the Scene List, press </M/m/, to
select a scene in the Scene List menu and
press ENTER.
When the sub-menu appears, select an edit option
you want to apply to the scene.
◆ To erase the scene
A Press M/m to select “Erase,” then press
ENTER.
B When the display asks for confirmation, press
</, to select “OK,” then press ENTER.
◆ To move the scene
A Press M/m to select “Move,” then press
ENTER.
The display for selecting the scene insertion point
appears.
B Press M/m to select the point, then press
ENTER.
The scene moves to the selected location.
◆ To reset the start or end of the scene
Press M/m to select “Change IN” or “Change OUT,”
then press ENTER.
◆ To preview the scene
Press M/m to select “Preview,” then press ENTER.
To cancel, press </M/m/, to select “Quit” in the
Scene List menu, then press ENTER.
f When you finish creating the Scene List,
press </M/m/, to select “OK,” then press
ENTER.
The edited program is saved, and the display asks if
you want to create a Playlist title.
If you select “No,” the display returns to the DV/D8
Edit menu. Go to step 9.
g Press </, to select “Yes,” then press
ENTER.
The display for entering a Playlist title name appears.
To enter a new name, select “Enter,” and follow the
explanations on page 34.
h To use the default name, press </, to
select “OK,” then press ENTER.
A Playlist title of the default title name is created on
the same disc, and the display returns to the DV/D8
Edit menu.
You now have a disc containing both the entire
contents of the DV/Digital8 format tape and a
Playlist of the selected scenes.
To edit the Playlist title, see “Advanced Editing
(Playlist Edit)” (page 67).
i Dub the selected scenes to a disc.
Make copies of the selected scenes to a disc of your
choice. Go to step 3 of “Creating a Copy of the
Edited Contents (Copy Dubbing)” (page86).
Notes
• The disc may not be rec orded as programmed if the tape’s time code is
not sequential or there are blanks between the reco rdings on the tape.
In this case, follow the instru c tions of “Recording From Equipment
Connected to the LINE IN Jacks” (page 88).
• You cannot set a scene to be shorter than one seco nd.
• The start and end poin t of a program may be different from what you
have set if the source DV/Digital8 format tape is in any of the
following conditions:
– Recording mode was changed during the recording.
– There is a blank space in the recorded portion.
• This function may no t work with certain digital video cameras. In this
case, follow the instructions of “Recording From Equipment
Connected to the LINE IN Jacks” (page 88) .
• In step 4, the recorder automatically records a blank for five minutes
before it stops dubbing. When you press x REC STOP, the recorder
stops recording.
Connecting a Digital Video Camera or Other Equipment
Advanced Program Edit
82
Re-editing the “program”
in the DV/D8 Edit List
Each time you dub a DV/Digital8 format tape, the sta rt and stop
points of the selected scenes (called a “program”) are saved in a
DV/D8 Edit List. You can make additional changes to these
“programs” if they were created by One Touch Dub or Advanced
Program Edit on a DVD-RW (VR mode). You can reset, erase,
or change the order of the scenes and then d ub the re-edited
program to a disc of your choice.
To use this function, you will do the following:
Connect your digital video camera and prepare for editing
Be sure to use the original DV/Digital8 format tape and the
DVD-RW (VR mode) that corresponds to the program in the
DV/D8 Edit List.
m
Select a program from the DV/D8 Edit List
m
Edit the program in the DV/D8 Edit List
m
Dub the selected scenes to a disc
The recorder will fast forward and rewind the tape automatically
and record the scenes to a disc of your choice.
SYSTEM MENU
a Follow steps 1 to 4 of “Preparing for recording
using the DV IN jack” (page 75), then press
SYSTEM MENU.
Be sure to use the original DV/Digital8 format tape
and the DVD-RW (VR mode) that corresponds to the
program in the DV/D8 Edit List.
Re-editing the “program” in the DV/D8 Edit List
84
</M/m/,,
ENTER
m/M
b Press M/m to select “DV/D8 EDIT,” then
press ENTER.
The DV/D8 Edit menu appears.
DV/D8 EDIT
Select only the scenes you want to copy
Program Edit
from the DV/D8 tape.
Advanced Program Edit
DV/D8 Edit List
c Press M/m to select “DV/D8 Edit List,” then
press ENTER.
The DV/D8 Edit List menu appears.
A disc mark will appear next to the program that
corresponds to the inserted disc. You can only edit
the programs that display a disc mark (
DV/D8 EDIT LIST
DV10/11/02 1:30PM - 11/12/02 4:46PM
DV12/11/02 1:00PM - 12/11/02 7:05PM
DV12/24/02 11:34AM - 12/25/02 1:24PM
1 Disc mark
2 Program name
3 Total playing time
4 Date of editing or recording
d Press M/m to select the program you want to
edit, then press ENTER.
The sub-menu appears.
e Press M/m to select “Edit,” then press
ENTER.
The Scene List menu appears with all the scenes the
program contains.
Total duration of the program
SCENE LIST
0:00:30-0:00:52
1
Duration 0:00:22
0:01:40-0:06:23
2
Duration 0:06:43
0:07:07-0:10:51
3
Duration 0:03:44
0:11:40-0:16:19
4
Duration 0:04:39
◆ To add a new scene to the Scene List
A Press </M/m/, to select “Add,” then press
ENTER.
The display for selecting the scene insertion point
appears.
B Press M/m to select the insertion point in the
Scene List, then press ENTER.
The display for setting the IN point (start of the
scene) appears.
1H12M 6/ 5
1H16M 6/10
1H24M 6/18
Total number of scenes
Total 1:23:30 Scenes 20
OK
Quit
Add
1
).
C While watching the playback picture, press
m or M to search for the IN point, then
press ENTER.
The IN point is set, and the display for setting the
OUT point (end of the scene) appears.
D While watching the playback picture, press
m or M to search for the OUT point, then
press ENTER.
The OUT point is set, and the display asks
whether to add the selected scene to the Scene
List menu.
Scenes Selection
Do you want to capture the scene
between IN 0:00:30 and OUT 0:00:52?
OK Cancel
Preview Change IN Change OUT
• To preview the scene, select “Preview.”
• To reset either the IN or OUT point, select
“Change IN” or “Change OUT.”
E Press </M/m/, to select “OK,” then press
ENTER.
A new Scene List menu appears with the selected
scene. To add another scene, repeat from step 1.
◆ If you select a program that contains no scenes
The display asks whether to generate scenes within
the selected program.
To generate scenes automatically, press </, to
select “Auto,” then press ENTER.
Scenes are generated and a new Scene List menu
appears.
To capture scenes manually, select “Manual,” then
press ENTER. The display for adding a scene
appears. Follow steps 3 to 5 above. You can add a
maximum of 50 scenes.
f Press M/m to select the scene you want to edit,
then press ENTER.
The sub-menu appears.
g Press M/m to select the edit option you want
to apply to the scene, then press ENTER.
◆ To erase the scene
A Press M/m to select “Erase,” then press
ENTER.
B When the display asks for confirmation, press
</, to select “OK,” then press ENTER.
◆ To move the scene
A Press M/m to select “Move,” then press
ENTER.
The display for selecting the scene insertion point
appears.
B Press M/m to select the point, then press
ENTER.
The scene moves to the selected location.
Advanced Program Edit
◆ To reset the start or end of the scene
Press M/m to select “Change IN” or “Change OUT,”
then press ENTER.
◆ To preview the scene
Press M/m to select “Preview,” then press ENTER.
To cancel, press </M/m/, to select “Quit” in the
Scene List menu, then press ENTER.
h When you finish editing the Scene List, press
</M/m/, to select “OK,” then press
ENTER.
The display asks if you want to make a Playlist title.
If you select “No,” the edited program is saved, and
the display returns to the DV/D8 Edit List. Note that
the original program will be rewritten.
To dub the selected scenes to a disc, go to step 4 of
“Creating a Copy of the Edited Contents (Copy
Dubbing)” (page 86).
i Press </, to select “Yes,” then press
ENTER.
The display for entering a Playlist title name appears.
To enter a new name, select “Enter,” and follow the
explanations on page 34.
j To use the default name, press </, to
select “OK,” then press ENTER.
A Playlist title of the default title name is created on
the same disc, and the display returns to the DV/D8
Edit List.
You now have a disc containing both the entire
contents of the DV/Digital8 format tape and a
Playlist of the selected scenes.
To edit the Playlist title, see “Advanced Editing
(Playlist Edit)” (page 67).
k Dub the selected scenes to a disc.
Make copies of the selected scenes to a disc of your
choice. Go to step 4 of
Edited Contents (Copy Dubbing)” (page86).
To preview a program
After you edit a program, you can preview the changes you
made.
1
While the DV/D8 Edit List is displayed, press M/
m to select the program, then press ENTER.
2
Press M/m to select “Preview,” from the submenu, then press ENTER.
To create a Playlist title of the program
After you edit a program, you can create a Playlist title of the
edited program. The Playlist will be created on the inserted
DVD-RWs (VR mode).
1
While the DV/D8 Edit List is displayed, press M/
m to select the program, then press ENTER.
2
Press M/m to select “Make a Playlist,” from the
sub-menu, then press ENTER.
The display for entering a Playlist title name appears.
To enter a new name, select “Enter,” and follow the
explanations on page 34.
“Creating a Copy of the
Re-editing the “program” in the DV/D8 Edit List
,
83
Connecting a Digital Video Camera or Other Equipment
continued
85
1-20
 Loading...
Loading...