Page 1

3-081-195-71(1)
DVD Recorder
RDR-GX7
Operating Instructions
© 2003 Sony Corporation
Page 2

WARNING
To prevent fire or shock hazard, do not
expose the unit to rain or moisture.
To avoid electrical shock, do not open
the cabinet. Refer servicing to qualified
personnel only.
The AC power cord must be changed
only at a qualified service shop only.
CAUTION
The use of optical instruments with this
product will increase eye ha zard. As the
laser beam used in this DVD recorder is
harmful to eyes, do not attempt to
disassemble the cabinet.
Refer servicing to qualified personnel
only.
Note
This equipment has been tested and found to comply
with the limits for a Class B digital device, pursuant
to Part 15 of the FCC Rules. These limits are
designed to provide reasonable protection against
harmful interference in a residential installa tion.
This equipment generates, uses, and can radiate
radio frequency energy and, if not installed and used
in accordance with the instructions, may cause
harmful interference to radio communicat ions .
However, there is no guarantee that interference will
not occur in a particular installation. If this
equipment does cause harmful interference to radio
or television reception, which can be determined by
turning the equipment off and on, the user is
encouraged to try to correct the interference by one
or more of the following measures:
– Reorient or relocate the receiving antenna.
– Increase the separation between the equipment and
receiver.
– Connect the equipment into an outlet on a circuit
different from that to which the receiver is
connected.
– Consult the dealer or an experienced radio/TV
technician for help.
VCR Plus+ and PlusCode are registered
trademarks of Gemstar Development
Corporation. The VCR Plus+ system is
manufactured under license from
Gemstar Development Corporation.
Precautions
This equipment has been tested and
found to comply with the limits set out in
the EMC Directive using a connection
cable shorter than 3 meters.
On safety
Should any solid o bject or liquid fall into
the cabinet, unplug the recorder and have
it checked by qualified personnel before
operating it any fu rther.
On power sources
• The recorde r is not disconnected from
the AC power source as long as it is
connected to the wall outlet, even if the
recorder itself has been turned off.
• If you are not going to use the recorder
for a long time, be sure to disconnect
the recorder from the wall outlet. To
disconnect the AC power cord, grasp
the plug itself; never pull the cord.
This symbol is intended to alert the
user to the presence of uninsulated
“dangerous voltage” within the
product’s enclosure that may be of
of electric shock to persons.
CAUTION
TO PREVENT ELECTRIC SHOCK, MATCH
WIDE BLADE OF PLUG TO WIDE SLOT,
FULLY INSERT.
For customers in the U.S.A
Owner’s Record
The model and serial numbers are located at the rear
of the unit. Record the serial number in the space
provided below. Refer to them whenever you call
upon your Sony dealer regarding this product.
Model No. RDR-GX7
Serial No.______________
CAUTION
You are cautioned that any change or modifications
not expressly approved in this manual could void
your authority to operate this equipment.
sufficient magnitude to constitute a risk
This symbol is intended to alert the
user to the presence of important
operating and maintenance (servicing)
instructions in the literature
accompanying the appliance.
On placement
• Place the recorder in a location with
adequate ventilation to prevent heat
build-up in the recorder.
• Do not place the recorder on a soft
surface such as a rug that might block
the ventilation holes.
• Do not place the recorder in a confined
space such as a bookshelf or similar
unit.
• Do not place the recorder in a location
near heat sources, or in a place subject
to direct sunlight, excessive dust, or
mechanical shock.
• Do not place the recorder in an inclined
position. It is designed to be operated
in a horizontal position only.
• Keep the recorder and discs away from
equipment with strong magnets, such
as microwave ovens, or large
loudspeakers.
• Do not place heavy objects on the
recorder.
• To prevent fire or shock hazard, do not
place objects filled with liquids, such
as vases, on the apparatus.
WARNING
2
On operation
• If the recorder is brought directly from
a cold to a warm location, or is placed
in a very damp room, moisture may
condense on the lenses inside the
recorder. Should this occur, the
recorder may not operate properly. In
this case, remove the disc and leave the
recorder turned on for about half an
hour until the moisture evaporates.
• When you move the re c ord e r , ta ke ou t
any discs. If you d on’t, the d isc may be
damaged.
Page 3
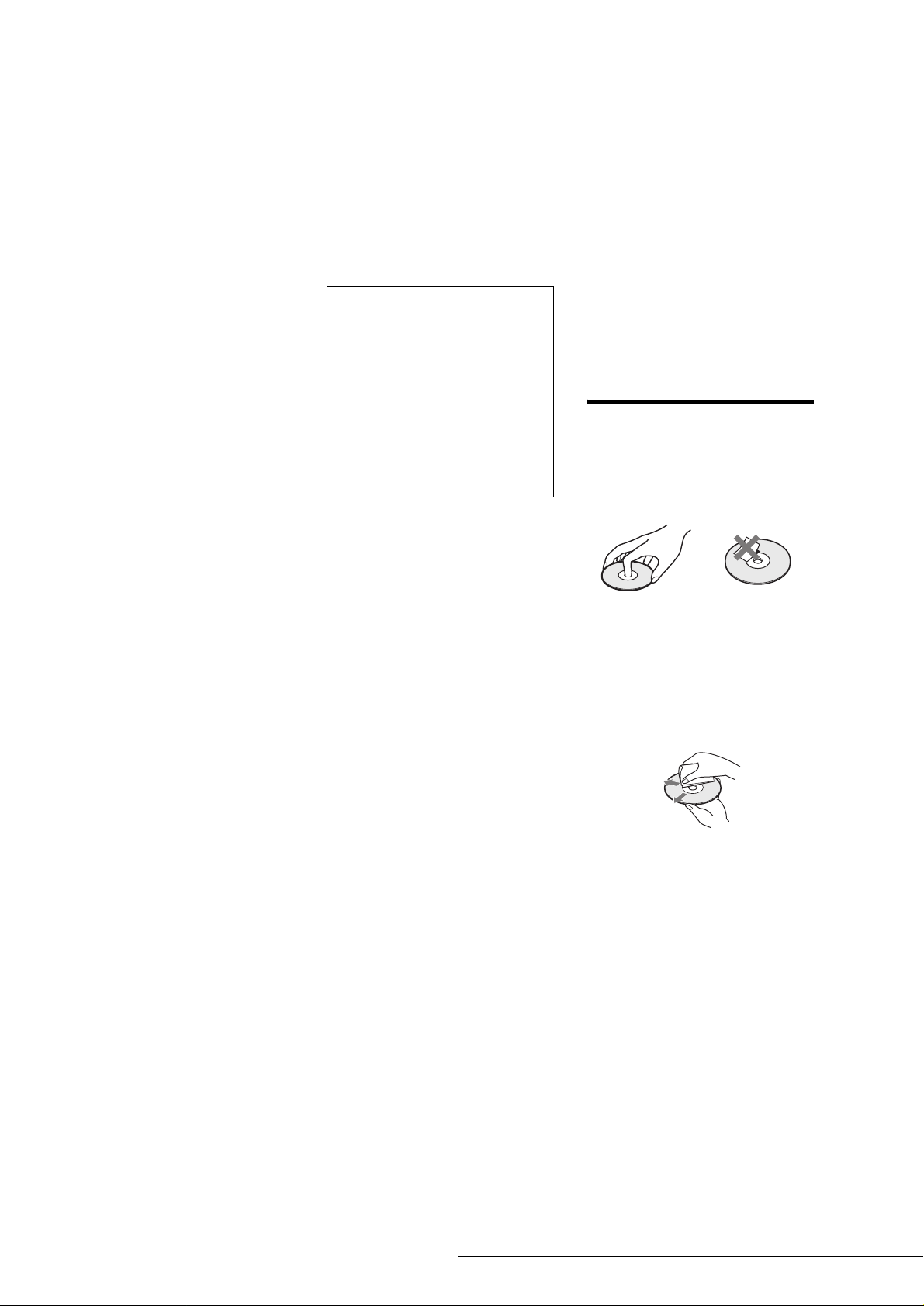
On recording
• Contents of the recording cannot be
compensated if the recording or
playback is not made due to a
malfunction of the recorder, disc, etc.
• Make trial recordings before taking the
actual recording.
On adjusting volume
Do not turn up the volume while
listening to a section with very low level
inputs or no audio signals. If you do, the
speakers may be damaged when a peak
level section is played.
On cleaning
Clean the cabinet, panel, and controls
with a soft cloth slightly moist ened with
a mild detergent soluti on. Do not use a ny
type of abrasiv e pad, scouri ng powder or
solvent such as alcohol or benzine.
On cleaning discs
Do not use a commercially available
cleaning disc. It may cause a
malfunction.
Copyrights
• Television programs, films, video
tapes, discs, a nd other mate rials may be
copyrighted. Unauthorized recor ding
of such materia l may be c ontrary to the
provisions of the copy right laws. A lso,
use of this recorder with cable
television transmission may require
authorization from the c able tele vision
transmitter and/or program owner.
• This product incorporates copyright
protection technology that is protected
by U.S. patent s and other intell ectual
property rights. Use of this copyright
protection technology must be
authorized by Macrovision, and is
intended for home and other limited
viewing uses only unless otherwise
authorized by Macrov ision. Reverse
engineering or disassembly is
prohibited.
Copy guard function
Since the recorder has a copy guard
function, programs received throug h an
external tuner (not supplied) may
contain copy protection signals (copy
guard function) and as such may not be
recordable, depending on the type of
signal.
Music discs encoded with
copyright protection
technologies
This product is designed to playback
discs that conform to the Compact Disc
(CD) standard.
Recently, various music discs encoded
with copyright protection technologies
are marketed by some record companies.
Please be aware that among those discs,
there are some that do not conform to the
CD standard and may not be playable by
this product.
IMPORTANT NOTICE
Caution: This recorder is capable of
holding a still video image or on- screen
display image on your te levision screen
indefinitely. If you leave the still v ide o
image or on-screen display image
displayed on yo ur TV for an extended
period of time you risk permanent
damage to your television screen.
Plasma display panels and projection
televisions are especially susceptible to
this.
If you have any ques ti ons or problems
concerning your recorder, please consult
your nearest Sony dealer.
INPORTANT SAFETY
INSTRUCTIONS
1 Read these instructions.
2 Keep these instructions.
3 Heed all warnings.
4 Follow all instructions.
5 Do not use this apparatus near water.
6 Clean only with dry cloth.
7 Do not block any ventilation
openings. Install in accordance with
the manufacturer’s instructions.
8 Do not install near any heat sources
such as radiators, heat resisters,
stoves, or other apparatus (including
amplifiers) th at produce heat.
9 Do not defeat the safety purpose of
the polarized or g rounding-typ e plug.
A polarized plug has two blades with
one wider than the other. A grounding
type plug has two blades an d a thi r d
grounding prong. The wide blade or
the third prong are provided for your
safety. If the provided plu g do e s not
fit into your outlet, consult an
electrician for replacement of the
obsolete outlet.
10 Protect the power cord from being
walked on or pinched particularly at
plugs, convenience receptacles, and
the point where they exit from the
apparatus.
11 Only use attachments/accessories
specified by the manufacturer.
12 Use only with the cart, stand, tripod,
bracket, or table specified by the
manufacturer, or sold with the
apparatus. When a cart is used, use
caution when moving the cart/
apparatus combination to avoid
injury from tip-over.
13 Unplug this apparatus during
lightning storms or when unused for
long periods of time.
14 Refer all servicing to qualified
service personal. Servicing is
required when the apparatus has been
damaged in any way, such a powersupply cord or plug is damaged,
liquid has been spilled or objects have
fallen into the apparatus, the
apparatus has been exposed to rain or
moisture, does not operate normally,
or has been dropped.
Notes about the discs
• To keep the disc clean , ha ndle the disc
by its edge. Do not touch the surface.
Dust, fingerprints, or scratches on the
disc may cause it to malfunction.
• Do not expose the disc to direct
sunlight or heat sources such as hot air
ducts, or leave it in a car parked in
direct sunlight as the temperature may
rise considerably inside the car.
• After playing, store th e disc in its cas e .
• Clean the disc with a cl eaning cloth.
Wipe the disc from the center out.
• Do not use solvents such as benzine,
thinner, commercially available
cleaners, or anti-static spray int ended
for vinyl LPs.
• Do not use the following discs.
–A disc that has a non-standard sha p e
(e.g., card, heart).
–A disc with a label or sticker on it.
–A disc that has cellophane tape or
sticker adhesive on it.
Precautions
3
Page 4

Table of Contents
WARNING ...................................................2
Precautions ................................................2
Notes about the discs..................................... 3
Features ........................ .............................. 6
Recording....................................................... 6
Playback......................................................... 6
Editing a disc.................................................. 6
DV Edit........................................................... 7
About This Manual .....................................7
DVD Recorder Basics ................................8
Guide to Parts and Controls ...................11
Front panel ...................................................11
Remote .........................................................12
Front panel display....................................... 14
Rear panel ....................................................14
Basic Hookups and Settings
Quick Overview ........................................15
Step 1: Unpacking ...................................16
Step 2: Connecting the Antenna
Cable ..................................... ...............16
Step 3: Connecting the Video Cords .....18
Step 4: Connecting the Audio Cords .....19
Step 5: Connecting the Power Cord ......22
Step 6: Preparing the Remote ................22
Step 7: Easy Setup ..................................22
Setting Up the VCR Plus
Setting Up the Remote ............................26
Controlling TVs with the remote................... 26
Controlling the volume of your AV amplifi er
(receiver) with the remote....................... 27
If you have a Sony DVD player or more than
one Sony DVD recorder......................... 28
Connecting a VCR or Similar Recording
Device to the LINE Jacks ...................29
Connecting to a Satellite Receiver or a
Cable Box .................................... ...... ..30
Operating the Recorder
Guide to Displays ....................................31
System Menu............................................... 31
Title List........................................................ 32
TOOLS............................................. ..... ...... . 32
Sub-menu..................................................... 33
How to Use the Displays .........................33
How to Enter Characters .........................34
Recording/Timer Recording
Before Recording .....................................35
Recordable discs......................................... . 35
About recording formats ............................... 36
Recording mode........................................... 36
Unrecordable pictures.................................. 36
Checking the available disc space
(Disc Info.).............................................. 37
Recording TV programs ..........................38
®
System .........25
Using the Quick Timer function.................... 39
Recording a stereo program and SAP......... 39
Checking the disc status while recording..... 40
Creating chapters in a title ........................... 40
Timer Recording ..................................... 40
Setting the timer manually (Standard).......... 40
Checking/changing/canceling timer setting s
(Timer List)............................................. 42
Changing the priority of overlapped
settings................................................... 43
Recording TV programs using the VCR Plus+
system.................................................... 44
Adjusting the Recording Picture Quality
and Size .............................................. 46
Recording from External Equipment with a
Timer (Synchro Rec) .......................... 47
Playback
Before Playing ......................................... 49
Playable discs.............................................. 49
Playing Discs ........................................... 50
Using the DVD’s Menu................................. 51
Using the PROGRESSIVE button................ 51
Basic operations/Changing the playback
speed...................................................... 52
Selecting a Recorded Title on a Disc .... 53
Searching for a Title/Chapter/Track ...... 55
Checking the Play Information and Playing
Time .................................................... 56
Checking the playing time on the front panel
display.................................................... 57
Selecting the Sound ............................... 57
Checking the audio signal format................. 58
TV Virtual Surround Settings (TVS) ...... 58
Changing the Angles .............................. 59
Displaying the Subtitles ......................... 60
Adjusting the Playback Picture and
Sound .................................... .............. 60
Adjusting the picture quality......................... 60
Adjusting the sound quality.......................... 61
Editing a DVD
Before Editing ......................................... 62
Checking the disc type, recording format, and
title type.................................................. 62
Edit options for DVD-RWs (Video mode)/
DVD+RWs/DVD-Rs................................ 62
Edit options for DVD-RWs (VR mode)......... 63
Basic Editing ........................................... 64
Labeling a title (Title Name)......................... 64
Protecting a title (Protect Title)..................... 64
Erasing a title (Erase)................................... 65
Erasing multiple titles (Erase Titles)............. 65
Erasing a section of a title (A-B Erase)........ 66
Creating chapters manually ......................... 67
Advanced Editing (Playlist Edit) ............ 67
Creating a Playlist title from other titles........ 67
Moving a Playlist title (Move Title)................ 70
Dividing a Playlist title (Divide Title)............. 70
Combining multiple Playlist titles (Combine
Titles)...................................................... 71
Additional Playlist edit functions................... 71
Table of Contents
4
Page 5
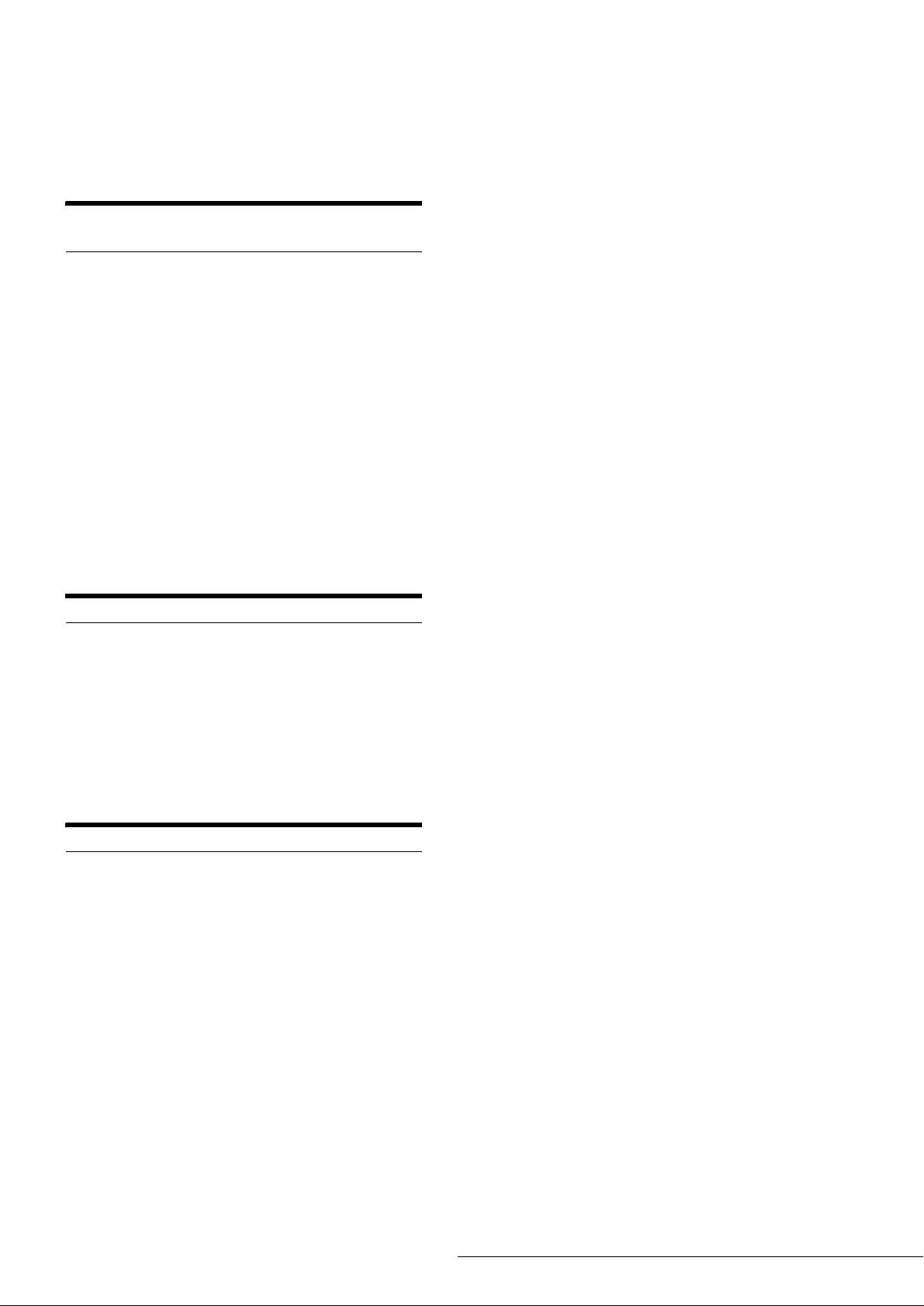
Labeling, Protecting, or Finalizing the
Disc ..................................................... 72
Labeling a disc (Disc Name) ....................... 72
Protecting a disc (Protect Disc)................... 72
Finalizing a disc (Finalize)........................... 73
Erasing all the titles on the disc
(Erase All).............................................. 73
Reformatting a disc (Format)....................... 74
Connecting a Digita l Video Camera
or Other Equipment
Before Recording/Editing ....................... 75
Preparing for recording using the DV IN
jack ........................................................ 75
Available DV Dubbing Functions .......... 77
Recording an Entire DV/Digital8 Format
Tape (ONE TOUCH DUB) ................... 78
Program Edit ........................................... 79
Advanced Program Edit ........ ....... ...... .... 81
Re-editing the “program” in the DV/D8 Edit
List ...................................................... 84
Creating a Copy of the Edited Contents
(Copy Dubbing) ................. ....... ...... .... 86
Recording From Equipment Connected to
the LINE IN Jacks ............................... 88
Connecting other equipment to the LINE 2 IN
jacks....................................................... 88
Recording from connected equipment........ 88
Settings and Adjustments
About the Setup Display Structure ....... 90
Using the Setup Displays ....................... 91
Settings (Basic Settings) ........................ 92
Video Settings ......................................... 94
Audio Settings ......................................... 95
Features Settings .......................... ...... .... 97
Options Settings ..................................... 99
Easy Setup
(Resetting the Recorder) ................. 100
Additional Information
Troubleshooting .................................. .. 101
Self-diagnosis Function
(When letters/numbers appear in the
display) ............................................. 104
Specifications ................... ............. ........ 105
About i.LINK .......................................... 106
About the Name “i.LINK”........................... 106
i.LINK Baud rate........................................ 106
i.LINK functions on this recorder............... 106
Required i.LINK Cable............................... 106
Glossary ..................... ............. ....... ........ 107
Language Code List .............................. 108
Index ........................... ............. ............. .. 109
Quick Guide to DVD Disc Types
................................................back cover
Table of Contents
5
Page 6

Features
This recorder can play DVDs or CDs, record on DVD-Rs, DVDRWs or DVD+RWs, and by using a variety of editing functions,
you can enjoy editing rec or d ed pr og ra m s an d oth e r ima ges .
Recording
Dual RW compatible (page 35)
The recorder is compatible with rewritable disc types, DVD-RW
and DVD+RW, and the write-once type, DVD-R. These
available disc types accommodate a wide range of uses, such as
recording programs and creating personal video libraries. These
discs can be played back on a wide variety of other DVD
equipment.
DVD-RW
DVD+RW
DVD-R
Playback
Easy playback with the Title List menu
(page 53)
The recorder will display all of the titl es you reco rded o n a disc
in a list display, called the “Tit le List.” By se lecti ng a title fro m
the Title List menu, you can easi ly start playing or editing the
disc. Moreover, you can have the recorder show the title’s
contents using thumbnail images.
The recorder also automatically ta kes program label information
from the XDS (Extended Data Service)* and displays it as the
title name.
* not availa ble in some areas
Title List
My Movies
TITLE LIST ORIGINAL
-RW.VR
Sort
Date
Number
Title
1 2ch 1:00PM - 2:00PM
Mon 9/15 1:00PM( 1H00M) SP
2 5ch 8:00PM - 9:00PM
Wed 9/17 8:00PM( 1H00M) SLP
3 12ch 9:00AM - 9:30AM
Thu 9/25 9:00AM( 0H30M)
4 3ch 8:00PM - 8:30PM
Thu 9/25 8:00PM( 0H30M) SLP
TV Virtual Surround Settings, “TVS” (page 58)
Using only your TV’s stereo speakers, the recorder is capable of
reproducing dynamic surround so und from DVD-Video
software’s multi-channel audio signals. T here are fou r surround
modes to choose from.
1.5/4.7GB
2ch
5ch
12ch
EP
3ch
Various recording/timer recording functions
(page 35)
In addition to the usual recording functions, such as Timer
Recording and VCR Plus+, Synchro Rec allows synchronized
recording with a set top box or similar device.
Automatic searching for recording space
(page 37)
The recorder automatically searches for available blank space on
the disc after you press the Rec bu tton. No sear ching i s required
on your part – a feature possible only with a DVD recorder.
Adjustments for both recording and playback
picture (page 46, 60)
The recorder allows you to adj ust the picture quality of input
sources, such as a VCR, which can then be recorded on a DVD.
For instance, if you want to create an archive of your VHS tapes,
you can adjust the recording pi cture quality to compensate for
the quality of the tapes. Various picture quality adjustments are
also available for DVD-Video software playback.
Editing a disc
Playlist edit (DVD-RW in VR mode only)
(page 67)
You can edit not only the recorded origina l title, but also perform
advanced edit functions by crea tin g a Play list on the same disc.
Since a Playlist does not require much disc space, you can create
numerous Playlist titles. A Playlist edit can be redone as many
times as you like, as the original title remains unchanged.
Chapter Marking function (page 67)
On DVD-RWs in VR mode, you can manually insert chapter
marks to divide a title into chapters which will enable you to
quickly find specific scenes for playback or editing. For other
disc types and recording formats, the recorder automatically
creates chapter marks at specified interval s while recording.
Quick Search function (page 52)
The remote has a Jog Stick for the recorder’s main operations.
You can search forward or backwards, or play at various speeds
by using just your thumb. The feature helps you fin d sce nes
easily, which is especially useful for both playback and editing.
Search
6
Jog Stick
Slow motion
Features
Page 7

DV Edit
Only one i.LINK cable is required to tran sfer contents from a
digital video camera to the DVD recorder. Since the recorder
controls the digital video camera, dubbing and editing are easy
to perform.
Control
Dubbing
One Touch Dubbing function (page 78)
One press on the ONE TOUCH DUB button is enough to
complete the procedure. Th e recorder controls the digital video
camera from start to finish — from playing the DV/Digital8
format tape to stop and rewind. The en tire tape contents are
dubbed to a DVD in the process.
About This Manual
Instructions in this manual describe the controls on the remote.
You can also use the controls on the reco rder if they have the
same or similar names as those on the remote.
The meanings of the icons used in this manual are described
below:
Icon Meaning
Functions availa ble for DVD VIDE O s or
DVD+Rs
Functions available for DVD-RWs
formatted in VR mode on this recorder
Functions available for DVD-RWs
formatted in Vide o mode on this recorder
Functions available for DVD+RWs
Functions available for DVD-Rs
Functions available for music CDs or CD-
Rs/CD-RWs in music CD format
Program Edit (page 79)
This function allows you to select scenes on a DV/Digital8
format tape and save them on recordable DVDs, including n onrewritable DVD-Rs. The recorder controls the digital video
camera to record the contents of a DV/Digital8 format tape to the
disc as programmed. The recorder will remember which scenes
you selected and saves this information as a program. You can
call up a program a t a n y ti me a nd m a ke a dditional copies of the
program to DVDs.
Advanced Program Edit (page 81)
This function takes adv a nta g e of a DV D ’s ran do m acce s s
capabilities to enable fast and flexible editing.
The recorder copies the entire contents of a DV/Digital8 format
tape to a DVD-RW in VR mode, whereupon the contents are
automatically divid ed into chapters. The chapters are displayed
as scenes in a scene list where you can instantly delete or
rearrange the scenes at will. The recorde r remembers which
scenes you selected, and saves this information as a program.
You can call up a program at any time and make additional
copies of the program to a DVD.
Auto Scene Chaptering (DVD-RW in VR mode
only) (page 78, 79, 81)
While copying a DV/Digital8 format tape to a DVD-RW, the
recorder automatically inserts chapter marks at each point where
you started recording on your digital video camera. This enables
you to quickly find the scenes you want during playback and
editing.
Notes
• The on-screen display illustrations used in this manual may not match
the graphics displayed on yo ur TV screen.
• T he e xpl anations regarding discs in this man ua l re fer t o disc s cre at e d
on this recorder. The explanations do not apply to discs that are created
on other recorders and pla yed back on this recorder.
About This Manual
7
Page 8
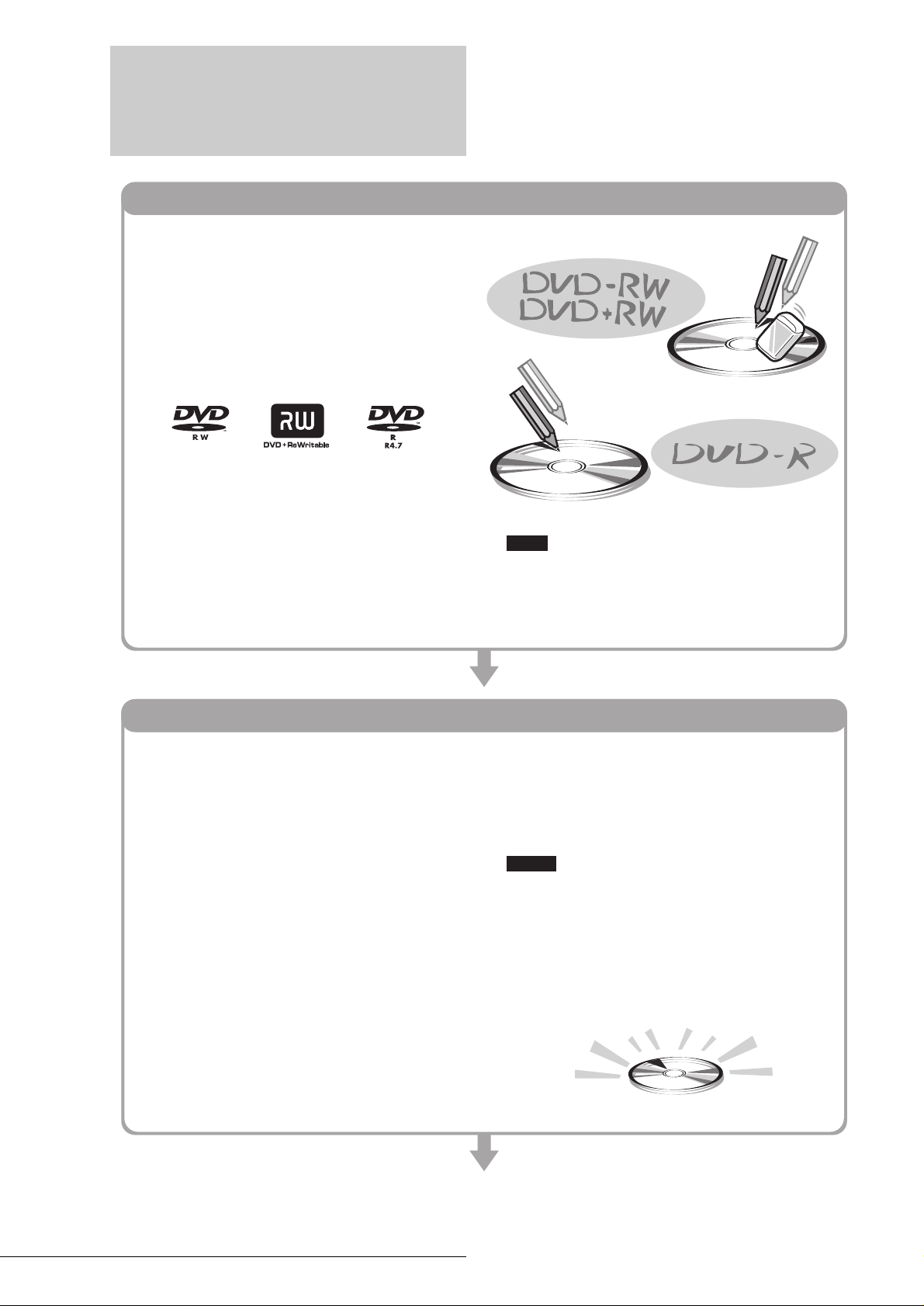
DVD Recorder Basics
Step 1: Select the disc type
Unlike a video tape which is sold by length, such
as 60 min. or 120 min., recordable DVDs are sold
by type. Select the disc type by following the
chart on the back cover, as each type has different
features.
This recorder can record on the following type of
discs.
When you want to record repeatedly on the same
disc, or when you want to edit the disc after
recording, select either the rewritable DVD-RW
or DVD+RW type disc.
When you want to save recordings without any
alteration, a non-rewritable DVD-R can be your
choice.
“What can I expect from DVD recording?” is a
natural question for anyone new to the experience.
This section explains the basic steps involved with
DVD recording.
Note
There are other differences besides just being
rewritable/non-rewritable.
See “Quick Guide to DVD Disc Types” on the back cover
to select a disc most suitable for your needs.
Step 2: Format the disc to start recording
Insert the disc in the recorder. Unlike a VCR, the
recorder automatically starts formatting when an
unused disc is inserted. This is necessary to
prepare the disc for recording.
When using a DVD-RW
This type of disc can be formatted in either DVD
Video format (Video mode) or DVD Video
Recording format (VR mode). Video mode discs
can be played back on a variety of other DVD
equipment.VR mode discs allow for more varied
editing.
When using a DVD+RW
These discs will be formatted in DVD+RW Video
format. This type of disc can be played back on a
variety of other DVD equipment.
When using a DVD-R
These discs will be formatted in DVD-Video
format. This type of disc can be played back
on a variety of other DVD equipment.
Notes
• You cannot mix two formats in one DVD-RW.
• You can change a DVD-RW’s format to the other
format. However, the disc’s contents will be lost
when reformatting.
• Not all discs can be played on other DVD equipment.
When formatting is complete, you are
ready to record on the disc.
DVD Recorder Basics
8
Page 9

Step 3: Digital Recording
Record a program. When using the timer, you’ll
find familiar, convenient features as found on
conventional VCRs, such as VCR Plus+. You can
also dub and edit the contents of connected video
equipment such as a digital video camera.
Step 4: Playing the recorded contents
You can select the title you want to play from a
displayed menu, and immediately start playback.
Recorded contents are more accessible on a disc
than on a tape, the procedure is simple, and
unlike conventional VCRs, no rewinding is
necessary!
What are titles and chapters?
DVD contents consist of sections, called titles,
and smaller sub-sections called chapters.
On this recorder, a title is created between the
points where you start and stop a recording.
Chapters are created automatically at specified
intervals, or can be created manually (DVD-RWs
in VR mode only).
Go to the next page.
A recorded disc contains title(s), and each title
contains chapter(s)
Start Rec. Stop/Start
Title 1
Chapters
Title 2
Chapters
Chapter marksChapter marks
Stop Rec.
,continued
DVD Recorder Basics
9
Page 10
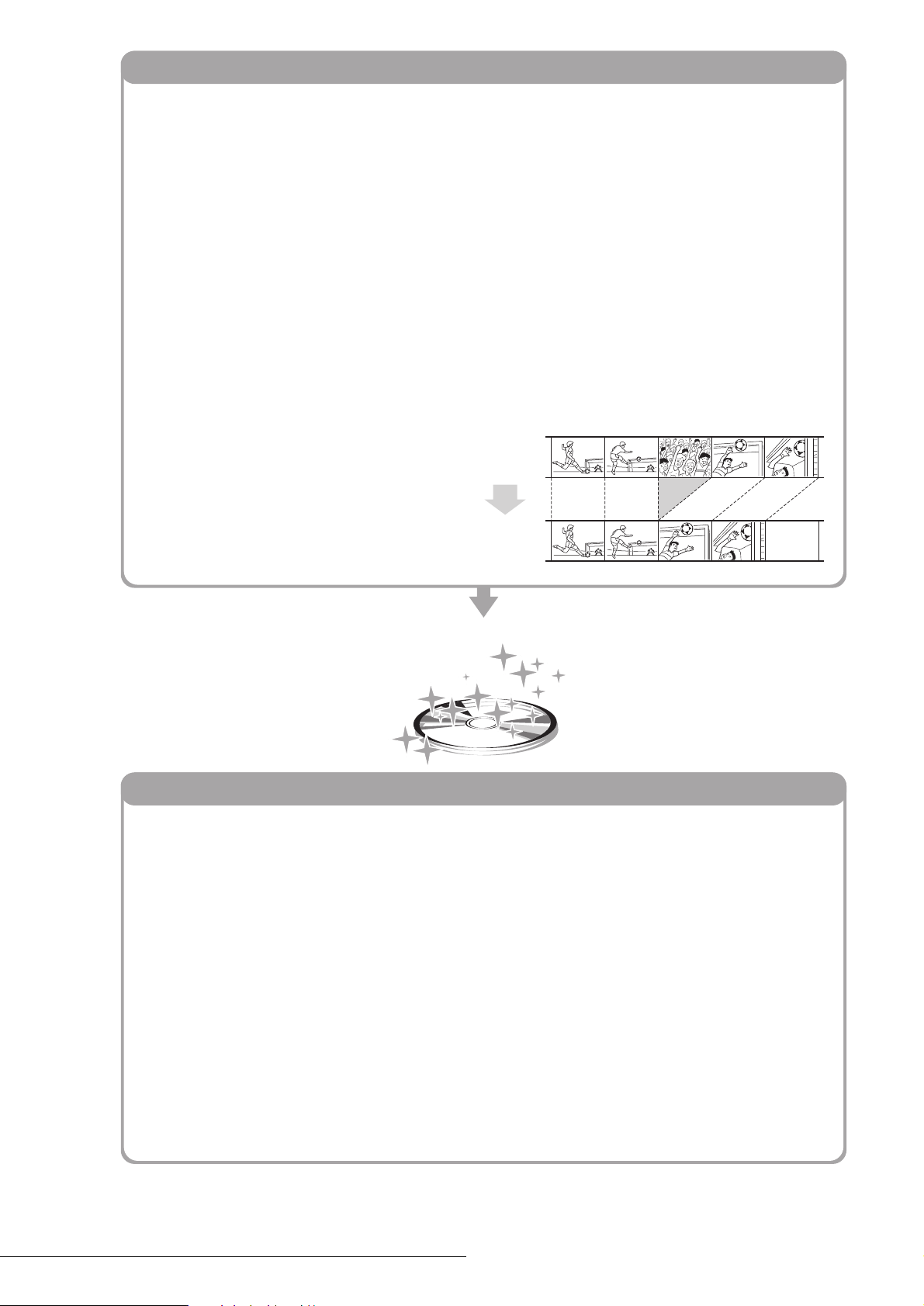
Step 5: Editing the recorded disc
You will find editing discs a lot easier than a
conventional tape, and the recorder offers
numerous edit functions, possible only with
DVDs.
Quick and easy edits on the displayed menu
Editing is performed by simply selecting titles
and scenes from the displayed menus.
Protection of individual titles
With conventional VCRs, you had to protect an
entire tape to save the recordings from erasure
or alteration. This recorder allows you to
individually protect recorded titles (except for
Playlist titles).
Edit and save on a single disc
– Playlist edit (DVD-RWs in VR mode only)
To edit a conventional tape without affecting the
original recording, you had to connect another
VCR, copy the master tape using the two VCRs
and one more tape, and start editing the copied
tape.
With this recorder, you can create
a Playlist (playback information) on the same
disc, and edit the Playlist without changing the
original recording(s). A Playlist does not take up
much disc space, and all you need is one
recorder and one disc.
Example: You have recorded a few football
games on a DVD-RW in VR mode. You want to
save the original recording, but you also want to
create a digest by putting the goal scenes
together. In this case, you can create a Playlist
by selecting just the goal scenes, leaving the
original recording as it is.
Original
Playlist
You’ve got your own DVD!
Playing on other DVD equipment
For your DVD to play on other equipment,
finalizing may be necessary in some cases. If so,
finish up all your editing and recording first, and
then finalize the disc.
When using a DVD-RW in VR mode
Although finalizing is generally unnecessary
when playing the disc on VR mode compatible
equipment, playback on some equipment requires
a finalized disc. You can still edit and record on
the disc even after finalizing.
When using a DVD+RW
The recorder automatically finalizes a disc before
ejecting it. Finalizing in this case still allows you
to further edit or record on the disc.
When using a DVD-RW in Video mode
The disc needs to be finalized first to enable
playback on anything other than this recorder.
No more editing or recording can be made on
the disc once it has been finalized. To enable
recording on the disc again, you will need to
format it again. (Reformatting will erase all
previous contents.)
When using a DVD-R
You will need to finalize the disc to play it on
equipment other than this recorder. You cannot
edit or record on the disc once it has been
finalized.
DVD Recorder Basics
10
Page 11
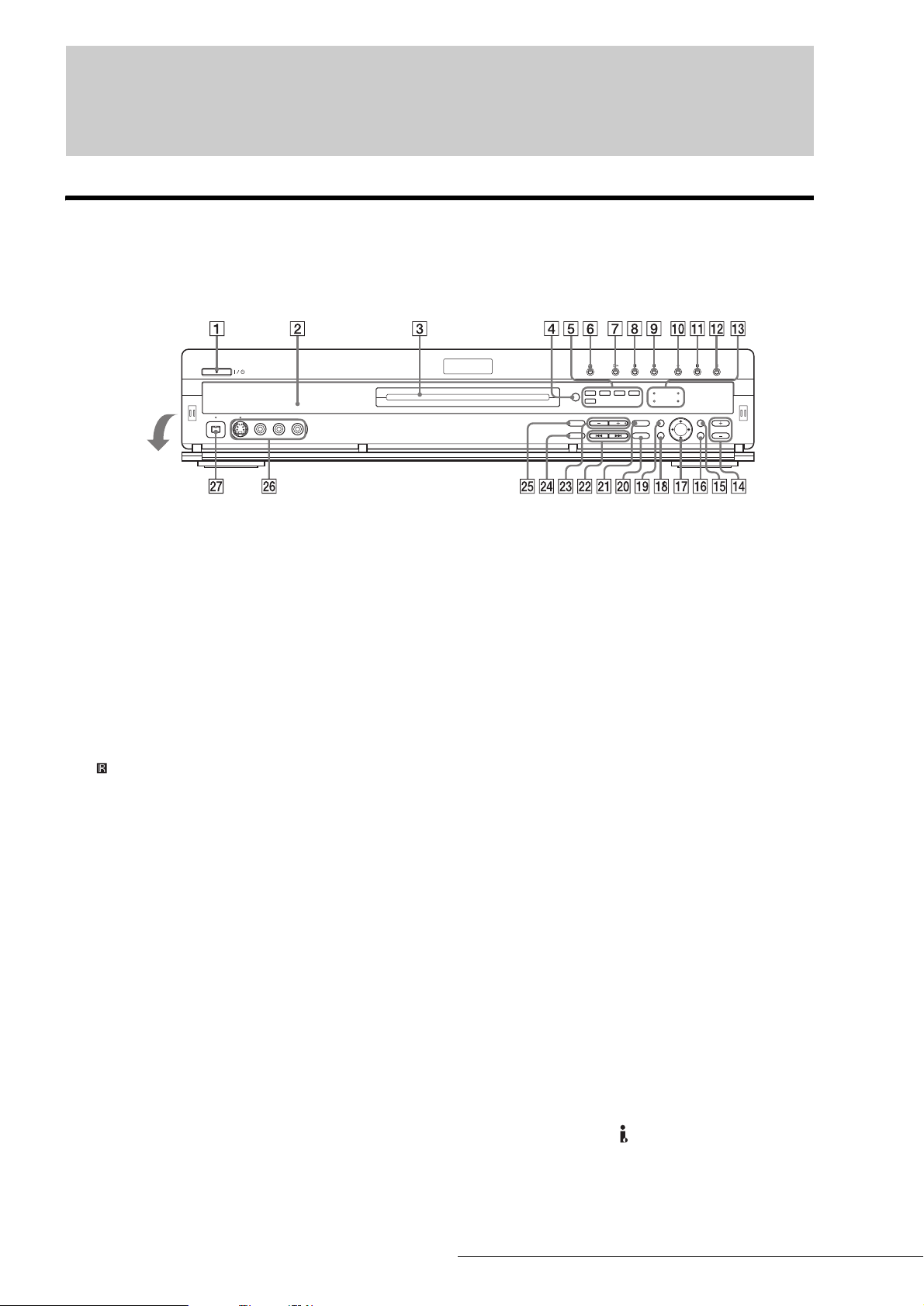
Guide to Parts and Controls
For more information, see the pages in parentheses.
Front panel
Buttons on the recorder have the same
function as the buttons on the remote if
they have the same or similar names.
Open the
panel.
A @/1 (on/standby) button/
indicator (22, 38)
Turns the recorder on and off.
Lights up in green when the
power is on.
B Front panel display (14, 57)
Displays the playing status,
title/chapter/time, etc.
C Disc tray (38)
Opens to accept a disc.
D (remote sensor) (22)
Accepts the remote control
signal.
E Disc type indicators
Lights up to indicate the disc/
format type of the current disc.
F A (open/close) button (38)
Opens or closes the disc tray.
G H (play) button/indicator (50)
Plays a disc.
H X (pause) button/indicator
(52)
Pauses playing a disc.
I x (stop) button (51)
Stops playing a disc.
J z REC button/indicator (38)
Starts recording.
K X REC PAUSE button/indicator
(39)
Pauses recording.
L x REC STOP button (39)
Stops recordi ng.
M SYNCHRO REC indicator (47)
Lights up wh en the Synchro
Rec function is set to on.
TIMER REC indicator (40)
Lights up when a timer
recording is set.
FINALIZED indicator (73)
Lights up if an inserted dis c has
been finalized.
PROGRESSIVE indicator (51)
Lights up when outputting
progressive signals.
N ZOOM +/– buttons (32)
Switches the information
displayed in the Title List
menu.
O CURSOR MODE button (32)
Switches the cursor/page mode
in the Title List, etc.
P TOOLS button (32)
Displays the TOOLS menu.
Q </M/m/,/ENTER button
(33)
Selects items or settings.
R RETURN button (33)
Returns to the previously
selected display, etc.
S SYSTEM MENU butt on (31)
Displays the System Menu on
the TV screen.
T ONE TOUCH DUB button (78)
Records the contents of a DV/
Digital8 format tape with a
single touch of the button.
U REC MODE button (38)
Selects the recording mode.
V ./> (previous/next)
buttons (52)
Goes to the next title/chapter/
track, or goes back to the
previous title/chapter/track.
W CHANNEL +/– buttons (38)
Selects the channel or input
line.
X PROGRESSIVE button (51)
Switches the output signal,
progressive or interlace.
Y INPUT SELECT butt on
(38, 75, 88)
Selects equipment connected to
the line inputs.
Z LINE 2 IN (S VIDEO/VIDEO/
AUDIO L/R) jacks (88)
Connects external equipment.
wj DV IN jack (76)
Connects digital equipment
with a DV jack.
Guide to Parts and Controls
,continued
11
Page 12

Remote
Buttons on the remote have the same functio n as the but ton s on
the recorder if they ha ve the same or similar names. Buttons with
an orange dot next to them can be used with your T V when the
TV/DVD switch is set to TV.
Slide the
cover.
A TV/DVD switch (26)
Switches the remote control to TV or DVD.
B Z OPEN/CLOSE button (38)
Opens or closes the disc tray. Note that it may take a
few seconds for the disc tray to open after you have
recorded or edited a disc.
C Number buttons (38, 44)
Select a number such as a channel or a title number.
The number 5 button has a tactile dot.*
D CLEAR button (44)
Cancels an entered number when used with this
recorder.
E SUBTITLE button (60)
Changes the subtitles while playing a disc.
F AUDIO button (57)
Changes the sound while playing a disc.
The button has a tactile dot.*
G [TIMER] button (40, 44)
Displays the Timer programming menu on the TV
screen.
H TOP MENU button (51)
Displays the disc’s menu on the TV screen.
I DISPLAY button (40, 56)
Displays disc information or playi ng/reco rdi n g
status on the TV screen.
J TIME/TEXT button (56)
Displays the time information of the disc.
K SYSTEM MENU button (31)
Displays the System Menu on the TV screen.
L TITLE LIST button (32, 53, 64)
Displays the Title List menu on the TV screen.
M CURSOR MODE button (32)
Switches the cursor/page mode in the Title List, etc.
N RETURN button (33)
Returns to the previously selected display, etc.
O . PREV (previous) button (52)
Goes back to the previous title/chapter/track.
P m / M (search) Jog Stick (52)
Searches fast-forward or reverses a scene (while
playing a disc), or plays a disc in slow motion or
frame by frame (in the pause mode).
Q H PLAY button (50)
Plays a disc.
The button has a tactile dot.*
R X PAUSE button (52)
Pauses playing a disc.
Guide to Parts and Controls
12
Page 13

S z REC button (38)
Starts recording.
r; CHAPTER MARK/ERASE buttons (67)
Inserts/erases a chapter mark in the recorded title.
T REC MODE button (38)
Selects the recording mode.
U INPUT SELECT button (38, 75, 88)
Selects equipment connected to the line inputs.
V SYNCHRO REC button (47)
Synchronizes the recorder and the timer recording set
on the connected external equipment.
W
[/1 (on/standby) button (38)
Turns the recorder on and off.
X CH (channel) +/– buttons (38)
Selects the channel or input line.
Y VOL (volume) +/– buttons (26)
Adjusts the volume of your TV or AV amplifier
(receiver).
Z SET button (34)
Use to enter the number selected with the number
buttons 3.
wj TV/VIDEO button (26)
Switches your TV’s input source.
wk ANGLE button (59)
Changes the angles when playing a DVD VIDEO.
ra SUR (surround) button (58)
Selects the surround mode.
rs COMMAND MODE switch (DVD 1,2,3) (28)
Switches the command mode for this recorder.
Match the switch to the same command mode set in
the Options Setup (page 99).
* Use the tactile dot as a reference when operating the recorder.
wl WIDE MODE button (26)
Changes the wide mode settings of your TV.
e; MENU butto n (51)
Displays the disc’s menu on the TV screen.
ea INSTANT SEARCH button (52)
Briefly fast forwards the current scene.
es INSTANT REPLAY button (52)
Replays the current scene.
ed TOOLS button (32)
Displays the TOOLS menu.
ef ZOOM +/– buttons (32)
Switches the information displayed in the Title List
menu.
eg </M/m/,/(ENTER) button (33)
Selects items or settings.
eh > NEXT button (52)
Goes to the next title/chapter/track.
ej x STOP button (51)
Stops playing a disc.
ek x REC STOP button (39)
Stops recording.
el X REC PAUSE button (39)
Pauses recording.
Guide to Parts and Controls
,continued
13
Page 14
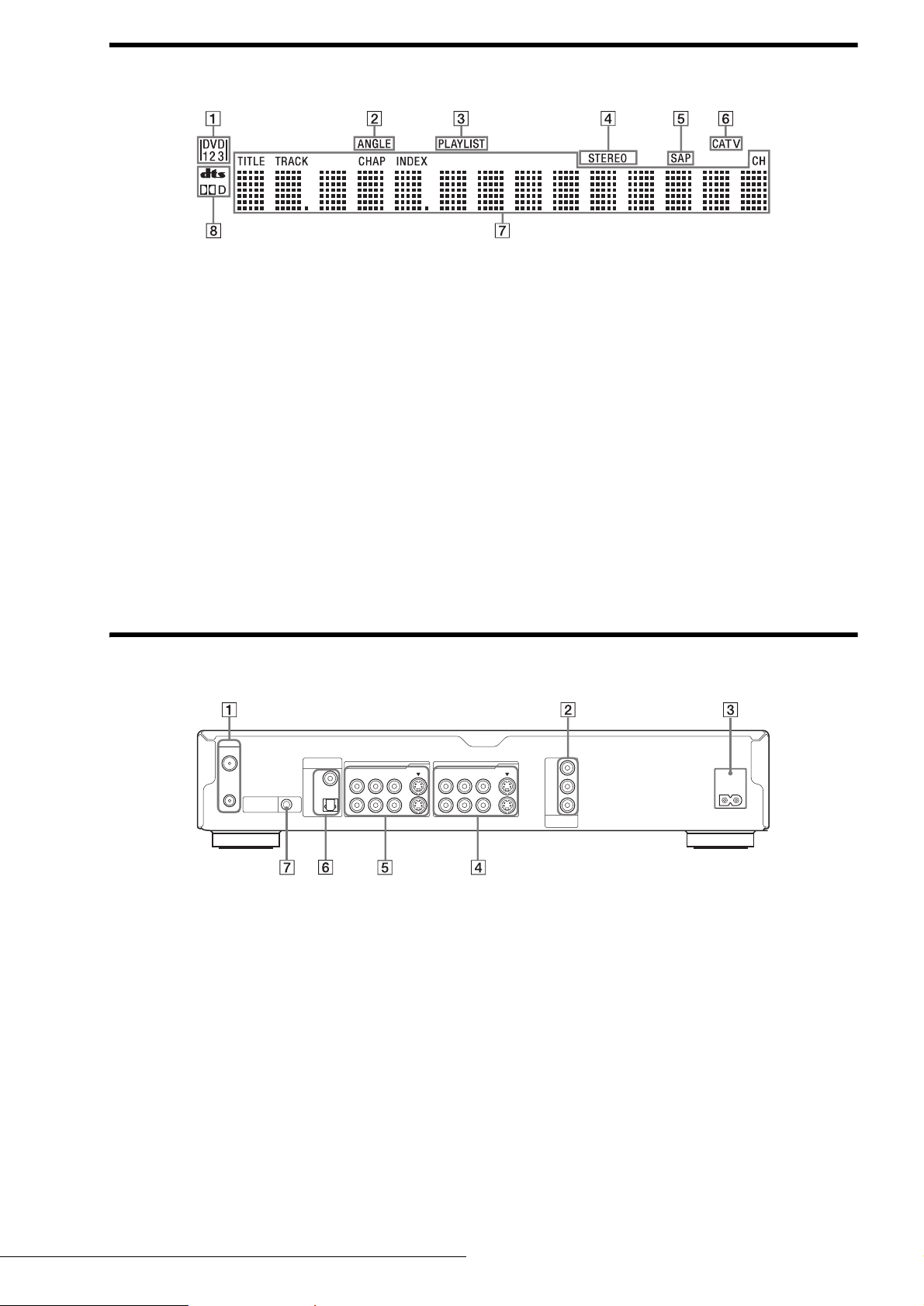
Front panel display
A Command mode in dicator (28,
99)
Indicates the selected remote
command mode.
B ANGLE indicator (59)
Lights up when you can change
the angle.
E SAP (Second Audio Program)
indicator (39)
Lights up when receiving a
SAP signal.
F CATV indicator
Lights up when receiving a
Cable TV programs.
C PLAYLIST indicator (32)
Lights up when the Playlist is
selected.
D STEREO indicators (39)
Lights up when receiving a
stereo program.
z Hint
You can turn off the front panel display by setting “Dimmer” to “Display Off” in Options Setup (page 99).
Rear panel
G Displays the following (57):
• Playing time/remaining time
• Current title/chapter/track/
index number
• Recording time
•Clock
• Channel
H Audio signal indicators (58)
Lights up when playing Dolby
Digital or DTS sound tracks.
VHF/UHF
IN
OUT
CONTROL S IN
DIGITAL OUT
PCM/DTS/DOLBY DIGITAL
COAXIAL
OPTICAL
A VHF/UHF IN/OUT jacks (16)
Connects antenna cables.
B COMPONENT VIDEO OUT (Y,
B, PR) jacks (18)
P
Connects equipment having
component video input jacks.
C AC IN terminal (22)
Connects the power cord.
D LINE OUT (S VIDEO/VIDEO/
AUDIO L/R) 1/2 jacks (18, 20)
Connects the input of external
equipment using an audio/
video or S VIDEO cord.
LINE IN LINE OUT
S VIDEO
VIDEOR-AUDIO-L
1
3
1
2
R-AUDIO-L
VIDEO
S VIDEO
E LINE IN (S VIDEO/VIDEO/AUDIO
L/R) 1/3 jacks (29)
Connects the output of external
equipment using an audio/
video or S VIDEO cord.
F DIGITAL OUT (COAXIAL/
OPTICAL) jacks (20)
Connects an amplifier
(receiver) having a digital input
jack.
G CONTROL S IN jack (18)
Connects equipment having a
CONTROL S jack.
Y
P
B
P
R
COMPONENT
VIDEO OUT
~
AC IN
Guide to Parts and Controls
14
Page 15

Quick Overview
Basic Hookups and Settings
A quick overview presented in this guide will give you enough
information to start using the recorder.
Step 1: Unpacking
m
Step 2: Connecting the Antenna Cable
m
Step 3: Connecting the Video Cords
m
Step 4: Connecting the Audio Cords
m
Step 5: Connecting the Power Cord
m
Step 6: Preparing the Remote
m
Basic Hookups and Settings
• Quick Overview . . . . . . . . . . . . . . . . . .page15
• Step 1: Unpacking . . . . . . . . . . . . . . . .page16
• Step 2: Connecting the Antenna Cable
. . . . . . . . . . . . . . . . . . . . . . . . . . . .page16
• Step 3: Connecting the Video Cords. . .page 18
• Step 4: Connecti ng the Audio Cords
. . . . . . . . . . . . . . . . . . . . . . . . . . . .page19
• Step 5: Connecting the Power Cord. . .page 22
• Step 6: Preparing the Remote . . . . . . .page 22
• Step 7: Easy Setup. . . . . . . . . . . . . . . .page 22
• Setting up the VCR Plus
R
System. . . .page 25
Step 7: Easy Setup
Notes
• You cannot connect this recorder to a TV t h a t doe s not have a video
input jack.
• Be sure t o disc onnect the power cord of eac h com ponent before
connecting.
• Setting Up the Remote. . . . . . . . . . . . .page 26
• Connecting a VCR or Similar Recording Device to
the LINE Jacks. . . . . . . . . . . . . . . . .page 29
• Connecting to a Satellite Receiver or a Cable Box
. . . . . . . . . . . . . . . . . . . . . . . . . . . .page30
Quick Overview
15
Page 16
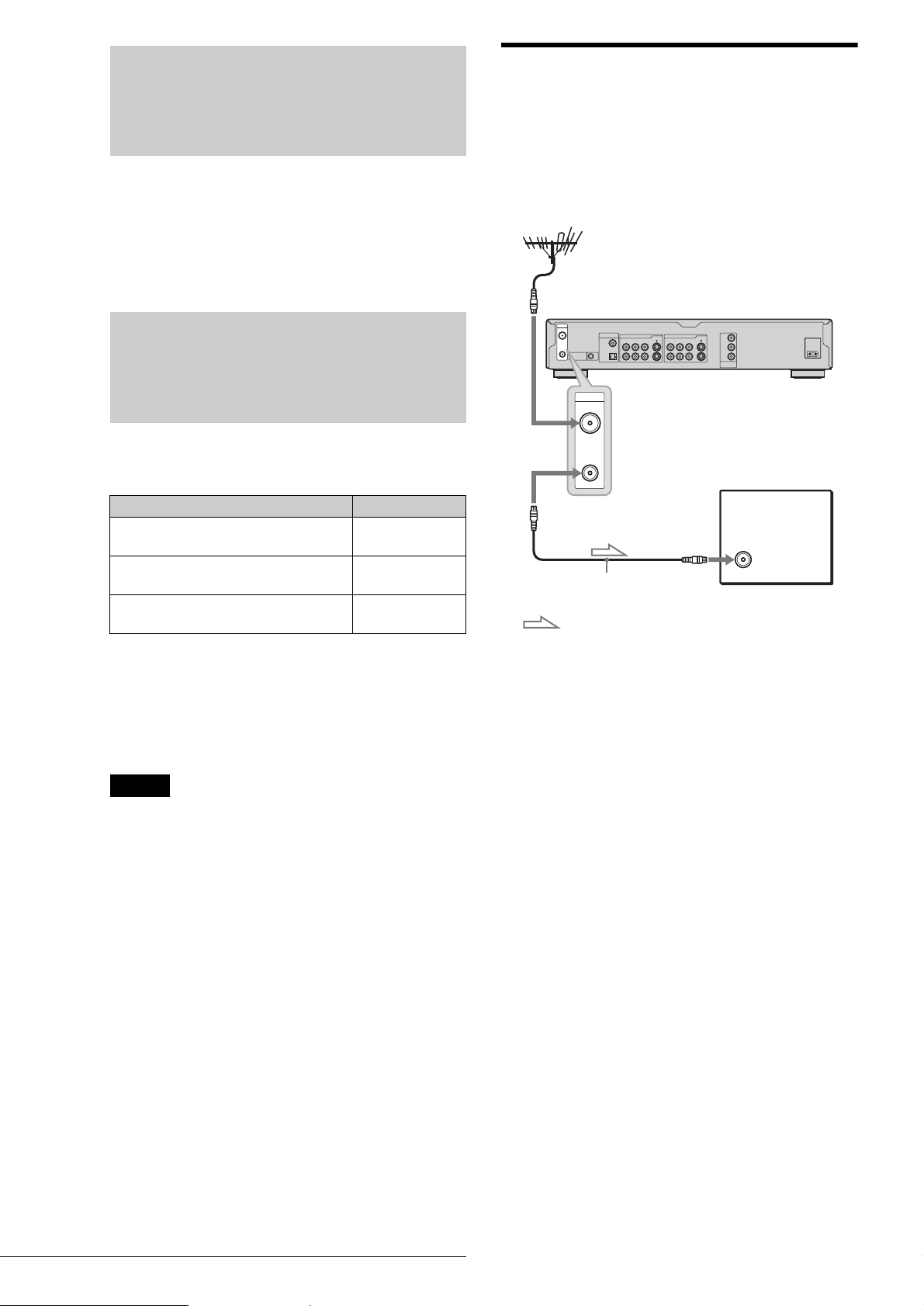
Step 1: Unpacking
Check that you have the following items:
• Audio/video cord (pinplug × 3 y pinplug × 3) (1)
• Power cord (1)
• Antenna cable (1)
• Remote commander (remote) (1)
• Size AA (R6) batteries (2)
Hookup 1: Antenna only (no cable TV), or cable without cable box
Use this hookup if you are using a VHF/UHF antenna or separate
VHF and UHF antennas. Also use this hookup if you watch cable
channels without cable box. With this hookup, you c a n record
any non-scrambled channel by selecting the channel on th e
recorder.
Step 2: Connecting the Antenna Cable
Select one of the following antenna hookups that best suits you
below. Do not connect the power cord until you reach “Step 5:
Connecting the Po w e r C ord” (page 22).
If you have Use
Antenna only (no cable TV), or cable
without cable box
Cable box with many scra mbled channels Hookup 2
Cable box with a few scram bled channels Hookup 3
Note to CATV system installer (in USA)
This reminder is provided to call the CATV system installer’s
attention to Article 820- 40 of the NEC that provides guidelin es
for proper ground ing and, in particular, specifies that the cable
ground shall be connected to the grounding system of the
building, as close to the point of cable entry as pra cti cal.
Hookup 1
(page 16)
(page 17)
(page 17)
to VHF/UHF IN
VHF/UHF
IN
DIGITAL OUT
PCM/DTS/DOLBY DIGITAL
LINE IN LINE OUT
VIDEOR-AUDIO-L
COAXIAL
VHF/UHF
IN
OUT
1
OPTICAL
3
OUT
CONTROL S IN
to VHF/UHF OUT
to antenna input
Antenna cable (supplied)
: Signal flow
DVD recorder
~
1
2
P
B
P
R
COMPONENT
VIDEO OUT
Y
S VIDEO
S VIDEO
R-AUDIO-L
VIDEO
AC IN
TV
Notes
• If your antenna is a flat cable (300-ohm twin lead cable), use an
external ante nna conn ector (not supplie d) to conn ect the ant enna to th e
recorder.
• If you have separate cables for VHF and UHF antennas, use a UH F /
VHF band mixe r (not suppl ied ) to connect the antenna to the recorder.
Step 1: Unpacking
16
Page 17

Hookup 2: Connecting a cable box with
Hookup 3: Connecting a cable box with
many scrambled channels
Use this hookup if your cable system scrambles all or most
channels.
With this hookup:
–You can record any unscrambled channel by selecting the
channel on the cable bo x. Be sure that the cable box is turne d
on.
–You cannot record one channel while watching another
channel.
Wall
Cable box
IN
OUT
VHF/UHF
IN
DIGITAL OUT
PCM/DTS/DOLBY DIGITAL
LINE IN LINE OUT
VIDEOR-AUDIO-L
COAXIAL
OPTICAL
VHF/UHF
IN
1
3
OUT
CONTROL S IN
S VIDEO
S VIDEO
VIDEO
R-AUDIO-L
1
2
to VHF/UHF IN
Y
P
B
P
R
COMPONENT
VIDEO OUT
DVD recorder
~
AC IN
only a few scrambled channels
Use this hookup if your cable system scrambles onl y a few
channels.
With this hookup:
–You ca n record any non-scr a mbled channel by selecting the
channel on the recorder.
–You cannot record scrambled channels that require a cable box.
Wall
DVD recorder
VHF/UHF
IN
DIGITAL OUT
PCM/DTS/DOLBY DIGITAL
LINE IN LINE OUT
S VIDEO
R-AUDIO-L
VIDEOR-AUDIO-L
COAXIAL
1
OUT
CONTROL S IN
OPTICAL
VHF/UHF
IN
1
3
2
Y
S VIDEO
VIDEO
P
B
P
R
COMPONENT
VIDEO OUT
to VHF/UHF IN
OUT
to VHF/UHF OUT
~
AC IN
Basic Hookups and Settings
OUT
to VHF/UHF OUT
TV
to antenna
input
Antenna cable (supplied)
: Signal flow
z Hint
If the cable box has the audio/v ideo output jacks, connect them to the
LINE IN 1 or 3 jacks of this rec o rde r. Y ou can record unscrambled
channels by setting the recorder’s input to “L1” or “L3. ”
Note
When connecting the cable box with the antenn a hookup only, set the
recorder to the channel where the signal from the ca bl e box appears on
the TV screen.
Cable box
IN
OUT
Antenna cable (supplied)
: Signal flow
TV
to antenna
input
Step 2: Connecting the Antenna Cable
17
Page 18
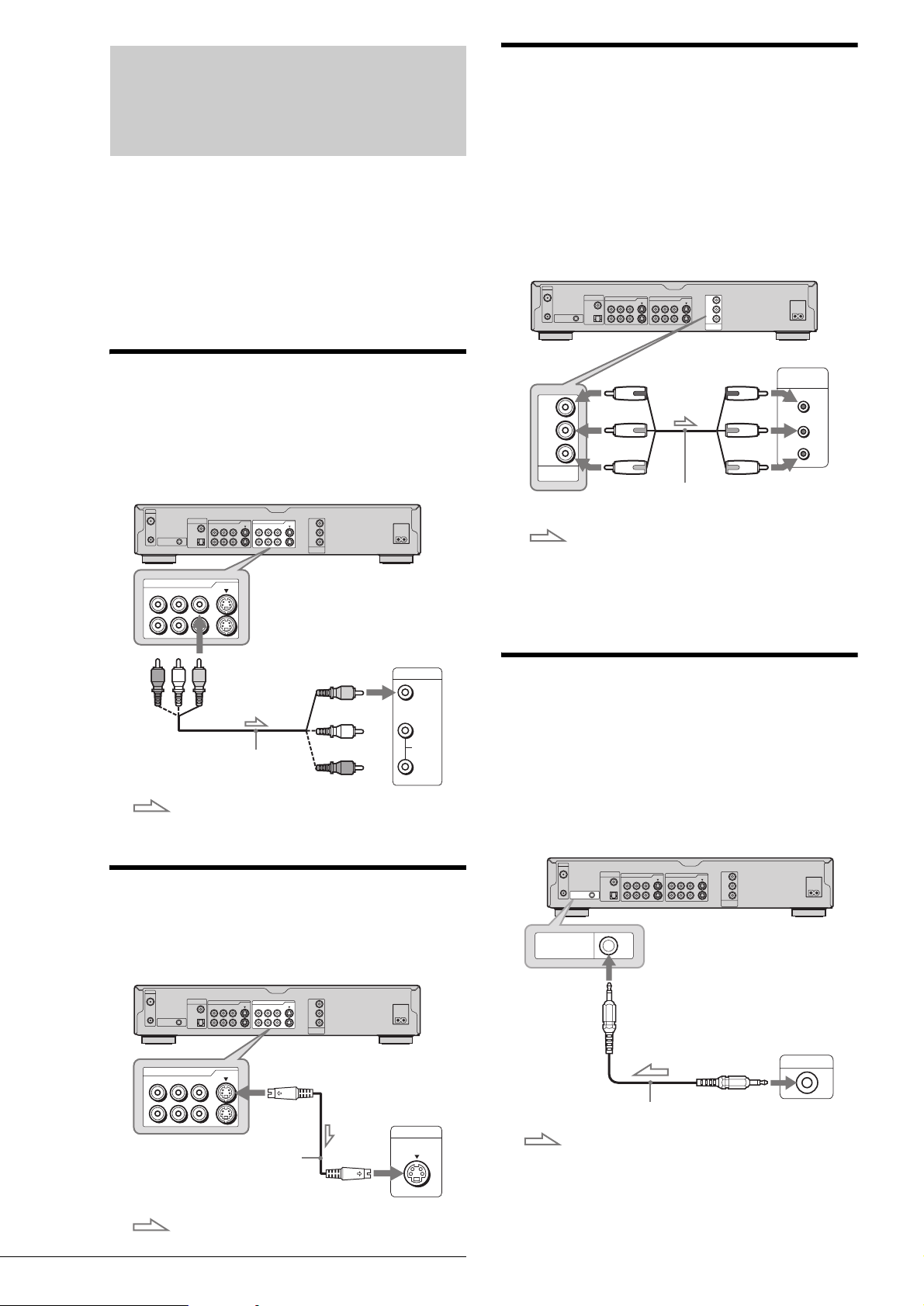
Step 3: Connecting the Video Cords
Connect this recorder to your TV monitor, projector, or AV
amplifier (receiver) using a video cord. Sel ect one of the
following patterns A through C, according to the in put jack on
your TV monitor, projector, or AV amplifier (receiver). This will
enable you to view pictures. Audio connections are explained in
“Step 4: Connecting the Audio Cords” (page 19).
If you are connecting to a VCR
Connect your VCR to the LINE IN (VIDEO) j a ck on the
recorder (page 29).
A Connecting to a video input jack
Connect the yellow plug of the audio/video cord (supplied) to the
yellow (video) jacks. You will enjoy standard quality images.
Use the red and white plugs to connect to the audio input jacks
(page 20).
VHF/UHF
IN
DIGITAL OUT
PCM/DTS/DOLBY DIGITAL
LINE IN LINE OUT
VIDEOR-AUDIO-L
COAXIAL
OUT
CONTROL S IN
1
OPTICAL
3
S VIDEO
S VIDEO
VIDEO
R-AUDIO-L
1
2
Y
P
B
P
R
COMPONENT
VIDEO OUT
DVD recorder
~
AC IN
C Connecting to component video
input jacks (Y, P
Connect the component via the COMPONENT VIDEO OUT jacks
using a component vi deo cord (not supplie d) or t hree video cords
(not suppli ed) of t he sa me ki nd and l eng th . You wil l en joy a cc ur ate
color reproduction and high quality images. If your TV accepts
progressive (480p) format signals, you must use this connection and
then press PROGRESSIVE on the front panel to accept progressive
video signals. See “Using the PROGRESSIVE button” (page 51) for
more information.
VHF/UHF
IN
DIGITAL OUT
PCM/DTS/DOLBY DIGITAL
COAXIAL
OUT
CONTROL S IN
Y
P
B
R
P
COMPONENT
VIDEO OUT
1
OPTICAL
3
(green)
(blue)
(red)
: Signal flow
B, PR)
LINE IN LINE OUT
S VIDEO
VIDEOR-AUDIO-L
R-AUDIO-L
1
2
to COMPONENT
VIDEO OUT
Component video
cord (not supplied)
DVD recorder
~
Y
S VIDEO
VIDEO
P
B
P
R
COMPONENT
VIDEO OUT
(green)
AC IN
COMPONENT
VIDEO IN
Y
(blue)
(red)
PB
PR
TV, projector, or AV
amplifier (receiver)
LINE OUT
S VIDEO
1
2
R-AUDIO-L
VIDEO
to LINE OUT (VIDEO) 1 or 2
(yellow)
(yellow)
INPUT
VIDEO
L
Audio/video cord (sup plied)
AUDIO
R
TV, projector, or AV
: Signal flow
amplifier (receiver)
B Connecting to an S VIDEO input jack
Connect using an S VIDEO cord (not supplied). You will enjoy
high quality images.
VHF/UHF
IN
DIGITAL OUT
PCM/DTS/DOLBY DIGITAL
LINE IN LINE OUT
VIDEOR-AUDIO-L
COAXIAL
OUT
CONTROL S IN
1
OPTICAL
3
S VIDEO
S VIDEO
VIDEO
R-AUDIO-L
1
2
Y
P
B
P
R
COMPONENT
VIDEO OUT
DVD recorder
~
AC IN
When connecting to a standard 4:3 screen TV
Depending on the disc, the image may not fit your TV screen. To
change the aspect ration, see page 94.
If your TV has a CONTROL S jack
You can control the recorder by operatin g the remote toward the
TV. This feature is convenient when you placed the recorder and
the TV away from each other.
After connecting the recorder to other equipment in pattern A,
B, or C above, connect the CONTROL S IN jack to your TV’s
CONTROL S (OUT) jack using a control S cord (not supplied).
Refer to the instructions supplied with the TV to be connected.
VHF/UHF
IN
OUT
CONTROL S IN
CONTROL S IN
DIGITAL OUT
PCM/DTS/DOLBY DIGITAL
COAXIAL
OPTICAL
LINE IN LINE OUT
S VIDEO
VIDEOR-AUDIO-L
1
3
R-AUDIO-L
1
2
to CONTROL S IN
VIDEO
S VIDEO
DVD recorder
Y
P
B
P
R
COMPONENT
VIDEO OUT
~
AC IN
LINE OUT
1
2
R-AUDIO-L
VIDEO
S VIDEO
S VIDEO cord (not suppli ed)
: Signal flow
Step 3: Connecting the Video Cords
18
to LINE OUT (S VIDEO) 1 or 2
TV, projector, or AV
amplifier (receiver)
INPUT
S VIDEO
: Signal flow
Control S cord (not supplied)
CONTROL S
TV
Page 19

Note
Consumers should note that not all high definition television sets are
fully comp atible with this product an d may cause artifacts to be
displayed in the picture. In the ca se of 480 progressive scan picture
problems, it is recommended th at the user switch the connection to the
‘standard definition’ output. If there are questions regarding our TV set
compatibility with this mo de l 480 p DVD recor de r , ple ase con ta ct our
customer service center.
Step 4: Connecting the Audio Cords
Select the connection that best suits your system. Be sure to read
the instructions for the components you wish to connect.
Basic Hookups and Settings
Connection Your setup
A
TV
• Surround effect s : Dynamic, Wide
B
Stereo amplifier (receiver) and
two speakers
• Surround effects: Standard
MD deck/DAT deck
• Surround effec t s : No ne
C
AV amplifier (receiver) having a
Dolby Surround ( Pro Logic)
decoder*1 and 3 to 6 speakers
• Surround effects: Dolby Surround
(Pro Logic)
D
AV amplifier (receiver) with a
digital input jack having a Dolby
Digital or DTS*2 decoder and 6
speakers
• Surround effect s : Do lby Digital
(5.1ch), DTS (5.1ch)
*1
Manufactured under license from Dolby laboratories.
“Dolby,” “Pro Logic ,” and the double-D symbol ar e tr ademarks of
Dolby Laboratori es.
*2
“DTS” and “DTS Di gital Out” are tradem a rks of D igital Theater
Systems, Inc.
,continued
Step 4: Connecting the Audio Cords
19
Page 20

A
Connecting to your TV
This connection will use your TV’s speakers for sound.
VHF/UHF
IN
DIGITAL OUT
PCM/DTS/DOLBY DIGITAL
1
2
OUT
CONTROL S IN
A
R-AUDIO-L
COAXIAL
OPTICAL
LINE OUT
VIDEO
LINE IN LINE OUT
VIDEOR-AUDIO-L
1
3
S VIDEO
S VIDEO
S VIDEO
VIDEO
R-AUDIO-L
1
2
to LINE OUT (R-AUDIO-L) 1 or 2
(yellow)*
(white)
(red)
Audio/video cord
(supplied)
: Signal flow
* The yellow plug is used for video signals (page 18).
z Hint
When connecting to a monaural TV, use a stereo-mono conversion cord
(not supplied). Connect the LINE OUT (R-AUDIO-L) 1/2 jacks to the
TV’s audio input jack.
Y
P
B
P
R
COMPONENT
VIDEO OUT
(yellow)
(white)
(red)
DVD recorder
~
AC IN
TV
INPUT
VIDEO
L
AUDIO
R
B
Connecting to a stereo amplifier (receiver) and 2 speakers/Connecting to an MD deck or DAT deck
If your stereo amplifier (receiver) only has audio input jacks L
and R, use . If your amplifier (receiver) has a digital input
jack, or when connecting to an MD deck or DAT deck, use .
In this case, you can also connect the recorder directly to the MD
deck or DAT deck without using your stereo amplifier
(receiver).
to DIGITAL OUT
(COAXIAL or OPTICAL)
B-1
DVD recorder
VHF/UHF
IN
DIGITAL OUT
PCM/DTS/DOLBY DIGITAL
LINE IN LINE OUT
S VIDEO
VIDEOR-AUDIO-L
COAXIAL
OUT
CONTROL S IN
1
OPTICAL
3
B-2 B-1
DIGITAL OUT
PCM/DTS/DOLBY DIGITAL
COAXIAL
OPTICAL
R-AUDIO-L
1
2
Coaxial digital cord
(not supplied)
Y
S VIDEO
VIDEO
P
B
P
R
COMPONENT
VIDEO OUT
R-AUDIO-L
1
2
or
Optical digital cord
(not suppli e d)
~
AC IN
LINE OUT
VIDEO
to LINE OUT
(R-AUDIO-L)
1 or 2
(white)(red)
Stereo audio
cord (not
supplied)
(white)(red)
B-2
S VIDEO
Note
Do not connect the LINE IN (AUDIO L/R) jacks to your TV’s audio
output jacks at the same time.
to coaxial or optical
digital input
[Speakers]
Stereo amplifier (receiver)
to audio input
Front (L)
MD deck/DAT deck
Front (R)
: Signal flow
z Hint
For connection , you can use the supplied audio/video cord instead
B-1
of using a separate stereo audio cord.
Step 4: Connecting the Audio Cords
20
Page 21

C
Connecting to an AV amplifier
D
Connecting to an AV amplifier
(receiver) having a Dolby Surround (Pro
Logic) decoder and 3 to 6 speakers
If your AV amplifier (receiver) only has L and R audio input
jacks, use . If your amplifier (receiver) has a digital input
jack, use .
You can enjoy Dolby Surround effects only when playing Dolby
Surround audio or multi-channel audi o (Dolby Digital) discs.
to DIGITAL OUT
(COAXIAL or OPTICAL)
C-1
C-2
DVD recorder
VHF/UHF
IN
DIGITAL OUT
PCM/DTS/DOLBY DIGITAL
LINE IN LINE OUT
S VIDEO
R-AUDIO-L
VIDEOR-AUDIO-L
COAXIAL
1
OUT
CONTROL S IN
OPTICAL
C-2 C-1
DIGITAL OUT
PCM/DTS/DOLBY DIGITAL
COAXIAL
OPTICAL
1
2
3
Coaxial digital cord
(not supplied)
Y
S VIDEO
VIDEO
P
B
P
R
COMPONENT
VIDEO OUT
1
2
R-AUDIO-L
LINE OUT
VIDEO
~
AC IN
S VIDEO
or
to LINE OUT
(R-AUDIO-L)
1 or 2
Optical digita l cord
(not supplied)
(red)
(white)
Stereo audio
cord (not
supplied)
(white)(red)
to coaxial or optical
digital input
[Speakers] [Speakers]
Amplifier (receiver)
to audio input
with Dolby Surround
decoder
Rear (L) Rear (R)
Front (R)
(receiver) with a digital input jack and
6 speakers
If your AV amplifier (receiver) has a Dolby Digital or DTS
decoder and a digital input jack, use this connection. Note that
the surround sound effects of this recorder cannot be used with
this connection.
DVD recorder
VHF/UHF
IN
DIGITAL OUT
PCM/DTS/DOLBY DIGITAL
LINE IN LINE OUT
S VIDEO
VIDEOR-AUDIO-L
COAXIAL
OUT
CONTROL S IN
1
OPTICAL
3
R-AUDIO-L
1
2
Y
S VIDEO
VIDEO
P
B
P
R
COMPONENT
VIDEO OUT
to DIGITAL OUT
(COAXIAL or OPTICAL)
D
DIGITAL OUT
PCM/DTS/DOLBY DIGITAL
COAXIAL
OPTICAL
or
Optical digital cord
(not supplied)
Coaxial digital cord
(not supplied)
to coaxial digital inputto optical digital input
[Speakers] [Speakers]
AV amplifier
(receiver) having a
decoder
Rear (L)
Rear (R)
Front (R)
~
AC IN
Center
Basic Hookups and Settings
Subwoofer
Center
Rear (mono)
Front (L)
: Signal flow
z Hint
For correct speaker location, see th e operating instructions of the
connected components.
Note
When connecting 6 speakers, replace the monaural rear speaker with a
center speaker, 2 rear speakers, and a subwoofer.
Subwoofer Front (L)
: Signal flow
z Hint
For correct speaker location, see the operating instructions of the
connected components.
Note
After you have completed the connection, be sure to set “Dolby Digital”
to “Dolby Digital” and “DTS ” to “O n” unde r “Audio” in Easy Setup
(page 24). Otherwise, no sound or a loud no is e will com e from your
speakers.
Step 4: Connecting the Audio Cords
21
Page 22

Step 5: Connecting the Power Cord
Step 7: Easy Setup
Connect the supplied power cord to the AC IN terminal of the
recorder. Then plug the recorder and TV power cords into an
AC outlet. After you conn ect the power cord, you must wait for
a short while before operating the recorder. You can operate
the recorder once the front panel display lights up and the
recorder enters standby mode.
If you connect addi tional equipment to this recorder (pages 29 to
30), be sure to connect the power cord after all connections are
complete.
~
AC IN
to AC IN
to AC outlet
Step 6: Preparing the Remote
Follow the steps below to make the minimum number of basic
adjustments for using the recorder. If you do not complete Easy
Setup, it will appear each time you turn on your recorder.
Make the settings below in the following order.
OSD Language Setup
m
Clock Se t up
m
Tuner and Channel Se tup
m
TV Type Setup
m
Audio Connection Setup
"/1
You can control the recorder using the supplied remote. Insert
two Size AA (R6) batteries by matching the 3 and # ends on
the batteries to the markings inside the battery compartment.
When using the remote, point it at the remote sensor on the
recorder.
Notes
• If the supplied remote interferes your other Sony DVD recorder or
player, change the command mode number for this recorder. For
details, see page 28.
• Do not leave the remote in an ext remely hot or humid place.
• Do not dr op any foreign object into the remot e ca sin g, particularly
when replacing the batteries.
• Do not exp ose the remote sensor to direct sunlight or a lightin g
apparatus. Doing so may cause a malfunction.
• If you do not use the remote for an extended period of time, remove the
batterie s to avoi d pos sibl e damag e fro m batte ry le akage a nd corr osi on.
RETURN
</M/m/,,
ENTER
a Turn on the TV.
b Press [/1.
The recorder turns on and the power indicator on the
front panel lights up in green.
c Switch the input selector on your TV so that
the signal from the recor der appears o n your
TV screen.
“Initial settings necessary to operate the DVD
recorder will be made. You can change them later
using Setup.” appears. If this message does not
appear, select “Easy Setup” from “SETUP” in the
System Menu to run Easy Setup. For details, see
“Settings and Adjustments” on page 90.
Step 5: Connecting the Power Cord
22
Page 23

d Press ENTER.
The Setup Display for selecting the langu age used in
the on-screen display appears.
g Press M/m to select the item that matches the
antenna connection you selected on page 16
(Hookup 1, 2, or 3).
EASY SETUP
Select the screen Language.
English
Français
Language 1/5
e Press M/m to select a language, then press
ENTER.
The Setup Display for clock setting appears.
EASY SETUP Clock 2/5
Select a method for setting the clock.
If you select "Auto", this recorder will look for a
time signal when you turn it off.
Auto
Manual
f Press M/m to select the item that matches the
antenna connection you selected on page 16
(Hookup 1, 2, or 3).
◆ Hookup 1 and 3
Select “Auto,” then press ENTER.
The recorder automatically sets the clock by
searching for a channel that carries a time signal and
sets your time zone and Daylight Saving Time (if
applicable).
To activate the Auto Clock function, turn off the
recorder after finishing Easy Setup.
If your clock is set to the wrong time zone or
Daylight Saving Time, you can adjust these setti ngs
(page 93).
If your clock cannot be set automatically, set the
clock manually (page 93).
◆ Hookup 2
Select “Manual,” then press ENTER.
Set the clock manually using </M/m/,, and press
ENTER.
EASY SETUP Clock 2/5
Set the time and date manually.
9Sun / /14 9 00 AM:2003
Once the clock is set, the Tuner Preset display
appears.
EASY SETUP
Select the way in which you will receive channels.
Antenna
Cable
Tuner Preset 3/5
◆ Hookup 1 and 2
• Antenna
◆ Hookup 3
•Cable
h Press ENTER.
The Tuner Preset function automatically starts
searching for all of the receivable channels and
presets them.
EASY SETUP Tuner Preset 3/5
Searching for receivable channels.
Please wait.
Ch45
To set the channels manually, see page 92.
After the Tuner Preset is finished, the Setup Display
for selecting the aspect ratio of the connected TV
appears.
EASY SETUP TV Type 4/5
Select your TV screen type.
16 : 9
4 : 3 Letter Box
4 : 3 Pan Scan
i Press M/m to select the setting that matches
your TV type.
◆ If you have a 4:3 standard TV
• 4:3 Letter Box
Displays a wide picture with bands on the upper and
lower sections of the screen.
• 4:3 Pan Scan
Automatically di splays a wide picture on the entire
screen and cuts off the sections that do not fit.
◆ If you have a wide-screen TV or a 4:3 standard
TV with a wide-screen mode
•16:9
Basic Hookups and Settings
For details, see “TV type” on page 94.
Step 7: Easy Setup
,continued
23
Page 24

j Press ENTER.
The Setup Display for selecting the type of jack used
to connect to your amplifier (receiver) appears.
EASY SETUP Audio Connection 5/5
Is this recorder connected to an amplifier (receiver)?
Select the type of jack you are using.
Yes : LINE OUT(R-AUDIO-L)
Yes : DIGITAL OUT
No
k Press M/m to select the type of jack (if any)
you are using to connect to an amplif ier
(receiver), then press ENTER.
Choose the item that matches the audio connection
you selected on pages 20 to 21 ( through ).
A
• If you connect just a TV and nothing else, select “No,”
then go to step 15.
B-1 C-1
• Select “Yes: LINE OUT (R-AUDIO-L),” then go to
step 15.
B-2 C-2
• Select “Yes: DIGITAL OUT.” The Setup Display for
“Dolby Digital” appears.
D
A D
l Press M/m to select the type of Dolby Digital
signal you wish to send to your amplifier
(receiver).
Choose the signal that matches the audio connection
you selected on pages 20 to 21 ( through ).
EASY SETUP Audio Connection 5/5
Dolby Digital
D-PCM
Dolby Digital
B
D
n Press M/m to select whether or not you wish
to send a DTS signal to your amplifier
(receiver) and press ENTER.
Choose the item that matches the audio connection
you selected on pages 20 to 21 ( through ).
B-2 C-2
•Off
D
• On (only if the amplifier (receiver) has a DTS decoder)
B
D
o Press ENTER when “Finish” appears.
Easy Setup is finished. All connections and setup
operations are complete.
EASY SETUP
Easy Setup is finished
Finish
To return to the previous step
Press RETURN.
z Hint
If you want to run Easy Setup again, sel ect “Easy Setup” in the Setup
Display (page 100).
Notes
• If t h ere are only a few channels in your area tha t c arry time signals,
setting the clock automatically may take up to about 20 minutes after
the recorder turns off. If nothing happens even after you wait about 20
minutes, set the clock manually in “Clock” of “Settin gs” (page 93).
• If you use the antenna connection Hookup 2 (page 17), make sure you
leave the cable box on.
• T o rec ord TV programs using the timer, you m ust set the c lock
accurately.
B-2 C-2
•D-PCM
D
• Dolby Digit al (only if the amplifier (receiver) has a
Dolby Digital decoder)
m Press ENTER.
The Setup Display for selecting the type of DTS
signal appears.
EASY SETUP Audio Connection 5/5
DTS
On
Off
Step 7: Easy Setup
24
Page 25

Setting Up the VCR Plus®
c Press M/m to select “Settings,” then press
ENTER.
System
Setting up your r ecorder involves coordinating the TV channel
number (the numbe r you turn to on you r TV or recorder t o watch
a program) with the guide channel (the number that’s assi gned to
that channel in your TV program guide).
To find the guide channel numbers, look at the “Channel Lineup Chart” in the program guide for your area that feat u r e s V C R
PlusCode numbers.
Use the Channel Line-up Chart to ch eck that the guide channel
numbers match the TV channel your reco rder receives. If not,
you need to coordinate these numbers using th e following
procedure. If the guide and TV channel numbers are the same,
you can skip this procedure.
Number buttons,
SET
d Press M/m to select “Set VCR Plus+
Channels,” then press ENTER.
The display for setting VCR P lus+ ch annels ap pears.
Settings - Set VCR Plus+ Channels
Guide CH TV CH
- -
----
Channel list
- -
e Press M/m to select “Guide CH – TV CH,”
then press ENTER.
Settings - Set VCR Plus+ Channels
Guide CH TV CH
- -
- -
- - ----
- -
f Enter the guide channel number assigned in
the program guide using the number buttons,
then press SET.
Settings - Set VCR Plus+ Channels
Guide CH TV CH
- -
25
- - ----
25
Basic Hookups and Settings
SYSTEM MENU
RETURN
</M/m/,,
ENTER
a Press SYSTEM MENU while the r eco rder i s
stopped.
The System Menu appears.
DVD Recorder
Dual RW
SYSTEM
MENU
TITLE LIST
TIMER
TIMER LIST
DV/D8 EDIT
SETUP
Compatible
Plays/erases/edits recorded titles.
b Press M/m to select “SETUP,” then press
ENTER.
The Setup Display appears.
SETUP
Settings
Tuner Preset
Video
Set VCR Plus+ Channels
Audio
Clock
Features
Language
Options
Easy Setup
g Enter the TV channel number.
Settings - Set VCR Plus+ Channels
Guide CH TV CH
- -
25
- - ----
36
◆ For Hookup 1 or 3 (page 16)
Enter the actual number on your TV (and recorder)
using the number buttons, then press SET.
◆ For Hookup 2 (page 17)
Enter the cable box output channel (usually 2, 3, or
4) using the number buttons, then press SET.
h Repeat steps 5 to 7 for each channel number
that does not match.
i Press SYSTEM MENU repeatedly to exit the
menu.
To return to the previous step
Press RETURN.
,continued
Setting Up the VCR Plus® System
25
Page 26
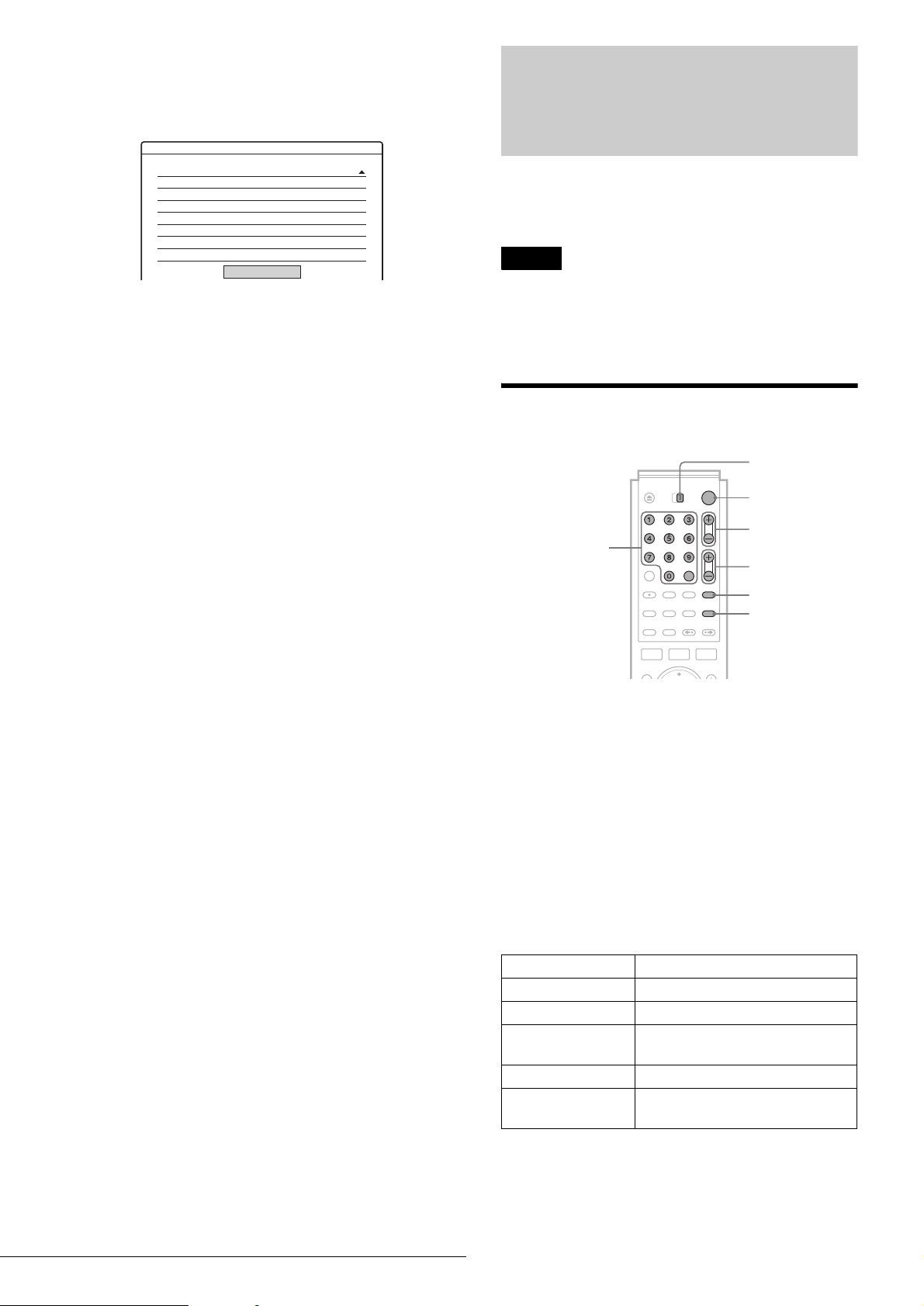
To check the channel settings
When displaying the “S et VCR Plus+ Channels” menu , pr ess
M/m to select “Channel List,” then press ENTER.
The display lists the chan nels whose guide channel num ber is not
as same as the TV channel number.
Setting Up the Remot e
Settings - VCR Plus+ Channel List
Guide CH TV CH
2
-
4
-
6
-
10
-
11
-
25
-
28
-
21
32
9
121
13
36
2
Guide CH TV CH
45
53
- -
- -
- -
- -
- -
Close
-
-
-
-
-
-
-
To go to the next page, press m.
To return to the previous page, press M.
Page2
18
5
- -
- -
- -
- -
- -
You can control your TV with the supplied remote by adjusting
the remote control’s signal.
If you connected the recorder to an AV amplifier (receiver), you
can also control the volume with the supplied remote.
Notes
• Depending on the connected unit, you may not be able to control your
TV or AV amplifier (receiver) with some or all of the buttons below.
• If you enter a new code numb er, the code number previo usl y entered
will be erased.
• When you replace the batteries of the remote, the code number may be
reset to the default setting. Set the appropriate code numb e r aga in.
Controlling TVs with the remote
TV/DVD switch
"/1
CH +/–
Number buttons,
SET
VOL +/–
TV/VIDEO
WIDE MODE
a Slide the TV/DVD switch to TV.
b Hold down [/1.
c Enter your TV’s manufacturer code (see
“Code numbers of controllable TVs” below)
using the number buttons.
d Release [/1.
When the TV/DVD switch is set to TV, the remote
performs the following:
[/1 Turns your TV on or off
VOL +/– Adjusts the volume of your TV
CH +/– Selects the channel on your TV
WIDE MODE Switches to or from the wide mode of a
Sony wide-screen TV
TV/VIDEO Switches your TV’s input source
Number buttons and
SET
Selects the channel on your TV
Setting Up the Remote
26
Page 27

Code numbers of controllable TVs
If more than one code number is listed, try entering them one at
a time until you find the one th at works with your TV.
Controlling the volume of your AV amplifier (receiver) with the remote
Manufacturer Code number
Sony 01 (default)
Akai 04
AOC 04
Centurion 12
Coronado 03
Curtis-Mathes 12
Daytron 12
Emerson 03, 04, 14
Fisher 11
General Electric 06, 10
Gold Star 03, 04, 17
Hitachi 02, 03
J.C.Penney 04, 12
JVC 09
KMC 03
Magnavox 03, 08, 12
Marantz 04, 13
MGA/Mitsubishi 04, 12, 13, 17
NEC 04, 12
Panasonic 06, 19
Philco 03, 04
Philips 08, 21
Pioneer 16
Portland 03
Proscan 10
Quasar 06, 18
Radio Shack 05, 14
RCA 04, 10
Sampo 12
Samsung 03, 12, 20
Sanyo 11, 14
Scott 12
Sears 07, 10, 11
Sharp 03, 05, 18
Sylvania 08, 12
Teknika 03, 08, 14
Toshiba 07
Wards 03, 04, 12
Yorx 12
Zenith 15
TV/DVD switch
"/1
Number buttons,
SET
VOL +/–
a Slide the TV/DVD switch to DVD.
b Hold down [/1, and enter the manufacturer
code (see the table below) for your AV
amplifier (receiver) using the number
buttons.
c Release [/1.
The VOL +/– buttons control the AV amplifier’s
volume.
◆ If you want to control the TV’s volume
Slide the TV/DVD switch to TV.
z Hint
If you want to c on tr o l the TV’s volume even when the TV/DVD swit ch
is set to DVD, repeat the steps above and enter the code number 90
(default).
Code numbers of controllable AV amplifiers
(receivers)
If more than one code n u mb er is listed, try entering th e m on e a t
a time until you find the one that works with your AV amplifier
(receiver).
Manufacturer Code number
Sony 80, 88, 89, 91
Denon 84, 85, 86
Kenwood 92, 93
Onkyo 81, 82, 83
Pioneer 99
Sansui 87
Technics 97, 98
Yamaha 94, 95, 96
Basic Hookups and Settings
Setting Up the Remote
,continued
27
Page 28

If you have a Sony DVD player or more than one Sony DVD recorder
If the supplied remote interferes with your other Sony DVD
recorder or player, set the command mode number for this
recorder and the supplied remote to one that differs from the
other Sony DVD recorder or player.
The default command mode setting for this recorder and the
supplied remote is DVD3.
d Press M/m to select “Command Mode,” then
press ENTER.
SETUP
Settings
Video
Audio
Features
Options
Easy Setup
Format Disc :
Dimmer :
Auto Display :
Command Mode :
Factory Setup
Selectable
Bright
On
DVD3
DVD1
DVD2
DVD3
e Press M/m to select the Command mode
(DVD1, DVD2, or DVD3), then press
ENTER.
f Slide the COMMAND MODE switch on the
remote so it matches the mode you sele cted
above.
SYSTEM
MENU
M/m, ENTER
RETURN
COMMAND MODE
a Press SYSTEM MENU.
The System Menu appears.
b Press M/m to select “SETUP,” then press
ENTER.
SETUP
Settings
Tuner Preset
Video
Set VCR Plus+ Channels
Audio
Clock
Features
Language
Options
Easy Setup
To return to the previous step
Press RETURN.
c Press M/m to select “Options,” then press
ENTER.
SETUP
Setting Up the Remote
28
Settings
Video
Audio
Features
Options
Easy Setup
Format Disc :
Dimmer :
Auto Display :
Command Mode :
Factory Setup
Selectable
Bright
On
DVD3
Page 29

Connecting a VCR or Similar Recording Device to the LINE Jacks
You can use this recorder as the source player or as the recording
deck.
After disconnecting the recorder’s power cord from an AC
outlet, connect a VCR or similar recording device to the LINE
jacks of this recorder.
Use the DV IN jack on the front panel if the equipment has a DV
output jack (i.LINK jack) (page 75).
See also the instruction manual supplied with the connected
equipment.
How to connect to record on this recorder
Connect a VCR or similar recording device to the LINE IN jacks
of this recorder. See “Recording from connected equipment” on
page 88.
VCR, etc.
OUTPUT
AUDIO
RL
VIDEO
S Video
How to connect to record on other equipment
Connect a VCR or similar recording device to the LINE OUT
jacks of this recorder.
VCR, etc.
INPUT
AUDIO
RL
1
3
to LINE OUT 1 or 2
VHF/UHF
IN
DIGITAL OUT
PCM/DTS/DOLBY DIGITAL
COAXIAL
OUT
CONTROL S IN
OPTICAL
1
3
VIDEO
Audio/video
cord (not
supplied)
LINE OUT
VIDEOR-AUDIO-L
LINE IN LINE OUT
S VIDEO
VIDEOR-AUDIO-L
R-AUDIO-L
1
2
S VIDEO
VIDEO
S Video
S VIDEO cord
(not supplied)
DVD recorder
~
Y
S VIDEO
P
B
P
R
COMPONENT
VIDEO OUT
AC IN
Basic Hookups and Settings
1
3
to LINE IN 1 or 3
VHF/UHF
IN
DIGITAL OUT
PCM/DTS/DOLBY DIGITAL
COAXIAL
OUT
CONTROL S IN
OPTICAL
LINE IN
LINE IN LINE OUT
VIDEOR-AUDIO-L
1
3
Audio/video
cord (not
supplied)
S VIDEO
VIDEOR-AUDIO-L
S VIDEO
VIDEO
R-AUDIO-L
1
2
S VIDEO
Y
P
B
P
R
COMPONENT
VIDEO OUT
S VIDEO cord
(not supplied)
DVD recorder
~
AC IN
: Signal flow
z Hint
You can also use the LINE 2 IN jacks on the front panel of the recorder
(page 88).
Notes
• Do not connect the yellow LINE IN (VIDEO) jac k whe n usin g an S
VIDEO cord (not supplied).
• Pictures containing copy protection signals that prohibi t any copying
cannot be recorded.
: Signal flow
Notes
• If you pass the recorder signals via the VCR, you may not receive a
clear image on the TV screen.
VCRDVD recorder TV
• Do not connect the yellow LI N E IN (V IDEO) jack when using an S
VIDEO cord (not supplied).
Connecting a VCR or Similar Recording Device to the LINE Jacks
29
Page 30

Connecting to a Satellite Receiver or a Cable Box
Connect a satellite receiver, digital cable box, or a cable box to
this recorder using the LINE IN 1/3 jacks. Disconnect the
recorder’s AC power cord from an AC outlet when connecting
the box.
To record on this recorder, see page 88. To use the Synchro Rec
function, see below.
Satellite receiver, etc.
OUTPUT
AUDIO
RL
VIDEO
Audio/video cord
(not supplied)
LINE IN
S VIDEO
1
3
VIDEOR-AUDIO-L
to LINE IN 1 or 3 DVD recorder
VHF/UHF
IN
DIGITAL OUT
PCM/DTS/DOLBY DIGITAL
LINE IN LINE OUT
S VIDEO
VIDEOR-AUDIO-L
COAXIAL
OUT
CONTROL S IN
1
OPTICAL
3
R-AUDIO-L
1
2
Y
S VIDEO
VIDEO
P
B
P
R
COMPONENT
VIDEO OUT
~
AC IN
: Signal flow
If you want to use the Synchro Rec function
Connect a satellite receiver to LINE IN 1 jacks of this recorder.
See “Recording from External Equipment with a Timer ( Synchro
Rec)” on page 47.
Refer to your satellite receiver’s instructions for more
information.
Notes
• Synchro-Recording does not work with some boxes. For details, refer
to the box’s operating instructions.
• When connecting the LINE IN jacks to the cable box, be sure to al s o
connect the recorder’s antenna to the cable box.
Connecting to a Satellite Receiver or a Cable Box
30
Page 31

Guide to Displays
Operating the Recorder
The recorder’s overall operation is simple.
Generally, most operations can be
performed by pressing only </M/m/,,
and ENTER. Once you know the common
procedure, you will find the recorder easy
to operate.
The recorder uses the following four types of displays for most
operations: System Menu, Title List, TOOLS, and Sub-menu.
It also has a Disc Information display for ch ec k i ng the s tatus of
the inserted disc, and an on-screen keyboard that enables you to
label a title or disc.
Number buttons,
SET
TITLE LIST
SYSTEM MENU
CURSOR MODE
RETURN
TOOLS
ZOOM +/–
</M/m/,,
ENTER
Operating the Recorder
• Guide to Displays. . . . . . . . . . . . . . . . .page 31
• How to Use the Displays . . . . . . . . . . .page33
• How to Enter Characters . . . . . . . . . . .page 34
System Menu
The System Menu appears when you press SYSTEM MENU,
and provides entries to all of the recorder’s main functions.
DVD Recorder
Dual RW
SYSTEM
MENU
TITLE LIST
TIMER
TIMER LIST
DV/D8 EDIT
SETUP
1 TITLE LIST (page 53, 64):
Turns on the Title List menu, which shows
recorded titles on the disc.
2 TIMER (page 40):
Allows you to set a new timer recording setting.
3 TIMER LIST (page 42):
Turns on the Timer L ist m enu, which allows you
to check, change, or cancel timer settings.
4 DV/D8 EDIT (page 79):
Activates the DV Edit function, which allows you
to record and edit the contents of a DV/Digital8
format tape.
5 SETUP (page 91):
Turns on the Setup Dis play, wh ich allow s you to
set up the recorder to suit your preferences.
Compatible
Plays/erases/edits recorded titles.
Guide to Displays
,continued
31
Page 32

Title List
The recorder uses list displays for some operations. The most
frequently used is the Title List menu.
The Title List menu appears when you press TITLE LIST or
when you select “TITLE LIST” from the Syste m Menu, and
displays all of the titles on the disc.
To show the list in greater details (zoom), press ZOOM+. To
return to the previous display, press ZOOM–.
Standard Title List
My Movies
My Movies
1.5/4.7GB
9/15
9/17
9/25
9/25
10/15
10/19
10/26
10/28
1.5/4.7GB
2ch
5ch
12ch
EP
3ch
TITLE LIST ORIGINAL
-RW.VR
Sort
1 2ch 1:00PM - 2:00PM
Date
2 5ch 8:00PM - 9:00PM
Number
3 12ch 9:00AM - 9:30AM
Title
4 3ch 8:00PM - 8:30PM
5 25ch 8:00PM - 8:30PM
6 L2 9:00PM - 9:30PM
7 8ch 9:00PM - 9:30PM
8 125ch 10:00AM - 10:30AM
“Zoomed” Title List
TITLE LIST ORIGINAL
-RW.VR
Sort
Date
Number
Title
1 Sort buttons (page 54):
Sorts the title order.
1 2ch 1:00PM - 2:00PM
Mon 9/15 1:00PM( 1H00M) SP
2 5ch 8:00PM - 9:00PM
Wed 9/17 8:00PM( 1H00M) SLP
3 12ch 9:00AM - 9:30AM
Thu 9/25 9:00AM( 0H30M)
4 3ch 8:00PM - 8:30PM
Thu 9/25 8:00PM( 0H30M) SLP
About the types of Title List menus
The appearance of the Title List menu differs according to the
disc type and recording format.
◆For DVD+RWs, DVD-Rs, DVD-RWs (Video mode):
The Title List menu appears and displays the titles on the disc.
◆For DVD-RWs (VR mode):
The Title List (Original) or Title L ist (Playlist) menu appears and
displays the Original or Playlist titles on the disc. The
“PLAYLIST” indicator lights up on the front panel display when
the Title List (Playlist) menu is selected.
To switch the Title List menu for a DVD-RW (VR
mode)
The recorder displays either the Original or Playlist Title List.
Follow the steps below.
1 Press TITLE LIST.
The Title List menu appears.
2 Press TOOLS.
The TOOLS menu appears.
3 Press M/m to select either “Original” or
“Playlist,” whichever is not displayed, then press
ENTER.
The display switches to the selected Title List menu.
To scroll the list display by page (Page mode)
Press CURSOR MODE while the list display is turned on. The
display enters Page mode. Each time yo u press M/m, the entire
Title List changes to the next/previous page of titles.
To return to the Cursor mode, press CURSOR MODE agai n.
Notes
• W he n you turn off the list display, the Page mode is canceled.
• When all the titles on the disc fit on a single page, you cannot select the
Page mode.
2 Zooming indicator (page 54):
Shows the current zoom status.
3 Disc name (page 72)
4 Disc space (remainder/total)
5 Titl e information (page 54):
Displays the title number, title name, and
recording date.
6 Scroll bar:
Appears when all the titles do not fit on the list.
To view the hidden titles, press M/m.
7 Title’s thumbnail picture (page 54)
Notes
• Th e le tters that cannot be displayed ar e re pl aced with “*”.
• The Title List does not appear when you pl a y DVD VIDEOs, CD s,
CD-Rs, or CD-RWs.
• The T itle List m ay no t appe ar for discs created on other DVD
recorders.
• On thi s mo de l, 1 GB is equivalent to 1 billion bytes.
TOOLS
The TOOLS menu appears when you press TOOLS, and
displays options applicable to the entire disc or recorder.
Example 1: When you press TOOLS while the Title List menu
is turned on.
My Movies
TITLE LIST ORIGINAL
Options for the
disc or menu
Sort
-RW.VR
Date
Number
Title
TOOLS
Close
1 2ch 1:00PM- 2:00PM
Playlist
2 5ch 8:00PM- 9:00PM
Erase Titles
3 12ch 9:00AM- 9:30AM
Create Playlist
4 3ch 8:00PM- 8:30PM
Disc Info.
5 25ch 8:00PM- 8:30PM
6 L2 9:00PM- 9:30PM
7 8ch 9:00PM- 9:30PM
8 125ch 10:00AM-10:30AM
Example 2: When you press TOOLS while a DVD is playing.
Options for the
disc or picture
Close
Stop
Title Search
Chapter Search
Time Search
TOOLS
1.5/4.7GB
9/15
9/17
9/25
9/25
10/15
10/19
10/26
10/28
Guide to Displays
32
Page 33

Sub-menu
The sub-menu appears when you select an item from the
displayed list menu and press ENTER. The sub-menu displays
options applicable only to the selected item.
How to Use the Displays
Example: The Title List menu
My Movies
Sort
-RW.VR
Date
Number
Title
TITLE LIST ORIGINAL
1 2ch 1:00PM - 2:00PM
2 5ch 8:00PM - 9:00PM
3 12ch 9:00AM - 9:30AM
4 3ch 8:00PM - 8:30PM
5 25ch 8:00PM - 8:30PM
6 L2 9:00PM - 9:30PM
7 8ch 9:00PM - 9:30PM
8 125ch 10:00AM - 10:30AM
1.5/4.7GB
Close
9/15
Play
9/17
Play From Start
9/25
Erase
Protect Title
9/25
Title Name
10/15
Set Thumbnail
10/19
A-B Erase
10/26
10/28
Options for the
selected item
Use the displays in the following way. The proc edure is common
to many of the operations.
a Press SYSTEM MENU.
The System Menu appears with entries to the main
functions.
b Press M/m to select a function, then press
ENTER.
The display for the selected function appears.
Example: When “TITLE LIST” is selected.
My Movies
TITLE LIST ORIGINAL
-RW.VR
Sort
Date
Number
Title
1 2ch 1:00PM - 2:00PM
2 5ch 8:00PM - 9:00PM
3 12ch 9:00AM - 9:30AM
4 3ch 8:00PM - 8:30PM
5 25ch 8:00PM - 8:30PM
6 L2 9:00PM - 9:30PM
7 8ch 9:00PM - 9:30PM
8 125ch 10:00AM - 10:30AM
◆ Using the TOOLS menu
Use the TOOLS menu to displ ay options for the
entire disc.
A Press TOOLS.
The TOOLS menu appears.
1.5/4.7GB
9/15
9/17
9/25
9/25
10/15
10/19
10/26
10/28
Operating the Recorder
B Press M/m to select the option, then press
ENTER.
◆ Using the sub-menu
The sub-menu displays options for a specific title.
A Press M/m to select the title on the list, then
press ENTER.
The sub-menu appears.
B Press M/m to select the option, then press
ENTER.
c Press RETURN repeatedly to turn off the list
display.
To return to the previous display
Press RETURN.
How to Use the Displays
33
Page 34

How to Enter Characters
◆ To erase a character
A Press </M/m/, to move the cursor to the
input row.
B Press </, to move the cursor to the right of
the character you want to erase.
You can label a title, disc, or program by entering characters.
You can enter up to 64 c haracte rs for a t itle/disc/ program name,
but the actual number of characters displayed in the menus such
as the Title List will vary. When the display for entering
characters appears, follow the steps below.
a Press </M/m/, to move the cursor to the
right of the screen and select “A” (uppercase), “a” (lower-case), or “Symbol,” then
press ENTER.
The characters of the selected type are displayed.
Example: Input Title Name
Input Title Name
25ch 1:00PM - 2:00PM
1
2
3
4
5
,. - 1
BA C 2
ED F 3
HG I 4
KJ L5
Back
Clear All
Space
6
7
8
9
0
NM O 6
QP R S
UT V 8
XW Y Z79
0
"A"
"a"
Symbol
Cancel
Finish
b Press </M/m/, to select a character you
want to enter, then pr ess ENTER.
The selected character appears at the top of the
display.
Input Title Name
K
1
2
3
4
5
,. - 1
BA C 2
ED F 3
HG I 4
KJ L5
Back
Clear All
Space
6
7
8
9
0
NM O 6
QP R S
UT V 8
XW Y Z79
0
"A"
"a"
Symbol
Cancel
Finish
C Press </M/m/, to select “Back,” then press
ENTER.
◆ To insert a character
A Press </M/m/, to move the cursor to the
input row.
B Press </, to move the cursor to the right of
the point where you want to insert a character.
C Press </M/m/, to select the character you
want to insert, then press ENTER.
◆ To erase all the characters
Press </M/m/, to select “Clear All,” then press
ENTER.
d Press </M/m/, to select “Finish,” then
press ENTER.
To cancel the setting, select “Cancel.”
To use the number buttons
You can also use the number buttons to enter characters.
1 In step 2 above, press the number buttons
repeatedly to select the character you want to
enter.
Example:
Press the number 3 button once to enter “D.”
Press the number 3 button three times to enter “F.”
2 Select the next character, or press SET.
3 Repeat steps 1 and 2 to enter all of the characters
for the name.
4 Press </M/m/, to select “Finish,” then press
ENTER.
To enter a letter with an accent mark, select an accent
followed by the letter.
Example: Select “ ` ” and then “a” to enter “à.”
To insert a space between the characters, select
“Space.”
c Repeat steps 1 and 2 to enter all the
characters for the name.
Input Title Name
Kids
1
2
3
4
5
How to Enter Characters
34
,. - 1
BA C 2
ED F 3
HG I 4
KJ L5
Back
Clear All
Space
6
7
8
9
0
NM O 6
QP R S
UT V 8
XW Y Z79
0
"A"
"a"
Symbol
Cancel
Finish
Page 35

Recording/ Timer Recording
Before Recording
This recorder can record on various discs. Before you record,
read the following and select the disc type according to your
needs.
Recordable discs
This recorder can record on the following discs.
◆Disc type
Recording/Timer Recording
This section covers the basics of DVD
recording, and the available methods for
setting the timer.
• Before Recording. . . . . . . . . . . . . . . . .page 35
• Recording TV programs
. . . . . . . . . . . . . . . .page38
DVD-RW*
Ver. 1.1
Ver. 1.1 with CPRM*
DVD+RW*
DVD-R*
Ver. 2.0
*1“DVD-RW,” “DVD+RW,” and “DVD-R” are trademarks.
2
*
CPRM (Content Protection for Recordable Media) is a coding
technology that pr otects copyrights for images.
DVD-RWs and DVD+RWs are rewritable. DVD-Rs are nonrewritable.
The recorder cannot record on the following discs:
•8 cm discs
• DVD+R
• DVD-RW (Ver 1.0)
• DVD-RAM
•CD-R/CD-RW
Notes
• T he following type of high-speed discs can be use d for recording: up
to 2×-speed DVD-RWs (Revision 1.0), up to 4×-speed DVD-Rs
(Revision 1.0), or up to 4×-speed DVD+RWs. Note that high-speed
discs will not record at higher speed. You cannot record on the disc if
it is not 1×-speed compatible.
• Use a disc with CPRM to record Copy-Once TV programs (page 36).
• It is recommended that you use discs with “For Video” printed on their
packing.
• You cannot add new recordings to DVD-Rs and DVD-RWs (Video
mode) that contain recordings made on other DVD recorders.
• In som e cases, you m ay not be abl e to ad d new recordings to
DVD+RWs that contain recordings made on other DVD recorders. If
you do add a new recording, note that this recorder w ill re w rite the
DVD menu. If the disc contains PC data unrecognizable by this
recorder, the data will be erased.
1
2
1
1
• Timer Recording
. . . . . . . . . . . . . . . . . . . . . .page 40
• Adjusting the Recording Picture Quality and Size
. . .page46
• Recording from External Equipment with a Timer
(Synchro Rec)
. . . . . . . . . . . . . . . . . . . . . .page 47
Before Recording
,continued
35
Page 36

About recording formats
When you insert an unused disc, the recorder automatically starts
formatting. Since available functions differ depending on the
disc type, select the disc that best suits your needs using the chart
below.
You can preset the format for unused DVD-RWs in Options
Setup. When “Format Disc” is set to either “VR” or “Vi deo”
(page 99), the recorder starts formatting in the selected mode
without asking for confirmation. Select “Selectable” if you want
to select the mode each time yo u insert an unused DVD-RW.
Differences between the disc types
See pages in parentheses for details.
Disc type Characteristics
– Automatically creates chapters at specified
intervals (page 97)
– Simple editing (erasing titles/changing
title name) (page 64)
– Creates chapters manually or
automatically (page 67)
– Various editing options using a created
Playlist (page 67)
– Records Copy-Once programs provided
that the disc has CPRM
Unrecordable pictures
Pictures with copy protection cannot be recorded on this
recorder.
When the recorder receives a copy guard signal while recording,
the recorder stops recording and a message appears on your TV
screen.
About pictures with Copy Control Signals
Broadcasts that cont ain Copy Control S ignals may have one of
the following three signal types, Copy-Free, Copy-Once, and
Copy-Never. This recorder limits the recording according to
copy protection signal as shown below.
If you want to record a Copy-Once program, use a DVD-RW
with CPRM in VR mode.
◆Available recordin g op tio ns
CopyFree
DVD-RW (Ver.1.1) a ——
DVD-RW (Ver.1.1
with CPRM
VR mode
Video mode
DVD+RW a ——
a
a
CopyOnce
a*
—
CopyNever
—
—
Notes
• To play a recorded disc on other DVD equipment, you need to finalize
the disc. For details on finalizing, see page 73.
• You cannot mix the two formats on one DVD-RW. To change the
disc’s format, reformat the disc (page 74). Note that t he disc’ s cont ents
will be erased afte r ref o rmatting.
Recording mode
While the recorder is stopped, you can select one of six recording
modes by pressing REC MODE repeatedly for the desired
recording time and picture qu ality. The pictu re quality generally
improves as the recording time decreases.
Recording mode Recording time (minute)
HQ 60
HSP 90
SP (Standard mode) 120
LP 180
EP 240
SLP 360
DVD-R (Ver.2.0) a ——
* The recorded disc can b e pla yed only on CPRM compatible
equipment.
Notes
• The recording times are an estimate and actual times may differ.
• Situations below may cause slight inaccuracies with the recording
time.
– Recording a program with poor reception, or a program or video source
of low picture qualit y
– Recording on a di sc th at has already been e di t ed
– Recording only a still picture or ju st sound
Before Recording
36
Page 37

Checking the available disc space (Disc Info.)
When recording on a used disc, ma ke sure that there is enough
disc space for recording. With DVD-RWs or DVD+RWs, you
can free up disc space by erasing titles.
a Press TOOLS while the disc is in the
recorder.
The TOOLS menu appears.
b Press M/m to select “Disc Info.,” then press
ENTER.
The Disc Information display appears.
Items in the display diff er depending on the disc typ e
or recording format. Note that the remaining disc
space indicator is an estimate and actual available
space may differ.
Example: DVD-RW (VR mode)
Disc Information
DiscName Movie
Media DVD-RW Format VR
Title no. Original 3 / Playlist 2
Protected Not Protected
Date 9/15/2003 ~ 10/28/2003
HQ : 0H30M
Remainder
LP : 1H30M
HSP : 0H45M
EP : 2H00M
SP : 1H00M
SLP : 3H00M
2. 3 / 4. 7GB
1 Disc Name
2 Media:
Disc type
3 Format:
Recording format type (DVD-RW only)
4 Title no.:
Total number of titles
5 Protected:
Indicates whether protection is set (DVD-RW in
VR mode only)
6 Date:
Dates when the oldest and the most recent titles
are recorded
7 Continuous Rem. Time/Remainder:
• The longest continuous recordin g time in each of the
recording modes (approximate)
• Disc space bar (approximate)
• Remaining disc space/total disc space (approximate)
8 Disc setting buttons
• Disc Name: Labels the disc (page 72)
• Protect Disc: Protects the disc (DVD-RW in VR
mode only) (page 72)
• Finalize: Finalizes the disc/Creates a DVD menu
(page 73)
• Unfinalize: Unfinalizes the disc if it ha s already been
finalized (DVD-RW in VR mode only) (page 73)
• Erase All: Erases all titles on the disc (page 73)
• Format: Reformats the disc (page 74)
Close
Disc Name
Protect Disc
Finalize
Erase All
Format
◆How programs are recorded on a DVD-R
A new program is recorded on the last space [a] only. Check that
the remaining disc space is large enoug h for t he recording.
Erasing “B” does not free up any s pace
a
A CB
New recording
You cannot free up disc space on a DVD-R. Erasing a title will
only hide the title name in the Titl e List men u. The era sed titles
will still take up space on the disc.
◆How programs are recorded on a DVD-RW (VR mode)
A program is recorded on the free disc space [a]. Check that the
total remaining disc space is large enough for recording.
Erasing “B” frees up more space
A CB
aa
A C
New recording New recording
(continued)
◆To free up disc space
You can free up disc space by erasing titles. The original title
used for a Playlist cannot be erased.
To erase a title, see page 65.
To erase multiple titles, see page 65.
◆How programs are recorded on a DVD-RW (Video mode) or
DVD+RW
The recorder searches for the largest block of space [a] and
records there. Check that there is a continuous free block large
enough for the recording. If not, the recording will stop.
Erasing “B” and “C” creates a block of free space
A D
A
◆To check or free up disc spa c e
For DVD-RWs (Video mode) and DVD+RWs only, you can
check free disc space and title loca tion, and also erase titles using
the Disc Map display (see below).
z Hint
You can erase all of the disc’s titles (other than protected titles) at once
(page 73).
Notes
• When you erase titles, the title order may change depending on the disc
type or format.
• Aft er fina lizing, you cannot record further on a DVD-RW (Video
mode) or DVD-R.
B C
a
D
New recording
Recording/Timer Recording
Before Recording
,continued
37
Page 38

To free up disc space using the Disc Map
display (DVD-RWs in Video mode, DVD+RWs
only)
The Disc Map display in the TOOLS menu allows you to check
the disc status and erase titles on the disc.
1 Press TITLE LIST while the disc is in the
recorder.
2 Press TOOLS.
3 Press M/m to select “Disc Map” from the TOOLS
menu, then press ENTER.
The Disc Map display appears.
◆ To check free disc space
Press </, to select an open space.
The remaining space and the longest recording time
in each of the recording modes appears.
Disc Map
Empty
Selected open
space
HQ[ 0H30M]
LP [ 1H30M]
HSP[ 0H45M]
EP[ 2H00M]
SP[ 1H00M]
SLP[ 3H00M]
2.3GB
Recording TV programs
Before you start…
• Check that the di sc has enough available space for the
recording (page 37).
• Adjust the recording picture quality and picture size if
necessary (page 46).
}/1Z OPEN/CLOSE
CH +/–
Number
buttons,
SET
TV/VIDEO
Erase
Cancel
◆ To free up disc space by erasing a title using the
Disc Map
A Press </, to select the title you want to
erase, then press ENTER.
The title is selected.
Disc Map
2 5ch 8:00PM - 9:00PM
Wed 9/17 8:00PM( 1H00M) SP 0.6GB
Selected title
Erase Cancel
To cancel the selection, press ENTER again.
Repeat step 1 to erase multiple titles.
B Press m to select “Erase,” then press ENTER.
The display asks for confirmation.
C Press </, to select “OK.”
All of the selected titles are erased, freeing up
disc space. If you want to change y our selection ,
select “Change.”
D Press RETURN repeatedly to turn off the Title
List menu.
Note
You cannot erase a titl e during playback or reco rding.
DISPLAY
z REC
REC MODE
INPUT SELECT
TIME/TEXT
TOOLS
</M/m/,,
ENTER
X REC PAUSE
x REC STOP
a Press }/1.
The recorder turns on and the power indicator on the
front panel lights up in green.
b Turn on the TV, and switch the input selector
on your TV so that the signal from the
recorder appears on the TV screen.
◆ When using an amplifier (receiver)
Turn on the amplifier (receiver) and select the
appropriate channel so that you can hear sound from
the recorder.
Recording TV programs
38
Page 39

c Press Z OPEN/CLOSE, and place a
recordable disc on the disc tray.
With the recording side faci ng down
d Press Z OPEN/CLOSE to c lose the disc tray.
Wait until “LOAD” disappears from the front panel
display.
If you use an unused DVD, formatting starts
automatically.
When using an unused DVD-RW, select the
recording format, VR or Video.
e Press CH +/– to select the channel or input
source you want to record.
f Press REC MODE repeatedly to select the
recording mode.
Each time you press the button, the display changes
on the TV screen as follows:
HQ SP LP EPHSP SLP
Notes
• After pressing z REC, it may take a short while to start recording.
• W hi le rec ordi ng or during recording pause, yo u ca nnot change the
recording mode.
• If th ere is a power failure, the prog ram you are recording may be
erased.
• W he n you use Hookup 2 (page 17), you cannot watch a cable TV
program while recording another cable TV program.
Using the Quick Timer function
You can set the recorder to record in 30 minute increments by
pressing just the z REC button.
Press z REC repeatedly to set the duration time.
Each press advances the time in 30 minute increments. The
maximum duration is six hours.
0:30 1:00
The time counter decreases minute by minute to 0:00, then the
recorder stops recording (power does not turn off). Even if you
turn off the recorder during recording, the recorder continues to
record until the time counter runs out.
5:30
6:00
To cancel the Quick Timer
Press z REC repeatedly until the counter appears in the front
panel display. The recorder returns to normal recording mode.
(normal recording)
Recording/Timer Recording
For more details of the recording mode, see page 36.
g Press z REC.
Recording starts.
Recording continues until you stop the recording or
the disc is full.
To stop recording
Press x REC STOP. Note that it may take a few seconds for
recording to stop.
To pause recording
Press X REC PAUSE. To restart recording, press the button
again.
To watch another TV program while recording
Set the TV to TV input using the TV/VIDEO button.
z Hints
• You can also start and stop recording usi ng th e TOOLS menu. Press
TOOLS and select “Record ” or “R ec S top,” then press ENTER.
• You can stop recording from the Title List menu as well. Select the title
you are curr ently recor ding and pres s ENTER. Then s ele ct “Rec Stop ”
from the sub-menu.
• If you do not want to watch TV whi l e re cording, you can turn off the
TV. When using a cable box, make sure to leave it o n.
• To select a channel, you can a lso use the num ber buttons and SET
button in step 5 above.
• If you record from equipment connected to the recorder’s input jack,
you can also use the INPUT SELE CT button to select “L1,” “L2,”
“L3,” or “DV” in step 5. For details, see “Recording from connected
equipment” (page 88).
• You can also select the recording mode using the TOOLS me nu
(page 46).
Recording a stereo program and SAP
The recorder automatically receives and records a stereo
program and SAP.
◆Stereo programs
When a stereo program is received, the “STE R EO” indicator
lights up on the front pane l display. If there is noise in the ste reo
program, set “Auto Stereo” in Audio Setup to “Off ” (page 95).
The sound will be recorded in monaural but with less noise.
◆SAP (Second Audio Program)
When a SAP (Second Audio Program) is received, the “SAP”
indicator li ghts up on the front panel display. To record only
SAP sound, set “Tuner Audio” in Audio Setup to “SAP”
(page 95).
Recording TV programs
,continued
39
Page 40

Checking the disc status while recording
You can check the recording information such as recording time
or disc type.
Timer Recording
a Press DISPLAY twice during recording.
The recording information appears.
DVD-RW
VIDEO
1:23:45SP
1 Disc type/format
2 Recording status
3 Recording mode
4 Recording time
b Press DISPLAY to turn off the display.
Creating chapters in a title
The recorder can automatically divide a recording (a title) into
chapters by inser ting chapter marks at 6 or 15 minute inter vals
during recording. Select the interval, “6Min” (default) or
“15Min” in “Auto Chapter” of Features Setup (page 97).
You can set the timer for a total of 30 programs up to one month
in advance.
There are two setting methods: the manual setting and VCR
Plus+ setting.
• Standard: Set the date, time, and channel of the program
manually.
• VCR Plus+: Enter the PlusCode number designated for each
TV program (page 44).
Before you start…
• Check that the di sc has enough available space for the
recording (page 37).
• Adjust the recording picture quality and picture size if
necessary (page 46).
Setting the timer manually (Standard)
"/1Z OPEN/CLOSE
z Hint
You can make chapters manually when playing DVD-RWs (VR mode).
For details, see page 67.
Notes
• If “A uto Chapter” is se t t o “O ff” in Features Set u p, no chapters are
automaticall y c r eated.
• Wh en no mo re cha pt er m ar ks can be added, you may not be able to
make additional recordin gs or edit the disc.
[TIMER]
SYSTEM MENU
RETURN
TOOLS
</M/m/,,
ENTER
x REC STOP
a Press }/1.
b Turn on the TV, and switch the input selector
on your TV so that the signal from the
recorder appears on the TV screen.
◆ When using an amplifier (receiver)
Turn on the amplifier (receiver) and select the
appropriate channel so that you can hear sound from
the recorder.
Timer Recording
40
c Press Z OPEN/CLOSE, and place a
recordable disc on the disc tray.
Page 41

d Press Z OPEN/CLOSE to close the disc t ray.
Wait until “LOAD” disappears from the front panel
display.
If you use an unused DVD, formatting starts
automatically.
When using an unused DVD-RW, select the
recording format, VR or Video.
e Press [TIMER].
The Timer programming (Standard) menu appears.
Timer - Standard
Set the timer manually.
Date
Start CH
::
Today
VCR Plus+
ModeStop
Cancel
If the Timer programming (VCR Plus+) menu
appears, press < to switch the display.
f Set the following items using </M/m/,.
A Press M/m to set the date, then press ,.
Each time you press M/m, the item changes as
follows.
h Press RETURN to turn off the Timer List, or
press [TIMER] and repeat from step 5 to
enter additional timer settings.
Unlike a VCR, there is no need to turn off the
recorder before the timer recording starts.
To stop recording during timer recording
Press x REC STOP.
If the timer settings overlap
Overlapped timer settings are shown as follows.
Timer
These timer settings overlap. Do you want to save this setting?
Mon-Sat 10:00AM - 10:30AM 25ch SP
Wed 10/29 9:00AM - 10:15AM 3ch SLP
OK
To store the setting, press </, to select “OK,” then press
ENTER. The programs are recorded in order of pr iority
(page 43). To cancel or change the setti ng, select “Cancel.”
Cancel
Recording/Timer Recording
Today y Tomorrow y …… y Tue 10/28
(1 month later) y Sun (every Sunday) y ……
y Sat (every Saturday) y Mon-Fri (Monday
to Friday) y Mon-Sat (Monday to Saturday)
y Sun-Sat (Sunday to Saturday) y Today
B Press M/m to set the start time, then press ,.
C Press M/m to set the stop time, then press ,.
D Press M/m to set the channel, then press ,.
When you set the timer for recording from
connected equipment, select “Line1,” “Line2,” or
“Line3.”
E Press M/m to select the recording mode (HQ,
HSP, SP, LP, EP, or SLP), then press ,.
Timer - Standard
Set the timer manually.
Date
Start CH Mode
Stop
VCR Plus+
::
800 830
Tomorrow PM PM
107 SP
OK
Cancel
◆ If you make a mistake
Press </, to select the item you want to change.
◆ To exit without saving the current setting
Press </M/m/, to select “Cancel,” then press
ENTER.
g Press </M/m/, to select “OK,” then press
ENTER.
The Timer List menu appears. The TIMER REC
indicator lights up on the front panel and the recorder
is ready to start recording.
To confirm, change, or cancel timer recording
See “Checking/changing/canceling time r settings (Time r List)”
(page 42).
z Hints
• For recording over the next day, leave the starting date setting as it is,
and enter the ending time in the setting. Th e date will au to matically
change to the next day.
• You can also display the timer programming menu by:
– selecting “TIMER” from the System Menu.
– selecting “Set Timer” from the TOOLS menu while the Timer List
menu is displayed.
• Y ou can also use the recorder even when the recorder stands by for
recording. To remind you of the time r setting, a message appears on
your TV screen five minutes before the timer recording starts .
Notes
• If “The disc is full or nearly full” appears on the screen, change the
disc, or make available space for the recording (DVD-RW/DVD+RW
only).
• Check that the clock is correctly set before setting the timer recording.
If not, the timer recording ca nnot be made.
To record a satellite pro gram, turn on the satellite r eceiver and s elect
the satellite program you want to record. Leave the satellite receiver
turned on until the recorde r fin ishe s rec ording. If you connect
equipment with a timer function, you can use the Synchro Rec function
(page 47).
Rec Mode Adjust
If there is not enough available disc space for the recording, the
recorder automatically selects the recordi ng mode to enable the
program to be recorded. This function is normally set to on.
◆To cancel the func tion
A Press TOOLS while the Timer List is displayed.
B Press M/m to select “Rec Mode Adjust,” then press
ENTER.
C Press </, to select “Off,” then press ENTER.
Note
This function only works with a time r re cording. It does not function
with Quick Timer or Synchro Rec.
Timer Recording
,continued
41
Page 42

To extend the recording duration time
You can extend the recording duration while recording.
1 Press TOOLS during recording.
2 Press M/m to select “Extend Rec. Time,” then
press ENTER.
The followi ng display appears.
Extend Rec. Time
Set the timer extend function.
Sun 9/28 10:00AM - 11:30AM 3ch SP
Extend Time
Off
OK
Cancel
3 Press M/m to select the duration time, then press
ENTER.
You can set the duration in increments of 10 minutes,
up to 60 minutes.
4 Press </M/m/, to select “OK,” then press
ENTER.
z Hint
You can also extend the recording duration time using “Extend Rec” in
the sub-menu of the Timer List.
Checking/changing/c anc eling timer settings (Timer List)
You can check, change, or cancel timer settings using the Timer
List menu.
a Press SYSTEM MENU.
The System Menu appears.
b Press M/m to select “TIMER LIST,” then
press ENTER.
The Timer List menu appears.
TIMER LIST
Sat 10/25 8:30PM - 9:30PM 4ch
Mon-Sat 10:00AM - 10:30AM 25ch
Wed 10/29 9:00AM - 10:15AM 3ch
Thu 10/30 4:00PM - 5:00PM 125ch
-RW VR
Sports
HQ
SP
SLP
SLP
1 Di sc name
To enter a disc name, see “Labeling a disc (Disc
Name)” (page 72).
2 Timer information:
Displays the recording date, time, recording
mode, etc.
• ❐ indicates the overlapped setting.
(red) indicates the setting currently being
•
a
recorded.
•z (grey) indicates that the setting c annot be recorded
in the selected recording mode.
c Press M/m to select the setting you want to
check/change/cancel, then press ENTER.
The sub-menu appears.
d Press M/m to select one of the followin g items.
• Modify
•Erase
• Check Overlap
◆ To modify the settin g
A Select “Modify,” then press ENTER.
The display for modifying appears.
Timer Recording
42
Modify
Modify the timer setting.
Date
Start CH ModeStop
Mon-Sat PM PM
::
10 00 10 15
25 SP
OK
Cancel
B Press </M/m/, to select the item and
change the setting.
To undo the change, press </M/m/, to select
“Cancel,” then press ENTER or RETURN.
To change another setting, repeat step 2.
C Press </M/m/, to select “OK,” then press
ENTER.
Page 43

◆ To erase the setting
A Select “Erase,” then press ENTER.
The display asks for confirmation.
Erase
Are you sure you want to erase
this timer setting?
Mon-Sat 10:00AM - 10:30AM 25ch SP
OK Cancel
Changing the priority of overlapped settings
The recorder records the programs according to priority if the
timer settings overlap. The timer setting set last has priority.
If the timer settings overlap, the progra m that has priority will be
recorded. A timer recording of lower priority will be canceled,
start from the middle, or stop on the way.
Check the overlapped timer settings and change the priority if
necessary.
If you do not want to erase the setting, select
“Cancel,” then press ENTER or RETURN.
B Press </, to select “OK,” then press
ENTER.
◆ To check for overlapped settings
A Select “Check Overlap,” then press ENTER.
The display for confirming overlapped settings
appears.
The timer setting set most recently is listed at the
top and has priority. You may not be able to
record the program that has low priority.
Check Overlap
These timer settings overlap.
Mon-Sat 10:00AM - 10:30AM 25ch SP
Wed 10/29 9:00AM - 10:15AM 3ch SLP
Change priority Close
To change a priority, press </, to sele c t
“Change priority.” For details, see “Changing the
priority of overlapped settings” below.
B Press </, to select “Close.”
To change or cancel the setting, press RETURN
to return to the Timer List menu, and repeat steps
3 and d above.
e Press RETURN to turn off the Timer List.
z Hint
While recording, you can no t mo dify the timer setting for the cu rr ent
recording, but you can ext end the recording duration of the recording
time (page 42).
Note
Even if the timer is set for the same program daily or weekly, the timer
recording cannot be mad e if it ov erl aps with the program that has
priority. A mark will appear next to the ove rl apped setting in the
Timer List. Check the priority or de r of the set ti ngs.
When the timer settings overlap
If the timer is set using the manual or VCR Plus+ setting, the
program set last has priority.
Example: you set the timer in order of A, B, and C (setting C h as
first priority)
7:00
B
10:30
B
will be cut off
C
A
9:00 11:00
Actual recording
ABC
7:00 9:00 10:30
If you give priority to setting B over setting C, program B will
be entirely recorded and program C is recorded only after
program B has finished .
ABC
7:00 9:00 11:00
z Hint
You can change the priority of a time r set ti ng during recording.
Note
If the end time o f o n e recording and the start t ime of another are the
same, the beginning or end of a prog ram of lower priority may be cut.
Example: you made the timer setting A after B
7:00 9:00 10:00
A
a Press SYSTEM MENU.
The System Menu appears.
b Press M/m to select “TIMER LIST,” then
press ENTER.
The Timer List menu appears.
Recording/Timer Recording
TIMER LIST
Sat 10/25 8:30PM - 9:30PM 4ch
Mon-Sat 10:00AM - 10:30AM 25ch
Wed 10/29 9:00AM - 10:15AM 3ch
Thu 10/30 4:00PM - 5:00PM 125ch
-RW VR
Sports
HQ
SP
SLP
SLP
Timer Recording
,continued
43
Page 44

c Press M/m to select the setting for which you
want to change a priority order, then press
ENTER.
The sub-menu appears.
Recording TV programs using the VCR Plus+ system
d Press M/m to select “Check Overlap,” then
press ENTER.
The display for confirming overlapped settings
appears.
Check Overlap
These timer settings overlap.
Mon-Sat 10:00AM - 10:30AM 25ch SP
Wed 10/29 9:00AM - 10:15AM 3ch SLP
Change priority Close
e Press </, to select “Change priority,”
then press ENTER.
The display for changing priority appears.
Change priority
3ch Wed 10/29 9:00AM
Where do you want to move this timer setting?
25ch Mon-Sat 10:00AM
Cancel
f Press M/m to move the timer setting where
you want, then press ENTER.
The program moves to its new location in the list. A
program higher up in the list has higher priority.
To return to the Timer List, select “Cancel.”
g Press RETURN to turn off the Timer List.
The VCR Plus+ system is a feature that simplifies setting timer
recordings. Just enter the PlusCode number listed in the TV
program guide. The date, time, and channel of that program are
set automatically.
Check that the TV and guide channels are correctly set in “Set
VCR Plus+ Channels” in “Settings” (page 93).
"/1Z OPEN/CLOSE
Number
buttons
CLEAR
[TIMER]
RETURN
SET
</M/m/,,
ENTER
x REC STOP
a Press }/1.
b Turn on the TV, and switch the input selector
on your TV so that the signal from the
recorder appears on the TV screen.
◆ When using an amplifier (receiver)
Turn on the amplifier (receiver) and select the
appropriate channel so that you can hear sound from
the recorder.
Timer Recording
44
c Press Z OPEN/CLOSE, and place a
recordable disc on the disc tray.
d Press Z OPEN/CLOSE to close the disc t ray.
Wait until “LOAD” disappears from the front panel
display.
If you use an unused DVD, formatting starts
automatically.
When using an unused DVD-RW, select the
recording format, VR or Video.
Page 45

e Press [TIMER].
The Timer programming (VCR Plus+) menu
appears.
Timer - VCR Plus+
Set the timer by entering the PlusCode.
PlusCode
Standard
Cancel
If the Timer programming (Standard) menu appears ,
press < to switch the display.
f Press the number buttons to enter the
PlusCode number, then press SET.
◆ If you make a mistake
Press CLEAR and re-enter the correct number.
◆ To cancel the setting
Press </M/m/, to select “Cancel,” then press
ENTER.
g Press </M/m/, to select “OK,” then press
ENTER.
The date, start and stop times, channel, and recording
mode appears.
z Hints
• The Rec Mode Adjust function also works with this timer setting
method (page 41).
• You can extend the recording duration time during recording
(page 42).
• You can also display the timer programming menu by:
– selecting “TIMER” from the System Menu.
– selecting “Set Timer” from the TOOLS menu while the Timer List
menu is displayed.
Notes
• Check the clock set before setting th e timer r ecordin g. If not , the timer
recording cannot be made.
• Y ou can also use the recorder even when the recorder stands by for
recording. To remind you of the time r setting, a message appears on
your TV screen five minutes before the timer recording starts .
Recording/Timer Recording
Timer - VCR Plus+
Is the follwing timer setting correct? To modify,
adjust each item or re-enter the PlusCode.
Date
Start CH ModeStop
Mon 6/28 AM AM
::
10 00 11 30
107 HQ
OK
Cancel
Change
◆ If you want to change the setting
A Press </, to select the item you want to
change.
B Press M/m to change the setting.
To cancel the setting, select “Cancel.”
To re-enter the PlusCode number, select “Change.”
h Press </M/m/, to select “OK,” then press
ENTER.
The TIMER REC indicator lights up on the front
panel, and the recorder is ready to start recording.
i Press RETURN to turn off the display.
To record from a decoder or other source, leave the
connected equipment turned on.
To stop recording during timer recording
Press x REC STOP.
If the timer settings overlap
See page 41.
To confirm, change, or cancel timer recording
See “Checking/changing/canceling timer settings (Time r List)”
(page 42).
Timer Recording
45
Page 46

Adjusting the Recording Picture Quality and Size
You can adjust the recording picture quality and picture size.
TOOLS
RETURN
a Press TOOLS before recording starts.
The TOOLS menu appears.
b Press M/m to select “Rec Se ttings,” then press
ENTER.
The followi ng display appears.
Rec. Settings
Select the item you want to change.
Rec Mode :
Rec Screen Size :
Rec NR :
Rec Video Equalizer
SP
4 : 3
1
c Press M/m to select the item you want to
adjust, then press ENTER.
The adjustment display appears.
Example: Rec NR
</M/m/,,
ENTER
◆ Rec Mode
Selects the recording mode for the desired record ing
time and picture quality. For more information, see
“Recording mode” (page 36).
•HQ
•HSP
• SP (default)
•LP
•EP
•SLP
◆ Rec Screen Size
Sets the picture size of the program to be recorded
• 4:3 (default): Sets the picture size to 4:3.
• 16:9: Sets the picture size to 16:9 (wide mode).
This function works with DVD-Rs and DVD-RWs
(Video mode) when the recording mode is set to HQ,
HSP, or SP. For all other recording modes, the screen
size is fixed at “4:3.”
For DVD-RWs (VR mode), the actual picture size is
recorded regardless of the setting. For instance, if a
16:9 size picture is received, the disc records the
picture as 16:9 even if “Rec Screen Size” is set to
“4:3.”
For DVD+RWs, the screen size is fixed at “4:3.”
◆ Rec NR (noise reduction)
Reduces noise contained in the video signal.
◆ Rec Video Equalizer
Adjusts the picture in greater detail.
Press M/m to select the item you want to adjust, then
press ENTER.
• Contrast: Changes the contrast.
• Brightness: Changes the overall brig htness.
• Color: Ma kes the colors deeper or lighter.
• Hue: Changes the color bal ance.
d Adjust the se tting using </M/m/,, then
press ENTER.
The larger the number, the greater the effect. The
default setting is underlined.
Items Settings
Rec NR Off
Rec Video Equalize r
Contrast –3 ~ 0
Brightness –3 ~ 0
Color –3 ~ 0
Hue –3 ~ 0
1 ~ 3
~ 3
~ 3
~ 3
~ 3
Rec NR
Off 1 2 3
Adjusting the Recording Picture Quality and Size
46
e Repeat steps 3 and 4 to adjust any other
items.
f Press RETURN to turn off the display.
Note
The adjustments made here are for the recorder and cannot be saved for
individua l titles.
Page 47

Recording from External Equipment with a Timer (Synchro Rec)
d Press Z OPEN/CLOSE to close the disc tray.
Wait until “LOAD” disappears from the front panel
display.
If you use an unused DVD, formatting starts
automatically.
When using an unused DVD-RW, select the
recording format, VR or Video.
You can set the recorder to automatically record programs from
connected equipment that has a timer functio n (such as a satellite
receiver). Connect the equipment to the LINE IN 1 jacks of the
recorder (page 30).
When the connected equipment turns on, the recorder starts
recording a programme from the LINE IN 1 jacks.
Before you start…
• Check that th e disc has enough available space for the
recording (page 37).
• Adjust the recording pictur e quality and picture size if
necessary (page 46).
Z OPEN/CLOSE
"/1
TOOLS
e Select the line input audio when recording a
program having two types of sound.
A Press INPUT SELECT to select “L1.”
B Press TOOLS.
C Press M/m to select “Line Audio Input,” then
press ENTER.
D Press M/m to select “Main/Sub*,” then press
ENTER.
* When recording a program having two types of sound, select
“Main/Sub.” Both sounds can be recorded. You can select either
sound when playing a disc.
Select “Main/Sub” only when using a DVD-RW (VR mode).
For other discs, select “Stereo.” Only stereo sound is recorded.
f Press REC MODE repeatedly to select the
recording mode, HQ, HSP, SP, LP, EP, or
SLP.
g Set the timer on the connected equipment to
the time of the program you want to record,
and turn it off.
Recording/Timer Recording
</M/m/,,
ENTER
x REC STOP
REC MODE
INPUT SELECT
SYNCHRO REC
a Press }/1.
b Turn on the TV, and switch the input selecto r
on your TV so that the signal from the
recorder appears on the TV screen.
◆ When using an amplifier (recei ver)
Turn on the amplifier (receiver) and select the
appropriate channel so that you can hear the sound
from the recorder.
c Press Z OPEN/CLOSE, and place a
recordable disc on the disc tray.
h Press SYNCHRO REC.
The SYNCHRO REC indicator lights up on th e front
panel. The recorder automatically turns off and
stands by for Synchro-Recording.
The recorder automatically starts recording when it
receives an input signal from the connected
equipment. The recorder stops recording when the
connected equipment turns off.
To stop recording
Press x REC STOP.
To cancel Synchro Rec
Press SYNCHRO REC or turn on the recorder before the
Synchro-Recording Starts. The SYNCHRO REC indicator turns
off.
If the timer settings of a Synchro-Recording and
another timer recording overlap
Regardless of whether or not the program is a Synchro Rec
program, the program tha t starts first has priority and the seco nd
program starts recording only after the first program has
finished.
7:00 8:00 9:00 10:00
First program
Second program
will be cut off
Recording from External Equipment with a Timer (Synchro Rec)
,continued
47
Page 48

Notes
• The recorder starts recording only after detecting the video signal from
the connected equipm e n t . T he b eg inning of the program may not be
recorded.
• You c ann ot set Synch ro-Recording only by pressing the SYNCHRO
REC button when the recorde r is turned off. Be sure to turn on the
recorder first to set Synchro-Recording.
• While Synchro-Recording, other operations such as normal recording
cannot be done.
• Do not turn on the recorder while it stands by for Synchro-Recording.
Synchro-Recording will be canc eled.
• Any program that contains a Copy-Never copy guard signal cannot be
recorded. When you record a program t ha t co ntains a Copy-Once
signal, use a DVD-RW (Ver. 1.1 with CPRM) in VR mode for
recording. For details, see “Unrecordable pictures” (page 36).
• When using the Synchro Rec function, do not use the VCR control
function on connected equipment.
• To use the connected equipment while the recorder is standing by for
Synchro-Recording, cancel Synchro-Recording by pressing
SYNCHRO REC. Before timer recording starts, be sure to turn off the
connected equipment, then turn on the recorder and press SYNCHRO
REC to reset Synchro-Recording.
• The Synchro Rec function does not work with some satell ite receiv ers.
For details, r efer to the satellite receiv er’s operating instructio ns.
Recording from External Equipment with a Timer (Synchro Rec)
48
Page 49

Before Playing
Playback
This section explains the basics of
playback, such as playable disc types, and
describes the settings necessary for
playback in general.
Read the following information bef ore playin g a disc.
Playable discs
This recorder can play the followin g discs in both th e 12 cm and
8 cm sizes.
◆Disc types
DVD VIDEO*
Playback
DVD-RW*
Ver. 1.0
Ver. 1.1
Ver. 1.1 with CPRM
DVD+RW*
DVD-R*
DVD+R*
• Before Playing . . . . . . . . . . . . . . . . . . .page49
• Playing Discs
. . . . . . . . . . . . . . . .page50
• Selecting a Recorded Title on a Disc
. . . . . . . . .page53
• Searching for a Title/Chapter/Track
. . . . . . . . . . . . . . . . . . . . . . . . . . . .page55
• Checking the Play Information and Playing Time
. . . . . . . . . . . . . . . . . . . . . .page 56
• Selecting the Sound
. . . . . . . . . . . . . . . . . . . . . . . . . . . .page57
• TV Virtual Surround Settings (TVS)
. . . . . . . . . . . . . . . . . . . . . . . . . . . .page58
• Changing the Angles . . . . . . . .page 59
• Displaying the Subtitles . . . . . .page 60
Music CD
CD-R/CD-RW
(Music CD format
only)
* “DVD VIDEO,” “DVD-RW,” “DVD+R,” “DVD+RW,” and “DVD-
R” are trademarks.
Region code (DVD VIDEO only)
Your recorder has a region code printed on the rear of the unit
and will only play DVD VIDEOs (playback only) labeled with
identical region codes. This system is used to protect copyrights.
DVD VIDEOs labeled will also play on this recorder.
If you try to play any other DV D VIDEO, the message
“Playback prohibited by region code.” will appear on the T V
screen. Depending on the DVD VIDEO, no region code
indication may be labeled even though playing the DVD VIDEO
is prohibited by area restrictions.
ALL
X
RDR–XXXX
00V 00Hz
NO.
00W
Region code
0-000-000-00
• Adjusting the Playback Picture and Sound
. . . . . . . . . . . . . . . . . . . . . . . . . . . .page60
Before Playing
,continued
49
Page 50

Discs that cannot be played on this recorder
The recorder cannot play the follo wing discs:
• All CD-ROMs (including PHOTO CDs)
• CD-Rs/CD-RWs, other than those reco rded in the music CD
format
• Data part of CD- Extras
•VIDEO CDs
• Super VCDs
• DVD-ROMs
• DVD Audio discs
• DVD-RAMs
• HD layer on Super Audio CDs
• DVD VIDEOs with a different region code (page 49)
• A disc recorded in a color system other than NTSC, such as
PAL or SECAM
Playing Discs
Depending on the disc, some operations may differ, or certain
restrictions may apply. Refer to the operating instructio ns
supplied with your disc.
Notes on playing DTS sound tracks on a CD
• When playing DTS-encoded CDs, excessive noise will be
heard from the analog stereo jacks. To avoid possible damage
to the audio system, the consumer should take proper
precautions when the analog stereo jacks of the recorder are
connected to an amplification system. To enjoy DTS Digital
Surround™ playback, an external 5.1-channel decoder system
must be connected to the digital jack of the recorder.
• Set the sound to “Stereo” using the AUDIO button when you
play DTS sound tracks on a CD (page 57).
• Do not play DTS sound tracks without fir s t connecting the
recorder to an audio component having a built-in DTS decoder.
The recorder outputs the DTS signal via the DIGITAL OUT
(COAXIAL or OPTICAL) jack even if “DTS” is set to “Off”
in the Audio Setup (page 96), and may affect your ears or cause
your speakers to be damaged.
Notes on playing DVDs with a DTS sound track
• DTS audio signals are output only through the DIGITAL OUT
(COAXIAL or OPTICAL) jack.
• When you play a DVD with DTS sound tracks, set “DTS” to
“On” in the Audio Setup (page 96).
• If you connect the reco rder to audio equip ment withou t a builtin DTS decoder, do not set “DTS” to “On” in the Audio Setup
(page 96). A loud noise may come out from the speakers,
affecting your ears or causing the speakers to be damaged.
Notes
• Th e fol lo w in g typ e of high-speed discs can be played bac k on th is
recorder: up to 2×-speed DVD-RWs (Revision 1.0), up to 4×-speed
DVD-Rs (Revision 1.0), or up to 4×-speed DVD+RWs/DVD+Rs.
• DVD-RW/-Rs, DVD+RWs/+Rs, or CD-RW/-Rs recorded on another
recording device can not b e pl ayed on this recorder if the y have not
been correctly finalized. Some discs cannot be played due to the
recording quality or physica l condition of the disc, or the
characteristics of the recording de vice and authoring software.
"/1Z OPEN/CLOSE
Number
buttons, SET
TOP MENU
H PLAY
MENU
</M/m/,,
ENTER
x STOP
a Press }/1.
The recorder turns on and the power indicator lights
up in green.
b Turn on the TV, and switch the input selector
on your TV so that the signal from the
recorder appears on the TV screen.
◆ When using an amplifier
Turn on the amplifier (receiver) and select the
appropriate channel so that you can hear sound from
the recorder.
c Press Z OPEN/CLOSE to open the d isc tray.
d Place a disc on the disc tray.
50
With the playi n g si de facing down
e Press Z OPEN/CLOSE to close the disc tray .
Wait until “LOAD” disappears in the front panel
display.
Playing Discs
Page 51

◆ When playing a DVD-RW/DVD+RW/DVD-R
You can select the title from the Title List menu. See
“Selecting a Recorded Title on a Disc” (page 53).
◆ If a menu appears on the TV screen
See “Using the DVD’s Menu” below.
f Press H PLAY.
The recorder starts playback.
To adjust the volume
Adjust the volume of your TV or amplifier (receiver).
To stop playback
Press x STOP.
To turn off the recorder
Press @/1.
c Press ENTER.
z Hint
If you are playing a finalized DVD-R, DVD+RW, or DVD-RW (Video
mode), you can display the menu with the TOP MENU or MENU button.
See “Finalizing a disc (Finalize)” (page 73) for more information about
finalizing and DVD menus.
Using the PROGRESSIVE button
You can fine-tune the Progressive 480p video sig nal output
when you press PROGRESSIVE on the front panel (the
PROGRESSIVE indicator lights up) and connect the recorder
using the COMPONENT VIDEO OUT jacks to a TV that is able
to accept the video signal in progressive format.
Press PROGRESSIVE repeatedly to toggle the displays as
follows:
INTERLACE (the PROGRESSIVE indicator turns off)
PROGRESSIVE (the PROGRESSIVE indicator lights up)
Playback
z Hint
You can also start or stop playback using the TOOLS menu.
To play a DVD VIDEO for which Parental Control
is set
When the message “Do you want temporarily change parental
control to *?” appears on the TV screen, follow the steps below.
1 Press </, to select “OK,” then press ENTER.
The display for entering your password appears.
Parental Control
Enter your password.
Cancel
Password
2 Enter your four digit password using the number
buttons.
The cursor moves to “OK.”
3 Press ENTER to select “OK.”
The recorder starts playback.
To register or ch ange the password , see “Parental Control (DVD
VIDEO only)” (page 97).
Using the DVD’s Menu
When you play a DVD VIDEO which contains several titles, you
can select the title you want using the TOP MENU or MENU
button.
When you play DVD VIDEOs that allow you to select items
such as the language for the subt itles and the language for the
sound, select these items using the MENU button.
•INTERLACE
Select this when you are connected t o a st andard (Interlace
format) TV.
• PROGRESSIVE
Select this when you are connected to a TV compatible with
progressive signal s. The recorder outputs vi deo signals in
progressive format.
◆Conversion modes
DVD software can be divided into two types: film based
software and video based sof tware. Video based software is
derived from the TV, such as dramas and sit-coms, and displays
images at 30 frames/60 fields per second. Film based software is
derived from film and displays images at 24 frames per second.
Some DVD software contains both Video and Film.
In order for these images to appear natural on your screen when
output in PROGRESSIVE mode (60 frames per second) , the
progressive video signal needs to be converted to match the type
of DVD software that you are watching. The title recorded on
this recorder is Video based software. If you want to set the
conversion mode for Video based software regardless of the
software type, set “Progr essive Mode” in Video Set up to
“Video” (page 95).
Notes
• When you play video based software with progressive signals, sections
of some types of images may appea r unnatural due to the conversio n
process when output through the COMPONENT VIDEO OUT jacks.
Images from the LINE OUT (S VIDEO) 1/2 and LINE OUT (VIDEO)
1/2 jacks are unaffected as they are output in the normal (interlace)
format.
• If you have set the recorder to progressive format even though your TV
is not compatible with progressive format (480p) signals, you can not
view pictures. Some video signals recorded on the disc may not be
converted in progre s si ve format. In either of the s e cases, set the
recorder to inte rl ace format.
a Press TOP MENU or MENU.
The disc’s menu appears on the TV screen.
The contents of the menu vary from disc to disc.
b Press </M/m/, or the number buttons to
select the item you want to play o r change.
,continued
Playing Discs
51
Page 52

Basic operations/Changing the playback speed
Z OPEN/CLOSE
m / M (Search)
Jog Stick
INSTANT REPLAY
INSTANT SEARCH
TOOLS
</M/m/,, ENTER
./> PREV/NEXT
x STOP
X PAUSE
H PLAY
To: Operations Discs
Pause Press X PAUSE. To resume playback, press X PAUSE or H PLAY. All discs
Locate the beginn ing of
the title/chapter/track
Stop play and remove
the disc
Replay the previous
scene
Briefly fast forward the
current scene
Fast forward/fast
reverse (search)
During playback, press > NEXT or . PREV.
All discs
• > NEXT : Goes to the next title/chapter/track.
• . PREV : Goes back to the beginning of the previous title /c hap t er /
track.
For DVD-RWs (VR mode), you can manually add chapter marks
(page 67).
Press Z OPEN/CLOSE. All discs
Press
INSTANT REPLAY.
This function is useful when you want to review a scene or dialogue you
missed.
Press INSTANT SEARCH.
This function is useful for skipping a scene you do not want to watch.
During playback, briefly push the Jog Stick t o the left or right. Each tim e
All discs
you push the Jog Stick, the sea r ch speed changes as follows:
fast reverse m fast forward M
FR1 T t FF1
FR2 T T t t FF2
FR3* T T T t t t FF3*
52
Frame by frame (Slowmotion play)
Watch one frame at a
time (Freeze Frame)
Playing Discs
To resume to the normal speed, press H PLAY.
When you push and ho ld the Jog Stick down to the left or right, fa st
forward/fast reverse continues at the selected speed until you release the
Jog Stick. Actual speeds may differ with some discs or recording modes.
* Music CDs cannot be played at FR3/FF3.
Push m / M Jog Stick for more than one second when the
recorder is in pause mode.
To return to the normal speed, press H PLAY.
Push m / M Jog Stick briefly when the recorder is in pause
mode.
To return to the normal speed, press H PLAY.
Page 53

To resume playback from the point where you
stopped the disc (Resume Play)
When you stop the disc, the recorder remembers the point where
you pressed x STOP.
• For DVDs:
Resume Play works as long as you do not open th e disc tray
(you may turn off the recorder).
•For CDs:
Resume Play works as long as you do not turn off the recorder
or open the disc tray.
1 While playing a disc, press x STOP to stop
playback.
“RESUME” appears on the front panel display.
If “RESUME” does not appear, Resume Play is not
available.
2 Press H PLAY.
The recorder starts playback from the point where
you stopped the disc in step 1.
◆To play from the beginning of the disc
Reset the resume point using the TOOLS menu.
Press TOOLS and press M/m to select “Reset Resume,” then
press EN TER.
◆To play from the beginning of the title
You can locate the beginning of the title/track using the TOOLS
menu. Press TOOLS and press M/m to select “Play From Start,”
then press ENTER. Playback autom atically starts from the
beginning of the title.
Selecting a Recorded Title on a Disc
The Title List menu displays all the titles recorded on the disc
and you can select the one you want to play. For details, see also
page 32.
SYSTEM MENU
CURSOR MODE
RETURN
H PLAY
TITLE LIST
</M/m/,,
ENTER
ZOOM +/–
m/M
Playback
Notes
• Depending on the disc, the recorder may not resume playback from
where you stopped the disc.
• Depending on where you stopped the disc, the recorder m a y not
resume playback from ex actly the same point.
• The point where you stopped pla yi ng is c le are d w he n:
– you open the dis c tray.
– you play another title.
– you switch the Title List menu (Original or Playlist).
– you edit the disc, such as erasing a title.
– you change the settings on the recorder.
– you turn off the recorder (CD only).
– you make a recording (except for DVD-RWs in VR mode).
X PAUSE
a Insert a disc and press TITLE LIST.
The Title List menu appears.
For a DVD-RW (VR mode), select “Original” or
“Playlist” using the TOOLS menu (page 32).
My Movies
1.5/4.7GB
9/15
9/17
9/25
9/25
10/15
10/19
10/26
10/28
Sort
Date
Number
Title
-RW.VR
TITLE LIST ORIGINAL
1 2ch 1:00PM - 2:00PM
2 5ch 8:00PM - 9:00PM
3 12ch 9:00AM - 9:30AM
4 3ch 8:00PM - 8:30PM
5 25ch 8:00PM - 8:30PM
6 L2 9:00PM - 9:30PM
7 8ch 9:00PM - 9:30PM
8 125ch 10:00AM - 10:30AM
b Press M/m t o select the title, then press
ENTER.
The sub-menu appears.
c Press M/m to select “Play,” then press
ENTER.
Playback starts from the selected title on the disc.
z Hints
• You can also display the Title List menu using the System Menu. Press
SYSTEM MENU and select “TIT LE LIST,” then pr ess ENTER
(page 32).
• You can select Page mode by pressing CURSOR MODE (page 32). In
Page mode, you can change the page of the Title List using M/m.
• You can also use the H PLAY button to start playback.
• To change the title name, see “Labeling a title (Title Name)”
(page 64).
,continued
Selecting a Recorded Title on a Disc
53
Page 54

To change the title order (Sort)
You can sort the titles according to date, number, or title.
1 Press < while the Title List menu is turned on.
The Sort buttons are selected.
My Movies
1.5/4.7GB
9/15
9/17
9/25
9/25
10/15
10/19
10/26
10/28
Sort buttons
Sort
-RW.VR
Date
Number
Title
TITLE LIST ORIGINAL
1 2ch 1:00PM - 2:00PM
2 5ch 8:00PM - 9:00PM
3 12ch 9:00AM - 9:30AM
4 3ch 8:00PM - 8:30PM
5 25ch 8:00PM - 8:30PM
6 L2 9:00PM - 9:30PM
7 8ch 9:00PM - 9:30PM
8 125ch 10:00AM - 10:30AM
2 Press M/m to select date, number, or title, then
press ENTER.
The titles are sorted in selected order.
Order Sorted
Date in order of date (when the titles were
recorded). The title that is recorded
most recently is listed at the top.
Number in order of recorded title number.
Title in alphabetical order.
To show the list in greater detail (Zoom)
Press ZOOM+ while the Title List menu is turned on to view
detailed information about the title.
To return to the normal Title List menu, pr ess Z OOM–.
To change a title thumbnail picture (Thumbnail)
(DVD-RW in VR mode only)
You can select a favourite scene for a thumbnail picture in a
zoomed Title List menu.
1 Press TITLE LIST while a disc is in the recorder.
The Title List menu appears.
2 Press M/m to select a title whose thumbnail
picture you want to change, then press ENTER.
The sub-menu appears.
3 Press M/m to select “Set Thumbnail,” then press
ENTER.
The display for setting a thumbnail picture appears.
The selected title starts to play in the background.
Set Thumbnail 1 2ch 1:00PM - 2:00PM
0:00:45
4 While watching the playback picture, press H
PLAY, X PAUSE, or m/M to select the scene
you want to set for a thumbnail picture, then
press ENTER.
Playback pauses at the selected scene, and the
display asks for confirmation.
Example: DVD-RW (VR mode)
My Movies
1.5/4.7GB
2ch
5ch
12ch
EP
3ch
Sort
Date
Number
Title
-RW.VR
TITLE LIST ORIGINAL
1 2ch 1:00PM - 2:00PM
Mon 9/15 1:00PM( 1H00M) SP
2 5ch 8:00PM - 9:00PM
Wed 9/17 8:00PM( 1H00M) SLP
3 12ch 9:00AM - 9:30AM
Thu 9/25 9:00AM( 0H30M)
4 3ch 8:00PM - 8:30PM
Thu 9/25 8:00PM( 0H30M) SLP
1 Title’s thumbna i l pi c t u r e
2 Titl e information:
Displays the title number, title name, date/time of
recording, channel, and recording mode*.
• indicates that the title is protected.
• a (red) indicates that the title is being recorded.
* The displayed recording mode refers to the mode selected w he n the
program was recorded on this recorder.
Set Thumbnail
Do you want to set this point as a Thumbnail?
OK Change
Cancel
To change the selection, select “Change.”
5 Press </, to select “OK,” then press ENTER.
The scene is set for the title’s thumbnail picture.
6 Press RETURN to turn off the display.
z Hint
After recording, the first sce ne of the recording (the title) is
automatically set for the thumbnail picture.
Notes
• Title thumb nail picture s a r e d isplayed on ly on this recor der.
• It may take a few seconds for the thumbnail pictures to be displayed.
Selecting a Recorded Title on a Disc
54
Page 55

Searching for a Title/ Chapter/Track
You can search a DVD by title or chapter, and a CD by track.
Since titles and tracks are assigned uniq ue n umbers o n the disc ,
you can select the desired title/chapter/track by entering its
number. Or, you can search for a scene usin g the time code.
c Press the number buttons to select the
number of the title, chapter, t rack, time code,
etc., you want.
For example: Time Search
To find a scene at 2 hours, 10 minutes, and 20
seconds, enter “21020.”
◆ If you make a mistake
Press CLEAR to cancel the number, then select
another nu mber.
d Press SET.
The recorder starts playback from the selected title/
chapter/track/scene.
Number buttons,
SET
CLEAR
TOOLS
RETURN
M/m, ENTER
a Press TOOLS during playback.
The TOOLS menu appears.
b Press M/m to select the search method, then
press ENTER.
• Title Search (for DVDs)
• Chapter Search (for DVDs)
• Track Search (for CDs)
• Time Search (for DVDs): Searches for a starting point
by entering the time code.
To cancel searching
Press RETURN.
Notes
• You cannot search for a still picture on a DVD-RW (VR mode) using
Time Search.
• If you enter a number that does not exist, the curr ent sele ction does not
change.
Playback
The display for entering the number appears.
Example: Title Search
Title : -- (21)
The number in parentheses indicates the total num ber
of titles, tracks, etc.
Searching for a Title/Chapter/Track
55
Page 56

Checking the Play
Information and Playing
◆Display 2
Example: When playing a DVD-RW (VR mode)
Time
You can check the playing time and remaining time of the
current title, chapter, or track. Also, yo u can check the disc name
recorded on the disc.
DISPLAY
Press DISPLAY repeatedly.
Each time you press the button, the display changes as follows:
Title/track information (Display 1)
m
Play mode/time information (Display 2)
m
(Display off)
The displays differ depending on the disc type or playing status.
◆Display 1
Example: When playing a DVD VIDEO
TIME/TEXT
Original
DVD-RW
VR
0:00:45
T1SP
1 Di sc type/format (page 35)
2 Title type (Original or Playlist) (page 32)
3 Play mode
4 Recording m od e* (page 36)
5 Playing status bar
6 Title number (page 53)
7 Playing time
* The displayed recording mode refers to the mode selected when the
program was recorded on th is recorder.
To check the remaining time
Press TIME/TEXT repeatedly while the Display 2 is displayed
above.
Each time you press the button, the display changes in the
following order.
◆When playing a DVD
• Playing time of the current title (hours: minutes: seconds)
• Remaining time of the current title
• Playing time of the current chapter
• Remaining time of the current chapter
• Disc name (DVD-RW/DVD+RW/DVD-R only)
◆When playing a CD
• Playing time of the curre nt track (minutes: seconds)
• Remaining time of the current track
• Playing time of the current disc
• Remaining time of the current disc
•Disc name
To check the disc name (except DVD VIDEO)
Press TIME/TEXT repeatedly while the Display 2 is displayed.
The text appears only when text is recorded on a CD, or if you
input the disc’s name. To label a DVD-RW/DVD+RW/DVD-R,
see “Labeling a disc (Dis c Name)” (page 72).
Title 1
1 : English DolbyDigital 2/0
1 Title/track number/name
2 Available disc functions (angle/audio/subtitle,
etc.)
3 The current selected function or audio setting
(appears only temporarily)
Checking the Play Information and Playing Time
56
DVD-RW
SP
VR
z Hint
When “Auto Display” is set to “On” (default) in Options Setup
(page 99), playback information automatically appears for several
seconds after starting playback.
Movies
0:00:45T2
Text, Disc
name
Page 57

Checking the playing time on the front panel display
You can view the playing or time information and text displayed
on the TV screen also on the front panel display.
Press TIME/TEXT repeatedly.
Each press of the button changes the information as follows:
◆When playing a DVD
Title playing time and the current title/chapter number
Remaining time of the current title
Playing time and number of the current chapter
Remaining time of the current chapter
Selecting the Sound
When playing a DVD VIDEO recorded in multiple audio
formats (PCM, Dolby Digital, or DTS), you can sele ct the audio
format. If a DVD VIDEO is recorded with multilingual tracks,
you can also change the l anguage.
With CDs, you can select the sound from the right or left channel
and listen to the sound of the selected channe l thro u gh both the
right and left speakers. For example, when playing a disc
containing a song with the vocals on the right channel and the
instruments on the left channel, yo u can listen to the instrum ents
only from both speakers, by selecting the left channel.
Playback
Disc name
◆When playing a CD
Track playing time and the curr ent track/index number
Remaining time of the current track
Playing time of the disc
Remaining time of the disc
Disc name
z Hint
Long text that does not fit in a single line will scroll across the front panel
display.
Notes
• Depending on the type of disc being played, the disc’s text may not be
displayed.
• The recorder can only display the first level of a CD’s text, such as the
disc name.
• The letters or symbols that cannot be displayed are replaced with “*.”
AUDIO
DISPLAY
Press AUDIO repeatedly during playback to
select one of the audio options.
The following display appears.
Example: DVD VIDEO
1 : English DolbyDigital 2/0
◆When playing a DVD VIDEO
Depending on the DVD VIDEO, the choice of language varies.
When four numbers are displayed, they indicate a language
code. To see which language the code represents, see “Language
Code List” (page 108). When the same language is displayed
two or more times, the DVD VIDEO is recorded in multiple
audio formats.
◆When playing a DVD-RW in VR mode
The types of sound tracks recorded on a disc are displayed. The
default setting is underlined.
For a disc recorded on this recorder, the sound can be selected
only if recorded from equipment connected to the LINE IN
jacks.
Example:
•1: Main
• 1: Sub (sub sound)
• 1: Main/Sub (main and sub sound)
(main sound)
,continued
Selecting the Sound
57
Page 58

◆When playing a CD
The default setting is underlined.
•Stereo:
• 1/L: The sound of the left channel (monaural)
• 2/R: The sound of the right channel (monaural)
• Depending on the disc, you may not be able to change the audio format.
• When playing a DVD-RW in VR mode: If you connected to an AV
The standard stereo sound
Notes
amplifier (receiver) using the DIGITAL OUT (COAXIAL or
OPTICAL) jack and want to switch between the soun d tr acks, set
“Dolby Digital” in Audio Setup to “D-PCM.”
Checking the audio signal format
When playing a DVD, yo u can check the format of the current
audio signal (Dolby Digital, DTS, PCM, etc.).
Press DISPLAY.
The following display appears.
Example: Dolby Digital 5.1 ch
Rear (L/R)
TV Virtual Surround Settings (TVS)
When you connect a stereo TV or two front speakers, TVS (TV
Virtual Surround) lets you enjoy surround sound effects by using
sound imaging to cr e ate vir t ua l r ear spe a ke rs fro m the so un d of
the front speakers (L: left, R: right) without using actual rear
speakers.
If the recorder is set up to output the signal from the DIGITAL
OUT (OPTICAL or COAXIAL) jack, the surround effect will
only be heard when “Dolby Digital” in Audio Setup is set to “DPCM” (page 96).
TVS was developed by Sony to produce surround sound for
home use using just a stereo TV.
1 : English DolbyDigital 3/2.1
Front (L/R)
+ Center
◆About audio signals
Audio signals recorded in a disc co ntain the sound elements
(channels) shown below. Each channel is output from a separate
speaker.
• Front (L)
• Front (R)
•Center
• Rear (L)
• Rear (R)
• Rear (Monaural): This sig nal can be either Dolby Surround
Sound processed sign als or Dolby Digital sound’s monaural
rear audio signals.
• LFE (Low Frequency Effect) signal
Note
If “DTS” is set to “Off” in Audio Setup, the DTS track selection option
will not appear on the scree n even if the disc contains D TS t rac ks
(page 96).
LFE (Low Frequency
Effect)
SUR
Press SUR repeatedly during playback to select
one of the TVS sounds.
Refer to the following explanations given for each item.
•Off
•Dynamic
•Wide
•Night
•Standard
TV Virtual Surround modes
◆Dynamic
Creates one set of virtual rear speakers from the sound of th e
actual front speakers (L, R) as shown below.
This mode is effective when the distance between the front L and
R speakers is short, such as with built-in speakers on a stereo TV.
TV
TV Virtual Surround Settings (TVS)
58
◆Wide
Creates five sets of virtual rear speakers from t he sound of the
actual front speakers (L, R) as shown below.
This mode is effective when the distance between the front L and
R speakers is short, such as with built-in speakers on a stereo TV.
TV
Page 59

◆Night
Large sounds, such as explos i ons, are suppressed, but quieter
sounds are unaffecte d. This feature is useful when you want to
hear the dialogue and enjoy the surround sound effects of
“Wide” at low volume.
◆Standard
Creates three sets of virtual rear speakers from the sound of the
actual front speakers (L, R) as shown below.
This mode is effective when you us e two separate fron t speakers.
L R
L: Front speaker (left)
R: Front speaker (right)
: Virtual speaker
To cancel the setting
Select “Off”.
Changing the Angles
If various angles (multi-angles) for a scene are recorded on a
DVD VIDEO, “ANGLE” appears in the front panel display,
indicating that you can change the viewing angle.
Playback
ANGLE
z Hint
You can select the TVS mode from the TOOLS menu (page 61).
Notes
• When the playing signal d oes no t contain a sign al for the rear speak ers,
the surround effects will be di ffi cult to hear.
• When you select one of the surround m odes, turn off the surround
setting of the connecte d TV or amplifier (receive r).
• Make sure that your listening position is bet w e en and at an equal
distance from your spea kers, and that the speakers are loca te d in
similar surroundings.
• Not all discs will respond to the “Night” func tion in the same way.
• The TVS function cannot be used with discs recorded on this recorder.
Press ANGLE repeatedly during playback to
select an angle.
The scene changes to the selected angle.
Angle 1(3)
Notes
• Depending on the DVD VID EO , you may not be able to change the
angles even if multi-angles are recorded on the disc.
• You cannot change the angles w hen playing a disc recorded on thi s
recorder.
Changing the Angles
59
Page 60

Displaying the Subtitles
If subtitles are recorded on a disc you can change the subtitle
language or turn the subtitles on and off whenever you want
during playback.
Adjusting the Playback Picture and Sound
You can adjust the video/audio signal from the recorder to obtain
the picture or sound quality you want.
SUBTITLE
Press SUBTITLE repeatedly during playback to
select a setting.
1 : English
Depending on the DVD VIDEO, the choice of language varies.
When four number s ar e displayed, they indicate a language
code. To see which language the code represents, see “Language
Code List” (page 1 08).
To turn off the subtitles
Select “Off”.
Notes
• Dependin g on the DVD VIDEO, you m a y not be able to change the
subtitle language even if multilingual subtitles are recorded on it. You
also may not b e able to turn th em off.
• You c ann ot change the subtitles when playing a disc recorded on this
recorder.
TOOLS
RETURN
</M/m/,,
ENTER
Adjusting the picture quality
a Press TOOLS during playback.
The TOOLS menu appears.
b Press M/m to select “Video Settings ,” then
press ENTER.
The following display appears.
Video Settings
Select the item you want to change.
Y NR :
C NR :
BNR :
DVE :
PB Video Equalizer
2
2
2
Off
Displaying the Subtitles
60
c Press M/m to select the it em you want to
adjust, then press ENTER.
The adjustment display appears.
Example: Y NR
Y NR
Off 1 2 3
◆ Y NR (luminance noise reduction)
Reduces noise contained in the luminance element of
the video signal.
Page 61

◆ C NR (chroma noise reduction)
Reduces noise contained in the color element of the
video signal.
◆ BNR (block noise reduction)
Reduces “block noise” or mosaic like patterns in the
picture.
◆ DVE (digital video enhancer)
Sharpens the outlines of the images.
◆ PB Video Equalizer (Playback video equalizer)
Adjusts the picture in greater detail.
Press M/m to select the item you want to adjust, then
press ENTER.
• Contrast: changes the contrast.
• Brightness: changes the overall brightness.
• Color: makes the colors deeper or lighter.
• Hue: changes the color balance.
Adjusting the sound quality
a Press TOOLS.
The TOOLS menu appears.
b Press M/m to select “Audio Settings,” then
press ENTER.
The following display appears.
Audio Settings
Select the item you want to change.
Surround :
Audio Filter :
Off
Sharp
Playback
d Press </, to adjust the setting, then press
ENTER.
The larger the number, the greater the effect. The
default settings are underlined.
Items Settings
Y NR Off 1 2
C NR Off 1 2
BNR Off 1 2
DVE Off
PB Video Equalizer
Contrast –3 ~ 0
Brightness –3 ~ 0
Color –3 ~ 0
Hue –3 ~ 0
1 2 3
3
3
3
~ 3
~ 3
~ 3
~ 3
e Repeat steps 3 and 4 to adjust any other
items.
f Press RETURN to turn off the display.
Notes
• If the outlines of the images on your scre en become blur red, set “B NR”
to “Off.”
• Depending on the disc or the scene being played, the BNR effect may
be hard to discern. The BNR function may not work with some screen
sizes.
• When playing a disc recorded in SLP recording mode, the BNR setting
may have little effect.
c Press M/m to select the it em, then press
ENTER.
Example: Surround (TVS)
Surround (TVS
Select a surround effect.
◆ Surround (DVD VIDEO only)
Selects one of the surround modes. For more
information, see “TV Virtual Surround Settings
(TVS)” (page 58).
• Off (default)
•Dynamic
•Wide
•Night
•Standard
◆ Audio Filter (all discs)
Selects the digital filter to reduce noise above 22.05
kHz (Fs* is 44.1 kHz), 24 kHz (Fs is 48 kHz), or 48
kHz (Fs is above 96 kHz).
• Sharp (default): Provides a wi de frequency range and
spatial feeling.
• Slow: Provides smooth and warm sound.
* Sampling frequency of audio source
This function affects output signals from the LINE
OUT (AUDIO L/R) 1/2 jacks.
)
Off
Dynamic
Wide
Night
Standard
d Press </M/m/, to select the option, then
press ENTER.
e Press RETURN to turn off the display.
Note
There may be little effect by changing the Audio Filter depending on the
disc or playback environment.
Adjusting the Playba ck Picture and Sound
61
Page 62

Before Editing
Editing a DVD
This section introduces the basics of DVD
editing, and explain s both edit functions for
the recording on a disc and the edit
functions for the entire disc.
This recorder offers various edit options. Before you edit, read
the following to see what is available for your disc.
Note that you may lose the edited contents if you re move the disc
or a timer recording starts while editing.
Checking the disc type, recording format, and title type
Press TITLE LIST, and check the d isc type and recording form at
indicated at the top of the Title Li st menu. If the disc is a VR
mode disc, check also the title type, Original or Playlist. If you
edit an original title instead of a Playlist title by mistake, it is
irreversible. You will be unable to recover the erased title, or
revert the edited title to the previous status.
Edit options for DVD-RWs (Video mode)/DVD+RWs/DVD-Rs
You can perform simple edits. Since Vide o mode titles are actual
recordings on the disc, you cannot undo the edits yo u have done .
Title List menu for DVD-RWs (Video
mode)/DVD+RWs/DVD-Rs
• Before Editing . . . . . . . . . . . . . . . . . . . page 62
• Basic Editing
. . . . . . . . . . . . . . . . . . . . . . . . . . . . page 64
My Movies
Disc type/
Recording
format
-RW.VIDEO
Sort
Date
Number
Title
TITLE LIST
1 2ch 1:00PM - 2:00PM
2 5ch 8:00PM - 9:00PM
3 12ch 9:00AM - 9:30AM
4 3ch 8:00PM - 8:30PM
5 25ch 8:00PM - 8:30PM
6 L2 9:00PM - 9:30PM
7 8ch 9:00PM - 9:30PM
8 125ch 10:00AM - 10:30AM
1.5/4.7GB
9/15
9/17
9/25
9/25
10/15
10/19
10/26
10/28
Basic edit functions available with Video mode titles:
–Setting protection against era s u r e (page 64).
–Labeling a title (page 64).
–Erasing a title (page 65).
–Erasing multiple titles (page 65).
Notes
• Once the disc is finalized, you cannot edit or record on the disc (except
for DVD-RWs in VR mode and DVD+RWs).
• You cannot create a Playlist (see belo w) on a DVD-RWs (Video
mode), DVD+RW, or DVD-Rs.
62
• Advanced Editing (Playlist Edit)
. . . . . . . . . . . . . . . . . . . . . . page 67
• Labeling, Protecting, or Finalizing the Disc
. . . . . . . . . . . . . . . . . . . . . . . . . . . . page 72
Before Editing
Page 63

Edit options for DVD-RWs (VR mode)
You have two options for a DVD-RW (VR mode): editing either
the original recording (called the “Original”), or the playback
information created from the Origin al (called a “Playlist”). Since
each is different in nature and offers different merits, read the
following and select the one that better suits your needs.
Editing the “Original”
Basic edit functions available with Originals:
–Labeling a title (page 64).
–Setting protection against erasure (page 64).
–Erasing a title (page 65).
–Erasing multiple titles (page 65).
–Erasing a section of a title (A-B Erase) (page 66).
All edits made to the original title are final. If you plan to retain
an unaltered original reco rding, create and edit a Playlist (see
below).
The Title List (Original) menu displays all the original titl es on the disc.
Disc type/
Recording format
Title type
Advanced edit functions a vailable with the Playlist:
–Labeling a title (page 64).
–Erasing a title (page 65).
–Erasing multiple titles (page 65).
–Erasing a section of a title (A-B Erase) (page 66).
–Creating a Playlist title from selected titles and scenes
(page 67).
–Rearranging the title order (page 70).
–Dividing a title into multiple titles (page 70).
–Combining multiple titles into one title (page 71).
Editing a DVD
My Movies
1.5/4.7GB
9/15
9/17
9/25
9/25
10/15
10/19
10/26
10/28
Sort
-RW.VR
Date
Number
Title
TITLE LIST ORIGINAL
1 2ch 1:00PM - 2:00PM
2 5ch 8:00PM - 9:00PM
3 12ch 9:00AM - 9:30AM
4 3ch 8:00PM - 8:30PM
5 25ch 8:00PM - 8:30PM
6 L2 9:00PM - 9:30PM
7 8ch 9:00PM - 9:30PM
8 125ch 10:00AM - 10:30AM
Note
Original titles provide a source for the created Playlist. If you use an
original title f or a Playlist, you will be unable to erase the original title.
Editing the “Playlist”
A Playlist is a group of Playlist titles created from the original
title for editing purposes. When you create a Playlist, only the
control information necessary for playback, such as the playback
order, is stored on the disc.
Example: You have recorded the final few matches of a football
tournament on a DVD-RW (VR mode). You want to create a
digest with the goal scenes and other highlights, but you also
want to keep the original recording .
In this case, you can collect the scenes of the highlights, and
create playback information (a Playlist title). You can even
rearrange the scene order within the Playlist title.
The above is only an example. Try using the Playlist’s various
edit functions, or use th em in conjunction with an Origi nal e d it.
Devise your own ways of editing with Playlists and Originals.
The Title List (Playlist) menu dis plays the Playlist tit les on the disc.
Disc type/
Recording format
TITLE LIST PLAYLIST
-RW.VR
Sort
Date
Number
Title
1 2ch 1:00PM - 2:00PM
2 5ch 8:00PM - 9:00PM
Title type
My Movies
1.5/4.7GB
9/15
9/17
Before Editing
63
Page 64

Basic Editing
This section explains the basic edit functions. Note that these
edits are irreversible to the original status.
If you want to edit a DVD-RW (VR mode) without changing the
original recordings, create a Pl aylist (page 67).
Notes
• If “No new data can be added to this disc” appears on the screen, erase
any unwanted titles befor e ed iting.
• For DVD-Rs/DVD-RWs (Video mode):
Finish all the editing before finalizing the disc. You cannot edit a
finalized disc.
• For original titles in DVD-RWs (VR mode):
Original titles provide a source for derived Playlist. Whe n you use an
original title for a Playli s t, you will be u nable to erase o r edit the
original title.
TITLE LIST
b Press M/m to select the title, then press
ENTER.
The sub-menu appears.
c Press M/m to select “Title Name,” then press
ENTER.
The display for entering a title name appears.
To enter character, see page 34.
Input Title Name
25ch 1:00PM - 2:00PM
1
2
3
4
5
,. - 1
BA C 2
ED F 3
HG I 4
KJ L5
Back
Clear All
Space
6
7
8
9
0
NM O 6
QP R S
UT V 8
XW Y Z79
0
"A"
"a"
Symbol
Cancel
Finish
d When you finish entering the title name,
press </M/m/, to select “Finish.”
A new Title List menu appears with the title of the
entered name.
TOOLS
</M/m/,,
./>
ENTER
PREV/NEXT
H PLAY
m/M
X PAUSE
CHAPTER MARK
CHAPTER ER AS E
Labeling a title (Title Name)
You can enter up to 64 char acters for a name. Th e title name will
be displayed in the Title List menu.
a Press TITLE LIST.
The Title List menu appears. If you are using a DVDRW (VR mode), press TOOLS and select either
“Original” or “Playlist” from the TOOLS menu to
change the Title List, if necessary.
Protecting a title (Protect Title)
You can set protection fo r a title so that t he title cannot be erased.
a Press TITLE LIST.
The Title List menu appears. If you are using a DVDRW (VR mode), press TOOLS and select “Original”
from the TOOLS menu.
My Movies
TITLE LIST ORIGINAL
-RW.VR
Sort
Date
Number
Title
1 2ch 1:00PM - 2:00PM
2 5ch 8:00PM - 9:00PM
3 12ch 9:00AM - 9:30AM
4 3ch 8:00PM - 8:30PM
5 25ch 8:00PM - 8:30PM
6 L2 9:00PM - 9:30PM
7 8ch 9:00PM - 9:30PM
8 125ch 10:00AM - 10:30AM
b Press M/m to select the title, then press
ENTER.
The sub-menu appears.
c Press M/m to select “Protect Title,” then
press ENTER.
The following display appears.
Protect
Select the protection status for this title.
1.5/4.7GB
9/15
9/17
9/25
9/25
10/15
10/19
10/26
10/28
64
-RW.VR
Sort
Date
Number
Title
Basic Editin g
TITLE LIST ORIGINAL
1 2ch 1:00PM - 2:00PM
2 5ch 8:00PM - 9:00PM
3 12ch 9:00AM - 9:30AM
4 3ch 8:00PM - 8:30PM
5 25ch 8:00PM - 8:30PM
6 L2 9:00PM - 9:30PM
7 8ch 9:00PM - 9:30PM
8 125ch 10:00AM - 10:30AM
My Movies
1.5/4.7GB
9/15
9/17
9/25
9/25
10/15
10/19
10/26
10/28
1 2ch 1:00PM - 2:00PM Mon 9/15
On Off
d Press </, to select “On,” then press
ENTER.
The protection is set.
Page 65

To cancel the protection
1 Select the protected title in step 2.
2 Press M/m to select “Protect Title,” then press
ENTER.
3 Press </, to select “Off,” then press ENTER.
To protect the entire disc
See page 72.
◆ When the selected title is referred to by a
Playlist
Select “Close” as you are unable to delete an original
title that is referred to by a Playlist.
If you want to delete the original title, first delete the
Playlist title. Then, delete the original title.
z Hint
If you are using a DVD-RW (Video mode) or DVD+RW, you can erase
a title using the Disc Map (page 38).
Note
You cannot protect Playlist titles.
Erasing a title (Erase)
You can erase titles individually usin g the sub- men u.
◆For DVD-Rs:
Note that erasing titles on a DVD-R does not increase available
disc space .
◆For DVD-RWs (VR mode):
Note that you are unable to erase the original title if there is a
Playlist title derived from the original title.
a Press TITLE LIST.
The Title List menu appears. If you are using a DVDRW (VR mode), press TOOLS and select either
“Original” or “Playlist” from the TOOLS menu to
change the Title List, if necessary.
My Movies
1.5/4.7GB
9/15
9/17
9/25
9/25
10/15
10/19
10/26
10/28
Sort
Date
Number
Title
-RW.VR
TITLE LIST ORIGINAL
1 2ch 1:00PM - 2:00PM
2 5ch 8:00PM - 9:00PM
3 12ch 9:00AM - 9:30AM
4 3ch 8:00PM - 8:30PM
5 25ch 8:00PM - 8:30PM
6 L2 9:00PM - 9:30PM
7 8ch 9:00PM - 9:30PM
8 125ch 10:00AM - 10:30AM
Erasing multiple titles (Erase Titles)
You can erase more than two t itles at one time using the TOOLS
menu.
◆For DVD-Rs:
Note that erasing titles on a DVD-R does no t in crease availa ble
disc space.
◆For DVD-RWs (VR mode):
Note that you are unable to erase the original title if there is a
Playlist title derived from the original title.
a Press TITLE LIST.
The Title List menu appears. If you are using a DVDRW (VR mode), press TOOLS and select either
“Original” or “Playlist” from the TOOLS menu to
change the Title List, if necessary.
My Movies
TITLE LIST ORIGINAL
-RW.VR
Sort
Date
Number
Title
1 2ch 1:00PM - 2:00PM
2 5ch 8:00PM - 9:00PM
3 12ch 9:00AM - 9:30AM
4 3ch 8:00PM - 8:30PM
5 25ch 8:00PM - 8:30PM
6 L2 9:00PM - 9:30PM
7 8ch 9:00PM - 9:30PM
8 125ch 10:00AM - 10:30AM
b Press TOOLS.
The TOOLS menu appears.
1.5/4.7GB
9/15
9/17
9/25
9/25
10/15
10/19
10/26
10/28
Editing a DVD
b Press M/m to select the titl e you want to erase,
then press ENTER.
The sub-menu appears.
c Press M/m to select “Erase,” then press
ENTER.
The display asks for confirmation.
d Press </, to select “OK,” then press
ENTER.
The title is erased.
◆ When the selected title is protected
• To continue the procedure, press , to select
“Change.”
The protection display appears. Select “Off” by
pressing </,, then press ENTER.
• To cancel the procedure, select “Close” by pressi ng
</,, then press ENTER.
c Press M/m to select “Erase Titl es,” then press
ENTER.
The display for selecting titles to be erased appears.
Erase Titles
Select the titles to erase.
1 2ch 1:00PM - 2:00PM
2 5ch 8:00PM - 9:00PM
3 12ch 9:00AM - 9:30AM
4 3ch 8:00PM - 8:30PM
5 25ch 8:00PM - 8:30PM
9/15
9/17
9/25
9/25
10/15
Cancel
d Press M/m to select the title, then press
ENTER.
A check mark appears in the check box next to the
selected title.
To clear the check mark, press ENTER again.
Erase Titles
Select the titles to erase.
1 2ch 1:00PM - 2:00PM
2 5ch 8:00PM - 9:00PM
3 12ch 9:00AM - 9:30AM
4 3ch 8:00PM - 8:30PM
5 25ch 8:00PM - 8:30PM
9/15
9/17
9/25
9/25
10/15
OK
Cancel
List
Reset All
,continued
Basic Editing
65
Page 66

To list all of the titles to be erased, select “List.”
To clear all the check marks, select “Reset All.”
e Repeat step 4 to select all the titles you want
to erase.
◆ When the selected title is protected
The display asks for confirmation.
• To continue the procedure, press , to select
“Change.”
The protection display appears. Select “Off” by
pressing </,, then press ENTER.
• To cancel the procedure, select “Close” by pressing
</,, then press ENTER.
◆ When the selected title is referred to by a
Playlist
Select “Close” as you are unable to delete an original
title that is referred to by a Playlist.
If you want to delete the original title, first delete the
Playlist title. Then, delete the original title.
f Press </, to select “OK,” then press
ENTER.
The display asks for confirmation.
To return to the display for selecting titles, select
“View All.”
g Press </, to select “OK,” then press
ENTER.
z Hint
If you are using a DVD-RW (Video mode) or DVD+RW, you can erase
a title using the Disc Map (page 38).
Erasing a section of a title (A-B Erase)
c Press M/m to select “A-B Erase,” then press
ENTER.
The display for setting point A appears.
The selected title plays in the background. The slider
indicates the current playback point.
A-B Erase (Set point A)
Playback point
2 5ch 8:00PM - 9:00PM
A 0:12:34
– – – – –
B : :
◆ When the selected title is protected
The display asks for confirmation.
• To continue the proced ur e , pre s s </, to select
“Change.”
The protection dis p la y ap pe a r s . Se lec t “O f f” by
pressing </,, then press ENTER.
• To cancel the procedure, select “Close” by pressing
</,, then press ENTER.
◆ When the selected title is referred to by a
Playlist
Select “Close” as you are unable to delete an original
title that is referred to by a Playlist.
If you want to delete a section of the original title,
first delete the Playlist title. Then, delete the section.
d While watching the playback picture, set
point A using H PLAY, X PAUSE, and
m/M, then press ENTER.
The display for setting point B appears, and the title
continues to play in the background.
You can erase a section of a title using the sub-menu.
◆For original titles in a DVD-RW (VR mode):
Note that you are unable to erase the original title if there is a
Playlist title derived from the original title.
a Press TITLE LIST.
The Title List menu appears. If you are using a DVDRW (VR mode), press TOOLS and select either
“Original” or “Playlist” from the TOOLS menu to
change the Title List, if necessary.
My Movies
1.5/4.7GB
9/15
9/17
9/25
9/25
10/15
10/19
10/26
10/28
Sort
-RW.VR
Date
Number
Title
TITLE LIST ORIGINAL
1 2ch 1:00PM - 2:00PM
2 5ch 8:00PM - 9:00PM
3 12ch 9:00AM - 9:30AM
4 3ch 8:00PM - 8:30PM
5 25ch 8:00PM - 8:30PM
6 L2 9:00PM - 9:30PM
7 8ch 9:00PM - 9:30PM
8 125ch 10:00AM - 10:30AM
b Press M/m to select the title, then press
ENTER.
The sub-menu appears.
A-B Erase (Set point B)
A
2 5ch 8:00PM - 9:00PM
A 0:12:34
B 0:23:45
e While watching the playback picture, set
point B using H PLAY, X PAUSE, and
m/M, then press ENTER.
The display asks for confirmation.
A-B Erase
Erase the scene
between A 0:12:34 and B 0:23:45?
OK Cancel
Preview Change A Change B
To preview, select “Preview.”
To reset either point A or B, select “Change A” or
“Change B.”
66
Basic Editin g
Page 67

f Press </M/m/, to select “OK,” then press
ENTER.
The scene is erased, and the display asks whether to
erase another scene.
g To exit, press </, to select “No,” then
press ENTER.
The display returns to the Title List menu.
To continue, select “Yes” and repeat the steps above.
Notes
• Images or sound may be momentarily interrupted at the point where
you erase a section of a title.
• Sections shorter than five seconds m ay not be era s ed.
Creating chapters manually
You can manually insert a chapte r mark at any point you like.
Press CHAPTER MARK during playback at the
point wher e you want to divide the title into
chapters.
Each time you press the bu tto n, “Marking…” appears on the
screen and the scene to the left and right of the mark becomes a
chapter.
Advanced Editing (Playlist Edit)
This section explains how to create a Playlist, and then covers
available edit functions for the created Playlist.
Playlist titles can be created from scenes that are selected
original titles or other Playlist titles.
Since edits to the Playlist does not affect the original title, you
can redo editing as many times as you like.
To create a Playlist title, you will do the following.
1.Select a title or title s fo r editing
m
2.“Capture” multipl e scen es from th e s elec ted title(s)
m
3.Confirm the scenes on the Scene List
m
4.If necessary, edit the scenes on the Scene List
m
5.Connect scenes to creat e a “P lay li st” tit le
Editing a DVD
Marking...
To erase chapter marks
You can combine two chapters by erasing a chapter mark during
playback.
1 Press . PREV or > NEXT to search for a
chapter number.
2 Press CHAPTER ERASE while displaying the
chapter you want to erase.
The current playing chapter combines with the
previous chapter.
Notes
• Playback may momentarily stop when inserting a chapter mark.
• A message will appear when no more chapter mark s can be added. In
this case, you may not be able to record or edit the disc.
TITLE LIST
TOOLS
</M/m/,,
ENTER
m/M
H PLAY
X PAUSE
Creating a Playlist title from other titles
Collect your favourite scenes from original titles or other Playlist
titles to create a new Playlist title. You c an rearrange the order of
the scenes, delete scenes, or edit th e scenes as well.
a Press TITLE LIST.
The Title List (Original) menu or the Title List
(Playlist) menu appears.
Example: The Title List (Original) menu.
Advanced Editing (Playlist Edit)
,continued
67
Page 68

TITLE LIST ORIGINAL
-RW.VR
Sort
Date
Number
Title
1 2ch 1:00PM - 2:00PM
2 5ch 8:00PM - 9:00PM
3 12ch 9:00AM - 9:30AM
4 3ch 8:00PM - 8:30PM
5 25ch 8:00PM - 8:30PM
6 L2 9:00PM - 9:30PM
7 8ch 9:00PM - 9:30PM
8 125ch 10:00AM - 10:30AM
b Press TOOLS.
The TOOLS menu appears.
My Movies
1.5/4.7GB
9/15
9/17
9/25
9/25
10/15
10/19
10/26
10/28
g Press M/m to select one of the titles, then press
ENTER.
The sub-menu appears.
◆ To add the entire title as one scene to the
Playlist title
Select “Capture All” and go to step 14.
h Press M/m to select “Capture,” then press
ENTER.
The display for setting the start point (IN) appears.
The selected title starts to play in the background.
c Press M/m to select “Create Playlist,” then
press ENTER.
The display for selecting titles appears.
Create Playlist
Select the titles you want to capture.
Original
1 2ch 1:00PM - 2:00PM
2 5ch 8:00PM - 9:00PM
3 12ch 9:00AM - 9:30AM
4 3ch 8:00PM - 8:30PM
5 25ch 8:00PM - 8:30PM
6 L2 9:00PM - 9:30PM
10/15
10/19
9/15
9/17
9/25
9/25
Cancel
Select All
d Press M/m to select the title you want to
include in th e Playlist title, then pre ss
ENTER.
A check mark appears in the check box next to the
selected title.
To clear the check mark, press ENTER again.
Create Playlist
Select the titles you want to capture.
Original
1 2ch 1:00PM - 2:00PM
2 5ch 8:00PM - 9:00PM
3 12ch 9:00AM - 9:30AM
4 3ch 8:00PM - 8:30PM
5 25ch 8:00PM - 8:30PM
6 L2 9:00PM - 9:30PM
9/15
9/17
9/25
9/25
10/15
10/19
OK
Cancel
Select All
Reset All
Capture (Set IN point)
2 5ch 8:00PM - 9:00PM
IN
0:10:26
OUT
- : - - : - -
i While watching the playback picture, select
the start of the scene using H PLAY, X
PAUSE, and m/M, then press ENTER.
The display for setting the end point (OUT) appears,
and the title continues to play in the background.
Capture (Set OUT point)
2 5ch 8:00PM - 9:00PM
IN
OUT
IN
0:10:26
0:23:45
j While watching the playback picture, select
the end point of the scene using H PLAY,
X PAUSE, and m/M, then press ENTER.
The display asks for confirmation.
To select all of the titles, select “Select All.”
e Repeat step 4 when adding more titles.
To go to the next page, press m.
To clear all the check marks, select “Reset All.”
f Press </, to select “OK,” then press
ENTER.
The list of selected titles appears.
Create Playlist - Selected Titles
Select a title to start capturing.
1 2ch 1:00PM - 2:00PM
2 5ch 8:00PM - 9:00PM
To add another title, select “Add Title.”
9/15
9/17
Cancel
Add Title
Capture
Do you want to capture the scene
between IN 0:10:26 and OUT 0:23:45?
OK Cancel
Preview Change IN Change OUT
To view the selected scene, select “Preview.”
To reset either the IN or OUT point, select “Change
IN” or “Change OUT.”
k Press </, to select “OK,” then press
ENTER.
The selected portion is captured as a scene, and the
display asks whether to continue scene capture.
Capture
Do you want to select another scene?
More No More New Title
Advanced Editing (Playlist Edit)
68
Page 69

l Press </, to select an option on the screen,
then press ENTER.
To capture a scene from the same title, select
“More,” and repeat the steps above.
To capture a scene from another title, select “New
Title,” and repeat the steps above.
◆ To erase the scene (Erase)
A Press M/m to select the scene you want to
erase, then press ENTER.
The sub-menu appears.
B Press M/m to select “Erase,” then press
ENTER.
m To end scene capture, press </, to select
“No More” and press ENTER.
The display returns to the list of selected titles.
◆ To check the captured scenes in a single title
A Press M/m to select a title from the list of
selected titles, then press ENTER.
The sub-menu appears.
B Press M/m to select “ Check Scenes,” then press
ENTER.
The thumbnail pictures of the captured scenes
within the title appear.
Check Scenes
1 2
2 5ch 8:00PM - 9:00PM
Close
n Press </M/m/, to select “Scene List,” then
press ENTER.
The Scene List menu appears with all of the selected
scenes.
Total duration of the selec ted scene
Total number of scenes
C When the display asks for confirmation, press
</, to select “OK,” then press ENTER.
◆ To change the scene contents (Change IN/
Change OUT)
A Press M/m to select the scene you want to
change, then press ENTER.
The sub-menu appears.
B Press M/m to select “Change IN,” then press
ENTER.
The display for setting the IN point appears.
Capture (Set IN point)
2 5ch 8:00PM - 9:00PM
IN
0:10:26
OUT
0:23:45
C Repeat steps 9 to 14.
To reset the OUT point, select “Change OUT,”
then repeat steps 10 to 14.
The display returns to the Scene List menu.
Editing a DVD
Scene List Total 0:33:28 Scenes 2
1
2
5ch 8:00PM - 9:00PM -1
0:10:26 - 0:23:45
5ch 8:00PM - 9:00PM -2
0:25:00 - 0:45:08
OK
Quit
Add
Preview
◆ To change the scene order (Move)
A Press M/m to select the scene you want to
move, then press ENTER.
The sub-menu appears.
B Press M/m to select “Move,” then press
ENTER.
The display for selecting the insertion point
appears.
Move
1
Where do you want to move this scene to?
2
5ch 8:00PM - 9:00PM -1
0:10:26 - 0:23:45
5ch 8:00PM - 9:00PM -2
0:25:00 - 0:45:08
Cancel
C Press M/m to select the insertion point, then
press ENTER.
The scene moves to its new position, and the
display returns to the Scene List menu.
◆ To add another scene
Press </M/m/, to select “Add,” then press
ENTER. Repeat steps above.
◆ To preview the entir e Playlist title
Press </M/m/, to select “Preview,” then press
ENTER. The captured scenes start to play in the
listed order. When the playback is finished, the
display returns to the Scene List menu.
o Press </, to select “OK,” then press
ENTER.
The scenes are connected to create a new Playlist
title, and the display for entering the title name
appears.
◆ To enter a new name
Select “Enter” and follow the explanations on
page 34.
◆ To use the default name
Press </, to select “OK,” then press ENTER.
A new Title List menu appears with the title of the
entered name.
z Hint
When a Playlist title is created, the “IN” point and “OUT” point will
become chapter marks, and each scene will become a chapter.
Notes
• You can capture, move, or change the IN and OUT points for a
maximum of 50 scenes per title.
• The picture may pause w h en the edited scen e is played.
,continued
Advanced Editing (Playlist Edit)
69
Page 70

Moving a Playlist title (Move Title)
You can change the Playlist title order within the Title List
(Playlist).
a Press TITLE LIST.
The Title List menu appears.
If the Title List (Original) menu appears, press
TOOLS, and select “Playlist” from the TOOLS
menu.
My Movies
1.5/4.7GB
9/15
9/17
Sort
-RW.VR
Date
Number
Title
TITLE LIST PLAYLIST
1 2ch 1:00PM - 2:00PM
2 5ch 8:00PM - 9:00PM
b Press M/m to select the title, then press
ENTER.
The sub-menu appears.
My Movies
1.5/4.7GB
9/15
9/17
Sort
-RW.VR
Date
Number
Title
TITLE LIST PLAYLIST
1 2ch 1:00PM - 2:00PM
2 5ch 8:00PM - 9:00PM
b Press < to select the sort buttons.
c Press M/m to select “Number,” then press
ENTER.
d Press M/m to select the title you want to move,
then press ENTER.
The sub-menu appears.
e Press M/m to select “Move Title,” then press
ENTER.
The display for moving titles appears.
f Press M/m to select the new location, then
press ENTER.
The title moves to its new location, and the display
returns to the new Title List (Playlist) menu.
c Press M/m to select “Divide Title” then press
ENTER.
The display setting the dividing point appears.
The selected title starts to play in the background.
Divide
1 2ch 1:00PM - 2:00PM
0:12:34
d While watching the picture on the screen,
move the playback point using H PLAY,
X PAUSE, and m/M.
e Press ENTER at the point where you want to
divide the title.
The display asks for confirmation.
Divide
Do you want to divide this title at this point?
OK Change Cancel
Dividing a Playlist title (Divide Title)
You can divide a Playlist title into two Playlist titles. For
example, if a Playlist title contains two football matches, you can
divide the title where the firs t match ends.
a Press TITLE LIST.
The Title List menu appears.
If the Title List (Original) menu appears, press
TOOLS, and select “Playlist” from the TOOLS
menu.
To change the dividing point, select “Change.”
f Press </, to select “OK,” then press
ENTER.
The display asks if you want to enter a new name.
◆ To enter a new name
Select “Yes” and follow the explanations on page 34.
◆ To use the same name as before
Select “No.”
The title is divided and the Title List menu appears
with the two divided titles.
Advanced Editing (Playlist Edit)
70
Page 71

Combining multiple Playlist titles (Combine Titles)
You can add new contents to an existing Playlist title by
combining the title with other Playlist titles.
f Press , to select “OK,” then press ENTER.
The display asks for confirmation.
Combine
Combine the titles in the following order.
1
1 2ch 1:00PM - 2:00PM
2
2 2ch 1:00PM - 2:00PM
3
3 2ch 1:00PM - 2:00PM
9/15
9/28
10/ 5
a Press TITLE LIST.
The Title List menu appears.
If the Title List (Original) menu appears, press
TOOLS, and select “Playlist” from the TOOLS
menu.
My Movies
1.5 / 4.7GB
9/15
9/17
9/28
10/ 5
Sort
Date
Number
Title
-RW.VR
TITLE LIST PLAYLIST
1 2ch 1:00PM - 2:00PM
2 5ch 8:00PM - 9:00PM
3 2ch 1:00PM - 2:00PM
4 2ch 1:00PM - 2:00PM
b Press TOOLS.
The TOOLS menu appears.
c Press M/m to select “Combine Titles,” then
press ENTER.
The display for selecting titles appears.
Combine
Select the titles to combine.
1 2ch 1:00PM - 2:00PM
2 5ch 8:00PM - 9:00PM
3 2ch 1:00PM - 2:00PM
4 2ch 1:00PM - 2:00PM
9/15
9/17
9/28
10/ 5
Cancel
OK Change
To change the selection, select “Change.”
g Press </, to select “OK,” then press
ENTER.
The display for selecting a title name from among the
selected titles appears.
To enter a new name, select “Enter Text,” and follow
the explanations on page 34.
h Press M/m to select a name, then press
ENTER.
The titles are combined, and the display returns to the
Title List menu.
Additional Playlist edit functions
You can also do the following edits for Playlists.
–Label a Playlist title (page 64).
–Erase a Playlist title (page 65).
–Erase multiple Playlist titles (page 65).
–Erase a section of a Playlist title (A-B Erase) (page 66).
–Create chapters in a title (page 67).
Editing a DVD
d Press M/m to select the title, then press
ENTER.
A number appears next to the selected title,
indicating the order in which you selected the title.
Combine
Select the titles to combine.
1 2ch 1:00PM - 2:00PM
1
2 5ch 8:00PM - 9:00PM
3 2ch 1:00PM - 2:00PM
4 2ch 1:00PM - 2:00PM
9/15
9/17
9/28
10/ 5
Cancel
Reset All
To cancel the selection, move the cursor to the
selected title by pressing M/m, then press ENTER
again.
e Repeat step 4 to select all the titles you want
to combine.
To list the titles to be combined, select “List.”
To cancel all of the selections, select “Reset All.”
To perform these edits, press TITLE LIST * and then follow the
same steps for these functions explained in “Basic Editing”
(page 64).
* If the Title List (Original) menu appears, press TOOLS and select
“Playlist” from the TOOLS menu.
Note
Erasing Playlist titles will not free up disc space.
Advanced Editing (Playlist Edit)
71
Page 72

Labeling, Protecting, or Finalizing the Disc
c Press M/m to select “Disc Name,” then press
ENTER.
The display for entering a disc name appears.
Input Disc Name
Using the Disc Inf ormation display, you can label, protect, or
finalize your disc. You can even erase the entire disc except for
the protected titles. This section explains settings effective for
the entire disc.
TOOLS
RETURN
</M/m/,,
ENTER
1
2
3
4
5
,. - 1
BA C 2
ED F 3
HG I 4
KJ L5
Back
Clear All
Space
6
7
8
9
0
NM O 6
QP R S
UT V 8
XW Y Z79
0
"A"
"a"
Symbol
Cancel
Finish
d Enter a name by following the explanation on
page 34.
The Disc Information display appears with the new
disc name.
Disc Information
DiscName Movie
Media DVD-RW Format VR
Title no.
Original 3 / Playlist 2
Close
Disc Name
Protect Disc
e Press RETURN to turn off the display.
Note
The disc name will not ap p ear wh en the disc is played on a dif fe rent
recorder.
Labeling a disc (Disc Name)
You can enter up to 64 characters for a disc name (the actual
number of displayed cha racters will vary). Th e disc name will be
displayed in the Title List, etc.
a Press TOOLS while the disc is in the
recorder.
The TOOLS menu appears.
b Press M/m to select “Disc Info.,” then press
ENTER.
The Disc Information display appears.
Example: When the inserted disc is a DVD-RW (VR
mode).
Disc Information
DiscName
Media DVD-RW Format VR
Title no. Original 3 / Playlist 2
Protected Not Protected
Date 9/15/2003 ~ 10/28/2003
HQ : 0H30M
HSP : 0H45M
Remainder
LP : 1H30M
EP : 2H00M
SP : 1H00M
SLP : 3H00M
2. 3 / 4. 7GB
Close
Disc Name
Protect Disc
Finalize
Erase All
Format
Protecting a disc (Protect Disc)
You can protect an entire disc. To protect individual titles, see
page 64.
Note that this protection is effective only for inadvertent edit
commands and erasure.
a Pr ess TOOLS while the disc is in the
recorder.
The TOOLS menu appears.
b Press M/m to select “Disc Info.,” then press
ENTER.
The Disc Information display appears.
Disc Information
DiscName Movie
Media DVD-RW Format VR
Title no. Original 3 / Playlist 2
Protected Not Protected
Date 9/15/2003 ~ 10/28/2003
HQ : 0H30M
HSP : 0H45M
Remainder
LP : 1H30M
EP : 2H00M
SP : 1H00M
SLP : 3H00M
2. 3 / 4. 7GB
Close
Disc Name
Protect Disc
Finalize
Erase All
Format
Labeling, Protecting, or Finali zi ng the D isc
72
Page 73

c Press M/m to select “Protect Disc,” then press
ENTER.
The display for setting disc protection appears.
a Pre ss TOOLS while the disc is in the
recorder.
The TOOLS menu appears.
Protect Disc
Select the protection status for this disc.
Protect Don't Protect
d Press </, to select “Protect,” then press
ENTER.
The display returns to the Disc Information display.
e Press RETURN to turn off the display.
To cancel the disc protection
1 Repeat steps 1 to 3 above.
The display for setting disc protection appears.
2 Press </, to select “Don’t Protect.”
The display returns to the Disc Information display.
3 Press RETURN to turn off the display.
Finalizing a disc (Finalize)
b Press M/m to select “Disc Info.,” then press
ENTER.
The Disc Information display appears.
Disc Information
DiscName Movie
Media DVD-RW Format VR
Title no. Original 3 / Playlist 2
Protected Not Protected
Date 9/15/2003 ~ 10/28/2003
Remainder
HQ : 0H30M
LP : 1H30M
HSP : 0H45M
EP : 2H00M
SP : 1H00M
SLP : 3H00M
2. 3 / 4. 7GB
Close
Disc Name
Protect Disc
Finalize
Erase All
Format
c Press M/m to select “Finalize,” then press
ENTER.
The display shows the appr oximate time required for
finalizing and asks for confirmation.
Finalize
About xx min is needed for finalizing this disc.
Cannot cancel finalizing during transaction.
Do you want to finalize?
OK Cancel
Editing a DVD
Finalizing is necessary when you play discs recorded with this
recorder on other DVD equipment.
Before finalizing, check the differences bet ween the disc types
on the table below.
When you finalize a DVD-RW (Video mode), DVD+RW, or
DVD-R, a DVD menu will be automatically created, which can
be displayed on other DVD equipment.
When a finalized disc is in the recorder, the FINALIZED
indicator lights up on the front panel.
Differences between the disc types
Finalizing is unnecessary when playing a disc
on VR format compatible equipment.
You may need to finalize the disc depending on
the DVD equipment, or if the recording time is
short. You can edit or record on th e disc even
after finalizing.
Finalizing is unnecessary, since DVD+RWs are
automatically finalized when removed from the
recorder. However, you may need to finalize the
disc by following the steps below for certain
DVD equipment, or if the recording time is
short. You can edit or record on th e disc even
after finalizing.
Finalizing is necessary when playing on
equipment other than this recorder. After
finalizing, you cannot edit or record on the disc.
If you want to record on it again, reformat the
disc (page 74). Howeve r, all con ten ts re cor de d
on the disc will be erased.
Finalizing is necessary when playing on
equipment other than this recorder. After
finalizing, you cannot edit or record on the disc.
d Press </, to select “OK,” then press
ENTER.
The recorder starts finalizing the disc.
To unfinalize a disc
If you cannot record or edit on the DVD-RW (VR mode) that has
been finalized with other DVD equipment (a message appears),
unfinalize the disc.
Select “Unfinalize” in step 3 above.
z Hint
You do not need to finalize a disc again once the disc has been finalized
with this reco r der.
Notes
• Depending on the conditio n of the disc, recording, or the D V D
equipment, discs may not play even when the discs are finalized.
• The recorder may not be able to finalize the disc if it was recorded on
another recor der.
Erasing all the titles on the disc (Erase All)
You can erase all the titles on the disc ex cept the tit les you have
set protection.
The disc name and recording format remain the same.
a Pre ss TOOLS while the disc is in the
recorder.
The TOOLS menu appears.
Labeling, Protecting, or Finali zi ng the D isc
,continued
73
Page 74

b Press M/m to select “Disc info.,” then press
ENTER.
The Disc Information display appears.
◆ When you place a DVD-RW and set “Format
Disc” to “Selectable” in Options Setup
The display asks you to select the recording format.
Disc Information
DiscName Movie
Media DVD-RW Format VR
Title no. Original 3 / Playlist 2
Protected Not Protected
Date 9/15/2003 ~ 10/28/2003
HQ : 0H30M
HSP : 0H45M
Remainder
LP : 1H30M
EP : 2H00M
SP : 1H00M
SLP : 3H00M
2. 3 / 4. 7GB
Close
Disc Name
Protect Disc
Finalize
Erase All
Format
c Press M/m to select “Erase All,” then press
ENTER.
The display asks for confirmation.
When there is a protected title on the disc, a list of
protected titles appears.
Erase All Titles
Do you want to erase all the titles?
OK Cancel
d Press </, to select “OK,” then press
ENTER.
The titles are erased.
Format
Select the recording format.
VR Video
Press </, to select “VR” or “Video,” then press
ENTER.
The recorder starts formatting the disc.
Notes
• Even when you have set protection for the title, all the contents will be
erased after formatting the disc.
• A protected disc cannot be reformat ted (DVD-RW in VR mode only).
Reformatting a disc (Format)
By reformatting, you can change the recording format of DVDRWs, or record again on DVD -RW s (Video mode) that have
been finalized. Make sure nothing importa nt is left on the disc,
as all the disc contents will be erased. For DVD+RWs, reformat
the disc if you want to create a blank disc.
a Press TOOLS while the disc is in the
recorder.
The TOOLS menu appears.
b Press M/m to select “Disc Info.,” then press
ENTER.
The Disc Information display appears.
Disc Information
DiscName Movie
Media DVD-RW Format VR
Title no. Original 3 / Playlist 2
Protected Not Protected
Date 9/15/2003 ~ 10/28/2003
HQ : 0H30M
HSP : 0H45M
Remainder
LP : 1H30M
EP : 2H00M
SP : 1H00M
SLP : 3H00M
2. 3 / 4. 7GB
Close
Disc Name
Protect Disc
Finalize
Erase All
Format
c Press M/m to select “Format,” then press
ENTER.
The display asks for confirmation.
d Press </, to select “OK,” then press
ENTER.
Labeling, Protecting, or Finali zi ng the D isc
74
Page 75

Before Recording/Editing
Connecting a Digital Video Camera or Other Equipment
You can record from c onnected equipment ,
such as a digital video camera.
The recorder has a DV IN jack that inputs di gital signals, and
LINE jacks that input/output analogue signals.
The DV IN jack on this recorder conforms to the i.LINK
standard. You ca n connect other equipment that has an i.LINK
(DV) jack. For more information, see “About i.LINK”
(page 106).
If you plan to do additi onal edi ting on a disc afte r the initia l dub,
use the DV IN jack and record on a DVD-RW in VR mode.
◆When recording from the DV IN jack
See “Preparing for recordi ng using the DV IN jack” below.
◆When recording from the LINE IN jacks
See “Recording From Equipment Connected to the LINE IN
Jacks” (page 88).
Connecting a Digital Video Camera or Other Equipment
Preparing for recording using the DV IN jack
You can connect a digital vi deo camera to the DV IN jack on the
recorder to record or edit from a DV/Digital8 format tape.
Operation is smooth because the recorder will fast forward and
rewind the tape for you – you do not need to operate your digital
video camera. Do the following to start using the DV Edit
functions of thi s recorder.
See also the instruction manual supplied with the digital video
camera before connecting.
◆If you connect a digital video camera but cannot use the DV
Edit functions
See “Recording from connected equipment” (page 88).
• Before Recording/Editing . . . . . . . . . .page 75
• Available DV Dubbing Functions . . . . .page 77
• Recording an Entire DV/Digital8 Format Tape
(ONE TOUCH DUB)
. . . . . . . . . . . . . . . . . . . . . .page 78
• Program Edit
. . . . . . . . . . . . . . . . . . . . . . . . . . . .page79
• Advanced Program Edit . . . . . .page 81
• Re-editing the “program” in the DV/D8 Edit List
. . . . . . . . . . . . . . . . . . . . . .page 84
• Creating a Copy of the Edited Contents (Copy
Dubbing)
. . . . . . . . . . . . . . . . . . . . . . . . . . . .page86
• Recording From Equipment Connected to the
LINE IN Jacks
. . . . . . . . . . . . . . . . . . . . . .page 8 8
Notes
• The DV IN jack on this recorder is for input only. If you want to have
the recorder outp ut signals , for examp le, when you use this recor der as
source player, connect ot he r equipment to this recorde r’s LINE OUT
jacks.
• Only DVC-SD format signals can be input to the DV IN jack on this
recorder. Do not connect a MICRO MV format digital video camera
even if it has an i.LINK jack.
• Re cording may be limited if the im ages on the tape contain copy right
protection signals.
Before Recording/Editing
,continued
75
Page 76

Hookups
To DV IN
i.LINK cable
(not supplied)
DVD recorder
c Press Z OPEN/CLOSE to close the disc t ray.
Wait until “LOAD” disappears from the front panel
display.
If you use an unused DVD, formatting starts
automatically.
When using an unused DVD-RW, select the
recording format, VR or Video.
d In sert the sour ce DV/Digital8 format t ape
into the digital video camera.
For the recorder to record or edit, the digital video
camera must be set to video playback mode.
e Press INPUT SELECT on the remote
repeatedly to select “DV.”
The front panel display changes as follows.
: Signal flow
Z OPEN/CLOSE
Digital video camera
DV output
TOOLS
M/m, ENTER
Channel
number
L2L1 L3 DV
f Press REC MODE on the remote repeatedly
to select the recording mode.
The recording mode changes as follows:
HQ SP LP EPHSP SLP
g Select the audio input for the digital video
camera using the TOOLS menu.
A Press TOOLS.
B Press M/m to select “DV/D8 Audio Input,”
then press ENTER.
C Press M/m to select the item, then press
ENTER.
• Stereo1 (default)
• M ix (both stereo 1 and stereo 2)
•Stereo2
You are ready to start recording.
REC MODE
INPUT SELECT
a Turn on your TV and this recorder, then set
the TV to the connected channel (“VID EO”
etc.).
b Press Z OPEN/CLOSE, and place a
recordable disc on the tray.
Make sure that the disc has enough free space to
record the contents of your tape.
Before Recording/Editing
76
z Hints
• You can adjust the settings for the recording picture before recording.
See “Adjusting the Recording Picture Quality and Size” (page 46).
• If you plan to re-edit the “program” (page 77), insert a DVD-RW and
format it in VR mode.
Notes
• You cannot connect more tha n two pieces of digital video equi pm ent
to the recorder.
• Depending on the digital video equipment, you may not be able to
control the equipment.
• You cannot control the recorde r usi ng another device or another
recorder of the same mo del.
• You cannot record date, time or the contents of the cassette memory
onto the disc.
• If you record from a DV/Dig it al 8 format tape with a sound track that
is recorded in multiple sampling frequencies (48 kHz, 44.1 kHz, or 32
kHz), no sound will be output when playing back the switched point on
the disc.
• In order to use this recorder’s Auto Scene Chapteri ng feature, be sure
to correctly set the clock on your digital video camera before shooting.
• T he rec o rde d picture may be momentar ily affected if the picture size
of the source image changes, or if there is nothing recorded on the tape.
Page 77

Available DV Dubbing Functions
◆About the “DV/D8 Edit List”
The “DV/D8 Edit List” contains the “progra ms.” If you re-edit
the program, the re-edited program is stored in the DV/D8 Edit
List, but the orig inal program is lost. You can store up to 20
programs in the DV/D8 Edit List.
◆One Touch Dub (page78)
Records the entire contents of a DV/Digital8 format tape to a
disc of your choice with a sing le touch of the ONE TOUCH
DUB button.
◆Program Edit (page 79)
Allows you to select scenes from a DV/Digital8 format tape, and
then record the selected scenes to a d isc of your choice. As you
select the scenes, you will create a “program” (see below), which
will then be used to dub the selected scenes to a di sc. Before you
dub the scenes, you c an rearrange the ord e r and make other
changes using the “Scene List” (see below).
◆Advanced Progra m Edit (page 81)
Allows you to select scenes from a DV/Digital8 format ta pe by
first recording the entire contents of the tape to a DVD-RW (VR
mode), whereupon you can ea sily create a “program” (see
below). By first copying the entire contents of the tape to a disc,
the start and stop poin ts on the tape au tomatically become scenes
(you can also select scenes manual ly). These scenes are
displayed in a “scene list” (see below). You can then delete,
rearrange, or select new scenes to create a “program.” Once the
“program” is complete, you will use it to copy the scenes to a
disc of your choice from the “DV/D8 Edit List” (see below).
Furthermore, you can also automatically create a Playlist of the
edited scenes and save it on the DVD-RW (VR mode) you used
to originally record the entire contents of the tape.
◆Re-editing the “prog ra m” in th e DV /D8 Ed it Li st (D VD-RW in
VR mode only) (page 84)
Allows you to select the “program” (see below) created during
One Touch Dub or Advanced Program Edit from the “DV/D8
Edit List” (see below), and make further edits before coping the
contents to a disc. You can delete or create new scenes, or
rearrange the order of existing scenes.
◆Copy Dubbing (page 86)
Allows you to make duplicate copies of the “programs” (see
below) in the “DV/D8 Edit List” (see below) to a disc of your
choice. When making copies, you will need the original DV/
Digital8 format tapes used to create the “program.”
About “programs”
“Programs” are automatically created whenever you make a One
Touch Dub, Program Edit, or Advanced Program Edit. These
programs are stored in the “DV/D8 Edit List” (see be low) and
contain editing information such as which scenes have been
selected, moved, or deleted.
Programs are useful when you want to make duplicates of the
edited contents because you do not have to select the same
scenes again from the tape – just select t he program. You can
also re-edit the program to create different variations of the
original program. Note that programs contain only the start and
stop points of the scenes; they do not contain the actual scenes
themselves so you need to use the original DV/Digital8 format
tapes to copy a program to a disc.
DV/D8 EDIT LIST
DV10/11/02 1:30PM - 11/12/02 4:46PM
DV12/11/02 1:00PM - 12/11/02 7:05PM
DV12/24/02 11:34AM - 12/25/02 1:24PM
1H12M 6/ 5
1H16M 6/10
1H24M 6/18
1 Disc mark
2 Program na me
3 Total pla ying time
4 Date of editing or recording
◆About the “Scene Li st”
The contents of the programs are contained in the “Scene List.”
A thumbnail of each scene, as well as the l ength of the scene is
displayed in the list. You can add or d elete scene s, or chan ge the
order of the scenes. 50 scenes can be made for each program.
Total 1:23:30 Scenes 20
OK
Quit
Add
1
2
3
4
SCENE LIST
0:00:30-0:00:52
Duration 0:00:22
0:01:40-0:06:23
Duration 0:06:43
0:07:07-0:10:51
Duration 0:03:44
0:11:40-0:16:19
Duration 0:04:39
1 Thumbnail picture
2 Time informa tion
3 Total dura t ion of the program
4 Total number of scenes
Note
After you make a dubbing, do not throw away or record over your tapes.
You will need them later to make additional edits or copies.
Connecting a Digital Video Camera or Other Equipment
Available DV Dubbing Functions
77
Page 78

Recording an Entire DV/ Digital8 Format Tape (ONE TOUCH DUB)
You can record the entire contents of a DV/Digital8 format tape
onto a disc with a single press of the ONE TOUCH DUB button.
The recorder controls the digital vid eo camera for the whole
process, and completes the recording.
Example for all disc types
aa
bb
• The recorder automatically records a blank for five minutes before it
stops dubbing. When you press
recording, rewinds the tap e, and turns off.
x REC STOP, the recorder stops
When using a DVD-RW (VR mode), chapter marks [b] are
marked where the recordings start o n the t ape [a] (Auto Scene
Chaptering).
For other discs, the recorder marks chapters either in 6 or 15
minute intervals depending on the setting in “Auto Chapter” in
Features Setup (page 97).
Follow steps 1 to 7 of “Preparing for recording
using the DV IN jack” (page 75), then press ONE
TOUCH DUB on the front panel of the recorder.
The recorder rewinds the tape and then starts recording the tape
contents.
When the recording is finished, the recorder rewinds the tape in
the digital video cam era, and turns off.
To stop during recording
Press x REC STOP.
z Hints
• Th e da te and time of the recording mad e w ith your digital video
camera is assigned as the progra m name in the DV/D8 Edit List
(page 84) (example: DV 10/25/03 10:00PM – 10/31/03 11: 30PM).
• If you set “Finalize Disc” to “Auto” in Features Setup (page 98), the
recorded disc will automati ca l ly be finalized after recording is
finished.
Notes
• The recorder does not st art One Touch Dub wh en you set “A dd to E dit
List” to “On” (defau lt) in Features Setup (page 98) and there are
already twent y pr o grams on the recorder. In this case, the recorde r
beeps and the front panel display lights up. Delete unnecessary
programs from the DV/D8 Edit List menu (page 84) and repeat the
steps above.
• When a blank space on the tape continues for more than five minutes,
One Touch Dub ends aut omatically.
• This function may not work with certain digital video cameras. In this
case, follow the instructions of “Re c ording From Equipment
Connected to the LINE IN Jacks” (page 88).
• In order for a One Touch Dub recording to be added to the DV/D8 Edit
List, “Add to Edit List” in Feat ures Setu p must be set to “O n” (defau lt)
(page 98).
Recording an Entire DV/Digital8 Format Tape (ONE TOUCH DUB)
78
Page 79

Program Edit
You can select scenes from a DV/Digital8 format tape, and then
automatically record selected scenes to a disc of your choice.
SYSTEM MENU
Example for DVD-RWs (VR mode)
aa
cc
bbb
When using a DVD-RW (VR mode), chapter marks [b] are
marked where the recordings start on the t ape [a] (Auto Scene
Chaptering). Chapter marks are also inserted at the IN points of
the selected scenes [c].
For other discs, the recorder marks chapters either in 6 or 15
minute intervals depending on the setting in “Auto Chapter” in
Features Setup (page 97).
To use this function, you will do the following:
Connect your dig it al video camera an d prepare for recording
m
Select and edit th e scenes you want to dub
Using the recorder’s remote control, you will fast forward or
rewind the tape to select the scenes. At this point, the selected
scenes are not copied to the disc. Th e recorder only remembers
the IN and OUT points of the scenes that you selected for
dubbing. You can also reset, erase, or change the order of the
scenes.
m
Dub the selected scenes to a disc
After you have selected the scenes, th e recorder will fast forward
and rewind the tape automatically and record the scenes to a disc
of your choice.
RETURN
H PLAY
</M/m/,,
ENTER
m/M
x REC STOP
a Follow steps 1 to 7 of “Prepari ng for recording
using the DV IN jack” (page 75), then press
SYSTEM MENU.
b Press M/m to select “DV/D8 EDIT,” then
press ENTER.
The DV/D8 Edit menu appears.
DV/D8 EDIT
Program Edit
Advanced Program Edit
DV/D8 Edit List
Select only the scenes you want to copy
from the DV/D8 tape.
c Press M/m to select “Program Edit,” then
press ENTER.
The display asks whether to start selecting scenes.
Scenes Selection
Do you want to select a scene?
Start Cancel
◆ If you have previously saved a program
The display asks whether to edit an existing progr am
or to create a new program. To resume editing the
existing program, select “Saved Data.”
Connecting a Digital Video Camera or Other Equipment
d Press </, to select “Start,” then press
ENTER.
The display for setting the IN point (start of the scene
on the tape) appears.
e Press H PLAY to start playback of the tape
in your digital video camera.
The scene starts to play in the background.
Program Edit
,continued
79
Page 80

Select scene(Set IN point)
IN 0:00:30
OUT : :
– – – – –
1
2
3
4
SCENE LIST
0:00:30-0:00:52
Duration 0:00:22
0:01:40-0:06:23
Duration 0:06:43
0:07:07-0:10:51
Duration 0:03:44
0:11:40-0:16:19
Duration 0:04:39
Total 1:23:30 Scenes 20
OK
Quit
Add
f While watching the playback picture, search
for the IN point by pres sing m or M, then
press ENTER.
The display for setting the OUT point (end of the
scene on the tape) appears. The scen e starts to play in
the background from the IN point.
Select scene(Set OUT point)
IN 0:00:30
OUT 0:00:52
g While watching the playback picture, search
for the OUT point by pressing m or M,
then press ENTER.
The display asks whether to add the selected scene to
the Scene List menu.
Scenes Selection
Do you want to capture the scene
between IN 0:00:30 and OUT 0:00:52?
OK Cancel
Preview Change IN Change OUT
To preview the scene, select “Preview.”
To reset either the IN or OUT point, select “Change
IN” or “Change OUT.” Repeat from step 5.
h Press </M/m/, to select “OK,” then press
ENTER.
A new Scene List menu appears with the selected
scene.
To edit the Scene List, select a scene by pressing </
M/m/,, and then press ENTER. When the submenu appears, select an edit option y ou want to apply
to the scene.
◆ To erase the scene
A Press M/m to select “Erase,” then press
ENTER.
B When the display asks for confirmation, press
</, to select “OK,” then press ENTER.
◆ To move the scene
A Press M/m to select “Move,” then press
ENTER.
The display for selecting the scene insertion poi nt
appears.
B Press M/m to select the point, then press
ENTER.
The scene moves to the selected location.
◆ To reset the start or end of the scene
Press M/m to select “Change IN” or “Change OUT,”
then press ENTER.
◆ To preview the scene
Press M/m to select “Preview,” then press ENTER.
To cancel, press </M/m/, to select “Quit” in the
Scene List menu, then press ENTER.
j When you finish editing the Scene List, press
</M/m/, to select “OK,” then press
ENTER.
The display for entering a title name appears.
Title Name
Enter the title name.
Total 0:00:22 Scenes 1
OK
Quit
Add
1
SCENE LIST
0:00:30-0:00:52
Duration 0:00:22
i Press </M/m/, to select “Add” and press
ENTER. Then repeat steps 5 to 9 to sel ect all
the scenes you want to include.
You can add up to 50 scenes to a title.
Program Edit
80
DV10/11/02 1:30PM - 11/12/02 4:46PM
OK Enter
To enter a new name, select “Enter,” and follow the
explanations on page 34.
k To use the default name, press </, to select
“OK,” then press ENTER.
The default title name is fixed, and the display asks
whether to start recording. If you want to change the
recording mode, press </, to move the cursor,
then press M/m to select the mode.
DV/D8 Dubbing
Change the recording mode if necessary.
Select "Start" to start dubbing.
SP
Start Cancel
Page 81

l Press </, to select “Start,” then press
ENTER.
The recorder starts recording the tape contents as
programmed.
To quit recording, press x REC STOP.
m When the recording is finished, press
ENTER to select “Close.”
The display returns to the DV/D8 Edit menu.
n Press RETURN repeatedly to turn off the
display.
Notes
• The disc may not be recorded as progra mmed if the tape ’s ti me code is
not sequential or there are bl anks between the recording s on the ta pe.
In this case, follow the instr uctions of “Recording From Equipment
Connected to the LINE IN Jacks” (page 88).
• The start and end points of a program may be different from what you
have set if the source D V /Di gital8 format tape is in an y of the
following conditions:
– Recording mode was changed during the recording.
– There is a blank space in the recorded p ort ion of the tape.
• If you set the beginning of the tape as the IN point and the end point as
the OUT point, the IN and OUT points may change slightly during
dubbing.
• You cannot set a scene shorter tha n one sec ond.
• This function may not work with certain digital video cameras. In this
case, follow the instruct io ns of “Rec ordi ng From Equipment
Connected to the LINE IN Jacks” (page 88).
Advanced Program Edit
You can quickly ed it a DV/Digital8 format tape by first copying
the entire contents of the tape to a DVD-RW (VR mode) and
then select the scenes you want from the disc. After you select
the scenes, you can change discs and record the scenes to another
disc of your choice. If necessary, you can also create a Playlist
title of the selected scenes in the DVD-RW (VR mode).
aa
cc
bbb
DVD-RW
(VR)
New disc
Connecting a Digital Video Camera or Other Equipment
When dubbing to a DVD-RW (VR mode), chapter marks [b] are
marked where the recordings start on the tape [a] (Aut o Scene
Chaptering). Chapter marks a r e al s o inserted at the IN points of
the selected scenes [c].
To use this function, you will do the following:
Connect your digita l vid eo ca me r a an d pre pa r e for recording
m
Record the entire contents of the DV/Digital8 tape to a
DVD-RW (VR mode)
m
Select and edit the scenes you want to dub
Taking advantage of the disc’s quick accessibility, you will
select the scenes you want from the recorded DVD-RW. You do
not have to fast forward or rewind the tape as explained in
“Program Edit” (page 79). You can also reset, erase, or change
the order of the scenes.
m
Dub the scenes to another disc
After you have selected the scenes, you can dub the selected
scenes to another disc of your choi ce. Or, you can create a
Playlist of the selected scenes.
Advanced Program Edit
,continued
81
Page 82

SYSTEM MENU
RETURN
</M/m/,,
ENTER
m/M
x REC STOP
a Follow steps 1 to 7 of “Preparing for recording
using the DV IN jack” (page75), then press
SYSTEM MENU.
Insert a DVD-RW (VR mode) into the recorder.
Make sure that the disc has enough free space to
record the contents of your tape.
b Press M/m to select “DV/D8 EDIT,” then
press ENTER.
The DV/D8 Edit menu appears.
DV/D8 EDIT
Edit
Select the method for dividing scenes.
DV10/11/02 1:30PM - 11/12/02 Chapter 2
Auto Manual Cancel
◆ To create scenes automatically
Press </, to select “Auto,” then press ENTER.
The recorder divides the generated prog ram into
scenes, and the Scene List menu appears.
◆ To create scenes manually
A Press </, to select “Manual,” then press
ENTER.
The display for setting the IN point appears. The
scene starts to play in the background.
B While watching the playback picture, press
m or M to search for the IN point, then
press ENTER.
The IN point is set, and the display for setting the
OUT point (end of the scene) appears.
C While watching the playback picture, press
m or M to search for the OUT point, then
press ENTER.
The OUT point is set, and the display asks
whether to add the selected scene to the Scene
List menu.
Scenes Selection
Do you want to capture the scene
between IN 0:00:30 and OUT 0:00:52?
OK Cancel
Preview Change IN Change OUT
Program Edit
Advanced Program Edit
DV/D8 Edit List
Select only the scenes you want to copy
from the DV/D8 tape.
c Press M/m to select “Advanced Program
Edit,” then press ENTER.
The display asks whether to start recording.
DV/D8 Dubbing
Change the recording mode if necessary.
Select "Start" to start dubbing.
SP
Start Cancel
If you want to change the recording mode, press
</, to move the cursor, then press M/m to select
the mode.
d Press </, to select “Start,” then press
ENTER.
The recorder starts recording the tape contents.
To quit recording, press x REC STOP.
When recording is finished, the display asks if you
want to create scenes within the generated program
automatically or manually, or quit editing.
• To preview the scene, select “Preview.”
• To r eset either the IN or OUT point, select
“Change IN” or “Change OUT.”
D Press </M/m/, to select “OK,” then press
ENTER.
A new Scene List menu appears with the selected
scene.
E Press </M/m/, to select “Add,” then press
ENTER.
The display for selecting the scene insertion poi nt
appears.
F Press M/m to select the insertion point in the
Scene List, then press ENTER.
The display for setting the IN point (start of the
scene) appears.
G Repeat steps 2 to 6 to create all the scenes
you want to add to the Scene List.
You can add up to 50 scenes.
◆ To quit editing
Press </, to select “Cancel,” then press ENTER.
e To edit the Scene List, press </M/m/, to
select a scene in the Scene List menu and
press ENTER.
When the sub-menu appears, select an edit option
you want to apply to the scene.
Advanced Program Edit
82
Page 83

◆ To erase the scene
A Press M/m to select “Erase,” then press
ENTER.
B When the display asks for confirmation, press
</, to select “OK,” then press ENTER.
◆ To move the scene
A Press M/m to select “Move,” then press
ENTER.
The display for selecting the scene insertion point
appears.
B Press M/m to select the point, then press
ENTER.
The scene moves to the selected location.
◆ To reset the start or end of the scene
Press M/m to select “Change IN” or “Change OUT,”
then press ENTER.
◆ To preview the scene
Press M/m to select “Preview,” then press ENTER.
Notes
• The disc may not be recorded as programmed if the tape’s time code is
not sequential or there are blanks between the recordings on the tape.
In this case , f ollow the instructions o f “ Recording From Equipment
Connected to the L I NE IN Jacks” (page 88).
• You cannot set a scene to be shorter than one second.
• T he st art and end point of a program m ay be different from what you
have set if the source DV/Digital8 format tape is in any of the
following conditions:
– Recording mode was change d during the recording.
– There is a blank space in the recorded portion.
• This function may not work with certain digital video cameras. In this
case, follow the instruct io ns of “Recording From Equipment
Connected to the LINE IN Jacks” (page 88).
• In step 4, the recorder automatically records a blank for five minutes
before it stops dubbing. When you press x REC STOP, the recorder
stops recording.
To cancel, press </M/m/, to select “Quit” in the
Scene List menu, then press ENTER.
f When you finish creating the Scene List,
press </M/m/, to select “OK,” then press
ENTER.
The edited program is saved, and the display asks if
you want to create a Playlist title.
If you select “No,” the display returns to the DV/D8
Edit menu. Go to step 9.
g Press </, to select “Yes,” then press
ENTER.
The display for entering a Playlist title name appears.
To enter a new name, select “Enter,” and follow the
explanations on page 34.
h To use the default name, press </, to
select “OK,” then press ENTER.
A Playlist title of the default title name is created on
the same disc, and the display returns to the DV/D8
Edit menu.
You now have a disc containing both the entire
contents of the DV/Digital8 format tape and a
Playlist of the selected scenes.
To edit the Playlist title, see “Advanced Editing
(Playlist Edit)” (page 67).
Connecting a Digital Video Camera or Other Equipment
i Dub the selected scenes to a disc.
Make copies of the selected scenes to a disc of your
choice. Go to step 3 of “Creating a Copy of the
Edited Contents (Copy Dubbing)” (page 86).
Advanced Program Edit
83
Page 84

Re-editing the “program” in the DV/D8 Edit List
b Press M/m to select “DV/D8 EDIT,” then
press ENTER.
The DV/D8 Edit menu appears.
DV/D8 EDIT
Each time you dub a DV/Digital8 format tape, the start and stop
points of the selected scenes (called a “program”) are saved in a
DV/D8 Edit List. You can make additional changes to these
“programs” if they were created by One Touch Dub or Advanced
Program Edit on a DVD-RW (VR mode). You can reset, erase,
or change the order of the scenes and then dub the re-edited
program to a disc of your choice.
To use this function, you will do the following:
Connect your digital video camera and prepa re for editing
Be sure to use the original DV/Digital8 format tape and the
DVD-RW (VR mode) that corresponds to the program in the
DV/D8 Edit List.
m
Select a program from the DV/D8 Edit List
m
Edit the program in the DV/D8 Edit L ist
m
Dub the selected scenes to a disc
The recorder will fast forward and rewind the tape automatically
and record the scenes to a disc of your choice .
Program Edit
Advanced Program Edit
DV/D8 Edit List
Select only the scenes you want to copy
from the DV/D8 tape.
c Press M/m to select “DV/D8 Edit List,” then
press ENTER.
The DV/D8 Edit List menu appears.
A disc mark will appear next to the program that
corresponds to the inserted disc. You can only edit
the programs that display a disc mark (
DV/D8 EDIT LIST
DV10/11/02 1:30PM - 11/12/02 4:46PM
DV12/11/02 1:00PM - 12/11/02 7:05PM
DV12/24/02 11:34AM - 12/25/02 1:24PM
1H12M 6/ 5
1H16M 6/10
1H24M 6/18
1 Di sc mark
2 Program name
3 Tot al playing time
4 Date of editing or recording
1).
SYSTEM MENU
</M/m/,,
ENTER
m/M
a Follow steps 1 to 4 of “Preparing for recording
using the DV IN jack” (page75), then press
SYSTEM MENU.
Be sure to use the original DV/Digital8 format tape
and the DVD-RW (VR mode) that corresponds to the
program in the DV/D8 Edit List.
d Press M/m to select the program you want to
edit, then press ENTER.
The sub-menu appears.
e Press M/m to select “Edit,” then press
ENTER.
The Scene List menu appears with all the scenes the
program contains.
Total duration of the program
SCENE LIST
1
2
3
4
0:00:30-0:00:52
Duration 0:00:22
0:01:40-0:06:23
Duration 0:06:43
0:07:07-0:10:51
Duration 0:03:44
0:11:40-0:16:19
Duration 0:04:39
◆ To add a new scene to the Scene List
A Press </M/m/, to select “Add,” then press
ENTER.
The display for selecting the scene insertion poi nt
appears.
Total number of scenes
Total 1:23:30 Scenes 20
OK
Quit
Add
Re-editing the “program” in the DV/D8 Edit List
84
B Press M/m to select the insertion point in the
Scene List, then press ENTER.
The display for setting the IN point (start of the
scene) appears.
Page 85

C While watching the playback pict ure, press
m or M to search for the IN point, then
press ENTER.
The IN point is set, and the display for setting the
OUT point (end of the scene) appears.
D While watching the playback pict ure, press
m or M to search for the OUT point, then
press ENTER.
The OUT point is set, and the display asks
whether to add the selected scene to the Scene
List menu.
Scenes Selection
Do you want to capture the scene
between IN 0:00:30 and OUT 0:00:52?
OK Cancel
Preview Change IN Change OUT
• To preview the scene, select “Preview.”
• To reset either the IN or OUT point, select
“Change IN” or “Change OUT.”
E Press </M/m/, to select “OK,” then press
ENTER.
A new Scene List menu appears with the selected
scene. To add another s cene, r epeat from step 1.
◆ If you select a program that contains no scenes
The display asks whether to generate scenes within
the selected program.
To generate scenes automatically, press </, to
select “Auto,” then press ENTER.
Scenes are generated and a new Scene List menu
appears.
To capture scenes manually, select “Manual,” then
press ENTER. The display for adding a scene
appears. Follow steps 3 to 5 above. You can add a
maximum of 50 scenes.
◆ To reset the start or end of the scene
Press M/m to select “Change IN” or “Change OUT,”
then press ENTER.
◆ To preview the scene
Press M/m to select “Preview,” then press ENTER.
To cancel, press </M/m/, to select “Quit” in the
Scene List menu, then press ENTER.
h When you finish editing the Scene List , press
</M/m/, to select “OK,” then press
ENTER.
The display asks if you want to make a Playlist title.
If you select “No,” the edited program is saved, and
the display returns to the DV/D8 Edit List. Note that
the original program will be rewritten.
To dub the selected scenes to a disc, go to step 4 of
“Creating a Copy of the Ed ited Contents (Copy
Dubbing)” (page 86).
i Press </, to select “Yes,” then press
ENTER.
The display for entering a Playlist title name appears.
To enter a new name, select “Enter,” and follow the
explanations on page 34.
j To use the default name, press </, to
select “OK,” then press ENTER.
A Playlist title of the default title name is created on
the same disc, and the display returns to the DV/D8
Edit List.
You now have a disc containing both the entire
contents of the DV/Digital8 format tape and a
Playlist of the selected scenes.
To edit the Playlist title, see “Advanced Editing
(Playlist Edit)” (page 67).
Connecting a Digital Video Camera or Other Equipment
f Press M/m to select t he scene you want t o edit,
then press ENTER.
The sub-menu appears.
g Press M/m to select the edit option you want
to apply to the scene, then press ENTER.
◆ To erase the scene
A Press M/m to select “Erase,” then press
ENTER.
B When the display asks for confirmation, press
</, to select “OK,” then press ENTER.
◆ To move the scene
A Press M/m to select “Move,” then press
ENTER.
The display for selecting the scene insertion point
appears.
B Press M/m to select the point, then press
ENTER.
The scene moves to the selected location.
k Dub the selected scenes to a disc.
Make copies of the selected scenes to a disc of your
choice. Go to step 4 of
Edited Contents (Copy Dubbing)” (page 86).
“Creating a Copy of the
To preview a program
After you edit a program, you can preview the changes you
made.
1 While the DV/D8 Edit List is displayed, press M/
m to select the program, then press ENTER.
2 Press M/m to select “Preview,” from the sub-
menu, then press ENTER.
To create a Playlist title of the program
After you edit a program, you can create a Playlist title of the
edited program. The Playlist will be created on the inserted
DVD-RWs (VR mode).
1 While the DV/D8 Edit List is displayed, press M/
m to select the program, then press ENTER.
2 Press M/m to select “Make a Playlist,” from the
sub-menu, then press ENTER.
The display for entering a Playlist title name appears.
To enter a new name, select “Enter,” and follow the
explanations on page 34.
,continued
Re-editing the “program” in the DV/D8 Edit List
85
Page 86

3 To use the default name, press </, to select
“OK,” then press ENTER.
Creating a Copy of the
Notes
• You cannot set a scene to be shorter than one second.
• In order for a One Touch Dub recording to be added to the DV/D8 Edit
List, “Add to Edit List” in Features Setup must b e set to “On”
(page 98).
Edited Contents
(Copy Dubbing)
You can make copies of th e programs in the DV/D8 Edit List.
Each time you dub a DV/Digital8 format tape, the start and stop
points of the selected scenes (called a “program”) are saved in a
DV/D8 Edit List. You can select a program from the DV/D8 Edit
List and use this information to copy the same contents onto
another disc of your choice.
To use this function, you will do the following:
Connect your digi tal video camera and prepare for recordi ng
Be sure to insert the original DV/Digital8 format tape that
corresponds to the program in the DV/D8 Edit List.
m
Select a program fro m the DV/D8 Edit List
m
Dub the selected scenes to a disc
The recorder will fast forward and rewind the tape automatically
and record the scenes to a disc of your choice. On a DVD-RW
(VR mode), chapter marks are inserted at the start of each scene
and where the recordings start on t he t ape. For other discs, the
recorder marks chapters either in 6 or 15 minute intervals
depending on the setting in “Auto Chapter” in Features Setup
(page 97).
Creating a Copy of the Edited Contents (Copy Dubbing)
86
SYSTEM MENU
RETURN
</M/m/,,
ENTER
x REC STOP
a Follow steps 1 to 7 of “Preparing f or recording
using the DV IN jack” (page 75), then press
SYSTEM MENU.
Be sure to insert the original DV/Digital8 format tape
that corresponds to the program in the DV/D8 Edit
List.
b Press M/m to select “DV/D8 EDIT,” then
press ENTER.
The DV/D8 Edit menu appears.
Page 87

c Press M/m to select “DV/D8 Edit List,” then
press ENTER.
The DV/D8 Edit List menu appears.
DV/D8 EDIT LIST
DV10/11/02 1:30PM - 11/12/02 4:46PM
DV12/11/02 1:00PM - 12/11/02 7:05PM
DV12/24/02 11:34AM - 12/25/02 1:24PM
1H12M 6/ 5
1H16M 6/10
1H24M 6/18
To change the name of a program
1 While the DV/D8 Edit List is displayed, press M/
m to select the program name you want to change,
then press ENTER.
2 Press M/m to select “Rename” from the sub-
menu, then press ENTER.
The display for entering the program name appears.
3 Enter a name by following the explanations on
page 34.
1 Disc mark
2 Program name
3 Total pl ay ing time
4 Date of editing or recording
d Press M/m to select the program you want to
record on a disc, then press ENTER.
The sub-menu appears.
e Press M/m to select “DV Dubbing,” then
press ENTER.
The display for entering a title name appears.
Title Name
Enter the title name.
DV10/11/02 1:30PM - 11/12/02 4:46PM
OK Enter
To enter a new name, select “Enter,” and follow the
explanations on page 34.
f To use the default name, press </, to
select “OK,” then press ENTER.
The default title name is fixed, and the display asks
whether to start recording. If you want to chang e the
recording mode, press </, to move the cursor
then press M/m to select the mode.
To erase a program
1 While the DV/D8 Edit List is displayed, press M/
m to select the program you want to erase, then
press ENTER.
2 Press M/m to select “Erase” from the sub-menu,
then press ENTER.
3 Press </, to select “OK,” then press ENTER.
z Hints
• You can preview the scenes within the program title by selecting
“Preview” in step 5.
• On a DVD-RW (VR mode), chapter marks are inserted at the start of
each scene an d where the recordings start on the tap e. For other discs,
the recorde r marks chapter s either in 6 or 15 m inute intervals
depending on the setting in “Auto Ch apter” in Features Setup
(page 97).
Notes
• If you want to play the disc on other DVD equipment, finalize the disc
(page 73).
• In order for a One Touch Dub recording to be added to the DV/D8 Edit
List, “Add to Edit List” in Features Setup must be set to “On”
(page 98).
• Co py dubbing may not work if you have edi ted sections that do not
contain any recorded material.
• This function may not work with certain digital video cameras. In this
case, follow the instruct io ns of “Recording From Equipment
Connected to the LINE IN Jacks” (page 88).
Connecting a Digital Video Camera or Other Equipment
DV/D8 Dubbing
Change the recording mode if necessary.
Select "Start" to start dubbing.
SP
Start Cancel
g Press </, to select “Start,” then press
ENTER.
The recorder starts recording the tape contents as
programmed.
To stop during recording, press x REC STOP.
h When the recording is finished, press
ENTER to select “Close.”
The display returns to the DV/D8 Edit menu.
i Press RETURN repeatedly to turn off the
display.
Creating a Copy of the Edited Contents (Copy Dubbing)
87
Page 88

Recording From Equipment
Connected to the LINE IN
Recording from connected equipment
Jacks
You can connect other equipment (e.g. a VCR or video camera),
and output the aud io /vi deo sign al s to the re cor de r fo r re cor ding .
Use the DV IN jack on the front panel if the equi pment has a DV
output jack (i.LINK jack).
See also the instruction ma nual supplied with the connect ed
equipment.
Connecting other equipment to the LINE 2 IN jacks
You can monitor the recorded picture with a TV connected to the
recording equipment.
VCR, etc.
OUTPUT
S VIDEO
VIDEO
AUDIO
LR
Z OPEN/CLOSE
TOOLS
M/m, ENTER
X REC PAUSE
x REC STOP
REC MODE
INPUT SELECT
a Turn on your TV and this recorder, then set
it to the connected channel (“VIDEO,” etc.).
S VIDEO
cord (not
supplied)
to LINE 2 IN
: Signal flow
z Hint
When the connected equipment outputs only monaural sound, use audio
cables that distribute monaura l soun ds to left /r igh t c hannels (not
supplied).
Notes
• Do not connect the yellow LINE IN (VIDEO) jack when using an S
VIDEO cord (not supplied).
• Do not connect the output jack of this recorder to another equipment’s
input jack with the other equipment’s output jack connected to the
input jack of this recorder. Noise ( feedback) may result.
• Pic tu res containing copy protecti on sig na ls th at prohibit any copying
cannot be recorded.
Audio/video cord
(not supplied)
DVD recorder
b Press Z OPEN/CLOSE, and place a
recordable disc on the tray.
c Press Z OPEN/CLOSE to close the disc t ray.
Wait until “LOAD” disappears from the front panel
display.
d Press INPUT SELECT to select a input
source according to the connection you made.
The front panel display changes as follows:
Channel
number
L2L1 L3 DV
e Press REC MODE repeatedly to select the
recording mode.
The recording mode changes as follows:
HQ SP LP EPHSP SLP
Recording From Equipment Connected to the LINE IN Jacks
88
Page 89

f Select the audio input using the TOOLS
menu.
A Press TOOLS.
B Press M/m to select “Line Audio Input,” then
press ENTER.
C Press M/m to select the item, then press
ENTER.
• Stereo (default)
•Main/Sub*
* When “Main/Sub” is selected, the two different types of sounds
are recorded. You ca n sel ec t e it h e r sound when playing a disc.
Select “Main/Sub” only when using a DVD-RW (VR mode).
For other discs, select “Stereo.” Only stereo sound is recorded.
g Press X REC PAUSE to set this recorder to
record pause.
h Insert the source tape into the connected
equipment and set to playback pause.
i At the same, press X REC PAUSE on this
recorder and the pause or play butto n on the
connected equipment.
Recording starts.
j To stop recording, press x REC STOP on
this reco rder.
◆If you connect a digital video camera w ith a DV IN jack
(without using the DV Edit functions)
• Select “DV” in step 4.
• Select “Stereo1,” “Mix,” or “Stereo2” from “DV/D8 Audio
Input” in step 6.
z Hint
You can adjust the settings for the recording picture bef ore recording.
See “Adjusting the Recording Pi c ture Q ual it y an d Size” (page 46 ) .
Note
When recording a vide o game image, the screen may not be clear.
Connecting a Digital Video Camera or Other Equipment
Recording From Equipment Connected to the LINE IN Jacks
89
Page 90

About the Setup Display Structure
Settings and Adjustments
The Setup Displays allow you to adjust the
recorder to suit your preferences.
This section first lists the types of Setup
Displays, and then expl ains how to use the
Setup Displays (“Using the Setup
Displays”).
By using the Setup Dis plays, yo u can mak e variou s adjustm ents
to items such as picture and sound, as well as select a language
for the subtitles.
System Menu
DVD Recorder
Dual RW
TITLE LIST
TIMER
TIMER LIST
DV/D8 EDIT
SETUP
Settings
Video
Audio
Features
Options
Easy Setup
Settings
Video
Audio
Features
Options
Easy Setup
Compatible
m
SETUP
Tuner Preset
Set VCR Plus+ Channels
Clock
Language
SETUP
TV Type :
Pause Mode :
Component Black Level :
Progressive Mode :
Line1 Input :
Line3 Input :
Plays/erases/edits recorded titles.
Select “SETUP”
4 : 3 Letter Box
Auto
On
Auto
Video
Video
1. “Settings”
(page 92)
2. “Video”
(page 94)
SYSTEM
MENU
Setup Displays
• About the Setup Display Structure. . . page 90
• Using the Setup Displays . . . . . . . . . . page 91
• Settings (Basic Settings) . . . . . . . . . . page 92
• Video Settings . . . . . . . . . . . . . . . . . . page 94
• Audio Settings . . . . . . . . . . . . . . . . . . page 95
• Features Settings . . . . . . . . . . . . . . . . page 97
• Options Settings. . . . . . . . . . . . . . . . . page 99
• Easy Setup (Resetting the Recorder)
. . . . . . . . . . . . . . . . . . . . . . . . . . page 100
Settings
Video
Audio
Features
Options
Easy Setup
Settings
Video
Audio
Features
Options
Easy Setup
Settings
Video
Audio
Features
Options
Easy Setup
Settings
Video
Audio
Features
Options
Easy Setup
SETUP
Auto Stereo :
Tuner Audio :
Audio ATT :
Audio DRC :
Downmix :
Digital Out :
Dolby Digital
DTS :
SETUP
Auto Chapter :
Parental Control
One Touch Dubbing
SETUP
Format Disc :
Dimmer :
Auto Display :
Command Mode :
Factory Setup
SETUP
Easy Setup
On
Main
Off
Standard
Dolby Surround
On
D-PCM
Off
6 Min
Selectable
Bright
On
DVD3
3. “Audio”
(page 95)
4. “Features”
(page 97)
5. “Options”
(page 99)
6. “Easy Setup”
(page 100)
About the Setup Display Structure
90
Page 91

Using the Setup Displays
c Press M/m to select “Settings,” “Video,”
“Audio,” “Features,” “Options,” or “Easy
Setup,” then press ENTER.
The selected Setup Display appears.
Example: “Video”
The Setup Displays are used in the following way.
Note
Playback settings stored in the disc take priority over the Setup Display
settings, and not all the func tions described may work.
SYSTEM MENU
</M/m/,,
RETURN
ENTER
a Press SYSTEM MENU while the r eco rder i s
stopped.
The System Menu appears.
SETUP
Settings
Video
Audio
Features
Options
Easy Setup
TV Type :
Pause Mode :
Component Black Level :
Progressive Mode :
Line1 Input :
Line3 Input :
4 : 3 Letter Box
Auto
On
Auto
Video
Video
d Press M/m to select the item you want to set
up, then press ENTER.
Available options for the item appear.
Example: “TV Type”
SETUP
TV Type :
Settings
Pause Mode :
Video
Component Black Level :
Audio
Progressive Mode :
Features
Line1 Input :
Options
Easy Setup
Line3 Input :
Some items display a dialogue box that provides
further detailed settings.
Example: The following dialogue box appears when
“Parental Control” in Features Setup is selected.
Features - Parental Control
4 : 3 Letter Box
16 : 9
Auto
4 : 3 Letter Box
On
4 : 3 Pan Scan
Auto
Video
Video
Settings and Adjustments
DVD Recorder
Dual RW
SYSTEM
Compatible
MENU
TITLE LIST
TIMER
TIMER LIST
DV/D8 EDIT
SETUP
Plays/erases/edits recorded titles.
b Press M/m to select “SETUP,” then press
ENTER.
The Setup Display appears.
SETUP
Settings
Tuner Preset
Video
Set VCR Plus+ Channels
Audio
Clock
Features
Language
Options
Easy Setup
Enter your password.
OK
Cancel
In this case, see “Parental Control” in “Features
Settings” (page 97).
e Press M/m to select an option, th en press
ENTER.
The set option is displayed next to the setup item.
Example: when “16:9” is set.
SETUP
Settings
TV Type :
Video
Pause Mode :
Audio
Component Black Level :
Features
Progressive Mode :
Options
Line1 Input :
Easy Setup
Line3 Input :
To turn off the display
Press SYSTEM MENU repeatedly.
16 : 9
Auto
On
Auto
Video
Video
Using the Setup Displays
91
Page 92

Settings (Basic Settings)
The Settings Setup helps you to make fundamental settings for
the recorder.
Select “Video” in the Setup Display. To use the display, see
“Using the Setu p Displays” (page 91).
The default settings are underlined.
◆Manual Set
Presets or disables channels manually.
If some channels could not be set using the Auto Preset or Easy
Setup function, you can set them manually.
If there is no sound or if the picture is distorted, the tuner sy stem
may not have been preset correctly or completely during Auto
Preset or Easy Setup. Set the correct tuner sy st em manually by
the steps below.
1 Follow steps 1 to 3 of “Using the Setup Displays”
(page 91) to select “Settings” in the Setup Display.
2 Press M/m to select “Tuner Preset,” then press
ENTER.
SETUP
Settings
Tuner Preset
Video
Set VCR Plus+ Channels
Audio
Clock
Features
Language
Options
Easy Setup
Tuner Preset
◆Auto Preset
Automatically presets the receivable channels.
The recorder can receive VHF channels 2 to 13, UHF channels
14 to 69, and unscrambled CATV channels 1 to 125. First, we
recommend that you preset the receivable channels in your area
using automatic presetting method s.
1 Follow steps 1 to 3 of “Using the Setup Displays”
(page 91) to select “Settings” in the Setup Display.
2 Press M/m to select “Tuner Preset,” then press
ENTER.
Settings - Tuner Preset Ch1
Antenna / Cable :
Auto Preset
Manual Set :
AFT :
Cable
Add
On
3 Press M/m to select “Antenna/Cable,” then press
ENTER.
Settings - Tuner Preset Ch1
Antenna / Cable :
Auto Preset
Manual Set :
AFT :
Cable
Antenna
Cable
Add
On
◆ To preset cable TV channels
Press M/m to select “Cable,” then press ENTER.
◆ To preset VHF and UHF channels
Press M/m to select “Antenna,” then press ENTER.
4 Press M/m to select “Auto Preset,” then press
ENTER.
All receivable channels are preset in numerical
sequence.
Settings - Tuner Preset Ch1
Antenna / Cable :
Auto Preset
Manual Set :
AFT :
Cable
Add
On
3 Press M/m to select “Antenna/Cable,” then press
ENTER.
Settings - Tuner Preset Ch1
Antenna / Cable :
Auto Preset
Manual Set :
AFT :
Cable
Antenna
Cable
Add
On
◆ To preset cable TV channels
Press M/m to select “Cable,” then press ENTER.
◆ To preset VHF and UHF channels
Press M/m to select “Antenna,” then press ENTER.
4 Select the channel you want to preset or disable.
Channel to be preset/disabled
Settings - Tuner Preset Ch34
Antenna / Cable :
Auto Preset
Manual Set :
AFT :
◆ To preset a channel
A Enter the channel number us ing th e number
button(s), then press SET.
B Press M/m to select “Manual Set,” then press
ENTER.
C Press M/m to select “Add,” then press ENTER.
◆ To disable a channel
A Press CH +/– to select the channel number.
B Press M/m to select “Manual Set,” then press
ENTER.
C Press M/m to select “Erase,” then press
ENTER.
Cable
Add
Add
On
Erase
Settings - Tuner Preset - Auto Preset
Searching for receivable channels.
Please Wait.
Settings (Basic Settings)
92
Ch 23
Page 93

5 Press M/m to select “AFT,” then press ENTER.
Settings - Tuner Preset Ch1
Antenna / Cable :
Auto Preset
Manual Set :
AFT :
Cable
Add
On
On
Off
6 Press M/m to select “On,” then press ENTER.
On Normally select this.
Off Allows you to adjust the pictures manually.
Select this if the Auto Fine Tuning function
does not work effectively.
◆ If the picture is not clear
A Press
M/m to select “Off,” then press ENTER.
The fine tuning bar appears.
◆If the clock does n ot activate
If your clock is set to the wrong time zone or Daylight Saving
Time, you can adjust th ese setti ngs with out turn ing o ff the Auto
Clock Set function.
1 Follow steps 1 to 3 of “Using the Setup Displays”
(page 91) to select “Settings” in the Setup Display.
2 Press M/m to select “Clock,” then press ENTER.
3 Press </, to select “Auto,” then press ENTER.
4 Press M/m to select “Full Auto,” then press
ENTER.
5 Press M/m to select “No,” then press ENTER.
Settings - Clock - Auto Clock Set
Full Auto :
Clock Set CH :
Time Zone :
Daylight Saving :
No
– –
Auto
Auto
Fine T uning
B Press
</, to obtain a clearer picture, the
Ch34
press ENTER.
7 To preset or disable another channel, repeat steps
3 and 6.
Set VCR Plus+ Channels
Sets up the guide chann el number assigned to each channe l.
You need to set this correctly when you set the timer recording
using the VCR Plus+ function. For details, see pa ge25.
Clock
◆Auto (Auto Clock Set)
Turns on the Auto Clock Set function when a channel in your
local area broadcasts a time signal.
1 Follow st eps 1 to 3 of “Using the Setup Displays”
(page 91) to select “Settings” in the Setup Display.
2 Press M/m to select “Clock,” then press ENTER.
Settings - Clock
Select a method for setting the clock.
If you select "Auto", this recorder will look for a
time signal when you turn it off.
Auto Manual
6 Press M/m to select the item you want to set and
press ENTER. Then press M/m to make the
setting and press ENTER.
◆ Clock Set CH
Select a channel that carries a time signal using the
number buttons.
Use this option if you know of a channel that carries
a time signal. Most PBS member stations b roadcast a
time signal. For the fastest response select your local
PBS station. Leave the setting at “--” to have the
recorder automatically search for a channel that
carries a time signal. To return to “- -,” enter “0.”
Settings - Clock - Auto Clock Set
Full Auto :
Clock Set CH :
Time Zone :
Daylight Saving :
◆ Time Zone
Select the time zone of your area, or select “Auto” to
have the recorder automatically set your time zone.
The options are:
Auto y Atlantic y Eastern y Central y
Mountain y Pacific y Alaska y Hawaii y
Auto
No
– –
Auto
Auto
– –
Settings and Adjustments
3 Press </, to select “Auto,” then press ENTER.
Settings - Clock - Auto Clock Set
Full Auto :
Clock Set CH :
Time Zone :
Daylight Saving :
Yes
– –
4 Press M/m to select “Full Auto,” then press
ENTER.
5 Press M/m to select “Yes,” then press ENTER.
The recorder automatically sets the clock by
searching for a channel that carries a time signal and
sets your time zone and Daylight Saving Time (if
applicable).
◆ Daylight Saving
Select “On” or “Off” (standard time), or select
“Auto” to have the recorder automatically set the
daylight saving time.
z Hint
If you set “Full Auto” to “Yes,” the Auto Clock Set function is activated
whenever the recorder is turned off.
◆Manual (Manua l Clock Set)
If the Auto Clock Set function did not set the clock correc tly for
your local area, set the clock manually.
1 Follow steps 1 to 3 of “Using the Setup Displays”
(page 91) to select “Settings” in the Setup Display.
,continued
Settings (Basic Settings)
93
Page 94

2 Press M/m to select “Clock,” then press ENTER.
Settings - Clock
Select a method for setting the clock.
If you select "Auto", this recorder will look for a
time signal when you turn it off.
Auto Manual
3 Press </, to select “Manual,” then press
ENTER.
Settings - Clock - Present Time
Set the time and date manually.
Video Settings
Choose the settings according to the TV, tuner, o r decod er to be
connected.
Select “Video” in the Setup Display. To use the display, see
“Using the Setu p Displays” (page 91).
The default settings are underlined.
2003/
1/112:Wed 00 AM
4 Press M/m to set the month, then press ,.
Set the day, year, hour, and minutes in sequence.
Press </, to select the item to be set, then press
M/m to set the numbers. The day of the week is set
automatically.
5 Press ENTER to start the clock.
z Hint
To change the numbers in step 3, press < to return to the item to be
changed, and select th e numbers by pressing M/m.
Language
◆OSD (On-Screen Display)
Switches the display language on the screen.
◆DVD Menu
Switches the language for the DVD menu.
◆Audio
Switches the language of the sound track.
When you select “Original,” the language given priority in the
disc is selected.
◆Subtitle
Switches the language of the subtitles recorded on the disc.
When you select “Audio Fo llow,” the subtit le langua ge changes
according to the language you selecte d f or the sound track.
SETUP
Settings
Video
Audio
Features
Options
Easy Setup
TV Type :
Pause Mode :
Component Black Level :
Progressive Mode :
Line1 Input :
Line3 Input :
4 : 3 Letter Box
Auto
On
Auto
Video
Video
TV Type
Selects the aspect ratio of the connected TV (4:3 standard or
wide).
16:9 Select this when connecting to a wide-
screen TV or TV with a wide mode
function.
4:3 Letter Box
4:3 Pan Scan Select this when connecting to a 4:3
16:9
Select this when connecting to a 4:3
screen TV. Displays a wide picture
with bands on the upper and lower
portions of the screen.
screen TV. Automatically displays a
wide picture on the entire screen an d
cuts off the portions that do not fit.
z Hint
If you select “Others” in “DVD Menu,” “Subtitle,” or “Audio,” select
and enter a language code from “Language Code List” (page 108) using
the number buttons.
Note
If you select a language in “DVD Menu,” “Subtitle,” or “Audio” that is
not recorded on the DVD VIDEO, one of the recorded languages will b e
automatically selected.
4:3 Letter Box
4:3 Pan Scan
Note
Depending on the disc, “4:3 Letter Box” may be selec ted au tomatically
instead of “4:3 Pa n S can” or vice versa.
94
Video Settings
Page 95

Pause Mode (DVDs only)
Selects the picture in pause mode.
Audio Settings
Auto
The picture, including subjects that
move dynamically, is output with no
jitter. Normally select this position.
Frame The picture , inc l u d ing subjects that d o
not move dynamically, is output in
high resolution.
Component Black Level
Selects the black level (setup level) for the video signals output
from the COMPONENT VIDEO OUT jacks (page 51).
This setting is not effective when the recorder outputs
progressive signal and the PROGRESSIVE indicator lights up
on the front panel.
On
Sets the black level of t he output signal
to the standard level.
Off Select this when connecting e quipment
for which the black level (setup level)
is set to “0.”
Progressive Mode
Selects the conversion mode of software when the recorder is set
to output video signals in progressive format (page 51).
Auto
Automatically detects if you are
playing Film based or Video based
software and convert the signal to the
appropriate conversion mode.
Normally select this.
Video Selects the conversion mode for Video
based software, regardless of the
software type that you are playing .
Line1 Input
Selects a method of inputting video signals for the LINE IN 1
jack on the rear panel of the recorder.
Video
Inputs video si gnals.
The Audio Setup allows you to set the sound acco rdin g to the
playback and connection conditions.
Select “Audio” in the Setup Display. To use the display, see
“Using the Setup Displays” (page 91).
The default settings are underlined.
SETUP
Settings
Video
Audio
Features
Options
Easy Setup
Auto Stereo :
Tuner Audio :
Audio ATT :
Audio DRC :
Downmix :
Digital Out :
Dolby Digital
DTS :
On
Main
Off
Standard
Dolby Surround
On
D-PCM
Off
Auto Stereo
This functi on a ffe cts only whe n “T un er A udi o” is s et t o “M ain .”
On Receives stereo programs. Normal ly
select this.
Off Select this to reduce noise. The sound
changes to monaural.
Tuner Audio
Selects the sound to be recorded.
Main
SAP Records only the SAP (Second Audio
Notes
• If no SAP sound is received, the main sound is recorded regardless of
the setting.
• W he n “T uner Audio” is set to “SAP,” set “Auto Ste re o” to “ O n. ”
Records only main sound.
Program) sound.
Settings and Adjustments
S Video Inputs S video signals.
Line3 Input
Selects the method of inputting video signals for the LINE IN3
jack on the rear panel of the recorder.
Video Inputs video si gnals.
S Video Inputs S video signals.
Audio ATT (attenuation)
If the playback sound is distorted, set this item to “On.” The
recorder reduces the audio output l evel.
This function affects the output of the following jacks:
–LINE OUT (AUDIO L/R) 1/2 jacks
On Select this when the pl ayback sound
from the speakers is distorted.
Off
Normally select this position.
,continued
Audio Settings
95
Page 96

Audio DRC (Dynamic Range Control) (DVDs
only)
Makes the sound clear when the volum e is turned down when
playing a DVD that conforms to “Audio DRC.” This affects the
output from the following jacks:
–LINE OUT (AUDIO L/R) 1/2 jacks
–DIGITAL OUT (OPTICAL or COAXIAL) jack only when
“Dolby Digital” is set to “D-PCM” (page 96).
Standard
TV Mode Makes low sounds clear even if you
Wide Range Gives you the feeling of being at a live
Normally select this position.
turn the volume down.
performance.
◆Dolby Digital (DVDs only)
Selects the type of Dolby Digital signal.
D-PCM Select this when the recorder is connected to an
audio component l acking a built-in Dol by
Digital decoder. You can select whether the
signals confo rm to Dolby Su rround (P ro Logic)
or not by making adju stments to the
“Downmix” item in Audio Setup (page 96).
Dolby
Digital
Select this when the recorder is connected to an
audio component wi th a built-in Dolby Digital
decoder.
◆DTS (DVD V IDEO only)
Selects whether or not to output DTS signals.
Downmix (DVDs only)
Switches the method for mixing down to two channels when you
play a DVD which has rear sound elements (channels) or is
recorded in Dolby Digital format. For details on the rear signal
components, see “Checking the audio signal format” (page 58).
This function affects the output of the following jacks:
–LINE OUT (AUDIO L/R) 1/2 jacks
–DIGITAL OUT (OPTICAL or COAXIAL) jack when “Dolby
Digital” is set to “D-PCM” (page 96).
Dolby Surround
Normally select this position.
Multi-channel audio signals are output
to two channels for e njo ying surround
sounds.
Normal Multi-channel audio signals are
downmixed to two channels for use
with your ster e o .
Digital Out
Selects if audio signals are output via the DIGITAL OUT
(OPTICAL or COAXIAL) jacks.
On
Normally select this position. When you select
“On,” see “To set the digital output signal” for
further settings.
On Select this when the recorder is connected to an
audio component with a built-in DTS decoder.
Off
Select this when the recorder is connected to an
audio component without a built-in DTS
decoder.
Off The influence of the digital circuit upon the analog
circuit is minimal.
• To set the digital output signal
The following setup items switch the meth od of outputting audio
signals when you connect a component such as an amplifier
(receiver) or MD deck with a digital input jack.
For connection details, see “Connecting the Audio Cords”
(page 19).
Select “Dolby Digital” and “DTS” after settin g “Digital Ou t” to
“On.”
SETUP
Settings
Video
Audio
Features
Options
Easy Setup
Auto Stereo :
Tuner Audio :
Audio ATT :
Audio DRC :
Downmix :
Digital Out :
Dolby Digital
DTS :
On
Main
Off
Standard
Dolby Surround
On
D-PCM
Off
If you connect a component that does not accept the selected
audio signal, a loud noise (or no sound) will come out from the
speakers, and may affect your ears or cause sp eaker damage.
96
Audio Settings
Page 97

Features Settings
◆ When you have already registered a password
The display for enter ing the password appears.
Features - Parental Control
Enter your password.
The Features Setup provides entries to the following features.
Select “Audio” in the Setup Display. To use the display, see
“Using the Setup Displays” (page 91).
The default settings are underlined.
SETUP
Settings
Video
Audio
Features
Options
Easy Setup
Auto Chapter :
Parental Control
One Touch Dubbing
6 Min
Auto Chapter
Automatically divides a recording (a title) into chapters by
inserting chapter markings at a specified interval. The markings
are made during recording.
Off No chapter mark is inserted.
6Min
Inserts chapter marks at approxi mately 6
minute intervals.
15Min Inserts chapter marks at approximatel y 15
minute intervals.
Notes
• Depending upon the size of th e re cording being made, the actua l
interval may vary from the interval selected in “Auto Chapter.” The
selected interval should only be used as an approximation to create
chapters.
• This function is not available when using DVD-RWs in VR mode with
the DV Edit function. Chap ter marks are automatic al ly entered where
the recordings start on the tape (page 78, 79, 81).
Parental Control (DVD VIDEO only)
Playback of some DVD VIDEOs can be limited according to a
predetermined level, such as the age of the users. Scenes may be
blocked or replaced with different scenes.
1 Follow st eps 1 to 3 of “Using the Setup Displays”
(page 91) to select “Features” in the Setup
Display.
2 Press M/m to select “Parental Control,” then
press ENTER.
◆ If you have not entered a password
The display for registering a new password appears.
Features - Parental Control
Enter a new password.
OK
Cancel
OK
Cancel
3 Enter your four digit password using the number
buttons, then select “OK” and press ENTER.
Features - Parental Control
Level :
Standard :
Password
Off
USA
4 Press M/m to select “Standard,” then press , or
ENTER.
The selection items for “Standard” are displayed.
Features - Parental Control
Level :
Standard :
Password
Off
Others
USA
Others
5 Press M/m to select a geographic area as the
playback limitation level, then press ENTER.
The area is selected.
When you select “Others,” press the number buttons
to select and enter an area code in the table on
page 98. Then select “OK” and press ENTER.
6 Press M/m to select “Level,” then press ENTER.
The selection items for “Level” are displayed.
Features - Parental Control
Level :
Standard :
Password
Off
Off
Others
8
7
6
5
4
7 Select the level you want using M/m, then press
ENTER.
Parental Control setting is complete.
The lower the value, the stricter the limitation.
• To cancel the Parental Control setting for the disc
Set “Level” to “Off” in step 7.
• To change the password
A In step 4, select “Password,” then press ENTER.
The display for registering a password appears.
B Enter a new four-digit password using the number
buttons, then select “OK” and press ENTER.
Notes
• If you forge t your password, you will have to reset it by selecting
“Parental Control” under “Factory Setup” in Options Setup (page 99).
• When you play discs which do not have the Parental Control function,
playback cannot be li m it ed on this recorder.
• Depending on the disc, you may be asked to change the Parental
Control level while playing the disc. In this case, enter your password,
then change the level. If the Resume Play mode is canceled, the level
returns to the previous level.
,continued
Settings and Adjustments
Features Settings
97
Page 98

• Area code
Standard Code number
Argentina 2044
Australia 2047
Austria 2046
Belgium 2057
Brazil 2070
Canada 2079
Chile 2090
China 2092
Denmark 2115
Finland 2165
France 2174
Germany 2109
India 2248
Indonesia 2238
Italy 2254
Japan 2276
Korea 2304
Malaysia 2363
Mexico 2362
Netherlands 2376
New Zealand 2390
Norway 2379
Pakistan 2427
Philippines 2424
Portugal 2436
Russia 2489
Singapore 2501
Spain 2149
Sweden 2499
Switzerland 2086
Thailand 2528
United Kingdom 2184
◆Add to Edit List
Automatically generates a program in the DV/D8 Edit List
during One Touch Dub of DV/Digital8 format tapes. You can
use the created program for further editing. For details, see
page 78.
On Automatically generates a program duri ng One
Touch Dub of DV/Digital8 format tapes.
Off No program is gener a ted.
One Touch Dubbing
Displays the following items.
◆Finalize Disc
Selects whether or not to finalize the disc automatically
following One Touc h Dub (page 78).
Auto Automatically finalizes the disc following
One Touch Dub.
Manual
Features Settings
98
Allows you to finalize the disc manually.
Page 99

Options Settings
The Options Setup allows you to set up other operational
settings.
Select “Options” in the Setup Display. To use the display, see
“Using the Setup Displays” (page 91).
The default settings are underlined.
SETUP
Settings
Format Disc :
Video
Dimmer :
Audio
Auto Display :
Features
Command Mode :
Options
Factory Setup
Easy Setup
Format Disc (DVD-RW only)
Selects the recording format when formatting a DVD-RW.
VR Automatically formats the disc in VR
mode.
Selectable
Bright
On
DVD3
Factory Setup
Allows you to select the setup settings by gro up, and return them
to their default settings. Note that all of your previous settings
will be lost.
1 Follow steps 1 to 3 of “Using the Setup Displays”
(page 91) to select “Options” in the Setup Display.
2 Press M/m to select “Factory Setup,” then press
, or ENTER.
The display for selecting the group of settings
appears.
3 Press M/m to select the grou p of settings you want
to return to default from “Settings,” “Video,”
“Audio,” “Features,” “Options” “Parental
Control,” and “All,” then press , or ENTER.
The dialogue box appears.
4 Press </, to select “Start,” then press ENTER.
The selected settings return to the default settings.
5 Press ENTER when “Finish” appears.
Settings and Adjustments
Video Automatically formats the disc in
Video mode.
Selectable
Allows you to select the format before
formatting.
Dimmer
Adjusts the lighting of the front panel display.
Bright Bright lighting.
Dark Low lighting.
Display Off Turns off the lighting.
Auto Display
On
Off Displays information only when DISPLAY is
Automatically displays information on the
screen when the recorder is turned on, etc.
pressed.
Command Mode
Changes the Command Mode of the recorder if other DVD
equipment is assigned the same Command Mode. Be sure to
match the Command Mode switch on the remote to the setting
made here. For details, see “Preparing the Remote” on page 22.
DVD1 Select this if the default Command Mode
conflicts with other DVD equipment.
DVD2 Select this if the default Command Mode
conflicts with other DVD equipment.
DVD3
The default Command Mode of the recorder.
Options Settings
99
Page 100

Easy Setup (Resetting the Recorder)
Select this to restart Easy Setup mode for basic setup.
Select “Easy Setup” in the Setup Display. To use the display, see
“Using the Setu p Displays” (page 91).
SETUP
Settings
Easy Setup
Video
Audio
Features
Options
Easy Setup
Easy Setup
1 Follow steps 1 to 3 of “Using the Setup Displays”
(page 91) to select “Easy Setup” in the Setup
Display.
2 Press </, to select “Start,” then press ENTER.
3 Follow the Easy Setup explanation from step 5 on
page 22.
100
Easy Setup (Resetting the Recorder)
 Loading...
Loading...