Page 1
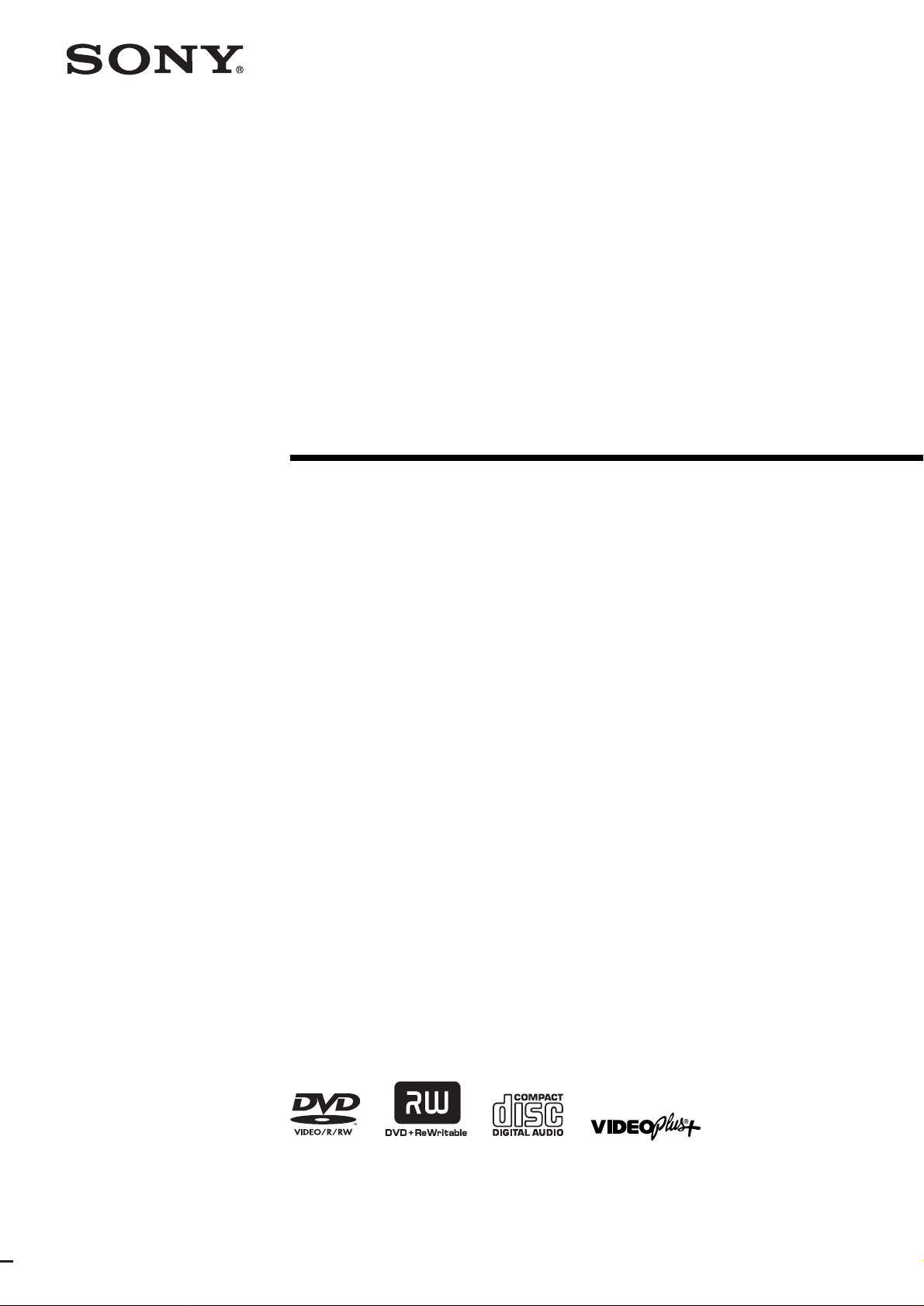
DVD Recorder
3-084-640-11(1)
Operating Instructions
RDR-GX3
© 2003 Sony Corporation
Page 2
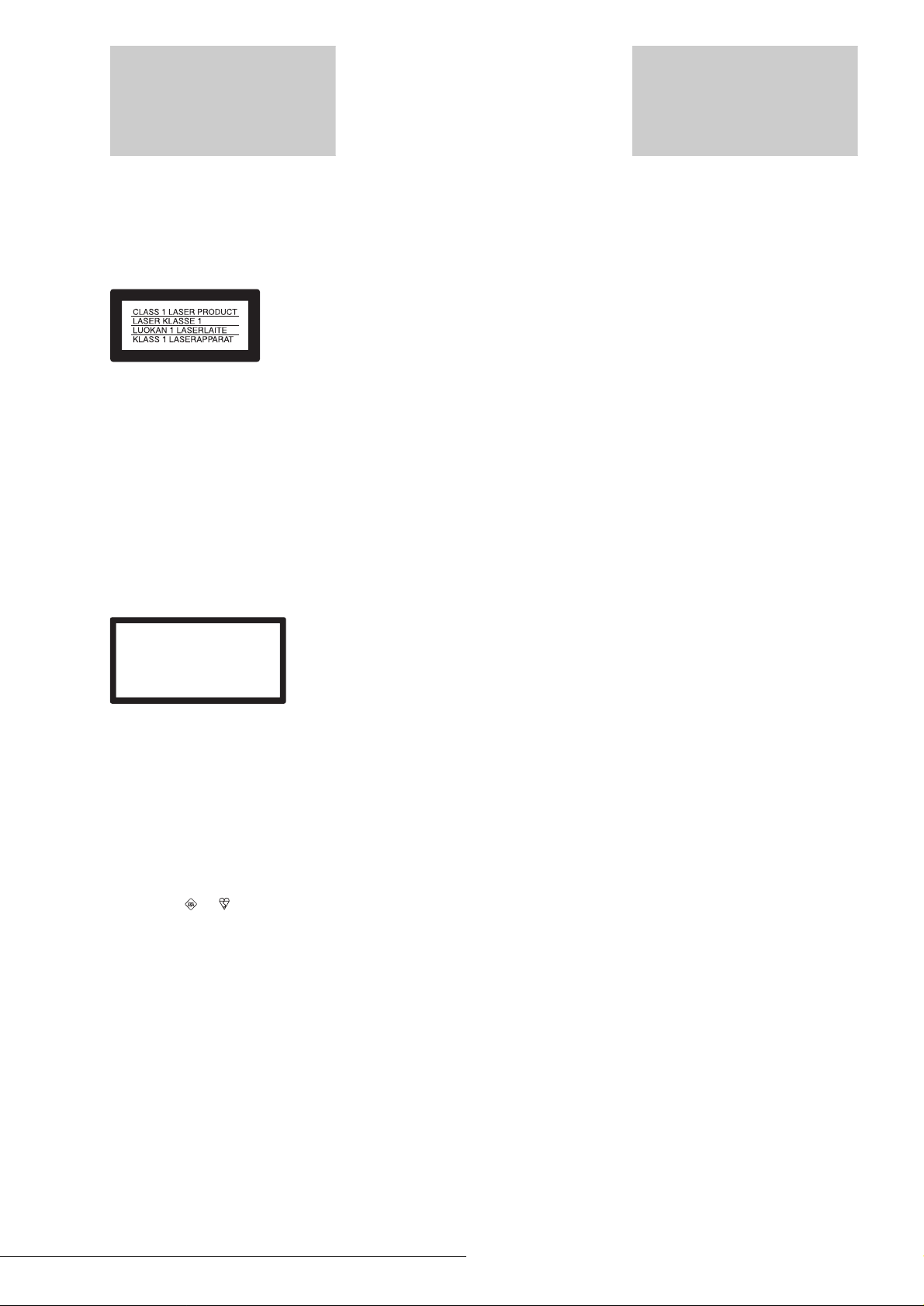
WARNING
VIDEO Plus+ and PlusCode are
registered trademarks of Gemstar
Development Corporation. The VIDEO
Plus+ system is manufactured under
license from Gemstar Development
Corporation.
Precautions
To prevent fire or shock hazard, do not
expose the unit to rain or moisture.
To avoid electrical shock, do not open
the cabinet. Refer servicing to qualified
personnel only.
The mains lead must only be changed at
a qualified service shop.
This appliance is classified as a CLASS
1 LASER product. The CLASS 1
LASER PRODUCT MARKING is
located on th e r e ar exterior.
CAUTION
The use of optical instruments with this
product will increase eye ha zard. As the
laser beam used in this DVD recorder is
harmful to eyes, do not attempt to
disassemble the cabinet.
Refer servicing to qualified personnel
only.
VISIBLE AND INVISIBLE LASER RADIATION WHEN OPEN.
DANGER
AVOID DIRECT EXPOSURE TO BEAM.
RAYONNEMENT VISIBLE ET INVISIBLE EN CAS D’OUVERTURE.
ATTENTION
EXPOSITION DANGERUSE AU FAISCEAU.
SICHTBARE UND UNSICHTBARE LASERSTRAHLUNG, WENN ABDECKUNG GEÖFFNET.
VORSICH T
NICHT DEM STRAHL AUSSETZEN.
SYNLIG OG USYNLIG LASERSTRÅLING VED ÅBNING.
ADVARSEL
UNDGÅ UDSÆTTELSE FOR STRÅLING.
SYNLIG OG USYNLIG LASERSTRÅLING NÅR DEKSEL ÅPNES.
ADVARSEL
UNNGÅ EKSPONERING FOR STRÅLEN.
SYNLIG OCH OSYNLIG LASERSTRÅLNING NÄR DENNA DEL ÄR ÖPPNAD.
VARNING
STRÅLEN ÄR FARLIG.
NÄKYVÄÄ JA NÄKYMÄTÖN AVATTAESSA OLET ALTTIINA LASERSÄTEILYLLE.
VARO !
ÄLÄ KATSO SÄTEESEN.
This label is located on the laser
protective housing inside the enclosure.
Notice for customers in the United
Kingdom and Re public of Ireland
A moulded plug compl ying with
BS1363 is fitted to this equipment for
your safety and convenience.
Should the fuse in the plug suppli ed need
to be replaced, a 5 AMP fuse approved
by ASTA or BSI to BS1362, (i.e.,
marked with or mark) must be
used.
If the plug supplied with this eq uip m ent
has a detachable fuse cover, be sure to
attach the fuse cover after you change
the fuse. Never use the plug without the
fuse cover. If you should lose the fuse
cover, please cont act your nearest Sony
service station.
Precautions
• This unit operates on 220 – 240 V AC,
50/60 Hz. Check that the unit’s
operating voltage is identi cal with your
local power supply.
• To prevent fire or shock hazard, do not
place objects filled with liquids, such
as vases, on the apparatus.
This equipment has been tested and
found to comply with the limits set out in
the EMC Directive using a connection
cable shorter than 3 metres.
On safety
Should any solid o bject or liquid fall into
the cabinet, unplug the recorder and have
it checked by qualified personnel before
operating it any fu rther.
On power sources
• The recorder is not disconnected from
the AC power source (mains) as long as
it is connected to the wall outlet, even
if the recorder itself has been turned
off.
• If you are not going to use the recorder
for a long time, be sure to disconnect
the recorder from the wall outlet. To
disconnect the AC power cord (mains
lead), grasp the plug itself; never pull
the cord.
On placement
• Place the recorder in a location with
adequate ventilation to prevent heat
build-up in the recorder.
• Do not place the recorder on a soft
surface such as a rug that might block
the ventilation holes.
• Do not place the recorder in a confined
space such as a bookshelf or similar
unit.
• Do not place the recorder in a location
near heat sources, or in a place subject
to direct sunlight, excessive dust, or
mechanical shock.
• Do not place the recorder in an inclined
position. It is designed to be operated
in a horizontal position only.
• Keep the recorder and discs away from
equipment with strong magnets, such
as microwave ovens, or large
loudspeakers.
• Do not place heavy object s on the
recorder.
On operation
• If the recorder is brought directly from
a cold to a warm location, or is placed
in a very damp room, moisture may
condense on the lenses inside the
recorder. Should this occur, the
recorder may not operate properly. In
this case, remove the disc and leave the
recorder turned on for about half an
hour until the moisture evaporates.
• When you move th e r e c ord e r , ta ke ou t
any discs. If you d on’t, the d isc may be
damaged.
WARNING
2
Page 3
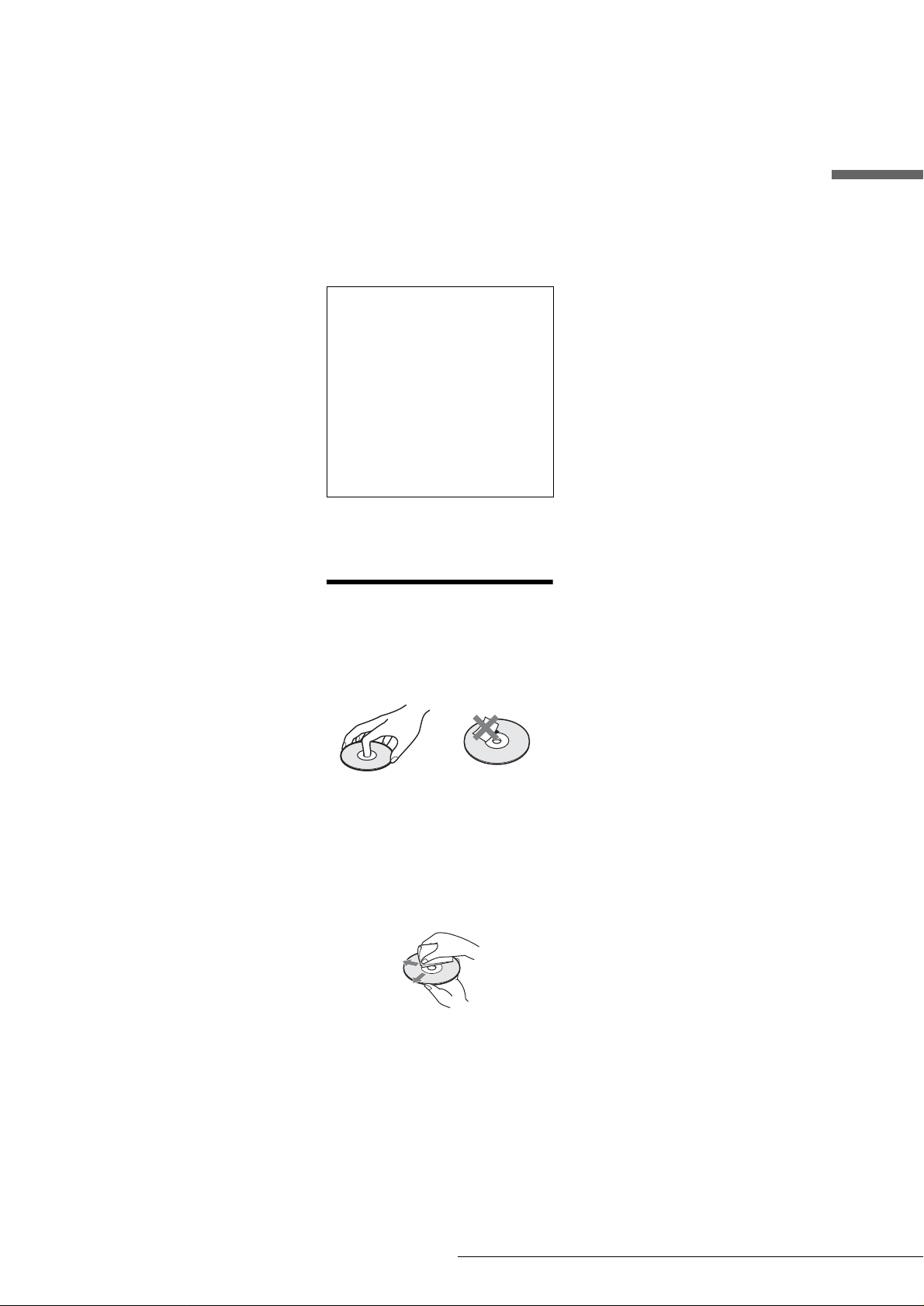
On recording
• Contents of the recording cannot be
compensated if the recording or
playback is not made due to a
malfunction of the recorder, disc, etc.
• Make trial recordings before taking the
actual recording.
On adjusting volume
Do not turn up the volume while
listening to a section with very low level
inputs or no audio signals. If you do, the
speakers may be damaged when a peak
level section is played.
On cleaning
Clean the cabinet, panel, and controls
with a soft cloth slightly moist ened with
a mild detergent soluti on. Do not use a ny
type of abrasiv e pad, scouri ng powder or
solvent such as alcohol or benzine.
On cleaning discs
Do not use a commercially available
cleaning disc. It may cause a
malfunction.
Music discs encoded with
copyright protection
technologies
This product is designed to playback
discs that conform to the Compact Disc
(CD) standard.
Recently, various music discs encoded
with copyright protection technologies
are marketed by some record companies.
Please be aware that among those discs,
there are some that do not conform to the
CD standard and may not be playable by
this product.
IMPORTANT NOTICE
Caution: This recorder is capable of
holding a still video image or on- screen
display image on your te levision screen
indefinitely. If you leave the still v ide o
image or on-screen display image
displayed on yo ur TV for an extended
period of time you risk permanent
damage to your television screen.
Plasma display panels and projection
televisions are especially susceptible to
this.
Copyrights
• Television programmes, films, video
tapes, discs, a nd other mate rials may be
copyrighted. Unauthorized recor ding
of such materia l may be c ontrary to the
provisions of the copy right laws. A lso,
use of this recorder with cable
television transmission may require
authorization from the c able tele vision
transmitter and/or programme owner.
• This product incorporates copyright
protection technology that is protected
by method claims of certain U.S.
patents, other intellectual property
rights owned by Macrovision
Corporation, and other rights owners.
Use of this copyright protection
technology must be authorized by
Macrovision Corporation, and is
intended for home and other limited
viewing uses only unless otherwise
authorized by Macrovision
Corporation. Reverse enginee ring or
disassembly is prohibited.
Copy guard function
Since the recorder has a copy guard
function, programmes received through
an external tuner (not supplied) may
contain copy protection signals (copy
guard function) and as such may not be
recordable, depending on the type of
signal.
If you have any ques ti ons or problems
concerning your recorder, please consult
your nearest Sony dealer.
Notes about the discs
• To keep the disc clean, handle the disc
by its edge. Do not touch the su rface.
Dust, fingerprints, or scratches on the
disc may cause it to malfunction.
• Do not expose the disc to direct
sunlight or heat sources such as hot air
ducts, or leave it in a car parked in
direct sunlight as the temperature may
rise considerably inside the car.
• After playing, store the disc in its case .
• Clean the disc with a cleani ng cloth.
Wipe the disc from the centre out.
• Do not use solvents such as benzine,
thinner, commercially available
cleaners, or anti-static spray intended
for vinyl LPs.
• Do not use the following discs.
–A disc that has a non-standard shape
(e.g., card, heart).
–A disc with a label or sticker on it.
–A disc that has cellophane tape or
sticker adhesive on it.
Precautions
3
Page 4
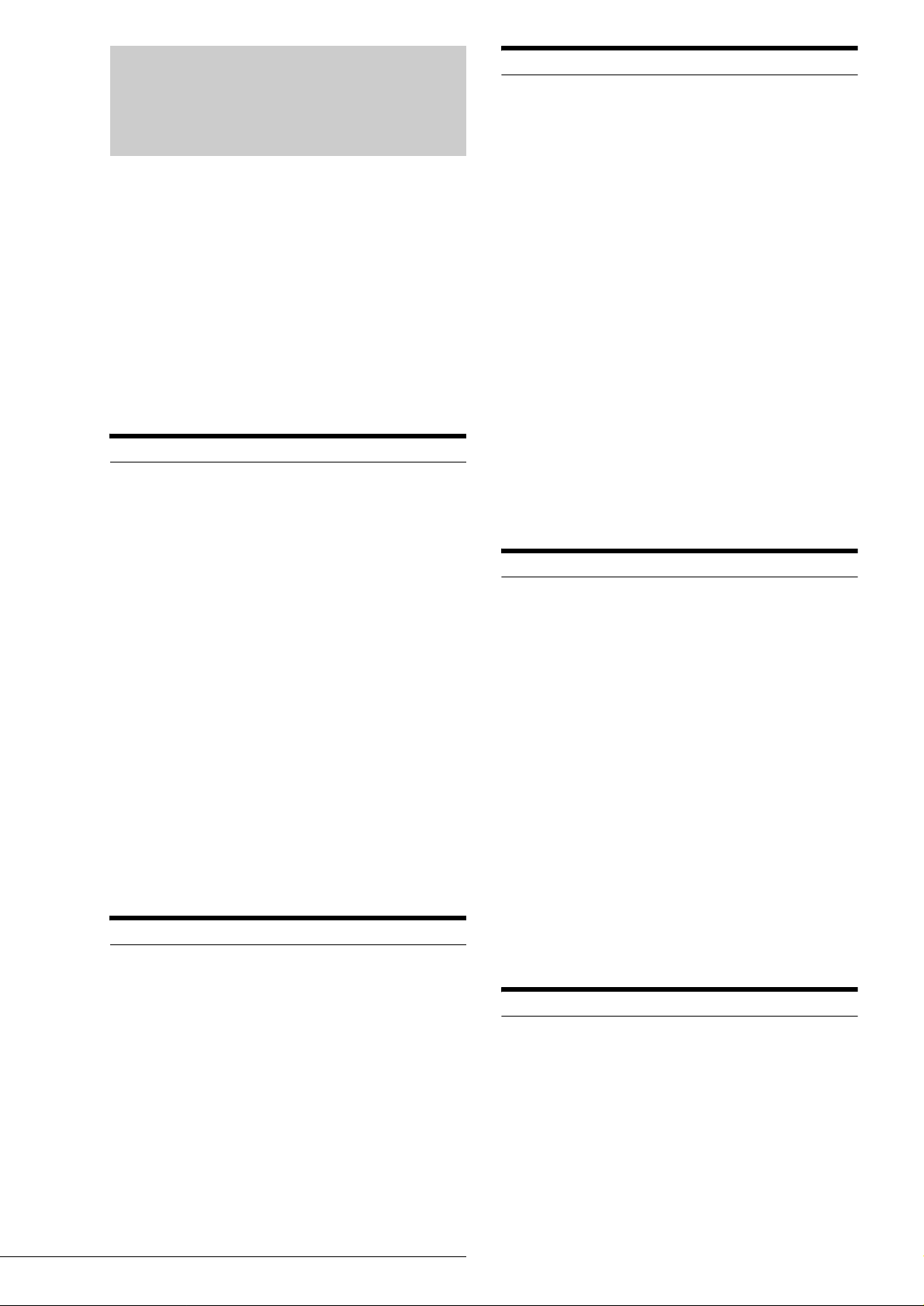
Table of Contents
WARNING ...................................................2
Precautions ................................................2
Notes about the discs..................................... 3
Features ........................ .............................. 6
Recording....................................................... 6
Playback......................................................... 6
Editing a disc.................................................. 6
About This Manual .....................................7
DVD Recorder Basics ................................8
Guide to Parts and Controls ...................11
Front panel ...................................................11
Remote .........................................................12
Front panel display....................................... 14
Rear panel ....................................................14
Basic Hookups and Settings
Quick Overview ........................................15
Step 1: Unpacking ...................................16
Step 2: Connecting the Aerial Cable ......16
Step 3: Connecting the Video Cords .....17
Step 4: Connecting the Audio Cords .....19
Step 5: Connecting the Mains Lead .......21
Step 6: Inserting the Batteries ................22
Step 7: Easy Setup ..................................22
Setting Up the Remote ............................25
Controlling TVs with the remote................... 25
If you have a Sony DVD player or more than
one Sony DVD recorder......................... 26
Connecting a VCR or Similar Recording
Device to the LINE3 Jack ...................27
Connecting a VCR or Similar Recording
Device to the LINE 2 IN or LINE 4 IN
jacks ................................ ..................... 27
Connecting to a Satellite or Digital
Tuner ..................................... ............... 28
Connecting a PAY-TV/Canal Plus
Decoder ...............................................28
Connecting a decoder........................... ...... . 28
Setting PAY-TV/Canal Plus channels.......... 28
Operating the Recorder
Guide to Displays ....................................31
System Menu............................................... 31
Title List........................................................ 32
Tool................................. ............................. 32
Sub-menu.................................................... . 33
How to Use the Displays .........................33
How to Enter Characters .........................34
Recording/Timer Recording
Before Recording .................................... 35
Recordable discs.......................................... 35
About recording formats............................... 36
Recording mode........................................... 36
Unrecordable pictures................................. . 36
Checking the available disc space
(Disc Info)............................................... 37
Recording TV programmes .................... 38
Using the Quick Timer function.................... 39
Recording stereo and bilingual
programmes........................................... 40
Checking the disc status while recording..... 40
Creating chapters in a title ........................... 40
Timer Recording ..................................... 41
Setting the timer manually (Standard).......... 41
Checking/changing/cancelling timer settings
(Timer List)............................................ . 43
Recording TV programmes using the VIDEO
Plus+ system................................... ...... . 44
Adjusting the Recording Picture Quality
and Size .............................................. 46
Recording From Connected Equipment
With a Timer (Synchro Rec) .............. 47
Recording From Connected Equipment
Without a Timer .................................. 48
Playback
Before Playing ......................................... 50
Playable discs.............................................. 50
Playing Discs ........................................... 51
Using the DVD’s Menu................................. 52
Basic operations/Changing the playback
speed...................................................... 53
Selecting a Recorded Title on a Disc .... 54
Searching for a Title/Chapter/Track ...... 56
Checking the Play Information and Playing
Time .................................................... 57
Checking the playing time in the front panel
display.................................................... 58
Selecting the Sound ............................... 58
Checking the audio signal format................. 59
TV Virtual Surround Settings (TVS) ...... 59
Changing the Angles .............................. 60
Displaying the Subtitles ......................... 61
Adjusting the Playback Picture and
Sound .................................... .............. 61
Adjusting the picture quality......................... 61
Adjusting the sound quality.......................... 62
Editing a DVD
Before Editing ......................................... 63
Checking the disc type, recording format, and
title type.................................................. 63
Edit options for DVD-RWs (Video mode)/
DVD+RWs/DVD-Rs................................ 63
Edit options for DVD-RWs (VR mode)......... 64
Table of Contents
4
Page 5
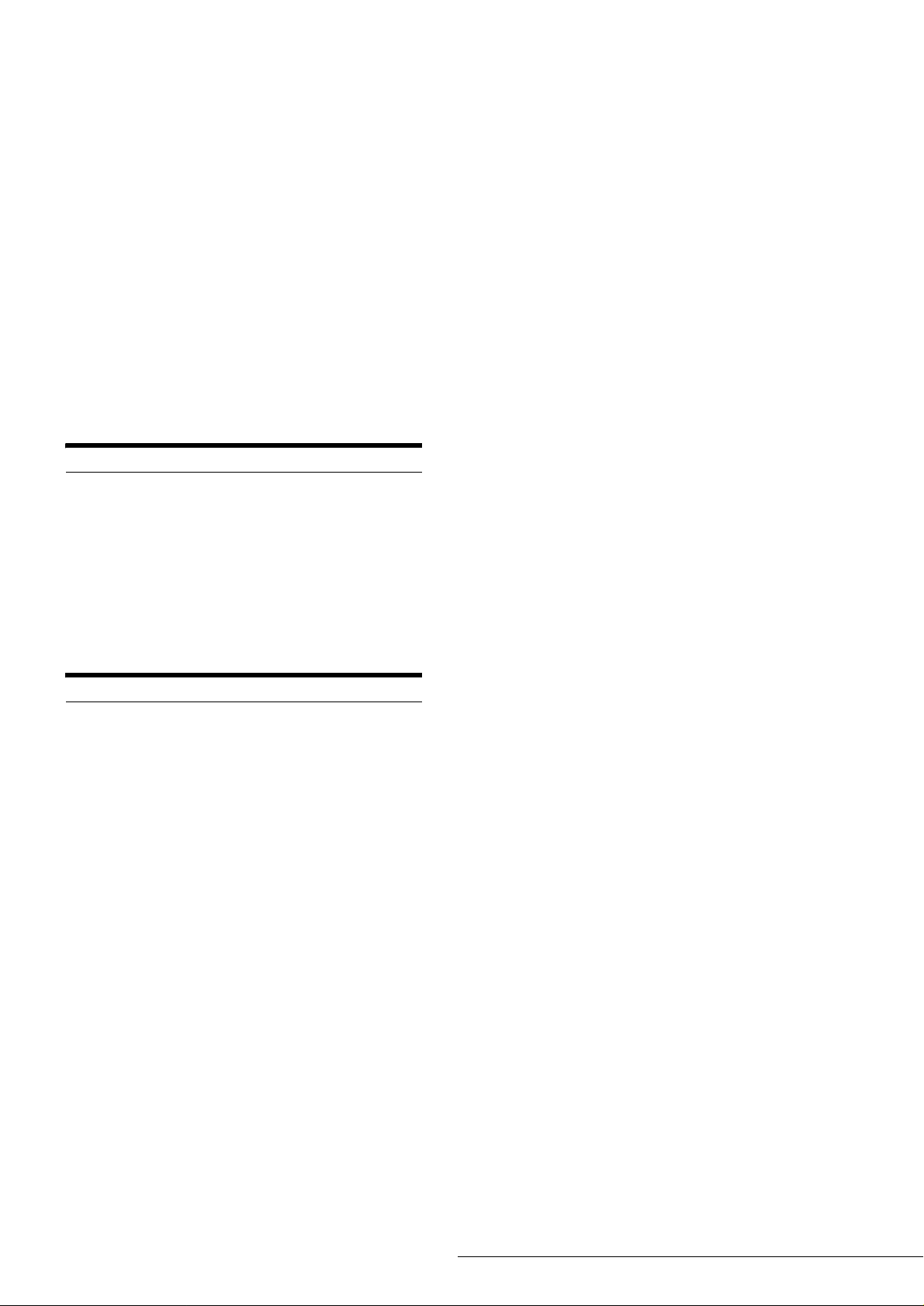
Basic Editing ........................................... 65
Labelling a title (Title Name)........................ 65
Protecting a title (Protect)............................ 65
Erasing a title (Erase).................................. 66
Erasing multiple titles (Erase Titles)............ 66
Erasing a section of a title (A-B Erase) ....... 67
Creating chapters manually......................... 68
Advanced Editing (Playlist Edit) ............ 68
Creating a Playlist title from other titles....... 68
Moving a Playlist title (Move)....................... 71
Dividing a Playlist title (Divide).................... 71
Combining multiple Playlist titles
(Combine).............................................. 72
Additional Playlist edit functions.................. 72
Labelling, Protecting, or Finalizing a
Disc ..................................................... 73
Labelling a disc (Disc Name)....................... 73
Protecting a disc (Protect Disc)................... 73
Finalizing a disc (Finalize)........................... 74
Erasing all the titles on the disc
(Erase All).............................................. 74
Reformatting a disc (Format)....................... 75
Settings and Adjustments
About the Setup Display Structure ....... 76
Using the Setup Displays ....................... 77
Settings (Basic Settings) ........................ 78
Video Settings ......................................... 81
Audio Settings ......................................... 83
Features Settings .......................... ...... .... 84
Options Settings ..................................... 86
Easy Setup
(Resetting the Recorder) ................... 87
Additional Information
Troubleshooting .................................. .... 88
Self-diagnosis Function
(When letters/numbers appear in the
display) ............................................... 92
Specifications ................... ............. .......... 93
Glossary ..................... ............. ....... .......... 94
Language Code List ................................ 95
Index ........................... ............. ............. .... 96
Quick Guide to DVD Disc Types
............................................... Back cover
Table of Contents
5
Page 6
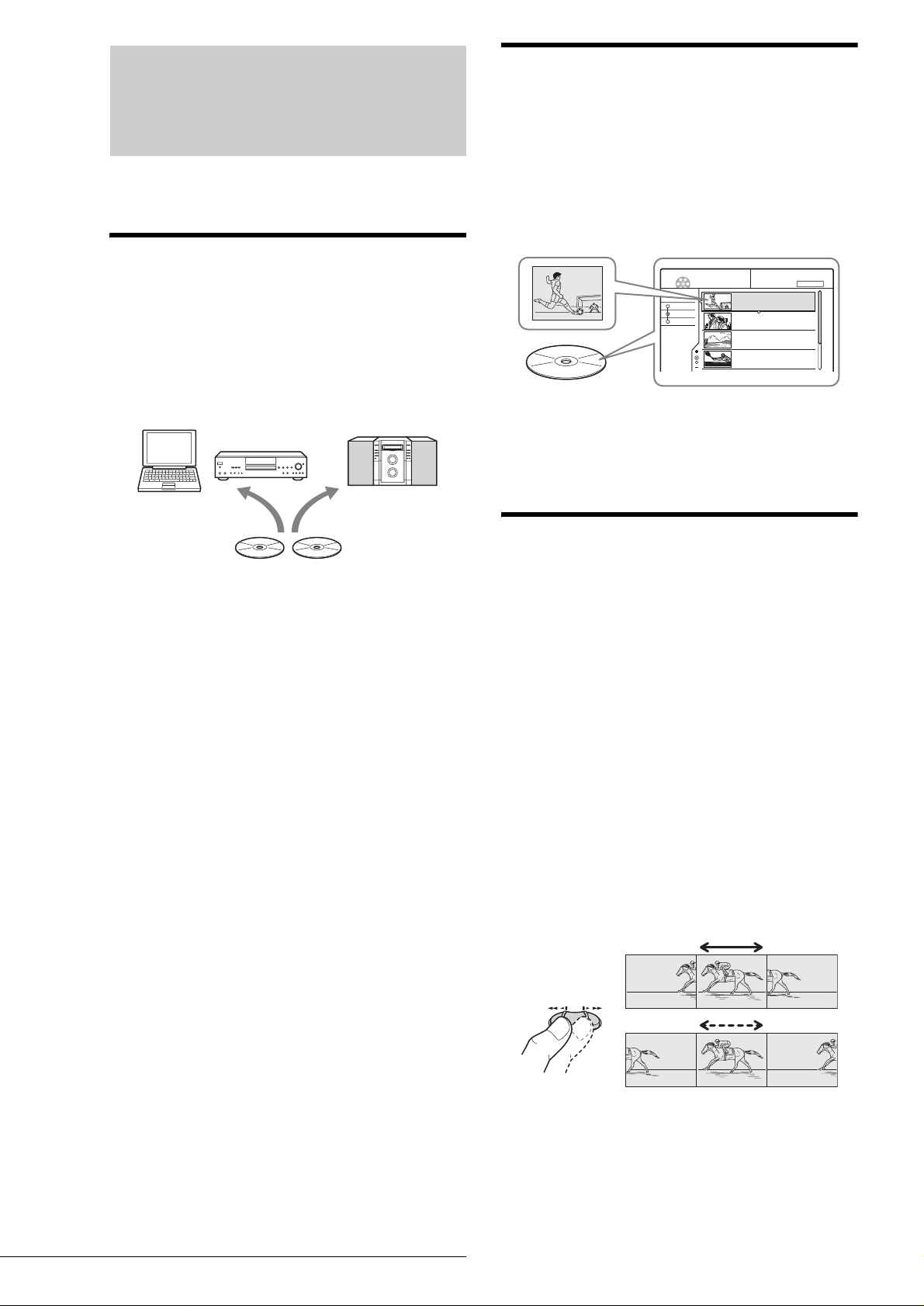
Features
This recorder can play DVDs or CDs, record on DVD-Rs, DVDRWs or DVD+RWs, and by using a variety of editing functions,
you can enjoy editing recorded programmes and other images.
Playback
Easy playback with the Title List menu
(page 54)
The recorder will display all of the titl es you reco rded o n a disc
in a list display, called the “Tit le List.” By se lecti ng a title fro m
the Title List menu, you can easi ly start playing or editing the
disc. Moreover, you can have the recorder show the title’s
contents using thumbnail images.
Recording
Dual RW compatible (page 35)
The recorder is compatible with rewritable disc types, DVD-RW
and DVD+RW, and the write-once type, DVD-R. These
available disc types accommodate a wide range of uses, such as
recording progr ammes and creating personal video libraries.
These discs can be played back on a wide variety of other DVD
equipment.
DVD-RW
DVD+RW
Various recording/timer recording functions
(page 35)
In addition to the usual recording functions, such as Timer
Recording, VIDEO Plus+, and PDC/VPS, Synchro Rec allows
synchronized recording with a set top box or similar device. The
recorder also automatically searches for available blank space on
the disc after you press the Rec bu tton. No sear ching i s required
on your part — a feature possible only wit h a DVD recorder.
Adjustments for both recording and playback
picture (page 46, 61)
The recorder allows you to adj ust the picture quality of input
sources, such as a VCR, which can then be recorded on a DVD.
For instance, if you want to create an archive of your VHS tapes,
you can adjust the recording pi cture quality to compensate for
the quality of the tapes. Various picture quality adjustments are
also available for DVD-Video software playback.
Automatic naming of programme titles using
Teletext* (page 84)
When recording progr a mmes using this recorder, the recorder
automatically takes programme label information from the
Teletext service and stores it as the title name. If there is no
Teletext service or if y ou want to ch ange the titl e nam e, yo u can
enter the title manually. Titles are useful when searching for a
title on a disc, or for checking the name of the title currently
being played.
* not available in some areas
DVD-R
Title List
My Movies
TITLE LIST
-RW.VR
Sort
Date
Number
Title
ORIGINAL
1 AAB 13:00-14:00
Mon 5. 9 13:00 (1H00M) SP
2 DEF 20:00-21:00
Wed 17. 9 20:00 (1H00M) SLP
3 AAB 9:00-9:30
Thu 25. 9 9:00 (0H30M) EP
4 GHI 20:00-20:30
Thu 25. 9 20:00 (0H30M) SLP
1.5/4.7GB
AAB
DEF
AAB
GHI
TV Virtual Surround Settings, “TVS” (page 59)
Using only your TV’s stereo speakers, the recorder is capable of
reproducing dynamic surround so und from DVD-Video
software’s multi-channel audio signals. T here are fou r surround
modes to choose from.
Editing a disc
Playlist edit (DVD-RW in VR mode only)
(page 68)
You can edit not only the recorded origina l title, but also perform
advanced edit functions by crea tin g a Play list on the same disc.
Since a Playlist does not require much disc space, you can create
numerous Playlist titles. A Playlist edit can be redone as many
times as you like, as the original title remains unchanged.
Chapter Marking function (page 68)
On DVD-RWs in VR mode, you can manually insert chapter
marks to divide a title into chapters which will enable you to
quickly find specific scenes for playback or editing. For other
disc types and recording formats, the recorder automatically
creates chapter marks at specified interval s while recording.
Quick Search function (page 53)
The remote has a Jog Stick for the recorder’s main operations.
You can search forward or backwards, or play at various speeds
by using just your thumb. The feature helps you fin d sc e n es
easily, which is especially useful for both playback and editing.
Search
Jog Stick
Slow motion
6
Features
Page 7
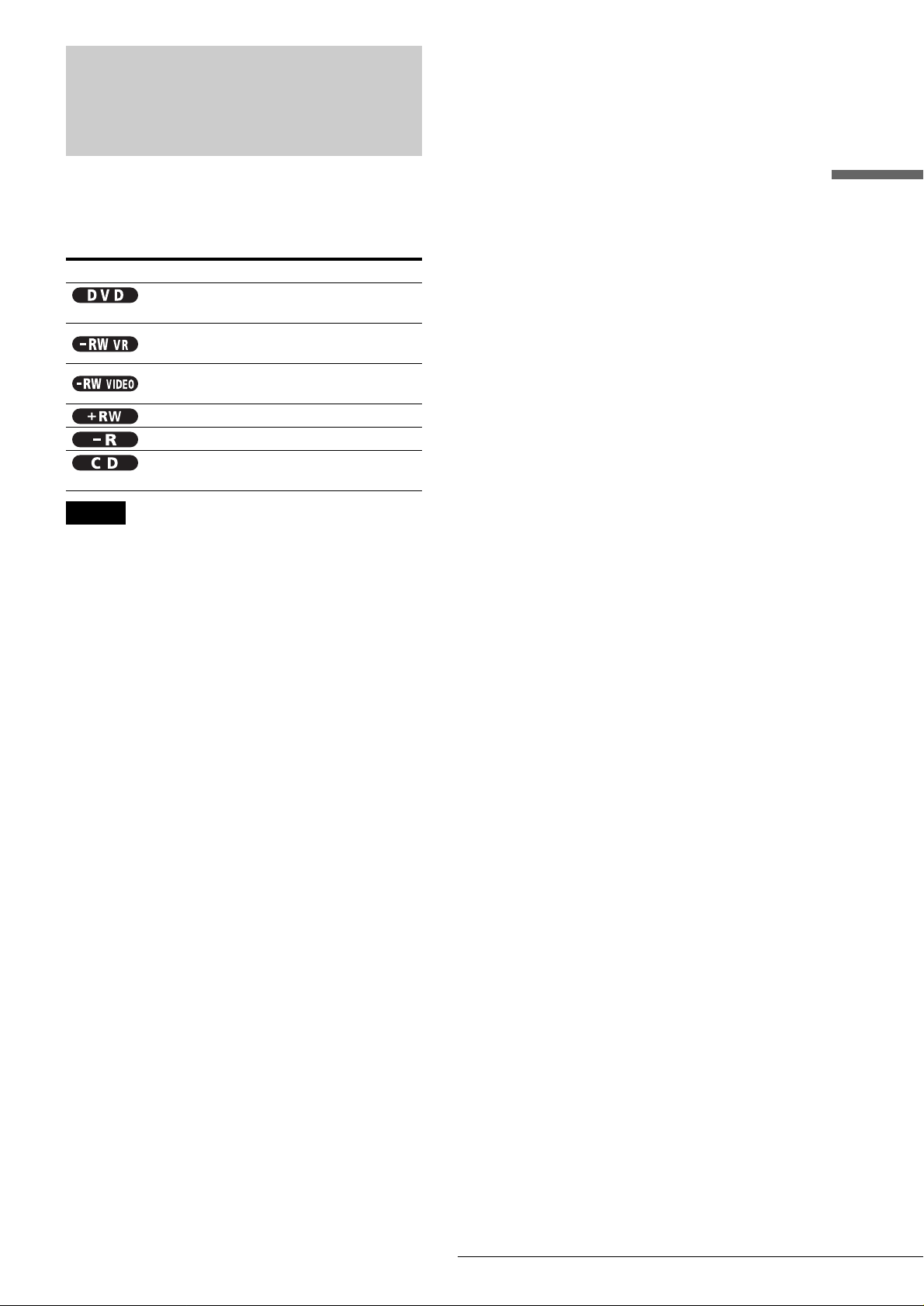
About This Manual
Instructions in this manual describe the controls on the remote.
You can also use the controls on the recorder if they have the
same or similar names as those on the remote.
The meanings of the icons used in this manual are described
below:
Icon Meaning
Functions available for DVD VIDEOs or
DVD+Rs
Functions available for DVD-RWs
formatted in VR mode on this recorder
Functions available for DVD-RWs
formatted in Video mode on this recorder
Functions available for DVD+RWs
Functions available for DVD-Rs
Functions available for music CDs or CD-
Rs/CD-RWs in music CD format
Notes
• The on-screen display illustrations u sed in this ma nual may not mat ch
the graphics displayed on your T V screen.
• The explanations regarding discs in thi s ma nual refer to discs created
on this reco rder. Th e explan ations d o not ap ply to di scs tha t are cr eated
on other recorders and played back on this recorder.
About This Manual
7
Page 8
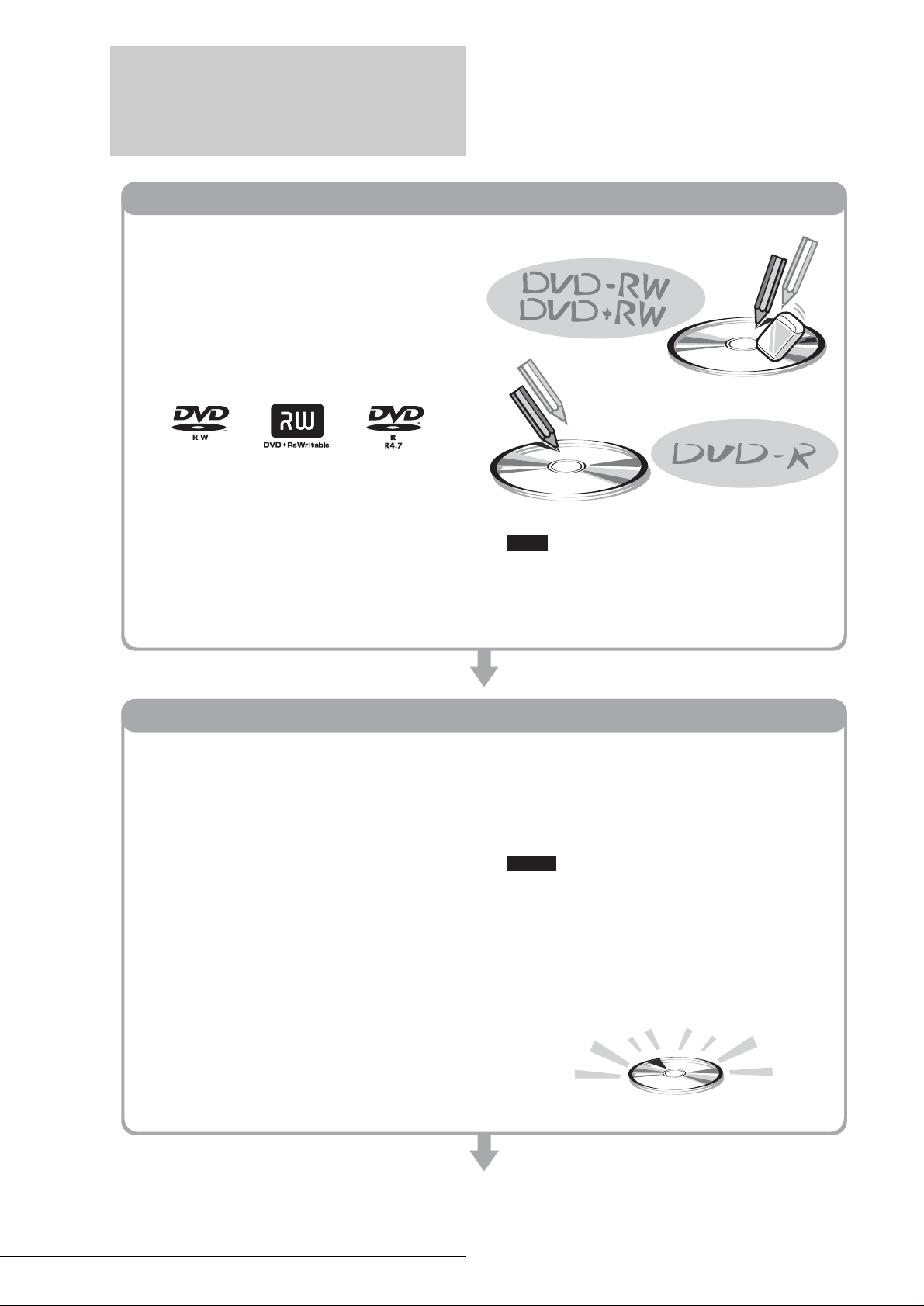
DVD Recorder Basics
Step 1: Select the disc type
Unlike a video tape which is sold by length, such
as 60 min. or 120 min., recordable DVDs are sold
by type. Select the disc type by following the
chart on the back cover, as each type has different
features.
This recorder can record on the following type of
discs.
When you want to record repeatedly on the same
disc, or when you want to edit the disc after
recording, select either the rewritable DVD-RW
or DVD+RW type disc.
When you want to save recordings without any
alteration, a non-rewritable DVD-R can be your
choice.
“What can I expect from DVD recording?” is a
natural question for anyone new to the experience.
This section explains the basic steps involved with
DVD recording.
Note
There are other differences besides just being
rewritable/non-rewritable.
See “Quick Guide to DVD Disc Types” on the back cover
to select a disc most suitable for your needs.
Step 2: Format the disc to start recording
Insert the disc in the recorder. Unlike a VCR, the
recorder automatically starts formatting when an
unused disc is inserted. This is necessary to
prepare the disc for recording.
When using a DVD-RW
This type of disc can be formatted in either DVD
Video format (Video mode) or DVD Video
Recording format (VR mode). Video mode discs
can be played back on a variety of other DVD
equipment.VR mode discs allow for more varied
editing.
When using a DVD+RW
These discs will be formatted in DVD+RW Video
format. This type of disc can be played back on a
variety of other DVD equipment.
When using a DVD-R
These discs will be formatted in DVD-Video
format. This type of disc can be played back
on a variety of other DVD equipment.
Notes
• You cannot mix two formats in one DVD-RW.
• You can change a DVD-RW’s format to the other
format. However, the disc’s contents will be lost
when reformatting.
• Not all discs can be played on other DVD equipment.
When formatting is complete, you are
ready to record on the disc.
DVD Recorder Basics
8
Page 9

Step 3: Digital recording
Record a programme. When using the timer,
you’ll find familiar, convenient features as found
on conventional VCRs, such as
ShowView/VIDEO Plus+ and PDC/VPS. You can
also dub the contents of connected video
equipment such as a video camera.
Step 4: Playing the recorded contents
SMARTLINK
You can select the title you want to play from a
displayed menu, and immediately start playback.
Recorded contents are more accessible on a disc
than on a tape, the procedure is simple, and
unlike conventional VCRs, no rewinding is
necessary!
What are titles and chapters?
DVD contents consist of sections, called titles,
and smaller sub-sections called chapters.
On this recorder, a title is created between the
points where you start and stop a recording.
Chapters are created automatically at specified
intervals, or can be created manually (DVD-RWs
in VR mode only).
Go to the next page.
A recorded disc contains title(s), and each title
contains chapter(s)
Start Rec. Stop/Start
Title 1
Chapters
Title 2
Chapters
Chapter marksChapter marks
Stop Rec.
,continued
DVD Recorder Basics
9
Page 10
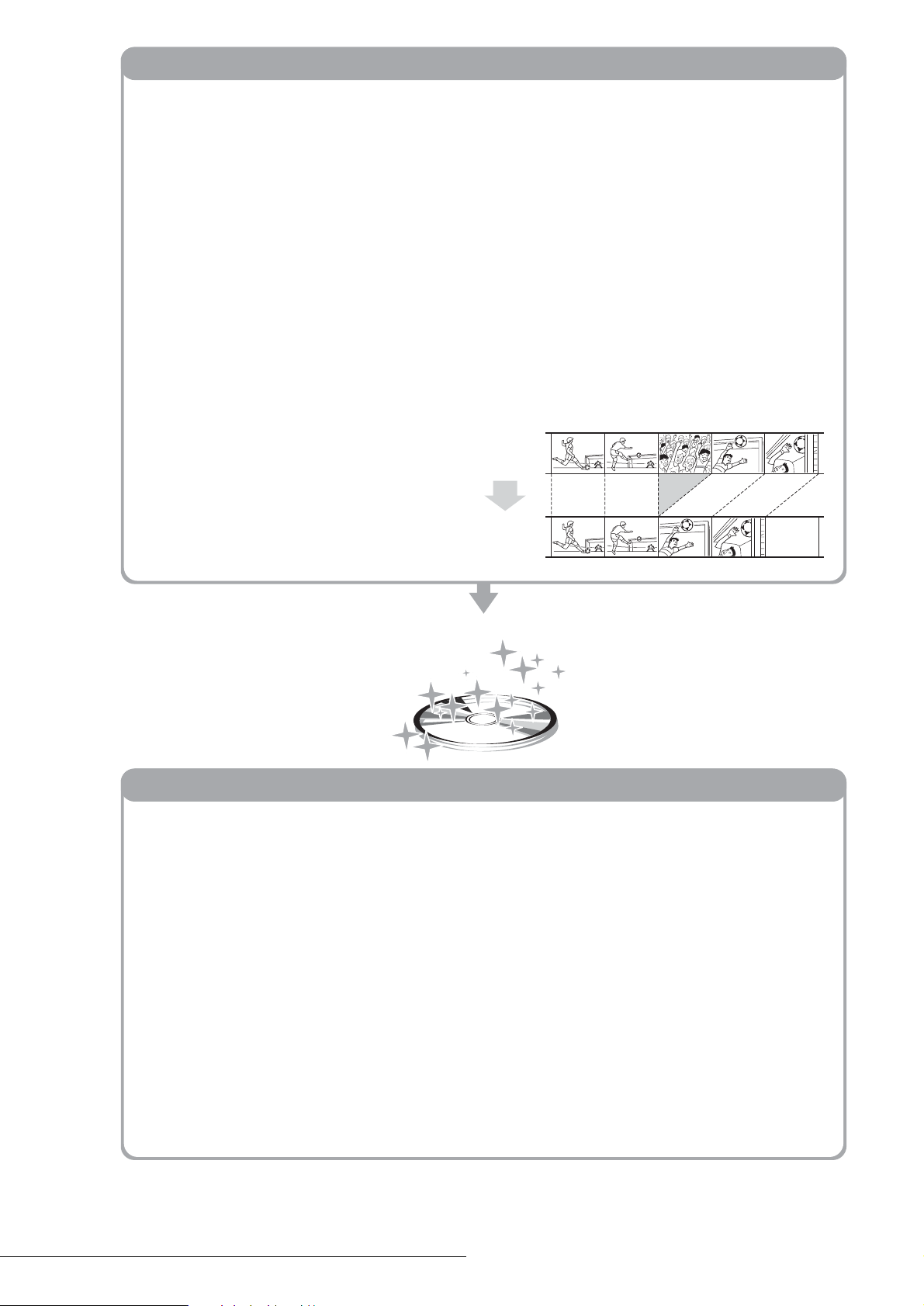
Step 5: Editing the recorded disc
You will find editing discs a lot easier than a
conventional tape, and the recorder offers
numerous edit functions, possible only with
DVDs.
Quick and easy edits on the displayed menu
Editing is performed by simply selecting titles
and scenes from the displayed menus.
Protection of individual titles
With conventional VCRs, you had to protect an
entire tape to save the recordings from erasure
or alteration. This recorder allows you to
individually protect recorded titles (except for
Playlist titles).
Edit and save on a single disc
– Playlist edit (DVD-RWs in VR mode only)
To edit a conventional tape without affecting the
original recording, you had to connect another
VCR, copy the master tape using the two VCRs
and one more tape, and start editing the copied
tape.
With this recorder, you can create
a Playlist (playback information) on the same
disc, and edit the Playlist without changing the
original recording(s). A Playlist does not take up
much disc space, and all you need is one
recorder and one disc.
Example: You have recorded a few football
games on a DVD-RW in VR mode. You want to
save the original recording, but you also want to
create a digest by putting the goal scenes
together. In this case, you can create a Playlist
by selecting just the goal scenes, leaving the
original recording as it is.
Original
Playlist
You’ve got your own DVD!
Playing on other DVD equipment
For your DVD to play on other equipment,
finalizing may be necessary in some cases. If so,
finish up all your editing and recording first, and
then finalize the disc.
When using a DVD-RW in VR mode
Although finalizing is generally unnecessary
when playing the disc on VR mode compatible
equipment, playback on some equipment requires
a finalized disc. You can still edit and record on
the disc even after finalizing.
When using a DVD+RW
The recorder automatically finalizes a disc before
ejecting it. Finalizing in this case still allows you
to further edit or record on the disc.
When using a DVD-RW in Video mode
The disc needs to be finalized first to enable
playback on anything other than this recorder.
No more editing or recording can be made on
the disc once it has been finalized. To enable
recording on the disc again, you will need to
format it again. (Reformatting will erase all
previous contents.)
When using a DVD-R
You will need to finalize the disc to play it on
equipment other than this recorder. You cannot
edit or record on the disc once it has been
finalized.
DVD Recorder Basics
10
Page 11

Guide to Parts and Controls
For more information, see the pages in parentheses.
Front panel
Buttons on the recorder have the same
function as the buttons on the remote if
they have the same or similar names.
Open the
panel.
A @/1 (on/standby) button/
indicator (22, 38)
Turns the recorder on and off.
Lights up in green when the
power is on.
B Front panel display (14, 58)
Displays the playing status,
title/chapter/time, etc.
C Disc tray (38)
Opens to accept a disc.
D (remote sensor) (22)
Accepts the remote control
signal.
E Disc type indicators
Lights up to indicate the disc/
format type of the current disc.
F A (open/close) button (38)
Opens or closes the disc tray.
G H (play) button/indicator (51)
Plays a disc.
H X (pause) button/indicator
(53)
Pauses playing a disc.
I x (stop) button (51)
Stops playing a disc.
J z REC button/indicator (38)
Starts recording.
K X REC PAUSE button/indicator
(39)
Pauses recording.
L x REC STOP button (39)
Stops recordi ng.
M REC MODE button (36)
Selects the recording mode.
N INPUT SELECT button
(38, 48)
Selects equipment connected to
the line inputs.
O ./> (previous/next)
buttons (53)
Goes to the next title/chapter/
track, or goes back to the
previous title/chapter/track.
P PROGRAM +/– buttons (38)
Selects the programme position
or input line.
Q TIMER REC indicator (41)
Lights up when a timer
recording is set.
SYNCHRO REC indicator (47)
Lights up wh en the Synchro
Rec function is set to on.
SMARTLINK indicator
Lights up when a connected
SMARTLINK compliant
device, such as a TV, is turned
on.
FINALIZED indicator (74)
Lights up if an inserted dis c has
been finalized.
R LINE 2 IN (S VIDEO/VIDEO/
AUDIO L/R) jacks (27)
Connects external equipment.
Guide to Parts and Controls
,continued
11
Page 12
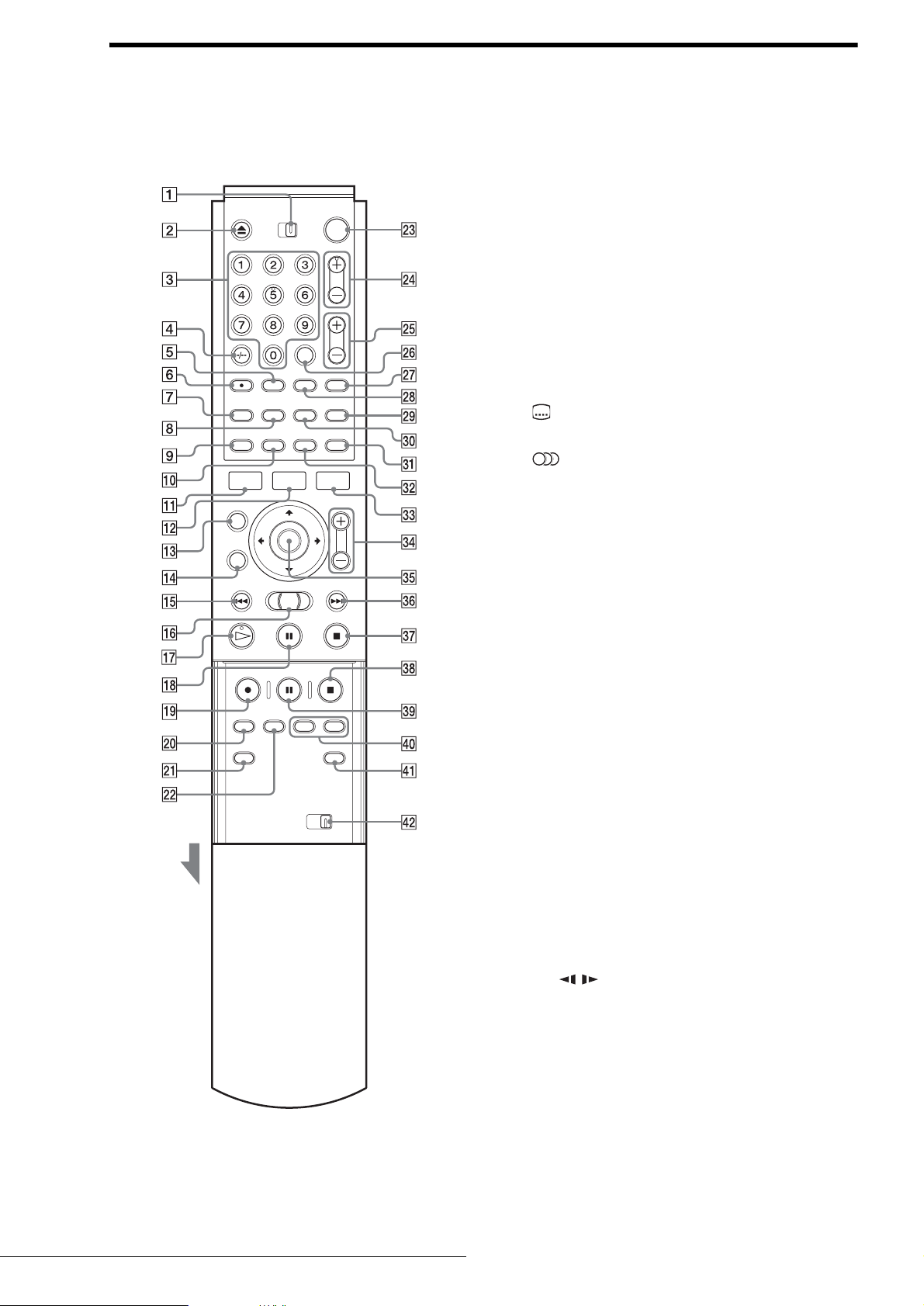
Remote
Buttons on the remote have the same functio n as the but ton s on
the recorder if they ha ve the same or similar names. Buttons with
an orange dot next to them can be used with your T V when the
TV/DVD switch is set to TV.
Slide the
cover.
A TV/DVD switch (25)
Switches the remote control to TV or DVD.
B Z (open/close) button (38)
Opens or closes the disc tray. Note that it may take a
few seconds for the disc tray to open after you have
recorded or edited a disc.
C Number buttons (38, 44)
Selects a number, such as a pr ogr amme n umb er o r a
title number.
The number 5 button has a tactile dot.*
D CLEAR/-/-- (ten digit) button (25, 44)
CLEAR: Cancels an entered number when used with
this recorder.
-/-- (ten digit): Enters a digit greater than nine when
used with your TV.
E (subtitle) button (61)
Changes the subtitles while playing a disc.
F (audio) button (58)
Changes the sound while playing a disc.
The button has a tactile dot.*
G [TIMER] button (41, 44)
Displays the Timer programming menu on the TV
screen.
H TOP MENU button (52)
Displays the disc’s menu on the TV screen.
I DISPLAY button (40, 57)
Displays disc information or playi ng/reco rdi n g
status on the TV screen.
J TIME/TEXT button (57)
Displays the time information of the disc.
K SYSTEM MENU button (31)
Displays the System Menu on the TV screen.
L TITLE LIST button (32, 54, 65)
Displays the Title List menu on the TV screen.
M CURSOR MODE button (32)
Switches the cursor/page mode in the Title List, etc.
N RETURN O button (33)
Returns to the previously selected display, etc.
O . (previous) button (53)
Goes back to the previous title/chapter/track.
P m / M (search) Jog Stick (53)
Searches a scene in fast-forward or reverse (while
playing a disc), or plays a disc in slow motion or
frame by frame (in the pause mode).
Q H (play) button (51)
Plays a disc.
The button has a tactile dot.*
R X (pause) button (53)
Pauses playing a disc.
Guide to Parts and Controls
12
Page 13
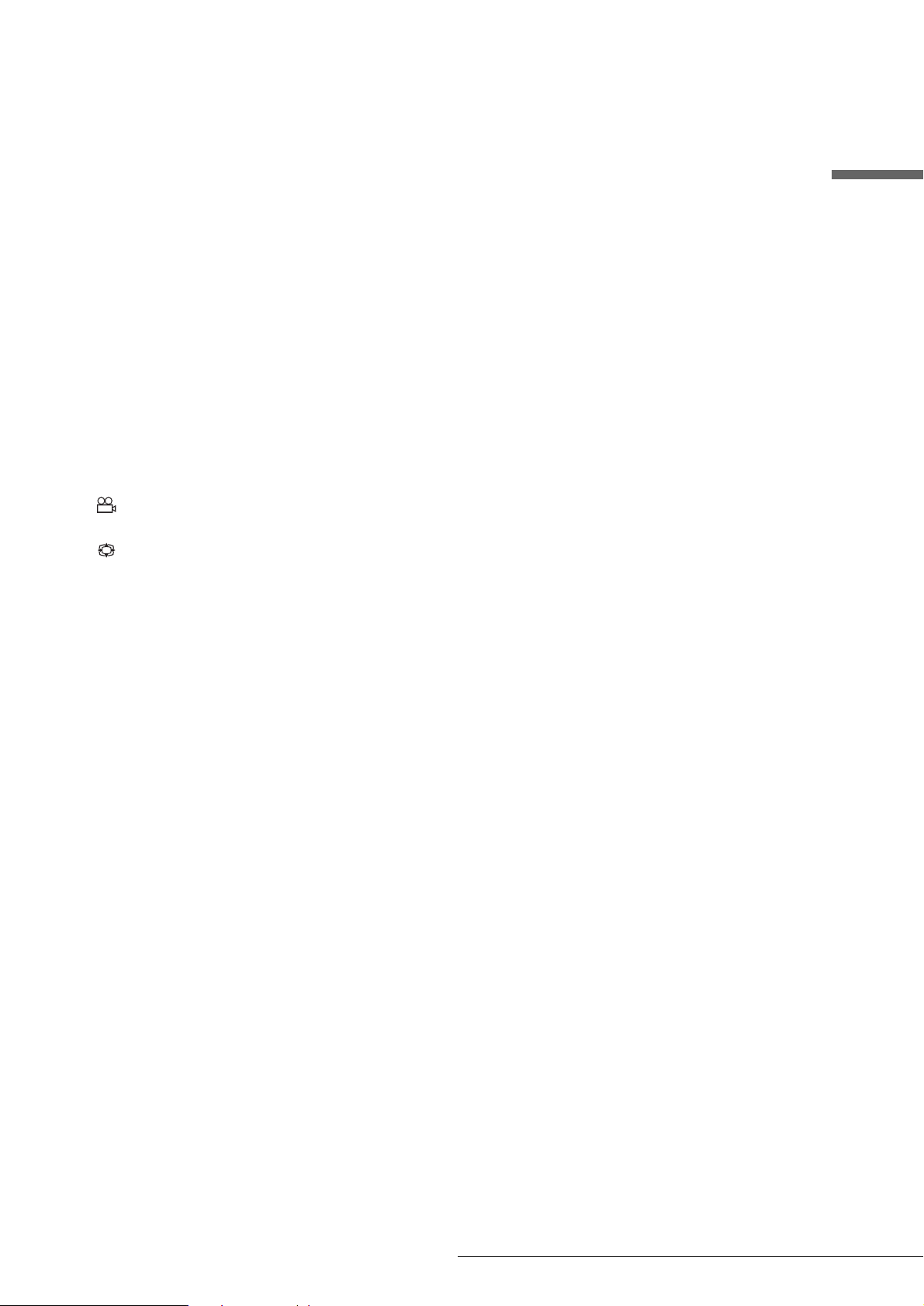
S z REC button (38)
Starts recording.
r; CHAPTER MARK/ERASE buttons (68)
Inserts/erases a chapter mark in the recorded title.
T REC MODE button (38)
Selects the recording mode.
U INPUT SELECT button (38, 48)
Selects equipment connected to the line inputs.
V SYNCHRO REC button (47)
Synchronizes the recorder and the timer recording set
on the connected external equipment.
W
[/1 (on/standby) button (38)
Turns the recorder on and off.
X PROG (programme) +/– buttons (38)
Selects the programme position or input line.
Y
2 (volume) +/– buttons (25)
Adjusts the volume of your TV.
Z SET button (34)
Use to enter the number selected with the number
buttons 3.
wj t (TV/video) button (25)
Switches your TV’s input source.
wk (angle) button (60)
Changes the angles when playing a DVD VIDEO.
ra SUR (surround) button (59)
Selects the surround mode.
rs COMMAND MODE switch (DVD 1,2,3) (26)
Switches the command mode for this recorder.
Match the switch to the same command mode set in
the Options Setup (page 87).
* Use the tactile dot as a reference when operating the recorder.
wl (wide mode) button (25)
Changes the wide mode settings of your TV.
e; MENU butto n (52)
Displays the disc’s menu on the TV screen.
ea TV/DVD button (25, 38)
Switches the input source between the TV and the
recorder when the TV is connected to the LINE 1-TV
jack.
es REPLAY button (53)
Replays the current scene.
ed TOOL button (32)
Displays the Tool menu.
ef ZOOM +/– buttons (31)
Switches the information displayed in the Title List
menu.
eg </M/m/,/(ENTER) button (33)
Selects items or settings.
eh > (next) bu tt on (53)
Goes to the next title/chapter/track.
ej x (stop) button (51)
Stops playing a disc.
ek x REC STOP button (39)
Stops recording.
el X REC PAUSE button (39)
Pauses recording.
Guide to Parts and Controls
,continued
13
Page 14
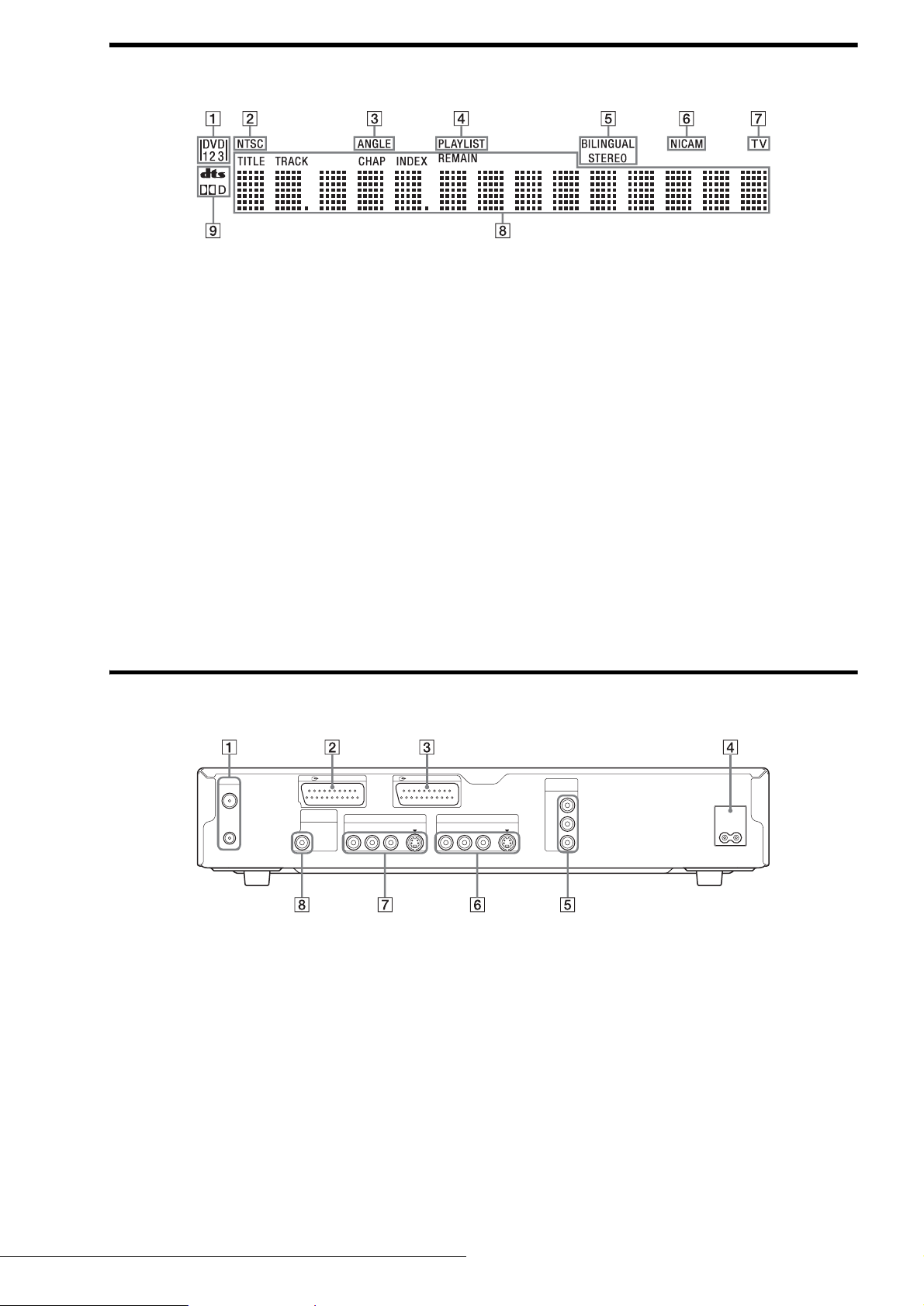
Front panel display
A Command mode in dicator (26,
87)
Indicates the selected remote
command mode.
B NTSC indicator
Lights up when the recorder
outputs the signal in NTSC
format.
C ANGLE indicator (60)
Lights up when you can change
the angle.
D PLAYLIST indicator (32)
E STEREO/BILINGUAL indicators
(40)
Lights up when receiving a
stereo/bilingual programme.
F NICAM indicator (40)
Lights up when receiving a
NICAM signal.
G TV indicator (25)
Lights up when the TV/DVD
button on the remote is pressed
and the signals from the aerial
are sent directly to your TV.
Lights up when the Playlist is
selected.
z Hint
You can turn off the front panel disp la y by set ti ng “Dimmer” to “Off” in Option s Setup (page 86).
Rear panel
H Displays the following (58):
• Playing time/remaining time
• Current title/chapter/track/
index number
• Recording time
•Clock
• Programme posi tion
• TV Direct Rec indication
(39): “TV” appears in the
right most two digits.
I Audio signal indicators (59)
Lights up when playing Dolby
Digital or DTS sound tracks.
AERIAL
IN
DIGITAL OUT
PCM/DTS/MPEG/
OUT
DOLBY DIGITAL
COAXIAL
A AERIAL IN/OUT jacks (16)
Connects aerial cables.
B LINE 1 -TV jack (17)
Connects yo ur TV using a
SCART (EURO AV) cord.
C LINE 3/DECODER jack (27, 47)
Connects external equipment
such as a VCR or decoder using
a SCART (EURO AV) cord.
D AC IN terminal (21)
Connects the mains lead.
LINE 1 - TV
LINE 4 IN
LINE 3/DECODER
S VIDEOVIDEOR-AUDIO-L
LINE 2 OUT
S VIDEOVIDEOR-AUDIO-L
COMPONENT
VIDEO OUT
Y
C
B
C
R
E COMPONENT VIDEO OUT (Y,
B, CR) jacks (18)
C
Connects equipment having
component video input jacks.
F LINE 2 OUT (S VIDEO/VIDEO/
AUDIO L/R) jacks (27, 48)
Connects the input of external
equipment using an audio/
video or S VIDEO cord.
G LINE 4 IN (S VIDEO/VIDEO/
AUDIO L/R) jacks (27, 48)
Connects the output of external
equipment using an audio/
video or S VIDEO cord.
~
AC IN
H DIGITAL OUT (COAXIAL) jacks
(20)
Connects an amplifier
(receiver) having a digital input
jack.
Guide to Parts and Controls
14
Page 15
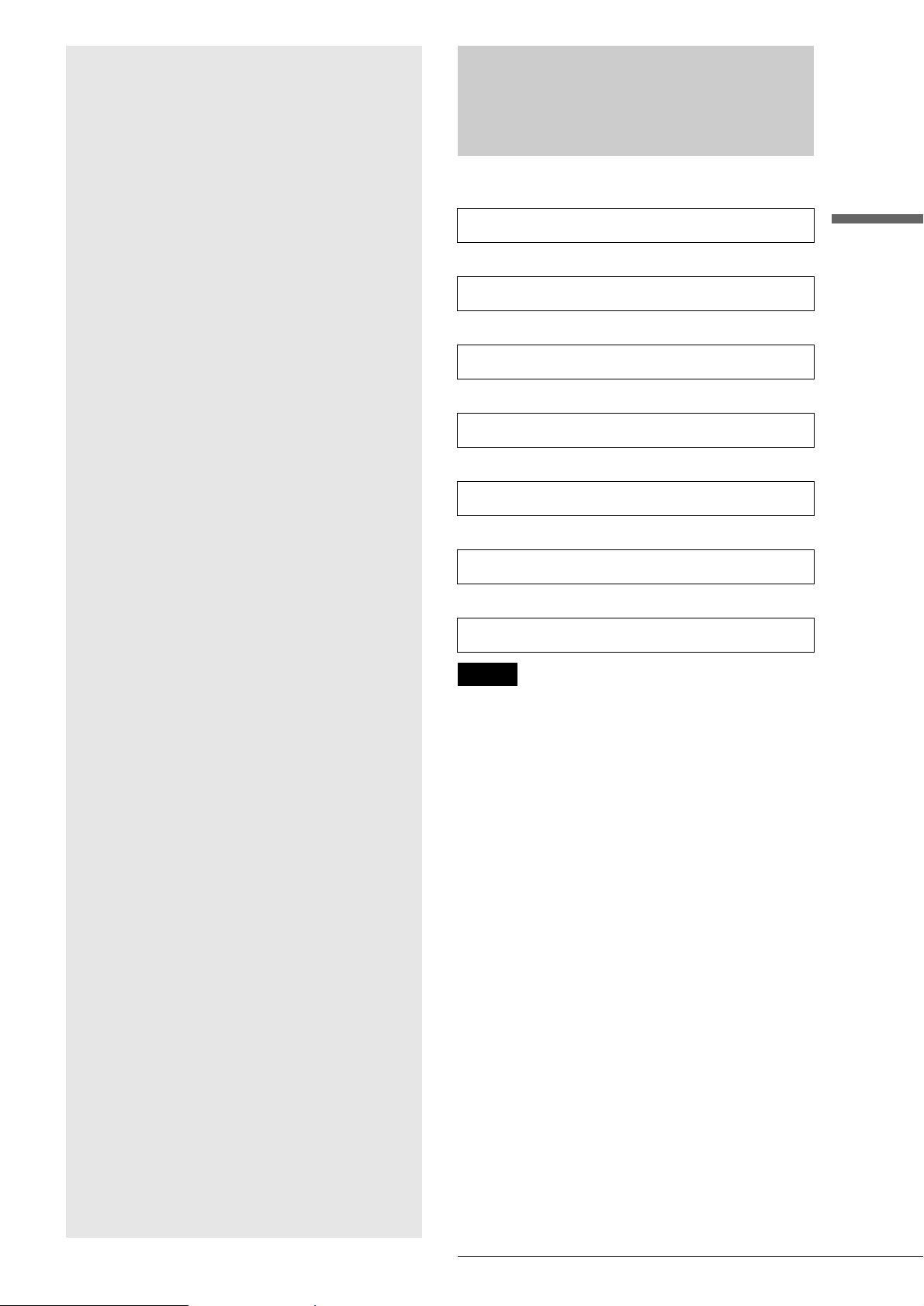
Quick Overview
Basic Hookups and Settings
A quick overview presented in this guide will give you enough
information to start using the recorder.
Step 1: Unpacking
m
Step 2: Connecting the Aerial Cable
m
Step 3: Connecting the Video Cords
m
Step 4: Connecting the Audio Cords
m
Step 5: Connecting the Mains Lead
m
Step 6: Inserting the Batteries
m
Basic Hookups and Settings
• Quick Overview . . . . . . . . . . . . . . . . . .page15
• Step 1: Unpacking . . . . . . . . . . . . . . . .page 16
• Step 2: Connecting the Aerial Cable. . .page 16
• Step 3: Connecting the Video Cords. . .page 17
• Step 4: Connec t ing the Audio Co rds . .page 19
• Step 5: Connecting the Mains Lead . . .page 21
• Step 6: Inserting the Batteries . . . . . . .page 22
• Step 7: Easy Setup. . . . . . . . . . . . . . . .page 22
• Setting Up the Remote
. . . . . . . . . . . . . . . . . . . . . . . . . . . .page25
• Connecting a VCR or Similar Recording Device to
the LINE3 Jack . . . . . . . . . . . . . . . .page 27
• Connecting a VCR or Similar Recording Device to
the LINE 2 IN or LINE 4 IN jacks . . .page 27
Step 7: Easy Setup
Notes
• You cannot connect this recorder to a TV that does not have a SCART
(EURO AV) or video input ja ck.
• Be sure to disconne ct the mains lead of each component before
connecting.
• Connecting to a Satellite or Digital Tuner
. . . . . . . . . . . . . . . . . . . . . . . . . . . .page28
• Connecting a PAY-TV/Canal Plus Decoder
. . . . . . . . . . . . . . . . . . . . . . . . . . . .page28
Quick Overview
15
Page 16
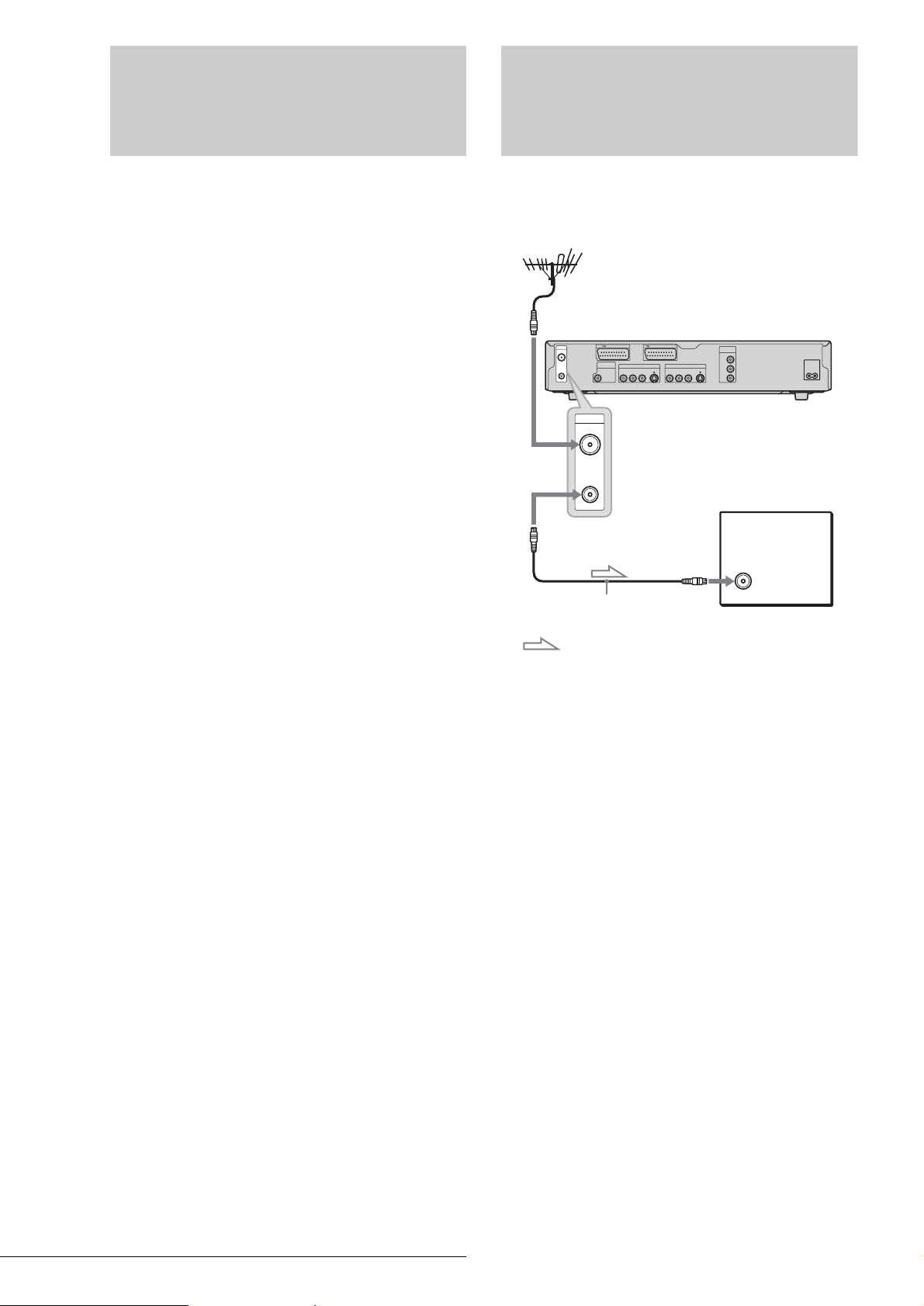
Step 1: Unpacking
Step 2: Connecting the Aerial Cable
Check that you have the following items:
• Audio/video cord (pinplug × 3 y pinplug × 3) (1)
• Mains lead (1)
• Aerial cable (1)
• Remote commander (remote) (1)
• R6 (size AA) batteries (2)
Connect the aerial cable by following the steps below. Do not
connect the mains lead until you reach “Step 5: Connecting the
Mains Lead” ( p age 21).
to AERIAL IN
AERIAL
IN
OUT
DIGITAL OUT
PCM/DTS/MPEG/
DOLBY DIGITAL
LINE 1 - TV
LINE 4 IN
COAXIAL
AERIAL
IN
OUT
to AERIAL OUT
Aerial cable (supplied)
LINE 3/DECODER
LINE 2 OUT
S VIDEOVIDEOR-AUDIO-L
S VIDEOVIDEOR-AUDIO-L
to aerial input
COMPONENT
VIDEO OUT
TV
Y
C
B
C
R
DVD recorder
~
AC IN
: Signal flow
a Disconnect the aerial cable from your TV and
connect it to AERIAL IN on the rear pane l of
the recorder.
b Connect AERIAL OUT of the recorder to the
aerial input of your TV, using the supplied
aerial cable.
Step 1: Unpacking
16
Page 17
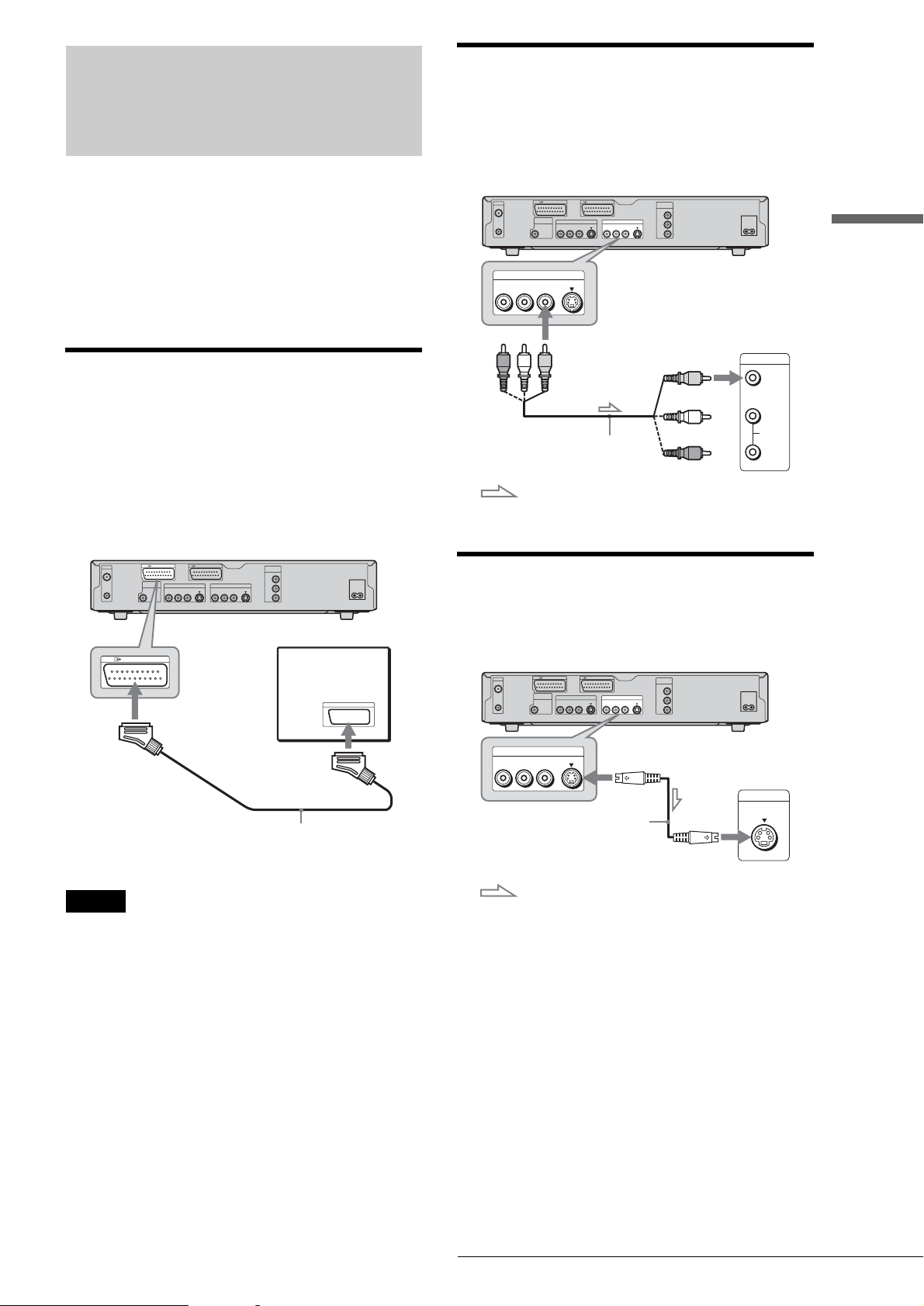
Step 3: Connecting the Video Cords
B Connecting to a video input jack
Connect the yellow plug of the audio/video cord (supplied) to the
yellow (video) jacks. You will enjoy standard quality images.
Use the red and white plugs to connect to the audio input jacks
(page 19).
Connect this recor der to your TV monitor, projector, or AV
amplifier (receiver) using a video cord. Select one of the
following patterns A throug h D, accordi ng to the in put jack o n
your TV monitor, projector, or AV amplifier (receiver). T his will
enable you to view pictures. Audio connections are explained in
“Step 4: Connecting the Audio Cords” (page 19).
If you are connecting to a VCR or decoder
Connect your VCR to the LINE 3/DECODER jack on the
recorder (page 27).
A Connecting to a SCART (EURO AV) input jack
Connect using a SCART (EURO AV) cord (not supplied). Be
sure to make the connections firmly to avoid hum and noise.
See the operating instructions supplied with the TV to be
connected. Also, when you set “Line1 Output” to “S Video” or
“RGB” in step 17 of Easy Setup (page 24), use a SCART
(EURO AV) cord that conforms to the selected signal.
TV
DVD recorder
~
AC IN
LINE 1 - TV
AERIAL
IN
DIGITAL OUT
PCM/DTS/MPEG/
DOLBY DIGITAL
OUT
COAXIAL
LINE 1 - TV
LINE 3/DECODER
LINE 4 IN
S VIDEOVIDEOR-AUDIO-L
LINE 2 OUT
COMPONENT
VIDEO OUT
Y
C
B
S VIDEOVIDEOR-AUDIO-L
C
R
to i LINE1-TV
LINE 1 - TV
LINE 4 IN
S VIDEOVIDEOR-AUDIO-L
(yellow)
LINE 3/DECODER
S VIDEOVIDEOR-AUDIO-L
LINE 2 OUT
COMPONENT
VIDEO OUT
Y
C
B
S VIDEOVIDEOR-AUDIO-L
C
R
to LINE 2 OUT (VIDEO)
(yellow)
~
AC IN
INPUT
AERIAL
IN
DIGITAL OUT
PCM/DTS/MPEG/
DOLBY DIGITAL
OUT
COAXIAL
LINE 2 OUT
VIDEO
L
Audio/video cord (sup plied)
AUDIO
R
TV, projector, or AV
DVD recorder
: Signal flow
amplifier (receiver)
C Connecting to an S VIDEO input jack
Connect using an S VIDEO cord (not supplied). You will enjoy
high quality images.
LINE 1 - TV
AERIAL
IN
DIGITAL OUT
PCM/DTS/MPEG/
DOLBY DIGITAL
OUT
COAXIAL
LINE 3/DECODER
LINE 2 OUT
LINE 4 IN
S VIDEOVIDEOR-AUDIO-L
S VIDEOVIDEOR-AUDIO-L
COMPONENT
VIDEO OUT
Y
C
B
C
R
DVD recorder
~
AC IN
Basic Hookups and Settings
to SCART
(EURO AV) input
SCART (EURO AV) cord (not supplied)
Notes
• Wh en yo u connect the recorder to you r TV via the SCART (EURO
AV) jacks, the TV’s input source is s et to the recorder autom atically
when you start playback. If necessary, press TV/DVD on the remote to
return the input to the TV.
• If y ou connect this r ecorder to a TV w ith SMARTLINK, set “Lin e1
Output” to “Video.”
• For correct SMARTLINK connection, you will need a SCART (EURO
AV) cord that has the full 21 pins. See your TV’s instruction manual
as well for this connection.
LINE 2 OUT
S VIDEOVIDEOR-AUDIO-L
to LINE 2 OUT (S VIDEO)
S VIDEO cord (not supplied)
: Signal flow
INPUT
S VIDEO
TV, projector, or AV
amplifier (receiver)
,continued
Step 3: Connecting the Video Cords
17
Page 18
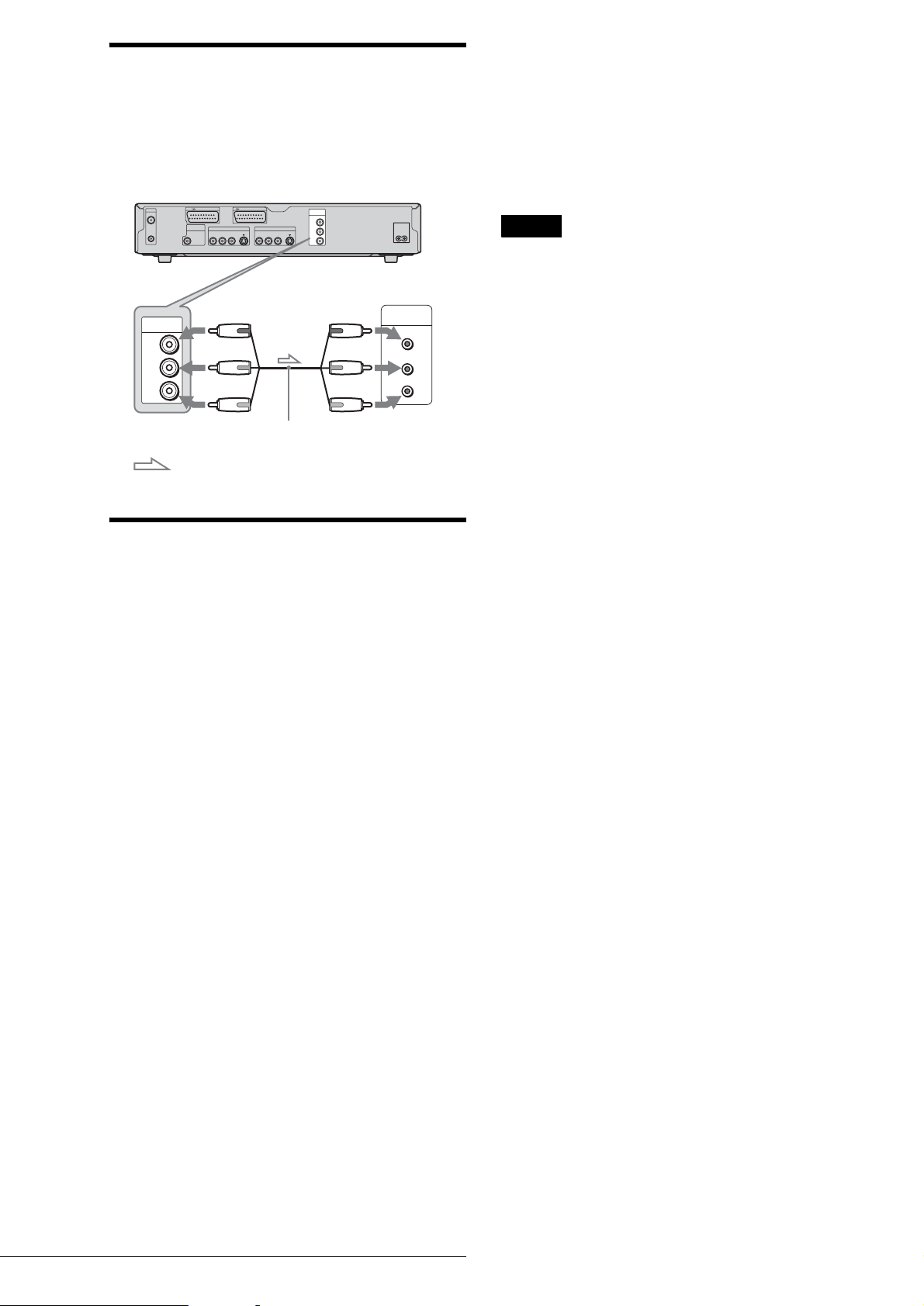
D Connecting to component video
input jacks (Y, C
Connect using a component video cord (not supplied) or three
video cords (n ot su pplied) of the same k ind an d leng th. Yo u will
enjoy accurate colour reproduction and high quality images.
DIGITAL OUT
PCM/DTS/MPEG/
DOLBY DIGITAL
LINE 1 - TV
COAXIAL
AERIAL
IN
OUT
B, CR)
LINE 3/DECODER
LINE 2 OUT
LINE 4 IN
S VIDEOVIDEOR-AUDIO-L
S VIDEOVIDEOR-AUDIO-L
to COMPONENT
VIDEO OUT
COMPONENT
VIDEO OUT
Y
C
B
C
R
DVD recorder
~
AC IN
*1
“MEGALOGIC” is a registered trademark of Grundig Corporation.
*2
“EASYLINK” and “CINEMALINK” are trademarks of Philips
Corporation.
*3
“Q-Link” is a trademark of Panasoni c Co rporation.
*4
“EURO VIEW LINK” is a trademark of Toshiba Corporation.
*5
“T-V LINK” is a trademark of JVC Corporation.
z Hint
SMARTLINK also works with TVs having EPG Timer Control and
Now Recording functions. For details, refer to the operating instructions
supplied with your TV.
Notes
• SMARTLINK features are not available for devices connected via the
DVD recorder’s LINE 3/DECODER jack.
• Not all TVs respo nd to the functions above.
COMPONENT
VIDEO OUT
Y
C
B
C
R
(green)
(blue)
(red)
Component video
cord (not supplied)
(green)
(blue)
(red)
COMPONENT
VIDEO IN
Y
PB/CB
PR/CR
TV, projector, or AV
amplifier (receiver)
: Signal flow
About the SMARTLINK features (for SCART connections only)
If the connected TV complies with SMARTLINK, NexTView
Link, MEGALOGIC
*3
Q-Link
, EURO VIEW LINK*4, or T-V LINK*5, this recorder
automatically runs the SMARTLINK function after you
complete the connection pattern A on page 17 (the
SMARTLINK indicator lights up when you turn on your TV).
You can enjoy the following SMARTLINK features.
• Preset Download
You can download the tuner preset data from your TV to this
recorder, and tune the recorder according to th at data in Easy
Setup. This greatly simplifies the Easy Setup procedure. Be
careful not to disconnect the cables or ex it the Easy Setup
function during this procedure (page 22).
• TV Direct Rec
You can easily record what you are watching on your TV
(page 38).
• One Touch Play
You can turn on the recorde r and TV, set th e TV’s inpu t to the
recorder, and start playback with one t ouch of the H (play)
button (page 51).
• One Touch Menu
You can turn on the recorder and TV, set the TV to the
recorder’s channel, and display the Title List menu with one
touch of the TITLE LIST button (page 54).
• One Touch Timer
You can turn on the recorder and TV, set the TV to the
recorder’s channel, and display the timer programming menu
with one touch of the TIMER button on the remote (page 41).
• Automatic Power Off
The recorder will turn off automatically if the recorder is not
used after you turn off the TV.
• NexTView Download
You can easily set the timer by u sing the NexTView Download
function on your TV. Refer to your TV ’s instruction man ual.
*1
, EASYLINK*2, CINEMALINK*2,
Step 3: Connecting the Video Cords
18
Page 19
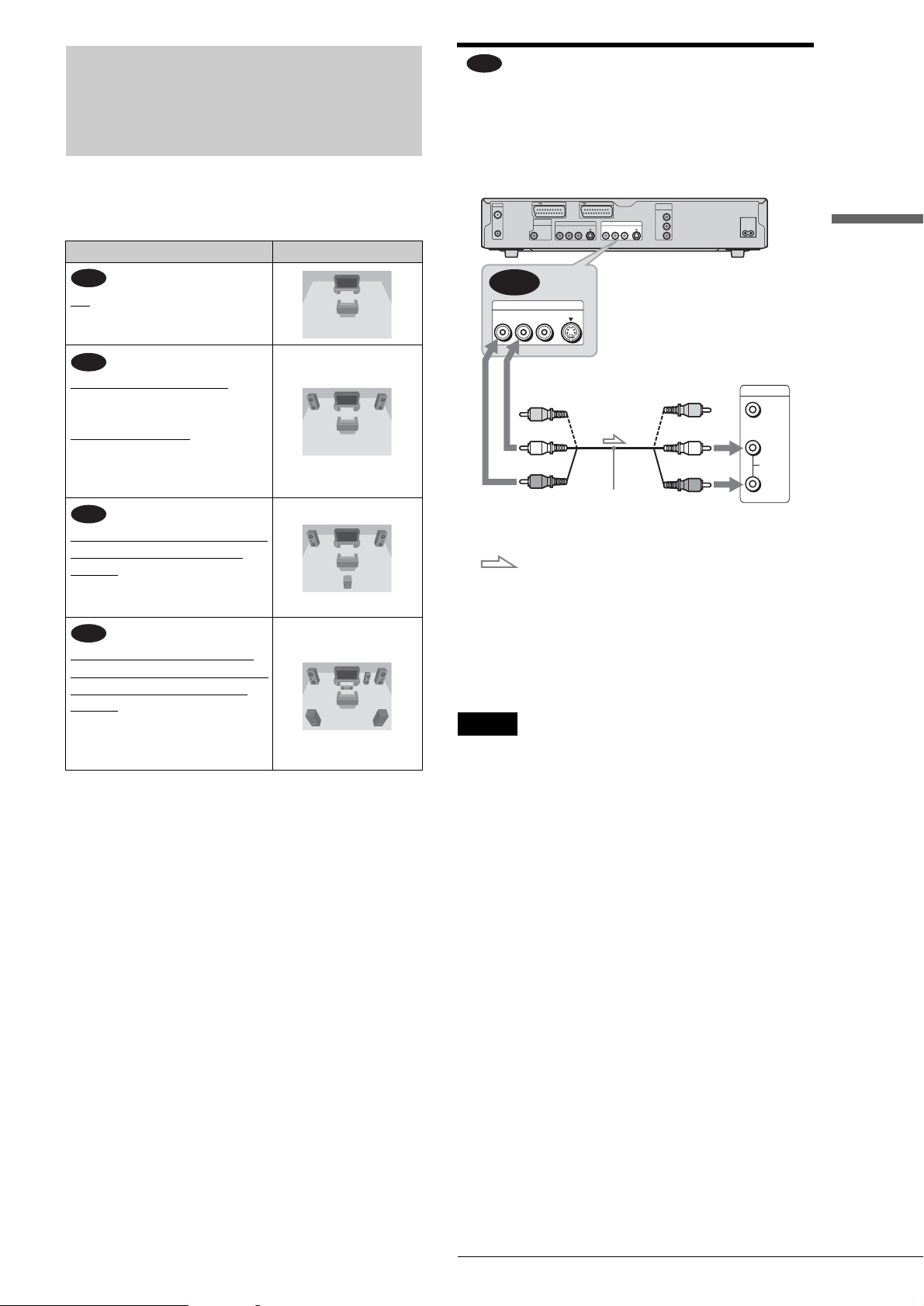
Step 4: Connecting the Audio Cords
Select the connection that best suits y our system. Be sure to read
the instructions for the components you wish to connect.
Connection Your setup
A
Connecting to your TV
This connection will use your TV’s speaker s for sound. If you
use the SCART (EURO AV) cord in pattern A of “Step 3:
Connecting the Video Cords” (page 17), you do not have to
connect aud io co r d s to your TV.
LINE 1 - TV
AERIAL
IN
DIGITAL OUT
PCM/DTS/MPEG/
DOLBY DIGITAL
OUT
COAXIAL
LINE 3/DECODER
LINE 2 OUT
LINE 4 IN
S VIDEOVIDEOR-AUDIO-L
S VIDEOVIDEOR-AUDIO-L
COMPONENT
VIDEO OUT
Y
C
B
C
R
DVD recorder
~
AC IN
Basic Hookups and Settings
A
TV
• Surround effects: Dynamic, Wide
B
Stereo amplifier (receiver) and
two speakers
• Surround effects: Standard
MD deck/DAT deck
• Surround effects: None
C
AV amplifier (receiver) havi ng a
Dolby Surround (Pro Logic)
decoder*1 and 3 to 6 speakers
• Surround effects: Dolby Surround
(Pro Logic)
D
AV amplifier (receiver) with a
digital input jack having a Dolby
Digital, MPEG audio, or DTS*2
decoder
and 6 speakers
• Surround effect s: Dolby Digital
(5.1ch), DTS (5.1ch), MPEG
audio
*1
Manufactured under lice nse from Dolby laboratorie s.
“Dolby,” “Pro Logic,” and the double-D symbol are trademarks of
Dolby Laboratories.
*2
“DTS” and “DTS Digital Out” are trademarks of Digital Theater
Systems, Inc.
A
LINE 2 OUT
to LINE 2 OUT (R-AU DIO-L)
S VIDEOVIDEOR-AUDIO-L
TV
(yellow)*
(white)
(red)
(yellow)
(white)
(red)
INPUT
VIDEO
L
AUDIO
R
Audio/video cord (supplied)
: Signal flow
* The yellow plug is used for video signals (page 17).
z Hint
When connecting to a monaural TV, use a stereo-mono conversion cord
(not supplied). Connect the LINE 2 OUT (R-AUDIO-L) ja c k s to the
TV’s audio input jack .
Note
Do not connect the LINE 4 IN (R-AUDIO-L) jacks to your TV’s audio
output jacks at the same time.
,continued
Step 4: Connecting the Audio Cords
19
Page 20
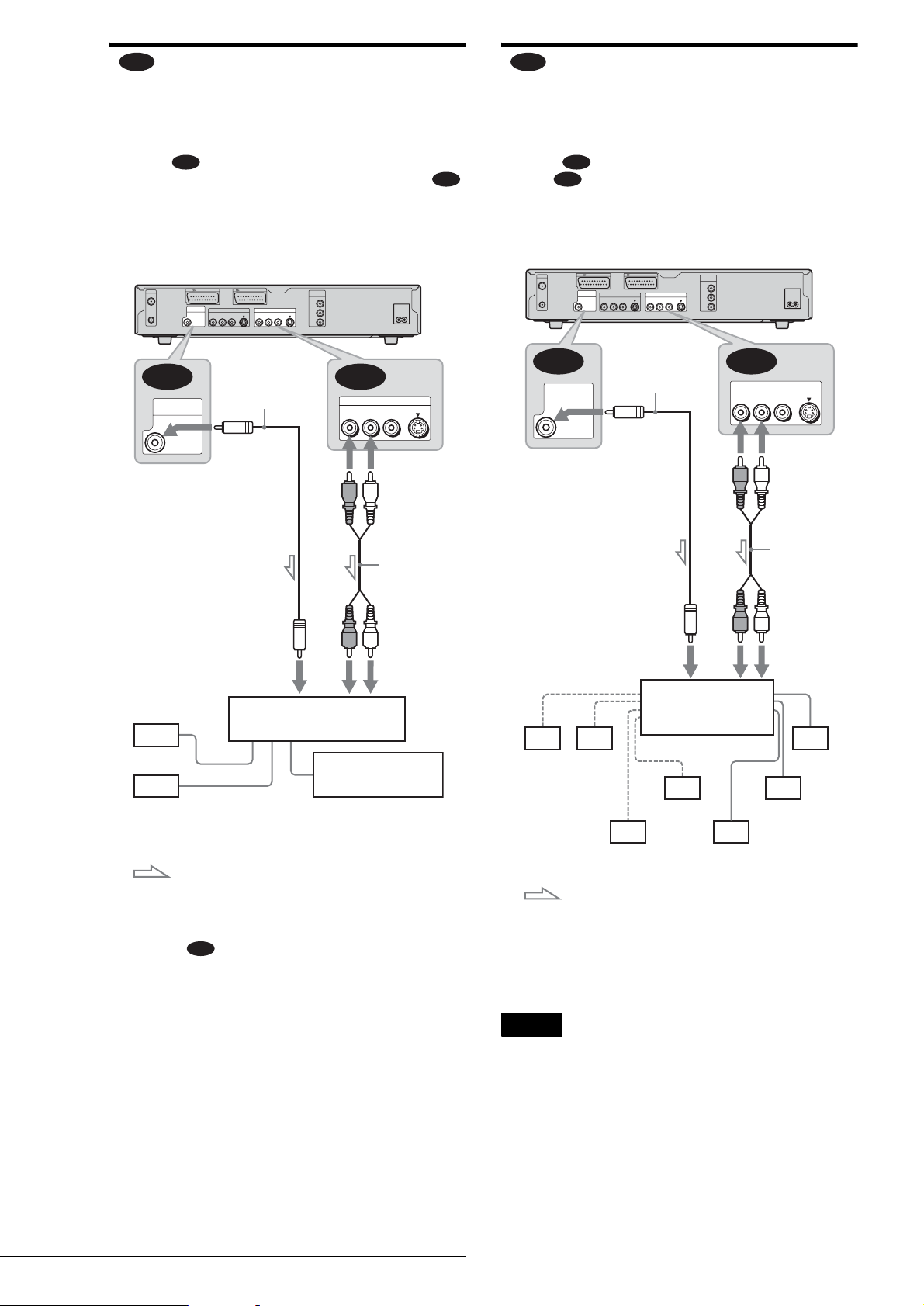
B
Connecting to a stereo amplifier
C
Connecting to an AV amplifier
(receiver) and 2 speakers/Connecting
to an MD deck or DAT deck
If your stereo amplifier (receiver) only has au dio input jacks L
and R, use . If your amplifier (receiver) has a digital input
jack, or when connecting to an MD deck or DAT deck, use .
In this case, you can also connect the recorder directly to the MD
deck or DAT deck without using your stereo amplifier
(receiver).
B-1
LINE 1 - TV
AERIAL
IN
DIGITAL OUT
PCM/DTS/MPEG/
DOLBY DIGITAL
OUT
COAXIAL
B-2 B-1
DIGITAL OUT
PCM/DTS/MPEG/
DOLBY DIGITAL
COAXIAL
LINE 3/DECODER
LINE 2 OUT
LINE 4 IN
S VIDEOVIDEOR-AUDIO-L
S VIDEOVIDEOR-AUDIO-L
Coaxial digital cord
(not supplied)
COMPONENT
VIDEO OUT
Y
C
B
C
R
to DIGITAL OUT
(COAXIAL)
DVD recorder
~
AC IN
LINE 2 OUT
S VIDEOVIDEOR-AUDIO-L
to LINE 2 OUT
(R-AUDIO-L)
(white)(red)
Stereo audio
cord (not
supplied)
(white)(red)
B-2
(receiver) having a Dolby Surround (Pro
Logic) decoder and 3 to 6 speakers
If your AV amplifier (receiver) only has L and R audio input
jacks , use . If your amplifier (receiver) has a digital input
jack, use .
You can enjoy Dolby Surro und effec ts only when playing Do lby
Surround audio or multi-channe l aud io (Dolb y Digital) discs.
C-1
C-2
LINE 1 - TV
AERIAL
IN
DIGITAL OUT
PCM/DTS/MPEG/
DOLBY DIGITAL
OUT
COAXIAL
C-2 C-1
DIGITAL OUT
PCM/DTS/MPEG/
DOLBY DIGITAL
COAXIAL
LINE 3/DECODER
LINE 2 OUT
LINE 4 IN
S VIDEOVIDEOR-AUDIO-L
S VIDEOVIDEOR-AUDIO-L
Coaxial digital cord
(not supplied)
COMPONENT
VIDEO OUT
Y
C
B
C
R
to DIGITAL OUT
(COAXIAL)
DVD recorder
~
AC IN
LINE 2 OUT
S VIDEOVIDEOR-AUDIO-L
to LINE 2 OUT
(R-AUDIO-L)
(white)(red)
Stereo audio
cord (not
supplied)
(white)(red)
to coaxial digital input
[Speakers]
Stereo amplifier (receiver)
to audio input
Front (L)
MD deck/DAT deck
Front (R)
: Signal flow
z Hint
For connection , you can use the supplied audio/video cord instead
B-1
of using a separate stereo audio cord.
to audio inputto coaxial digital input
[Speakers] [Speakers]
Amplifier (receiver)
with Dolby Surround
decoder
Rear (L) Rear (R)
Subwoofer
Centre
Rear (mono)
Front (R)
Front (L)
: Signal flow
z Hint
For correct speaker location, see the operating instructions of th e
connected compone nt s.
Note
When connecting 6 speakers, replace the monaural rear speaker with a
centre speaker, 2 rear speakers, and a subwoofer.
Step 4: Connecting the Audio Cords
20
Page 21
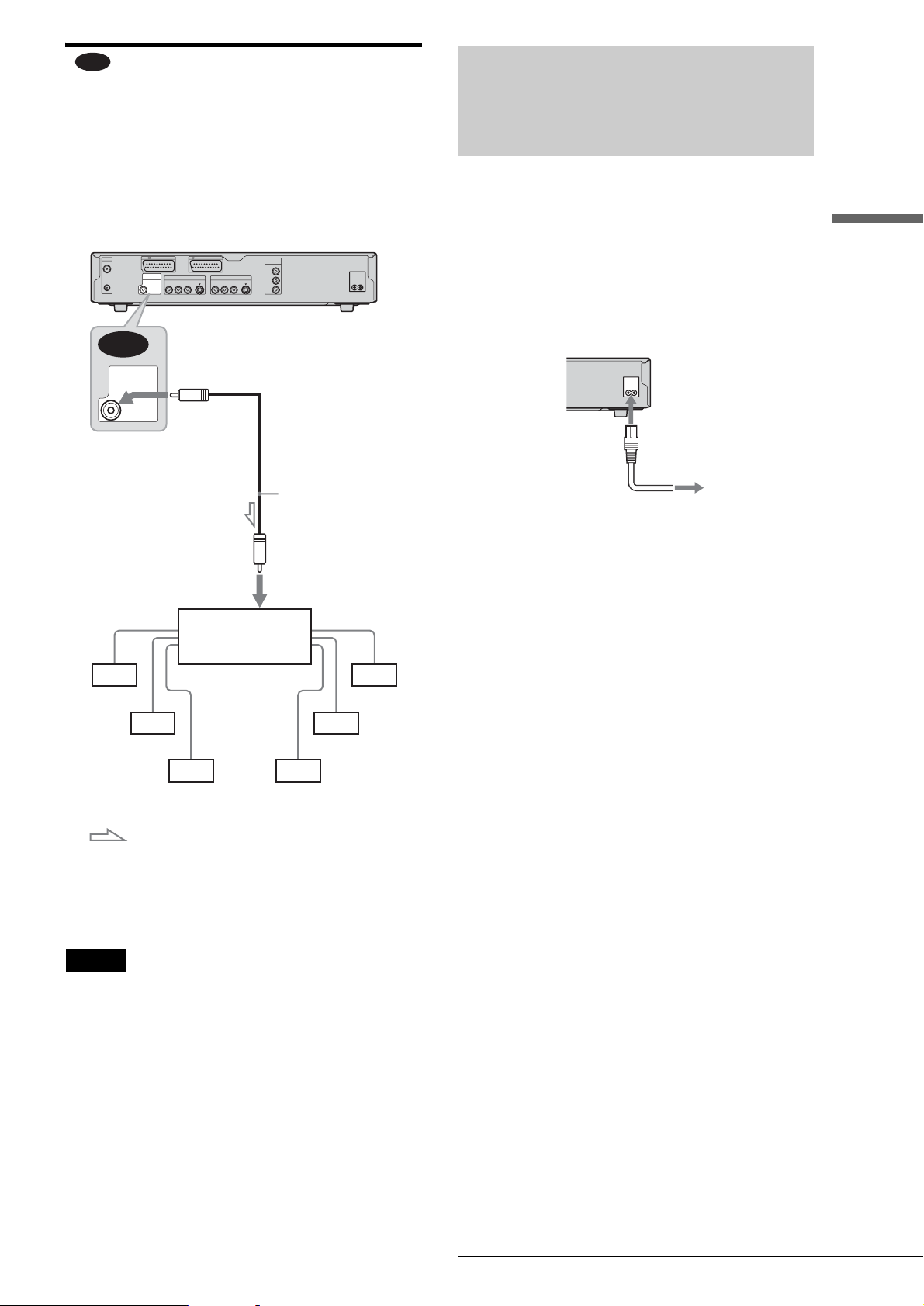
D
Connecting to an AV amplifier (receiver) with a digital input jack and 6 speakers
If your AV amplifier (receiver) has a Dolby Digital, MPEG
audio, or DTS decoder and a dig ital input jack, use this
connection. Note that the surround sound effects of this recorder
cannot be used with this connection.
DVD recorder
COMPONENT
VIDEO OUT
Y
C
B
C
R
Coaxial digital cord
(not supplied)
~
AC IN
AERIAL
IN
OUT
D
DIGITAL OUT
PCM/DTS/MPEG/
DOLBY DIGITAL
COAXIAL
LINE 1 - TV
DIGITAL OUT
PCM/DTS/MPEG/
LINE 4 IN
DOLBY DIGITAL
COAXIAL
to DIGITAL OUT
(COAXIAL)
LINE 3/DECODER
S VIDEOVIDEOR-AUDIO-L
LINE 2 OUT
S VIDEOVIDEOR-AUDIO-L
Step 5: Connecting the Mains Lead
Connect the supplied mains lead to the AC IN terminal of the
recorder. Then plug the recorder and TV mains leads (power
cords) into the mains. After you connect the mains lead, you
must wait for a short while before operating the recorder.
You can operate the recorder once the front panel display lights
up and the recorder enter s standby mode.
If you connect additional equipment to this recorder (page 27 to
28), be sure to connect the mains lead after all connections are
complete.
~
AC IN
to AC IN
mains lead
Basic Hookups and Settings
to coaxial digital input
[Speakers] [Speakers]
AV amplifier
(receiver) having a
decoder
Rear (L)
Rear (R)
Centre
Front (R)
Subwoofer Front (L)
: Signal flow
z Hint
For correct speaker location, see the operating instructions of the
connected components.
Note
After you have completed the connection, be sure to set “Dolby Digital”
to “Dolby Digital” and “DTS” to “On” unde r “A udio” in Easy Setup
(page 22). If your AV amplifier (receiver) has an MPEG audio decoder
function, set “MPEG” in “Audio” to “MPEG.” Otherwise, no sound or a
loud noise will come from your speakers.
Step 5: Connecting the Mains Lead
21
Page 22
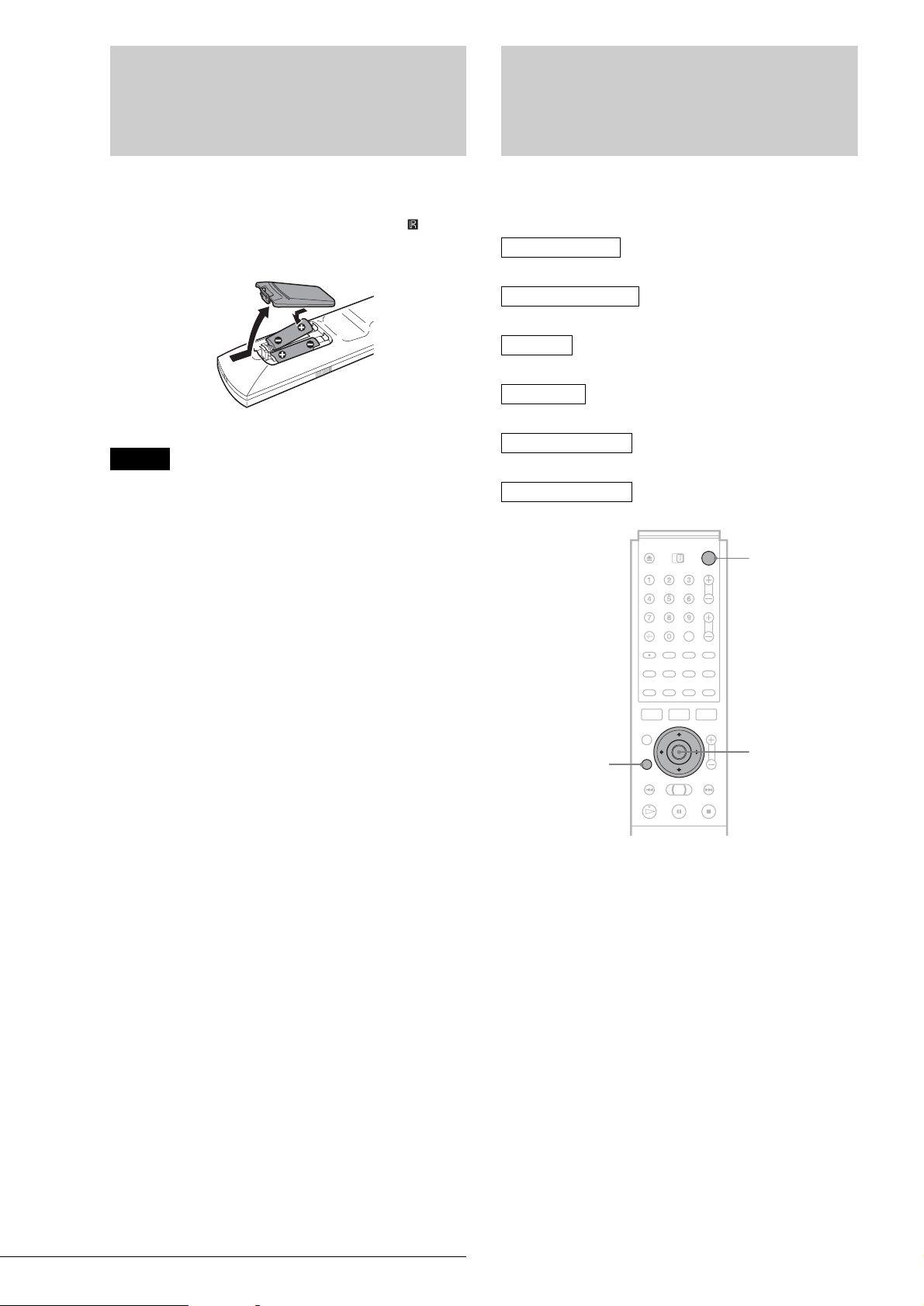
Step 6: Inserting the Batteries
Step 7: Easy Setup
You can control the recorder using the supplied remote. Insert
two R6 (size AA) batteries by matching the 3 and # ends on
the batteries to the markings inside the battery compartment.
When using the remote, point it at the remote sensor on the
recorder.
Notes
• Do not leave th e remote in an extremely hot o r hum id place.
• Do not drop any foreign object into the remote casin g, par ti cul a rly
when replacing the batteries.
• Do not expose the remot e sen s or to dire c t sunlig ht or a lighting
apparatus. Doing so may cause a malfunction.
• If you do not use the remote for an extended period of time, remove the
batterie s to avoi d pos sibl e damag e fro m batte ry le akage a nd corr osi on.
Follow the steps below to make the minimum number of basic
adjustments for using the recorder. If you do not complete Easy
Setup, it will appear each time you turn on your recorder.
Make the settings in the following order.
OSD Language Setup
m
Tuner and Channel Se tup
m
Clock Se t up
m
TV Type Setup
m
Video Connection Setup
m
Audio Connection Setup
"/1
RETURN
</M/m/,,
ENTER
a Turn on the TV.
b Press [/1.
c Switch the input selector on your TV so that
the signal from the recor der appears o n your
TV screen.
“Initial settings necessary to operate the DVD
recorder will be made. You can change them later
using Setup.” appears. If this message does not
appear, select “Easy Setup” from “SETUP” in the
System Menu to run Easy Setup. For details, see
“Settings and Adjustments” on page 76.
Step 6: Inserting the Batteries
22
Page 23
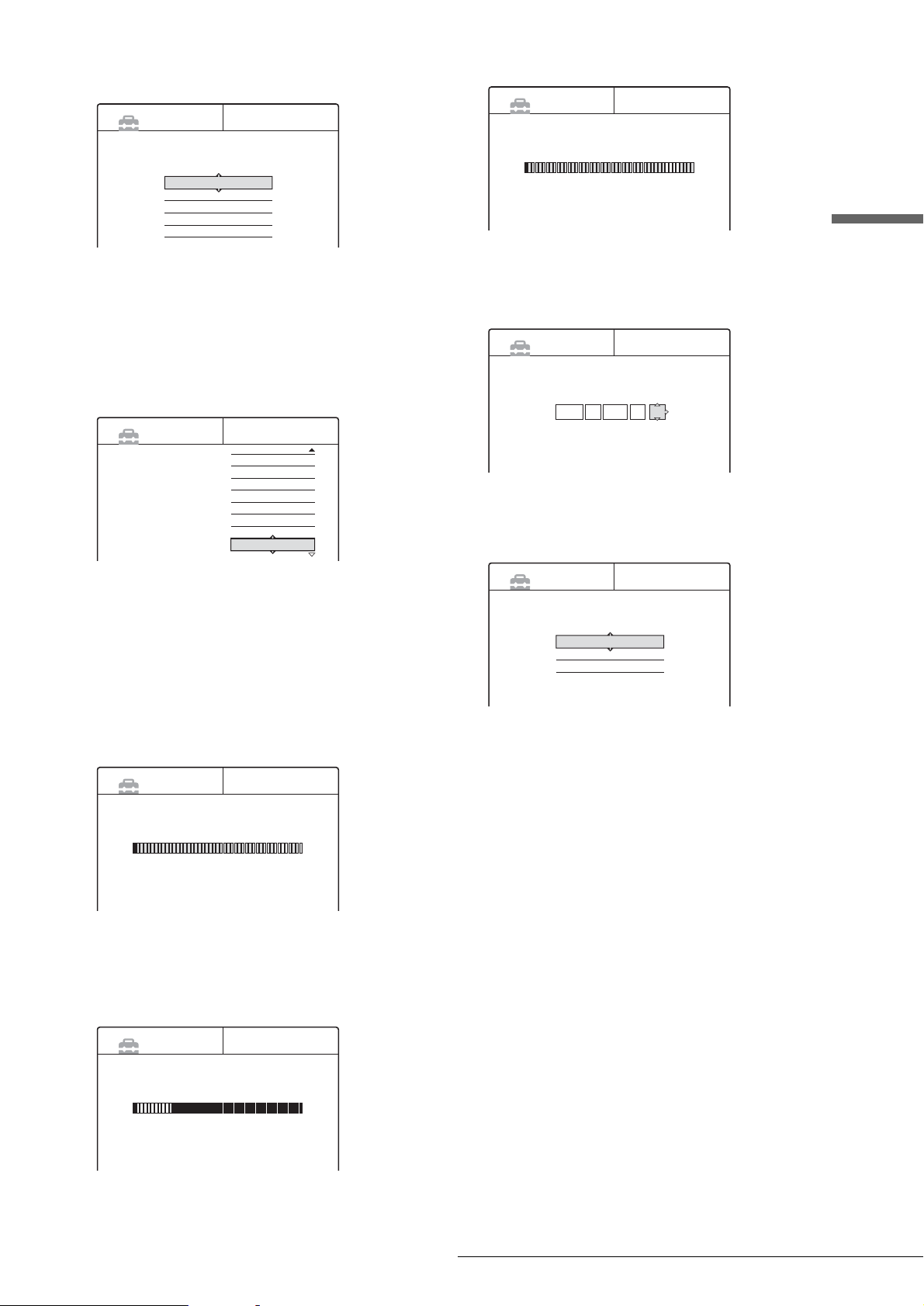
d Press ENTER.
The Setup Display for selecting the langu age used in
the on-screen display appears.
EASY SETUP
Select the screen Language.
English
Français
Deutsch
Italiano
Español
OSD 1/9
e Press M/m to selec t a language.
f Press ENTER.
The setup Display for selecting your country and
language for the tuner system appears. The
programme order will be set according to the country
or language you select.
EASY SETUP Tuner System 2/9
– Français
Select a country and
language.
L
N
NL
P
S
SF
UK
ELSE
– Dansk/Norsk
– Nederlands
– Português
– Svenska
– Suomi
– English
– English
i After the download or sear ch is complete , the
Clock func tion automatically starts.
EASY SETUP Clock 4/9
Searching for clock data.
Please wait.
If the current time or date is not set, “The clock was
not set automatically. Set the time and date
manually.” appears. Set the clock manually using
</M/m/,, and then press ENTER.
EASY SETUP Clock 4/9
The clock was not set automatically.
Set the time and date manually.
Sun 14 92100:2003
j Once the clock signal is received, the Setup
Display for selecting the aspect ratio of the
connected TV appears.
Basic Hookups and Settings
g Press M/m to select y our countr y or language.
If you live in a French speaking country that is not
listed on the display, select “ELSE.”
h Press ENTER.
If you made connection A (page 17) and the
connected TV complies with SMARTLINK, the
Preset Download function automatically starts
(page 18).
EASY SETUP Preset Download 3/9
Loading data from TV.
Please wait.
If the Preset Download function does not work or if
you made a connection other than A (page 17), the
Auto Tuner Preset function automatically starts
searching for all of the receivable channels and
presets them.
EASY SETUP Auto T uner Preset 3/9
Searching for receivable channels.
Please wait.
Prog. 1
Prog. 1
EASY SETUP TV Type 5/9
Select your TV screen type.
16 : 9
4 : 3 Letter Box
4 : 3 Pan Scan
k Press M/m to select the setting that matches
your TV type.
◆ If you have a wide-screen TV or a 4:3 standard
TV with a wide-screen mode
•16:9
◆ If you have a 4:3 standard TV
• 4:3 Letter Box
Displays a wide picture with bands on the upper and
lower sections of the screen.
• 4:3 Pan Scan
Automatically di splays a wide picture on the entire
screen and cuts off the sections that do not fit.
For details, see “Video Settings” on page 81.
l Press ENTER.
The Setup Display for the Component Out jacks
appears.
m Press M/m to select an option.
Select “On” if you are using the COMPONENT
VIDEO OUT jacks, or select “Off” if you are not
using the COMPONENT VIDEO OUT jacks.
To set the channels manually, see page 78.
,continued
Step 7: Easy Setup
23
Page 24
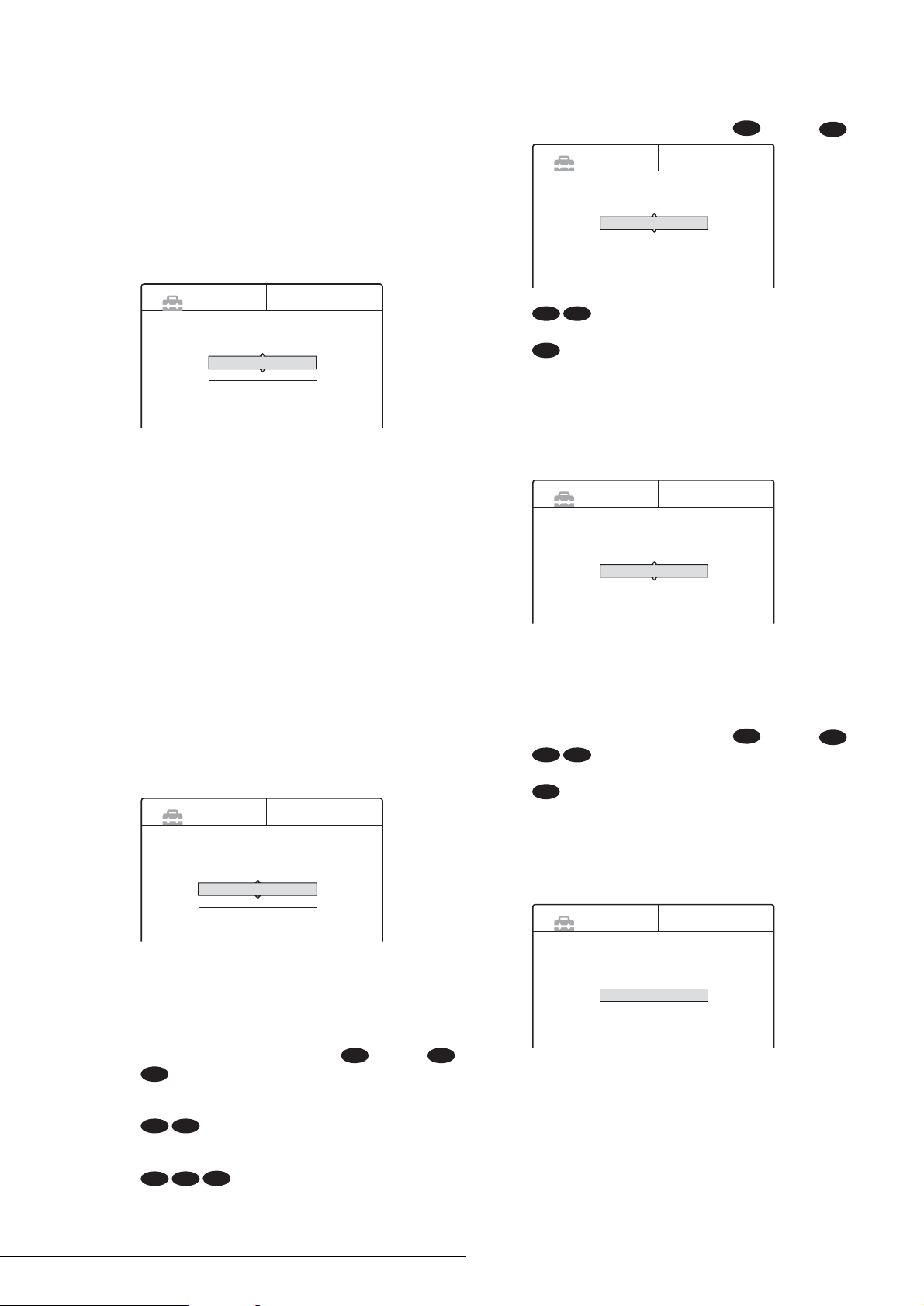
n Press ENTER.
The Setup Display for the LINE 3/DECODER jack
appears.
o Press M/m to select an option.
Select “Yes” if you will connect a decoder to the
LINE 3/DECODER jack, or select “No” if you will
not connect a decoder.
p Press ENTER.
The Setup Display for selecting the type of video
signal output from the LINE1-TV jack appears.
t Press M/m to select the type of Dolby Digital
signal you wish to send to your amplifier
(receiver).
Choose the signal that matches the audio connection
you selected on pages 20 to 21 ( through ).
EASY SETUP Audio Connection 9/9
Dolby Digital
D-PCM
Dolby Digital
B
D
EASY SETUP Line1 Output 8/9
Select the Line1 output signal.
Video
S Video
RGB
q Press M/m to select the type of signal you
want to output from the LINE1-TV jack.
Note that if you select “On” in step 13, you cannot
select “RGB,” and that if you select “Yes” in step 15,
you cannot select “S Video.”
◆ To output Video signals
•Video
◆ To output S video signals
•S Video
◆ To output RGB signals
•RGB
If you select “S Video” or “RGB,” SMARTLINK
will be deactivated.
r Press ENTER.
The Setup Display for selecting the type of jack used
to connect to your amplifier (receiver) appears.
EASY SETUP Audio Connection 9/9
B-2 C-2
•D-PCM
D
• Dolby Digital (only if the amplifier (receiver) has a
Dolby Digital decoder)
u Press ENTER.
The Setup Display for selecting the DTS signal
output appears.
EASY SETUP Audio Connection 9/9
DTS
On
Off
v Press M/m to select whether or not you wish
to send a DTS signal to your amplifier
(receiver) and press ENTER.
Choose the item that matches the audio connection
you selected on pages 20 to 21 ( through ).
B-2 C-2
•Off
D
• On (only if the amplifier (receiver) has a DTS decoder)
B
D
Is this recorder connected to an amplifier (receiver)?
Select the type of jack you are using.
Yes : LINE2 OUT(R-AUDIO-L)
Yes : DIGITAL OUT
No
s Press M/m to select the type of jack (if any)
you are using to connect to an amplif ier
(receiver), then press ENTER.
Choose the item that matches the audio connection
Step 7: Easy Setup
24
you selected on pages 19 to 21 ( through ).
A
• If you connect just a TV and nothing else, select “No,”
then go to step 23.
B-1 C-1
• Select “Yes: LINE 2 OUT (R-AUDIO-L),” then go to
step 23.
B-2 C-2
• Select “Yes: DIGITAL OUT.” The Setup Display for
“Dolby Digital” appears.
D
A D
w Press ENTER when “Finish” appears.
Easy Setup is finished. All connections and setup
operations are complete.
EASY SETUP
Easy Setup is finished
Finish
To return to the previous step
Press RETURN.
z Hints
• If your AV amplifier (receiver) has an M P EG audio decoder, set
“MPEG” to “MPEG” (page 83).
• If you want to run Easy Setup again, select “Easy Setup” from “Setup”
in the System Menu.
Page 25
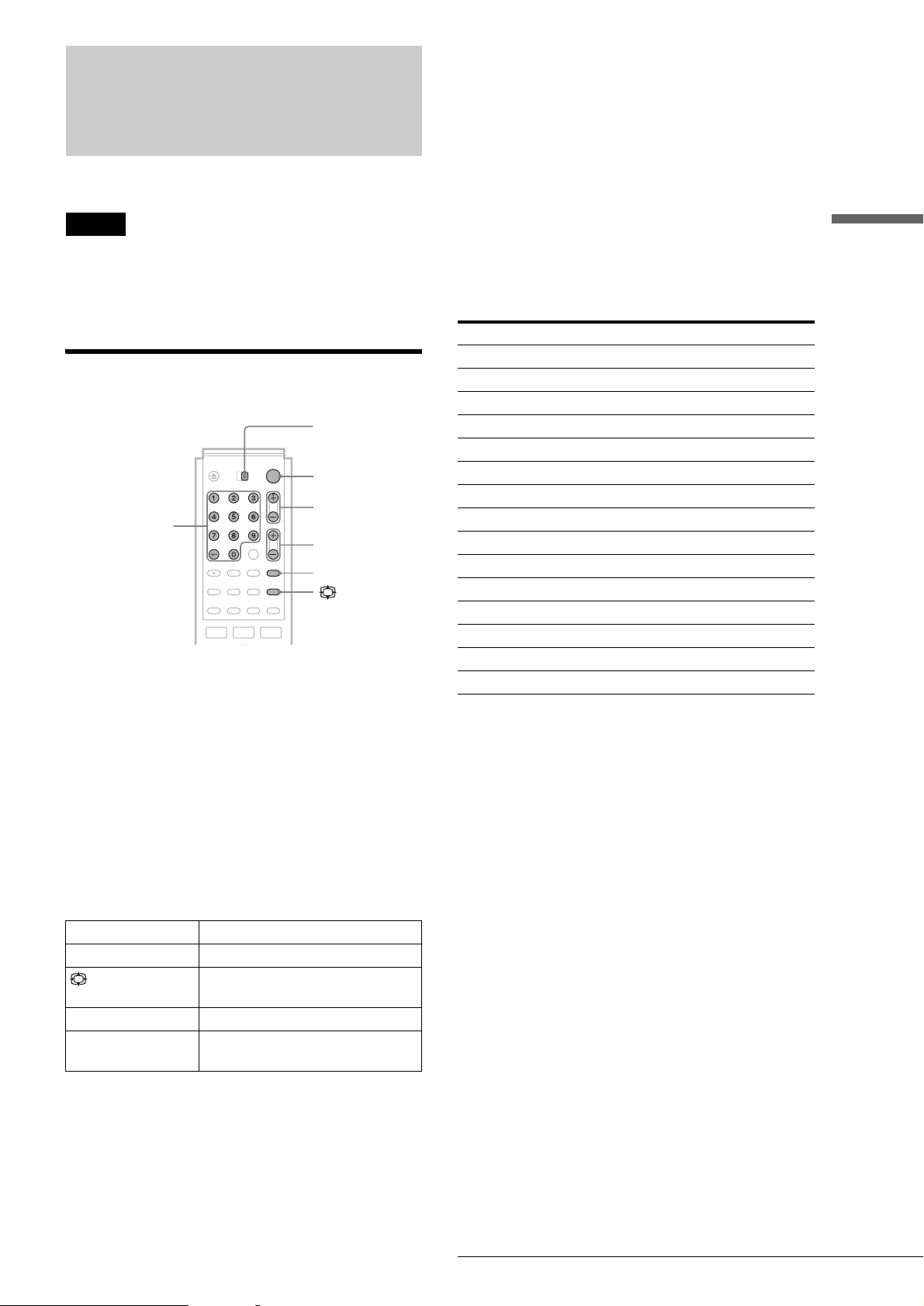
Setting Up the Remote
You can control your TV with the supplied remote b y a djustin g
the remote control’s signal.
Notes
• Depending on the connected unit, you may not be able to control your
TV with some or all of the buttons be lo w.
• If you e nte r a ne w code number, the code number previously entered
will be erased.
• When you replace the batteries of the remote, the code number may be
reset to the default setting. Set th e a ppropriate code number ag ai n.
Controlling TVs with the remote
TV/DVD switch
"/1
PROG +/–
Number buttons,
-/--
a Slide the TV/DVD switch to TV.
2 +/–
t
To operate the TV/DVD button
(for SCART connections only)
The TV/DVD button switches between the recorder and the last
input source selected on the TV. Point your remote at the
recorder when using this button. The button works even if the
TV/DVD switch is set to DVD.
When you connect the recorder to th e TV via the SCART
(EURO AV) jacks, the input source for the TV is set to the
recorder automatically when you start playback. To watch
another source, press the TV/DVD button to switch the TV’s
input source.
Code numbers of controllable TVs
If more than one code n u mb er is listed, try entering th e m on e a t
a time until you find the one that works with your TV.
Manufacturer Code number
Sony 01 (default)
Aiwa 01 (default)
Grundig 11
Hitachi 24
Loewe 08, 45
Nokia 15, 16, 69
Panasonic 17, 49
Philips 06, 07 , 08
Saba 12, 13
Samsung 06, 22, 23
Sanyo 25
Sharp 29
Telefunken 36
Thomson 43
Toshiba 38
Basic Hookups and Settings
b Hold down [/1.
c Enter your TV’s manufacturer code (see
“Code numbers of controllable TVs” below)
using the number buttons.
d Release [/1.
When the TV/DVD switch is set to TV, the remote
performs the following:
[/1 Turns your TV on or o ff
2 (volume) +/– Adjusts the volume of your TV
(wide mode) Switches to or from the wide mode of a
wide-screen TV
t (TV/video) Switches your TV’s input source
PROG +/–,
Number buttons, -/--*
* If you use number buttons to select the TV’s programme position,
press -/-- followed by the number buttons for two -di git num be rs.
Selects the prog ramme position on
your TV
,continued
Setting Up the Remote
25
Page 26
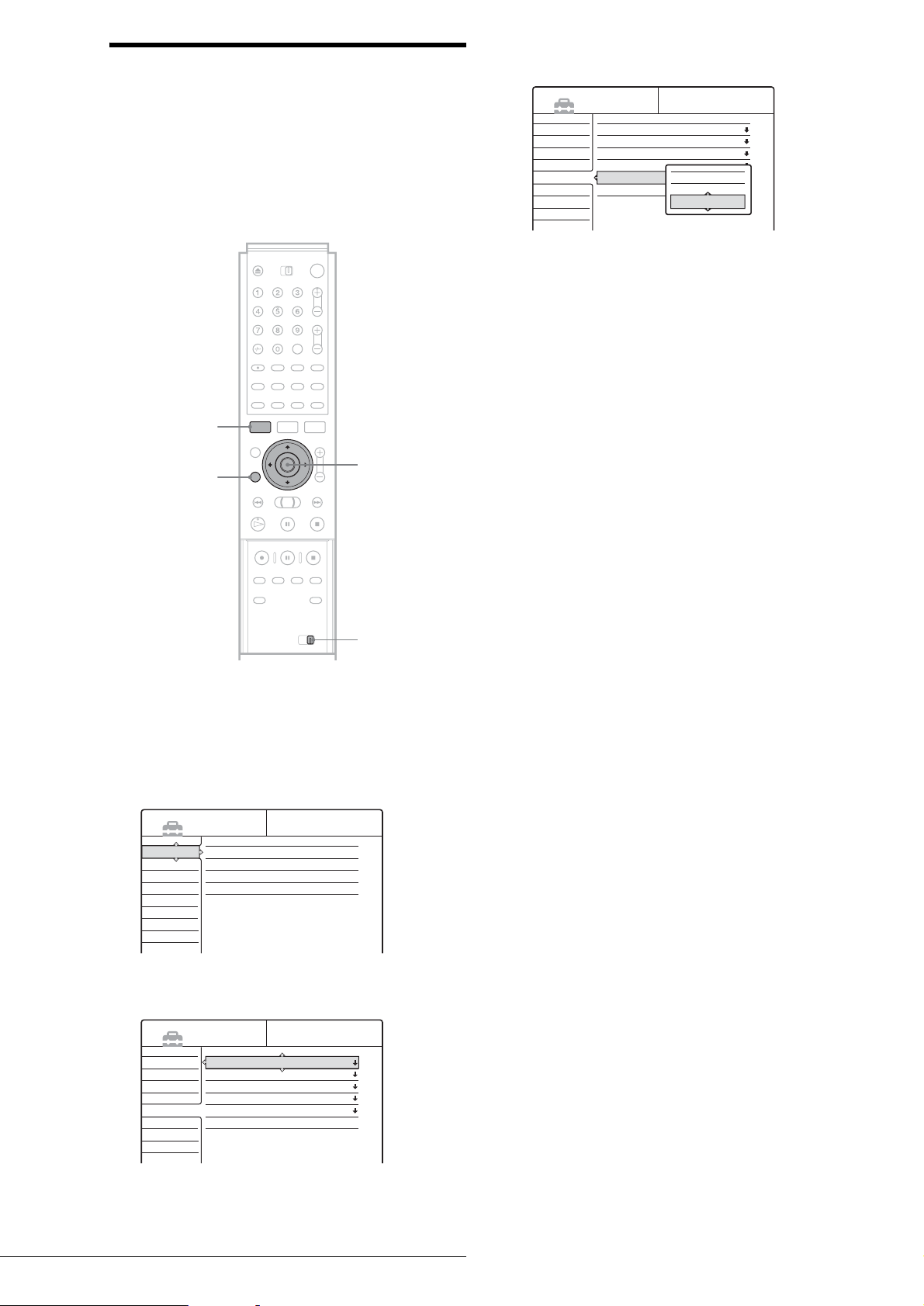
If you have a Sony DVD player or more than one Sony DVD recorder
If the supplied remote interferes with your other Sony DVD
recorder or player, set the command mode number for this
recorder and the supplied remote to one that differs from the
other Sony DVD recorder or player.
The default command mode setting for this recorder and the
supplied remote is DVD3.
d Press M/m to select “Command Mode,” then
press ENTER.
SETUP
Settings
Video
Audio
Features
Options
Easy Setup
Format Disc :
Bilingual Recording :
Dimmer :
Auto Display :
Command Mode :
Factory Setup
Selectable
Main
Bright
On
DVD3
DVD1
DVD2
DVD3
e Press M/m to select the Command mode
(DVD1, DVD2, or DVD3), then press
ENTER.
f Slide the COMMAND MODE switch on the
remote so it matches the mode you sele cted
above.
SYSTEM
MENU
M/m, ENTER
RETURN
COMMAND MODE
a Press SYSTEM MENU.
The System Menu appears.
b Press M/m to select “SETUP,” then press
ENTER.
SETUP
Settings
Channel Setting
Video
Channel List
Audio
Clock
Features
Language
Options
Easy Setup
To return to the previous step
Press RETURN.
c Press M/m to select “Options,” then press
ENTER.
SETUP
Settings
Setting Up the Remote
26
Video
Audio
Features
Options
Easy Setup
Format Disc :
Bilingual Recording :
Dimmer :
Auto Display :
Command Mode :
Factory Setup
Selectable
Main
Bright
On
DVD3
Page 27
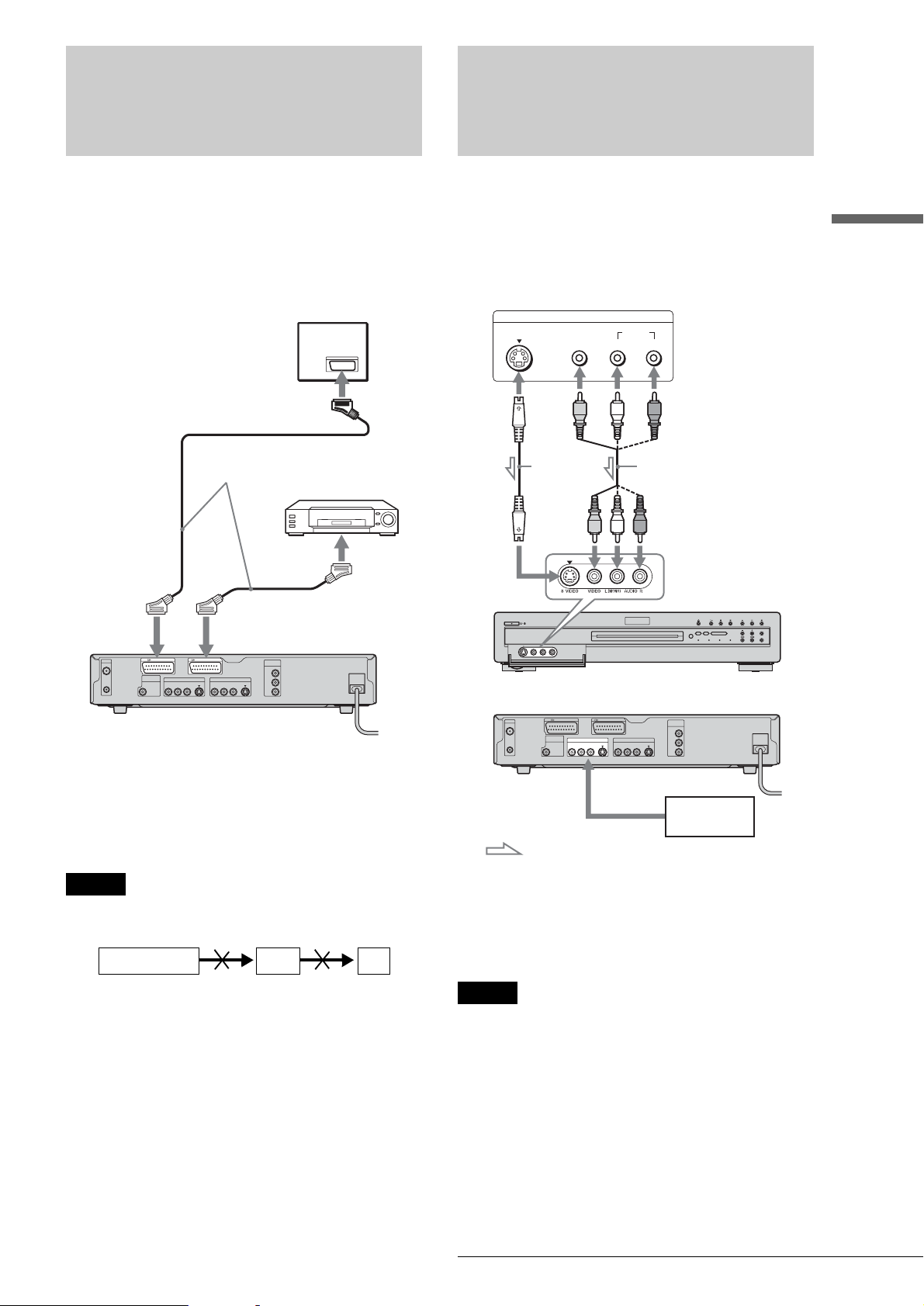
Connecting a VCR or
Connecting a VCR or Similar
Similar Recording Device
to the LINE3 Jack
You can use this recorder as the source player or as the recording
deck.
Connect a VCR or similar recording device to the LINE 3/
DECODER jack of this recorder.
Disconnect the recorder’s mains lead from t he mains when
connecting the VCR or recording device.
To record on this recorder, see page 48.
TV
to SCART
(EURO AV) input
SCART (EURO AV)
cord (not supplied)
VCR
Recording Device to the
LINE 2 IN or LINE 4 IN jacks
You can connect other equipment (e.g. a VCR or video camera)
and output the audio/video signals to the recorder for recording.
Connect a VCR or sim ilar r eco rding devi ce to the LI NE 2 IN or
LINE 4 IN jacks of this recorder. Disconnect the recorder’s
mains lead from the AC outlet when connecting the tuner.
To record, see page 48.
VCR, etc.
S VIDEO
VIDEO
S VIDEO
cord (not
supplied)
OUTPUT
AUDIO
LR
Audio/video cord
(not supplied)
Basic Hookups and Settings
to i
LINE1-TV
AERIAL
IN
OUT
DIGITAL OUT
PCM/DTS/MPEG/
DOLBY DIGITAL
COAXIAL
LINE 1 - TV
LINE 4 IN
to i LINE
3/DECODER
LINE 3/DECODER
LINE 2 OUT
S VIDEOVIDEOR-AUDIO-L
DVD recorder
COMPONENT
VIDEO OUT
Y
C
B
S VIDEOVIDEOR-AUDIO-L
C
R
~
AC IN
z Hints
• If you are using another recorder with S VIDEO and AUDIO IN/OUT
jacks, you can connect those jacks to this recorder’s S VIDEO and RAUDIO-L IN/OUT jacks.
• If you are using this r ecorder as the source player, see the instructions
of the connected device for recording instructions.
Notes
• If you pass the rec order signals via the VCR, you may not re c ei ve a
clear image on the TV scre en.
VCRDVD recorder TV
• SMARTLINK features are not av ai lab le fo r d evic es c onnect ed v ia the
DVD recorder’s LINE 3/DECODER jack.
• Pictures containing copy protect io n signals that prohibit any copyi ng
cannot be recorded.
• When you record to a VCR from this DVD recorder, do not switch the
input source to TV by pressing the TV/DVD button on the remote.
• If you disconnect the recorder’s mains lead, you will not be able to
view the signals f rom the connected VCR.
to LINE 2 IN
DVD recorder (front)
(rear)
LINE 1 - TV
AERIAL
IN
DIGITAL OUT
PCM/DTS/MPEG/
DOLBY DIGITAL
OUT
COAXIAL
LINE 3/DECODER
LINE 4 IN
S VIDEOVIDEOR-AUDIO-L
LINE 2 OUT
COMPONENT
VIDEO OUT
Y
C
B
S VIDEOVIDEOR-AUDIO-L
R
C
~
AC IN
to LINE 4 IN
VCR, etc.
: Signal flow
z Hint
When the connected equipment outputs only monaural sound, use audio
cables that distribute monaura l sou nds to left/right channels (not
supplied).
Notes
• Do not conne ct the yellow LINE IN (VIDEO) jac k w he n using an S
VIDEO cord (not supplied).
• Do not connect the output jack of this recorder to another equipment’s
input jack with the other equipment’s output j ac k connected to the
input jack of this recorder. Noise (feedback) may result.
• Pictures cont ai ni ng copy protection signals that prohibit any copying
cannot be recorded .
Connecting a VCR or Similar Recording Device to the LINE3 Jack
27
Page 28
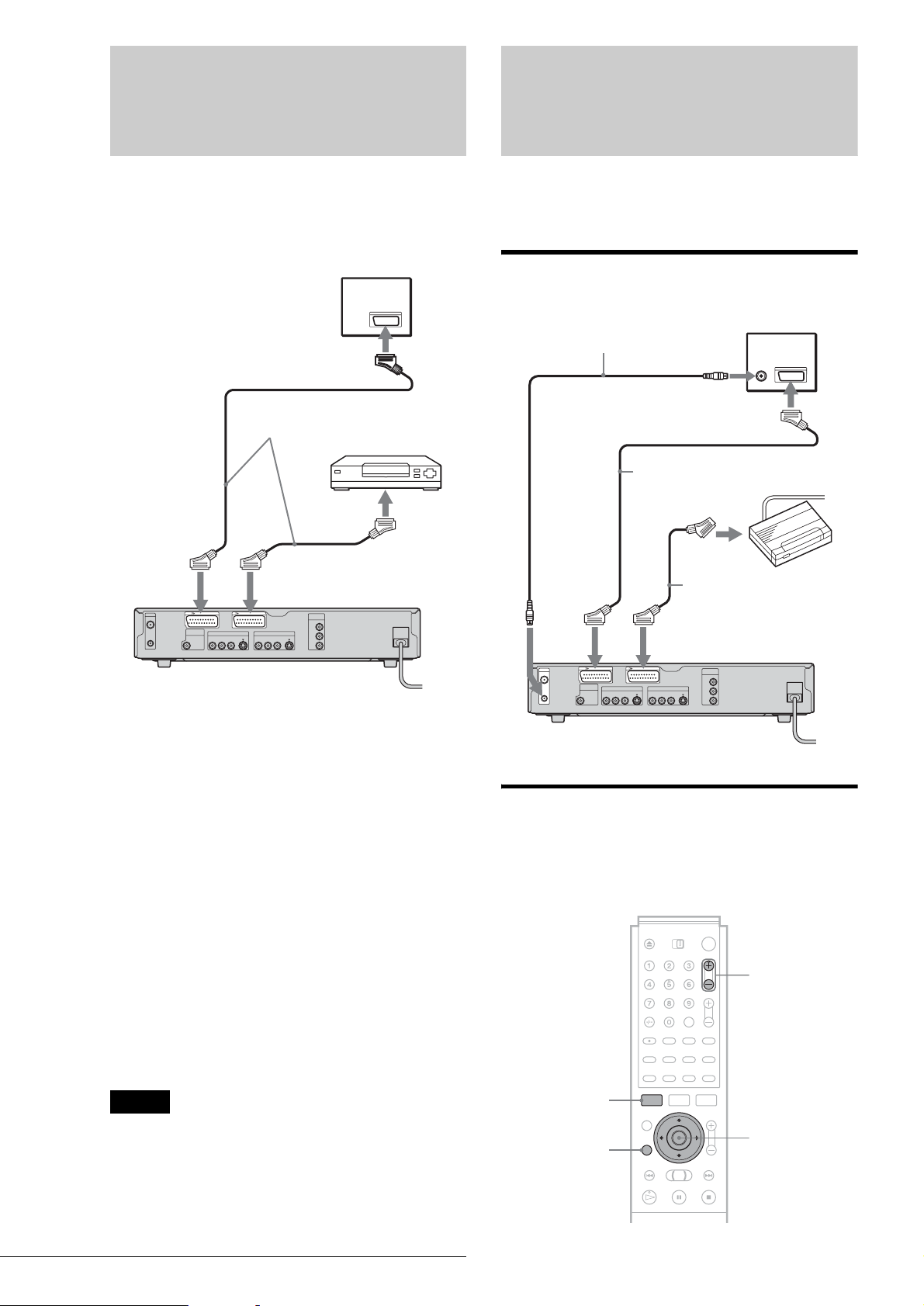
Connecting to a Satellite or
Connecting a PAY-TV/
Digital Tuner
Connect a satellite or digital tuner to this recorder using the
LINE 3/DECODER jack. Disconnect the recorder’s mains lead
from the AC outlet when connecting th e tu ner.
To use the Synchro-Rec function, see below.
TV
to SCART
(EURO AV) input
SCART (EURO AV)
cord (not supplied)
Satellite tuner, etc.
to i
LINE1-TV
AERIAL
IN
OUT
DIGITAL OUT
PCM/DTS/MPEG/
DOLBY DIGITAL
LINE 1 - TV
COAXIAL
LINE 4 IN
to i LINE
3/DECODER
LINE 3/DECODER
LINE 2 OUT
S VIDEOVIDEOR-AUDIO-L
DVD recorder
COMPONENT
VIDEO OUT
Y
C
B
S VIDEOVIDEOR-AUDIO-L
C
R
~
AC IN
Canal Plus Decoder
You can watch or record P AY-TV/Canal Plus programmes if
you connect a decoder (not supplied) to the recorder. Disconnect
the recorder’s mains lead from the mains when connecting the
decoder.
Connecting a decoder
Aerial cable
(supplied)
to AERIAL
OUT
to i
LINE1-TV
AERIAL
IN
OUT
DIGITAL OUT
PCM/DTS/MPEG/
DOLBY DIGITAL
to AERIAL IN
to SCART
(EURO AV) input
SCART (EURO AV)
cord (not supplied)
SCART (EURO AV)
cord (not supplied)
to i LINE 3/DECODER
DVD recorder
LINE 1 - TV
LINE 3/DECODER
LINE 4 IN
COAXIAL
S VIDEOVIDEOR-AUDIO-L
LINE 2 OUT
COMPONENT
VIDEO OUT
Y
C
B
S VIDEOVIDEOR-AUDIO-L
C
R
TV
PAY-TV/Canal
Plus decoder
~
AC IN
If the satellite tuner can output RGB signals
This recorder accepts RGB signals. If the satellite tuner can
output RGB signals, connect the TV SCART connector on the
satellite tuner to the LINE 3/DECODER jack, and set “Line3
Input” of “Scart Setting” to “Video/RGB.” see “Video Settings”
on page 81. Note that this connection and setup disables the
SMARTLINK function.
If you want to use the Synchro Rec function
This connection is necessary to use the Synchronized Recording
function. see “Recording From Connected Equipment With a
Timer (Synchro Rec)” on page 47.
Set “Line3 Input” of “Scart Setting” according to the
specifications of your satellite tuner. See your satellite tuner’s
instructions for more information.
◆If you are using a B Sky B tuner
Be sure to connect the tune r’s VCR SCART jack to the LINE 3/
DECODER jack. Then set “Line3 Input” of “Scart Setting” according to
the specifications of th e VCR SCART jack on your satellite tuner.
Notes
• Do not set “Line3 Input” of “Scart Setting” in “Video” to “Decoder.”
• Synchronized Recording does not work with some tuners. For details,
see the tuner’s ope rating instructions.
• If you disconnec t th e recorder’s mains lead, you wil l not be able to
view the signals from the connected tuner.
Setting PAY-TV/Canal Plus channels
To watch or record PAY-TV/Ca n al Plu s prog ram m es , set you r
recorder to receive the channels using the on-screen display.
In order to set the channels correc tly, be sure to follo w all of th e
steps below.
PROG +/–
SYSTEM
MENU
RETURN
</M/m/,,
ENTER
Connecting to a Satellite or Digital Tuner
28
Page 29
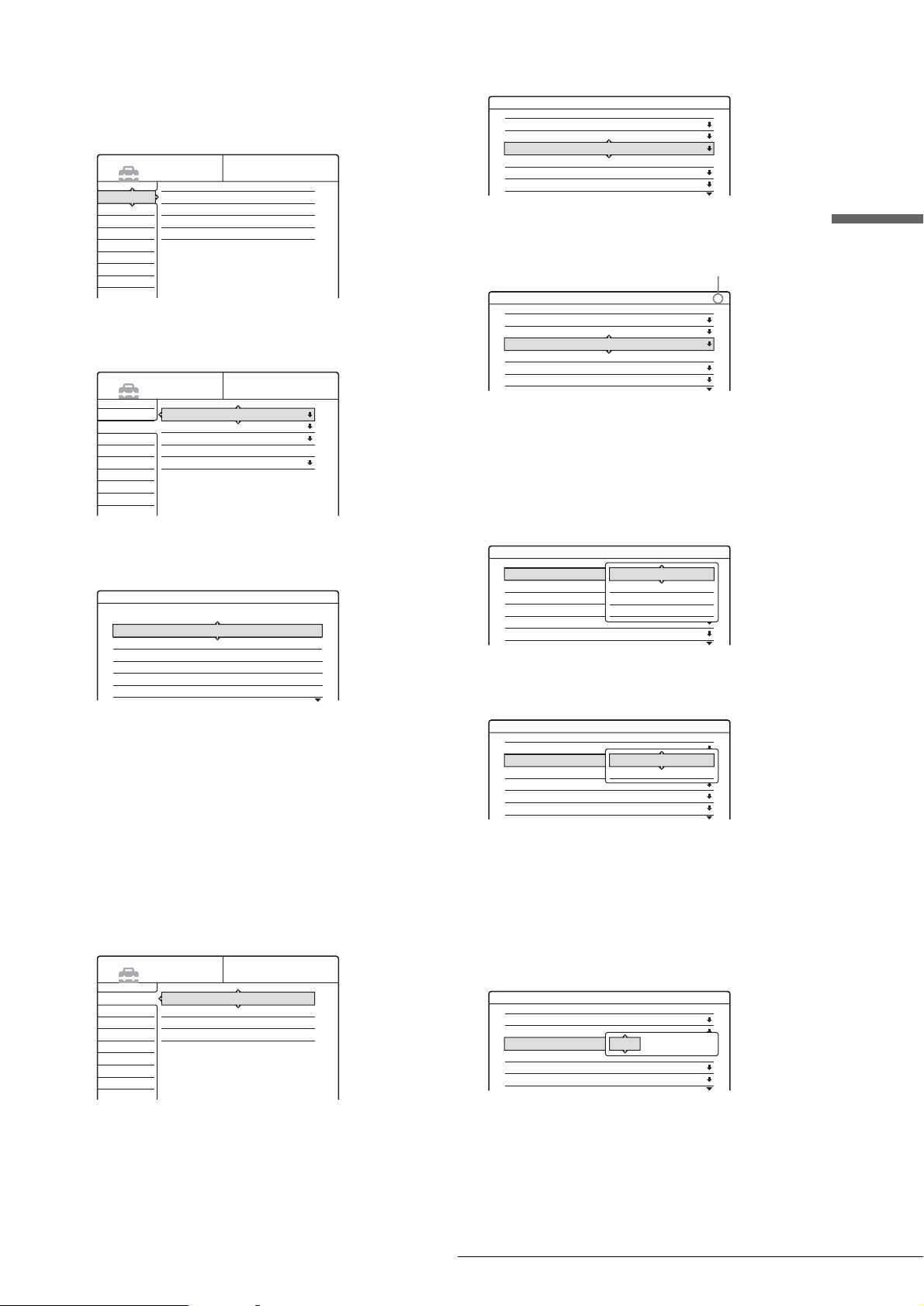
a Press SYSTEM MENU.
The System Menu appears.
h Press M/m to select “Channel Setting,” then
press ENTER.
b Press M/m to select “SETUP,” then press
ENTER.
SETUP
Settings
Channel Setting
Video
Channel List
Audio
Clock
Features
Language
Options
Easy Setup
c Press M/m to select “Video,” then press
ENTER.
SETUP
Settings
Video
Audio
Features
Options
Easy Setup
TV Type :
Pause Mode :
Component Out :
Scart Setting
Line4 input :
16 : 9
Auto
Off
Video
d Press M/m to select “ Scart Setting,” then
press ENTER.
Video - Scart Setting
Line1 Output Line3 Input Line3 Output
Video
Video
Video
S Video
S Video
RGB
Video/RGB
Video/RGB
Decoder
S Video
S Video
Video/RGB
Video
S Video
Video
Video
S Video
Video
Settings - Channel Setting
System :
Normal / CATV :
Channel Set :
Station Name :
Pay - TV / CANAL+ :
Audio :
i Press PROG +/
BG
Normal
C2
CDE
Off
NICAM
– to select the desired
Prog. 8
programme position.
Selected programme positio n
Settings - Channel Setting
System :
Normal / CATV :
Channel Set :
Station Name :
Pay - TV / CANAL+ :
Audio :
BG
Normal
C24
PQR
Off
NICAM
Prog. 6
j Press M/m to select “System,” then press
ENTER.
k Press M/m to select an availab le TV system,
BG, DK, L, or I, then press ENTER.
To receive broadcasts in France, select L.
Settings - Channel Setting
System :
Normal / CATV
Channel Set :
Station Name :
Pay - TV / CANAL+ :
Audio :
BG
BG
Normal
DK
C1
I
ARD
L
On
NICAM
Prog. 6
l Press M/m to select “Normal/CATV,” then
press ENTER.
Basic Hookups and Settings
e Press M/m to select “Video” or “RGB” for
“Line1 Output,” “Decoder” for “Line3
Input” and “Video” for “Line3 Output,”
then press ENTER.
Video Setup appears again.
f Press RETURN to return the cursor to the
left column.
g Press M/m to select “Settings,” then press
ENTER.
SETUP
Settings
Channel Setting
Video
Channel List
Audio
Clock
Features
Language
Options
Easy Setup
Settings - Channel Setting
System :
Normal / CATV :
Channel Set :
Station Name :
Pay - TV / CANAL+ :
Audio :
BG
Normal
Normal
C1
CATV
PQR
Off
NICAM
Prog. 6
m Press M/m to select “Normal,” then press
ENTER.
To preset CATV (Cable Television) channels, select
“CATV.”
n Press M/m to select “Channel Set, ” then press
ENTER.
Settings - Channel Setting
System :
Normal / CATV :
Channel Set :
Station Name :
Pay - TV / CANAL+ :
Audio :
BG
Normal
C1
C24
PQR
Off
NICAM
Prog. 6
o Press M/m to select the PAY-TV/Canal Plus
channel, then press ENTER.
,continued
Connecting a PAY-TV/Canal Plus Decoder
29
Page 30
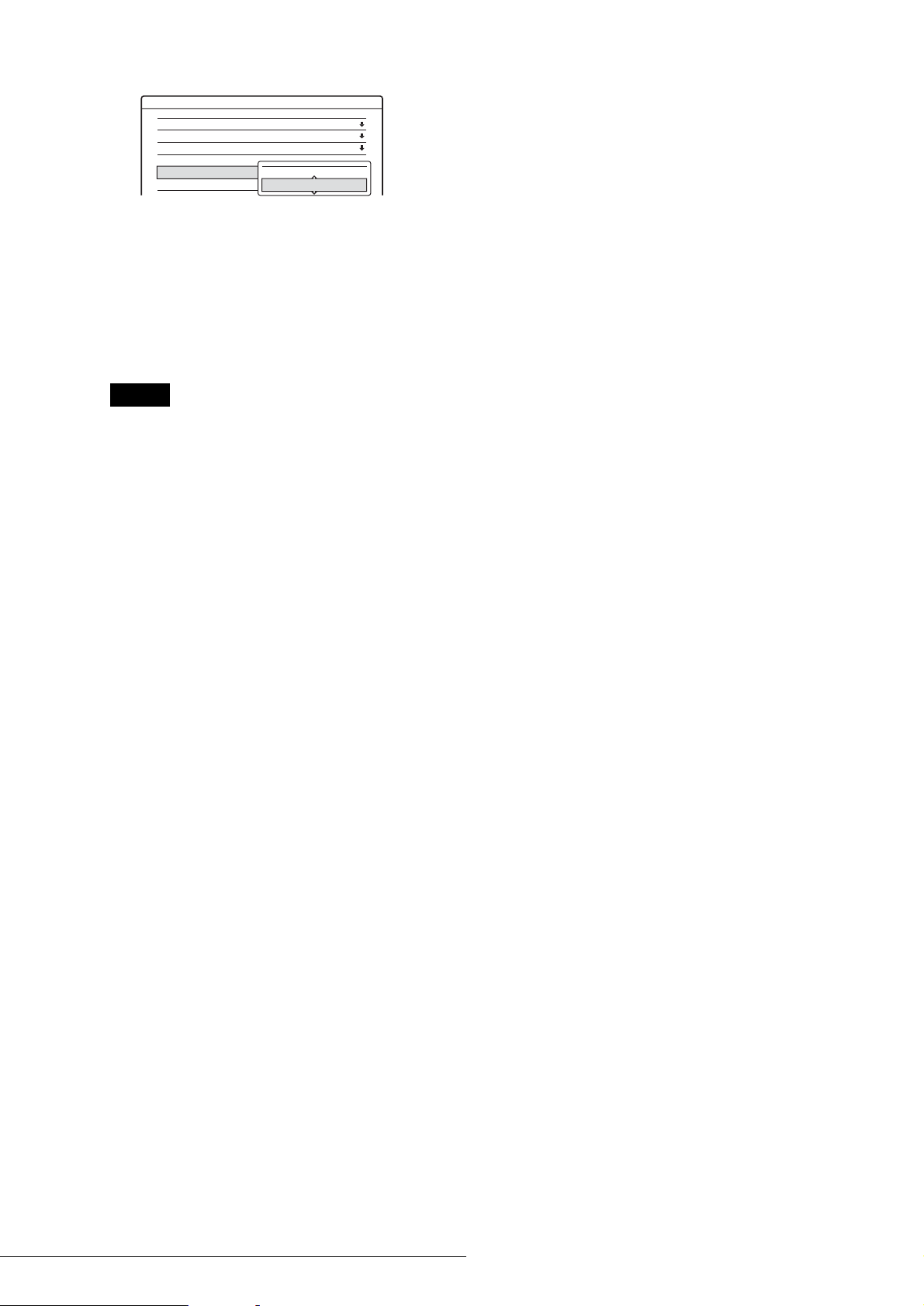
p Press M/m to select “PAY-TV/CANAL+,”
then press ENTER.
Settings - Channel Setting
System :
Normal / CATV :
Channel Set :
Station Name :
Pay - TV / CANAL+ :
Audio :
BG
Normal
C24
PQR
On
On
NICAM
Off
Prog. 6
q Press M/m to select “On,” t hen press ENTER.
r Press SYSTEM MENU repeatedly to ex it the
menu.
To return to the previous step
Press RETURN.
Notes
• When you set “Line3 Input” to “Decoder” in step 5 above, you will not
be able to select “L3” because Line 3 will become a dedicated line for
the decoder .
• If you disconnec t th e recorder’s mains lead, you wil l not be able to
view the signals from the connected decoder.
Connecting a PAY-TV/Canal Plus Decoder
30
Page 31

Guide to Displays
Operating the Recorder
The recorder’s overall operation is simple.
Generally, commands are displayed in the
menu, and can be selected by pressing onl y
</M/m/,, and ENTER. Once you know
the common procedure, you will find the
recorder ea sy to operate.
The recorder uses the following four types of displays for most
operations: System Menu, Title List, Tool, and Sub-menu.
It also has a Disc Informa tio n dis p la y f o r ch ec k i ng the s tatus of
the inserted disc, and an on-screen keyboard that enables you to
label a title or disc.
Number buttons,
SET
TITLE LIST
SYSTEM MENU
CURSOR MODE
RETURN
TOOL
ZOOM +/–
</M/m/,,
ENTER
Operating the Recorder
System Menu
The System Menu appears when you press SYSTEM MENU,
and provides entries to all of the recorder’s main functions.
DVD Recorder
Dual RW
SYSTEM
MENU
TITLE LIST
TIMER
TIMER LIST
SETUP
A TITLE LIST (page 54 , 65):
Turns on the Title List menu, which shows
recorded titles on the disc.
B TIMER (page 41):
Allows you to set a new timer recording setting.
C TIMER LIST (page 43):
Turns on the Timer L ist m enu, which allows you
to check, change, or cancel timer settings.
D SETUP (page 77):
Turns on the Setup Dis play, wh ich allow s you to
set up the recorder to suit your preferences.
Compatible
Plays/erases/edits recorded titles.
• Guide to Displays. . . . . . . . . . . . . . . . .page 31
• How to Use the Displays . . . . . . . . . . .page33
• How to Enter Characters . . . . . . . . . . .page 34
,continued
Guide to Displays
31
Page 32

Title List
The recorder uses list displays for some operations. The most
frequently used is the Title List menu.
The Title List menu appears when you press TITLE LIST or
when you select “TITLE LIST” from the Syste m Menu, and
displays all of the titles on the disc.
To show the list in greater details (zoom), press ZOOM+. To
return to the previous display, press ZOOM–.
Standard Title List
My Movies
My Movies
1.5/4.7GB
15. 9
17. 9
25. 9
25. 9
15.10
19.10
26.10
28.10
1.5/4.7GB
AAB
DEF
AAB
GHI
TITLE LIST ORIGINAL
-RW.VR
Sort
Date
Number
Title
1 AAB 13:00-14:00
2 DEF 20:00-21:00
3 AAB 9:00- 9:30
4 GHI 20:00-20:30
5 DEF 20:00-20:30
6 L3 21:00-21:30
7 L3 21:00-21:30
8 GHI 10:00-10:30
“Zoomed” Title List
TITLE LIST ORIGINAL
Sort
-RW.VR
Date
Number
Title
1 AAB 13:00-14:00
Mon 5. 9 13:00 (1H00M) SP
2 DEF 20:00-21:00
Wed 17. 9 20:00 (1H00M) SLP
3 AAB 9:00-9:30
Thu 25. 9 9:00 (0H30M) EP
4 GHI 20:00-20:30
Thu 25. 9 20:00 (0H30M) SLP
A Sort buttons (page 55):
Sorts the title order.
B Zooming indicator (page 55):
Shows the current zoom status.
C Disc name (page 73)
D Disc space (remainder/total)
E Ti tle informa tion (page 55):
Displays the title number, title name, and
recording date.
F Scroll bar:
Appears when all the titles do not fit on the list.
To view the hidden titles, press M/m.
G Title’s thumbnail picture (page 55)
Notes
• The Title List does not appear when you play DVD VIDEOs, CDs,
CD-Rs, or CD-RWs.
• The Title List may not appe ar for discs created on other DVD
recorders.
• On this model, 1 G B is equivalent to 1 billion bytes.
About the types of Title List menus
The appearance of the Title List menu differs according to the
disc type and recording format.
◆For DVD+RWs, DVD-Rs, DVD-RWs (Video mode):
The Title List menu appears and displays the titles on the disc.
◆For DVD-RWs (VR mode):
The Title List (Original) or Title L ist (Playlist) menu appears and
displays the Original or Playlist titles on the disc. The
“PLAYLIST” indicator lights up on the front panel display when
the Title List (Playlist) menu is selected.
To switch the Title List menu for a DVD-RW (VR
mode)
The recorder displays either the Original or Playlist Title List.
Follow the steps below.
1 Press TITLE LIST.
The Title List menu appears.
2 Press TOOL.
The Tool menu appears.
3 Press M/m to select either “Original” or
“Playlist,” whichever is not displayed, then press
ENTER.
The display switches to the selected Title List menu.
To scroll the list display by page (Page mode)
Press CURSOR MODE while the list display is turned on. The
display enters Page mode. Each time yo u press M/m, the entire
Title List changes to the next/previous page of titles.
To return to the Cursor mode, press CURSOR MODE agai n.
Notes
• When you turn off the list display, the Page mode is canc elled.
• When all of the titles on the disc fit on a single page, you cannot select
the Page mode.
Tool
The Tool menu appears whe n you press TOOL, and displays
options applicable to the entire d isc or recorder.
Example 1: When you press TOOL while the Title List menu is
turned on.
My Movies
TITLE LIST ORIGINAL
Options for the
disc or menu
Sort
-RW.VR
Date
Number
Title
TOOL
Close
1 AAB 13:00-14:00
Playlist
2 DEF 20:00-21:00
Erase Titles
3 AAB 9:00- 9:30
Create Playlist
4 GHI 20:00-20:30
Disc Info
5 DEF 20:00-20:30
6 L3 21:00-21:30
7 L3 21:00-21:30
8 GHI 10:00-10:30
Example 2: When you press TOOL while a DVD is playing.
Options for the
disc or picture
Close
Stop
Title Search
Chapter Search
Time Search
TOOL
1.5/4.7GB
15. 9
17. 9
25. 9
25. 9
15.10
19.10
26.10
28.10
Guide to Displays
32
Page 33

Sub-menu
The sub-menu appears when you select an item from the
displayed list menu and press ENTER. The sub-menu displays
options applicable only to the selected item.
How to Use the Displays
Example: The Title List menu
My Movies
Sort
-RW.VR
Date
Number
Title
TITLE LIST ORIGINAL
1 AAB 13:00-14:00
2 DEF 20:00-21:00
3 AAB 9:00- 9:30
4 GHI 20:00-20:30
5 DEF 20:00-20:30
6 L3 21:00-21:30
7 L3 21:00-21:30
8 GHI 10:00-10:30
1.5/4.7GB
Close
15. 9
Play
17. 9
Play From Start
25. 9
Erase
Protect
25. 9
Title Name
15.10
Set Thumbnail
19.10
A-B Erase
26.10
28.10
Options for the
selected item
Use the displays in the following way. The proc edure is common
to many of the operations.
a Press SYSTEM MENU.
The System Menu appears with entries to the main
functions.
b Press M/m to select a function, then press
ENTER.
The display for the selected function appears.
Example: When “TITLE LIST” is selected.
My Movies
TITLE LIST ORIGINAL
-RW.VR
Sort
Date
Number
Title
1 AAB 13:00-14:00
2 DEF 20:00-21:00
3 AAB 9:00- 9:30
4 GHI 20:00-20:30
5 DEF 20:00-20:30
6 L3 21:00-21:30
7 L3 21:00-21:30
8 GHI 10:00-10:30
◆ Using the Tool menu
Use the Tool menu to display options for the entire
disc.
1.5/4.7GB
15. 9
17. 9
25. 9
25. 9
15.10
19.10
26.10
28.10
Operating the Recorder
A Press TOOL.
The Tool menu appears.
B Press M/m to select the option, then press
ENTER.
◆ Using the sub-menu
The sub-menu displays options for a specific title.
A Press M/m to select the title on the list, then
press ENTER.
The sub-menu appears.
B Press M/m to select the option, then press
ENTER.
c Press RETURN repeatedly to turn off the list
display.
To return to the previous display
Press RETURN.
How to Use the Displays
33
Page 34

How to Enter Characters
◆ To erase a character
A Press </M/m/, to move the cursor to the
input row.
B Press </, to move the cursor to the right of
the character you want to erase.
You can label a title, disc, program, or channel by enteri ng
characters. You can enter up to 64 characters for a title/disc/
program name, but the actual number of characters displayed in
the menus such as the Title List will vary. Whe n the d ispla y for
entering characters appears, follow the steps below.
a Press </M/m/, to move the cursor to the
right of the screen and select “A”
(uppercase), “a” (lower case), or “Symbol,”
then press ENTER.
The characters of the selected type are displayed.
Example: Input Title Name
Input Title Name
AAB 13:00-14:00
1
2
3
4
5
,. - 1
BA C 2
ED F 3
HG I 4
KJ L5
Back
Clear All
Space
6
7
8
9
0
NM O 6
QP R S
UT V 8
XW Y Z79
0
"A"
"a"
Symbol
Cancel
Finish
b Press </M/m/, to select a character you
want to enter, then pr ess ENTER.
The selected character appears at the top of the
display.
Input Title Name
K
1
2
3
4
5
,. - 1
BA C 2
ED F 3
HG I 4
KJ L5
Back
Clear All
Space
6
7
8
9
0
NM O 6
QP R S
UT V 8
XW Y Z79
0
"A"
"a"
Symbol
Cancel
Finish
C Press </M/m/, to select “Back,” then press
ENTER.
◆ To insert a character
A Press </M/m/, to move the cursor to the
input row.
B Press </, to move the cursor to the right of
the point where you want to insert a character.
C Press </M/m/, to select the character you
want to insert, then press ENTER.
◆ To erase all the characters
Press </M/m/, to select “Clear All,” then press
ENTER.
d Press </M/m/, to select “Finish,” then
press ENTER.
To cancel the setting, select “Cancel.”
To use the number buttons
You can also use the number buttons to enter characters.
1 In step 2 above, press the number buttons
repeatedly to select the character you want to
enter.
Example:
Press the number 3 button once to enter “D.”
Press the number 3 button three times to enter “F.”
2 Select the next character, or press SET.
3 Repeat steps 1 and 2 to enter all of the characters
for the name.
4 Press </M/m/, to select “Finish,” then press
ENTER.
To enter a letter with an accent mark, select an accent
followed by the letter.
Example: Select “ ´ ” and then “a” to enter “á.”
To insert a space between characters, select “Space.”
c Repeat steps 1 and 2 to enter all the
characters for the name.
Input Title Name
Kids
1
2
3
4
5
How to Enter Characters
34
,. - 1
BA C 2
ED F 3
HG I 4
KJ L5
Back
Clear All
Space
6
7
8
9
0
NM O 6
QP R S
UT V 8
XW Y Z79
0
"A"
"a"
Symbol
Cancel
Finish
Page 35

Before Recording
Recording/ Timer Recording
This section covers the basics of DVD
recording, and the available methods for
setting the timer.
This recorder can record on various discs. Before you record,
read the following and select the disc type according to your
needs.
Recordable discs
This recorder can record on the following discs.
◆Disc type
DVD-RW*
Ver. 1.1
Ver. 1.1 with CPRM*
DVD+RW*
DVD-R*
Ver. 2.0
*1“DVD-RW,” “DVD+RW,” and “DVD-R” are trademarks.
2
*
CPRM (Content Protection for Recordable Media) is a coding
technology that pr otects copyrights for images.
1
2
1
1
Recording/Timer Recording
• Before Recording. . . . . . . . . . . . . . . . .page 35
• Recording TV programmes
. . . . . . . . . . . . . . . .page 38
• Timer Recording
. . . . . . . . . . . . . . . . . . . . . .page 41
• Adjusting the Recording Picture Quality and Size
. . .page 46
DVD-RWs and DVD+RWs are rewritable. DVD-Rs are nonrewritable.
The recorder cannot record on the following discs:
•8 cm discs
• DVD+R
• DVD-RW (Ver 1.0)
• DVD-RAM
•CD-R/CD-RW
Notes
• The following type of high-speed discs can be used for recording: up
to 2×-speed DVD-RWs (Revision 1.0), up to 4×-speed DVD-Rs
(Revision 1.0), or up to 4×-speed DVD+RWs. Note that high-speed
discs will not record at higher speed. You cannot record on the disc if
it is not 1×-speed compatible.
• Use a disc with CPRM to record Copy-Once TV programmes
(page 36).
• It is recommended that you use discs with “For Video” printed on their
packing.
• You cannot add new recordings to DVD-Rs and DVD-RWs (Video
mode) that contain recordings made on other DVD recorders.
• In some cases, you may not be abl e to add new recordings to
DVD+RWs that contain recordings made on other DVD recorders. If
you do add a new recording, note that this recorder w ill re w rite the
DVD menu. If the disc contains PC data unrecognizable by this
recorder, the data will be erased.
• Recording From Connected Equipmen t With a Timer
(Synchro Rec)
. . . . . . . . . . . . . . . . . . . . . .page 47
• Recording From Connected Equipment Without a
Timer. . . . . . . . . . . . . . . . . . . . . . . .page 48
,continued
Before Recording
35
Page 36

About recording formats
When you insert an unused disc, the recorder automatically starts
formatting. Since available functions differ depending on the
disc type, select the disc that best suits your needs using the chart
below.
You can preset the format for unused DVD-RWs in Options
Setup. When “Format Disc” is set to either “VR” or “Vi deo”
(page 86), the recorder starts formatting in the selected mode
without asking for confirmation. Select “Selectable” if you want
to select the mode each time yo u insert an unused DVD-RW.
Differences between the disc types
See pages in parentheses for details.
Disc type Characteristics
– Records only one sound track of a
bilingual programme (page 40, 86)
– Automatically creates chapters at specified
intervals (page 84)
– Simple editing (erasing titles/changing
title name) (page 65)
– Records bilingual programmes (page 40)
– Creates chapters manually or
automatically (page 68)
– Various editin g options using a crea ted
Playlist (page 68)
– Records Copy-Once programmes
provided that the disc has CPRM
Notes
• To play a recorded disc on other DVD equipment, you need to finalize
the disc. For details on finalizing, see page 74.
• You cannot mix the two formats on one DVD-RW. To change the
disc’s format, reformat the disc (page 75). Note th at the d isc’s contents
will be erased afte r ref o rmatting.
Unrecordable pictures
Pictures with copy protection cannot be recorded on this
recorder.
When the recorder receives a copy guard signal while recording,
the recorder stops recording and a message appears on your TV
screen.
About pictures with Copy Control Signals
Broadcasts that cont ain Copy Control S ignals may have one of
the following three signal types, Copy-Free, Copy-Once, and
Copy-Never. This recorder limits the recording according to the
copy protection signal as shown below.
If you want to record a Copy-Once programme, use a DVD-RW
with CPRM in VR mode.
◆Available recordin g op tio ns
CopyFree
DVD-RW (Ver.1.1) a ——
DVD-RW (Ver.1.1
with CPRM)
VR mode:
Video mode:
DVD+RW a ——
DVD-R (Ver.2.0) a ——
* The recorded disc can be pla yed only on CPRM compatible
equipment.
a
a
CopyOnce
a*
—
CopyNever
—
—
Recording mode
While the recorder is stopped, you can select one of six recording
modes by pressing REC MODE repeatedly for the desired
recording time and picture qu ality. The pictu re quality generally
improves as the recording time decreases.
Recording mode Recording time (minute)
HQ 60
HSP 90
SP (Standard mode) 120
LP 180
EP 240
SLP 360
Notes
• The recording times are an estimate and actual times may differ.
• Situations below may cause slight inaccuracies with the recording
time.
– Recording a programme with poor reception, or a programme or video
source of low picture quality
– Recording on a disc that has already be en e di t ed
– Recording only a still pict ure or ju st sound
Before Recording
36
Page 37

Checking the available disc space (Disc Info)
When recording on a used disc, ma ke sure that there is enough
disc space for recording. With DVD-RWs or DVD+RWs, you
can free up disc space by erasing titles.
a Press TOOL while the disc is in the record er.
The Tool menu appears.
b Press M/m to select “Disc Info,” then press
ENTER.
The Disc Information display appears.
Items in the display diff er depending on the disc typ e
or recording format. Note that the remaining disc
space indicator is an estimate and actual available
space may differ.
◆How programmes are recorded on a DVD-R
A new programme is recorded on the last space [a] only. Check
that the remaining disc space is large enough for the recording.
Erasing “B” does not free up any s pace
a
A CB
New recording
You cannot free up disc space on a DVD-R. Erasing a title will
only hide the title name in the Titl e List men u. The era sed titles
will still take up space on the disc.
◆How programmes are r ec o rde d on a DVD-RW (VR mode)
A programme is recorded on the free disc space [a]. Check that
the total remaining disc space is larg e enough for recording.
Recording/Timer Recording
Example: DVD-RW (VR mode)
Disc Information
DiscName Movie
Media DVD-RW Format VR
Title no. Original 3 / Playlist 2
Protected Not Protected
Date 15. 9. 2003 ~ 28. 10. 2003
HQ : 0H30M
HSP : 0H45M
Remainder
LP : 1H30M
EP : 2H00M
SP : 1H00M
SLP : 3H00M
2. 3 / 4. 7GB
Close
Disc Name
Protect Disc
Finalize
Erase All
Format
1 Disc Name
2 Media:
Disc type
3 Format:
Recording format type (DVD-RW only)
4 Title no.:
Total number of titles
5 Protected:
Indicates whether protection is set (DVD-RW in
VR mode only)
6 Date:
Dates when the oldest and the most recent titles
are recorded
7 Continuous Rem. Time/Remainder:
• The longest continuous recordin g time in each of the
recording modes (approximate)
• Disc space bar (approximate)
• Remaining disc space/total disc space (approximate)
8 Disc setting buttons
• Disc Name: Labels the disc (page 73)
• Protect Disc: Protects the disc (DVD-RW in VR
mode only) (page 73)
• Finalize: Finalizes the disc/Creates a DVD menu
(page 74)
• Unfinalize: Unfinalizes the disc if it ha s already been
finalized (DVD-RW in VR mode only) (page 74)
• Erase All: Erases all titles on the disc (page 74)
• Format: Reformats the disc (page 75)
Erasing “B” frees up more space
A CB
aa
A C
New recording New recording
(continued)
◆To free up disc space
You can free up disc space by erasing titles. The original title
used for a Playlist cannot be erased.
To erase a title, see page 66.
To erase multiple titles, see page 66.
◆How programmes are recorded on a DVD-RW (Video mode) or
DVD+RW
The recorder searches for the largest block of space [a] and
records there. Check that there is a continuous free block large
enough for the recording. If not, the recording will stop.
Erasing “B” and “C” creates a block of free space
A D
A
◆To check or free up disc spa c e
For DVD-RWs (Video mode) and DVD+RWs only, you can
check free disc space and title loca tion, and also erase titles using
the Disc Map display (see below).
B C
a
D
New recording
,continued
Before Recording
37
Page 38

To free up disc space using the Disc Map
display (DVD-RWs in Video mode, DVD+RWs
only)
The Disc Map display in the Tool menu allows you to check t he
disc status and erase titles on the disc.
1 Press TITLE LIST while the disc is in the
recorder.
2 Press TOOL.
3 Press M/m to select “Disc Map” from the Tool
menu, then press ENTER.
The Disc Map display appears.
◆ To check free disc space
Press </, to select an open space.
The remaining space and the longest recording time
in each of the recording modes appears.
Disc Map
Recording TV programmes
Before you start…
• Check that the disc has enough available space for the
recording (page 37).
• When recording a bilingual programme on a DVD+RW,
DVD-R, or DVD-RW (Video mode), you cannot record both
sound tracks. Select the sound tra c k, main or sub using the
Options Setup Display (page 86).
• Adjust the recording picture quality and picture size if
necessary (page 46).
Empty
Selected open
space
HQ[ 0H30M]
LP [ 1H30M]
Erase
HSP[ 0H45M]
EP[ 2H00M]
Cancel
SP[ 1H00M]
SLP[ 3H00M]
2.3GB
◆ To free up disc space by erasing a title using the
Disc Map
A Press </, to select the title you want to
erase, then press ENTER.
The title is selected.
Disc Map
2 DEF 20:00- 21:00
Wed 17.9 20:00( 1H00M) SP 0.6GB
Selected title
Erase Cancel
To cancel the selection, press ENTER again.
Repeat step 1 to erase multiple titles.
B Press m to select “Erase,” then press ENTER.
The display asks for confirmation.
C Press </, to select “OK.”
All of the selected titles are erased, freeing up
disc space. If you want to change y our selection ,
select “Change.”
D Press RETURN repeatedly to turn off the Title
List menu.
z Hint
You can erase all of the disc’s titles (other than protected titles) at once
(page 74).
Notes
• When you erase titles, the title order may change depending on the disc
type or format.
• After finalizing, you cannot rec ord furt her on a DVD-R W (Vide o
mode) or DVD-R.
• You cannot era s e a t it le d uri ng playback or recording.
"/1Z
PROG +/–
Number
buttons, -/--
TIME/TEXT
TV/DVD
TOOL
</M/m/,,
ENTER
X REC PAUSE
z REC
REC MODE
INPUT SELECT
x REC STOP
a Press }/1.
The recorder turns on and the power indicator on the
front panel lights up in green.
b Turn on the TV, and switch the input selector
on your TV so that the signal from the
recorder appears on the TV screen.
◆ When using an amplifier (receiver)
Turn on the amplifier (receiver) and select the
appropriate channel so that you can hear sound from
the recorder.
c Press Z, and place a recordable disc on the
disc tray.
Recording TV programmes
38
Page 39

With the recording side faci ng down
d Press Z to close the disc tray.
Wait until “LOAD” disappears from the front panel
display.
If you use an unused DVD, formatting starts
automatically.
When using an unused DVD-RW, select the
recording format, VR or Video.
e Press PROG +/– to select the programme
position or input source you want to record.
f Press REC MODE repeatedly to select the
recording mode.
Each time you press the button, the display changes
on the TV screen as follows:
HQ SP LP EPHSP SLP
For more details of the recording mode, see page 36.
g Press z REC.
Recording starts.
Recording continues until you stop the recording or
the disc is full.
Note that the Teletext information will not appear on your TV
screen. To view the Teletext information on your TV screen,
press TV/DVD on the remote to switch the input source to your
TV.
* not availa ble in some areas
z Hints
• You can also start and stop recording using the Tool menu. Press
TOOL and select “Record” or “Rec Sto p ,” then press ENTER.
• You can stop recording fro m the Title List m enu as well. Selec t the title
you are currently recording and press ENTER. Then select “Rec Stop”
from the sub-menu.
• If you do not wan t to watc h TV while recording, you can tur n off th e
TV. When using a decoder, ma ke sure to leave it on.
• To select a progra m m e position, you can also use the numbe r but tons
in step 5 above.
• If you record from equipment connected to the recorder’s input jack,
you can also use the INPUT SELECT button to select “L1,” “L 2, ”
“L3,” or “L4” in step 5. For details, see “Recording From Connected
Equipment Without a Timer” (page 48).
• You can also select the recording mode using the Tool menu (page 46).
Notes
• After press ing z REC, it may take a short while to start recording .
• While recordi ng or during recording pause, you cannot change the
recording mode.
• If there is a po wer failure, the programme you are recording may be
erased.
• You cannot watch a PAY-TV/Canal Plus programme while recording
another PAY-TV/Canal Plus programme.
To record what you are watching on your TV (TV
Direct Rec) (for SCART connections only)
If you use the SMARTLINK connectio n, you can easily record
what you are watching on the TV.
Press z REC while a disc is in the recorder.
The recorder automatically turns on and starts recording
what you are watching on the TV. “TV” appears in the
front panel display.
Recording/Timer Recording
To stop recording
Press x REC STOP. Note that it may take a few seconds for
recording to stop.
To pause recording
Press X REC PAUSE. To restart recording, press the button
again.
To watch another TV programme while
recording
If your TV is connected to the LINE 1-TV jack, set the TV to TV
input using the TV/DVD button and select the programme you
want to watch. If your TV is connected to the LINE 2 OUT or
COMPONENT VIDEO OUT jacks, set the TV to TV input
using the
t (TV/video) button (page 25).
About the Teletext function
Some broadcasts systems ensure a Teletext service* in which the
complete programmes and their data (title, date, channel,
recording start time etc.) are stored day by day. When recording
a programme, the recorder automatically takes the programme
name from the Teletext p ages and stores it as the title name. F or
details, see “TV Guide Page” (page 84).
To turn off this function, set “TV Direct Rec” to “Off” in
Features Setup (page 84).
Notes
• You cannot record what you are watching using this method when the
recorder is in the following mode s: pa use , t une r pre s et , Easy Setup,
playback, and recording. You also cannot record on a protected disc.
• Do not turn off the TV or change the TV programme position during
TV Direct Rec.
Using the Quick Timer function
You can set the recorder to record in 30 minute increments by
pressing just the z REC button.
Press z REC repeatedly to set the duration time.
Each press advances the time in 30 minute increments. The
maximum duration is six hours.
0:30 1:00
The time counter decreases minute by minute to 0:00, then the
recorder stops recording (power does not turn off). Even if you
turn off the recorder during recording, the recorder continues to
record until the time counter runs out.
5:30
6:00
(normal recording)
,continued
Recording TV programmes
39
Page 40

To cancel the Quick Timer
Press z REC repeatedly until the counter appears in the front
panel display. The recorder returns to normal recording mode.
Recording stereo and bilingual programmes
The recorder automatically receives and records stereo and
bilingual program m es ba sed on the ZWEI TO N system or the
NICAM system.
A DVD-RW (VR mode) can record both main and sub sounds.
You can switch between main and sub when playing the disc.
A DVD+RW, DVD-R, or DVD-RW (Video mode) can record
only one sound track (main or sub) at a time. Select the sound
track using the Setup Display before recording starts. Set
“Bilingual Recording” to “Main” (defaul t) or “Sub” in Options
Setup (page86).
◆ZWEITON (German stereo) system
When a stereo or bilingual ZWEITON based programme is
received, “STEREO” or “BILINGUAL” appears in the front
panel display.
◆NICAM system
When a stereo or bilingual NICAM based programme is
received, “NICAM ” ap pears in the front panel disp la y.
To record a NICAM programme, be sure to set “Audio” of
“Channel Setting” in “Settings” to “NICAM” (default). If the
sound is not clear when listening to NICAM broadcasts, set
“Audio” to “Standard” (see “Channel Setting” on page 78).
Creating chapters in a title
The recorder can divide a recording (a title) into chapters by
inserting chapter marks aut omatically at 6 o r 15 minute in tervals
during recording. Select the interval, “6Min” (default) or
“15Min” in “Auto Chapter” of Features Setup (page 84).
z Hint
You can make chapters manually when playing DVD-RWs (VR mode).
For details, see page 68.
Notes
• If “Auto Chapter” is set to “Off” in Features Setup, no chapters are
automaticall y cr eated.
• When no more chapter marks can be added, yo u m ay not be able to
make additional recordin gs or edit the disc.
z Hint
You can select the audio (main or sub) while recording bilingual
programmes using the (audio) but to n. Thi s doe s not a ffect the
recorded sound.
Checking the disc status while recording
You can check recording information such as recording time or
disc type.
a Press DISPLAY twice during recording.
The recording information appears.
DVD-RW
VIDEO
1 Disc type/format
2 Recording status
3 Recording mode
4 Recording time
1:23:45SP
b Press DISPLAY to turn off the display.
Recording TV programmes
40
Page 41

Timer Recording
You can set a total of eigh t programmes for the timer, up to o ne
month in advance.
There are two setting method s: manual setting and VIDEO Plu s+
setting.
• Standard: S e t the date, time, and programme posit ion of the
programme manually.
• VIDEO Plus+: Enter the PlusCode number designated for each
TV programme (page 44).
Before you start…
• Check that the disc has eno ugh available space for the
recording (page 37).
• When recording a bilingual programme on a DVD+RW,
DVD-R, or DVD-RW (Video mode), you cannot record both
sound tracks. Select the sound track, mai n or sub using the
Options Setup Display (page 86).
• Adjust the recor ding picture qualit y and picture size if
necessary (page 46).
c Press Z, and place a recordable disc on the
disc tray.
d Press Z to close the disc tray.
Wait until “LOAD” disappears from the front panel
display.
If you use an unused DVD, formatting starts
automatically.
When using an unused DVD-RW, select the
recording format, VR or Video.
e Press [TIMER].
The Timer programming (Standard) menu appears.
Timer - Standard
Set the timer manually.
Date
Start Prog. Mode
::
Today
VIDEO Plus+
Stop
PDC
VPS
Cancel
If the Timer programming (VIDEO Plus+) menu
appears, press < to switch the display.
f Set the following items using </M/m/,.
Recording/Timer Recording
Setting the timer manually (Standard)
"/1Z
[TIMER]
SYSTEM MENU
RETURN
TOOL
</M/m/,,
ENTER
x REC STOP
A Press M/m to set the date, then press ,.
Each time you press M/m, the item changes as
follows.
Today y Tomorrow y …… y Tue 28.10
(1 month later) y Sun (every Sunday) y ……
y Sat (every Saturday) y Mon- Fr i (Mond ay
to Friday) y Mon-Sat (Monday to Saturday)
y Sun-Sat (Sunday to Saturday) y Today
B Press M/m to set the start time, then press ,.
C Press M/m to set the stop time, then press ,.
D Press M/m to set the programme position, then
press ,.
When you set the timer for recording from
connected equipment, select “Line1,” “Line2,”
“Line3,” or “Line4.”
E Press M/m to select the recording mode (HQ,
HSP, SP, LP, EP, or SLP), then press ,.
F Press M/m to set the PDC/VPS function “On”
or “Off.”
See “About the PDC/VPS function” below for
more information.
a Press }/1.
b Turn on the TV, and switch the input selector
on your TV so that the signal from the
recorder appears on the TV screen.
◆ When using an amplifier (receiver)
Turn on the amplifier (receiver) and select the
appropriate channel so that you can hear sound from
the recorder.
Timer - Standard
Set the timer manually.
Date
Start Prog. Mode
Tomorrow 20
VIDEO Plus+
00: 20
Stop
30: SP OnAAB
PDC
VPS
OK
Cancel
◆ If you make a mistake
Press </, to select the item you want to change.
◆ To exit without saving the current setting
Press </M/m/, to select “Cancel,” then press
ENTER.
Timer Recording
,continued
41
Page 42

g Press </M/m/, to select “OK,” then press
ENTER.
The Timer List menu appears. The TIMER REC
indicator lights up on the front panel and the recorder
is ready to start recording.
h Press RETURN to turn off the Timer List, or
press [TIMER] and repeat from step 5 to
enter additional timer settings.
Unlike a VCR, there is no need to turn off the
recorder before the timer recording starts.
To stop recording during timer recording
Press x REC STOP.
To confirm, change, or cancel timer recording
See “Checking/chan ging/cancelling timer settings (Timer Li st)”
(page 43).
z Hints
• For recording over into the next day, leave the starti ng da t e set ti ng a s
it is, and enter the endi ng ti m e i n the set ti ng. The date will
automatically change to the next d ay.
• You can also display the time r programming menu by:
– selecting “TIMER” from th e S y s tem Menu.
– selecting “Timer” from the Tool menu while the Timer List menu is
displayed.
• You can also use the recorder even when the recorder stands by for
recording. To remind you of the time r setting, a message appears on
your TV screen five minutes before the ti mer recording starts.
Notes
• If “The disc is full or nearly full” appears on the screen, c hange the
disc, or make available space for the recording (DVD-RW/DVD+RW
only).
• Check that the clock is co rrec tly set bef ore set ting the timer recor ding.
If not, the timer recording cannot be made.
To record a satellite program m e, turn on the satellite tuner and sel ec t
the satellite programme you want to record. Leave the satellite tuner
turned on until the recorder finishes recording. If you connect
equipment with a timer function, you can use the Synchro Rec function
(page 47).
About the PDC/VPS function
PDC/VPS signals are transmitted with TV programmes in some
broadcast systems. These signals ensure that timer recordings
are made regardless of any broadcast delays, e ar ly starts, or
broadcast interruptions.
To use the PDC/VPS function, set “PDC/VPS” to “ On” in step 6
above.
When you turn on this function, the recorder starts scanning the
channel before the tim er recording starts. If you are watching TV
when scanning starts, a message will appear on th e TV screen. If
you want to watch T V, s witc h to yo ur T V’s t uner o r turn o ff th e
PDC/VPS channel scan function.
◆To turn off the PDC/VPS channel scan function
A Press TOOL.
B Press M/m to select “PDC/VPS Scan Off.”
Note
The beginning of some recordings may not be made when using the
PDC/VPS function.
To display the timer programming menu
automatically with one button (One Touch
Timer) (for SCART connections only)
If you use the SMART LINK connection, you can easily display
the timer programming menu by pressin g just the [TIMER]
button.
Press [TIMER] while a disc is in the recorder.
The TV and recorder turn on and the TV’s input is switched to
the recorder. The Timer programming menu appears.
Note
When you use this function, leave the TV on, or in the standby mode.
Rec Mode Adjust
If there is not enough available disc space for the recording, the
recorder automatically selects the recording mode to enable the
programme to be recorded. This function is normally set to on.
◆To cancel the f unction
A Press TOOL while the Timer List is displayed.
B Press M/m to select “Rec Mode Adjust,” then press
ENTER.
C Press </, to select “Off,” then press ENTER.
Note
This function only works with a tim er re cording and the PDC/VPS
function set to off. It does not function w ith Q ui ck T imer or Synchro
Rec.
To extend the recording duration time
You can extend the recording duration while recording.
1 Press TOOL during recording.
2 Press M/m to select “Extend Rec,” then press
ENTER.
The following display appears.
Extend Rec. Time
Set the timer extend function.
Sun 28.9 10:00-11:30 AAB SP
Extend Time
Off
OK
Cancel
3 Press M/m to select the duration time, then press
ENTER.
You can set the duration i n increments of 10 minutes ,
up to 60 minutes.
4 Press </M/m/, to select “OK,” then press
ENTER.
z Hint
You can also extend the recording duration time using “Extend Rec” in
the sub-menu of the Timer List.
To ensure that the PDC/VPS function works properly, turn off
the recorder before the timer recording starts. This will
automatically turn on the PDC/VPS channel sca n function while
the recorder remains off.
Timer Recording
42
Note
You cannot e xtend the reco r ding duratio n time when “PDC/V P S” is set
to “On.”
Page 43

If the timer settings overlap
Overlapped timer settings are shown as follows.
Timer
These timer settings overlap. Do you want to save this setting?
Wed 29.10 21:00-22:00 AAB SP
Wed 29.10 20:30-21:00 DEF SP
Checking/changing/cancelling timer settings (Timer List)
You can check, change, or cancel timer settings using the Timer
List menu.
OK
Cancel
To store the setting, press </, to select “OK,” then press
ENTER.
To cancel or change the setting, select “Cancel.” When the
Timer List menu appears, change o r cancel the setting (page 43).
◆When the timer settings overlap
The programme that starts first has prio ri ty and the second
programme starts recording only after the first programme has
finished.
7:00 8:00 9:00 10:00
Timer setting A
Timer setting B
will be cut off
◆When the recordings start at the same time
The programme that is set last has priorit y. In this example, timer
setting B is set after A, so the first part of ti mer setting A will not
be recorded.
7:00 8:00 9:00 10:00
Timer setting A
Timer setting B
◆When the end time of one recording and the start time of
another are the sa me
After finishing the previous recording, the other recording may
be delayed.
7:00 8:00 9:00 10:00
Timer setting A
Timer setting B
Note
When “PDC/VPS” is set to “On” for one or more timer recordings, the
start times may change in the event of a broadcast delay or early start.
a Press SYSTEM MENU.
The System Menu appears.
b Press M/m to select “TIMER LIST,” then
press ENTER.
The Timer List menu appears.
AAB
DEF
GHI
DEF
Sports
PDC
VPS
PDC
VPS
TIMER LIST
Mon-Sat 22:00-22:15 SP
Wed 29.10 20:30-21:30 SP
Wed 29.10 21:00-22:00 SLP
Thu 30.10 16:00-17:00 SLP
-RW VR
1 Disc nam e
To enter a disc name, see “Labelling a di sc (Disc
Name)” (page 73).
2 Timer information:
Displays the recording date, time, recording
mode, etc.
• ❐ indicates the overlapped setting.
(red) indicates the setting currently being
•
a
recorded.
•z (grey) indicates that t he setting cannot be recorded
in the selected recording mode.
c Press M/m to select the setting you want to
check/change/cancel, then press ENTER.
The sub-menu appears.
d Press M/m to select one of the following items.
•Modify
•Erase
• C heck Overlap
◆ To modify the setting
A Select “Modify,” then press ENTER.
The display for modifying appears.
Recording/Timer Recording
Modify
Modify the timer setting.
Date
Start Prog. Mode
Stop
:22
Mon-Sat 22
00
: SP OffAAB
15
PDC
VPS
OK
Cancel
B Press </M/m/, to select the item and
change the setting.
To undo the change, press </M/m/, to select
“Cancel,” then press ENTER or RETURN.
To change another setting, repeat step 2.
C Press </M/m/, to select “OK,” then press
ENTER.
Timer Recording
,continued
43
Page 44

◆ To erase the setting
A Select “Erase,” then press ENTER.
The display asks for confirmation.
Erase
Are you sure you want to erase
this timer setting?
Mon-Sat 22:00-22:15 AAB SP
OK Cancel
If you do not want to erase the setting, select
“Cancel,” then press ENTER or RETURN.
Recording TV programmes using the VIDEO Plus+ system
The VIDEO Plus+ system is a feature that simplifies setting
timer recordings. Just enter the PlusCode number listed in the
TV programme guide. The date, time, and prog ramm e positio n
of that programme are set automatically.
Check that the channel is correctly set in “Channel Setting” in
“Settings” (page 78).
B Press </, to select “OK,” then press
ENTER.
◆ To check for overlapped settings
A Select “Check Overlap,” then press ENTER.
The display for confirming overlapped settings
appears.
Check Overlap
These timer settings overlap.
Wed 29.10 21:00-22:00 AAB
Wed 29.10 21:30-22:30 DEF
Close
B Select “Close.”
To change or cancel the setting, press RETURN
to return to the Timer List menu, and repeat steps
3 and d above.
e Press RETURN to turn off the Timer List.
z Hint
While recording, you cannot modify the timer setting for the current
recording, but you ca n ext end the duration of the recording time
(page 43).
"/1Z
Number
buttons
CLEAR
[TIMER]
RETURN
SET
</M/m/,,
ENTER
x REC STOP
a Press }/1.
b Turn on the TV, and switch the input selector
on your TV so that the signal from the
recorder appears on the TV screen.
◆ When using an amplifier (receiver)
Turn on the amplifier (receiver) and select the
appropriate channel so that you can hear sound from
the recorder.
Timer Recording
44
c Press Z, and place a recordable disc on the
disc tray.
d Press Z to close the disc tray.
Wait until “LOAD” disappears from the front panel
display.
If you use an unused DVD, formatting starts
automatically.
When using an unused DVD-RW, select the
recording format, VR or Video.
e Press [TIMER].
The Timer programming (VIDEO Plus+) menu
appears.
Page 45

Timer - VIDEO Plus+
Set the timer by entering the timer code.
PlusCode No.
Standard
Cancel
If the Timer programming (Standard) menu appears ,
press < to switch the display.
f Press the number buttons to enter the
PlusCode number, then press SET.
◆ If you make a mistake
Press CLEAR and re-enter the correct number.
◆ To cancel the setting
Press M/m to select “Cancel,” then press ENTER.
g Press M/m to select “OK,” then press
ENTER.
The date, start and stop times, programme posi tion or
station name, recording mod e, and PDC/VPS set ting
appears. For details about the PDC/VPS function, see
page 42.
z Hints
• The Rec Mode Adjust function also works with this timer setting
method (page 42).
• You can extend the recording duration time during recording
(page 42).
• You can also display the timer programming menu by:
– selecting “TIMER” from the System Menu.
– selecting “Timer” from th e Tool men u while the Time r List menu is
displayed.
Notes
• Check the clock set before sett ing th e timer r ecordin g. If not , the timer
recording cannot be made.
• You can als o use the recorder eve n w hen the recorder sta nds by for
recording. To remind you of the time r setting, a message appears on
your TV screen five minutes before the timer recording starts .
Recording/Timer Recording
Timer - VIDEO Plus+
PDC
VPS
OK
Cancel
Change
Is the follwing timer setting correct? To modify,
adjust each item or re-enter the timer code.
Date
Mon 28.6 10
Stop
Start Prog. Mode
:11
:HQOffAAB
30
00
◆ If you want to change the setting
A Press </, to select the item you want to
change.
B Press M/m to change the setting .
To cancel the setting, select “Cancel.”
To re-enter the PlusCode number, select “Change.”
h Press </M/m/, to select “OK,” then press
ENTER.
The TIMER REC indicator lights up on the front
panel, and the recorder is ready to start recording.
i Press RETURN to turn off the display.
To record from a decoder or other source, leave the
connected equipment turned on.
To stop recording during timer recording
Press x REC STOP.
If the timer settings overlap
See page 43.
To confirm, change, or cancel timer recording
See “Checking/changing/ca ncelling timer settings (Timer List)”
(page 43).
Timer Recording
45
Page 46

Adjusting the Recording Picture Quality and Size
You can adjust the recording picture quality and picture size.
TOOL
RETURN
a Press TOOL before recording starts.
The Tool menu appears.
b Press M/m to select “Rec Settings,” th en press
ENTER.
The followi ng display appears.
Rec. Settings
Select the item you want to change.
Rec Mode :
Rec Screen Size :
Rec NR :
Rec Video Equalizer
SP
4 : 3
1
c Press M/m to select the item you want to
adjust, then press ENTER.
The adjustment display appears.
Example: Rec NR
</M/m/,,
ENTER
◆ Rec Mode
Selects the recording mode for the desired record ing
time and picture quality. For more information, see
“Recording mode” (page 36).
•HQ
•HSP
• SP (default)
•LP
•EP
•SLP
◆ Rec Screen Size
Sets the picture size of the programme to be recorded
• 4:3 (default): Sets the picture size to 4:3.
• 16:9: Sets the picture size to 16:9 (wide mode).
This function works with DVD-Rs and DVD-RWs
(Video mode) when the recording mode is set to HQ,
HSP, or SP. For all other recording modes, the screen
size is fixed at “4:3.”
For DVD-RWs (VR mode), the actual picture size is
recorded regardless of the setting. For instance, if a
16:9 size picture is received, the disc records the
picture as 16:9 even if “Rec Screen Size” is set to
“4:3.”
For DVD+RWs, the screen size is fixed at “4:3.”
◆ Rec NR (noise reduction)
Reduces noise contained in the video signal.
◆ Rec Video Equalizer
Adjusts the picture in greater detail.
Press M/m to select the item you want to adjust, then
press ENTER.
• Contrast: Changes the contrast.
• Brightness: Changes the overall brightness.
• Color: Makes the colours deeper or lighter.
d Adju st the setting using </M/m/,, then
press ENTER.
The larger the number, the greater the effect. The
default setting is underlined.
Items Settings
Rec NR Off
Rec Video Equalize r
Contrast –3 ~ 0
Brightness –3 ~ 0
Color –3 ~ 0
1 ~ 3
~ 3
~ 3
~ 3
e Repeat steps 3 and 4 to adjust any other
items.
Rec NR
Off 1 2 3
Adjusting the Recording Picture Quality and Size
46
f Press RETURN to turn off the display.
Note
The adjustments made here are for the recorder and cannot be saved for
individua l titles.
Page 47

Recording From Connected Equipment With a Timer (Synchro Rec)
d Press Z to close the disc tray.
Wait until “LOAD” disappears from the front panel
display.
If you use an unused DVD, formatting starts
automatically.
When using an unused DVD-RW, select the
recording format, VR or Video.
You can set the recorder to automatica lly record programmes
from connected equipment that has a timer function (such as a
satellite tuner). Connect the equipment to the LINE 3/
DECODER jack of the recorder (page 27).
When the connected equipment turns on, the recorder starts
recording a programme from the LINE 3/DECODER jack.
Before you start…
• Check that the disc has eno ugh available space for the
recording (page 37).
• When recording a bilingual programme on a DVD+RW,
DVD-R, or DVD-RW (Video mode), you cannot record both
sound tracks. Select the sound track, mai n or sub using the
Options Setup Display (page 86).
• Adjust the recor ding picture qualit y and picture size if
necessary (page 46).
Z
"/1
TOOL
e Select the line input audio when recording a
bilingual programme.
A Press TOOL.
B Press M/m to select “Line Audio Input,” then
press ENTER.
C Press M/m to select “Bilingual,” then press
ENTER.
f Press REC MODE repeatedly to select the
recording mode, HQ, HSP, SP, LP, EP, or
SLP.
g Set the timer on the connected equipment to
the time of the programme you want to
record, and turn it off.
h Press SYNCHRO REC.
The SYNCHRO REC indicator lights up on th e front
panel. The recorder is ready to start SynchroRecording.
The recorder automatically starts recording when it
receives an input signal from the connected
equipment. The recorder stops recording when the
connected equipment turns off.
Recording/Timer Recording
</M/m/,,
ENTER
x REC STOP
REC MODE
SYNCHRO REC
a Press }/1.
b Turn on the TV, and switch the input selector
on your TV so that the signal from the
recorder appears on the TV screen.
◆ When using an amplifier (receiver)
Turn on the amplifier (receiver) and select the
appropriate channel so that you can hear the sound
from the recorder.
c Press Z, and place a recordable disc on the
disc tray.
To stop recording
Press x REC STOP.
To cancel Synchro Rec
Press SYNCHRO REC. The SYNCHRO REC indicator turns
off.
Notes
• The Synchro Rec function does not work with some tuners. For details,
see the tuner’s operatin g in s tructions .
• While Synchro-Recording, other operations such as normal recording
cannot be done.
• To use the c onnected equipment while the recorder is standing by for
Synchro-Recording, cancel Synchro-Recording by pressing
SYNCHRO REC. Be sure t o tur n off th e connected equipmen t and
press SYNCHRO REC to reset Synchro -Re cording before the timer
recording starts.
• The recorder starts recording only after detecting the video signal from
the connected equipment. The beginning of the programme may not be
recorded regardless of whether or not the recorder’s power is on or off.
• Any programme that contains a Copy-Never copy guard signal cannot
be recorded. When you record a programme that contains a Copy-Once
signal, use a DVD-RW (Ver. 1.1 with CPRM) in VR mode for
recording. For details, see “Unrecordable pictures” (page 36).
• When using the Sync hro Rec function, do not use the VCR con tro l
function on connecte d equipment.
• The Synchro Rec function cannot be use d w it h a decoder.
,continued
Recording From Connected Equipment With a Timer (Synchro Rec)
47
Page 48

If the timer settings of a Synchro-Recording and
another timer recording overlap
Regardless of whe ther or not the programme is a Synchro Rec
programme, the programme that starts first has priority and the
second programme starts recording only aft er the first
programme has fin is he d.
Recording From Connected Equipment Without a Timer
First programme
Second programme
7:00 8:00 9:00 10:00
will be cut off
Connect a VCR, digital tuner, or similar device to the LINE 3,
LINE 2 IN or L INE 4 IN jacks (pages 27 to 28). Then, follow the
steps below to make a recording on this recorder.
Z
TOOL
M/m, ENTER
X REC PAUSE
x REC STOP
REC MODE
INPUT SELECT
a Turn on your TV and this recorder, then set
it to the connected channel (“VIDEO,” etc.).
b Press Z, and place a recordable disc on the
tray.
c Press Z to close the disc tray.
Wait until “LOAD” disappears from the front panel
display.
d Press INPUT SELECT to select a input
source according to the connection you made.
The front panel display changes as follows:
Programme
position
L2L1 L3 L4
e Press REC MODE repeatedly to select the
recording mode.
The recording mode changes as follows:
HQ SP LP EPHSP SLP
Recording From Connected Equipment Without a Timer
48
Page 49

f Select the audio input using the Tool menu.
A Press TOOL.
B Press M/m to select “Line Audio Input,” then
press ENTER.
C Press M/m to select the item, then press
ENTER.
• Stereo (default)
• Bilingual*
* When recording a bilingual programme on a DVD-RW (Video
mode), DVD+RW, or DVD-R, select the sound track, “Main” or
“Sub,” in “Bilingual Recordi ng” of O pt ion s Set up (page 86).
g Press X REC PAUSE to set this recorder to
record pause.
h Insert the source tape into the connected
equipment and set to playback pause.
i At the same time, press X REC PAUSE on
this recorder and the pause or play button on
the connected equipment.
Recording starts.
Recording/Timer Recording
j To stop recording, press x REC STOP on
this reco rder.
z Hint
You can adjust the settings for the recording picture before recording.
See “Adjusting the Recording Pi c ture Q ual it y an d Size” (page 46).
Note
When recording a vide o game image, the screen may not be clear.
Recording From Connected Equipment Without a Timer
49
Page 50

Before Playing
Playback
This section explains the basics of
playback, such as playable disc types, and
describes the settings n ecessary for
playback in general.
Read the following information before playing a disc.
Playable discs
This recorder can play the follo wing discs in both th e 12 cm and
8 cm sizes.
◆Disc types
DVD VIDEO*
DVD-RW*
Ver. 1.0
Ver. 1.1
Ver. 1.1 with CPRM
DVD+RW*
DVD-R*
DVD+R*
• Before Playing. . . . . . . . . . . . . . . . . . . page 50
• Playing Discs
. . . . . . . . . . . . . . . page 51
• Selecting a Recorded Title on a Disc
. . . . . . . . . page 54
• Searching for a Title/Chapter/Track
. . . . . . . . . . . . . . . . . . . . . . . . . . . . page 56
• Checking the Play Information and Playing Time
. . . . . . . . . . . . . . . . . . . . . . page 57
• Selecting the Sound
. . . . . . . . . . . . . . . . . . . . . . . . . . . . page 58
• TV Virtual Surround Settings (TVS)
. . . . . . . . . . . . . . . . . . . . . . . . . . . . page 59
• Changing the Angles . . . . . . . page 60
• Displaying the Subtitles . . . . . page 61
Music CD
CD-R/CD-RW
(Music CD format
only)
* “DVD VIDEO,” “DVD-RW,” “DVD+R,” “DVD+RW,” and “DVD-
R” are trademarks.
Region code (DVD VIDEO only)
Your recorder has a regio n co d e prin te d on the rear of the unit
and will only play DVD VIDEOs (playback only) labelled with
identical region codes. This system is used to protect cop yrights.
DVD VIDEOs labelled will also play on this recorder.
If you try to play any other DVD VIDEO, the message
“Playback prohibited by region code.” will appear on the TV
screen. Depending on the DVD VIDEO, no region code
indication may be labelled even though playing the DVD
VIDEO is prohibited by area r estrictions.
00W
00V 00Hz
NO.
ALL
RDR–XXXX
0-000-000-00
X
Region code
50
• Adjusting the Playback Picture and Sound
. . . . . . . . . . . . . . . . . . . . . . . . . . . . page 61
Before Playing
Page 51

Discs that cannot be played on this recorder
The recorder cannot play the following discs:
• All CD-ROMs (including PHOTO CDs)
• CD-Rs/CD-RWs, other than those recorded in the music CD
format
• Data part of CD-Extras
•VIDEO CDs
• Super VCDs
• DVD-ROMs
• DVD Audio discs
• DVD-RAMs
• HD layer on Super Audio CDs
• DVD VIDEOs with a different region code (page 50)
Playing Discs
Depending on the disc, some operations may d if f er, or certain
restrictions may ap ply. Refer to the operating instructions
supplied with your disc.
Notes on playing DTS sound tracks on a CD
• When playing DTS-encoded CDs, excessive noise will be
heard from the analogue stereo jacks. To avoid possible
damage to the audio system, the consumer should take prope r
precautions when the analogue stereo jacks of the recorder are
connected to an amplification system. To enjoy DTS Digital
Surround™ playback, an external 5.1-channel decoder system
must be connected to the digi t al jack of the recorder.
• Set the sound to “Stereo” using the (audio) button when
you play DTS sound tracks on a C D (page 58).
• Do not play DTS sound tracks without first connecting the
recorder to an audio component having a built-in DTS decoder.
The recorder outputs the DTS signal via the DIGITAL OUT
(COAXIAL) jack even if “DTS” is set to “Off” in the Audio
Setup (page84), and may affect your ears or cause your
speakers to be damaged.
Notes on playing DVDs with a DTS sound track
• DTS audio signals are output only through the DIGITAL OUT
(COAXIAL) jack.
• When you play a DVD with DTS sound tracks, set “DTS” to
“On” in the Audio Setup (page 84).
• If you connect the re corde r to au dio equi pment without a bu iltin DTS decoder, do not set “DTS” to “On” in the Audio setup
(page 84). A loud noise may come out from the speakers,
affecting your ears or causing the speakers to be damaged.
Notes
• The fol lowing type of high-speed discs can be pla yed back on this
recorder: up to 2×-speed DVD-RWs (Revision 1.0), up to 4×-speed
DVD-Rs (Revision 1.0), or up to 4× -speed DVD+RWs/DVD+Rs.
• DVD-RW/-Rs, DVD+ RWs/+Rs, or CD-RW /-Rs record ed on another
recording device ca nnot be played on this recorde r if they have not
been correctly finalized. Some d iscs cannot be played due to the
recording quality or physical condition of the disc, or the
characteristics of the recording device and authoring software.
"/1Z
Number
buttons, SET
TOP MENU
H
MENU
</M/m/,,
ENTER
x
a Press }/1.
The recorder turns on and the power indicator ligh ts
up in green.
b Turn on the TV, and switch the input selector
on your TV so that the signal from the
recorder appears on the TV screen.
◆ When using an amplifier
Turn on the amplifier (receiver) and select the
appropriate channel so that you can hear sound from
the recorder.
c Press Z to open the disc tray.
Playback
d Place a disc on the disc tray.
Playing side facing down
e Press Z to close the disc tray.
Wait until “LOAD” disappears in the front panel
display.
,continued
Playing Discs
51
Page 52

◆ When playing a DVD-RW/DVD+RW/DVD-R
You can select a title from the Title List menu. See
“Selecting a Recorded Title on a Disc” (page 54).
◆ If a menu appears on the TV screen
See “Using the DVD’s Menu” below.
f Press H.
The recorder starts playback.
Using the DVD’s Menu
When you play a DVD VIDEO which contains several titles, you
can select the title you want using the TOP MENU or MENU
button.
When you play DVD VIDEOs that allow you to select items
such as the language for the subtitles and the language for the
sound, select these items using the MENU button.
To adjust the volume
Adjust the volume of your TV or amplifier (receiver).
To stop playback
Press x.
To turn off the recorder
Press @/1.
z Hint
You can also start or stop playback using the Tool menu.
To start playback automatically with one button
(One Touch Play) (for SCART connections only)
If you use the SMARTLINK connection, you can turn on the
recorder and the TV, set your TV’s input to the re corder, and
start playback automatically with one button.
Press H while a disc is in the recorder.
The TV and recorder turn on and the TV’s input is switches to
the recorder. Playback starts auto matically.
Note
When you use this functi on, le ave the TV on, or in the standby m ode .
a Press TOP MENU or MENU.
The disc’s menu appears on the TV screen.
The contents of the menu vary from disc to disc.
b Press </M/m/, or th e number buttons to
select the item you want to play or change.
c Press ENTER.
z Hint
If you are playing a finalized DVD-R, DVD+RW, or DVD-RW (Video
mode), you can display the menu with the TOP MENU or MENU button.
See “Finalizing a disc (Finalize)” (page 74) for more information about
finalizing and DVD menus.
To play a DVD VIDEO for which Parental Control
is set
When the message “ Do you want to temp orarily ch ange parent al
control to *?” appears on the TV sc reen, fo llo w th e steps b elow.
1 Press </, to select “OK,” then press ENTER.
The display for entering your password appears.
Parental Control
Enter your password.
Cancel
Password
2 Enter your four digit password using the number
buttons.
The cursor moves to “OK.”
3 Press ENTER to select “OK.”
The recorder starts playback.
To register or change the password, see “Parental Control (DVD
VIDEO only)” (page 85).
52
Playing Discs
Page 53

Basic operations/Changing the playback speed
m / M (Search)
Jog Stick
Z
REPLAY
TOOL
</M/m/,, ENTER
./>
x
X
H
Playback
To: Operations Discs
Pause Press X. To resume playback, press X or H. All discs
Locate the beginn ing of
the title/chapter/track
Stop play and remove
the disc
Replay the previous
scene
Fast forward/fast
reverse (search)
During playback, press > or ..
• > : Goes to the next title/chapter/track.
• . : Goes back to the beginning of the previous title/chapter/track.
For DVD-RWs (VR mode), you can manually add chapter marks
(page 68).
Press Z. All discs
Press REPLAY.
This function is use ful when yo u want to revi ew a scene or dialogue you
missed.
While playing a disc, bri efly push the Jog Stic k to the left or righ t. Each
time you push the Jog Stick, the search speed changes as follows:
fast reverse m fast forward M
FR1 T t FF1
FR2 T T t t FF2
FR3* T T T t t t FF3*
To resume to the normal speed, press H.
When you push and hold the Jog Stick down to the left or right, fast
forward/fast reverse continues at the selected speed until you release the
Jog Stick. Actual speeds may differ with some discs or recording modes.
* Music CDs cannot be played at FR3/FF3.
All discs
All discs
Frame by frame (Slowmotion play)
Watch one frame at a
time (Freeze Frame)
Push m / M Jog Stick for more than one second when the
recorder is in pause mode.
To return to the normal speed, press H.
Push m / M Jog Stick briefly when the recorder is in pause
mode.
To return to the normal speed, press H.
,continued
Playing Discs
53
Page 54

To resume playback from the point where you
stopped the disc (Resume Play)
When you stop the disc, the recorder remembers the point where
you pressed x.
• For DVDs:
Resume Play works as long as you do not open the disc tray
(you may turn off the recorder).
•For CDs:
Resume Play works as long as you do not turn off the recorder
or open the disc tra y.
1 While playing a disc, press x to stop playback.
“RESUME” appears in the front panel display.
If “RESUME” does not appear, Resume Play is not
available.
2 Press H.
The recorder starts playback from the point where
you stopped the disc in step 1.
◆To play from the beginning of a disc
Reset the resume point using the Tool menu.
Press TOOL and press M/m to select “Reset Resume,” then press
ENTER.
◆To play from the be ginning of a title
You can locate the beginning of the title/track using the Tool
menu. Press TOOL and press M/m to select “Play From Start,”
then press ENTER. Playback automatically starts from the
beginning of the title.
Selecting a Recorded Title on a Disc
The Title List menu displays all the titles recorded on the disc
and you can selec t the one y ou want to pl ay. F or deta ils, see also
page 32.
SYSTEM MENU
CURSOR MODE
RETURN
TITLE LIST
</M/m/,,
ENTER
ZOOM +/–
m/M
Notes
• Depending on the disc, the recorder ma y not resume playback from
where you stopped the disc.
• Depending on where you stopped the disc, the re corder may not
resume playback from exactly the sam e poi nt .
• The point whe re you stopped playing is clear ed when:
– you open the disc tray.
– you play another title.
– you switch the Title List menu (Original or Playlist).
– you edit the dis c, such as erasing a t it le.
– you change the settings on the recorder.
– you turn off the recorder (CD only).
– you make a recording (except for DVD-RWs in VR mode).
H
X
a Insert a disc and press TITLE LIST.
The Title List menu appears.
For a DVD-RW (VR mode), select “Original” or
“Playlist” using the Tool menu (page 32).
My Movies
1.5/4.7GB
15. 9
17. 9
25. 9
25. 9
15.10
19.10
26.10
28.10
Sort
-RW.VR
Date
Number
Title
TITLE LIST ORIGINAL
1 AAB 13:00-14:00
2 DEF 20:00-21:00
3 AAB 9:00- 9:30
4 GHI 20:00-20:30
5 DEF 20:00-20:30
6 L3 21:00-21:30
7 L3 21:00-21:30
8 GHI 10:00-10:30
b Press M/m to select the title, then press
ENTER.
The sub-menu appears.
c Press M/m to select “Play, ” then press
ENTER.
Playback starts from the selected title on the disc.
Selecting a Recorded Title on a Disc
54
z Hints
• You can also display the Title List menu using the System Menu. Press
SYSTEM MENU and select “TITLE LIST,” then press ENTER
(page 32).
• You can select Page mode by pressing CURSOR MODE (page 32). In
Page mode, you can change the page of the Title List using M/m.
• You can also use the H butt on t o sta r t playback.
• To change the title name, see “Labelling a title (Title Name)”
(page 65). If the programme contains Teletext signa ls, the title na me
will automatically appear in the Title List.
Page 55

To change the title order (Sort)
You can sort the titles according to date, number, or title.
1 Press < while the Title List menu is turned on.
The Sort buttons are selected.
My Movies
1.5/4.7GB
15. 9
17. 9
25. 9
25. 9
15.10
19.10
26.10
28.10
Sort buttons
Sort
-RW.VR
Date
Number
Title
TITLE LIST ORIGINAL
1 AAB 13:00-14:00
2 DEF 20:00-21:00
3 AAB 9:00- 9:30
4 GHI 20:00-20:30
5 DEF 20:00-20:30
6 L3 21:00-21:30
7 L3 21:00-21:30
8 GHI 10:00-10:30
To display the Title List automatically with one
button (One Touch Menu) (for SCART
connections only)
If you use the SMART LINK conn ection, yo u can easily display
the Title List menu by pressing just the TITLE LIST button.
Press TITLE LIST while a disc is in the recorder.
The TV and recorder turn on and the TV’s input is switched to
the recorder.
The Title List menu appears.
Note
When you use this function, le ave the TV on, or in the standby mode.
2 Press M/m to select date, number, or title, then
press ENTER.
The titles are sorted in selected order.
Order Sorted
Date in order of date (when the titles were
recorded). The title that is recorded
most recently is listed at the top.
Number in order of recorded title number.
Title in alphabetical order.
To show the list in greater detail (Zoom)
Press ZOOM+ while the Title List menu is turned on to view
detailed information about the title .
To return to the normal Title List menu, press ZOOM–.
Example: DVD-RW (VR mode)
My Movies
TITLE LIST ORIGINAL
Sort
-RW.VR
Date
Number
Title
1 AAB 13:00-14:00
Mon 5. 9 13:00 (1H00M) SP
2 DEF 20:00-21:00
Wed 17. 9 20:00 (1H00M) SLP
3 AAB 9:00-9:30
Thu 25. 9 9:00 (0H30M) EP
4 GHI 20:00-20:30
Thu 25. 9 20:00 (0H30M) SLP
1 Title’s t humbnail picture
2 Title information:
Displays the title number, title name, date/time of
recording, programme position, and recording
mode*.
• indicates that the title is protected.
• a (red) indicates that the title is being recorded.
1.5/4.7GB
AAB
DEF
AAB
GHI
To change a title thumbnail picture (Thumbnail)
(DVD-RW in VR mode only)
You can select a favourite scene for a thumb nail picture in a
zoomed Title List menu.
1 Press TITLE LIST while a disc is in the recorder.
The Title List menu appears.
2 Press M/m to select a title whose thumbnail
picture you want to change, then press ENTER.
The sub-menu appears.
3 Press M/m to select “Set Thumbnail,” then press
ENTER.
The display for setting a thumbnail picture appears.
The selected title starts to play in the background.
Set Thumbnail 1 AAB 13:00-14:00
0:00:45
4 While watching the playback pictu r e, pres s H,
X, or m/M to select the scene you want to set
for a thumbnail picture, then press ENTER.
Playback pauses at the selected scene, and the
display asks for confirmation.
Set Thumbnail
Do you want to set this point as a Thumbnail?
OK Change
Cancel
Playback
* The displaye d rec ording mode refers to the mode sele ct ed when the
programme was recorded on this recor de r .
To change the selection, select “Change.”
5 Press </, to select “OK,” then press ENTER.
The scene is set for the title’s thumbnail picture.
6 Press RETURN to turn off the display.
z Hint
After record ing, the first scen e of the recording (t he title) is
automatically set for t he t humbnail picture.
Notes
• Title thumb na il pic tu res are displayed only on this recorder.
• It may take a few seconds for the thumbnail picture s to be di sp la ye d.
Selecting a Recorded Title on a Disc
55
Page 56

Searchin g for a Title/ Chapter/Track
You can search a DVD by title or chapter, and a CD by track.
Since titles and tracks are assigned unique numbers on the disc,
you can select the desired title/chapter/track by entering its
number. Or, you can search for a scene using the time code.
Number buttons,
SET
CLEAR
TOOL
c Press the number buttons to select the
number of the title, chapter , track, time code,
etc., you want.
For example: Time Search
To find a scene at 2 hours, 10 minutes, and 20
seconds, enter “21020.”
◆ If you make a mistake
Press CLEAR to cancel the number, then select
another nu mber.
d Press SET.
The recorder starts playback from the selected title/
chapter/track/scene.
To cancel searching
Press RETURN.
Notes
• You cannot search for a still picture on a DVD-RW (VR mode) using
Time Search.
• If you enter a number that does not exist, the current selection does not
change.
RETURN
M/m, ENTER
a Press TOOL during playback.
The Tool menu appears.
b Press M/m to select the search method, then
press ENTER.
• Title Search (for DVDs)
• Chapter Search (for DVDs)
• Track Search (for CDs)
• Time Search (for DVDs): Searches for a starting point
by entering the time code.
The display for entering the number appears.
Example: Title Search
Title : -- (21)
The number in parentheses indicates the total numb er
of titles, tracks, etc.
Searching for a Title/Chapter/Track
56
Page 57

Checking the Play
◆Display 2
Example: When playing a DVD-RW (VR mode)
Information and Playing
Time
You can check the playing time and remaining time of the
current title, chapter, or track. Also, you can check the disc name
recorded on the disc.
DISPLAY
Press DISPLAY repeatedly.
Each time you press the button, the display changes as follows:
Title/track information (Display 1)
m
Play mode/time information (Display 2)
m
(Display off)
The displays differ depending on the disc type or playing status.
◆Display 1
Example: When playing a DVD VIDEO
TIME/TEXT
Original
DVD-RW
VR
0:00:45
T1SP
1 Di sc type/format (page 35)
2 Title type (Original or Playlist) (page 32)
3 Play mode
4 Recording mode* (page 36)
5 Playing status bar
6 Title number (page 54)
7 Playing time
* The displayed reco rdi ng mode refers to the mode selecte d w he n th e
programme was recorded on th is recorder.
To check the remaining time
Press TIME/TEXT repeatedly while the Display 2 is displayed
above.
Each time you press the button, the display changes in the
following order.
◆When playing a DVD
• Playing time of the current title (hours: minutes: seconds)
• Remaining time of the current title
• Playing time of the current chapter
• Remaining time of the current chapter
• Disc name (DVD-RW/DVD+RW/DVD-R only)
◆When playing a CD
• Playing time of the current track (minutes: seconds)
• Remaining time of the current track
• Playing time of the current disc
• Remaining time of the current disc
•Disc name
To check the disc name (except DVD VIDEO)
Press TIME/TEXT repeatedly while the Display 2 is displayed.
The text appears only when text is reco rded on a CD, or if you
input the disc’s name. To label a DVD-RW/DVD+RW/DVD-R,
see “Labelling a disc (Disc Name)” (page 73).
Playback
Title 1
1 : English DolbyDigital 2/0
1 Title/track number/name
2 Available disc functions (angle/audio/subtitle,
etc.)
3 The current selected function or audio setting
(appears only temporarily)
DVD-RW
SP
VR
z Hint
When “Auto Display” is set to “On” (de fa ult) in Options Setup
(page 86), playback informat io n automatically appear s fo r seve ral
seconds after st arting playback .
Movies
0:00:45T2
Text, Disc
name
Checking the Play Information and Playing Time
,continued
57
Page 58

Checking the playing time in the front panel display
You can view the playing time or disc text in the front panel
display.
Press TIME/TEXT repeatedl y.
Each press of the button changes the information as follows:
◆When playing a DVD
Title playing time and the current title/chapter number
Remaining time of the current title
Playing time and number of the current chapter
Remaining time of the current chapter
Selecting the Sound
When playing a DVD VIDEO recorded in multiple audio
formats (PCM, Dolby Digital, MPEG audi o, or DTS), you can
select the audio format. If a DVD VIDEO is record ed with
multilingual tracks, you can also change the language.
With CDs, you can select the sound from the right or left channel
and listen to the sound of the selected channel through both the
right and left speakers. For example, when playing a disc
containing a song with the vocals on the right channel and the
instruments on the left c hannel, you can liste n to t he instruments
only from both speakers, by selecting the left channel.
Disc name
◆When playing a CD
Track playing time and the curr ent track/index number
Remaining time of the current track
Playing time of the disc
Remaining time of the disc
Disc name
z Hint
Long text that does not fit in a single li ne will scroll ac ross the front panel
display.
Notes
• Depending on the type of disc being played, the disc’s text may not be
displayed.
• The recorder can only display the first level of a CD’s text, such as the
disc name.
• The letters or symbol s tha t cannot be displayed are replaced with “*.”
DISPLAY
Press (audio) repeatedly during playback to
select one of the audio options.
The following display appears.
Example: DVD VIDEO
1 : English DolbyDigital 2/0
◆When playing a DVD VIDEO
Depending on the DVD VIDEO, the choice of language varies.
When four numbers are displayed, they indicate a language
code. To see which language the code represents, see “Language
Code List” (page 95). When the same language is displayed two
or more times, the DVD VIDEO is recorded in multiple audio
formats.
◆When playing a DVD-RW in VR mode
The types of sound tracks recorded on a disc are displayed. The
default setting is underlined.
Example:
• 1: Main
• 1: Sub (sub sound)
• 1: Main/Sub (main and sub sound)
(main sound)
Selecting the Sound
58
Page 59

◆When playing a CD
The default setting is underlined.
•Stereo:
• 1/L: The sound of the left channel (mona ur al)
• 2/R: The sound of the right channel (monaural)
• Depending on the disc, you may not be able to change the audio format.
• When playing a DVD-RW in VR mode: If you have connected to an
The standar d st e r e o sound
Notes
AV amplifier (receiver) using the DIGITAL OUT (COAXIAL) jack
and want to switch between sound tracks, set “Dolby Digital” in Audio
Setup to “D - P CM.”
Checking the audio signal format
When playing a DVD, you can check the format of the current
audio signal (Dolby Digital, MPEG audio, DTS, PCM, etc.).
Press DISPLAY.
The following disp la y ap pe a rs .
Example: Dolby Digit al 5.1 ch
Rear (L/R)
TV Virtual Surround Settings (TVS)
When you co nn e ct a s tereo TV or two fr o nt s p e ak e rs , TV S ( TV
Virtual Surro und) lets you enjoy surround sound eff ects by using
sound imaging to create virtual rear speakers from the sound of
the front speakers (L: left, R: right) without using actual rear
speakers. If the player is set up to output the signal from the
DIGITAL OUT (COAXIAL) jack, the surround effect will only
be heard when “Dolby Dig ita l” in Audio Setup is se t to “DPCM.”
TVS was developed by Sony to produce surround sound for
home use using just a stereo TV.
Playback
1 : English DolbyDigital 3/2.1
Front (L/R)
+ Centre
◆About audio signals
Audio signals recorded in a di sc contain the sound element s
(channels) shown below. Each channel is output from a separate
speaker.
• Front (L)
• Front (R)
•Centre
• Rear (L)
• Rear (R)
• Rear (Monaural): This signal can be either Dolby Surround
Sound processed signals or Dolby Digital sound’s monaural
rear audio sign als.
• LFE (Low Frequency Effect) signal
Note
If “DTS” is set to “Off” in Audi o Setup, the DTS track selection option
will not appear on the screen even if the disc contains DTS tracks
(page 84).
LFE (Low Frequency
Effect)
SUR
Press SUR repeatedly during playback to select
one of the TVS sounds.
Refer to the following explanations given for each item.
•Off
•Dynamic
•Wide
•Night
• Standard
TV Virtual Surround modes
◆Dynamic
Creates one set of virtual rear speakers from the s ound of the
actual front speakers (L, R) as shown below.
This mode is effective when the distance between the front L and
R speakers is short, such as with built-in speakers on a stereo TV.
TV
◆Wide
Creates five sets of virtual rear speakers from the sound of the
actual front speakers (L, R) as shown below.
This mode is effective when the distance between the front L and
R speakers is short, such as with built-in speakers on a stereo TV.
TV
,continued
TV Virtual Surround Settings (TVS)
59
Page 60

◆Night
Large sounds, such as ex plosions, are sup pre s s ed , bu t quie te r
sounds are unaffected. This feature is useful when you want to
hear the dialogue and enjoy the surround sound effects of
“Wide” at low volume.
◆Standard
Creates three sets of virtual rear speakers from the sound of the
actual front speakers (L, R) as shown below.
This mode is effective when you use two separate front speakers.
L R
L: Front speaker (left)
R: Front speaker (right)
: Virtual speaker
To cancel the setting
Select “Off.”
Changing the Angles
If various angles (multi-angles) for a scene are recorded on a
DVD VIDEO, “ANGLE” appears in the front panel display,
indicating that you can change the viewing angle.
z Hint
You can select the TVS mode from the Tool menu (page 62).
Notes
• If the playback signal does not contain a signal for the rear speakers,
surround effects will be difficult to he a r.
• When you select one of the surround modes, turn off the surround
setting of the connected T V or am plifier (receiver).
• Make sure that your listening position is between and at an equal
distance from your sp eakers, and that the s peakers are locate d i n
similar surroundings.
• Not all discs will respond to the “Night” function in the same way.
• The TVS function cannot be used with discs recorded on this recorder.
• When you use the DIGITAL OUT (COAXIAL) jack to listen to MPEG
audio signals and set “MPEG” to “MPEG ” in A udi o Set up, no sound
will come from your speakers if you sele ct one of the TVS m ode s.
Press (angle) repeatedly during playback to
select an angle.
The scene changes to the selected angle.
Angle 1(3)
Notes
• Depending on the DVD VIDEO, you may no t be abl e t o change the
angles even if multi-angles are recorded on the disc.
• You canno t change the angles when pl aying a disc recorded on this
recorder.
Changing the Angles
60
Page 61

Displaying the Subtitles
If subtitles are recorded on a disc you can change the subtitle
language or turn the subtitles on and off whenever you want
during playbac k.
Adjusting the Playback Picture and Sound
You can adjust the video/audio signal from the recorder to obtain
the picture or sound quality you want.
Playback
TOOL
Press (subtitle) repeatedly during playback to
select a setting.
1 : English
Depending on the DV D VID EO , the cho ic e of lang ua g e va ri e s.
When four numbers are displaye d, they indicate a language
code. To see which language the code represents, see “Language
Code List” (page 95).
To turn off the subtitles
Select “Off.”
Notes
• Depending on the DVD VIDEO, you may not be able to change the
subtitle language ev en if mu ltil ing ual sub titl es are reco rded on it. Yo u
also may not be able to turn them off.
• You ca nnot change the subtitles when pla yi ng a disc recorded on this
recorder.
RETURN
</M/m/,,
ENTER
Adjusting the picture quality
a Press TOOL during playback.
The Tool menu appears.
b Press M/m to select “Video Sett ings,” then
press ENTER.
The following display appears.
Video Settings
Select the item you want to change.
Y NR :
C NR :
BNR :
DVE :
PB Video Equalizer
2
2
2
Off
c Press M/m to select the item yo u want to
adjust, then press ENTER.
The adjustment display appears.
Example: Y NR
Y NR
Off 1 2 3
◆ Y NR (luminance noise reduction)
Reduces noise contained in the luminance element of
the video signal.
Displaying the Subtitles
,continued
61
Page 62

◆ C NR (chroma noise reduction)
Reduces noise contained in the colour element of the
video signal.
◆ BNR (block noise reduction)
Reduces “block noise” or mosaic like patterns in the
picture.
◆ DVE (digital video enhancer)
Sharpens the outlines of the images.
◆ PB Video Equalizer (Playback video equalizer)
Adjusts the picture in greater detail.
Press M/m to select the item you want to adjust, then
press ENTER.
• Contrast: changes th e contrast.
• Brightness: changes the overall bright ness.
• Color: makes the colours deeper or lighter.
• Hue: changes the colour balance.
Adjusting the sound quality
a Press TOOL.
The Tool menu appears.
b Press M/m to select “Audio Settings,” then
press ENTER.
The following display appears.
Audio Settings
Select the item you want to change.
Surround :
Audio Filter :
Off
Sharp
d Press </, to adjust the setting, then press
ENTER.
The larger the number, the greater the effect. The
default settings are underlined.
Items Settings
Y NR Off 1 2
C NR Off 1 2
BNR Off 1 2
DVE Off
PB Video Equalize r
Contrast –3 ~ 0
Brightness –3 ~ 0
Color –3 ~ 0
Hue –3 ~ 0
1 2 3
3
3
3
~ 3
~ 3
~ 3
~ 3
e Repeat steps 3 and 4 to adjust any other
items.
f Press RETURN to turn off the display.
Notes
• If the outlines of the images on your screen become blurred, set “BNR”
to “Off.”
• Depending on the d isc or the scen e being played , the BNR effe ct may
be hard to discern. The BNR function may not work with some screen
sizes.
• When playing a disc recorded in SLP recording mode, the BNR setting
may have little effect.
c Press M/m to select the item, then press
ENTER.
Example: Surround (TVS)
Surround (TVS
Select a surround effect.
◆ Surround (DVD VIDEO only)
Selects one of the surround modes. For more
information, see “TV Virtual Surround Settings
(TVS)” (page 59).
• Off (default)
•Dynamic
•Wide
• Night
•Standard
◆ Audio Filter (all discs)
Selects the digital filter to reduce noise above 22.05
kHz (Fs* is 44.1 kHz), 24 kHz (Fs is 48 kHz), or 48
kHz (Fs is above 96 kHz).
• Sharp (default): Provides a wide frequency range and
spatial feeling.
• Slow: Provides smo oth and warm sound.
* Samplin g frequency of audio source
This function affects output signals from the LINE 1
TV, LINE 3/DECODER, or LINE 2 OUT (AUDIO
L/R) jacks.
)
Off
Dynamic
Wide
Night
Standard
Adjusting the Playba ck Picture and Sound
62
d Press </M/m/, to select the option, then
press ENTER.
e Press RETURN to turn off the display.
Note
There may be little effect by changing the Audio Filter depending on the
disc or playback environ m ent.
Page 63

Before Editing
Editing a DVD
This section introduces the basics of DVD
editing, and explains bo th edit functions for
the recording on a disc, and the edit
functions for the entire disc.
This recorder offers various edit options. Before you edit, read
the following to see what is available for your disc.
Note that you may lose the edited conte nts if you remove the disc
or a timer recording starts while editing.
Checking the disc type, recording format, and title type
Press TITLE LIST, and check the disc type and recording format
indicated at the top of the Title List menu. If the disc is a VR
mode disc, check also the title type, Original or Playlist. If you
edit an original title instead of a Playlist title by mistake, it is
irreversible. You will be unable to recover the erased title, or
revert the edited title to the previous status.
Edit options for DVD-RWs (Video mode)/DVD+RWs/DVD-Rs
You can perform simple edits. Since Video mode titles are actual
recordings on the disc, yo u cannot u ndo the edits y ou have done .
Title List menu for DVD-RWs (Vid eo mo de)/
DVD+RWs/DVD-Rs
Editing a DVD
• Before Editing. . . . . . . . . . . . . . . . . . . .page63
• Basic Editing
. . . . . . . . . . . . . . . . . . . . . . . . . . . .page65
My Movies
Disc type/
Recording
format
-RW.Video
Sort
Date
Number
Title
TITLE LIST
1 AAB 13:00-14:00
2 DEF 20:00-21:00
3 AAB 9:00- 9:30
4 GHI 20:00-20:30
5 DEF 20:00-20:30
6 L3 21:00-21:30
7 L3 21:00-21:30
8 GHI 10:00-10:30
1.5/4.7GB
15. 9
17. 9
25. 9
25. 9
15.10
19.10
26.10
28.10
Basic edit functions available with Video mode titles:
–Set ting protection against erasure (page 65).
–Labelling a title (page 65).
–Erasing a title (page 66).
–Erasing multiple titles (page 66).
Notes
• Once the disc is finalized, you cannot edit or record on the disc (except
for DVD-RWs in VR mode and DVD+RWs).
• You cannot create a Playlist (see below) on a DVD-RWs (Video
mode), DVD+RW, or DVD-Rs.
• Advanced Editing (Playlist Edit)
. . . . . . . . . . . . . . . . . . . . . .page 68
• Labelling, Protecting, or Finalizing a Disc
. . . .page 73
,continued
Before Editing
63
Page 64

Edit options for DVD-RWs (VR mode)
You have two options for a DVD-RW (VR mode): editing either
the original recording (called the “Original”), or the playback
information created from the Original (called a “Playlist” ). Since
each is different in nature and offers different merits, read the
following and se lect the one that bett er suits your needs.
Editing the “Original”
Basic edit functions available with Originals:
–Labelling a title (page 65).
–Setting protection against erasure (page 65).
–Erasing a title (page 66).
–Erasing multiple titles (page 66).
–Erasing a section of a title (A-B Erase) (page 67).
All edits made to the orig inal t itle a re fin a l. If y ou p lan to retain
an unaltered original recording, create and edit a Playlis t (se e
below).
The Title List (Original) menu displays all the original titl es on the disc.
Disc type/
Recording format
Title type
Advanced edit functions available with the Playlist:
–Labelling a title (page 65).
–Erasing a title (page 66).
–Erasing multiple titles (page 66).
–Erasing a section of a title (A-B Erase) (page 67).
–Creating a Playlist title from selected titles and scenes
(page 68).
–Rearranging the title order (page 71).
–Dividing a title into multiple titles (page 71).
–Combining multiple titles into one title (page 72).
My Movies
1.5/4.7GB
15. 9
17. 9
25. 9
25. 9
15.10
19.10
26.10
28.10
Sort
-RW.VR
Date
Number
Title
TITLE LIST ORIGINAL
1 AAB 13:00-14:00
2 DEF 20:00-21:00
3 AAB 9:00- 9:30
4 GHI 20:00-20:30
5 DEF 20:00-20:30
6 L3 21:00-21:30
7 L3 21:00-21:30
8 GHI 10:00-10:30
Note
Original titles provide a source for the created Playlist . If yo u use an
original title for a Playlist, you will be unable to erase the original title.
Editing the “Playlist”
A Playlist is a group of Playlist titles created from the original
title for editing purposes. When you create a Playlist, only the
control information necessary for playback, such as the playback
order, is stored on the disc.
Example: You hav e recorde d the fina l few matc hes of a f ootball
tournament on a DVD-RW (VR mode). You want to create a
digest with the goal scenes and other highlights, but you also
want to keep the original recording.
In this case, you can collect the scenes of the highlights, and
create playback information (a Playlist title). You can even
rearrange the scene order within the Playlist title.
The above is only an examp le. Try using the Playlist’s va rious
edit functions, or use the m in c onju nc tio n with a n Ori gina l edit .
Devise your own ways of editing with Playlists and Originals.
The Title List (Playlist) menu dis plays the Playlist tit les on the disc.
64
Disc type/
Recording format
-RW.VR
Sort
Date
Number
Title
Before Editing
TITLE LIST PLAYLIST
1 AAB 13:00-14:00
2 DEF 20:00-21:00
Title type
My Movies
1.5/4.7GB
15. 9
17. 9
Page 65

Basic Editing
This section explains the basic edit functions. Note that these
edits are irreversible to the original status.
If you want to edit a DVD-RW (VR mode) without changing the
original recordings, create a Playlist (page 68).
Notes
• If “No new data can be added to this disc” appears on the screen, erase
any unwanted titl es before editing.
• For DVD-Rs/DVD-RWs (Video mode):
Finish all the editing before finalizing the disc. You cannot edit a
finalized disc.
• Fo r o riginal titles in DVD-RWs (V R mode):
Original titles provide a source for derived Playlist. When you use an
original title for a Playli st, you w i ll be unable to erase or edit the
original title.
TITLE LIST
b Press M/m to select the title, then press
ENTER.
The sub-menu appears.
c Press M/m to select “Title Name,” then press
ENTER.
The display for entering a title name appears.
To enter character, see page 34.
Input Title Name
AAB 13:00-14:00
1
2
3
4
5
,. - 1
BA C 2
ED F 3
HG I 4
KJ L5
Back
Clear All
Space
6
7
8
9
0
NM O 6
QP R S
UT V 8
XW Y Z79
0
"A"
"a"
Symbol
Cancel
Finish
d When you finish entering the title name,
press </M/m/, to select “Finish.”
A new Title List menu appears with the title of the
entered name.
Editing a DVD
TOOL
</M/m/,,
ENTER
./>
H
m/M
X
CHAPTER MARK
CHAPTER ER AS E
Labelling a title (Title Name)
You can enter up to 64 characters for a name. The title name will
be displayed in the Title List menu.
a Press TITLE LIST.
The Title List menu appears. If you are using a DVDRW (VR mode), press TOOL and select either
“Original” or “Playlist” from the Tool menu to
change the Title List, if necessary.
Protecting a title (Protect)
You can set protection for a title so that the title cannot be erased.
a Press TITLE LIST.
The Title List menu appears. If you are using a DVDRW (VR mode), press TOOL and select “Original”
from the Tool menu.
My Movies
TITLE LIST ORIGINAL
-RW.VR
Sort
Date
Number
Title
1 AAB 13:00-14:00
2 DEF 20:00-21:00
3 AAB 9:00- 9:30
4 GHI 20:00-20:30
5 DEF 20:00-20:30
6 L3 21:00-21:30
7 L3 21:00-21:30
8 GHI 10:00-10:30
b Press M/m to select the title, then press
ENTER.
The sub-menu appears.
c Press M/m to select “Protect,” then press
ENTER.
The following display appears.
Protect
Select the protection status for this title.
1.5/4.7GB
15. 9
17. 9
25. 9
25. 9
15.10
19.10
26.10
28.10
Sort
-RW.VR
Date
Number
Title
TITLE LIST ORIGINAL
1 AAB 13:00-14:00
2 DEF 20:00-21:00
3 AAB 9:00- 9:30
4 GHI 20:00-20:30
5 DEF 20:00-20:30
6 L3 21:00-21:30
7 L3 21:00-21:30
8 GHI 10:00-10:30
My Movies
1.5/4.7GB
15. 9
17. 9
25. 9
25. 9
15.10
19.10
26.10
28.10
1 AAB 13:00-14:00 Mon 15. 9
On Off
d Press </, to select “On,” then press
ENTER.
The protection is set.
Basic Editing
,continued
65
Page 66

To cancel the protection
1 Select the protected title in step 2.
2 Press M/m to select “Protect,” then press ENTER.
3 Press </, to select “Off,” then press ENTER.
To protect the entire disc
See page 73.
Note
You cannot protect Playlist titles.
Erasing a title (Erase)
z Hint
If you are using a DVD-RW (Video mode) or DVD+RW, you can erase
a title using the Disc Map (page 38).
Erasing multiple titles (Erase Titles)
You can erase more than two titles at one time using the Tool
menu.
◆For DVD-Rs:
Note that erasing titles on a DVD-R does not increase available
disc space.
◆For DVD-RWs (VR mode):
Note that you are unable to erase the original title if there is a
Playlist title derived from the original title.
You can erase titles individually using the sub-menu.
◆For DVD-Rs:
Note that erasing titles on a DVD-R does not increase available
disc space.
◆For DVD-RWs (VR mode):
Note that you are unable to erase the original title if there is a
Playlist title derived from the original title.
a Press TITLE LIST.
The Title List menu appears. If you are using a DVDRW (VR mode), press TOOL and select either
“Original” or “Playlist” from the Tool menu to
change the Title List, if necessary.
My Movies
1.5/4.7GB
15. 9
17. 9
25. 9
25. 9
15.10
19.10
26.10
28.10
Sort
-RW.VR
Date
Number
Title
TITLE LIST ORIGINAL
1 AAB 13:00-14:00
2 DEF 20:00-21:00
3 AAB 9:00- 9:30
4 GHI 20:00-20:30
5 DEF 20:00-20:30
6 L3 21:00-21:30
7 L3 21:00-21:30
8 GHI 10:00-10:30
b Press M/m to select the title you want to er ase,
then press ENTER.
The sub-menu appears.
c Press M/m to select “Erase,” then press
ENTER.
The display asks for confirmation.
d Press </, to select “OK,” then press
ENTER.
The title is erased.
◆ When the selected title is protected
• To continue the procedure, press , to select
“Change.”
The protection display appears. Select “Off” by
pressing </,, then press ENTER.
• To cancel the procedure, select “Close” by pr essing
</,, then press ENTER.
◆ When the selected title is referred to by a
Playlist
Select “Close” as you are unable to delete an original
title that is referred to by a Playlist.
If you want to delete the original title, first delete the
Playlist title. Then, delete the original title.
a Press TITLE LIST.
The Title List menu appears. If you are using a DVDRW (VR mode), press TOOL and select either
“Original” or “Playlist” from the Tool menu to
change the Title List, if necessary.
My Movies
1.5/4.7GB
15. 9
17. 9
25. 9
25. 9
15.10
19.10
26.10
28.10
Sort
-RW.VR
Date
Number
Title
TITLE LIST ORIGINAL
1 AAB 13:00-14:00
2 DEF 20:00-21:00
3 AAB 9:00- 9:30
4 GHI 20:00-20:30
5 DEF 20:00-20:30
6 L3 21:00-21:30
7 L3 21:00-21:30
8 GHI 10:00-10:30
b Press TOOL.
The Tool menu appears.
c Press M/m to se lect “Erase Title s,” then press
ENTER.
The display for selecting titles to be erased appears.
Erase Titles
Select the titles to erase.
1 AAB 13:00-14:00 15. 9
2 DEF 20:00-21:00 17. 9
3 AAB 9:00- 9:30 25. 9
4 GHI 20:00-20:30 25. 9
5 DEF 20:00-20:30 15.10
Cancel
d Press M/m to select the title, t hen press
ENTER.
A check mark appears in the check box next to the
selected title.
To clear the check mark, press ENTER again.
Erase Titles
Select the titles to erase.
1 AAB 13:00-14:00 15. 9
2 DEF 20:00-21:00 17. 9
3 AAB 9:00- 9:30 25. 9
4 GHI 20:00-20:30 25. 9
5 DEF 20:00-20:30 15.10
To list all of the titles to be erased, select “List.”
To clear all the check marks, select “Reset All.”
OK
Cancel
List
Reset All
66
Basic Editin g
Page 67
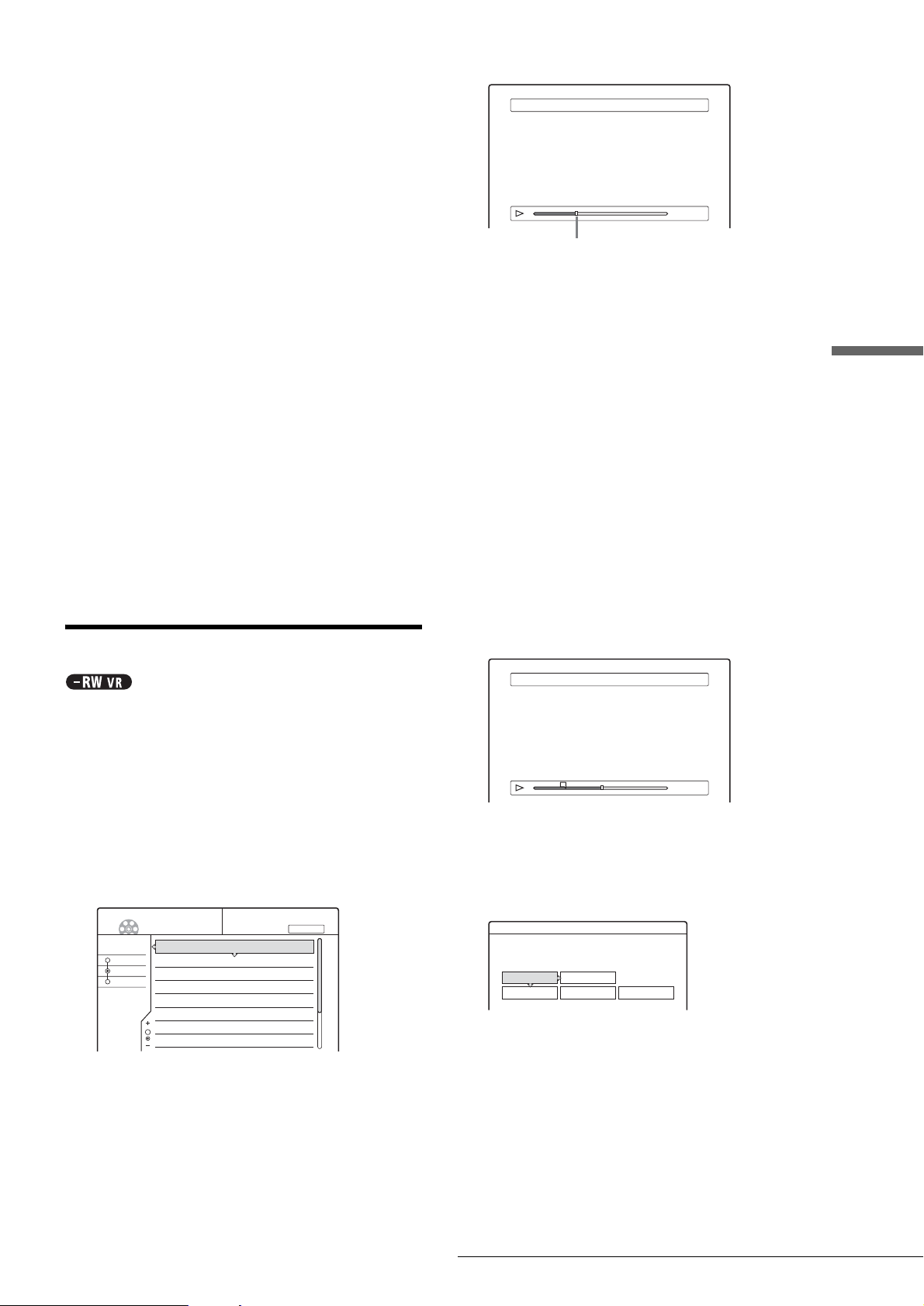
e Repeat step 4 to select all the titles you want
to erase.
◆ When the selected title is protected
The display asks for confirmation.
• To continue the procedure, press , to select
“Change.”
The protection display appears. Select “Off” by
pressing </,, then press ENTER.
• To cancel the procedure, select “Close” by pressing
</,, then press ENTER.
◆ When the selected title is referred to by a
Playlist
Select “Close” as you are unable to delete an original
title that is referred to by a Playlist.
If you want to delete the original title, first delete the
Playlist title. Then, delete the original title.
f Press </, to select “OK,” then press
ENTER.
The display asks for confirmation.
To return to the display for selecting titles, select
“View All.”
g Press </, to select “OK,” then press
ENTER.
The selected title plays in the background. The slider
indicates the current playback point.
A-B Erase (Set point A) 2 DEF 20:00-21:00
A 0:12:34
– – – – –
B : :
Playback point
◆ When the selected title is protected
The display asks for confirmation.
• To continue the proc edure, press </, to select
“Change.”
The protection display appears. Select “Off ” by
pressing </,, then press ENTER.
• To cancel the procedure, select “Close” by pressing
</,, then press ENTER.
◆ When the selected title is referred to by a
Playlist
Select “Close” as you are unable to delete an original
title that is referred to by a Playlist.
If you want to delete a section of the original title,
first delete the Playlist title. Then, delete the section.
Editing a DVD
z Hint
If you are using a DVD-RW (Video mode) or DVD+RW, you can erase
a title using the Disc Map (page 38).
Erasing a section of a title (A-B Erase)
You can erase a section of a title using the sub-menu.
◆For original titles in a DVD-RW (VR mode):
Note that you are unable to erase the original title if there is a
Playlist title derived from the original title.
a Press TITLE LIST.
The Title List menu appears. If you are using a DVDRW (VR mode), press TOOL and select either
“Original” or “Playlist” from the Tool menu to
change the Title List, if necessary.
My Movies
TITLE LIST ORIGINAL
-RW.VR
Sort
Date
Number
Title
1 AAB 13:00-14:00
2 DEF 20:00-21:00
3 AAB 9:00- 9:30
4 GHI 20:00-20:30
5 DEF 20:00-20:30
6 L3 21:00-21:30
7 L3 21:00-21:30
8 GHI 10:00-10:30
b Press M/m to select the title, then press
ENTER.
The sub-menu appears.
c Press M/m to select “A-B Erase,” then press
ENTER.
The display for setting point A appears.
1.5/4.7GB
15. 9
17. 9
25. 9
25. 9
15.10
19.10
26.10
28.10
d While watching the playback picture, set
point A using H, X, and m/M, then
press ENTER.
The display for setting point B appears, and the title
continues to play in the background.
A-B Erase (Set point B)
A
2 DEF 20:00-21:00
A 0:12:34
B 0:23:45
e While watching the playback picture, set
point B using H, X, and m/M, then
press ENTER.
The display asks for confirmation.
A-B Erase
Erase the scene
between A 0:12:34 and B 0:23:45?
OK Cancel
Preview Change A Change B
To preview, select “Preview.”
To reset either point A or B, select “Change A” or
“Change B.”
f Press </M/m/, to select “OK,” then press
ENTER.
The scene is erased, and the display asks whether to
erase another scene.
To continue, select “Yes” and repeat the steps above.
,continued
Basic Editing
67
Page 68

g To exit, press </, to select “No,” then
press ENTER.
The display returns to the Title List menu.
Notes
• Images or sound m ay be mo m entarily interrupted at the point where
you erase a section of a title.
• Sections shorter than five seconds may not be erased.
Creating chapters manually
You can manually insert a chapter mark at any point you like.
Press CHAPTER MARK during playback at the
point where you want to divide the title into
chapters.
Each time you press the bu tton, “Marking…” appears on the
screen and the scene to the left and right of the mark becomes a
chapter.
Advanced Editing (Playlist Edit)
This section explains how to creat e a Playlist, and then covers
available edit functions for the created Playlist.
Playlist titles can be created from scenes that are selected
original titles or other Playlist titles.
Since edits to the Playlist does not affect the original title, you
can redo editing as many tim e s as yo u l ike .
To create a Playlist title, yo u will do the following.
1.Select a title or titles fo r editi ng
m
2.“Capture” multiple sce nes from the se le cted title (s )
m
3.Confirm the scenes on the Sc en e Lis t
m
4.If necessary, edit the scenes on the Scene List
m
Marking...
To erase chapter marks
You can combine two chapters by erasing a chapter mark during
playback.
1 Press . or > to search for a chapter
number.
2 Press CHAPTER ERASE while displaying the
chapter you want to erase.
The current playing chapter combines with the
previous chapter.
Notes
• Playback may m omentarily stop when inserting a chapter mark.
• A message will appear when no more chapter marks can be added. In
this case, you may not be able to re cord or edit the disc.
5.Connect scenes to create a “Pl aylis t” title
TITLE LIST
TOOL
</M/m/,,
ENTER
m/M
H
X
Creating a Playlist title from other titles
Advanced Editing (Playlist Edit)
68
Collect your favourite sce nes from original titles or o ther Playlist
titles to create a n ew Playlist title . You can rea rrange the order of
scenes or edit the scenes as well.
a Press TITLE LIST.
The Title List (Original) menu or the Title List
(Playlist) menu appears.
Example: The Title List (Original) menu.
Page 69

TITLE LIST ORIGINAL
-RW.VR
Sort
Date
Number
Title
1 AAB 13:00-14:00
2 DEF 20:00-21:00
3 AAB 9:00- 9:30
4 GHI 20:00-20:30
5 DEF 20:00-20:30
6 L3 21:00-21:30
7 L3 21:00-21:30
8 GHI 10:00-10:30
b Press TOOL.
The Tool menu appears.
My Movies
1.5/4.7GB
15. 9
17. 9
25. 9
25. 9
15.10
19.10
26.10
28.10
g Press M/m to select one of the titles, then pre ss
ENTER.
The sub-menu appears.
◆ To add the entire title as one scene to the
Playlist title
Select “Capture All” and go to step 14.
h Press M/m to select “Capture,” then press
ENTER.
The display for setting the start point (IN) appears.
The selected title starts to play in the background.
c Press M/m to select “Create Playlist,” then
press ENTER.
The display for selecting titles appears.
Create Playlist
Select the titles you want to capture.
Original
1 AAB 13:00-14:00 15. 9
2 DEF 20:00-21:00 17. 9
3 AAB 9:00- 9:30 25. 9
4 GHI 0:00-20:30 25. 9
5 DEF 20:00-20:30 15.10
6 L3 21:00-21:30 19.10
Cancel
Select All
d Press M/m to select the title you want to
include in the Playlist title, then press
ENTER.
A check mark appears in the check box next to the
selected title.
To clear the check mark, press ENTER again.
Create Playlist
Select the titles you want to capture.
Original
1 AAB 13:00-14:00 15. 9
2 DEF 20:00-21:00 17. 9
3 AAB 9:00- 9:30 25. 9
4 GHI 0:00-20:30 25. 9
5 DEF 20:00-20:30 15.10
6 L3 21:00-21:30 19.10
OK
Cancel
Select All
Reset All
Capture (Set IN point) 2 DEF 20:00-21:00
IN
0:10:26
OUT
- : - - : - -
i While watching the playback picture, select
the start of the scene using H, X, and m/
M, then press ENTER.
The display for setting the end point (OUT) appears,
and the title continues to play in the background.
Capture (Set OUT point) 2 DEF 20:00-21:00
IN
OUT
IN
0:10:26
0:23:45
j While watching the playback picture, select
the end poin t of the scene using H, X, and
m/M, then press ENTER.
The display asks for confirmation.
Editing a DVD
To select all of the titles, select “Select All.”
e Repeat step 4 when adding more titles.
To go to the next page, press m.
To clear all the check marks, select “Reset All.”
f Press </, to select “OK,” then press
ENTER.
The list of selected titles appears.
Create Playlist - Selected Titles
Select a title to start capturing.
1 AAB 13:00-14:00 15. 9 0
2 DEF 20:00-21:00 17. 9 0
To add another title, select “Add Title.”
Cancel
Add Title
Capture
Do you want to capture the scene
between IN 0:10:26 and OUT 0:23:45?
OK Cancel
Preview Change IN Change OUT
To view the selected scene, select “Preview.”
To reset either the IN or OUT point, select “Change
IN” or “Change OUT.”
k Press </, to select “OK,” then press
ENTER.
The selected portion is captured as a scene, and the
display asks whether to continue scene capture.
Capture
Do you want to select another scene?
More No More New Title
,continued
Advanced Editing (Playlist Edit)
69
Page 70

l Press </, to select an option on the screen,
then press ENTER.
To capture a scene from the same title, select
“More,” and repeat the steps above.
To capture a scene from another title, select “New
Title,” and repeat the steps above.
◆ To erase the scene (Erase)
A Press M/m to select the scene you want to
erase, then press ENTER.
The sub-menu appears.
B Press M/m to select “Erase,” then press
ENTER.
m To end scene capture, press </, to select
“No More” and press ENTER.
The display returns to the list of selected titles.
◆ To check the captured scenes in a single title
A Press M/m to select a title from the list of
selected titles, then press ENTER.
The sub-menu appears.
B Press M/m to select “Check Scenes,” then press
ENTER.
The thumbnail pictures of the captured scenes
within the title appear.
Check Scenes
1 2
2 DEF 20:00-21:00
Close
n Press </M/m/, to select “Scene List,” then
press ENTER.
The Scene List menu appears with all of the selected
scenes.
Total duration of the selec ted scene
Total number of scenes
C When the display asks for confirmation, press
</, to select “OK,” then press ENTER.
◆ To change the scene contents (Change IN/
Change OUT)
A Press M/m to select the scene you want to
change, then press ENTER.
The sub-menu appears.
B Press M/m to select “Change IN,” then press
ENTER.
The display for setting the IN point appears.
Capture (Set IN point) 2 DEF 20:00-21:00
IN
0:10:26
OUT
0:23:45
C Repeat steps 9 to 14.
To reset the OUT point, select “Change OUT,”
then repeat steps 10 to 14.
The display returns to the Scene List menu.
Scene List
1
2
Total 0:33:28 Scenes 2
DEF 20:00-21:00 -1
0:10:26 - 0:23:45
DEF 20:00-21:00 -2
0:25:00 - 0:45:08
OK
Quit
Add
Preview
◆ To change the scene order (Move)
A Press M/m to select the scene you want to
move, then press ENTER.
The sub-menu appears.
B Press M/m to select “Move,” then press
ENTER.
The display for selecting the insertion point
appears.
Move
1
Where do you want to move this scene to?
2
DEF 20:00-21:00 -1
0:10:26 - 0:23:45
DEF 20:00-21:00 -2
0:25:00 - 0:45:08
Cancel
C Press M/m to select the insertion point, then
press ENTER.
The scene moves to its new position, and the
display returns to the Scene List menu.
◆ To add another scene
Press </M/m/, to select “Add,” then press
ENTER. Repeat steps above.
◆ To preview the entire Playlist title
Press </M/m/, to select “Preview,” then press
ENTER. The captured scenes start to play in the
listed order. When the playback is finished, the
display returns to the Scene List menu.
o Press </, to select “OK,” then press
ENTER.
The scenes are connected to create a new Playlist
title, and the display for entering the title name
appears.
◆ To enter a new name
Select “Enter” and follow the explanations on
page 34.
◆ To use the default name
Press </, to select “OK,” then press ENTER.
A new Title List menu appears with the title of the
entered name.
z Hint
When a Playlist title is created, the “IN” point and “OUT” point will
become chapter marks, and each scene will become a chapter.
Notes
• The picture may paus e when the edited scene is played.
• You can ca pt ure, move, or change the IN and O U T points for a
maximum of 50 scenes per title.
Advanced Editing (Playlist Edit)
70
Page 71

Moving a Playlist title (Move)
b Press M/m to select the title, then press
ENTER.
The sub-menu appears.
You can change the Playlist title order within the Title List
(Playlist).
a Press TITLE LIST.
The Title List menu appears.
If the Title List (Original) menu appears, press
TOOL, and select “Playlist” from the Tool menu.
My Movies
1.5/4.7GB
15. 9
17. 9
Sort
-RW.VR
Date
Number
Title
TITLE LIST PLAYLIST
1 AAB 13:00-14:00
2 DEF 20:00-21:00
b Press < to select the sort buttons.
c Press M/m to select “Number,” then press
ENTER.
d Press M/m to select the title you want to move,
then press ENTER.
The sub-menu appears.
c Press M/m to select “Divide” then press
ENTER.
The display setting the dividing point appears.
The selected title starts to play in the background.
Divide 1 ABC 13:00-14:00
0:12:34
Editing a DVD
d While watching the picture on the screen,
move the playback point using H, X, and
m/M.
e Press ENTER at the point where you want to
divide the title.
The display asks for confirmation.
Divide
Do you want to divide this title at this point?
OK Change Cancel
e Press M/m to select “Move,” th en press
ENTER.
The display for moving titles appears.
f Press M/m to select the new location, then
press ENTER.
The title moves to its new location, and the display
returns to the new Title List (Playlist) menu.
Dividing a Playlist title (Divide)
You can divide a Playlist title into two Playlist titles. For
example, if a Playlist title contains two foo tball matches, you can
divide the title where the first match ends.
a Press TITLE LIST.
The Title List menu appears.
If the Title List (Original) menu appears, press
TOOL, and select “Playlist” from the Tool menu.
To change the dividing point, select “Change.”
f Press </, to select “OK,” then press
ENTER.
The display asks if you want to enter a new name.
◆ To enter a new name
Select “Yes” and follow the explanations on page 34.
◆ To use the same name as before
Select “No.”
The title is divided and the Title List menu appears
with the two divided titles.
Sort
-RW.VR
Date
Number
Title
TITLE LIST PLAYLIST
1 AAB 13:00-14:00
2 DEF 20:00-21:00
My Movies
1.5/4.7GB
15. 9
17. 9
,continued
Advanced Editing (Playlist Edit)
71
Page 72

Combining multiple Playlist titles (Combine)
You can add new contents to an existing Playlist title by
combining the title with other Playlist titles.
f Press , to select “OK,” then press ENTER.
The display asks for confirmation.
Combine
Combine the titles in the following order.
1 AAB 13:00-14:00
1
3 AAB 13:00-14:00
2
4 AAB 13:00-14:00
3
15. 9
28. 9
5.10
a Press TITLE LIST.
The Title List menu appears.
If the Title List (Original) menu appears, press
TOOL, and select “Playlist” from the Tool menu.
My Movies
1.5 / 4.7GB
15. 9
17. 9
28. 9
5. 10
Sort
-RW.VR
Date
Number
Title
TITLE LIST PLAYLIST
1 AAB 13:00-14:00
2 DEF 20:00-21:00
3 AAB 13:00-14:00
4 AAB 13:00-14:00
b Press TOOL.
The Tool menu appears.
c Press M/m to select “Combine,” then press
ENTER.
The display for selecting titles appears.
Combine
Select the titles to combine.
1 AAB 13:00-14:00 15. 9
2 DEF 20:00-21:00 17. 9
3 AAB 13:00-14:00 28. 9
4 AAB 13:00-14:00 5. 10
Cancel
OK Change
To change the selection, select “Change.”
g Press </, to select “OK,” then press
ENTER.
The display for select ing a title name from amon g the
selected titles appears.
To enter a new name, select “Enter Text,” and follow
the explanations on page 34.
h Press M/m to select a name, then press
ENTER.
The titles are combined, and the display retu rns to the
Title List menu.
Additional Playlist edit functions
You can also do the following edits for Playlists.
–Label a Playlist title (page 65).
–Erase a Playlist title (page 66).
–Erase multiple Playlist titles (page 66).
–Erase a section of a Playlist title (A-B Erase) (page 67).
–Create chapters in a title (page 68).
d Press M/m to select the title, then press
ENTER.
A number appears next to the selected title,
indicating the order in which you selected the title.
Combine
Select the titles to combine.
1 AAB 13:00-14:00 15. 9
1
2 DEF 20:00-21:00 17. 9
3 AAB 13:00-14:00 28. 9
4 AAB 13:00-14:00 5. 10
Cancel
Reset All
To cancel the selection, move the cursor to the
selected title by pressing M/m, then press ENTER
again.
e Repeat step 4 to select all the titles you want
to combine.
To list the titles to be combined, select “List.”
To cancel all of the selections, select “Reset All.”
To perform these edits, press TI TLE LIST * and the n follow the
same steps for these functions explained in “Basic Editing”
(page 65).
* If the Title List (Origina l) m e nu appears, press TOOL and select
“Playlist ” f rom the Tool me n u.
Note
Erasing Play list titles w ill not free up disc space.
Advanced Editing (Playlist Edit)
72
Page 73

Labelling, Protecting, or Finalizing a Disc
c Press M/m to select “Disc Name,” then press
ENTER.
The display for entering a disc name appears.
Input Disc Name
Using the Disc Information display, you can label, protect, or
finalize your disc. You can even erase the entire disc except for
the protected titles. This section explains settings effective for
the entire disc.
TOOL
RETURN
</M/m/,,
ENTER
1
2
3
4
5
,. - 1
BA C 2
ED F 3
HG I 4
KJ L5
Back
Clear All
Space
6
7
8
9
0
NM O 6
QP R S
UT V 8
XW Y Z79
0
"A"
"a"
Symbol
Cancel
Finish
d Enter a name by following the explanation on
page 34.
The Disc Information display appears with the new
disc name.
Disc Information
DiscName Movie
Media DVD-RW Format VR
Title no.
Original 3 / Playlist 2
Close
Disc Name
Protect Disc
e Press RETURN to turn off the display.
Note
The disc name will not appear if the disc is played on a different recorder.
Editing a DVD
Labelling a disc (Disc Name)
You can enter up to 64 characters for a disc na me (t he actual
number of displayed ch aracters will vary). The disc name will be
displayed in the Title List, etc.
a Press TOOL while the disc is in the record er.
The Tool menu appears.
b Press M/m to select “Disc Info,” then press
ENTER.
The Disc Information display appears.
Example: When the inserted disc is a DVD-RW (VR
mode).
Disc Information
DiscName
Media DVD-RW Format VR
Title no. Original 3 / Playlist 2
Protected Not Protected
Date 15. 9. 2003 ~ 28. 10. 2003
HQ : 0H30M
HSP : 0H45M
Remainder
LP : 1H30M
EP : 2H00M
SP : 1H00M
SLP : 3H00M
2. 3 / 4. 7GB
Close
Disc Name
Protect Disc
Finalize
Erase All
Format
Protecting a disc (Protect Disc)
You can protect an entire disc. To protect individual titles, see
page 65.
Note that this protection is only effective aga inst inadvertent edi t
commands and erasure.
a Press TOOL while the disc is in the recorder.
The Tool menu appears.
b Press M/m to select “Disc Info,” then press
ENTER.
The Disc Information display appears.
Disc Information
DiscName Movie
Media DVD-RW Format VR
Title no. Original 3 / Playlist 2
Protected Not Protected
Date 15. 9. 2003 ~ 28. 10. 2003
Remainder
HQ : 0H30M
LP : 1H30M
HSP : 0H45M
EP : 2H00M
SP : 1H00M
SLP : 3H00M
2. 3 / 4. 7GB
Close
Disc Name
Protect Disc
Finalize
Erase All
Format
,continued
Labelling, Protecting, or Finalizing a Disc
73
Page 74

c Press M/m to select “Protect Disc,” then press
ENTER.
The display for setting disc protection appears .
Protect Disc
Select the protection status for this disc.
Protect Don't Protect
d Press </, to select “Protect,” then press
ENTER.
The display returns to the Disc Information display.
e Press RETURN to turn off the display.
a Press TOOL while the disc is in the r ecorder .
The Tool menu appears.
b Press M/m to select “Disc Info,” then pre ss
ENTER.
The Disc Information display appears.
Disc Information
DiscName Movie
Media DVD-RW Format VR
Title no. Original 3 / Playlist 2
Protected Not Protected
Date 15. 9. 2003 ~ 28. 10. 2003
HQ : 0H30M
HSP : 0H45M
Remainder
LP : 1H30M
EP : 2H00M
SP : 1H00M
SLP : 3H00M
2. 3 / 4. 7GB
Close
Disc Name
Protect Disc
Finalize
Erase All
Format
To cancel the disc protection
1 Repeat steps 1 to 3 above.
The display for setting disc protection appears .
2 Press </, to select “Don’t Protect.”
The display returns to the Disc Information display.
3 Press RETURN to turn off the display.
Finalizing a disc (Finalize)
Finalizing is necessary when you play discs recorded with this
recorder on other DVD equipment.
Before finalizing, check the differences between the disc types
on the table below.
When you finalize a DVD -RW (Video mode), DVD+RW, or
DVD-R, a DVD menu will be automatically created, which can
be displayed on other DVD equipment.
When a finalized disc is in the recorder, the FINALIZED
indicator lights up on the front panel.
Differences between the disc types
Finalizing is unnecessary when playing a disc
on VR format compatible equipment.
You may need to finalize the disc depending on
the DVD equipment, or if the recording time is
short. You can edit or record on the disc even
after finalizing.
Finalizing is unnecessary, since DVD+RWs are
automatically finalized when removed from the
recorder. However, you may need to finalize the
disc by following the steps below for certain
DVD equipment, or if the recording time is
short. You can edit or record on the disc even
after finalizing.
Finalizing is necessary when playing on
equipment other than this recorder. After
finalizing, you cannot edit or record on the disc.
If you want to record on it again, reformat the
disc (page 75). However, all contents recorded
on the disc will be erased.
Finalizing is necessary when playing on
equipment other than this recorder. After
finalizing, you cannot edit or record on the disc.
c Press M/m to select “Finalize,” then press
ENTER.
The display shows the approximate time required for
finalizing and asks for confirmation.
Finalize
About xx min is needed for finalizing this disc.
Cannot cancel finalizing during transaction.
Do you want to finalize?
OK Cancel
d Press </, to select “OK,” then press
ENTER.
The recorder starts finalizing the disc.
To unfinalize a disc
If you cannot record or edit on the DVD-RW (VR mode) that has
been finalized with other DVD equipment (a message appears),
unfinalize the disc.
Select “Unfinalize” in step 3 above.
z Hint
You do not need to finalize a disc again once the disc has been finalized
with this recorder.
Notes
• Depending on the condition of the disc, recording, or the DVD
equipment, discs may not play even w he n the di scs are fin al ized .
• The recorder may not be able to fi na lize the disc if it was recorded on
another recorder.
Erasing all the titles on the disc (Erase All)
You can erase all the titles on the disc except the titles you have
set protection.
The disc name and recording format remain the same.
a Press TOOL while the disc is in the r ecorder .
The Tool menu appears.
Labelling, Protecting, or Finalizing a Disc
74
Page 75

b Press M/m to select “Disc info,” then press
ENTER.
The Disc Information display appears.
◆ When you place a DVD-RW and set “Format
Disc” to “Selectable” in Options Setup
The display asks you to select the recording format.
Disc Information
DiscName Movie
Media DVD-RW Format VR
Title no. Original 3 / Playlist 2
Protected Not Protected
Date 15. 9. 2003 ~ 28. 10. 2003
HQ : 0H30M
HSP : 0H45M
Remainder
LP : 1H30M
EP : 2H00M
SP : 1H00M
SLP : 3H00M
2. 3 / 4. 7GB
Close
Disc Name
Protect Disc
Finalize
Erase All
Format
c Press M/m to select “Erase All ,” then pres s
ENTER.
The display asks for confirmation.
When there is a protected title on the disc, a list of
protected titles appears.
Erase All Titles
Do you want to erase all the titles?
OK Cancel
d Press </, to select “OK,” then press
ENTER.
The titles are erased.
Format
Select the recording format.
VR Video
Press </, to select “VR” or “Video,” then press
ENTER.
The recorder starts formatting the disc.
Notes
• Even when you have set protection for the title, all the contents will be
erased after formatting the disc.
• A protected disc cannot be reformatted (DVD-RW in VR mode only).
Editing a DVD
Reformatting a disc (Format)
By reformatting, you can change the recording format of DVDRWs, or record again on DVD-RWs (Video mode) that have
been finalized. Make sure nothing important is left on the disc,
as all the disc contents will be erased. For DVD+RWs, reformat
the disc if you want to create a blank disc.
a Press TOOL while the disc is in the record er.
The Tool menu appears.
b Press M/m to select “Disc Info,” then press
ENTER.
The Disc Information display appears.
Disc Information
DiscName Movie
Media DVD-RW Format VR
Title no. Original 3 / Playlist 2
Protected Not Protected
Date 15. 9. 2003 ~ 28. 10. 2003
HQ : 0H30M
HSP : 0H45M
Remainder
LP : 1H30M
EP : 2H00M
SP : 1H00M
SLP : 3H00M
2. 3 / 4. 7GB
Close
Disc Name
Protect Disc
Finalize
Erase All
Format
c Press M/m to select “Format,” then press
ENTER.
The display asks for confirmation.
d Press </, to select “OK,” then press
ENTER.
Labelling, Protecting, or Finalizing a Disc
75
Page 76

About the Setup Display Structure
Settings and Adjustments
The Setup Displays allow you to adjust the
recorder to suit your preferences.
This section first lists the types of Setup
Displays, and then explains how to use the
Setup Displays (“Using the Setup
Displays”).
By using the Setup Dis plays, yo u can mak e variou s adjustm ents
to items such as picture and sound, as well as select a language
for the subtitles.
System Menu
DVD Recorder
Dual RW
TITLE LIST
TIMER
TIMER LIST
SETUP
Settings
Video
Audio
Features
Options
Easy Setup
Settings
Video
Audio
Features
Options
Easy Setup
SETUP
Channel Setting
Channel List
Clock
Language
SETUP
TV Type :
Pause Mode :
Component Out :
Scart Setting
Line4 input :
Compatible
Plays/erases/edits recorded titles.
Select “SETUP”
m
16 : 9
Auto
Off
Video
1. “Settings”
(page 78)
2. “Video”
(page 81)
SYSTEM
MENU
Setup Displays
• About the Setup Display Structure . . . page 76
• Using the Setup Displays . . . . . . . . . . page 77
• Settings (Basic Settings) . . . . . . . . . . page 78
• Video Settings. . . . . . . . . . . . . . . . . . . page 81
• Audio Settings . . . . . . . . . . . . . . . . . . page 83
• Features Settings . . . . . . . . . . . . . . . . page 84
• Options Settings. . . . . . . . . . . . . . . . . page 86
• Easy Setup (Resetting the Recorder)
. . . . . . . . . . . . . . . . . . . . . . . . . . . . page 87
Settings
Video
Audio
Features
Options
Easy Setup
Settings
Video
Audio
Features
Options
Easy Setup
Settings
Video
Audio
Features
Options
Easy Setup
Settings
Video
Audio
Features
Options
Easy Setup
SETUP
Audio ATT :
Audio DRC :
Downmix :
Digital Out :
Dolby Digital
MPEG :
DTS :
SETUP
TV Direct Rec :
Auto Chapter :
TV Guide Page
Parental Control
SETUP
Format Disc :
Bilingual Recording :
Dimmer :
Auto Display :
Command Mode :
Factory Setup
SETUP
Easy Setup
Off
Standard
Dolby Surround
On
D-PCM
PCM
Off
On
6 Min
Selectable
Main
Bright
On
DVD3
3. “Audio”
(page 83)
4. “Features”
(page 84)
5. “Options”
(page 86)
6. “Easy Setup”
(page 87)
About the Setup Display Structure
76
Page 77

Using the Setup Displays
c Press M/m to select “Settings,” “Video,”
“Audio,” “Features,” “Options,” or “Easy
Setup,” then press ENTER.
The selected Setup Display appears.
Example: “Video”
The Setup Displays are used in the following way.
Note
Playback settings stored in the disc take priority over the Setup Display
settings, and not all the func tions described may work.
SYSTEM MENU
</M/m/,,
RETURN
ENTER
a Press SYSTEM MENU while the recorder is
stopped.
The System Menu appears.
SETUP
Settings
Video
Audio
Features
Options
Easy Setup
TV Type :
Pause Mode :
Component Out :
Scart Setting
Line4 input :
16 : 9
Auto
Off
Video
d Press M/m to select the item y ou want to s et
up, then press ENTER.
Available options for the item appear.
Example: “TV Type”
SETUP
Settings
TV Type :
Video
Pause Mode :
Audio
Component Out :
Features
Scart Setting
Options
Line4 Input :
Easy Setup
Some items display a dialogue box that provides
further detailed settings.
Example: The following dialogue box appears when
“Parental Control” in Features Setup is selected.
Features - Parental Control
16 : 9
16 : 9
Auto
4 : 3 Letter Box
Off
4 : 3 Pan Scan
Video
Settings and Adjustments
DVD Recorder
Dual RW
SYSTEM
Compatible
MENU
TITLE LIST
TIMER
TIMER LIST
SETUP
Plays/erases/edits recorded titles.
b Press M/m to select “SETUP,” then press
ENTER.
The Setup Display appears.
SETUP
Settings
Channel Setting
Video
Channel List
Audio
Clock
Features
Language
Options
Easy Setup
Enter your password.
OK
Cancel
In this case, see “Parental Control” in Features Setup
(page 85).
e Press M/m to se lect an option, then pr ess
ENTER.
The set option is displayed next to the setup item.
Example: when “4:3 Letter Box” is set.
SETUP
Settings
TV Type :
Video
Pause Mode :
Audio
Component Out :
Features
Scart Setting
Options
Line4 input :
Easy Setup
To turn off the display
Press SYSTEM MENU repeatedly.
4 : 3 Letter Box
Auto
Off
Video
Using the Setup Displays
77
Page 78

Settings (Basic Settings)
BG Select this when in West European countries, except
those listed in “Receivable Channels” below.
DK Select this when in East European countries.
I Select this when in Great Britain/Ireland.
The Settings Setup helps you to make fundamental settings for
the recorder.
Select “Settings” in the Setup display. To use the display, see
“Using the Setup Displays” (page 77).
The default settings are underlined.
SETUP
Settings
Channel Setting
Video
Channel List
Audio
Clock
Features
Language
Options
Easy Setup
Channel Setting
If some channels could n ot be set u sing the Ea sy Setup fu nction,
you can set them manually.
If there is no sound or if the picture is distorted, the wrong tuner
system may have been preset during Easy Setup. Set the correct
tuner system manually in the steps below.
1 Follow steps 1 to 3 of “Using the Setup Displays”
(page 77) to select “Settings” in the Setup Display.
2 Press M/m to select “Channel Setting,” then press
ENTER.
Settings - Channel Setting
System :
Normal / CATV :
Channel Set :
Station Name :
Pay - TV / CANAL+ :
Audio :
BG
Normal
C3
AAB
Off
NICAM
Prog. 1
L Select th is when in France.
6 Press M/m to select “Normal/CATV,” then press
ENTER.
Settings - Channel Setting
System :
Normal / CATV :
Channel Set :
Station Name :
Pay - TV / CANAL+ :
Audio :
BG
Normal
Normal
C1
CATV
CDE
Off
NICAM
Prog. 8
7 Press M/m to select “Normal,” then press ENTER.
To set CATV (Cable Television) channels, select
“CATV.”
8 Press M/m to select “Channel Set,” then press
ENTER.
Settings - Channel Setting
System :
Normal / CATV :
Channel Set :
Station Name :
Pay - TV / CANAL+ :
Audio :
BG
Normal
C1
C2
CDE
Off
NICAM
Prog. 8
9 Press M/m repeatedly until the channel you want
is displayed, then press ENTER.
The channels are scanned in the order shown in the
table below.
If you know the number of the channel you want,
press the number buttons. Fo r examp le, for chan nel
5, first press “0” and then press “5.” Then press
ENTER.
10 Press M/m to select “Audio,” then press ENTER.
3 Press PROG +/– to select the programme
position.
Selected programme position
Settings - Channel Setting
System :
Normal / CATV :
Channel Set :
Station Name :
Pay - TV / CANAL+ :
Audio :
BG
Normal
C2
CDE
Off
NICAM
Prog. 8
4 Press M/m to select “System,” then press ENTER.
Settings - Channel Setting
System :
Normal / CATV :
Channel Set :
Station Name :
Pay - TV / CANAL+ :
Audio :
BG
BG
Normal
DK
C1
I
ARD
L
On
NICAM
Prog. 8
5 Press M/m to sel ect an available TV sy stem, BG,
DK, L, or I, then press ENTER.
Settings - Channel Setting
System :
Normal / CATV :
Channel Set :
Station Name :
Pay - TV / CANAL+ :
Audio :
BG
Normal
C2
CDE
Off
NICAM
NICAM
Standard
Prog. 8
11 Press M/m to select “NICAM,” then press
ENTER.
NICAM
Standard Select this if the sound from NICAM
Normally, select this.
broadcasts is not clear.
12 Press M/m to select “AFT,” then press ENTER.
Settings - Channel Setting
Normal / CATV :
Channel Set :
Station Name :
Pay - TV / CANAL+ :
Audio :
AFT :
Normal
C2
CDE
Off
NICAM
On
On
Off
Prog. 8
Settings (Basic Settings)
78
Page 79

13 Press M/m to select “On,” then press ENTER.
On Normally, select this.
Off Allows you to adjust the pictures manually.
Select this if the Auto Fine Tuning function
does not work effectively.
Settings - Channel Setting
System :
Normal / CATV :
Channel Set :
Station Name :
Pay - TV / CANAL+ :
Audio :
BG
Normal
C3
AAB
Off
NICAM
Prog. 1
• If the picture is not clear
A Press M/m to select “Off,” then press ENTER.
The fine tuning bar appears.
Fine T uning
Prog. 8
B Press </, to get a clearer picture, then
press ENTER.
14 To set another programme position, repeat steps
3 through 13.
15 Press SYSTEM MENU repeatedly to exit the
menu.
• Receivable Channels
TV system Channel coverage
BG (West European
Countries, except those lis te d
below)
DK (East European Countries) R1 – R12 VHF
L (France) F2 – F10 VHF
I (Great Britain/Ireland) Ireland A – J VHF
• To change the sta tion names
You can change or enter a new station name (up to 5 characters).
The recorder must receive channel information (for instance,
SMARTLINK information) for station names to appear
automatically.
A Follow steps 1 to 3 of “ Using the Setup
Displays” (page 77) to select “Settings” in the
Setup Display.
B Press M/m to select “Channel Setting,” then
press ENTER.
E2 - E12 VHF
Italia A – H VHF
E21 – E69 UHF
S1 – S20 CATV
S21 – S41 HYPER
S01 – S05 CATV
E21 – E69 UHF
S1 – S20 CATV
S21 – S41 HYPER
S01 – S05 CATV
F21 – F69 UHF
B – Q CATV
S21 – S41 HYPER
South Africa 4 – 13 VHF
B21 – B69 UHF
S1 – S20 CATV
S21 – S41 HYPER
S01 – S05 CATV
C Press PROG +/– to select the programme
position for which you want to ch ange or enter
a station name.
D Press M/m to select “Station Name,” then press
ENTER.
The display for entering characters appears.
Input Station Name:
AAB
1
2
3
4
5
,. - 1
BA C 2
ED F 3
HG I 4
KJ L5
Back
Clear All
Space
6
7
8
9
0
NM O 6
QP R S
UT V 8
XW Y Z79
0
"A"
"a"
Symbol
Cancel
Finish
To enter characters, see page 34.
E Press </M/m/, to select “Finish,” then
press ENTER.
F Press SYSTEM MENU repeatedly to exit the
menu.
• To use the PAY-TV/CANAL+ option
See page 28.
Channel List (Changing/Disabling the
channels)
After setting the channels, you can change the programme
positions. If any programme positions are unused or contain
unwanted channels, you can disable them.
You can also change station names. If the station names are not
displayed, you can enter them manually.
1 Follow steps 1 to 3 of “Using the Setup Displays”
(page 77) to select “Settings” in the Setup Display.
2 Press M/m to select “Channel List,” then press
ENTER.
Settings - Channel List
Prog
1
2
3
4
5
6
Channel
C3
C5
C12
C21
C23
C24
Name
AAB
FGH
PQR
3 Press M/m to select the row containing the
programme position you want to change or
disable.
• To change
Press ENTER and go to step 4.
• To disable
Press CLEAR and go to step 6. The disabled
positions will be skipped when you press the
PROG +/– buttons.
To display other pages f or pr ogr amme pos itions 7 to
99, press M/m repeatedly.
4 Press M/m until the selected channel row moves to
the desired programme position.
,continued
Settings and Adjustments
Settings (Basic Settings)
79
Page 80

The selected channel is inserted at the new
programme position.
Settings - Channel List
Prog
1
2
3
4
5
6
Channel Name
C3
C12
C21
C5
C23
C24
AAB
FGH
PQR
5 Press ENTER to confirm the setting.
6 To change or disable the programme position of
another station, repeat steps 3 through 6.
7 Press SYSTEM MENU repeatedly to exit the
menu.
Note
Be sure to correctly select the programme position you want to disable.
If you disable the wrong prog ram me position by mistake, you nee d to
reset that channel manually.
• To set the clock manually
If the Auto Clock Set function did not set the clock co rrectly for
your local area, tr y another station for the Auto Clock Set
function or set the clock manually.
A Follow steps 1 to 3 of “Using the Setup
Displays” (page 77) to select “Settings” in the
Setup Display.
B Press M/m to select “Clock,” then press
ENTER.
Settings - Clock
Auto Adjust : Off 1
Present Time : Wed 1. 1. 2003. 00:00
C Press M/m to select “Auto Adjust,” then press
ENTER.
Settings - Clock
Auto Adjust : Off 1 ARD
Present Time : Wed 1. 1. 2003. 00:00
Off 1
Clock
◆Auto Adjust
Turns on the Auto Clock Set function when a st ation in your
local area broadcasts a time signal. Sets the programme number
that broadcasts the time signal.
1 Follow steps 1 to 3 of “Using the Setup Displays”
(page 77) to select “Settings” in the Setup Display.
2 Press M/m to select “Clock,” then press ENTER.
Settings - Clock
Auto Adjust : Off 1
Present Time : Sun 14. 9. 2003. 21:39
3 Press M/m to select “Auto Adjust,” then press
ENTER.
Settings - Clock
Auto Adjust : Off 1 ARD
Present Time : Sun 14. 9. 2003. 21:39
Off 1
4 Press M/m to select “On,” then press ,.
5 Press M/m repeatedly until the programme
position of the station that carries a time signal
appears, then press ENTER.
Settings - Clock
Auto Adjust : Off 1 ARD
Present Time : Sun 14. 9. 2003. 21:39
On 1
If the recorder does not receive a time signal from
any station, “Auto Adjust” returns to “Off”
automatically and the menu for setting the clock
manually appears on the screen.
6 Press SYSTEM MENU repeatedly to exit the
menu.
D Press M/m to select “Off,” then press ENTER.
E Press M/m to select “Present Time,” then press
ENTER.
Clock - Present Time
Set the time and date manually.
1 2003
Wed 1
00 00:
F Press M/m to set the day, then press ,.
Set the month, year, hour, and minutes in
sequence. Press </, to select the item to be
set, then press M/m to set the numbers. The day
of the week is set automatically.
G Press ENTER to start the clock.
H Press SYSTEM MENU repeatedly to exit the
menu.
z Hint
To change the numbers in step 6, press < to return to the item to be
changed, and select the num bers by pressing M/m.
Language
◆OSD (On-Screen Display)
Switches the display language on the screen.
◆DVD Menu
Switches the language for the DVD menu.
◆Audio
Switches the language of the sound track.
When you select “Ori ginal,” the lang uage given priority in the
disc is selected.
◆Subtitle
Switches the language of the subtitles recorded on the disc.
When you select “Audio Foll ow,” the sub title langua ge changes
according to the language y ou selected for the sound track.
z Hint
If you set “Auto Adjust” to “O n,” the Auto Clock Set function is
activated whenever the recorder is turned off. The time is adjusted
automatically by receiving the time signal from the station displayed in
the “Auto Adjust” row.
Settings (Basic Settings)
80
z Hint
If you select “Others” in “DVD Menu,” “Subtitle,” or “Audio,” select
and enter a languag e code from “Language Code List” (page 95) using
the number buttons.
Page 81

Note
If you select a language in “DVD Menu,” “Subtitle,” or “Audio” that is
not recorded on the DVD VIDEO, one of the recorded languages will be
automatically selected.
Video Settings
Choose the settings according to the TV, tuner, or decoder to be
connected.
Select “Video” in the Setup Display. To use the display, see
“Using the Setup Displays” (page 77).
The default settings are underlined.
SETUP
Settings
Video
Audio
Features
Options
Easy Setup
TV Type :
Pause Mode :
Component Out :
Scart Setting
Line4 input :
16 : 9
Auto
Off
Video
TV Type
Selects the aspect ratio of the connect ed TV (4:3 standard or
wide).
16:9 Select this when connecting to a wide-
screen TV or TV with a wide mode
function.
4:3 Letter Box Select this when connecting to a 4:3
screen TV. Displays a wide picture
with bands on the upper and lower
portions of the screen.
4:3 Pan Scan Select this when connecting to a 4:3
screen TV. Automatically displays a
wide picture on the entire scre en and
cuts off the portions that do not fit.
16:9
4:3 Letter Box
Settings and Adjustments
4:3 Pan Scan
Note
Depending on the disc, “4:3 Letter Box” may be selected automatically
instead of “4:3 Pan Scan” or vic e ve rsa.
,continued
Video Settings
81
Page 82

Pause Mode (DVDs only)
Selects the picture in pause mode.
Auto
Frame The picture, including subjects that do
The picture, including subjects that
move dynamically, is output with no
jitter. Normally select this position.
not move dynamically, is output in
high resolution.
Component Out
Selects whether or not to output video signals from the
COMPONENT VIDEO OUT jacks.
◆Line3 Output
Selects a method of outputting video signals for the LINE 3/
DECODER jack.
Video Outputs video signal s.
S Video Outputs S video sign als.
Line4 Input
Selects the method of inputting video si gn al s for th e LINE 4 IN
jack on the rear panel of the recorder.
Video
Inputs video signals.
On Outputs the component video signals.
Off
Notes
• When you set “Line1 Output” to “RGB,” you cannot set “Component
Out” to “On.”
• When you connect the recorder to a monitor or projector via only the
COMPONENT VIDEO OUT jacks, do not select “Off.” If you select
“Off” in this case, the pict ure may not appear.
Outputs no signals.
Scart Setting
Sets the method of inputtin g/outputting sig nals from the SCART
(EURO AV) jacks on the rear panel of the recorder. Select an
option for each of the items below according to the combination
of jacks and methods that you are going to use.
◆Line1 Output
Selects a method of outputtin g vid eo signals for t he LINE 1-TV
jack.
Video
S Video Outputs S video signals.
RGB Outputs RGB signals.
Outputs video signals.
S Video In pu ts S vide o signals.
Notes
• If your TV does not accept S video or RGB signals, no picture appears
on the TV screen even if you sel ec t “ S Vi de o” or “RGB.” See the
instructions supplied with your TV.
• You cannot select ”RGB” when “Com ponent Out” above is set to
“On.”
• SMART LINK is avail able only when “V ideo” is selected.
◆Line3 Input
Selects a method of i nputting video signals for the LINE 3/
DECODER jack.
Video/RGB
S Video Inputs S video signals.
Decoder Select this when connecting to a PAY-
Inputs video signals or RGB sig nal s.
TV/Canal Plus decoder.
82
Video Settings
Page 83

Audio Settings
The Audio Setup allows you to set the sound according to the
playback and connect ion conditions.
Dolby Surround Normally select this position.
Multi-channel audio signals are output
to two channels for enjoying surround
sounds.
Normal Multi-channel audio signals are
downmixed to two channels for use
with your stereo.
Select “Audio” in the Setup Display. To use the display, see
“Using the Setup Displays” (page 77).
The default settings are underlined.
SETUP
Settings
Video
Audio
Features
Options
Easy Setup
Audio ATT :
Audio DRC :
Downmix :
Digital Out :
Dolby Digital
MPEG :
DTS :
Off
Standard
Dolby Surround
On
D-PCM
PCM
Off
Audio ATT (attenuation)
If the playback sound is distorted, set this item to “On.” The
recorder reduces the audio output level.
This function affects the output of the following jacks:
–LINE 2 OUT AUDIO L/R jacks
–LINE 1-TV jack
–LINE 3/DECODER jack
On Select this if the playback sound from
the speakers is distorted.
Off
Normally select this position.
Audio DRC (Dynamic Range Control) (DVDs
only)
Makes the sound clear when the vol ume is turned down when
playing a DVD that conforms to “Aud io DRC.” This affe cts the
output from the following jacks:
–LINE 2 OUT AUDIO L/R jacks
–LINE 1-TV jack
–DIGITAL OUT (COAXIAL) jack only when “Dolby Digital”
is set to “D-PCM” (page 83).
–LINE 3/DECODER jack
Standard
TV Mode Makes low sounds clear even if you
Wide Range Gives you the feeling of being at a live
Normally select this position.
turn the volume down.
performance.
Digital Out
Selects if audio signals are output via th e DIGITAL OUT
(COAXIAL) jack.
On
Off The influence of the digital circuit upon the
• To set digital output signal
The following setup items switch the m ethod of outputti ng audio
signals when you connect a component such as an amplifier
(receiver) or MD deck with a digital input jack.
For connection details, see “Connecting the Audio Cords”
(page 19).
Select “Dolby Digital,” “MPEG,” and “DTS” after setting
“Digital Out” to “On.”
If you connect a component that does not accept the selected
audio signal, a loud noise (or no sound) will come out from the
speakers, and may affect your ears or cause speaker damage.
◆Dolby Digital (DVDs only)
Selects the type of Dolby Digital signal.
D-PCM
Dolby
Digital
Normally select this position. When you select
“On,” see “To set digital output signal” for further
settings.
analogue circuit is minimal.
SETUP
Settings
Video
Audio
Features
Options
Easy Setup
Audio ATT :
Audio DRC :
Downmix :
Digital Out :
Dolby Digital
MPEG :
DTS :
Off
Standard
Dolby Surround
On
D-PCM
PCM
Off
Select this when the recorder is connected to an
audio component lacking a built-in Dolby
Digital decoder. You can select whether the
signals confor m to Dolby Sur round (P ro Logic)
or not by making adjustments to the
“Downmix” item in Audio Setup (page 83).
Select this when the recorder is connected to an
audio component with a built-in Dolby Digital
decoder.
Settings and Adjustments
Downmix (DVDs only)
Switches the method for mixing down to two channels when you
play a DVD which has rear sound elements (chann els) or is
recorded in Dolby Digital format. For details on the rear signal
components, see “Checking the audio signal format” (page 59).
This function affects the output of the following jacks:
–LINE 2 OUT AUDIO L/R jacks
–LINE 1-TV jack
–DIGITAL OUT (COAXIAL) jack when “Dolby Digital” is set
to “D-PCM” (page 83).
–LINE 3/DECODER jack
◆MPEG (DVD VIDEO only)
Selects the type of MPEG audio signal.
PCM
Select this when the recorder is connected to an
audio component without a built-in MPEG
decoder. If you play MPEG audio sound tracks,
the recorder outputs stereo signals via the
DIGITAL OUT (COAXIAL) jack.
MPEG Select this when the recorder is connected to an
audio component with a built-in MPEG
decoder.
Audio Settings
,continued
83
Page 84

◆DTS (DVD VIDEO only)
Selects whether or not to output DTS signals.
On Select this when the recorder is connected to an
audio component wi th a built-in DTS decoder.
Features Settings
Off
Select this when the recorder is connected to an
audio component without a built-in DTS
decoder.
Note
When you use the DIGITAL OUT (COAXIAL) jack to listen to MPEG
audio signals and set “MPEG” to “MPEG” in Audio Setup, no sound will
come from your speakers if you selec t one of th e T V S mo des.
The Features Setup provides entries to the following features.
Select “Features” in the Setup display. To use the display, see
“Using the Setup Di splays” (pag e77).
The default settings are underlined.
SETUP
Settings
Video
Audio
Features
Options
Easy Setup
TV Direct Rec :
Auto Chapter :
TV Guide Page
Parental Control
On
6 Min
TV Direct Rec (DVD-RW/DVD+RW/DVD-R only)
On Allows you to easily record what you are
watching on the TV using SMARTLINK.
Off Turns off the TV Direct Rec function.
Auto Chapter
Automatically divides a recording (a title) into chapters by
inserting chapter markings at specified intervals. The markings
are made during recording.
Off No chapter mark is inserted.
6Min
Inserts chapter marks at approximately 6
minute intervals.
15Min Inserts chapter marks at approximately 15
minute intervals.
Note
The interval is only an appr ox imation. The actual int er va l may vary
depending upon the size of the recording being made.
TV Guide Page
Some broadcast systems ensure a Teletext service* in which the
complete programmes and their data (title, date, channel,
recording start time, etc.) are stored day by day. A TV guide
page corresponds to each day of the week. When recording a
programme, the recorder automatica lly takes the programme
name from the Teletext p ages and stores it as the ti tle name. Th e
TV guide page numbers depend entirely on the broadcast itself
and may be subject to change. If so, you may have to set those
TV guide page numbers manually in the TV Guide Page menu.
* Not available in some areas.
1 Follow steps 1 to 3 of “Using the Setup Displays”
(page 77) to select “Features” in the Setup
Display.
2 Press M/m to select “TV Guide Page” then press
, or ENTER.
The TV Guide Page menu appears.
3 Select the programme position for which you
want to set or change the TV guide page.
Features Settings
84
Page 85

• The TV guide page numbers appear automatically when
the recorder detects them (example: P301).
Features-TV Guide Page
Sun
Mon
Tue
Wed
Thu
Fri
Sat
P 301
P 302
P 303
P 304
P 305
P 306
P 307
Prog. 4
• If no page numb ers are de tected (P0 00), you hav e to set
the appropriate TV gui de page number manual ly.
Features-TV Guide Page
Sun
Mon
Tue
Wed
Thu
Fri
Sat
P 000
P 000
P 000
P 000
P 000
P 000
P 000
Prog. 4
4 Press M/m to select the TV guide page number
you want to modify, then press ENTER.
Features-TV Guide Page
Sun
Mon
Tue
Wed
Thu
Fri
Sat
P
P 000
0 0 0
P 000
P 000
P 000
P 000
P 000
P 000
Prog. 4
5 Press the number buttons to enter the TV guide
page number, then press ENTER to confirm the
setting.
If you make a mistake, press CLEAR to re-enter the
correct number.
6 To set or change another TV guide page number,
repeat steps 4 and 5 above.
7 Press SYSTEM MENU repeatedly to turn off the
display.
z Hint
To view Teletext informa ti on on your TV screen during a broadc ast ,
switch to your TV’s tuner by pressing
t.
Notes
• In ste p 5 above, enter “000” if you do not w ant to use the TV guide
page number for automatic labelling. The recorder will instead store a
default title name (programme position, start time - stop time).
• Refer to the Teletext information on your TV screen to obtain the TV
guide page number with programme titles and their start tim e s.
• If the Teletext TV guide has a page which always shows the
programmes for the current day, this page should be input for all days.
• If you start recording more than three minutes before the programme is
scheduled to start, the correct label information may not be transferred.
• Note that this function may not work correctly with programmes
broadcast from some stations.
• If the broadcast system updates the Tele text informati on at the moment
recording starts, the title label may not correspond to the recorded
programme. In this case, you may have to manually enter the correct
title (page 65).
Parental Control (DVD VIDEO only)
Playback of some DVD VIDEOs can be limited according to a
predetermined level, such as the age of the users. Scenes may be
blocked or replaced with different scenes.
1 Follow st eps 1 to 3 of “Using the Setup Displays”
(page 77) to select “Features” in the Setup
Display.
2 Press M/m to select “Parental Control,” then
press ENTER.
• If you have not entered a password
The display for re gis te r in g a ne w pass w o r d ap pe a r s.
Features - Parental Control
Enter a new password.
OK
Cancel
• When you have already registered a password
The display for enter ing the password appears.
Features - Parental Control
Enter your password.
OK
Cancel
3 Enter your four digit password using the number
buttons, then select “OK” and press ENTER.
Features - Parental Control
Level :
Standard :
Password
Off
USA
4 Press M/m to select “Standard,” then press , or
ENTER.
The selection items for “Standard” are displayed.
Features - Parental Control
Level :
Standard :
Password
Off
Others
USA
Others
5 Press M/m to select a geographic area as the
playback limitation level, then press ENTER.
The area is selected.
When you select “Others,” press the number buttons
to select and enter an area code in the table on
page 86. Then select “OK” and press ENTER.
6 Press M/m to select “Level,” then press ENTER.
The selection items for “Level” are displayed.
Features - Parental Control
Level :
Standard :
Password
Off
Off
Others
8
7
6
5
4
7 Select the level you want using M/m, then press
ENTER.
Parental Control setting is complete.
The lower the value, the stricter the limitation.
• To cancel the Parental Control setting for the disc
Set “Level” to “Off” in step 7.
Settings and Adjustments
,continued
Features Settings
85
Page 86

• To change the password
A In step 4, select “Password,” then press ENTER.
The display for registering a password appears.
B Enter a new four-digit password using the number
buttons, then select “OK” and press ENTER.
Options Settin gs
Notes
• If you forget your passw ord, you will have to reset it by selecting
“Parental Control” under “Factory Setup” in Opt ions Setup (page 87).
• When you play discs which do not have the Parental Control function,
playback cannot be limit ed on this recorder.
• Depending on the disc, you may be asked to c hange the Parental
Control level while playing the disc. In this case, enter your password,
then change th e level. If th e R es u me Play mode is can celled, the lev el
returns to the previous level.
• Area code
Standard Code number
Argentina 2044
Australia 2047
Austria 2046
Belgium 2057
Brazil 2070
Canada 2079
Chile 2090
China 2092
Denmark 2115
Finland 2165
France 2174
Germany 2109
India 2248
Indonesia 2238
Italy 2254
Japan 2276
Korea 2304
Malaysia 2363
Mexico 2362
Netherlands 2376
New Zealand 2390
Norway 2379
Pakistan 2427
Philippines 2424
Portugal 2436
Russia 2489
Singapore 2501
Spain 2149
Sweden 2499
Switzerland 2086
Thailand 2528
United Kingdom 2184
The Options Setup allows you to set up other operational
settings.
Select “Options” in the Setup Display. To use the display, see
“Using the Setup Di splays” (pag e77).
The default settings are underlined.
SETUP
Settings
Video
Audio
Features
Options
Easy Setup
Format Disc :
Bilingual Recording :
Dimmer :
Auto Display :
Command Mode :
Factory Setup
Selectable
Main
Bright
On
DVD3
Format Disc (DVD-RW only)
Selects the recording format when formatting a DVD-RW.
VR Automatica lly form ats the disc in VR
mode.
Video Automatically formats the disc in
Video mode.
Selectable
Allows you to select the format before
formatting.
Bilingual Recording (for all recordable discs
except DVD-RW in VR mode)
Selects the sound to be recorded on the disc. This setting is not
necessary when recording on DVD-RWs (VR mode) that record
both the main and sub sounds.
Main
Records the main sound for the bilingual
programme.
Sub Records the sub sound for the bilingu al
programme.
Dimmer
Adjusts the lighting of the front panel display.
Bright
Bright lighting.
Dark Low lighting.
Off Turns off the lighting.
Auto Display
On
Off Displays information only when DISPLAY is
Automatically displays information on the
screen when the recorder is turned on , etc.
pressed.
Options Settings
86
Page 87

Command Mode
Changes the Command Mode of the recorder if other DVD
equipment is assigned the same Command Mode. Be sure to
match the Command Mode switch on the remote to the setting
made here. For details, see “Inserting the Batteries” on page 22.
DVD1 Select this if the default Command Mode
conflicts with other DVD equipment.
Easy Setup (Resetting the Recorder)
Select this to restart Easy Setup mode for basic setup.
DVD2 Select this if the default Command Mode
conflicts with other DVD equipment.
DVD3
The default Command Mode of the recorder.
Factory Setup
Allows you to select the setup settings by group, and return them
to their default settings. Note that all of your previous settings
will be lost.
1 Follow st eps 1 to 3 of “Using the Setup Displays”
(page 77) to select “Options” in the Setup Display.
2 Press M/m to select “Factory Setup,” then press
, or ENTER.
The displa y for selecting the group of settings
appears.
3 Press M/m to select the g roup of setti ngs you want
to return to default from “Settings,” “Video,”
“Audio,” “Features,” “Options” “Parental
Control,” and “All,” then press , or ENTER.
The dialogue box appears.
4 Press </, to select “Start,” then press ENTER.
The selected settings return to the default settings.
5 Press ENTER when “Finish” appears.
Select “Easy Setup” in the Se tup Display. To use the displa y, see
“Using the Setup Displays” (page 77).
SETUP
Settings
Easy Setup
Video
Audio
Features
Options
Easy Setup
Easy Setup
1 Follow steps 1 to 3 of “Using the Setup Displays”
(page 77) to select “Easy Setup” in the Setup
Display.
2 Press ENTER.
3 Press </, to select “Start,” then press ENTER.
4 Follow the Easy Setup explanation from step 5 on
page 22.
Settings and Adjustments
Easy Setup (Resetting the Recorder)
87
Page 88

Troubleshooting
Additional Information
If you experience any of the following difficulties while using
the recorder, use this troubleshooting guide to help remedy the
problem before requesting repairs. Should any problem persist,
consult your nearest Sony deal er.
Power
The power does not turn on.
, Check that the mains lead is connected secu rely.
Picture
There is no picture.
, Re-connect the connecting cord securely.
, The connecting cords are damaged.
, The Setup Display appears. Press RETURN to turn off the
display.
, Check the connection to your TV (page 16, 17).
, Check that “Scart Setting” in Video Setup is set to the
appropriate item that conforms to your system (page 82).
, Switch th e in put s elect or o n yo ur T V (s uch as to “VC R”) s o
that the signal from the recorder appears on the TV screen.
, If you connect the recorder to your TV via only the
COMPONENT VIDEO OUT jacks, set “Component Out” in
Video Setup to “On” (page 82).
• Troubleshooting . . . . . . . . . . . . . . . . . page 88
• Self-diagnosis Function (When letters/numbers
appear in the display) . . . . . . . . . . . page 92
• Specifications. . . . . . . . . . . . . . . . . . . page 93
• Glossary . . . . . . . . . . . . . . . . . . . . . . . page 94
• Language Code List . . . . . . . . . . . . . . page 95
Picture noise appears.
, The disc is dirty or fla we d .
, If the picture output signal fro m your recorder passes
through your VCR to get to your TV, or if you are connected
to a combination TV/VIDEO player, the copy-protection
signal applied to some DVD programmes could affect
picture quality. If you still experience this problem even
when you connect you r recorder directly to your TV, try
connecting your re co rde r to your TV’s S VIDEO input.
, You are playing a disc recorded in a colour system t hat is
different from your TV.
TV programme reception does not fill the
screen.
, Set the channel manually in “Channel Setting” in Settings
Setup (page 78).
, Select the correct source using the INPUT SELECT button,
or select a programme position of any TV progra mme using
the PROG +/– buttons.
TV programme pictures are distorted.
, Reorient the TV aerial.
, Adjust the picture (See the TV’s instruction manual).
, Place the recorder and TV farther apart.
, Place the TV and any bunched aerial cables farther apart.
Troubleshooting
88
Page 89

TV channels cannot be changed.
, Switch the input selector to TV.
, Connect the aerial cable correctly (page 16).
The picture from equipment connected to the
recorder’s input jack does not fill the screen.
, If the equipment is connected to the L INE 1-TV ja ck, select
“L1” in the front panel display by pressing PROG +/– or
INPUT SELECT.
If the equipment is connected to the LINE 2 IN ja cks, select
“L2” in the front panel display by pressing PROG +/– or
INPUT SELECT.
If the equipment is connected to the LINE 3/DECODER
jack, select “L3” in the front panel display by pressing
PROG +/– or INPUT SELECT.
If the equipment is connected to the LINE 4 IN ja cks, select
“L4” in the front panel display by pressing PROG +/– or
INPUT SELECT.
The playback picture or TV programme from the
equipment connected through the recorder is
distorted.
, If the playback picture output from a DVD player, VCR, or
tuner goes through your recorder befor e r eaching your TV,
the copy-protection sign al app lied to som e prog ramm e s
could affect picture quality. Disconn ect the pla yba ck
equipment in question and connect it directly to your TV.
Sound distortion occurs.
, Set “Audio ATT” in Audio Setup to “On” (page 83).
Sound is noisy.
, The disc is dirty or flawed.
, When playing a CD with DTS sound tracks, n oise will come
from the LINE 2 OUT AUDIO L/R jacks, LINE 1-TV jack,
or LINE 3/DECODER jack (page 50).
The sound volume is low
, The sound volume is low on some DVDs.
The sound volume may improve if you set “Audio DRC” in
Audio Setup to “TV Mode” (page 83).
, Set “Audio ATT” in Audio Setup to “Off” (page 83).
The language for the sound track cannot be
changed.
, Multilingual tracks (main and sub) cannot be recorded on
DVD-RWs (Video mode), DVD+RWs, or DVD-Rs. To
record the language, select “Main” or “Sub” of “Bilingual
Recording” in Options Setup befo re recording (page 86). To
record both the main and sub sounds, record on a DVD-RW
(VR mode).
Playback
Additional Information
The picture does not fill the screen, even
though the aspect ratio is set in “TV Type” in
Video Setup.
, The aspect ratio of the disc is fixed on your DVD.
The picture is black and white.
, Check that “Line1 Ou tput” of “Sc art Setting” in Vid eo Setup
is set to the appropriate item that conforms to your system
(page 82).
, If you are using a SCART (EURO AV) cord, be sure to use
one that is fully wired (21 pins).
Sound
There is no sound.
, The disc is dirty or flawed.
, Re-connect all connections securely.
, The connecting cord is damaged.
, Check the connections to the amplifier input.
, The input source setting on the amplifier is incorrect.
, The recorder is in pause mode or in Slow-motion Play mode.
, The recorder is in fast forward or fast reverse mode.
, If the audio signal does not come through the DIGITAL
OUT (COAXIAL) jacks, check the Audio Setup settings
(page 83).
The disc does not play.
, No disc is inserted.
, A blank disc is inserted.
, The disc is upside down.
Insert the disc with the labelled side facing up.
, The disc is not correctly inserted.
, The recorder cannot play certain discs (such as a CD-ROM)
(page 50).
, The region code on the DVD VIDEO does not match the
recorder (page 50).
, Moisture has condensed inside the recorder. Remove the
disc and leave the recorder turned on for about half an hour
until the moisture evaporat es (page 2).
, If the disc was recorded on another recorder, the recorder
cannot play the disc if it has not been finalized (page 74).
The disc does not start playback from the
beginning.
, Resume play is activated (page 54). Dur ing stop, select
“Reset Resume” in the Tool menu, then press ENT ER.
, You have inserted a disc whose Title menu or DVD menu
automatically appears on the TV screen when it is first
inserted.
The recorder starts playing the disc
automatically.
, The DVD VIDEO features an auto playback function.
Playback stops automatically.
, While playing discs with an auto pause signal, the recorder
stops playback at the auto pause signal.
Troubleshooting
,continued
89
Page 90

Some functions such as Stop, Search, or Slowmotion Play cannot be performed.
, Depending on the disc, yo u may not be able to do some of
the operations above. Se e the instruction manual supplied
with the disc.
The language for the sound track cannot be
changed.
, Multilingual tracks are not recorded on the DVD VIDEO,
DVD-R, DVD+R, DVD+RW, or DVD-RW being played.
, The DVD VIDEO prohibits the changing of the language for
the sound track.
, Try changing the language using the DVD VIDEO’s menu.
Recording does not stop after you press x.
, Press x REC STOP.
Timer recording is not complete or did not start
from the beginning.
, There was a power failure during recording. If the power
recovers during the time a timer recording is set, the recorder
resumes recording.
Should the power failure continue for more than 1 hour, reset
the clock (page 80).
, Other timer setting overlapped the timer setting (page 43).
, Disc space was not enough.
, The PDC/VPS function is working.
The subtitle language cannot be changed or
turned off.
, Multilingual subtitles are not recorded on the DVD VIDEO.
, The DVD VIDEO prohibits changing of the subtitles.
, Try changing the subtitle using the DVD VIDEO’s menu.
The angles cannot be changed.
, Multi-angles are not recorded on the DVD VIDEO being
played.
, You are trying to change the angles when “ANGLE” does
not appear on the TV screen (page 60).
, The DVD VIDEO prohibits changing angles.
, Try changing the angle using the DVD VIDEO’s menu.
Recording/Timer recording/Editing
The programme position cannot be changed
from the channel you are recording.
, Set the TV’s input source to “TV.”
Recording does not start immediately after you
press the z REC button.
, An unused DVD-RW was inserted. It takes a while for the
recorder to automatically format a DVD-RW (VR mode).
Contents previously recorded were erased.
, Data that has been recorded on a DVD with a PC will be
erased from the disc when the disc is inserted.
The PDC/VPS function does not operate.
, Check that the clock and date are set correctly.
, Check that the VPS/PDC time you set is the correct one
(there might be a mistake in the TV programme guide). If the
broadcast you wanted to record did not send the good VPS/
PDC information, the recorder will not start recording.
, If the reception is poor, the VPS/PDC signal might be altered
and the recorder might not start recordi ng.
, The “PDC/VPS Scan” function is set to “Off” (page 42).
Recording from the equipment with a
timer
Nothing was recorded even though you set the
Synchro-Rec setting correctly.
, You forgot to turn off the con nected equipment. Turn off the
connected equipment and set the recorder to Synchro-Rec
standby mode.
, The recorder is connected to the TV output jack of the
connected equipment.
Nothing was recorded even though you set the
timer setting correctly.
, There was a power failure during recording.
, The recorder’s internal clock stopped due to a power failure
that lasted for more than 1 hour. Reset the clock (page 80).
, The channel was disabled after the timer recording is set
(page 79).
, Disconnect the mains from the wall outlet, and connect it
again.
, “PDC/VPS Scan Off” was selected in the Tool menu
(page 42).
, The programme contains copy protection signals that
restricts copying.
Recording does not stop immediately after you
press the x REC STOP button
, It will take a few seconds for the recorder to input disc data
before recording can stop.
Troubleshooting
90
Synchro-Recording does not complete.
, The timer setting for the connected equipment overlapped
the recorder’s timer setting (page 48).
, There was a power failure during the recording.
The recorder automatically starts recording
when the tuner is turned on.
, The Synchr o-R ec fu ncti on wa s a ctiva ted . Tur n off t he tu ner
and cancel the Synchro-Rec fun ction (page 47).
Page 91

Display
The clock has stopped.
, Set the clock again (page 80).
, The clock stopped due to a power failure that lasted for more
than 1 hour. Reset the clock (page 80).
The TIMER REC indicator is flashing.
, The disc does not ha ve en ough spa ce or the re ar e mo re than
99 titles in the disc. Insert a recordable disc, and turn off the
recorder.
, There is no recordable disc inside the recorder.
The recording mode indication is incorrect.
, If you make a recording that is less than three minutes long,
the recording mode indication shown during playback may
not match the recording mode you selected during recording.
Note that the actual recording mode will always match the
mode you selected, not the indication during playback.
Five numbers or letters are displayed on the
front panel display.
, The self-diagnosis function was activated (see the table on
page 92).
The disc tray does not open when you press the
Z (open/close) button.
, It may take a few seconds for the disc tray to open after you
have recorded or edited a disc. This is b ecause the recorder
is adding disc data to the disc.
“RECOVERY” appears in the front panel
display.
, The recorder’s recovery function was activated when the
recorder was turned on because the power was turned off or
failed during recording. Leave the recorder on until
“RECOVERY” disappears from the front panel display.
Remote commander
The remote does not function.
, Batteries are weak.
, There are obstacles between the remote and t he recorder.
, The remote is too far from the recorder.
, There are no batteries in the remote.
, The remote’s manufacturer code returned to the default
setting when you replaced the batteries. Reset the code. (See
“Setting Up the Remote” on page 25.)
, Turn on the recorder.
, The remote is not pointed at the remote sensor on the
recorder.
, Different command modes are set for the recorder and
remote. Set the same comman d mode. (See “Inserting the
Batteries” on page 22.)
, The TV/DVD switch is set to TV. (See “Setting Up the
Remote” on page 25.)
Other Sony equipment responds to the remote.
, The same command mode is set for both the equipment and
recorder. Set a different command mode for the recorder
(page 26).
Additional Information
Others
The recorder does not operate properly.
, If static electricity, etc., causes the recorder t o operate
abnormally, unplug the recorder and then plug it in again.
Nothing appears in the front panel display.
, “Dimmer” in Options Setup is set to “Off” (page 86).
Troubleshooting
91
Page 92

Self-diagnosis Function (When letters/numbers appear in the display)
When the self-di agnosis fu nction is ac tivated t o prevent th e recorder
from malfunctioning, a five-character service number (e.g., C 13 50)
with a combination of a letter and four numbers appears on the front
panel display. In this case, check the following table.
First three characters
of the service number
C 13 The disc is dirty.
C 31 The disc is not inserted correctly.
E XX
(xx is a number)
Cause and/or corrective action
, Clean the disc with a soft cl oth (page 3).
, Re-insert the disc correct ly.
To prevent a malfunction, the recorder has
performed the self-diagnosis function.
, Contact your nearest Sony dealer or local
authorized Sony service facility and give
the five-chara cter service number.
Example: E 61 10
Self-diagnosis Function (When letters/numbers appear in the display)
92
Page 93

Specifications
System
Laser
Semiconductor laser
Channel covera ge
PAL/SECAM (B/G, D/K, I, L)
VHF: E2 to E12, R1 to R12, F1 to
F10, Italian A to H, Ireland A to J,
South Africa 4 to 13
UHF: E21 to E69, R21 to R69, B21
to B69, F21 to F69
CATV: S01 to S 05, S1 to S20,
France B to Q
HYPER: S21 to S41
The above channel coverage merely
ensures the channel reception within
these ranges. It does not guarantee the
ability to receive signals in all
circumstances.
Video reception: Fr equency synthesizer
system
Audio reception: Split carrier system
Aerial out
75-ohm asymmetrical aerial socket
Timer
Clock: Quartz locked
Timer indication: 24-hour cycle
(digital)
Power back-up dura tio n: 1 hou r
Video recording format
MPEG Video
Audio recording format/applicable bit
rate
Dolby Digital/2 ch, 256 kb ps
Audio characteristics (Playback)
Frequency response
DVD (PCM 96 kHz): 4 Hz to 44 kHz
(±1.0 dB)/DVD (PCM 48 kHz): 4 Hz
to 22 kHz (±0.5 dB)/CD: 4 Hz to 20
kHz (±0.5 dB)
Signal-to-noise ratio (S/N ratio)
DVD: 115 dB (LINE 2 OUT
(AUDIO L/R) jacks only)
Harmonic distortion
DVD: 0.002 %
Dynamic range
DVD: 110 dB/CD: 100 dB
Wow and flutter
DVD: Less than detected value
(0.001% W PEAK)
Audio characteristics (Recording/
Playback)
Frequency response
DVD (Dolby Digital 48 kHz):
10 Hz-20 kHz (± 1 .0 dB )
Signal-to-noise ratio
DVD: 96 dB
Harmonic distortion
DVD: 0.004 %
Dynamic range
DVD: 96 dB
The signals from LINE 2 OUT (AUDIO
L/R) jack are measured. When you play
PCM sound tracks with a 96 kHz
sampling frequency, the output signals
from the DIGITAL OUT (COAXIAL)
jack are converte d to 48 kHz sampling
frequency.
Inputs and outputs
LINE 2 OUT
(AUDIO)
Phono jack
Output level: 2 Vrms
Load impedance: 10 ki loh m s
(VIDEO)
Phono jack
Output level: 1.0 Vp-p
(S VIDEO)
4-pin mini DIN
Output level: Y:1. 0 Vp-p, C: 0.3
Vp-p (PAL)
LINE 4 IN
(AUDIO)
Phono jack
Input level: 2 Vrms
Input impedance:
more than 22 kilohms
(VIDEO)
Phono jack
Input level: 1.0 Vp-p
(S VIDEO)
4-pin mini DIN
Input level: Y:1.0 Vp-p, C: 0.3 Vp-p
(PAL)
LINE 2 IN
(AUDIO)
Phono jack
Input level: 2 Vrms
Input impedance:
more than 22 kilohms
(VIDEO)
Phono jack
Input level: 1.0 Vp-p
(S VIDEO)
4-pin mini DIN
Input level: Y:1.0 Vp-p, C: 0.3 Vp-p
(PAL)
LINE 1 -TV
21-pin
CVBS IN/OUT
S-Video/RGB OUT ( upstream)
LINE 3/DECODER
21-pin
CVBS IN/OUT
S-Video/RGB IN
S-Video OUT (downstream)
Decoder
DIGITAL OUT (COAXIAL)
Phono jack
Output level: 0.5 Vp-p
Load impedance: 75 ohms
COMPONENT VIDEO OUT(Y, C
Phono jack
Output level: Y: 1.0 Vp-p/CB, CR: 0.7
Vp-p
B, CR)
General
Power requirements
220-240 V AC, 50/60 Hz
Power consum ptio n
43 W
Dimensions (approx.)
430 × 89 × 380 mm (width/height/
depth) incl. projecting parts
Mass (approx.)
5.3 kg
Operating temperature
5 ºC to 35 ºC
Operating humidity
25 % to 80 %
Supplied accessories
Audio/video cord (1)
Mains lead (1)
Aerial cable (1)
Remote commander (remote) (1)
R6 (size AA) batteries (2)
Compatible colour systems
This recorder is designed to record using
the PAL colour system and pl ay back
using the PAL or NTSC colo ur sys tems.
The signals of the SECAM colour
system can be received or recorded but
played back in the PAL colour system
only. Recordin g of video sources based
on other colour systems cannot be
guaranteed.
Specifications and design are subject to
change without notice.
Additional Information
Specifications
93
Page 94

Glossary
Chapter (page 56)
Sections of a picture or a music feat ure
that are smaller than titles. A title is
composed of several chapters.
Depending on the disc, no chapters may
be recorded.
CPRM (page 35)
CPRM (Content Protection for
Recordable Media) is a codi ng
technology that protects copyrights for
images.
sided DVD is 8.5 GB, a single-layer and
double-sided DVD is 9.4 GB, and
double-layer and double-sided DVD is
17GB.
The picture data uses the MPEG 2
format, one of the worldwide standards
of digital compr e ssion technology. The
picture data is compressed to about 1/40
(average) of its original size. The DVD
also uses a variable rate coding
technology that cha nges the data to be
allocated according to the status of the
picture. Audio information is recorded in
a multi-channel format, such as Dolby
Digital, allowing you to enjoy a more
real audio presence.
Furthermore, vario us advanced
functions such as the multi-angle,
multilingual, and Parental Control
functions are provided with the DVD.
Dolby Digital (page 83)
Digital audio c ompression technology
developed by Dolby Laborator ies. This
technology conforms to multi-channel
surround sound. The rear channel is
stereo and there is a discrete subwoofer
channel in this format. Dolby Digital
provides the same discrete channels of
high quality digital audio found in
“Dolby Digital” theatre surround sound
systems. Good channel separation is
realized because all of the channel data is
recorded discretely and little
deterioration occurs because all channel
data processing is digital.
Dolby Surround (Pro Logic)
(page 83)
Audio signal pr ocess ing tech nology that
Dolby Laboratories developed for
surround sound. When the input signal
contains a surround com ponent, the Pro
Logic process outputs the front, centre
and rear signals. The rear channel i s
monaural.
DTS (page 84)
Digital audio c ompression technology
that Digital Theater Systems, Inc.
developed. This technology conforms to
multi-channel surround sound. The rear
channel is stereo and there is a di screte
subwoofer channel in this format. DTS
provides the same discrete channels of
high quality digital audio.
Good channel separation is realiz ed
because all of the channel dat a is
recorded discretely and little
deterioration occurs because all channel
data processing is digital.
DVD VIDEO (page 50)
A disc that contains up to eigh t hours of
moving pictures even though its
diameter is the same as a CD.
The data capacity of a single-layer and
single-sided DVD is 4.7 GB (Giga Byte),
which is 7 times that of a CD. The data
capacity of a double-layer and single-
DVD-R (page 35)
A DVD-R is a recordable disc that is the
same size as a DVD VIDEO. Contents
can be recorded only once to a DVD-R,
and will have the same format as a DVD
VIDEO.
DVD-RW (page 35)
A DVD-RW is a recordable and
rewritable disc that is the same size as a
DVD VIDEO. The DVD-RW has two
different modes: VR mode and Video
mode. DVDs created in Video mode
have the same format as a DVD VIDEO,
while discs created in VR (Video
Recording) mode allow the conten ts to
be programmed or edited.
DVD+RW (page 35)
A DVD+RW (plus RW) is a recordable
and rewritable disc. DVD+RWs use a
recording format that is comparable to
the DVD VIDEO format.
Index (page 58)
A number that divides a track into
sections to easily locate the point you
want on a CD. Depending on the disc, no
index may be recorded.
MPEG Audio (page 83)
International standard coding syste m
used to compress audio di gital signals
authorized by IS O/IEC. MPEG 2, used
on DVDs, conforms to up to 7.1-channel
surround.
Title (page 56)
The longest section of a picture or music
feature on a DVD, movie, etc., in video
software, or the entire album in audio
software.
Track (page 56)
Sections of a music feature on a CD (the
length of a song).
94
Glossary
Page 95

Language Code List
For detail s, see pages 58, 61, 80.
The language spellings conform to the
ISO 639: 1988 (E/F) standard.
Code Language
1027 Afar
1028 Abkhazian
1032 Afrikaans
1039 Amharic
1044 Arabic
1045 Assamese
1051 Aymara
1052 Azerbaijani
1053 Bashkir
1057 Byelorussian
1059 Bulgarian
1060 Bihari
1061 Bislama
1066 Bengali; Bangla
1067 Tibetan
1070 Breton
1079 Catalan
1093 Corsican
1097 Czech
1103 Welsh
1105 Danish
1109 German
1130 Bhutani
1142 Greek
1144 English
1145 Esperanto
1149 Spanish
1150 Estonian
1151 Basque
1157 Persian
1165 Finnish
1166 Fiji
1171 Faroese
1174 French
1181 Frisian
1183 Irish
1186 Scots Gaelic
1194 Galician
1196 Guarani
1203 Gujarati
1209 Hausa
1217 Hindi
1226 Croatian
1229 Hungarian
1233 Armenian
Code Language
1235 Interlingua
1239 Interlingue
1245 Inupiak
1248 Indonesian
1253 Icelandic
1254 Italian
1257 Hebrew
1261 Japanese
1269 Yiddish
1283 Javanese
1287 Georgian
1297 Kazakh
1298 Greenlandic
1299 Cambodian
1300 Kannada
1301 Korean
1305 Kashmiri
1307 Kurdish
1311 Kirghiz
1313 Latin
1326 Lingala
1327 Laothian
1332 Lithuanian
1334 Latvian; Lettish
1345 Malagasy
1347 Maori
1349 Macedonian
1350 Malayalam
1352 Mongolian
1353 Moldavian
1356 Marathi
1357 Malay
1358 Maltese
1363 Burmese
1365 Nauru
1369 Nepali
1376 Dutch
1379 Norwegian
1393 Occitan
1403 (Afan)Oromo
1408 Oriya
1417 Punjabi
1428 Polish
1435 Pashto; Pushto
1436 Portuguese
1463 Quechua
1481 Rhaeto-Romance
1482 Kirundi
1483 Romanian
1489 Russian
1491 Kinyarwanda
1495 Sanskrit
1498 Sindhi
1501 Sangho
Code Language
1502 Serbo-Croatian
1503 Singhalese
1505 Slovak
1506 Slovenian
1507 Samoan
1508 Shona
1509 Somali
1511 Albanian
1512 Serbian
1513 Siswati
1514 Sesotho
1515 Sundanese
1516 Swedish
1517 Swahili
1521 Tamil
1525 Telugu
1527 Tajik
1528 Thai
1529 Tigrinya
1531 Turkmen
1532 Tagalog
1534 Setswana
1535 Tonga
1538 Turkish
1539 Tsonga
1540 Tatar
1543 Twi
1557 Ukrainian
1564 Urdu
1572 Uzbek
1581 Vietnamese
1587 Volapük
1613 Wolof
1632 Xhosa
1665 Yoruba
1684 Chinese
1697 Zulu
1703 Not specified
Additional Information
Language Code List
95
Page 96

Index
Words in quotations appear in the onscreen displays.
Numerics
16:9 23, 81
4:3 Letter Box
4:3 Pan Scan
A
“A-B Erase” 67
Adjusting
playback picture/sound 61
recording picture
“AFT”
60
Angle
Area code
“Audio”
58
Audio
“Audio ATT”
“Audio Connection”
“Audio DRC”
“Audio Filter”
“Audio Settings”
“Auto Adjust”
“Auto Chapter”
“Auto Clock Set”
“Auto Display”
B
Batteries 22
Bilingual programmes
“Bilingual Recording”
C
Canal Plus 28
“CATV”
CD
50
“Channel List”
“Channel Set”
“Channel Setting”
Chapter
Chapter mark
“Clock”
Colour systems
“Combine”
“Command Mode”
“Component Out”
Connecting
the Aerial Cable 16
the Audio Cords
the Video Cords
Copy Control Signals
Copy-Free
Copy-Never
Copy-Once
CPRM
“Create Playlist”
23, 81
23, 81
46
78
86
78, 80
83
22
83
62
62
80
84
80
86
40
86
29, 78
79
29, 78
29, 78, 79
40, 94
68
23, 80
93
72
26, 87
23, 82
19
17
36
36
36
36
35
69
D
“Decoder” 29
“Digital Out”
“Dimmer”
Disc Info
Disc Map
Disc name
Disc space
Display
front panel display 14, 58
On-screen display
Setup Display
“Divide”
Dolby Digital
“Downmix”
DTS
21, 24, 58, 84, 94
“DVD Menu”
DVD VIDEO
DVD+RW
DVD-R
DVD-RW
83
86
37
38
73
37
77
71
21, 24, 58, 83, 94
83
80
50, 94
35, 94
35, 94
35, 94
E
“Easy Setup” 87
Easy Setup
Editing
“Erase”
“Erase All”
“Erase Titles”
“Extend Rec”
22
63
Playlist Edit
66
74
66
42
68
F
“Factory Setup” 87
Finalizing
“Format Disc”
Formatting
Front panel displa y
74
86
75
14, 58
H
Handling discs 3
I
Index 94
J
Jog Stick 53
L
“Language” 80
“Line Audio Input”
“Line1 Output”
“Line3 Input”
“Line3 Output”
“Line4 Input”
17, 29, 82
28, 29, 82
82
82
M
Menu
DVD’s menu
Top menu
“Move”
MPEG
71
21, 58, 83, 94
52
52
N
“NICAM” 78
40, 78
NICAM
“Normal”
29, 78
47
31
O
One Touch Menu 55
One Touch Play
One Touch Timer
On-screen display
Setup Display
Sub-menu
System Menu
Tool menu
“Options”
Original
80
“OSD”
“OSD” language
52
42
77
33
31
32
26
32, 64
23
P
Page mode 32
Parental Control
“Pause Mode”
PAY-TV
58
PCM
PDC
42
Playback
fast forward/fast reverse
Freeze Frame
playable discs
Replay
Resume Play
selecting a recorded title
Slow-motion play
Playlist
32, 64
“Present Time”
“Preset Download”
Pro Logic
Protection
disc
title
52, 85
82
28
50
53
53
50
53
54
54
53
80
23
20, 94
73
65
Q
Quick Guide to DVD Disc Types
back cover
Quick Timer
39
R
Rec Mode Adjust 42
Recording
RECOVERY
Region code
Remote
Resume Play
“RGB”
35
picture adjustment
recordable discs
recording format
recording mode
while watching another programme
39
46
35
36
36
91
50
22
54
“Play From Start”
“Reset Resume”
54
54
17, 24, 28
S
“S Video” 17, 24
“Scart Setting”
“Scene List”
Searching
fast forward/fast reverse
locating the beginning of the title/
Search mode
“Settings”
28, 29, 82
70
53
chapter/track 53
56
29
96
Index
Page 97

“Setup” 26, 29
Setup Display
SMARTLINK
Sort
55
“Station Name”
Sub-menu
Subtitle
Surround
Synchro Rec
“System”
System Menu
77
18
79
33
61, 80
59
47
29, 78
26, 29, 31
T
“TIMER” 42
Timer List
Timer recording
Title
Title List
“Title Name”
Tool menu
Track
Troubleshooting
“Tuner System”
TV Direct Rec
“TV Guide Page”
“TV Type”
TV Virtual Surround (TVS)
43
check/change/cancel
manual setting
Rec Mode Adjust
Synchro Rec
VIDEO Plus+
41
42
47
44
94
32, 54, 68
Sort
55
Thumbnail
Zoom
55
55
65
32
94
88
23
39, 84
84
23, 81
Dynamic
Night
Standard
Wide
59
60
60
59
43
Additional Information
59
U
Usable discs 35, 50
V
“Video” 24, 29
Video mode
“Video Settings”
VPS
VR (Video Recording) mode
63
61
42
Z
Zoom 55
ZWEITON
40
36, 64
Index
97
Page 98

Page 99

Page 100

Quick Guide to DVD Disc Types
Refer to the following when selecting a disc (DVD-R,
DVD+RW, or DVD-RW) and a recording format (VR mode or
Video mode for DVD-RW discs). Each disc can record for up to
six hours.
You want to...
Record TV programmes
Reuse by deleting unwanted contents
Edit recorded contents
Edit/Record from connected equipment
Copy discs for distribution
Play on other DVD equipment
Features
Recording
: Most suitable.
: Can be used.
: Some functions are limited.
: Cannot be used.
*1
*1
Rewritable? Yes Yes Yes No
Can create chapters at fixed intervals (auto.) Yes
Can create chapters wherever you like (manual)
Can record both sounds (main/sub) of a bilingual programme
Can record 16:9 size pictures
Can record Copy-Once programmes
Yes No No No
Yes
Yes Yes No Yes
Yes No No No
Yes Yes Yes
No No No
*2
Editing
Can perform basic edit functions
Can perform advanced edit functions (Playlist edit)
Yes Yes Yes Yes
Yes No No No
Compatibility with other DVD equipment
Finalization required?
Can generate a Title Menu (DVD Menu)
*1DVD-RWs (VR mode) can only be played on DVD equipment that is VR
compatible.
2
Only if the recording mode is SP, HSP, or HQ, and “Rec Screen Size” is
*
set to 16:9.
3
Erasing titles does not free up dis c space.
*
4
For certain DVD equipment, finalization may be required.
*
*4
No Yes No
No Yes Yes Yes
*4
*2
*3
Yes
Note
For details of the above functions and implied restrictions, see the
explanations inside the ma nual.
Printed on 100% recycled paper using
VOC (Volatile Organic Compound)free vegetable oil based ink.
Sony Corporation
 Loading...
Loading...