Page 1
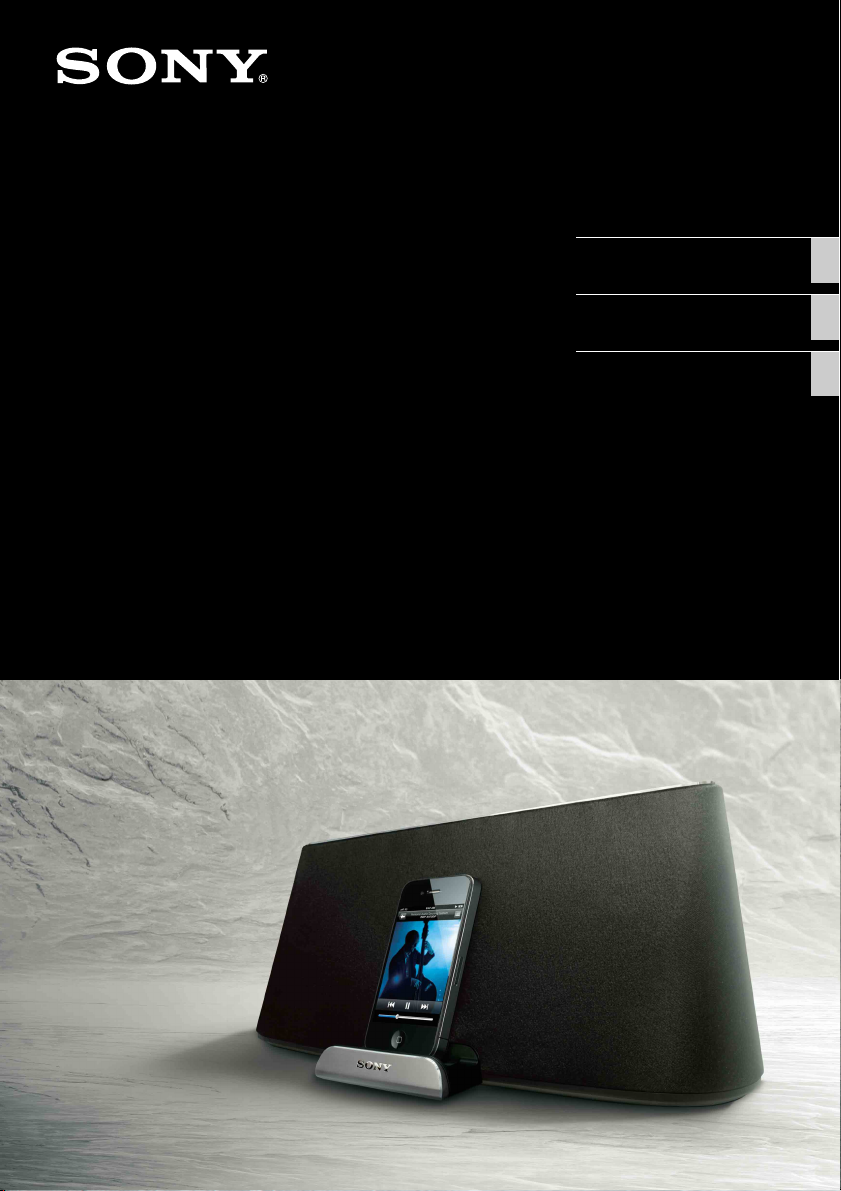
Personal Audio
Operating Instructions GB
Docking System
Mode d’emploi FR
Manual de
instrucciones
ES
RDP-XA700iP
Page 2

Page 3
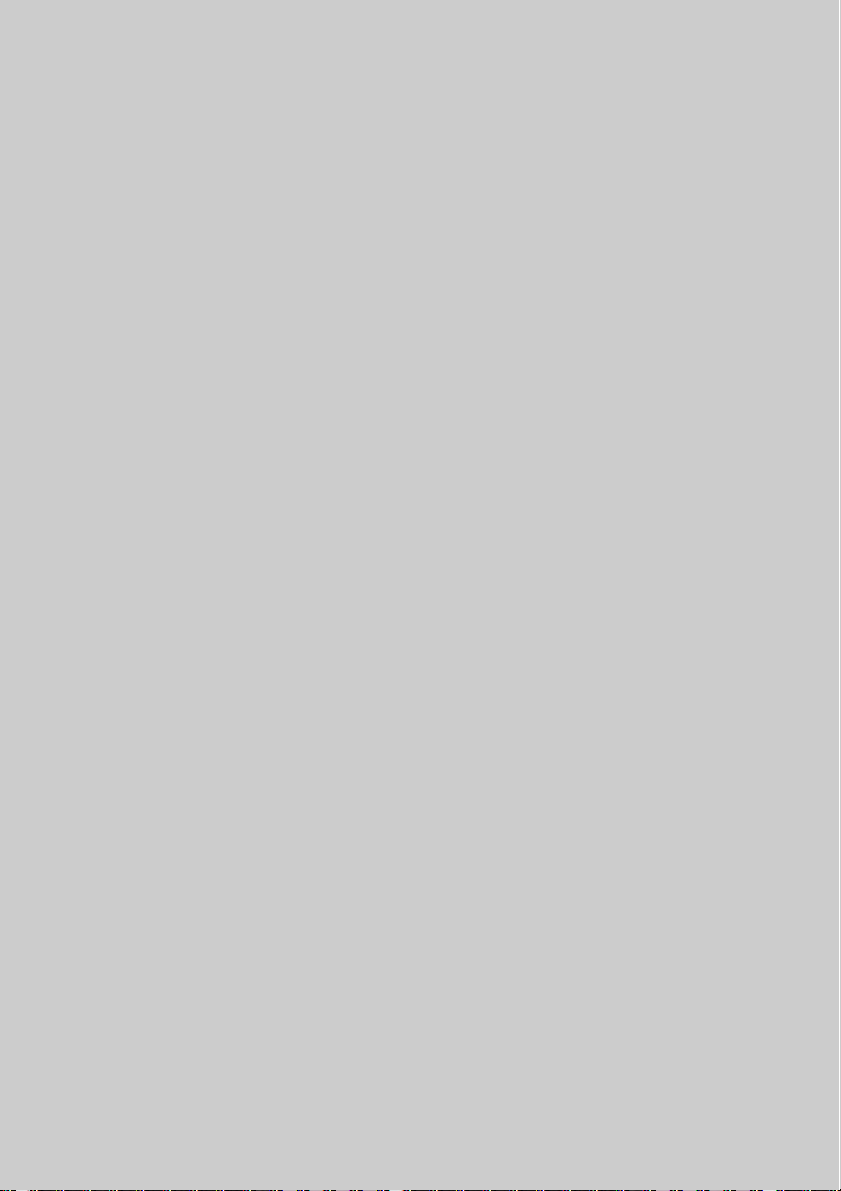
Page 4
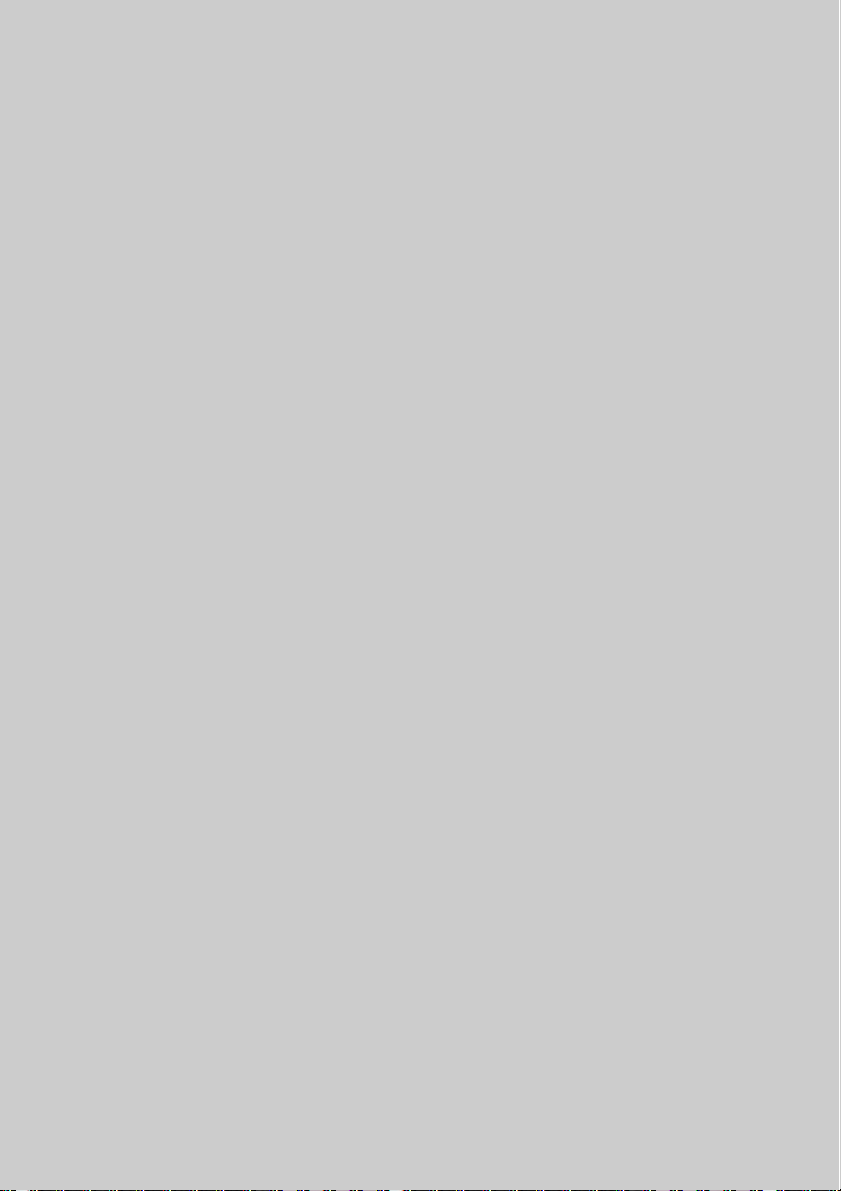
Page 5
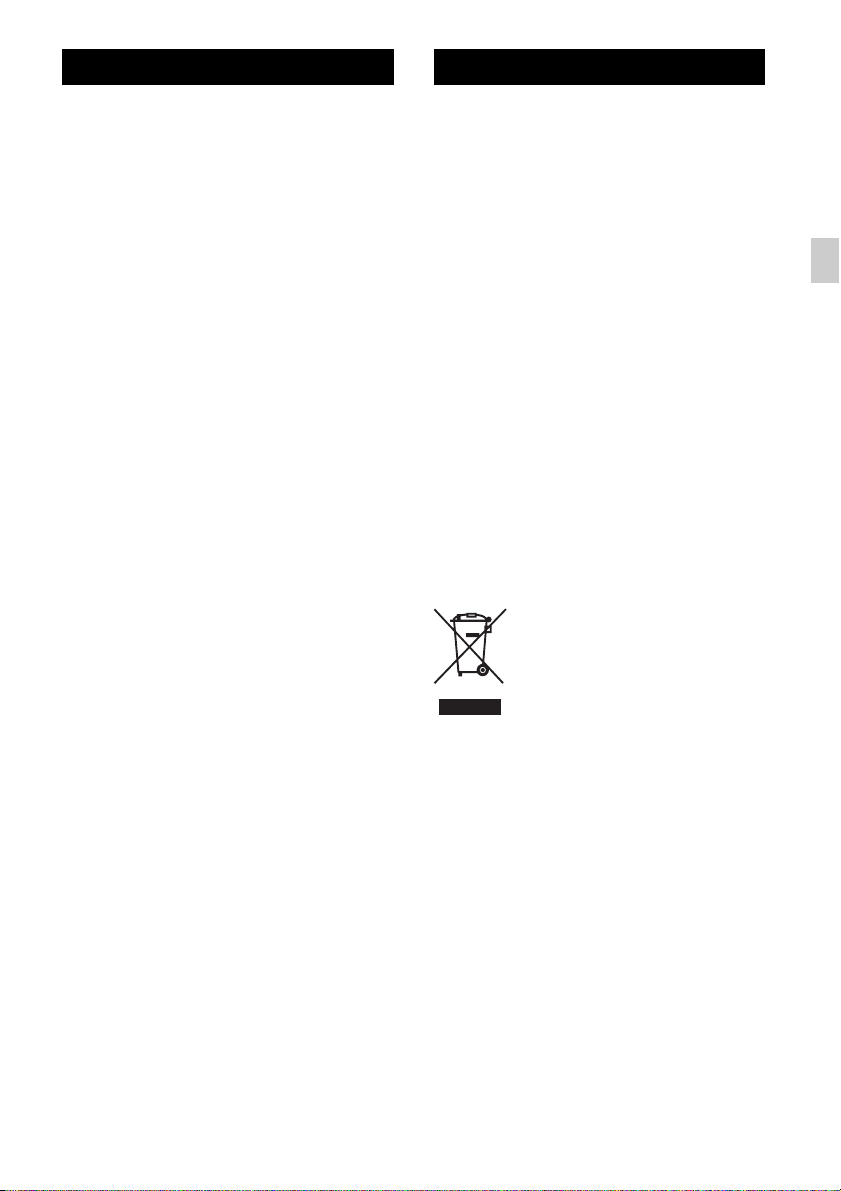
WARNING CAUTION
To reduce the risk of fire or electric shock, do not
expose this apparatus to dripping or splashing, and
do not place objects filled with liquids, such as
vases, on the apparatus.
To reduce the risk of fire, do not cover the apparatus
with newspapers, tablecloths, curtains, etc.
Do not place the naked flame sources such as lighted
candles on the apparatus.
Do not install the appliance in a confined space, such
as a bookcase or built-in cabinet.
As the main plug is used to disconnect the unit from
the mains, connect the unit to an easily accessible
AC outlet. Should you notice an abnormality in the
unit, disconnect the main plug from the AC outlet
immediately.
Do not expose batteries or apparatus with batteryinstalled to excessive heat such as sunshine, fire or
the like.
Battery may explode if mistreated. Do not recharge,
disassemble or dispose of in fire.
The unit is not disconnected from the mains as long
as it is connected to the AC outlet, even if the unit
itself has been turned off.
Keep the lithium battery out of the reach of children.
Should the battery be swallowed, immediately
consult a doctor.
The nameplate is located on the bottom exterior.
Danger of explosion if battery is incorrectly
replaced. Replace only with the same or equivalent
type.
Replace the battery with a Sony CR2025 lithium
battery.
Use of another battery may present a risk of fire or
explosion.
Do not hold or touch the unit or the AC adaptor for
an extended period when connected to the mains. It
may cause a low temperature burn to your skin.
Notice for customers: the following
information is only applicable to
equipment sold in countries applying
EU directives.
The manufacturer of this product is Sony
Corporation, 1-7-1 Konan Minato-ku Tokyo, 1080075 Japan. The Authorized Representative for
EMC and product safety is Sony Deutschland
GmbH, Hedelfinger Strasse 61, 70327 Stuttgart,
Germany. For any service or guarantee matters
please refer to the addresses given in separate
service or guarantee documents.
Disposal of Old Electrical &
Electronic Equipment
(Applicable in the European
Union and other European
countries with separate
collection systems)
This symbol on the product or on its packaging
indicates that this product shall not be treated as
household waste. Instead it shall be handed over to
the applicable collection point for the recycling of
electrical and electronic equipment. By ensuring this
product is disposed of correctly, you will help
prevent potential negative consequences for the
environment and human health, which could
otherwise be caused by inappropriate waste
handling of this product. The recycling of materials
will help to conserve natural resources. For more
detailed information about recycling of this product,
please contact your local Civic Office, your
household waste disposal service or the shop where
you purchased the product.
GB
1
Page 6
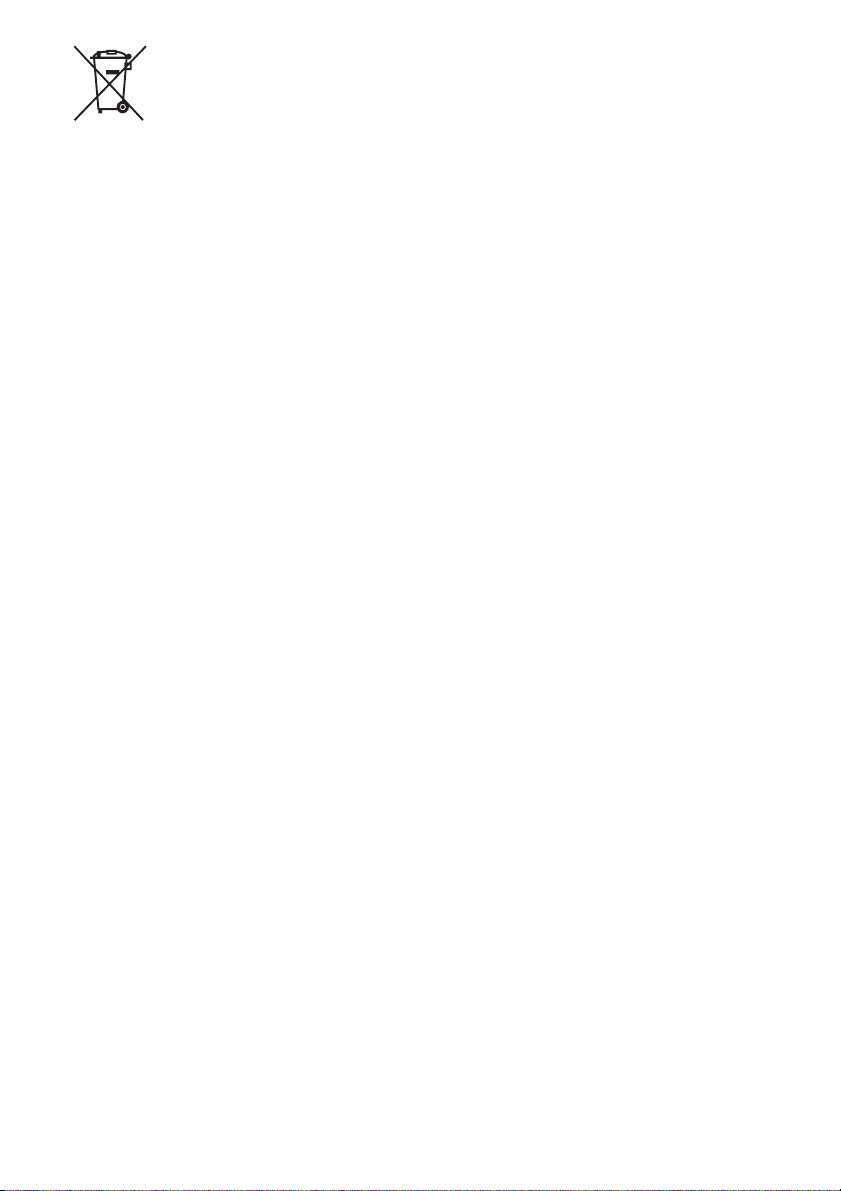
Disposal of waste batteries
(applicable in the European
Union and other European
countries with separate
collection systems)
This symbol on the battery or on the packaging
indicates that the battery provided with this product
shall not be treated as household waste.
On certain batteries this symbol might be used in
combination with a chemical symbol. The chemical
symbols for mercury (Hg) or lead (Pb) are added if
the battery contains more than 0.0005% mercury or
0.004% lead.
By ensuring thes e batteries are disposed of corr ectly,
you will help prevent potentially negative
consequences for the environment and human health
which could otherwise be caused by inappropriate
waste handling of the battery. The recycling of the
materials will help to conserve natural resources.
In case of products that for safety, performance or
data integrity reasons require a permanent
connection with an incorporated battery, this battery
should be replaced by qualified service staff only.
To ensure that the battery will be treated properly,
hand over the product at end-of-life to the applicable
collection point for the recycling of electrical and
electronic equipment.
For all other batteries, please view the section on
how to remove the battery from the product safely.
Hand the battery over to the applicable collection
point for the recycling of waste batteries.
For more detailed information about recycling of
this product or battery, please contact your local
Civic Office, your household waste disposal service
or the shop where you purchased the product.
GB
2
Page 7
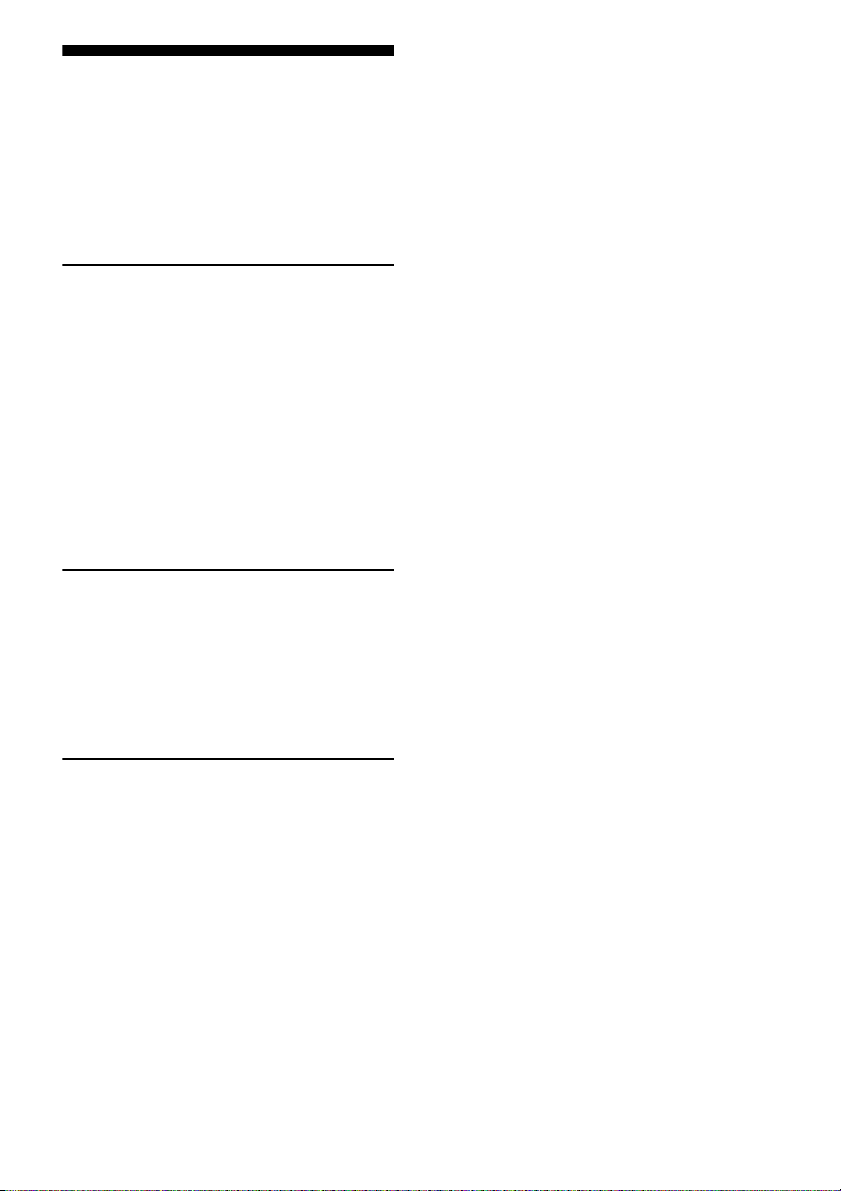
Table of Contents
Overview of this Personal Audio Docking
System .....................................................4
Guide to Parts and Controls .........................5
Main unit .................................................5
Remote control ........................................8
Getting Started
Preparing the Unit and the Remote
Control ....................................................9
Connecting to an AC power source ........ 9
Preparing the remote control ................... 9
Turning on the unit ................................ 10
Connecting Your Network ......................... 11
Connecting to a Wi-Fi network .............11
Connecting to a wired network .............11
Option 3: Wi-Fi Connection using
Access Point Scan .................................12
Enjoying the Audio Content
Listening to iPod ........................................15
Listening with the “AirPlay” Function ...... 16
Listening to Other Components .................18
Updating the Software ...............................18
Initializing the Unit ....................................19
Additional Information
Troubleshooting .........................................20
Specifications .............................................23
Compatible iPod Models and
Computers .............................................24
System Requirements for the Computer for
Setting up the “AirPlay” Function ........ 24
Precautions ................................................. 25
GB
3
Page 8
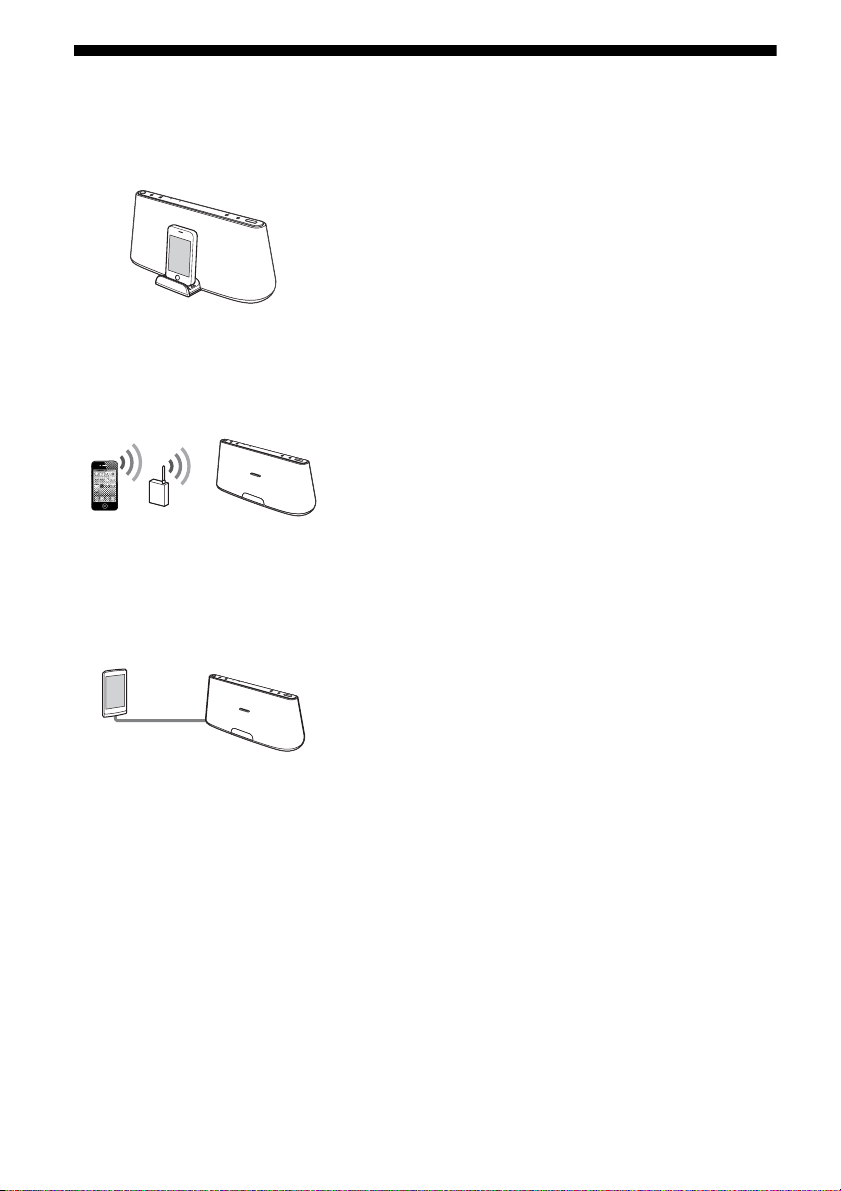
Overview of this Personal Audio Docking System
iPod
You can enjoy sound from an iPod, iPhone or iPad by
setting it on the Docking Tray of this unit, while
charging it at the same time (page 15).
AirPlay
You can enjoy sound from an iPhone/iPod touch/iPad
or iTunes with this unit anywhere in your home
(page 16).
You will need to set your iPhone/iPod touch/iPad to
a Wi-Fi network, and connect this unit to that
network.
Portable Audio Player, etc.
You can listen to sound from an optional component,
such as a portable audio player, by connecting it to
the AUDIO IN jack of this unit (page 18).
GB
4
Page 9
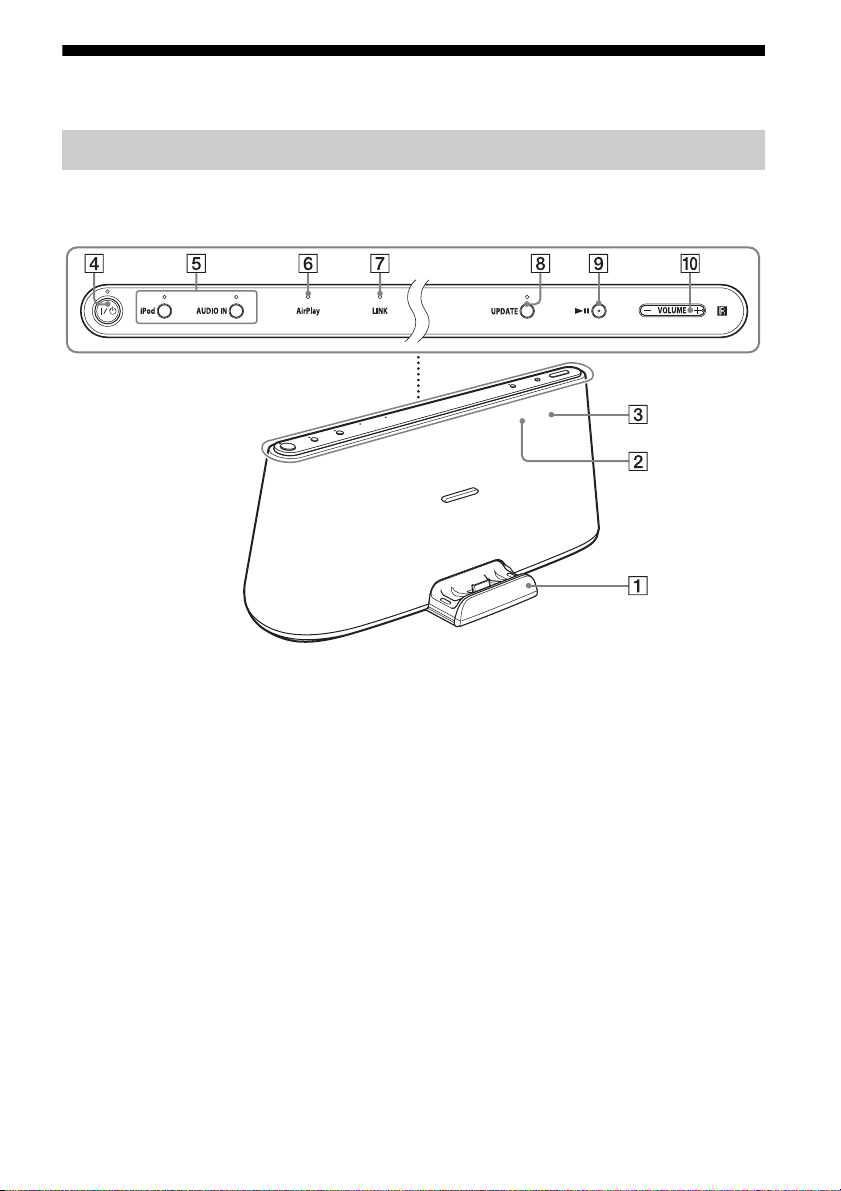
Guide to Parts and Controls
Main unit
Top/Front
A Docking Tray
Press the Docking Tray on the front of the
unit to open or close it.
Set your iPod on the Docking Tray when
you want to operate it on the tray or charge
it (page 15).
B Remote sensor (inside)
C Reaction indicator (inside)
Flashes when the operation is started.
Flashes three times when the volume is set
to minimum or maximum.
D ?/1 (On/Standby) button, indicator
Turns the unit on (page 10), or places in
standby/network standby mode.
Indicates the power status of the unit.
Green (lit): The unit is turned on.
Green (flashing): The unit is being turned
on.
Red: The unit is in the standby mode.
Amber: The unit is in the network standby
mode.
Tips
• When the unit is in the network standby mode
and receives a command to playback on an
“AirPlay” device, the unit turns on and starts
playback automatically.
• To switch the unit between the standby mode
and network standby mode, press and hold the
?/1 button until the colour of the ?/1 indicator
changes.
5
GB
Page 10
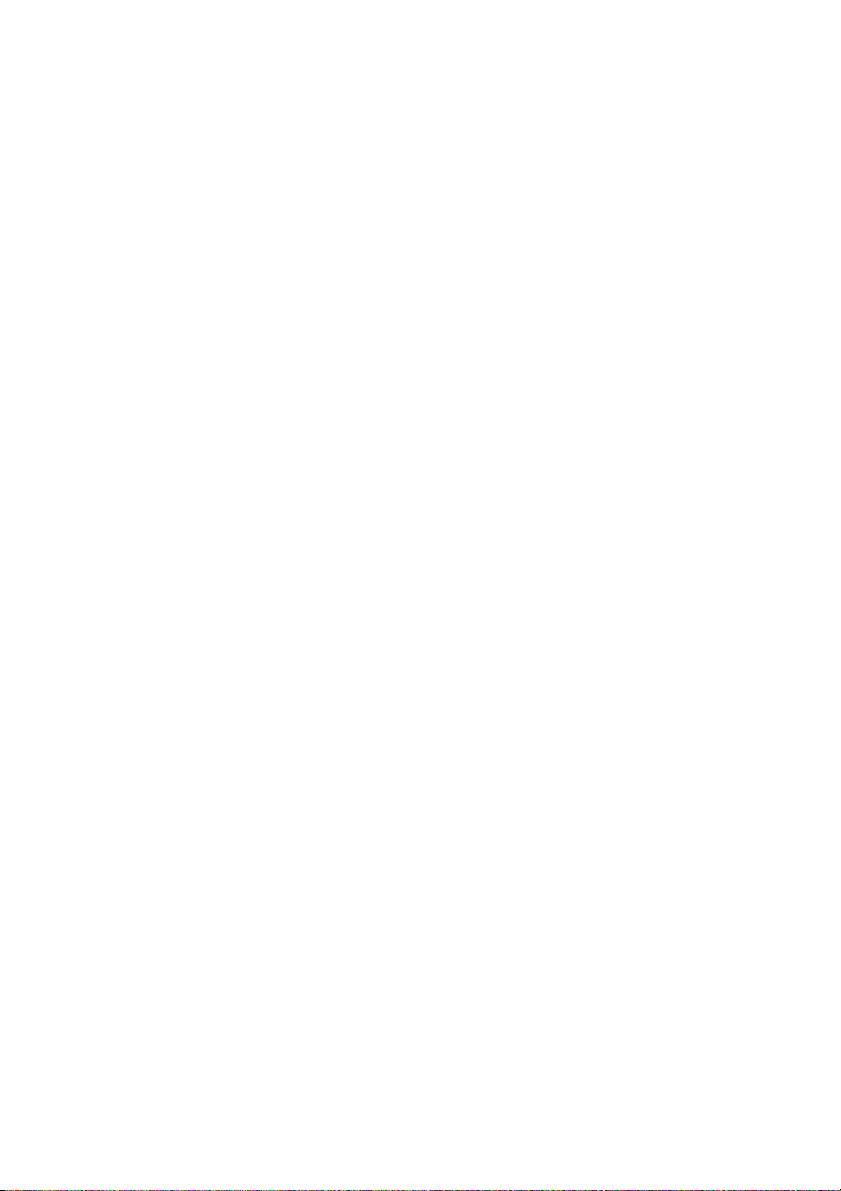
E “iPod,” AUDIO IN buttons,
indicators
Selects a source device (page 15, 18).
Lights up amber when the unit is in the
iPod/AUDIO IN mode.
F “AirPlay” indicator
Lights up green when the unit is in the
“AirPlay” mode.
G LINK indicator
Indicates the connection status of the
wired/Wi-Fi network.
Green (lit): Wi-Fi connection has been
established.
Green (flashing): Wi-Fi connection is
being established.
Amber (lit): Wired connection has been
established.
Amber (flashing): Wired connection is
being established.
Red (flashing): One of the following has
occurred.
– This unit cannot find the wireless LAN
router/access point.
– The security method/password selected
for the wireless LAN router/access point
is wrong.
– An error has occurred.
Not lit: The Wi-Fi network setting process
is not finished.
H UPDATE button, indicator
Press and hold to start updating the
software of the unit (page 18).
Indicates the update status of the unit.
Green (lit): The unit can be updated.
Green (flashing): The unit is updating.
Not lit: The unit does not need updating.
I u (Play/Pause) button
Starts playback of iPod. Press repeatedly to
pause/resume playback.
J VOLUME +/– button
Adjusts the volume.
GB
6
Page 11
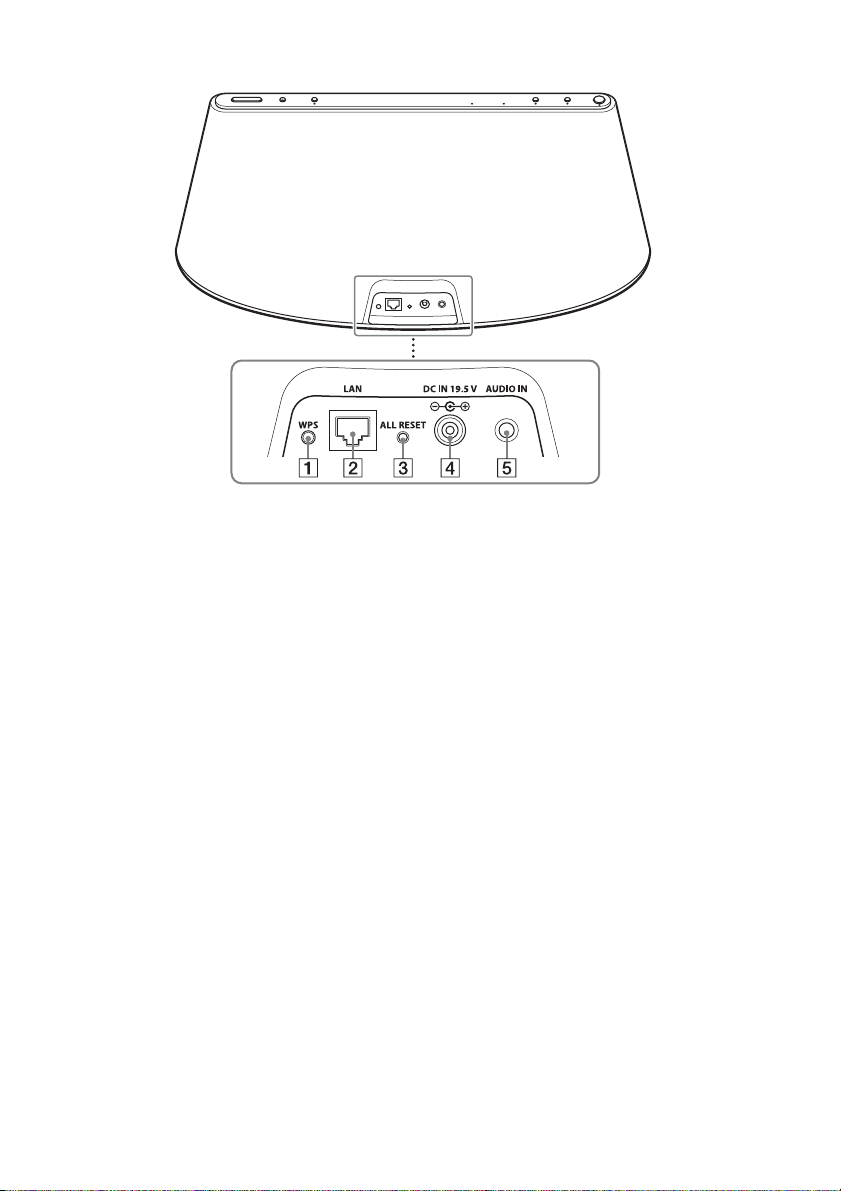
Rear
A WPS button
Use to connect the unit to your Wi-Fi
network, refer to the supplied “AirPlay via
Wi-Fi Network Setup” for details.
B LAN port
Connect a network (LAN) cable (not
supplied, page 11).
C ALL RESET button
Press and hold to reset the unit to the
factory default settings (the ?/1 indicator
starts flashing).
Use a thin object, such as a small pin.
D DC IN 19.5 V jack
Connect the supplied AC adaptor (page 9).
E AUDIO IN jack
Connect to the line output jack of an
external component (page 18).
GB
7
Page 12
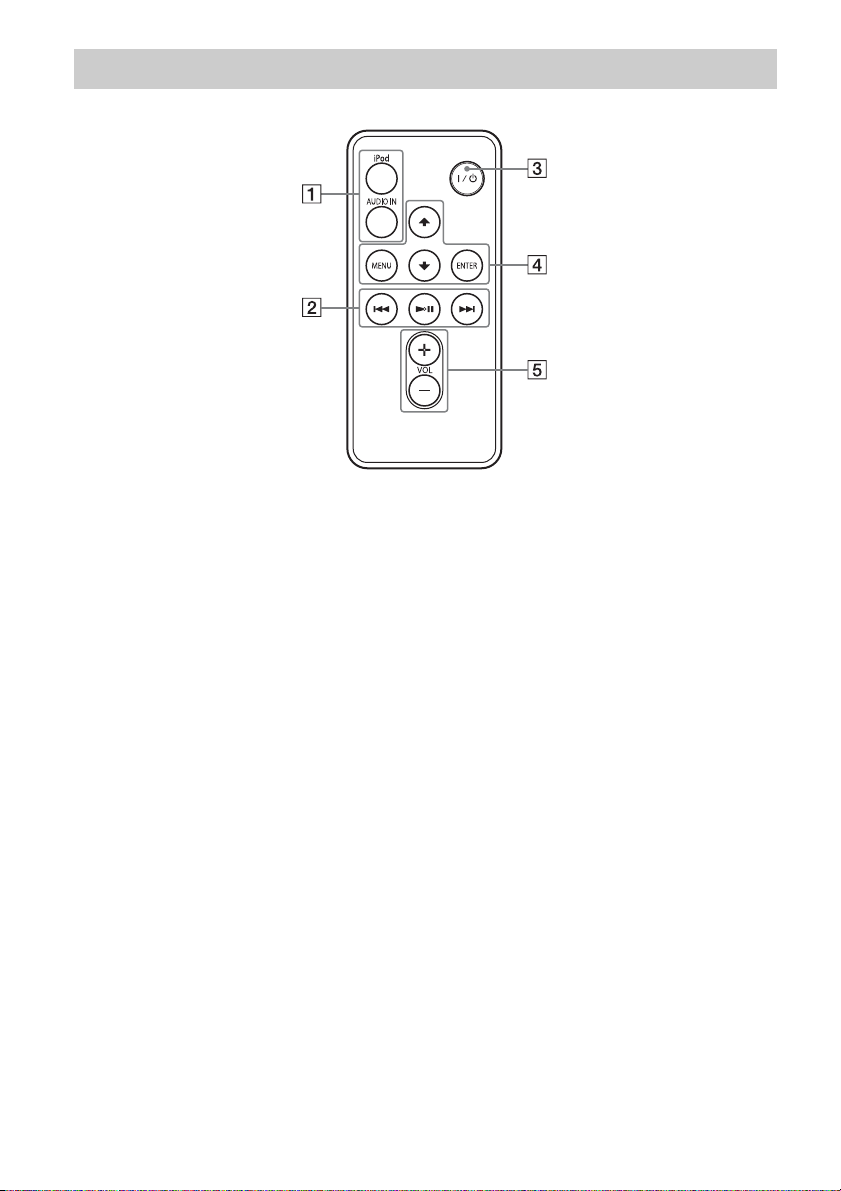
Remote control
A “iPod,” AUDIO IN buttons
Selects a source device (page 15, 18).
B u (Play/Pause) button
Starts playback of iPod. Press repeatedly to
pause/resume playback.
> (Forward) button
Go to the next track.
Press and hold to locate a desired point.
. (Backward) button
Go back to the previous track. During
playback, this operation returns to the
beginning of the current track. To go back
to the previous track, press twice.
Press and hold to locate a desired point.
C ?/1 (On/Standby) button
Turns the unit on (page 10), or places in
standby/network standby mode.
D MENU button
Returns to the previous menu of the iPod
on the Docking Tray.
ENTER button
Enters the selected menu item or begin
playback.
V (Up)/v (Down) button
Selects a menu item or track for playback.
E VOL (Volume) +/– button
Adjusts the volume.
GB
8
Page 13
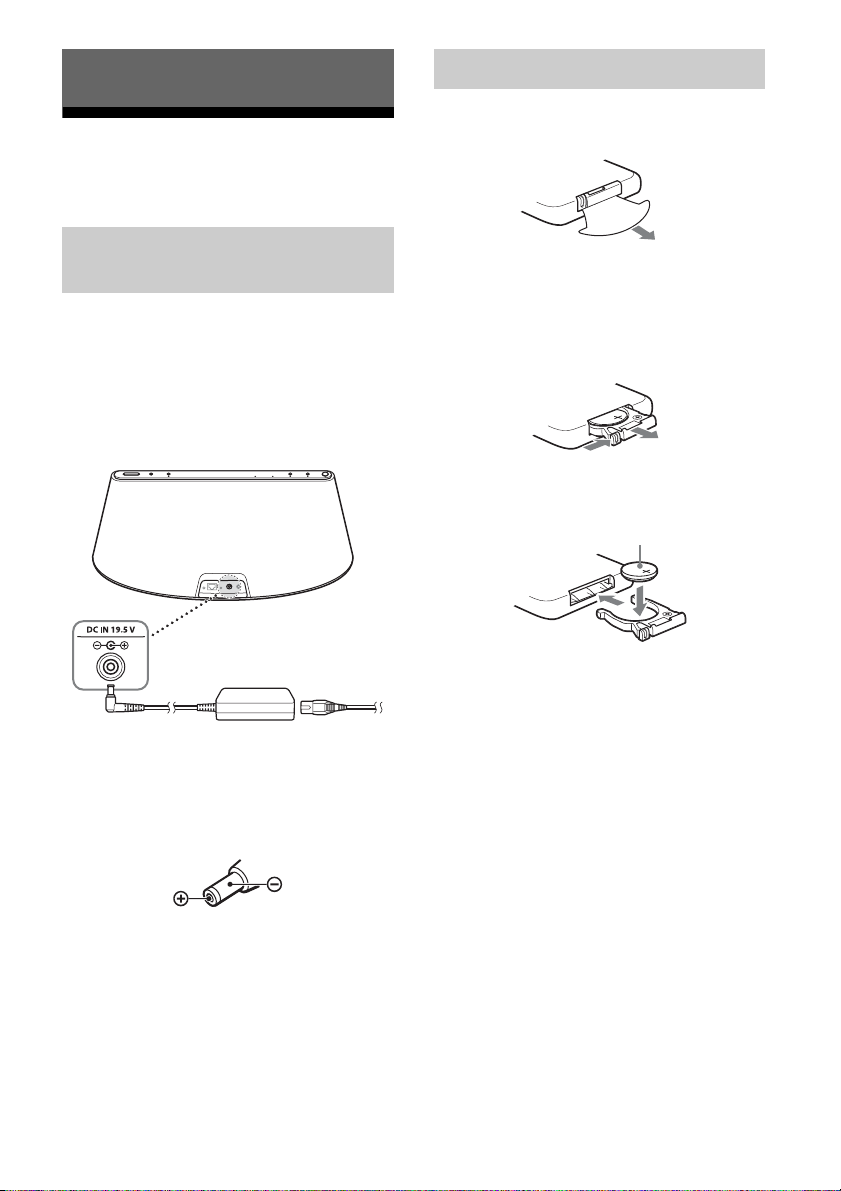
Getting Started
Preparing the Unit and
the Remote Control
Connecting to an AC power
source
Connect the supplied AC power
1
cord to the supplied AC
adaptor.
2 Connect the AC adaptor to the
DC IN 19.5 V jack on the unit.
Preparing the remote control
Before using the remote control for the first
time, remove the insulation film.
To replace the battery of the
remote control
If the remote control stops working, replace
the battery (CR2025) with a new one.
j
the e side facing up
Note on the AC adaptor
Use the Sony supplied AC adaptor only. The
polarity of the plugs of other manufactures
may be different. Failure to use the supplied
AC adaptor may cause the unit to malfunction.
3 Plug the AC power cord to a
wall outlet (the mains).
GB
9
Page 14
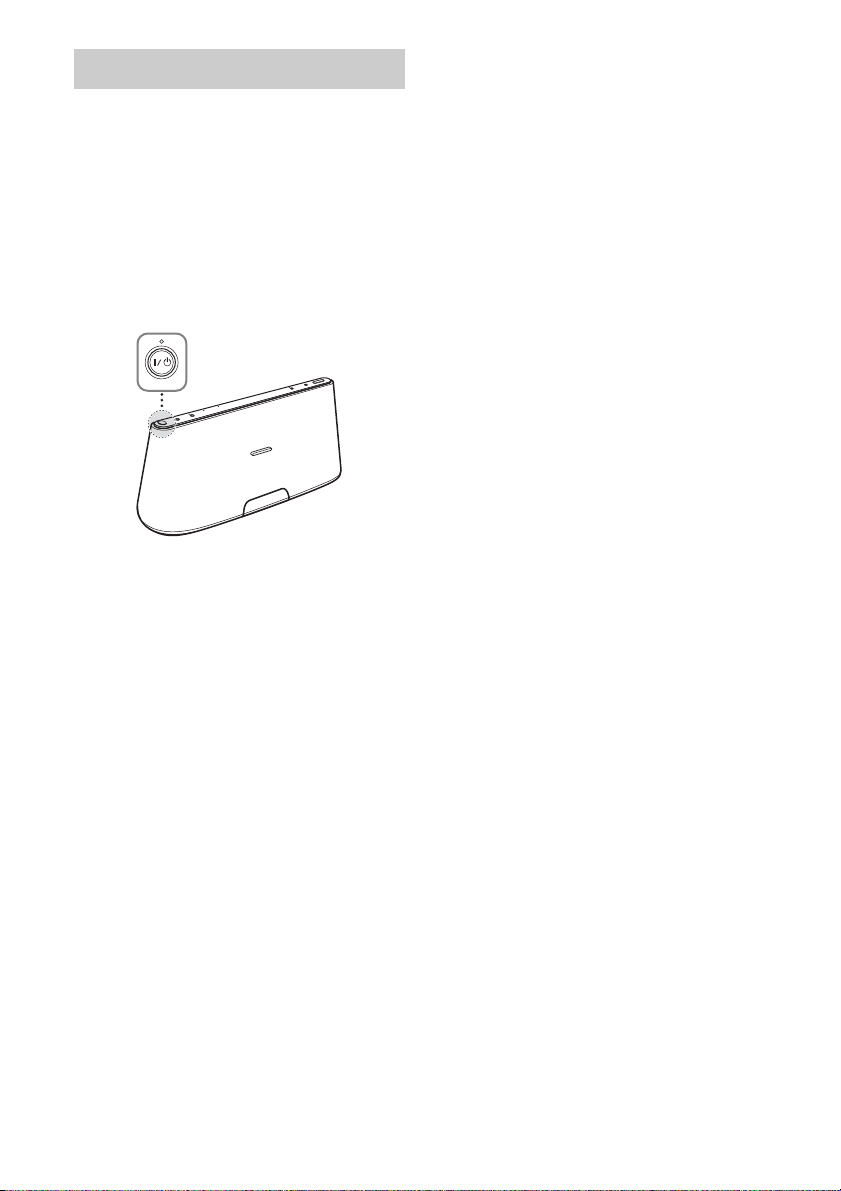
Turning on the unit
Press the ?/1 button
The ?/1 indicator starts flashing. You can
operate the unit when the ?/1 indicator stops
flashing and lights up green.
The LINK indicator also starts flashing. You
can set up or use the “AirPlay” function when
it stops flashing.
It may take a while for these indicators to stop
flashing.
Note
After playback of the connected device has finished,
if no operation is performed for about 20 minutes,
the unit will automatically enter standby/network
standby mode.
10
GB
Page 15
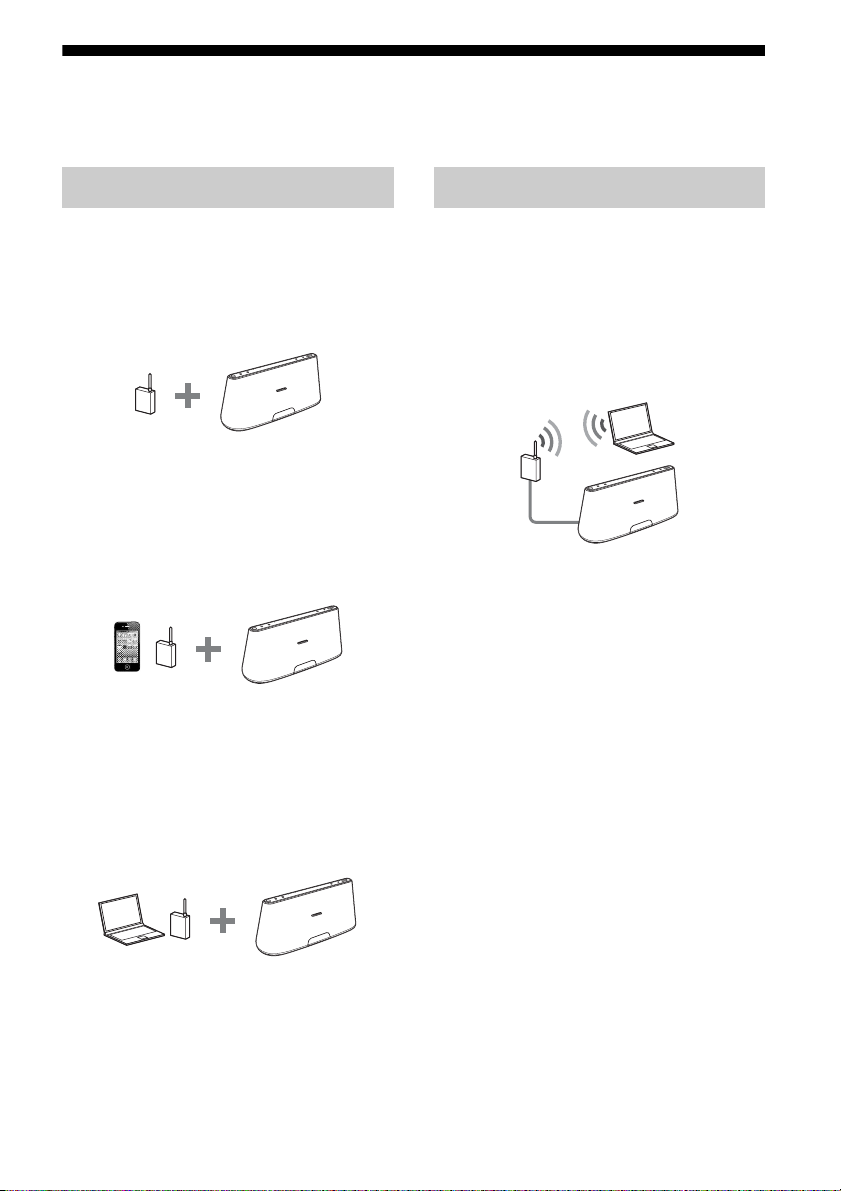
Connecting Your Network
See the following descriptions to determine the correct way to set up.
Connecting to a Wi-Fi network Connecting to a wired network
Option 1: Wi-Fi Connection using
WPS Push Button Configuration
Method
Setup device: Wireless LAN router/access
point
Refer to A in the supplied “AirPlay via Wi-Fi
Network Setup” for details.
Option 2: Wi-Fi Connection using
D-Sappli*
Setup device: iPhone/iPod touch/iPad
Refer to B in the supplied “AirPlay via Wi-Fi
Network Setup” for details.
* For details on D-Sappli, see page 15.
Option 3: Wi-Fi Connection using
Access Point Scan (page 12)
Setup device: Mac or PC
Option 4: Wired Connection
Connect the unit and a wireless LAN router/
access point by network (LAN) cable (not
supplied). Then turn this unit on.
The LINK indicator lights up amber when the
connection is established (about 90 seconds
later).
11
GB
Page 16
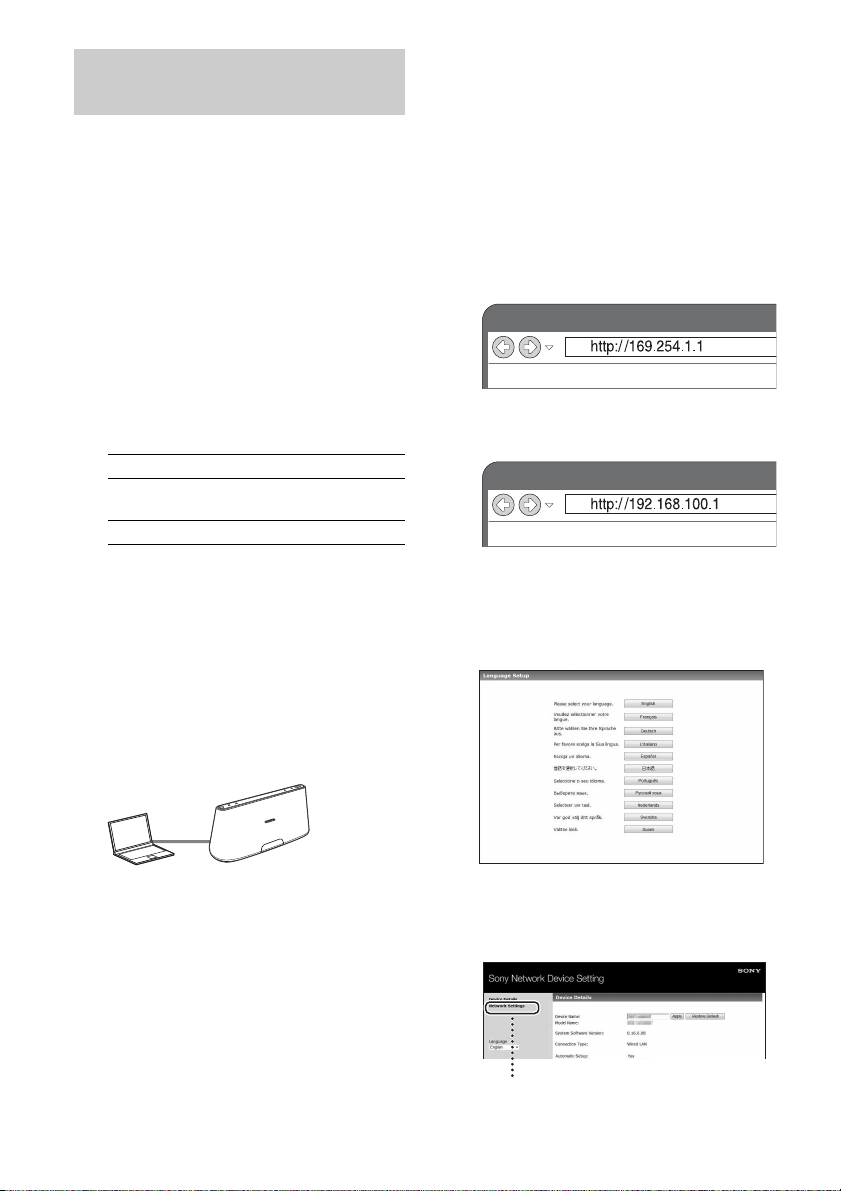
Option 3: Wi-Fi Connection
using Access Point Scan
1 Prepare for the following
devices.
• This unit
•Mac or PC
• Wireless LAN router/access point
• Network (LAN) cable (not supplied) if
needed
2 Have your wireless network
name (SSID) and Security Key
(if applicable) available for
reference.
SSID (Wireless Network Name)
Security Key (WEP or WPA key)
For Mac
Start Safari and select [Bonjour] under
[Bookmarks], then select [RDPXA700iP].
For PC
Start the browser and input either of the
following URLs into the browser’s
address bar.
• When using a network (LAN) cable
• When connecting wirelessly
Refer to the operating instructions of the
wireless LAN router/access point.
3 Connect the unit and the Mac or
PC using a network (LAN) cable
(not supplied). Then turn this
unit on.
Wait for about 4 minutes until the LINK
indicator lights up amber.
Tip
You can also perform this procedure
wirelessly. See “To connect wirelessly”
(page 13).
4 Access the [Sony Network
Device Setting] screen.
GB
12
5 Select the desired language
when the [Language Setup]
screen appears.
6 Select [Network Settings] from
the menu.
Network Settings
Page 17
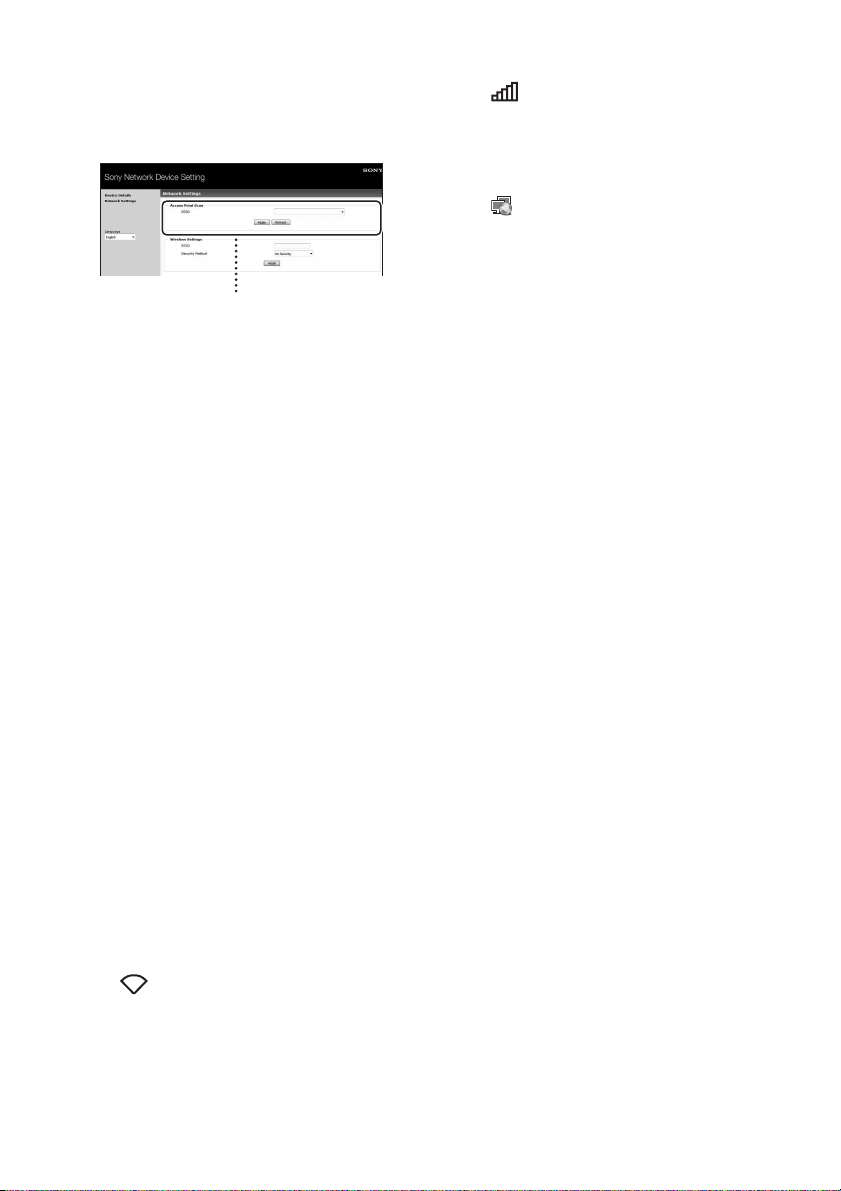
7 Select the SSID of the wireless
LAN router/access point, then
input the Security Key (if
applicable).
SSID
8 Select [Apply].
9 Disconnect the network (LAN)
cable from the unit following
the on-screen instructions.
The unit restarts automatically, then the
LINK indicator lights up green when the
connection is established.
To connect wirelessly
Note
Before starting this procedure, be aware that your
Wi-Fi network will not be protected until the setting
is complete. After the setting is complete, your
Wi-Fi network will be protected again when you set
a wireless LAN security.
For Windows 7
Turn on PC.
Click icon on the bottom of the screen.
Select [RDP-XA700iP_Setup] from the network
list.
For Windows Vista
Turn on PC.
Click icon on the bottom of the screen.
Click [Connect to a network].
Select [RDP-XA700iP_Setup] from the network
list.
5 Perform steps 4 to 8 above.
The unit restarts automatically, then the LINK
indicator lights up green when the connection is
established.
6 Reconnect the Mac or PC to your network.
Note
This procedure needs to be completed within 10
minutes. If you canno t complete, start over f rom step
2.
1 Turn the unit on.
2 Press and hold the ALL RESET button on
the rear of the unit with a thin object such as
a small pin until the ?/1 indicator starts
flashing.
3 Turn the unit on again. Then wait for about
70 seconds – 120 seconds until the LINK
indicator turns off.
4 Connect the unit and a Mac or PC.
For Mac OS X
Turn on Mac.
Click icon on the top of the screen.
Turn on the Wi-Fi or AirPort. Then select [Open
Network Preferences…].
Select [RDP-XA700iP_Setup] from the network
list.
13
GB
Page 18
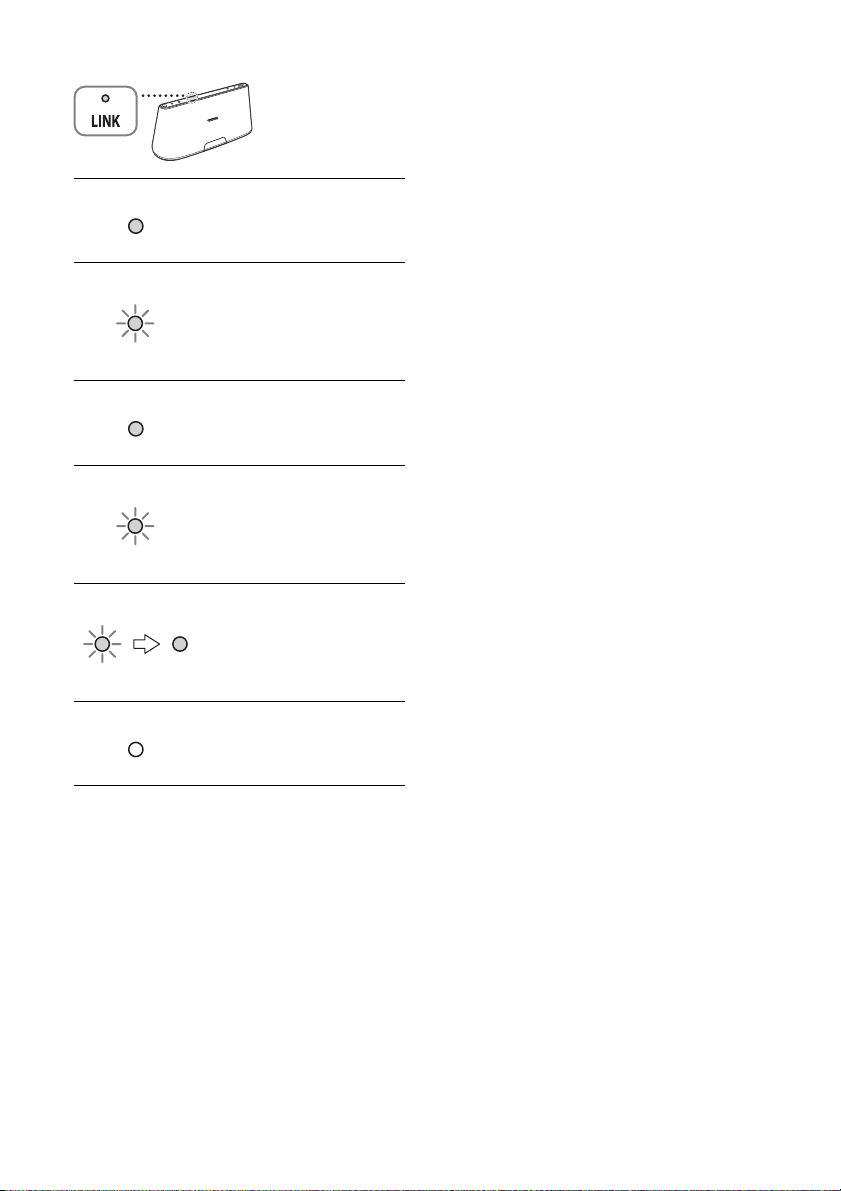
About the LINK indicator
Lights up green.
The Wi-Fi network
(Green)
Flashes green.
(Green)
Lights up amber.
(Amber)
Flashes amber.
(Amber)
Flashes red k Lights up red
(Red)
The indicator turns off.
(Nothing)
Tips
• You can also connect the unit to your wireless or
wired network by other methods including Manual
Setup, WPS PIN, etc.
• You can set up Fixed IP, as required.
• You can set up a Proxy Server, as required.
connection is established.
This unit is in the process of
connecting to the Wi-Fi
network.
Please wait.
The wired network
connection is established.
This unit is in the process of
connecting to the wired
network.
Please wait.
An error has occurred.
Try again from the
beginning, or adjust your
network settings.
No connection is
established.
Note
Once you press and hold the ALL RESET button,
the settings of the unit are reset to the factory default
settings.
When a problem occurs while you
are making the network settings
Press and hold the ALL RESET button on the
rear of the unit with a thin object such as a
small pin (page 7).
GB
14
Page 19
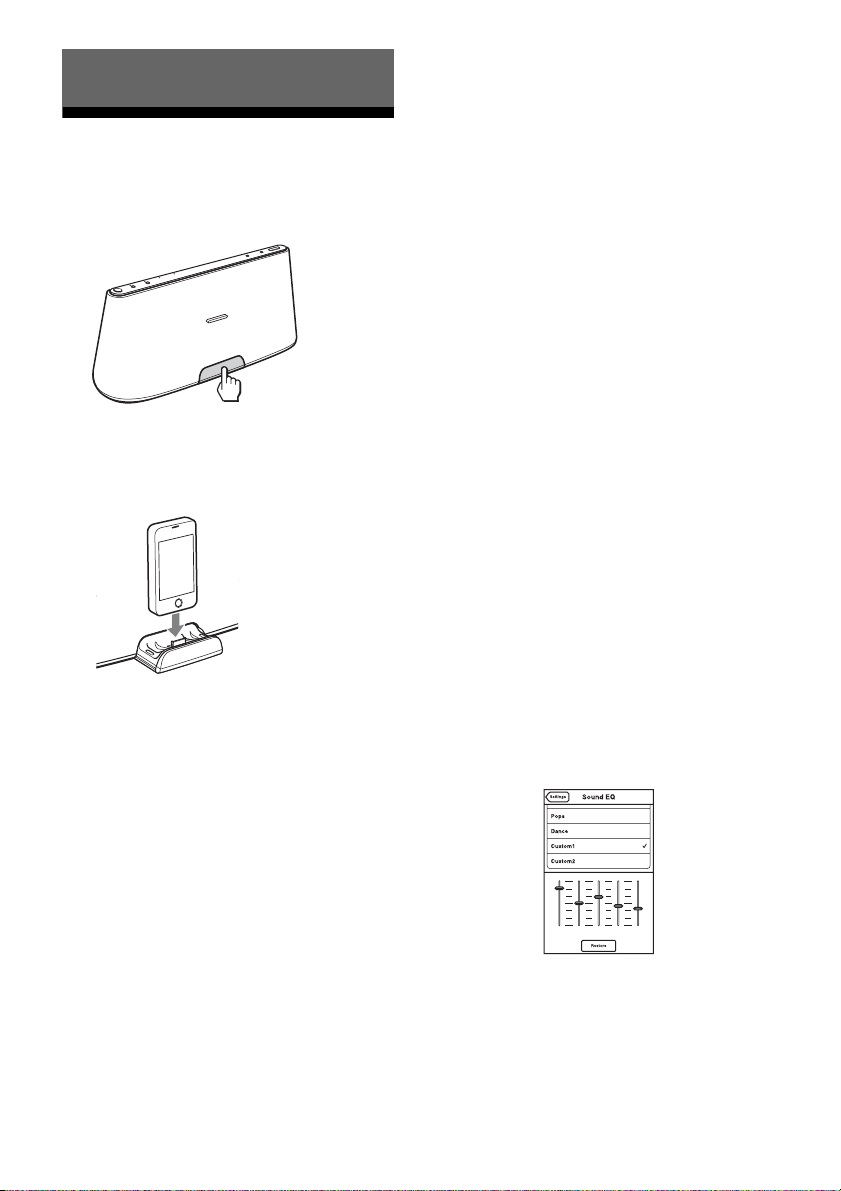
Enjoying the Audio Content
Listening to iPod
1
Press the Docking Tray on the
front of the unit to open it.
2 Set your iPod on the Docking
Tray.
Tip
If a pop-up message appears on the display of
the iPod, refer to “AirPlay via Wi-Fi Network
Setup” or see “About D-Sappli” (page 15).
• Do not carry the unit with an iPod set on the
Docking Tray. Doing so may cause a malfunction.
• When placing or removing the iPod, hold the
Docking Tray securely.
• Before disconnecting the iPod, pause playback.
• If the battery of your iPod is extremely low, charge
it for a while before operation.
• Sony cannot accept responsibility in the event that
data recorded to an iPod is lost or damaged when
using an iPod connected to this unit.
• For details of environmental conditions for
operating your iPod, check the website of Apple
Inc.
To use the unit as a battery
charger
You can use the unit as a battery charger. The
charging status appears in the “iPod” display.
For details, see the user's guide of your iPod.
About D-Sappli
A dedicated dock app for iPod touch, iPhone,
and iPad available at Apple App Store.
Search for “D-Sappli” and download the free
app to find out more about the functions.
Features
• D-Sappli can be used to connect the unit to your
network. Refer to the supplied “AirPlay via Wi-Fi
Network Setup” for details.
• The Sound EQ function allows you to create your
own equalizer settings. You can select equalizer
presets, or customize settings to your taste.
This function is available only when an iPhone,
iPod touch or iPad is set on the Docking Tray.
3 Press the “iPod” button.
4 Press the u button.
The iPod begins to play back. You can
operate the connected iPod via this unit or
the iPod itself.
Notes
• Remove the case or cover from your iPod before
setting in the Docking Tray if a good connection
cannot be ensured.
• When placing or removing the iPod, hold the iPod
at the same angle as that of the connector of the
Docking Tray. Do not twist or bend the iPod as it
may damage the connector.
• D-Sappli includes three timer functions: Music
Play Timer, Sleep Timer and Alarm.
The Music Play Timer allows you to play/pause
desired music at a desired time. The Sleep Timer
allows you to specify a time at which the music
playback will stop. The Alarm includes a repeat
function and snooze function. You can select iPod
15
GB
Page 20
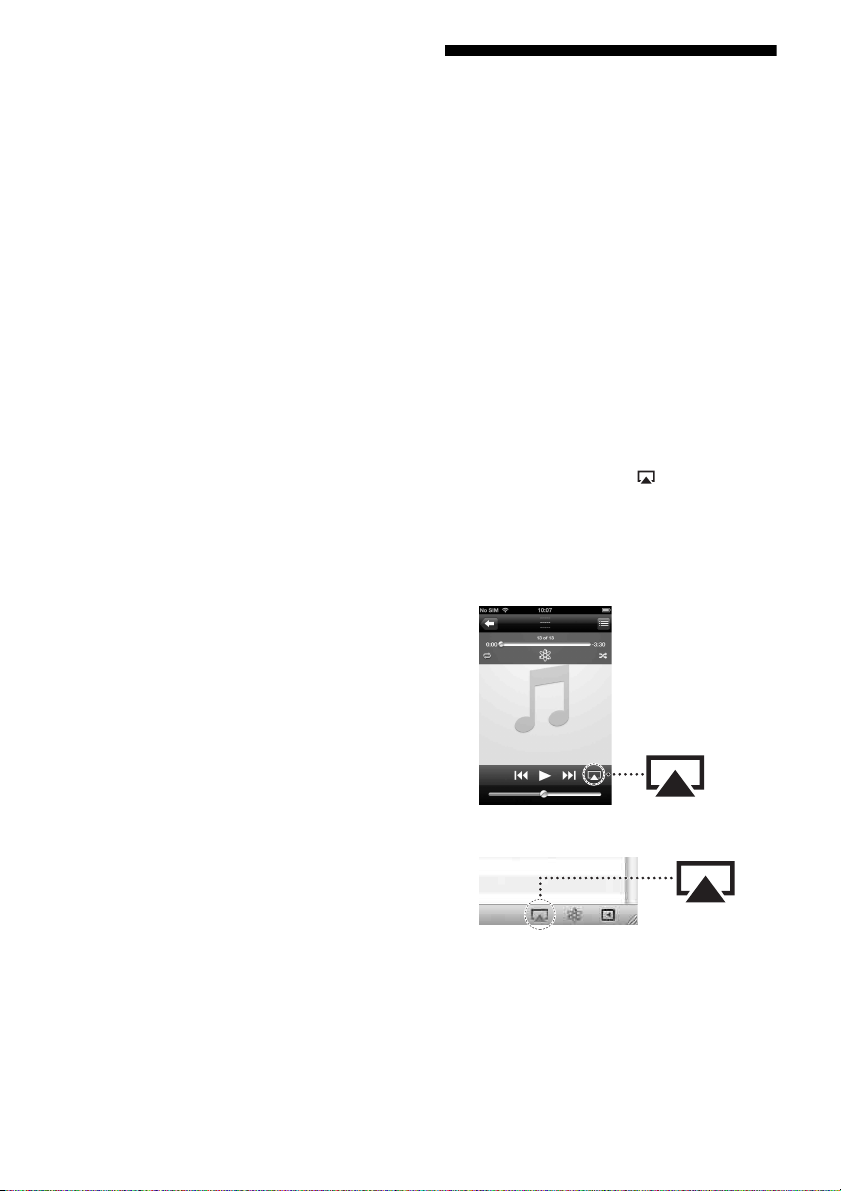
or a preset sound as the sound source. These three
functions work in combination with the power
supply of the unit.
• D-Sappli also includes a clock display enlarge
feature.
Notes
• If the App to link with this unit is not downloaded
to your iPod, a pop-up message prompting you to
download D-Sappli may appear repeatedly.
Deactivate the App’s link function to stop the popup message.
• To deactivate the App’s link function, connect the
AC adaptor and the AC power cord, then press the
?/1 button to turn on the unit. Remove your iPod
from the Dock connector, and then press and hold
the VOLUME – and u buttons simultaneously
for more than 2 seconds. (The indicator for iPod
flashes rapidly when deactivated.)
• To re-activate the App’s link function, repeat the
above steps. The indicator for iPod will flash
slowly.
• When you remove the iPod from the docking tray,
the Sound EQ function setting will return to the
default.
• When the sound volume is high, the Sound EQ
function may not be effective.
Listening with the
“AirPlay” Function
Check that the unit and your
1
iPhone, iPod touch, iPad or
iTunes are connected to your
network.
For details on how to connect the unit to
the network, see page 11.
Tips
• Update the software of your iPhone, iPod
touch or iPad to the latest version beforehand.
• For details on how to operate iPhone, iPod
touch, iPad or iTunes, refer to the operating
instructions or the help documentation of
your device or software.
2 Tap/click on the icon at
bottom right of the iPhone, iPod
touch or iPad screen or iTunes
window.
iPhone, iPod touch or iPad
16
iTunes
GB
Page 21
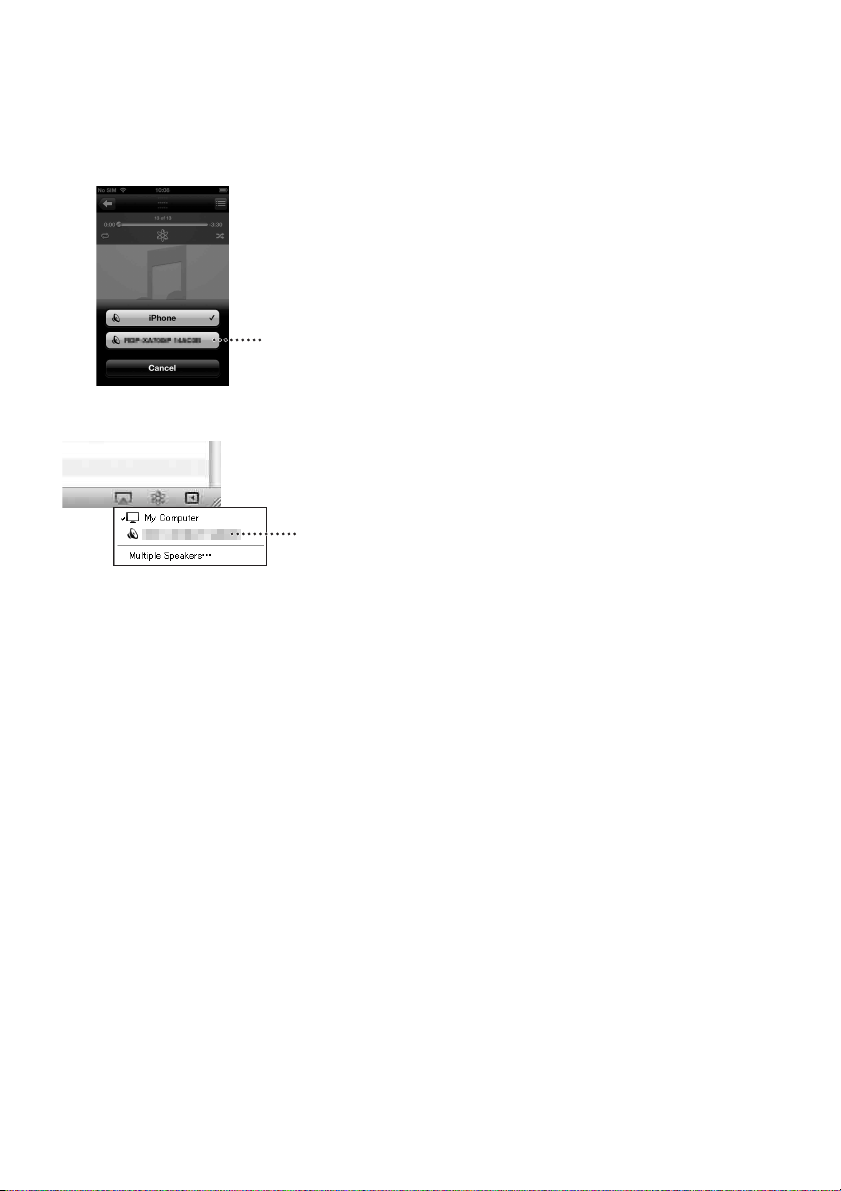
3 Select “RDP-XA700iP” on the
“AirPlay” menu of iTunes or
your iPhone, iPod touch or
iPad.
iPhone, iPod touch or iPad
RDP-XA700iP
iTunes
RDP-XA700iP
4 Start playing back audio
content on the iPhone, iPod
touch, iPad or iTunes.
The unit starts playing back
automatically.
Tip
If playback does not start, perform the process
again from step 1.
To control “AirPlay” playback
You can use the VOLUME +/– button on the
unit and the VOLUME +/–, . and >
buttons on the remote control. Operation from
the unit and the remote control is active only
when the unit is selected as the device for
output.
When you use iTunes, set it to accept control
from the unit and the remote control when you
want to use the unit and the remote control to
operate iTunes.
Note
Loud sound may output from the unit if you set the
volume too high via the iPhone, iPod touch, iPad or
iTunes.
17
GB
Page 22
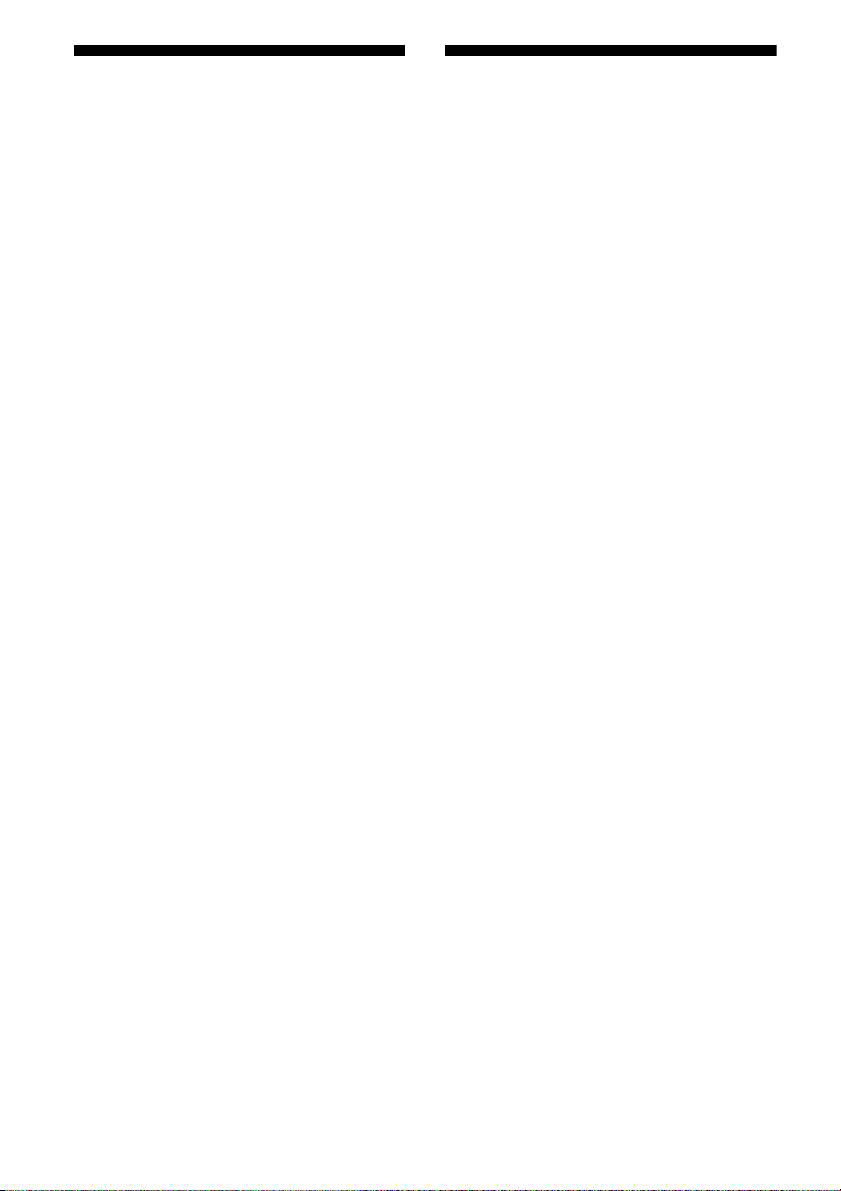
Listening to Other
Updating the Software
Components
You can enjoy the sound from an optional
component, such as a portable digital music
player, through the speakers of this unit. Be
sure to turn off the power of each component
before making any connections.
1 Firmly connect the line output
jack of a portable digital music
player (or other component) to
the AUDIO IN jack on the rear of
the unit, using a suitable audio
connecting cable (not
supplied).
2 Press the ?/1 button to turn on
the unit.
3 Turn the connected component
on.
4 Press the AUDIO IN button to
select the source.
5 Operate the connected
component.
The sound from the connected component
is output from the speakers of this unit.
When a new update is available, the UPDATE
indicator lights up green while the unit is
connected to the Internet.
1 Check that the UPDATE
indicator lights up green.
2 Press and hold the UPDATE
button on the top of the unit.
The unit beeps, then quits or stops all
operations automatically and the update
starts.
The UPDATE indicator flashes during
the update. When the update has
completed, the UPDATE indicator turns
off.
Notes
• When an error occurred, the UPDATE indicator
flashes quickly and all other indicators light up.
Then the unit restarts automatically.
• You cannot operate the unit until updating has
completed.
• It may take about 20 minutes to update the
software. The time required depends on the size of
the update content and type of Internet connection
you are using.
• Do not disconnect the AC adaptor and the AC
power cord during the update.
Notes
• The audio connecting cable required depends on
the component. Make sure the cable is correct for
the component to be connected.
• If the volume is low, adjust the volume level on the
connected component first. If the volume is still t oo
low, adjust the volume level on the unit.
GB
18
Page 23
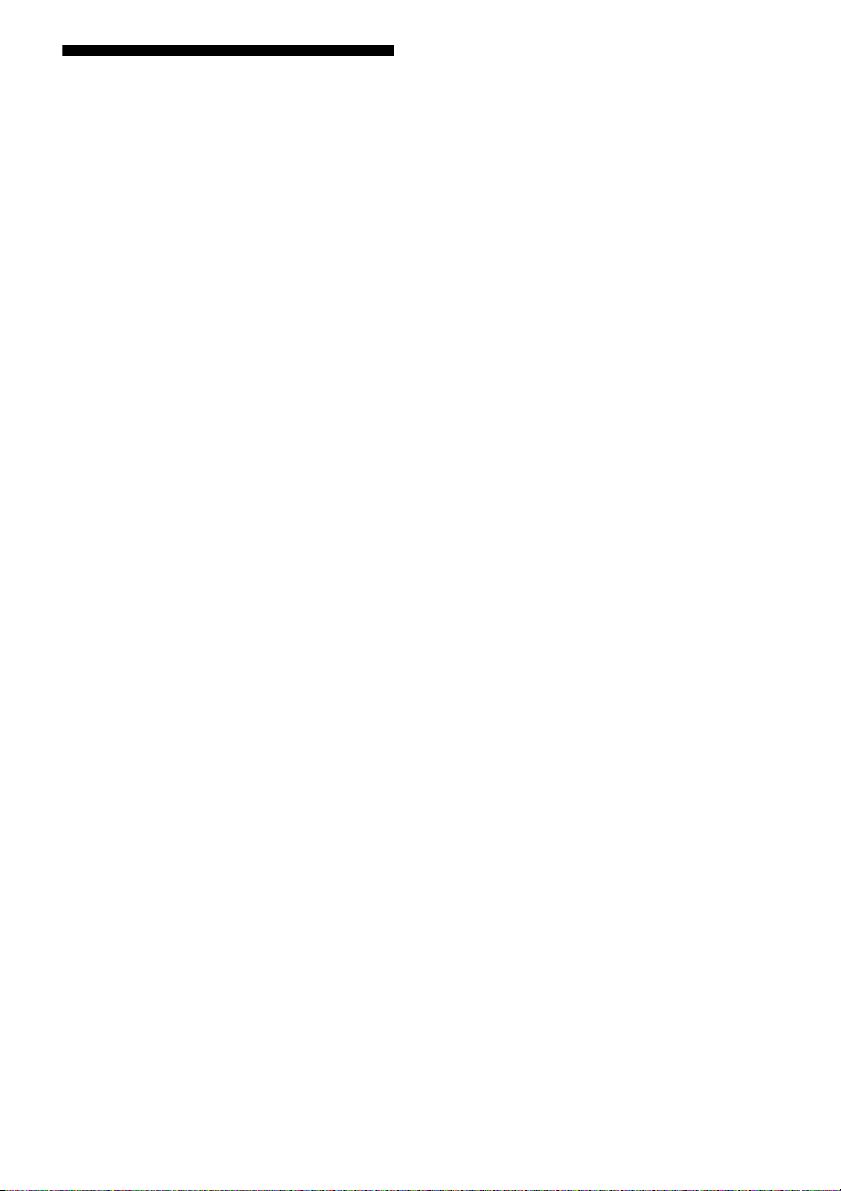
Initializing the Unit
You can initialize the unit. All settings of the
unit are reset to the factory default settings
when you initialize the unit.
1 Press the ?/1 button to turn on
the unit.
2 Remove the iPod from the
Docking Tray.
3 Press and hold the ALL RESET
button for at least 2 seconds.
After resetting, the ?/1 indicator flashes
for 2 seconds.
19
GB
Page 24
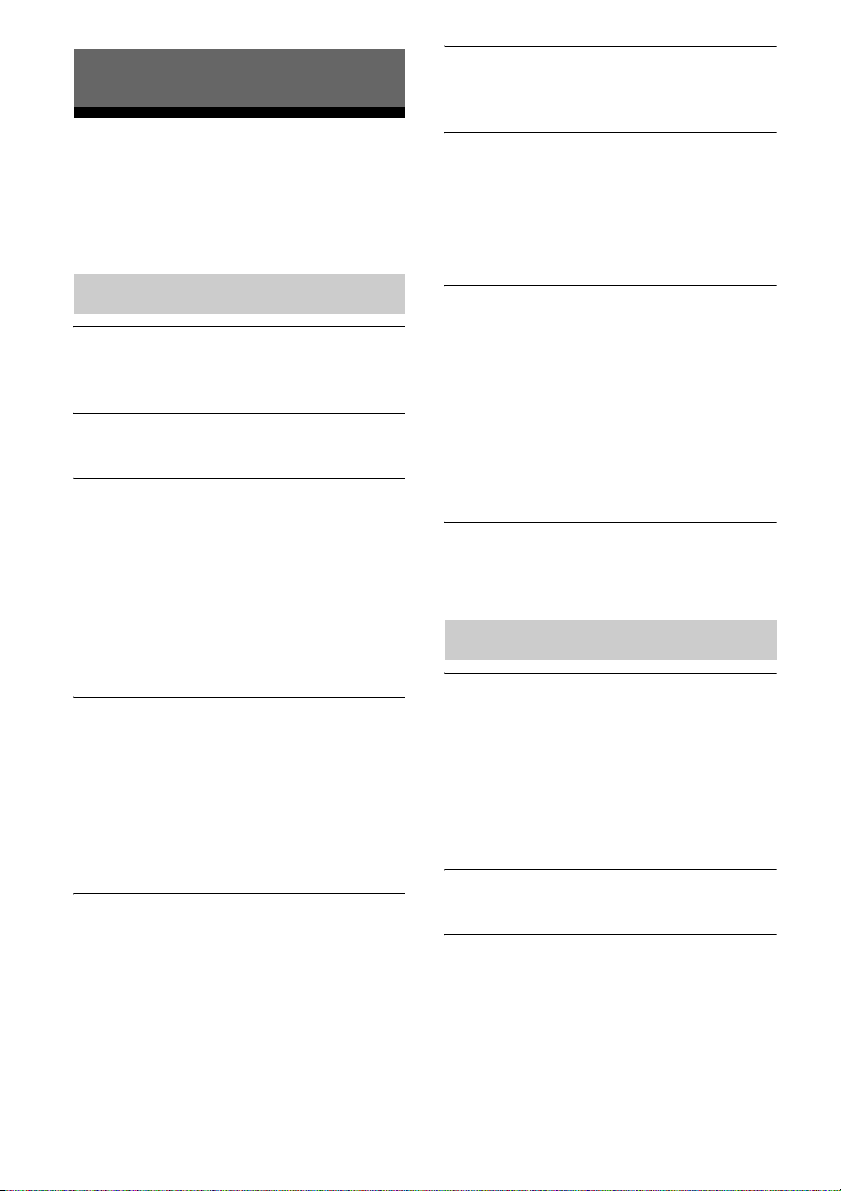
Additional Information
The unit turns off automatically.
• The unit enters the selected standby mode
when it is idle for 20 minutes.
Troubleshooting
If you run into any problems using the unit, use
the following checklist. Should any problem
persist, consult your nearest Sony dealer.
General
The unit does not turn on.
• Make sure the AC adaptor and the AC
power cord are connected correctly.
There is no sound.
• Adjust the volume.
There is noise.
• Make sure the unit is not in the vicinity of
in-use portable phones, etc.
• If connecting the unit via a device with a
built-in radio or tuner, broadcasts may not
be received, or sensitivity may be reduced.
Locate the unit farther away from the
device and check whether you can listen to
the broadcasts satisfactorily.
The unit does not turn off.
• The unit enters standby or network
standby mode when you turn off the
power. If you want to completely turn off
the power, disconnect the AC adaptor.
• If you turn the unit to standby mode
immediately after turning on it, it may take
a while for the unit to enter standby mode.
The unit turns on and starts playback
automatically.
• When the unit is in the network standby
mode and receives a command to playback
on the “AirPlay” device, the unit turns on
and starts playback automatically
(page 5).
The ?/1 indicator flashes red.
• The unit is in protect mode.
• Disconnect and reconnect the AC adaptor,
then turn the unit on again.
If the ?/1 indicator still flashes, consult
your nearest Sony dealer.
This unit does not operate if you press
the buttons of this unit or those of the
remote control.
• Buttons do not work while initializing or
starting up.
• Buttons do not work while you are
updating the software.
• Buttons other than the ?/1 button do not
work in the network standby or standby
mode.
The unit and the AC adaptor are getting
hot.
• This is not a malfunction.
iPod
There is no sound.
• Make sure the iPod is playing back.
• Make sure the iPod is connected firmly.
• Update the unit and the iPod to use the
latest software beforehand.
• Make sure the iPod is compatible.
• Make sure the function for iPod is
selected.
Operation is not performed.
• Make sure the iPod is connected firmly.
The iPod does not charge.
• Make sure the iPod is connected firmly.
• Make sure the AC adaptor and the AC
power cord are connected firmly.
20
GB
Page 25
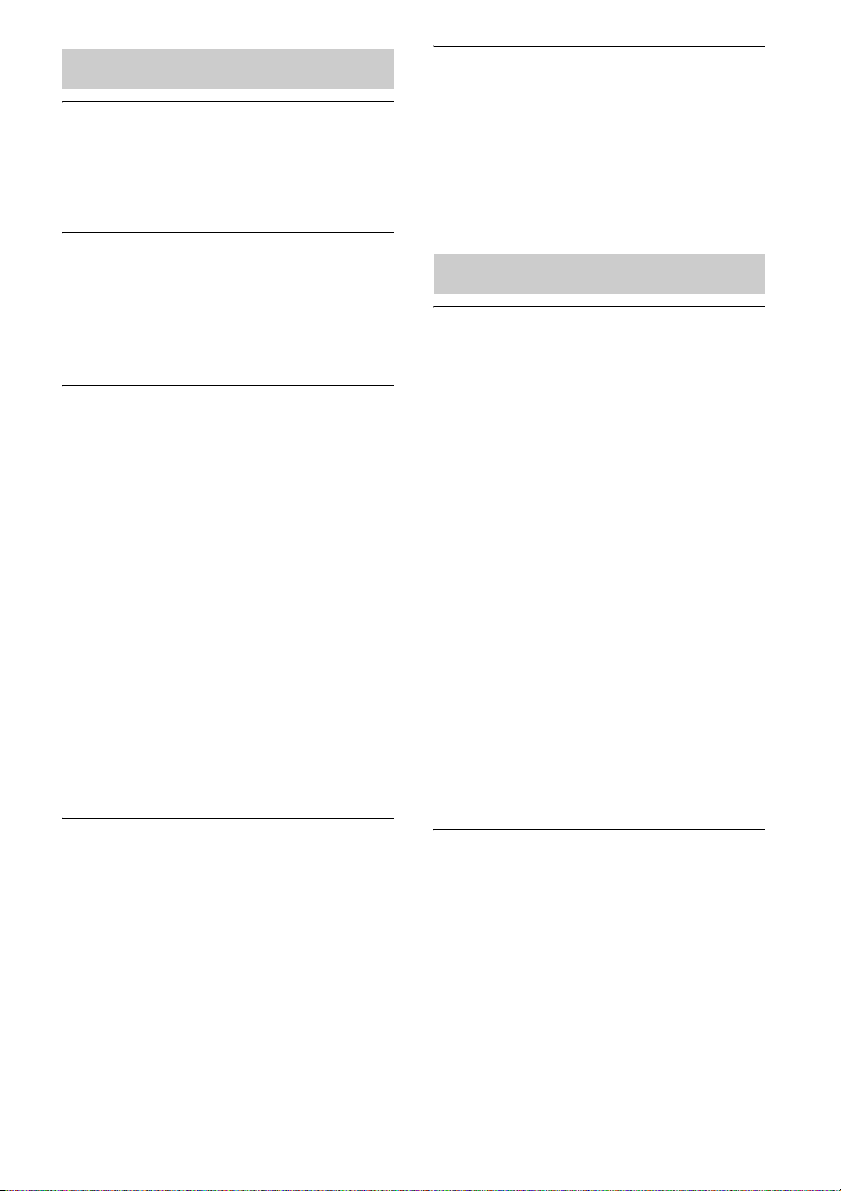
Network
The browser screen does not appear.
• Check the proxy setting of the browser.
This unit does not support proxies. Change
the browser setting to one connecting this
unit without a proxy.
WPS configuration method failed.
• You cannot connect to a network using
WPS when the wireless LAN router/
access point is set to WEP (page 26). Set
up the network using D-Sappli or Access
Point Scan (page 11).
The unit cannot connect to the
network. (The unit cannot be found or
recognized by other devices that are on
the home network.)
• Check that the wireless LAN router/access
point is close to the unit.
• Move the unit and the wireless LAN
router/access point closer to each other
and perform the setup again.
• Make sure that the wireless LAN router/
access point is turned on.
• Turn the unit off and then on again, and
reboot the wireless LAN router/access
point.
• Devices that use a 2.4 GHz frequency band
such as microwave, Bluetooth or digital
cordless device, may interrupt the
communication. Move this unit away from
such devices, or turn off the devices.
The unit cannot connect to the network
via a Wi-Fi connection.
• Make sure a network (LAN) cable is not
connected to the unit. The unit
automatically tries to connect to the
network over a wired LAN connection
when a network (LAN) cable is connected
to the unit.
• Confirm that the wireless LAN router/
access point setting is correct. For details
on the wireless LAN router/access point
setting, refer to the operating instructions
of the wireless LAN router/access point.
Resetting the network settings of the
unit (default network setting)
• Press and hold the ALL RESET button on
the rear of the unit with a thin object such
as a small pin (page 7).
Once you press and hold the ALL RESET
button, the settings of the unit are reset to
the factory default settings.
AirPlay
The “AirPlay” icon or unit name does
not appear on iPhone/iPod touch/ iPad
or iTunes.
• Make sure the LINK indicator lights up
green or amber. See “The unit cannot
connect to the network. (The unit cannot
be found or recognized by other devices
that are on the home network.)” (page 21)
if the LINK indicator turns off or lights up
red.
• Check that this unit, your iPhone/iPod
touch/iPad, Mac or PC are connected to
the same network.
• Update the software version of the unit to
the latest version (page 18).
• Check that your iPhone/iPod touch/iPad or
iTunes has the latest software version.
• If the problem persists, reboot your
iPhone/iPod touch/iPad or iTunes.
• Check your set-up of the firewall of the
security software. Refer to the operating
instructions or the help documentation of
your device or software for details.
Audio content automatically changed/
started/stopped.
• When the unit is turned on or in the
network standby mode, it is under the
control of an “AirPlay” device. If you want
to reject requests from the “AirPlay”
device, turn the unit to the standby mode
by pressing and holding ?/1 button until
the colour of the ?/1 indicator changes.
21
GB
Page 26
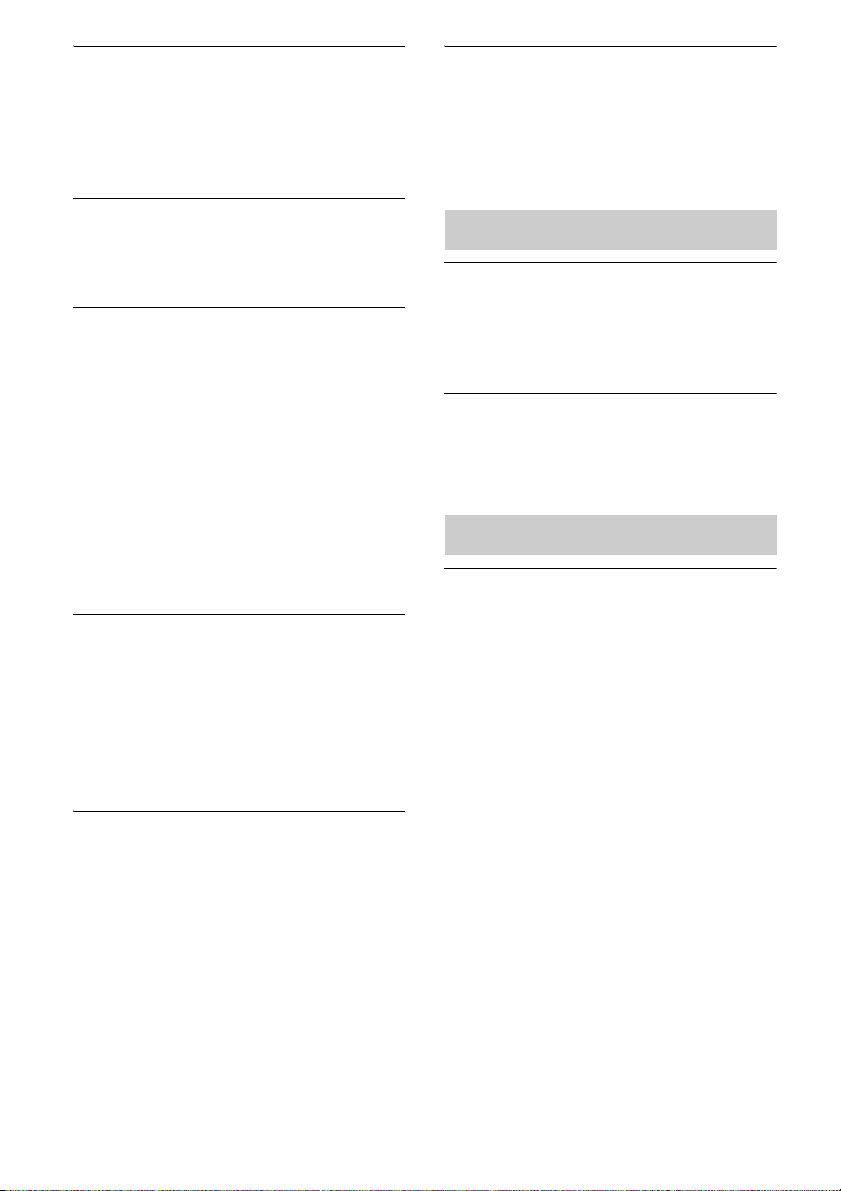
There is no sound.
• Check that no other iPhone/iPod touch/
iPad is set on this unit. If so, remove it
from the network.
• If the problem persists, reboot your
iPhone/iPod touch/iPad or iTunes.
The sound is too loud.
• Loud sound may output from the unit if
you set the volume too high via the iPhone,
iPod touch, iPad or iTunes.
The sound skips.
• The sound may skip depending on factors
such as the network environment in which
you use the Wi-Fi network.
• Wi-Fi networks are influenced by
electromagnetic radiation emitted by
microwave ovens and other devices. Move
the unit away from these devices.
• The bandwidth of your Wi-Fi network
may be too low. Move the unit and the
wireless LAN router/access point closer to
each other, without any obstacles between
them.
This unit cannot be operated.
• Update the software version of the iPhone,
iPod touch or iPad to the latest version.
• Update the software version of the unit to
the latest version (page 18).
• Make sure another device is not streaming
to the “AirPlay” compatible device at the
same time.
Buttons such as . and > do not
work.
• Make sure that the settings that allow
iTunes to accept control from this unit are
active.
• The unit is not selected as the remote
speaker on the iPhone, iPod touch, iPad or
iTunes. Select the unit as the network
speaker.
It takes time for the “AirPlay” function
to start.
• Use this unit in the network standby mode
(page 5). This mode shortens the startup
time when using the “AirPlay” function,
but increases standby power consumption.
AUDIO IN
There is no sound.
• Make sure the audio connecting cable (not
supplied) is connected firmly.
• Make sure the AUDIO IN function is
selected.
The sound is low.
• Confirm the volume of the connected
external component.
• Confirm the volume level on the unit.
Remote control
The remote control does not function.
• Replace the battery in the remote control
with a new one if it is weak.
• Make sure that you are pointing the remote
control at the remote sensor on the unit.
• Remove any obstacles in the path of the
remote control and the unit.
• Make sure the remote sensor is not
exposed to strong light such as direct
sunlight or fluorescent lamp light.
• Move closer to the unit when using the
remote control.
22
GB
Page 27
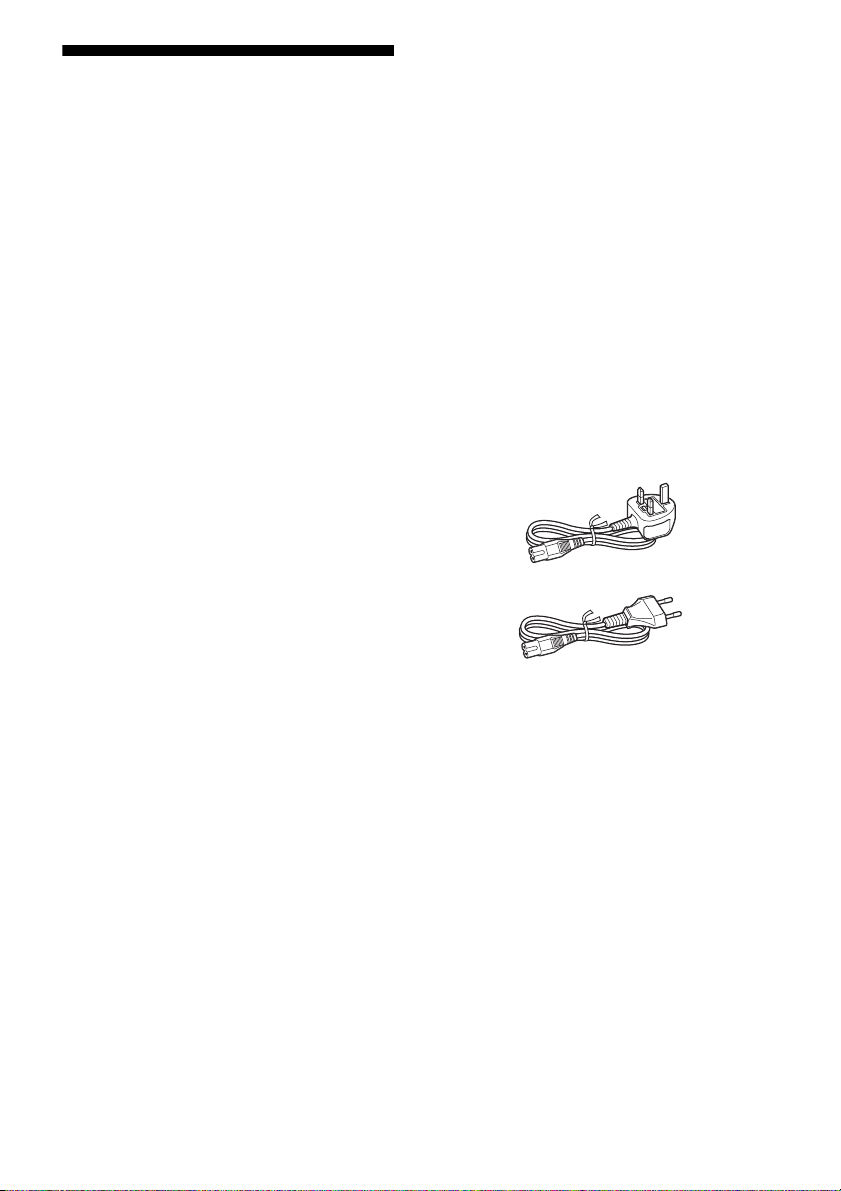
Specifications
AUDIO POWER
SPECIFICATIONS
POWER OUTPUT AND TOTAL
HARMONIC DISTORTION:
Power Output (reference)
15 W + 15 W + 30 W (at no more than 10 %
harmonic distortion)
Section for iPod
DC out: 5 V
MAX: 2.1 A
Section for Wireless LAN
Compatible standards
IEEE 802.11 b/g
(WEP 64 bit, WEP 128 bit,
WPA/WPA2-PSK (AES),
WPA/WPA2-PSK (TKIP))
Radio frequency
2.412 GHz – 2.472 GHz
(2.4 GHz ISM Band, 13 Channels)
Channel 1 – Channel 13
General
Mass
Approx. 3.4 kg
Supplied accessories:
Remote control (1)
AC adaptor (1)
AC power cord (2)*
Operating Instructions (this document) (3)
AirPlay via Wi-Fi Network Setup (2)
CR2025 lithium battery (1) (Pre-installed in the
remote control for trial use)
Warranty card (1)
* For customers in the UK, Ireland, Malta,
and Cyprus:
Use the AC power cord (A).
For safety reasons, the AC power cord (B) is
not intended for the above countries/regions
and shall therefore not be used there.
For customers in other countries/regions:
Use the AC power cord (B).
(A)
(B)
Design and specifications are subject to
change without notice.
Speakers
Satellite 4.8 cm dia. 8 Ω
Subwoofer 9.0 cm dia. 4 Ω
AUDIO IN
ANALOG φ 3.5 mm stereo mini jack
Network port
10BASE-T/100BASE-TX (Auto Polarity)
Power requirements
DC IN 19.5 V
Dimensions (w/h/d) (including
projecting parts and controls)
Approx. 401 mm × 176 mm × 160 mm
23
GB
Page 28
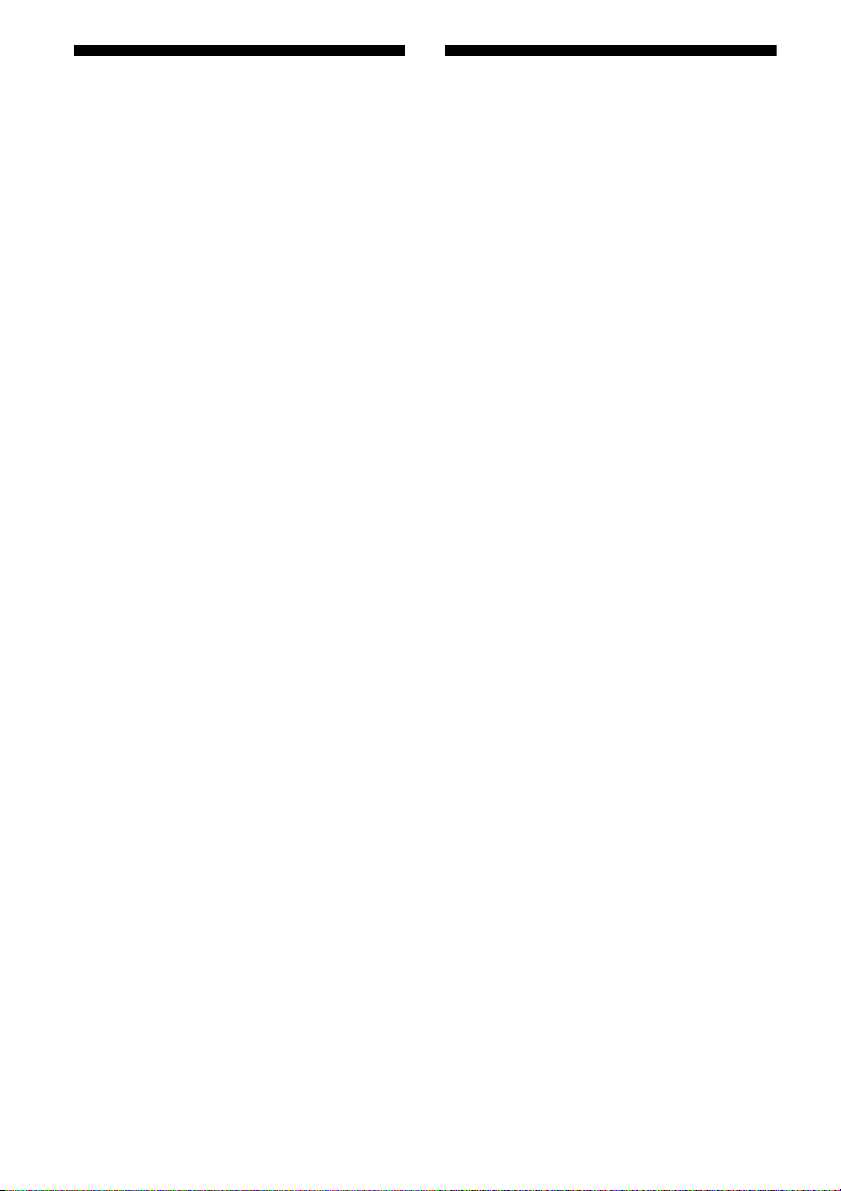
Compatible iPod Models
System Requirements for
and Computers
Compatible iPod models and computers are
shown below.
Update the software of your iPod to the latest
version before using it with this unit.
Compatible iPod Models for the
Docking Tray
iPod touch (4th generation)
iPod touch (3rd generation)
iPod touch (2nd generation)
iPod nano (6th generation)*
iPod nano (5th generation)
iPod nano (4th generation)
iPod nano (3rd generation)
iPod classic
iPhone 4S
iPhone 4
iPhone 3GS
iPhone 3G
iPad 2
iPad
* The iPod nano (6th generation) cannot be
controlled by the remote when “MENU,” “V,”
“v,” or “ENTER” is pressed.
the Computer for Setting
up the “AirPlay” Function
• Compliant computer:
IBM PC/AT or compatible computers
Apple Mac
• Operating systems:
Windows 7 Ultimate
Windows 7 Professional
Windows 7 Home Premium
Windows 7 Home Basic
Windows 7 Starter
Windows Vista Ultimate
Windows Vista Business
Windows Vista Home Premium
Windows Vista Home Basic
Windows XP Professional (other than 64 bit)
Windows XP Home Edition
Mac OS X v10.7 Lion
Mac OS X v10.6 Snow Leopard
Mac OS X v10.5 Leopard
Mac OS X v10.4 Tiger
Mac OS X v10.3 Panther
Mac OS X v10.2 Jaguar
Compatible iPod models and
computers for the “AirPlay”
function
iPod touch (4th generation)
iPod touch (3rd generation)
iPhone 4S
iPhone 4
iPhone 3GS
iPad 2
iPad
PC or Mac with iTunes 10.1 or later
GB
24
• Suitable browsers
Internet Explorer 7 or later
Safari (latest version at the time of Mac OS X
v10.2 Jaguar being released, or later)
Page 29
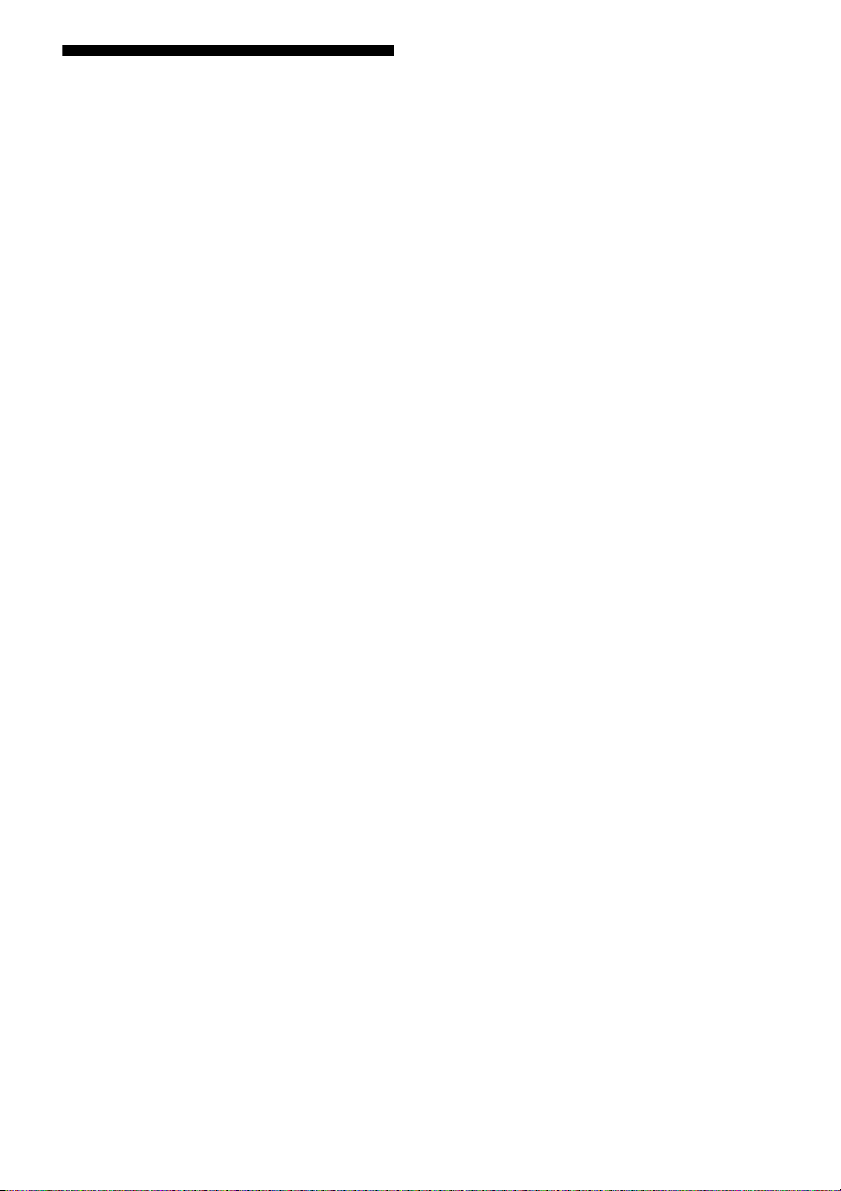
Precautions
• To disconnect the AC power cord, pull it out
by the plug, not the cord.
• Since a strong magnet is used for the
speaker, keep credit cards using magnetic
coding or spring-wound watches, CRTbased TVs, or projectors, etc., away from the
unit to prevent possible damage from the
magnet.
• Do not leave the unit in a location near a heat
source such as a radiator or airduct, or in a
place subject to direct sunlight, excessive
dust, mechanical vibration, or shock.
• Allow adequate air circulation to prevent
internal heat build-up. Do not place the unit
on a surface (a rug, a blanket, etc.) or near
materials (a curtain).
• Should any solid object or liquid fall into the
unit, unplug the unit and have it checked by
qualified personnel before operating it any
further.
• Do not handle the unit with wet hands.
• Do not place the unit anywhere near water.
• Properly shielded and grounded cables and
connectors must be used for connection to
the wireless LAN router/access point in
order to comply with the limit for EMC
regulations.
Notes on unit placement
• When playing the unit at loud volume, the
unit may move due to vibration, depending
on where the unit is placed.
• Check that the unit is placed where it will not
fall down due to vibration.
NOTES ON LITHIUM BATTERY
• Wipe the battery with a dry cloth to assure a
good contact.
• Be sure to observe the correct polarity when
installing the battery.
• Do not hold the battery with metallic
tweezers, otherwise a short-circuit may
occur.
Note
• In the Operating Instructions, “iPod” is used as a
general reference to functions on an iPod, iPhone
or iPad, unless otherwise specified by the text or
illustrations.
If you have any questions or problems
concerning your unit, please consult your
nearest Sony dealer.
If the TV picture or monitor
display is magnetically
distorted
This unit is not magnetically shielded, and the
picture on nearby TV sets may become
magnetically distorted. In this situation, turn
off the TV, wait 15 to 30 minutes, and turn it
back on. If there is no improvement, move the
speakers farther away from the TV.
On copyrights
• AirPlay, the AirPlay logo, iPhone, iPod,
iPod classic, iPod nano and iPod touch are
trademarks of Apple Inc., registered in the
U.S. and other countries. iPad is a trademark
of Apple Inc.
• iTunes, Safari, Mac, and Mac OS X are
trademarks of Apple Inc., registered in the
U.S. and other countries.
• “Made for iPod,” “Made for iPhone,” and
“Made for iPad” mean that an electronic
accessory has been designed to connect
specifically to iPod, iPhone, or iPad,
respectively, and has been certified by the
developer to meet Apple performance
standards. Apple is not responsible for the
operation of this device or its compliance
with safety and regulatory standards. Please
note that the use of this accessory with iPod,
iPhone, or iPad may affect wireless
performance.
• Microsoft, Windows, Windows Vista, and
Windows 7 are trademarks or registered
trademarks of Microsoft Corporation in the
United States and/or other countries.
25
GB
Page 30
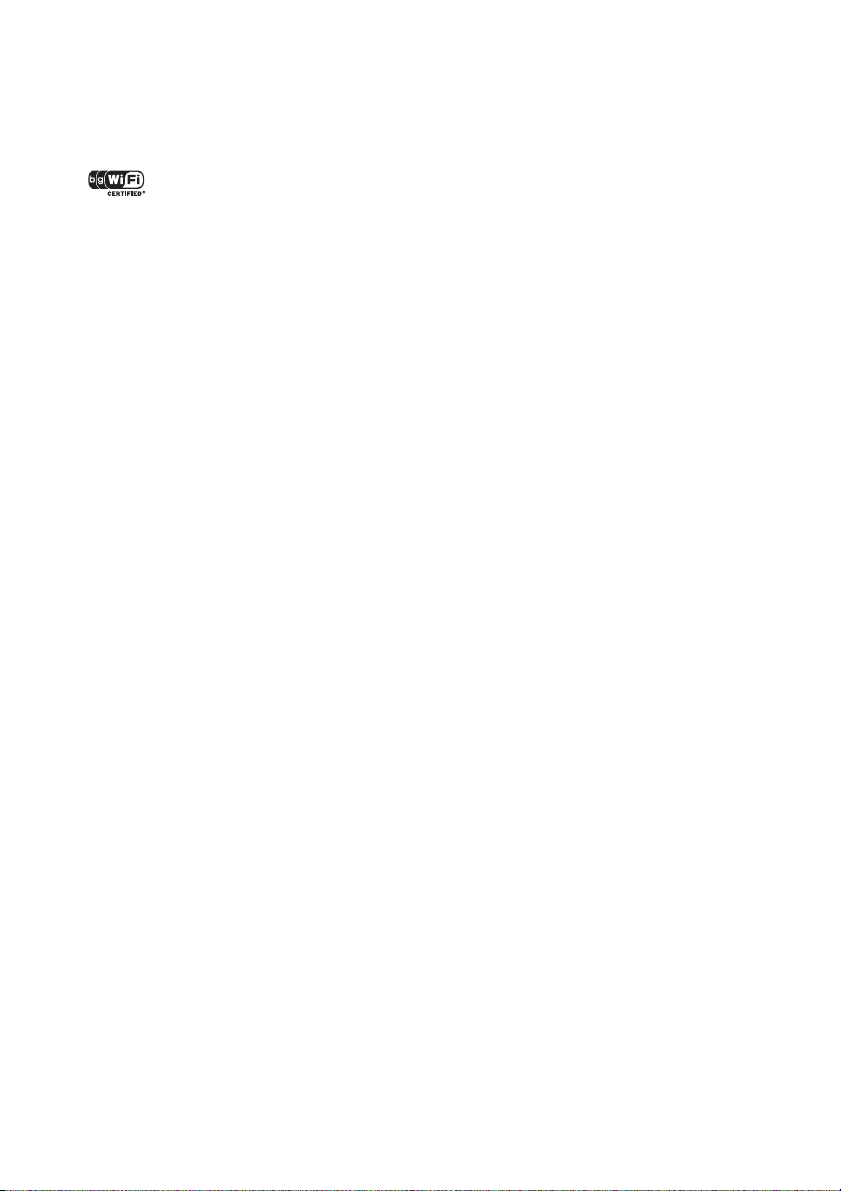
• This product is protected by certain
intellectual property rights of Microsoft
Corporation. Use or distribution of such
technology outside of this product is
prohibited without a license from Microsoft
or an authorized Microsoft subsidiary.
• The Wi-Fi Logo is a certification
mark of the Wi-Fi Alliance.
• The Wi-Fi Protected Setup™ Mark is a mark
of the Wi-Fi Alliance.
• Other trademarks and trade names are those
of their respective owners.
About wireless LAN security
Since communication via the wireless LAN
function is established by radio waves, the
wireless signal may be susceptible to
interception. To protect wireless
communication, this unit supports various
security functions. Be sure to correctly
configure the security settings in accordance
with your network environment.
No Security
Although you can easily make settings,
anyone can intercept wireless communication
or intrude into your wireless network, even
without any sophisticated tools. Keep in mind
that there is a risk of unauthorized access or
interception of data.
WEP
WEP applies security to communications to
prevent outsiders from intercepting
communications or intruding into your
wireless network. WEP is a legacy security
technology that enables older devices, which
do not support TKIP/AES, to be connected.
WPA-PSK (TKIP), WPA2-PSK
(TKIP)
TKIP is a security technology developed to
correct for the deficiencies of WEP. TKIP
assures a higher security level than WEP.
WPA-PSK (AES), WPA2-PSK (AES)
AES is a security technology that uses an
advanced security method that is distinct from
WEP and TKIP. AES assures a higher security
level than WEP or TKIP.
WPA Supplicant
Copyright (c) 2003-2006, Jouni Malinen
<jkmaline@cc.hut.fi> and contributors
All Rights Reserved.
Redistribution and use in source and binary forms,
with or without modification, are permitted
provided that the following conditions are met:
1 Redistributions of source code must retain the
above copyright notice, this list of conditions and
the following disclaimer.
2 Redistributions in binary form must reproduce
the above copyright notice, this list of conditions
and the following disclaimer in the
documentation and/or other materials provided
with the distribution.
3 Neither the name(s) of the above-listed copyright
holder(s) nor the names of its c ontributors may be
used to endorse or promote products derived
from this software without specific prior written
permission.
THIS SOFTWARE IS PROVIDED BY THE
COPYRIGHT HOLDERS AND CONTRIBUTORS
“AS IS” AND ANY EXPRESS OR IMPLIED
WARRANTIES, INCLUDING, BUT NOT
LIMITED TO, THE IMPLIED WARRANTIES OF
MERCHANTABILITY AND FITNESS FOR A
PARTICULAR PURPOSE ARE DISCLAIMED.
IN NO EVENT SHALL THE COPYRIGHT
OWNER OR CONTRIBUTORS BE LIABLE FOR
ANY DIRECT, INDIRECT, INCIDENTAL,
SPECIAL, EXEMPLARY, OR
CONSEQUENTIAL DAMAGES (INCLUDING,
BUT NOT LIMITED TO, PROCUREMENT OF
SUBSTITUTE GOODS OR SERVICES; LOSS OF
USE, DATA, OR PROFITS; OR BUSINESS
INTERRUPTION) HOWEVER CAUSED AND
ON ANY THEORY OF LIABILITY, WHETHER
IN CONTRACT, STRICT LIABILITY, OR TORT
(INCLUDING NEGLIGENCE OR OTHERWISE)
ARISING IN ANY WAY OUT OF THE USE OF
THIS SOFTWARE, EVEN IF ADVISED OF THE
POSSIBILITY OF SUCH DAMAGE.
26
GB
Page 31

• The system names and product names indicated in
this manual are generally the trademarks or
registered trademarks of the manufacturer.
• In this manual, Microsoft Windows XP Home
Edition and Microsoft Windows XP Professional
are referred to as Windows XP.
• In this manual, Microsoft Windows Vista Home
Basic, Microsoft Windows Vista Home Premium,
Microsoft Windows Vista Business and Microsoft
Windows Vista Ultimate are referred to as
Windows Vista.
• In this manual, Microsoft Windows 7 Starter,
Microsoft Windows 7 Home Basic, Microsoft
Windows 7 Home Premium, Microsoft Windows 7
Professional, and Microsoft Windows 7 Ultimate,
are referred to as Windows 7.
• ™ and ® marks are omitted in this manual.
27
GB
Page 32

END-USER LICENSE AGREEMENT FOR SONY SOFTWARE
You should carefully read the following agreement before using the SONY SOFTWARE (defined below). Using the SONY
SOFTWARE indicates your acceptance of the agreement. If you do not agree with it, you are not authorized to use the SONY
SOFTWARE.
IMPORTANT - READ CAREFULLY: This End-User License Agreement (“EULA”) is a legal agreement between you
and Sony Corporation (“SONY”), the manufacturer of your Sony hardware device (the “PRODUCT”) and the licensor of the
SONY SOFTWARE. All Sony software and third party software (other than such software subject to its own separate license)
included with your PRODUCT and any updates and upgrades thereto shall be referred to herein as the “SONY SOFTWARE”.
You may use the SONY SOFTWARE only with the PRODUCT.
By using the SONY SOFTWARE, you agree to be bound by the terms of this EULA. If you do not agree to the terms of this
EULA, SONY is unwilling to license the SONY SOFTWARE to you. In such event, you should not use the SONY
SOFTWARE.
SONY SOFTWARE LICENSE
The SONY SOFTWARE is protected by copyright laws and international copyright treaties, as well as other intellectual
property laws and treaties. The SONY SOFTWARE is licensed, not sold.
GRANT OF LICENSE
All title, copyright and other rights in and to the SONY SOFTWARE are owned by SONY or its licensors. This EULA grants
you the right to use the SONY SOFTWARE for personal use only.
DESCRIPTION OF REQUIREMENTS, RESTRICTIONS, RIGHTS AND LIMITATIONS
Limitations. You may not copy, modify, reverse engineer, decompile or disassemble the SONY SOFTWARE in whole or in
part.
Separation of Components. The SONY SOFTWARE is licensed as a single product. Its component parts may not be
separated.
Use on Single PRODUCT. The SONY SOFTWARE may only be used with a single PRODUCT.
Rental. You may not rent or lease the SONY SOFTWARE.
Software Transfer. You may permanently transfer all of your rights under this EULA only when the SONY SOFTWARE is
transferred together with and as part of the PRODUCT, provided that you retain no copies, transfer all of the SONY
SOFTWARE (including but not limited to all copies, component parts, media, instruction manuals, other printed materials,
electronic documents, recovery disks and this EULA) and the recipient agrees to the terms of this EULA.
Termination. Without prejudice to any other rights, SONY may terminate this EULA if you fail to comply with the terms of
this EULA. In such event, when requested by SONY, you must send the PRODUCT to an address designated by SONY, and
SONY will send back the PRODUCT to you as soon as practicable after the SONY SOFTWARE has been deleted from the
PRODUCT.
Confidentiality. You agree to keep confidential information contained in SONY SOFTWARE which is not publicly known
and not to disclose such information to others without SONY’s prior written approval.
HIGH RISK ACTIVITIES
The SONY SOFTWARE is not fault-tolerant and is not designed, manufactured or intended for use or resale as on-line control
equipment in hazardous environments requiring fail-safe performance, such as in the operation of nuclear facilities, aircraft
navigation or communication systems, air traffic control, direct life support machines or weapons systems, in which the failure
of the SONY SOFTWARE could lead to death, personal injury or severe physical or environmental damage (“High Risk
Activities”). SONY and its suppliers specifically disclaim any express or implied warranty of fitness for High Risk Activities.
28
GB
Page 33

EXCLUSION OF WARRANTY ON SONY SOFTWARE
You expressly acknowledge and agree that use of the SONY SOFTWARE is at your sole risk. The SONY SOFTWARE is
provided “AS IS” and without warranty of any kind, and SONY, its vendors and SONY’s licensors (for purposes of this
SECTION only, collectively, “SONY”) EXPRESSLY DISCLAIM ALL WARRANTIES, EXPRESS OR IMPLIED,
INCLUDING BUT NOT LIMITED TO THE IMPLIED WARRANTIES OF MERCHANTABILITY AND FITNESS FOR A
PARTICULAR PURPOSE. SONY DOES NOT WARRANT THAT THE FUNCTIONS CONTAINED IN THE SONY
SOFTWARE ARE FREE FROM ERRORS OR BUGS OR WILL MEET YOUR REQUIREMENT, AND SONY DOES
NOT WARRANT THAT THE OPERATION OF THE SONY SOFTWARE WILL BE CORRECTED. FURTHERMORE,
SONY DOES NOT WARRANT OR MAKE ANY REPRESENTATIONS REGARDING THE USE OR THE RESULTS OF
THE USE OF THE SONY SOFTWARE IN TERMS OF ITS CORRECTNESS, ACCURACY, RELIABILITY OR
OTHERWISE. NO ORAL OR WRITTEN INFORMATION OR ADVICE GIVEN BY SONY OR A SONY AUTHORIZED
REPRESENTATIVE SHALL CREATE A WARRANTY OR IN ANY WAY INCREASE THE SCOPE OF THIS
WARRANTY. SOME JURISDICTIONS DO NOT ALLOW THE EXCLUSION OF IMPLIED WARRANTIES, IN WHICH
CASE THE ABOVE EXCLUSION WOULD NOT APPLY TO YOU.
Without limiting any of the foregoing, it is specifically provided that the SONY SOFTWARE is not designed or intended for
use on any product other than the PRODUCT. SONY provides no warranty that any product, software, content or data created
by you or a third party will not be damaged by the SONY SOFTWARE.
LIMITATION OF LIABILITY
SONY, ITS SUPPLIERS AND SONY’S LICENSOR’S (for purposes of this SECTION ONLY, collectively, “SONY”)
SHALL NOT BE LIABLE FOR ANY INCIDENTAL OR CONSEQUENTIAL DAMAGES RELATING TO THE SONY
SOFTWARE ARISING FROM OR BASED ON BREACH OF ANY EXPRESS OR IMPLIED WARRANTY, BREACH OF
CONTRACT, NEGLIGENCE, STRICT LIABILITY OR ANY OTHER LEGAL THEORY. SUCH DAMAGES INCLUDE,
BUT ARE NOT LIMITED TO, LOSS OF PROFITS, LOSS OF REVENUE, LOSS OF DATA, LOSS OF USE OF THE
PRODUCT OR ANY ASSOCIATED EQUIPMENT, DOWN TIME AND USER’S TIME, REGARDLESS OF WHETHER
SONY HAS BEEN ADVISED OF THE POSSIBILITY OF SUCH DAMAGES. IN ANY CASE, SONY’S ENTIRE
LIABILITY TO YOU UNDER ANY PROVISION OF THIS EULA SHALL BE LIMITED TO THE AMOUNT
ACTUALLY PAID ALLOCABLE TO THE SONY SOFTWARE.
EXPORTS
If you use or transfer the SONY SOFTWARE in or to a country other than your country of residence, you shall comply with
applicable laws and regulations relating to exports, imports and customs.
GOVERNING LAW
This EULA shall be construed, governed, interpreted and applied in accordance with the laws of Japan, without regards to any
conflict of laws provisions. Any dispute arising out of this EULA shall be subject to the exclusive venue and jurisdiction of
the courts in Tokyo, Japan, and you and SONY hereby consent to the venue and jurisdiction of such courts. YOU AND SONY
WAIVE THE RIGHT TO TRIAL BY JURY WITH RESPECT TO ANY MATTERS ARISING UNDER OR RELATING
TO THIS EULA.
SEVERABILITY
If any part of this EULA is held invalid or unenforceable, other parts will remain valid.
Should you have any questions in connection with this EULA or the limited warranty provided hereunder, you may contact
SONY by writing to SONY at the designated contact address mentioned in the warranty card included in the product package.
29
GB
Page 34

Page 35

AVERTISSEMENT ATTENTION
Pour éviter tout risque d’incendie ou
d’électrocution, n’exposez pas cet appareil aux
éclaboussures et évitez de placer dessus des objets
remplis de liquide, tels que des vases.
Pour éviter tout risque d’incendie, ne recouvrez pas
l’appareil avec des journaux, des nappes, des
rideaux, etc.
Ne placez pas de flammes nues, comme des bougies
allumées, sur l’appareil.
N’installez pas l’appareil dans un espace confiné,
notamment dans une bibliothèque ou un meuble
encastré.
Etant donné que la fiche principale permet de
débrancher l’appareil du secteur, raccordez
l’appareil à une prise secteur facilement accessible.
Si vous observez une quelconque anomalie de
l’appareil, débranchez immédiatement la fiche
principale de la prise secteur.
N’exposez pas les piles ou les appareils contenant
des piles à une chaleur excessive, notamment aux
rayons directs du soleil, à une flamme, etc.
La pile peut exploser si vous ne la manipulez pas
avec soin. Ne rechargez pas la pile, ne la démontez
et ne la jetez pas au feu.
L’appareil n’est pas déconnecté du secteur aussi
longtemps qu’il reste branché sur la prise secteur,
même s’il a été mis hors tension.
Si une pile n’est pas correctement remplacée, elle
risque d’exploser. Remplacez-la uniquement par
une pile de même type ou d’un type équivalent.
Remplacez la pile par une pile au lithium Sony
CR2025.
L’utilisation d’une autre pile peut entraîner un
risque d’incendie ou d’explosion.
Ne tenez pas et ne touchez pas l’appareil ou
l’adaptateur secteur pendant une période prolongée
lorsqu’il est raccordé au secteur. Vous risqueriez de
vous brûler et d’avoir une engelure.
Avis à l’intention des clients : les
informations suivantes s’appliquent
uniquement aux appareils vendus dans
des pays qui appliquent les directives
de l’Union Européenne
Le fabricant de ce produit est Sony Corporation,
1-7-1 Konan Minato-ku Tokyo, 108-0075 Japon. Le
représentant autorisé pour les questions de
compatibilité électromagnétique (EMC) et la
sécurité des produits est Sony Deutschland GmbH,
Hedelfinger Strasse 61, 70 327 Stuttgart, Allemagne.
Pour toute question relative au SAV ou à la garantie,
merci de bien vouloir vous référer aux coordonnées
contenues dans les documents relatifs au SAV ou la
garantie.
Tenez la pile au lithium hors de la portée des enfant s.
En cas d’ingestion de la pile, consultez
immédiatement un médecin.
La plaque signalétique se trouve sur le dessous, à
l’extérieur de l’appareil.
FR
1
Page 36

Traitement des appareils
électriques et électroniques
en fin de vie (Applicable
dans les pays de l’Union
Européenne et aux autres
pays européens disposant
de systèmes de collecte
sélective)
Ce symbole, apposé sur le produit ou sur son
emballage, indique que ce produit ne doit pas être
traité avec les déchets ménagers. Il doit être remis à
un point de collecte approprié pour le recyclage des
équipements électriques et électroniques. En vous
assurant que ce produit sont mis au rebut de façon
appropriée, vous participez activement à la
prévention des conséquences négatives que leur
mauvais traitement pourrait provoquer sur
l’environnement et sur la santé humaine. Le
recyclage des matériaux contribue par ailleurs à la
préservation des ressources naturelles. Pour toute
information complémentaire au sujet du recyclage
de ce produit, vous pouvez contacter votre
municipalité, votre déchetterie locale ou le point de
vente où vous avez acheté le produit.
Elimination des piles et
accumulateurs usagés
(Applicable dans les pays de
l’Union Européenne et aux
autres pays européens
disposant de systèmes de collecte
sélective)
Ce symbole, apposé sur les piles et accumulateurs
ou sur les emballages, indique que les piles et
accumulateurs fournis avec ce produit ne doivent
pas être traités comme de simples déchets ménagers.
Sur certains types de piles, ce symbole apparaît
parfois combiné avec un symbole chimique. Les
symboles pour le mercure (Hg) ou le plomb (Pb)
sont rajoutés lorsque ces piles contiennent plus de
0,0005% de mercure ou 0,004% de plomb.
En vous assurant que ces piles et accumulateurs sont
mis au rebut de façon appropriée, vous participez
activement à la prévention des conséquences
négatives que leur mauvais traitement pourrait
provoquer sur l’environnement et sur la santé
humaine. Le recyclage des matériaux contribue par
ailleurs à la préservation des ressources naturelles.
Pour les produits qui pour des raisons de sécurité, de
performance ou d’intégrité de données nécessitent
une connexion permanente à une pile ou à un
accumulateur, il conviendra de vous rapprocher
d’un service technique qualifié pour effectuer son
remplacement.
En rapportant votre appareil électrique en fin de vie
à un point de collecte approprié vous vous assurez
que la pile ou l’accumulateur incorporé sera traité
correctement.
Pour tous les autres cas de figure et afin d’en lever les
piles ou accumulateurs en toute sécurité de votre
appareil, reportez-vous au manuel d’utilisation.
Rapportez les piles ou accumulateurs usagés au
point de collecte approprié pour le recyclage.
Pour toute information complémentaire au sujet du
recyclage de ce produit ou des piles et
accumulateurs, vous pouvez contacter votre
municipalité, votre déchetterie locale ou le point de
vente où vous avez acheté ce produit.
FR
2
Page 37

Table des matières
Présentation de ce système d’accueil audio
personnel .................................................4
Guide des composants et des commandes ...5
Unité principale .......................................5
Télécommande ........................................8
Démarrage
Préparation de l’appareil et de la
télécommande .........................................9
Raccordement à une source
d’alimentation secteur ............................. 9
Préparation de la télécommande ............. 9
Mise sous tension de l’appareil ............. 10
Connexion à votre réseau ........................... 11
Connexion à un réseau Wi-Fi ............... 11
Connexion à un réseau filaire ............... 11
Option 3 : Connexion Wi-Fi par
recherche du point d’accès ....................12
Ecoute d’un contenu audio
Ecoute de l’iPod .........................................15
Ecoute avec la fonction AirPlay .................17
Ecoute d’autres composants ....................... 18
Mise à jour du logiciel ............................... 19
Initialisation de l’appareil .......................... 19
Information
complémentaires
Guide de dépannage ...................................20
Spécifications .............................................24
Modèles d’iPod et ordinateurs
compatibles ............................................25
Configuration requise de l’ordinateur pour
la configuration de la fonction
AirPlay ..................................................25
Précautions .................................................26
FR
3
Page 38

Présentation de ce système d’accueil audio personnel
iPod
Vous pouvez écouter le son d’un iPod, d’un iPhone
ou d’un iPad en l’installant sur le plateau de
connexion de cet appareil, tout en le rechargeant
simultanément (page 15).
AirPlay
Vous pouvez écouter le son d’un iPhone/iPod touch/
iPad ou d’iTunes avec cet appareil à partir de
n’importe quel endroit de votre maison (page 17).
Vous devez configurer votre iPhone/iPod touch/iPad
sur un réseau Wi-Fi et y connecter cet appareil.
Lecteur audio portable, etc.
Vous pouvez écouter le son d’un composant en
option, tel qu’un lecteur audio portable en le
raccordant à la prise AUDIO IN de cet appareil
(page 18).
FR
4
Page 39

Guide des composants et des commandes
Unité principale
Dessus/Avant
A Plateau de connexion
Appuyez sur le plateau de connexion, situé
à l’avant de l’appareil, pour l’ouvrir ou le
fermer.
Installez votre iPod sur le plateau de
connexion si vous souhaitez l’utiliser sur
ce dernier ou le recharger (page 15).
B Capteur de télécommande (interne)
C Témoin de réaction (interne)
Clignote au démarrage d’une opération.
Clignote à trois reprises lorsque le volume
est réglé au minimum ou au maximum.
D Touche, témoin ?/1 (marche/veille)
Met l’appareil sous tension (page 10) ou en
mode veille/veille réseau.
Indique l’état de l’alimentation de
l’appareil.
Vert (allumé) : l’appareil est sous tension.
Vert (clignotant) : la mise sous tension de
l’appareil est en cours.
Rouge : l’appareil est en mode veille.
Orange : l’appareil est en mode veille
réseau.
Conseils
• Lorsque l’appareil est en mode veille réseau et
reçoit une commande de lecture sur un
périphérique AirPlay, l’appareil se met sous
tension et lance automatiquement la lecture.
• Pour faire basculer l’appareil entre le mode
veille et le mode veille réseau, maintenez la
touche ?/1 enfoncée jusqu’à ce que la couleur
du témoin ?/1 change.
5
FR
Page 40

E Touches, témoins iPod, AUDIO IN
Pour sélectionner un appareil source
(page 15, 18).
S’allume en orange lorsque l’appareil est
en mode iPod/AUDIO IN.
F Témoin AirPlay
S’allume en vert lorsque l’appareil est en
mode AirPlay.
G Témoin LINK
Indique l’état de la connexion du réseau
filaire/Wi-Fi.
Vert (allumé) : la connexion Wi-Fi est
établie.
Vert (clignotant) : l’établissement de la
connexion Wi-Fi est en cours.
Orange (allumé) : la connexion filaire est
établie.
Orange (clignotant) : l’établissement de la
connexion filaire est en cours.
Rouge (clignotant) : l’une des situations
suivantes s’est produite.
– Cet appareil ne parvient pas à détecter le
point d’accès/routeur LAN sans fil.
– La méthode de sécurité/le mot de passe
sélectionné pour le point d’accès/routeur
LAN sans fil est erroné.
– Une erreur s’est produite.
Eteint : le processus de configuration du
réseau Wi-Fi n’est pas terminé.
H Touche, témoin UPDATE
Maintenez cette touche enfoncée pour
lancer la mise à jour du logiciel de
l’appareil (page 19).
J Touche VOLUME +/–
Pour régler le volume.
Indique l’état de mise à jour de l’appareil.
Vert (allumé) : l’appareil peut être mis à
jour.
Vert (clignotant) : la mise à jour de
l’appareil est en cours.
Eteint : l’appareil ne doit pas être mis à
jour.
I Touche u (lecture/pause)
Lance la lecture de l’iPod. Appuyez à
plusieurs reprises sur cette touche pour
suspendre/reprendre la lecture.
FR
6
Page 41

Arrière
A Touche WPS
Permet de connecter l’appareil à votre
réseau Wi-Fi. Pour plus d’informations,
consultez le « Guide de configuration
d’AirPlay via le réseau Wi-Fi » fourni.
B Port LAN
Pour le raccordement d’un câble réseau
(LAN) (non fourni, page 11).
C Bouton ALL RESET
Maintenez ce bouton enfoncé pour
réinitialiser les paramètres d’origine par
défaut de l’appareil (le témoin ?/1 se met
à clignoter).
Utilisez un objet fin, tel qu’une petite
épingle.
D Prise DC IN 19.5 V
Pour le raccordement de l’adaptateur
secteur fourni (page 9).
E Prise AUDIO IN
Pour le raccordement à la prise de sortie
ligne d’un composant externe (page 18).
FR
7
Page 42

Télécommande
A Touches iPod, AUDIO IN
Pour sélectionner un appareil source
(page 15, 18).
B Touche u (lecture/pause)
Lance la lecture de l’iPod. Appuyez à
plusieurs reprises sur cette touche pour
suspendre/reprendre la lecture.
Touche > (avance)
Pour passer à la plage suivante.
Maintenez cette touche enfoncée pour
rechercher un point souhaité.
Touche . (retour)
Pour revenir à la plage précédente. Pendant
la lecture, cette opération permet de
revenir au début de la plage en cours. Pour
revenir à la plage précédente, appuyez à
deux reprises.
Maintenez cette touche enfoncée pour
rechercher un point souhaité.
C Touche ?/1 (marche/veille)
Met l’appareil sous tension (page 10) ou en
mode veille/veille réseau.
D Touche MENU
Permet de revenir au menu précédent de
l’iPod installé sur le plateau de connexion.
Touche ENTER
Pour valider l’élément de menu
sélectionné ou lancer la lecture.
Touche V (haut)/v (bas)
Pour sélectionner un élément de menu ou
une plage à lire.
E Touche VOL (Volume) +/–
Pour régler le volume.
FR
8
Page 43

Démarrage
Préparation de la
télécommande
Préparation de l’appareil
et de la télécommande
Raccordement à une source
d’alimentation secteur
Raccordez le cordon
1
d’alimentation secteur à
l’adaptateur secteur fourni.
2 Raccordez l’adaptateur secteur
à la prise DC IN 19.5 V de
l’appareil.
Avant d’utiliser la télécommande pour la
première fois, retirez la feuille isolante.
Pour remplacer la pile de la
télécommande
Si la télécommande ne fonctionne plus,
remplacez sa pile (CR2025) par une neuve.
j
côté e orienté vers le haut
Remarque sur l’adaptateur secteur
Utilisez exclusivement l’adaptateur secteur
Sony fourni. La polarité des fiches peut être
différente sur d’autres marques. Si vous
n’utilisez pas l’adaptateur secteur fourni,
l’appareil risque de ne pas fonctionner
correctement.
3 Branchez le cordon
d’alimentation secteur sur une
prise murale.
FR
9
Page 44

Mise sous tension de l’appareil
Appuyez sur la touche ?/1
Le témoin ?/1 se met à clignoter. Vous pouvez
utiliser l’appareil lorsque le témoin ?/1 cesse
de clignoter et s’allume en vert.
Le témoin LINK se met également à clignoter.
Lorsqu’il cesse de clignoter, vous pouvez
configurer ou utiliser la fonction AirPlay.
Il peut s’écouler un certain temps avant que
ces témoins cessent de clignoter.
Remarque
Une fois la lecture du périphérique connecté
terminée, si aucune opération n’est exécutée
pendant environ 20 minutes, l’appareil passe
automatiquement en mode de veille/veille réseau.
10
FR
Page 45

Connexion à votre réseau
Consultez les descriptions suivantes pour déterminer la méthode de configuration correcte.
Connexion à un réseau Wi-Fi Connexion à un réseau filaire
Option 1 : Connexion Wi-Fi à l’aide
du bouton de commande WPS
Configuration du périphérique : Point d’accès/
routeur LAN sans fil
Pour plus d’informations, consultez le point
A du « Guide de configuration d’AirPlay via
le réseau Wi-Fi » fourni.
Option 2 : Connexion Wi-Fi à l’aide
de D-Sappli*
Configuration du périphérique : iPhone/iPod
touch/iPad
Pour plus d’informations, consultez le point
B du « Guide de configuration d’AirPlay via
le réseau Wi-Fi » fourni.
* Pour plus d’informations sur D-Sappli, voir
page 16.
Option 4 : Connexion filaire
Raccordez l’appareil à un point d’accès/
routeur LAN sans fil à l’aide d’un câble réseau
(LAN) (non fourni). Mettez ensuite cet
appareil sous tension.
Le témoin LINK s’allume en orange lorsque la
connexion est établie (environ 90 secondes
plus tard).
Option 3 : Connexion Wi-Fi par
recherche du point d’accès
(page 12)
Configuration du périphérique : Mac ou PC
11
FR
Page 46

Option 3 : Connexion Wi-Fi par
recherche du point d’accès
1 Préparez les périphériques
suivants.
• Cet appareil
•Mac ou PC
• Point d’accès/routeur LAN sans fil
• Câble réseau (LAN) (non fourni) le cas
échéant
2 Ayez sous la main le nom de
votre réseau sans fil (SSID) et
votre clé de sécurité (le cas
échéant).
SSID (nom du réseau sans fil)
4 Accédez à l’écran [Sony
Network Device Setting].
Pour un Mac
Démarrez Safari et sélectionnez
[Bonjour] sous [Signets], puis
sélectionnez [RDP-XA700iP].
Pour un PC
Démarrez le navigateur et saisissez l’une
des URL suivantes dans sa barre
d’adresse.
• En cas d’utilisation d’un câble
réseau (LAN)
Clé de sécurité (clé WEP ou WPA)
Reportez-vous au mode d’emploi du
point d’accès/routeur LAN sans fil.
3 Raccordez l’appareil au Mac ou
au PC à l’aide d’un câble réseau
(LAN) (non fourni). Mettez
ensuite cet appareil sous
tension.
Attendez 4 minutes environ jusqu’à ce
que le témoin LINK s’allume en orange.
Conseil
Vous pouvez également exécuter cette
procédure sans fil. Voir « Pour établir une
connexion sans fil » (page 13).
• En cas de connexion sans fil
5 Sélectionnez la langue de votre
choix lors de l’affichage de
l’écran [Language Setup].
12
FR
Page 47

6 Sélectionnez [Paramètres
réseau] dans le menu.
Paramètres réseau
7 Sélectionnez le SSID du point
d’accès/routeur LAN sans fil,
puis saisissez la clé de sécurité
(le cas échéant).
SSID
8 Sélectionnez sur [Appliquer].
9 Débranchez le câble réseau
(LAN) de l’appareil en vous
conformant aux instructions
affichées.
L’appareil redémarre automatiquement,
puis le témoin LINK s’allume en vert
lorsque la connexion est établie.
Pour établir une connexion
sans fil
Remarque
Avant d’entamer cette procédure, sachez que votre
réseau Wi-Fi ne sera pas protégé aussi longtemps
que la configuration ne sera pas terminée. Une fois
la configuration term inée, votre réseau Wi-Fi sera de
nouveau protégé quand vous activerez une sécurité
LAN sans fil.
1 Mettez l’appareil sous tension.
2 A l’aide d’un objet fin, tel qu’une petite
épingle, maintenez le bouton ALL RESET
situé à l’arrière de l’appareil jusqu’à ce que
le témoin ?/1 se mette à clignoter.
3 Remettez l’appareil sous tension. Attendez
entre 70 et 120 secondes jusqu’à ce que le
témoin LINK s’éteigne.
4 Connectez l’appareil à un Mac ou à un PC.
Pour Mac OS X
Mettez le Mac sous tension.
Cliquez sur l’icône en haut de l’écran.
Mettez le Wi-Fi ou l’AirPort sous tension.
Ensuite, sélectionnez [Ouvrir Préférences
Réseau…].
Sélectionnez [RDP-X A700iP_Setup] dans la liste
des réseaux.
Pour Windows 7
Mettez le PC sous tension.
Cliquez sur l’icône au bas de l’écran.
Sélectionnez [RDP-X A700iP_Setup] dans la liste
des réseaux.
Pour Windows Vista
Mettez le PC sous tension.
Cliquez sur l’icône au bas de l’écran.
Cliquez sur [Connexion à un réseau].
Sélectionnez [RDP-X A700iP_Setup] dans la liste
des réseaux.
5 Exécutez les étapes 4 à 8 ci-dessus.
L’appareil redémarre automatiquement, puis le
témoin LINK s’allume en vert lorsque la
connexion est établie.
6 Reconnectez le Mac ou le PC à votre réseau.
Remarque
La procédure doit être menée à son terme dans les
10 minutes. Si vous n’y arrivez pas, recommencez à
partir de l’étape 2.
13
FR
Page 48

A propos du témoin LINK
S’allume en vert.
La connexion au réseau
(Vert)
Clignote en vert.
(Vert)
S’allume en orange.
(Orange)
Clignote en orange.
(Orange)
Clignote en rouge k S’allume en rouge
(Rouge)
Le témoin s’éteint.
(Rien)
Conseils
• Vous pouvez également connecter l’appareil à
votre réseau sans fil ou filaire à l’aide d’autres
méthodes, telles que la configuration manuelle, la
saisie de code PIN WPS, etc.
• Le cas échéant, vous pouvez définir une adresse IP
fixe.
• Le cas échéant, vous pouvez configurer un serveur
proxy.
Wi-Fi est établie.
Cet appareil se connecte
actuellement au réseau
Wi-Fi.
Veuillez patienter.
La connexion au réseau
filaire est établie.
Cet appareil se connecte
actuellement au réseau
filaire.
Veuillez patienter.
Une erreur s’est produite.
Recommencez depuis le
début ou modifiez vos
paramètres réseau.
Aucune connexion n’est
établie.
Si un problème survient lorsque
vous définissez les paramètres
réseau
A l’aide d’un objet fin, tel qu’une petite
épingle, maintenez enfoncé le bouton ALL
RESET situé à l’arrière de l’appareil (page 7).
Remarque
Maintenir le bouton ALL RESET enfoncé entraîne
la réinitialisation des paramètres de l’appareil à leurs
valeurs par défaut d’origine.
14
FR
Page 49

Ecoute d’un contenu audio
Ecoute de l’iPod
1
Appuyez sur le plateau de
connexion, situé à l’avant de
l’appareil, pour l’ouvrir.
2 Installez votre iPod sur le
plateau de connexion.
Remarques
• Si vous ne pouvez pas garantir une connexion
correcte, retirez préalablement la housse ou la
coque de votre iPod avant de l’installer dans le
plateau de connexion.
• Lorsque vous i nstallez ou retirez l’iPod, tenez-le au
même angle que celui du connecteur du plateau de
connexion. Ne tordez ou ne pliez pas l’iPod, car
vous risqueriez d’endommager le connecteur.
• Ne transportez pas l’appareil lorsqu’un iPod est
installé sur le plateau de connexion. Cela peut
provoquer un dysfonctionnement.
• Lorsque vous installez ou retirez l’iPod, tenez
fermement le plateau de connexion.
• Avant de débrancher l’iPod, suspendez la lecture.
• Si la batterie de votre iPod est extrêmement faible,
rechargez-la pendant un certain temps avant de
l’utiliser.
• Sony ne peut être tenu responsab le de la perte ou de
l’altération de données enregistrées sur l’iPod
lorsque vous le raccordez à cet appareil.
• Pour plus d’informations sur les conditions de
l’environnement d’utilisation de votre iPod,
consultez le site Web d’Apple Inc.
Pour utiliser l’appareil comme
chargeur de piles
Vous pouvez utiliser l’appareil comme
chargeur de piles. L’état de charge s’affiche
sur l’écran de l’iPod. Pour plus
d’informations, consultez le guide de
l’utilisateur de votre iPod.
Conseil
Si un message contextuel s’affiche sur l’écran
de l’iPod, reportez-vous au « Guide de
configuration d’AirPlay via le réseau Wi-Fi »
ou consultez la section « A propos de DSappli » (page 16).
3 Appuyez sur la touche iPod.
4 Appuyez sur la touche u.
L’iPod passe en mode de lecture. Vous
pouvez commander l’iPod raccordé, via
cet appareil ou directement via l’iPod.
15
FR
Page 50

A propos de D-Sappli
Application pour système d’accueil réservée à
l’iPod touch, iPhone et iPad, disponible sur
Apple App Store.
Recherchez « D-Sappli » et téléchargez
l’application gratuite pour en savoir davantage
sur les fonctions.
Fonctions
• D-Sappli permet de connecter l’appareil à votre
réseau. Pour plus d’informations, consultez le
« Guide de configuration d’AirPlay via le réseau
Wi-Fi » fourni.
• La fonction Son EQ permet de créer vos propres
paramètres d’égaliseur. Vous pouvez sélectionner
les préréglages de l’égaliseur ou personnaliser les
paramètres selon vos goûts.
Cette fonction est uniquement disponible si un
iPhone, un iPod touch ou un iPad est installé sur le
plateau de connexion.
• Pour désactiver la fonction de liaison de
l’application, raccordez l’adaptateur secteur et le
cordon d’alimentation secteur, puis appuyez sur la
touche ?/1 afin de mettre l’appareil sous tension.
Retirez votre iPod du connecteur dock, puis
maintenez les touches VOLUME – et u
simultanément enfoncées pendant plus de
2 secondes. (Le témoin de l’iPod clignote
rapidement si la fonction est désactivée.)
• Pour réactiver la fonction de liaison de
l’application, répétez les étapes ci-dessus. Le
témoin de l’iPod clignote lentement.
• Lorsque vous retirez l’iPod du plateau de
connexion, la valeur par défaut de la fonction Son
EQ est rétablie.
• Lorsque le volume sonore est élevé, il se peut la
fonction Son EQ soit inefficace.
• D-Sappli comprend trois fonctions de minuterie :
Réveil en musique, Mise en veille et Alarme.
La fonction Réveil en musique permet de lire/
suspendre la lecture de la musique de votre choix à
une heure déterminée. La fonction Mise en veille
permet de spécifier une heure à laquelle la lecture
de la musique doit s’arrêter. La fonction Alarme
comprend une fonction Répétition et une fonction
Sommeil. Vous pouvez sélectionner l’iPod ou un
son prédéfini comme source audio. Ces trois
fonctions sont tributaires de l’alimentation de
l’appareil.
• D-Sappli comprend également une fonction
d’agrandissement de l’affichage de l’horloge.
Remarques
• Si l’application à relier à cet appareil n’est pas
téléchargée sur votre iPod, il se peut qu’un
message contextuel vous invitant à télécharger
D-Sappli s’affiche à plusieurs reprises.
Désactivez la fonction de liaison de l’application
afin que le message contextuel n’apparaisse plus.
FR
16
Page 51

Ecoute avec la fonction
AirPlay
3 Sélectionnez « RDP-XA700iP »
dans le menu AirPlay d’iTunes
ou de votre iPhone, iPod touch
ou iPad.
Vérifiez que l’appareil et votre
1
iPhone, iPod touch, iPad ou
iTunes sont connectés à votre
réseau.
Pour plus d’informations sur la connexion
de l’appareil au réseau, reportez-vous à la
page 11.
Conseils
• Mettez d’abord à jour le logiciel de votre
iPhone, iPod touch ou iPad vers la dernière
version.
• Pour plus d’informations sur l’utilisation de
l’iPhone, iPod touch, iPad ou d’iTunes,
reportez-vous au mode d’emploi ou à la
documentation d’aide de votre appareil ou
logiciel.
2 Tapotez/cliquez sur l’icône
située dans le coin inférieur
droit de l’écran de l’iPhone,
iPod touch ou iPad, ou de la
fenêtre d’iTunes.
iPhone, iPod touch ou iPad
iPhone, iPod touch ou iPad
RDP-XA700iP
iTunes
RDP-XA700iP
4 Lancez la lecture du contenu
audio de l’iPhone, iPod touch,
iPad ou d’iTunes.
L’appareil commence automatiquement
la lecture.
Conseil
Si la lecture ne démarre pas, répétez la
procédure à partir de l’étape 1.
iTunes
17
FR
Page 52

Pour commander la lecture
AirPlay
Vous pouvez utiliser la touche VOLUME +/–
de l’appareil ainsi que les touches VOLUME
+/–, . et > de la télécommande.
L’utilisation à partir de l’appareil et de la
télécommande n’est active que si vous
sélectionnez l’appareil comme périphérique
de sortie.
Quand vous utilisez iTunes, configurez-le si
vous souhaitez le commander à partir de
l’appareil et de la télécommande.
Remarque
L’appareil peut émettre un son puissant si vous
réglez le volume sur un niveau trop élevé via
l’iPhone, l’iPod touch, l’iPad ou iTunes.
Ecoute d’autres
composants
Vous pouvez profiter du son d’un composant
en option, notamment un lecteur audio
numérique portable, par l’entremise des hautparleurs de cet appareil. Avant d’effectuer les
raccordements, veillez à mettre chaque
composant hors tension.
1 Raccordez fermement la prise
de sortie ligne d’un lecteur
audio numérique portable (ou
d’un autre composant) à la
prise AUDIO IN située à l’arrière
de l’appareil, à l’aide d’un câble
de raccordement audio adapté
(non fourni).
2 Appuyez sur la touche ?/1 pour
mettre l’appareil sous tension.
3 Mettez le composant raccordé
sous tension.
18
4 Appuyez sur la touche AUDIO
IN pour sélectionner la source.
5 Utilisez le composant raccordé.
Le son du composant raccordé est
reproduit par les haut-parleurs de cet
appareil.
Remarques
• Le câble de raccordement audio requis dépend du
composant. Veillez à raccorder le câble correct
adapté au composant.
• Si le volume est faible, réglez d’abord le niveau de
volume sur le composant raccordé. Si le volume est
toujours trop faible, réglez le niveau de volume sur
l’appareil.
FR
Page 53

Mise à jour du logiciel
Initialisation de
Lorsqu’une nouvelle mise à jour est
disponible, le témoin UPDATE s’allume en
vert quand l’appareil est connecté à Internet.
1 Vérifiez que le témoin UPDATE
s’allume en vert.
2 Maintenez enfoncée la touche
UPDATE située sur le dessus
de l’appareil.
L’appareil émet un bip, puis abandonne
ou arrête automatiquement toutes les
opérations et la mise à jour démarre.
Le témoin UPDATE clignote pendant la
mise à jour. Une fois la mise à jour
terminée, le témoin UPDATE s’éteint.
Remarques
• En cas d’erreur, le témoin UPDATE clignote
rapidement et tous les autres témoins s’allument.
L’appareil redémarre ensuite automatiquement.
• Vous ne pouvez pas utiliser l’appareil aussi
longtemps que la mise à jour n’est pas terminée.
• La mise à jour du logiciel peut prendre 20 minutes
environ. La durée nécessaire dépend de la taille du
contenu de la mise à jour, ainsi que du type de
connexion Internet que vous utilisez.
• Ne débranchez p as l’adaptateur secteu r et le cordon
d’alimentation secteur pendant la mise à jour.
l’appareil
Vous pouvez initialiser l’appareil. Cette
opération entraîne la restauration de la valeur
par défaut de tous les paramètres de l’appareil.
1 Appuyez sur la touche ?/1 pour
mettre l’appareil sous tension.
2 Retirez l’iPod du plateau de
connexion.
3 Maintenez le bouton ALL
RESET enfoncé pendant au
moins 2 secondes.
Après la réinitialisation, le témoin ?/1
clignote pendant 2 secondes.
19
FR
Page 54

Information complémentaires
Guide de dépannage
Si vous rencontrez un problème pendant
l’utilisation de l’appareil, vérifiez la liste cidessous. Si le problème persiste, consultez
votre revendeur Sony le plus proche.
Généralités
L’appareil se met sous tension et lance
automatiquement la lecture.
• Lorsque l’appareil est en mode veille
réseau et reçoit une commande de lecture
sur un périphérique AirPlay, l’appareil se
met sous tension et lance
automatiquement la lecture (page 5).
L’appareil se met automatiquement
hors tension.
• L’appareil bascule vers le mode veille
sélectionné s’il reste inactif pendant
20 minutes.
L’appareil ne se met pas sous tension.
• Vérifiez que l’adaptateur secteur et le
cordon d’alimentation secteur sont
correctement raccordés.
Il n’y a pas de son.
• Réglez le volume.
Présence de bruit.
• Vérifiez que l’appareil ne se trouve pas à
proximité de téléphones portables en cours
d’utilisation, etc.
• Si vous raccordez l’appareil via un
périphérique muni d’une radio ou d’un
syntoniseur intégré, il peut être impossible
de capter des émissions ou la sensibilité
peut être réduite. Eloignez davantage
l’appareil du périphérique et vérifiez si
vous pouvez écouter les émissions de
manière satisfaisante.
L’appareil ne se met pas hors tension.
• L’appareil passe en mode veille ou en
mode veille réseau lorsque vous le mettez
hors tension. Si vous souhaitez mettre
l’appareil complètement hors tension,
débranchez l’adaptateur secteur.
• Si vous mettez l’appareil en mode veille
immédiatement après sa mise sous
tension, il peut prendre un certain temps
avant de passer en mode veille.
Le témoin ?/1 clignote en rouge.
• L’appareil est en mode de protection.
• Débranchez et rebranchez l’adaptateur
secteur, puis remettez l’appareil sous
tension.
Si le témoin ?/1 clignote toujours,
consultez le revendeur Sony le plus
proche.
Cet appareil ne fonctionne pas lorsque
vous appuyez sur ses touches ou sur
celles de la télécommande.
• Les touches ne fonctionnent pas pendant
l’initialisation ou le démarrage.
• Les touches ne fonctionnent pas pendant la
mise à jour du logiciel.
• Les touches autres que la touche ?/1 ne
fonctionnent pas en mode veille réseau ou
en mode veille.
L’appareil et l’adaptateur secteur
chauffent.
• Il ne s’agit pas d’une anomalie.
iPod
Il n’y a pas de son.
• Vérifiez que la lecture est en cours sur
l’iPod.
• Vérifiez que l’iPod est correctement
raccordé.
• Mettez d’abord à jour l’appareil et l’iPod
afin d’utiliser la dernière version.
20
FR
Page 55

• Vérifiez que l’iPod est compatible.
• Vérifiez que la fonction iPod est
sélectionnée.
Fonctionnement impossible.
• Vérifiez que l’iPod est correctement
raccordé.
L’iPod ne se recharge pas.
• Vérifiez que l’iPod est correctement
raccordé.
• Vérifiez que l’adaptateur secteur et le
cordon d’alimentation secteur sont
correctement raccordés.
Réseau
L’écran du navigateur ne s’affiche pas.
• Vérifiez les paramètres proxy du
navigateur.
Cet appareil ne prend pas en charge les
proxys. Modifiez les paramètres du
navigateur afin de connecter cet appareil
sans proxy.
• Mettez l’appareil hors tension, puis
remettez-le sous tension et redémarrez le
point d’accès/routeur LAN sans fil.
• Des appareils utilisant une bande de
fréquences des 2,4 GHz, tels qu’un four à
micro-ondes, un périphérique Bluetooth
ou un appareil numérique sans fil, peuvent
interrompre la communication. Eloignez
l’appareil de ces équipements ou mettezles hors tension.
L’appareil ne peut pas se connecter au
réseau via une connexion Wi-Fi.
• Vérifiez qu’aucun câble réseau (LAN)
n’est raccordé à l’appareil. Si un câble
réseau (LAN) est raccordé à l’appareil, il
tente automatiquement de se connecter au
réseau sur une connexion LAN filaire.
• Vérifiez que les paramètres du point
d’accès/routeur LAN sans fil sont corrects.
Pour plus d’informations sur les
paramètres du point d’accès/routeur LAN
sans fil, reportez-vous au mode d’emploi
qui accompagne le point d’accès/routeur
LAN sans fil.
La méthode de configuration WPS a
échoué.
• Vous ne pouvez pas vous connecter à un
réseau à l’aide de WPS lorsque le point
d’accès/routeur LAN sans fil est réglé sur
WEP (page 27). Configurez le réseau à
l’aide de D-Sappli ou par recherche du
point d’accès (page 11).
L’appareil ne peut pas se connecter au
réseau. (D’autres périphériques situés
sur le réseau domestique ne détectent
pas ou ne reconnaissent pas
l’appareil.)
• Vérifiez que le point d’accès/routeur LAN
sans fil se trouve à proximité de l’appareil.
• Rapprochez l’appareil du point d’accès/
routeur LAN sans fil et recommencez la
configuration.
• Vérifiez que le point d’accès/routeur LAN
sans fil est sous tension.
Réinitialisation des paramètres réseau
de l’appareil (paramètres réseau par
défaut)
• A l’aide d’un objet fin, tel qu’une petite
épingle, maintenez enfoncé le bouton ALL
RESET situé à l’arrière de l’appareil
(page 7).
Maintenir le bouton ALL RESET enfoncé
entraîne la réinitialisation des paramètres
de l’appareil à leurs valeurs par défaut
d’origine.
21
FR
Page 56

AirPlay
L’icône AirPlay ou le nom de l’appareil
n’apparaît pas sur l’iPhone/iPod touch/
iPad ou sur iTunes.
• Vérifiez que le témoin LINK s’allume en
vert ou en orange. Voir « L’appareil ne
peut pas se connecter au réseau. (D’autres
périphériques situés sur le réseau
domestique ne détectent pas ou ne
reconnaissent pas l’appareil.) » (page 21)
si le témoin LINK s’éteint ou s’allume en
rouge.
• Vérifiez que cet appareil, votre iPhone/
iPod touch/iPad, Mac ou votre PC sont
connectés au même réseau.
• Mettez le logiciel de l’appareil à jour vers
la dernière version (page 19).
• Vérifiez que vous disposez de la dernière
version du logiciel de votre iPhone/iPod
touch/iPad ou d’iTunes.
• Si le problème persiste, redémarrez votre
iPhone/iPod touch/iPad ou iTunes.
• Vérifiez la configuration du pare-feu du
logiciel de sécurité. Pour plus
d’informations, reportez-vous au mode
d’emploi ou à la documentation d’aide de
votre périphérique ou logiciel.
Le contenu audio a été
automatiquement modifié/démarré/
interrompu.
• Lorsque l’appareil est sous tension ou en
mode veille réseau, il est sous le contrôle
d’un périphérique AirPlay. Si vous
souhaitez rejeter les demandes du
périphérique AirPlay, mettez l’appareil en
mode veille en maintenant la touche ?/1
enfoncée jusqu’à ce le témoin ?/1 change
de couleur.
Il n’y a pas de son.
• Vérifiez qu’aucun autre iPhone/iPod
touch/iPad n’est réglé sur cet appareil.
Sinon, supprimez-le du réseau.
• Si le problème persiste, redémarrez votre
iPhone/iPod touch/iPad ou iTunes.
Le volume sonore est trop élevé.
• L’appareil peut émettre un son puissant si
vous réglez le volume sur un niveau trop
élevé via l’iPhone, l’iPod touch, l’iPad ou
via iTunes.
Le son saute.
• Selon certains facteurs, tels que
l’environnement réseau dans lequel vous
utilisez le réseau Wi-Fi, il se peut que le
son saute.
• Les réseaux Wi-Fi sont influencés par les
rayonnements électromagnétiques émis
par les fours micro-ondes et d’autres
dispositifs. Eloignez l’appareil de ces
dispositifs.
• Il se peut que la bande passante de votre
réseau Wi-Fi soit trop faible. Rapprochez
l’appareil du point d’accès/routeur LAN
sans fil et retirez tous les obstacles qui les
séparent.
Impossible d’utiliser cet appareil.
• Mettez à jour le logiciel de l’iPhone, iPod
touch ou iPad vers la dernière version.
• Mettez le logiciel de l’appareil à jour vers
la dernière version (page 19).
• Vérifiez qu’aucun autre périphérique ne
diffuse simultanément des données sur le
périphérique compatible AirPlay.
Des touches, telles que . et >, ne
fonctionnent pas.
• Vérifiez que les paramètres autorisant
iTunes à accepter le contrôle à partir de cet
appareil sont activés.
• L’appareil n’est pas sélectionné comme
haut-parleur distant sur l’iPhone, l’iPod
touch, l’iPad ou sur iTunes. Définissez
l’appareil comme le haut-parleur réseau.
Le démarrage de la fonction AirPlay est
lent.
• Utilisez cet appareil en mode veille réseau
(page 5). Ce mode permet de réduire le
temps de démarrage lors de l’utilisation de
la fonction AirPlay, mais augmente la
consommation d’énergie en mode veille.
22
FR
Page 57

AUDIO IN
Il n’y a pas de son.
• Vérifiez que le câble de raccordement
audio (non fourni) est correctement
branché.
• Vérifiez que la fonction AUDIO IN est
sélectionnée.
Le son est faible.
• Vérifiez le volume du composant externe
connecté.
• Vérifiez le volume de l’appareil.
Télécommande
La télécommande ne fonctionne pas.
• Si la pile de la télécommande est faible,
remplacez-la par une neuve.
• Veillez à diriger la télécommande vers le
capteur de télécommande de l’appareil.
• Retirez tous les obstacles se trouvant entre
la télécommande et l’appareil.
• Vérifiez que le capteur de télécommande
n’est pas exposé à la lumière directe du
soleil ou à la lumière vive d’une lampe
fluorescente.
• Rapprochez-vous de l’appareil lorsque
vous utilisez la télécommande.
23
FR
Page 58

Spécifications
Dimensions (l/h/p) (y compris les
parties saillantes et les commandes)
Environ 401 mm × 176 mm × 160 mm
SPECIFICATIONS DE
PUISSANCE AUDIO
PUISSANCE DE SORTIE ET
DISTORSION HARMONIQUE TOTALE :
Puissance de sortie (référence)
15 W + 15 W + 30 W (avec une distorsion
harmonique ne dépassant
pas 10 %)
Section pour iPod
Sortie DC : 5 V
MAX. : 2,1 A
Section pour LAN sans fil
Normes compatibles
IEEE 802.11 b/g
(WEP 64 bits, WEP 128 bits,
WPA/WPA2-PSK (AES),
WPA/WPA2-PSK (TKIP))
Fréquence radio
2,412 GHz – 2,472 GHz
(bande ISM des 2,4 GHz, 13 canaux)
Canal 1 – Canal 13
Généralités
Masse
Environ 3,4 kg
Accessoires fournis :
Télécommande (1)
Adaptateur secteur (1)
Cordon d’alimentation secteur (2)*
Mode d’emploi (le présent document) (3)
Guide de configuration d’AirPlay via le réseau
Wi-Fi (2)
Pile au lithium CR2025 (1) (préinstallée pour
l’essai de la
télécommande)
Carte de garantie (1)
* Pour les clients au Royaume-Uni, en Irlande,
à Malte et à Chypre :
Utilisez le cordon d’alimentation secteur (A).
Pour des raisons de sécurité, le cordon
d’alimentation secteur (B) n’est pas destiné aux
pays/régions ci-dessus et ne doit donc pas être
utilisé dans ceux-ci.
Pour les clients dans d’autres pays/régions :
Utilisez le cordon d’alimentation secteur (B).
(A)
(B)
Haut-parleurs
Satellite 4,8 cm de diamètre 8 Ω
Caisson de graves 9,0 cm de diamètre 4 Ω
AUDIO IN
Mini-prise stéréo ANALOG φ 3,5 mm
Port réseau
10BASE-T/100BASE-TX (polarité
automatique)
Alimentation requise
DC IN 19,5 V
FR
24
La conception et les spécifications sont
susceptibles d’être modifiées sans préavis.
Page 59

Modèles d’iPod et
Configuration requise de
ordinateurs compatibles
Les modèles d’iPod et ordinateurs compatibles
sont indiqués ci-dessous.
Avant d’utiliser le logiciel de votre iPod,
mettez-le d’abord à jour vers la dernière
version.
Modèles d’iPod compatibles
avec le plateau de connexion
iPod touch (4ème génération)
iPod touch (3ème génération)
iPod touch (2ème génération)
iPod nano (6ème génération)*
iPod nano (5ème génération)
iPod nano (4ème génération)
iPod nano (3ème génération)
iPod classic
iPhone 4S
iPhone 4
iPhone 3GS
iPhone 3G
iPad 2
iPad
* Vous ne pouvez pas commander l’iPod nano
(6ème génération) avec la télécommande si vous
appuyez sur « MENU », « V », « v » ou
«ENTER».
l’ordinateur pour la
configuration de la
fonction AirPlay
• Ordinateurs compatibles :
Ordinateurs IBM PC/AT ou compatibles
Apple Mac
• Systèmes d’exploitation :
Windows 7 Ultimate
Windows 7 Professional
Windows 7 Home Premium
Windows 7 Home Basic
Windows 7 Starter
Windows Vista Ultimate
Windows Vista Business
Windows Vista Home Premium
Windows Vista Home Basic
Windows XP Professional (autre que 64 bits)
Windows XP Home Edition
Mac OS X v10.7 Lion
Mac OS X v10.6 Snow Leopard
Mac OS X v10.5 Leopard
Mac OS X v10.4 Tiger
Mac OS X v10.3 Panther
Mac OS X v10.2 Jaguar
Modèles d’iPod et ordinateurs
compatibles avec la fonction
AirPlay
iPod touch (4ème génération)
iPod touch (3ème génération)
iPhone 4S
iPhone 4
iPhone 3GS
iPad 2
iPad
PC ou Mac avec iTunes 10.1 ou ultérieur
• Navigateurs compatibles
Internet Explorer 7 ou ultérieur
Safari (dernière version au moment de la
parution de Mac OS X v10.2 Jaguar, ou
ultérieure)
25
FR
Page 60

Précautions
• Pour débrancher le cordon d’alimentation
secteur, saisissez-le par la fiche, et non par le
cordon.
• Comme un aimant puissant est utilisé dans le
haut-parleur, éloignez les cartes de crédit
utilisant un code magnétique ou les montres
à ressort, les téléviseurs à écran cathodique,
les projecteurs, etc. de l’appareil afin
d’éviter d’endommager l’aimant.
• Ne laissez pas l’appareil à proximité d’une
source de chaleur, telle qu’un radiateur ou
une conduite d’air chaud, ou à un endroit
exposé à la lumière directe du soleil, à une
poussière excessive, à des vibrations
mécaniques ou à des chocs.
• Prévoyez une circulation d’air suffisante de
manière à éviter toute surchauffe interne. Ne
posez pas l’appareil sur une surface (tapis,
couverture, etc.) ou à proximité de certaines
matières (notamment des rideaux).
• Si du liquide ou un objet quelconque venait
à pénétrer dans l’appareil, débranchez-le et
faites-le contrôler par un technicien qualifié
avant de l’utiliser de nouveau.
• Ne manipulez pas l’appareil avec des mains
humides.
• N’installez pas l’appareil à proximité de
l’eau.
• Des câbles et des connecteurs correctement
blindés et mis à la terre doivent être utilisés
pour la connexion au point d’accès/routeur
LAN sans fil afin de respecter la limite
imposée par la réglementation sur la
compatibilité électromagnétique (EMC).
Remarques sur l’installation de
l’appareil
• Selon son emplacement, l’appareil risque de
bouger à cause des vibrations à volume
élevé.
• Vérifiez que l’appareil se trouve à un endroit
où les vibrations ne sont pas susceptibles de
provoquer sa chute.
REMARQUES SUR
L’UTILISATION DE LA PILE AU
LITHIUM
• Essuyez la pile avec un chiffon sec pour
assurer un bon contact.
• Veillez à respecter la polarité lors de
l’installation de la pile.
• Ne tenez pas la pile avec des pinces
métalliques, car cela pourrait entraîner un
court-circuit.
Remarque
• Dans le Mode d’emploi, « iPod » est utilisé comme
terme générique pour désigner les fonctions d’un
iPod, d’un iPhone ou d’un iPad, sauf mention
contraire dans le texte ou les illustrations.
Pour toute question ou tout problème
concernant votre appareil, n’hésitez pas à
consulter votre revendeur Sony le plus proche.
En cas de déformation
magnétique de l’image du
téléviseur ou de l’affichage du
moniteur
Cet appareil n’est pas doté d’un blindage
magnétique et l’image affichée sur un
téléviseur situé à proximité peut subir une
déformation magnétique. Dans ce cas, mettez
le téléviseur hors tension, attendez 15 à
30 minutes, puis remettez-le sous tension. Si
vous ne constatez aucune amélioration,
éloignez davantage les haut-parleurs du
téléviseur.
A propos des droits d’auteur
• AirPlay, le logo AirPlay, iPhone, iPod, iPod
classic, iPod nano et iPod touch sont des
marques d’Apple Inc., déposées aux EtatsUnis et dans d’autres pays. iPad est une
marque d’Apple Inc.
• iTunes, Safari, Mac et Mac OS X sont des
marques commerciales d’Apple Inc.,
déposées aux Etats-Unis et dans d’autres
pays.
26
FR
Page 61

• « Made for iPod », « Made for iPhone » et
« Made for iPad » signifient qu’un
accessoire électronique a été conçu pour être
connecté spécifiquement à un iPod, un
iPhone ou un iPad, respectivement, et qu’il a
été certifié par le développeur comme étant
conforme aux normes de performances
Apple. Apple n’est pas responsable du bon
fonctionnement de cet appareil ni de sa
conformité aux normes et réglementations
de sécurité. Veuillez noter que l’utilisation
de cet accessoire avec un iPod, un iPhone ou
un iPad peut affecter les performances des
transmissions sans fil.
• Microsoft, Windows, Windows Vista et
Windows 7 sont les marques commerciales
ou déposées de Microsoft Corporation aux
Etats-Unis et/ou dans d’autres pays.
• Ce produit est protégé par des droits de
propriété intellectuelle de Microsoft
Corporation. Toute utilisation ou diffusion
de la technologie décrite sortant du cadre de
l’utilisation de ce produit est interdite sans
licence accordée par Microsoft ou une filiale
autorisée de Microsoft.
• Le logo Wi-Fi est une marque de
certification de Wi-Fi Alliance.
• La marque Wi-Fi Protected Setup™ est une
marque de Wi-Fi Alliance.
• Les marques ou noms de marques
appartiennent à leurs propriétaires
respectifs.
Pas de sécurité
Bien que vous puissiez effectuer facilement
des réglages, n’importe qui peut intercepter
une communication sans fil ou faire intrusion
dans votre réseau sans fil, même sans outils
perfectionnés. Pensez qu’il y a toujours un
risque d’accès non autorisé ou d’interception
de données.
WEP
WEP applique une sécurité aux
communications afin d’empêcher des
inconnus d’intercepter des communications ou
de faire intrusion dans votre réseau sans fil.
WEP est une technologie de sécurité
rétrospective qui permet à des dispositifs plus
anciens, qui ne prennent pas en charge TKIP/
AES, d’être connectés.
WPA-PSK (TKIP), WPA2-PSK
(TKIP)
TKIP est une technologie de sécurité mise au
point pour remédier aux déficiences de WEP.
TKIP assure un meilleur niveau de sécurité
que WEP.
WPA-PSK (AES), WPA2-PSK (AES)
AES est une technologie de sécurité qui utilise
une méthode de sécurité de pointe qui est
distincte de WEP et TKIP.
AES assure un meilleur niveau de sécurité que
WEP ou TKIP.
A propos de la sécurité du LAN
sans fil
Comme la communication via la fonction
LAN sans fil est établie par le biais des ondes
radio, il se peut que le signal sans fil soit
intercepté. Pour protéger la communication
sans fil, cet appareil prend en charge
différentes fonctions de sécurité. Veillez à
configurer correctement les paramètres de
sécurité en fonction de votre environnement
réseau.
27
FR
Page 62

Fournisseur WPA
Copyright (c) 2003-2006, Jouni Malinen
<jkmaline@cc.hut.fi> et ses collaborateurs
Tous droits réservés.
La redistribution et l’utilisation sous forme source et
binaire, avec ou sans modification, sont autorisées si
les conditions suivantes sont respectées :
1 Toute redistribution du code source doit
s’accompagner de la mention des droits d’auteur
ci- dessus, de cette liste de conditions et de la
décharge suivante.
2 Toute redistribution sous forme binaire doit
contenir la mention des droits d’auteur ci-dessus,
cette liste de conditions et la décharge suivante
dans la documentation et/ou tout autre matériel
accompagnant la distribution.
3 Ni le(s) nom(s) du/des détenteur(s) des droits
d’auteurs ci-dessus ni les noms des
collaborateurs ne peuvent être utilisés pour faire
de la publicité ou promouvoir des produits
dérivés de ce logiciel sans autorisation écrite
préalable.
CE LOGICIEL EST FOURNI PAR LES
DETENTEURS DES DROITS D’AUTEUR ET
LES COLLABORATEURS « TEL QUEL » ET
TOUTES GARANTIES EXPRESSES OU
IMPLICITES, Y COMPRIS MAIS PAS
SEULEMENT LES GARANTIES IMPLICITES
DE POTENTIEL COMMERCIAL ET
D’ADEQUATION A UN USAGE SPECIFIQUE
SONT REJETEES. LES DETENTEURS DES
DROITS D’AUTEUR OU LEURS
COLLABORATEURS NE SERONT EN AUCUN
CAS TENUS RESPONSABLES DE TOUT
DOMMAGE DIRECT, INDIRECT,
ACCIDENTEL, SPECIAL, EXEMPLAIRE OU
ACCESSOIRE (DONT NOTAMMENT LA
FOURNITURE DE PRODUITS OU SERVICES
DE REMPLACEMENT ; LA PERTE
D’UTILISATION, DE DONNEES OU DE
PROFITS OU L’INTERRUPTION D’ACTIVITE)
DE QUELQUE NATURE QUE CE SOIT ET DE
TOUTE THEORIE DE FIABILITE,
CONTRACTUELLE, RESPONSABILITE
OBJECTIVE OU DELIT CIVIL (INCLUANT LA
NEGLIGENCE OU AUTRE) DECOULANT DE
QUELQUE FACON QUE CE SOIT DE
L’UTILISATION DE CE LOGICIEL, MEME SI
L’ON DISPOSE D’UN AVIS DE LA
POSSIBILITE DE TELS DOMMAGES.
• Les noms de systèmes et de produits indiqués dans
ce manuel sont généralement des marques
commerciales ou déposées de leurs fabricants.
• Dans ce manuel, Microsoft Windows XP Home
Edition et Microsoft Windows XP Professional
sont désignés sous le terme générique Windows
XP.
• Dans ce manuel, Microsoft Windows Vista Home
Basic, Microsoft Windows Vista Home Premium,
Microsoft Windows Vista Business et Microsoft
Windows Vista Ultimate sont désignés sous le
terme générique Windows Vista.
• Dans ce manuel, Microsoft Windows 7 Starter,
Microsoft Windows 7 Home Basic, Microsoft
Windows 7 Home Premium, Microsoft Windows 7
Professional et Microsoft Windows 7 Ultimate
sont désignés sous le terme générique Windows 7.
• Les indications ™ et ® ne sont pas mentionnées
dans ce manuel.
28
FR
Page 63

CONTRAT DE LICENCE UTILISATEUR FINAL POUR LES LOGICIELS
SONY
Vous devez lire attentivement les dispositions ci-après avant toute utilisation du LOGICIEL SONY (défini ci-après). Votre
utilisation du LOGICIEL SONY indique que vous acceptez les termes du contrat. Si vous ne l’acceptez pas, vous n’êtes pas
autorisé à utiliser le LOGICIEL SONY.
IMPORTANT – VEUILLEZ LIRE ATTENTIVEMENT LES DISPOSITIONS SUIVANTES : le présent Contrat de
Licence Utilisateur Final (ci-après l’« EULA ») est un contrat conclu entre vous et Sony Corporation (ci-après « SONY »), le
fabricant de votre matériel Sony (ci-après le « PRODUIT ») et le concédant de votre LOGICIEL SONY. Tous les logiciels
Sony ainsi que les logiciels tiers (autres que les logiciels régis par une licence distincte) inclus dans votre PRODUIT et toute
mise à jour/version améliorée sont désignés dans le présent Contrat de licence par le terme « LOGICIEL SONY ». Vous ne
pouvez utiliser le LOGICIEL SONY qu’avec le PRODUIT.
En utilisant le LOGICIEL SONY, vous acceptez d’être lié par les dispositions du présent EULA. Si vous n’acceptez pas les
dispositions du présent EULA, SONY ne vous concédera pas de licence pour le LOGICIEL SONY. Dans ce cas, vous ne
pourrez pas utiliser le LOGICIEL SONY.
LICENCE DE LOGICIEL SONY
Le LOGICIEL SONY est protégé par les lois et traités internationaux sur les droits d’auteur (copyright), ainsi que toute autre
loi ou traité sur la propriété intellectuelle. Le LOGICIEL SONY est concédé sous licence, il n’est pas vendu.
CONCESSION DE LICENCE
Tous les titres, droits d’auteur et autres droits dans ou découlant du LOGICIEL SONY sont la propriété de SONY ou de ses
concédants. Le présent EULA vous concède le droit d’utiliser le LOGICIEL SONY à des fins personnelles uniquement.
DESCRIPTION DES OBLIGATIONS, RESTRICTIONS, DROITS ET LIMITATIONS
Limitations. Vous ne pouvez pas copier le LOGICIEL SONY, en tout ou en partie, ni le modifier, le soumettre à ingénierie
inverse, le décompiler ou le désassembler.
Séparation des composants. Le LOGICIEL SONY est concédé sous licence en tant que produit unique. Ses composants ne
peuvent être dissociés.
Utilisation sur un PRODUIT unique. Le LOGICIEL SONY ne peut être utilisé qu’avec un PRODUIT unique.
Location. Vous ne pouvez pas louer le LOGICIEL SONY ni le donner en crédit bail.
Transfert du Logiciel. Vous ne pouvez définitivement transférer tous vos droits au titre du présent EULA que dans le cadre
d’un transfert du LOGICIEL SONY avec et en tant que partie du PRODUIT, à condition que vous n’en conserviez aucune
copie, que vous transfériez l’intégralité du LOGICIEL SONY (y compris, mais sans limitation toutes les copies, les
composants, le support, les modes d’emploi et autres documents papier, les versions électroniques, les disques de sauvegarde
et le présent EULA), et que le destinataire accepte les dispositions du présent EULA.
Résiliation. Sans préjudice de tout autre droit, SONY peut résilier le présent EULA si vous ne respectez pas ses dispositions.
Dans ce cas, à la demande de SONY, vous devez envoyer le PRODUIT à une adresse indiquée par SONY et SONY vous
renverra le PRODUIT dès que possible une fois le LOGICIEL SONY supprimé du PRODUIT.
Confidentialité. Vous acceptez de préserver la confidentialité des informations contenues dans le LOGICIEL SONY qui ne
font pas partie du domaine public et de ne pas les divulguer à des tiers sans l’accord écrit préalable de SONY.
ACTIVITES A HAUT RISQUE
Le LOGICIEL SONY n’est pas insensible aux défaillances et n’est pas conçu, fabriqué ni destiné à une utilisation ou à une
revente en tant qu’équipement de contrôle en ligne dans des environnements dangereux nécessitant des performances à
sécurité intégrée, telles que l’exploitation d’installations nucléaires, les systèmes de navigation ou de communication
aérienne, le contrôle du trafic aérien, les machines d’assistance respiratoire ou les systèmes d’armement, pour lesquels une
défaillance du LOGICIEL SONY pourrait entraîner un décès, un préjudice corporel ou de graves dommages physiques ou
environnementaux (ci-après les « Activités à haut risque »). SONY et ses affiliés excluent expressément toute garantie
expresse ou tacite de convenance aux Activités à Haut Risque.
EXCLUSION DE GARANTIE DU LOGICIEL SONY
Vous reconnaissez et acceptez expressément que vous utilisez le LOGICIEL SONY à vos propres risques. Le LOGICIEL
SONY est fourni « EN L’ETAT » et sans aucune garantie. SONY, ses revendeurs et ses concédants (désignés collectivement,
dans cette SECTION uniquement, par le terme « SONY ») EXCLUENT EXPRESSEMENT TOUTES LES GARANTIES,
EXPRESSES OU TACITES, Y COMPRIS MAIS SANS LIMITATION LES GARANTIES TACITES DE
COMMERCIABILITE ET DE CONFORMITE A UN USAGE PARTICULIER. SONY NE GARANTIT PAS QUE LES
FONCTIONS DU LOGICIEL SONY FONCTIONNERONT SANS ERREUR OU SANS BOGUES OU REPONDRONT A
VOS EXIGENCES NI QUE SON EXPLOITATION SERA CORRECTE. EN OUTRE, SONY NE GARANTIT PAS ET NE
FAIT AUCUNE DECLARATION CONCERNANT L’UTILISATION OU LES RESULTATS DE L’UTILISATION DU
29
FR
Page 64

LOGICIEL EN TERMES DE CORRECTION, D’EXACTITUDE, DE FIABILITE OU AUTRE. AUCUN(E)
INFORMATION OU CONSEIL ORAL(E) OU ECRIT(E) DONNE(E) PAR SONY OU UN REPRESENTANT AUTORISE
DE SONY NE SAURAIT CONSTITUER UNE GARANTIE NI AUGMENTER L’ETENDUE DE CETTE GARANTIE.
CERTAINES JURIDICTIONS N’AUTORISENT PAS L’EXCLUSION DES GARANTIES IMPLICITES, AUQUEL CAS
L’EXCLUSION CI-DESSUS NE VOUS CONCERNE PAS.
Sans limitation aucune pour les faits précités, il est spécifiquement établi que le LOGICIEL SONY n’est pas conçu ou destiné
à être utilisé avec un produit autre que le PRODUIT. SONY ne garantit en aucun cas que tout produit, logiciel, contenu ou
toute donnée créé(e), par vous ou par un tiers, ne sera pas endommagé par le LOGICIEL SONY.
LIMITATION DE RESPONSABILITE
SONY, SES AFFILIES ET LEURS CONCEDANTS (désignés collectivement, dans cette SECTION UNIQUEMENT, par le
terme « SONY ») NE SONT EN AUCUN CAS RESPONSABLES DES DOMMAGES CONSECUTIFS OU INDIRECTS
LIES A L’UTILISATION DU LOGICIEL SONY DECOULANT D’UNE RUPTURE DE TOUTE GARANTIE, EXPRESSE
OU TACITE, D’UNE RUPTURE DE CONTRAT, D’UNE NEGLIGENCE, D’UNE RESPONSABILITE STRICTE OU DE
TOUTE AUTRE THEORIE LEGALE. DE TELS DOMMAGES INCLUENT, MAIS SANS LIMITATION, LES PERTES
DE PROFITS, DE REVENUS, DE DONNEES, D’UTILISATION DU PRODUIT OU DES EQUIPEMENTS ASSOCIES,
DES TEMPS D’ARRET ET DES PERTES DU TEMPS DE L’UTILISATEUR, QUE SONY AIT ETE AVERTI DE LA
POSSIBILITE DE TELS DOMMAGES OU NON. EN TOUT ETAT DE CAUSE, LA RESPONSABILITE GLOBALE DE
SONY EN VERTU DE TOUTE DISPOSITION DU PRESENT EULA SE LIMITERA AU MONTANT REELLEMENT
PAYE POUR LE LOGICIEL SONY.
EXPORTATION
Si vous utilisez ou transférez le LOGICIEL SONY à l’intérieur ou en dehors de votre pays de résidence, vous devez vous
engager à respecter les lois et règlements en vigueur en matière d’exportation, d’importation et de douanes.
DROIT APPLICABLE
Le présent EULA sera régi, interprété et appliqué conformément aux lois du Japon, à l’exception des dispositions relatives aux
conflits de lois. Les parties acceptent par les présentes de soumettre tout litige à la compétence exclusive des tribunaux de
Tokyo, Japon. VOUS ET SONY RENONCEZ A VOTRE DROIT D’ETRE JUGE PAR UN JURY POUR TOUT LITIGE
DECOULANT DE OU LIE A CET EULA.
DIVISIBILITE
Si une partie du présent EULA est considérée invalide ou inapplicable, les autres parties restent applicables.
Si vous avez des questions concernant le présent EULA ou la limitation de garantie, vous pouvez contacter SONY en écrivant
à l’adresse mentionnée sur la carte de garantie fournie avec le produit.
30
FR
Page 65

ADVERTENCIA PRECAUCIÓN
Para reducir el riesgo de incendios o descargas
eléctricas, no exponga este aparato a salpicaduras ni
goteos y no coloque sobre él objetos que contengan
líquidos como, por ejemplo, jarrones.
Para reducir el riesgo de incendios, no cubra el
aparato con periódicos, manteles, cortinas, etc.
Tampoco coloque fuentes con llamas al descubierto,
como velas encendidas, sobre el aparato.
No sitúe el aparato en un espacio cerrado, como una
estantería o un armario empotrado.
Puesto que el enchufe principal se utiliza para
desconectar la unidad de la red, conecte la unidad a
una toma de ca de fácil acceso. Si detecta alguna
anomalía en la unidad, desconecte el enchufe
principal de la toma de ca inmediatamente.
No exponga las pilas ni los aparatos con pilas
insertadas a calor excesivo como, por ejemplo, la luz
solar, el fuego o similares.
La pila podría explotar si no se trata ad ecuadamente.
No la recargue, desmonte ni la arroje al fuego.
Aunque apague la unidad, no se desconectará de la
red mientras permanezca conectada a la toma de ca.
Existe peligro de explosión si se sustituye la pila de
manera incorrecta. Sustitúyala únicamente por otra
del mismo tipo o de uno equivalente.
Sustituya la pila por una de litio Sony CR2025.
El uso de otra pila podría provocar un incendio o una
explosión.
No sostenga ni toque la unidad ni el adaptador de
CA durante un periodo prolongado cuando esté
conectado a la red eléctrica. Es posible que sufra
quemaduras leves en la piel.
Aviso para los clientes: la información
siguiente resulta de aplicación solo a
los equipos comercializados en países
afectados por las directivas de la UE
El fabricante de este producto es Sony Corporation,
1-7-1 Konan Minato-ku Tokyo, 108-0075 Japón. El
representante autorizado para EMC y seguridad en
el producto es Sony Deutschland GmbH,
Hedelfinger Strasse 61, 70327 Stuttgart, Alemania.
Para cualquier asunto relacionado con servicio o
garantía por favor diríjase a la dirección indicada en
los documentos de servicio o garantía adjuntados
con el producto.
Mantenga la pila de litio fuera del alcance de los
niños. En caso de ingestión de la pila, consulte
inmediatamente con un médico.
La placa de características se encuentra en la parte
inferior exterior.
ES
1
Page 66

Tratamiento de los equipos
eléctricos y electrónicos al
final de su vida útil
(aplicable en la Unión
Europea y en países
europeos con sistemas de
tratamiento selectivo de
residuos)
Este símbolo en el equipo o en su embalaje indica
que el presente producto no puede ser tratado como
residuos doméstico normal. Debe entregarse en el
correspondiente punto de recogida de equipos
eléctricos y electrónicos. Al asegurarse de que este
producto se desecha correctamente, usted ayuda a
prevenir las consecuencias potencialmente
negativas para el medio ambiente y la salud humana
que podrían derivarse de la incorrecta manipulación
en el momento de deshacerse de este producto. El
reciclaje de materiales ayuda a conservar los
recursos naturales. Para recibir información
detallada sobre el reciclaje de este producto,
póngase en contacto con el ayuntamiento, el punto
de recogida más cercano o el establecimiento donde
ha adquirido el producto.
Tratamiento de las baterías
al final de su vida útil
(aplicable en la Unión
Europea y en países
europeos con sistemas de
tratamiento selectivo de residuos)
Este símbolo en la batería o en el embalaje indica
que la batería proporcionada con este producto no
puede ser tratada como un residuo doméstico
normal.
En algunas baterías este símbolo puede utilizarse en
combinación con un símbolo químico. El símbolo
químico del mercurio (Hg) o del plomo (Pb) se
añadirá si la batería contiene más del 0,0005% de
mercurio o del 0,004% de plomo.
Al asegurarse de que estas baterías se desechan
correctamente, usted ayuda a prevenir las
consecuencias potencialmente negativas para el
medio ambiente y la salud humana que podrían
derivarse de la incorrecta manipulación en el
momento de deshacerse de la batería. El reciclaje de
materiales ayuda a conservar los recursos naturales.
En el caso de productos que por razones de
seguridad, rendimiento o mantenimiento de datos
sea necesaria una conexión permanente con la
batería incorporada, esta batería solo deberá ser
reemplazada por personal técnico cualificado para
ello.
Para asegurarse de que la batería será tratada
correctamente, entregue el producto al final de su
vida útil en un punto de recogida para el reciclado de
aparatos eléctricos y electrónicos.
Para las demás baterías, consulte la sección donde se
indica cómo extraer la batería del producto de forma
segura. Deposite la batería en el correspondiente
punto de recogida para el reciclado de baterías.
Para recibir información detallada sobre el reciclaje
de este producto o de la batería, póngase en contacto
con el ayuntamiento, el punto de recogida más
cercano o el establecimiento donde ha adquirido el
producto.
ES
2
Page 67

Índice
Descripción general de este sistema de
conexión de audio personal .....................4
Descripción de componentes y controles ..... 5
Unidad principal ...................................... 5
Mando a distancia ................................... 8
Procedimientos iniciales
Preparación de la unidad y el mando a
distancia ..................................................9
Conexión a una fuente de alimentación de
CA ...........................................................9
Preparación del mando a distancia ..........9
Encendido de la unidad ......................... 10
Conexión a la red ....................................... 11
Conexión a una red Wi-Fi ..................... 11
Conexión a una red con cable ...............11
Opción 3: conexión Wi-Fi mediante
Búsqueda del punto de acceso ..............12
Reproducir contenidos de
audio
Escuchar un iPod ........................................15
Escuchar a través de la función AirPlay .... 17
Escuchar otros componentes ...................... 18
Actualización del software ......................... 19
Inicialización de la unidad ......................... 19
Información complementaria
Solución de problemas ...............................20
Especificaciones .........................................24
Modelos de iPod y ordenadores
compatibles ............................................25
Requisitos del sistema del ordenador para
configurar la función AirPlay ................25
Precauciones ...............................................26
ES
3
Page 68

Descripción general de este sistema de conexión de
audio personal
iPod
Puede escuchar sonido de un iPod, iPhone o iPad
colocándolos en la bandeja de conexión de esta
unidad y cargarlos al mismo tiempo (página 15).
AirPlay
Puede escuchar sonido de un iPhone/iPod touch/iPad
o de iTunes con esta unidad desde cualquier parte de
su hogar (página 17).
Necesitará colocar el iPhone/iPod touch/iPad en una
red Wi-Fi y conectar esta unidad a dicha red.
Reproductor de audio portátil, etc.
Puede escuchar sonido procedente de un componente
opcional, como un reproductor de audio portátil,
mediante su conexión a la toma AUDIO IN de esta
unidad (página 18).
ES
4
Page 69

Descripción de componentes y controles
Unidad principal
Parte superior/frontal
A Bandeja de conexión
Presione la bandeja de conexión en la parte
frontal de la unidad para abrirla o cerrarla.
Coloque el iPod en la bandeja de conexión
cuando desee utilizarlo desde la bandeja o
cargarlo (página 15).
B Sensor remoto (interior)
C Indicador de reacción (interior)
Parpadea cuando el dispositivo empieza a
funcionar.
Parpadea tres veces cuando el volumen
está ajustado al mínimo o al máximo.
D Botón ?/1 (Encendido/Espera),
indicador
Enciende la unidad (página 10) o la sitúa
en el modo de espera/espera de red.
Indica el estado de alimentación de la
unidad.
Verde (encendido): la unidad está
encendida.
Verde (parpadeando): la unidad se está
encendiendo.
Rojo: la unidad está en el modo de espera.
Ámbar: la unidad está en el modo de espera
de red.
Sugerencias
• Cuando la unidad está en el modo de espera de
red y recibe la orden de reproducir en un
dispositivo con AirPlay, la unidad se enciende
e inicia la reproducción automáticamente.
• Para alternar entre el modo de espera y el de
espera de red, mantenga pulsado el botón ?/1
hasta que cambie el color del indicador ?/1.
5
ES
Page 70

E Botones iPod, AUDIO IN,
indicadores
Selecciona un dispositivo fuente
(página 15, 18).
I Botón u (Reproducción/Pausa)
Inicia la reproducción del iPod. Pulse este
botón varias veces para situar la
reproducción en pausa o reanudarla.
Se ilumina de color ámbar cuando la
unidad está en el modo iPod/AUDIO IN.
F Indicador AirPlay
Se ilumina de color verde cuando la unidad
está en el modo AirPlay.
G Indicador LINK
Indica el estado de conexión de la red con
cable/Wi-Fi.
Verde (encendido): la conexión Wi-Fi se
ha establecido.
Verde (parpadeando): la conexión Wi-Fi
se está estableciendo.
Ámbar (encendido): la conexión con cable
se ha establecido.
Ámbar (parpadeando): la conexión con
cable se está estableciendo.
Rojo (parpadeando): se ha producido una
de las siguientes situaciones.
– La unidad no puede encontrar el punto
de acceso/enrutador de la LAN
inalámbrica.
– El método de seguridad/la contraseña
seleccionados para el punto de acceso/
enrutador de la red LAN inalámbrica son
incorrectos.
– Se ha producido un error.
Apagado: el proceso de configuración de la
red Wi-Fi no ha terminado todavía.
J Botón VOLUME +/–
Ajusta el volumen.
H Botón UPDATE, indicador
Mantenga pulsado este botón para iniciar
la actualización del software de la unidad
(página 19).
Indica el estado de actualización de la
unidad.
Verde (encendido): es posible actualizar la
unidad.
Verde (parpadeo): la unidad se está
actualizando.
Apagado: la unidad no necesita
actualizarse.
ES
6
Page 71

Parte posterior
A Botón WPS
Utilícelo para conectar la unidad a la red
Wi-Fi, consulte la “Configuración de
AirPlay a través de la red Wi-Fi”
suministrada para obtener más
información.
B Puerto LAN
Para la conexión de un cable de red (LAN)
(no suministrado, página 11).
C Botón ALL RESET
Manténgalo pulsado para restablecer la
configuración de la unidad a los valores
predeterminados de fábrica (el indicador
?/1 comienza a parpadear).
Para accionarlo, utilice un objeto fino,
como un alfiler.
D Toma DC IN 19.5 V
Conecte el adaptador de CA suministrado
(página 9).
E Toma AUDIO IN
Conéctela a la toma de salida de línea de un
componente externo (página 18).
ES
7
Page 72

Mando a distancia
A Botones iPod, AUDIO IN
Selecciona un dispositivo fuente
(página 15, 18).
B Botón u (Reproducción/Pausa)
Inicia la reproducción del iPod. Pulse este
botón varias veces para situar la
reproducción en pausa o reanudarla.
Botón > (Hacia adelante)
Para pasar a la pista siguiente.
Manténgalo pulsado para localizar un
punto deseado.
Botón . (Hacia atrás)
Para retroceder a la pista anterior. Durante
la reproducción, esta operación permite
volver al principio de la pista actual. Para
retroceder a la pista anterior, pulse el botón
dos veces.
Manténgalo pulsado para localizar un
punto deseado.
C Botón ?/1 (Encendido/Espera)
Enciende la unidad (página 10) o la sitúa
en el modo de espera/espera de red.
D Botón MENU
Retrocede hasta el menú anterior del iPod
en la bandeja de conexión.
Botón ENTER
Para entrar en la opción de menú
seleccionada o iniciar la reproducción.
Botón V (Subir)/v (Bajar)
Selecciona una opción del menú o una
pista para la reproducción.
E Botón VOL +/– (volumen)
Ajusta el volumen.
ES
8
Page 73

Procedimientos iniciales
Preparación del mando a
distancia
Preparación de la unidad
y el mando a distancia
Conexión a una fuente de
alimentación de CA
Conecte el cable de
1
alimentación de CA
suministrado al adaptador de
CA suministrado.
2 Conecte el adaptador de CA a la
toma DC IN 19.5 V de la unidad.
Antes de utilizar el mando a distancia por
primera vez, retire la película aislante.
Para cambiar la pila del mando a
distancia
Si el mando a distancia deja de funcionar,
cambie la pila (CR2025) por una pila nueva.
j
Cara e hacia arriba
Nota sobre el adaptador de CA
Utilice únicamente el adaptador de CA de
Sony suministrado. La polaridad de los
enchufes de otros fabricantes puede ser
distinta. No utilizar el adaptador de CA
suministrado puede provocar fallos de
funcionamiento de la unidad.
3 Conecte el cable de
alimentación de CA a una toma
de pared (red eléctrica).
ES
9
Page 74

Encendido de la unidad
Pulse el botón ?/1
El indicador ?/1 comienza a parpadear. Puede
utilizar la unidad cuando el indicador ?/1 deje
de parpadear y se ilumine de color verde.
El indicador LINK también comienza a
parpadear. Puede configurar o usar la función
AirPlay cuando deje de parpadear.
Es posible que estos indicadores tarden unos
instantes en dejar de parpadear.
Nota
Una vez finalizada la reproducción del dispositivo
conectado, si no se lleva a cabo ninguna operación
durante aproximadamente 20 minutos, la unidad
accederá automáticamente al modo de espera/espera
de red.
10
ES
Page 75

Conexión a la red
Consulte las siguientes descripciones para determinar el modo de configuración correcto.
Conexión a una red Wi-Fi
Opción 1: conexión Wi-Fi mediante
el método de configuración del
pulsador WPS
Configure el dispositivo: punto de acceso/
enrutador de la red LAN inalámbrica
Consulte la ilustración A en la
“Configuración de AirPlay a través de la red
Wi-Fi” suministrada para obtener más
información.
Opción 2: conexión Wi-Fi mediante
D-Sappli*
Configure el dispositivo: iPhone/iPod touch/
iPad
Opción 3: conexión Wi-Fi mediante
Búsqueda del punto de acceso
(página 12)
Dispositivo de configuración: Mac o PC
Conexión a una red con cable
Opción 4: conexión con cable
Conecte la unidad y un enrutador/punto de
acceso a una red LAN inalámbrica mediante
un cable de red (LAN) (no suministrado). A
continuación, encienda esta unidad.
El indicador LINK se ilumina en ámbar
cuando se establece la conexión
(aproximadamente 90 segundos más tarde).
Consulte la ilustración B en la
“Configuración de AirPlay a través de la red
Wi-Fi” suministrada para obtener más
información.
* Para obtener más información sobre D-Sappli,
consulte la página 16.
11
ES
Page 76

Opción 3: conexión Wi-Fi
mediante Búsqueda del punto
de acceso
1 Prepare los siguientes
dispositivos.
• Esta unidad
•Mac o PC
• Un enrutador/punto de acceso de una
red LAN inalámbrica
• Un cable de red (LAN) (no
suministrado) si es necesario
2 Tenga a mano el nombre de su
red inalámbrica (SSID) y su
clave de seguridad (si es
necesario) para consultarlos.
4 Acceda a la pantalla [Sony
Network Device Setting].
Para Mac
Inicie Safari y seleccione [Bonjour] en
[Favoritos] y, a continuación, seleccione
[RDP-XA700iP].
Para PC
Inicie el navegador e introduzca una de
las siguientes URL en la barra de
direcciones del navegador.
• Cuando se utiliza un cable de red
(LAN)
SSID (nombre de la red inalámbrica)
Clave de seguridad (clave WEP o
WPA)
Consulte el manual de instrucciones del
enrutador/punto de acceso de la LAN
inalámbrica.
3 Conecte la unidad y el Mac o PC
con un cable de red (LAN) (no
suministrado). A continuación,
encienda esta unidad.
Espere aproximadamente 4 minutos hasta
que el indicador LINK se ilumine de color
ámbar.
Sugerencia
También puede llevar a cabo este
procedimiento de manera inalámbrica.
Consulte “Para conectarse de manera
inalámbrica” (página 13).
• Cuando se establece la conexión de
manera inalámbrica
5 Seleccione el idioma que desee
cuando aparezca la pantalla
[Language Setup].
12
ES
Page 77

6 Seleccione [Configuración de
red] en el menú.
Configuración de red
7 Seleccione el SSID del
enrutador/punto de acceso de
la LAN inalámbrica y, a
continuación, introduzca la
clave de seguridad (si es
necesario).
SSID
8 Seleccione [Aplicar].
9 Siga las instrucciones en
pantalla para desconectar el
cable de red (LAN) de la unidad.
La unidad se reinicia automáticamente y
el indicador LINK se ilumina en verde
cuando se establece la conexión.
Para conectarse de manera
inalámbrica
Nota
Antes de realizar esta operación, recuerde que su red
Wi-Fi no estará protegida hasta que termine la
configuración. Una vez finalizada la configuración,
la red Wi-Fi volverá a estar protegida al configurar
la seguridad de la LAN inalámbrica.
1 Encienda la unidad.
2 Mantenga pulsado el botón ALL RESET en
la parte posterior de la unidad con un objeto
fino, como un alfiler, hasta que el indicador
?/1 comience a parpadear.
3 Vuelva a encender la unidad. A
continuación, espere aproximadamente
entre 70 y 120 segundos hasta que el
indicador LINK se apague.
4 Conecte la unidad y un Mac o un PC.
En Mac OS X
Encienda el Mac.
Haga clic en el icono en la parte superior de
la pantalla.
Encienda la red Wi-Fi o AirPort. A continuación,
seleccione [Abrir el panel de preferencias
Red…].
Seleccione [RDP-XA700iP_Setup] de la lista de
redes.
En Windows 7
Encienda el PC.
Haga clic en el icono en la parte inferior de
la pantalla.
Seleccione [RDP-XA700iP_Setup] de la lista de
redes.
En Windows Vista
Encienda el PC.
Haga clic en el icono en la parte inferior de la
pantalla.
Haga clic en [Conectarse a una red].
Seleccione [RDP-XA700iP_Setup] de la lista de
redes.
5 Lleve a cabo los pasos del 4 al 8 anteriores.
La unidad se reinicia automáticamente y el
indicador LINK se ilumina en verde cuando se
establece la conexión.
6 Vuelva a conectar el Mac o PC a la red.
Nota
Debe completar este procedimiento en el lapso de
10 minutos. Si no puede completarlo, comience a
partir del paso 2.
13
ES
Page 78

Acerca del indicador LINK
Se ilumina en verde.
Se ha establecido la
(Verde)
Parpadea en verde.
(Verde)
Se ilumina en ámbar.
(Ámbar)
Parpadea en ámbar.
(Ámbar)
Parpadea en rojo k Se ilumina en rojo
(Rojo)
El indicador se apagará.
(Nada)
Sugerencias
• También puede conectar la unidad a su red
inalámbrica o con cable mediante otros métodos,
incluida la configuración manual, WPS PIN, etc.
• Puede configurar una IP fija, según sea necesario.
• Puede configurar un servidor proxy, según sea
necesario.
conexión de la red Wi-Fi.
La unidad está
conectándose a la red Wi-Fi.
Espere.
Se ha establecido la
conexión de la red con cable.
La unidad está
conectándose a la red con
cable.
Espere.
Se ha producido un error.
Inténtelo de nuevo desde el
principio o ajuste su
configuración de red.
No se ha establecido
ninguna conexión.
Nota
Si mantiene pulsado el botón ALL RESET, la
configuración de la unidad se restablece a los
valores predeterminados de fábrica.
Si se produce un problema durante
la configuración de la red
Mantenga pulsado el botón ALL RESET de la
parte posterior de la unidad, utilizando un
objeto pequeño, como un alfiler (página 7).
ES
14
Page 79

Reproducir contenidos de audio
Escuchar un iPod
1
Presione la bandeja de
conexión en la parte frontal de
la unidad para abrirla.
• Al colocar o retirar el iPod, sujete el iPod en el
mismo ángulo que el del conector de la bandeja de
conexión. No gire ni retuerza el iPod, ya que el
conector podría resultar dañado.
• No transporte la unidad con un iPod colocado en la
bandeja de conexión. Si lo hace, podría producirse
una avería.
• Al colocar o retirar el iPod, sujete siempre la
bandeja de conexión.
• Antes de desconectar el iPod, detenga la
reproducción.
• Si la batería del iPod está muy baja, cargue el
dispositivo antes de utilizarlo.
• Sony declina toda responsabilidad por la pérdida o
los daños en los datos grabados en un iPod tras
utilizar un iPod conectado a esta unidad.
• Para obtener información sobre las condiciones
ambientales de utilización del iPod, consulte el
sitio web de Apple Inc.
2 Coloque el iPod en la bandeja
de conexión.
Sugerencia
Si aparece un mensaje emergente en la pantalla
del iPod, consulte la “Configuración de
AirPlay a través de la red Wi-Fi” o “Acerca de
D-Sappli” (página 16).
3 Pulse el botón iPod.
4 Pulse el botón u.
El iPod inicia la reproducción. Puede
controlar el iPod conectado a través de
esta unidad o directamente desde el iPod.
Notas
• Quite la funda o estuche del iPod antes de colocarl o
en la bandeja de conexión si desea disponer de una
buena conexión.
Para utilizar la unidad como
cargador de baterías
Es posible utilizar la unidad como cargador de
baterías. El estado de la carga aparecerá en el
visor del iPod. Para obtener más información,
consulte la guía del usuario del iPod.
15
ES
Page 80

Acerca de D-Sappli
Aplicación de conexión diseñada para el iPod
touch, el iPhone y el iPad y disponible en el
Apple App Store.
Busque “D-Sappli” y descargue esta
aplicación gratuita para obtener más
información sobre sus funciones.
Características
• D-Sappli puede utilizarse para conectar la unidad a
la red. Consulte la “Configuración de AirPlay a
través de la red Wi-Fi” suministrada para obtener
más información.
• La función de Sonido ECU le permite crear sus
propios ajustes de ecualización. Puede seleccionar
ajustes de ecualización predefinidos o
personalizarlos según sus preferencias.
Esta función solo está disponible si el iPhone, el
iPod touch o el iPad están en la bandeja de
conexión.
Notas
• Si no se ha descargado al iPod la aplicación para
conectar con la unidad, es posible que aparezca
varias veces un mensaje que le pide que descargue
D-Sappli.
Desactive la función de conexión de la aplicación
para evitar que aparezca.
• Para desactivar la función de conexión de la
aplicación, conecte el adaptador de CA y el cable
de alimentación de CA y pulse el botón ?/1 para
encender la unidad. Quite el iPod del conector de
acoplamiento y mantenga pulsados los botones
VOLUME – y u a la vez durante por lo menos 2
segundos. (El indicador del iPod parpadea
rápidamente cuando se desactiva el dispositivo).
• Para volver a activar la función de conexión de la
aplicación, siga el proceso anterior. El indicador
del iPod parpadeará lentamente.
• Al quitar el iPod de la bandeja de conexión, los
ajustes de la función Sonido ECU recuperarán la
configuración predeterminada.
• Es posible que la función de Sonido ECU no
funcione si el volumen del sonido es muy elevado.
• D-Sappli incluye tres funciones de temporización:
Music Play Timer, Sleep Timer y Alarma.
La opción Music Play Timer permite reproducir o
situar en pausa la música que desee a una hora
concreta. La opción Sleep Timer permite
especificar a qué hora se detendrá la reproducción
de música. La opción Alarma incluye una función
de repetición de alarma. Puede seleccionar música
del iPod o un sonido predefinido como sonido de
alarma. Las tres opciones funcionan si la unidad
recibe alimentación.
• D-Sappli también ofrece una función de
ampliación de la pantalla del reloj.
ES
16
Page 81

Escuchar a través de la
función AirPlay
Compruebe si la unidad y el
1
iPhone, el iPod touch, el iPad o
iTunes se encuentran
conectados a la red.
Si desea obtener información detallada
acerca de cómo conectar la unidad a la
red, consulte la página 11.
Sugerencias
• Actualice el software del iPhone, del iPod
touch o del iPad a la versión más reciente de
antemano.
• Para obtener más información sobre el
funcionamiento del iPhone, iPod touch, iPad
o iTunes, consulte el manual de instrucciones
o la documentación de ayuda del dispositivo
o el software.
2 Toque o haga clic sobre el
icono situado en la parte
inferior derecha de la pantalla
del iPhone, iPod touch o iPad o
la ventana de iTunes.
iPhone, iPod touch o iPad
3 Seleccione “RDP-XA700iP” en
el menú AirPlay de iTunes o en
el iPhone, iPod touch o iPad.
iPhone, iPod touch o iPad
RDP-XA700iP
iTunes
RDP-XA700iP
4 Empiece a reproducir el
contenido de audio en el
iPhone, iPod touch, iPad o
iTunes.
La unidad empieza a reproducir
automáticamente.
Sugerencia
Si la reproducción no empieza, repita el
proceso desde el paso 1.
iTunes
17
ES
Page 82

Control de la reproducción
AirPlay
Puede utilizar el botón VOLUME +/– de la
unidad y los botones VOLUME +/–, . y
> del mando a distancia. El funcionamiento
desde la unidad y el mando a distancia solo
está activo si la unidad se ha seleccionado
como dispositivo de salida.
Si utiliza iTunes, configure la aplicación para
permitir el control desde la unidad y el mando
a distancia si desea utilizar la unidad y el
mando a distancia para controlar iTunes.
Nota
Es posible que la unidad emita un sonido muy alto si
selecciona un volumen demasiado elevado a través
del iPhone, iPod touch, iPad o iTunes.
Escuchar otros
componentes
Puede escuchar el sonido de un componente
opcional, como un reproductor de música
digital portátil, a través de los altavoces de esta
unidad. Asegúrese de desconectar todos los
componentes antes de realizar conexiones.
1 Conecte firmemente la toma de
salida de línea de un
reproductor de música digital
portátil (u otro componente) a
la toma AUDIO IN de la parte
posterior de la unidad mediante
un cable de conexión de audio
apropiado (no suministrado).
2 Pulse el botón ?/1 para
encender la unidad.
3 Active el componente
conectado.
4 Pulse el botón AUDIO IN para
seleccionar la fuente.
18
5 Utilice el componente
conectado.
El sonido del componente conectado se
emite por los altavoces de esta unidad.
Notas
• El cable necesario para la conexión de audio
depende del componente. Asegúrese de conectar el
cable correcto para el componente.
• Si el volumen es bajo, ajuste primero el nivel de
volumen del componente conectado. Si el volumen
continúa siendo bajo, ajuste el nivel de volumen en
la unidad.
ES
Page 83

Actualización del
Inicialización de la
software
Si hay una nueva actualización disponible, el
indicador UPDATE se ilumina de color verde
si la unidad está conectada a Internet.
1 Compruebe que el indicador
UPDATE se ilumine de color
verde.
2 Mantenga pulsado el botón
UPDATE en la parte superior de
la unidad.
La unidad emite un pitido y, a
continuación, detiene todas las
operaciones automáticamente y empieza
la actualización.
El indicador UPDATE parpadea durante
la actualización. Una vez completada la
actualización, el indicador UPDATE se
apagará.
Notas
• Cuando se produce un error, el indicador UPDATE
parpadea rápidamente y todos los demás
indicadores se iluminan. A continuación, la unidad
se reinicia automáticamente.
• No es posible utilizar la unidad hasta que termine
la actualización.
• Es posible que la actualización del software tarde
unos 20 minutos. El tiempo necesario depende del
tamaño de la actualización y de la velocidad de su
conexión a Internet.
• No desconecte el adaptador de CA ni el cable de
alimentación de CA durante la actualización.
unidad
Es posible inicializar la unidad. Al inicializar
la unidad, todos los ajustes de la unidad se
restablecen a los valores predeterminados de
fábrica.
1 Pulse el botón ?/1 para
encender la unidad.
2 Quite el iPod de la bandeja de
conexión.
3 Mantenga pulsado el botón ALL
RESET durante al menos 2
segundos.
Después del reinicio, el indicador ?/1
parpadea durante unos 2 segundos.
19
ES
Page 84

Información complementaria
Solución de problemas
Si experimenta algún problema mientras
utiliza la unidad, utilice la siguiente lista como
referencia. Si el problema continúa, póngase
en contacto con su distribuidor Sony más
cercano.
La unidad se enciende y empieza a
reproducir automáticamente.
• Cuando la unidad está en el modo de
espera de red y recibe la orden de
reproducir en un dispositivo con AirPlay,
la unidad se enciende e inicia la
reproducción automáticamente (página 5).
La unidad se apaga automáticamente.
• La unidad entra en el modo de espera
seleccionado si está inactiva durante
20 minutos.
General
La unidad no se enciende.
• Asegúrese de que el adaptador de CA y el
cable de alimentación de CA estén
conectados correctamente.
No hay sonido.
• Ajuste el volumen.
Hay ruido.
• Compruebe que la unidad no esté cerca de
teléfonos inalámbricos o dispositivos
similares mientras se estén utilizando.
• Si conecta la unidad a través de un
dispositivo con radio integrada o
sintonizador, es posible que no se reciban
las emisiones o que la sensibilidad
disminuya. Aleje la unidad del dispositivo
y compruebe entonces si las emisiones se
reciben correctamente.
La unidad no se apaga.
• Al apagar la alimentación, la unidad entra
en el modo de espera o el modo de espera
de red. Si desea apagar la unidad por
completo, desconecte el adaptador de CA.
• Si pone la unidad en modo de espera
inmediatamente después de encenderla, es
posible que esta tarde en entrar en el modo
de espera.
El indicador ?/1 parpadea de color rojo.
• La unidad está en el modo protegido.
• Desconecte el adaptador de CA, vuelva a
conectarlo y, a continuación, vuelva a
encender la unidad.
Si el indicador ?/1 continúa parpadeando,
póngase en contacto con su distribuidor
Sony más cercano.
La unidad no funciona al pulsar los
botones de la unidad o del mando a
distancia.
• Los botones no funcionan durante la
inicialización o el arranque.
• Los botones no funcionan durante la
actualización del software.
• En el modo de espera o el modo de espera
de red solo funcionan los botones ?/1.
La unidad y el adaptador de CA se
calientan.
• Esto no es un fallo de funcionamiento.
iPod
No hay sonido.
• Asegúrese de que el iPod esté
reproduciendo.
• Asegúrese de que el iPod esté bien
conectado.
• Actualice primero la unidad y el iPod para
utilizar el software más reciente.
• Asegúrese de que el iPod sea compatible.
20
ES
Page 85

• Asegúrese de que la función de iPod esté
seleccionada.
Una operación no puede realizarse.
• Asegúrese de que el iPod esté bien
conectado.
El iPod no se carga.
• Asegúrese de que el iPod esté bien
conectado.
• Asegúrese de que el adaptador de CA y el
cable de alimentación de CA estén bien
conectados.
Red
No aparece la pantalla del navegador.
• Compruebe la configuración del proxy del
navegador.
Esta unidad no es compatible con los
proxy. Modifique la configuración del
navegador de modo que permita la
conexión de esta unidad sin un proxy.
El método de configuración WPS no
funciona.
• No es posible realizar la conexión a una
red con WPS si el punto de acceso/
enrutador de la red LAN inalámbrica está
definido como WEP (página 27).
Configure la red mediante D-Sappli o
Búsqueda del punto de acceso (página 11).
La unidad no puede conectarse a la
red. (La unidad no se detecta o no es
reconocida por otros dispositivos de la
red doméstica).
• Compruebe que el enrutador/punto de
acceso de la LAN inalámbrica esté cerca
de la unidad.
• Acerque la unidad y el enrutador/punto de
acceso de la red LAN y lleve a cabo la
configuración de nuevo.
• Compruebe que el enrutador/punto de
acceso de la red LAN inalámbrica esté
activado.
• Apague y vuelva a encender la unidad y
reinicie el enrutador/punto de acceso de la
red LAN inalámbrica.
• Es posible que los dispositivos que utilizan
una banda de frecuencia de 2,4 GHz, como
microondas, dispositivos Bluetooth u otros
dispositivos inalámbricos digitales,
interrumpan la comunicación. Aleje la
unidad de este tipo de dispositivos o
apáguelos.
La unidad no puede conectarse a la red
a través de una conexión Wi-Fi.
• Compruebe que no haya un cable de red
(LAN) conectado a la unidad. Si hay un
cable de red (LAN) conectado a la unidad,
la unidad intenta automáticamente
conectarse a la red mediante una conexión
LAN con cable.
• Confirme que la configuración del
enrutador/punto de acceso de la red LAN
inalámbrica es correcta. Para obtener más
información sobre la configuración del
enrutador/punto de acceso de la LAN
inalámbrica, consulte el manual de
instrucciones del enrutador/punto de
acceso de la LAN inalámbrica.
Restablecimiento de la configuración
de red de la unidad (configuración de
red predeterminada)
• Mantenga pulsado el botón ALL RESET
de la parte posterior de la unidad,
utilizando un objeto pequeño, como un
alfiler (página 7).
Si mantiene pulsado el botón ALL
RESET, la configuración de la unidad se
restablece a los valores predeterminados
de fábrica.
21
ES
Page 86

AirPlay
El icono AirPlay o el nombre de la
unidad no aparecen en iPhone/iPod
touch/iPad o iTunes.
• Asegúrese de que el indicador LINK se
ilumine de color verde o ámbar. Consulte
“La unidad no puede conectarse a la red.
(La unidad no se detecta o no es
reconocida por otros dispositivos de la red
doméstica).” (página 21) si el indicador
LINK se apaga o se ilumina de color rojo.
• Compruebe que la unidad, el iPhone/iPod
touch/iPad, el Mac o PC estén conectados
a la misma red.
• Actualice la versión del software de la
unidad a la versión más reciente
(página 19).
• Compruebe que el iPhone/iPod touch/iPad
o iTunes estén actualizados a la versión de
software más reciente.
• Si el problema persiste, reinicie el iPhone/
iPod touch/iPad o iTunes.
• Compruebe los ajustes del firewall del
software de seguridad. Consulte los
manuales de instrucciones o la
documentación de ayuda del dispositivo o
software para obtener más información.
El contenido de audio cambia/se
reproduce/se detiene
automáticamente.
• Cuando la unidad está encendida o en el
modo de espera de red, es controlada por
un dispositivo AirPlay. Si desea rechazar
las solicitudes del dispositivo AirPlay,
sitúe la unidad en el modo de espera
manteniendo pulsado el botón ?/1 hasta
que cambie el color del indicador ?/1.
No hay sonido.
• Compruebe que no haya ningún otro
iPhone/iPod touch/iPad colocado en esta
unidad. De ser así, quítelo de la red.
• Si el problema persiste, reinicie el iPhone/
iPod touch/iPad o iTunes.
El sonido se escucha demasiado alto.
• Es posible que la unidad emita un sonido
muy alto si selecciona un volumen
demasiado elevado a través del iPhone,
iPod touch, iPad o iTunes.
Hay saltos en el sonido.
• Pueden producirse saltos en el sonido, en
función de factores como las condiciones
de la red Wi-Fi.
• Las redes Wi-Fi están sometidas a las
influencias de la radiación
electromagnética emitida por hornos de
microondas y otros dispositivos. Aleje la
unidad de este tipo de aparatos.
• Es posible que el ancho de banda de su red
Wi-Fi sea demasiado bajo. Acerque la
unidad y el enrutador/punto de acceso de
la red LAN inalámbrica, procurando que
no haya obstáculos.
No es posible utilizar la unidad.
• Actualice la versión de software del
iPhone, iPod touch o iPad a la versión más
reciente.
• Actualice la versión del software de la
unidad a la versión más reciente
(página 19).
• Asegúrese de que no hay ningún otro
dispositivo enviando datos al dispositivo
compatible con AirPlay al mismo tiempo.
No funcionan botones como . y
>.
• Compruebe que la configuración de
iTunes que permite el control desde la
unidad está seleccionada.
• No se ha seleccionado la unidad como
altavoz remoto en el iPhone, el iPod touch,
el iPad o iTunes. Seleccione la unidad
como altavoz de red.
22
ES
Page 87

La función AirPlay tarda tiempo en
iniciarse.
• Utilice esta unidad en el modo de espera
de red (página 5). Este modo reduce el
tiempo de arranque cuando se utiliza la
función AirPlay, pero aumenta el consumo
de energía en el modo de espera.
AUDIO IN
No hay sonido.
• Asegúrese de que el cable de conexión de
audio (no suministrado) está bien
conectado.
• Asegúrese de que la función AUDIO IN
está seleccionada.
El sonido es bajo.
• Compruebe el volumen del componente
externo conectado.
• Compruebe el nivel de volumen de la
unidad.
Mando a distancia
El mando a distancia no funciona.
• Cambie la pila del mando a distancia por
una pila nueva si está a punto de agotarse.
• Compruebe que orienta el mando a
distancia hacia el sensor remoto de la
unidad.
• Retire cualquier obstáculo que se
interponga entre el mando a distancia y la
unidad.
• Compruebe que el sensor remoto no está
expuesto a una luz muy potente, como la
luz solar directa o la luz de una bombilla
fluorescente.
• Acérquese a la unidad cuando utilice el
mando a distancia.
23
ES
Page 88

Especificaciones
ESPECIFICACIONES DE
ALIMENTACIÓN DE AUDIO
SALIDA DE POTENCIA Y DISTORSIÓN
HARMÓNICA TOTAL:
Salida de potencia (referencia)
15 W + 15 W + 30 W (a no más de un 10% de
distorsión armónica)
Sección para iPod
Salida CC: 5 V
MÁX.: 2,1 A
Sección para LAN inalámbrica
Normas compatibles
IEEE 802.11 b/g
(WEP 64 bits, WEP 128 bits,
WPA/WPA2-PSK (AES),
WPA/WPA2-PSK (TKIP))
Masa
Aprox. 3,4 kg
Accesorios suministrados:
Mando a distancia (1)
Adaptador de CA (1)
Cable de alimentación de CA (2)*
Manual de instrucciones (este documento) (3)
Configuración de AirPlay a través de la red
Wi-Fi (2)
Pila de litio CR2025 (1) (preinstalada en el
mando a distancia para
utilizar de prueba)
Tarjeta de garantía (1)
* Para clientes del Reino Unido, Irlanda,
Malta y Chipre:
Utilice el cable de alimentación de CA (A).
Por motivos de seguridad, el cable de
alimentación de CA (B) no puede utilizarse en
los países o regiones anteriores.
Para clientes de otros países o regiones:
Utilice el cable de alimentación de CA (B).
(A)
Frecuencia de radio
2,412 GHz – 2,472 GHz
(banda ISM de 2,4 GHz, 13 canales)
Canal 1 – Canal 13
General
Altavoces
Satelital, 4,8 cm diám. 8 Ω
Potenciador de graves, 9,0 cm diám. 4 Ω
AUDIO IN
Minitoma estéreo ANALOG φ 3,5 mm
Puerto de red
10BASE-T/100BASE-TX (polaridad
Requisitos de alimentación
Entrada CC de 19,5 V
Dimensiones (an/al/pr) (partes
salientes y controles incluidos)
Aprox. 401 mm × 176 mm × 160 mm
ES
24
automática)
(B)
El diseño y las especificaciones están sujetos a
cambios sin previo aviso.
Page 89

Modelos de iPod y
Requisitos del sistema
ordenadores compatibles
A continuación se presentan los modelos de
iPod y ordenadores compatibles.
Actualice el software del iPod a la versión más
reciente antes de utilizarlo con la unidad.
Modelos de iPod compatibles
para la bandeja de conexión
iPod touch (4ª generation)
iPod touch (3ª generation)
iPod touch (2ª generation)
iPod nano (6ª generation)*
iPod nano (5ª generation)
iPod nano (4ª generation)
iPod nano (3ª generation)
iPod classic
iPhone 4S
iPhone 4
iPhone 3GS
iPhone 3G
iPad 2
iPad
* El iPod nano (6ª generation) no puede controlarse
con el mando a distancia si se pulsa “MENU”,
“V”, “v”, o “ENTER”.
Modelos de iPod y ordenadores
compatibles con la función
AirPlay
iPod touch (4ª generation)
iPod touch (3ª generation)
iPhone 4S
iPhone 4
iPhone 3GS
iPad 2
iPad
PC o Mac con la versión 10.1 o posterior de
iTunes
del ordenador para
configurar la función
AirPlay
• Ordenador necesario:
IBM PC/AT u ordenador compatible
Apple Mac
• Sistemas operativos:
Windows 7 Ultimate
Windows 7 Professional
Windows 7 Home Premium
Windows 7 Home Basic
Windows 7 Starter
Windows Vista Ultimate
Windows Vista Business
Windows Vista Home Premium
Windows Vista Home Basic
Windows XP Professional (excepto 64 bits)
Windows XP Home Edition
Mac OS X v10.7 Lion
Mac OS X v10.6 Snow Leopard
Mac OS X v10.5 Leopard
Mac OS X v10.4 Tiger
Mac OS X v10.3 Panther
Mac OS X v10.2 Jaguar
• Navegadores recomendados
Internet Explorer 7 o posterior
Safari (última versión en el momento del
lanzamiento de Mac OS X v10.2 Jaguar o
posterior)
25
ES
Page 90

Precauciones
• Para desconectar el cable de alimentación de
CA, tire siempre del enchufe, nunca del
cable.
• El altavoz utiliza un potente imán, por lo que
debe mantener las tarjetas de crédito con
banda magnética o los relojes de cuerda,
televisores de tubo o proyectores alejados de
la unidad para evitar posibles daños
causados por el imán.
• No deje la unidad en puntos próximos a una
fuente de calor, como un radiador o un
conducto de ventilación, o en lugares
expuestos a la luz solar directa, el polvo, las
vibraciones mecánicas o impactos.
• Procure que la circulación de aire sea
suficiente para evitar la acumulación interna
de calor. No coloque la unidad sobre una
superficie (como una alfombra o una manta)
o cerca de materiales (como una cortina).
• Si un objeto sólido o líquido penetra en la
unidad, desconecte la unidad y llévela a un
técnico autorizado antes de volver a
utilizarla.
• No manipule la unidad con las manos
mojadas.
• No coloque la unidad cerca del agua.
• Se deben utilizar conectores y cables
debidamente blindados y puestos a tierra
para la conexión al punto de acceso/
enrutador de la LAN inalámbrica a fin de
cumplir con el límite de las normas de
compatibilidad electromagnética.
Notas sobre la colocación de la
unidad
• Si reproduce la unidad a un volumen alto, es
posible que la unidad se mueva por las
vibraciones, en función de su lugar de
instalación.
• Compruebe que la unidad esté instalada en
un lugar del que no pueda caerse si se
producen vibraciones.
NOTAS SOBRE LA PILA DE
LITIO
• Seque la pila con un paño seco para
garantizar un buen contacto.
• Observe siempre las polaridades correctas al
colocar la pila.
• No sujete la pila con pinzas metálicas, ya
que podría producirse un cortocircuito.
Nota
• En el manual de instrucciones, “iPod” se utiliza
como referencia general para las funciones de un
iPod, iPhone o iPad, salvo si se indica lo contrario
específicamente en el texto o las ilustraciones.
Si tiene preguntas o dudas en relación con la
unidad, póngase en contacto con su
distribuidor Sony más cercano.
Si la imagen del televisor o la
pantalla presenta distorsión
magnética
Esta unidad no dispone de protección
magnética, por lo que la imagen de televisores
cercanos está expuesta a distorsiones
magnéticas. En estos casos, apague el
televisor, espere entre 15 y 30 minutos y
vuelva a encenderlo. Si no observa mejoras,
aleje los altavoces del televisor.
Copyrights
• AirPlay, el logotipo de AirPlay, iPhone,
iPod, iPod classic, iPod nano e iPod touch
son marcas comerciales de Apple Inc.,
registradas en los EE. UU. y en otros países.
iPad es una marca comercial de Apple Inc.
• iTunes, Safari, Mac y Mac OS X son marcas
comerciales de Apple Inc., registradas en
EE. UU. y en otros países.
• “Made for iPod”, “Made for iPhone” y
“Made for iPad” indican que un accesorio
electrónico se diseñó para conectarse
específicamente a los dispositivos iPod,
iPhone o iPad respectivamente, y que el
fabricante obtuvo la certificación necesaria
para que cumpla con los estándares de
rendimiento de Apple. Apple no se hace
responsable del funcionamiento de este
26
ES
Page 91

dispositivo ni del cumplimiento de los
estándares de seguridad y normativa. Tenga
en cuenta que el uso de este accesorio con el
iPod, el iPhone o el iPad puede afectar al
rendimiento inalámbrico.
• Microsoft, Windows, Windows Vista y
Windows 7 son marcas comerciales o
marcas comerciales registradas de Microsoft
Corporation en Estados Unidos y/u otros
países.
• Este producto está protegido por derechos de
propiedad intelectual de Microsoft
Corporation. El uso o la distribución de esta
tecnología no relacionados con este
producto está prohibido sin una licencia de
Microsoft o de una filial autorizada de
Microsoft.
• El logotipo de Wi-Fi Logo es una
marca de certificación de Wi-Fi Alliance.
• La marca Wi-Fi Protected Setup™ es una
marca de la Wi-Fi Alliance.
• El resto de marcas comerciales y nombres
comerciales son propiedad de sus
respectivos propietarios.
Seguridad de la LAN
inalámbrica
La comunicación con la función de LAN
inalámbrica se realiza a través de ondas de
radio, por lo que la señal inalámbrica podría
ser interceptada. Para proteger la
comunicación inalámbrica, esta unidad admite
varias funciones de seguridad. Configure
correctamente los ajustes de seguridad en
función de su entorno de red.
Sin seguridad
Aunque puede hacer ajustes fácilmente,
cualquiera puede interceptar la comunicación
inalámbrica o entrometerse en su red
inalámbrica, incluso sin ninguna herramienta
sofisticada. Tenga en cuenta que hay un riesgo
de acceso no autorizado o de intercepción de
datos.
WEP
WEP aplica seguridad a las comunicaciones
para impedir que personas ajenas intercepten
las comunicaciones o se entrometan en su red
inalámbrica. WEP es una tecnología de
seguridad legada que permite a dispositivos
antiguos, que no admiten TKIP/AES, poderse
conectar.
WPA-PSK (TKIP), WPA2-PSK
(TKIP)
TKIP es una tecnología de seguridad
desarrollada para corregir las deficiencias de
WEP. TKIP asegura un nivel de seguridad más
alto que WEP.
WPA-PSK (AES), WPA2-PSK (AES)
AES es una tecnología de seguridad que utiliza
un método de seguridad avanzado que es
distinto de WEP y TKIP.
AES asegura un nivel de seguridad más alto
que WEP o TKIP.
Suplicante WPA
Copyright (c) 2003-2006, Jouni Malinen
<jkmaline@cc.hut.fi> y colaboradores
Todos los derechos reservados.
La redistribución y utilización en forma original o
binaria, con o sin modificación, están permitidas si
se cumplen las siguientes condiciones.
1 Las redistribuciones de código fuente deben
presentar la anterior notificación sobre derechos
de autor, esta lista de condiciones y la siguiente
limitación de responsabilidad.
2 Las redistribuciones en forma binaria deben
reproducir la anterio r notificación sobre derechos
de autor, esta lista de condiciones y la siguiente
limitación de responsabilidad en la
documentación o demás materiales entregados
con la distribución.
3 Queda prohibida la utilización del nombre o
nombres de los propietarios de los derechos de
autor anteriormente mencionados y de los
nombres de sus patrocinadores para hacer
publicidad o promocionar productos derivados
de este software sin el permiso previo específico
por escrito.
27
ES
Page 92

ESTE SOFTWARE SE SUMINISTRA POR
PARTE DE LOS PROPIETARIOS DE LOS
DERECHOS DE AUTOR Y SUS
PATROCINADORES “TAL CUAL” Y SE
RENUNCIA A LAS GARANTÍAS EXPRESAS O
IMPLÍCITAS, INCLUYENDO, PERO SIN
LIMITARSE A ELLO, LAS GARANTÍAS
IMPLÍCITAS DE COMERCIABILIDAD E
IDONEIDAD PARA UN FIN EN PARTICULAR
EN NINGÚN CASO EL PROPIETARIO DE LOS
DERECHOS DE AUTOR O SUS
PATROCINADORES SERÁ RESPONSABLE DE
LOS DAÑOS DIRECTOS, INDIRECTOS,
ACCIDENTALES, ESPECIALES, EJEMPLARES
O DERIVADOS (INCLUIDA, PERO SIN
LIMITARSE A, LA OBTENCIÓN DE BIENES O
SERVICIOS SUSTITUTIVOS; LA
INTERRUPCIÓN DE UTILIZACIÓN O LA
PÉRDIDA DE DATOS, BENEFICIOS O
NEGOCIOS), INDEPENDIENTEMENTE DE SU
ORIGEN Y DE CUALQUIER TEORÍA SOBRE
LA RESPONSABILIDAD, YA ESTÉ
ESTABLECIDA EN UN CONTRATO, SEA UNA
RESPONSABILIDAD ESTRICTA O UN
AGRAVIO (INCLUIDA LA NEGLIGENCIA U
OTRO TIPO), QUE SE DERIVE DE ALGUNA
MANERA DE LA UTILIZACIÓN DE ESTE
SOFTWARE, INCLUSO SI SE ADVIERTE DE
LA POSIBILIDAD DE DICHO DAÑO.
• Los nombres de sistemas y los nombres de
productos indicados en este manual son
generalmente marcas comerciales o marcas
comerciales registradas de sus respectivos
fabricantes.
• En el presente manual, Microsoft Windows XP
Home Edition y Microsoft Windows XP
Professional se denominan Windows XP.
• En este manual, Microsoft Windows Vista Home
Basic, Microsoft Windows Vista Home Premium,
Microsoft Windows Vista Business y Microsoft
Windows Vista Ultimate se denominan Windows
Vista.
• En el presente manual, Microsoft Windows 7
Starter, Microsoft Windows 7 Home Basic,
Microsoft Windows 7 Home Premium, Microsoft
Windows 7 Professional y Microsoft Windows 7
Ultimate se denominan Windows 7.
• Las marcas ™ y ® se omiten en este manual.
ES
28
Page 93

CONTRATO DE LICENCIA DE USUARIO FINAL DE SOFTWARE DE SONY
Lea atentamente el siguiente contrato antes de utilizar este SOFTWARE de SONY (definido a continuación). La utilización
de este SOFTWARE de SONY implicará su aceptación de los términos del contrato. Si no los acepta, no estará autorizado a
utilizar el SOFTWARE de SONY.
IMPORTANTE – LEER DETENIDAMENTE: El presente Contrato de Licencia de Usuario Final (el “EULA”) es un
contrato legal celebrado entre Ud. y Sony Corporation (“SONY”), el fabricante de su dispositivo de hardware Sony (el
“PRODUCTO”) y el otorgante de la licencia del SOFTWARE de SONY. Todo el software de Sony y el software de terceros
(exceptuando aquel software que esté sujeto a un contrato de licencia celebrado de forma independiente) incluido con el
PRODUCTO así como las respectivas actualizaciones/ampliaciones se denominará el “SOFTWARE de SONY”. Únicamente
podrá utilizar el SOFTWARE de SONY con el PRODUCTO.
Mediante la utilización del SOFTWARE de SONY, usted admite estar obligado por las condiciones de este EULA. Si no está
de acuerdo con las condiciones de este EULA, SONY no le otorgará la licencia del SOFTWARE de SONY. En ese caso, no
deberá utilizar el SOFTWARE de SONY.
LICENCIA DEL SOFTWARE DE SONY
El SOFTWARE de SONY está protegido por las leyes y tratados internacionales sobre los derechos de autor, así como por
otras leyes y tratados en materia de propiedad intelectual. El SOFTWARE de SONY se entrega bajo licencia, no se vende.
OTORGAMIENTO DE LICENCIA
La titularidad, los derechos de autor y demás derechos relacionados con el SOFTWARE de SONY son propiedad de SONY o
de sus otorgantes de licencia. Este EULA le otorga el derecho de utilizar el SOFTWARE de SONY únicamente con fines
personales.
DESCRIPCIÓN DE LOS REQUISITOS, RESTRICCIONES, DERECHOS Y LIMITACIONES
Limitaciones. Queda prohibida la copia, modificación, ingeniería inversa, descompilación o desmontaje del SOFTWARE de
SONY en su totalidad o en parte.
Separación de componentes. El SOFTWARE de SONY se otorga bajo licencia como un único producto. Queda prohibida la
separación de sus componentes.
Utilización en un único PRODUCTO. El SOFTWARE de SONY solamente podrá utilizarse con un único PRODUCTO.
Alquiler. Usted no podrá alquilar ni arrendar el SOFTWARE de SONY.
Cesión del so ftware. Usted podrá ceder permanentemente todos sus derechos derivados de este EULA sólo en caso de que el
SOFTWARE de SONY se ceda junto con el PRODUCTO, siempre y cuando usted no conserve ninguna copia, ceda todo el
SOFTWARE de SONY (incluyendo, pero sin limitarse a ellos, todos los componentes, copias, soportes, manuales de
instrucciones y demás materiales impresos, documentos electrónicos, discos de recuperación y este EULA) y el receptor
acepte las condiciones de este EULA.
Revocación. Sin perjuicio de cualesquiera otros derechos que le asistan, SONY podrá revocar este EULA si usted incumple
los términos aquí previstos. En tal caso, cuando se lo solicite SONY, usted deberá enviar el PRODUCTO a una dirección
designada por SONY, y SONY le volverá a enviar el PRODUCTO tan pronto como sea posible una vez se haya eliminado el
SOFTWARE de SONY del producto.
Confidencialidad. Usted se compromete a guardar toda aquella información contenida en el SOFTWARE de SONY que no
sea de dominio público, y a no revelarla a ningún tercero sin el previo consentimiento por escrito de SONY.
ACTIVIDADES DE ALTO RIESGO
El SOFTWARE de SONY no es infalible ni ha sido diseñado, fabricado o concebido para ser utilizado o revendido como
equipo de control en línea en entornos peligrosos que requieran un funcionamiento a prueba de fallos, como en instalaciones
nucleares, sistemas de navegación o comunicación aérea, sistemas de control del tráfico aéreo, equipos de soporte vital
directo, o sistemas armamentísticos, en los que el fallo del SOFTWARE de SONY podría provocar muertes, daños personales
o graves daños materiales o medioambientales (las “Actividades de Alto Riesgo”). SONY y sus proveedores excluyen
específicamente cualquier garantía expresa o implícita sobre la idoneidad del SOFTWARE para el desarrollo de Actividades
de Alto Riesgo.
29
ES
Page 94

EXCLUSIÓN DE GARANTÍAS SOBRE EL SOFTWARE DE SONY
Usted reconoce y acepta expresamente que la utilización del SOFTWARE de SONY será por su cuenta y riesgo. El
SOFTWARE de SONY se proporciona “TAL CUAL”, sin garantías de ningún tipo, y tanto SONY como sus otorgantes de
licencia y proveedores (en adelante en esta SECCIÓN, se denominarán conjuntamente “SONY”) EXCLUYEN
EXPRESAMENTE TODAS LAS GARANTÍAS, EXPRESAS O IMPLÍCITAS, INCLUYENDO, PERO SIN LIMITARSE A
ELLAS, LAS GARANTÍAS IMPLÍCITAS DE COMERCIABILIDAD E IDONEIDAD PARA UN FIN DETERMINADO.
SONY NO GARANTIZA QUE LAS FUNCIONES CONTENIDAS EN EL SOFTWARE SE ENCUENTREN LIBRES DE
ERRORES O FALLOS, QUE SE AJUSTEN A SUS REQUISITOS NI GARANTIZA QUE SU FUNCIONAMIENTO
VAYA A SER CORREGIDO. ADICIONALMENTE, SONY NO OTORGA NINGUNA GARANTÍA NI EFECTÚA
NINGUNA MANIFESTACIÓN CON RESPECTO A LA UTILIZACIÓN O LOS RESULTADOS DE LA UTILIZACIÓN
DEL SOFTWARE EN LO REFERENTE A SU EXACTITUD, PRECISIÓN, FIABILIDAD O CUALQUIER OTRO
ASPECTO. NINGUNA INFORMACIÓN O INDICACIÓN FACILITADA VERBALMENTE O POR ESCRITO POR
SONY O POR UN REPRESENTANTE AUTORIZADO DE SONY SERÁ CONSTITUTIVA DE UNA GARANTÍA NI
AMPLIARÁ EN MODO ALGUNO EL ÁMBITO DE APLICACIÓN DE ESTA GARANTÍA. ALGUNAS
JURISDICCIONES NO PERMITEN LA EXCLUSIÓN DE GARANTÍAS IMPLÍCITAS, POR LO QUE LA EXCLUSIÓN
DISPUESTA ANTERIORMENTE PODRÍA NO SER APLICABLE EN SU CASO.
Sin limitar ninguna de las disposiciones anteriores, el SOFTWARE de SONY no está diseñado ni destinado a utilizarse en
ningún producto distinto del PRODUCTO. SONY no garantiza que un producto, software, contenido o los datos creados por
usted o por un tercero no resulten dañados por el SOFTWARE de SONY.
LIMITACIÓN DE LA RESPONSABILIDAD
SONY, SUS PROVEEDORES Y LOS OTORGANTES DE LICENCIA DE SONY (en adelante en esta SECCIÓN, se
denominarán conjuntamente “SONY”) NO SERÁN RESPONSABLES DE LOS DAÑOS CONSECUENTES O
ACCIDENTALES RELACIONADOS CON EL SOFTWARE DE SONY QUE PUEDAN RESULTAR DE LA
INFRACCIÓN DE CUALQUIER GARANTÍA EXPRESA O IMPLÍCITA, DE CUALQUIER INCUMPLIMIENTO
CONTRACTUAL O NEGLIGENCIA, O EN APLICACIÓN DEL PRINCIPIO DE RESPONSABILIDAD OBJETIVA O DE
CUALQUIER OTRO PRINCIPIO JURÍDICO EN RELACIÓN CON ESTE PRODUCTO. ENTRE DICHOS DAÑOS SE
INCLUYEN, SIN LIMITARSE A ELLOS, LA PÉRDIDA DE BENEFICIOS, PÉRDIDA DE INGRESOS, PÉRDIDA DE
DATOS, PÉRDIDA DE UTILIZACIÓN DEL PRODUCTO O CUALQUIER EQUIPO RELACIONADO, TIEMPO DE
INACTIVIDAD Y TIEMPO DEL USUARIO, AUN CUANDO SE HAYA ADVERTIDO A SONY DE LA POSIBILIDAD
DE QUE SE PRODUZCAN TALES DAÑOS. EN CUALQUIER CASO, LA RESPONSABILIDAD TOTAL DE SONY
DERIVADA DE CUALQUIER DISPOSICIÓN DEL PRESENTE EULA ESTARÁ LIMITADA AL IMPORTE
EFECTIVAMENTE ABONADO EN RELACIÓN CON EL SOFTWARE DE SONY.
EXPORTACIÓN
Si utiliza o cede el SOFTWARE de SONY en o a un país distinto a su país de residencia, deberá cumplir las leyes y
normativas aplicables en materia de exportación, importación y aduanas.
LEGISLACIÓN APLICABLE
El presente EULA se regirá, interpretará y aplicará de acuerdo con las leyes de Japón, sin remisión a las normas sobre
conflictos de leyes. Cualquier disputa relacionada con este EULA estará sujeta a la jurisdicción exclusiva de los tribunales de
Tokio, Japón, y mediante el presente documento, usted y SONY acuerdan someterse a la jurisdicción de dichos tribunales.
USTED Y SONY RENUNCIAN AL DERECHO A SER JUZGADOS POR UN JURADO EN RELACIÓN A ASUNTOS
RELACIONADOS CON ESTE EULA.
DIVISIBILIDAD
Si alguna parte de este EULA es considerada no válida o no ejecutable, el resto de sus partes continuarán siendo válidas.
Si tuviera alguna pregunta relacionada con este EULA o con la garantía limitada suministrada en este documento, podrá
ponerse en contacto con SONY por escrito a través de la dirección de contacto designada mencionada en la tarjeta de garantía
incluida en el paquete del producto.
30
ES
Page 95

Page 96

Page 97

Page 98

Page 99

Page 100

4-417-447-21(1)©2012 Sony Corporation Printed in China
 Loading...
Loading...