SONY R800 User Manual
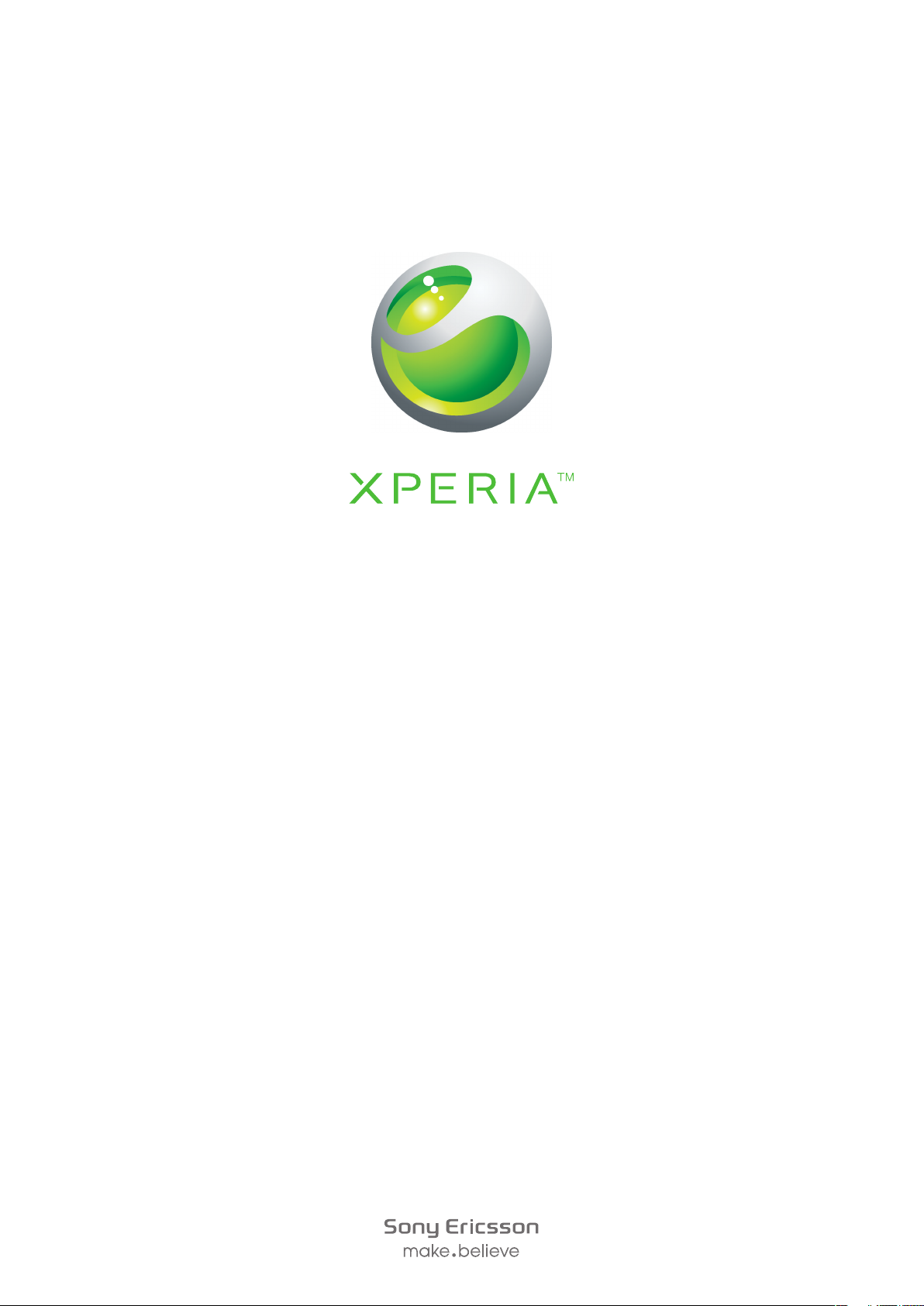
PLAY
Guida per l'utente estesa
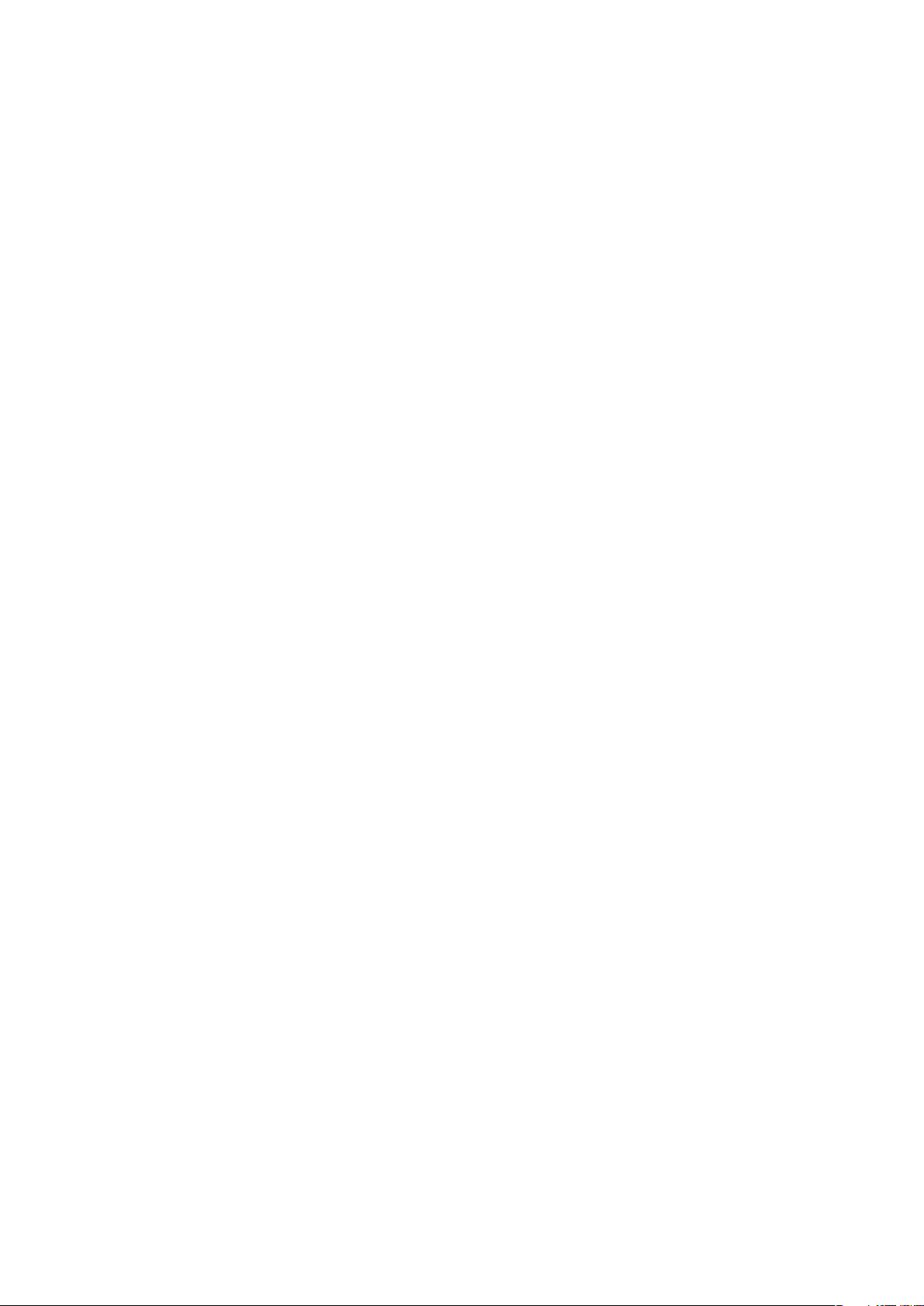
Indice
Informazioni importanti...............................................................6
Android™: cosa e perché?..........................................................7
Applicazioni.........................................................................................7
Introduzione..................................................................................8
Montaggio...........................................................................................8
Accensione del telefono......................................................................9
Blocco schermo..................................................................................9
Guida all'installazione..........................................................................9
Account e servizi...............................................................................10
Caratteristiche del telefono.......................................................11
Panoramica del telefono....................................................................11
Utilizzo dei tasti.................................................................................12
Carica della batteria..........................................................................12
Utilizzo dello schermo touchscreen...................................................13
Schermata iniziale.............................................................................14
Accesso ed utilizzo delle applicazioni................................................16
Stato e notifiche................................................................................18
Menu impostazioni del telefono.........................................................19
Digitazione testo................................................................................19
Regolazione del volume....................................................................21
Personalizzazione del telefono...........................................................21
Batteria.............................................................................................23
Memoria............................................................................................24
Vivavoce portatile stereo...................................................................25
Impostazioni per messaggi e Internet................................................25
Disattivazione del traffico dati............................................................26
Roaming dati.....................................................................................27
Impostazioni di rete...........................................................................27
Giochi..........................................................................................28
Accesso ai giochi Sony PlayStation® tramite PlayStation® Pocket...28
Giochi...............................................................................................28
Per effettuare chiamate.............................................................30
Chiamate di emergenza....................................................................30
Gestione delle chiamate....................................................................30
Segreteria telefonica..........................................................................31
Chiamate multiple.............................................................................31
Conferenze telefoniche......................................................................32
Impostazioni di chiamata...................................................................33
2
Questa è una versione Internet della pubblicazione. © Stampato per un uso privato.
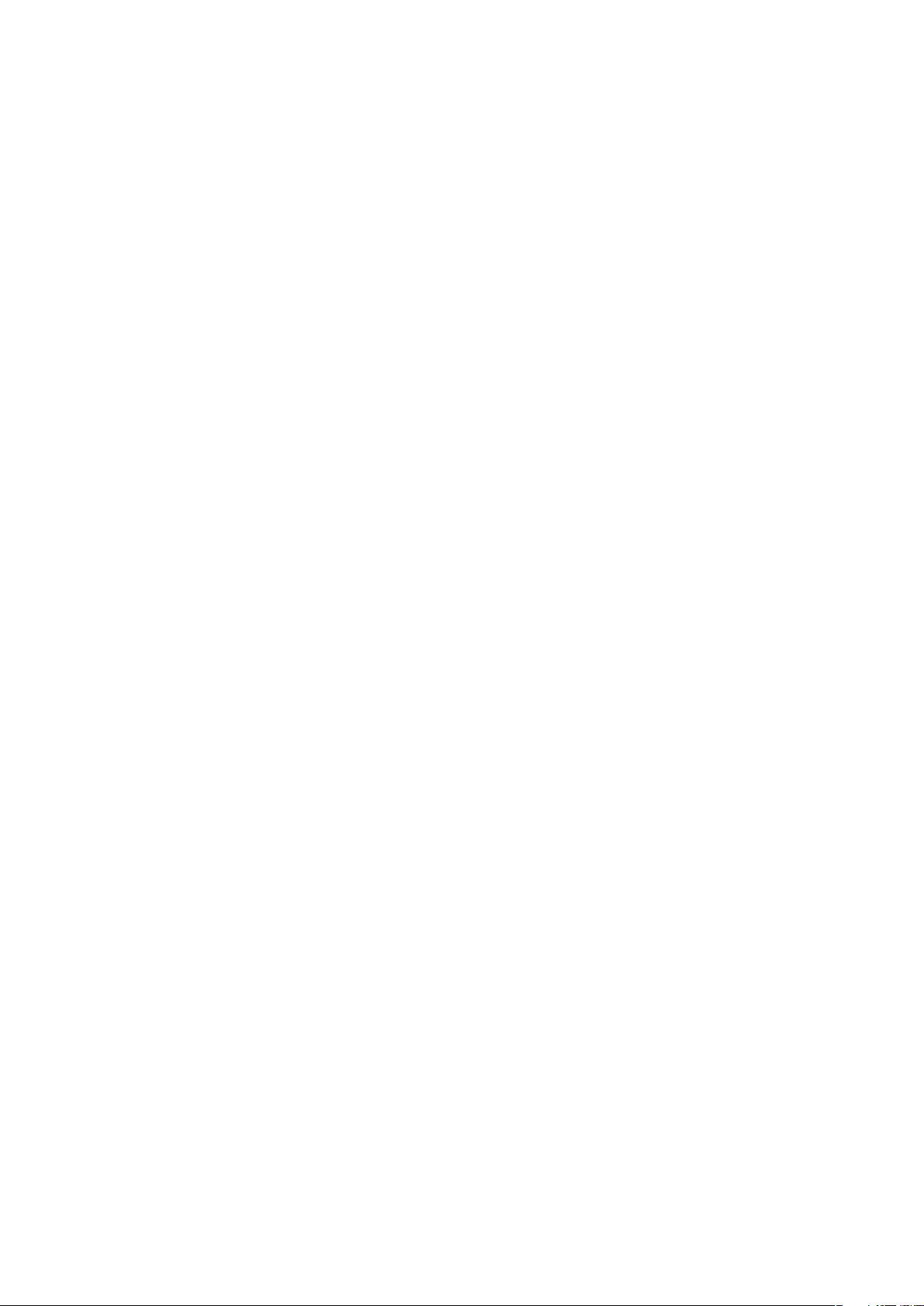
Contatti .......................................................................................34
Aprire la Rubrica per la prima volta....................................................34
Importare la rubrica nel telefono........................................................34
Contatti panoramica schermata........................................................35
Gestione della rubrica........................................................................35
Comunicazione con i propri contatti..................................................37
Condivisione della rubrica..................................................................38
Backup dei contatti...........................................................................38
Messaggi.....................................................................................39
Utilizzo di SMS e MMS......................................................................39
Opzioni relative a SMS e MMS..........................................................40
E-mail..........................................................................................41
Utilizzo dell'e-mail..............................................................................41
Utilizzo di account e-mail...................................................................43
Gmail™ ed altri servizi Google™ ......................................................43
Google Talk™ ............................................................................45
Sony Ericsson Timescape™......................................................46
Visualizzazione principale Timescape™ ............................................46
Widget di Timescape™.....................................................................46
Utilizzo di Timescape™.....................................................................46
Impostazioni di Timescape™............................................................48
Android Market™.......................................................................50
Opzioni di pagamento.......................................................................50
Download da Android Market™........................................................50
Cancellazione dei dati di un'applicazione...........................................51
Autorizzazioni....................................................................................51
Installazione di applicazioni da origini sconosciute.............................52
Organizzazione...........................................................................53
Calendario.........................................................................................53
Sveglia..............................................................................................54
Sincronizzazione........................................................................56
Servizio di sincronizzazione Google Sync™ ......................................56
Sincronizzare la vostra e-mail, il calendario e i contatti aziendali........56
Sincronizzazione e memorizzazione dei contatti................................57
Connessione a reti wireless......................................................59
Wi-Fi™..............................................................................................59
Virtual Private Network (VPN)............................................................63
Browser Web..............................................................................64
Barra degli strumenti.........................................................................64
Navigazione del Web.........................................................................64
Navigazione di pagine Web...............................................................65
3
Questa è una versione Internet della pubblicazione. © Stampato per un uso privato.
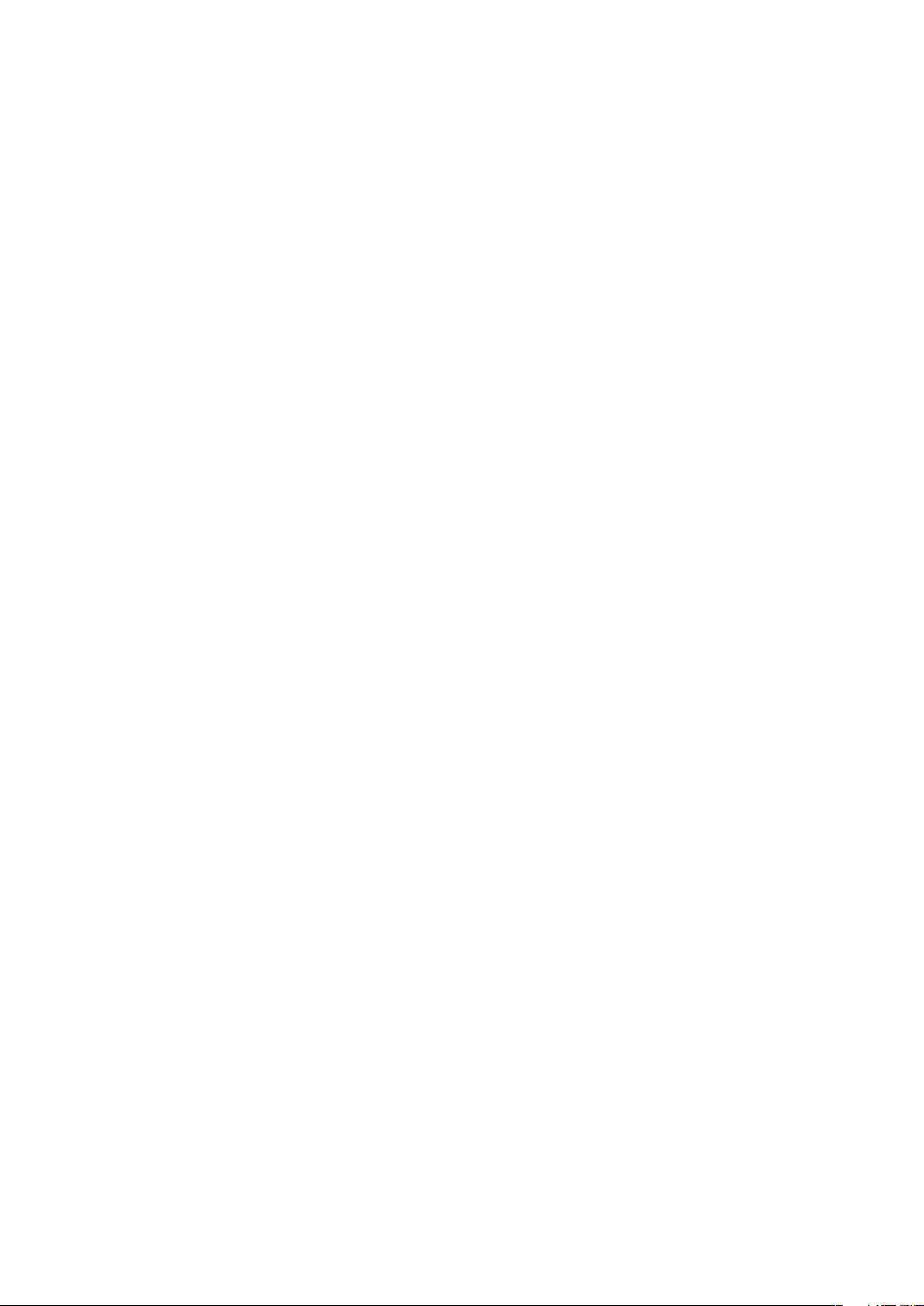
Gestione di segnalibri........................................................................65
Gestione di testo e immagini.............................................................66
Finestre multiple................................................................................66
Download dal Web............................................................................67
Impostazioni del browser..................................................................67
Musica.........................................................................................68
Copia dei file multimediali sulla memory card.....................................68
Utilizzo del lettore musicale...............................................................68
Tecnologia TrackID™........................................................................71
Scattare foto e registrare video................................................73
Controlli di fotocamera e mirino.........................................................73
Utilizzo della fotocamera....................................................................73
Visualizzazione foto e video nella Galleria...............................78
Lavorare con gli album......................................................................78
Lavorare con le foto..........................................................................80
Tecnologia wireless Bluetooth™..............................................83
Nome telefono..................................................................................83
Associazione a un altro dispositivo Bluetooth™.................................83
Invio e ricezione degli elementi utilizzando la tecnologia wireless
Bluetooth™.......................................................................................84
Collegare il telefono ad un computer.......................................86
Trasferimento e gestione del contenuto tramite un cavo USB............86
Modalità di connessione USB............................................................86
PC Companion.................................................................................87
Media Go™ .....................................................................................87
Servizi di localizzazione.............................................................89
Utilizzo del GPS................................................................................89
Google Maps™.................................................................................89
Ottenere indicazioni...........................................................................90
Blocco e protezione del telefono..............................................91
Numero IMEI.....................................................................................91
Protezione carta SIM.........................................................................91
Impostare un blocco schermo...........................................................92
Aggiornamento del telefono......................................................94
Aggiornamento del telefono in modalità wireless...............................94
Aggiornamento del telefono tramite un cavo USB.............................94
Panoramica impostazioni del telefono.....................................95
Panoramica icone......................................................................96
Icone di stato....................................................................................96
Icone di notifica.................................................................................96
Panoramica delle applicazioni..................................................98
4
Questa è una versione Internet della pubblicazione. © Stampato per un uso privato.
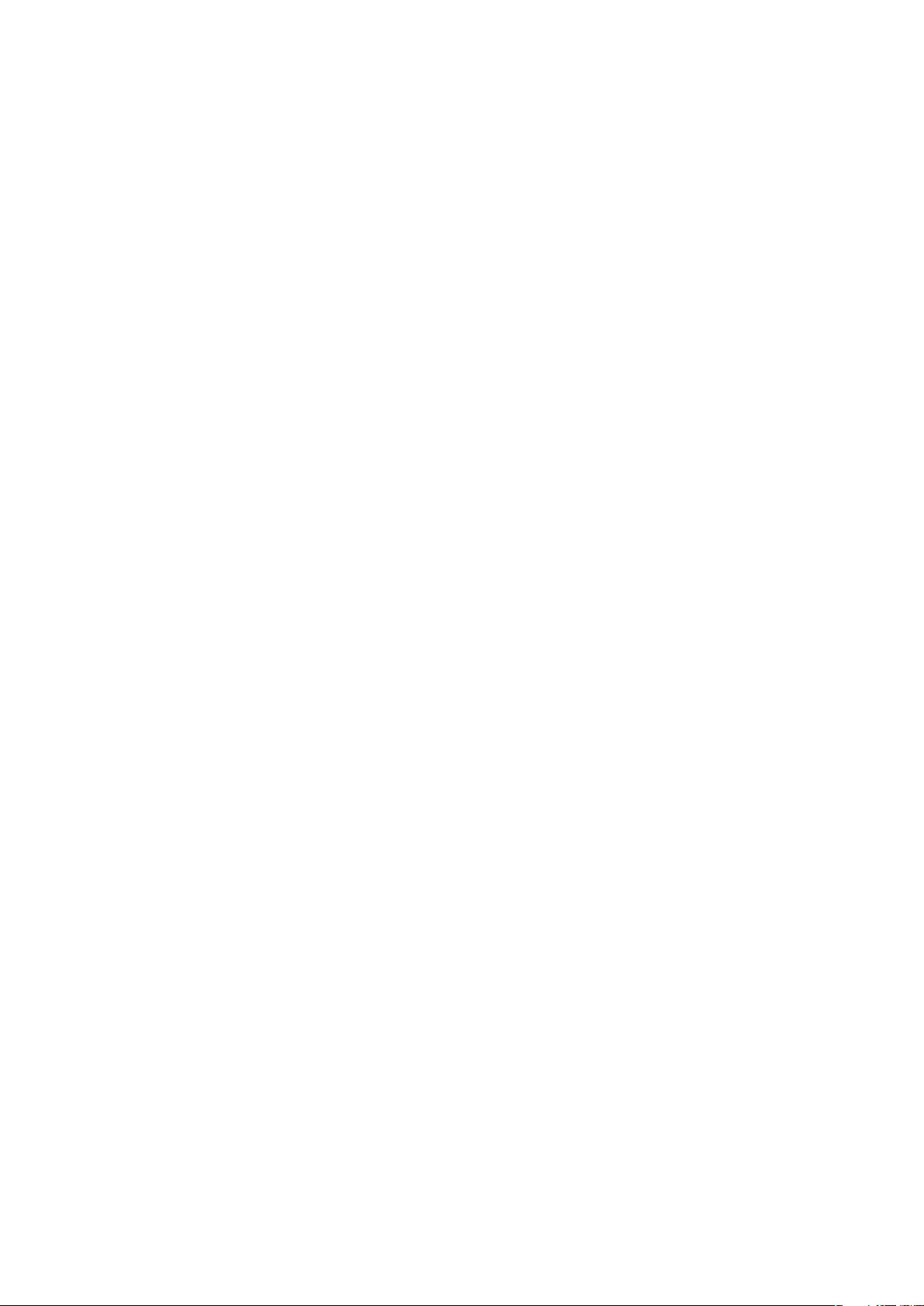
Supporto utente........................................................................100
Risoluzione dei problemi.........................................................101
Il telefono non funziona nel modo previsto.......................................101
Reimpostazione del telefono...........................................................101
Non è possibile caricare il telefono..................................................101
Quando il telefono inizia a caricarsi non si visualizza alcuna icona di
inizio carica della batteria.................................................................101
Le prestazioni della batteria sono basse..........................................101
Impossibile sincronizzare o trasferire il contenuto tra il telefono e il
computer quando si utilizza un cavo USB.......................................102
Impossibile utilizzare i servizi basati su Internet................................102
Messaggi di errore..........................................................................102
Informazioni legali....................................................................103
Indice analitico.........................................................................104
5
Questa è una versione Internet della pubblicazione. © Stampato per un uso privato.
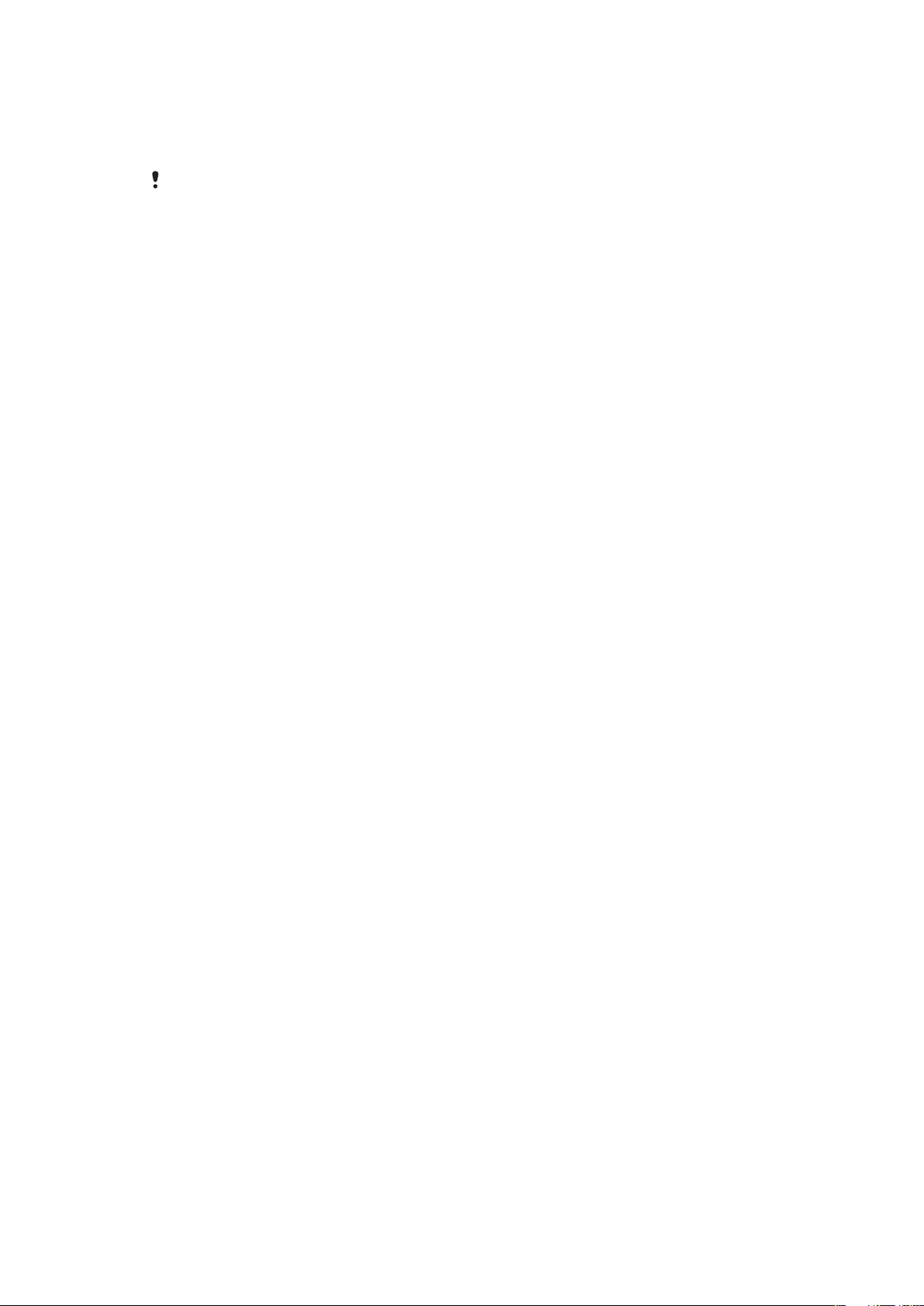
Informazioni importanti
Prima di utilizzare il telefono cellulare, leggere lo stampato Informazioni importanti.
Alcuni dei servizi e delle funzionalità descritti in questa Guida per l'utente non sono supportati
da tutte le reti e/o da tutti i provider dei servizi in tutte le aree. Senza limitazioni, lo stesso vale
per il numero internazionale di emergenza 112 GSM. Per individuare la disponibilità di un servizio
o una funzionalità determinati o l'eventuale applicazione di tariffe aggiuntive per l'accesso o
l'utilizzo, contattare l'operatore di rete o il provider di servizi.
6
Questa è una versione Internet della pubblicazione. © Stampato per un uso privato.
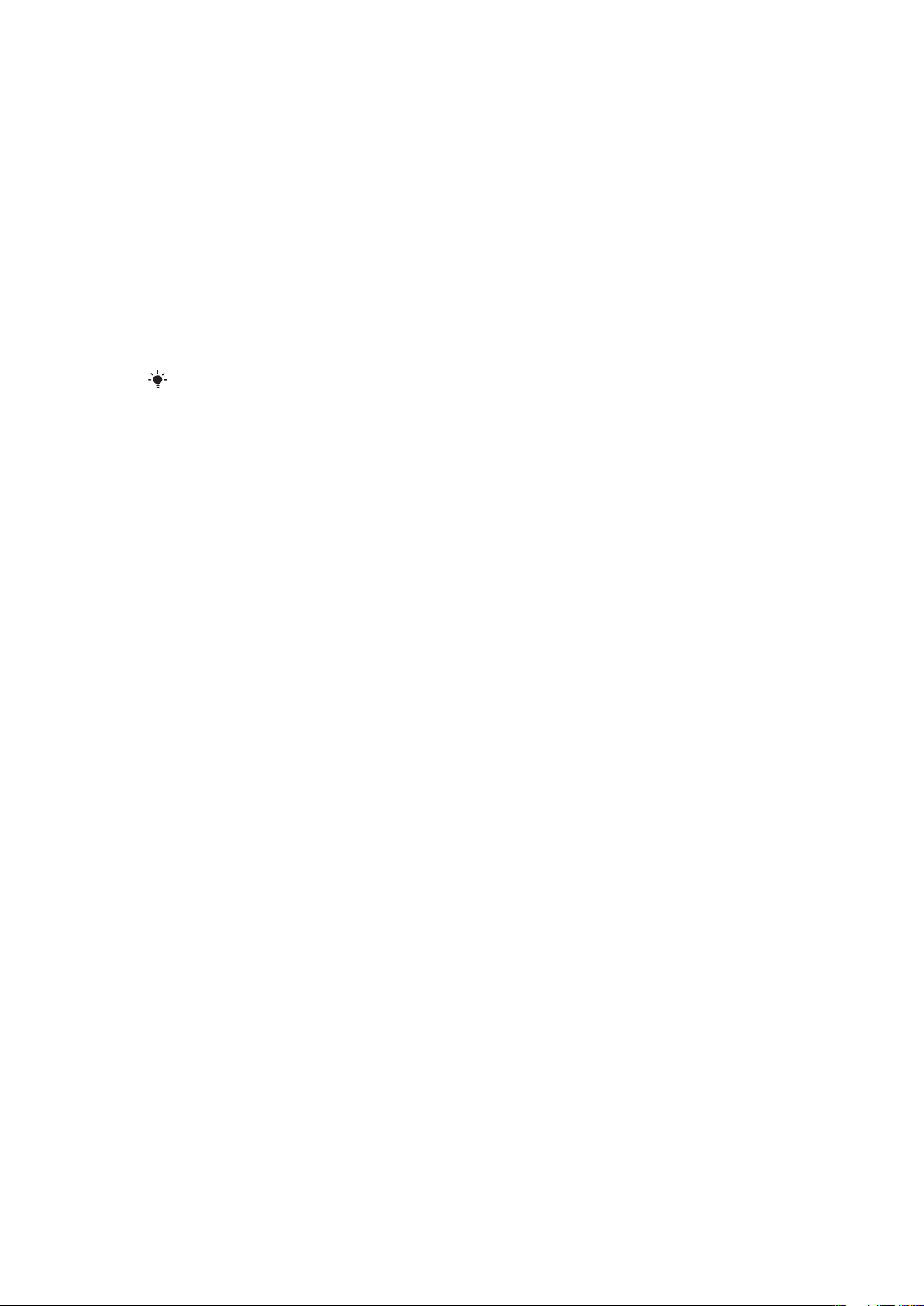
Android™: cosa e perché?
Un telefono Android™ può eseguire molte funzioni alla stessa stregua di un computer.
Inoltre, è possibile adattarlo per soddisfare le proprie esigenze, ricevere le informazioni
desiderate ed allo stesso tempo divertirsi. È possibile aggiungere ed eliminare applicazioni
o ottimizzarle per migliorarne la funzionalità. Con Android Market™ è possibile scaricare
una serie di applicazioni e giochi da una collezione che si amplia costantemente. È inoltre
possibile integrare le applicazioni sul proprio telefono Android™ con i propri dati personali
e gli account online. As esempio, è possibile eseguire il backup dei propri contatti presenti
sul telefono, accedere ai diversi account e-mail ed ai calendari da un'unica postazione,
tenere traccia degli appuntamenti e prendere parte a social network quanto si desidera.
I telefoni Android™ si evolvono continuamente. Quando la nuove versione di un software
è disponibile ed il telefono supporta tale software, è possibile aggiornare il telefono ed
ottenere nuove funzioni e i miglioramenti più recenti.
Il telefono Android™ presenta i servizi Google™ precaricati. Per ottenere il meglio dai servizi
Google™, è necessario possedere un account Google™ ed accedervi quando si avvia per la
prima volta il telefono. È inoltre necessario avere accesso ad Internet per molte delle funzioni
presenti in Android™.
Applicazioni
Un'applicazione è un programma del telefono che aiuta ad eseguire un'attività. Ad esempio,
esistono delle applicazioni per effettuare chiamate, scattare foto e scaricare più
applicazioni.
7
Questa è una versione Internet della pubblicazione. © Stampato per un uso privato.
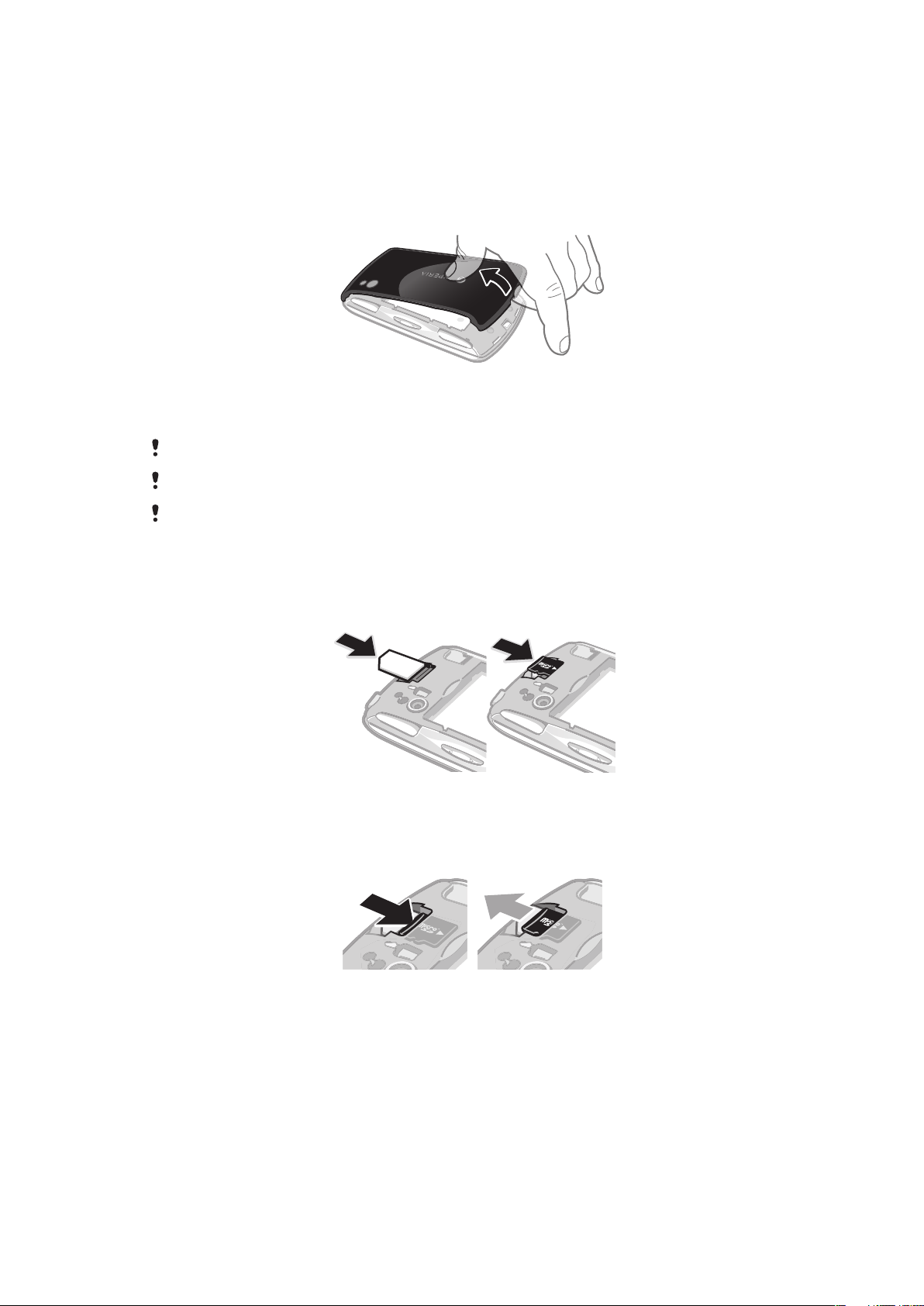
Introduzione
Montaggio
Per rimuovere il copribatteria
•
Inserire la punta di un dito o un oggetto sottile nell'apertura situata sul lato inferiore
del telefono, tra il telefono stesso e il copribatteria. Quindi sollevare lentamente il
coperchio.
Non utilizzare oggetti appuntiti, che potrebbero danneggiare i componenti del telefono.
È necessario premere lentamente quando si rimuove il coperchio.
Quando si rimuove il coperchio, non è possibile accedere alla memory card. Questo avviene
perché in tal modo si previene la perdita di dati. La memory card è accessibile nuovamente
quando si riposiziona il coperchio. Assicurarsi che il coperchio sia fissato appropriatamente.
Per inserire la carta SIM e la memory card
•
Rimuovere il coperchio della batteria, quindi inserire la carta SIM e la memory card
nei relativi slot.
Per rimuovere la memory card
•
Rimuovere il coperchio della batteria, quindi premere nuovamente il bordo della
memory card e rilasciarlo. Estrarre la scheda verso l'esterno per rimuoverla.
8
Questa è una versione Internet della pubblicazione. © Stampato per un uso privato.
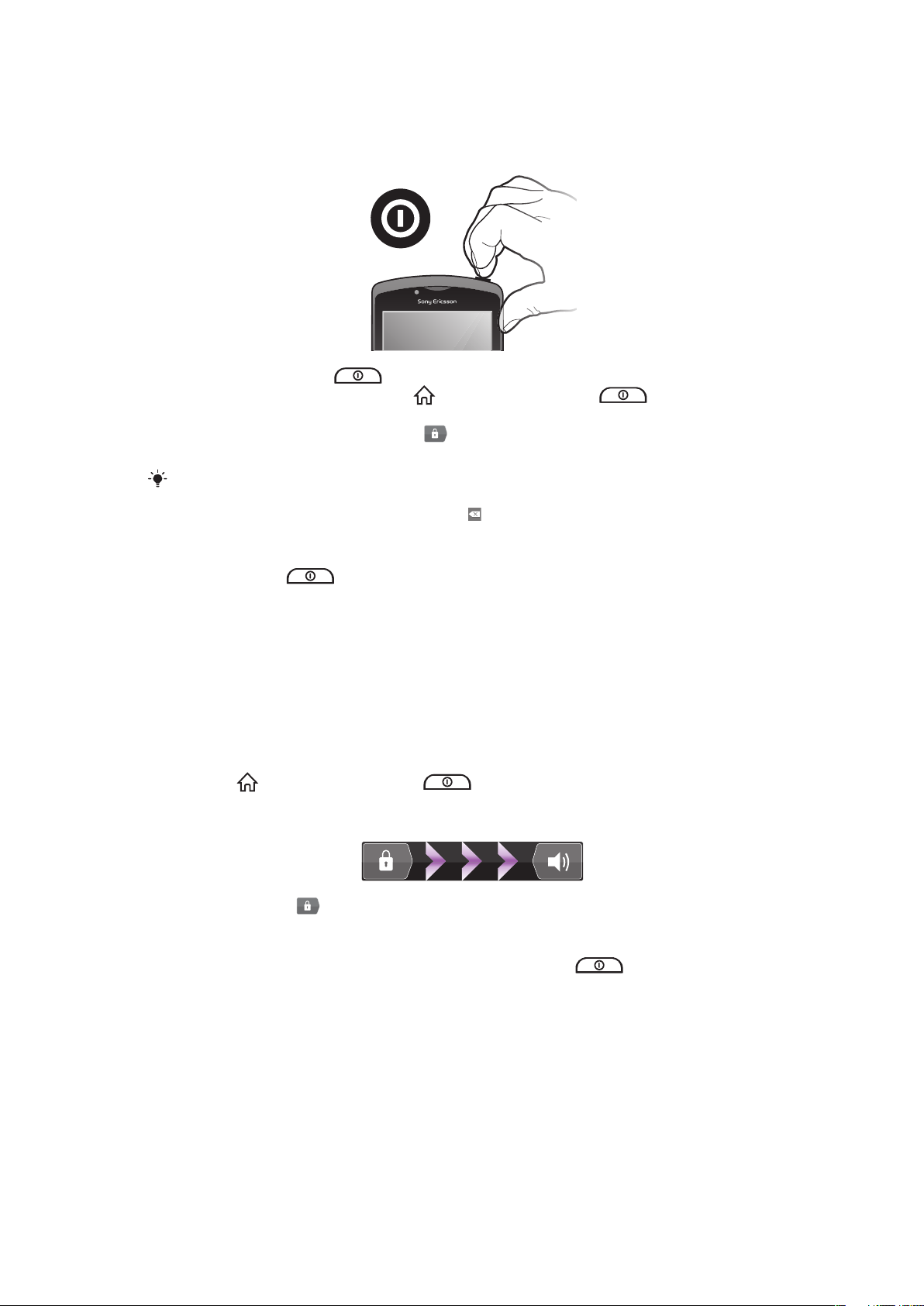
Accensione del telefono
Per attivare il telefono
1
Tenere premuto il tasto
2
Se lo schermo si scurisce, premere o premere rapidamente per attivare
lo schermo.
3
Per sbloccare lo schermo, trascinare verso destra sullo schermo.
4
Quando richiesto, immettere il PIN della carta SIM e selezionare OK.
Il PIN della carta SIM è fornito inizialmente dall'operatore di rete ma può essere cambiato in
seguito dal menu Impostazioni. Se si desidera correggere un errore commesso durante
l'immissione del PIN della carta SIM, premere .
nella parte superiore del telefono.
Per disattivare il telefono
1
Tenere premuto fino all'apertura del menu di opzioni.
2
Nel menu di opzioni, sfiorare Spegni.
3
Sfiorare OK.
Blocco schermo
Quando il telefono è acceso e lasciato inattivo per un certo periodo di tempo, lo schermo
si scurisce per risparmiare energia e si blocca automaticamente. Il blocco schermo
impedisce azioni indesiderate sul touchscreen quando non si sta utilizzando il telefono.
Per attivare lo schermo
•
Premere o premere rapidamente .
Per sbloccare lo schermo
•
Trascinare l'icona verso destra sulla schermata.
Per bloccare la schermata
•
Quando la schermata è attiva, premere rapidamente il tasto
.
Guida all'installazione
Al primo utilizzo del telefono, un'installazione guidata consente di immettere le impostazioni
essenziali del telefono. Configurare il telefono in modo che funzioni in base alle proprie
necessità. Importare i vecchi contatti, selezionare la lingua del telefono, ottimizzare la
connessione di rete dire e tanto altro.
La guida all'installazione copre quanto segue:
•
Le impostazioni di base del telefono come lingua, Internet, ora e data.
•
Le impostazioni Wi-Fi®, per rendere più veloce la connessione e diminuite i costi del
trasferimento dei dati.
9
Questa è una versione Internet della pubblicazione. © Stampato per un uso privato.
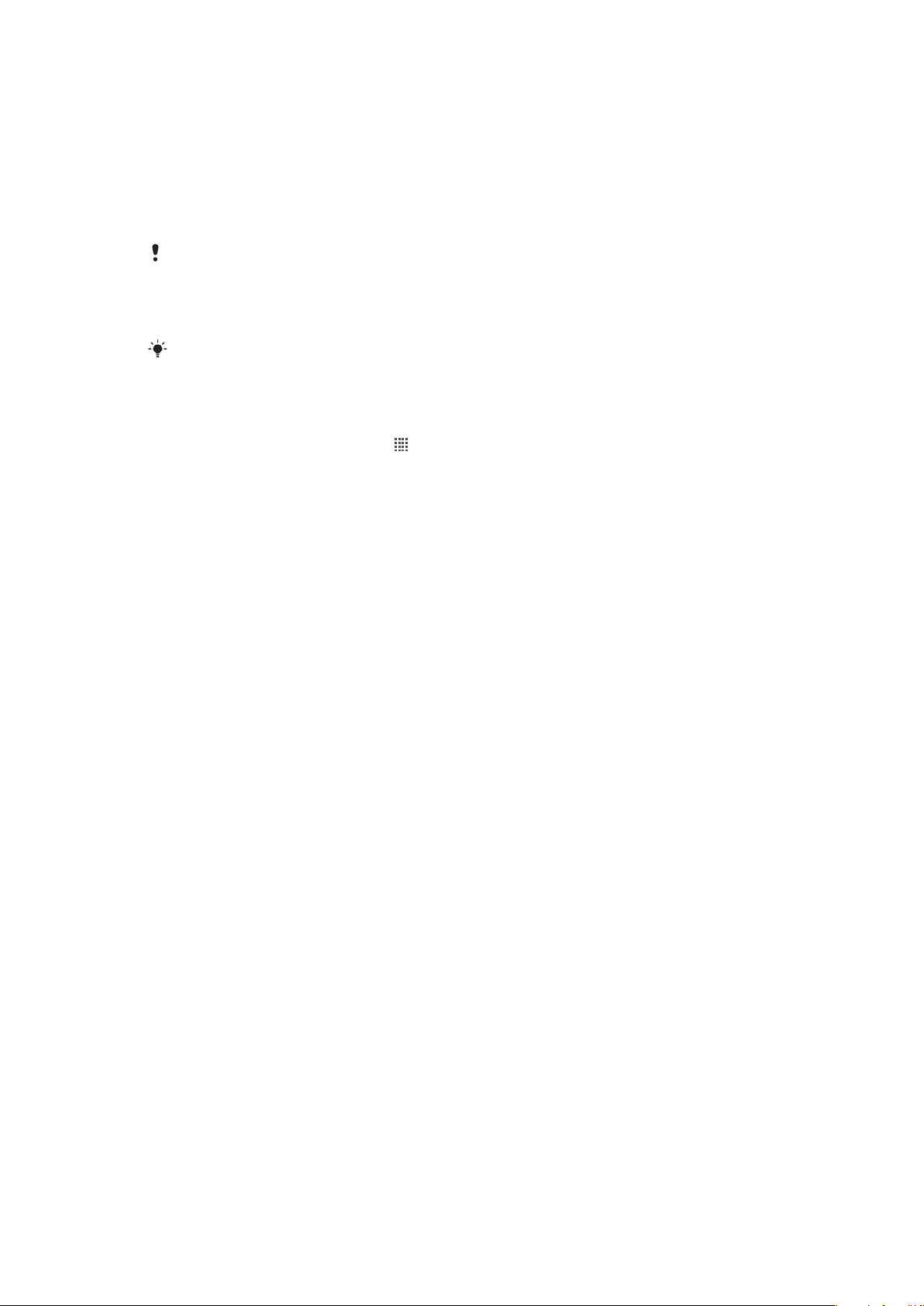
•
Impostazioni delle applicazioni, per la configurazione delle, per gli account sei servizi online
e per il trasferimento dei contatti.
È possibile inoltre fare riferimento ai relativi capitoli nella Guida per l'utente, disponibile
anche su www.sonyericsson.com/support, per maggiore assistenza riguardo:
•
Informazioni sui tasti del telefono
•
Immissione di testo
•
Wi-Fi®
•
Sony Ericsson Sync
Prima di poter importare i contatti attraverso un account di sincronizzazione, è necessario
primariamente configurare un account di sincronizzazione ed eseguire il backup dei vecchi
contatti su di quest'ultimo. Se non si ha intenzione di sincronizzare i contatti della propria memory
card o SIM, allora è necessario importare i contatti dalla memory card o SIM prima di configurare
l'account di sincronizzazione.
Se si preferisce, è possibile saltare alcuni passaggi ed accedere in seguito alla guida per
l'installazione dalla schermata delle applicazioni o modificare le impostazioni dal menu
Impostazioni.
Per accedere alla guida all'installazione
1
Dalla Schermata iniziale, sfiorare .
2
Sfiorare Guida all'impostaz..
Account e servizi
Consente di accedere all'account del servizio online dal telefono e trarre beneficio di una
gamma di servizi. È possibile infatti combinare i servizi e ottenere molto di più da essi. Ad
esempio, è possibile prendere i contatti dagli account Google™ e Facebook™ ed integrarli
nella rubrica in modo da potere il tutto in un'unica posizione.
È possibile accedere al servizio online sia dal telefono che da un computer. Quando si
accede per la prima volta, viene creato un account con nome utente, password,
impostazioni e informazioni personali. All'accesso successivo si avrà una vista
personalizzata.
Account Google™
Un account Google™ è fondamentale per il telefono Android™. Utilizzare Gmail™ per
inviare e-mail, Google Talk™ per chattare con gli amici e Android Market™ per scaricare
applicazioni.
Account Sony Ericsson
Consente di memorizzare i contatti del telefono su un server Sony Ericsson sicuro
disponendo in tal modo sempre di un backup online. È possibile inoltre memorizzare
nell'account Sony Ericsson il calendario del telefono e i segnalibri Internet.
Account di sincronizzazione Exchange Active
Consente di sincronizzare il telefono con il proprio account aziendale di sincronizzazione
Exchange Active. In questo modo, è possibile tenere sempre con sé le e-mail, i contatti e
il calendario aziendali.
Account Facebook™
Facebook™ vi collega con amici, familiari e colleghi in tutto il mondo. Accedetevi ora per
condividere il vostro mondo con gli altri.
10
Questa è una versione Internet della pubblicazione. © Stampato per un uso privato.

Caratteristiche del telefono
10
1
2
3
4
5
6
7
8
9
12
11
20
19
18
17
13
14
16
15
22
21
23
24
25
28
29
26
27
Panoramica del telefono
1 Pulsanti direzionali
2 Menu Giochi
3 Touchpad
4
5
6
7
8 Tasto selezione
9 Tasto avvio
10 Apertura microfono principale
11 Sensore spia/Sensore di prossimità
12 Altoparlante auricolare
13 Fotocamera frontale
14 Connettore da 3,5 mm per auricolare
15 Schermo touchscreen
16 Connettore per caricabatterie/cavo USB
17 Tasto Indietro
18 Tasto Home
19 Tasto Menu
20 Tasto ricerca
Pulsante
Pulsante
Pulsante
Pulsante
21 Tasto accensione/Blocco schermo/Notifica LED
22 Apertura secondo microfono
23 Flash LED della fotocamera
24 Leva sinistra
25 Obiettivo fotocamera
26 Tasto Volume
27 Leva destra
28 Portalaccetto
29 Altoparlanti
11
Questa è una versione Internet della pubblicazione. © Stampato per un uso privato.
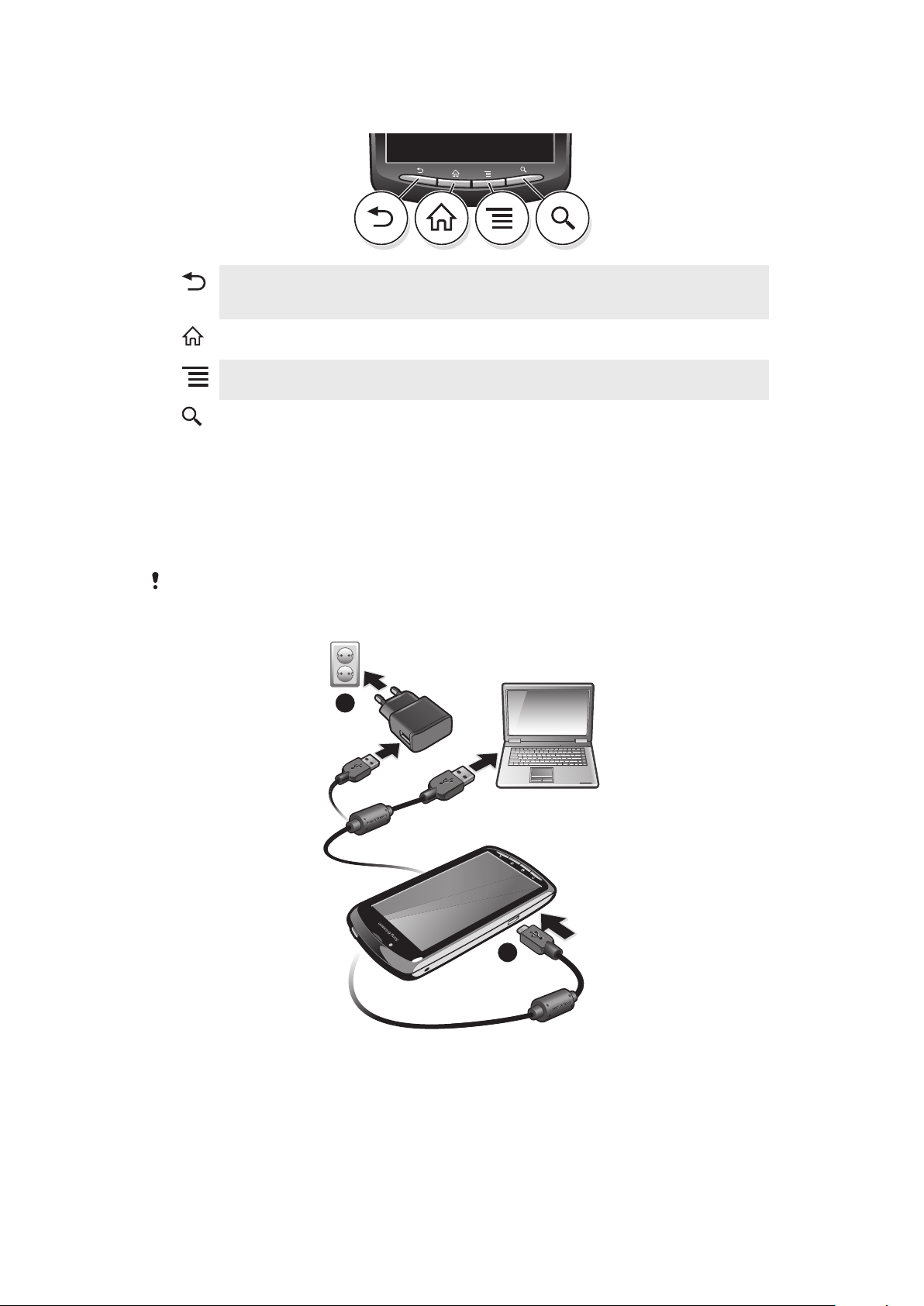
Utilizzo dei tasti
2
1
Indietro
Home
Menu
Cercare
•
Consente di tornare alla schermata precedente
•
Consente di chiudere il tastierino numerico sul display, una finestra di dialogo, un menu
di opzioni o il pannello di notifica
•
Consente di accedere alla Schermata iniziale da qualsiasi applicazione o schermata
•
Inoltre, consente di aprire una finestra che mostra le applicazioni utilizzate più di recente
•
Consente di aprire un elenco di opzioni disponibili nella schermata o nell'applicazione
corrente
•
Consente di avere un collegamento di scelta rapida alla ricerca con Google™
Carica della batteria
La batteria è parzialmente carica al momento dell'acquisto del telefono. Quando si connette
il telefono a una fonte di alimentazione, potrebbero essere necessari alcuni minuti prima
che sullo schermo venga visualizzata l'icona della batteria. Mentre la batteria si sta
caricando, è comunque possibile utilizzare il telefono.
La batteria inizierà a scaricarsi poco dopo essere stata completamente caricata, per poi caricarsi
nuovamente dopo un determinato intervallo di tempo. Tale meccanismo prolunga la durata della
batteria e può causare la visualizzazione dello stato di carica a un livello inferiore al 100%.
Per caricare il telefono con un adattatore di corrente
•
Collegare il telefono a una presa di corrente utilizzando il cavo USB e l'adattatore di
corrente.
Per caricare il telefono dal computer
•
Collegare il telefono a una porta USB di un computer utilizzando il cavo USB incluso
nel kit del telefono.
Questa è una versione Internet della pubblicazione. © Stampato per un uso privato.
12
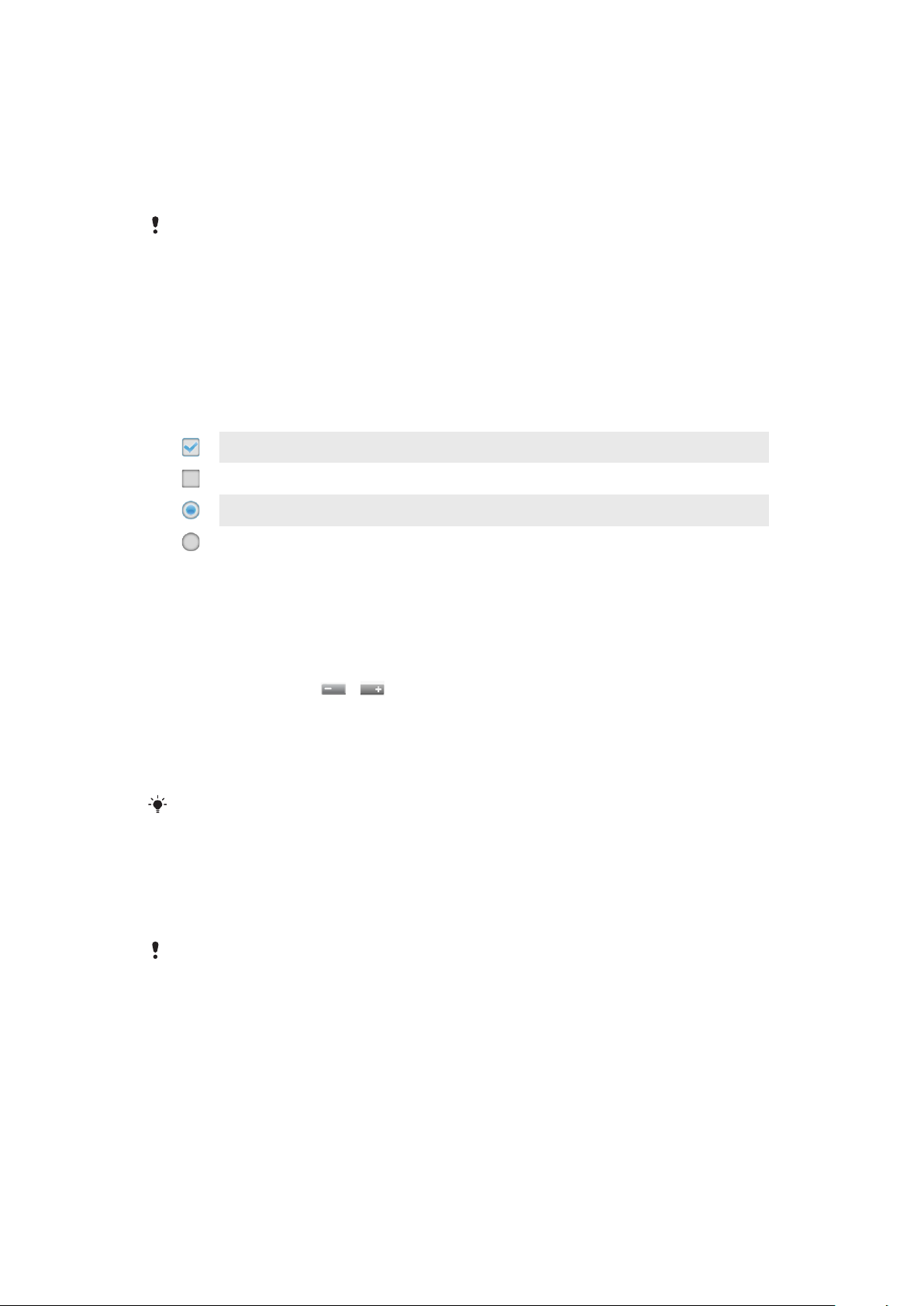
Utilizzo dello schermo touchscreen
Quando il telefono è acceso e lasciato inattivo per un certo periodo di tempo, lo schermo
si scurisce per risparmiare energia e si blocca automaticamente. Il blocco schermo
impedisce azioni indesiderate sul touchscreen quando non si sta utilizzando il telefono. È
inoltre possibile impostare dei blocchi personali per proteggere la sottoscrizione e
assicurarsi di essere gli unici a poter accedere al contenuto del telefono.
Lo schermo del telefono è in vetro. Non toccarlo se lo schermo è spaccato o ridotto in pezzi.
Evitare di cercare di riparare uno schermo danneggiato. Gli schermi in vetro sono sensibili alle
cadute ed agli shock meccanici. Casi di cura negligente non sono coperti dal servizio di
riparazione in garanzia Sony Ericsson.
Per aprire o selezionare un elemento
•
Sfiorare l'elemento.
Per contrassegnare o deselezionare opzioni
•
Sfiorare la casella di controllo pertinente o, talvolta, il lato destro dell'opzione
nell'elenco, per contrassegnare o deselezionare un'opzione.
Casella di controllo contrassegnata
Casella di controllo deselezionata
Opzione dell'elenco contrassegnata
Opzione dell'elenco deselezionata
Zoom
Lo zoom può essere eseguito in due modi. Le opzioni di zoom dipendono dall'applicazione
utilizzata.
Per eseguire lo zoom
•
Se disponibili, sfiorare o per ingrandire o ridurre. Potrebbe essere necessario
trascinare con il dito sullo schermo (in una direzione qualsiasi) per visualizzare le icone
dello zoom.
•
Toccare un'area dello schermo con due dita contemporaneamente e pizzicare verso
l'interno per ridurre o allontanarle per ingrandire. Ripetere tali movimenti per
continuare ad eseguire queste azioni.
Quando si utilizzano due dita sullo schermo per effettuare lo zoom, è possibile farlo solo se le
due dita sono su un'area in cui è possibile effettuare tale azione. Se ad esempio, si desidera
ingrandire una foto, assicurarsi che entrambe le dita siano all'interno della cornice della foto.
Scorrimento
Scorrere muovendo il dito verso l'alto e il basso sulla schermata. In alcune pagine Web è
inoltre possibile scorrere ai lati.
Il trascinamento o il tocco rapido non attiveranno nessuna funzione sulla schermata.
13
Questa è una versione Internet della pubblicazione. © Stampato per un uso privato.
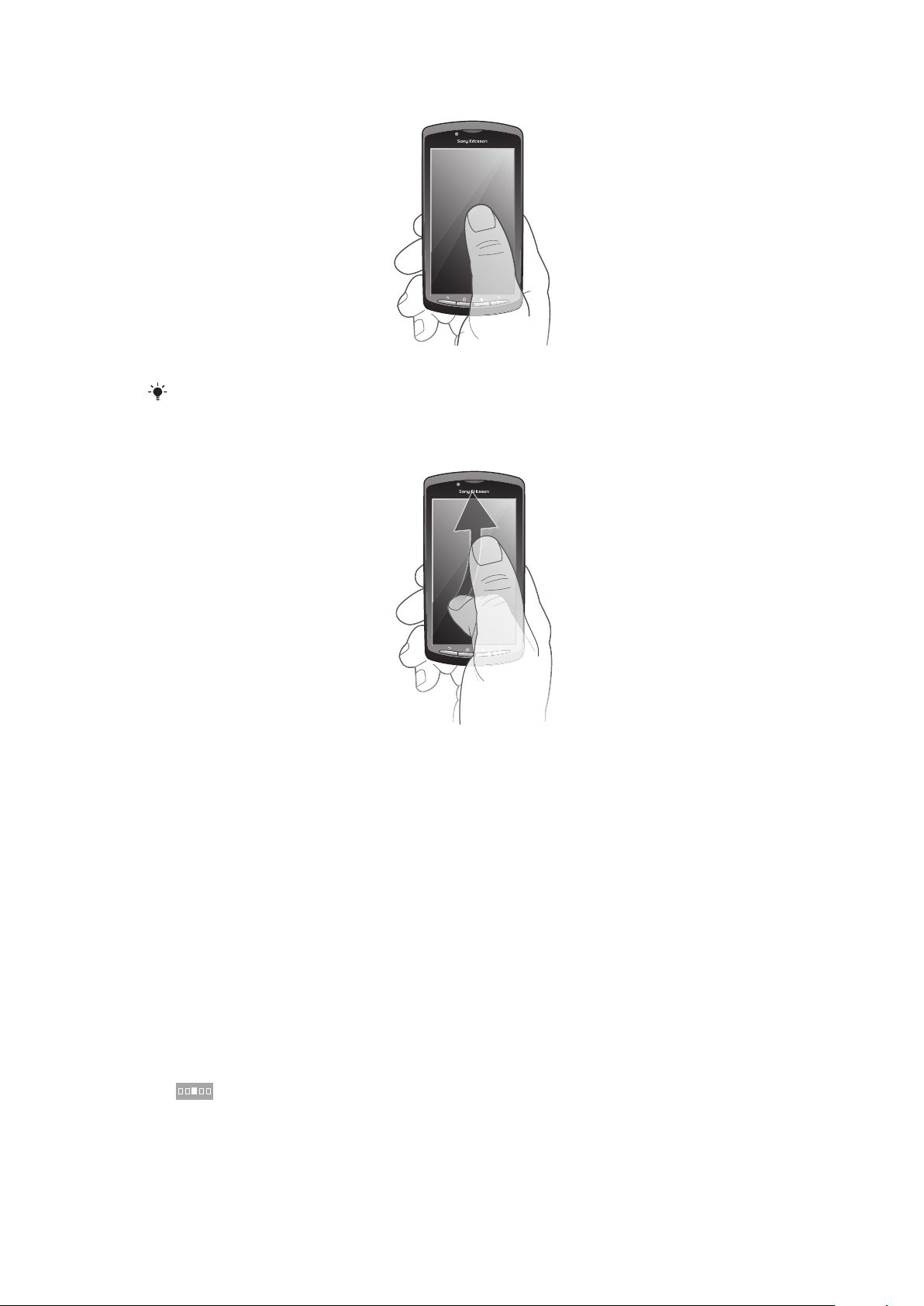
Per scorrere
•
Trascinare il dito nella direzione in cui si desidera scorrere sulla schermata.
Per scorrere in modo più rapido, toccare rapidamente con il dito nella direzione in cui si desidera
andare sulla schermata.
Per toccare rapidamente
•
Per scorrere in modo più rapido, toccare rapidamente con il dito nella direzione in
cui si desidera andare sullo schermo. Si può attendere l'arresto dello scorrimento
oppure fermarlo immediatamente toccando lo schermo.
Sensori
Il telefono è dotato di un sensore di luminosità e di un sensore di prossimità. Il sensore di
luminosità rileva il livello di luce ambientale e regola la luminosità dello schermo di
conseguenza. Il sensore di prossimità disattiva lo schermo touchscreen quando il volto
dell'utente tocca lo schermo. Ciò impedisce di attivare involontariamente le funzioni del
telefono durante una chiamata.
Schermata iniziale
Lo Schermata iniziale del telefono è l'equivalente dello schermo di un computer. È il gateway
per le principali funzioni nel telefono. È possibile personalizzare la propria Schermata iniziale
con widgets, collegamenti di scelta rapida, sfondi e altri elementi. La Schermata iniziale si
estende oltre l'ampiezza regolare dello schermo e pertanto, è necessario toccare a destra
e sinistra per visualizzare il contenuto in una delle quattro estensioni dello schermo.
visualizza in quale parte della Schermata iniziale si è.
14
Questa è una versione Internet della pubblicazione. © Stampato per un uso privato.
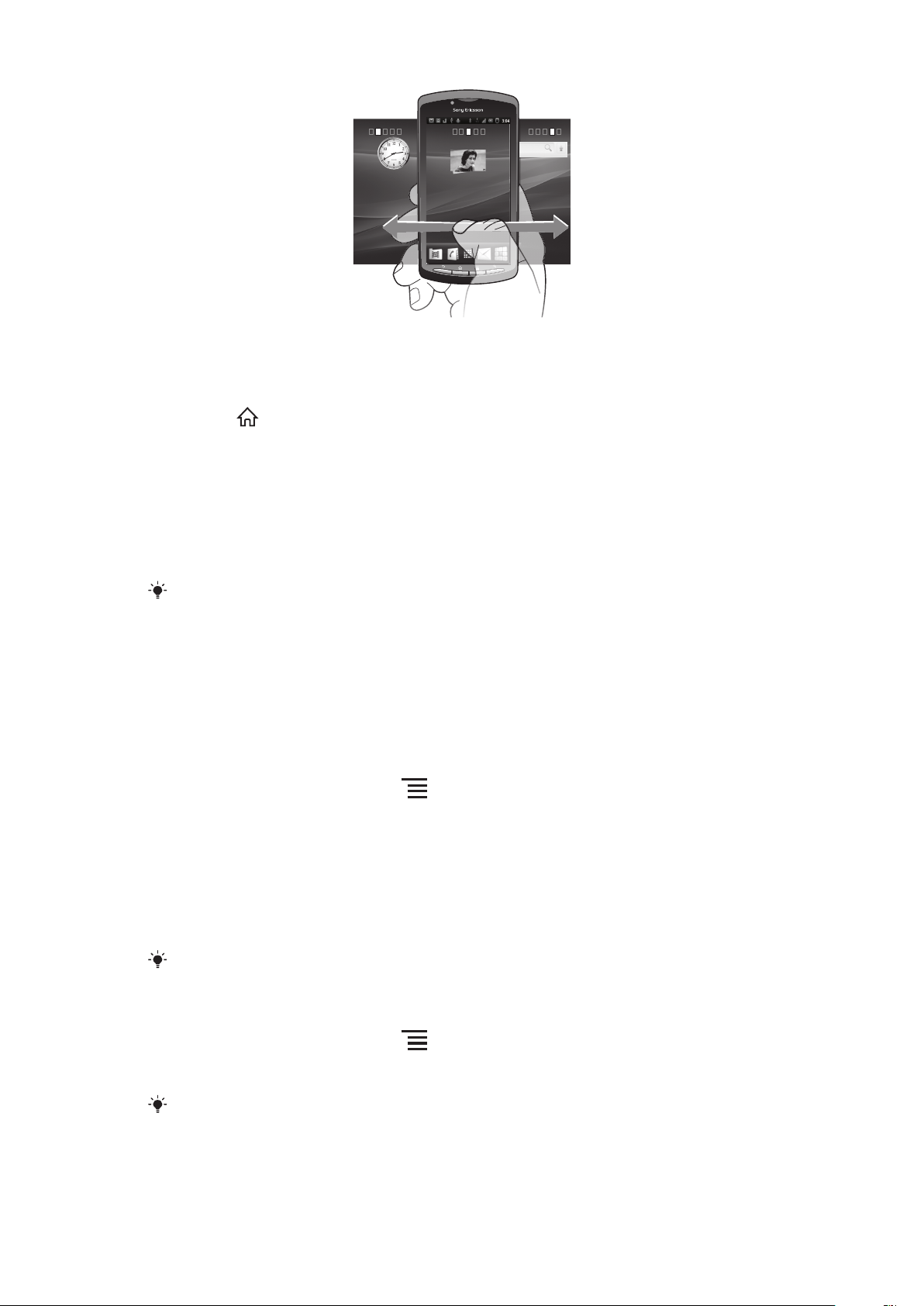
24/06/2010
2:40
07/01/2011
Gli elementi nella barra in fondo alla schermata sono sempre disponibili per l'accesso
rapido.
Per accedere alla schermata iniziale
•
Premere .
Per navigare nella schermata iniziale
•
Toccare rapidamente a destra o sinistra.
Per ottenere una panoramica dei widget su una schermata
•
Pizzicare su qualsiasi area della Schermata iniziale, inclusa una delle quattro
estensioni della Schermata iniziale. Tutti i widget contenuti nelle differenti aree della
Schermata iniziale vengono ora visualizzate in un'unica vista.
Quando tutti i widget della Schermata iniziale vengono combinati in un'unica vista, sfiorare su
qualsiasi widget per accedere all'area della Schermata iniziale contenente quel widget.
Widget
I widget sono piccole applicazioni che è possibile utilizzare direttamente sulla Schermata
iniziale. Ad esempio, il widget Lettore musicale permette di visualizzare i messaggi in
arrivo e il widget Sony Ericsson Timescape™ consente di avviare direttamente la
riproduzione della musica.
Per aggiungere i widget alla schermata iniziale
1
Dalla Schermata iniziale, premere .
2
Sfiorare Aggiungi > Widget.
3
Sfiorare un widget.
Ridisposizione della schermata iniziale
Modificare l'aspetto della schermata iniziale e cosa accedere da essa. Ad esempio, è
possibile modificare lo sfondo, muovere elementi, creare cartelle ed aggiungere
collegamenti di scelta rapida ai contatti, segnalibri ed altro ancora.
Sostituire gli elementi in basso alla schermata iniziale con gli elementi a cui si accede più di
frequente.
Per aggiungere un collegamentio di scelta rapida alla schermata iniziale
1
Dalla Schermata iniziale, premere .
2
Sfiorare Aggiungi > Scorciatoie.
3
Trovare e selezionare un collegamento.
Aggiungere collegamenti dell'applicazione direttamente dalla schermata Applicazione toccando
e continuando a toccare l'applicazione.
15
Questa è una versione Internet della pubblicazione. © Stampato per un uso privato.
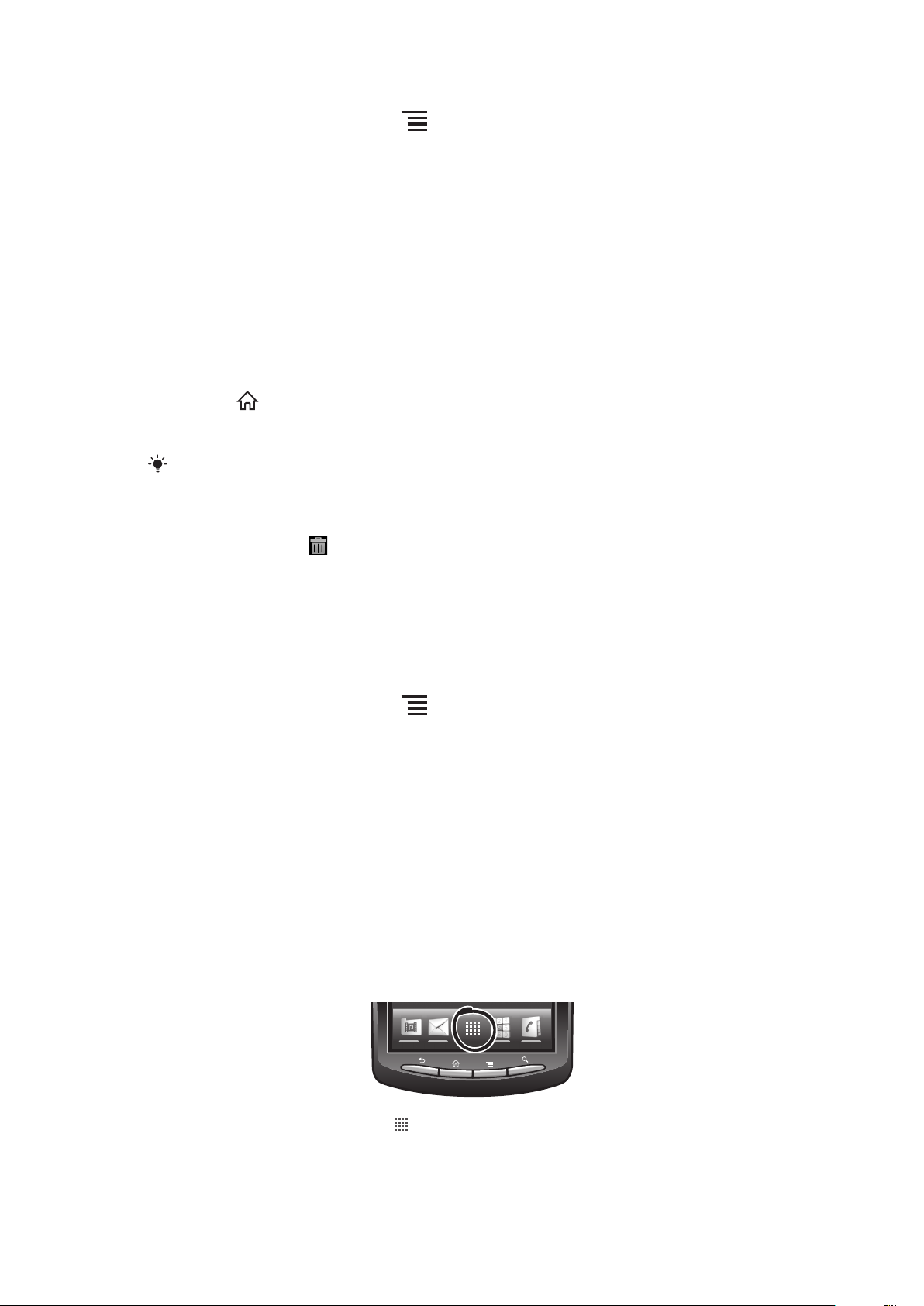
Per aggiungere una cartella alla schermata iniziale
1
Dalla Schermata iniziale, premere .
2
Sfiorare Aggiungi > Cartelle.
3
Immettere un nome per la cartella, selezionare un'icona e sfiorare Fine.
Per aggiungere elementi a una cartella
•
Toccare e tenere premuto un elemento fino a che si ingrandisce ed il telefono vibra,
quindi trascinarlo nella cartella.
Per rinominare una cartella
1
Toccare la cartella per aprirla.
2
Toccare e tenere premuta la barra del titolo della cartella per mostrare il campo
Nome cartella.
3
Immettere la nuova cartella e sfiorare Fine.
Per spostare un elemento sulla schermata iniziale
1
Premere per aprire la Schermata iniziale.
2
Toccare e tenere premuto un elemento fino a che si ingrandisce ed il telefono vibra,
quindi trascinarlo in una nuova posizione.
Rilasciare un elemento sopra un altro per creare una cartella.
Per eliminare un elemento dalla schermata iniziale
•
Toccare e tenere premuto un elemento fino a che si ingrandisce ed il telefono vibra,
quindi trascinarlo in
.
Modifica dello sfondo della schermata iniziale
Rendere la propria Schermata iniziale più personale con gli sfondi. È possibile utilizzare
animazioni o una foto scattata. È possibile accedere a Android Market™ ed altre risorse
per scaricare ad esempio, sfondi live che cambiano al cambiare delle ore della giornata.
Per modificare lo sfondo della schermata iniziale
1
Dalla Schermata iniziale, premere
2
Sfiorare Sfondo, quindi selezionare uno sfondo.
.
Accesso ed utilizzo delle applicazioni
Aprire le applicazioni dai collegamenti sulla Schermata iniziale o dalla schermata
dell'applicazione.
Schermata Applicazioni
La schermata Applicazioni, che viene aperta dalla Schermata iniziale, contiene le
applicazioni installate sul telefono e quelle che si scaricano.
La schermata Applicazioni si estende oltre l'ampiezza della schermata regolare e pertanto
è necessario toccare rapidamente verso destra e sinistra per visualizzare tutti i contenuti.
Per aprire la schermata Applicazione
•
Dalla Schermata iniziale, sfiorare
Per navigare nella schermata Applicazione
•
Dalla schermata Applicazione, toccare rapidamente a destra o a sinistra.
Questa è una versione Internet della pubblicazione. © Stampato per un uso privato.
.
16
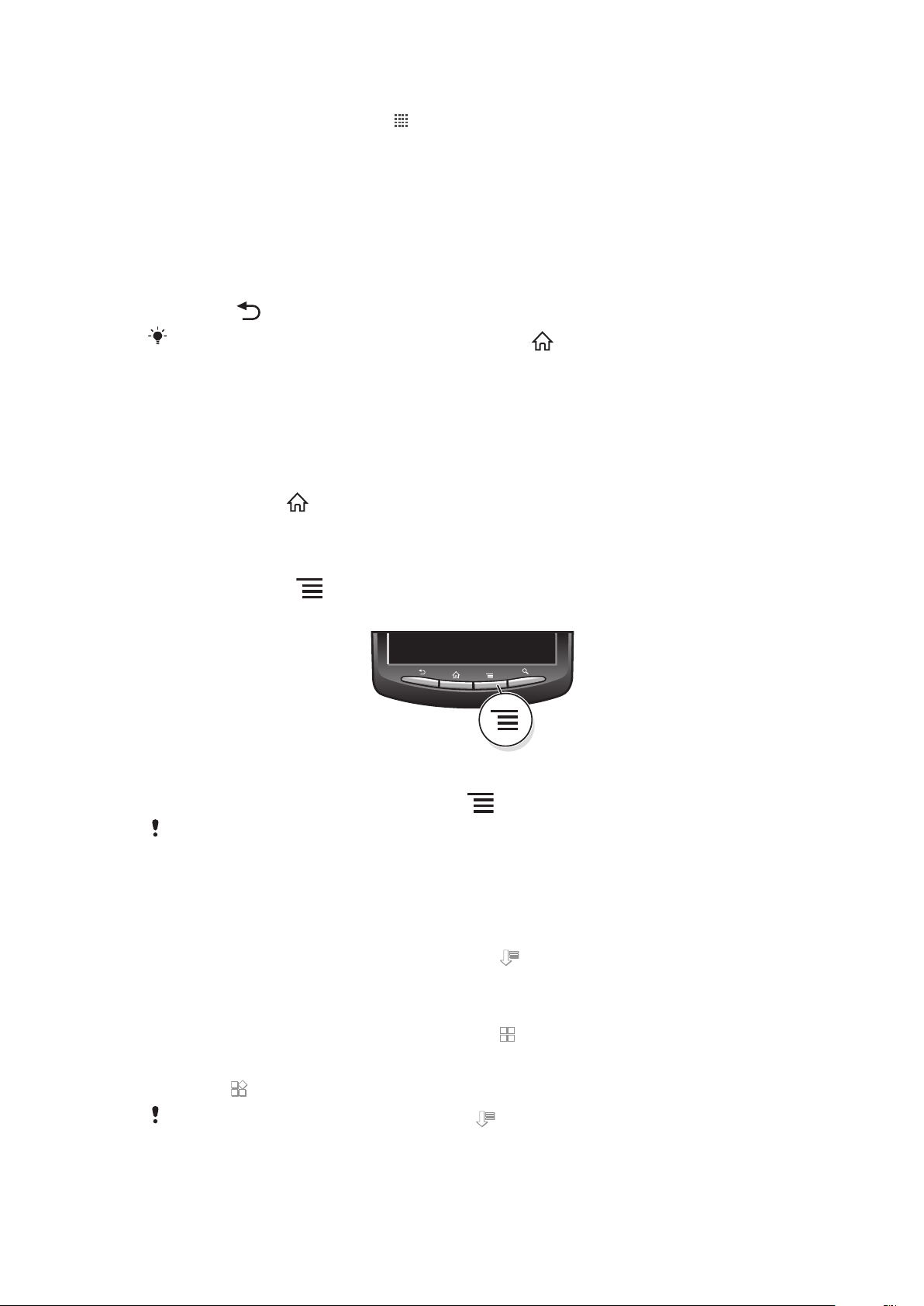
Per creare un collegamento ad un'applicazione sulla schermata iniziale
1
Dalla Schermata iniziale, sfiorare .
2
Toccare e tenere premuto un'applicazione fino a che visualizzata sulla Schermata
iniziale, quindi trascinarla nella posizione desiderata.
Apertura e chiusura delle applicazioni
Per aprire un'applicazione
•
Dalla Schermata iniziale o dalla schermata Applicazione, sfiorare l'applicazione.
Per chiudere un'applicazione
•
Premere .
Alcune applicazioni vengono interrotte quando si preme
potrebbero continuare in sottofondo. Nel primo caso, la volta successiva che si apre
l'applicazione, sarà possibile continuare ciò che si è interrotto.
per uscire, mentre delle altre
Finestra applicazioni usate di recente
La finestra consente la visualizzazione e l'accesso alle applicazioni usate di recente.
Per aprire la finestra delle applicazioni utilizzate di recente
•
Tenere premuto
.
Menu Applicazione
Quando si utilizza un'applicazione, è possibile aprire un menu in qualsiasi momento
premendo il tasto sul telefono. L'aspetto del menu sarà diverso a seconda
dell'applicazione utilizzata.
Per accedere a un menu in un'applicazione
•
Durante l'utilizzo dell'applicazione, premere .
È possibile che un menu non sia disponibile in tutte le applicazioni.
Ridisposizione della schermata Applicazione
Muovere le applicazioni sulla schermata Applicazione in base alle proprie preferenze.
Per ordinare le applicazioni sulla schermata Applicazione
1
Aprire la schermata Applicazione, quindi sfiorare .
2
Selezionare un'opzione di ordine.
Per spostare un'applicazione sulla schermata Applicazione
1
Aprire la schermata Applicazione, quindi sfiorare
2
Toccare e tenere premuto un elemento fino a che si ingrandisce ed il telefono vibra,
quindi trascinarlo in una nuova posizione.
3
Sfiorare per uscire dalla modalità di modifica.
È possibile solo spostare l'applicazione quando
17
Questa è una versione Internet della pubblicazione. © Stampato per un uso privato.
.
è selezionato.
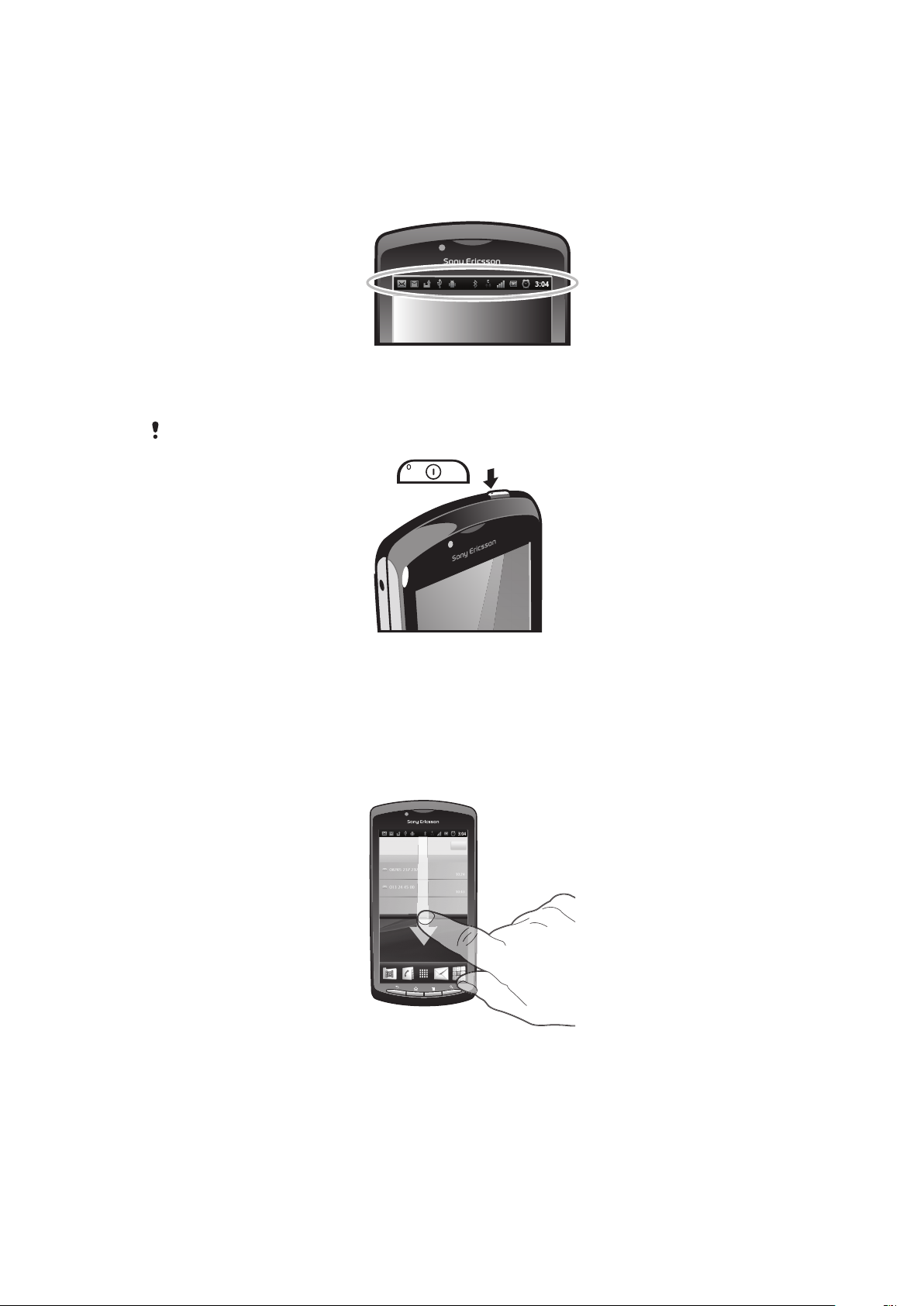
Stato e notifiche
La barra di stato nella parte superiore dello schermo mostra cosa accade nel telefono. A
sinistra si ricevono le notifiche quando si verifica un nuovo evento o quando è in corso
qualche processo. Ad esempio, è qui che vengono visualizzate le notifiche di un nuovo
messaggio o del calendario. Il lato destro mostra invece la potenza del segnale, lo stato
della batteria ed altre informazioni.
Una spia di notifica fornisce inoltre informazioni sullo stato della batteria ed alcune notifiche.
Ad esempio, una spia verde intermittente indica che è presente una nuovo messaggio o
una chiamata persa.
La spia di notifica potrebbe non funzionare quando la batteria è in esaurimento.
Verifica delle notifiche e delle attività in corso
È possibile trascinare in basso la barra di stato per aprire il pannello di notifica ed ottenere
maggiori informazioni. Ad esempio, aprire una nuovo messaggio o visualizzare un evento
del calendario dal pannello di notifica. Inoltre si possono aprire applicazioni in esecuzione,
quali il lettore musicale o la radio.
Per aprire il Pannello di notifica
•
Trascinare la barra di stato verso il basso.
18
Questa è una versione Internet della pubblicazione. © Stampato per un uso privato.
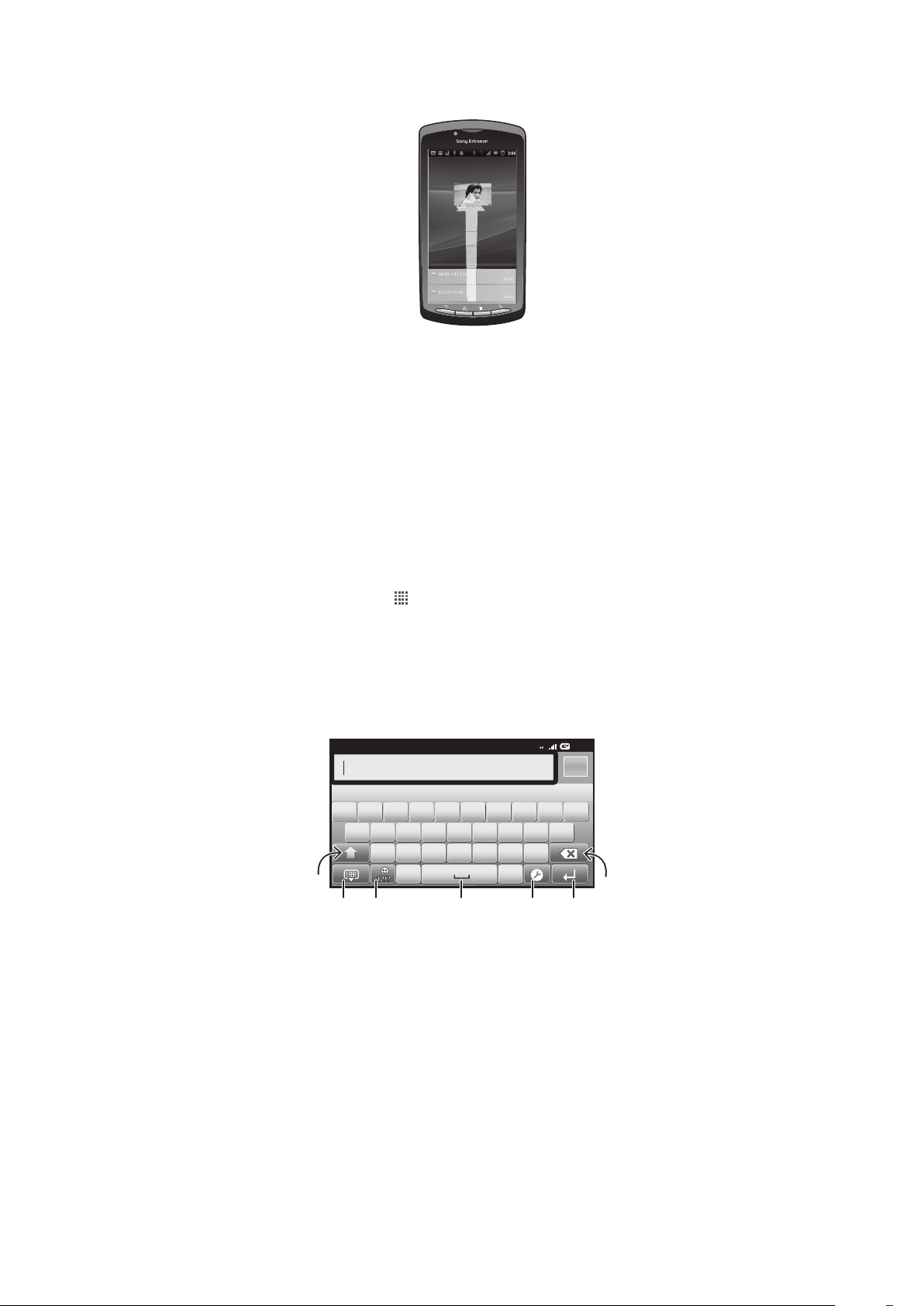
Per chiudere il pannello di notifica
2:40
07/01/2011
:4
12:45
3G
,.
QW E R T Y U I O P
ASDFGHJKL
ZXCVBNM
5
7
1
6432
•
Trascinare la scheda in basso al pannello di notifica verso l'alto.
Per accedere a un'applicazione in esecuzione dal pannello di notifica
•
Dal pannello di notifica, sfiorare l'icona dell'applicazione in esecuzione per accedervi.
Per cancellare il pannello Notifica
•
Dal pannello Notifica toccare Cancella.
Menu impostazioni del telefono
Visualizzare e modificare le impostazioni del telefono dal menu Impostazioni.
Per accedere alle impostazioni del telefono
1
Dalla Schermata iniziale, sfiorare
2
Sfiorare Impostazioni.
.
Digitazione testo
Utilizzo della tastiera
1
Modificare le dimensioni dei caratteri e attivare il maiuscolo. Per alcune lingue, questa tasto viene utilizzato
per avere accesso a caratteri aggiuntivi della lingua
2 Chiudere la vista tastiera
3 Visualizzare numeri e simboli. Toccare e tenere premuto per visualizzare emoticon
4 Immettere uno spazio
5 Aprire il menu di impostazioni di inserimento per modificare ad esempio, le impostazioni di Lingue
scrittura o quelle di testo rapido
6 Immettere un ritorno a capo o confermare il testo immesso
7 Eliminare un carattere prima del cursore
19
Questa è una versione Internet della pubblicazione. © Stampato per un uso privato.
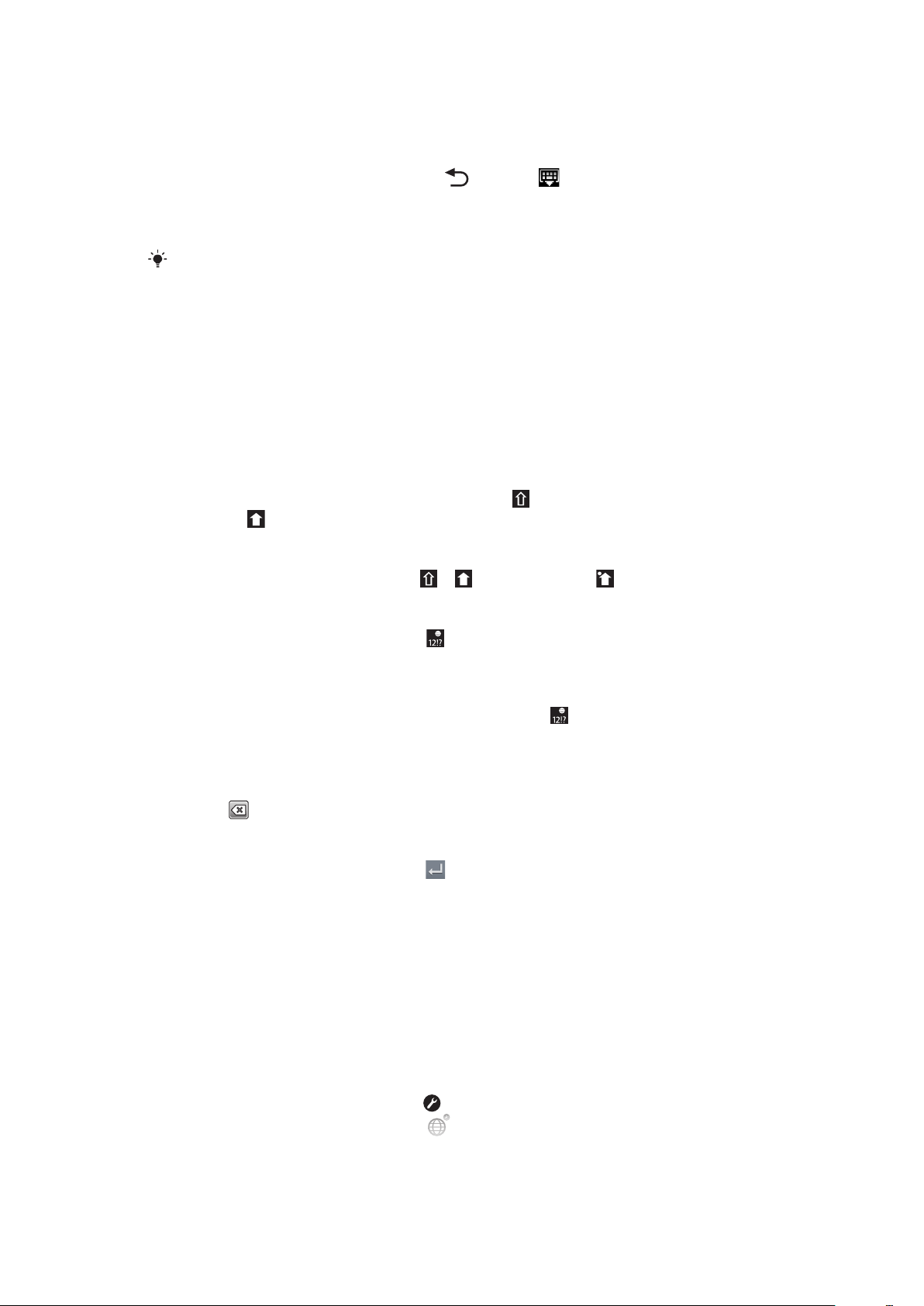
Per visualizzare la tastiera e immettere testo
•
Sfiorare un campo di immissione testo.
Per nascondere la tastiera
•
Durante l'immissione del testo, premere o sfiorare .
Per utilizzare la tastiera orizzontale
•
Durante l'immissione di testo, girare il telefono di lato.
Affinché la tastiera supporti questa funzione, è necessario che l'applicazione in uso supporti la
modalità orizzontale e che le impostazioni di orientamento dello schermo siano impostate su
automatico.
Per immettere testo
•
Per immettere un carattere visibile sulla tastiera, sfiorare il carattere.
•
Per immettere la variante di una lettera, tenere premuta una lettera normale della
tastiera per visualizzare un elenco delle opzioni disponibili, quindi selezionare
dall'elenco. Ad esempio, per immettere "é", toccare e tenere premuto "e" fino a che
appaiono le altre opzioni, quindi tenendo premuto il dito sulla tastiera, trascinare e
selezionare "é".
Per passare dalle lettere maiuscole a quelle minuscole e viceversa
•
Prima di immettere una lettera, sfiorare una lettera per cambiare in lettera
maiuscola , o viceversa.
Per attivare il blocco maiuscole
•
Prima di digitare una parola, sfiorare o fino a visualizzare .
Per immettere numeri o simboli
•
Durante l'immissione di testo, sfiorare . Viene visualizzata una tastiera con numeri
e simboli.
Per inserire un'emoticon
1
Durante l'immissione di testo, toccare e tenere premuto .
2
Selezionare un'emoticon.
Per eliminare caratteri
•
Sfiorare per posizionare il cursore dopo il carattere che si desidera eliminare e quindi
sfiorare .
Per immettere un ritorno a capo
•
Quando si immette del testo, sfiorare per immettere un ritorno a capo.
Per modificare testo
1
Durante l'immissione di testo, toccare e tenere premuto il campo di testo fino a
visualizzare il menu Modifica testo.
2
Selezionare un'opzione.
Impostazioni della tastiera
È possibile selezionare le impostazioni della tastiera, ad esempio la lingua di scrittura e il
metodo di scrittura intuitiva.
Per accedere alle impostazioni della tastiera
•
Durante l'immissione di testo, sfiorare
di scrittura, toccare e tenere premuto .
Questa è una versione Internet della pubblicazione. © Stampato per un uso privato.
. Se invece sono state selezionate più lingue
20
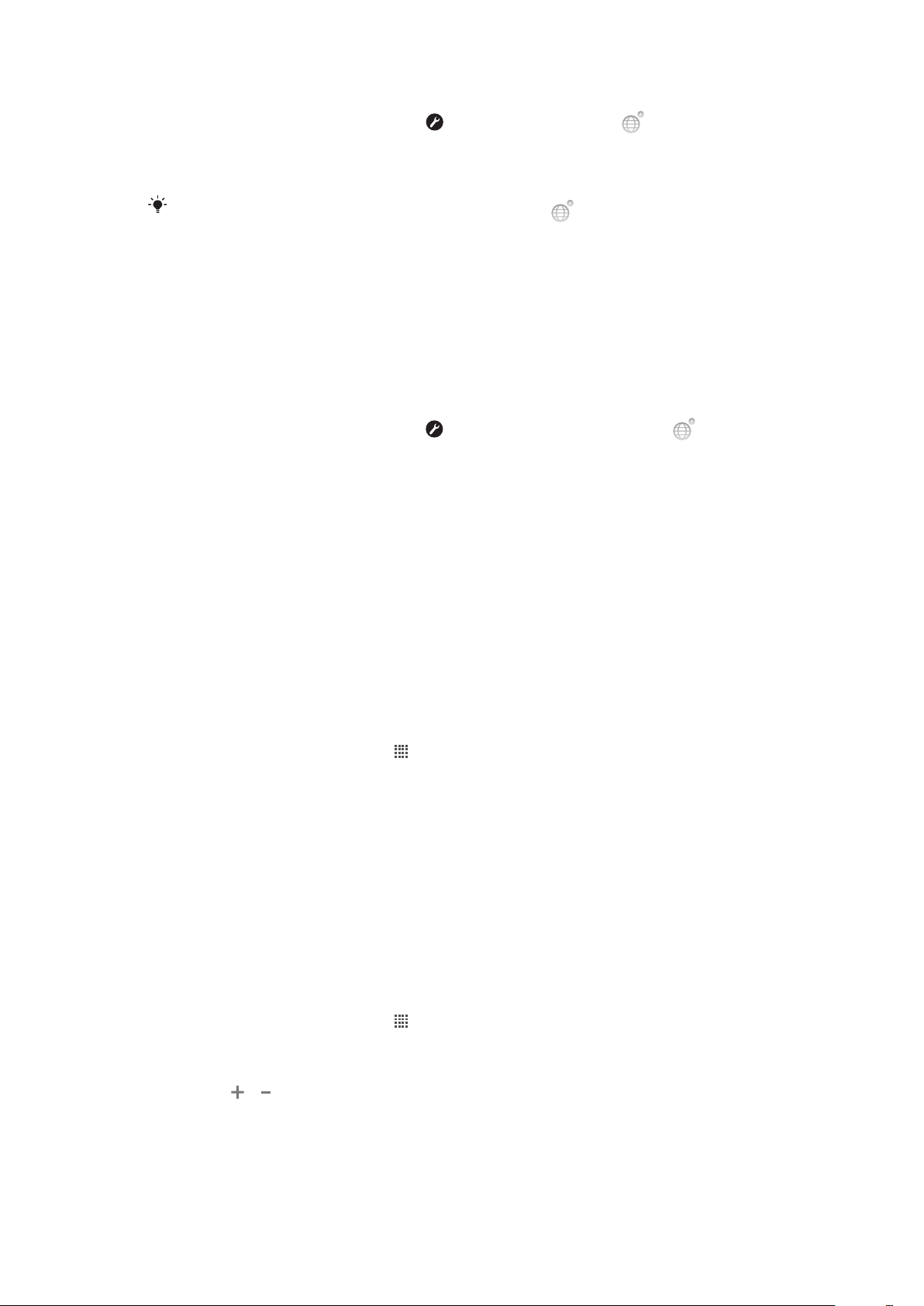
Per modificare la lingua di scrittura
1
Quando si immette del testo, sfiorare o toccare tenere premuto se si è già
selezionata più di una lingua di immissione.
2
Sfiorare Lingue scrittura e selezionare le lingue che si desidera utilizzare per la
scrittura.
Se sono state selezionate più lingue di immissione, sfiorare per passare da una lingua di
scrittura all'altra.
Impostazioni rapide
Mentre si immette del testo, è possibile accedere al menu Impostazioni testo veloce che
aiuta ad impostare le opzioni per il metodo di scrittura intuitiva. Ad esempio, è possibile
decidere come si desidera che il telefono indichi le parole alternative e corregga le parole
mentre le si digita o abilitare la funzione grazie alla quale l'applicazione di immissione testo
può ricordare le nuove parole che si scrivono.
Per modificare le impostazioni del metodo d'inserimento testo rapido
1
Durante l'immissione di testo sfiorare
2
Sfiorare Impostazioni testo veloce.
3
Selezionare le impostazioni desiderate.
oppure toccare e tenere premuto .
Regolazione del volume
È possibile regolare il volume della suoneria sia delle telefonate e delle notifiche che della
riproduzione di video e musica.
Per regolare il volume della suoneria con il tasto Volume
•
Premere il tasto Volume in alto o in basso.
Per regolare il volume del file multimediale in riproduzione con il tasto del volume
•
Quando si riproduce la musica o si guarda un video, premere il tasto del volume in
alto o in basso.
Per impostare il telefono in modalità silenziosa e vibrazione
1
Dalla Schermata iniziale, sfiorare .
2
Trovare e sfiorare Impostazioni > Audio.
3
Contrassegnare la casella di controllo Modalità silenziosa.
4
Selezionare Vibrazione e scegliere un'opzione.
Personalizzazione del telefono
Consente di adattare il telefono alle proprie esigenze regolando ad esempio, la propria
suoneria, la lingua del telefono e le impostazioni sulla Privacy.
Data e ora
È possibile modificare data e ora del telefono.
Per impostare manualmente la data
1
Dalla Schermata iniziale, sfiorare
2
Trovare e sfiorare Impostazioni > Data e ora.
3
Deselezionare la casella di controllo Automatiche, se selezionata.
4
Sfiorare Imposta data.
5
Sfiorare
6
Sfiorare Imposta.
o per regolare la data.
.
21
Questa è una versione Internet della pubblicazione. © Stampato per un uso privato.
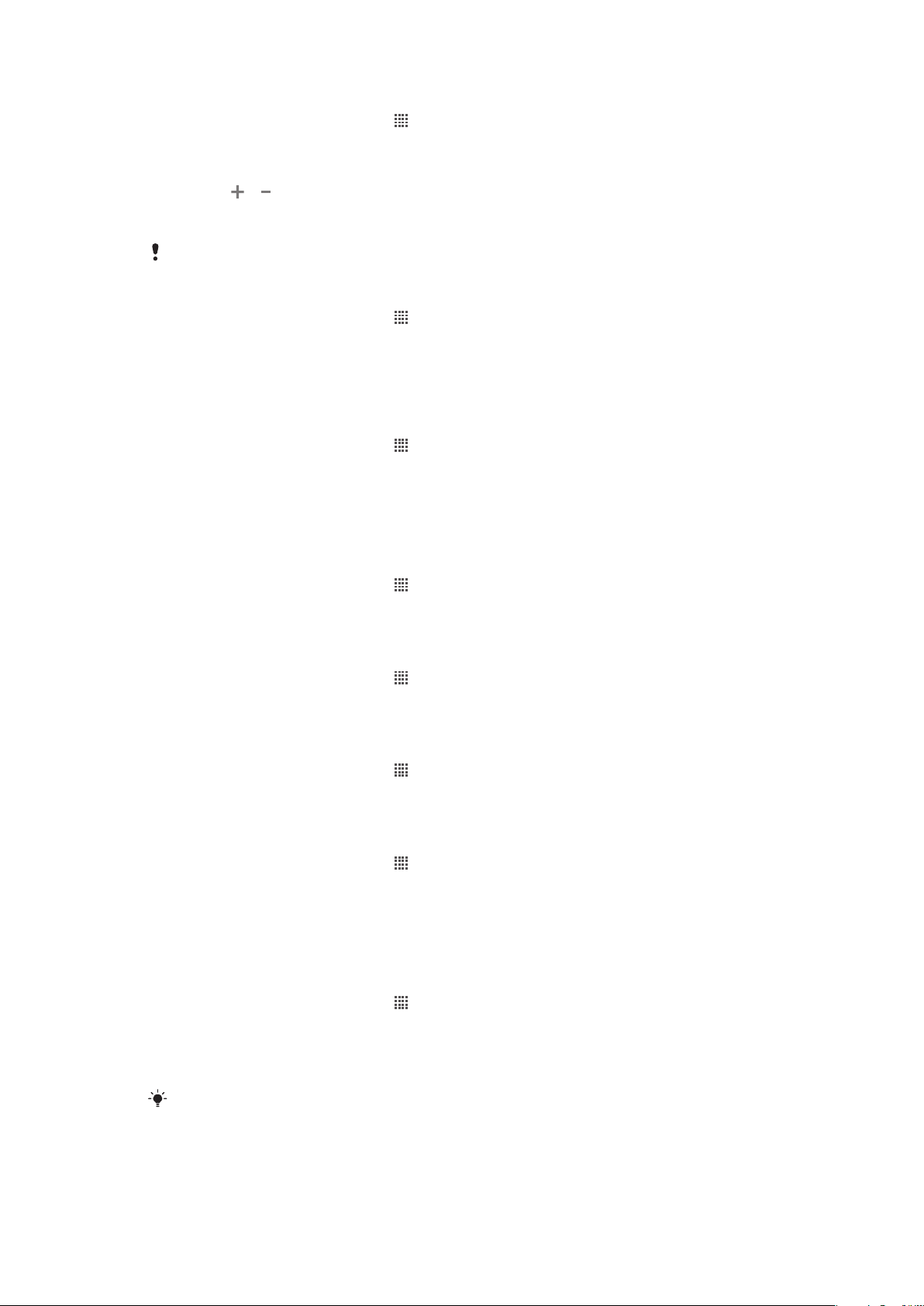
Per impostare manualmente l'ora
1
Dalla Schermata iniziale, sfiorare .
2
Trovare e sfiorare Impostazioni > Data e ora.
3
Deselezionare la casella di controllo Automatiche, se selezionata.
4
Sfiorare Imposta ora.
5
Sfiorare
6
Sfiorare AM per passare a PM o viceversa.
7
Sfiorare Imposta.
Se si desidera utilizzare AM e PM, è necessario deselezionare Usa formato 24 ore.
o per regolare l'ora e i minuti.
Per impostare il fuso orario
1
Dalla Schermata iniziale, sfiorare .
2
Trovare e sfiorare Impostazioni > Data e ora.
3
Deselezionare la casella di controllo Automatiche, se selezionata.
4
Sfiorare Seleziona fuso orario.
5
Selezionare un'opzione.
Per impostare il formato della data
1
Dalla Schermata iniziale, sfiorare .
2
Trovare e sfiorare Impostazioni > Data e ora > Seleziona formato data.
3
Selezionare un'opzione.
Impostazioni suoneria
Per impostare una suoneria del telefono
1
Dalla Schermata iniziale, sfiorare .
2
Trovare e sfiorare Impostazioni > Audio > Suoneria telefono.
3
Selezionare una suoneria.
Per abilitare i toni DTMF
1
Dalla Schermata iniziale, sfiorare
2
Trovare e sfiorare Impostazioni > Audio.
3
Contrassegnare le caselle di controllo Toni udibili al tocco e Selezione sonora.
.
Per selezionare una suoneria di notifica
1
Dalla Schermata iniziale, sfiorare
2
Trovare e sfiorare Impostazioni > Audio > Suoneria notifiche.
3
Selezionare una suoneria.
.
Per impostare la sveglia con vibrazione
1
Dalla Schermata iniziale, sfiorare
2
Trovare e sfiorare Impostazioni > Audio.
3
Selezionare Vibrazione e scegliere un'opzione.
.
Impostazioni dello schermo
Per regolare la luminosità dello schermo
1
Dalla Schermata iniziale, sfiorare
2
Trovare e sfiorare Impostazioni > Display > Luminosità.
3
Per ridurre la luminosità dell'immagine, trascinare la barra di scorrimento a sinistra.
Per aumentare la luminosità, trascinare la barra di scorrimento a destra.
4
Sfiorare OK.
.
Il livello di luminosità ha effetti sulle prestazioni della batteria. Per informazioni su come sbloccare
i tasti, consultare Prestazioni della batteria a pagina 23.
22
Questa è una versione Internet della pubblicazione. © Stampato per un uso privato.
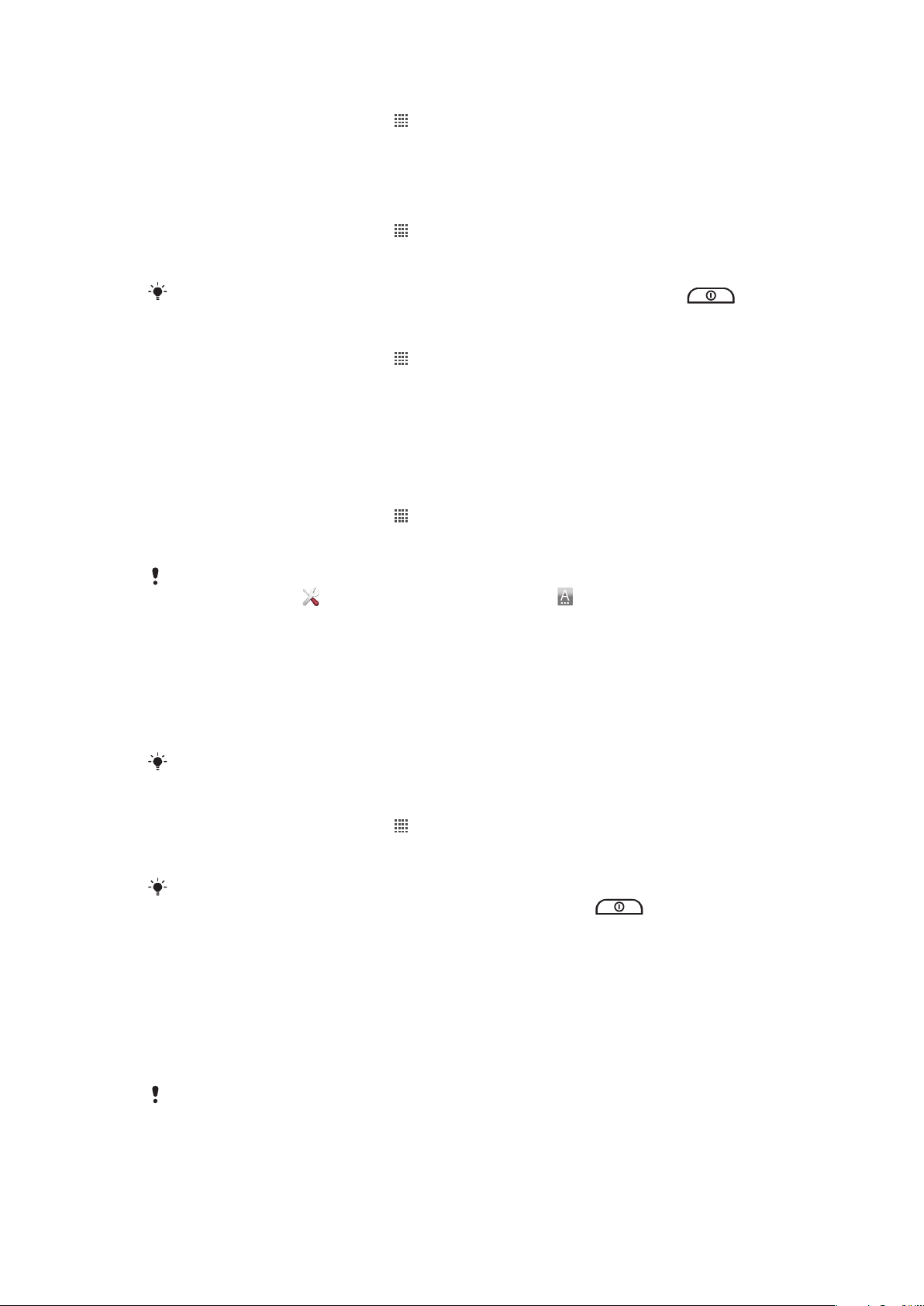
Per impostare la vibrazione dello schermo
1
Dalla Schermata iniziale, sfiorare .
2
Trovare e sfiorare Impostazioni > Audio.
3
Contrassegnare la casella di controllo Feedback aptico. Lo schermo ora vibrerà
quando si sfiorano i tasti funzione ed alcune applicazioni.
Per regolare il tempo di inattività prima dello spegnimento dello schermo
1
Dalla Schermata iniziale, sfiorare .
2
Trovare e sfiorare Impostazioni > Display > Timeout schermo.
3
Selezionare un'opzione.
Per spegnere lo schermo con rapidità, premere brevemente il tasto di accensione .
Per mantenere lo schermo attivo durante la ricarica del telefono
1
Dalla Schermata iniziale, sfiorare .
2
Trovare e sfiorare Impostazioni > Applicazioni > Sviluppo.
3
Selezionare la casella di controllo Rimani attivo.
Lingua del telefono
È possibile selezionare una lingua da utilizzare nel telefono.
Per modificare la lingua utilizzata nel telefono
1
Dalla Schermata iniziale, sfiorare
2
Trovare e sfiorare Impostazioni > Lingua e tastiera > Seleziona lingua.
3
Selezionare un'opzione.
.
Se viene selezionata la lingua errata e non è possibile leggere il testo del menu, trovare e sfiorare
l'icona Impostazioni . Quindi selezionare la voce affianco a e selezionare la prima voce nel
menu che segue. È possibile selezionare la lingua desiderata.
Modalità Aereo
In modalità Aereo la rete e i ricetrasmettitori sono disattivati per evitare disturbi alle
apparecchiature sensibili. È comunque possibile giocare, ascoltare musica, riprodurre
video ed altri contenuti, se tali contenuti sono salvati sulla memory card. È inoltre possibile
ricevere notifiche con sveglie, se attivate.
L'attivazione della modalità Aereo riduce il consumo di batteria.
Per attivare la modalità Aereo
1
Dalla Schermata iniziale, sfiorare .
2
Trovare e sfiorare Impostazioni > Wireless e reti.
3
Contrassegnare la casella di controllo Modalità aereo.
È inoltre possibile selezionare
Opzioni telefono, premere e tenere premuto il tasto di accensione .
Modalità aereo dal menu Opzioni telefono. Per accedere al menu
Batteria
Il telefono Android™ vi mantiene collegati ed aggiornati dvunque voi siate. Ciò influenza la
durata della batteria del telefono. Di seguito sono descritti dei suggerimenti per estendere
la durata della batteria restando al contempo collegati e aggiornati.
Prestazioni della batteria
Il tempo di standby, termine comune quando si tratta di prestazioni della batteria, si riferisce al
tempo durante il quale il telefono è connesso alla rete e non è utilizzato. Maggiore è il tempo in
cui il telefono resta in standby, maggiore sarà la durata della batteria.
I seguenti suggerimenti aiuteranno a migliorare le prestazioni della batteria:
•
Caricare spesso il telefono. Ciò non avrà effetti sulla durata della batteria.
23
Questa è una versione Internet della pubblicazione. © Stampato per un uso privato.
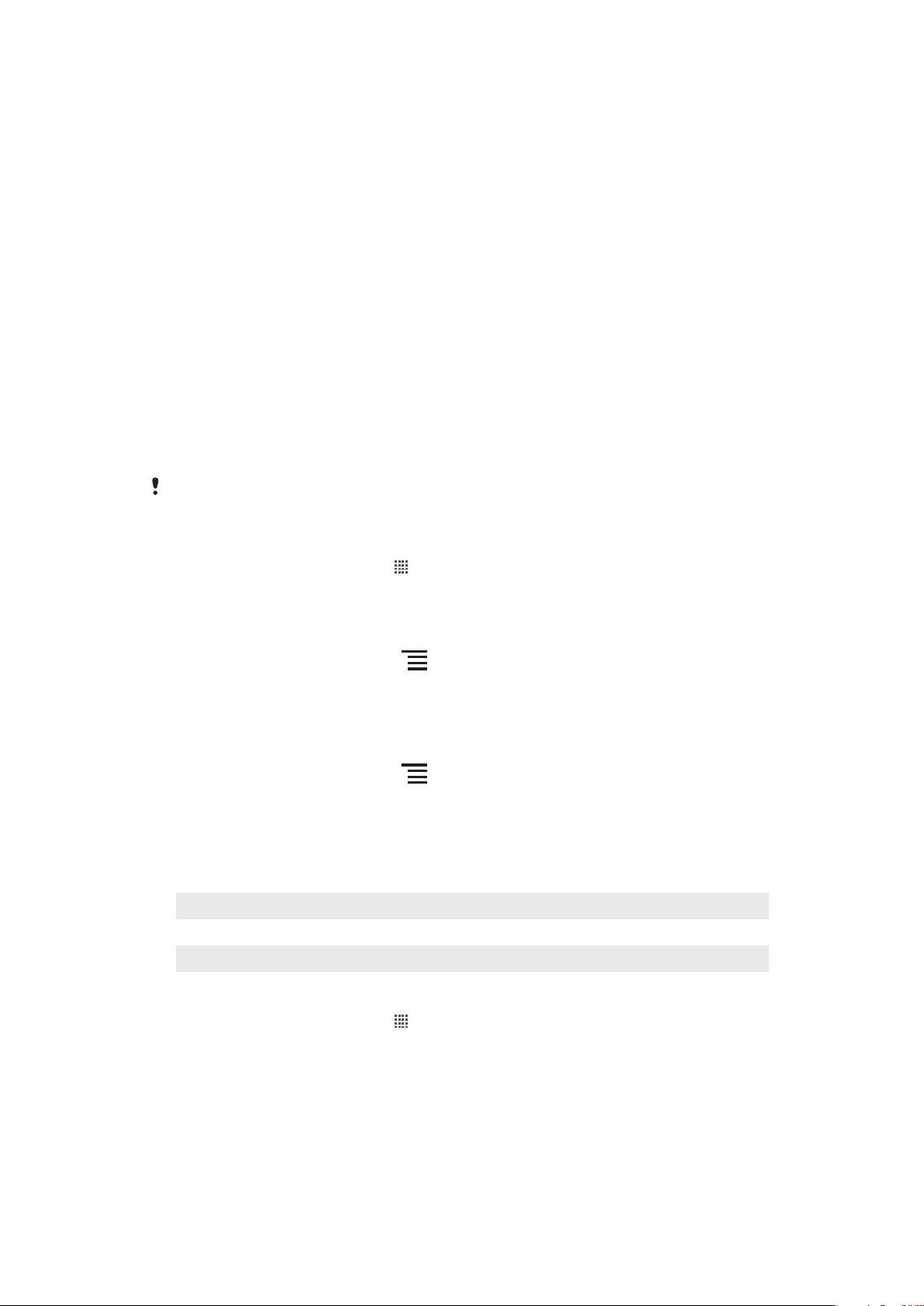
•
Scaricare dati da Internet consuma energia. Quando non si utilizza Internet, è possibile
risparmiare energia disabilitando tutte le connessioni dati sulle reti mobili. È possibile farlo
manualmente da Impostazioni wireless e reti. Questa impostazione non impedisce al
telefono di trasmettere i dati su altre reti wireless.
•
Disattivare GPS, Bluetooth™ e Wi-Fi® quando non si utilizzando tali funzioni. È possibile
attivarle o disattivarle più facilmente aggiungendo il widget di controllo dell'alimentazione a
Schermata iniziale. Non è necessario disattivare la funzione 3G.
•
Impostare le applicazioni di sincronizzazione (utilizzate per sincronizzare l'e-mail, il
calendario e i contatti) per la sincronizzazione manuale. È possibile impostare la
sincronizzazione automatica; tuttavia, è necessario aumentare gli intervalli.
•
Verificare l'utilizzo della batteria nel telefono per vedere quali applicazioni utilizzano più
energia. La batteria consuma di più quando si utilizzano applicazioni per lo streaming di
musica e video come ad esempio YouTube™. Anche alcune applicazioni Android Market™
consumano più energia.
•
Chiudere le applicazioni ed uscire da esse quando non le si utilizza poiché il multitasking
ha effetti sulle prestazioni della batteria.
•
Diminuire il livello di luminosità dello schermo.
•
Disattivare il telefono o utilizzare Modalità aereo se si è un'area senza copertura di rete.
Altrimenti, il telefono eseguirà ripetutamente la ricerca di reti disponibili con un conseguente
consumo della batteria.
•
Utilizzare un dispositivo viva voce per ascoltare musica. Questo consuma meno batteria
rispetto a quando si ascolta con l'altoparlante del telefono.
Per maggior informazioni su come massimizzare le prestazioni della batteria, visitare
www.sonyericsson.com/support.
Per accedere al menu di utilizzo della batteria
1
Dalla Schermata iniziale, sfiorare .
2
Trovare e sfiorare Impostazioni > Info sul telefono > Utilizzo batteria per vedere
quali installazioni installate consumano più energia della batteria.
Per aggiungere il widget di cambio dello stato alla schermata iniziale
1
Dalla Schermata iniziale, premere
2
Sfiorare Aggiungi > Widget.
3
Selezionare il widget Scambio di stato. Ora è possibile attivare e disattivare tutte le
.
connessioni dati con maggior facilità.
Per aggiungere il widget del controllo dell'alimentazione alla schermata iniziale
1
Dalla Schermata iniziale, premere
2
Sfiorare Aggiungi > Widget.
3
Selezionare il widget Controllo risparmio energia. Sarà possibile attivare e
.
disattivare in modo più semplice Wi-Fi™, Bluetooth e GPS.
Stato del LED della batteria
Verde
Rosso lampeggiante Batteria in esaurimento
Arancione Batteria in carica. Livello compreso tra batteria scarica e completamente carica
Per controllare il livello di carica della batteria
1
Dalla Schermata iniziale, sfiorare .
2
Trovare e sfiorare Impostazioni > Info sul telefono > Stato.
Batteria completamente carica
Memoria
È possibile salvare contenuto su una memory card e nella memoria del telefono. Musica,
video e foto vengono salvati sulla memory card mentre applicazioni, contatti e messaggi
vengono salvati nella memoria del telefono.
24
Questa è una versione Internet della pubblicazione. © Stampato per un uso privato.
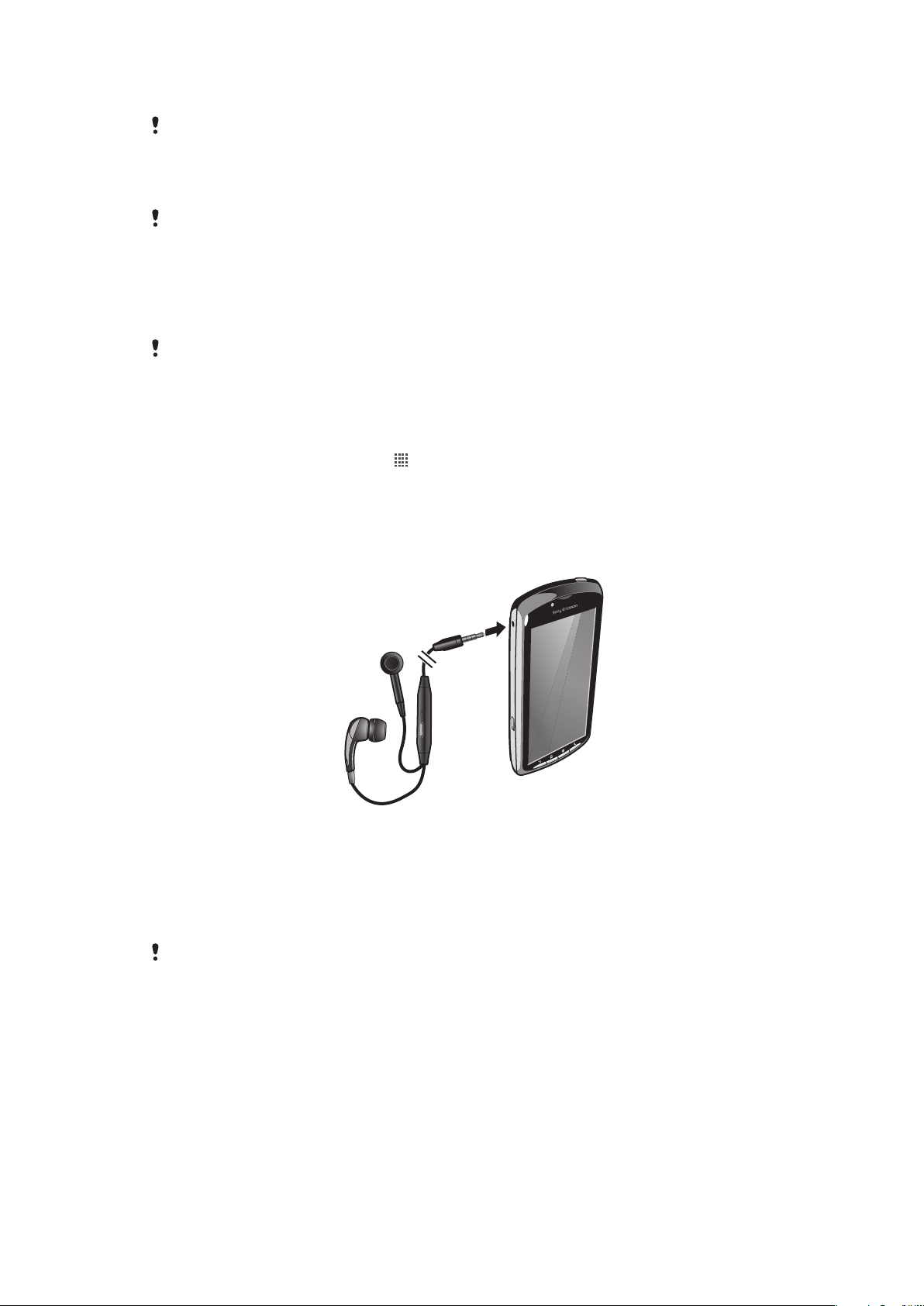
Memory card
Potrebbe essere necessario acquistare una memory card separatamente.
Il telefono supporta una memory card microSD™, che viene utilizzata per il contenuto
multimediale.Questo tipo di card può anche essere utilizzata come memory card portatile
con altri dispositivi compatibili.
In mancanza di una memory card non è possibile utilizzare la fotocamera né riprodurre o scaricare
file musicali e video.
Formattazione della memory card
È possibile formattare la memory card nel telefono ad esempio, per liberare memoria. Ciò
significa che si cancellano tutti i dati sulla scheda.
Quando si esegue la formattazione, tutto il contenuto della memory card viene cancellato.
Assicurarsi di aver effettuato i backup di tutto ciò che si desidera salvare prima di formattare la
memory card. Per eseguire il backup del contenuto, lo si può copiare nel computer. Per maggiori
informazioni, fare riferimento al capitolo Collegare il telefono ad un computer a pagina 86.
Per formattare la memory card
1
Dalla Schermata iniziale, sfiorare .
2
Trovare e sfiorare Impostazioni > Memoria > Smonta scheda SD.
3
Dopo avere disinserito la memory card, sfiorare Cancella scheda SD.
Vivavoce portatile stereo
Per utilizzare un viva voce
1
Connettere un viva voce portatile.
2
Per rispondere a una chiamata, premere il tasto per la gestione della chiamata. Se
attiva, la riproduzione musicale si interrompe quando si riceve una chiamata, per
riprendere al termine della chiamata.
3
Per terminare una chiamata, premere il tasto per la gestione della chiamata.
Se un viva voce portatile non è incluso nella dotazione del telefono, è possibile acquistarlo
separatamente.
Impostazioni per messaggi e Internet
Per inviare SMS e MMS e per accedere a Internet, è necessario disporre di una connessione
dati mobile 2G/3G e delle impostazioni corrette. Esistono diversi modi per ottenere queste
impostazioni:
•
Per la maggiore parte delle reti e dei gestori di telefonia mobile, le impostazioni per messaggi
e Internet sono preinstallate nel telefono. Si può quindi iniziare immediatamente a utilizzare
Internet e a inviare messaggi.
25
Questa è una versione Internet della pubblicazione. © Stampato per un uso privato.
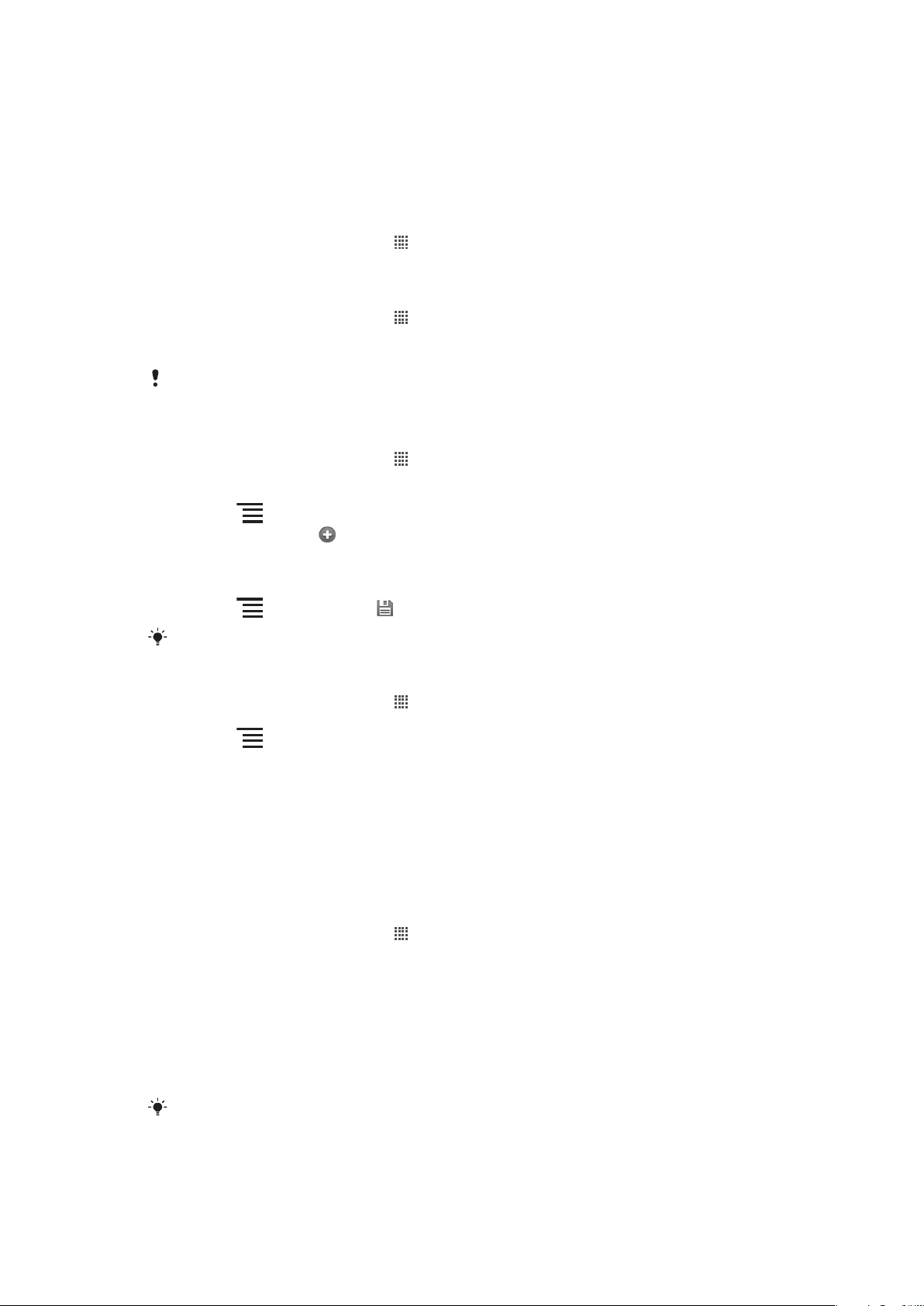
•
In alcuni casi sarà possibile scegliere se scaricare le impostazioni per messaggi e Internet
alla prima accensione del telefono. Queste impostazioni potranno anche essere scaricate
in un secondo tempo dal menu Impostazioni.
•
È possibile aggiungere e modificare manualmente le impostazioni Internet e di rete in
qualsiasi momento. Per maggiori informazioni sulle impostazioni per messaggi e Internet,
contattare il gestore di rete.
Per scaricare impostazioni per messaggi e Internet
1
Dalla Schermata iniziale, sfiorare .
2
Trovare e sfiorare Impostazioni > Sony Ericsson > Download impostazioni.
Per visualizzare il nome del punto di accesso (APN) corrente
1
Dalla Schermata iniziale, sfiorare .
2
Trovare e sfiorare Impostazioni > Wireless e reti > Reti mobili.
3
Sfiorare Nomi punti di accesso.
Se sono disponibili numerose connessioni, un pulsante selezionato sulla destra indica la
connessione di rete attiva.
Per configurare manualmente le impostazioni Internet
1
Dalla Schermata iniziale, sfiorare .
2
Trovare e sfiorare Impostazioni > Wireless e reti > Reti mobili > Nomi punti di
accesso.
3
Premere
4
Sfiorare Nuovo APN .
5
Sfiorare Nome e immettere il nome del profilo di rete che si desidera creare.
6
Sfiorare APN e immettere il nome del punto di accesso.
7
Sfiorare e immettere tutte le altre informazioni richieste dal gestore di rete.
8
Premere
.
e sfiorare Salva .
Per ulteriori informazioni sulle impostazioni di rete, contattare il gestore di rete.
Per ripristinare le impostazioni Internet predefinite
1
Dalla Schermata iniziale, sfiorare
2
Sfiorare Impostazioni > Wireless e reti > Reti mobili > Nomi punti di accesso.
3
Premere .
4
Sfiorare Ripristina valori predef..
.
Informazioni d'uso
Per motivi legati alla qualità, Sony Ericsson raccoglie rapporti anonimi su bug e statistiche
riguardanti l'uso del telefono. Nessuna ditali informazioni raccolte include dati personali. Per
impostazione predefinita, l'opzione di invio delle informazioni d'uso non è attivata. ma è
possibile scegliere di attivarla se lo si desidera.
Per inviare informazioni d'uso
1
Dalla Schermata iniziale, sfiorare
2
Trovare e sfiorare Impostazioni > Sony Ericsson > Info utilizzo.
3
Contrassegnare la casella di controllo Invia info sull'utilizzo.
.
Disattivazione del traffico dati
Per evitare download e sincronizzazioni di dati indesiderati sulle reti 2G/3G, è possibile
disabilitare tutte le connessioni dati con il telefono. Per ulteriori informazioni sul piano di
sottoscrizione e sui costi del traffico dati, contattare il gestore di rete.
Quando il traffico dati è disattivato, è ancora possibile utilizzare le connessioni Wi-Fi™ e
Bluetooth™. È inoltre possibile inviare e ricevere gli MMS.
26
Questa è una versione Internet della pubblicazione. © Stampato per un uso privato.
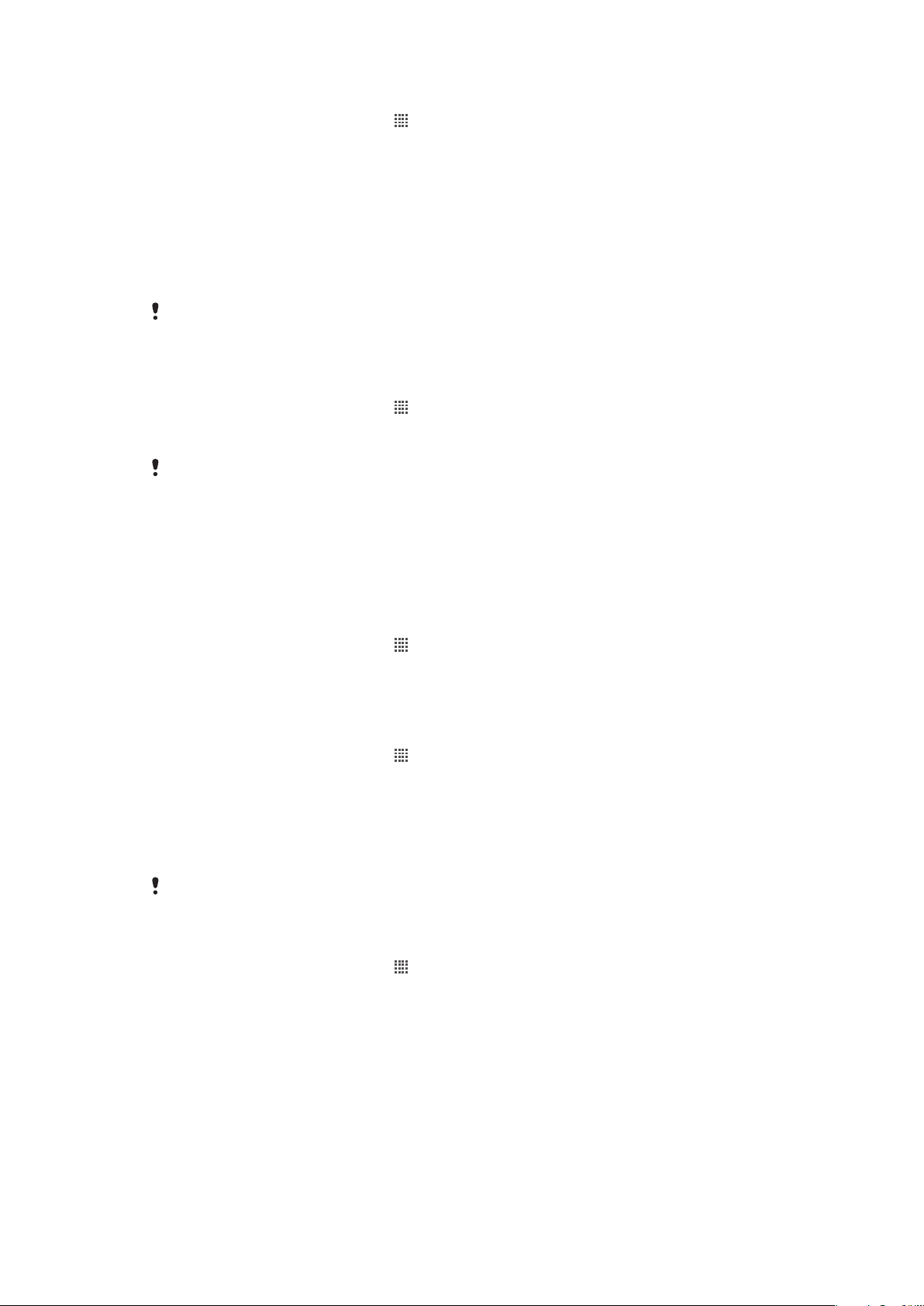
Per disattivare tutto il traffico dati
1
Dalla Schermata iniziale, sfiorare .
2
Trovare e sfiorare Impostazioni > Wireless e reti > Reti mobili.
3
Deselezionare la casella di controllo Dati attivati.
Roaming dati
A seconda dell'operatore di rete, potrebbe essere possibile consentire le connessioni dati
mobili tramite 2G/3G al di fuori della rete domestica (roaming). È possibile che vengano
applicate le tariffe per la trasmissione dati. Per ulteriori informazioni, contattare il gestore di
rete.
Talvolta le applicazioni utilizzano la connessione Internet della rete domestica senza previa
notifica, ad esempio per l'invio di richieste di ricerca e sincronizzazione. Potrebbero applicarsi
costi aggiuntivi per il roaming dei dati. Contattare il proprio provider di servizi.
Per attivare il roaming dei dati
1
Dalla Schermata iniziale, sfiorare .
2
Trovare e sfiorare Impostazioni > Wireless e reti > Reti mobili.
3
Contrassegnare la casella di controllo Roaming dati.
Non è possibile attivare il roaming dei dati quando il traffico dei dati è disattivato
Impostazioni di rete
Il telefono passa automaticamente da una rete all'altra, a seconda della disponibilità. Alcuni
gestori di rete consentono il passaggio manuale da una rete all'altra, ad esempio se si è in
viaggio all'estero e si desidera utilizzare una rete particolare.
Per utilizzare solo reti GSM
1
Dalla Schermata iniziale, sfiorare .
2
Trovare e sfiorare Impostazioni > Wireless e reti > Reti mobili.
3
Sfiorare Modalità rete.
4
Selezionare Solo GSM.
Per selezionare un'altra rete manualmente
1
Dalla Schermata iniziale, sfiorare
2
Trovare e sfiorare Impostazioni > Wireless e reti > Reti mobili > Operatori di
.
rete.
3
Sfiorare Modalità di ricerca.
4
Quando viene visualizzata una finestra di popup, sfiorare Seleziona
manualmente.
5
Selezionare una rete.
Se si seleziona una rete manualmente, il telefono non ne cerca un'altra, anche se l'utente si sposta
fuori della portata di tale rete.
Per attivare la selezione automatica della rete
1
Dalla Schermata iniziale, sfiorare .
2
Trovare e sfiorare Impostazioni > Wireless e reti > Reti mobili > Operatori di
rete.
3
Sfiorare Modalità di ricerca.
4
Sfiorare Seleziona automatic..
27
Questa è una versione Internet della pubblicazione. © Stampato per un uso privato.
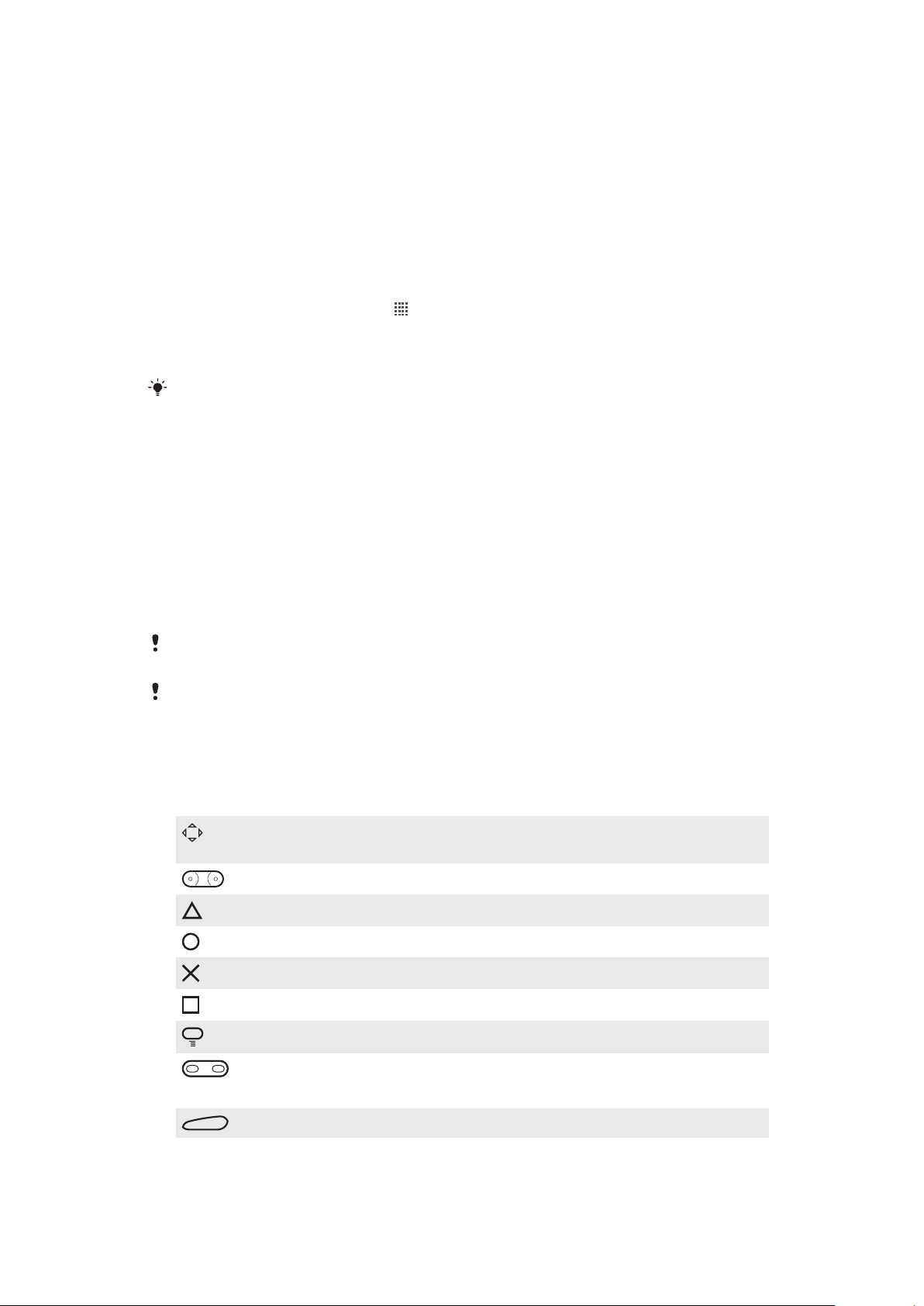
Giochi
L
Accesso ai giochi Sony PlayStation® tramite PlayStation® Pocket
Trasformate il telefono in una macchina da gioco avviando PlayStation® Pocket. Con
l'applicazione PlayStation® Pocket, è possibile riprodurre tutti i tipi di giochi ed avere una
panoramica della propria attività di gioco recente.
Per avviare PlayStation® Pocket
•
Dalla Schermata iniziale, sfiorare , quindi trovare e sfiorare PlayStation®
Pocket.
•
Dalla Schermata iniziale, far scorrere verso l'esterno il tastierino del gioco.
PlayStation® Pocket si avvia automaticamente.
Se non si desidera che PlayStation® Pocket si avvii quando si fa scorrere il tastierino, è possibile
disabilitare questa opzione nel menu di PlayStation® Pocket menu.
Giochi
Accedere a PlayStation® Pocket nel telefono per giocare e visualizzare i contenuti dei
giochi. PlayStation® Pocket rende facile trovare giochi specifici e mostra le recenti attività
di gioco recenti.
Mentre di gioca, è possibile sospendere in ogni momento per accedere ad altre funzioni
del telefono come ad esempio per effettuare una chiamata. Se si riceve una chiamata
mentre si gioca, il gioco si interrompe automaticamente in modo da permettere di
rispondere alla chiamata. Se si riceve un messaggio mentre si gioca, viene visualizzata una
notifica. Se lo si desidera, è possibile sospendere il gioco e leggere il messaggio.
Per ogni gioco sono disponibili Guide per l'utente. Verificare le istruzioni specifiche per ogni
gioco.
Se si interrompe un gioco o lo si lascia in pausa, lo schermo si spegne dopo un certo periodo di
tempo per risparmiare energia. Chiudere il tastierino numerico del gioco e farlo scorrere verso
l'esterno per ricominciare a giocare.
Utilizzo dei tasti di gioco
Estrarre il tastierino numerico del gioco per accedere ai seguenti tasti:
Pulsanti direzionali. Utilizzare i pulsanti per navigare a sinistra, destra, in alto e in
basso
La funzione di tale tasto è specifica del gioco
La funzione di tale tasto è specifica del gioco
La funzione di tale tasto è specifica del gioco
La funzione di tale tasto è specifica del gioco
La funzione di tale tasto è specifica del gioco
Tasto Menu
Tasti di selezione e inizio.
Il tasto di selezione si trova a sinistra, il tasto di inizio si trova a destra
Il tasto leva sinistra. Migliora l'esperienza di gioco (specifico del gioco)
28
Questa è una versione Internet della pubblicazione. © Stampato per un uso privato.
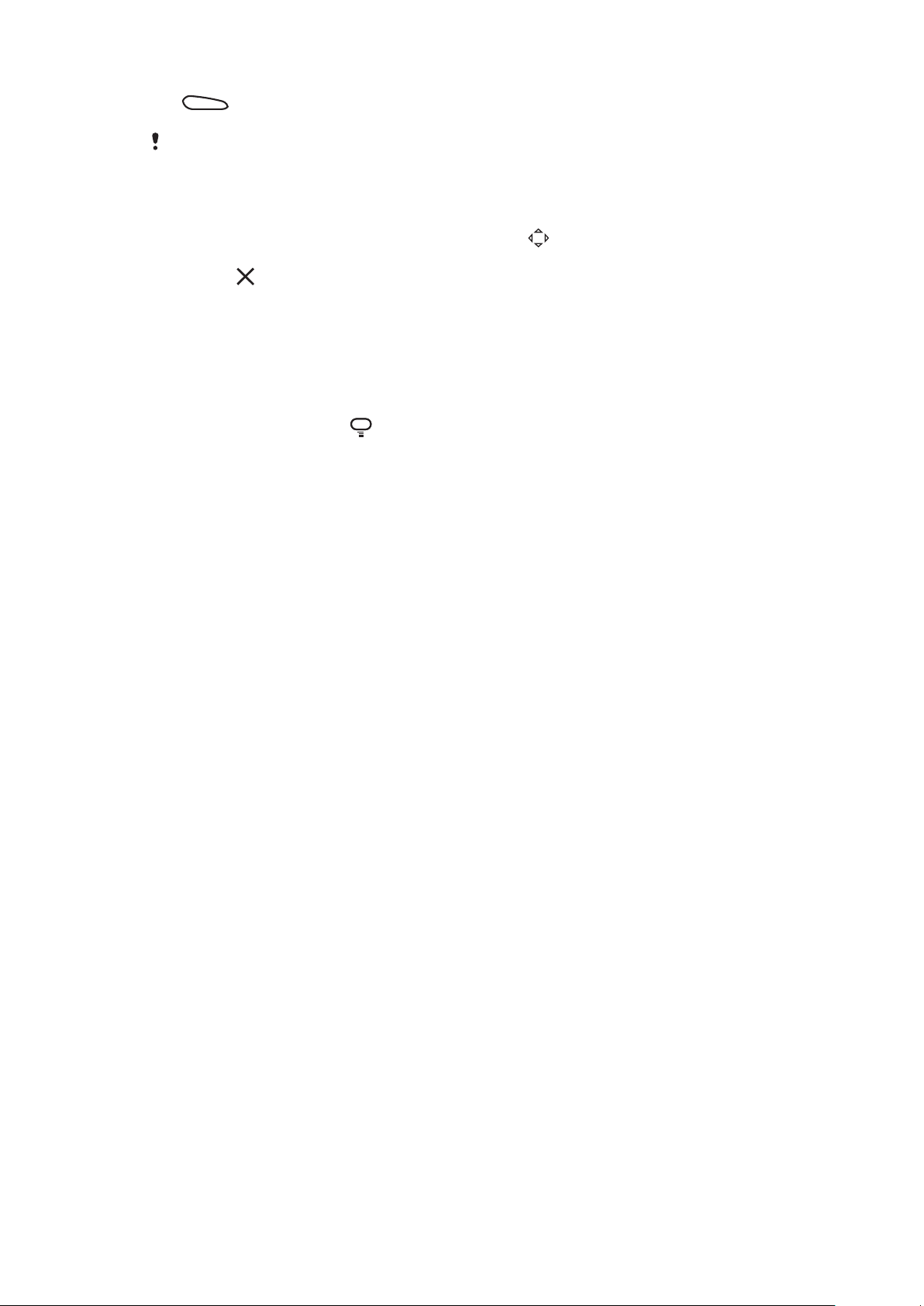
R
Il tasto leva destra. Migliora l'esperienza di gioco (specifico del gioco)
Tutti i pulsanti e i tasti precedenti sono utilizzati in modi differenti in base ai differenti giochi. Fare
riferimento alle informazioni relative al gioco per sapere di più sulle funzioni dei pulsanti e dei tasti
per ogni specifico gioco.
Per avviare un gioco
1
In PlayStation®Pocket, utilizzare i pulsanti direzionali per trovare il gioco che si
desidera.
2
Premere per selezionare un gioco.
Per sospendere un gioco
1
Premere il tasto di avvio sul tastierino numerico del gioco.
2
Il gioco viene sospeso e viene visualizzato un menu con differenti opzioni. Premere
il tasto di avvio per riprendere il gioco.
Per terminare un gioco
1
Premere il tasto del menu sul tastierino numerico del gioco.
2
Sfiorare un'opzione.
29
Questa è una versione Internet della pubblicazione. © Stampato per un uso privato.
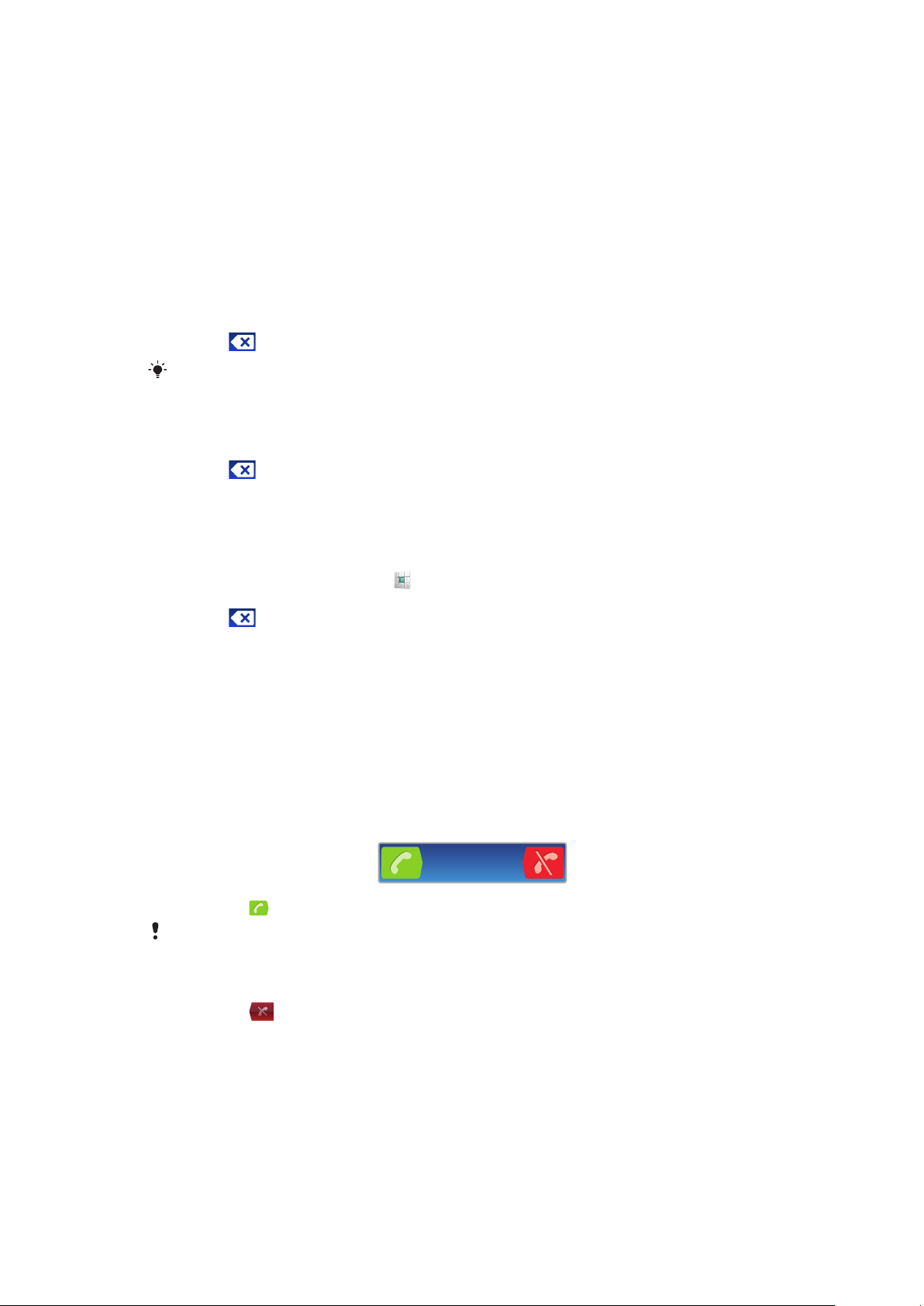
Per effettuare chiamate
Chiamate di emergenza
Il telefono supporta i numeri di emergenza internazionali, ad esempio 112 o 911. Questi
numeri possono essere generalmente utilizzati per le chiamate di emergenza in qualsiasi
paese, con o senza carta SIM inserita, se ci si trova in una zona coperta da una rete.
Per effettuare una chiamata di emergenza
1
Dalla Schermata iniziale, sfiorare Telefono.
2
Immettere il numero di emergenza, quindi sfiorare Chiama. Per eliminare un numero,
sfiorare .
Le chiamate di emergenza possono essere effettuate quando non è inserita nessuna carta SIM.
Per effettuare una chiamata di emergenza con la carta SIM bloccata
1
Sfiorare Chiam. di emerg..
2
Immettere il numero di emergenza, quindi sfiorare Chiama. Per eliminare un numero,
sfiorare
Gestione delle chiamate
Per effettuare una chiamata
1
Dalla Schermata iniziale, sfiorare
2
Immettere il numero del destinatario e sfiorare Chiama. Per eliminare un numero,
sfiorare
.
.
.
Per terminare una chiamata
•
Sfiorare Chiudi.
Per effettuare una chiamata internazionale
1
Dalla Schermata iniziale, sfiorare Telefono.
2
Toccare e tenere premuto 0 finché non viene visualizzato un segno "+".
3
Immettere il prefisso internazionale, quello nazionale (senza lo zero iniziale) e il
numero di telefono, quindi sfiorare Chiama.
Per rispondere a una chiamata
•
Trascinare
Se si utilizzano delle cuffie normali senza microfono, è necessario rimuoverle dal connettore delle
cuffie per poter rispondere alla chiamata.
Per rifiutare una chiamata
•
Trascinare
Per modificare il volume dell'altoparlante durante una chiamata
•
Premere il tasto del volume in alto o in basso.
verso destra attraverso lo schermo.
verso sinistra attraverso lo schermo.
Per attivare l'altoparlante durante una chiamata
•
Sfiorare Altoparlante.
Per disattivare il microfono durante una chiamata
•
Sfiorare No audio.
30
Questa è una versione Internet della pubblicazione. © Stampato per un uso privato.
 Loading...
Loading...