SONY R800 User Manual [ro]
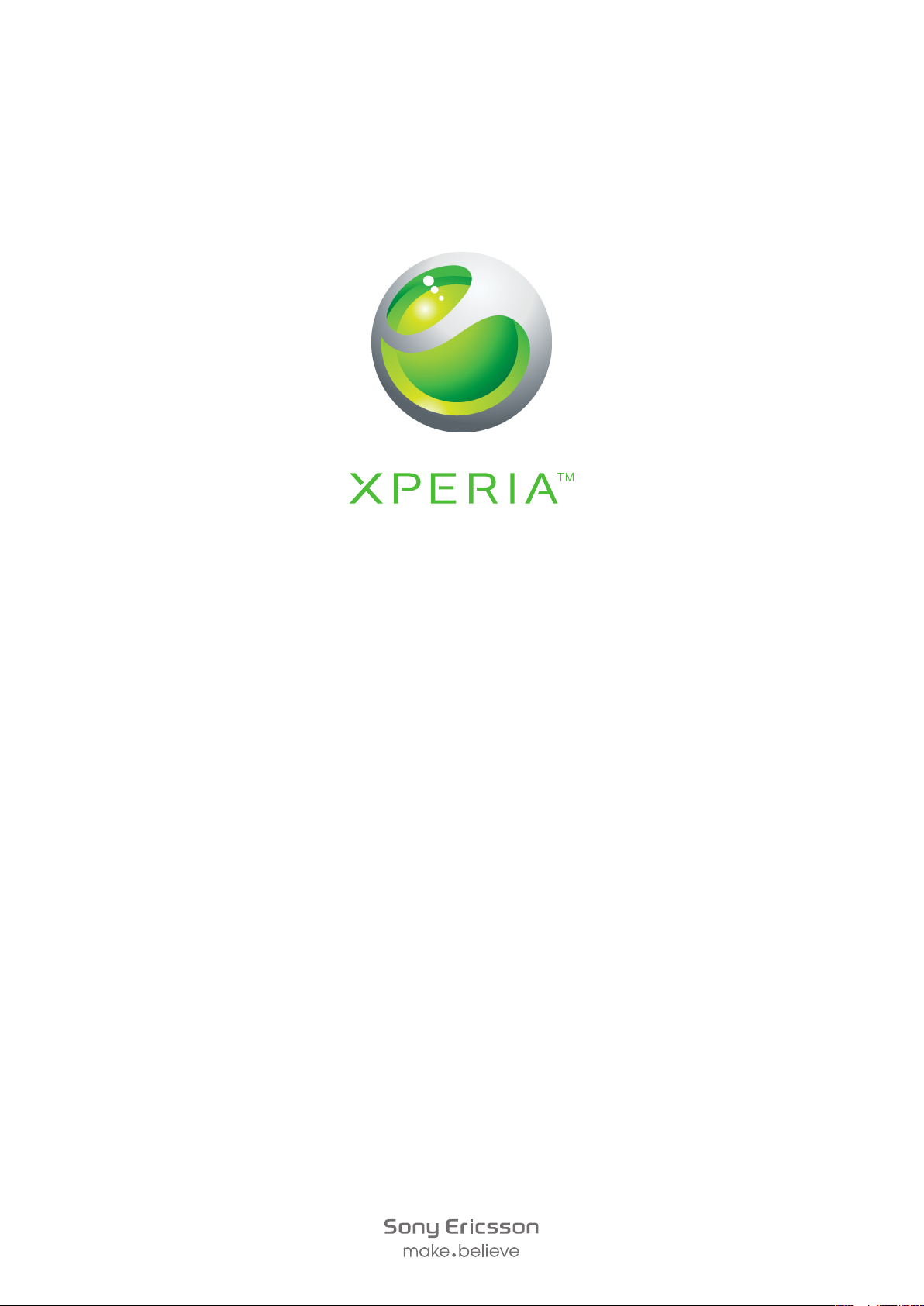
PLAY
Ghid extins de utilizare
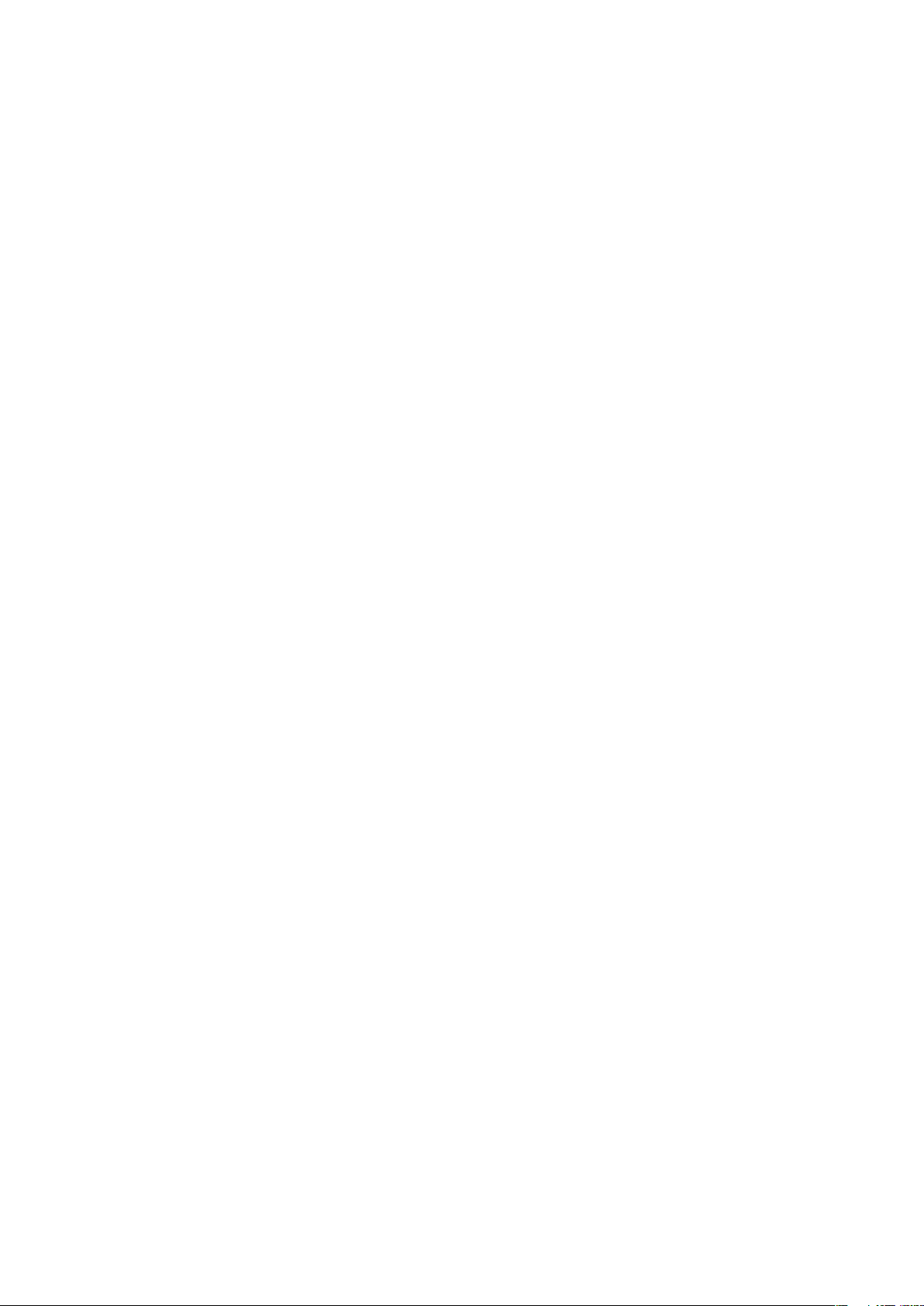
Cuprins
Informaţii importante...................................................................6
Android™ – ce este şi de ce?......................................................7
Aplicaţii...............................................................................................7
Noţiuni de bază.............................................................................8
Asamblare...........................................................................................8
Pornirea telefonului..............................................................................9
Blocarea ecranului...............................................................................9
Ghid de configurare.............................................................................9
Conturi şi servicii...............................................................................10
Faceți cunoștință cu telefonul...................................................11
Prezentare generală a telefonului.......................................................11
Utilizarea tastelor...............................................................................12
Încărcarea bateriei.............................................................................12
Utilizarea ecranului tactil....................................................................13
Ecranul Pornire..................................................................................14
Accesarea şi utilizarea aplicaţiilor.......................................................16
Stare şi notificări................................................................................17
Meniu setărilor telefonului..................................................................19
Introducerea textului..........................................................................19
Reglarea volumului............................................................................21
Particularizarea telefonului.................................................................21
Bateria..............................................................................................23
Memoria............................................................................................24
Setul Mâini libere stereo portabil........................................................25
Setările pentru Internet şi schimb de mesaje.....................................25
Dezactivarea traficului de date...........................................................26
Roamingul de date............................................................................26
Setări de reţea...................................................................................27
Jocuri...........................................................................................28
Accesarea jocurilor Sony PlayStation® cu PlayStation® Pocket........28
Jucarea jocurilor................................................................................28
Apelarea......................................................................................30
apeluri de urgenţă.............................................................................30
Gestionarea apelurilor.......................................................................30
Poşta vocală.....................................................................................31
Apelurile multiple...............................................................................31
Apelurile pentru conferinţă.................................................................32
Setări pentru apeluri..........................................................................33
2
Aceasta este versiunea pentru Internet a acestei publicaţii. © Imprimaţi numai pentru uz personal.
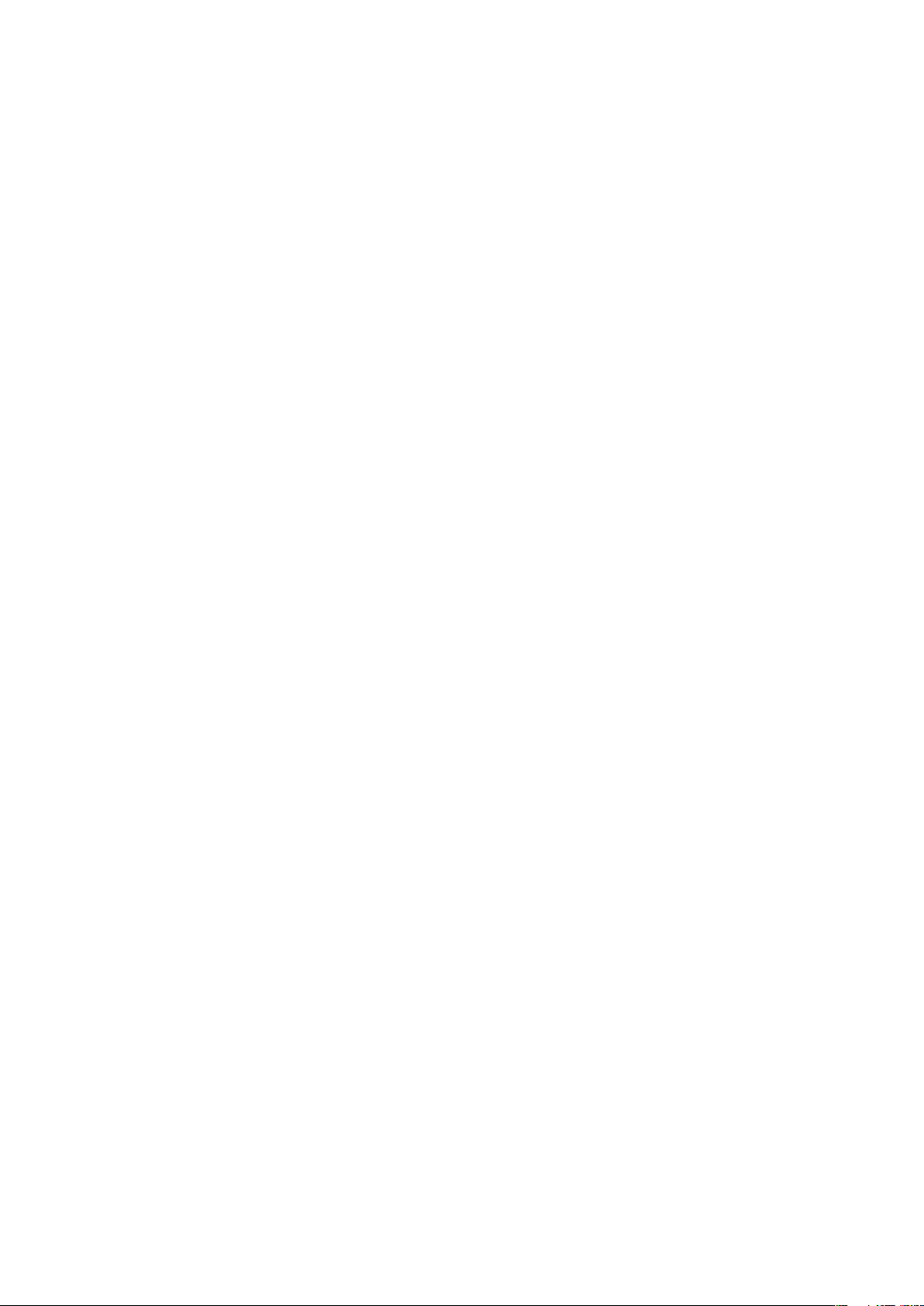
Agendă .......................................................................................34
Deschiderea aplicaţiei Persoane de contact pentru prima dată..........34
Introducerea persoanelor de contact în telefon..................................34
Prezentarea generală a ecranului Agendă..........................................35
Gestionarea persoanelor de contact..................................................36
Comunicarea cu persoanele de contact............................................37
Partajarea persoanelor de contact.....................................................38
Copierea de rezervă a persoanelor de contact..................................38
Schimbul de mesaje...................................................................39
Utilizarea schimbului de mesaje de tip text şi multimedia...................39
Opţiuni pentru mesaje text şi multimedia...........................................40
Email............................................................................................41
Utilizarea serviciilor de email..............................................................41
Utilizarea conturilor de email..............................................................43
Gmail™ şi alte servicii Google™ .......................................................44
Google Talk™ ............................................................................45
Sony Ericsson Timescape™......................................................46
Vizualizarea principală Timescape™..................................................46
Widget-ul Timescape™.....................................................................46
Utilizarea Timescape™......................................................................46
Setările Timescape™........................................................................48
Android Market™.......................................................................49
Opţiuni de plată.................................................................................49
Descărcarea din Android Market™....................................................49
Golirea datelor aferente aplicaţiilor.....................................................50
Permisiuni.........................................................................................50
Instalarea aplicaţiilor din surse necunoscute......................................50
Organizaţi-vă..............................................................................52
Calendarul.........................................................................................52
Ceasul deşteptător............................................................................52
Sincronizarea..............................................................................55
Serviciul de sincronizare Google Sync™............................................55
Sincronizarea serviciului de email al companiei, calendarului şi a
persoanelor de contact.....................................................................55
Sincronizarea şi stocarea persoanelor de contact..............................56
Conectarea la reţele fără fir......................................................58
Wi-Fi™..............................................................................................58
Reţele virtuale private (VPN)...............................................................61
Browserul Web...........................................................................63
Bara de instrumente..........................................................................63
Răsfoirea pe Web..............................................................................63
3
Aceasta este versiunea pentru Internet a acestei publicaţii. © Imprimaţi numai pentru uz personal.
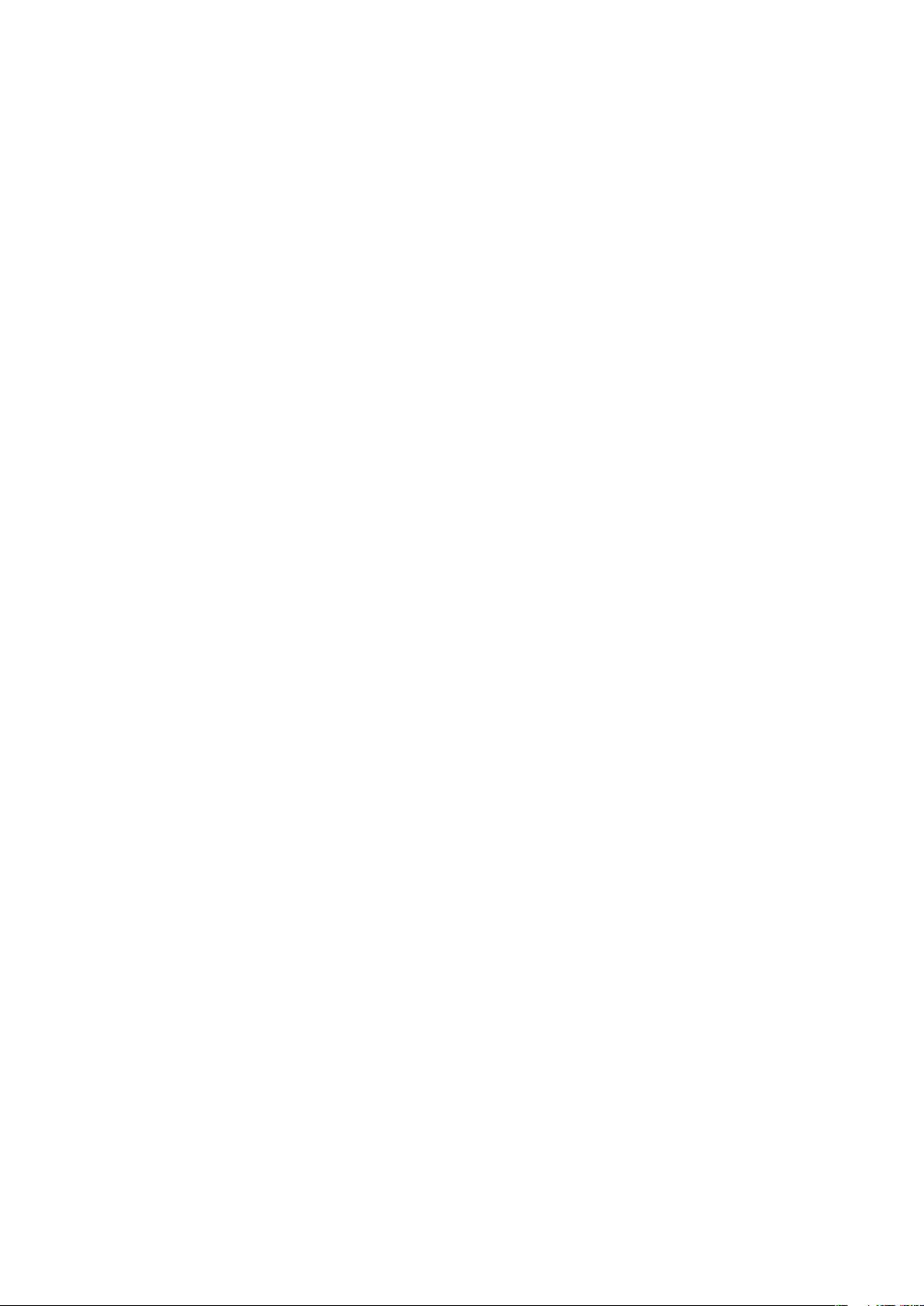
Navigarea în paginile Web.................................................................64
Gestionarea marcajelor.....................................................................64
Gestionarea textului şi a imaginilor.....................................................65
Ferestrele multiple.............................................................................65
Descărcarea de pe Web....................................................................66
Setările browserului...........................................................................66
Muzică.........................................................................................67
Copierea fişierelor media pe cartela de memorie...............................67
Utilizarea aplicaţiei de redare a muzicii...............................................67
Tehnologia TrackID™........................................................................70
Realizarea de fotografii şi înregistrarea de clipuri video........72
Comenzi pentru vizor şi aparat foto...................................................72
Utilizarea aparatului foto....................................................................72
Vizualizarea fotografiilor şi a clipurilor video în Galerie.........77
Lucrul cu albume..............................................................................77
Lucrul cu fotografii.............................................................................79
Tehnologia fără fir Bluetooth™.................................................82
Numele telefonului.............................................................................82
Împerecherea cu un alt dispozitiv Bluetooth™...................................82
Trimiterea şi primirea elementelor utilizând tehnologia Bluetooth™....83
Conectarea telefonului la un computer....................................85
Transferarea şi gestionarea conţinutului utilizând un cablu USB.........85
Moduri de conexiune prin USB..........................................................85
PC Companion.................................................................................86
Media Go™ .....................................................................................86
Serviciile de localizare...............................................................88
Utilizarea sistemului GPS...................................................................88
Google Maps™.................................................................................88
Obţinerea indicaţiilor..........................................................................89
Blocarea şi protejarea telefonului.............................................90
Numărul IMEI....................................................................................90
Protecţia cartelei SIM........................................................................90
Setarea unei blocări a ecranului.........................................................91
Actualizarea telefonului.............................................................93
Actualizarea fără fir a telefonului........................................................93
Actualizarea telefonului utilizând un cablu USB..................................93
Prezentare generală a setărilor telefonului..............................94
Prezentarea generală a pictogramelor....................................95
Pictograme de stare..........................................................................95
Pictograme de notificare...................................................................95
Prezentare generală a aplicaţiilor.............................................97
4
Aceasta este versiunea pentru Internet a acestei publicaţii. © Imprimaţi numai pentru uz personal.
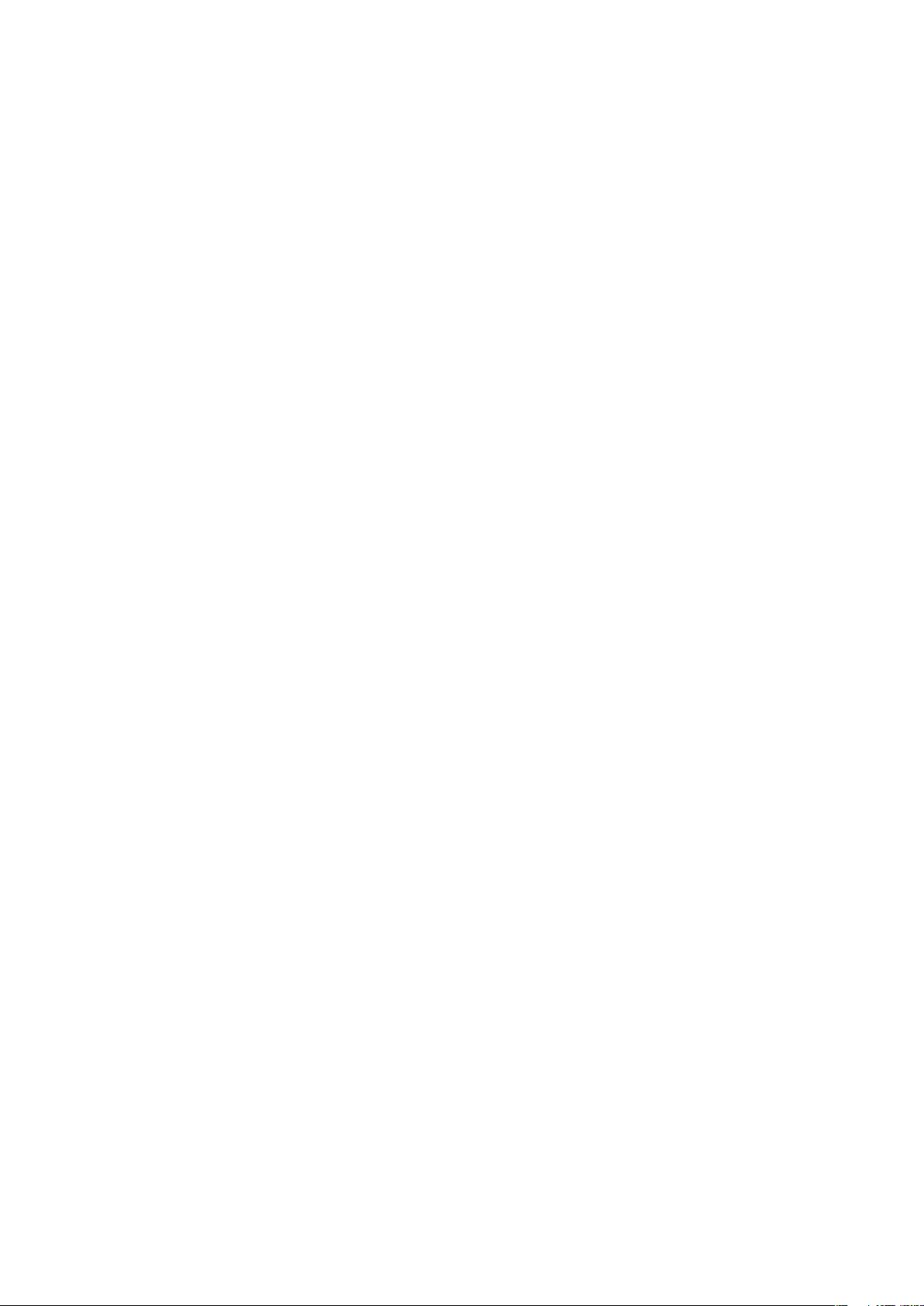
Asistenţă pentru utilizator.........................................................99
Depanare...................................................................................100
Telefonul meu nu funcţionează conform aşteptărilor........................100
Reiniţializarea telefonului..................................................................100
Nu pot încărca telefonul..................................................................100
Nu apare pictograma de încărcare a baterie când telefonul porneşte
încărcarea.......................................................................................100
Performanţele bateriei sunt scăzute.................................................100
Nu pot transfera conţinut între telefon şi computer atunci când
utilizez un cablu USB.......................................................................101
Nu pot utiliza serviciile bazate pe Internet........................................101
Mesaje de eroare............................................................................101
Informaţii juridice.....................................................................102
Index..........................................................................................103
5
Aceasta este versiunea pentru Internet a acestei publicaţii. © Imprimaţi numai pentru uz personal.
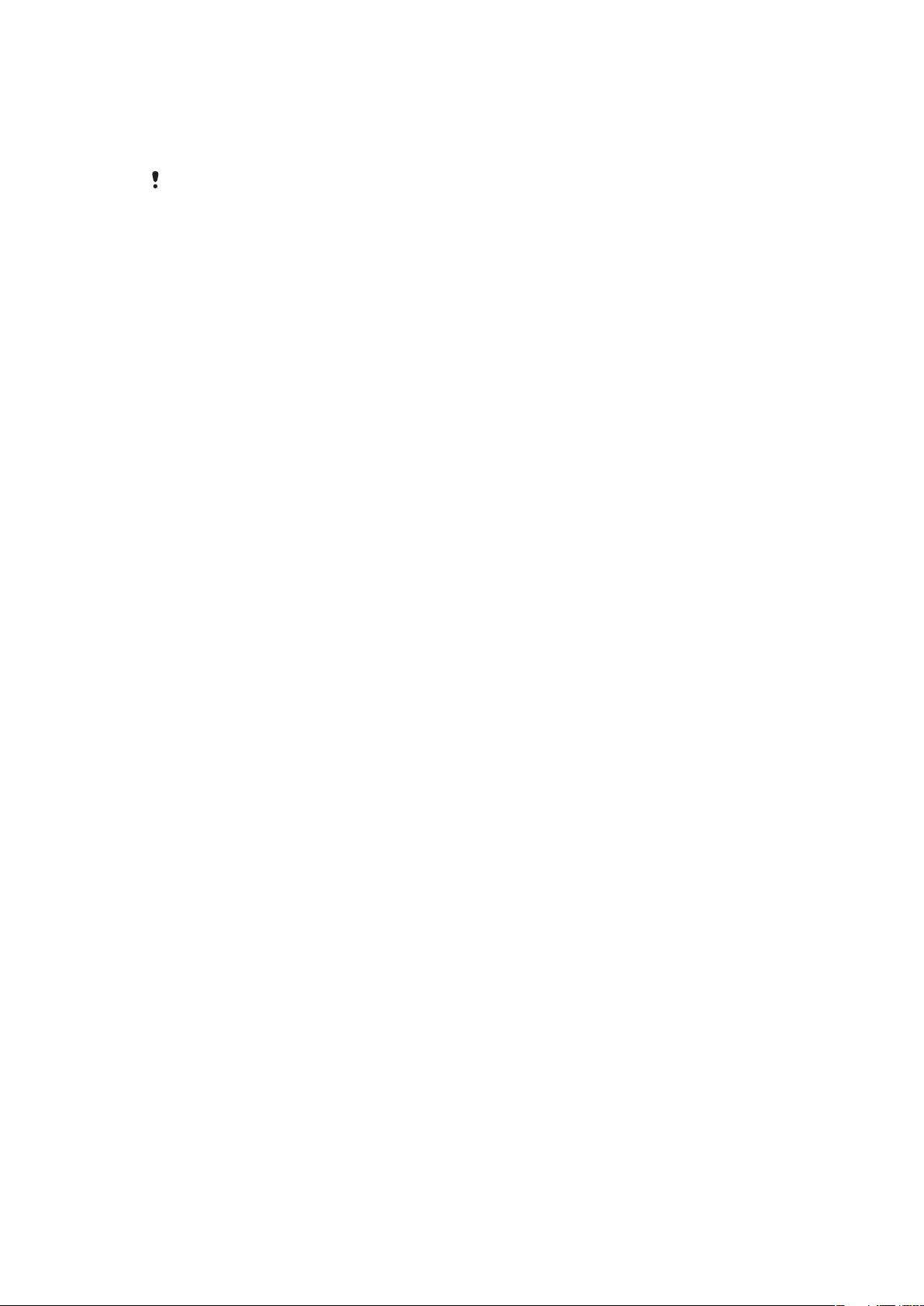
Informaţii importante
Vă rugăm să citiţi broşura Informaţii importante înainte de a utiliza telefonul mobil.
Unele dintre serviciile şi caracteristicile descrise în acest ghid al utilizatorului nu sunt acceptate
în toate ţările/regiunile sau de către toate/toţi reţelele şi/sau furnizorii de servicii din toate zonele.
Fără limitare, acest lucru se aplică şi numărului internaţional GSM de urgenţă 112. Contactaţi
operatorul reţelei sau furnizorul de servicii pentru a determina disponibilitatea oricărui serviciu
sau al oricărei caracteristici specifice şi dacă se aplică taxe suplimentare pentru acces sau
utilizare.
6
Aceasta este versiunea pentru Internet a acestei publicaţii. © Imprimaţi numai pentru uz personal.
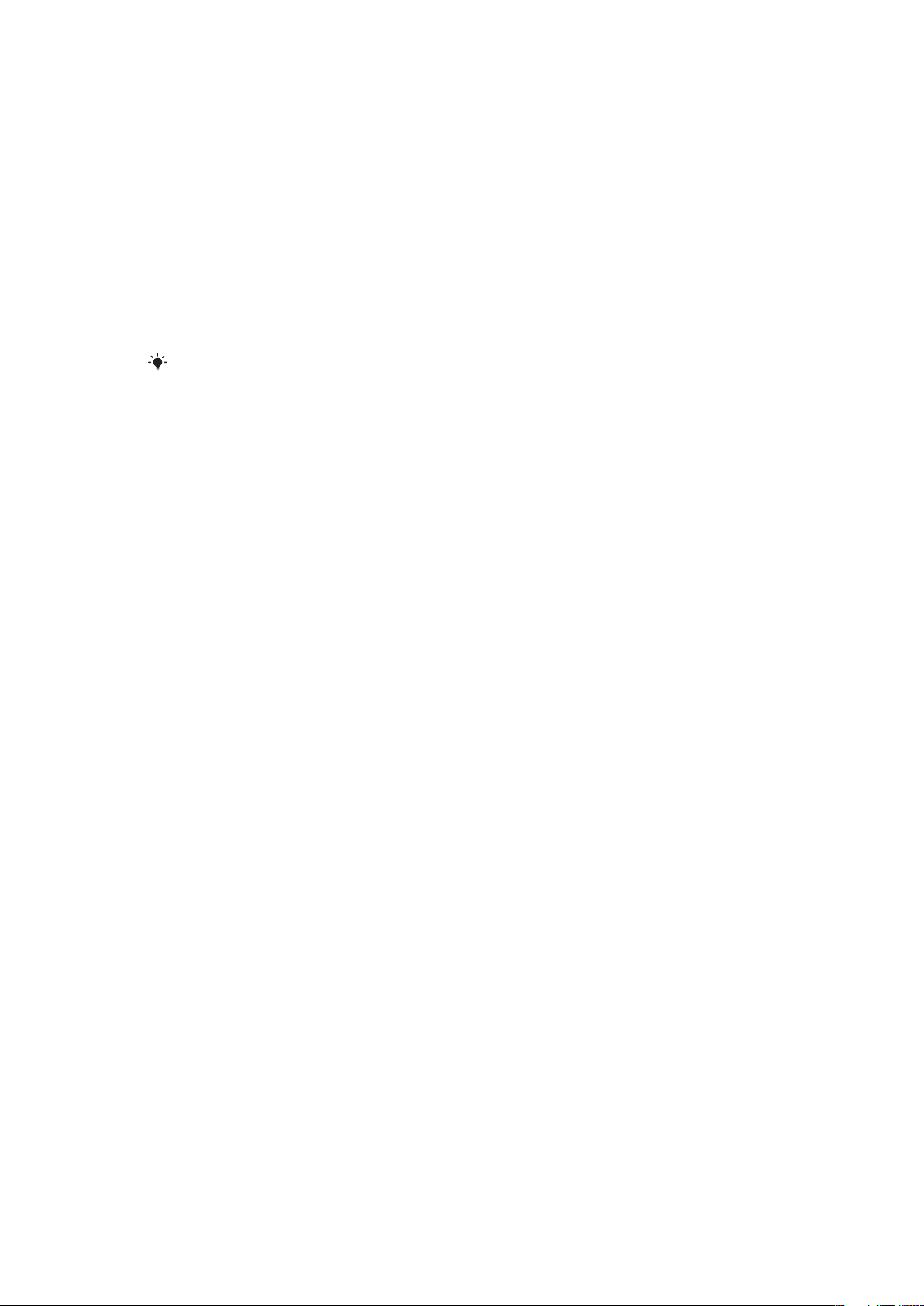
Android™ – ce este şi de ce?
Un telefon Android™ poate efectua multe dintre funcţiile unui computer. Dar îl puteţi regla
şi pentru a se adapta mai bine cerinţelor dvs., pentru a primi informaţiile dorite şi pentru a
vă amuza în acelaşi timp. Puteţi adăuga şi şterge aplicaţii sau le puteţi îmbunătăţi
funcţionalitatea. La Android Market™ puteţi descărca o gamă largă de aplicaţii şi jocuri
dintr-o colecţie mereu crescândă. De asemenea, puteţi integra aplicaţii pe telefonul
Android™ cu date personale şi conturi online. De exemplu, puteţi face o copie de rezervă
cu persoanele de contact de pe telefon, accesa diverse conturi de e-mail şi calendarul dintrun singur loc, ţine evidenţa rezervărilor şi implica în oricâte reţele sociale doriţi.
Telefoanele Android™ se dezvoltă constant. Când este disponibilă o nouă versiune de
software şi telefonul acceptă acest software nou, puteţi actualiza telefonul pentru a obţine
caracteristici noi şi cele mai recente îmbunătăţiri.
Telefonul Android™ este preîncărcat cu servicii Google™. Pentru a obţine cele mai bune
performanţe de la serviciile Google™ oferite, trebuie să deţineţi un cont Google™ şi să vă
conectaţi la acesta la prima pornire a telefonului. De asemenea, aveţi nevoie de acces la Internet
pentru a utiliza multe dintre caracteristicile din Android™.
Aplicaţii
O aplicaţie este un program de telefon care vă ajută se efectuaţi o activitate. De exemplu,
există aplicaţii pentru a efectua apeluri, fotografii şi pentru a descărca mai multe aplicaţii.
7
Aceasta este versiunea pentru Internet a acestei publicaţii. © Imprimaţi numai pentru uz personal.
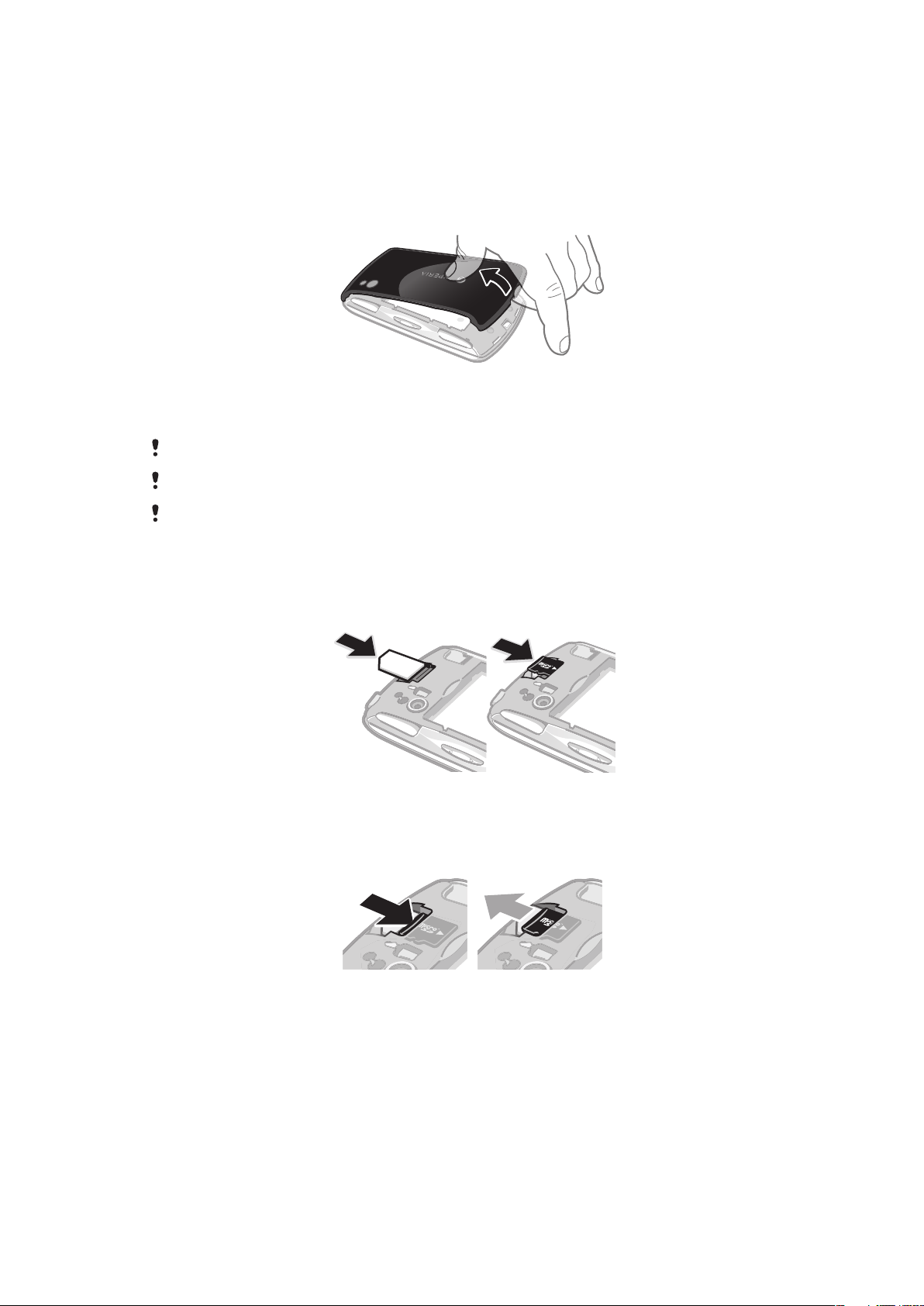
Noţiuni de bază
Asamblare
Pentru a scoate capacul bateriei
•
Introduceţi ferm vârful degetului sau un obiect subţire în deschiderea de pe latura
inferioară a telefonului, între telefon şi capacul bateriei. Apoi ridicaţi încet capacul,
dar ferm.
Nu utilizaţi obiecte ascuţite care pot deteriora piese ale telefonului.
Probabil va trebui să apăsaţi cu multă fermitate când scoateţi capacul.
Când scoateţi capacul, cartela de memorie devine inaccesibilă. Acest lucru împiedică pierderea
datelor. Cartela de memorie devine accesibilă când remontaţi capacul. Asiguraţi-vă că s-a ataşat
corect capacul.
Pentru a insera cartela SIM şi cartela de memorie
•
Eliminaţi capacul bateriei, apoi inseraţi cartela SIM şi cartela de memorie în fantele
corespunzătoare.
Pentru a scoate cartela de memorie
•
Scoateţi capacul bateriei, apoi apăsaţi pe marginea cartelei de memorie şi eliberaţio. Trageţi cartela spre exterior pentru a o scoate.
8
Aceasta este versiunea pentru Internet a acestei publicaţii. © Imprimaţi numai pentru uz personal.
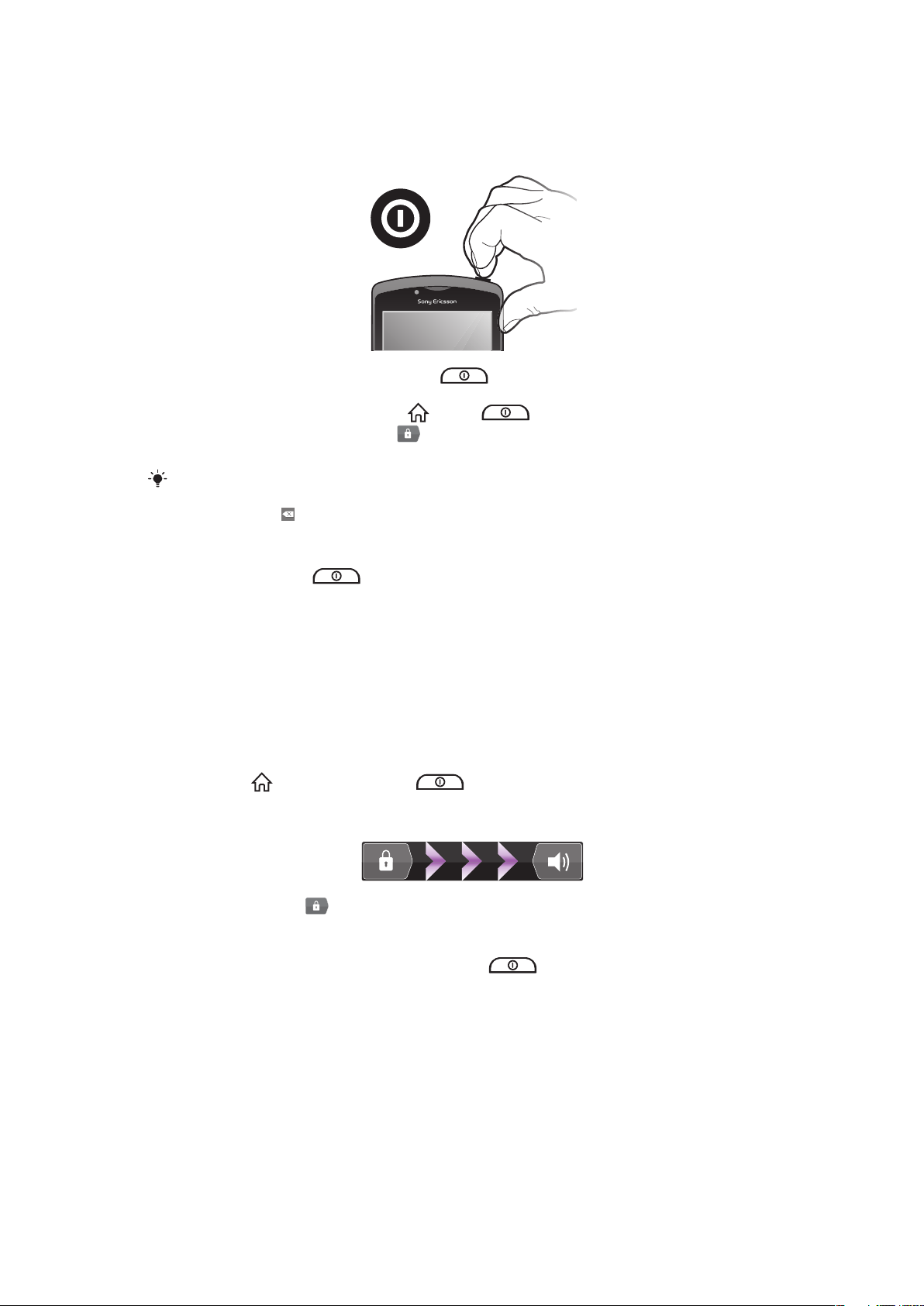
Pornirea telefonului
Pentru a porni telefonul
1
Apăsaţi continuu pe tasta de alimentare
când acesta vibrează.
2
Dacă ecranul se stinge, apăsaţi pe
3
Pentru a debloca ecranul, trageţi spre dreapta în ecran.
4
Introduceţi codul PIN al cartelei SIM atunci când se solicită şi selectaţi OK.
Codul PIN al cartelei SIM este furnizat iniţial de operatorul de reţea, însă îl puteţi schimba ulterior
din meniul Setări. Pentru a corecta o greşeală făcută în timp ce aţi introdus codul PIN al cartelei
SIM, apăsaţi pe .
sau pe scurt pentru a activa ecranul.
din partea de sus a telefonului până
Pentru a închide telefonul
1
Apăsaţi continuu pe până când se deschide meniul de opţiuni.
2
În meniul de opţiuni, atingeţi uşor Întrerupere alimentare.
3
Atingeţi uşor OK.
Blocarea ecranului
Atunci când telefonul este pornit şi lăsat în repaus pentru o perioadă de tip setată, ecranul
se întunecă pentru a economisi energia bateriei şi se blochează în mod automat. Această
blocare împiedică acţiunile nedorite pe ecranul tactil atunci când nu îl utilizaţi.
Pentru a activa ecranul
•
Apăsaţi pe sau apăsaţi scurt pe .
Pentru a debloca ecranul
•
Trageţi pictograma către dreapta, de-a lungul ecranului.
Pentru a bloca ecranul manual
•
Când ecranul este activ, apăsaţi scurt pe tasta
.
Ghid de configurare
La prima pornirea telefonului, un ghid de configurare explică funcţiile de bază ale telefonului
şi vă ajută să efectuaţi setările esenţiale. Configuraţi telefonul pentru a funcţiona în
conformitate cu nevoile dvs. Importaţi persoane de contact vechi, selectaţi limba telefonului,
optimizaţi setările pentru conectarea la o reţea fără fir şi multe altele.
Acest ghid de configurare acoperă următoarele:
•
Setările de bază ale telefonului, cum ar fi limba, Internetul, ora şi data.
•
Setările Wi-Fi® – măriţi viteza conexiunii şi reduceţi costurile transferului de date.
9
Aceasta este versiunea pentru Internet a acestei publicaţii. © Imprimaţi numai pentru uz personal.
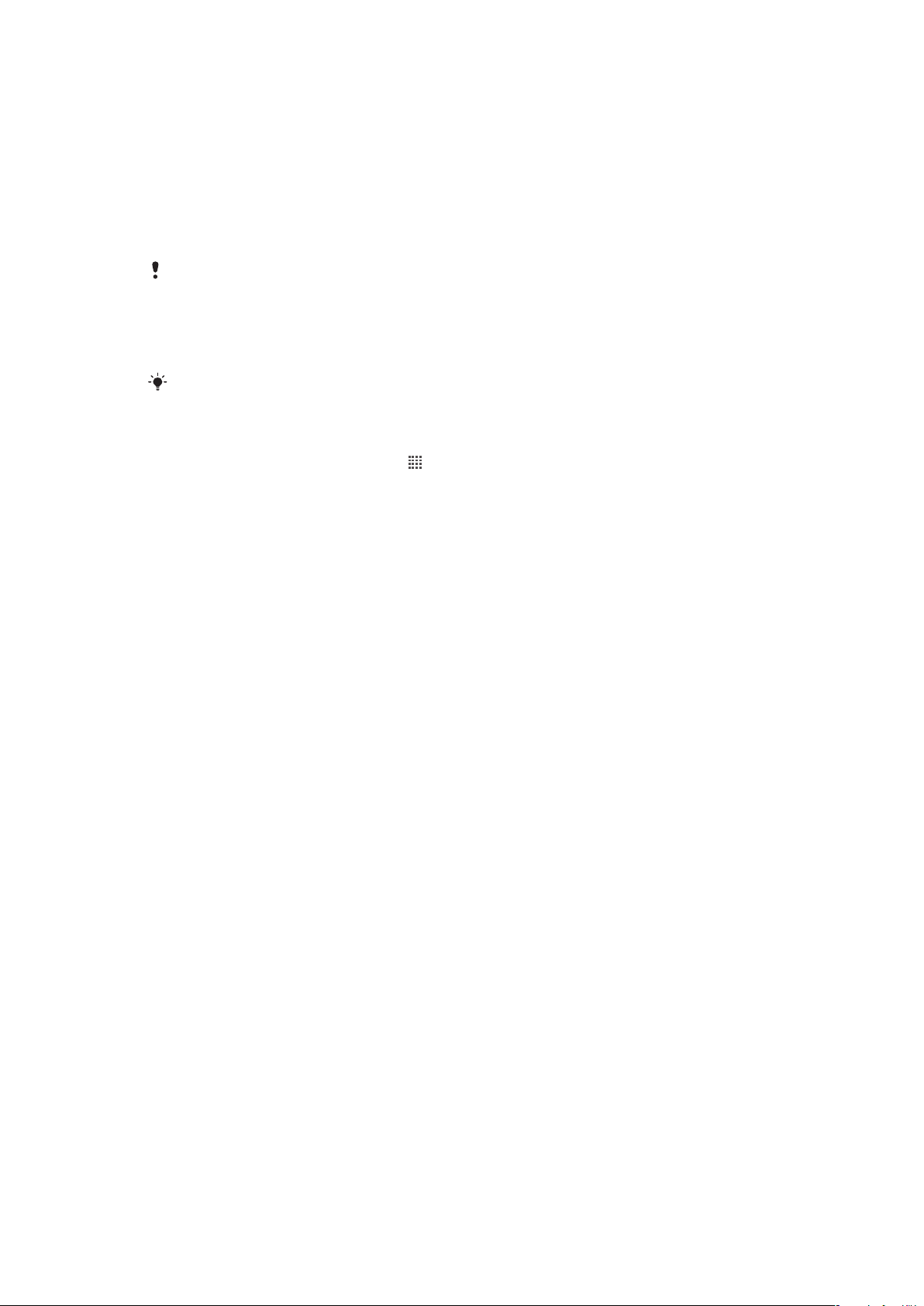
•
Setările pentru aplicaţii – vă ajută să configuraţi serviciul de email, să utilizaţi conturi de
servicii interactive şi să transferaţi persoane de contact.
De asemenea, puteţi consulta capitolele corespondente din ghidul utilizatorului din telefon,
disponibil şi la www.sonyericsson.com/support, pentru asistenţă suplimentară în legătură
cu:
•
Informaţii despre tastele fizice ale telefonului
•
Introducerea textului
•
Wi-Fi®
•
Sony Ericsson Sync
Înainte de a putea importa persoane de contact printr-un cont de sincronizare, trebuie întâi să
configuraţi contul de sincronizare şi să faceţi în acesta o copie de rezervă a persoanelor de
contact vechi. Dacă nu doriţi să sincronizaţi persoanele de contact existente, salvate pe cartela
de memorie sau pe cartela SIM, atunci trebuie să importaţi aceste persoanele de contact de pe
cartela de memorie sau de pe cartela SIM în noul telefon înainte de a configura contul de
sincronizare.
Dacă preferaţi, aveţi posibilitatea să săriţi unii paşi şi să accesaţi ulterior ghidul de configurare
din ecranul de aplicaţii sau să modificaţi setările din meniul Setări.
Pentru a accesa ghidul de configurare
1
În Ecranul de pornire, atingeţi uşor
2
Atingeţi uşor Ghid de configurare.
.
Conturi şi servicii
Conectaţi-vă de pe telefon la conturile serviciilor interactive şi beneficiaţi de o gamă largă
de servicii. Combinaţi servicii obţinând performanţa optimă a acestora. De exemplu,
colectaţi persoane de contact din conturile Google™ şi Facebook™ şi le integraţi în agenda
telefonică, pentru a avea totul într-un singur loc.
Vă puteţi înregistra la servicii interactive atât de pe telefon cât şi de pe un computer. Când
vă înregistraţi pentru prima dată, se creează un cont cu numele de utilizator, parola, setările
şi informaţiile personale. La următoarea conectare, aveţi o vizualizare personalizată.
Contul Google™
Un cont Google™ este esenţial pentru telefonul Android™. Utilizaţi Gmail™ pentru a trimite
mesaje de email, Google Talk™ pentru a discuta cu prietenii şi Android Market™ pentru a
descărca aplicaţii.
Contul Sony Ericsson
Stocaţi persoanele de contact de pe telefon pe un server Sony Ericsson securizat şi veţi
avea întotdeauna o copie de rezervă online. De asemenea, puteţi stoca marcajele de
Internet şi calendarul de pe telefon în contul Sony Ericsson.
Contul Exchange Active Sync
Sincronizaţi telefonul cu contul Exchange Active Sync al companiei. În acest fel, păstraţi la
dvs. întotdeauna mesajele de email, persoanele de contact şi evenimentele din calendar
de la serviciu.
Contul Facebook™
Facebook™ vă conectează cu prietenii, familia şi colegii din întreaga lume. Conectaţi-vă
acum pentru a partaja universul dvs. cu ceilalţi.
10
Aceasta este versiunea pentru Internet a acestei publicaţii. © Imprimaţi numai pentru uz personal.

Faceți cunoștință cu telefonul
10
1
2
3
4
5
6
7
8
9
12
11
20
19
18
17
13
14
16
15
22
21
23
24
25
28
29
26
27
Prezentare generală a telefonului
1 Butoane direcţionale
2 Meniu Joc
3 Suport tactil
4
Buton
5
Buton
6
Buton
7
Buton
8 Tastă de selectare
9 Tastă de pornire
10 Orificiul microfonului principal
11 Senzor de lumină/Senzor de proximitate
12 Cască
13 Aparat foto frontal
14 Conector pentru set de căşti de 3,5 mm
15 Ecran tactil
16 Conector pentru încărcător/cablu USB
17 Tasta Înapoi
18 Tasta Pornire
19 Tasta Meniu
20 Tastă de căutare
21 Tastă de alimentare/Blocare ecran/LED notificare
22 Orificiul microfonului secundar
23 Bliţ LED aparat foto
24 Declanşator stânga
25 Obiectivul aparatului foto
26 Tasta de volum
27 Declanşator dreapta
28 Suport pentru curea
29 Difuzoare
11
Aceasta este versiunea pentru Internet a acestei publicaţii. © Imprimaţi numai pentru uz personal.
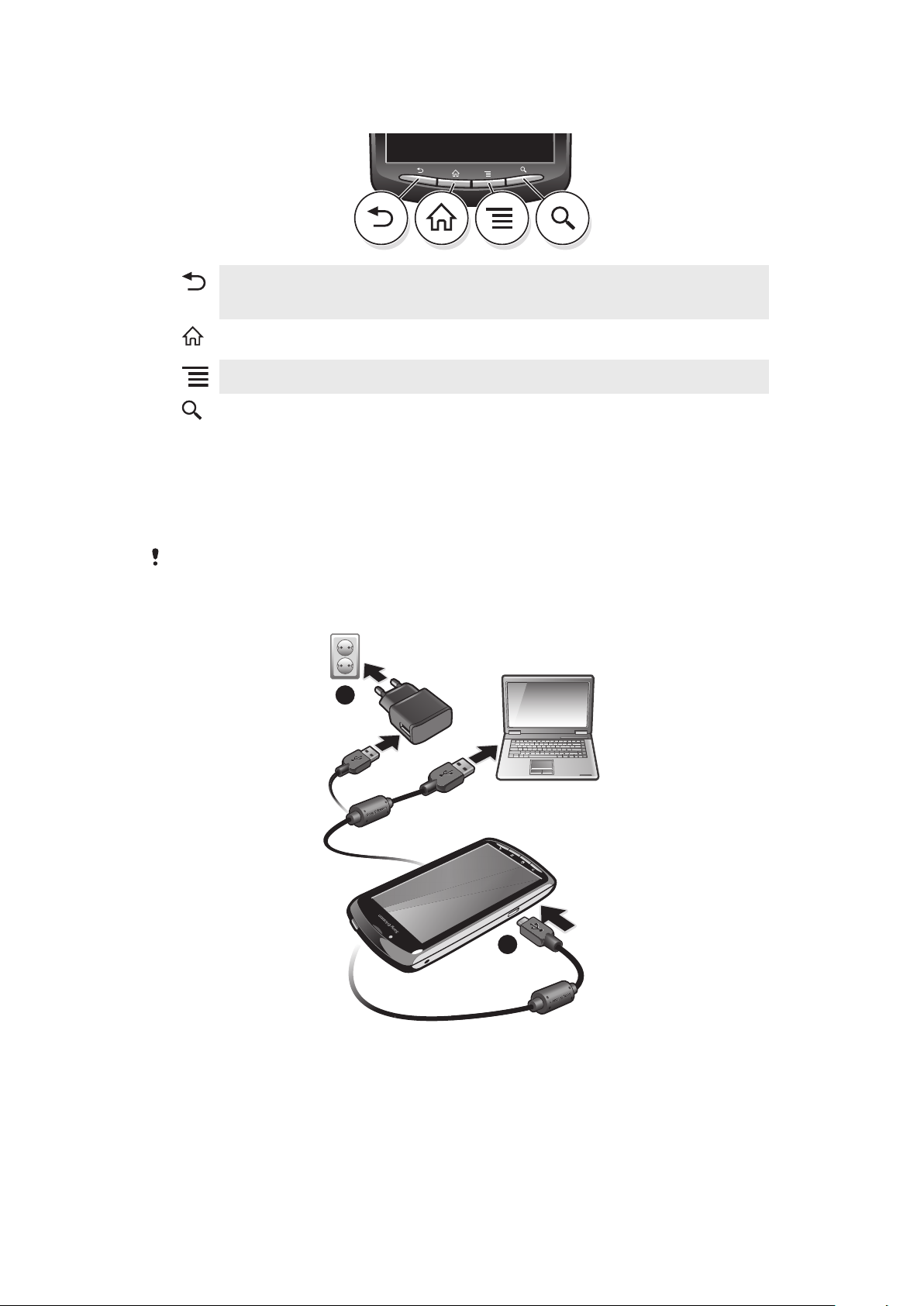
Utilizarea tastelor
2
1
Înapoi
Pornire
Meniu
Căutare
•
Reveniţi la ecranul anterior
•
Închideţi tastatura de pe ecran, o casetă de dialog, un meniu de opţiuni sau panoul de
notificări
•
Mergeţi la Ecranul de pornire din orice aplicaţie sau ecran
•
Deschideţi o fereastră care afişează aplicaţiile utilizate recent
•
Deschideţi o listă de opţiuni disponibile în ecranul sau în aplicaţia curentă
•
Comandă rapidă pentru căutare pe Google™
Încărcarea bateriei
Bateria telefonului este parţial încărcată când cumpăraţi telefonul. Este posibil ca afişarea
pictogramei bateriei pe ecran să întârzie câteva minute atunci când conectaţi telefonul la o
sursă de alimentare. Puteţi utiliza în continuare telefonul în timp ce acesta se încarcă.
Bateria va începe să se descarce la scurt timp din momentul încărcării complete, apoi se va
încărca din nou după o anumită perioadă. Această caracteristică are rolul de a extinde durata de
viaţă a bateriei şi poate determina afişarea de către bara de stare a încărcării a unui nivel mai mic
de 100 de procente.
Pentru a încărca telefonul utilizând adaptorul de alimentare
•
Conectaţi telefonul la o priză utilizând cablul USB şi adaptorul de alimentare.
Pentru a încărca telefonul utilizând un computer
•
Conectaţi telefonul la un port USB de pe un computer, utilizând cablul USB inclus
în pachetul telefonului.
Aceasta este versiunea pentru Internet a acestei publicaţii. © Imprimaţi numai pentru uz personal.
12
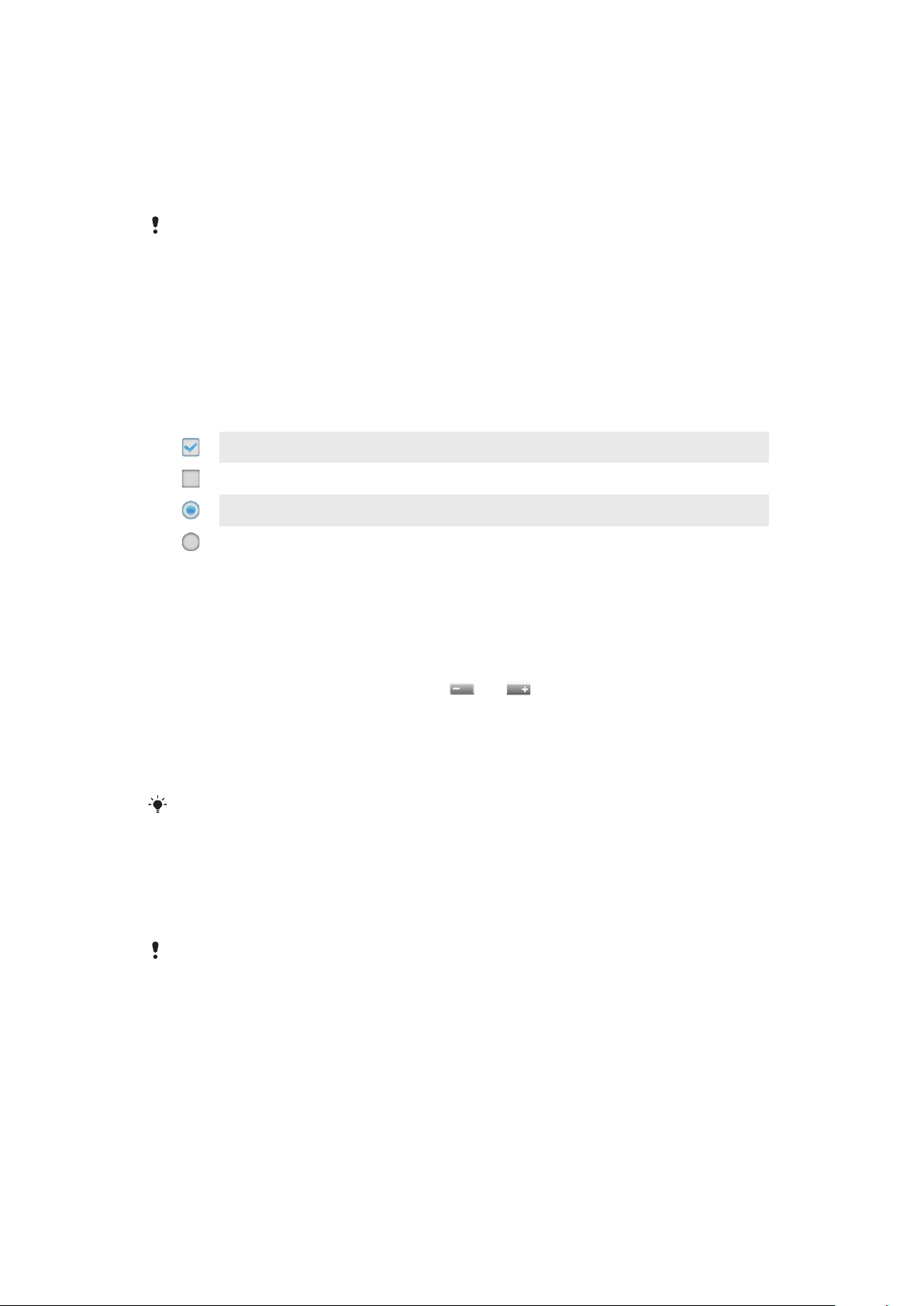
Utilizarea ecranului tactil
Atunci când telefonul este pornit şi lăsat în repaus pentru o perioadă de tip setată, ecranul
se întunecă pentru a economisi energia bateriei şi se blochează în mod automat. Această
blocare împiedică acţiunile nedorite pe ecranul tactil atunci când nu îl utilizaţi. De asemenea,
puteţi seta blocaje personale pentru a vă proteja abonamentul şi pentru a vă asigura că
numai dvs. puteţi accesa conţinutul telefonului.
Ecranul telefonului este din sticlă. Nu atingeţi ecranul dacă sticla este crăpată sau spartă. Nu
încercaţi să reparaţi un ecran deteriorat pe cont propriu. Ecranele de sticlă sunt sensibile la căderi
şi şocuri mecanice. Cazurile de întreţinere neglijentă nu sunt acoperite de serviciul de garanţie
de la Sony Ericsson.
Pentru a deschide sau a evidenţia un element
•
Atingeți ușor elementul.
Pentru a marca sau a anula marcarea opţiunilor
•
Atingeţi uşor caseta de selectare relevantă sau, în unele cazuri, partea dreaptă a listei
de opţiuni, pentru a marca sau a anula marcarea unei opţiuni.
Casetă de selectare marcată
Casetă de selectare nemarcată
Opţiune din listă marcată
Opţiune din listă nemarcată
Mărirea/micşorarea
Există două modalităţi de mărire/micşorare. Opţiunile de mărire/micşorare depind de
aplicaţia utilizată.
Pentru a mări/micşora
•
Atunci când este disponibil, atingeţi uşor sau pentru a mări sau a micşora.
Poate fi necesar să trageţi degetul pe ecran (în orice direcţie) pentru a afişa
pictogramele de mărire/micşorare.
•
Atingeţi o zonă din ecran simultan cu două degete şi alăturaţi-le pentru a micşora
sau depărtaţi-le pentru a mări. Repetaţi mişcarea respectivă pentru a mări sau
micşora în continuare.
Când utilizaţi două degete pe ecran pentru a mări/micşora, mărirea/micşorarea este posibilă
numai dacă ambele degete se află în zona de mărire/micşorare. Dacă, de exemplu, doriţi să
măriţi o fotografie, asiguraţi-vă că ambele degete se află în zona chenarului fotografiei.
Defilarea
Defilaţi mişcând degetul în sus şi în jos pe ecran. Pe unele pagini Web puteţi defila şi în
lateral.
Tragerea sau atingerea scurtă nu vor activa nimic pe ecran.
13
Aceasta este versiunea pentru Internet a acestei publicaţii. © Imprimaţi numai pentru uz personal.
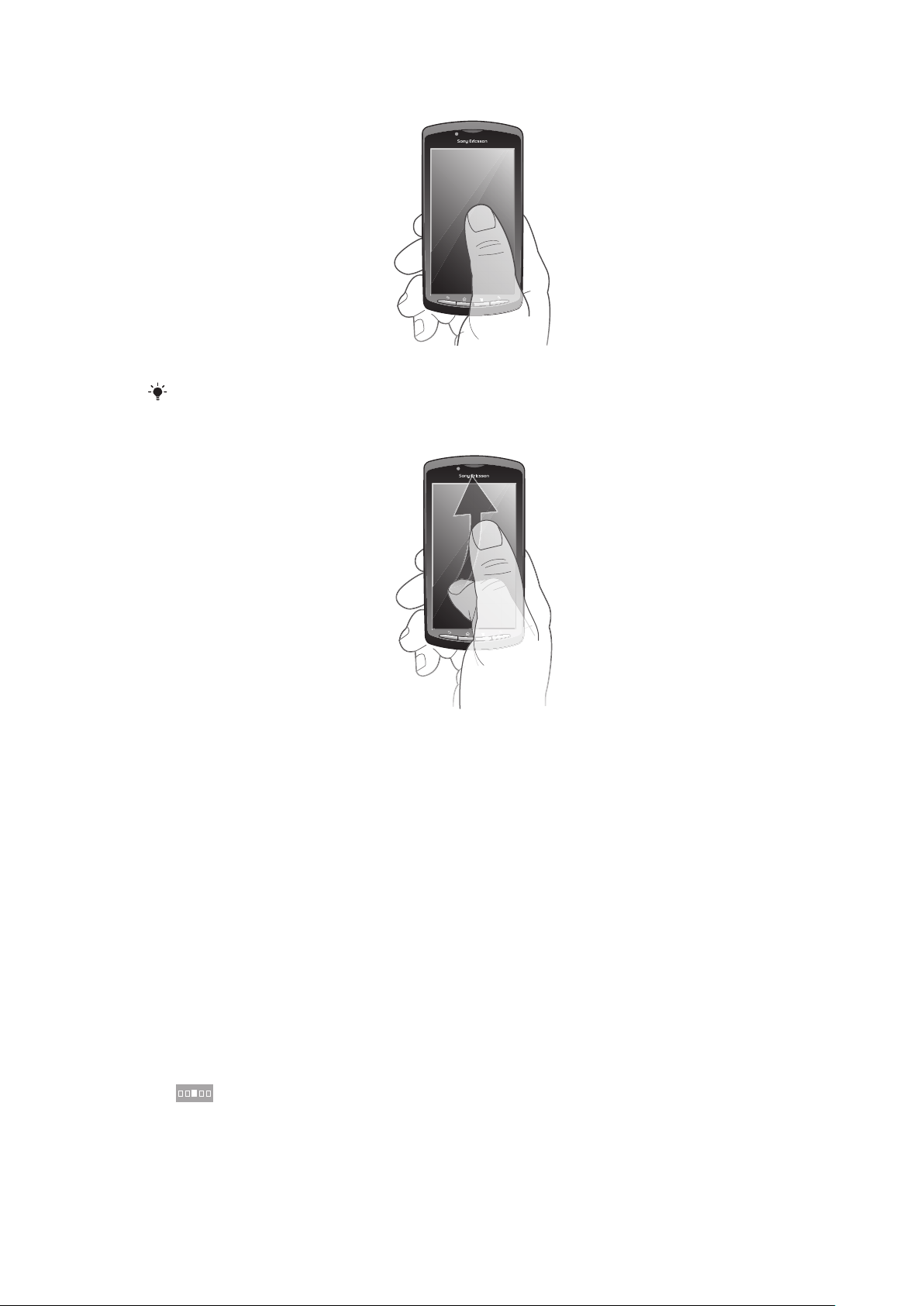
Pentru defilare
•
Trageţi degetul în direcţia dorită pentru a defila pe ecran.
Pentru a defila mai rapid, atingeţi scurt cu degetul în direcţia dorită a ecranului.
Atingere scurtă
•
Pentru a defila mai rapid, atingeţi scurt cu degetul în direcţia dorită a ecranului. Puteţi
aştepta ca defilarea să se oprească singură sau o puteţi opri imediat, atingând uşor
ecranul.
Senzorii
Telefonul dvs. include un senzor optic şi un senzor de proximitate. Senzorul optic
detectează nivelul luminii ambientale şi reglează corespunzător luminozitatea ecranului.
Senzorul de proximitate dezactivează ecranul tactil atunci când faţa dvs. atinge ecranul.
Acest lucru vă împiedică să activaţi neintenţionat funcţii ale telefonului atunci când sunteţi
angajat într‑un apel.
Ecranul Pornire
Ecranul de pornire al telefonului este echivalentul desktopului unui computer. Reprezintă
poarta de acces la principalele caracteristici din telefonul dvs. Puteţi particulariza Ecranul
de pornire cu widget-uri, comenzi rapide, tapet de fundal şi alte elemente. Ecranul de
pornire se extinde dincolo de lăţimea obişnuită a afişajului ecranului, deci trebuie să atingeţi
scurt spre stânga sau spre dreapta pentru a vizualiza conţinutul în una dintre cele patru
extensii ale ecranului.
afişează partea de Ecranul de pornire în care vă aflaţi.
14
Aceasta este versiunea pentru Internet a acestei publicaţii. © Imprimaţi numai pentru uz personal.
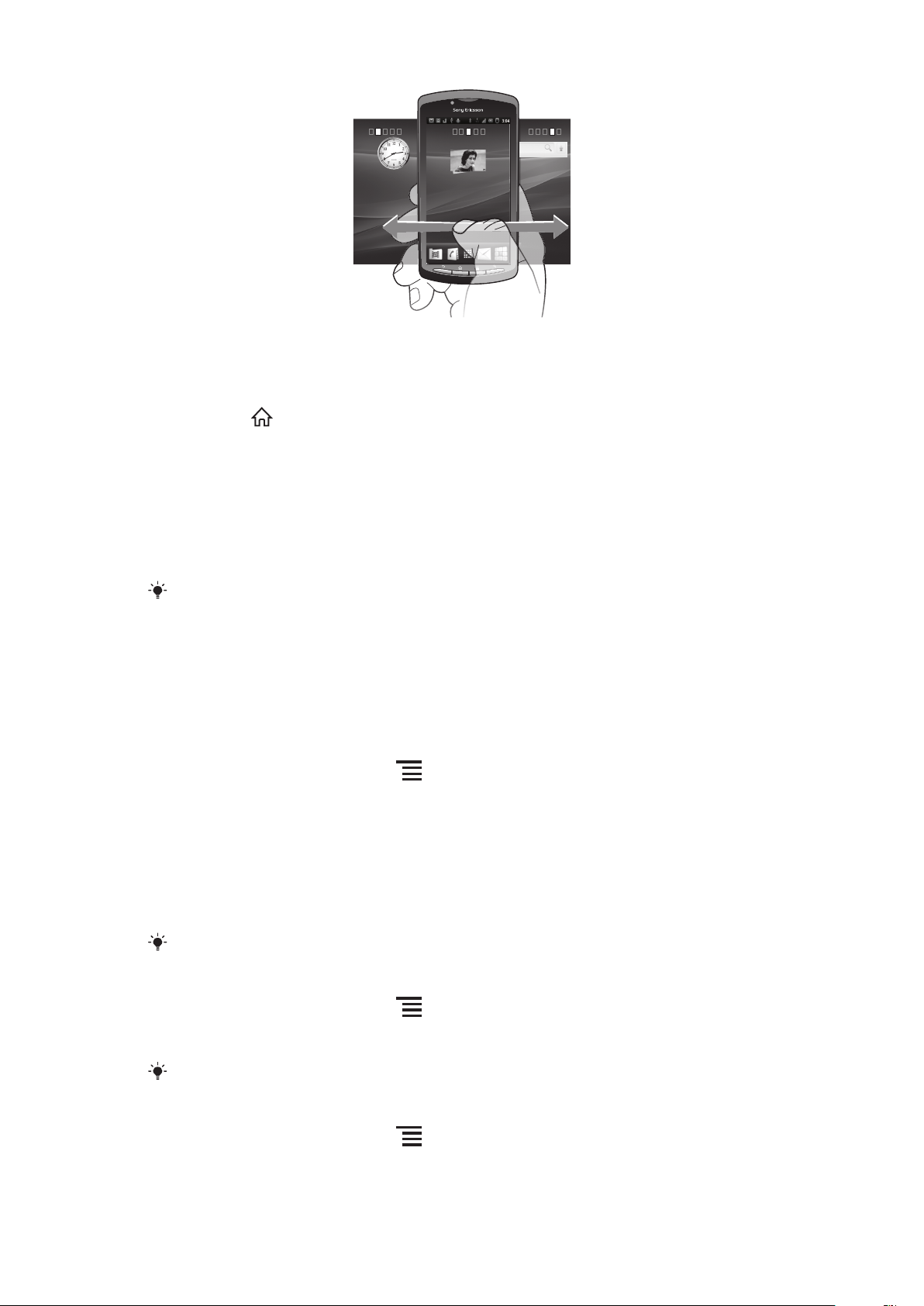
24/06/2010
2:40
07/01/2011
Elementele din bara aflată în partea de jos a ecranului sunt întotdeauna disponibile pentru
accesul rapid.
Pentru a merge la ecranul Pornire
•
Apăsaţi pe .
Pentru a răsfoi ecranul Pornire
•
Atingeţi scurt spre dreapta sau spre stânga.
Pentru a obţine o prezentare generală a tuturor widget-urilor pe un ecran
•
Ciupiţi în orice zonă din Ecranul de pornire, inclusiv în una dintre cele patru extensii
din Ecranul de pornire. Toate widget-urile conţinute în zone diferite din Ecranul de
pornire se afişează acum într-o singură vizualizare.
Când toate widget-urile din Ecranul de pornire sunt combinate într-o singură vizualizare, atingeţi
uşor orice widget pentru a merge la zona din Ecranul de pornire care conţine widget-ul respectiv.
Widget-uri
Widget-urile sunt aplicaţii de mici dimensiuni pe care le puteţi utiliza direct în Ecranul de
pornire. De exemplu, widget-ul Aplicaţie de redare muzică vă permite să porniţi direct
redarea muzicii, iar widget-ul Sony Ericsson Timescape™ afişează mesajele sosite.
Pentru a adăuga miniaplicaţii widget în Ecranul de pornire
1
În Ecranul de pornire, apăsaţi pe .
2
Atingeţi uşor Adăugare > Widgeturi.
3
Atingeţi uşor un widget.
Rearanjarea ecranului Pornire
Schimbaţi aspectul ecranului Pornire şi elementele care se pot accesa din acesta. De
exemplu, schimbaţi fundalul, mutaţi elemente în ecran, creaţi foldere şi adăugaţi comenzi
rapide persoanelor de contact, marcajelor şi altele.
Înlocuiţi elementele din partea de jos a ecranului Pornire cu cele accesate frecvent.
Pentru a adăuga o comandă rapidă la ecranul Pornire
1
În Ecranul de pornire, apăsaţi pe .
2
Atingeţi uşor Adăugare > Comenzi rapide.
3
Găsiţi şi selectaţi o comandă rapidă.
Adăugaţi comenzile rapide ale aplicaţiei direct din ecranul Aplicaţii atingând continuu aplicaţia.
Pentru a adăuga un folder la ecranul Pornire
1
În Ecranul de pornire, apăsaţi pe .
2
Atingeţi uşor Adăugare > Foldere.
3
Introduceţi un nume pentru folder, selectaţi o pictogramă şi atingeţi uşor Efectuat.
15
Aceasta este versiunea pentru Internet a acestei publicaţii. © Imprimaţi numai pentru uz personal.
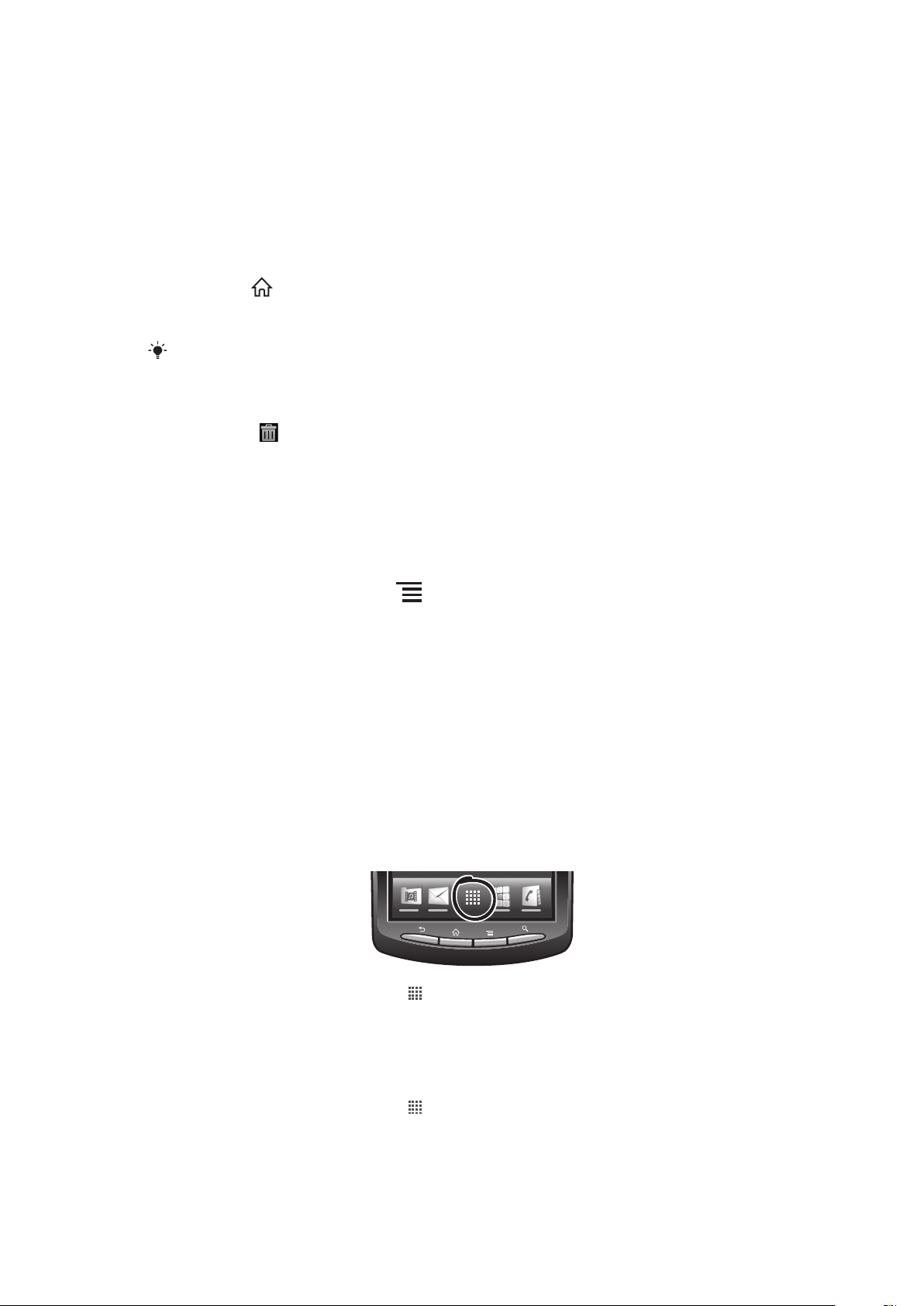
Pentru a adăuga elemente la un folder
•
Atingeţi continuu un element până când se măreşte şi telefonul vibrează, apoi trageţi
elementul în folder.
Pentru a redenumi un folder
1
Atingeţi uşor folderul pentru a‑l deschide.
2
Atingeţi continuu bara de titlu a folderului pentru a afişa câmpul Nume folder.
3
Introduceţi numele folderului nou şi atingeţi uşor Efectuat.
Pentru a muta un element în ecranul Pornire
1
Apăsaţi pe pentru a deschide Ecranul de pornire.
2
Atingeţi continuu un element până când se măreşte şi telefonul vibrează, apoi trageţi
elementul în locaţia nouă.
Fixaţi un element peste alt element pentru a crea un folder.
Pentru a şterge un element din ecranul Pornire
•
Atingeţi continuu un element până când se măreşte şi telefonul vibrează, apoi trageţi
elementul în .
Schimbarea fundalului ecranului Pornire
Faceţi Ecranul de pornire mai personal cu tapete de fundal. Puteţi utiliza animaţii sau o
fotografie realizată. Mergeţi la Android Market™ şi la alte surse pentru a descărca, de
exemplu, tapete de fundal active, care se schimbă odată cu orele zilei.
Pentru a schimba tapetul de fundal al ecranului Pornire
1
În Ecranul de pornire, apăsaţi pe .
2
Atingeţi uşor Tapet de fundal, apoi selectaţi un tapet de fundal.
Accesarea şi utilizarea aplicaţiilor
Deschideţi aplicaţii cu comenzi rapide din Ecranul de pornire sau din ecranul Aplicaţii.
Ecranul Aplicaţie
Ecranul Aplicaţie, pe care îl deschideţi în Ecranul de pornire, conţine aplicaţiile instalate pe
telefon din fabrică, dar şi aplicaţiile descărcate de dvs.
Ecranul Aplicaţie se extinde peste lăţimea obişnuită a ecranului, deci va trebui să atingeţi
scurt spre stânga sau spre dreapta pentru a vizualiza întregul conţinut.
Pentru a deschide ecranul Aplicaţii
•
În Ecranul de pornire, atingeţi uşor .
Pentru a răsfoi ecranul Aplicaţie
•
Deschideţi ecranul Aplicaţie, apoi atingeţi scurt spre dreapta sau spre stânga.
Pentru a crea o comandă rapidă pentru o aplicaţie în ecranul Pornire
1
În Ecranul de pornire, atingeţi uşor
2
Atingeţi continuu o aplicaţie până când aceasta apare pe Ecranul de pornire, apoi
trageţi-o în locul dorit.
Aceasta este versiunea pentru Internet a acestei publicaţii. © Imprimaţi numai pentru uz personal.
.
16
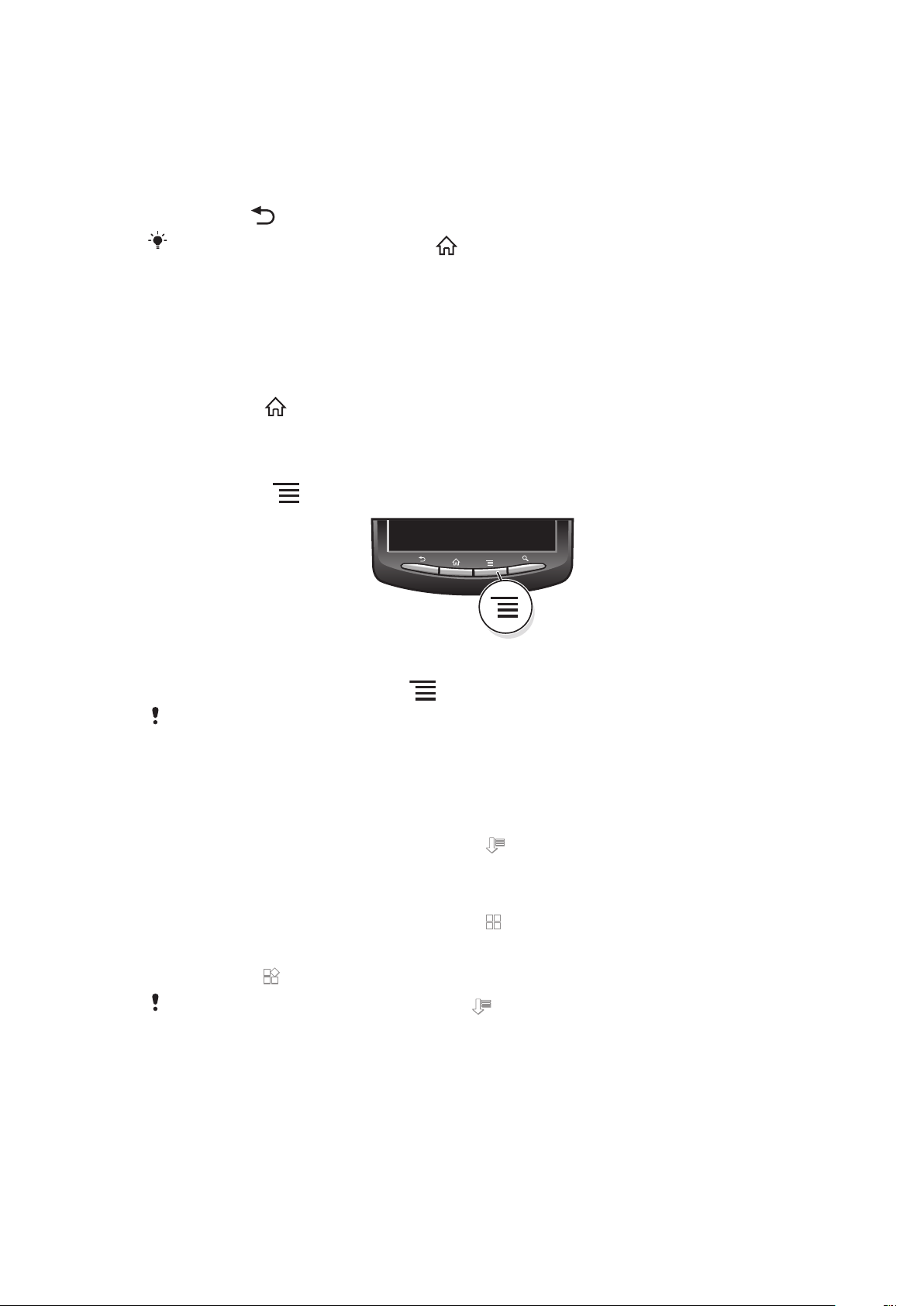
Deschiderea şi închiderea aplicaţiilor
Pentru a deschide o aplicaţie
•
În Ecranul de pornire sau în ecranul Aplicaţie atingeţi uşor aplicaţia.
Pentru a închide o aplicaţie
•
Apăsaţi pe .
Unele aplicaţii se întrerup când apăsaţi pe pentru ieşire, în timp ce alte aplicaţii se pot executa
în continuare pe fundal. În primul caz, la următoarea deschidere a aplicaţiei puteţi continua de
unde aţi rămas.
Fereastra de aplicaţii utilizate recent
În această fereastră puteţi vedea şi accesa aplicaţiile utilizate recent.
Pentru a deschide fereastra cu aplicaţiile utilizate recent
•
Ţineţi apăsat
.
Meniul aplicaţiilor
Atunci când utilizaţi o aplicaţie, aveţi posibilitatea să deschideţi un meniu în orice moment
apăsând tasta
pe telefon. Meniul va arăta diferit în funcţie de aplicaţia pe care o utilizaţi.
Pentru a deschide un meniu dintr‑o aplicaţie
•
În timp ce utilizaţi aplicaţia, apăsaţi .
Nu la toate aplicaţiile este disponibil un meniu.
Rearanjarea ecranului Aplicaţie
Mutaţi aplicaţiile oriunde în ecranul Aplicaţie, în funcţie de preferinţele dvs.
Pentru a sorta aplicaţiile în ecranul Aplicaţie
1
Deschideţi ecranul Aplicaţie, apoi atingeţi uşor .
2
Selectaţi o opţiune de sortare.
Pentru a muta o aplicaţie în ecranul Aplicaţie
1
Deschideţi ecranul Aplicaţie, apoi atingeţi uşor
2
Atingeţi continuu un element până când se măreşte şi telefonul vibrează, apoi trageţi
elementul în locaţia nouă.
3
Atingeţi uşor pentru a ieşi din modul de editare.
Puteţi muta aplicaţia numai când se selectează
.
.
Stare şi notificări
Bara de stare din partea de sus a ecranului afişează ce se întâmplă cu telefonul. În stânga
primiţi notificări când există ceva nou sau în desfăşurare. De exemplu, aici apar mesajele
noi sau notificările calendarului. În dreapta se afişează puterea semnalului, starea bateriei
şi alte informaţii.
17
Aceasta este versiunea pentru Internet a acestei publicaţii. © Imprimaţi numai pentru uz personal.
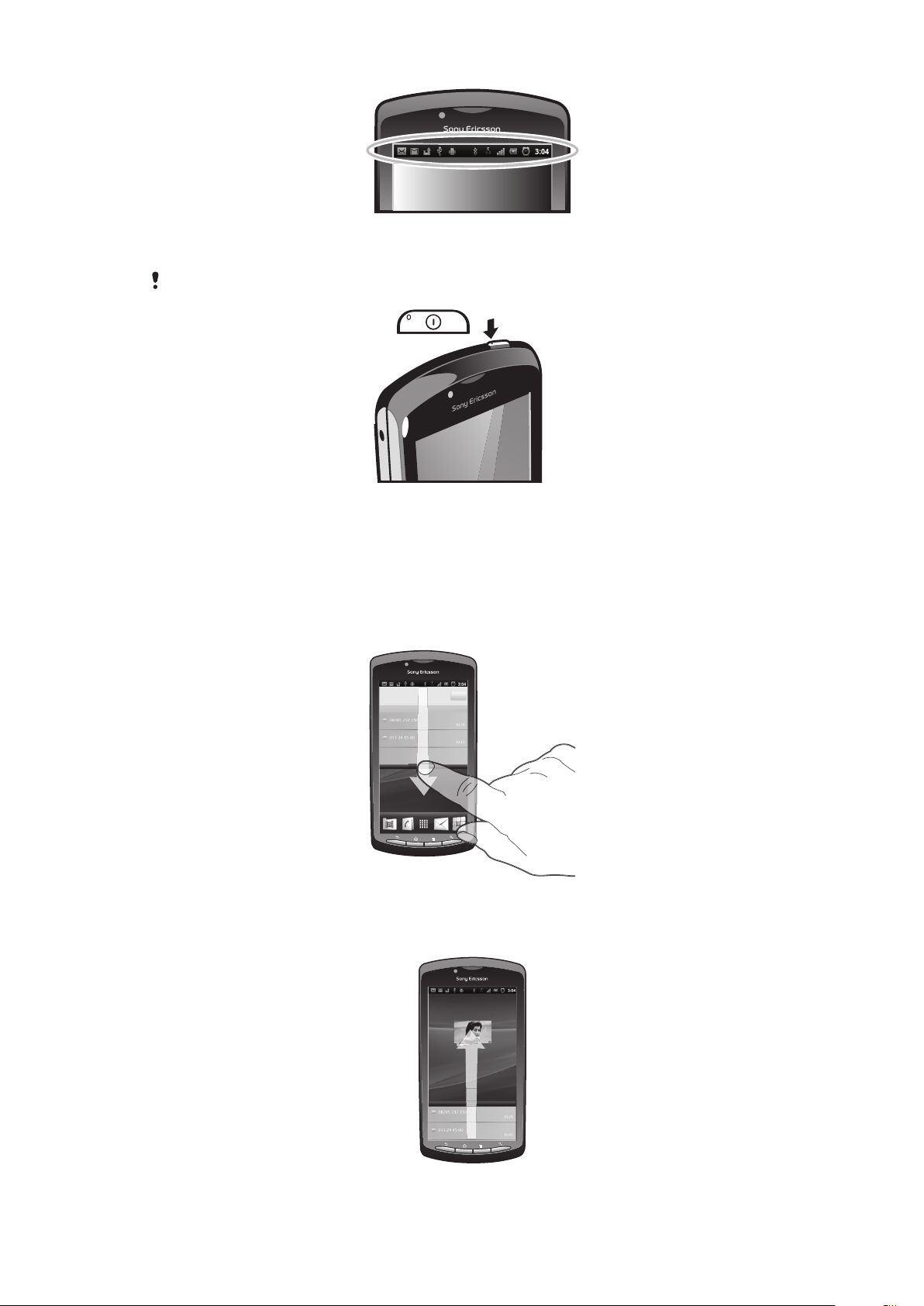
Lumina de notificare vă mai oferă informaţii despre starea bateriei şi unele notificări. De
2:40
07/01/2011
:4
exemplu, o lumină verde intermitentă semnalează un mesaj nou sau un apel pierdut.
Este posibil ca lumina de notificare să nu funcţioneze dacă nivelul bateriei este scăzut.
Verificarea notificărilor şi a activităţilor în desfăşurare
Puteţi trage în jos bara de stare pentru a deschide panoul Notificare şi pentru a obţine mai
multe informaţii. De exemplu, deschideţi un mesaj nou sau vizualizaţi un eveniment din
calendar în panoul Notificare. De asemenea, puteţi deschide aplicaţii în curs de executare,
cum ar fi aplicaţia de redare a muzicii.
Pentru a deschide panoul de notificare
•
Trageţi în jos bara de stare.
Pentru a închide panoul Notificare
•
Trageţi în sus fila din partea de jos a panoului Notificare.
18
Aceasta este versiunea pentru Internet a acestei publicaţii. © Imprimaţi numai pentru uz personal.
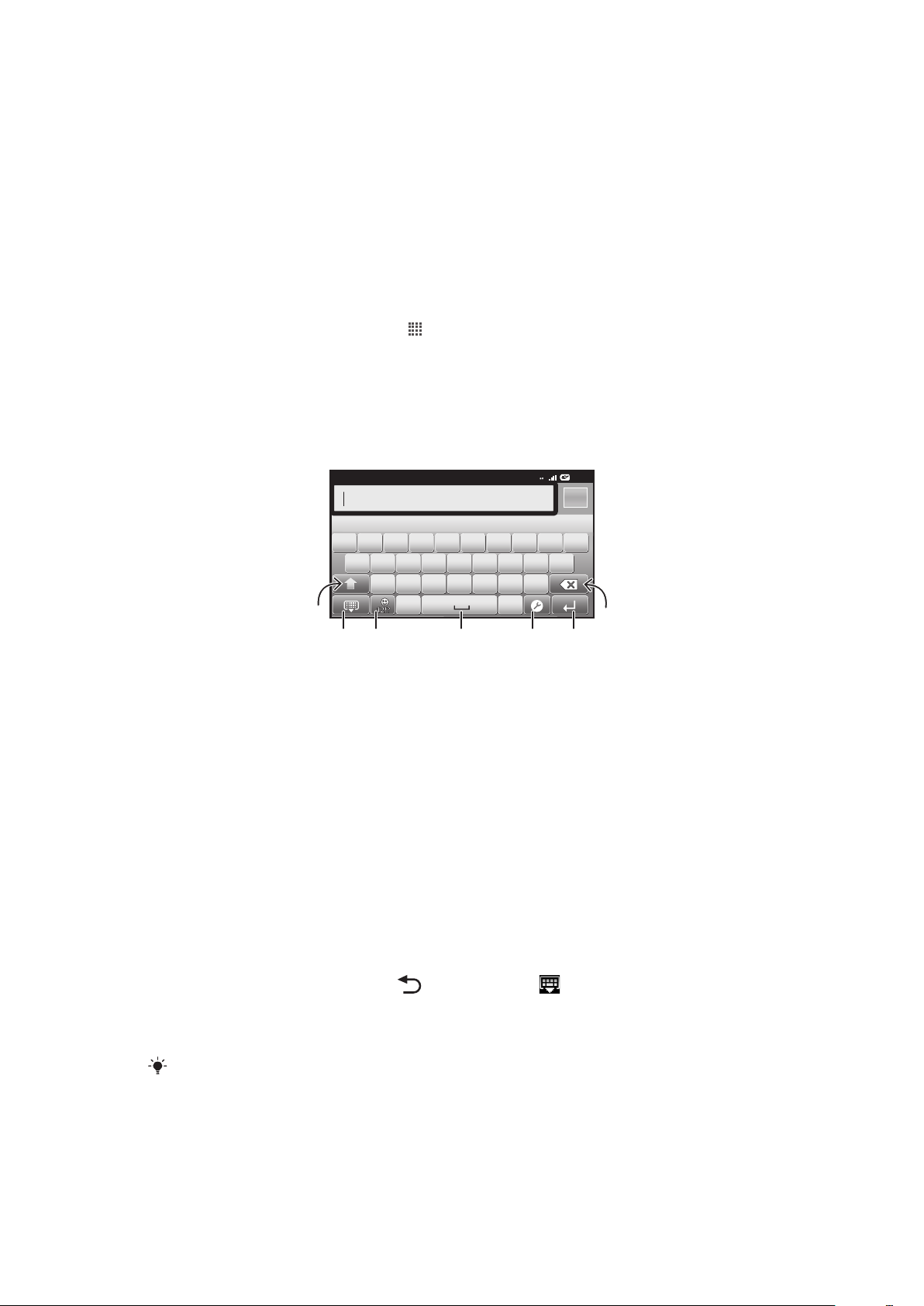
Pentru a deschide o aplicaţie în curs de executare din panoul de notificare
12:45
3G
,.
QW E R T Y U I O P
ASDFGHJKL
ZXCVBNM
5
7
1
6432
•
Din panoul de notificare, atingeţi uşor pictograma aplicaţiei în execuţie pentru a o
deschide.
Pentru a goli panoul Notification
•
Din panoul Notification, atingeţi Golire.
Meniu setărilor telefonului
Vizualizaţi şi modificaţi setările telefonului în meniul Setări.
Pentru a accesa setările telefonului
1
În Ecranul de pornire, atingeţi uşor .
2
Atingeţi uşor Setări.
Introducerea textului
Utilizarea tastaturii
1
Modificaţi aspectul caracterelor şi activaţi tasta Caps lock. Pentru unele limbi, această tastă se utilizează
pentru a accesa caractere suplimentare ale limbii
2 Închideţi vizualizarea tastaturii
3 Afişaţi numere şi simboluri. Atingeţi continuu pentru a afişa feţe zâmbitoare
4 Introduceţi un spaţiu
5 Deschideţi meniul setărilor de introducere pentru a schimba, de exemplu, setările pentru Limbi de scriere
sau pentru text rapid
6 Introduceţi un sfârşit de linie sau confirmaţi introducerea textului
7 Ştergeţi un caracter înainte de cursor
Pentru a afişa tastatura în vederea introducerii de text
•
Atingeţi uşor un câmp de introducere a textului.
Pentru a ascunde tastatura
•
Când introduceţi text, apăsaţi pe sau atingeţi uşor .
Pentru a utiliza tastatura în mod peisaj
•
Când introduceţi text, întoarceţi transversal telefonul.
Pentru ca tastatura să accepte această caracteristică, modul peisaj trebuie să fie acceptat de
către aplicaţia pe care o utilizaţi şi setările pentru orientarea ecranului trebuie să fie setate în
modul Automat.
Aceasta este versiunea pentru Internet a acestei publicaţii. © Imprimaţi numai pentru uz personal.
19
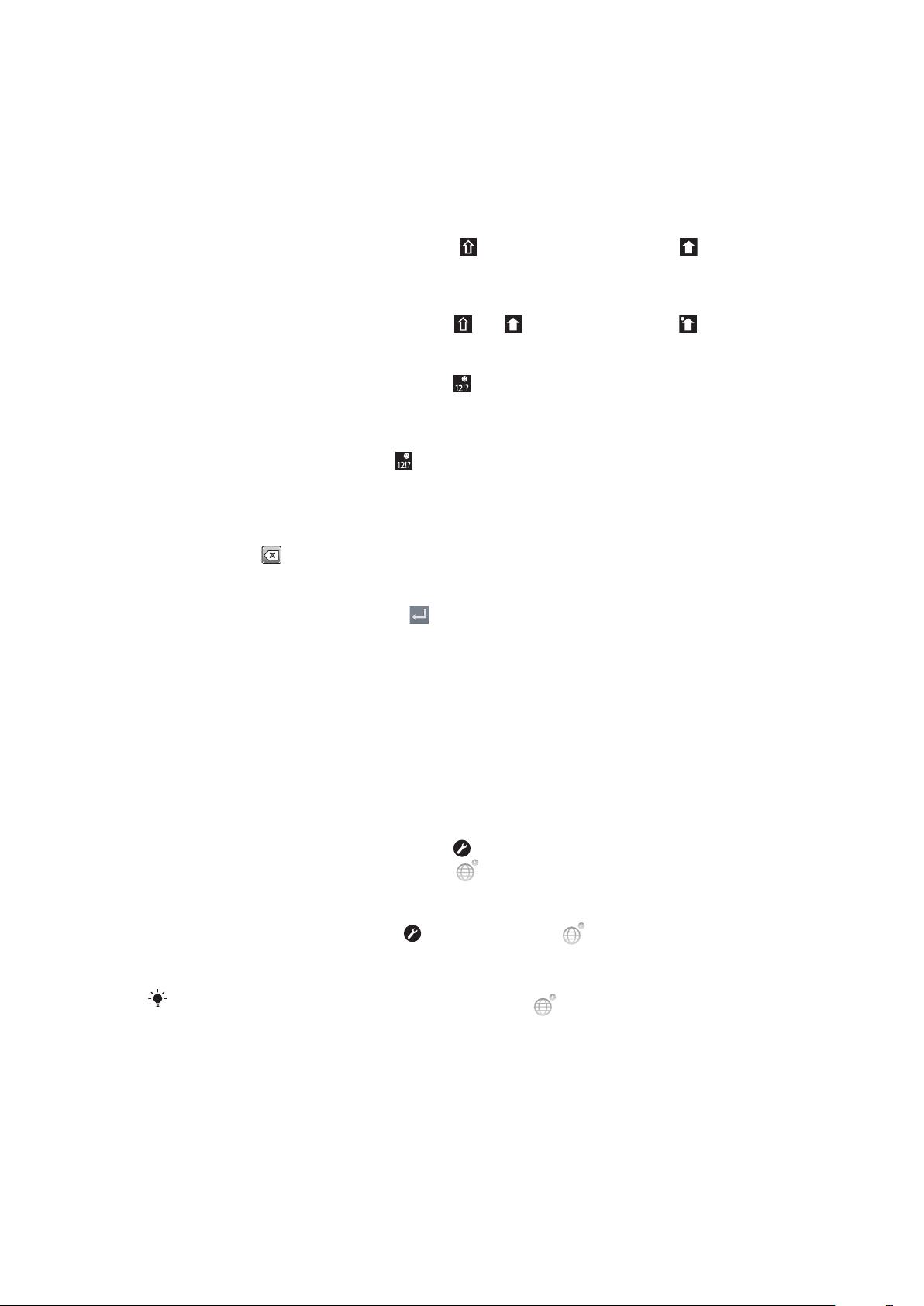
Pentru a introduce text
•
Pentru a introduce un caracter vizibil pe tastatură, atingeţi uşor caracterul.
•
Pentru a introduce o variantă de caracter, atingeţi continuu un caracter obişnuit de
pe tastatura pentru a obţine o listă cu opţiunile disponibile, apoi selectaţi din listă.
De exemplu, pentru a introduce „é”, atingeţi continuu „e” până la apariţia celorlalte
opţiuni, apoi, în timp ce ţineţi degetul apăsat pe tastatură, trageţi şi selectaţi „é”.
Pentru a comuta între litere mari şi litere mici
•
Înainte de a introduce o literă, atingeţi uşor pentru a comuta la majuscule sau
invers.
Pentru a activa caps lock
•
Înainte de a tasta un cuvânt, atingeţi uşor sau până când se afişează .
Pentru a introduce numere sau simboluri
•
Atunci când introduceţi text, atingeţi uşor . Apare o tastatură cu numere şi
simboluri.
Pentru a insera un zâmbet
1
Când introduceţi text, ţineţi atins .
2
Selectaţi o faţă zâmbitoare.
Pentru a şterge caractere
•
Atingeţi uşor pentru a plasa cursorul după caracterul pe care doriţi să îl ştergeţi, apoi
atingeţi uşor
.
Pentru a introduce un sfârşit de linie
•
Când introduceţi text, atingeţi uşor pentru a introduce un sfârşit de linie.
Pentru a edita text
1
Atunci când introduceţi text, atingeţi continuu câmpul de text până când apare
meniul Editare text.
2
Selectaţi o opţiune.
Setările pentru tastatură
Aveţi posibilitatea să selectaţi setări pentru tastatură, cum ar fi limba de scriere şi anticiparea
automată.
Pentru a accesa setările tastaturii
•
Atunci când introduceţi text, atingeţi uşor . Dacă aţi selectat mai multe limbi de
scriere, atingeţi în schimb şi ţineţi atins pe .
Pentru a schimba limba de scriere
1
Când introduceţi text, atingeţi uşor sau atingeţi continuu dacă aţi selectat deja
mai multe limbi de introducere.
2
Atingeţi uşor Limbi de scriere şi selectaţi limbile pe care doriţi să le utilizaţi la scriere.
Dacă aţi selectat mai multe limbi de intrare, atingeţi uşor
scriere selectate.
pentru a comuta între limbile de
Setări pentru text rapid
Când introduceţi text, puteţi accesa un meniu Setări de text rapide care vă ajută să setaţi
opţiunile pentru predicţie de text. De exemplu, puteţi decide modalitatea în care telefonul
prezintă cuvintele alternative şi corectează cuvintele în timp ce scrieţi sau puteţi activa
aplicaţia de introducere a textului pentru a memora cuvintele noi scrise.
20
Aceasta este versiunea pentru Internet a acestei publicaţii. © Imprimaţi numai pentru uz personal.
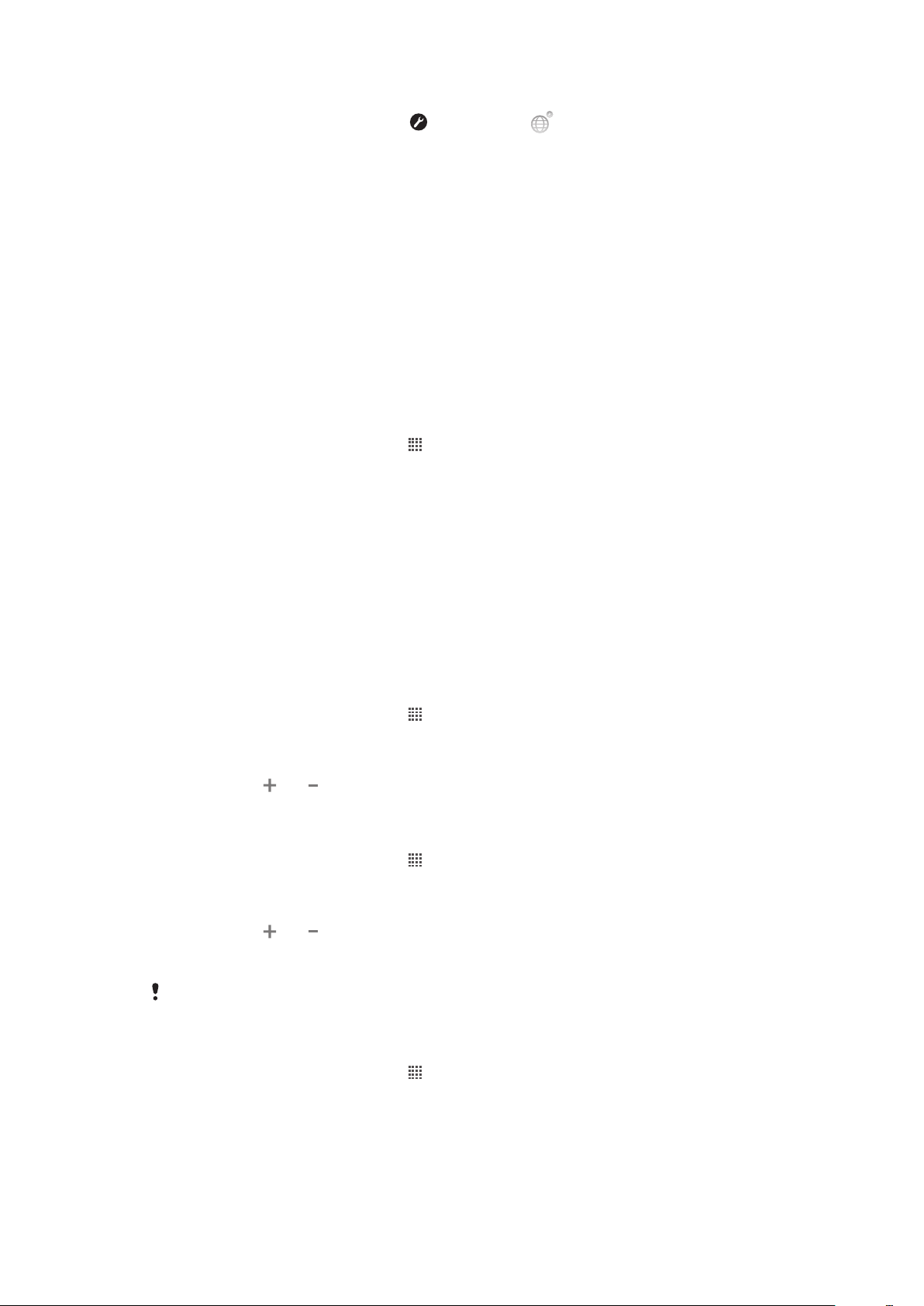
Pentru a modifica setările pentru text rapid
1
Când introduceţi text, atingeţi uşor sau ţineţi atins .
2
Atingeţi uşor Setări de text rapide.
3
Selectaţi setările dorite.
Reglarea volumului
Aveţi posibilitatea să reglaţi volumul tonului de apel pentru apeluri telefonice şi notificări,
precum şi pentru muzică şi redarea video.
Pentru a regla volumul soneriei cu tasta de volum
•
Apăsaţi pe tasta de volum în sus sau în jos.
Pentru a regla volumul de redare media cu tasta de volum
•
Când redaţi muzică sau vizionaţi un clip video, apăsaţi tasta de volum în sus sau în
jos.
Pentru a seta telefonul la modul silenţios cu vibrare
1
În Ecranul de pornire, atingeţi uşor .
2
Găsiţi şi atingeţi uşor Setări > Sunet.
3
Marcaţi caseta de selectare Mod silenţios.
4
Selectaţi Vibrare şi alegeţi o opţiune.
Particularizarea telefonului
Adaptaţi telefonul la cerinţele dvs. reglând, de exemplu, tonul de apel personalizat, limba
telefonului şi setările Confidenţialitate.
Ora şi data
Aveţi posibilitatea să modificaţi ora şi data din telefon.
Pentru a seta manual data
1
În Ecranul de pornire, atingeţi uşor
2
Găsiţi şi atingeţi uşor Setări > Dată şi oră.
3
Anulaţi marcarea casetei de selectare Automat, în cazul în care este marcată.
4
Atingeţi uşor Setare dată.
5
Atingeţi uşor
6
Atingeţi uşor Stabilire.
Pentru a seta manual ora
1
În Ecranul de pornire, atingeţi uşor
2
Găsiţi şi atingeţi uşor Setări > Dată şi oră.
3
Anulaţi marcarea casetei de selectare Automat, în cazul în care este marcată.
4
Atingeţi uşor Setare oră.
5
Atingeţi uşor
6
Atingeţi uşor AM pentru a trece la PM sau invers.
7
Atingeţi uşor Stabilire.
Dacă doriţi să utilizaţi
ore.
sau pentru a regla data.
sau pentru a regla ora şi minutul.
AM şi PM, este necesar să anulaţi marcarea opţiunii Utiliz. format 24 de
.
.
Pentru a seta fusul orar
1
În Ecranul de pornire, atingeţi uşor .
2
Găsiţi şi atingeţi uşor Setări > Dată şi oră.
3
Anulaţi marcarea casetei de selectare Automat, în cazul în care este marcată.
4
Atingeţi uşor Selectare fus orar.
5
Selectaţi o opţiune.
21
Aceasta este versiunea pentru Internet a acestei publicaţii. © Imprimaţi numai pentru uz personal.
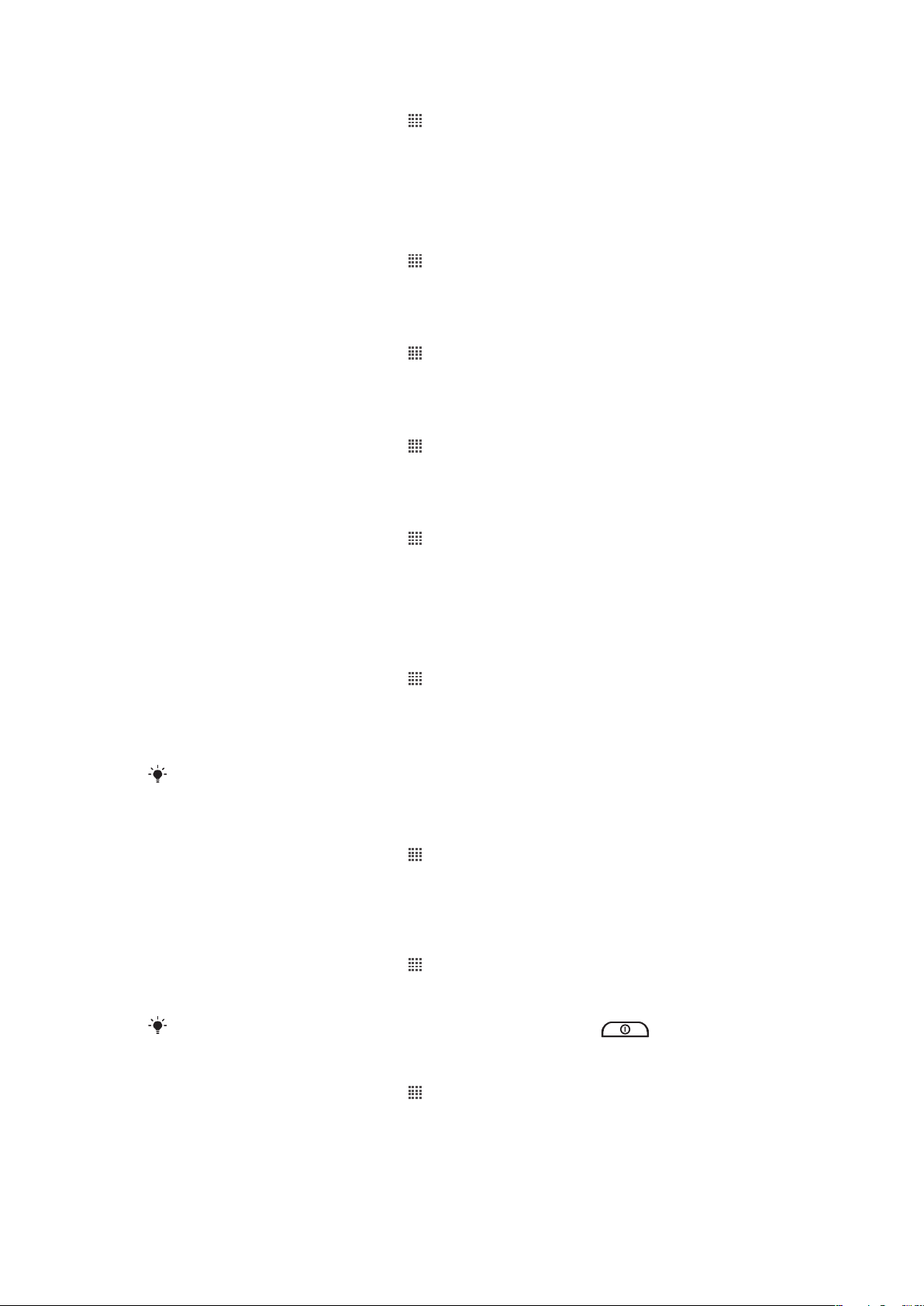
Pentru a seta formatul de dată
1
În Ecranul de pornire, atingeţi uşor .
2
Găsiţi şi atingeţi uşor Setări > Dată şi oră > Selectare format dată.
3
Selectaţi o opţiune.
Setările pentru ton de apel
Pentru a seta un ton de apel pentru telefon
1
În Ecranul de pornire, atingeţi uşor .
2
Găsiţi şi atingeţi uşor Setări > Sunet > Ton de apel telefon.
3
Selectaţi un ton de apel.
Pentru a activa tonurile de atingere
1
În Ecranul de pornire, atingeţi uşor
2
Găsiţi şi atingeţi uşor Setări > Sunet.
3
Marcaţi casetele de selectare Tonuri de atingere audibile şi Selecţie audibilă.
Pentru a selecta un ton de apel pentru notificări
1
În Ecranul de pornire, atingeţi uşor .
2
Găsiţi şi atingeţi uşor Setări > Sunet > Ton de apel notificare.
3
Selectaţi un ton de apel.
Pentru a seta o alertă prin vibrare
1
În Ecranul de pornire, atingeţi uşor
2
Găsiţi şi atingeţi uşor Setări > Sunet.
3
Selectaţi Vibrare şi alegeţi o opţiune.
.
.
Setările pentru ecran
Pentru a regla luminozitatea ecranului
1
În Ecranul de pornire, atingeţi uşor
2
Găsiţi şi atingeţi uşor Setări > Afişare > Luminozitate.
3
Pentru a micşora luminozitatea ecranului, trageţi cursorul către stânga. Pentru a o
mări, trageţi cursorul către dreapta.
4
Atingeţi uşor OK.
Nivelul de luminozitate afectează performanţa bateriei. Pentru sfaturi privind modul de
îmbunătăţire a performanţei bateriei, consultaţi Performanţele bateriei la pagina 23.
Pentru a seta ecranul să vibreze
1
În Ecranul de pornire, atingeţi uşor .
2
Găsiţi şi atingeţi uşor Setări > Sunet.
3
Marcaţi caseta de selectare Feedback tactil. Acum ecranul vibrează când atingeţi
uşor tastele virtuale şi anumite aplicaţii.
Pentru a regla durata de inactivitate după care ecranul să se închidă
1
În Ecranul de pornire, atingeţi uşor
2
Găsiţi şi atingeţi uşor Setări > Afişare > Expirare activare ecran.
3
Selectaţi o opţiune.
Pentru a închide rapid ecranul, apăsaţi scurt pe tasta de alimentare
.
.
.
Pentru a menţine ecranul deschis în timp ce încărcaţi telefonul
1
În Ecranul de pornire, atingeţi uşor .
2
Găsiţi şi atingeţi uşor Setări > Aplicaţii > Dezvoltare.
3
Marcaţi caseta de selectare Activat permanent.
22
Aceasta este versiunea pentru Internet a acestei publicaţii. © Imprimaţi numai pentru uz personal.
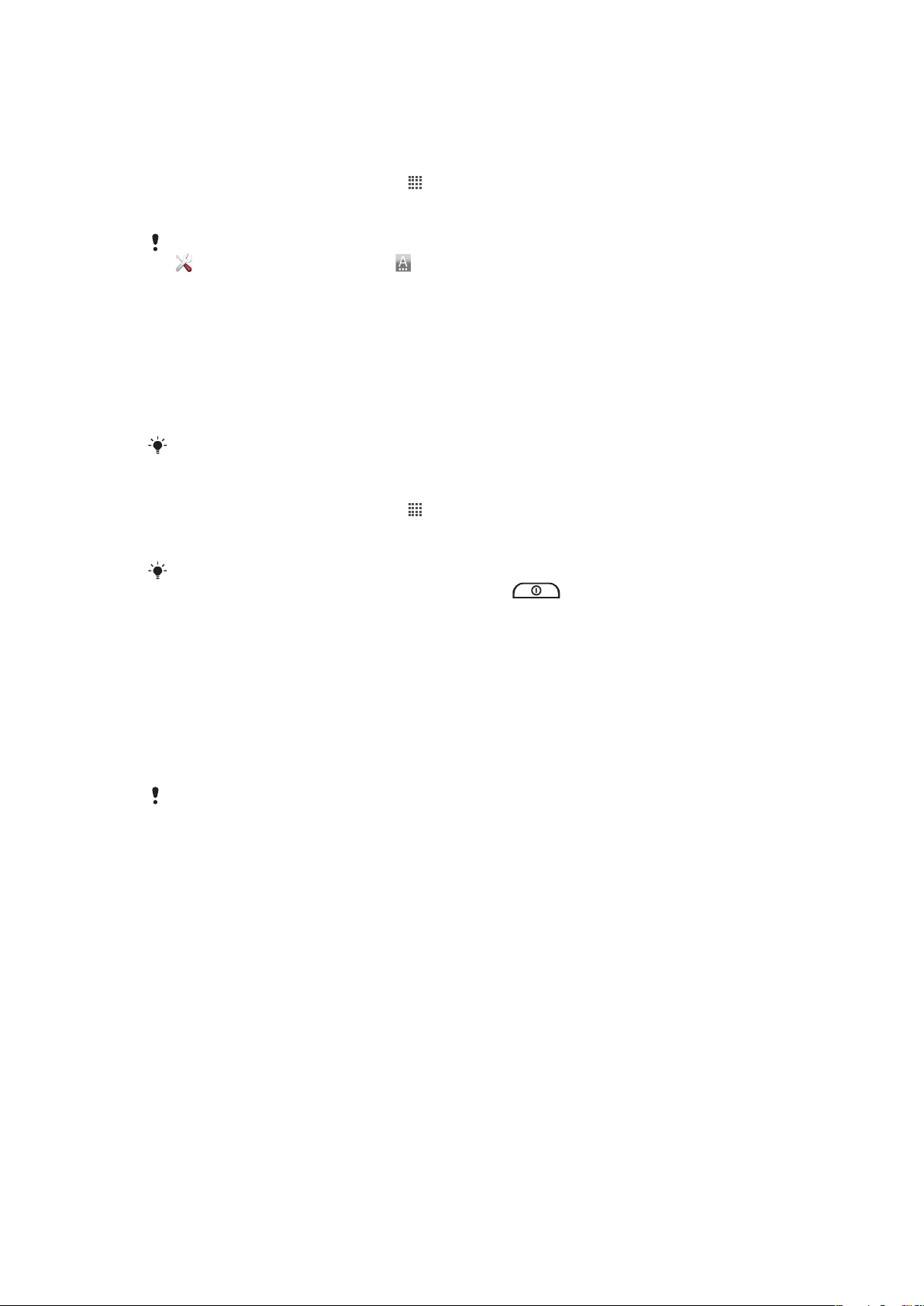
Limba telefonului
Aveţi posibilitatea să selectaţi o limbă care să fie utilizată în telefon.
Pentru a schimba limba telefonului
1
În Ecranul de pornire, atingeţi uşor .
2
Găsiţi şi atingeţi uşor Setări > Limbă şi tastatură > Selectare limbă.
3
Selectaţi o opţiune.
Dacă aţi ales greşit limba şi nu puteţi citi textele meniului, găsiţi şi atingeţi uşor pictograma Setări
. Apoi selectaţi intrarea de lângă şi selectaţi prima intrare în meniul următor. Apoi puteţi
selecta limba dorită.
Modul Avion
În modul Avion, reţeaua telefonului şi emiţătoarele-receptoarele radio sunt dezactivate
pentru a evita perturbarea echipamentelor sensibile. Totuşi, puteţi juca jocuri, asculta
muzică, viziona clipuri video şi alt conţinut în continuare, atâta timp cât întreg conţinutul
este salvat pe cartela de memorie. De asemenea, puteţi fi notificat prin alarme, dacă
acestea sunt activate.
Activarea modului Avion reduce consumul de energie a bateriei.
Pentru a activa modul Avion
1
În Ecranul de pornire, atingeţi uşor
2
Găsiţi şi atingeţi uşor Setări > Wireless şi reţele.
3
Marcaţi caseta de selectare Mod Avion.
.
De asemenea, puteţi selecta
Opţiuni telefon, apăsaţi continuu tasta de alimentare .
Mod Avion în meniul Opţiuni telefon. Pentru a accesa meniul
Bateria
Telefonul dvs. Android™ vă menţine conectaţi şi la curent indiferent unde vă aflaţi. Acest
lucru afectează durata de viaţă a bateriei telefonului. Mai jos găsiţi câteva sfaturi pentru
prelungirea duratei de viaţă a bateriei, rămânând în continuare conectaţi la curent cu
informaţiile.
Performanţele bateriei
Timpul în regim de aşteptare, un termen comun când e vorba de performanţa bateriei, se referă
la timpul în care telefonul este conectat la reţea şi nu este utilizat. Cu cât telefonul se află mai
mult în regim de aşteptare, cu atât bateria va rezista mai mult timp.
Următoarele sfaturi vă pot ajuta să îmbunătăţiţi performanţele bateriei:
•
Încărcaţi des telefonul. Acest lucru nu va afecta durata de funcţionare a bateriei.
•
Descărcarea de date de pe Internet consumă energie. Când nu utilizaţi Internetul, puteţi
economisi energie dezactivând toate conexiunile de date ale reţelelor de mobile. Puteţi
efectua acest lucru în Setări wireless şi reţea. Această setare nu împiedică telefonul să
transmită date în alte reţele fără fir.
•
Dezactivaţi caracteristicile GPS, Bluetooth™ şi Wi-Fi® când nu aveţi nevoie de ele. Acestea
pot fi activate şi dezactivate mai uşor adăugând widgetul pentru controlul energiei în Ecranul
de pornire. Nu este necesar să dezactivaţi opţiunea 3G.
•
Setaţi aplicaţiile de sincronizare (utilizate pentru sincronizarea serviciului de email, a
calendarului şi a persoanelor de contact), pentru sincronizare manuală. Puteţi face şi
sincronizare automată, dar creşteţi intervalele.
•
Consultaţi meniul pentru utilizarea bateriei din telefon pentru a vedea ce aplicaţii utilizează
cea mai multă energie. Bateria se consumă mai repede când utilizaţi aplicaţii de redare în
flux a muzicii şi clipurilor video, cum ar fi YouTube™. Şi unele dintre aplicaţiile Android
Market™ consumă mai multă energie.
•
Închideţi şi ieşiţi din aplicaţiile pe care nu le utilizaţi, deoarece efectuarea mai multor activităţi
simultan afectează performanţa bateriei.
•
Micşoraţi nivelul de luminozitate al afişajului ecranului.
23
Aceasta este versiunea pentru Internet a acestei publicaţii. © Imprimaţi numai pentru uz personal.
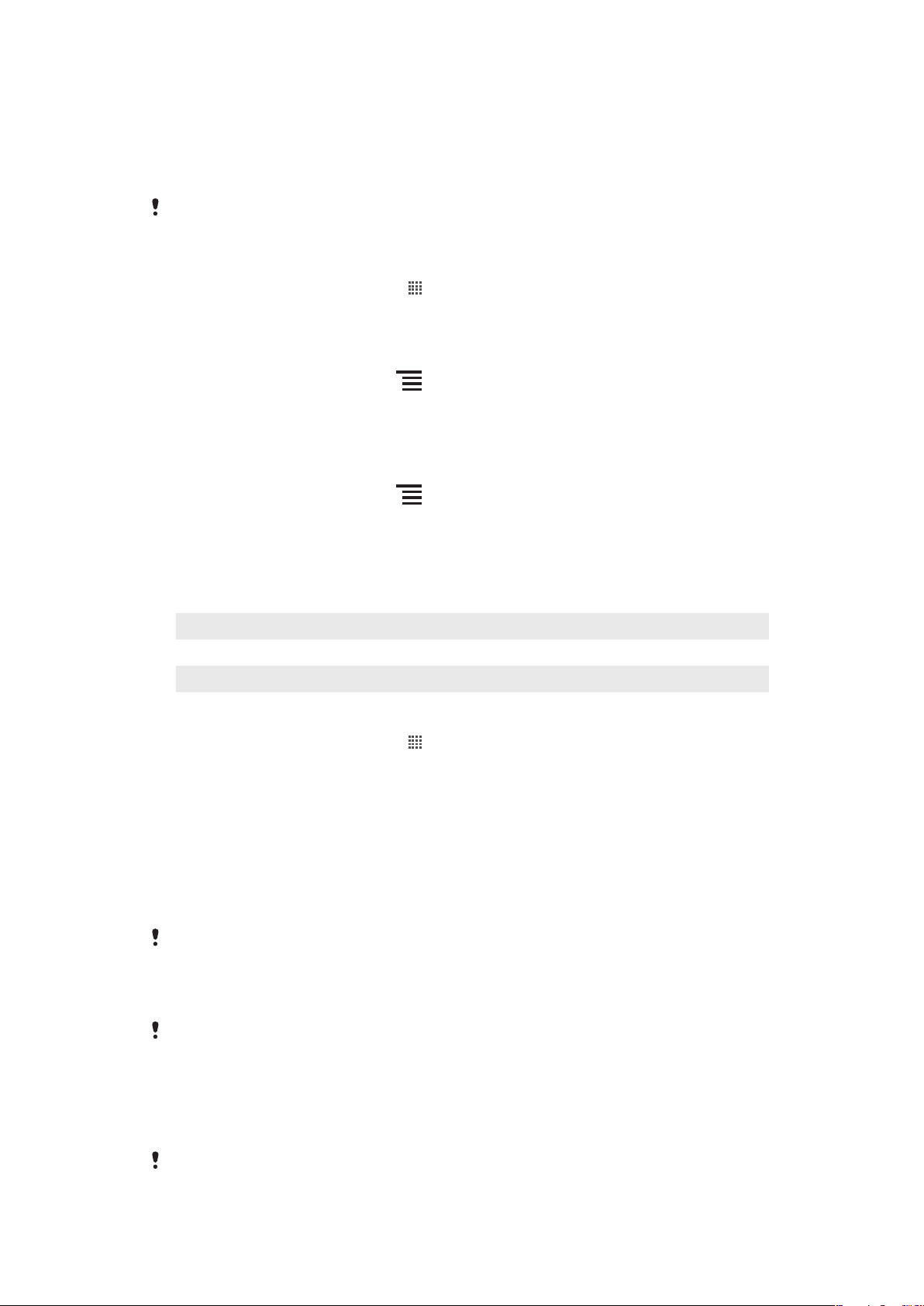
•
Dezactivaţi telefonul sau utilizaţi Mod Avion dacă vă aflaţi într-o zonă fără acoperire de
reţea. În caz contrar, telefonul caută în mod repetat reţele disponibile, fapt care consumă
energie.
•
Utilizaţi un dispozitiv mâini libere pentru a asculta muzică. Astfel se consumă mai puţină
energie din baterie decât atunci când ascultaţi muzică prin difuzoarele de putere ale
telefonului.
Pentru informaţi suplimentare despre modul de maximizare a performanţei bateriei, vizitaţi
www.sonyericsson.com/support.
Pentru a accesa meniul pentru utilizarea bateriei
1
În Ecranul de pornire, atingeţi uşor .
2
Găsiţi şi atingeţi uşor Setări > Despre telefon > Utilizare baterie pentru a vedea
ce aplicaţii instalate consumă cel mai mult din energia bateriei.
Pentru a adăuga widget-ul de comutare a stării la ecranul de pornire
1
În Ecranul de pornire, apăsaţi pe .
2
Atingeţi uşor Adăugare > Widgeturi.
3
Selectaţi widget-ul Comutare stare. Acum puteţi activa şi dezactiva mai uşor
conexiunile de date.
Pentru a adăuga widgetul Control energie la Ecranul de pornire
1
În Ecranul de pornire, apăsaţi pe .
2
Atingeţi uşor Adăugare > Widgeturi.
3
Selectaţi widget-ul Control alimentare. Acum puteţi activa şi dezactiva funcţiile WiFi™, Bluetooth şi GPS mai uşor.
Starea LED-ului pentru baterie
Verde
Roşu intermitent Nivelul de energie din baterie este scăzut
Portocaliu Bateria se încarcă. Nivelul de energie din baterie se află între minim şi maxim
Pentru a verifica nivelul de energie al bateriei
1
În Ecranul de pornire, atingeţi uşor
2
Găsiţi şi atingeţi uşor Setări > Despre telefon > Stare.
Bateria este încărcată complet
.
Memoria
Puteţi salva conţinut pe o cartelă de memorie şi în memoria telefonului. Muzica, clipurile
video şi fotografiile sunt salvate pe cartela de memorie, în timp ce aplicaţiile, persoanele de
contact şi mesajele sunt salvate în memoria telefonului.
Cartela de memorie
Va fi necesar să achiziţionaţi separat o cartelă de memorie.
Telefonul dvs. acceptă o cartelă de memorie microSD™, care este utilizată pentru
conţinutul media.Acest tip de cartelă se poate utiliza, de asemenea, ca o cartelă de
memorie portabilă cu alte dispozitive compatibile.
Fără o cartelă de memorie, nu puteţi utiliza aparatul foto şi nici nu puteţi reda sau descărca fişiere
de muzică şi clipuri video.
Formatarea cartelei de memorie
Puteţi formata cartela de memorie din telefon, de exemplu, pentru a elibera spaţiu de
memorie. Acest lucru presupune ştergerea tuturor datelor de pe cartelă.
La formatare se şterge întreg conţinutul de pe cartela de memorie. Asiguraţi-vă ca aţi făcut copii
de rezervă pentru toate elementele pe care doriţi să le salvaţi înainte de a formata cartela de
24
Aceasta este versiunea pentru Internet a acestei publicaţii. © Imprimaţi numai pentru uz personal.
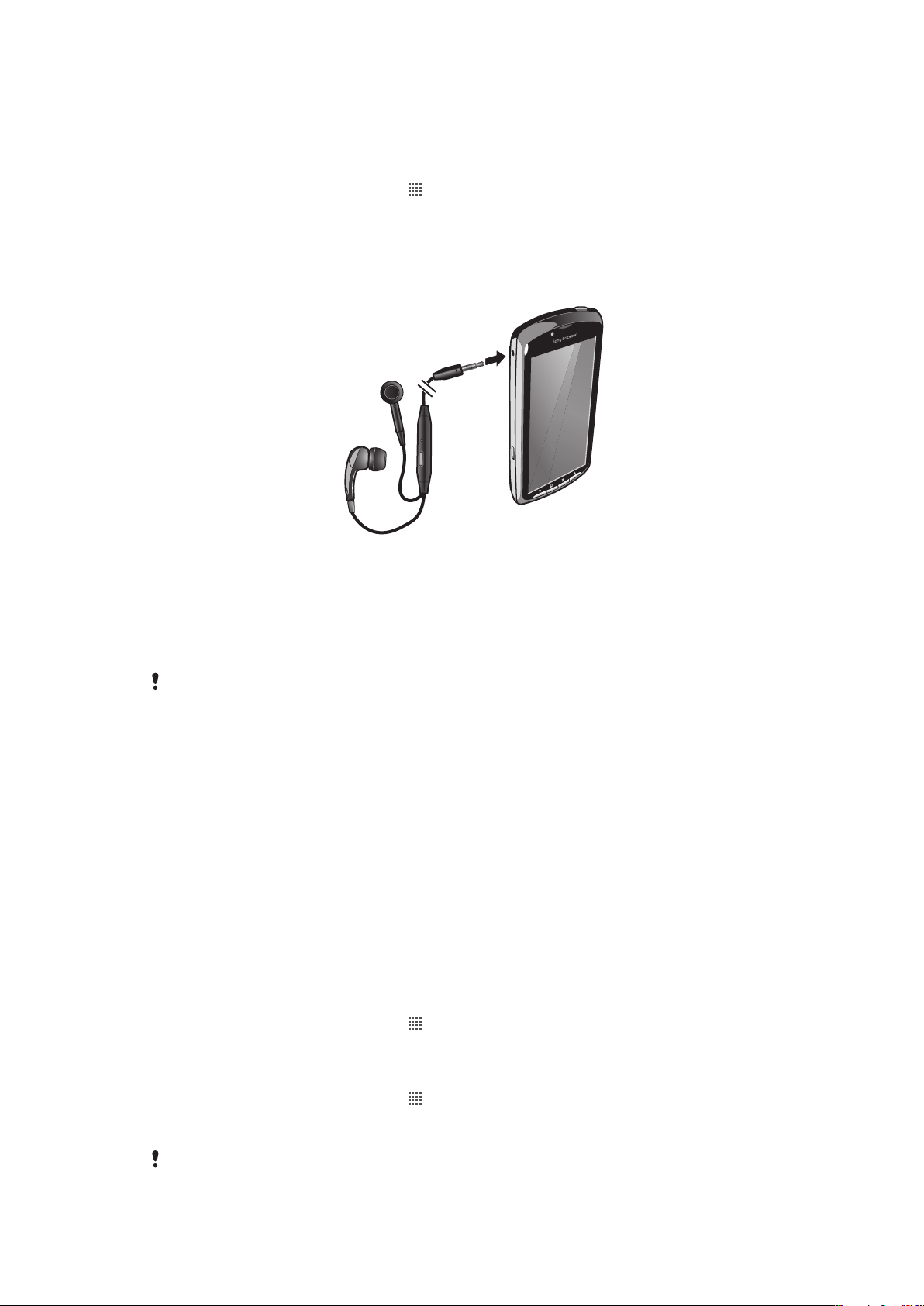
memorie. Pentru a face o copie de rezervă a conţinutului, acesta poate fi copiat în computer.
Pentru informaţii suplimentare, consultaţi capitolul Conectarea telefonului la un computer la
pagina 85.
Pentru a formata cartela de memorie
1
În Ecranul de pornire, atingeţi uşor .
2
Găsiţi şi atingeţi uşor Setări > Stocare > Dezinstalare cartelă SD.
3
După ce dezinstalaţi cartela de memorie, atingeţi uşor Ştergere cartelă SD.
Setul Mâini libere stereo portabil
Pentru a utiliza un set Mâini libere
1
Conectaţi un set Mâini libere portabil.
2
Pentru a răspunde la un apel, apăsaţi pe tasta de gestionare a apelului. Dacă
ascultaţi muzică, aceasta se opreşte atunci când primiţi un apel şi se reia atunci când
apelul s-a terminat.
3
Pentru a termina un apel, apăsaţi pe tasta de gestionare a apelului.
Dacă împreună cu telefonul nu este livrat un set Mâini libere portabil, îl puteţi achiziţiona separat.
Setările pentru Internet şi schimb de mesaje
Pentru a trimite mesaje text şi multimedia şi a accesa Internetul, este necesar să aveţi o
conexiune 2G/3G de date pentru mobil şi setările corecte. Există căi diferite pentru a obţine
aceste setări:
•
La majoritatea reţelelor şi operatorilor de telefonie mobilă, setările pentru Internet şi schimb
de mesaje vin preinstalate pe telefon. De aceea, puteţi începe să utilizaţi Internetul şi să
trimiteţi mesaje imediat.
•
În unele cazuri, veţi avea opţiunea să descărcaţi setările pentru Internet şi schimb de mesaje
atunci când porniţi prima dată telefonul. De asemenea, este posibil să descărcaţi mai târziu
aceste setări din meniul Setări.
•
În orice moment puteţi adăuga şi modifica manual setările pentru Internet şi reţea din
telefonul dvs. Contactaţi operatorul de reţea pentru informaţii detaliate despre setările
pentru Internet şi schimb de mesaje.
Pentru a descărca setările pentru Internet şi schimb de mesaje
1
În Ecranul de pornire, atingeţi uşor .
2
Găsiţi şi atingeţi uşor Setări > Sony Ericsson > Descărcare setări.
Pentru a vizualiza APN-ul (Access Point Name - Nume al punctului de acces) curent
1
În Ecranul de pornire, atingeţi uşor
2
Găsiţi şi atingeţi uşor Setări > Wireless şi reţele > Reţele de mobile.
3
Atingeţi uşor Nume punct de acces.
Dacă aveţi mai multe conexiuni disponibile, conexiunea la reţea activă va fi indicată de un buton
marcat afişat în dreapta acesteia.
.
25
Aceasta este versiunea pentru Internet a acestei publicaţii. © Imprimaţi numai pentru uz personal.
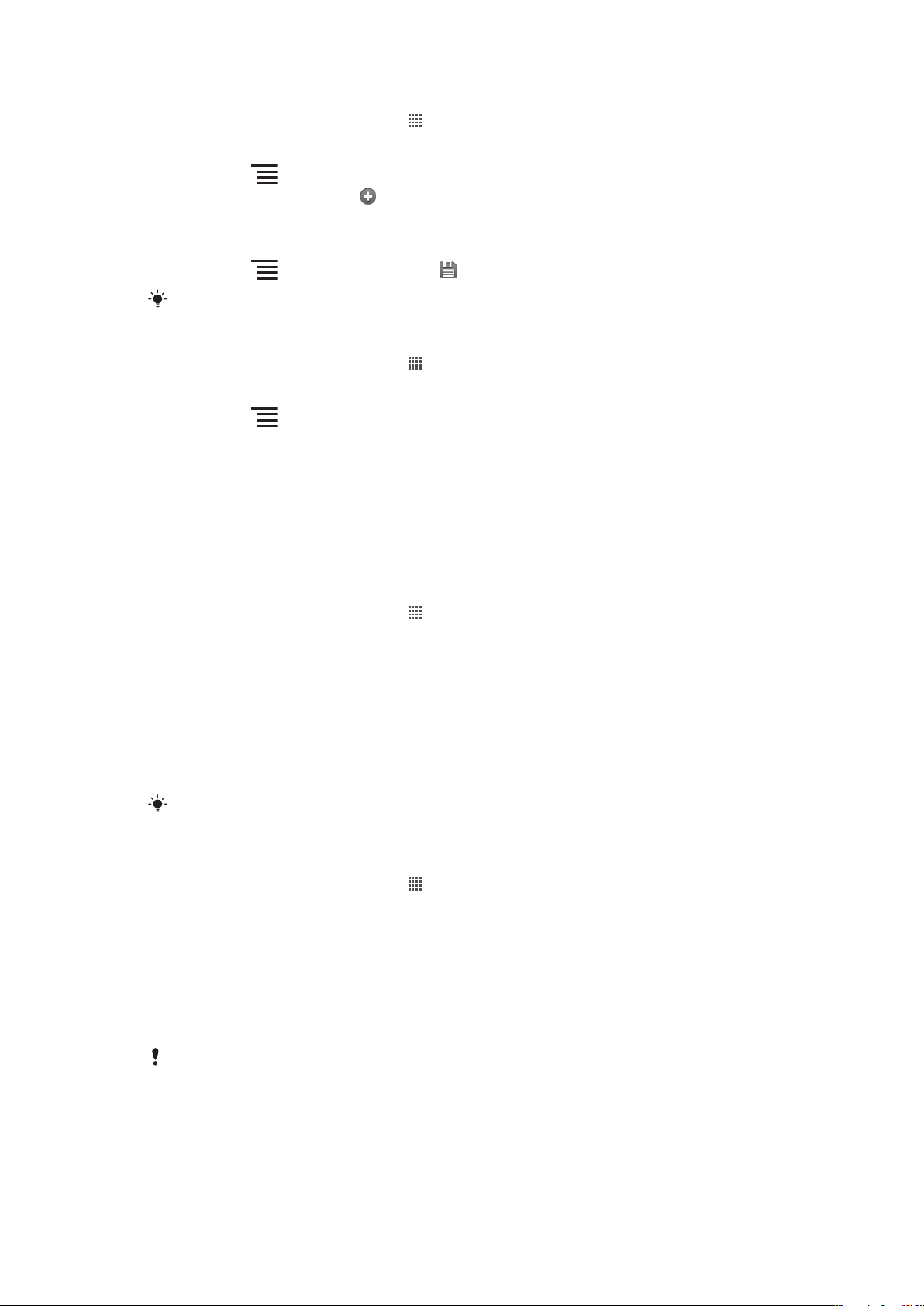
Pentru a configura manual setările pentru Internet
1
În Ecranul de pornire, atingeţi uşor .
2
Găsiţi şi atingeţi uşor Setări > Wireless şi reţele > Reţele de mobile > Nume punct
de acces.
3
Apăsaţi pe .
4
Atingeţi continuu APN nou .
5
Atingeţi uşor Nume şi introduceţi numele profilului de reţea pe care doriţi să îl creaţi.
6
Atingeţi uşor APN şi introduceţi numele punctului de acces.
7
Atingeţi uşor şi introduceţi toate celelalte informaţii solicitate de operatorul de reţea.
8
Apăsaţi pe
Contactaţi operatorul de reţea pentru informaţii detaliate despre setările de reţea.
Pentru a reiniţializa setările implicite pentru Internet
1
În Ecranul de pornire, atingeţi uşor .
2
Atingeţi uşor Setări > Wireless şi reţele > Reţele de mobile > Nume puncte de
acces.
3
Apăsaţi pe
4
Atingeţi uşor Restabilire valori implicite.
şi atingeţi uşor Salvare .
.
Informaţii despre utilizare
Din motive de calitate, Sony Ericsson adună statistici şi rapoarte anonime cu erori legate
de utilizarea telefonului. Nicio informaţie adunată nu cuprinde date personale. În mod
implicit, opţiunea de trimitere a informaţiilor despre utilizare nu este activată. Dar puteţi alege
să o activaţi, dacă doriţi.
Pentru a trimite informaţii despre utilizare
1
În Ecranul de pornire, atingeţi uşor .
2
Găsiţi şi atingeţi uşor Setări > Sony Ericsson > Informaţii utilizare.
3
Marcaţi caseta de selectare Trimitere info. utilizare.
Dezactivarea traficului de date
Aveţi posibilitatea să dezactivaţi toate conexiunile de date ale telefonului prin reţele 2G/3G,
pentru a evita orice descărcări de date şi sincronizări nedorite. Contactaţi operatorul de
reţea dacă aveţi nevoie de informaţii detaliate despre planul abonamentului dvs. şi costurile
pentru traficul de date.
Dacă traficul de date este dezactivat, încă mai puteţi utiliza conexiunile Wi-Fi™ şi Bluetooth™.
De asemenea, puteţi trimite şi primi mesaje multimedia.
Pentru a dezactiva tot traficul de date
1
În Ecranul de pornire, atingeţi uşor .
2
Găsiţi şi atingeţi uşor Setări > Wireless şi reţele > Reţele de mobile.
3
Anulaţi marcarea casetei de selectare Date activate.
Roamingul de date
În funcţie de operatorul dvs. de reţea, poate fi posibil să permiteţi conexiuni de date mobile
prin intermediul 2G/3G în afara reţelei dvs. de reşedinţă (roaming). Reţineţi că transmisia
de date poate fi taxată. Contactaţi operatorul de reţea pentru informaţii suplimentare.
Aplicaţiile pot utiliza uneori conexiunea la Internet în reţeaua dvs. de reşedinţă fără nicio notificare,
de exemplu, la trimiterea solicitărilor de căutare şi de sincronizare. Este posibil să suportaţi taxe
suplimentare pentru transferul datelor în roaming. Consultaţi furnizorul de servicii.
26
Aceasta este versiunea pentru Internet a acestei publicaţii. © Imprimaţi numai pentru uz personal.
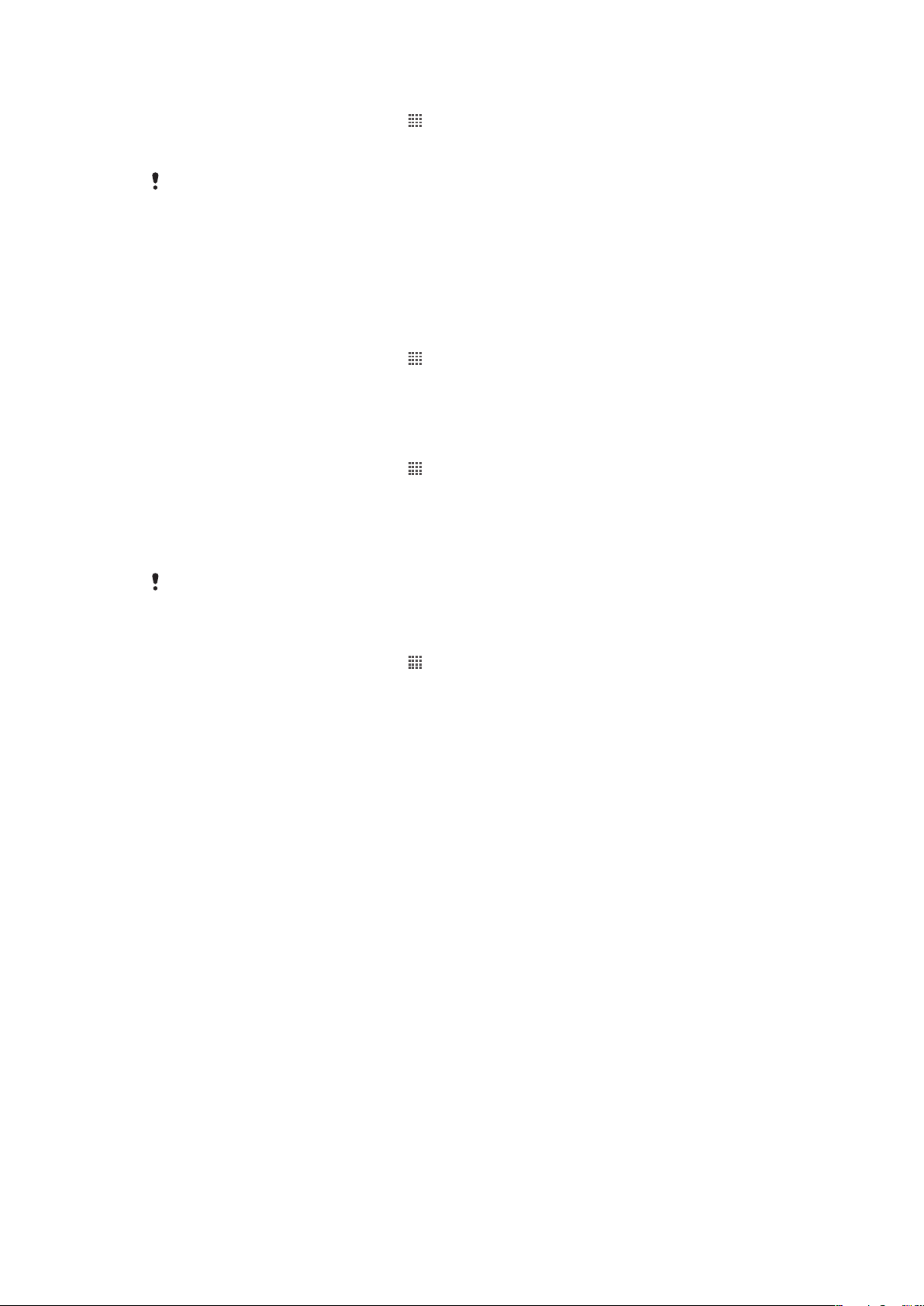
Pentru a activa roamingul de date
1
În Ecranul de pornire, atingeţi uşor .
2
Găsiţi şi atingeţi uşor Setări > Wireless şi reţele > Reţele de mobile.
3
Marcaţi caseta de selectare Roaming date.
Nu puteţi activa roaming-ul de date când conexiunile de date sunt dezactivate
Setări de reţea
Telefonul comută automat între reţele, în funcţie de disponibilitate. Unii operatori de reţea
vă permit să comutaţi manual reţelele, de exemplu, dacă vă aflaţi în călătorie în străinătate
şi doriţi să utilizaţi o anumită reţea.
Pentru a utiliza numai reţele GSM
1
În Ecranul de pornire, atingeţi uşor .
2
Găsiţi şi atingeţi uşor Setări > Wireless şi reţele > Reţele de mobile.
3
Atingeţi uşor Mod reţea.
4
Selectaţi Numai GSM.
Pentru a selecta manual altă reţea
1
În Ecranul de pornire, atingeţi uşor .
2
Găsiţi şi atingeţi uşor Setări > Wireless şi reţele > Reţele de mobile > Operatori
de reţea.
3
Atingeţi uşor Mod Căutare.
4
La apariţia unei ferestre popup, atingeţi uşor Selectare manuală.
5
Selectaţi o reţea.
Dacă selectaţi manual o reţea, telefonul nu va căuta altă reţea, chiar dacă vă deplasaţi în afara
razei reţelei selectate manual.
Pentru a activa selectarea automată a reţelei
1
În Ecranul de pornire, atingeţi uşor .
2
Găsiţi şi atingeţi uşor Setări > Wireless şi reţele > Reţele de mobile > Operatori
de reţea.
3
Atingeţi uşor Mod Căutare.
4
Atingeţi uşor Selectare automată.
27
Aceasta este versiunea pentru Internet a acestei publicaţii. © Imprimaţi numai pentru uz personal.
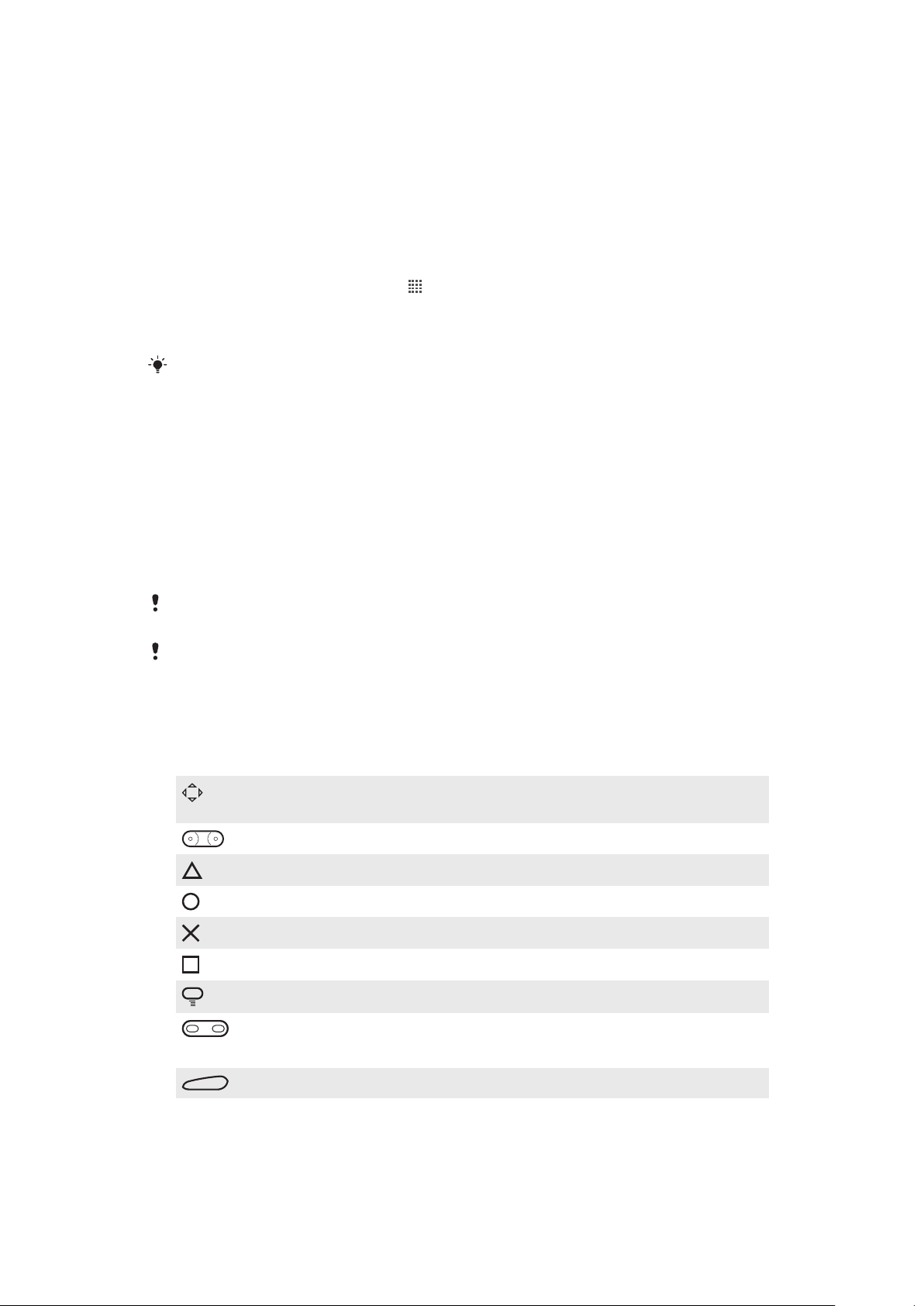
Jocuri
L
Accesarea jocurilor Sony PlayStation® cu PlayStation® Pocket
Transformaţi telefonul într-o consolă de jocuri lansând PlayStation® Pocket. Cu aplicaţia
PlayStation® Pocket puteţi reda toate tipurile de jocuri şi puteţi obţine o prezentare generală
a activităţii recente privind jocurile.
Pentru a lansa PlayStation® Pocket
•
În Ecranul de pornire, atingeţi uşor , apoi găsiţi şi atingeţi uşor PlayStation®
Pocket.
•
În Ecranul de pornire, glisaţi spre exterior tastatura de joc. PlayStation® Pocket se
lansează automat.
Dacă nu doriţi ca PlayStation® Pocket să se lanseze când glisaţi spre exterior tastatura de joc,
puteţi dezactiva această opţiune în meniul PlayStation® Pocket.
Jucarea jocurilor
Accesaţi PlayStation® Pocket pe telefon pentru a juca jocuri şi vizualiza conţinutul jocului.
PlayStation® Pocket vă facilitează găsirea unor anumite jocuri şi afişează activitatea recentă
legată de jocuri.
Când jucaţi un joc, puteţi întrerupe jocul oricând pentru a accesa alte funcţii ale telefonului,
de exemplu, pentru a efectua un apel. Dacă cineva vă apelează când jucaţi un joc, jocul se
întrerupe automat pentru ca dvs. să puteţi răspunde apelului. Dacă primiţi un mesaj în timpul
unui joc, se afişează o notificare. Dacă doriţi, puteţi întrerupe jocul şi citi mesajul.
Ghidul utilizatorului pentru fiecare joc se găseşte în cadrul jocului respectiv. Verificaţi fiecare joc
pentru instrucţiuni specifice.
Dacă întrerupeţi un joc şi îl lăsaţi în această stare, ecranul se dezactivează după un timp pentru
a economisi energia bateriei. Închideţi tastatura jocului şi glisaţi-o din nou spre exterior pentru a
relua jocul.
Utilizarea tastelor de joc
Glisaţi spre exterior tastatura de joc pentru a accesa următoarele taste:
Butoane direcţionale. Utilizaţi butoanele pentru a răsfoi spre stânga, spre
dreapta, în sus sau în jos
Funcţia acestei taste este specifică jocului
Funcţia acestei taste este specifică jocului
Funcţia acestei taste este specifică jocului
Funcţia acestei taste este specifică jocului
Funcţia acestei taste este specifică jocului
Tasta Meniu
Tastele Selectare şi Pornire.
Tasta Selectare se află în stânga; tasta Pornire se află în dreapta
Tastă declanşator stânga. Îmbunătăţeşte experienţa jocului (specifică jocului)
28
Aceasta este versiunea pentru Internet a acestei publicaţii. © Imprimaţi numai pentru uz personal.
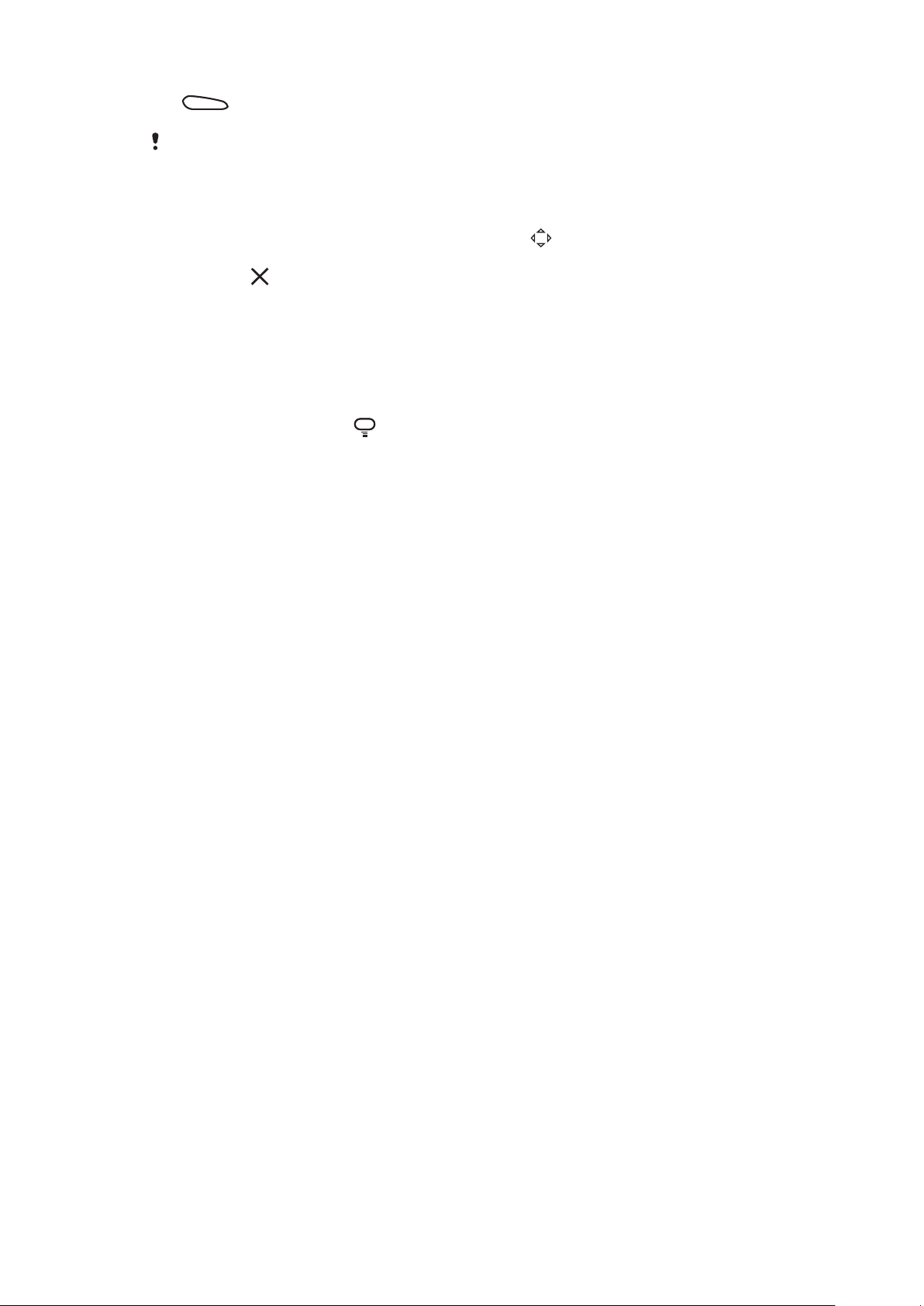
R
Tastă declanşator dreapta. Îmbunătăţeşte experienţa jocului (specifică jocului)
Toate butoanele şi tastele de mai sus se utilizează în mod diferit în diverse jocuri. Consultaţi
informaţiile specifice jocului pentru a afla mai multe despre funcţiile butoanelor şi tastelor pentru
un anumit joc.
Pentru a începe un joc
1
În PlayStation® Pocket, utilizaţi butoanele direcţionale pentru a găsi jocul pe care
doriţi să îl redaţi.
2
Apăsaţi pe pentru a selecta un joc.
Pentru a întrerupe un joc
1
Apăsaţi pe tasta pornire pe tastatura de joc.
2
Jocul se întrerupe şi apare un meniu cu diverse opţiuni. Apăsaţi din nou pe tasta de
pornire pentru a relua jocul.
Pentru a ieşi dintr-un joc
1
Apăsaţi pe tasta de meniu pe tastatura de joc.
2
Atingeţi uşor o opţiune.
29
Aceasta este versiunea pentru Internet a acestei publicaţii. © Imprimaţi numai pentru uz personal.
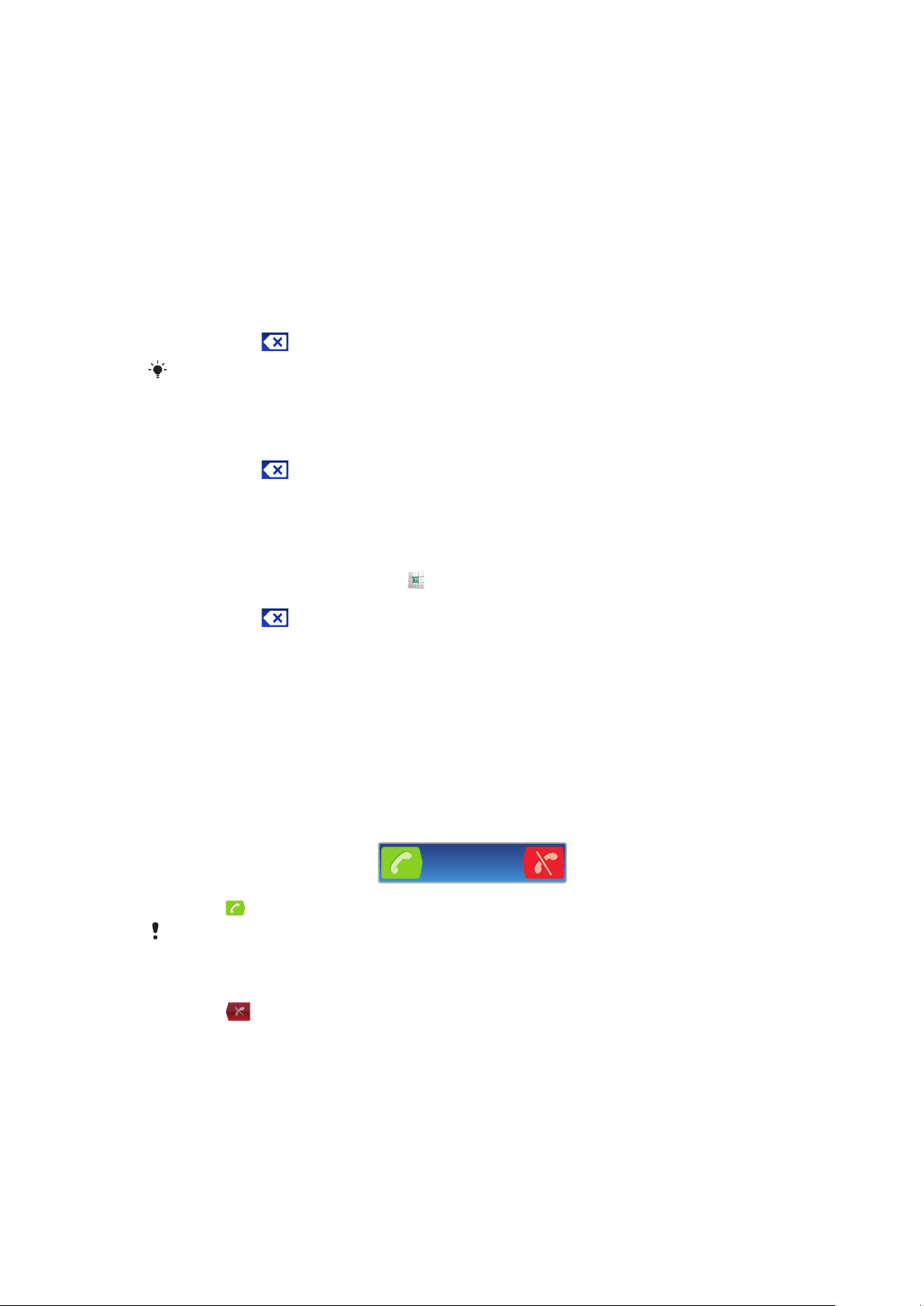
Apelarea
apeluri de urgenţă
Telefonul dvs. acceptă numerele internaţionale de urgenţă, de exemplu, 112 sau 911. În
mod normal, numerele de mai sus pot fi utilizate pentru a efectua apeluri de urgenţă în orice
ţară, cu sau fără cartela SIM inserată, dacă vă aflaţi în raza de acoperire a unei reţele.
Pentru a efectua un apel de urgenţă
1
În Ecranul de pornire, atingeţi uşor Telefonare.
2
Introduceţi numărul de urgenţă şi atingeţi uşor Apelare. Pentru a şterge un număr,
atingeţi uşor .
Puteţi efectua apeluri de urgenţă fără a o cartelă SIM inserată.
Pentru a efectua un apel de urgenţă atunci când cartela SIM este blocată
1
Atingeţi uşor Apel de urgenţă.
2
Introduceţi numărul de urgenţă şi atingeţi uşor Apelare. Pentru a şterge un număr,
atingeţi uşor
Gestionarea apelurilor
Pentru a efectua un apel
1
În Ecranul de pornire, atingeţi uşor
2
Introduceţi numărul destinatarului şi atingeţi uşor Apelare. Pentru a şterge un număr,
atingeţi uşor
.
.
.
Pentru a termina un apel
•
Atingeţi uşor Încheiere apel.
Pentru a efectua un apel internaţional
1
În Ecranul de pornire, atingeţi uşor Telefonare.
2
Atingeţi continuu 0 până când apare semnul „+”.
3
Introduceţi codul de ţară, prefixul interurban (fără primul 0) şi numărul de telefon, apoi
atingeţi uşor Apelare.
Pentru a răspunde la un apel
•
Trageţi
Dacă utilizaţi căşti obişnuite fără un microfon, trebuie să scoateţi căştile de la conectorul de căşti
pentru a putea răspunde la apel.
Pentru a respinge un apel
•
Trageţi
Pentru a schimba volumul pentru cască în timpul unui apel
•
Apăsaţi tasta de volum în sus sau în jos.
către dreapta, de-a lungul ecranului.
către stânga, de-a lungul ecranului.
Pentru a activa difuzorul de putere în timpul unui apel
•
Atingeţi uşor Difuzor.
Pentru a amuţi microfonul în timpul unui apel
•
Atingeţi uşor Amuţire.
30
Aceasta este versiunea pentru Internet a acestei publicaţii. © Imprimaţi numai pentru uz personal.
 Loading...
Loading...