Page 1
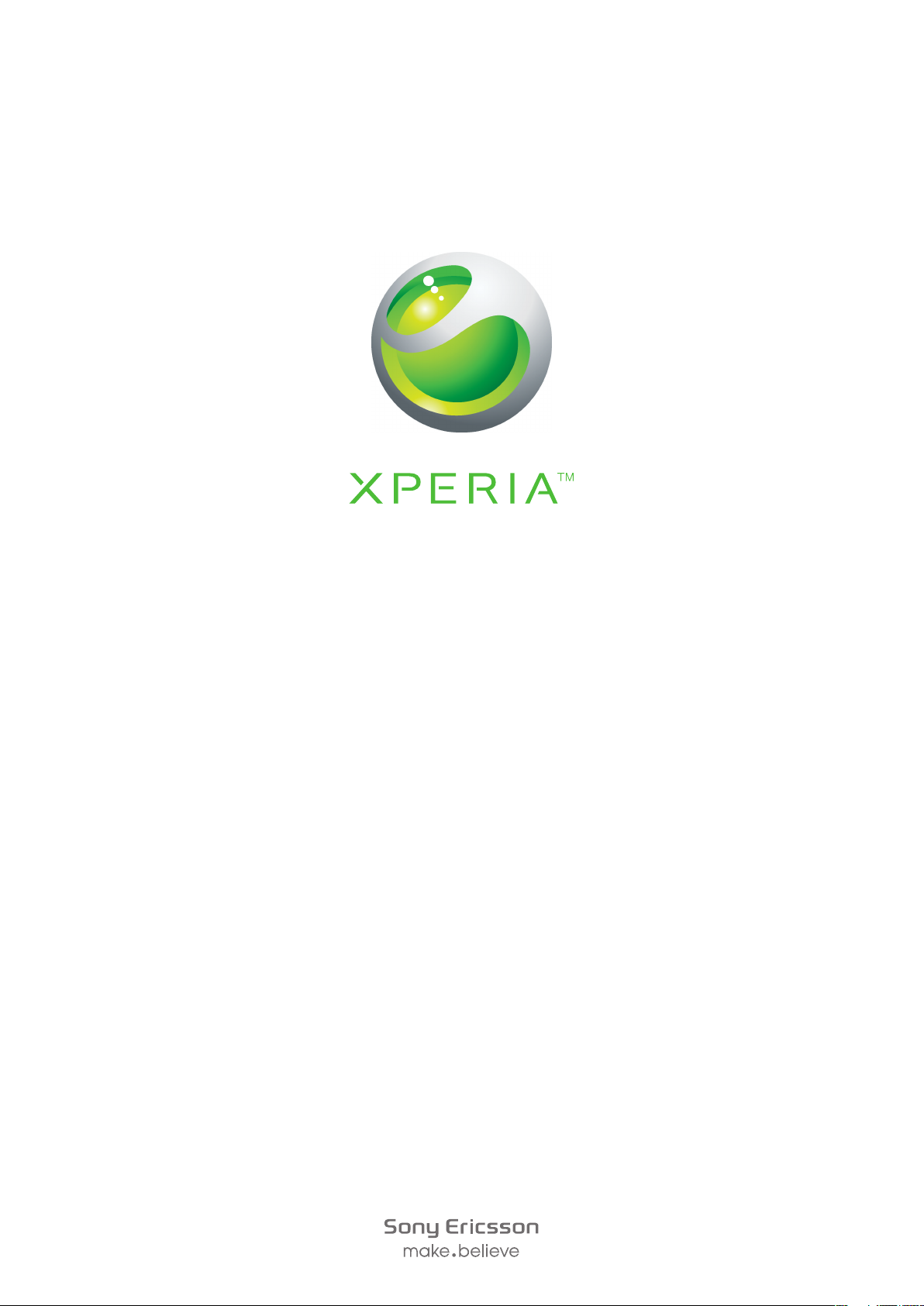
PLAY
Utvidet brukerhåndbok
Page 2
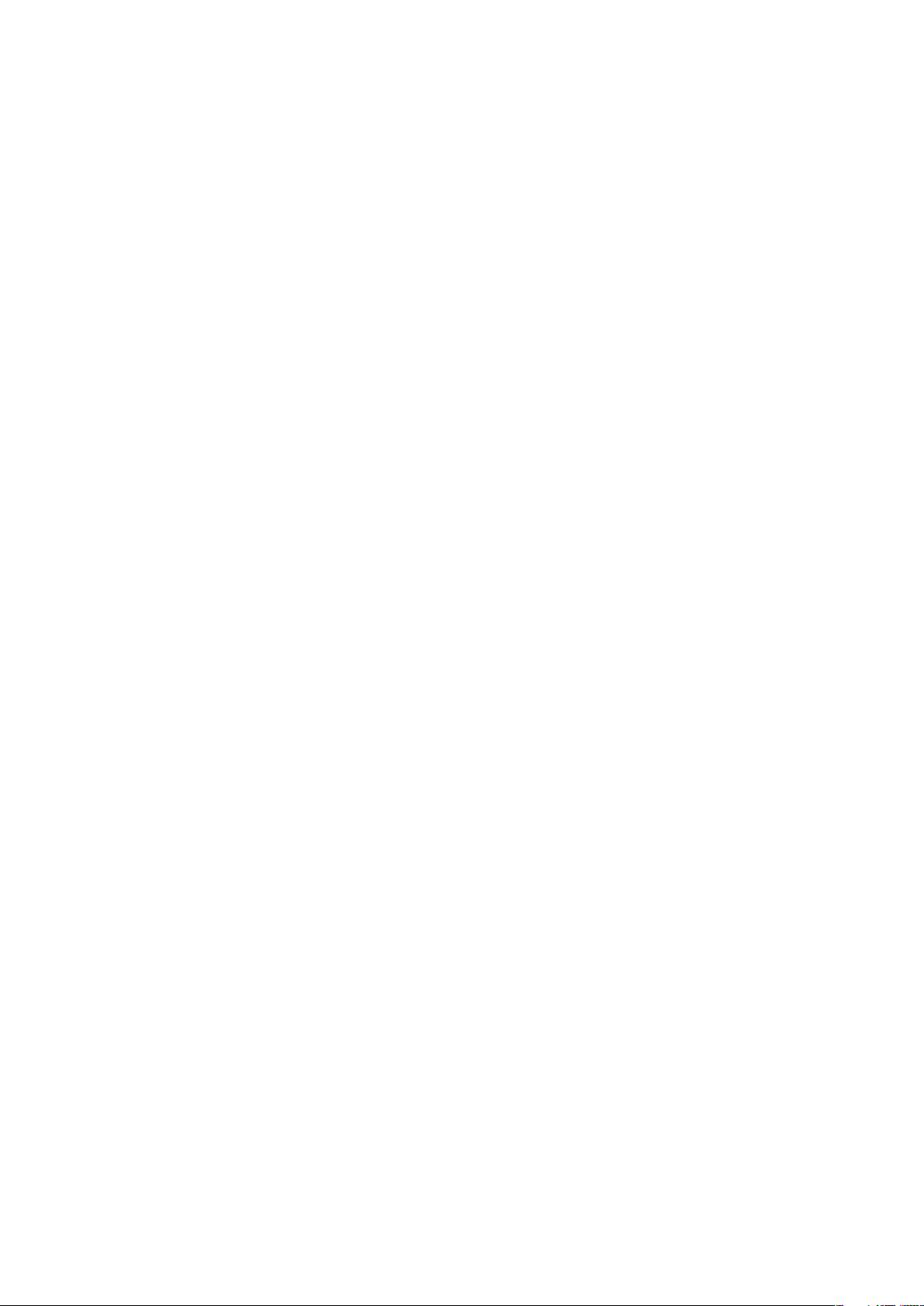
Innhold
Viktig informasjon........................................................................6
Android™ – hva og hvorfor?........................................................7
Programmer........................................................................................7
Komme i gang..............................................................................8
Sette sammen telefonen.....................................................................8
Slå på telefonen..................................................................................9
Skjermlås............................................................................................9
Konfigurasjonsguide............................................................................9
Kontoer og tjenester..........................................................................10
Bli kjent med telefonen..............................................................11
Telefonoversikt..................................................................................11
Bruke tastene....................................................................................12
Lade batteriet....................................................................................12
Bruke berøringsskjermen..................................................................13
Startskjerm........................................................................................14
Få tilgang til og bruke programmer....................................................16
Status og varsler...............................................................................17
Telefonens innstillingsmeny...............................................................19
Skrive inn tekst..................................................................................19
Justere volumet.................................................................................21
Tilpassing av telefonen......................................................................21
Batteri...............................................................................................23
Minne................................................................................................24
Bærbar stereohåndfrienhet................................................................25
Innstillinger for Internett og meldinger................................................25
Slå av datatrafikk...............................................................................26
Dataroaming.....................................................................................26
Nettverksinnstillinger.........................................................................27
Spill..............................................................................................28
Få tilgang til Sony PlayStation® games via PlayStation® Pocket.......28
Spille spill..........................................................................................28
Ringe...........................................................................................30
Nødanrop..........................................................................................30
Anropshåndtering..............................................................................30
Mobilsvar..........................................................................................31
Flere anrop........................................................................................31
Konferanseanrop...............................................................................32
Anropsinnstillinger.............................................................................32
2
Dette er en Internett-versjon av denne publikasjonen. © Skriv ut bare til eget bruk.
Page 3
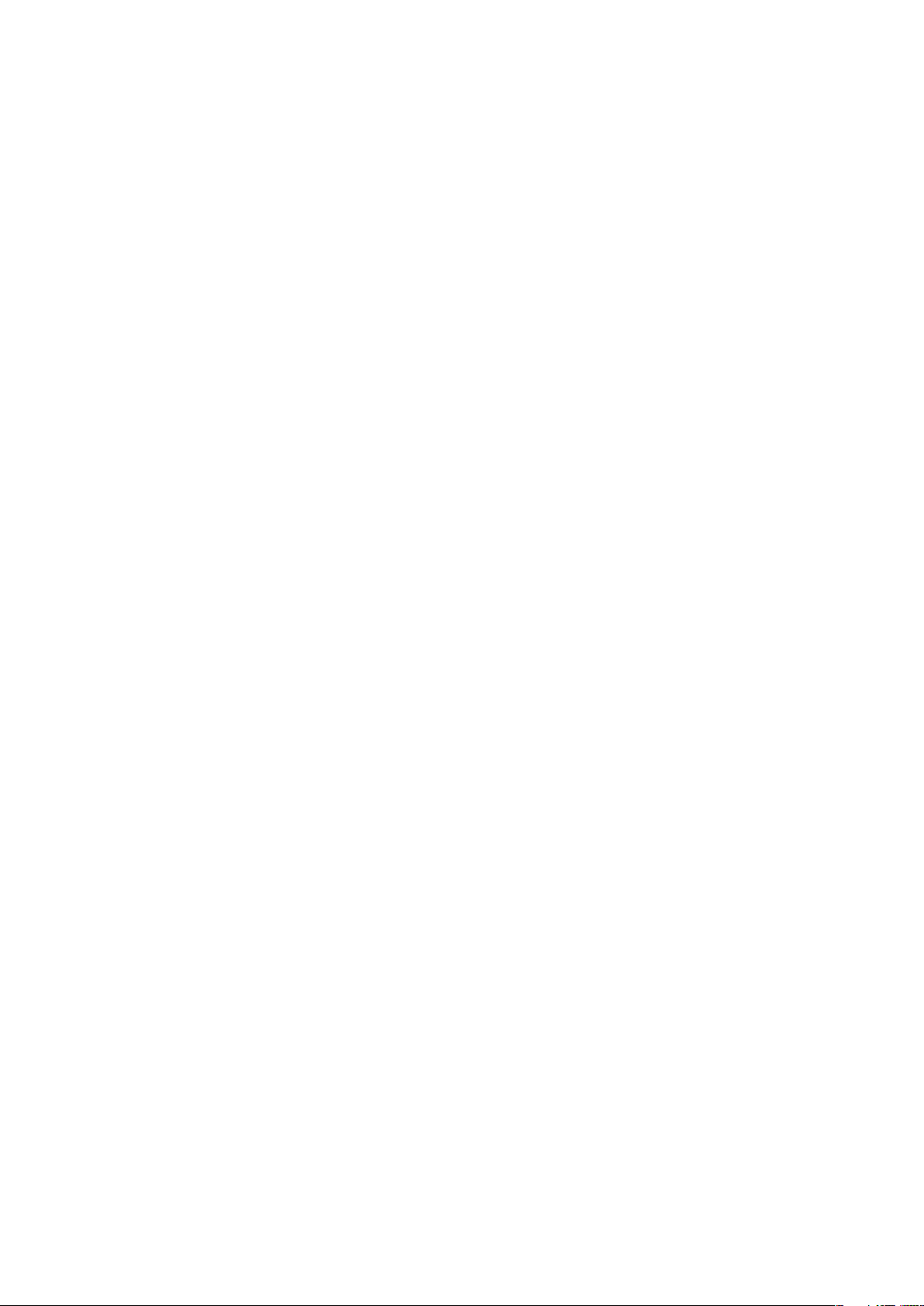
Kontakter ...................................................................................34
Åpne kontakter for første gang..........................................................34
Slik overfører du kontakter til telefonen..............................................34
Oversikt over skjermen Kontakter......................................................35
Slik administrerer du kontakter..........................................................36
Kommunisere med dine kontakter.....................................................37
Dele kontakter...................................................................................38
Sikkerhetskopiere kontaktlisten.........................................................38
Meldingsbehandling...................................................................39
Slik bruker du tekst- og multimediemeldinger....................................39
Valg for tekst- og MMS-meldinger.....................................................40
E-post..........................................................................................41
Bruke e-post.....................................................................................41
Slik bruker du e-postkontoer.............................................................43
Gmail™ og andre Google™-tjenester ...............................................43
Google Talk™ ............................................................................45
Sony Ericsson Timescape™......................................................46
Hovedvisning for Timescape™..........................................................46
Timescape™-modul..........................................................................46
Bruke Timescape™..........................................................................46
Timescape™-innstillinger..................................................................48
Android Market™.......................................................................49
Betalingsvalg.....................................................................................49
Nedlasting fra Android Market™.......................................................49
Slette programdataene......................................................................50
Tillatelser...........................................................................................50
Installere programmer fra ukjente kilder.............................................50
Bli organisert..............................................................................52
Kalender...........................................................................................52
Vekkerklokke.....................................................................................52
Synkronisere...............................................................................55
Synkroniseringstjenesten Google Sync™..........................................55
Synkronisere e-post, kalender og kontakter i forbindelse med firma..55
Synkronisere og lagre kontakter........................................................56
Koble til trådløse nettverk.........................................................58
Wi-Fi™..............................................................................................58
Virtuelle private nettverk (VPN-nettverk).............................................61
Nettleser......................................................................................63
Verktøylinje........................................................................................63
Surfe på weben.................................................................................63
Navigere på websider........................................................................64
3
Dette er en Internett-versjon av denne publikasjonen. © Skriv ut bare til eget bruk.
Page 4
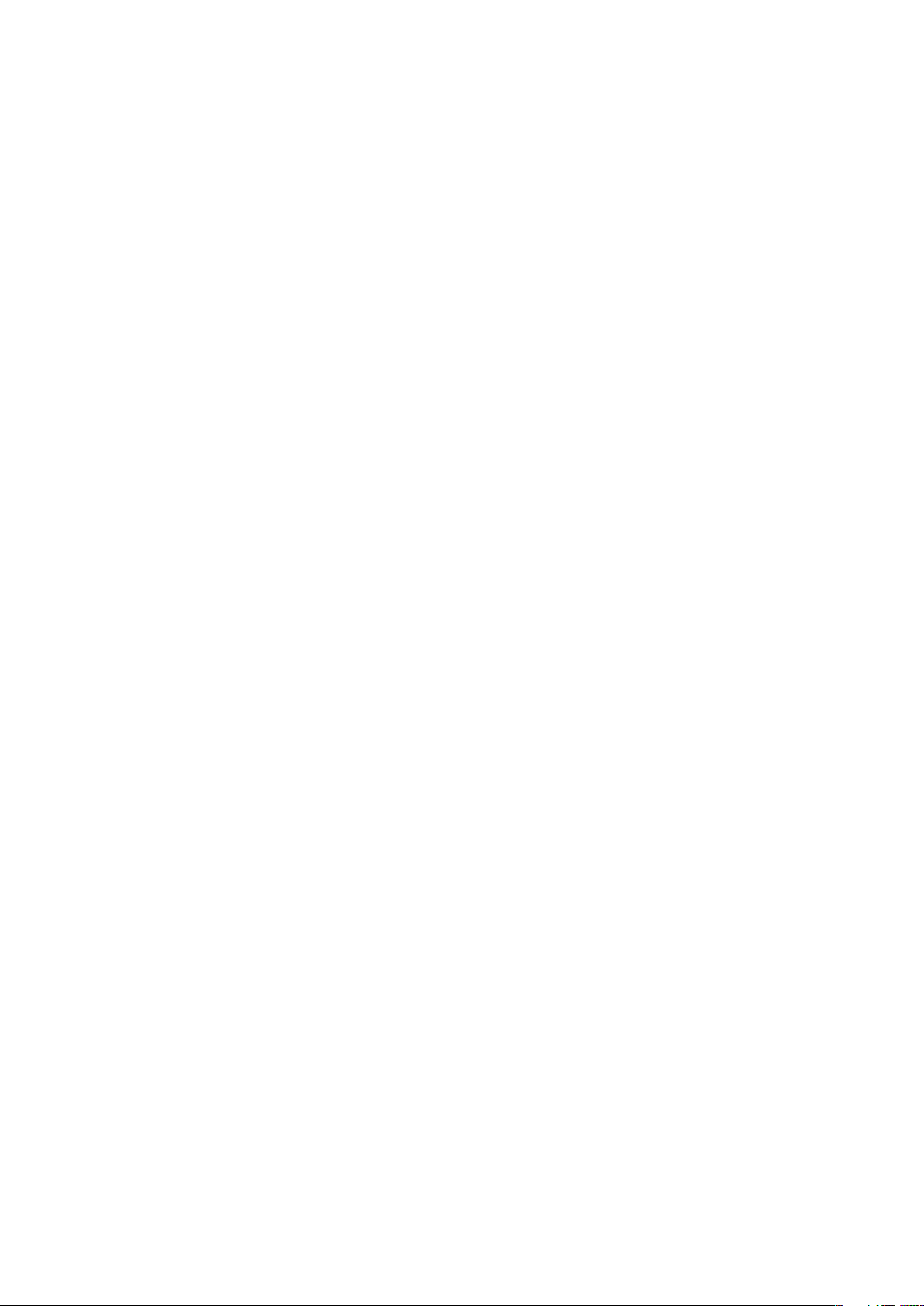
Administrere bokmerker....................................................................64
Håndtere tekst og bilder....................................................................65
Flere vinduer.....................................................................................65
Laste ned fra weben.........................................................................66
Nettleserinnstillinger..........................................................................66
Musikk.........................................................................................67
Slik kopierer du mediefiler til minnekortet...........................................67
Bruke musikkspilleren.......................................................................67
TrackID™-teknologi..........................................................................70
Slik tar du bilder og spiller inn videoer.....................................72
Søker- og kamerakontroller...............................................................72
Bruke kameraet.................................................................................72
Slik viser du bilder og videoklipp i Galleriet.............................77
Arbeide med albumer........................................................................77
Arbeide med bilder............................................................................79
Trådløs Bluetooth™-teknologi..................................................82
Telefonnavn......................................................................................82
Koble med en annen Bluetooth™-enhet...........................................82
Slik sender og mottar du elementer ved bruk av Bluetooth™-
teknologi...........................................................................................83
Koble telefonen til en datamaskin............................................85
Slik overfører og behandler du innhold ved hjelp av en USB-kabel.....85
USB-tilkoblingsmodi..........................................................................85
PC Companion.................................................................................86
Media Go™ .....................................................................................86
Posisjonstjenester......................................................................88
Bruke GPS........................................................................................88
Google Maps™.................................................................................88
Få kjøreanvisninger...........................................................................89
Låse og beskytte telefonen.......................................................90
IMEI-nummer....................................................................................90
SIM-kortbeskyttelse..........................................................................90
Aktivere skjermlås.............................................................................91
Oppdatere telefonen..................................................................93
Oppdatere telefonen trådløst.............................................................93
Oppdatere telefonen ved hjelp av en USB-kabel...............................93
Oversikt over telefoninnstillinger..............................................94
Oversikt over ikonene................................................................95
Statusikoner......................................................................................95
Varselikoner......................................................................................95
Programoversikt.........................................................................97
4
Dette er en Internett-versjon av denne publikasjonen. © Skriv ut bare til eget bruk.
Page 5
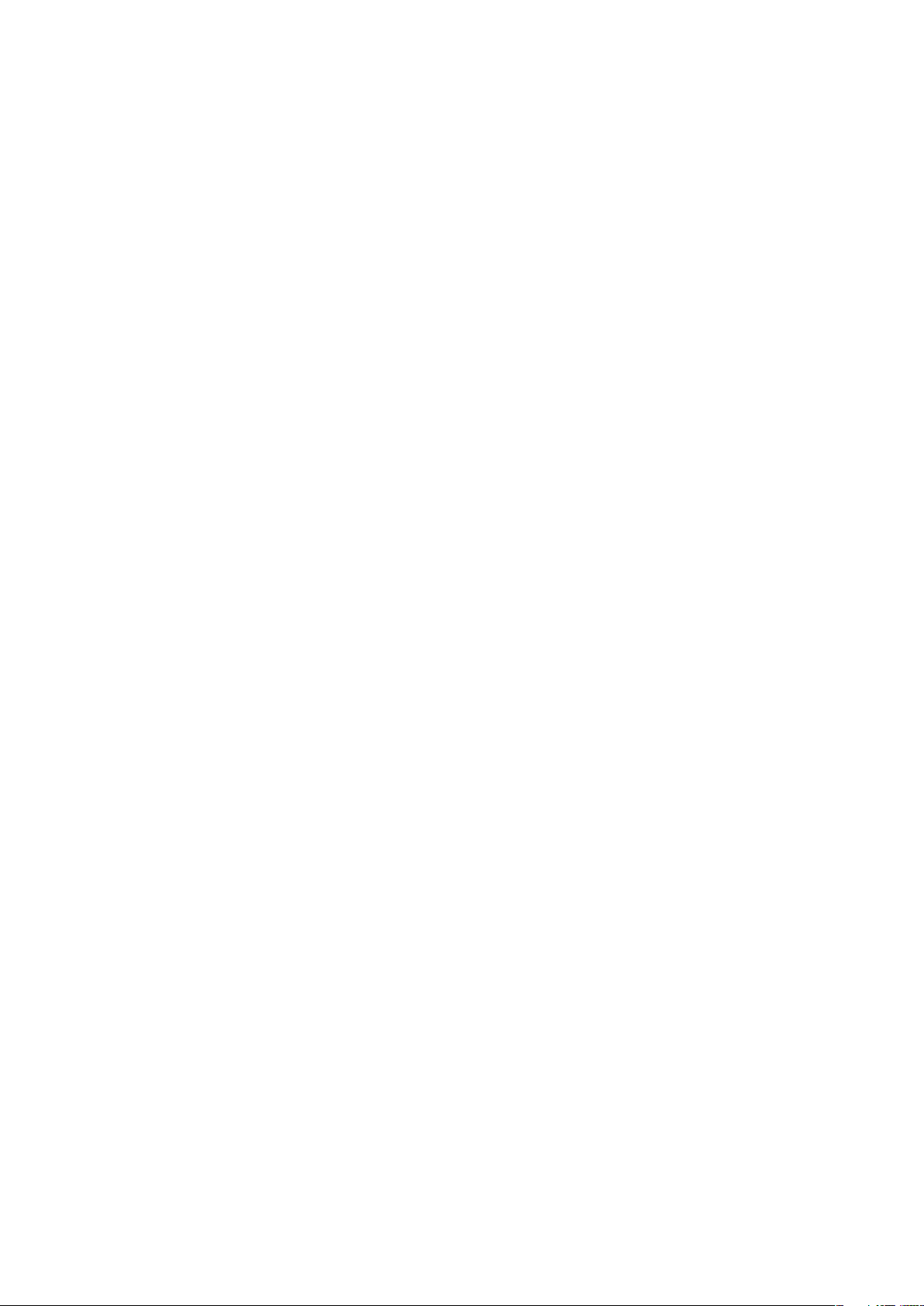
Brukerstøtte................................................................................99
Feilsøking..................................................................................100
Telefonen fungerer ikke som forventet.............................................100
Tilbakestille telefonen......................................................................100
Jeg kan ikke lade telefonen.............................................................100
Ikonet for batterilading blir ikke vist når du begynner å lade telefonen100
Batterinivået er lavt..........................................................................100
Jeg kan ikke overføre innhold mellom telefonen og datamaskinen
når jeg bruker USB-kabel................................................................101
Jeg kan ikke bruke Internett-baserte tjenester.................................101
Feilmeldinger...................................................................................101
Juridisk informasjon................................................................102
Indeks........................................................................................103
5
Dette er en Internett-versjon av denne publikasjonen. © Skriv ut bare til eget bruk.
Page 6
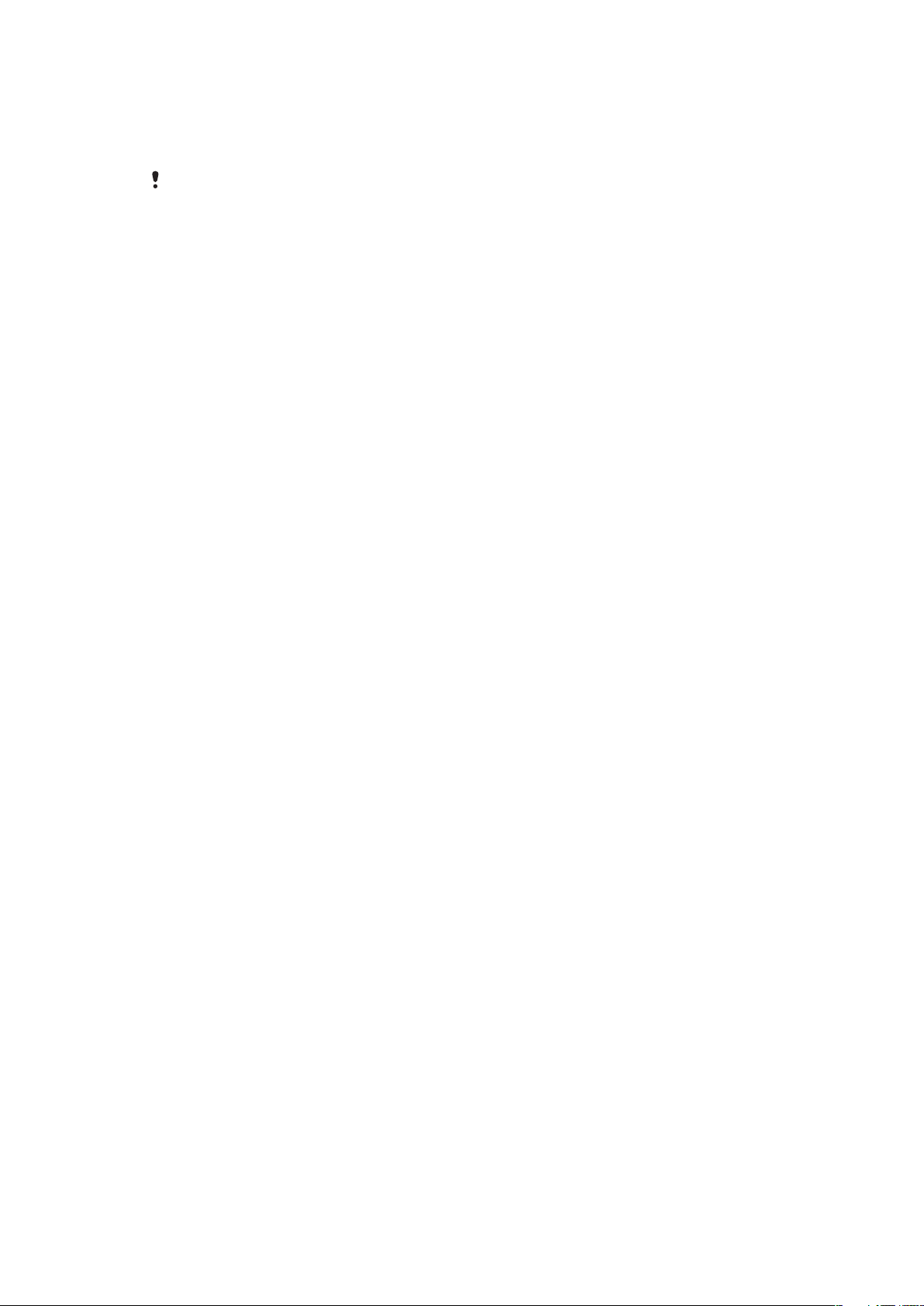
Viktig informasjon
Les heftet Viktig informasjon før du tar i bruk mobiltelefonen.
Det kan hende at tjenestene og funksjonene som beskrives i denne brukerveiledningen, ikke
støttes i alle land/regioner eller av alle nettverk og/eller tjenesteleverandører overalt. Dette gjelder
uten begrensning det internasjonale GSM-nødnummeret 112. Kontakt nettoperatøren eller
tjenesteleverandøren for å finne ut om en bestemt tjeneste eller funksjon er tilgjengelig, og
hvorvidt ytterligere tilgangs- eller brukskostnader påløper.
6
Dette er en Internett-versjon av denne publikasjonen. © Skriv ut bare til eget bruk.
Page 7
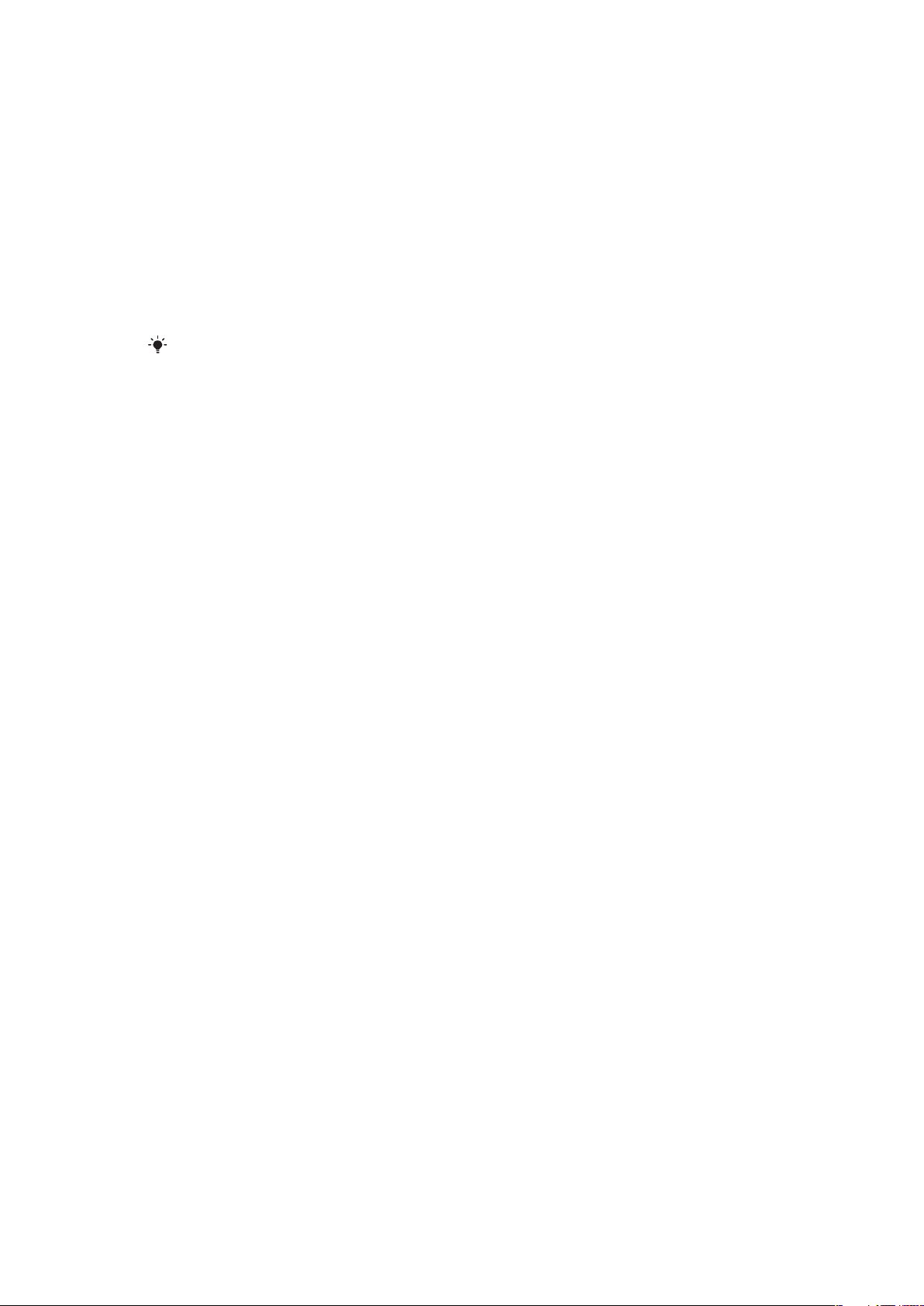
Android™ – hva og hvorfor?
Android™-telefonen kan utføre mange av de samme funksjonene som en datamaskin. Du
kan også tilpasse den etter dine behov, slik at du både får informasjonen du trenger og
underholdningen du ønsker. Du kan legge til og slette programmer, eller tilpasse dem for
økt funksjonalitet. Programmer og spill kan lastes ned fra Android Market™, som tilbyr et
omfattende og stadig økende sortiment. Programmer på Android™-telefonen kan også
integreres med dine personlige data og nettkontoer. Du kan for eksempel sikkerhetskopiere
telefonkontaktene, få tilgang til e-postkontoene og kalendrene dine fra ett sted, holde orden
på avtaler, og drive så mye sosial nettverksbygging som du ønsker.
Android™-telefonene er i konstant utvikling. Når en ny programvareversjon er tilgjengelig
for telefonen, kan du oppdatere telefonen for å få nye funksjoner og forbedringer.
Google™-tjenester er forhåndsinnlastet på Android™-telefonen. For å få mest mulig ut av
Google™-tjenestene bør du opprette en Google™-konto og logge deg på denne første gang du
tar i bruk telefonen. Mange av funksjonene i Android™ forutsetter at du har nettilgang.
Programmer
Telefonprogrammene hjelper deg å utføre en oppgave. Det fins for eksempel programmer
for å ringe, ta bilder og laste ned flere programmer.
7
Dette er en Internett-versjon av denne publikasjonen. © Skriv ut bare til eget bruk.
Page 8
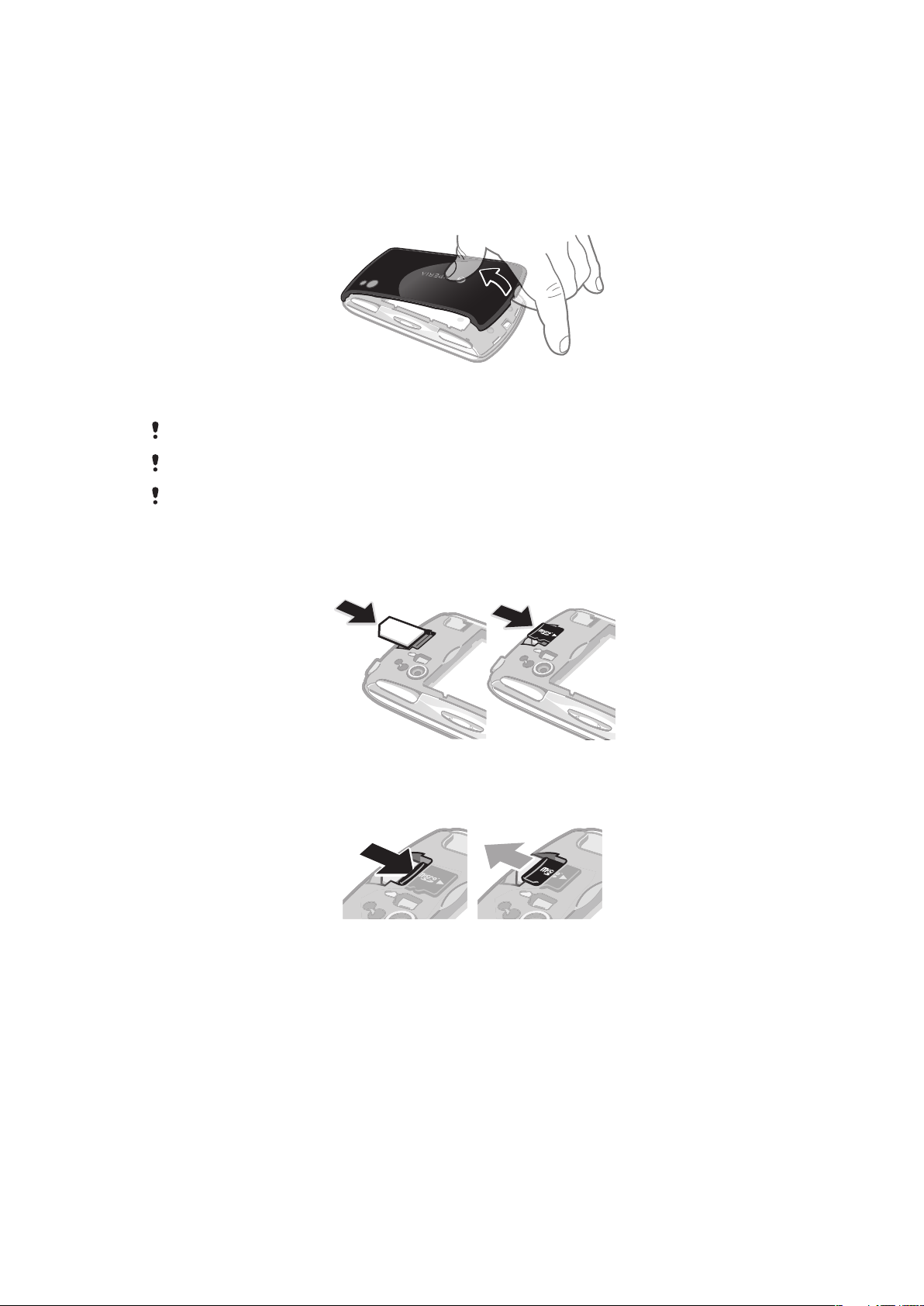
Komme i gang
Sette sammen telefonen
Slik fjerner du batteridekslet
•
Sett fingertuppen eller en tynn gjenstand inn i åpningen nederst på telefonen, mellom
telefonen og batteridekslet. Løft deretter opp dekselet langsomt, men bestemt.
Ikke bruk skarpe gjenstander som kan skade deler av telefonen.
Det kan hende du må bruke litt kraft for å fjerne dekselet.
Når du fjerner dekselet, blir minnekortet utilgjengelig. Dette hindrer tap av data. Minnekortet blir
tilgjengelig så snart dekselet er satt tilbake på plass. Pass på at dekselet sitter godt fast.
Slik setter du inn SIM-kortet og minnekortet
•
Fjern batteridekselet, og sett deretter inn SIM-kortet og minnekortet i riktige spor.
Slik tar du ut minnekortet
•
Fjern batteridekselet, og trykk deretter mot kanten av minnekortet for å frigi det. Trekk
ut kortet for å fjerne det.
8
Dette er en Internett-versjon av denne publikasjonen. © Skriv ut bare til eget bruk.
Page 9
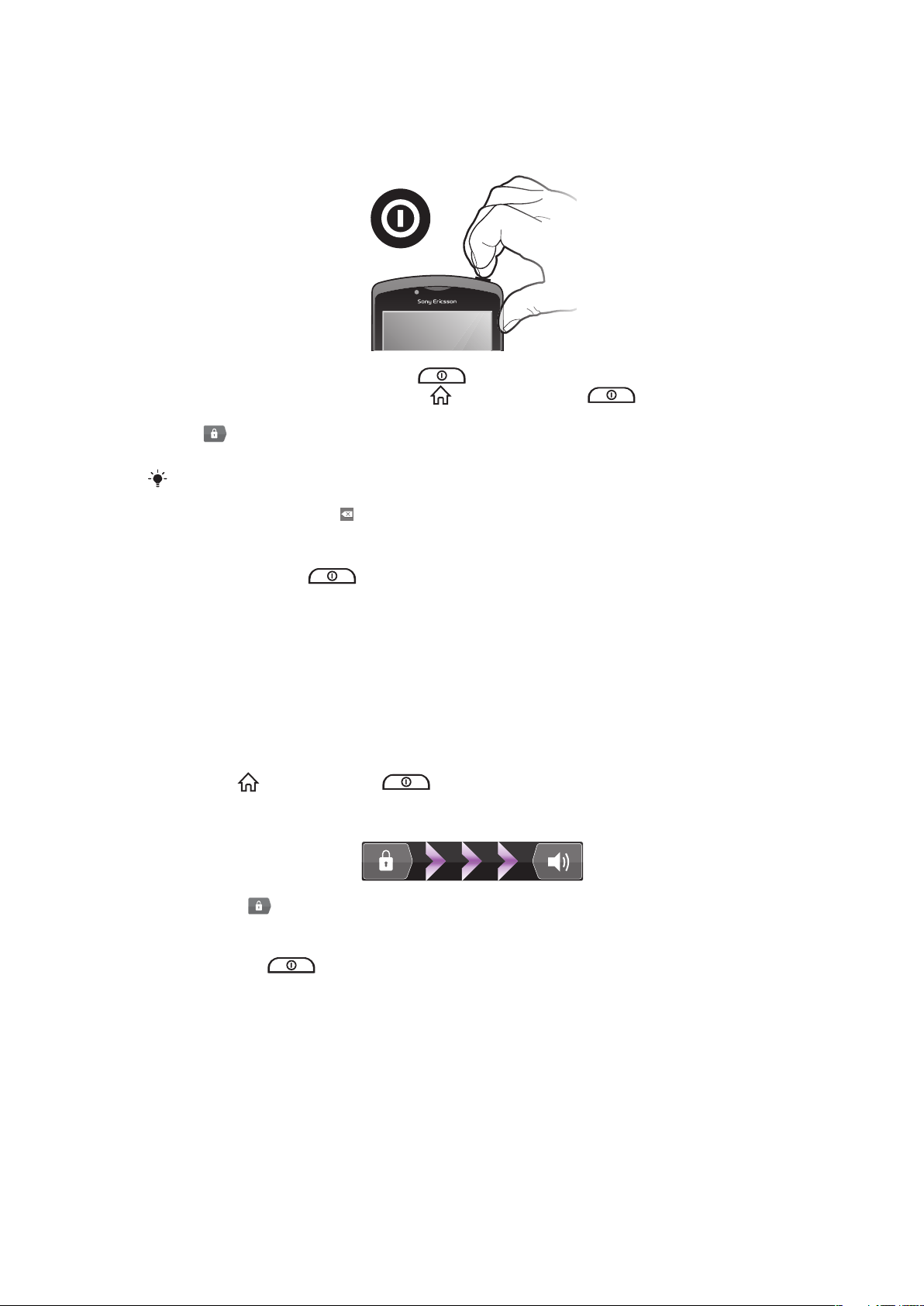
Slå på telefonen
Slik slår du på telefonen
1
Trykk på og hold nede på/av-tasten
2
Hvis skjermen blir svart, trykker du på eller trykker kort på for å aktivere
skjermen.
3
Dra over skjermen mot høyre for å låse opp skjermen.
4
Skriv inn PIN-koden for SIM-kortet når du blir bedt om det, og velg OK.
Du mottar PIN-kode for SIM-kortet fra nettverksoperatøren, men du kan endre den senere i
menyen Innstillinger. Hvis du vil korrigere en feil som ble gjort da du tastet inn PIN-koden for
SIM-kortet, trykker du på .
øverst på telefonen inntil den vibrerer.
Slik slår du av telefonen
1
Trykk og hold nede inntil valgmenyen åpnes.
2
I alternativmenyen tar du hurtig på Slå av.
3
Ta hurtig på OK.
Skjermlås
Når telefonen ikke er i bruk i løpet av et bestemt tidsrom, blir skjermen mørk for å spare
batteristrøm, og skjermen låses automatisk. Med skjermlåsen sikrer du at det ikke foretas
uønskede valg på berøringsskjermen når du ikke bruker telefonen.
Slik aktiverer du skjermen
•
Trykk på eller trykk kort på .
Slik låser du opp skjermen
•
Dra ikonet over skjermen mot høyre.
Slik låser du skjermen manuelt
•
Trykk kort på
-tasten når skjermen er aktiv.
Konfigurasjonsguide
Første gangen du starter telefonen, hjelper en konfigurasjonsguide deg med de
grunnleggende funksjonene på telefonen og hvordan du angir nødvendige innstillinger. Du
kan konfigurere telefonen slik at den dekker dine behov. Importer gamle kontakter, velg
telefonspråk, optimaliser innstillinger for trådløse nettverkstilkoblinger og mye mer.
Konfigurasjonsguiden dekker følgende:
•
Grunnleggende telefoninnstillinger, som for eksempel språk, Internett, klokkeslett og dato.
•
Innstillinger for Wi-Fi® – øk hastigheten på tilkoblingen og reduser
dataoverføringskostnadene.
9
Dette er en Internett-versjon av denne publikasjonen. © Skriv ut bare til eget bruk.
Page 10
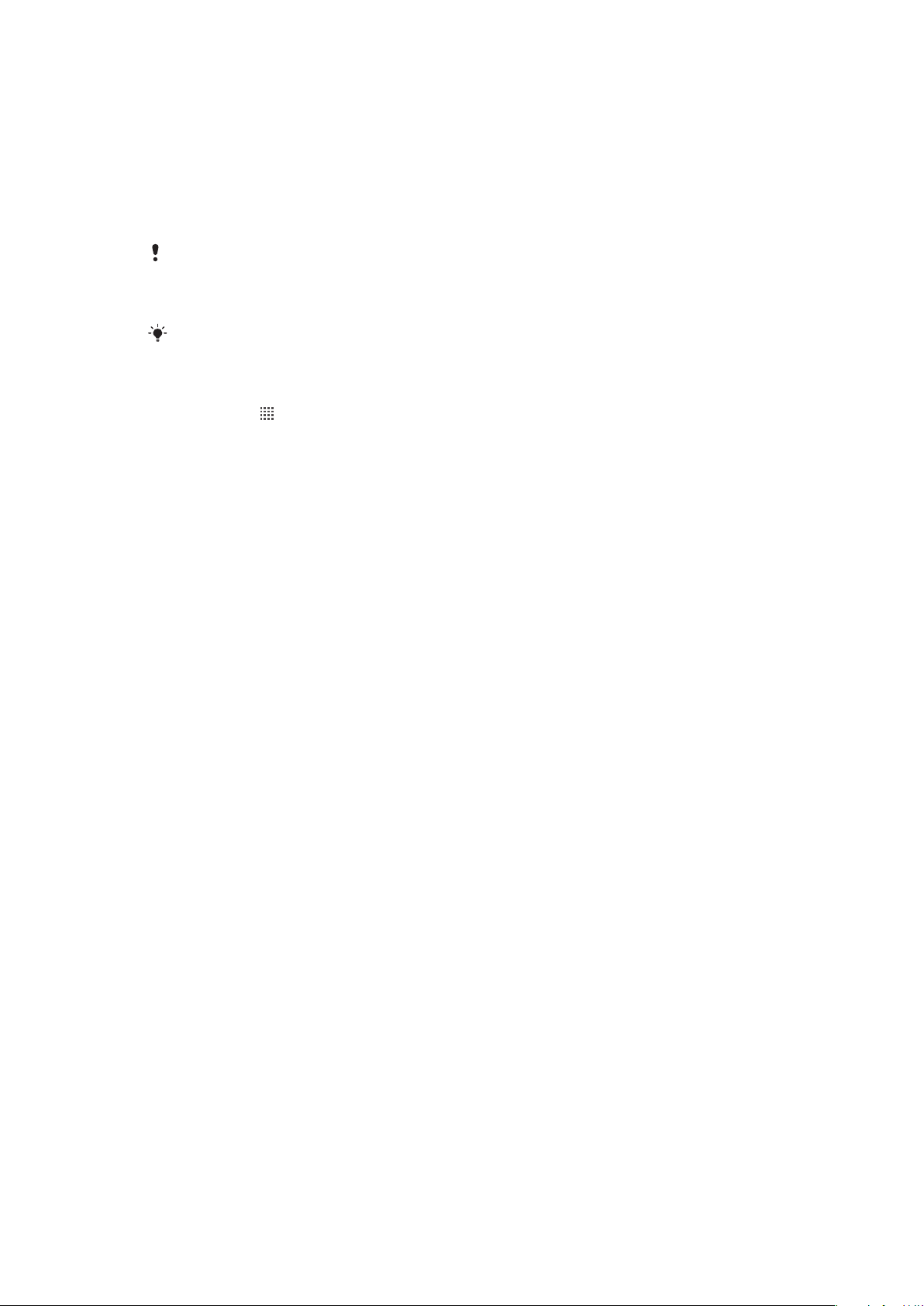
•
Programinnstillinger – oppsett av e-post, kontoer for Internett-tjenester og overføring av
kontakter.
Du kan også lese de aktuelle kapitlene i telefonens brukerhåndbok (også tilgjengelig på
www.sonyericsson.com/support) for mer hjelp med følgende:
•
Telefontastene
•
Skrive inn tekst
•
Wi-Fi®
•
Sony Ericsson Sync
Du må angi synkroniseringskonto først og sikkerhetskopiere de gamle kontaktene dit, før du kan
importere kontaktene fra synkroniseringskontoen. Hvis du ikke vil at de eksisterende kontaktene
som er lagret på SIM- eller minnekortet skal synkroniseres, bør du importere kontaktene fra SIM/
minnekortet til den nye telefonen før du konfigurerer synkroniseringskontoen.
Du kan hoppe over enkelte trinn og åpne konfigurasjonsguiden senere fra programskjermen,
eller endre innstillingene i menyen Innstillinger.
Slik får du tilgang til konfigurasjonsguiden
1
Ta hurtig på
2
Ta hurtig på Konfigurasjons-veiviser.
på Startskjerm.
Kontoer og tjenester
Du får tilgang til et bredt utvalg av tjenester ved å logge deg på kontoene for Internetttjenester via telefonen. Når du kombinerer flere tjenester, får du enda større utbytte av dem.
Du kan for eksempel samle kontakter fra Google™- og Facebook™-kontoene og integrere
dem i telefonlisten, slik at du har alt på ett sted.
Du kan bestille Internett-tjenester både via telefonen og datamaskinen. Første gang du
bestiller blir det opprettet en konto med brukernavn, passord, innstillinger og personlig
informasjon. Neste gang du logger deg på, får du en personlig visning.
Google™-konto
En Google™-konto er avgjørende for å få best mulig utbytte av Android™-telefonen. Send
e-post med Gmail™, snakk med venner via Google Talk™ og last ned programmer fra
Android Market™.
Sony Ericsson-konto
Når du lagrer telefonkontaktene på en sikker Sony Ericsson-server, har du alltid en
sikkerhetskopi på Internett. Du kan også lagre telefonkalenderen og Internett-bokmerkene
i Sony Ericsson-kontoen.
Exchange Active Sync-konto
Synkroniser telefonen med Exchange Active Sync-bedriftskontoen. Dette gjør at du til
enhver tid har tilgang til og oversikt over jobbrelaterte e-postmeldinger, kontakter og
kalenderhendelser.
Facebook™-konto
Facebook™ gjør det lett å holde kontakten med venner, familie og kollegaer over hele
verden. Logg deg på nå for å gi andre mulighet til å ta del i din verden.
10
Dette er en Internett-versjon av denne publikasjonen. © Skriv ut bare til eget bruk.
Page 11
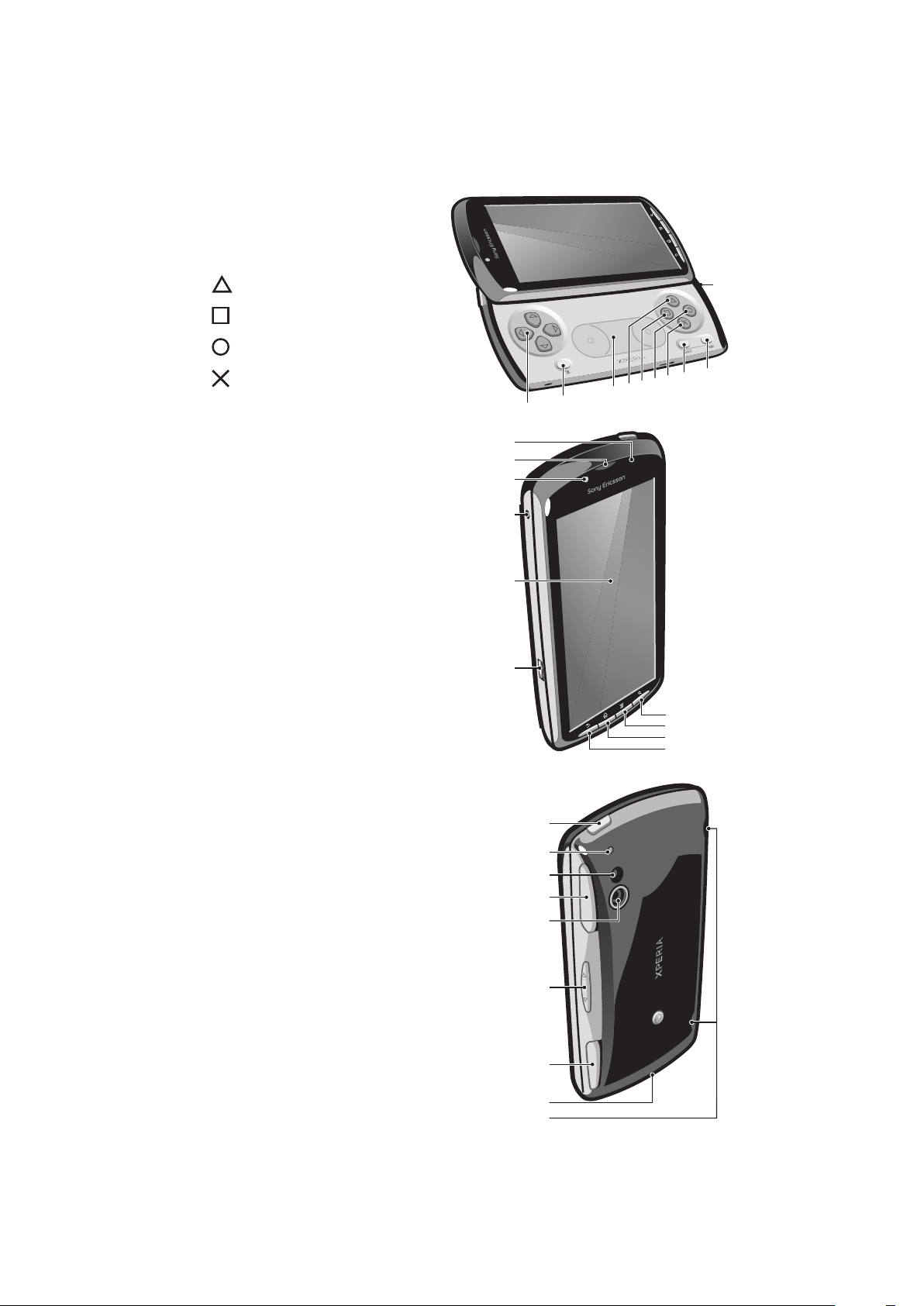
Bli kjent med telefonen
10
1
2
3
4
5
6
7
8
9
12
11
20
19
18
17
13
14
16
15
22
21
23
24
25
28
29
26
27
Telefonoversikt
1 Navigasjonsknapper
2 Spillmeny
3 Styrepute
4
Knapp
5
6
7
Knapp
Knapp
Knapp
8 Valgtast
9 Starttast
10 Åpning for hovedmikrofon
11 Lyssensor/nærhetssensor
12 Ørehøyttaler
13 Fremre kamera
14 3,5 mm hodetelefonkontakt
15 Berøringsskjerm
16 Kontakt for lader/USB-kabel
17 Tilbake-tast
18 Hjem-tast
19 Menytast
20 Søketast
21 På/av-tast/skjermlås/varsel-LED
22 Åpning for reservemikrofon
23 Kameraets LED-blits
24 Venstre utløser
25 Kameralinse
26 Volumtast
27 Høyre utløser
28 Remfeste
29 Høyttalere
11
Dette er en Internett-versjon av denne publikasjonen. © Skriv ut bare til eget bruk.
Page 12
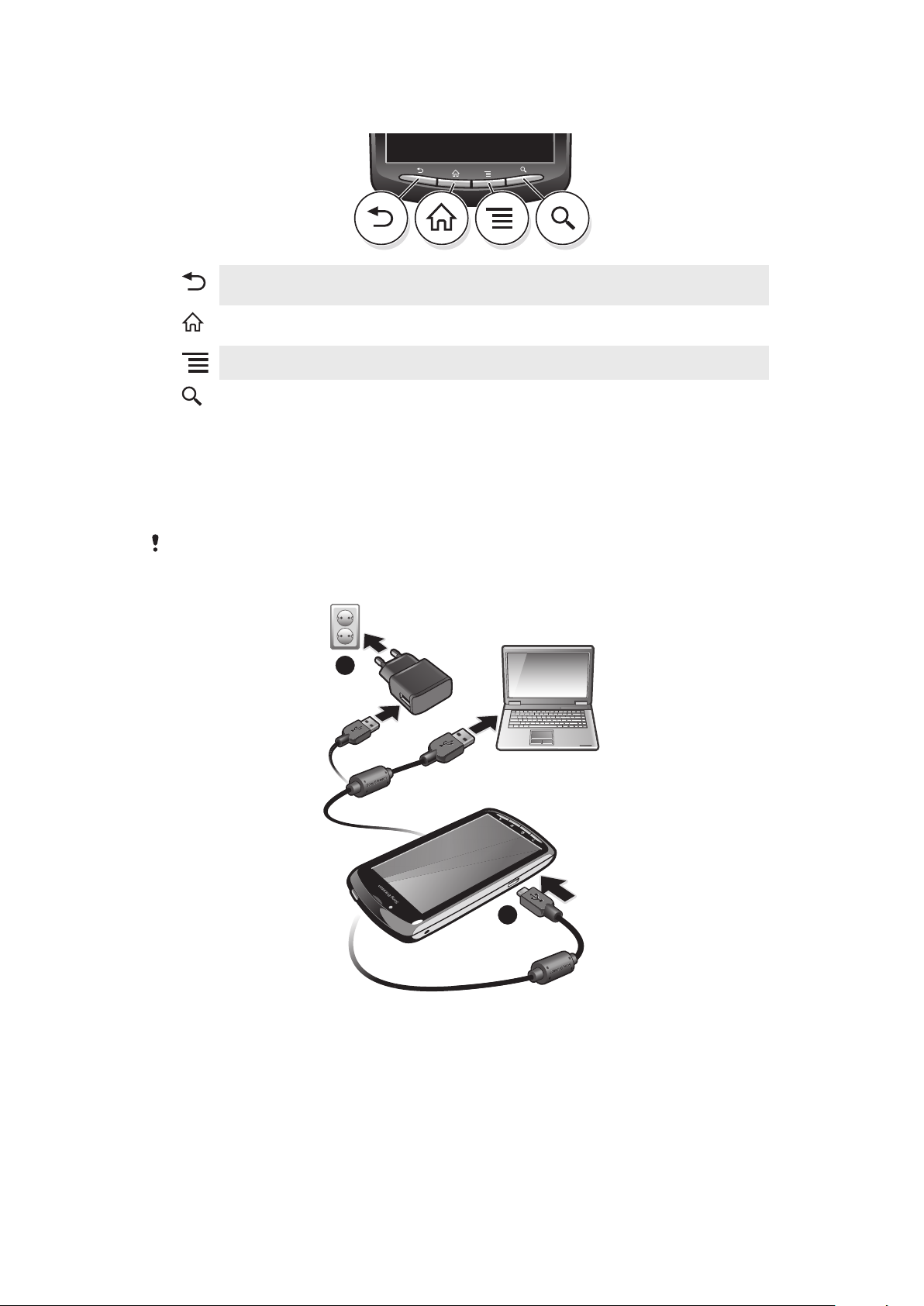
Bruke tastene
2
1
Tilbake
Hjem
Meny
Søk
•
Gå tilbake til det forrige skjermbildet
•
Lukk skjermtastaturet, en dialogboks, en valgmeny eller varselpanelet
•
Gå til Startskjerm fra et program eller en skjerm
•
Åpne et vindu som viser nylig brukte programmer
•
Åpne en liste over valg som er tilgjengelige i det gjeldende skjermbildet eller programmet
•
Snarvei til Google™ Søk
Lade batteriet
Telefonbatteriet er delvis oppladet når du kjøper telefonen. Det tar noen minutter før batteriikonet vises på skjermen når du kobler telefonen til en strømkilde. Du kan fortsatt bruke
telefonen mens den lades.
Batteriet vil begynne utladingen en liten stund etter det er full-ladet, og vil deretter lades opp igjen
etter en bestemt tidsperiode. Dette forlenger batteriets levetid, men kan føre til at ladestatus viser
et nivå som er under 100 prosent.
Slik lader du telefonen ved hjelp av strømadapteren
•
Koble telefonen til et strømuttak ved hjelp av USB-kabelen og strømadapteren.
Slik lader du telefonen ved hjelp av en datamaskin
•
Koble telefonen til en USB-port på en datamaskin ved hjelp av USB-kabelen som
følger med i telefonsettet.
Dette er en Internett-versjon av denne publikasjonen. © Skriv ut bare til eget bruk.
12
Page 13
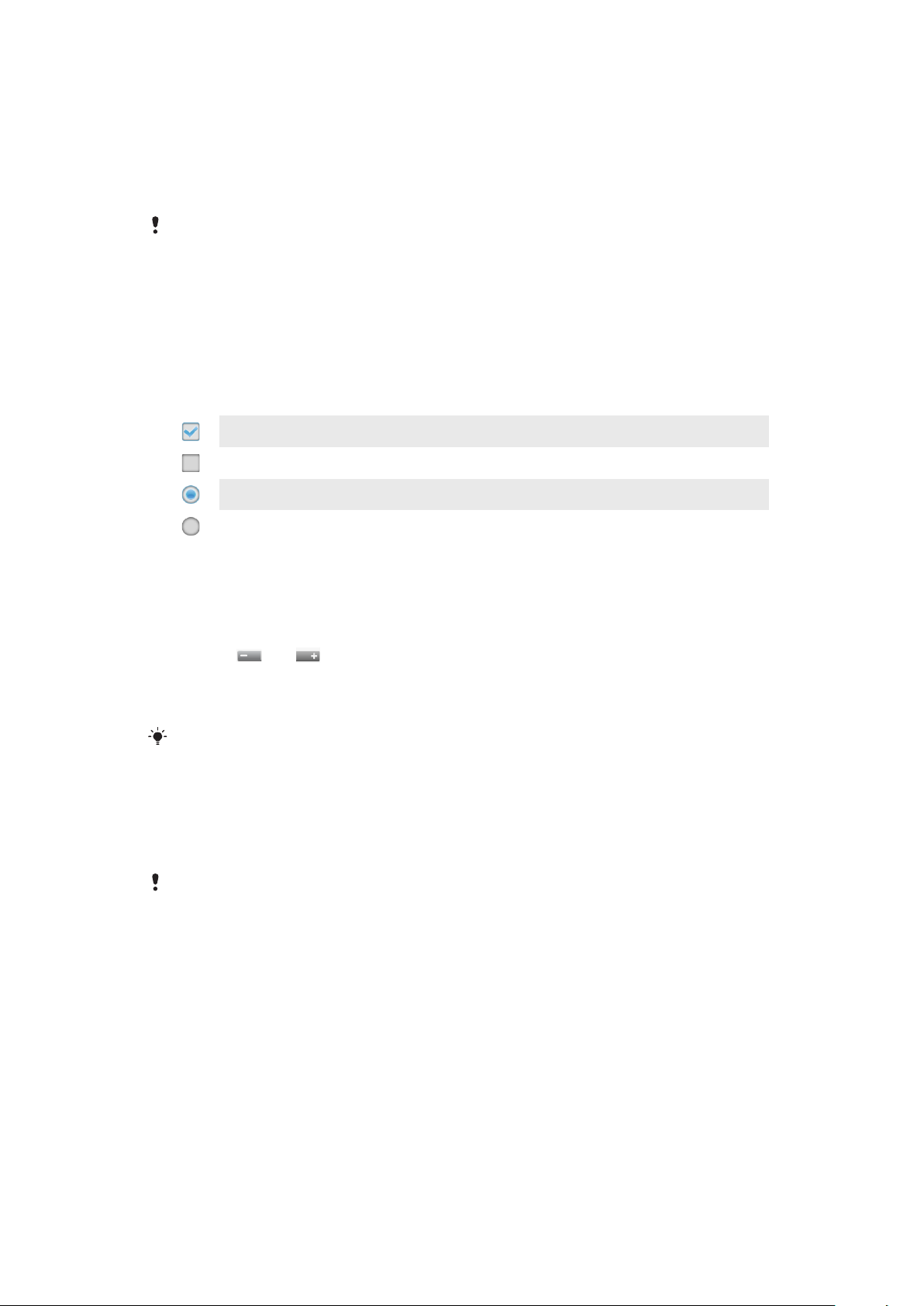
Bruke berøringsskjermen
Når telefonen ikke er i bruk i løpet av et bestemt tidsrom, blir skjermen mørk for å spare
batteristrøm, og skjermen låses automatisk. Med skjermlåsen sikrer du at det ikke foretas
uønskede valg på berøringsskjermen når du ikke bruker telefonen. Du kan også angi
personlige låser for å beskytte abonnementet og sørge for at kun du har tilgang til innholdet
på telefonen.
Telefonskjermen er laget av glass. Ikke rør skjermen hvis glasset er sprukket eller smadret. Unngå
å reparer en skadet skjerm selv. Glasskjermer er følsomme for fall og mekaniske støt.
Forsømmelig håndtering dekkes ikke av Sony Ericssons garantitjeneste.
Slik åpner eller merker du et element
•
Trykk på elementet.
Slik merker eller fjerner du markeringen for valg
•
Ta hurtig på den relevante sjekkboksen, eller i enkelte tilfeller høyre side av
listealternativet, for å merke eller fjerne markeringen for et valg.
Merket sjekkboks
Umerket sjekkboks
Merket listevalg
Umerket listevalg
Zoome
Det er to måter å zoome på. Zoomalternativene avhenger av programmet du bruker.
Slik zoomer du
•
Trykk på eller når den er tilgjengelig, for å zoome inn eller ut. Det kan hende
du må dra fingeren på skjermen (i en retning) for å vise zoomikonene.
•
Plasser to fingre på et område på skjermen. Knip sammen fingrene for å zoome ut,
og spre dem for å zoome inn. Gjenta bevegelsen flere ganger for å zoome ytterligere.
Når du bruker to fingre for å zoome, må begge fingrene være innenfor zoomområdet. Hvis du
for eksempel vil zoome inn på et bilde, må du passe på at begge fingrene er innenfor
bilderammen.
Bla gjennom
Bla ved å bevege fingeren opp eller ned på skjermen. På enkelte websider kan du også bla
sidelengs.
Du aktiverer ingenting på skjermen ved bare å dra eller knipse.
13
Dette er en Internett-versjon av denne publikasjonen. © Skriv ut bare til eget bruk.
Page 14
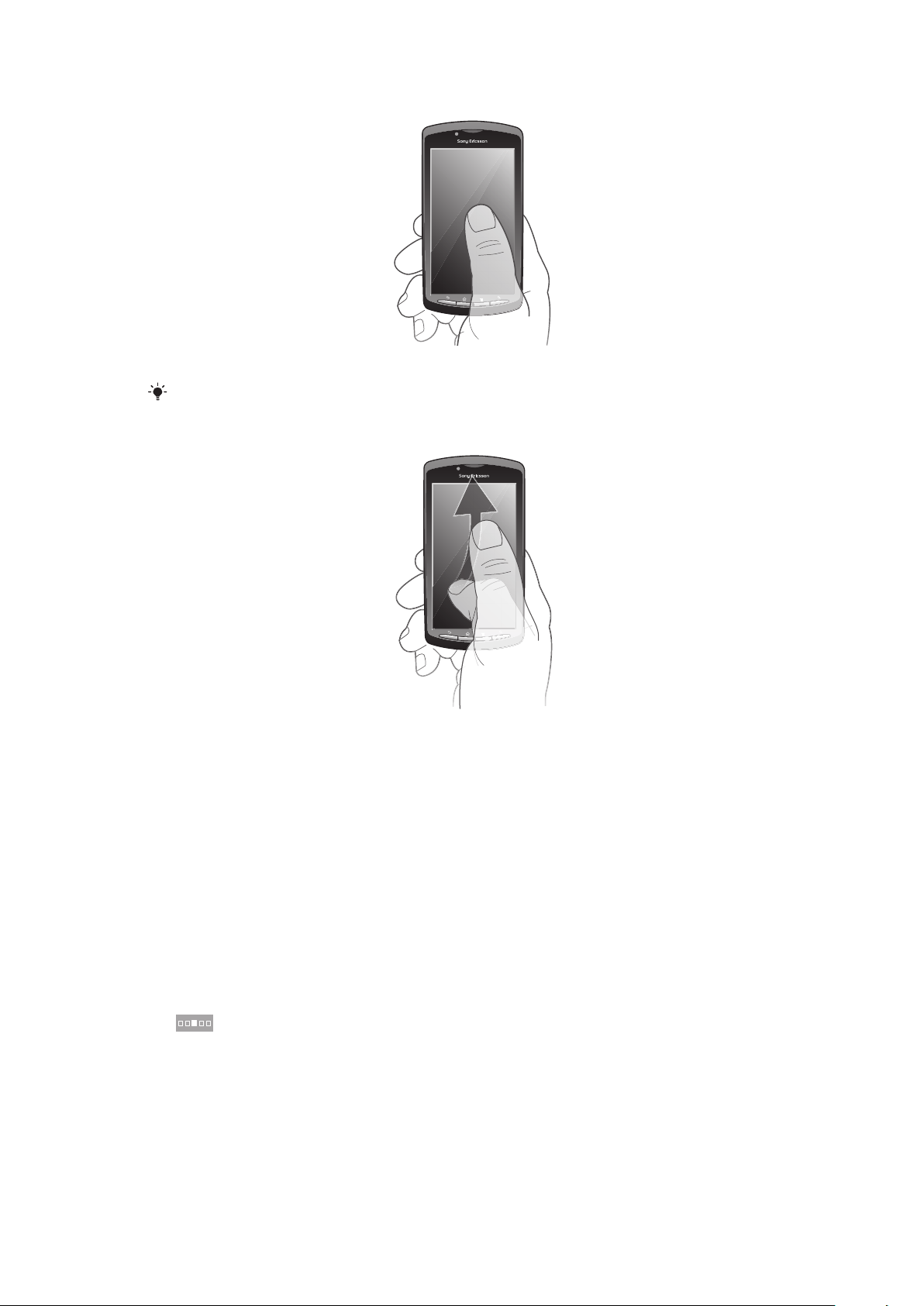
Slik blar du
•
Dra fingeren i retningen du ønsker å bla i på skjermen.
Knips fingeren i ønsket retning på skjermen for å rulle raskere.
Slik knipser du
•
Knips fingeren i ønsket retning på skjermen for å rulle raskere. Du kan vente til
rullingen stanser, eller du kan stanse den umiddelbart ved å ta hurtig på skjermen.
Sensorer
Telefonen har en lyssensor og en nærhetssensor. Lyssensoren registrerer lysnivået i
omgivelsene og justerer skjermlysstyrken tilsvarende. Nærhetssensoren slår av
berøringsskjermen når ansiktet berører skjermen. Dette hindrer utilsiktet aktivering av
telefonfunksjoner når du snakker i telefonen.
Startskjerm
Telefonens Startskjerm tilsvarer skrivebordet på en datamaskin. Det er din portal til
hovedfunksjonene på telefonen. Du kan tilpasse Startskjerm med moduler, snarveier,
bakgrunn og andre elementer. Startskjerm går utover den vanlige skjermstørrelsen, så du
må kanskje knipse mot venstre eller høyre for å vise innhold i én av de fire filtypene.
viser hvilken del av Startskjerm du er i.
14
Dette er en Internett-versjon av denne publikasjonen. © Skriv ut bare til eget bruk.
Page 15
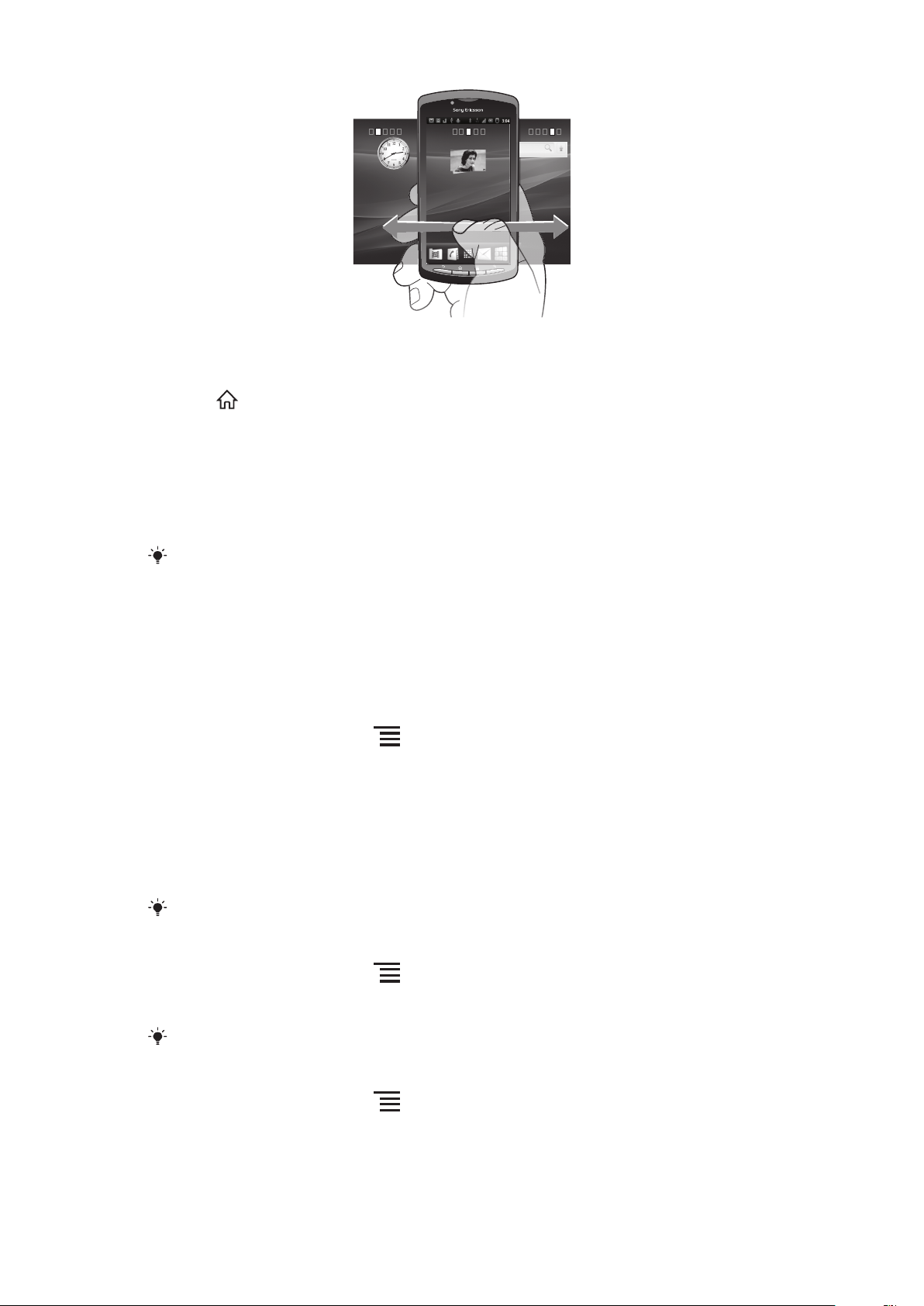
24/06/2010
2:40
07/01/2011
Du har alltid rask tilgang til elementene på linjen nederst på skjermen.
Slik går du til startskjermen
•
Trykk .
Slik blar du gjennom startskjermen
•
Knips mot høyre eller venstre.
Slik får du en oversikt over alle modulene på skjermen
•
Knip et område på Startskjerm, innbefattet én av Startskjerm fire filtyper. Alle
modulene i de ulike områdene av Startskjerm blir nå vist samlet.
Når alle Startskjerm-modulene blir vist samlet, tar du hurtig på en av modulene for å gå til
Startskjerm-området som inneholder modulen.
Moduler
Moduler er små programmer som du kan bruke direkte på Startskjerm. Med modulen
Musikkspiller kan du spille av musikk direkte og modulen Sony Ericsson Timescape™
viser innkommende meldinger.
Slik legger du til moduler på startskjermen
1
Gå til Startskjerm og trykk på
2
Ta hurtig på Legg til > Skrivebordselementer.
3
Ta hurtig på en modul.
.
Omorganisere startskjermen
Du kan endre utseendet til startskjermen og angi funksjonaliteten som skal være tilgjengelig
fra den. Du kan for eksempel bytte bakgrunn, flytte elementer, opprette mapper og legge
til kontakter, bokmerker og annet.
Bytt ut elementene nederst på startskjermen med elementene du bruker oftest.
Slik legger du til en snarvei på startskjermen
1
Gå til Startskjerm og trykk på .
2
Ta hurtig på Legg til > Snarveier.
3
Finn og velg en snarvei.
Legg til programsnarveier på programskjermen ved å berøre og holde nede programmet.
Slik legger du til en mappe på startsiden
1
Gå til Startskjerm og trykk på .
2
Ta hurtig på Legg til > Mapper.
3
Gi mappen navn, velg et ikon og ta hurtig på Ferdig.
15
Dette er en Internett-versjon av denne publikasjonen. © Skriv ut bare til eget bruk.
Page 16
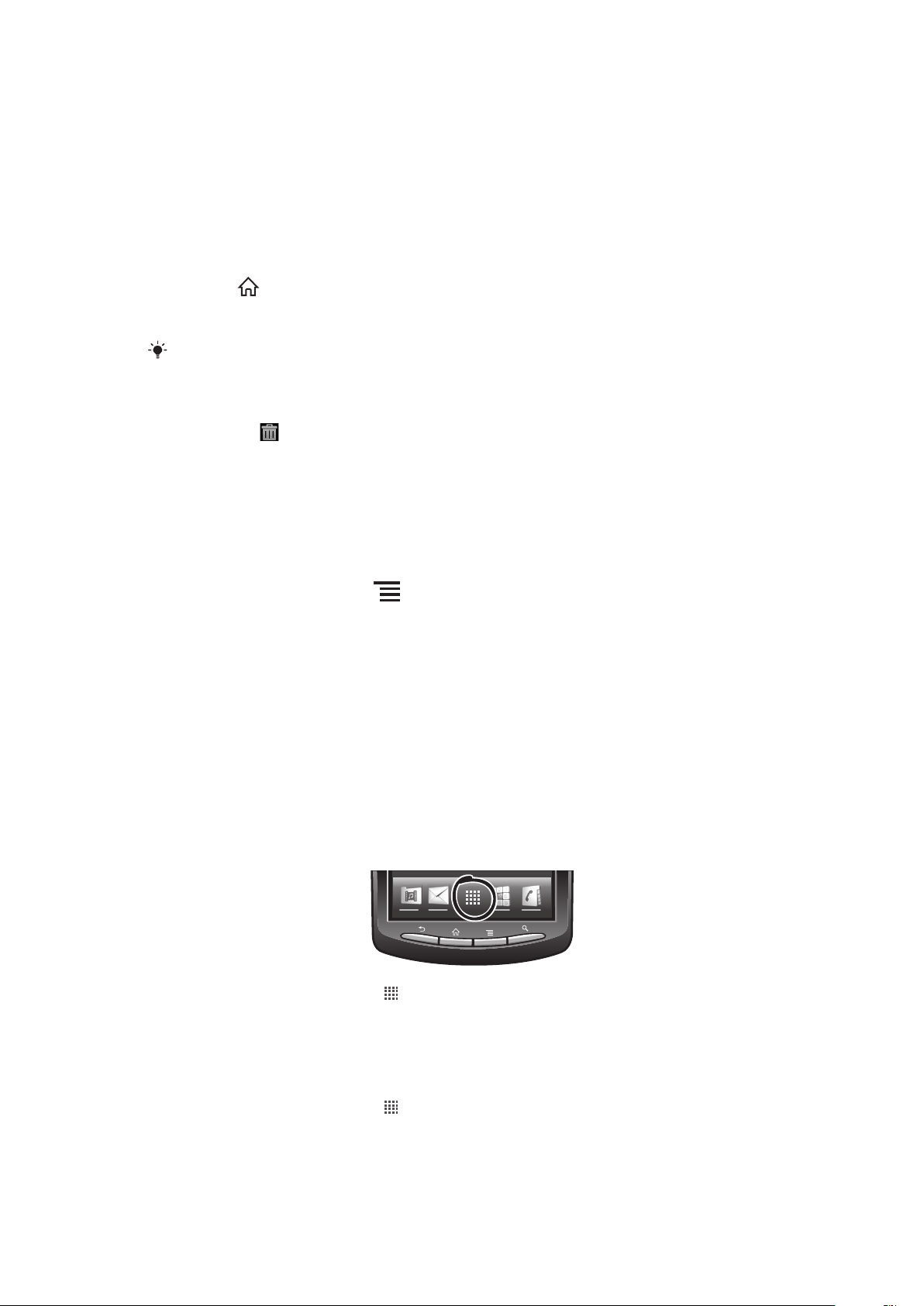
Slik legger du til elementer i en mappe
•
Berør og hold nede et element inntil det forstørres og telefonen vibrerer. Dra deretter
elementet til mappen.
Slik endrer du navn på en mappe
1
Ta hurtig på mappen for å åpne den.
2
Berør og hold nede mappens tittellinje for å vise feltet Mappenavn.
3
Skriv inn det nye mappenavnet, og ta deretter hurtig på Ferdig.
Slik flytter du et element på startskjermen
1
Trykk på for å åpne Startskjerm.
2
Berør og hold nede et element inntil det forstørres og telefonen vibrerer. Dra deretter
elementet til den nye plasseringen.
Slipp et element oppå et annet element for å opprette en mappe.
Slik sletter du et element fra startskjermen
•
Berør og hold nede et element inntil det forstørres og telefonen vibrerer. Dra deretter
elementet til .
Endre bakgrunnen på startskjermen
Gi Startskjerm personlig særpreg ved hjelp av bakgrunnsbilder. Du kan bruke animasjoner
eller bilder du har tatt. Fra Android Market™ og andre kilder kan du for eksempel laste ned
levende bakgrunnsbilder som endres flere ganger i løpet av dagen.
Slik endrer du bakgrunnen på startskjermen
1
Gå til Startskjerm og trykk på .
2
Ta hurtig på Bakgrunn, og velg deretter et bakgrunnsbilde.
Få tilgang til og bruke programmer
Åpne programmene fra snarveiene på Startskjerm eller på programskjermen.
Programskjermen
Programskjermen, som du åpner fra Startskjerm, viser både de forhåndsinstallerte
programmene på telefonen, og programmene du har lastet ned.
Programskjermen går utover den vanlige skjermstørrelsen, så du må kanskje knipse mot
venstre eller høyre for å vise hele innholdet.
Slik åpner du programskjermen
•
På Startskjerm tar du hurtig på
.
Slik blar du gjennom programskjermen
•
Åpne programskjermen og knips mot høyre eller venstre.
Slik oppretter du en snarvei til et program på startskjermen
1
På Startskjerm tar du hurtig på .
2
Berør og hold nede et program inntil det blir vist på Startskjerm. Dra det deretter til
ønsket plassering.
16
Dette er en Internett-versjon av denne publikasjonen. © Skriv ut bare til eget bruk.
Page 17
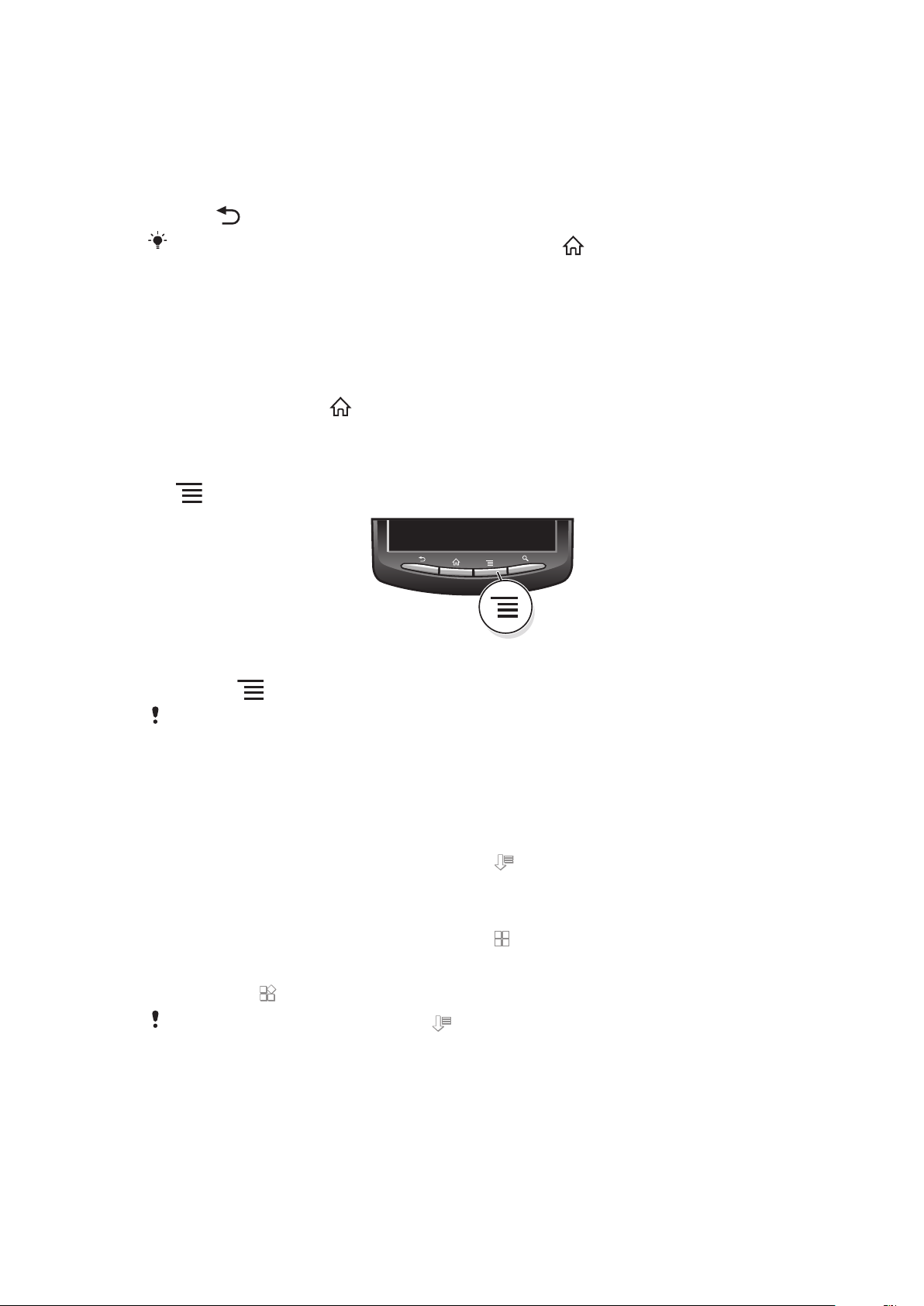
Åpne og lukke programmer
Slik åpner du et program
•
Gå til Startskjerm eller programskjermen, og ta hurtig på programmet.
Slik lukker du et program
•
Trykk .
Enkelte programmer blir stanset midlertidig når du trykker på for å avslutte, mens andre
programmer fortsetter å kjøre i bakgrunnen. I førstnevnte tilfelle kan du fortsette der du slapp,
neste gang du åpner programmet.
Vindu for nylig brukte programmer
Du kan vise og få tilgang til nylig brukte programmer fra dette vinduet.
Slik åpner du vinduet for nylig brukte programmer
•
Trykk på og hold nede
.
Programmeny
Når du bruker et program, kan du når som helst åpne en meny ved å trykke på tasten
på telefonen. Menyens utseende er avhengig av hvilket program du bruker.
Slik åpner du en meny i et program
•
Trykk på mens du bruker programmet.
Ikke alle programmer har en meny.
Omorganisere programskjermen
Du kan flytte programmene rundt på programsiden slik at de blir plassert akkurat der du
ønsker det.
Slik sorterer du programmene på programskjermen
1
Åpne programskjermen og ta deretter hurtig på .
2
Velg et sorteringsalternativ.
Slik flytter du et program på programskjermen
1
Åpne programskjermen og ta deretter hurtig på
2
Berør og hold nede et element inntil det forstørres og telefonen vibrerer. Dra deretter
elementet til den nye plasseringen.
3
Ta hurtig på for å avslutte redigeringsmodus.
Det er kun mulig å flytte programmer når
er valgt.
.
Status og varsler
Statuslinjen øverst på skjermen viser hva som skjer på telefonen. Til venstre blir det vist
varsler hvis det er noe nytt eller en aktivitet som pågår. Nye meldinger og kalendervarsler
blir for eksempel vist her. Høyresiden viser signalstyrke, batteristatus og annen informasjon.
17
Dette er en Internett-versjon av denne publikasjonen. © Skriv ut bare til eget bruk.
Page 18
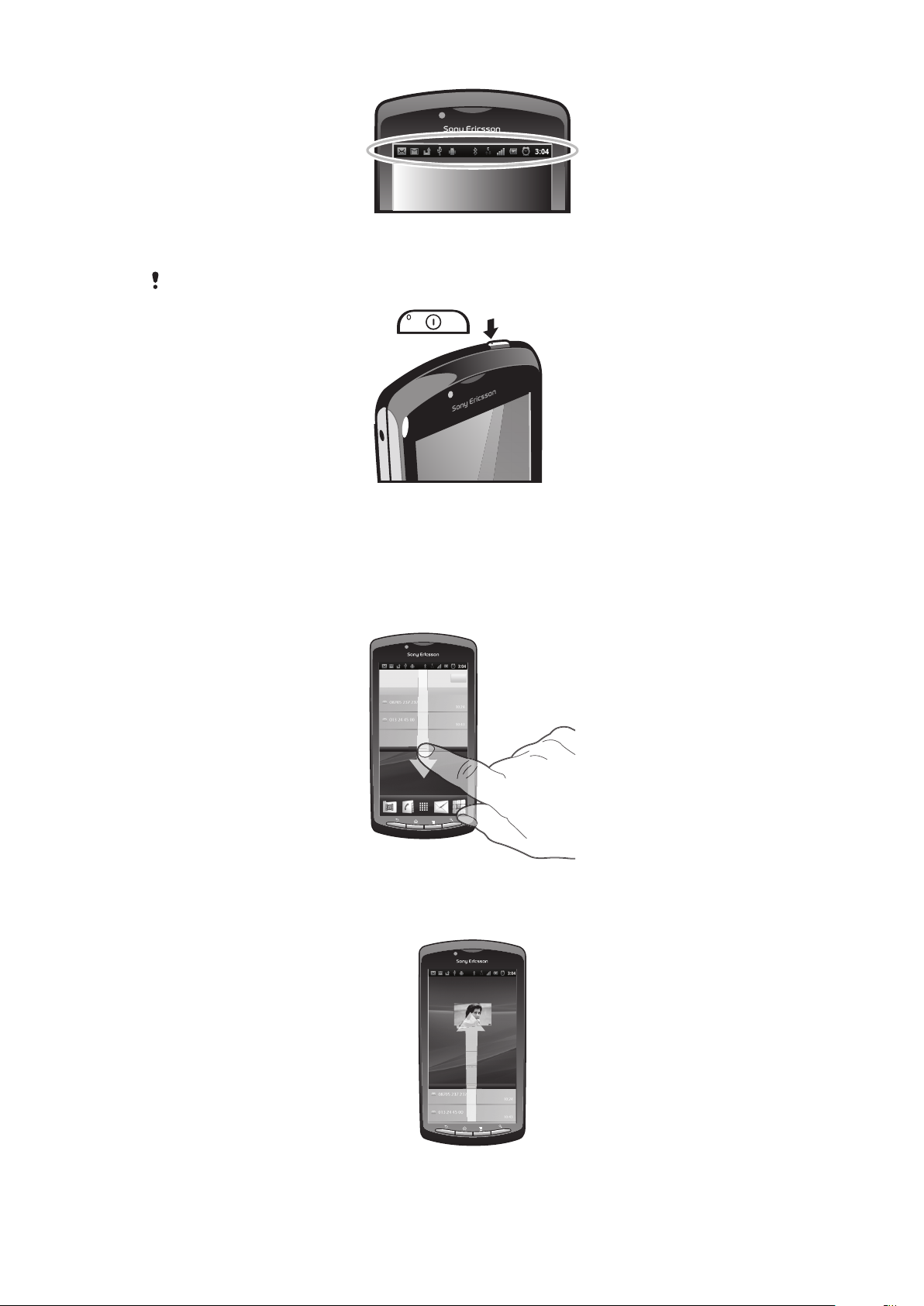
Et varsellys gir deg i tillegg informasjon om batteristatus og ulike varsler. Et blinkende grønt
2:40
07/01/2011
:4
lys angir for eksempel en ny melding eller tapt anrop.
Det er ikke sikkert varsellyset fungerer hvis batterinivået er lavt.
Kontrollere varsler og uavsluttede aktiviteter
Dra ned statuslinjen for å åpne varselpanelet og få mer informasjon. I varselpanelet kan du
for eksempel åpne en ny melding eller vise en kalenderaktivitet. Du kan også åpne
programmer som kjører, for eksempel musikkspilleren.
Slik åpner du varselpanelet
•
Dra statuslinjen nedover.
Slik lukker du varselpanelet
•
Dra opp kategorien nederst på varselpanelet.
Dette er en Internett-versjon av denne publikasjonen. © Skriv ut bare til eget bruk.
18
Page 19
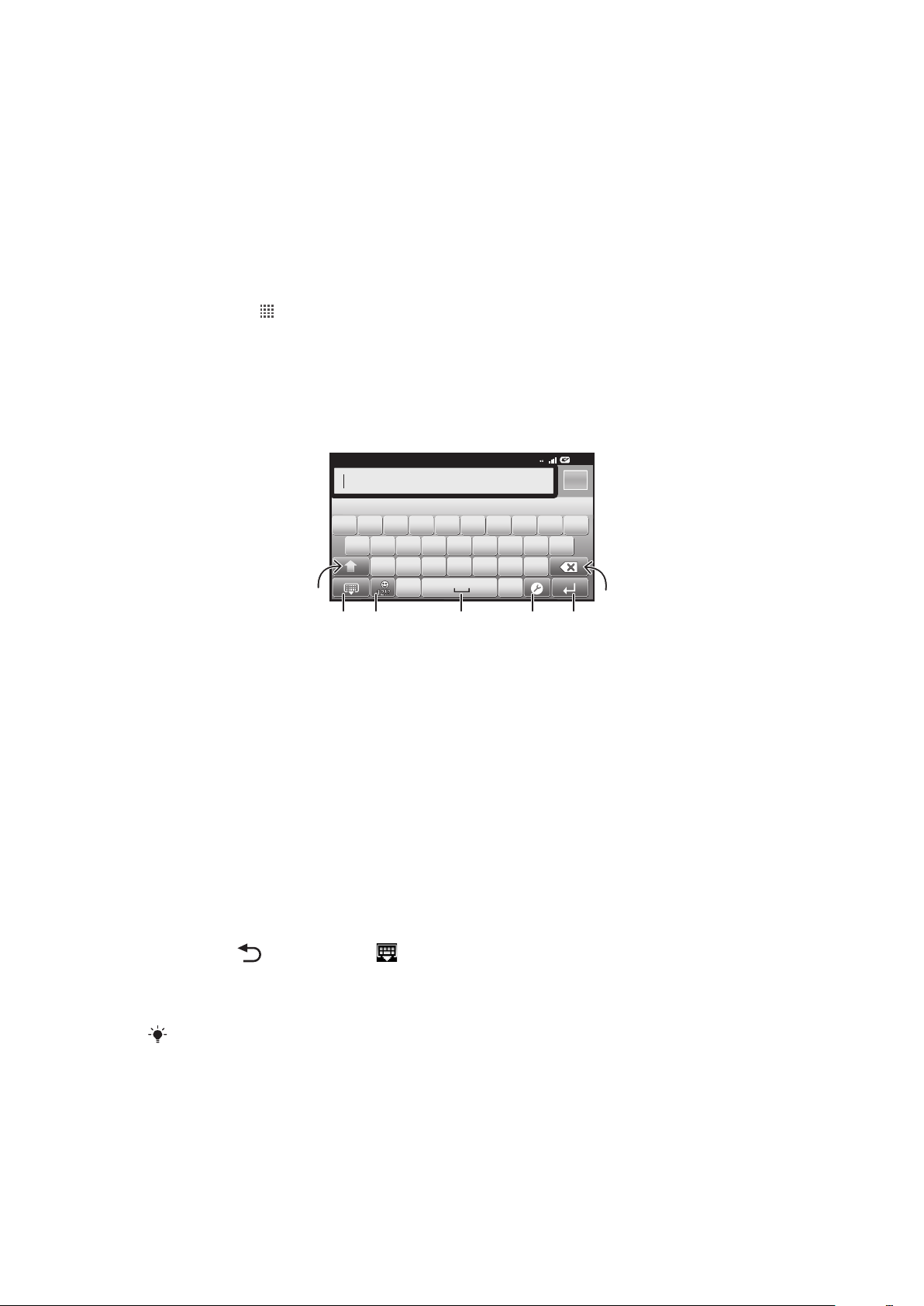
Slik åpner du et program som kjører, fra varselpanelet
12:45
3G
,.
QW E R T Y U I O P
ASDFGHJKL
ZXCVBNM
5
7
1
6432
•
Ta hurtig på ikonet for programmet som kjører, i varselpanelet for å åpne det.
Slik tømmer du varselpanelet
•
Velg Fjern i varselpanelet.
Telefonens innstillingsmeny
Du kan vise og endre telefoninnstillingene fra menyen Innstilinger.
Slik får du tilgang til telefoninnstillingene
1
Ta hurtig på på Startskjerm.
2
Ta hurtig på Innstillinger.
Skrive inn tekst
Bruke tastaturet
1
Veksler mellom store og små bokstaver og slår på Caps Lock. I enkelte språk brukes denne tasten for å få
tilgang til ekstra tegn.
2 Lukker tastaturvisningen
3 Viser tall og symboler. Berør og hold nede for å vise smilefjes
4 Legger inn et mellomrom
5 Åpner menyen for inndatainnstillinger for å endre for eksempel Skriftspråk- eller hurtigtekstinnstillingene
6 Legger inn et linjeskift eller bekrefter den innskrevne teksten
7 Sletter et tegn før markøren
Slik viser du tastaturet for å skrive inn tekst
•
Ta hurtig på et tekstfelt.
Slik skjuler du tastaturet
•
Trykk på eller ta hurtig på når du skriver inn tekst.
Slik bruker du det liggende tastaturet
•
Snu telefonen sidelengs når du skriver inn tekst.
Liggende format må støttes av programmet du bruker, og skjermformatinnstillingene må være
satt til automatisk for at tastaturet skal støtte denne funksjonen.
19
Dette er en Internett-versjon av denne publikasjonen. © Skriv ut bare til eget bruk.
Page 20
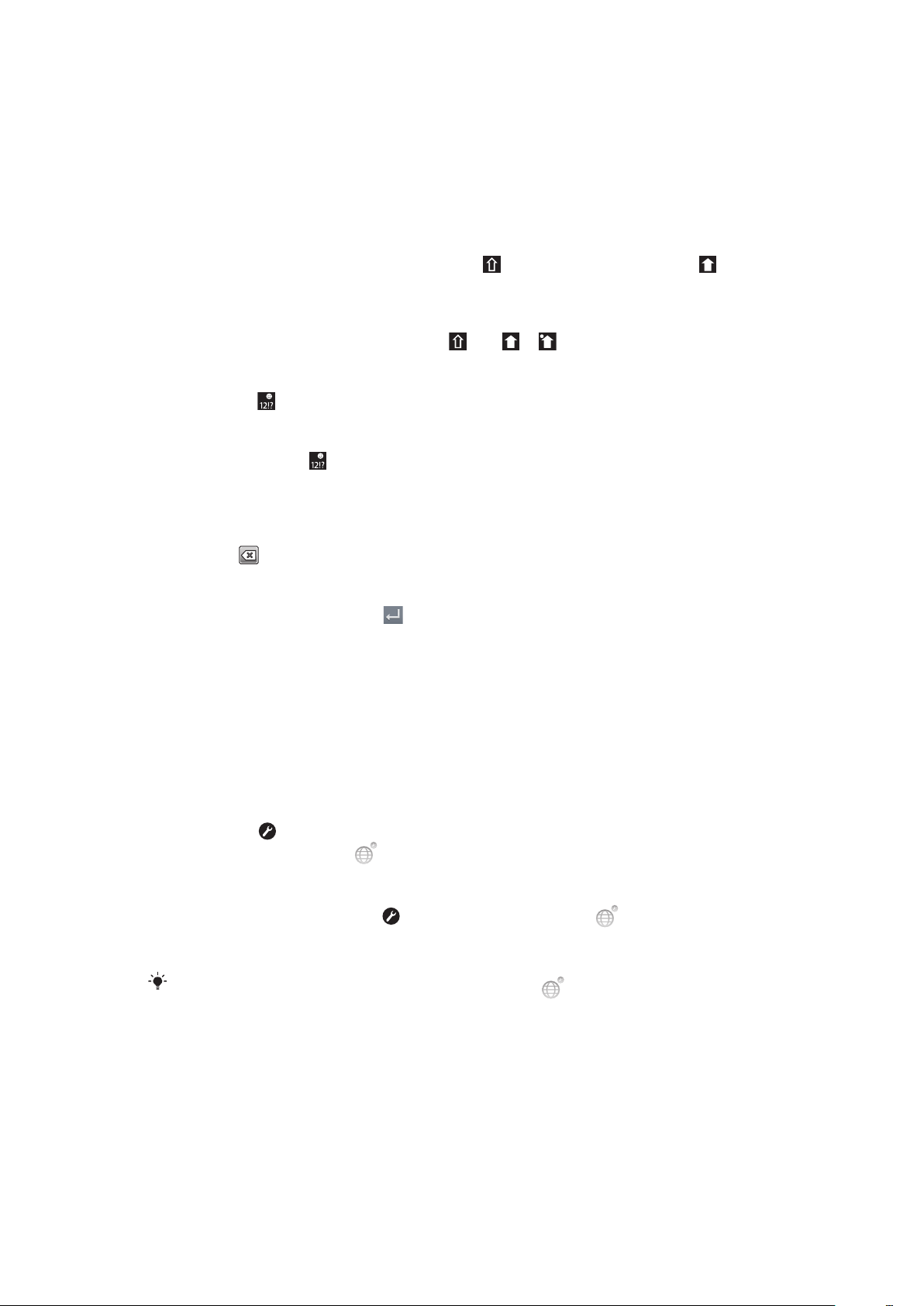
Slik skriver du inn tekst
•
Ta hurtig på tegnet for å skrive inn et tegn som vises på tastaturet.
•
Hvis du vil skrive inn en tegnvariant, berører og holder du nede et vanlig tastaturtegn
for å vise en liste over tilgjengelige tegn. Velg deretter ønsket tegn fra listen. Hvis du
for eksempel vil skrive «é», berører du og holder nede «e». Etter en kort stund kommer
det da opp flere alternativer. Fortsett å holde fingeren trykt mot tastaturet mens du
drar til og velger «é» i alternativene.
Slik veksler du mellom små og store bokstaver
•
Før du skriver inn en bokstav, tar du hurtig på for å bytte til store bokstaver ,
eller omvendt.
Slik aktiverer du store bokstaver
•
Før du skriver inn et ord, tar du hurtig på eller til vises.
Slik taster du inn tall eller symboler
•
Ta hurtig på mens du skriver inn tekst. Det vises et tastatur med tall og symboler.
Slik setter du inn et smilefjes
1
Berør og hold nede mens du skriver inn tekst.
2
Velg et smilefjes.
Slik sletter du tegn
•
Ta hurtig på skjermen for å plassere markøren etter tegnet du vil slette, og ta deretter
hurtig på
.
Slik setter du inn et linjeskift
•
Når du skriver, tar du hurtig på for å sette inn et linjeskift.
Slik redigerer du tekst
1
Når du skriver tekst, berører du og holder fingeren på tekstfeltet til menyen Rediger
tekst vises.
2
Velg et alternativ.
Tastaturinnstillinger
Du kan velge innstillinger for tastaturet, for eksempel språk og automatiske ordforslag.
Slik får du tilgang til tastaturinnstillingene
•
Ta hurtig på mens du skriver inn tekst. Hvis du har valgt mer enn ett skrivespråk,
berører og holder du nede i stedet for.
Slik endrer du skrivespråk
1
Når du skriver, tar du hurtig på , eller berører og holder nede hvis du allerede
har valgt flere skrivespråk.
2
Ta hurtig på Skriftspråk og velg språkene du vil bruke når du skriver.
Hvis du har valgt mer enn ett skrivespråk, tar du hurtig på
skrivespråkene.
for å veksle mellom de valgte
Hurtigtekstinnstillinger
Mens du skriver inn tekst kan du åpne en Hurtigkorrekturinnstillingermeny som gir deg
mulighet til å angi alternativer for tekstforutsigelse. Du kan for eksempel angi hvordan
telefonen skal vise ordalternativer og rette opp skrivefeil etter hvert som du skriver, eller angi
at programmet for innlegging av tekst skal lagre nye ord du skriver.
20
Dette er en Internett-versjon av denne publikasjonen. © Skriv ut bare til eget bruk.
Page 21
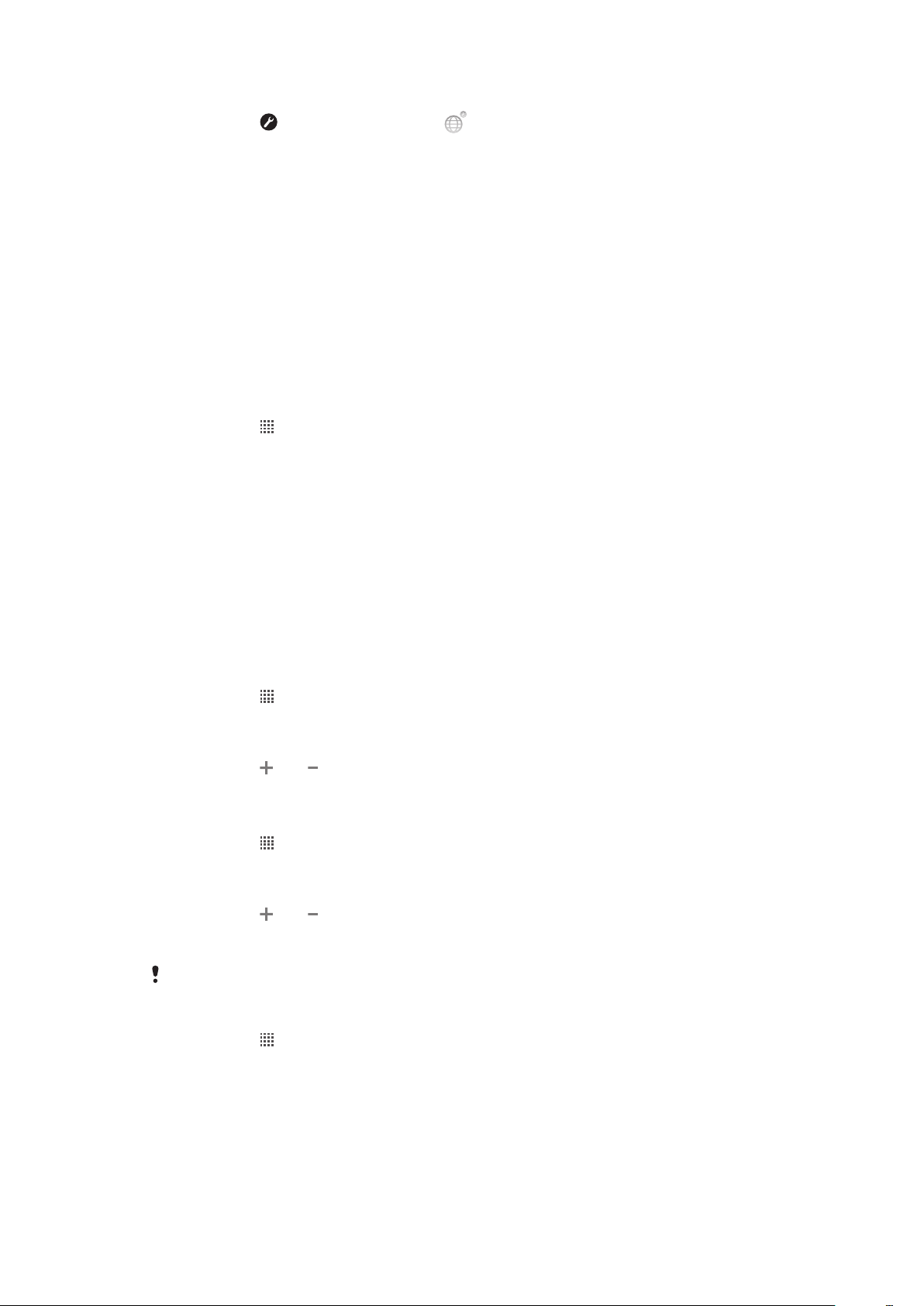
Slik endrer du hurtigtekstinnstillingene
1
Ta hurtig på eller berør og hold nede mens du skriver inn tekst.
2
Ta hurtig på Hurtigkorrekturinnstillinger.
3
Velg de ønskede innstillingene.
Justere volumet
Du kan justere ringetonevolumet for anrop og varsler, samt for musikk- og videoavspilling.
Slik justerer du ringevolumet med volumtasten
•
Trykk volumtasten opp eller ned.
Slik justerer du medieavspillingsvolumet med volumtasten
•
Når du spiller av musikk eller ser på et videoklipp, trykker du volumtasten opp eller
ned.
Slik stiller du telefonen til stille- og vibrasjonsmodus
1
Ta hurtig på på Startskjerm.
2
Finn og ta hurtig på Innstillinger > Lyd.
3
Merk av for Stillemodus.
4
Velg Vibrering, og velg deretter et alternativ.
Tilpassing av telefonen
Tilpass telefonen etter dine behov ved å velge ringetone, telefonspråk og
personverninnstillinger.
Klokkeslett og dato
Du kan endre klokkeslett og dato på telefonen.
Slik angir du datoen manuelt
1
Ta hurtig på på Startskjerm.
2
Finn og ta hurtig på Innstillinger > Dato og tid.
3
Fjern markeringen for Automatisk hvis det er merket av for dette.
4
Ta hurtig på Sett dato.
5
Ta hurtig på
6
Ta hurtig på Lagre.
Slik angir du klokkeslettet manuelt
1
Ta hurtig på
2
Finn og ta hurtig på Innstillinger > Dato og tid.
3
Fjern markeringen for Automatisk hvis det er merket av for dette.
4
Ta hurtig på Still klokken.
5
Ta hurtig på
6
Ta hurtig på AM for å endre til PM eller omvendt.
7
Ta hurtig på Lagre.
Hvis du vil bruke
eller for å justere datoen.
på Startskjerm.
eller for å justere timer og minutter.
AM og PM, må du fjerne markeringen for Bruk 24-timers format.
Slik angir du tidssonen
1
Ta hurtig på
2
Finn og ta hurtig på Innstillinger > Dato og tid.
3
Fjern markeringen for Automatisk hvis det er merket av for dette.
4
Ta hurtig på Tidssone.
5
Velg et alternativ.
på Startskjerm.
21
Dette er en Internett-versjon av denne publikasjonen. © Skriv ut bare til eget bruk.
Page 22
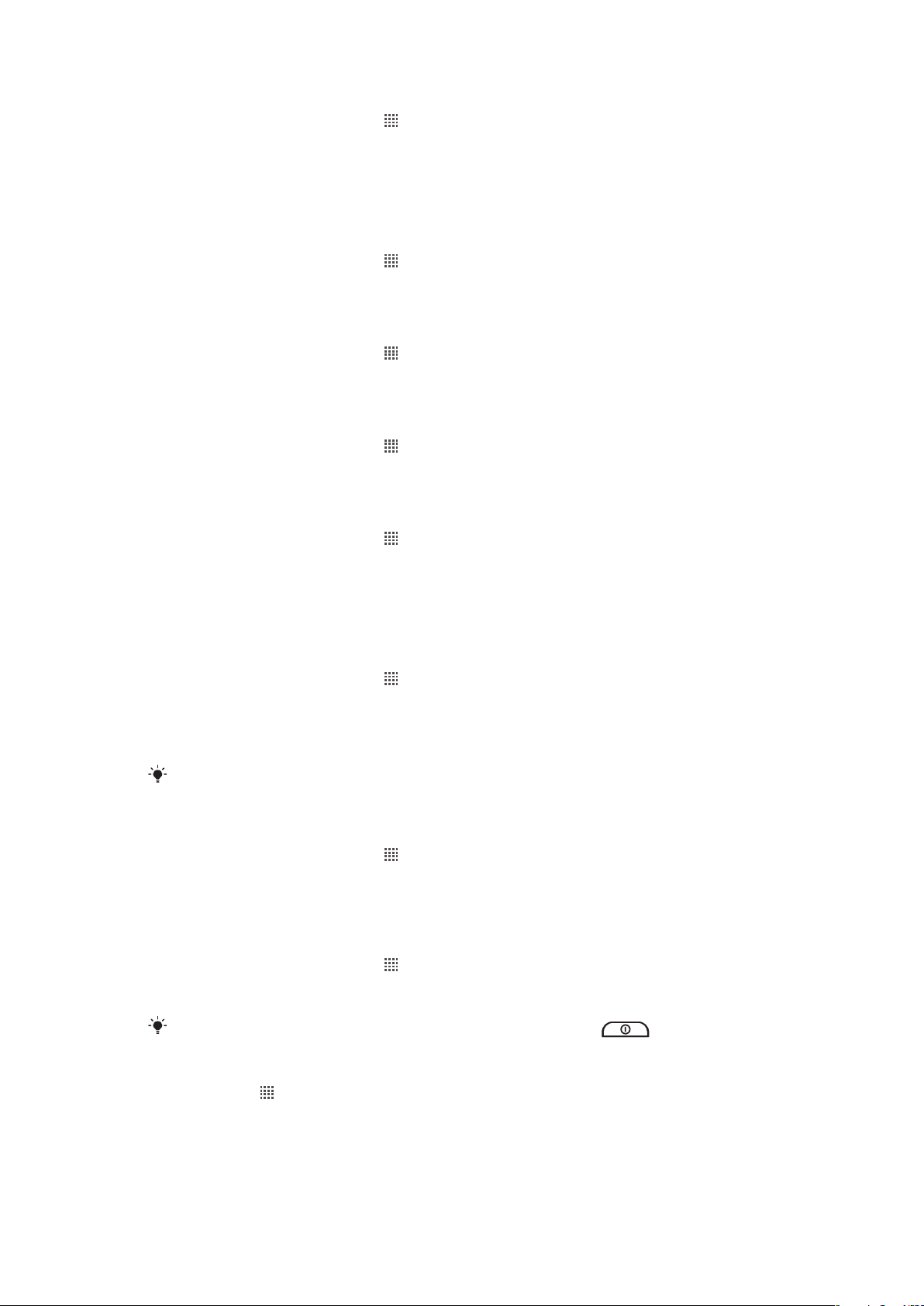
Slik angir du datoformatet
1
På Startskjerm tar du hurtig på .
2
Finn og ta hurtig på Innstillinger > Dato og tid > Datoformat.
3
Velg et alternativ.
Innstillinger for ringetone
Slik angir du en ringetone for telefonen
1
På Startskjerm tar du hurtig på .
2
Finn og ta hurtig på Innstillinger > Lyd > Ringetone.
3
Velg en ringetone.
Slik aktiverer du tastetoner
1
På Startskjerm tar du hurtig på
2
Finn og ta hurtig på Innstillinger > Lyd.
3
Merk av i avmerkingsboksene Hørbare tastetoner og Hørbart valg.
Slik velger du en ringetone for varsling
1
På Startskjerm tar du hurtig på .
2
Finn og ta hurtig på Innstillinger > Lyd > Ringetone for varsling.
3
Velg en ringetone.
Slik angir du et vibrasjonsvarsel
1
På Startskjerm tar du hurtig på
2
Finn og ta hurtig på Innstillinger > Lyd.
3
Velg Vibrering, og velg deretter et alternativ.
.
.
Skjerminnstillinger
Slik justerer du lysstyrken for skjermen
1
På Startskjerm tar du hurtig på
2
Finn og ta hurtig på Innstillinger > Skjerm > Lysstyrke.
3
Hvis du vil redusere skjermens lysstyrke, drar du glidebryteren mot venstre. Hvis du
vil øke lysstyrke, drar du glidebryteren mot høyre.
4
Ta hurtig på OK.
Lysstyrken påvirker batteriytelsen. Les mer om hvordan du forbedrer batteriytelsen under
Batteriets ytelse på side 23.
Slik angir du skjermvibrering
1
På Startskjerm tar du hurtig på .
2
Finn og ta hurtig på Innstillinger > Lyd.
3
Merk av for Vibrasjonsfeedback. Skjermen vil nå vibrere når du tar hurtig på
funksjonstaster og bestemte programmer.
Slik justerer du inaktivitetstiden før skjermen slås av
1
På Startskjerm tar du hurtig på
2
Finn og ta hurtig på Innstillinger > Skjerm > Skjermsparer.
3
Velg et alternativ.
Hvis du vil slå av skjermen raskt, trykker du raskt på strømknappen
.
.
.
Slik lar du skjermen være slått på mens du lader telefonen
1
Ta hurtig på på Startskjerm.
2
Finn og ta hurtig på Innstillinger > Applikasjoner > Utvikling.
3
Merk av for Forbli våken.
22
Dette er en Internett-versjon av denne publikasjonen. © Skriv ut bare til eget bruk.
Page 23
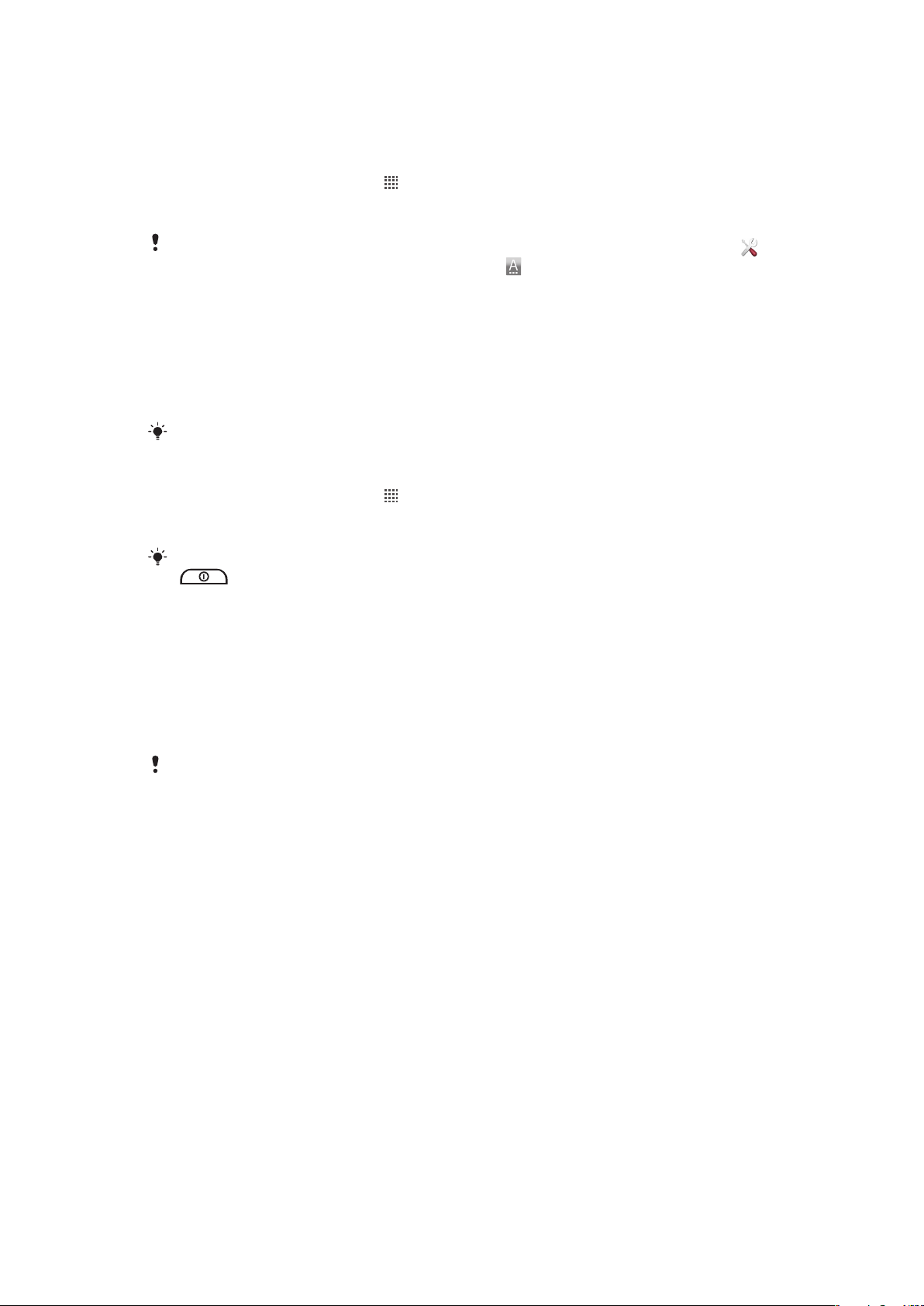
Telefonspråk
Du kan velge hvilket språk som skal brukes på telefonen.
Slik endrer du telefonspråket
1
På Startskjerm tar du hurtig på .
2
Finn og ta hurtig på Innstillinger > Språk og tastatur > Velg språk.
3
Velg et alternativ.
Hvis du velger feil språk og ikke kan lese menyteksten, tar du hurtig på Innstillinger-ikonet
for å få hjelp. Velg deretter oppføringen ved siden av , og velg den første oppføringen i den
følgende menyen. Velg språket du ønsker å bruke.
Flymodus
I flymodus er telefonens nettverk og radiosendere/-mottakere ofte slått av for å forhindre
forstyrrelser på følsomt utstyr. Du kan imidlertid fortsatt spille spill, høre på musikk, se
videoer og annet innhold, så lenge dette innholdet er lagret i minnekortet. Du kan også bli
varslet gjennom alarmer, hvis denne funksjonen er aktivert.
Bruk av flymodus reduserer batteriforbruket.
Slik slår du på flymodus
1
På Startskjerm tar du hurtig på .
2
Finn og ta hurtig på Innstillinger > Trådløst og nettverk.
3
Merk av for Flymodus.
Du kan også velge
for å åpne menyen Telefoninnstillinger.
Flymodus i menyen Telefoninnstillinger. Trykk på og hold nede på/av-tasten
Batteri
Android™-telefonen holder deg tilkoblet og oppdatert, uansett hvor du befinner deg. Dette
påvirker telefonens batterilevetid. Nedenfor finner du noen tips om hvordan du forlenger
batterilevetiden, samtidig som du holder deg tilkoblet og oppdatert.
Batteriets ytelse
Standby-tid er et vanlig begrep når det gjelder batteriytelse, og refererer til den tiden telefonen
er koblet til nettverket, men ikke er i bruk. Jo lenger telefonen er i standby-modus, desto lenger
varer batteriet.
De følgende tipsene hjelper deg med å forbedre batteriets ytelse:
•
Lad telefonen ofte. Dette påvirker ikke batterilevetiden.
•
Når du laster ned data fra Internett, tapper dette batteriet. Når du ikke bruker Internett, kan
du spare strøm ved å deaktivere alle datatilkoblingene over mobile nettverk. Du kan gjøre
dette fra Innstillinger for trådløst og nettverk. Denne innstillingen hindrer ikke telefonen i
å overføre data via andre trådløse nettverk.
•
Slå av GPS, Bluetooth™ og Wi-Fi® når du ikke trenger disse funksjonene. Du kan enkelt
slå dem av og på ved å legge til modulen Strømkontroll på Startskjerm. Du trenger ikke slå
av 3G.
•
Konfigurer synkroniseringsprogrammene (brukes for å synkronisere e-postene, kalenderen
og kontaktene) til å synkronisere manuelt. Du kan synkronisere automatisk, men da bør du
øke intervallene.
•
Kontroller menyen for batteriforbruk på telefonen for å se hvilke programmer som bruker
mest strøm. Batteriet bruker mer strøm når du bruker programmer for direkteavspilt video
og musikk, som for eksempel YouTube™. Enkelte programmer fra Android Market™
bruker også mer strøm.
•
Multitasking påvirker batteriytelsen, og du bør derfor lukke og avslutte programmer du ikke
bruker.
•
Reduser skjermens lysstyrke.
•
Slå av telefonen, eller bruk Flymodus hvis du befinner deg i et område uten dekning. Hvis
ikke søker telefonen hele tiden etter tilgjengelige nett, noe som bruker strøm.
23
Dette er en Internett-versjon av denne publikasjonen. © Skriv ut bare til eget bruk.
Page 24
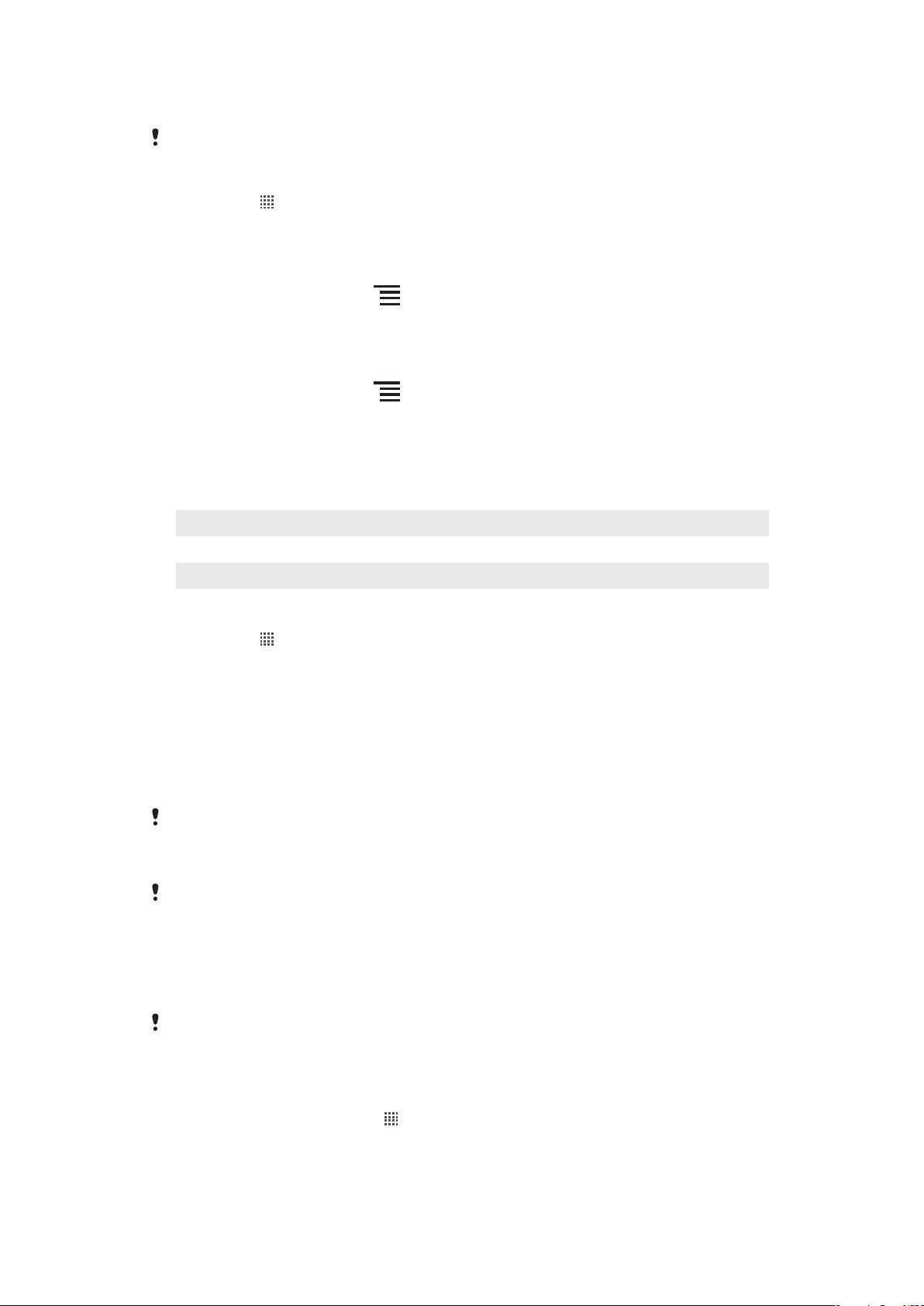
•
Bruk en håndfrienhet for å lytte til musikk. Dette bruker mindre batteri enn når du hører på
musikk via telefonens høyttalere.
Gå til www.sonyericsson.com/support for å lese mer om hvordan du maksimerer batteriytelsen.
Slik får du tilgang til menyen for batteriforbruk
1
Ta hurtig på på Startskjerm.
2
Finn og ta hurtig på Innstillinger > Om telefonen > Batteribruk for å se hvilke
installerte programmer som bruker mest batterikapasitet.
Slik legger du til modulen for statusbytte på startskjermen
1
Gå til Startskjerm og trykk på .
2
Ta hurtig på Legg til > Skrivebordselementer.
3
Velg modulen Statusskifte. Du kan slå av og på datatilkoblingene på en enkel måte.
Slik legger du til modulen for strømkontroll på startskjermen
1
Gå til Startskjerm og trykk på
2
Ta hurtig på Legg til > Skrivebordselementer.
3
Velg modulen Strømkontroll. Du kan nå slå av og på Wi-Fi™, Bluetooth og GPS på
.
en enkel måte.
LED-status for batteriet
Grønt
Blinker rødt Batterinivået er lavt
Oransje Batteriet lades. Batterinivået er mellom lavt og fullt
Batteriet er ladet helt opp
Slik kontrollerer du batterinivået
1
Ta hurtig på på Startskjerm.
2
Finn og ta hurtig på Innstillinger > Om telefonen > Status.
Minne
Du kan lagre innhold på et minnekort og i telefonminnet. Musikk, videoklipp og bilder lagres
på minnekortet, mens programmer, kontaktlisten og meldinger lagres i telefonminnet.
Minnekort
Du må kanskje kjøpe et minnekort separat.
Telefonen støtter microSD™-minnekort, som brukes til medieinnhold. Denne typen kort
kan også brukes som bærbart minnekort med andre kompatible enheter.
Du kan ikke bruke kameraet uten et minnekort, og du kan heller ikke spille av eller laste ned
musikkfiler og videoklipp.
Formatering av minnekort
Du kan formatere minnekortet på telefonen, for eksempel for å frigjøre minne. Dette betyr
at du kan slette alle dataene på kortet.
Alt innhold på minnekortet blir slettet ved formatering. Sørg for at du har sikkerhetskopier av alt
du vil ta vare på før du formaterer minnekortet. Du kan lage en sikkerhetskopi ved å kopiere
innholdet til datamaskinen. Les mer i kapittelet Koble telefonen til en datamaskin på side 85.
Slik formaterer du minnekortet
1
På Startskjerm tar du hurtig på
2
Finn og ta hurtig på Innstillinger > Lagring > Avmonter/løs ut minnekort.
3
Etter at du har demontert minnekortet, tar du hurtig på Slett SD-kort.
.
24
Dette er en Internett-versjon av denne publikasjonen. © Skriv ut bare til eget bruk.
Page 25
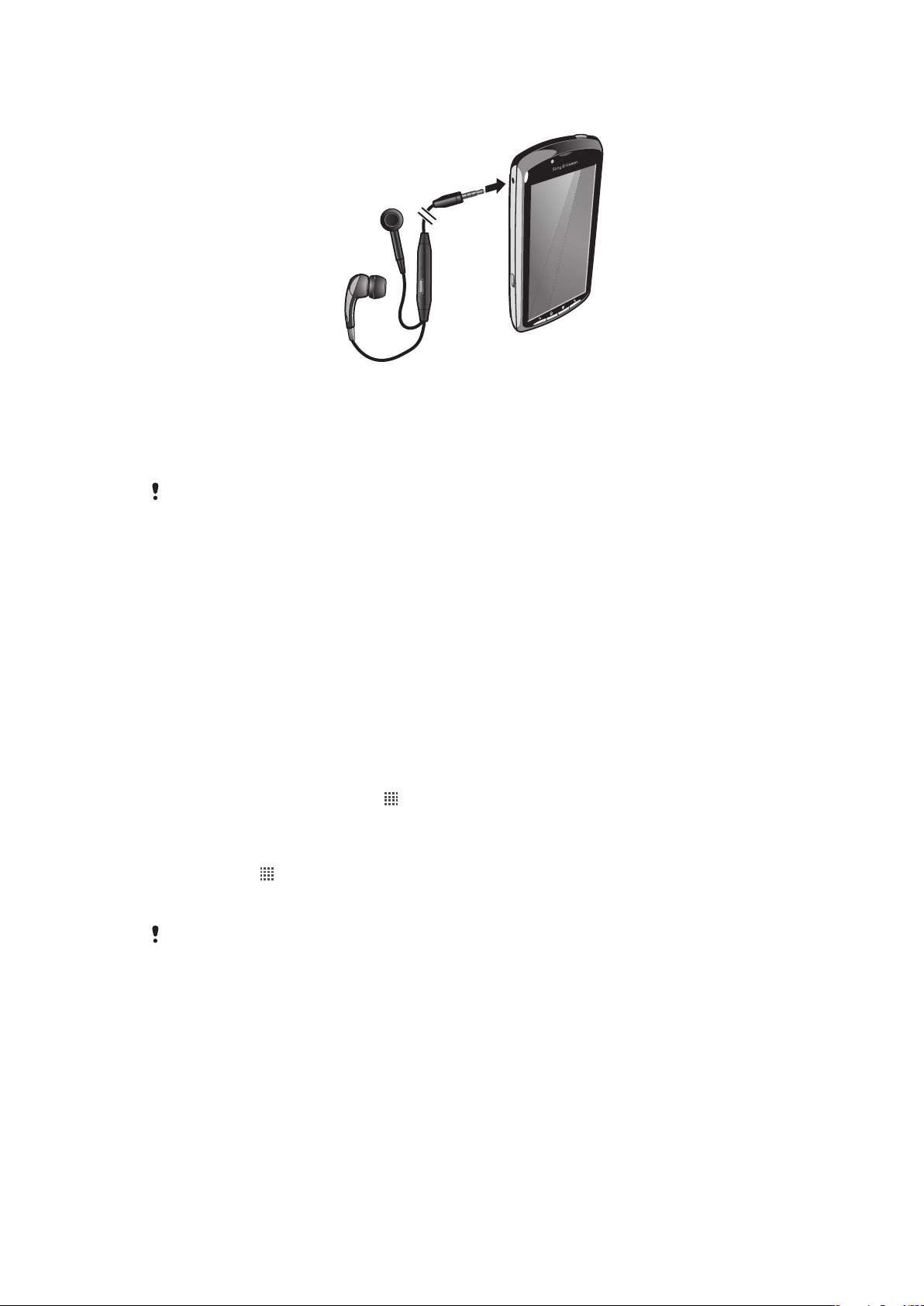
Bærbar stereohåndfrienhet
Slik bruker du en håndfrienhet
1
Koble til en bærbar håndfrienhet.
2
Trykk på tasten for anropsbehandling for å besvare et anrop. Hvis du lytter til musikk,
vil den stanse når du mottar et anrop. Den fortsetter når anropet er avsluttet.
3
Trykk på tasten for anropsbehandling for å avslutte et anrop.
Hvis det ikke følger med en bærbar håndfrienhet for telefonen, kan du kjøpe en slik separat.
Innstillinger for Internett og meldinger
Du må ha en mobildatatilkobling til et 2G- eller 3G-nett og de riktige innstillingene for å
sende tekst- og MMS-meldinger og få tilgang til Internett. Disse innstillingene kan du få på
flere måter:
•
For de fleste mobilnett og operatører er innstillinger for Internett og meldinger
forhåndsinstallert på telefonen. Da kan du bruke Internett og sende meldinger umiddelbart.
•
I enkelte tilfeller kan du laste ned innstillinger for Internett og meldinger første gang du slår
på telefonen. Du kan også laste ned disse innstillingene senere på menyen Innstillinger.
•
Du kan når som helst legge til og endre telefonens innstillinger for Internett og nett manuelt.
Kontakt nettoperatøren for å få detaljert informasjon om innstillingene for Internett og
meldinger.
Slik laster du ned Internett- og meldingsinnstillinger
1
På Startskjerm tar du hurtig på .
2
Finn og ta hurtig på Innstillinger > Sony Ericsson > Nedlasting av innst..
Slik kan du vise gjeldende APN (Access Point Name)
1
Ta hurtig på
2
Finn og ta hurtig på Innstillinger > Trådløst og nettverk > Mobile nettverk.
3
Ta hurtig på Navn på aksesspunkt.
Hvis du har flere tilgjengelige tilkoblinger, vil den aktive nettverkstilkoblingen indikeres av en
merket knapp til høyre.
på Startskjerm.
25
Dette er en Internett-versjon av denne publikasjonen. © Skriv ut bare til eget bruk.
Page 26
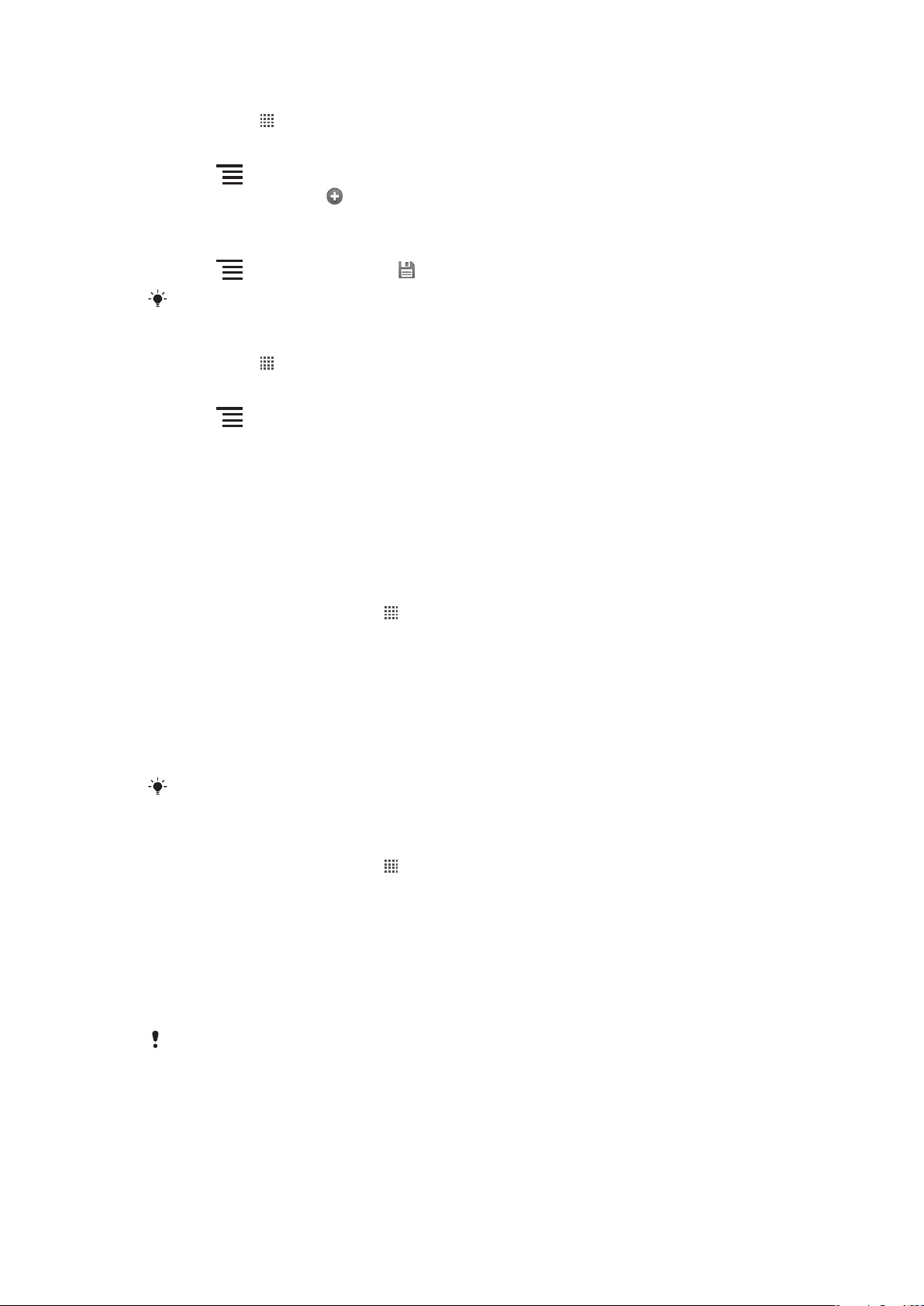
Slik konfigurerer du Internett-innstillinger manuelt
1
Ta hurtig på på Startskjerm.
2
Finn og ta hurtig på Innstillinger > Trådløst og nettverk > Mobile nettverk > Navn
på aksesspunkt.
3
Trykk .
4
Ta hurtig på Nytt APN .
5
Ta hurtig på Navn, og tast inn navnet på nettverksprofilen du vil opprette.
6
Ta hurtig på APN-navn, og tast inn navnet på tilgangspunktet.
7
Ta hurtig på og skriv inn all annen informasjon som er påkrevd av nettoperatøren.
8
Trykk
Kontakt nettoperatøren for å få detaljert informasjon om nettverksinnstillingene.
Tilbakestille til standardinnstillingene for internett
1
Ta hurtig på på Startskjerm.
2
Ta hurtig på Innstillinger > Trådløst og nettverk > Mobile nettverk > Navn på
aksesspunkt.
3
Trykk
4
Ta hurtig på Tilbakestill til standard.
, og ta hurtig på Lagre .
.
Bruksinformasjon
Sony Ericsson samler inn anonymiserte feilrapporter og statistiske opplysninger angående
telefonbruken for å kunne forbedre de tilbudte tjenestene. Det blir ikke samlet inn personlige
opplysninger. Alternativet for sending av bruksinformasjon er som standard ikke aktivert.
Du kan imidlertid velge å aktivere dette alternativet.
Slik sender du bruksinfo
1
På Startskjerm tar du hurtig på .
2
Finn og ta hurtig på Innstillinger > Sony Ericsson > Bruksinfo.
3
Merk av for Send bruksinformasjon.
Slå av datatrafikk
Du kan deaktivere alle datatilkoblinger over 2G/3G på telefonen for å unngå uønsket
nedlasting og synkronisering av data. Kontakt nettoperatøren hvis du trenger detaljert
informasjon om abonnementet ditt og datatrafikkostnader.
Når datatrafikk er deaktivert, kan du fremdeles bruke Wi-Fi™- og Bluetooth™-tilkoblinger. Du
kan også sende og motta multimediemeldinger.
Slik slår du av all datatrafikk
1
På Startskjerm tar du hurtig på .
2
Finn og ta hurtig på Innstillinger > Trådløst og nettverk > Mobile nettverk.
3
Fjern markeringen for Data aktivert.
Dataroaming
Avhengig av nettoperatøren kan det være mulig å tillate mobildatatilkoblinger via 2G/3G
utenfor hjemmenettet (roaming). Vær oppmerksom på at dataoverføringskostnader kan
påløpe. Kontakt nettoperatøren hvis du vil ha mer informasjon.
Noen ganger hender det at programmene bruker Internett-tilkoblingen i hjemmenettet uten å
varsle om det, for eksempel når det sendes søke- og synkroniseringsforespørsler. Ytterligere
kostnader kan påløpe ved dataroaming. Kontakt tjenesteleverandøren.
26
Dette er en Internett-versjon av denne publikasjonen. © Skriv ut bare til eget bruk.
Page 27
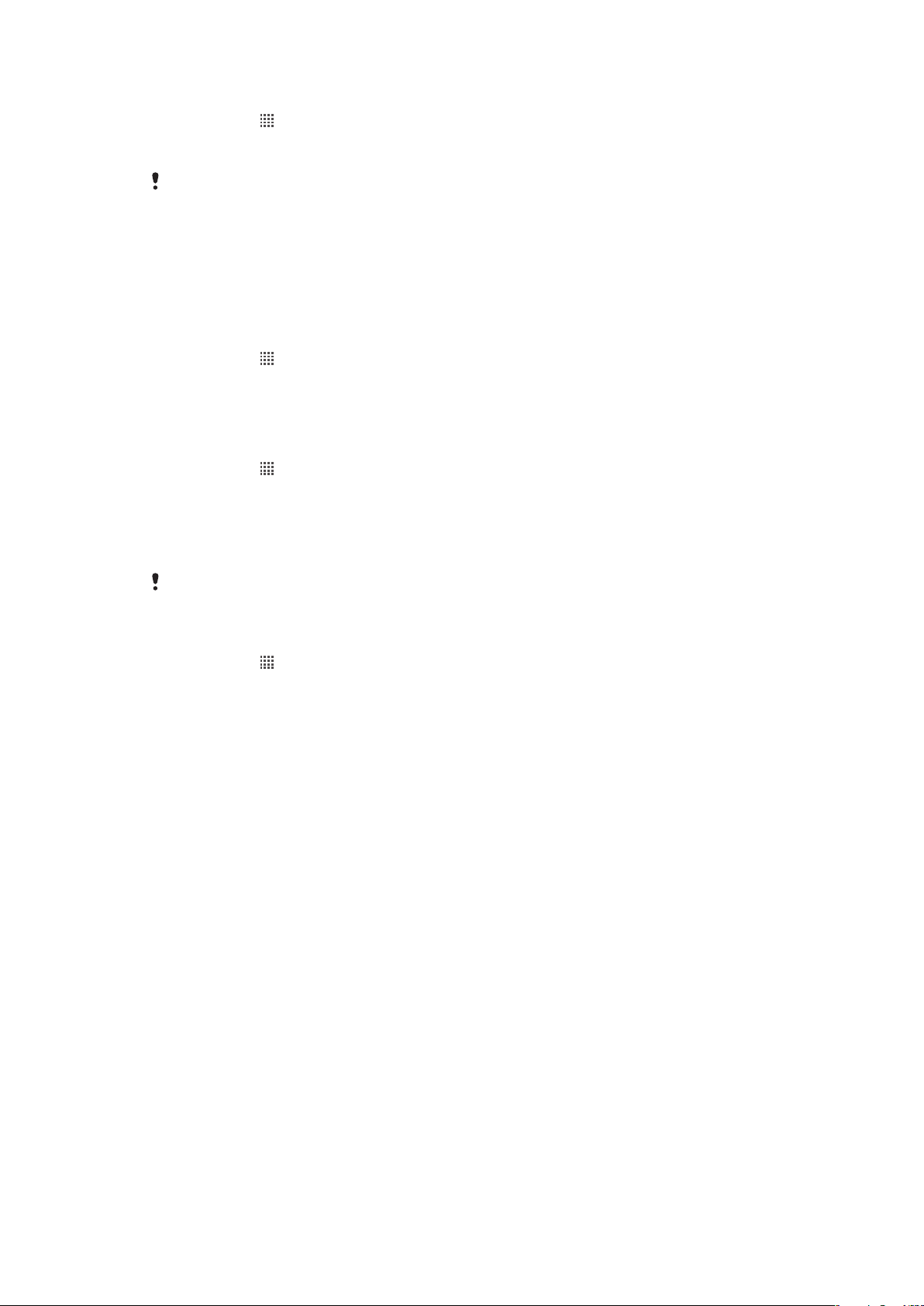
Slik aktiverer du dataroaming
1
Ta hurtig på på Startskjerm.
2
Finn og ta hurtig på Innstillinger > Trådløst og nettverk > Mobile nettverk.
3
Merk av for Dataroaming.
Du kan ikke aktivere dataroaming når datatilkoblinger er deaktivert
Nettverksinnstillinger
Telefonen veksler automatisk mellom de tilgjengelige nettverkene. Noen
nettverksoperatører lar deg veksle mellom nettverkene manuelt, for eksempel hvis du er på
reise i utlandet og vil bruke et bestemt nettverk.
Slik bruker du bare GSM-nett
1
Ta hurtig på på Startskjerm.
2
Finn og ta hurtig på Innstillinger > Trådløst og nettverk > Mobile nettverk.
3
Ta hurtig på Nettverksmodus.
4
Velg Kun GSM.
Slik velger du et annet nettverk manuelt
1
Ta hurtig på på Startskjerm.
2
Finn og ta hurtig på Innstillinger > Trådløst og nettverk > Mobile nettverk >
Nettoperatører.
3
Ta hurtig på Søkemodus.
4
Når et popup-vindu vises, tar du hurtig på Velg manuelt.
5
Velg et nettverk.
Hvis du velger et nettverk manuelt, vil ikke telefonen søke etter et annet nettverk selv om du
beveger deg utenfor rekkevidden til nettverket du valgte manuelt.
Slik aktiverer du automatisk nettverksvalg
1
Ta hurtig på på Startskjerm.
2
Finn og ta hurtig på Innstillinger > Trådløst og nettverk > Mobile nettverk >
Nettoperatører.
3
Ta hurtig på Søkemodus.
4
Ta hurtig på Velg automatisk.
27
Dette er en Internett-versjon av denne publikasjonen. © Skriv ut bare til eget bruk.
Page 28
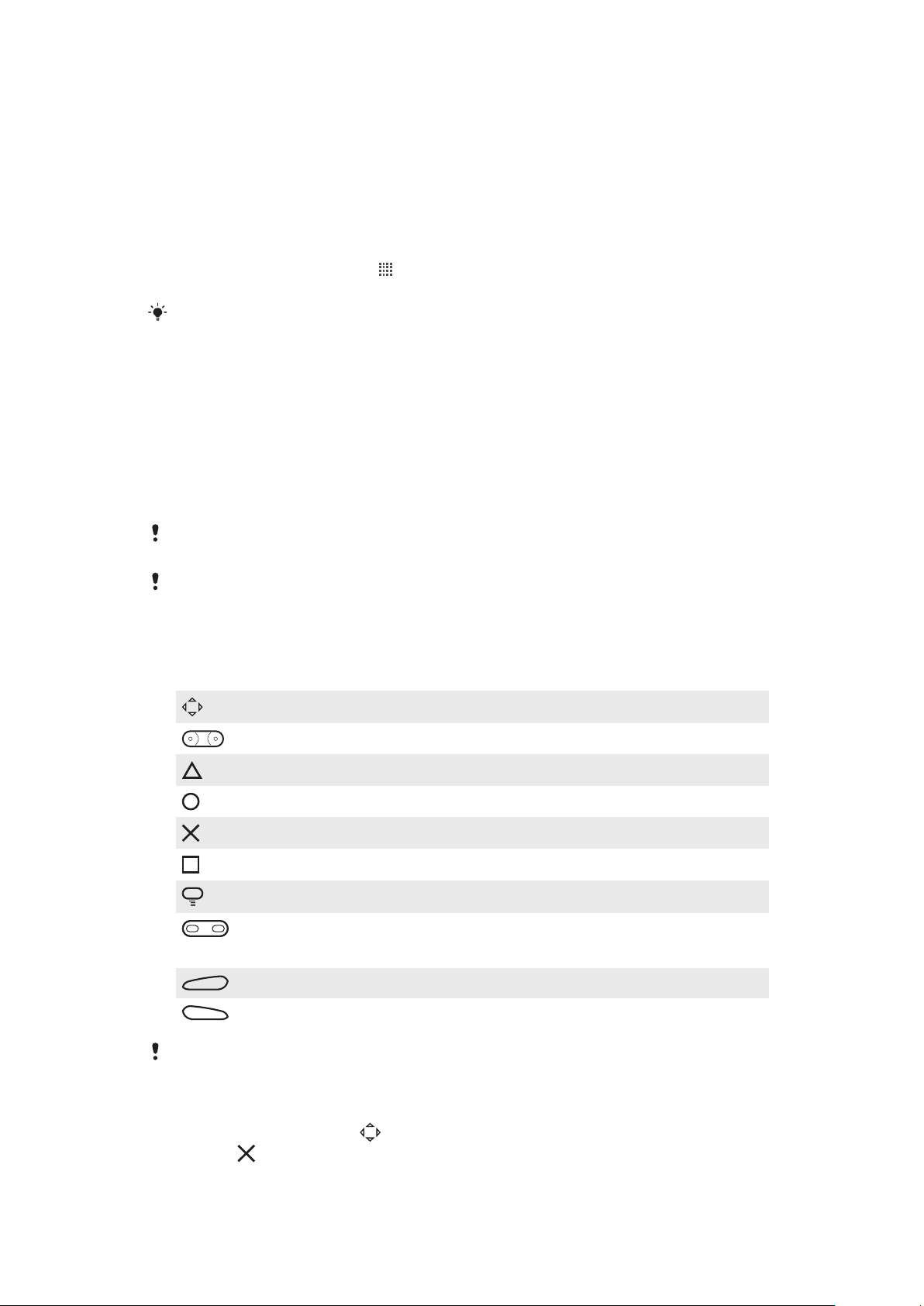
Spill
L
R
Få tilgang til Sony PlayStation® games via PlayStation® Pocket
Aktiver PlayStation® Pocket for å gjøre telefonen om til en spillmaskin. PlayStation® Pocket
gir deg mulighet til å spille alle typer spill og få en oversikt over spillaktiviteten i det siste.
Slik starter du PlayStation® Pocket
•
Gå til Startskjerm, ta hurtig på og deretter PlayStation® Pocket.
•
Gå til Startskjerm og skyv ut spilltastaturet. PlayStation® Pocket starter automatisk.
Hvis du ikke vil at PlayStation® Pocket skal starte automatisk når du skyver ut spilltastaturet,
kan du deaktivere dette alternativet i PlayStation® Pocket-menyen.
Spille spill
Åpne PlayStation® Pocket på telefonen for å spille spill og vise spillinnhold. PlayStation®
Pocket gjør det enkelt å finne bestemte spill, og viser spillaktiviteten i det siste.
Du kan når som helst pause et spill for å bruke andre telefonfunksjoner (f.eks. ringe). Hvis
noen ringer til deg mens du spiller, blir spillet automatisk satt på pause slik at du kan besvare
anropet. Hvis du mottar en melding mens du spiller, blir det vist et varsel. Du kan da velge
å pause spillet og lese meldingen.
Alle de individuelle spillene har en medfølgende brukerveiledning. Se gjennom de spesifikke
instruksjonene for hver spill.
Når du setter et spill på pause, slår skjermen seg automatisk av etter en stund for å spare
batteristrøm. Lukk spilltastaturet og skyv det ut igjen for å fortsette spillet.
Bruke spilltastene
Skyv ut spilltastaturet for å få tilgang til følgende taster:
Navigasjonsknapper. Bruk knappene for å bla mot venstre, høyre, opp eller ned
Denne tasten har en spesifikk spillfunksjon
Denne tasten har en spesifikk spillfunksjon
Denne tasten har en spesifikk spillfunksjon
Denne tasten har en spesifikk spillfunksjon
Denne tasten har en spesifikk spillfunksjon
Menytast
Valg- og starttaster.
Valgtasten er plassert til venstre, mens starttasten er plassert til høyre
Venstre utløsertast. Forbedrer spillopplevelsen (spillspesifikk)
Høyre utløsertast. Forbedrer spillopplevelsen (spillspesifikk)
Alle de ovennevnte knappene og tastene brukes på ulike måter i de forskjellige spillene. Se
spillinformasjonen for å finne ut mer om hvordan knappene og tastene fungerer i et bestemt spill.
Slik starter du et spill
1
Bruk navigasjonsknappene i PlayStation® Pocket for å finne ønsket spill.
2
Trykk på for å velge et spill.
28
Dette er en Internett-versjon av denne publikasjonen. © Skriv ut bare til eget bruk.
Page 29
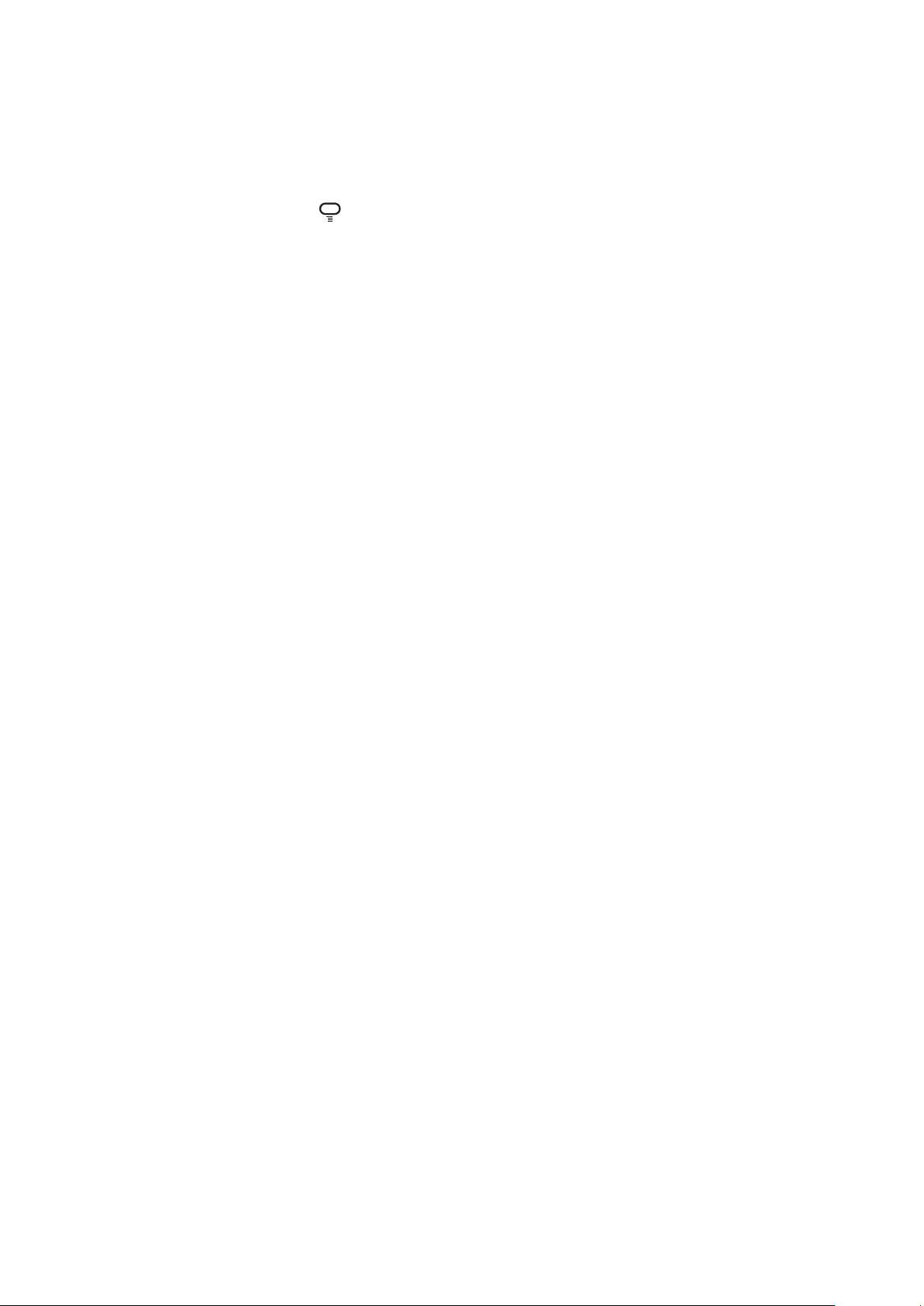
Slik pauser du et spill
1
Trykk på starttasten på spilltastaturet.
2
Spillet blir pauset, og det kommer frem en meny med ulike alternativer. Trykk på
starttasten for å fortsette spillet.
Slik avslutter du et spill
1
Trykk på menytasten på spilltastaturet.
2
Velg et alternativ.
29
Dette er en Internett-versjon av denne publikasjonen. © Skriv ut bare til eget bruk.
Page 30
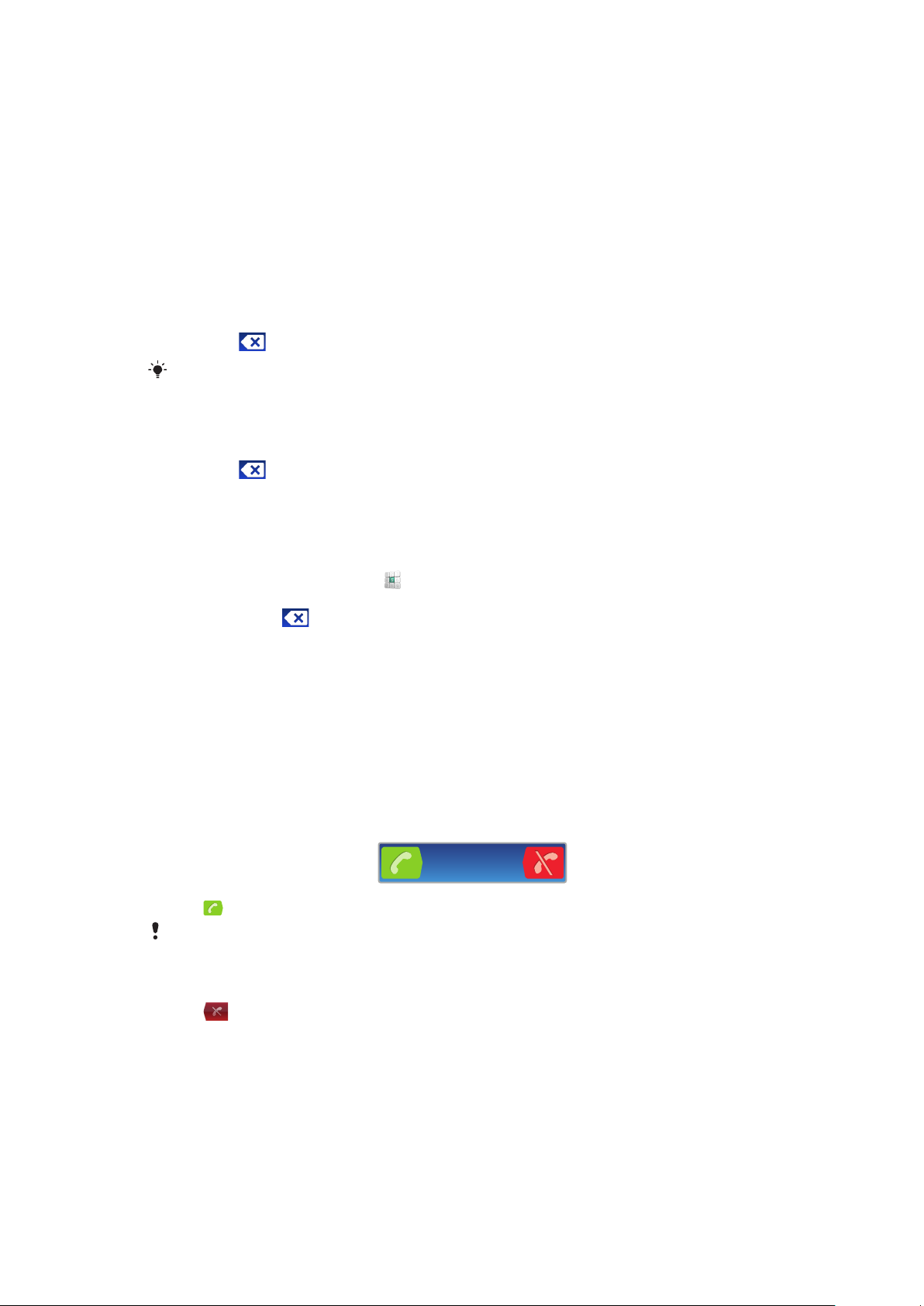
Ringe
Nødanrop
Telefonen støtter internasjonale nødnumre, for eksempel 112 eller 911. Den kan normalt
brukes til å ringe disse nødnumrene i alle land, med eller uten SIM-kort, hvis et nett er innen
rekkevidde.
Slik ringer du til nødnumre
1
På Startskjerm tar du hurtig på Telefon.
2
Tast inn nødnummeret, og ta hurtig på Ring. Hvis du vil slette et nummer, tar du
hurtig på .
Du kan ringe nødanrop når det ikke er satt inn noe SIM-kort.
Slik ringer du til nødnumre når SIM-kortet er låst
1
Ta hurtig på Nødanrop.
2
Tast inn nødnummeret, og ta hurtig på Ring. Hvis du vil slette et nummer, tar du
hurtig på
Anropshåndtering
Slik ringer du
1
På Startskjerm tar du hurtig på
2
Tast inn nummeret til mottakeren, og ta hurtig på Ring. Hvis du vil slette et nummer,
tar du hurtig på
.
.
.
Slik avslutter du et anrop
•
Ta hurtig på Avslutt.
Slik ringer du til utlandet
1
På Startskjerm tar du hurtig på Telefon.
2
Berør og hold nede 0 til det vises et +-tegn.
3
Tast inn landsnummeret, retningsnummeret (uten innledende 0) og
telefonnummeret, og ta deretter hurtig på Ring.
Slik besvarer du et anrop
•
Dra
Hvis du bruker vanlige hodetelefoner uten mikrofon, må du fjerne hodetelefonene fra
hodetelefonkontakten for å kunne besvare anropet.
Slik avslår du et anrop
•
Dra
Slik endrer du ørehøyttalervolumet under et anrop
•
Trykk volumtasten opp eller ned.
mot høyre over skjermen.
mot venstre over skjermen.
Slik slår du på høyttaleren under et anrop
•
Ta hurtig på Høyttaler.
Slik slår du av mikrofonen under et anrop
•
Ta hurtig på Demp.
Dette er en Internett-versjon av denne publikasjonen. © Skriv ut bare til eget bruk.
30
Page 31

Slik aktiverer du skjermen under et anrop
•
Trykk .
Slik taster du inn numre under et anrop
1
Under anropet tar du hurtig på Talltastatur. Det vises et tastatur.
2
Tast inn numre.
Slik slår du av ringetonen for et innkommende anrop
•
Trykk på volumtasten når du mottar anropet.
Anropslogg
I loggen kan du vise nylig ubesvarte , mottatte og oppringte anrop.
Slik viser du ubesvarte anrop
1
Når du har ubesvarte anrop, vises
2
Ta hurtig på Tapt anrop.
Slik ringer du et nummer fra loggen
1
På Startskjerm, ta hurtig på Telefon > Logg.
2
Hvis du vil ringe et nummer direkte, er det bare å ta hurtig på ved siden av
nummeret. Hvis du ønsker å redigere et nummer før du ringer det, berører du og
holder nede det aktuelle nummeret, og velger deretter et alternativ.
på statuslinjen. Dra statuslinjen nedover.
Slik legger du til et nummer fra loggen i kontaktlisten
1
Gå til Startskjerm og ta hurtig på Telefon > Logg.
2
Berør og hold nede nummeret, og velg deretter Legg til som kontakt.
3
Ta hurtig på ønsket kontakt, eller ta hurtig på Opprett ny kontakt.
4
Rediger kontaktopplysningene, og ta hurtig på Lagre.
Mobilsvar
Hvis abonnementet ditt inkluderer en mobilsvartjeneste, kan innringere legge igjen
talemeldinger til deg når du ikke kan svare på anropene. Mobilsvartjenestenummeret er
vanligvis lagret på SIM-kortet. Hvis ikke, kan du få nummeret fra tjenesteleverandør og taste
det inn manuelt.
Slik taster du inn mobilsvarnummeret
1
Ta hurtig på
2
Finn og ta hurtig på Innstillinger > Samtaleinnstillinger > Innstillinger for
talemelding > Nummer til telefonsvarer.
3
Tast inn mobilsvarnummeret.
4
Ta hurtig på OK.
Slik ringer du mobilsvartjenesten
1
På Startskjerm tar du hurtig på Telefon.
2
Berør og hold nede 1.
på Startskjerm.
Flere anrop
Hvis du har aktivert samtale venter, kan du håndtere flere anrop samtidig. Når funksjonen
er aktivert, blir du varslet med et lydsignal hvis du mottar et annet anrop.
Slik aktiverer eller deaktiverer du anrop venter
1
Ta hurtig på
2
Finn og ta hurtig på Innstillinger > Samtaleinnstillinger > Flere innstillinger.
3
Ta hurtig på Samtale venter for å aktivere eller deaktivere anrop venter.
på Startskjerm.
31
Dette er en Internett-versjon av denne publikasjonen. © Skriv ut bare til eget bruk.
Page 32

Slik avviser du et annet anrop
•
Når du hører gjentatte lydsignaler under et anrop, tar du hurtig på Opptatt.
Slik besvarer du et nytt anrop og avslutter det aktive anropet
•
Når du hører gjentatte lydsignaler under et anrop, tar du hurtig på Avslutt gjeld.
anrop og svar.
Slik besvarer du et nytt anrop og setter det aktive anropet på vent
•
Når du hører gjentatte lydsignaler under et anrop, trykker du på Svar.
Slik foretar du et annet anrop
1
Ta hurtig på Talltastatur under et aktivt anrop.
2
Tast inn nummeret til mottakeren, og ta hurtig på Ring.
3
Det første anropet settes på vent.
Samme fremgangsmåte gjelder for påfølgende anrop.
Slik veksler du mellom flere anrop
•
Hvis du vil bytte til et annet anrop og sette det gjeldende anropet på vent, tar du
hurtig på det ønskede nummeret eller kontakten.
Slik avslutter du det aktive anropet og går tilbake til neste anrop på vent
•
Ta hurtig på Avslutt.
Konferanseanrop
Med konferanse- eller gruppeanrop kan du snakke med to eller flere personer samtidig.
Slik starter du et konferanseanrop
1
Ta hurtig på Talltastatur under et aktivt anrop. Den første deltakeren settes på vent.
2
Slå nummeret til den andre deltakeren, og ta hurtig på Ring.
3
Når den andre deltakeren svarer, tar du hurtig på
Slik har du en privat samtale med en deltaker
1
Under en aktiv konferansesamtale tar du hurtig på knappen som viser antall
deltakere. Ta hurtig på 3 deltakere hvis det er tre deltakere i samtalen.
2
Ta hurtig på navnet til deltakeren som du vil snakke med privat.
3
For å avslutte den private samtalen og gå tilbake til konferansesamtalen tar du hurtig
.
på
Slik frigir du en deltaker fra et anrop
1
Under en aktiv konferansesamtale tar du hurtig på knappen som viser antall
deltakere. Ta for eksempel hurtig på 3 deltakere hvis det er tre deltakere.
2
Ta hurtig på
Slik avslutter du et konferanseanrop
•
Under konferanseanropet må du trykke hurtig påAvslutt konferansesamtale.
ved siden av deltakeren du vil frigi.
.
Anropsinnstillinger
Viderekoble anrop
Du kan viderekoble anrop, for eksempel til et annet telefonnummer eller til en
mobilsvartjeneste.
32
Dette er en Internett-versjon av denne publikasjonen. © Skriv ut bare til eget bruk.
Page 33

Slik viderekobler du anrop
1
Ta hurtig på på Startskjerm.
2
Finn og ta hurtig på Innstillinger > Samtaleinnstillinger > Viderekobling.
3
Velg et alternativ.
4
Tast inn nummeret du vil viderekoble anropene til, og ta hurtig på Aktiver.
Slik deaktiverer du viderekobling av anrop
1
Ta hurtig på på Startskjerm.
2
Finn og ta hurtig på Innstillinger > Samtaleinnstillinger > Viderekobling.
3
Velg et alternativ.
4
Ta hurtig på Deaktiv..
Vise eller skjule telefonnummeret
Du kan velge om telefonnummeret ditt skal vises eller skjules på anropsmottakernes
enheter når du ringer til dem.
Slik viser eller skjuler du telefonnummeret
1
Ta hurtig på på Startskjerm.
2
Finn og ta hurtig på Innstillinger > Samtaleinnstillinger > Flere innstillinger >
Nummervisning.
3
Velg et alternativ.
Faste numre
Hvis du har mottatt en PIN2-kode fra tjenesteleverandøren, kan du bruke en liste over faste
numre (Fixed Dialling Numbers - FDN) til å begrense utgående og innkommende anrop.
Slik aktiverer eller deaktiverer du faste numre
1
Ta hurtig på
2
Finn og ta hurtig på Innstillinger > Samtaleinnstillinger > Faste nummer.
3
Ta hurtig på Slå på faste nummer eller Slå av faste nummer.
4
Skriv inn PIN2-koden, og ta hurtig på OK.
Slik får du tilgang til listen over godkjente anropsmottakere
1
Ta hurtig på
2
Finn og ta hurtig på Innstillinger > Samtaleinnstillinger > Faste nummer > Faste
nummer.
på Startskjerm.
på Startskjerm.
33
Dette er en Internett-versjon av denne publikasjonen. © Skriv ut bare til eget bruk.
Page 34

Kontakter
Bruk kontaktlisteprogrammet for å lagre og håndterer alle kontaktene. Oppbevar
telefonnumre, e-postadresser, fødselsdaginformasjon og andre kontaktdata på ett sted.
Kontakter viser alle kommunikasjonene med en bestemt kontakt. Bare ta hurtig på
kontakten for å få tilgang til denne informasjon i én enkel oversikt.
Du kan legge nye kontakter til telefonen og synkronisere dem med kontaktene i
Sony Ericsson Sync-kontoen, Google™-kontoen, Microsoft® Exchange ActiveSync®-
kontoen eller andre kontoer som støtter synkronisering av kontakter. Kontakter forsøker
automatisk å koble sammen nye adresser med eksisterende kontakter for å opprette én
enkel oppføring. Denne prosessen kan også håndteres manuelt.
Åpne kontakter for første gang
Du får tips om hvordan kontakter legges inn i telefonen første gang kontaktlisteprogrammet
åpnes. Det er et bra tidspunkt å velge metoden som best passer dine forhold og din
installasjon. Du kan lese mer om å importere kontakter på www.sonyericsson.com/
support/contacts.
Slik overfører du kontakter til telefonen
Eksisterende kontakter og andre data kan overføres til den nye telefonen på mange
forskjellige måter:
Synkroniser de lagrede kontaktene på telefonen med en nettbasert synkroniseringstjeneste som for
eksempel Sony Ericsson Sync eller Google Sync™.
Importere kontakter fra et SIM-kort. Det er ikke sikkert at all informasjonen kan overføres fra én telefon
til en annen på denne måten, på grunn av SIM-kortets begrensede minnekapasitet.
Importere kontakter fra et minnekort.
Bruk en Bluetooth™-tilkobling.
Send kontakter via meldingstjenester som for eksempel SMS, MMS eller e-post.
De fleste brukere vil ha best utbytte av den nettbaserte synkroniseringsmetoden. Dette
alternativet sikrer at du alltid har en sikkerhetskopi på Internett.
Slik viser du kontaktene dine
•
På Startskjerm tar du hurtig på
, og deretter tar du hurtig på . Kontaktene dine
står oppført her.
Slik synkroniserer du telefonkontaktene med en synkroniseringskonto
1
På Startskjerm tar du hurtig på , og deretter tar du hurtig på .
2
Trykk på
3
Du konfigurerer en synkroniseringskonto ved å ta hurtig på Legg til konto og følge
og ta deretter hurtig på Innstillinger > Kontoer og synk..
instruksene på skjermen. Hvis du allerede har konfigurert en synkroniseringskonto
og du vil synkronisere med denne kontoen, tar du hurtig på kontoen. Trykk på på
, og ta deretter hurtig på Synkroniser nå.
34
Dette er en Internett-versjon av denne publikasjonen. © Skriv ut bare til eget bruk.
Page 35

Slik importerer du kontakter fra et SIM-kort
5
4
3
6
1
2
7
1
På Startskjerm tar du hurtig på , og deretter tar du hurtig på .
2
Trykk på og ta deretter hurtig på Imp. kontakter > SIM-kort.
3
SIM-kortkontakter i denne kontoen kan legges til dersom en synkroniseringskorto er
konfigurert. Eller du kan velge å bruke disse kontaktene kun på telefonen. Foreta
valget som ønskes.
4
Finn og ta hurtig på kontakten for å importere en individuell kontakt. Vil du importere
alle kontaktene, trykker du og tar deretter hurtig på Importer alle.
Slik importerer du kontakter fra et minnekort
1
På Startskjerm tar du hurtig på , og deretter tar du hurtig på .
2
Trykk på
3
De importerte kontaktene i minnekortet kan legges til den kontoen dersom en
og ta deretter hurtig på Imp. kontakter > Minnekort.
synkroniseringskonto er konfigurert. Eller du kan velge å bruke de importerte
kontaktene på telefonen. Foreta valget som ønskes.
4
Hvis du ønsker mer enn én visittkortfil på SD-kortet, vises en list med forskjellige
kontaktgrupper på telefonen med tilsvarende datoer da de ble opprettet. Velg
gruppen du vil importere.
Slik mottar du kontaktdata som ble sendt ved hjelp av Bluetooth™-teknologi
1
Kontroller at Bluetooth™-funksjonen er aktivert og at telefonen er satt til synlig. Hvis
ikke, kan du ikke motta data fra andre enheter.
2
Ta hurtig på Godta når du får spørsmål om du vil motta filen.
3
Dra ned varselpanelet og ta hurtig på den mottatte filen for å importere
kontaktdataene.
Slik mottar du kontakter sendt via en meldingstjeneste
1
Når du mottar en ny tekstmelding, multimediemelding eller e-postmelding, åpner du
meldingen.
2
Dataene for kontakten du har mottatt, vises som et vCard-vedlegg. Ta hurtig på,
eller ta på og hold inne, vCard-filen for å åpne en meny for å lagre kontaktdataene.
Oversikt over skjermen Kontakter
1
Ta hurtig på dette stedet for å opprette en kontakt
2 Kontakt-søkefelt
3 Berør en kontakt for å vise tilhørende detaljer
4 Ikonet viser kontaktens status i forbindelse med direktemeldingstjenesten
5 Alfabetisk indeks for å bla gjennom kontaktlisten
6 Ta hurtig på miniatyren til en kontakt for å få tilgang til kontaktmenyen
7 Snarveiskategorier
35
Dette er en Internett-versjon av denne publikasjonen. © Skriv ut bare til eget bruk.
Page 36

Slik administrerer du kontakter
Opprett, rediger og synkroniser kontaktene ved å følge denne enkle fremgangsmåten. Velg
å vise kun de kontaktene du vil bruke på telefonen. Hvis du synkroniserer kontaktene med
mer enn én konto, kan du slå sammen kontaktene på telefonen for å unngå duplikater.
Enkelte synkroniseringstjenester, som for eksempel sosiale nettverkstjenester, lar deg ikke endre
kontaktdetaljene.
Slik velger du hvilke kontakter som skal vises
1
På Startskjerm tar du hurtig på , og deretter tar du hurtig på .
2
Ta hurtig på .
3
Merk av for og fjern markeringen for de ønskede alternativene i listen som vises. Hvis
du har synkronisert kontaktene med en konto, vises den aktuelle kontoen i listen. Du
kan ta hurtig på kontoen for å utvide listen over alternativer. Ta hurtig på OK når du
er ferdig.
Slik legger du til en kontakt
1
På Startskjerm tar du hurtig på , og deretter tar du hurtig på .
2
Ta hurtig på .
3
Hvis kontaktene er synkronisert med én eller flere kontoer, velg kontoen som denne
kontakten skal legges til, eller ta hurtig på Telefonkontakt hvis denne kontakten skal
kun brukes på telefonen.
4
Skriv inn eller velg eventuell annen informasjon for kontakten.
5
Ta hurtig på Ferdig når du er ferdig.
Hvis du legger til et plusstegn og landsnummeret foran et kontakttelefonnummer, kan du ringe
nummeret når du befinner deg i utlandet.
Slik redigerer du en kontakt
1
På Startskjerm tar du hurtig på , og deretter tar du hurtig på .
2
Berør og hold kontakten du vil redigere, og ta deretter hurtig på Rediger kontakt.
3
Rediger den ønskede informasjonen. Ta hurtig på Ferdig når du er ferdig.
Slik kobler du et bilde til en kontakt
1
På Startskjerm tar du hurtig på
2
Berør og hold kontakten du vil redigere, og ta deretter hurtig på Rediger kontakt.
3
Ta hurtig på
4
Når du har lagt til et bildem må du ta hurtig på Ferdig.
Du kan også legge til et bilde til en kontakt fra programmet
, og velg deretter ønsket metode for å legge inn et kontaktbilde.
, og deretter tar du hurtig på .
Galleri.
Slik ser du kommunikasjonen din med en kontakt
1
På Startskjerm tar du hurtig på
2
Ta hurtig på kontakten du vil se på.
3
Hvis du vil se kommunikasjonen du har harr med kontakten på et annet medie, på
, og deretter tar du hurtig på .
ta hurtig på eller bla deg igjennom filterenheten i bunnen av skjermen.
Slik sletter du kontakter
1
På Startskjerm tar du hurtig på , og deretter tar du hurtig på .
2
Trykk på , og ta deretter hurtig på Slett kontakter.
3
Merk kontaktene du vil slette, eller ta hurtig på Merk alle hvis du vil slette alle
kontaktene.
4
Ta hurtig på Slett > OK.
36
Dette er en Internett-versjon av denne publikasjonen. © Skriv ut bare til eget bruk.
Page 37

Slik redigerer du kontaktinformasjon om deg selv
1
På Startskjerm tar du hurtig på , og deretter tar du hurtig på .
2
Berør og holde nede Meg selv i toppen av kontaktlisten. Deretter må du ta hurtig
på Rediger kontakt.
3
Skriv inn ny informasjon, eller foreta endringene du vil ha.
4
Når du er ferdig, tar du hurtig på Ferdig.
Slik unngår du duplikatoppføringer av kontakter
Du kan få duplikatoppføring av kontakter dersom kontaktene synkroniseres med en ny
konto eller kontaktinformasjon importeres på annen måte. I så fall kan du slå sammen to
kontakter til én oppføring. Hvis du slår sammen oppføringer ved en feiltakelse, kan du splitte
dem igjen senere.
Slik slår du sammen kontakter
1
På Startskjerm tar du hurtig på
2
Berør og hold ned kontakten du vil slå sammen med en annen kontakt, og ta deretter
hurtig på Slå sammen kontakter.
3
Ta hurtig på informasjonen til kontakten som skal kobles sammen med den første
kontakten i listen som vises, ta deretter hurtig på OK for å bekrefte. Informasjonen
fra den andre kontakten legges til den første kontakten, og den andre kontakten
vises ikke lenger i kontaktlisten.
Slik deler du opp sammenslåtte kontakter
1
Ta hurtig på på Startskjerm.
2
Berør og hold den sammenslåtte kontakten du vil redigere, og ta deretter hurtig på
Rediger kontakt.
3
Trykk på , og ta deretter hurtig på Del.
4
Ta hurtig på OK.
, og deretter tar du hurtig på .
Favoritter
Du kan merke en kontakt som favoritt. Kategorien Favoritter gir deg rask tilgang til merkede
kontakter. I Favoritter finner du også en liste over kontaktene du oftest kommuniserer med.
Slik merker eller avmerker du en kontakt som favoritt
1
På Startskjerm tar du hurtig på
2
Ta hurtig på kontakten du vil legge til eller fjerne fra favoritter.
3
Ta hurtig på .
, og deretter tar du hurtig på .
Kommunisere med dine kontakter
Slik søker du etter en kontakt
1
På Startskjerm tar du hurtig på
2
Skriv inn de fem første bokstavene i kontaktnavnet i feltet Søk. Alle kontakter som
begynner med disse bokstavene, vises.
Kontaktmenyen
Ta hurtig på miniatyren til en kontakt for å vise valgene for å få rask forbindelse med en
bestemt kontakt. Valgene inkluderer å ringe kontakten, sende en tekstmelding eller
multimediemelding og starte en chat med Talk.
Hvis du vil at et program skal vises som et alternativ på kontaktmenyen, kan det hende at du må
konfigurere programmet på telefonen. Du må for eksempel starte Gmail™ og deretter taste inn
innloggingsdetaljene før du kan bruke dette programmet på kontaktmenyen.
, og deretter tar du hurtig på .
37
Dette er en Internett-versjon av denne publikasjonen. © Skriv ut bare til eget bruk.
Page 38

Dele kontakter
Sende visittkortet ditt
1
På Startskjerm tar du hurtig på , og deretter tar du hurtig på .
2
Ta hurtig på Meg selv.
3
Trykk på og ta deretter hurtig på Send kontakt > OK.
4
Velg en tilgjengelig overføringsmetode, og følg instruksjonene på skjermen.
Slik sender du en kontakt
1
På Startskjerm tar du hurtig på , og deretter tar du hurtig på .
2
Ta hurtig på kontakten du vil sende detaljer om.
3
Trykk på
4
Velg en tilgjengelig overføringsmetode, og følg instruksjonene på skjermen.
Slik sender du flere kontakter samtidig
1
På Startskjerm tar du hurtig på , og deretter tar du hurtig på .
2
Trykk på
3
Merk kontaktene du vil sende, eller velg alle hvis du vil sende alle kontaktene.
4
Ta hurtig på Send, ta deretter hurtig på OK for å bekrefte.
5
Velg en tilgjengelig overføringsmetode, og følg instruksjonene på skjermen.
og ta deretter hurtig på Send kontakt > OK.
, og ta deretter hurtig på Send kontakter.
Sikkerhetskopiere kontaktlisten
Du kan bruke minnekortet og SIM-kortet til å sikkerhetskopiere kontaktlisten.
Slik eksporterer du alle kontakter til minnekortet
1
På Startskjerm tar du hurtig på , og deretter tar du hurtig på .
2
Trykk på og ta deretter hurtig på Sikker.kop. kont. > Minnekort.
3
Ta hurtig på OK.
Slik eksporterer du kontakter til SIM-kortet
1
På Startskjerm tar du hurtig på
2
Trykk på og ta deretter hurtig på Sikker.kop. kont. > SIM-kort.
3
Merk kontaktene som skal eksporteres, eller ta hurtig på Merk alle hvis alle
kontaktene skal eksporteres.
4
Ta hurtig på Sikkerhetskopier.
5
Velg Legg til kontakter hvis kontaktene skal legges til eksisterende kontakter på
SIM-kortet, eller velg Erstatt alle kontakter hvis eksisterende kontakter skal skiftes
ut på SIM-kortet.
Når du eksporterer kontakter til SIM-kortet, er det mulig at ikke all informasjon blir eksportert.
Dette skyldes den begrensede plassen på SIM-kort.
, og deretter tar du hurtig på .
38
Dette er en Internett-versjon av denne publikasjonen. © Skriv ut bare til eget bruk.
Page 39

Meldingsbehandling
Slik bruker du tekst- og multimediemeldinger
Du kan sende og motta tekstmeldinger på telefonen via SMS (Short Message Service). Hvis
abonnementet omfatter MMS (Multimedia Messaging Service), kan du også sende og
motta meldinger som inneholder mediefiler, for eksempel bilder og videoer. Én tekstmelding
kan inneholde opptil 160 tegn. Hvis meldingen overstiger 160 tegn, kobles meldingene
sammen og sendes som én melding. Du blir belastet for hver av meldingene på 160 tegn
som sendes. Når du åpner meldingene, vises de som samtaler, noe som innebærer at alle
meldingene som er sendt til eller mottatt fra en bestemt mottaker, vises samlet.
Hvis du vil sende MMS-meldinger, må du ha riktige MMS-innstillinger på telefonen. Se
Innstillinger for Internett og meldinger på side 25.
Slik oppretter og sender du en melding
1
Gå til Startskjerm, ta hurtig på og deretter .
2
Ta hurtig på Ny melding.
3
Ta hurtig på Skriv melding, og skriv inn teksten.
4
Legg til en mottaker, ta hurtig på Legg til mottaker, og velg deretter en kontakt eller
skriv inn nummeret manuelt.
5
Hvis du vil legge til en mediefil, tar du hurtig på og velger et alternativ.
6
Hvis du vil legge til eller fjerne mottakere før du sender meldingen, trykker du på
. Ta hurtig på Legg til mottaker hvis du vil legge til en mottaker. Ta hurtig på
Rediger mottakere, og ta hurtig på ved siden av et mottakerfelt hvis du vil fjerne
en mottaker. Ta hurtig på Ferdig når du er ferdig.
7
Trykk på Send for å sende meldingen.
Hvis du avslutter en melding uten å sende den, lagres den som et utkast. Samtalen vil merkes
med ordet Utkast.
Slik leser du en mottatt melding
1
Ta hurtig på , deretter finner du og tar hurtig på på Startskjerm.
2
Ta hurtig på den ønskede samtalen.
3
Ta hurtig på og hold meldingen, deretter tar du hurtig på Last ned melding hvis
meldingen ennå ikke er lastet ned.
Når du mottar en tekst- eller MMS-melding, vises
kan du også dra statuslinjen ned og ta hurtig på den mottatte meldingen mens statuslinjen er
åpen.
Slik svarer du på en melding
1
På Startskjerm tar du hurtig på , og deretter tar du hurtig på Meldinger.
2
Ta hurtig på den ønskede samtalen.
3
Angi svaret ditt, og ta hurtig på Send.
Slik videresender du en melding
1
På Startskjerm tar du hurtig på
2
Ta hurtig på den ønskede samtalen.
3
Berør og hold nede meldingen du vil videresende, og ta deretter hurtig på
Videresend melding.
4
Velg en mottaker i listen, eller ta hurtig på Ny samtale for å legge til en mottaker som
ikke er i listen.
5
Rediger meldingen, og ta hurtig på Send.
, og deretter tar du hurtig på Meldinger.
på statuslinjen. Hvis du vil lese meldingen,
Slik sletter du en melding
1
På Startskjerm tar du hurtig på
2
Ta hurtig på den ønskede samtalen.
3
Berør og hold nede meldingen du vil slette, og ta deretter hurtig på Slett melding >
Ja.
Dette er en Internett-versjon av denne publikasjonen. © Skriv ut bare til eget bruk.
, og deretter tar du hurtig på Meldinger.
39
Page 40

Slik sletter du samtaler
1
På Startskjerm tar du hurtig på , og deretter tar du hurtig på Meldinger.
2
Trykk på , og ta deretter hurtig på Slett flere.
3
Merk av for samtalene du vil slette. Ta deretter hurtig på Slett.
Slik lagrer du en avsenders nummer til en kontakt
1
På Startskjerm tar du hurtig på , og deretter tar du hurtig på Meldinger.
2
Ta hurtig på en samtale.
3
Ta hurtig på avsenderens nummer øverst på skjermen.
4
Ta hurtig på .
5
Velg en eksisterende kontakt, eller ta hurtig på hvis du vil opprette en ny kontakt.
6
Rediger kontaktopplysningene, og ta hurtig på Lagre.
Slik ringer du avsenderen av en melding
1
På Startskjerm tar du hurtig på , og deretter tar du hurtig på Meldinger.
2
Ta hurtig på en samtale.
3
Ta hurtig på mottakeren øverst på skjermen.
4
Hvis mottakeren er lagret i kontaktene, tar du hurtig på telefonnummeret du vil ringe.
Hvis du ikke har lagret mottakeren i kontaktene, kan du ta hurtig på .
Slik lagrer du en fil som er mottatt i en melding
1
På Startskjerm tar du hurtig på , og deretter tar du hurtig på Meldinger.
2
Ta hurtig på den ønskede samtalen.
3
Hvis meldingen ikke er lastet ned ennå, tar du hurtig på meldingen og holder den
inne. Ta deretter hurtig på Last ned melding.
4
Ta på og hold inne filen du vil lagre, og velg deretter ønsket alternativ.
Valg for tekst- og MMS-meldinger
Slik endrer du varselinnstillingene for meldinger
1
På Startskjerm tar du hurtig på
2
Trykk på , og ta deretter hurtig på Innstillinger.
3
Hvis du vil, kan du ta hurtig på Varsellydsignal og velge en varslingslyd.
4
Du kan eventuelt ta hurtig på Varselvibrasjon og merke av for å aktivere.
Slik endrer du innstillingene for leveringsrapport for utgående meldinger
1
På Startskjerm tar du hurtig på
2
Trykk på , og ta deretter hurtig på Innstillinger.
3
Ta hurtig på Leveringsrapport for å aktivere eller deaktivere leveringsrapporten.
Når en melding har blitt levert til mottakeren, vises
Slik viser du meldinger som er lagret på SIM-kortet
1
På Startskjerm tar du hurtig på , og deretter tar du hurtig på Meldinger.
2
Trykk på og ta deretter hurtig på Innstillinger > SIM-meldinger.
, og deretter tar du hurtig på Meldinger.
, og deretter tar du hurtig på Meldinger.
i meldingen.
40
Dette er en Internett-versjon av denne publikasjonen. © Skriv ut bare til eget bruk.
Page 41

E-post
Bruk E-post-programmet på telefonen for å sende og motta e-post via den vanlige epostkontoen din og/eller. bedriftskontoen. Telefonen kan håndtere flere e-postkontoer
samtidig. Du kan konfigurere disse kontoene til å gå gjennom én kombinert innboks, eller
flere atskilte innbokser.
Gmail™ har sitt eget program, men kan også kombineres med andre e-postkontoer i en innboks.
Funksjonaliteten som er beskrevet ovenfor, er kun tilgjengelig hvis e-postmeldingene fra
Microsoft® Outlook®-bedriftskontoen er lagret på en Microsoft® Exchange-server. Se
Synkronisere e-post, kalender og kontakter i forbindelse med firma på side 55 for mer
informasjon.
Slik konfigurerer du en e-postkonto på telefonen
1
På Startskjerm tar du hurtig på .
2
Finn og ta hurtig på E-post.
3
Skriv inn e-postadressen og passordet, og ta deretter hurtig på Neste.
4
Hvis innstillingene for e-postkontoen ikke kan lastes ned automatisk, fullfører du
konfigurasjonen manuelt.
Hvis du må skrive inn innstillingene manuelt, kontakter du leverandøren av e-posttjenesten for å
få riktige innstillinger for e-postkontoen. Velg Exchange Active Sync som kontotype for
bedriftsrelatert e-post.
Du har mulighet til å konfigurere flere e-postkontoer. Se Slik legger du til en ekstra e-postkonto
på telefonen på side 43.
Bruke e-post
Slik oppretter og sender du en e-postmelding
1
På Startskjerm tar du hurtig på .
2
Ta hurtig på E-post.
3
Hvis du bruker flere e-postkontoer, tar du hurtig på kontoen du vil sende meldingen
fra.
4
Ta hurtig på Skriv e-post.
5
Ta hurtig på Til og begynn å skrive mottakerens adresse. Samsvarende adresser
blir vist i en dynamisk liste. Ta hurtig på den relevante samsvarende adressen, eller
fortsett å skrive inn e-postadressen. Du kan legge til flere mottakere ved å sette inn
et komma ( , ) eller semikolon ( ; ) og skrive inn et annet navn. Ta hurtig på
slette en mottaker.
6
Ta hurtig på Emne og tast inn emnet for e-posten.
7
Skriv inn meldingsteksten i meldingsområdet.
8
Ta hurtig på Legg til vedlegg hvis du vil legge til en fil. Velg filtype, og ta hurtig på
filen som skal legges til fra den viste listen.
9
Ta hurtig på Send.
Slik mottar du e-postmeldinger
1
På Startskjerm tar du hurtig på
2
Ta hurtig på E-post.
3
Hvis du har flere e-postkontoer, tar du hurtig på kontoen du vil sjekke. Hvis du vil
sjekke alle e-postkontoene samtidig, tar du hurtig på Kombinert innboks.
4
Du laster ned nye meldinger ved å trykke på
Oppdater.
.
, og deretter ta hurtig på
for å
I bedriftskontoer som er satt til push-modus er det ikke nødvendig å oppdatere innboksen. Når
push-modus er aktivert, oppdateres telefonen automatisk når det kommer inn nye epostmeldinger.
41
Dette er en Internett-versjon av denne publikasjonen. © Skriv ut bare til eget bruk.
Page 42

Slik leser du e-postmeldinger
1
På Startskjerm tar du hurtig på .
2
Finn og ta hurtig på E-post.
3
Ta hurtig på kontoen som skal kontrolleres, dersom du bruker flere kontoer. Ta hurtig
på Kombinert innboks dersom alle e-postkontoene skal kontrolleres samtidig.
4
Bla opp eller ned og ta hurtig på e-posten som skal leses, i innboksen med e-poster.
5
Bruk forover- og bakoverpilen øverst på skjermen for å lese neste melding eller
tidligere meldinger.
6
Trykk på
for å gå tilbake til innboksvisningen.
Slik forhåndsviser og leser du e-postmeldinger i liggende format
1
På Startskjerm tar du hurtig på .
2
Finn og ta hurtig på E-post.
3
Ta hurtig på kontoen som skal kontrolleres, dersom du bruker flere kontoer. Ta hurtig
på Kombinert innboks dersom alle e-postkontoene skal kontrolleres samtidig.
4
Hold telefonen vannrett. En forhåndsvisningsrute vises til høyre på skjermen.
5
Bla opp eller ned og ta hurtig på e-posten som skal leses, i innboksen med e-poster
som vises til venstre på skjermen. E-posten åpnes i forhåndsvisningsruten til høyre
på skjermen.
6
Dra delelinjen (som befinner seg mellom innboksen og forhåndsvisningsruten) til
venstre for å vises e-posten i fullskjermformat. I fullskjermformat brukes forover- og
bakoverpilen øverst på skjermen for å lese neste melding eller tidligere meldinger.
7
Dra delelinjen (som befinner seg til venstre på skjermen) til høyre for å gå tilbake til
innboksvisningen.
Forhåndsvisningsruten vises bare som standard i liggende format.
Slik endrer du forhåndsvisning av ruteinnstillinger
1
Ta hurtig på
2
Trykk på
, deretter finner og tar hurtig på E-post på Startskjerm.
, deretter tar hurtig på Forhåndsvisningsrute og foretar et valg.
Slik viser du et vedlegg som fulgte med en e-postmelding
1
På Startskjerm tar du hurtig på
2
Finn og ta hurtig på E-post.
3
Finn og ta hurtig på den aktuelle meldingen i innboksen.
4
Rull eventuelt nedover i forhåndsvisningsruten for å vise vedlegget. Ta hurtig på
.
Åpne eller Lagre.
Slik lagrer du en avsenders e-postadresse i kontaktene dine
1
På Startskjerm tar du hurtig på
2
Finn og ta hurtig på E-post.
3
Finn og ta hurtig på den aktuelle meldingen i innboksen.
4
Ta hurtig på avsendernavnet øverst på skjermen.
5
Når du blir spurt om du vil legge til navnet i kontaktene, tar du hurtig på OK.
6
Velg en eksisterende kontakt, eller ta hurtig på Opprett ny kontakt hvis du vil
.
opprette en ny kontakt.
7
Rediger kontaktopplysningene, og ta hurtig på Lagre.
Slik svarer du på en e-postmelding
1
På Startskjerm tar du hurtig på
2
Ta hurtig på E-post.
3
I innboksen berører du og holder nede meldingen du ønsker å svare på.
4
Ta hurtig på Svar eller Svar alle.
5
Skriv svarmeldingen, og velg deretter Send.
.
42
Dette er en Internett-versjon av denne publikasjonen. © Skriv ut bare til eget bruk.
Page 43

Slik videresender du en e-postmelding
1
På Startskjerm tar du hurtig på .
2
Ta hurtig på E-post.
3
I innboksen berører du og holder nede meldingen du ønsker å videresende.
4
Ta hurtig på Videresend.
5
Ta hurtig på Til og skriv inn mottakerens adresse.
6
Skriv meldingen, og velg deretter Send.
Slik sletter du e-postmeldinger
1
På Startskjerm tar du hurtig på
2
Ta hurtig på E-post.
3
Merk av e-postmeldingene du vil slette fra innboksen. Ta deretter hurtig på Slett.
Du kan også slette en melding fra meldingslisten ved å berøre og holde den nede, og deretter
ta hurtig på Slett.
.
Slik endrer du hvor ofte innboksen skal sjekkes
1
På Startskjerm tar du hurtig på .
2
Finn og ta hurtig på E-post.
3
Hvis du har konfigurert mer enn én e-postkonto, tar du hurtig på kontoen du vil endre.
4
Trykk på , og ta deretter hurtig på Kontoinnstillinger > Kontrollfrekvens
innboks og velg et alternativ.
Slik bruker du e-postkontoer
Slik legger du til en ekstra e-postkonto på telefonen
1
På Startskjerm tar du hurtig på .
2
Finn og ta hurtig på E-post.
3
Trykk på , og ta deretter hurtig på Kontoer.
4
Trykk på , og ta deretter hurtig på Legg til konto.
5
Skriv inn e-postadressen og passordet, og ta hurtig på Neste. Hvis innstillingene for
e-postkontoen ikke kan lastes ned automatisk, fullfører du konfigurasjonen manuelt.
Hvis du har flere e-postkontoer på telefonen, blir det vist en liste over kontoene når du åpner
post-programmet. Ta hurtig på kontoen du ønsker å åpne.
Slik angir du en e-postkonto som standardkonto
1
På Startskjerm tar du hurtig på
2
Finn og ta hurtig på E-post.
3
Ta hurtig på kontoen du vil bruke som standardkonto for å opprette og sende e-
.
post.
4
Trykk på , og ta deretter hurtig på Kontoinnstillinger.
5
Merk av for Standardkonto.
Hvis du kun har én e-postkonto, angis denne kontoen automatisk som standard.
Slik fjerner du en e-postkonto fra telefonen
1
På Startskjerm tar du hurtig på
2
Finn og ta hurtig på E-post.
3
Hvis du har flere e-postkontoer på telefonen, går du til trinn 4. Hvis du kun har én e-
.
postkonto, trykker du på , og tar deretter hurtig på Kontoer.
4
Berør og hold nede kontoen du vil slette, og ta deretter hurtig på Slett konto >
OK.
E-
Gmail™ og andre Google™-tjenester
Hvis du har en Google™-konto, kan du bruke Gmail™-programmet på telefonen for å lese,
skrive og organisere e-postmeldinger. Når du har konfigurert Google™-kontoen på
43
Dette er en Internett-versjon av denne publikasjonen. © Skriv ut bare til eget bruk.
Page 44

telefonen, kan du chatte via Google Talk™-programmet, synkronisere kalenderen på
telefonen med Google Calendar™ og laste ned programmer og spill fra Android Market™.
Slik konfigurerer du en Google™-konto på telefonen
1
På Startskjerm tar du hurtig på .
2
Finn og ta hurtig på Innstillinger > Kontoer/synkronisering > Legg til konto >
Google™.
3
Logg deg på Google™-kontoen, eller følg registreringsveiviseren for å opprette
konto. Telefonen er nå klar til å brukes med Gmail™, Google Talk™ og Google
Calendar™.
Du kan også opprette en Google™-konto i konfigurasjonsveiviseren første gang du tar i bruk
telefonen. Alternativt kan du gå inn på Internett og opprette en konto på
www.google.com/accounts.
Slik åpner du Gmail™
1
Ta hurtig på på Startskjerm.
2
Finn og ta hurtig på Gmail™ .
44
Dette er en Internett-versjon av denne publikasjonen. © Skriv ut bare til eget bruk.
Page 45

Google Talk™
Du kan bruke Google Talk™-direktemeldinger på telefonen til å chatte med venner som
også bruker dette programmet.
Slik starter du Google Talk™
1
På Startskjerm tar du hurtig på .
2
Finn og ta hurtig på Talk.
Slik svarer du på en direktemelding med Talk
1
Når noen kontakter deg på Talk, vises
2
Dra statuslinjen nedover, trykk deretter på meldingen og begynn chattingen.
på statuslinjen.
45
Dette er en Internett-versjon av denne publikasjonen. © Skriv ut bare til eget bruk.
Page 46

Sony Ericsson Timescape™
2
1
3
Sony Ericsson Timescape™ endrer måten du kommuniserer med andre på, ved å samle
all kommunikasjon i én og samme visning. Hver hendelse (som tekst- og
multimediameldinger, tapte anrop og webtjenesteoppdateringer ) vises side om side i en
kronologisk visning på skjermen. Dermed kan du se en liten del av en hendelse før du velger
å vise hele innholdet. Du kan også ta hurtig på Uendelig-knappen for å vise et utvalg av
innholdet relatert til elementet som du for øyeblikket viser i Timescape™.
Det kan hende at tjenestene og funksjonene som beskrives i dette kapittelet, ikke støttes i alle
land eller regioner eller av alle nettverk og/eller tjenesteleverandører overalt.
Slik starter du Timescape™
1
Ta hurtig på på Startskjerm.
2
Finn og ta hurtig på Timescape™.
Hovedvisning for Timescape™
1
Din status på nettjenester du har valgt
2 Timescape™-ikoner, i kronologisk rekkefølge, med det nyeste ikonet øverst
3 Timescape™-hendelsesfilter
Timescape™-modul
Timescape™-modulen viser de nyeste Timescape™-hendelsene. Ta raskt på modulen for
å åpne Timescape™. Du kan legge til Timescape™-modulen på Startskjerm for rask
tilgang. Se Startskjerm på side 14
Slik legger du til Timescape™-modulen på startskjermen
1
Gå til Startskjerm og trykk på .
2
Ta hurtig på Legg til > Skrivebordselementer.
3
Ta hurtig på Timescape™-modul. Velg elementet du ønsker å legge til.
Slik fjerner du Timescape-modulen fra startskjermen
1
Berør og hold nede Timescape-modulen på startskjermen.
2
Dra modulen til
nederst på skjermen.
Bruke Timescape™
Slik blar du gjennom ikoner i Timescape™
•
Knips opp eller ned for å bla igjennom ikonene.
46
Dette er en Internett-versjon av denne publikasjonen. © Skriv ut bare til eget bruk.
Page 47

Slik forhåndsviser du et ikon i Timescape™
•
Trykk på ikonet.
Timescape™-hendelsesfilter
Alle hendelser
Ubesvarte anrop
Mottatte tekst- og MMS-meldinger
Oppdateringer fra Twitter-kontaktlisten
Oppdateringer fra Facebook-kontaktlisten
Slik filtrerer du hendelsene som vises i Timescape™
•
Trykk eller bla gjennom filterikonene.
Slik oppdaterer du hovedvisningen for Timescape™
•
Når Timescape™-hendelsesfilteret er angitt til alle hendelser, trykker du på , og
deretter hurtig på Oppdater.
Når du oppdaterer hovedvisningen, kobler telefonen til Internett for å oppdatere informasjon fra
Internett-tjenestekontoene du har knyttet til Timescape™.
Slik logger du på Facebook™ eller Twitter™ fra Timescape™
1
På Startskjerm tar du hurtig på .
2
Finn og ta hurtig på Timescape™.
3
Trykk på
4
Ta hurtig på tjenesten du vil logge deg på.
5
Tast inn påloggingsinformasjonen.
Når du er logget på en webtjeneste, kan du oppdatere statusen din eller vise oppdateringer fra
webtjenesten i Timescape™.
og ta deretter hurtig på Innstillinger > Konfigurer tjenester.
Slik oppdaterer du Facebook™- eller Twitter™-statusen i Timescape™
1
På Startskjerm tar du hurtig på .
2
Finn og ta hurtig på Timescape™.
3
Ta hurtig på
4
Ta hurtig på tjenesten du vil oppdatere statusen for. Hvis du ikke er logget på
> Oppdater status.
tjenesten, må du angi påloggingsinformasjonen din. Når du har valgt ønsket tjeneste,
tar du hurtig på Fortsett.
5
Ta hurtig på tekstfeltet og skriv inn ny status. Ta deretter hurtig på Publiser.
Slik logger du deg av Facebook™ eller Twitter™ fra Timescape™
1
På Startskjerm tar du hurtig på
2
Finn og ta hurtig på Timescape™.
3
Trykk på
4
Ta hurtig på tjenesten du vil logge deg av.
og ta deretter hurtig på Innstillinger > Konfigurer tjenester.
.
Kontoinformasjonen blir slettet når du logger deg av.
Slik viser du en hendelse i Timescape™
1
Ta hurtig på på Startskjerm.
2
Finn og ta hurtig på Timescape™.
3
Bla deg fram til, og ta hurtig på ikonet til den aktuelle hendelsen, slik at den vises i
forhåndsvisningsmodus. Ta deretter hurtig på ikonet igjen.
47
Dette er en Internett-versjon av denne publikasjonen. © Skriv ut bare til eget bruk.
Page 48

Slik ringer du tilbake fra Timescape™ når du har et ubesvart anrop
1
Ta hurtig på på Startskjerm.
2
Finn og ta hurtig på Timescape™.
3
Ta hurtig på ikonet som representerer det ubesvarte anropet, og ta deretter hurtig
på ikonet igjen.
4
Ta hurtig på Ring tilbake.
Slik svarer du på en tekst- eller MMS-melding i Timescape™
1
Ta hurtig på
2
Finn og ta hurtig på Timescape™.
3
Rull til et ikon for en tekstmelding eller en MMS-melding, og ta hurtig på ikonet.
4
Rediger meldingen, og ta hurtig på Send.
på Startskjerm.
Uendelig-knappen i Timescape™
Når du tar hurtig på et ikon, kommer uendelig-knappen opp i øvre høyre hjørne. Hvis
ikonet er koblet til en kontakt, kan du få tilgang til relatert innhold ved å trykke på Uendelig-
knappen.
Slik viser du all kommunikasjon med en kontakt
1
Ta hurtig på på Startskjerm.
2
Finn og ta hurtig på Timescape™.
3
Ta hurtig på ikonet til en hendelse som er relatert til kontakten.
4
Ta hurtig på
5
Trykk på eller bla gjennom filterelementene nederst på skjermen for å vise
kommunikasjonen med kontakten gjennom andre media.
. All kommunikasjon med kontakten vises.
Slik oppdaterer du hovedvisningen for Timescape™
•
Når Timescape™-hendelsesfilteret er angitt til alle hendelser, trykker du på , og
deretter hurtig på Oppdater.
Når du oppdaterer hovedvisningen, kobler telefonen til Internett for å oppdatere informasjon fra
Internett-tjenestekontoene du har knyttet til Timescape™.
Slik filtrerer du hendelsene som vises i Timescape™
•
Trykk eller bla gjennom filterikonene.
Slik viser du all kommunikasjon med en kontakt
1
Ta hurtig på på Startskjerm.
2
Finn og ta hurtig på Timescape™.
3
Ta hurtig på ikonet til en hendelse som er relatert til kontakten.
4
Ta hurtig på
5
Trykk på eller bla gjennom filterelementene nederst på skjermen for å vise
kommunikasjonen med kontakten gjennom andre media.
. All kommunikasjon med kontakten vises.
Timescape™-innstillinger
Slik får du tilgang til Timescape™-innstillingene
1
Ta hurtig på
2
Finn og ta hurtig på Timescape™.
3
Trykk på , og ta deretter hurtig på Innstillinger.
på Startskjerm.
Slik planlegger du oppdateringer av webtjenesteinnhold i Timescape™
1
På Startskjerm tar du hurtig på
2
Finn og ta hurtig på Timescape™.
3
Trykk på og ta deretter hurtig på Innstillinger > Planlegg oppdateringer.
4
Ta hurtig på det aktuelle alternativet. Hvis du velger Manuelt, blir ingen automatiske
oppdateringer planlagt.
Dette er en Internett-versjon av denne publikasjonen. © Skriv ut bare til eget bruk.
.
48
Page 49

Android Market™
Åpne Android Market™, så kommer du til en verden av programmer og spill. Du kan bla
gjennom programmene og spillene etter mest nedlastet og andre kategorier. Du kan også
rangere et program eller spill, og sende en tilbakemelding på det.
Du må ha en Google ™-konto for å bruke Android Market™. Se Slik konfigurerer du en
Google™-konto på telefonen på side 44.
Det er ikke sikkert at Android Market™ er tilgjengelig i alle land eller regioner.
Slik åpner du Android Market™
1
Ta hurtig på
2
Finn og ta hurtig på Market.
Betalingsvalg
Kjøp håndteres via Google Checkout™ når betalingsbelagte programmer lastes ned fra
Android Market™. I noen tilfeller kan en gratis prøveversjon av programmet lastes ned via
Android Market™, men hvis programmet fortsatt skal brukes, må nedlasting og betaling
av den fulle versjonen gjøres i produsentens webområde.
•
Google Checkout™ – Google Checkout™ er en online tjeneste som håndterer betalinger.
Den gir deg for eksempel informasjon om kjøpshistorikken din og beskytter mot
kredittkortsvindel ved at du slipper å oppgi hele kredittkortnummeret ditt til leverandøren.
Google™-kontoen kan brukes for å logge på Google Checkout™ fra telefonen. Dersom
du ikke har en Google Checkout™-konto, kan du registrere for å få en ny konto fra
telefonen. Du kan betale med kredittkort, debetkort eller gavekort. Enkelte leverandører kan
også godta betaling over telefonregningen.
på Startskjerm.
Det er mulig at programmer ikke kan kjøpes via Android Market™ i alle land og regioner.
Nedlasting fra Android Market™
Du kan laste ned alle typer programmer fra Android Market™, herunder gratisprogrammer.
Hvis du betaler for et program via Google Checkout™, kobles det til Google™-kontoen
din, slik at du kan installere programmet et ubegrenset antall ganger på en hvilken som
helst enhet.
Før du laster ned programmer
Før du laster ned programmer fra Android Market™, må du forsikre deg om at du har en
fungerende Internett-tilkobling.
Husk også at du kan bli belastet for datatrafikk når du laster ned innhold på telefonen.
Kontakt operatøren din for mer informasjon.
Slik laster du ned et gratisprogram
1
Finn et element du vil laste ned, i Android Market™ ved å bla gjennom kategoriene
eller ved å søke.
2
Ta hurtig på elementet for å vise elementdetaljene.
3
Ta hurtig på Installer.
4
Hvis du programmet du vil laste ned, krever tilgang til dataene dine eller kontroll over
funksjoner på telefonen, vises en ny skjerm med informasjon om hva programmet
får tilgang til. Les denne skjermen nøye, fordi funksjonene på telefonen kan bli
påvirket kraftig hvis du fortsetter. Ta hurtig på OK hvis du samtykker, eller på
Avbryt hvis du vil avbryte nedlastingen.
49
Dette er en Internett-versjon av denne publikasjonen. © Skriv ut bare til eget bruk.
Page 50

Slik laster du ned et betalingsbelagt program
1
Finn et element i Android Market™ som du vil laste ned, ved å bla gjennom
kategoriene eller ved å bruke søkefunksjonen.
2
Ta hurtig på elementet for å vise elementdetaljene.
3
Ta hurtig på Kjøp.
4
Tast inn brukernavn og passord for å logge på Google Checkout™. Du kan bruke
Google™-kontoen eller opprette ny Google Checkout™-konto.
5
Når du er logget på, følger du instruksjonene på telefonen for å fullføre kjøpet.
Slik åpner du et nedlastet program
1
Trykk på i Android Market™, og ta deretter hurtig på Nedlastinger.
2
Ta hurtig på det nedlastede programmet.
Du kan også få tilgang til nedlastede programmer fra programvinduet.
Slette programdataene
Av og til kan du ha behov for å slette dataene for et program. Dette kan for eksempel bli
nødvendig hvis programminnet blir fullt, eller hvis du vil slette de oppnådde poengsummene
for et spill. Det kan også være at du vil slette mottatte e-postmeldinger, tekst- og MMSmeldinger fra noen programmer.
Slik sletter du alle data for et program
1
Ta hurtig på
2
Finn og ta hurtig på Innstillinger.
3
Ta hurtig på Applikasjoner > Installerte applikasjoner.
4
Ta hurtig på det ønskede programmet.
5
Ta hurtig på Fjern data.
på Startskjerm.
Det er ikke mulig å slette dataene for enkelte programmer.
Slik sletter du et installert program
1
Ta hurtig på
2
Finn og ta hurtig på Innstillinger.
3
Ta hurtig på Applikasjoner > Installerte applikasjoner.
4
Ta hurtig på det ønskede programmet.
5
Ta hurtig på Avinstaller.
Enkelte forhåndsinstallerte programmer kan ikke slettes.
på Startskjerm.
Tillatelser
Enkelte programmer må ha tilgang til deler av telefonen din for å fungere som de skal. Et
navigeringsprogram må for eksempel ha tillatelse til å sende og motta datatrafikk og få
tilgang til posisjonen din. Enkelte programmer kan misbruke disse tillatelsene til å stjele eller
slette data eller rapportere posisjonen din. Pass på at du installerer og gir tillatelser bare til
programmer du stoler på.
Slik viser du tillatelser for et program
1
Ta hurtig på på Startskjerm.
2
Finn og ta hurtig på Innstillinger.
3
Ta hurtig på Applikasjoner > Installerte applikasjoner.
4
Ta hurtig på det ønskede programmet.
5
Bla nedover for å vise Rettigheter.
Installere programmer fra ukjente kilder
Installering av programmer fra ukjente eller upålitelige kilder kan skade telefonen. Som
standard er telefonen stilt inn slik at slike installeringer blokkeres. Du kan imidlertid endre
denne innstillingen og tillate installeringer fra ukjente kilder.
50
Dette er en Internett-versjon av denne publikasjonen. © Skriv ut bare til eget bruk.
Page 51

Slik tillater du installering av programmer fra ukjente kilder
1
Ta hurtig på på Startskjerm.
2
Finn og ta hurtig på Innstillinger > Applikasjoner.
3
Merk av for Ukjente kilder.
51
Dette er en Internett-versjon av denne publikasjonen. © Skriv ut bare til eget bruk.
Page 52

Bli organisert
Kalender
Telefonen har en kalender du kan bruke for å planlegge dagen din. Hvis du har en
Sony Ericsson-konto eller en Google™-konto, kan du synkronisere telefonkalenderen med
webkalenderen. Se Synkronisere på side 55.
Før kalenderen brukes
En Google™-konto må opprettes før kalenderen brukes. Følg de aktuelle instruksjonene
på telefonen eller se Slik konfigurerer du en Google™-konto på telefonen på side 44.
Kalenderen må synkroniseres etter at Google™-kontoen er konfigurert.
Slik angir du kalendervisningen
1
På Startskjerm tar du hurtig på , og deretter tar du hurtig på Kalender.
2
Trykk og velg deretter Dag, Uke eller Måned.
Slik viser du flere kalendere
1
På Startskjerm tar du hurtig på , og deretter tar du hurtig på Kalender.
2
Trykk på og ta deretter hurtig på Mer > Kalendere.
3
Velg kalenderne du vil vise.
Slik oppretter du en kalenderhendelse
1
På Startskjerm tar du hurtig på
2
Trykk på og ta deretter hurtig på Mer > Ny hendelse.
3
Skriv inn navnet, klokkeslettet, stedet og beskrivelsen for hendelsen.
4
Hvis du vil, kan du velge et annet alternativ under Gjentas.
5
Velg påminnelsesintervaller for hendelsen. Vil du legge til en ny påminnelse for
hendelsen, trykker du på
6
Ta hurtig på Ferdig.
, og deretter tar du hurtig på Kalender.
.
Når avtaletidspunktet nærmer seg, vil telefonen spille en kort varsellyd for å minne deg på
avtalen. I tillegg vil vises i statuslinjen.
Slik viser du en kalenderhendelse
1
På Startskjerm tar du hurtig på
2
Trykk på hendelsen du vil vise.
Slik skjuler eller utsetter du en hendelsespåminnelse
1
Når påminnelsesikonet
Varselpanelet åpnes.
2
Ta hurtig på ønsket hendelse.
3
Ta hurtig på Skjul alle eller Slumr. all..
Når varslingspanelet åpner seg, vises alle påminnelser. Du kan også ta hurtig på en enkel
påminnelse, og fjerne denne fra oversikten.
Slik endrer du kalenderinnstillingene
1
På Startskjerm tar du hurtig på
2
Trykk på og ta deretter hurtig på Mer > Innstillinger.
3
Velg innstillingen du vil endre.
, og deretter tar du hurtig på Kalender.
vises på statuslinjen, drar du statuslinjen nedover.
, og deretter tar du hurtig på Kalender.
Vekkerklokke
Du kan bruke telefonen som vekkerklokke. Du kan bruke alle lydene i telefonen som
alarmsignal. Hvis telefonen er satt i stille modus, vil alarmsignalet fortsatt være hørbart.
52
Dette er en Internett-versjon av denne publikasjonen. © Skriv ut bare til eget bruk.
Page 53

Slik åpner du vekkerklokken
1
På Startskjerm tar du hurtig på .
2
Finn og ta hurtig på Alarmer.
Du kan også åpne vekkerklokken ved å ta hurtig på den digitale klokken på Startskjerm.
Slik stiller du inn en ny alarm
1
Gå til startskjermen og ta hurtig på .
2
Finn og ta hurtig på Alarmer.
3
Ta hurtig på Legg til alarm.
4
Velg et tidspunkt, og trykk på Lagre.
Slik redigerer du en eksisterende alarm
1
På Startskjerm tar du hurtig på .
2
Finn og ta hurtig på Alarmer.
3
Trykk på én av alarmene.
4
Ta hurtig på .
5
Juster klokkeslettet ved å trykke på
6
Ta hurtig på AM for å endre til PM, eller omvendt.
7
Ta hurtig på Lagre.
De generelle innstillingene for klokkeslett på telefonen avgjør om 12- eller 24-timersformat vises
for alarmen.
eller .
Slik deaktiverer du en alarm
1
På Startskjerm tar du hurtig på .
2
Finn og ta hurtig på Alarmer.
3
Ta hurtig på én av de merkede alarmene.
4
Fjern markeringen for Slå på alarm.
Slik aktiverer du en eksisterende alarm
1
På Startskjerm tar du hurtig på
2
Finn og ta hurtig på Alarmer.
3
Ta hurtig på én av de umerkede alarmene.
4
Merk av for Slå på alarm.
.
Slik sletter du en alarm
1
På Startskjerm tar du hurtig på
2
Finn og ta hurtig på Alarmer.
3
Ta hurtig på den ønskede alarmen.
4
Ta hurtig på Slett.
.
Slik angir du ringetonen for en alarm
1
På Startskjerm tar du hurtig på
2
Finn og ta hurtig på Alarmer.
3
Trykk på én av alarmene.
4
Ta hurtig på .
5
Velg et alternativ.
6
Ta hurtig på Lagre.
.
Slik angir du en gjentakende alarm
1
På Startskjerm tar du hurtig på
2
Finn og ta hurtig på Alarmer.
3
Trykk på én av alarmene.
4
Ta hurtig på Gjenta.
5
Merk sjekkboksene for de ønskede dagene, og ta deretter hurtig på .
.
53
Dette er en Internett-versjon av denne publikasjonen. © Skriv ut bare til eget bruk.
Page 54

Slik angir du tittelen for en alarm
1
På Startskjerm tar du hurtig på .
2
Finn og ta hurtig på Alarmer.
3
Trykk på én av alarmene.
4
Ta hurtig på Etikett.
5
Skriv inn et navn.
6
Ta hurtig på .
Slik aktiverer du vibrasjonsfunksjonen for en alarm
1
På Startskjerm tar du hurtig på
2
Finn og ta hurtig på Alarmer.
3
Trykk på én av alarmene.
4
Merk av for Vibrer.
.
Slik spiller du av alarmen når telefonen er i stillemodus
1
På Startskjerm tar du hurtig på .
2
Finn og ta hurtig på Alarmer.
3
På siden for å stille inn alarmen trykker du på .
4
Ta hurtig på .
5
Ta hurtig på Alarm i stillemodus.
Slik slår du av eller utsetter en alarm når du blir varslet
•
Når alarmen går, tar du hurtig på Slumre for å utsette den, eller Slå av for å slå den
av.
54
Dette er en Internett-versjon av denne publikasjonen. © Skriv ut bare til eget bruk.
Page 55

Synkronisere
Få tilgang til dine personlige opplysninger på Internett via telefonen. Du kan for eksempel
få tilgang til private og jobbrelaterte e-postmeldinger, kontakter og kalenderhendelser. En
enkel og praktisk måte å holde deg oppdatert på kan være å synkronisere telefonen med
andre informasjonskilder. Du kan:
•
få tilgang til Gmail™-, Google Calendar™- og Google™-kontaktene.
•
få tilgang til bedriftsrelaterte e-postmeldinger, kontakter og kalendere.
•
synkronisere telefonen via en Internett-server med SyncML™.
•
synkronisere, lagre og behandle kontakter på Sony Ericsson-webområdet. Last dem ned
til én eller flere telefoner med Sony Ericsson Sync.
Før du synkroniserer telefonen er det viktig at du sikkerhetskopierer alt du ønsker å ta vare på.
Synkroniseringstjenesten Google Sync™
Du kan bruke synkroniseringstjenesten Google Sync™ til å synkronisere telefonen med
Gmail™, Google Calendar™ og Google™ kontakter.
Hvis du vil synkronisere med Google™-kontoen, må kontoen være oppsatt på telefonen. Se Slik
konfigurerer du en Google™-konto på telefonen for synkronisering på side 55.
Slik konfigurerer du en Google™-konto på telefonen for synkronisering
1
På Startskjerm tar du hurtig på .
2
Ta hurtig på Innstillinger > Kontoer/synkronisering.
3
Kontroller at Autosynk er merket av i avmerkingsboksen.
4
Ta hurtig på Legg til konto > Google™.
5
Logg deg på Google™-kontoen, eller følg registreringsveiviseren for å opprette
konto.
6
Ta hurtig på den nye Google™ kontoen, og ta deretter hurtig på enhetene du ønsker
å synkronisere.
Slik synkroniserer du manuelt med Google™-kontoen
1
Ta hurtig på
2
Ta hurtig på Innstillinger > Kontoer/synkronisering.
3
Ta hurtig på Google™-kontoen du vil synkronisere.
4
Trykk på , og ta deretter hurtig på Synkroniser nå.
Slik fjerner du en Google™ konto fra telefonen
1
Ta hurtig på
2
Ta hurtig på Innstillinger > Kontoer/synkronisering.
3
Ta hurtig på Google™-kontoen du vil slette fra kontolisten.
4
Ta hurtig på Fjern konto.
5
Ta hurtig på Fjern konto en gang til for å bekrefte.
Du kan fjerne alle Google™-kontoer fra kontolisten, med unntak av den første. Hvis du vil fjerne
den første kontoen, må du nullstille telefonen helt. Se Tilbakestille telefonen på side 100.
på Startskjerm.
på Startskjerm.
Synkronisere e-post, kalender og kontakter i forbindelse med firma
Få tilgang til e-postmeldinger, avtaler og kontakter i forbindelse med firma, direkte på
telefonen. Vis og håndter dem like enkelt som fra en datamaskin. Informasjonen din finnes
i E-post-, Kalender- og Kontakter-programmene.
Firmainformasjonen må være lagret på en Microsoft® Exchange-server for å kunne få tilgang til
funksjonene som beskrives ovenfor.
55
Dette er en Internett-versjon av denne publikasjonen. © Skriv ut bare til eget bruk.
Page 56

Slik konfigurerer du bedriftsrelaterte e-postmeldinger, kalendere og kontakter på
telefonen
1
På Startskjerm tar du hurtig på .
2
Ta hurtig på Innstillinger > Kontoer/synkronisering.
3
Kontroller at Autosynk er merket av i avmerkingsboksen.
4
Ta hurtig på Legg til konto > Exchange Active Sync.
5
Tast inn den bedriftstilknyttede e-postadressen og passordet.
6
Ta hurtig på Neste.
7
Hvis innstillingene for den bedriftstilknyttede e-postkontoen ikke kan lastes ned
automatisk, fullfører du konfigurasjonen manuelt. Kontakt din nettverksadministrator
for mer informasjon.
8
Når konfigurasjonen er ferdig, gir du et navn til bedriftskontoen, slik at den er enkel
å identifisere. Ta deretter hurtig på Ferdig.
9
Du kan bli spurt om å aktivere enhetsadministratoren. Dette skyldes at
bedriftsserveren må kontrollere bestemte sikkerhetsfunksjoner på telefonen for at
konfigurasjonen skal kunne fungere.
Domenenavnet er ofte identisk med navnet på bedriften.
Slik endrer du oppsettet for bedriftsrelaterte e-postmeldinger, kalendere og
kontakter
1
På Startskjerm tar du hurtig på .
2
Ta hurtig på Innstillinger > Kontoer/synkronisering og velg bedriftskontoen.
3
Ta hurtig på Kontoinnstillinger.
4
Endre innstillingene etter behov. Du kan for eksempel angi:
•
hvor ofte telefonen skal se etter nye e-postmeldinger.
•
at du vil motta bedriftsrelatert kalender- og kontaktinformasjon på telefonen.
•
serverinnstillinger i Inngående innstillinger.
Slik angir du et synkroniseringsintervall
1
På Startskjerm tar du hurtig på
2
Ta hurtig på Innstillinger > Kontoer/synkronisering og velg bedriftskontoen.
3
Ta hurtig på Kontoinnstillinger.
4
Ta hurtig på Kontrollfrekvens innboks og velg deretter en intervall som passer for
deg.
Slik fjerner du en bedriftskonto fra telefonen
1
På Startskjerm tar du hurtig på
2
Ta først hurtig på Innstillinger > Kontoer/synkronisering, og ta deretter hurtig på
bedriftskontoen.
3
Ta hurtig på Fjern konto.
4
Ta hurtig på Fjern konto en gang til for å bekrefte.
.
.
Synkronisere og lagre kontakter
Bruk Sony Ericsson Sync for å synkronisere kontaktene med en Sony Ericsson-nettside på
www.sonyericsson.com/user.
Du får da alle kontaktene lagret på ett sted og kan enkelt overføre dem til andre telefoner.
I tillegg har du alltid en sikkerhetskopi på Internett. Du må ha en Sony Ericsson-konto for
å kunne bruke dette alternativet.
Slik konfigurerer du en Sony Ericsson-konto på telefonen
1
På Startskjerm tar du hurtig på
2
Ta hurtig på Innstillinger > Kontoer/synkronisering.
3
Kontroller at Autosynk er merket av i avmerkingsboksen.
4
Ta hurtig på Legg til konto > Sony Ericsson Sync.
5
Logg deg på Sony Ericsson-kontoen, eller følg registreringsveiviseren for å opprette
konto.
6
Ta hurtig på Synkroniseringsintervall, og velg hvor ofte du vil at telefonen skal
synkroniseres automatisk.
7
Ta hurtig på Ferdig.
.
56
Dette er en Internett-versjon av denne publikasjonen. © Skriv ut bare til eget bruk.
Page 57

Slik synkroniserer du manuelt ved hjelp av Sony Ericsson Sync
1
På Startskjerm tar du hurtig på .
2
Ta hurtig på Innstillinger > Kontoer/synkronisering. Ta deretter hurtig på Sony
Ericsson-kontoen.
3
Trykk på , og ta deretter hurtig på Synkroniser nå.
Slik redigerer du Sony Ericsson-kontoen
1
På Startskjerm tar du hurtig på .
2
Ta hurtig på Innstillinger > Kontoer/synkronisering. Ta deretter hurtig på Sony
Ericsson-kontoen.
3
Merk eller fjern merkingen på de avmerkingsboksene som tilhører de elementene du
ønsker å synkronisere.
4
Hvis du har behov for å endre kontoinnstillingene, må du ta hurtig på
Kontoinnstillinger, gjøre de endringene du ønsker å gjøre, og deretter ta hurtig på
Ferdig.
Slik angir du et synkroniseringsintervall
1
På Startskjerm tar du hurtig på .
2
Ta hurtig på Innstillinger > Kontoer/synkronisering. Ta deretter hurtig på Sony
Ericsson-kontoen.
3
Ta hurtig på Kontoinnstillinger.
4
Ta hurtig på Synkroniseringsintervall og velg deretter en intervall som passer for
deg.
Slik fjerner du en Sony Ericsson-konto fra telefonen
1
På Startskjerm tar du hurtig på
2
Ta hurtig på Innstillinger > Kontoer/synkronisering. Ta deretter hurtig på Sony
.
Ericsson-kontoen.
3
Ta hurtig på Fjern konto.
4
Ta hurtig på Fjern konto en gang til for å bekrefte.
Denne kontoen er fjernet fra telefonen, men den eksisterer fremdeles på Sony Ericssons server.
Du kan bruke kontodetaljene for å logge deg på Sony Ericssons webområde på
www.sonyericsson.com/user.
57
Dette er en Internett-versjon av denne publikasjonen. © Skriv ut bare til eget bruk.
Page 58

Koble til trådløse nettverk
Du kan få trådløs tilgang til Internett på telefonen ved hjelp av Wi-Fi™-teknologi. På denne
måten kan du surfe på weben og ringe og overføre data til lavere priser.
Hvis firmaet ditt eller organisasjonen din har et virtuelt privat nettverk (VPN), kan du koble
til dette nettverket med telefonen. På denne måten kan du for eksempel få tilgang til firmaets
intranett og andre interne tjenester.
Wi-Fi™
Ved hjelp av Wi-Fi™-teknologi kan du få trådløs tilgang til Internett på telefonen din. For å
få tilgang til Internett ved hjelp av en Wi-Fi™-tilkobling må du først søke etter og koble til et
tilgjengelig Wi-Fi™-nettverk. Signalstyrken til Wi-Fi™-nettverket kan variere avhengig av
hvor du befinner deg. Du kan øke signalstyrken ved å flytte deg nærmere Wi-Fi™tilgangspunktet.
Før du bruker Wi-Fi™
Hvis du vil ha mulighet til å surfe på Internett via en Wi-Fi™-tilkobling, må du søke etter og
koble til et tilgjengelig Wi-Fi™-nettverk, og deretter åpne nettleseren. Signalstyrken til WiFi™-nettverket kan variere avhengig av hvor du befinner deg. Du kan øke signalstyrken ved
å flytte deg nærmere Wi-Fi™-tilgangspunktet.
Slik slår du på Wi-Fi™
1
Ta hurtig på
2
Finn og ta hurtig på Innstillinger > Trådløst og nettverk.
3
Merk av for Trådløst nett. Telefonen søker nå etter tilgjengelige Wi-Fi™-nettverk.
på Startskjerm.
Det kan ta noen sekunder før Wi-Fi™ er aktivert.
Slik kobler du til et Wi-Fi™-nettverk
1
Ta hurtig på
2
Finn og ta hurtig på Innstillinger > Trådløst og nettverk > Trådløsinnstillinger.
3
De tilgjengelige Wi-Fi™-nettverkene vises under Trådløse nettverk. De tilgjengelige
nettverkene kan være åpne eller sikrede. Åpne nettverk indikeres av
nettverk av ved siden av navnet på Wi-Fi™-nettverket.
4
Ta hurtig på et Wi-Fi™-nettverk for å koble til det. Hvis du prøver å koble til et sikret
Wi-Fi™-nettverk, blir du bedt om å angi passordet. vises på statuslinjen når du er
koblet til.
Telefonen husker Wi-Fi™-nettverkene du har koblet til. Den neste gangen du er innenfor
rekkevidden til et Wi-Fi™-nettverk du har vært koblet til tidligere, opprettes det automatisk en
tilkobling til dette nettverket.
På enkelte steder krever åpne Wi-Fi™-nettverk at du logger deg på en webside før du får tilgang
til nettverket. Kontakt administratoren for det aktuelle Wi-Fi™-nettverket hvis du vil ha mer
informasjon.
Slik kobler du til et annet Wi-Fi™-nettverk
1
Ta hurtig på på Startskjerm.
2
Finn og ta hurtig på Innstillinger > Trådløst og nettverk > Trådløsinnstillinger.
Oppdagede Wi-Fi™-nettverk vises i delen Trådløse nettverk.
3
Ta hurtig på et annet Wi-Fi™-nettverk for å koble til det.
på Startskjerm.
og sikrede
Wi-Fi™-nettverksstatus
Når du er koblet til et Wi-Fi™-nettverk, eller når det finnes Wi-Fi™-nettverk i nærheten, er
det mulig å se statusen til disse Wi-Fi™-nettverkene. Du kan også angi at telefonen skal
varsle deg når et åpent Wi-Fi™-nettverk oppdages.
58
Dette er en Internett-versjon av denne publikasjonen. © Skriv ut bare til eget bruk.
Page 59

Slik aktiverer du Wi-Fi™-nettverksvarsel
1
Kontroller at Wi-Fi™ er slått på.
2
Ta hurtig på på Startskjerm.
3
Finn og ta hurtig på Innstillinger > Trådløst og nettverk > Trådløsinnstillinger.
4
Merk av for Varsling om nettverk.
Slik søker du etter Wi-Fi™-nettverk manuelt
1
Ta hurtig på på Startskjerm.
2
Finn og ta hurtig på Innstillinger > Trådløst og nettverk > Trådløsinnstillinger.
3
Trykk .
4
Ta hurtig på Søk . Telefonen søker etter Wi-Fi™-nettverk og viser dem i delen
Trådløse nettverk.
5
Ta hurtig på et Wi-Fi™-nettverk i listen for å koble til nettverket.
Avanserte Wi-Fi™-innstillinger
Før du legger til et Wi-Fi™-nettverk manuelt, må du slå på Wi-Fi™-innstillingen på telefonen.
Slik legger du til et Wi-Fi™ nettverk manuelt
1
Ta hurtig på på Startskjerm.
2
Finn og ta hurtig på Innstillinger > Trådløst og nettverk > Trådløsinnstillinger.
3
Ta hurtig på Legg til trådløst nettverk.
4
Angi nettverkets Nettverks-SSID.
5
Ta hurtig på feltet Sikkerhet for å velge en sikkerhetstype.
6
Angi et passord om nødvendig.
7
Ta hurtig på Lagre.
Kontakt administratoren for Wi-Fi™-nettverket for å få
nettverk.
Nettverks-SSID og Passord for trådløst
Slik viser du detaljert informasjon om et tilkoblet Wi-Fi™-nettverk
1
Ta hurtig på på Startskjerm.
2
Finn og ta hurtig på Innstillinger > Trådløst og nettverk > Trådløsinnstillinger.
3
Ta hurtig på Wi-Fi™-nettverket du er koblet til for øyeblikket. Detaljert
nettverksinformasjon vises.
Wi-Fi™-soveinnstilling
Ved å legge til en soveinnstilling for Wi-Fi™, kan du spesifisere om du ønsker å veksle fra
Wi-Fi til mobildata.
Hvis du ikke er koblet til et Wi-Fi™-nettverk, bruker telefonen en 2G- eller 3G-mobildatatilkobling
for å få tilgang til Internett (hvis du har konfigurert og aktivert en mobildatatilkobling på telefonen).
Slik legger du til en Wi-Fi™ soveinnstilling
1
Ta hurtig på
2
Finn og ta hurtig på Innstillinger > Trådløst og nettverk > Trådløsinnstillinger.
3
Trykk .
4
Ta hurtig på Avansert
5
Ta hurtig på Soveinnstillinger for trådløst nett.
6
Velg en Soveinnstillinger for trådløst nett som skal brukes.
på Startskjerm.
.
Bruke en statisk IP-adresse
Du kan konfigurere telefonen slik at den kobler til et Wi-Fi™-nettverk med en statisk IPadresse.
59
Dette er en Internett-versjon av denne publikasjonen. © Skriv ut bare til eget bruk.
Page 60

Slik konfigurerer du en statisk IP-adresse
1
Ta hurtig på på Startskjerm.
2
Finn og ta hurtig på Innstillinger > Trådløst og nettverk > Trådløsinnstillinger.
3
Trykk .
4
Ta hurtig på Avansert .
5
Merk av for Bruk statisk IP-adresse.
6
Ta hurtig på og skriv inn informasjonen som trengs for Wi-Fi™-nettverket:
• IP-adresse
• Standardruter
• Nettmaske
• DNS 1
• DNS 2
7
Trykk og ta deretter hurtig på Lagre .
Medieserver
Mediefilene på telefonen kan deles med andre enheter via en delt Wi-Fi®-tilkobling. Når
telefonen er koblet til hjemmenettet via Wi-Fi® og Medieserver er slått på, kan andre
klientenheter som er koblet til samme hjemmenett få tilgang til, vise og spille av bilder som
er lagret på telefonen. Klientenheten kan for eksempel være en datamaskin med
klientprogramvare, et fotoapparat, en TV eller PlayStation®3. Alle enhetene må være
DLNA™-sertifiserte.
Slik bruker du Medieserver
1
Koble telefonen til et Wi-Fi®-nettverk.
2
Gå til Startskjerm, ta hurtig på og deretter Medieserver.
3
Ta hurtig på Endre servernavn og rediger telefonnavnet hvis nødvendig. Dette
navnet blir senere vist på klientenheten(e) for å identifisere telefonen.
4
Merk av i Medieserver-avmerkingsboksen. vises i statuslinjen. Telefonen kan nå
brukes som medieserver.
5
Koble datamaskinen eller andre klientenheter til det samme Wi-Fi®-nettverket.
6
Aktiver klientprogramvaren som er installert på datamaskinen. Angi telefonen som
server.
7
Et varsel blir vist i statuslinjen på telefonen. Ta hurtig på dette og angi
tilgangstillatelser.
8
Overføre og vise telefoninnhold på klientenheter. Hvis det er lagret mange bilde- eller
musikkfiler på telefonen, kan det ta et par minutter å vise alt telefoninnholdet på
klientenhetene.
9
Du kan minimere Medieserver ved å trykke på
i bakgrunnen.
10
Hvis du vil koble fra serveren, går du til visningen Medieserver på telefonen og fjerner
merket i Medieserver-avmerkingsboksen.
. Medieserver fortsetter å kjøre
De ovennevnte instruksjonene kan variere avhengig av klientenhetene. Se også
brukerhåndboken for klientenheten. Hvis enheten ikke kan kobles til, må du kontrollerer at
hjemmenettverket fungerer.
Slik endrer du navn på en klientenhet
1
Gå til Startskjerm, ta hurtig på og deretter Medieserver.
2
Ta hurtig på Klientenhetsliste.
3
Velg først klientenheten som er koblet til telefonen, og deretter Endre navn.
4
Gi navn til klientenheten.
Slik endrer du tilgangsnivå i en klientenhet
1
Gå til Startskjerm, ta hurtig på
2
Ta hurtig på Klientenhetsliste og velg klientenheten som er koblet til telefonen.
3
Ta hurtig på Endre tilgangsnivå og velg et alternativ.
og deretter Medieserver.
Slik får du mer informasjon om Medieserver
•
Ta hurtig på Om i Medieserver for å få mer informasjon om varslingsikonene i
statuslinjen.
60
Dette er en Internett-versjon av denne publikasjonen. © Skriv ut bare til eget bruk.
Page 61

Dele telefonens mobildatatilkobling
Du kan dele telefonens mobildatatilkobling med en enkeltstående datamaskin ved hjelp av
en USB-kabel. Denne prosessen kalles USB-tilknytning. Ved å gjøre om telefonen til et
flyttbart offentlig Wi-Fi®-tilkoblingspunkt kan du dele telefondatatilkoblingen med opptil åtte
enheter om gangen.
Når datatilkoblingen på telefonen deles, kan følgende ikoner bli vist i statuslinjen eller i
varselpanelet:
USB-tilknytning pågår
Flyttbart offentlig Wi-Fi®-tilkoblingspunkt er aktivt
Både USB-tilknytning og flyttbart offentlig tilkoblingspunkt er aktivert
Slik deler du telefonens datatilkobling ved hjelp av en USB-kabel
1
Koble telefonen til en datamaskin ved hjelp av USB-kabelen som fulgte med
telefonen.
2
På Startskjerm tar du hurtig på .
3
Finn og ta hurtig på Innstillinger > Trådløst og nettverk > Tilknytning og trådløs
sone.
4
Merk av for USB-tilknytning. Telefonen begynner å dele mobilnettverkstilkoblingen
med datamaskinen via USB-tilkoblingen. Et varsel blir vist kontinuerlig på statuslinjen
og i varselpanelet.
5
Hvis du ikke lenger ønsker å dele datatilkoblingen, fjerner du markeringen i USBtilknytning-avmerkingsboksen, eller kobler fra USB-kabelen.
Telefonens datatilkobling og SD-kort kan ikke deles samtidig via USB-kabel. Hvis du bruker USBtilkobling for å gjøre SD-kortet tilgjengelig for datamaskinen, må du deaktivere denne tilkoblingen
før du kan begynne å dele telefonens datatilkobling. Se Koble telefonen til en datamaskin på
side 85.
Du må kanskje klargjøre datamaskinen for å opprette en nettverkstilkoblings via USB-kabel. Gå
til android.com/tether for å lese mer om hvilke operativsystemer som støtter USB-tilknytning,
og hvordan du konfigurerer dem.
Slik deler du telefonens datatilkobling som flyttbart offentlig Wi-Fi®-tilkoblingspunkt
1
Ta hurtig på på Startskjerm.
2
Finn og ta hurtig på Innstillinger > Trådløst og nettverk > Tilknytning og trådløs
sone.
3
Merk av for Flyttbar trådløs sone. Telefonen begynner å kringkaste Wi-Fi®nettverksnavnet (SSID). Du kan nå koble til dette nettverket med opptil åtte
datamaskiner eller andre enheter.
4
Fjern markeringen i Flyttbar trådløs sone-avmerkingsboksen hvis du ikke lenger
ønsker å dele datatilkoblingen via Wi-Fi®.
Slik endrer du navn på eller sikrer det offentlige tilkoblingspunktet
1
Ta hurtig på
2
Finn og ta hurtig på Innstillinger > Trådløst og nettverk > Tilknytning og trådløs
på Startskjerm.
sone.
3
Kontroller at Flyttbar trådløs sone er merket av i avmerkingsboksen.
4
Ta hurtig på Innstillinger for flyttbar trådløs sone > Konfigurer trådløs sone.
5
Angi nettverkets Nettverks-SSID.
6
Ta hurtig på feltet Sikkerhet for å velge en sikkerhetstype.
7
Angi et passord om nødvendig.
8
Ta hurtig på Lagre.
Virtuelle private nettverk (VPN-nettverk)
Bruk telefonen for å koble til virtuelle private nettverk (VPN-nettverk), som gir deg tilgang til
ressurser i et sikret lokalnettverk fra utenfor det aktuelle nettverket. VPN-tilkoblinger brukes
for eksempel ofte av bedrifter og utdanningsinstitusjoner for å gi brukere tilgang til intranett
61
Dette er en Internett-versjon av denne publikasjonen. © Skriv ut bare til eget bruk.
Page 62

og andre interne tjenester når de er utenfor det interne nettverket, for eksempel når de er
ute og reiser.
VPN-tilkoblinger kan konfigureres på mange måter, avhengig av nettverket. Enkelte
nettverk kan kreve at du overfører og installerer et sikkerhetssertifikat på telefonen. Se
Koble telefonen til en datamaskin på side 85 hvis du vil ha mer informasjon om hvordan
du overfører innhold til telefonen. Hvis du vil ha detaljert informasjon om hvordan du
konfigurerer en tilkobling til et virtuelt privat nettverk, kan du kontakte firmaets eller
organisasjonens nettverksadministrator.
Slik legger du til et virtuelt privat nettverk
1
Ta hurtig på på Startskjerm.
2
Finn og ta hurtig på Innstillinger > Trådløst og nettverk > VPN-innstillinger.
3
Ta hurtig på Legg til VPN.
4
Velg VPN-typen du vil legge til.
5
Angi VPN-innstillingene.
6
Trykk på
, og ta hurtig på Lagre.
Slik kobler du til et virtuelt privat nettverk
1
Ta hurtig på
2
Finn og ta hurtig på Innstillinger > Trådløst og nettverk > VPN-innstillinger.
3
Ta hurtig på VPN-nettverket du vil koble til, i listen over tilgjengelige nettverk.
4
Angi den nødvendige informasjonen.
5
Ta hurtig på Koble til.
på Startskjerm.
Slik kobler du fra et virtuelt privat nettverk
1
Dra statuslinjen nedover.
2
Ta hurtig på varselet for VPN-tilkoblingen for å deaktivere.
62
Dette er en Internett-versjon av denne publikasjonen. © Skriv ut bare til eget bruk.
Page 63

Nettleser
http://www.sonye...
1
2
3
Du kan bruke nettleseren for å vise og navigere på ulike websider, legge dem til som
bokmerker eller opprette snarveier fra programskjermen. Du kan åpne flere nettleservinduer
samtidig, og du kan bruke zoomefunksjonen når du navigerer på en webside.
Slik åpner du nettleseren
1
Ta hurtig på på Startskjerm.
2
Finn og ta hurtig på Nettleser .
Verktøylinje
Med alternativene i verktøylinjen er det enkelt å søke på nettet:
Åpne et nytt webleservindu
Legg til, åpne eller rediger et bokmerke. Vise dine mest besøkte websider eller åpne websider fra
webleserloggen
Vise åpne vinduer
Oppdater den gjeldende websiden. Dette valget er bare synlig i liggende format
Gå én side fremover i søkeloggen
Åpne en meny med flere valg
Slik åpner du verktøylinjen
•
Trykk på i nettleseren.
Surfe på weben
Søke- og adressefelt
Bruk søke- og adressefeltet til å søke på nettet:
1
Vis nedlastingsprogresjonen for gjeldende web-side
2 Skriv inn et søkeord for å søke etter en webside, eller skriv inn en websideadresse for å laste en webside
3 Avbryt nedlastingen for gjeldende webside
Når en side er ferdig nedlastet, kan du angi et bokmerke for den ved å trykke på bokmerkeikonet
ved siden av søke- og adressefeltet.
Slik går du til en webside
1
Ta hurtig på tekstfeltet i søke- og adresselinjen i nettleseren for å aktivere tastaturet.
2
Skriv inn en Internett-adresse.
3
Ta hurtig på .
Slik søker du på en webside
1
Ta hurtig på søke- og adressefeltet for å aktivere tastaturet.
2
Skriv inn et søkeord.
3
Ta hurtig på .
63
Dette er en Internett-versjon av denne publikasjonen. © Skriv ut bare til eget bruk.
Page 64

Slik avslutter du nettleseren
•
Mens du surfer på Internett, trykker du .
Når du åpner nettleseren igjen, vil den vises nøyaktlig silk den var før du avsluttet den, altså med
samme antall vinduer, posisjoner og zoom-nivå.
Navigere på websider
Slik velger du en kobling
•
Ta hurtig på koblingen på en webside for å velge den. Den valgte koblingen utheves
i oransje, og websiden lastes når du løfter fingeren.
Hvis du velger en kobling ved et uhell, kan du oppheve valget av koblingen ved å dra fingeren
bort fra koblingen inntil den ikke lenger er uthevet.
Slik går du til forrige side mens du surfer
•
Trykk på .
Slik zoomer du inn eller ut på en webside
Bruk én av følgende metoder for å zoome inne eller ut på en webside:
1
Knip skjermen med to fingre.
2
Ta to ganger på websiden.
3
Ta hurtig på ikonet for å zoome inn, eller ta hurtig på for å zoome ut.
Slik oppdaterer du den gjeldende websiden
1
Trykk .
2
Ta hurtig på Oppdater
Slik legger du til en snarveistast til nettsiden på startskjermen
1
Når websiden er åpen, trykker du på
2
Ta hurtig på Bokmerker > Legg til.
3
Du kan redigere navnet og webadressen hvis du ønsker det. Ta hurtig på OK.
4
Ta på og hold nede bokmerket for å åpne menyen.
5
Ta hurtig på Lag snarvei på skrivebordet.
.
Slik deler du en kobling til websiden du viser
1
Mens du surfer på Internett, trykker du
2
Ta hurtig på Mer > Del side.
3
Velg en tilgjengelig overføringsmetode, og følg instruksjonene på skjermen.
.
Administrere bokmerker
Bokmerker gir deg rask tilgang til favorittwebsider og websider du besøker ofte. Det kan
hende at enkelte bokmerker er forhåndsinstallert på telefonen, avhengig av
nettverksoperatøren din.
Slik oppretter du et bokmerke for en webside
1
Trykk
2
Ta hurtig på Bokmerker > Legg til.
3
Du kan redigere navnet og webadressen hvis du ønsker det.
4
Når du er ferdig, tar du hurtig på OK.
mens du ser på en webside.
Du kan også ta hurtig på ikonet
for en webside.
Dette er en Internett-versjon av denne publikasjonen. © Skriv ut bare til eget bruk.
til høyre for søke- og adressefeltet for å legge til et bokmerke
64
Page 65

Slik åpner du et bokmerke
1
Fra Nettleser-skjermen trykker du .
2
Ta hurtig på Bokmerker.
3
Trykk på bokmerket du vil åpne.
Slik redigerer du et bokmerke
1
Fra Nettleser-skjermen trykker du .
2
Ta hurtig på Bokmerker.
3
Berør og hold nede bokmerket for å åpne menyen.
4
Ta hurtig på Rediger bokmerke.
5
Rediger navnet og webadressen slik du ønsker.
6
Ta hurtig på OK.
Slik sletter du et bokmerke
1
Fra Nettleser-skjermen trykker du
2
Ta hurtig på Bokmerker.
3
Berør og hold nede bokmerket for å åpne menyen.
4
Ta hurtig på Slett bokmerke for å slette det valgte bokmerket.
Slik oppretter du et bokmerke for en webside du har besøkt
1
Fra Nettleser-skjermen trykker du
2
Ta hurtig på Bokmerker.
3
Ta hurtig på fanen Logg eller fanen Mest besøkt for å vise en liste over tidligere
besøkte websider.
4
Ta hurtig på ikonet
til høyre for websiden du vil legge til som bokmerke.
.
.
Håndtere tekst og bilder
Slik finner du tekst på en webside
1
Trykk på mens du ser på en webside.
2
Ta hurtig på Mer > Finn på siden.
3
Skriv inn søketeksten. Tegn som stemmer overens, er uthevet i grønt.
4
Trykk på venstre eller høyre pil for å gå til forrige eller neste samsvarende element.
5
Trykk på
Slik lagrer du et bilde
1
Berør og hold nede det aktuelle bildet inntil menyen åpnes.
2
Ta hurtig på Lagre bilde.
for å lukke søkefeltet.
Flere vinduer
Nettleseren kan kjøres i inntil åtte ulike vinduer samtidig. Du kan for eksempel logge deg
på en Internett-tjeneste for e-post i ett vindu og lese dagens nyheter i et annet. Du kan
enkelt bytte mellom vinduene.
Slik åpner du et nytt nettleservindu
1
Fra Nettleser-skjermen trykker du
2
Ta hurtig på Ny fane.
Slik åpner du en kobling i et nytt webleservindu
1
Berør og hold nede en kobling inntil menyen åpnes.
2
Ta hurtig på Åpne i nytt vindu.
.
Slik veksler du mellom nettleservinduer
1
Fra Nettleser-skjermen trykker du
2
Ta hurtig på Vinduer for å se en liste over alle åpne vinduer.
3
Ta hurtig på det vinduet du vil bytte til.
Dette er en Internett-versjon av denne publikasjonen. © Skriv ut bare til eget bruk.
.
65
Page 66

Laste ned fra weben
Du kan laste ned programmer og innhold når du surfer på weben, ved hjelp av telefonens
nettleser. Vanligvis må du trykke på en nedlastingskobling for den ønskede filen, så starter
nedlastingen automatisk.
Slik viser du nedlastede filer
1
Fra Nettleser-skjermen trykker du .
2
Ta hurtig på Mer > Nedlastinger.
Slik avbryter du en pågående nedlasting
1
Fra Nettleser-skjermen trykker du
2
Ta hurtig på Mer > Nedlastinger.
3
Merk av filen som skal lastes ned.
4
Ta hurtig på Slett.
.
Nettleserinnstillinger
Slik endrer du nettleserinnstillingene
1
Fra Nettleser-skjermen trykker du .
2
Ta hurtig på Mer > Innstillinger.
Automatisk tilpasning av websider
Dette alternativet for automatisk tilpasning gjør det lettere for deg å lese sider med mye
tekst og bilder, som for eksempel nyhetssider. Hvis du for eksempel zoomer inn på en side
når autotilpasning er aktivert, vil teksten bli justert til den nye skjermstørrelsen automatisk.
Hvis autotilpasning er deaktivert, kan den hende at du må bla sidelengs for å kunne lese
hele setningen.
Slik tilpasser du websider automatisk
1
Fra Nettleser-skjermen trykker du
2
Velg Mer > Innstillinger > Tilpass sider automatisk.
.
66
Dette er en Internett-versjon av denne publikasjonen. © Skriv ut bare til eget bruk.
Page 67

Musikk
00:16
1
7
6
2
9
4
5
8
3
Få mest mulig ut av din musikkspiller. Hør på musikk, lydbøker og podcaster, eller trykk på
uendelighetsknappen og utforsk mer medieinnhold om artisten du hører på.
Installer Media Go™-programmet på datamaskinen og overfør innhold til og fra minnekortet i
telefonen. Media Go™ kan lastes ned fra www.sonyericsson.com/support. Hvis du vil ha mer
informasjon, ser du Koble telefonen til en datamaskin på side 85.
Slik kopierer du mediefiler til minnekortet
Kopier alt favorittmedieinnholdet ditt fra datamaskinen til telefonen, og utnytt telefonens
underholdningsfunksjoner til fulle. Det er enkelt å overføre musikk, bilder, videoer og andre
filer. Koble telefonen til et datamaskin med en USB-kabel, og bruk én av følgende metoder:
•
Bruk et filbehandlerprogram, som for eksempel Windows Utforsker.
Se Slik drar og slipper du innhold mellom telefonen og datamaskinen ved å bruke USB-
kabelen på side 86
•
Bruk Media Go™-programmet.
Se Media Go™ på side 86
Se Koble telefonen til en datamaskin på side 85 for mer informasjon om hvordan du
kobler til telefonen og overfører filer.
Bruke musikkspilleren
Slik spiller du av lydinnhold
1
Ta hurtig på Media > på Startskjerm-skjermen. Dersom ikke vises på
Startskjerm, ta hurtig på , deretter finner du og tar hurtig på .
2
Ta hurtig på .
3
Ta hurtig på for å bla gjennom lyd etter artist. Ta hurtig på for å bla gjennom
etter album. Ta hurtig på for å bruke spillelister. Ta hurtig på for å bla gjennom
lyd etter spor.
4
Bla opp eller ned, og bla gjennom til et spor.
5
Ta hurtig på et spor for å spille det.
Oversikt over musikkspilleren
1
Bla gjennom musikken på minnekortet
2 Uendelig-knapp: finn relatert materiale på Internett
3 Omslagsbilde (hvis tilgjengelig)
67
Dette er en Internett-versjon av denne publikasjonen. © Skriv ut bare til eget bruk.
Page 68

4 Gå til det foregående sporet i den gjeldende avspillingskøen, eller spol tilbake
5 Tasten Spill av / pause
6 Fremdriftsindikator: spol fremover eller bakover ved å dra eller ta hurtig på
7 Forløpt tid for gjeldende spor
8 Gå til det neste sporet i den gjeldende avspillingskøen, eller spol fremover
9 Vis den gjeldende avspillingskøen
Slik endrer du spor
•
I musikkspilleren trykker du på eller .
Slik stanser du et spor midlertidig
•
I musikkspilleren tar du hurtig på .
Slik spoler du musikk fremover og tilbake
•
I musikkspilleren berører du og holder nede
Du kan også dra indikatoren i fremdriftsfeltet mot høyre eller venstre.
eller .
Slik justerer du lydvolumet
•
Trykk på volumtasten i musikkspilleren.
Slik forbedrer du lydkvaliteten med equalizeren
1
Trykk på i musikkspilleren.
2
Ta hurtig på Equalizer.
3
Velg en musikkstil.
Slik viser du gjeldende spillekø
•
I musikkspilleren tar du hurtig på
.
Slik minimerer du musikkspilleren
•
I musikkspilleren trykker du på for å endre skjermbilde, eller trykker på for å
gå til Startskjerm. Du kan nå bruke andre programmer mens musikkspilleren spiller
i bakgrunnen.
Slik går du tilbake til musikkspilleren når den spiller i bakgrunnen
1
Dra statuslinjen nedover for å åpne varselpanelet.
2
Ta hurtig på sportittelen for å åpne musikkspilleren.
Alternativt, hvis du har brukt musikkspilleren nylig, kan du trykke og holde nede
ta hurtig på for å åpne den.
Slik sletter du et spor
1
Når du blar i sporene i biblioteket i musikkspilleren, tar du hurtig på og holder inne
en sportittel.
2
Ta hurtig på Slett.
Du kan også slette albumer på denne måten.
Slik sletter du ett eller flere spor samtidig
1
I musikkspilleren tar du hurtig på
2
Trykk
3
Ta hurtig på Slette flere.
4
Ta hurtig på ett eller flere spor du vil slette.
5
Ta hurtig på Slett.
.
.
, og deretter
68
Dette er en Internett-versjon av denne publikasjonen. © Skriv ut bare til eget bruk.
Page 69

Slik deler du spor
1
Når du blar i sporene i biblioteket i musikkspilleren, tar du hurtig på og holder inne
en sportittel.
2
Ta hurtig på Send.
3
Velg en tilgjengelig overføringsmetode, og følg instruksjonene på skjermen.
Du kan også dele albumer og spillelister på denne måten.
Du kan kanskje ikke kopiere, sende eller overføre opphavsrettsbeskyttede elementer.
Slik sletter du én eller flere spor samtidig
1
Når du blar gjennom sporene i musikkspillerbiblioteket, trykker du .
2
Ta hurtig på Send flere.
3
Ta hurtig på ett eller flere spor du vil dele.
4
Ta hurtig på Send.
5
Velg en tilgjengelig overføringsmetode, og følg instruksjonene på skjermen.
Du kan kanskje ikke kopiere, sende eller overføre opphavsrettsbeskyttede elementer.
Spille av musikk i tilfeldig rekkefølge
Du kan spille av spor i spillelister i tilfeldig rekkefølge. En spilleliste kan for eksempel være
én du har opprettet selv, eller det kan være et album.
Slik spiller du av spor i tilfeldig rekkefølge
1
I musikkspilleren tar du hurtig på
2
Ta hurtig på og naviger til et album, eller ta hurtig på og bla frem til en spilleliste.
3
Åpne albumet eller spillelisten ved å ta hurtig på navnet.
4
Ta hurtig på .
.
Du kan også ta hurtig på
for å spille av lydsporene i listen i tilfeldig rekkefølge.
Spillelister
Musikkspilleren oppretter automatisk Smart spilleliste i spillelistekategorien i
musikkspillerens bibliotek. Musikkspilleren lager også en spilleliste (kalt Populære spor)
med de mest spilte sangene fra hver artist i lydbiblioteket. Du kan også opprette din egen
spilleliste fra musikken på minnekortet.
I tillegg kan du kopiere spillelister fra en datamaskin til minnekortet hvis du har installert
Media Go™-programmet på datamaskinen. Når du kobler telefonen til datamaskinen ved
bruk av USB-kabelen, vises minnekortet i Media Go™-programmet på datamaskinen. Hvis
du vil ha mer informasjon, ser du Koble telefonen til en datamaskin på side 85.
Slik spiller du smarte spillelister
1
I musikkspilleren tar du hurtig på
2
Ta hurtig på .
3
Ta hurtig på en spilleliste under Smart spilleliste.
4
Ta hurtig på et spor for å spille det.
Slik spiller du de mest spilte sangene fra en artist
1
I musikkspilleren tar du hurtig på
2
Ta hurtig på , og ta hurtig på en artist.
3
Ta hurtig på Populære spor. Inntil ti spor fra artisten vises.
4
Ta hurtig på et spor for å spille det av.
.
.
69
Dette er en Internett-versjon av denne publikasjonen. © Skriv ut bare til eget bruk.
Page 70

Slik oppretter du dine egne spillelister
1
I musikkspilleren tar du hurtig på .
2
Hvis du vil legge til en artist, et album eller et spor i en spilleliste, berører du og holder
nede artistnavnet, albumtittelen eller sporet for å åpne menyen.
3
Ta hurtig på Legg til spillelisten > Opprett ny spilleliste.
4
Skriv inn et navn på spillelisten, og ta hurtig på OK. Du har nå opprettet en spilleliste
og lagt til en artist, et album eller et spor i spillelisten. Vis spillelistene ved å ta hurtig
på i musikkspillerens bibliotek.
Slik legger du til spor i en spilleliste
1
Når du blar gjennom musikkspillerens bibliotek, berører du og holder nede
artistnavnet, albumtittelen eller sporet du ønsker å legge til.
2
Ta hurtig på Legg til spilleliste.
3
Ta hurtig på spillelisten som artisten, albumet eller sporet skal legges til i. Artisten,
albumet eller sporet blir nå lagt til i spillelisten.
Slik spiller du av egne spillelister
1
I musikkspilleren tar du hurtig på .
2
Ta hurtig på
3
Ta hurtig på spillelisten.
4
Ta hurtig på et spor for å spille det.
.
Slik fjerner du et spor fra en spilleliste
1
Berør og hold nede tittelen på sporet i en spilleliste for å slette sporet.
2
Ta hurtig på Slett fra spilleliste.
Slik sletter du en spilleliste
1
Ta hurtig på
2
Berør og hold nede spillelisten du ønsker å slette.
3
Ta hurtig på Slett.
4
Ta hurtig på Slett en gang til for å bekrefte.
i musikkspilleren, og velg deretter Spillelister.
TrackID™-teknologi
Bruk musikkgjenkjenningstjenesten TrackID™ for å identifisere et musikkspor du hører
rundt deg. Spill bare inn en kort snutt av sangen, så får du artist, tittel og albuminformasjon
i løpet av noen få sekunder. Du kan også kjøpe sporene TrackID™ identifiserer. Best
resultat får du ved å bruke TrackID™-teknologi i stille omgivelser. Hvis du har problemer
med å bruke programmet, kan du se Jeg kan ikke bruke Internett-baserte tjenester på
side 101.
TrackID™-programmet og TrackID™-tjenesten støttes ikke i alle land/områder, eller av alle
nettverk og/eller tjenesteleverandører i alle områder.
Slik åpner du TrackID™-programmet
1
Ta hurtig på
2
Finn og ta hurtig på TrackID™ .
Slik søker du etter sporinformasjon
1
Når programmet TrackID™ er åpent, holder du telefonen mot musikkilden.
2
Ta hurtig på Spill inn. Resultatet vises som sporinformasjon på resultatsiden.
3
Vil du gå tilbake til startsiden for TrackID™, trykker du på
på Startskjerm.
.
Slik viser du diagrammer i TrackID™
1
Ta hurtig på kategorien Lister mens programmet TrackID™ er åpent. Første gang
du viser et diagram, er det konfigurert til din region.
2
Ta hurtig på
> Regioner for å vise diagrammer over de mest populære søkene
i andre regioner.
3
Velg land eller region.
70
Dette er en Internett-versjon av denne publikasjonen. © Skriv ut bare til eget bruk.
Page 71

Bruke resultater fra TrackID™-teknologi
Sporinformasjon vises når et spor gjenkjennes etter et søk, men også i en logg. Når et spor
er blitt gjenkjent med TrackID™-teknologi, kan du for eksempel kjøpe sporet, merke det
som favoritt, anbefale det eller finne relatert innhold for sporet på YouTube™-tjenesten.
Slik kjøper du et spor ved hjelp av TrackID™-teknologi
1
Ta hurtig på en sportittel mens TrackID™-programmet er åpent.
2
Ta hurtig på Last ned i skjermen sporinformasjon.
3
Følg instruksjonene i telefonene for å fullføre kjøpet.
Det er ikke sikkert at funksjonen for kjøp av spor støttes i alle land/regioner eller av alle nett og/
eller tjenesteleverandører overalt.
71
Dette er en Internett-versjon av denne publikasjonen. © Skriv ut bare til eget bruk.
Page 72

Slik tar du bilder og spiller inn videoer
1
2
3
4
Bruk kameraet i telefonen for å ta bilder eller spille inn en video. Du kan holde kameraet
vannrett eller loddrett. Bruk det fremre kameraet for å ta bilde av deg selv. Bilder og
videoklipp lagres automatisk på minnekortet. Last opp bilder og videoer til en nettjeneste
eller del dem med venner.
Søker- og kamerakontroller
1 Vis alle bilder og videoer du har tatt med kameraet
2 Veksle mellom stillbilde- og videokamera
3 Ta bilder, eller spill inn videoklipp
4 Veksle mellom det fremre og bakre kameraet
Bruke kameraet
Slik aktiverer du kameraet
1
Gå til startskjermen og ta hurtig på .
2
Ta hurtig på Kamera.
Slik bytter du mellom stillbildekamera og videokamera
•
I søkeren tar du hurtig på
Slik lukker du kameraet
•
Trykk på
.
Bruke stillbildekameraet
Slik tar du bilder
1
Aktiver kameraet.
2
Hvis stillbildekameraet ikke er valgt, drar du til .
3
Rett kameraet mot motivet.
4
Berør og hold nede for å bruke autofokus. Når fokusrammen blir grønn, løfter du
opp fingeren for å ta bilde. Bildet lagres automatisk på minnekortet, og blir vist som
miniatyrbilde øverst til høyre i søkeren.
Slik viser du bilder som er tatt tidligere
1
Ta hurtig på miniatyrbildene øverst til høyre i søkeren.
2
Knips mot venstre eller høyre for å bla gjennom bildene og videoklippene.
eller .
Slik deler du et bilde
1
Når du viser et bilde i bildesøkeren og ingen kontroller blir vist, trykker du på .
2
Ta hurtig på Del.
3
Velg én av de tilgjengelige overføringsmetodene.
72
Dette er en Internett-versjon av denne publikasjonen. © Skriv ut bare til eget bruk.
Page 73

Bruke innstillinger for stillbildekamera
Slik justerer du innstillingene for stillbildekameraet
1
Aktiver kameraet.
2
Hvis stillbildekameraet ikke er valgt, drar du til .
3
Ta hurtig på ett av de fem innstillingsikonene i søkeren.
4
Velg innstillingen du ønsker å bruke, og trykk deretter på for å gå tilbake til
søkeren.
Innstillinger for stillbildekameraet
Trykk for å åpne en innstillingsliste som inneholder følgende:
Fokusmodus
Fokusinnstillingen avgjør hvilken del av bildet som skal være skarp. Velg én av tre fokusmodi:
Autofokus Brukes ved automatisk fokusering
Uendelig Brukes når du tar bilder på lang avstand. Fokus angis i henhold til motiver som er langt borte.
Gjenstander nær kameraet kan bli uskarpe
Makro Brukes for nærbilder
Eksponering
Juster bildeeksponeringen.
Velg scenemodus
Motivfunksjonen gjør at du raskt kan konfigurere kameraet for vanlige situasjoner ved hjelp av
forhåndsprogrammerte motivmodi. Kameraet har angitt en del innstillinger som passer til valgt motiv, slik
at bildet blir best mulig
Automatisk Kameraet justerer innstillingene for bildet automatisk
Action Brukes for å ta bilde av gjenstander i rask bevegelse. Kort eksponeringstid minimerer
bevegelsesuskarphet.
Portrett Brukes for portretter. Ansiktsregistrering er aktivert. Innstillingene optimaliseres slik at du får noe
mykere hudtoner
Landskap Brukes for landskapsbilder. Kameraet fokuserer på gjenstander langt borte
Natt Brukes når du tar bilder om natten eller i dårlig opplyste omgivelser (uten fotolys). På grunn av lang
eksponeringstid må kameraet holdes stille eller plasseres på et stabilt underlag
NattportrettBrukes for portrettbilder på kveldstid eller under dårlige lysforhold (med eller uten fotolyset).
På grunn av lang eksponeringstid må kameraet holdes stille eller plasseres på et stabilt underlag
Strand Brukes for å unngå undereksponering når du tar bilder på stranden
Snø Brukes for å unngå undereksponering når du tar bilder i omgivelser med snø
Bildestørrelse
Angi bildestørrelse. Et bilde med høyere oppløsning krever mer minne
Bildekvalitet
Velg ønsket bildekvalitet
Fargeeffekt
Angi spesialeffekter for bildene
Kamerainnstillinger
Gjenopprett standardinnstillingene
Lagre sted i bilder
Angi om du ønsker at geografisk plassering skal legges til når du tar bilder
Av Geografisk plassering blir ikke lagt til når du tar bilder
På Geografisk plassering blir lagt til når du tar bilder
Hvitbalanse
Velg hvordan kameraet skal justere farger i ulike typer lys for å oppnå et mest mulig naturlig resultat på videoene.
Automatisk
Justerer fargebalansen automatisk i forhold til lysforholdene
Flamme
Justerer fargebalansen for lysforhold med mye lys, for eksempel under lyspærer, eller raskt omskiftende
lysforhold
73
Dette er en Internett-versjon av denne publikasjonen. © Skriv ut bare til eget bruk.
Page 74

Dagslys
Justerer fargebalansen ved gode lysforhold utendørs
Lysstoffrør
Justerer fargebalansen for lysstoffbelysning
Overskyet
Justerer fargebalansen ved skyet værforhold
Blitzmodus
Angi hvordan blitsen skal brukes
Automatisk Kameraet bruker lysmåleren for å avgjøre om det er nødvendig å bruke blits
På Det blir brukt blits
Av
Det blir ikke brukt blits. Noen ganger kan bildekvaliteten bli bedre uten blits selv om lysforholdene er
dårlige. Du må være stø på hånden for å kunne ta et bra bilde uten å bruke blits.
Velg kamera
Angi om du vil bruke det fremre eller bakre kameraet
Bakside Bruk det bakre kameraet
Forside Bruk det fremre kameraet
Tips når du bruker kameraet
Tredjedelsregel
Ikke plasser motivet midt i bildet. Du oppnår et mye bedre resultat ved å plassere det en
tredjedel inn.
Hold det stødig
Unngå uskarpe bilder ved å holde kameraet stødig. Gjør hånden stødig ved å lene den mot
en stabil gjenstand.
Gå nærmere
Ved å gå så nær motivet som mulig kan du fylle søkeren med motivet.
Vær innenfor blitsens rekkevidde
Bilder som tas utenfor blitsens maksimale rekkevidde, blir for mørke. Blitsens maksimale
rekkevidde er omtrent fire skritt fra motivet.
Prøv å variere
Tenk på ulike vinkler, og gå mot motivet. Ta noen loddrette bilder. Prøv andre posisjoner.
Bruk en enkel bakgrunn
En enkel bakgrunn bidrar til å fremheve motivet.
Hold linsen ren
Mobiltelefoner brukes overalt og i all slags vær, og de oppbevares i både lommer og vesker.
Dette fører til at kameralinsen blir skitten og dekket av fingeravtrykk. Bruk en myk klut til å
rengjøre linsen.
Bruke videokameraet
Slik spiller du inn en video ved å ta hurtig på skjermen
1
Aktiver kameraet.
2
Hvis videokameraet ikke er valgt, drar du til .
3
Start innspilling ved å ta hurtig på .
4
Stans innspillingen ved å ta hurtig på
Dette er en Internett-versjon av denne publikasjonen. © Skriv ut bare til eget bruk.
. Videoen lagres automatisk på minnekortet.
74
Page 75

Slik viser du tidligere innspilte videoklipp
1
Ta hurtig på miniatyrbildene øverst til høyre i søkeren.
2
Knips mot venstre eller høyre for å bla gjennom bildene og videoklippene. Videoklipp
indikeres med .
Bruke innstillinger for videokamera
Slik justerer du innstillingene for videokameraet
1
Aktiver kameraet.
2
Hvis videokameraet ikke er valgt, drar du til .
3
Ta hurtig på ett av de fem innstillingsikonene i søkeren.
4
Velg innstillingen du ønsker å bruke, og trykk deretter på for å gå tilbake til
søkeren.
Innstillinger for videokameraet
Trykk for å åpne en innstillingsliste som inneholder følgende:
Fargeeffekt
Angi spesialeffekter for videoene
Kamerainnstillinger
Gjenopprett standardinnstillingene
Hvitbalanse
Velg hvordan kameraet skal justere farger i ulike typer lys for å oppnå et mest mulig naturlig resultat på videoene
Automatisk
Justerer fargebalansen automatisk i forhold til lysforholdene
Flamme
Justerer fargebalansen for lysforhold med mye lys, for eksempel under lyspærer, eller når lysforholdene
raskt endrer seg
Dagslys
Justerer fargebalansen ved gode lysforhold utendørs
Lysstoffrør
Justerer fargebalansen for lysstoffbelysning
Overskyet
Justerer fargebalansen ved skyet værforhold
Blitzmodus
Angi hvordan kameralyset skal brukes
På Bruke lyset
Av
Det blir ikke brukt kameralys. Av og til kan videokvaliteten bli bedre uten lys, selv under dårlige lysforhold.
Videokvalitet
Velg videokvaliteten og maksimal lengdekombinasjon som passer for visning på en datamaskin, eller for å
dele med andre via meldinger eller YouTube
Velg kamera
Angi om du vil bruke det fremre eller bakre kameraet
Bakside Bruk det bakre kameraet
75
Dette er en Internett-versjon av denne publikasjonen. © Skriv ut bare til eget bruk.
Page 76

Forside Bruk det fremre kameraet
76
Dette er en Internett-versjon av denne publikasjonen. © Skriv ut bare til eget bruk.
Page 77

Slik viser du bilder og videoklipp i
1
2
3
4
5
Galleriet
Bruk galleriet til å vise bilder og spille av videoer som du har spilt inn med telefonens kamera,
eller for å vise lignende innhold som du har lastet ned eller kopiert til minnekortet. I galleriet
kan du også vise bilder som du har lagret i en Internett-tjeneste, som for eksempel Picasa™
webalbum.
Fra galleriet kan du også dele dine favorittbilder med venner via Bluetooth™ trådløs
teknologi, e-post eller meldinger eller ved å laste dem opp til en Internett-tjeneste som
Picasa™ og YouTube™. Du kan utføre grunnleggende redigeringsoppgaver på bilder og
angi dem som bakgrunnsbilde eller kontaktbilde. Bruk Media Go™-programmet til å
overføre innhold til og fra minnekortet i telefonen. Hvis du vil ha mer informasjon, ser du
Koble telefonen til en datamaskin på side 85.
Bruk Mobile BRAVIA Engine til å forbedre kvaliteten på bildene og videoene. Med
skarphetsfilteret og støyreduksjonsfunksjonene får du mer levende resultater.
Slik åpner du Galleriet for å vise albumene
1
På Startskjerm tar du hurtig på .
2
Finn og ta hurtig på galleriet. Bildene og videoene på minnekortet blir vist i albumer.
Dette innebefatter både bildene og videoene du har tatt med kameraet, og de du
har lastet ned fra Internett eller andre steder. Hvis en av Google™-kontoene du har
lagt til på telefonen er konfigurert til å synkronisere med en tilknyttet Picasa™-konto,
vil galleriet også vise Picasa™-webalbumene dine.
Hvis skjermformatet ikke endres automatisk når du snur telefonen vannrett, markerer du
sjekkboksen Roter skjerm automatisk under Innstillinger > Skjerm.
1 En hurtig berøring i en hvilken som helst visning tar deg tilbake til hovedgalleriskjermen
2 En hurtig berøring åpner kameraet
3 Et album med bildene og videoene du har tatt med kameraet.
4 Bruk to fingre for å skille stabelen og ta en titt på innholdet
5 Knips mot venstre eller høyre på skjermen for å vise flere albumer
Arbeide med albumer
Albumer er grupper av bilder og videoer i mapper på minnekortet eller i Picasa™
webalbumer.
77
Dette er en Internett-versjon av denne publikasjonen. © Skriv ut bare til eget bruk.
Page 78

Slik åpner du et album i Galleriet
51
3
4
2
•
Åpne galleriet og ta hurtig på albumet du ønsker å vise. Bilde- og videoinnholdet i
det åpne albumet blir vist i et kronologisk rutenett. Navnet på albumet vises øverst
på skjermen.
1 En hurtig berøring endrer visningen fra rutenett til stablet
2 Navnet på albumet
3 Ta hurtig på bildet eller videoklippet du ønsker å vise
4 Ta hurtig på en pil for å rulle ned én skjerm om gangen. Dra mot venstre eller høyre for å rulle raskt
5 En hurtig berøring tar deg tilbake til hovedgalleriskjermen
Slik viser du bilder og videoklipp i Galleriet
1
Ta hurtig på et album i Galleriet.
2
Bildene og videoklippene blir vist i et kronologisk ordnet rutenett. Ta hurtig på bildet
eller videoklippet du ønsker å vise. Videoer indikeres av .
3
Du kan knipse mot venstre i bildevisningsprogrammet for å vise neste bilde eller
video. Knips mot høyre for å vise forrige bilde eller video.
4
Du kan når som helst gå tilbake til hovedgalleriskjermen ved å ta hurtig på øverst
til venstre på skjermen.
Hvis skjermformatet ikke endres automatisk når du snur telefonen vannrett, markerer du
sjekkboksen Roter skjerm automatisk under Innstillinger > Skjerm.
Slik endrer du hvordan innholdet i et album blir vist i Galleriet
1
Når du viser et album i galleriet, drar du knappen for albumvisning mot
høyre for å vise albuminnholdet stablet.
2
Dra knappen for albumvisning mot venstre for å vise albuminnholdet i
et kronologisk rutenett.
Arbeide med albumer i Galleriet
I tillegg til å arbeide med hele albumer og med enkeltbilder kan du velge ett eller flere bilder,
eller én eller flere videoer, i et album og arbeide med dem i en gruppe. Du kan for eksempel
sende et par bilder fra et album til en venn.
78
Dette er en Internett-versjon av denne publikasjonen. © Skriv ut bare til eget bruk.
Page 79

Slik jobber du med bilde- eller videogrupper
1
Åpne albumet du ønsker å jobbe med.
2
Trykk to ganger på .
3
Merk av eller fjern merket for elementene du ønsker å jobbe med. Du kan fjerne
merkingen for alle de merkede elementene ved å ta hurtig på Fjern alle
markeringer øverst til høyre på skjermen.
4
Bruk kontrollene nederst på skjermen for å justere de merkede elementene. Hvilke
kontroller som er tilgjengelige, avhenger av elementene du har valgt.
Slik deler du et album
1
Åpne hovedgallerivinduet.
2
Trykk to ganger på
3
Merk av albumene du ønsker å dele.
4
Ta hurtig på Del nederst på skjermen.
5
I menyen som nå åpnes, tar du hurtig på programmet du ønsker å bruke for å dele
.
de valgte albumene. Det valgte programmet åpnes, og bildene eller videoene fra de
valgte albumene eller koblingene blir lagt ved i en ny melding.
Hvis du deler et album via Gmail™, er det viktig at du ikke sletter originalen til vedlegget før
meldingen er sendt. Hvis dette gjøres, blir ikke vedlegget sendt.
Slik sletter du et album
1
Åpne hovedgallerivinduet.
2
Trykk to ganger på
3
Merk av eller fjern merket for albumene du ønsker å slette.
4
Ta hurtig på Slett nederst på skjermen. Ta hurtig på Bekreft sletting i dialogboksen
.
som nå kommer opp.
Arbeide med bilder
Bruk galleriet til å vise bilder som du har tatt med kameraet, lastet ned, kopiert på
minnekortet eller lagret i webalbum på Internett. Du kan også redigere bildene på
minnekortet og dele dem med venner.
Slik viser du bilder
1
Åpne et album i Galleriet og ta hurtig på et bilde.
2
Knips mot venstre for vise neste bilde i albumet. Knips mot høyre for å vise forrige
bilde.
Slik zoomer du i et bilde
1
Når du viser et bilde i bildevisningen, tar du hurtig på bildet for å vise zoomkontrollene.
2
Ta hurtig på én av zoomkontrollene.
Du kan også zoome inn eller ut ved å ta to ganger på et bilde, eller knipe sammen eller spre to
fingre. Deretter kan du dra bildet for å vise ulike deler av det.
Slik starter du en bildefremvisning
1
Ta hurtig på et bilde i bildesøkeren for å vise kontrollene.
2
Ta hurtig på Lysbildevisning.
3
Ta hurtig på et bilde for å avslutte fremvisningen.
Slik roterer du et bilde
1
Når du viser et bilde i bildevisningen, tar du hurtig på bildet for å vise kontrollene.
2
Ta hurtig på Meny > Mer.
3
Ta hurtig på Roter til venstre eller Roter til høyre. Bildet blir lagret i det nye formatet.
79
Dette er en Internett-versjon av denne publikasjonen. © Skriv ut bare til eget bruk.
Page 80

Slik bruker du et bilde som kontaktbilde
1
Når du viser et bilde i bildevisningen, tar du hurtig på skjermen for å vise kontrollene.
2
Gå til verktøylinjen nederst på skjermen og ta hurtig på Meny > Mer > Angi som.
3
Ta hurtig på Kontaktbilde.
4
Velg kontakten som skal knyttes til bildet.
5
Beskjær bildet hvis nødvendig.
6
Ta hurtig på Lagre.
Slik bruker du et bilde som bakgrunn
1
Når du viser et bilde i bildevisningen, tar du hurtig på skjermen for å vise kontrollene.
2
Gå til verktøylinjen nederst på skjermen og ta hurtig på Meny > Mer > Angi som.
3
Ta hurtig på Bakgrunnsbilde.
4
Beskjær bildet hvis nødvendig.
5
Ta hurtig på Lagre.
Slik beskjærer du et bilde
1
Når du viser et bilde i bildevisningen, tar du hurtig på skjermen for å vise kontrollene.
2
Gå til verktøylinjen nederst på skjermen og ta hurtig på Meny > Mer > Beskjær.
3
Hvis du vil justere beskjæringsrammen, holder du nede kanten av
beskjæringsrammen. Når det vises beskjæringspiler, drar du innover mot eller utover
fra midten av beskjæringsrammen for å endre størrelsen på den.
4
For å endre størrelsen på alle sidene av beskjæringsrammen samtidig holder du nede
ett av de fire hjørnene og drar rammen.
5
Hvis du vil flytte beskjæringsrammen til et annet område av bildet, holder du nede
inne i rammen, og deretter drar du rammen dit du vil ha den.
6
Ta hurtig på Lagre for å lagre en kopi av det beskårne bildet. Den originale ubeskårne
versjonen forblir på minnekortet.
Slik deler du et bilde
1
Når du viser et bilde i bildesøkeren og ingen kontroller blir vist, trykker du på .
2
Ta hurtig på Del.
3
Velg én av de tilgjengelige overføringsmetodene.
Slik sletter du et bilde
1
Når du viser et bilde i bildevisningen, tar du hurtig på skjermen for å vise kontrollene.
2
På verktøylinjen nederst på skjermen trykker du på Meny.
3
Ta hurtig på Slett.
4
Ta hurtig på Bekreft sletting i dialogboksen som nå kommer opp.
Vise bildene dine på et kart
Du kan vise stedet på kartet hvor du tok bildet. Alt du trenger å gjøre er å stille inn kameraet
slik at det legger til geografisk stedsinformasjon. Vis familie og venner hvor du har vært,
eller finn tilbake til stedet ved en senere anledning.
Hvis du vil vise et bilde du har tatt med kameraet, på et kart, må du slå på plassering i
kamerainnstillingene før du tar bildet. Du må også aktivere plasseringsfunksjonene under
Innstillinger > Plassering og sikkerhet.Se Posisjonstjenester på side 88 for mer informasjon.
Slik viser du bildene dine på et kart
1
Når du viser et bilde i bildevisningen, tar du hurtig på skjermen for å vise kontrollene.
2
Gå til verktøylinjen nederst på skjermen og ta hurtig på Meny > Mer.
3
Ta hurtig på Vis på kartet.
Arbeide med videoer
Bruk galleriet til å se på videoer som du har tatt med kameraet, lastet ned eller kopiert på
minnekortet. Du kan også dele videoene med venner, eller laste dem opp på YouTube™.
80
Dette er en Internett-versjon av denne publikasjonen. © Skriv ut bare til eget bruk.
Page 81

Slik spiller du av et videoklipp
1
Åpne et album i Galleriet og ta hurtig på en video.
2
Snu telefonen for å vise videoen i stående eller liggende format.
3
Ta hurtig på videoen for å vise avspillingskontrollene.
Hvis skjermformatet ikke endres automatisk når du snur telefonen vannrett, markerer du
sjekkboksen Roter skjerm automatisk under Innstillinger > Skjerm.
Slik stanser du et videoklipp midlertidig
1
Når et videoklipp spilles, tar du hurtig på skjermen for å vise kontrollene.
2
Ta hurtig på .
Slik spoler du et videoklipp fremover og tilbake
1
Når et videoklipp spilles, tar du hurtig på skjermen for å vise kontrollene.
2
Dra indikatoren i fremdriftsfeltet mot venstre for å spole tilbake, og mot høyre for å
spole fremover.
Alternativt kan du ta hurtig på
eller .
Slik justerer du volumet for et videoklipp
•
Trykk på volumtasten.
Slik deler du videoklipp
1
Åpne et gallerialbum som inneholder en video.
2
Trykk to ganger på .
3
Merk videoen(e) du ønsker å dele.
4
Ta hurtig på Del nederst på skjermen.
5
I menyen som nå åpnes, tar du hurtig på programmet du ønsker å bruke for å dele
den valgte videoen.
Du kan kanskje ikke kopiere, sende eller overføre opphavsrettsbeskyttede elementer.
Slik sletter du et videoklipp
1
Åpne et gallerialbum som inneholder en video.
2
Trykk to ganger på
3
Merk videoen(e) du ønsker å slette.
4
Ta hurtig på Slett nederst på skjermen.
5
Ta hurtig på Bekreft sletting i dialogboksen som nå kommer opp.
.
81
Dette er en Internett-versjon av denne publikasjonen. © Skriv ut bare til eget bruk.
Page 82

Trådløs Bluetooth™-teknologi
Bruk Bluetooth™-funksjonen for å sende filer til andre Bluetooth™-kompatible enheter eller
koble til håndfritilbehør. Slå på telefonens Bluetooth™-funksjon og opprett trådløse
tilkoblinger til andre Bluetooth™-kompatible enheter som datamaskiner, håndfritilbehør og
telefoner. Bluetooth™-tilkoblinger fungerer best innenfor en avstand på 10 meter (33 fot),
uten mellomliggende hindringer. Av og til må du koble telefonen manuelt med andre
Bluetooth™-enheter. Hvis du vil at andre Bluetooth™-enheter skal kunne oppdage
telefonen din, må du passe på å angi at telefonen skal være synlig.
Interoperabiliteten og kompatibiliteten mellom Bluetooth™-enheter kan variere.
Slik slår du på Bluetooth™-funksjonen og gjør telefonen synlig
1
På Startskjerm tar du hurtig på .
2
Finn og ta hurtig på Innstillinger > Trådløst og nettverk.
3
Merk sjekkboksen Bluetooth.
4
Ta hurtig på Bluetooth-innstillinger.
5
Merk av for Synlig. Nå vil telefonen være synlig for andre enheter i 120 sekunder.
Telefonnavn
Du kan gi telefonen et navn. Dette navnet vises til andre enheter etter at du har slått på
Bluetooth™-funksjonen og telefonen er angitt å være synlig.
Slik skriver du inn et telefonnavn
1
Kontroller at Bluetooth™-funksjonen er slått på.
2
På Startskjerm tar du hurtig på
3
Finn og ta hurtig på Innstillinger > Trådløst og nettverk > Bluetoothinnstillinger > Enhetsnavn.
4
Skriv inn telefonnavnet du vil bruke.
5
Ta hurtig på OK.
vises i statuslinjen.
.
Koble med en annen Bluetooth™-enhet
Når du kobler telefonen med en annen enhet, kan du for eksempel koble telefonen til en
Bluetooth™-håndfrienhet eller et Bluetooth™-bilsett og bruke disse enhetene for å ringe
og besvare anrop.
Når du først har koblet telefonen med en Bluetooth™-enhet, vil telefonen huske denne
koblingen. Når du kobler telefonen med en Bluetooth™-enhet, kan det hende du må angi
en kode. Telefonen vil automatisk prøve den generiske koden 0000. Hvis den ikke fungerer,
må du se dokumentasjonen for Bluetooth™-enheten for å finne koden. Du trenger ikke å
angi koden på nytt neste gang du kobler til en koblet Bluetooth™-enhet.
Enkelte Bluetooth™-enheter, for eksempel de fleste Bluetooth™-hodetelefoner, krever at
du både kobler sammen og kobler til den andre enheten.
Du kan koble telefonen med flere Bluetooth™-enheter, men du kan bare koble til én
Bluetooth™-profil om gangen.
82
Dette er en Internett-versjon av denne publikasjonen. © Skriv ut bare til eget bruk.
Page 83

Slik kobler du telefonen med en annen Bluetooth™-enhet
1
Ta hurtig på på Startskjerm.
2
Finn og ta hurtig på Innstillinger > Trådløst og nettverk > Bluetoothinnstillinger.
3
Ta hurtig på Søk etter enheter. Bluetooth™-enhetene som blir funnet, står oppført
under Bluetooth-enheter.
4
Ta hurtig på den Bluetooth™-enheten som du vil koble med telefonen.
5
Angi en kode om nødvendig.
6
Telefonen og Bluetooth™-enheten er nå koblet. Du må også koble til enkelte enheter
før du kan begynne å bruke dem. Statusen for koblingen og tilkoblingen vises under
navnet på Bluetooth™-enheten i listen Bluetooth-enheter.
Kontroller at enheten du vil koble telefonen med, har aktivert Bluetooth™-funksjonen og slått på
Bluetooth™-synligheten.
Slik kobler du telefonen til en annen Bluetooth™-enhet
Enkelte Bluetooth™-enheter, for eksempel de fleste Bluetooth™-hodetelefoner, krever at du
først kobler med og deretter kobler til andre Bluetooth™-enheter før en tilkobling kan opprettes.
1
Ta hurtig på på Startskjerm.
2
Finn og ta hurtig på Innstillinger > Trådløst og nettverk > Bluetoothinnstillinger.
3
Berør og hold nede Bluetooth™-enheten som du vil koble til telefonen, i listen
Bluetooth-enheter.
4
Ta hurtig på Koble til.
Slik kobler du fra en Bluetooth™-enhet
1
Ta hurtig på
2
Finn og ta hurtig på Innstillinger > Trådløst og nettverk > Bluetooth-
på Startskjerm.
innstillinger.
3
I listen Bluetooth-enheter berører og holder du nede navnet på den tilkoblede
Bluetooth™-enheten.
4
Ta hurtig på Koble fra.
Selv om du kobler fra en Bluetooth™-enhet, er enheten fremdeles koblet med telefonen. Vil du
fjerne koblingen, må du ta hurtig på Koble fra og fjern paring.
Slik fjerner du koblingen for en Bluetooth™-enhet
1
Ta hurtig på
2
Finn og ta hurtig på Innstillinger > Trådløst og nettverk > Bluetooth-
på Startskjerm.
innstillinger.
3
I listen Bluetooth-enheter berører og holder du nede navnet på den tilkoblede
Bluetooth™-enheten.
4
Ta hurtig på Fjern paring.
Slik sender og mottar du elementer ved bruk av Bluetooth™teknologi
Del elementer med andre Bluetooth™-kompatible enheter, som for eksempel telefoner eller
datamaskiner. Du kan sende og motta flere typer elementer ved bruk av Bluetooth™funksjonen, som for eksempel følgende:
•
Bilder og videoer
•
Musikkfiler og andre lydfiler
•
Kontakter
•
Websider
83
Dette er en Internett-versjon av denne publikasjonen. © Skriv ut bare til eget bruk.
Page 84

Slik sender du elementer ved bruk av Bluetooth™
1
Mottakerenhet: Kontroller at Bluetooth™-enheten du vil sende elementet til, har
Bluetooth™ aktivert og er synlig for andre enheter.
2
Åpne programmet på telefonen som inneholder elementet du vil sende, og bla til
elementet.
3
Avhengig av programmet og elementet du vil sende, kan det hende at du for
eksempel på må ta på og holde inne elementet, åpne elementet, eller trykke på
. Det kan også være andre måter å sende et element på.
4
Velg et menyelement for deling eller sending.
5
Velg Bluetooth i menyen som vises.
6
Slå på Bluetooth™, hvis du blir bedt om å gjøre dette.
7
Ta hurtig på navnet på mottakerenheten i listen Bluetooth-enheter.
8
Mottakerenhet: Godta tilkoblingen hvis du blir bedt om dette.
9
Når du blir bedt om det, skriver du inn samme passord på begge enhetene, eller
bekrefter det foreslåtte passordet.
10
Mottakerenhet: Godta det innkommende elementet.
Slik mottar du elementer ved bruk av Bluetooth™
1
Ta hurtig på
2
Finn og ta hurtig på Innstillinger > Trådløst og nettverk.
3
Merk sjekkboksen Bluetooth.
4
Ta hurtig på Bluetooth-innstillinger.
5
Merk av for Synlig. Nå vil telefonen være synlig for andre enheter i 120 sekunder.
6
Avsenderenhet: Send ett eller flere elementer til telefonen ved bruk av Bluetooth™.
7
Når du blir bedt om det, skriver du inn samme passord på begge enhetene, eller
på Startskjerm.
vises i statuslinjen.
bekrefter det foreslåtte passordet.
8
Når du blir varslet om en innkommende fil til telefonen, drar du statuslinjen nedover
og tar hurtig på varslingen for å godta filoverføringen.
9
Ta hurtig på Godta for å starte filoverføringen.
10
Dra statuslinjen nedover for å vise progresjonen for overføringen.
11
Hvis du vil åpne et mottatt element med en gang, drar du statuslinjen nedover og
tar hurtig på den aktuelle varslingen.
Telefonen må ha et minnekort koblet til for å kunne motta elementer ved bruk av trådløs
Bluetooth™-teknologi.
84
Dette er en Internett-versjon av denne publikasjonen. © Skriv ut bare til eget bruk.
Page 85

Koble telefonen til en datamaskin
Koble telefonen til en datamaskin, og sett i gang med å overføre bilder, musikk og andre
type filer. Den enkleste måte å koble er å bruke en USB-kabel eller Bluetooth trådløs
teknologi.
Du blir bedt om å installere PC Companion-programmet på datamaskinen nå telefonen
kobles til datamaskinen med en USB-kabel. PC Companion hjelper det å få tilgang til flere
dataprogrammer for å overføre og organisere mediefiler, oppdatere telefonen, synkronisere
telefoninnhold og mer.
Det kan være at det ikke er mulig å overføre noe materiale som er beskyttet med opphavsrett,
mellom telefonen og datamaskinen.
Slik overfører og behandler du innhold ved hjelp av en USBkabel
Bruk en USB-kabeltilkobling mellom datamaskinen og telefonen for å kunne lett overføre
og håndtere filer. Etter at de to enhetene er koblet sammen, kan du dra og slippe innhold
mellom dem ved å bruke datamaskines filutforsker. Det er best å bruk Media Go™programmet på datamaskinen dersom du skal overføre musikk, video, bilder eller andre
mediefiler til telefonen. MediaGo konverterer mediefiler slik at de kan brukes på telefonen.
USB-tilkoblingsmodi
De to vanligste måten å dele data på mellom telefonen og andre enheter der en USB-kabel
brukes, er MTP- og MSC-modus.
•
Medieoverføring (MTP) – den vanligste protokoll for å kommunisere med Windows-
datamaskiner. Denne modusen er vanligvis aktivert som standard.
•
Masselagring (MSC) – den vanligste måten å koble telefoner til medieenheter som TV-er,
bilsett og MAC OS/Linux-datamskiner som ikke har MTP-støtte.
Slik stiller du inn masselagring som standard USB-tilkoblingsmodus
1
På Startskjerm tar du hurtig på
2
Finn og ta hurtig på Innstillinger > Sony Ericsson > Tilkobling > USBtilkoblingsmodus.
3
Ta hurtig på Masselagringsmodus (MSC).
4
Ta hurtig på OK.
Medieoverføringsmodus aktiveres vanligvis som standard.
Slik kobler du telefonen til en datamaskin med masselagringsmodus
1
Dra statuslinjen nedover.
2
Ta hurtig på Koble til telefonen > Koble til telefonminnekortet.
Hvis du kjører et program på telefonen og programmet bruker minnekortet, kan det hende du må
lukke programmet for å få tilgang til minnekortet.
Slik kobler du USB-kabelen fra i masselagringsmodus
Ikke koble fra USB-kabelen når innhold overføres. Dette kan ødelegge innholdet.
1
Datamaskin: Bruk funksjonen Trygg fjerning av maskinevare for å deaktivere USB-
kabeltilkoblingen.
2
Telefon: Dra statuslinjen nedover.
3
Ta hurtig på Telefonminnekortet er koblet til.
4
Ta hurtig på Koble fra i skjermen som åpner.
5
Koble fra USB-kabelen på begge enhetene.
.
Anvisningene som gjelder datamaskinen, kan variere avhengig av operativsystemet. Se
dokumentasjonen som gjelder datamaskinens operativsystem, for å finne ytterligere informasjon.
85
Dette er en Internett-versjon av denne publikasjonen. © Skriv ut bare til eget bruk.
Page 86

Slik drar og slipper du innhold mellom telefonen og datamaskinen ved å bruke USBkabelen
1
Koble telefonen til en datamaskin med en USB-kabel.
2
Telefon: Koblet til i medieoverføringsmodus vises på statuslinjen.
3
Datamaskin: Åpne Microsoft® Windows® Utforsker fra skriveboredet, og vent til
telefonens minnekort vises som en ekstern disk i Microsoft® Windows® Utforsker.
4
Datamaskin: Dra og slipp de valgte filene mellom telefonen og datamaskinen.
PC Companion
PC Companion hjelper deg med å få tilgang til og bruke ekstrafunksjoner og -tjenester som
er knyttet til telefonen, slik at du kan overføre musikk, videoer og bilder. Du kan også
oppdatere telefonen for å få den nyeste programvaren.
Du må ha ett av følgende operativsystemer for å bruke PC Companion:
•
Microsoft® Windows® 7
•
Microsoft® Windows® Vista®
•
Microsoft® Windows® XP (Service Pack 3 or higher)
Når du skal installere og bruke PC Companion, må du koble telefonen til datamaskinen ved
hjelp av en USB-kabel.
Slik installerer du PC Companion
1
Koble telefonen til en datamaskin med en USB-kabel.
2
Telefon: Ta hurtig på Start i PC Companion-installasjonsvinduet.
3
Datamaskin: PC Companion starter automatisk etter noen få sekunder. Følg
instruksjonene på skjermen for å installere PC Companion.
Installering av PC Companion på telefonen er aktivert som standard. Du kan deaktivere dette
alternativet i telefoninnstillingene.
Slik starter du PC Companion
1
Koble telefonen til en datamaskin med en USB-kabel.
2
Telefon: Koblet til i medieoverføringsmodus vises på statuslinjen.
3
Datamaskin: PC Companion starter automatisk på datamaskinen etter noen
sekunder.
Hvis PC Companion ikke starter automatisk, kan du starte det fra datamaskinens startmeny.
Media Go™
Med Media Go™-dataprogrammet kan du overføre og behandle medieinnhold på telefonen
og datamaskinen. Installer programmet Media Go™ fra programmet PC Companion. Se
PC Companion på side 86 for mer informasjon.
Du må ha ett av følgende operativsystemer for å bruke Media Go™-programmet:
•
Microsoft® Windows® 7
•
Microsoft® Windows® Vista®
•
Microsoft® Windows® XP, Service Pack 3 eller senere
For å kunne overføre filer mellom Media Go™ og telefonen, må telefonen være koblet til
datamaskinen ved hjelp av en USB-kabel. Du må også la telefonen koble seg til
datamaskinen. Se Slik drar og slipper du innhold mellom telefonen og datamaskinen ved
å bruke USB-kabelen på side 86 for mer informasjon.
Hvis du vil lære mer om hvordan du bruker Media Go™
hovedmenyen i Media Go™-programmet.
86
Dette er en Internett-versjon av denne publikasjonen. © Skriv ut bare til eget bruk.
-programmet, kan du se hjelpeemnet på
Page 87

Slik overfører du innhold ved å bruke Media Go™-programmet
1
Koble telefonen til en datamaskin med en USB-kabel.
2
Telefon: Koblet til i medieoverføringsmodus vises på statuslinjen.
3
Datamaskin: PC Companion-programmet starter automatisk. Klikk på Media Go i
PC Companion for å starte Media Go™-programmet. I noen tilfeller er det mulig at
du må vente for at Media Go™ skal installeres.
4
Dra og slipp filer mellom datamaskinen og telefonen ved å bruke Media Gogrensesnitt.
Media Go™ kan også lastes ned fra www.sonyericsson.com/support.
87
Dette er en Internett-versjon av denne publikasjonen. © Skriv ut bare til eget bruk.
Page 88

Posisjonstjenester
Bruk telefonen for å finne ut hvor du er. Der er to ulike fremgangsmåter: GPS eller trådløst
nettverk. Hvis du vil ha en rask beregning av den omtrentlige posisjonen, anbefaler vi at du
bruker trådløst nettverk. Hvis du vil vite den nøyaktige posisjonen og har fri sikt mot
himmelen, bruker du GPS. Hvis nettverkssignalene er svake, kan du bruke begge
alternativene for å sikre at posisjonen registreres.
Sony Ericsson garanterer ikke for nøyaktigheten til posisjonstjenester, inkludert, men ikke
begrenset til, navigasjonstjenester.
Slik aktiverer du GPS
1
Gå til startskjermen og ta hurtig på .
2
Ta hurtig på Innstillinger > Plassering og sikkerhet.
3
Merk av for Bruk GPS-satellitter.
Slik aktiverer du trådløse nettverk
1
Gå til startskjermen og ta hurtig på .
2
Ta hurtig på Innstillinger > Plassering og sikkerhet.
3
Merk av for Bruk trådløse nettverk.
Bruke GPS
Telefonen har en GPS-mottaker som bruker satellittsignaler til å beregne din posisjon.
Når du bruker funksjoner som krever at GPS-mottakeren skal finne din posisjon, må du ha fri sikt
mot himmelen.
Få optimal ytelse
Første gang du bruker GPS kan det ta 5–10 minutter før posisjonen blir registrert. For at
søkeprosessen skal gå raskest mulig er det viktig at du har fri sikt mot himmelen. Stå stille
og unngå å dekke til GPS-antennen (det uthevede området på bildet). GPS-signalene kan
trenge gjennom skyer og plast, men ikke solide hindringer som for eksempel bygninger og
fjell. Gå til et annet sted hvis posisjonen ikke er registrert i løpet av noen få minutter.
Google Maps™
Spor stedet der du er nå, vis trafikksituasjoner i sanntid og få detaljerte kjøreanvisninger til
bestemmelsesstedet.
Når du viser et kart og kobler deg til Internett, blir dataene overført til telefonen. Før du reiser
kan du laste ned og lagre kartene på minnekortet, slik at du unngår høye roamingkostnader.
Det kan hende at Google Maps™-programmet ikke er tilgjengelig overalt.
88
Dette er en Internett-versjon av denne publikasjonen. © Skriv ut bare til eget bruk.
Page 89

Slik bruker du Google Maps™
1
Ta hurtig på på Startskjerm.
2
Finn og ta hurtig på Maps.
Hvis du ønsker å bruke posisjonen din, aktiverer du minst én av de tilgjengelige metodene for
beregning av posisjon under Innstillinger > Plassering og sikkerhet.
Slik lærer du mer om Google Maps™
•
Når du bruker Maps, trykker du først på , og tar deretter hurtig på Mer >
Hjelp.
Vise vennenes steder med Google Latitude™
Registrer deg for Google Latitude™ og vis hvor vennene dine befinner seg på kartet, og
del din posisjon og andre opplysninger med dem.
Få kjøreanvisninger
Google Maps™-programmet kan gi veibeskrivelser ut fra om du reiser til fots, med offentlig
transport eller bil. Du kan også legge til en snarvei til bestemmelsesstedet på startsiden.
Du kan da ganske enkelt trykke på snarveien for å få en veibeskrivelse til
bestemmelsesstedet, uansett hvor i verden du er.
Når du viser et kart og kobler deg til Internett, blir dataene overført til telefonen. Før du reiser
kan du laste ned og lagre kartene på minnekortet, slik at du unngår høye roamingkostnader.
Sony Ericsson kan ikke garantere at navigasjonstjenestene er nøyaktige.
Bruke navigeringsprogrammet
Få kjøreanvisninger til ulike steder. Retningsanvisningene er også talestyrte og vises på
skjermen.
Det kan hende navigering ikke er tilgjengelig overalt.
Slik starter du navigering
1
Gå til startskjermen og ta hurtig på .
2
Finn og ta hurtig på Navigering.
89
Dette er en Internett-versjon av denne publikasjonen. © Skriv ut bare til eget bruk.
Page 90

Låse og beskytte telefonen
IMEI-nummer
Alle telefoner har et unikt IMEI-nummer (International Mobile Equipment Identity). Du bør ta
vare på en kopi av dette nummeret. Hvis telefonen blir stjålet, kan nettoperatøren bruke
IMEI-nummeret til å hindre at telefonen får tilgang til nettet i ditt land.
Slik viser du IMEI-nummeret
•
Du finner IMEI-nummeret under batteriet.
Slik viser du IMEI-nummeret på telefonen
1
Ta hurtig på på Startskjerm.
2
Finn og ta hurtig på Innstillinger > Om telefonen > Status.
3
Bla til IMEI for å vise IMEI-nummeret.
SIM-kortbeskyttelse
Denne SIM-kortlåsen beskytter bare abonnementet ditt. Telefonen vil fungere hvis et nytt
SIM-kort settes inn. Hvis SIM-kortlåsen er på, må du taste inn en PIN-kode (Personal
Identity Number). Hvis du taster inn feil PIN-kode flere ganger enn maksimalt antall tillatte
forsøk, vil SIM-kortet bli blokkert. Du må taste inn PUK-koden (Personal Unblocking Key)
og deretter en ny PIN-kode. PIN-koden, PIN2-koden og PUK-koden får du av
nettoperatøren.
Slik aktiverer du PIN-låsen for SIM-kortet
1
Ta hurtig på på Startskjerm.
2
Finn og ta hurtig på Innstillinger > Plassering og sikkerhet > Sett opp SIM-kortlås > Lås SIM-kortet.
3
Skriv inn PIN-koden for SIM-kortet, og ta hurtig på OK.
Slik endrer du PIN-koden for SIM-kortet
1
Ta hurtig på
2
Finn og ta hurtig på Innstillinger > Plassering og sikkerhet > Sett opp SIM-kortlås > Endre SIM-PIN-kode.
3
Skriv inn den gamle PIN-koden for SIM-kortet, og ta hurtig på OK.
4
Skriv inn den nye PIN-koden for SIM-kortet, og ta hurtig på OK.
5
Skriv inn den nye PIN-koden for SIM-kortet på nytt, og ta hurtig på OK.
Slik endrer du PIN2-koden for SIM-kortet
1
Ta hurtig på
2
Finn og ta hurtig på Innstillinger > Samtaleinnstillinger > Faste nummer > Endre
PIN2.
3
Skriv inn den gamle PIN2-koden for SIM-kortet, og ta hurtig på OK.
4
Skriv inn den nye PIN2-koden for SIM-kortet, og ta hurtig på OK.
5
Bekreft den nye PIN2-koden og ta hurtig på OK.
på Startskjerm.
på Startskjerm.
90
Dette er en Internett-versjon av denne publikasjonen. © Skriv ut bare til eget bruk.
Page 91

Slik opphever du blokkeringen av det låste SIM-kortet
1
Når SIM-kortet ditt er PUK-låst. Skriv inn PUK-koden for å låse det opp. vises,
skriver du inn PUK-koden og tar hurtig på OK.
2
Angi en ny PIN-kode, og ta hurtig på OK.
3
Gjenta den nye PIN-koden, og ta hurtig på OK.
Hvis du taster inn feil PUK-kode for mange ganger, vil SIM-kortet bli blokkert. Du må da ta kontakt
med tjenesteleverandøren for å få et nytt SIM-kort.
Aktivere skjermlås
Slik angir du en skjermlås
1
Gå til Startskjerm og ta hurtig på > Innstillinger > Plassering og sikkerhet >
Konfigurer skjermlås.
2
Velg et alternativ.
Det er svært viktig at du husker skjermopplåsingsmønsteret, PIN-koden eller passordet. Der ikke
sikkert at du kan gjenopprette viktige data som for eksempel kontakter og meldinger uten denne
informasjonen. Les mer om dette i Sony Ericsson-kontaktsenteret.
Slik oppretter du et skjermopplåsingsmønster
1
Ta hurtig på
2
Finn og ta hurtig på Innstillinger > Plassering og sikkerhet > Konfigurer
skjermlås > Mønster.
3
Følg instruksjonene på telefonen. Du blir bedt om å velge et sikkerhetsspørsmål som
brukes for å låse opp telefonen i tilfelle du skulle glemme
skjermopplåsingsmønsteret.
på Startskjerm.
Slik låser du opp skjermen med et skjermopplåsingsmønster
1
Aktiver skjermen.
2
Tegn skjermopplåsingsmønsteret.
Hvis opplåsingsmønsteret du tegner på skjermen, avvises fem ganger på rad, kan du enten vente
i 30 sekunder og deretter prøve på nytt eller svare på sikkerhetsspørsmålet du har angitt.
Slik endrer du skjermopplåsingsmønsteret
1
Ta hurtig på på Startskjerm.
2
Finn og ta hurtig på Innstillinger > Plassering og sikkerhet > Endring av
skjermlås.
3
Følg instruksjonene på telefonen.
Slik deaktiverer du skjermopplåsingsmønsteret
1
Gå til startskjermen og ta hurtig på
> Innstillinger > Plassering og sikkerhet >
Endring av skjermlås.
2
Tegn skjermopplåsingsmønsteret.
3
Ta hurtig på Ingen.
Slik oppretter du en PIN-kode for skjermopplåsing
1
Gå til startskjermen og ta hurtig på
> Innstillinger > Plassering og sikkerhet >
Konfigurer skjermlås > Personlig kode.
2
Tast inn en numerisk PIN-kode og ta hurtig på Fortsett.
3
Bekreft PIN-koden og ta hurtig på .
Slik deaktiverer du PIN-koden for skjermopplåsing
1
Gå til Startskjerm og ta hurtig på
> Innstillinger > Plassering og sikkerhet >
Endring av skjermlås.
2
Skriv inn PIN-koden og ta hurtig på Fortsett.
3
Ta hurtig på Ingen.
91
Dette er en Internett-versjon av denne publikasjonen. © Skriv ut bare til eget bruk.
Page 92

Slik oppretter du et passord for låsing av skjerm
1
Gå til Startskjerm og ta hurtig på > Innstillinger > Plassering og sikkerhet >
Konfigurer skjermlås > Passord.
2
Skriv inn et passord. Passordet må inneholde minst én bokstav og bestå av minst
fire tegn.
3
Ta hurtig på Fortsett.
4
Bekreft passordet, og ta hurtig på .
Slik deaktiverer du skjermopplåsingspassordet
1
Gå til Startskjerm og ta hurtig på
> Innstillinger > Plassering og sikkerhet >
Endring av skjermlås.
2
Angi passordet ditt, og ta hurtig på Fortsett.
3
Ta hurtig på Ingen.
92
Dette er en Internett-versjon av denne publikasjonen. © Skriv ut bare til eget bruk.
Page 93

Oppdatere telefonen
Oppdater telefonen med den nyeste programvareversjon for å få optimal ytelse og de
nyeste forbedringene. Du kan laste ned oppdateringer direkte til telefonen via en 2G eller
3G Internett-tilkobling, eller via en Wi-Fi-tilkobling. En annen mulighet er å bruke
programmet PC Companion på datamaskinen. Du kobler ganske enkelt telefonen til
datamaskinen med en USB-kabel, og programmet PC Companion veileder deg gjennom
resten av operasjonen.
Kostnader for datatilkobling kan påløpe når du kobler deg på Internett fra telefonen. Kontakt
nettoperatøren hvis du vil ha mer informasjon.
Pass på at du sikkerhetskopierer og lagrer alle data som finnes på telefonen, før du starter
oppdateringen av telefonen med PC Companion.
Oppdatere telefonen trådløst
Slik laster du ned programvareoppdateringer trådløst
1
Gå til startskjermen og ta hurtig på .
2
Finn og ta hurtig på Innstillinger > Om telefonen > Programoppdatering.
3
Ta hurtig på Oppdater nå. Følg instruksjonene på skjermen for å oppdatere
telefonen.
Velg alternativet
programvareoppdateringer.
Autosøk hvis du vil at telefonen automatisk skal informere deg om
Oppdatere telefonen ved hjelp av en USB-kabel
Du kan oppdatere telefonen ved hjelp av en USB-kabel med programmet PC Companion.
Programmet PC Companion er tilgjengelig når du kobler telefonen til en datamaskin ved
hjelp av en USB-kabel. Les mer om hvordan du aktiverer PC Companion PC
Companion på side 86.
Slik laster du ned programvareoppdateringer ved hjelp av en tilkobling med USBkabel
USB-kabelen skal aldri kobles fra mens telefonen oppdateres, da dette kan skade innholdet som
du overfører. Sørg for at maskinvaren fjernes trygt fra datamaskinen når du er ferdig.
PC Companion må være installert på datamaskinen din før du kan følge instruksjonene nedenfor.
Hvis du vil installere PC Companion, kobler du telefonen til datamaskinen ved hjelp av en USBkabel og følger instruksjonene på telefonen.
1
Koble telefonen til en datamaskin med en USB-kabel. Hvis du akkurat har installert
PC Companion, må du koble telefonen fra datamaskinen og koble den til igjen før
du prøver å laste ned programvareoppdateringer.
2
Telefon: Ta hurtig på Koble til telefonen.
3
Datamaskin: Vent noen sekunder til PC Companion starter. Hvis PC Companion
ikke starter automatisk, kan du starte det fra datamaskinens startmeny.
4
Datamaskin: Klikk på Brukerstøttesone og velg alternativet
Programvareoppdatering. Følg deretter instruksjonene på skjermen for å oppdatere
telefonen.
Når du bruker PC Companion, vil du også bli varslet når det fins programvareoppdateringer for
telefonen.
93
Dette er en Internett-versjon av denne publikasjonen. © Skriv ut bare til eget bruk.
Page 94

Oversikt over telefoninnstillinger
Bli kjent med innstillingene på telefonen, slik at du kan tilpasse dem etter behov.
Trådløst og nettverk
Samtaleinnstillinger
Lyd
Skjerm
Plassering og sikkerhet
Applikasjoner
Kontoer/synkronisering
Personvern
Lagring
Behandle de trådløse tilkoblingene og tilkoblingsinnstillingene
Konfigurer for eksempel innstillingene for å lytte til og behandle
talepost.
Konfigurer hvordan telefonen ringer, vibrerer eller varsler deg
på annen måte når noen kontakter deg. Du kan også bruke
disse innstilingene blant annet for å angi lydnivå ved avspilling
av musikk eller andre lydmedier.
Velg for å bytte format når du roterer telefonen, eller angi
lysstyrke for skjermen
Angi navigeringsinnstillinger og beskytt telefonen ved hjelp av
ulike låser og passord
Håndtere og fjerne installerte programmer
Angi at programmene skal synkroniseres automatisk, og gi
dem tillatelse til å synkronisere data i bakgrunnen, uavhengig
av om du jobber aktivt i dem eller ikke
Behandle personlig informasjon, gjenopprett innstillinger og
andre data når du installerer et program, og slett alle personlige
data fra telefonens interne lagringssted
Kontroller hvor mye plass som er tilgjengelig på telefonens
interne lagringssted og på SD-kortet. Du kan også tømme SDkortet eller demontere det for trygg fjerning
Språk og tastatur
Tale (inn/ut)
Tilgjengelighet
Dato og tid
Om telefonen
Velg telefonspråk og juster alternativene for tekstinntasting
Konfigurer taleinndatafunksjonen for å legge inn tekst gjennom
tale
Aktiver de installerte tilgjengelighetsprogrammene og tilpass
de relaterte innstillingene
Still inn tid og dato, eller bruk standardverdiene fra nettverket.
Velg tidsformat
Vis informasjon om telefonen, som for eksempel
modellnummer, fastvareversjon og batteristatus
94
Dette er en Internett-versjon av denne publikasjonen. © Skriv ut bare til eget bruk.
Page 95

Oversikt over ikonene
Statusikoner
Følgende statusikoner kan vises på skjermen:
Signalstyrke
Ingen signaler
Roaming
GPRS er tilgjengelig
EDGE er tilgjengelig
3G er tilgjengelig
Sender og laster ned GPRS-data
Sender og laster ned EDGE-data
Sender og laster ned 3G-data
Batteristatus
Batteriet lades
GPS er aktivert
Flymodus er aktivert
Hodetelefoner koblet til
Bluetooth™-funksjonen er aktivert
Koblet til en annen Bluetooth™-enhet
SIM-kortet er ikke satt inn
Mikrofonen er slått av
Høyttalertelefonen er på
Telefonens høyttaler er slått av
Vibreringsmodus
En alarm er stilt inn
Varselikoner
Følgende varselikoner kan vises på skjermen:
Ny e-postmelding
Ny tekstmelding eller MMS-melding
95
Dette er en Internett-versjon av denne publikasjonen. © Skriv ut bare til eget bruk.
Page 96

Ny direktemelding
Ny mobilsvarmelding
En kommende kalenderhendelse
En sang spilles av
Synkronisering pågår
Problemer med pålogging eller synkronisering
En Wi-Fi®-tilkobling er aktivert, og trådløse nettverk er tilgjengelige
Telefonen er koblet til en datamaskin via en USB-kabel
Varselmelding
Feilmelding
Ubesvart anrop
Aktivt anrop
Aktivt anrop er lydløst
Anrop på vent
Viderekobling av anrop er aktivert
Laster ned data
Laster opp data
Flere (skjulte) varsler
96
Dette er en Internett-versjon av denne publikasjonen. © Skriv ut bare til eget bruk.
Page 97

Programoversikt
Alarmer
Nettleser
Kalkulator
Kalender
Kamera
Kontakter
Nedlastinger
E-post
Galleri
Gmail™
Google Søk
Latitude
Maps
Market
Vis dato, tid og informasjon om været og telefonen. Kan også
brukes for å gjøre telefonen om til en vekkerklokke.
Surf på weben og last ned nye programmer og filer
Utfør enkle beregninger
Hold oversikt over avtalene dine
Ta bilder og spill inn videoklipp
Hold oversikt over venner og kolleger
Få tilgang til dine nedlastede programmer
Send og motta e-postmeldinger
Vis bildene og fotografiene dine
Et e-postprogram som støtter Gmail™
Finn informasjon på telefonen og på weben
Vis hvor dine venner befinner seg på dine kart, og fortell dem
hvor du befinner deg, og del annen informasjon med dem
Vis stedet der du er nå, finn andre steder og beregn reiseruter
Gå til Android Market™ for å laste ned gratis og
betalingsbelagte programmer på telefonen
Medieserver
Meldinger
Musikk
Navigering
News and Weather
Telefon
Places
PlayNow™
PlayStation® Pocket
Innstillinger
Konfigurasjonsguide
Synkronisering
Del mediefiler på telefonen med andre enheter ved å bruke en
delt Wi-Fi®-tilkobling
Send og motta tekst- og multimediemeldinger
Spill av musikk og spillelister
Naviger ved å bruke detaljerte, talte anvisninger
Vis nyhetsartikler og værmeldinger
Ring og svar på anrop, veksle mellom anrop, konfigurer
konferanseanrop og vis anropshistorikken
Søk etter steder. Du kan f.eks. søke etter restauranter
Last ned en mengde spennende innhold til telefonen
Gjør telefonen om til en spillmaskin, og gå inn i Sony
Playstation® Pocket World
Skreddersy telefoninnstillingene
Forklarer grunnleggende telefonfunksjoner og hjelper deg å
angi nødvendige innstillinger
Synkroniser kontakter, kalenderen og mer til
Talk
Timescape™
Chat på Internett
Hold deg oppdatert på den daglige kommunikasjonen
97
Dette er en Internett-versjon av denne publikasjonen. © Skriv ut bare til eget bruk.
Page 98

TrackID™
En musikkgjenkjenningstjeneste
Kundestøtte
Taleoppringing
Stemmesøk
YouTube™
Enkelte programmer støttes ikke av alle nettverk og/eller tjenesteleverandører i alle områder.
Programmer du laster ned, vises på skjermen Program.
Finn ut mer om hvordan telefonen brukes
Ring ved å si navnet på kontakten eller et telefonnummer
Bruk stemmen for å utføre mange vanlige oppgaver
Del og vis videoklipp fra hele verden
98
Dette er en Internett-versjon av denne publikasjonen. © Skriv ut bare til eget bruk.
Page 99

Brukerstøtte
Du får tilgang til brukerstøtte direkte på telefonen via brukerstøtteprogrammet. Du kan for
eksempel åpne en brukerhåndbok med instruksjoner om hvordan du bruker telefonen. Du
kan også få feilsøkingshjelp og annen hjelp fra Sony Ericssons brukerstøttesone, og fra våre
kontaktsentere.
• Funksjoner i brukerstøtteprogrammet:
•
Brukerveiledning på telefonen – les og søk i en utvidet brukerhåndbok.
•
Telefonoptimalisering – forbedre batteri- og programvareytelsen, og forbedre
tilkoblingsmulighetene.
•
Utdann deg selv – les tips og triks, få de siste nyhetene, og se veiledningsvideoer.
•
E-postbrukerstøtte – send en e-post til brukerstøtten.
•
Brukerstøttesone – gå til www.sonyericsson.com/support for å få hjelp til å få mest mulig
ut av telefonen.
•
Feilsøking – finn løsninger på vanlige problemer og feilmeldinger bakerst i
brukerhåndbøkene og i brukerstøttesonen.
•
Call centre – hvis du ikke finner hjelp andre steder. Du finner det relevante nummeret i den
medfølgende brosjyren Viktig informasjon.
En utvidet brukerhåndbok er også tilgjengelig på www.sonyericsson.com/support.
Slik får du tilgang til brukerstøtteprogrammet
1
Finn og ta hurtig på Kundestøtte
2
Finn og ta hurtig på ønsket brukerstøtteelement.
på programskjermen.
99
Dette er en Internett-versjon av denne publikasjonen. © Skriv ut bare til eget bruk.
Page 100

Feilsøking
Telefonen fungerer ikke som forventet
Hvis du har problemer med telefonen, kan du prøve disse tipsene før du gjør noe annet:
•
Start telefonen på nytt.
•
Ta ut batteriet og SIM-kortet og sett dem inn igjen. Start deretter telefonen på nytt.
•
Oppdater telefonen. En oppdatering av telefonen sikrer optimal ytelse og installerer de
nyeste forbedringene. Se Oppdatere telefonen på side 93 for mer informasjon.
•
Nullstill telefonen.
Vær tålmodig når du nullstiller telefonen. Telefonen kan bli permanent skadet hvis den startes
på nytt mens den nullstilles.
Slik tvangslukker du et program
•
Når det vises et popup-vindu om at et program ikke svarer, tar du hurtig på Tving
avslutning.
Hvis du ikke vil tvangsstoppe et program, kan du vente på at programmet skal svare ved å ta
hurtig på Vent.
Tilbakestille telefonen
Du kan tilbakestille telefonen til opprinnelige innstillinger uten å slette alle personlige data.
Du kan stille telefonen tilbake til tilstanden den var i før du slo den på første gang. Før du
nullstiller må du imidlertid passe på å sikkerhetskopiere alle viktige data som er lagret på
telefonen.
Slik tilbakestiller du telefonen
1
På Startskjerm tar du hurtig på
2
Finn og ta hurtig på Innstillinger > Personvern.
3
Ta hurtig på Fabrikkinnstillinger.
4
Merk av i avmerkingsboksen Slett SD-kort for å slette det interne minnet samt andre
data som for eksempel bilder og musikk.
5
Ta hurtig på Tilbakestill telefonen.
6
Bekreft ved å ta hurtig på Fjern alt.
.
Jeg kan ikke lade telefonen
Laderen er ikke riktig tilkoblet, eller det er dårlig batteriforbindelse. Ta ut batteriet, og rengjør
kontaktpunktene.
Ikonet for batterilading blir ikke vist når du begynner å lade telefonen
Det kan ta noen minutter før batteriikonet vises på skjermen.
Batterinivået er lavt
Følg våre smarte tips om hvordan du får mer ut av batteriet. Se Batteriets ytelse på
side 23.
100
Dette er en Internett-versjon av denne publikasjonen. © Skriv ut bare til eget bruk.
 Loading...
Loading...