SONY R800 User Manual [sk]
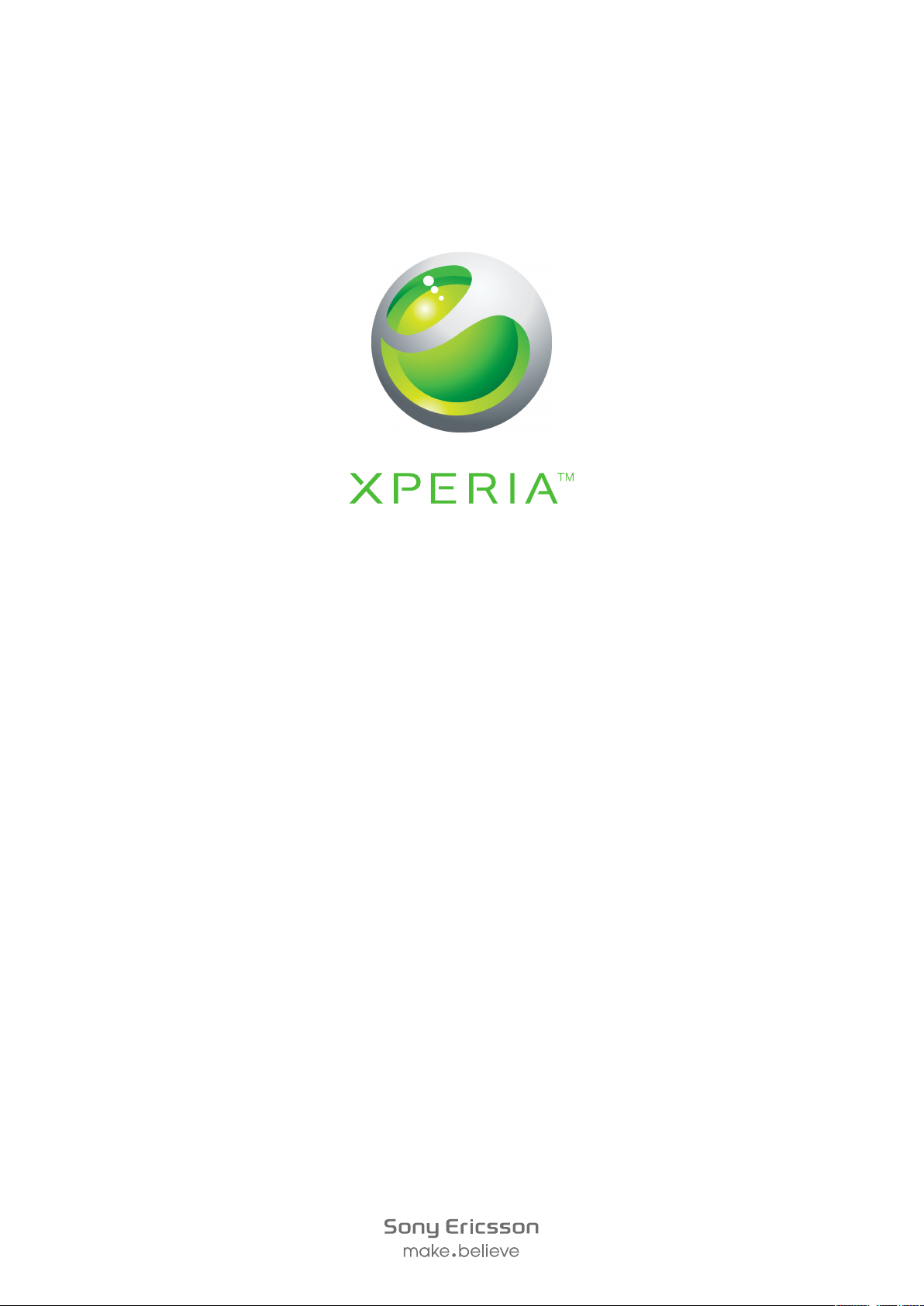
PLAY
Rozšírená používateľská príručka
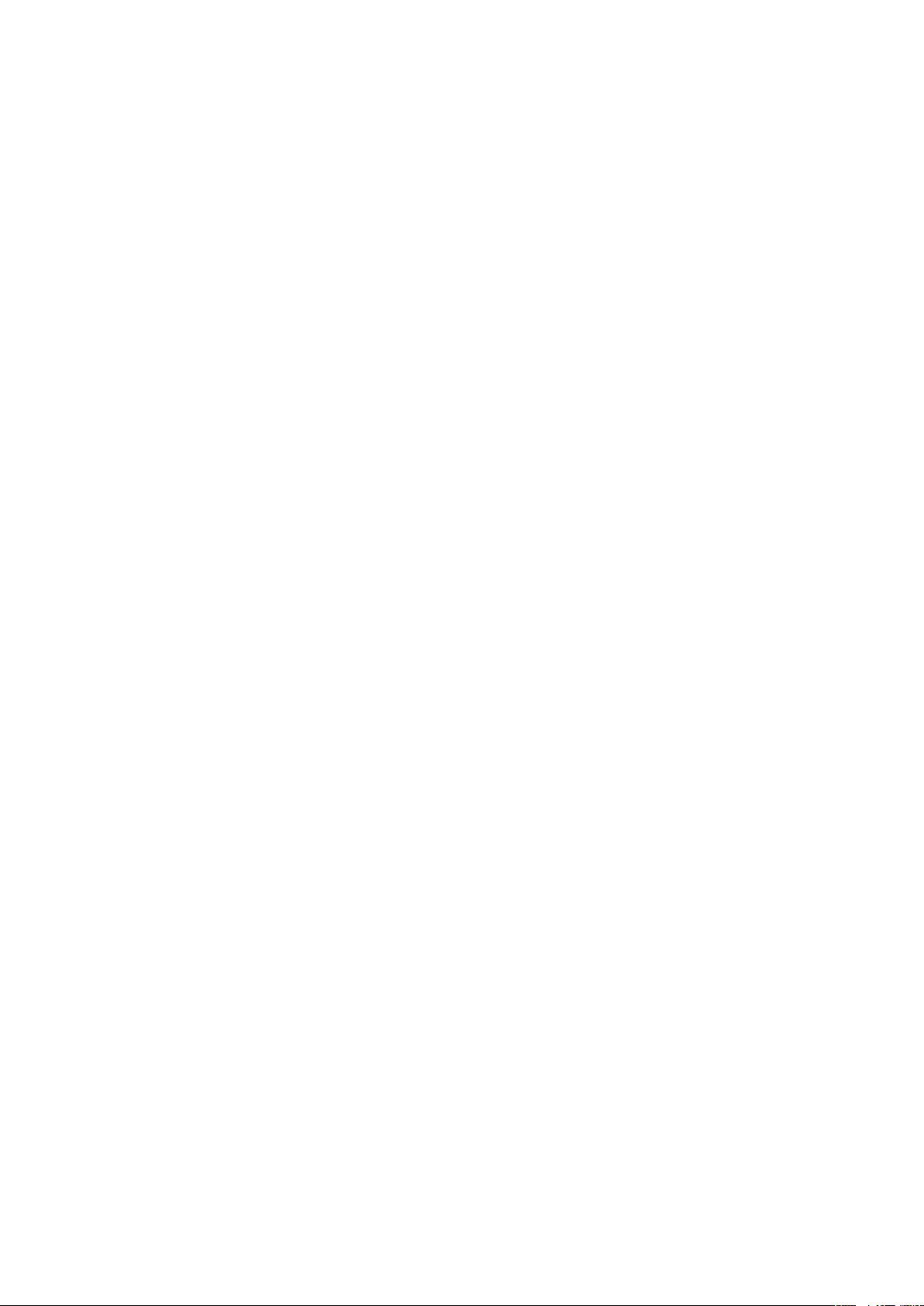
Obsah
Dôležité informácie......................................................................6
Android™ – čo a prečo?..............................................................7
Aplikácie.............................................................................................7
Začíname......................................................................................8
Zostavenie..........................................................................................8
Zapnutie telefónu................................................................................9
Zámok obrazovky................................................................................9
Sprievodca nastavením.......................................................................9
Účty a služby....................................................................................10
Oboznámenie sa s telefónom...................................................11
Prehľad telefónu................................................................................11
Používanie tlačidiel............................................................................12
Nabíjanie batérie...............................................................................12
Používanie dotykovej obrazovky........................................................13
Obrazovka Home screen...................................................................14
Prístup k aplikáciám a ich používanie................................................16
Stav a upozornenia...........................................................................18
Ponuka nastavení telefónu................................................................19
Písanie textu.....................................................................................19
Úprava hlasitosti................................................................................21
Prispôsobenie telefónu......................................................................21
Batéria..............................................................................................23
Pamäť...............................................................................................25
Stereofónna prenosná súprava handsfree.........................................25
Nastavenia Internetu a správ.............................................................25
Vypnutie prenosu údajov...................................................................27
Údajové služby pri roamingu.............................................................27
Nastavenia siete................................................................................27
Hry...............................................................................................29
Prístup k hrám Sony PlayStation® prostredníctvom aplikácie
PlayStation® Pocket.........................................................................29
Hranie hier.........................................................................................29
Volanie.........................................................................................31
Tiesňové hovory................................................................................31
Telefonovanie....................................................................................31
Hlasová schránka..............................................................................32
Hovory viacerých účastníkov.............................................................32
Konferenčné hovory..........................................................................33
Nastavenie hovoru............................................................................34
2
Toto je internetová verzia tejto publikácie. © Tlač je možná iba pre súkromné použitie.
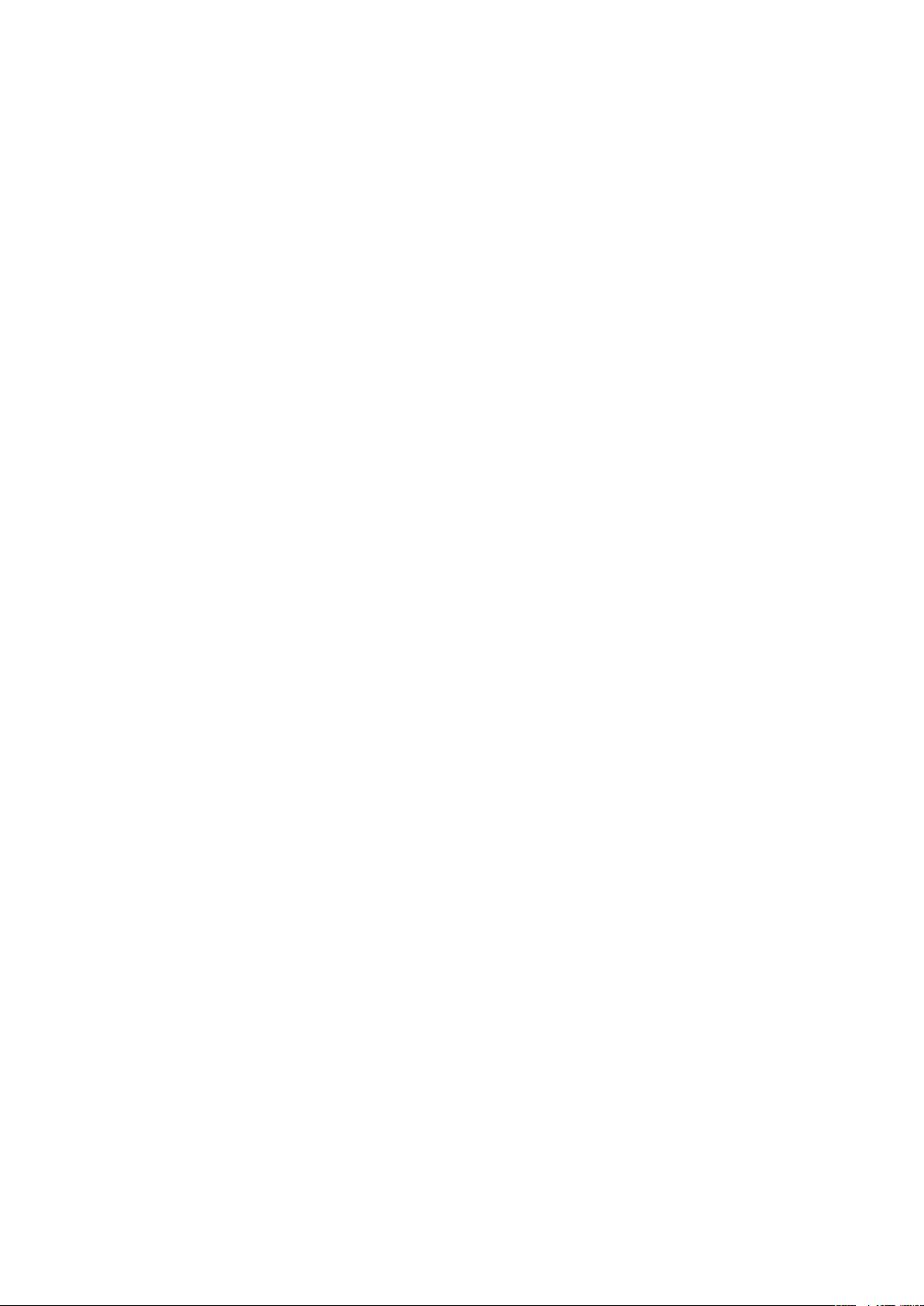
Kontakty .....................................................................................35
Prvé otvorenie aplikácie Kontakty......................................................35
Uloženie kontaktov do telefónu.........................................................35
Kontakty prehľad obrazovky..............................................................36
Správa vašich kontaktov...................................................................37
Komunikácia s vašimi kontaktami......................................................39
Zdieľanie kontaktov...........................................................................39
Zálohovanie kontaktov......................................................................39
Správy..........................................................................................41
Používanie správ SMS a MMS..........................................................41
Možnosti správ SMS a MMS.............................................................42
E-mail..........................................................................................44
Používanie e-mailu............................................................................44
Používanie e-mailových účtov............................................................46
Gmail™ a ďalšie služby spoločnosti Google™ ..................................47
Google Talk™ ............................................................................48
Aplikácia Sony Ericsson Timescape™.....................................49
Hlavné zobrazenie aplikácie Timescape™.........................................49
Miniaplikácia widget Timescape™.....................................................49
Používanie aplikácie Timescape™.....................................................50
Nastavenie aplikácie Timescape™....................................................51
Android Market™.......................................................................53
Možnosti platby.................................................................................53
Preberanie zo služby Android Market™.............................................53
Vymazanie údajov aplikácie...............................................................54
Povolenia..........................................................................................54
Inštalácia aplikácií z neznámych zdrojov............................................55
Organizátor.................................................................................56
Kalendár...........................................................................................56
Budík................................................................................................57
Synchronizácia...........................................................................59
Synchronizačná služba Google Sync™.............................................59
Synchronizácia firemnej elektronickej pošty, kalendára a kontaktov...59
Synchronizácia a ukladanie kontaktov...............................................60
Pripojenie k bezdrôtovým sieťam.............................................62
Wi-Fi™..............................................................................................62
Virtuálne súkromné siete (siete VPN).................................................66
Webový prehliadač.....................................................................67
Panel s nástrojmi...............................................................................67
Prehľadávanie webu..........................................................................67
Navigácia na webových stránkach....................................................68
3
Toto je internetová verzia tejto publikácie. © Tlač je možná iba pre súkromné použitie.
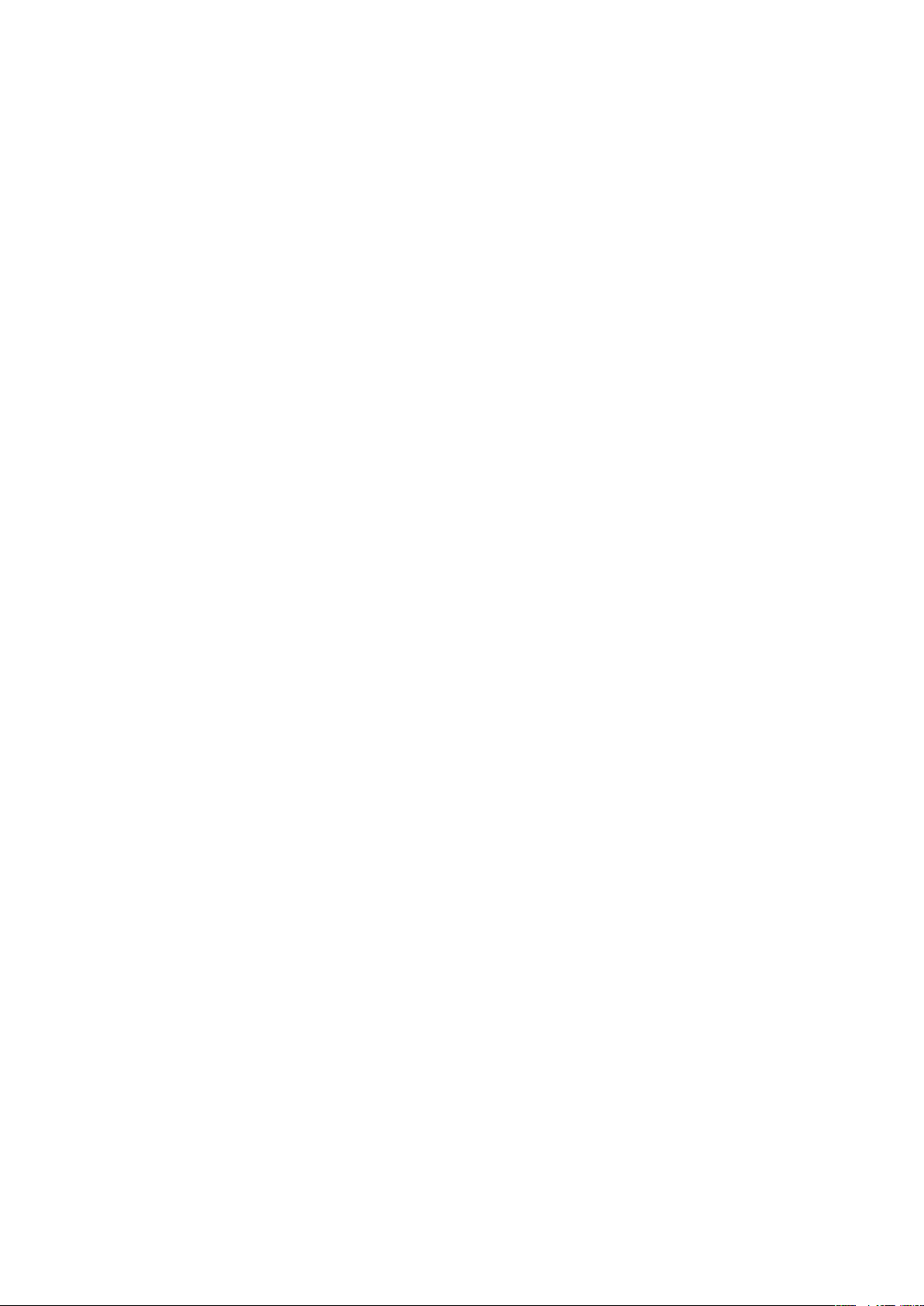
Správa záložiek.................................................................................68
Správa textu a obrázkov....................................................................69
Viacero okien....................................................................................69
Preberanie z webu............................................................................70
Nastavenie prehliadača.....................................................................70
Hudba..........................................................................................71
Kopírovanie súborov médií na pamäťovú kartu..................................71
Používanie prehrávača hudby............................................................71
Technológia TrackID™......................................................................74
Snímanie fotografií a nahrávanie videí.....................................76
Hľadáčik a ovládacie prvky fotoaparátu.............................................76
Používanie fotoaparátu......................................................................76
Zobrazenie fotografií a videí v galérii.......................................81
Práca s albumami.............................................................................81
Práca s fotografiami..........................................................................83
Technológia bezdrôtovej komunikácie Bluetooth™...............86
Názov telefónu..................................................................................86
Párovanie s iným zariadením Bluetooth.............................................86
Odosielanie a prijímanie položiek s použitím technológie Bluetooth™
.........................................................................................................87
Pripojenie telefónu k počítaču..................................................89
Prenos a manipulácia s obsahom pomocou kábla USB....................89
Režimy pripojenia USB......................................................................89
PC Companion.................................................................................90
Media Go™ .....................................................................................90
Služby polohy..............................................................................92
Používanie systému GPS..................................................................92
Google Maps™.................................................................................92
Získanie popisu cesty........................................................................93
Blokovanie a ochrana telefónu.................................................94
IMEI..................................................................................................94
Ochrana karty SIM............................................................................94
Nastavenie uzamknutia obrazovky....................................................95
Aktualizácia telefónu..................................................................97
Bezdrôtová aktualizácia telefónu.......................................................97
Aktualizácia telefónu pomocou kábla USB........................................97
Prehľad nastavení telefónu.......................................................98
Prehľad ikon...............................................................................99
Ikony stavu........................................................................................99
Ikony oznámení.................................................................................99
Prehľad aplikácií.......................................................................101
4
Toto je internetová verzia tejto publikácie. © Tlač je možná iba pre súkromné použitie.
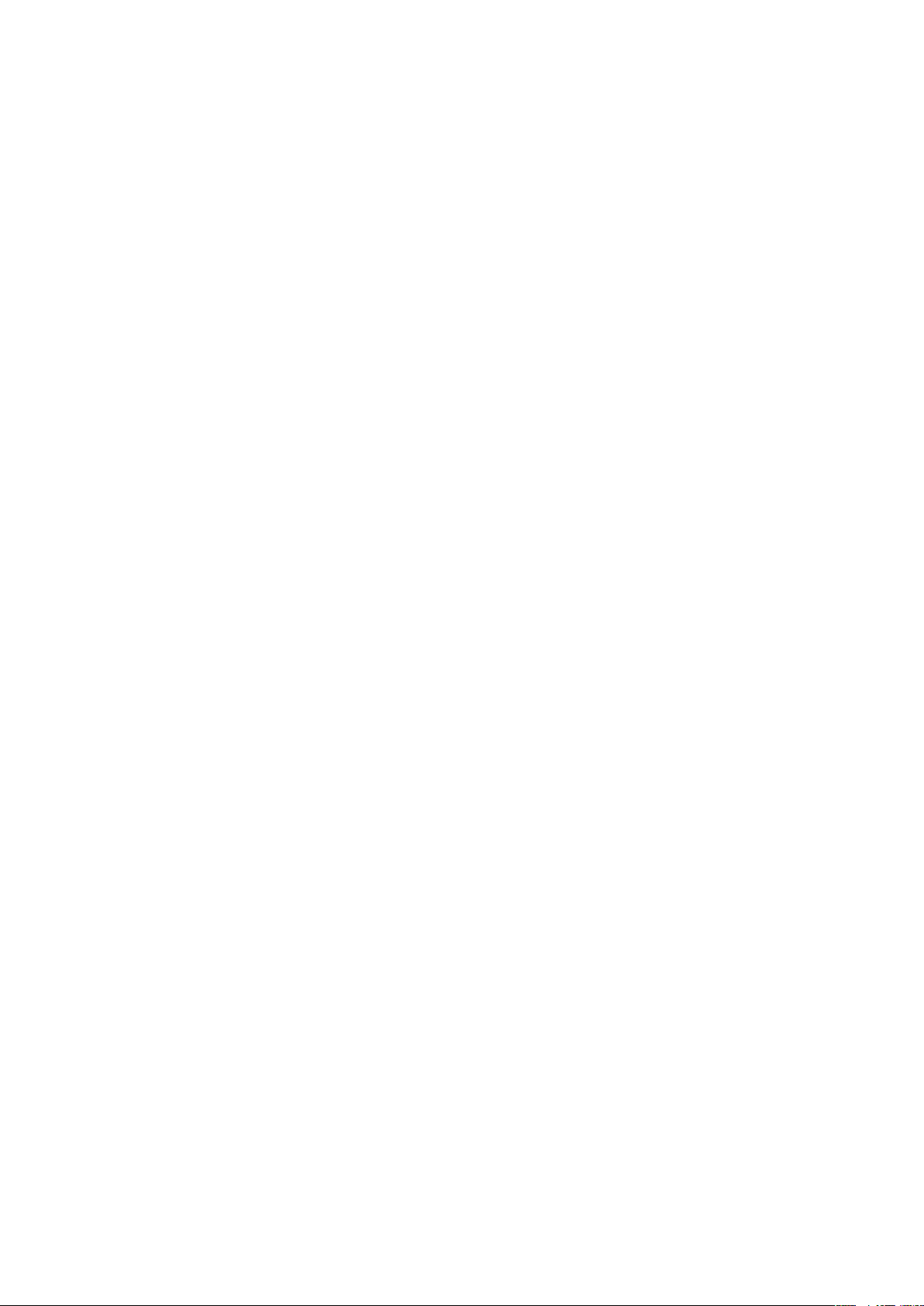
Podpora používateľa................................................................103
Riešenie problémov.................................................................104
Telefón nefunguje podľa očakávania...............................................104
Obnovenie nastavenia telefónu........................................................104
Telefón nie je možné nabiť...............................................................104
Keď sa začne telefón nabíjať, nezobrazí sa ikona nabíjania batérie..104
Výkon batérie je nízky......................................................................104
Pri použití kábla USB nie je možné prenášať obsah medzi telefónom
a počítačom....................................................................................105
Nemôžem používať internetové služby............................................105
Chybové hlásenia............................................................................105
Právne informácie....................................................................106
Register.....................................................................................107
5
Toto je internetová verzia tejto publikácie. © Tlač je možná iba pre súkromné použitie.
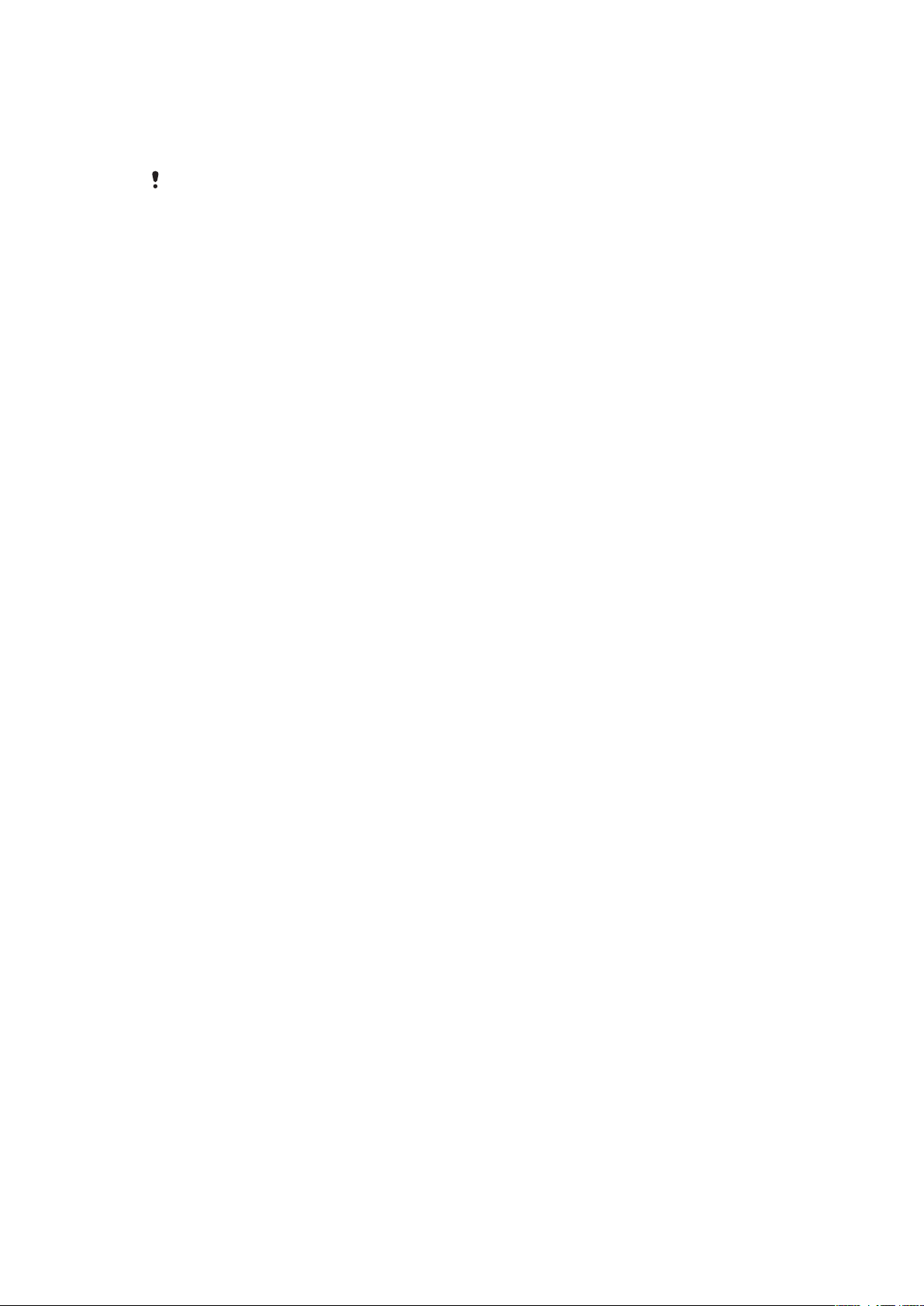
Dôležité informácie
Pred použitím mobilného telefónu si prečítajte leták Dôležité informácie.
Niektoré zo služieb a funkcií popísaných v tejto príručke používateľa nemusia byť podporované
vo všetkých krajinách a regiónoch a/alebo v prípade všetkých poskytovateľov služieb vo všetkých
oblastiach. Okrem iného sa to týka medzinárodného tiesňového čísla 112 v sieti GSM.
Podrobnejšie informácie o dostupnosti konkrétnych služieb alebo funkcií a poplatkoch za prístup
k nim alebo ich používanie získate od sieťového operátora alebo poskytovateľa služieb.
6
Toto je internetová verzia tejto publikácie. © Tlač je možná iba pre súkromné použitie.
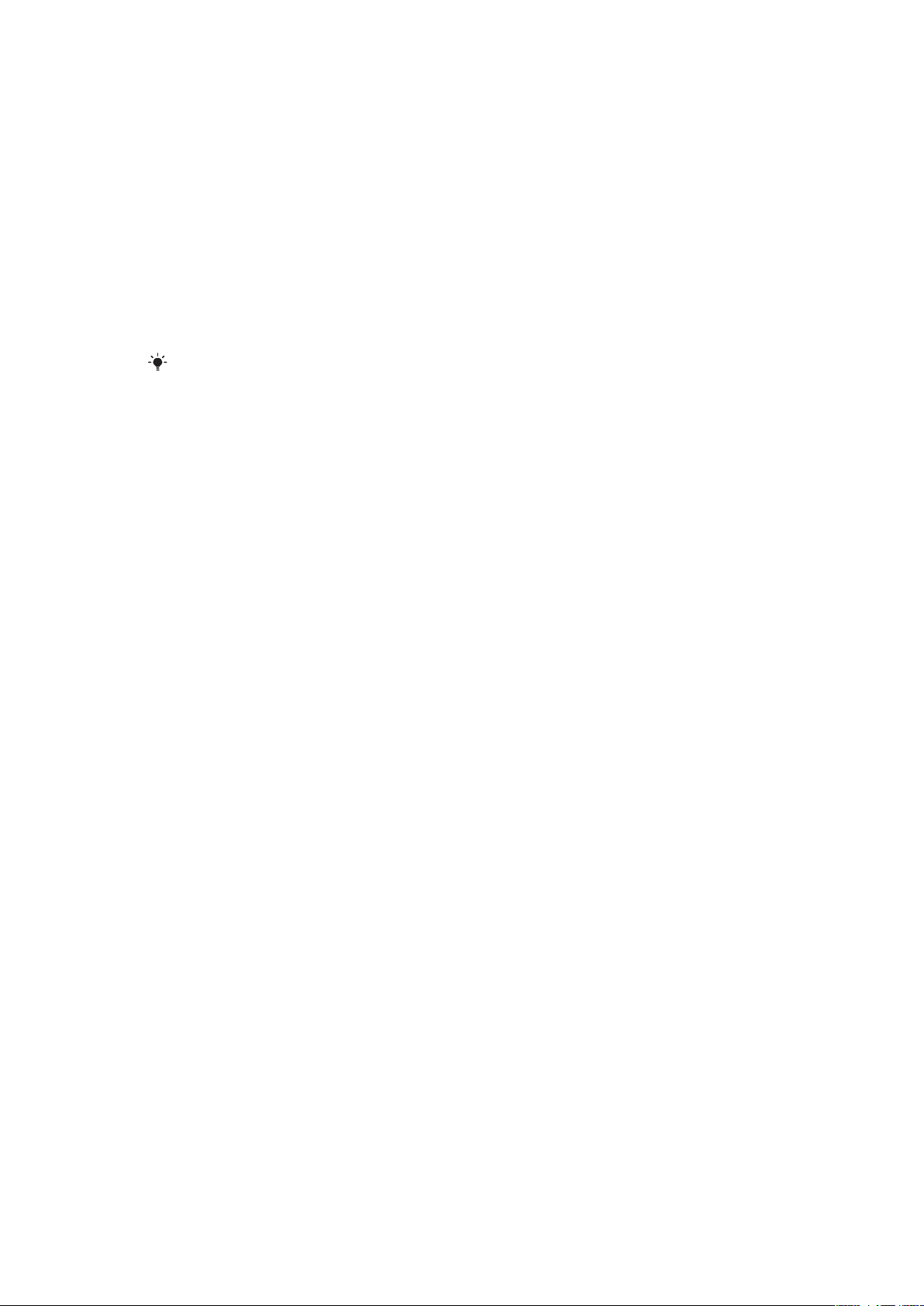
Android™ – čo a prečo?
Telefón so systémom Android™ dokáže vykonávať veľa funkcií ako počítač. Ale môžete ho
ešte viac prispôsobiť podľa svojich potrieb, aby ste prijímali iba tie informácie, ktoré
potrebujete a zároveň sa bavili. Môžete pridávať a odstraňovať aplikácie, alebo ich môžete
vylepšovať. V obchode Android Market™ si môžete prevziať zo širokého sortimentu
aplikácií a hier, ktorých počet neustále narastá. Aplikácie v telefóne so systémom Android™
môžete tiež integrovať s osobnými dátovými a online účtami. Môžete napríklad zálohovať
kontakty v telefóne, pristupovať k rôznym e-mailovým účtom a kalendárom z jedného
miesta, sledovať schôdzky a účastniť sa života v sociálnych sieťach podľa potreby.
Telefóny so systémom Android™ sa sústavne vyvíjajú. Ak je k dispozícii nová verzia softvéru
a váš telefón ho podporuje, môžete si telefón aktualizovať a získať tak nové funkcie
a najnovšie vylepšenia.
V telefóne so systémom Android™ máte vopred nainštalované služby spoločnosti Google™.
Aby ste maximalizovali využitie všetkých poskytovaných služieb spoločnosti Google™, mali by
ste mať účet Google™ a pri prvom spustení telefónu sa do neho prihlásiť. Mnohé funkcie
v systéme Android™ tiež vyžadujú prístup na internet.
Aplikácie
Aplikácia je program v telefóne, ktorý vám pomáha vykonať úlohu. Existujú napríklad
aplikácie na vytočenie hovoru, na snímanie fotografií a na preberanie ďalších aplikácií.
7
Toto je internetová verzia tejto publikácie. © Tlač je možná iba pre súkromné použitie.
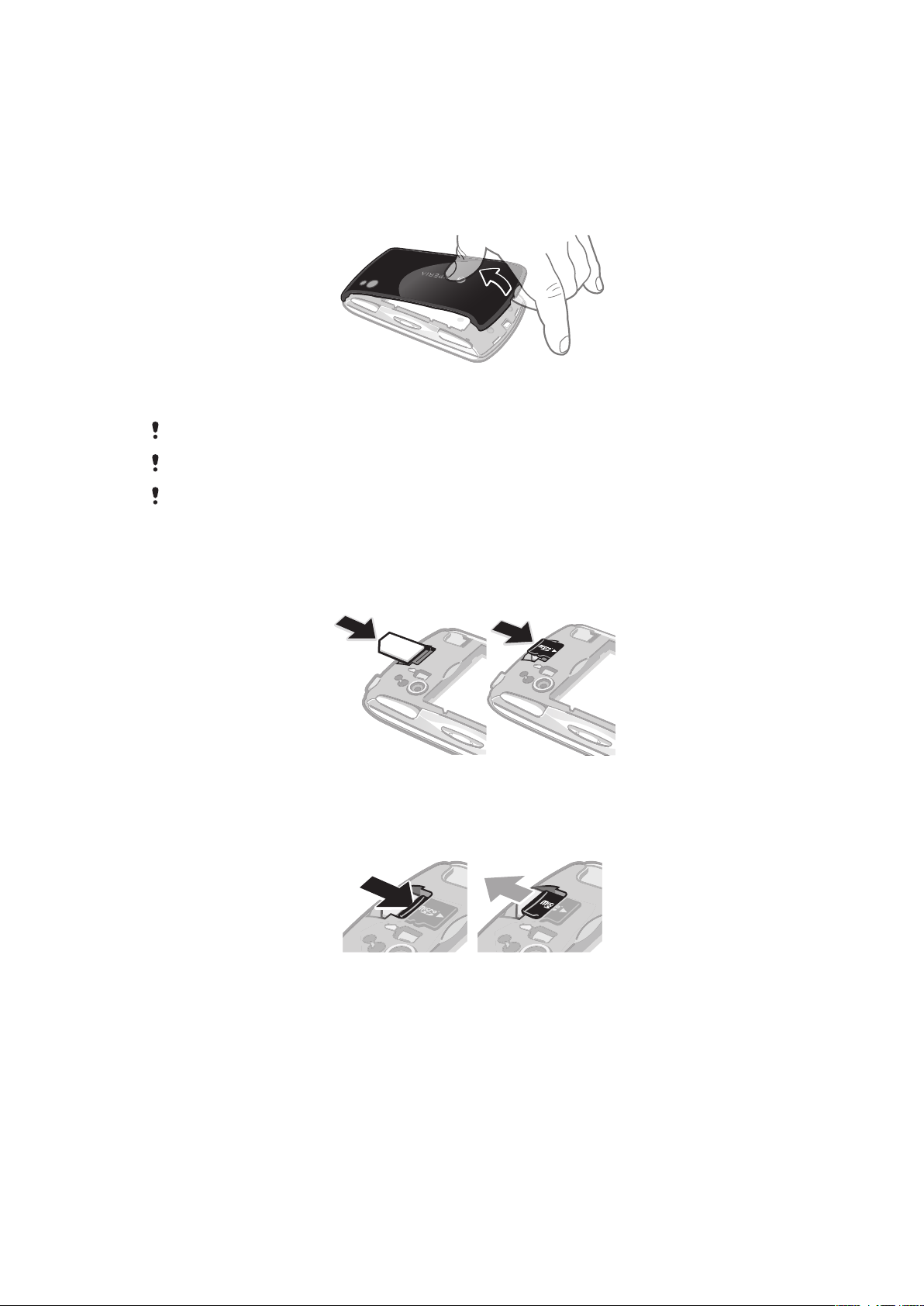
Začíname
Zostavenie
Zloženie krytu batérie
•
Zasuňte konček prsta alebo tenký predmet pevne do otvoru na spodnej strane
telefónu medzi telefónom a krytom batérie. Potom kryt pomaly (ale pevne) nadvihnite.
Nepoužívajte ostré predmety, ktoré by mohli poškodiť telefón.
Pri odstraňovaní krytu budete musieť zatlačiť pomerne silno.
Po odstránení krytu pamäťová karta nebude dostupná. Dôvodom je zabrániť strate údajov.
Pamäťová karta bude dostupná, keď kryt vrátite na pôvodné miesto. Skontrolujte, či je kryt
správne pripojený.
Vloženie karty SIM a pamäťovej karty
•
Odstráňte kryt batérie, a potom vložte do príslušných zásuviek kartu SIM a pamäťovú
kartu.
Vybratie pamäťovej karty
•
Odstráňte kryt batérie, potom zatlačte na hranu pamäťovej karty a uvoľnite ju. Ťahajte
kartu smerom von a vyberte ju.
8
Toto je internetová verzia tejto publikácie. © Tlač je možná iba pre súkromné použitie.
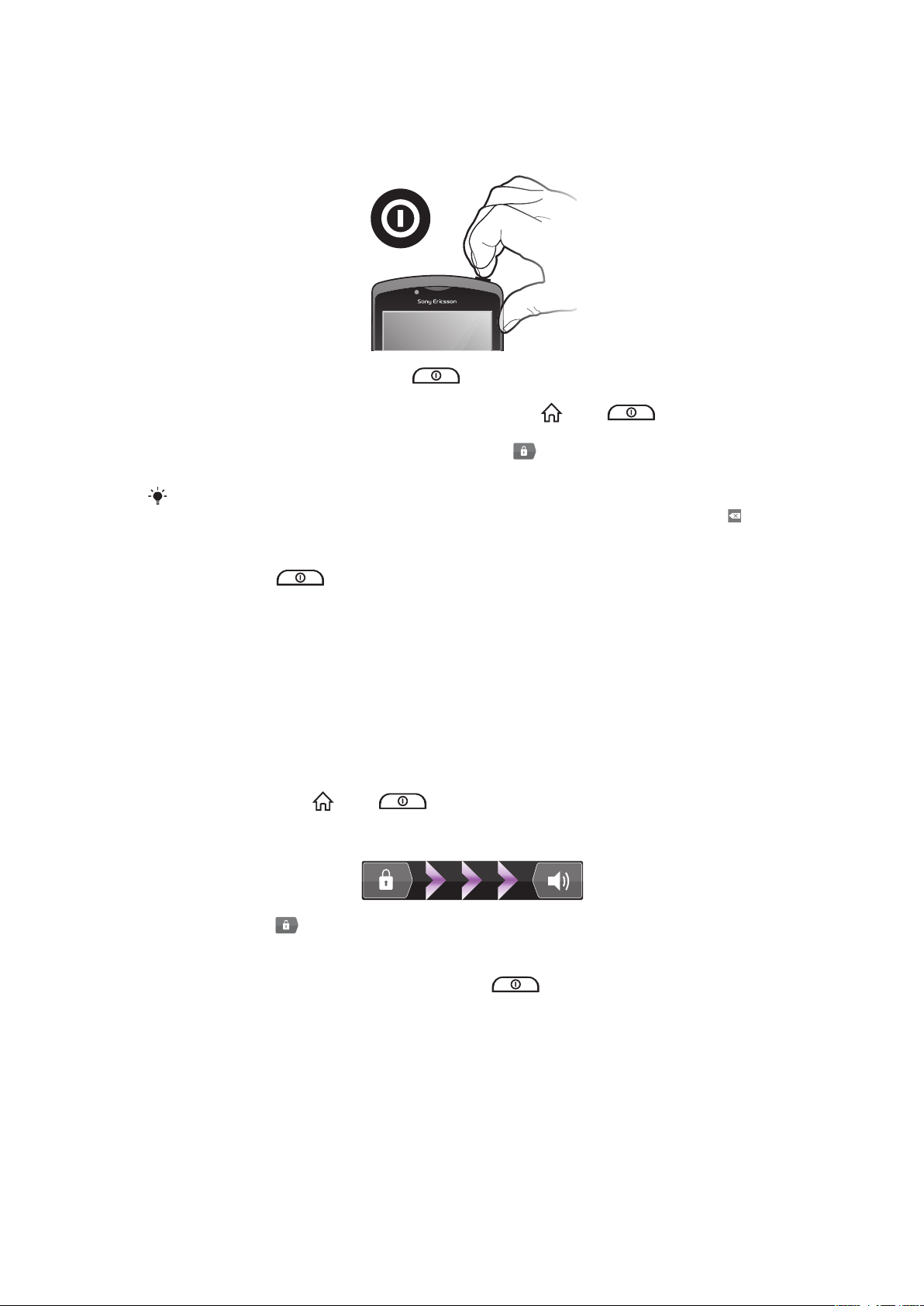
Zapnutie telefónu
Zapnutie telefónu
1
Stlačte a podržte napájacie tlačidlo
nezačne vibrovať.
2
Ak obrazovka stmavne, stlačte na krátku dobu tlačidlo
obrazovku aktivovali.
3
Ak chcete obrazovku odomknúť, posuňte položku do pravej časti obrazovky.
4
Po zobrazení výzvy zadajte kód PIN karty SIM a vyberte položku OK.
Kód PIN vašej karty SIM vám na počiatku dodá mobilný operátor, ale neskôr ho môžete zmeniť
z ponuky Nastavenie. Na opravu chyby pri zadávaní kódu PIN karty SIM stlačte tlačidlo .
v hornej časti telefónu, kým telefón
alebo , aby ste
Vypnutie telefónu
1
Stlačte tlačidlo
2
V ponuke možností ťuknite na položku Vypnúť.
3
Ťuknite na položku OK.
a podržte ho stlačené, pokým sa neotvorí ponuka možností.
Zámok obrazovky
V prípade, že váš telefón bude zapnutý a nebude používaný počas stanoveného časového
úseku, obrazovka stmavne, aby sa šetrila energia batérie a automaticky sa zamkne. Tento
zámok obrazovky bráni nechceným akciám na dotykovej obrazovke počas doby, keď ju
nepoužívate.
Aktivácia obrazovky
•
Krátko stlačte ikonu alebo .
Odblokovanie obrazovky
•
Posuňte ikonu
Manuálne uzamknutie obrazovky
•
Keď je obrazovka aktívna, krátko stlačte kláves .
posuňte do pravej časti obrazovky.
Sprievodca nastavením
Pri prvom spustení telefónu vám sprievodca nastavením vysvetlí základné funkcie telefónu
a pomôže vám vykonať potrebné nastavenia. Nastavte si telefón, aby fungoval podľa vašich
potrieb. Importujte vaše staré kontakty, vyberte si jazyk telefónu, optimalizujte nastavenia
pripojenia k bezdrôtovej sieti a nastavte mnoho ďalších nastavení.
Sprievodca nastavením obsahuje nasledovné:
•
Základné nastavenia telefónu, ako je jazyk, internet, čas a dátum.
•
Nastavenia siete Wi-Fi® – zrýchlite svoje pripojenie a znížte náklady za prenos dát.
9
Toto je internetová verzia tejto publikácie. © Tlač je možná iba pre súkromné použitie.
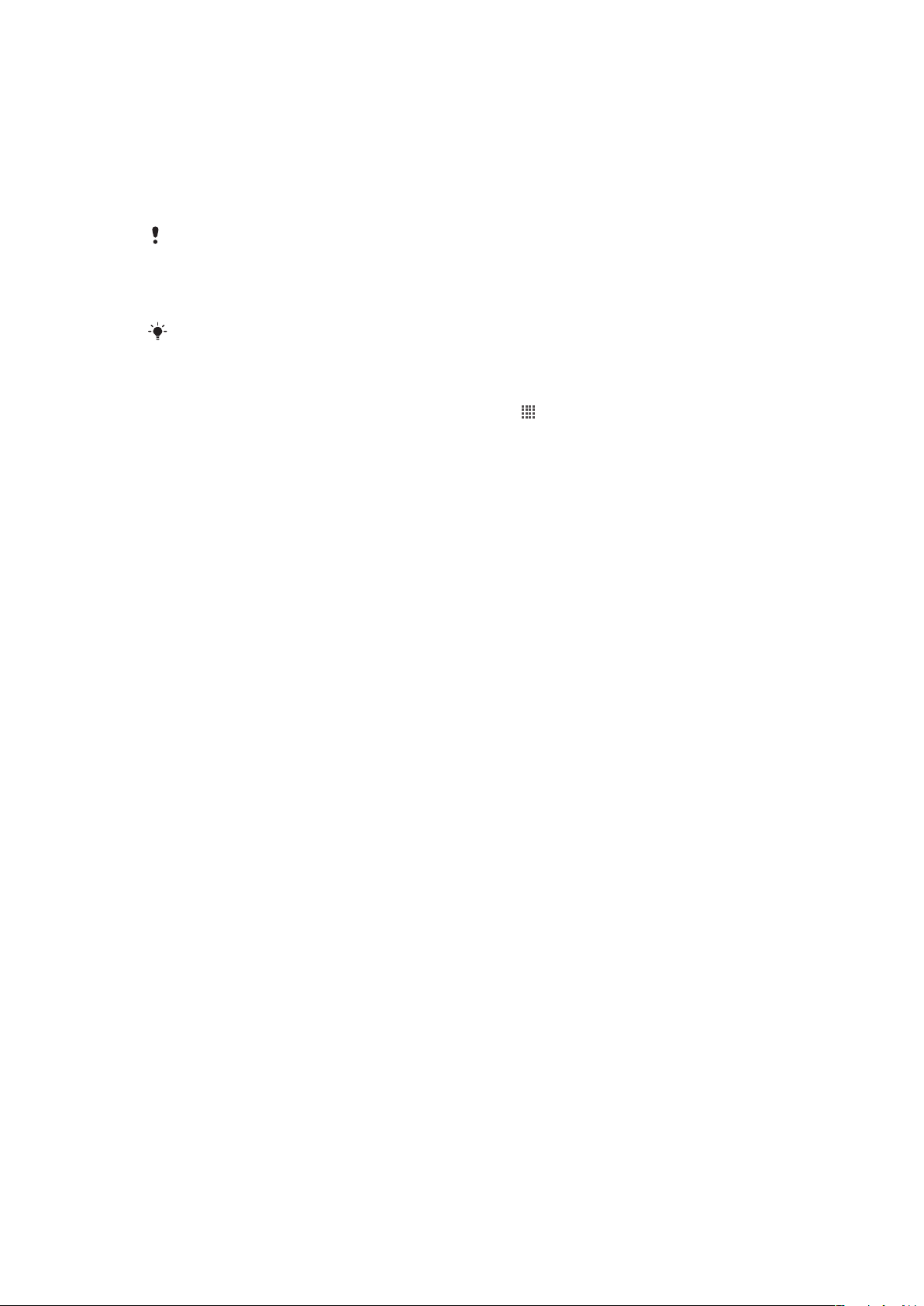
•
Nastavenia aplikácií – pomáha vám nastaviť e-mail, účty služieb on-line a prenášať kontakty.
Taktiež si môžete pozrieť príslušné časti v používateľskej príručke v telefóne, dostupnej aj
na adrese www.sonyericsson.com/support, ohľadom pomoci s nasledovnými úlohami:
•
Informácie o pevnej klávesnici vášho telefónu
•
Zadávanie textu
•
Wi-Fi®
•
Sony Ericsson Sync
Pred tým, ako môžete importovať kontakty prostredníctvom synchronizačného účtu, musíte
najskôr nastaviť tento synchronizačný účet a zazálohovať naň vaše staré kontakty. Ak si
existujúce kontakty uložené na karte SIM alebo na pamäťovej karte neželáte synchronizovať,
potom by ste mali kontakty importovať z karty SIM alebo pamäťovej karty do vášho nového
telefónu, pred vytvorením synchronizačného účtu.
Ak si želáte, môžete preskočiť niektoré kroky a vrátiť sa do sprievodcu nastavením neskôr z
obrazoviek aplikácií alebo zmeniť nastavenia z ponuky Nastavenie.
Prístup k príručke nastavenia
1
V aplikácii Domovská obrazovka ťuknite na položku
2
Ťuknite na položku Sprievodca nastavením.
.
Účty a služby
Prihláste sa k účtom online služby z telefónu a využite široký rozsah služieb. Spojte služby
a vyťažte z nich ešte viac. Môžete napríklad zozbierať kontakty z účtov Google™ a
Facebook™ a integrovať ich do vášho telefónneho zoznamu, takže ich budete mať všetky
na jednom mieste.
Môžete sa prihlásiť na online služby z telefónu rovnako ako z počítača. Pri prvom prihlásení
sa vytvorí účet s vašim používateľským menom, heslom, nastaveniami a osobnými
informáciami. Pri ďalšom prihlásení sa vám už zobrazí personalizované zobrazenie.
Účet Google™
Účet služby Google™ je kľúčom k používaniu telefónu so systémom Android™. Pomocou
služby Gmail™ môžete odosielať e-maily, pomocou služby Google Talk™ môžete online
komunikovať s priateľmi a pomocou služby Android Market™ môžete preberať aplikácie.
Účet Sony Ericsson
Uložte si kontakty v telefóne na bezpečný server spoločnosti Sony Ericsson a vždy budete
mať k dispozícii zálohu online. Na účet spoločnosti Sony Ericsson môžete tiež uložiť
kalendár v telefóne a internetové záložky.
Účet aplikácie Exchange Active Sync
Synchronizujte svoj telefón s firemným účtom aplikácie Exchange Active Sync. Takto
môžete mať pracovné e-maily, kontakty a udalosti v kalendári kedykoľvek so sebou.
Účet služby Facebook™
Služba Facebook™ vás spája s priateľmi, rodinou a kolegami po celom svete. Prihláste sa
teraz a zdieľajte svoj svet s ostatnými.
10
Toto je internetová verzia tejto publikácie. © Tlač je možná iba pre súkromné použitie.

Oboznámenie sa s telefónom
10
1
2
3
4
5
6
7
8
9
12
11
20
19
18
17
13
14
16
15
22
21
23
24
25
28
29
26
27
Prehľad telefónu
1 Smerové tlačidlá
2 Ponuka hier
3 Touch pad
4
Tlačidlo
5
Tlačidlo
6
Tlačidlo
7
Tlačidlo
8 Kláves výberu
9 Kláves spustenia
10 Otvor hlavného mikrofónu
11 Svetelný snímač/Snímač blízkosti
12 Reproduktor slúchadla
13 Predný fotoaparát
14 Konektor 3,5 mm pre náhlavnú súpravu
15 Dotyková obrazovka
16 Konektor pre nabíjačku/kábel USB
17 Tlačidlo Naspäť
18 Tlačidlo na návrat na obrazovku Home screen
19 Tlačidlo ponuky
20 Tlačidlo Hľadať
21 Tlačidlo napájania/blokovanie obrazovky/Indikátor upozornenia LED
22 Otvor druhého mikrofónu
23 Blesk LED fotoaparátu
24 Ľavá spúšť
25 Objektív fotoaparátu
26 Tlačidlo na nastavenie hlasitosti
27 Pravá spúšť
28 Držiak pre remienok
29 Reproduktory
11
Toto je internetová verzia tejto publikácie. © Tlač je možná iba pre súkromné použitie.
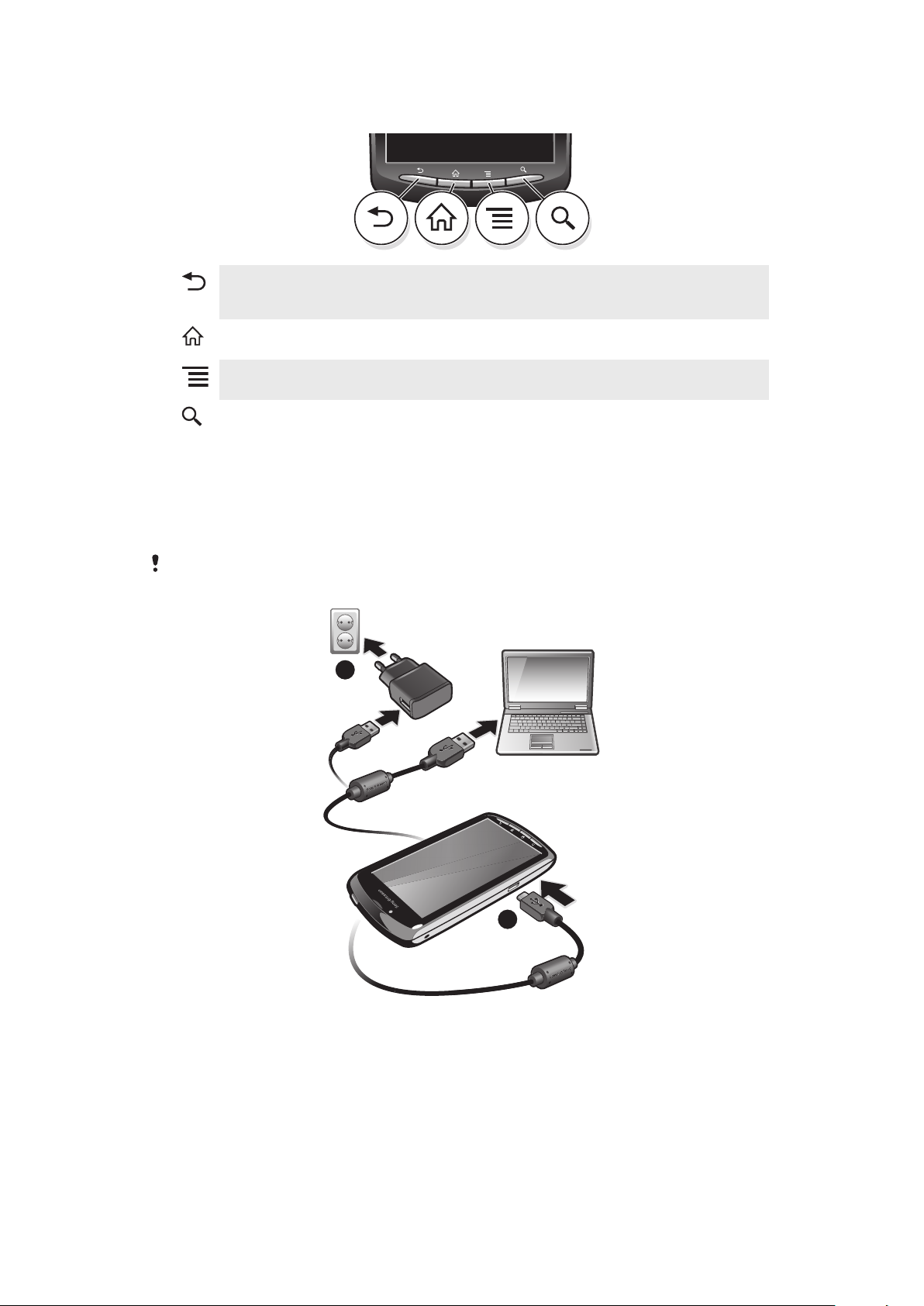
Používanie tlačidiel
2
1
Späť
Domov
Ponuka
Hľadať
•
Návrat na predchádzajúcu obrazovku
•
Zatvorenie klávesnice na obrazovke, dialógového okna, možnosti ponuky alebo panela
upozornení
•
Z ľubovoľnej aplikácie alebo obrazovky prejdite na obrazovku Domovská obrazovka.
•
Otvorte okno so zobrazením nedávno použitých aplikácií
•
Otvorenie zoznamu možností dostupných na aktuálnej obrazovke alebo v aktuálnej
aplikácii
•
skratka na hľadanie Google™
Nabíjanie batérie
Batéria nového telefónu je čiastočne nabitá. Po pripojení telefónu k napájaciemu zdroju
môže trvať niekoľko minút, kým sa na obrazovke zobrazí ikona batérie. Počas nabíjania
môžete telefón naďalej používať.
Po úplnom nabití sa batéria začne vybíjať a po určitom čase sa znova dobije. Cieľom je predĺžiť
výdrž batérie, pričom sa v dôsledku toho môže zobrazovať nižšia úroveň nabitia než 100 percent.
Nabíjanie telefónu pomocou napájacieho adaptéra
•
Pripojte telefón k zdroju napájania pomocou kábla USB a napájacieho adaptéra.
Nabíjanie telefónu pomocou počítača
•
Pripojte telefón k portu USB na počítači pomocou kábla USB, ktorý je súčasťou
súpravy telefónu.
Toto je internetová verzia tejto publikácie. © Tlač je možná iba pre súkromné použitie.
12
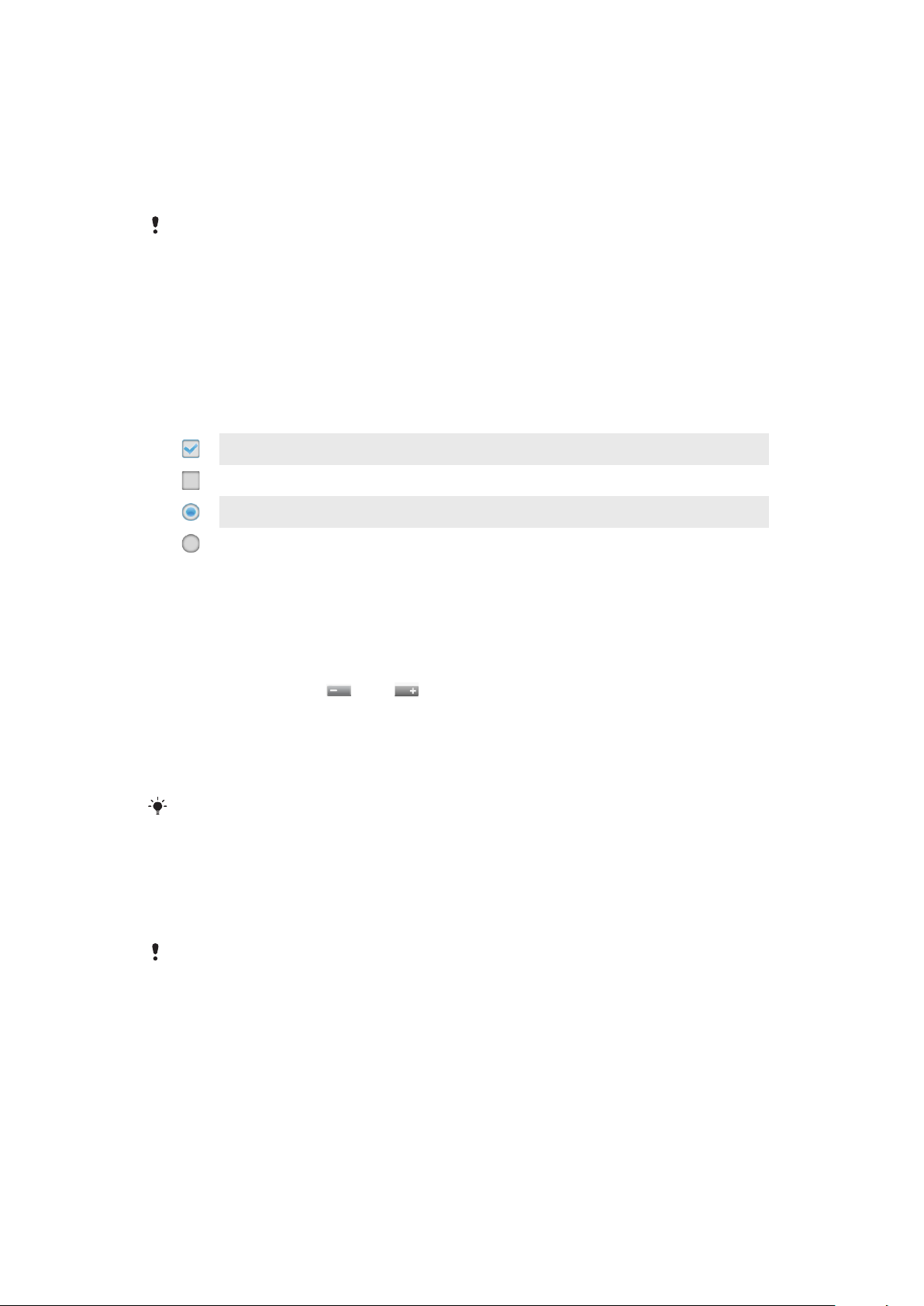
Používanie dotykovej obrazovky
V prípade, že váš telefón bude zapnutý a nebude používaný počas stanoveného časového
úseku, obrazovka stmavne, aby sa šetrila energia batérie a automaticky sa zamkne. Tento
zámok obrazovky bráni nechceným akciám na dotykovej obrazovke počas doby, keď ju
nepoužívate. Taktiež môžete nastaviť osobné zámky, aby ste ochránili vaše predplatné a
uistili sa, že len vy máte prístup k obsahu vášho telefónu.
Obrazovka telefónu je zo skla. Nedotýkajte sa jej, ak je sklo prasknuté alebo rozbité. Nesnažte
sa opraviť poškodenú obrazovku sami. Obrazovky zo skla sú citlivé na pády a mechanické otrasy.
Záručný servis spoločnosti Sony Ericsson sa netýka prípadov zanedbania starostlivosti.
Otvorenie alebo zvýraznenie položky
•
Ťuknite na položku.
Označenie alebo zrušenie označenia možností
•
Ak chcete označiť možnosť alebo zrušiť jej označenie, ťuknite na príslušné
začiarkavacie políčko alebo v niektorých prípadoch ťuknite na pravú stranu možnosti
zoznamu.
Začiarknuté políčko
Nezačiarknuté políčko
Označená možnosť zoznamu
Neoznačená možnosť zoznamu
Priblíženie
K dispozícii sú dva spôsoby priblíženia. Dostupnosť možnosť priblíženia závisí od
používanej aplikácie.
Lupa
•
Ak sú zobrazené ikony alebo , ťuknutím na ne obraz priblížite alebo oddialite.
Možno budete musieť posúvať prstom po obrazovke (do niektorého smeru), aby sa
na nej zobrazili ikony lupy.
•
Dotknite sa obrazovky dvoma prstami a prisuňte ich k sebe na vzdialenie alebo
odsuňte od seba na priblíženie. Pri približovaní a vzďaľovaní opakujte príslušné
pohyby.
Keď na priblíženie alebo vzdialenie použijete dva prsty, musíte dať pozor, aby oba prsty boli
v oblasti, v ktorej funkcia lupy funguje. Ak napríklad chcete použiť funkciu lupy na fotografii,
skontrolujte, či sú oba prsty v oblasti rámu fotografie.
Posúvanie po obrazovke
Obrazovku môžete posúvať posúvaním prsta na obrazovke nahor alebo nadol. Na
niektorých webových stránkach sa môžete posúvať aj do strán.
Presunutím alebo rýchlym pohybom neaktivujete žiadnu položku na displeji.
13
Toto je internetová verzia tejto publikácie. © Tlač je možná iba pre súkromné použitie.
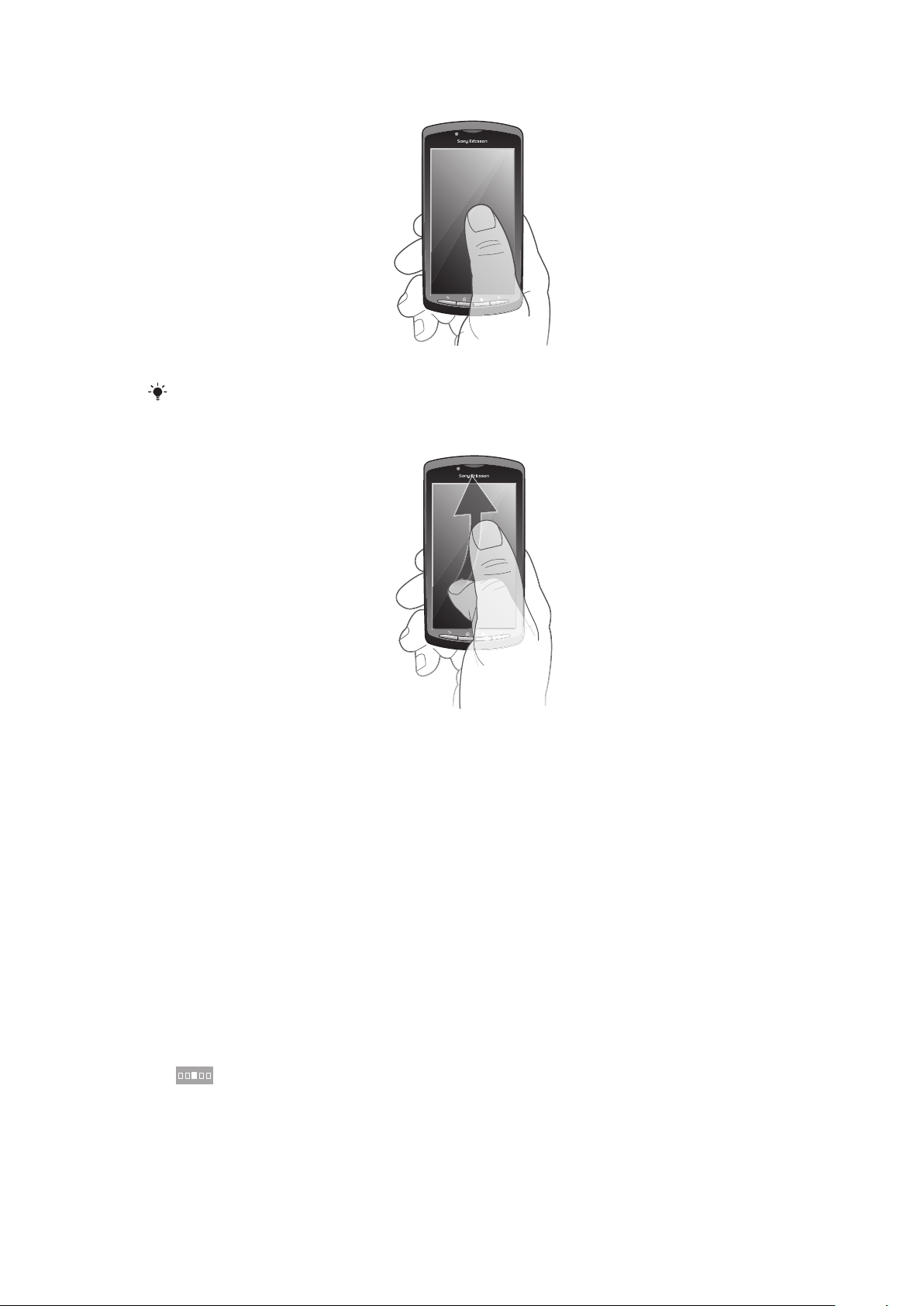
Posun po obrazovke
•
Posúvajte prst smerom, v ktorom sa má posúvať obrazovka.
Aby ste posúvali obrazovku rýchlejšie, posúvajte prst na obrazovke požadovaným smerom.
Dotknutie sa rýchlym pohybom
•
Aby ste posúvali obrazovku rýchlejšie, posúvajte prst na obrazovke požadovaným
smerom. Môžete čakať, kým sa posúvanie samo dokončí, alebo ho môžete okamžite
zastaviť ťuknutím na obrazovku.
Senzory
Telefón obsahuje svetelný senzor a vzdialenosti. Svetelný senzor zistí svetelné podmienky
v okolí a podľa toho prispôsobí jas obrazovky. Senzor vzdialenosti vypne dotykovú
obrazovku vo chvíli, keď sa jej dotknete tvárou. Táto funkcia zabráni náhodnému
aktivovaniu funkcií počas hovoru.
Obrazovka Home screen
Obrazovka Domovská obrazovka vášho telefónu je analógiou plochy na osobnom počítači.
Je vašou vstupnou bránou k hlavným funkciám telefónu. Domovskú stránku Domovská
obrazovka si môžete prispôsobiť pomocou miniaplikácií, skratiek, tapiet a iných položiek.
Obrazovka Domovská obrazovka ide za rámec bežnej šírky displeja, preto môžete celý
obsah v jednom zo štyroch rozšírení obrazovky zobraziť rýchlym pohybom doľava alebo
doprava.
zobrazuje, v ktorej časti domovskej obrazovky Domovská obrazovka sa nachádzate.
14
Toto je internetová verzia tejto publikácie. © Tlač je možná iba pre súkromné použitie.
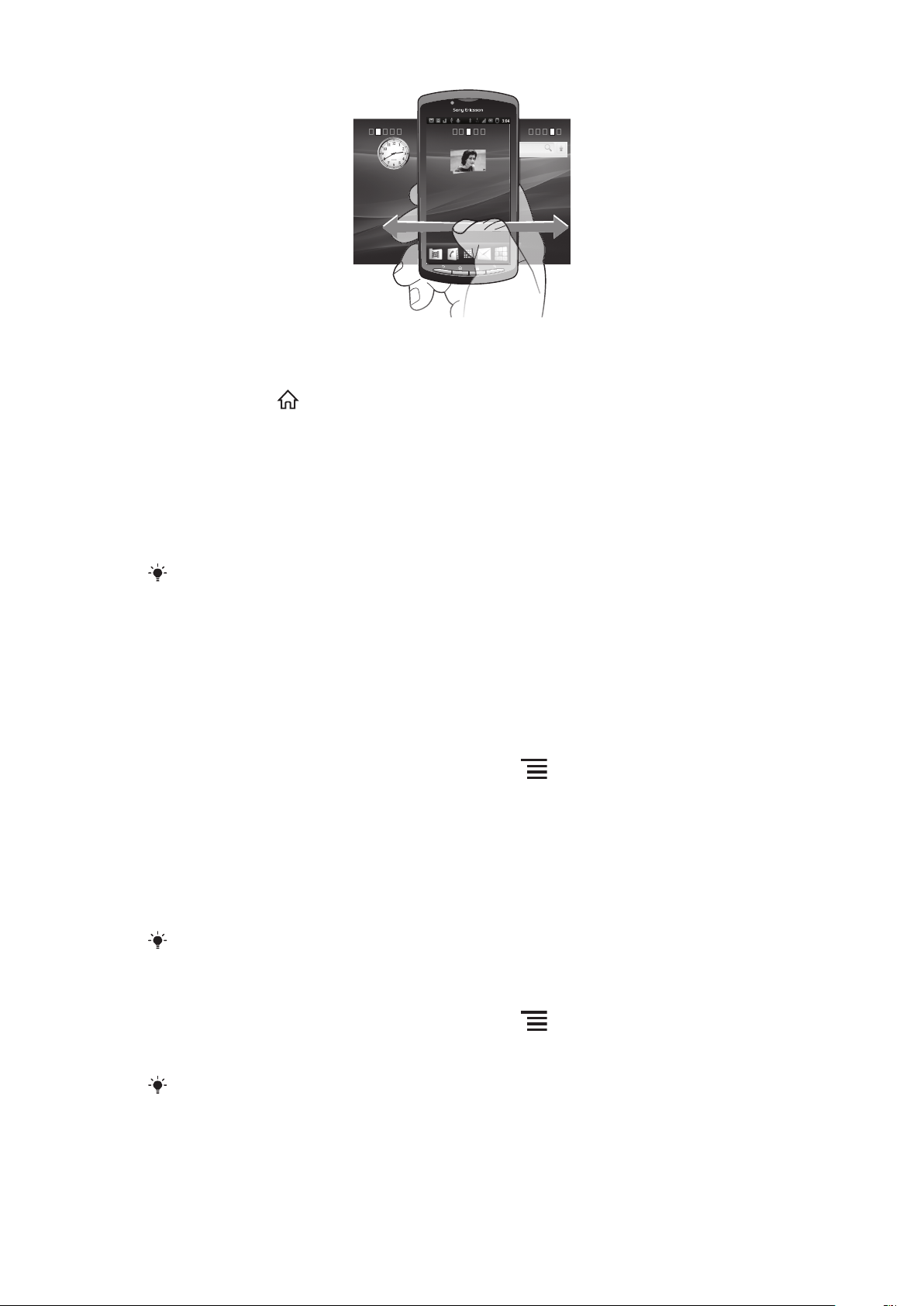
24/06/2010
2:40
07/01/2011
Položky v riadku v spodnej časti obrazovky sú vždy k dispozícii pre rýchly prístup.
Prechod na obrazovku Home screen
•
Stlačte tlačidlo .
Prehľadávanie obrazovky Home screen
•
Rýchlym pohybom sa dotknite smerom doprava alebo doľava.
Získanie prehľadu všetkých miniaplikácií (widget) na obrazovke
•
Priblížte k sebe prsty nad ľubovoľnou oblasťou Domovská obrazovka vrátane jednej
zo štyroch prípon Domovská obrazovka. Všetky miniaplikácie obsiahnuté v rôznych
oblastiach Domovská obrazovka sa zobrazia v jednom zobrazení.
Keď sa všetky Domovská obrazovka miniaplikácie skombinujú v jednom zobrazení, ťuknite na
ľubovoľnú miniaplikáciu a prejdite na oblasť Domovská obrazovka obsahujúcu danú
miniaplikáciu.
Miniaplikácie
Miniaplikácie sú malé programy, ktoré môžte použiť priamo na obrazovke Domovská
obrazovka. Napríklad miniaplikácia Prehrávač hudby umožňuje začať priame prehrávanie
hudby, miniaplikácia Ericsson Timescape™ zobrazuje doručené správy.
Pridanie miniaplikácie na obrazovku Home screen
1
Na obrazovke Domovská obrazovka stlačte tlačidlo .
2
Ťuknite na položky Pridať > Miniaplikácie.
3
Ťuknite na miniaplikáciu.
Zmena usporiadania obrazovky Home screen
Zmeňte vzhľad obrazovky Home screen a možností prístupu z nej. Môžete si napríklad
zmeniť pozadie, presúvať položky, vytvárať priečinky a pridávať skratky na kontakty, záložky
a ešte oveľa viac.
Vymeňte položky v spodnej časti obrazovky Home screen za položky, ku ktorým pristupujete
najčastejšie.
Pridanie skratky do obrazovky Home screen
1
Na obrazovke Domovská obrazovka stlačte tlačidlo .
2
Ťuknite na položky Pridať > Skratky.
3
Vyhľadajte a vyberte skratku.
Ak chcete pridávať skratky priamo z obrazovky Aplikácia, dotknite sa aplikácie a podržte na nej
prst.
15
Toto je internetová verzia tejto publikácie. © Tlač je možná iba pre súkromné použitie.
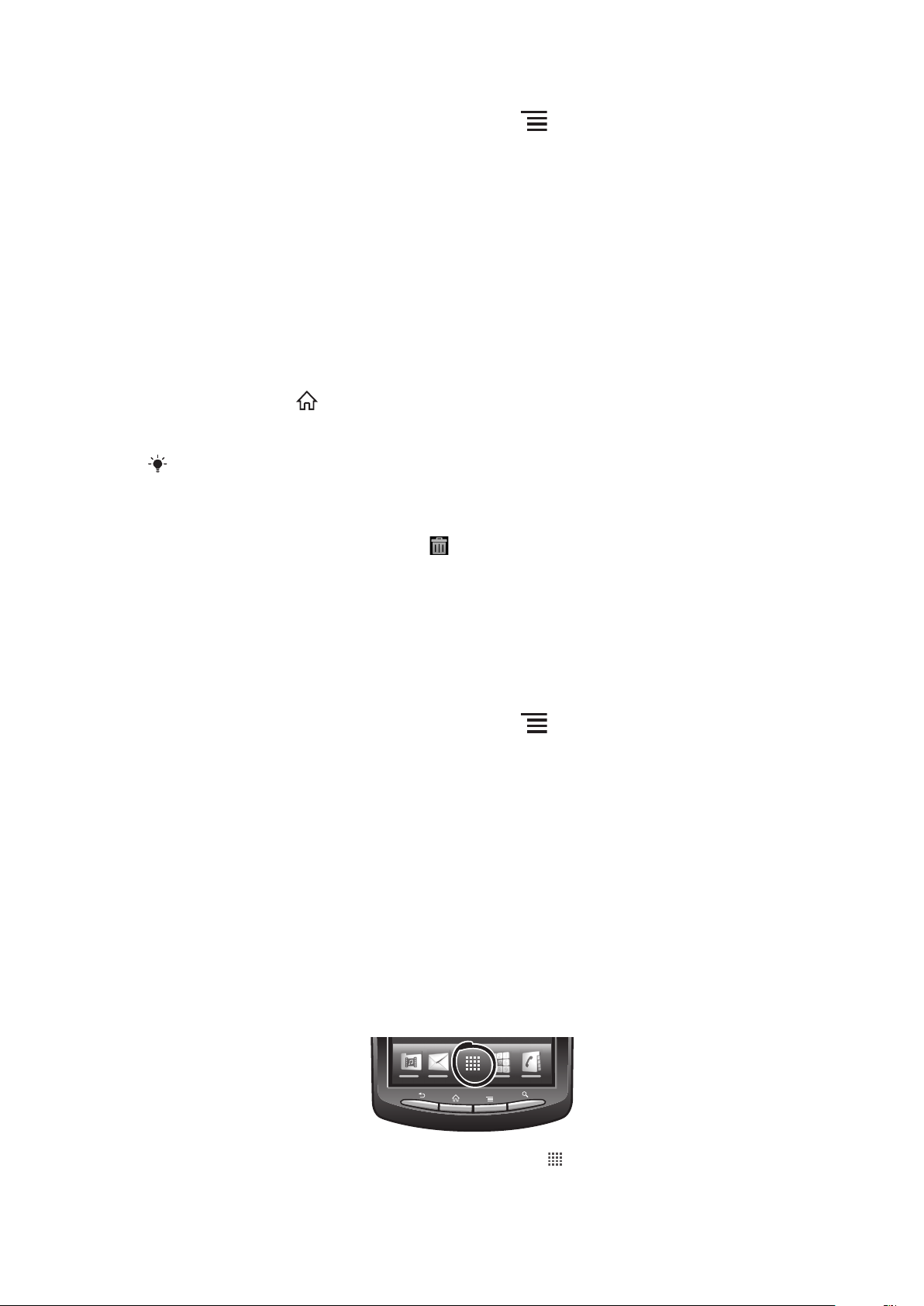
Pridanie priečinka do obrazovky Home screen
1
Na obrazovke Domovská obrazovka stlačte tlačidlo .
2
Ťuknite na položky Pridať > Priečinky.
3
Zadajte názov priečinka, vyberte ikonu a ťuknite na položku Hotovo.
Pridanie položiek do priečinka
•
Dotknite sa položky a podržte na nej prst, pokým sa nezväčší a telefón nezavibruje.
Potom presuňte položku do priečinka.
Premenovanie priečinka
1
Ťuknutím otvorte priečinok.
2
Ak chcete zobraziť pole Názov priečinka, dotknite sa panelu s názvom priečinka
a podržte na ňom prst.
3
Zadajte nový názov priečinka a ťuknite na položku Hotovo.
Presunutie položky na obrazovke Home screen
1
Stlačením tlačidla otvorte Domovská obrazovka.
2
Dotknite sa položky a podržte ju, kým sa nezväčší a telefón nezačne vibrovať, potom
presuňte položku na nové miesto.
Uvoľnite položku nad ďalšou položkou a vytvorí sa priečinok.
Odstránenie položky z obrazovky Home screen
•
Dotknite sa položky a podržte na nej prst, pokým sa nezväčší a telefón nezavibruje.
Potom presuňte položku do priečinka
.
Zmena pozadia v aplikácii Home screen
Prispôsobte si obrazovku Domovská obrazovka podľa svojich potrieb pomocou tapiet.
Môžete použiť animácie alebo fotografie, ktoré ste nasnímali. Prejdite do služby Android
Market™ a na iné zdroje, aby ste si prevzali, napríklad, živé tapety, ktoré sa menia s
postupom času cez deň.
Zmena tapety na obrazovke Home screen
1
Na obrazovke Domovská obrazovka stlačte tlačidlo
2
Ťuknite na položku Tapeta, a potom zvoľte tapetu.
.
Prístup k aplikáciám a ich používanie
Aplikáciu otvorte pomocou skratiek na obrazovke Domovská obrazovka alebo z obrazovky
aplikácií.
Obrazovka aplikácie
Obrazovka aplikácie, ktorú otvoríte z obrazovky Domovská obrazovka, obsahuje aplikácie,
ktoré boli vopred nainštalované na váš telefón, ako aj aplikácie, ktoré ste si do telefónu
neskôr prevzali.
Obrazovka aplikácie je širšia, než je bežná šírka obrazovky. Rýchlym pohybom doľava
a doprava zobrazíte celý obsah.
Otvorenie obrazovky aplikácií
•
Na obrazovke Domovská obrazovka ťuknite na položku
16
Toto je internetová verzia tejto publikácie. © Tlač je možná iba pre súkromné použitie.
.
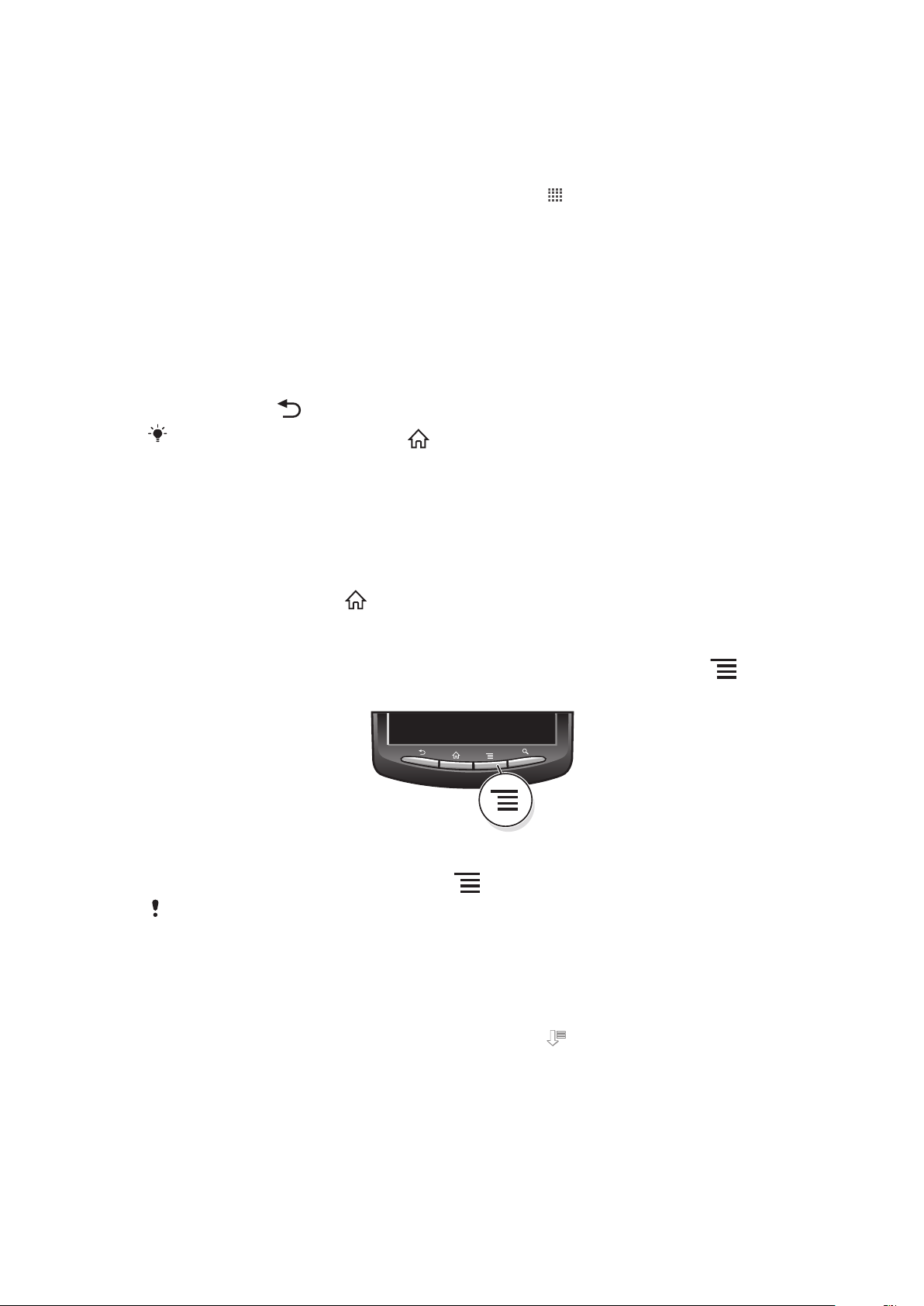
Prehľadávanie obrazovky Aplikácie
•
Otvorte obrazovku Aplikácie a rýchlym pohybom prechádzajte doprava alebo
doľava.
Vytvorenie skratky aplikácie na obrazovke Home screen
1
Na obrazovke Domovská obrazovka ťuknite na položku .
2
Dotknite sa a podržte prst na aplikácii, pokým sa nezobrazí na obrazovke Domovská
obrazovka a potom ju presuňte na požadované miesto.
Object Missing
This object is not available in the repository.
Otvorenie aplikácie
•
Na obrazovke Domovská obrazovka alebo obrazovke aplikácií ťuknite na aplikáciu.
Zatvorenie aplikácie
•
Stlačte tlačidlo .
Keď kvôli ukončeniu stlačíte tlačidlo
pokračovať v činnosti na pozadí. V prvom prípade môžete pri najbližšom otvorení aplikácie
pokračovať tam, kde ste prestali.
, niektoré aplikácie sa pozastavia, zatiaľ čo iné môžu
Okno naposledy použitých aplikácií
V tomto okne môžete zobraziť a otvoriť naposledy použité aplikácie.
Otvorenie naposledy použitých okien aplikácií
•
Stlačte a podržte tlačidlo .
Ponuka aplikácie
Ponuku môžete počas používania aplikácie kedykoľvek otvoriť stlačením tlačidla na
telefóne. Vzhľad ponuky sa bude líšiť v závislosti od používanej aplikácie.
Otvorenie ponuky v aplikácii
•
Keď je aplikácia spustená, stlačte tlačidlo .
Ponuka nie je k dispozícii vo všetkých aplikáciách.
Zmena usporiadania obrazovky Aplikácie
Presuňte aplikácie na obrazovke Aplikácie podľa potreby.
Zoradenie aplikácií na obrazovke aplikácií
1
Otvorte obrazovku aplikácií a potom ťuknite na položku .
2
Vyberte možnosť zoradenia.
17
Toto je internetová verzia tejto publikácie. © Tlač je možná iba pre súkromné použitie.
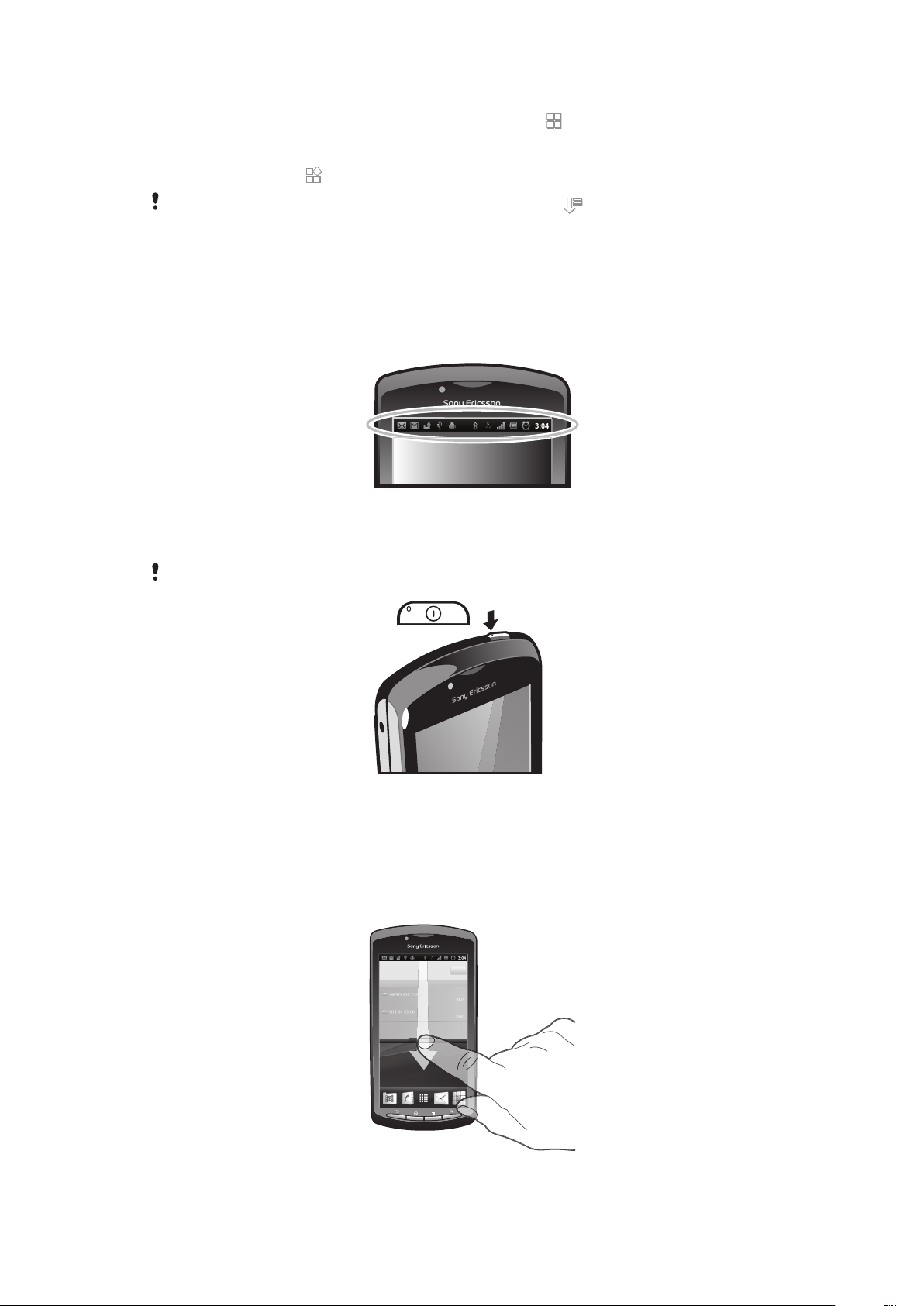
Presunutie aplikácie na obrazovke aplikácií
1
Otvorte obrazovku aplikácií a potom ťuknite na položku .
2
Dotknite sa položky a podržte ju, kým sa nezväčší a telefón nezačne vibrovať, potom
presuňte položku na nové miesto.
3
Ťuknite na položku na ukončenie režimu úprav.
Aplikácie môžete presunúť len vtedy, keď je vybraná možnosť .
Stav a upozornenia
Stavový riadok v hornej časti obrazovky ukazuje, čo sa vo vašom telefóne deje. Naľavo
máte upozornenia, kde sa zobrazujú informácie o nových alebo prebiehajúcich činnostiach.
Zobrazí sa tu napríklad upozornenie na novú správu alebo upozornenie na udalosť v
kalendári. Vpravo sú zobrazené informácie o intenzite signálu, stave batérie a iné informácie.
Svetelná kontrolka upozornenia vám tiež zobrazuje stav batérie a niektoré ďalšie
upozornenia. Napríklad blikajúce zelené svetlo znamená, že máte novú správu alebo
zmeškaný hovor.
Kontrolka upozornenia nemusí fungovať pri nízkom stave batérie.
Kontrola upozornení a prebiehajúcich aktivít
Stavový riadok môžete posunúť dole, čím sa otvorí panel upozornení, kde nájdete ďalšie
informácie. Z panela upozornení môžete napríklad otvoriť novú správu alebo zobraziť
udalosť v kalendári. Môžete tiež otvárať spustené aplikácie, napríklad prehrávač hudby.
Otvorenie panela upozornení
•
Posuňte stavový riadok smerom nadol.
Toto je internetová verzia tejto publikácie. © Tlač je možná iba pre súkromné použitie.
18
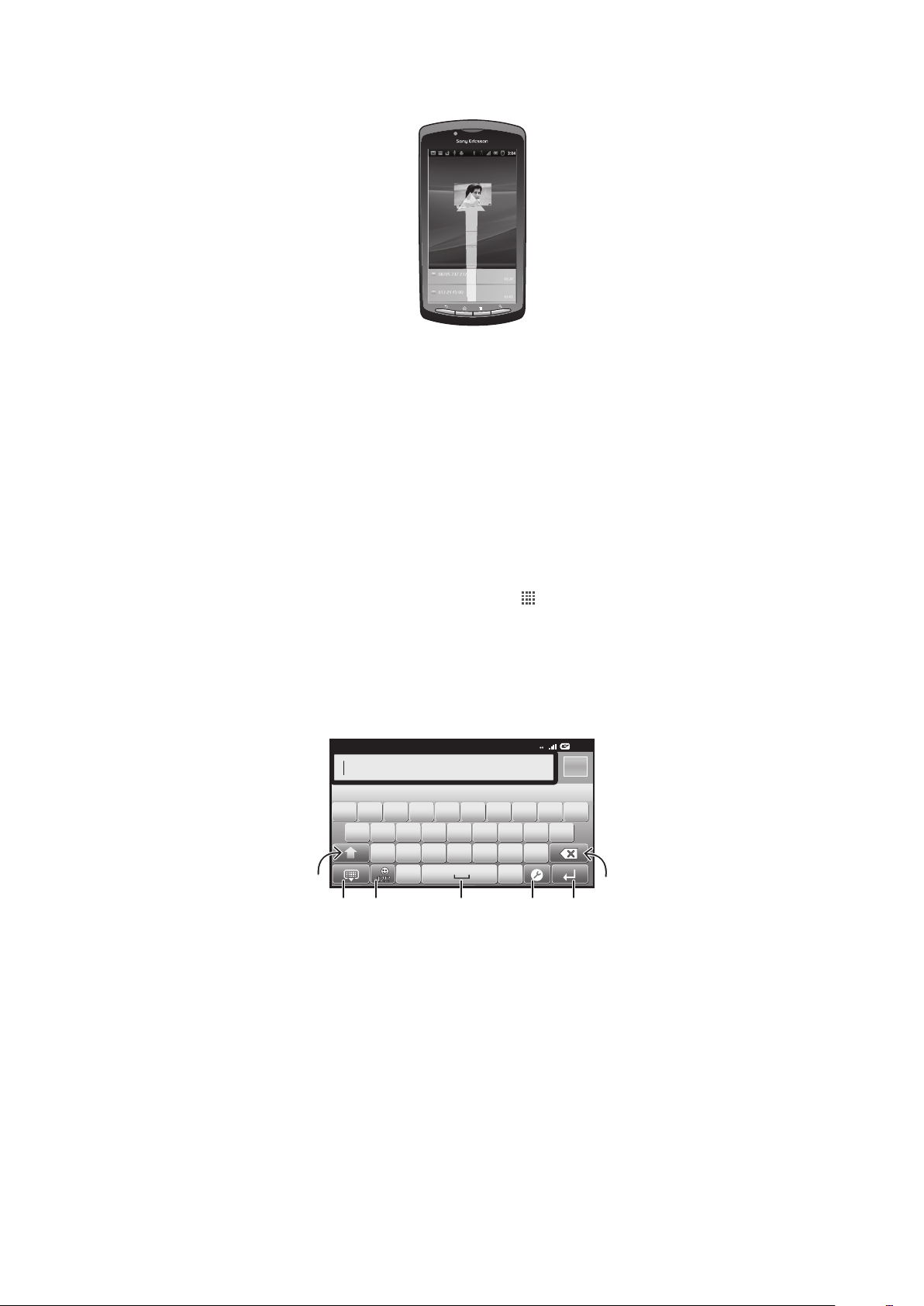
Zatvorenie panela upozornení
2:40
07/01/2011
:4
12:45
3G
,.
QW E R T Y U I O P
ASDFGHJKL
ZXCVBNM
5
7
1
6432
•
Posuňte kartu v spodnej časti panela upozornení smerom nahor.
Otvorenie spustenej aplikácie z panela upozornení
•
Spustenú aplikáciu otvoríte ťuknutím na jej ikonu na paneli upozornení.
Vymazanie panela oznámení
•
Ťuknite z panela oznámení na možnosť Vymazať.
Ponuka nastavení telefónu
V ponuke Nastavenia môžete zobraziť a meniť nastavenia telefónu.
Prístup k nastaveniu telefónu
1
V aplikácii Domovská obrazovka ťuknite na položku
2
Ťuknite na položku Nastavenie.
.
Písanie textu
Používanie klávesnice
1
Zmeňte veľkosť písma a zapnite zámok veľkých písmen. V niektorých jazykoch sa toto tlačidlo používa na
sprístupnenie osobitných znakov.
2 Zatvorte zobrazenie klávesnice.
3 Zobrazte čísla a symboly. Dotknite sa a podržte na zobrazenie emotikonov.
4 Zadanie medzery
5 Otvorte ponuku nastavenia vstupu napríklad na zmenu Písomné jazyky alebo rýchle nastavenie vstupu.
6 Zadajte symbol konca riadka alebo potvrďte textový vstup
7 Odstráňte znak pred kurzorom
Zobrazenie klávesnice na zadávanie textu
•
Ťuknite na pole zadávania textu.
19
Toto je internetová verzia tejto publikácie. © Tlač je možná iba pre súkromné použitie.
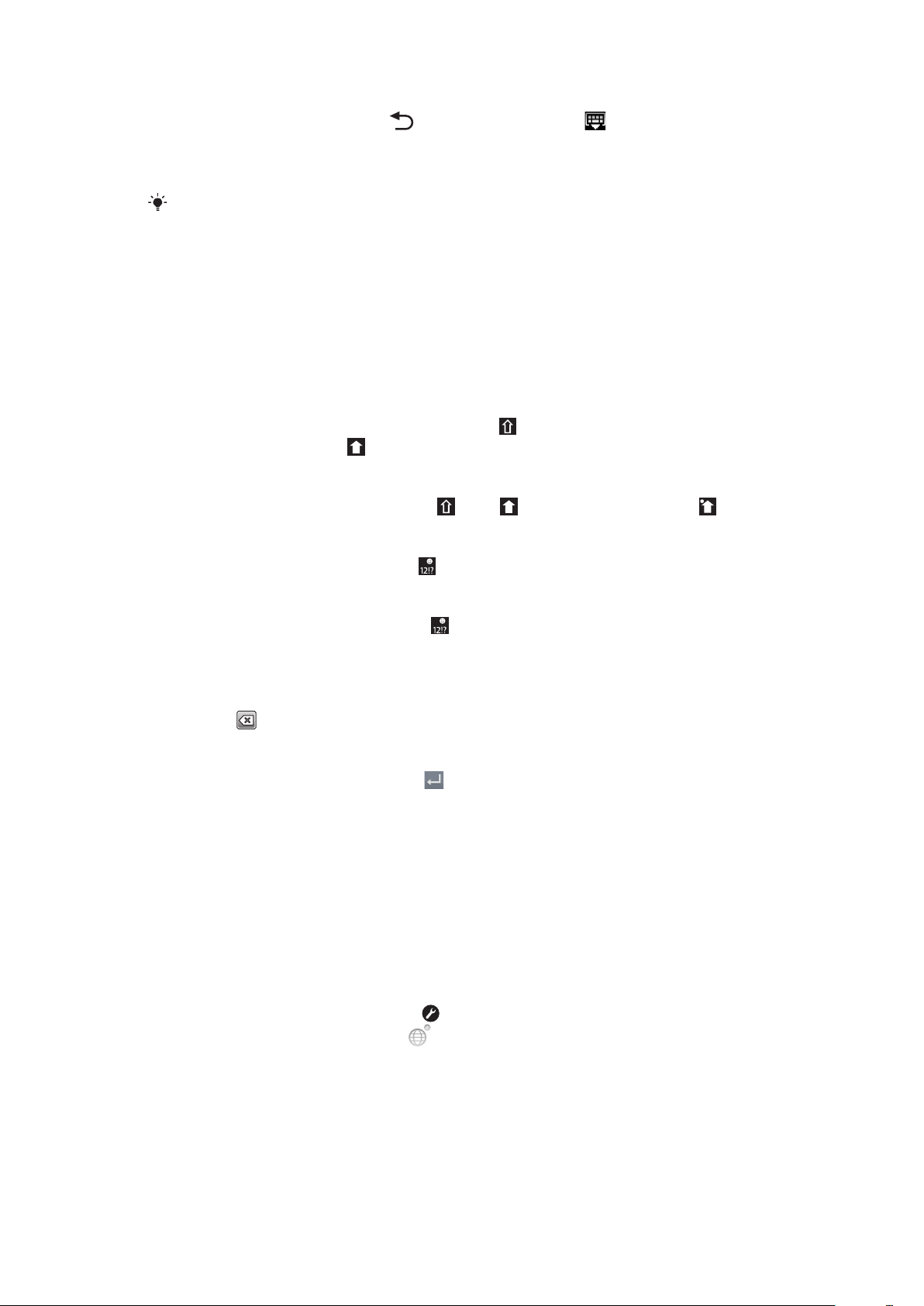
Skrytie klávesnice
•
Keď zadáte text, stlačte tlačidlo alebo ťuknite na položku .
Použitie klávesnice na šírku
•
Po zadaní textu otočte telefón nabok.
Na to, aby klávesnica podporovala túto funkciu, musí používaná aplikácia podporovať režim na
šírku a v telefóne musí byť nastavená automatická orientácia obrazovky.
Zadávanie textu
•
A chcete zadať znak uvedený na klávesnici, ťuknite na požadovaný znak.
•
Ak chcete zadať variant znaku, dotknite sa príslušného znaku na klávesnici a podržte
na ňom prst, čím sa zobrazí zoznam dostupných možností. Potom si zo zoznamu
vyberte požadovaný znak. Napríklad ak chcete zadať znak „é“, dotknite sa a podržte
„e“, kým sa nezobrazia ďalšie možnosti. Stále držte stlačené tlačidlo klávesnice,
posuňte sa a vyberte „é“.
Prepínanie medzi veľkými a malými písmenami
•
Pred tým, ako zadáte písmeno, ťuknite na ikonu , aby ste prepli medzi malými
alebo veľkými písmenami .
Zapnutie funkcie caps lock
•
Pred zadaním slova ťuknite na položku
alebo , kým sa nezobrazí symbol .
Zadávanie čísel alebo symbolov
•
Pri zadávaní textu ťuknite na položku . Zobrazí sa klávesnica s číslami a symbolmi.
Vloženie emotikonu
1
Pri zadávaní textu sa dotknite položky a podržte na nej prst.
2
Vyberte emotikon.
Odstraňovanie znakov
•
Pre umiestnenie kurzora na za znak, ktorý si želáte vymazať, ťuknite, a potom ťuknite
na ikonu .
Zadanie symbolu konca riadka
•
Pri zadávaní textu ťuknite na položku a zadajte symbol konca riadka.
Úprava textu
1
Pri zadávaní textu sa dotknite textového poľa a podržte na ňom prst, kým sa
nezobrazí ponuka Upraviť text.
2
Vyberte požadovanú možnosť.
Nastavenia klávesnice
Pre klávesnicu môžete vybrať nastavenia, ako je jazyk písania a automatické dokončovanie
textu.
Prístup k nastaveniu klávesnice
•
Pri zadávaní textu ťuknite na položku
namiesto toho sa dotknite položky a podržte na nej prst.
. Ak ste vybrali viac ako jeden jazyk písania,
20
Toto je internetová verzia tejto publikácie. © Tlač je možná iba pre súkromné použitie.
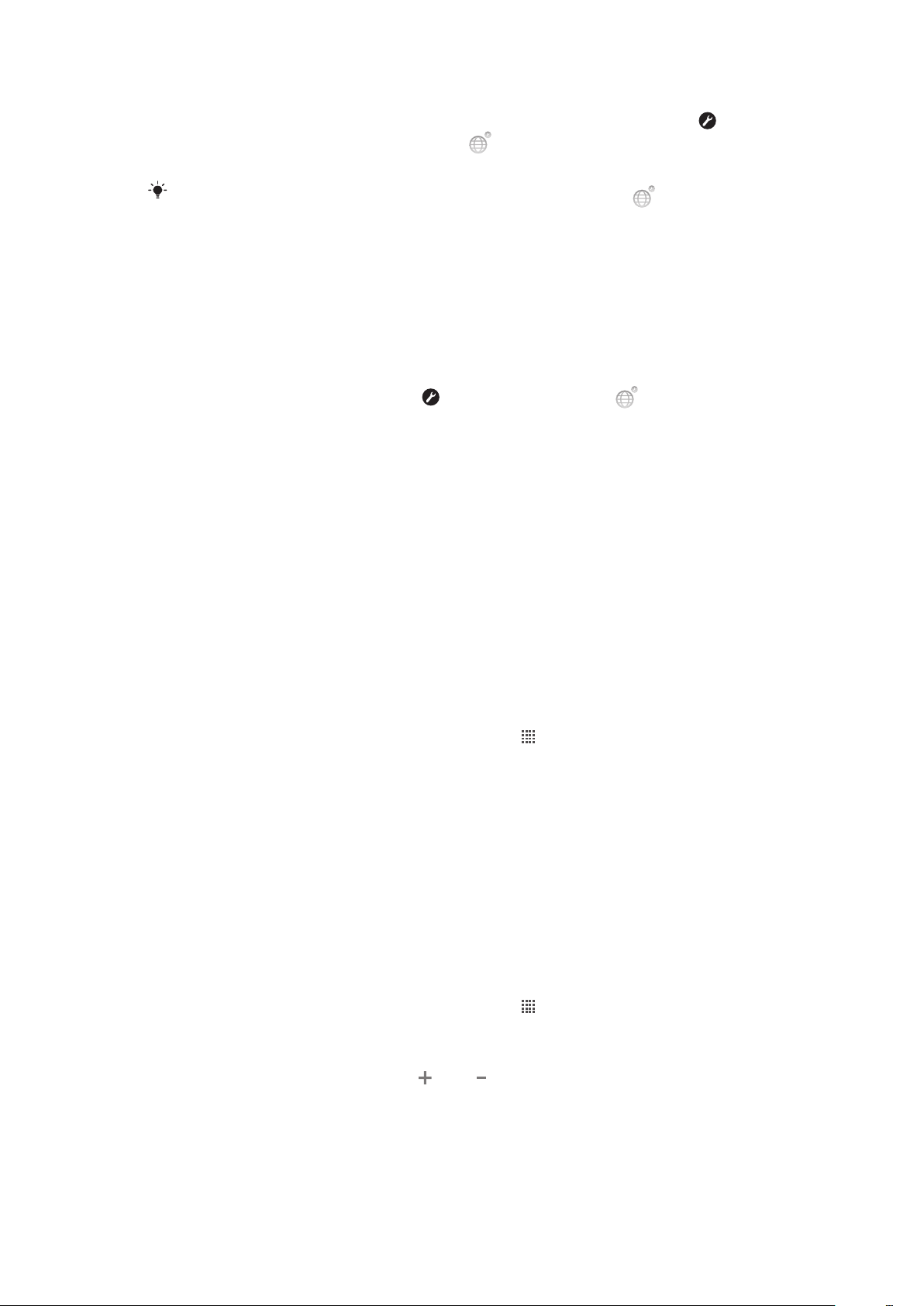
Zmena jazyka písania
1
Ak ste zadali viac než jeden vstupný jazyk, po zadaní textu, ťuknite na položku
alebo sa dotknite a podržte prst na položke .
2
Ťuknite na položku Písomné jazyky a vyberte jazyky, ktoré chcete použiť na písanie.
Ak ste vybrali viac ako jeden jazyk zadávania textu, ťuknutím na položku prepínajte medzi
vybranými jazykmi písania.
Nastavenia zadávania rýchleho textu
Pri písaní textu môžete pomocou ponuky Rýchle nastavenie textu nastaviť možnosti
dokončovania textu. Môžete sa napríklad rozhodnúť, ako chcete aby telefón ponúkal
možnosti ponúkaných slov a naprával slová počas písania, alebo môžete umožniť aplikácii
zadávania textu, aby si pamätala nové slová, ktoré napíšete.
Zmena nastavení rýchleho zadávania testu
1
Pri zadávaní textu ťuknite na položku
nej prst.
2
Ťuknite na položku Rýchle nastavenie textu.
3
Vyberte požadované nastavenia.
alebo sa dotknite položky a podržte na
Úprava hlasitosti
Hlasitosť zvonenia pri hovoroch a upozorneniach ako aj hlasitosť prehrávania hudby a videa
môžete upravovať.
Nastavenie hlasitosti zvonenia pomocou tlačidla na nastavenie hlasitosti
•
Potlačte tlačidlo na nastavenie hlasitosti nahor alebo nadol.
Nastavenie hlasitosti prehrávača médií pomocou tlačidla na nastavenie hlasitosti
•
Pri prehrávaní hudby alebo sledovaní videa stlačte tlačidlo na nastavenie hlasitosti
nahor alebo nadol.
Nastavenie tichého a vibračného režimu telefónu
1
V aplikácii Domovská obrazovka ťuknite na položku .
2
Vyhľadajte a ťuknite na položky Nastavenie > Zvuk.
3
Označte políčko Tichý režim.
4
Vyberte položku Vibrovať a možnosť.
Prispôsobenie telefónu
Prispôsobte si telefón podľa svojich potrieb, napríklad nastavením vlastného signálu
zvonenia, jazyka a nastavení ochrany súkromia.
Čas a dátum
V telefóne môžete zmeniť čas a dátum.
Manuálne nastavenie dátumu
1
V aplikácii Domovská obrazovka ťuknite na položku .
2
Vyhľadajte a ťuknite na položky Nastavenie > Dátum a čas.
3
Ak je označené políčko Automaticky, zrušte jeho označenie.
4
Ťuknite na položku Nastaviť dátum.
5
Dátum upravte ťuknutím na položku
6
Ťuknite na položku Nastaviť.
alebo .
21
Toto je internetová verzia tejto publikácie. © Tlač je možná iba pre súkromné použitie.
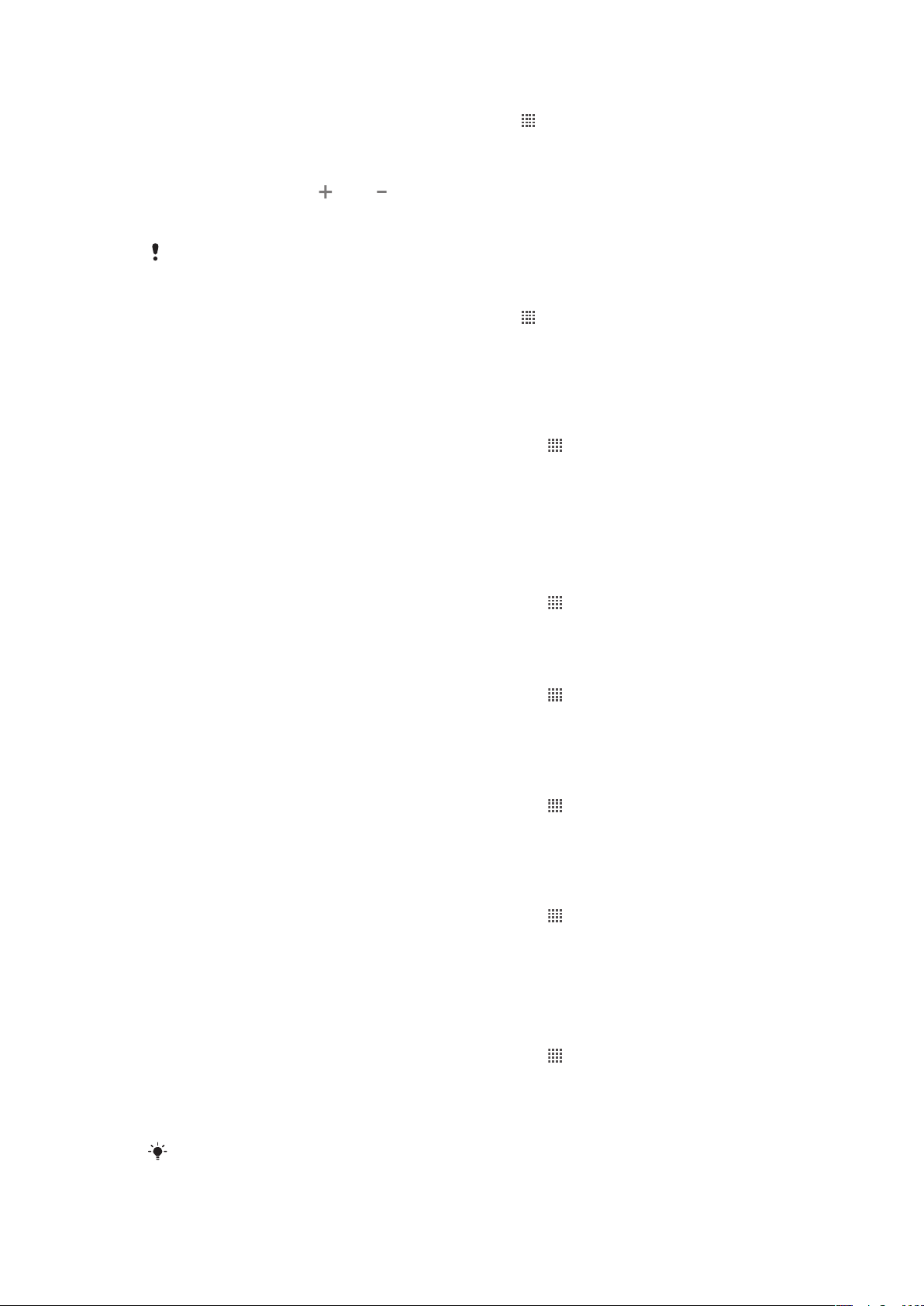
Manuálne nastavenie času
1
V aplikácii Domovská obrazovka ťuknite na položku .
2
Vyhľadajte a ťuknite na položky Nastavenie > Dátum a čas.
3
Ak je označené políčko Automaticky, zrušte jeho označenie.
4
Ťuknite na položku Nastaviť čas.
5
Ťuknutím na položku
6
Ťuknutím zmeňte položku AM na PM alebo naopak.
7
Ťuknite na položku Nastaviť.
Ak chcete použiť možnosti AM a PM, musíte zrušiť označenie políčka Použiť 24-hod. formát.
alebo upravte hodiny a minúty.
Nastavenie časového pásma
1
V aplikácii Domovská obrazovka ťuknite na položku .
2
Vyhľadajte a ťuknite na položky Nastavenie > Dátum a čas.
3
Ak je označené políčko Automaticky, zrušte jeho označenie.
4
Ťuknite na položku Vybrať časové pásmo.
5
Vyberte požadovanú možnosť.
Nastavenie formátu dátumu
1
Na obrazovke Domovská obrazovka ťuknite na položku .
2
Vyhľadajte a ťuknite na položky Nastavenie > Dátum a čas > Nastaviť formát
dátumu.
3
Vyberte požadovanú možnosť.
Nastavenie zvonenia
Nastavenie signálu zvonenia
1
Na obrazovke Domovská obrazovka ťuknite na položku
2
Vyhľadajte a ťuknite na položky Nastavenie > Zvuk > Signál zvonenia telefónu.
3
Vyberte signál zvonenia.
.
Povolenie zvukov tlačidiel
1
Na obrazovke Domovská obrazovka ťuknite na položku
2
Vyhľadajte a ťuknite na položky Nastavenie > Zvuk.
3
Označte začiarkavacie políčka Zvuky sprevádzajúce dotyky a Výber je
.
sprevádzaný zvukmi.
Výber signálu zvonenia upozornení
1
Na obrazovke Domovská obrazovka ťuknite na položku
2
Vyhľadajte a ťuknite na položky Nastavenie > Zvuk > Signál zvonenia pre
.
upozornenie.
3
Vyberte signál zvonenia.
Nastavenie vibračnej signalizácie
1
Na obrazovke Domovská obrazovka ťuknite na položku
2
Vyhľadajte a ťuknite na položky Nastavenie > Zvuk.
3
Vyberte položku Vibrovať a možnosť.
.
Nastavenie obrazovky
Nastavenie jasu obrazovky
1
Na obrazovke Domovská obrazovka ťuknite na položku
2
Vyhľadajte a ťuknite na položky Nastavenie > Zobrazenie > Jas.
3
Ak chcete znížiť jas obrazovky, posuňte ovládač smerom doľava. Ak ho chcete
.
zvýšiť, posuňte ovládač smerom doprava.
4
Ťuknite na položku OK.
Úroveň jasu má vplyv na výdrž batérie. Rady o zlepšení výkonu batérie nájdete v časti Výkon
batérie na strane 23.
22
Toto je internetová verzia tejto publikácie. © Tlač je možná iba pre súkromné použitie.
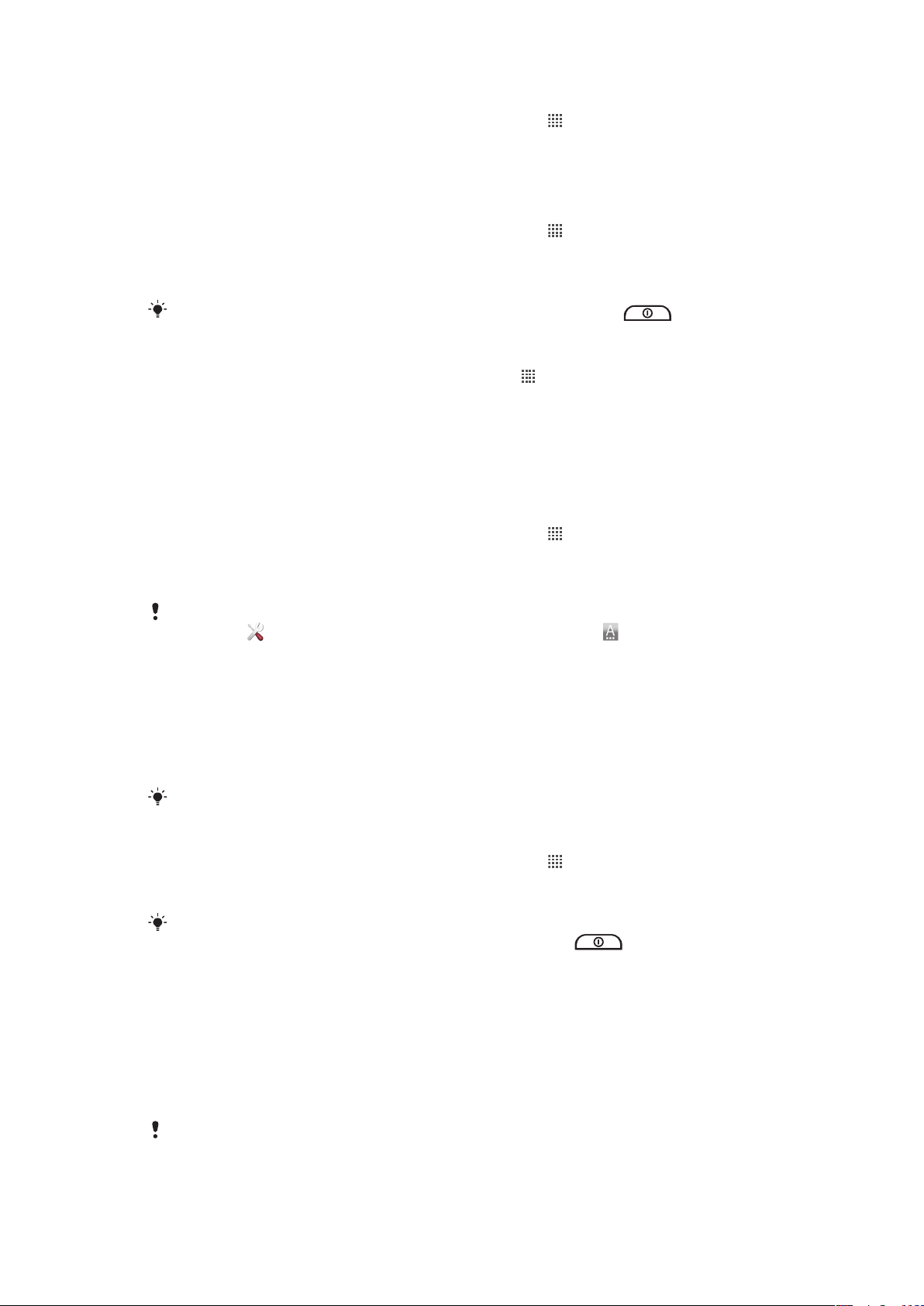
Nastavenie vibrácie obrazovky
1
Na obrazovke Domovská obrazovka ťuknite na položku .
2
Vyhľadajte a ťuknite na položky Nastavenie > Zvuk.
3
Označte políčko Hmatová spätná väzba. Obrazovka bude vibrovať, keď ťuknete
na softvérové klávesy a určité aplikácie.
Nastavenie dĺžky času nečinnosti pred vypnutím obrazovky
1
Na obrazovke Domovská obrazovka ťuknite na položku .
2
Vyhľadajte a ťuknite na položky Nastavenie > Zobrazenie > Interval vypnutia
obrazovky.
3
Vyberte požadovanú možnosť.
Ak chcete obrazovku rýchlo vypnúť, nakrátko stlačte tlačidlo napájania .
Ponechanie zapnutej obrazovky počas nabíjania telefónu
1
V aplikácii Domovská obrazovka ťuknite na položku .
2
Vyhľadajte a ťuknite na položky Nastavenie > Aplikácie > Vývoj.
3
Označte políčko Nevypínať obrazovku.
Jazyk telefónu
Môžete si vybrať jazyk, ktorý má telefón používať.
Zmena jazyka telefónu
1
Na obrazovke Domovská obrazovka ťuknite na položku .
2
Vyhľadajte a ťuknite na položky Nastavenie > Jazyk a klávesnica > Výber
jazyka.
3
Vyberte požadovanú možnosť.
Ak ste vybrali nesprávny jazyk a nedokážete prečítať texty v ponuke, nájdite a ťuknite na ikonu
Nastavenie . Potom vyberte položku nachádzajúcu sa vedľa ikony a vyberte prvú položku
v nasledujúcej ponuke. Potom môžete vybrať požadovaný jazyk.
Režim V lietadle
Ak je telefón v režime V lietadle, sieť a rádiový prijímač a vysielač sú vypnuté, aby nedošlo
k rušeniu citlivého zariadenia. Stále však môžete hrať hry, počúvať hudbu, sledovať videá
a iný obsah, pokiaľ ho máte uložený na pamäťovej karte. Môžete tiež využiť upozornenie
budíkom, ak si ho aktivujete.
V režime V lietadle znížite spotrebu z batérie.
Zapnutie režimu V lietadle
1
Na obrazovke Domovská obrazovka ťuknite na položku .
2
Vyhľadajte a ťuknite na položky Nastavenie > Bezdrôtové & siete.
3
Označte políčko Režim V lietadle.
Taktiež môžete vybrať možnosť
ponuku Možnosti telefónu, stlačte a podržte tlačidlo napájania .
Režim V lietadle z ponuky Možnosti telefónu. Ak chcete otvoriť
Batéria
Kdekoľvek ste, váš telefón s operačným systémom Android™ vám poskytuje pripojenie a
informácie. To ovplyvňuje životnosť batérie telefónu. Nižšie uvádzame niekoľko tipov, ako
predĺžiť životnosť batérie, ale i napriek tomu byť stále pripojený a informovaný.
Výkon batérie
Čas v pohotovostnom režime, bežný pojem v súvislosti s výdržou batérie, určuje dobu, počas
ktorej je telefón pripojený do siete a nepoužíva sa. Čím viac sa nachádza váš telefón v
pohotovostnom režime, tým dlhšie batéria vydrží.
23
Toto je internetová verzia tejto publikácie. © Tlač je možná iba pre súkromné použitie.
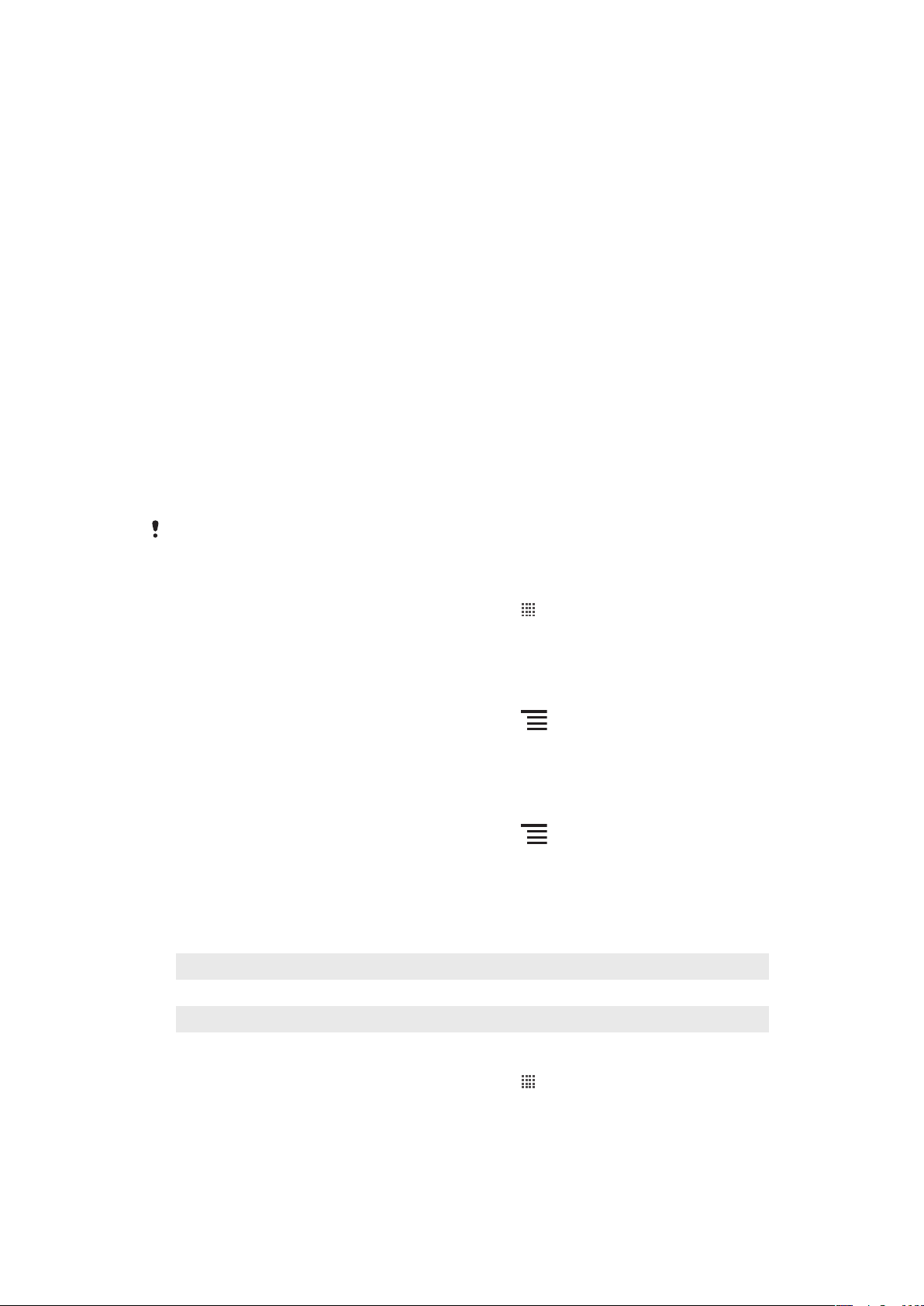
Výkon batérie môžete zvýšiť pomocou nasledujúcich tipov:
•
Telefón pravidelne nabíjajte. Nemá vplyv na životnosť batérie.
•
Preberanie dát z Internetu spotrebúva energiu. Ak nepoužívate internet, môžete šetriť
batériu tak, že vypnete všetky dátové spojenia cez mobilné siete. Môžete tak urobiť v
nastavení Nastavenie bezdrôtových sietí. Týmto nastavením nevypnete prenos údajov
cez bezdrôtové siete.
•
Ak funkcie GPS, Bluetooth™ a Wi-Fi® nepoužívate, vypnite ich. Môžete ich ľahšie vypnúť
a zapnúť, ak pridáte na vašu Domovská obrazovka miniaplikáciu Kontrola energie. Sieť 3G
nie je potrebné vypnúť.
•
Nastavte synchronizáciu aplikácií (používaných na synchronizáciu vášho e-mailu, kalendára
a kontaktov) na možnosť manuálnej synchronizácie. Môžete taktiež využívať možnosť
automatickej synchronizácie, ale zvýšte intervaly.
•
Kontrolujte ponuku používania batérie v telefóne, aby ste zistili, ktoré aplikácie využívajú
najviac energie. Vaša batéria spotrebúva viac energie, keď používate aplikácie prúdov
údajov videa a hudby, ako napríklad YouTube™. Niektoré aplikácie zo služby Android
Market™ taktiež spotrebúvajú viac energie.
•
Zatvorte a ukončite aplikácia, ktoré nepoužívate, pretože pracovanie s viacerými otvorenými
aplikáciami znižuje výdrž batérie.
•
Znížte stupeň jasu displeja.
•
Ak sa nachádzate v oblasti bez signálu pokrytia siete, telefón vypnite, alebo použite Režim
V lietadle. V opačnom prípade bude telefón opakovane vyhľadávať dostupné siete, čo
vedie k zvýšenej spotrebe energie.
•
Na počúvanie hudby použite zariadenie handsfree. To spotrebúva menej energie, než pri
počúvaní hudby cez reproduktory telefónu.
Ďalšie informácie o tom, ako maximalizovať výdrž batérie, nájdete na adrese
www.sonyericsson.com/support.
Prístup k ponuke používania batérie
1
V aplikácii Domovská obrazovka ťuknite na položku
2
Nájdite a ťuknite na položku Nastavenie > Informácie o telefóne > Využívanie
.
batérie, aby ste si pozreli, ktoré nainštalované aplikácie spotrebúvajú najviac energie
z batérie.
Pridanie miniaplikácie Prepnutie stavu na obrazovku Home screen
1
Na obrazovke Domovská obrazovka stlačte tlačidlo .
2
Ťuknite na položky Pridať > Miniaplikácie.
3
Vyberte si miniaplikáciu Prepínanie stavu. Teraz môžete jednoduchšie vypnúť a
zapnúť dátové pripojenia.
Pridanie miniaplikácie Kontrola energie na obrazovku Home screen
1
Na obrazovke Domovská obrazovka stlačte tlačidlo
2
Ťuknite na položky Pridať > Miniaplikácie.
3
Vyberte si miniaplikáciu Kontrola energie. Teraz môžete ľahšie zapnúť funkcie Wi-
.
Fi™, Bluetooth a GPS.
Stav svetelnej diódy batérie
Zelená
Blikajúca červená Nízka úroveň nabitia batérie.
Oranžová Batéria sa nabíja. Úroveň nabitia batérie je medzi nízkou a plnou.
Batéria je úplne nabitá.
Kontrola úrovne nabitia batérie
1
V aplikácii Domovská obrazovka ťuknite na položku .
2
Vyhľadajte a ťuknite na položky Nastavenie > Informácie o telefóne > Stav.
24
Toto je internetová verzia tejto publikácie. © Tlač je možná iba pre súkromné použitie.
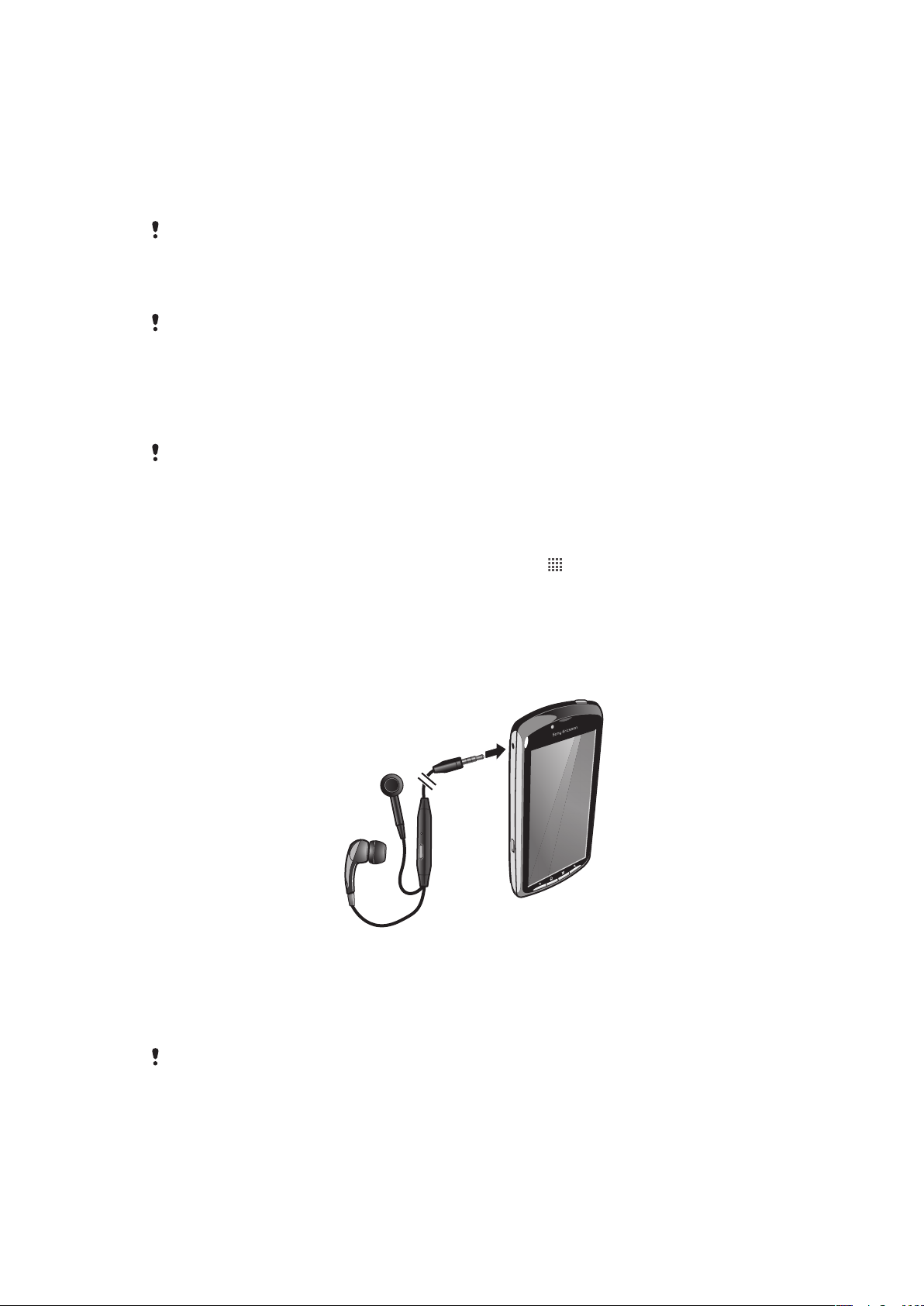
Pamäť
Na ukladanie obsahu môžete používať pamäťovú kartu alebo pamäť telefónu. Hudba,
videoklipy a fotografie sa ukladajú na pamäťovú kartu, kým aplikácie, kontakty a správy do
pamäte telefónu.
Pamäťová karta
Pamäťovú kartu je možné zakúpiť samostatne.
Telefón podporuje pamäťovú kartu microSD™, ktorá sa využíva na uchovávanie
mediálneho obsahu. Tento typ karty môžete používať ako prenosné pamäťové médium aj
v iných kompatibilných zariadeniach.
Bez pamäťovej karty nie je možné využívať fotoaparát či prehrávať a preberať hudobné súbory
a videoklipy.
Formátovanie pamäťovej karty
Pamäťovú kartu v telefóne môžete naformátovať, napríklad kvôli uvoľneniu pamäte. To
znamená, že vymažete všetky údaje na karte.
Pri formátovaní sa vymaže celý obsah na pamäťovej karte. Pred naformátovaním pamäťovej karty
nezabudnite zálohovať všetky údaje, o ktoré nechcete prísť. Údaje môžete zálohovať
skopírovaním do počítača. Ďalšie informácie nájdete v kapitole Pripojenie telefónu k počítaču na
strane89.
Formátovanie pamäťovej karty
1
Na obrazovke Domovská obrazovka ťuknite na položku .
2
Vyhľadajte a ťuknite na položky Nastavenie > Ukladací priestor > Odpojiť kartu
SD.
3
Po odpojení pamäťovej karty od počítača ťuknite na položku Vymazať kartu SD.
Stereofónna prenosná súprava handsfree
Používanie súpravy handsfree
1
Pripojte prenosnú súpravu handsfree.
2
Ak chcete prijať hovor, stlačte tlačidlo na ovládanie hovoru. Ak počúvate hudbu,
prehrávanie sa po prijatí hovoru zastaví a po jeho skončení sa obnoví.
3
Ak chcete ukončiť hovor, stlačte tlačidlo na ovládanie hovoru.
Ak prenosná súprava handsfree nie je súčasťou telefónu, môžete si ju zakúpiť samostatne.
Nastavenia Internetu a správ
Ak chcete odosielať správy SMS a MMS a získať prístup na Internet, musíte mať mobilné
dátové pripojenie 2G/3G a správne nastavenia. Rôzne spôsoby získania týchto nastavení:
25
Toto je internetová verzia tejto publikácie. © Tlač je možná iba pre súkromné použitie.
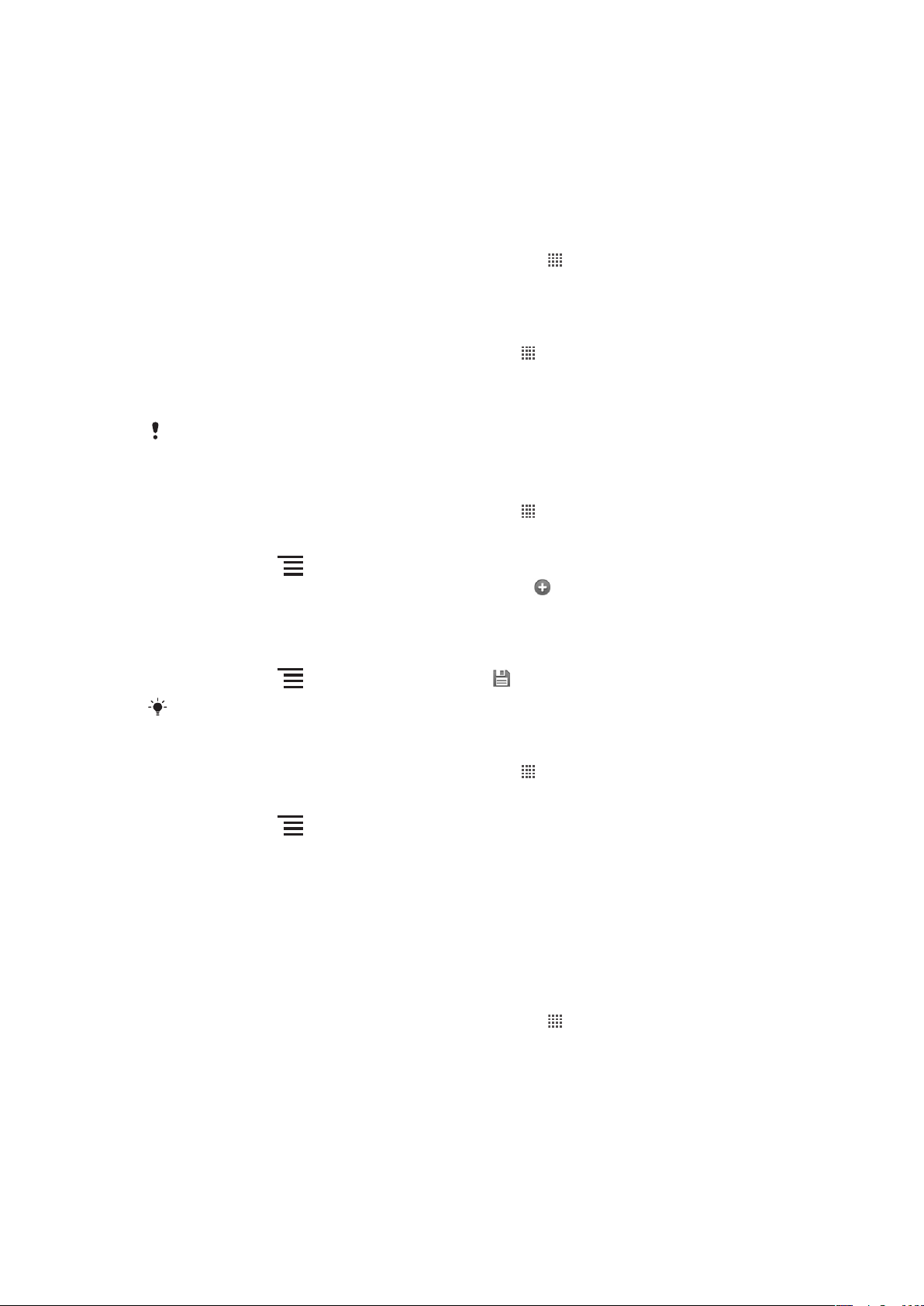
•
Väčšina mobilných telefónnych sietí a operátorov poskytuje nastavenia Internetu a správ
vopred nainštalované v telefóne. Používať Internet aj odosielať správy môžete okamžite.
•
V niektorých prípadoch dostanete možnosť prevziať nastavenia Internetu a správ pri prvom
zapnutí telefónu. Tieto nastavenia tiež môžete prevziať neskôr pomocou ponuky
Nastavenie.
•
Nastavenia Internetu a siete môžete v telefóne kedykoľvek pridať a zmeniť aj manuálne.
Podrobné informácie o nastaveniach Internetu a správ vám poskytne mobilný operátor.
Preberanie nastavení Internetu a správ
1
Na obrazovke Domovská obrazovka ťuknite na položku .
2
Vyhľadajte a ťuknite na položky Nastavenie > Sony Ericsson > Prevzatie
nastavenia.
Zobrazenie aktuálneho názvu prístupového bodu (APN)
1
V aplikácii Domovská obrazovka ťuknite na položku .
2
Vyhľadajte a ťuknite na položky Nastavenie > Bezdrôtové & siete > Mobilné
siete.
3
Ťuknite na položku Názvy prístup. bodov.
Ak máte k dispozícii niekoľko pripojení, aktívne sieťové pripojenie je označené označeným
tlačidlom napravo.
Manuálna konfigurácia nastavenia Internetu
1
V aplikácii Domovská obrazovka ťuknite na položku
2
Vyhľadajte a ťuknite na položky Nastavenie > Bezdrôtové & siete > Mobilné
.
siete > Názvy prístup. bodov.
3
Stlačte tlačidlo .
4
Ťuknite na položku Nový názov prístupového bodu
5
Ťuknite na položku Názov a zadajte názov profilu siete, ktorý chcete vytvoriť.
6
Ťuknite na položku Názov prístupového bodu (APN) a zadajte názov prístupového
.
bodu.
7
Ťuknite a zadajte všetky informácie požadované mobilným operátorom.
8
Stlačte tlačidlo
a ťuknite na položku Uložiť .
Podrobné informácie o nastavení siete vám poskytne mobilný operátor.
Obnovenie predvolených nastavení internetu
1
V aplikácii Domovská obrazovka ťuknite na položku .
2
Ťuknite na položky Nastavenie > Bezdrôtové & siete > Mobilné siete > Názvy
prístupových bodov.
3
Stlačte tlačidlo
4
Ťuknite na položku Obnoviť predvolené nastavenia.
.
Informácie o použití
Spoločnosť Sony Ericsson zhromažďuje na účely zlepšenia kvality anonymné správy
o chybách a štatistické údaje týkajúce sa používania telefónu. Žiadne informácie
neobsahujú osobné údaje. Implicitne nie je možnosť odosielania informácií aktivovaná. Ak
chcete, môžete ju aktivovať.
Odosielanie informácií o používaní
1
Na obrazovke Domovská obrazovka ťuknite na položku
2
Vyhľadajte a ťuknite na položky Nastavenie > Sony Ericsson > Informácie o
používaní.
3
Označte políčko Odoslať inf. o používaní.
.
26
Toto je internetová verzia tejto publikácie. © Tlač je možná iba pre súkromné použitie.
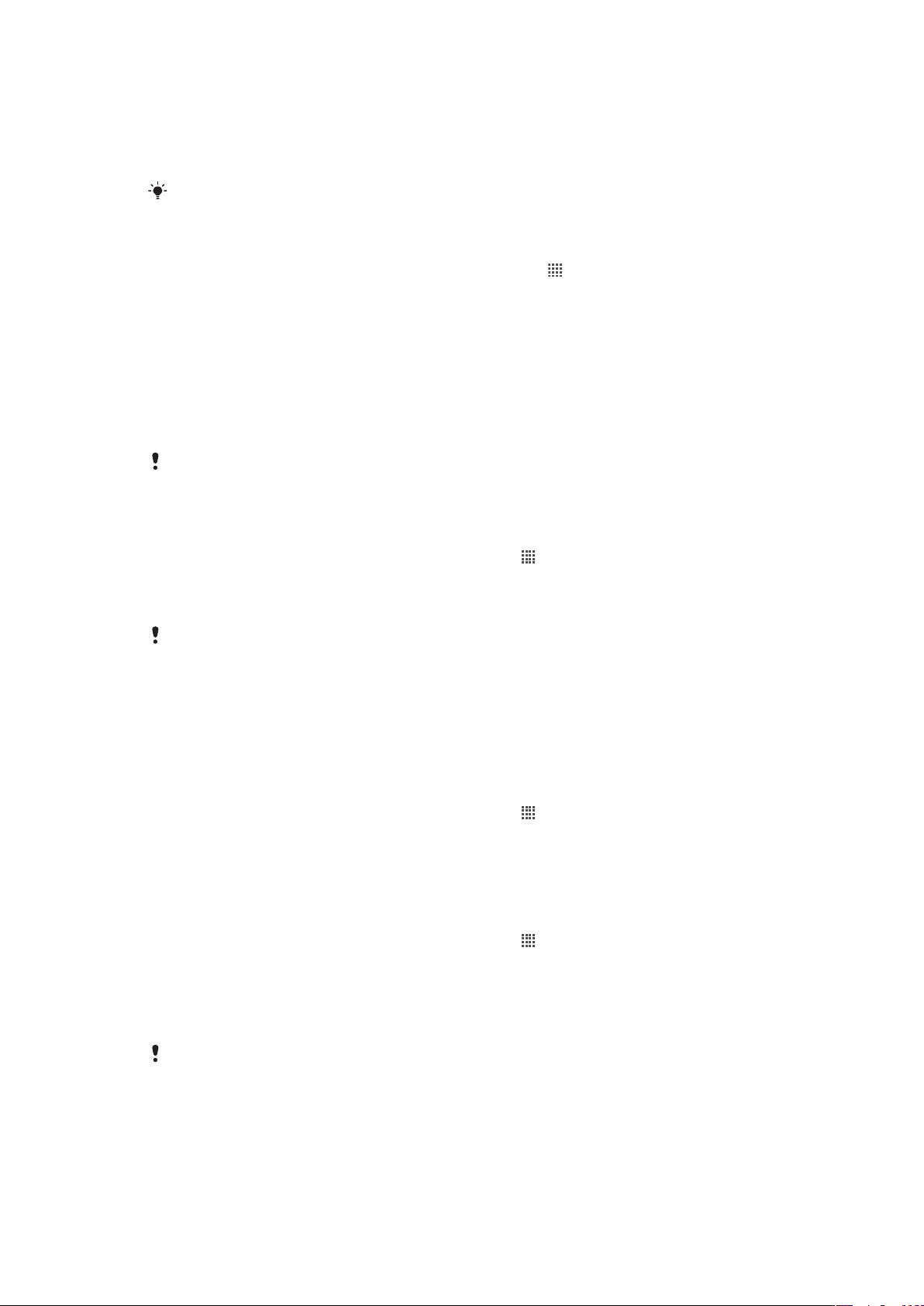
Vypnutie prenosu údajov
Všetky dátové pripojenia v telefóne cez siete 2G/3G môžete vypnúť, aby ste zabránili
nechcenému preberaniu údajov a synchronizáciám. Podrobné informácie o pláne
subskripcie a poplatkoch za prenos údajov vám poskytne mobilný operátor.
Ak je prenášanie údajov vypnuté, stále môžete využívať pripojenia Wi-Fi™ a Bluetooth™. Môžete
tiež odosielať a prijímať správy MMS.
Vypnutie všetkých prenosov údajov
1
Na obrazovke Domovská obrazovka ťuknite na položku .
2
Vyhľadajte a ťuknite na položky Nastavenie > Bezdrôtové & siete > Mobilné
siete.
3
Zrušte označenie políčka Zapnutie údajov.
Údajové služby pri roamingu
V závislosti od sieťového operátora je možné, že budete môcť využívať mobilné dátové
pripojenie 2G/3G aj mimo domácej siete (roaming). Nezabudnite, že za takéto prenosy
môžu byť účtované poplatky. Ďalšie informácie získate od svojho operátora.
Niektoré aplikácie môžu využívať internetové pripojenie v domácej sieti i bez upozornenia –
napríklad pri odosielaní požiadaviek na vyhľadávanie a synchronizáciu. Na dátový roaming sa
môžu vzťahovať ďalšie poplatky. Obráťte sa na vášho poskytovateľa služieb.
Aktivácia údajových služieb pri roamingu
1
V aplikácii Domovská obrazovka ťuknite na položku .
2
Vyhľadajte a ťuknite na položky Nastavenie > Bezdrôtové & siete > Mobilné
siete.
3
Označte políčko Údajové služby pri roamingu.
Nie je možné aktivovať údajové služby pri roamingu, ak máte deaktivované dátové spojenia
Nastavenia siete
Telefón sa automaticky prepína medzi sieťami v závislosti od ich dostupnosti. Niektorí
mobilní operátori umožňujú manuálne prepínanie medzi sieťami, napríklad ak pri ceste do
zahraničia chcete použiť určitú sieť.
Používanie len sietí GSM
1
V aplikácii Domovská obrazovka ťuknite na položku .
2
Vyhľadajte a ťuknite na položky Nastavenie > Bezdrôtové & siete > Mobilné
siete.
3
Ťuknite na položku Režim siete.
4
Vyberte položku Iba sieť GSM.
Manuálny výber inej siete
1
V aplikácii Domovská obrazovka ťuknite na položku
2
Vyhľadajte a ťuknite na položky Nastavenie > Bezdrôtové & siete > Mobilné
siete > Sieťoví operátori.
3
Ťuknite na položku Režim hľadania.
4
Keď sa zobrazí automaticky otvárané okno, ťuknite na voľbu Vybrať ručne.
5
Vyberte sieť.
Ak vyberiete sieť manuálne, telefón nevyhľadá inú sieť, ani keď sa dostanete z dosahu manuálne
vybratej siete.
.
27
Toto je internetová verzia tejto publikácie. © Tlač je možná iba pre súkromné použitie.
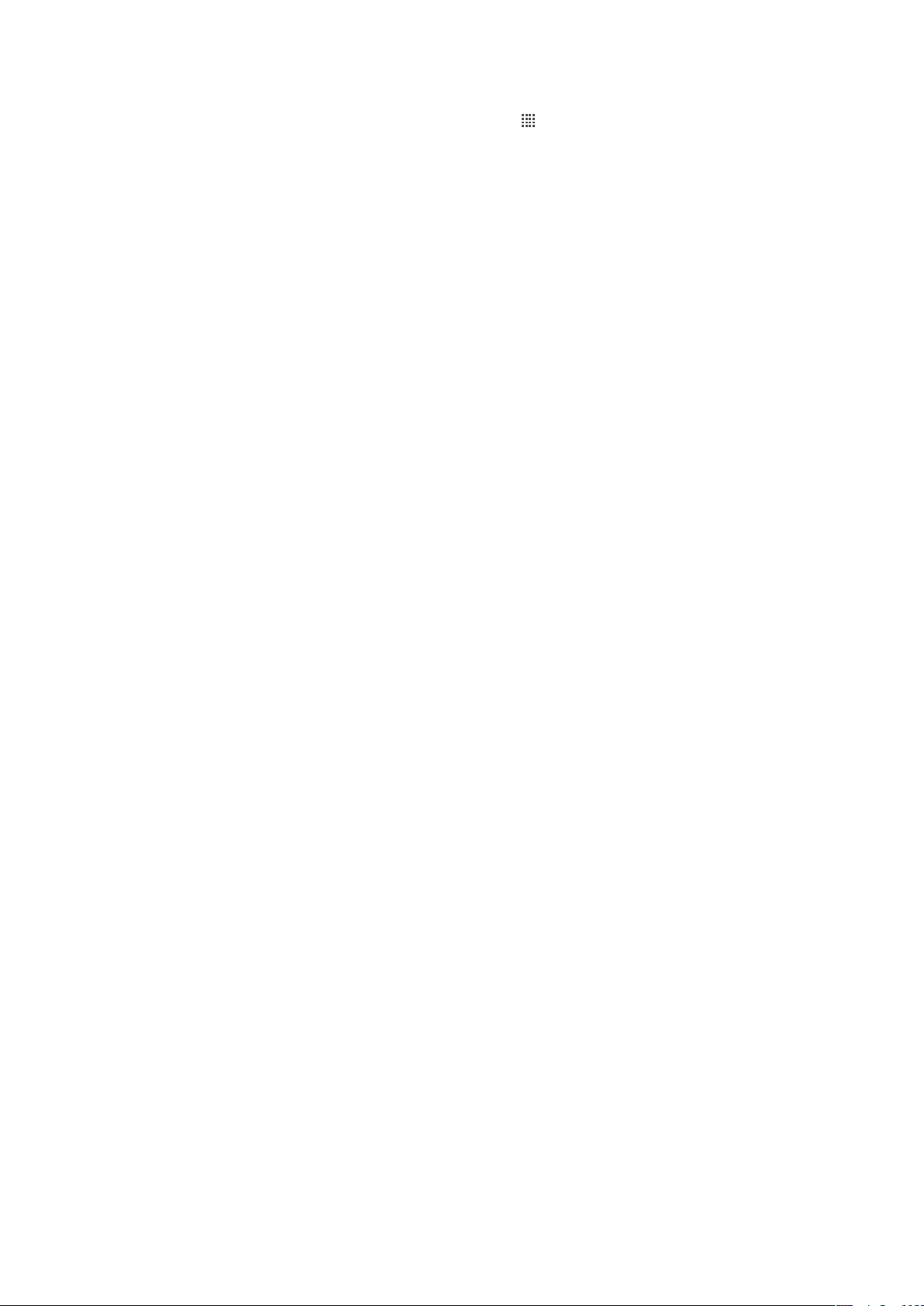
Aktivácia automatického výberu siete
1
V aplikácii Domovská obrazovka ťuknite na položku .
2
Vyhľadajte a ťuknite na položky Nastavenie > Bezdrôtové & siete > Mobilné
siete > Sieťoví operátori.
3
Ťuknite na položku Režim hľadania.
4
Ťuknite na položku Vybrať automaticky.
28
Toto je internetová verzia tejto publikácie. © Tlač je možná iba pre súkromné použitie.
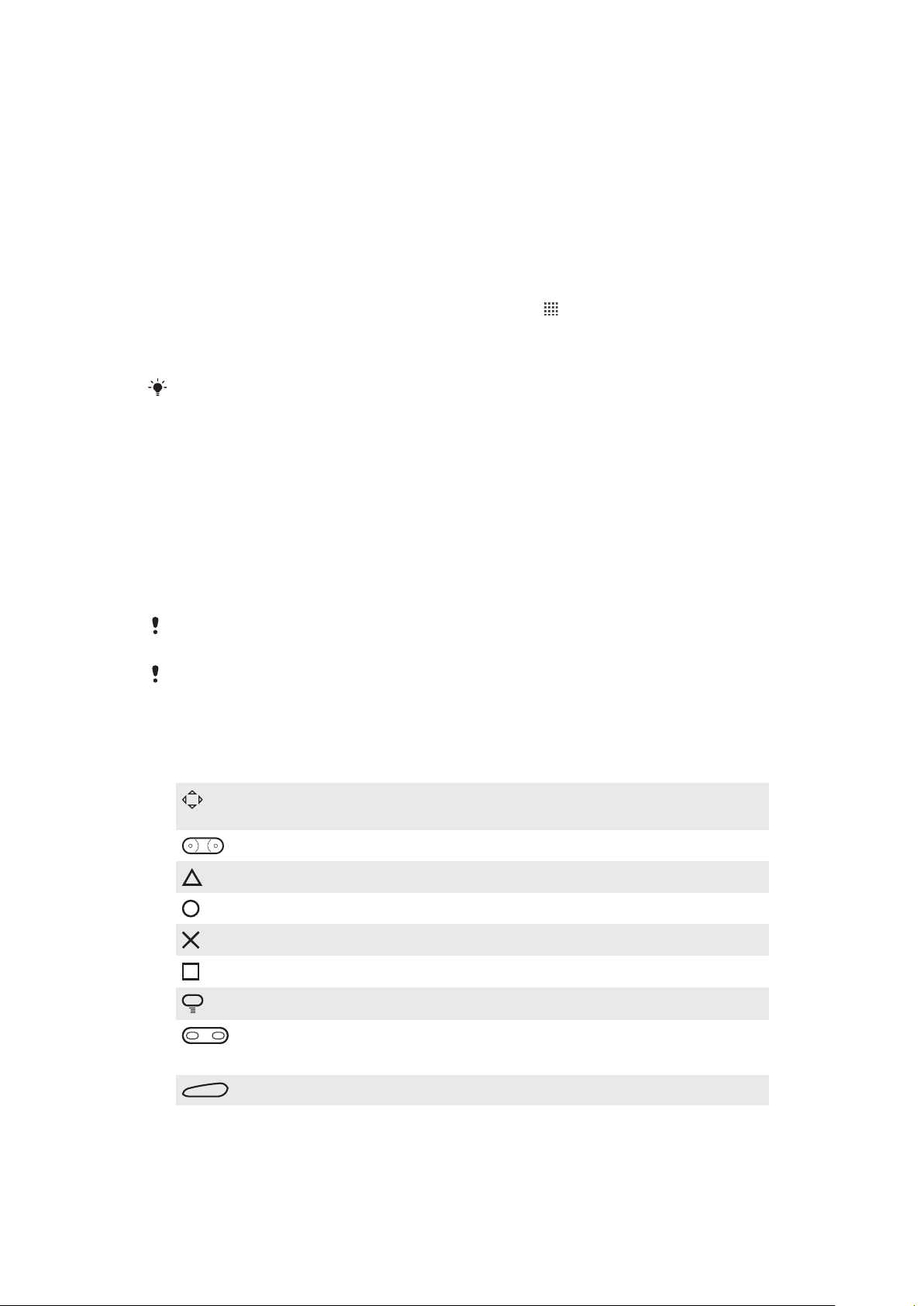
Hry
L
Prístup k hrám Sony PlayStation® prostredníctvom aplikácie PlayStation® Pocket
Zmeňte svoj telefón na herný automat pomocou aplikácie PlayStation® Pocket.
S aplikáciou PlayStation® Pocket môžete hrať všetky typy hier a budete mať prehľad
o hrách, ktoré ste v poslednej dobe hrali.
Spustenie aplikácie PlayStation® Pocket
•
Na obrazovke Domovská obrazovka ťuknite na položku a potom nájdite a ťuknite
na možnosť PlayStation® Pocket.
•
Na obrazovke Domovská obrazovka odsuňte hernú klávesnicu. Aplikácia
PlayStation® Pocket sa spustí automaticky.
Ak nechcete, aby s apo odsunutí klávesnice spustila aplikácia PlayStation®, môžete túto
možnosť vypnúť v ponuke PlayStation® Pocket.
Hranie hier
Pomocou aplikácie PlayStation® Pocket môžete hrať na telefóne hry a zobraziť herný
obsah. Vďaka aplikácii PlayStation® Pocket môžete jednoducho vyhľadať konkrétne hry
a zobraziť nedávne herné aktivity.
Pri hraní hry môžete hru kedykoľvek pozastaviť a využiť ďalšie funkcie telefónu, napríklad
vytočiť hovor. Ak hráte hru a niekto vám zavolá, hra sa automaticky pozastaví a môžete
zdvihnúť hovor. Ak prijmete počas hry správu, zobrazí sa upozornenie. Ak chcete, môžete
pozastaviť hru a správu si prečítať.
Používateľské príručky pre jednotlivé hry nájdete v rámci každej hry zvlášť. Pre každú hru si
pozrite špecifické pokyny.
Ak pozastavíte hru a necháte ju pozastavenú, po chvíli sa vypne obrazovka, aby sa šetrila batéria.
Ak sa chcete k hre znovu vrátiť, zasuňte hraciu klávesnicu a znovu ju vysuňte.
Použitie herných tlačidiel
Vysuňte hernú klávesnicu, aby ste sprístupnili nasledujúce klávesy:
Smerové tlačidlá. Na prehľadávanie smerom doľava, doprava, nahor a nadol
použite tlačidlá.
Tento kláves má funkciu určenú pre hry.
Tento kláves má funkciu určenú pre hry.
Tento kláves má funkciu určenú pre hry.
Tento kláves má funkciu určenú pre hry.
Tento kláves má funkciu určenú pre hry.
Tlačidlo ponuky
Klávesy Vybrať a Spustiť.
Kláves Vybrať sa nachádza vľavo, kláves Spustiť vpravo.
Ľavý prepínač. Zlepšuje kvalitu hry (určené na hranie)
29
Toto je internetová verzia tejto publikácie. © Tlač je možná iba pre súkromné použitie.
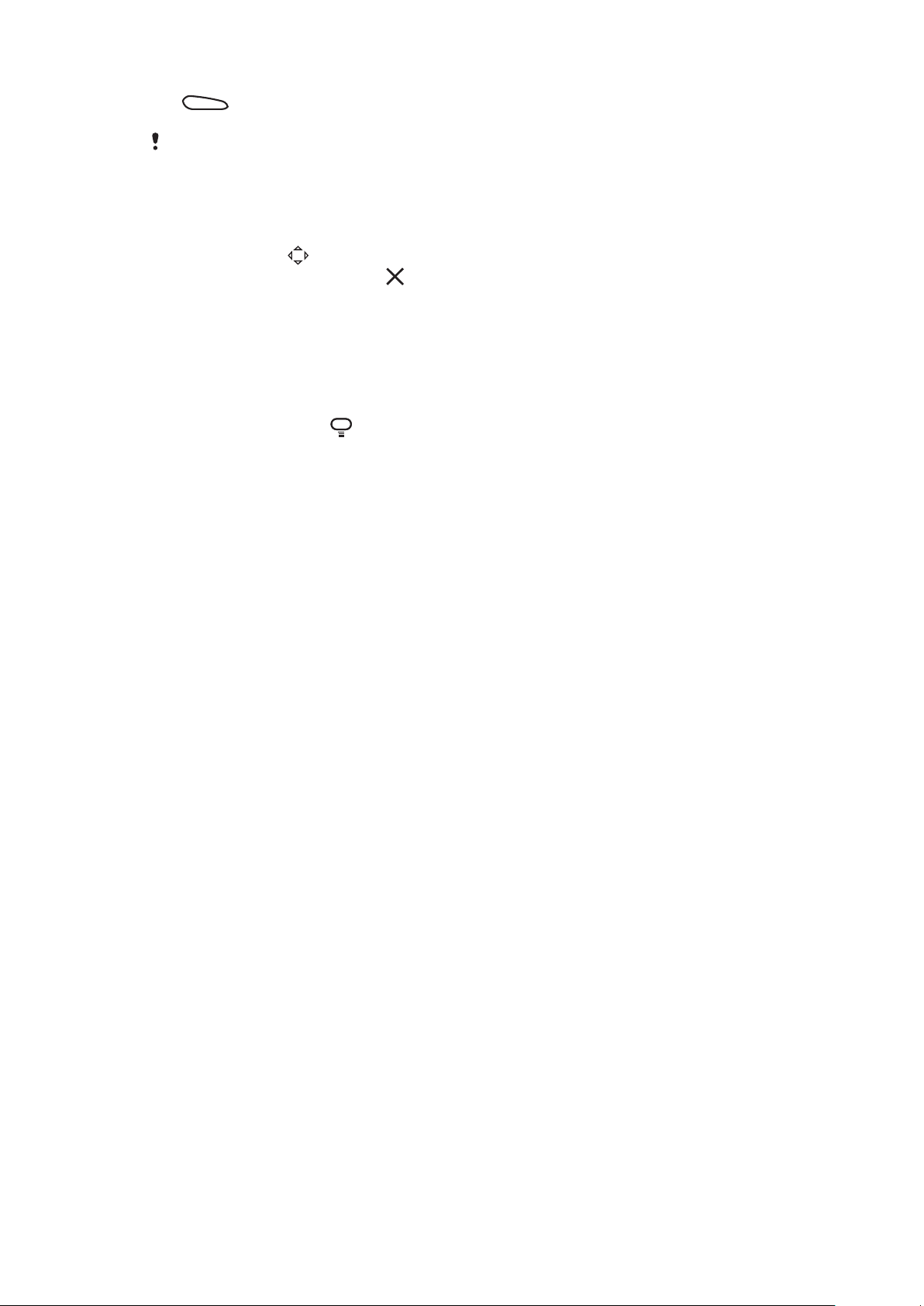
R
Pravý prepínač. Zlepšuje kvalitu hry (určené na hranie)
Všetky uvedené tlačidlá a klávesy sa používajú rôznym spôsobom v rôznych hrách. Ďalšie
informácie o funkciách tlačidiel a klávesov v konkrétnych hrách nájdete v informáciách
k príslušnej hre.
Spustenie hry
1
V programe PlayStation® Pocket použite na vyhľadanie hry, ktorú chcete hrať,
smerové tlačidlá .
2
Hru vyberiete stlačením tlačidla .
Pozastavenie hry
1
Stlačte tlačidlo spustenia na hernej klávesnici.
2
Hra sa pozastaví a zobrazí sa ponuka s ďalšími možnosťami. Znova stlačte tlačidlo
spustenia a hra sa obnoví.
Skončenie hry
1
Stlačte tlačidlo ponuky na hernej klávesnici.
2
Ťuknite na možnosť.
30
Toto je internetová verzia tejto publikácie. © Tlač je možná iba pre súkromné použitie.
 Loading...
Loading...