Page 1
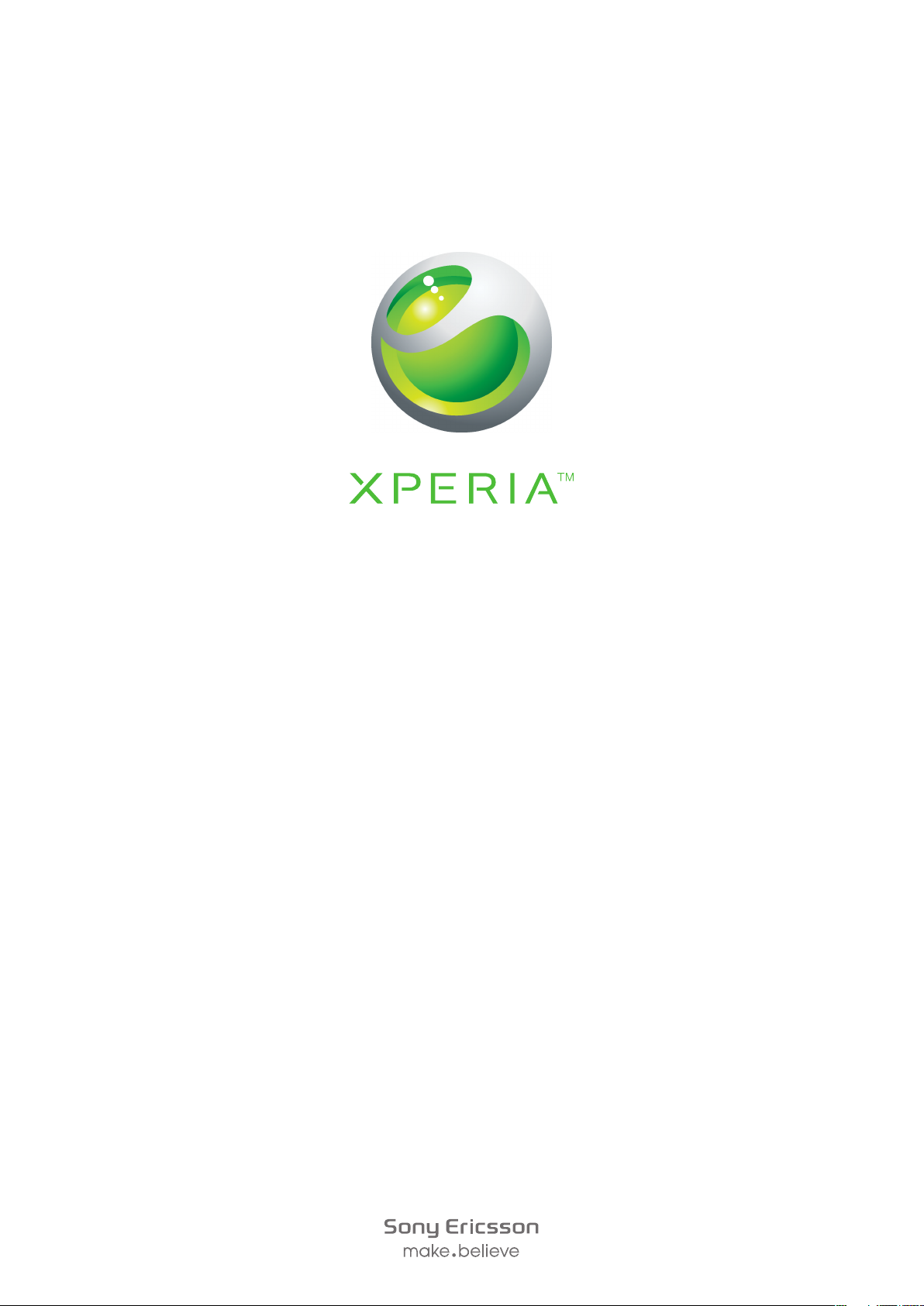
PLAY
Razširjena navodila za uporabo
Page 2
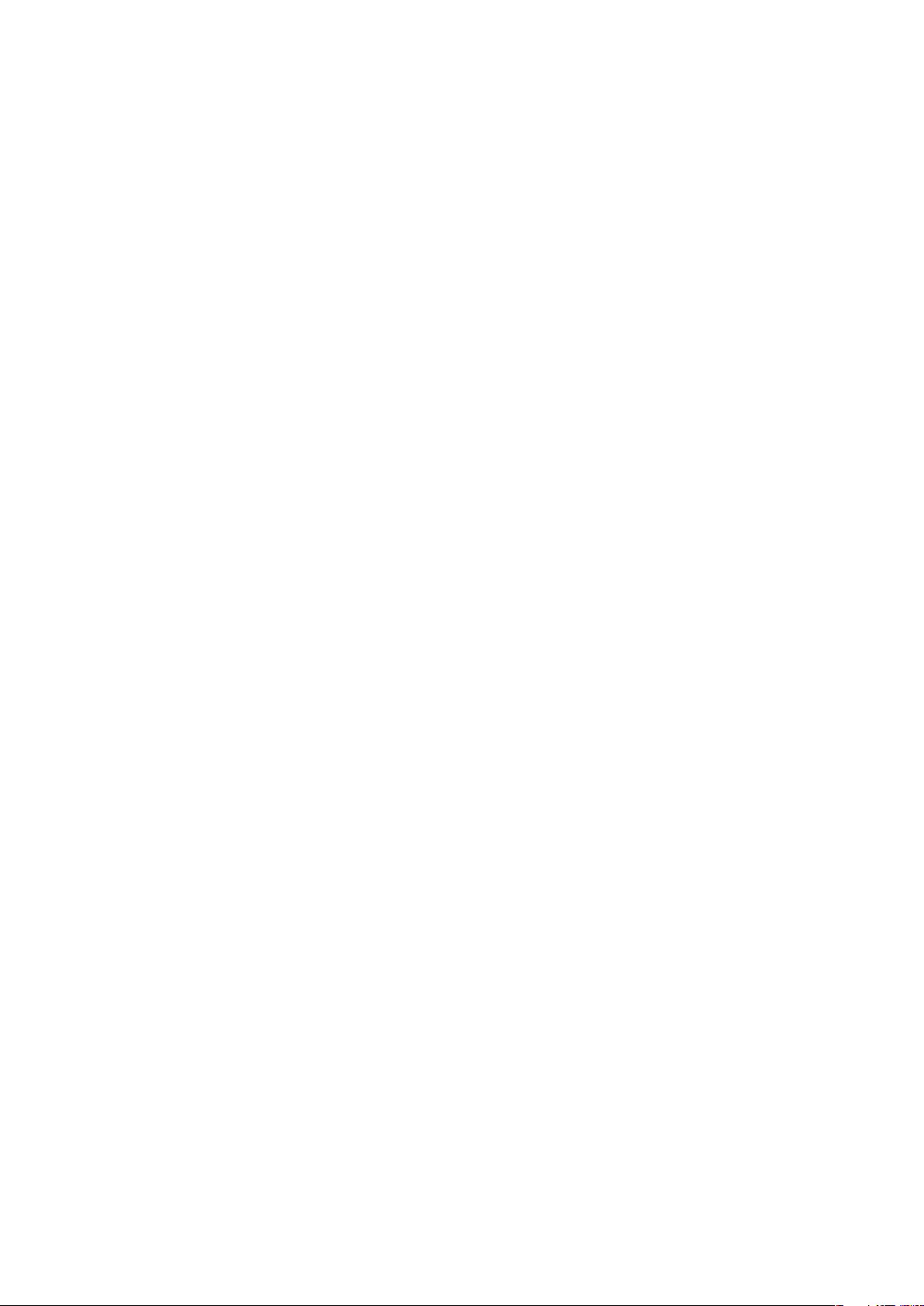
Kazalo
Pomembne informacije................................................................6
Android™ – kaj in zakaj?.............................................................7
Aplikacije.............................................................................................7
Uvod..............................................................................................8
Sestavljanje.........................................................................................8
Vklop telefona.....................................................................................9
Zaklepanje zaslona..............................................................................9
Navodila za nastavitve.........................................................................9
Računi in storitve...............................................................................10
Spoznavanje telefona.................................................................11
Pregled telefona................................................................................11
Uporaba tipk.....................................................................................12
Polnjenje baterije...............................................................................12
Uporaba zaslona na dotik..................................................................13
Začetni zaslon...................................................................................14
Dostop do programov in uporaba.....................................................16
Stanje in obvestila.............................................................................18
Meni za nastavitve telefona................................................................19
Vnašanje besedila.............................................................................19
Spreminjanje glasnosti.......................................................................21
Prilagoditev telefona..........................................................................21
Baterija..............................................................................................23
Pomnilnik..........................................................................................24
Prenosna stereonaprava za prostoročno uporabo.............................25
Nastavitve za internet in sporočila.....................................................25
Izklop podatkovnega prometa...........................................................26
Podatkovno gostovanje.....................................................................26
Nastavitve omrežja............................................................................27
Igre...............................................................................................28
Dostop do iger Sony PlayStation® prek PlayStation® Pocket...........28
Igranje iger........................................................................................28
Klicanje........................................................................................30
Klici v sili............................................................................................30
Upravljanje klicev...............................................................................30
Telefonski predal...............................................................................31
Več klicev..........................................................................................31
Konferenčni klici................................................................................32
Klicne nastavitve...............................................................................32
2
To je internetna različica te publikacije. © Tiskajte samo za zasebno uporabo.
Page 3
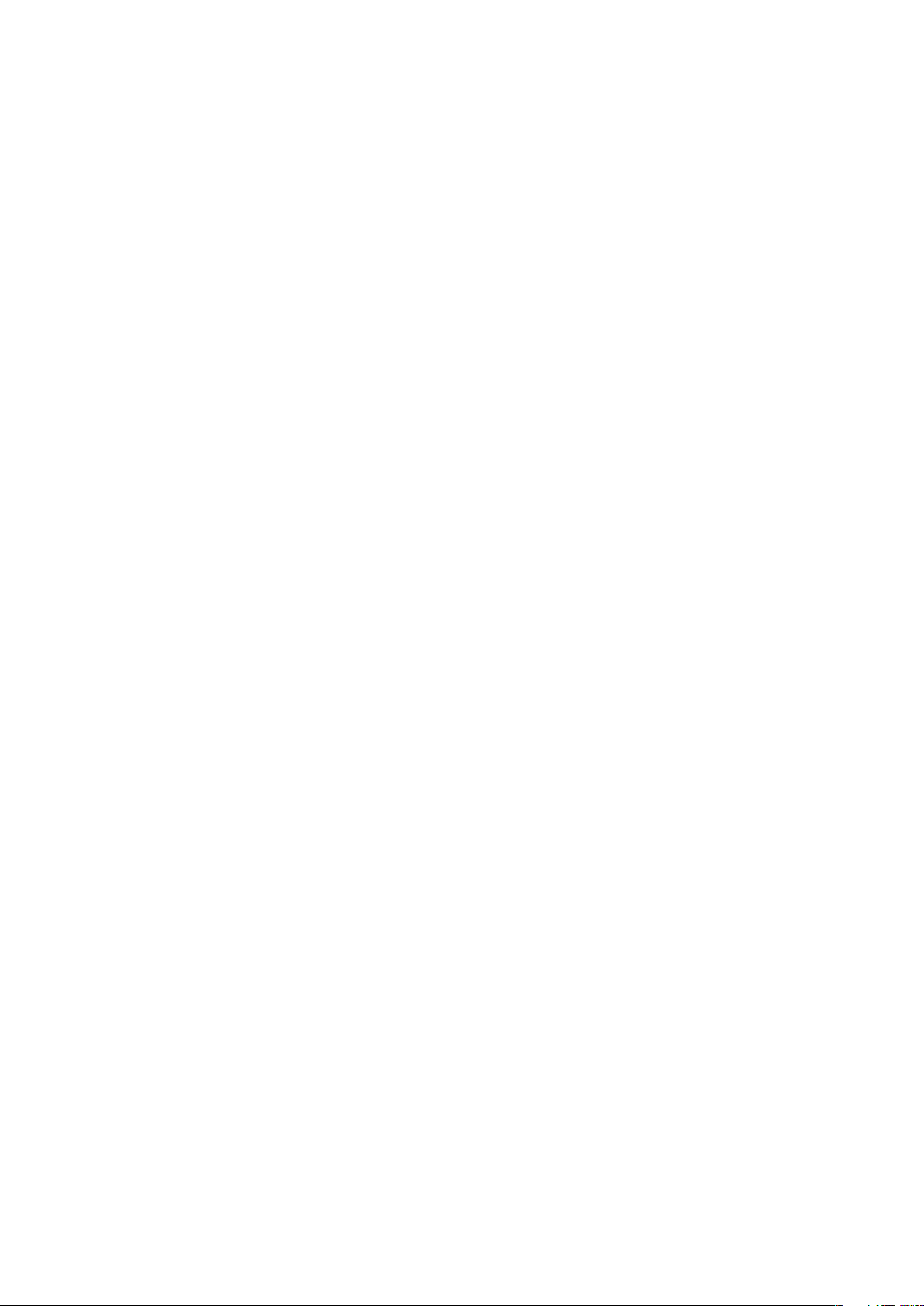
Imenik .........................................................................................34
Prvo odpiranje imenika......................................................................34
Dodajanje oseb v telefon...................................................................34
Pregled zaslona aplikacije Imenik......................................................35
Upravljanje imenika...........................................................................35
Komuniciranje z osebami v imeniku...................................................37
Souporaba imenika...........................................................................37
Varnostno kopiranje oseb..................................................................38
Sporočanje..................................................................................39
Uporaba sporočanja prek SMS in MMS............................................39
Možnosti za sporočila SMS in MMS..................................................40
E-pošta........................................................................................41
Uporaba e-pošte...............................................................................41
Uporaba e-poštnih računov...............................................................43
Gmail™ in druge storitve Google™ ..................................................44
Google Talk™ ............................................................................45
Sony Ericsson Timescape™......................................................46
Glavni pogled Timescape™...............................................................46
Gradnik Timescape™........................................................................46
Uporaba aplikacije Timescape™.......................................................46
Nastavitve aplikacije Timescape™.....................................................48
Android Market™.......................................................................49
Možnosti plačevanja..........................................................................49
Prenos iz trgovine Android Market™.................................................49
Brisanje podatkov programov...........................................................50
Dovoljenja.........................................................................................50
Nameščanje programov iz neznanih virov..........................................50
Organiziranje..............................................................................52
Koledar.............................................................................................52
Budilka..............................................................................................52
Sinhroniziranje............................................................................55
Sinhronizacijska storitev Google Sync™............................................55
Sinhronizacija vaše službene e-pošte, koledarja in stikov...................55
Sinhroniziranje in shranjevanje stikov.................................................56
Povezovanje z brezžičnimi omrežji..........................................58
Wi-Fi™..............................................................................................58
Navidezna zasebna omrežja (VPN)....................................................62
Spletni brskalnik.........................................................................63
Orodna vrstica..................................................................................63
Brskanje po spletu............................................................................63
Prebiranje spletnih strani...................................................................64
3
To je internetna različica te publikacije. © Tiskajte samo za zasebno uporabo.
Page 4
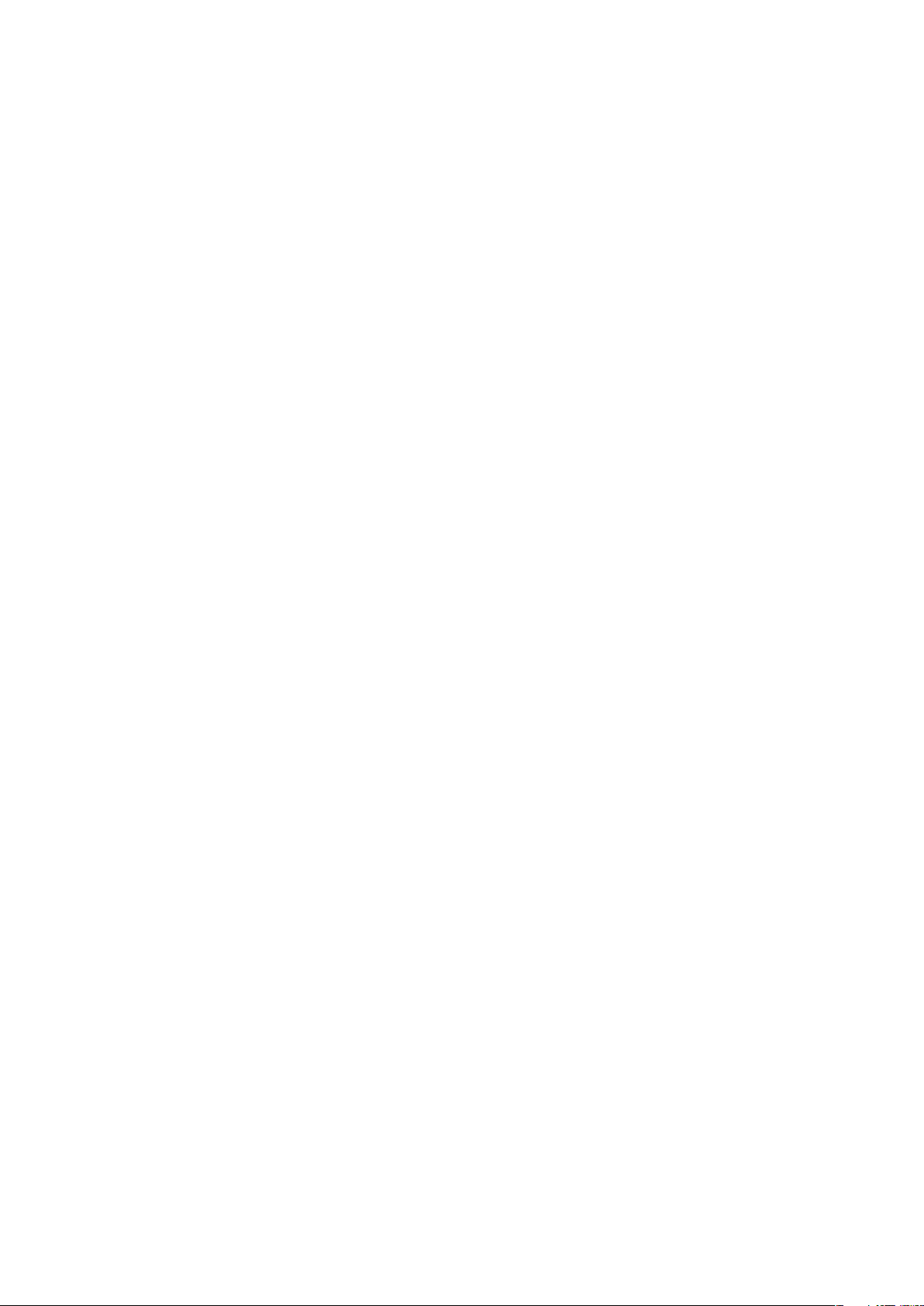
Upravljanje zaznamkov......................................................................64
Urejanje besedila in slik.....................................................................65
Več oken...........................................................................................65
Prenos iz spleta.................................................................................66
Nastavitve brskalnika.........................................................................66
Glasba.........................................................................................67
Kopiranje medijskih datotek na pomnilniško kartico...........................67
Uporaba predvajalnika glasbe...........................................................67
Tehnologija TrackID™.......................................................................70
Fotografiranje in snemanje videoposnetkov...........................72
Elementi iskala in kamere..................................................................72
Uporaba kamere...............................................................................72
Pregled fotografij in videoposnetkov v galeriji........................77
Delo z albumi....................................................................................77
Delo s fotografijami............................................................................79
Brezžična tehnologija Bluetooth™...........................................82
Ime telefona......................................................................................82
Seznanjanje telefona z drugo napravo Bluetooth™............................82
Pošiljanje in prejemanje predmetov s pomočjo tehnologije
Bluetooth™.......................................................................................83
Povezava vašega telefona in računalnika................................85
Prenos in upravljanje vsebine s kablom USB.....................................85
Načini povezav USB..........................................................................85
PC Companion.................................................................................86
Media Go™ .....................................................................................86
Storitve za določanje položaja..................................................88
Uporaba funkcije GPS.......................................................................88
Google Maps™.................................................................................88
Pridobivanje napotkov za vožnjo.......................................................89
Zaklepanje in zaščita telefona..................................................90
Številka IMEI......................................................................................90
Zaščita kartice SIM............................................................................90
Zaklepanje zaslona............................................................................91
Posodabljanje telefona..............................................................93
Brezžično posodabljanje telefona......................................................93
Posodabljanje telefona s kablom USB...............................................93
Pregled nastavitev zaslona.......................................................94
Pregled ikon................................................................................95
Ikone stanja.......................................................................................95
Ikone obvestil....................................................................................95
Pregled programov....................................................................97
4
To je internetna različica te publikacije. © Tiskajte samo za zasebno uporabo.
Page 5
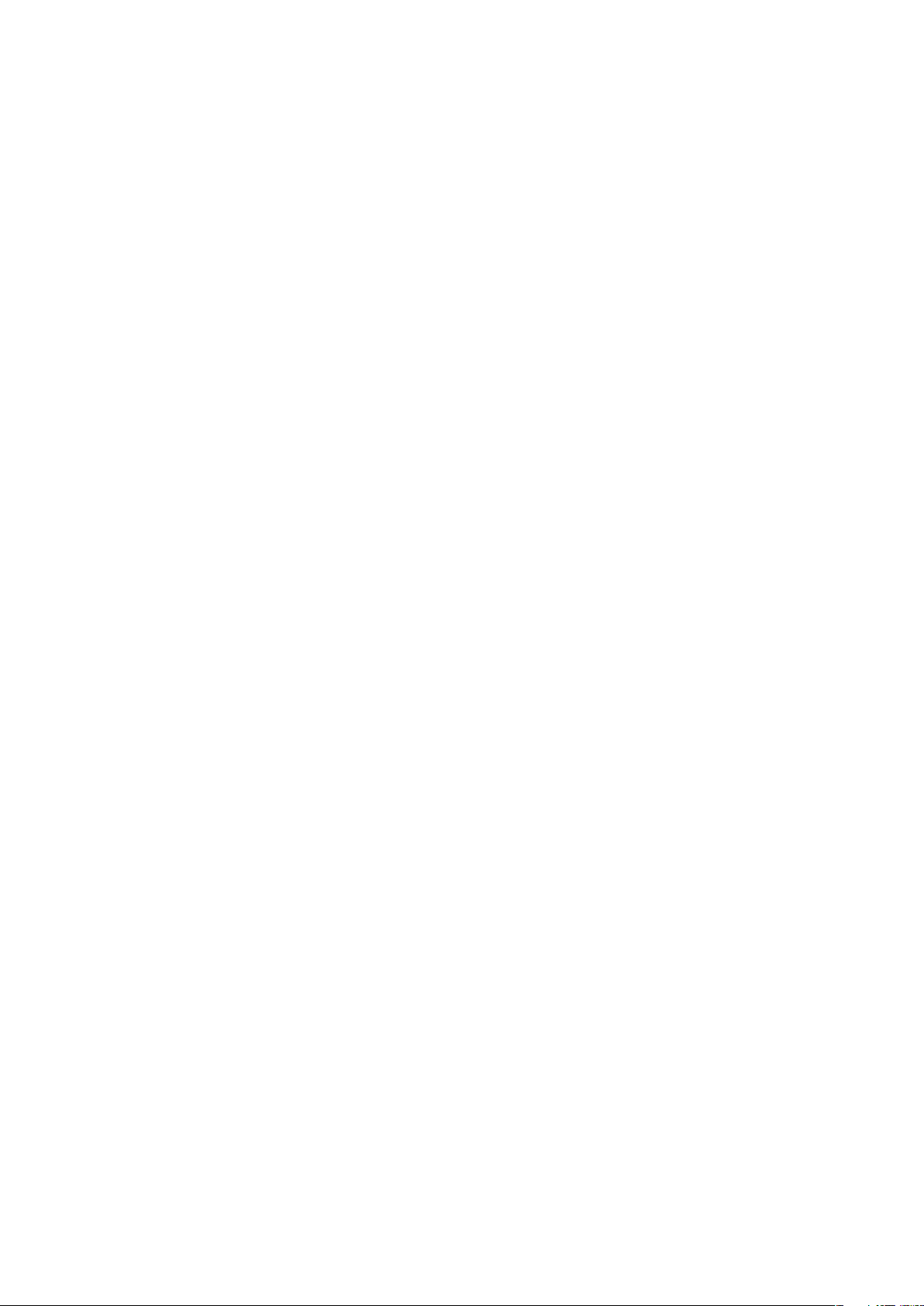
Podpora za uporabnike.............................................................99
Odpravljanje težav....................................................................100
Moj telefon ne deluje, kot bi moral...................................................100
Ponastavitev telefona......................................................................100
Ne morem polniti telefona...............................................................100
Ko začnem polniti telefon, se ikona, da se baterija polni, ne prikaže 100
Baterija slabo deluje........................................................................100
Ne morem prenašati vsebine med telefonom in računalnikom prek
kabla USB.......................................................................................101
Ne morem uporabljati internetnih storitev........................................101
Sporočila o napakah.......................................................................101
Pravne informacije...................................................................102
Stvarno kazalo..........................................................................103
5
To je internetna različica te publikacije. © Tiskajte samo za zasebno uporabo.
Page 6
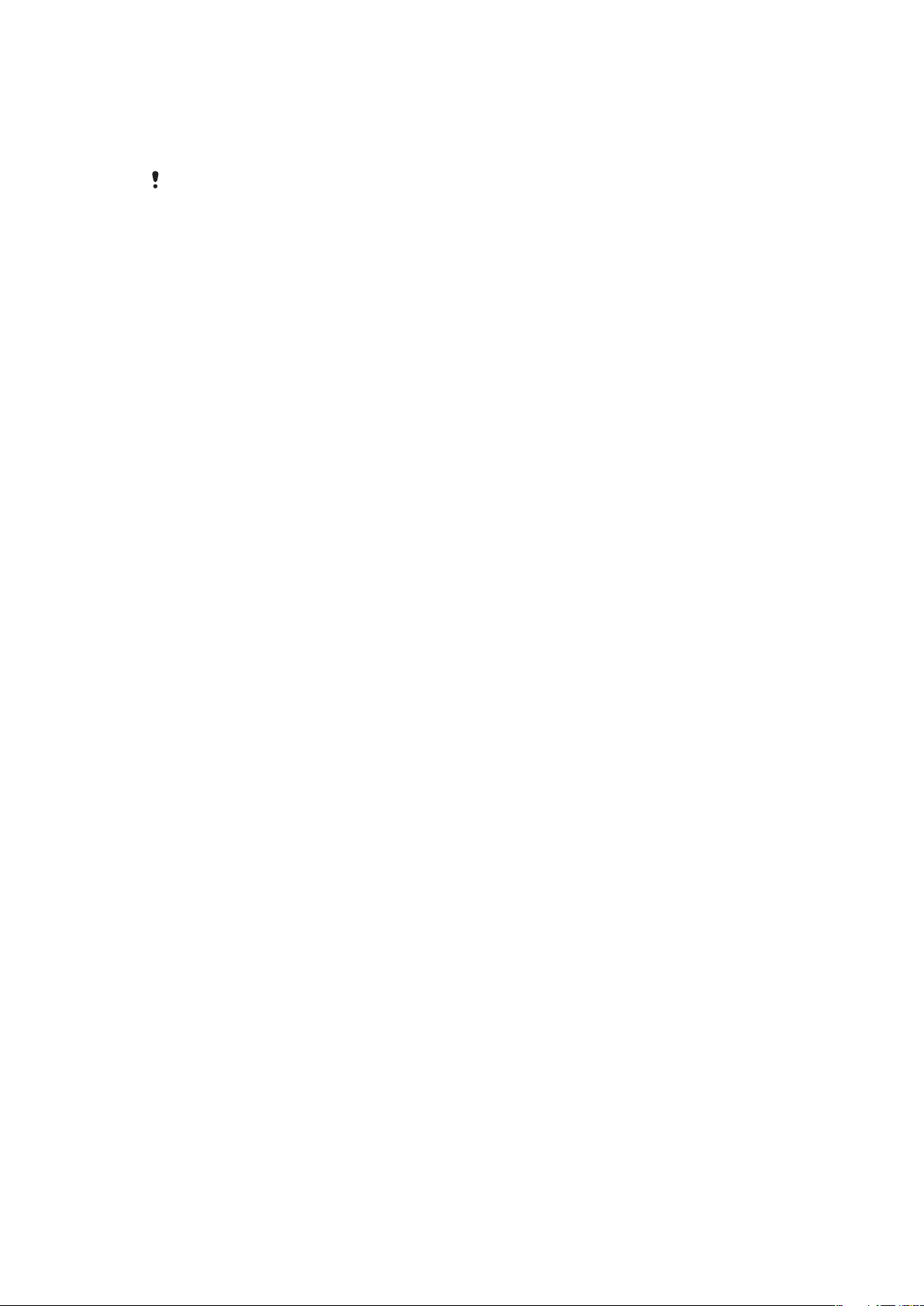
Pomembne informacije
Pred uporabo mobilnega telefona preberite zgibanko Pomembne informacije.
Nekatere storitve in funkcije, ki so opisane v teh navodilih za uporabo, niso podprte v vseh
državah oz. regijah ali v vseh omrežjih in/ali pri vseh ponudnikih storitev na vseh območjih. To
brez omejitve velja tudi za mednarodno številko za klice v sili GSM 112. Obrnite se na svojega
operaterja omrežja ali ponudnika storitev, da ugotovite, ali so določene storitve ali funkcije na
voljo in ali je treba plačati dodatne stroške za dostop ali uporabo.
6
To je internetna različica te publikacije. © Tiskajte samo za zasebno uporabo.
Page 7
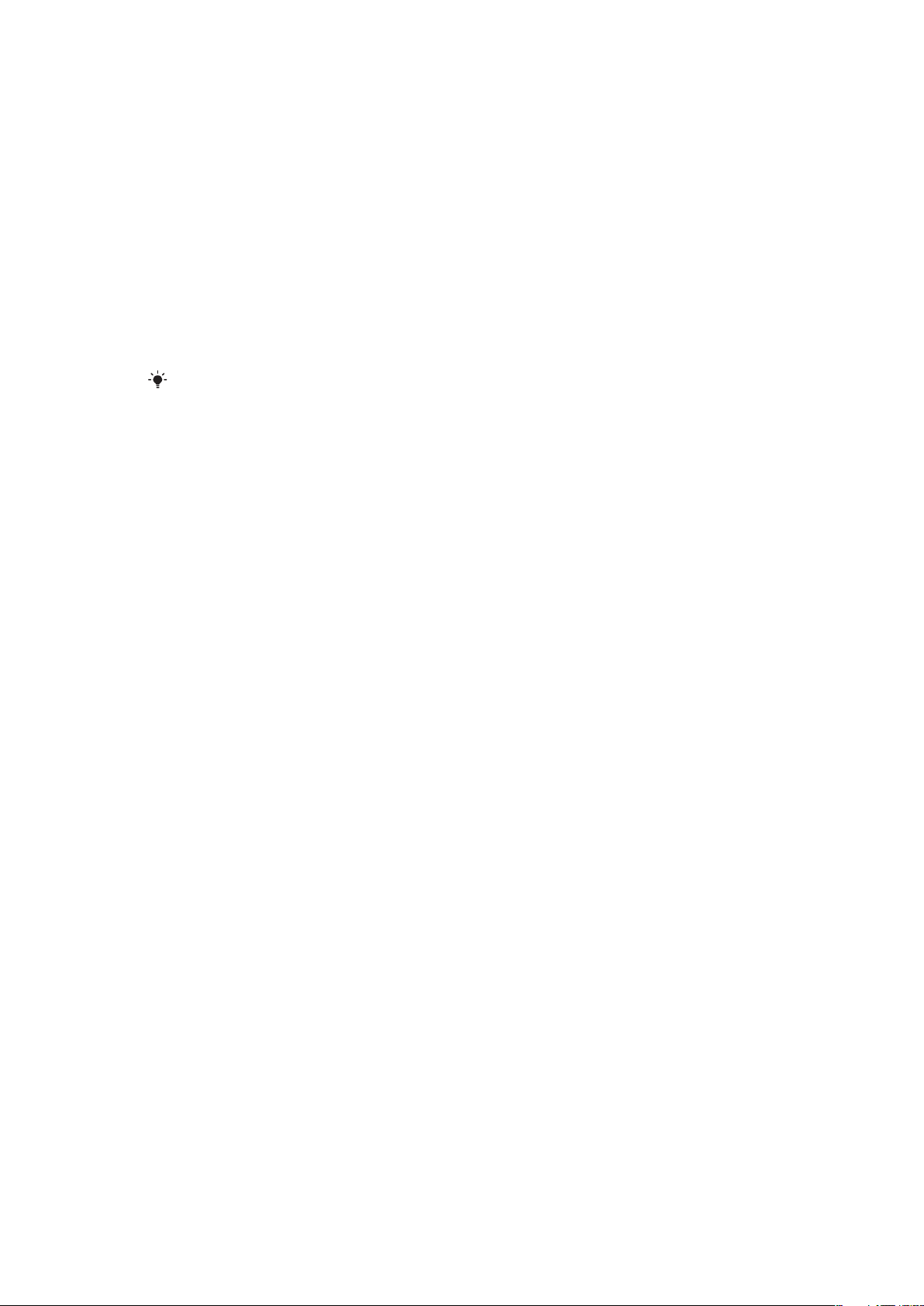
Android™ – kaj in zakaj?
Telefon z operacijskim sistemom Android™ lahko izvaja večino funkcij računalnika. Lahko
pa ga tudi prilagodite vašim potrebam, da bo prejemal informacije, ki jih vi želite, obenem
pa se boste tudi zabavali. Programe lahko dodajate in brišete, lahko pa jih izboljšate in s
tem izboljšate tudi funkcionalnost. Na Android Market-u™ si lahko iz stalno rastoče zbirke
prenesete vrsto programov in iger. Programe na svojem telefonu Android™ lahko povežete
tudi s svojimi osebnimi podatki in spletnimi računi. Na primer, lahko si varnostno kopirate
podatke o osebah v telefonu, si omogočite dostop do svojih različnih e-poštnih računov in
koledarjev z enega mesta, sledite svojim sestankom ter se vključite v toliko socialnih omrežij,
kot si želite.
Telefoni Android™ se nenehno razvijajo. Ko je na voljo nova različica programske opreme,
ki jo vaš telefon podpira, lahko telefon posodobite in s tem pridobite nove funkcije ter
najnovejše izboljšave.
Na vašem telefonu Android™ so vnaprej naložene storitve Google™. Za najboljši izkoristek
storitev Google™ morate imeti Google™ račun, v katerega se ob prvem zagonu telefona
prijavite. Za veliko funkcij v Androidu™ boste potrebovali tudi dostop do interneta.
Aplikacije
Program za telefon je namenjen lažjemu izvajanju opravil. Na primer, obstajajo programi za
opravljanje klicev, zajemanje fotografije ter prenašanje novih programov.
7
To je internetna različica te publikacije. © Tiskajte samo za zasebno uporabo.
Page 8
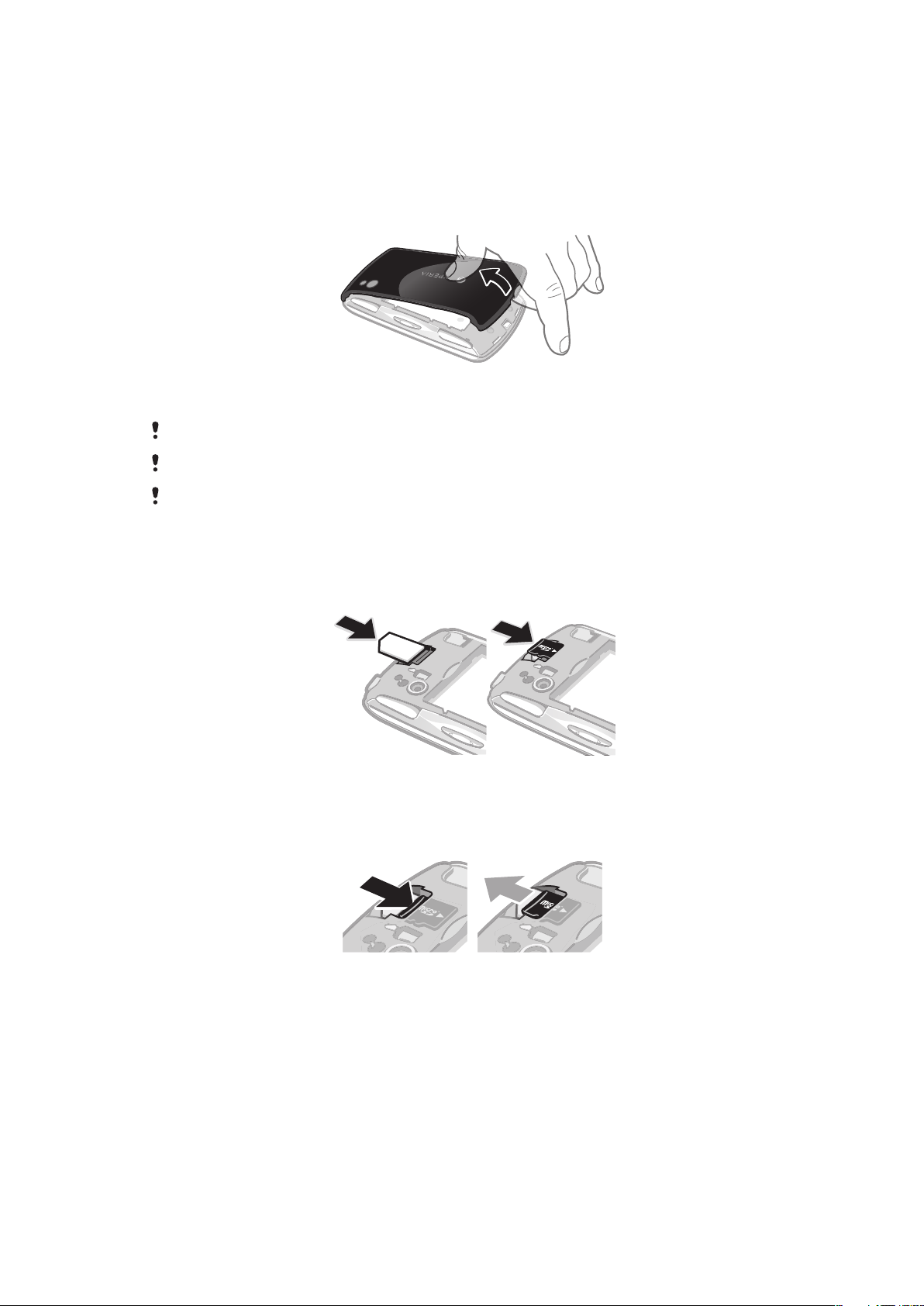
Uvod
Sestavljanje
Odstranjevanje pokrovčka baterije
•
V odprtino na spodnji strani telefona med telefonom in pokrovom baterije čvrsto
vstavite konico prsta ali tanek predmet. Nato počasi a odločno dvignite pokrovček.
Ne uporabljajte ostrih predmetov, ki lahko poškodujejo dele telefona.
Morda boste pri odstranjevanju pokrovčka morali precej odločno pritisniti.
Ko pokrovček odstranite, dostop do pomnilniške kartice ni mogoč. S tem je preprečena izguba
podatkov. Pomnilniška kartica postane znova dostopna, ko ponovno namestite pokrovček.
Prepričajte se, da je pokrovček pravilno pritrjen.
Vstavljanje kartice SIM in pomnilniške kartice
•
Odstranite pokrovček baterije in nato vstavite kartico SIM ter pomnilniško kartico v
ustrezni reži.
Odstranjevanje pomnilniške kartice
•
Odstranite pokrovček baterije, nato pa pritisnite ob rob pomnilniške kartice in jo
sprostite. Izvlecite kartico.
8
To je internetna različica te publikacije. © Tiskajte samo za zasebno uporabo.
Page 9
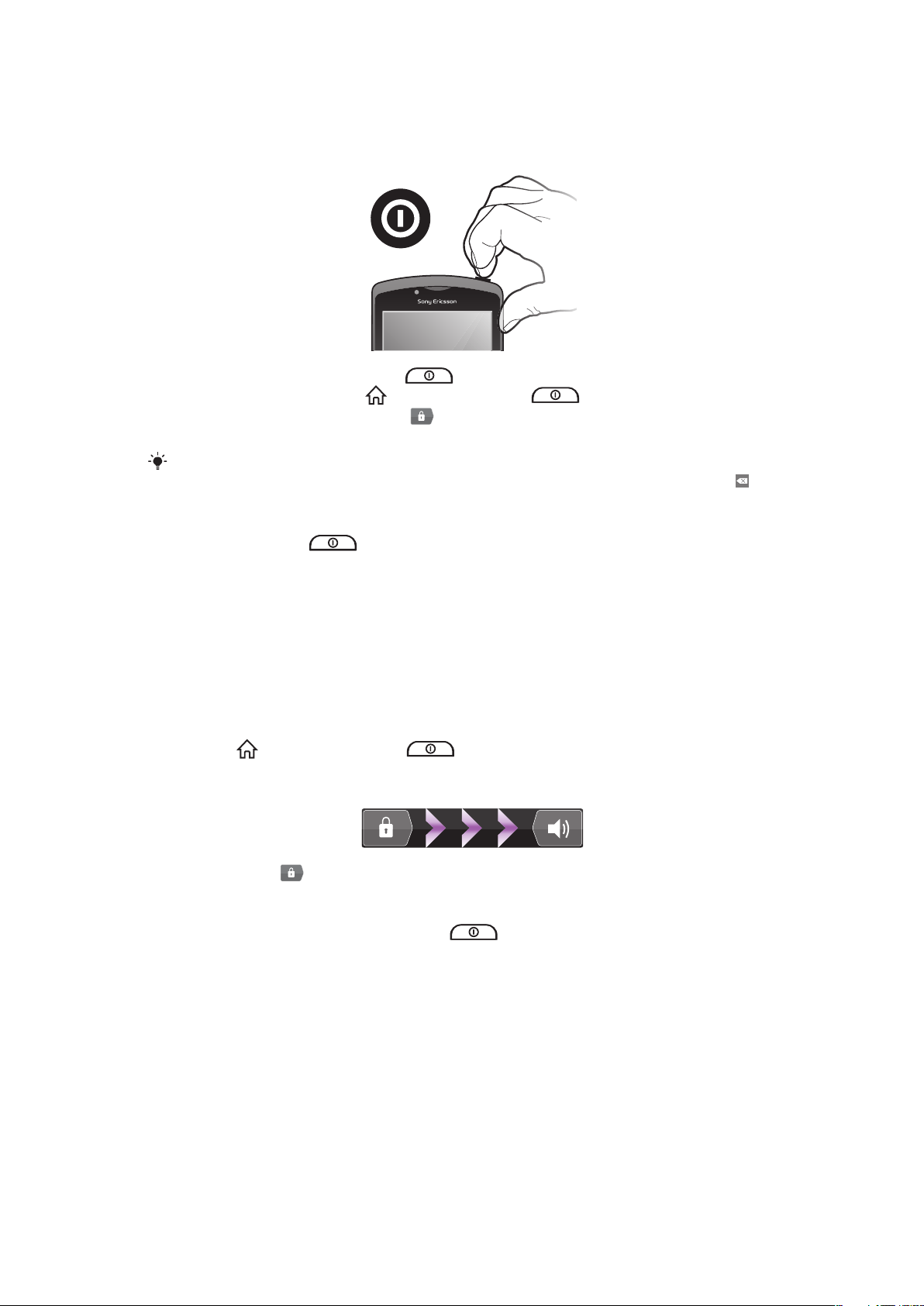
Vklop telefona
Vklop telefona
1
Pritisnite in pridržite tipko za vklop
2
Če zaslon potemni, pritisnite ali na kratko pritisnite za aktiviranje zaslona.
3
Če želite odkleniti zaslon, povlecite na desno preko zaslona.
4
Po potrebi vpišite kodo PIN svoje kartice SIM in izberite V redu.
PIN vaše kartice SIM prvotno določi vaš omrežni operater, vendar ga lahko kasneje spremenite
v meniju Nastavitve. Če želite popraviti napako pri vnosu kode PIN kartice SIM, pritisnite .
Izklop telefona
1
Pritisnite in pridržite
2
V meniju možnosti tapnite Izklop.
3
Tapnite V redu.
, dokler se ne prikaže meni možnosti.
na vrhu telefona, dokler ne zavibrira.
Zaklepanje zaslona
Ko je telefon vključen in ga pustite mirovati določen čas, zaslon potemni, da varčuje z
baterijo, in se samodejno zaklene. Zaklepanje zaslona preprečuje neželena dejanja na
zaslonu na dotik, ko telefona ne uporabljate.
Vklop zaslona
•
Pritisnite ali na kratko pritisnite .
Odklepanje zaslona
•
Povlecite ikono
Ročno zaklepanje zaslona
•
Ko je zaslon aktiven, rahlo pritisnite tipko .
na desno preko zaslona.
Navodila za nastavitve
Ko prvič zaženete telefon, vam vodič za nastavitve razloži osnovne funkcije telefona in
pomaga opraviti osnovne nastavitve. Telefon nastavite glede na svoje potrebe. Uvozite
svoje stare stike, izberite jezik telefona, optimirajte nastavitve brezžične omrežne povezave
in veliko več.
V navodilih za nastavitve lahko preberete več o:
•
osnovnih nastavitvah telefona, kot so jezik, internet, čas in datum;
•
nastavitvah Wi-Fi® – pospeševanju povezave in zmanjšanju stroškov prenosa podatkov;
•
nastavitvah programov – pomoč glede nastavitev e-pošte, računov spletnih storitev in
prenašanja stikov.
9
To je internetna različica te publikacije. © Tiskajte samo za zasebno uporabo.
Page 10
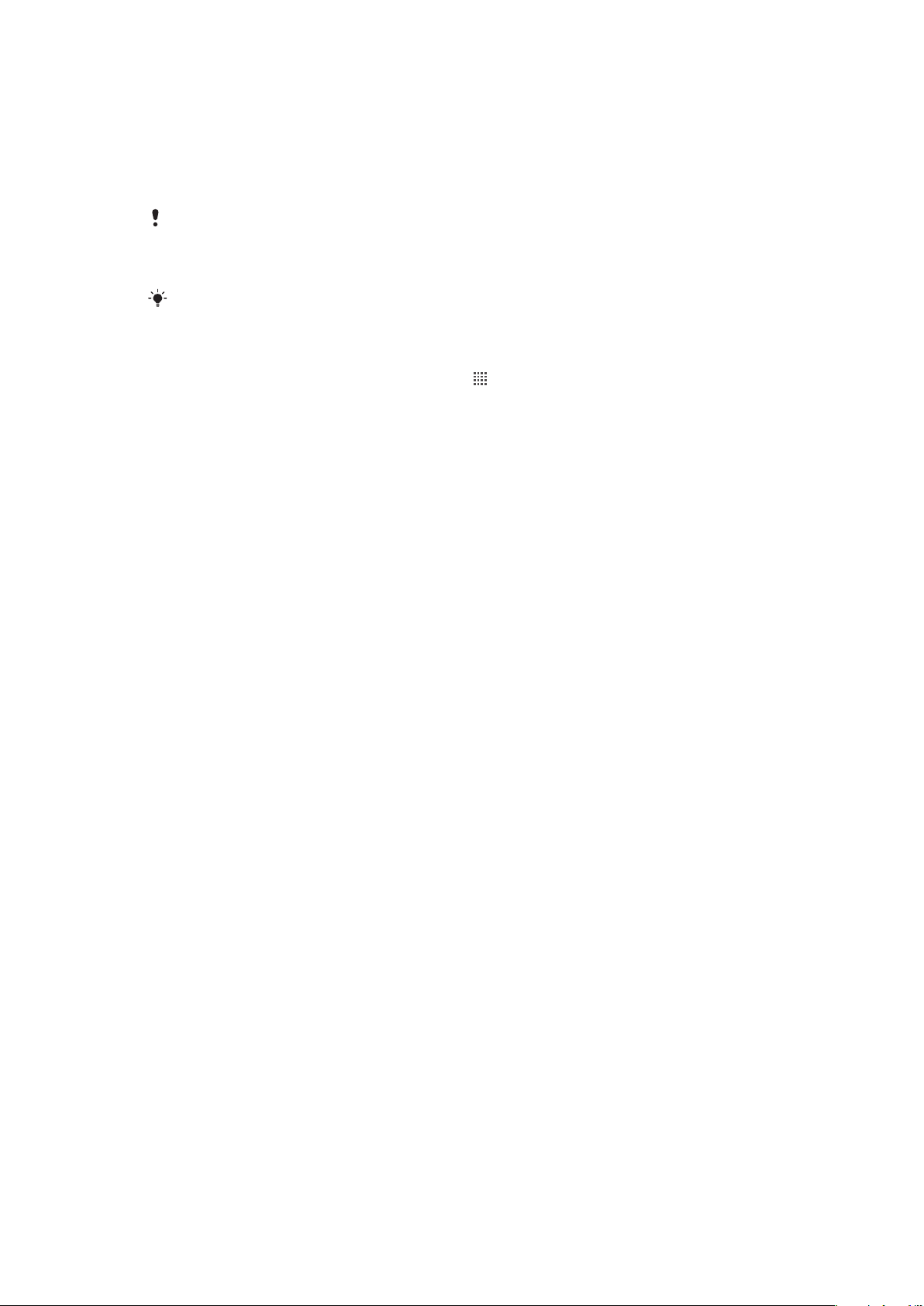
Preberete lahko tudi ustrezna poglavja navodil na telefonu, ki so na voljo tudi na
www.sonyericsson.com/support, če želite več informacij glede:
•
fizičnih tipk telefona,
•
vnašanja besedila,
•
Wi-Fi®,
•
Sony Ericsson Sync
Preden lahko uvozite imenik prek sinhronizacijskega računa, morate najprej nastaviti
sinhronizacijski račun in nanj varnostno kopirati svoj stari imenik. Če ne želite sinhronizirati
obstoječega imenika, shranjenega na pomnilniški kartici ali kartici SIM, morate imenik s
pomnilniške kartice ali kartice SIM uvoziti, preden nastavite sinhronizacijski račun.
Če želite, lahko preskočite nekaj korakov in uporabite vodič za nastavitve pozneje iz podoken
aplikacij ali spremenite nastavitve v meniju Nastavitve.
Dostop do vodnika za nastavitve
1
Na začetnem zaslonu Začetni zaslon tapnite
2
Tapnite Navodila za nastavitve.
.
Računi in storitve
Prijavite se v račune spletnih storitev s telefona in izkoristite možnosti, ki vam jih ponujajo.
Storitve lahko za še večjo korist tudi združite. Na primer, zberite stike z računov Google™
in Facebook™ ter jih integrirajte v imenik; tako boste imeli vse na enem mestu.
V spletne storitve se lahko vpišete tako s telefona kot tudi z računalnika. Ob prvem vpisu
se ustvari račun z uporabniškim imenom, geslom, nastavitvami in osebnimi informacijami.
Ob naslednji prijavi imate že prilagojen pregled.
Google™ račun
Račun Google™ je ključen za vaš telefon Android™. Uporabite Gmail™ za pošiljanje epošte, Google Talk™ za klepet s prijatelji ter Android Market™ za prenos programov.
Račun Sony Ericsson
Shranite podatke o osebah v telefonu na zavarovan strežnik Sony Ericsson in vedno imejte
spletno varnostno kopijo. Na račun Sony Ericsson lahko shranite tudi koledar in internetne
zaznamke.
Račun Exchange Active Sync
Sinhronizirajte svoj telefon s poslovnim računom Exchange Active Sync. Tako boste imeli
svojo poslovno e-pošto, stike in dogodke na koledarju vedno pri sebi.
Račun Facebook™
Facebook™ vas poveže s prijatelji, družino in kolegi po vsem svetu. Prijavite se in delite
svoj svet z drugimi.
10
To je internetna različica te publikacije. © Tiskajte samo za zasebno uporabo.
Page 11

Spoznavanje telefona
10
1
2
3
4
5
6
7
8
9
12
11
20
19
18
17
13
14
16
15
22
21
23
24
25
28
29
26
27
Pregled telefona
1 Smerni gumbi
2 Meni z igrami
3 Sledilna ploščica
4
Gumb
5
Gumb
6
Gumb
7
Gumb
8 Tipka za izbor
9 Tipka za zagon
10 Odprtina za glavni mikrofon
11 Tipalo svetlobe/bližine
12 Zvočnik slušalke
13 Sprednja kamera
14 Priključek za slušalke velikosti 3,5 mm
15 Zaslon na dotik
16 Priključek za polnilnik/kabel USB
17 Tipka za nazaj
18 Tipka za začetek
19 Tipka menija
20 Tipka za iskanje
21 Tipka za vklop/zaklepanje zaslona/LED za obvestila
22 Odprtina za drugi mikrofon
23 LED bliskavica za kamero
24 Levi sprožilec
25 Objektiv kamere
26 Tipka za glasnost
27 Desni sprožilec
28 Držalo za vrvico za nošenje
29 Zvočniki
11
To je internetna različica te publikacije. © Tiskajte samo za zasebno uporabo.
Page 12
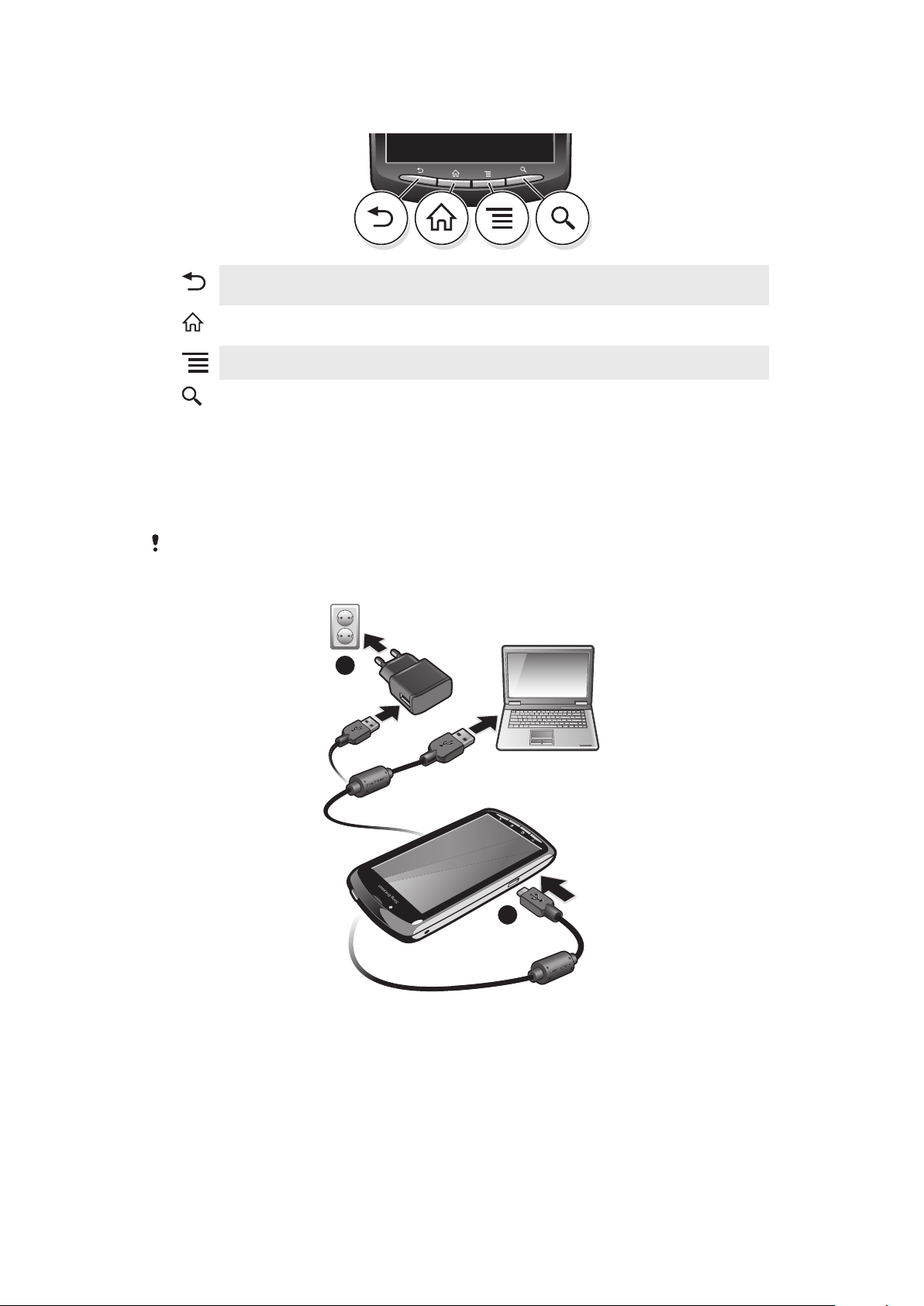
Uporaba tipk
2
1
•
Nazaj
Doma
Meni
Išči
Vrnite se na prejšnji zaslon.
•
Zaprite zaslonsko tipkovnico, pogovorno okno, meni z možnostmi ali ploščo z obvestili.
•
Vrnitev na Začetni zaslon iz katerega koli programa ali zaslona
•
Odprite okno z nedavno uporabljenimi programi.
•
Odprite seznam možnosti, ki so na voljo na trenutnem zaslonu ali v trenutnem programu.
•
Bližnjice do iskanja Google™
Polnjenje baterije
Ko telefon kupite, je baterija delno napolnjena. Ko telefon priključite na elektriko, bo morda
trajalo nekaj minut, preden se na zaslonu prikaže ikona baterije. Telefon lahko med
polnjenjem uporabljate.
Baterija se začne prazniti kmalu po tem, ko se do konca napolni, čez nekaj časa pa se znova
napolni. Namen tega je podaljšati življenjsko dobo baterije, posledica pa je lahko, da je stanje
napolnjenosti prikazano pod 100 odstotki.
Polnjenje telefona z napajalnikom
•
Telefon s kablom USB in napajalnikom priključite na vtičnico.
Polnjenje telefona z računalnikom
•
Telefon s priloženim kablom USB priključite na vrata USB v računalniku.
To je internetna različica te publikacije. © Tiskajte samo za zasebno uporabo.
12
Page 13
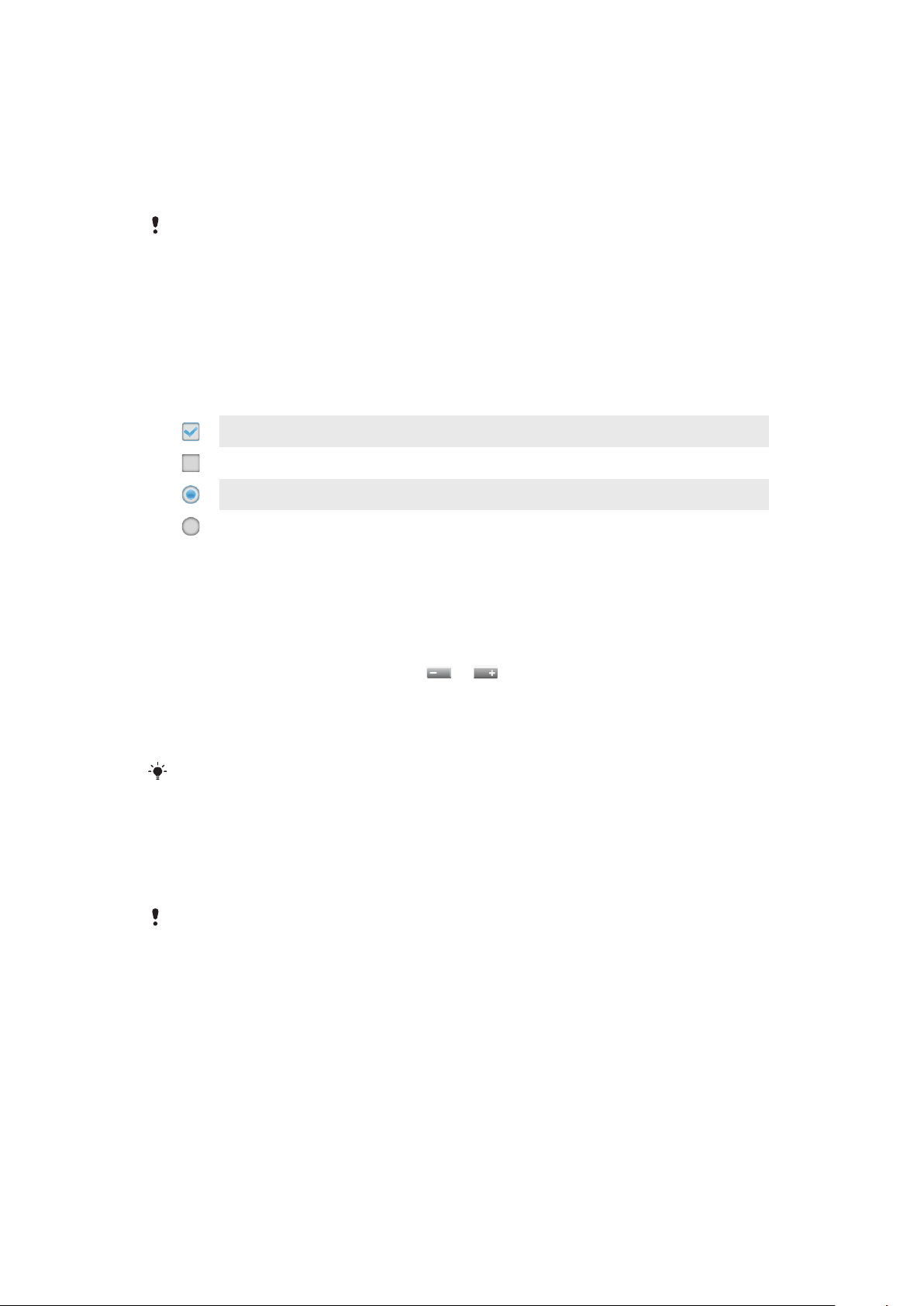
Uporaba zaslona na dotik
Ko je telefon vključen in ga pustite mirovati določen čas, zaslon potemni, da varčuje z
baterijo, in se samodejno zaklene. Zaklepanje zaslona preprečuje neželena dejanja na
zaslonu na dotik, ko telefona ne uporabljate. Nastavite lahko tudi osebno ključavnico za
zaščito svojega naročniškega razmerja in poskrbite, da lahko le sami dostopate do vsebine
telefona.
Zaslon vašega telefona je steklen. Zaslona se ne dotikajte, če je steklo počeno ali zdrobljeno. Ne
poskušajte sami popravljati poškodovanega zaslona. Stekleni zasloni so občutljivi na padce in
udarce. Garancijska storitev Sony Ericsson ne pokriva malomarne uporabe.
Odpiranje ali označevanje elementa
•
Tapnite element.
Označevanje ali opuščanje možnosti
•
Tapnite ustrezno potrditveno polje, ali v nekaterih primerih desno stran možnosti
seznama, če želite označiti ali opustiti možnost.
Označeno potrditveno polje
Opuščeno potrditveno polje
Označena možnost seznama
Opuščena možnost seznama
Povečevanje
Povečujete lahko na dva načina. Razpoložljivi načini povečevanja so odvisni od programa,
ki ga uporabljate.
Povečava
•
Za povečanje ali pomanjšanje tapnite ali , če sta na voljo. Če ikone za
povečavo niso prikazane, povlecite prst po zaslonu (v katero koli smer).
•
Z dvema prstoma hkrati se dotaknite zaslona in ju stisnite skupaj (za pomanjšanje)
ali razširite narazen (za povečanje). Ponovite gib za nadaljnje povečanje ali
pomanjšanje.
Če za povečavo uporabljate dva prsta, lahko to počnete le, če sta oba prsta v območju, ki
dovoljuje povečavo. Če npr. želite povečati fotografijo, pazite da bosta oba prsta v območju
fotografije.
Premikanje
Premikate se tako, da premikate svoj prst gor ali dol po zaslonu. Pri nekaterih spletnih
straneh se lahko pomikate tudi vstran.
Če element povlečete ali čezenj podrsate, ga ne boste aktivirali.
13
To je internetna različica te publikacije. © Tiskajte samo za zasebno uporabo.
Page 14
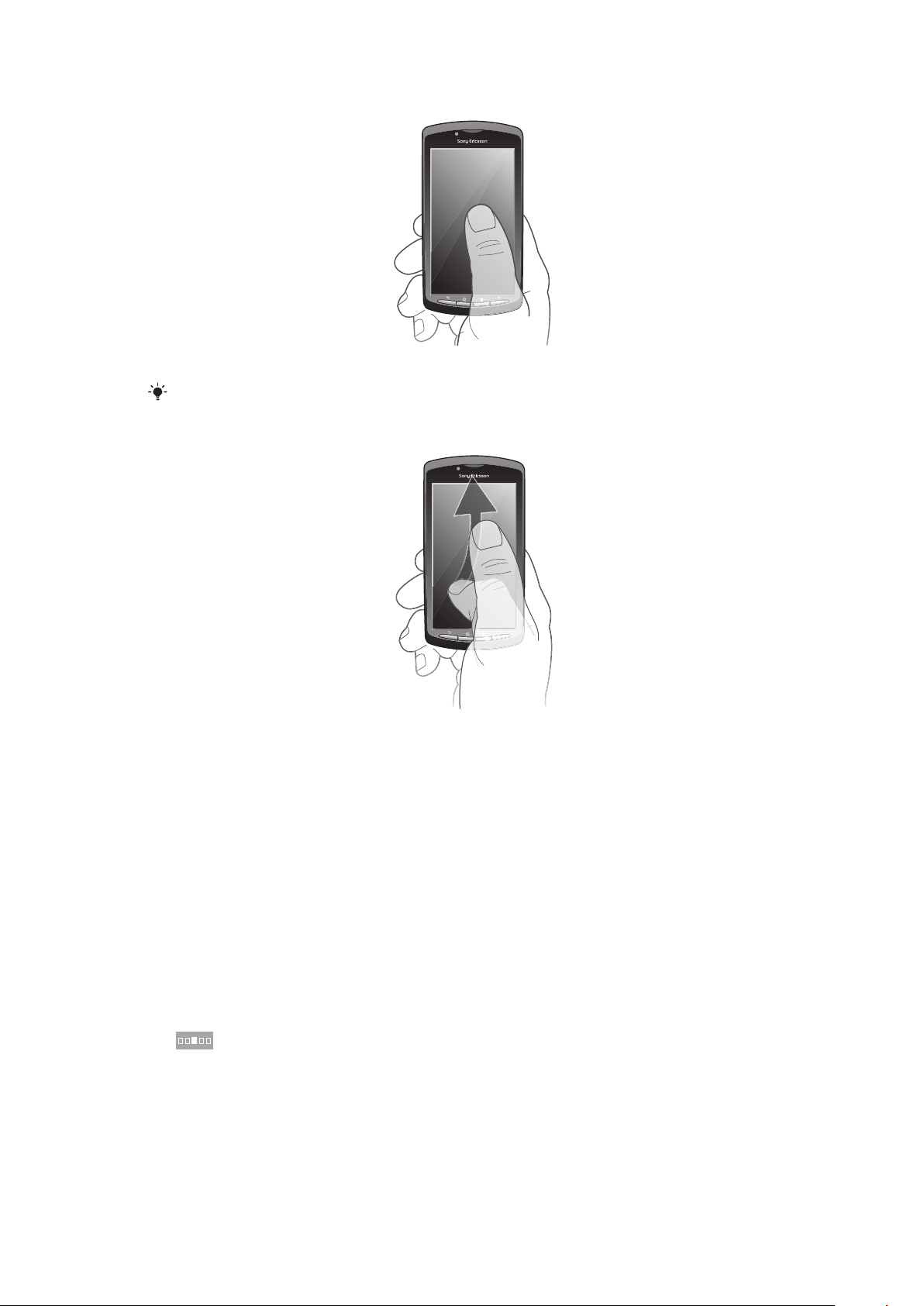
Premikanje
•
Povlecite svoj prst po zaslonu v smeri, kamor se želite premakniti.
Če se želite premikati hitreje, svoj prst po zaslonu premikajte v smeri, kamor želite iti.
Drsanje po zaslonu
•
Če se želite premikati hitreje, svoj prst po zaslonu premikajte v smeri, kamor želite
iti. Lahko počakate, da se premikanje ustavi samo, ali pa ga takoj ustavite tako, da
tapnete zaslon.
Tipala
V telefonu sta tipalo za svetlobo in bližinsko tipalo. Tipalo za svetlobo zazna osvetljenost
okolja in temu ustrezno nastavi svetlost zaslona. Bližinsko tipalo izklopi zaslon na dotik, ko
se z obrazom dotaknete zaslona. Tako je preprečeno nehoteno upravljanje funkcij, ko
kličete.
Začetni zaslon
Začetni zaslon telefona je enak namizju na računalniku. Je posrednik do glavnih funkcij v
vašem telefonu. Svoj Začetni zaslon lahko prilagodite z gradniki, bližnjicami, ozadji in
drugimi elementi. Začetni zaslon se razteza preko običajne širine zaslona, zato morate za
ogled vsebine vseh štirih razširitev zaslona podrsati levo.ali desno.
prikazuje, v katerem delu Začetni zaslon ste.
14
To je internetna različica te publikacije. © Tiskajte samo za zasebno uporabo.
Page 15
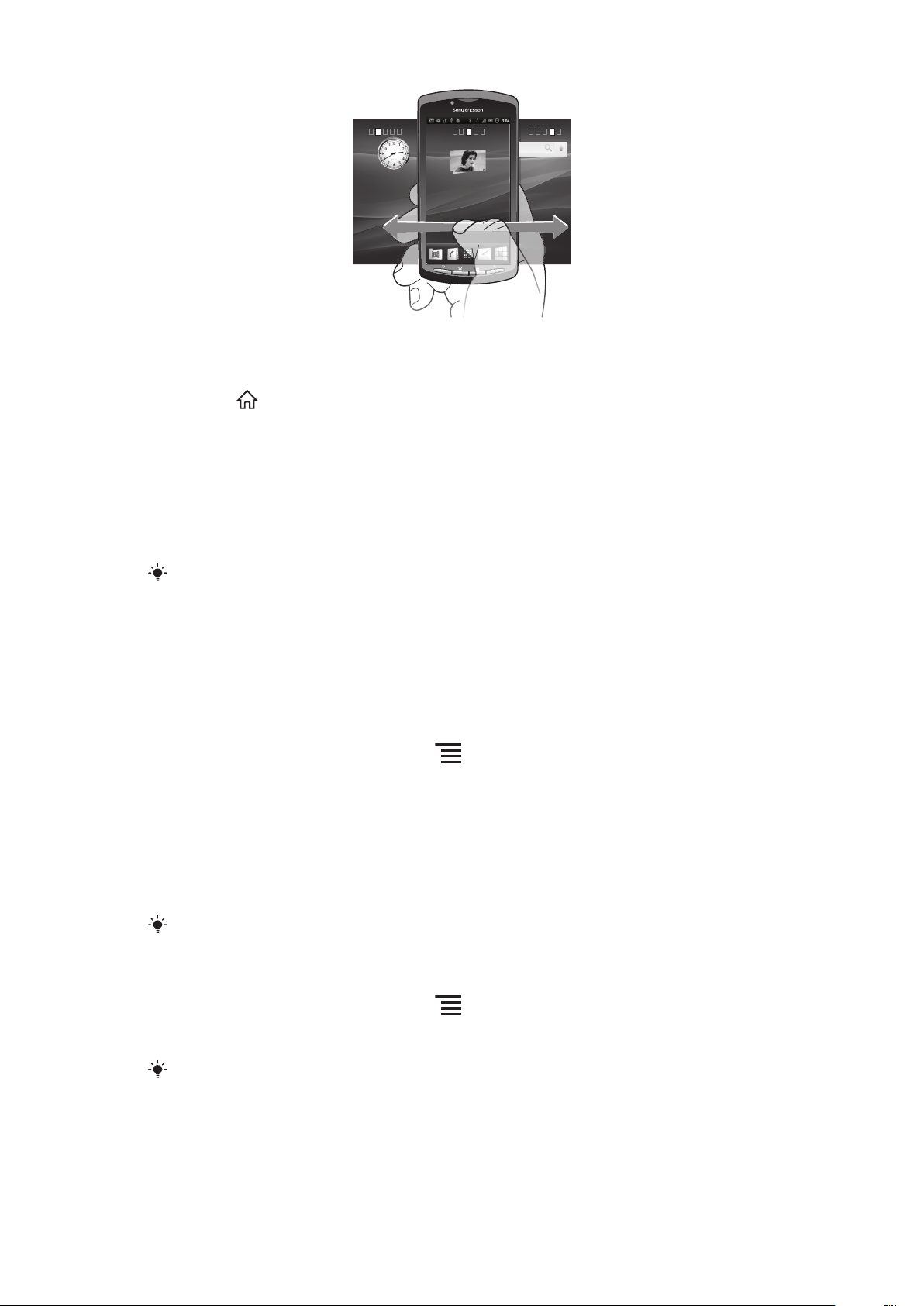
24/06/2010
2:40
07/01/2011
Elementi v spodnji vrstici zaslona so vedno na voljo za hiter dostop.
Pomik na začetni zaslon
•
Pritisnite .
Brskanje po začetnem zaslonu
•
Podrsajte desno ali levo.
Pregled vseh gradnikov na zaslonu
•
Uščipnite katero koli področje, ko imate odprt Začetni zaslon, vključno z enim od
štirih razširitev za Začetni zaslon. Vsi gradniki za Začetni zaslon so sedaj prikazani v
enem pregledu.
Če vse gradnike za Začetni zaslon združite v en pregled, tapnite kateri koli gradnik in se
pomaknite na tisti Začetni zaslon, ki vsebuje izbran gradnik.
Gradniki
Gradniki so majhni programi, ki jih lahko uporabljate neposredno na Začetni zaslon. Na
primer, gradnik Predvajalnik glasbe vam omogoča neposreden začetek predvajanja
glasbe, gradnik Sony Ericsson Timescape™ pa prikazuje prejeta sporočila.
Dodajanje gradnikov na začetni zaslon
1
Ko imate odprt Začetni zaslon pritisnite .
2
Tapnite Dodaj > Gradniki.
3
Tapnite gradnik.
Prerazporejanje začetnega zaslona
Spremenite lahko videz začetnega zaslona ter bližnjice oz. elemente na njem. Na primer,
lahko spremenite ozadje, premikate elemente, ustvarjate mape ter bližnjice do stikov
zaznamkov in drugo.
Zamenjajte elemente na spodnjem delu začetnega zaslona z elementi, ki jih uporabljate
najpogosteje.
Dodajanje bližnjice na začetni zaslon
1
Ko imate odprt Začetni zaslon pritisnite .
2
Tapnite Dodaj > Bližnjice.
3
Poiščite in izberite bližnjico.
Bližnjice do programov lahko dodajate neposredno z zaslona s programi, in sicer tako, da se
programa dotaknete in ga pridržite.
15
To je internetna različica te publikacije. © Tiskajte samo za zasebno uporabo.
Page 16
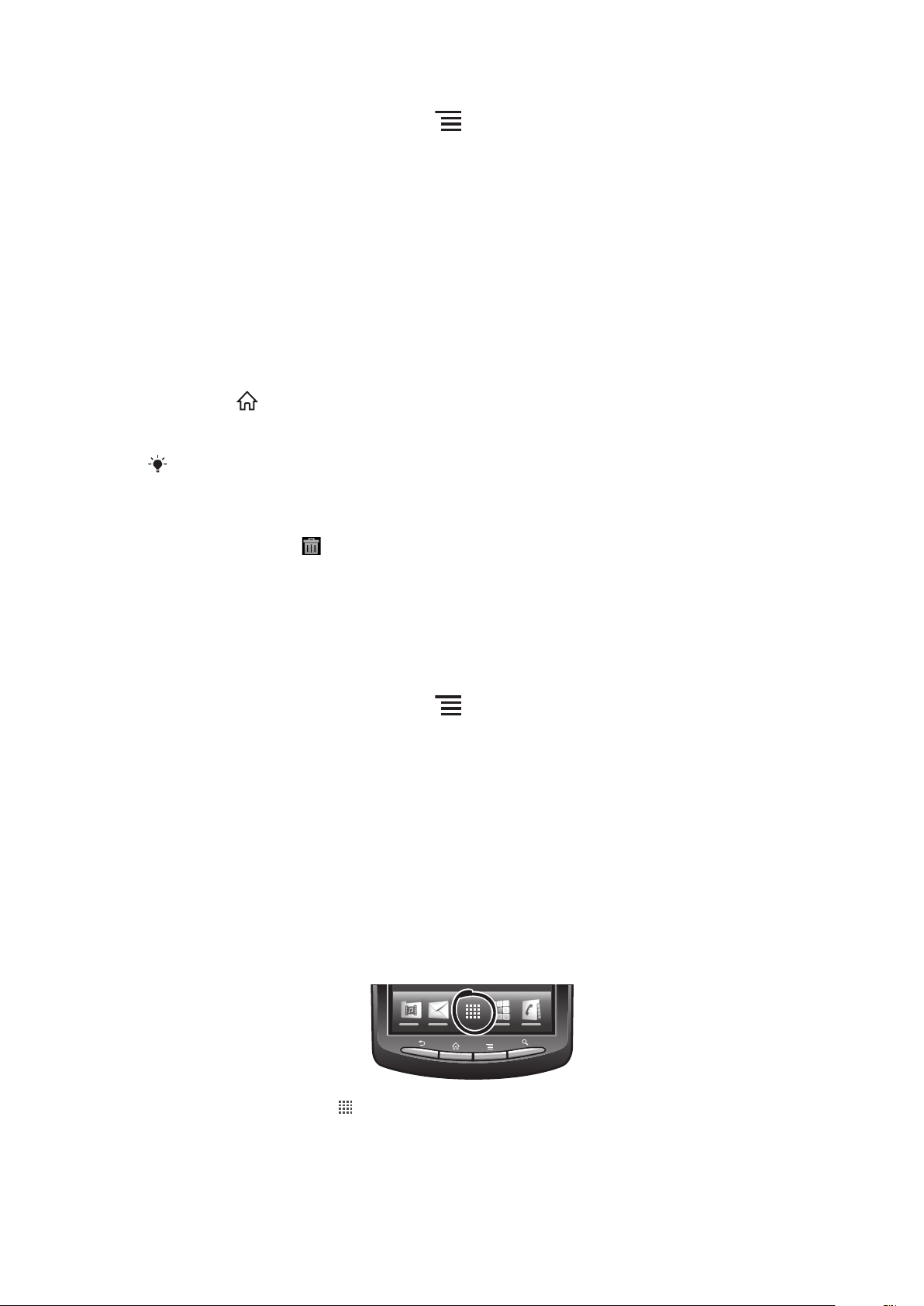
Dodajanje mape na začetni zaslon
1
Ko imate odprt Začetni zaslon pritisnite .
2
Tapnite Dodaj > Mape.
3
Vnesite ime mape, izberite ikono in tapnite Dokončano.
Dodajanje elementov v mapo
•
Dotaknite se elementa in ga pridržite, dokler se ne poveča in telefon zavibrira, nato
pa ga povlecite v mapo.
Preimenovanje mape
1
Tapnite mapo, da jo odprete.
2
Dotaknite se naslovne vrstice mapo in jo pridržite, če želite prikazati polje Ime
mape.
3
Vnesite novo ime mape in tapnite Dokončano.
Premikanje elementa na začetnem zaslonu
1
Pritisnite
2
Dotaknite se elementa in ga pridržite, dokler se ne poveča in telefon zavibrira, nato
pa ga povlecite na nov položaj.
Spustite element na drug element, če želite ustvariti mapo.
Brisanje elementa z začetnega zaslona
•
Dotaknite se elementa in ga pridržite, dokler se ne poveča in telefon zavibrira, nato
pa ga povlecite na .
in odprite Začetni zaslon.
Spreminjanje ozadja začetnega zaslona
Dodajte osebno noto na Začetni zaslon s pomočjo ozadij. Uporabite lahko animacije ali
posneto fotografijo. Obiščite Android Market™ ali druge vire in s si prenesite npr. »živa«
ozadja, ki se spreminjajo glede na čas dneva.
Spreminjanje ozadja začetnega zaslona
1
Ko imate odprt Začetni zaslon pritisnite .
2
Tapnite Ozadje, nato pa izberite ozadje.
Dostop do programov in uporaba
Programe lahko odprete s pomočjo bližnjic na Začetni zaslon ali prek zaslona s programi.
Zaslon »Programi«
Zaslon »Programi«, ki ga odprete prek Začetni zaslon, vsebuje programe, ki so že vnaprej
nameščeni na telefonu, ter programe, ki ste jih prenesli sami.
Zaslon »Programi« se razteza preko običajne širine zaslona, zato boste za ogled celotne
vsebine morali podrsati levo in desno.
Odpiranje zaslona s programi
•
V Začetni zaslon tapnite .
Brskanje po zaslonu s programi
•
Odprite zaslon s programi in nato podrsajte desno ali levo.
16
To je internetna različica te publikacije. © Tiskajte samo za zasebno uporabo.
Page 17
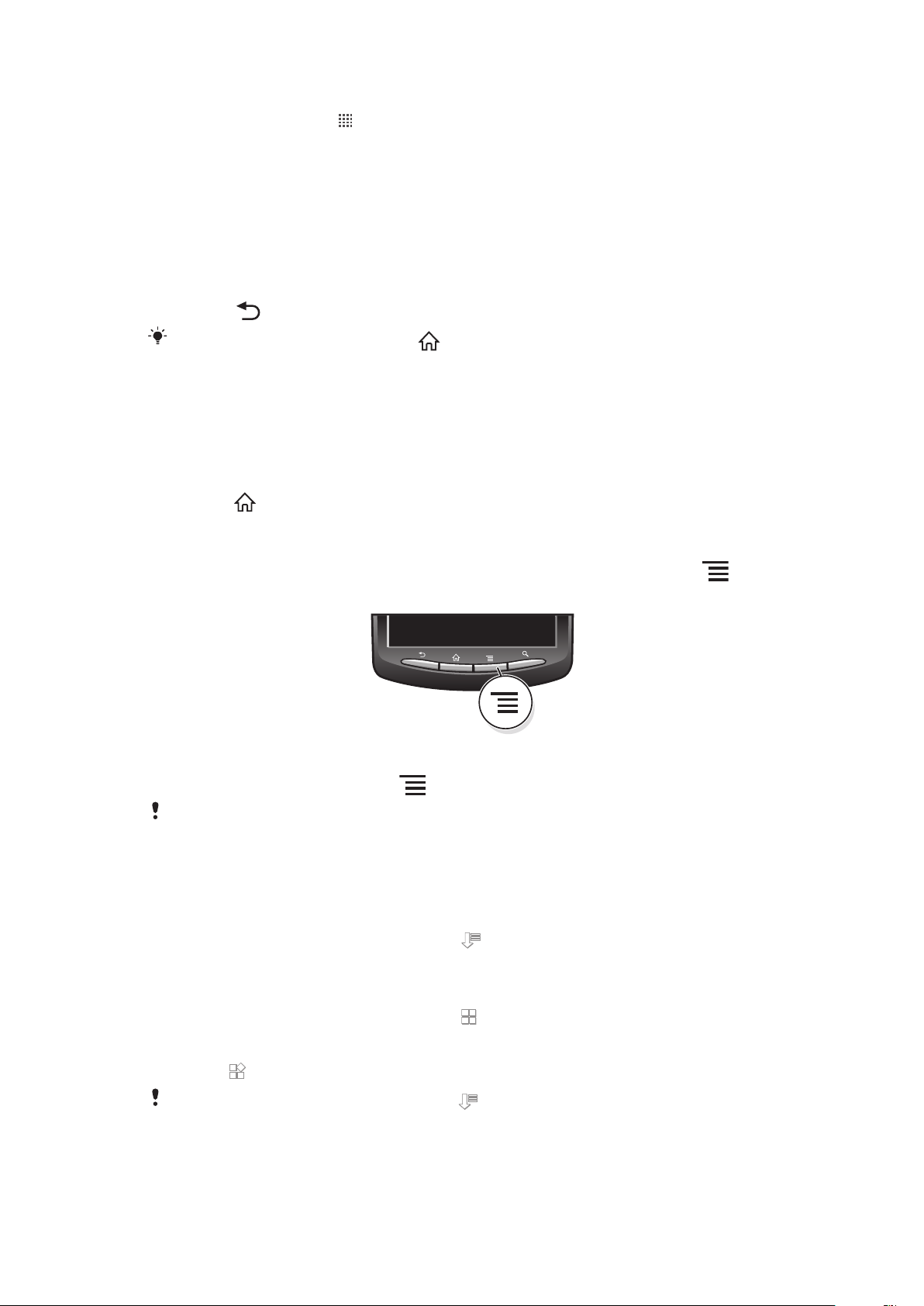
Ustvarjanje bližnjice do programa na začetnem zaslonu
1
V Začetni zaslon tapnite .
2
Dotaknite se programa in ga pridržite, dokler se ne prikaže na Začetni zaslon, nato
pa ga povlecite na želen položaj.
Odpiranje in zapiranje programov
Odpiranje programa
•
Ko imate odprt Začetni zaslon ali zaslon s programi, tapnite program.
Zapiranje programa
•
Pritisnite .
Nekateri programi se ob pritisku tipke
programi nadaljujejo delovanje v ozadju. V prvem primeru boste ob naslednjem odprtju
programa nadaljevali tam, kjer ste nazadnje ostali.
za izhod le začasno prekinejo, medtem ko drugi
Okno nedavno uporabljenih aplikacij
V tem oknu si lahko ogledate nedavno uporabljene aplikacije in do njih tudi dostopate.
Odpiranje okna nedavno uporabljenih programov
•
Pridržite
.
Meni za programe
Meni lahko odprete kadar koli, ko uporabljate program, tako da pritisnete tipko na
telefonu. Meni je videti drugačen, kar je odvisno od programa, ki ga uporabljate.
Odpiranje menija v programu
•
Med uporabo programa pritisnite .
Menija ni na voljo v vseh programih.
Prerazporejanje zaslona s programi
Programe na zaslonu s programi lahko premikate glede na svoje želje.
Razvrščanje programov na zaslonu s programi
1
Odprite zaslon s programi, nato pa tapnite
2
Izberite možnost razvrščanja.
Premikanje programa na zaslonu s programi
1
Odprite zaslon s programi, nato pa tapnite
2
Dotaknite se elementa in ga pridržite, dokler se ne poveča in telefon zavibrira, nato
pa ga povlecite na nov položaj.
3
Tapnite , da zaprete način urejanja.
Programe lahko premikate samo, če izberete
.
.
.
17
To je internetna različica te publikacije. © Tiskajte samo za zasebno uporabo.
Page 18
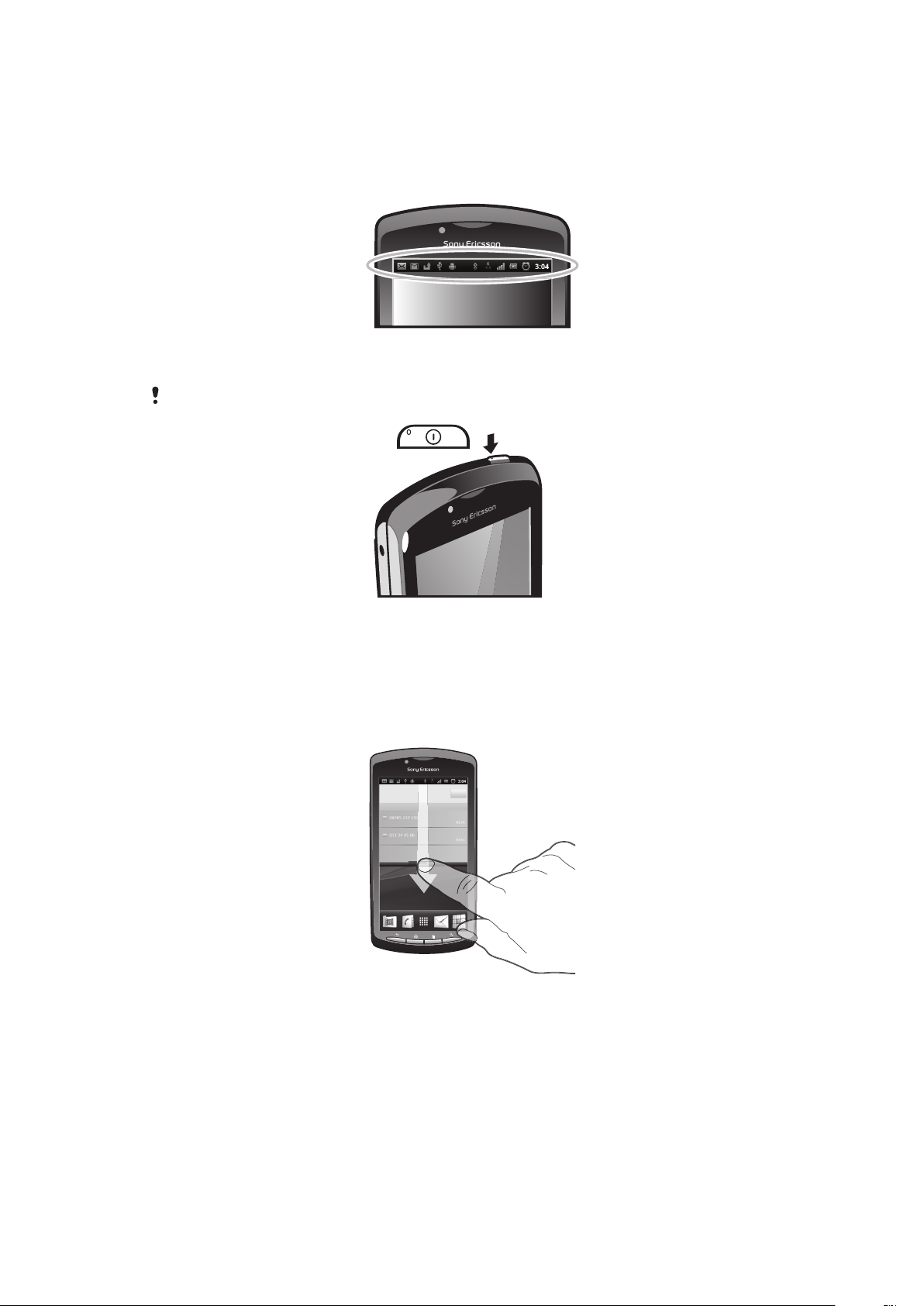
Stanje in obvestila
Vrstica stanja na vrhu zaslona prikazuje, kaj se dogaja na telefonu. Na levi strani prejemate
obvestila o novih dogodkih ali novostih pri tekočih dogodkih. Tu se na primer prikaže novo
sporočilo in obvestilo s koledarja. Desna stran pa prikazuje moč signala, stanje baterije ter
druge informacije.
Informacije o stanju baterije ter nekatera obvestila prikazuje tudi lučka za obvestila. Na
primer, utripajoča zelena lučka pomeni, da imate novo sporočilo ali neodgovorjen klic.
Lučka za obvestila pri slabi bateriji morda ne bo delovala.
Preverjanje obvestil in aktivnosti v teku
Povlecite vrstico stanja navzdol in odprite podokno z obvestili za več informacij. V podoknu
lahko npr. odprete novo sporočilo ali prikažete dogodek s koledarja. Odprete lahko tudi
programe, ki se izvajajo, na primer predvajalnik glasbe.
Odpiranje podokna z obvestili
•
Vrstico stanja povlecite navzdol.
18
To je internetna različica te publikacije. © Tiskajte samo za zasebno uporabo.
Page 19
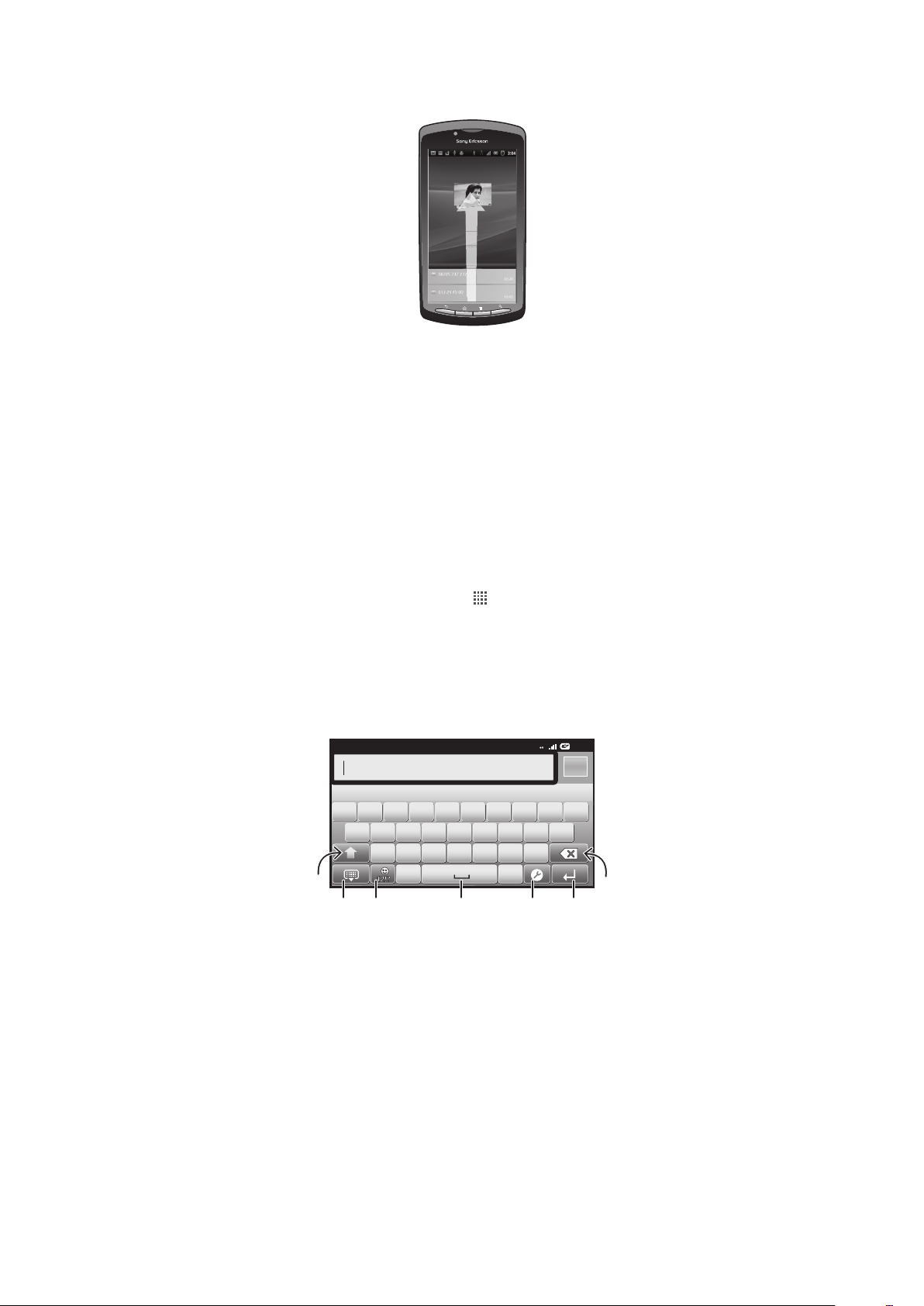
Zapiranje podokna z obvestili
2:40
07/01/2011
:4
12:45
3G
,.
QW E R T Y U I O P
ASDFGHJKL
ZXCVBNM
5
7
1
6432
•
Povlecite zavihek na spodnjem delu podokna z obvestili navzgor.
Odpiranje programa, ki se izvaja, v podoknu z obvestili
•
V podoknu z obvestili tapnite ikono za program, ki se izvaja, da jo odprete.
Čiščenje plošče z obvestili
•
Na plošči z obvestili tapnite Počisti.
Meni za nastavitve telefona
Preglejte in spreminjajte nastavitve telefona v meniju Nastavitve.
Dostop do nastavitev telefona
1
Na začetnem zaslonu Začetni zaslon tapnite
2
Tapnite Nastavitve.
.
Vnašanje besedila
Uporaba tipkovnice
1
Spremenite velike/male črke ali pa vklopite Caps Lock. Pri nekaterih jezikih se ta tipka uporablja za dostop
do dodatnih znakov jezika.
2 Zaprite tipkovnico.
3 Prikaz številk in simbolov. Dotaknite se in pridržite za prikaz smeškov.
4 Vnesite presledek.
5 Če želite npr. spremeniti Jeziki pisanja ali nastavitve za hitro besedilo, odprite meni z nastavitvami vnosa.
6 Vnesite prelom vrstice ali potrdite vnos besedila.
7 Izbrišite znak pred kazalcem.
Prikaz tipkovniceza vnos besedila
•
Tapnite polje za vnos besedila.
19
To je internetna različica te publikacije. © Tiskajte samo za zasebno uporabo.
Page 20
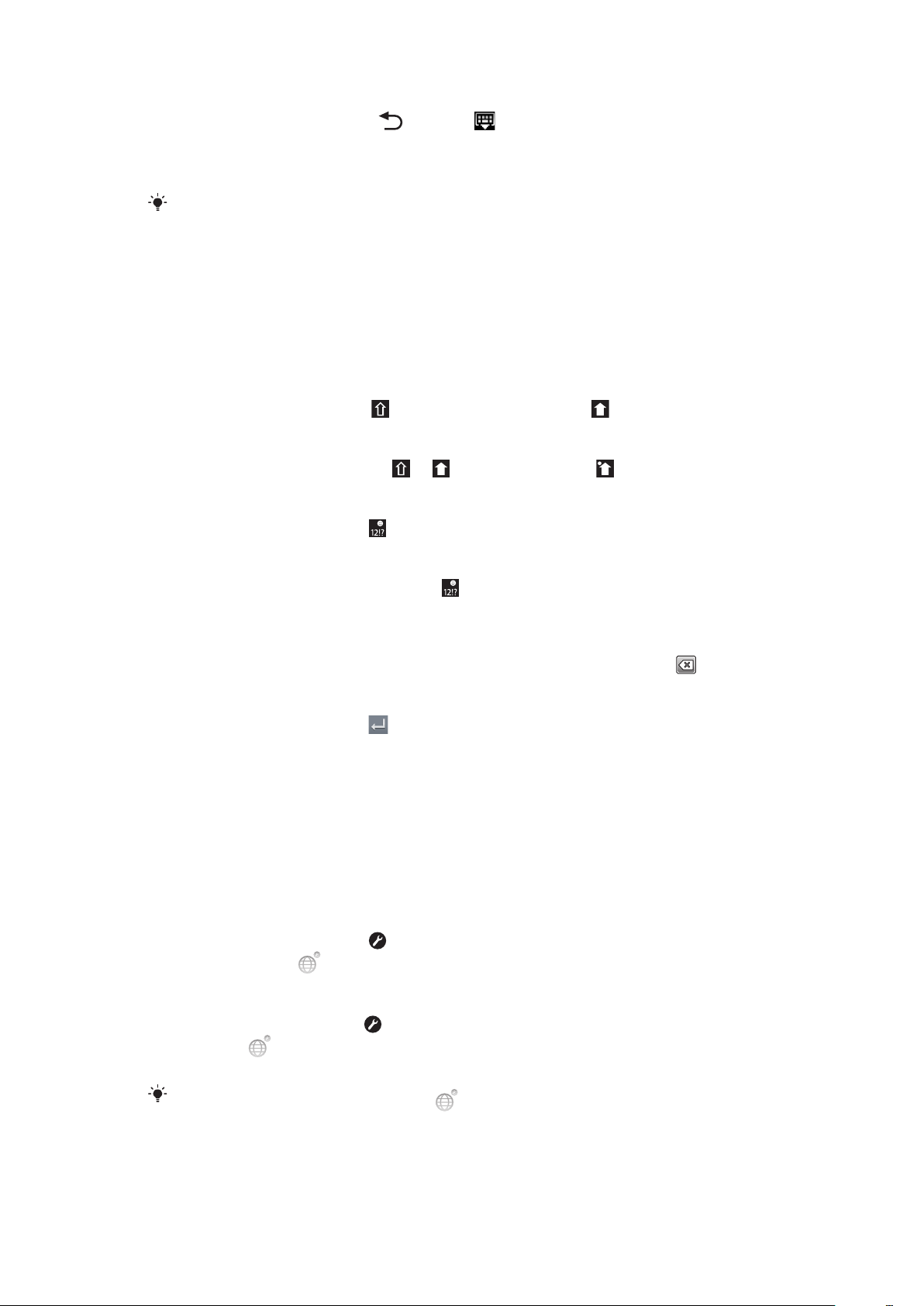
Skrivanje tipkovnice
•
Ko vnašate besedilo, pritisnite ali tapnite .
Uporaba tipkovnice v ležečem načinu
•
Ko vnašate besedilo, telefon obrnite postrani.
Če želite, da tipkovnica podpira to funkcijo, mora uporabljeni program podpirati ležeči način,
nastavitve za orientacijo zaslona pa morajo biti nastavljene na samodejno izbiro.
Vnos besedila
•
Če želite vnesti znak, ki je viden na tipkovnici, tapnite znak.
•
Če želite vnesti različico znaka, pritisnite in pridržite običajno črko na tipkovnici, da
se prikaže seznam razpoložljivih možnosti, potem pa izberite s seznama. Če želite
npr. vnesti »é«, se dotaknite in pridržite »e«, dokler se ne prikažejo možnosti, nato
pa prsta ne spustite s tipkovnice in ga povlecite na črko »é«.
Preklapljanje med velikimi in malimi črkami
•
Preden vnesete črko, tapnite za preklop velikih in malih črk in obratno.
Vklop funkcije Caps Lock
•
Preden vnesete besedo, tapnite ali , dokler se ne prikaže .
Vnašanje številk ali simbolov
•
Ko vnesete besedilo, tapnite
. Prikaže se tipkovnica s številkami in simboli.
Vstavljanje smeškov
1
Ko vnesete besedilo, tapnite in pridržite .
2
Izberite smeška.
Brisanje znakov
•
Tapnite za postavitev kazalca po znaku, ki ga želite izbrisati, in nato tapnite .
Vnos preloma vrstice
•
Ko vnesete besedilo, tapnite za vnos preloma vrstice.
Urejanje besedila
1
Ko vnesete besedilo, se dotaknite polja z besedilom in ga držite, dokler se ne prikaže
meni Uredi besedilo.
2
Izberite eno od možnosti.
Nastavitve tipkovnice
Izberete lahko nastavitve za tipkovnico, na primer jezik pisanja in samodejno predvidevanje.
Dostop do nastavitev tipkovnice
•
Ko vnesete besedilo, tapnite
tapnite in pridržite .
Spreminjanje jezika pisanja
1
Ko vnesete besedilo, tapnite
in pridržite .
2
Tapnite Jeziki pisanja in izberite jezike, ki jih želite uporabljati za pisanje.
. Če ste izbrali več jezikov pisanja, namesto tega
, če pa ste že izbrali več kot en jezik vnosa, pa tapnite
Če ste izbrali več jezikov pisanja, tapnite
To je internetna različica te publikacije. © Tiskajte samo za zasebno uporabo.
, da preklopite med izbranimi jeziki pisanja.
20
Page 21
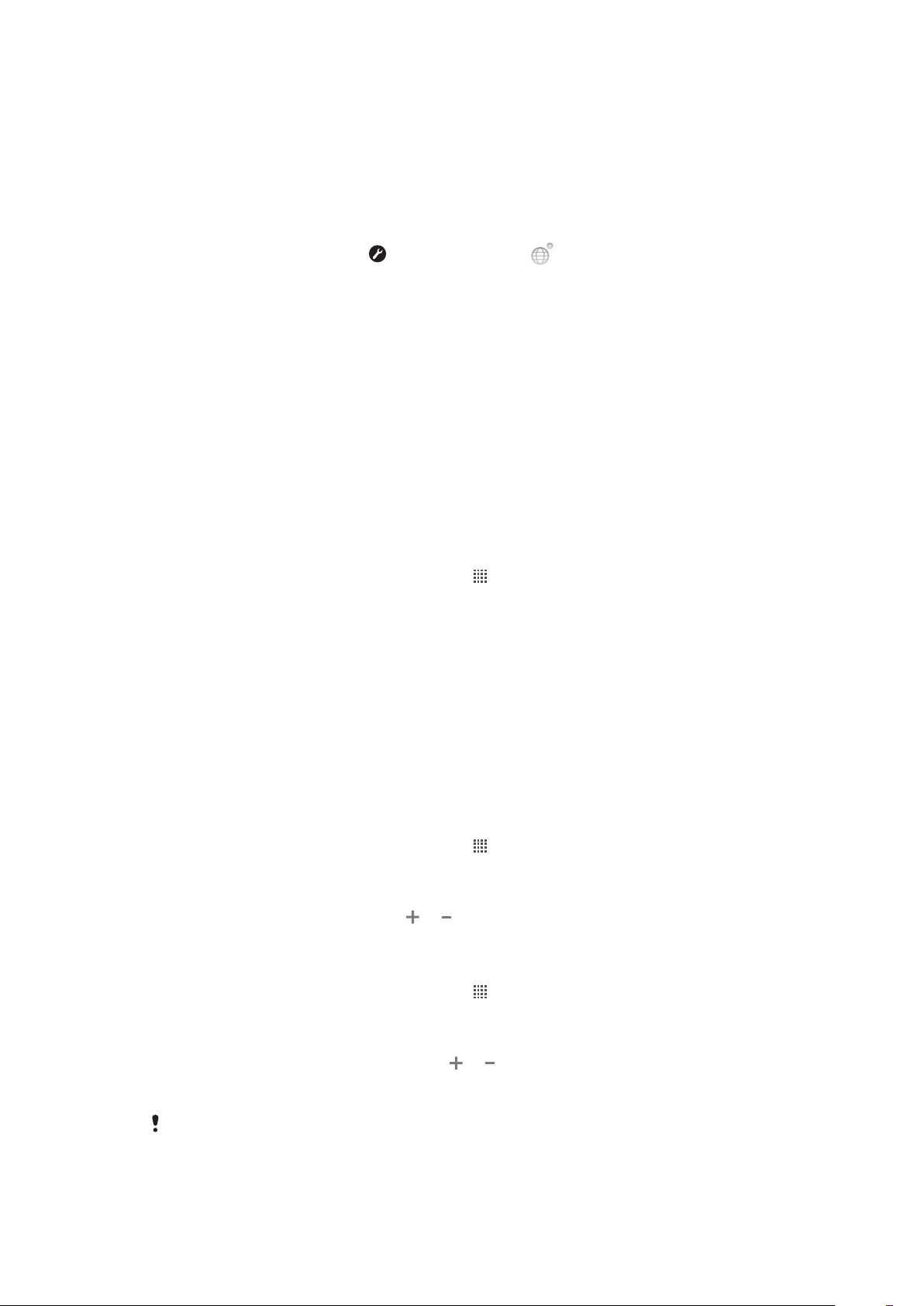
Nastavitve za hitro besedilo
Med vnašanjem besedila imate možnost dostopa do menija Nastavitve za hitro
besedilo, s katerim lahko nastavite možnosti predvidevanja vnosa. Določite lahko npr. kako
naj telefon predstavi alternative besedam in kako naj popravlja napačno napisane besede,
omogočite pa lahko tudi program za vnos besedila, ki si zapomni vsako novo zapisano
besedo.
Spreminjanje hitrih nastavitev besedila
1
Ko vnesete besedilo, tapnite ali tapnite in pridržite .
2
Tapnite Nastavitve za hitro besedilo.
3
Izberite želene nastavitve.
Spreminjanje glasnosti
Prilagodite lahko glasnost načina zvonjenja za telefonske klice in obvestila ter za predvajanje
glasbe in videoposnetkov.
Prilagajanje glasnosti zvonjenja s tipko za glasnost
•
Pritisnite tipko za povečanje ali zmanjšanje glasnosti.
Prilagajanje glasnosti predvajanja predstavnosti s tipko za glasnost
•
Kadar predvajate glasbo ali gledate videoposnetek, pritisnite tipko za povečanje ali
zmanjšanje glasnosti.
Nastavljanje telefona na tihi način in način z vibriranjem
1
Na začetnem zaslonu Začetni zaslon tapnite
2
Poiščite in tapnite Nastavitve > Zvok.
3
Potrdite potrditveno polje Tihi način.
4
Izberite Vibriranje in izberite možnost.
.
Prilagoditev telefona
Prilagodite telefon svojim potrebam, nastavite si osebni način zvonjenja, jezik telefona ter
prilagodite nastavitve zasebnosti.
Čas in datum
V telefonu lahko spremenite čas in datum.
Ročno nastavljanje datuma
1
Na začetnem zaslonu Začetni zaslon tapnite .
2
Poiščite in tapnite Nastavitve > Datum in čas.
3
Počistite potrditveno polje Samodejno, če je potrjeno.
4
Tapnite Nastavitev datuma.
5
Če želite prilagoditi datum, tapnite
6
Tapnite Nastavi.
Ročno nastavljanje časa
1
Na začetnem zaslonu Začetni zaslon tapnite
2
Poiščite in tapnite Nastavitve > Datum in čas.
3
Počistite potrditveno polje Samodejno, če je potrjeno.
4
Tapnite Nastavitev časa.
5
Če želite prilagoditi ure in minute, tapnite
6
Tapnite AM, če želite čas spremeniti v PM, ali obratno.
7
Tapnite Nastavi.
ali .
.
ali .
Če želite uporabljati možnosti
To je internetna različica te publikacije. © Tiskajte samo za zasebno uporabo.
AM in PM, počistite polje Uporabi 24-urno obliko.
21
Page 22
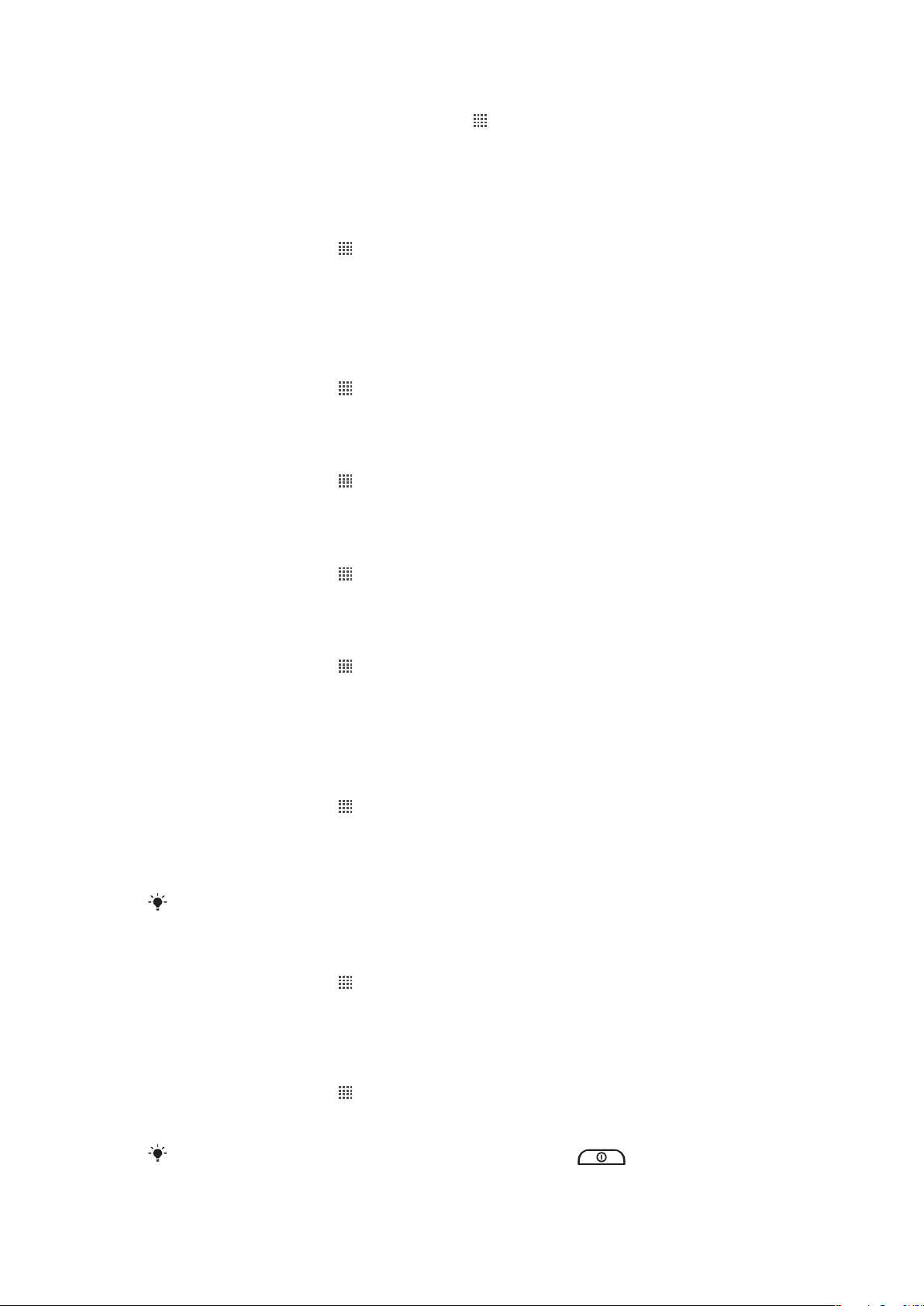
Nastavljanje časovnega pasu
1
Na začetnem zaslonu Začetni zaslon tapnite .
2
Poiščite in tapnite Nastavitve > Datum in čas.
3
Počistite potrditveno polje Samodejno, če je potrjeno.
4
Tapnite Izbira časovnega pasu.
5
Izberite eno od možnosti.
Nastavljanje oblike zapisa datuma
1
V Začetni zaslon tapnite
2
Poiščite in tapnite Nastavitve > Datum in čas > Izbira oblike datuma.
3
Izberite eno od možnosti.
.
Nastavitve načina zvonjenja
Nastavljanje načina zvonjenja za telefon
1
V Začetni zaslon tapnite
2
Poiščite in tapnite Nastavitve > Zvok > Način zvonjenja ob prejemu fotografij.
3
Izberite način zvonjenja.
Omogočanje zvokov ob dotiku
1
V Začetni zaslon tapnite
2
Poiščite in tapnite Nastavitve > Zvok.
3
Označite potrditveni polji Zvočni toni tipk in Slišno izbiranje.
.
.
Izbiranje načina zvonjenja za obvestila
1
V Začetni zaslon tapnite
2
Poiščite in tapnite Nastavitve > Zvok > Način zvonjenja ob prejemu obvestila.
3
Izberite način zvonjenja.
.
Nastavljanje opozorila z vibriranjem
1
V Začetni zaslon tapnite
2
Poiščite in tapnite Nastavitve > Zvok.
3
Izberite Vibriranje in izberite možnost.
.
Nastavitve zaslona
Prilagajanje svetlosti zaslona
1
V Začetni zaslon tapnite
2
Poiščite in tapnite Nastavitve > Zaslon > Svetlost.
3
Če želite zmanjšati svetlost zaslona, povlecite drsnik levo. Če želite povečati,
povlecite drsnik desno.
4
Tapnite V redu.
Nivo svetlosti vpliva na čas delovanja baterije. Za nasvete o izboljšanju zmogljivosti baterije glejte
Zmogljivost baterije na strani 23.
Nastavljanje zaslona na opozarjanje z vibriranjem
1
V Začetni zaslon tapnite
2
Poiščite in tapnite Nastavitve > Zvok.
3
Potrdite potrditveno polje Povratne informacije na dotik. Zaslon sedaj zavibrira, če
tapnete tipko in v določenih programih.
.
.
Prilagajanje časa nedejavnosti, preden se zaslon izklopi
1
V Začetni zaslon tapnite
2
Poiščite in tapnite Nastavitve > Zaslon > Časovna omejitev zaslona.
3
Izberite eno od možnosti.
Če želite hitro izklopiti zaslon, na kratko pritisnite tipko za vklop
.
22
To je internetna različica te publikacije. © Tiskajte samo za zasebno uporabo.
.
Page 23
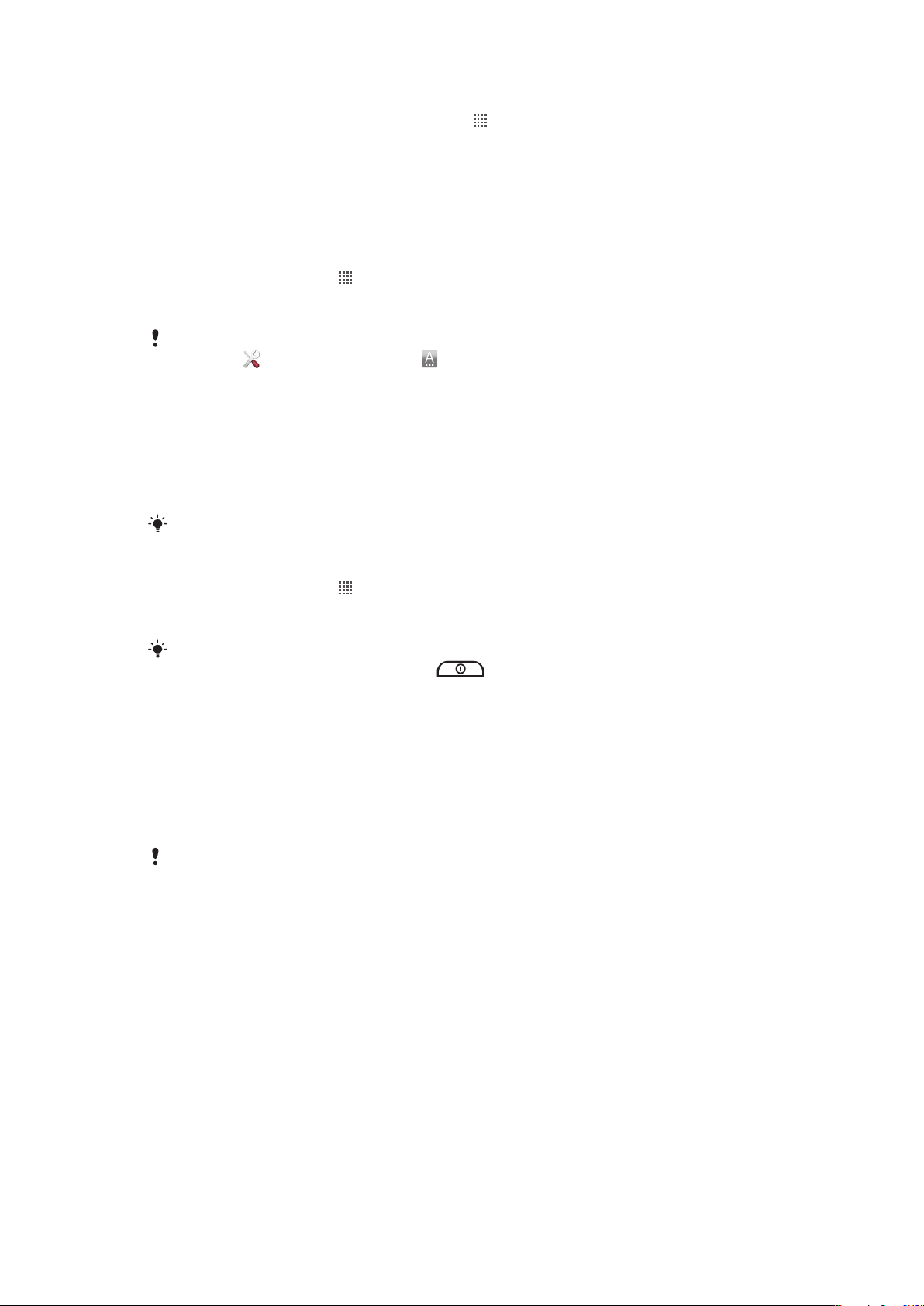
Naj bo zaslon med polnjenjem vklopljen
1
Na začetnem zaslonu Začetni zaslon tapnite .
2
Poiščite in tapnite Nastavitve > Aplikacije > Razvoj.
3
Potrdite potrditveno polje Ostani buden.
Jezik telefona
Izberete lahko jezik, ki ga želite uporabljati v telefonu.
Spreminjanje jezika telefona
1
V Začetni zaslon tapnite .
2
Poiščite in tapnite Nastavitve > Jezik in tipkovnica > Izberite jezik.
3
Izberite eno od možnosti.
Če izberete napačen jezik in ne morete prebrati besedil v menijih, poiščite in tapnite ikono
Nastavitve . Nato izberite vnos poleg in v naslednjem meniju izberite prvi vnos. Nato lahko
izberete želen jezik.
Način letenja
V načinu letenja se radijski ter omrežni sprejemniki in oddajniki telefona izključijo, da ne
povzročajo motenj na občutljivi opremi. Vseeno pa lahko igrate igre, poslušate glasbo,
gledate videoposnetke ter druge vsebine, ki so shranjene na pomnilniški kartici. Če so alarmi
aktivirani, vas lahko opozorijo tudi alarmi.
Vklop načina letenja zmanjša porabo baterije.
Vklop načina letenja
1
V Začetni zaslon tapnite .
2
Poiščite in tapnite Nastavitve > Brezžična in druga omrežja.
3
Potrdite potrditveno polje Način letenja.
V meniju
telefona pritisnite in držite tipko za vklop .
Možnosti telefona lahko izberete tudi Način letenja. Za dostop do menija Možnosti
Baterija
S telefonom Android™ ste lahko povezani in prejemate informacije kjer koli. To vpliva na
trajanje baterije telefona. V nadaljevanju predstavljamo nekaj nasvetov o tem, kako
podaljšati trajanje baterije in obenem ostati povezani ter prejemati informacije.
Zmogljivost baterije
Čas pripravljenosti, ki je pogost izraz, kadar pogovor teče o zmogljivosti baterije, je čas, v katerem
je telefon povezan v mobilno omrežje in ni v uporabi. Dalj kot je telefon v stanju pripravljenosti,
dalj traja baterija.
Naslednji nasveti pomagajo vzdrževati daljši čas trajanja baterije.
•
Pogosto napolnite telefon. To ne bo vplivalo na življenjsko dobo baterije:
•
Prenašanje podatkov iz interneta porabi veliko energije. Kadar ne uporabljate interneta,
lahko varčujete z baterijo tako, da onemogočite vse podatkovne povezave prek mobilnih
omrežij. To lahko storite v Nastavitve brezžičnega omrežja in omrežja. Ta nastavitev
telefonu ne preprečuje pošiljanja in prejemanja podatkov prek brezžičnih omrežij.
•
Izklopite GPS, Bluetooth™ in Wi-Fi®, če teh funkcij ne potrebujete. Izklapljanje in vklapljanje
teh funkcij je preprostejše, če v Začetni zaslon dodate gradnik za upravljanje porabe.
Funkcije 3G vam ni treba izklopiti.
•
Programe za sinhronizacijo (uporabljajo se za sinhronizacijo e-pošte, koledarja in imenika)
nastavite na ročno sinhronizacijo. Uporabljate lahko tudi samodejno sinhronizacijo, vendar
v tem primeru povečajte intervale.
•
Preverite meni porabe baterije v telefonu in si oglejte, kateri programi porabijo največ
energije. Baterija porabi več energije, če uporabljate programe za pretakanje videa in
glasbe, kot je YouTube™. Tudi nekateri programi Android Market™ porabijo več energije.
23
To je internetna različica te publikacije. © Tiskajte samo za zasebno uporabo.
Page 24
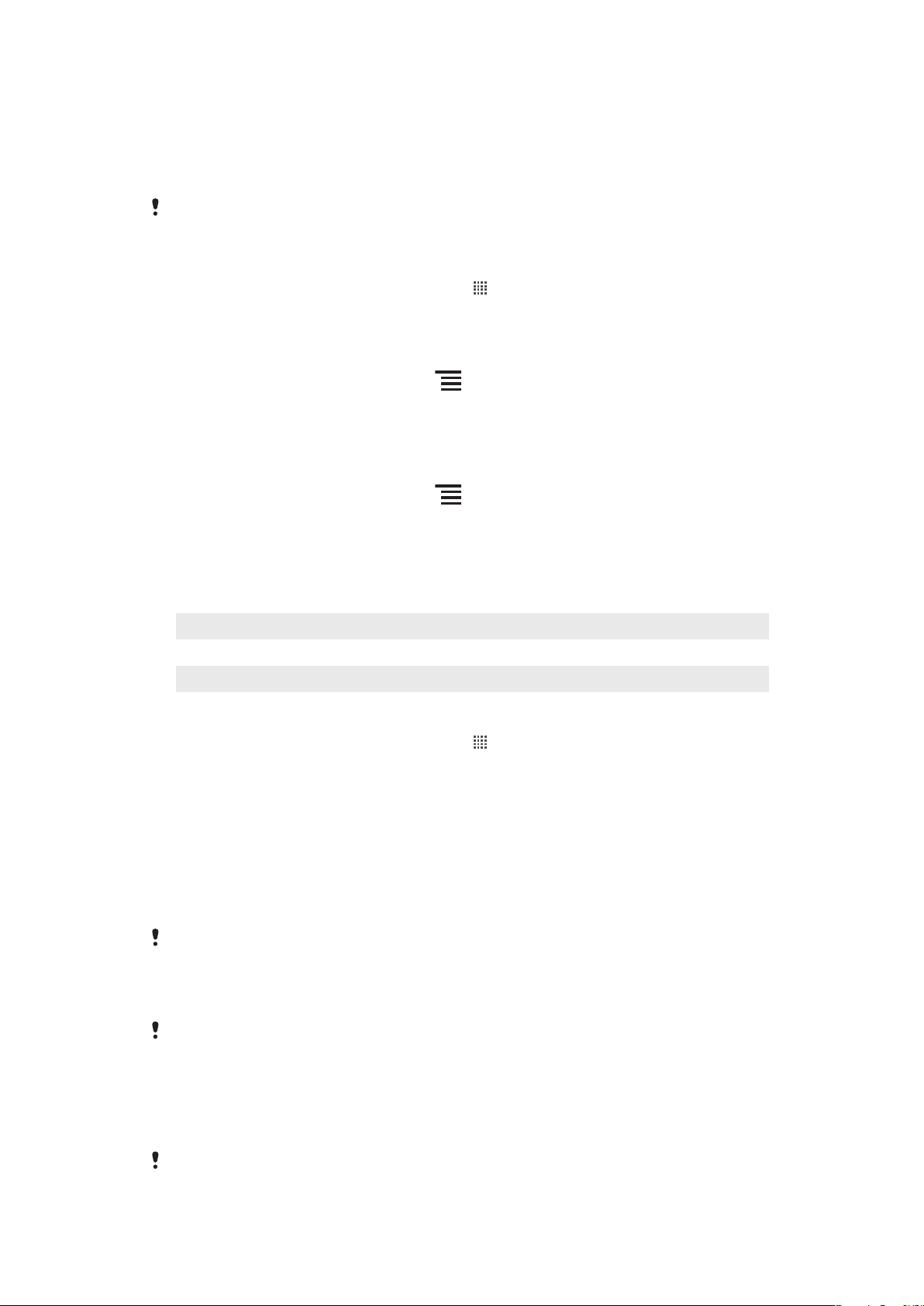
•
Zaprite programe, ki jih ne uporabljate, saj večopravilnost vpliva na čas delovanja baterije.
•
Zmanjšajte stopnjo svetlosti zaslona.
•
Če ste v območju, ki ni pokrito z omrežjem, izklopite telefon ali uporabite Način letenja. V
nasprotnem primeru telefon vedno znova išče razpoložljiva omrežja, kar porablja energijo.
•
Uporabite napravo za prostoročno uporabo za poslušanje glasbe. Porablja namreč manj
baterije, kot če glasbo poslušate prek zvočnikov telefona.
Za več informacij o podaljšanju časa delovanja baterije obiščite
www.sonyericsson.com/support.
Dostop do menija porabe baterije
1
Na začetnem zaslonu Začetni zaslon tapnite .
2
Poiščite in tapnite Nastavitve > O telefonu > Poraba baterije in si oglejte, katere
nameščene aplikacije porabijo največ energije baterije.
Dodajanje gradnikov za upravljanje stanja na začetni zaslon
1
Ko imate odprt Začetni zaslon pritisnite .
2
Tapnite Dodaj > Gradniki.
3
Izberite gradnik Preklop stanja. Sedaj lahko preprosteje vklapljate in izklapljate vse
podatkovne povezave.
Dodajanje gradnikov za upravljanje porabe na začetni zaslon
1
Ko imate odprt Začetni zaslon pritisnite .
2
Tapnite Dodaj > Gradniki.
3
Izberite gradnik Nadzor porabe energije. Sedaj lahko preprosteje vklapljate in
izklapljate Wi-Fi™, Bluetooth in GPS.
Stanje lučke LED za baterijo
Zelena
Utripa rdeče Baterija je skoraj prazna.
Oranžna Baterija se polni. Baterija je med praznim in polnim stanjem.
Preverjanje stanja baterije
1
Na začetnem zaslonu Začetni zaslon tapnite
2
Poiščite in tapnite Nastavitve > O telefonu > Stanje.
Baterija je napolnjena.
.
Pomnilnik
Vsebino lahko shranite na pomnilniško kartico in v pomnilnik telefona. Glasba, videoizrezki
in fotografije so shranjene na pomnilniški kartici, aplikacije, osebe in sporočila pa so
shranjeni v pomnilniku telefona.
Pomnilniška kartica
Pomnilniško kartico boste morda morali kupiti ločeno.
Vaš telefon podpira pomnilniško kartico microSD™, ki se uproablja uporablja za
predstavnostno vsebino. Ta vrsta kartice se lahko uporablja tudi kot prenosna pomnilniška
kartica z drugimi združljivimi napravami.
Brez pomnilniške kartice ni mogoče uporabljati kamere niti predvajati ali prenašati glasbenih
datotek in videoizrezkov.
Formatiranje pomnilniške kartice
Če želite sprostiti spomin, lahko npr. formatirate pomnilniško kartico. S tem izbrišete vse
podatke na kartici.
Pri formatiranju pomnilniške kartice se izbriše njena celotna vsebina. Preden formatirate
pomnilniško kartico, ustvarite varnostno kopijo vseh podatkov, ki jih želite shraniti. Če želite
24
To je internetna različica te publikacije. © Tiskajte samo za zasebno uporabo.
Page 25
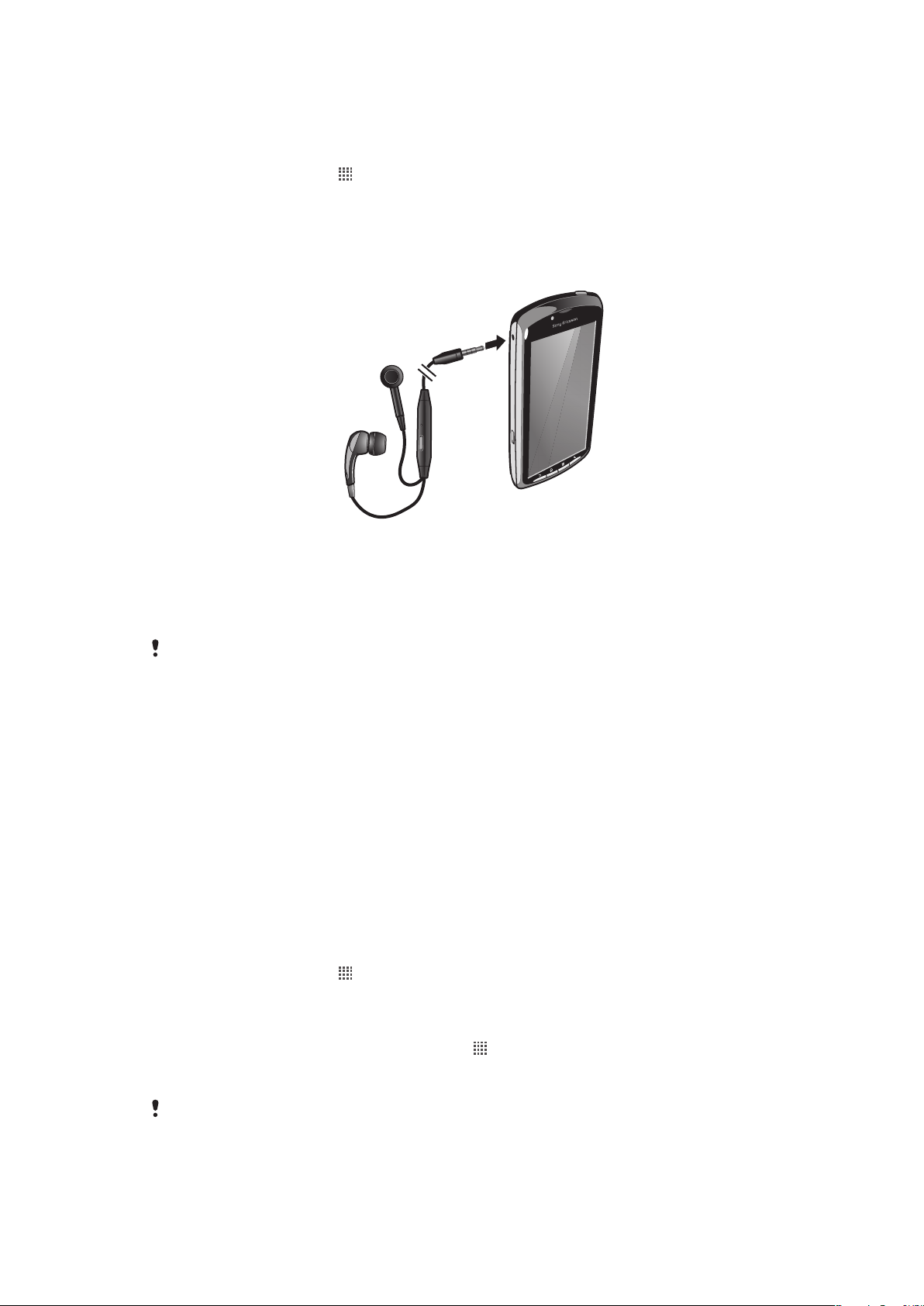
varnostno kopirati vsebino, jo lahko kopirate na računalnik. Za več informacij glejte poglavje
Povezava vašega telefona in računalnika na strani 85.
Formatiranje pomnilniške kartice
1
V Začetni zaslon tapnite .
2
Poiščite in tapnite Nastavitve > Pomnilnik > Izpnite kartico SD.
3
Ko izpnete pomnilniško kartico, tapnite Izbriši kartico SD.
Prenosna stereonaprava za prostoročno uporabo
Uporaba naprave za prostoročno uporabo
1
Priključite prenosno napravo za prostoročno uporabo.
2
Če se želite oglasiti, pritisnite tipko za upravljanje klica. Če poslušate glasbo, se
predvajanje ustavi, ko prejmete klic, in nadaljuje, ko klic končate.
3
Če želite končati klic, pritisnite tipko za upravljanje klica.
Če prenosna naprava za prostoročno uporabo ni priložena telefonu, jo lahko kupite ločeno.
Nastavitve za internet in sporočila
Za pošiljanje sporočil SMS in MMS ter za dostop do interneta morate imeti mobilno
podatkovno povezavo 2G/3G in ustrezne nastavitve. Te nastavitve lahko dobite na različne
načine:
•
Pri večini mobilnih omrežij in operaterjev so nastavitve za internet ter sporočila vnaprej
nameščene v vašem telefonu. Potem lahko začnete uporabljati internet in takoj pošiljati
sporočila.
•
V nekaterih primerih boste imeli možnost prenosa nastavitev za internet in sporočila ob
prvem vklopu telefona. Te nastavitve lahko prenesete tudi pozneje v meniju Nastavitve.
•
Internetne in omrežne nastavitve v svojem telefonu lahko ročno dodajate ter spreminjate
kadar koli. Če želite podrobne informacije o nastavitvah za internet in sporočila, se obrnite
na operaterja.
Prenos nastavitev za internet in sporočila
1
V Začetni zaslon tapnite .
2
Poiščite in tapnite Nastavitve > Sony Ericsson > Nastavitve prenosa.
Ogled trenutnega imena dostopne točke (APN)
1
Na začetnem zaslonu Začetni zaslon tapnite
2
Poiščite in tapnite Nastavitve > Brezžična in druga omrežja > Mobilna omrežja.
3
Tapnite Imena dostopnih točk.
Če je na voljo več povezav, bo aktivna omrežna povezava označena s označenim gumbom na
desni strani.
.
25
To je internetna različica te publikacije. © Tiskajte samo za zasebno uporabo.
Page 26
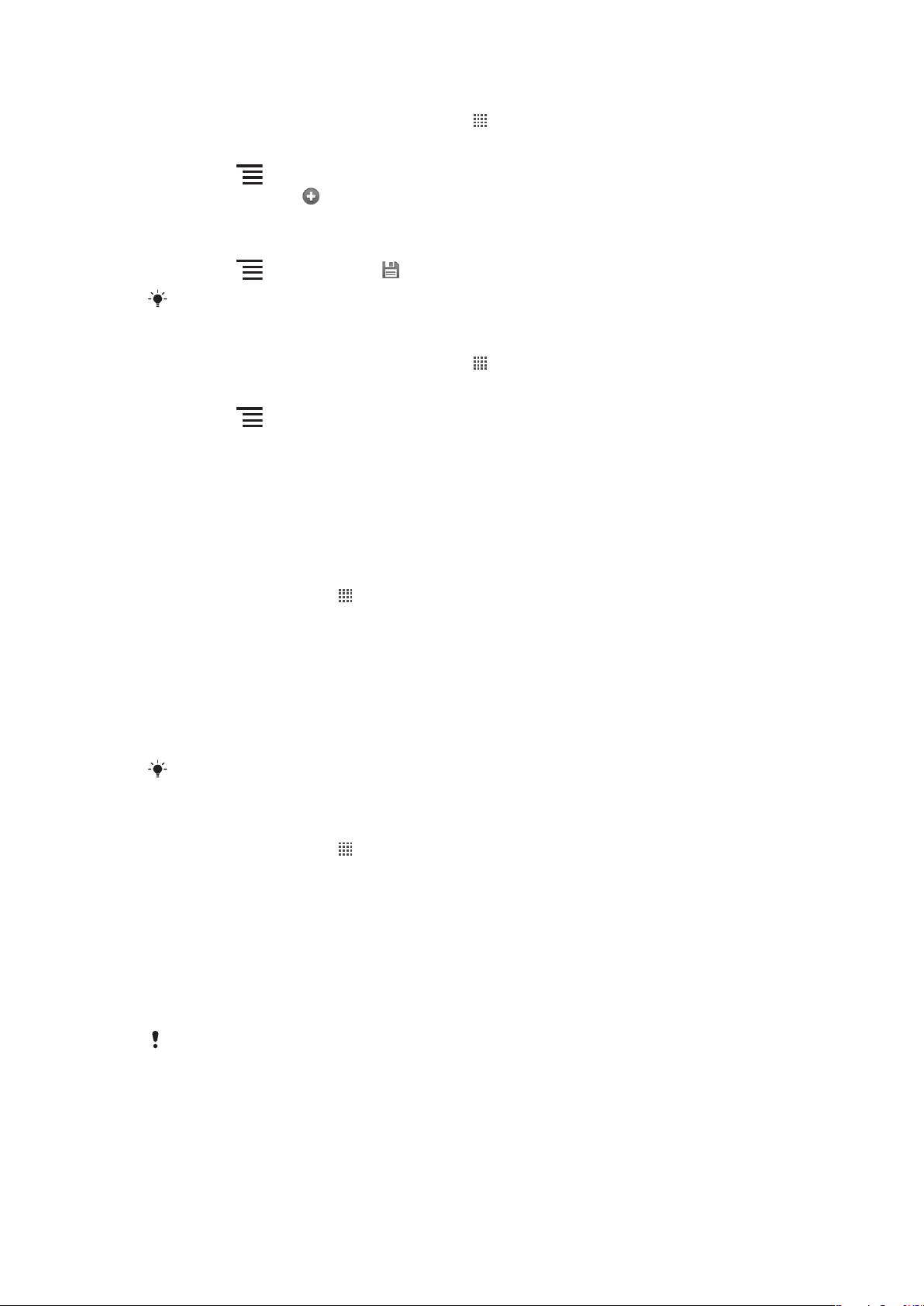
Ročna konfiguracija internetnih nastavitev
1
Na začetnem zaslonu Začetni zaslon tapnite .
2
Poiščite in tapnite Nastavitve > Brezžična in druga omrežja > Mobilna omrežja
> Imena dostopnih točk.
3
Pritisnite .
4
Tapnite Novi APN .
5
Tapnite Ime in vnesite ime profila omrežja, ki ga želite ustvariti.
6
Tapnite APN in vnesite ime dostopne točke.
7
Tapnite in vnesite vse ostale informacije, ki jih zahteva vaš operater.
8
Pritisnite
Če želite podrobne informacije o omrežnih nastavitvah, se obrnite na operaterja.
Ponastavitev privzetih internetnih nastavitev
1
Na začetnem zaslonu Začetni zaslon tapnite .
2
Tapnite Nastavitve > Brezžična in druga omrežja > Mobilna omrežja > Imena
dostopnih točk.
3
Pritisnite
4
Tapnite Ponastavi privzeto.
in tapnite Shrani .
.
Informacije o uporabi
Zaradi zagotavljanja kakovosti Sony Ericsson zbira anonimne prijave hroščev in statistične
podatke o uporabi vašega telefona. Nobena informacije ne vsebuje osebnih podatkov.
Privzeto pošiljanje informacij o uporabi ni aktivirano. Če želite, pa lahko aktivirate.
Pošiljanje informacij o uporabi
1
V Začetni zaslon tapnite .
2
Poiščite in tapnite Nastavitve > Sony Ericsson > Informacije o uporabi.
3
Potrdite potrditveno polje Pošlji inform. o uporabi.
Izklop podatkovnega prometa
Da se izognete nehotenemu prenašanju podatkov in sinhroniziranju, lahko na svojem
telefonu onemogočite vse podatkovne povezave omrežjih 2G/3G. Če želite podrobne
informacije o svoji naročnini in stroških prenosa podatkov, se obrnite na operaterja.
Če je prenos podatkov izključen, lahko še vedno uporabljate povezavi Wi-Fi™ in Bluetooth™.
Prejemate in pošiljate lahko tudi sporočila MMS.
Izklop vsega podatkovnega prometa
1
V Začetni zaslon tapnite .
2
Poiščite in tapnite Nastavitve > Brezžična in druga omrežja > Mobilna
omrežja.
3
Počistite potrditveno polje Podatki omogočeni.
Podatkovno gostovanje
Morda bodo omogočene mobilne podatkovne povezave prek omrežja 2G/3G zunaj vašega
domačega omrežja, odvisno od domačega omrežja (gostovanje). Morda boste morali
plačati stroške prenosa podatkov. Če želite več informacij, se obrnite na svojega operaterja.
Včasih morda aplikacije vzpostavijo internetno povezavo v domačem omrežju brez predhodnega
obvestila, na primer pri pošiljanju iskalnih zahtev in zahtev za sinhronizacijo. Za gostovanje v
tujem omrežju bodo morda obračunani dodatni stroški. Obrnite se na svojega ponudnika storitev.
26
To je internetna različica te publikacije. © Tiskajte samo za zasebno uporabo.
Page 27
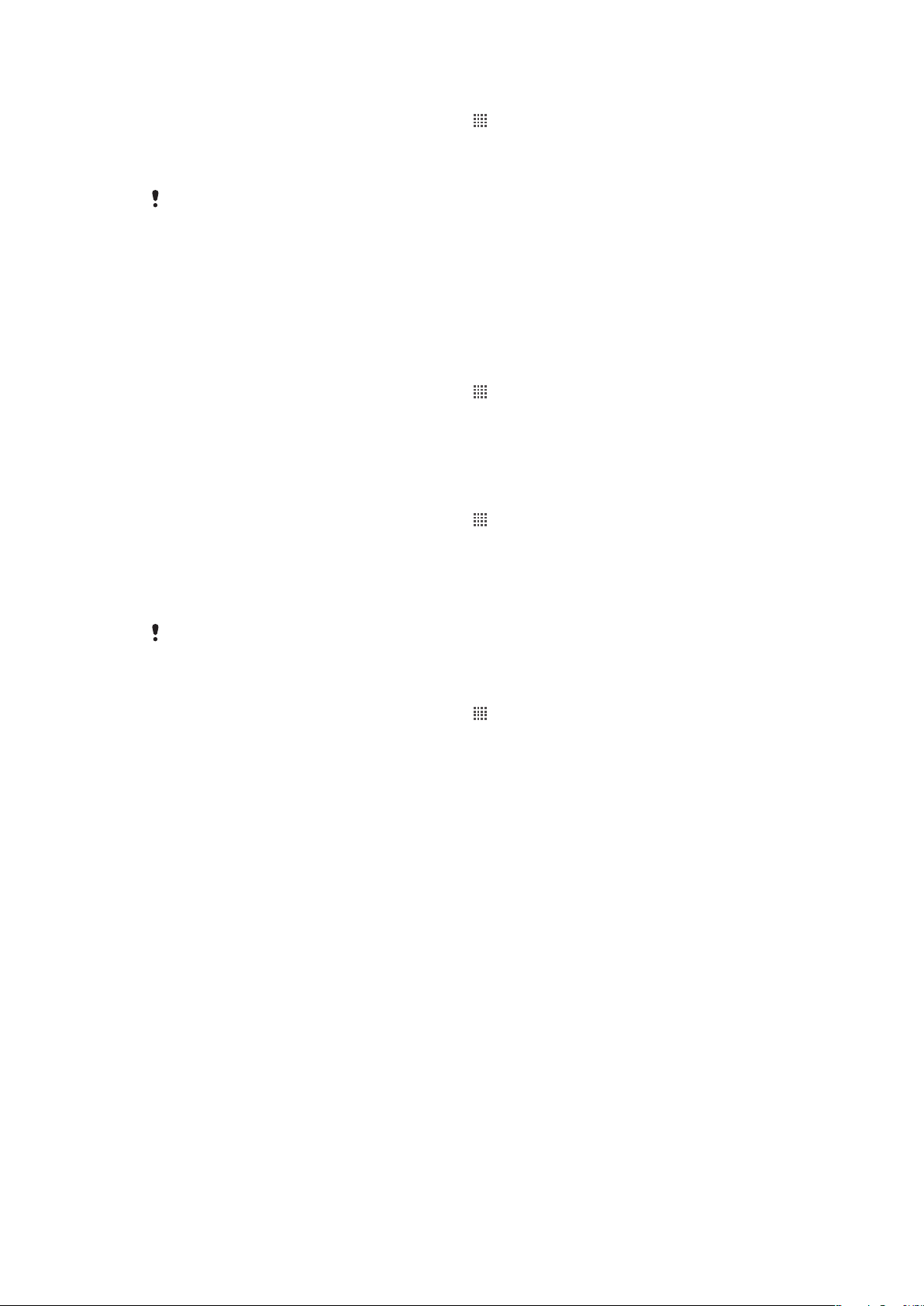
Vklop podatkovnega gostovanja
1
Na začetnem zaslonu Začetni zaslon tapnite .
2
Poiščite in tapnite Nastavitve > Brezžična in druga omrežja > Mobilna
omrežja.
3
Potrdite potrditveno polje Podatkovno gostovanje v tujem omrežju.
Podatkovnega gostovanja v tujem omrežju ne morete aktivirati, če je podatkovni promet
izključen.
Nastavitve omrežja
Vaš telefon samodejno preklaplja med omrežji glede na njihovo razpoložljivost. Nekateri
operaterji omogočajo ročno preklapljanje omrežij, na primer če potujete v tujini in če želite
uporabiti določeno omrežje.
Uporaba izključno omrežja GSM
1
Na začetnem zaslonu Začetni zaslon tapnite .
2
Poiščite in tapnite Nastavitve > Brezžična in druga omrežja > Mobilna
omrežja.
3
Tapnite Način omrežja.
4
Izberite Samo GSM.
Ročno izbiranje drugega omrežja
1
Na začetnem zaslonu Začetni zaslon tapnite
2
Poiščite in tapnite Nastavitve > Brezžična in druga omrežja > Mobilna omrežja
> Omrežni operaterji.
3
Tapnite Način iskanja.
4
Ko se pojavi pojavno okno, tapnite Ročno izbiranje.
5
Izberite omrežje.
.
Če ročno izberete omrežje, telefon ne bo iskal drugega, tudi če se premaknete izven dosega
ročno izbranega omrežja.
Vklop samodejnega izbiranja omrežja
1
Na začetnem zaslonu Začetni zaslon tapnite .
2
Poiščite in tapnite Nastavitve > Brezžična in druga omrežja > Mobilna omrežja
> Omrežni operaterji.
3
Tapnite Način iskanja.
4
Tapnite Samodejna izbira.
27
To je internetna različica te publikacije. © Tiskajte samo za zasebno uporabo.
Page 28
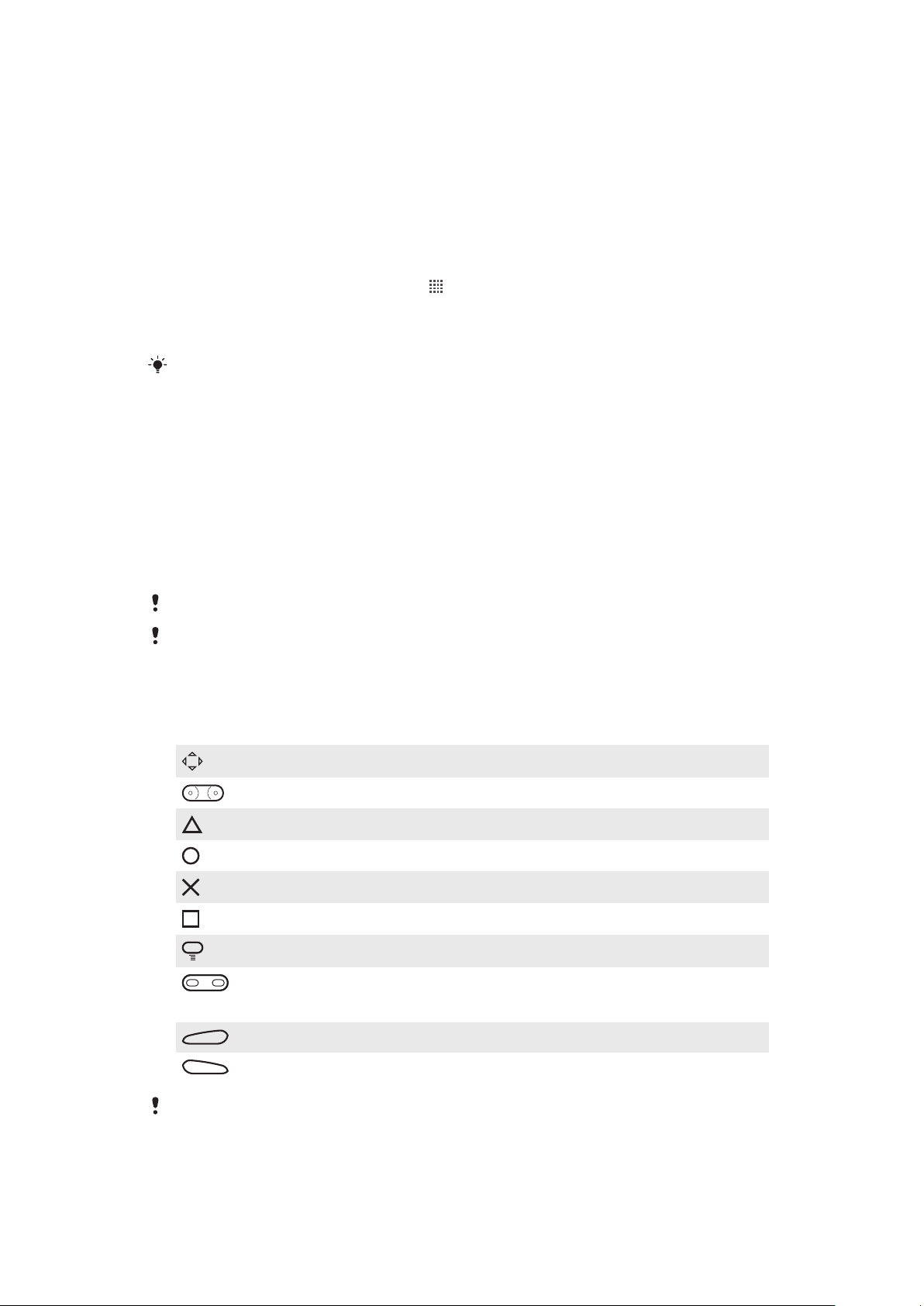
Igre
L
R
Dostop do iger Sony PlayStation® prek PlayStation® Pocket
Zaženite PlayStation® Pocket in spremenite svoj telefon v igralno napravo. V programu
PlayStation® Pocket lahko igrate različne vrste iger, hkrati pa imate pregled nad nedavno
aktivnostjo pri igranju.
Zagon programa PlayStation® Pocket
•
Ko imate odprt Začetni zaslon tapnite , nato poiščite in tapnite PlayStation®
Pocket.
•
Ko imate odprt Začetni zaslon, izvlecite igralno tipkovnico. Program PlayStation®
Pocket se samodejno zažene.
Če ne želite, da se program PlayStation® Pocket samodejno zažene, ko izvlečete igralno
tipkovnico, lahko to možnost v meniju programa PlayStation® Pocket onemogočite.
Igranje iger
Omogočite si dostop do PlayStation® Pocket na telefonu ter igrajte igre in preglejte vsebino
igranja. PlayStation® Pocket olajša iskanje posameznih iger in prikaže nedavno aktivnost
pri igranju.
Kadar igrate igro, jo lahko kadarkoli začasno prekinite in si omogočite dostop do drugih
funkcij telefona, npr. klicanja. Če vas nekdo kliče med igranjem igre, se igra samodejno
začasno prekine in vam omogoči sprejem klica. Če med igro prejmete sporočilo, se prikaže
obvestilo. Če želite, lahko igro začasno prekinete in sporočilo preberete.
Navodila za uporabo posamezne igre najdete vsaki igri. Preverite vsako igro za posebna navodila.
Če začasno prekinete igro in jo tako pustite, se zaslon po določenem času izklopi in tako varčuje
z baterijo. Če želite nadaljevati z igro, zaprite igralno tipkovnico in jo ponovno odprite.
Uporaba igralnih tipk
Izvlecite igralno tipkovnico in si omogočite dostop do naslednjih tipk:
Smerni gumbi. Uporabite te gumbe za brskanje levo, desno, gor ali dol.
Funkcija te tipke je odvisna od igre
Funkcija te tipke je odvisna od igre
Funkcija te tipke je odvisna od igre
Funkcija te tipke je odvisna od igre
Funkcija te tipke je odvisna od igre
Tipka menija
Tipki Select (izbira) in Start (začetek).
Tipka Select je na levi; tipka Start je na desni
Levi sprožilec. Izboljša igralno izkušnjo (odvisno od igre)
Desni sprožilec. Izboljša igralno izkušnjo (odvisno od igre)
Vsi zgornji gumbi in tipke se v različnih igrah uporabljajo na različne načine. Če želite izvedeti več
o funkcijah gumbov in tipk za določeno igro, glejte informacije o igri.
28
To je internetna različica te publikacije. © Tiskajte samo za zasebno uporabo.
Page 29
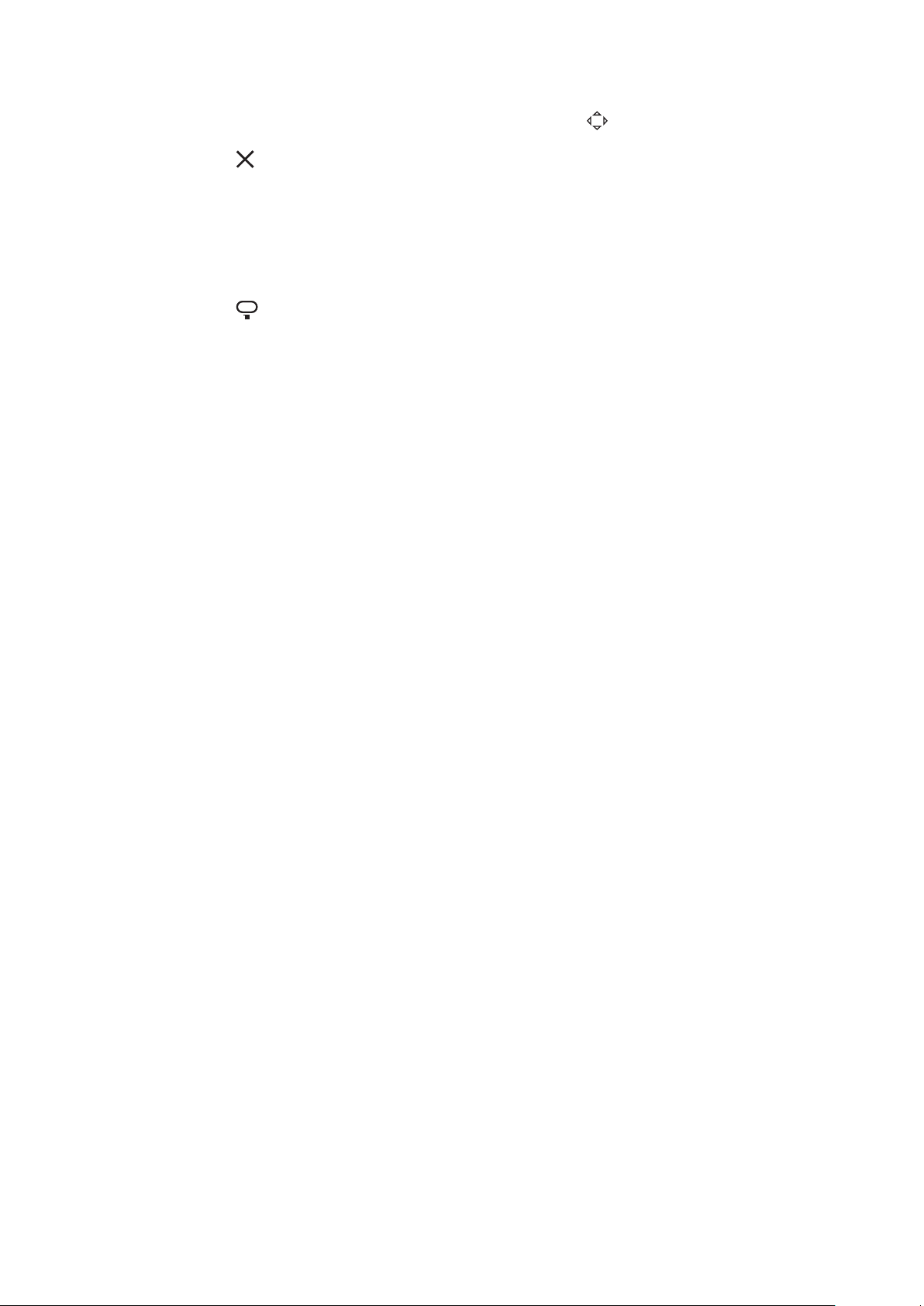
Začetek igre
1
V programu PlayStation® Pocket s pomočjo smernih gumbov poiščite igro, ki jo
želite igrati.
2
Pritisnite in izberite igro.
Začasna prekinitev igre
1
Pritisnite tipko start na igralni tipkovnici.
2
Igra se začasno prekine in prikaže se meni z drugimi možnostmi. Za nadaljevanje
ponovno pritisnite tipko start.
Izhod iz igre
1
Pritisnite menijsko tipko na igralni tipkovnici.
2
Tapnite eno od možnosti.
29
To je internetna različica te publikacije. © Tiskajte samo za zasebno uporabo.
Page 30
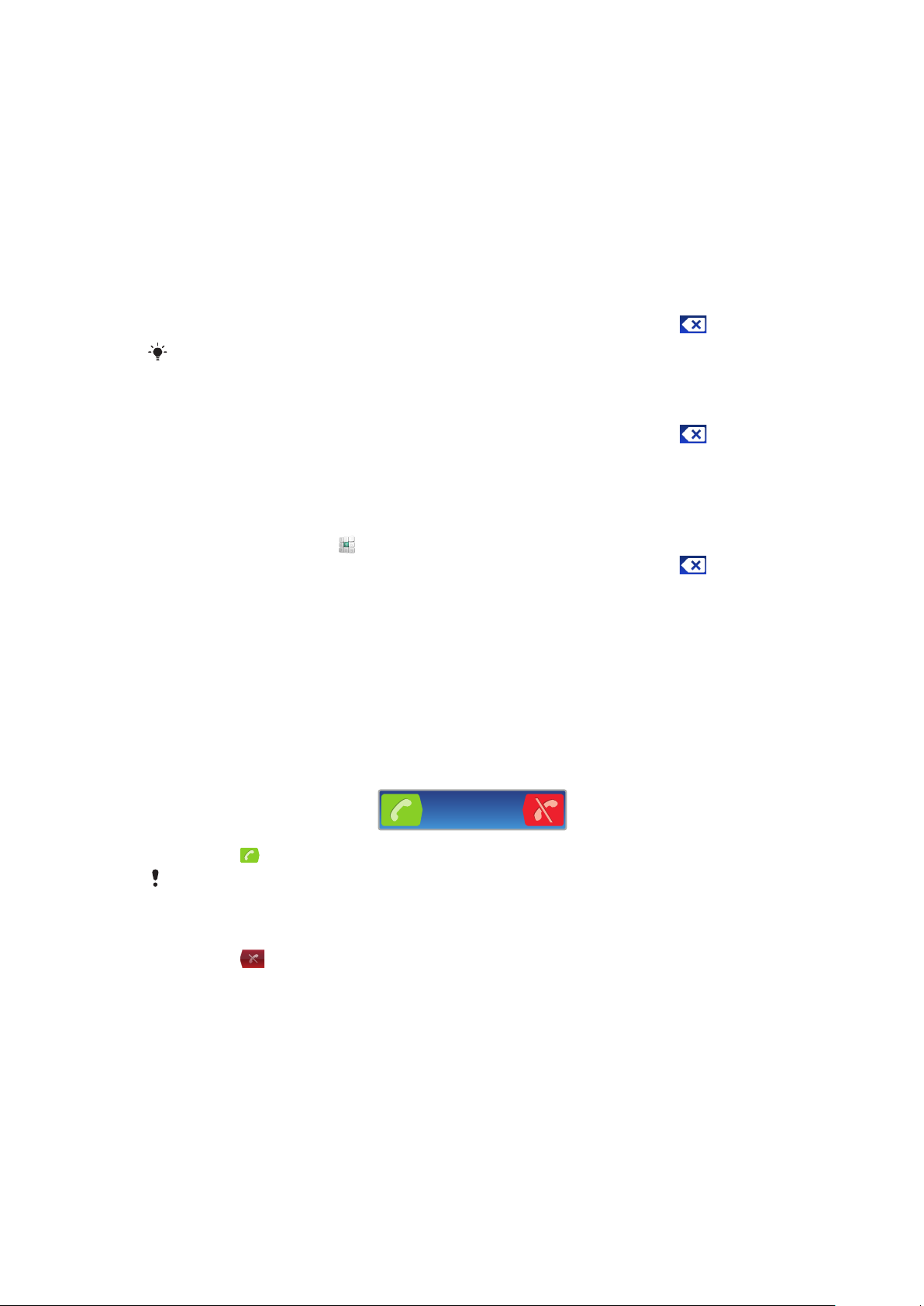
Klicanje
Klici v sili
Vaš telefon podpira uporabo mednarodnih številk za klice v sili, kot sta 112 in 911. Te
številke lahko običajno uporabite za klice v sili v katerikoli državi, z vstavljeno kartico SIM
ali brez, če ste le v dosegu omrežja.
Klicanje v sili
1
V Začetni zaslon tapnite Telefon.
2
Vnesite številko za klic v sili in tapnite Klic. Če želite zbrisati številko, tapnite .
Klic v sili lahko opravite tudi če kartica Sim ni vstavljena.
Klicanje v sili, ko je kartica SIM zaklenjena
1
Tapnite Klic v sili.
2
Vnesite številko za klic v sili in tapnite Klic. Če želite zbrisati številko, tapnite .
Upravljanje klicev
Vzpostavljanje klica
1
V Začetni zaslon tapnite
2
Vnesite številko prejemnika in tapnite Klic. Če želite zbrisati številko, tapnite .
.
Končanje klica
•
Tapnite Prekini klic.
Vzpostavljanje mednarodnih klicev
1
V Začetni zaslon tapnite Telefon.
2
Dotaknite se tipke 0 in jo pridržite, dokler se ne prikaže znak »+«.
3
Vnesite kodo države, območno kodo (brez prve ničle) in telefonsko številko ter
tapnite Klic.
Sprejem klica
•
Povlecite
Če uporabljate navadne slušalke brez mikrofona in želite sprejeti klic, morate slušalke odstraniti
iz priključka za slušalke.
Zavračanje klica
•
Povlecite na levo preko zaslona.
Spreminjanje glasnosti zvočnika pri ušesu med klicem
•
Pritisnite tipko za povečanje ali zmanjšanje glasnosti.
na desno preko zaslona.
Vklop zvočnika med klicem
•
Tapnite Zvočnik.
Izklop mikrofona med klicem
•
Tapnite Utišaj.
To je internetna različica te publikacije. © Tiskajte samo za zasebno uporabo.
30
Page 31

Aktivacija zaslona med klicem
•
Pritisnite .
Vnašanje številk med klicem
1
Med klicem tapnite Številčnica. Prikaže se številska tipkovnica.
2
Vnesite številke.
Izklop zvonjenja za dohodni klic
•
Ko sprejmete klic, pritisnite tipko za glasnost.
Nedavni klici
V dnevniku klicev si lahko ogledate nedavno neodgovorjene, , sprejete in odhodne
klice.
Pregled neodgovorjenih klicev
1
Če imate neodgovorjen klic, se v vrstici stanja prikaže . Vrstico stanja povlecite
navzdol.
2
Tapnite Neodgovorjeni klic.
Klicanje številke iz dnevnika klicev
1
V Začetni zaslon, tapnite Telefon > Dnev. klicev.
2
Če želite številko poklicati neposredno, tapnite
urediti pred klicem, se dotaknite in pridržite želeno številko in nato izberite možnost.
poleg številke. Če želite številko
Dodajanje številke iz dnevnika klicev v imenik
1
Ko imate odprt Začetni zaslon, tapnite Telefon > Dnev. klicev.
2
Dotaknite se številke in jo pridržite, nato pa tapnite Dodaj v imenik.
3
Tapnite želeno osebo ali tapnite Ustvari novo osebo.
4
Uredite podrobnosti o osebi in tapnite Dokončano.
Telefonski predal
Če vaša naročnin vključuje storitev telefonskega predala, lahko klicatelji pustijo glasovno
sporočilo v času, ko ne morete sprejeti njihovih klicev. Številka vašega telefonskega predala
se običajno shrani na vašo kartico SIM. Če številke nimate, jo lahko pridobite pri vašem
ponudniku storitev in jo vnesete ročno.
Vnašanje številke glasovne pošte
1
Na začetnem zaslonu Začetni zaslon tapnite
2
Poiščite in tapnite Nastavitve > Klicne nastavitve > Nastavitve telefonskega
predala > Številka telefonskega predala.
3
Vnesite številko glasovne pošte.
4
Tapnite V redu.
Klicanje telefonskega predala
1
V Začetni zaslon tapnite Telefon.
2
Dotaknite se in pridržite tipko 1.
.
Več klicev
Če ste aktivirali čakajoči klic, lahko hkrati sprejmete več klicev. Ko je funkcija aktivirana,
boste zaslišali pisk, ko boste prejeli še en klic.
Vklop ali izklop čakajočega klica
1
Na začetnem zaslonu Začetni zaslon tapnite
2
Poiščite in tapnite Nastavitve > Klicne nastavitve > Dodatne nastavitve.
3
Če želite vklopiti ali izklopiti čakajoči klic, tapnite Čakajoči klic.
To je internetna različica te publikacije. © Tiskajte samo za zasebno uporabo.
.
31
Page 32

Zavrnitev drugega klica
•
Ko med klicem zaslišite ponavljajoče se piske, tapnite Zasedeno.
Sprejem drugega klica in končanje trenutnega klica
•
Ko med klicem zaslišite ponavljajoče se piske, tapnite Končaj tren. klic in sprejmi.
Sprejem drugega klica in zadržanje trenutnega klica
•
Ko med klicem zaslišite ponavljajoče se piske, tapnite Sprejmi.
Vzpostavljanje drugega klica
1
Med klicem tapnite Številčnica.
2
Vnesite številko prejemnika in tapnite Klic.
3
Telefon prvi klic zadrži.
Enak postopek velja za vse naslednje klice.
Preklapljanje med več klici
•
Če želite preklopiti na drug klic in trenutnega zadržati, tapnite želeno številko ali
osebo.
Končanje trenutnega klica in vrnitev na naslednji zadržani klic
•
Tapnite Prekini klic.
Konferenčni klici
Pri konferenčnem klicu ali klici z več udeleženci se lahko hkrati pogovarjate z več osebami.
Vzpostavitev konferenčnega klica
1
Med klicem tapnite Številčnica. Telefon zadrži klic prvega udeleženca.
2
Vnesite številko drugega udeleženca in tapnite Klic.
3
Ko drugi udeleženec odgovori, tapnite
Zaseben pogovor z enim udeležencem klica
1
Med konferenčnim klicem tapnite gumb, ki prikazuje število udeležencev. Na primer,
tapnite 3 udeleženci, če so v klicu udeležene tri osebe.
2
Tapnite ime udeleženca, s katerim želite imeti zaseben pogovor.
3
Da bi zaključili zasebni pogovor in se vrnili v konferenčni klic, tapnite
Sprostitev udeleženca iz klica
1
Med konferenčnim klicem tapnite gumb, ki prikazuje število udeležencev. Na primer,
tapnite 3 udeleženci, če so udeležene tri osebe.
2
Tapnite
Končanje konferenčnega klica
•
Med konferenčnim klicem tapnite Prekini klic.
poleg udeleženca, ki ga želite sprostiti.
.
.
Klicne nastavitve
Posredovanje klicev
Klice lahko na primer posredujete na drugo telefonsko številko ali v telefonski predal.
Posredovanje klicev
1
Na začetnem zaslonu Začetni zaslon tapnite .
2
Poiščite in tapnite Nastavitve > Klicne nastavitve > Posredovanje klica.
3
Izberite eno od možnosti.
4
Vnesite številko, na katero želite posredovati klice, in tapnite Omogoči.
32
To je internetna različica te publikacije. © Tiskajte samo za zasebno uporabo.
Page 33

Izklop posredovanja klicev
1
Na začetnem zaslonu Začetni zaslon tapnite .
2
Poiščite in tapnite Nastavitve > Klicne nastavitve > Posredovanje klica.
3
Izberite eno od možnosti.
4
Tapnite Onem..
Prikaz ali skrivanje telefonske številke
Izberete lahko, ali želite pokazati ali skriti telefonsko številko, ki je prikazana na napravi
prejemnika klica, ko ga/jo pokličete.
Prikazovanje ali skrivanje telefonske številke
1
Na začetnem zaslonu Začetni zaslon tapnite .
2
Poiščite in tapnite Nastavitve > Klicne nastavitve > Dodatne nastavitve > ID
kličočega.
3
Izberite eno od možnosti.
Številke za predpisane klice
Če ste od svojega ponudnika storitev prejeli kodo PIN2, lahko uporabite seznam številk za
predpisane klice in tako omejite odhodne in dohodne klice.
Omogočanje ali onemogočanje predpisanih klicev
1
Na začetnem zaslonu Začetni zaslon tapnite
2
Poiščite in tapnite Nastavitve > Klicne nastavitve > Številke za predpis. klice.
3
Tapnite Aktivir. predpis. klicev ali Izklopi predpisane klice.
4
Vnesite kodo PIN2 in tapnite V redu.
.
Dostop do seznama sprejetih prejemnikov klica
1
Na začetnem zaslonu Začetni zaslon tapnite
2
Poiščite in tapnite Nastavitve > Klicne nastavitve > Številke za predpis. klice >
Številke za predpis. klice.
.
33
To je internetna različica te publikacije. © Tiskajte samo za zasebno uporabo.
Page 34

Imenik
Uporabite program Imenik, če želite shraniti in upravljati vse svoje stike. Imejte svoje
telefonske številke, e-poštne naslove, rojstne dneve in druge podatke stikov na enem
mestu. Imenik prikazuje vso vašo komunikacijo z določenim stikom. Preprosto tapnite stik,
če želite dostopati do podatkov v povsem preprostem pregledu.
V telefon lahko dodajate nove stike in jih sinhronizirate s stiki v svojih računih
Sony Ericsson Sync, Google™, Microsoft® Exchange ActiveSync® ali v drugih računih, ki
podpirajo sinhronizacijo stikov. Imenik samodejno poizkusi združiti nove naslove z
obstoječimi stiki, da bi ustvaril en vnos. Ta postopek lahko opravljate tudi ročno.
Prvo odpiranje imenika
Ko prvič odprete program imenik, se lahko na zaslonu prikažejo namigi o tem, kako začnete
dodajati stike v telefon. To je primeren trenutek, da izberete način, ki ustreza vam in je v
skladu z namestitvijo. Več o uvažanju stikov lahko preberete na www.sonyericsson.com/
support/contacts.
Dodajanje oseb v telefon
Za prenos obstoječih stikov in ostalih podatkov na novi telefon obstaja več metod:
Sinhronizirajte telefon s stiki, ki jih imate že shranjene na spletni sinhronizacijski storitvi, kot je Sony
Ericsson Sync ali Google Sync™.
Uvozite imenik s kartice SIM. Na ta način morda ne bo mogoče prenesti vseh podatkov z enega telefona
na drugega, zaradi omejenega pomnilnika na kartici SIM.
Uvozite imenik s pomnilniške kartice.
Uporabite povezavo Bluetooth™.
Pošljite stike prek storitev za sporočanje, kot npr. SMS, MMS ali e-pošta.
Metoda spletne sinhronizacije je za večino uporabnikov najprimernejša. Na ta način imate vedno
spletno varnostno kopijo.
Ogled oseb
•
Ko imate odprt Začetni zaslon tapnite
, nato tapnite . Tukaj so navedeni vaši
stiki.
Sinhroniziranje podatkov o osebah s sinhronizacijskim računom
1
Ko imate odprt Začetni zaslon tapnite , nato tapnite .
2
Pritisnite
3
Za nastavitev sinhronizacijskega računa tapnite Dodaj račun in sledite navodilom na
in tapnite Nastavitve > Računi in sinhronizacija.
zaslonu. Če ste že nastavili sinhronizacijski račun in želite sinhronizacijo s tem
računom, tapnite račun, pritisnite
in tapnite Sinhroniziraj zdaj.
Uvažanje oseb v imeniku s kartice SIM
1
Ko imate odprt Začetni zaslon tapnite
2
Pritisnite
3
Če ste namestili sinhronizacijski račun, lahko dodate stike na kartice SIM iz tega
in tapnite Uvozi stike > Kartica SIM.
, nato tapnite .
računa. Lahko pa izberete, da boste uporabili samo te stike v telefonu. Izberite želeno
možnost.
4
Če želite uvoziti en stik, ga poiščite in tapnite. Če želite uvoziti vse osebe, pritisnite
, nato pa tapnite Uvozi vse.
Uvažanje oseb v imeniku s pomnilniške kartice
34
To je internetna različica te publikacije. © Tiskajte samo za zasebno uporabo.
Page 35

1
5
4
3
6
1
2
7
Ko imate odprt Začetni zaslon tapnite , nato tapnite .
2
Pritisnite in tapnite Uvozi stike > Pomnilniška kartica.
3
Če ste namestili sinhronizacijski račun, lahko dodate uvožene stike iz pomnilniške
kartice iz tega računa. Lahko pa izberete, da boste uporabili samo uvožene stike v
telefonu. Izberite želeno možnost.
4
Če imate na kartici SD več kot eno datoteko vCard, se prikaže seznam z različnimi
sklopi stikov v telefonu in ustreznimi datumi, ko so bili ustvarjeni. Izberite paket, ki ga
želite uvoziti.
Prejemanje podatkov o osebah z uporabo tehnologije Bluetooth™
1
Prepričajte se, da je funkcija Bluetooth™ vklopljena in je telefon viden. Če ni, ne
morete prejemati podatkov iz drugih naprav.
2
Ko vas telefon vpraša za potrditev prejema datoteke, tapnite Sprejmi.
3
Povlecite podokno z obvestili navzdol in tapnite prejeto datoteko ter tako uvozite
podatke o stikih.
Prejemanje oseb, poslanih s pomočjo storitev sporočanja
1
Ko prejmete novo besedilno, večpredstavnostno ali e-poštno sporočilo, ga odprite.
2
Prejeti podatki o osebah so prikazani kot priloga vCard. Tapnite ali pa se dotaknite
in pridržite datoteko vCard ter tako odprite meni, s katerim lahko shranite podatke
o osebah.
Pregled zaslona aplikacije Imenik
1
Tapnite sem, če želite ustvariti stik
2 Polje za iskanje stikov
3 Dotaknite se stika, če si želite ogledati podrobnosti o njem
4 Ikona prikazuje stanje stika v storitvah za neposredna sporočila
5 Abecedno kazalo za iskanje stikov
6 Tapnite sličico stika, če želite dostopati do hitrega menija
7 Bližnjični zavihki
Upravljanje imenika
Ustvarite, uredite in sinhronizirajte imenik z nekaj preprostimi koraki. Izberite za prikaz samo
oseb, ki jih želite uporabljati v telefonu. Če imenik sinhronizirate z več kot enim računom,
lahko osebe na vašem telefonu združite in se tako izognete podvajanju.
Nekatere sinhronizacijske storitve, kot npr. nekatere storitve za družabna omrežja, vam ne
omogočajo urejanja podrobnosti oseb.
35
To je internetna različica te publikacije. © Tiskajte samo za zasebno uporabo.
Page 36

Izbiranje oseb, ki naj se prikažejo
1
Ko imate odprt Začetni zaslon tapnite , nato tapnite .
2
Tapnite .
3
V prikazanem seznamu označite in opustite želene možnosti. Če ste stike
sinhronizirali z računom, se ta račun prikaže na seznamu. Če želite dodatno razširiti
seznam možnosti, tapnite račun. Ko končate, tapnite V redu.
Dodajanje osebe
1
Ko imate odprt Začetni zaslon tapnite , nato tapnite .
2
Tapnite .
3
Če ste stike sinhronizirali z enim ali več računov, izberite račun, na katerega ta stik
želite dodati ali kliknite Podatki o osebi v telefonu, če želite ta stik uporabiti v
telefonu.
4
Vnesite ali izberite želene podatke za osebo.
5
Ko končate, tapnite Dokončano.
Če pred telefonsko številko osebe dodate znak plus in kodo države, lahko številko uporabljate
tudi za klicanje iz drugih držav.
Urejanje osebe
1
Ko imate odprt Začetni zaslon tapnite , nato tapnite .
2
Dotaknite se in pridržite stik, ki ga želite urediti, in nato tapnite Uredi stik.
3
Uredite želene informacije. Ko končate, tapnite Dokončano.
Za povezavo slike s stikom
1
Ko imate odprt Začetni zaslon tapnite
2
Dotaknite se in pridržite stik, ki ga želite urediti, in nato tapnite Uredi stik.
3
Tapnite
4
Ko sliko dodate, tapnite Dokončano.
in izberite želeno možnost za dodajanje slike stika.
, nato tapnite .
Sliko lahko dodate stiku tudi neposredno iz programa
Galerija.
Ogled komunikacije z osebo
1
Ko imate odprt Začetni zaslon tapnite
2
Tapnite stik, ki si ga želite ogledati.
3
Za ogled komunikacije z osebo za drug medij, tapnite ali podrsajte skozi elemente
, nato tapnite .
filtra na dnu zaslona.
Brisanje oseb
1
Ko imate odprt Začetni zaslon tapnite , nato tapnite .
2
Pritisnite , nato pa tapnite Izbriši stike.
3
Označite osebe, ki jih želite izbrisati, ali pa tapnite Označi vse, če želite izbrisati vse
osebe.
4
Tapnite Izbriši > V redu.
Urejanje svojih informacij o osebi
1
Ko imate odprt Začetni zaslon tapnite
2
Dotaknite se in pridržite Meni na vrhu seznama stikov in nato tapnite Uredi stik.
3
Vnesite nove informacije ali spremenite obstoječe.
4
Ko končate, tapnite Dokončano.
, nato tapnite .
Da se vnosi v imenik ne podvajajo
Če imenik sinhronizirate z novim računom ali uvozite podatke na kakršen koli drug način,
se lahko vnosi v imeniku podvojijo. Če se to zgodi, lahko takšne podvojitve združite in
ustvarite en vnos. Če pa vnose združite pomotoma, jih lahko kasneje tudi razdružite.
36
To je internetna različica te publikacije. © Tiskajte samo za zasebno uporabo.
Page 37

Združevanje oseb
1
Ko imate odprt Začetni zaslon tapnite , nato tapnite .
2
Dotaknite se in pridržite stik, ki ga želite povezati z drugim stikom in nato tapnite
Združi stike.
3
V seznamu, ki se pojavi, tapnite stik, katerega podatke želite pridružiti prvemu stiku
in nato tapnite V redu za potrditev. Podatki iz drugega stika se dodajo prvemu,
drugega stika pa ni več na seznamu v imeniku.
Ločevanje združenih oseb
1
Na začetnem zaslonu Začetni zaslon tapnite .
2
Dotaknite se in pridržite združeni stik, ki ga želite urediti, in nato tapnite Uredi stik.
3
Pritisnite
4
Tapnite V redu.
, nato pa tapnite Loči.
Priljubljene
Osebo v imeniku lahko dodate med priljubljene. Zavihek Priljubljene vam omogoča hitri
dostop do označenih stikov. Priljubljene vsebujejo tudi seznam stikov, s katerimi
najpogosteje komunicirate.
Označevanje in opuščanje osebe kot priljubljene
1
Ko imate odprt Začetni zaslon tapnite
2
Tapnite osebo, ki jo želite dodati v priljubljene ali jo iz njih odstraniti.
3
Tapnite .
, nato tapnite .
Komuniciranje z osebami v imeniku
Iskanje osebe
1
Ko imate odprt Začetni zaslon tapnite
2
Vnesite prvih nekaj črk imena stika v polju Išči. Prikažejo se vse osebe, katerih imena
se začnejo s temi črkami.
, nato tapnite .
Hitri meni stikov
Tapnite sličico stika, če si želite ogledati možnosti hitre komunikacije za posamezen stik.
Možnosti vključujejo klicanje stika, pošiljanje besedilnega ali večpredstavnostnega sporočila
in začetek klepeta s pomočjo Talk.
Če želite, da se program prikaže kot možnost v hitrem meniju stikov, boste morda morali program
namestiti v telefonu. Morali boste, na primer, zagnati program Gmail™ in vnesti svoje prijavne
podatke, preden ga boste lahko uporabili v hitrem meniju stikov.
Souporaba imenika
Pošiljanje vizitke
1
Ko imate odprt Začetni zaslon tapnite , nato tapnite .
2
Tapnite Meni.
3
Pritisnite in tapnite Pošlji stik > V redu.
4
Izberite razpoložljiv način prenosa in sledite navodilom na zaslonu.
Pošiljanje osebe
1
Ko imate odprt Začetni zaslon tapnite
2
Tapnite stik, katerega podatke želite poslati.
3
Pritisnite in tapnite Pošlji stik > V redu.
4
Izberite razpoložljiv način prenosa in sledite navodilom na zaslonu.
To je internetna različica te publikacije. © Tiskajte samo za zasebno uporabo.
, nato tapnite .
37
Page 38

Pošiljanje več stikov hkrati
1
Ko imate odprt Začetni zaslon tapnite , nato tapnite .
2
Pritisnite , nato pa tapnite Pošlji stike.
3
Označite stike, ki jih želite poslati, ali pa izberite vse, če želite poslati vse stike.
4
Tapnite Pošlji in nato tapnite V redu za potrditev.
5
Izberite razpoložljiv način prenosa in sledite navodilom na zaslonu.
Varnostno kopiranje oseb
Uporabite lahko pomnilniško kartico in kartico SIM za varnostno kopiranje oseb.
Izvažanje vseh oseb na pomnilniško kartico
1
Ko imate odprt Začetni zaslon tapnite , nato tapnite .
2
Pritisnite
3
Tapnite V redu.
Izvažanje oseb na kartico SIM
1
Ko imate odprt Začetni zaslon tapnite
2
Pritisnite
3
Označite stike, ki jih želite izvoziti, ali pa tapnite Označi vse, če želite izvoziti vse
osebe.
4
Tapnite Varnostno kopiraj.
5
Izberite Dodaj stike, če želite dodati stike v obstoječi imenik na kartici SIM ali pa
izberite Zamenjaj vse stike, če želite zamenjati obstoječe stike na kartici SIM.
in tapnite Varn. kop. stikov > Pomnilniška kartica.
, nato tapnite .
in tapnite Varn. kop. stikov > Kartica SIM.
Ko izvažate stike na kartico SIM, morda ne bodo izvoženi vsi podatki. Tako je zato, ker je
pomnilnik na karticah SIM omejen.
38
To je internetna različica te publikacije. © Tiskajte samo za zasebno uporabo.
Page 39

Sporočanje
Uporaba sporočanja prek SMS in MMS
S storitvijo SMS (storitev za kratka sporočila) lahko s telefonom pošiljate in prejemate
besedilna sporočila. Če vaša naročnina vključuje sporočila MMS (storitve za
večpredstavnostno sporočanje), lahko pošiljate in prejemate tudi sporočila z datotekami s
predstavnostjo, kot so slike, video posnetki in glasba. V enem besedilnem sporočilu je lahko
največ 160 znakov. Če presežete 160 znakov, se vsa posamezna sporočila povežejo in
pošljejo skupaj. Obračunano je vsako posamezno sporočilo s 160 znaki. Ko si ogledujete
sporočila, so ta prikazana kot pogovori, kar pomeni, da so vsa sporočila, prejeta od ene
osebe in poslana isti osebi, združena.
Če želite poslati večpredstavnostna sporočila, morate popraviti nastavitve za sporočila MMS v
telefonu. Glejte Nastavitve za internet in sporočila na strani 25.
Ustvarjanje in pošiljanje sporočila
1
Ko imate odprt Začetni zaslon tapnite , nato poiščite in tapnite .
2
Tapnite Novo sporočilo.
3
Tapnite Napiši sporočilo in vnesite besedilo sporočila.
4
Da bi dodali prejemnika, tapnite Dodaj prejemnika in nato izberite stik ali ročno
vnesite številko.
5
Če želite dodati predstavnostno datoteko, tapnite in izberite možnost.
6
Če želite pred pošiljanjem sporočila dodati ali odstraniti prejemnike, pritisnite .
Če želite dodati prejemnika, tapnite Dodaj prejemnika. Če želite odstraniti
prejemnika, tapnite Uredi prejemnike in nato poleg polja prejemnika. Ko končate,
tapnite Dokončano.
7
Če želite poslati sporočilo, tapnite Pošlji.
Če pred pošiljanjem zaprete sporočilo, se shrani kot osnutek. Pogovor se označi z besedo
Osnutek.
Branje prejetega sporočila
1
V zaslonu Začetni zaslon tapnite
2
Tapnite želeni pogovor.
3
Če sporočilo še ni preneseno, tapnite in pridržite sporočilo, nato pa tapnite Prenesi
sporočilo.
Ko prejmete besedilno ali večpredstavnostno sporočilo, se v vrstici stanja prikaže
prebrati sporočilo, lahko vrstico stanja povlečete navzdol in tapnete prejeto sporočilo, ko se
vrstica odpre.
Odgovarjanje na sporočilo
1
Ko imate odprt Začetni zaslon tapnite , nato tapnite Sporočanje.
2
Tapnite želeni pogovor.
3
Vnesite odgovor in tapnite Pošlji.
Posredovanje sporočila
1
Ko imate odprt Začetni zaslon tapnite
2
Tapnite želeni pogovor.
3
Tapnite in pridržite sporočilo, ki ga želite posredovati, nato tapnite Posreduj
sporočilo.
4
S seznama izberite prejemnika, ali pa tapnite Nov pogovor in dodajte prejemnika,
ki ni na seznamu.
5
Uredite sporočilo in tapnite Pošlji.
in nato poiščite ter tapnite .
, nato tapnite Sporočanje.
. Če želite
39
To je internetna različica te publikacije. © Tiskajte samo za zasebno uporabo.
Page 40

Brisanje sporočila
1
Ko imate odprt Začetni zaslon tapnite , nato tapnite Sporočanje.
2
Tapnite želeni pogovor.
3
Tapnite in pridržite sporočilo, ki ga želite izbrisati, nato tapnite Izbriši sporočilo >
Da.
Brisanje pogovorov
1
Ko imate odprt Začetni zaslon tapnite , nato tapnite Sporočanje.
2
Pritisnite , nato pa tapnite Izbriši več.
3
Označite polja pred pogovori, ki jih želite izbrisati, nato tapnite Izbriši.
Shranjevanje pošiljateljeve številke med osebe
1
Ko imate odprt Začetni zaslon tapnite , nato tapnite Sporočanje.
2
Tapnite pogovor.
3
Tapnite številko pošiljatelja na vrhu zaslona.
4
Tapnite .
5
Izberite obstoječo osebo ali tapnite , če želite ustvariti novo.
6
Uredite podatke o osebi in tapnite Dokončano.
Klicanje pošiljatelja sporočila
1
Ko imate odprt Začetni zaslon tapnite , nato tapnite Sporočanje.
2
Tapnite pogovor.
3
Tapnite prejemnika na vrhu zaslona.
4
Če je prejemnik shranjen v vašem imeniku, tapnite telefonsko številko, ki jo želite
poklicati. Če prejemnika nimate v imeniku, tapnite .
Shranjevanje datoteke, prejete v sporočilu
1
Ko imate odprt Začetni zaslon tapnite , nato tapnite Sporočanje.
2
Tapnite želeni pogovor.
3
Če sporočilo še ni bilo preneseno, tapnite in pridržite sporočilo, nato pa tapnite
Prenesi sporočilo.
4
Dotaknite se datoteke, ki jo želite shraniti, in jo pridržite, nato izberite želeno možnost.
Možnosti za sporočila SMS in MMS
Spreminjanje nastavitev obvestil za sporočila
1
Ko imate odprt Začetni zaslon tapnite
2
Pritisnite , nato pa tapnite Nastavitve.
3
Če želite, tapnite Ton obvestila in izberite zvok obvestila.
4
Če želite, tapnite Vibriranje pri obvestilu in označite potrditveno polje za aktivacijo.
Spreminjanje nastavitev poročila o dostavi za odhodna sporočila
1
Ko imate odprt Začetni zaslon tapnite
2
Pritisnite
3
Tapnite Poročilo o dostavi, če želite vklopiti ali izklopiti poročilo o dostavi.
Ko je sporočilo dostavljeno prejemniku, se v sporočilu prikaže
, nato pa tapnite Nastavitve.
Ogled sporočil, shranjenih na kartici SIM
1
Ko imate odprt Začetni zaslon tapnite
2
Pritisnite
in tapnite Nastavitve > Sporočila kartice SIM.
, nato tapnite Sporočanje.
, nato tapnite Sporočanje.
.
, nato tapnite Sporočanje.
40
To je internetna različica te publikacije. © Tiskajte samo za zasebno uporabo.
Page 41

E-pošta
Uporabite program E-pošta na telefonu za pošiljanje in prejemanje e-pošte prek običajnih
e-poštnih računov ali prek vašega poslovnega računa. Lahko pa tudi oboje. Telefon zmore
upravljati več e-poštnih računov hkrati. Te račune lahko nastavite tako, da sporočila
prihajajo v skupen predal Prejeto ali v ločene predale Prejeto.
Gmail™ uporablja svoj program, lahko pa ga združite v Prejeto z drugimi e-poštnimi računi.
Vaša poslovna e-poštna sporočila v Microsoft® Outlook® morajo biti shranjena na strežniku
Microsoft® Exchange, če želite, da zgoraj opisana funkcionalnost deluje. Glejte Sinhronizacija
vaše službene e-pošte, koledarja in stikov na strani 55 za več informacij.
Nastavljanje e-poštnega računa v telefonu
1
V Začetni zaslon tapnite .
2
Poiščite in tapnite E-pošta.
3
Vnesite e-poštni naslov in geslo, nato tapnite Naprej.
4
Če nastavitev e-poštnega računa ni mogoče prenesti samodejno, namestitev
dokončajte ročno.
Če morate nastavitve vnesti ročno, se za pravilne nastavitve e-poštnega računa obrnite na
ponudnika e-poštne storitve. Za poslovno e-pošto kot vrsto računa izberite Exchange Active
Sync.
Nastavite lahko več računov. Glejte Dodajanje e-poštnega računa v telefonu na strani 43.
Uporaba e-pošte
Ustvarjanje in pošiljanje e-poštnega sporočila
1
V Začetni zaslon tapnite
2
Tapnite E-pošta.
3
Če uporabljate več e-poštnih računov, tapnite račun, s katerega želite poslati
sporočilo.
4
Tapnite Sestavi.
5
Tapnite Za in začnite z vnašanjem naslova prejemnika. Na dinamičnem seznamu se
prikažejo ujemajoči stiki. Tapnite ustrezen zadetek ali nadaljujte z vpisovanjem
popolnega e-poštnega naslova. Če želite dodati več prejemnikov, vnesite vejico ( , )
ali podpičje ( ; ) in začnite z vnašanjem novega stika. Če želite izbrisati prejemnika,
tapnite
6
Tapnite Zadeva in vnesite zadevo e-poštnega sporočila.
7
V področje za sporočilo vnesite svoje besedilo.
8
Če želite priložiti datoteko, tapnite Dodaj prilogo. Izberite vrsto datoteke in nato s
seznama datotek, ki se pojavi, tapnite datoteko, ki jo želite priložite.
9
Tapnite Pošlji.
Prejemanje e-poštnih sporočil
1
V Začetni zaslon tapnite
2
Tapnite E-pošta.
3
Če imate več e-poštnih računov, tapnite račun, ki ga želite preveriti. Če želite
preverite vse e-poštne račune hkrati, tapnite Vse mape »Prejeto«.
4
Za samodejno prenašanje novih sporočil pritisnite
.
.
.
, nato pa tapnite Osveži.
Poslovne račune, ki so nastavljeni kot potisna sporočila, vam ni treba osveževati. Če imate
potisni način omogočen, se telefon ob prejemu nove e-pošte posodobi samodejno.
41
To je internetna različica te publikacije. © Tiskajte samo za zasebno uporabo.
Page 42

Branje e-poštnih sporočil
1
V Začetni zaslon tapnite .
2
Poiščite in tapnite E-pošta.
3
Če uporabljate več e-poštnih računov, tapnite račun, ki ga želite preveriti. Če želite
preveriti vse svoje e-poštne račune naenkrat, tapnite Vse mape »Prejeto«.
4
V e-poštnem nabiralniku se pomikajte gor in dol in tapnite e-pošto, ki jo želite
prebrati.
5
Uporabite tipki naprej in nazaj na vrhu zaslona, če želite prebrati naslednje oz.
prejšnje sporočilo.
6
Za vrnitev v pogled nabiralnika izberite
.
Predogled in branje e-poštnih sporočil v ležečem načinu
1
V Začetni zaslon tapnite .
2
Poiščite in tapnite E-pošta.
3
Če uporabljate več e-poštnih računov, tapnite račun, ki ga želite preveriti. Če želite
preveriti vse svoje e-poštne račune naenkrat, tapnite Vse mape »Prejeto«.
4
Telefon držite vodoravno. Na desni strani se pojavi podokno za predogled.
5
V e-poštnem nabiralniku, ki se pojavi na levi strani, se premikajte gor in dol ter tapnite
e-pošto, ki jo želite prebrati. E-pošta se odpre v podoknu za predogled na desni
strani zaslona.
6
Če si želite ogledati e-pošto v celozaslonskem načinu, razdelilnik (med nabiralnikom
in podoknom za predogled) povlecite levo. V celozaslonskem načinu uporabite tipki
naprej in nazaj na vrhu zaslona, če želite prebrati naslednje oz. prejšnje sporočilo.
7
Če se želite vrniti v ogled nabiralnika, povlecite razdelilnik (na levi strani zaslona)
desno.
Podokno predogleda se samodejno pojavi le v ležečem načinu.
Spreminjanje nastavitev za podokno predogleda
1
V Začetni zaslon tapnite
2
Pritisnite
in nato tapnite Podokno za predogled ter izberite možnost.
in nato poiščite in tapnite E-pošta.
Ogledovanje priloge e-poštnega sporočila
1
V Začetni zaslon tapnite
2
Poiščite in tapnite E-pošta.
3
Poiščite in tapnite želeno sporočilo v prejeti e-pošti.
4
Po potrebi se pomaknite po podoknu za predogled e-pošte navzdol in prikažite
.
prilogo. Tapnite Odpri ali Shrani poleg prve možnosti.
Shranjevanje pošiljateljevega e-poštnega naslova med osebe
1
V Začetni zaslon tapnite
2
Poiščite in tapnite E-pošta.
3
Poiščite in tapnite želeno sporočilo v prejeti e-pošti.
4
Tapnite ime pošiljatelja na vrhu zaslona.
5
Tapnite V redu, ko vas telefon vpraša, ali želite dodati ime k stikom.
6
Izberite obstoječo osebo ali tapnite Ustvari novo osebo, če želite ustvariti novo.
7
Uredite podatke o osebi in tapnite Dokončano.
.
Odgovarjanje na e-poštno sporočilo
1
V Začetni zaslon tapnite
2
Tapnite E-pošta.
3
V prejeti e-pošti se dotaknite sporočila, na katerega želite odgovoriti, in ga pridržite.
4
Tapnite Odgovori ali Odgov.vsem.
5
Vnesite svoj odgovor in tapnite Pošlji.
.
42
To je internetna različica te publikacije. © Tiskajte samo za zasebno uporabo.
Page 43

Posredovanje e-poštnega sporočila
1
V Začetni zaslon tapnite .
2
Tapnite E-pošta.
3
V prejeti e-pošti se dotaknite sporočila, ki ga želite posredovati, in ga pridržite.
4
Tapnite Posreduj.
5
Tapnite Za in vnesite naslov prejemnika.
6
Vnesite svoje sporočilo in tapnite Pošlji.
Brisanje e-poštnih sporočil
1
V Začetni zaslon tapnite
2
Tapnite E-pošta.
3
V prejeti e-pošti označite polja pred sporočili, ki jih želite izbrisati, nato tapnite
.
Izbriši.
Sporočilo lahko iz seznama sporočil izbrišete tudi, če se ga dotaknete in ga pridržite, nato pa
tapnete Izbriši.
Spreminjanje pogostosti preverjanja prejete e-pošte
1
V Začetni zaslon tapnite .
2
Poiščite in tapnite E-pošta.
3
Če ste nastavili več kot en e-poštni račun, tapnite račun, ki ga želite prilagoditi.
4
Pritisnite , nato tapnite Nastavitve računa > Pogostost preverj. e-pošte in
izberite možnost.
Uporaba e-poštnih računov
Dodajanje e-poštnega računa v telefonu
1
V Začetni zaslon tapnite .
2
Poiščite in tapnite E-pošta.
3
Pritisnite
4
Pritisnite , nato pa tapnite Dodaj račun.
5
Vnesite e-poštni naslov in geslo, nato tapnite Naprej. Če nastavitev e-poštnega
računa ni mogoče prenesti samodejno, namestitev dokončajte ročno.
Če imate na telefonu več kot en e-poštni račun, boste ob odprtju programa
zagledali seznam računov. Nato enostavno tapnite ime računa, ki ga želite odpreti.
Nastavljanje e-poštnega računa kot privzetega
1
V Začetni zaslon tapnite
2
Poiščite in tapnite E-pošta.
3
Tapnite račun, ki ga želite uporabljati kot privzetega za sestavljanje in pošiljanje epošte.
4
Pritisnite , nato pa tapnite Nastavitve računa.
5
Potrdite potrditveno polje Privzeti račun.
Če imate le en račun, je to samodejno privzeti račun.
Odstranjevanje e-poštnega računa iz telefona
1
V Začetni zaslon tapnite
2
Poiščite in tapnite E-pošta.
3
Če imate v telefonu več e-poštnih računov, pojdite na korak 4. Če imate samo en epoštni račun, pritisnite , nato pa tapnite Računi.
4
Dotaknite se in pridržite račun, ki ga želite odstraniti in nato tapnite Izbriši račun >
V redu.
, nato pa tapnite Računi.
E-pošta najprej
.
.
43
To je internetna različica te publikacije. © Tiskajte samo za zasebno uporabo.
Page 44

Gmail™ in druge storitve Google™
Če imate račun Google™, lahko uporabite program Gmail™ v svojem telefonu za
prebiranje, pisanje in organiziranje e-poštnih sporočil. Potem ko nastavite račun Google™
v telefonu, lahko tudi klepetate prek programa Google Talk™, sinhronizirate koledar s
storitvijo Google Calendar™ in prenašate programe in igre iz trgovine Android Market™.
Nastavljanje računa Google™ v telefonu
1
V Začetni zaslon tapnite .
2
Poiščite in tapnite Nastavitve > Računi in sinhronizacija > Dodaj račun >
Google™.
3
Če želite ustvariti račun Google™, sledite postopku v čarovniku za registracijo, ali pa
se prijavite, če račun že imate. Zdaj lahko telefon uporabljate s storitvami Gmail™,
Google Talk™ in Google Calendar™.
Poleg tega lahko račun Google™ ustvarite ali se vanj prijavite v nastavitvenem vodniku ob prvem
vklopu telefona. Lahko pa greste na splet in ustvarite račun na www.google.com/accounts.
Odpiranje aplikacije Gmail™
1
Na začetnem zaslonu Začetni zaslon tapnite .
2
Poiščite in tapnite Gmail™ .
44
To je internetna različica te publikacije. © Tiskajte samo za zasebno uporabo.
Page 45

Google Talk™
Google Talk™ omogoča neposredno sporočanje v telefonu, tako da lahko klepetate s
prijatelji, ki tudi imajo to aplikacijo.
Zagon storitve Google Talk™
1
V Začetni zaslon tapnite .
2
Poiščite in tapnite Talk.
Odgovarjanje na neposredno sporočilo z aplikacijo Talk
1
Ko nekdo z aplikacijo Talk z vami vzpostavi stik, se v vrstici stanja prikaže
2
Vrstico stanja povlecite navzdol, nato pa tapnite sporočilo in začnite klepetati.
.
45
To je internetna različica te publikacije. © Tiskajte samo za zasebno uporabo.
Page 46

Sony Ericsson Timescape™
2
1
3
Sony Ericsson Timescape™ spremeni način vašega komuniciranja z drugimi, tako da zbere
vso vašo komunikacijo v enem pogledu. Vsak dogodek (besedilna in večpredstavnostna
sporočila, zgrešeni klici, posodobitve za spletne storitve) je na zaslonu prikazan kot ploščica
v časovnem zaporedju. Preden se odločite, ali si želite ogledati celotno vsebino dogodka,
ga lahko vidite v obliki majhnega predogleda. Za ogled vsebine, ki se nanaša na predmet,
ki ga trenutno gledate v Timescape™, lahko tudi tapnete gumb z znakom za neskončno.
Storitve in funkcije, ki so opisane v tem poglavju, morda niso podprte v vseh državah oz. regijah
ali v vseh omrežjih in/ali pri vseh ponudnikih storitev na vseh območjih.
Zagon aplikacije Timescape™
1
Na začetnem zaslonu Začetni zaslon tapnite .
2
Poiščite in tapnite Timescape™.
Glavni pogled Timescape™
1
Vaše stanje na spletnih storitvah, ki ste jih izbrali
2 Ploščice Timescape™, v časovnem zaporedju, z najnovejšo ploščico na vrhu
3 Filter dogodkov aplikacije Timescape™
Gradnik Timescape™
Gradnik Timescape™ prikazuje najnovejše dogodke v programu Timescape™. Tapnite
gradnik in odprite Timescape™. Za hitri dostop lahko gradnik Timescape™ dodate na
Začetni zaslon. Glejte Začetni zaslon na strani 14.
Dodajanje gradnika Timescape™ na začetni zaslon
1
Ko imate odprt Začetni zaslon pritisnite .
2
Tapnite Dodaj > Gradniki.
3
Tapnite Gradnik Timescape™. Izberite element, ki ga želite dodati.
Odstranjevanje gradnika Timescape z začetnega zaslona
1
Na začetnem zaslonu se dotaknite gradnika Timescape in ga pridržite.
2
Povlecite gradnik na
na dnu zaslona.
Uporaba aplikacije Timescape™
Premikanje med ploščicami v aplikaciji Timescape™
•
Če se želite premikati med ploščicami, podrsajte gor ali dol.
46
To je internetna različica te publikacije. © Tiskajte samo za zasebno uporabo.
Page 47

Predogled ploščice z aplikacijo Timescape™
•
Tapnite ploščico.
Filter dogodkov programa Timescape™
Vsi dogodki
Neodgovorjeni klici
Prejeta sporočila SMS in MMS
Posodobitve vašega imenika oseb za storitev Twitter
Posodobitve vašega imenika oseb za storitev Facebook
Filtriranje dogodkov, prikazanih v aplikaciji Timescape™
•
Tapnite ali podrsajte med ikonami filtra.
Osveževanje glavnega pogleda v programu Timescape™
•
Če je filter dogodkov aplikacije Timescape™ nastavljen na vse dogodke, tapnite
, nato pa tapniteOsveži.
Ko osvežite glavni pogled, telefon vzpostavi povezavo z internetom, da posodobi informacije iz
računov spletnih storitev, ki so povezani s Timescape™.
Prijava v storitev Facebook™ ali Twitter™ v programu Timescape™
1
V Začetni zaslon tapnite .
2
Poiščite in tapnite Timescape™.
3
Pritisnite in tapnite Nastavitve > Nastavite storitve.
4
Tapnite storitev, v katero se želite prijaviti.
5
Vnesite podatke za prijavo.
Ko ste prijavljeni v spletno storitev, lahko v storitvi Timescape™ posodobite svoje stanje ali si
ogledate posodobitve iz spletne storitve.
Posodabljanje stanja storitve Facebook™ ali Twitter™ v programu Timescape™
1
V Začetni zaslon tapnite .
2
Poiščite in tapnite Timescape™.
3
Tapnite > Posodobi stanje.
4
Tapnite storitev, za katero želite posodobiti stanje. Če niste vpisani v storitev morate
vnesti podatke za prijavo. Ko so želene storitve označene, tapnite Nadaljuj.
5
Tapnite besedilno polje in vnesite svoje novo stanje, nato tapnite Objavi.
Odjava iz storitev Facebook™ ali Twitter™ v programu Timescape™
1
V Začetni zaslon tapnite
2
Poiščite in tapnite Timescape™.
3
Pritisnite in tapnite Nastavitve > Nastavite storitve.
4
Tapnite storitev, iz katere se želite odjaviti.
Ob odjavi se informacije o računu izbrišejo.
.
Ogled dogodka v aplikaciji Timescape™
1
Na začetnem zaslonu Začetni zaslon tapnite
2
Poiščite in tapnite Timescape™.
3
Premaknite se do ploščice izbranega dogodka in jo tapnite, tako da se pojavi v
.
načinu predogleda. Nato ponovno tapnite ploščico.
47
To je internetna različica te publikacije. © Tiskajte samo za zasebno uporabo.
Page 48

Povratno klicanje iz programa Timescape ™, če imate neodgovorjen klic
1
Na začetnem zaslonu Začetni zaslon tapnite .
2
Poiščite in tapnite Timescape™.
3
Tapnite ploščico, ki predstavlja neodgovorjeni klic, in jo nato tapnite znova.
4
Tapnite Pokliči nazaj.
Odgovarjanje na sporočilo SMS ali MMS v programu Timescape™
1
Na začetnem zaslonu Začetni zaslon tapnite .
2
Poiščite in tapnite Timescape™.
3
Pomaknite se na ploščico z besedilom ali večpredstavnostnim sporočilom in jo
tapnite.
4
Uredite sporočilo in tapnite Pošlji.
Gumb z znakom za neskončno v programu Timescape™
Če tapnete ploščico, se v zgornjem desnem kotu prikaže gumb z znakom za neskončno
. Če je ploščica povezana s stikom, lahko dostopate do povezane vsebine tako, da
tapnete gumb z znakom za neskončno.
Ogled vseh komunikacij z osebo
1
Na začetnem zaslonu Začetni zaslon tapnite .
2
Poiščite in tapnite Timescape™.
3
Tapnite ploščico dogodka, ki je povezan s stikom.
4
Tapnite
5
Tapnite ali podrsajte elemente filtra na dnu zaslona, če si želite ogledati komunikacije
z osebo prek drugih predstavnosti.
. Prikažejo se vse komunikacije z osebo.
Osveževanje glavnega pogleda v programu Timescape™
•
Če je filter dogodkov aplikacije Timescape™ nastavljen na vse dogodke, tapnite
, nato pa tapniteOsveži.
Ko osvežite glavni pogled, telefon vzpostavi povezavo z internetom, da posodobi informacije iz
računov spletnih storitev, ki so povezani s Timescape™.
Filtriranje dogodkov, prikazanih v aplikaciji Timescape™
•
Tapnite ali podrsajte med ikonami filtra.
Ogled vseh komunikacij z osebo
1
Na začetnem zaslonu Začetni zaslon tapnite .
2
Poiščite in tapnite Timescape™.
3
Tapnite ploščico dogodka, ki je povezan s stikom.
4
Tapnite
5
Tapnite ali podrsajte elemente filtra na dnu zaslona, če si želite ogledati komunikacije
z osebo prek drugih predstavnosti.
. Prikažejo se vse komunikacije z osebo.
Nastavitve aplikacije Timescape™
Dostop do nastavitev programa Timescape™
1
Na začetnem zaslonu Začetni zaslon tapnite
2
Poiščite in tapnite Timescape™.
3
Pritisnite
, nato pa tapnite Nastavitve.
.
Načrtovanje posodobitev vsebine spletnih storitev v programu Timescape™
1
V Začetni zaslon tapnite .
2
Poiščite in tapnite Timescape™.
3
Pritisnite
4
Tapnite želeno možnost. Če izberete Ročno, se storitve ne bodo posodobile
samodejno.
in tapnite Nastavitve > Načrtovan. posodobitev.
48
To je internetna različica te publikacije. © Tiskajte samo za zasebno uporabo.
Page 49

Android Market™
Odprite Android Market™ in vstopite v svet programov in iger. Brskate lahko glede na to,
kateri programi in igre so najbolj priljubljeni, oz. po drugih kategorijah. Program ali igro lahko
tudi ocenite in o njej pošljete povratne informacije.
Če želite uporabljati Android Market™, potrebujete račun Google™. Glejte Nastavljanje
računa Google™ v telefonu na strani 44.
Android Market™ morda ni na voljo v vseh državah in regijah.
Odpiranje aplikacije Android Market™
1
Na začetnem zaslonu Začetni zaslon tapnite
2
Poiščite in tapnite Market.
Možnosti plačevanja
Ko prenesete plačane programe iz trgovine Android Market™, se vaš nakup obdela s
storitvijo Google Checkout™. V nekaterih primerih lahko prenesete brezplačne preizkusne
programe preko trgovine Android Market™, vendar boste morali plačati za polno različico
in jo prenesti z domače strani proizvajalca, če želite nadaljevati uporabo.
•
Google Checkout™ – Google Checkout™ je spletna storitev za obdelavo plačil. Z njo
dobite informacije o zgodovini nakupov in vas ščiti pred zlorabami kreditnih kartic, saj
ponudnik ne dobi celotne številke vaše kreditne kartice. Uporabite lahko svoj račun za
Google™ ali pa se vpišete v račun Google Checkout™ prek telefona. Če nimate računa
Google Checkout™, se lahko prijavite za nov račun prek telefona. Plačila lahko opravite s
kreditnimi, debetnimi in darilnimi karticami. Nekateri ponudniki lahko sprejemajo plačila tudi
preko računa za telefon.
.
Trgovina Android Market™ morda ne omogoča nakupa programov v vseh državah ali regijah.
Prenos iz trgovine Android Market™
Prenašate lahko vse vrste programov iz trgovine Android™ Market, vključno z brezplačnimi.
Če program plačate s storitvijo Google Checkout™, se ta poveže z vašim računom
Google™, tako da ga lahko kadar koli namestite na poljubno napravo.
Pred prenosom programov
Preden začnete prenašati iz Android Market™ poskrbite, da ste povezani z internetom.
Ne pozabite, da boste za prenos podatkov, ko prenašate vsebino v svoj telefon, morda
morali plačati. Za več informacij se obrnite na operaterja.
Prenos brezplačnega programa
1
V trgovini Android Market™ poiščite želeni element z brskanjem po kategorijah ali s
funkcijo za iskanje.
2
Tapnite element, če si želite ogledati podrobnosti.
3
Tapnite Namesti.
4
Če aplikacija, ki jo želite prenesti, zahteva dostop do vaših podatkov ali nadzor funkcij
na telefonu, se pojavi dodaten zaslon, ki vam sporoča, do česa lahko aplikacija
dostopa. Pozorno preberite to sporočilo, saj lahko nadaljevanje pomembno vpliva
na delovanje vašega telefona. Tapnite V redu, če se strinjate, ali Prekliči, če želite
preklicati prenos.
49
To je internetna različica te publikacije. © Tiskajte samo za zasebno uporabo.
Page 50

Prenos plačanega programa
1
V trgovini Android Market™ poiščite želeni element z brskanjem po kategorijah ali s
funkcijo za iskanje.
2
Tapnite element, če si želite ogledati podrobnosti.
3
Tapnite Kupi.
4
Vnesite uporabniško ime in geslo za prijavo v storitev Google Checkout™. Uporabite
lahko svoj račun Google™ ali pa ustvarite nov račun Google Checkout™.
5
Ko ste prijavljeni, sledite navodilom telefona, da dokončate nakup.
Odpiranje prenesenega programa
1
V trgovini Android Market™ pritisnite in tapnite Prenosi.
2
Tapnite preneseni program.
Do prenesenih aplikacij lahko dostopate tudi preko zaslona z aplikacijami.
Brisanje podatkov programov
Občasno boste morali izbrisati podatke za program. To se lahko zgodi na primer pri polnem
pomnilniku programa ali če želite počistiti rekorde za igro. V nekaterih programih boste želeli
tudi izbrisati e-pošto in sporočila SMS ter MMS.
Čiščenje vseh podatkov programa
1
Na začetnem zaslonu Začetni zaslon tapnite
2
Poiščite in tapnite Nastavitve.
3
Tapnite Aplikacije > Upravljanje aplikacij.
4
Tapnite želeni program.
5
Tapnite Počisti podatke.
.
Podatkov za nekatere programe ni mogoče izbrisati.
Brisanje nameščenega programa
1
Na začetnem zaslonu Začetni zaslon tapnite
2
Poiščite in tapnite Nastavitve.
3
Tapnite Aplikacije > Upravljanje aplikacij.
4
Tapnite želeni program.
5
Tapnite Odstranitev.
Nekaterih vnaprej nameščenih programov ni mogoče izbrisati.
.
Dovoljenja
Nekateri programi morajo za pravilno delovanje dostopati do delov vašega telefona. Takšen
je, na primer, program za navigacijo, ki potrebuje dovoljenja za pošiljanje in prejemanje
podatkovnega prometa ter za dostop do vašega položaja. Nekateri programi lahko zlorabijo
svoja dovoljenja za krajo ali brisanje podatkov ali za javljanje vaših podatkov. Poskrbite, da
namestite in nastavite potrebna dovoljenja samo za programe, ki jim zaupate.
Ogled dovoljenj programa
1
Na začetnem zaslonu Začetni zaslon tapnite .
2
Poiščite in tapnite Nastavitve.
3
Tapnite Aplikacije > Upravljanje aplikacij.
4
Tapnite želeni program.
5
Pomaknite se navzdol, da prikažete Dovoljenja.
Nameščanje programov iz neznanih virov
Nameščanje programov neznanega ali nezanesljivega izvora lahko poškoduje vaš telefon.
Vaš telefon je nastavljen tako, da privzeto blokira takšne namestitve. Kljub temu lahko to
nastavitev spremenite in omogočite nastavitve z neznanih virov.
50
To je internetna različica te publikacije. © Tiskajte samo za zasebno uporabo.
Page 51

Dovoljevanje nameščanja programov iz neznanih virov
1
Na začetnem zaslonu Začetni zaslon tapnite .
2
Poiščite in tapnite Nastavitve > Aplikacije.
3
Potrdite potrditveno polje Neznani viri.
51
To je internetna različica te publikacije. © Tiskajte samo za zasebno uporabo.
Page 52

Organiziranje
Koledar
V telefonu je koledar za upravljanje urnika. Če imate račun Sony Ericsson ali račun
Google™, lahko koledar v telefonu sinhronizirate s spletnim koledarjem. Glejte
Sinhroniziranje na strani 55.
Pred uporabo koledarja
Preden začnete uporabljati koledar, potrebujete e-poštni račun Google™. Sledite ustreznim
navodilom na telefonu ali glejte Nastavljanje računa Google™ v telefonu na strani 44. Ko
nastavite račun Google™, morate sinhronizirati koledar.
Nastavljanje pogleda koledarja
1
Ko imate odprt Začetni zaslon tapnite , nato tapnite Koledar.
2
Pritisnite in izberite Dnevi, Teden ali Mesec.
Ogled več koledarjev
1
Ko imate odprt Začetni zaslon tapnite , nato tapnite Koledar.
2
Pritisnite in tapnite Več > Koledarji.
3
Izberite koledarje, ki si jih želite ogledati.
Ustvarjanje koledarskega dogodka
1
Ko imate odprt Začetni zaslon tapnite
2
Pritisnite in tapnite Več > Nov dogodek.
3
Vnesite ime, čas, mesto in opis dogodka.
4
Če želite, v možnosti Ponovitev izberite drugo možnost.
5
Izberite opomnik za dogodek. Če želite dodati nov opomnik za dogodek, tapnite
.
6
Tapnite Dokončano.
, nato tapnite Koledar.
Ko se bliža čas dogodka, telefon predvaja kratek zvok, da vas opomni. V vrstici stanja se prikaže
.
Ogled koledarskega dogodka
1
Ko imate odprt Začetni zaslon tapnite
2
Tapnite dogodek, ki si ga želite ogledati.
Preklic ali dremež opomnika za dogodek
1
Ko se v vrstici stanja prikaže ikona opomnika
Odpre se plošča z obvestili.
2
Tapnite želeni dogodek.
3
Tapnite Prekliči vse ali Dremež.
Ko se odpre okno z obvestili, se prikažejo vsi opomniki. Tapnete lahko tudi samo en opomnik
in ga odstranite iz pregleda dogodka.
Spreminjanje nastavitev koledarja
1
Ko imate odprt Začetni zaslon tapnite
2
Pritisnite in tapnite Več > Nastavitve.
3
Izberite nastavitve, ki jih želite spremeniti.
, nato tapnite Koledar.
, vrstico stanja povlecite navzdol.
, nato tapnite Koledar.
Budilka
Telefon lahko uporabljate kot budilko. Kateri koli zvok v telefonu lahko uporabite za zvok
alarma. Če je telefon v tihem načinu, bo alarm vseeno slišen.
52
To je internetna različica te publikacije. © Tiskajte samo za zasebno uporabo.
Page 53

Odpiranje budilke
1
V Začetni zaslon tapnite .
2
Poiščite in tapnite Alarmi.
Budilko lahko odprete tudi tako, da medtem, ko imate odprt Začetni zaslon, tapnete digitalno
uro.
Nastavitev novega alarma
1
Na začetnem zaslonu tapnite .
2
Poiščite in tapnite Alarmi.
3
Tapnite Dodaj alarm.
4
Izberite čas in tapnite Nastavi.
Urejanje obstoječega alarma
1
V Začetni zaslon tapnite .
2
Poiščite in tapnite Alarmi.
3
Tapnite enega od alarmov.
4
Tapnite .
5
Čas prilagodite tako, da tapnete
6
Tapnite AM, če želite čas spremeniti v PM ali obratno.
7
Tapnite Nastavi.
Splošne nastavitve časa na telefonu določajo, ali je oblika zapisa časa za alarm 12-urna ali 24urna.
ali .
Izklop alarma
1
V Začetni zaslon tapnite .
2
Poiščite in tapnite Alarmi.
3
Tapnite enega od označenih alarmov.
4
Počistite potrditveno polje Vklopi alarm.
Vklop obstoječega alarma
1
V Začetni zaslon tapnite
2
Poiščite in tapnite Alarmi.
3
Tapnite enega od neoznačenih alarmov.
4
Potrdite potrditveno polje Vklopi alarm.
.
Brisanje alarma
1
V Začetni zaslon tapnite
2
Poiščite in tapnite Alarmi.
3
Tapnite želeni alarm.
4
Tapnite Izbriši.
.
Nastavljanje načina zvonjenja za alarm
1
V Začetni zaslon tapnite
2
Poiščite in tapnite Alarmi.
3
Tapnite enega od alarmov.
4
Tapnite .
5
Izberite eno od možnosti.
6
Tapnite Dokončano.
.
Nastavljanje ponavljajočega se alarma
1
V Začetni zaslon tapnite
2
Poiščite in tapnite Alarmi.
3
Tapnite enega od alarmov.
4
Tapnite Ponovitev.
5
Označite potrditvena polja za želene dni in tapnite .
.
53
To je internetna različica te publikacije. © Tiskajte samo za zasebno uporabo.
Page 54

Nastavitev naslova za alarm
1
V Začetni zaslon tapnite .
2
Poiščite in tapnite Alarmi.
3
Tapnite enega od alarmov.
4
Tapnite Oznaka.
5
Vnesite ime.
6
Tapnite .
Aktiviranje funkcije vibriranja za alarm
1
V Začetni zaslon tapnite
2
Poiščite in tapnite Alarmi.
3
Tapnite enega od alarmov.
4
Potrdite potrditveno polje Vibriranje.
.
Predvajanje alarma, kadar je telefon v tihem načinu
1
V Začetni zaslon tapnite .
2
Poiščite in tapnite Alarmi.
3
Na zaslonu budilke pritisnite .
4
Tapnite .
5
Tapnite Alarm v tihem načinu.
Izklop ali dremež alarma, ko zazvoni
•
Ko se alarm oglasi, tapnite Dremanje za dremež, ali pa tapnite Opusti za izklop.
54
To je internetna različica te publikacije. © Tiskajte samo za zasebno uporabo.
Page 55

Sinhroniziranje
Omogočite si dostop do osebnih informacij na spletu s telefonom. Na primer, omogočite
si lahko dostop do zasebnih in poslovnih e-poštnih sporočil, stikov ter dogodkov na
koledarju. Sinhroniziranje telefona z drugimi informacijskimi viri je enostaven in praktičen
način, da ostanete ažurni. Lahko:
•
uporabljate Gmail™, Google Calendar™ in Google™ stike.
•
uporabljate svojo poslovno e-pošto, stike in koledar.
•
sinhronizirate telefon z internetnim strežnikom, ki podpira SyncML™.
•
sinhronizirate, shranite in upravljate stike na spletni strani Sony Ericsson. S sinhronizacijo
Sony Ericsson Sync lahko vse to prenesete na nov telefon ali na več telefonov.
Pred sinhronizacijo telefona ustvarite varnostno kopijo vsega, kar želite shraniti.
Sinhronizacijska storitev Google Sync™
S programom Google Sync™ lahko sinhronizirate telefon s storitvami Gmail™, Google
Calendar™ in stiki Google™.
Če želite sinhronizirati podatke z računom Google™, morate račun namestiti v telefonu. Glejte
Nastavljanje računa Google™ v telefonu za sinhronizacijo na strani 55.
Nastavljanje računa Google™ v telefonu za sinhronizacijo
1
V Začetni zaslon tapnite .
2
Tapnite Nastavitve > Računi in sinhronizacija.
3
Poskrbite, da je potrditveno polje Samodejna sinhronizacija označeno.
4
Tapnite Dodaj račun > Google™.
5
Če želite ustvariti račun Google™, sledite postopku v čarovniku za registracijo, ali pa
se prijavite, če račun že imate.
6
Tapnite svoj na novo ustvarjen račun Google™ in tapnite elemente, ki jih želite
sinhronizirati.
Ročno sinhroniziranje z računom Google™
1
Na začetnem zaslonu Začetni zaslon tapnite
2
Tapnite Nastavitve > Računi in sinhronizacija.
3
Tapnite račun Google™, ki ga želite sinhronizirati.
4
Pritisnite , nato pa tapnite Sinhroniziraj zdaj.
Odstranjevanje računa Google™ iz telefona
1
Na začetnem zaslonu Začetni zaslon tapnite
2
Tapnite Nastavitve > Računi in sinhronizacija.
3
Tapnite račun Google™, ki ga želite odstraniti iz privzetega seznama računov.
4
Tapnite Odstranitev računa.
5
Ponovno tapnite Odstranitev računa za potrditev.
S seznama računov lahko odstranite vse svoje račune Google™, razen prvega. Če želite
odstraniti prvi račun, morate popolnoma ponastaviti telefon. Glejte Ponastavitev telefona na
strani 100.
.
.
Sinhronizacija vaše službene e-pošte, koledarja in stikov
Dostopajte do svojih e-poštnih sporočil, sestankov v koledarju in stikov neposredno iz
telefona. Pregledujte in upravljajte jih tako preprosto, kot bi jih v računalniku. Po namestitvi
lahko podatke najdete v programih E-pošta, Koledar in Imenik.
Če želite dostopati do funkcionalnosti, ki je opisana zgoraj, morajo biti vaši službeni podatki
shranjeni na strežniku Microsoft® Exchange.
55
To je internetna različica te publikacije. © Tiskajte samo za zasebno uporabo.
Page 56

Nastavljanje poslovnega e-poštnega računa, koledarja in stikov v telefonu
1
V Začetni zaslon tapnite .
2
Tapnite Nastavitve > Računi in sinhronizacija.
3
Poskrbite, da je potrditveno polje Samodejna sinhronizacija označeno.
4
Tapnite Dodaj račun > Exchange Active Sync.
5
Vnesite svoj službeni e-poštni naslov in geslo.
6
Tapnite Naprej.
7
Če nastavitev poslovnega računa ni mogoče najti samodejno, namestitev dokončajte
ročno. Obrnite se na skrbnika službenega omrežja, če želite več informacij.
8
Ko je namestitev končana, vnesite ime poslovnega računa, da ga boste lažje
prepoznali. Nato tapnite Dokončano.
9
Morda vas bo telefon pozval k aktivaciji administratorja naprave. To pa zato, ker mora
vaš poslovni strežnik za delovanje nastavitev upravljati nekatere varnostne funkcije
telefona.
Ime domene je pogosto enako imenu podjetja.
Urejanje nastavitev poslovne e-pošte, koledarja in stikov
1
V Začetni zaslon tapnite .
2
Tapnite Nastavitve > Računi in sinhronizacija in izberite svoj poslovni račun.
3
Tapnite Nastavitve računa.
4
Spremenite nastavitve po svojih potrebah. Lahko npr. določite:
•
kako pogosto želite samodejno preverjanje novih e-poštnih sporočil.
•
prenos poslovnega koledarja in stikov v telefon.
•
nastavitve strežnika pri možnosti Nastavitve dohodne pošte.
Nastavljanje intervala sinhronizacije
1
V Začetni zaslon tapnite
2
Tapnite Nastavitve > Računi in sinhronizacija in izberite svoj poslovni račun.
3
Tapnite Nastavitve računa.
4
Tapnite Pogostost preverj. e-pošte in izberite možnost intervala, ki vam ustreza.
Odstranjevanje poslovnega računa iz telefona
1
V Začetni zaslon tapnite
2
Tapnite Nastavitve > Računi in sinhronizacija, nato pa tapnite vaš poslovni račun.
3
Tapnite Odstrani račun.
4
Ponovno tapnite Odstrani račun za potrditev.
.
.
Sinhroniziranje in shranjevanje stikov
Uporabite Sony Ericsson Sync in sinhronizirajte svoj imenik s spletno stranjo
Sony Ericsson na www.sonyericsson.com/user.
Tako je imenik varno shranjen na enem mestu in ga lahko enostavno prenesete na druge
telefone. Poleg tega pa imate na ta način vedno spletno varnostno kopijo. Za delovanje te
metode potrebujete račun Sony Ericsson.
Nastavljanje računa Sony Ericsson v telefonu
1
V Začetni zaslon tapnite
2
Tapnite Nastavitve > Računi in sinhronizacija.
3
Poskrbite, da je potrditveno polje Samodejna sinhronizacija označeno.
4
Tapnite Dodaj račun > Sony Ericsson Sync.
5
Če že imate račun Sony Ericsson, se prijavite, če pa ga še nimate, se vpišite in sledite
čarovniku za registracijo, da ga ustvarite.
6
Tapnite Interval sinhronizacije in izberite, kako pogosto želite samodejno
sinhronizirati telefon.
7
Tapnite Dokončano.
.
56
To je internetna različica te publikacije. © Tiskajte samo za zasebno uporabo.
Page 57

Ročno sinhroniziranje z aplikacijo Sony Ericsson Sync
1
V Začetni zaslon tapnite .
2
Tapnite Nastavitve > Računi in sinhronizacija, nato pa tapnite vaš račun Sony
Ericsson.
3
Pritisnite , nato pa tapnite Sinhroniziraj zdaj.
Urejanje računa Sony Ericsson
1
V Začetni zaslon tapnite .
2
Tapnite Nastavitve > Računi in sinhronizacija, nato pa tapnite vaš račun Sony
Ericsson.
3
Označite ali počistite potrditvena polja za elemente, ki jih želite sinhronizirati.
4
Če želite spremeniti nastavitve računa, tapnite Nastavitve računa, uredite želene
informacije in tapnite Dokončano.
Nastavljanje intervala sinhronizacije
1
V Začetni zaslon tapnite .
2
Tapnite Nastavitve > Računi in sinhronizacija, nato pa tapnite vaš račun Sony
Ericsson.
3
Tapnite Nastavitve računa.
4
Tapnite Interval sinhronizacije in izberite možnost intervala, ki vam ustreza.
Odstranjevanje računa Sony Ericsson s telefona
1
V Začetni zaslon tapnite
2
Tapnite Nastavitve > Računi in sinhronizacija, nato pa tapnite vaš račun Sony
.
Ericsson.
3
Tapnite Odstrani račun.
4
Ponovno tapnite Odstrani račun za potrditev.
Račun odstranite s svojega telefona, vendar še vedno ostane na strežniku Sony Ericsson.
Podrobnosti računa lahko uporabite za prijavo na spletno stran Sony Ericsson na
www.sonyericsson.com/user.
57
To je internetna različica te publikacije. © Tiskajte samo za zasebno uporabo.
Page 58

Povezovanje z brezžičnimi omrežji
S funkcijo Wi-Fi™ lahko brezžično dostopate do interneta s telefonom. Tako lahko brskate
po spletu in uporabljate cenejše klice ter prenose podatkov.
Če ima vaše podjetje ali organizacija navidezno zasebno omrežje (VPN), se lahko s tem
omrežjem povežete s telefonom. Tako lahko na primer dostopate do intranetov in drugih
internih storitev vašega podjetja.
Wi-Fi™
S tehnologijo Wi-Fi™ lahko brezžično dostopate do interneta s telefonom. Če želite
dostopati do interneta prek povezave Wi-Fi™, morate biti v dosegu omrežja Wi-Fi™ in se
z njim povezati. Moč signala omrežja Wi-Fi™ se lahko razlikuje glede na položaj telefona.
Če se premaknete bliže dostopni točki Wi-Fi™, se bo morda povečala moč signala.
Pred uporabo Wi-Fi™
Če želite brskati po spletu s funkcijo Wi-Fi™, morate poiskati in se povezati z razpoložljivim
omrežjem Wi-Fi™ in potem odpreti internetni brskalnik. Moč signala omrežja Wi-Fi™ se
lahko razlikuje glede na položaj telefona. Če se premaknete bliže dostopni točki Wi-Fi™,
se poveča moč signala.
Vklop funkcije Wi-Fi™
1
Na začetnem zaslonu Začetni zaslon tapnite
2
Poiščite in tapnite Nastavitve > Brezžična in druga omrežja.
3
Potrdite potrditveno polje Wi-Fi. Telefon poišče razpoložljiva omrežja Wi-Fi™.
.
Omogočanje povezave Wi-Fi™ lahko traja nekaj sekund.
Vzpostavljanje povezave z omrežjem Wi-Fi™
1
Na začetnem zaslonu Začetni zaslon tapnite
2
Poiščite in tapnite Nastavitve > Brezžična in druga omrežja > Nastavitve Wi-Fi.
3
Razpoložljiva omrežja Wi-Fi™ so prikazana pod možnostjo Omrežja Wi-Fi. Omrežja,
ki so na voljo, so lahko odprta ali zaščitena. Odprta omrežja so označena z znakom
, zavarovana omrežja pa z znakom poleg imena omrežja Wi-Fi™.
4
Tapnite omrežje Wi-Fi™, s katerim se želite povezati. Če poskušate vzpostaviti
povezavo z zaščitenim omrežjem Wi-Fi™, bo zahtevano geslo. Ko vzpostavite
povezavo, se v vrstici stanja prikaže .
Telefon si zapomni omrežja Wi-Fi™, s katerimi ste vzpostavili povezavo. Ko boste naslednjič prišli
v doseg omrežja Wi-Fi™, s katerim ste že imeli vzpostavljeno povezavo, bo telefon samodejno
vzpostavil povezavo z njim.
Ponekod odprta omrežja Wi-Fi™ zahtevajo, da se najprej prijavite na določeno spletno stran,
preden imate omogočen dostop do omrežja. Za več informacij se obrnite na ustreznega skrbnika
omrežja Wi-Fi™.
Vzpostavljanje povezave z drugim omrežjem Wi-Fi™
1
Na začetnem zaslonu Začetni zaslon tapnite .
2
Poiščite in tapnite Nastavitve > Brezžična in druga omrežja > Nastavitve Wi-Fi.
Zaznana omrežja Wi-Fi™ so prikazana v razdelku Omrežja Wi-Fi.
3
Tapnite drugo omrežje Wi-Fi™, če želite z njim vzpostaviti povezavo.
.
Stanje omrežja Wi-Fi™
Ko imate vzpostavljeno povezavo z omrežjem Wi-Fi™ ali ko so v vaši bližini na voljo omrežja
Wi-Fi™, si lahko ogledate njihovo stanje. Telefon lahko tudi nastavite tako, da vas obvesti,
ko zazna odprto omrežje Wi-Fi™.
58
To je internetna različica te publikacije. © Tiskajte samo za zasebno uporabo.
Page 59

Omogočanje obveščanja o omrežjih Wi-Fi™
1
Prepričajte se, da je funkcija Wi-Fi™ vklopljena.
2
Na začetnem zaslonu Začetni zaslon tapnite .
3
Poiščite in tapnite Nastavitve > Brezžična in druga omrežja > Nastavitve Wi-Fi.
4
Potrdite potrditveno polje Obvestila o omrežjih.
Ročno iskanje omrežij Wi-Fi™
1
Na začetnem zaslonu Začetni zaslon tapnite .
2
Poiščite in tapnite Nastavitve > Brezžična in druga omrežja > Nastavitve Wi-Fi.
3
Pritisnite .
4
Tapnite Pregled . Telefon poišče omrežja Wi-Fi™ in jih prikaže v razdelku Omrežja
Wi-Fi.
5
Na seznamu tapnite omrežje Wi-Fi™, da se povežete z njim.
Dodatne nastavitve Wi-Fi™
Preden ročno dodate omrežje Wi-F™, morate v telefonu vklopiti nastavitev Wi-Fi™.
Ročno dodajanje omrežja Wi-Fi™
1
Na začetnem zaslonu Začetni zaslon tapnite .
2
Poiščite in tapnite Nastavitve > Brezžična in druga omrežja > Nastavitve Wi-Fi.
3
Tapnite Dodaj omrežje Wi-Fi.
4
Vnesite SSID omrežja za omrežje.
5
Tapnite polje Varnost, da izberete vrsto varnosti.
6
Po potrebi vnesite geslo.
7
Tapnite Shrani.
Če želite pridobiti ime za
omrežja Wi-Fi™.
SSID omrežja in Geslo za brezžično omrežje, se obrnite na skrbnika
Prikaz podrobnih informacij o priključenem omrežju Wi-Fi™
1
Na začetnem zaslonu Začetni zaslon tapnite .
2
Poiščite in tapnite Nastavitve > Brezžična in druga omrežja > Nastavitve Wi-Fi.
3
Tapnite omrežje Wi-Fi™, s katerim imate trenutno vzpostavljeno povezavo. Prikažejo
se podrobne informacije o omrežju.
Pravilnik mirovanja za povezave Wi-Fi™
Če dodate pravilnik mirovanja za povezave Wi-Fi™, lahko določite, kdaj želite preklopiti iz
Wi-Fi na mobilne podatke.
Če nimate vzpostavljene povezave z omrežjem Wi-Fi™, bo telefon za dostop do interneta
uporabil mobilno podatkovno povezavo 2G/3G (če ste nastavili in omogočili mobilno podatkovno
povezavo v svojem telefonu).
Dodajanje pravilnika mirovanja za omrežje Wi-Fi™
1
Na začetnem zaslonu Začetni zaslon tapnite .
2
Poiščite in tapnite Nastavitve > Brezžična in druga omrežja > Nastavitve Wi-Fi.
3
Pritisnite .
4
Tapnite Napredno
5
Tapnite Pravilnik stanja pripravljenosti za povezave Wi-Fi.
6
Izberite Pravilnik stanja pripravljenosti za povezave Wi-Fi, če ga želite uporabiti.
.
Uporaba statičnega naslova IP
Telefon lahko nastavite tako, da se z omrežjem Wi-Fi™ poveže s statičnim naslovom IP.
59
To je internetna različica te publikacije. © Tiskajte samo za zasebno uporabo.
Page 60

Nastavljanje statičnega naslova IP
1
Na začetnem zaslonu Začetni zaslon tapnite .
2
Poiščite in tapnite Nastavitve > Brezžična in druga omrežja > Nastavitve Wi-Fi.
3
Pritisnite .
4
Tapnite Napredno .
5
Potrdite potrditveno polje Uporabi statični naslov IP.
6
Tapnite in vnesite informacije, ki so potrebne za omrežje Wi-Fi™:
• Naslov IP
• Prehod
• Omrežna maska
• DNS 1
• DNS 2
7
Pritisnite in tapnite Shrani .
Predstavnostni strežnik
Prek skupne povezave Wi-Fi® lahko souporabljate predstavnostne datoteke z drugimi
napravami. Kadar je vaš telefon prek Wi-Fi® povezan v domače omrežje in ima omogočeno
funkcijo Predstavnostni strežnik, imajo tudi druge odjemalne naprave, povezane v isto
omrežje dostop do slik na telefonu. Odjemalna naprava je lahko, na primer, računalnik z
odjemalsko programsko opremo, fotoaparat, TV ali PlayStation®3. Vse naprave morajo
imeti certifikat DLNA™ (Digital Living Network Alliance).
Uporaba Predstavnostni strežnik
1
Povezovanje telefona z omrežjem Wi-Fi®.
2
Ko imate odprt Začetni zaslon tapnite , nato poiščite in tapnite Predstavnostni
strežnik.
3
Tapnite Spremeni ime strežnika in po potrebi uredite ime telefona. To ime se bo
kasneje prikazalo na odjemalni(h) napravi(ah) kot identifikacija telefona.
4
Označite potrditveno polje Predstavnostni strežnik. V vrstici stanja se prikaže
Vaš telefon lahko sedaj uporabljate kot medijski strežnik.
5
Povežite računalnik ali druge odjemalne naprave v isto omrežje Wi-Fi®.
6
Aktivirajte odjemalsko programsko opremo na računalniku. Poiščite in izberite telefon
kot strežnik.
7
V vrstici stanja na telefonu se pojavi obvestilo. Tapnite ga in nastavite dovoljenje
dostopa.
8
Prenesite in prikažite vsebino telefona na odjemalnih napravah. Morda bo trajalo
nekaj minut, da se vsa vsebina prikaže na odjemalnih napravah, še posebej, če imate
na telefonu veliko fotografij ali glasbe.
9
Če želite pomanjšati Predstavnostni strežnik, pritisnite . Predstavnostni
strežnik v ozadju še vedno deluje.
10
Če želite prekiniti povezavo strežnika, odprite Predstavnostni strežnik na telefonu
in opustite potrditveno polje Predstavnostni strežnik.
.
Zgoraj opisana navodila se lahko razlikujejo glede na odjemalne naprave. Glejte tudi navodila za
uporabo odjemalne naprave. Če naprava ne more vzpostaviti povezave, preverite, ali vaše
domače omrežje deluje.
Spreminjanje imena odjemalne naprave
1
Ko imate odprt Začetni zaslon tapnite , nato poiščite in tapnite Predstavnostni
strežnik.
2
Tapnite Seznam odjemalskih naprav.
3
Izberite odjemalno napravo, povezano z vašim telefonom, nato pa izberite Spremeni
ime.
4
Vnesite novo ime za odjemalno napravo.
60
To je internetna različica te publikacije. © Tiskajte samo za zasebno uporabo.
Page 61

Spreminjanje nivoja dostopa odjemalne naprave
1
Ko imate odprt Začetni zaslon tapnite , nato poiščite in tapnite Predstavnostni
strežnik.
2
Tapnite Seznam odjemalskih naprav in izberite odjemalno napravo, povezano z
vašim telefonom.
3
Tapnite Spremeni raven dostopa in izberite eno izmed možnosti.
Če želite več informacij o Predstavnostni strežnik
•
V programu Predstavnostni strežnik tapniteVizitka za informacije o ikonah za
obvestila v vrstici stanja.
Souporaba mobilne podatkovne povezave telefona
S pomočjo kabla USB lahko souporabljate mobilno podatkovno povezavo telefona na
računalniku. Temu postopku se reče »USB tethering«. Podatkovno povezavo telefona lahko
hkrati souporabljate z do osmimi napravami, in sicer tako, da telefon pretvorite v vročo
točko Wi-Fi®.
Kadar telefon souporablja podatkovno povezavo, se lahko v vrstici stanja ali v podoknu za
obvestila pojavijo naslednje ikone:
Aktiven »USB tethering«
Aktivna prenosna vroča točka Wi-Fi®
Aktivna »USB tethering« ter prenosna vroča točka
Souporaba podatkovne povezave telefona prek kabla USB
1
S kablom USB, ki ste ga dobili s telefonom, povežite telefon in računalnik.
2
V Začetni zaslon tapnite
3
Poiščite in tapnite Nastavitve > Brezžična in druga omrežja > Omejitev in
.
prenosna vroča točka.
4
Potrdite potrditveno polje Omejevanje napr. USB. Telefon začne souporabljati
mobilno podatkovno omrežje z računalnikom prek povezave USB. V vrstici stanja in
podoknu z obvestili se prikaže tekoče obvestilo.
5
Ko želite ustaviti souporabo podatkovne povezave, opustite potrditveno polje
Omejevanje napr. USB ali prekinite povezavo s kablom USB.
Podatkovne povezave telefona ter kartice SD ne morete hkrati souporabljati prek kabla USB. Če
povezavo USB uporabljate za omogočanje dostopa do kartice SD prek računalnika, morate
najprej izklopiti to povezavo, preden lahko začnete souporabljati podatkovno povezavo telefona.
Glejte Povezava vašega telefona in računalnika na strani 85.
Za vzpostavitev povezave prek kabla USB boste morda morali pripraviti računalnik. Obiščite
android.com/tether za najnovejše informacije o operacijskih sistemih, ki podpirajo »USB
tethering« ter za navodila za konfiguracijo.
Souporaba podatkovne povezave telefona kot prenosna vroča točka Wi-Fi®
1
Na začetnem zaslonu Začetni zaslon tapnite
2
Poiščite in tapnite Nastavitve > Brezžična in druga omrežja > Omejitev in
.
prenosna vroča točka.
3
Potrdite potrditveno polje Pren. vroča točka Wi-Fi. Telefon začne oddajati svoje
omrežno ime za Wi-Fi® (SSID). Na to omrežje lahko se lahko sedaj poveže do 8
računalnikov ali drugih naprav.
4
Ko želite ustaviti souporabo podatkovne povezave prek Wi-Fi®, opustite potrditveno
polje Pren. vroča točka Wi-Fi.
61
To je internetna različica te publikacije. © Tiskajte samo za zasebno uporabo.
Page 62

Preimenovanje ali zavarovanje prenosne vroče točke
1
Na začetnem zaslonu Začetni zaslon tapnite .
2
Poiščite in tapnite Nastavitve > Brezžična in druga omrežja > Omejitev in
prenosna vroča točka.
3
Poskrbite, da je potrditveno polje Pren. vroča točka Wi-Fi označeno.
4
Tapnite Nastavitve prenosne vroče točke Wi-Fi > Nastavitev vroče točke WiFi.
5
Vnesite SSID omrežja za omrežje.
6
Tapnite polje Varnost, da izberete vrsto varnosti.
7
Po potrebi vnesite geslo.
8
Tapnite Shrani.
Navidezna zasebna omrežja (VPN)
Uporabite svoj telefon, da se povežete z navideznimi zasebnimi omrežji (VPN), s katerimi
lahko dostopate do virov v zaščitenem krajevnem omrežju izven dejanskega omrežja.
Povezave VPN na primer pogosto uporabljajo podjetja in izobraževalne ustanove za svoje
uporabnike, ki morajo dostopati do intraneta in drugih notranjih storitev, ko so izven
notranjega omrežja, na primer med potovanjem.
Povezave VPN lahko nastavite na številne načine, odvisno od omrežja. V nekaterih omrežjih
boste morali prenesti in namestiti varnostni certifikat za svoj telefon. Glejte Povezava vašega
telefona in računalnika na strani 85 za več informacij o prenosu vsebine v svoj telefon.
Za podrobne informacije o pripravi povezave z vašim navideznim zasebnim omrežjem se
obrnite na omrežnega skrbnika v svojem podjetju ali organizaciji.
Dodajanje navideznega zasebnega omrežja
1
Na začetnem zaslonu Začetni zaslon tapnite
2
Poiščite in tapnite Nastavitve > Brezžična in druga omrežja > Nastavitve VPN.
3
Tapnite Dodajanje povezave VPN.
4
Izberite vrsto povezave VPN, ki jo želite dodati.
5
Vnesite svoje nastavitve VPN.
6
Pritisnite in tapnite Shrani.
Povezovanje z navideznim zasebnim omrežjem
1
Na začetnem zaslonu Začetni zaslon tapnite
2
Poiščite in tapnite Nastavitve > Brezžična in druga omrežja > Nastavitve VPN.
3
Na seznamu razpoložljivih omrežij tapnite VPN, s katerim se želite povezati.
4
Vnesite zahtevane informacije.
5
Tapnite Poveži.
Prekinitev povezave z navideznim zasebnim omrežjem
1
Vrstico stanja povlecite navzdol.
2
Tapnite obvestilo za povezavo VPN, da jo izključite.
.
.
62
To je internetna različica te publikacije. © Tiskajte samo za zasebno uporabo.
Page 63

Spletni brskalnik
http://www.sonye...
1
2
3
S spletnim brskalnikom si lahko ogledate spletne strani in krmarite po njih, jih dodate kot
zaznamke in ustvarite bližnjice do njih v podoknu s programi. Hkrati lahko odprete več oken
brskalnika in med krmarjenjem po spletni strani uporabite funkcijo povečave.
Odpiranje spletnega brskalnika
1
Na začetnem zaslonu Začetni zaslon tapnite .
2
Poiščite in tapnite Brskalnik .
Orodna vrstica
Možnosti orodne vrstice olajšajo brskanje:
Odprite novo okno brskalnika
Dodajanje, odpiranje ali urejanje zaznamka. Oglejte si najbolj obiskane spletne strani ali odprite spletne
strani iz zgodovine brskanja
Oglejte si odprta okna
Osvežitev trenutne spletne strani. Ta možnost je vidna samo v ležečem načinu.
Pojdite eno stran naprej v zgodovini brskanja
Odprite meni za prikaz dodatnih možnosti.
Odpiranje orodne vrstice
•
V prikazovalniku pritisnite .
Brskanje po spletu
Iskalna in naslovna vrstica
Iskalno in naslovno vrstico uporabite za brskanje po spletu:
1
Prikaz napredka prenosa trenutne spletne strani
2 Vnos ključne besede za iskanje spletne strani ali vnos naslova spletne strani za nalaganje
3 Preklic prenosa trenutne spletne strani
Ko se stran prenese, jo lahko dodate med zaznamke tako, da tapnete ikono poleg iskalne
in naslovne vrstice.
Obisk spletne strani
1
V brskalniku tapnite iskalno polje iskalno-naslovni vrstici, da aktivirate številsko
tipkovnico.
2
Vnesite spletni naslov.
3
Tapnite .
Iskanje spletne strani
1
Tapnite iskalno in naslovno besedilno polje, da aktivirate številsko tipkovnico.
2
Vnesite besedo za iskanje.
3
Tapnite .
63
To je internetna različica te publikacije. © Tiskajte samo za zasebno uporabo.
Page 64

Izhod iz spletnega brskalnika
•
Med brskanjem pritisnite .
Ko znova odprete brskalnik, je videti točno tako, kot preden ste ga zaprli, tj. z enakim številom
oken, položajem in ravnjo povečave.
Prebiranje spletnih strani
Pošiljanje povezave
•
Če želite izbrati povezavo na spletni strani, tapnite povezavo. Izbrana povezava je
označena oranžno, spletno mesto pa se naloži, ko dvignete prst.
Če pomotoma izberete povezavo, jo lahko opustite, preden ste dvignili prst, tako da prst
potegnete stran, dokler povezava ni več označena.
Obisk prejšnje strani med brskanjem
•
Pritisnite .
Povečevanje ali pomanjševanje spletne strani
Uporabite eno izmed naslednjih metod za povečevanje ali pomanjševanje spletne strani:
1
Uporabite dva prsta in uščipnite po zaslonu.
2
Dvakrat tapnite kjerkoli na spletni strani.
3
Tapnite za povečanje ali za pomanjšanje.
Vnovično nalaganje trenutne spletne strani
1
Pritisnite .
2
Tapnite Osveži.
Dodajanje bližnjice za spletno stran na začetni zaslon
1
Med ogledovanjem spletne strani pritisnite
2
Tapnite Zaznamki > Dodaj.
3
Če želite, lahko uredite tudi ime in spletni naslov. Tapnite V redu.
4
Tapnite zaznamek in ga pridržite, da odprete meni.
5
Tapnite Dodaj bližnjico za »Domov«.
.
Souporaba povezave do trenutne spletne strani
1
Med brskanjem pritisnite
2
Tapnite Več > Souporabi stran.
3
Izberite razpoložljiv način prenosa in sledite navodilom na zaslonu.
.
Upravljanje zaznamkov
Z zaznamki lahko hitro dostopate do priljubljenih in pogosto obiskanih spletnih strani.
Nekateri zaznamki so morda vnaprej nameščeni v telefonu, odvisno od omrežnega
operaterja.
Dodajanje spletne strani med zaznamke
1
Med ogledovanjem spletne strani pritisnite
2
Tapnite Zaznamki > Dodaj.
3
Če želite, lahko uredite tudi ime in spletni naslov.
4
Ko končate, tapnite V redu.
.
Za hitro dodajanje zaznamka lahko tapnete tudi ikono
64
To je internetna različica te publikacije. © Tiskajte samo za zasebno uporabo.
desno od iskalne in naslovne vrstice.
Page 65

Odpiranje zaznamka
1
Na zaslonu Brskalnik pritisnite .
2
Tapnite Zaznamki.
3
Tapnite zaznamek, ki ga želite odpreti.
Urejanje zaznamka
1
Na zaslonu Brskalnik pritisnite .
2
Tapnite Zaznamki.
3
Dotaknite se zaznamka in ga pridržite, da odprete meni.
4
Tapnite Uredi zaznamek.
5
Po želji uredite ime in spletni naslov.
6
Tapnite V redu.
Brisanje zaznamka
1
Na zaslonu Brskalnik pritisnite
2
Tapnite Zaznamki.
3
Dotaknite se zaznamka in ga pridržite, da odprete meni.
4
Tapnite Izbriši zaznamek, če želite izbrisati izbrani zaznamek.
Dodajanje prejšnje spletne strani med zaznamke
1
Na zaslonu Brskalnik pritisnite
2
Tapnite Zaznamki.
3
Tapnite zavihek Zgodovina ali Najpogosteje obiskana mesta in prikažite seznam
predhodno obiskanih spletnih strani.
4
Tapnite ikono
desno od spletne strani, ki jo želite dodati kot zaznamek.
.
.
Urejanje besedila in slik
Iskanje besedila na spletni strani
1
Med ogledovanjem spletne strani pritisnite .
2
Tapnite Več > Poišči na strani.
3
Vnesite besedilo za iskanje. Ujemajoči znaki bodo označeni z zeleno.
4
Če želite poiskati naslednji ali se vrniti na prejšnji ujemajoči se element, tapnite levo
ali desno puščico.
5
Če želite zapreti vrstico za iskanje, tapnite
Shranjevanje slike
1
Dotaknite se želene slike in jo pridržite, dokler se ne prikaže meni.
2
Tapnite Shrani sliko.
.
Več oken
Brskalnik se hkrati lahko izvaja v osmih različnih oknih. V enem oknu se lahko na primer
prijavite v spletno pošto, v drugem pa berete današnje novice. Med okni zlahka preklapljate.
Odpiranje novega okna brskalnika
1
Na zaslonu Brskalnik pritisnite
2
Tapnite Novo okno.
Odpiranje povezave v novem oknu brskalnika
1
Dotaknite se povezave in jo pridržite, dokler se ne prikaže meni.
2
Tapnite Odpri v novem oknu.
.
Preklapljanje med okni brskalnika
1
Na zaslonu Brskalnik pritisnite
2
Tapnite Okna, če si želite ogledati seznam vseh odprtih oken.
3
Tapnite okno, v katerega želite preklopiti.
To je internetna različica te publikacije. © Tiskajte samo za zasebno uporabo.
.
65
Page 66

Prenos iz spleta
Programe in vsebine lahko v svoj telefon prenesete iz spleta med uporabo spletnega
brskalnika v telefonu. Običajno se morate dotakniti povezave za prenos za želeno datoteko,
kar samodejno začne prenos.
Prikaz prenesenih datotek
1
Na zaslonu Brskalnik pritisnite .
2
Tapnite Več > Prenosi.
Preklic tekočega prenosa
1
Na zaslonu Brskalnik pritisnite
2
Tapnite Več > Prenosi.
3
Označite potrditveno polje datoteke, ki jo želite prenesti.
4
Tapnite Izbriši.
.
Nastavitve brskalnika
Spreminjanje nastavitev brskalnika
1
Na zaslonu Brskalnik pritisnite .
2
Tapnite Več > Nastavitve.
Samodejno prilagajanje spletnih strani velikosti zaslona
Možnost samodejnega prilagajanja olajša branje velikih spletnih mest z besedilom in slikami,
kot so npr. nova spletna mesta. Na primer, če povečate spletno stran, ko je samodejno
prilagajanje omogočeno, se besedilo samodejno prilagodi na novo velikost zaslona. Če je
samodejno prilagajanje onemogočeno, se boste morda morali stransko pomakniti, da bi
prebrali cel stavek.
Samodejno prilagajanje spletnih strani velikosti zaslona
1
Na zaslonu Brskalnik pritisnite
2
Tapnite Več > Nastavitve > Samodejno prilagajanje strani.
.
66
To je internetna različica te publikacije. © Tiskajte samo za zasebno uporabo.
Page 67

Glasba
00:16
1
7
6
2
9
4
5
8
3
Izkoristite kar največ funkcij iz svojega predvajalnika glasbe. Poslušajte glasbo, zvočne
knjige in poddaje ali pa uporabite neskončni gumb in odkrijte dodatne medijske vsebine
o izvajalcu, ki ga poslušate.
Namestite program Media Go™ na svoj računalnik in prenesite vsebino na pomnilniško kartico
v vašem telefonu in z nje. Media Go™ si lahko prenesete z www.sonyericsson.com/support. Za
več informacij glejte Povezava vašega telefona in računalnika na strani 85.
Kopiranje medijskih datotek na pomnilniško kartico
Kopirajte vso svojo priljubljeno vsebino z računalnika na telefon in začnite uporabljati vse
funkcije za zabavo na vašem telefonu. Prenašanje glasbe, fotografij, video posnetkov in
drugih datotek je povsem enostavno. Enostavno povežite telefon z računalnikom s kablom
USB in uporabite enega od naslednjih načinov:
•
Uporabite program za upravljanje datotek – na primer Raziskovalec Windows.
Glejte Premikanje vsebine med telefonom in računalnikom s kablom USB na
strani 86.
•
Uporabite program Media Go™ na računalniku.
Glejte Media Go™ na strani 86.
Za več splošnih informacij o povezovanju telefona in prenosu datotek glejte Povezava
vašega telefona in računalnika na strani 85.
Uporaba predvajalnika glasbe
Predvajanje zvočnih vsebin
1
V zaslonu Začetni zaslon tapnite Predstavnost >
zaslonu Začetni zaslon, tapnite in nato poiščite in tapnite .
2
Tapnite .
3
Tapnite , če želite prebrskati zvočne posnetke po izvajalcu. Tapnite , če želite
brskati po albumu. Tapnite , če želite uporabiti seznam predvajanja. Tapnite ,
če želite prebrskati zvočne posnetke po skladbi.
4
Premikajte se gor in dol in tako iščite po skladbi.
5
Če želite predvajati skladbo, jo tapnite.
Pregled predvajalnika glasbe
. Če se ne pojavi v vašem
67
To je internetna različica te publikacije. © Tiskajte samo za zasebno uporabo.
Page 68

1 Pobrskajte za glasbo na vaši pomnilniški kartici
2 Gumb »Neskončno«: iskanje povezanega gradiva v spletu
3 Teme (če so na voljo)
4 Pojdi na prejšnjo skladbo v trenutni čakalni vrsti predvajanja ali prevrti nazaj
5 Gumb za predvajanje/začasno prekinitev
6 Kazalec napredka: hitro previjanje naprej ali nazaj z vlečenjem ali tapkanjem
7 Pretečen čas predvajanja trenutne skladbe
8 Pojdi na naslednjo skladbo v trenutni čakalni vrsti predvajanja ali prevrti naprej
9 Pokaži trenutno čakalno vrsto predvajanja
Spreminjanje skladb
•
V predvajalniku glasbe tapnite ali .
Prekinjanje skladbe
•
V predvajalniku glasbe tapnite .
Previjanje glasbe naprej in nazaj
•
V predvajalniku glasbe se dotaknite in držite ali .
Poleg tega lahko oznako vrstice napredovanja povlečete desno ali levo.
Prilagajanje glasnosti zvoka
•
V predvajalniku glasbe pritisnite tipko za glasnost.
Izboljšanje zvoka z izenačevalnikom
1
V predvajalniku glasbe pritisnite .
2
Tapnite Izenačevalnik.
3
Izberite glasbeni stil.
Ogled trenutne čakalne vrste predvajanja
•
V predvajalniku glasbe tapnite
.
Pomanjšanje predvajalnika glasbe
•
V predvajalniku glasbe pritisnite , če želite zamenjati zaslon ali , če se želite
vrniti na zaslon Začetni zaslon. Zdaj lahko uporabljajte druge aplikacije med
predvajanjem glasbe v predvajalniku v ozadju.
Vrnitev v predvajalnik glasbe, ko se glasba predvaja v ozadju
1
Če želite odpreti podokno z obvestili, povlecite vrstico stanja navzdol.
2
Če želite odpreti predvajalnik glasbe, tapnite naslov skladbe.
Če ste predvajalnik glasbe uporabljali pred kratkim, lahko pritisnete in držite
, da ga odprete.
Brisanje skladbe
1
Ko brskate po skladbah v knjižnici predvajalnika glasbe, se dotaknite naslova
skladbe in ga pridržite.
2
Tapnite Izbriši.
in nato tapnete
Na ta način lahko izbrišete tudi albume.
To je internetna različica te publikacije. © Tiskajte samo za zasebno uporabo.
68
Page 69

Brisanje ene ali več skladb hkrati
1
V predvajalniku glasbe tapnite .
2
Pritisnite .
3
Tapnite Izbriši več.
4
Tapnite eno ali več skladb, ki jih želite izbrisati.
5
Tapnite Izbriši.
Skupna raba skladbe
1
Ko brskate po skladbah v knjižnici predvajalnika glasbe, se dotaknite naslova
skladbe in ga pridržite.
2
Tapnite Pošlji.
3
Izberite razpoložljiv način prenosa in sledite navodilom na zaslonu.
Na ta način lahko souporabljate tudi albume in sezname predvajanja.
Elementov, ki imajo zaščitene avtorske pravice, morda ne bo mogoče kopirati, pošiljati ali
prenesti.
Souporaba ene ali več skladb hkrati
1
Ko brskate po skladbah v knjižnici predvajalnika glasbe, pritisnite
2
Tapnite Pošlji več.
3
Tapnite eno ali več skladb, ki jih želite souporabljati.
4
Tapnite Pošlji.
5
Izberite razpoložljiv način prenosa in sledite navodilom na zaslonu.
.
Elementov, ki imajo zaščitene avtorske pravice, morda ne bo mogoče kopirati, pošiljati ali
prenesti.
Predvajanje glasbe po naključnem vrstnem redu
Skladbe na seznamu predvajanja lahko predvajate v naključnem vrstnem redu. Seznam
predvajanja je lahko na primer seznam, ki ste ga ustvarili sami, ali album.
Predvajanje skladb po naključnem vrstnem redu
1
V predvajalniku glasbe tapnite .
2
Tapnite in poiščite album ali tapnite in poiščite seznam predvajanja.
3
Odprite album ali seznam predvajanja tako, da tapnete njegovo ime.
4
Tapnite .
Lahko tudi tapnete
in naključno predvajate vse skladbe na seznamu.
Seznami predvajanja
Predvajalnik glasbe samodejno ustvari Pametni seznami predvajanj v zavihku seznamov
predvajanja
predvajanja (imenovan Najbolj priljub. skladbe) najpogosteje predvajanih skladb
posameznega izvajalca v zvočni knjižnici. Ustvarite lahko tudi lastne sezname iz glasbe na
svoji pomnilniški kartici.
Poleg tega lahko sezname predvajanja kopirate z računalnika na pomnilniško kartico, če
imate na računalniku nameščeno aplikacijo Media Go™. Ko telefon povežete in vpnete na
računalnik prek kabla USB, je pomnilniška kartica prikazana v računalniškem programu
Media Go™. Za več informacij glejte Povezava vašega telefona in računalnika na
strani 85.
v knjižnici predvajalnika glasbe. Predvajalnik prav tako ustvari seznam
Predvajanje pametnih seznamov predvajanja
1
V predvajalniku glasbe tapnite
2
Tapnite .
3
Pod možnostjo Pametni seznami predvajanj tapnite seznam predvajanja.
4
Če želite predvajati skladbo, jo tapnite.
.
69
To je internetna različica te publikacije. © Tiskajte samo za zasebno uporabo.
Page 70

Predvajanje najpogosteje predvajanih skladb izvajalca
1
V predvajalniku glasbe tapnite .
2
Tapnite in nato izvajalca.
3
Tapnite Najbolj priljub. skladbe. Prikaže se največ deset skladb izbranega izvajalca.
4
Če želite predvajati skladbo, jo tapnite.
Ustvarjanje svojega seznama predvajanja
1
V predvajalniku glasbe tapnite .
2
Če želite na seznam predvajanja dodati avtorja, album ali skladbo, se dotaknite in
pridržite ime avtorja oz. naslov albuma ali skladbe; odprl se bo meni.
3
Tapnite Dodaj na sezn. predv. > Ustvari nov sez. predvajanja.
4
Vnesite ime seznama predvajanja in tapnite V redu. Zdaj ste ustvarili seznam
predvajanja in dodali avtorja, album ali skladbo na ta seznam. Preglejte svoje
sezname predvajanja – tapnite
v knjižnici predvajalnika glasbe.
Dodajanje skladb na seznam predvajanja
1
Kadar brskate po knjižnici predvajalnika glasbe, se dotaknite in pridržite ime avtorja,
naslov albuma ali skladbo, ki jo želite dodati.
2
Tapnite Dodaj na sezn. predvajanja.
3
Tapnite ime seznama predvajanja, na katerega želite dodati avtorja, album ali
posnetek. Avtor, album ali posnetek je dodan na seznam predvajanja.
Predvajanje lastnih seznamov predvajanja
1
V predvajalniku glasbe tapnite .
2
Tapnite .
3
Tapnite seznam predvajanja.
4
Če želite predvajati skladbo, jo tapnite.
Odstranjevanje skladbe s seznama predvajanja
1
V seznamu predvajanja se dotaknite in pridržite naslov skladbe, ki jo želite izbrisati.
2
Tapnite Brisanje s sezn. predvajanja.
Brisanje seznama predvajanja
1
V predvajalniku glasbe tapnite , nato pa izberite Seznami predvajanja.
2
Dotaknite se seznama predvajanja, ki ga želite izbrisati, in ga pridržite.
3
Tapnite Izbriši.
4
Ponovno tapnite Izbriši za potrditev.
Tehnologija TrackID™
Uporabite storitev za prepoznavanje glasbe TrackID™ in ugotovite podatke o skladbi, ki jo
slišite, kjerkoli že ste. Preprosto posnemite del skladbe in dobili boste izvajalca naslov
skladbe in informacije o albumu v samo nekaj sekundah. Skladbe, ugotovljene s storitvijo
TrackID™ lahko tudi kupite. Za boljše rezultate uporabite tehnologijo TrackID™ v mirnem
okolju. Če tega programa ne morete uporabljati, glejte Ne morem uporabljati internetnih
storitev na strani 101.
Program in storitve TrackID™ niso podprte v vseh državah/regijah ali v vseh omrežjih in/ali pri
vseh ponudnikih storitev na vseh območjih.
Odpiranje aplikacije TrackID™
1
Na začetnem zaslonu Začetni zaslon tapnite
2
Poiščite in tapnite TrackID™ .
.
Iskanje informacij o skladbi
1
Z odprto aplikacijo TrackID™ usmerite telefon proti viru glasbe.
2
Tapnite Snemaj. Rezultati so na zaslonu za rezultate prikazani kot informacije o
skladbi.
3
Če se želite vrniti na začetni zaslon TrackID™, pritisnite
.
70
To je internetna različica te publikacije. © Tiskajte samo za zasebno uporabo.
Page 71

Pregled lestvic v programu TrackID™
1
Ko je program TrackID™ odprt, tapnite zavihek Lestvice. Ko prvič odprete lestvico,
je ta nastavljena na vašo regijo.
2
Če si želite ogledati najbolj priljubljena iskanja v drugih regijah, tapnite >
Regije.
3
Izberite državo ali regijo.
Uporaba rezultatov tehnologije TrackID™
Informacije o skladbi se prikažejo, ko je skladba po iskanju prepoznana, in na seznamu
zgodovine. Ko tehnologija TrackID™ prepozna skladbo, jo lahko npr. kupite, označite kot
priljubljeno, jo priporočite ali poiščete s skladbo povezano vsebino v storitvi YouTube™.
Nakup skladbe s tehnologijo TrackID™
1
Ko je program TrackID™ odprt, tapnite naslov skladbe.
2
Na zaslonu z informacijami o skladbi tapnite Prenesi.
3
Sledite navodilom v telefonu in dokončajte nakup.
Funkcija za nakup skladbe morda ni podprta v vseh državah/regijah, v vseh omrežjih in/ali pri
vseh ponudnikih storitev.
71
To je internetna različica te publikacije. © Tiskajte samo za zasebno uporabo.
Page 72

Fotografiranje in snemanje
1
2
3
4
videoposnetkov
Posnemite fotografijo ali video s pomočjo vgrajene kamere. Kamero lahko držite vodoravno
ali navpično. Uporabite sprednjo kamero za zajemanje avtoportretov. Fotografije in
videoposnetke lahko samodejno shranite na pomnilniško kartico. Fotografije ali video
posnetke lahko souporabljate s prijatelji ali pa jih prenesete v spletno storitev.
Elementi iskala in kamere
1 Ogled fotografij in videoposnetkov, posnetih s fotoaparatom
2 Preklapljanje med fotoaparatom in videokamero
3 Snemanje fotografij ali videoposnetkov
4 Preklapljajte med sprednjo in zadnjo kamero
Uporaba kamere
Vklop kamere
1
Na začetnem zaslonu tapnite .
2
Tapnite Kamera.
Preklapljanje med fotoaparatom in video kamero
•
V iskalu kamere tapnite
Zapiranje kamere
•
Pritisnite
.
Uporaba fotoaparata
Fotografiranje
1
Vključite kamero.
2
Če fotoaparata niste izbrali, povlecite na .
3
Usmerite kamero proti predmetu.
4
Pridržite za uporabo samodejnega ostrenja. Ko se okvir ostrenja obarva zeleno,
spustite prst in zajemite fotografijo. Fotografija se samodejno shrani na pomnilniško
kartico in bo prikazana kot sličica v desnem zgornjem kotu iskala.
Ogled v preteklosti posnetih fotografij
1
V iskalu kamere tapnite sličice zgoraj desno.
2
Če želite brskati po fotografijah in videoposnetkih, podrsajte levo ali desno.
ali .
Souporaba fotografije
1
Ko si fotografijo ogledujete v pregledovalniku fotografij in če ukazi niso prikazani,
pritisnite .
2
Tapnite Souporaba.
3
Izberite enega od razpoložljivih načinov prenosa.
To je internetna različica te publikacije. © Tiskajte samo za zasebno uporabo.
72
Page 73

Uporaba nastavitev fotoaparata
Prilagajanje nastavitev fotoaparata
1
Vključite kamero.
2
Če fotoaparata niste izbrali, povlecite na .
3
V iskalu tapnite eno izmed petih ikon za nastavitev.
4
Izberite želeno nastavitev in pritisnite za vrnitev v iskalo.
Nastavitve fotoaparata
Dotaknite se in odprite premikajoč seznam nastavitev z naslednjimi možnostmi:
Način ostrenja
Nastavitev ostrenja nadzira, kateri del slike bo oster. Izberite enega izmed treh načinov ostrenja:
Samodejno Uporabite za samodejno ostrenje
Neskončno Uporabite za zajemanje fotografij z večje razdalje. Izostreni so zelo oddaljeni predmeti
snemanja. Predmeti blizu kamere bodo morda zamegljeni
Makro Uporabite za ekstremno približane fotografije
Osvetlitev
Prilagodite čas osvetlitve za fotografije.
Način prizora
Z vnaprej programiranimi prizorišči lahko fotoaparat hitro nastavite za pogoste situacije. Fotoaparat
namesto vas določi številne nastavitve, ki so ustrezne za določeno prizorišče, in tako zagotovi najboljšo
kakovost fotografije.
Samodejno Kamera samodejno prilagodi nastavitve fotografije
Akcija Uporabite za fotografiranje hitro premikajočih se predmetov. Kratek čas osvetlitve zmanjša
zamegljenost zaradi gibanja.
Portret Uporabite za fotografiranje portretov. Zaznavanje obraza je vklopljeno. Nastavitve so prilagojene
za mehkejše odtenke kože.
Pokrajina Uporabite za fotografiranje pokrajine. Kamera izostri oddaljene predmete
Noč Uporabite za snemanje nočnih fotografij ali v slabo osvetljenih okoljih (brez vgrajene lučke). Zaradi
dolgega časa osvetlitve morate fotoaparat držati mirno ali jo položiti na trdno površino.
Nočni portret Uporabite za snemanje nočnih portretov ali v slabo osvetljenih okoljih (z vgrajeno lučko ali
brez nje). Zaradi dolgega časa osvetlitve morate fotoaparat držati mirno ali jo položiti na trdno površino.
Obala Uporabite za zajemanje slik na plaži in se izognite premalo osvetljenim fotografijam
Sneg Uporabite za zajemanje slik na snegu in se izognite premalo osvetljenim fotografijam
Velikost slike
Nastavite velikost slike za posnete fotografije. Za fotografijo z višjo ločljivostjo potrebujete več pomnilnika
Kakovost slike
Izberite želeno kakovost za posnete fotografije
Barvni učinek
Nastavite posebne učinke za posnete fotografije
Nastavitve kamere
Povrnite nastavitve kamere na privzete
Shranjevanje lokacije
Izberite, če želite, da se ob zajemanju posnetka zabeleži zemljepisni položaj.
Izklopljeno Pri zajemanju fotografije se zemljepisni položaj ne zabeleži
Vklopljeno Pri zajemanju fotografije se zemljepisni položaj zabeleži
Ravnovesje beline
Izberite, kako kamera pri različnih osvetlitvah prilagaja barve, da doseže čim bolj naravne barve vaših fotografij.
Samodejno
Samodejno prilagajanje barvnega ravnovesja pogojem osvetlitve
Žarnica
Prilagajanje barvnega ravnovesja za svetle pogoje, na primer žarnice ali hitro spreminjanje pogojev
osvetlitve
Dnevna svetloba
Prilagajanje barvnega ravnovesja za intenzivnejšo svetlobo na prostem
73
To je internetna različica te publikacije. © Tiskajte samo za zasebno uporabo.
Page 74

Fluorescentna svetloba
Prilagajanje barvnega ravnovesja za fluorescentno osvetlitev
Oblačno
Prilagajanje barvnega ravnovesja za oblačno nebo
Način bliskavice
Izberite način uporabe bliskavice
Samodejno Kamera se pri odločanju o tem, ali je uporaba bliskavice potrebna, zanaša na merilnik
osvetlitve
Vklopljeno Uporaba bliskavice
Izklopljeno
Brez uporabe bliskavice. Včasih je kakovost fotografije boljša brez bliskavice, tudi če so svetlobni pogoji
slabi. Za fotografiranje brez bliskavice morate imeti mirno roko.
Izberi kamero
Izberite, ali želite uporabiti kamero na zadnji ali sprednji strani telefona
Nazaj Uporabite zadnjo kamero
Spredaj Uporabite sprednjo kamero
Namigi za uporabo kamere
Pravilo tretjin
Ne postavljajte predmeta snemanja v sredino okvirja. Če ga postavite za tretjino bolj v
notranjost, dobite boljši rezultat.
Držite ga pri miru
Izognite se meglenim fotografijam, tako da držite kamero pri miru. Poskusite umiriti roko,
tako da jo prislonite ob trden predmet.
Približajte se
Če se predmetu snemanja približate, kolikor je le mogoče, bo iskalo zapolnjeno z želenim
predmetom.
Ostanite v dosegu bliskavice
Fotografije, posnete zunaj največjega dosega bliskavice, bodo preveč temne. Največji
doseg bliskavice je približno štiri korake od predmeta snemanja.
Upoštevajte načelo raznolikosti
Razmislite o različnih kotih in se pomaknite proti predmetu. Posnemite nekaj pokončnih
fotografij. Poskusite snemati iz različnih položajev.
Uporabite preprosto ozadje
S preprostim ozadjem poudarite svoj predmet snemanja.
Objektivi naj bodo čisti
Mobilne telefone uporabljamo v vseh mogočih vremenskih pogojih in na raznih mestih ter
jih prenašamo v žepih in torbah. Zato se objektivi umažejo in jih prekrijemo s prstnimi odtisi.
Objektive čistite z mehko krpo.
Uporaba videokamere
Snemanje videoposnetkov s tapom zaslona
1
Vključite kamero.
2
Če video kamere niste izbrali, povlecite na .
3
Tapnite za začetek snemanja.
4
Če želite ustaviti snemanje, tapnite
pomnilniško kartico.
To je internetna različica te publikacije. © Tiskajte samo za zasebno uporabo.
. Videoposnetek se samodejno shrani na
74
Page 75

Ogled predhodno posnetih videoposnetkov
1
V iskalu kamere tapnite sličico zgoraj desno.
2
Če želite brskati po fotografijah in videoposnetkih, podrsajte levo ali desno.
Videoposnetke označuje .
Uporaba nastavitev videokamere
Prilagajanje nastavitev videokamere
1
Vključite kamero.
2
Če video kamere niste izbrali, povlecite na .
3
V iskalu tapnite eno izmed petih ikon za nastavitev.
4
Izberite želeno nastavitev in pritisnite za vrnitev v iskalo.
Nastavitve video kamere
Dotaknite se in odprite premikajoč seznam nastavitev z naslednjimi možnostmi:
Barvni učinek
Nastavite posebne učinke za posnete videoposnetke
Nastavitve kamere
Povrnite nastavitve kamere na privzete
Ravnovesje beline
Izberite, kako kamera pri različnih osvetlitvah prilagaja barve, da doseže čim bolj naravne barve vaših video
posnetkov.
Samodejno
Samodejno prilagajanje barvnega ravnovesja pogojem osvetlitve
Žarnica
Prilagajanje barvnega ravnovesja za svetlo osvetlitev, na primer žarnice ali hitro spreminjanje pogojev
osvetlitve
Dnevna svetloba
Prilagajanje barvnega ravnovesja za intenzivnejšo svetlobo na prostem
Fluorescentna svetloba
Prilagajanje barvnega ravnovesja za fluorescentno osvetlitev
Oblačno
Prilagajanje barvnega ravnovesja za oblačno nebo
Način bliskavice
Izberite način uporabe lučke kamere
Vklopljeno Uporaba lučke
Izklopljeno
Brez uporabe lučke. Včasih je lahko kakovost videoposnetka boljša brez osvetlitve, čeprav če so pogoji
osvetlitve slabi.
Kakovost videa
Izberite kakovost in največjo dolžino videoposnetka, ki je primerna za ogled na računalniku ali za souporabo
z drugimi prek storitev sporočanja ali YouTube
Izberi kamero
Izberite, ali želite uporabiti kamero na zadnji ali sprednji strani telefona
75
To je internetna različica te publikacije. © Tiskajte samo za zasebno uporabo.
Page 76

Nazaj Uporabite zadnjo kamero
Spredaj Uporabite sprednjo kamero
76
To je internetna različica te publikacije. © Tiskajte samo za zasebno uporabo.
Page 77

Pregled fotografij in videoposnetkov v
1
2
3
4
5
galeriji
Uporabite galerijo za ogled fotografij in videoposnetkov, ki ste jih posneli s kamero na
telefonu, ali za ogled podobnih vsebin, ki ste jih prenesli ali kopirali na pomnilniško kartico.
V galeriji lahko npr. prikažete tudi slike, ki ste jih shranili na spletno storitev, npr. spletni
album Picasa™.
V galeriji lahko prek brezžične tehnologije Bluetooth™, e-pošte, sporočanja ali prek
nalaganja v spletne storitve, kot sta Picasa™ in YouTube™ tudi souporabljate priljubljene
fotografije in videoposnetke s prijatelji. Izvajate lahko tudi osnovno urejanje fotografij in jih
nastavite kot ozadje ali sliko osebe. S programom Media Go™ lahko prenašate vsebino iz
pomnilniške kartice telefona in na njo. Za več informacij glejte Povezava vašega telefona
in računalnika na strani 85.
Uporabite pogon Mobile BRAVIA Engine za izboljšanje kakovosti slik in videoposnetkov. Filter
ostrine in funkcija zmanjševanja šuma vam ponujata še intenzivnejše rezultate.
Odpiranje galerije in prikaz albumov
1
V Začetni zaslon tapnite
2
Poiščite in tapnite galerijo. V albumih so prikazane fotografije in videoposnetki na
pomnilniški kartici, tako tiste, ki so bile posnete s kamero, kot tiste, ki ste si jih prenesli
s spleta ali drugih mest. Če imate račun Picasa™ povezan z računom Google™, ki
ste ga dodali v telefon, in če imate nastavljeno sinhronizacijo s storitvijo Picasa™,
potem galerija prikaže tudi spletne albume Picasa™.
.
Če se usmerjenost zaslona ne spremeni samodejno, ko telefon obrnete v stran, potrdite polje
Samodejno zavrti zaslon v razdelku Nastavitve > Zaslon.
1 Tapnite v katerem koli pregledu za vrnitev v glavni zaslon galerije.
2 Tapnite za odpiranje kamere
3 Album fotografij in videoposnetkov, zajetih s kamero.
4 Pokukajte v sklad tako, da se ga dotaknete z dvema prstoma in ga razširite
5 Podrsajte po zaslonu levo ali desno, če želite prikazati več albumov
Delo z albumi
Albumi so skupine fotografij in videoposnetkov v mapah na pomnilniški kartici ali v spletnih
albumih Picasa™.
77
To je internetna različica te publikacije. © Tiskajte samo za zasebno uporabo.
Page 78

Odprite album v galeriji
51
3
4
2
•
Odprite galerijo in tapnite album, ki ga želite prikazati. Album prikaže fotografije in
videoposnetke v časovno urejeni mreži. Ime albuma je prikazano na vrhu zaslona.
1 Tapnite za preklop iz pogleda mreže na pogled skladov
2 Ime albuma
3 Tapnite fotografijo ali videoposnetek za ogled.
4 Tapnite puščico, če se želite premikati po en zaslon naenkrat. Povlecite levo ali desno za hitro premikanje
5 Tapnite za vrnitev v glavni zaslon galerije.
Pregled fotografij in videoposnetkov v galeriji
1
V galeriji tapnite album.
2
Fotografije in videoposnetki so prikazani v časovno urejeni mreži. Tapnite fotografijo
ali videoposnetek za ogled. Video posnetke označuje .
3
V pregledovalniku fotografij podrsajte levo za prikaz naslednje fotografije ali
videoposnetka. Podrsajte desno za prikaz prejšnje fotografije ali videoposnetka.
4
Če se želite vrniti v glavni zaslon galerije, kadarkoli tapnite v zgornjem levem kotu
zaslona.
Če se usmerjenost zaslona ne spremeni samodejno, ko telefon obrnete v stran, potrdite polje
Samodejno zavrti zaslon v razdelku Nastavitve > Zaslon.
Spreminjanje načina prikaza vsebine albuma v galeriji
1
Ko si v galeriji ogledujete album, povlecite preklop pogleda albuma v
desno in prikažite vsebino albuma v skladih.
2
Povlecite preklop pogleda albuma
časovno urejeni mreži.
Delo z albumi v galeriji
Poleg dela s celimi albumi in posameznimi fotografijami lahko izberete tudi eno ali več
fotografij oz. videoposnetkov v albumu in z njimi delate v paketu, npr. če želite prijatelju
poslati nekaj fotografij iz albuma.
Delo s paketi fotografij ali videoposnetkov
1
Odprite album, ki vsebuje vsebino, s katero želite delati.
2
Dvakrat pritisnite
3
Označite ali opustite elemente, s katerimi želite delati. Elemente, ki ste jih že označili,
.
lahko opustite tako, da tapnete Opusti vse v zgornjem desnem kotu zaslona.
4
Za prilagajanje označenih elementov uporabite ukaze na dnu zaslona. Ukazi, ki so
na voljo, so odvisni od raznolikosti izbranih elementov.
v levo in prikažite vsebino albuma v
78
To je internetna različica te publikacije. © Tiskajte samo za zasebno uporabo.
Page 79

Souporaba albuma
1
Odprite glavno okno galerije.
2
Dvakrat pritisnite .
3
Označite albume, ki jih želite souporabljati.
4
Tapnite Souporaba na dnu zaslona.
5
V meniju, ki se odpre, tapnite program, ki ga žalite uporabiti za souporabo izbranega
albuma. Odpre se program, ki ste ga izbrali, fotografije in videoposnetki iz izbranih
albumov ali povezav pa so pripeti novemu sporočilu.
Če album souporabljate prek storitve Gmail™, ne izbrišite izvirne priponke, dokler sporočilo ni v
celoti poslano. Sicer priponka ne bo poslana.
Brisanje albuma
1
Odprite glavno okno galerije.
2
Dvakrat pritisnite
3
Označite ali opustite albume, ki jih želite izbrisati.
4
Tapnite Izbriši na dnu zaslona. V pogovornem oknu, ki se odpre, tapnite Potrditev
.
brisanja.
Delo s fotografijami
Uporabite galerijo za ogled fotografij, ki ste jih posneli s kamero, prenesli, kopirali na
pomnilniško kartico ali shranili v spletne albume. Fotografije na pomnilniški kartici lahko tudi
urejate in jih delite s prijatelji.
Ogled fotografij
1
V galeriji odprite album in tapnite fotografijo.
2
Podrsajte levo za prikaz naslednje fotografije v albumu. Podrsajte desno za prikaz
prejšnje fotografije.
Povečava fotografije
1
Ko si fotografijo ogledujete v pregledovalniku fotografij, jo tapnite in s tem prikažite
ukaze za povečavo.
2
Tapnite enega izmed ukazov za povečavo.
Če želite povečati/pomanjšati fotografijo, jo lahko tudi dvakrat tapnete, ali pa stisnete prsta
skupaj oz. ju razširite narazen. Nato jo povlecite, če si želite ogledati njene različne dele.
Ogled diaprojekcije fotografij
1
V pregledovalniku fotografij tapnite fotografijo za prikaz ukazov.
2
Tapnite Diaprojekcija.
3
Če želite končati diaprojekcijo, tapnite fotografijo.
Vrtenje fotografije
1
Ko si fotografijo ogledujete v pregledovalniku fotografij, jo tapnite in s tem prikažite
ukaze.
2
Tapnite Meni > Več.
3
Tapnite Zavrti levo ali Zavrti desno. Fotografija se shrani v novi postavitvi.
Uporaba fotografije kot slike osebe
1
Ko si sliko ogledujete v pregledovalniku fotografij, tapnite zaslon in s tem prikažite
ukaze.
2
V orodni vrstici na dnu zaslona tapnite Meni > Več > Nastavi kot.
3
Tapnite Slika osebe.
4
Izberite stik, ki mu želite dodeliti fotografijo.
5
Po potrebi fotografijo obrežite.
6
Tapnite Shrani.
79
To je internetna različica te publikacije. © Tiskajte samo za zasebno uporabo.
Page 80

Uporaba fotografije za ozadje
1
Ko si sliko ogledujete v pregledovalniku fotografij, tapnite zaslon in s tem prikažite
ukaze.
2
V orodni vrstici na dnu zaslona tapnite Meni > Več > Nastavi kot.
3
Tapnite Ozadje.
4
Po potrebi fotografijo obrežite.
5
Tapnite Shrani.
Obrezovanje fotografije
1
Ko si sliko ogledujete v pregledovalniku fotografij, tapnite zaslon in s tem prikažite
ukaze.
2
V orodni vrstici na dnu zaslona tapnite Meni > Več > Obreži.
3
Če želite prilagoditi okvir za obrezovanje, se dotaknite in pridržite rob okvirja. Ko se
prikažejo puščice za obrezovanje, povlecite proti središču ali stran od središča okvirja
za obrezovanje, če želite spremeniti njegovo velikost.
4
Če želite spremeniti velikost vseh stranic okvirja za obrezovanje hkrati, se dotaknite
in pridržite enega od štirih vogalov in nato povlecite okvir.
5
Če želite okvir za obrezovanje premakniti na drugo območje na fotografiji, se
dotaknite okvirja in ga pridržite, nato pa ga povlecite na želeno mesto.
6
Če želite shraniti kopijo obrezane fotografije, tapnite Shrani. Prvotna neobrezana
različica ostane na pomnilniški kartici.
Souporaba fotografije
1
Ko si fotografijo ogledujete v pregledovalniku fotografij in če ukazi niso prikazani,
pritisnite
2
Tapnite Souporaba.
3
Izberite enega od razpoložljivih načinov prenosa.
.
Brisanje fotografije
1
Ko si sliko ogledujete v pregledovalniku fotografij, tapnite zaslon in s tem prikažite
ukaze.
2
V orodni vrstici na dnu zaslona tapnite Meni.
3
Tapnite Izbriši.
4
V pogovornem oknu, ki se odpre, tapnite Potrditev brisanja.
Prikaz fotografij na zemljevidu
Na karti si lahko ogledate lokacijo, kjer je bila fotografija posneta. Vse, kar morate storiti, je
da kamero nastavite tako, da doda tudi informacije o zemljepisnem položaju. Prijateljem in
družini pokažite, kje ste bili, ali drugič najdite pot do tega mesta.
Če želite s kamero posneto fotografijo prikazati na zemljevidu, morate pred fotografiranjem v
nastavitvah kamere vklopiti označevanje položaja. Omogočiti morate tudi funkcije določanja
položaja pod Nastavitve > Mesto in varnost.Glejte Storitve za določanje položaja na
strani 88 za več informacij.
Prikaz fotografij na zemljevidu
1
Ko si sliko ogledujete v pregledovalniku fotografij, tapnite zaslon in s tem prikažite
ukaze.
2
V orodni vrstici na dnu zaslona tapnite Meni > Več.
3
Tapnite Pokaži na zemljevidu.
Delo z videoposnetki
Uporabite galerijo za ogled videoposnetkov, ki ste jih posneli s kamero, prenesli ali kopirali
na pomnilniško kartico. Svoje videoposnetke lahko tudi delite s prijatelji ali jih naložite na
YouTube™.
80
To je internetna različica te publikacije. © Tiskajte samo za zasebno uporabo.
Page 81

Predvajanje videoposnetkov
1
V galeriji odprite album in tapnite videoposnetek.
2
Obrnite telefon za prikaz videoposnetka bodisi v pokončni ali ležeči postavitvi.
3
Za prikaz ukazov predvajanja tapnite videoposnetek.
Če se usmerjenost zaslona ne spremeni samodejno, ko telefon obrnete v stran, potrdite polje
Samodejno zavrti zaslon v razdelku Nastavitve > Zaslon.
Prekinjanje videoposnetka
1
Ko se predvaja video, tapnite zaslon, če želite prikazati ukaze.
2
Tapnite .
Previjanje video posnetkov naprej in nazaj
1
Ko se predvaja video, tapnite zaslon, če želite prikazati ukaze.
2
Povlecite oznako vrstice napredovanja v levo za previjanje nazaj ali desno za
previjanje naprej.
Lahko pa tudi tapnete
ali .
Prilagajanje glasnosti predvajanja videoposnetka
•
Pritisnite tipko za glasnost.
Skupna raba videoposnetka
1
V galeriji odprite album, ki vsebuje videoposnetek.
2
Dvakrat pritisnite .
3
Označite videoposnetke, ki jih želite souporabljati.
4
Tapnite Souporaba na dnu zaslona.
5
V meniju, ki se odpre, tapnite program, ki ga žalite uporabiti za souporabo izbranega
videoposnetka.
Elementov, ki imajo zaščitene avtorske pravice, morda ne bo mogoče kopirati, pošiljati ali
prenesti.
Brisanje videoposnetka
1
V galeriji odprite album, ki vsebuje videoposnetek.
2
Dvakrat pritisnite
3
Označite videoposnetke, ki jih želite izbrisati.
4
Tapnite Izbriši na dnu zaslona.
5
V pogovornem oknu, ki se odpre, tapnite Potrditev brisanja.
.
81
To je internetna različica te publikacije. © Tiskajte samo za zasebno uporabo.
Page 82

Brezžična tehnologija Bluetooth™
Uporabite funkcijo Bluetooth™ za pošiljanje datotek drugim napravam, ki so združljive z
Bluetooth™, ali pa za povezovanje z napravami za prostoročno uporabo. Vključite funkcijo
Bluetooth™ v svojem telefonu in ustvarite brezžične povezave z drugimi združljivimi
napravami Bluetooth™, na primer računalniki, prostoročno opremo in telefoni. Povezava
Bluetooth™ deluje bolje znotraj 10-metrskega dosega brez vmesnih trdnih objektov (sten
ipd.). V nekaterih primerih morate ročno povezati svoj telefon z drugimi napravami
Bluetooth™. Ne pozabite nastaviti telefona tako, da ga je mogoče odkriti, če želite, da ga
zaznajo druge naprave Bluetooth™.
Interoperabilnost in združljivost naprav Bluetooth™ je različna.
Vklop funkcije Bluetooth™ in nastavitve vidnosti telefona
1
V Začetni zaslon tapnite .
2
Poiščite in tapnite Nastavitve > Brezžična in druga omrežja.
3
Potrdite potrditveno polje Bluetooth. V vrstici stanja se prikaže
4
Tapnite Nastavitve Bluetooth.
5
Potrdite potrditveno polje Omogočeno odkrivanje. Telefon bo naslednjih 120
sekund viden drugim napravam.
Ime telefona
Svoj telefon lahko poimenujete. To ime se prikaže drugim napravam po tem, ko ste vklopili
funkcijo Bluetooth™ in nastavili svoj telefon kot viden.
.
Vnos imena telefona
1
Prepričajte se, da ste vklopili funkcijo Bluetooth™.
2
V Začetni zaslon tapnite
3
Poiščite in tapnite Nastavitve > Brezžična in druga omrežja > Nastavitve
Bluetooth > Ime naprave.
4
Vnesite ime telefona po svoji izbiri.
5
Tapnite V redu.
.
Seznanjanje telefona z drugo napravo Bluetooth™
Pri seznanjanju telefona z drugo napravo lahko na primer povežete telefon z napravo za
prostoročno uporabo Bluetooth™ ali avtomobilskim paketom Bluetooth™ in uporabljate
te naprave za klicanje ter sprejemanje klicev.
Ko povežete telefon z napravo Bluetooth™, si bo telefon zapomnil to seznanjanje. Ko
seznanjate telefon z napravo Bluetooth™, boste morda morali vnesti geslo. Telefon bo
samodejno poskusil z generičnim geslom 0000. Če to ne deluje, preberite dokumentacijo
naprave Bluetooth™ in poiščite geslo. Ko naslednjič vzpostavite povezavo s seznanjeno
napravo Bluetooth™, vam ni treba znova vnesti gesla.
Pri nekaterih napravah Bluetooth™, na primer večini slušalk Bluetooth™, morate napravo
seznaniti in še povezati.
Telefon lahko seznanite z različnimi napravami Bluetooth™, vendar lahko hkrati vzpostavite
povezavo samo z enim profilom Bluetooth™.
82
To je internetna različica te publikacije. © Tiskajte samo za zasebno uporabo.
Page 83

Seznanjanje telefona z drugo napravo Bluetooth™
1
Na začetnem zaslonu Začetni zaslon tapnite .
2
Poiščite in tapnite Nastavitve > Brezžična in druga omrežja > Nastavitve
Bluetooth.
3
Tapnite Poišči naprave. Najdene naprave Bluetooth™ so navedene pod Naprave
Bluetooth.
4
Tapnite napravo Bluetooth™, ki jo želite seznaniti s telefonom.
5
Po potrebi vnesite geslo.
6
Telefon in naprava Bluetooth™ sta zdaj seznanjena. Nekatere naprave morate pred
začetkom uporabe tudi povezati. Stanje seznanjenja in povezave je prikazano na
seznamu Naprave Bluetooth pod imenom naprave Bluetooth™.
Poskrbite, da ima naprava, ki jo želite seznaniti s telefonom, vključeno funkcijo Bluetooth™ in da
je vključena vidnost te funkcije.
Vzpostavljanje povezave med telefonom in drugo napravo Bluetooth™
Pri nekaterih napravah Bluetooth™, na primer, večini slušalk Bluetooth™, morate najprej opraviti
seznanjanje in se potem povezati z napravo Bluetooth™, da bo naprava delovala pravilno.
1
Na začetnem zaslonu Začetni zaslon tapnite .
2
Poiščite in tapnite Nastavitve > Brezžična in druga omrežja > Nastavitve
Bluetooth.
3
Na seznamu Naprave Bluetooth se dotaknite in pridržite napravo Bluetooth™, s
katero želite povezati telefon.
4
Tapnite Vzpostavi povezavo.
Prekinitev povezave z napravo Bluetooth™
1
Na začetnem zaslonu Začetni zaslon tapnite
2
Poiščite in tapnite Nastavitve > Brezžična in druga omrežja > Nastavitve
.
Bluetooth.
3
Na seznamu Naprave Bluetooth se dotaknite in pridržite ime naprave Bluetooth™,
ki ima vzpostavljeno povezavo.
4
Tapnite Prekini povezavo.
Tudi, če prekinete povezavo z napravo Bluetooth™, je naprava še vedno seznanjena s telefonom.
Če želite odstraniti seznanjenje, morate tapniti Prekini povezavo in jo onemogoči seznanjanje
z napravo.
Preklic seznanjanja z napravo Bluetooth™
1
Na začetnem zaslonu Začetni zaslon tapnite .
2
Poiščite in tapnite Nastavitve > Brezžična in druga omrežja > Nastavitve
Bluetooth.
3
Na seznamu Naprave Bluetooth se dotaknite in pridržite ime naprave Bluetooth™,
ki ima vzpostavljeno povezavo.
4
Tapnite Onemogoči seznanjanje z napravo.
Pošiljanje in prejemanje predmetov s pomočjo tehnologije
Bluetooth™
Souporaba predmetov z drugimi napravami, ki podpirajo Bluetooth™, kot npr. telefoni ali
računalniki. S pomočjo funkcije Bluetooth™ lahko prejemate in pošiljate različne vrste
predmetov, kot npr.:
•
Fotografije in videoposnetke
•
Glasbo in ostale zvočne datoteke
•
Imenik
•
Spletne strani
83
To je internetna različica te publikacije. © Tiskajte samo za zasebno uporabo.
Page 84

Pošiljanje predmetov s pomočjo Bluetooth™
1
Naprava za prejemanje: Poskrbite, da ima naprava, na katero želite poslati
predmet, Bluetooth™ vključen in da je v vidnem načinu.
2
Na svojem telefonu odprite aplikacijo, ki vsebuje predmet, ki ga želite poslati, ter se
premaknite do njega.
3
Glede na aplikacijo in predmet, ki ga želite poslati, se boste morda morali npr.
dotakniti in pridržati predmeta, ga odpreti ali pa pritisniti . Obstajajo lahko tudi
drugi načini pošiljanja predmeta.
4
Izberite menijski element za souporabo ali pošiljanje.
5
V prikazanem meniju izberite Bluetooth.
6
Vklopite Bluetooth™, če vas telefon pozove k temu.
7
Pod možnostjo Naprave Bluetooth tapnite ime naprave za prejemanje.
8
Naprava za prejemanje: Po potrebi dovolite povezavo.
9
Če ste pozvani, vnesite enako kodo na obeh napravah ali pa potrdite predlagano
kodo.
10
Naprava za prejemanje: Sprejmite dohodni predmet.
Prejemanje predmetov s pomočjo Bluetooth™
1
Na začetnem zaslonu Začetni zaslon tapnite
2
Poiščite in tapnite Nastavitve > Brezžična in druga omrežja.
3
Potrdite potrditveno polje Bluetooth. V vrstici stanja se prikaže
4
Tapnite Nastavitve Bluetooth.
5
Potrdite potrditveno polje Omogočeno odkrivanje. Telefon bo naslednjih 120
.
.
sekund viden drugim napravam.
6
Naprava za pošiljanje: Pošljite enega ali več predmetov na svoj telefon s pomočjo
Bluetooth™.
7
Če ste pozvani, vnesite enako kodo na obeh napravah ali pa potrdite predlagano
kodo.
8
Ko vas telefon obvesti o prihajajoči datoteki, povlecite vrstico stanja navzdol in tapnite
obvestilo za sprejem prenosa datoteke.
9
Tapnite Sprejmi za začetek prenosa datoteke.
10
Če si želite ogledati napredek prenosa, povlecite vrstico stanja navzdol.
11
Če želite prejeti predmet odpreti takoj, povlecite vrstico stanja navzdol in tapnite
ustrezno obvestilo.
Če želite prejemati predmete z uporabo brezžične tehnologije Bluetooth™, morate imeti v telefon
vstavljeno pomnilniško kartico.
84
To je internetna različica te publikacije. © Tiskajte samo za zasebno uporabo.
Page 85

Povezava vašega telefona in računalnika
Povežite svoj telefon z računalnikom in začnite prenašati slike, glasbo in druge datoteke.
Najpreprostejši način za vzpostavljanje povezave je s kablom USB ali brezžično tehnologijo
Bluetooth.
Ko povežete telefon in računalnik s kablom USB, se pojavi sporočilo, ki vas poziva, da na
računalnik namestite program PC Companion. S programom PC Companion laže
dostopate do dodatnih programov za prenos in urejanje predstavnostnih datotek,
posodabljate telefon in drugo.
Morda med računalnikom in telefonom ne boste mogli prenesti nekaterega materiala, ki je
zaščiten z avtorskimi pravicami.
Prenos in upravljanje vsebine s kablom USB
Uporabite povezavo s kablom USB med računalnikom in telefonom za enostaven prenos
in upravljanje datotek. Ko napravi povežete, lahko povlečete in spustite datoteke iz ene
naprave v drugo v raziskovalcu datotek v računalniku. Če prenašate glasbo, videoposnetke,
slike ali druge datoteke na telefon, je najbolje, da uporabite program Media Go™ v
računalniku. MediaGo pretvori večpredstavnostne datoteke tako, da jih lahko uporabite v
telefonu.
Načini povezav USB
Dva najbolj običajna načina za souporabo podatkov med telefonom in drugimi napravami
s kablom USB sta protokol za prenos večpredstavnostnih datotek (MTP) in shranjevanje
podatkov (MSC).
•
Prenos večpredstavnostnih datotek (MTP) – najbolj običajen protokol za komunikacijo
z računalniki z operacijskim sistemom Windows. Ta način je običajno omogočen privzeto.
•
Shranjevanje podatkov (MSC) – najbolj običajen način za vzpostavljanje povezave s
telefonom in večpredstavnostnimi napravami, kot so televizorji, kompleti za avto in
računalniki z operacijskimi sistemi Mac OS/Linux, ki ne podpirajo MTP.
Nastavljanje shranjevanja podatkov kot privzet način povezave USB
1
V Začetni zaslon tapnite
2
Poiščite in tapnite Nastavitve > Sony Ericsson > Povezljivost > Način povez.
prek USB.
3
Tapnite Način shranjevanja podatkov (MSC).
4
Tapnite V redu.
Način prenašanja večpredstavnosti se običajno aktivira privzeto.
Povezovanje telefona na računalnik z načinom shranjevanja podatkov
1
Vrstico stanja povlecite navzdol.
2
Tapnite Povežite svoj telefon > Priključite pomniln. kartico telefona.
Če se v telefonu izvaja aplikacija, ki uporablja pomnilniško kartico, boste morda morali aplikacijo
zapreti, če boste želeli dostopati do pomnilniške kartice.
.
Odklapljanje kabla USB v načinu shranjevanje podatkov
Ne odklopite kabla USB, ko poteka prenašanje vsebin, saj lahko s tem poškodujete vsebino.
85
To je internetna različica te publikacije. © Tiskajte samo za zasebno uporabo.
Page 86

1
Računalnik: Uporabite funkcijo Safely Remove Hardware in tako onemogočite
povezavo kabla USB.
2
Telefon: Vrstico stanja povlecite navzdol.
3
Tapnite Pomn. kart. telefona je priključena.
4
Tapnite Odstranitev v zaslonu, ki se odpre.
5
Odklopite kabel USB iz obeh naprav.
Navodila za računalnik se lahko drugačna, odvisno od vašega operacijskega sistema. Če želite
več informacij, glejte dokumentacijo za nameščeni operacijski sistem.
Premikanje vsebine med telefonom in računalnikom s kablom USB
1
Vzpostavite povezavo med telefonom in računalnikom s kablom USB.
2
Telefon: V vrstici stanja se pojavi Povezano v nač. pren. predstavnosti.
3
Računalnik: Odprite program Raziskovalec (Microsoft® Windows® Explorer) na
namizju in počakajte, da se v programu prikaže pomnilniška kartica telefona kot
zunanji disk.
4
Računalnik: Povlecite in spustite želene datoteke iz telefona v računalnik in obratno.
PC Companion
PC Companion vam omogoča dostop do dodatnih funkcij in storitev, ki so povezane s
telefonom, ter njihovo uporabo, da lahko prenašate glasbo, videoposnetke in slike. Telefon
lahko tudi posodobite z najnovejšo programsko opremo.
Za uporabo programa PC Companion potrebujete enega od naslednjih operacijskih
sistemov:
•
Microsoft® Windows® 7
•
Microsoft® Windows® Vista®
•
Microsoft® Windows® XP, servisni paket SP3 ali novejši
Če želite namestiti in uporabljati PC Companion, povežite telefon in računalnik s kablom
USB.
Namestitev programa PC Companion
1
Vzpostavite povezavo med telefonom in računalnikom s kablom USB.
2
Telefon: Tapnite Start v namestitvenem oknu PC Companion.
3
Računalnik: Program PC Companion se čez nekaj sekund samodejno zažene.
Sledite navodilom na zaslonu za namestitev programa PC Companion.
Namestitev programa PC Companion na telefonu je privzeto omogočena. To možnost lahko
onemogočite v nastavitvah telefona.
Zagon programa PC Companion
1
Vzpostavite povezavo med telefonom in računalnikom s kablom USB.
2
Telefon: V vrstici stanja se pojavi Povezano v nač. pren. predstavnosti.
3
Računalnik: Program PC Companion se čez nekaj sekund samodejno zažene v
računalniku.
Če se program PC Companion ne zažene samodejno, ga lahko zaženete v meniju Start v svojem
računalniku.
Media Go™
Računalniški program Media Go™ omogoča prenos in upravljanje večpredstavnostne
vsebine v telefonu in računalniku. Program Media Go™ namestite iz programa PC
Companion. Glejte PC Companion na strani 86 za več informacij.
Za uporabo programa Media Go™ potrebujete enega od teh operacijskih sistemov:
•
Microsoft® Windows® 7
•
Microsoft® Windows® Vista®
•
Microsoft® Windows® XP, servisni paket SP3 ali novejši
86
To je internetna različica te publikacije. © Tiskajte samo za zasebno uporabo.
Page 87

Za prenašanje datotek med programom Media Go™ in telefonom morate telefon in
računalnik najprej povezati s kablom USB. Prav tako morate v telefonu omogočiti možnost
povezave z računalnikom. Glejte Premikanje vsebine med telefonom in računalnikom s
kablom USB na strani 86 za več informacij.
Če želite izvedeti več o uporabi programa Media Go™, glejte pomoč v glavnem meniju programa
Media Go™.
Prenašanje vsebin s programom Media Go™
1
Vzpostavite povezavo med telefonom in računalnikom s kablom USB.
2
Telefon: V vrstici stanja se pojavi Povezano v nač. pren. predstavnosti.
3
Računalnik: Program PC Companion se zažene samodejno. V programu
PC Companion kliknite Media Go za zagon programa Media Go™. Včasih morate
počakati, da se Media Go™ namesti.
4
Povlecite in spustite datoteke med računalnikom in telefonom z vmesnikom Media
Go.
Media Go™ lahko prenesete tudi s spletne strani www.sonyericsson.com/support.
87
To je internetna različica te publikacije. © Tiskajte samo za zasebno uporabo.
Page 88

Storitve za določanje položaja
Uporabite telefon in ugotovite, kje ste. Obstajata dve metodi: GPS ali brezžična omrežja.
Če želite le približen položaj in če ga želite hitro, je najbolje, da omogočite brezžična omrežja.
Če želite natančen položaj in imate neoviran pogled v nebo, omogočite GPS. Lahko tudi
omogočite obe možnosti in tako zagotovite najdbo vašega položaja tudi v primeru šibkega
omrežja.
Družba Sony Ericsson ne jamči za točnost katere koli storitve za določanje položaja, vključno s
storitvami za navigacijo, vendar ne omejeno nanje.
Omogočanje sistema GPS
1
Na začetnem zaslonu tapnite .
2
Tapnite Nastavitve > Mesto in varnost.
3
Potrdite potrditveno polje Uporabi satelite GPS.
Omogočanje brezžičnih omrežij
1
Na začetnem zaslonu tapnite .
2
Tapnite Nastavitve > Mesto in varnost.
3
Potrdite potrditveno polje Uporabi brezžična omrežja.
Uporaba funkcije GPS
Telefon je opremljen s sprejemnikom GPS (globalni sistem za določanje položaja), ki
uporablja satelitske signale za izračun vašega položaja.
Kadar uporabljate funkcije, s katerimi sprejemnik GPS išče vaš položaj, se prepričajte, da med
vami in nebom ni ovir.
Kako do najboljše zmogljivosti
Ko GPS uporabite prvič, lahko traja tudi 5 do 10 minut, preden naprava najde vaš položaj.
Za pomoč pri iskanju se prepričajte, da imate prost pogled na nebo. Stojte pri miru in ne
prekrivajte antene za GPS (označeno na sliki). Signali GPS lahko prodrejo skozi oblake in
plastiko, ne pa skozi večino masivnih objektov, kot so zgradbe in gore. Če naprava položaja
ne najde po nekaj minutah, se premaknite na drugo mesto.
Google Maps™
Sledite svoji trenutni lokaciji, prikažite promet v realnem času ter prejmite podrobna navodila
do cilja.
88
To je internetna različica te publikacije. © Tiskajte samo za zasebno uporabo.
Page 89

Ko pregledujete karto, imate vzpostavljeno povezavo z internetom in na vaš telefon se
prenašajo podatki. Preden se podate na pot, lahko na pomnilniško kartico prenesete in
shranite zemljevide, ter se tako izognete visokim stroškom gostovanja.
Programa Google Maps™ morda ni na voljo na vsakem trgu, v vsaki državi ali v vsaki regiji.
Uporaba programa Google Maps™
1
Na začetnem zaslonu Začetni zaslon tapnite .
2
Poiščite in tapnite Maps.
Če želite uporabljati svoj položaj, v možnostih Nastavitve > Mesto in varnost omogočite vsaj
enega izmed načinov določanja položaja.
Več informacij o programu Google Maps™
•
Med uporabo Maps pritisnite
, nato pa tapnite Več > Pomoč.
Prikaz lokacij vaših prijateljev s storitvijo Google Latitude™
Pridružite se storitvi Google Latitude™ in preglejte lokacije svojih prijateljev na zemljevidu
ter z njimi delite svojo lokacijo in druge informacije.
Pridobivanje napotkov za vožnjo
Program Google Maps™ vam lahko ponudi napotke za potovanje peš, z javnim prevozom
ali z avtom. Na začetni zaslon lahko dodate bližnjico do določenega cilja; tako se jo lahko
enostavno dotaknete in kjerkoli pridobite napotke za potovanje do tiste lokacije.
Ko pregledujete karto, imate vzpostavljeno povezavo z internetom in na vaš telefon se
prenašajo podatki. Preden se podate na pot, lahko na pomnilniško kartico prenesete in
shranite zemljevide, ter se tako izognete visokim stroškom gostovanja.
Sony Ericsson ne jamči za točnost katere koli storitve usmerjanja.
Uporaba programa Navigacija
Pridobite navodila (zavoj za zavojem) za potovanje do želenega kraja. Navodila so
izgovorjena in izpisana na zaslonu.
Navigacija morda ni na voljo na vseh tržiščih.
Zagon navigacije
1
Na začetnem zaslonu tapnite .
2
Poiščite in tapnite Navigacija.
89
To je internetna različica te publikacije. © Tiskajte samo za zasebno uporabo.
Page 90

Zaklepanje in zaščita telefona
Številka IMEI
Vsak telefon ima edinstveno številko IMEI (International Mobile Equipment Identity). Shranite
to številko. Če vam ukradejo telefon, lahko vaš operater uporabi vašo številko IMEI za
preprečitev dostopa do omrežja v vaši državi.
Ogled številke IMEI
•
Številka IMEI je pod baterijo.
Ogled številke IMEI v telefonu
1
Na začetnem zaslonu Začetni zaslon tapnite .
2
Poiščite in tapnite Nastavitve > O telefonu > Stanje.
3
Pomaknite se do IMEI, da prikažete številko IMEI.
Zaščita kartice SIM
Z zaklepanjem kartice SIM zaščitite samo svojo naročnino. Telefon bo še vedno deloval z
novo kartico SIM. Če je zaklepanje kartice SIM vklopljeno, morate vnesti kodo PIN (osebna
identifikacijska številka). Če vnesete nepravilno kodo PIN večkrat, kot je to dovoljeno, bo
vaša kartica SIM blokirana. Vnesti morate kodo PUK (osebni ključ za deblokiranje) in nato
novo kodo PIN. Kode PIN, PIN2 in PUK dobite pri operaterju.
Omogočanje zaklepanja kartice SIM s kodo PIN
1
Na začetnem zaslonu Začetni zaslon tapnite .
2
Poiščite in tapnite Nastavitve > Mesto in varnost > Nastavitev zaklepanja kartice
SIM > Zaklepanje kartice SIM.
3
Vnesite kodo PIN za kartico SIM in tapnite V redu.
Spreminjanje kode PIN za kartico SIM
1
Na začetnem zaslonu Začetni zaslon tapnite
2
Poiščite in tapnite Nastavitve > Mesto in varnost > Nastavitev zaklepanja kartice
SIM > Spremeni PIN kart. SIM.
3
Vnesite prejšnjo kodo PIN za kartico SIM in tapnite V redu.
4
Vnesite novo kodo PIN za kartico SIM in tapnite V redu.
5
Ponovno vtipkajte novo kodo PIN za kartico SIM in tapnite V redu.
Spreminjanje kode PIN2 za kartico SIM
1
Na začetnem zaslonu Začetni zaslon tapnite
2
Poiščite in tapnite Nastavitve > Klicne nastavitve > Številke za predpis. klice >
Spremeni PIN2.
3
Vnesite prejšnjo kodo PIN2 za kartico SIM in tapnite V redu.
4
Vnesite novo kodo PIN2 za kartico SIM in tapnite V redu.
5
Potrdite novo kodo PIN2 in tapnite V redu.
.
.
90
To je internetna različica te publikacije. © Tiskajte samo za zasebno uporabo.
Page 91

Odblokiranje zaklenjene kartice SIM
1
Ko se prikaže Vaša kartica SIM je zaklenjena s kodo PUK. Vnesite kodo PUK,
da jo odklenete., vnesite kodo PUK in tapnite V redu.
2
Vnesite novo kodo PIN in tapnite V redu.
3
Ponovite novo kodo PIN in tapnite V redu.
Če prevečkrat vnesete nepravilno kodo PUK, bo kartica SIM blokirana. Nato se boste morali za
pridobitev nove kartice SIM obrniti na ponudnika storitev.
Zaklepanje zaslona
Nastavljanje zaklepanja zaslona
1
Ko imate odprt Začetni zaslon, tapnite > Nastavitve > Mesto in varnost >
Nastavitev zaklepanja zaslona.
2
Izberite eno od možnosti.
Zelo pomembno je, da si zapomnite vzorec, PIN ali geslo za odklepanje zaslona. Če pozabite te
informacije, morda ne boste mogli obnoviti pomembnih podatkov, kot so imenik in sporočila. Za
več informacij se obrnite na svoj center Sony Ericsson.
Ustvarjanje zaporedja za odklepanje zaslona
1
Na začetnem zaslonu Začetni zaslon tapnite
2
Poiščite in tapnite Nastavitve > Mesto in varnost > Nastavitev zaklepanja
zaslona > Zaporedje.
3
Sledite navodilom v telefonu. Prikaže se vprašanje za varnost, s katerim boste lahko
odklenili telefon, če pozabite vzorec za odklepanje zaslona.
.
Odklepanje zaslona z zaporedjem za odklepanje
1
Vklop zaslona.
2
Potegnite svoj vzorec za odklepanje zaslona.
Če je petkrat zaporedoma zavrnjen vzorec za odklepanje, ki ga narišete na zaslonu, lahko
počakate 30 sekund in poskusite znova ali pa odgovorite na izbrano varnostno vprašanje.
Spreminjanje zaporedja za odklepanje zaslona
1
Na začetnem zaslonu Začetni zaslon tapnite .
2
Poiščite in tapnite Nastavitve > Mesto in varnost > Spremeni zaklepanje
zaslona.
3
Sledite navodilom v telefonu.
Onemogočanje vzorca za odklepanje zaslona
1
Na začetnem zaslonu tapnite
> Nastavitve > Mesto in varnost > Spremeni
zaklepanje zaslona.
2
Narišite vzorec za odklepanje zaslona.
3
Tapnite Brez.
Ustvarjanje PIN za odklepanje zaslona
1
Na začetnem zaslonu tapnite
> Nastavitve > Mesto in varnost > Nastavitev
zaklepanja zaslona > PIN.
2
Vnesite številčno kodo PIN in tapnite Nadaljuj.
3
Potrdite PIN in tapnite .
Onemogočanje PIN za odklepanje zaslona
1
Ko imate odprt Začetni zaslon, tapnite
Spremeni zaklepanje zaslona.
2
Vnesite PIN in tapnite Nadaljuj.
3
Tapnite Brez.
To je internetna različica te publikacije. © Tiskajte samo za zasebno uporabo.
> Nastavitve > Mesto in varnost >
91
Page 92

Ustvarjanje gesla za zaklep zaslona
1
Ko imate odprt Začetni zaslon, tapnite > Nastavitve > Mesto in varnost >
Nastavitev zaklepanja zaslona > Geslo.
2
Vnesite geslo. Geslo mora vsebovati vsaj eno črko in mora biti dolgo vsaj štiri znake.
3
Tapnite Nadaljuj.
4
Potrdite svoje geslo in tapnite .
Onemogočanje gesla za odklepanje zaslona
1
Ko imate odprt Začetni zaslon, tapnite
> Nastavitve > Mesto in varnost >
Spremeni zaklepanje zaslona.
2
Vnesite geslo in tapnite Nadaljuj.
3
Tapnite Brez.
92
To je internetna različica te publikacije. © Tiskajte samo za zasebno uporabo.
Page 93

Posodabljanje telefona
Če želite doseči najboljšo učinkovitost delovanja in pridobiti najnovejše dodatke, telefon
posodobite z najnovejšo programsko opremo. Posodobitve lahko prenesete neposredno
na telefon prek internetne povezave 2G ali 3G ali prek povezave Wi-Fi. Druga možnost je,
da uporabite aplikacijo PC Companion na računalniku. Telefon s kablom USB povežite z
računalnikom, naprej pa vas bo vodila aplikacija PC Companion.
Morda boste morali plačati stroške prenosa podatkov, ko se boste s telefonom povezali na
internet. Če želite več informacij, se obrnite na svojega operaterja.
Pred začetkom posodabljanja telefona z aplikacijo PC Companion varnostno kopirajte in shranite
vse podatke v telefonu.
Brezžično posodabljanje telefona
Brezžični prenos posodobitev programske opreme
1
Na začetnem zaslonu tapnite .
2
Poiščite in tapnite Nastavitve > O telefonu > Posod. progr. opreme.
3
Tapnite Posodobi zdaj. Če želite posodobiti telefon, sledite navodilom na zaslonu.
Izberite možnost Samodejno iskanje, če želite, da vas telefon samodejno opozarja na
posodobitve programske opreme.
Posodabljanje telefona s kablom USB
Telefon lahko s programom PC Companion posodobite prek kabla USB. Program PC
Companion je na voljo, ko telefon s kablom USB povežete z računalnikom. Glejte PC
Companion na strani 86 za več informacij o zagonu programa PC Companion.
Prenos posodobitev programske opreme prek povezave s kablom USB
Med posodabljanjem telefona ne izključite kabla USB, saj lahko s tem poškodujete vsebino, ki
se prenaša. Ko končate, se prepričajte, da je strojna oprema varno odstranjena iz računalnika.
Pred izvajanjem postopka v spodnjih navodilih morate imeti v svojem računalniku vgrajen
program PC Companion. Če želite namestiti program PC Companion, priključite telefon na
računalnik s kablom USB in upoštevajte navodila na zaslonu telefona.
1
Vzpostavite povezavo med telefonom in računalnikom s kablom USB. Če ste
ravnokar namestili program PC Companion, poskrbite, da telefon prej odklopite z
računalnika in ga znova priklopite, preden poskusite prenesti posodobitve
programske opreme.
2
Telefon: Tapnite Povežite svoj telefon.
3
Računalnik: Počakajte nekaj sekund, da se program PC Companion zažene. Če se
program PC Companion ne zažene samodejno, ga lahko zaženete v meniju Start v
svojem računalniku.
4
Računalnik: Kliknite Območje podpore in izberite možnost Posodobitev
programske opreme, nato pa sledite navodilom na zaslonu in posodobite telefon.
Med uporabo programske opreme PC Companion boste tudi dobili obvestila, vedno ko bodo na
voljo posodobitve programske opreme za vaš telefon.
93
To je internetna različica te publikacije. © Tiskajte samo za zasebno uporabo.
Page 94

Pregled nastavitev zaslona
Spoznajte nastavitve telefona, da jih boste lahko prilagodili po svojem okusu.
Brezžična in druga
omrežja
Klicne nastavitve
Zvok
Zaslon
Mesto in varnost
Aplikacije
Računi in
sinhronizacija
Zasebnost
Pomnilnik
Upravljajte brezžične povezave in nastavitve povezav
Konfigurirajte nastavitve poslušanja in upravljanja npr.
telefonskega predala.
Konfigurirajte način zvonjenja, vibriranja ali drugega opozarjanja
pri prejemanju komunikacij. Te nastavitve lahko uporabite tudi za
nastavitev glasnosti glasbe ali ostalih zvočnih datotek ter za
nekatere sorodne nastavitve.
Izberite za preklop postavitve zaslona ob vrtenju telefona ali
nastavite svetlost zaslona
Nastavite nastavitve navigacije in zaščitite oz. zaklenite telefon z
raznimi gesli
Upravljajte in odstranjujte nameščene programe
Omogočite samodejno sinhronizacijo programov in jim dovolite
sinhronizacijo podatkov v ozadju, tudi če niste aktivni
Upravljajte osebne podatke, povrnite nastavitve in ostale
podatke pri nameščanju programa ter izbrišite vse osebne
podatke iz notranjega pomnilnika
Preverite razpoložljiv prostor na notranjem pomnilniku telefona
ter na kartici SD. Kartico SD lahko tudi izbrišete, ali pa jo izpnete
za varno odstranitev
Jezik in tipkovnica
Glasovni vnos in
predvajanje
Dostopnost
Datum in čas
O telefonu
Izberite jezik telefona in prilagodite možnosti vnosa besedila
Konfigurirajte funkcijo glasovnega vnosa za vnašanje besedila z
govorom
Omogočite nameščene programe za osebe s posebnimi
potrebami in prilagodite sorodne nastavitve
Nastavite čas in datum ali izberite uporabo vrednosti iz omrežja.
Izberite prednostno obliko zapisa datuma in časa
Prikažite informacije o telefonu, npr. številko modela, različico
vgrajene programske opreme ter stanje baterije
94
To je internetna različica te publikacije. © Tiskajte samo za zasebno uporabo.
Page 95

Pregled ikon
Ikone stanja
Na zaslonu se lahko prikažejo te ikone stanja:
Moč signala
Ni signala
Gostovanje
Omrežje GPRS je na voljo
Tehnologija EDGE je na voljo
Omrežje 3G je na voljo
Pošiljanje in prenos podatkov GPRS
Pošiljanje in prenos podatkov EDGE
Pošiljanje in prenos podatkov 3G
Stanje baterije
Baterija se polni
Sprejemnik GPS je vklopljen
Način letenja je vklopljen
Slušalka je povezana
Funkcija Bluetooth™ je vklopljena
Vzpostavljena je povezava z drugo napravo Bluetooth™
Kartica SIM ni vstavljena
Mikrofon je izključen
Zvočnik je vključen
Slušalka je izključena
Način opozarjanja z vibriranjem
Nastavljen je alarm
Ikone obvestil
Na zaslonu se lahko prikažejo te ikone obvestil:
Novo e-poštno sporočilo
Novo besedilno sporočilo ali večpredstavnostno sporočilo
95
To je internetna različica te publikacije. © Tiskajte samo za zasebno uporabo.
Page 96

Novo neposredno sporočilo
Novo sporočilo v telefonskem predalu
Prihajajoči dogodek v koledarju
Predvaja se skladba
Poteka sinhronizacija
Težava s prijavo ali sinhronizacijo
Povezava Wi-Fi® je omogočena, brezžična omrežja pa so na voljo
Telefon je povezan z računalnikom preko kabla USB
Opozorilno sporočilo
Obvestilo o napaki
Neodgovorjen klic
Poteka klic
Pri trenutnem klicu je izključen zvok
Zadržani klic
Posredovanje klicev je vključeno
Prenos podatkov
Pošiljanje podatkov
Več (neprikazanih) obvestil
96
To je internetna različica te publikacije. © Tiskajte samo za zasebno uporabo.
Page 97

Pregled programov
Alarmi
Brskalnik
Kalkulator
Koledar
Kamera
Imenik
Prenosi
E-pošta
Galerija
Gmail™
Google Iskanje
Latitude
Maps
Prikaz datuma, časa in informacij o vremenu in telefonu.
Lahko jih uporabite tudi zato, da telefon spremenite v alarm.
Brskanje po spletu in prenos novih programov ter datotek
Izvajanje osnovnih izračunov
Spremljanje sestankov
Snemanje fotografij in video izrezkov
Spremljanje prijateljev in sodelavcev
Dostop do prenesenih programov
Pošiljanje in prejemanje e-poštnih sporočil
Ogled slik in fotografij
E-poštni program, ki podpira storitev Gmail™
Iskanje informacij v telefonu in na spletu
Ogled lokacij vaših prijateljev na zemljevidih in sporočanje
vaše lokacije in drugih informacij prijateljem
Ogled trenutnega položaja, iskanje drugih položajev in izračun
poti
Market
Predstavnostni
strežnik
Sporočanje
Glasba
Navigacija
News and Weather
Telefon
Places
PlayNow™
PlayStation® Pocket
Nastavitve
Navodila za
nastavitve
Pojdite na Android Market™ in si prenesite brezplačne in
plačljive za svoj telefon
Souporabljanje večpredstavnostnih datotek z drugimi
napravami prek skupne povezave Wi-Fi®
Pošiljanje in prejemanje sporočil SMS ter MMS
Predvajanje glasbe in seznamov predvajanja
Navigacija s pomočjo govorjenih navodil za vsak zavoj
Pregled novic in vremenskih napovedi
Klicanje in sprejemanje klicev, preklapljanje med klici,
nastavljanje konferenčnih klicev ter prikaz zgodovine klicev
Iskanje krajev. Iščete lahko na primer restavracije
Prenos različnih razburljivih vsebin v telefon
Spremenite svoj telefon v igralno konzolo in vstopite v Sony
Playstation® Pocket World
Prirejanje nastavitev telefona lastnim željam
Razlaga osnovnih funkcij telefona in pomoč pri vnašanju
pomembnih nastavitev
Sinhronizacija
Talk
Timescape™
Sinhroniziranje oseb, koledarja in drugega
Klepetanje v spletu
Sledi vsej dnevni komunikaciji
97
To je internetna različica te publikacije. © Tiskajte samo za zasebno uporabo.
Page 98

TrackID™
Storitev prepoznavanja glasbe
Podpora
Glasovni izbirnik
Iskanje z glasovnimi
ukazi
YouTube™
Nekateri programi niso podprti v vseh omrežjih in/ali pri vseh ponudnikih storitev na vseh
območjih.
Preneseni programi se pojavijo v oknih programov.
Več informacij o tem, kako uporabljati telefon
Klicanje tako, da poveste ime stika ali telefonsko številko.
Uporaba glasovnih ukazov za opravljanje številnih pogostih
opravil
Souporaba in prikaz video posnetkov z vsega sveta
98
To je internetna različica te publikacije. © Tiskajte samo za zasebno uporabo.
Page 99

Podpora za uporabnike
Dostopajte do pomoči za uporabnike neposredno s telefonom prek aplikacije Podpora.
Odprete lahko na primer Navodila za uporabo, kjer je predstavljeno, kako uporabljati telefon.
Najdete lahko tudi pomoč glede odpravljanja težav in drugih zadev iz centra za podporo
Sony Ericsson in naših kontaktnih centrov.
• Funkcije aplikacij za podporo:
•
Navodila za uporabo v telefonu – preberite razširjena navodila za uporabo in brskajte po
njih.
•
Optimizator telefona – izboljša delovanje baterije in programske opreme ter povezljivost.
•
Izobrazite se – preberite nasvete in trike, poiščite najnovejše novice in glejte video
posnetke z navodili.
•
E-poštna podpora – pošljite e-pošto naši ekipi za podporo.
•
Center za podporo – obiščite www.sonyericsson.com/support za najbolj izčrpno podporo
in za najboljši izkoristek telefona.
•
Odpravljanje težav – poiščite pogoste težave in sporočila o napakah na koncu naših
navodil za uporabo in v centru za podporo.
•
Klicni center – če vse drugo odpove. Številka je navedena na priloženem listu Pomembne
informacije.
Razširjena navodila za uporabo so na voljo na www.sonyericsson.com/support.
Dostop do programa za podporo
1
Na zaslonu s programi poiščite in tapnite Podpora
2
Poiščite in tapnite želeni element v podpori.
.
99
To je internetna različica te publikacije. © Tiskajte samo za zasebno uporabo.
Page 100

Odpravljanje težav
Moj telefon ne deluje, kot bi moral
Če naletite na težave z vašim telefonom, preverite te nasvete, preden poskušajte karkoli
drugega:
•
Znova zaženite svoj telefon.
•
Odstranite in znova vstavite baterijo in kartico SIM. Nato znova zaženite svoj telefon.
•
Posodobite svoj telefon. S posodabljanjem telefona zagotovite optimalno delovanje in
najnovejše izboljšave. Glejte Posodabljanje telefona na strani 93 za več informacij.
•
Ponastavite svoj telefon.
Bodite potrpežljivi, ko ponastavljate svoj telefon. Vnovični zagon telefona med postopkom
ponastavitve lahko povzroči trajne poškodbe telefona.
Vsiljena prekinitev izvajanja aplikacije
•
Če vas program s pojavnim oknom opozori, da se aplikacija ne odziva, tapnite
Prisilno zapiranje.
Če ne želite vsiliti prekinitve aplikacije, počakajte na njen odziv, tako da tapnete Počakaj.
Ponastavitev telefona
Telefon lahko ponastavite na prvotne nastavitve, pri tem pa svoje osebne podatke lahko
izbrišete ali pa tudi ne. Telefon lahko ponastavite na stanje, kot je bilo, preden ste ga prvič
vključili. Vendar pa varnostno skopirajte vse pomembnejše podatke, ki jih imate shranjene
v telefonu, preden izvedete ponastavitev.
Ponastavitev telefona
1
V Začetni zaslon tapnite .
2
Poiščite in tapnite Nastavitve > Zasebnost.
3
Tapnite Ponastavitev tovarniških podatkov.
4
Če ne želite izbrisati le notranjega pomnilnika, ampak tudi druge uporabniške
podatke, kot so slike in glasba, označite polje Izbriši podatke s kartice SD.
5
Tapnite Ponastavitev telefona.
6
Za potrditev tapnite Izbriši vse.
Ne morem polniti telefona
Polnilnik ni pravilno priključen ali pa je povezava z baterijo slaba. Odstranite baterijo in
očistite korektorje.
Ko začnem polniti telefon, se ikona, da se baterija polni, ne prikaže
Lahko traja nekaj minut, da se ikona baterije prikaže na zaslonu.
Baterija slabo deluje
Upoštevajte naše bistre nasvete o tem, kako lahko izboljšate delovanje baterije. Glejte
Zmogljivost baterije na strani 23.
100
To je internetna različica te publikacije. © Tiskajte samo za zasebno uporabo.
 Loading...
Loading...