Page 1
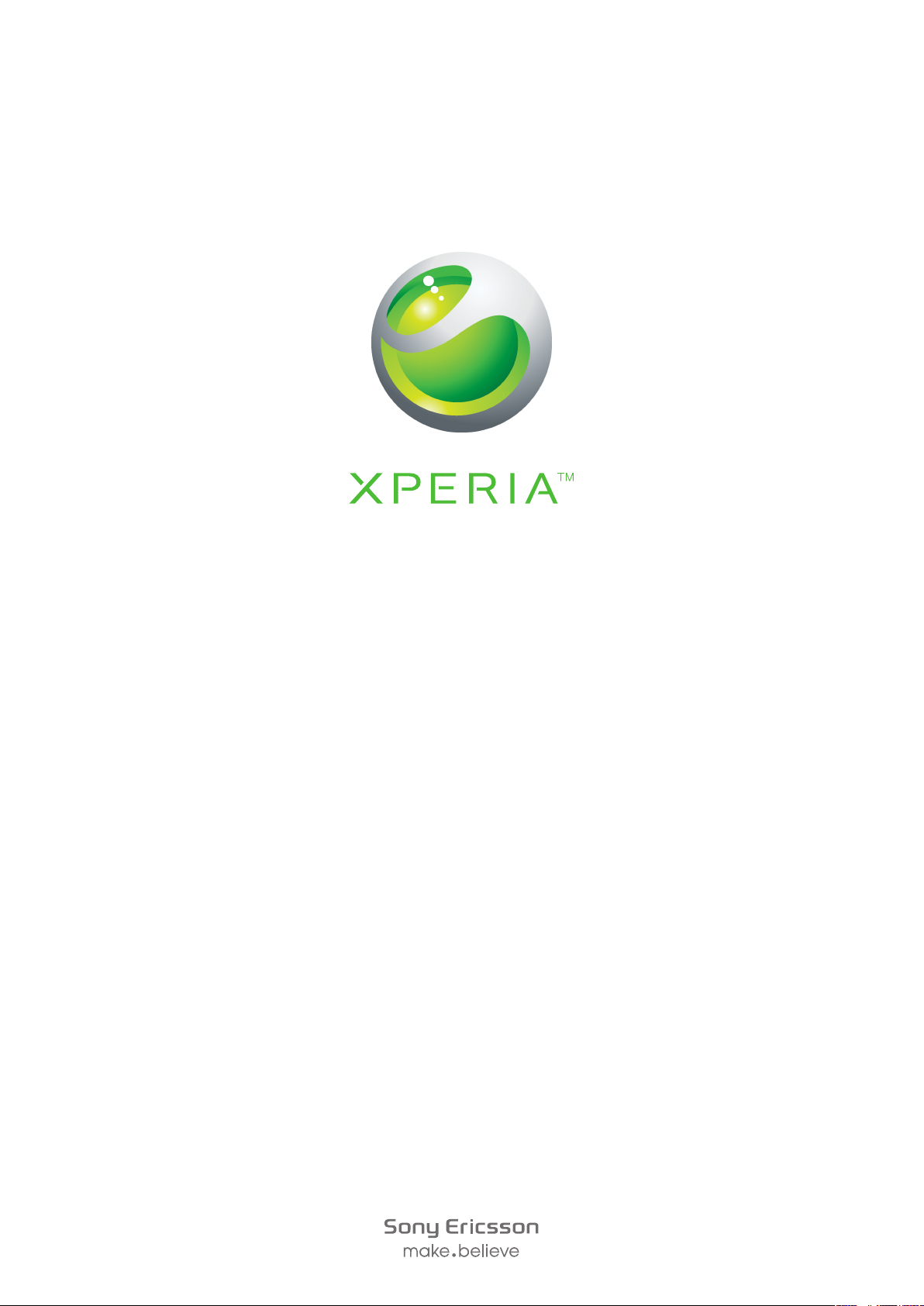
PLAY
Genişletilmiş Kullanım kılavuzu
Page 2
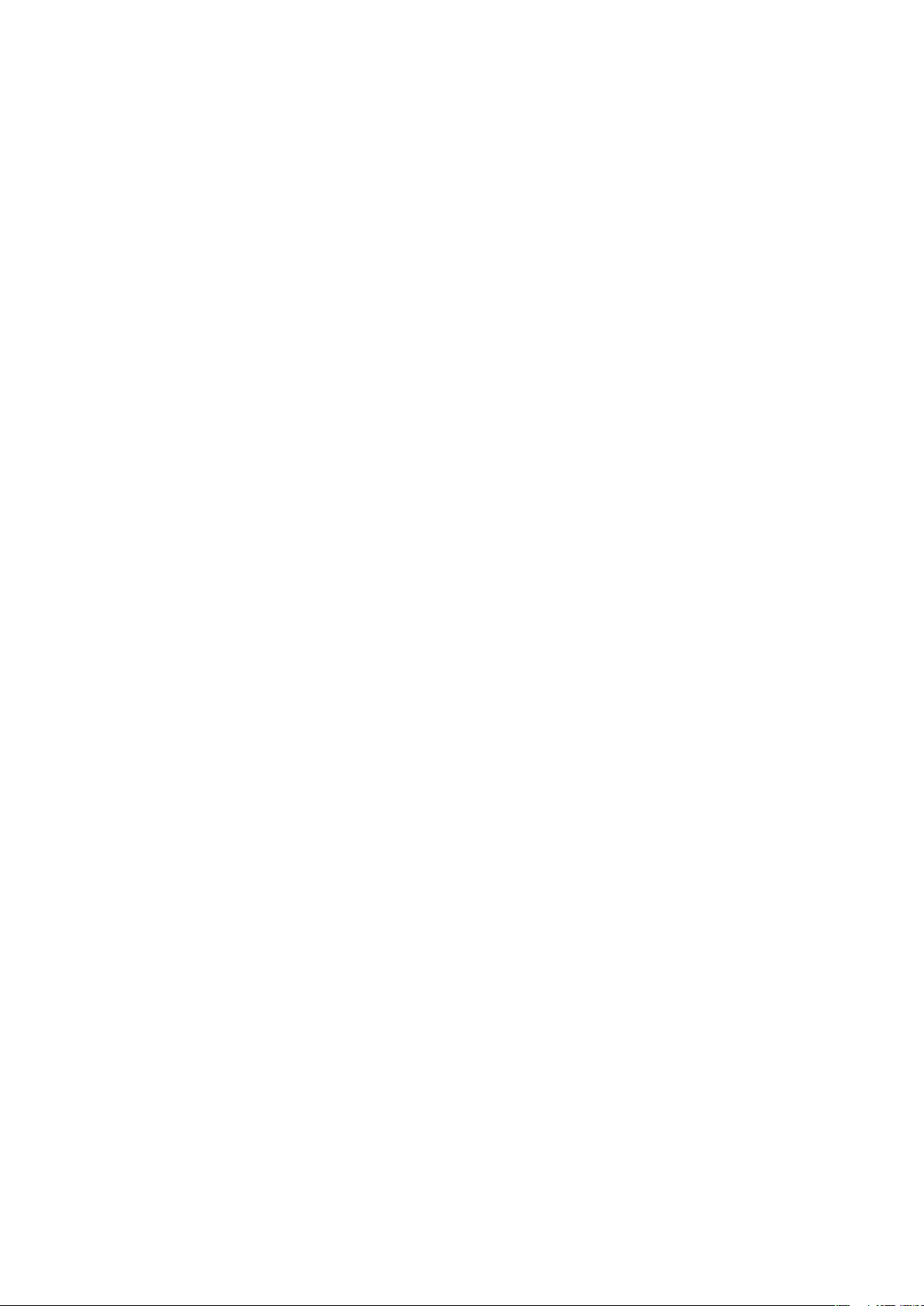
İçindekiler
Önemli bilgiler...............................................................................6
Nedenleri ve niçinleriyle Android™?...........................................7
Uygulamalar........................................................................................7
Başlarken......................................................................................8
Montaj.................................................................................................8
Telefonu açma....................................................................................9
Ekran kilidi...........................................................................................9
Kurulum kılavuzu.................................................................................9
Hesaplar ve servisler.........................................................................10
Telefonunuzu tanıyın..................................................................11
Telefona genel bakış..........................................................................11
Tuşların kullanımı...............................................................................12
Pili şarj etme......................................................................................12
Dokunmatik ekranı kullanma..............................................................13
Ana ekran.........................................................................................14
Erişim ve uygulamaları kullanma........................................................16
Durum ve bildirimler...........................................................................17
Telefon ayarları menüsü.....................................................................19
Metin girme.......................................................................................19
Ses seviyesini ayarlama.....................................................................21
Telefonunuzun özelleştirilmesi............................................................21
Pil......................................................................................................23
Bellek................................................................................................24
Stereo taşınabilir mikrofon kulaklık seti...............................................25
İnternet ve mesajlaşma ayarları..........................................................25
Veri trafiğini kapatma.........................................................................26
Veri dolaşımı......................................................................................26
Şebeke ayarları..................................................................................27
Oyun Oynama.............................................................................28
PlayStation® Pocket ile Sony PlayStation® Oyunlarına Erişim...........28
Oyun oynama....................................................................................28
Arama..........................................................................................30
Acil durum çağrıları............................................................................30
Çağrı yönetme...................................................................................30
Sesli mesaj........................................................................................31
Birden fazla çağrı...............................................................................31
Konferans çağrıları.............................................................................32
Çağrı ayarları.....................................................................................32
2
Bu, ilgili yayının İnternet sürümüdür. © Sadece kişisel kullanım amacıyla yazdırılabilir.
Page 3
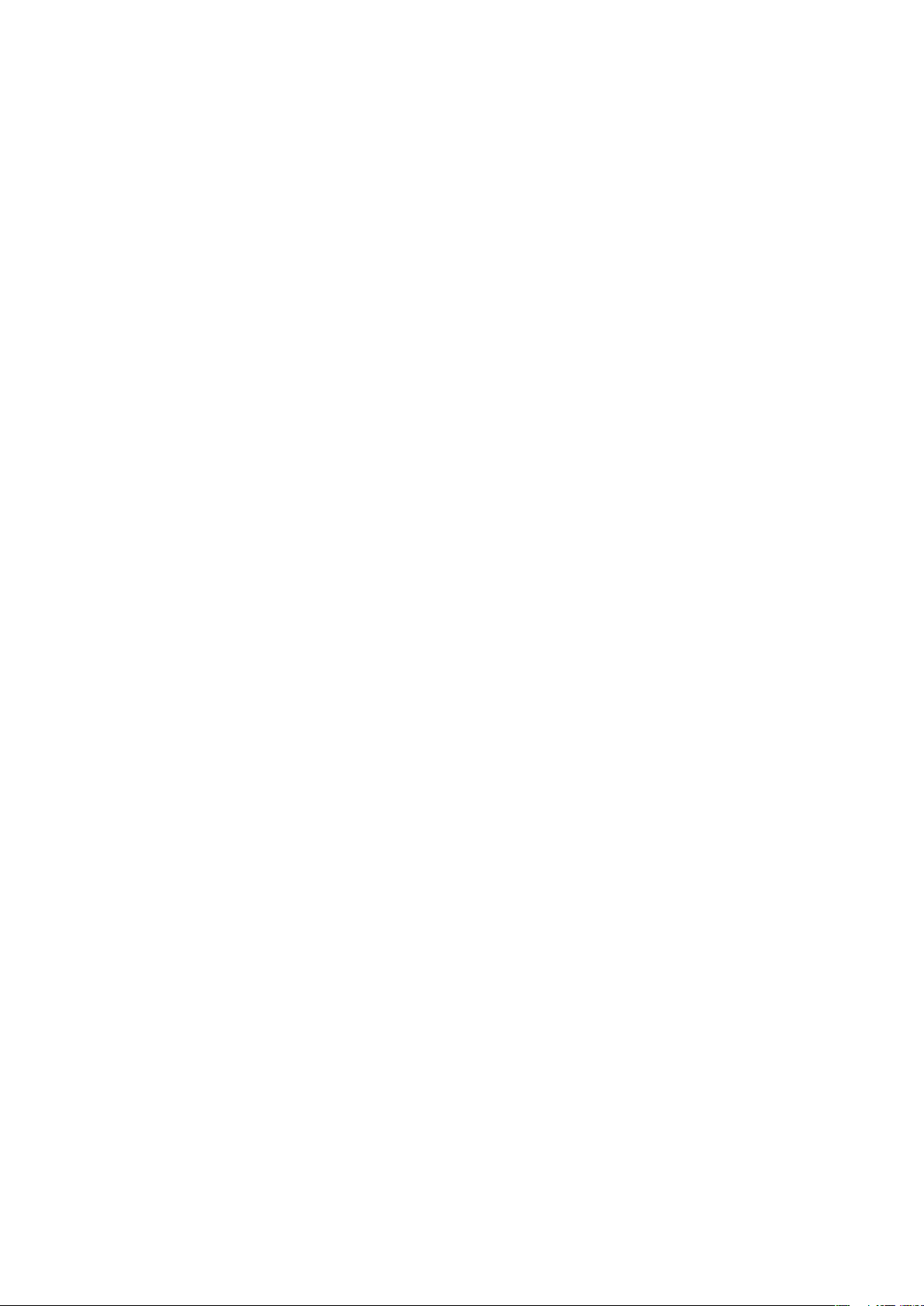
Kişiler ..........................................................................................34
Kayıtların ilk kez açılması...................................................................34
Kayıtları telefonunuza alma................................................................34
Kişiler ekranına genel bakış................................................................35
Kayıtlarınızı yönetme..........................................................................36
Kayıtlarınızla iletişim kurma................................................................37
Kayıtlarınızı paylaşma.........................................................................38
Kişileri yedekleme..............................................................................38
Mesajlaşma.................................................................................39
Metin ve multimedya mesajlarını kullanma.........................................39
Metin ve multimedya mesajları seçenekleri.........................................40
E-posta........................................................................................41
E-posta kullanma..............................................................................41
E-posta hesaplarını kullanma.............................................................43
Gmail™ ve diğer Google™ servisleri .................................................44
Google Talk™ ............................................................................45
Sony Ericsson Timescape™......................................................46
Timescape™ ana ekran görünümü....................................................46
Timescape™ widget.........................................................................46
Timescape™ uygulamasını kullanma.................................................46
Timescape™ ayarları.........................................................................48
Android Market™.......................................................................50
Ödeme seçenekleri...........................................................................50
Android Market™'den indirme...........................................................50
Uygulama verilerinizi temizleme.........................................................51
İzinler................................................................................................51
Bilinmeyen kaynaklardan uygulamalar kurma.....................................52
Düzene koyma............................................................................53
Takvim..............................................................................................53
Çalar saat..........................................................................................53
Senkronizasyon..........................................................................56
Google Sync™ senkronizasyon hizmeti.............................................56
Şirket e-postanızı, takviminizi ve kayıtlarınızı senkronize etme.............56
Kayıtlarınızı senkronize etme ve saklama............................................57
Kablosuz ağlara bağlantı...........................................................59
Wi-Fi™..............................................................................................59
Sanal özel ağlar (VPN'ler)..................................................................63
Web tarayıcısı.............................................................................64
Araç çubuğu.....................................................................................64
Web'de tarama yapma......................................................................64
Web sayfalarını dolaşma....................................................................65
3
Bu, ilgili yayının İnternet sürümüdür. © Sadece kişisel kullanım amacıyla yazdırılabilir.
Page 4
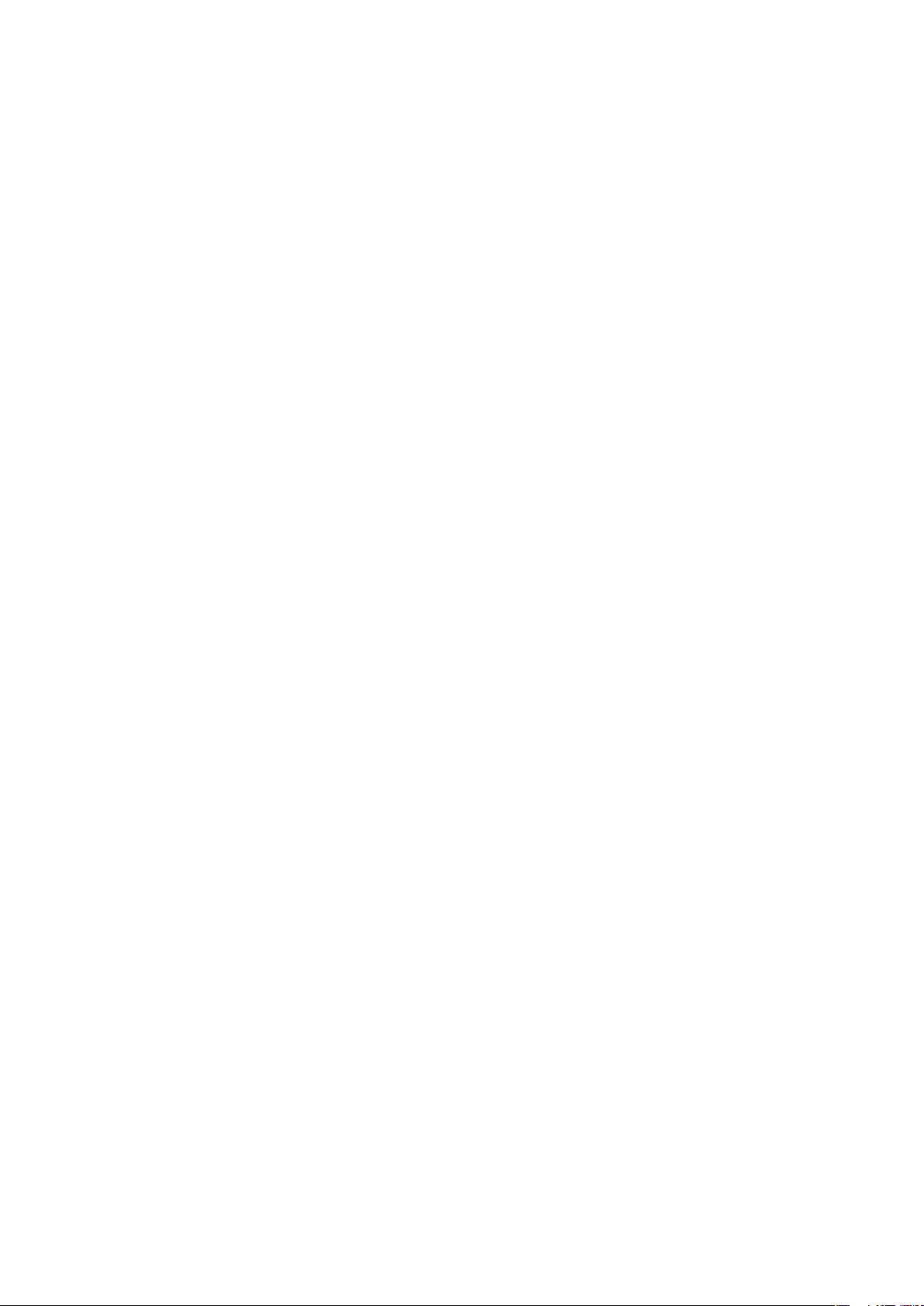
Yer imlerini yönetme..........................................................................65
Metin ve görüntülerin yönetilmesi.......................................................66
Birden çok pencere...........................................................................66
Web'den indirme...............................................................................67
Tarayıcı ayarları..................................................................................67
Müzik...........................................................................................68
Bellek kartınıza medya dosyalarını kopyalama....................................68
Müzik çaları kullanma........................................................................68
TrackID™ teknolojisi..........................................................................71
Fotoğraf çekmek ve video kaydetmek.....................................73
Vizör ve kamera kontrolleri.................................................................73
Kamerayı kullanma............................................................................73
Fotoğraflarınızı ve videolarınızı Galeride görüntüleme...........78
Albümlerle çalışma............................................................................78
Fotoğraflar ile yapılabilecek işlemler...................................................80
Bluetooth™ kablosuz teknolojisi..............................................83
Telefon ismi.......................................................................................83
Başka bir Bluetooth™ cihazıyla eşleştirme.........................................83
Bluetooth™ teknolojisini kullanarak öğeleri gönderme ve alma..........84
Telefonunuzun bilgisayara bağlanması....................................86
USB kablosunu kullanarak içerik aktarma ve yönetme.......................86
USB bağlantı modları........................................................................86
PC Companion.................................................................................87
Media Go™ .....................................................................................87
Konum servisleri.........................................................................89
GPS kullanma...................................................................................89
Google Maps™.................................................................................89
Yön sorma........................................................................................90
Telefonunuzu kilitleme ve koruma............................................91
IMEI numarası...................................................................................91
SIM kart koruması.............................................................................91
Bir ekran kilidi belirleme.....................................................................92
Telefonunuzu güncelleme.........................................................94
Telefonunuzu kablosuz olarak güncelleme.........................................94
Telefonunuzu bir USB kablosu kullanarak güncelleme.......................94
Telefon ayarlarına genel bakış..................................................95
Simgelere genel bakış................................................................96
Durum simgeleri................................................................................96
Bildirim simgeleri...............................................................................96
Uygulamalara genel bakış.........................................................98
4
Bu, ilgili yayının İnternet sürümüdür. © Sadece kişisel kullanım amacıyla yazdırılabilir.
Page 5
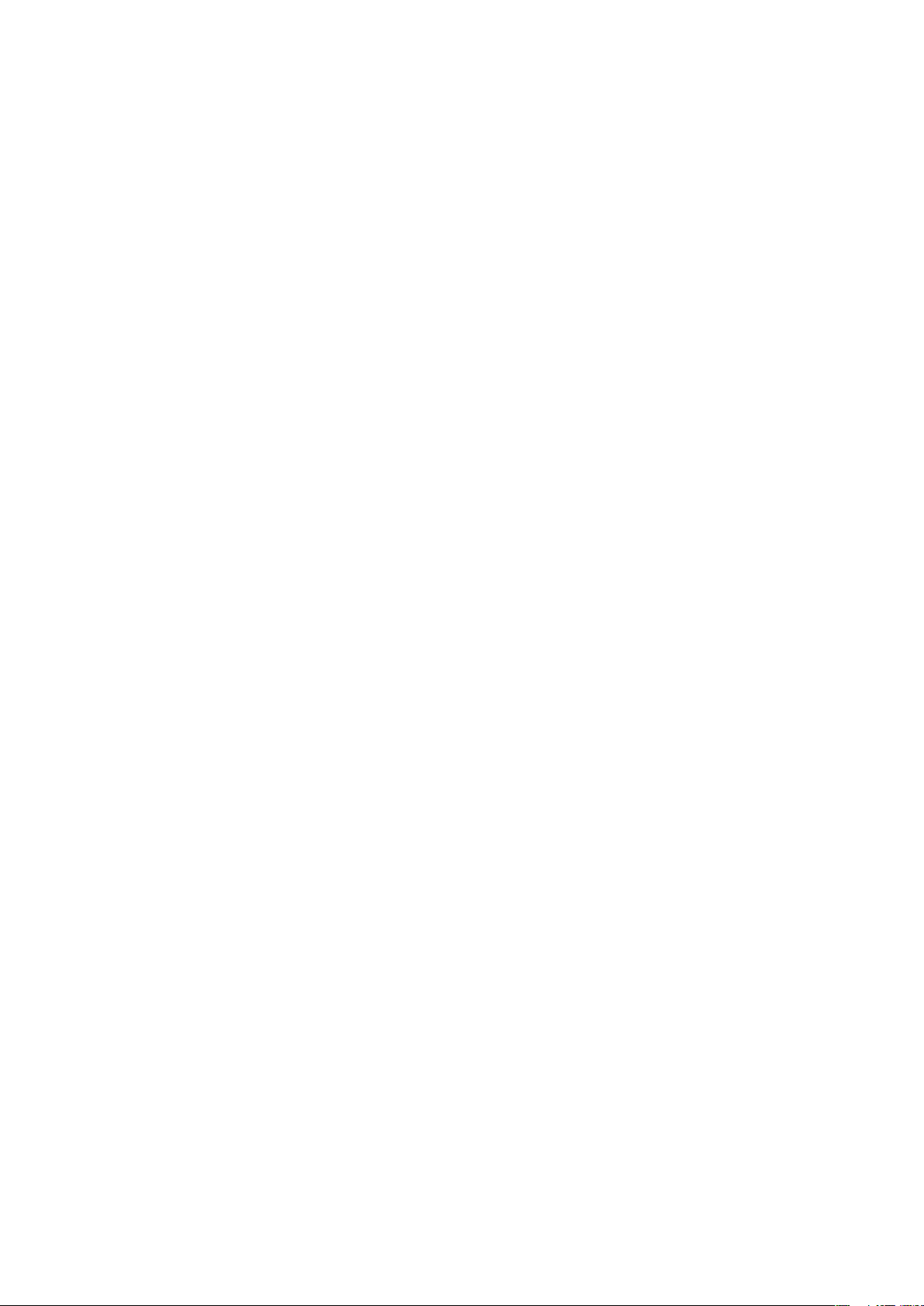
Kullanıcı desteği.......................................................................100
Sorun Giderme..........................................................................101
Telefonum beklediğim gibi çalışmıyor...............................................101
Telefonu sıfırlama............................................................................101
Telefonu şarj edemiyorum...............................................................101
Telefon şarj edilmeye başlandığında pil şarj ediliyor simgesi
görünmüyor....................................................................................101
Pil performansı düşük......................................................................101
Bir USB kablosu kullanarak telefonum ve bilgisayarım arasında içerik
aktarımı yapamıyorum.....................................................................102
İnternet tabanlı servisleri kullanamıyorum.........................................102
Hata mesajları.................................................................................102
Yasal bilgiler.............................................................................103
Dizin...........................................................................................104
5
Bu, ilgili yayının İnternet sürümüdür. © Sadece kişisel kullanım amacıyla yazdırılabilir.
Page 6
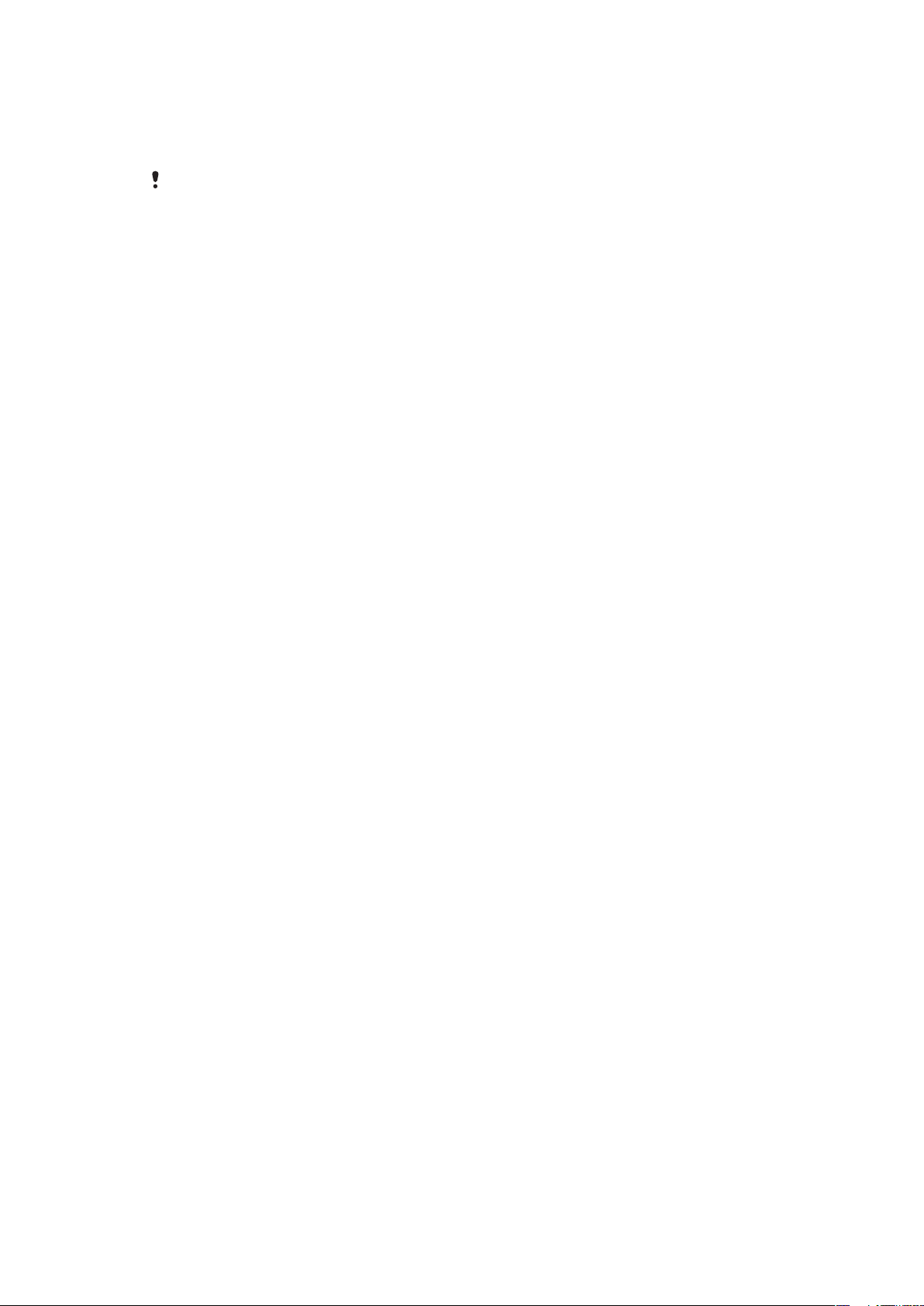
Önemli bilgiler
Cep telefonunuzu kullanmadan önce lütfen Önemli bilgiler broşürünü okuyun.
Bu kullanma kılavuzunda bahsedilen servislerin ve özelliklerin bazıları, tüm ülkeler/bölgelerde
veya tüm alanlardaki tüm şebekeler ve/veya servis sağlayıcıları tarafından desteklenmeyebilir.
Sınırlandırılmaksızın, bu aynı zamanda GSM Uluslararası Acil Durum Numarası 112 için de
geçerlidir. Belli bir servisi veya özelliği kullanıp kullanamayacağınızdan ve ilave erişim veya
kullanım ücreti uygulanıp uygulanmayacağından emin olmak için, lütfen şebeke operatörünüze
veya servis sağlayıcınıza başvurun.
6
Bu, ilgili yayının İnternet sürümüdür. © Sadece kişisel kullanım amacıyla yazdırılabilir.
Page 7
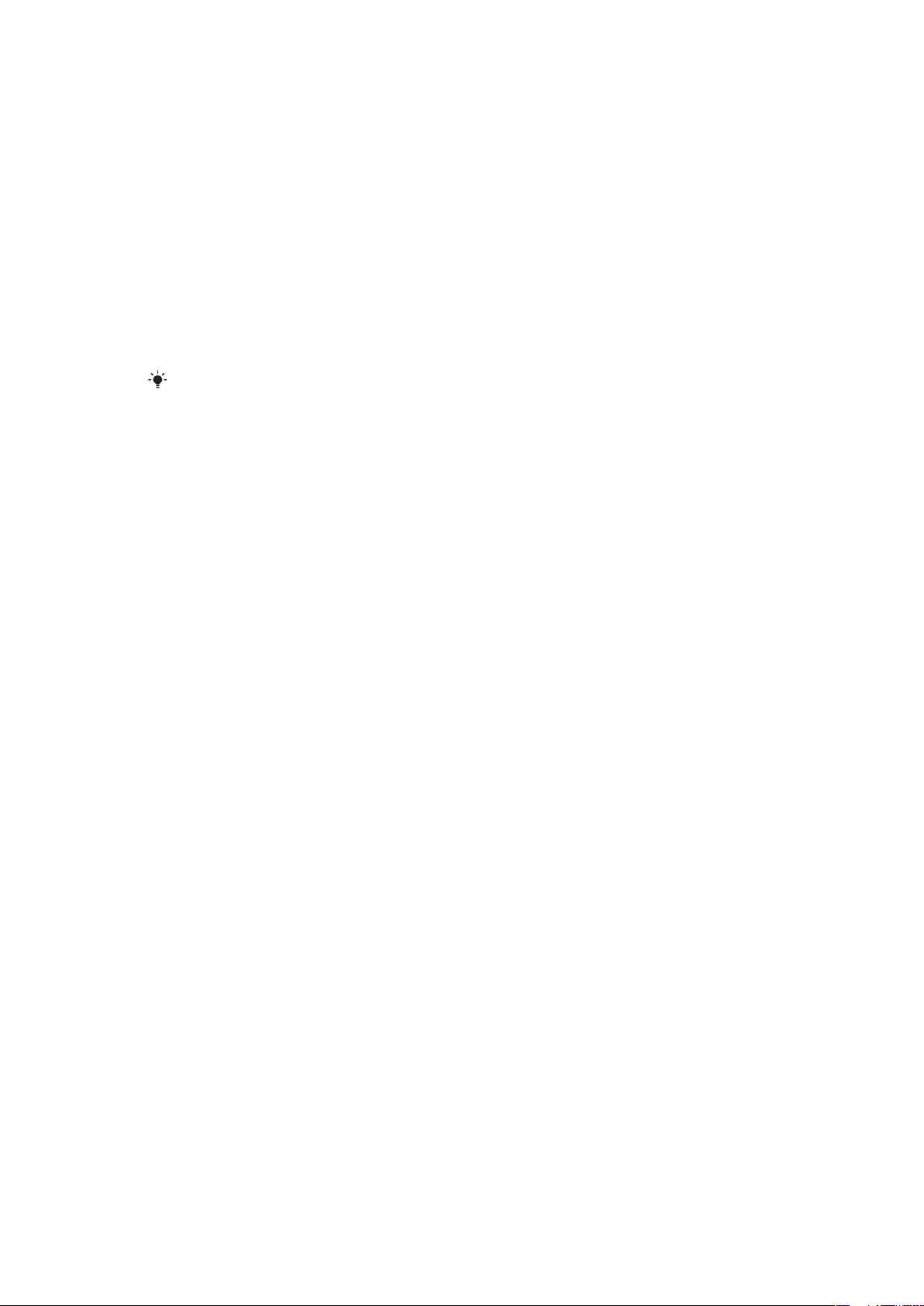
Nedenleri ve niçinleriyle Android™?
Android™ telefon bir bilgisayarla aynı şekilde pek çok fonksiyonu yerine getirebilir. Ancak
ihtiyaçlarınıza daha iyi uyum sağlaması, istediğiniz bilgileri alması ve aynı zamanda
eğlenebilmenizi sağlaması açısından da ayarlanabilir. Uygulama ekleyip, kaldırabilir ya da
fonksiyonelliklerini geliştirmek için onları zenginleştirebilirsiniz. Android Market™'de sürekli
artan bir koleksiyondan bir dizi uygulama ve oyun indirebilirsiniz. Ayrıca Android™
telefonunuzda bulunan uygulamaları, kişisel bilgilerinizle ve çevrimiçi hesaplarınızla entegre
edebilirsiniz. Örneğin, telefon kayıtlarınızı yedekleyebilir, tek bir yerden farklı e-posta
hesaplarınıza ve takvimlere erişebilir, randevularınızı takip edebilir ve arzu ettiğiniz kadar
sosyal şebekeye katılım gösterebilirsiniz.
Android™ telefonlar sürekli evrim geçiriyorlar. Yeni bir yazılım sürümü mevcut olduğunda
ve telefonunuz bu yeni yazılımı desteklediğinde, yeni özellikler edinmek ve en son
gelişmelerden faydalanmak için telefonunuzu güncelleyebilirsiniz.
Android™ telefonunuz, Google™ servisleri önceden yüklenmiş olarak gelir. Sunulan Google™
servislerinden en iyi şekilde faydalanmak için Google™ hesabına sahip olmanız ve telefonunuzu
kullanmaya başladığınızda, önce oturum açmanız gerekir. Ayrıca Android™'de mevcut pek çok
özellikten faydalanmak için İnternet erişimine sahip olmanız gerekir.
Uygulamalar
Uygulama bir görevi yerine getirmenize yardımcı olan bir telefon programıdır. Örneğin çağrı
yapmak, fotoğraf çekmek ve daha fazla uygulama indirmek için uygulamalar mevcuttur.
7
Bu, ilgili yayının İnternet sürümüdür. © Sadece kişisel kullanım amacıyla yazdırılabilir.
Page 8
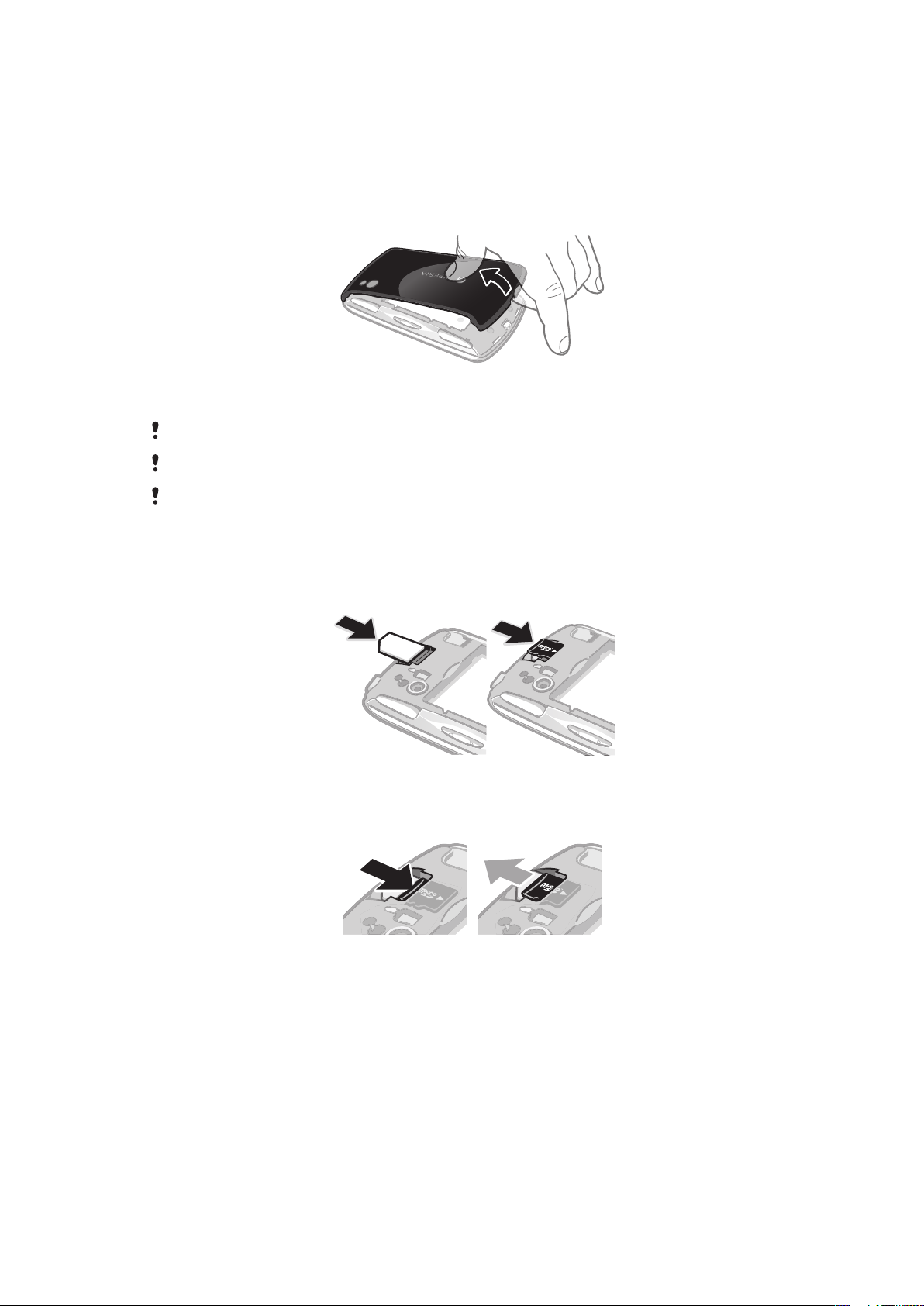
Başlarken
Montaj
Pil kapağını çıkartmak için:
•
Parmağınızın ucunu veya ince bir nesneyi telefonunuzun alt kısmındaki, telefon ve pil
kapağı arasındaki açıklığa yerleştirin. Ardından kapağı yavaş ama sıkı şekilde kaldırın.
Telefonun parçalarına zarar verebilecek keskin nesneler kullanmayın.
Kapağı çıkarırken oldukça sıkı şekilde bastırmanız gerekebilir.
Kapağı çıkardığınızda, bellek kartına erişilemez. Böylelikle veri kaybetmenizin önüne geçilir.
Kapağı değiştirdiğinizde bellek kartına tekrar erişebilirsiniz. Kapağın doğru şekilde takıldığından
emin olun.
SIM kartı ve bellek kartını takmak için:
•
Pil kapağını kaldırın ardından SIM kartını ve bellek kartını ilgili yuvalara takın.
Bellek kartını çıkarmak için
•
Pil kapağını çıkarın ve ardından bellek kartının kenarına doğru basarak serbest
kalmasını sağlayın. Çıkarmak üzere kartı dışarıya çekin.
8
Bu, ilgili yayının İnternet sürümüdür. © Sadece kişisel kullanım amacıyla yazdırılabilir.
Page 9
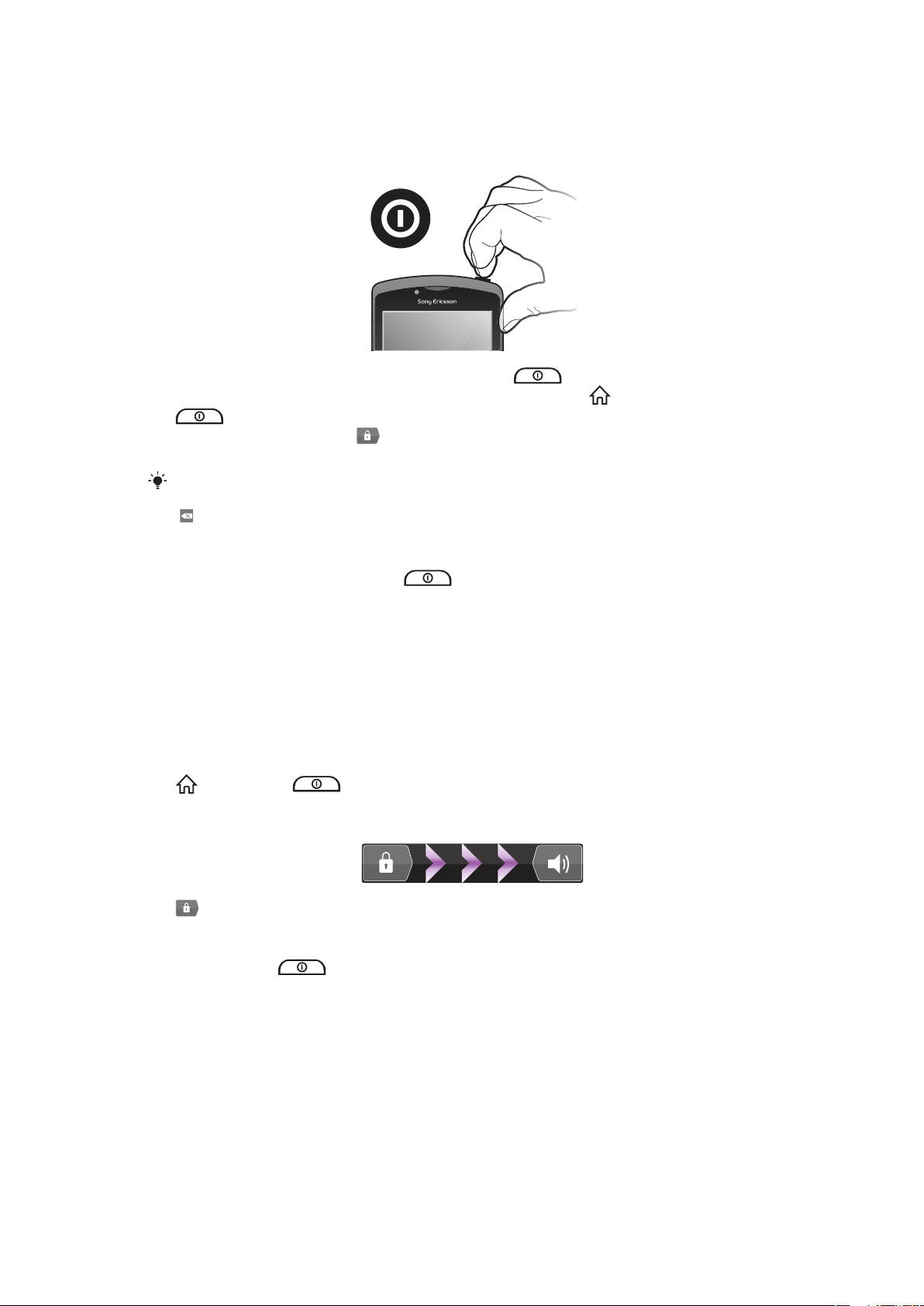
Telefonu açma
Telefonu açmak için
1
Titreyene kadar telefonun üst kısmına bulunan güç
2
Ekranınız kararırsa, ekranı etkinleştirmek için kısa bir süreliğine öğesine veya
öğesine basın.
3
Ekran kilidini kaldırmak için
4
İstendiğinde SIM kartınızın PIN kodunu girin ve Tamam öğesini seçin.
Başlangıçta SIM kart PIN'ınız ağ operatörünüz tarafından tedarik edilir, fakat onu sonra Ayarlar
menüsünden değiştirebilirsiniz. SIM kart PIN'inizi girerken yaptığınız bir hatayı düzeltmek için,
öğesine basın.
öğesini ekran boyunca sağa doğru sürükleyin.
tuşuna basılı tutun.
Telefonu kapatmak için
1
Seçenekler menüsü açılana kadar öğesine basıp bekleyin.
2
Seçenekler menüsünden Kapat seçeneğine hafifçe vurun.
3
Tamam seçeneğini bulup hafifçe vurun.
Ekran kilidi
Telefonunuz açık durumdayken ve belirli bir süre için boşta bırakıldığında, ekran pil gücünü
korumak için kararır ve otomatik olarak kilitlenir. Bu kilit, telefonunuzu kullanmadığınız
zamanlarda dokunmatik ekran üzerinde gerçekleşebilecek istenmeyen işlemleri engeller.
Ekranı aktifleştirmek için
•
öğesine veya öğesine kısa süre için basın.
Ekranın kilidini açmak için
•
•
öğesini ekran boyunca sağa doğru sürükleyin.
Ekranı manuel olarak kilitlemek için
Ekran aktifken, tuşuna kısa bir süre basın.
Kurulum kılavuzu
Telefonunuzu ilk kez açtığınızda, bir kurulum kılavuzu temel telefon fonksiyonlarını açıklar ve
gerekli ayarları girmenize yardımcı olur. İhtiyaçlarınıza göre çalışması için telefonunuzu
ayarlayın. Eski kayıtlarınızı içe aktarın, telefonunuzun dilini seçin, şebeke bağlantı ayarlarınızı
en uygun hale getirin ve çok daha fazlasını yapın.
Kurulum kılavuzu aşağıdakileri içerir:
•
Dil, İnternet, saat ve tarih gibi temel telefon ayarları.
•
Wi-Fi® ayarları – bağlantınızı hızlandırın ve veri aktarım ücretlerini azaltın.
9
Bu, ilgili yayının İnternet sürümüdür. © Sadece kişisel kullanım amacıyla yazdırılabilir.
Page 10
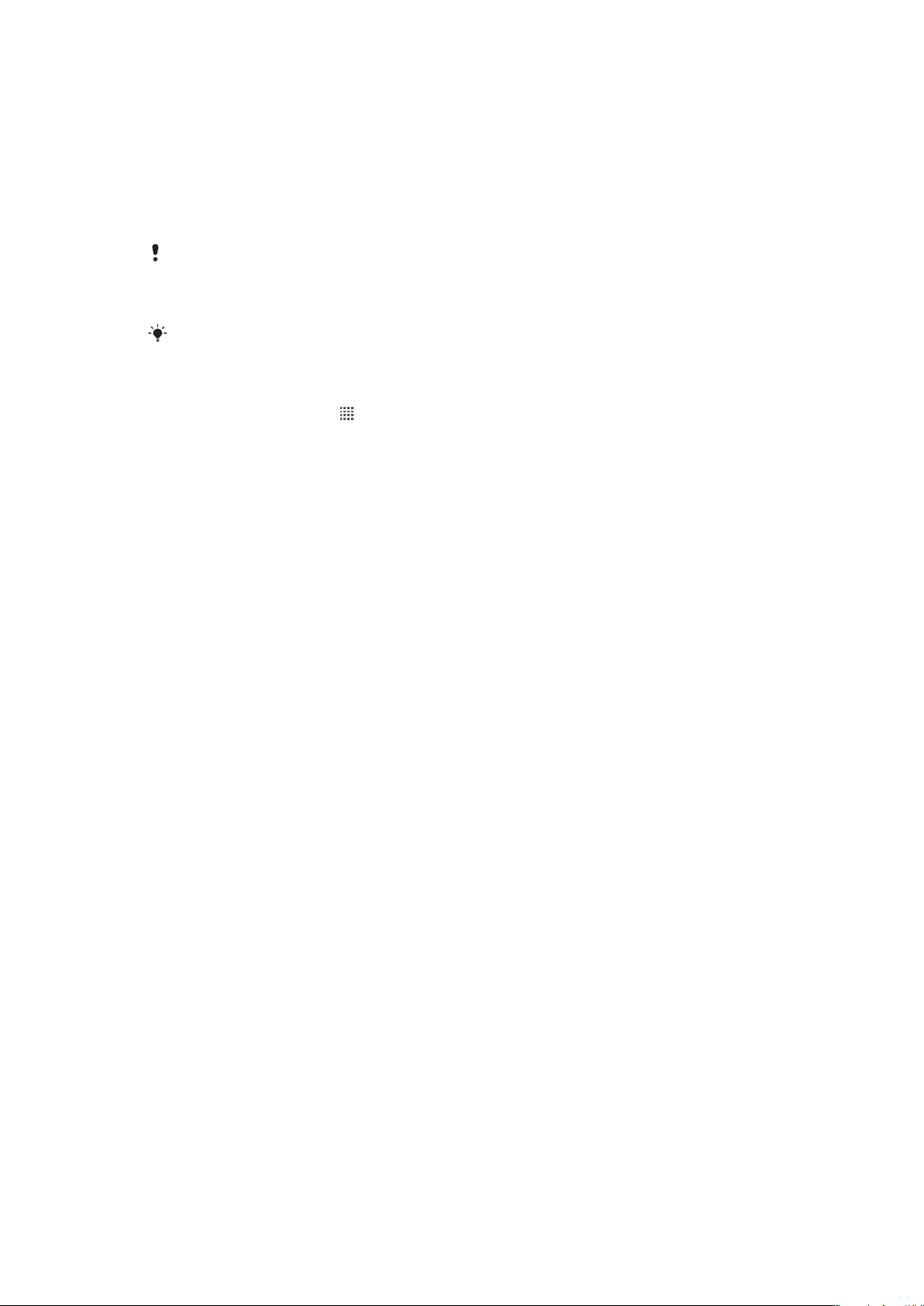
•
Uygulama ayarları – e-posta kurulumu, çevrimiçi servis hesapları ve kayıt aktarımlarında size
yardımcı olur.
Aşağıdakilerler ilgili daha fazla yardım için www.sonyericsson.com/support adresinde de
mevcut olan telefon içindeki kullanım kılavuzunun ilgili bölümlerine bakabilirsiniz:
•
Telefonunuzun emniyet anahtarları hakkında bilgi
•
Metin girme
•
Wi-Fi®
•
Sony Ericsson Senkronizasyonu
Bir senkronizasyon hesabı aracılığıyla kayıtlarınızı içe aktarmadan önce, bir senkronizasyon
hesabı kurmanız ve eski kayıtlarınızı bunun içine yedeklemeniz gerekir. Bellek kartınızda veya SIM
kartınızda kayıtlı mevcut kayıtların senkronize edilmesini istemiyorsanız, senkronizasyon hesabını
ayarlamadan önce bu kayıtları bellek kartından veya SIM kartından yeni telefona almanız gerekir.
Tercih ederseniz, bazı adımları atlayabilir ve sonra uygulamalar ekranından kurulum kılavuzuna
erişebilir veya Ayarlar menüsünden ayarları değiştirebilirsiniz.
Kurulum kılavuzuna erişmek için:
1
Ana ekran konumundan
2
Kurulum kılavuzu seçeneğine hafifçe vurun.
öğesine hafifçe vurun.
Hesaplar ve servisler
Telefonunuzdan çevrimiçi servis hesaplarına giriş yapın ve çeşitli servislerden faydalanın.
Servisleri birleştirin ve onlardan daha da fazlasını elde edin. Örneğin, Google™ ve
Facebook™ hesaplarınızdan kayıtlarınızı toplayın ve bunları telefon defterinize entegre edin,
böylelikle her şeyi bir arada tutabilirsiniz.
Çevrimiçi servislere bilgisayardan olduğu gibi telefondan da giriş yapabilirsiniz. İlk defa giriş
yaptığınızda kullanıcı adınız, parolanız, ayarlar ve kişisel bilgileriniz ile bir hesap oluşturulur.
Bir sonraki sefer giriş yaptığınızda kişiselleştirilmiş bir görünüme kavuşursunuz.
Google™ hesabı
Google™ hesabı, Android™ telefonunuz için anahtar niteliğinde önem taşır. E-posta
göndermek için Gmail™, arkadaşlarınızla sohbet etmek için Google Talk™ ve uygulama
indirmek için Android Market™ uygulamalarını kullanın.
Sony Ericsson hesabı
Telefon kaydınızı güvenli bir Sony Ericsson sunucusunda saklayın ve böylelikle her zaman
çevrimiçi bir yedeğe sahip olun. Ayrıca telefon takviminizi ve İnternet yer imlerinizi Sony
Ericsson hesabınızda saklayabilirsiniz.
Exchange Active Sync hesabı
Telefonunuzu kurumsal Exchange Active Sync hesabınızla senkronize edin. Bu şekilde, iş
e-postalarınızı, kayıtlarınızı ve takvim etkinliklerinizi her zaman yanınızda taşıyabilirsiniz.
Facebook™ hesabı
Facebook™ arkadaşlarınızla, ailenizle ve çalışma arkadaşlarınızla bağlantıda kalmanızı
sağlar. Dünyanızı diğerleriyle paylaşmak için şimdi giriş yapın.
10
Bu, ilgili yayının İnternet sürümüdür. © Sadece kişisel kullanım amacıyla yazdırılabilir.
Page 11
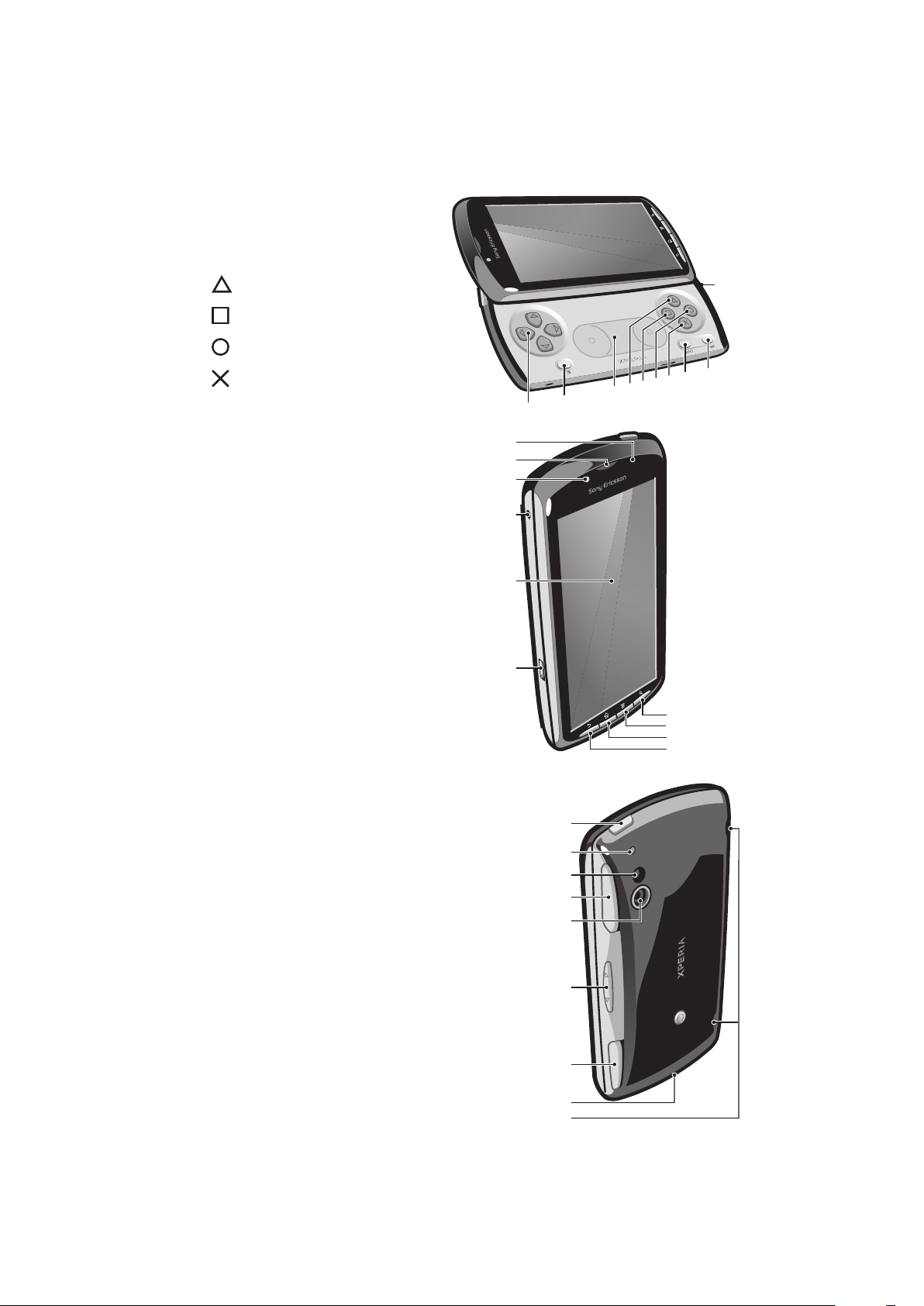
Telefonunuzu tanıyın
10
1
2
3
4
5
6
7
8
9
12
11
20
19
18
17
13
14
16
15
22
21
23
24
25
28
29
26
27
Telefona genel bakış
1 Yön düğmeleri
2 Oyun menüsü
3 Dokunmatik tablet
4
Düğmesi
5
6
7
Düğmesi
Düğmesi
Düğmesi
8 Seçim tuşu
9 Başlatma tuşu
10 Ana mikrofon açıklığı
11 Işık sensörü/Yakınlık sensörü
12 Ahize
13 Ön kamera
14 3,5 mm kulaklık bağlantısı
15 Dokunmatik ekran
16 Şarj ünitesi/USB kablosu
17 Geri tuşu
18 Ana ekran tuşu
19 Menü tuşu
20 Arama tuşu
21 Açma kapatma tuşu/Ekran kilidi/Bildirim LED'i
22 İkinci mikrofon açıklığı
23 Kamera LED flaşı
24 Sol tetik
25 Kamera lensi
26 Ses seviyesi tuşu
27 Sağ tetik
28 Kayış tutucu
29 Hoparlör
11
Bu, ilgili yayının İnternet sürümüdür. © Sadece kişisel kullanım amacıyla yazdırılabilir.
Page 12
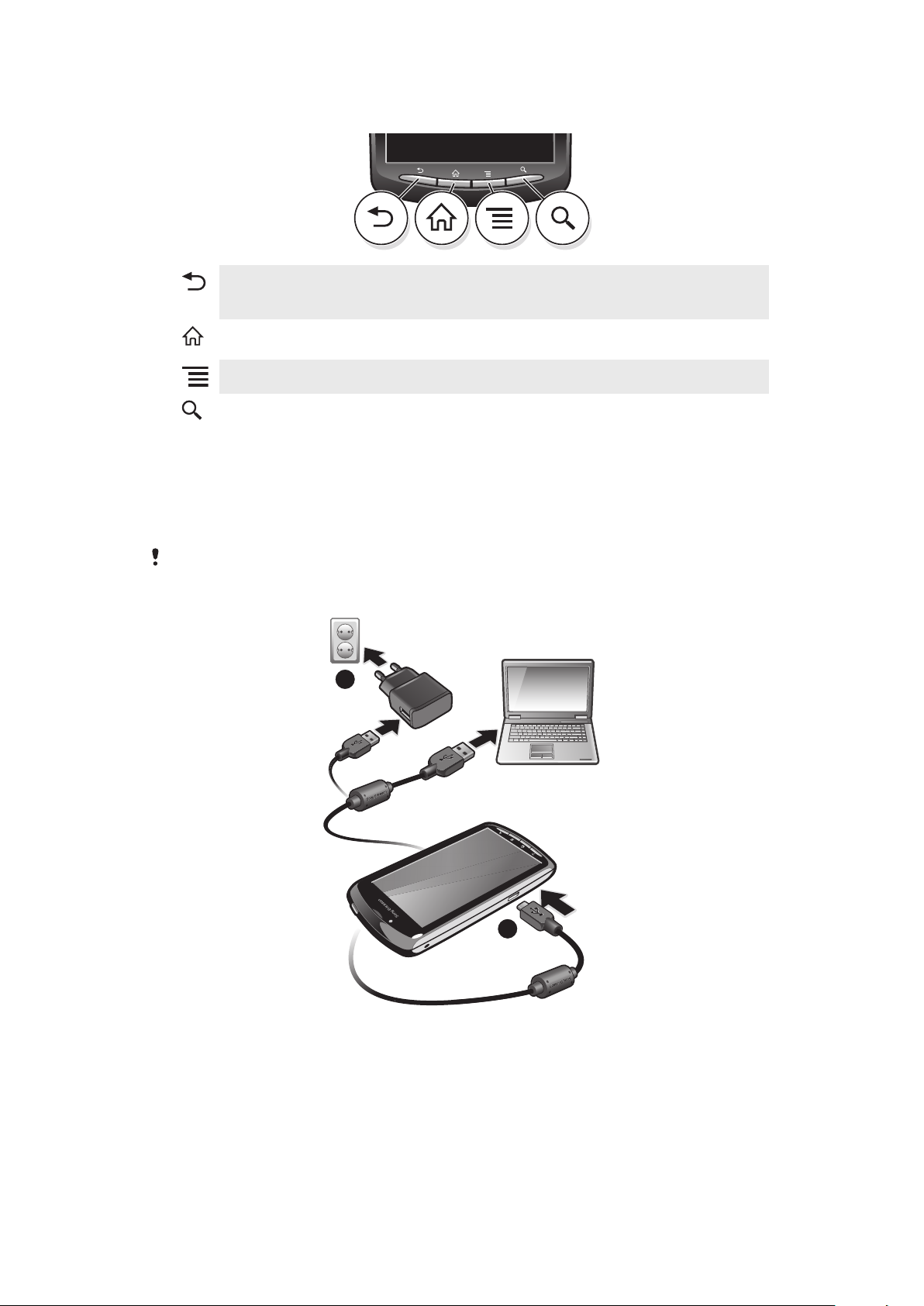
Tuşların kullanımı
2
1
Geri
Ana ekran
Menü
Ara
•
Önceki ekrana gider
•
Ekrandaki tuş takımını, iletişim kutusunu, seçenek menüsünü veya Bildirim panelini
kapatır
•
Herhangi bir uygulamadan ya da ekrandan Ana ekran konumuna gidin
•
En son kullanılan uygulamalarınızı gösteren bir pencere açın
•
Geçerli ekranda veya uygulamada kullanılabilir seçeneklerin bir listesini açar
•
Google™ Arama Kısayolu
Pili şarj etme
Telefonu satın aldığınızda, pil kısmen şarj edilmiş durumdadır. Telefonu bir güç kaynağına
bağladığınızda pil simgesinin ekranda görünmesi için birkaç dakika geçmesi gerekebilir.
Telefonunuzu şarj edildiği sırada kullanmaya devam edebilirsiniz.
Pil tam olarak şarj edildikten sonra biraz boşalmaya başlar ve belirli bir süre geçtikten sonra
yeniden şarj edilir. Bu uygulamadaki amaç pil ömrünü uzatmaktır; bu işlem şarj durumunun yüzde
100'ün altında görünmesine neden olabilir.
Telefonu güç adaptörünü kullanarak şarj etmek için
•
Telefonu bir USB kablosu ve güç adaptörü kullanarak prize takın.
Telefonu bilgisayar kullanarak şarj etmek için
•
Telefon kitinde bulunan USB kablosunu kullanarak telefonu bilgisayardaki USB
portuna takın.
Bu, ilgili yayının İnternet sürümüdür. © Sadece kişisel kullanım amacıyla yazdırılabilir.
12
Page 13
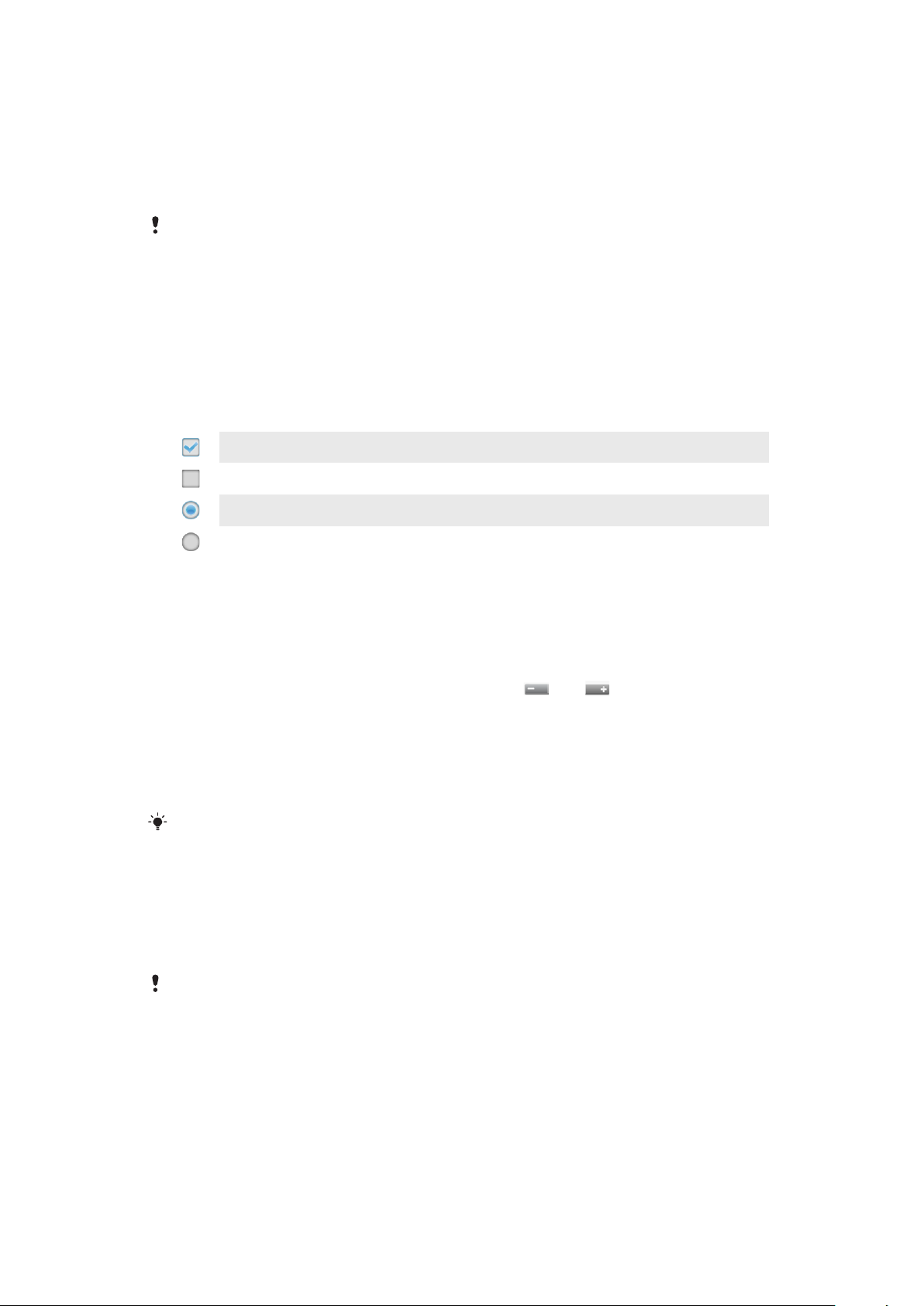
Dokunmatik ekranı kullanma
Telefonunuz açık durumdayken ve belirli bir süre için boşta bırakıldığında, ekran pil gücünü
korumak için kararır ve otomatik olarak kilitlenir. Bu kilit, telefonunuzu kullanmadığınız
zamanlarda dokunmatik ekran üzerinde gerçekleşebilecek istenmeyen işlemleri engeller.
Aboneliğinizi korumak için kişisel kilitler ayarlayabilir ve telefon içeriğinize sadece kendinizin
girdiğinden emin olabilirsiniz.
Telefonunuzun ekranı camdan yapılmıştır. Camı çatlamış ya da kırılmışsa ekrana dokunmayın.
Hasarlı ekranı kendi kendinize onarmaktan kaçının. Cam ekranlar düşmeye ve mekanik şoklara
karşı hassastır. Gerekli özenin gösterilmediği durumlar sonucunda gerçekleşen hasarlar Sony
Ericsson garanti servisi tarafından kapsanmaz.
Bir öğeyi açmak veya vurgulamak için
•
Öğeye hafifçe dokunun.
Seçenekleri işaretlemek veya seçeneklerden işareti kaldırmak için
•
Bir seçeneği işaretlemek veya bu seçenekten işareti kaldırmak için ilgili onay kutusuna
veya bazı durumlarda listelenen seçeneğin sağ tarafına hafifçe vurun.
İşaretlenmiş onay kutusu
İşareti kaldırılmış onay kutusu
İşaretlenmiş listelenen seçenek
İşareti kaldırılmış listelenen seçenek
Yakınlaştırma
İki yolla yakınlaştırma veya uzaklaştırma yapabilirsiniz. Yakınlaştırma seçenekleri
kullanmakta olduğunuz uygulamaya bağlı olarak değişiklik gösterebilir.
Yakınlaştırmak için
•
Yakınlaştırmak veya uzaklaştırmak için, kullanılabilirse veya simgesine hafifçe
vurun. Yakınlaştırma/uzaklaştırma simgelerinin görüntülenmesi için parmağınızı ekran
üzerinde sürüklemeniz (herhangi bir yönde) gerekebilir.
•
Bir seferde ekran üzerine iki parmağınızı yerleştirin ve görüntüyü uzaklaştırmak için
onları birbirlerine yaklaştırın ya da görüntüyü yakınlaştırmak için parmaklarınızı
birbirinden ayırın. Yakınlaştırmaya ya da uzaklaştırmaya devam etmek için ilgili
hareketi yapmaya devam edin.
Yakınlaştırma yapmak için ekranda iki parmağınızı kullandığınızda, yakınlaştırma sadece her iki
parmağınız da yakınlaştırılabilir alan dahilinde ise gerçekleştirilebilir. Örneğin bir fotoğrafı
yakınlaştırmak istiyorsanız, her iki parmağınızın da fotoğraf çerçevesi alanı içerisinde olmasına
dikkat edin.
Kaydırma
Parmağınızı ekranda yukarı aşağı hareket ettirerek kaydırma yapın. Bazı Web sayfalarında,
yanlara doğru da kaydırma yapabilirsiniz.
Sürüklemek veya hafifçe kaydırmak ekranda herhangi bir şeyi etkinleştirmez.
13
Bu, ilgili yayının İnternet sürümüdür. © Sadece kişisel kullanım amacıyla yazdırılabilir.
Page 14
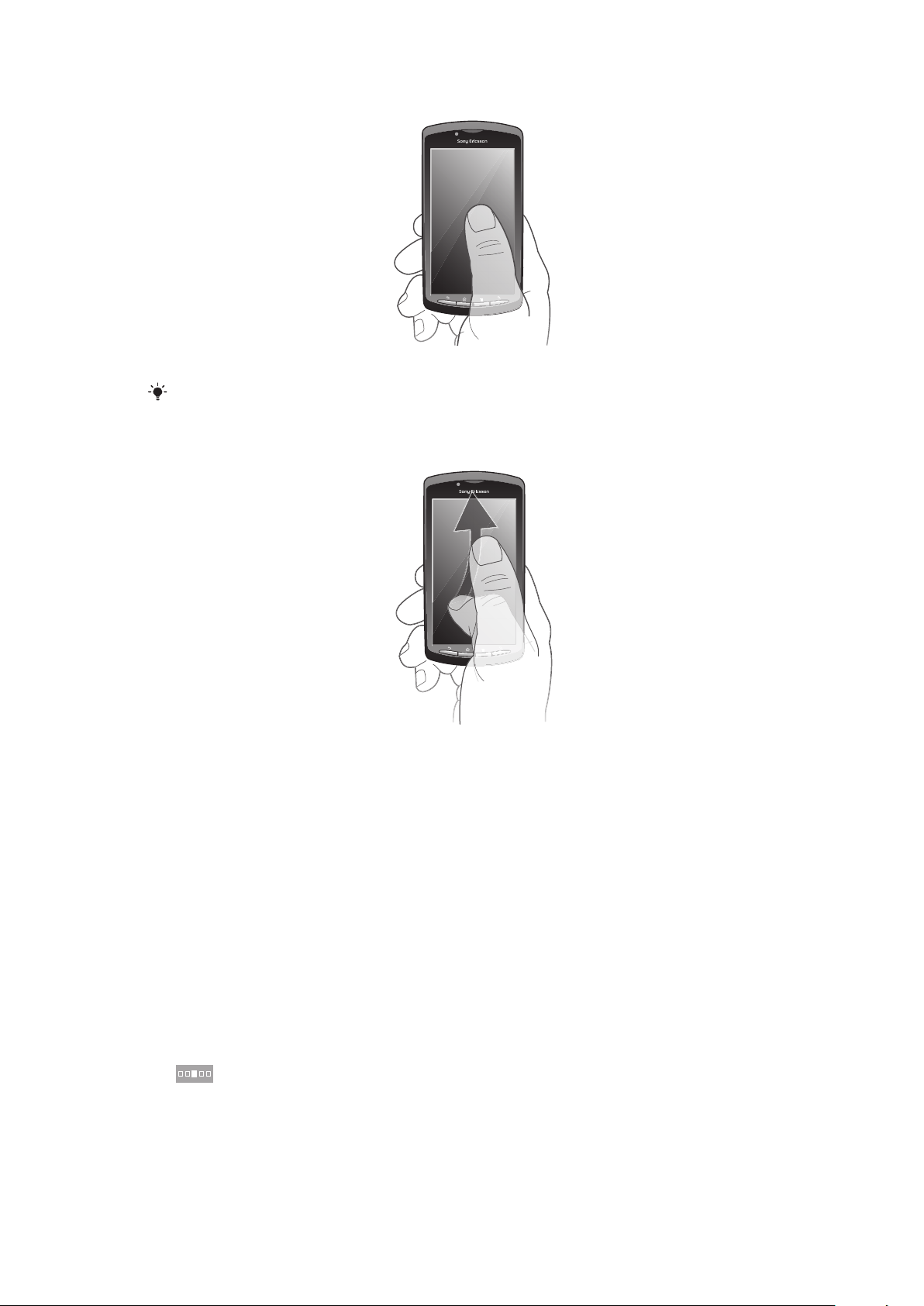
Kaydırmak için:
•
Ekran üzerinde istediğiniz yönde parmağınızı sürükleyin.
Daha çabuk kaydırabilmek için, parmağınızı ekran üzerinde gitmek istediğiniz yönde hafifçe
kaydırın.
Hafifçe kaydırmak için:
•
Daha çabuk kaydırabilmek için, parmağınızı ekran üzerinde gitmek istediğiniz yönde
hafifçe kaydırın. Kaydırma hareketinin kendiliğinden durmasını bekleyebilir veya
ekrana hafifçe vurarak kaydırmayı durdurabilirsiniz.
Sensörler
Telefonunuzda bir ışık sensörü ve bir yakınlık sensörü bulunmaktadır. Işık sensörü, ortam
ışık seviyesini algılar ve ekranın parlaklığını buna göre ayarlar. Yakınlık sensörü, yüzünüz
ekrana dokunduğunda dokunmatik ekranı kapatır. Bu sayede arama sırasında telefonun
bazı işlevlerini istemeden etkinleştirmeniz engellenir.
Ana ekran
Telefonunuzun Ana ekran'ı bir bilgisayarın masaüstüne eşittir. Telefonunuzdaki ana
özelliklere bir geçit sağlar. Ana ekran'ınızı widget'lar, kısayollar, duvar kağıtları ve diğer
öğelerle kişiselleştirebilirsiniz. Ana ekran normal ekran genişliğinin sınırları ötesine
genişlediğinden, içeriği görüntülemek için ekranın dört uzantısından birisini görüntülemek
üzere ekranı sola ya da sağa doğru hafifçe kaydırın.
, hangi Ana ekran parçası içerisinde olduğunuzu gösterir.
14
Bu, ilgili yayının İnternet sürümüdür. © Sadece kişisel kullanım amacıyla yazdırılabilir.
Page 15
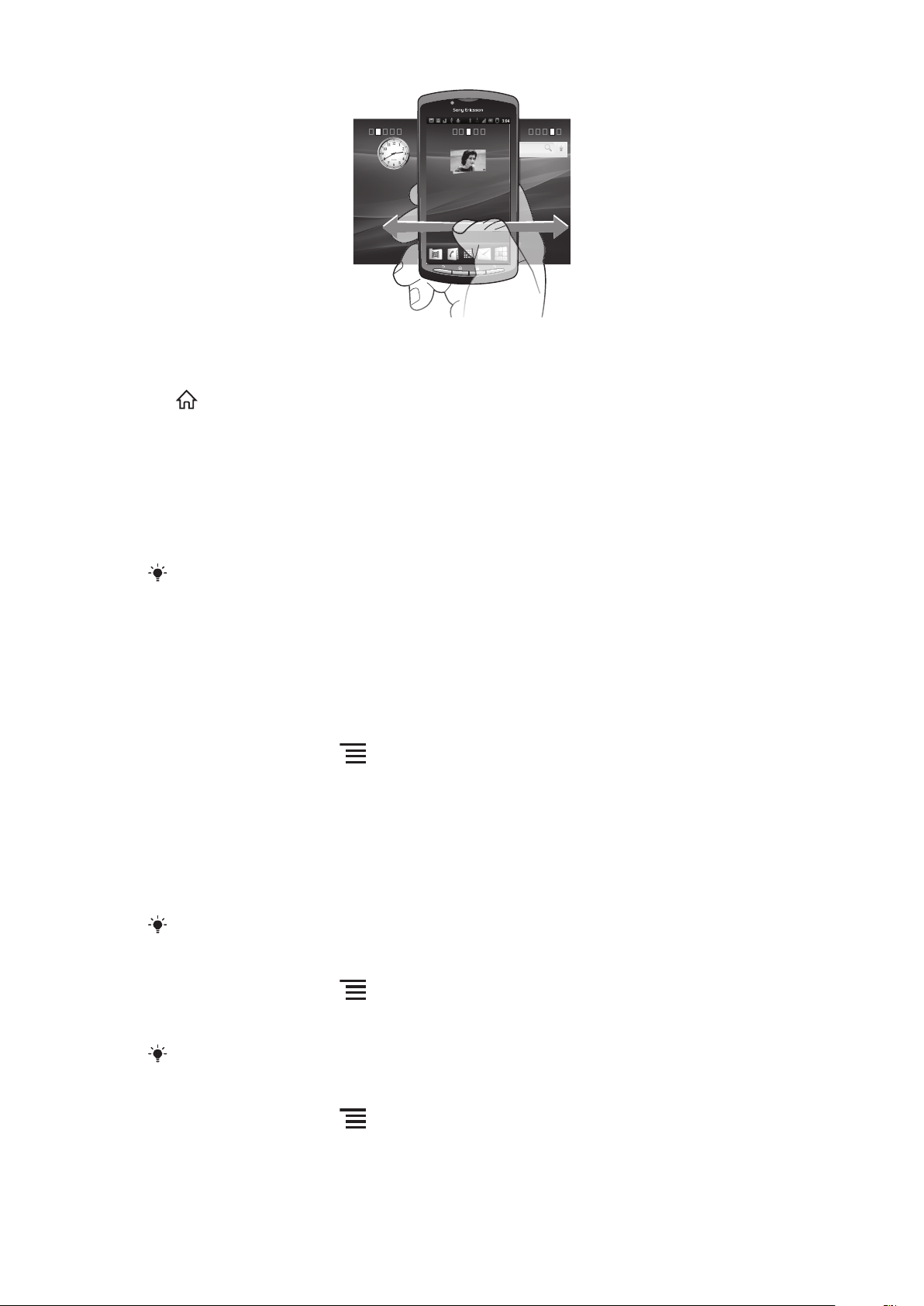
24/06/2010
2:40
07/01/2011
Ekranın alt kısmında bulunan çubuktaki öğeler hızlı erişim için her zaman kullanılabilir.
Ana ekrana gitmek için
•
öğesine basın.
Ana ekrana göz atmak için
•
Sağa ya da sola hafifçe kaydırın.
Bir ekran üzerindeki tüm widget'lara genel bir bakış elde etmek için
•
Dört adet Ana ekran uzantısından birisi dahil olmak üzere Ana ekran üzerinde
herhangi bir alana dokunun. Ana ekran üzerinde farklı alanlarda bulunan tüm
widget'lar artık tek bir görünümle sunulur.
Tüm Ana ekran widget'lar tek bir görünüm altında birleştirildiğinde, ilgili widget'ı içerenAna ekran
alanına gitmek için herhangi bir widget'a hafifçe vurun.
Widget'lar
Widget'lar doğrudan Ana ekran üzerinde kullanabileceğiniz küçük uygulamalardır. Örneğin
Müzik çalar widget 'ı doğrudan Sony Ericsson üzerinde müzik oynatmaya başlamanızı
sağlar Timescape™ widget'ı gelen mesajları görüntüler.
Ana ekrana widget eklemek için:
1
Ana ekran konumundan öğesine basın.
2
Ekle > Widget'lar seçeneğine hafifçe vurun.
3
Bir widget'a hafifçe vurun.
Ana ekranınızın tekrar düzenlenmesi
Ana ekranınızın görünümünü ve oradan neye erişebileceğinizi değiştirin. Örneğin arka planı
değiştirin, öğeleri etrafta taşıyın, klasörler oluşturun ve kayıtlara, yer imlerine ve daha pek
çok şeye kısayollar ekleyin.
Ana ekranınızın alt kısmında bulunan öğeleri en sık eriştiğiniz öğelerle değiştirin.
Ana ekrana bir kısayol eklemek için
1
Ana ekran konumundan öğesine basın.
2
Ekle > Kısayollar seçeneğine hafifçe vurun.
3
Bir kısayol bulun ve seçin.
Uygulamaya dokunup bekleyerek doğrudan Uygulama ekranından uygulama kısa yolları ekleyin.
Ana ekrana klasör eklemek için
1
Ana ekran konumundan öğesine basın.
2
Ekle > Klasörler seçeneğine hafifçe vurun.
3
Klasör için bir isim girin, bir simge seçin ve Bitti öğesine hafifçe vurun.
15
Bu, ilgili yayının İnternet sürümüdür. © Sadece kişisel kullanım amacıyla yazdırılabilir.
Page 16
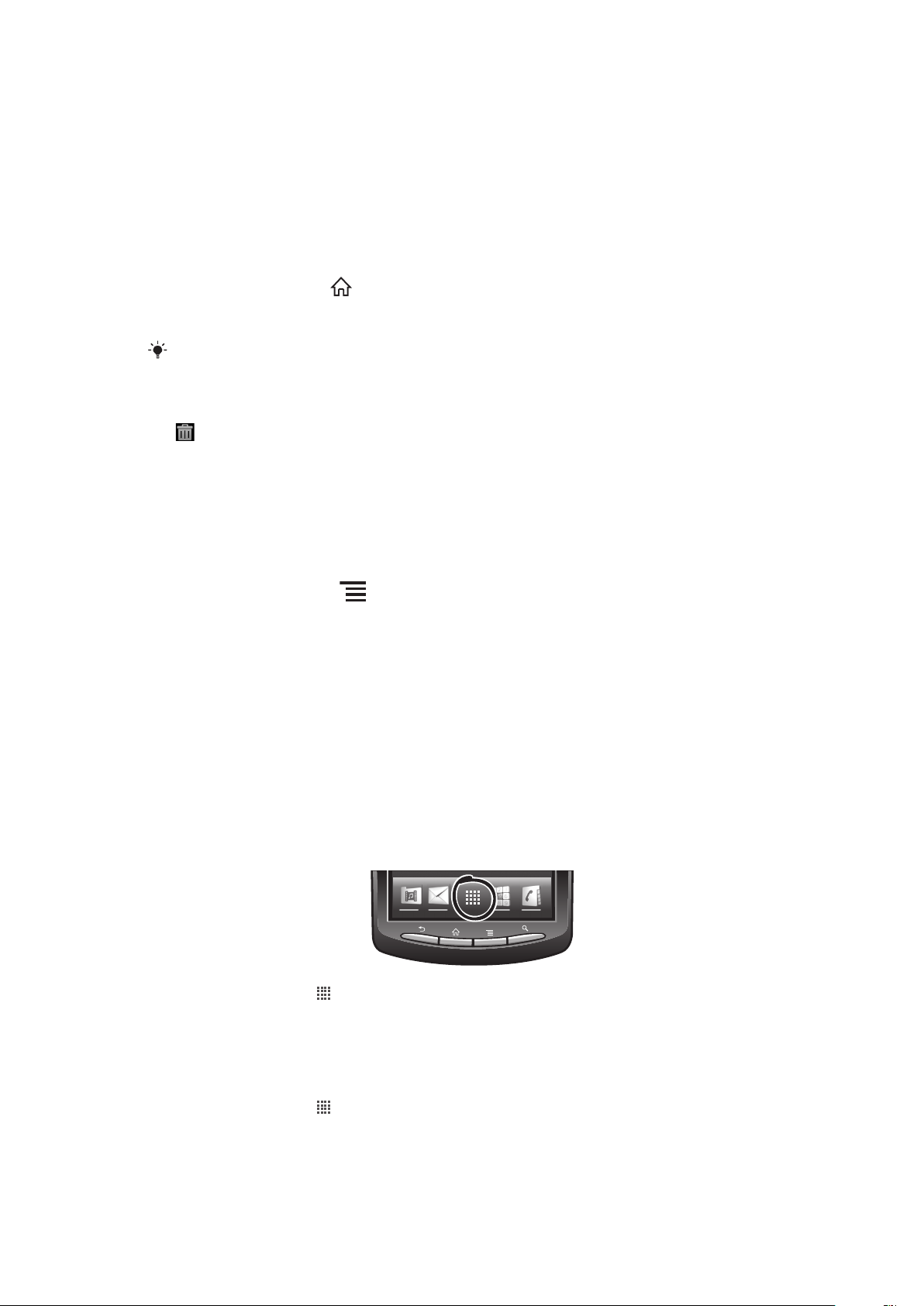
Bir klasöre öğe eklemek için
•
Bir öğeye büyüyene ve telefon titreyene kadar dokunarak bekleyin ardından öğeyi
klasöre sürükleyin.
Bir klasörü yeniden adlandırmak için
1
Açmak için klasöre hafifçe vurun.
2
Klasör adı alanını göstermek için klasörün başlık çubuğuna dokunarak bekleyin.
3
Yeni klasör adını girin ve Bitti öğesine hafifçe vurun.
Ana ekranda bir öğe taşımak için
1
Ana ekran'i açmak için öğesine basın.
2
Bir öğeye büyüyene ve telefon titreyene kadar dokunarak bekleyin ardından öğeyi
yeni konuma sürükleyin.
Bir klasör oluşturmak için bir öğeyi bir başka öğe üzerine bırakın.
Ana ekrandan bir öğe silmek için
•
Bir öğeye büyüyene ve telefon titreyene kadar dokunarak bekleyin ardından öğeyi
'e sürükleyin.
Ana ekran arka planının değiştirilmesi
Duvar kağıtları ile Ana ekran'ninizi daha kişiselleştirin. Animasyonlar ya da çekmiş olduğunuz
fotoğrafları kullanabilirsiniz. Örneğin günün ilerleyen saatleriyle değişen canlı duvar kağıtlarını
indirmek için Android Market™ veya başka kaynaklara gidin.
Ana ekran duvar kağıdını değiştirmek için
1
Ana ekran konumundan öğesine basın.
2
Duvar kağıdı öğesine hafifçe vurun, sonra bir duvar kağıdı seçin.
Erişim ve uygulamaları kullanma
Uygulamaları, Ana ekran üzerindeki kısayollardan ya da Uygulama ekranından açın.
Uygulama ekranı
Ana ekran üzerinden açtığınız Uygulama ekranı, telefonunuzla birlikte gelen yüklenmiş
uygulamaları ve indirmiş olduğunuz uygulamaları içerir.
Uygulama ekranı normal ekran genişliğinden taşar, bu yüzden tüm içeriği görüntülemek
üzere sola ve sağa hafifçe kaydırmanız gerekir.
Uygulamalar ekranını açmak için
•
Ana ekran öğenizde,
uygulamasına hafifçe vurun.
Uygulama ekranına göz atmak için
•
Uygulama ekranını açın ve ardından sağa ya da sola doğru hafifçe kaydırın.
Ana ekranda bir uygulamaya kısayol oluşturmak için
1
Ana ekran öğenizde, uygulamasına hafifçe vurun.
2
Ana ekran'de görüntülenene kadar bir uygulamaya dokunarak bekleyin ve ardından
uygulamayı istediğiniz yere sürükleyin.
16
Bu, ilgili yayının İnternet sürümüdür. © Sadece kişisel kullanım amacıyla yazdırılabilir.
Page 17
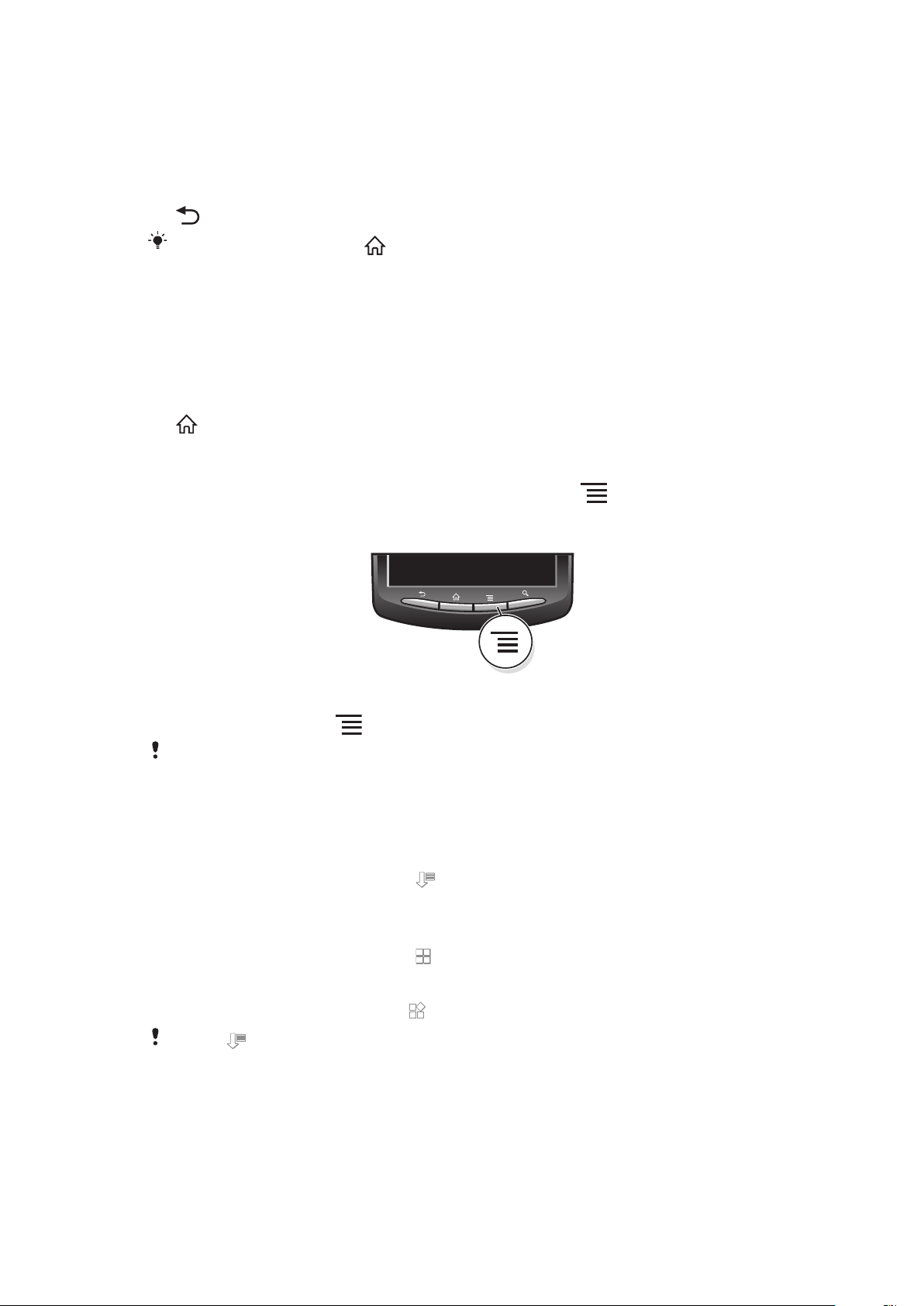
Uygulamaların açılması ve kapatılması
Bir uygulamayı açmak için
•
Ana ekran konumundan ya da Uygulama ekranından, uygulamaya hafifçe vurun.
Bir uygulamayı kapatmak için
•
öğesine basın.
Bazı uygulamalar çıkmak için tuşuna bastığınızda duraklatılırken, diğer uygulamalar arka
planda çalışmaya devam edebilir. İlk örnekte uygulamaya bir sonraki açışınızda bıraktığınız
yerden devam edebilirsiniz.
Yakınlarda kullanılan uygulamalar penceresi
Yakınlarda kullanılan uygulamaları bu pencereden görüntüleyebilir ve onlara buradan
erişebilirsiniz.
Yakınlarda kullanılan uygulamalar penceresini açmak için
•
tuşunu basılı tutun.
Uygulama menüsü
Bir uygulamayı kullanırken, istediğiniz zaman telefonunuzdaki
menü açabilirsiniz. Bu menü, kullanmakta olduğunuz uygulamaya bağlı olarak farklı
görünümlere sahip olacaktır.
tuşuna basarak, yeni bir
Bir uygulamada bir menü açmak için:
•
Uygulamayı kullanırken, seçeneğine basın.
Bir menü, her uygulama için kullanılabilir olmayabilir.
Uygulama ekranınızın tekrar düzenlenmesi
Tercihlerinize göre uygulamaları Uygulama ekranı etrafında taşıyın.
Uygulama ekranında uygulamalarınızı sıralamak için
1
Uygulama ekranını açın ve ardından öğesine hafifçe vurun.
2
Bir sıralama seçeneği tercih edin.
Uygulama ekranında bir uygulama taşımak için
1
Uygulama ekranını açın ve ardından
2
Bir öğeye büyüyene ve telefon titreyene kadar dokunarak bekleyin ardından öğeyi
yeni konuma sürükleyin.
3
Düzenleme modundan çıkmak için öğesine hafifçe vurun.
Sadece
öğesi seçildiğinde uygulamalarınızı taşıyabilirisiniz.
öğesine hafifçe vurun.
Durum ve bildirimler
Ekranınızın üst kısmında görünen durum çubuğu telefonunuzda neler olduğunu gösterir.
Yeni ya da devam eden bir şey olduğunda sol tarafta görüntülenen bir bildirim alırısınız.
Örneğin, yeni mesaj ve takvim bildirimleri burada belirir. Sağ tarafta sinyal gücü, pil durumu
ve diğer bilgiler görüntülenir.
17
Bu, ilgili yayının İnternet sürümüdür. © Sadece kişisel kullanım amacıyla yazdırılabilir.
Page 18
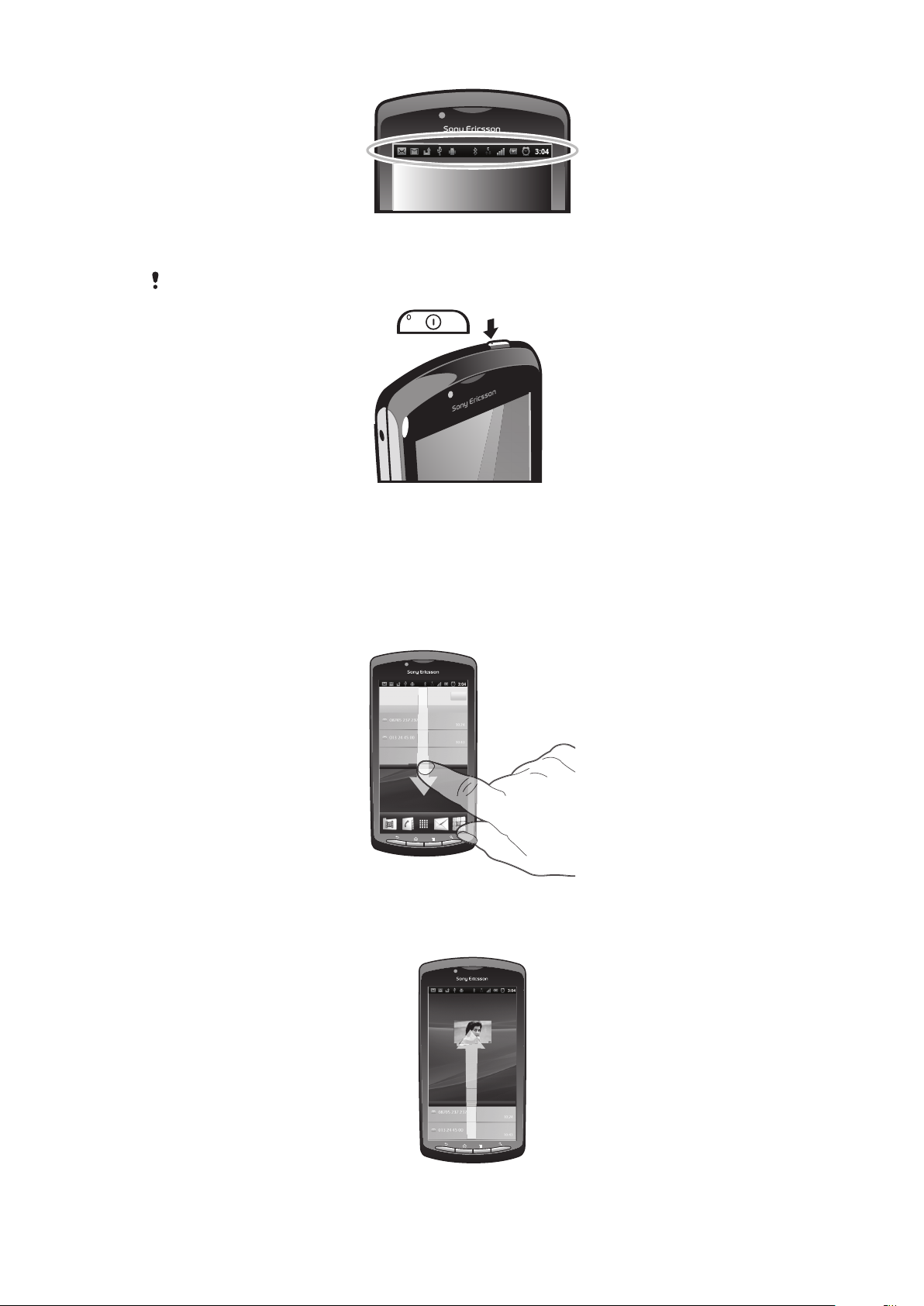
Bildirim ışığı ayrıca pil durumu bilgisi ve bazı bildirimler hakkında uyarıda bulunur. Örneğin
2:40
07/01/2011
:4
yanıp sönen yeşil ışık yeni bir mesaj veya cevapsız bir çağrı anlamına gelir.
Bildirim ışığı, pil seviyesi düşük olduğunda çalışmayabilir.
Bildirimlerin ve devam eden aktivitelerin kontrolü
Daha fazla bilgi almak için Bildirim panelini açmak üzere durum çubuğunu aşağıya
sürükleyebilirsiniz. Örneğin, Bildirim panelinden yeni bir mesaj açabilir ya da bir takvim
etkinliği görüntüleyebilirsiniz. Ayrıca müzik çalar gibi çalışmakta olan uygulamaları da
açabilirsiniz.
Bildirim panelini açmak için
•
Durum çubuğunu aşağıya doğru sürükleyin.
Bildirim panelini kapatmak için
•
Bildirim panelinin alt kısmında bulunan sekmeyi yukarıya sürükleyin.
18
Bu, ilgili yayının İnternet sürümüdür. © Sadece kişisel kullanım amacıyla yazdırılabilir.
Page 19
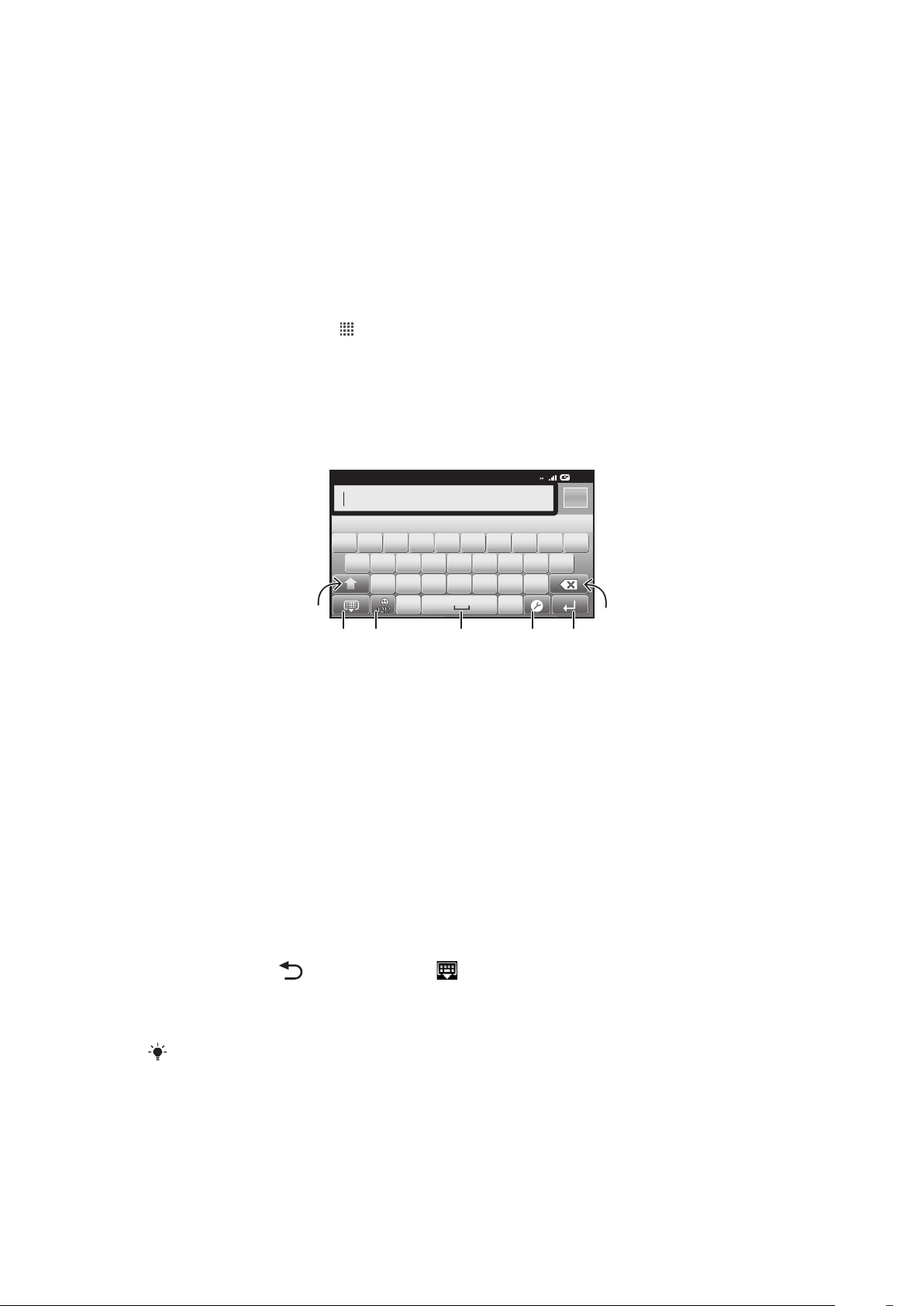
Çalışan bir uygulamayı Bildirim panelinden açmak için:
12:45
3G
,.
QW E R T Y U I O P
ASDFGHJKL
ZXCVBNM
5
7
1
6432
•
Çalışan bir uygulamayı Bildirim panelinden açmak için simgesinin üzerine hafifçe
vurun.
Bildirim penlini temizlemek için
•
Nildirim panelinden Temizle seçeneğine dokunun.
Telefon ayarları menüsü
Ayarlar menüsünden telefon ayarlarınızı görüntüleyin ve değiştirin.
Telefon ayarlarına erişmek için:
1
Ana ekran konumundan öğesine hafifçe vurun.
2
Ayarlar seçeneğine hafifçe vurun.
Metin girme
Tuş takımını kullanma
1
Karakter boyutunu değiştirin ve büyük harf kilidini açın. Bazı diller için bu tuş o dilde bulunan ilave karakterler
için kullanılır
2 Klavye görünümünü kapa
3 Rakamları ve sembolleri görüntüle. Gülen suratlar koymak için dokunarak bekle
4 Boşluk gir
5 Değiştirmek için giriş ayarları menüsünü açın, örneğin Yazım dilleri veya Hızlı metin ayarları
6 Bir satır başı gir ya da metin girişini onayla
7 İmleçten önce gelen bir karakter sil
Metin girişi amacıyla klavye görüntülemek için
•
Bir metin giriş alanına hafifçe vurun.
Klavyeyi gizlemek için:
•
Metin girerken, tuşuna basın ya da üzerine hafifçe vurun.
Yatay tuş takımını kullanmak için:
•
Metin girerken telefonu yan çevirin.
Klavyenin bu özelliği desteklemesi için, kullanmakta olduğunuz uygulamanın manzara modunu
desteklemesi ve ekran döndürme ayarının otomatik olarak ayarlanmış olması gerekir.
19
Bu, ilgili yayının İnternet sürümüdür. © Sadece kişisel kullanım amacıyla yazdırılabilir.
Page 20
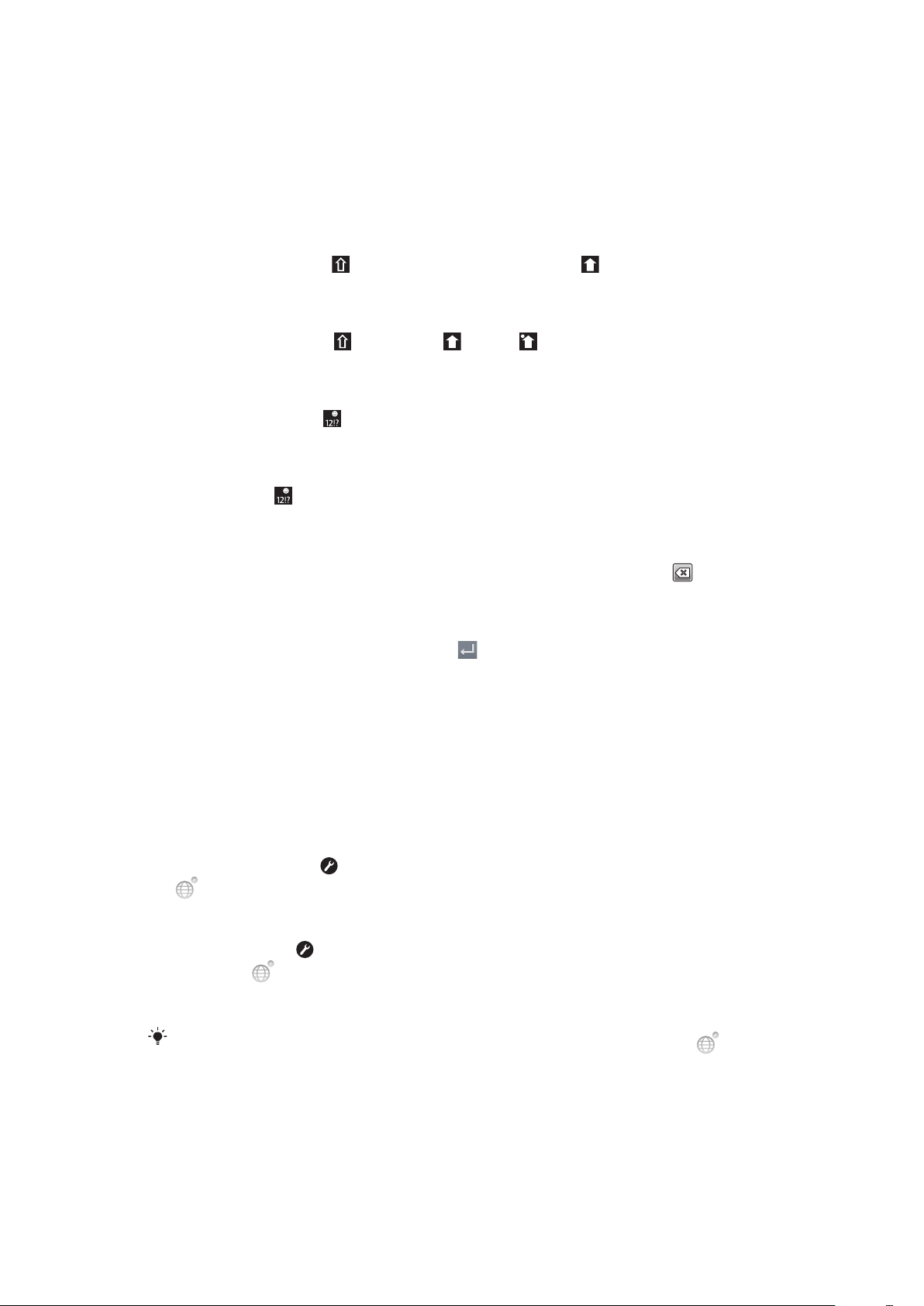
Metin girmek için:
•
Klavyedee bulunan bir karakteri girmek için karakterin üzerine hafifçe vurun.
•
Bir karakter varyasyonu girmek için, normal bir klavye karakterinin üzerine dokunup
bekleyerek kullanılabilir seçeneklerin bir listesini alın ve sonra bu listeden seçim yapın.
Örneğin, "é" girmek için, seçenekler görüntülene kadar "e" üzerine dokunarak
bekleyin, ardından parmağınızı klavye üzerinde basılı tutmaya devam ederken,
sürükleyin ve "é"yi seçin.
Büyük ve küçük harfler arasında geçiş yapmak için
•
Bir harf girmeden önce öğesine hafifçe vurarak büyük harf öğesine geçin ya
da tam tersini yapın.
Caps lock'ı açmak için
•
Bir harf yazmadan önce öğesine veya öğesine mesajı belirene kadar hafifçe
vurun.
Sayılar veya semboller girmek için:
•
Metin girdiğiniz sırada öğesine hafifçe vurun. Sayılarla ve sembollerle beraber bir
klavye görüntülenir.
Bir ifade eklemek için:
1
Metin girerken
2
Bir ifade seçin.
öğelerine hafifçe vurun.
Karakterleri silmek için
•
İmleci silmek istediğiniz karakterden sonra yerleştirmek için vurun ardından
öğesine vurun.
Bir satır başı girmek için
•
Bir metin girdiğinizde satır başı girmek için öğesine hafifçe vurun.
Metin düzenlemek için
1
Metin girerken, metin alanına dokunarak Metin düzenle menüsü görüntüleninceye
kadar bekleyin.
2
Bir seçenek belirleyin.
Klavye ayarları
Klavye için yazı dili ve otomatik tahmin gibi ayarlar seçebilirsiniz.
Klavye ayarlarına erişmek için:
•
Metin girdiğiniz sırada öğesine hafifçe vurun. Eğer birden fazla yazı dili seçtiyseniz,
üzerine dokunarak bekleyin.
Yazı dilini değiştirmek için:
1
Metin girdiğinizde öğesine hafifçe vurun veya önceden birden fazla sayıda dil
seçtiyseniz öğesine dokunarak bekleyin.
2
Yazım dilleri öğesine hafifçe vurun ve yazmak üzere kullanmak istediğiniz dilleri
seçin.
Eğer birden fazla yazı dili seçtiyseniz, seçilen yazı dilleri arasında geçiş yapmak için
hafifçe dokunun.
üzerine
Hızlı metin ayarları
Metin girerken, metin tahmini için seçenekleri belirlemenize yardımcı olacak Hızlı metin
ayarları menüsüne erişebilirsiniz. Örneğin telefonunuzun kelime alternatiflerini nasıl
sunacağına, siz yazarken kelimeleri düzeltip düzeltmeyeceğine ya da metin girişi
20
Bu, ilgili yayının İnternet sürümüdür. © Sadece kişisel kullanım amacıyla yazdırılabilir.
Page 21
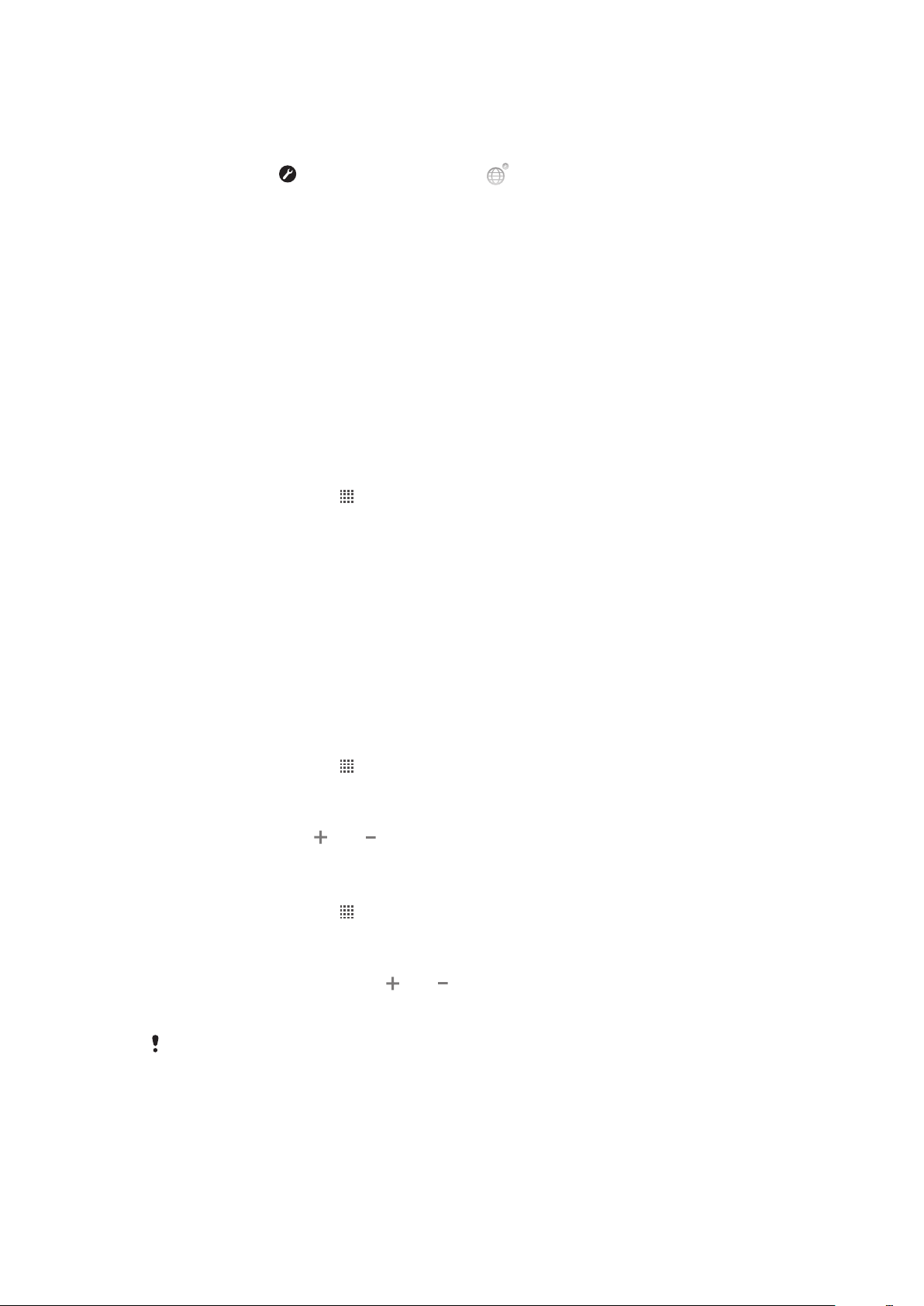
uygulamasını etkinleştirerek yazmış olduğunuz yeni kelimeleri hatırlayıp hatırlamamasına
karar verebilirsiniz.
Hızlı metin ayarlarını değiştirmek için:
1
Metin girerken, öğesine hafifçe vurun ya da üzerine dokunarak bekleyin.
2
Hızlı metin ayarları seçeneğine hafifçe vurun.
3
İstediğiniz ayarları seçin.
Ses seviyesini ayarlama
Müzik ve video oynatmanın yanı sıra, telefon çağrıları ve bildirimler için de zil sesi seviyesini
ayarlayabilirsiniz.
Zil sesi seviyesini ses seviyesi tuşuyla ayarlamak için
•
Ses seviyesi tuşuna yukarı veya aşağı yönde basın.
Medya oynatma ses seviyesini ses seviyesi tuşuyla ayarlamak için
•
Müzik çalarken veya video izlerken, ses seviyesi tuşuna yukarı veya aşağı yönde
basın.
Telefonu sessiz moda ve titreşim moduna ayarlamak için
1
Ana ekran konumundan öğesine hafifçe vurun.
2
Ayarlar > Ses seçeneğini bulup hafifçe vurun.
3
Sessiz mod onay kutusunu işaretleyin.
4
Titreşim öğesini seçin ve ardından bir seçenek tercih edin.
Telefonunuzun özelleştirilmesi
Kişisel zil sesi, telefon dili ve Gizlilik ayarlarınızı ayarlayarak telefonu ihtiyaçlarınıza göre
uyarlayın.
Saat ve tarih
Telefonunuzun saatini ve tarihini değiştirebilirsiniz.
Tarihi manuel olarak ayarlamak için:
1
Ana ekran konumundan
2
Ayarlar > Tarih ve saat seçeneğini bulup hafifçe vurun.
3
İşaretliyse, Otomatik onay kutusundan işareti kaldırın.
4
Tarihi ayarla seçeneğine hafifçe vurun.
5
Tarihi ayarlamak için
6
Ayarla seçeneğine hafifçe vurun.
Saati manuel olarak ayarlamak için:
1
Ana ekran konumundan
2
Ayarlar > Tarih ve saat seçeneğini bulup hafifçe vurun.
3
İşaretliyse, Otomatik onay kutusundan işareti kaldırın.
4
Saati ayarla seçeneğine hafifçe vurun.
5
Saat ve dakikayı ayarlamak için
6
PM ayarına geçmek için AM seçeneğine hafifçe vurun (veya tam tersi).
7
Ayarla seçeneğine hafifçe vurun.
AM
ve PM seçeneklerini kullanmak istiyorsanız 24 saat biçimini kullan seçeneğinin işaretini
kaldırmanız gerekir.
öğesine hafifçe vurun.
veya öğesine hafifçe vurun.
öğesine hafifçe vurun.
veya öğesine hafifçe vurun.
21
Bu, ilgili yayının İnternet sürümüdür. © Sadece kişisel kullanım amacıyla yazdırılabilir.
Page 22
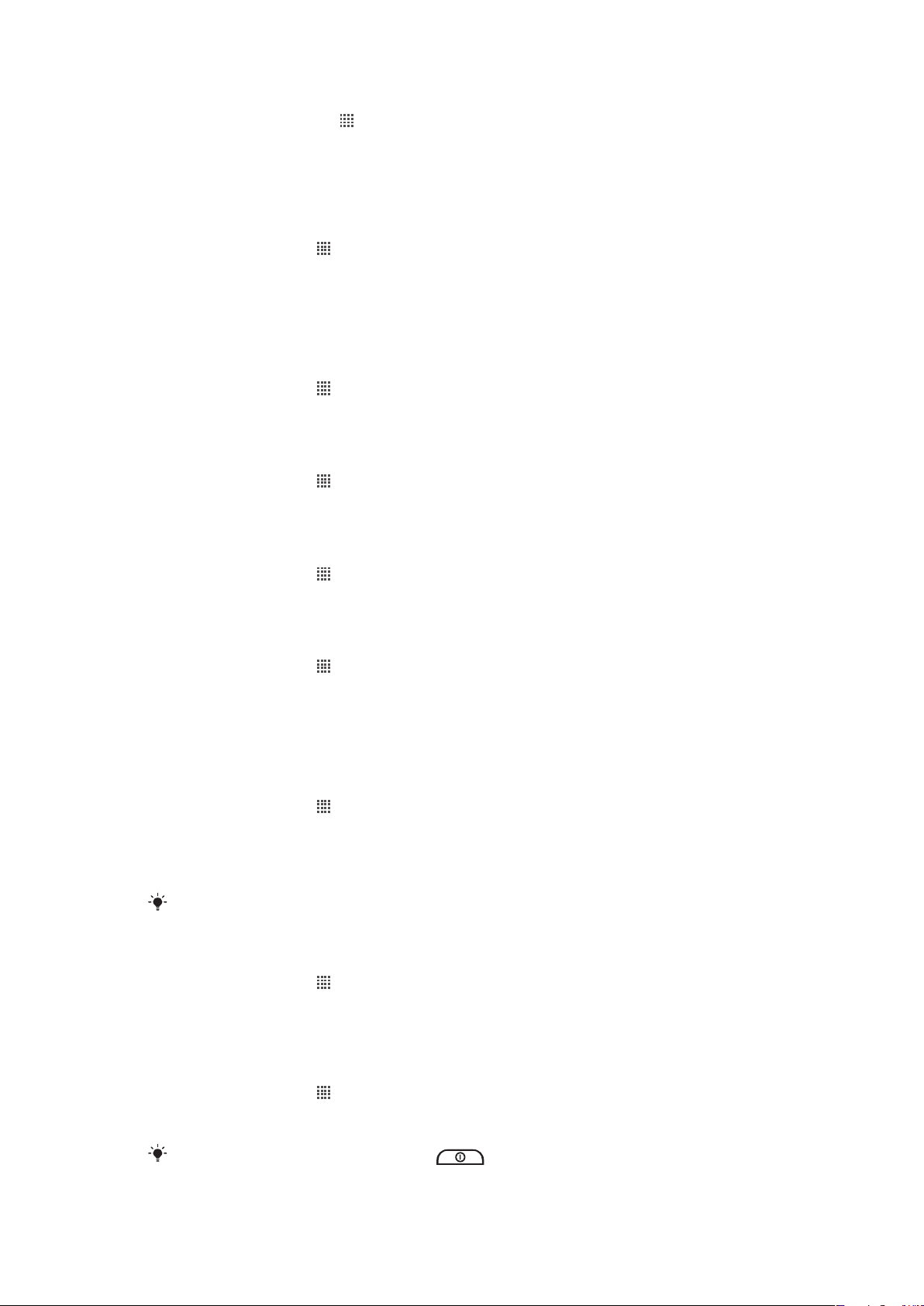
Saat dilimini ayarlamak için
1
Ana ekran konumundan öğesine hafifçe vurun.
2
Ayarlar > Tarih ve saat seçeneğini bulup hafifçe vurun.
3
İşaretliyse, Otomatik onay kutusundan işareti kaldırın.
4
Saat dilimini seç seçeneğine hafifçe vurun.
5
Bir seçenek belirleyin.
Tarih biçimini ayarlamak için
1
Ana ekran öğenizde,
2
Ayarlar > Tarih ve saat > Tarih biçimini seç seçeneğini bulup hafifçe vurun.
3
Bir seçenek belirleyin.
uygulamasına hafifçe vurun.
Zil sesi ayarları
Telefon zil sesini ayarlamak için
1
Ana ekran öğenizde,
2
Ayarlar > Ses > Telefon zil sesi seçeneğini bulup hafifçe vurun.
3
Bir zil sesi seçin.
Dokunmatik sesleri etkinleştirmek için
1
Ana ekran öğenizde,
2
Ayarlar > Ses seçeneğini bulup hafifçe vurun.
3
Duyulabilir dokunma tonları ve Duyulabilir seçim onay kutularını işaretleyin.
uygulamasına hafifçe vurun.
uygulamasına hafifçe vurun.
Bildirim zil sesi seçmek için
1
Ana ekran öğenizde,
2
Ayarlar > Ses > Bildirim zil sesi seçeneğini bulup hafifçe vurun.
3
Bir zil sesi seçin.
uygulamasına hafifçe vurun.
Titreşimli bir uyarıyı ayarlamak için
1
Ana ekran öğenizde,
2
Ayarlar > Ses seçeneğini bulup hafifçe vurun.
3
Titreşim öğesini seçin ve ardından bir seçenek tercih edin.
uygulamasına hafifçe vurun.
Ekran ayarları
Ekran parlaklığını ayarlamak için
1
Ana ekran öğenizde,
2
Ayarlar > Ekran > Parlaklık seçeneğini bulup hafifçe vurun.
3
Ekran parlaklığını azaltmak için, kaydırma çubuğunu sola sürükleyin. Artırmak için
kaydırma çubuğunu sağa sürükleyin.
4
Tamam seçeneğini bulup hafifçe vurun.
Parlaklık seviyesi pil performansınızı etkiler. Pil performansının nasıl artırılabileceği ile ilgili ipuçları
almak için bkz. Pil performansı sayfa 23.
Ekranı titreşime ayarlamak için
1
Ana ekran öğenizde,
2
Ayarlar > Ses seçeneğini bulup hafifçe vurun.
3
Dokunsal geribildirim onay kutusunu işaretleyin. Seçim tuşlarına ve belirli
uygulamalara hafifçe vurduğunuzda ekran titrer.
uygulamasına hafifçe vurun.
uygulamasına hafifçe vurun.
Ekranın kapanmadan önceki boşta kalma süresini ayarlamak için
1
Ana ekran öğenizde,
2
Ayarlar > Ekran > Ekran zaman aşımı seçeneğini bulup hafifçe vurun.
3
Bir seçenek belirleyin.
Ekranın hızla kapanması için, güç tuşuna
uygulamasına hafifçe vurun.
kısa süreliğine basın.
22
Bu, ilgili yayının İnternet sürümüdür. © Sadece kişisel kullanım amacıyla yazdırılabilir.
Page 23
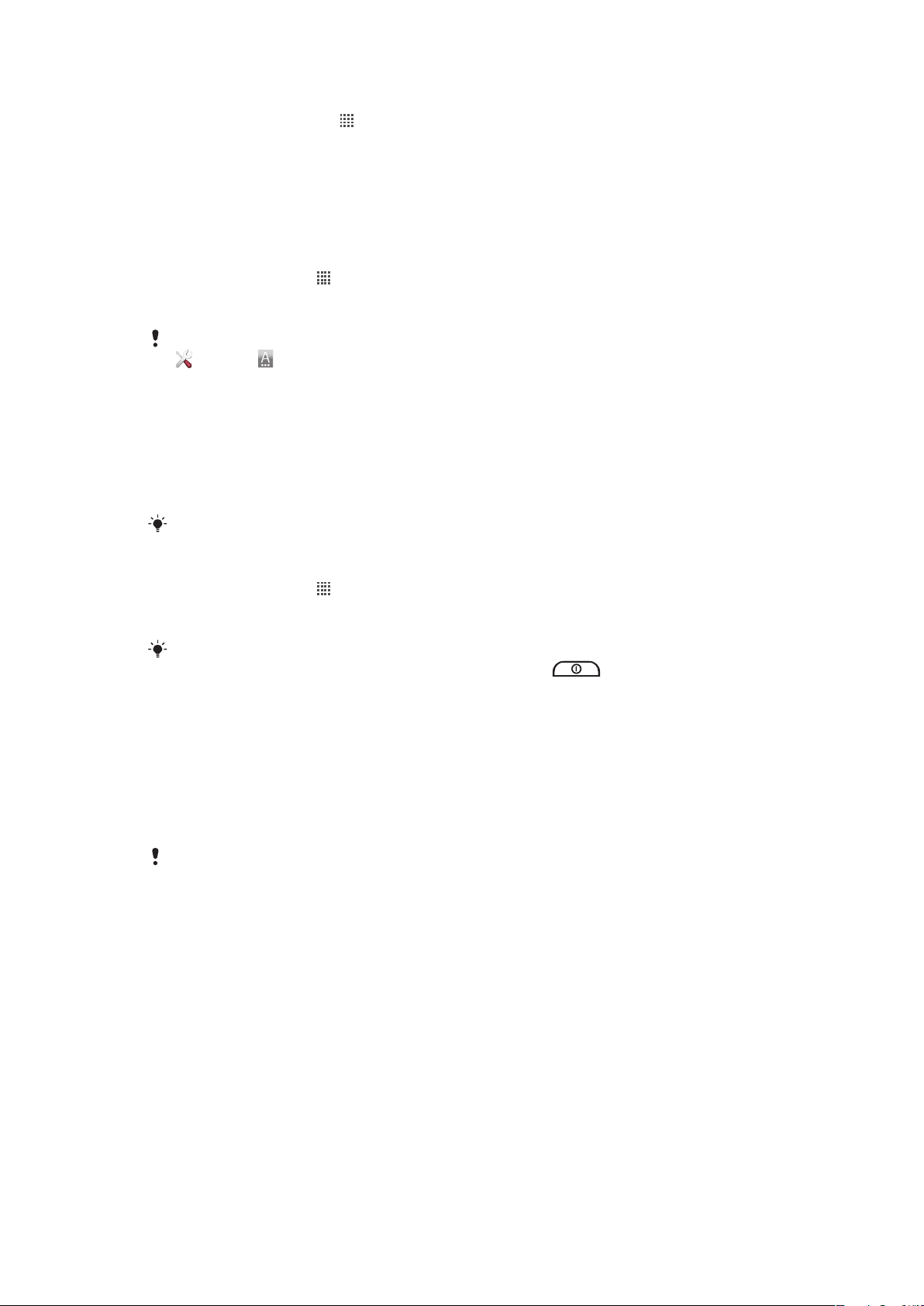
Telefonu şarj ederken ekranı açık tutmak için
1
Ana ekran konumundan öğesine hafifçe vurun.
2
Ayarlar > Uygulamalar > Geliştirme seçeneğini bulup hafifçe vurun.
3
Uyanık kal onay kutusunu işaretleyin.
Telefon dili
Telefonunuzda kullanmak için bir dil seçebilirsiniz.
Telefonun dilini değiştirmek için
1
Ana ekran öğenizde,
2
Ayarlar > Dil ve klavye > Dil seçin seçeneğini bulup hafifçe vurun.
3
Bir seçenek belirleyin.
Yanlış dili seçer ve menü metinlerini okuyamazsanız, Ayarlar simgesini bulun ve hafifçe vurun
. Ardından yanındaki girişi ve aşağıdaki menüde bulunan ilk girişi seçin. Ardından istediğiniz
dili seçebilirsiniz.
uygulamasına hafifçe vurun.
Uçak modu
Uçak modunda, telefonunuzun şebeke ve radyo alıcı/vericileri hassas teçhizatları
etkileyebileceğinden kapatılır. Ancak ilgilendiğiniz içerik bellek kartınıza kayıtlı olduğu sürece
oyun oynamaya, müzik dinlemeye, video ve diğer içerikleri izlemeye devam edebilirsiniz.
Ayrıca etkinleştirilmeleri durumunda alarmlar hakkında da bilgilendirilirsiniz.
Uçak modunun açılması, pil sarfiyatını azaltır.
Uçak modunu açmak için
1
Ana ekran öğenizde, uygulamasına hafifçe vurun.
2
Ayarlar > Kablosuz özelliği ve ağlar seçeneğini bulup hafifçe vurun.
3
Uçak modu onay kutusunu işaretleyin.
Telefon seçenekleri menüsünden Uçak modu öğesini de seçebilirsiniz. Telefon
Ayrıca
seçenekleri menüsüne erişmek için parmağınızı güç tuşuna basılı tutun.
Pil
Android™ telefonunuz nerede olursanız olun sizi bağlı ve güncellenmiş halde tutar. Bu
telefonunuzun pil ömrünü etkiler. Aşağıda bağlı ve güncel kalırken, pil ömrünü nasıl
uzatabileceğinize dair bazı ipuçları bulunmaktadır.
Pil performansı
Bekleme süresi pil performansı söz konusu olduğunda sık kullanılan bir terim olup telefonun
şebekeye bağlı olduğu ancak kullanılmadığı süre demektir. Telefonunuz bekleme modunda ne
kadar kalırsa, pil de o kadar uzun süre dayanır.
Aşağıdaki ipuçlarıyla pil performansınızı iyileştirebilirsiniz:
•
Telefonunuzu sık sık şarj edin. Bu süre pilinizin kullanım ömrünü etkilemez.
•
İnternet'ten veri indirmek gücü tüketir. İnternet'i kullanmadığınız sürede tüm mobil şebekeler
üzerinden sağlanan veri bağlantılarını devre dışı bırakarak enerji tasarrufu yapabilirsiniz.
Bunu Kablosuz ve ağ ayarları üzerinden yapabilirsiniz. Bu ayar telefonunuzun diğer
kablosuz ağlar üzerinden veri aktarımı yapmasını engellemez.
•
GPS, Bluetooth™ ve Wi-Fi®'ye ihtiyaç duymadığınızda, bu özellikleri kapatın. Ana ekran'e
bir Güç kontrol widget'ı ekleyerek onları daha kolay açıp kapatabilirsiniz. 3G'yi kapatmanıza
gerek yoktur.
•
Senkronizasyon uygulamalarınızı (e-postanızı, takviminizi ve kayıtlarınızı senkronize etmek
için kullanılır) manuel olarak senkronize etmeye ayarlayın. Otomatik senkronizasyon
aralıklarını arttırarak da senkronizasyon yapabilirsiniz.
•
Hangi uygulamaların en fazla gücü kullandığını görmek için telefondaki pil kullanım
menüsüne bakın. Piliniz, YouTube™ gibi video ve müzik akış uygulamalarını kullandığınızda
daha fazla güç harcar. Bazı Android Market™ uygulamaları da güç tüketir.
23
Bu, ilgili yayının İnternet sürümüdür. © Sadece kişisel kullanım amacıyla yazdırılabilir.
Page 24
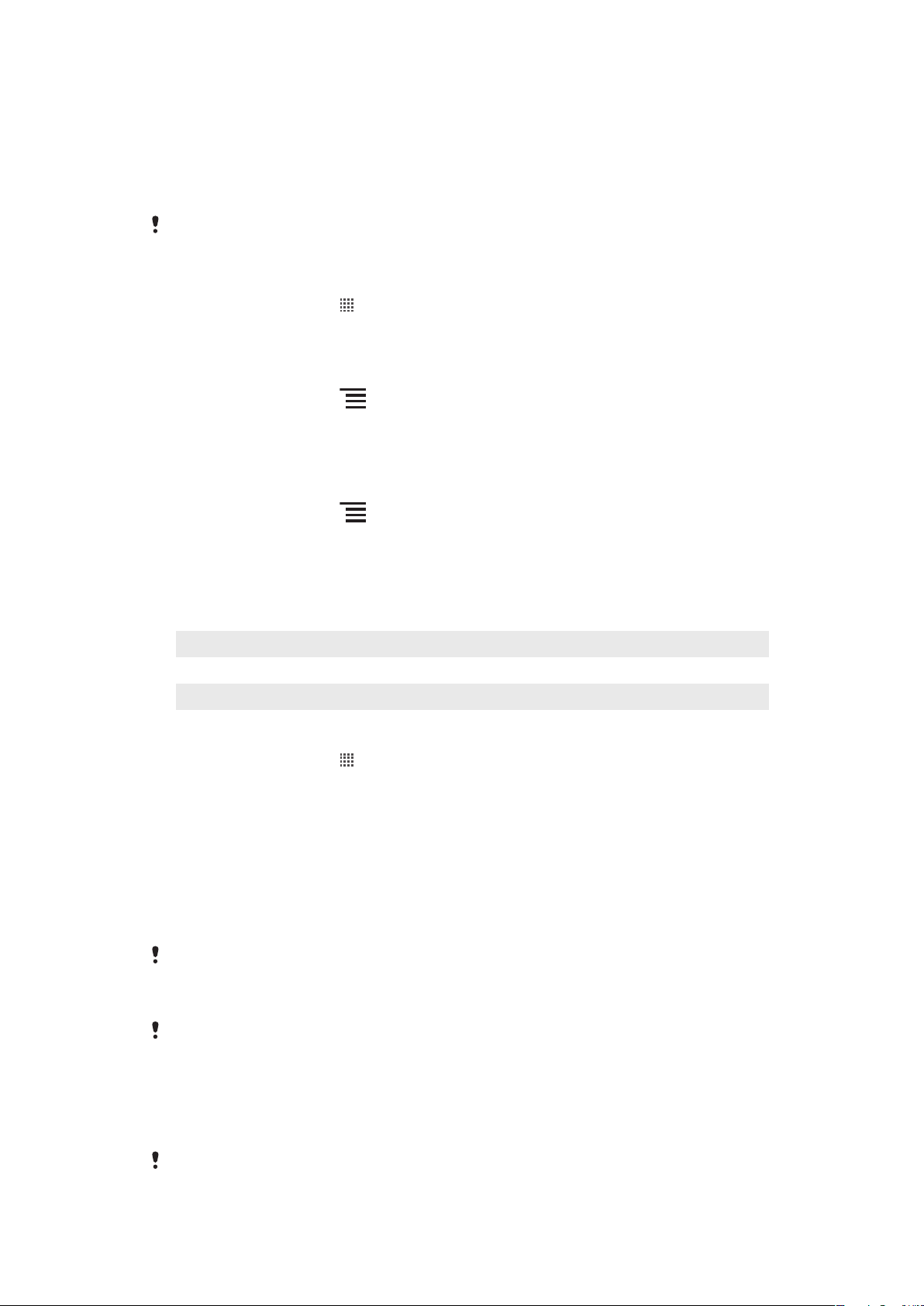
•
Birden fazla görev pil performansını etkilediğinden kullanmadığınız uygulamaları kapatın ve
çıkın.
•
Ekran parlaklık seviyesini azaltın.
•
Şebeke kapsama alanı içinde değilseniz telefonunuzu kapatın veya Uçak modu'u kullanın.
Aksi halde, telefonunuz sürekli kullanılabilir bir şebeke için tarama yapar ve bu da güç tüketir.
•
Müzik dinlemek için bir mikrofon kulaklık seti kullanın. Bu şekilde telefonun hoparlöründen
müzik dinlemeye göre daha az pil gücü tüketimi olur.
Pil performansınızı nasıl maksimum seviyede kullanacağınızla ilgili daha ayrıntılı bilgi edinmek için,
www.sonyericsson.com/support adresini ziyaret edin.
Pil kullanım menüsüne erişmek için
1
Ana ekran konumundan öğesine hafifçe vurun.
2
Yüklenen uygulamalardan hangilerinin en fazla pil gücünü tükettiğini görmek için
sırasıyla Ayarlar > Telefon hakkında > Pil kullanımı öğelerine hafifçe vurun.
Ana ekrana widget eklemek için
1
Ana ekran konumundan öğesine basın.
2
Ekle > Widget'lar seçeneğine hafifçe vurun.
3
Durum geçişi widget'ını seçin. Artık veri bağlantılarınızı daha kolay bir şekilde açıp
kapatabilirsiniz.
Ana ekranınıza Güç kontrol widget'ı eklemek için
1
Ana ekran konumundan öğesine basın.
2
Ekle > Widget'lar seçeneğine hafifçe vurun.
3
Güç Denetimi widget'ını seçin. Şimdi Wi-Fi™, Bluetooth ve Küresel Konumlandırma
Sistemini daha kolay bir şekilde açıp kapatabilirsiniz.
Pil LED durumu
Yeşil
Yanıp sönen kırmızı Pil seviyesi düşük
Turuncu Pil şarj ediliyor. Pil seviyesi düşükle dolu arasında
Pil seviyesini kontrol etmek için:
1
Ana ekran konumundan
2
Ayarlar > Telefon hakkında > Durum seçeneğini bulup hafifçe vurun.
Pil tamamen dolu
öğesine hafifçe vurun.
Bellek
Bellek kartına veya telefonun belleğine içerik kaydedebilirsiniz. Müzik, video klipler ve
fotoğraflar bellek kartına kaydedilirken, uygulamalar, kayıtla ve mesajlar telefon belleğine
kaydedilir.
Bellek kartı
Bellek kartını ayrı satın almanız gerekebilir.
Telefonunuz medya içeriği için kullanılan microSD™ bellek kartını destekler. Bu tür bir kart,
diğer uyumlu aygıtlarla beraber taşınabilir bir bellek kartı olarak da kullanılabilir.
Bellek kartı olmadan kamerayı kullanamaz, müzik dosyalarını ve video klipleri oynatamaz veya
indiremezsiniz.
Bellek kartını biçimlendirme
Telefonunuzdaki bellek kartını, örneğin belleği boşaltmak için biçimlendirebilirsiniz. Bu, kart
üzerinde bulunan tüm verinin silineceği anlamına gelir.
Biçimlendirdiğinizde, bellek kartı üzerinde bulunan tüm içerik silinir. Bellek kartını
biçimlendirmeden önce, kaydetmek istediğiniz tüm öğeleri yedeklediğinizden emin olun.
24
Bu, ilgili yayının İnternet sürümüdür. © Sadece kişisel kullanım amacıyla yazdırılabilir.
Page 25
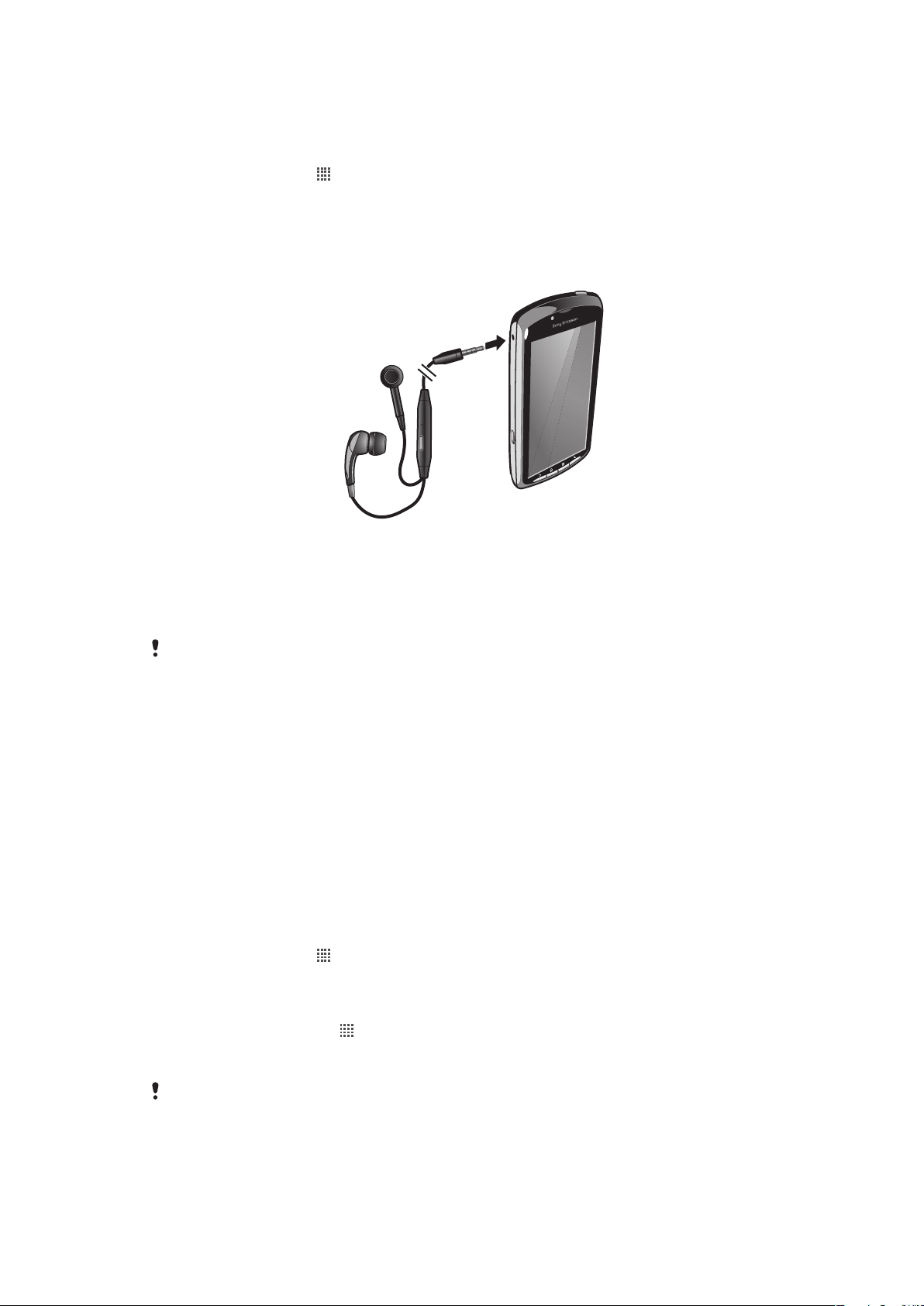
İçeriğinizi yedeklemek için bilgisayarınıza kopyalayabilirsiniz. Daha ayrıntılı bilgi için,
Telefonunuzun bilgisayara bağlanması bölümüne 86 sayfasından erişin.
Bellek kartını biçimlendirmek için
1
Ana ekran öğenizde, uygulamasına hafifçe vurun.
2
Ayarlar > Depolama > SD kartının bağlantısını kes seçeneğini bulup hafifçe vurun.
3
Bellek kartının bağlantısını kestikten sonra, SD kartı sil öğesine hafifçe vurun.
Stereo taşınabilir mikrofon kulaklık seti
Mikrofon kulaklık seti kullanmak için
1
Taşınabilir bir mikrofon kulaklık seti bağlayın.
2
Çağrıyı cevaplamak için, çağrı yönetme tuşuna basın. Çağrıyı aldığınızda sırada müzik
dinliyorsanız müzik durur ve çağrı bittiğinde devam eder.
3
Çağrıyı bitirmek için, çağrı yönetme tuşuna basın.
Taşınabilir mikrofon kulaklık seti telefonla birlikte gelmediyse, ayrı olarak satın alabilirsiniz.
İnternet ve mesajlaşma ayarları
Metin ve multimedya mesajları göndermek ve İnternet'e erişmek için için 2G/3G mobil veri
bağlantısına ve doğru ayarlara sahip olmalısınız. Bu ayarları almanın farklı yolları vardır:
•
Pek çok cep telefonu şebekesi ve operatörü için İnternet ve mesajlaşma ayarları
telefonunuza önceden kurulu olarak gelmektedir. Böylece İnternet kullanımına ve mesaj
göndermeye hemen başlayabilirsiniz.
•
Bazı durumlarda, telefonunuzu ilk açışınızda İnternet ve mesajlaşma ayarlarını indirmek için
bir seçenek çıkar. Bu ayarları daha sonra Ayarlar menüsünden de indirmek mümkündür.
•
Telefonunuzun İnternet ve şebeke ayarlarını istediğiniz zaman manuel olarak ekleyebilir ve
değiştirebilirsiniz. İnternet ve mesajlaşma ayarlarınız hakkında ayrıntılı bilgi için şebeke
operatörünüze başvurun.
İnternet ve mesajlaşma ayarlarını indirmek için:
1
Ana ekran öğenizde, uygulamasına hafifçe vurun.
2
Ayarlar > Sony Ericsson > Ayarları indir seçeneğini bulup hafifçe vurun.
Geçerli Erişim Noktası Adı'nı (APN) görüntülemek için
1
Ana ekran konumundan
2
Ayarlar > Kablosuz özelliği ve ağlar > Mobil ağlar seçeneğini bulup hafifçe vurun.
3
Erişim Noktası Adları seçeneğine hafifçe vurun.
Kullanılabilir durumda birkaç bağlantı varsa, etkin ağ bağlantısının sağında bir işaretli düğme
bulunur.
öğesine hafifçe vurun.
25
Bu, ilgili yayının İnternet sürümüdür. © Sadece kişisel kullanım amacıyla yazdırılabilir.
Page 26
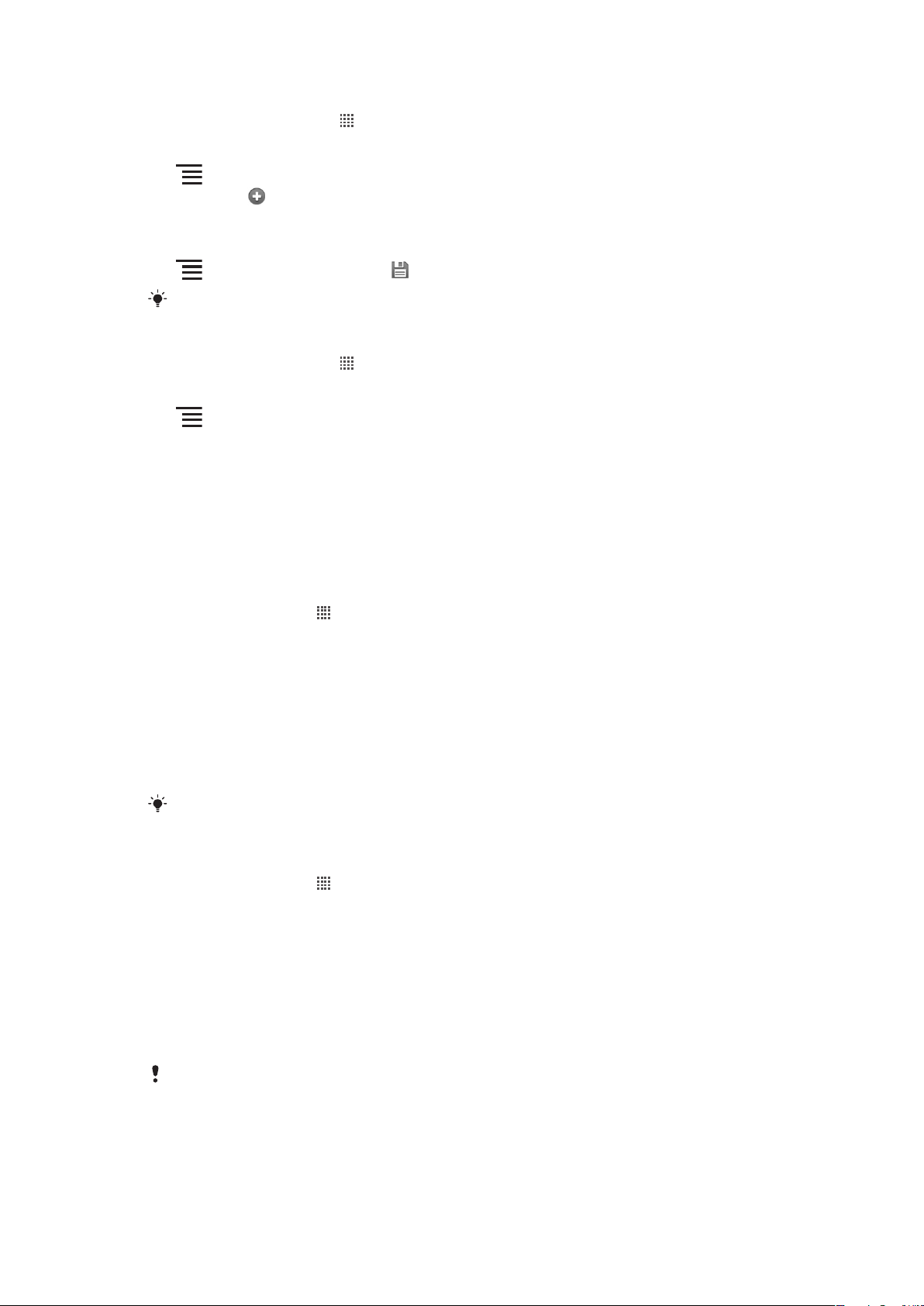
İnternet ayarlarını manuel olarak yapılandırmak için
1
Ana ekran konumundan öğesine hafifçe vurun.
2
Ayarlar > Kablosuz özelliği ve ağlar > Mobil ağlar > Erişim Noktası Adları
seçeneğini bulup hafifçe vurun.
3
4
5
6
7
8
1
2
3
4
öğesine basın.
Yeni APN simgesine hafifçe vurun.
Ad seçeneğine hafifçe vurun ve oluşturmak istediğiniz şebeke profilinin adını girin.
APN seçeneğine hafifçe vurun ve erişim noktası adını girin.
Hafifçe vurun ve şebeke operatörünüzün gerektirdiği diğer tüm bilgileri girin.
bölümüne basın ve Kaydet bölümüne hafifçe vurun.
Şebeke ayarlarınız hakkında ayrıntılı bilgi için şebeke operatörünüze başvurun.
Varsayılan İnternet ayarlarını sıfırlamak için
Ana ekran konumundan öğesine hafifçe vurun.
Ayarlar > Kablosuz özelliği ve ağlar > Mobil ağlar > Erişim Noktası Adları
seçeneğine hafifçe vurun.
öğesine basın.
Varsayılana sıfırla seçeneğini bulup hafifçe vurun.
Kullanım bilgisi
Kalite amacıyla, Sony Ericsson telefon kullanımınıza ilişkin anonim hata raporları ve istatistik
bilgiler toplar. Toplanan bilgilerden hiçbirisi kişisel verileri içermez. Varsayılan olarak, kullanım
bilgisi gönderme seçeneği etkinleştirilemez. Ancak isterseniz etkinleştirmeyi de
seçebilirsiniz.
Kullanım bilgisi göndermek için
1
Ana ekran öğenizde, uygulamasına hafifçe vurun.
2
Ayarlar > Sony Ericsson > Kullanım bilgisi seçeneğini bulup hafifçe vurun.
3
Kullanım bilgisi gönder onay kutusunu işaretleyin.
Veri trafiğini kapatma
İstenmeyen veri indirmelerini ve senkronizasyonları önlemek için telefonunuzdaki 2G/3G
şebekeleri üzerinden yapılan tüm veri bağlantılarını devre dışı bırakabilirsiniz. Eğer abonelik
planınızla ve veri trafiği ücretleriyle ilgili daha ayrıntılı bilgi edinmek isterseniz, şebeke
operatörünüzle iletişim kurun.
Veri trafiği kapatıldığında, Wi-Fi™ ve Bluetooth™ bağlantılarını halen kullanabilirsiniz. Ayrıca
multimedya mesajları gönderip alabilirsiniz.
Tüm veri trafiğini kapatmak için:
1
Ana ekran öğenizde, uygulamasına hafifçe vurun.
2
Ayarlar > Kablosuz özelliği ve ağlar > Mobil ağlar seçeneğini bulup hafifçe
vurun.
3
Veri etkin onay kutusundaki işareti kaldırın.
Veri dolaşımı
Şebeke operatörünüze bağlı olarak, ana şebekenizin dışında 2G/3G ile mobil veri bağlantısı
sağlamak mümkün olabilir (serbest dolaşım). Lütfen veri aktarım masrafları olabileceğini
unutmayın. Daha fazla bilgi için şebeke operatörünüze başvurun.
Uygulamalar bazen arama ve senkronizasyon isteği gönderme gibi işlemler için ana şebekenizin
İnternet bağlantısını bildirimde bulunmadan kullanabilir. Veri serbest dolaşımı için ek ücretler
uygulanabilir. Servis sağlayıcınıza danışın.
26
Bu, ilgili yayının İnternet sürümüdür. © Sadece kişisel kullanım amacıyla yazdırılabilir.
Page 27
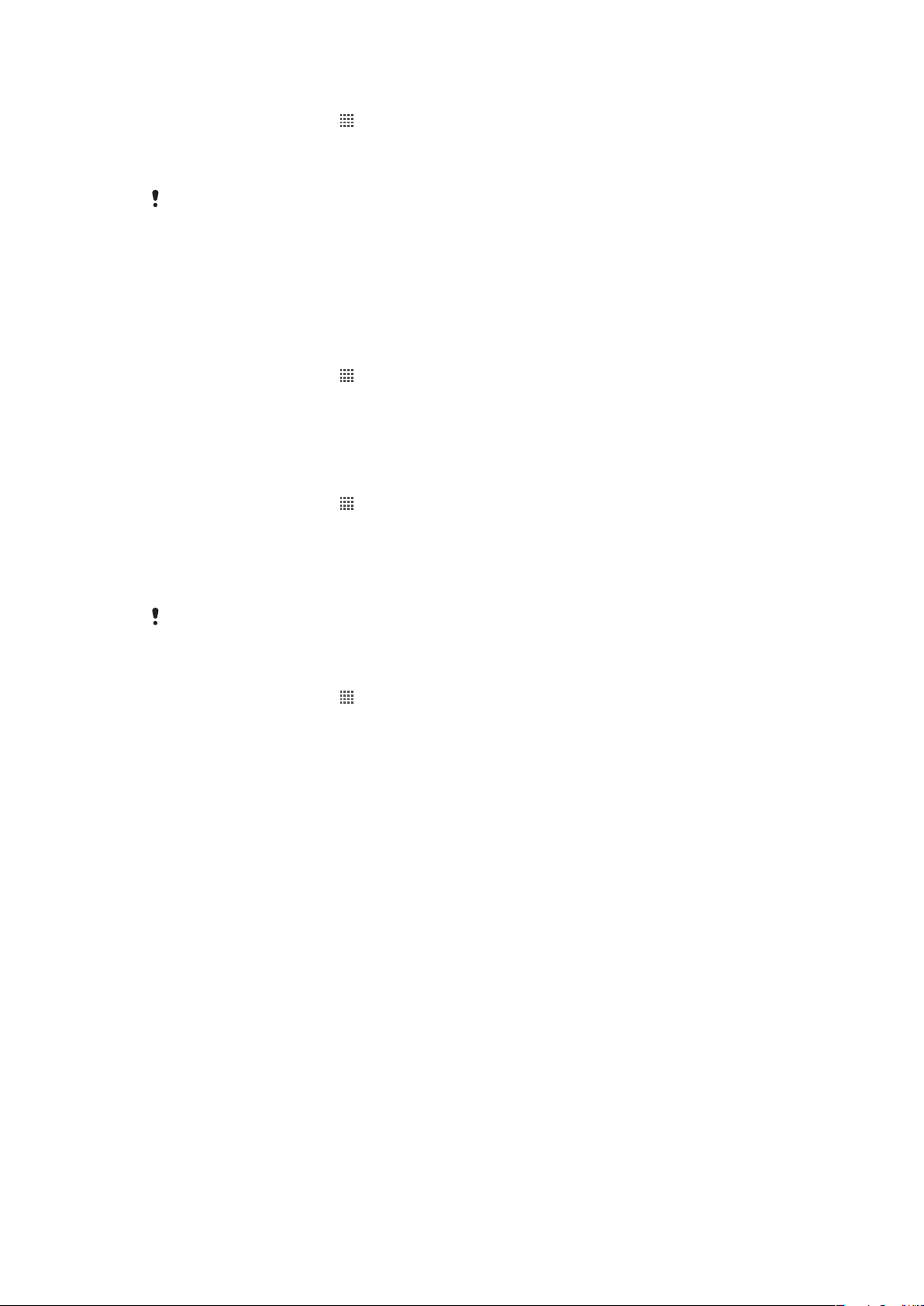
Veri serbest dolaşımını aktifleştirmek için
1
Ana ekran konumundan öğesine hafifçe vurun.
2
Ayarlar > Kablosuz özelliği ve ağlar > Mobil ağlar seçeneğini bulup hafifçe
vurun.
3
Veri dolaşımı onay kutusunu işaretleyin.
Veri bağlantıları devre dışı bırakılmışken veri serbest dolaşımını etkinleştiremezsiniz
Şebeke ayarları
Telefonunuz kullanılabilirlik durumuna bağlı olarak, şebekeler arasında otomatik geçiş yapar.
Bazı şebeke operatörleri, mesela bir yurt dışı gezisinde iseniz ve belirli bir şebekeyi kullanmak
istiyorsanız şebekeler arasında manuel geçiş yapabilmenizi de sağlar.
Sadece GSM şebekelerini kullanmak için:
1
Ana ekran konumundan öğesine hafifçe vurun.
2
Ayarlar > Kablosuz özelliği ve ağlar > Mobil ağlar seçeneğini bulup hafifçe
vurun.
3
Ağ Modu seçeneğine hafifçe vurun.
4
Yalnızca GSM seçimini yapın.
Manuel olarak başka bir şebeke seçmek için:
1
Ana ekran konumundan
2
Ayarlar > Kablosuz özelliği ve ağlar > Mobil ağlar > Ağ operatörleri seçeneğini
bulup hafifçe vurun.
3
Arama modu seçeneğini bulup hafifçe vurun.
4
Açılır pencere belirdiğinde, Elle seçin öğesine hafifçe vurun.
5
Bir şebeke seçin.
öğesine hafifçe vurun.
Şebekeyi manuel olarak seçerseniz, manuel olarak seçtiğiniz şebekenin kapsama alanından
çıksanız da telefonunuz başka bir şebeke aramaz.
Otomatik şebeke seçimini aktifleştirmek için
1
Ana ekran konumundan öğesine hafifçe vurun.
2
Ayarlar > Kablosuz özelliği ve ağlar > Mobil ağlar > Ağ operatörleri seçeneğini
bulup hafifçe vurun.
3
Arama modu seçeneğini bulup hafifçe vurun.
4
Otomatik olarak seç seçeneğini bulup hafifçe vurun.
27
Bu, ilgili yayının İnternet sürümüdür. © Sadece kişisel kullanım amacıyla yazdırılabilir.
Page 28
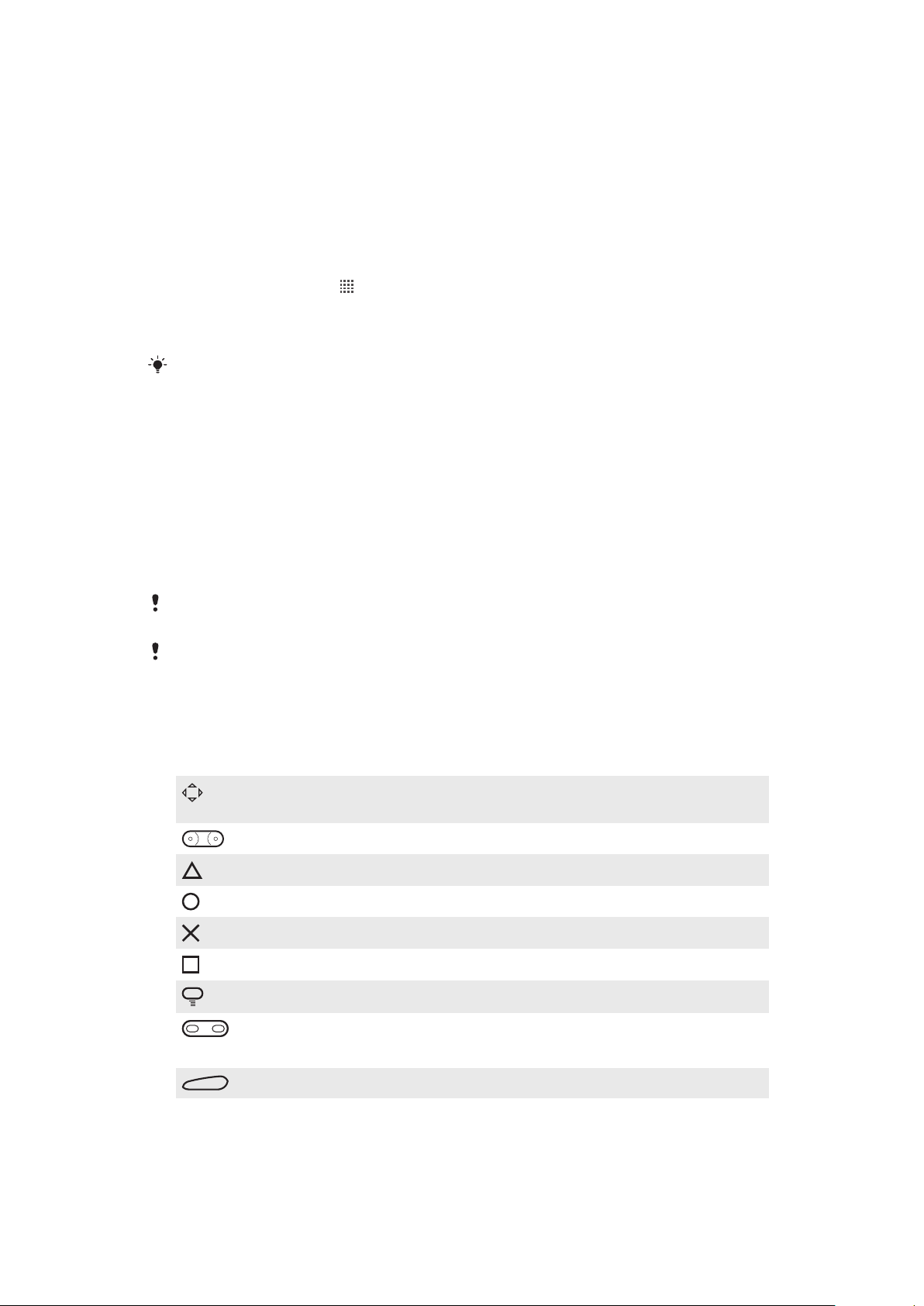
Oyun Oynama
L
PlayStation® Pocket ile Sony PlayStation® Oyunlarına Erişim
PlayStation® Pocket uygulamasını başlatarak telefonunuzu bir oyun makinesine çevirin.
PlayStation® Pocket uygulaması ile her çeşit oyunu oynayabilir ve yakın zamandaki oyun
oynama faaliyetlerinizi gözden geçirebilirsiniz.
PlayStation® Pocket'ı başlatmak için
•
Ana ekran konumundan öğesine hafifçe vurun ve ardından PlayStation®
Pocket öğesini bulun ve hafifçe vurun.
•
Ana ekran'da oyun tuş takımını dışa kaydırın. PlayStation® Pocket otomatik olarak
başlar.
Oyun tuş takımını dışarıya kaydırdığınızda PlayStation® Pocket'ın başlatılmasını istemiyorsanız,
PlayStation® Pocket menüsünde bu seçeneği devre dışı bırakabilirsiniz.
Oyun oynama
Oyun oynamak ve oyun içeriğinizi görüntülemek için PlayStation® Pocket'a erişin.
PlayStation® Pocket, belirli oyunları bulmanızı ve son oyun aktivitelerini görüntülemenizi
kolaylaştırır.
Bir oyun oynarken, çağrı yapmak gibi diğer telefon fonksiyonlarına erişmek için oyunu
istediğiniz zaman duraklatabilirsiniz. Oyun oynarken birisinin sizi araması durumunda, çağrıyı
cevaplayabilmeniz için oyun otomatik olarak duraklatılır. Oyun oynarken bir mesaj almanız
durumunda, bir bildirim görüntülenir. İsterseniz oyunu duraklatabilir ve mesajı okuyabilirsiniz.
Her oyunun içinde ayrı ayrı oyunlar için Kullanım Kılavuzları bulunur. Lütfen oyuna özel belirli
talimatlar için her oyunu kontrol edin.
Bir oyunu duraklatır ve duraklatma modunda bırakırsanız ekran, pil tüketimini azaltmak için bir
süre sonra kapanır. Oyun oynama tuş takımını kapayın ve oyuna devam et için dışarıya doğru
kaydırın.
Oyun tuşlarını kullanma
Aşağıdaki tuşlara erişmek için oyun klavyenizi dışarıya doğru kaydırın:
Yön düğmeleri. Sola, sağa, yukarı veya aşağı yönlere göz atmak için düğmeleri
kullanın
Bu tuşun fonksiyonu oyuna özeldir
Bu tuşun fonksiyonu oyuna özeldir
Bu tuşun fonksiyonu oyuna özeldir
Bu tuşun fonksiyonu oyuna özeldir
Bu tuşun fonksiyonu oyuna özeldir
Menü tuşu
Seçim ve Başlatma tuşları.
Seçim tuşu sol taraftadır; Başlatma tuşu sağ taraftadır
Sol tetik tuşu. Oyun oynama deneyimini artırır (Oyuna özel)
28
Bu, ilgili yayının İnternet sürümüdür. © Sadece kişisel kullanım amacıyla yazdırılabilir.
Page 29
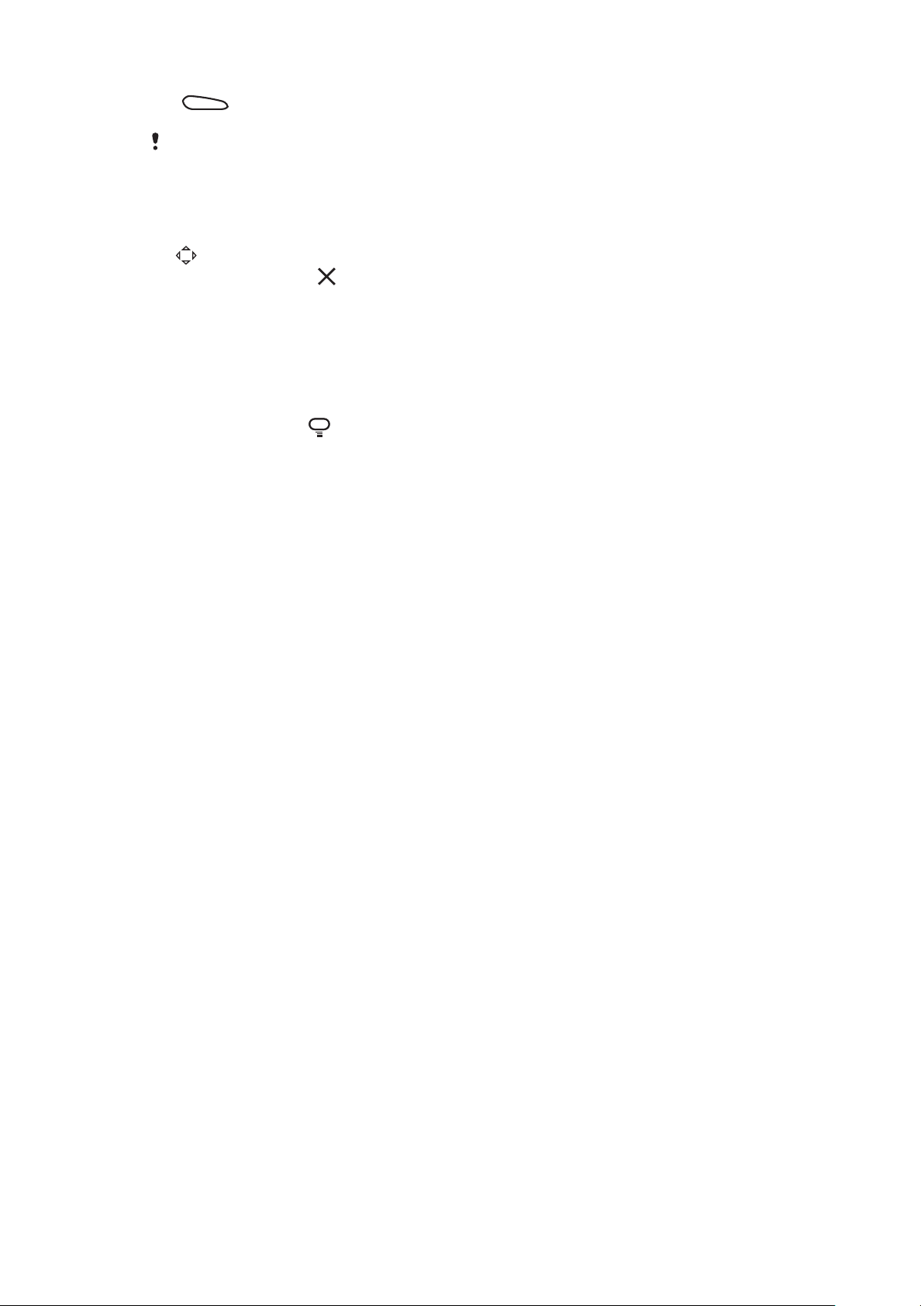
R
Sağ tetik tuşu. Oyun oynama deneyimini artırır (Oyuna özel)
Yukarıdaki tüm düğmeler ve tuşlar farklı oyunlarda farklı şekillerde kullanılırlar. Belirli bir oyunda
kullanabileceğiniz düğme ve tuşa özel fonksiyonlar hakkında daha ayrıntılı bilgi edinmek için
oyuna özel bilgilere başvurun.
Bir oyunu başlatmak için:
1
Oynamak istediğiniz oyunu bulmak için PlayStation® Pocket'da yön düğmelerini
kullanın.
2
Bir oyun seçmek için öğesine basın.
Bir oyunu duraklatmak için
1
Oyun tuş takımında başlangıç tuşuna basın.
2
Oyun duraklar ve farklı seçeneklere sahip bir menü görüntülenir. Oyuna devam etmek
için başlatma tuşuna tekrar basın.
Bir oyundan çıkmak için
1
Oyun tuş takımında menü tuşuna basın.
2
Bir seçeneğe hafifçe vurun.
29
Bu, ilgili yayının İnternet sürümüdür. © Sadece kişisel kullanım amacıyla yazdırılabilir.
Page 30
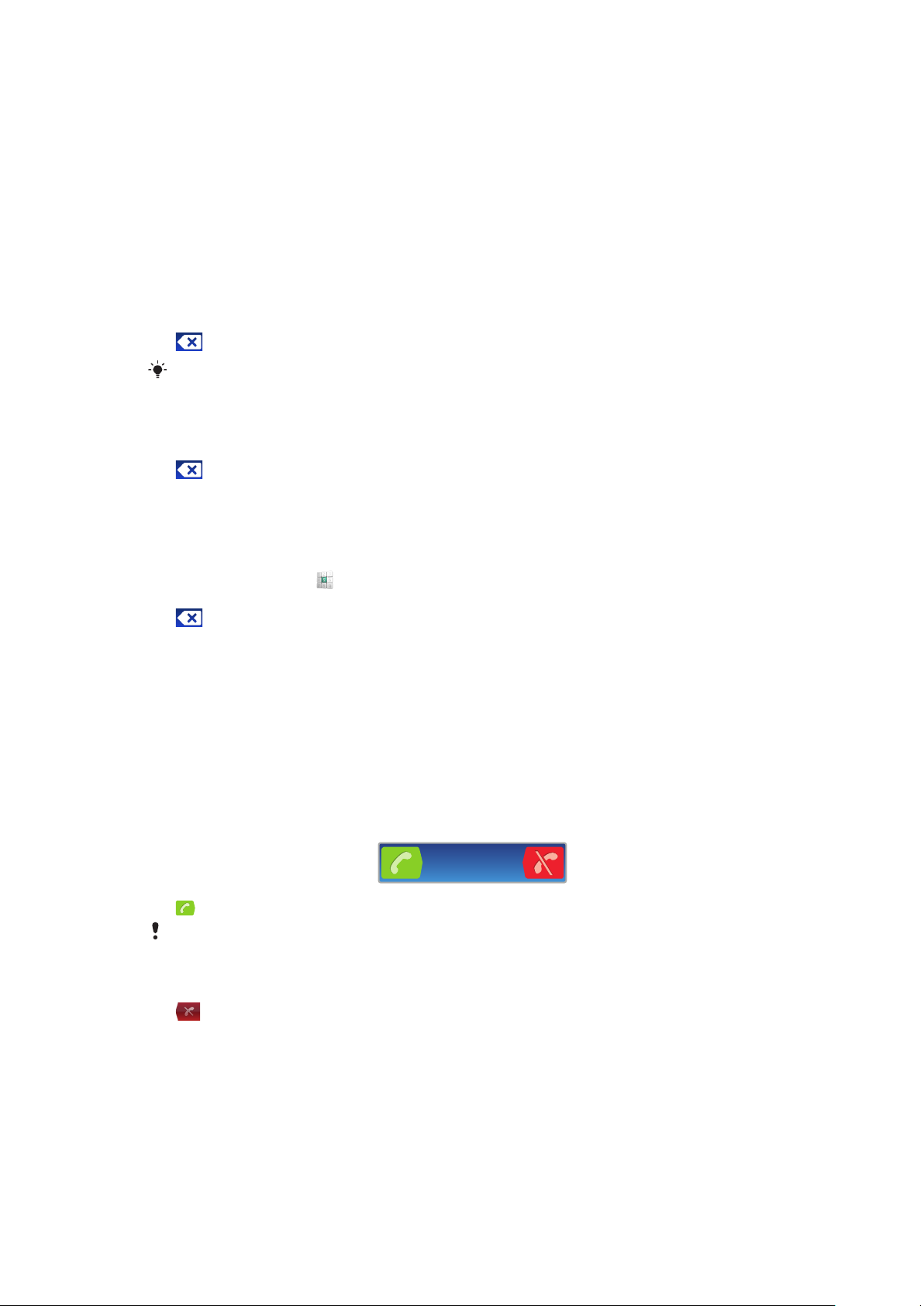
Arama
Acil durum çağrıları
Telefonunuz uluslararası acil durum numaralarını, örneğin 112’yi veya 911’i destekler. Bu
numaraları normalde herhangi bir ülkede, bir şebeke kapsama alanı içindeyseniz SIM kart
takılı olsun veya olmasın acil durum çağrısı yapmak için kullanabilirsiniz.
Acil durum çağrısı yapmak için
1
Ana ekran öğenizde, Telefon uygulamasına hafifçe vurun.
2
Acil durum numarasını girin ve Ara seçeneğine hafifçe vurun. Bir numarayı silmek için
simgesine hafifçe vurun.
SIM kart takılı olmadığında acil aramalar yapabilirsiniz.
SIM kart kilitliyken acil durum çağrısı yapmak için
1
Acil durum çağrısı seçeneğine hafifçe vurun.
2
Acil durum numarasını girin ve Ara seçeneğine hafifçe vurun. Bir numarayı silmek için
simgesine hafifçe vurun.
Çağrı yönetme
Çağrı yapmak için
1
Ana ekran öğenizde,
2
Alıcının numarasını girin ve Ara seçeneğine hafifçe vurun. Bir numarayı silmek için
simgesine hafifçe vurun.
uygulamasına hafifçe vurun.
Çağrıyı bitirmek için
•
Çağrıyı sonlandır seçeneğine hafifçe vurun.
Uluslararası bir çağrı yapmak için
1
Ana ekran öğenizde, Telefon uygulamasına hafifçe vurun.
2
“+” sembolü görüntülenene kadar 0 seçeneğine dokunarak bekleyin.
3
Ülke kodunu, alan kodunu (baştaki sıfır olmadan) ve telefon numarasını girin, ardından
Ara seçeneğine hafifçe vurun.
Çağrıyı cevaplamak için
•
öğesini ekranın sağ üst kısmına sürükleyin.
Mikrofonsuz normal bir kulaklık kullanıyorsanız, çağrıyı cevaplamak için kulaklıkları kulaklık
bağlantısından çıkarmanız gerekir.
Çağrıyı reddetmek için
•
•
öğesini ekranın sol üst kısmına sürükleyin.
Çağrı sırasında ahizenin ses seviyesini değiştirmek için
Ses seviyesi tuşuna yukarı veya aşağı yönde basın.
Çağrı sırasında hoparlörü açmak için
•
Hoparlör seçeneğine hafifçe vurun.
Bir çağrı sırasında mikrofonun sesini kapatmak için
•
Sesi Kapat seçeneğine hafifçe vurun.
30
Bu, ilgili yayının İnternet sürümüdür. © Sadece kişisel kullanım amacıyla yazdırılabilir.
Page 31

Bir arama sırasında ekranı etkinleştirmek için
•
öğesine basın.
Çağrı sırasında numara girmek için
1
Çağrı sırasında Tuş takımı öğesine hafifçe vurun. Tuş takımı görüntülenir.
2
Numaraları girin.
Gelen bir çağrının zil sesini kapatmak için
•
Çağrıyı aldığınızda ses seviyesi tuşuna basın.
Son çağrılar
Çağrı kaydında son cevapsız, , alınan ve yapılan çağrıları görüntüleyebilirsiniz.
Cevapsız çağrılarınızı görüntülemek için
1
Cevapsız çağrınız varsa, durum çubuğunda
çubuğunu aşağıya doğru sürükleyin.
2
Cevapsız çağrı seçeneğini bulup hafifçe vurun.
Çağrı kaydınızdan bir numarayı aramak için
1
Ana ekran ekranından, Telefon > Çağrı kaydı bölümüne hafifçe vurun.
2
Bir numarayı direkt olarak aramak istiyorsanız, numaranın yanındaki
hafifçe vurun. Eğer bir numarayı aramadan önce düzenlemek istiyorsanız, istenen
numaraya dokunarak bekleyin, daha sonra bir seçenek seçin.
simgesi görüntülenir. Durum
bölümüne
Çağrı kaydından kayıtlarınıza numara eklemek için
1
Ana ekran konumundan sırasıyla Telefon > Çağrı kaydı öğelerine hafifçe vurun.
2
Numaraya hafifçe dokunarak bekleyin ve ardından Kişilere Ekle öğesine hafifçe
vurun.
3
İstenen kayda hafifçe vurun veya Yeni kişi oluştur bölümüne hafifçe vurun.
4
Kayıt detaylarını düzenleyin ve Tamam seçeneğine hafifçe vurun.
Sesli mesaj
Aboneliğinizde sesli mesaj hizmeti varsa, çağrıları yanıtlayamadığınız zamanlarda arayanlar
size sesli mesaj bırakabilir. Sesli mesaj servis numaranız normalde SIM kartınızda kayıtlıdır.
Değilse, bu numarayı servis sağlayıcınızdan alabilir ve kendiniz girebilirsiniz.
Sesli mesaj numaranızı girmek için
1
Ana ekran konumundan
2
Ayarlar > Çağrı ayarları > Sesli mesaj ayarları > Sesli mesaj numarası seçeneğini
bulup hafifçe vurun.
3
Sesli mesaj numaranızı girin.
4
Tamam seçeneğini bulup hafifçe vurun.
Sesli mesaj servisinizi aramak için
1
Ana ekran öğenizde, Telefon uygulamasına hafifçe vurun.
2
1 seçeneğine dokunarak bekleyin.
öğesine hafifçe vurun.
Birden fazla çağrı
Çağrı bekletmeyi etkinleştirdiyseniz, birden fazla çağrıyı aynı anda yürütebilirsiniz. Bu özellik
etkinleştirilmişse, başka bir çağrı almanız durumunda bir bip sesi duyarsınız.
Çağrı bekletmeyi aktifleştirmek veya devre dışı bırakmak için
1
Ana ekran konumundan
2
Ayarlar > Çağrı ayarları > Ek ayarlar seçeneğini bulup hafifçe vurun.
3
Çağrı bekletmeyi aktifleştirmek veya devre dışı bırakmak için, Çağrı bekletme
öğesine hafifçe vurun.
Bu, ilgili yayının İnternet sürümüdür. © Sadece kişisel kullanım amacıyla yazdırılabilir.
öğesine hafifçe vurun.
31
Page 32

İkinci bir çağrıyı reddetmek için
•
Bir çağrı sırasında arka arkaya bip sesleri duyarsanız Meşgul seçeneğine hafifçe
vurun.
İkinci çağrıyı cevaplamak ve devam eden çağrıyı bitirmek için
•
Bir çağrı sırasında arka arkaya bip sesleri duyarsanız Geç. çağrıyı bitir ve cevapla
seçeneğine hafifçe vurun.
İkinci çağrıyı cevaplamak ve devam eden çağrıyı beklemeye almak için
•
Bir çağrı sırasında arka arkaya bip sesleri duyarsanız Cevapla seçeneğine hafifçe
dokunun.
İkinci bir çağrı yapmak için
1
Devam eden bir çağrı sırasında, Tuş takımı seçeneğine hafifçe vurun.
2
Alıcının numarasını girin ve Ara seçeneğine hafifçe vurun.
3
İlk çağrı beklemeye alınır.
Daha sonraki çağrılar için de aynı prosedür geçerlidir.
Birden fazla çağrı arasında geçiş yapmak için
•
Başka bir çağrıya geçiş yapmak ve geçerli çağrıyı bekletmek için, istediğiniz
numaraya veya kayda hafifçe vurun.
Devam eden çağrıyı bitirmek ve bekleyen sonraki çağrıya geri dönmek için
•
Çağrıyı sonlandır seçeneğine hafifçe vurun.
Konferans çağrıları
Bir konferans çağrısıyla veya çok taraflı çağrıyla, iki veya daha fazla kişiyle ortak bir sohbet
edebilirsiniz.
Konferans çağrısı yapmak için
1
Devam eden bir çağrı sırasında, Tuş takımı seçeneğine hafifçe vurun. İlk katılımcı
beklemeye alınır.
2
İkinci katılımcınızın numarasını çevirin ve Ara öğesine hafifçe vurun.
3
İkinci katılımcı yanıtladıktan sonra öğesine hafifçe vurun.
Aramaya katılan biriyle özel bir sohbet yapmak için
1
Devam eden bir konferans araması sırasında, katılımcıların sayısını gösteren
düğmeye hafifçe vurun. Örneğin, aramaya katılan üç katılımcı varsa 3 katılımcı
öğesine hafifçe vurun.
2
Özel olarak konuşmak istediğiniz katılımcının adına hafifçe vurun.
3
Özel sohbeti bitirmek ve konferans aramasına geri dönmek için
vurun.
Bir katılımcıyı bir aramadan çıkartmak için
1
Devam eden bir konferans araması sırasında, katılımcıların sayısını gösteren
düğmeye hafifçe vurun. Örneğin, üç katılımcı varsa 3 katılımcı öğesine hafifçe vurun.
2
Çıkartmak istediğiniz katılımcının yanındaki
Konferans çağrısını bitirmek için
•
Konferans görüşmesi sırasında, Konferans çağrısını bitir bölümüne hafifçe vurun.
öğesine hafifçe vurun.
öğesine hafifçe
Çağrı ayarları
Çağrıları yönlendirme
Çağrıları bir başka numaraya veya bir telesekretere yönlendirebilirsiniz.
32
Bu, ilgili yayının İnternet sürümüdür. © Sadece kişisel kullanım amacıyla yazdırılabilir.
Page 33

Çağrıları iletmek için
1
Ana ekran konumundan öğesine hafifçe vurun.
2
Ayarlar > Çağrı ayarları > Çağrı yönlendirme seçeneğini bulup hafifçe vurun.
3
Bir seçenek belirleyin.
4
Çağrıları iletmek istediğiniz numarayı girin ve Etkinleştir seçeneğine hafifçe vurun.
Çağrı yönlendirmeyi kapatmak için
1
Ana ekran konumundan öğesine hafifçe vurun.
2
Ayarlar > Çağrı ayarları > Çağrı yönlendirme seçeneğini bulup hafifçe vurun.
3
Bir seçenek belirleyin.
4
D. dışı b. seçeneğine hafifçe vurun.
Telefon numaranızı gösterme veya gizleme
Aradığınız kişilerin cihazlarında telefon numaranızı göstermeyi veya gizlemeyi seçebilirsiniz.
Telefon numaranızı göstermek veya gizlemek için
1
Ana ekran konumundan öğesine hafifçe vurun.
2
Ayarlar > Çağrı ayarları > Ek ayarlar > Arayan Kimliği seçeneğini bulup hafifçe
vurun.
3
Bir seçenek belirleyin.
Sabit Arama Numaraları
Servis sağlayıcınızdan PIN2 kodunu aldıysanız, yapılan ve gelen çağrıları sınırlamak için bir
Sabit Arama Numaraları (FDN) listesi kullanabilirsiniz.
Sabit aramayı etkinleştirmek veya devre dışı bırakmak için
1
Ana ekran konumundan
2
Ayarlar > Çağrı ayarları > Sabit Arama Numaraları seçeneğini bulup hafifçe vurun.
3
Sabit aramayı etkinleştir veya Sbt aramyı devrdn çıkar seçeneğine hafifçe vurun.
4
PIN2 kodunuzu girin ve Tamam seçeneğine hafifçe vurun.
Kabul edilen çağrı alıcılarının listesine erişmek için
1
Ana ekran konumundan
2
Ayarlar > Çağrı ayarları > Sabit Arama Numaraları > Sabit Arama Numaraları
seçeneğini bulup hafifçe vurun.
öğesine hafifçe vurun.
öğesine hafifçe vurun.
33
Bu, ilgili yayının İnternet sürümüdür. © Sadece kişisel kullanım amacıyla yazdırılabilir.
Page 34

Kişiler
Tüm kayıtlarınızı saklamak ve yönetmek için Kayıtlar uygulamasını kullanın. Telefon
numaralarınızı, e-posta adreslerini, doğum günü bilgisini ve diğer kayıt bilgilerini tek yerde
tutun. Kişiler, belli bir kayda ilişkin tüm iletişimi gösterir. Bir kolay genel bakışta bu bilgilere
erişmek için kayda hafifçe vurmanız yeterlidir.
Yeni kayıtları telefonunuza ekleyebilir ve bunları Sony Ericsson Sync hesabınız, Google™
hesabınız, Microsoft® Exchange ActiveSync® hesabınız ya da kayıtları senkronize etmeyi
destekleyen diğer hesaplarla senkronize edebilirsiniz. Kişiler, tek bir giriş oluşturmak için
yeni adresleri otomatik olarak mevcut kayıtlar ile birleştirmeye çalışır. Bu işlemi manuel olarak
da yönetebilirsiniz.
Kayıtların ilk kez açılması
Kayıtlar uygulamasını ilk kez açtığınızda, telefonunuza kayıtları nasıl gireceğinizle ilgili
ipuçlarını alırsınız. Bu, durumunuza ve ayarlarınıza uygun bir metot seçmek için iyi bir
zamandır. Aşağıdaki adresten kayıt aktarımı hakkında bilgi alabilirsiniz
www.sonyericsson.com/support/contacts.
Kayıtları telefonunuza alma
Yeni telefonunuza mevcut kayıtlarınızı ve diğer verileri almanız için pek çok yöntem
mevcuttur:
Sony Ericsson Sync veya Google Sync™ gibi bir çevrimiçi senkronizasyon servisiyle önceden kaydedilen
kayıtlarla telefonunuzu senkronize edin.
Kayıtları bir SIM kartından aktarın. SIM kartındaki sınırlı bellek yüzünden bu yöntemi kullanarak bir
telefondan diğerine bütün bilgileri aktaramayabilirsiniz.
Kayıtları bir bellek kartından aktarın.
Bir Bluetooth™ bağlantısı kullanın.
Kayıtları, SMS, MMS veya e-posta gibi mesajlaşma servisleri aracılığıyla gönderin.
Çevrimiçi senkronizasyon yöntemi çoğu kullanıcı için en iyi yöntemdir. Bu yolla, her zaman bir
çevrimiçi yedeğiniz olur.
Kayıtlarınızı görüntülemek için
•
Ana ekran konumunuzdan öğesine, sonra öğesine hafifçe vurun. Kayıtlarınız
burada listelenmiştir.
Telefon kayıtlarınızı bir senkronizasyon hesabıyla senkronize etmek için
1
Ana ekran konumunuzdan öğesine, sonra öğesine hafifçe vurun.
2
seçeneğine basın ve sonra Ayarlar > Hesaplar ve senkrnzsyn seçeneğine
hafifçe vurun.
3
Bir senkronizasyon hesabı oluşturmak için Hesap ekle seçeneğine hafifçe vurup
ekrandaki talimatları izleyin. Zaten bir senkronizasyon hesabı kurduysanız ve bu
hesapla senkronizasyon gerçekleştirmek istiyorsanız, hesaba hafifçe vurun,
öğesine basın ve Şimdi senk. et öğesine hafifçe vurun.
34
Bu, ilgili yayının İnternet sürümüdür. © Sadece kişisel kullanım amacıyla yazdırılabilir.
Page 35

Kayıtları SIM karttan içe aktarmak için
5
4
3
6
1
2
7
1
Ana ekran konumunuzdan öğesine, sonra öğesine hafifçe vurun.
2
seçeneğine basın ve sonra Kişileri içe aktar > SIM kart seçeneğine hafifçe
vurun.
3
Bir senkronizasyon hesabı kurduysanız, SIM kartı kayıtlarını bu hesap altına eklemeyi
seçebilirsiniz. Ya da bu kayıtları sadece telefonda kullanmayı seçebilirsiniz. İstediğiniz
seçeneği belirleyin.
4
Tek bir kaydı içe aktarmak için, kaydı bulun ve hafifçe vurun. Tüm kayıtları içe
aktarmak için öğesine basın, daha sonra Tümünü içe aktar bölümüne hafifçe
vurun.
Kayıtları bellek kartından almak için
1
Ana ekran konumunuzdan öğesine, sonra öğesine hafifçe vurun.
2
seçeneğine basın ve sonra Kişileri içe aktar > Bellek kartı seçeneğine hafifçe
vurun.
3
Bir senkronizasyon hesabı kurduysanız, aktarılan bellek kayıtlarını bu hesap altına
ekleyebilirsiniz. Ya da aktarılan kayıtları sadece telefonda kullanmayı seçebilirsiniz.
İstediğiniz seçeneği belirleyin.
4
SD kartta birden fazla vCard dosyanız varsa, telefon kayıtlarının farklı yığınlarını
gösteren bir liste oluşturulma zamanları ile birlikte belirir. Almak istediğiniz grubu
seçin.
Bluetooth™ teknolojisiyle gönderilen kayıt verilerini almak için
1
Bluetooth™ fonksiyonunun açık olduğundan ve telefonunuzun görünüre ayarlı
olduğundan emin olun. Değilse, başka cihazlardan veri alamazsınız.
2
Dosyayı alıp, almamayı onaylamanız istendiğinde, Kabul Et öğesine hafifçe vurun.
3
Bildirim panelini aşağıya sürükleyin ve iletişim verisini içe aktarmak için almış
olduğunuz dosyanın üzerine hafifçe vurun.
Mesajlaşma servisi ile gönderilen kayıtları almak için
1
Yeni bir metin mesajı, multimedya mesajı veya e-posta mesajı aldığınızda, mesajı
açın.
2
Alınan kayıt verileri vCard eki olarak görüntülenir. Kayıt verilerini kaydetmek üzere bir
menü açmak için vCard dosyasına hafifçe vurun veya dokunarak bekleyin.
Kişiler ekranına genel bakış
1
Bir kayıt oluşturmak için buraya hafifçe vurun
2 Kayıt arama alanı
3 Bilgilerini görüntülemek için bir kayda dokunun
4 Simge, anında mesajlaşma servislerinde kaydın durumunu gösterir
5 Kişileri taramak için alfabetik dizin
6 Hızlı Kayıt menüsüne girmek için bir kayıt küçük resmine hafifçe vurun
Bu, ilgili yayının İnternet sürümüdür. © Sadece kişisel kullanım amacıyla yazdırılabilir.
35
Page 36

7 Kısayol sekmeleri
Kayıtlarınızı yönetme
Kayıtlarınızı birkaç basit adımda oluşturun, düzenleyin ve senkronize edin. Yalnızca
telefonunuzda kullanmak istediğiniz kayıtları görüntülemeyi seçin. Kayıtlarınızı birden fazla
hesapla senkronize ederseniz, çift kayıt girişlerini önlemek için telefonunuzdaki kayıtları
birleştirebilirsiniz.
Bazı senkronizasyon servisleri, (örneğin sosyal ağ servisleri) kayıt bilgilerini düzenlemenize izin
vermez.
Görüntülenecek kayıtları seçmek için
1
Ana ekran konumunuzdan öğesine, sonra öğesine hafifçe vurun.
2
3
1
2
3
4
5
seçeneğini bulup hafifçe vurun.
Görüntülenen listede istenen seçenekleri işaretleyin veya işaretlerini kaldırın.
Kayıtlarınızı bir hesap ile senkronize ettiyseniz, bu hesap listede görüntülenir.
Seçenek listesini daha fazla genişletmek için hesaba hafifçe vurabilirsiniz. Bittiğinde,
Tamam seçeneğine hafifçe vurun.
Kayıt eklemek için
Ana ekran konumunuzdan
öğesine, sonra öğesine hafifçe vurun.
seçeneğini bulup hafifçe vurun.
Eğer kayıtlarınızı birden fazla hesap ile senkronize ettiyseniz, bu kaydı eklemek
istediğiniz hesabı seçin veya bu kaydı sadece telefonunuzda kullanmak istiyorsanız
Telefon kişisi simgesine hafifçe vurun.
Kişi için istenen bilgiyi girin veya seçin.
Bittiğinde, Bitti seçeneğine hafifçe vurun.
Eğer bir kayıt telefon numarasının önüne artı işareti ve ülke kodu eklerseniz, bu numarayı diğer
ülkelerden arama yaparken de kullanabilirsiniz.
Bir kaydı düzenlemek için:
1
Ana ekran, uygulamasından önce , ardından öğelerine hafifçe vurun.
2
Düzeltmek istediğiniz kayda dokunarak bekleyin ve daha sonra Kişiyi düzenle
seçeneğine hafifçe vurun.
3
İstediğiniz bilgileri düzenleyin. Bittiğinde, Bitti seçeneğine hafifçe vurun.
Bir resmi bir kayıt ile ilişkilendirmek için
1
Ana ekran konumunuzdan
2
Düzeltmek istediğiniz kayda dokunarak bekleyin ve daha sonra Kişiyi düzenle
öğesine, sonra öğesine hafifçe vurun.
seçeneğine hafifçe vurun.
3
simgesine hafifçe vurun ve kayıt resmi eklemek için istenen yöntemi seçin.
4
Resmi eklediğinizde Bitti simgesine hafifçe vurun.
Bir kayda direkt olarak
Galeri uygulamasından da resim ekleyebilirsiniz.
Bir kayıtla iletişiminizi görüntülemek için
1
Ana ekran, uygulamasından önce
2
İncelemek istediğiniz kayda hafifçe vurun.
3
Kayıtla iletişiminizi farklı ortam için incelemek amacıyla, ekranın altındaki filtre öğeleri
, ardından öğelerine hafifçe vurun.
boyunca hafifçe dokunun veya kaydırın.
Kayıtları silmek için
1
Ana ekran, uygulamasından önce , ardından öğelerine hafifçe vurun.
2
3
öğesine basın, ardından Kişileri sil seçeneğine hafifçe vurun.
Silmek istediğiniz kayıtları işaretleyin veya tüm kayıtları silmek istiyorsanız Tümünü
işaretle seçeneğine hafifçe vurun.
4
Sil > Tamam seçeneğine hafifçe vurun.
36
Bu, ilgili yayının İnternet sürümüdür. © Sadece kişisel kullanım amacıyla yazdırılabilir.
Page 37

Kendinizle ilgili kayıt bilgilerini düzenlemek için
1
Ana ekran, uygulamasından önce , ardından öğelerine hafifçe vurun.
2
Kayıt listesinin en üstündeki Kendim bölümüne dokunarak bekleyin, daha sonra
Kişiyi düzenle bölümüne hafifçe vurun.
3
Yeni bilgileri girin veya istediğiniz değişiklikleri yapın.
4
Bittiğinde, Bitti seçeneğine hafifçe vurun.
Kayıtlarınızda çift kayıttan kaçınmak
Kayıtlarınızı yeni bir hesapla senkronize ederseniz veya diğer yollardan kayıt bilgilerini içe
aktarırsanız, kayıtlarınızdaki bazı kayıtlar birbirinin kopyası olabilir. Bu gibi durumlarda, bu tip
çift kayıtları tek bir girişte birleştirebilirsiniz. Ayrıca girişleri yanlışlıkla birleştirirseniz, bunları
daha sonra tekrar ayırabilirsiniz.
Kayıtları birleştirmek için
1
Ana ekran, uygulamasından önce
2
Başka bir kayıtla birleştirmek istediğiniz kaydın üzerine dokunarak bekleyin, daha
sonra Kişileri birleştir bölümüne hafifçe vurun.
3
Açılan listeden, bilgilerini ilk kayıt ile birleştirmeyi istediğiniz kaydı tıklayın, ardından
onay için Tamam öğesine hafifçe vurun. İkinci kaydın bilgileri ilk kayda eklenir ve ikinci
kayıt artık Kayıt listesinde gösterilmez.
Birleşik kayıtları ayırmak için
1
Ana ekran konumundan öğesine hafifçe vurun.
2
Düzeltmek istediğiniz birleşik kayda dokunarak bekleyin ve daha sonra Kişiyi
düzenle seçeneğine hafifçe vurun.
3
4
öğesine basın, ardından Ayır seçeneğine hafifçe vurun.
Tamam seçeneğini bulup hafifçe vurun.
, ardından öğelerine hafifçe vurun.
Sık Kullanılanlar
Bir kişiyi sık kullanılan olarak işaretleyebilirsiniz. Sık Kullanıl. işaretlediğiniz kayıtlara hızlı
erişebilmenizi sağlar. Sık Kullanıl. altında ayrıca en sık iletişim kurduğunuz kayıtların bir
listesini de bulabilirsiniz.
Bir kaydı sık kullanılan olarak işaretlemek veya işaretini kaldırmak için
1
Ana ekran, uygulamasından önce
2
Sık kullanılanlarınıza eklemek veya buradan kaldırmak istediğiniz kayda hafifçe
vurun.
3
seçeneğini bulup hafifçe vurun.
, ardından öğelerine hafifçe vurun.
Kayıtlarınızla iletişim kurma
Bir kayıt aramak için
1
Ana ekran konumunuzdan
2
Ara alanına kayıt adının ilk birkaç harfini girin. Adları girdiğiniz harflarle başlayan tüm
kayıtlar görüntülenir.
Hızlı iletişim menüsü
Belli bir kayıt için hızlı iletişim seçeneklerini görmek için bir kaydın küçük resmine hafifçe
vurun. Seçenekler arasında kaydı arama, bir metin veya multimedya mesajı gönderme ve
Talk ile sohbet yapma yer alır.
Bir uygulamanın hızlı iletişim menüsünde belirmesi için, uygulamayı telefonunuzda kurmanız
gerekebilir. Örneğin, hızlı iletişim menüsünde kullanmadan önce Gmail™ uygulamasını
başlatmanız ve giriş detaylarınızı girmelisiniz.
öğesine, sonra öğesine hafifçe vurun.
37
Bu, ilgili yayının İnternet sürümüdür. © Sadece kişisel kullanım amacıyla yazdırılabilir.
Page 38

Kayıtlarınızı paylaşma
Kartvizit göndermek
1
Ana ekran konumunuzdan öğesine, sonra öğesine hafifçe vurun.
2
Kendim seçeneğini bulup hafifçe vurun.
3
4
1
2
3
4
1
2
3
4
5
seçeneğine basın ve sonra Kayıt gönder > Tamam seçeneğine hafifçe vurun.
Kullanılabilir aktarma yöntemini seçin ve ekrandaki talimatları izleyin.
Bir kaydı göndermek için:
Ana ekran konumunuzdan öğesine, sonra öğesine hafifçe vurun.
Bilgilerini göndermek istediğiniz kayda hafifçe vurun.
seçeneğine basın ve sonra Kayıt gönder > Tamam seçeneğine hafifçe vurun.
Kullanılabilir aktarma yöntemini seçin ve ekrandaki talimatları izleyin.
Birkaç kaydı aynı anda göndermek için
Ana ekran konumunuzdan öğesine, sonra öğesine hafifçe vurun.
öğesine basın, ardından Kaydı gönder seçeneğine hafifçe vurun.
Göndermek istediğiniz kayıtları işaretleyin veya tüm kayıtları göndermek istiyorsanız
tümünü seçin.
Önce Gönder öğesine ardından onaylamak için Tamam öğesine hafifçe vurun.
Kullanılabilir aktarma yöntemini seçin ve ekrandaki talimatları izleyin.
Kişileri yedekleme
Kayıtları yedeklemek için bellek kartını ve SIM kartı kullanabilirsiniz.
Tüm kayıtları bellek kartına aktarmak için
1
Ana ekran konumunuzdan öğesine, sonra öğesine hafifçe vurun.
2
3
1
2
3
4
5
seçeneğine basın ve sonra Kişileri yedekle > Bellek kartı seçeneğine hafifçe
vurun.
Tamam seçeneğini bulup hafifçe vurun.
Kayıtları bir SIM karta aktarmak için
Ana ekran konumunuzdan öğesine, sonra öğesine hafifçe vurun.
seçeneğine basın ve sonra Kişileri yedekle > SIM kart seçeneğine hafifçe
vurun.
Aktarmak istediğiniz kayıtları işaretleyin veya tüm kayıtları aktarmak istiyorsanız
Tümünü işaretle seçeneğine hafifçe vurun.
Yedekle seçeneğini bulup hafifçe vurun.
Kayıtları SIM kartınızdaki kayıtlara eklemek isterseniz Kişi ekle öğesini, SIM
kartınızdaki kayıtları değiştirmek istiyorsanız Tüm kişileri değiştir öğesini seçin.
Kayıtları SIM karta aktardığınızda, tüm bilgiler aktarılmayabilir. Bunun nedeni SIM kartların bellek
sınırlamalarıdır.
38
Bu, ilgili yayının İnternet sürümüdür. © Sadece kişisel kullanım amacıyla yazdırılabilir.
Page 39

Mesajlaşma
Metin ve multimedya mesajlarını kullanma
SMS'i (Kısa Mesaj Servisi) kullanarak telefonunuzdan metin mesajları gönderebilirsiniz ve
alabilirsiniz. Aboneliğinize MMS de (Multimedya Mesajlaşma Servisi) dahilse resim ve video
içeren mesajlar da gönderebilir ve alabilirsiniz. Tek bir metin mesajı en çok 160 karakter
içerebilir. 160 karakteri geçerseniz, tek mesajlarınız birbirine bağlanır ve birlikte gönderilir.
Gönderilen her 160 karakterlik mesaj için ayrı ücret ödersiniz. Mesajlarınızı
görüntülediğinizde, bunlar sohbet gibi görüntülenir, bu da belirli bir kişiye giden ve gelen
bütün mesajlar birlikte gruplandığı anlamına gelir.
Multimedya mesajları göndermek için, telefonunuzda doğru MMS ayarlarının yapılması gereklidir.
Bkz. İnternet ve mesajlaşma ayarları sayfa 25.
Bir mesaj oluşturmak ve göndermek için
1
Ana ekran konumundan öğesine hafifçe vurun ve ardından öğesini bulun ve
hafifçe vurun.
2
Yeni mesaj seçeneğini bulup hafifçe vurun.
3
Mesaj yaz bölümüne hafifçe vurun ve mesaj metninizi girin.
4
Bir alıcı eklemek için Alıcı ekle bölümüne hafifçe vurun, daha sonra bir kayıt seçin
veya numaranın tamamını manuel olarak girin.
5
Bir ortam dosyası eklemek isterseniz, simgesine hafifçe vurun ve bir seçenek
belirleyin.
6
Mesajı göndermeden önce alıcı eklemek veya kaldırmak isterseniz, öğesine
basın. Bir alıcı eklemek için Alıcı ekle simgesine hafifçe vurun. Bir alıcıyı çıkartmak
için Alıcıları düzenle seçeneğine ve alıcı alanın yanındaki seçeneğine hafifçe
vurun. Bittiğinde, Bitti seçeneğine hafifçe vurun.
7
Mesajı göndermek için Gönd. seçeneğine hafifçe vurun.
Eğer bir mesajdan, mesajı göndermeden önce çıkarsanız, mesaj taslak olarak kaydedilir. Sohbet,
Taslak sözcüğüyle etiketlenir.
Alınan bir mesajı okumak için
1
Ana ekran'den
2
İstediğiniz sohbete hafifçe vurun.
3
Mesaj henüz indirilmemişse, mesaja dokunarak bekleyin, sonra Mesajı indir
seçeneğine hafifçe vurun.
Bir metin veya multimedya mesajı aldığınızda, durum çubuğunda
okumak için ayrıca durum çubuğunu aşağıya doğru sürükleyebilir ve alınan mesaja durum
çubuğu açıkken hafifçe vurabilirsiniz.
Bir mesajı cevaplamak için
1
Ana ekran konumundan
2
İstediğiniz sohbete hafifçe vurun.
3
Cevabınızı girin ve Gönd. seçeneğine hafifçe vurun.
Bir mesajı iletmek için
1
Ana ekran konumundan öğesine, sonra Mesajlaşma öğesine hafifçe vurun.
2
İstediğiniz sohbete hafifçe vurun.
3
İletmek istediğiniz mesaja dokunarak bekleyin, sonra da Mesajı ilet seçeneğine
hafifçe vurun.
4
Listeden bir alıcı seçin veya listede bulunmayan bir alıcı eklemek için Yeni sohbet
seçeneğine hafifçe vurun.
5
Mesajı düzenleyip Gönd. seçeneğine hafifçe vurun.
seçeneğine dokunun ve öğesine hafifçe vurun.
görüntülenir. Bu mesajı
öğesine, sonra Mesajlaşma öğesine hafifçe vurun.
39
Bu, ilgili yayının İnternet sürümüdür. © Sadece kişisel kullanım amacıyla yazdırılabilir.
Page 40

Bir mesajı silmek için
1
Ana ekran konumundan öğesine, sonra Mesajlaşma öğesine hafifçe vurun.
2
İstediğiniz sohbete hafifçe vurun.
3
Silmek istediğiniz mesaja dokunarak bekleyin, sonra da Mesajı sil > Evet
seçeneklerine hafifçe vurun.
Sohbetleri silmek için
1
Ana ekran konumundan öğesine, sonra Mesajlaşma öğesine hafifçe vurun.
2
3
öğesine basın, ardından Birden fazla sil seçeneğine hafifçe vurun.
Silmek istediğiniz sohbetlerin onay kutularını işaretleyip Sil seçeneğine hafifçe vurun.
Gönderenin numarasını bir kayda kaydetmek için
1
Ana ekran konumunuzdan öğesine, sonra Mesajlaşma öğesine hafifçe vurun.
2
Bir sohbete hafifçe vurun.
3
Ekranın üst bölümündeki gönderen numarasına hafifçe vurun.
4
5
seçeneğini bulup hafifçe vurun.
Mevcut bir kaydı seçin veya yeni bir kayıt oluşturmak istiyorsanız
öğesine hafifçe
vurun.
6
Kayıt bilgilerini düzenleyin ve Tamam seçeneğine hafifçe vurun.
Mesajı göndereni aramak için
1
Ana ekran konumundan öğesine, sonra Mesajlaşma öğesine hafifçe vurun.
2
Bir sohbete hafifçe vurun.
3
Ekranın üst kısmındaki alıcıya hafifçe vurun.
4
Alıcı kayıtlarınızda bulunuyorsa, aramak istediğiniz telefon numarasına hafifçe vurun.
Alıcıyı kayıtlarınıza kaydetmediyseniz, öğesine hafifçe vurun.
Aldığınız bir mesajın içindeki dosyayı kaydetmek için
1
Ana ekran konumunuzdan
2
İstediğiniz sohbete hafifçe vurun.
3
Mesaj henüz indirilmemişse, mesaja dokunarak bekleyin, sonra Mesajı indir
öğesine, sonra Mesajlaşma öğesine hafifçe vurun.
seçeneğine hafifçe vurun.
4
Kaydetmek istediğiniz dosyaya dokunarak bekleyin, ardından istediğiniz seçeneği
seçin.
Metin ve multimedya mesajları seçenekleri
Mesaj bildirim ayarlarını değiştirmek için
1
Ana ekran konumundan
2
3
4
öğesine basın, ardından Ayarlar seçeneğine hafifçe vurun.
Dilerseniz Bildirim tonu seçeneğine hafifçe vurun ve bir bildirim sesi seçin.
Dilerseniz, Bildirim titreşimi öğesine hafifçe vurun ve etkinleştirmek için onay
kutusunu işaretleyin.
Giden mesajların iletim raporu ayarlarını değiştirmek için
1
Ana ekran konumundan
2
3
öğesine basın, ardından Ayarlar seçeneğine hafifçe vurun.
İletim raporunu aktifleştirmek veya devre dışı bırakmak için İletim raporu seçeneğine
hafifçe vurun.
Bir mesaj alıcıya teslim edildiğinde, mesajda
öğesine, sonra Mesajlaşma öğesine hafifçe vurun.
öğesine, sonra Mesajlaşma öğesine hafifçe vurun.
belirir.
SIM karta kaydedilmiş mesajları görüntülemek için
1
Ana ekran konumundan öğesine, sonra Mesajlaşma öğesine hafifçe vurun.
2
seçeneğine basın ve sonra Ayarlar > SIM mesajları seçeneğine hafifçe
vurun.
40
Bu, ilgili yayının İnternet sürümüdür. © Sadece kişisel kullanım amacıyla yazdırılabilir.
Page 41

E-posta
Normal e-posta hesabınızdan veya kurumsal hesabınızdan e-posta göndermek ve almak
için telefonunuzda E-posta uygulamasını kullanın. Ya da her ikisini yapın. Telefonunuz aynı
anda birçok e-posta hesabını destekleyebilecek kapasiteye sahiptir. Bu hesaplarınızı
birleştirilmiş bir gelenler kutusundan ya da ayrı ayrı gelenler kutusundan yönetebilirsiniz.
Gmail™ kendi uygulamasına sahiptir ancak diğer e-posta hesaplarıyla ayrıca bir gelenler
kutusunda da birleştirilebilir.
Yukarıda tanımlanan fonksiyonun çalışması için kurumsal Microsoft® Outlook® e-posta
mesajlarınız bir Microsoft® Exchange sunucusunda saklanıyor olması gerekir. Daha fazla bilgi
için bkz. Şirket e-postanızı, takviminizi ve kayıtlarınızı senkronize etme, sayfa 56.
Telefonunuzda bir e-posta hesabı ayarlamak için
1
Ana ekran öğenizde, uygulamasına hafifçe vurun.
2
E-posta seçeneğini bulup hafifçe vurun.
3
E-posta adresinizi ve parolanızı girin, sonra İleri seçeneğine hafifçe vurun.
4
E-posta hesabı için ayarlar otomatik olarak indirilemezse kurulumu manuel olarak
tamamlayın.
Ayarları manuel olarak girmeniz gerekirse, doğru e-posta hesabı ayarları için e-posta servis
sağlayıcınıza başvurun. Şirket e-postası için, hesap türü olarak Exchange Active Sync öğesini
seçin.
Birden fazla sayıda e-posta hesabı oluşturabilirsiniz. Bkz. Telefonunuzda fazladan bir e-posta
hesabı eklemek için, sayfa 43.
E-posta kullanma
E-posta mesajı oluşturmak ve göndermek için
1
Ana ekran öğenizde, uygulamasına hafifçe vurun.
2
E-posta seçeneğini bulup hafifçe vurun.
3
Birden fazla e-posta hesabı kullanıyorsanız, mesajı göndermek istediğiniz hesaba
hafifçe vurun.
4
Oluştur seçeneğini bulup hafifçe vurun.
5
Kime: öğesine hafifçe vurun ve alıcının adresini girmeye başlayın. Eşleşenler dinamik
bir listede görüntülenirler. İlgili eşleşmeye hafifçe vurun ya da tam e-posta adresini
yazmaya devam edin. Daha fazla alıcı eklemek için virgül ( , ) ya da noktalı virgül ( ; )
koyun ve başka bir ad girmeye başlayın. Bir alıcıyı silmek için
6
Konu simgesine hafifçe vurun ve e-posta konusunu girin.
7
Mesaj alanında mesaj metninizi girin.
8
Bir dosya eklemek için, Ek ekle seçeneğine hafifçe vurun. Dosya tipini seçin sonra
beliren listesinden eklemek istediğiniz dosyaya hafifçe vurun.
9
Gönder seçeneğini bulup hafifçe vurun.
E-posta mesajı almak için
1
Ana ekran öğenizde,
2
E-posta seçeneğini bulup hafifçe vurun.
3
Birden fazla e-posta hesabı kullanıyorsanız, kontrol etmek istediğiniz hesaba hafifçe
vurun. Tüm e-posta hesaplarınızı bir seferde kontrol etmek istiyorsanız Birleştirilmiş
Gelen Kutusu öğesine hafifçe vurun.
4
Yeni mesajlar indirmek için
vurun.
uygulamasına hafifçe vurun.
öğesine basın ve ardından Yenile öğesine hafifçe
tuşuna hafifçe vurun.
Şirket hesapları için push modunu ayarlayın, gelenler kutusunu yenilemek zorunda kalmazsınız.
Push modu etkinken, yeni e-postalar alındığında telefonunuz otomatik olarak güncellenir.
41
Bu, ilgili yayının İnternet sürümüdür. © Sadece kişisel kullanım amacıyla yazdırılabilir.
Page 42

E-posta mesajlarınızı okumak için
1
Ana ekran öğenizde, uygulamasına hafifçe vurun.
2
E-posta seçeneğini bulup hafifçe vurun.
3
Birden fazla e-posta hesabınız varsa, kontrol etmek istediğiniz hesaba hafifçe vurun.
Tüm e-posta hesaplarınızı aynı anda kontrol etmek istiyorsanız Birleştirilmiş Gelen
Kutusu öğesine hafifçe vurun.
4
E-posta gelen kutusunda, aşağı ve yukarı kaydırın ve okumak istediğiniz e-postaya
dokunun.
5
Sonraki ya da önceki mesajlarınızı okumak için ekranın üstündeki ileri veya geri
oklarını kullanın.
6
Gelen kutusu görünümüne dönmek için öğesine basın.
E-posta mesajlarınızı yatay modda gözden geçirmek ve okumak için
1
Ana ekran öğenizde, uygulamasına hafifçe vurun.
2
E-posta seçeneğini bulup hafifçe vurun.
3
Birden fazla e-posta hesabınız varsa, kontrol etmek istediğiniz hesaba hafifçe vurun.
Tüm e-posta hesaplarınızı aynı anda kontrol etmek istiyorsanız Birleştirilmiş Gelen
Kutusu öğesine hafifçe vurun.
4
Telefonunuzu yatay tutun. Ekranın sağında bir önizleme penceresi görünür.
5
Ekranın solunda görünen e-posta gelen kutusunda, aşağı ve yukarı kaydırın ve
okumak istediğiniz e-postaya dokunun. Ekranın sağında bir önizleme penceresinde
e-posta açılır.
6
E-postayı tam ekran formatında görmek için, ayırma çubuğunu (gelen kutusu ile
önizleme penceresi arasında) sola sürükleyin. Tam ekran formatında, sonraki ya da
önceki mesajlarınızı okumak için ekranın üstündeki ileri ve geri oklarını kullanın.
7
Gelen kutusu görünümüne dönmek için, ayırma çubuğunu (ekranın solunda) sağa
doğru sürükleyin.
Önizleme penceresi varsayılan olarak sadece yatay modda görünür.
Önizleme penceresi ayarlarının değiştirilmesi
1
Ana ekran'den
2
öğesine basın ve ardından Önizleme bölmesi öğesine dokunup bir seçeneği
seçeneğine dokunun ve E-posta öğesine hafifçe vurun.
tercih edin.
Bir e-posta mesajı ekini görüntülemek için
1
Ana ekran öğenizde, uygulamasına hafifçe vurun.
2
E-posta seçeneğini bulup hafifçe vurun.
3
E-posta gelenler kutunuzda istediğiniz mesajı bulun ve üzerine hafifçe vurun.
4
Gerekli olması durumunda eklentiyi görmek için e-posta önizleme bölmesine doğru
ekranı kaydırın. Aç öğesine veya yanında bulunan Kaydet öğesine hafifçe vurun.
Gönderenin e-posta adresini kayıtlarınıza kaydetmek için
1
Ana ekran öğenizde,
2
E-posta seçeneğini bulup hafifçe vurun.
3
E-posta gelenler kutunuzda istediğiniz mesajı bulun ve üzerine hafifçe vurun.
4
Ekranın üst bölümündeki gönderen adına hafifçe vurun.
5
Kayıtlarınıza isim eklemeniz istendiğinde Tamam öğesine hafifçe vurun.
6
Mevcut bir kaydı seçin veya yeni bir kayıt oluşturmak istiyorsanız Yeni kişi oluştur
uygulamasına hafifçe vurun.
öğesine hafifçe vurun.
7
Kayıt bilgilerini düzenleyin ve Tamam seçeneğine hafifçe vurun.
E-posta mesajını cevaplamak için
1
Ana ekran öğenizde,
2
E-posta seçeneğini bulup hafifçe vurun.
3
E-posta gelenler kutunuzda cevap vermek istediğiniz mesaja dokunarak bekleyin.
4
Yanıtla veya Tüm. cevpla seçeneğine hafifçe vurun.
5
Cevabınızı girin ve ardından Gönder öğesine hafifçe vurun.
uygulamasına hafifçe vurun.
42
Bu, ilgili yayının İnternet sürümüdür. © Sadece kişisel kullanım amacıyla yazdırılabilir.
Page 43

Bir e-posta mesajını iletmek için
1
Ana ekran öğenizde, uygulamasına hafifçe vurun.
2
E-posta seçeneğini bulup hafifçe vurun.
3
E-posta gelenler kutunuzda iletmek istediğiniz mesaja dokunarak bekleyin.
4
Yönlendir seçeneğini bulup hafifçe vurun.
5
Kime: bölümüne hafifçe vurun ve alıcının adresini girin.
6
Mesajınızı girin ve ardından, Gönder öğesine hafifçe vurun.
E-posta mesajlarını silmek için
1
Ana ekran öğenizde,
2
E-posta seçeneğini bulup hafifçe vurun.
3
E-posta gelenler kutunuzda silmek istediğiniz mesajların onay kutularını işaretleyip
uygulamasına hafifçe vurun.
ardından Sil öğesine hafifçe vurun.
Ayrıca bir mesajı, mesaja dokunarak bekler ve ardından Sil öğesine hafifçe vurursanız mesajlar
listenizden de silebilirsiniz.
Gelenler kutusunu denetleme sıklığını değiştirmek için
1
Ana ekran öğenizde, uygulamasına hafifçe vurun.
2
E-posta seçeneğini bulup hafifçe vurun.
3
Birden fazla e-posta hesabı kurduysanız, ayarlamak istediğiniz hesaba hafifçe vurun.
4
düğmesine basın ve Hesap ayarları > Gelen kut. denetleme sıklığı
seçeneklerine hafifçe vurarak bir seçeneği seçin.
E-posta hesaplarını kullanma
Telefonunuzda fazladan bir e-posta hesabı eklemek için
1
Ana ekran öğenizde, uygulamasına hafifçe vurun.
2
E-posta seçeneğini bulup hafifçe vurun.
3
4
5
1
2
3
4
5
1
2
3
4
öğesine basın, ardından Hesaplar seçeneğine hafifçe vurun.
öğesine basın, ardından Hesap ekle seçeneğine hafifçe vurun.
E-posta adresini ve parolayı girin, sonra İleri seçeneğine hafifçe vurun. E-posta
hesabı için ayarlar otomatik olarak indirilemezse kurulumu manuel olarak tamamlayın.
Telefonunuzda birden fazla sayıda e-posta hesabı mevcutsa,
hesaplarınızın bir listesini bulabilirsiniz. Sadece açmak istediğiniz hesap adının üzerine hafifçe
vurun.
E-posta uygulamasını açtığınızda
Varsayılan hesabınız olarak bir e-posta hesabı ayarlamak için
Ana ekran öğenizde,
uygulamasına hafifçe vurun.
E-posta seçeneğini bulup hafifçe vurun.
E-posta oluşturmak ve göndermek için varsayılan hesap olarak kullanmak istediğiniz
hesaba hafifçe vurun.
öğesine basın, ardından Hesap ayarları seçeneğine hafifçe vurun.
Varsayılan hesap onay kutusunu işaretleyin.
Yalnızca tek bir e-posta hesabınız varsa, bu hesap otomatik olarak varsayılan hesabınız olacaktır.
Bir e-posta hesabını telefonunuzdan kaldırmak için
Ana ekran öğenizde,
uygulamasına hafifçe vurun.
E-posta seçeneğini bulup hafifçe vurun.
Telefonunuzda birden fazla sayıda e-posta hesabı varsa, adım 4'e gidin. Sadece bir
e-posta hesabınız varsa öğesine basın ve ardından Hesaplar öğesine hafifçe
vurun.
Çıkarmak istediğiniz hesaba dokunarak bekleyin, sonra da Hesabı sil > Tamam
seçeneğine hafifçe vurun.
43
Bu, ilgili yayının İnternet sürümüdür. © Sadece kişisel kullanım amacıyla yazdırılabilir.
Page 44

Gmail™ ve diğer Google™ servisleri
Bir Google™ hesabınız varsa, telefonunuzdaki Gmail™ uygulamasını kullanarak e-posta
mesajlarını okuyabilir, yazabilir ve organize edebilirsiniz. Telefonunuzda Google™
hesabınızın çalışmasını ayarladıktan sonra, Google Talk™ uygulamasını kullanarak
arkadaşlarınızla sohbet edebilir, telefon takvim uygulamanızı Google Calendar™ senkronize
edebilir ve Android Market™'den uygulamalar ve oyunlar indirebilirsiniz.
Telefonunuzda bir Google™ hesabı ayarlamak için
1
Ana ekran öğenizde, uygulamasına hafifçe vurun.
2
Ayarlar > Hesaplar ve senkronizasyon > Hesap ekle > Google™ seçeneğini
bulup hafifçe vurun.
3
Bir Google™ hesabı oluşturmak için kayıt sihirbazını izleyin veya zaten bir hesabınız
varsa oturum açın. Telefonunuz artık Gmail™, Google Talk™ ve Google Takvim™
uygulamalarıyla kullanılmaya hazırdır.
Ayrıca telefonu ilk kez başlattığınızda kurulum kılavuzundan bir Google™ hesabına giriş yapabilir
veya oluşturabilirsiniz. Ya da çevrim içi ortamda www.google.com/accounts adresinden bir
hesap oluşturabilirsiniz.
'i açmak için Gmail™ uygulaması
1
Ana ekran konumundan öğesine hafifçe vurun.
2
seçeneğini bulup hafifçe vurun. Gmail™ .
44
Bu, ilgili yayının İnternet sürümüdür. © Sadece kişisel kullanım amacıyla yazdırılabilir.
Page 45

Google Talk™
Telefonunuzdaki Google Talk™ anında mesajlaşma uygulamasını, bu uygulamayı kullanan
arkadaşlarınızla sohbet etmek için kullanabilirsiniz.
Google Talk™ uygulamasını başlatmak için
1
Ana ekran öğenizde, uygulamasına hafifçe vurun.
2
Talk seçeneğini bulup hafifçe vurun.
Bir hızlı mesaja Talk ile yanıt vermek için
1
Birisi sizinle Talk'dan temasa geçerse, durum çubuğunda
2
Durum çubuğunu aşağı doğru sürükleyin, ardından mesaja hafifçe vurun ve sohbete
başlayın.
görüntülenir.
45
Bu, ilgili yayının İnternet sürümüdür. © Sadece kişisel kullanım amacıyla yazdırılabilir.
Page 46

Sony Ericsson Timescape™
2
1
3
Sony Ericsson Timescape™, tüm iletişiminizi bir görünüm altında toplayarak başkalarıyla
iletişim kurma yönteminizi etkileyecektir. Her etkinlik (metin ve multimedya mesajları,
cevapsız aramalar ve web hizmeti güncellemeleri gibi) ekrandaki kronolojik akışta bir bölüm
olarak görünür. Böylece, içeriğin tamamını açmayı ve görüntülemeyi seçmeden önce bir
etkinliklerin küçük boyutlu bir önizlemesini görebilirsiniz. Ayrıca Timescape™'de
görüntülediğiniz öğeyle ilgili içeriği görmek için sonsuz düğmesine dokunabilirsiniz.
Bu bölümde bahsedilen servisler ve özellikler her ülkede veya bölgede veya her yerde tüm
şebekeler ve/veya servis sağlayıcıları tarafından desteklenmeyebilir.
Timescape™ uygulamasını başlatmak için
1
Ana ekran konumundan öğesine hafifçe vurun.
2
Timescape™ seçeneğini bulup hafifçe vurun.
Timescape™ ana ekran görünümü
1
Seçtiğiniz web servislerindeki durumunuz
2 Timescape™, en yenisi en üstte olacak şekilde, kronolojik olarak sıralar
3 Timescape™ etkinlik filtresi
Timescape™ widget
Timescape™ widget, en güncel Timescape™ etkinliklerini gösterir. Timescape™'i açmak
için widget'a hafifçe vurabilirsiniz. Timescape™ hızlı erişim için Ana ekran konumuna
eklenebilir. Bkz. Ana ekran sayfa 14.
Ana ekranınıza Timescape™ widget'ı eklemek için
1
Ana ekran konumundan öğesine basın.
2
Ekle > Widget'lar seçeneğine hafifçe vurun.
3
Timescape™ widget'ı seçeneğini bulup hafifçe vurun. Eklemek istediğiniz bir öğe
seçin.
Ana ekranınızdan Timescape widget'ını çıkarmak için
1
Ana ekranınızdan, Timescape widget'ına dokunarak bekleyin.
2
Widget'ı ekranın alt kısmında bulunan
öğesine doğru sürükleyin.
Timescape™ uygulamasını kullanma
Timescape™ uygulamasındaki bölümler arasında gezinmek için
•
Bölümler içinde yürütmek için yukarı veya aşağı hafifçe kaydırın.
46
Bu, ilgili yayının İnternet sürümüdür. © Sadece kişisel kullanım amacıyla yazdırılabilir.
Page 47

Timescape™ uygulamasında bir bölümü önizlemek için
•
Bölüme hafifçe dokunun.
Timescape™ etkinlik filtresi
Tüm etkinlikler
Cevapsız çağrılar
Alınan metin ve multimedya mesajları
Twitter kişilerinizden gelen güncellemeler
Facebook kişilerinizden gelen güncellemeler
Timescape™ uygulamasında görüntülenen etkinlikleri filtrelemek için
•
Filtre simgelerine hafifçe vurun veya bunları hafifçe kaydırın.
Timescape™ uygulamasındaki ana ekranı yenilemek için
•
Timescape™ etkinlik filtresi tüm etkinliklere ayarlandığında, öğesine basın ve
ardından Yenile öğesine hafifçe vurun.
Ana ekranı yenilediğinizde, telefon, Timescape™ ile ilişkilendirdiğiniz web servisi hesaplarınızdan
gelen bilgileri güncellemek için İnternet'e bağlanır.
Timescape™ ile Facebook™ veya Twitter™ sitesine giriş yapmak için:
1
Ana ekran öğenizde, uygulamasına hafifçe vurun.
2
Timescape™ seçeneğini bulup hafifçe vurun.
3
seçeneğine basın ve sonra Ayarlar > Hizmetleri ayarlayın seçeneğine hafifçe
vurun.
4
Giriş yapmak istediğiniz servise hafifçe vurun.
5
Giriş yapma detaylarınızı girin.
Bir web servisinde giriş yaptığınızda, durumunuzu güncelleyebilir veya web servisinin
güncellemelerini Timescape™ uygulamasından görüntüleyebilirsiniz.
Timescape™ uygulamasında Facebook™ veya Twitter™ durumunuzu güncellemek
için
1
Ana ekran öğenizde, uygulamasına hafifçe vurun.
2
Timescape™ seçeneğini bulup hafifçe vurun.
3
4
> Durumu günclle seçeneğine hafifçe vurun.
Durumunuzu güncellemek istediğiniz servise hafifçe vurun. Servise girmediyseniz,
oturum açma bilgilerinizi gereklidir. İstediğiniz servisi seçtikten sonra Devam
seçeneğine hafifçe vurun.
5
Metin alanına hafifçe vurun ve yeni durumunuzu girin, ardından Gönder öğesine
hafifçe vurun.
Timescape™ ile Facebook™ veya Twitter™ sitesinden çıkış yapmak için:
1
Ana ekran öğenizde,
2
Timescape™ seçeneğini bulup hafifçe vurun.
3
seçeneğine basın ve sonra Ayarlar > Hizmetleri ayarlayın seçeneğine hafifçe
uygulamasına hafifçe vurun.
vurun.
4
Oturumunu kapatmak istediğiniz servise hafifçe vurun.
Oturumu kapattığınızda hesap bilgileriniz silinir.
47
Bu, ilgili yayının İnternet sürümüdür. © Sadece kişisel kullanım amacıyla yazdırılabilir.
Page 48

Timescape™ uygulamasında bir etkinlik görüntülemek için
1
Ana ekran konumundan öğesine hafifçe vurun.
2
Timescape™ seçeneğini bulup hafifçe vurun.
3
Ön izleme modunda belirmesi için, istenen etkinliğin bölümünü kaydırın ve hafifçe
vurun. Daha sonra bölüme tekrar hafifçe vurun.
Cevapsız çağrınız varsa Timescape ™ uygulamasından geri aramak için:
1
Ana ekran konumundan öğesine hafifçe vurun.
2
Timescape™ seçeneğini bulup hafifçe vurun.
3
Cevapsız çağrıyı gösteren bölüme hafifçe vurun, daha sonra bölüme tekrar hafifçe
vurun.
4
Geri ara seçeneğini bulup hafifçe vurun.
Timescape™ uygulamasında bir metin veya multimedya mesajını cevaplamak için
1
Ana ekran konumundan öğesine hafifçe vurun.
2
Timescape™ seçeneğini bulup hafifçe vurun.
3
Metin veya multimedya mesajı bölümüne gidin, sonra da bölüme hafifçe vurun.
4
Mesajı düzenleyip Gönd. seçeneğine hafifçe vurun.
Timescape™ uygulamasında sonsuz düğmesi
Bir bölüme hafifçe vurduğunuzda, sonsuz düğmesi
kayda bağlıysa, sonsuz düğmesine hafifçe vurarak ilgili içeriğe erişebilirsiniz.
Bir kayıtla tüm iletişimlerinizi görüntülemek için
1
Ana ekran konumundan
2
Timescape™ seçeneğini bulup hafifçe vurun.
3
İletişime geçmek için etkinlikle ilgili bir bölüme hafifçe vurun.
4
seçeneğine hafifçe vurun. Kayıtla tüm iletişimleriniz görüntülenir.
5
Kayıtla başka medya üzerinden kurduğunuz iletişimleri görüntülemek için ekranın alt
kısmındaki filtre öğelerine hafifçe vurun veya öğeleri hafifçe kaydırın.
öğesine hafifçe vurun.
sağ üst köşede belirir. Bölüm bir
Timescape™ uygulamasındaki ana ekranı yenilemek için
•
Timescape™ etkinlik filtresi tüm etkinliklere ayarlandığında, öğesine basın ve
ardından Yenile öğesine hafifçe vurun.
Ana ekranı yenilediğinizde, telefon, Timescape™ ile ilişkilendirdiğiniz web servisi hesaplarınızdan
gelen bilgileri güncellemek için İnternet'e bağlanır.
Timescape™ uygulamasında görüntülenen etkinlikleri filtrelemek için
•
Filtre simgelerine hafifçe vurun veya bunları hafifçe kaydırın.
Bir kayıtla tüm iletişimlerinizi görüntülemek için
1
Ana ekran konumundan öğesine hafifçe vurun.
2
Timescape™ seçeneğini bulup hafifçe vurun.
3
İletişime geçmek için etkinlikle ilgili bir bölüme hafifçe vurun.
4
seçeneğine hafifçe vurun. Kayıtla tüm iletişimleriniz görüntülenir.
5
Kayıtla başka medya üzerinden kurduğunuz iletişimleri görüntülemek için ekranın alt
kısmındaki filtre öğelerine hafifçe vurun veya öğeleri hafifçe kaydırın.
Timescape™ ayarları
Timescape™ ayarlarına erişmek için:
1
Ana ekran konumundan
2
Timescape™ seçeneğini bulup hafifçe vurun.
3
öğesine basın, ardından Ayarlar seçeneğine hafifçe vurun.
öğesine hafifçe vurun.
48
Bu, ilgili yayının İnternet sürümüdür. © Sadece kişisel kullanım amacıyla yazdırılabilir.
Page 49

Timescape™ uygulamasında web servisi içerik güncellemelerini zamanlamak için:
1
Ana ekran öğenizde, uygulamasına hafifçe vurun.
2
Timescape™ seçeneğini bulup hafifçe vurun.
3
seçeneğine basın ve sonra Ayarlar > Güncellemeleri zamanla seçeneğine
hafifçe vurun.
4
İstediğiniz seçeneğe hafifçe vurun. Elle öğesini seçerseniz otomatik hiçbir
güncelleme zamanlanmaz.
49
Bu, ilgili yayının İnternet sürümüdür. © Sadece kişisel kullanım amacıyla yazdırılabilir.
Page 50

Android Market™
Android Market™'i açın ve uygulamaların ve oyunların dünyasına girin. "En çok indirilenler"i
ve diğer kategorileri kullanarak bu uygulamalara ve oyunlara göz atabilirsiniz. Ayrıca bir
uygulamayı veya oyunu derecelendirebilir ve yorumunuzu gönderebilirsiniz.
Android Market™'ı kullanabilmek için öncelikle bir Google™ hesabına sahip olmalısınız.
Bkz. Telefonunuzda bir Google™ hesabı ayarlamak için sayfa 44.
Android Market™, tüm ülke ve bölgelerde kullanılamayabilir
Android Market™'ı açmak için
1
Ana ekran konumundan öğesine hafifçe vurun.
2
Market seçeneğini bulup hafifçe vurun.
Ödeme seçenekleri
Android Market™'tan ücretli uygulamalar indirdiğinizde, ödemeniz Google Checkout™ ile
yapılır. Bazı durumlarda, Android Market™'tan uygulamaların ücretsiz deneme sürümlerini
indirebilirsiniz, ancak bu uygulamaları kullanmaya devam etmek isterseniz tam sürümün
indirilmesi ve ödemesi üreticinin web sitesi üzerinden gerçekleştirilmelidir.
•
Google Checkout™ – Google Checkout™, çevrimiçi bir ödeme işlemleri servisidir. Satın
alma geçmişiniz hakkında bilgiler verir ve tam kredi kartı numaranızı satıcıya vermemek
suretiyle kredi kartı sahtekarlığına karşı koruma sağlar. Telefonunuzdan Google
Checkout™'a girmek için Google™ hesabınızı kullanabilirsiniz. Bir Google Checkout™
hesabınız yoksa, yeni bir hesap açmak için telefonunuzdan bağlanabilirsiniz. Ödeme, bir
kredi kartı ile banka kartı ile ya da hediye kartı ile yapılabilir. Bazı satıcılar, ücretlerin telefon
faturanıza yansıması yoluyla da ödeme alabilirler.
Android Market™ aracılığıyla uygulama satın almak her ülkede veya bölgede mümkün
olmayabilir.
Android Market™'den indirme
Android Market™'den ücretsiz uygulamalar dahil her çeşit uygulamayı indirebilirsiniz. Eğer
bir uygulamanın ücretini Google Checkout™ ile öderseniz, bu uygulama Google™
hesabınıza bağlanır ve böylelikle uygulama herhangi bir cihaza sınırsız sayıda kurulabilir.
Uygulamaları indirmeden önce
Android Market™'den indirmeye başlamadan önce, çalışan bir Internet bağlantınız
olduğundan emin olun.
Ayrıca telefonunuza içerik indirmenin veri trafik maliyeti oluşturabileceğini unutmayın. Daha
fazla bilgi için operatörünüze başvurun.
Ücretsiz bir uygulama indirmek için:
1
Android Market™'de kategorilere göz atarak ya da arama fonksiyonunu kullanarak
indirmek istediğiniz bir öğe bulun.
2
Ayrıntıları görmek için bir öğenin üzerine hafifçe vurun.
3
Yükle seçeneğini bulup hafifçe vurun.
4
İndirmek istediğiniz uygulama verinize veya telefonunuzda bulunan herhangi bir
fonksiyonun kontrolüne erişim gerektiriyorsa, uygulamanın neye erişebildiğini
gösteren ek bir ekran belirir. Bu ekranı dikkatlice okuyun çünkü ilerlerseniz
telefonunuzun fonksiyonelliği ciddi bir şekilde etkilenebilir. Bunları kabul ediyorsanız
Tamam seçeneğine, indirmeyi iptal etmek için de İptal seçeneğine hafifçe vurun.
50
Bu, ilgili yayının İnternet sürümüdür. © Sadece kişisel kullanım amacıyla yazdırılabilir.
Page 51

Ücretli bir uygulama indirmek için:
1
Android Market™'ta kategorilere göz atarak ya da arama fonksiyonunu kullanarak
indirmek istediğiniz bir öğe bulun.
2
Ayrıntıları görmek için bir öğenin üzerine hafifçe vurun.
3
Satın Al seçeneğini bulup hafifçe vurun.
4
Google Checkout™ sisteminde oturum açmak için kullanıcı adınızı ve parolanızı girin.
Google™ hesabınızı kullanabilir ya da yeni bir Google Checkout™ hesabı
oluşturabilirsiniz.
5
Oturum açtıktan sonra, satın alma işlemini tamamlamak için telefonunuzdaki
talimatları izleyin.
İndirilen bir uygulamayı açmak için:
1
Android Market™'de, öğesine basın ve sonra İndirilenler öğesine hafifçe vurun.
2
İndirilen uygulamaya hafifçe vurun.
İndirdiğiniz uygulamalara, uygulamalar ekranından ulaşabilirsiniz.
Uygulama verilerinizi temizleme
Bazen bir uygulama için verileri temizlemeniz gerekebilir. Bu, mesela uygulama belleği
dolduğunda ya da bir oyun için yüksek puanları silmek istediğinizde gerekebilir. Ayrıca bazı
uygulamalardaki gelen e-postaları, metin ve multimedya mesajlarını silmek isteyebilirsiniz.
Bir uygulamanın tüm verilerini silmek için:
1
Ana ekran konumundan
2
Ayarlar seçeneğini bulup hafifçe vurun.
3
Uygulamalar > Uygulamaları yönet seçeneğine hafifçe vurun.
4
İstediğiniz uygulamaya hafifçe vurun.
5
Verileri temizle seçeneğine hafifçe vurun.
öğesine hafifçe vurun.
Bazı uygulamalar için veriler silinemez.
Yüklenmiş bir uygulamayı silmek için:
1
Ana ekran konumundan
2
Ayarlar seçeneğini bulup hafifçe vurun.
3
Uygulamalar > Uygulamaları yönet seçeneğine hafifçe vurun.
4
İstediğiniz uygulamaya hafifçe vurun.
5
Kaldır seçeneğine hafifçe vurun.
Önceden yüklenmiş bazı uygulamalar silinemez.
öğesine hafifçe vurun.
İzinler
Bazı uygulamaların düzgün bir şekilde çalışabilmesi için telefonunuzun bası kısımlarına
erişebilmesi gerekmektedir. Örneğin bir navigasyon uygulamasının veri trafiği göndermek,
almak ve konumunuza erişim için izne ihtiyacı vardır. Bazı uygulamalar, veri çalarak ya da
silerek veya konumunuzu raporlamak suretiyle izinlerini kötüye kullanabilirler. Sadece
güvendiğiniz uygulamaları kurun ve bunlara izin verin.
Bir uygulamanın izinlerini görüntülemek için:
1
Ana ekran konumundan öğesine hafifçe vurun.
2
Ayarlar seçeneğini bulup hafifçe vurun.
3
Uygulamalar > Uygulamaları yönet seçeneğine hafifçe vurun.
4
İstediğiniz uygulamaya hafifçe vurun.
5
Aşağı doğru kaydırıp İzinler seçeneğini görüntüleyin.
51
Bu, ilgili yayının İnternet sürümüdür. © Sadece kişisel kullanım amacıyla yazdırılabilir.
Page 52

Bilinmeyen kaynaklardan uygulamalar kurma
Bilinmeyen ya da güvenilir olmayan bir kaynaktan uygulamalar kurmak telefonunuza zarar
verebilir. Varsayılan olarak telefonunuz bu tip kurulumları engellemeye ayarlıdır. Ancak bu
ayarları değiştirerek bilinmeyen kaynaklardan yapılacak kurulumlara izin verebilirsiniz.
Bilinmeyen kaynaklardan uygulamalar kurulabilmesine izin vermek için:
1
Ana ekran konumundan öğesine hafifçe vurun.
2
Ayarlar > Uygulamalar seçeneğini bulup hafifçe vurun.
3
Bilinmeyen kaynaklar onay kutusunu işaretleyin.
52
Bu, ilgili yayının İnternet sürümüdür. © Sadece kişisel kullanım amacıyla yazdırılabilir.
Page 53

Düzene koyma
Takvim
Telefonunuzda zamanınızı planlamaya yarayan bir takvim mevcuttur. Sony Ericsson
hesabınız veya Google™ hesabınız varsa, telefon takviminizi web takviminizle senkronize
edebilirsiniz. Bkz. Senkronizasyon sayfa 56.
Takvimi kullanmadan önce
Takvimi kullanmadan önce bir Google™ hesabı oluşturmanız gerekir. Telefonda bulunan
ilgili talimatları takip edin ya da Telefonunuzda bir Google™ hesabı ayarlamak için
konusuna 44 sayfasında başvurun. Google™ hesabınızı oluşturduktan sonra takviminizi
senkronize etmeniz gerekir.
Takvim görünümünü ayarlamak için
1
Ana ekran konumundan öğesine, sonra Takvim öğesine hafifçe vurun.
2
1
2
3
1
2
3
4
5
6
simgesine basın ve Gün, Hafta veya Ay seçin.
Birden fazla takvim görüntülemek için
Ana ekran konumunuzdan
seçeneğine basın ve sonra Diğer > Takvimler seçeneğine hafifçe vurun.
Görüntülemek istediğiniz takvimleri seçin.
Bir takvim etkinliği oluşturmak için
Ana ekran konumunuzdan
seçeneğine basın ve sonra Diğer > Yeni etkinlik seçeneğine hafifçe vurun.
Etkinliğin adını, zamanını, yerini ve açıklamasını girin.
İsterseniz, Tekrar altında başka bir seçenek seçin.
Etkinlik için bir hatırlatıcı seçin. Etkinlik için yeni bir hatırlatıcı eklemek isterseniz,
öğesine hafifçe dokunun.
Bitti seçeneğini bulup hafifçe vurun.
öğesine, sonra Takvim öğesine hafifçe vurun.
öğesine, sonra Takvim öğesine hafifçe vurun.
Randevu saati yaklaştığında, telefonunuz size hatırlatmak için kısa bir uyarı sesi çıkarır. Bunun
yanı sıra, durum çubuğunda görüntülenir.
Bir takvim etkinliğini görüntülemek için
1
Ana ekran konumundan
2
Görüntülemek istediğiniz etkinliğe hafifçe vurun.
Etkinlik hatırlatıcısını kaldırmak veya ertelemek için
1
Durum çubuğunda uyarıcı simgesi
doğru sürükleyin. Bildirim paneli açılır.
2
İstediğiniz etkinliğe hafifçe vurun.
3
Tüm. kapt veya Tm. ertele seçeneğine hafifçe vurun.
Bildirim paneli açıldığında, tüm uyarıcılar görüntülenir. Aynı zamanda bir uyarıcıya hafifçe vurabilir
ve etkinlik genel görünümünden çıkarabilirsiniz.
Takvim ayarlarını değiştirmek için
1
Ana ekran, uygulamasından önce
2
3
seçeneğine basın ve sonra Diğer > Ayarlar seçeneğine hafifçe vurun.
Değiştirmek istediğiniz ayarı seçin.
öğesine, sonra Takvim öğesine hafifçe vurun.
görüntülendiğinde, durum çubuğunu aşağıya
, ardından Takvim öğelerine hafifçe vurun.
Çalar saat
Telefonunuzu çalar saat olarak kullanabilirsiniz. Telefonunuzdaki herhangi bir sesi alarm
sinyali olarak kullanabilirsiniz. Telefon sessiz moda ayarlanmış olsa da alarm sinyali çalar.
53
Bu, ilgili yayının İnternet sürümüdür. © Sadece kişisel kullanım amacıyla yazdırılabilir.
Page 54

Çalar saati açmak için
1
Ana ekran öğenizde, uygulamasına hafifçe vurun.
2
Alarmlar seçeneğini bulup hafifçe vurun.
Çalar saati ayrıca Ana ekran üzerinde dijital saate hafifçe vurarak da açabilirsiniz.
Yeni bir alarm kurmak için
1
Ana ekrandan öğesine hafifçe vurun.
2
Alarmlar seçeneğini bulup hafifçe vurun.
3
Alarm ekle seçeneğini bulup hafifçe vurun.
4
Zaman belirleyin ve Ayarla öğesine hafifçe vurun.
Mevcut bir alarmı düzenlemek için
1
Ana ekran öğenizde, uygulamasına hafifçe vurun.
2
Alarmlar seçeneğini bulup hafifçe vurun.
3
Alarmlardan birine hafifçe vurun.
4
seçeneğini bulup hafifçe vurun.
5
veya öğesine hafifçe vurarak saati ayarlayın.
6
AM öğesini PM olarak değiştirmek ya da tam tersi şekilde değişiklik yapmak için
hafifçe vurun.
7
Ayarla seçeneğini bulup hafifçe vurun.
Telefonun gelen zaman ayarları 12 veya 24 saatlik biçimden hangisinin alarm için gösterildiğine
karar verir.
Alarmı devre dışı bırakmak için
1
Ana ekran öğenizde, uygulamasına hafifçe vurun.
2
Alarmlar seçeneğini bulup hafifçe vurun.
3
İşaretlenen alarmlardan birine hafifçe vurun.
4
Alarmı aç onay kutusundaki işareti kaldırın.
Geçerli alarmı aktifleştirmek için
1
Ana ekran öğenizde,
2
Alarmlar seçeneğini bulup hafifçe vurun.
3
İşaretlenmemiş alarmlardan birine hafifçe vurun.
4
Alarmı aç onay kutusunu işaretleyin.
uygulamasına hafifçe vurun.
Alarmı silmek için
1
Ana ekran öğenizde,
2
Alarmlar seçeneğini bulup hafifçe vurun.
3
İstediğiniz alarma hafifçe vurun.
4
Sil seçeneğini bulup hafifçe vurun.
uygulamasına hafifçe vurun.
Bir alarm için zil sesi ayarlama
1
Ana ekran öğenizde,
2
Alarmlar seçeneğini bulup hafifçe vurun.
3
Alarmlardan birine hafifçe vurun.
4
seçeneğini bulup hafifçe vurun.
5
Bir seçenek belirleyin.
6
Tamam seçeneğini bulup hafifçe vurun.
uygulamasına hafifçe vurun.
Yinelenen alarm ayarlamak için
1
Ana ekran öğenizde,
2
Alarmlar seçeneğini bulup hafifçe vurun.
3
Alarmlardan birine hafifçe vurun.
4
Tekrarla seçeneğini bulup hafifçe vurun.
5
İstenen günlerin onay kutularını işaretleyin, sonra da seçeneğine hafifçe vurun.
uygulamasına hafifçe vurun.
54
Bu, ilgili yayının İnternet sürümüdür. © Sadece kişisel kullanım amacıyla yazdırılabilir.
Page 55

Bir alarm için başlık ayarlama
1
Ana ekran öğenizde, uygulamasına hafifçe vurun.
2
Alarmlar seçeneğini bulup hafifçe vurun.
3
Alarmlardan birine hafifçe vurun.
4
Etiket seçeneğini bulup hafifçe vurun.
5
Bir ad girin.
6
seçeneğini bulup hafifçe vurun.
Bir alarma yönelik titreşim fonksiyonunu etkinleştirmek için
1
Ana ekran öğenizde,
2
Alarmlar seçeneğini bulup hafifçe vurun.
3
Alarmlardan birine hafifçe vurun.
4
Titreşim onay kutusunu işaretleyin.
uygulamasına hafifçe vurun.
Telefonunuz Sessiz modundayken alarm çalması için
1
Ana ekran öğenizde, uygulamasına hafifçe vurun.
2
Alarmlar seçeneğini bulup hafifçe vurun.
3
Çalar saat ekranında öğesine basın.
4
seçeneğini bulup hafifçe vurun.
5
Sessiz modda alarm çal seçeneğini bulup hafifçe vurun.
Çaldığında alarmı kapatmak veya ertelemek için
•
Alarm çaldığında ertelemek için Ertele öğesine ya da kapatmak için Kapat öğesine
hafifçe vurun.
55
Bu, ilgili yayının İnternet sürümüdür. © Sadece kişisel kullanım amacıyla yazdırılabilir.
Page 56

Senkronizasyon
Telefonunuzdan kişisel çevrimiçi bilgilerinize ulaşın. Örneğin hem özel hem de iş e-posta
mesajlarınıza, kayıtlarınıza ve takvim etkinliklerinize erişebilirsiniz. Telefonunuzu diğer bilgi
kaynaklarıyla senkronize etmek güncel kalmak için kolay ve pratik bir yoldur. Aşağıdakileri
gerçekleştirebilirsiniz:
•
Gmail™, Google Calendar™ ve Google™ kayıtlarınıza ulaşabilirsiniz.
•
kurumsal e-postanıza, kayıtlarınıza ve takvime ulaşabilirsiniz.
•
telefonunuzu SyncML™ aracılığıyla İnternet sunucusuyla senkronize edin.
•
kayıtlarınızı Sony Ericsson web sitesinde senkronize edin, saklayın ve yönetin. Kayıtlarınızı
Sony Ericsson Sync ile yeni bir telefona ya da birden fazla sayıda telefona indirin.
Telefonunuzu senkronize etmeden önce kaydetmek istediğiniz her şeyi yedeklediğinizden emin
olun.
Google Sync™ senkronizasyon hizmeti
Google Sync™ senkronizasyon servisini kullanarak, telefonunuzu Gmail™, Google
Calendar™ ve Google™ kayıtlarınızla senkronize edebilirsiniz.
Google™ hesabınızla senkronize edilmesi için, hesabın telefonunuzda ayarlanması gereklidir.
Bkz. Senkronizasyon amacıyla telefonunuzda bir Google™ hesabı ayarlamak için sayfa 56.
Senkronizasyon amacıyla telefonunuzda bir Google™ hesabı ayarlamak için
1
Ana ekran öğenizde, uygulamasına hafifçe vurun.
2
Ayarlar > Hesaplar ve senkronizasyon seçeneğine hafifçe vurun.
3
Otomatik senk. onay kutusunun işaretli olduğundan emin olun.
4
Hesap ekle > Google™ seçeneğine hafifçe vurun.
5
Bir Google™ hesabı oluşturmak için kayıt sihirbazını izleyin veya zaten bir hesabınız
varsa oturum açın.
6
Yeni oluşturduğunuz Google™ hesabınıza ve ardından senkronize etmek istediğiniz
öğelere hafifçe vurun.
Google™ hesabınızı manuel olarak senkronize etmek için
1
Ana ekran konumundan
2
Ayarlar > Hesaplar ve senkronizasyon seçeneğine hafifçe vurun.
3
Senkronize etmek istediğiniz Google™ hesabına hafifçe vurun.
4
1
2
3
4
5
öğesine basın, ardından Şimdi senk. et seçeneğine hafifçe vurun.
Telefonunuzdan bir Google™ hesabını çıkarmak için
Ana ekran konumundan
Ayarlar > Hesaplar ve senkronizasyon seçeneğine hafifçe vurun.
Hesap listesinden çıkarmak istediğiniz Google™ hesabınıza hafifçe vurun.
Hesabı kaldır seçeneğini bulup hafifçe vurun.
Onaylamak için Hesabı kaldır bölümüne hafifçe vurun.
Birincisi hariç tüm Google™ hesaplarınızı, hesap listesinden çıkarabilirsiniz. İlk hesabı çıkarmak
için telefonunuzu tamamen sıfırlamanız gerekir. Bkz. Telefonu sıfırlama sayfa 101.
öğesine hafifçe vurun.
öğesine hafifçe vurun.
Şirket e-postanızı, takviminizi ve kayıtlarınızı senkronize etme
Şirket e-posta mesajlarına, takvim randevularına ve kayıtlara doğrudan telefonunuzdan
erişin. Bunları bir bilgisayardaki gibi kolayca görüntüleyin ve yönetin. Kurulumun ardından,
E-posta, Takvim ve Kişiler uygulamalarında bilgilerinizi bulabilirsiniz.
Yukarıda açıklanan özelliğe erişim için, şirket bilgilerinizin Microsoft® Exchange sunucusunda
saklanıyor olması gerekir.
56
Bu, ilgili yayının İnternet sürümüdür. © Sadece kişisel kullanım amacıyla yazdırılabilir.
Page 57

Telefonunuzda kurumsal e-posta, takvim ve kayıt kurulumu yapmak için
1
Ana ekran öğenizde, uygulamasına hafifçe vurun.
2
Ayarlar > Hesaplar ve senkronizasyon seçeneğine hafifçe vurun.
3
Otomatik senk. onay kutusunun işaretli olduğundan emin olun.
4
Hesap ekle > Exchange Active Sync seçeneğine hafifçe vurun.
5
Kurumsal e-posta adresinizi ve parolanızı girin.
6
İleri seçeneğini bulup hafifçe vurun.
7
Kurumsal hesabınıza yönelik ayarlar otomatik olarak bulunamazsa, kurulum işlemini
manuel olarak tamamlayın. Daha fazla bilgiye gerek duyuyorsanız kurumsal ağ
yöneticinizle temasa geçin.
8
Kurulum tamamlandığında, bu kurumsal hesap için bir isim girin, böylelikle kolaylıkla
tanımlanabilir. Ardından Bitti öğesine hafifçe vurun.
9
Cihaz yöneticisini etkinleştirmeniz yönünde bir soru sorulabilir. Bunun sebebi
kurumsal sunucunuzun, kurulumun çalışması için telefonunuzda bazı güvenlik
özelliklerini kontrol etmeye ihtiyacı olmasıdır.
Etki alanı adı genellikle şirket adınızla aynı addır.
Şirket e-postası, takvim ve kayıtlar kurulumlarının düzenlenmesi
1
Ana ekran öğenizde, uygulamasına hafifçe vurun.
2
Sırasıyla Ayarlar > Hesaplar ve senkronizasyon öğelerine hafifçe vurun ve
kurumsal hesabınızı seçin.
3
Hesap ayarları seçeneğini bulup hafifçe vurun.
4
İhtiyaçlarınıza uygun olacak şekilde ayarları değiştirin. Örneğin, aşağıdakileri yapmaya
karar verebilirsiniz:
•
telefonun ne sıklıkla yeni e-posta mesajlarını kontrol edeceğine.
•
kurumsal takvim ve kayıtlarını telefonunuza almaya.
•
Gelen ayarları altında sunucu ayarlarını yapmaya.
Bir senkronizasyon aralığı ayarlamak için
1
Ana ekran öğenizde,
2
Sırasıyla Ayarlar > Hesaplar ve senkronizasyon öğelerine hafifçe vurun ve
kurumsal hesabınızı seçin.
3
Hesap ayarları seçeneğini bulup hafifçe vurun.
4
Gelen kut. denetleme sıklığı bölümüne hafifçe vurun ve size uygun bir aralık
seçeneği seçin.
Telefonunuzdan bir kurumsal hesabı çıkarmak için
1
Ana ekran öğenizde,
2
Sırasıyla Ayarlar > Hesaplar ve senkronizasyon öğelerine ve ardından kurumsal
hesabınıza hafifçe vurun.
3
Hesabı kaldır seçeneğini bulup hafifçe vurun.
4
Onaylamak için Hesabı kaldır bölümüne hafifçe vurun.
uygulamasına hafifçe vurun.
uygulamasına hafifçe vurun.
Kayıtlarınızı senkronize etme ve saklama
Kayıtlarınızı bir Sony Ericsson web sayfasıyla www.sonyericsson.com/user adresinde
senkronize etmek için Sony Ericsson Senkronizasyonunu kullanın.
Bu şekilde, kayıtlarınız tek bir yerde saklanır ve onları diğer telefonlara kolaylıkla
aktarabilirsiniz. Her zaman çevrimiçi bir yedeğiniz olur. Bu yöntemin çalışması için bir Sony
Ericsson hesabına ihtiyacınız vardır.
57
Bu, ilgili yayının İnternet sürümüdür. © Sadece kişisel kullanım amacıyla yazdırılabilir.
Page 58

Telefonunuzda Sony Ericsson hesabı ayarlamak için
1
Ana ekran öğenizde, uygulamasına hafifçe vurun.
2
Ayarlar > Hesaplar ve senkronizasyon seçeneğine hafifçe vurun.
3
Otomatik senk. onay kutusunun işaretli olduğundan emin olun.
4
Hesap ekle > Sony Ericsson Senkronizasyonu seçeneğine hafifçe vurun.
5
Önceden bir Sony Ericsson hesabınız varsa giriş yapın ya da bir hesap oluşturmak
üzere oturum açın ve kayıt sihirbazını takip edin.
6
Senkronizasyon aralığı seçeneğine hafifçe vurun ve telefonun hangi sıklıkta
otomatik olarak senkronize edileceğini seçin.
7
Bitti seçeneğini bulup hafifçe vurun.
Sony Ericsson Sync özelliğini kullanarak kendiniz senkronize etmek için
1
Ana ekran öğenizde,
2
Sırasıyla Ayarlar > Hesaplar ve senkronizasyon öğelerine ve ardından Sony
uygulamasına hafifçe vurun.
Ericsson hesabına hafifçe vurun.
3
öğesine basın, ardından Şimdi senk. et seçeneğine hafifçe vurun.
Sony Ericsson hesabınızı düzenlemek için
1
Ana ekran öğenizde, uygulamasına hafifçe vurun.
2
Sırasıyla Ayarlar > Hesaplar ve senkronizasyon öğelerine ve ardından Sony
Ericsson hesabına hafifçe vurun.
3
Senkronize etmek istediğiniz öğeler için onay kutularını işaretleyin ve işareti kaldırın.
4
Hesap ayarlarınızı değiştirmeniz gerekiyorsa, Hesap ayarları bölümüne hafifçe
vurun, istenen bilgiyi düzenleyin ve Bitti bölümüne hafifçe vurun.
Bir senkronizasyon aralığı ayarlamak için
1
Ana ekran öğenizde,
2
Sırasıyla Ayarlar > Hesaplar ve senkronizasyon öğelerine ve ardından Sony
uygulamasına hafifçe vurun.
Ericsson hesabına hafifçe vurun.
3
Hesap ayarları seçeneğini bulup hafifçe vurun.
4
Senkronizasyon aralığı bölümüne hafifçe vurun ve size uygun bir aralık seçeneği
seçin.
Telefonunuzdan birSony Ericsson hesabını kaldırmak için
1
Ana ekran öğenizde,
2
Sırasıyla Ayarlar > Hesaplar ve senkronizasyon öğelerine ve ardından Sony
uygulamasına hafifçe vurun.
Ericsson hesabına hafifçe vurun.
3
Hesabı kaldır seçeneğini bulup hafifçe vurun.
4
Onaylamak için Hesabı kaldır bölümüne hafifçe vurun.
Hesap telefonunuzdan kaldırılmıştır, ancak halen Sony Ericsson sunucusunda mevcuttur.
www.sonyericsson.com/user adresindeki Sony Ericsson web sitesine oturum açmak için hesap
bilgilerinizi kullanabilirsiniz.
58
Bu, ilgili yayının İnternet sürümüdür. © Sadece kişisel kullanım amacıyla yazdırılabilir.
Page 59

Kablosuz ağlara bağlantı
Wi-Fi™ teknolojisini kullanarak İnternet'e telefonunuzdan kablosuz olarak erişebilirsiniz.
Böylece web'de tarama yapabilir ve daha ucuz arama ve veri ücretlerine erişebilirsiniz.
Eğer şirketinizin veya kurumunuzun bir sanal özel ağı varsa (VPN), telefonunuzla bu ağa
bağlanabilirsiniz. Böylece mesela şirketinizdeki intranetlere ve diğer iç servislere erişim
sağlayabilirsiniz.
Wi-Fi™
Wi-Fi™ teknolojisini kullanarak İnternet'e telefonunuzdan kablosuz olarak erişebilirsiniz.
İnternet'e bir Wi-Fi™ bağlantısı kullanarak erişmek için, önce kullanılabilir bir Wi-Fi™
bağlantısı aramanız ve buna bağlanmanız gerekir. Wi-Fi™ ağının sinyal gücü, telefonunuzun
konumuna bağlı olarak değişebilir. Wi-Fi™ erişim noktasına daha yakın bir yere gitmek sinyal
gücünü artırabilir.
Wi-Fi™ özelliğini kullanmadan önce
İnternet'i Wi-Fi™ bağlantısı kullanarak tarayabilmek için kullanabileceğiniz bir Wi-Fi™
şebekesi arayıp buna bağlanmanız ve ardından İnternet tarayıcısını açmanız gerekir. Wi-Fi™
ağının sinyal gücü, telefonunuzun konumuna bağlı olarak değişebilir. Sinyal gücünü artırmak
için Wi-Fi™ erişim noktasına daha yakın bir yere gidin.
Wi-Fi™ uygulamasını açmak için:
1
Ana ekran konumundan
2
Ayarlar > Kablosuz özelliği ve ağlar seçeneğini bulup hafifçe vurun.
3
Kablosuz onay kutusunu işaretleyin. Telefon kullanılabilir durumdaki Wi-Fi™
şebekelerini tarar.
öğesine hafifçe vurun.
Wi-Fi™ özelliğinin etkinleştirilmesi birkaç saniye sürebilir.
Bir Wi-Fi™ ağına bağlanmak için:
1
Ana ekran konumundan
2
Ayarlar > Kablosuz özelliği ve ağlar > Kablosuz ayarları seçeneğini bulup hafifçe
vurun.
3
Kullanabileceğiniz Wi-Fi™ ağları, Kablosuz ağlar altında görüntülenir. Kullanılabilr
ağlar açık veya korumalı olabilir. Açık ağlar Wi-Fi™ ağ isminin yanındaki
ile, güvenli ağlar ise Wi-Fi™ ağ isminin yanındaki simgesi ile belirtilir.
4
Bağlanmak için bir Wi-Fi™ ağına hafifçe vurun. Güvenli bir Wi-Fi™ şebekesine
bağlanmaya çalışıyorsanız, bağlanabilmek için parola girmeniz istenir. Bağlandıktan
sonra durum çubuğunda simgesi görüntülenir.
Telefonunuz bağlanılan Wi-Fi™ ağlarını hatırlanır. Daha önce bağlandığınız bir Wi-Fi™ ağının
kapsama alanına girerseniz telefonunuz bu ağa otomatik olarak bağlanır.
Bazı konumlarda, Wi-Fi™ açık ağları, ağ erişimi için önce bir web sayfasına giriş yapılmasını
gerektirebilir. Daha fazla bilgi için ilgili Wi-Fi™ ağının yöneticisine başvurun.
Başka bir Wi-Fi™ ağına bağlanmak için:
1
Ana ekran konumundan öğesine hafifçe vurun.
2
Ayarlar > Kablosuz özelliği ve ağlar > Kablosuz ayarları seçeneğini bulup hafifçe
vurun. Algılanan Wi-Fi™ ağları, Kablosuz ağlar bölümünde listelenir.
3
Bağlanmak için başka bir Wi-Fi™ ağına hafifçe vurun.
öğesine hafifçe vurun.
simgesi
Wi-Fi™ ağ durumu
Bir Wi-Fi™ ağına bağlı olduğunuz veya yakınınızda kullanılabilir Wi-Fi™ ağları bulunduğu
sırada, bu Wi-Fi™ ağlarının durumunu görmek mümkündür. Ayrıca açık bir Wi-Fi™ ağı
algılandığında telefonun sizi uyarmasını sağlayabilirsiniz.
59
Bu, ilgili yayının İnternet sürümüdür. © Sadece kişisel kullanım amacıyla yazdırılabilir.
Page 60

Wi-Fi™ ağ bildirimini etkinleştirmek için:
1
Wi-Fi™ özelliğinin açık olduğundan emin olun.
2
Ana ekran konumundan öğesine hafifçe vurun.
3
Ayarlar > Kablosuz özelliği ve ağlar > Kablosuz ayarları seçeneğini bulup hafifçe
vurun.
4
Ağ bildirimi onay kutusunu işaretleyin.
Wi-Fi™ ağlarını manuel olarak taramak için:
1
Ana ekran konumundan
2
Ayarlar > Kablosuz özelliği ve ağlar > Kablosuz ayarları seçeneğini bulup hafifçe
vurun.
3
4
5
öğesine basın.
Tara simgesine hafifçe vurun. Telefon Wi-Fi™ ağlarını tarar ve bunları Kablosuz
ağlar bölümünde görüntüler.
Şebekeye bağlanmak için listedeki bir Wi-Fi™ ağına hafifçe vurun.
öğesine hafifçe vurun.
Gelişmiş Wi-Fi™ ayarları
Bir Wi-Fi™ şebekesini manuel olarak eklemeden önce, telefonunuzdaki Wi-Fi™ ayarını
açmanız gerekir.
Bir Wi-Fi™ ağını manuel olarak eklemek için:
1
Ana ekran konumundan öğesine hafifçe vurun.
2
Ayarlar > Kablosuz özelliği ve ağlar > Kablosuz ayarları seçeneğini bulup hafifçe
vurun.
3
Kablosuz ağ ekle seçeneğine hafifçe vurun.
4
Ağ için Ağ SSID'si'sini girin.
5
Bir güvenlik türü seçmek için Güvenlik alanına hafifçe vurun.
6
Eğer gerekiyorsa, bir şifre girin.
7
Kaydet seçeneğine hafifçe vurun.
Ağ SSID'si
Bağlı bir Wi-Fi™ şebekesi hakkındaki ayrıntılı bilgileri incelemek için
1
Ana ekran konumundan öğesine hafifçe vurun.
2
Ayarlar > Kablosuz özelliği ve ağlar > Kablosuz ayarları seçeneğini bulup hafifçe
vurun.
3
Şu anda bağlı olduğunuz Wi-Fi™ ağına hafifçe vurun. Detayları şebeke bilgisi
görüntülenir.
adını ve Kablosuz şifresi bilgisini almak için Wi-Fi™ ağ yöneticinize başvurun.
Wi-Fi™ uyku ilkesi
Bir Wi-Fi™ uyku ilkesi ekleyerek, Wi-Fi'den mobil veriye veriye ne zaman geçiş yapılacağını
belirleyebilirsiniz.
Eğer bir Wi-Fi™ ağına bağlı değilseniz, telefon İnternet'e erişmek için 2G/3G mobil veri bağlantısı
kullanır (eğer telefonunuzda bir mobil veri bağlantısı ayarlayıp etkinleştirdiyseniz).
Wi-Fi™ uyku ilkesi eklemek için:
1
Ana ekran konumundan öğesine hafifçe vurun.
2
Ayarlar > Kablosuz özelliği ve ağlar > Kablosuz ayarları seçeneğini bulup hafifçe
vurun.
3
4
5
6
öğesine basın.
Gelişmiş
Kablosuz uyku politikası seçeneğine hafifçe vurun.
Kullanılacak bir Kablosuz uyku politikası seçin.
simgesine hafifçe vurun.
Statik IP adresi kullanma
Telefonu bir Wi-Fi™ ağına statik IP adresi kullanarak bağlanacak şekilde yapılandırabilirsiniz.
60
Bu, ilgili yayının İnternet sürümüdür. © Sadece kişisel kullanım amacıyla yazdırılabilir.
Page 61

Statik IP adresi ayarlamak için
1
Ana ekran konumundan öğesine hafifçe vurun.
2
Ayarlar > Kablosuz özelliği ve ağlar > Kablosuz ayarları seçeneğini bulup hafifçe
vurun.
3
4
5
6
öğesine basın.
Gelişmiş simgesine hafifçe vurun.
Statik IP kullan onay kutusunu işaretleyin.
Hafifçe vurun ve Wi-Fi™ ağınız için gereken bilgileri girin:
• IP adresi
• Geçit
• Ağ maskesi
• DNS 1
• DNS 2
7
bölümüne basın ve Kaydet bölümüne hafifçe vurun.
Medya sunucusu
Paylaşılan bir Wi-Fi® bağlantısı üzerinden telefonunuzdaki medya dosyalarını diğer
cihazlarla paylaşın. Telefonunuz Wi-Fi® aracılığıyla ana şebekeye bağlandığında ve Medya
sunucusu açık konuma getirildiğinde, aynı ana şebekeye bağlı diğer istemci cihazlar
telefonunuzda kayıtlı resimlere erişebilir, bu resimleri görüntüleyebilir ve oynatabilirler.
İstemci bir cihaz örneğin istemci yazılımına sahip bir bilgisayar, bir kamera, TV ya da bir
PlayStation®3 olabilir. Tüm cihazlar DLNA™ (Digital Living Network Alliance) sertifikasına
sahip olmalıdır.
Medya sunucusu'i kullanmak için
1
Telefonunuzu bir Wi-Fi® ağına bağlayın.
2
Ana ekran konumundan öğesine hafifçe vurun ve ardından Medya sunucusu
öğesini bulun ve hafifçe vurun.
3
Gerekli olması durumunda Sunucu adını değiştir öğesine hafifçe vurun ve telefon
adınızı düzenleyin. Bu ad daha sonra telefonunuzun tanımlanabilmesi için istemci
cihazınızda (cihazlarınızda) belirir.
4
Medya sunucusu onay kutusunu işaretleyin. Durum çubuğunda
görüntülenir. Telefonunuz artık bir medya sunucusu olarak çalışabilir.
5
Bilgisayarınızı veya diğer istemci cihazlarını aynı Wi-Fi® ağına bağlayın.
6
Bilgisayarınızda kurulu istemci yazılımlarını etkinleştirin. Telefonunuzu bulun ve
sunucu olarak seçin.
7
Telefonunuzun durum çubuğunda bir bildirim belirir. Buraya hafifçe vurun ve erişim
izinlerini belirleyin.
8
Telefon içeriğinizi aktarın ve istemci cihazlarda gösterin. Telefon üzerinde çok sayıda
fotoğraf veya müzik dosyası olması durumunda tüm içeriğin istemci cihazlarda
görüntülenmesi birkaç dakika sürebilir.
9
Medya sunucusu öğesini küçültmek için öğesine basın. Medya sunucusu arka
planda çalışmaya devam eder.
10
Sunucu bağlantısını kesmek için, telefonda Medya sunucusu görünümüne gidin ve
Medya sunucusu onay kutusu işaretini kaldırın.
öğesi
İstemci cihazlara bağlı olarak yukarıda tanımlanan talimatlar farklılık gösterebilir. Ayrıca istemci
cihazınızın Kullanma kılavuzuna başvurun. Cihaz bağlantı kuramazsa, ev ağınızın çalışıp
çalışmadığını kontrol edin.
Bir istemci cihazın adını değiştirmek için
1
Ana ekran konumundan
öğesine hafifçe vurun ve ardından Medya sunucusu
öğesini bulun ve hafifçe vurun.
2
İstemci cihaz listesi seçeneğini bulup hafifçe vurun.
3
Telefonunuza bağlı istemci cihazı seçin ve ardından Adı değiştir öğesini seçin.
4
İstemci cihaz için yeni bir ad girin.
61
Bu, ilgili yayının İnternet sürümüdür. © Sadece kişisel kullanım amacıyla yazdırılabilir.
Page 62

Bir istemci cihazın erişim seviyesini değiştirmek için
1
Ana ekran konumundan öğesine hafifçe vurun ve ardından Medya sunucusu
öğesini bulun ve hafifçe vurun.
2
İstemci cihaz listesi öğesine hafifçe vurun ve telefonunuza bağlı istemci cihazı seçin.
3
Erişim düzeyini değiştir üzerine hafifçe vurun ve bir seçenek belirleyin.
Medya sunucusu hakkında daha fazla bilgi almak için
•
Medya sunucusu altında, durum çubuğunda bildirim simgeleri hakkında bilgi almak
için Hakkında öğesine hafifçe vurun.
Telefonunuzun mobil veri bağlantısını paylaşma
Telefonunuzun mobil veri bağlantısını USB kablosu kullanarak tek bir bilgisayarla
paylaşabilirsiniz. Bu işleme, USB tethering (yani bir cihazın başka bir cihazın internet
bağlantısı üzerinden internete çıkması) adı verilir. Ayrıca telefonunuzun veri bağlantısını
telefonunuzu taşınabilir bir Wi-Fi® genel alanına (hotspot) dönüştürerek tek seferde sekiz
cihaza kadar paylaştırabilirsiniz.
Telefonunuz veri bağlantısını paylaşıyorken, durum çubuğunda ya da Bildirim panelinde
aşağıdaki simgeler görüntülenebilir:
USB tethering etkin
Taşınabilir Wi-Fi® genel alan (hotspot) etkin
Hem USB tethering hem de taşınabilir genel alan (hotspot) etkin
USB kablosu kullanarak telefonunuzun veri bağlantısını paylaşmak için
1
Telefonunuzu bir bilgisayara bağlamak için telefonunuzla birlikte gelen USB
kablosunu kullanın.
2
Ana ekran öğenizde,
3
Ayarlar > Kablosuz özelliği ve ağlar > Doğrudan bağlantı ve taşınabilir ortak
uygulamasına hafifçe vurun.
erişim noktası seçeneğini bulup hafifçe vurun.
4
USB bağlantısı onay kutusunu işaretleyin. Telefon, bilgisayarla, USB bağlantısı
üzerinden taşınabilir ağ veri bağlantısını paylaşmaya başlar. Durum çubuğunda ve
Bildirim panelinde devam eden bir bildirim görüntülenir.
5
USB bağlantısı onay kutusunun işaretini kaldırın veya veri bağlantınızı paylaşmayı
durdurmak için USB kablosunun bağlantısını kesin.
Telefonunuzun veri bağlantısını ve SD kartını bir USB kablosu üzerinden eş zamanlı olarak
paylaşamazsınız. USB bağlantınızı SD kartınızın bilgisayarınız tarafından kullanılabilmesini
sağlamak için kullanıyorsanız, telefonunuzun veri bağlantısını paylaşmaya başlamadan önce bu
bağlantıyı devre dışı bırakmanız gerekir. Bkz. Telefonunuzun bilgisayara bağlanması sayfa. 86.
Bilgisayarınızı USB kablosu aracılığıyla bir ağ bağlantısı kurmak üzere hazırlamaya ihtiyacınız
olabilir. USB tethering işlemini, hangi işletim sistemlerinin desteklediğiyle ve nasıl
yapılandırıldıklarıyla ilgili en güncel bilgileri almak için android.com/tether adresine gidin.
Telefonunuzun veri bağlantısını taşınabilir bir Wi-Fi® genel alanı olarak paylaşmak
1
Ana ekran konumundan
2
Ayarlar > Kablosuz özelliği ve ağlar > Doğrudan bağlantı ve taşınabilir ortak
öğesine hafifçe vurun.
erişim noktası seçeneğini bulup hafifçe vurun.
3
Taşın. Wi-Fi genel alanı onay kutusunu işaretleyin. Telefon, Wi-Fi® ağ adını (SSID)
yayınlamaya başlar. Artık bu ağa, 8 adede varan bilgisayar veya cihazla
bağlanabilirsiniz.
4
Wi-Fi® aracılığıyla veri bağlantınızı paylaşmayı durdurmak istiyorsanız Taşın. Wi-Fi
genel alanı işaretini kaldırın.
62
Bu, ilgili yayının İnternet sürümüdür. © Sadece kişisel kullanım amacıyla yazdırılabilir.
Page 63

Taşınabilir genel alanınızı yeniden adlandırmak ya da güvenlik altına almak için
1
Ana ekran konumundan öğesine hafifçe vurun.
2
Ayarlar > Kablosuz özelliği ve ağlar > Doğrudan bağlantı ve taşınabilir ortak
erişim noktası seçeneğini bulup hafifçe vurun.
3
Taşın. Wi-Fi genel alanı onay kutusunun işaretli olduğundan emin olun.
4
Taşınabilir kablosuz ortak erişim noktası ayarları > Wi-Fi genel alan.
yapılandır seçeneğine hafifçe vurun.
5
Ağ için Ağ SSID'si'sini girin.
6
Bir güvenlik türü seçmek için Güvenlik alanına hafifçe vurun.
7
Eğer gerekiyorsa, bir şifre girin.
8
Kaydet seçeneğini bulup hafifçe vurun.
Sanal özel ağlar (VPN'ler)
Sanal özel ağlara (VPN'ler) bağlanmak için telefonunuzu kullanabilirsiniz. Bu ağlarla
bağlanmak suretiyle, asıl ağın dışından güvenli bir yerel ağ içindeki kaynaklara erişim
sağlayabilirsiniz. Örneğin VPN bağlantıları genellikle şirketler ve eğitim kurumları tarafından,
iç ağın dışında iken (mesela yolculuk sırasında) intranetlere ve diğer iç servislere erişim
sağlama ihtiyacı olan kullanıcılar için kullanılır.
VPN bağlantıları, ağa bağlı olarak pek çok şekilde ayarlanabilir. Bazı ağlar, telefonunuza bir
güvenlik sertifikası aktarıp kurmanızı isteyebilir. Telefonunuza içerik aktarımıyla ilgili daha
fazla bilgi için bkz. Telefonunuzun bilgisayara bağlanması, sayfa 86. Sanal özel ağınıza
nasıl bağlantı kuracağınızla ilgili ayrıntılı bilgi almak için lütfen şirketinizin ya da kurumunuzun
ağ yöneticisine başvurun.
Bir sanal özel ağ eklemek için:
1
Ana ekran konumundan
2
Ayarlar > Kablosuz özelliği ve ağlar > VPN ayarları seçeneğini bulup hafifçe vurun.
3
VPN ekle seçeneğine hafifçe vurun.
4
Eklemek istediğiniz VPN türünü seçin.
5
VPN ayarlarını girin.
6
1
2
3
4
5
1
2
öğesine basın ve Kaydet seçeneğine hafifçe vurun.
Bir sanal özel ağa bağlanmak için:
Ana ekran konumundan
Ayarlar > Kablosuz özelliği ve ağlar > VPN ayarları seçeneğini bulup hafifçe vurun.
Kullanılabilir ağlar listesinden bağlanmak istediğiniz VPN üzerine hafifçe vurun.
İstenen bilgileri girin.
Bağlan seçeneğine hafifçe vurun.
Bir sanal özel ağ bağlantısını kesmek için:
Durum çubuğunu aşağıya doğru sürükleyin.
Bağlantısını kesmek istediğiniz VPN bağlantısının bildirimine hafifçe vurun.
öğesine hafifçe vurun.
öğesine hafifçe vurun.
63
Bu, ilgili yayının İnternet sürümüdür. © Sadece kişisel kullanım amacıyla yazdırılabilir.
Page 64

Web tarayıcısı
http://www.sonye...
1
2
3
Web tarayıcınızı kullanarak web sayfalarını görüntüleyebilir ve bu sayfalarda dolaşabilir, onları
yer imi olarak ekleyebilir ve uygulamalar ekranından onlara kısayollar oluşturabilirsiniz. Aynı
anda birden çok tarayıcı penceresi açabilir ve web sayfasında dolaşırken yakınlaştırma
fonksiyonunu kullanabilirsiniz.
Web tarayıcısını açmak için:
1
Ana ekran konumundan öğesine hafifçe vurun.
2
Tarayıcı seçeneğini bulup hafifçe vurun.
Araç çubuğu
Araç çubuğu seçenekleri taramayı kolaylaştırır:
Yeni bir tarayıcı penceresi açın
Bir yer imi ekler, açar ya da düzenler. En çok ziyaret edilen web sayfalarınızı görüntüleyin veya tarayıcı
geçmişindeki web sayfalarını açın
Açık pencereleri görüntüleyin
Geçerli web sayfasını yenileyin. Bu seçenek sadece manzara modunda görüntülenir
Tarama geçmişinde bir sayfa ileri gidin
Daha fazla seçenek için bir menü açın
Araç çubuğunu açmak için:
•
Tarayıcıda, seçeneğine basın.
Web'de tarama yapma
Arama ve adres çubuğu
Arama ve adres çubuğunu web'de tarama yapmak için kullanın:
1
Geçerli web sayfasının indirme ilerlemesini görüntüleyin
2 Bir web sayfasını aramak için arama sözcüğü girin veya bir web sayfasını yüklemek için bir web sayfası adresi
girin
3 Geçerli web sayfasının indirme işlemini iptal edin
Bir sayfanın yüklenmesi tamamlandığında, arama ve adres çubuğunun yanındaki yer imi
simgesine hafifçe vurarak sayfayı yer imlerine ekleyebilirsiniz.
Bir web sayfasına gitmek için
1
Tarayıcınızda, tuş takımını etkinleştirmek için arama ve adres çubuğundaki metin
alanına hafifçe vurun.
2
Bir web adresi girin.
3
seçeneğini bulup hafifçe vurun.
64
Bu, ilgili yayının İnternet sürümüdür. © Sadece kişisel kullanım amacıyla yazdırılabilir.
Page 65

Bir web sayfasını aramak için
1
Tuş takımını aktifleştirmek için arama ve adres metin alanına hafifçe vurun.
2
Bir arama sözcüğü girin.
3
seçeneğini bulup hafifçe vurun.
Web tarayıcısından çıkmak için
•
Tarama sırasında öğesine basın.
Tarayıcıyı yeniden açtığınızda, tarayıcı son olarak kapatılmadan önceki gibi görünür; bir başka
deyişle, aynı sayıda pencere bulunur, aynı konumdadır ve aynı yakınlaştırma düzeyi kullanılır.
Web sayfalarını dolaşma
Bir bağlantı seçmek için:
•
Web sayfasındaki bir linki seçmek için linke hafifçe vurun. Seçilen bağlantı turuncu
renkle vurgulanır ve parmağınızı çektiğinizde web sayfası yüklenir.
Eğer bir bağlantıyı yanlışlıkla seçerseniz, parmağınızı çekmeden önce, bağlantının vurgulanması
kalkana kadar parmağınızı kaydırırsanız bu seçimi geri alabilirsiniz.
Tarama sırasında önceki sayfaya gitmek için
•
1
2
3
öğesine basın.
Web sayfasında yaklaştırma veya uzaklaştırma yapmak için:
Aşağıda verilen web sayfasında yakınlaştırma ya da uzaklaştırma yapma yöntemlerinden
birisini kullanın:
Ekranda parmaklarınızı birbirine doğru yakınlaştırın.
Web sayfası üzerinde herhangi bir yere iki kez hafifçe vurun.
Yakınlaştırma için
öğesine ve uzaklaştırma için öğesine hafifçe vurun.
Geçerli web sayfasını yeniden yüklemek için
1
2
1
2
3
4
5
1
2
3
öğesine basın.
Yenile seçeneğine hafifçe vurun.
Ana ekranınıza bir web sayfası kısayolu eklemek için
Bir web sayfasını görüntülerken
Favoriler > Ekle seçeneğine hafifçe vurun.
İsterseniz adı ve web adresini değiştirebilirsiniz. Tamam seçeneğini bulup hafifçe
vurun.
Bir menü açmak için yer imine hafifçe vurun ve bekletin.
Ana ekrana kısayol ekle seçeneğini bulup hafifçe vurun.
Geçerli web sayfasına giden bir bağlantıyı paylaşmak için
Tarama sırasında
Diğer > Sayfayı paylaş seçeneğine hafifçe vurun.
Kullanılabilir aktarma yöntemini seçin ve ekrandaki talimatları izleyin.
öğesine basın.
öğesine basın.
Yer imlerini yönetme
Yer imleri, sık kullandığınız ve sık ziyaret ettiğiniz web sayfalarına hızla erişebilmenizi sağlar.
Şebeke operatörünüze bağlı olarak, bazı yer imleri telefonunuza önceden yüklenmiş olabilir.
65
Bu, ilgili yayının İnternet sürümüdür. © Sadece kişisel kullanım amacıyla yazdırılabilir.
Page 66

Bir web sayfasını işaretlemek için
1
Web sayfasını görüntülediğiniz sırada öğesine basın.
2
Favoriler > Ekle seçeneğine hafifçe vurun.
3
İsterseniz adı ve web adresini değiştirebilirsiniz.
4
Bittiğinde, Tamam seçeneğine hafifçe vurun.
Bir web sayfasını hızlı bir şekilde yer imi olarak eklemek için, arama ve adres alanının sağındaki
simgesine de hafifçe vurabilirsiniz.
Bir yer imi açmak için
1
Tarayıcı ekranından öğesine basın.
2
Favoriler seçeneğine hafifçe vurun.
3
Açmak istediğiniz yer imine hafifçe vurun.
Yer imini düzenlemek için
1
Tarayıcı ekranından
2
Favoriler seçeneğini bulup hafifçe vurun.
3
Bir menü açmak için yer imine dokunarak bekleyin.
4
Favorileri düzenle seçeneğini bulup hafifçe vurun.
5
İstediğiniz şekilde isim ve web adresini düzenleyin.
6
Tamam seçeneğini bulup hafifçe vurun.
Yer imini silmek için
1
Tarayıcı ekranından öğesine basın.
2
Favoriler seçeneğini bulup hafifçe vurun.
3
Bir menü açmak için yer imine dokunarak bekleyin.
4
Seçili yer imini silmek için Favoriyi sil seçeneğine hafifçe vurun.
öğesine basın.
Daha önce ziyaret edilen bir web sayfasını işaretlemek için
1
Tarayıcı ekranından
2
Favoriler seçeneğini bulup hafifçe vurun.
3
Daha önce ziyaret edilen web sayfalarının listesini görüntülemek için Geçmiş
sekmesine veya En çok ziyaret edilenler sekmesine hafifçe vurun.
4
Yer imi olarak eklemek istediğiniz web sayfasının sağındaki
vurun.
öğesine basın.
simgesine hafifçe
Metin ve görüntülerin yönetilmesi
Bir web sayfasında metin bulmak için:
1
Web sayfasını görüntülediğiniz sırada öğesine basın.
2
Diğer > Sayfada bul seçeneğine hafifçe vurun.
3
Arama metninizi girin. Eşleşen karakterler yeşil renkte vurgulanmış olarak
görüntülenir.
4
Önceki veya sonraki eşleşen öğeye gitmek için sol veya sağ oka hafifçe vurun.
5
Arama çubuğunu kapatmak için
Bir görüntüyü kaydetmek için
1
Menü görüntülenene kadar istenen resme dokunarak bekleyin.
2
Görseli kaydet seçeneğini bulup hafifçe vurun.
öğesine hafifçe vurun.
Birden çok pencere
Tarayıcınız aynı anda en çok sekiz farklı pencere çalıştırabilir. Örneğin, bir pencerede web
postanıza giriş yapabilir ve bir başkasında günün haberlerini okuyabilirsiniz. Bir pencereden
diğerine kolaylıkla geçiş yapabilirsiniz.
66
Bu, ilgili yayının İnternet sürümüdür. © Sadece kişisel kullanım amacıyla yazdırılabilir.
Page 67

Yeni bir tarayıcı penceresi açmak için
1
Tarayıcı ekranından öğesine basın.
2
Yeni pencere seçeneğine hafifçe vurun.
Bir bağlantıyı yeni bir tarayıcı penceresinde açmak için
1
Bir menü görüntülenene kadar bağlantıya dokunarak bekleyin.
2
Yeni pencerede aç seçeneğini bulup hafifçe vurun.
Tarayıcı pencereleri arasında geçiş yapmak için
1
Tarayıcı ekranından
2
Tüm açık pencerelerin bir listesini görmek için Pencereler seçeneğine hafifçe vurun.
3
Geçiş yapmak istediğiniz pencereye hafifçe vurun.
öğesine basın.
Web'den indirme
Telefonunuzdaki web tarayıcısını kullanarak uygulamalar ve içerikler indirebilirsiniz.
Genellikle indirmek istediğiniz dosyanın indirme bağlantısına bir dokunuş indirme işlemini
başlatmak için yeterlidir.
İndirdiğiniz dosyaları görüntülemek için:
1
Tarayıcı ekranından
2
Diğer > İndirme işlemleri seçeneğine hafifçe vurun.
Devam eden indirme işlemini iptal etmek için
1
Tarayıcı ekranından
2
Diğer > İndirme işlemleri seçeneğine hafifçe vurun.
3
Dosya indirme onay kutucuğunu işaretleyin.
4
Sil seçeneğini bulup hafifçe vurun.
öğesine basın.
öğesine basın.
Tarayıcı ayarları
Tarayıcı ayarlarınızı değiştirmek için:
1
Tarayıcı ekranından
2
Diğer > Ayarlar seçeneğine hafifçe vurun.
Web sayfalarını otomatik sığdırma
Otomatik sığdır seçeneği haber siteleri gibi metin ve resim içeren geniş web sitelerini
okumanızı kolaylaştırır. Örneğin, otomatik sığdırma etkin olduğunda bir web sayfasına
yakınlaşırsanız, metin otomatik olarak yeni ekran boyutuna ayarlanır. Eğer otomatik sığdırma
etkin değilse, tam bir cümleyi okumak için yanlara kaydırmaya ihtiyaç duyabilirsiniz.
Web sayfalarını otomatik sığdırmak için
1
Tarayıcı ekranından öğesine basın.
2
Diğer > Ayarlar > Sayfaları otomatik sığdır seçeneklerine hafifçe vurun.
öğesine basın.
67
Bu, ilgili yayının İnternet sürümüdür. © Sadece kişisel kullanım amacıyla yazdırılabilir.
Page 68

Müzik
00:16
1
7
6
2
9
4
5
8
3
Müzik çalar. Müzik, sesli kitaplar veya podcast'ler dinleyin, ya da dinlediğiniz bir sanatçıyla
ilgili daha fazla medya içeriği araştırmak için sonsuz düğmesine basabilirsiniz.
Bilgisayarınıza Media Go™ uygulamasını yükleyin ve telefonunuzdaki bellek kartına ve bu bellek
kartından başka bir ortama içerik aktarın. Media Go™www.sonyericsson.com/support
adresinden indirilebilir. Daha fazla bilgi için, bkz. Telefonunuzun bilgisayara bağlanması,
sayfa 86.
Bellek kartınıza medya dosyalarını kopyalama
Bütün favori medya içeriğini bilgisayardan telefona kopyalayın ve telefonunuzun eğlence
özelliklerini sonuna kadar kullanmaya başlayın. Müzik, fotoğraf, video ve diğer dosyaları
aktarmak kolaydır. Sadece telefonunuzu bir USB kablosu ile bir bilgisayara bağlayın ve
aşağıdaki yöntemlerden birini kullanın:
•
Örneğin, Windows Explorer gibi bir dosya yöneticisi kullanın.
Bkz. Telefonunuzla bilgisayar arasında USB kablosu ile içerik sürükleyip bırakmak için
sayfa 87.
•
Media Go™ bilgisayar uygulamasını kullanın.
Bkz. Media Go™ sayfa 87.
Telefonunuzu bağlama ve dosya aktarma hakkında daha fazla genel bilgi için bkz.
Telefonunuzun bilgisayara bağlanması sayfa 86.
Müzik çaları kullanma
Ses içeriğini çalmak için
1
Ana ekran ekranınızdan, Medya > öğesine hafifçe vurun. , Ana ekran'da
görünmüyorsa,
2
seçeneğini bulup hafifçe vurun.
3
Ses öğelerini sanatçıya göre taramak için seçeneğine hafifçe vurun. Albüme göre
taramak için seçeneğine hafifçe vurun. Çalma listelerini kullanmak için öğesine
hafifçe vurun. Ses öğelerini parçaya göre taramak için seçeneğine hafifçe vurun.
4
Parçaya gitmek için yukarı veya aşağı doğru kaydırma yapın.
5
Çalmak için parçaya hafifçe vurun.
Müzik çalara genel bakış
öğesine ve ardından öğesine hafifçe vurun.
68
Bu, ilgili yayının İnternet sürümüdür. © Sadece kişisel kullanım amacıyla yazdırılabilir.
Page 69

1 Bellek kartınızdaki müzik öğelerine göz atın
2 Sonsuz düğmesi: çevrimiçi olarak ilgili malzemeleri bulun
3 Kapak resmi (varsa)
4 Geçerli oynatma kuyruğunda önceki parçaya gidin veya geri alın
5 Oynat/Duraklat düğmesi
6 İlerleme göstergesi: sürükleyerek veya hafifçe dokunarak hızlı ileri sarın veya geri alın
7 Geçerli parçada geçen süre
8 Geçerli oynatma kuyruğunda sonraki parçaya gidin veya ileri sarın
9 Geçerli oynatma kuyruğunu görüntüleyin
Parçaları değiştirmek için
•
Müzik çalarda veya öğesine hafifçe dokunun.
Bir parçayı duraklatmak için
•
Müzik çalarda simgesine hafifçe vurun.
Müziği hızlı ileri sarmak veya geri almak için
•
Müzik çalarda veya öğesine dokunarak bekleyin.
İlerleme göstergesi işaretçisini de sağa veya sola sürükleyebilirsiniz.
Ses seviyesini ayarlamak için
•
Müzik çalarda ses seviyesi tuşuna basın.
Ekolayzer ile sesi geliştirmek için
1
Müzik çalarda, öğesine basın.
2
Ekolayzır seçeneğini bulup hafifçe vurun.
3
Bir müzik sitili seçin.
Geçerli çalma kuyruğunu görüntülemek için
•
Müzik çalarda
öğesine hafifçe vurun.
Müzik çaları küçültmek için:
•
Müzik çalarda ekranı değiştirmek için tuşuna veya Ana ekran uygulamasına
gitmek için
tuşuna basın. Müzik çalar arkaplandayken artık diğer uygulamaları
kullanabilirsiniz.
Arka planda yürütüldüğü sırada müzik çalara geri dönmek için
1
Durum çubuğunu aşağıya doğru sürükleyerek Bildirim panelini açın.
2
Parça adına hafifçe vurarak müzik çaları açın.
Alternatif olarak, müzik çaları yakınlarda kullandıysanız,
seçeneğine hafifçe vurarak da müzik çaları açabilirsiniz.
öğesini basılı tuttuktan sonra
Bir parçayı silmek için
1
Parçalarınızı müzik çalar kitaplığında taramak için bir parça adına dokunarak bekleyin.
2
Sil seçeneğini bulup hafifçe vurun.
Ayrıca albümleri de bu şekilde silebilirsiniz.
Bu, ilgili yayının İnternet sürümüdür. © Sadece kişisel kullanım amacıyla yazdırılabilir.
69
Page 70

Bir veya birden fazla parçayı aynı anda silmek için
1
Müzik çalarda öğesine hafifçe vurun.
2
3
4
5
öğesine basın.
Birden fazla sil seçeneğini bulup hafifçe vurun.
Silmek istediğiniz bir veya birden fazla parçaya hafifçe vurun.
Sil seçeneğini bulup hafifçe vurun.
Parçayı paylaşmak için
1
Parçalarınızı müzik çalar kitaplığında taramak için bir parça adına dokunarak bekleyin.
2
Gönd. seçeneğine hafifçe vurun.
3
Kullanılabilir aktarma yöntemini seçin ve ekrandaki talimatları izleyin.
Ayrıca albümleri ve çalma listelerini bu şekilde paylaşabilirsiniz.
Telif hakkıyla korunan öğeleri kopyalamanız, göndermeniz veya aktarmanız mümkün olmayabilir.
Aynı anda bir ya da daha fazla parçayı paylaşmak için
1
Müzik çalar kitaplığındaki parçalarınızı tararken
2
Birden çok gönder seçeneğine hafifçe vurun.
3
Paylaşmak istediğiniz bir veya birden fazla parçaya hafifçe vurun.
4
Gönd. seçeneğine hafifçe vurun.
5
Kullanılabilir aktarma yöntemini seçin ve ekrandaki talimatları izleyin.
Telif hakkıyla korunan öğeleri kopyalamanız, göndermeniz veya aktarmanız mümkün olmayabilir.
öğesine basın.
Müzikleri rasgele çalma
Şarkı listelerindeki parçaları rasgele bir sırada çalabilirsiniz. Şarkı listesi kendi
oluşturduğunuz bir şarkı listesi veya bir albüm olabilir.
Parçaları rasgele çalmak için
1
Müzik çalarda öğesine hafifçe vurun.
2
öğesine hafifçe vurarak bir albüme gidin veya öğesine vurup bir çalma listesini
tarayın.
3
Albümün veya çalma listesinin adına hafifçe vurarak bu öğeyi açın.
4
seçeneğini bulup hafifçe vurun.
Ayrıca
öğesine hafifçe vurarak listedeki tüm parçaları karışık sırada çaldırabilirsiniz.
Çalma listeleri
Müzik çalar otomatik olarak
çalma listeleri oluşturur. Müzik çalar ayrıca ses kitaplığınızdaki her bir sanatçının en çok
çalınan şarkılarından da bir çalma listesi oluşturur (buna Sık çalınan öğeler adı verilir). Bellek
kartınızdaki müziklerden kendi çalma listenizi de oluşturabilirsiniz.
Ek olarak, bilgisayarınızda Media Go™ uygulaması yüklüyse, çalma listelerini
bilgisayarınızdan bellek kartına kopyalayabilirsiniz. Telefonu bilgisayarınıza USB kablosu
kullanarak bağladığınızda, bellek kartı bilgisayardaki Media Go™ uygulaması içinde
görüntülenir. Daha fazla bilgi için, bkz. Telefonunuzun bilgisayara bağlanması,
sayfa 86.
müzik kitaplığı içinde çalma listesi sekmesinde bir Akıllı
Akıllı çalma listelerini çalmak için
1
Müzik çalarda
2
simgesine hafifçe vurun.
3
Akıllı çalma listeleri altında, bir çalma listesine hafifçe vurun.
4
Çalmak için parçaya hafifçe vurun.
simgesine hafifçe vurun.
70
Bu, ilgili yayının İnternet sürümüdür. © Sadece kişisel kullanım amacıyla yazdırılabilir.
Page 71

Bir sanatçının en çok çalınan şarkılarını çalmak için
1
Müzik çalarda öğesine hafifçe vurun.
2
ve sonra da bir sanatçıya hafifçe vurun.
3
Sık çalınan öğeler simgesine hafifçe vurun. Her sanatçı için en çok on parça
görüntülenir.
4
Çalmak için parçaya hafifçe vurun.
Kandi çalma listenizi oluşturmak için
1
Müzik çalarda öğesine hafifçe vurun.
2
Çalma listesine bir sanatçı, albüm veya bir parça eklemek üzere, menü açmak için
sanatçının adına ya da albümün başlığına veya parçaya dokunarak bekleyin.
3
Şarkı listesine ekle > Yeni çalma listesi oluştur seçeneğine hafifçe vurun.
4
Çalma listesi için bir isim girin ve Tamam öğesine hafifçe vurun. Artık bir çalma listesi
oluşturmuş ve bu çalma listesine bir sanatçı, albüm veya parça eklemiş
bulunuyorsunuz. Müzik çalar kitaplığında öğesine hafifçe vurarak çalma listelerinizi
görüntüleyin.
Bir çalma listesine parça eklemek için
1
Müzik çalar kitaplığına göz atarken eklemek istediğiniz sanatçının adına veya albüm
başlığına ya da parçaya dokunarak bekleyin.
2
Çalma listesine ekle seçeneğini bulup hafifçe vurun.
3
Sanatçı, albüm veya parça eklemek istediğiniz çalma listesinin adına hafifçe vurun.
Sanatçı, albüm veya parça çalma listesine eklenir.
Kendi çalma listelerinizi dinlemek için
1
Müzik çalarda öğesine hafifçe vurun.
2
seçeneğini bulup hafifçe vurun.
3
Çalma listesine hafifçe vurun.
4
Çalmak için parçaya hafifçe vurun.
Çalma listesinden bir parçayı çıkarmak için
1
Bir çalma listesinde silmek istediğiniz parça başlığına dokunun ve öyle tutun.
2
Çalma listesinden sil seçeneğini bulup hafifçe vurun.
Bir çalma listesini silmek için
1
Müzik çalarda, öğesine hafifçe vurun ve ardından Şarkı listeleri öğesini seçin.
2
Silmek istediğiniz çalma listesine dokunarak bekleyin.
3
Sil seçeneğini bulup hafifçe vurun.
4
Onaylamak için Sil bölümüne hafifçe vurun.
TrackID™ teknolojisi
Ortamda çalan bir müzik parçasını tespit etmek için TrackID™ müzik tanıma servisini
kullanın. Şarkının kısa bir örneğini kaydedin ve saniyeler içinde sanatçı, başlık ve albüm
bilgilerine erişin. Ayrıca TrackID™ ile belirlenen parçaları satın alabilirsiniz. En iyi sonuçları
almak için TrackID™ teknolojisini sessiz bir alanda kullanın. Bu uygulamayı kullanma
konusunda sorun yaşıyorsanız, bkz. sayfa 102, İnternet tabanlı servisleri
kullanamıyorum.
TrackID™ uygulaması ve TrackID™ servisi her ülkede/bölgede veya her yerde tüm şebekeler ve/
veya servis sağlayıcıları tarafından desteklenmeyebilir.
TrackID™ uygulamasını açmak için
1
Ana ekran konumundan
2
TrackID™ seçeneğini bulup hafifçe vurun.
öğesine hafifçe vurun.
71
Bu, ilgili yayının İnternet sürümüdür. © Sadece kişisel kullanım amacıyla yazdırılabilir.
Page 72

Parçaya ait bilgileri aramak için
1
TrackID™ uygulaması açıksa, telefonu müzik kaynağına doğru tutun.
2
Kaydet seçeneğini bulup hafifçe vurun. Sonuçlar, sonuç ekranında parça bilgileri
olarak görüntülenir.
3
TrackID™ başlangıç ekranına dönmek için, öğesine basın.
Tabloları TrackID™ altında görüntüleme
1
TrackID™ uygulaması açık olduğunda Listeler sekmesine hafifçe vurun. Bir tabloyu
ilk kez görüntülediğinizde tablo, bulunduğunuz bölgeye göre ayarlanır.
2
Diğer bölgelerde bulunan en popüler aramalara ilişkin tabloları görüntülemek için
sırasıyla
3
Ülkenizi veya bölgenizi seçin.
> Bölgeler öğelerine hafifçe vurun.
TrackID™ teknolojisinin sonuçlarını kullanma
Bir parça arama yapıldıktan sonra tanındığında ve aynı zamanda geçmiş listesindeyse,
parça bilgileri görüntülenir. Parça TrackID™ teknolojisi tarafından tanındığında, örneğin,
parçayı satın alabilirsiniz, favoriniz olarak işaretleyebilirsiniz, tavsiye edebilirsiniz veya
YouTube™ servisinde parçayla ilgili içerik bulabilirsiniz.
TrackID™ teknolojisini kullanarak parça satın almak için:
1
TrackID™ uygulaması açık olduğunda, bir parça başlığına hafifçe vurun.
2
Parça bilgisi ekranında, İndir tuşuna hafifçe vurun.
3
Satın alma işleminizi tamamlamak için telefonunuzda verilen talimatları takip edin.
Parça satın alma özelliği, her ülkede/bölgede veya her yerde tüm şebekeler ve/veya servis
sağlayıcıları tarafından desteklenmeyebilir.
72
Bu, ilgili yayının İnternet sürümüdür. © Sadece kişisel kullanım amacıyla yazdırılabilir.
Page 73

Fotoğraf çekmek ve video kaydetmek
1
2
3
4
Telefonunuzda bulunan kamerayla bir fotoğraf çekin ya da bir video kaydedin. Kamerayı
yatay veya dikey konumda tutabilirsiniz. Kendi portrenizi çekmek için öndeki kamerayı
kullanın. Fotoğraflar ve videolar otomatik olarak bellek kartına kaydedilir. Arkadaşlarınızla
fotoğraflarınızı ya da videolarınızı paylaşın veya fotoğraflarınızı veya videolarınızı bir web
servisine yükleyin.
Vizör ve kamera kontrolleri
1 Kameranızla çekilen tüm fotoğrafları ve videoları görüntüler
2 Fotoğraf makinesiyle video kamera arasında geçiş yapar
3 Fotoğraf çekin veya video klip kaydedin
4 Ön ve arka kamera arasında geçiş yap
Kamerayı kullanma
Kamerayı aktifleştirmek için:
1
Ana ekranda öğesine hafifçe vurun.
2
Kamera seçeneğini bulup hafifçe vurun.
Fotoğraf makinesiyle video kamera arasında geçiş yapmak için
•
Kameranın vizöründe
Kamerayı kapatmak için:
•
öğesine basın.
Fotoğraf makinesini kullanma
Fotoğraf çekmek için
1
Kamerayı aktifleştirin.
2
Fotoğraf makinesi seçilmemişse, öğesini öğesine sürükleyin.
3
Kamerayı konuya doğru çevirin.
4
Otomatik netleme işlevini kullanmak için öğesine dokunarak bekleyin. Resim
karesi yeşil renge döndüğünde, fotoğraf çekmek üzere parmağınızı kaldırın. Fotoğraf
otomatik olarak bellek kartına kaydedilir ve vizörün sağ üst köşesinde küçük resim
olarak belirir.
Önceden çekilen fotoğrafları görüntülemek için
1
Kamera vizöründe sağ üst köşede bulunan küçük resimlere hafifçe vurun.
2
Fotoğrafları ve videoları taramak için sola veya sağa hafifçe kaydırın.
veya öğesine hafifçe vurun.
Fotoğraf paylaşmak için
1
Fotoğraf görüntüleyicide bir fotoğraf görüntülediğinizde, herhangi bir kontrol
görüntülenmemesi durumunda öğesine basın.
2
Paylaş seçeneğini bulup hafifçe vurun.
3
Kullanılabilir aktarım yöntemlerinden birini seçin.
73
Bu, ilgili yayının İnternet sürümüdür. © Sadece kişisel kullanım amacıyla yazdırılabilir.
Page 74

Fotoğraf makinesi ayarlarını kullanma
Fotoğraf makinesi ayarlarını yapmak için
1
Kamerayı aktifleştirin.
2
Fotoğraf makinesi seçilmemişse, öğesini öğesine sürükleyin.
3
Vizörde, beş ayar simgesinden birisine hafifçe vurun.
4
İstediğiniz ayarı seçin ve ardından vizöre dönmek için öğesine basın.
Fotoğraf makinesi ayarları
Aşağıdakileri içeren ayarlar kayar listesini açmak için dokunun:
Odak modu
Netleme ayarları, fotoğrafın hangi bölümünün net olacağını kontrol eder. Üç adet netleme modundan birisini
seçin:
Otomatik Otomatik olarak netleme yapmak için kullanın
Sonsuz Uzaktan fotoğraf çekerken kullanın. Uzaktaki kişilere odaklanır. Kameranın yakınındaki kişiler
bulanık çıkabilir
Makro Çok yakın plan fotoğraflar için kullanın
Pozlama
Çekmiş olduğunuz fotoğraflar için pozlama ayarlarını yapın.
Sahne modu
Önceden programlanmış sahneler kullanarak kamerayı genel durumlar için hızlı bir şekilde ayarlamak üzere,
Sahneler özelliğini kullanın. Kamera, olabilecek en iyi fotoğrafı çekmeniz için, seçilen sahneye
uygulayabileceğiniz birkaç çekim modu belirler
Otomatik Kamera fotoğraf ayarlarını otomatik olarak yapar
İşlem Hızlı hareket eden nesnelerin fotoğrafını çekerken kullanın. Kısa pozlama süresi hareketlerde
bulanıklığı en aza indirir
Portre Portre fotoğrafları için kullanın. Yüz saptama özelliği açıktır. Ten tonlarına daha yumuşak bir görünüm
sağlamak için ayarlar en uygun hale getirilir
Yatay Manzara fotoğrafları için kullanın. Kamera uzaktaki nesnelere odaklanır
Gece Gece veya yetersiz ışıklandırılmış ortamlarda fotoğraf çekerken kullanın (kamera ışıksız). Uzun
pozlama süresi nedeniyle, kamerayı hareketsiz tutmanız veya sabit bir yüzeye koymanız gerekir.
Gece portresi Gece veya yetersiz ışıklandırılmış ortamlarda çekilen portre fotoğrafları için kullanın (kamera
ışıklı yada kamera ışıksız). Uzun pozlama süresi nedeniyle, kamerayı hareketsiz tutmanız veya sabit bir
yüzeye koymanız gerekir.
Kumsal Az pozlanmış fotoğrafları önlemek için plajda fotoğraf çekerken kullanın
Kar Az pozlanmış fotoğrafları önlemek için karlı havalarda fotoğraf çekerken kullanın
Resim boyutu
Çekmiş olduğunuz fotoğraflar için resim boyutunu belirleyin. Daha yüksek çözünürlüğe sahip bir fotoğraf
için daha fazla bellek gerekir
Resim kalitesi
Çekmiş olduğunuz fotoğraflar için arzu ettiğiniz kaliteyi seçin
Renk efekti
Çekmiş olduğunuz fotoğraflar için özel efektleri ayarlayın
Kamera ayarları
Kamera ayarlarını varsayılan ayara geri yükleyin
Depo konumu
Fotoğraf çekerken coğrafik konumun eklenmesini isteyip istemediğinizi seçin
Kapalı Fotoğraf çekerken coğrafik konum eklenmez
Açık Fotoğraf çekerken coğrafik konum eklenir
Beyaz dengesi
Fotoğraflarınız için en doğal görünümlü renkleri elde etmek üzere kameranın farklı ışık çeşitlerinde renkleri nasıl
ayarlayacağını seçin.
Otomatik
Renk dengesini otomatik olarak aydınlatma koşullarına göre ayarlar
Ampul
74
Bu, ilgili yayının İnternet sürümüdür. © Sadece kişisel kullanım amacıyla yazdırılabilir.
Page 75

Renk dengesini tepe lambalarının altı gibi parlak aydınlatma koşullarına göre veya aydınlatma koşullarının
hızla değiştiği durumlarda ayarlar
Gün Işığı
Renk dengesini parlak açık alan kullanımına göre ayarlar
Floresan
Renk dengesini floresan aydınlatmaya göre ayarlar
Bulutlu
Renk dengesini bulutlu havaya göre ayarlar
Flaş modu
Flaşın nasıl kullanılacağını seçer
Otomatik Kamera flaş kullanımının gerekli olup olmadığını belirlerken ışık ölçerini kullanır
Açık Flaş kullanın
Kapalı
Flaş kullanmayın. Bazen fotoğraf kalitesi, aydınlatma koşulları iyi olmasa bile flaşsız daha iyi olabilir. Flaş
kullanmadan iyi bir fotoğraf çekmek için elinizi sabit tutmanız gerekir.
Kamera seçin
Telefonun arkasında ya da önünde olan kamerayı kullanmayı seçin
Arka Arka kamerayı kullan
Ön Ön kamerayı kullan
Kamerayı kullanırken yararlanılabilecek ipuçları
Üçte bir kuralı
Fotoğrafını çekeceğiniz nesneyi çerçevenin ortasına yerleştirmeyin. Nesneyi çerçevenin üçte
birlik kısmına yerleştirirseniz daha iyi bir sonuç alırsınız.
Kamerayı sabit tutun
Kamerayı sabit tutarak fotoğrafların bulanık olmasını önlersiniz. Elinizi sabit duran bir
nesneye dayayarak sabitleyebilirsiniz.
Yaklaşın
Nesneye mümkün olduğunca yaklaşırsanız, nesnenin vizörü doldurmasını sağlayabilirsiniz.
Flaş aralığında kalın
Maksimum flaş aralığının dışından çekilen fotoğraflar çok karanlık olur. Maksimum flaş aralığı
yaklaşık olarak nesneden dört adım uzaklıktadır.
Alternatifleri düşünün
Farklı açılar düşünün ve nesneye yaklaşın. Dikey fotoğraflar çekin. Farklı konumları deneyin.
Yalın bir arka plan kullanın
Yalın bir arka plan sayesinde nesneyi vurgulamış olursunuz.
Lensinizi temiz tutun
Mobil telefonlar tüm hava koşullarında ve her yerde kullanılır; ceplerde ve çantalarda taşınır.
Bu da kamera lensinin kirlenmesine ve üzerinde parmak izleri oluşmasına neden olur. Lensi
temizlemek için yumuşak bir bez kullanın.
75
Bu, ilgili yayının İnternet sürümüdür. © Sadece kişisel kullanım amacıyla yazdırılabilir.
Page 76

Video kamerayı kullanma
Ekrana hafifçe vurarak video kaydetmek için
1
Kamerayı aktifleştirin.
2
Video kamera seçili değilse öğesini öğesine sürükleyin.
3
Kaydı başlatmak için öğesine hafifçe vurun.
4
Kaydı durdurmak için öğesine hafifçe vurun. Video otomatik olarak bellek kartına
kaydedilir.
Önceden kaydedilen videoları görüntülemek için
1
Kamera vizöründe sağ üst köşede bulunan küçük resme hafifçe vurun.
2
Fotoğrafları ve videoları taramak için sola veya sağa hafifçe kaydırın. Videolar
simgesiyle tanımlanır.
Video kamera ayarlarını kullanma
Video kamera ayarlarını yapmak için
1
Kamerayı aktifleştirin.
2
Video kamera seçili değilse öğesini öğesine sürükleyin.
3
Vizörde, beş ayar simgesinden birisine hafifçe vurun.
4
İstediğiniz ayarı seçin ve ardından vizöre dönmek için öğesine basın.
Video kamera ayarları
Aşağıdakileri içeren ayarlar kayar listesini açmak için dokunun:
Renk efekti
Kaydettiğiniz videolar için özel efektler ayarlayın
Kamera ayarları
Kamera ayarlarını varsayılan ayara geri yükleyin
Beyaz dengesi
Fotoğraflarınız için en doğal görünümlü renkleri elde etmek üzere kameranın farklı ışık çeşitlerinde renkleri nasıl
ayarlayacağını seçin.
Otomatik
Renk dengesini otomatik olarak aydınlatma koşullarına göre ayarlar
Ampul
Renk dengesini tepe lambalarının altı gibi parlak aydınlatma koşullarına göre veya aydınlatma koşulları hızla
değiştiğinde ayarlar
Gün Işığı
Renk dengesini parlak açık alan kullanımına göre ayarlar
Floresan
Renk dengesini floresan aydınlatmaya göre ayarlar
Bulutlu
Renk dengesini bulutlu havaya göre ayarlar
Flaş modu
Kamera ışığının nasıl kullanılacağını seçer
Açık Işığı kullan
Kapalı
Kamera ışığını kullanma. Bazen aydınlatma koşulları zayıf olsa da, ışık olmadan video kalitesi daha iyi olabilir.
76
Bu, ilgili yayının İnternet sürümüdür. © Sadece kişisel kullanım amacıyla yazdırılabilir.
Page 77

Video kalitesi
Bir bilgisayar üzerinde oynatmaya ya da Mesaj ya da YouTube aracılığıyla diğerleriyle paylaşmaya uygun video
kalitesi ve maksimum uzunluk birleşimini seçin
Kamera seçin
Telefonun arkasında ya da önünde olan kamerayı kullanmayı seçin
Arka Arka kamerayı kullan
Ön Ön kamerayı kullan
77
Bu, ilgili yayının İnternet sürümüdür. © Sadece kişisel kullanım amacıyla yazdırılabilir.
Page 78

Fotoğraflarınızı ve videolarınızı Galeride
1
2
3
4
5
görüntüleme
Telefon kameranızla çekmiş olduğunuz fotoğrafları görüntülemek ve videoları oynatmak için
ya da indirmiş olduğunuz ya da bellek kartınıza kopyaladığınız benzeri içeriği görüntülemek
için galeriyi kullanın. Galeride Picasa™ web albümü gibi bir çevrim içi servise kaydettiğiniz
fotoğrafları da görüntüleyebilirsiniz.
Ayrıca galeriden en sevdiğiniz fotoğraflarınızı ve videolarınızı arkadaşlarınızla Bluetooth™
kablosuz teknolojisi aracılığıyla, e-postayla ya da mesajlaşarak veya bunları Picasa™ ve
YouTube™ gibi çevrimiçi servislere yükleyerek paylaşabilirsiniz. Fotoğraflar üzerinde temel
düzenleme işlemleri yapabilir ve onları duvar kağıdı ya da kayıt resmi olarak belirleyebilirsiniz.
Telefonunuzdaki bellek kartına ve bu bellek kartından başka bir ortama içerik aktarmak için
Media Go™ uygulamasını kullanın. Daha fazla bilgi için, bkz. Telefonunuzun bilgisayara
bağlanması, sayfa 86.
Fotoğraflarınızın ve videolarınızın kalitesini geliştirmek üzere Taşınabilir BRAVIA Motorunu
kullanın. Keskinlik filtresi ve gürültü azaltma özellikleri daha canlı sonuçlar almanıza yardımcı olur.
Galeri açmak ve albümlerinizi görüntülemek için
1
Ana ekran öğenizde,
2
Galeriyi bulun ve üzerine hafifçe vurun. Kamera ile çekmiş olduklarınız ve web'den
ya da diğer konumlardan indirmiş olduklarınız dahil olmak üzere bellek kartınızda
bulunan fotoğraflar ve videolar albümlerde görüntülenir. Telefonunuza eklemiş
olduğunuz bir Google™ Hesabıyla ilişkilendirilmiş bir Picasa™ hesabınız varsa ve
bunu Picasa™ ile senkronize olacak şekilde yapılandırdıysanız galeri Picasa™ web
albümlerinizi de görüntüler.
uygulamasına hafifçe vurun.
Telefonu yan çevirdiğinizde ekran doğrultusu otomatik olarak değişmiyorsa,
altındaki Ekranı otomatik döndür onay kutusunu işaretleyin.
1 Ana galeri ekranına geri dönmek üzere herhangi bir görünümün üzerine hafifçe vurun
2 Kamerayı açmak için üzerine hafifçe vurun
3 Kamerayı kullanarak çekmiş olduğunuz fotoğraflar ve videolar albümü.
4 Bir yığına iki parmağınızla dokunup onları ikiye ayırarak göz atın
5 Daha fazla albüm görüntülemek için ekran üzerinde sola ya da sağa doğru kaydırın
Ayarlar > Ekran
Albümlerle çalışma
Albümler bellek kartınız üzerindeki ya da Picasa™ web albümlerindeki klasörler içerisinde
bulunan fotoğraf ve video gruplarıdır.
78
Bu, ilgili yayının İnternet sürümüdür. © Sadece kişisel kullanım amacıyla yazdırılabilir.
Page 79

Galeride bir albüm açmak için
51
3
4
2
•
Galeriyi açın ve görüntülemek istediğiniz albüme hafifçe vurun. Albüm, fotoğraf ve
video içeriğini kronolojik sıralamayla göstererek açılır. Albümün adı ekranın üst
kısmında gösterilir.
1 Izgara görünümünden yığın görünümüne geçmek için hafifçe vurun
2 Albüm adı
3 Görüntülemek için fotoğrafa veya videoya hafifçe vurun
4 Tek seferde ekran kaydırmak için, bir oka hafifçe vurun. Hızlı şekilde kaydırmak için sola ya da sağa
sürükleyin
5 Ana galeri ekranına geri dönmek için hafifçe vurun
Fotoğrafları ve videoları Galeride görüntülemek için
1
Galeri'de bir albüme hafifçe vurun.
2
Fotoğraflar ve videolar kronolojik sıralamayla görüntülenirler. Görüntülemek için bir
fotoğrafa ya da videoya hafifçe vurun. Videolar simgesiyle belirtilir.
3
Fotoğraf görüntüleyicide, sonraki veya önceki fotoğrafı ya da videoyu görüntülemek
için sola veya sağa doğru hafifçe kaydırın. Önceki fotoğrafı veya videoyu
görüntülemek için sola veya hafifçe kaydırın.
4
Ekranın sol üst köşesinde bulunan öğesine hafifçe vurarak istediğiniz zaman ana
galeri ekranına geri dönün.
Telefonu yan çevirdiğinizde ekran doğrultusu otomatik olarak değişmiyorsa,
altındaki Ekranı otomatik döndür onay kutusunu işaretleyin.
Bir albüm içeriğinin Galeride nasıl görüntüleneceğinin değiştirilmesi
1
Galeride bir albüm görüntülerken, albüm içeriğini yığınlar halinde görüntülemek için
albüm görüntüleme tuşunu
2
Albüm içeriğini kronolojik sırayla görüntülemek için albüm görüntüleme tuşunu
sağa doğru sürükleyin.
sola doğru sürükleyin.
Galeri'deki albümlerle çalışma
Bütün albümlerle ya da ayrı ayrı fotoğraflarla çalışabilmeye ek olarak, bir albümdeki bir yada
daha fazla sayıda fotoğrafı ya da videoyu toplu halde çalışmak üzere seçebilirsiniz, örneğin
bir albümden birkaç fotoğrafı bir arkadaşınıza göndermek için seçebilirsiniz.
Ayarlar > Ekran
79
Bu, ilgili yayının İnternet sürümüdür. © Sadece kişisel kullanım amacıyla yazdırılabilir.
Page 80

Fotoğraf veya videolarla toplu olarak çalışmak için
1
Çalışmak istediğiniz içeriği bulunduran albümü açın.
2
3
tuşuna iki defa basın.
Çalışmak istediğiniz öğeleri işaretleyin ya da işaretlerini kaldırın. Ekranın sağ üst
köşesinde bulunan Tüm Seçimleri Kaldır öğesine hafifçe vurarak tüm öğelerin
işaretlerini kaldırabilirsiniz.
4
İşaretlenen öğeleri ayarlamak için ekranın alt kısmında bulunan kontrolleri kullanın.
Kullanılabilir kontroller seçmiş olduğunuz öğeler karışımına bağlı olarak değişir.
Bir albüm paylaşmak için
1
Ana galeri penceresini açın.
2
3
4
5
tuşuna iki defa basın.
Paylaşmak istediğiniz albümleri işaretleyin.
Ekranın alt kısmındaki Paylaş simgesine hafifçe vurun.
Açılan menüde, seçilen albümleri paylaşmak için kullanmak istediğiniz uygulamaya
hafifçe vurun. Seçmiş olduğunuz uygulama yeni mesaja eklenen, seçilen albümler
veya bağlantılardan gelen fotoğraflar veya videolarla açılır.
Gmail™ aracılığıyla bir albüm paylaşıyorsanız, mesaj tamamen gönderilmeden eklentinin
orijinalini silmeyin. Aksi takdirde eklenti gönderilmez.
Bir albüm silmek için
1
Ana galeri penceresini açın.
2
3
4
tuşuna iki defa basın.
Silmek istediğiniz albümleri işaretleyin ya da işaretlerini kaldırın.
Ekranın alt kısmındaki Sil simgesine hafifçe vurun. Açılan iletişim kutusunda, Silme
İşlemini Onayla öğesine hafifçe vurun.
Fotoğraflar ile yapılabilecek işlemler
Galeriyi kamera ile çektiğiniz, indirdiğiniz, bir bellek kartına kopyaladığınız veya çevrim içi
web albümlerine depoladığınız fotoğrafları görüntülemek için kullanın. Ayrıca bellek kartınız
üzerinde bulunan fotoğrafları düzenleyebilir ve arkadaşlarınızla paylaşabilirsiniz.
Fotoğrafları görüntülemek için:
1
Galeride bir albüm açın ve bir fotoğrafa hafifçe vurun.
2
Albümde bulunan bir sonraki fotoğrafı görüntülemek için ekranı sola doğru kaydırın.
Önceki fotoğrafı görüntülemek için ekranı sağa doğru hafifçe kaydırın.
Bir fotoğrafı yakınlaştırmak veya uzaklaştırmak için:
1
Fotoğraf görüntüleyicide bir fotoğraf görüntülediğiniz sırada, yakınlaştırma
kontrollerini görüntülemek için fotoğrafa hafifçe vurun.
2
Yakınlaştırma kontrollerinden birisine hafifçe vurun.
Ayrıca bir fotoğrafa iki kez hafifçe vurarak ya da iki parmağınızı birbirine yaklaştırarak ya da
birbirinden uzaklaştırarak yakınlaştırma ya da uzaklaştırma yapabilirsiniz. Daha sonra fotoğrafı
sürükleyerek farklı bölümlerini görüntüleyebilirsiniz.
Fotoğraflarınıza ait bir slayt gösterisi izlemek için
1
Fotoğraf görüntüleyici de kontrolleri görüntülemek için bir fotoğrafa hafifçe vurun.
2
Slayt Gösterisi seçeneğini bulup hafifçe vurun.
3
Slayt gösterisini sonlandırmak için bir fotoğrafa hafifçe vurun.
Bir fotoğrafı döndürmek için
1
Fotoğraf görüntüleyicide bir fotoğraf görüntülediğiniz sırada, kontrolleri görüntülemek
için fotoğrafa hafifçe vurun.
2
Menü > Diğer seçeneğine hafifçe vurun.
3
Sola Döndür veya Sağa Döndür seçeneğine hafifçe vurun. Fotoğraf yeni
doğrultusuyla kaydedilir.
80
Bu, ilgili yayının İnternet sürümüdür. © Sadece kişisel kullanım amacıyla yazdırılabilir.
Page 81

Fotoğrafı kayıt resmi olarak kullanmak için:
1
Fotoğraf görüntüleyicide bir fotoğraf görüntülediğiniz sırada, kontrolleri görüntülemek
için ekrana hafifçe vurun.
2
Ekranın alt kısmında araç çubuğunda sırasıyla Menü > Diğer > Şu şekilde ayarla:
öğelerine hafifçe vurun.
3
Kayıt resmi seçeneğini bulup hafifçe vurun.
4
Fotoğrafla ilişkilendirmek istediğiniz kaydı seçin.
5
Gerekirse fotoğrafı kırpın.
6
Kaydet seçeneğini bulup hafifçe vurun.
Fotoğrafı duvar kağıdı olarak kullanmak için:
1
Fotoğraf görüntüleyicide bir fotoğraf görüntülediğiniz sırada, kontrolleri görüntülemek
için ekrana hafifçe vurun.
2
Ekranın alt kısmında araç çubuğunda sırasıyla Menü > Diğer > Şu şekilde ayarla:
öğelerine hafifçe vurun.
3
Duvar Kağıdı seçeneğini bulup hafifçe vurun.
4
Gerekirse fotoğrafı kırpın.
5
Kaydet seçeneğini bulup hafifçe vurun.
Bir fotoğrafı kırpmak için
1
Fotoğraf görüntüleyicide bir fotoğraf görüntülediğiniz sırada, kontrolleri görüntülemek
için ekrana hafifçe vurun.
2
Ekranın alt kısmında araç çubuğunda sırasıyla Menü > Diğer > Kırp öğelerine hafifçe
vurun.
3
Kırpma çerçevesini ayarlamak için, kırpma çerçevesinin kenarına dokunun ve basılı
tutun. Kırpma okları göründüğünde, yeniden boyutlandırmak için içeriye kırpma
çerçevesinin merkezine veya merkezden dışarıya doğru sürükleyin.
4
Çerçevenin tüm kenarlarını aynı zamanda boyutlandırmak için dört köşeden birine
dokunarak bekleyin ve çerçeveyi sürükleyin.
5
Kırpma çerçevesini fotoğrafın başka bir alanına taşımak için, çerçevenin içine
dokunarak bekleyin, ardından çerçeveyi istediğiniz konuma taşıyın.
6
Kırparken fotoğrafın bir kopyasını kaydetmek üzere, Kaydet öğesine hafifçe vurun.
Orijinal kırpılmamış sürüm bellek kartınızda kalır.
Fotoğraf paylaşmak için
1
Fotoğraf görüntüleyicide bir fotoğraf görüntülediğinizde, herhangi bir kontrol
görüntülenmemesi durumunda
2
Paylaş seçeneğini bulup hafifçe vurun.
3
Kullanılabilir aktarım yöntemlerinden birini seçin.
öğesine basın.
Fotoğraf silmek için
1
Fotoğraf görüntüleyicide bir fotoğraf görüntülediğiniz sırada, kontrolleri görüntülemek
için ekrana hafifçe vurun.
2
Ekranın alt kısmındaki araç çubuğunda Menü öğesine hafifçe dokunun.
3
Sil seçeneğini bulup hafifçe vurun.
4
Açılan iletişim kutusunda, Silme İşlemini Onayla öğesine hafifçe vurun.
Fotoğraflarınızı bir harita üzerinde görüntüleme
Bir fotoğrafın çekildiği konumu bir harita üzerinde görüntüleyebilirsiniz. Tek yapmanız
gereken kameranızı coğrafik konum bilgisini ekleyeceği şekilde ayarlamaktır. Arkadaşlarınıza
ve ailenize nerede olduğunu gösterin ya da aynı yere bir kez daha giderken yolunuzu
kaybetmeyin.
Kamera tarafından çekilmiş bir fotoğrafı bir harita üzerinde görüntülemek için, fotoğraf çekmeden
önce kamera ayarlarında konum özelliğini açmalısınız. Ayrıca Ayarlar > Konum ve güvenlik
altındaki konum özelliklerini de etkinleştirmelisiniz.Daha ayrıntılı bilgi için bkz. Konum servisleri
sayfa 89.
81
Bu, ilgili yayının İnternet sürümüdür. © Sadece kişisel kullanım amacıyla yazdırılabilir.
Page 82

Fotoğraflarınızı bir harita üzerinde görüntülemek için:
1
Fotoğraf görüntüleyicide bir fotoğraf görüntülediğiniz sırada, kontrolleri görüntülemek
için ekrana hafifçe vurun.
2
Ekranın alt kısmındaki araç çubuğunda sırasıyla Menü > Diğer öğelerine hafifçe
vurun.
3
Haritada göster seçeneğini bulup hafifçe vurun.
Videolarla çalışmak
Galeriyi kamera ile çektiğiniz, indirdiğiniz, bir bellek kartına kopyaladığınız videoları
görüntülemek için kullanın. Ayrıca videolarınızı arkadaşlarınızla paylaşabilir ya da
YouTube™'a yükleyebilirsiniz.
Video oynatmak için
1
Galeride bir albüm açın ve bir video üzerine hafifçe vurun.
2
Videoyu yukarıya doğru (portre) ya da yan olarak (manzara) görüntülemek için
telefonu çevirin.
3
Oynatma kontrollerini görüntülemek için videoya hafifçe vurun.
Telefonu yan çevirdiğinizde ekran doğrultusu otomatik olarak değişmiyorsa, Ayarlar > Ekran
altındaki Ekranı otomatik döndür onay kutusunu işaretleyin.
Bir videoyu duraklatmak için
1
Videonun oynatıldığı sırada kontrolleri görüntülemek için ekrana hafifçe vurun.
2
simgesine hafifçe vurun.
Videoyu hızlı ileri sarmak veya geri almak için:
1
Videonun oynatıldığı sırada kontrolleri görüntülemek için ekrana hafifçe vurun.
2
Geri almak için ilerleme çubuğunu sola ya da hızlı ileri sarmak için sağa sürükleyin.
Alternatif olarak
veya öğesine hafifçe vurabilirsiniz.
Bir videonun ses seviyesini ayarlamak için
•
Ses seviyesi tuşuna basın.
Video paylaşmak için
1
Video içeren bir galeri albümü açın.
2
3
4
5
tuşuna iki defa basın.
Paylaşmak istediğiniz video veya videoları işaretleyin.
Ekranın alt kısmındaki Paylaş simgesine hafifçe vurun.
Açılan menüde, seçilen videoyu paylaşmak için kullanmak istediğiniz uygulamaya
hafifçe vurun.
Telif hakkıyla korunan öğeleri kopyalamanız, göndermeniz veya aktarmanız mümkün olmayabilir.
Video silmek için
1
Video içeren bir galeri albümü açın.
2
3
4
5
tuşuna iki defa basın.
Silmek istediğiniz video veya videoları işaretleyin.
Ekranın alt kısmındaki Sil simgesine hafifçe vurun.
Açılan iletişim kutusunda, Silme İşlemini Onayla öğesine hafifçe vurun.
82
Bu, ilgili yayının İnternet sürümüdür. © Sadece kişisel kullanım amacıyla yazdırılabilir.
Page 83

Bluetooth™ kablosuz teknolojisi
Bluetooth™ fonksiyonunu diğer Bluetooth™ uyumlu cihazlara gönderebilmek ya da
mikrofon kulaklık seti aksesuarlarıyla bağlantı kurmak için kullanın. Telefonunuzdaki
Bluetooth™ fonksiyonunu açın ve bilgisayarlar, mikrofon kulaklık seti aksesuarları ve
telefonlar gibi diğer Bluetooth™ uyumlu cihazlara kablosuz bağlantılar kurun. Bluetooth™
bağlantıları, arada yekpare nesneler olmayan 10 metrelik (33 foot) bir alanda daha iyi çalışır.
Bazı durumlarda telefonunuzu diğer Bluetooth™ cihazlarıyla eşlemeniz de gerekebilir.
Telefonunuzu diğer Bluetooth™ cihazlarının algılayabilmesi için "algılanabilir" olarak
ayarlamayı unutmayın.
Bluetooth™ cihazları arasındaki birlikte işlerlik ve uyumluluk değişiklik gösterebilir.
Bluetooth™ fonksiyonunu açmak ve telefonunuzu görünür hale getirmek için
1
Ana ekran öğenizde, uygulamasına hafifçe vurun.
2
Ayarlar > Kablosuz özelliği ve ağlar seçeneğini bulup hafifçe vurun.
3
Bluetooth onay kutusunu işaretleyin. Durum çubuğunda
4
Bluetooth ayarları seçeneğini bulup hafifçe vurun.
5
Keşfedilebilir onay kutusunu işaretleyin. Telefon diğer cihazlara 120 saniye boyunca
görünür olacaktır.
Telefon ismi
Telefonunuza bir isim verebilirsiniz. Bluetooth™ fonksiyonunuzu açtıktan ve telefonunuz
görünür olarak ayarlandıktan sonra bu isim diğer cihazlara gösterilir.
görüntülenir.
Bir telefon ismi girmek için
1
Bluetooth™ fonksiyonunun açık olduğundan emin olun.
2
Ana ekran öğenizde,
3
Ayarlar > Kablosuz özelliği ve ağlar > Bluetooth ayarları > Cihaz adı seçeneğini
bulup hafifçe vurun.
4
Bir telefon numarası girin.
5
Tamam seçeneğini bulup hafifçe vurun.
uygulamasına hafifçe vurun.
Başka bir Bluetooth™ cihazıyla eşleştirme
Telefonunuzu başka bir cihazla eşleştirdiğinizde, telefonunuzu bir Bluetooth™ mikrofonlu
kulaklık setine veya Bluetooth™ araç kitine bağlayabilir ve bu cihazları çağrı yapmak ve
almak için kullanabilirsiniz.
Telefonunuzu bir Bluetooth™ cihazıyla bir kez eşleştirdikten sonra, telefon bu eşleştirmeyi
hatırlar. Telefonu Bluetooth™ cihazıyla eşleştirirken bir şifre girmeniz gerekebilir.
Telefonunuz otomatik olarak genel şifre olan 0000'ı dener. Bu şifre işe yaramazsa,
Bluetooth™ cihazınızın kullandığı şifre için cihazın belgelerine bakın. Eşleşmiş bir
Bluetooth™ cihazına bir daha bağlandığınızda, şifreyi tekrar girmeniz gerekmez.
Bazı Bluetooth™ cihazları, örneğin çoğu Bluetooth™ kulaklık, diğer cihazla hem eşleşme
yapmayı hem de bağlantı kurmayı gerektirir.
Telefonunuzu birçok Bluetooth™ cihazıyla eşleştirebilirsiniz, ancak aynı anda yalnızca bir
Bluetooth™ profiline bağlanabilirsiniz.
83
Bu, ilgili yayının İnternet sürümüdür. © Sadece kişisel kullanım amacıyla yazdırılabilir.
Page 84

Telefonunuzu başka bir Bluetooth™ cihazıyla eşlemek için
1
Ana ekran konumundan öğesine hafifçe vurun.
2
Ayarlar > Kablosuz özelliği ve ağlar > Bluetooth ayarları seçeneğini bulup hafifçe
vurun.
3
Cihazları tara seçeneğine hafifçe vurun. Bulunan Bluetooth™ cihazları, Bluetooth
cihazlar altında listelenir.
4
Telefonunuzla eşlemek istediğiniz Bluetooth™ cihazına hafifçe vurun.
5
İstenirse bir şifre girin.
6
Telefon ve Bluetooth™ cihazı artık eşlenmiştir. Bazı cihazları kullanmaya başlamadan
önce bağlantı kurmanız gerekebilir. Eşlemenin ve bağlantının durumu, Bluetooth
cihazlar listesinde Bluetooth™ cihazının adının altında gösterilir.
Telefonunuzu eşlemek istediğiniz cihazın Bluetooth™ fonksiyonunun aktif olduğundan ve
Bluetooth™ görünürlüğünün açık durumda olduğundan emin olun.
Telefonunuzu başka bir Bluetooth™ cihazına bağlamak için
Bazı Bluetooth™ cihazları, örneğin çoğu Bluetooth™ kulaklık, başarılı bir bağlantı kurmadan önce
diğer Bluetooth™ cihazlarıyla hem eşleşme yapmayı hem de bağlantı kurmayı gerektirir.
1
Ana ekran konumundan öğesine hafifçe vurun.
2
Ayarlar > Kablosuz özelliği ve ağlar > Bluetooth ayarları seçeneğini bulup hafifçe
vurun.
3
Bluetooth cihazlar listesinde telefonunuza bağlanmasını istediğiniz Bluetooth™
cihazına dokunarak bekleyin.
4
Bağlan seçeneğine hafifçe vurun.
Bluetooth™ cihazının bağlantısını kesmek için
1
Ana ekran konumundan
2
Ayarlar > Kablosuz özelliği ve ağlar > Bluetooth ayarları seçeneğini bulup hafifçe
öğesine hafifçe vurun.
vurun.
3
Bluetooth cihazlar listesinde, bağlı Bluetooth™ cihazının adına dokunarak
bekleyin.
4
Bağlantıyı kes seçeneğini bulup hafifçe vurun.
Bluetooth™ cihazının bağlantısını kesseniz bile, cihaz hala telefonunuzla eşleşmiş durumdadır.
Eşleşmeyi kaldırmak için Bağlantıyı kes ve eşleşmeyi bitir seçeneğine hafifçe vurmanız gerekir.
Bir Bluetooth™ cihazının eşlemesini kaldırmak için
1
Ana ekran konumundan öğesine hafifçe vurun.
2
Ayarlar > Kablosuz özelliği ve ağlar > Bluetooth ayarları seçeneğini bulup hafifçe
vurun.
3
Bluetooth cihazlar listesinde, bağlı Bluetooth™ cihazının adına dokunarak bekleyin.
4
Eşleşmeyi bitir seçeneğine hafifçe vurun.
Bluetooth™ teknolojisini kullanarak öğeleri gönderme ve alma
Telefon veya bilgisayar gibi Bluetooth™ uyumlu diğer aygıtlarla öğeleri paylaşın. Bluetooth™
fonksiyonunu kullanarak çeşitli türdeki öğeleri gönderip alabilirsiniz. Örneğin:
•
Fotoğraf ve video
•
Müzik ve diğer ses dosyaları
•
Kayıtlar
•
Web sayfaları
84
Bu, ilgili yayının İnternet sürümüdür. © Sadece kişisel kullanım amacıyla yazdırılabilir.
Page 85

Öğeleri Bluetooth™ ile göndermek için
1
Alıcı cihaz: Öğeyi göndermek istediğiniz Bluetooth™ cihazının Bluetooth™
fonksiyonunun açık ve algılanabilir modda olduğundan emin olun.
2
Telefonunuzda, göndermek istediğiniz öğeyi içeren uygulamayı açın ve öğeye gelin.
3
Uygulamaya ve göndermek istediğiniz öğeye bağlı olarak, örneğin öğeye dokunarak
beklemeniz, öğeyi açmanız veya seçeneğine basmanız gerekebilir. Bir öğeyi
göndermenin başka yolları da bulunabilir.
4
Bir paylaşım seçin veya menü öğesini gönderin.
5
Görüntülenen menüde Bluetooth seçeneğini seçin.
6
İstendiğinde Bluetooth™ fonksiyonunu açın.
7
Bluetooth cihazlar altında, alıcı cihazın adına hafifçe vurun.
8
Alıcı cihaz: Sorulduğunda bağlantıyı kabul edin.
9
Sorulduğunda, her iki cihaza da aynı şifreyi girin veya önerilen şifreyi doğrulayın.
10
Alıcı cihaz: Gelen öğeyi kabul edin.
Öğeleri Bluetooth™ ile almak için
1
Ana ekran konumundan
2
Ayarlar > Kablosuz özelliği ve ağlar seçeneğini bulup hafifçe vurun.
3
Bluetooth onay kutusunu işaretleyin. Durum çubuğunda
4
Bluetooth ayarları seçeneğine hafifçe vurun.
5
Keşfedilebilir onay kutusunu işaretleyin. Telefon diğer cihazlara 120 saniye boyunca
öğesine hafifçe vurun.
görüntülenir.
görünür olacaktır.
6
Gönderen cihaz: Bluetooth™ teknolojisiyle telefonunuza bir ya da daha fazla öğe
gönderin.
7
Sorulduğunda, her iki cihaza da aynı şifreyi girin veya önerilen şifreyi doğrulayın.
8
Telefonunuza gelen bir dosya size bildirildiğinde, durum çubuğunu aşağı doğru
sürükleyin ve dosya aktarımını kabul etmek için bildirimin üzerine hafifçe vurun.
9
Dosya aktarımını başlatmak için Kabul Et öğesine hafifçe vurun.
10
Aktarımın ilerlemesini görüntülemek için durum çubuğunu aşağı yönde sürükleyin.
11
Alınan öğeyi hemen açmak için durum çubuğunu aşağı yönde sürükleyip ilgili
bildirimin üzerine hafifçe vurun.
Bluetooth™ kablosuz teknolojiyle öğeleri alabilmeniz için telefonunuzda bir bellek kartı takılı
olmalıdır.
85
Bu, ilgili yayının İnternet sürümüdür. © Sadece kişisel kullanım amacıyla yazdırılabilir.
Page 86

Telefonunuzun bilgisayara bağlanması
Telefonunuzu bir bilgisayara bağlayın ve resim, müzik dosyalarını ve diğer dosya türlerini
aktarmaya başlayın. En kolay bağlantı yolu bir USB kablosu ya da Bluetooth kablosuz
teknolojisini kullanmaktır.
Telefonunuzu bilgisayara bir USB kablosuyla bağladığınızda, PC Companion uygulamasını
bilgisayarınıza kurmanız istenecektir. PC Companion uygulamasıyla başka bilgisayar
uygulamalarına erişip medya dosyalarını aktarabilir ve düzenleyebilir, telefonunuzu
güncelleyebilir, telefon içeriğini senkronize edebilir ve daha fazlasını yapabilirsiniz.
Telif hakkı korunan bazı içerikleri telefonunuz ve bilgisayarınız arasında aktaramayabilirsiniz.
USB kablosunu kullanarak içerik aktarma ve yönetme
Dosyalarınızın kolayca aktarımı ve yönetimi için bilgisayarınız ile telefon arasında bir USB
kablosu kullanın. İki cihaz bağlandığında, telefonunuzun dosya gezginini kullanarak içerikleri
bu ikisi arasında sürükleyip bırakabilirsiniz. Müzik, video, resim veya diğer medya dosyalarını
telefonunuza aktarıyorsanız, bilgisayarınızda Media Go™ uygulamasını kullanmak en iyi
fikirdir. MediaGo, telefonunuzda kullanabileceğiniz şekilde medya dosyalarını dönüştürür.
USB bağlantı modları
Bir USB kablosu kullanarak telefonunuz ile diğer cihazlar arasında veri paylaşımının en
yaygın iki yolu Medya Aktarma İletişim Kuralı (MTP) modu ve Yığın depolama (MSC)
modudur.
•
Medya aktarma (MTP) – Windows bilgisayarlar ile iletişim için en yaygın protokoldür. Bu
mod normalde varsayılan olarak etkinleştirilir.
•
Yığın depolama (MSC) – TV'ler, araç kitleri gibi medya cihazları ve MTP desteği olmayan
Mac OS/Linux bilgisayarlarına telefonları bağlamanın en yaygın yoludur.
Yığın depolamayı varsayılan USB bağlantı modu olarak ayarlamak için
1
Ana ekran öğenizde, uygulamasına hafifçe vurun.
2
Ayarlar > Sony Ericsson > Bağlantı > USB bağlantı modu seçeneğini bulup
hafifçe vurun.
3
Yığın depolama modu (MSC) seçeneğini bulup hafifçe vurun.
4
Tamam seçeneğini bulup hafifçe vurun.
Medya aktarım modu normalde varsayılan olarak etkinleştirilir.
Telefonunuzu Yığın depolama modunu kullanarak bir bilgisayara bağlamak
1
Durum çubuğunu aşağıya doğru sürükleyin.
2
Telefonunuzu bağlayın > Telefon bellek kartını bağla seçeneğine hafifçe vurun.
Telefonunuzda bir uygulama çalıştırıyorsanız ve uygulama bellek kartını kullanıyorsa, bellek
kartına erişmek için uygulamayı kapatmanız gerekebilir.
USB kablosunu Yığın depolama modunda ayırmak
İçerik aktarırken USB kablonun bağlantısını kesmeyin, aksi takdirde bu durum içeriği bozabilir.
1
Bilgisayar: USB kablo bağlantısını iptal etmek için Donanımı Güvenle Kaldır özelliğini
kullanın.
2
Telefon: Durum çubuğunu aşağıya doğru sürükleyin.
3
Telefon bellek kartı bağlandı seçeneğini bulup hafifçe vurun.
4
Açılan ekranda Bağlantıyı kes öğesine dokunun.
5
USB kablosunu cihazlardan çıkarın.
Bilgisayar talimatları işletim sisteminize göre değişebilir. Daha fazla bilgi için bilgisayarınızın
işletim sisteminin belgelerine bakın.
86
Bu, ilgili yayının İnternet sürümüdür. © Sadece kişisel kullanım amacıyla yazdırılabilir.
Page 87

Telefonunuzla bilgisayar arasında USB kablosu ile içerik sürükleyip bırakmak için
1
Telefonunuzu bilgisayara USB kablosuyla bağlayın.
2
Telefon: Medya aktarımı modunda bağlanıldı, durum çubuğunda görünür.
3
Bilgisayar: Masaüstünden Microsoft® Windows® Explorer'ı açın ve telefonunuzun
bellek kartının Microsoft® Windows® Explorer'da harici bir disk olarak belirmesini
bekleyin.
4
Bilgisayar: İstenen dosyaları telefonla bilgisayar arasında sürükleyin ve bırakın.
PC Companion
PC Companion müzik, video ve resim aktarabilmeniz için telefonunuza bağlı ek özellikler ve
servisleri kullanabilmeniz ve erişebilmeniz için yardımcı olur. Bunun yanı sıra telefonunuzu
güncelleyerek kullanılabilir en güncel yazılımlara da sahip olabilirsiniz.
PC Companion uygulamasını kullanmak için şu işletim sistemlerinden birine sahip olmanız
gereklidir:
•
Microsoft ®Windows® 7
•
Microsoft® Windows® Vista®
•
Microsoft® Windows® XP (Service Pack 3 veya üstü)
PC Companion'ı yükleyip kullanmak için, telefonunuzu ve bilgisayarınızı bir USB kablosu
aracılığıyla birbirine bağlamanız gerekir.
PC Companion'ı yüklemek için
1
Telefonunuzu bilgisayara USB kablosuyla bağlayın.
2
Telefon: PC Companion kurulum penceresinde Başlat öğesine hafifçe vurun.
3
Bilgisayar: PC Companion otomatik olarak birkaç saniye sonra başlar. Ekrandaki
talimatları izleyerek PC Companion'ı yükleyin.
PC Companion'ın telefonunuza yüklenmesi varsayılan olarak etkinleştirilmiştir. Bu seçeneği
telefon ayarlarından devre dışı bırakabilirsiniz.
PC Companion'ı başlatmak için
1
Telefonunuzu bilgisayara USB kablosuyla bağlayın.
2
Telefon: Medya aktarımı modunda bağlanıldı, durum çubuğunda görünür.
3
Bilgisayar: PC Companion birkaç saniye sonra bilgisayarınızda otomatik olarak
başlatılır.
Eğer otomatik olarak başlamazsa, PC Companion'u bilgisayarınızın Başlat menüsünden de
çalıştırabilirsiniz.
Media Go™
Media Go™ bilgisayar uygulaması sayesinde, telefonunuzdaki ve bilgisayarınızdaki medya
içeriğini aktarabilir ve yönetebilirsiniz. Media Go™ uygulamasını PC Companion
uygulamasından yükleyin. Daha fazla bilgi için bkz. PC Companion, sayfa 87.
Media Go™ uygulamasını kullanmak için şu işletim sistemlerinden birine sahip olmanız
gereklidir:
•
Microsoft ®Windows® 7
•
Microsoft® Windows® Vista®
•
Microsoft® Windows® XP Service Pack 3 veya üstü
Telefonunuz ve Media Go™ arasından dosya aktarımı yapabilmeniz için, önce telefonunuzu
bir USB kablosuyla bilgisayara bağlamanız gerekir. Bunun yanı sıra telefonunuzun
bilgisayara bağlanabilmesini sağlamalısınız. Daha fazla bilgi için bkz. Telefonunuzla
bilgisayar arasında USB kablosu ile içerik sürükleyip bırakmak için, sayfa 87.
Media Go™ uygulamasının nasıl kullanılacağına ilişkin daha fazla bilgi için Media Go™
uygulamasının ana menüsündeki yardım bölümüne bakın.
87
Bu, ilgili yayının İnternet sürümüdür. © Sadece kişisel kullanım amacıyla yazdırılabilir.
Page 88

Media Go™ uygulamasını kullanarak içerik aktarma
1
Telefonunuzu bilgisayara USB kablosuyla bağlayın.
2
Telefon: Medya aktarımı modunda bağlanıldı, durum çubuğunda görünür.
3
Bilgisayar: PC Companion uygulaması otomatik başlatılır. PC Companion'da,
Media Go'ya tıklayın ve Media Go™ uygulamasını başlatın. Bazı durumlarda,
Media Go™'nun kurulmasını bekleyebilirsiniz.
4
Media Go arayüzünü kullanarak bilgisayarınız ile telefonunuz arasında dosyaları
sürükleyip bırakın.
Media Go™, www.sonyericsson.com/support adresinden de indirilebilir.
88
Bu, ilgili yayının İnternet sürümüdür. © Sadece kişisel kullanım amacıyla yazdırılabilir.
Page 89

Konum servisleri
Nerede olduğunuzu bulmak için telefonunuzu kullanın. İki yöntem vardır: GPS ya da
kablosuz ağlar. Sadece yaklaşık konumunuzu bilmek ve bunu hızlı şekilde yapmak
istiyorsanız kablosuz ağları etkinleştirmeniz en iyi seçenektir. Daha kesin bir konum
istiyorsanız ve gökyüzü açıksa GPS seçeneğini etkinleştirin. Şebekenin zayıf olduğu
durumlarda konumunuzun bulunabilmesini sağlamak için her iki seçeneği de
etkinleştirebilirsiniz.
Sony Ericsson, navigasyon servisleri dahil ancak bununla sınırlı olmamak kaydıyla, konum
servislerinin hiçbirinin doğruluğunu garanti etmez.
GPS'i etkinleştirmek için
1
Ana ekranda öğesine hafifçe vurun.
2
Ayarlar > Konum ve güvenlik seçeneğine hafifçe vurun.
3
GPS uydularını kullan onay kutusunu işaretleyin.
Kablosuz ağları etkinleştirmek için
1
Ana ekrandan öğesine hafifçe vurun.
2
Ayarlar > Konum ve güvenlik seçeneğine hafifçe vurun.
3
Kablosuz ağ kullan onay kutusunu işaretleyin.
GPS kullanma
Telefonunuz konumunuzu saptamak için uydu sinyallerini kullanan bir küresel
konumlandırma sistemi (GPS) alıcısına sahiptir.
GPS alıcısının konumunuzu bulmasını gerektiren özellikleri kullanırken, gökyüzünün açık bir
şekilde görünür olduğundan emin olun.
En iyi performansı elde etmek
GPS'i ilk kez kullanırken bulunduğunuz konumun bulunması 5 ila 10 dakika sürebilir.
Aramayı kolaylaştırmak için, gökyüzünün açık olduğundan emin olun. Sabit durun ve GPS
antenini kapatmayın (resimde işaretlenen alan). GPS sinyalleri bulutlardan ve plastikten
geçse de binalar ve dağlar gibi çoğu katı nesneden geçemez. Konumunuz birkaç dakika
içinde bulunamazsa, başka bir konuma geçin.
Google Maps™
Mevcut konumunuzu izleyin, gerçek zamanlı trafik yoğunluklarını görüntüleyin ve hedefinize
ilişkin ayrıntılı talimatlar alın.
89
Bu, ilgili yayının İnternet sürümüdür. © Sadece kişisel kullanım amacıyla yazdırılabilir.
Page 90

Bir harita görüntülediğinizde, İnternet bağlantısı kurulur ve veri telefonunuza aktarılır. Yüksek
dolaşım ücretlerinden etkilenmemek için yolculuğa çıkmadan önce haritaları bellek kartınıza
indirebilir ve kaydedebilirsiniz.
Google Maps™ uygulaması her pazarda, ülkede veya bölgede kullanılamayabilir.
Google Maps™ kullanmak için:
1
Ana ekran konumundan öğesine hafifçe vurun.
2
Maps seçeneğini bulup hafifçe vurun.
Bulunduğunuz konumu kullanmak istiyorsanız Ayarlar > Konum ve güvenlik altında bulunan
kullanılabilir konum yöntemlerinden en az birisini etkinleştirin.
Google Maps™ hakkında daha fazlasını öğrenmek için
•
Maps özelliğini kullandığınızda,
Yardım öğelerine hafifçe vurun.
öğesine basın ardından sırasıyla Diğer >
Google Latitude™ uygulamasıyla arkadaşlarınızın konumlarını
görüntüleme
Harita üzerinde arkadaşlarınızın konumlarını görüntülemek ve kendi konumunuzu ve diğer
bilgileri onlarla paylaşmak üzere Google Latitude™'e katılın.
Yön sorma
Google Maps™ uygulaması yaya, toplu taşıma veya otomobille seyahat için yön bilgisi
sağlayabilir. Bir hedef için Ana ekranınıza bir kısayol ekleyebilir, böylelikle sadece kısayola
dokunarak bulunduğunuz yerden hedefinize nasıl gideceğinize dair talimatları alabilirsiniz.
Bir harita görüntülediğinizde, İnternet bağlantısı kurulur ve veri telefonunuza aktarılır. Yüksek
dolaşım ücretlerinden etkilenmemek için yolculuğa çıkmadan önce haritaları bellek kartınıza
indirebilir ve kaydedebilirsiniz.
Sony Ericsson hiçbir yön bildirme hizmetinin doğruluğunu garanti etmez.
Dolaşım Uygulamasının kullanılması
Her köşe başında gitmek istediğiniz yerlere nasıl ulaşabileceğinizi bildiren talimatlar alın.
Talimatlar hem sözlü hem de ekranda görüntülenerek verilir.
Dolaşım özelliği her pazarda kullanılamayabilir.
Dolaşımı başlatmak için
1
Ana ekrandan
2
Dolaşım seçeneğini bulup hafifçe vurun.
öğesine hafifçe vurun.
90
Bu, ilgili yayının İnternet sürümüdür. © Sadece kişisel kullanım amacıyla yazdırılabilir.
Page 91

Telefonunuzu kilitleme ve koruma
IMEI numarası
Her telefonun benzersiz bir IMEI (Uluslararası Mobil Ekipman Kimliği) numarası vardır. Bu
numarayı saklamalısınız. Telefonunuz çalınırsa, şebekeniz telefonun ülkenizdeki şebekelere
erişimini engellemek için IMEI numarasını kullanabilir.
IMEI numaranızı görüntülemek için
•
IMEI numarasını pilin altında bulabilirsiniz.
IMEI numaranızı telefonda görüntülemek için
1
Ana ekran konumundan öğesine hafifçe vurun.
2
Ayarlar > Telefon hakkında > Durum seçeneğini bulup hafifçe vurun.
3
IMEI seçeneğine giderek IMEI numaranızı görüntüleyin.
SIM kart koruması
SIM kart kilidi sadece aboneliğinizi korur. Telefonunuz yeni bir SIM kart ile çalışır. SIM kart
kilidi açıksa bir PIN (Kişisel Kimlik Numarası) girmeniz gerekir. PIN numaranızı izin verilen
maksimum giriş denemesi sayısından fazla kez yanlış girerseniz, SIM kartınız bloke olur.
Önce PUK (Kişisel Bloke Açma Şifresi), ardından da yeni bir PIN girmeniz gerekir. PIN, PIN2
ve PUK kodlarınız şebeke operatörünüz tarafından sağlanır.
SIM kart PIN kilidini etkinleştirmek için
1
Ana ekran konumundan öğesine hafifçe vurun.
2
Ayarlar > Konum ve güvenlik > SIM kart kilidini ayarla > SIM kartı kilitle
seçeneğini bulup hafifçe vurun.
3
SIM kart PIN'ini girin ve Tamam seçeneğine hafifçe vurun.
SIM kart PIN'ini değiştirmek için
1
Ana ekran konumundan
2
Ayarlar > Konum ve güvenlik > SIM kart kilidini ayarla > SIM PIN'i değiştir
seçeneğini bulup hafifçe vurun.
3
Eski SIM kart PIN'ini girin ve Tamam seçeneğine hafifçe vurun.
4
Yeni SIM kart PIN'ini girin ve Tamam seçeneğine hafifçe vurun.
5
Yeni SIM kart PIN'ini tekrar girin ve Tamam seçeneğine hafifçe vurun.
SIM kart PIN2 kodunu değiştirmek için
1
Ana ekran konumundan
2
Ayarlar > Çağrı ayarları > Sabit Arama Numaraları > PIN2 kodunu değiştir
seçeneğini bulup hafifçe vurun.
3
Eski SIM kart PIN2 kodunu girin ve Tamam seçeneğine hafifçe vurun.
4
Yeni SIM kart PIN2 kodunu girin ve Tamam seçeneğine hafifçe vurun.
5
Yeni PIN2 numarasını doğrulayıp Tamam düğmesine hafifçe vurun.
öğesine hafifçe vurun.
öğesine hafifçe vurun.
91
Bu, ilgili yayının İnternet sürümüdür. © Sadece kişisel kullanım amacıyla yazdırılabilir.
Page 92

Kilitli SIM kartın blokajını kaldırmak için
1 SIM kartınızın PUK kilidi devrede. Kilidi açmak için PUK kodunu yazın.
görüntülendiğinde PUK kodunu girin ve Tamam seçeneğine hafifçe vurun.
2
Yeni bir PIN kodu girip Tamam seçeneğine hafifçe vurun.
3
Yeni PIN kodunu yeniden girip Tamam seçeneğine hafifçe vurun.
PUK kodunu birçok kez yanlış girerseniz SIM kart bloke olur. Bu durumda, yeni bir SIM kart
edinmek üzere servis sağlayıcınızla görüşmeniz gerekir.
Bir ekran kilidi belirleme
Ekran kilidi ayarlamak için
1
Ana ekran konumundan sırasıyla > Ayarlar > Konum ve güvenlik > Ekran kilidini
ayarla öğelerine hafifçe vurun.
2
Bir seçenek belirleyin.
Ekran kilidi kaldırma deseninizi, PIN'inizi veya parolanızı unutmamanız çok önemlidir. Bu bilgileri
unutursanız, kayıtlar ve mesajlar gibi önemli verileri geri yüklemeniz mümkün olmayabilir. Daha
ayrıntılı bilgi için Sony Ericsson kayıt merkezine başvurun.
Ekran kilidi kaldırma deseni oluşturmak için
1
Ana ekran konumundan
2
Ayarlar > Konum ve güvenlik > Ekran kilidini ayarla > Şekil seçeneğini bulup
hafifçe vurun.
3
Telefonunuzdaki talimatları izleyin. Ekran kilit açma düzenini unuttuğunuzda
telefonunuzun kilidini kaldırmak için kullanacağınız bir güvenlik sorusu seçmeniz
istenecektir.
öğesine hafifçe vurun.
Ekran kilidini kaldırma deseni kullanarak ekranın kilidini kaldırmak için:
1
Ekranı aktifleştirin.
2
Ekran kilidi kaldırma deseninizi çizin.
Eğer ekranda çizdiğiniz kilit açma deseni üst üste beş kez reddedilirse, 30 saniye bekleyip tekrar
denemeyi ya da seçmiş olduğunuz güvenlik sorusunu cevaplamayı seçebilirsiniz.
Ekran kilidi kaldırma desenini değiştirmek için
1
Ana ekran konumundan öğesine hafifçe vurun.
2
Ayarlar > Konum ve güvenlik > Ekran kilidini değiştir seçeneğini bulup hafifçe
vurun.
3
Telefonunuzdaki talimatları izleyin.
Ekran kilidi kaldırma desenini devre dışı bırakmak için:
1
Ana ekranınızdan,
> Ayarlar > Konum ve güvenlik > Ekran kilidini değiştir
öğelerine hafifçe vurun.
2
Ekran kilidi kaldırma desenini çizin.
3
Yok seçeneğini bulup hafifçe vurun.
Ekran kilidi kaldırma PIN'i oluşturmak için
1
Ana ekranınızdan sırasıyla
> Ayarlar > Konum ve güvenlik > Ekran kilidini
ayarla > PIN öğelerine hafifçe vurun.
2
Rakamlardan oluşan bir PIN girin ve Devam Et öğesine hafifçe vurun.
3
PIN'inizi onaylayın ve öğesine hafifçe vurun.
Ekran kilidi kaldırma PIN'ini devre dışı bırakmak için
1
Ana ekran konumundan sırasıyla
> Ayarlar > Konum ve güvenlik > Ekran kilidini
değiştir öğelerine hafifçe vurun.
2
PIN'inizi girin ve ardından Devam Et öğesine hafifçe vurun.
3
Yok seçeneğini bulup hafifçe vurun.
92
Bu, ilgili yayının İnternet sürümüdür. © Sadece kişisel kullanım amacıyla yazdırılabilir.
Page 93

Ekran kilidi parolası oluşturmak için
1
Ana ekran konumundan sırasıyla > Ayarlar > Konum ve güvenlik > Ekran kilidini
ayarla > Şifre öğelerine hafifçe vurun.
2
Parola girin. Parola en az bir harf içermeli ve en az dört karakter uzunluğunda
olmalıdır.
3
Devam Et seçeneğini bulup hafifçe vurun.
4
Parolanızı onaylayın ve öğesine hafifçe vurun.
Ekran kilidi kaldırma parolasını devre dışı bırakmak için
1
Ana ekran konumundan sırasıyla
> Ayarlar > Konum ve güvenlik > Ekran kilidini
değiştir öğelerine hafifçe vurun.
2
Parolanızı girin ve Devam Et seçeneğine hafifçe vurun.
3
Yok seçeneğini bulup hafifçe vurun.
93
Bu, ilgili yayının İnternet sürümüdür. © Sadece kişisel kullanım amacıyla yazdırılabilir.
Page 94

Telefonunuzu güncelleme
En yüksek performansa ulaşmak ve en son geliştirmeleri almak için, telefonunuzu en yeni
yazılıma güncelleyin. Güncellemeleri 2G veya 3G İnternet bağlantısı veya bir Wi-Fi bağlantısı
üzerinden doğrudan telefonunuza indirebilirsiniz. Başka bir seçenek de bilgisayardaki PC
Companion uygulamasını kullanmaktır. Telefonunuzu yalnızca bir USB kablosuyla
bilgisayarınıza bağlayın; işlemin geri kalan kısmında PC Companion size rehberlik edecektir.
Telefonunuzdan İnternet'e bağlandığınızda, tarafınıza bir veri bağlantı ücreti tatbik edilebilir. Daha
fazla bilgi için şebeke operatörünüze başvurun.
Telefonunuzu PC Companion kullanarak güncellemeye başlamadan önce telefonunuzdaki tüm
verileri yedeklediğinizden ve kaydettiğinizden emin olun.
Telefonunuzu kablosuz olarak güncelleme
Yazılım güncellemelerini kablosuz indirmek için
1
Ana ekrandan öğesine hafifçe vurun.
2
Ayarlar > Telefon hakkında > Yazılım güncelleme seçeneğini bulup hafifçe vurun.
3
Şimdi güncelle seçeneğini bulup hafifçe vurun. Ekrandaki talimatları izleyerek
telefonunuzu güncelleyin.
Telefonunuzun yazılım güncellemeleri hakkında sizi otomatik olarak haberdar etmesini
istiyorsanız Otomatik ara seçeneğini seçin.
Telefonunuzu bir USB kablosu kullanarak güncelleme
PC Companion uygulamasıyla, telefonunuzu bir USB kablosu kullanarak
güncelleyebilirsiniz. PC Companion uygulaması, telefonunuzu bilgisayara bir USB
kablosuyla bağladığınızda kullanılabilir. PC Companion'ın nasıl başlatılacağı ile ilgili ayrıntılı
bilgi için bkz. PC Companion sayfa 87.
Yazılım güncellemelerini USB kablo bağlantısı kullanarak indirmek için
İçerik zarar görebileceğinden telefonunuz güncellendiği sırada USB kablosunu çıkarmayın. İşlemi
tamamladığınızda donanımın bilgisayarınızdan güvenli bir şekilde kaldırıldığından emin olun.
Aşağıdaki talimatları uygulamaya başlamadan önce bilgisayarınıza PC Companion'un kurulmuş
olması gerekir. PC Companion'u kurmak için, telefonunuzu bir USB kablosu ile telefonunuza
bağlayın ve telefonunuzun ekranındaki talimatları izleyin.
1
Telefonunuzu bilgisayara USB kablosuyla bağlayın. PC Companion'u yeni
kurduysanız, telefonunuzun bilgisayar bağlantısını kestiğinizden ve yazılım
güncellemeleri indirmeyi denemeden önce tekrar bağladığınızdan emin olun.
2
Telefon: Telefonunuzu bağlayın seçeneğini bulup hafifçe vurun.
3
Bilgisayar: PC Companion'ın başlaması için birkaç saniye bekleyin. Eğer otomatik
olarak başlamazsa, PC Companion'u bilgisayarınızın Başlat menüsünden de
çalıştırabilirsiniz.
4
Bilgisayar: Support Zone'a (Destek Alanı) tıklayın ve Software Update (Yazılım
Güncelleme) seçeneğini tercih edin, ardından telefonunuzu güncellemek için
ekrandaki talimatları uygulayın.
PC Companion'ı kullanırken, telefonunuz için kullanılabilir yazılım güncellemeleri olduğunda da
bildirim alırsınız.
94
Bu, ilgili yayının İnternet sürümüdür. © Sadece kişisel kullanım amacıyla yazdırılabilir.
Page 95

Telefon ayarlarına genel bakış
Kendi gereksinimlerinize göre kişiselleştirebilmek için telefonunuzda yapılabilen ayarları
öğrenin.
Kablosuz özelliği ve
ağlar
Çağrı ayarları
Ses
Ekran
Konum ve güvenlik
Uygulamalar
Hesaplar ve
senkronizasyon
Gizlilik
Kablosuz bağlantılarınızı ve bağlantı ayarlarınızı yönetin
Örneğin sesli mesajınızı dinlemek ya da yönetmek üzere gerekli
ayarları yapılandırın.
Çağrı aldığınız zaman farklı şekillerde telefonunuzun nasıl
çalacağını, titreyeceğini veya size uyarıda bulunacağını
yapılandırın. Ayrıca bu ayarları müzik ya da diğer sesli medya
çeşitlerinin ses seviyelerini belirlemek ve bazı ilgili ayarları yapmak
üzere de kullanabilirsiniz.
Telefonu çevirdiğinizde yönünü değiştirmek ya da ekran
parlaklığını ayarlamak için seçin
Dolaşım ayarlarını yapın ve farklı kilitler ve parolalar kullanarak
telefonunuzu koruyun
Yüklenen uygulamaları düzenleyin ve kaldırın
Uygulamalarınızın otomatik olarak senkronize olma seçeneklerini
etkinleştirin ve onlarla ister etkin şekilde çalışın ya da çalışmayın
uygulamaların arka planda veri senkronizasyonu yapmalarına izin
verin
Kişisel bilgilerinizi yönetin, bir uygulama yüklediğinizde
ayarlarınızı ve verilerinizi geri yükleyin ve dahili telefon depolama
belleğinden tüm kişisel verilerinizi silin
Depolama
Dil ve klavye
Ses girişi/çıkışı
Erişilebilirlik
Tarih ve saat
Telefon hakkında
Telefonunuzun dahili depolama belleğindeki ve SD kartınızdaki
kullanılabilir alanı kontrol edin. Ayrıca güvenle kaldırmak için SD
kartı silebilir ya da bağlantısını kesebilirsiniz
Telefon dilini seçin ve metin giriş seçeneklerini ayarlayın
Konuşarak metin girişi yapmak için sesli giriş özelliğini
yapılandırın
İndirdiğiniz uygulamalara erişilebilirliği etkinleştirin ve ilgili ayarları
yapın
Saat ve tarihi belirleyin ya da ağ tarafından sunulan değerleri
kullanmayı seçin. Tercih ettiğiniz tarih ve saat biçimini seçin
Telefonunuza ilişkin model numarası, aygıt yazılımı sürümü ve pil
durumu gibi bilgileri görüntüleyin
95
Bu, ilgili yayının İnternet sürümüdür. © Sadece kişisel kullanım amacıyla yazdırılabilir.
Page 96

Simgelere genel bakış
Durum simgeleri
Aşağıdaki durum simgeleri ekranınızda görünebilir:
Sinyal gücü
Sinyal yok
Serbest dolaşım
GPRS kullanılabilir
EDGE kullanılabilir
3G kullanılabilir
GPRS verileri gönderiliyor ve indiriliyor
EDGE verileri gönderiliyor ve indiriliyor
3G verileri gönderiliyor ve indiriliyor
Pil durumu
Pil şarj ediliyor
GPS etkin
Uçak modu etkin
Bir kulaklık bağlı
Bluetooth™ fonksiyonu etkin
Başka bir Bluetooth™ cihazına bağlı
SIM kart takılı değil
Mikrofon sessiz
Hoparlör açık
Telefon hoparlörü sessiz
Titreşim modu
Alarm kurulu
Bildirim simgeleri
Aşağıdaki bildirim simgeleri ekranınızda belirebilir:
Yeni e-posta mesajı
Yeni metin mesajı veya multimedya mesajı
96
Bu, ilgili yayının İnternet sürümüdür. © Sadece kişisel kullanım amacıyla yazdırılabilir.
Page 97

Yeni anında mesaj
Yeni sesli mesaj
Yaklaşan takvim etkinliği
Bir şarkı çalıyor
Senkronizasyon devam ediyor
Oturum açma veya senkronizasyon sorunu
Bir Wi-Fi® bağlantısı etkin ve kablosuz ağlar kullanılabilir durumda
Telefonunuz bilgisayara bir USB kablosu aracılığıyla bağlanır
Uyarı mesajı
Hata mesajı
Cevapsız çağrı
Çağrı devam ediyor
Devam eden çağrının sesi kapatıldı
Beklemedeki çağrı
Çağrı yönlendiriliyor
Veri indiriliyor
Veri güncelleniyor
Daha fazla (görüntülenmeyen) bildirim
97
Bu, ilgili yayının İnternet sürümüdür. © Sadece kişisel kullanım amacıyla yazdırılabilir.
Page 98

Uygulamalara genel bakış
Alarmlar
Tarayıcı
Hesap makinesi
Takvim
Kamera
Kişiler
İndirilenler
E-posta
Galeri
Gmail™
Google Arama
Latitude
Maps
Tarih, saat ile hava durumu ve telefonunuz hakkında bilgileri
gösterir. Telefonunuzu bir çalar saate dönüştürmek için de
kullanılabilir.
Web'de tarama yapın ve İnternet'ten yeni program ve dosyalar
indirin
Temel hesaplama işlemleri gerçekleştirin
Randevularınızın kaydını tutun
Fotoğraf çekin ve video klip kaydedin
Arkadaşlarınızın ve iş arkadaşlarınızın kaydını tutun
İndirilen uygulamalarınıza erişin
E-posta gönderip alın
Resimlerinizi ve fotoğraflarınızı görüntüleyin
Gmail™ desteğine sahip bir e-posta uygulaması
Telefonunuzda ve web'de bilgileri bulun
Arkadaşlarınızın bulundukları konumları haritalarınızda görün,
kendi konumunuzu ve diğer bilgileri onlarla paylaşın
Geçerli konumunuzu görüntüleyin, başka konumları bulun ve
güzergahları hesaplayın
Market
Medya sunucusu
Mesajlaşma
Müzik
Dolaşım
News and Weather
Telefon
Places
PlayNow™
PlayStation®
Pocket
Ayarlar
Kurulum kılavuzu
Telefonunuza ücretsiz ve ücretli uygulamalar indirmek ve bunları
satın almak için Android Market™'ine gidin
Paylaşılan bir Wi-Fi® bağlantısı üzerinden telefonunuzdaki
medya dosyalarınızı diğer cihazlar ile paylaşın
Metin mesajı ve multimedya mesaj gönderin ve alın
Müzik ve çalma listeleri dinleyin
Sesli, viraj-viraj talimatlar ile gezinti yapın
Haberleri ve hava durumunu görüntüleyin
Çağrı yapın ve çağrı alın, çağrılar arasında geçiş yapın,
konferans çağrısı düzenleyin ve çağrı geçmişinizi görüntüleyin
Yer arayın. Örneğin, restoranları arayabilirsiniz
Telefonunuza heyecan verici çeşitli içerikler indirin
Telefonunuzu bir oyun makinesine dönüştürün ve Sony
Playstation® Pocket World'e girin
Telefon ayarlarınızı kendi zevkinize göre özelleştirin
Temel telefon özelliklerini açıklar ve gerekli ayarları girmenize
yardımcı olur
Senkr.
Talk
Kayıtlarınızı, takviminizi ve daha fazlasını senkronize edin
Çevrimiçi sohbet edin
98
Bu, ilgili yayının İnternet sürümüdür. © Sadece kişisel kullanım amacıyla yazdırılabilir.
Page 99

Timescape™
Tüm günlük iletişimlerinizin kaydını tutun
TrackID™
Destek
Sesli Arama
Müzik tanıma servisi
Telefonunuzun kullanımıyla ilgili daha fazla bilgi edinin
Bir kayıt ismini ya da telefon numarasını söyleyerek telefon
araması yapın
Sesle Arama
YouTube™
Bazı uygulamalar her yerde tüm şebekeler ve/veya servis sağlayıcılar tarafından
desteklenmeyebilir.
İndirdiğiniz uygulamalar, uygulamalar ekranında görüntülenir.
Genel görevleri yapabilmek için sesli talimatları kullanın
Dünyanın her yerinden video paylaşın ve izleyin
99
Bu, ilgili yayının İnternet sürümüdür. © Sadece kişisel kullanım amacıyla yazdırılabilir.
Page 100

Kullanıcı desteği
Destek uygulaması aracılığıyla telefonunuzdaki kullanıcı desteğine doğrudan erişin. Örneğin
telefonunuzu nasıl kullanacağınızla ilgili olarak talimatların yer aldığı bir Kullanım kılavuzu
açabilirsiniz. Ayrıca Sony Ericsson destek alanından ve iletişim merkezlerimizden sorun
giderme ve diğer yardım desteğini alabilirsiniz.
• Destek uygulaması özellikleri:
•
Telefondaki kullanım kılavuzu – genişletilmiş bir Kullanım kılavuzunu arayın ve okuyun.
•
Telefon iyileştirici – pil ve yazılım performansını artırın ve bağlantı özelliklerini geliştirin.
•
Kendinizi eğitin – ipuçlarını ve püf noktalarını okuyun, son haberleri alın, nasıl yapılır
videolarını izleyin.
•
E-posta desteği – destek ekibimize bir e-posta gönderin.
•
Destek alanı – telefonunuzdan en iyi şekilde yararlanmak için kapsamlı destek almak üzere
www.sonyericsson.com/support adresini ziyaret edin.
•
Sorun giderme – Kullanım kılavuzumuzun sonunda ve destek alanında genel sorunlar ve
hata mesajlarını bulabilirsiniz.
•
Çağrı merkezi – hiçbir şey işe yaramadığında. İlgili numara birlikte verilen Önemli bilgiler
broşüründe listelenir.
Genişletilmiş bir Kullanım kılavuzuna ayrıca www.sonyericsson.com/support adresinden de
ulaşabilirsiniz.
Destek uygulamasına erişmek için
1
Uygulamalar ekranından Destek
2
İstenen destek öğesini bulun ve hafifçe vurun.
öğesini bulun ve hafifçe vurun.
100
Bu, ilgili yayının İnternet sürümüdür. © Sadece kişisel kullanım amacıyla yazdırılabilir.
 Loading...
Loading...