SONY R800 User Manual [da]
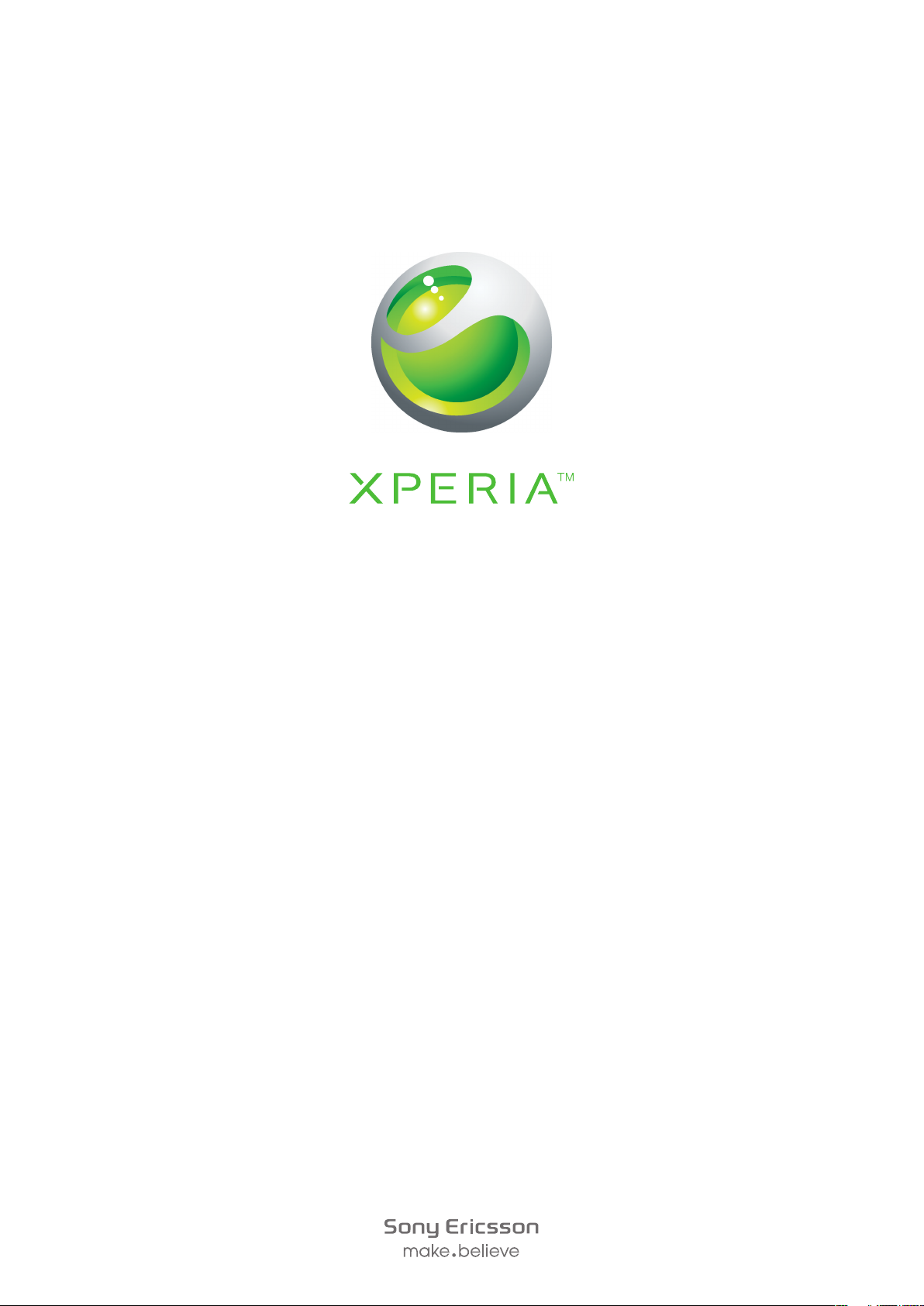
PLAY
Udvidet brugervejledning
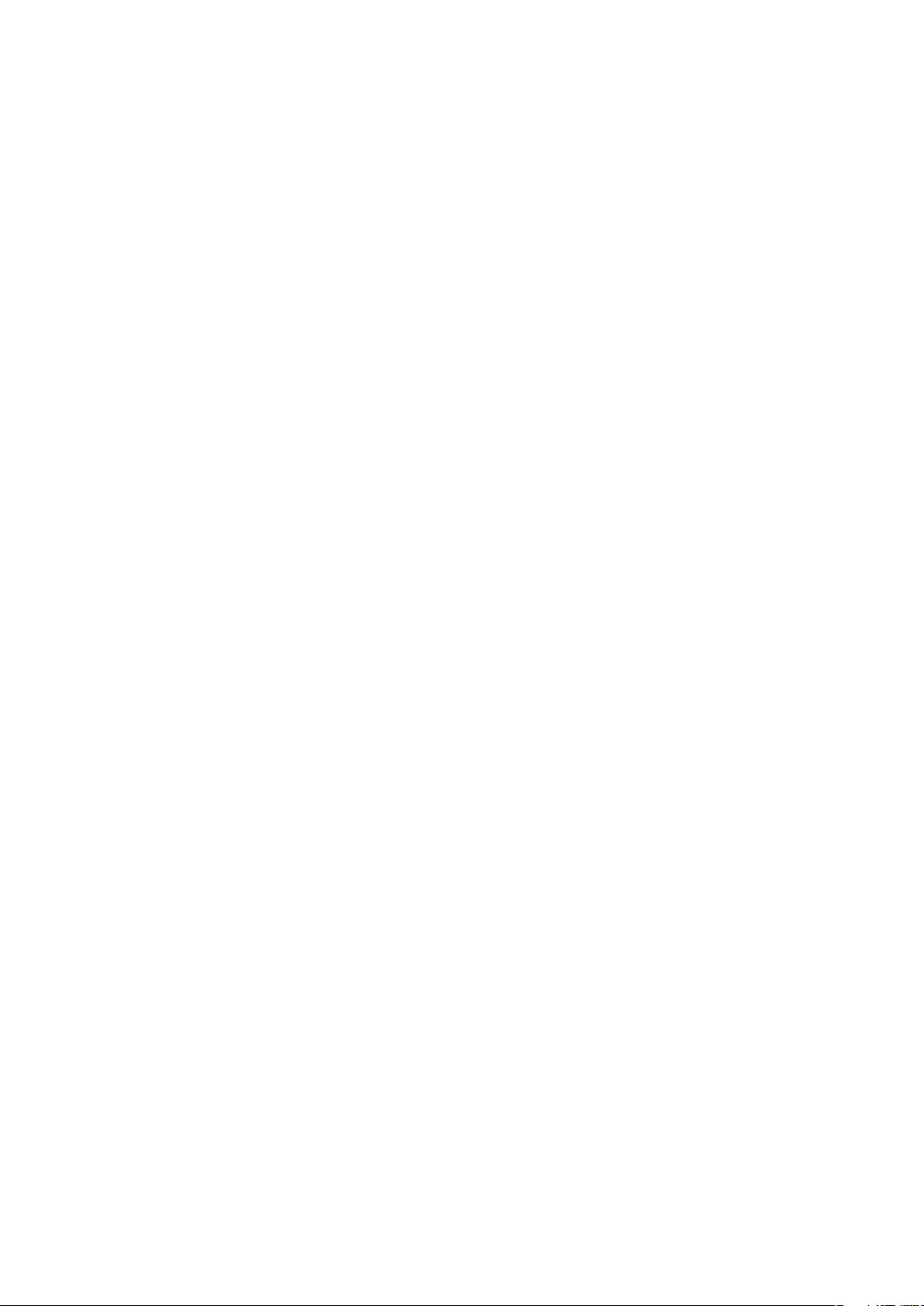
Indholdsfortegnelse
Vigtige oplysninger.......................................................................6
Android™ – hvad og hvorfor?.....................................................7
Programmer........................................................................................7
Introduktion..................................................................................8
Samling...............................................................................................8
Sådan tænder du telefonen.................................................................9
Skærmlås............................................................................................9
Installationsvejledning..........................................................................9
Konti og tjenester..............................................................................10
Introduktion til telefonen...........................................................11
Telefonoversigt..................................................................................11
Sådan anvendes tasterne..................................................................12
Opladning af batteriet........................................................................12
Sådan anvendes berøringsskærmen.................................................13
Skærmen Start..................................................................................14
Sådan åbnes og anvendes programmer............................................16
Status og beskeder...........................................................................17
Menuen Telefonindstillinger...............................................................19
Skrive tekst.......................................................................................19
Justering af lydstyrken.......................................................................21
Sådan tilpasser du telefonen.............................................................21
Batteri...............................................................................................23
Hukommelse.....................................................................................24
Bærbart håndfrit sæt med stereo......................................................25
Indstillinger for internet og meddelelser..............................................25
Deaktivering af datatrafik...................................................................26
Dataroaming.....................................................................................26
Netindstillinger...................................................................................27
Spil...............................................................................................28
Sådan åbnes Sony PlayStation®-spil via PlayStation® Pocket..........28
Sådan spiller du spil..........................................................................28
Opkald.........................................................................................30
Nødopkald........................................................................................30
Håndtering af opkald.........................................................................30
Talemeddelelse.................................................................................31
Flere opkald......................................................................................31
Konferenceopkald.............................................................................32
Opkaldsindstillinger...........................................................................32
2
Dette er en internetudgave af denne publikation. © Udskriv kun til privat brug.
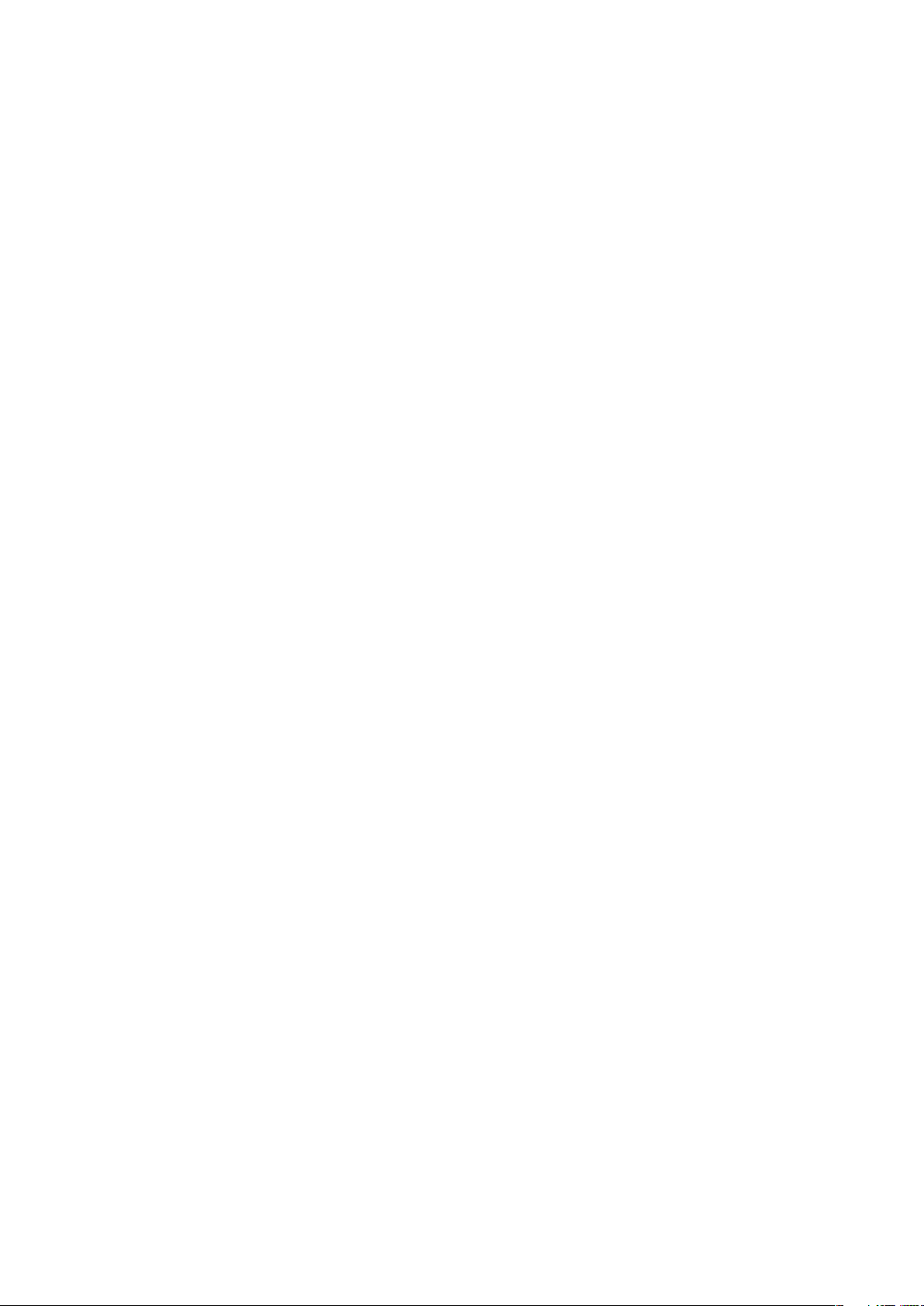
Kontakter ...................................................................................34
Sådan åbnes Kontakter første gang..................................................34
Få kontakter ind i telefonen...............................................................34
Kontakter oversigt over skærmbillede................................................35
Håndtering af kontakter.....................................................................35
Kommunikerer med dine kontakter...................................................37
Sådan deler du dine kontakter..........................................................37
Backup af kontaktpersoner...............................................................38
Meddelelser................................................................................39
Sådan anvender du SMS og MMS....................................................39
Indstillinger for SMS og MMS............................................................40
E-mail..........................................................................................41
Brug af e-mail...................................................................................41
Sådan anvendes e-mail-konti............................................................43
Gmail™ og andre Google™-tjenester ...............................................43
Google Talk™ ............................................................................45
Sony Ericsson Timescape™......................................................46
Timescape™ hovedvisning................................................................46
Timescape™-widget.........................................................................46
Brug af Timescape™........................................................................46
Indstillinger for Timescape™.............................................................48
Android Marked™......................................................................49
Betalingsindstillinger..........................................................................49
Sådan henter du fra Android Marked™.............................................49
Sådan sletter du alle programdata.....................................................50
Tilladelser..........................................................................................50
Installation af programmer fra ukendte kilder.....................................50
Organisering...............................................................................52
Kalender...........................................................................................52
Vækkeur...........................................................................................52
Synkronisering............................................................................55
Google Sync™-synkroniseringstjeneste............................................55
Synkroniserer virksomhedens e-mail, kalender og kontakter.............55
Sådan synkroniserer og gemmer du dine kontakter...........................56
Sådan opretter du forbindelse til trådløse net.........................58
Wi-Fi™..............................................................................................58
VPN'er (Virtual Private Networks).......................................................61
Webbrowser................................................................................63
Værktøjslinje......................................................................................63
Surfing på nettet...............................................................................63
Navigering på websider.....................................................................64
3
Dette er en internetudgave af denne publikation. © Udskriv kun til privat brug.
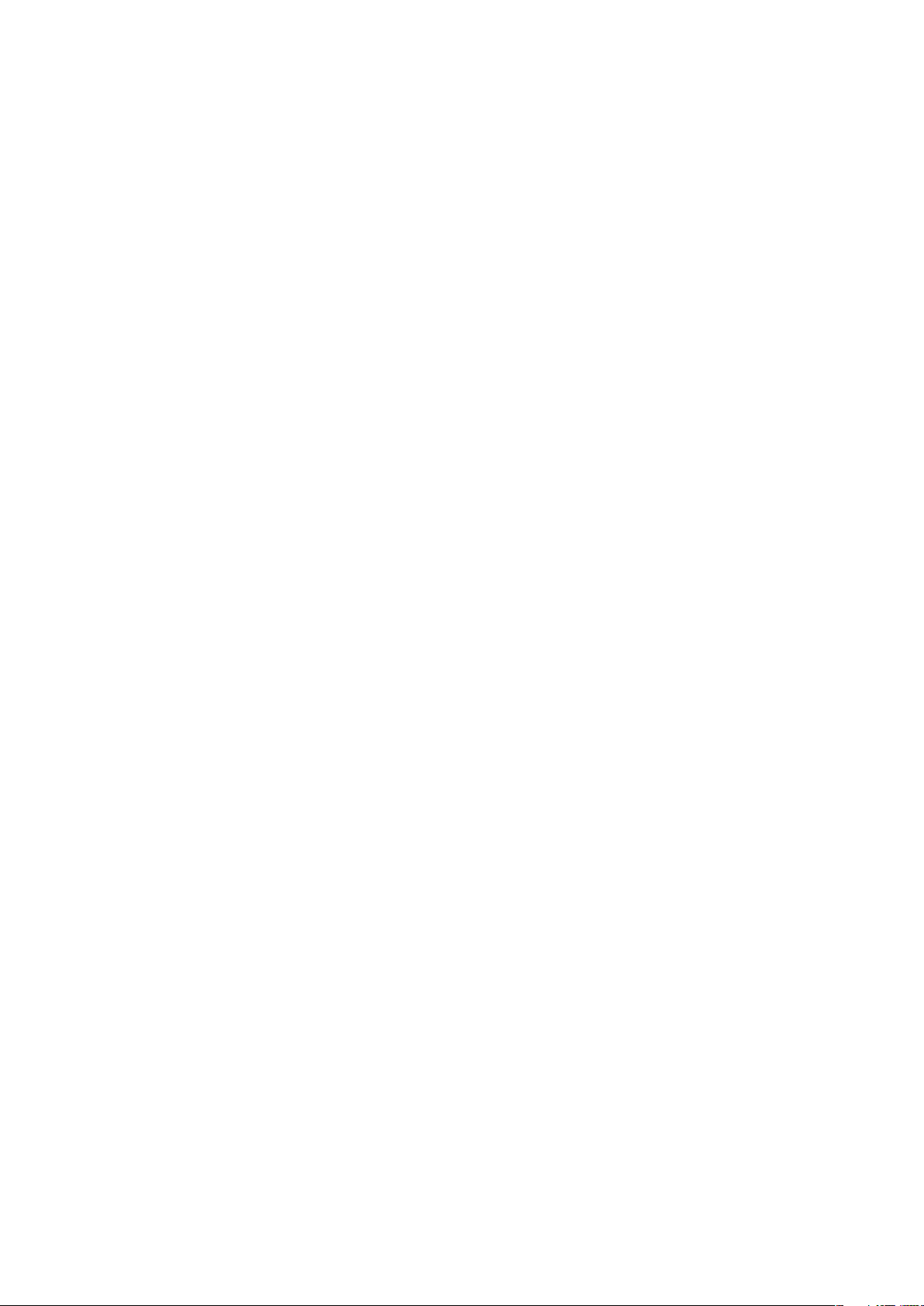
Administration af bogmærker............................................................64
Håndtering af tekst og billeder...........................................................65
Flere vinduer.....................................................................................65
Overførsel fra internettet....................................................................66
Browserindstillinger...........................................................................66
Musik...........................................................................................67
Sådan kopierer du mediefiler til hukommelseskortet..........................67
Brug af musikafspilleren....................................................................67
TrackID™-teknologi..........................................................................70
Sådan tager du fotos og optager videoer................................72
Søgerens og kameraets kontrolelementer.........................................72
Brug af kameraet..............................................................................72
Sådan får du vist fotos og video i Gallery................................77
Sådan arbejder du med albums........................................................77
Sådan arbejder du med fotos............................................................79
Trådløs Bluetooth™-teknologi..................................................82
Telefonens navn................................................................................82
Parring med en anden Bluetooth™-enhed........................................82
Sådan sendes og modtages elementer vha. Bluetooth™-teknologi...83
Sådan slutter du telefonen til en computer.............................85
Sådan overfører og håndterer du indhold ved hjælp af et USB-kabel.85
USB-forbindelsestilstande.................................................................85
PC Companion.................................................................................86
Media Go™ .....................................................................................86
Positionstjenester......................................................................88
Sådan anvender du GPS...................................................................88
Google Maps™.................................................................................88
Sådan får du vist vej..........................................................................89
Låsning og sikring af telefonen.................................................90
IMEI-nummer....................................................................................90
Beskyttelse af SIM-kort.....................................................................90
Sådan indstilles en skærmlås............................................................91
Opdatering af telefonen.............................................................93
Opdatering af telefonen trådløst........................................................93
Opdatering af telefonen ved hjælp af et USB-kabel...........................93
Oversigt over telefonindstillinger..............................................94
Ikonet oversigt............................................................................95
Statusikoner......................................................................................95
Beskedikoner....................................................................................95
Programoversigt.........................................................................97
4
Dette er en internetudgave af denne publikation. © Udskriv kun til privat brug.
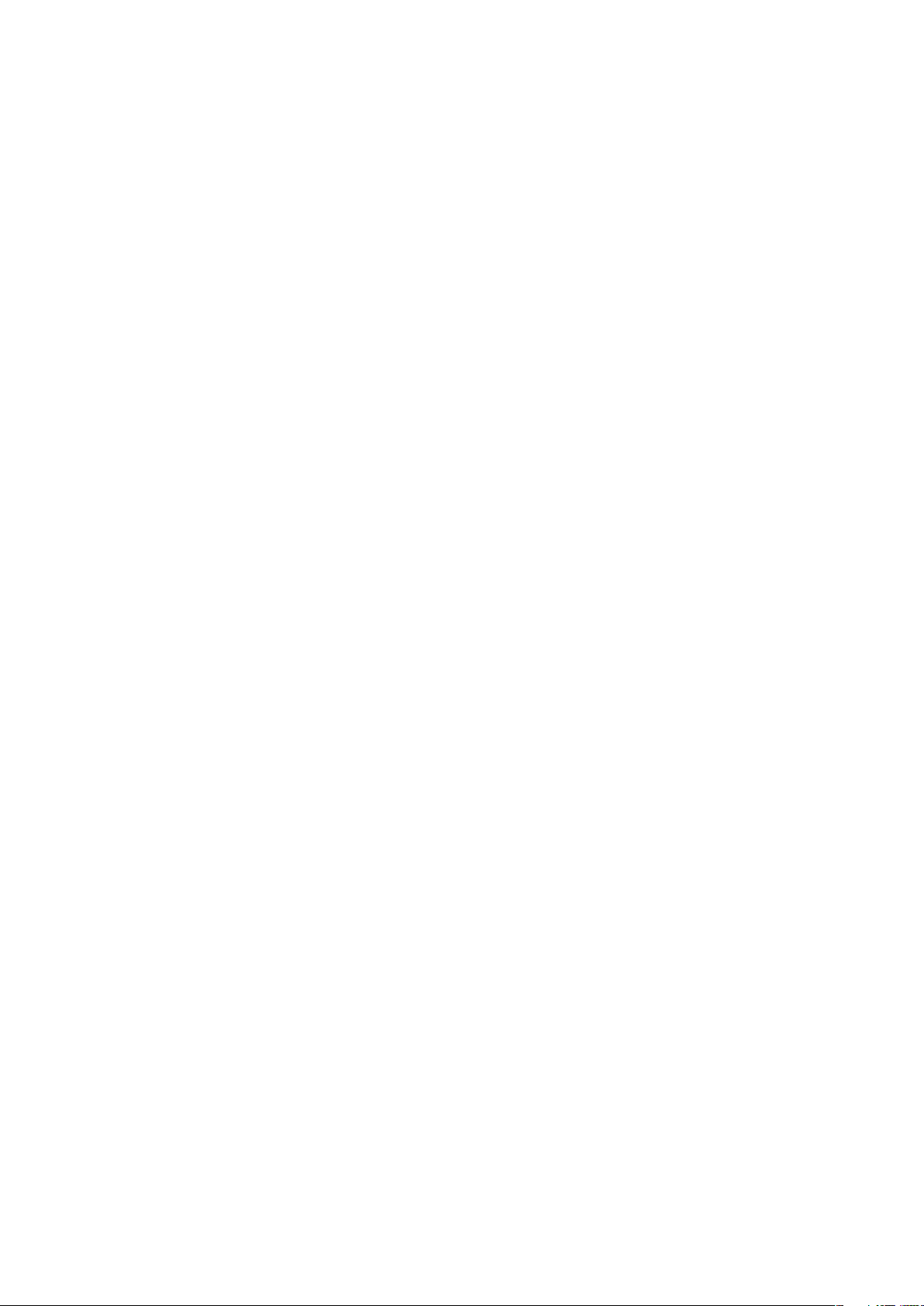
Brugersupport............................................................................99
Fejlfinding..................................................................................100
Telefonen virker ikke som forventet.................................................100
Nulstilling af telefonen......................................................................100
Jeg kan ikke oplade telefonen.........................................................100
Ikonet for batteriet oplader vises ikke når telefonen starter at oplader100
Batteriets ydelse er lavt...................................................................100
Det er ikke muligt at overføre indhold mellem telefonen og
computeren ved hjælp af et USB-kabel...........................................100
Det er ikke muligt at anvende internetbaserede tjenester.................101
Fejlmeddelelser...............................................................................101
Juridisk meddelelse.................................................................102
Stikordsregister........................................................................103
5
Dette er en internetudgave af denne publikation. © Udskriv kun til privat brug.
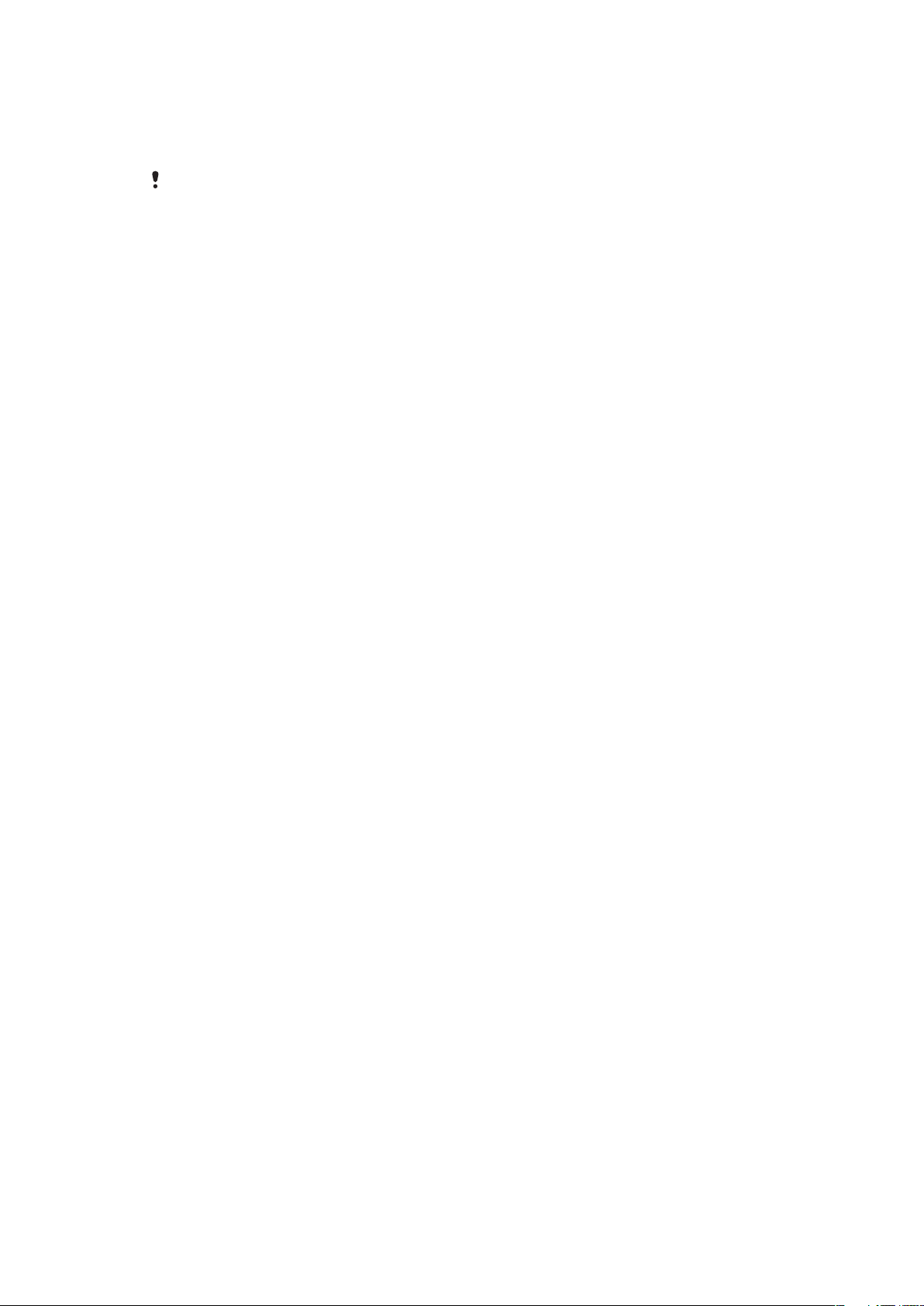
Vigtige oplysninger
Læs folderen Vigtige oplysninger, før du bruger din mobiltelefon.
Visse tjenester og funktioner, der er beskrevet i denne brugervejledning, understøttes ikke i alle
lande eller områder eller på alle net og/eller af alle tjenesteudbydere i alle områder. Dette gælder
uden begrænsning det internationale GSM-nødopkaldsnummer 112. Kontakt din netoperatør
eller tjenesteudbyder for at få flere oplysninger om tilgængeligheden af en specifik tjeneste eller
funktion, herunder om eventuelle gebyrer, der er forbundet med brugen af den pågældende
tjeneste eller funktion.
6
Dette er en internetudgave af denne publikation. © Udskriv kun til privat brug.
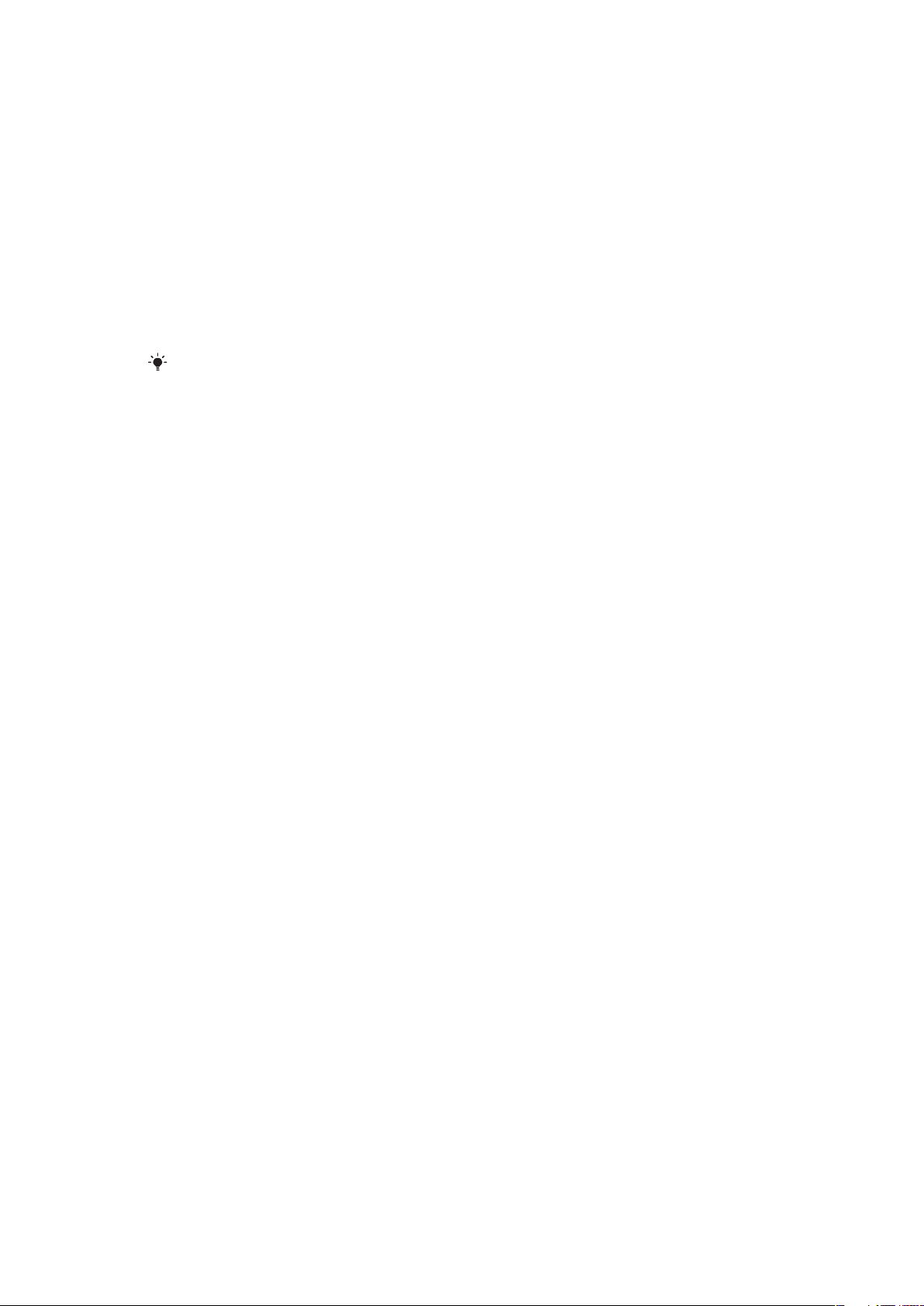
Android™ – hvad og hvorfor?
En Android™-telefon kan udføre mange af de samme funktioner som en computer. Men
du kan også justere den til bedre at passe til dine behov, til modtage de oplysninger du vil
have og samtidigt have det sjovt. Du kan tilføje og slette programmer eller forbedre
funktionalitet. På Android Market™ kan du hente en række programmer og spil fra en
konstant voksende samling. Du kan også integrere programmer på Android™-telefonen
med personlige data og online-konti. Du kan f.eks. tage backup af telefonkontakter, åbne
forskellige e-mail-konti og kalendere fra et sted, holde styr på aftaler og deltage i så mange
sociale netværkstjenester du vil.
Android™-telefoner udvikler sig konstant. Når en ny softwareversion er tilgængelig og din
telefon understøtter denne nye software, du kan opdatere telefonen til at få nye funktioner
og seneste forbedringer.
Din Android™-telefon har forudindlæst Google™-tjenester. For at få det bedste ud af alle
Google™-tjenesterne, bør du have en Google™-konto og logge ind når du starter telefonen. Du
skal også have internetadgang for at anvende mange af funktionerne i Android™.
Programmer
Et program er et program, der hjælper dig med at udføre en opgave. Der er f.eks.
programmer til at foretage opkald, tage fotos og hente flere programmer.
7
Dette er en internetudgave af denne publikation. © Udskriv kun til privat brug.
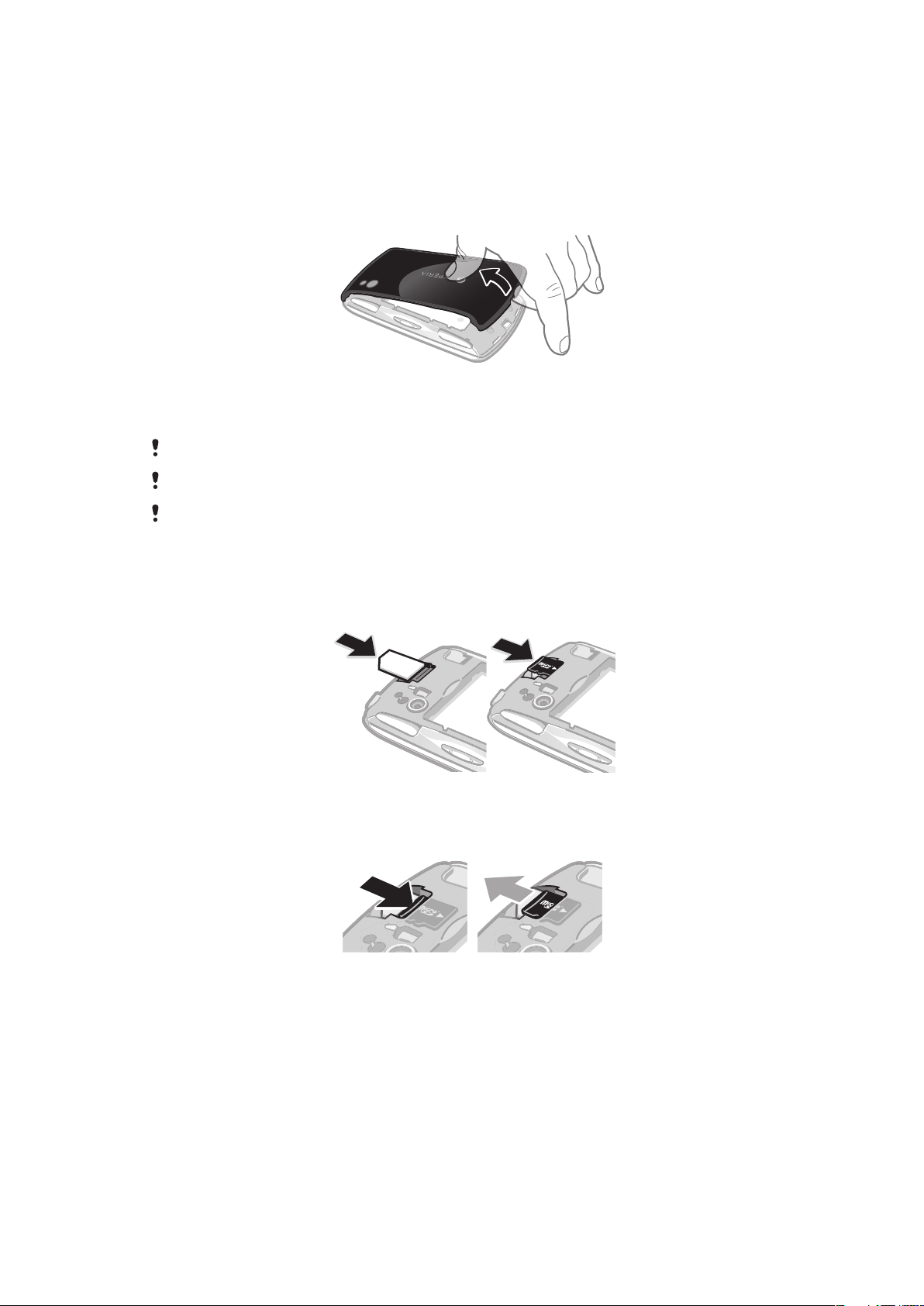
Introduktion
Samling
Sådan fjerner du batteridækslet
•
Sæt spidsen af en finger eller en tynd genstand sikkert ind i åbningen på undersiden
af telefonen mellem telefonen og batteridækslet. Løft derefter langsomt men bestemt
dækslet.
Anvend ikke skarpe genstande, der kan beskadige telefonens dele.
Det kan være nødvendigt at trykke ganske bestemt, når du fjerner dækslet.
Når du fjerner dækslet, bliver hukommelsesdækslet utilgængelig. Dette er for at forhindre tab af
data. Hukommelseskortet bliver igen tilgængelig, når du sætter dækslet på igen. Sørg for at
dækslet er sat rigtigt på.
Sådan isætter du SIM-kortet og hukommelseskortet
•
Fjern batteridækslet, og isæt derefter SIM- og hukommelseskortet i de relevante stik.
Sådan fjerner du hukommelseskortet
•
Fjern batteridækslet, tryk derefter mod hukommelseskortets kant og frigør det. Træk
kortet udad for at fjerne det.
8
Dette er en internetudgave af denne publikation. © Udskriv kun til privat brug.
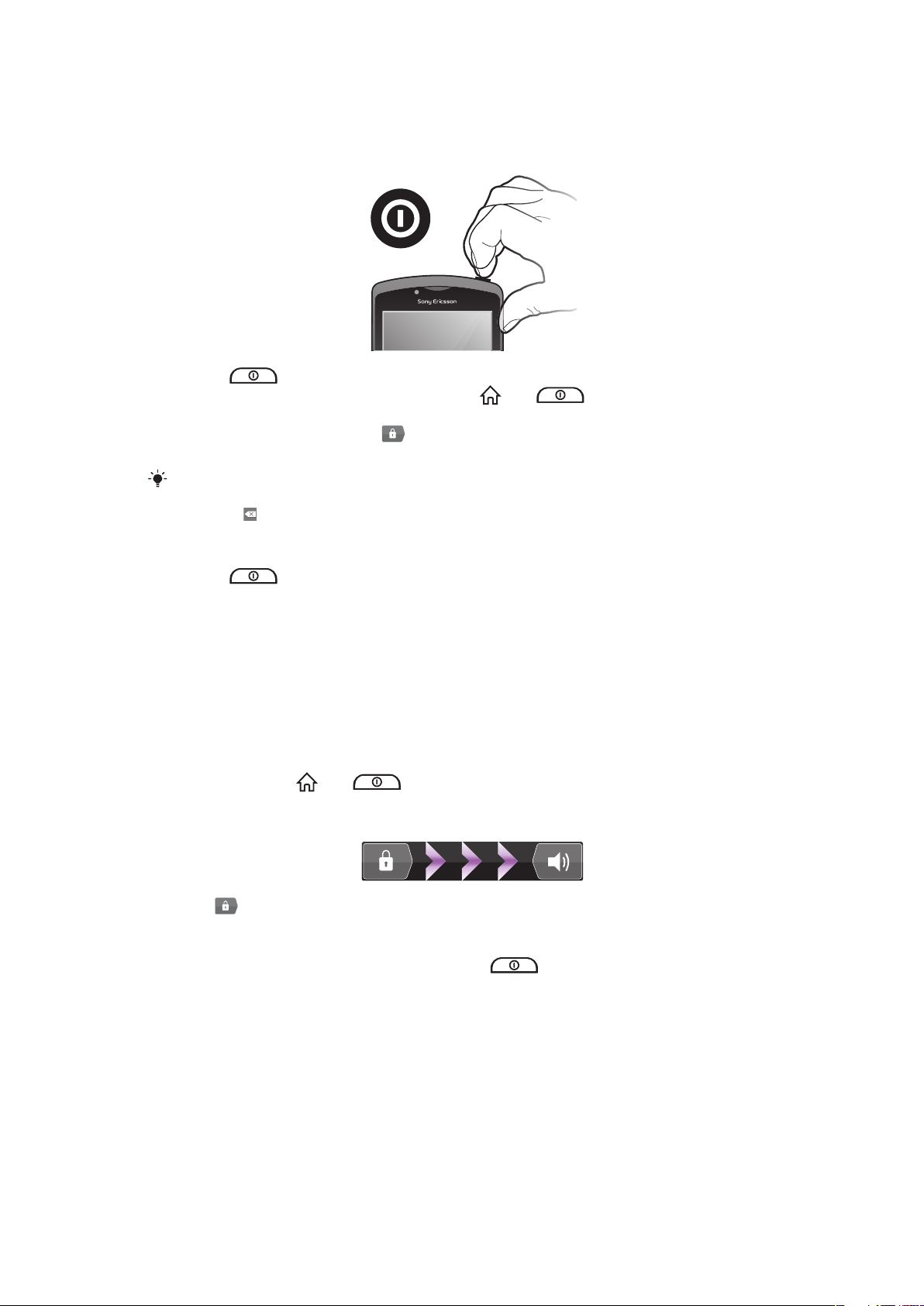
Sådan tænder du telefonen
Sådan tænder du telefonen
1
Tryk på
2
Tryk, hvis skærmen bliver mørk, kortvarigt på eller for at aktivere
skærmen.
3
Træk, for at låse skærmen op, til højre henover skærmen.
4
Indtast SIM-kortets PIN-kode, når du bliver bedt om det, og vælg OK.
Du fik oprindeligt PIN-koden til SIM-kortet fra netoperatøren, men du kan senere ændre den fra
Indstillinger-menuen. Tryk for at rette eventuelle fejl under indtastningen af PIN-koden til SIMkortet, på .
øverst på telefonen, og hold tasten nede indtil den vibrerer.
Sådan slukker du telefonen
1
Tryk på , og hold den nede, indtil menuen med indstillinger vises.
2
Tap på Sluk i menuen med indstillinger.
3
Tap på OK.
Skærmlås
Når telefonen er tændt og ikke anvendes i en foruddefineret tidsperiode, slukkes skærmen
for at spare batteristrøm og skærmen låser automatisk. Denne skærmlåsen forhindrer
uønskede handlinger på berøringsskærmen, når du ikke bruger den.
Sådan aktiveres skærmen
•
Tryk kortvarigt på eller .
Sådan låser du skærmen op
•
Træk -ikonet til højre hen over skærmen.
Sådan låser du skærmen manuelt
•
Når skærmen er aktiv, skal du trykke på tasten
et kort øjeblik.
Installationsvejledning
Første gang, du starter telefonen, forklarer en installationsvejledning telefonens
grundlæggende finktioner og hjælper dig med at indtaste de vigtigste indstillinger.
Konfigurer telefonen så den virker efter dine behov. Importér dine gamle kontakter, vælg
telefonens sprog, optimer indstillinger for dine trådløse netværksforbindelser og meget
mere.
Installationsvejledningen dækker følgende:
•
Grundlæggende telefonindstillinger f.eks. sprog, internet, dato og klokkeslæt.
•
Wi-Fi®-instillinger – forøg forbindelsens hastighed og formindsk prisen for dataoverførsel.
9
Dette er en internetudgave af denne publikation. © Udskriv kun til privat brug.
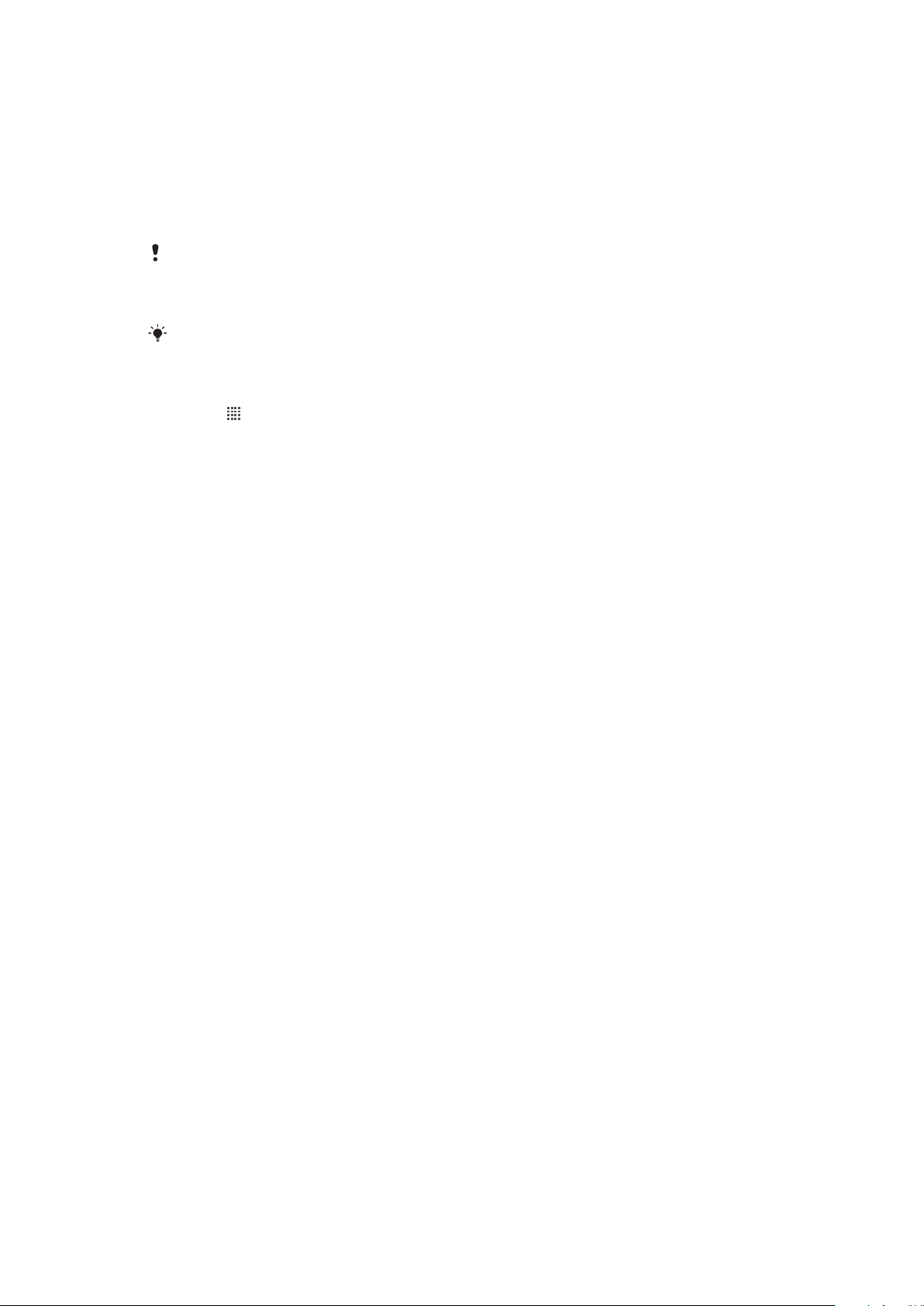
•
Programindstillinger – hjælper dig med at konfigurere e-mail, konti for onlinetjenester og
overførsel af kontakter.
Du kan i de respektive afsnit i telefonens brugervejledning, der også er tilgængelig på
www.sonyericsson.com/support, finde mere hjælp til følgende:
•
Oplysninger om telefonens hårde taster
•
Indtastning af tekst
•
Wi-Fi®
•
Sony Ericsson-synkronisering
Inden du kan importere kontakter via en synkroniseringskonto, skal du først konfigurere
synkroniseringskontoen og tage backup af dine gamle kontakter. Hvis du ikke vil gemme dine
bestående kontakter på hukommelses- eller SIM-kortet, så skal du importere disse kontakter fra
hukommelses- eller SIM-kortet til den nye telefon før du opretter synkroniseringskontoen.
Hvis du foretrækker det, kan du springe nogle af trinene over og åbne installationsvejledningen
senere via programskærmen eller ændre indstillinger fra menuen Indstillinger.
Sådan får du adgang til installationsvejledningen
1
Tap på
2
Tap på Opsætningsguide.
på Skærmbilledet Start.
Konti og tjenester
Log på dine konti til onlinetjenester fra telefonen og få fordele fra en række tjenester.
Kombinér tjenester og få endnu mere ud af dem. Saml f.eks. kontakter frar Google™- og
Facebook™-konti og integrer dem i din telefon, så du har dem på et sted.
Du kan logge på onlinetjenester både fra telefonen og fra en computer. Når du logger på
første gang, oprettes en konto med dit brugernavn, adgangskode, indstillinger og
personlige oplysninger. Næste gang du logger på vil du få vist tilpasset indhold.
Google™-konto
En Google™-konto er nøglen til din Android™-telefon. Anvend Gmail™ til at sende e-mail,
Google Talk™ til at chatte med venner og Android Marked™ til at hente programmer.
Sony Ericsson-konto
Gem dine kontakter på en sikker Sony Ericsson-server og du vil altid have en backup online.
Du kan også gemme telefonens kalender og internetbognærker på din Sony Ericssonkonto.
Exchange Active Sync-konto
Synkroniserer telefonen med din virksomheds Exchange Active Sync-konto. På den måde
kan du altid have dine arbejds-e-mail, kontakter og kalenderhændelse med dig.
Facebook™-konto
Med Facebook™ kan du oprette forbindelse til venner, familie og kolleger i hele verden.
Log på nu for at dele din verden med andre.
10
Dette er en internetudgave af denne publikation. © Udskriv kun til privat brug.
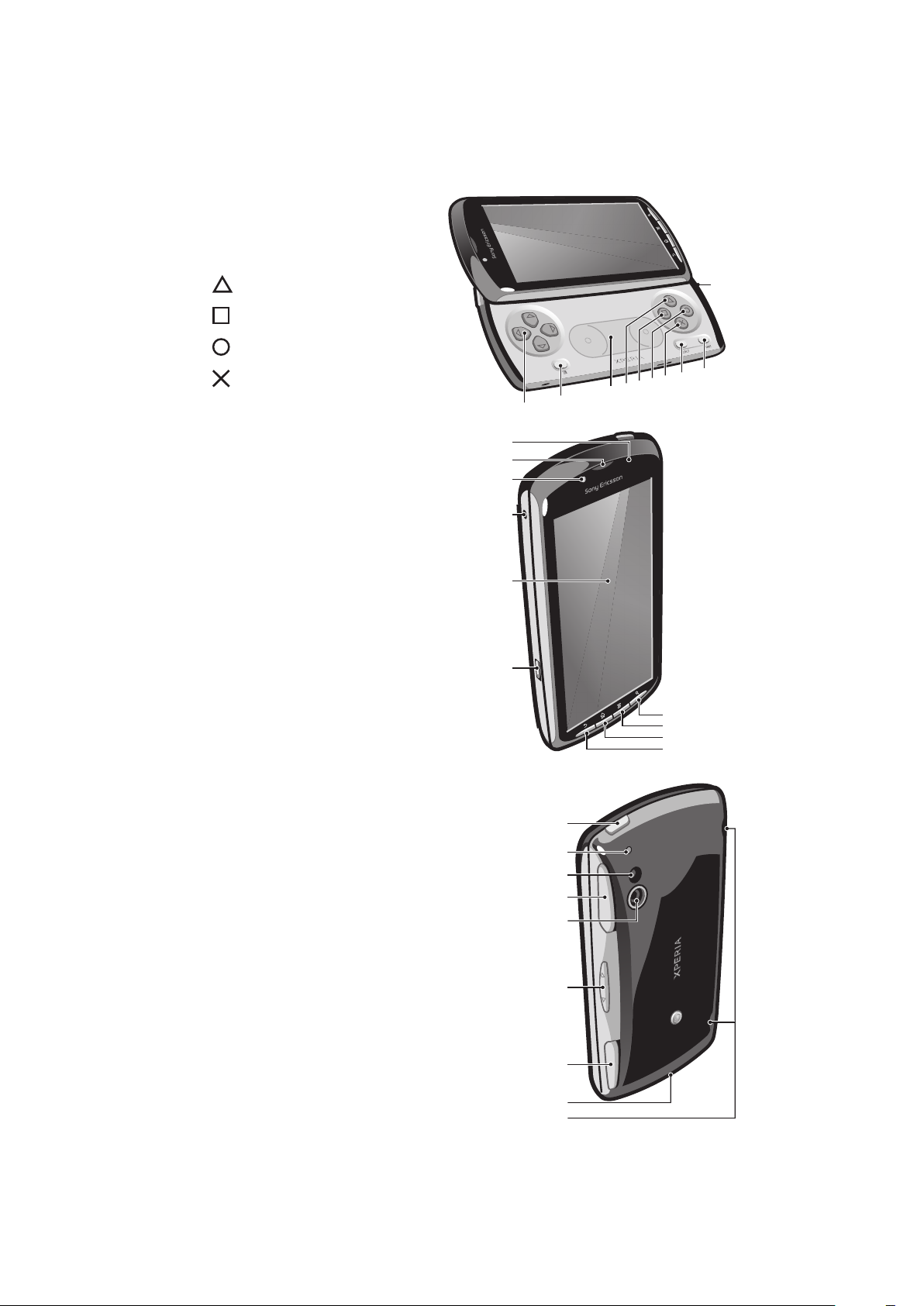
Introduktion til telefonen
10
1
2
3
4
5
6
7
8
9
12
11
20
19
18
17
13
14
16
15
22
21
23
24
25
28
29
26
27
Telefonoversigt
1 Retningsknapper
2 Menuen Spil
3 Pegefelt
4
Knap
5
6
7
Knap
Knap
Knap
8 Valgknap
9 Startknap
10 Hovedtmikrofonens åbning
11 Lyssensor/Afstandssensor
12 Højttaler
13 Forsidens kamera
14 Stik til headset (3,5 mm)
15 Berøringsskærm
16 Stik til oplader/USB-kabel
17 Tilbage-tast
18 Start-tast
19 Menu-tast
20 Søgeknap
21 Tænd/sluk-tast/Skærmlås/Beskedindikator
22 Anden mikrofons åbning
23 Kamera LED-blitz
24 Venstre udløser
25 Kameraets objektiv
26 Volumentast
27 Højre udløser
28 Stropholder
29 Højttalere
11
Dette er en internetudgave af denne publikation. © Udskriv kun til privat brug.
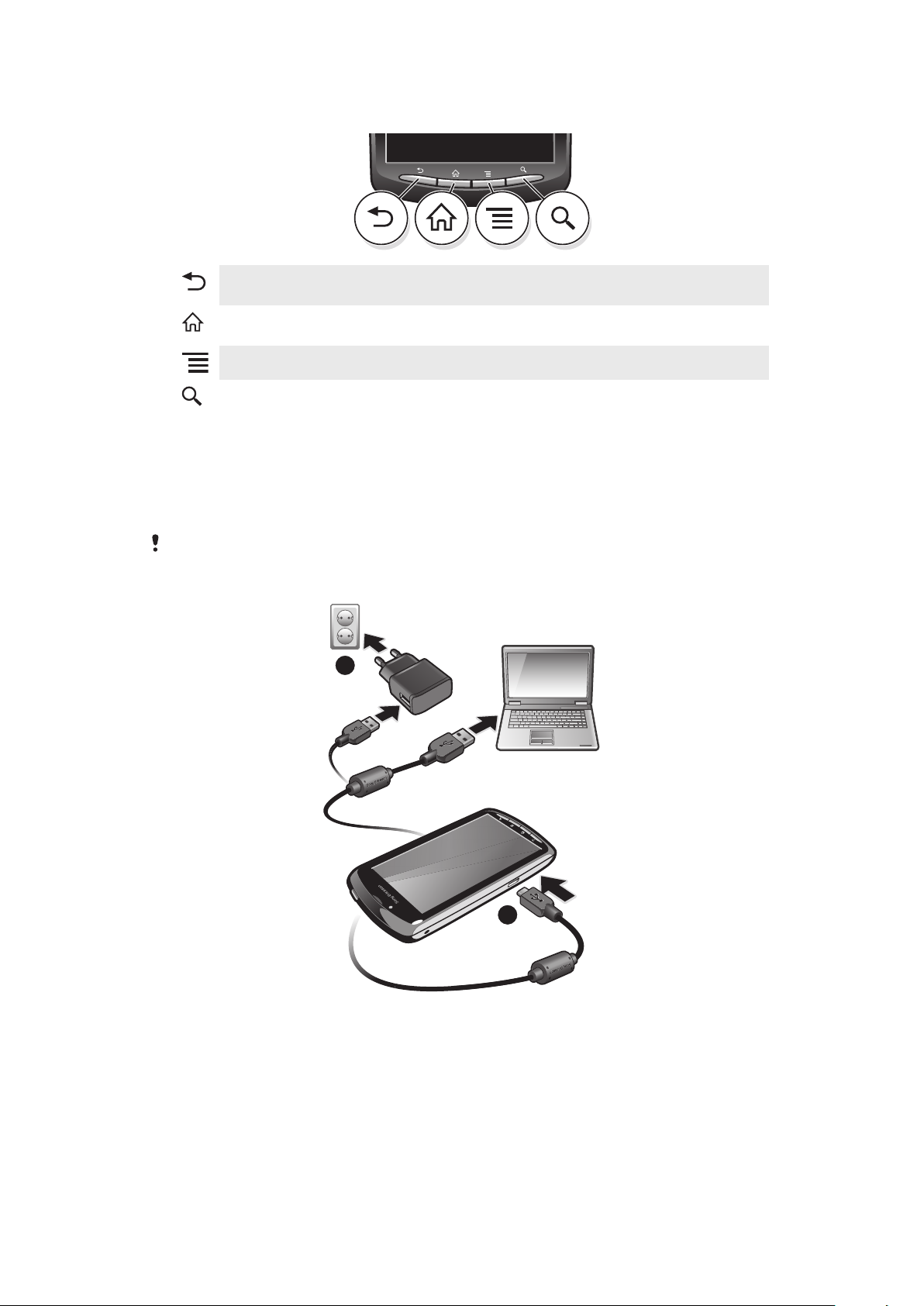
Sådan anvendes tasterne
2
1
Tilbage
Start
Menu
Søg
•
Gå tilbage til den forrige skærm
•
Luk skærmtastaturet, en dialogboks, en menu med indstillinger eller beskedpanelet
•
Gå til Skærmbilledet Start fra et vilkårligt program eller skærm
•
Åbner et vindue, der viser de sidst anvendte programmer
•
Åbn en liste med tilgængelige indstillinger i det aktuelle skærmbillede eller program
•
Genvej til Google™ Search
Opladning af batteriet
Telefonens batteri er delvist opladet, når du køber telefonen. Der kan gå nogle minutter,
inden ikonet for batteriet vises på skærmen, når du slutter telefonen til en strømkilde. Du
kan stadig bruge telefonen, mens den oplader.
Batteriet begynder at aflade kort tid efter, at det er fuldt opladet, og begynder derefter at oplade
igen efter et bestemt interval. Dette forlænger batteriets levetid og kan betyde, at status for
opladning viser et niveau under 100 procent.
Sådan oplader du telefonen ved hjælp af strømadapteren
•
Slut telefonen til en stikkontakt ved hjælp af USB-kablet og strømadapteren.
Sådan oplader du telefonen ved hjælp af en computer
•
Slut telefonen til en USB-port på en computer ved hjælp af det USB-kabel, der følger
med telefonen.
Dette er en internetudgave af denne publikation. © Udskriv kun til privat brug.
12
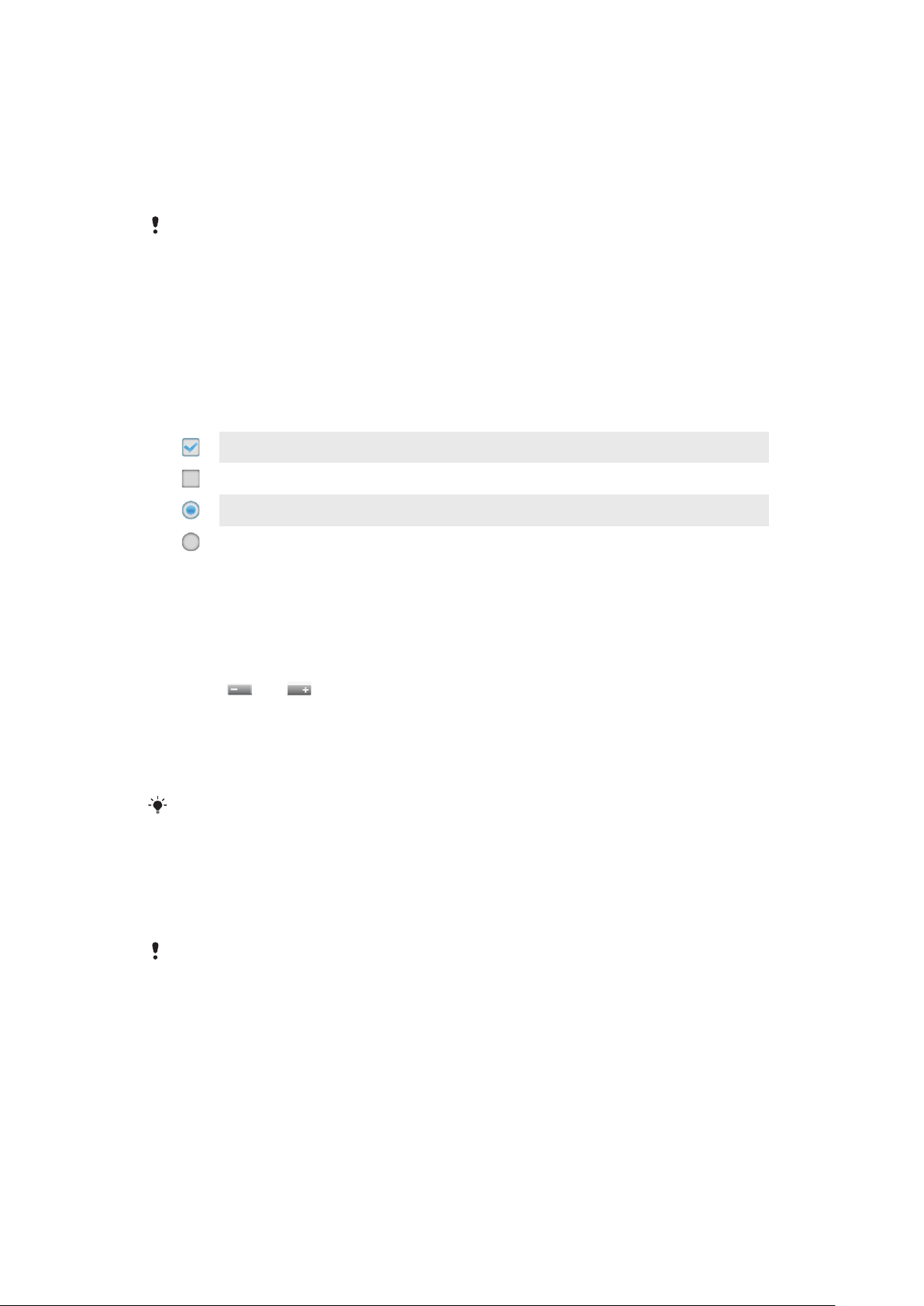
Sådan anvendes berøringsskærmen
Når telefonen er tændt og ikke anvendes i en foruddefineret tidsperiode, slukkes skærmen
for at spare batteristrøm og skærmen låser automatisk. Denne skærmlåsen forhindrer
uønskede handlinger på berøringsskærmen, når du ikke anvender den. Du kan også
indstille personlige låse til at beskytte dit abonnement og sikre at kun du kan åbne
telefonens indhold.
Telefonens skærm er af glas. Berør ikke skærmen, hvis glasset er revnet eller knust. Undlad
forsøg på selv at reparere en beskadiget skærm. Glasskærme er følsomme over for at blive tabt
og mekaniske stød. Tilfælde med mangelfuld behandling dækkes ikke af Sony Ericssons service
under garantien.
Sådan åbner eller fremhæver du et element
•
Tryk på elementet.
Sådan markerer og fravælger du indstillinger
•
Tryk på det relevante afkrydsningsfelt eller i visse tilfælde i højre side af listen med
indstillinger for at markere eller fravælge en indstilling.
Markeret afkrydsningsfelt
Ikke-markeret afkrydsningsfelt
Markeret listeindstilling
Ikke-markeret listeindstilling
Sσdan anvendes zoom
Zoomfunktionen kan bruges på to måder. Zoomindstillingerne afhænger af det anvendte
program.
Sådan zoomer du
•
Tap på eller , når funktionerne er tilgængelige, for at zoome ind eller ud. Du
skal muligvis trække fingeren hen over skærmen (i en vilkårlig retning) for at få vist
ikonerne for zoom.
•
Berør et område på skærmen med to fingre på samme tid og knib dem sammen for
at zoome ud eller spred de to fingre for at zoom ind. Gentag den relevante bevægelse
for at fortsætte med at zoome ind eller ud.
Når du anvender to fingre på skærmen til at zoome, er det kun muligt at zoome, hvis begge fingre
er i det område. der kan zoomes i. Hvis du f.eks. vil zoome ind på et foto, skal du sørge for at
begge fingre er indenfor fotorammens område.
Rulning
Der rulles ved at flytte fingeren op og ned på skærmen. På nogle websider kan du også
rulle til siderne.
Det er ikke muligt at aktivere elementer på skærmen ved at trække eller svirpe.
13
Dette er en internetudgave af denne publikation. © Udskriv kun til privat brug.
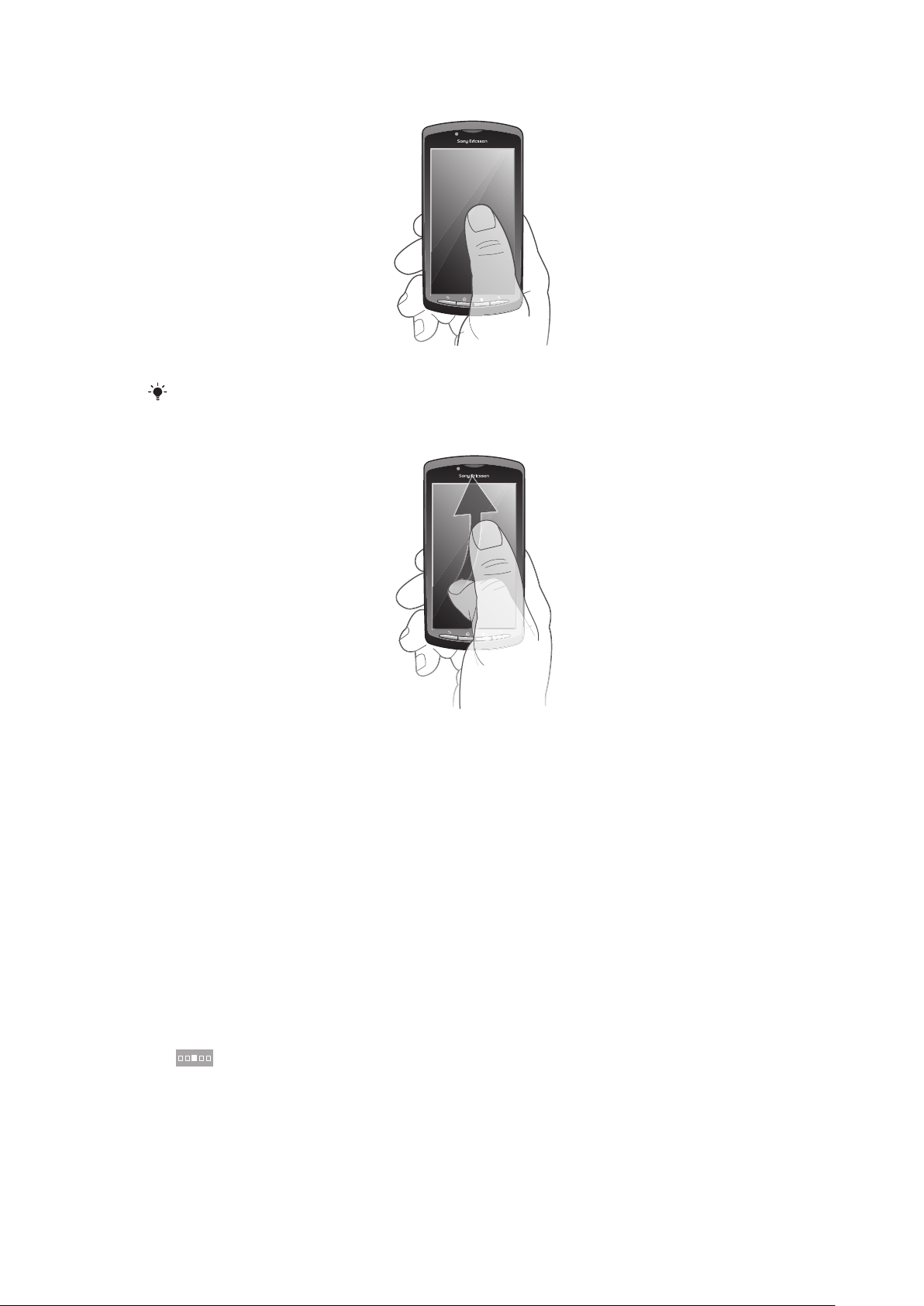
Sådan ruller du
•
Træk fingeren i den retning, du vil rulle skærmen.
Svip for at rulle hurtigere fingeren i den retning du vil bevæge dig på skærmen.
Sådan svipper du
•
Svip for at rulle hurtigere fingeren i den retning du vil bevæge dig på skærmen. Du
kan vente på, at rulningen stopper af sig selv, eller du kan stoppe den manuelt ved
at tappe på skærmen.
Sensorer
Telefonen har en lyssensor og en nærhedssensor. Lyssensoren registrerer det omgivende
lysniveau og justerer skærmens lysstyrke i overensstemmelse hermed. Nærhedssensoren
slår berøringsskærmen fra, når du berører skærmen med ansigtet. Dette er med til at
forhindre utilsigtet aktivering af telefonens funktioner under et igangværende opkald.
Skærmen Start
Telefonens Skærmbilledet Start svarer til skrivebordet på en computer. Der er din gateway
til telefonens hovedfunktioner. Du kan justere Skærmbilledet Start med widgets, genveje,
baggrundsbilleder og andre elementer. Skærmbilledet Start fortsætter ud over den
almindelige skærmbredde, så du skal svippe til højre eller venstre for at få vist indhold i en
af skærmens fire udvidelser.
viser hvilken del af Skærmbilledet Start du er på.
14
Dette er en internetudgave af denne publikation. © Udskriv kun til privat brug.
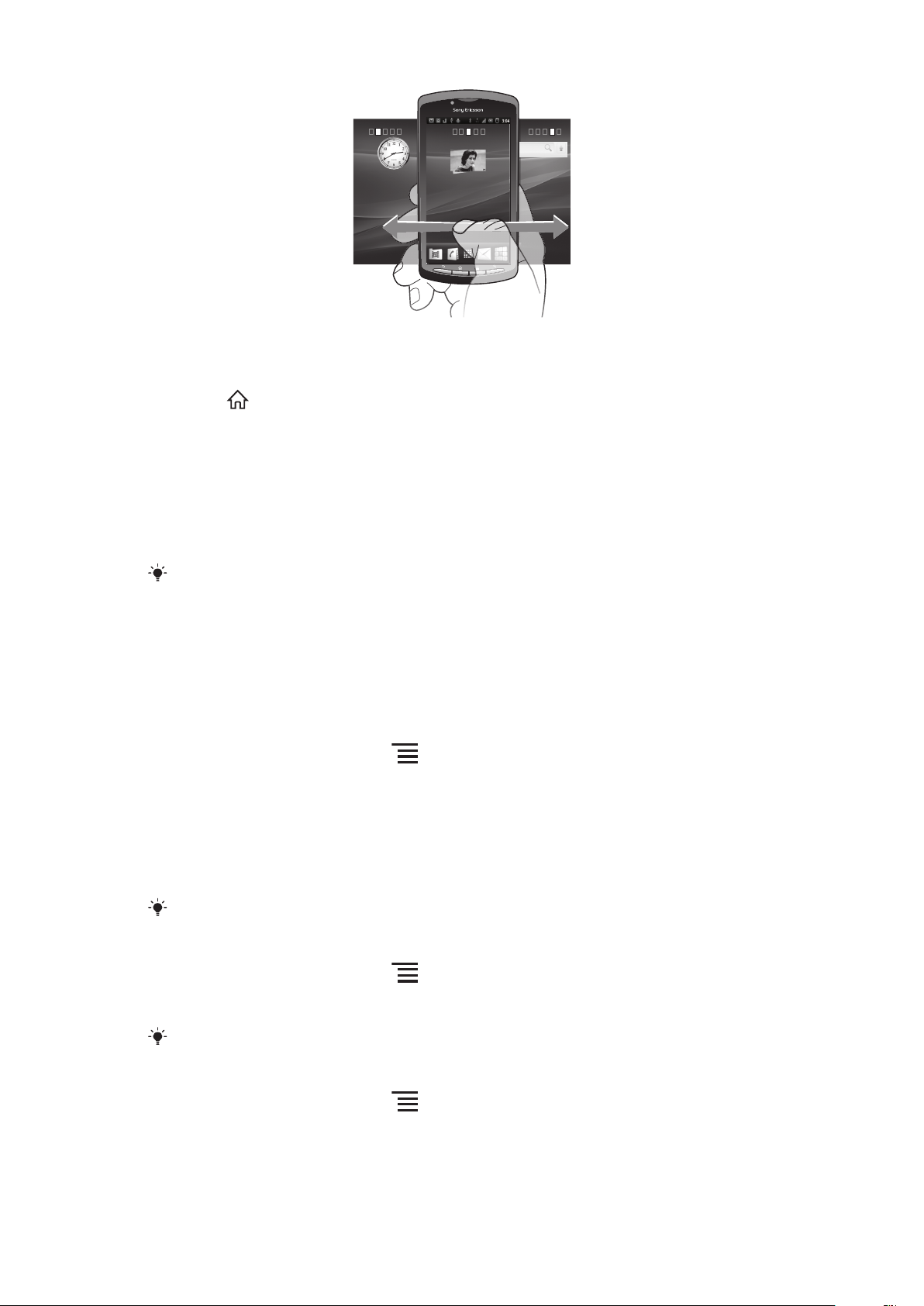
24/06/2010
2:40
07/01/2011
Elementerne i linjen i skærmens bund er altid tilgængelig for hurtig adgang.
Sådan går du til Startskærmen
•
Tap på .
Sådan gennemses Startskærmen
•
Svip til højre eller venstre.
Sådan før du overblik over alle widgets på en skærm
•
Knib på ethvert område Skærmbilledet Start, herunder en af de fire Skærmbilledet
Start-udvidelser. Alle widgets indholdt i forskellige områder af Skærmbilledet Start
vises nu i en visning.
Tap, når alle Skærmbilledet Start widgets er kombineret i en visning, på en widget for at gå til
området på Skærmbilledet Start med den widget.
Widgets
Widgets er små programmer, du kan anvende direkte fra Skærmbilledet Start. Med
Musikafspiller -widgetten kan du f.eks. starte at afspille musik direkte and Sony Ericsson
Timescape™widget viser indgående meddelelser.
Sådan tilføjer du widgets på skærmbilledet Start
1
Tryk fra Skærmbilledet Start, på
2
Tap på Tilføj > Widgets.
3
Tap på en widget.
.
Sådan arrangeres Startskærmen
Ændr Startskærmens udseende og hvad der kan åbnes fra det. F.eks. ændr baggrunden,
flyt elementer rundt, opret mapper og tilføj genveje til kontakter, bogmærker m.m.
Udskift elementerne nederst på Startskærmen med de elementer du åbner oftest.
Sådan tilføjer du en genvej på Startskærmen
1
Tryk fra Skærmbilledet Start, på .
2
Tap på Tilføj > Genveje.
3
Find og vælg en genvej.
Tilføj programgenveje direkte fra skærmen Program ved at berøre og holde programmet.
Sådan tilføjer du en mappe på skærmbilledet Start
1
Tryk fra Skærmbilledet Start, på .
2
Tap på Tilføj > Mapper.
3
Indtast et navn til mappen, vælg et ikon og tap på Udført.
15
Dette er en internetudgave af denne publikation. © Udskriv kun til privat brug.

Sådan tilføjer du elementer i en mappe
•
Berør og hold et element indtil det forstørres og telefonen vibrerer, træk derefter
elementet til mappen.
Sådan omdøber du en mappe
1
Tap på en mappe for at åbne den.
2
Berør og hold mappens titellinje for at få vist Mappenavn-feltet.
3
Indtast et nyt mappenavn og tap på Udført.
Sådan flyttes et element på Startskærmen
1
Tryk på for at åbne Skærmbilledet Start.
2
Berør og hold et element indtil det forstørres og telefonen vibrerer, træk derefter
elementet til den nye position.
Slip et element over et andet element for at oprette en mappe.
Sådan sletter du et element fra Startskærmen
•
Berør og hold et element indtil det forstørres og telefonen vibrerer, træk derefter
elementet til .
Sådan ændrer du startskærmens baggrundsbillede
Gør Skærmbilledet Start mere personlig med baggrundsbilleder. Du kan anvende
animationer eller dine fotos. Besøg Android Marked™ og andre kilder for at hente, f.eks.
live-baggrundsbilleder, der skifter med tidpunktet på dagen.
Sådan ændres Startskærmens baggrundsbillede
1
Tryk fra Skærmbilledet Start, på .
2
Tap på Bagggrundsbill., vælg derefter et baggrundsbillede.
Sådan åbnes og anvendes programmer
Åbn programmer fra genveje på Skærmbilledet Start eller fra programskærmen.
Skærmen Programmer
Skærmen Program, som du åbner fra Skærmbilledet Start, indeholder programmer, der
var installeret på telefonen og programmer du henter.
Skærmen Program fortsætter ud over den regulære skærmbredde, så du skal svippe til
venstre og højre for at få vist al indhold.
Sådan åbner du skærmen Program
•
Tap, fra Skærmbilledet Start, på
.
Sådan gennemses skærmen Program
•
Åbn skærmen Program, svip derefter til højre eller venstre
Sådan oprettes en genvej til et program på Startskærmen
1
Tap, fra Skærmbilledet Start, på .
2
Berør og hold et program indtil det vises på Skærmbilledet Start, træk det derefter
til det ønskede sted.
16
Dette er en internetudgave af denne publikation. © Udskriv kun til privat brug.
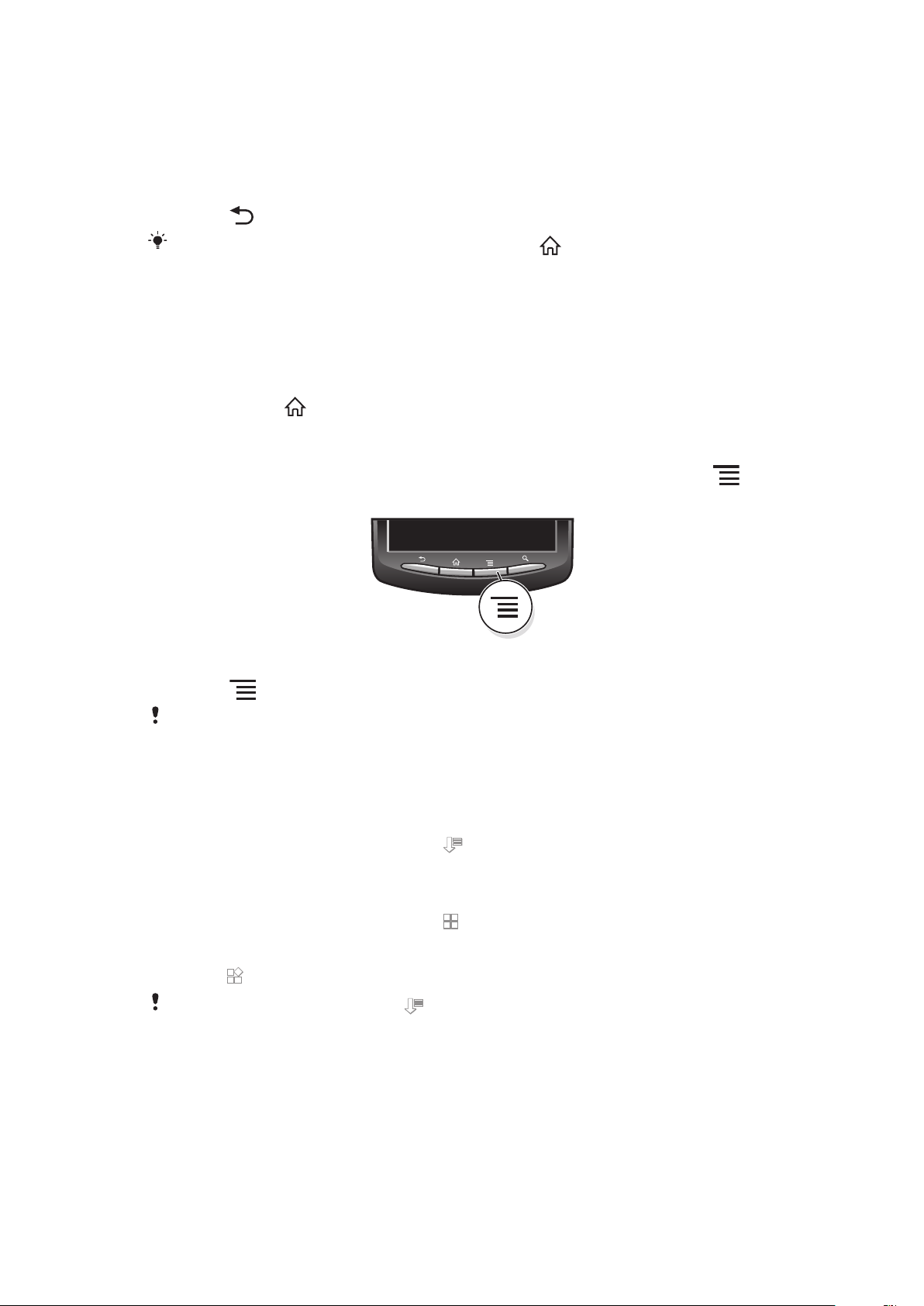
Sådan åbnes og lukkes programmer
Sådan åbner du et program
•
Tap fra Skærmbilledet Start eller skærmen Program på programmet.
Sådan lukkes et program
•
Tryk på .
Nogle programmer stoppes midlertidigt når du trykker på for at afslutte, mens andre
programmer kan køre i baggrunden. I det første tilfælde kan næste gang du åbner programmer
fortsætte fra hvor du slap.
Vindue med seneste anvendte programmer
Fra dette vindue kan du få vist og åbne dine seneste anvendte programmer.
Sådan åbner du vinduet med seneste anvendte programmer
•
Tryk på og hold
nede.
Programmenu.
Du kan altid åbne en menu, mens du bruger et program, ved at trykke på tasten
telefonen. Menuens udseende afhænger af det program, du bruger.
på
Sådan åbner du en menu i et program
•
Tryk på , mens du bruger programmet.
Ikke alle menuer er tilgængelige i alle programmer.
Sådan arrangeres skærmen Program
Flyt programmer rundt på skærmen Program i henhold til dine ønsker.
Sådan sorteres programmerne på skærmen Program
1
Åbn skærmen Program, tap derefter på .
2
Vælg en sorteringsindstilling.
Sådan flyttes et program på skærmen Program
1
Åbn skærmen Program, tap derefter på
2
Berør og hold et element indtil det forstørres og telefonen vibrerer, træk derefter
elementet til den nye position.
3
Tap på for at afslutte redigeringstilstand.
Du kan kun flytte programmerne når
.
er valgt.
Status og beskeder
Statuslinjen i skærmens top viser hvad der foregår på telefonen. Til venstre får du beskeder,
hvis der sker noget nyt eller i gang. F.eks. vises nye meddelelser og kalenderbeskeder her.
Højre side viser signalstyrke, batteristatus og andre oplysninger.
17
Dette er en internetudgave af denne publikation. © Udskriv kun til privat brug.
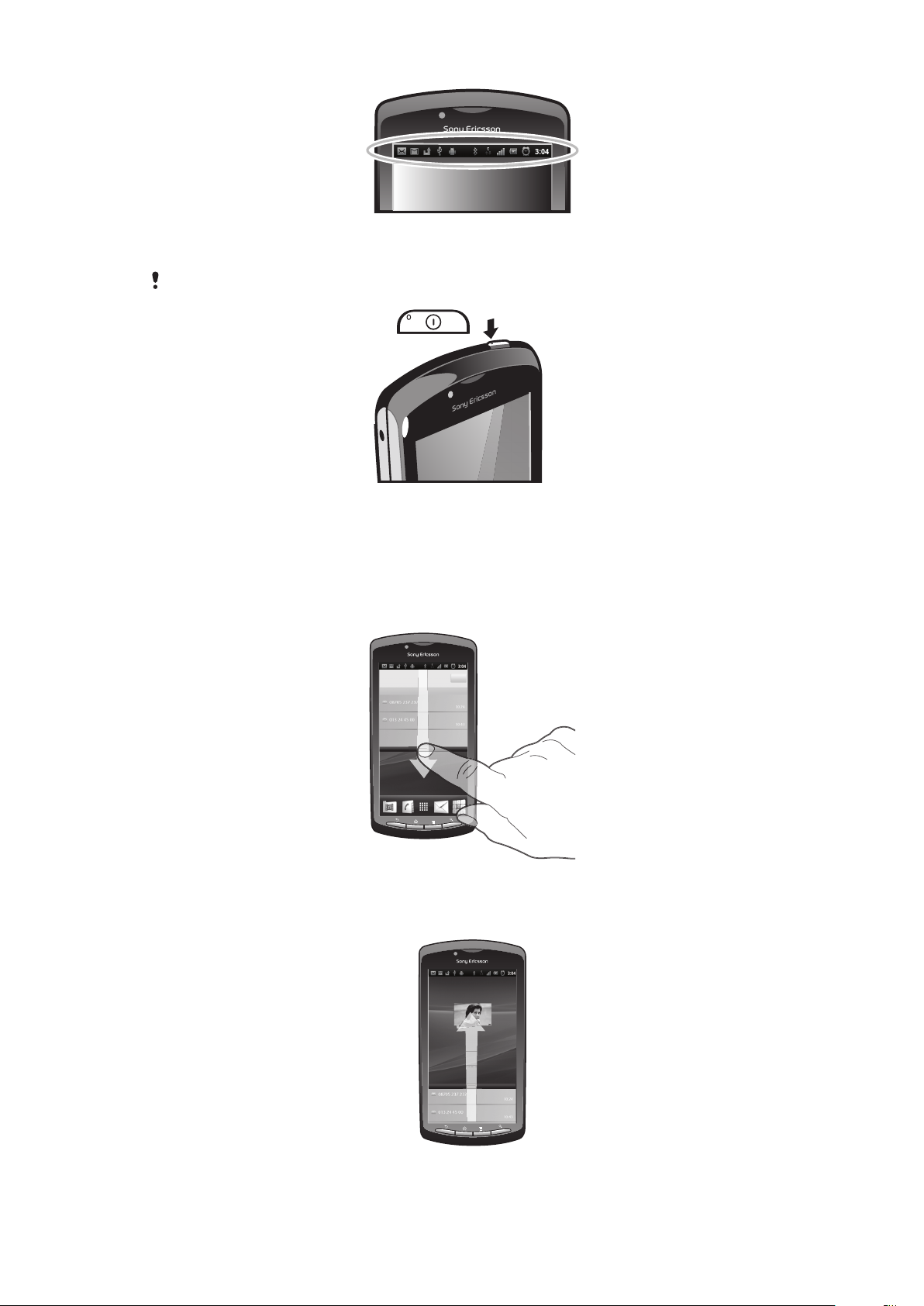
En beskedindikator viser også oplysninger om batterier og nogle beskeder. F.eks. betyder
2:40
07/01/2011
:4
en blinkende grøn lys at der er en ny meddelelse eller mistet opkald.
Beskedindikatoren virker måske ikke når batteriniveauet er lavt.
Sådan tjekker du beskeder og igangværende aktivitieter
Du kan trække statuslinje ned for at åbne beskedpanelet og få flere oplysninger. Du kan
f.eks. åbne en ny besked eller få vist kalenderhændelse fra beskedpanelet. Du kan også
åbne programmer, der kører, som f.eks. musikafspilleren.
Sådan åbner du beskedpanelet
•
Træk statuslinjen nedad.
Sådan lukker du beskedpanelet
•
Træk fanen nederst i beskedpanelet opad.
Dette er en internetudgave af denne publikation. © Udskriv kun til privat brug.
18

Sådan åbner du et program, der kører, fra beskedpanelet
12:45
3G
,.
QW E R T Y U I O P
ASDFGHJKL
ZXCVBNM
5
7
1
6432
•
Tap på ikonet for et program, der kører, på beskedpanelet for at åbne det.
Sådan sletter du meddelelsespanelet
•
Tryk på Ryd på meddelelsespanelet.
Menuen Telefonindstillinger
Få vist og ændr telefonens indstillinger fra menuen Indstillinger.
Sådan får du adgang til telefonens indstillinger
1
Tap på på Skærmbilledet Start.
2
Tap på Indstillinger.
Skrive tekst
Sådan anvender du tastaturet
1
Skift mellem store og små bogstaver og slå Caps lock til. Tasten anvendes i nogle sprog til at skrive ekstra
tegn i sproget
2 Luk tastaturvisningen
3 Vis tal og symboler. Berør og hold for at få vist smileys
4 Indtast et mellemrum
5 Åbn menuen for indstillinger for input, f.eks. indstillingerne Skriftsprog eller Hurtig tekst
6 Indtast et linjeskift eller bekræft et tekstinput
7 Slet et tegn før markøren
Sådan vises tastaturet til at indtaste tekst
•
Tap på et tekstindtastningsfelt.
Sådan skjuler du tastaturet
•
Tryk, når du indtaster tekst, på eller tap på .
Sådan bruger du tastaturet i liggende retning
•
Drej telefonen til siden, når du indtaster tekst.
Liggende retning skal understøttes af det program, du bruger, og skærmens retning skal være
indstillet til automatisk, for at tastaturet kan understøtte denne funktion.
19
Dette er en internetudgave af denne publikation. © Udskriv kun til privat brug.
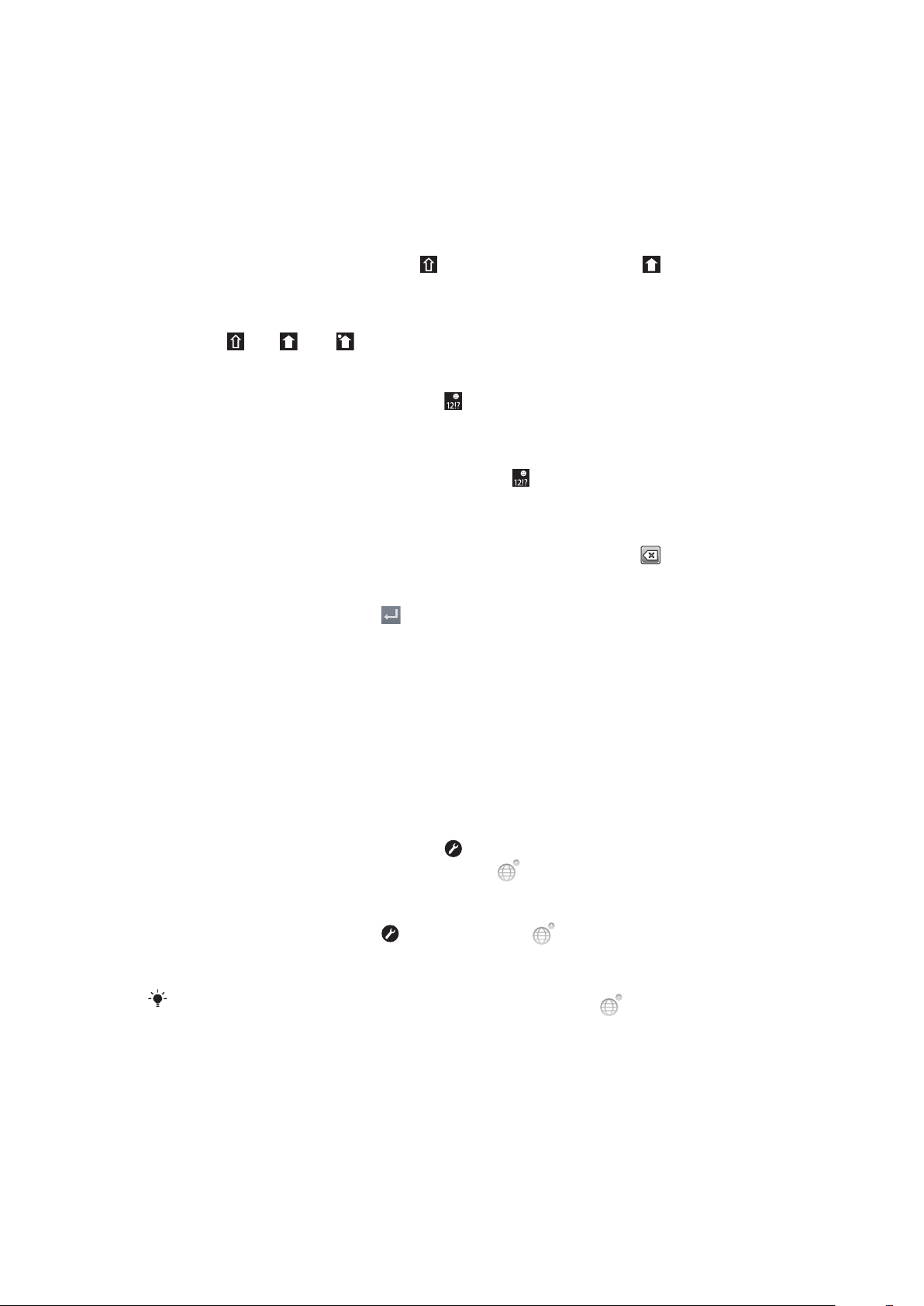
Sådan indtastes tekst
•
Tap på tegnet, hvis du vil indtaste et tegn, der vises på tastaturet.
•
Hvis du vil indtaste et tegn, der ikke findes på tastaturet, skal du berøre og holde et
almindeligt tegn på tastaturet nede for at få vist en oversigt over tilgængelige
indstillinger, hvorefter du kan vælge fra listen. Berør og hold f.eks. for at indtaste "é",
touch "e" indtil andre indstillinger vises, træk derefter mens fingeren trykker på
tastaturet, træk til og vælg "é".
Sådan skifter du mellem store og små bogstaver
•
Tap, inden du skriver et bogstav, på for at skifte til store bogstaver , eller
omvendt.
Sådan slår du Caps lock til
•
Tap på eller indtil vises.
Sådan indtaster du tal eller symboler
•
Når du indtaster tekst, skal du tappe på . Der vises et taltastatur med tal og
symboler.
Sådan indsætter du en smiley
1
Når du indtaster tekst, skal du berøre og holde på .
2
Vælg en smiley.
Sådan slettes tegn
•
Tap for at anbringe markøren efter tegnet du vil slette, tap derefter på
.
Sådan indtaster du et linjeskift
•
Tap, når du indtaster tekst, på for at skrive et linjeskift.
Sådan redigerer du tekst
1
Når du indtaster tekst, skal du holde fingeren på tekstfeltet, indtil menuen Rediger
tekst vises.
2
Vælg en indstilling.
Tastaturindstillinger
Du kan vælge indstillinger for tastaturet, f.eks. skrivesprog og automatisk forudsigelse af
ord.
Sådan får du adgang til tastaturindstillingerne
•
Når du indtaster tekst, skal du tappe på . Hvis du har valgt mere end ét
skrivesprog, skal du i stedet berøre og holde på .
Sådan skifter du skrivesprog
1
Tap. når du indtaster tekst, på , eller berør og hold hvis du allerede har valgt
mere end et sprog.
2
Tap på Skriftsprog og vælg sprogene du vil skrive på.
Hvis du har valgt mere end ét inputsprog, skal du i stedet tappe på
valgte skrivesprog.
for at skifte mellem de
Hurtige tekstindstillinger
Mens du indtaster en tekst kan du åbne menuen Indstillinger for hurtig tekst der hjælper
med at indstille indstilllingen for tekstfuldførelse. Du kan f.eks. bestemme hvordan telefonen
skal vise alternative ord og rette ord mens du skriver eller aktivere
tekstindtastningsprogrammet til at huske ord du skriver.
20
Dette er en internetudgave af denne publikation. © Udskriv kun til privat brug.
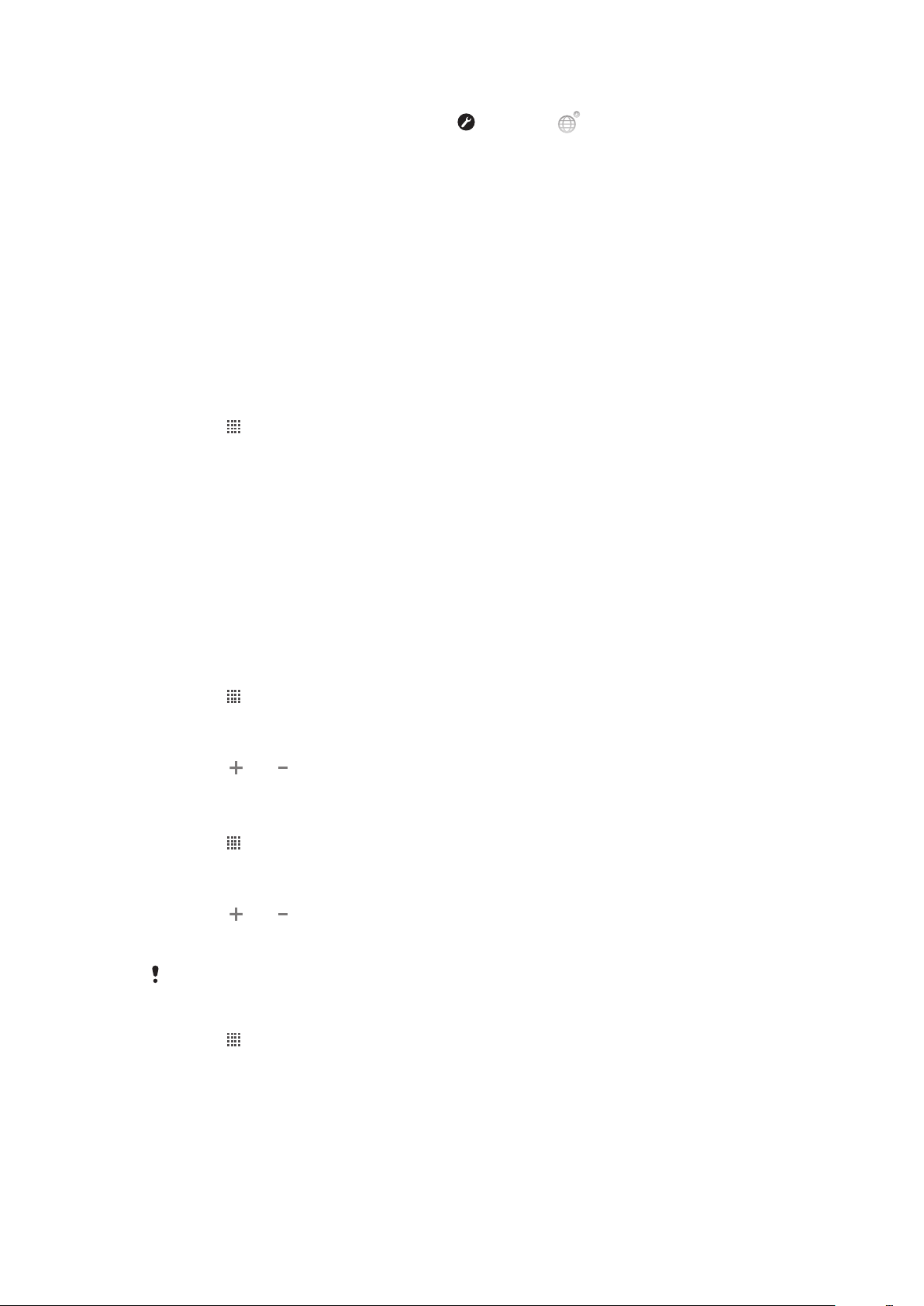
Sådan ændrer du indstillinger for hurtig skrivemåde
1
Mens du indtaster tekst, skal du tappe på eller berøre og holde på den.
2
Tap på Indstillinger for hurtig tekst.
3
Vælg de ønskede indstillinger.
Justering af lydstyrken
Du kan justere lydstyrken for ringetonen ved indgående opkald og beskeder samt i
forbindelse med afspilning af musik og video.
Sådan justerer du lydstyrken for ringetoner med volumentasten
•
Tryk volumentasten op eller ned.
Sådan justerer du lydstyrken for afspilning af medier med volumentasten
•
Tryk volumentasten op eller ned, når du afspiller musik eller videoklip.
Sådan indstiller du telefonen til lydløs og vibrerende tilstand
1
Tap på på Skærmbilledet Start.
2
Find og tap på Indstillinger > Lyd.
3
Markér afkrydsningsfeltet Lydløs.
4
Vælg Vibration, og vælg en indstilling.
Sådan tilpasser du telefonen
Tilpas telefonen efter dine behov, ved f.eks. at justere dine personlige ringesignal, telefonens
sprog og indstillingerne for beskyttelse af personlige oplysninger.
Klokkeslæt og dato
Du kan ændre klokkeslættet og datoen på telefonen.
Sådan indstiller du datoen manuelt
1
Tap på på Skærmbilledet Start.
2
Find og tap på Indstillinger > Dato og tid.
3
Fjern en eventuel markering i afkrydsningsfeltet Automatisk.
4
Tap på Angiv dato.
5
Tryk på
6
Tap på Angiv.
Sådan indstiller du klokkeslættet manuelt
1
Tap på
2
Find og tap på Indstillinger > Dato og tid.
3
Fjern en eventuel markering i afkrydsningsfeltet Automatisk.
4
Tap på Angiv tid.
5
Tryk på
6
Tap på AM for at skifte til PM eller omvendt.
7
Tap på Angiv.
Hvis du vil bruge
eller for at indstille datoen.
på Skærmbilledet Start.
eller for at indstille time- og minuttallet.
AM og PM, skal du fjerne markeringen af Brug 24-timers format.
Sådan indstiller du tidszonen
1
Tap på
2
Find og tap på Indstillinger > Dato og tid.
3
Fjern en eventuel markering i afkrydsningsfeltet Automatisk.
4
Tap på Vælg tidszone.
5
Vælg en indstilling.
på Skærmbilledet Start.
21
Dette er en internetudgave af denne publikation. © Udskriv kun til privat brug.
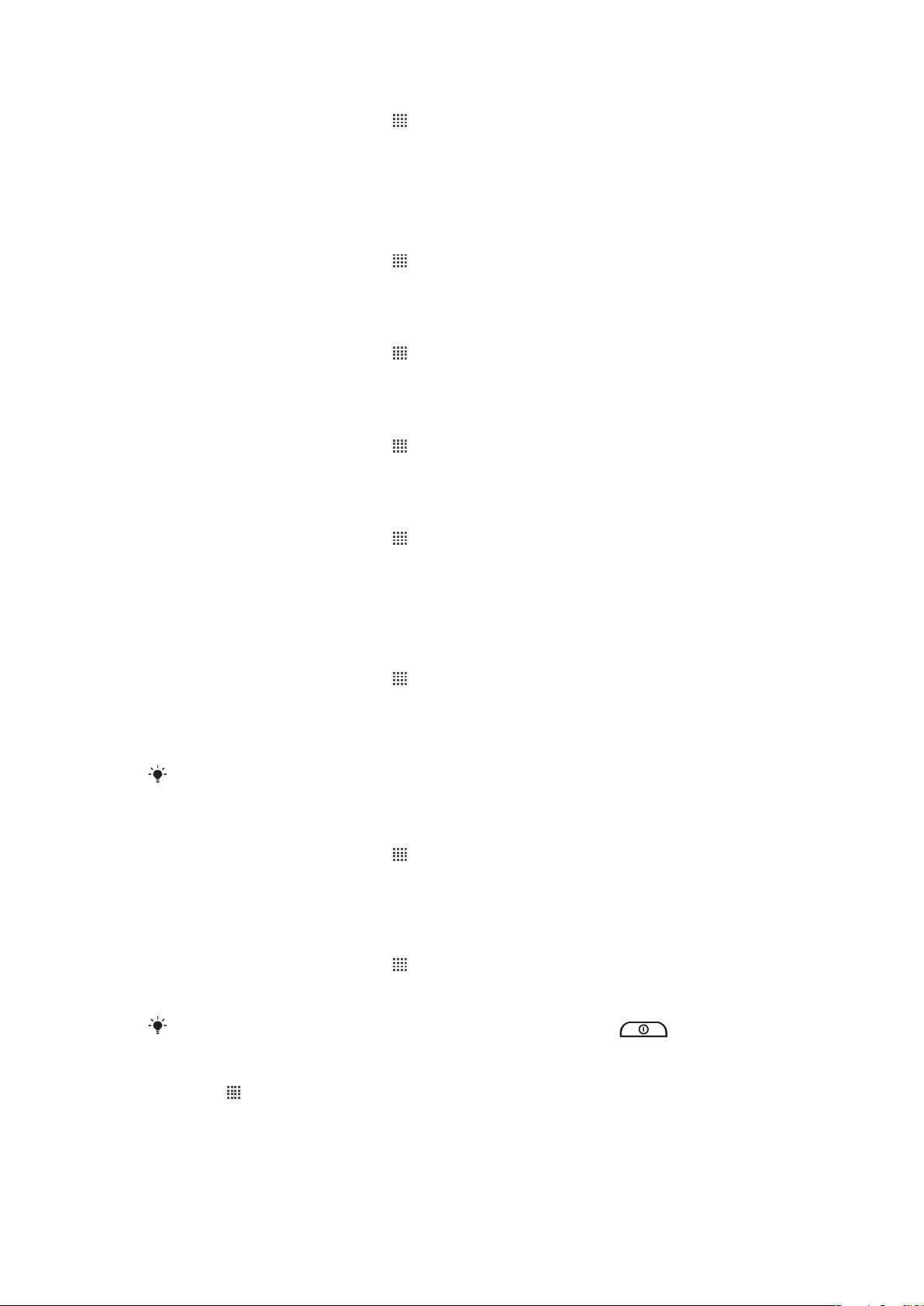
Sådan indstiller du datoformatet
1
Tap, fra Skærmbilledet Start, på .
2
Find og tap på Indstillinger > Dato og tid > Vælg datoformat.
3
Vælg en indstilling.
Ringetoneindstillinger
Sådan angiver du en ringetone for telefonen
1
Tap, fra Skærmbilledet Start, på .
2
Find og tap på Indstillinger > Lyd > Ringetone for telefon.
3
Vælg en ringetone.
Sådan aktiverer du berøringstoner
1
Tap, fra Skærmbilledet Start, på
2
Find og tap på Indstillinger > Lyd.
3
Markér afkrydsningsfelterne Lyd ved skærmtryk og Lyd ved valg.
Sådan vælger du en ringetone til beskeder
1
Tap, fra Skærmbilledet Start, på .
2
Find og tap på Indstillinger > Lyd > Ringetone for meddelelser.
3
Vælg en ringetone.
Sådan aktiverer du vibrator
1
Tap, fra Skærmbilledet Start, på
2
Find og tap på Indstillinger > Lyd.
3
Vælg Vibration, og vælg en indstilling.
.
.
Skærmindstillinger
Sådan justerer du skærmens lysstyrke
1
Tap, fra Skærmbilledet Start, på
2
Find og tap på Indstillinger > Visning > Lysstyrke.
3
Træk skyderen til venstre for at reducere lysstyrken. Træk skyderen til højre for at
øge den.
4
Tap på OK.
Lysstyrkeniveauet påvirker batteriets ydelse. Du kan finde tip til at forbedre batteriydelsen på
Batteriets ydeevne på side 23.
Sådan indstiller du skærm til at vibrere
1
Tap, fra Skærmbilledet Start, på .
2
Find og tap på Indstillinger > Lyd.
3
Markér afkrydsningsfeltet Feedback ved berøring. Skærmen vil nu vibrere når du
tapper på softkeys og visse programmer.
Sådan justerer du, hvor længe der skal gå, før skærmen slukkes
1
Tap, fra Skærmbilledet Start, på
2
Find og tap på Indstillinger > Visning > Timeout for skærmen.
3
Vælg en indstilling.
Du kan slukke skærmen hurtigt ved at trykke kort på tænd/sluk-tasten
.
.
.
Sådan holder du skærmen tændt, mens telefonen oplades
1
Tap på på Skærmbilledet Start.
2
Find og tap på Indstillinger > Programmer > Udvikling.
3
Marker afkrydsningsfeltet Undgå dvale.
22
Dette er en internetudgave af denne publikation. © Udskriv kun til privat brug.
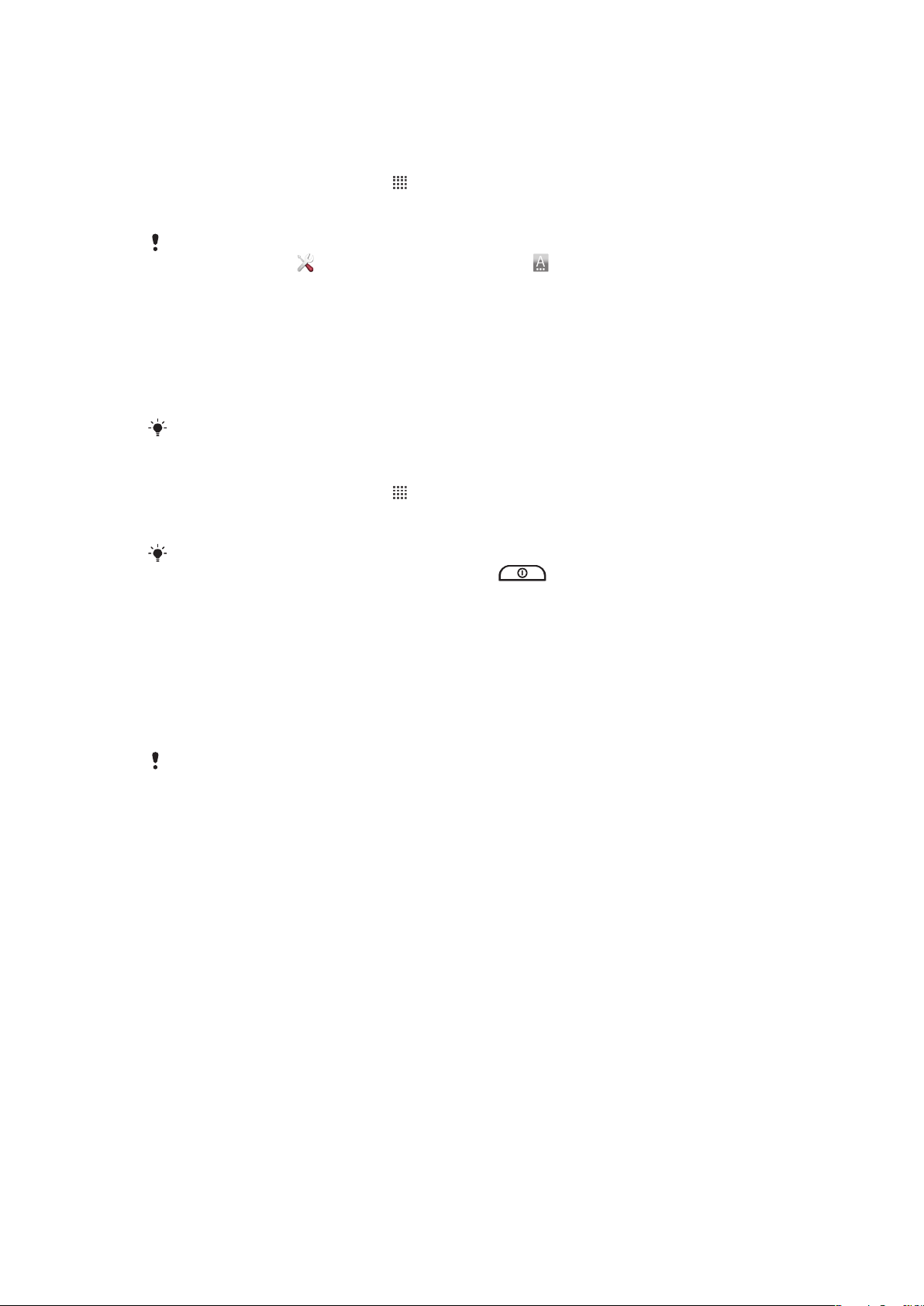
Telefonens sprog
Du kan vælge et sprog, der skal bruges på telefonen.
Sådan ændrer du telefonens sprog
1
Tap, fra Skærmbilledet Start, på .
2
Find og tap på Indstillinger > Sprog og tastatur > Vælg sprog.
3
Vælg en indstilling.
Hvis du vælger det forkerte sprog og ikke kan læse menuteksterne, kan du finde og tappe på
Indstillinger-ikonet . Vælg derefter posten ved siden af , og vælg den første post i følgende
menu. Du kan derefter vælge sprog.
Flytilstand
i Flytilstand er telefonens net og radiomodtagere slukket for at forhindre forstyrrelse af
følsomt udstyr. Men du kan stadigt spille spil, lytte til musik, se videoer og andet indhold,
så længe indholdet er glemt på hukommelseskortet. Du kan også få besked om alarmer,
hvis alarmer er aktiveret.
Batteriforbruget reduceres når Flytilstand er slås til.
Sådan slår du Flytilstand til
1
Tap, fra Skærmbilledet Start, på .
2
Find og tap på Indstillinger > Trådløs og netværk.
3
Markér afkrydsningsfeltet Flytilstand.
Du kan også vælge
menuen Telefonvalgmuligheder, tænd/sluk-tasten .
Flytilstand fra menuen Telefonvalgmuligheder. Tryk og hold, for at åbne
Batteri
Med din Android™-telefon er du på internettet og opdateret hvorend du er. Dette påvirker
telefonens batterilevetid. Her er nogle tip til at forlænge batterilevtiden, mens du er
internettet og opdateret.
Batteriets ydeevne
Standbytid er et almindelig udtryk for batteriydelse, der henviser til den tid telefonen har
forbindelse til net og ikke anvendes. Jo længere tid telefonen er på standby, jo længere holder
batteriet.
Følgende tip kan medvirke til at forbedre batteriets ydeevne:
•
Oplad telefonen ofte. Dette vil ikke påvirke batteriets levetid.
•
Det er strømkrævende at hente data fra internettet. Du kan spare strøm, når du ikke
anvender internettet, ved at deaktivere alle dataforbindelser over mobilnet. Du kan gøre
dette fra Indstillinger for trådløs og netværk. Denne indstilling forhindrer ikke telefonen i
at overføre data over andre trådløse net.
•
Slå GPS, Bluetooth™ og Wi-Fi® fra, når du ikke har behov for disse funktioner. Du kan
nemt slå dem til og fra ved at tilføje widgetten Power control (Strømstyring) til Skærmbilledet
Start. Du behøver ikke slå 3G fra.
•
Indstil synkroniseringsprogrammerne (anvendes til at synkronisere dine e-mails, kalender
og kontakter) til at synkronisere manuelt. Du kan også synkronisere automatisk, men forøg
intervallerne.
•
Se batteriforbrugsmenuen for på telefonen at se hvilke programmer, der anvender mest
strøm. Batteriet forbruger mere strøm, når du anvende programmer til video-og
musikstreaming f.eks. YouTube™. Nogle programmer fra Android Marked™ forbruger
også mere strøm.
•
Luk og afslut programmer du ikke anvender, da multitasking påvirker batteriets ydelse.
•
Sænk niveauet for displayets lysstyrke.
•
Slå telefonen fra eller anvend Flytilstand når du er i et område uden netdækning. Ellers
søger telefonen konstant efter tilgængelige net, og dette bruger strøm.
23
Dette er en internetudgave af denne publikation. © Udskriv kun til privat brug.
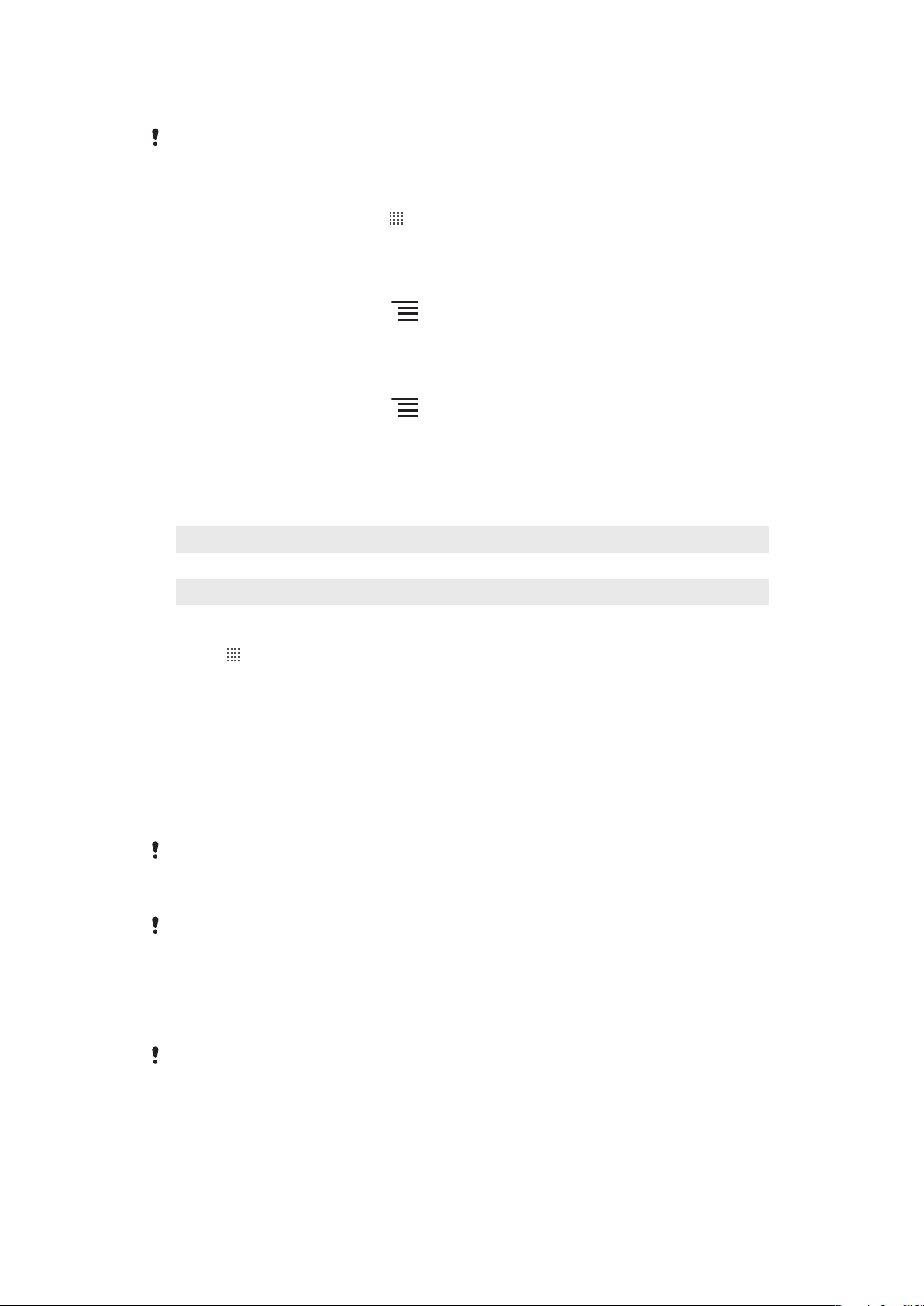
•
Anvend håndfri enhed til at lytte til musik. Dette bruger mindre batteristrøm, end når du
lytter til musik med telefonens højttalere.
Du kan finde flere oplysninger om at maksimere batteriets ydelse på
www.sonyericsson.com/support.
Sådan får du adgang til batteriforbrugsmenuen
1
Tap fra Skærmbilledet Start, p0 .
2
Find og tap på Indstillinger > Om telefonen > Batteriforbrug for at se hvilke
installerede programmer, der forbruger mest strøm.
Sådan tilføjes widgetten Status Switch (Statuskontakt) til Startskærmen
1
Tryk fra Skærmbilledet Start, på .
2
Tap på Tilføj > Widgets.
3
Vælg widgetten Statusskift. Du kan nu nemmere slå dataforbindelserne til og fra.
Sådan tilføjes widgetten Power control (Strømstyring) til skærmbilledet Start
1
Tryk fra Skærmbilledet Start, på .
2
Tap på Tilføj > Widgets.
3
Vælg widgetten Strømkontrol. Du kan nu nemt slå Wi-Fi™, Bluetooth og GPS
(Global Positioning System) til og fra.
Batteristatusindikator
Grøn
Rødt blink Batteriniveauet er lavt
Orange Batteriet er ved at blive opladet. Batteriniveauet ligger imellem lavt og fuldt
Batteriet er fuldt opladet.
Sådan tjekker du batteriniveauet
1
Tap på på Skærmbilledet Start.
2
Find og tap på Indstillinger > Om telefonen > Status.
Hukommelse
Du kan gemme indhold på et hukommelseskort og i telefonens hukommelse. Musik,
videoklip og fotos gemmes på hukommelseskortet, mens programmer, kontaktpersoner
og meddelelser gemmes i telefonens hukommelse.
Hukommelseskort
Du skal muligvis købe et hukommelseskort særskilt.
Telefonen understøtter microSD™-hukommelseskort, som bruges til medieindhold. Denne
type kort kan også bruges som flytbart hukommelseskort i andre kompatible enheder.
Uden et hukommelseskort kan du ikke bruge kameraet. Du kan heller ikke afspille eller overføre
musikfiler og videoklip.
Formatering af hukommelseskortet
Du kan formatere telefonens hukommelseskort f.eks. for at frigøre hukommelse. Det vil
slette alle data på kortet.
Al indhold på hukommelseskortet slettes når det formateres. Sørg for at tage backup af alt, du
vil gemme, før du formaterer hukommelseskortet. Hvis du vil tage backup af indholdet, kan du
kopiere det til computeren. Du kan finde flere oplysninger i kapitel Sådan slutter du telefonen til
en computer på side 85.
24
Dette er en internetudgave af denne publikation. © Udskriv kun til privat brug.
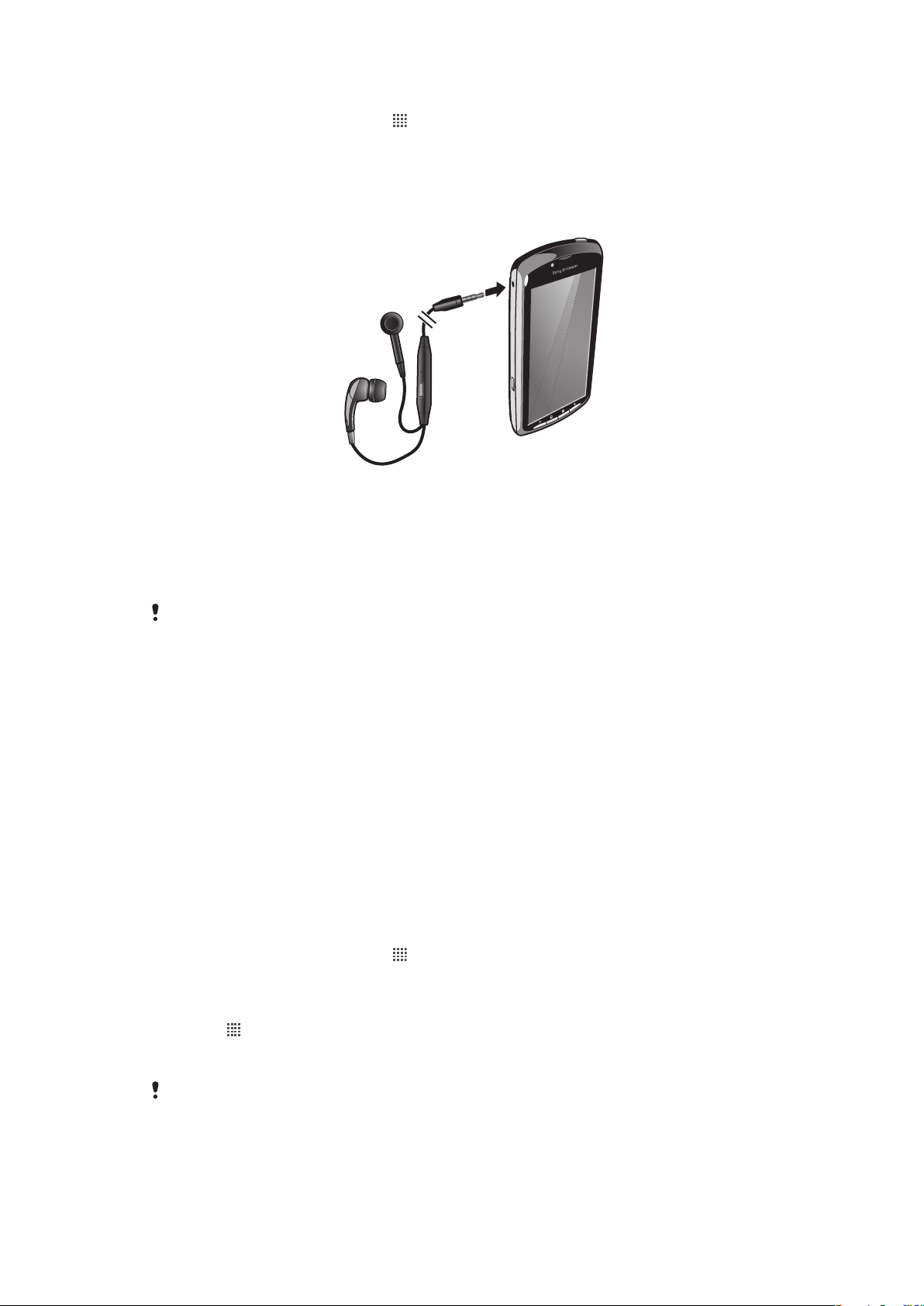
Sådan formaterer du hukommelseskortet
1
Tap, fra Skærmbilledet Start, på .
2
Find og tap på Indstillinger > Lagerplads > Demonter SD-kort.
3
Tap, når du har fjernet hukommelseskortet, på Slet SD-kort.
Bærbart håndfrit sæt med stereo
Sådan bruger du et håndfrit sæt
1
Slut et bærbart håndfrit sæt til telefonen.
2
Hvis du vil besvare et opkald, skal du trykke på tasten til opkaldshåndtering. Hvis du
lytter til musik, stopper den, når du modtager et opkald, og går i gang igen, når
opkaldet er afsluttet.
3
Hvis du vil afslutte et opkald, skal du trykke på tasten til opkaldshåndtering.
Hvis der ikke følger et bærbart håndfrit sæt med telefonen, kan du købe et separat.
Indstillinger for internet og meddelelser
Hvis du vil sende SMS'er og MMS'er samt have adgang til internettet, skal du have en 2G-/
3G-mobildataforbindelse og de korrekte indstillinger. Der er forskellige måder at få disse
indstillinger på:
•
Telefonen leveres med indstillinger til de fleste mobilnet og -operatører, internet og
onlinemeddelelser installeret på forhånd. Du kan bruge internettet og sende meddelelser
med det samme.
•
I visse tilfælde får du mulighed for at hente indstillinger for internet og onlinemeddelelser,
første gang du tænder telefonen. Du kan også hente disse indstillinger senere via menuen
Indstillinger.
•
Desuden kan du når som helst tilføje og ændre internet- og netindstillingerne på telefonen
manuelt. Kontakt netoperatøren, hvis du har brug for flere oplysninger om dine indstillinger
til internet og onlinemeddelelser.
Sådan henter du indstillinger for internet og meddelelser
1
Tap, fra Skærmbilledet Start, på .
2
Find og tap på Indstillinger > Sony Ericsson > Overførsel af indstillinger.
Sådan får du vist det aktuelle APN (Access Point Name)
1
Tap på
2
Find og tap på Indstillinger > Trådløs og netværk > Mobilnetværk.
3
Tap på Navne på adgangspkt..
på Skærmbilledet Start.
Hvis der findes flere tilgængelige forbindelser, er den aktive forbindelse angivet med en markeret
knap til højre.
25
Dette er en internetudgave af denne publikation. © Udskriv kun til privat brug.
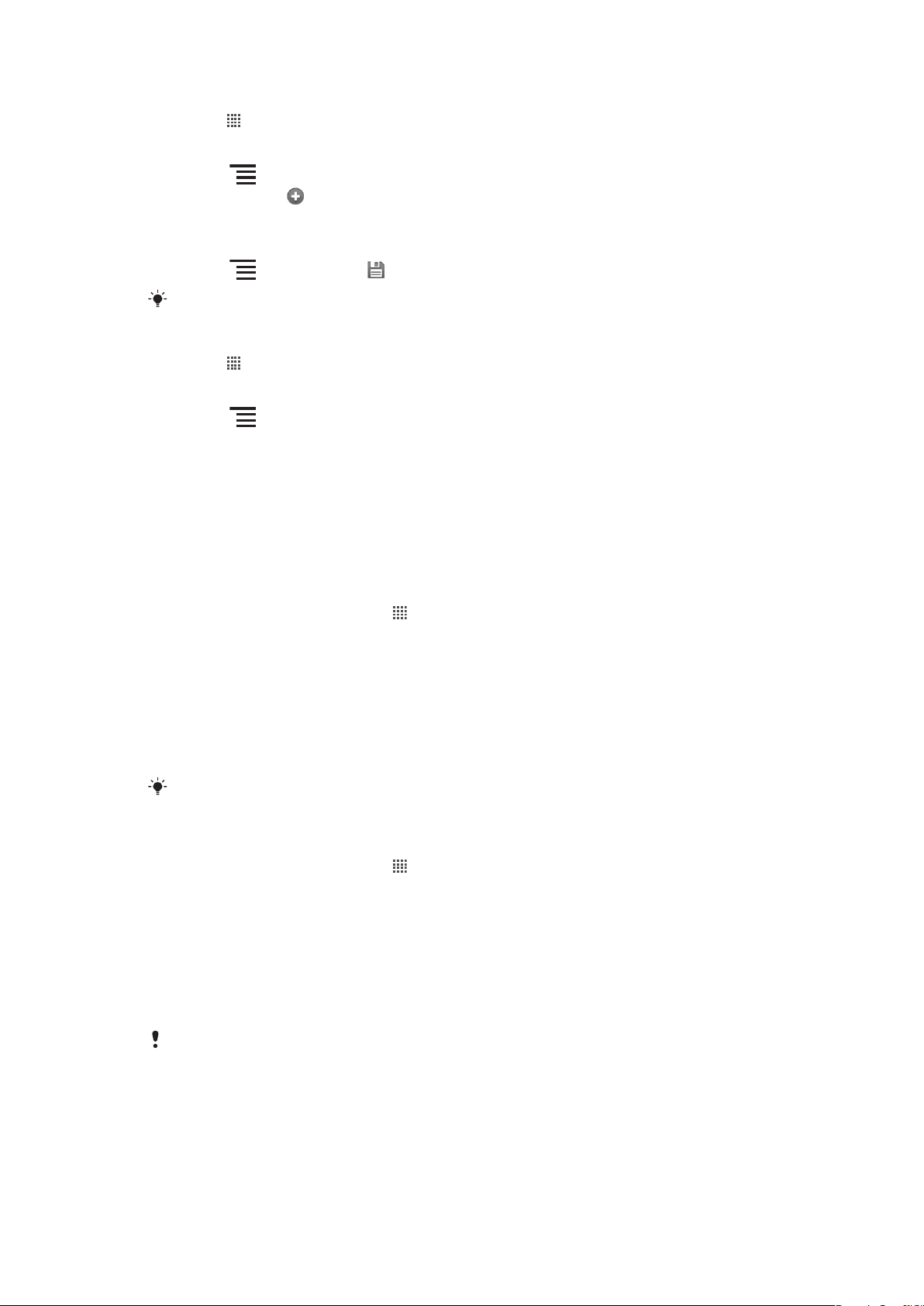
Sådan konfigurerer du internetindstillinger manuelt
1
Tap på på Skærmbilledet Start.
2
Find og tap på Indstillinger > Trådløs og netværk > Mobilnetværk > Navne på
adgangspkt..
3
Tryk på .
4
Tap på Ny APN .
5
Tap på Navn, og indtast navnet på den netprofil, du vil oprette.
6
Tap på APN, og indtast navnet på adgangspunktet.
7
Tap for at indtaste andre eventuelle oplysninger, som netoperatøren kræver.
8
Tryk på
Kontakt netoperatøren, hvis du har brug for flere oplysninger om dine netindstillinger.
Sådan nulstiller du standardinternetindstillingerne
1
Tap på på Skærmbilledet Start.
2
Tap på Indstillinger > Trådløs og netværk > Mobilnetværk > Navne på
adgangspunkt.
3
Tryk på
4
Tap på Nulstil til standard.
og tap på Gem .
.
Oplysninger om brug
Til kvalitetssikring indsamler Sony Ericsson anonymt fejlrapporter og statistikker om din
brug af telefonen. Ingen af de indsamlede oplysninger indeholder personlige data. Som
standard er indstillingen til at sende oplysninger om brug ikke aktiveret. Men du kan vælge
at aktivere den.
Sådan sendes oplysninger om anvendelse
1
Tap, fra Skærmbilledet Start, på .
2
Find og tap på Indstillinger > Sony Ericsson > Brugsinformation.
3
Markér afkrydsningsfeltet Send brugsinformation.
Deaktivering af datatrafik
Du kan deaktivere alle telefonens 2G/3G-net, så du undgår uønskede dataoverførsler og synkroniseringer. Kontakt netoperatøren, hvis du har brug for flere oplysninger om dit
abonnement og priser på datatrafik.
Når datatrafik er slukket, du kan stadigt anvende Wi-Fi™- og Bluetooth™-forbindelser. Du kan
også sende og modtage MMS.
Sådan slår du al datatrafik fra
1
Tap, fra Skærmbilledet Start, på .
2
Find og tap på Indstillinger > Trådløs og netværk > Mobilnetværk.
3
Fjern markeringen i afkrydsningsfeltet Data aktiveret.
Dataroaming
Du har muligvis adgang til at bruge mobildataforbindelser via 2G/3G uden for dit eget net
(roaming), afhængigt af din netoperatør. Bemærk, at roaming kan være forbundet med
ekstra dataoverførselsgebyrer. Kontakt din netoperatør for at få flere oplysninger.
Programmer bruger muligvis ind imellem internetforbindelse på dit eget net, uden at du får besked
om det, f.eks. i forbindelse med fremsendelse af søge- og synkroniseringsanmodninger. Du kan
bliver opkrævet betaling for dataroaming. Spørg tjenesteudbyderen.
26
Dette er en internetudgave af denne publikation. © Udskriv kun til privat brug.
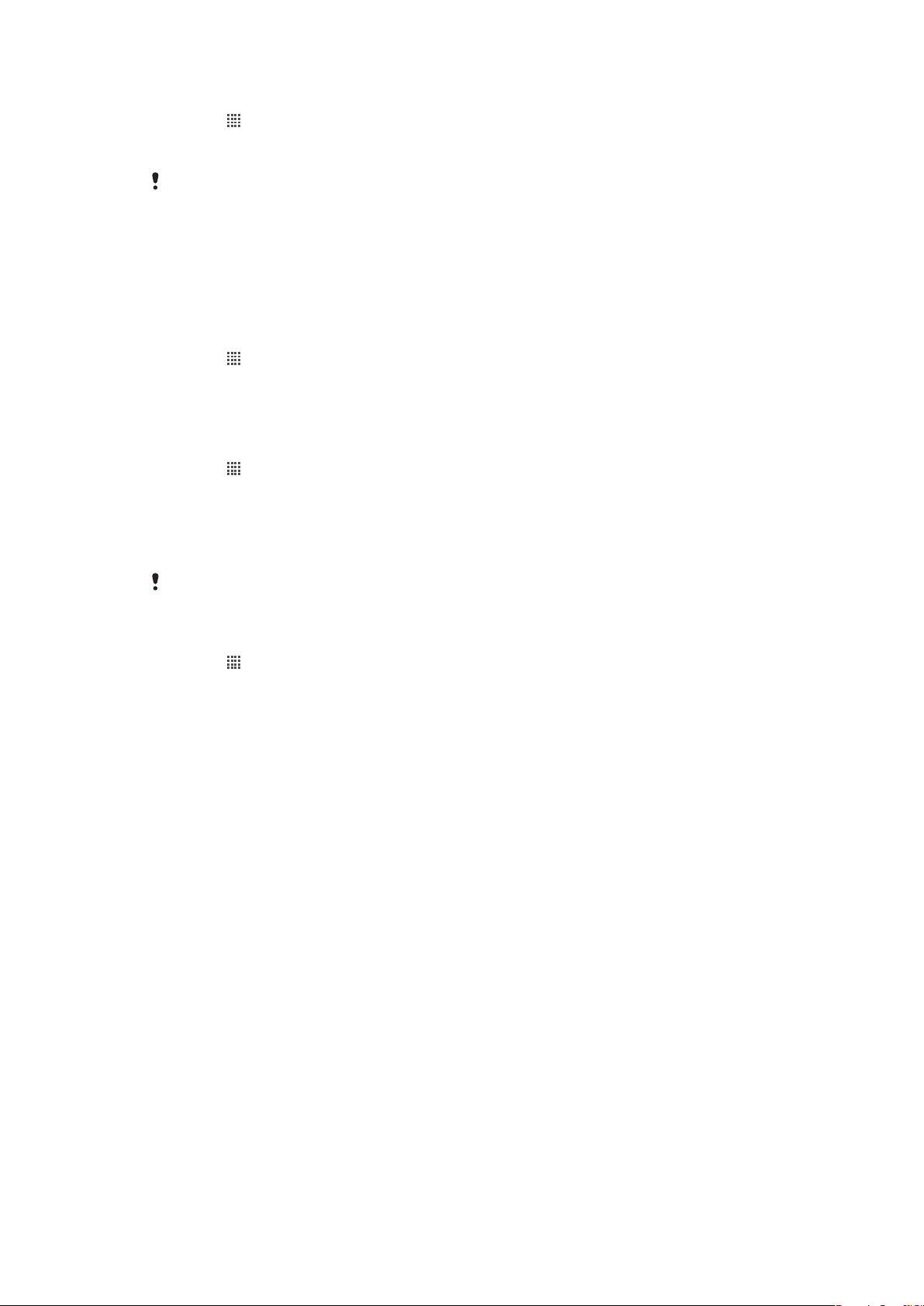
Sådan aktiveres dataroaming
1
Tap på på Skærmbilledet Start.
2
Find og tap på Indstillinger > Trådløs og netværk > Mobilnetværk.
3
Markér afkrydsningsfeltet Dataroaming.
Du kan ikke aktivere dataroaming, når dataforbindelser er deaktiveret
Netindstillinger
Telefonen skifter automatisk mellem net afhængigt af tilgængeligheden. Visse
netoperatører tillader manuelt skift mellem net, f.eks. hvis du er ude og rejse og ønsker at
anvende et bestemt net.
Sådan anvender du udelukkende GSM-net
1
Tap på på Skærmbilledet Start.
2
Find og tap på Indstillinger > Trådløs og netværk > Mobilnetværk.
3
Tap på Netværkstilstand.
4
Vælg Kun GSM.
Sådan vælger du et andet net manuelt
1
Tap på på Skærmbilledet Start.
2
Find og tap på Indstillinger > Trådløs og netværk > Mobilnetværk >
Netværksudbydere.
3
Tap på Søgetilstand.
4
Tap, når der vises et pop-up-vindu, på Vælg manuelt.
5
Vælg et net.
Hvis du vælger et net manuelt, søger telefonen ikke efter andre net, heller ikke selvom du er uden
for dækningsområdet for det net, du har valgt manuelt.
Sådan aktiveres automatisk valg af net
1
Tap på på Skærmbilledet Start.
2
Find og tap på Indstillinger > Trådløs og netværk > Mobilnetværk >
Netværksudbydere.
3
Tap på Søgetilstand.
4
Tap på Vælg automatisk.
27
Dette er en internetudgave af denne publikation. © Udskriv kun til privat brug.
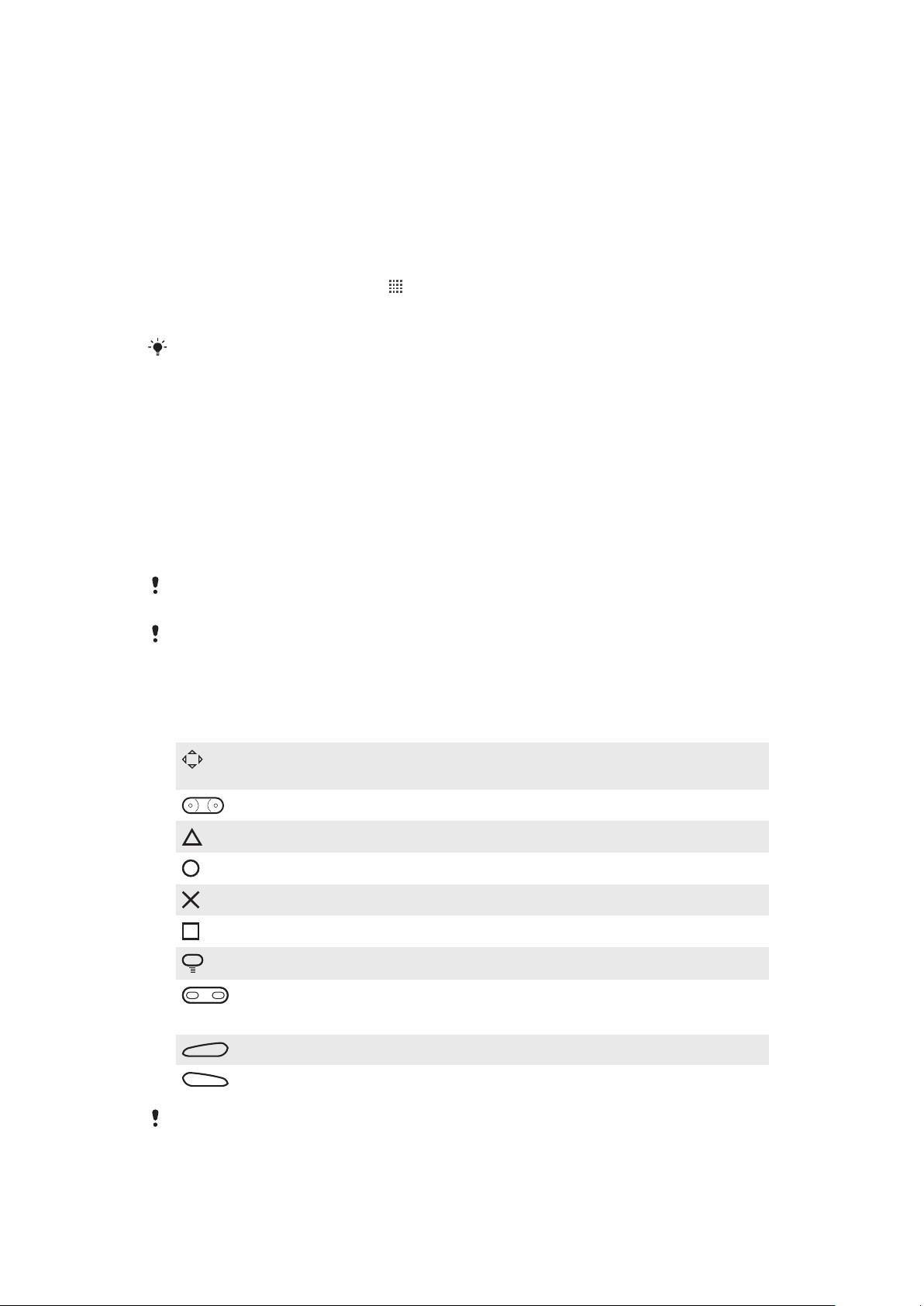
Spil
L
R
Sådan åbnes Sony PlayStation®-spil via PlayStation® Pocket
Går din telefon til en spillemaskine ved at starte PlayStation® Pocket. Med programmet
PlayStation® Pocket kan du afspille alle slags spil og få et overblik over dine seneste
aktiviteter.
Sådan startes PlayStation® Pocket
•
Tap fra Skærmbilledet Start, på , find og tap derefter på PlayStation® Pocket.
•
Skub, fra Skærmbilledet Start, spiltastaturet ud. PlayStation® Pocket starter
automatisk.
Hvis du ikke vil have at PlayStation® Pocket starter når spiltastaturet skubbes ud, skal du
deaktivere indstillingen i PlayStation® Pocket-menuen.
Sådan spiller du spil
Åbn telefonens PlayStation® Pocket for at spille spil og få vist spilindhold. Med
PlayStation® Pocket er det nemt at finde et specifikt spil og vise seneste spilaktiviteter.
Når du spiller et spil kan du på ethvert tidspunkt afbryde spillet midlertidigt for at åbne andre
af telefonens funktioner f.eks. at foretage et opkald. Hvis du modtager et opkald mens du
spiller et spil, afbrydes spillet automatisk midlertidigt, så du kan besvare opkaldet. Hvis du
modtager en meddelelse under et spil, får du vist en besked. Hvis du vil, kan du afbryde
spillet midlertidigt og læse meddelelsen.
Brugervejledninger til specifikke spil kan findes i hvert spil. Tjek hvert spil for specifikke
instruktioner.
Hvis du afbryder et spil midlertidigt, slukker skærmen efter en tid for at spare batteristrøm. Luk
spiltastaturet og skub det ud igen for at genoptage spillet.
Sådan anvendes spiltasterne
Skub spiltastaturet ud for at få adgang til følgende taster:
Retningsknapper. Anvend knapperne til at gennemse til venstre, til højre, op eller
ned
Denne tasts funktion er specifik for spil
Denne tasts funktion er specifik for spil
Denne tasts funktion er specifik for spil
Denne tasts funktion er specifik for spil
Denne tasts funktion er specifik for spil
Menu-tast
Valg- og starttaster.
Valgtasten er til venstre; Starttasten er til højre
Venstre udløsertast. Forbedrer spilleoplevelsen (Specifikt for spil)
Højre udløsertast. Forbedrer spilleoplevelsen (Specifikt for spil)
Alle de ovenfor nævnte knapper og taster anvendes forskelligt i forskellige spil. Se oplysninger
om det specifikke spil for at lære mere om funktionerne af knapper og taster i et bestemt spil.
28
Dette er en internetudgave af denne publikation. © Udskriv kun til privat brug.
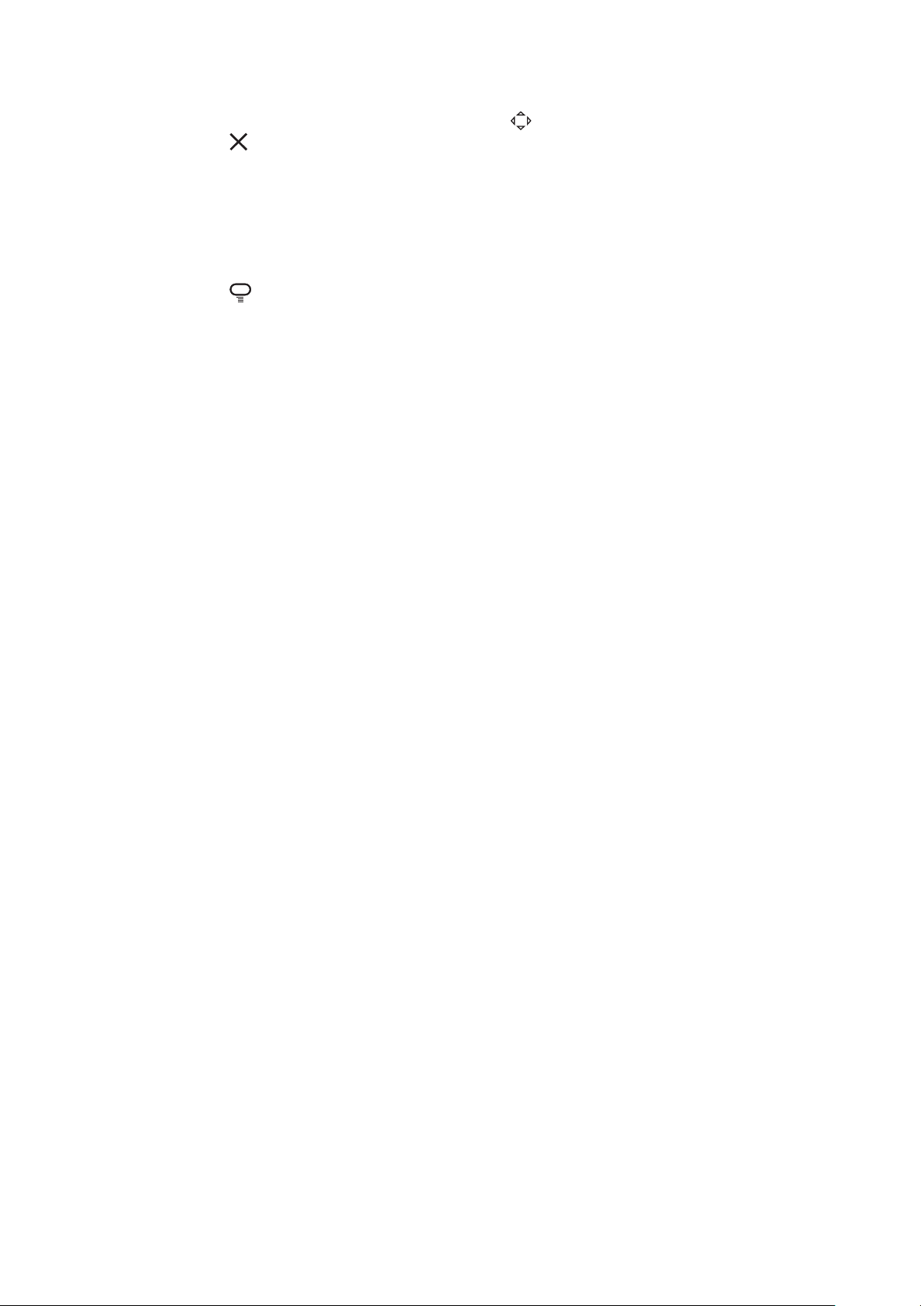
Sådan startes et spil
1
Anvend i PlayStation® Pocket, retningsknapperne for at finde spillet du vil spille.
2
Tryk på for at vælge et spil.
Sådan sættes spil på pause
1
Tryk på startasten på spiltastaturet.
2
Spillet sættes på pause og en menu med forskellige indstillinger vises. Tryk igen på
starttasten og genoptag spillet.
Sådan afsluttes et spil
1
Tryk på menutasten på spiltastaturet.
2
Tap på en indstilling.
29
Dette er en internetudgave af denne publikation. © Udskriv kun til privat brug.

Opkald
Nødopkald
Telefonen understøtter de internationale nødopkaldsnumre, f.eks. 112 eller 911. Du kan
normalt bruge disse numre til nødopkald i alle lande, uden at SIM-kortet er indsat, hvis du
befinder dig på et sted med netdækning.
Sådan foretager du et nødopkald
1
Tap, fra Skærmbilledet Start, på Telefon.
2
Indtast nødopkaldsnummeret, og tap på Ring op. Tap på for at slette et
nummer.
Du kan foretage nødopkald, selvom SIM-kortet ikke er indsat.
Sådan foretager du et nødopkald, når SIM-kortet er låst
1
Tap på Nødopkald.
2
Indtast nødopkaldsnummeret, og tap på Ring op. Tap på for at slette et
nummer.
Håndtering af opkald
Sådan foretager du et opkald
1
Tap, fra Skærmbilledet Start, på .
2
Indtast nummeret til modtageren, og tap på Ring op. Tap på for at slette et
nummer.
Sådan afslutter du et opkald
•
Tap på Afslut opk..
Sådan foretager du et internationalt opkald
1
Tap, fra Skærmbilledet Start, på Telefon.
2
Berør 0, og hold tasten nede, indtil der vises et "+"-tegn.
3
Indtast landekoden, områdenummeret (uden 0 foran) og telefonnummeret, og tap
derefter på Ring op.
Sådan besvarer du et opkald
•
Træk
Hvis du bruger almindelige hovedtelefoner uden mikrofon, skal du tage hovedtelefonerne ud af
stikket på telefonen, før du kan besvare opkaldet.
Sådan afviser du et opkald
•
Træk til venstre henover skærmen.
Sådan ændrer du højttalerens lydstyrke under et opkald
•
Tryk volumentasten op eller ned.
til højre hen over skærmen.
Sådan aktiverer du højttaleren under et opkald
•
Tap på Højttaler.
Sådan dæmper du mikrofonen under et opkald
•
Tap på Slå lyd fra.
Dette er en internetudgave af denne publikation. © Udskriv kun til privat brug.
30
 Loading...
Loading...