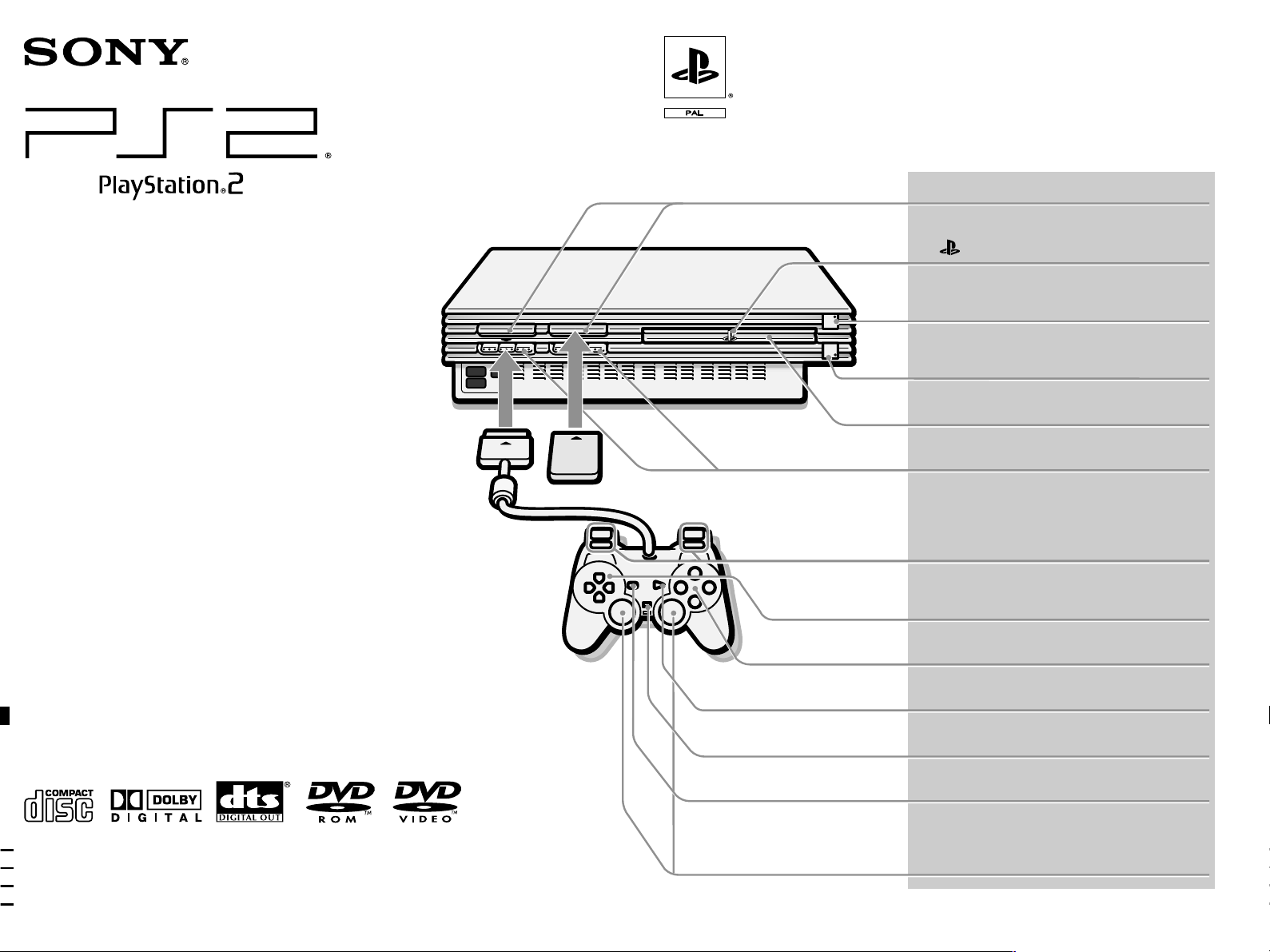
Instruction Manual
Thank you for purchasing the PlayStation®2
computer entertainment system.
You can play PlayStation®2 format CD-ROM
and DVD-ROM discs, PlayStation® format
CD-ROM discs, audio CDs and DVD video
discs with this system.
Before operating this console, please read this
manual carefully and retain it for future
reference.
MEMORY CARD slots
“ ”
product family logo
1 (standby) /RESET button and
1 indicator
A (open) button and A indicator
Disc tray
Controller ports
3-077-227-41(1)
SCPH-39002
© 2002 Sony Computer Entertainment Inc. All rights reserved.
L2 button, R2 button,
L1 button, R1 button
Directional buttons
¢ , a , ✕ , s buttons
START button
ANALOG mode button
SELECT button
Left analog stick, right analog stick,
L3 button, R3 button
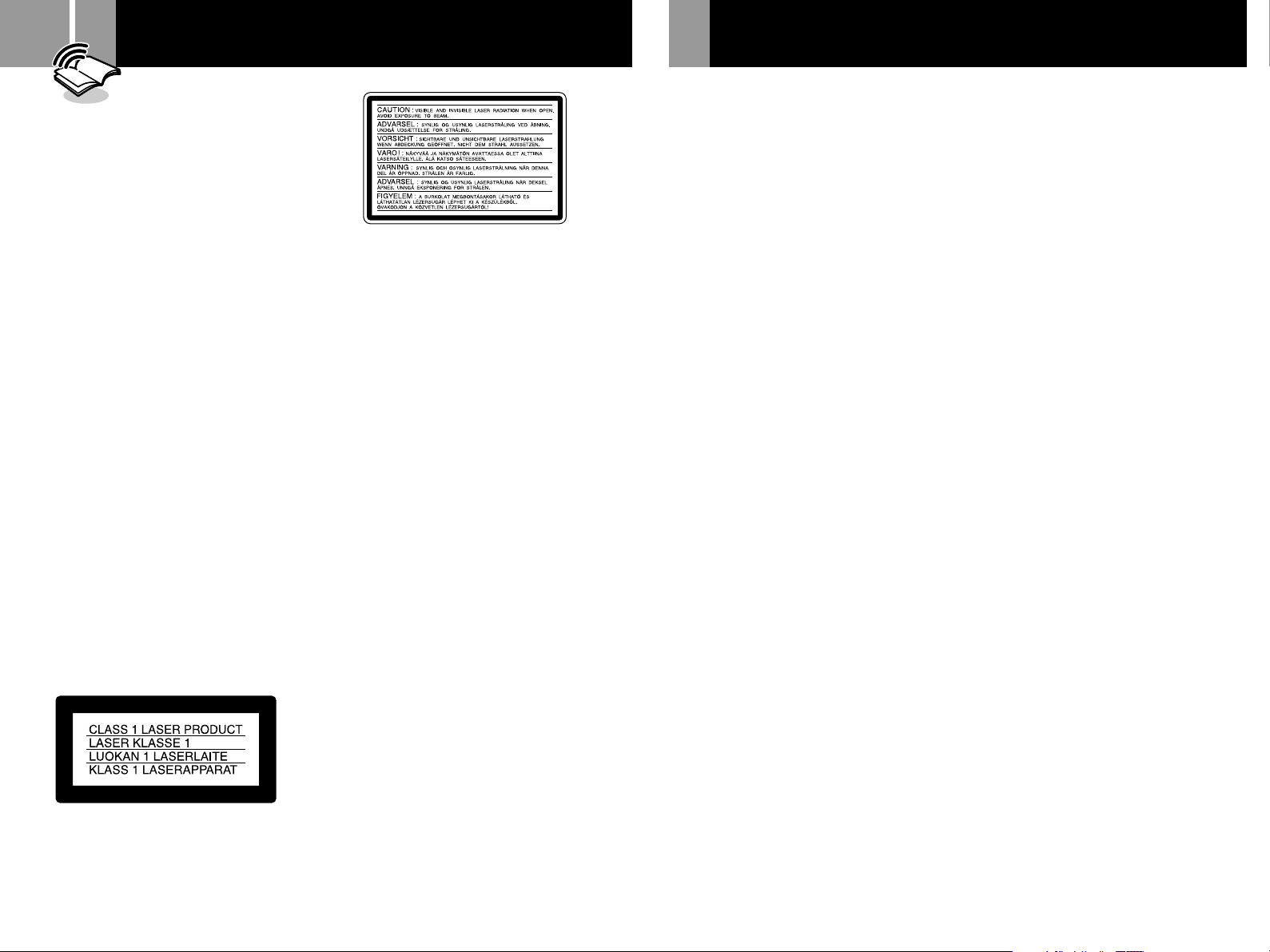
2
WARNING
Precautions
To prevent fire or shock hazard, do not
expose the console to rain or moisture.
To prevent fire or shock hazard, do not place
a container filled with liquids on top of the
console.
To avoid electrical shock, do not open the
cabinet. Refer servicing to qualified
personnel only.
Caution
The use of optical instruments with this
product will increase eye hazard. As the
laser beam used in this unit is harmful to
eyes, do not attempt to disassemble the
cabinet.
Refer servicing to qualified personnel only.
Read carefully before
operating your PlayStation®2
console
A few people may experience epileptic seizures when
viewing flashing lights or patterns in our daily
environment. These persons may experience seizures
while watching TV or playing video games, including
DVD videos or games played on the PlayStation
console. Players who have not had any seizures may
nonetheless have an undetected epileptic condition.
Consult your physician before operating the PlayStation
console if you have an epileptic condition or experience
any of the following symptoms while watching TV
programs or playing video games: altered vision, muscle
twitching, other involuntary movements, loss of
awareness of your surroundings, mental confusion, and/
or convulsions.
This appliance is classified as a CLASS 1 LASER product.
2
®
Do not expose the console to
cigarette smoke or dust
When setting up the console, avoid places subject to
excessive cigarette smoke or dust. Cigarette smoke residue
or dust build-up on internal components such as the lens,
may cause the console to malfunction.
Disc handling
• Do not leave discs near a heat source, in direct sunlight,
or in high humidity.
• Store discs in their cases when they are not being used.
This label is located on the protective housing of the CD/
DVD unit inside the enclosure.
2
®
Stacking discs or standing them at an angle without
putting them in their cases can cause the discs to warp.
• Do not touch the disc surface when handling a disc;
hold it by the edges.
• Do not stick paper or tape onto the disc.
• Do not write on the disc with a marker, etc.
• Fingerprints or dust on the disc can distort the picture
or reduce sound quality. Make sure discs are always
clean before use.
• Clean discs using a soft cloth, lightly wiping from the
centre outwards.
• Do not use solvents such as benzene, commercially
available cleaners not intended for CD use or anti-static
spray intended for vinyl LPs since these can damage
the disc.
Do not place the console in an unusually hot
location
Do not leave the console in a car with its windows closed
(particularly in summer) as this may warp the exterior of
the console or cause the console to malfunction.
Moisture condensation
If the console or the disc is brought directly from a cold
location to a warm one, moisture may condense on the
lens inside the console or on the disc. Should this occur,
the console may not operate properly. In this case, remove
the disc and do not put the disc back in until the moisture
evaporates. (This could take several hours.) If the console
still does not operate properly, please contact the
appropriate PlayStation
can be found:
- on the customer registration card;
- within every PlayStation
software manual.
customer service helpline which
®
PlayStation®2 format
® and
Do not subject the console to violent
physical shock
Do not throw or drop the console or its accessories, and do
not knock the console or its accessories against other
objects. When carrying the console, do not subject it to any
type of violent physical shock. This may damage the disc
or cause the console to malfunction.
Avoid damaging the exterior of the console
Do not apply any solvents, and do not place any rubber or
vinyl materials on the surface of the console for an
extended period of time. Doing so may damage the plastic
surface or cause the paint to peel off.
Cleaning the exterior of the console
When cleaning the exterior of the console, be sure to turn
the power off with the MAIN POWER switch on the back
of the console and disconnect the AC power plug from the
electrical socket.
• If the exterior of the console becomes dirty, soak a soft
cloth in a mild detergent solution diluted with water,
tightly squeeze the cloth to remove the excess liquid,
wipe the affected area of the exterior and finish by
wiping with a dry cloth.
• Do not use benzene or paint thinner to clean the
exterior of the console since these may damage the
surface or cause the paint to peel off. When using a
chemically-treated dust cloth, follow the usage
instructions supplied with it.
• Dust can accumulate in both the front and rear vents of
the console. Check the vents from time to time and
remove any accumulated dust with a handheld or low
powered vacuum cleaner.
Never disassemble the console
• Use your PlayStation®2 computer entertainment
system according to the instructions in this manual.
No authorisation for the analysis or modification of the
PlayStation
circuit configurations, is given.
• There are no user-serviceable components inside the
PlayStation
guarantee. Additionally, there is a risk of exposure to
(laser) radiation as well as to electrical shock hazards.
2 console, nor the analysis and use of its
®
2 console. Disassembling it will void the
®
Notes on safety when using the Analog
Controller (DUALSHOCK
Controller (DUALSHOCK
• Stop using the console immediately if you begin to feel
tired or if you experience an unpleasant sensation or
pain in your hands and/or arms while operating the
controller. If the condition persists, consult a doctor.
• Do not attempt to operate the controller in any way
except with your hands. Do not bring the controller
into close contact with your head, face or near the
bones of any other part of your body.
•
The vibration function of the Analog Controller
(DUALSHOCK
(DUALSHOCK
Do not use the vibration function of the Analog
Controller (DUALSHOCK
(DUALSHOCK
any ailment in the bones or joints of your hands or arms.
• Do not use the Analog Controller (DUALSHOCK®2) or
the Analog Controller (DUALSHOCK
that supports the vibration function if you have injuries
or ailments to the bones or muscles of your fingers,
hands, wrists or arms. The vibration of the controller
may aggravate such conditions.
• Avoid prolonged use of the Analog Controller
(DUALSHOCK
(DUALSHOCK
intervals.
2) or the Analog Controller
®
) can aggravate injuries.
®
) supported by software if you have
®
2) and Analog Controller
®
). Take a break at about 30 minute
®
®2) and Analog
®)
2) and Analog Controller
®
) with software
®
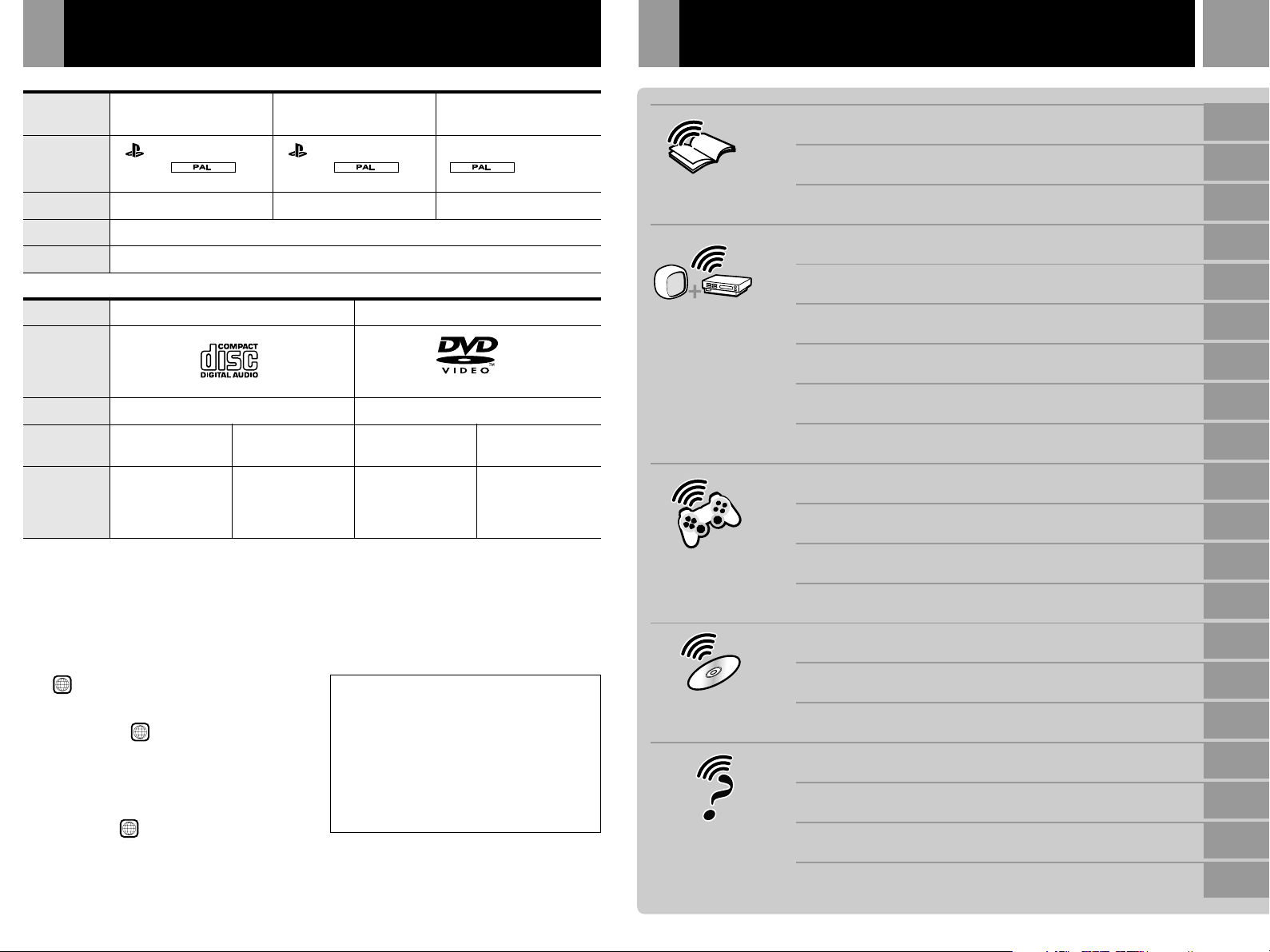
Discs that can be played on PlayStation®2
Table of contents
3
PlayStation®2 format
DVD-ROM
Disc logo
Disc colour
Contents
Disc size
Disc logo
Contents
Disc size
Play time
*1 When you position the console vertically and play an 8 cm audio CD, be sure to use an optional adaptor.
*2 When playing an 8 cm DVD, always place the console in the horizontal position.
*3 Play time varies depending on the audio CD.
DVD video systems and regional restrictions
•This console conforms to the PAL broadcast
standard. You cannot play discs recorded for
other broadcast standards (such as NTSC) on
this console (unless the NTSC disc displays
ALL
the
used).
•Some DVD videos are marked with region
numbers such as 4. The number contained
within the symbol represents the region
number of DVD players on which the disc can
be played. DVD videos that do not bear this
symbol, or that do not display the number 4
cannot be played on your console.
•DVDs with the
this console.
If you attempt to play any other DVDs, a
message stating “This disc cannot be played
due to regional restrictions.” will appear on
the screen.
“ ”, PlayStation®2 logo
and
designation
Silver
Audio CDs
Audio
12 cm
*3
74 min
label and an NTSC compatible TV is
ALL
label can also be played on
PlayStation®2 format
CD-ROM
“ ”, PlayStation®2 logo
and
designation
Blue
Audio and video
12 cm
*1
8 cm
(CD single)
*3
20 min
•Some DVDs that have no region code
markings may still be subject to area
restrictions and may not be playable on the
console.
Note on playback operations of DVDs
This console plays DVD video as originally
designed by the software producers. Some
of the playback features of this console may
not have been incorporated into the DVD
video design. As a result, some playback
features may not be available with certain
DVD videos. Please refer to the instructions
supplied with your DVD video for details.
Specially-shaped discs
Do not use irregularly-shaped CDs (for
example, heart- or star-shaped CDs) as they
may cause the console to malfunction.
The “DVD VIDEO” logo is a trademark.
12 cm
About 4 hrs
(single-sided) /
about 8 hrs
(double-sided)
PlayStation® format
CD-ROM
PlayStation® logo and
Black
DVD videos
Audio and video
About 80 min
(single-sided) /
about 160 min
(double-sided)
designation
*2
8 cm
Getting started
Connection
Game / Audio CD
DVD video
Additional
information
WARNING
Precautions
Discs that can be played on PlayStation®2
Checking the package contents
Positioning the console
Connecting your PlayStation®2 to a TV set
Connecting digital audio equipment
Connecting other digital devices
Using the Main menu
Playing a game
Using the Analog Controller
Using Memory Cards
Playing an audio CD
Playing a DVD video
Using various functions with the Control Panel
Settings and adjustments for the DVD Player
Troubleshooting
Specifications
Glossary
GUARANTEE
GB
Connection
2
2
3
4
4
5
6
6
7
8
9
10
10
11
12
15
19
20
21
21
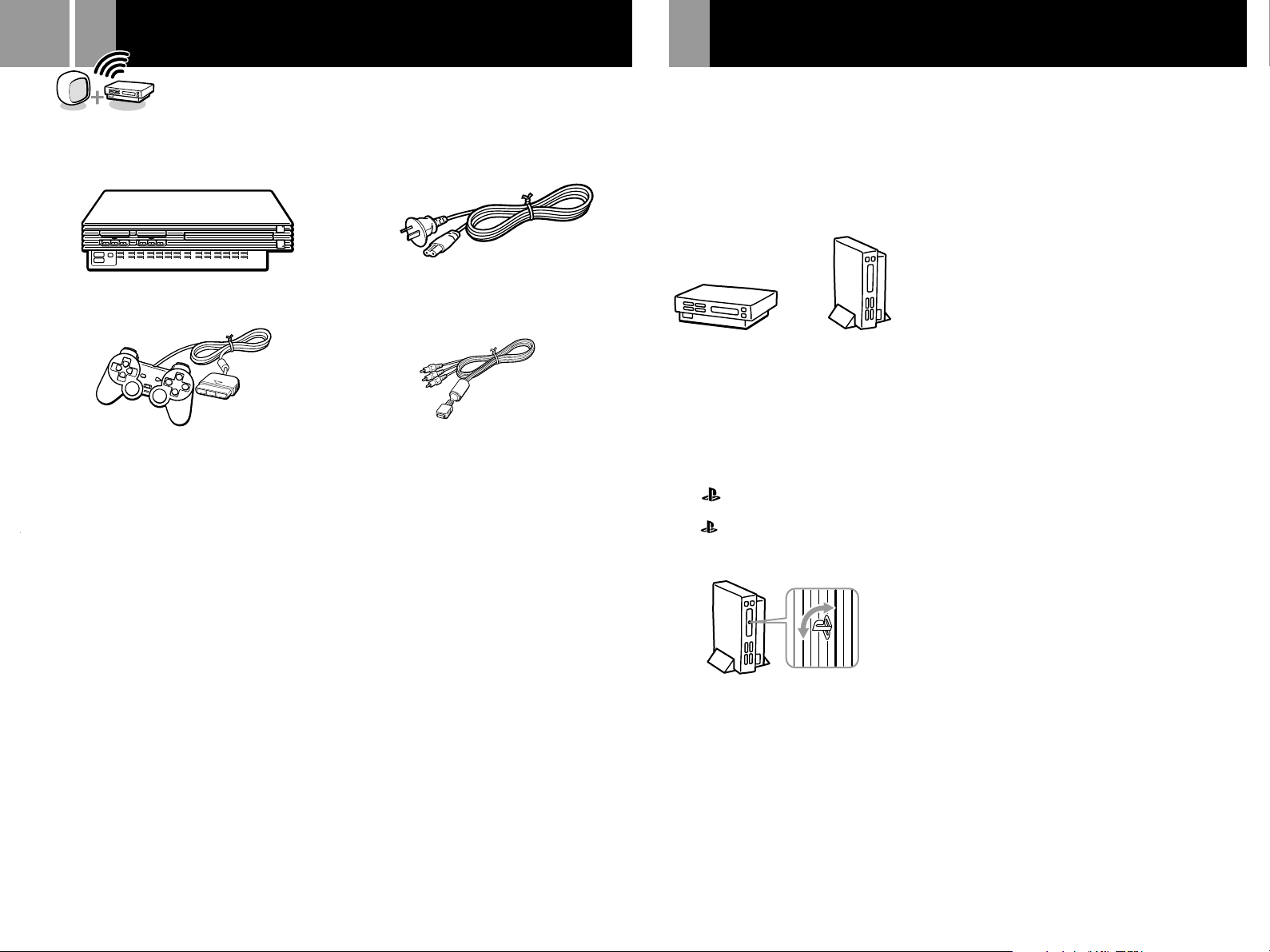
4
Check that you have the following items:
• Console
Checking the package contents Positioning the console
• AC power cord
You can position the console either horizontally
or vertically.
When positioning the console vertically, use the
SCPH-10040 E Vertical Stand (for PlayStation®2)
(sold separately).
When positioning the console horizontally, you
can use the SCPH-10110 E Horizontal Stand (for
PlayStation®2) (sold separately).
• Analog Controller (DUALSHOCK®2)
• Instruction manual
• AV Cable (integrated audio/video)
Vertical positioningHorizontal positioning
Notes
• Do not place the console in a position other than a
horizontal or vertical one, as doing so may damage it.
• Do not change the position of the console (from
horizontal to vertical or vice versa) while it is in
operation. Doing so may damage the disc or cause the
console to malfunction.
The ” ” product family logo located on
the disc tray
The “ ” product family logo on the disc tray
can be rotated to match the horizontal or
vertical positioning of the console.
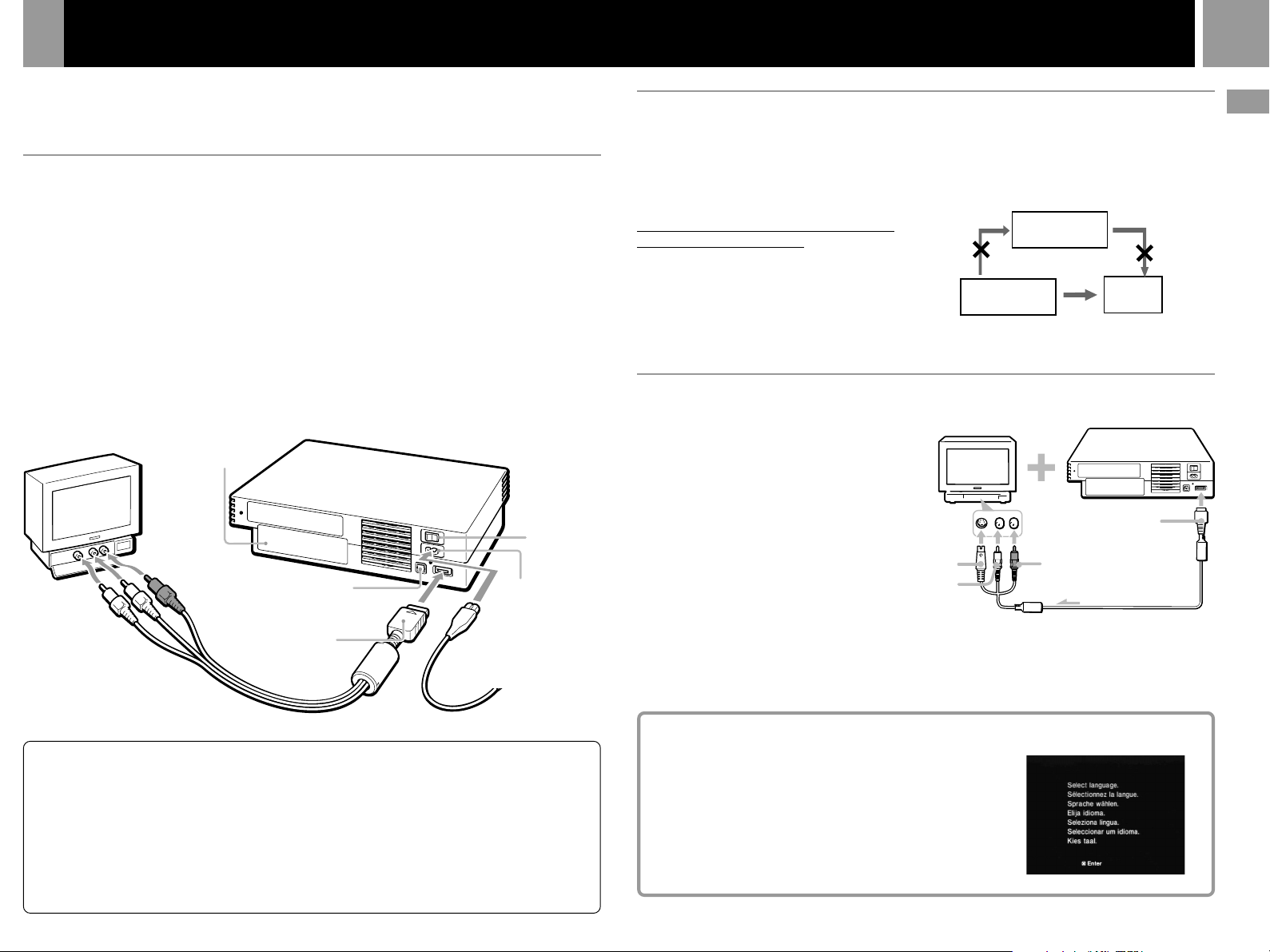
Connecting your PlayStation®2 to a TV set
5
This section explains the connecting method for listening to sound through your TV speakers.
If you wish to connect to audio equipment with digital connectors, see “Connecting digital audio
equipment” on page 6.
Connecting to a TV with audio/video input
Connect your PlayStation®2 computer entertainment system to the TV using the supplied AV Cable
(integrated audio/video).
When connecting the cords, be sure to match the colour-coded cords to the appropriate jacks on the
equipment: yellow (video) to yellow, red (right audio) to red and white (left audio) to white.
After connecting
Set your TV to the appropriate video input mode. Refer to the instruction manual for your TV.
When connecting to a wide-screen TV (16:9 aspect ratio)
Set “Screen Size” in the System Configuration menu to “16:9.” For details on the System
Configuration menu, see page 7.
If your TV is monaural
Do not connect the red plug. If you want to hear both left and right sounds from a monaural TV, use a commercially available
dual phono to single phono (stereo to monaural) type audio cable (sold separately).
EXPANSION BAY
MAIN POWER
switch
DIGITAL OUT (OPTICAL)
connector
~ AC IN connector
Connecting to a VCR
Connect your PlayStation®2 console to your
VCR using the supplied AV Cable (integrated
audio/video) matching the plug colours to the
jacks on the VCR.
If your VCR is monaural, do not connect the
When playing a DVD video
red plug.
However, when playing a DVD video, do not
connect the console to a VCR. If you do, picture
quality may be reduced. Connect the console
directly to the TV.
After connecting
Set your TV and VCR adjustments
PlayStation
console
VCR
Connect directly
2
®
appropriately. Refer to the instruction manuals
for your TV and VCR.
Connecting to a TV with an S VIDEO input connector
Connect your PlayStation®2 console to the
S VIDEO input connector on the TV using the
SCPH-10060 E S VIDEO Cable (sold separately)
for a higher quality picture than that using an
AV cable (integrated audio/video).
After connecting
Set your TV to the appropriate video input
mode (such as “S VIDEO”).
To S VIDEO input
To audio input (left)
To audio input (right)
TV
To AV MULTI OUT
connector
GB
Connection
To AV MULTI OUT
connector
AV Cable (integrated audio/video) AC power cord
Static image caution
Static, non-moving images, such as DVD menus,
configuration displays or paused images may leave a
faint image permanently on the TV screen if left on for
extended periods of time.
Projection TVs are more susceptible to this than other
types of displays. Do not operate the console in such a
manner that this could occur.
To the mains
Note about bouncing effect
Some TVs or monitors may experience a bouncing effect
in their pictures when using the PlayStation
There is nothing wrong with the PlayStation
or the way it is manufactured. The problem technically
lies within the television. If you encounter such a
problem with your television/monitor, please contact
the appropriate PlayStation
which can be found:
- on the customer registration card;
- within every PlayStation
software manual.
® customer service helpline
® and PlayStation®2 format
®2 console.
®2 console
When turning on the console for the first time
The initial setup screen appears.
Set “Language,” “Time Zone” and “Daylight Savings Time
(Summer Time)” according to the instructions on the
screen.
Settings can be adjusted later in the System Configuration
menu. For details, see
menu” on page 7.
“Using the System Configuration
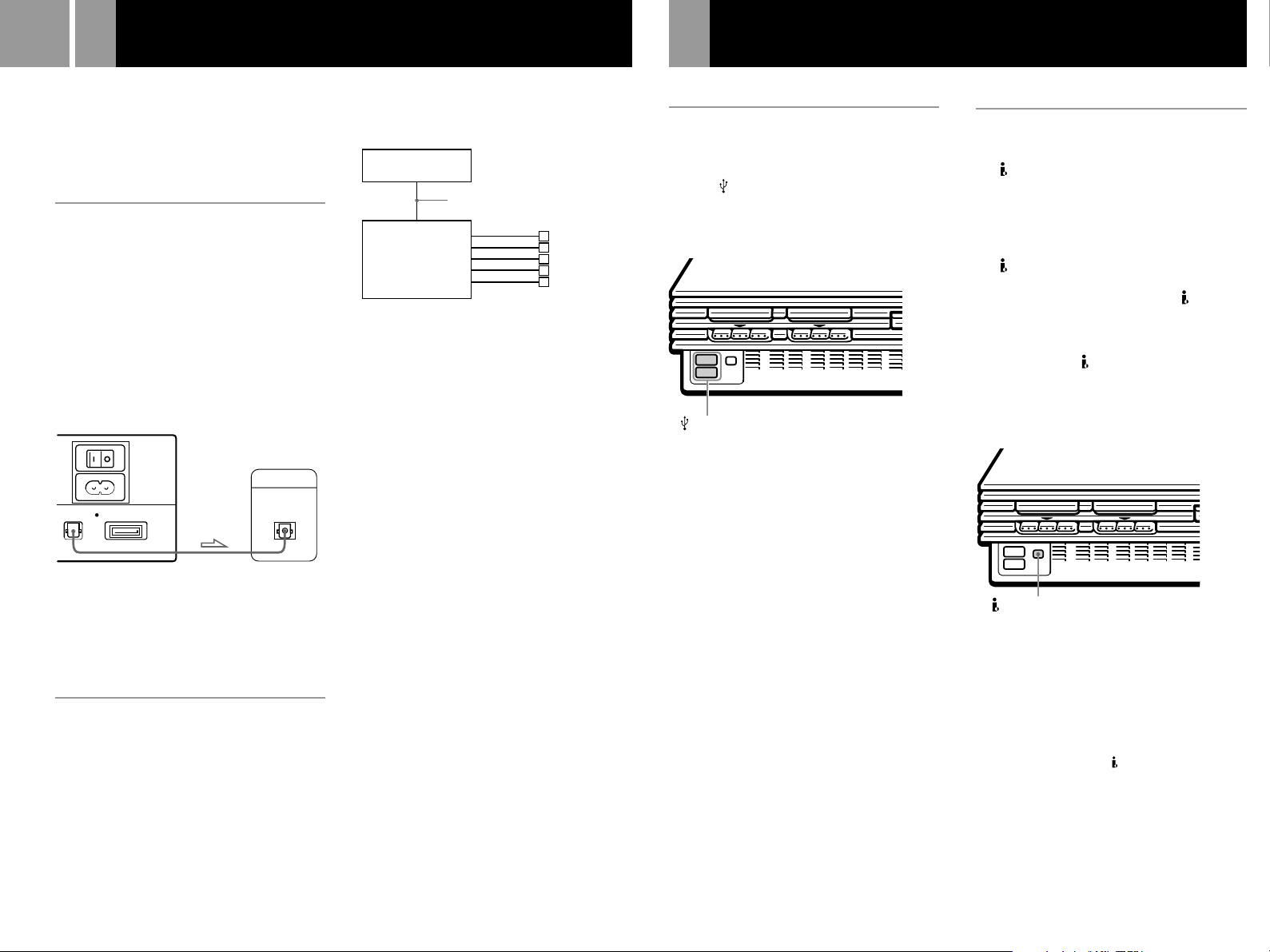
6
Connecting digital audio equipment
Connecting other digital devices
This section explains how to connect your
PlayStation®2 console to audio equipment with
digital connectors (such as Dolby Digital
optical (AC-3) output). Using digital receivers
and amplifiers, you can enjoy features such as
multi-channel sound and surround sound.
Connecting to a receiver or
amplifier, “MD (Minidisc)” deck
or “DAT (Digital Audio Tape)”
deck with a digital connector
Hook up a commercially available optical
digital cable to your audio equipment.
In the System Configuration menu, set the
“DIGITAL OUT (OPTICAL)” setting to “On.”
This is the default setting.
For details on the System Configuration menu,
see page 7.
Rear panel
Receiver or amplifier,
MD deck or DAT deck
DIGITAL INPUT
OPTICAL
DIGITAL OUT
(OPTICAL)
MAIN
POWER
AV MULTI OUT
AC IN
~
Notes
• Refer also to the instructions supplied with the
equipment to be connected.
• You cannot directly make digital audio recordings of
discs recorded in Dolby Digital, DTS or MPEG AUDIO
format using an MD or a DAT deck.
Connecting to audio
equipment with a built-in
DTS*, Dolby Digital** or MPEG
decoder (DVD video only)
By connecting to audio equipment with a
built-in DTS, Dolby Digital or MPEG decoder
(sold separately), you can playback sound
recorded on your DVD video in Dolby Digital
(AC-3), DTS or MPEG AUDIO format to
reproduce the effect of listening in a movie
theatre or concert hall.
Connect the equipment via the DIGITAL OUT
(OPTICAL) connector using an optical digital
cable (sold separately).
console
2
®
Optical digital cable
(sold separately)
Speakers
PlayStation
Audio equipment
with a built-in DTS,
Dolby Digital or
MPEG decoder
Setups for the DVD player on your
PlayStation
2 console
®
Some setup adjustments are necessary for the
DVD player depending on the equipment to be
connected.
For details on using the Setup display, see page
15.
• When you connect audio equipment with a
built-in DTS decoder
Set “DIGITAL OUT (OPTICAL)” to “On” and
then set “DTS” to “On” in the “Audio Setup”
display.
• When you connect audio equipment with a
built-in Dolby Digital decoder
Set “DIGITAL OUT (OPTICAL)” to “On” and
then set “Dolby Digital” to “On” in the
“Audio Setup” display.
• When you connect audio equipment with a
built-in MPEG decoder
Set “DIGITAL OUT (OPTICAL)” to “On” and
then set “MPEG” to “On” in the “Audio
Setup” display.
Note
Refer to the operating and setup instructions for the audio
equipment to be connected.
* “DTS” and “DTS Digital Out” are trademarks of Digital
Theater Systems, Inc.
** Manufactured under license from Dolby Laboratories.
“Dolby” and the double-D symbol are trademarks of
Dolby Laboratories.
Confidential unpublished works. © 1992-1997 Dolby
Laboratories. All rights reserved.
Connecting a device using the
Universal Serial Bus (USB)
interface
The two USB connectors on the front of the
console can be used to connect USB-compatible
devices. Also refer to the instructions supplied
with the device to be connected.
USB connectors
Note
Not all USB-compatible products work with the
PlayStation
appropriate USB-compatible product’s user manual for
more information.
2 computer entertainment system. See the
®
Connecting a device using the
i.LINK interface
The S400 i.LINK connector on the front of the
console can be used to connect an
i.LINK-compatible (IEEE 1394) device. Refer
also to the instructions supplied with the
device to be connected.
The S400 i.LINK connector does not supply
power to external devices. Some external
devices that require power from the S400
i.LINK connector will not function properly
when connected to your PlayStation®2 console.
The PlayStation®2 S400 i.LINK connector on
your console supports transfer rates up to 400
Mbps. However, the transfer rate will vary,
depending upon the actual transfer rate of the
connected i.LINK-compatible device.
S400 i.LINK connector
Note
Not all i.LINK products work with the PlayStation®2
computer entertainment system. Refer also to the
appropriate i.LINK product’s user manual for more
information.
i.LINK is a trademarked version of the IEEE 1394-1995
standard and its revisions.
i.LINK and the i.LINK logo “
” are trademarks.
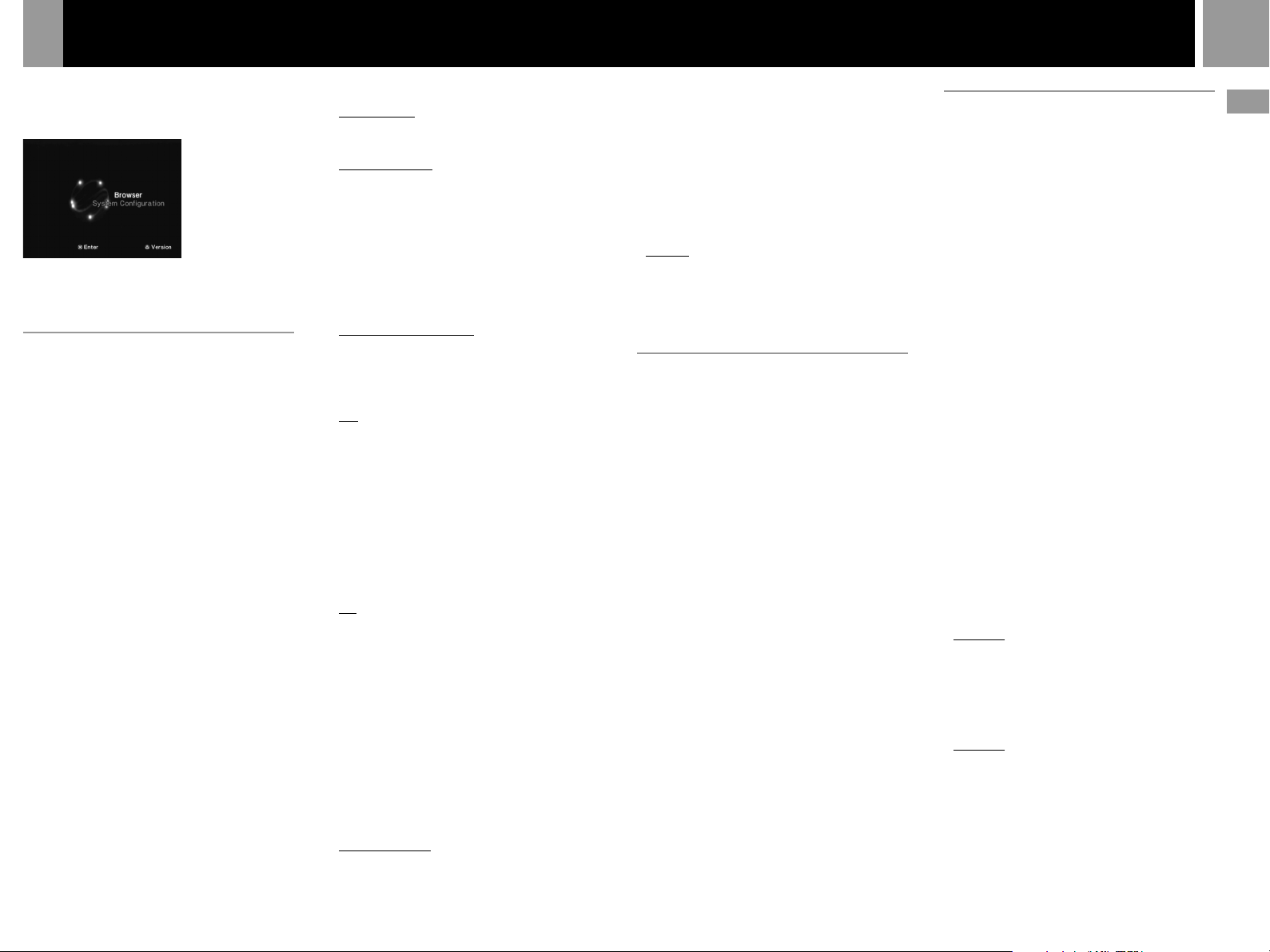
Using the Main menu
7
When turning on the console without first
inserting a disc, the Main menu appears on the
TV screen.
You can move to the System Configuration
menu or the browser screen from the Main
menu.
Using the System Configuration
menu
Using the System Configuration menu, you can
access the system setup for your PlayStation®2
console.
These settings are saved even if you turn off the
console.
1...... Select “System Configuration” using the
up and down directional buttons and
press the ✕ button.
The System Configuration menu appears
on the TV screen.
2...... Select the item you want using the up and
down directional buttons and press the ✕
button.
The default settings are underlined.
x Clock Adjustment
Sets the clock.
1...... Use the up and down directional buttons
to set the day and then press the right
directional button.
Use the same method to set the month,
year, hour, minute and second. To return
to the previous menu, press the left
directional button.
2...... Press the ✕ button in time with an
accurate clock.
You can select optional settings for the clock
Select “Clock Adjustment” using the up and
down directional buttons and press the ¢
button. You can set the optional items.
Time Format
•24 hour clock
•12 hour clock
Date Format
•DD/MM/YYYY
•YYYY/MM/DD
•MM/DD/YYYY
Time Zone
Select your country or region to set the time
zone.
Daylight Savings Time (Summer Time)
Set this item to “Daylight Savings Time
(Summer Time)” when the daylight savings
time is in effect.
•Standard (Winter Time)
•Daylight Savings (Summer Time)
x Screen Size
Selects the display mode according to the TV to
be connected.
•4:3 : select this when you connect a standard
TV to the console.
•Full : select this when you connect a standard
TV to the console. The black margins on the
upper and lower portions of the screen are cut
off.
•16:9 : select this when you connect a
wide-screen TV, or a TV that displays in wide
mode to the console.
x DIGITAL OUT (OPTICAL)
Selects whether to output signal via the
DIGITAL OUT (OPTICAL) connector.
•On : select this when you connect with an
optical digital cable (sold separately).
Normally select this option.
•Off : select this when you do not want sound
signal to be output via the DIGITAL OUT
(OPTICAL) connector.
x Component Video Out
If your TV, monitor or projector has an RGB
input connector or component video input
connectors (Y, CB/PB, CR/PR) that conform to
the output signals of the console, set this item.
When connecting the console using the
supplied AV Cable (integrated audio/video) or
S VIDEO Cable (sold separately), you do not
need to set this item.
•Y Cb/Pb Cr/Pr : select this when you connect
the console to the component video input
connectors on your TV.
•
RGB : select this when you connect the console
to the RGB input connector on your TV.
Note
You can output PlayStation® and PlayStation®2 format
software in either RGB or Y Cb/Pb Cr/Pr format.
However, the PlayStation
override the “Component Video Out” setting in the
System Configuration menu and output all DVD video
software in Y Cb/Pb Cr/Pr.
The colour is disturbed when you set this item to “RGB”
and play the DVD.
®2 console has been designed to
x Language
Selects the language for the on-screen display.
•English
•French
•Spanish
•German
•Italian
•Dutch
•Portuguese
Using the browser screen
You can do the following operations using the
browser screen.
•Checking/copying/deleting game data on a
Memory Card (8MB) (for PlayStation®2) or
Memory Card
•Starting PlayStation® or PlayStation®2 format
software
•Playing an audio CD
•Playing a DVD video
Select “Browser” using the up and down
directional buttons and press the ✕ button.
The browser screen appears on the TV screen.
The Memory Card (8MB) (for PlayStation®2),
Memory Card or discs inserted in the console
are displayed as icons.
Checking/copying/deleting game data
You can copy game data from one Memory
Card (8MB) (for PlayStation®2) or Memory
Card to another or delete data you no longer
wish to keep.
You cannot, however, copy game data of the
PlayStation®2 format software to the
SCPH-1020 E Memory Card.
Insert the Memory Card (8MB) (for PlayStation®2)
or Memory Card in advance.
1...... Select the icon of the Memory Card (8MB)
(for PlayStation®2) or Memory Card where
the game data you want to check/copy/
delete is saved, and then press the ✕
button.
2...... Check/copy/delete game data according
to the instructions on the screen.
Note
While copying or deleting game data, do not remove the
Memory Card (8MB) (for PlayStation
®2) or Memory Card.
Checking version information
You can check the version of the console,
browser, CD player, PlayStation® Driver and
DVD player.
Press the ¢ button in the Main menu.
Auto-diagnosis function
The PlayStation®2 console automatically adjusts
console settings for best possible disc playback.
However, you can also manually start the
auto-diagnosis feature whenever necessary.
1...... Select “Console” using the up and down
directional buttons and press the ¢ button.
2...... Select “On” using the up and down
directional buttons and press the ✕ button.
3...... Insert a disc.
The console automatically starts the
diagnosis.
Note
The diagnosis setting automatically returns to “Off”
(default setting) when you press the 1/RESET button or
start playing a PlayStation
format disc or a DVD video disc.
Setting the PlayStation® Driver
The PlayStation® Driver is a programme for
loading PlayStation® format software.
1...... Select “PlayStation
and down directional buttons and press
the ¢ button.
2...... Select the item you want using the up and
down directional buttons and press the ✕
button.
Disc Speed
•Standard: normally select this position.
•Fast: loading time for a PlayStation® format
software disc can be shortened.
Depending on the software, there may be no
effect or the software may unexpectedly fail.
In this case, select “Standard.”
Texture Mapping
•Standard: normally select this position.
•Smooth: you can make the display smoother
when playing certain PlayStation® format
software titles.
Depending on the software, there may be no
effect. In this case, select “Standard.”
Note
The “PlayStation® Driver” setting automatically returns to
“Standard” (default setting) when you press the
1/RESET button or turn off the console.
format disc, PlayStation®2
®
Driver” using the up
®
GB
Connection
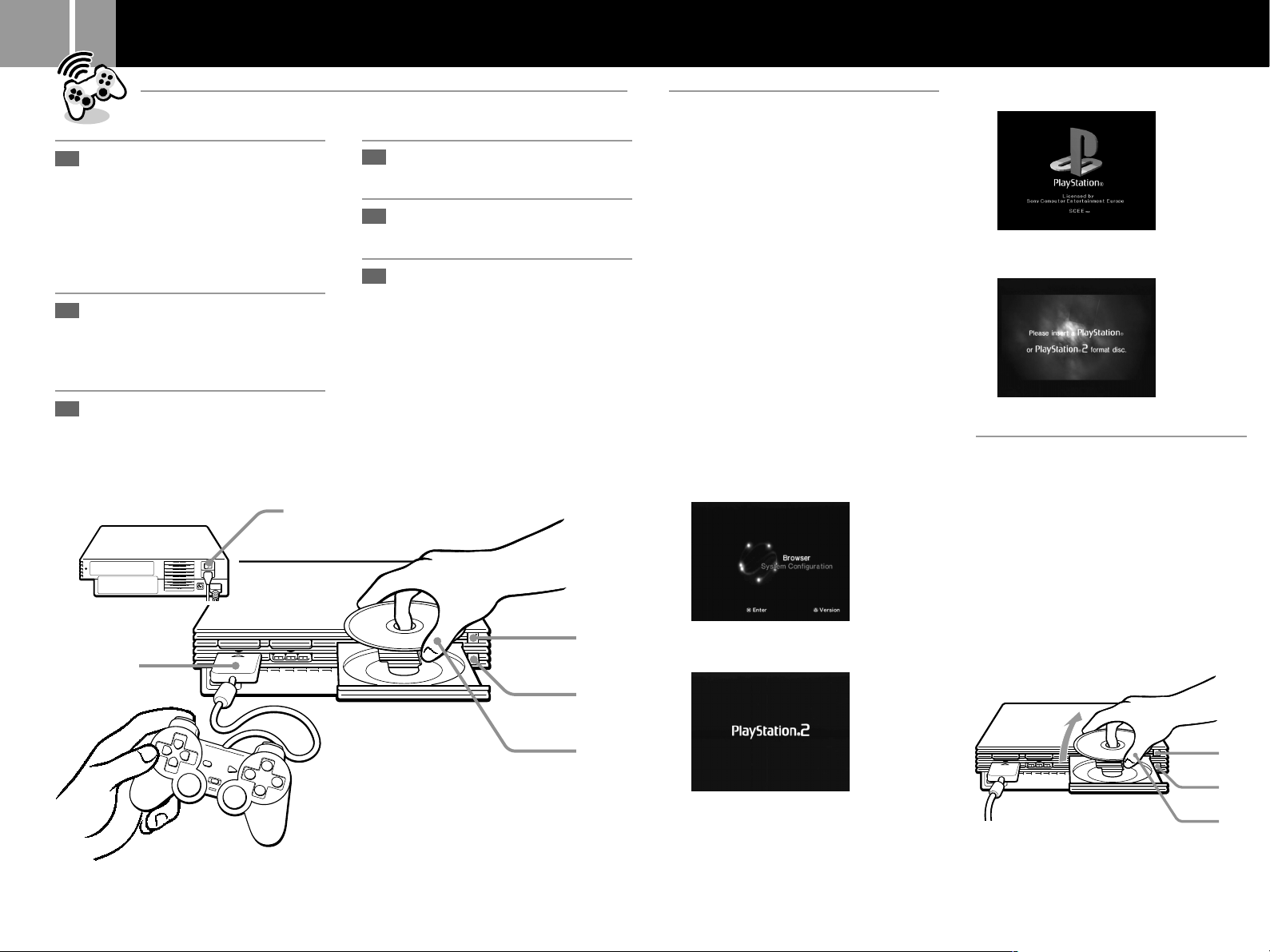
8
Playing a game
Starting a game
1
Turn on the console using the
MAIN POWER switch on the
back of the console.
The 1 (standby) indicator on the
front of the console lights up in red
to indicate that the console is now in
standby mode.
2
Press the 1 (standby)/RESET
button.
The 1 indicator turns green and the
start-up screen appears.
3
Plug
the
Analog Controller
(DUALSHOCK
Controller (DUALSHOCK
the console.
2) or Analog
®
) into
®
1
4
Press the A (open) button.
The disc tray opens.
5
Place a disc on the disc tray
with the label side facing up.
6
Press the A button.
The disc tray closes. Screen 2 or 3
appears and the game is ready to
begin.
Note
Set the Analog Controller (DUALSHOCK®2) or Analog
Controller (DUALSHOCK
the software (page 9). See the appropriate software
manual for details.
) to the appropriate mode for
®
Screens that appear at start-up
When turning on the console without first
inserting a disc
Screen 1 appears.
•When you insert a PlayStation®2 or
PlayStation® format disc after screen 1 has
appeared, screen 2 or 3 will appear and
you can start the game.
•You can move to the System Configuration
menu or the browser screen from screen 1.
(For details, see “Using the Main menu” on
page 7.)
When turning on the console with a disc
already inserted
Depending on the type of disc inserted, screen
2, 3 or 4 will appear.
If screen 4 appears, it is possible that the
inserted disc is not a PlayStation® or
PlayStation®2 format disc. Check the disc type
(page 3).
1 No disc is inserted (Main menu).
3
PlayStation® format CD-ROM is inserted.
4 A disc that cannot be played with the
PlayStation
2 console is inserted.
®
Ending a game
1...... Press the A button.
The disc tray opens.
2...... Remove the disc.
3
2
4,6
5
Restarting a game
Press the 1/RESET button very briefly. (Be
sure not to hold the button down for any length
of time, as this will put the console in standby
mode.)
Be careful not to accidentally press the
1/RESET button while playing a game, or the
game will restart.
2 PlayStation
CD-ROM is inserted.
2 format DVD-ROM /
®
3...... Press the A button.
The disc tray closes.
4...... Press the 1/RESET button for about two
seconds.
The 1 indicator turns red and the console
enters standby mode.
4
1,3
2
 Loading...
Loading...