
User's Guide
Mode d'emploi
Guida per l'utente
Benutzerhandbuch
SCPH-90004
Before using this product, carefully read the supplied documentation.
Avant d'utiliser ce produit, lisez attentivement la documentation fournie.
Prima di utilizzare questo prodotto, leggere attentamente la documentazione allegata.
Lesen Sie vor Verwendung dieses Produkts die mitgelieferte Dokumentation sorgfältig durch.
GB
FR
IT
DE
04-UG1GB/FR/IT/DE

About the PlayStation®2 console documentation
The PlayStation
• Quick Reference
A manual that is included in the package with the console. It contains information on
setting up and performing basic operations on the console, as well as safety and
troubleshooting information.
•User's Guide (this document)
This document (in PDF format) is accessed from a PC through the Internet and
contains information on performing advanced operations on the console, technical
specifications and other information. You can download this document from the
support page on the Sony Computer Entertainment Web site
(eu.playstation.com/manuals).
®2 console documentation includes the following:
Table of contents
DVDs
Watching a DVD..........................................................................18
Using the playback modes............................................................22
Adjusting DVD player settings ....................................................24
Main menu
Displaying the main menu............................................................31
Using the Browser screen.............................................................31
Using the System Configuration menu ........................................32
Using the Version Information screen..........................................35
Networking
Connecting to a network...............................................................38
Creating network settings.............................................................40
Preparation
Games
Audio CDs
Table of contents
2
Getting started................................................................................3
Part names......................................................................................4
Connecting to a TV........................................................................5
Connecting digital audio equipment..............................................7
Connecting the controller...............................................................8
Connecting the AC power cord......................................................8
Turning the console on and off......................................................9
Playing a game.............................................................................11
Using Memory Cards...................................................................14
Playing an audio CD....................................................................16
Additional information
Specifications ...............................................................................41

Preparation
Getting started
Positioning the console
You can place the console in either the horizontal or vertical position.
Horizontal position
Set the console horizontally.
Vertical position
When setting the console in the vertical
position, use the SCPH-90110 E Vertical
Stand (for PlayStation®2) (sold separately).
Hint
Some Vertical Stands (for PlayStation®2) cannot be used with this model of the
PlayStation
Choose the SCPH-90110 E when purchasing a Vertical Stand.
®2 console. For details, see the Quick Reference manual ( page 2).
MEMORY CARD MEMORY CARD
Caution
Do not place the console in locations where it may be exposed to the following
conditions:
• Places subject to excessive cigarette smoke or dust. Cigarette smoke residue
or dust build-up on the internal components, such as the lens, may cause the
console to malfunction.
• Places subject to extreme temperatures, in direct sunlight, near a heat source,
or in a car with its windows closed (particularly in summer). These conditions
may warp the exterior of the console or cause the console to malfunction.
• Places close to magnetic fields, such as those produced by magnets or
loudspeakers.
• Places subject to vibration.
GB
Preparation
Getting started
3

Part names
PlayStation®2 console front
PlayStation®2 console rear
Rear vent
4
Disc cover
A (open) button
MEMORY CARD slot 2
MEMORY CARD slot 1
MEMORY CARD MEMORY CARD
Controller port 1
Controller port 2
* The " " product family logo can be rotated to match the horizontal or vertical
positioning of the console.
]/1 (on/standby) indicator
]/1 (on/standby)/RESET button
" " product family logo*
IR receiver
USB connector
Hint
You can connect various USB devices to the PlayStation®2 console, but not all are
compatible. Refer to the instructions supplied with the USB device for more
information.
Part names
NETWORK connector
DIGITAL OUT (OPTICAL)
connector
~AC IN connector
AV MULTI OUT connector
Hint
For part names of the Analog Controller (DUALSHOCK®2), see "Using the Analog
Controller (DUALSHOCK
®2)" ( page 13).

Connecting to a TV
Before connecting
• Do not plug the AC power cord for the console into the electrical outlet
until you have made all other connections.
• Check that the TV is turned off.
Connecting to a TV using the supplied AV Cable
Connect the console to the TV as shown below.
Console rear
Audio and video inputs of the TV
L-AUDIO-RVIDEO
Caution
If you display a still im age on a plasma or projection* TV screen for an extended
period of time, "ghosting" may occur. This is a characteristic of these types of
TVs. Static, non-moving images, such as console setting menus, DVD menus or
paused images, may leave a faint image permanently on the TV screen if left on
for an extended time. Refer to the instructions supplied with your TV for details.
* Except those of LCD screen types
Hint
The console can be connected to a VCR or an integrated TV/VCR. Note, however,
that if you play a DVD with copy-protection encryption, picture quality may be
reduced.
GB
Preparation
White RedYellow
Do not use when
connecting to a
monaural TV.
AV Cable
To the AV MULTI
OUT connector
Connecting to a TV
5
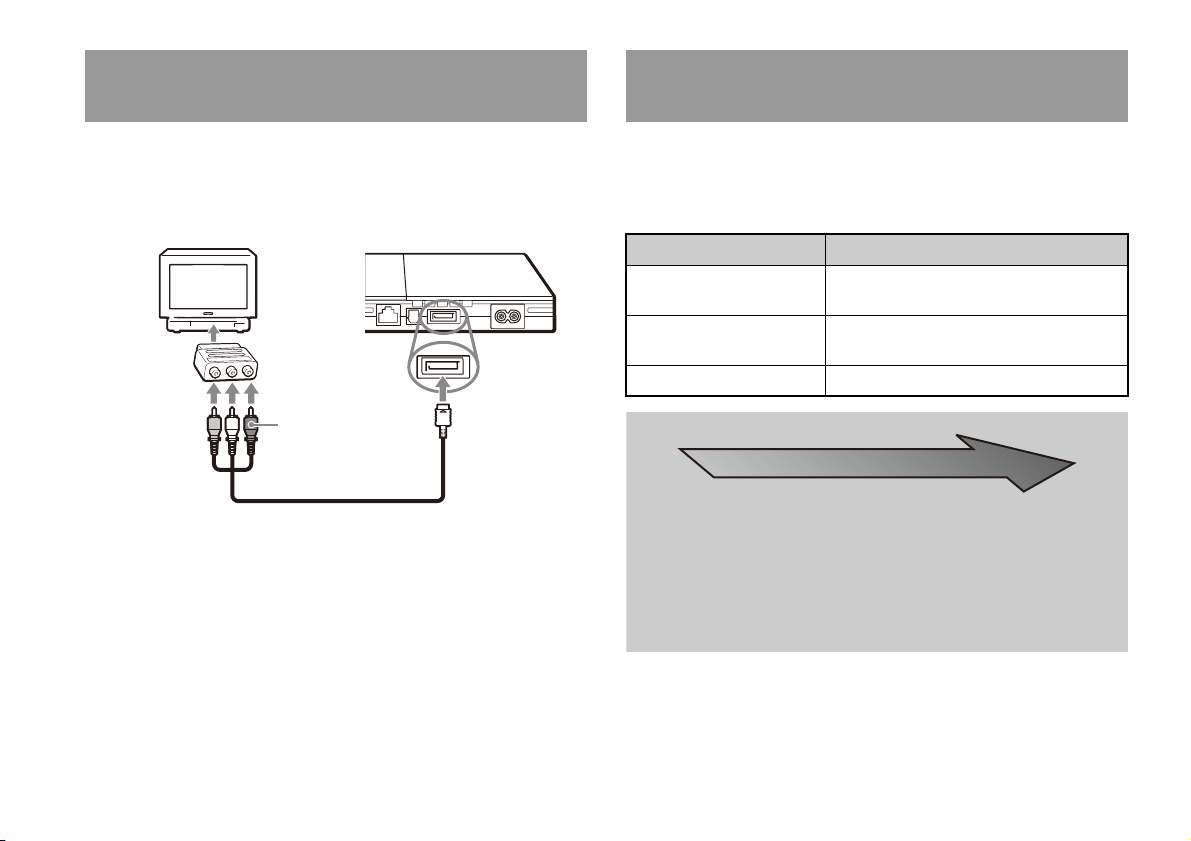
Connecting to a TV with a Euro-AV connector
using the Euro-AV connector plug
When using a cable other than the supplied AV
cable
Connect your PlayStation®2 console to the Euro-AV connector (SCART)
on the TV using the Euro-AV connector plug and AV Cable, making sure
you match the colour-coded plugs of the AV Cable to the matching jacks
of the connector plug.
Console rear
Euro-AV
connector plug
To Euro-AV
connector
AV Cable
To AV MULTI
OUT connector
After connecting
Set your TV to the appropriate video input mode. Refer to the Instruction
Manual of your TV.
Picture quality varies depending on the type of cable used. Use the
information below to determine the best connection method.
If you use a cable other than the supplied AV cable, refer to the instructions
supplied with the cable.
TV Cable type
A TV with component video
input connectors
A TV with Euro-AV (SCART)
connector
A TV with S VIDEO inputs S VIDEO Cable (SCPH-10480)
Picture quality scale
x AV Cable (supplied) x S VIDEO Cable x Component AV Cable
This scale is intended only as a reference. Depending on the product or
condition of your TV, the picture quality may be different.
When using the Euro-AV Cable, picture quality may vary depending on your
TV's AV connection.
For optimum picture quality, connect your Euro-AV cable to an RGBcompatible socket on your TV. Refer to the instructions supplied with your TV
for details.
Component AV Cable (SCPH-10490)
Euro-AV Cable (SCPH-10142)
High quality
Connecting to a TV
6

Hints
• The DVD player's progressive scan mode is only available when playing a disc
recorded in NTSC format, and viewed on a TV that supports progressive scan
(480p).
• You cannot connect the console to a TV with component video inputs that are
exclusively for HDTV use (Y P
TV for details.
B PR). Refer to the instructions supplied with your
Connecting digital audio
equipment
By using a commercially available optical digital cable, you can enjoy
surround sound with the effect of being in a movie theatre or a concert hall.
When connecting the console to audio equipment with digital connectors,
refer to the instructions supplied with the device to be connected.
Console rear
Connected device
DIGITAL IN
OPTICAL
Commercially available optical
digital cable
Hints
• If you connect the console to audio equipment using an optical d igital cable, it may
affect the audio output of some PlayStation
no sound is produced. If this happens, use a cable such as the supplied AV Cable
and connect it to the console's AV MULTI OUT connector. Do not use an optical
digital cable.
• After connecting digit al audio equipment, s et "Digital Out (Optic al)" to "On" in the
System Configuration menu. For details, see "Digital Out (Optical)" ( page 33).
®2 format software with the result that
GB
Preparation
Connecting digital audio equipment
7

Connecting the controller
MEMORY CARD
1 Insert the Analog Controller (DUALSHOCK®2) into a controller
port of the console.
Console front
MEMORY CARD MEMORY CARD
Connecting the AC power cord
Warnings
• The socket-outlet shall be installed near the equipment and shall be easily
accessible.
• Do not plug the AC power cord for the console into the electrical outlet unti l you
have made all other connections.
1 Connect the AC power cord to the ~ AC IN connector on the
console rear.
Console rear
~AC IN connector
Hint
Some software titles designate a specific controller port to be used. Refer to the
instructions supplied with the software for details.
Connecting the controller
8
Analog Controller
(DUALSHOCK
®2)
AC power cord

2 Plug the AC power cord into the electrical outlet.
Console rear
Turning the console on and off
Before turning on the console
AC power cord
To the electrical outlet
Some regions and countries may
use a different electrical outlet
plug from the one illustrated.
The =/1 (on/standby) indicator on the console front will light up in red
to indicate that the console is in standby mode.
]/1 indicator
Console front
MEMORY CARD MEMORY CARD
Do not turn on the console until you have finished these steps. Refer to the
instructions supplied with your TV for details.
• Turn on the TV.
• Change your TV setting to display output from the line to which the
console is connected.
Turning on the console
1 Check that the =/1 (on/standby) indicator on the console
front is lit up in red.
2 Press the =/1 (on/standby)/RESET button on the console
front.
The =/1 indicator on the console front will turn green and output from
the console will be displayed on the TV.
=/1/RESET button
Console front
MEMORY CARD MEMORY CARD
=/1 indicator
GB
Preparation
Turning the console on and off
9

Hints
• The first time you turn on the console after purchase, screens for setting
"Language", "Time Zone" and "Daylight Savings Time (Summer Time)" will be
displayed. Follow the on-screen instructions to complete the settings.
• If you connect the console to a wide-screen TV, set "Screen Size" in the System
Configuration menu ( page 33).
Turning off the console
1 Press and hold the =/1/RESET button on the console front for
at least one second.
The =/1 indicator will turn red to indicate that the console has entered
standby mode.
=/1/RESET button
MEMORY CARD MEMORY CARD
Warning
The power is not completely turned off when the console is in standby mode. If
you do not plan to use the console for an extended period of time, unplug the
AC power cord from the electrical outlet.
Turning the console on and off
10
Console front
=/1 indicator

Games
Playing a game
Disc cover
MEMORY CARD MEMORY CARD
=/1/RESET buttonA (open) button
Before playing a game Starting a game
Place the disc in the console with the label
side facing up.
Place the disc so that all three tabs
are above the disc's surface.
GB
Games
Check that the connections to the TV and audio equipment are correct and
that the precautions have been met.
• "Precautions" in the Quick Reference manual ( page 2)
• "Connecting to a TV" ( page 5)
• "Connecting the controller" ( page 8)
• "Connecting the AC power cord" ( page 8)
Hint
To play online games, you first need to connect to and set up a network. See
"Connecting to a network" ( page 38) for details.
1 Turn on the console ( page 9).
The main menu is displayed ( page 31).
2 Press the A (open) button on the console front.
The disc cover opens.
3 Place the disc in the console.
Set the disc in the disc holder with the label side facing up.
Playing a game
11

4 Close the disc cover.
After the disc cover is closed, the game will start.
MEMORY CARD MEMORY CARD
Hints
• You can also start a game from the Browser screen ( page 31).
• If you turn on the console after inserting a disc, the game will start automatically.
2 Remove the disc.
Hold down the black centre part of the console, and then lift the disc
by the edges.
MEMORY CARD MEMORY CARD
Press the black centre part
of the disc holder.
Playing a game
12
To reset a game
Press the \/1 (on/standby)/RESET button on the console front. Do not
accidentally press the @/1/RESET button while playing a game, as doing
so will cause the game to reset.
Ending a game
Caution
When removing a disc, check that the disc has stopped completely . Do not touch
the disc if it is spinning, as doing so may cause injury, damage to the disc or
console malfunction.
1 Press the A button on the console front.
3 Close the disc cover.
4 Press the =/1/RESET button.
The main menu is displayed ( page 31).
Changing game discs
1 Open the disc cover and remove the disc.
When removing a disc, hold down the black centre part of the disc
holder and then lift the disc by the edges.
2 Insert a disc.
3 Close the disc cover and reset the console.
The new game will start.
Hint
You do not need to turn off the console when changing games.

Using the Analog Controller (DUALSHOCK®2)
The Analog Controller (DUALSHOCK®2) is equipped with a pressuresensitive button function. It also has a vibration function.
Part names
SELECT button
L2 button
L1 button
Directional
buttons
Right analog stick/ R3 button*
Mode indicator
ANALOG mode button
* The left and right analog sticks, or the L3 and R3 buttons, function only in analog
mode (indicator: red).
* The L3 and R3 buttons function when the analog sticks are pressed.
Left analog stick/ L3 button*
Hint
Before using the Analog Controller
(DUALSHOCK
rotate the left and right analog sticks once with your
thumbs. Do not twist the analog sticks, but rotate as if
drawing a circle as shown in the diagram.
®2), with the console turned on,
START button
R2 button
R1 button
button
button
button
button
About mode switching
The ANALOG mode button can be used to switch between two modes.
Switch to the appropriate mode for use. Note, however, that some software
titles make this adjustment automatically.
Digital mode
(indicator: off)
Analog mode
(indicator: red)
Hints
• When using the Analog Controller in digital mode, the left and right analog sticks
do not function. Also, the pressure-sensitive button function is turned off.
• Depending on the software, you may not be able to switch modes even if you press
the ANALOG mode button.
About analog controls
• When playing a PlayStation®2 format software title, you can use all
buttons in analog mode except for the START, SELECT, L3 and R3
buttons.
• When playing a PlayStation
® format software title, only the left and right
analog sticks can be used in analog mode.
Hint
Depending on the software, the buttons for use in analog mode may be limited. Refer
to the instructions supplied with the software for details.
About the vibration function
The vibration function can be set to ON or OFF in the software options
menu.
Hint
Depending on the software, the vibration function may be set to "On" automatically.
GB
Games
Playing a game
13

About using the Analog Controller (DUALSHOCK®)
(SCPH-110 E)
Using Memory Cards
You can use the Analog Controller (DUALSHOCK®) (SCPH-110 E) with
the PlayStation
may be different from those of the Analog Controller (DUALSHOCK
®2 console, but the functions of the buttons in analog mode
®2).
Only the left and right analog sticks can be used in analog mode.
Hint
Not all Play Station®2 format software titles support the use of the Analog Controller
(DUALSHOCK
should be used in such cases.
®) (SCPH-110 E). The Analog Controller (DUALSHOCK®2)
You can save and load game data using a Memory Card (sold separately).
You can also delete game data or copy game data from one Memory Card
to another.
About Memory Card types
There are two types of Memory Cards. Select a Memory Card suitable for
the software in use.
Memory Card type Compatible software Amount of memory
Memory Card (8MB) (for
PlayStation
(SCPH-10020 E)
Memory Card
(SCPH-1020 E)*
* This product is no
MagicGate™ is a term of copyright protection technology developed by Sony
Corporation
®2)
longer manufactured.
PlayStation
software
PlayStation
software
®2 format
® format
Approx. 8 MB
15 memory blocks
(approx. 120 KB)
Using Memory Cards
14

Inserting a Memory Card
MEMORY CARD
Insert the Memory Card into a MEMORY CARD slot on the console front.
Console front
MEMORY CARD MEMORY CARD
3 Select "Copy" or "Delete", and then press the button.
When copying game data, check that two Memory Cards are inserted
in the console. If you have selected "Delete", skip to step 5.
4 Select the destination, and then press the button.
5 Select "Yes", and then press the button.
While copying or deleting data, do not remove the Memory Cards.
6 When copying or deleting is completed, press the button.
GB
Games
Hint
Some software titles designate a specific MEMORY CARD slot to use. Refer to the
instructions supplied with the software for details.
Saving or loading game data
Depending on the software, the procedure for saving or loading may vary.
Refer to the instructions supplied with the software for details.
Copying or deleting game data
1 At the Browser screen ( page 31), use the directional
buttons to select the icon for the Memory Card you want to
use for copying or deleting data and then press the
button.
2 Select the icon for the data you want to copy or delete, and
then press the button.
Hints
• To view information about a game data item, select the icon for the data and then
press the button to check the details.
• Compatibility between software and Memory Cards:
– You cannot save or copy PlayStation
(SCPH-1020 E).
– You cannot save PlayStation
PlayStation
Memory Card (SCPH-1020 E) to a Memory Card (8MB) (for PlayStation
storage purposes. Note that such game data cannot be loaded directly from a
Memory Card (8MB) (for PlayStation
®2). You can, however, copy PlayStation® format game data from a
®2 format software to a Memory Card
® format game data to a Memory Card (8MB) (for
®2) for
®2).
Using Memory Cards
15

Audio CDs
Operating the CD player during playback
Playing an audio CD
Playing a CD
1 Turn on the console and insert the disc ( page 11).
Follow steps 1 to 4 of "Starting a game".
The track numbers are displayed.
2 Using the directional buttons, select the track number you
want to play and then press the button.
Playback begins.
Hints
• If you turn on the console after inserting a disc, the track numbers are displayed
automatically.
• You can also start playback from the Browser screen ( page 31).
Caution
To play an audio CD recorded in DTS format, you must connect a device with
a DTS decoder to the DIGITAL OUT (OPTICAL) connector ( page 7). Note
that an extremely loud noise may be emitted if the device does not have a DTS
decoder or if it is connected to the AV MULTI OUT connector.
Using the directional buttons, select the icon for the desired track and then
press the button.
Icon (button*) Function
. (L1 button) Go to the beginning of the current or previous track
m (L2 button) Fast reverse
M (R2 button) Fast forward
> (R1 button) Go to the beginning of the next track
N (START button) Start playback
X (START button) Pause playback
x (SELECT button) Stop playback
* You can operate directly by pressing the analog controller (DUALSHOCK®2)
buttons shown in parentheses.
Hint
You can also use the DVD Remote Control (for PlayStation®2) (sold separately).
Ending audio CD playback
1 Using the directional buttons, select x and then press the
button.
Playback stops. Press the A (open) button on the console front to
remove the disc.
Playing an audio CD
16

Playing in various modes
You can set for "Play Mode" and "Repeat".
5 Select the audio CD icon, and then press the button.
The track numbers are displayed, and the setting option is shown in the
lower left of the screen.
Play Mode Normal Plays tracks as recorded on the CD
Program Plays tracks in a specified order
Shuffle Plays tracks in a random order
Repeat Off Does not play the CD repeatedly
All Plays all tracks repeatedly
1 Plays a track repeatedly
1 At the Browser screen ( page 31), use the directional
buttons to select the audio CD icon and then press the
button.
The Play Options screen is displayed.
2 Select "Play Mode" or "Repeat", and then press the
button.
3 Select the desired setting, and then press the button.
If you select "Program", the screen for specifying track order will be
displayed. Select the tracks you want to play.
4 Press the button.
The Browser screen is displayed.
6 Select the desired track, and then press the button.
Playback begins.
Hints
• You can also access the Play Options screen from the screen displaying the tracks
by selecting the Audio CD icon in the upper left corner of the screen and pressing
the button.
• You can set "Play Mode" and "Repeat" at the same time.
GB
Audio CDs
Playing an audio CD
17

DVDs
Using the Control Panel
Watching a DVD
You can operate the DVD player using the following methods.
• Using the on-screen Control Panel
• Operating directly using the Analog Controller (DUALSHOCK
• Using the DVD Remote Control (for PlayStation
The following instructions assume use of the Control Panel to operate the
DVD player. Some operations may be different depending on the method
used.
Hints
• For details about playing a DVD, refer to the instructions supplied with the DVD.
• The PlayStation
Note that not all features are available on all DVDs.
®2 console plays disc content as recorded in the DVD software.
®2) (sold separately)
®2)
1 Start playback of the DVD ( page 20).
2 Press the SELECT button.
The Control Panel is displayed. If you press the SELECT button again,
the display will change its position on the screen.
3 Using the directional buttons, select an icon and then press
the button.
Hint
To turn off the Control Panel, press the SELECT button (once or twice), or press the
button.
Control Panel item list
You can access the following options in the Control Panel.
Icon Function
Menu Displays the DVD-Video menu
Watching a DVD
18
Top Menu Displays the DVD-Video menu

Icon Function
O
0~9
Return
Audio Options
Angle Options
Subtitle Options
Go To
Setup
Time Display
Help
Go to Chapter
./> Previous/Next
/Search
/Slow
Returns to the previously selected screen
within the DVD's menu
Displays and changes audio options on
DVDs with multiple audio tracks
Displays and changes viewing angles on
DVDs recorded with multi-angle options
Displays and changes subtitle options on
DVDs with subtitle options
Skips to the selected title, chapter or the
specified time, and starts playback
( page 20)
Displays and changes options for
language, picture quality, Parental Control
level, audio, etc. ( page 24)
Displays the current title or chapter
number, the elapsed time, etc.
( page 21)
Displays the direct button functions of the
Analog Controller (DUALSHOCK
Used to enter the number of a chapter you
want to play ( page 20)
Returns/skips to the beginning of the
current, previous or next chapter
Fast reverses/forwards playback
( page 21)
Changes to playback/reverse playback in
slow-motion
®2)
Icon Function
N
X
x
Play Starts playback
Pause Pauses playback
Stop Stops playback ( page 20)
A-B Repeat
Shuffle Play
Program Play
Repeat Play
Original/Play List
Clear
Specifies a scene for playback, and starts
playback of the scene that has been set
( page 23)
Begins playback of titles or chapters in a
random order ( page 23)
Begins playback of titles or chapters in a
programmed sequence ( page 22)
Selects repeated playback of all the titles
on the disc, or one title or one chapter
( page 23)
For DVD-RW discs (VR mode), selects
Original or Play List content to play
( page 22)
Clears selected numbers or playback
modes ( page 24)
Hints
• You can use " " to check the options that can be accessed directly using the
buttons of the Analog Controller. To access the options directly using the
controller, you must clear the Control Panel from the screen.
• Depending on the playback mode, some options may not be available or cannot be
adjusted.
GB
DVDs
Watching a DVD
19

Playing a DVD
Selecting a specific scene for playback
1 Turn on the console and insert a disc ( page 11).
Follow steps 1 to 4 of "Starting a game". Playback begins.
Hints
• If you turn on the console after inserting a disc, playback will begin automatically.
• You can also start playback from the Browser screen ( page 31).
Ending DVD playback x
1 During playback, select x in the Control Panel ( page 18)
and then press the button.
Playback stops. Press the A (open) button on the console front, and
then remove the disc.
Playing a DVD from the last stopping point
(Resume Play)
1 During playback, select x in the Control Panel ( page 18)
and then press the button.
2 Select N, and then press the button.
Playback begins from the point where you stopped the disc in step 1.
To clear Resume Play
After step 1, select x and then press the button.
Selecting a scene by chapter number
1 During playback, select the desired chapter number in the
Control Panel ( page 18) and then press the button.
Playback of the selected chapter begins. If you want to play a chapter
with a single digit number (i.e. 1-9), enter a leading zero. For example,
enter as "01".
Selecting a scene by title number, chapter number or by
specifying the time
1 During playback, select in the Control Panel
( page 18) and then press the button.
2 Select an item, and then press the button.
Title Specifies the title number
Chapter Specifies the chapter number
C XX:XX:XX
(or T XX:XX:XX)
Specifies the elapsed time for the chapter (or title)
3 Select the numbers for the desired scene, and then press the
button.
Playback of the selected chapter begins.
Watching a DVD
20

Finding a particular point on a DVD (Search) Displaying playback information
You can display information such as the current title number or elapsed
You can search either forwards or backwards to quickly locate a particular
point on a DVD.
1 During playback, select or in the Control Panel
( page 18) and then press and hold the button.
Search speed changes as shown below when you press either the up or
down directional button while holding down the button.
• Search 3
• Search 2
• Search 1
•Slow
2 Release the button when you reach the point you are
searching for.
Playback returns to normal speed.
Hint
To use the Analog Controller to Search during playback, press and hold down the L2
or R2 button to begin searching. Use the directional buttons to change speeds.
Release the L2 or R2 button when you reach the point you are searching for.
time.
1 During playback, select in the Control Panel
( page 18) and then press the button.
The display changes as shown below each time you press the
button.
Title X Chapter X Title number and chapter number
Title X Chapter X C XX:XX:XX Elapsed time of current chapter
Title X Chapter X C - XX:XX:XX Remaining time of current chapter
Title X Chapter X T XX:XX:XX Elapsed time of current title
Title X Chapter X T - XX:XX:XX Remaining time of current title
(Off)
GB
DVDs
Watching a DVD
21

Selecting Original or Play List for DVD-RW
playback
Using the playback modes
When using a DVD-RW disc (VR mode), you can select the type of titles
you want to play.
1 With playback stopped, select in the Control Panel
( page 18) and then press the button.
Original and Play List will be selected in turn each time you press the
button.
Original Plays content in the originally recorded sequence
Play List Plays edited content. Play List is the default setting.
Hints
• Slow-motion play in reverse is not available for DVD-RW discs (VR mode).
• You cannot use this function with Resume Play. Clear Resume Play ( page 20)
before selecting this feature.
Using the various playback modes, you can play titles or chapters in the
order you want or repeat playback of a specific scene. There are four
playback modes:
• Program Play ( page 22)
• Shuffle Play ( page 23)
• Repeat Play ( page 23)
• A-B Repeat ( page 23)
The following instructions assume use of the Control Panel ( page 18)
to operate the DVD player.
Hints
• You can play combinations of Program Play, Shuffle Play, and Repeat Play. Note,
however, that some Shuffle Play or Repeat Play options may not be available
depending on the combination.
• The PlayStation
®2 console plays disc content as recorded in the DVD software.
Program Play
You can create programmes to play titles and chapters in any order.
1 During playback, select in the Control Panel
( page 18) and then press the button.
2 Select a programme number, and then press the button.
If no programmes have been set, the only option will be "1. Title".
Using the playback modes
22
3 Select the title number, and then press the button.

4 Select the chapter number, and then press the button.
To play all the chapters, select "All". Repeat steps 2 to 4 to set other
titles or chapters.
Repeat Play
You can set this option to play titles or chapters repeatedly.
5 Press the START button.
Program Play begins.
Hint
The setting will not be cleared after Program Play finishes.
Shuffle Play
You can set this option for random playback of all titles or chapters
recorded on a disc. Playback order will be different each time Shuffle Play
is used.
1 Select in the Control Panel ( page 18), and then
press the button.
The display changes as shown below each time you press the
button.
Title Shuffle Plays titles in random order
Chapter Shuffle Plays chapters in random order
Shuffle Off Clears Shuffle Play
2 Select N, and then press the button.
1 Select in the Control Panel ( page 18), and then
press the button.
The display changes as shown below each time you press the
button.
Disc Repeat Repeats playback of all titles
Title Repeat Repeats playback of one title
Chapter Repeat Repeats playback of one chapter
Repeat Off Clears Repeat Play
2 Select N, and then press the button.
A-B Repeat
You can set a specific scene to be played repeatedly.
1 During playback, select in the Control Panel
( page 18) and then press the button at the point you
want to start repeated playback.
The starting point (point A) is set.
2 Press the button at the point you want to end repeated
playback.
The ending point (point B) is set, and repeated playback of the section
from A to B begins.
GB
DVDs
Using the playback modes
23

Clearing playback modes
Clears playback modes to allow normal playback.
Adjusting DVD player settings
1 Select in the Control Panel ( page 18), and then
press the button.
A message stating, "Play mode contents cleared", is displayed and the
console returns to normal playback.
Hint
If multiple playback modes have been set in a combination, all playback modes are
cleared.
You can use the Control Panel to adjust DVD player settings, such as the
language for subtitles, audio language, and Parental Control level.
Hints
• Some DVDs do not support all settings. The PlayStation®2 console plays disc
content as recorded in the DVD software. If the DVD does not support the features
listed, you will not be able to change the settings.
• The following options are not available during playback or Resume Play. Clear
Resume Play ( page 20) before changing these settings.
– "Menu", "Audio" and "Subtitles" in Language Setup
– "TV Type" and "Progressive" in Screen Setup
– "Parental Control" in Custom Setup
– "DTS" and "Audio Track Auto Select Mode" in Audio Setup
You can change DVD player settings using the following procedure:
1 Select in the Control Panel ( page 18), and then press
the button.
The Setup icon bar is displayed.
2 Select the icon for the setting you want to change, and then
press the button.
The current setting for each item is displayed.
3 Select the desired item, and then press the button.
The menu option becomes active and can be selected.
Adjusting DVD player settings
24

4 Select the desired setting, and then press the button.
The setting of the item is completed. For details, see the instructions
for each item ( pages 25 to 30).
Hints
• The default setting for each menu item is underlined in the explanations below.
• To return to the Control Panel after making settings, press the SELECT button.
• Settings are saved when you do any of the following:
– Stop playback (including stopping Resume Play)
– Open the disc cover
Setting TV display options
In the Screen Setup menu, you can set the screen size (aspect ratio) and
other options that affect picture quality.
TV Type
You can set the aspect ratio to match the screen of the connected TV.
16:9 Select this option when using a widescreen TV or a standard
TV with special 16:9/widescreen functionality.
GB
DVDs
Setting language options
In "Language Setup" you can choose the language for the DVD's menu,
audio and subtitles. Note that if you select a language that is not recorded
on the DVD, one of the recorded languages is selected automatically.
Menu Selects the language for the DVD's menu
Audio Selects the language for the DVD's audio track
Subtitles Selects the language for the DVD's subtitles
Hint
If you select "Audio Follow" for subtitles, the subtitle language will automatically be
set to match the language selected for the DVD's audio track.
4:3 Letter Box Select this option when using a standard TV. This setting
displays a wide picture with margins on the upper and lower
portions of the screen.
4:3 PAN SCAN Select this option when using a standard TV. This setting
displays a picture adjusted to the height of the screen, cutting
off portions at left and right that do not fit.
Hint
When you set "Progressive" to "On", "TV Type" is automatically set to "16:9".
Adjusting DVD player settings
25

DNR (Digital Noise Reduction)
You can use this setting to help reduce roughness in the on-screen image
and produce a cleaner picture.
Off
DNR1 Increases picture quality
DNR2 Increases picture quality (maximum)
DNR is not used.
Hints
• "DNR2" is more e ffective for reducing image roughness than "DNR 1", but in some
cases an afterimage may appear. If this occurs, select "Off".
• The DNR function may produce limited results on some DVDs.
• When you set "Progr essive" to "On", "DNR" is automatically turne d off and cannot
be turned on.
Outline Sharpening
You can sharpen or soften the outline of the on-screen image. The higher
the value, the sharper the outline. Normally, select "0".
•-2 •-1 •0
•+1 •+2
Hint
Depending on the DVD, Outline Sharpening may produce limited results.
Display
During playback, you can display playback status information in the top
right corner of the screen for a few seconds.
On
Off Playback status information is not displayed.
Playback status information is displayed for a few seconds.
Progressive
You can display an image in which the picture updates all the lines in one
pass. In most cases, this results in a clearer, flicker-free image. This feature
is available only if your TV and AV Cable* support progressive scan
(480p).
* The Component AV Cable (sold separately) is compatible with progressive scan.
On Select this option when the console is connected to a TV that supports
Off
* The DVD player's progressive scan mode is only available when playing a disc
progressive scan (480p).*
Select this option when the console is connected to a standard TV.
recorded in NTSC format, and viewed on a TV that supports progressive scan
(480p).
Hints
• If picture quality is reduced or no image is displayed, set "Progressive" to "Off"
when the console is connected to a TV without the necessary equipment. If you
accidentally set this option to "On" for such a TV, picture quality may be reduced
or the picture may not be displayed. To clear the setting, follow these steps:
Check that you have a DVD in the console.
1
Press the \/1 (on/standby)/RESET button on the console front.
2
Then press and hold down the START button of the Analog Controller
(DUALSHOCK
The "Progressive" setting is returned to "Off", allowing the DVD-Video to
be displayed as normal. You can also cancel this setting using the "Clear
Progressive Setting" ( page 36) option in the Version Information
screen.
• DVDs can contain video-based and film-based material, which use different frame
rates. When playing video-based material using progressive scan, some images
may appear unnatural. If this occurs, set "Progressive" to "Off" and view in
standard interlace mode.
• When you set "Progressive" to "On", "TV Type" ( page 25) is automatically set
to "16:9".
®2) in controller port 1 until the DVD picture is displayed.
Adjusting DVD player settings
26

• DVD-RW disc (VR mode) content can only be viewed in standard interlace format.
The "Progressive" option is not available when playing such content.
3 Select "Region", and then press the button.
The list of region options is displayed.
Setting viewer options
Pause mode
You can use this option to set a picture status when playback is paused.
Auto A picture with moving elements is displayed without jitter. Normally
select this position.
Frame A picture without moving elements can be displayed at high resolution.
Parental Control
In some regions, the viewing of some DVD content may be restricted
based on viewer age or other factors. You can use the Parental Control
feature to restrict the level of content that may be viewed through your
console.
The lower the value, the stricter the restriction.
Setting Parental Control
1 Select "Parental Control", and then press the button.
The screen for registering a password is displayed. If a password has
already been registered, the screen for confirming the password is
displayed.
2 Select a number, and then press the button.
Repeat step 2 to enter a four-digit password. If you want to clear a
number, press the button. When registering a password, you are
required to enter it again for confirmation.
4 Select the region to base the Parental Control level on, and
then press the button.
If you select "Other", see "Region code list" ( page 28).
5 Select "Level", and then press the button.
The list of level options is displayed.
6 Select a restriction level, and then press the button.
To clear Parental Control
With DVD playback stopped, go to step 6 in "Setting Parental Control" and
set "Level" to "Off".
GB
DVDs
Adjusting DVD player settings
27

Region code list
To enter a Parental Control region code, select "Other" in step 4 of "Setting
Parental Control" ( page 27). Use the directional buttons to select the
first letter, and then press the right directional button. Then select the next
letter and press the button.
2 Select a number, and then press the button.
Repeat step 2 to enter a four-digit password. You are required to enter
it again for confirmation.
Temporary override of Parental Control restrictions
Region Code Region Code
Austria AT Malta MT
Belgium BE Netherlands NL
Czech Republic CZ Norway NO
Denmark DK Poland PL
Finland FI Portugal PT
France FR Russia RU
Germany DE Slovakia SK
Greece GR Spain ES
Ireland IE Sweden SE
Israel IL Switzerland CH
Italy IT Turkey TR
Luxembourg LU United Kingdom GB
Changing your password
In step 2 of "Setting Parental Control" ( page 27), complete the
following steps:
1 Using the directional buttons, select "Change Password" and
then press the button.
The screen for changing the password is displayed.
1 Start playback of the DVD ( page 20).
You will be prompted to temporarily change the Parental Control level
to allow playback. This usually occurs immediately at disc start-up but
may also occur at different times depending on the DVD.
2 Using the directional buttons, select "Yes" and then press the
button.
The screen for entering the password is displayed.
3 Select a number, and then press the button.
Repeat step 3 to enter the four-digit password. After entering the
password, playback will begin again. When DVD playback is stopped,
the Parental Control level returns to the original setting.
Hints
• If you forget your password, see the Quick Reference manual ( page 2).
• If you do not set a password, you cannot change the Parental Control settings.
• Some DVDs with the Parental Control feature do not allow use of playback modes
( pages 22 to 23).
Adjusting DVD player settings
28

Setting sound options
Audio Digital Out
You can switch the method of outputting the audio signal when you
connect the following audio devices to the DIGITAL OUT (OPTICAL)
connector.
Caution
When the console is connected to an audio device without a Dolby Digital, DTS
or MPEG decoder, set "Dolby Digital", "DTS" and "MPEG" to "Off". If you set
these options to "On" without the necessary decoder, you may have no sound or
an extremely loud noise may be emitted.
Digital Out (Optical)
This option sets the type of output for the DIGITAL OUT (OPTICAL)
connector.
Dolby Digital
This option sets Dolby Digital as the output signal for the DIGITAL OUT
(OPTICAL) connector.
On Select this option when the console is connected to an audio device
Off
with a built-in Dolby Digital decoder.
Select this option when the console is connected to an audio device
without a built-in Dolby Digital decoder.
DTS
This option sets DTS as the output signal for the DIGITAL OUT
(OPTICAL) connector.
On Select this option when the console is connected to an audio device
Off
with a built-in DTS decoder.
Select this option when the console is connected to an audio device
without a built-in DTS decoder.
GB
DVDs
On Select this option when you want sound (audio signal) to be output
through the DIGITAL OUT (OPTICAL) connector.
Settings for "Dolby Digital", "DTS" and "MPEG" are displayed.
Off Select this option when you do not want sound to be output through the
DIGITAL OUT (OPTICAL) connector.
Settings for "Dolby Digital", "DTS" and "MPEG" are not displayed.
MPEG
This option sets MPEG AUDIO as the output signal for the DIGITAL
OUT (OPTICAL) connector.
On Select this option when the console is connected to an audio device
Off
with a built-in MPEG decoder.
Select this option when the console is connected to an audio device
without a built-in MPEG decoder.
Adjusting DVD player settings
29

Audio Track Auto Select Mode
This setting gives priority to the audio track that contains the highest
number of channels when you play a DVD on which multiple audio
formats (PCM, Dolby Digital, DTS or MPEG) are recorded. If PCM,
Dolby Digital, DTS and MPEG have the same number of channels, the
console selects PCM, Dolby Digital, DTS and MPEG audio tracks in that
order.
On Priority given
Off
Hints
• If you set "DTS" to "Off" in "Audio Digital Out" ( page 29), the DTS audio
track is not played.
• Depending on the DVD, the audio channel with priority may be predetermined. In
this case, the audio track will be selected based on the DVD's order of priority.
No priority given
DVD Volume
You can set this option if the audio output level of the DVD is low. You
can set this only when "Digital Out (Optical)" is set to "Off" in "Audio
Digital Out" ( page 29).
+2 Turns up the volume (maximum)
+1 Turns up the volume
Standard
Normally select this option.
Caution
If you set this option to "+1" or "+2", the sound may become distorted. If this
happens, change the setting to "Standard". Also note that if you set the volume
too high, it may harm your hearing or damage the speakers.
Adjusting DVD player settings
30

Main menu
Displaying the main menu
From the main menu, you can access information and change various
settings. You can also move to the following screens from the main menu.
The main menu is displayed when you turn on the console without a disc
inserted.
• Browser screen ( page 31)
• System Configuration menu ( page 32)
• Version Information screen ( page 35)
1 Turn on the console ( page 9).
The main menu is displayed. Note that it may take some time for the
main menu to be displayed.
Using the Browser screen
You can do the following from the Browser screen:
• Copy or delete game data saved on a Memory Card
• Start a game
• Start playback of an audio CD
• Start playback of a DVD
1 Display the main menu ( page 31).
2 Using the directional buttons, select "Browser" and then
press the button.
The Browser screen is displayed.
3 Insert a disc or Memory Card.
The icon for the inserted item is displayed on the Browser screen.
\
GB
Main menu
Hint
If you turn on the console with a disc inserted, the main menu will not be displayed.
To display the main menu, press the A (open) button on the console front and
remove the disc. Then press the \/1 (on/standby)/RESET button to reset the console.
Displaying the main menu
31

4 Select an icon, and then press the button.
• When you select the Memory Card icon, icons for data saved on the
Memory Card are displayed. To copy or delete saved game data, see
"Copying or deleting game data" ( page 15).
• If you select the icon for a PlayStation
software disc, the game will start.
• When you select the icon for an audio CD, the tracks contained on
the CD are displayed. See "Playing an audio CD" ( page 16).
• If you select the icon for a DVD, playback of the DVD will begin.
Hint
The message "There is no data" is displayed on the Browser screen when no Memory
Card or disc is inserted in the console.
®2 or PlayStation® format
Using the System Configuration
menu
From the System Configuration menu, you can change settings for
numerous options including language or time display, and audio or video
output method.
1 Display the main menu ( page 31).
2 Using the directional buttons, select "System Configuration"
and then press the button.
The System Configuration menu is displayed.
3 Select an item, and then press the button.
The menu option becomes active and can be selected.
Using the System Configuration menu
32
4 Select the desired setting, and then press the button.
For details, see the instructions for each menu item ( pages 33 to
34).

Hints
• The default setting for each menu item is underlined in the explanations below.
• Changes to each setting are saved and remain in effect even after you turn off or
reset the console.
Clock Adjustment
You can set the date and time. Use the directional buttons to set "Year",
"Month", "Day", "Hour", "Minute" and "Second". The setting goes into
effect when you press the button.
Optional settings
If you press the button at the "Clock Adjustment" screen, you can set
options such as "Date Format" or "Time Format". Use the directional
buttons and the button to make each setting.
Screen Size
You can set the display mode for the TV.
4:3 Select this option when using a standard TV with the
console.
Full* Select this option when using a standard TV with the
console. The black margins on the upper and lower
portions of the screen are cut off.
16:9 Select this option when using a wide-screen TV or a
standard TV with special 16:9/wide-screen
functionality.
* "Full" display mode is compatible with the System Configuration menu, Browser
screen and audio CD screen.
GB
Main menu
Time Format Sets the system clock to either 12-hour or 24-hour
clock display
Date Format Sets the display order of year, month and day
Time Zone Sets the time zone
Daylight Savings Time Sets Standard or Daylight Savings (Summer Time).
Normally select "Standard".
Digital Out (Optical)
You can set whether to output the signal through the DIGITAL OUT
(OPTICAL) connector.
On Select this option when you want to output signal
through the DIGITAL OUT (OPTICAL) connector.
Off Select this option when you do not want to output
signal through the DIGITAL OUT (OPTICAL)
connector.
Using the System Configuration menu
33

Component Video Out
When using the Component AV Cable (sold separately), you must set the
mode to match the input jacks on your TV.
Y Cb/Pb Cr/Pr Select this option when connecting the console to
RGB
Hint
The "RGB" setting is only for PlayStation®2 and PlayStation® format software.
When you watch a DVD, the mode automatically switches to "Y Cb/Pb Cr/Pr".
component video input connectors.
Select this option when connecting the console to
RGB input connectors.
Hint
The following limitations apply when the DVD Remote Control is set to "Gameplay
Function On":
– Depending on the software, some remote control buttons may not work properly.
– The buttons of the DVD Remote Control will not work when two or more
buttons are pressed at the same time.
– Some software titles may stop operating properly when a controller is removed
from controller port 1. If this happens, set to "Gameplay Function Off".
Language
You can use this option to select the language displayed on the main menu,
Browser screen, System Configuration menu, and Version Information
screen.
Remote Control
You can set this option when using the DVD Remote Control (for
PlayStation
Gameplay Function On Select this option when operating PlayStation®2 or
Gameplay Function Off Select this option when not operating PlayStation
Using the System Configuration menu
34
®2) (sold separately).
PlayStation
Control.
or PlayStation
Remote Control.
® format software with the DVD Remote
® format software with the DVD
®2
English Displays messages in English
French Displays messages in French
Spanish Displays messages in Spanish
German Displays messages in German
Italian Displays messages in Italian
Dutch Displays messages in Dutch
Portuguese Displays messages in Portuguese

Using the Version Information
3 Select the desired setting, and then press the button.
For details, see the instructions for each item ( pages 35 to 37).
screen
You can check version information for various console components by
selecting this option. You can also change optional settings for some items.
1 At the main menu ( page 31), press the button.
The Version Information screen is displayed.
Optional settings
Optional settings are available for "Console", "PlayStation® Driver" and
"DVD Player". "DVD Player" can be set only if the DVD player's
"Progressive" option is set to "On".
1 Using the directional buttons, select an item and then press
the button.
The current setting for the item is displayed.
Hint
The default setting for each menu item is underlined in the explanations below.
Console
The PlayStation®2 console automatically adjusts its internal settings for
optimal playback. When "Diagnosis" is set to "On", the console makes
additional adjustments.
Diagnosis
Off Diagnosis is turned off.
On Diagnosis is turned on.
Hint
The "Diagnosis" setting will automatically return to the default setting in the
following cases:
– When playback of PlayStation
begins
– When the console is reset
– When the console is turned off
®2 or PlayStation® format software or a DVD
GB
Main menu
2 Select an item, and then press the button.
The available options are displayed.
Using the Version Information screen
35

PlayStation® Driver
DVD Player
You can set the PlayStation® Driver programme to optimise performance
of PlayStation
Hint
The settings will automatically return to the default settings in the following case:
– When the console is turned off
Disc Speed
Standard Loads discs at normal speed
Fast Loads discs at high speed
Hint
Set to "Standard" in the following cases:
– When fast loading does not produce improved results
– When using a software that is not compatible with fast loading
Texture Mapping
Standard
Smooth Displays with reduced roughness in on-screen images
Hint
Set to "Standard" in the following cases:
– When smooth texture mapping does not produce improved results
– If the picture does not display properly when set to "Smooth"
® format software.
Displays as normal
If you set "Progressive" to "On" when the console is connected to a TV
without the necessary equipment, the picture quality may be reduced or the
picture may not be displayed. You can clear the "Progressive" setting by
following the procedure below.
Remove the DVD before clearing the setting.
Clear Progressive Setting
No Leaves the "Progressive" setting on
Yes Clears the "Progressive" setting
1 Display the Version Information screen.
2 Using the directional buttons, select "DVD Player" and then
press the button.
The "Clear Progressive Setting" option is displayed.
3 Press the button.
4 Select "Yes", and then press the button.
5 Press the button twice.
The display returns to the main menu.
6 Press the A (open) button on the console front, and place a
DVD in the console.
Using the Version Information screen
36

7 Close the disc cover.
Playback begins.
Hint
The setting will not be cleared if 1) you do not start a DVD after step 4 or 2) you reset
or turn off the console before step 6.
GB
Main menu
Using the Version Information screen
37

Networking
Connecting with an Ethernet cable
Connecting to a network
You can enjoy online games by connecting the PlayStation®2 console to a
broadband network. To play all online games, you will need the following:
• A network compatible PlayStation
• Broadband Internet service
• A commercially available Ethernet cable
• A memory card (8MB) (for PlayStation
Hints
• You cannot play online games with this console using a dial-up or ISDN
connection.
• USB connectivity from the External Network Device to the USB connector is not
supported.
• There are two types of Ethernet cables: straight-through cable and crossover cable.
Ensure that you use the correct type of cable when connecting your PlayStation
console to your Broadband Internet connection. Refer to the instructions supplied
with the network device, or your Broadband Internet Service Provider for details.
®2 game
®2) (sold separately)
®2
You can connect the console to a network using an Ethernet cable
connected to the NETWORK connector on the console rear. You can
connect to a 100 Base-TX or 10 Base-T network. Refer to the instructions
supplied with the network device for details.
Basic network setup
Network line
This will vary depending on the
type of broadband service in your
home.
Commercially available
Ethernet cable
MEMORY CARD MEMORY CARD
Hint
When connecting the console and a PC to the network, a network device such as a
router or a hub may be required. Refer to the instructions supplied with the network
device for details.
Network equipment
The type of equipment used will also
vary depending on the type of
service.
Broadband modem, router etc.
PC
Connecting to a network
38
For more information on network setup, visit www.playstation.com

Connecting the console
Warning
Do not plug the AC pow er cord for the console into the e lectrical outlet until you
have made all other connections.
1 Connect the Ethernet cable to the NETWORK connector on the
console rear.
Console rear
Commercially available
Ethernet cable
2 Connect the Ethernet cable to the network device.
The connection method will vary depending on the network device.
Refer to the instructions supplied with the network device for details.
Warning
Do not connect Ethernet cables or telephone cords of the following types to the
network connector; too much electrical current may pass through the connector,
causing a malfunction, excessive heat or fire in the connector:
– Standard residential telephone lines
– Ethernet cables not appropriate for use with a 10Base-T/100Base-TX network
– Any ISDN (digital) compatible phone or data line
– PBX phone lines
– Other "unknown" types of telephone lines
GB
Networking
Connecting to a network
39

Creating network settings
After you have connected an Ethernet cable to the console, you will need
to create and save network settings. To do this you need a Network Access
Disc supplied by registering your PlayStation®2 console. You can register
your PlayStation
Items you will need
To create a network setting, you will need the following items:
• A Memory Card (8MB) (for PlayStation®2) (sold separately)
• Login and network setup information provided by your Broadband
Internet Service Provider
Hint
Depending on the type of Internet service used, you may need to provide your
Broadband Internet Service Provider with your MAC Address. You can find the
MAC Address for your console listed in the Version Information screen
( page 35).
®2 console by visiting www.ps2registration.com
Creating network settings
40

Additional information
Specifications
Design and specifications are subject to change without notice.
General
Power requirements 220-240 V AC, 50/60 Hz
Power consumption (approx.) 35 W
Console dimensions (approx.) 230 × 28 × 152 mm (w/h/d)
Console mass (approx.) 720 g
Signal format PAL
Operating temperature 5 °C to 35 °C
About national export control
This product may fall within the scope of national export control
legislation. You must comply fully with the requirements of such
legislation and of all other applicable laws of any jurisdiction in relation to
this product.
About access control
This product incorporates access control technology. Use of software not
specifically designed for this product (excluding DVD-Videos and audio
CDs) and copies of software designed for this product are prevented by
access control. Unauthorised transfer, delivery, display, export, import, or
transmission of programs, devices, or the product modified with programs
or devices, to defeat the purpose of this access control feature is or may be
prohibited by law.
GB
Additional information
Inputs/outputs on the console
front
Inputs/outputs on the console
rear
Controller port (2)
MEMORY CARD slot (2)
USB connector (2)
NETWORK connector
~AC IN connector
AV MULTI OUT connector
DIGITAL OUT (OPTICAL) connector
Supplied accessories
See the Quick Reference manual ( page 2).
Specifications
41

À propos de la documentation de la console PlayStation®2
La documentation de la console PlayStation
• Aide-mémoire
Un manuel livré avec la console. Il présente des informations sur l'installation de la
console et l'exécution d'opérations élémentaires, ainsi que des renseignements sur la
sécurité et le dépannage.
• Le Mode d'emploi (ce document)
Ce document (au format PDF) peut être visualisé sur un ordinateur par le biais
d'Internet et contient des informations sur l'exécution d'opérations avancées sur la
console, les caractéristiques techniques et autres. Vous pouvez télécharger ce document
sur la page d'assistance du site Web de Sony Computer Entertainment à l'adresse
(eu.playstation.com/manuals).
®2 comprend ce qui suit:
Table des matières
DVD
Lecture d’un DVD........................................................................59
Utilisation des modes de lecture...................................................63
Paramètres et réglages du lecteur DVD........................................65
Menu principal
Affichage du menu principal........................................................72
Utilisation de l’écran navigateur ..................................................72
Utilisation du menu Configuration du Système ...........................73
Utilisation de l’écran d’informations sur la version.....................76
Connexion réseau
Connexion au réseau ....................................................................79
Création des paramètres réseau....................................................81
Préparation
Jeux
CD audio
Table des matières
42
Démarrage rapide.........................................................................43
Noms des composants..................................................................44
Raccordement à un téléviseur ......................................................45
Raccordement d’équipements audio numériques ........................47
Branchement de la manette..........................................................48
Raccordement du Cordon d’Alimentation...................................49
Mise sous tension et hors tension de la console...........................50
Comment jouer.............................................................................51
Utilisation des Memory Cards (Cartes Mémoire)........................55
Lecture d’un CD audio.................................................................57
Informations supplémentaires
Spécifications ...............................................................................82

Préparation
Démarrage rapide
Installation de la console
Vous pouvez installer la console soit horizontalement, soit verticalement.
Installation horizontale
Installez la console horizontalement.
Installation verticale
Lorsque vous installez la console
verticalement, utilisez le Socle Vertical (pour
PlayStation®2) SCPH-90110 E (vendu
séparément).
Conseil
Certains Socles Verticaux (pour PlayStation®2) ne peuvent pas être utilisés avec ce
modèle de la console PlayStation
mémoire ( page 42). Si vous achetez un Socle Vertical, choisissez le socle SCPH90110 E.
®2. Pour plus de détails, reportez-vous à l’aide-
MEMORY CARD MEMORY CARD
Attention
N’installez pas la console à un endroit où elle pourrait être exposée aux
conditions suivantes :
• Endroits soumis à une quantité excessive de poussière ou de fumée de
cigarette. Les résidus de fum ée de cigarette ou l’accumulat ion de poussière sur
les composants internes, tels que la lentille, peuvent provoquer une défaillanc e
de la console.
• Endroits soumis à des températures extrêmes ou aux rayons directs du soleil,
situés à proximité d’une source de chaleur ou dans une voiture dont les
fenêtres sont fermées (particulièrement l’été). Ces conditions peuvent
déformer l’extérieur de la console ou entraîner une défaillance de la console.
• Endroits proches de champs magnétiques, comme ceux produits par les
aimants ou les haut-parleurs.
• Endroits soumis à des vibrations.
FR
Préparation
Démarrage rapide
43

Noms des composants
e
Console PlayStation®2 Avant
Console PlayStation®2 Arrière
Grille d’aération arrièr
Couvercle du compartiment à disque
Bouton A (ouvrir)
Fente pour MEMORY CARD
(carte mémoire) N°2
Fente pour MEMORY CARD
(carte mémoire) N°1
Port de manette N°1
Port de manette N°2
* Il est possible de faire pivoter le logo de la gamme de produits “ ” afin de
l’adapter à l’installation horizontale ou verticale de la console.
Conseil
Vous pouvez connecter divers périphériques USB à la console PlayStation®2, mais
ils ne sont pas tous compatibles. Pour en savoir davantage, reportez-vous aux
instructions fournies avec le périphérique USB.
Noms des composants
44
MEMORY CARD MEMORY CARD
Indicateur ]/1 (marche/veille)
Bouton ]/1 (marche/veille)/RESET
Logo de la gamme de
produits “ ”*
Récepteur
infrarouge
Connecteur USB
Connecteur NETWORK (réseau)
Connecteur DIGITAL OUT
(OPTICAL)
Connecteur AV MULTI OUT
(sortie AV multiple)
Conseil
Pour connaître les noms des composants de la Manette Analogique
(DUALSHOCK
Analogique (DUALSHOCK
®2), reportez-vous à la section “Utilisation de la Manette
®2)” ( page 53).
Prise ~AC IN

Raccordement à un téléviseur
Avant la connexion
• Ne branchez pas le Cordon d’Alimentation de la console sur une prise
électrique avant d’avoir effectué tous les autres raccordements.
• Vérifiez que le téléviseur est éteint.
Raccordement à un téléviseur à l’aide du Câble
AV fourni
Connectez la console au téléviseur de la manière illustrée ci-dessous.
Arrière de la console
Entrées audio et vidéo du téléviseur
L-AUDIO-RVIDEO
Attention
Si une image fixe est affichée pendant trop longtemps sur un téléviseur à écran
plasma ou à projection*, des ombres risquent d’apparaître. Il s’agit d’une
caractéristique de ces types de téléviseurs. Si vous laissez une image fixe
affichée pendant trop longtemps (par exemple, un menu de paramètres de la
console, un menu DVD ou une image en pause), un effet d’image rémanente
risque de se produire sur l’écran. Pour plus de détails, reportez-vous aux
instructions qui accompagnent votre téléviseur.
* A l’exception des écrans de type LCD
Conseil
La console peut être raccordée à un magnétoscope ou à un téléviseur avec
magnétoscope intégré. Remarquez cependant que si vous lisez un DVD protégé par
cryptage contre la copie, la qualité d’image peut être réduite.
FR
Préparation
Blanche
RougeJaune
Ne pas utiliser en cas
de raccordement à
un téléviseur
monophonique.
Câble AV
Vers le connecteur
AV MULTI OUT
(sortie AV multiple)
Raccordement à un téléviseur
45

Raccordement à un téléviseur équipé d’un
connecteur Euro-AV à l’aide de la Fiche du
Connecteur Euro-AV
Raccordez votre console PlayStation®2 au connecteur Euro-AV (SCART)
du téléviseur à l’aide de la Fiche du Connecteur Euro-AV et du Câble AV,
en veillant à faire correspondre les fiches de couleur du Câble AV avec les
prises de même couleur de la fiche du connecteur.
Arrière de la console
Fiche du
Connecteur
Euro-AV
Vers le
connecteur
Euro-AV
Câble AV
Après la connexion
Réglez votre téléviseur sur le mode d’entrée vidéo approprié.
Reportez-vous au mode d’emploi fourni avec votre téléviseur.
Vers le connecteur
AV MULTI OUT
(sortie AV multiple)
Utilisation d'un câble AV autre que celui fourni
La qualité de l’image varie selon le type de câble utilisé. Reportez-vous
aux informations ci-dessous pour déterminer la méthode de connexion la
mieux adaptée.
Si vous utilisez un câble autre que celui fourni, reportez-vous aux
instructions qui l’accompagnent.
Téléviseur Type de câble
Téléviseur équipé de connecteurs
d’entrée vidéo composant
Téléviseur équipé d’un connecteur
Euro-AV (SCART)
Téléviseur équipé d’entrées S VIDEO Câble S VIDEO (SCPH-10480)
Echelle de qualité de l’image
x Câble AV (fourni) x Câble S VIDEO x Câble AV composant
Cette échelle est fournie uniquement à titre de référence. La qualité de
l’image peut varier selon le produit ou l’état de votre téléviseur.
Lors de l’utilisation du câble Euro-AV, la qualité de l’image dépend de la
connexion AV de votre téléviseur.
Pour bénéficier d’une qualité d’image optimale, connectez votre câble EuroAV à une prise compatible RVB sur votre téléviseur. Pour de plus amples
renseignements, consultez le mode d’emploi de votre téléviseur.
Câble AV composant (SCPH-10490)
Câble Euro-AV (SCPH-10142)
Qualité élevée
Raccordement à un téléviseur
46

Conseils
• Le mode Balayage progressif du lecteur DVD est disponible uniquement lors de la
lecture d’un disque enregistré au format NTSC, et ce sur un téléviseur prenant en
charge le balayage progressif (480p).
• Vous ne pouvez pas raccorder la console à un téléviseur à l’aide d’entrées vidéo
composant destinées exclusivement à la télévision haute définition (HDTV) (Y P
R). Pour plus de détails, reportez-vous aux instructions qui accompagnent votre
P
téléviseur.
Raccordement d’équipements
audio numériques
B
Vous pouvez profiter du son ambiophonique grâce à un câble numérique
optique commercialisé qui reproduit la qualité acoustique d’un cinéma ou
d’une salle de concert. Si vous raccordez la console à un équipement audio
à l’aide de connecteurs numériques, reportez-vous aux instructions qui
accompagnent le périphérique à connecter.
Arrière de la console
Périphérique connecté
DIGITAL IN
OPTICAL
Câble numérique optique
commercialisé
Conseils
• Si vous raccordez la console à un équipement audio à l’aide d’un câble numérique
optique, cela peut affecter la sortie audio de certains logiciels au format
PlayStation
câble tel que le Câble AV fourni et connectez-le au connecteur AV MULTI OUT
(sortie AV multiple) de la console. N’utilisez pas de câble numérique optique.
®2, et empêcher la production du son. Si cela se produit, utilisez un
FR
Préparation
Raccordement d’équipements audio numériques
47

• Une fois l’équipement audio numérique raccordé, réglez le paramètre “DIGITAL
MEMORY CARD
OUT (OPTICAL)” sur “Activé” dans le menu Configuration du Système. Pour
plus de détails, reportez-vous à la section “DIGITAL OUT (OPTICAL)”
( page 74).
Branchement de la manette
1 Insérez la Manette Analogique (DUALSHOCK®2) dans un port
de manette de la console.
Avant de la console
MEMORY CARD MEMORY CARD
Branchement de la manette
48
Manette Analogique
(DUALSHOCK
®2)
Conseil
Certains logiciels spécifient l’utilisation d’un port de manette particulier. Pour plus
de détails, reportez-vous aux instructions qui accompagnent le logiciel.

Raccordement du Cordon
d’Alimentation
2 Branchez le Cordon d’Alimentation sur la prise électrique.
Arrière de la console
Avertissements
• La sortie de la prise de courant doit être installée près de l'équipement et doit
être facile d'accès.
• Ne branchez pas le Cordon d’Alimentation de la console sur une prise électrique
avant d’avoir effectué tous les autres raccordements.
1 Branchez le cordon d'alimentation à la prise ~ AC IN située à
l'arrière de la console.
Arrière de la console
Prise ~AC IN
Cordon d'alimentation
Cordon d’Alimentation
Vers la prise électrique
Certains pays et régions peuvent utiliser
une fiche de prise électrique différente
de celle illustrée.
L’indicateur =/1 (marche/veille) situé à l’avant de la console s’allume
en rouge pour indiquer que la console est en mode de veille.
Indicateur ]/1
Avant de la console
MEMORY CARD MEMORY CARD
Raccordement du Cordon d’Alimentation
FR
Préparation
49

Mise sous tension et hors tension
de la console
Avant de mettre la console sous tension
Ne mettez pas la console sous tension avant d’avoir exécuté cette
procédure. Pour plus de détails, reportez-vous aux instructions qui
accompagnent votre téléviseur.
• Mettez le téléviseur sous tension.
• Modifiez le réglage pour afficher la sortie de la ligne à laquelle la console
est raccordée.
Conseils
• Lors de la première mise sous tension depuis l’achat de la console, les écrans des
paramètres “Langue”, “Fuseaux horaires” et “Type d’heure” s’affichent. Suivez
les instructions qui s’affichent pour achever la définition des réglages.
• Si vous raccordez la console à un téléviseur grand écran, réglez “Taille de l’écran”
dans le menu Configuration du Système ( page 74).
Mise hors tension de la console
1 Maintenez enfoncé pendant plus d’une seconde le bouton
=/1/RESET situé à l’avant de la console.
L’indicateur =/1 devient rouge pour indiquer que la console est passée
en mode de veille.
Bouton =/1/RESET
Mise sous tension de la console
1 Vérifiez que l’indicateur =/1 (marche/veille) situé à l’avant
de la console est allumé en rouge.
2 Appuyez sur le bouton =/1 (marche/veille)/RESET situé à
l’avant de la console.
L’indicateur =/1 situé à l’avant de la console devient vert et la sortie
de la console s’affiche sur le téléviseur.
Avant de la console
MEMORY CARD MEMORY CARD
Mise sous tension et hors tension de la console
50
Bouton =/1/RESET
Indicateur =/1
Avant de la console
MEMORY CARD MEMORY CARD
Avertissement
Lorsque la console est en mode de veille, elle n’est pas complètement hors
tension. Si vous envisagez de ne pas utiliser la console pendant une période
prolongée, débranchez le Cordon d’Alimentation de la prise électrique.
Indicateur =/1

Jeux
Comment jouer
Insérez le disque dans la console, l’étiquette
orientée vers le haut.
Couvercle du compartiment à disque
MEMORY CARD MEMORY CARD
Avant de jouer
Vérifiez que les raccordements au téléviseur et à l’équipement audio sont
corrects et que toutes les précautions ont été prises.
• “Précautions” dans le manuel Aide-mémoire ( page 42)
• “Raccordement à un téléviseur” ( page 45)
• “Branchement de la manette” ( page 48)
• “Raccordement du Cordon d’Alimentation” ( page 49)
Positionnez le disque de sorte que
l’ensemble des trois pattes se trouve
au-dessus de la surface du disque.
Bouton =/1/RESETBouton A (ouvrir)
Conseil
Pour jouer à des jeux en ligne, vous devez d’abord vous connecter à un réseau et le
configurer. Pour plus de détails, reportez-vous à la section “Connexion à un réseau”
(page79).
Comment jouer
FR
Jeux
51

Démarrage d’un jeu
1 Mettez la console sous tension ( page 50).
Le menu principal s’affiche ( page 72).
2 Appuyez sur le bouton A (ouvrir) situé à l’avant de la console.
Le couvercle du compartiment à disque s’ouvre.
Arrêt d’un jeu
Attention
Lorsque vous retirez un disque, vérifiez qu’il est complètement arrêté. Ne
touchez pas le disque s’il tourne encore, car vous risqueriez de vous blesser,
d’endommager le disque ou d’entraîner une défaillance de la console.
Comment jouer
52
3 Insérez le disque dans la console.
Placez le disque dans le plateau, étiquette orientée vers le haut.
4 Refermez le couvercle du compartiment à disque.
Une fois le couvercle du compartiment à disque fermé, le jeu démarre.
MEMORY CARD MEMORY CARD
Conseils
• Vous pouvez également lancer un jeu à partir de l’écran navigateur ( page 72).
• Si vous mettez la console sous tension après avoir inséré un disque, le jeu démarre
automatiquement.
Pour réinitialiser un jeu
Appuyez sur le bouton \/1 (marche/veille)/RESET situé à l’avant de la
console. N’appuyez pas par inadvertance sur le bouton @/1/RESET
pendant que vous jouez, car cela entraînerait la réinitialisation du jeu.
1 Appuyez sur le bouton A situé à l’avant de la console.
2 Retirez le disque.
Appuyez sur la partie centrale noire de la console, puis soulevez le
disque par ses bords.
MEMORY CARD MEMORY CARD
Appuyez sur la partie
centrale noire du plateau.
3 Refermez le couvercle du compartiment à disque.
4 Appuyez sur le bouton =/1/RESET.
Le menu principal s’affiche ( page 72).

Changement de disque de jeu
T
1 Ouvrez le couvercle du compartiment à disque et retirez le
disque.
Lorsque vous retirez un disque, appuyez sur la partie centrale noire du
plateau, puis soulevez le disque par ses bords.
2 Insérez un disque.
3 Refermez le couvercle du compartiment à disque et
réinitialisez la console.
Le nouveau jeu démarre.
Conseil
Il n’est pas nécessaire de mettre la console hors tension lorsque vous souhaitez
changer de jeu.
Utilisation de la Manette Analogique
(DUALSHOCK®2)
La Manette Analogique (DUALSHOCK®2) est dotée d’une fonction de
bouton sensible à la pression. Elle propose également une fonction de
vibration.
Noms des composants
ouche
SELECT
(de sélection)
Touche L2
Touche L1
Touches
directionnelles
Joystick analogique droit/
Indicateur de
mode
Touche de mode ANALOG
(analogique)
* Les joysticks analogiques gauche et droit, ou les touches L3 et R3, fonctionnent
uniquement en mode analogique (indicateur : rouge).
* Les touches L3 et R3 fonctionnent lorsque l’utilisateur appuie sur les joysticks
analogiques.
Touche R3*
Joystick analogique gauche/
Touche L3*
Touche START
(de mise en
marche)
Touche R2
Touche R1
Touche
Touche
Touche
Touche
FR
Jeux
Comment jouer
53

Conseil
Après avoir mis la console sous tension et avant
d’utiliser la Manette Analogique
(DUALSHOCK
analogiques gauche et droit une fois à l’aide de vos
pouces. Pour ceci, ne tordez pas les joysticks
analogiques, mais faites-les pivoter comme si vous
dessiniez un cercle (voir l’illustration).
®2), faites pivoter les joysticks
A propos du changement de mode
La touche de mode ANALOG (analogique) peut être utilisée pour passer
d’un mode à l’autre. Elle permet de basculez vers le mode approprié.
Remarquez cependant que certains logiciels effectuent ce réglage
automatiquement.
• Lorsque vous lisez un logiciel au format PlayStation
®, seuls les joysticks
analogiques gauche et droit peuvent être utilisés en mode analogique.
Conseil
Selon le logiciel, les touches disponibles en mode analogique peuvent être limitées.
Pour plus de détails, reportez-vous aux instructions qui accompagnent le logiciel.
A propos de la fonction de vibration
Il est possible d’activer ou de désactiver la fonction de vibration à l’aide du
menu d’options logiciel.
Conseil
Selon le logiciel, il se peut que la fonction de vibration soit activée automatiquement.
Comment jouer
54
Mode numérique
(indicateur : éteint)
Conseils
• Lorsque vous utilisez la Manette Analogique en mode numérique, les joysticks
analogiques gauche et droit ne fonctionnent pas. En outre, la fonction de bouton
sensible à la pression est désactivée.
• Selon le logiciel, il se peut que vous ne puissiez pas changer de mode, même si
vous appuyez sur la touche de mode ANALOG (analogique).
Mode analogique
(indicateur : rouge)
A propos des commandes analogiques
• Lorsque vous jouez à un jeu au format PlayStation®2, vous pouvez
utiliser toutes les touches en mode analogique, à l’exception des touches
START (de mise en marche), SELECT (de sélection), L3 et R3.
A propos de l’utilisation de la Manette
Analogique (DUALSHOCK®) (SCPH-110 E)
Vous pouvez utiliser la Manette Analogique (DUALSHOCK®)
(SCPH-110 E) avec la console PlayStation
touches en mode analogique peuvent être différentes de celles de la
Manette Analogique (DUALSHOCK®2). Seuls les joysticks analogiques
gauche et droit peuvent être utilisés en mode analogique.
Conseil
Tous les jeux au format PlayStation®2 ne prennent pas en charge l’utilisation de la
Manette Analogique (DUALSHOCK
Manette Analogique (DUALSHOCK
®) (SCPH-110 E). Dans ce cas, utilisez la
®2).
®2, mais les fonctions des

Utilisation des Memory Cards
MEMORY CARD
(Cartes Mémoire)
Vous pouvez sauvegarder et charger des données de jeu à l’aide d’une
Memory Card (Carte Mémoire) (vendue séparément). Il est également
possible de supprimer des données de jeu ou de copier des données de jeu
d’une carte mémoire vers une autre.
Insertion d’une Memory Card (Carte Mémoire)
Insérez la carte mémoire dans une fente pour MEMORY CARD (Carte
Mémoire) située à l’avant de la console.
Avant de la console
MEMORY CARD MEMORY CARD
FR
Jeux
A propos des types de Memory Cards (Cartes
Mémoire)
Il existe deux types de Memory Cards (Cartes Mémoire). Sélectionnez une
Memory Card (Carte Mémoire) adaptée au logiciel utilisé.
Type de Memory Card
(Carte Mémoire)
Memory C ard (Carte Mém oire)
(8 MB) (pour PlayStation
(SCPH-10020 E)
Memory Card (Carte Mémoire)
(SCPH-1020 E)*
* Ce produit n'est plus en
fabrication.
MagicGate™ est un terme qui désigne une technologie de protection des droits
d'auteurs développée par le Groupe Sony.
Logiciels
compatibles
Format de logiciel
®2)
PlayStation®2
Format de logiciel
PlayStation
Quantité de mémoire
Environ 8 MB
®
15 blocs mémoire
(environ 120 KB)
Conseil
Certains logiciels spécifient l’utilisation d’une fente pour MEMORY CARD (carte
mémoire) particulière. Pour plus de détails, reportez-vous aux instructions qui
accompagnent le logiciel.
Utilisation des Memory Cards (Cartes Mémoire)
55

Sauvegarde ou chargement de données de jeu
La procédure de sauvegarde ou de chargement peut varier selon le logiciel.
Pour plus de détails, reportez-vous aux instructions qui accompagnent le
logiciel.
Copie ou suppression de données de jeu
1 Sur l’écran navigateur ( page 72), utilisez les touches
directionnelles pour sélectionner l’icône de la Memory Card
(Carte Mémoire) que vous désirez utiliser pour copier ou
supprimer les données, puis appuyez sur la touche .
2 Sélectionnez l’icône des données que vous souhaitez copier
ou supprimer, puis appuyez sur la touche .
3 Sélectionnez “Copier” ou “Supprimer”, puis appuyez sur la
touche .
Lorsque vous copiez des données de jeu, vérifiez que deux Memory
Cards (Cartes Mémoire) sont insérées dans la console. Si vous avez
sélectionné “Supprimer”, passez à l’étape 5.
4 Sélectionnez la destination, puis appuyez sur la touche .
5 Sélectionnez “Oui”, puis appuyez sur la touche .
Lors de la copie ou de la suppression de données, ne retirez pas les
Memory Cards (Cartes Mémoire).
Conseils
• Pour afficher des informations sur des données de jeu, sélectionnez l’icône
correspondant à ces données, puis appuyez sur la touche pour vérifier les
détails.
• Compatibilité entre les logiciels et les Memory Cards (Cartes Mémoire) :
– Vous ne pouvez pas sauvegarder ou copier un logiciel au format PlayStation
sur une Memory Card (Carte Mémoire) (SCPH-1020 E).
– Vous ne pouvez pas sauvegarder des données de jeu au format PlayStation
une Memory Card (Carte Mémoire) (8 MB) (pour PlayStation
vous pouvez copier des données de jeu au format PlayStation
Card (Carte Mémoire) (SCPH-1020 E) vers une Memory Card (Carte Mémoire)
(8 MB) (pour PlayStation
données de jeu ne peuvent pas être chargées directement à partir d’une Memory
Card (Carte Mémoire) (8 MB) (pour PlayStation
®2) à des fins de stockage. Remarquez que de telles
®2).
®2). Cependant,
® d’une Memory
®2
® sur
6 Une fois la copie ou la suppression terminée, appuyez sur la
touche .
Utilisation des Memory Cards (Cartes Mémoire)
56

CD audio
Utilisation du lecteur CD pendant la lecture
Lecture d’un CD audio
Lecture d’un CD
1 Mettez la console sous tension et insérez le disque
( page 52).
Suivez les étapes 1 à 4 de la section “Démarrage d’un jeu”.
Les numéros de plages s’affichent.
2 A l’aide des touches directionnelles, sélectionnez le numéro
de plage à lire, puis appuyez sur la touche .
La lecture démarre.
Conseils
• Si vous mettez la console sous tension après avoir inséré un disque, les numéros de
plages s’affichent automatiquement.
• Vous pouvez également lancer la lecture à partir de l’écran navigateur
( page 72).
Attention
Pour lire un CD audio enregistré au format DTS, vous devez raccorder un
périphérique équipé d’un décodeur DTS au connecteur DIGITAL OUT
(OPTICAL) ( page 47). Remarquez qu’un bruit extrêmement fort peut être
émis si le périphérique ne dispose pas de décodeur DTS ou s’il est raccordé au
connecteur AV MULTI OUT (sortie AV multiple).
A l’aide des touches directionnelles, sélectionnez l’icône de la plage
désirée, puis appuyez sur la touche .
Icône (touche*) Fonction
. (touche L1) Accéder au début de la plage en cours ou à la plage
m (touche L2) Rembobiner rapidement
M (touche R2) Avancer rapidement
> (touche R1) Accéder au début de la plage suivante
N (touche START) Démarrer la lecture
X (touche START) Suspendre la lecture
x (touche SELECT) Arrêter la lecture
* Vous pouvez utiliser directement le lecteur en appuyant sur les touches de la
manette analogique (DUALSHOCK
Conseil
Vous pouvez également utiliser la Télécommande DVD (pour PlayStation®2)
(vendue séparément).
précédente
®2) indiquées entre parenthèses.
FR
CD audio
Lecture d’un CD audio
57

Arrêt de la lecture d’un CD audio
1 A l’aide des touches directionnelles, sélectionnez x, puis
appuyez sur la touche .
La lecture s’arrête. Appuyez sur le bouton A (ouvrir) situé à l’avant de
la console pour retirer le disque.
3 Sélectionnez le paramètre désiré, puis appuyez sur la touche
.
Si vous sélectionnez “Programme”, l’écran de spécification de l’ordre
des plages s’affiche. Sélectionnez les plages à lire.
4 Appuyez sur la touche .
L’écran navigateur s’affiche.
Lecture dans différents modes
Vous pouvez sélectionner “Mode de Lecture” ou “Mode Répétition”.
Mode de
Lecture
Mode
Répétition
1 Sur l’écran navigateur ( page 72), utilisez les touches
directionnelles pour sélectionner l’icône du CD audio, puis
appuyez sur la touche .
L’écran Options de Lecture s’affiche.
2 Sélectionnez “Mode de Lecture” ou “Mode Répétition”, puis
appuyez sur la touche .
Lecture d’un CD audio
58
Lecture
Continue
Programme Lit les plages dans un ordre spécifié
Lecture
Aléatoire
Désactivé(e) Ne lit pas le CD de manière répétée
Tout Lit toutes les plages de manière répétée
1 Lit une plage de manière répétée
Lit les plages comme elles sont enregistrées sur
le CD
Lit les plages dans un ordre aléatoire
5 Sélectionnez l’icône du CD audio, puis appuyez sur la touche
.
Les numéros de plages s’affichent et l’option apparaît dans la partie
inférieure gauche de l’écran.
6 Sélectionnez la plage désirée, puis appuyez sur la touche .
La lecture démarre.
Conseils
• Vous pouvez également accéder à l’écran Options de Lecture à partir de l’écran
indiquant les plages en sélectionnant l’icône du CD audio dans le coin supérieur
gauche de l’écran et en appuyant sur la touche .
• Vous pouvez sélectionner simultanément “Mode de Lecture” et “Mode
Répétition”.

DVD
Utilisation du Panneau de commandes
Lecture d’un DVD
Vous pouvez utiliser le lecteur DVD à l’aide des méthodes suivantes.
• Utilisation du Panneau de commandes affiché
• Fonctionnement direct à l’aide de la Manette Analogique
(DUALSHOCK
• Utilisation de la Télécommande DVD (pour PlayStation
séparément)
Les instructions suivantes supposent l’utilisation du Panneau de
commandes pour contrôler le lecteur DVD. Certaines opérations peuvent
être différentes selon la méthode employée.
Conseils
• Pour plus de détails sur la lecture d’un DVD, reportez-vous aux instructions
fournies avec le DVD.
• La console PlayStation
logiciel du DVD. Remarquez que toutes les fonctions ne sont pas disponibles sur
l’ensemble des DVD.
®2)
®2) (vendue
®2 lit le contenu du disque tel qu’il a été enregistré dans le
1 Lancez la lecture du DVD ( page 61).
2 Appuyez sur la touche SELECT (de sélection).
Le Panneau de commandes s’affiche. Si vous appuyez à nouveau sur
la touche SELECT (de sélection), l’affichage change de position à
l’écran.
FR
DVD
3 A l’aide des touches directionnelles, sélectionnez une icône,
puis appuyez sur la touche .
Conseil
Pour désactiver le Panneau de commandes, appuyez à une ou deux reprises sur la
touche SELECT (de sélection), ou appuyez sur la touche .
Liste des paramètres du Panneau de commandes
Vous pouvez accéder aux options suivantes dans le Panneau de
commandes.
Icône Fonction
Menu Affiche le menu des disques DVD vidéo
Lecture d’un DVD
59

Icône Fonction
Menu principal Affiche le menu des disques DVD vidéo
O
0~9
Retour
Choix audio
Choix d’angle de
caméra
Choix des soustitres
Atteindre
Réglages
Affichage du
temps
Aide
Aller au chapitre
Permet de revenir à l’écran sélectionné
précédemment au sein du menu du DVD
Affiche et permet de changer les options
audio de DVD comportant plusieurs
plages audio
Affiche et permet de changer les angles de
caméra de DVD enregistrés sous plusieurs
angles
Affiche et permet de changer les options de
sous-titres de DVD avec sous-titres
Permet de passer au titre ou au chapitre
sélectionné, ou encore au temps spécifié, et
de démarrer la lecture ( page 61)
Affiche et permet de changer les options de
langue, de qualité d’image, de niveau de
Contrôle parental, du son, etc.
( page 65)
Affiche le numéro du titre ou du chapitre
en cours, le temps écoulé, etc.
( page 62)
Affiche la liste des fonctions associées aux
touches d’accès direct de la Manette
Analogique (DUALSHOCK
Permet d’entrer le numéro du chapitre que
vous souhaitez lire ( page 61)
®2)
Icône Fonction
./> Précédent/Suivant
/ Recherche Retour/avance rapide ( page 62)
/ Ralenti
N
X
x
Lecture Démarre la lecture
Pause Suspend la lecture
Arrêt Arrête la lecture ( page 61)
Lecture répétée
A-B
Lecture aléatoire
Lecture
programmée
Lecture répétée
Original/Play List
Effacement
Permet de revenir au début du chapitre en
cours ou précédent, ou de passer au début
du chapitre suivant
Permet de passer à la lecture ou à la lecture
retour au ralenti
Spécifie une scène pour lecture et démarre
la lecture de la scène spécifiée
( page 65)
Démarre la lecture de titres ou de chapitres
dans un ordre aléatoire ( page 64)
Démarre la lecture de titres ou de chapitres
dans un ordre programmé ( page 63)
Sélectionne la lecture répétée de tous les
titres sur le disque, ou d’un seul titre ou
chapitre ( page 64)
Pour des disques DVD-RW (en mode VR),
permet de sélectionner le contenu Original
ou Play List pour la lecture ( page 63)
Efface les numéros ou les modes de lecture
sélectionnés ( page 65)
Lecture d’un DVD
60

Conseils
• Vous pouvez utiliser “ ” pour vérifier les options accessibles directement à l’aide
des touches de la Manette Analogique. Pour accéder directement aux options à
l’aide de la manette, vous devez faire disparaître le Panneau de commandes de
l’écran.
• Selon le mode de lecture, il se peut que certaines options ne soient pas disponibles
ou ne puissent pas être réglées.
Lecture d’un DVD
1 Mettez la console sous tension et insérez un disque
( page 52).
Suivez les étapes 1 à 4 de la section “Démarrage d’un jeu”. La lecture
démarre.
Reprise de la lecture depuis le point où vous avez
arrêté le disque (Reprise de lecture)
1 Pendant la lecture, sélectionnez x dans le Panneau de
commandes ( page 59), puis appuyez sur la touche .
2 Sélectionnez N, puis appuyez sur la touche .
La lecture reprend depuis le point où vous avez arrêté le disque à
l’étape 1.
Pour désactiver Reprise de lecture
Après l’étape 1, sélectionnez x, puis appuyez sur la touche .
FR
DVD
Conseils
• Si vous mettez la console sous tension après avoir inséré un disque, la lecture
démarre automatiquement.
• Vous pouvez également lancer la lecture à partir de l’écran navigateur
( page 72).
Arrêt de la lecture d’un DVD x
1 Pendant la lecture, sélectionnez x dans le Panneau de
commandes ( page 59), puis appuyez sur la touche .
La lecture s’arrête. Appuyez sur le bouton A (ouvrir) situé à l’avant de
la console, puis retirez le disque.
Sélection d’une scène particulière pour la
lecture
Sélection d’une scène par numéro de chapitre
1 Pendant la lecture, sélectionnez le numéro du chapitre
souhaité dans le Panneau de commandes ( page 59), puis
appuyez sur la touche .
La lecture du chapitre sélectionné démarre. Si vous souhaitez lire un
chapitre portant un numéro à un chiffre (1 à 9), entrez le zéro à gauche.
Par exemple, entrez “01”.
Lecture d’un DVD
61

Sélection d’une scène par numéro de titre ou de chapitre,
ou encore en spécifiant le temps
1 Pendant la lecture, sélectionnez dans le Panneau de
commandes ( page 59), puis appuyez sur la touche .
2 Sélectionnez une option, puis appuyez sur la touche .
• Recherche 2
• Recherche 1
• Ralenti
2 Relâchez la touche quand vous avez trouvé le point que
vous cherchez.
La lecture revient à la vitesse normale.
Titre Spécifie le numéro du titre
Chapitre Spécifie le numéro du chapitre
C XX:XX:XX
(ou T XX:XX:XX)
3 Sélectionnez les numéros de la scène souhaitée, puis
Vous pouvez rechercher soit en avant, soit en arrière pour localiser
rapidement un point particulier sur un DVD.
1 Pendant la lecture, sélectionnez ou dans le Panneau
Lecture d’un DVD
62
Spécifie le temps écoulé du chapitre (ou du titre)
appuyez sur la touche .
La lecture du chapitre sélectionné démarre.
Recherche d’un point particulier sur un DVD
(Recherche)
de commandes ( page 59), puis maintenez la touche
enfoncée.
Lorsque vous appuyez sur la touche directionnelle haut ou bas pendant
que vous maintenez la touche enfoncée, la vitesse de recherche
change tel qu’illustré ci-dessous.
• Recherche 3
Conseil
Pour utiliser la Manette Analogique afin d’effectuer une recherche pendant la
lecture, maintenez la touche L2 ou R2 enfoncée afin de lancer la recherche. Utilisez
les touches directionnelles pour modifier la vitesse. Relâchez la touche L2 ou R2
quand vous avez trouvé le point que vous cherchez.
Affichage des informations de lecture
Vous pouvez afficher des informations, telles que le numéro du titre en
cours ou le temps écoulé.
1 Pendant la lecture, sélectionnez dans le Panneau de
commandes ( page 59), puis appuyez sur la touche .
A chaque fois que vous appuyez sur la touche , l’écran change tel
qu’illustré ci-dessous.
Titre X Chapitre X Numéro du titre et numéro du chapitre
Titre X Chapitre X C XX:XX:XX Temps écoulé du chapitre en cours
Titre X Chapitre X C - XX:XX:XX Temps restant du chapitre en cours
Titre X Chapitre X T XX:XX:XX Temps écoulé du titre en cours
Titre X Chapitre X T - XX:XX:XX Temps restant du titre en cours
(Désactivé)

Sélection du contenu Original ou Play List pour la
lecture d’un DVD-RW
Utilisation des modes de lecture
Si vous utilisez un disque DVD-RW (en mode VR), vous pouvez
sélectionner le type de titres que vous souhaitez lire.
1 Une fois la lecture arrêtée, sélectionnez dans le
Panneau de commandes ( page 59), puis appuyez sur la
touche .
Vous pouvez basculer entre les options Original et Play List en
appuyant sur la touche .
Original Lit le contenu dans l’ordre d’enregistrement initial
Play List Lit le contenu modifié. Play List est le paramètre par défaut.
Conseils
• La lecture au ralenti en arrière n’est pas disponible sur les disques DVD-RW (mode
VR).
• Vous ne pouvez pas utiliser cette fonction avec la fonction Reprise de lecture.
Désactivez Reprise de lecture ( page 61) avant de sélectionner cette fonction.
A l’aide des différents modes de lecture, vous pouvez lire des titres ou des
chapitres dans l’ordre souhaité ou répéter la lecture d’une scène
particulière. Il existe quatre modes de lecture :
• Lecture programmée ( page 63)
• Lecture aléatoire ( page 64)
• Lecture répétée ( page 64)
• Lecture répétée A-B ( page 65)
Les instructions suivantes supposent l’utilisation du Panneau de
commandes ( page 59) pour contrôler le lecteur DVD.
Conseils
• Vous pouvez combiner les modes Lecture programmée, Lecture aléatoire et
Lecture répétée. Il se peut cependant que certaines options de Lecture aléatoire et
de Lecture répétée ne soient pas disponibles selon la combinaison choisie.
• La console PlayStation
logiciel du DVD.
®2 lit le contenu du disque tel qu’il a été enregistré dans le
Lecture programmée
Vous pouvez créer des programmes de lecture de titres et de chapitres dans
n’importe quel ordre.
1 Pendant la lecture, sélectionnez dans le Panneau de
commandes ( page 59), puis appuyez sur la touche .
FR
DVD
Utilisation des modes de lecture
63

2 Sélectionnez un numéro de programme, puis appuyez sur la
touche .
Si aucun programme n’est défini, la seule option disponible est
“1. Titre”.
Sélection aléatoire des titres Lecture de titres en ordre aléatoire
Sélection aléatoire des chapitres Lecture de chapitres en ordre aléatoire
Sélection aléatoire désactivée Désactive le mode Lecture aléatoire
3 Sélectionnez le numéro de titre, puis appuyez sur la touche
.
4 Sélectionnez le numéro de chapitre, puis appuyez sur la
touche .
Pour lire tous les chapitres, sélectionnez “Tout”. Répétez les étapes 2
à 4 pour définir d’autres titres ou chapitres.
5 Appuyez sur la touche START.
La lecture programmée commence.
Conseil
Les réglages ne sont pas effacés une fois la lecture programmée terminée.
Lecture aléatoire
Vous pouvez sélectionner cette option pour obtenir une lecture aléatoire de
tous les titres ou chapitres enregistrés sur un disque. L’ordre de lecture sera
différent à chaque sélection du mode Lecture aléatoire.
1 Sélectionnez dans le Panneau de commandes
( page 59), puis appuyez sur la touche .
A chaque fois que vous appuyez sur la touche , l’écran change tel
qu’illustré ci-dessous.
2 Sélectionnez N, puis appuyez sur la touche .
Lecture répétée
Vous pouvez définir cette option pour lire des titres ou chapitres de
manière répétée.
1 Sélectionnez dans le Panneau de commandes
( page 59), puis appuyez sur la touche .
A chaque fois que vous appuyez sur la touche , l’écran change tel
qu’illustré ci-dessous.
Répétition du disque Lecture répétée de tous les titres
Répétition du titre Lecture répétée d’un titre
Répétition d’un chapitre Lecture répétée d’un chapitre
Répétition désactivée Désactive le mode Lecture répétée
2 Sélectionnez N, puis appuyez sur la touche .
Utilisation des modes de lecture
64

Lecture répétée A-B
Vous pouvez définir une scène particulière à lire de manière répétée.
1 Pendant la lecture, sélectionnez dans le Panneau de
commandes ( page 59), puis appuyez sur la touche au
point auquel vous souhaitez démarrer la lecture répétée.
Le point de début (point A) est enregistré.
2 Appuyez sur la touche au point auquel vous souhaitez finir
la lecture répétée.
Le point de fin (point B) est enregistré et la lecture répétée du passage
de A à B commence.
Désactivation des modes de lecture
Désactive les modes de lecture pour reprendre une lecture normale.
1 Sélectionnez dans le Panneau de commande
( page 59), puis appuyez sur la touche .
Le message “Contenu du mode de lecture effacé” s’affiche et la
console revient à une lecture normale.
Conseil
Si vous avez défini une combinaison de plusieurs modes de lecture, ils sont tous
désactivés.
Paramètres et réglages du
lecteur DVD
Vous pouvez utiliser le Panneau de commandes pour définir les paramètres
du lecteur DVD, tels que la langue des sous-titres, la langue de la bandeson et le niveau de Contrôle parental.
Conseils
• Certains DVD ne prennent pas en charge tous les paramètres. La console
PlayStation
DVD. Si le DVD ne prend pas en charge les fonctions répertoriées, vous ne pouvez
pas modifier les paramètres.
• Les options suivantes ne sont pas disponibles pendant la lecture ou la fonction
Reprise de lecture. Désactivez Reprise de lecture ( page 61) avant de modifier
ces paramètres.
– “Menu”, “Audio” et “Sous-titres” dans Sélection de la langue
– “Type TV” et “Balayage progressif” dans Réglage de l’écran
– “Contrôle parental” dans Réglage personnalisé
– “DTS” et “Sélection automatique de plage audio” dans Réglage audio
Vous pouvez modifier les paramètres du lecteur DVD de la manière
suivante :
1 Sélectionnez dans le Panneau de commandes
®2 lit le contenu du disque tel qu’il a été enregistré dans le logiciel du
( page 59), puis appuyez sur la touche .
La barre d’icônes Configurer s’affiche.
FR
DVD
2 Sélectionnez l’icône correspondant au paramètre à modifier,
puis appuyez sur la touche .
La valeur actuelle de chaque option s’affiche.
Paramètres et réglages du lecteur DVD
65

3 Sélectionnez le paramètre désiré, puis appuyez sur la touche
.
L’option de menu devient active et peut être sélectionnée.
4 Sélectionnez le paramètre désiré, puis appuyez sur la touche
.
La valeur du paramètre est définie. Pour plus de détails, reportez-vous
aux instructions relatives à chaque paramètre ( pages 66 à 71).
Conseils
• Le paramètre par défaut de chaque menu a été souligné dans les explications cidessous.
• Pour revenir au Panneau de commandes une fois les paramètres définis, appuyez
sur la touche SELECT.
• Les paramètres sont sauvegardés lorsque vous effectuez une des opérations
suivantes :
– Arrêt de la lecture (y compris l’arrêt de la fonction Reprise de lecture)
– Ouverture du couvercle du compartiment à disque
Conseil
Si vous sélectionnez “Idem audio” pour les sous-titres, la langue de ceux-ci sera
automatiquement définie pour correspondre à la langue sélectionnée pour la bandeson du DVD.
Réglage du mode d’affichage du téléviseur
Dans le menu Réglage de l’écran, vous pouvez définir la taille de l’écran
(rapport d’aspect) et d’autres options qui affectent la qualité de l’image.
Type TV
Vous pouvez définir le rapport d’aspect afin qu’il corresponde à l’écran du
téléviseur raccordé.
16:9 Sélectionnez cette option si vous utilisez un téléviseur grand
écran ou un téléviseur standard offrant une fonctionnalité
16:9/écran large.
Sélection de la langue
Dans “Sélection de la langue”, vous pouvez choisir la langue du menu du
DVD, de la bande-son et des sous-titres. Remarquez que si vous
sélectionnez une langue qui n’est pas enregistrée sur le DVD, une des
langues enregistrées est sélectionnée automatiquement.
Menu Permet de sélectionner la langue du menu du DVD
Audio Permet de sélectionner la langue de la bande-son du DVD
Sous-titres Permet de sélectionner la langue des sous-titres du DVD
Paramètres et réglages du lecteur DVD
66
4:3 Letter Box Sélectionnez cette option si vous utilisez un téléviseur
standard. Cette option affiche les images larges avec des
bandes en haut et en bas de l’écran.
4:3 PAN SCAN Sélectionnez cette option si vous utilisez un téléviseur
standard. Cette option affiche les images élargies en fonction
de la hauteur de l’écran, les parties gauche et droite qui ne
s’adaptent pas à l’écran étant coupées.
Conseil
Lorsque “Balayage progressif” est réglé sur “Activé”, “Type TV” est
automatiquement réglé sur “16:9”.

DNR (Digital Noise Reduction, réduction du bruit
numérique)
Ce paramètre peut vous aider à réduire les irrégularités affichées à l’écran
et à obtenir une image plus claire.
Désactivé(e)
DNR1 Augmente la qualité de l’image
DNR2 Augmente la qualité de l’image (maximum)
La réduction DNR n’est pas utilisée.
Conseils
• “DNR2” est plus efficace pour réduire les irrégularités de l’image que “DNR1”,
mais dans certains cas, c e paramètre risque de pr oduire une image rémanente. Dans
ce cas, sélectionnez “Désactivé(e)”.
• La fonction DNR peut produire des résultats limités sur certains DVD.
• Lorsque “Balayage progressif” est réglé sur “Activé(e)”, “DNR” est
automatiquement désactivé et ne peut pas être activé.
Précision des contours
Vous pouvez accentuer ou atténuer les contours de l’image affichée. Plus
la valeur est élevée, plus les contours sont accentués. En règle générale,
sélectionnez “0”.
•-2 •-1 •0
•+1 •+2
Affichage
Pendant la lecture, vous pouvez afficher le statut de lecture dans le coin
supérieur droit de l’écran pendant quelques secondes.
Activé(e) Le statut de lecture s’affiche pendant quelques secondes.
Désactivé(e) Le statut de lecture ne s’affiche pas.
Balayage progressif
Vous pouvez afficher une image dans laquelle toutes les lignes sont
réactualisées en un seul passage. Dans la plupart des cas, cela produit une
image plus claire et sans sautillement. Cette fonction n’est disponible que
si votre téléviseur et le Câble AV* prennent en charge le balayage
progressif (480p).
* Le Câble AV composant (vendu séparément) est compatible avec le balayage
progressif.
Activé Sélectionnez cette option lorsque la console est raccordée à un
Désactivé
* Le mode Balayage progressif du lecteur DVD est disponible uniquement lors de
la lecture d’un disque enregistré au format NTSC, et ce sur un téléviseur prenant
en charge le balayage progressif (480p).
téléviseur prenant en charge le balayage progressif (480p).*
Sélectionnez cette option si la console est raccordée à un téléviseur
standard.
FR
DVD
Conseil
Selon le DVD, il se peut que le paramètre Précision des contours produise des
résultats limités.
Conseils
• Si la qualité de l’image est réduite ou si aucune image ne s’affiche, réglez
“Balayage progressif” sur “Désactivé” lorsque la console est connectée à un
téléviseur qui ne dispose pas de l’équipement nécessaire. Si vous réglez
accidentellement cette option sur “Activé” pour un tel téléviseur, la qualité de
l’image peut être réduite ou l’image risque de ne pas s’afficher. Pour désactiver ce
paramètre, procédez de la manière suivante :
Paramètres et réglages du lecteur DVD
67

Vérifiez qu’un DVD est inséré dans la console.
1
Appuyez sur le bouton \/1 (marche/veille)/RESET situé à l’avant de la
2
console.
Ensuite, maintenez enfoncée la touche START de la Manette
Analogique (DUALSHOCK
que l’image du DVD s’affiche. Le paramètre “Balayage progressif” est de
nouveau désactivé, afin de permettre un affichage normal de la vidéo du
DVD. Vous pouvez également annuler ce paramètre à l’aide de l’option
“Désactiver Balayage Progressif” ( page 77) de l’écran d’informations
sur la version.
• Les DVD peuvent contenir des données de type vidéo et de type film utilisant des
vitesses d’images différentes. Lors de la lecture de données de type vidéo utilisant
le balayage progressif, certaines images peuvent paraître non naturelles. Dans ce
cas, réglez “Balayage progressif” sur “Désactivé” et visionnez le DVD en mode
entrelacé standard.
• Lorsque “Balayage progressif” est réglé sur “Activé”, “Type TV” ( page 66) est
automatiquement réglé sur “16:9”.
• Le contenu du disque DVD-RW (mode VR) ne peut être visionné qu’au format
entrelacé standard. L’option “Balayage progressif” n’est pas disponible lors de la
lecture d’un tel contenu.
®2) dans le port de manette N°1 jusqu’à ce
Contrôle parental
Dans certaines régions, le visionnage du contenu de certains DVD peut
être restreint selon l’âge de l’utilisateur ou d’autres facteurs. Vous pouvez
utiliser la fonction Contrôle parental pour restreindre le niveau du contenu
qui pourra être lu sur votre console.
Plus la valeur est faible, plus la restriction sera forte.
Réglages du Contrôle parental
1 Sélectionnez “Contrôle parental”, puis appuyez sur la touche
.
L’écran d’enregistrement d’un code d’accès s’affiche. Si vous avez
déjà entré un code d’accès, l’écran de confirmation s’affiche.
2 Sélectionnez un chiffre, puis appuyez sur la touche .
Répétez l’étape 2 pour saisir un code d’accès à quatre chiffres. Si vous
souhaitez effacer un chiffre, appuyez sur la touche . Lorsque vous
spécifiez un code d’accès, vous devez le saisir à nouveau pour
confirmation.
Définition des options de l’afficheur
Mode de pause
Vous pouvez utiliser cette option pour définir l’état d’une image lorsque la
lecture est suspendue.
Auto Une image contenant des sujets en mouvement est affichée sans
Image Une image contenant des sujets immobiles peut être affichée en haute
Paramètres et réglages du lecteur DVD
68
sautillement. En règle générale, sélectionnez cette position.
résolution.
3 Sélectionnez “Région”, puis appuyez sur la touche .
La liste des codes de région s’affiche.
4 Sélectionnez la région sur laquelle seront basés les niveaux
de Contrôle parental, puis appuyez sur la touche .
Si vous sélectionnez “Autres”, reportez-vous à la section “Liste des
codes de région” ( page 69).
5 Sélectionnez “Niveau”, puis appuyez sur la touche .
La liste des options de niveau s’affiche.

6 Sélectionnez un niveau de restriction, puis appuyez sur la
touche .
Pour désactiver le Contrôle parental
Une fois la lecture du DVD arrêtée, passez à l’étape 6 de la section
“Réglages du Contrôle parental” et réglez “Niveau” sur “Désactivé(e)”.
Liste des codes de région
Si vous souhaitez entrer un code de région pour le Contrôle parental,
sélectionnez “Autres” à l’étape 4 de la section “Réglages du Contrôle
parental” ( page 68). Utilisez les touches directionnelles pour
sélectionner la première lettre, puis appuyez sur la touche directionnelle
droite. Ensuite, sélectionnez la deuxième lettre et appuyez sur la touche
.
Région Code Région Code
Allemagne DE Malte MT
Autriche AT Norvège NO
Belgique BE Pays-Bas NL
Danemark DK Pologne PL
Espagne ES Portugal PT
Finlande FI République tchèque CZ
France FR Royaume-Uni GB
Grèce GR Russie RU
Irlande IE Slovaquie SK
Israël IL Suède SE
Italie IT Suisse CH
Luxembourg LU Turquie TR
FR
DVD
Changement de votre code d’accès
A l’étape 2 de la section “Réglages du Contrôle parental” ( page 68),
exécutez les étapes suivantes :
Paramètres et réglages du lecteur DVD
69

1 A l’aide des touches directionnelles, sélectionnez “Changer
le code d’accès”, puis appuyez sur la touche .
L’écran de changement du code d’accès s’affiche.
2 Sélectionnez un chiffre, puis appuyez sur la touche .
Répétez l’étape 2 pour saisir un code d’accès à quatre chiffres. Vous
êtes invité à le spécifier à nouveau pour confirmation.
Annulation temporaire des restrictions de Contrôle parental
1 Lancez la lecture du DVD ( page 61).
Vous serez invité à modifier temporairement le niveau de Contrôle
parental pour autoriser la lecture. Cela se produit généralement
immédiatement au démarrage du disque, mais peut également survenir
à différents moments, selon le DVD.
Réglage du son
Sortie audio numérique
Vous pouvez changer le mode de sortie des signaux audio lorsque vous
raccordez les appareils suivants au connecteur DIGITAL OUT
(OPTICAL).
Attention
Si la console est connectée à un appareil audio dépourvu de décodeur Dolby
Digital, DTS ou MPEG, réglez “Dolby Digital”, “DTS” et “MPEG” sur
“Désactivé(e)”. Si vous réglez ces options sur “Activé(e)” sans disposer du
décodeur nécessaire, il se pe ut que la console n’émette aucun son ou un bruit très
fort.
2 A l’aide des touches directionnelles, sélectionnez “Oui”,
puis appuyez sur la touche .
L’écran de saisie du code d’accès s’affiche.
3 Sélectionnez un chiffre, puis appuyez sur la touche .
Répétez l’étape 3 pour saisir le code d’accès à quatre chiffres. Une fois
le code d’accès entré, la lecture recommence. Lorsque vous arrêtez la
lecture du DVD, le niveau du Contrôle parental est rétabli au niveau
préalablement choisi.
Conseils
• Si vous avez oublié votre code d’accès, consultez l’Aide-mémoire ( page 42).
• Si vous ne définissez pas de code d’accès, vous ne pouvez pas modifier les
paramètres du Contrôle parental.
• Certains DVD proposant la fonction de Contrôle parental n’autorisent pas
l’utilisation des modes de lecture ( pages 63 à 65).
Paramètres et réglages du lecteur DVD
70
DIGITAL OUT (OPTICAL)
Cette option définit le type de sortie du connecteur DIGITAL OUT
(OPTICAL).
Activé(e) Sélectionnez cette option si vous souhaitez que le son (signal audio)
soit émis via le connecteur DIGITAL OUT (OPTICAL).
Les paramètres de “Dolby Digital”, “DTS” et “MPEG” s’affichent.
Désactivé(e) Sélectionnez cette option si vous ne souhaitez pas que le son soit
émis via le connecteur DIGITAL OUT (OPTICAL).
Les paramètres de “Dolby Digital”, “DTS” et “MPEG” ne
s’affichent pas.

Dolby Digital
Sélectionnez cette option pour émettre les signaux Dolby Digital via le
connecteur DIGITAL OUT (OPTICAL).
Activé(e) Sélectionnez cette option si la console est raccordée à un appareil
Désactivé(e)
audio équipé d’un décodeur Dolby Digital intégré.
Sélectionnez cette option si la console est raccordée à un appareil
audio dépourvu de décodeur Dolby Digital intégré.
DTS
Sélectionnez cette option pour émettre les signaux DTS via le connecteur
DIGITAL OUT (OPTICAL).
plusieurs formats audio (PCM, Dolby Digital, DTS ou MPEG). Si les
formats PCM, Dolby Digital, DTS et MPEG possèdent le même nombre
de canaux, la console sélectionne les bande-son PCM, Dolby Digital, DTS
et MPEG dans cet ordre.
Activé(e) Priorité accordée
Désactivé(e)
Conseils
• Si vous réglez “DTS” sur “Désactivé(e)” dans “Sortie audio numérique”
( page 71), la bande sonore DTS n’est pas lue par la console.
• Selon le DVD, le canal audio ayant la priorité peut être prédéterminé. Dans ce cas,
la bande sonore sera sélectionnée en se basant sur l’ordre de priorité du DVD.
Aucune priorité accordée
FR
DVD
Activé(e) Sélectionnez cette option si la console est raccordée à un appareil
Désactivé(e)
audio équipé d’un décodeur DTS intégré.
Sélectionnez cette option si la console est raccordée à un appareil
audio dépourvu de décodeur DTS intégré.
MPEG
Sélectionnez cette option pour émettre les signaux MPEG AUDIO via le
connecteur DIGITAL OUT (OPTICAL).
Activé(e) Sélectionnez cette option si la console est raccordée à un appareil
Désactivé(e)
audio équipé d’un décodeur MPEG intégré.
Sélectionnez cette option si la console est raccordée à un appareil
audio dépourvu de décodeur MPEG intégré.
Sélection automatique de plage audio
Ce paramètre accorde la priorité à la bande-son contenant le plus grand
nombre de canaux lorsque vous lisez un DVD sur lequel sont enregistrés
Volume du DVD
Vous pouvez définir cette option si le niveau de sortie audio du DVD est
bas. Cette option n’est disponible que si “DIGITAL OUT (OPTICAL)” est
réglé sur “Désactivé(e)” dans “Sortie audio numérique” (page70).
+2 Augmente le volume (maximum)
+1 Augmente le volume
Normal
En règle générale, sélectionnez cette option.
Attention
Si vous réglez cette option sur “+1” ou “+2”, le son risque d’être déformé. Dans
ce cas, sélectionnez “Normal”. Remarquez également que si vous réglez le
volume trop fort, cela risque d’endommager les haut-parleurs ou votre ouïe.
Paramètres et réglages du lecteur DVD
71

Menu principal
Affichage du menu principal
A partir du menu principal, vous pouvez accéder à des informations et
modifier divers paramètres. Il permet également d’accéder aux écrans
suivants. Le menu principal s’affiche lorsque vous mettez la console sous
tension sans avoir inséré de disque.
• Ecran navigateur ( page 72)
• Menu Configuration du Système ( page 73)
• Ecran d’informations sur la version ( page 76)
Utilisation de l’écran navigateur
L’écran navigateur vous permet de réaliser les opérations suivantes :
• Copie ou suppression de données de jeu sauvegardées sur une Memory
Card (Carte Mémoire)
• Démarrage d’un jeu
• Lancement de la lecture d’un CD audio
• Lancement de la lecture d’un DVD
1 Affichez le menu principal ( page 72).
1 Mettez la console sous tension ( page 50).
Le menu principal s’affiche. Remarquez que l’affichage du menu
principal peut prendre un certain temps.
Conseil
Si vous mettez la console sous tension alors qu’un disque est inséré, le menu
principal ne s’affiche pas. Pour afficher le menu principal, appuyez sur le bouton A
(ouvrir) situé à l’avant de la console et retirez le disque. Appuyez ensuite sur le
bouton \/1 (marche/veille)/RESET pour réinitialiser la console.
Affichage du menu principal
72
2 A l’aide des touches directionnelles, sélectionnez
“Navigateur”, puis appuyez sur la touche .
L’écran navigateur s’affiche.
3 Insérez un disque ou une Memory Card (Carte Mémoire).
L’icône de l’élément inséré s’affiche dans l’écran Navigateur.
\

4 Sélectionnez une icône, puis appuyez sur la touche .
• Lorsque vous sélectionnez une icône de Memory Card (Carte
Mémoire), les icônes des données sauvegardées sur celle-ci
s’affichent. Pour copier ou supprimer les données de jeu
enregistrées, reportez-vous à la section “Copie ou suppression de
données de jeu” ( page 56).
• Si vous sélectionnez l’icône d’un disque de logiciel au format
PlayStation
• Si vous sélectionnez l’icône d’un CD audio, les plages contenues sur
le CD s’affichent. Reportez-vous à la section “Lecture d’un CD
audio” ( page 57).
• Si vous sélectionnez l’icône d’un DVD, la lecture du DVD démarre.
Conseil
Le message “Aucune donnée” s’affiche sur l’écran navigateur si aucune Memory
Card (Carte Mémoire) ou aucun disque ne sont insérés dans la console.
®2 ou PlayStation®, le jeu démarre.
Utilisation du menu
Configuration du Système
A partir du menu Configuration du Système, vous pouvez modifier les
paramètres de nombreuses options, telles que la langue ou l’affichage de
l’heure, ainsi que le mode de sortie audio ou vidéo.
1 Affichez le menu principal ( page 72).
2 A l’aide des touches directionnelles, sélectionnez
“Configuration du Système”, puis appuyez sur la touche .
Le menu Configuration du Système s’affiche.
3 Sélectionnez une option, puis appuyez sur la touche .
L’option de menu devient active et peut être sélectionnée.
FR
Menu principal
Utilisation du menu Configuration du Système
73

4 Sélectionnez le paramètre désiré, puis appuyez sur la touche
.
Pour plus de détails, reportez-vous aux instructions relatives à chaque
option de menu ( pages 74 à 75).
Conseils
• Le paramètre par défaut de chaque menu a été souligné dans les explications cidessous.
• Les modifications apportées à chaque paramètre sont enregistrées et restent en
vigueur même après la mise hors tension ou la réinitialisation de la console.
Configuration de l’heure
Vous pouvez régler la date et l’heure. Utilisez les touches directionnelles
pour régler l’année, le mois, le jour, l’heure, les minutes et les secondes.
Ce paramètre entre en vigueur lorsque vous appuyez sur la touche .
Réglages facultatifs
Si vous appuyez sur la touche lorsque l’écran “Configuration de
l’heure” est affiché, vous pouvez définir des options telles que “Affichage
de la date” ou “Affichage de l’heure”. Utilisez les touches directionnelles
et la touche pour définir chaque paramètre.
Affichage de l’heure Configure l’horloge système pour utiliser le format à
12 heures ou à 24 heures
Affichage de la date Définit l’ordre d’affichage de l’année, du mois et du jour
Fuseaux horaires Définit le fuseau horaire
Type d’heure Spécifie l’utilisation de l’heure d’hiver (standard) ou de
l’heure d’été. En règle générale, sélectionnez “Standard”.
Taille de l’écran
Vous pouvez régler le mode d’affichage du téléviseur.
4:3 Sélectionnez cette option si vous raccordez la console à un
téléviseur standard.
Plein écran* Sélectionnez cette option si vous raccordez la console à un
téléviseur standard. Les bandes noires situées en bas et en haut de
l’écran sont alors coupées.
16:9 Sélectionnez cette option si vous utilisez un téléviseur grand écran
ou un téléviseur standard offrant une fonctionnalité 16:9/écran
large.
* Le mode d’affichage “Plein écran” est compatible avec le menu Configuration du
Système, l’écran navigateur et l’écran CD audio.
DIGITAL OUT (OPTICAL)
Vous pouvez choisir de diffuser le signal via le connecteur DIGITAL OUT
(OPTICAL).
Activé Sélectionnez cette option si vous souhaitez que les signaux audio
soient émis via le connecteur DIGITAL OUT (OPTICAL).
Désactivé Sélectionnez cette option si vous ne souhaitez pas que les signaux
audio soient émis via le connecteur DIGITAL OUT (OPTICAL).
Utilisation du menu Configuration du Système
74

Sortie vidéo
Si vous utilisez le Câble AV Composant (vendu séparément), vous devez
définir le mode pour qu’il corresponde aux prises d’entrée de votre
téléviseur.
Y Cb/Pb Cr/Pr Sélectionnez cette option si vous raccordez la console
RGB
aux connecteurs d’entrée vidéo composant.
Sélectionnez cette option si vous raccordez la console
aux connecteurs d’entrée RGB.
Conseil
Les restrictions suivantes s’appliquent si la Télécommande DVD est utilisée avec
l’option réglée sur “Fonction Jeu Activée” :
– Selon le logiciel, il se peut que certaines touches de la télécommande ne
fonctionnent pas.
– La Télécommande DVD ne foncti onne pas si vous appuyez sur plusieurs touches
simultanément.
– Certains logiciels risquent de ne pas fonctionner correctement si la manette est
débranchée du port de manette N°1. Si cela se produit, sélectionnez l’option
“Fonction Jeu Désactivée”.
FR
Menu principal
Conseil
Le paramètre “RGB” n’est disponible que pour les logiciels au format PlayStation®2
et PlayStation
à “Y Cb/Pb Cr/Pr”.
®. Lorsque vous lisez un DVD vidéo, le mode passe automatiquement
Télécommande
Vous pouvez définir cette option lorsque vous utilisez la Télécommande
DVD (pour PlayStation
Fonction Jeu Activée Sélectionnez cette option lorsqu e vous souhaitez faire
Fonction Jeu Désactivée Sélectionnez cette option lorsque vous ne souhaitez
®2) (vendue séparément).
fonctionner des logiciels au format PlayStation
PlayStation
pas faire fonctionner des logiciels au format
PlayStation
Télécommande DVD.
® à l’aide de la Télécommande DVD.
®2 ou PlayStation® à l’aide de la
®2 ou
Langue
Cette option permet de sélectionner la langue d’affichage du menu
principal, de l’écran navigateur, du menu Configuration du Système et de
l’écran d’informations sur la version.
Anglais Affiche les messages en anglais
Français Affiche les messages en français
Espagnol Affiche les messages en espagnol
Allemand Affiche les messages en allemand
Italien Affiche les messages en italien
Néerlandais Affiche les messages en néerlandais
Portugais Affiche les messages en portugais
Utilisation du menu Configuration du Système
75

Utilisation de l’écran
2 Sélectionnez une option, puis appuyez sur la touche .
Les options disponibles s’affichent.
d’informations sur la version
Vous pouvez vérifier les informations sur la version de différents
composants de la console en sélectionnant cette option. Il est également
possible de modifier des paramètres facultatifs pour certains éléments.
1 Lorsque le menu principal est affiché ( page 72), appuyez
sur la touche .
L’écran d’informations sur la version s’affiche.
Réglages facultatifs
Vous pouvez définir des réglages facultatifs pour les paramètres
“Console”, “Lecteur PlayStation
peut être défini que si l’option “Balayage progressif” du lecteur DVD est
réglée sur “Activé”.
1 A l’aide des touches directionnelles, sélectionnez une
option, puis appuyez sur la touche .
La valeur actuelle de chaque option s’affiche.
®” et “Lecteur DVD”. “Lecteur DVD” ne
3 Sélectionnez le paramètre désiré, puis appuyez sur la touche
.
Pour plus de détails, reportez-vous aux instructions relatives à chaque
paramètre ( pages 76 à 78).
Conseil
Le paramètre par défaut de chaque menu a été souligné dans les explications cidessous.
Console
La console PlayStation®2 règle automatiquement ses configurations
internes pour obtenir une lecture optimale. Si “Diagnostic” est réglé sur
“Activé”, la console effectue des réglages supplémentaires.
Diagnostic
Désactivé La fonction Diagnostic est désactivée.
Activé La fonction Diagnostic est activée.
Conseil
Le paramètre “Diagnostic” redevient automatiquement le paramètre par défaut dans
les cas suivants :
– Lors de la lecture d’un logiciel au format PlayStation
lorsqu’un DVD démarre
– Lorsque la console est réinitialisée
– Lorsque la console est mise hors tension
®2 ou PlayStation® ou
Utilisation de l’écran d’informations sur la version
76

Lecteur PlayStation®
Vous pouvez régler le programme Lecteur PlayStation® pour optimiser les
performances d’un logiciel au format PlayStation
Conseil
Les paramètres par défaut sont automatiquement rétablis dans le cas suivant :
– Lorsque la console est mise hors tension
Vitesse du Disque
Normale Charge les disques à vitesse normale
Rapide Charge les disques à grande vitesse
Conseil
Réglez cette option sur “Normale” dans les cas suivants :
– Lorsque le chargement rapide ne produit aucune amélioration des résultats
– Lorsque vous utilisez un logiciel non compatible avec le chargement rapide
Textures
®.
Conseil
Réglez cette option sur “Standard” dans les cas suivants :
– Lorsqu’une texture lisse ne produit aucune amélioration des résultats
– Si l’image ne s’affiche pas correctement alors que l’option “Lisse” est
sélectionnée
Lecteur DVD
Si vous réglez “Balayage progressif” sur “Activé” lorsque la console est
raccordée à un téléviseur qui ne dispose pas de l’équipement nécessaire, la
qualité de l’image peut être réduite ou il se peut que l’image ne s’affiche
pas. Vous pouvez désactiver le paramètre “Balayage progressif” de la
manière suivante.
Retirez le DVD avant de désactiver ce paramètre.
Désactiver Balayage Progressif
Non Laisse le paramètre “Balayage progressif” activé
Oui Désactive le paramètre “Balayage progressif”
FR
Menu principal
Standard
Lisse Réduit les irrégularités des images affichées
Affiche une texture normale
1 Affichez l’écran d’informations sur la version.
2 A l’aide des touches directionnelles, sélectionnez “Lecteur
DVD”, puis appuyez sur la touche .
L’option “Désactiver Balayage Progressif” s’affiche.
3 Appuyez sur la touche .
4 Sélectionnez “Oui”, puis appuyez sur la touche .
Utilisation de l’écran d’informations sur la version
77

5 Appuyez à deux reprises sur la touche .
L’écran revient au menu principal.
6 Appuyez sur le bouton A (ouvrir) situé à l’avant de la console
et insérez un DVD dans la console.
7 Refermez le couvercle du compartiment à disque.
La lecture démarre.
Conseil
Le paramètre ne sera pas désactivé si 1) vous ne démarrez pas la lecture d’un DVD
après l’étape 4 ou si 2) vous réinitialisez ou mettez hors tension la console avant
l’étape 6.
Utilisation de l’écran d’informations sur la version
78

Connexion réseau
Connexion avec un câble Ethernet
Connexion au réseau
Vous pouvez jouer à des jeux en réseau en connectant la console sur un
réseau haut débit. Pour jouer à tous les jeux en ligne, vous devez disposer
des éléments suivants :
• Un jeu PlayStation
• Service Internet de haut débit
• Un câble Ethernet disponible dans le commerce
• Une Memory Card (Carte Mémoire) (8MB) (pour PlayStation
(vendue séparément)
Conseils
• Vous ne pouvez pas lire des jeux en ligne à l’aide de cette console en utilisant une
connexion par ligne commutée ou RNIS.
• Les connexions USB du périphérique réseau externe au connecteur USB ne sont
pas prises en charge.
• Il existe deux types de câbles Ethernet : les câbles directs et les câbles de relais.
Vérifiez que vous utilisez le type de câble correct lorsque vous raccordez votre
console PlayStation
reportez-vous au mode d’emploi qui accompagne le périphérique réseau ou
adressez-vous à votre fournisseur de services Internet à large bande.
®2 compatible avec le réseau
®2)
®2 à la connexion Internet à large bande. Pour plus de détails,
Vous pouvez connecter la console à un réseau à l’aide d’un câble Ethernet
raccordé au connecteur NETWORK (réseau) situé à l’arrière de la console.
Vous pouvez établir la connexion à un réseau 100 Base-TX ou 10 Base-T.
Pour plus de détails, reportez-vous aux instructions qui accompagnent le
périphérique réseau.
Configuration d’un réseau de base
Ligne du réseau
Varie selon le type de service large
bande disponible à votre domicile.
Câble Ethernet disponible
dans le commerce
MEMORY CARD MEMORY CARD
Equipement du réseau
Le type d’équipement utilisé varie
également en fonction du type de
service.
Modem large bande, routeur, etc.
PC
FR
Connexion réseau
Connexion au réseau
79

Conseil
Lors de la connexion de la console et d’un PC au réseau, un périphérique réseau, tel
qu’un routeur ou un concentrateur, peut être nécessaire. Pour plus de détails,
reportez-vous aux instructions qui accompagnent le périphérique réseau.
Pour plus d’informations sur la configuration réseau, visitez
www.playstation.com
Branchement de la console
Avertissement
Ne branchez pas le Cordon d’Alimentation de la console sur une prise électrique
avant d’avoir effectué tous les autres raccordements.
1 Branchez le câble Ethernet sur le connecteur NETWORK
(réseau) situé à l’arrière de la console.
Arrière de la console
Câble Ethernet disponible
dans le commerce
Avertissement
Ne pas branchez les câbles Ethernet ou les cordons téléphoniques suivants au
connecteur NETWORK (réseau) ; une trop grande quantité de courant
électrique risque de passer par le connecteur, entraînant ainsi une défaillance,
une chaleur excessive ou un début d’incendie :
– Lignes téléphoniques résidentielles normales
– Câbles Ethernet non adaptés à une utilisation avec un réseau 10Base-T/
100Base-TX
– Téléphone ou ligne de données compatible RNIS (numérique)
– Lignes téléphoniques PBX
– Autres types de lignes téléphoniques “inconnus”
2 Raccorder le câble Ethernet au périphérique réseau.
La méthode de connexion varie selon le périphérique réseau utilisé.
Pour plus de détails, reportez-vous aux instructions qui accompagnent
le périphérique réseau.
Connexion au réseau
80

Création des paramètres réseau
Lorsque vous avez raccordé un câble Ethernet à la console, vous devez
créer et enregistrer des paramètres de réseau. Pour cela, vous devez
disposer du Disque d’accès au réseau fourni avec votre console
PlayStation
visitant le site www.ps2registration.com
Eléments nécessaires
Pour créer une configuration de réseau, vous devez disposer des éléments
suivants :
• Une Memory Card (Carte Mémoire) (8 MB) (pour PlayStation®2)
(vendue séparément)
• Des informations de connexion et de configuration du réseau obtenues
auprès de votre fournisseur de services Internet à large bande
Conseil
Selon le type de service Internet utilisé, il se peut que vous deviez spécifier votre
adresse MAC à votre fournisseur de services Internet à large bande. Vous trouverez
l’adresse MAC de votre console sur l’écran d’informations sur la version
(page76).
®2. Vous pouvez enregistrer votre console PlayStation®2 en
FR
Connexion réseau
Création des paramètres réseau
81

Informations supplémentaires
Spécifications
Conception et spécifications sujettes à modification sans préavis.
Généralités
Accessoires fournis
Consultez le manuel Aide-mémoire ( page 42).
A propos du contrôle national des exportations
Ce produit peut être régi par la législation nationale de contrôle des
exportations. Vous devez respecter totalement les termes d’une telle
législation et de toutes les autres lois applicables de toute juridiction, en
rapport à ce produit.
Spécifications
82
Alimentation 220-240 V AC, 50/60 Hz
Consommation électrique
(approx.)
Dimensions de la console
(approx.)
Masse de la console (approx.) 720 g
Format des signaux PAL
Température de
fonctionnement
Entrées/sorties à l’avant de la
console
Entrées/sorties à l’arrière de la
console
35 W
230 × 28 × 152 mm (l/h/p)
5 °C à 35 °C
Port de manette (2)
Fente pour MEMORY CARD (carte mémoire)
(2)
Connecteur USB (2)
Connecteur NETWORK (réseau)
Prise ~AC IN
Connecteur AV MULTI OUT (sortie AV
multiple)
Connecteur DIGITAL OUT (OPTICAL)
Contrôle d’accès
Ce produit incorpore une technologie de contrôle d’accès. L’utilisation
d’un logiciel non conçu spécifiquement pour ce produit (excluant les
DVD-vidéos et CD audios) et des copies de logiciels conçus pour ce
produit est interdite par contrôle d’accès. Tout transfert, livraison,
affichage, exportation, importation ou transmission non autorisés de
programmes, périphériques ou toute modification du produit par des
programmes ou périphériques pour contourner la fonction de contrôle
d’accès est ou peut être interdit par la loi.

FR
Informations supplémentaires
Spécifications
83

Documentazione relativa alla console PlayStation®2
La documentazione della console PlayStation
• Guida di riferimento rapido
Manuale incluso nella confezione insieme alla console. Contiene informazioni
sull'impostazione e il funzionamento di base della console, nonché informazioni sulla
sicurezza e la risoluzione dei problemi.
• Guida per l’utente (questo documento)
È possibile accedere a questo documento, in formato PDF, mediante Internet. Il
documento contiene informazioni sul funzionamento avanzato della console,
specifiche tecniche e altre informazioni. È possibile scaricare il documento dalla
pagina di assistenza del sito Web Sony Computer Entertainment
(eu.playstation.com/manuals).
®2 include quanto segue:
Indice
DVD
Visione di un DVD.......................................................................99
Uso delle modalità di riproduzione............................................103
Regolazione delle impostazioni del lettore DVD.......................106
Menu principale
Visualizzazione del menu principale..........................................113
Uso della schermata Browser.....................................................114
Uso del menu Configurazione di Sistema ..................................115
Uso della schermata delle informazioni sulla versione..............117
Collegamento in rete
Collegamento a una rete.............................................................120
Creazione di impostazioni di rete...............................................122
84
Preparazione
Operazioni preliminari.................................................................85
Nomi di componenti ....................................................................86
Collegamento a un televisore.......................................................87
Collegamento delle apparecchiature audio digitali......................89
Collegamento del controller.........................................................89
Collegamento del cavo di alimentazione AC...............................90
Accensione e spegnimento della console.....................................91
Giochi
Riproduzione di un gioco.............................................................92
Uso delle Memory Card...............................................................95
CD audio
Riproduzione di un CD audio......................................................97
Indice
Altre informazioni
Caratteristiche tecniche ..............................................................123

Preparazione
Operazioni preliminari
Posizionamento della console
La console può essere collocata in posizione orizzontale o verticale.
Posizione orizzontale
Collocare orizzontalmente la console.
Posizione verticale
Quando si colloca la console in posizione
verticale, usare la Base Verticale
SCPH-90110 E (per PlayStation®2) (venduta
a parte).
NotaNota
Alcune Basi Verticali (per PlayStation®2) non possono essere utilizzate con questo
modello di console PlayStation
riferimento rapido ( pagina 84). Se si acquista la Base Verticale, scegliere il
modello SCPH-90110 E.
®2. Per informazioni, vedere il manuale Guida di
MEMORY CARD MEMORY CARD
Attenzione
Non collocare la console in luoghi in cui potrebbe essere esposta alle seguenti
condizioni:
• Luoghi soggetti a fumo o polvere di sigarette eccessivi. Residui di fumo di
sigarette o formazione di polvere sui componenti interni, come la lente,
possono determinare il cattivo funzionamento della console.
• I luoghi soggetti a temperature estreme, nella luce solare diretta, vicino una
fonte di calore o in un’automobile con i finestrini chiusi (in particolare, in
estate). Queste condizioni possono danneggiare le parti esterne della console
oppure determinare il cattivo funzionamento della stessa.
• Le ubicazioni vicino ai campi magnetici, come quelli generati da calamite o
altoparlanti
• Ubicazioni soggette a vibrazioni
IT
Preparazione
Operazioni preliminari
85

Nomi di componenti
PlayStation®2 parte anteriore della console
Parte posteriore della console PlayStation®2
Presa d’aria posteriore
Coperchio
Tasto A (apertura)
Ingresso MEMORY CARD 2
Ingresso MEMORY CARD 1
Ingresso controller 1
Ingresso controller 2
* Il logo della famiglia di prodotti “ ” può essere ruotato per far corrispondere il
posizionamento orizzontale o verticale della console.
NotaNota
È possibile collegare vari dispositivi USB alla console PlayStation®2, anche se non
tutti sono compatibili. Per ulteriori informazioni, fare riferimento alle istruzioni per
l'uso in dotazione con il dispositivo USB.
Nomi di componenti
86
MEMORY CARD MEMORY CARD
Spia ]/1 (acceso/attesa)
Tasto ]/1 (acceso/attesa)/RESET
Logo della linea prodotti
“”*
Ricevitore a
infrarossi (IR)
Connettore USB
Connettore NETWORK
Connettore DIGITAL OUT
(OPTICAL)
Connettore ~AC IN
(alimentazione)
Connettore AV MULTI OUT
NotaNota
Per i nomi delle parti del Controller Analogico (DUALSHOCK®2), vedere “Uso del
Controller Analogico (DUALSHOCK
®2)” ( pagina 94).

Collegamento a un televisore
Prima del collegamento
• Non inserire il Cavo di Alimentazione AC per la console nella presa
elettrica finché non stati eseguiti tutti gli altri collegamenti.
• Controllare che il televisore sia spento.
Attenzione
Se si visualizza un fermo immagine sullo schermo di un televisore al plasma o
di un proiettore* per un lungo periodo di tempo, si può verificare il fenomeno
della “doppia immagine”. Questa è una caratteristica di questi tipi di TV. Le
immagini statiche e non in movimento, come i menu di impostazione della
console, i menu del DVD o le immagini in pausa, possono determinare
un'immagine poco definita impressa in modo permanente sullo schermo del
televisore, se viene lasciato acceso per un lungo periodo di tempo. Fare
riferimento alle istruzioni per l’uso in dotazione con il televisore.
* Ad eccezione degli schermi a cristalli liquidi
Collegamento a un televisore mediante il Cavo
AV in dotazione
Collegare la console al televisore come mostrato qui di seguito.
Parte posteriore della console
Input audio e video del televisore
L-AUDIO-RVIDEO
Bianca
RossaGialla
Non usare quando si
esegue il
collegamento a un
televisore monofonico.
Cavo AV
Al connettore
AV MULTI
OUT
NotaNota
La console può essere collegata a un videoregistratore o a un televisore/
videoregistratore integrato. Tuttavia, notare che, se si riproduce un DVD con
criptatura per la protezione contro la copia, la qualità delle immagini potrebbe essere
ridotta.
Collegamento a un televisore
IT
Preparazione
87

Collegamento a un televisore munito di un
connettore Euro-AV (SCART) mediante la Presa
per Connettore Euro-AV
Collegare il Cavo AV al connettore AV MULTI OUT della console e alla
Presa per Connettore Euro-AV facendo corrispondere i tre spinotti colorati
alle tre prese dello stesso colore sulla Presa per connettore Euro-AV.
Connettere quindi la Presa per connettore AV al televisore.
Parte posteriore della console
Presa per
Connettore
Euro-AV
Al connettore AV
Al connettore
Euro-AV
Cavo AV
Dopo il collegamento
Impostare il televisore sulla modalità di input video appropriata. Fare
riferimento alle istruzioni di istruzione del televisore.
MULTI OUT
Utilizzo di un cavo diverso dal Cavo AV in
dotazione
La qualità dell’immagine varia a seconda del tipo di cavo usato. Usare le
informazioni seguenti per determinare il miglior metodo di collegamento.
Se si usa un cavo diverso dal cavo AV in dotazione, consultare le istruzioni
fornite con il cavo stesso.
Televisore Tipo di cavo
Un televisore con connettori di input
video component
Un televisore con connettore Euro-AV
(SCART)
Un televisore con input S VIDEO Cavo S VIDEO (SCPH-10480)
Scala della qualità dell’immagine
x Cavo AV (in dotazione) x Cavo S VIDEO
Questa scala funge solo da riferimento. A seconda del prodotto o delle condizioni
del televisore, la qualità dell’immagine potrebbe variare.
Utilizzando il cavo Euro-AV, la qualità delle immagini può variare a seconda della
connessione AV del proprio televisore.
Per una qualità ottimale delle immagini, collega il cavo Euro-AV a una presa
RGB del tuo televisore. Per maggiori informazioni, leggi le istruzioni fornite con
il televisore.
Note
• La modalità di scansione progressiva del lettore DVD è disponibile solo quando si
riproduce un disco registrato nel formato NTSC e visualizzata su un televisore che
supporta la scansione progressiva (480p).
• Non è possibile collegare la console a un televisore con input video component
destinate all’uso esclusivo per HDTV (Y P
per l’uso in dotazione con il televisore.
Cavo Component AV (SCPH-10490)
Cavo Euro-AV (SCPH-10142)
Qualità massima
x Cavo Component AV
B PR). Fare riferimento alle istruzioni
Collegamento a un televisore
88

Collegamento delle
MEMORY CARD
apparecchiature audio digitali
Utilizzando un cavo digitale ottico tra quelli disponibili in commercio, è
possibile ascoltare l’audio surround come se ci si trovasse in un cinema o
una sala concerti. Quando si collega la console all’apparecchiatura audio
con connettori digitali, consultare le istruzioni fornite con il dispositivo da
collegare.
Parte posteriore della console
Dispositivo collegato
DIGITAL IN
OPTICAL
Collegamento del controller
1 Inserire il Controller Analogico (DUALSHOCK®2) in un
ingresso controller della console.
Parte anteriore della console
MEMORY CARD MEMORY CARD
Controller Analogico
(DUALSHOCK
®2)
IT
Preparazione
Cavo digitale ottico disponibile
in commercio
Note
• Se si collega la console a un’apparecchiatura audio mediante un cavo digitale
ottico, questo potrebbe influenzare l’output audio di qualche software per
PlayStation
un cavo come il Cavo AV in dotazione e collegarlo al connettore AV MULTI OUT
della console. Non usare un cavo digitale ottico.
• Dopo aver collegato l’apparecchiatura audio digitale, impostare “DIGITAL OUT
(OPTICAL)” su “On” nel menu Configurazione di Sistema. Per ulteriori
informazioni, vedere “DIGITAL OUT (OPTICAL)” ( pagina 116).
®2, con il risultato che non viene emesso alcun suono. In tal caso, usare
NotaNota
Alcuni titoli software indicano un ingresso controller specifico da usare. Fare
riferimento alle istruzioni per l’uso in dotazione con il software.
Collegamento delle apparecchiature audio digitali
89

Collegamento del cavo di
alimentazione AC
2 Collegare il Cavo di Alimentazione AC all’adattatore AC.
Parte posteriore della console
Avvertenze
• La presa da incasso deve essere installata vicino all'apparecchio e deve essere
facilmente accessibile.
• Non inserire il Cavo di Alimentazione AC per la console nella presa elettrica
finché non sono stati eseguiti tutti gli altri collegamenti.
1 Collegare il cavo di alimentazione AC al connettore ~AC IN
(alimentazione) sulla parte posteriore della console.
Parte posteriore della console
Collegamento del cavo di alimentazione AC
90
Connettore ~AC IN (alimentazione)
Cavo di Alimentazione AC
Cavo di Alimentazione AC
Alla presa elettrica
In alcune regioni e paesi è possibile che
venga utilizzata u na spina elettrica diversa
da quella illustrata.
La spia =/1 (acceso/attesa) sul lato anteriore della console si accende
in rosso a indicare che la console è nel modo di attesa.
Spia ]/1
Parte anteriore della console
MEMORY CARD MEMORY CARD

Accensione e spegnimento della
console
Prima di accendere la console
Non accendere la console finché non sono state eseguite le seguenti
operazioni. Fare riferimento alle istruzioni per l’uso in dotazione con il
televisore.
• Accendere il televisore.
• Modificare l’impostazione del televisore per visualizzare l’output dalla
linea alla quale è collegata la console.
Note
• La prima volta che si accende la console dopo l’acquisto, verranno visualizzate le
schermate per l’impostazione di “Lingua”, “Fuso orario” e “Ora legale”. Per
completare le impostazioni, seguite le istruzioni sullo schermo.
• Se si collega la console a un televisore a grande schermo, impostare “Dimensioni
Schermo” nel menu Configurazione di Sistema ( pagina 116).
Spegnimento della console
1 Premere e tenere premuto il tasto =/1/RESET sulla parte
anteriore della console per almeno un secondo.
La spia =/1 diventerà rossa a indicare che la console è entrata nel
modo attesa.
Tasto =/1/RESET
IT
Preparazione
Accensione della console
1 Controllare che la spia =/1 (acceso/attesa) sulla parte
anteriore della console diventi rossa.
2 Premere il tasto =/1 (acceso/attesa)/RESET sul lato anteriore
della console.
La spia =/1 sulla parte anteriore della console diventerà verde e i dati
provenienti dalla console verranno visualizzati sul televisore.
Tasto =/1/RESET
Parte anteriore della console
MEMORY CARD MEMORY CARD
Spia =/1
Parte anteriore della console
MEMORY CARD MEMORY CARD
Avvertenze
L’alimentazione non è completamente spenta quando la console è nel modo
attesa. Se si prevede di non usare la console per un lungo periodo di tempo
staccare il Cavo di Alimentazione AC dalla presa elettrica.
Accensione e spegnimento della console
Spia =/1
91

Giochi
Riproduzione di un gioco
Coperchio
MEMORY CARD MEMORY CARD
Tasto =/1/RESETTasto A (apertura)
Prima della riproduzione di un gioco Avvio di un gioco
Inserire il disco nella console con il lato
dell’etichetta rivolto verso l’alto.
Inserire il disco in modo che le (3)
linguette siano al di sopra della
superficie del disco.
Controllare che i collegamenti all’apparecchiatura televisiva e audio siano
corretti e che siano state prese le dovute precauzioni.
• “Precauzioni” del manuale Guida di riferimento rapido ( pagina 84)
• “Collegamento a un televisore” ( pagina 87)
• “Collegamento del controller” ( pagina 89)
• “Collegamento del cavo di alimentazione AC” ( pagina 90)
Nota
Per giocare online, è necessario prima collegare e configurare una rete. Per ulteriori
informazioni, vedere “Collegamento a una rete” ( pagina 120).
Riproduzione di un gioco
92
1 Accendere la console ( pagina 91).
Viene visualizzato il menu principale ( pagina 113).
2 Premere il tasto A (apri) sulla parte anteriore della console.
Il coperchio del disco si apre.
3 Collocare il disco nella console.
Posizionare il disco sull’apposito contenitore con il lato dell’etichetta
rivolto verso l’alto.

4 Chiudere il coperchio del contenitore del disco.
Dopo la chiusura del coperchio del disco, inizia il gioco.
Premere sulla parte centrale del
coperchio del disco.
MEMORY CARD MEMORY CARD
2 Rimuovere il disco.
Tenere abbassata la parte centrale nera della console, quindi sollevare
il disco afferrandolo per i bordi.
MEMORY CARD MEMORY CARD
Note
• Un gioco può essere avviato anche dalla schermata del Browser ( pagina 114).
• Se si accende la console dopo l’inserimento di un disco, il gioco si avvia
automaticamente.
Per reimpostare un gioco
Premere il tasto \/1 (acceso/attesa)/RESET sul lato anteriore della
console. Evitare di premere accidentalmente il tasto @/1/RESET durante il
gioco, in quanto facendolo il gioco ricomincerebbe da capo.
Conclusione di un gioco
Attenzione
Quando si rimuove il disco, controllare che questo si sia già fermato
completamente. Non t occare il disco mentre sta girando, in q uanto ci si potrebbe
ferire, si potrebbe danneggiare il disco o determinare il cattivo funzionamento
della console.
1 Premere il tasto A sulla parte anteriore della console.
Premere la parte centrale nera del
contenitore del disco.
3 Chiudere il coperchio del disco.
4 Premere il tasto =/1/RESET.
Viene visualizzato il menu principale ( pagina 113).
Sostituzione dei dischi del gioco
1 Aprire il coperchio del disco e rimuovere il disco.
Mentre si rimuove il disco, tenere premuta la parte centrale nera del
contenitore del disco, quindi sollevare il disco afferrandolo per i bordi.
2 Inserire un disco.
3 Chiudere il coperchio del contenitore del disco e riavviare la
console.
Inizierà il nuovo gioco.
Nota
Durante la sostituzione dei dischi non è necessario spegnere la console.
Riproduzione di un gioco
IT
Giochi
93

Uso del Controller Analogico (DUALSHOCK®2)
Il Controller Analogico (DUALSHOCK®2) dispone di una funzione
sensibile alla pressione. Dispone anche di una funzione di vibrazione.
Nomi dei componenti
Tasto SELECT
(seleziona)
Tasto L2
Tasto L1
Tasti
direzionali
Levetta analogica di destra/
Spia della
modalità
Tasto modalità
ANALOG (analogica)
* Le levette analogiche di sinistra e destra, oppure i tasti L3 e R3, funzionano solo
nella modalità analogica (spia: rosso).
* I tasti L3 e R3 funzionano quando si premono le levette analogiche.
Tasto R3*
Levetta analogica di sinistra/
Tasto L3*
Nota
Prima di usare il controller analogico
(DUALSHOCK
una volta le levette di sinistra e di d estra con i pollici.
Non torcere le levette analogiche, ma ruotarle come
per tracciare un cerchio, come mostrato nella figura.
®2), con la console accesa, ruotare
Tasto START
(avvio)
Tasto R2
Tasto R1
Tasto
Tasto
Tasto
Tasto
Commutazione della modalità
Il tasto modalità ANALOG (analogica) potrebbe essere utilizzato per
commutare tra due modalità. Passare alla modalità appropriata per l’uso.
Notare, tuttavia, che alcuni titoli software eseguono automaticamente
questa regolazione.
Modalità digitale
(spia: spenta)
Modalità analogica
(spia: rossa)
Note
• Quando si usa il Controller Analogico nella modalità digitale le levette analogiche
di sinistra e di destra non funzionano. Inoltre, la funzione del tasto sensibile alla
pressione è disattivata.
• A seconda del software, potrebbe non essere possibile commutare le modalità,
anche premendo il tasto modalità ANALOG (analogica).
Controlli analogici
• Durante la riproduzione di un titolo software per PlayStation®2, è
possibile usare tutti i tasti nella modalità analogica ad eccezione dei tasti
START, SELECT, L3 e R3.
• Durante la riproduzione di un titolo software per PlayStation
®, nella
modalità analogica possono essere utilizzate solo le levette analogiche
sinistra e destra.
Nota
A seconda del software, i tasti utilizzabili nella modalità analogica potrebbero essere
limitati. Fare riferimento alle istruzioni per l’uso in dotazione con il software.
Informazioni sulla funzione di vibrazione
La funzione di vibrazione può essere attivata o disattivata nel menu delle
opzioni del software.
Riproduzione di un gioco
94

Nota
A seconda del software, la funzione di vibrazione può essere attivata
automaticamente.
Informazioni sull’uso del Controller Analogico
(DUALSHOCK®) (SCPH-110 E)
Uso delle Memory Card
È possibile salvare e caricare i dati di un gioco mediante una Memory Card
(venduta a parte). Inoltre, è possibile eliminare i dati del gioco o copiarli
da una Memory Card all’altra.
Il Controller Analogico (DUALSHOCK®) (SCPH-110 E) può essere
usato con la console PlayStation
®2, ma le funzioni dei tasti nella modalità
analogica possono essere diverse da quelle del Controller Analogico
(DUALSHOCK®2). Nella modalità analogica possono essere utilizzate
solo le levette analogiche sinistra e destra.
Nota
Non tutti i titoli software per PlayStation®2 supportano l’uso del Controller
Analogico (DUALSHOCK
Analogico (DUALSHOCK
®) (SCPH-110 E). In questi casi, va usato il Controller
®2).
Informazioni sui vari tipi di Memory Card
Esistono due tipi di Memory Card. Selezionare una Memory Card idonea
per il software in uso.
Tipo di Memory Card Software compatibile Quantità di memoria
Memory Card (8 MB)
(per PlayStation
(SCPH-10020 E)
Memory Card
(SCPH-1020 E)*
* Prodotto fuori
produzione.
MagicGate™ è un termine che designa una tecnologia di protezione del copyright
sviluppata da Sony Corporation.
®2)
Software per
PlayStation®2
Software per PlayStation
Circa 8 MB
® 15 blocchi di memoria
(circa 120 KB)
Uso delle Memory Card
IT
Giochi
95

Inserimento di una Memory Card
MEMORY CARD
Inserire la Memory Card nell’ingresso MEMORY CARD sulla parte
anteriore della console.
Parte anteriore della console
MEMORY CARD MEMORY CARD
Nota
Alcuni titoli software indicano un ingresso MEMORY CARD specifico da usare.
Fare riferimento alle istruzioni per l’uso in dotazione con il software.
Salvataggio o caricamento dei dati del gioco
A seconda del software, la procedura per il salvataggio o il caricamento
può variare. Fare riferimento alle istruzioni per l’uso in dotazione con il
software.
Copia o eliminazione dei dati del gioco
1 Nella schermata del browser ( pagina 114), usare i tasti
direzionali per selezionare l’icona relativa alla Memory Card
da utilizzare per copiare o eliminare i dati, quindi premere il
tasto .
2 Selezionare l’icona relativa ai dati da copiare o eliminare,
quindi premere il tasto .
3 Selezionare “Copia” o “Elimina”, quindi premere il tasto .
Mentre si copiano i dati del gioco, controllare che le due Memory Card
siano inserite nella console. Se si è selezionato “Elimina”, passare al
punto 5.
4 Selezionare la destinazione, quindi premere il tasto .
5 Selezionare “Sì”, quindi premere il tasto .
Durante la copia o l’eliminazione dei dati, non rimuovere la Memory
Card.
6 Al termine della copia o dell’eliminazione, premere il tasto
.
Note
• Per visualizzare informazioni sui dati di un gioco, selezionare l’icona relativa ai
dati e quindi premere il tasto per controllarle.
• Compatibilità tra il software e le Memory Card:
– Non è possibile salvare o copiare il software per PlayStation
Card (SCPH-1020 E).
– Non è possibile salvare i dati di gioco per PlayStation
MB) (per PlayStation
formato Pl ayStation
(8 MB) (per PlayStation
essere caricati direttamente da una Memory Card (8 MB) (per PlayStation
®2). Tuttavia, è possibile trasferire i dati di gioco in
® da una Memory Ca rd (SCPH-1020 E) a u na Memory Card
®2), a scopi di backup. Tali dati di gioco non possono
®2 su una Memory
® su una Memory Card (8
®2).
Uso delle Memory Card
96

CD audio
Uso del lettore CD durante la riproduzione
Riproduzione di un CD audio
Riproduzione di un CD
1 Accendere la console e inserire il disco ( pagina 92).
Seguire le procedure da 1 a 4 in “Avvio di un gioco”.
Vengono visualizzati i numeri dei brani.
2 Utilizzando i tasti direzionali, selezionare il numero del brano
da riprodurre, quindi premere il tasto .
Inizia la riproduzione.
Note
• Se si accende la c onsole dopo l’inserimento di un disco, i numeri dei brani vengono
visualizzati automaticamente.
• Un disco può essere avviato anche dalla schermata del Browser ( pagina 114).
Attenzione
Per riprodurre un CD audio registrato in formato DTS è necessario collegare un
dispositivo con decodificatore DTS al connettore DIGITAL OUT (OPTICAL)
( pagina 89). Notare che potrebbe venire emesso un rumore molto forte,
qualora il dispositivo non disponga di un decoder DTS o sia collegato al
connettore AV MULTI OUT.
Utilizzando i tasti direzionali, selezionare l’icona per il brano desiderato e
premere quindi il tasto .
Icona (Tasto*) Funzione
. (Tasto L1) Passa all’inizio del brano corrente o precedente
m (Tasto L2) Riproduzione rapida all’indietro
M (Tasto R2) Riproduzione rapida in avanti
> (Tasto R1) Passa all’inizio del brano successivo
N (Tasto START (avvio)) Avvia la riproduzione
X (Tasto START (avvio)) Pausa riproduzione
x (Tasto SELECT
(selezione))
* Può essere utilizzato direttamente premendo i tasti del controller analogico
(DUALSHOCK
Nota
È anche possibile usare il Telecomando DVD (per PlayStation®2) (venduto a parte).
®2) indicati tra parentesi.
Interruzione della riproduzione
IT
CD audio
Riproduzione di un CD audio
97

Interruzione della riproduzione di CD audio
1 Usando i tasti direzionali, selezionare x quindi premere il
tasto .
La riproduzione si arresta. Premere il tasto A (apertura) sulla parte
anteriore della console per rimuovere il disco.
3 Selezionare l’impostazione desiderata, quindi premere il
tasto .
Se si seleziona “Programma”, viene visualizzata la schermata per
specificare l’ordine dei brani. Selezionare i brani da riprodurre.
4 Premere il tasto .
Viene visualizzata la schermata del Browser.
Riproduzione in varie modalità
È possibile impostare “Modalità di riproduzione” e “Ripeti”.
Modalità di
riproduzione
Ripetizione Off Non viene effet tuata la riproduzione ripetuta del
1 Nella schermata del Browser ( pagina 114), usare i tasti
direzionali per selezionare l’icona del CD audio e premere
quindi il tasto .
Viene visualizzata la schermata delle Opzioni di riproduzione.
2 Selezionare “Modalità di riproduzione” o “Ripetizione”,
quindi premere il tasto .
Riproduzione di un CD audio
98
Normale Riproduce i brani così come sono registrati sul
CD
Programma Riproduce i brani nell’ordine specificato
Casuale Riproduce i brani in ordine casuale
CD
Tutti Riproduce ripetutamente tutti i brani
1 Riproduce ripetutamente un brano
5 Selezionare l’icona del CD, quindi premere il tasto .
Vengono visualizzati i numeri dei brani e l’opzione di impostazione
viene visualizzata nell’angolo inferiore sinistro dello schermo.
6 Selezionare il brano desiderato, quindi premere il tasto .
Inizia la riproduzione.
Note
• Alla schermata Opzioni riproduzione si può accedere anche dalla schermata che
visualizza i brani, selezionando l’icona Audio CD nell’angolo superiore sinistro
della schermata e premendo il tasto .
• È possibile impostare contemporaneamente “Modalità di riproduzione” e
“Ripetizione”.

DVD
Uso del pannello di controllo
Visione di un DVD
È possibile utilizzare il lettore DVD mediante i seguenti metodi.
• Uso del Pannello di controllo a schermo
• Uso direttamente con il Controller Analogico (DUALSHOCK
• Uso del Telecomando DVD (per PlayStation
Nelle seguenti istruzioni si presuppone che per il funzionamento del lettore
DVD si utilizzi il Pannello di controllo. Alcune operazioni potrebbero
essere diverse a seconda del metodo utilizzato.
Note
• Per ulteriori informazioni sulla riproduzione di un DVD, consultare le istruzioni
fornite con il DVD.
• La console PlayStation
del DVD. Notare che non tutte le funzioni sono disponibili su tutti i DVD.
®2 riproduce il contenuto del disco registrato nel software
®2) (venduto a parte)
®2)
1 Avviare la riproduzione del DVD ( pagina 101).
2 Premere il tasto SELECT (selezione).
Viene visualizzato il pannello di controllo. Se si preme di nuovo il
tasto SELECT (seleziona), il display cambia la sua posizione sullo
schermo.
IT
DVD
3 Usando i tasti direzionali, selezionare un’icona e premere
quindi il tasto .
Nota
Per disattivare il Pannello di controllo, premere il tasto SELECT (seleziona) (una o
due volte), oppure premere il tasto .
Elenco delle opzioni del Pannello di controllo
È possibile accedere alle seguenti opzioni del Pannello di controllo.
Icona Funzione
Menu Visualizza il menu DVD-Video
Menu superiore Visualizza il menu DVD-Video
Visione di un DVD
99

Icona Funzione
O
0~9
./>
/Cerca
Ritorno
Opzioni audio
Opzioni angolo
Opzioni sottotitoli
Vai a
Impostazione
Visualizzazione
ora
Aiuto
Icone Vai al
capitolo
Precedente/
Successivo
Torna alla schermata selezionata in
precedenza nel menu del DVD
Visualizza e cambia le opzioni audio sui
DVD con più brani audio
Visualizza e cambia gli angoli di
visualizzazione sui DVD registrati con
opzioni multiangolo
Visualizza e cambia le opzioni per i
sottotitoli sui DVD con opzioni per i
sottotitoli
Passa al titolo selezionato, al capitolo o
all’ora specificata e inizia la riproduzione
( pagina 101)
Visualizza e modifica le opzioni relative
alla lingua, alla qualità delle immagini, al
livello di controllo personalizzato,
all’audio, ecc. ( pagina 106)
Visualizza il titolo o il numero del capitolo
corrente, il tempo trascorso, ecc.
( pagina 102)
Visualizza le funzioni dei tasti diretti per il
Controller Analogico (DUALSHOCK
Consentono di immettere il numero di un
capitolo da riprodurre ( pagina 101)
Torna/salta l’inizio del capitolo corrente,
precedente o successivo
Consente di riprodurre all'indietro/far
avanzare rapidamente la riproduzione
( pagina 102)
®2)
Icona Funzione
/ Rallentatore
N
X
x
Riproduci Avvia la riproduzione
Pausa
Arresto
Ripetizione A-B
Riproduzione
casuale
Riproduzione
programmata
Riproduzione
ripetuta
Original/Play List
Cancella
Passa alla riproduzione al rallentatore
avanti/indietro
Interrompe momentaneamente la
riproduzione
Interrompe la riproduzione
( pagina 101)
Specifica una scena per la riproduzione e
avvia la riproduzione della scena che è
stata impostata ( pagina 105)
Inizia la riproduzione di titoli o capitoli in
ordine casuale ( pagina 104)
Inizia la riproduzione di titoli o capitoli in
sequenza programmata ( pagina 104)
Selezionare la riproduz ione ripetuta di tutti
i titoli sul disco, oppure un titolo o un
capitolo ( pagina 105)
Per i dischi DVD-RW (modalità VR),
seleziona il contenuto Original o Play List
da riprodurre ( pagina 103)
Cancella i numeri selezionati o le modalità
di riproduzione ( pagina 105)
Visione di un DVD
100
 Loading...
Loading...