Sony PM 0240 User Guide
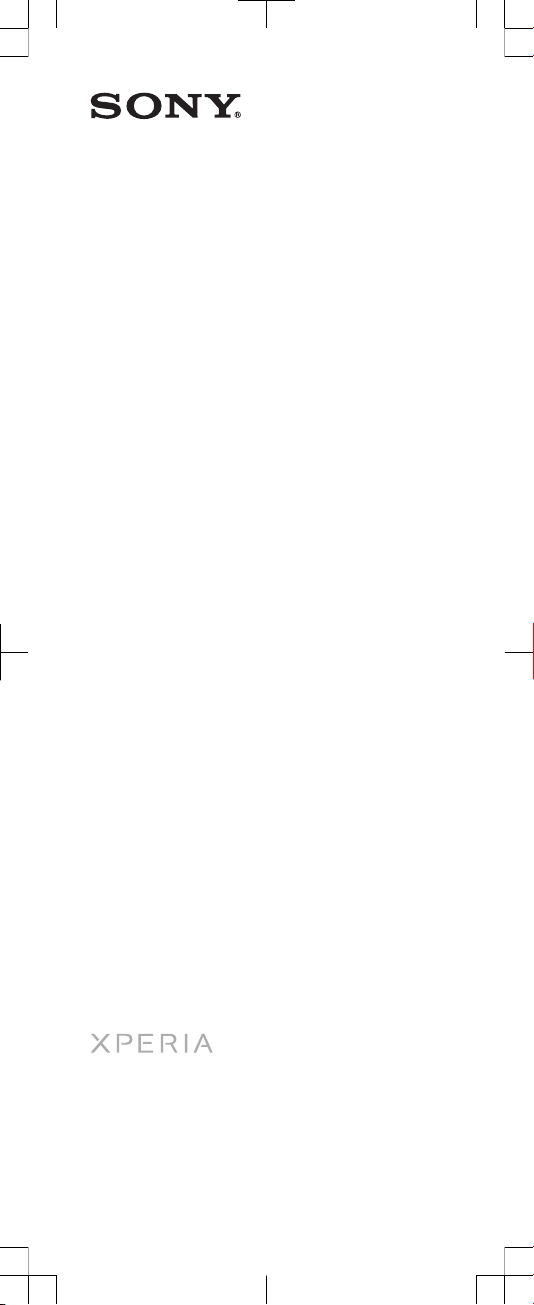
Startup guide
Xperia™ ZL
C6503
Sony Mobile Communications AB
SE-221 88 Lund, Sweden
www.sonymobile.com
1272-0278.1
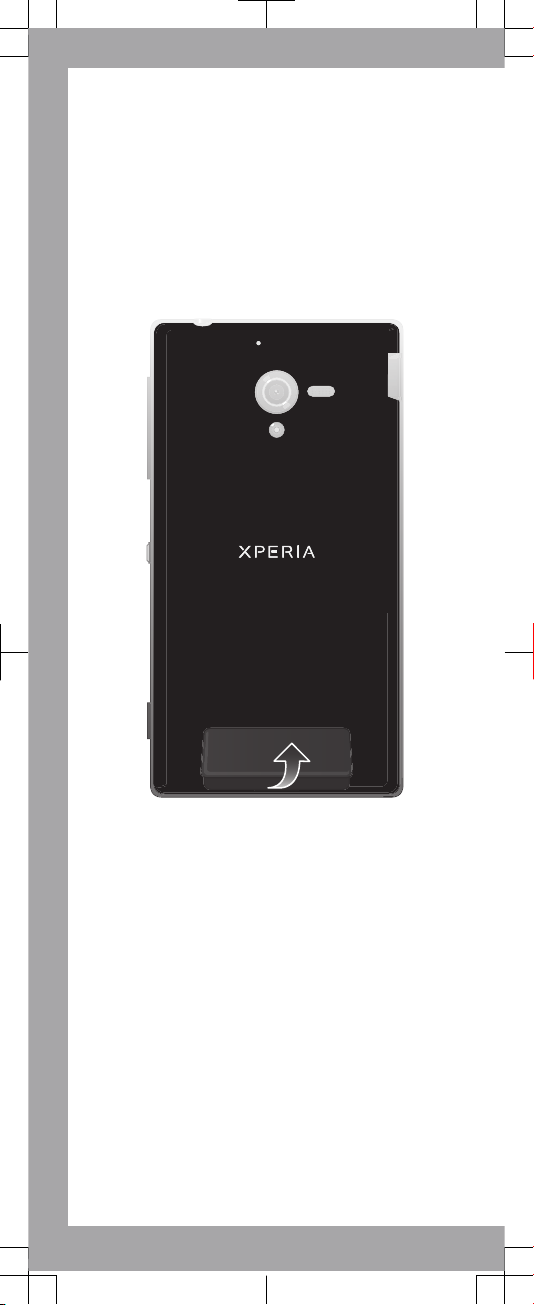
Welcome
Important Information
Before you use your device, please read the Important
Information provided in your device or in the box.
Assembly
To remove the SIM and memory card cover
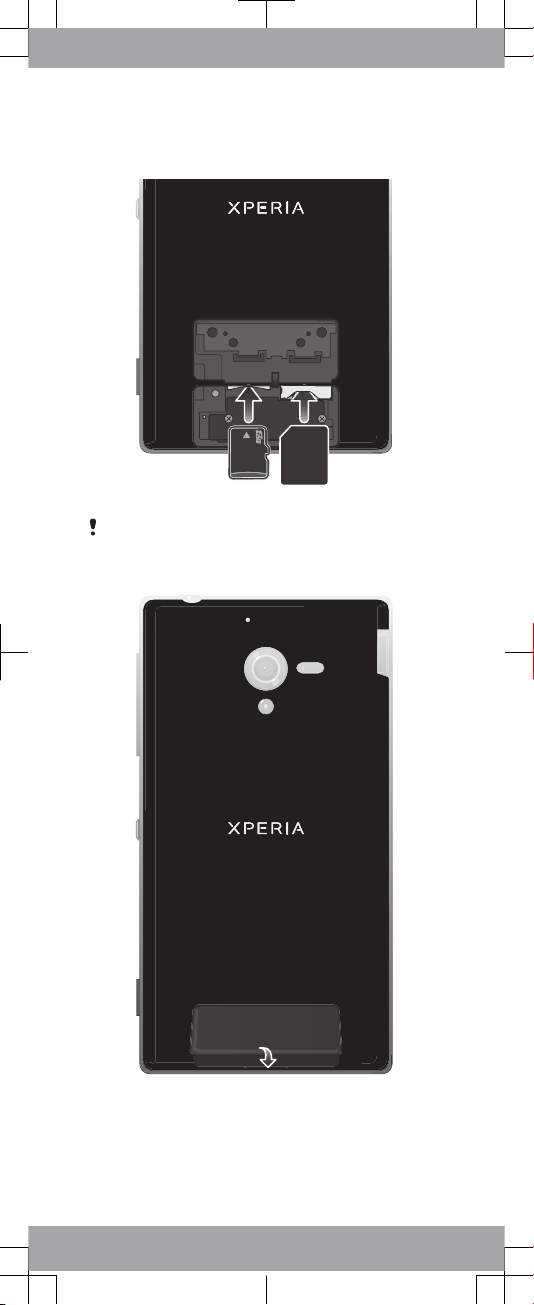
To insert the memory card and the SIM card
The memory card may not be included at purchase
in all markets.
To attach the SIM and memory card cover
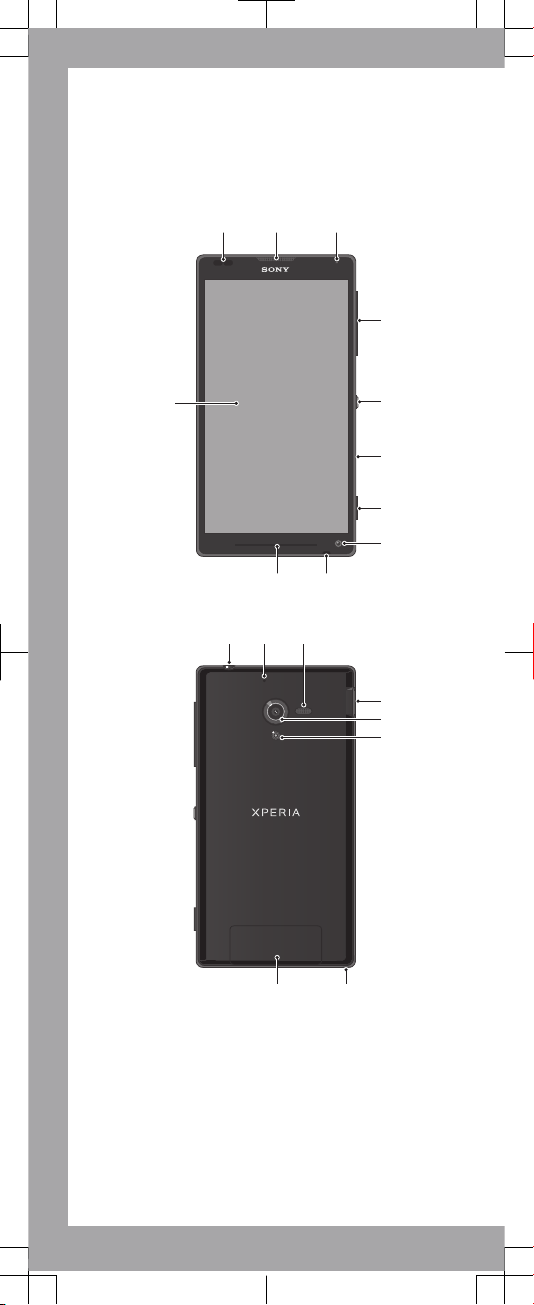
Basics
Device overview
2
11
910
4
5
7
1
8
3
6
13
19
15
17
16
18
12 14
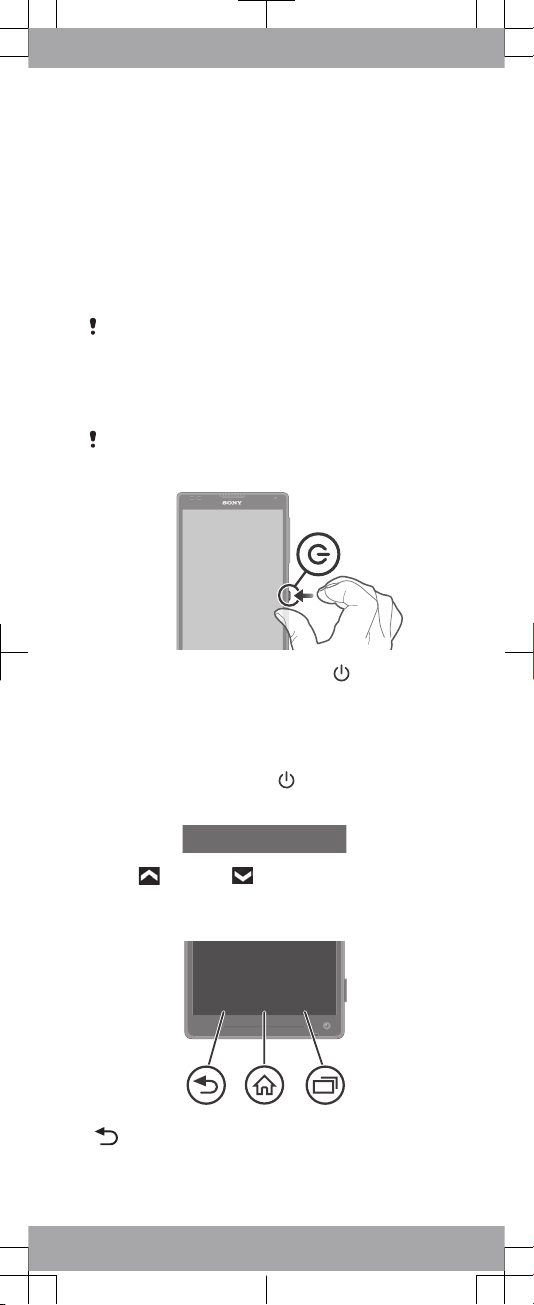
1. Proximity sensor
2. Ear speaker
3. Light sensor
4. Volume/Zoom key
5. Power key
6. IR lens
7. Camera key
8. Front/chat camera lens
9. Main microphone
10. Notification light
11. Touchscreen
12. Headset connector
13. Second microphone
14. Speaker
15. Port for charger/USB
cable
16. Camera lens
17. Camera light
18. Strap hole
19. SIM and memory card
cover
Use the accessories provided with your device, or
other compatible accessories, for optimal
performance.
Turning on the device
To turn on the device
Make sure that the battery is charged for at least 30
minutes before you turn on the device for the first
time.
1
Press and hold down the power key until the
device vibrates.
2
Wait a while for the device to start.
Waking up the screen
To activate the screen
•
Briefly press the power key
.
To unlock the screen
•
Drag up or drag down.
Using the keys
Back
•
Go back to the previous screen
•
Close the on-screen keypad, a dialog box,
an options menu, or the Notification panel
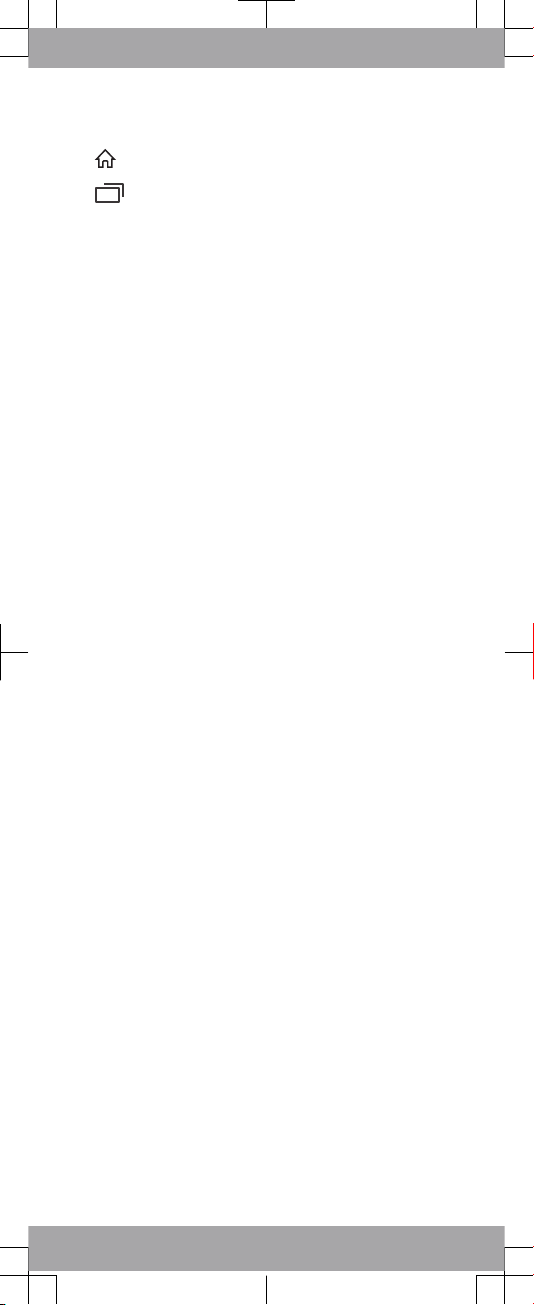
Home
•
Go to the Home screen
Task
•
Tap to open a window showing your most
recently used applications and a small apps
bar
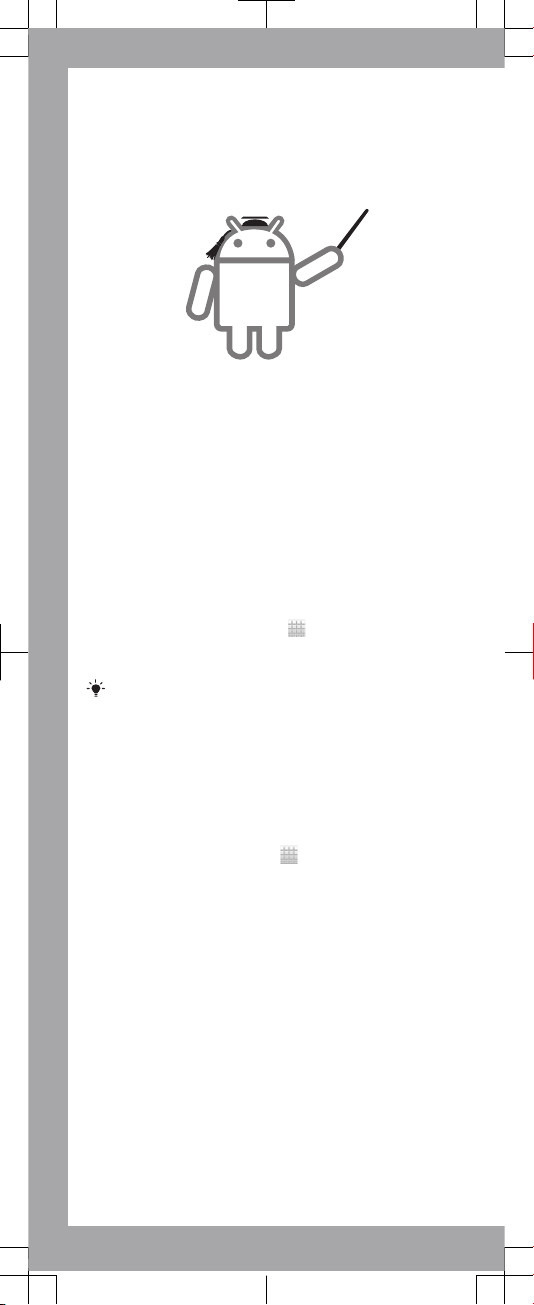
Set up your device
What is Android™?
Android is your device's operating system. Since Android
is developed by Google™, your device is preloaded with
several Google™ services, such as Google Maps™ and
Google™ web search. To use some of the services
provided by Google™, you need a Google account.
What is different about Android?
Android™ is an open system, which means that you're not
limited to using applications and services from only one
provider.
Google™ account
With a Google™ account, you can use Gmail™ to send
emails, Google Talk™ to chat with friends, and Google
Play™ to download applications and games, music,
movies and books.
To set up a Google™ account on your device
1
From your Home screen, tap
.
2
Find and tap Settings > Add account > Google.
3
Follow the registration wizard to create a Google™
account, or sign in if you already have an account.
You can also sign in to or create a Google™ account
from the setup guide the first time you start your
device. Or you can go online and create an account at
www.google.com/accounts.
Basic settings
The first time you start your device, a setup guide explains
basic device functions and helps you enter essential
settings. You can also access the setup guide later.
To access the setup guide manually
1
From the Home screen, tap .
2
Tap Settings > Setup guide.
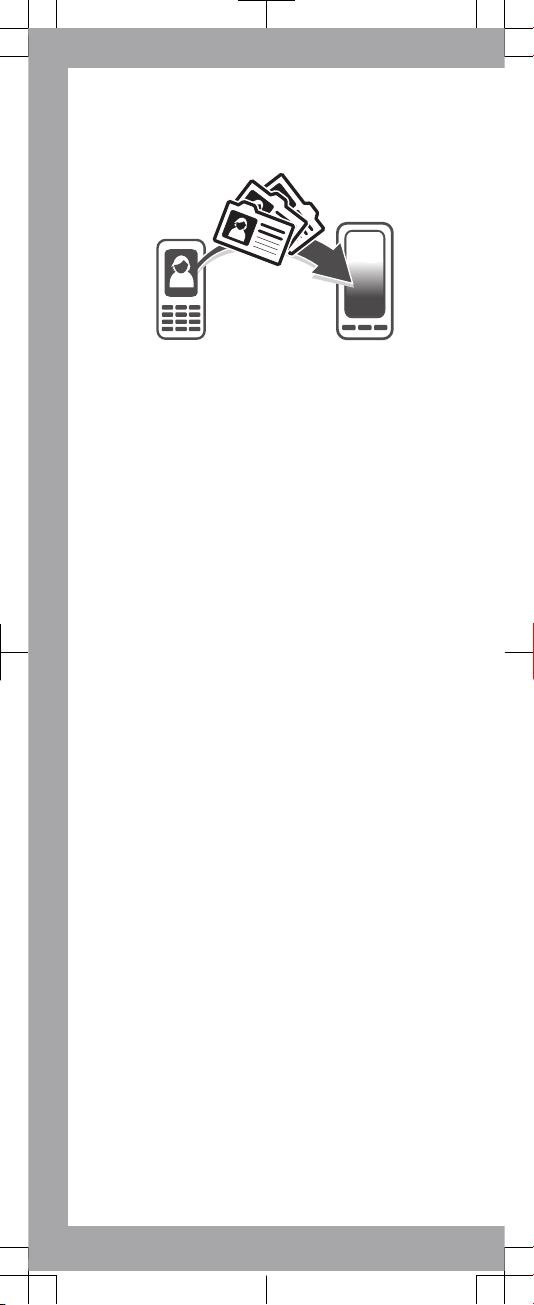
Transferring contacts
to your new device
Transferring contacts to your new device can sometimes
be complicated, but help is available.
You can transfer contacts from several device brands,
including iPhone, Samsung, HTC and Nokia.
You need:
•
An Internet-connected PC running Windows®
•
A USB cable for your old device
•
A USB cable for your new Android™ device
•
Your old device
•
Your new Android™ device
Get started transferring your
contacts
Use the PC Companion program to transfer your contacts.
It's free, and the installation files are already saved on your
new device. PC Companion also offers a range of other
features, including help to update your device software.
To install PC Companion
1
New device: Turn on your new Android™ device and
connect it to a PC using a USB cable.
2
New device: Tap Install to install PC Companion on the
PC.
3
Computer: If a popup window appears to notify you
about available PC software, select Run Startme.exe.
4
Computer: Click Install to start the installation and then
follow the instructions to complete the installation.
To transfer contacts to your new device using
PC Companion
1
Make sure that PC Companion is installed on your PC.
2
Open the PC Companion program on the PC, then click
Contacts Setup and follow the instructions to transfer
your contacts.
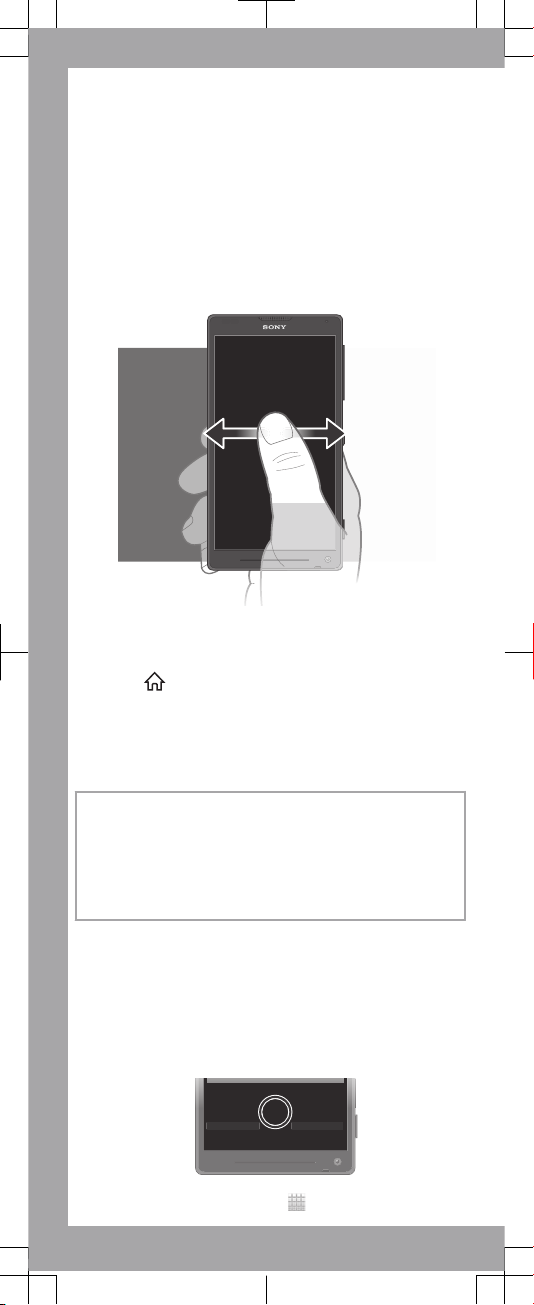
Finding your way
Home screen
The Home screen of your device is the equivalent of the
desktop on a computer. You can customise your Home
screen with widgets, shortcuts, folders, themes, wallpaper
and other items.
The Home screen extends beyond the regular screen
display width, so you need to flick left or right to view
content in one of the screen's four extensions.
The items in the bar at the bottom of the screen are always
available for quick access.
To go to the Home screen
•
Press .
To browse the Home screen
•
Flick right or left.
To change your Home screen wallpaper
1
Tap an empty area on your Home screen.
2
Tap Wallpaper and select an option.
Widgets
Widgets are small applications that you can use directly on
your Home screen. For example, the Music player widget
allows you to start playing music directly.
Some widgets are resizable, so you can expand them to
view more content or shrink them to save space on your
Home screen.
Application screen
The Application screen, which you open from your Home
screen, contains the applications that come pre-installed
on your device as well as the applications you download.
The Application screen extends beyond the regular screen
width, so you need to flick left and right to view all content.
To open the Application screen
•
From your Home screen, tap .
 Loading...
Loading...