Sony PLAY User Guide [uk]

PLAY
Розширений посібник користувача
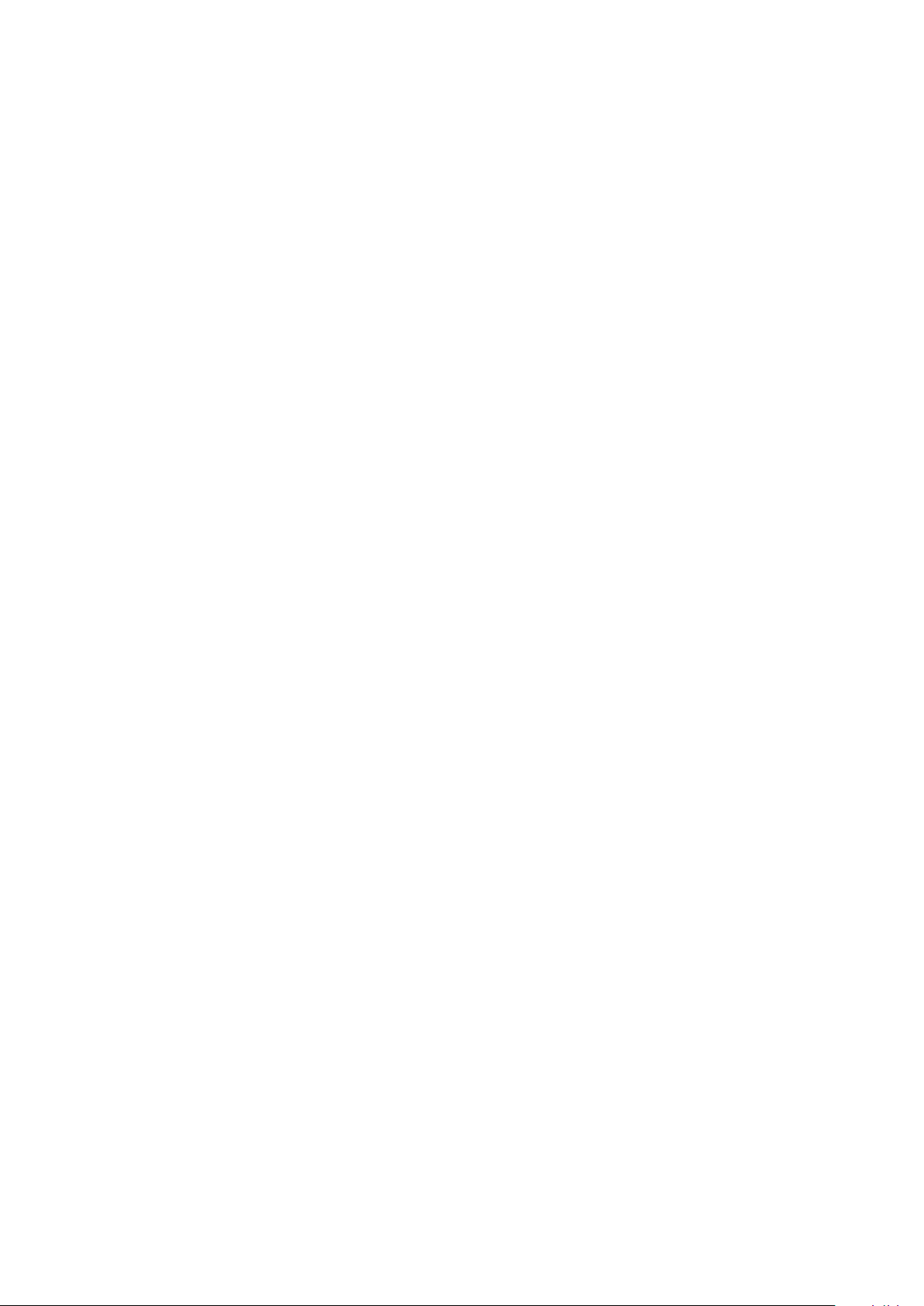
Зміст
Важлива інформація..................................................................6
Android™ – що це таке й навіщо потрібно?...........................7
Програми...................................................................................................................7
Початок роботи...........................................................................8
Складання.................................................................................................................8
Увімкнення телефону...............................................................................................9
Блокування екрану...................................................................................................9
Посібник із налаштування........................................................................................9
Облікові записи та служби.....................................................................................10
Ознайомлення з основами роботи телефону.....................11
Огляд телефону.....................................................................................................11
Використання клавіш..............................................................................................12
Заряджання акумулятора......................................................................................12
Використання сенсорного екрана.........................................................................13
Головний екран.......................................................................................................14
Доступ до програм та їх використання.................................................................16
Статус і сповіщення................................................................................................18
Меню установок телефону....................................................................................19
Введення тексту.....................................................................................................19
Регулювання гучності.............................................................................................21
Налаштування телефону.......................................................................................21
Акумулятор.............................................................................................................23
Пам’ять....................................................................................................................24
Портативний стереопристрій “вільні руки”...........................................................25
Установки Інтернету та обміну повідомленнями.................................................25
Вимкнення передавання даних.............................................................................26
Роумінг даних.........................................................................................................27
Установки мережі...................................................................................................27
Ігри...............................................................................................28
Доступ до ігор Sony PlayStation® через PlayStation® Pocket..............................28
Ігри...........................................................................................................................28
Здійснення дзвінків..................................................................30
Екстрені дзвінки......................................................................................................30
Обробка дзвінків.....................................................................................................30
Голосова пошта......................................................................................................31
Кілька дзвінків.........................................................................................................31
Конференц-дзвінки.................................................................................................32
Установки дзвінків..................................................................................................32
2
Перед вами онлайн-версія цього видання. © Роздруковувати його можна лише для власного користування.
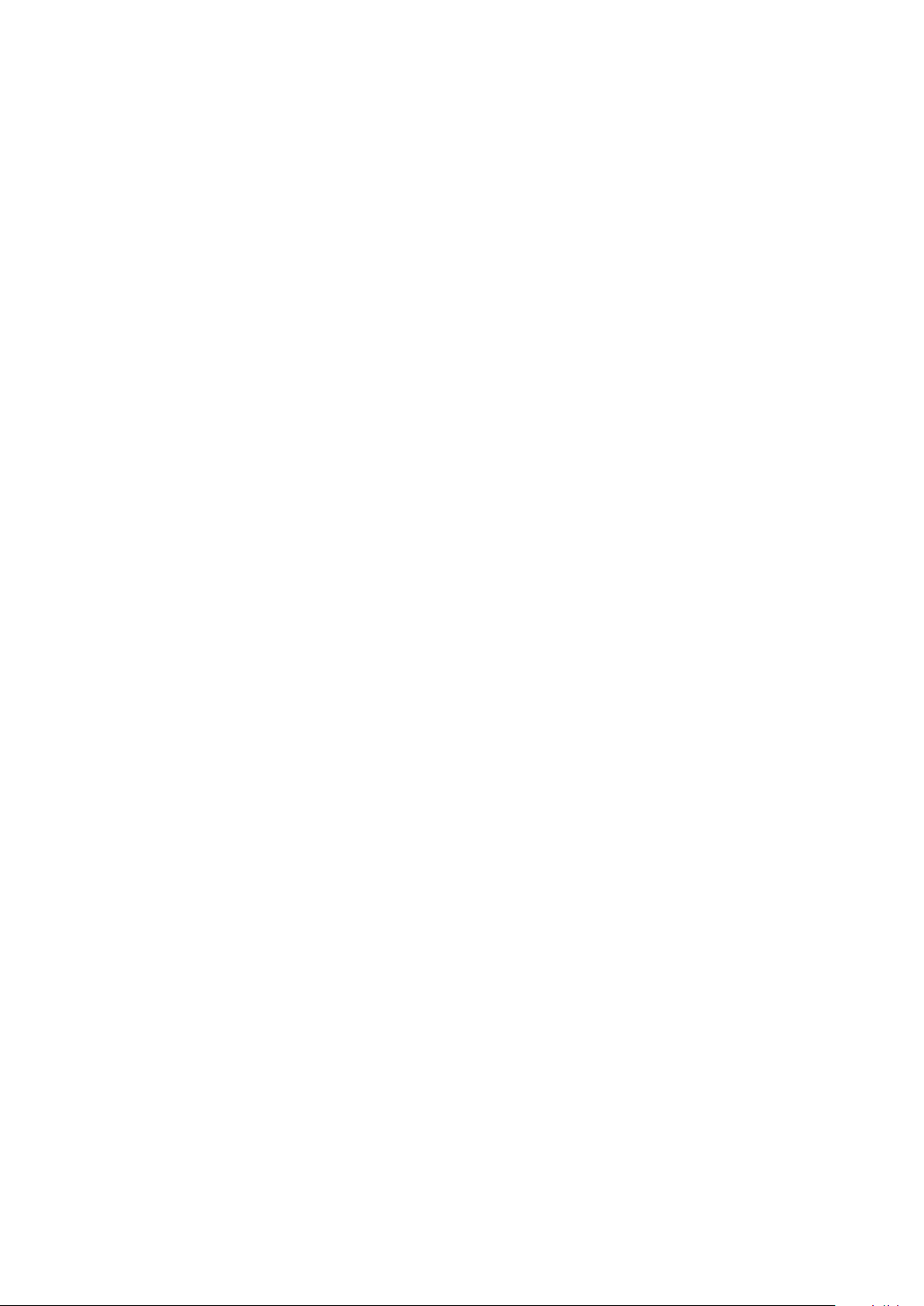
Контакти ....................................................................................34
Як відкрити "Контакти" вперше..............................................................................34
Збереження контактів у телефоні.........................................................................34
Огляд екрана Контакти..........................................................................................35
Керування контактами............................................................................................35
Зв'язок з контактами...............................................................................................37
Обмін контактами...................................................................................................37
Копіювання контактів..............................................................................................38
Обмін повідомленнями...........................................................39
Використання текстових та мультимедійних повідомлень..................................39
Текстові та мультимедійні повідомлення – опціі..................................................40
Електронна пошта....................................................................41
Використання електронної пошти.........................................................................41
Використання облікових записів електронної пошти...........................................43
Gmail™ та інші служби Google™ ..........................................................................44
Google Talk™ ............................................................................45
Sony Ericsson Timescape™.....................................................46
Головне вікно Timescape™....................................................................................46
Міні-програма Timescape™...................................................................................46
Використання Timescape™....................................................................................46
Установки Timescape™..........................................................................................48
Android Market™.......................................................................49
Опції оплати............................................................................................................49
Завантаження вмісту з Android Market™..............................................................49
Очищення даних програми....................................................................................50
Права доступу.........................................................................................................50
Установлення програм із невідомих джерел........................................................51
Налаштування органайзера....................................................52
Календар.................................................................................................................52
Будильник...............................................................................................................52
Синхронізація............................................................................55
Служба синхронізації Google Sync™....................................................................55
Синхронізація корпоративної електронної пошти, календаря та контактів.......55
Синхронізація та збереження контактів................................................................56
Встановлення з'єднання з бездротовими мережами........58
Wi-Fi™.....................................................................................................................58
Віртуальні приватні мережі (VPN).........................................................................62
Веб-браузер...............................................................................63
Панель інструментів...............................................................................................63
Перегляд веб-сторінок...........................................................................................63
Перегляд веб-сторінок...........................................................................................64
3
Перед вами онлайн-версія цього видання. © Роздруковувати його можна лише для власного користування.

Керування закладками...........................................................................................64
Робота з текстом та зображеннями......................................................................65
Кілька вікон.............................................................................................................65
Завантаження з Інтернету.....................................................................................66
Установки браузера...............................................................................................66
Музика.........................................................................................67
Копіювання файлів мультимедіа на картку пам’яті..............................................67
Використання музичного програвача....................................................................67
Технологія TrackID™..............................................................................................70
Зйомка фотографій та запис відео.......................................72
Елементи керування видошукачем і камерою.....................................................72
Використання камери.............................................................................................72
Як переглядати фотографії та відеозаписи в галереї.......77
Робота з альбомами..............................................................................................77
Робота з фотознімками..........................................................................................79
Bluetooth™, технологія бездротового з’єднання...............82
Ім'я телефону..........................................................................................................82
З’єднання з іншим пристроєм Bluetooth™............................................................82
Надсилання та отримання об'єктів за допомогою технології бездротового
з'єднання Bluetooth™.............................................................................................83
З’єднання телефону з комп’ютером.....................................85
Передавання та обробка вмісту за допомогою кабелю USB..............................85
Режими з'єднання USB..........................................................................................85
PC Companion.........................................................................................................86
Media Go™ .............................................................................................................86
Послуги визначення розташування......................................88
Використання GPS.................................................................................................88
Google Maps™........................................................................................................88
Отримання дорожніх вказівок................................................................................89
Блокування й захист телефону.............................................90
Номер IMEI..............................................................................................................90
Захист SIM-картки..................................................................................................90
Встановлення блокування екрана........................................................................91
Оновлення телефону...............................................................93
Оновлення телефону за допомогою бездротового зв’язку.................................93
Оновлення телефону за допомогою кабелю USB...............................................93
Огляд установок телефону.....................................................94
Огляд піктограм........................................................................95
Піктограми стану....................................................................................................95
Піктограми сповіщень............................................................................................95
Огляд програм...........................................................................97
4
Перед вами онлайн-версія цього видання. © Роздруковувати його можна лише для власного користування.
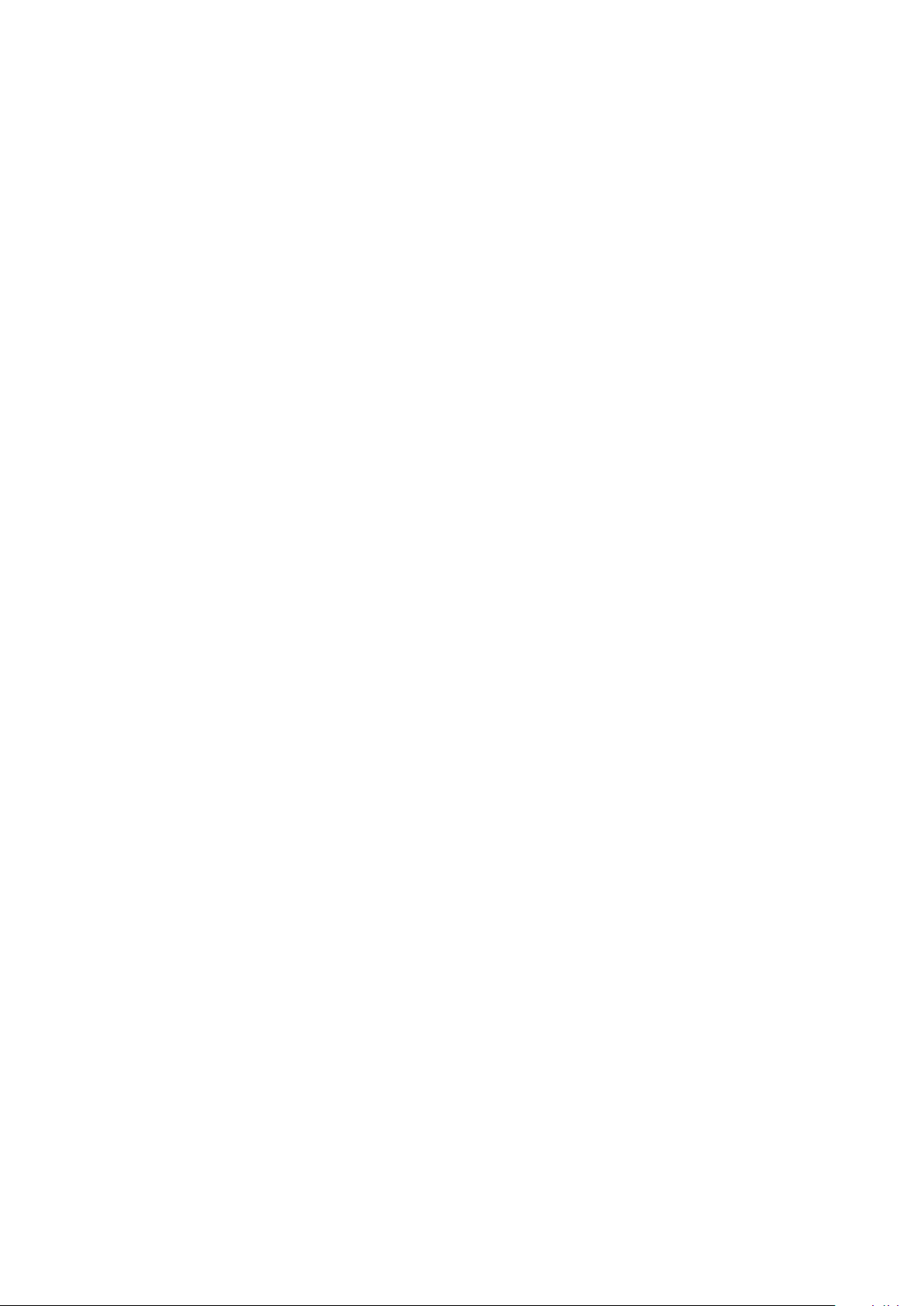
Підтримка користувачів..........................................................99
Усунення несправностей......................................................100
Мій телефон працює неналежним чином...........................................................100
Скидання опцій телефону....................................................................................100
Не вдається зарядити телефон..........................................................................100
Коли телефон починає заряджатися, піктограма заряджання акумулятора
не з'являється.......................................................................................................100
Низька продуктивність роботи акумулятора......................................................100
Неможливо передати вміст між телефоном і комп'ютером через кабель USB101
Не вдається користуватися інтернет-службами................................................101
Повідомлення про помилку.................................................................................101
Юридична інформація...........................................................102
Покажчик..................................................................................103
5
Перед вами онлайн-версія цього видання. © Роздруковувати його можна лише для власного користування.

Важлива інформація
Прочитайте розділ Важлива інформація, перш ніж почати користуватися
мобільним телефоном.
У певних країнах і регіонах деякі послуги та функції, описані в цьому посібнику користувача,
підтримуються не всіма мережами та постачальниками послуг. Це без обмежень стосується
також міжнародного екстреного номера в мережі GSM 112. Зверніться до свого оператора
мережі або постачальника послуг, щоб з'ясувати, чи доступні спеціальні служби або функції,
і чи стягується додаткова плата за доступ до них або використання послуг.
6
Перед вами онлайн-версія цього видання. © Роздруковувати його можна лише для власного користування.

Android™ – що це таке й навіщо
потрібно?
Телефон під керуванням операційної системи Android™ може виконувати більшість функцій,
притаманних комп'ютеру. Також можна налаштовувати його відповідно до ваших потреб, отримувати
інформацію, яка вам потрібна, і насолоджуватися його користуванням. Ви можете додавати та
видаляти програми або вдосконалювати їх, підвищуючи функціональні можливості. На Android
Market™ ви можете завантажувати різноманітні програми та ігри, вибір яких постійно збільшується.
Також ви можете об'єднати програми на телефоні Android™ зі своїми особистими даними та
обліковими записами в Інтернеті. Наприклад, ви можете створювати резервні копії контактів
телефону, відкривати різні облікові записи електронної пошти та календарі з одного телефону,
відслідковувати свої події та користуватися соціальними мережами стільки, скільки бажаєте.
Телефони Android™ постійно вдосконалюються. Якщо виходить нова версія певної програми, а
телефон підтримує цю нову програму, ви можете оновити телефон, встановивши нові функції та
останні вдосконалення.
Служби Google™ встановлені на телефоні Android™ з самого початку. Щоб отримати
максимум від усіх доступних служб Google™, потрібно створити обліковий запис Google™
та увійти до нього при першому увімкненні телефону. Для користування багатьма
функціями Android™ потрібен доступ до Інтернету.
Програми
Програма, встановлена в телефоні, допомагає виконувати певні дії. Наприклад, деякі програми
дозволяють здійснювати дзвінки, робити фотознімки та завантажувати інші програми.
7
Перед вами онлайн-версія цього видання. © Роздруковувати його можна лише для власного користування.

Початок роботи
Складання
Як зняти кришку акумуляторного відсіку
•
Вставте кінчик пальця або невеликий твердий предмет в отвір на нижній частині телефону,
між телефоном та кришкою акумуляторного відсіку. Після цього повільно, але твердо підійміть
кришку.
Не використовуйте гострі предмети, здатні пошкодити частини телефону.
Можливо, знімаючи кришку, ви повинні будете докласти певну силу.
Коли кришка знята, картка пам'яті стає недоступною. Це запобігає втраті даних. Картка
пам'яті знову стане доступною, коли ви встановите кришку на місце. Переконайтеся, що
кришка щільно стала на своє місце.
Вставлення SIM-картки й картки пам’яті
•
Зніміть кришку акумулятора, потім вставте SIM-картку та картку пам’яті у відповідні гнізда.
Як витягнути картку пам'яті
•
Від'єднайте кришку відсіку акумулятора, потім натисніть на край картки пам'яті, щоб звільнити
її. Щоб від'єднати картку, потягніть її назовні.
8
Перед вами онлайн-версія цього видання. © Роздруковувати його можна лише для власного користування.

Увімкнення телефону
Увімкнення телефону
1
Натисніть і утримуйте клавішу вгорі телефону, доки він не завібрує.
2
Якщо екран став темним, натисніть або коротко натисніть , щоб увімкнути його.
3
Щоб розблокувати екран, перетягніть праворуч через екран.
4
Введіть PIN-код SIM-картки, якщо це потрібно, і виберіть OK.
PIN-код вашої SIM-картки спочатку надається оператором вашої мережі, але ви можете
пізніше змінити його з меню Установки. Щоб виправити неправильно введений PIN-код
SIM-картки, натисніть клавішу .
Вимкнення телефону
1
Натисніть і утримуйте клавішу , доки не відкриється меню параметрів.
2
У меню параметрів торкніться Вимкнення живлення.
3
Торкніться OK.
Блокування екрану
Якщо не виконувати жодних дій з увімкненим телефоном впродовж певного часу, екран автоматично
гасне для збереження заряду акумулятора, а також відбувається блокування екрана. Блокування
екрану не дозволяє виконувати небажані дії з сенсорним екраном, коли ви не користуєтеся
телефоном.
Увімкнення екрана
•
Виберіть
Щоб розблокувати екран
•
Перетягніть піктограму у праву частину екрана.
Як заблокувати екран вручну
•
Коли екран активний, коротко натисніть клавішу .
або коротко натисніть .
Посібник із налаштування
Під час першого запуску телефону майстер налаштування допоможе ввести необхідні установки та
розповість вам про основні функції телефону. Налаштуйте свій телефон так, як вам потрібно. Ви
можете імпортувати контакти зі старого телефону, вибрати мову меню телефону, оптимізувати
установки з'єднання з бездротовою мережею і т.ін.
У посібнику з налаштування розглянуті такі теми:
•
Базові установки телефону, такі як мова, Інтернет, час та дата.
•
Установки Wi-Fi® – прискорення з’єднання та зменшення витрат на передачу даних.
9
Перед вами онлайн-версія цього видання. © Роздруковувати його можна лише для власного користування.

•
Установки програм – допомога з налаштуванням електронної пошти, обліковими записами веб-служб
та перенесенням контактів.
Також ви можете переглядати відповідні розділи в "Посібнику користувача" на телефоні (цей посібник
також доступний на сайті www.sonyericsson.com/support). Там ви знайдете додаткову інформацію з
наступних тем:
•
Апаратні клавіші телефону
•
Введення тексту
•
Wi-Fi®
•
Sony Ericsson Sync
Перед тим як імпортувати контакти через обліковий запис синхронізації, слід налаштувати
цей обліковий запис синхронізації та за його допомогою створити резервну копію контактів
зі старого пристрою. Якщо ви не бажаєте виконувати синхронізацію своїх контактів на SIMкартці або картці пам'яті, слід імпортувати контакти з SIM-картки/картки пам'яті на новий
телефон перед тим, як налаштовувати обліковий запис синхронізації.
За бажанням можна пропустити деякі етапи та повернутися до посібника з налаштування
пізніше, з екрану "Програми", або ж змінити установки з меню Установки.
Як відкрити посібник з налаштування
1
Перейдіть на Початковий екран і торкніться піктограми .
2
Торкніться Посібник із налаштув..
Облікові записи та служби
Ви можете входити з телефону до облікових записів різноманітних служб в Інтернеті та користуватися
їхніми можливостями. Можна отримувати ще більше користі від служб, використовуючи їх разом.
Наприклад, ви можете взяти контакти зі своїх облікових записів Google™ та Facebook™ і об'єднати
їх з телефонною книжкою – в такому разі всі ваші контакти будуть знаходитися в одному місці.
До служб в Інтернеті можна входити як з телефону, так і з комп'ютера. При першому вході створюється
обліковий запис, в якому потрібно вказати ім'я користувача, пароль, установки та особисту
інформацію. При наступному вході до служби ваш обліковий запис буде вже персоніфікованим.
Обліковий запис Google™
Обліковий запис Google™ – це ключ до можливостей телефону Android™. Використовуйте Gmail™
для відправлення повідомлень електронної пошти, Google Talk™ для миттєвого обміну
повідомленнями з друзями, а Android Market™ – для завантаження програм.
Обліковий запис Sony Ericsson
Зберігайте свої контакти телефону на безпечному сервері Sony Ericsson, і тоді у вас завжди буде
резервна копія даних в Інтернеті. Також можна зберігати в обліковому записі Sony Ericsson календар
телефону та закладки Інтернету.
Обліковий запис Exchange Active Sync
Ви можете синхронізувати свій телефон з корпоративним обліковим записом Exchange Active Sync.
У такому разі вся ваша робоча електронна пошта, контакти та події календаря будуть доступні вам
повсюди.
Обліковий запис Facebook™
Facebook™ дозволяє підтримувати зв'язок з друзями, близькими та колегами в усьому світі. Щоб
розділити свій світ з іншими, просто увійдіть до системи.
10
Перед вами онлайн-версія цього видання. © Роздруковувати його можна лише для власного користування.
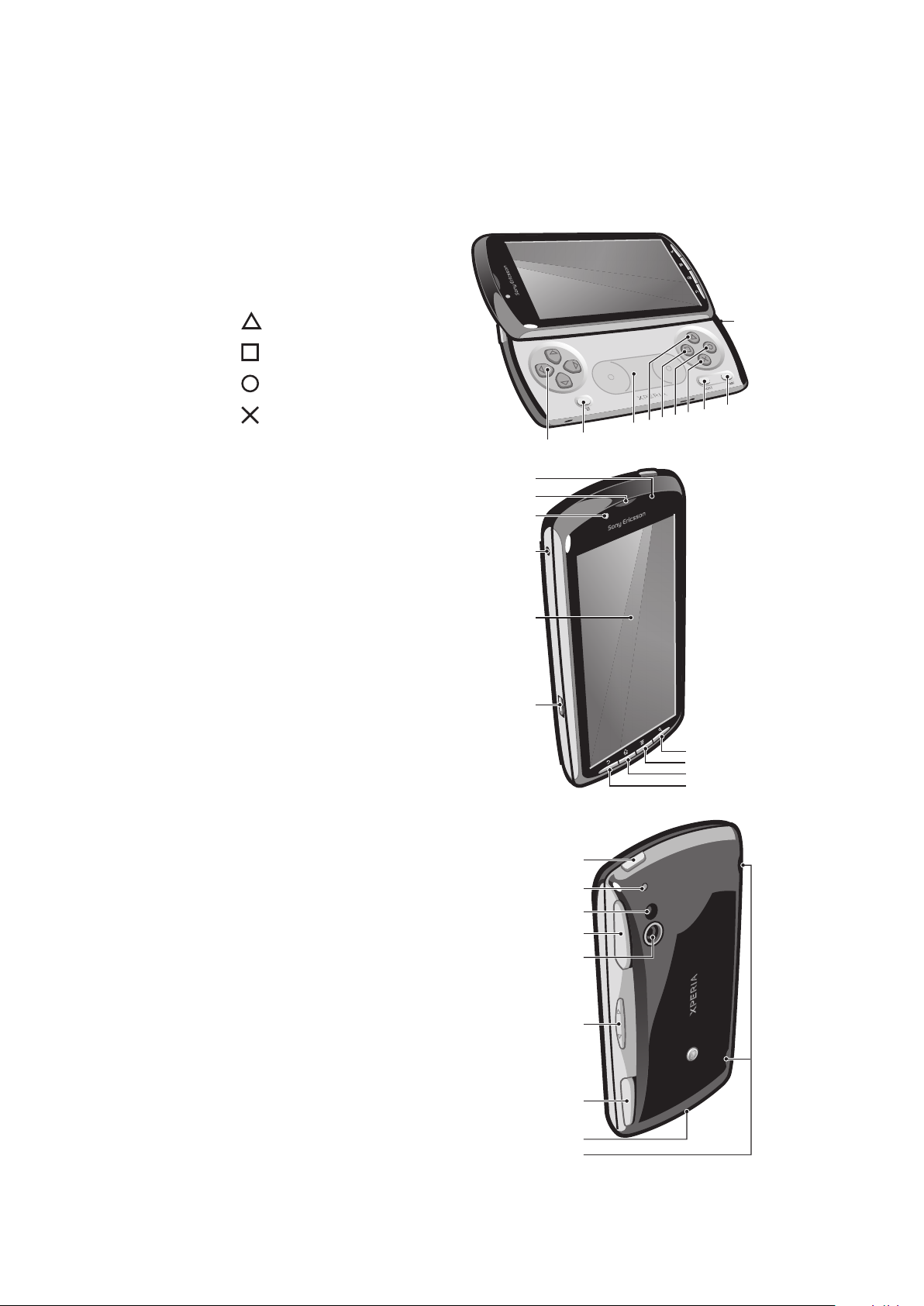
Ознайомлення з основами роботи
10
1
2
3
4
5
6
7
8
9
12
11
20
19
18
17
13
14
16
15
22
21
23
24
25
28
29
26
27
телефону
Огляд телефону
1 Кнопки вибору напрямку
2 Меню ігор
3 Сенсорна панель
4
Кнопка
5
Кнопка
6
Кнопка
7
Кнопка
8 Клавіша вибору
9 Клавіша запуску
10 Відкриття головного мікрофона
11 Датчик світла/датчик наближення
12 Динамік
13 Передня камера
14 Роз’єм гарнітури 3,5 мм
15 Сенсорний екран
16 Роз’єм для зарядного пристрою/кабелю USB
17 Клавіша “Назад”
18 Клавіша початкової сторінки
19 Клавіша меню
20 Клавіша пошуку
21 Клавіша живлення/блокування екрана/світлодіодний індикатор
22 Відкриття другого мікрофона
23 Світлодіодний спалах камери
24 Лівий перемикач
25 Об’єктив камери
26 Клавіша гучності
27 Правий перемикач
28 Тримач для ремінця
29 Динаміки
Перед вами онлайн-версія цього видання. © Роздруковувати його можна лише для власного користування.
11

Використання клавіш
2
1
Назад
Головний
Меню
Пошук
•
Повернення до попереднього екрана
•
Закривається екранна клавіатура, діалогове вікно, меню параметрів або панель сповіщень
•
Перехід до Початковий екран з будь-якої програми чи екрана.
•
Відкриття вікна, в якому показані програми, що ви використовували останніми
•
Відкривається список опцій, доступних на поточному екрані або в поточній програмі
•
Клавіша швидкого доступу до пошуку Google™
Заряджання акумулятора
Телефон продається із частково зарядженим акумулятором. Після приєднання телефону до джерела
живлення піктограма акумулятора може відобразитися через кілька хвилин. Під час заряджання
телефон можна використовувати.
Повністю заряджений акумулятор трохи розрядиться, а згодом знову почне заряджатися
(це допомагає збільшити ресурс акумулятора). Відповідно, може відображатися заряд,
нижчий від 100 відсотків.
Щоб зарядити телефон за допомогою адаптера джерела живлення
•
Підключіть телефон до розетки за допомогою кабелю USB і адаптера джерела живлення.
Щоб зарядити телефон від комп’ютера
•
Підключіть телефон до комп’ютера за допомогою кабелю USB, який входить у комплект до
телефону.
Перед вами онлайн-версія цього видання. © Роздруковувати його можна лише для власного користування.
12
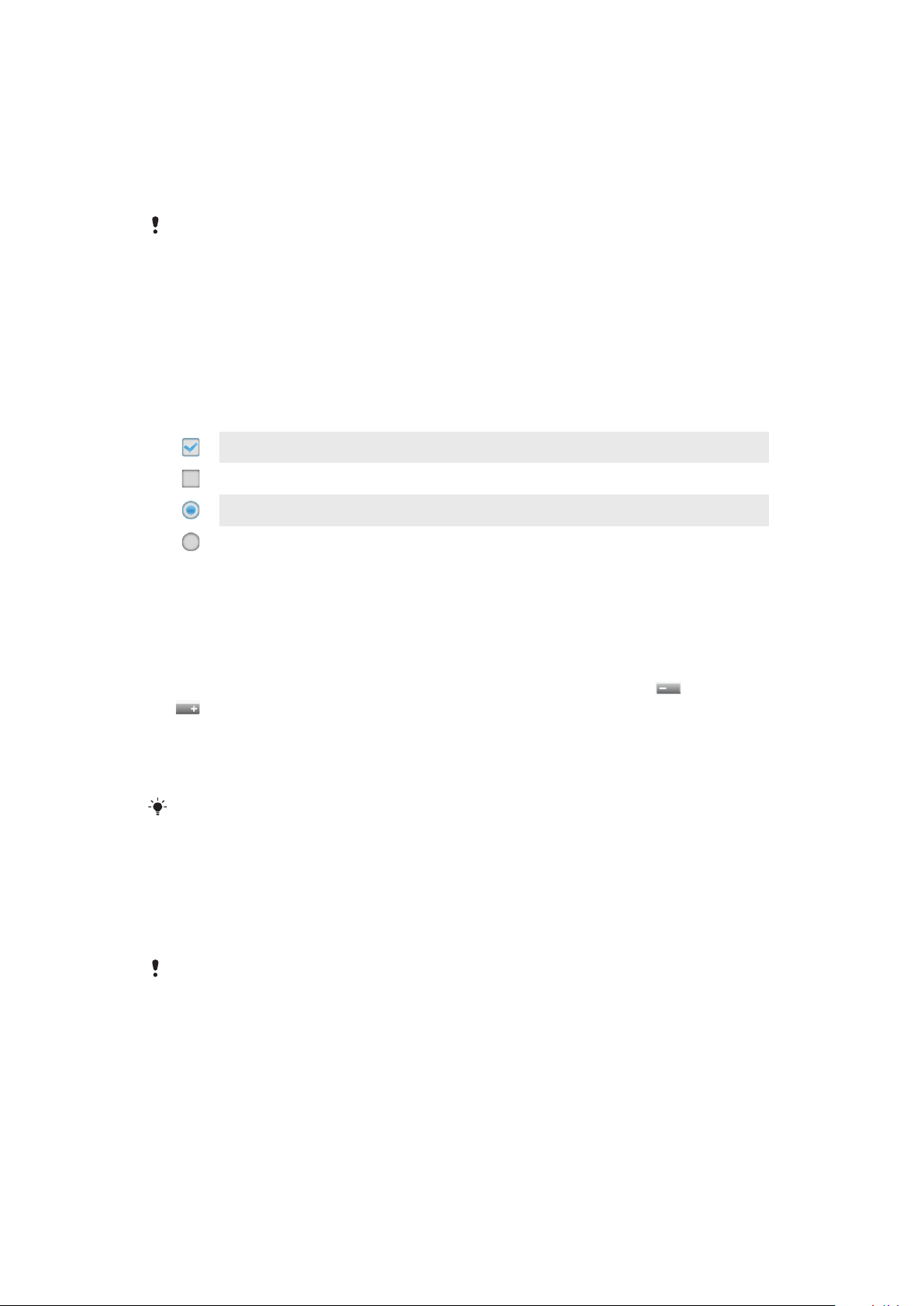
Використання сенсорного екрана
Якщо не виконувати жодних дій з увімкненим телефоном впродовж певного часу, екран автоматично
гасне для збереження заряду акумулятора, а також відбувається блокування екрана. Блокування
екрану не дозволяє виконувати небажані дії з сенсорним екраном, коли ви не користуєтеся
телефоном. Ви також можете встановити особисті блокування для захисту свого абонентського
рахунку та вмісту телефону від несанкціонованого доступу.
Екран телефону виготовлений зі скла. Не торкайтеся екрана, якщо скло потріскалося або
розбилося. Не намагайтеся відремонтувати пошкоджений екран власноруч. Скляні екрани
чутливі до падіння та механічних струсів. Гарантійне обслуговування Sony Ericsson не
поширюється на випадки недбалого ставлення.
Щоб відкрити або виділити елемент
•
Натисніть елемент.
Позначення та скасування позначення параметрів
•
Щоб позначити параметр або зняти його позначення, торкніться відповідного прапорця або
(у деяких випадках) правої сторони списку параметрів.
Встановлений прапорець
Знятий прапорець
Параметр у списку позначено
Позначення параметра у списку скасовано
Масштабування
Існує два способи масштабування. Опції масштабування залежать від того, яку програму ви
використовуєте.
Масштабування
•
Щоб збільшити або зменшити масштаб, коли це можливо, торкніться піктограми
або
. Щоб відобразилась піктограма масштабування, можливо, потрібно буде провести
пальцем по екрані (у будь-якому напрямку).
•
Торкніться двома пальцями екрана та зведіть їх разом ("вщипніть" екран), щоб зменшити
масштаб, або розведіть їх, щоб збільшити масштаб. Повторюйте ці рухи, щоб далі збільшувати
чи зменшувати масштаб.
Коли ви використовуєте для масштабування два пальця на екрані, змінювати масштаб
можна лише в разі, якщо обидва пальці знаходяться в області, де можливе масштабування.
Якщо ви, наприклад, бажаєте збільшити масштаб фотографії, переконайтеся, що обидва
пальці знаходяться всередині рамки фотографії.
Прокручування
Вміст екрана прокручується по вертикалі зсуванням пальця на сенсорному екрані вгору та вниз. Деякі
веб-сторінки можна також прокручувати по горизонталі.
При перетягуванні або проведенні на екрані нічого не вмикається.
13
Перед вами онлайн-версія цього видання. © Роздруковувати його можна лише для власного користування.
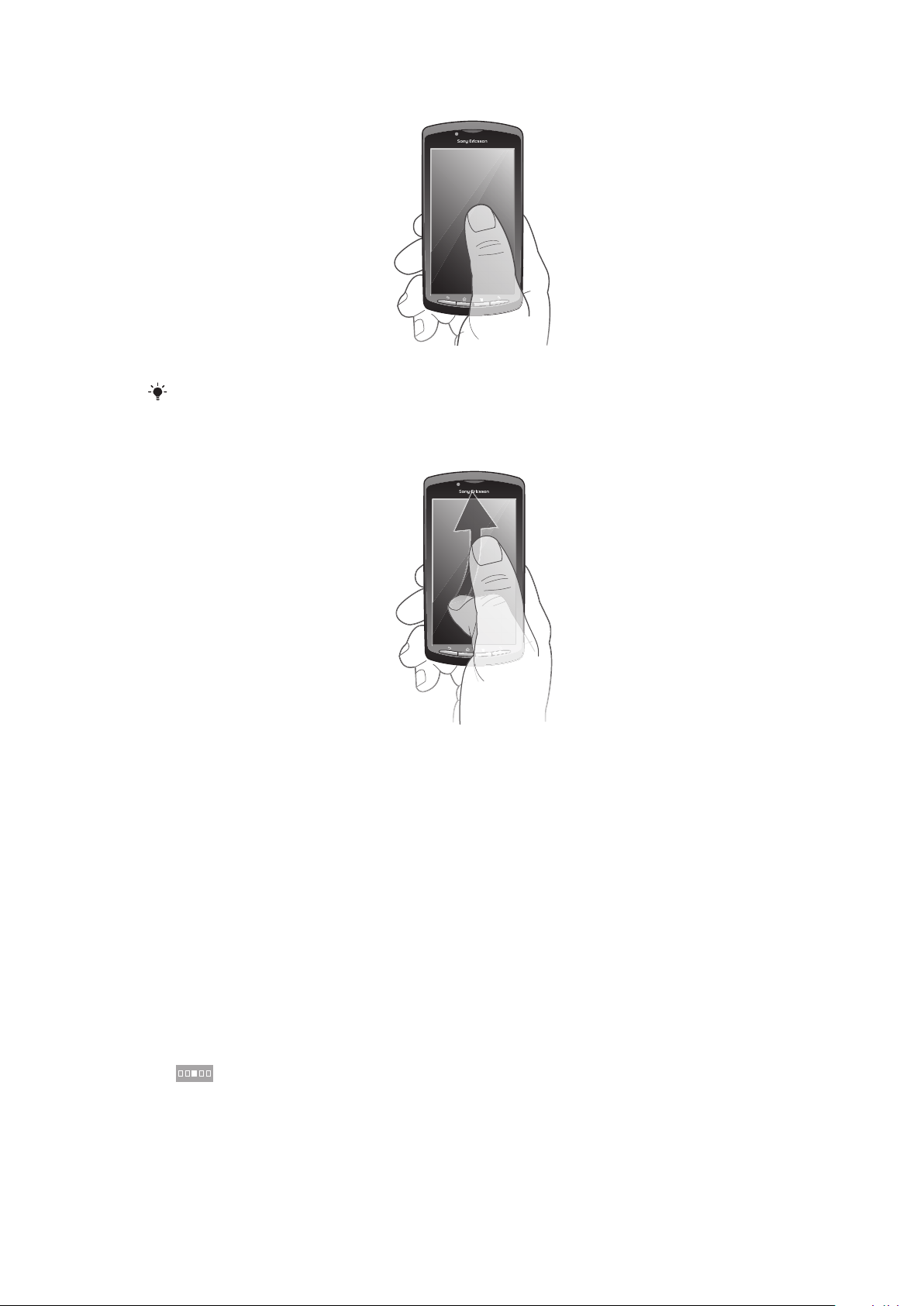
Прокручування
•
Перетягніть палець у напрямку, в якому ви бажаєте прокрутити екран.
Щоби швидше виконувати прокрутку, проводьте пальцем у напрямку, у якому ви бажаєте
пересунутися екраном.
Як "зсунути" екран вбік
•
Щоби швидше виконувати прокрутку, проводьте пальцем у напрямку, у якому ви бажаєте
пересунутися екраном. Ви можете дочекатися завершення прокручування, або негайно його
зупинити, торкнувшись екрана.
Датчики
Телефон обладнано датчиком світла та датчиком наближення. Датчик світла виявляє рівень
розсіяного світла та налаштовує яскравість екрана відповідним чином. Датчик наближення вимикає
сенсорний екран, якщо до нього торкається обличчя. Це запобігає ненавмисній активації функцій
телефону під час дзвінка.
Головний екран
Початковий екран вашого телефону – це аналог робочого стола на комп'ютері. Це ваш ключ до
основних функцій телефону. Можна налаштовувати Початковий екран за допомогою міні-програм,
клавіш швидкого доступу, шпалер та інших елементів. Початковий екран перевищує за своєю
шириною звичайний екран, тож для перегляду вмісту на чотирьох розширеннях екрана проводьте
пальцем по екрану ліворуч або праворуч.
показує, на якій частині Початковий екран ви зараз знаходитесь.
14
Перед вами онлайн-версія цього видання. © Роздруковувати його можна лише для власного користування.

24/06/2010
2:40
07/01/2011
Об'єкти на панелі в нижній частині екрана завжди відкриті для швидкого доступу.
Перехід на головний екран
•
Натисніть клавішу .
Перегляд головного екрана
•
Проведіть пальцем по екрану праворуч або ліворуч.
Як оглянути всі міні-програми на екрані
•
Вщипніть Початковий екран у будь-якій частині, у тому числі й Початковий екран в будь-якому
з його розширень. Всі міні-програми, що містяться в різноманітних частинах Початковий екран,
можна буде побачити разом.
Коли всі міні-програми на Початковий екран відобразяться разом, торкніться будь-якої з
міні-програм, щоб перейти до частини Початковий екран, що містить цю міні-програму
Міні-програми
Міні-програми – це невеликі програми, користуватися якими можна безпосередньо на Початковий
екран. Наприклад, міні-програма Музичний плеєр дозволяє почати відтворення музики
напряму, а міні-програма Sony Ericsson Timescape™ відображує вхідні повідомлення.
Додавання міні-програм на головний екран
1
Перейдіть на Початковий екран і натисніть клавішу .
2
Торкніться Додати > Віджети.
3
Торкніться потрібної міні-програми.
Упорядковування головного екрана
Ви можете змінити вигляд головного екрана та набір функцій, що доступні з нього. Наприклад, можна
змінювати фонове зображення, переміщати об'єкти, створювати папки та додавати клавіші швидкого
доступу до контактів, закладок та ін.
Замініть об'єкти в нижній частині головного екрана об'єктами, якими ви користуєтесь
найчастіше.
Як додати клавішу швидкого доступу до головного екрана
1
Перейдіть на Початковий екран і натисніть клавішу .
2
Торкніться Додати > Ярлики.
3
Знайдіть та виберіть клавішу швидкого доступу.
Щоб додати клавішу швидкого доступу до програм безпосередньо з екрана програм,
доторкніться й утримуйте відповідну програму.
15
Перед вами онлайн-версія цього видання. © Роздруковувати його можна лише для власного користування.
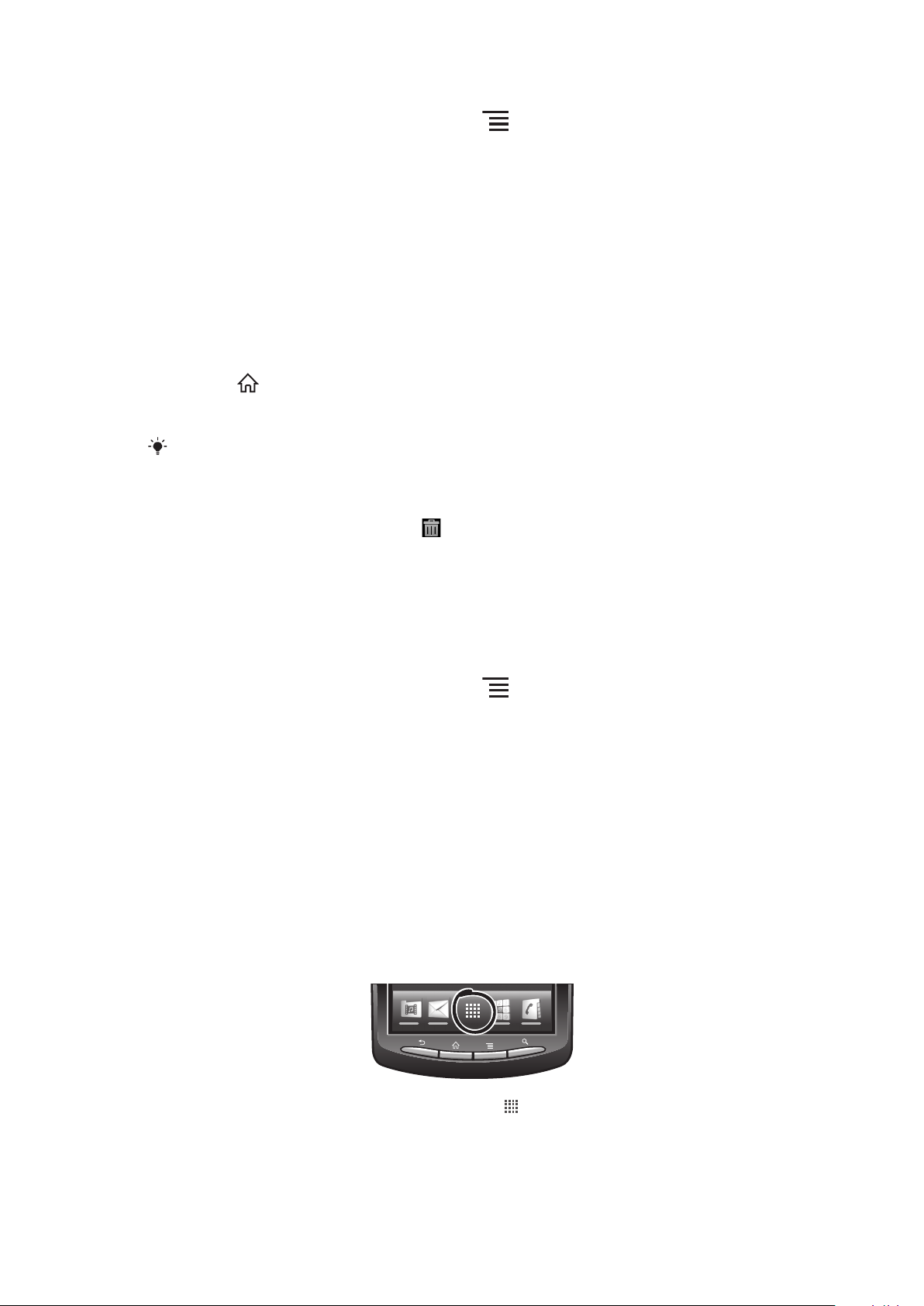
Щоб додати папку до Головного екрана
1
Перейдіть на Початковий екран і натисніть клавішу .
2
Торкніться Додати > Папки.
3
Введіть ім'я папки виберіть потрібну піктограму та торкніться Готово.
Як додати об'єкт до папки
•
Доторкніться й утримуйте об'єкт доти, доки його зображення не збільшиться, а телефон не
завібрує. Потім перетягніть цей об'єкт до папки.
Як перейменувати папку
1
Торкніться папки, щоб відкрити її.
2
Доторкніться й утримуйте панель назви папки, щоб відобразити поле Назва папки.
3
Введіть нову назву папки та торкніться Готово.
Переміщення об'єкта на головному екрані
1
Натисніть , щоб відкрити Початковий екран.
2
Доторкніться й утримуйте об'єкт доти, доки його зображення не збільшиться, а телефон не
завібрує. Потім перетягніть цей об'єкт до нового місця.
Щоб створити папку, відпустіть об'єкт на інший об'єкт.
Видалення об'єкта з головного екрана
•
Доторкніться й утримуйте об'єкт доти, доки його зображення не збільшиться, а телефон не
завібрує. Потім перетягніть цей об'єкт до .
Зміна фонового зображення головного екрана
Зробіть Початковий екран індивідуальним за допомогою шпалер. Ви можете використовувати
анімацію або фотографії, які ви зробили. Також ви можете зайти до Android Market™ або інших джерел
та завантажити, наприклад, "живі" шпалери, що змінюються залежно від часу доби.
Змінення шпалер головного екрана
1
Перейдіть на Початковий екран і натисніть клавішу
2
Торкніться Шпалери, потім виберіть шпалери.
.
Доступ до програм та їх використання
Для відкриття програм користуйтеся клавішами швидкого доступу на Початковий екран або на екрані
"Програми".
Екран програм
Екран програм, відкрити який можна з Початковий екран, містить програми, заздалегідь встановлені
на телефоні, а також ті програми, які ви завантажуєте.
Ширина екрана програм перевищує звичайну ширину екрана, тож для перегляду всього вмісту
потрібно провести пальцем по екрану ліворуч або праворуч.
Як відкрити екран програм
•
Перейдіть на Початковий екран і торкніться піктограми .
Перегляд екрана програм
•
На екрані програм проведіть пальцем по екрану праворуч або ліворуч.
16
Перед вами онлайн-версія цього видання. © Роздруковувати його можна лише для власного користування.

Як створити клавішу швидкого доступу до програми на головному екрані
1
Перейдіть на Початковий екран і торкніться піктограми .
2
Доторкніться й утримуйте програму, доки вона не відобразиться на Початковий екран, потім
перетягніть її до потрібного місця.
Як відкривати та закривати програми
Як відкрити програму
•
Перейдіть на Початковий екран або екран програм і торкніться потрібної програми.
Як закрити програму
•
Натисніть клавішу
.
Деякі програми призупиняються, якщо натиснути
працювати собі у фоновому режимі. У першому випадку, відкривши програму наступного
разу, ви можете продовжити користуватися нею з того місця, де ви вийшли.
для виходу з них, тоді як інші можуть
Вікно програм, що недавно використовувалися
Із цього вікна можна переглянути і увімкнути програми, які нещодавно використовувались.
Як відкрити вікна програм, які недавно використовувалися
•
Потримайте
.
Меню програми
Можна відкрити меню в будь-який час упродовж використання програми натисканням клавіші
на телефоні. Вигляд меню може відрізнятися залежно від використовуваної програми.
Відкриття меню у програмі
•
Під час використання програми натисніть клавішу .
Меню доступне не в усіх програмах.
Упорядковування екрана програм
Ви можете переміщати програми екраном програм за власними уподобаннями.
Як упорядковувати програми на екрані програм
1
Відкрийте екран програм і торкніться .
2
Виберіть варіант упорядкування.
Як перемістити програму на екран програм
1
Відкрийте екран програм і торкніться .
2
Доторкніться й утримуйте об'єкт доти, доки його зображення не збільшиться, а телефон не
завібрує. Потім перетягніть цей об'єкт до нового місця.
3
Торкніться , щоб вийти з режиму редагування.
Переміщати програми можна лише тоді, коли вибрано .
17
Перед вами онлайн-версія цього видання. © Роздруковувати його можна лише для власного користування.

Статус і сповіщення
Панель стану у верхній частині екрану показує, що відбувається в телефоні. Ліворуч відображаються
сповіщення про щось нове або таке, що відбувається. Наприклад, тут відображаються нові
повідомлення і сповіщення календаря. Праворуч ви бачите силу сигналу, стан акумулятора та іншу
інформацію.
Індикатор сповіщень повідомляє інформацію про стан акумулятора та видає деякі сповіщення.
Наприклад, зелене світло, що виблискує, означає, що надійшло нове повідомлення або ви пропустили
дзвінок.
Якщо рівень заряду акумулятора низький, індикатор сповіщень може не працювати.
Перевірка сповіщень та активних завдань
Ви можете перетягнути донизу панель стану та відкрити панель сповіщень для перегляду розширеної
інформації. Наприклад, на панелі сповіщень можна відкрити нове повідомлення або переглянути
подію календаря. Також звідси можна відкривати запущені програми, наприклад музичний плеєр або
радіо.
Відкривання панелі сповіщень
•
Перетягніть рядок стану вниз.
18
Перед вами онлайн-версія цього видання. © Роздруковувати його можна лише для власного користування.

Як закрити панель сповіщень
2:40
07/01/2011
:4
12:45
3G
,.
QW E R T Y U I O P
ASDFGHJKL
ZXCVBNM
5
7
1
6432
•
Перетягніть вкладку в нижній частині панелі сповіщень вгору.
Відкриття запущеної програми з панелі сповіщень
•
На панелі сповіщень торкніться піктограми запущеної програми, щоб запустити її.
Щоб очистити панель сповіщень
•
У панелі сповіщень торкніться Очистити.
Меню установок телефону
Переглядати та змінювати установки телефону можна в меню "Установки".
Доступ до установок телефону
1
Перейдіть на Початковий екран і торкніться піктограми
2
Торкніться Установки.
.
Введення тексту
Використання клавіатури
1 Зміна регістру символів та увімкнення режиму Caps Lock. У деяких мовах ця клавіша використовується для доступу до
додаткових символів мови
2 Закрити подання клавіатури
3 Відображення цифр і символів. Доторкніться й утримуйте, щоб відобразити смайлики
4 Введення пробілу
5 Відкриття меню введення установок для того, щоб змінити, наприклад, Писемні мови або установки швидкого
введення тексту
6 Введення символу повернення каретки або підтвердження введення тексту
7 Видалення символу перед курсором
Перед вами онлайн-версія цього видання. © Роздруковувати його можна лише для власного користування.
19

Відображення клавіатури введення тексту
•
Торкніться поля введення тексту.
Як сховати клавіатуру
•
Під час введення тексту натисніть або торкніться .
Використання клавіатури в альбомній орієнтації
•
Під час введення тексту поверніть телефон набік.
Щоб клавіатура підтримувала цю функцію, альбомна орієнтація має підтримуватися
використовуваною програмою, а установки орієнтації екрана необхідно встановити в
автоматичний режим.
Як ввести текст
•
Щоб ввести символ, що є на клавіатурі, торкніться цього символу.
•
Щоб ввести варіант символу, доторкніться й утримуйте звичайний клавіатурний символ, аби
вивести на екран список доступних опцій, потім виберіть потрібну опцію у списку. Наприклад,
щоб ввести "é", доторкніться й утримуйте "e", доки не відобразяться доступні варіанти. Потім,
утримуючи палець на клавіатурі, перетягніть його на "é" та виберіть символ.
Переключання між великими та малими літерами
•
Перед тим як ввести літеру, торкніться , щоб переключитися до верхнього регістру або
навпаки.
Увімкнення режиму caps lock
•
Перш ніж ввести слово, торкайтесь піктограми або , доки не відобразиться піктограма
.
Введення цифр або символів
•
Під час введення тексту торкніться піктограми . З’явиться клавіатура з цифрами та
символами.
Щоб уставити емограму
1
Під час введення тексту доторкніться й утримуйте .
2
Виберіть емограму.
Як видаляти символи
•
Торкніться символи, який ви бажаєте видалити, щоб навести на нього курсор; потім торкніться
.
Як ввести символ повернення каретки
•
Щоб ввести символ повернення каретки, під час введення тексту торкніться .
Редагування тексту
1
Під час введення тексту доторкніться до текстового поля й утримуйте його, доки відобразиться
меню Змінити текст.
2
Виберіть параметр.
Установки клавіатури
Можна вибрати установки клавіатури, наприклад мову введення та автоматичне прогнозування.
Доступ до установок клавіатури
•
Під час введення тексту торкніться піктограми
натомість доторкніться й утримуйте .
. Якщо вибрано кілька мов введення,
20
Перед вами онлайн-версія цього видання. © Роздруковувати його можна лише для власного користування.

Змінення мови введення
1
Вводячи текст, торкніться або доторкніться й утримуйте клавішу , якщо ви вже вибрали
декілька мов введення тексту.
2
Торкніться Писемні мови та виберіть мови, якими ви бажаєте користуватися при введенні
тексту.
Якщо ви вибрали декілька мов введення тексту, торкніться для переключення між
вибраними мовами введення.
Установки швидкого введення тексту
При введенні тексту ви можете відкрити меню Устан. швидк.введ. тексту, яке допомагає
налаштувати параметри прогнозування введення тексту. Наприклад, ви можете вказати, чи має
телефон пропонувати альтернативні слова, виправляти слова при введенні або запам'ятовувати нові
слова, які ви вводите.
Змінення установок швидкого введення тексту
1
Під час введення тексту торкніться або доторкніться й утримуйте .
2
Торкніться Устан. швидк.введ. тексту.
3
Виберіть потрібні установки.
Регулювання гучності
Можна регулювати гучність мелодії дзвінків та сповіщень, а також гучність музики та відеофайлів.
Налаштування гучності сигналу клавішею гучності
•
Натисніть клавішу гучності вгору або вниз.
Щоб відрегулювати гучність відтворення медіафайлів за допомогою клавіші
гучності
•
Під час відтворення аудіо- чи відеофайлів натисніть клавішу гучності вгору або вниз.
Застосування в телефоні режиму беззвучного вібрування
1
Перейдіть на Початковий екран і торкніться піктограми .
2
Знайдіть і торкніться Установки > Звук.
3
Позначте поле Без звуку.
4
Виберіть Вібрування, потім виберіть потрібну опцію.
Налаштування телефону
Ви можете змінити телефон згідно до власних уподобань, налаштувавши, наприклад, особисту
мелодію дзвінка, мову телефону та установки конфіденційності.
Час і дата
Час і дату в телефоні можна змінити.
Як установити дату вручну
1
Перейдіть на Початковий екран і торкніться піктограми
2
Знайдіть і торкніться Установки > Дата і час.
3
Зніміть позначення Автоматичний, якщо таке є.
4
Торкніться Установити дату.
5
Торкніться
6
Торкніться Установити.
або , щоб налаштувати дату.
.
21
Перед вами онлайн-версія цього видання. © Роздруковувати його можна лише для власного користування.

Як установити час вручну
1
Перейдіть на Початковий екран і торкніться піктограми .
2
Знайдіть і торкніться Установки > Дата і час.
3
Зніміть позначення Автоматичний, якщо таке є.
4
Торкніться Установити час.
5
Торкніться
6
Торкніться AM, щоб замінити цей формат на PM і навпаки.
7
Торкніться Установити.
Щоб використовувати AM і PM, потрібно зняти позначення 24-годинний формат.
або , щоб указати годину та хвилину.
Установлення часового поясу
1
Перейдіть на Початковий екран і торкніться піктограми .
2
Знайдіть і торкніться Установки > Дата і час.
3
Зніміть позначення Автоматичний, якщо таке є.
4
Торкніться Вибрати часовий пояс.
5
Виберіть параметр.
Установлення формату дати
1
Перейдіть на Початковий екран і торкніться піктограми
2
Знайдіть і торкніться Установки > Дата і час > Вибрати формат дати.
3
Виберіть параметр.
.
Установки сигналу дзвінка
Установлення сигналу дзвінка телефону
1
Перейдіть на Початковий екран і торкніться піктограми
2
Знайдіть і торкніться Установки > Звук > Мелодія дзвінка телефону.
3
Виберіть сигнал дзвінка.
.
Увімкнення сигналів дотику
1
Перейдіть на Початковий екран і торкніться піктограми
2
Знайдіть і торкніться Установки > Звук.
3
Поставте позначки навпроти Гучні мелодії дотиків та Вибір звуку.
.
Вибір сигналу дзвінка для сповіщень
1
Перейдіть на Початковий екран і торкніться піктограми .
2
Знайдіть і торкніться Установки > Звук > Мелодія сповіщення.
3
Виберіть сигнал дзвінка.
Установлення вібросигналу
1
Перейдіть на Початковий екран і торкніться піктограми
2
Знайдіть і торкніться Установки > Звук.
3
Виберіть Вібрування, потім виберіть потрібну опцію.
.
Установки екрана
Налаштування яскравості екрана
1
Перейдіть на Початковий екран і торкніться піктограми .
2
Знайдіть і торкніться Установки > Дисплей > Яскравість.
3
Щоб зменшити яскравість екрана, перетягніть повзунок вліво. Щоб збільшити яскравість
екрана, перетягніть повзунок вправо.
4
Торкніться OK.
Рівень яскравості впливає на продуктивність роботи акумулятора. Докладнішу інформацію
щодо підвищення продуктивності акумулятора можна знайти у розділі Продуктивність
акумулятора на стор. 23.
22
Перед вами онлайн-версія цього видання. © Роздруковувати його можна лише для власного користування.

Як установити вібрацію екрана
1
Перейдіть на Початковий екран і торкніться піктограми .
2
Знайдіть і торкніться Установки > Звук.
3
Позначте поле Тактильна чутливість. Тепер, коли ви торкатиметеся програмник клавіш
та деяких програм, телефон вібруватиме.
Налаштування часу очікування до вимкнення екрана
1
Перейдіть на Початковий екран і торкніться піктограми
2
Знайдіть і торкніться Установки > Дисплей > Тайм-аут екрана.
3
Виберіть параметр.
Екран можна швидко вимкнути коротким натисканням клавіші живлення .
.
Щоб екран не вимикався під час заряджання телефону
1
Перейдіть на Початковий екран і торкніться піктограми .
2
Знайдіть і торкніться Установки > Програми > Розробки.
3
Позначте поле Не гаснути.
Мова телефону
Ви можете вибирати мову свого телефону.
Змінення мови телефону
1
Перейдіть на Початковий екран і торкніться піктограми
2
Знайдіть і торкніться Установки > Мова та клавіатура > Виберіть мову.
3
Виберіть параметр.
.
Якщо мову вибрано неправильно й не вдається прочитати текст меню, знайдіть та
торкніться піктограми Установки . Потім виберіть елемент поруч із , і виберіть перший
запис у наступному меню. Тепер ви можете вибрати потрібну мову.
Режим "у літаку"
У режимі "У літаку" прийом і передавання даних мережі та радіо в телефоні вимкнені, щоб запобігти
виникненню перешкод для чутливого обладнання. Однак ви можете грати в ігри, прослуховувати
музику, переглядати відео та інший вміст, який зберігається на картці пам'яті. Також, якщо у вас
увімкнені сигнали будильника, ви можете чути та бачити ці сигнали.
При переході до режиму "В літаку" зменшується споживання заряду акумулятора.
Як увімкнути режим “У літаку”
1
Перейдіть на Початковий екран і торкніться піктограми .
2
Знайдіть і торкніться Установки > Бездротова та мобільна мережі.
3
Позначте поле Режим "У літаку".
Також ви можете вибрати Режим "У літаку" в меню Опції телефону. Щоб відкрити меню
Опції телефону натисніть та утримуйте клавішу живлення .
Акумулятор
Телефон з операційною системою Android™ підтримує з'єднання з мережею та самостійно виконує
оновлення, де б ви не знаходилися. При цьому витрачається заряд акумулятора вашого телефону.
Нижче наведені деякі поради щодо того, як збільшити строк роботи від акумулятора і при цьому
підтримувати з'єднання з мережею та регулярно встановлювати важливі оновлення.
Продуктивність акумулятора
Час роботи в режимі очікування – показник, пов'язаний із продуктивністю акумулятора – це
проміжок часу, впродовж якого телефон підключений до мережі, але не використовується.
Чим довше ваш телефон перебуває в режимі очікування, тим довше акумулятор тримає
заряд.
23
Перед вами онлайн-версія цього видання. © Роздруковувати його можна лише для власного користування.

Перелічені нижче поради допоможуть вам підвищити продуктивність роботи акумулятора:
•
Часто заряджайте свій телефон. Це не впливає на термін служби акумулятора.
•
При завантаженні даних з Інтернету споживається чимало енергії. Коли ви не користуєтеся
Інтернетом, можна зберегти заряд акумулятора, відключивши з'єднання для передачі даних
мобільними мережами. Зробити це можна з меню Установки бездротової та мобільної
мережі. Ця установка не заважає телефону передавати дані через інші бездротові мережі.
•
Вимикайте GPS, Bluetooth™ та Wi-Fi®, якщо ви не користуєтесь цими функціями. Вмикати та вимикати
їх буде простіше, якщо додати на Початковий екран міні-програму для керування
енергозберіганням "Power control". Вимикати 3G необов'язково.
•
Встановіть ручну синхронізацію програм (використовується для синхронізації електронної пошти,
календаря та контактів). Можна також виконувати автоматичну синхронізацію, але в такому разі
рекомендуємо збільшити інтервали синхронізації.
•
Перевіряйте меню використання акумулятора в телефоні, щоб дізнатися, які програма
використовують найбільше енергії. Акумулятор споживає більше заряду, коли ви використовуєте
програми для потокового відтворення відео та музики, такі як YouTube™. Також чимало енергії
споживають деякі програми з Android Market™.
•
Вийдіть з програм, якими ви не користуєтесь, адже при одночасній роботі декількох програм швидко
споживається заряд акумулятора.
•
Зменште рівень яскравості екрана.
•
Якщо ви перебуваєте в зоні, де немає покриття мережі, вимкніть телефон або виберіть Режим "У
літаку". В іншому разі телефон постійно шукає доступні мережі та споживає заряд акумулятора.
•
Прослуховуючи музику, використовуйте пристрій "вільні руки". Це споживає менше заряду
акумулятора, ніж якщо слухати музику через динаміки телефону.
Додаткову інформацію про підвищення продуктивності акумулятора див. на сайті
www.sonyericsson.com/support.
Як відкрити меню використання акумулятора
1
Перейдіть на Початковий екран і торкніться піктограми .
2
Відкрийте меню Установки > Про телефон > Використання акумулятора, щоб
побачити, які з установлених програм споживають найбільше заряду акумулятора.
Як додати до головного екрана міні-програму "Перемикач статусу"
1
Перейдіть на Початковий екран і натисніть клавішу .
2
Торкніться Додати > Віджети.
3
Виберіть міні-програму Перемикач стану. Тепер вам буде легше вмикати й вимикати всі
з'єднання для передачі даних.
Як додати міні-програму "Контроль енергії" до головного екрана
1
Перейдіть на Початковий екран і натисніть клавішу .
2
Торкніться Додати > Віджети.
3
Виберіть міні-програму Регулювання живлення. За допомогою цієї програми вам буде
простіше вмикати й вимикати функції Wi-Fi™, Bluetooth та GPS (Глобальна система
позиціонування).
Світлодіодний індикатор заряду акумулятора
Зелений Акумулятор повністю заряджено
Блимає червоним Низький заряд акумулятора
Жовтогарячий Заряджання акумулятора. Між низьким зарядом і повним зарядженням
Як перевірити стан акумулятора
1
Перейдіть на Початковий екран і торкніться піктограми .
2
Знайдіть і торкніться Установки > Про телефон > Стан.
Пам’ять
Вміст можна зберігати на картці пам’яті та в пам’яті телефону. Музика, відеокліпи та фотознімки
зберігаються на картку пам’яті, а програми, контакти й повідомлення зберігаються в пам’яті телефону.
24
Перед вами онлайн-версія цього видання. © Роздруковувати його можна лише для власного користування.

Картка пам’яті
Можливо, картку пам’яті потрібно буде придбати окремо.
Телефон підтримує тип картки пам’яті microSD™, що використовується для медіавмісту. Цей тип
картки може також використовуватися з іншими сумісними пристроями як портативна картка пам’яті.
Без картки пам’яті ви не зможете ні використовувати камеру, ні відтворювати чи
завантажувати музику та відеокліпи.
Форматування картки пам’яті
Якщо вам потрібно звільнити пам'ять, можна відформатувати картку пам'яті в телефоні. При цьому
всі дані буде стерто з картки.
При форматуванні картки пам'яті весь вміст на ній буде стерто. Перед форматуванням
картки пам’яті зробіть резервні копії всіх даних, які потрібно зберегти. Резервні копії вмісту
можна створити на комп’ютері. Додаткову інформацію див. у розділі З’єднання телефону з
комп’ютером на стор. 85.
Форматування картки пам’яті
1
Перейдіть на Початковий екран і торкніться піктограми .
2
Знайдіть і торкніться Установки > Пам'ять > Відключити картку SD.
3
Відключивши картку пам’яті, торкніться Очистити картку SD.
Портативний стереопристрій “вільні руки”
Використання пристрою "вільні руки"
1
Приєднайте портативний пристрій "вільні руки".
2
Щоб відповісти на дзвінок, натисніть клавішу відповіді на дзвінки. Музика зупиняється, коли
ви отримуєте дзвінок, і відновлюється після його завершення.
3
Щоб завершити дзвінок, натисніть клавішу відповіді на дзвінки.
Якщо портативний пристрій "вільні руки" не входить у комплект постачання телефону, його
можна придбати окремо.
Установки Інтернету та обміну повідомленнями
Для надсилання текстових і мультимедійних повідомлень та отримання доступу до Інтернету
необхідно встановити мобільне з’єднання для передавання даних 2G/3G та правильно налаштувати
установки. Нижче описано різні способи отримання таких установок.
•
Для більшості мереж і операторів мобільного зв’язку установки Інтернету та обміну повідомленнями
попередньо встановлені в телефоні. Отже, можна одразу розпочати використовувати Інтернет і
надсилати повідомлення.
•
У деяких випадках застосовується опція завантаження установок Інтернету та обміну повідомленням
після першого ввімкнення телефону. Також можна завантажити ці установки пізніше, використавши
меню Установки.
25
Перед вами онлайн-версія цього видання. © Роздруковувати його можна лише для власного користування.

•
Можна будь-коли вручну додати та змінити установки Інтернету або мережі у своєму телефоні.
Зверніться до свого оператора мережі для отримання докладних відомостей щодо установок
Інтернету та обміну повідомленнями.
Як завантажити установки Інтернету та обміну повідомленнями
1
Перейдіть на Початковий екран і торкніться піктограми .
2
Знайдіть і торкніться Установки > Sony Ericsson > Завантажити установки.
Перегляд поточної назви точки доступу (APN)
1
Перейдіть на Початковий екран і торкніться піктограми
2
Знайдіть і торкніться Установки > Бездротова та мобільна мережі > Мобільні
.
мережі.
3
Торкніться Назви точок доступу.
Якщо доступні кілька з’єднань, активне з’єднання з мережею буде позначено кнопкоюпозначкою справа.
Налаштування установок Інтернету вручну
1
Перейдіть на Початковий екран і торкніться піктограми .
2
Знайдіть і торкніться Установки > Бездротова та мобільна мережі > Мобільні
мережі > Назви точок доступу.
3
Натисніть клавішу
4
Торкніться Нова APN
5
Торкніться Ім'я і введіть назву профілю мережі, який потрібно створити.
6
Торкніться APN і введіть назву точки доступу.
7
Виберіть і введіть решту даних, необхідних операторові мережі.
8
Натисніть клавішу
.
.
й торкніться Зберегти .
Щоб отримати детальну інформацію про установки мережі, зверніться до свого оператора
мережі.
Скидання установок Інтернету до стандартних
1
Перейдіть на Початковий екран і торкніться піктограми .
2
Торкніться Установки > Бездротова та мобільна мережі > Мобільні мережі
> Назви точок доступу.
3
Натисніть клавішу .
4
Торкніться Відновити стандартні установки.
Дані про використання
З метою підвищення якості Sony Ericsson збирає анонимні звіти про помилки та статистику щодо
користування вами телефоном. Інформація, що збирається, не містить жодних особистих даних.
Стандартно опція надсилання даних про використання не увімкнена. Але за бажанням ви можете
увімкнути її.
Як надіслати дані про використання
1
Перейдіть на Початковий екран і торкніться піктограми .
2
Знайдіть і торкніться Установки > Sony Ericsson > Дані про користування.
3
Позначте поле Надісл. дані про викор..
Вимкнення передавання даних
Ви можете вимкнути усі з’єднання для передачі даних через мережі 2G/3G в телефоні, щоб уникнути
непотрібних завантажень даних та синхронізації. Якщо вам потрібна детальна інформація про план
передплати та вартість передавання даних, зверніться до свого оператора мережі.
Коли передавання даних вимкнено, ви все одно можете використовувати з’єднання Wi-Fi™
та Bluetooth™. Також ви можете надсилати та одержувати мультимедійні повідомлення.
26
Перед вами онлайн-версія цього видання. © Роздруковувати його можна лише для власного користування.

Як вимкнути усе передавання даних
1
Перейдіть на Початковий екран і торкніться піктограми .
2
Знайдіть і торкніться Установки > Бездротова та мобільна мережі > Мобільні
мережі.
3
Зніміть позначення поля Дані ввімкнуто.
Роумінг даних
Залежно від оператора мережі, можна користуватися мобільною передачею даних 2G/3G поза
межами домашньої мережі (у роумінгу). Звернуть увагу, що за передачу даних може стягуватися
оплата. Щоб отримати додаткову інформацію, зверніться до свого оператора мережі.
Іноді програми можуть користуватися Інтернет-з'єднанням без попередження, наприклад,
надсилаючи пошукові запити чи запити синхронізації. За передачу даних у роумінгу може
стягуватися додаткова плата. Зверніться до свого постачальника послуг.
Увімкнення роумінгу даних
1
Перейдіть на Початковий екран і торкніться піктограми .
2
Знайдіть і торкніться Установки > Бездротова та мобільна мережі > Мобільні
мережі.
3
Позначте поле Передача даних під час роумінгу.
Коли передача даних вимкнена, увімкнути роумінг даних неможливо.
Установки мережі
Телефон автоматично переключається між різноманітними мережами залежно від їх доступності.
Деякі оператори мереж дають можливість переключати мережі вручну – наприклад, якщо ви
подорожуєте за кордоном і бажаєте користуватися тією чи тією мережею.
Щоб використовувати лише мережі GSM
1
Перейдіть на Початковий екран і торкніться піктограми .
2
Знайдіть і торкніться Установки > Бездротова та мобільна мережі > Мобільні
мережі.
3
Торкніться Режим мережі.
4
Виберіть Лише GSM.
Вибір іншої мережі вручну
1
Перейдіть на Початковий екран і торкніться піктограми
2
Знайдіть і торкніться Установки > Бездротова та мобільна мережі > Мобільні
.
мережі > Оператори мережі.
3
Торкніться Режим пошуку.
4
Після появи розкривного вікна торкніться Вибрати вручну.
5
Виберіть мережу.
Якщо вибрати мережу вручну, навіть після виходу з діапазону її дії автоматичний пошук
іншої мережі не почнеться.
Увімкнення автоматичного вибору мережі
1
Перейдіть на Початковий екран і торкніться піктограми .
2
Знайдіть і торкніться Установки > Бездротова та мобільна мережі > Мобільні
мережі > Оператори мережі.
3
Торкніться Режим пошуку.
4
Торкніться Вибрати автоматично.
27
Перед вами онлайн-версія цього видання. © Роздруковувати його можна лише для власного користування.

Ігри
L
Доступ до ігор Sony PlayStation® через PlayStation® Pocket
Оберніть свій телефон на ігровий пристрій, запустивши PlayStation® Pocket. За допомогою
програми PlayStation® Pocket ви можете грати у різноманітні ігри та переглядати, в які ігри ви грали
нещодавно.
Як запустити PlayStation® Pocket
•
На екрані Початковий екран торкніться
Pocket.
•
Перейдіть на Початковий екран та висуньте ігрову клавіатуру. Програма PlayStation® Pocket
запуститься автоматично.
Якщо ви не бажаєте, щоб програма PlayStation® Pocket запускалася кожного разу, коли ви
висуваєте ігрову клавіатуру, ви можете вимкнути цю опцію в меню PlayStation® Pocket.
Ігри
Користуйтеся PlayStation® Pocket у телефоні для ігор і перегляду вмісту, пов'язаного з іграми.
PlayStation® Pocket спрощує пошук потрібних ігор та дозволяє переглядати свою історію
користування іграми.
Граючи, ви можете у будь-який час призупинити гру для користування іншими функціями телефону,
наприклад, подзвонити. Якщо хтось телефонує вам, коли ви граєте, гра автоматично призупиняється,
щоб ви могли відповісти на дзвінок. Якщо під час ігри ви отримуєте повідомлення, на екрані
з'являється відповідне сповіщення. Якщо бажаєте, ви можете зупинити гру та прочитати
повідомлення.
, потім знайдіть і торкніться PlayStation®
Посібники користувача для окремих ігор можна знайти в самих іграх. Вказівки щодо
користування тією чи тією грою див. у цій грі.
Якщо призупинити гру й залишити її так, через деякий час екран вимикається з метою
збереження заряду акумулятора. Щоб продовжити гру, закрийте ігрову клавіатуру, а потім
висуньте її знову.
Використання ігрових клавіш
Щоб отримати доступ до наступних клавіш, висуньте ігрову клавіатуру:
Кнопки вибору напрямку. Використовуйте для переміщення ліворуч, праворуч, вгору або
донизу
Функція цієї клавіші залежить від гри
Функція цієї клавіші залежить від гри
Функція цієї клавіші залежить від гри
Функція цієї клавіші залежить від гри
Функція цієї клавіші залежить від гри
Клавіша меню
Клавіші "Вибір" та "Почати".
Клавіша "Вибір" розташована ліворуч, "Почати" праворуч
Клавіша лівого перемикача. Покращує враження від гри (залежить від гри)
28
Перед вами онлайн-версія цього видання. © Роздруковувати його можна лише для власного користування.

R
Клавіша правого перемикача. Покращує враження від гри (залежить від гри)
Усі перелічені вище клавіші та кнопки використовуються в різних іграх неоднаково. Щоб
більше дізнатися про функції кнопок та клавіш у конкретній грі, див. документацію до гри.
Запуск гри
1
Відкрийте PlayStation® Pocket та за допомогою кнопок вибору напрямку знайдіть гру, в
яку ви бажаєте грати.
2
Натисніть , щоб вибрати гру.
Призупинення гри
1
Натисніть клавішу запуску на ігровій клавіатурі
2
Гра призупиниться, відобразиться меню з різноманітними опціями. Щоб відновити гру,
натисніть клавішу запуску ще раз.
Завершення гри
1
Натисніть клавішу меню на ігровій клавіатурі
2
Торкніться потрібної опції.
29
Перед вами онлайн-версія цього видання. © Роздруковувати його можна лише для власного користування.

Здійснення дзвінків
Екстрені дзвінки
Цей телефон підтримує набір міжнародних екстрених номерів, наприклад 112 та 911. Ці номери можна
використовувати для здійснення екстрених дзвінків у будь-якій країні, із SIM-карткою або без неї, але
за умови, що ви перебуваєте в зоні покриття мережі.
Екстрений дзвінок
1
Перейдіть на Початковий екран і торкніться піктограми Телефон.
2
Введіть екстрений номер і торкніться піктограми Дзвін.. Щоб видалити номер, торкніться
піктограми
Екстрені дзвінки можна робити навіть без вставленої SIM-картки.
Здійснення екстреного дзвінка із заблокованою SIM-карткою
1
Торкніться Екстрений дзвінок.
2
Введіть екстрений номер і торкніться піктограми Дзвін.. Щоб видалити номер, торкніться
піктограми
Обробка дзвінків
Виклик
1
Перейдіть на Початковий екран і торкніться піктограми .
2
Введіть номер і торкніться піктограми Дзвін.. Щоб видалити номер, торкніться піктограми
.
.
.
Завершення дзвінка
•
Торкніться Завершити дзвінок.
Здійснення міжнародного дзвінка
1
Перейдіть на Початковий екран і торкніться піктограми Телефон.
2
Доторкніться й утримуйте 0, доки відобразиться знак "+".
3
Введіть код країни, код місцевості (без першого 0) і телефонний номер, а тоді торкніться
піктограми Дзвін..
Відповідь на дзвінок
•
Перетягніть у праву частину екрана.
Якщо ви використовуєте звичайну гарнітуру без мікрофону, вам доведеться витягати її з
розніму телефону, щоб відповісти на дзвінок.
Відхилення дзвінка
•
Перетягніть у ліву частину екрана.
Змінення гучності динаміка під час розмови
•
Натисніть клавішу гучності вгору або вниз.
Увімкнення динаміка під час дзвінка
•
Торкніться Динамік.
Вимкнення мікрофона під час дзвінка
•
Торкніться Вимкнути звук.
Перед вами онлайн-версія цього видання. © Роздруковувати його можна лише для власного користування.
30
 Loading...
Loading...