Sony PEG-SJ30, PEG-SL10 User Manual [de]
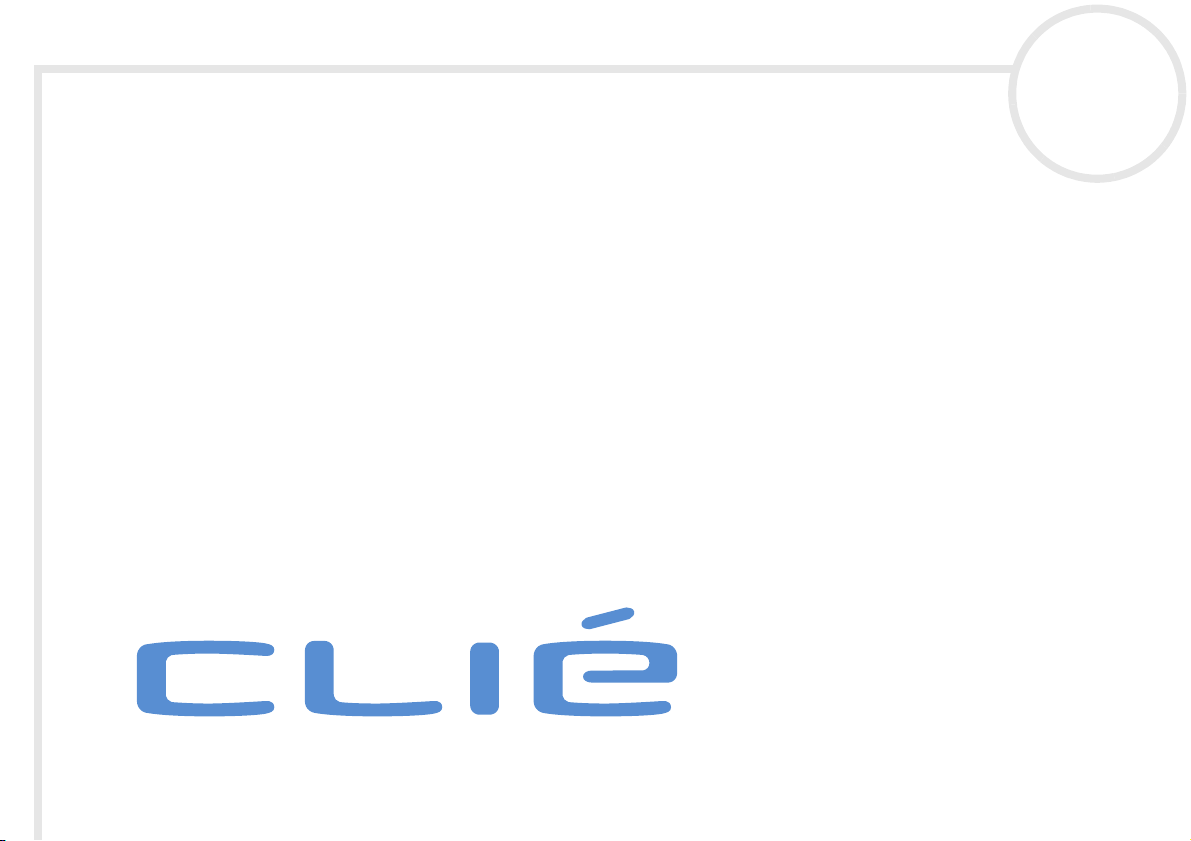
CLIÉ Benutzerhandbuch
PEG-SL10
PEG-SJ30
N
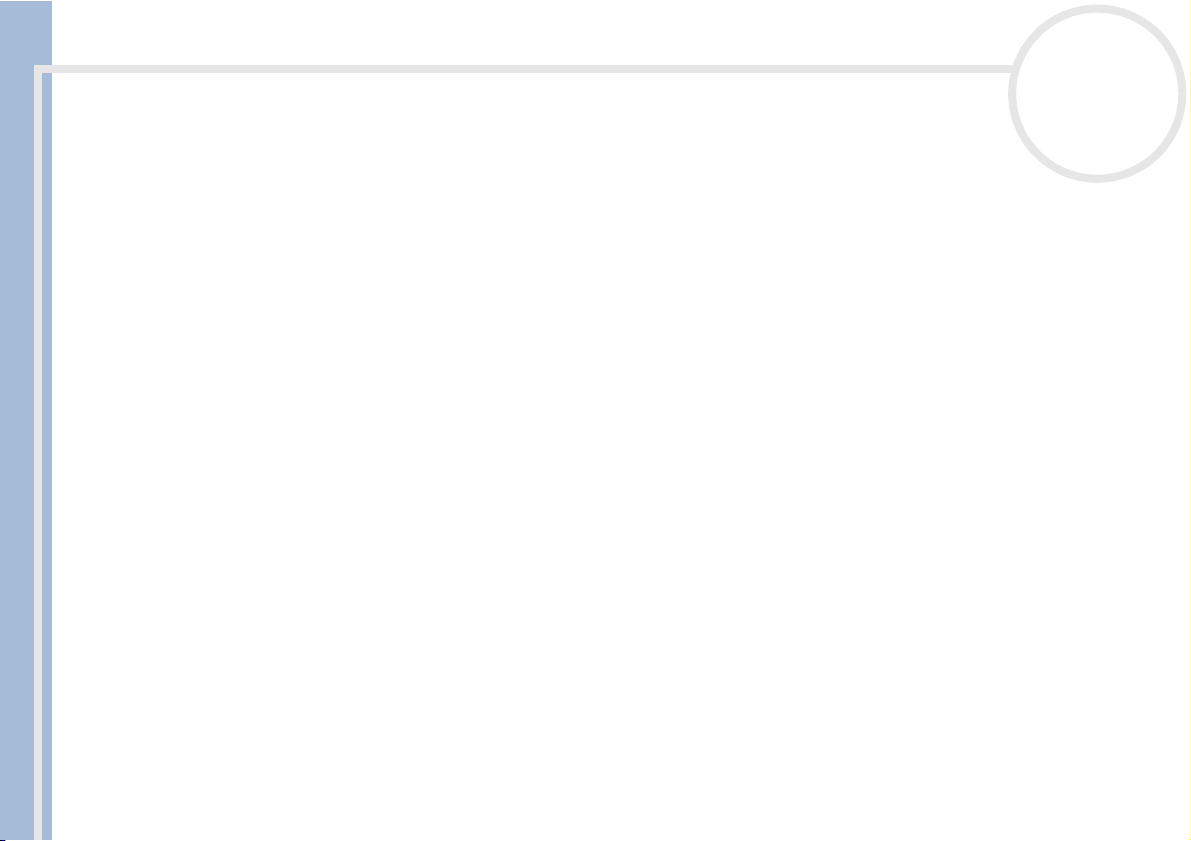
Bitte unbedingt zuerst lesen
Bitte unbedingt zuerst lesen
Hinweis
nN
1
Benutzerhandbuch
Dieses Produkt enthält Software, die Eigentum der Sony Corporation oder durch Dritte lizenziert ist. Die Verwendung dieser Software
unterliegt den diesem Produkt beiliegenden Lizenzbedingungen bzw. dem Lizenzvertrag. Die Software-Spezifikationen können ohne
vorherige Ankündigung geändert werden und müssen daher nicht notwendigerweise mit den aktuellen Verkaufsversionen
übereinstimmen.
© 2002 Sony Corporation. Alle Rechte vorbehalten.
Reproduktionen sind – auch auszugsweise – ohne vorherige Genehmigung nicht gestattet.
Falls infolge fehlerhafter Fertigung ein Problem mit dieser Software auftritt, wird SONY diese nach eigenen Möglichkeiten ersetzen
oder das aufgewendete Geld zurückerstatten. SONY übernimmt jedoch keine weitere Haftung.
Bitte beachten Sie, dass aufgrund der ständigen Bemühungen zur Verbesserung der Qualität die Software-Spezifikationen ohne
vorherige Ankündigung geändert werden können.
Programm© 2002 Sony Corporation, © 2002 Palm Inc. oder Tochtergesellschaften. Alle Rechte vorbehalten.

Bitte unbedingt zuerst lesen
Warenzeichen
Sony, Memory Stick, Jog Dial, das Memory Stick-Logo und PictureGear sind Warenzeichen der Sony Corporation.
Graffiti, HotSync und Palm OS sind eingetragene Warenzeichen, und das HotSync-Logo und Palm sind Warenzeichen von Palm Inc. oder
seinen Tochtergesellschaften.
Benutzerhandbuch
IBM und PC/AT sind eingetragene Warenzeichen der International Business Machines Corporation.
Microsoft Windows und Outlook sind eingetragene Warenzeichen der Microsoft Corporation.
MMX und Pentium sind eingetragene Warenzeichen der Intel Corporation.
Pumatech, das Pumatech-Logo, Intellisync und Intellisync Lite sind Warenzeichen von Pumatech Inc., die in einigen Ländern eingetragen
sein können.
Apple, QuickTime und das QuickTime-Logo sind lizenzierte Warenzeichen. QuickTime ist in den USA und in anderen Ländern
eingetragen.
Adobe and Adobe Acrobat Reader sind Warenzeichen von Adobe Systems Incorporated.
Documents To Go
TrueSync ist ein Warenzeichen von Starfish Software Inc.
Dieses Produkt enthält unter Lizenz Schriftarten, die Eigentum von TypeBank Co. Ltd. sind.
Alle anderen Warenzeichen sind Eigentum der jeweiligen Inhaber.
ist ein eingetragenes Warenzeichen von DataViz Inc.
nN
2

Bitte unbedingt zuerst lesen
Sicherheitsinformationen
❑ Das Gerät darf auf keinen Fall geöffnet werden, weil es dadurch beschädigt werden kann und jegliche
Garantieansprüche erlöschen.
❑ Zur Vermeidung von elektrischen Schlägen darf das Gehäuse nicht geöffnet werden. Reparaturarbeiten
Benutzerhandbuch
sind ausschließlich von autorisiertem Fachpersonal durchzuführen.
❑ Wird dieses Gerät in unmittelbarer Nähe eines Geräts aufgestellt, das elektromagnetische Strahlung
abgibt, kann die Darstellung des Displays verzerrt sein.
❑ Zur Vermeidung von Feuer und elektrischen Schlägen darf der CLIÉ Handheld weder Regen noch
Feuchtigkeit ausgesetzt werden.
❑ Verwenden Sie für Ihren CLIÉ Handheld ausschließlich den mitgelieferten Netzadapter (nur PEG-SJ30).
Zur vollständigen Trennung Ihres CLIÉ Handheld vom Netz ist der Netzadapter aus der Netzsteckdose zu
ziehen.
❑ Bitte achten Sie darauf, dass die Netzsteckdose leicht zugänglich ist.
Gerätekennung
Die Produktbezeichnung und die Seriennummer befinden sich auf der Rückseite des CLIÉ Handheld. Tragen
Sie die Seriennummer an der nachstehend vorgesehenen Stelle ein. Geben Sie die Produktbezeichnung und
Seriennummer an, wenn Sie sich wegen dieses Produkts an Ihren Sony-Händler wenden.
Produktbezeichnung: PEG-SL10/PEG-SJ30
Seriennummer: ______________
nN
3
Unterschiede zwischen dem PEG-SL10 und dem PEG-SJ30
In diesem Handbuch wird die Bedienung der beiden CLIÉ Handhelds PEG-SL10 und PEG-SJ30 beschrieben.
Die beiden Modelle unterscheiden sich im Wesentlichen wie folgt:
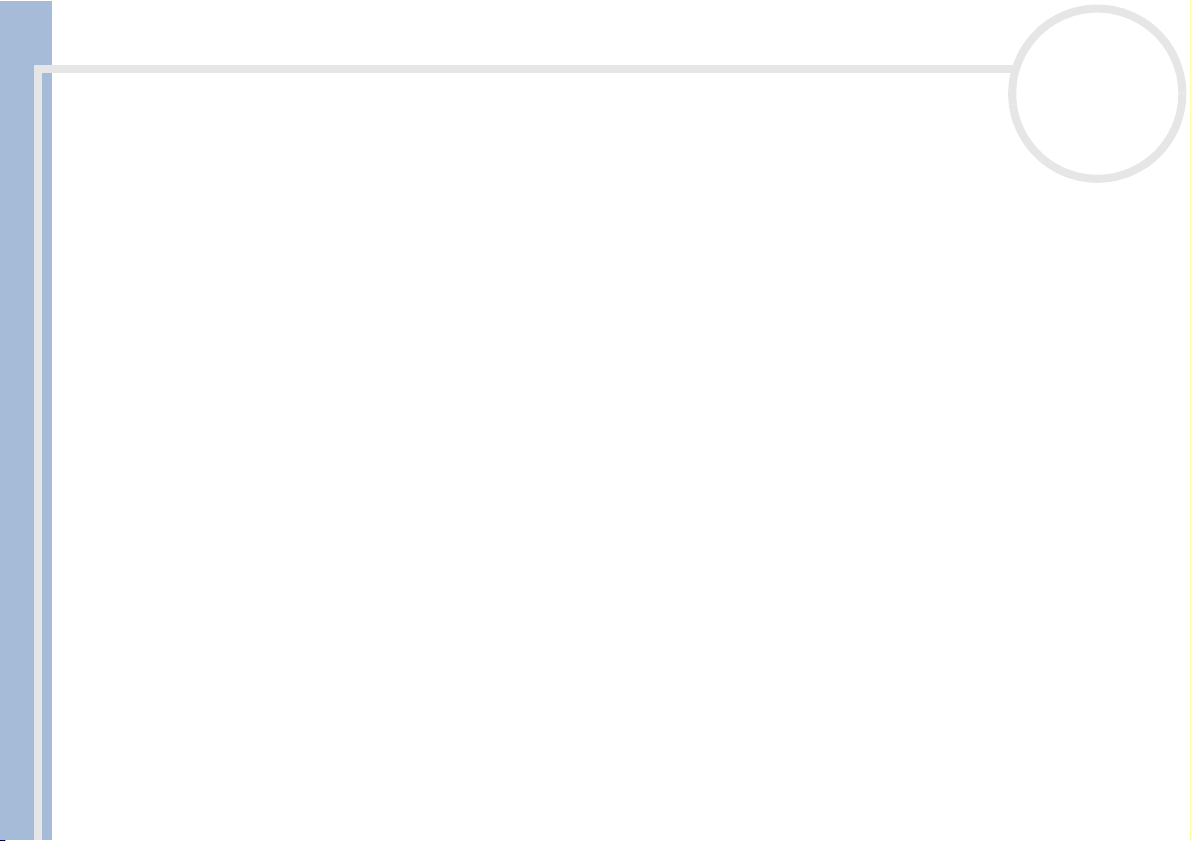
Bitte unbedingt zuerst lesen
PEG-SL10
❑ 2 Batterien vom Typ AAA (LR03)
❑ monochromes LC-Display
PEG-SJ30
Benutzerhandbuch
❑ integrierter wieder aufladbarer Akku
❑ Farb-LC-Display
✍ Wenn nichts anderes angegeben, beziehen sich sämtliche in diesem Handbuch enthaltenen Abbildungen des Handheld und der Bildschirme auf den
PEG-SJ30. Unterschiede zwischen den beiden Modellen werden in dem Handbuch an den entsprechenden Stellen beschrieben.
Warnhinweise
Allgemeines
❑ Zur Vermeidung von Feuer und elektrischen Schlägen darf das Gerät weder Regen noch Feuchtigkeit
ausgesetzt werden.
❑ Zur Vermeidung von elektrischen Schlägen darf das Gehäuse nicht geöffnet werden.
❑ Reparaturarbeiten sind ausschließlich von autorisierten Fachleuten durchzuführen.
❑ Die Netzsteckdose muss in der Nähe des Geräts installiert und leicht zugänglich sein.
nN
4
Sicherheitsstandards
Dieses Produkt entspricht den folgenden europäischen Richtlinien:
89/336/EWG, 92/31/EWG (EMV-Richtlinien)
93/68/EWG (CE-Zeichen)
Dieses Produkt entspricht EN 55022 Klasse B und EN 55024 für die Verwendung in folgenden Bereichen:
Wohngebiete, Büros und Industriegebiete geringer Dichte.
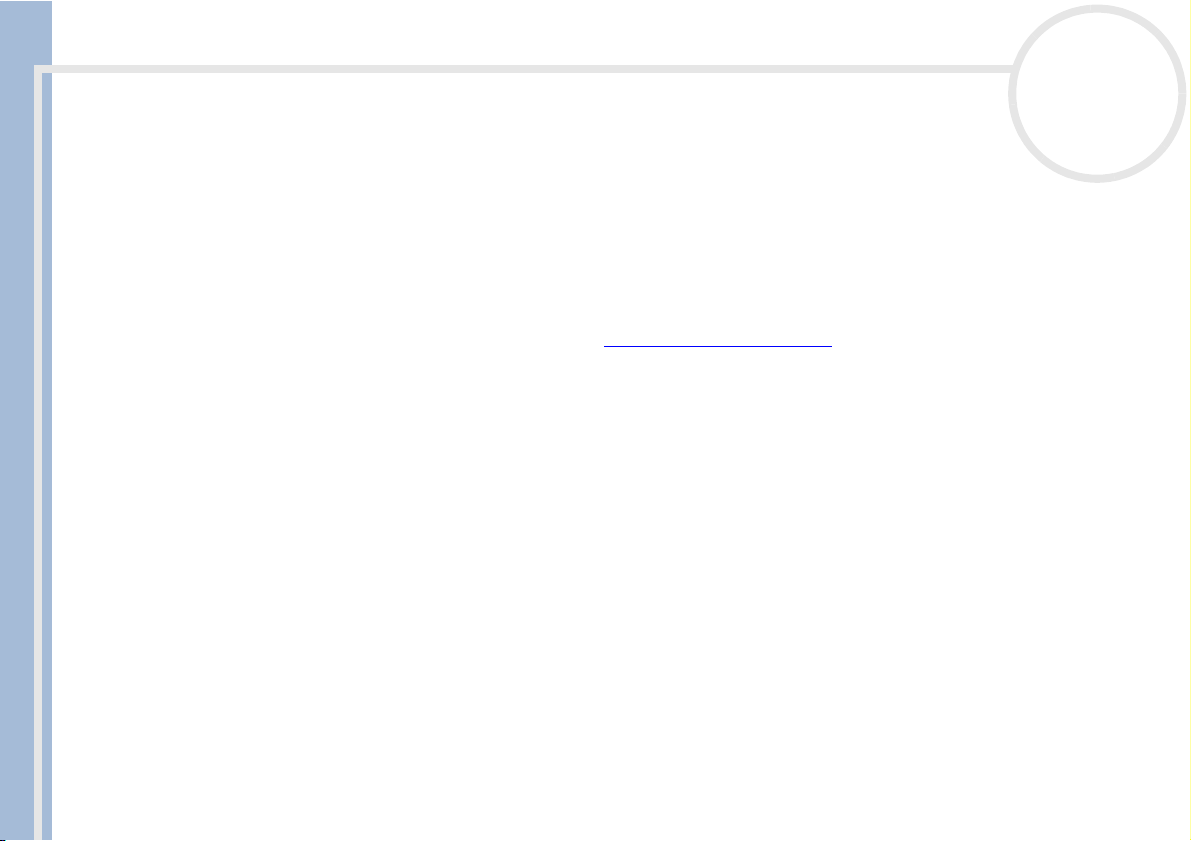
Bitte unbedingt zuerst lesen
Anhand von Tests wurde sichergestellt, dass dieses Gerät bei einem Anschlusskabel, das max. 3 m lang ist,
die EMV-Richtlinien erfüllt.
Entsorgung von Lithium-Ionen-Akkus
nN
5
Benutzerhandbuch
❑ Der PEG-SL10 wird mit zwei Alkali-Batterien vom Typ AAA betrieben. Das Einsetzen der Batterien wird
❑ Der PEG-SJ30 ist mit einem wieder aufladbaren Lithium-Ionen-Akku ausgestattet, der normalerweise
❑ Fassen Sie beschädigte oder auslaufende Lithium-Ionen-Akkus nicht mit bloßen Händen an. Verbrauchte
❑ Bei unsachgemäßer Behandlung der in diesem Gerät verwendeten Akkus besteht Brand- oder
❑ Bewahren Sie Akkus außerhalb der Reichweite von Kindern auf.
❑ Verbrauchte Akkus sind ordnungsgemäß zu entsorgen.
❑ Hinweis: In einigen Regionen ist die Entsorgung von Lithium-Ionen-Akkus im Haus-oder Industriemüll
im Dokument Read This First (Bitte unbedingt zuerst lesen) beschrieben.
während der gesamten Lebensdauer des Handheld nicht ausgetauscht werden muss. Für einen
Austausch dieses Akkus wenden Sie sich an http://www.clie-link.com
.
Akkus sind unverzüglich und ordnungsgemäß zu entsorgen.
Explosionsgefahr. Sie sollten den Akku weder zerlegen noch Temperaturen von über 60°C aussetzen
oder verbrennen. Verbrauchte Akkus sind umgehend zu entsorgen.
untersagt. Bitte führen Sie nicht mehr einsatzfähige Akkus den eingerichteten Sammelstellen für
Sondermüll zu.
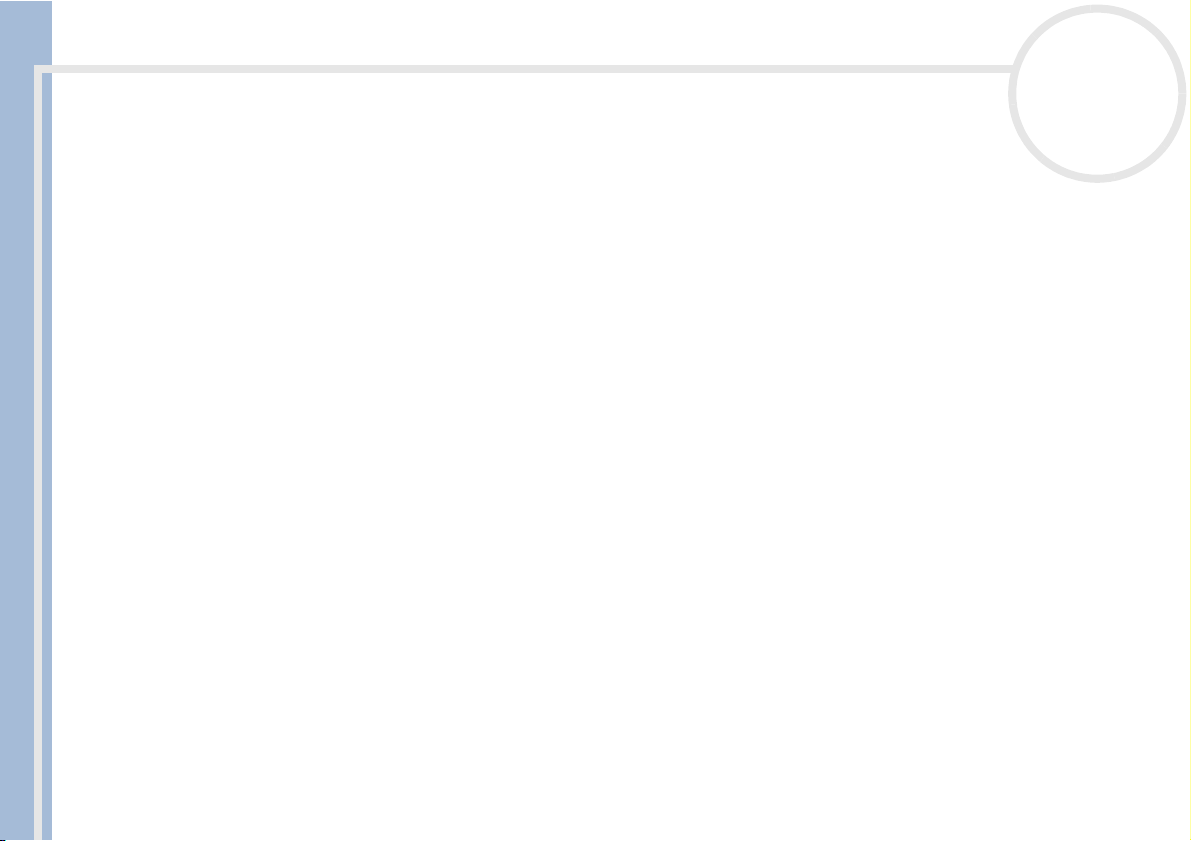
Willkommen
Benutzerhandbuch
nN
6
Willkommen
Wir beglückwünschen Sie zum Kauf Ihres Sony-Geräts! Der Personal Entertainment Organizer (im Folgenden
CLIÉ Handheld genannt) dient als persönlicher digitaler Organizer, mit dem Sie Adressen, Ereignisse, Memos
und vieles mehr aufzeichnen können. Außerdem fungiert der CLIÉ Handheld als Informationsterminal und
kann mit zahlreichen anderen Geräten wie etwa PCs verbunden werden.
Der CLIÉ Handheld bietet Ihnen die folgenden wichtigen Leistungsmerkmale:
❑ Personal Digital Assistant-Anwendungen: Terminkalender, Adressen, Aufgaben, Merkzettel und Rechner
❑ Datenaustausch oder Datensynchronisierung mit Ihrem Computer (HotSync
❑ Wiedergabe von Standbildern oder Filmen mithilfe von PictureGear™ Lite Software auf Ihrem Computer
❑ Datenaustausch mit einem Computer oder anderen CLIÉ Handhelds mithilfe von Memory Stick™
Dial™
❑ Erweiterte Funktionalität durch die Installation von zusätzlichen Anwendungen für das Palm-
Betriebssystem (weitere Informationen finden Sie im Software-Handbuch).
®
)
und Jog
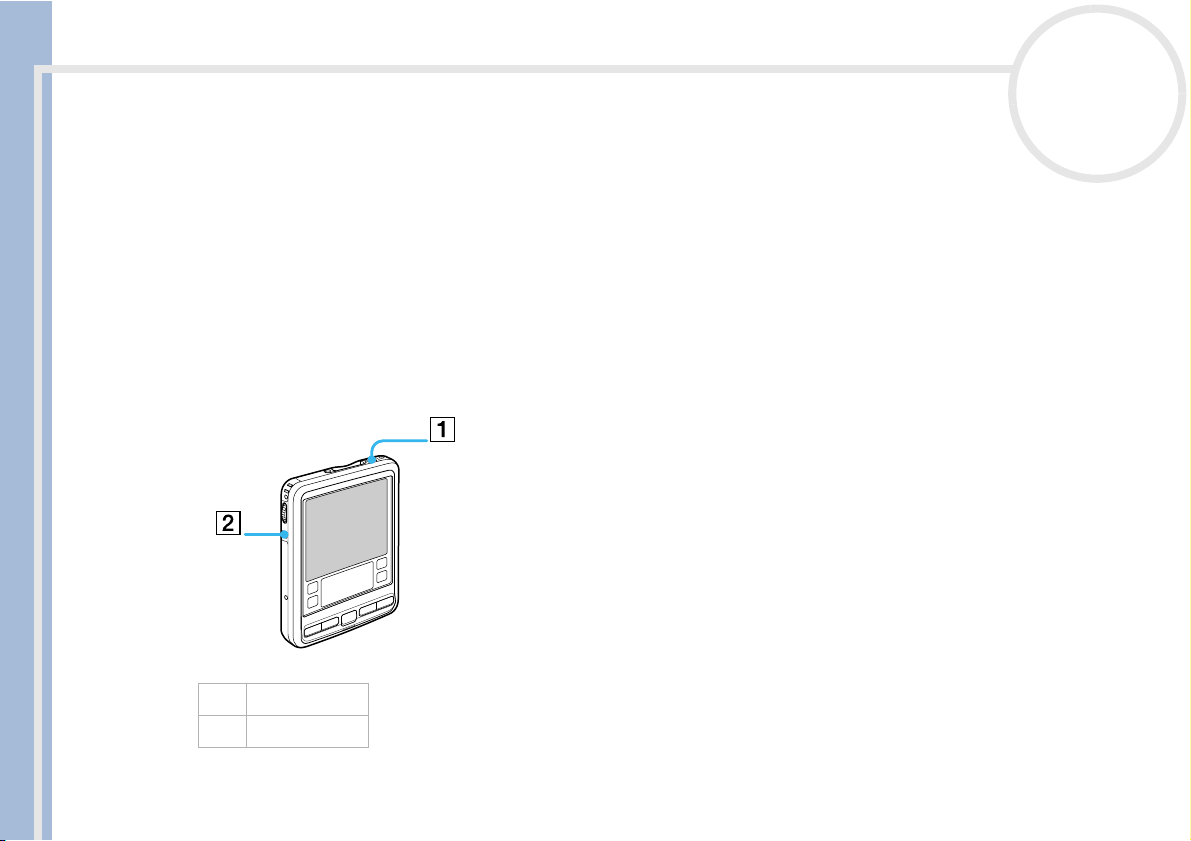
Erste Schritte
nN
7
Erste Schritte
Dieser Abschnitt ergänzt das gedruckte Dokument Read This First (Bitte unbedingt zuerst lesen). Die
Details finden Sie in der gedruckten Fassung.
Benutzerhandbuch
Ein- und Ausschalten Ihres CLIÉ Handhelds
So schalten Sie den CLIÉ Handheld ein:
Drücken Sie den Netzschalter (1) (siehe Abbildung).
Der CLIÉ Handheld wird eingeschaltet.
Wenn Sie das Gerät zum ersten Mal einschalten, wird der Bildschirm Setup eingeblendet.
1. Netzschalter
2. Back-Taste
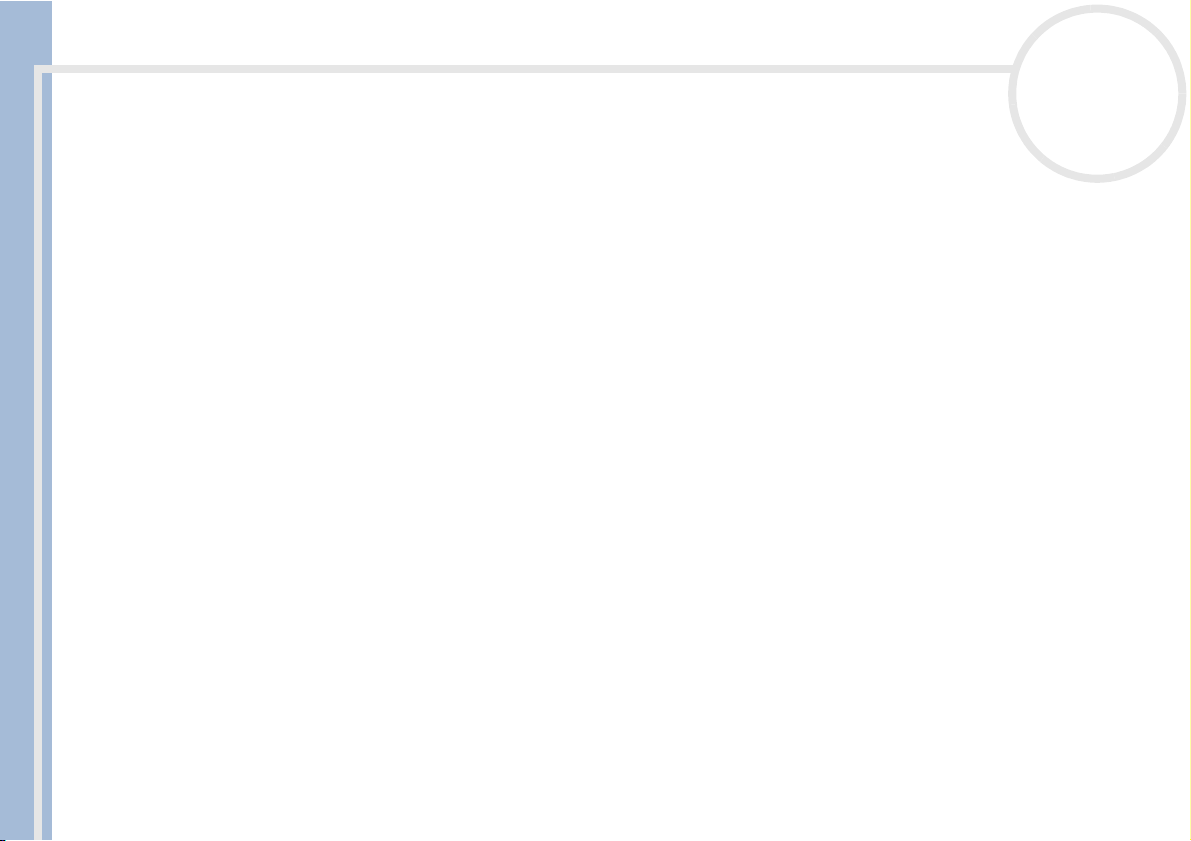
Erste Schritte
Benutzerhandbuch
nN
8
So schalten Sie den CLIÉ Handheld aus:
Drücken Sie den Netzschalter.
Das Gerät wird ausgeschaltet. Anders als bei einem Computer müssen Sie bei dem CLIÉ Handheld keine
Daten speichern oder Anwendungen beenden und es sind auch keine anderen Schritte zum Ausschalten des
Geräts erforderlich.
✍ Wenn Sie den NETZSCHALTER zwei oder mehr Sekunden lang drücken, wird die Hintergrundbeleuchtung des Bildschirms ein- bzw. ausgeschaltet.
★ Mit der ZURÜCK-Taste können Sie den Strom in den Einstellungen ein- oder ausschalten. Weitere Informationen hierzu finden Sie unter Ändern
der Jog Dial™-Einstellungen (Seite 127).
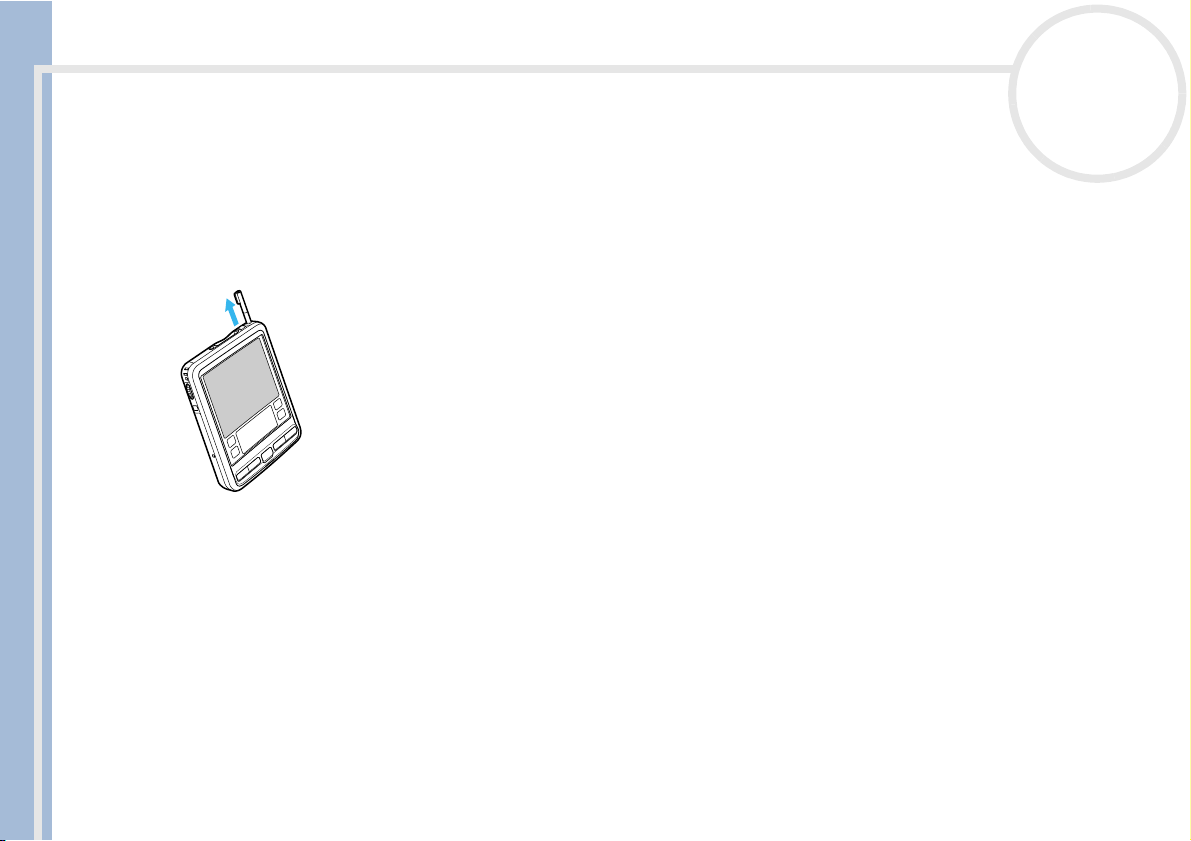
Erste Schritte
Benutzerhandbuch
nN
9
Verwenden des Stifts
Mit dem Stift, der Ihrem CLIÉ Handheld beiliegt, können Sie Zeichen eingeben oder Anwendungen starten.
Der Stift wird im Halter auf der Rückseite Ihres CLIÉ Handheld gelagert. Ziehen Sie ihn bei Bedarf einfach
heraus, wie nachstehend abgebildet. Um den Stift nicht zu verlieren, sollten Sie ihn nach dem Gebrauch stets
wieder in den Halter schieben.
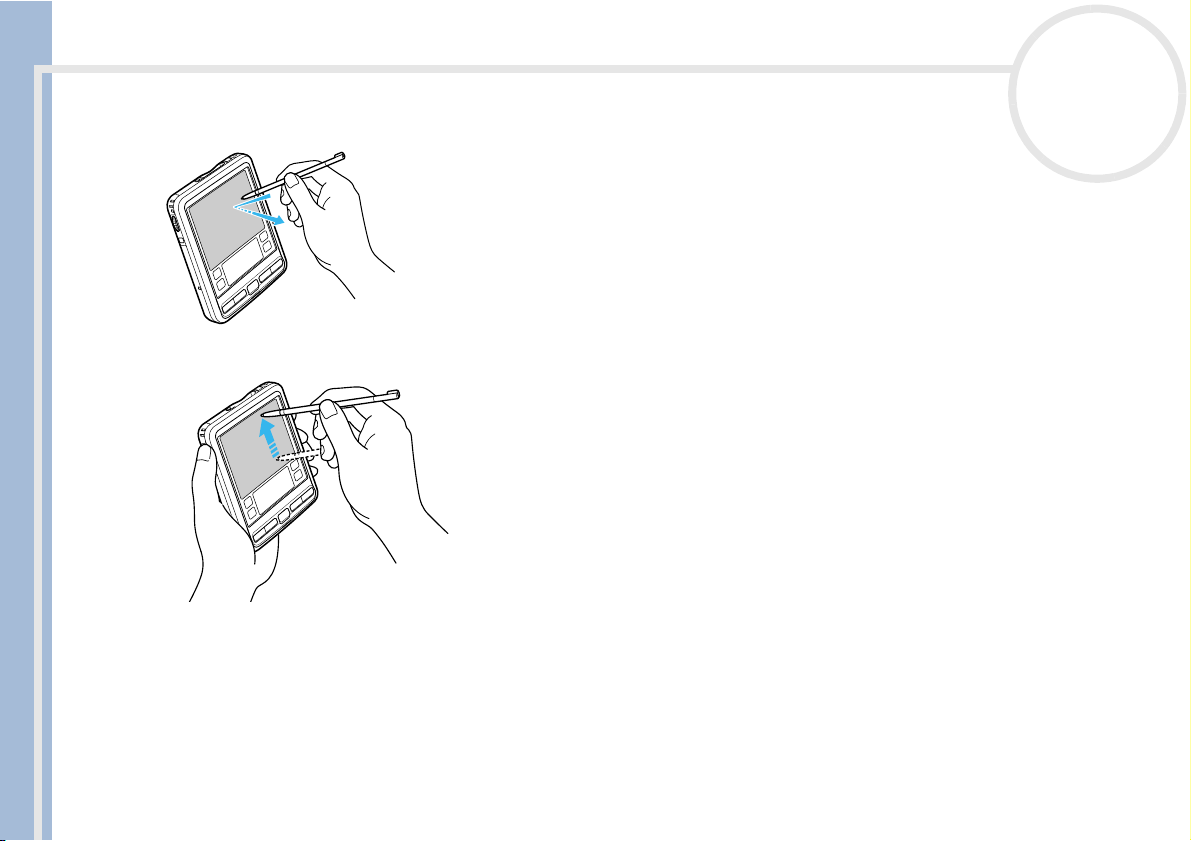
Erste Schritte
Benutzerhandbuch
nN
10
Tippen
Zum Öffnen einer Anwendung oder Auswählen eines Menüpunkts berühren Sie
das gewünschte Symbol oder den Menüpunkt auf dem Bildschirm leicht mit der
Stiftspitze (siehe Abbildung).
Diesen Vorgang nennt man Tippen.
Ziehen
Bei einem Computer dient die Maus zum Bewegen von Objekten oder
Text auf dem Bildschirm; auf dem CLIÉ Handheld ziehen Sie Elemente mit
dem Stift.
Berühren Sie dazu das gewünschte Element leicht mit dem Stift und
verschieben Sie es über den Bildschirm an eine andere Stelle.
Das Ziehen von Elementen bietet sich in folgenden Situationen an:
❑ Wenn Sie Daten über oder unter dem aktuellen Anzeigebereich auf
dem Bildschirm anzeigen möchten, können Sie mit dem Stift ein
Bildlauffeld auf einer Bildlaufleiste ziehen.
❑ Wenn Sie mehrere Zeichen oder Elemente gleichzeitig auswählen möchten, ziehen Sie den Stift über alle
gewünschten Zeichen oder Elemente.
❑ Wenn Sie die Graffiti
Schreibbereich zum oberen Bildschirmrand.
❑ Das Ziehen des Stifts über den gesamten Bildschirm kann auch einer anderen Aktivität zugewiesen
werden.
®
-Hilfe einblenden möchten, ziehen Sie den Stift senkrecht vom unteren

Erste Schritte
Benutzerhandbuch
nN
11
Verwenden des Jog Dial™
Der CLIÉ Handheld ist mit einem Jog Dial™ ausgestattet, mit dessen Hilfe Sie alle wichtigen Vorgänge auch
ohne den Stift ausführen können. Wenn Sie den Jog Dial™ verwenden, können Sie den CLIÉ Handheld mit
nur einer Hand bedienen.
Das Symbol einer Anwendung, die Jog Dial™-Vorgänge unterstützt, ist mit dem Jog Dial™-Symbol
gekennzeichnet .
Bei anderen Anwendungen können Sie Jog Dial™-Vorgänge mithilfe der JogAssist Funktion aktivieren.
Weitere Informationen hierzu finden Sie unter Ändern der Jog Dial™-Einstellungen (Seite 127).
✍ Die Symbole für World Alarm Clock, PhotoStand und CLIÉ Paint sind nicht mit dem Zeichen versehen, aber diese Anwendungen unterstützen
dennoch die Bedienung mit dem Jog Dial™.
Drehen des Jog Dial™
Drehen Sie den Jog Dial™, um verschiedene Elemente nacheinander auszuwählen oder um eine
Anwendung auszuwählen, die ausgeführt werden soll. Es hängt von der von Ihnen
verwendeten Anwendung ab, welche Vorgänge durch das Drehen des Jog Dial™ durchgeführt
werden können. Weitere Informationen hierzu finden Sie in den Anleitungen zu den einzelnen
Anwendungen.
Drücken des Jog Dial™
Drücken Sie den Jog Dial™, um das Element hervorzuheben oder die Anwendung auszuführen,
die Sie durch Drehen des Jog Dial™ ausgewählt haben. Es hängt von der von Ihnen
verwendeten Anwendung ab, welche Vorgänge durch das Drücken des Jog Dial™
durchgeführt werden können. Weitere Informationen hierzu finden Sie in den Anleitungen zu
den einzelnen Anwendungen.
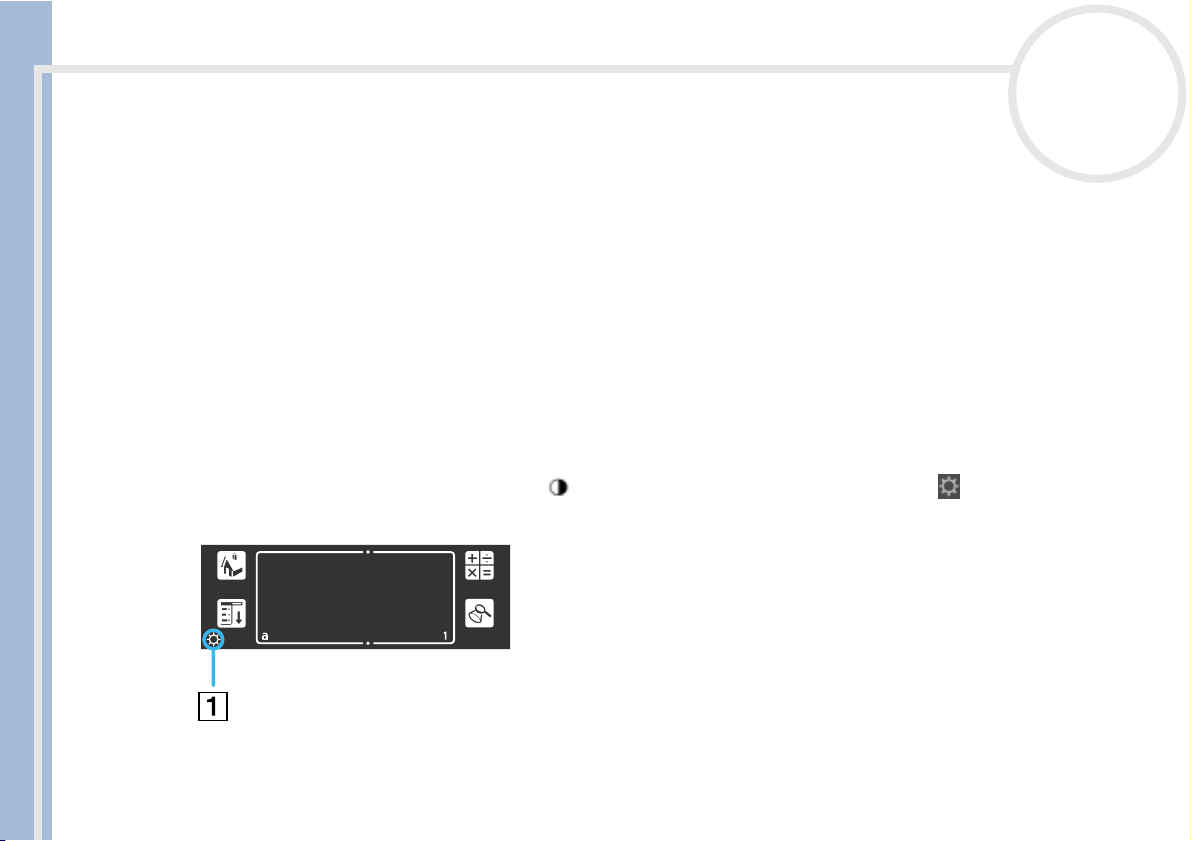
Erste Schritte
nN
12
Drücken des Jog Dial™ beim Drehen
Einige Anwendungen unterstützen Vorgänge, die durch Drehen und Drücken des Jog Dial™ ausgeführt
werden. Weitere Informationen hierzu finden Sie in den Anleitungen zu den einzelnen Anwendungen.
Benutzerhandbuch
Anpassen der Hintergrundbeleuchtung
Sie können die Hintergrundbeleuchtung ein- oder ausschalten oder den Kontrast (PEG-SL10) bzw. die
Helligkeit (nur PEG-SJ30) an die Lichtverhältnisse oder Temperatur der Umgebung anpassen, in der Sie Ihren
CLIÉ Handheld verwenden.
Zum Ein- und Ausschalten der Hintergrundbeleuchtung halten Sie den Netzschalter länger als zwei
Sekunden gedrückt.
Auch wenn die Hintergrundbeleuchtung eingeschaltet ist, müssen Sie die Helligkeit des Bildschirms (nur
PEG-SJ30) gegebenenfalls weiter anpassen.
So passen Sie die Helligkeit (PEG-SJ30) bzw. den Kontrast (PEG-SL10) an:
1 Tippen Sie auf das Symbol Kontrast (1) (nur PEG-SL10)/ Symbol Helligkeit (1) (nur PEG-SJ30).
2 Wenn Sie die Helligkeit (PEG-SJ30) bzw. den Kontrast (PEG-SL10) geringfügig ändern möchten, tippen
Ein Bildschirm wird angezeigt, in dem Sie die Einstellungen vornehmen können.
Sie links oder rechts auf den Bildschirm.
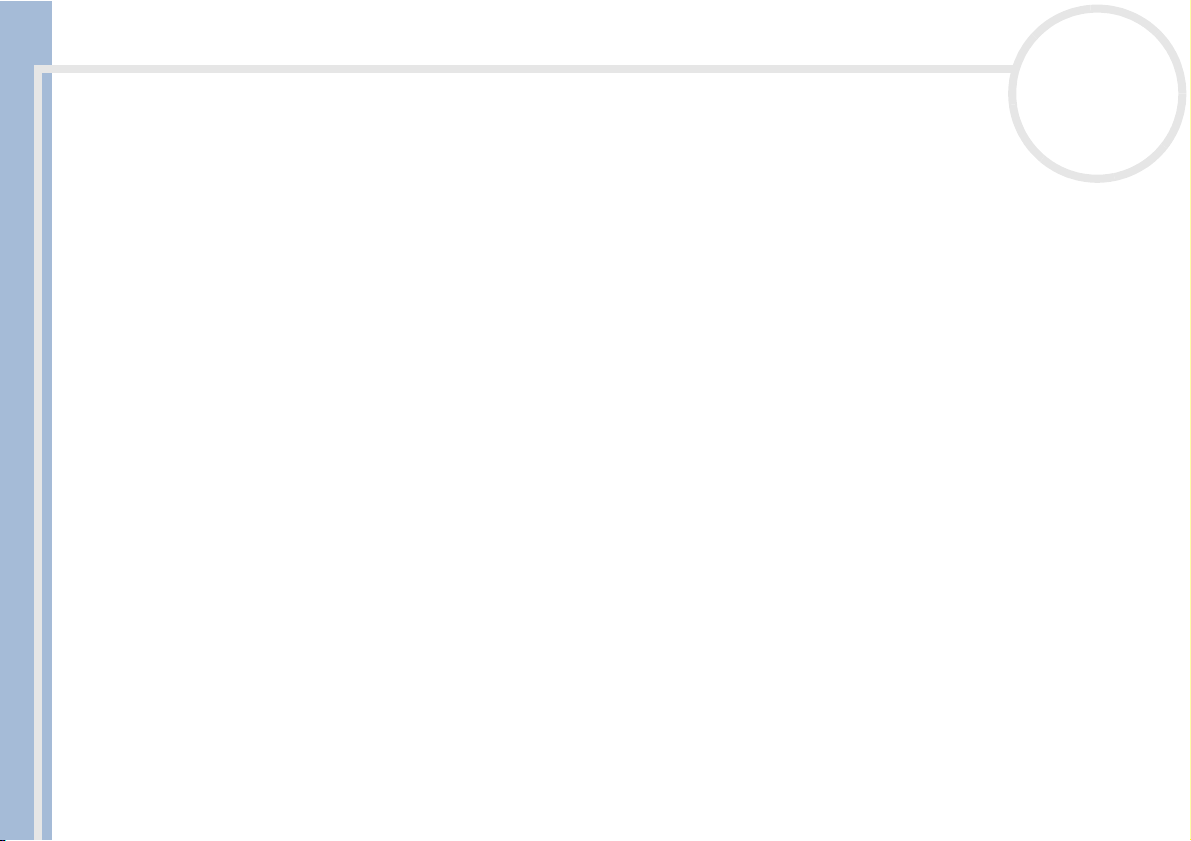
Erste Schritte
Benutzerhandbuch
nN
13
3 Wenn Sie größere Änderungen an der Einstellung vornehmen möchten, ziehen Sie den Schieberegler
nach links oder rechts.
Alternativ können Sie auch die Bildlauftaste drücken, um den Schieberegler schrittweise zu verschieben.
Alternativ können Sie auch die Bildlauftaste drücken oder den Jog Dial™ drehen, um den Schieberegler
schrittweise zu verschieben.
4 Tippen Sie auf Fertig.
Die Helligkeit (PEG-SJ30) bzw. der Kontrast (PEG-SL10) ist nun eingestellt.
✍ Wenn der Digitizer nicht richtig eingestellt ist, können Sie die Einstellungen eventuell nicht ordnungsgemäß durchführen. Weitere Informationen
finden Sie unter Erstmaliges Einschalten Ihres CLIÉ Handheld im Dokument Read This First (Bitte unbedingt zuerst lesen).
Das Symbol auf dem CLIÉ Handheld, das in der Abbildung dargestellt ist, entspricht dem Helligkeitssymbol des PEG-SJ30.

Zurücksetzen Ihres CLIÉ Handhelds
Zurücksetzen Ihres CLIÉ Handhelds
Normalerweise ist es nicht erforderlich, Ihren CLIÉ Handheld zurückzusetzen.
Es kommt jedoch gelegentlich vor, dass CLIÉ Handhelds nicht mehr reagieren, wenn Sie Tasten drücken oder
über den Bildschirm Anweisungen geben. Die Ursache hierfür liegt unter anderem in unzureichendem
Benutzerhandbuch
Speicher. In diesem Fall müssen Sie den CLIÉ Handheld zurücksetzen, damit er wieder funktionstüchtig wird.
Ausführen eines Soft-Resets
Bei einem Soft-Reset wird der CLIÉ Handheld angewiesen, die gegenwärtigen Vorgänge abzubrechen und
von vorn zu beginnen. Alle auf dem CLIÉ Handheld gespeicherten Einträge bleiben dabei erhalten.
So führen Sie ein Soft-Reset durch:
1 Schrauben Sie das Metallgehäuse am hinteren Teil des Stifts los, in dem sich die Reset-Spitze befindet
(siehe Abbildung).
2 Drücken Sie mit der Reset-Spitze vorsichtig auf den Reset-Schalter, den Sie in dem Loch auf der Rückseite
des CLIÉ Handhelds finden.
nN
14
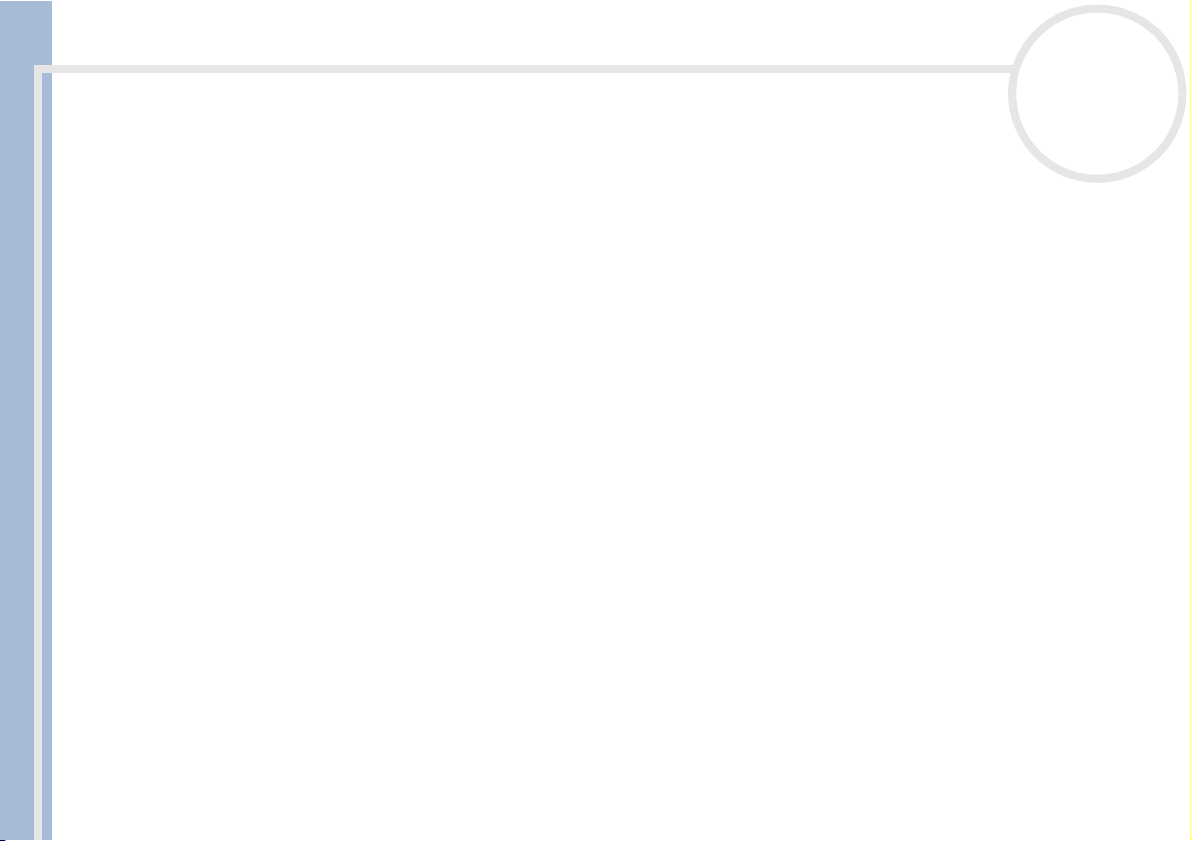
Zurücksetzen Ihres CLIÉ Handhelds
3 Das System wird heruntergefahren und neu gestartet.
Nach dem Neustart zeigt das System nacheinander Palm Powered, CLIÉ und Sony an. Danach wird der
Bildschirm Einstellungen eingeblendet, in dem Sie Datum und Uhrzeit einstellen können.
✍ Drücken Sie auf den Reset-Schalter erst nachdem der Bildschirm Einstellungen angezeigt wird.
nN
15
Benutzerhandbuch
Ausführen eines Hard-Resets
Beachten Sie bitte, dass durch das im Folgenden beschriebene Verfahren alle Daten verloren gehen, die Sie
auf Ihrem CLIÉ Handheld gespeichert haben.
Wenn ein Problem sich nicht durch ein Soft-Reset beheben lässt, müssen Sie Ihren CLIÉ Handheld durch ein
Hard-Reset neu starten.
❑ Bei einem Hard-Reset werden alle auf dem CLIÉ Handheld gespeicherten Einträge gelöscht. Lediglich
❑ Führen Sie ein Hard-Reset nur durch, wenn sich ein Problem mit einem Soft-Reset nicht beheben lässt.
❑ Wenn Sie eine Sicherungskopie Ihrer CLIÉ Handheld-Daten auf Ihrem Computer speichern, können Sie
So führen Sie einen Hard-Reset durch:
1 Nehmen Sie die Reset-Spitze aus dem Stift heraus (siehe Ausführen eines Soft-Resets (Seite 14)).
2 Halten Sie den Netzschalter gedrückt und drücken Sie gleichzeitig die Reset-Spitze vorsichtig auf den
3 Warten Sie drei Sekunden und lassen dann den Netzschalter los.
Datum und Uhrzeit bleiben erhalten. Alle Formate und Einstellungen werden auf die werkseitigen
Standardeinstellungen zurückgesetzt.
alle zuvor mit dem Computer synchronisierten Daten bei dem nächsten HotSync
wiederherstellen.
Reset-Schalter. Lassen Sie den Reset-Schalter los.
Das Fenster Palm Powered wird angezeigt.
Es wird eine Meldung mit dem Hinweis eingeblendet, dass Sie dabei sind, alle auf dem CLIÉ Handheld
gespeicherten Daten zu löschen.
®
-Vorgang

Zurücksetzen Ihres CLIÉ Handhelds
4 Drücken Sie die obere Hälfte der Bildlauftaste, die sich auf der Vorderseite des CLIÉ Handhelds befindet.
Bei dem CLIÉ Handheld wird nun ein Hard-Reset durchgeführt. Dabei werden alle Daten abgesehen von
dem aktuellen Datum und der aktuellen Uhrzeit gelöscht.
✍ Drücken Sie auf den Reset-Schalter erst nachdem der Begrüßungsbildschirm angezeigt wird
Falls die Bildlauftaste unmittelbar vor dem Initiieren des Hard-Resets verwendet wurde, lässt sich das Hard-Reset gegebenenfalls nicht durchführen.
Benutzerhandbuch
nN
16
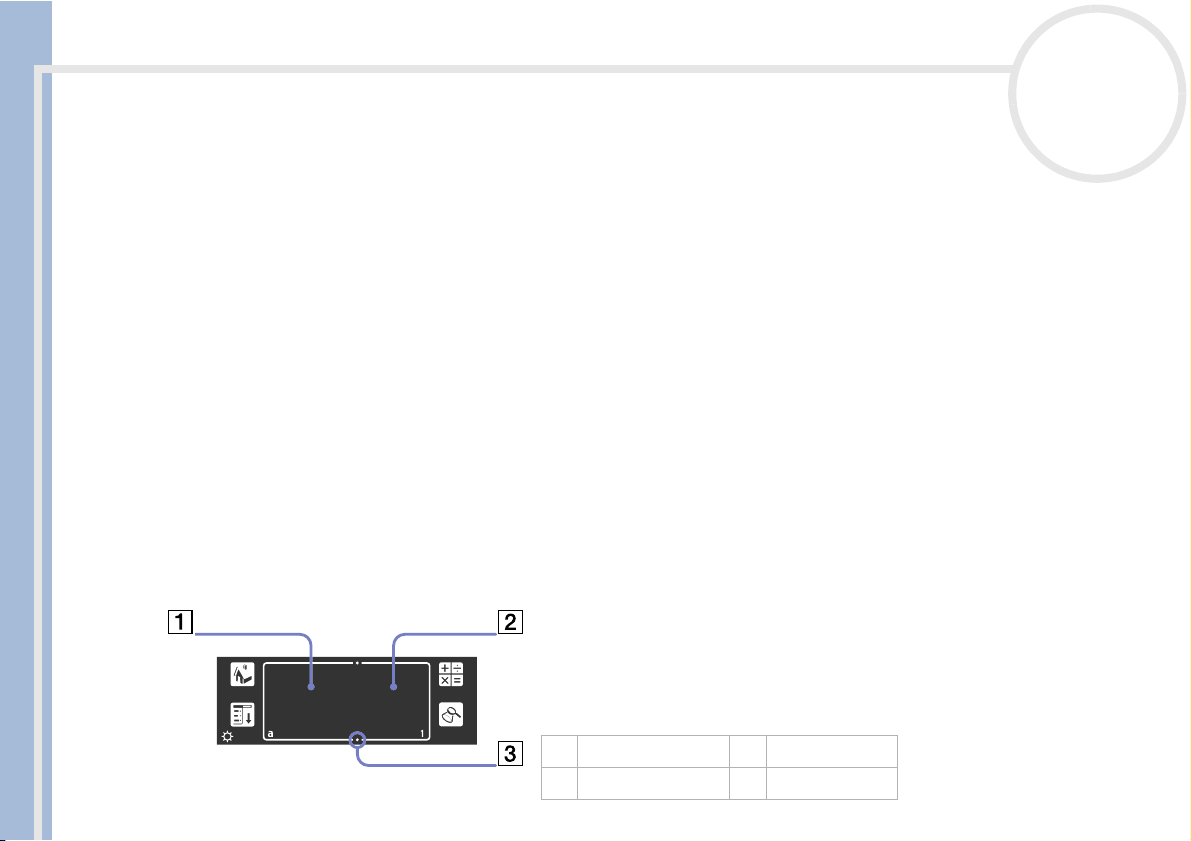
Eingeben von Daten
Eingeben von Daten
Bei einem CLIÉ Handheld kann die Dateneingabe mit den drei folgenden Hilfsmitteln erfolgen:
❑ Graffiti
❑ Bildschirmtastatur
Benutzerhandbuch
❑ Computertastatur
nN
17
®
Schreiben mit Graffiti
Ihr CLIÉ Handheld verfügt über die Graffiti®-Schreibsoftware, die als Primärsystem zur Eingabe von Text und
Zahlen dient. Mit der Graffiti
als Buchstaben oder Zahlen erkannt werden.
Meist genügen nur ein paar Minuten Übung, um auf diese Weise Texte schnell und präzise einzugeben. Die
Graffiti-Schrift umfasst alle Zeichen, die Sie mit einer Standardtastatur eingeben können. Die Graffiti
Schriftzüge haben eine große Ähnlichkeit mit den Großbuchstaben des Alphabets, sodass Sie sich schnell an
sie gewöhnen werden.
In diesem Abschnitt erfahren Sie, wie Sie Buchstaben, Zahlen, Satzzeichen und Symbole erstellen, und lernen
außerdem ein paar Tipps und Tricks für die Arbeit mit Graffiti
®
®
-Schrift schreiben Sie einfach Striche mit dem Stift, wobei diese dann sofort
®
®
kennen.
-
Schreiben von Graffiti®-Buchstaben
Der Graffiti®-Schreibbereich besteht aus zwei Teilen: einen Bereich
zum Schreiben der Buchstaben des Alphabets (1) und einen Bereich
zum Schreiben von Zahlen (2). Die kleinen Markierungen (3) oben
und unten am Graffiti
an.
1. Buchstaben 3. Bereichsgrenze
2. Zahlen
®
-Schreibbereich zeigen die beiden Bereiche
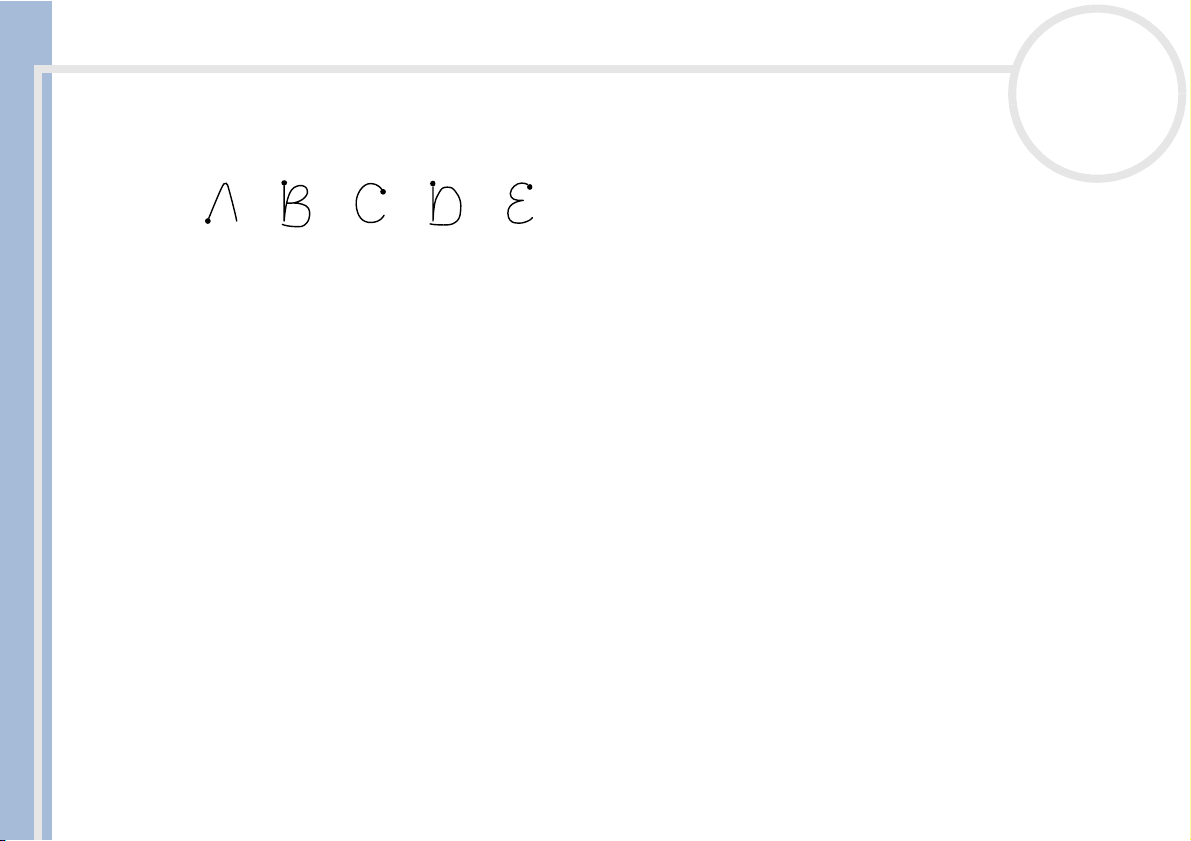
Eingeben von Daten
Für die Arbeit mit Graffiti
❑ Wenn Sie die Zeichenform exakt so zeichnen wie unten gezeigt, erzielen Sie eine Genauigkeit von 100%.
®
gelten die folgenden fünf Grundregeln:
nN
18
Benutzerhandbuch
❑ Der fette Punkt auf einer Form kennzeichnet die Stelle, von der aus das Zeichen gezeichnet werden
❑ Zeichnen Sie die Zeichen immer von dem fetten Punkt aus (Sie sollten dabei aber den fetten Punkt nicht
❑ Die meisten Zeichen können in einem Zug erstellt werden. Wenn Sie den Stift von dem Graffiti-
❑ Damit Sie Zeichen in einem Zug schreiben können, stimmen einige Graffiti
Wie schreibe ich Graffiti®-Buchstaben?
So schreiben Sie Graffiti®-Buchstaben:
1 Tippen Sie auf die Stelle, an der Sie Text einfügen möchten.
2 In den Tabellen auf den folgenden Seiten finden Sie die Strichform für den Buchstaben, den Sie eingeben
sollte. Manche Zeichen ähneln einander in der Form, haben aber unterschiedliche Anfangs- und
Endpunkte.
eingeben; er dient hier lediglich zur Kennzeichnung des Ausgangspunkts).
Schreibbereich heben, erkennt der CLIÉ Handheld das Textzeichen und zeigt es sofort an.
®
-Schriftzüge teilweise mit
den äquivalenten Buchstaben des Alphabets überein.
Sie müssen oberhalb des Graffiti
®
-Schreibbereichs tippen und warten, bis ein blinkender Cursor
angezeigt wird, bevor Sie mit dem Schreiben beginnen.
möchten. Zum Beispiel erstellen Sie mit der unten dargestellten Strichform den Buchstaben „n“.
Für manche Buchstaben gibt es zwei verschiedene Strichformen. Wählen Sie für diese Buchstaben die
Form aus, die für Sie einfacher ist.
Wie später noch näher ausgeführt wird, wird die gleiche Form sowohl für die Erstellung von Groß- als
auch Kleinbuchstaben verwendet.
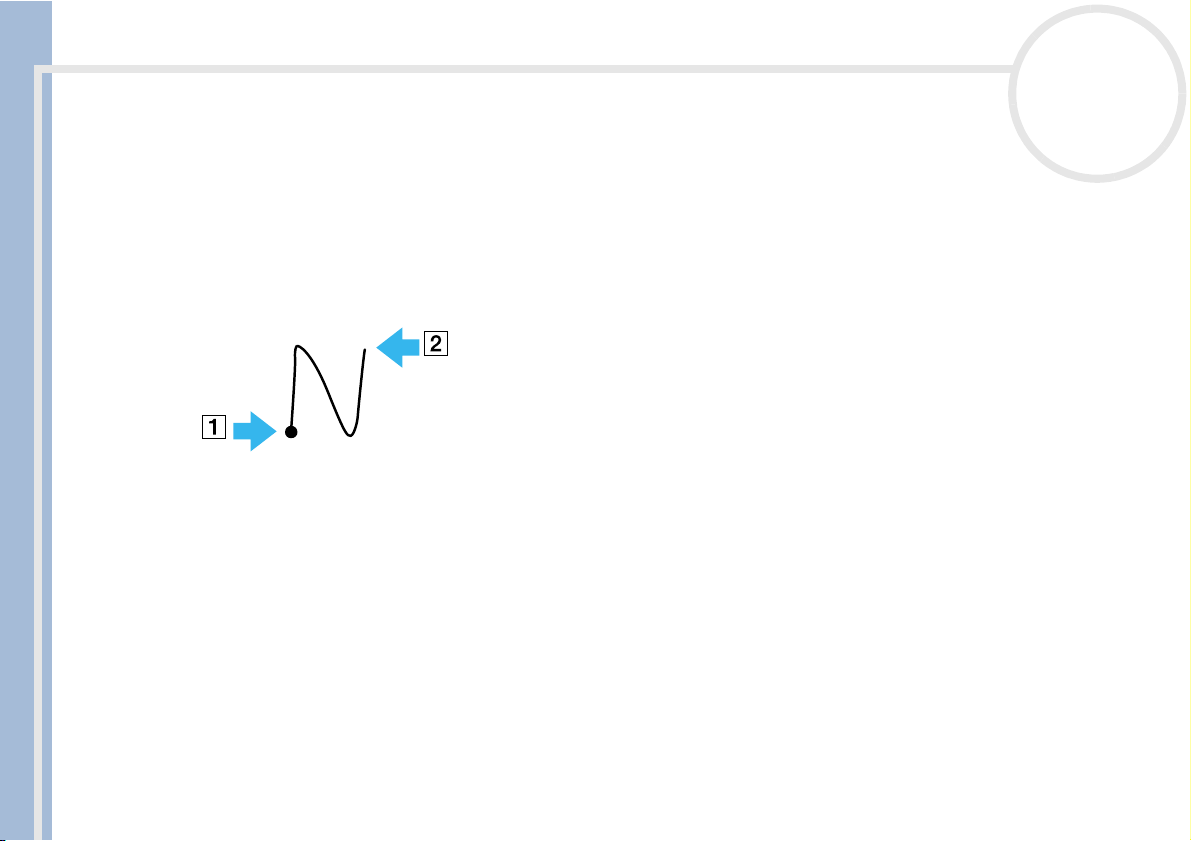
Eingeben von Daten
3 Setzen Sie den Stift links im Graffiti
4 Beginnen Sie beim fett dargestellten Punkt (1), und ziehen Sie dann eine Linie in der entsprechenden
5 Heben Sie den Stift nach den Zeichnen der Strichform wieder vom Bildschirm ab (2).
Benutzerhandbuch
So zeigen Sie die Graffiti®-Online-Hilfe an:
Ziehen Sie den Stift vom unteren Ende des Schreibbereichs in den oberen Bereich des Bildschirms. Die
Graffiti
✍ Sie müssen beim Schreiben von Zeichen im Graffiti
★ Die Genauigkeit erhöht sich, wenn Sie große Zeichen schreiben. Sie sollten Linien ziehen, die den Graffiti
★ Um Zeichen zu löschen, setzen Sie die Einfügemarke einfach rechts vom Zeichen, das Sie entfernen möchten, und ziehen Sie im Graffiti
★ Schreiben Sie mit normaler Geschwindigkeit. Zu langsames Schreiben kann zu Fehlern bei der Erkennung führen.
★ Schreiben Sie nicht schräg. Die vertikalen Linien sollten parallel zu den Seiten des Graffiti
★ Drücken Sie fest auf.
nN
19
®
-Schreibbereich auf.
Form, die in der Tabelle dargestellt ist.
Das war schon alles. Beim Abheben des Stiftes vom Bildschirm setzt der CLIÉ Handheld Ihre Strichform
umgehend um, und zeigt den Buchstaben an der Einfügemarke auf dem Bildschirm an.
Sobald Sie den Stift vom Bildschirm abgehoben haben, können Sie mit dem Zeichnen des nächsten
Zeichens, das Sie schreiben möchten, beginnen.
®
-Hilfe öffnet eine Reihe von Bildschirmen, die den kompletten Graffiti®-Zeichensatz darstellen.
®
-Schreibbereich beginnen. Wenn Sie die Graffiti® -Linien nicht im Graffiti®-Schreibbereich ziehen,
erkennt Ihr CLIÉ Handheld sie nicht als Textzeichen.
®
-Schreibbereich nahezu vollständig
ausfüllen.
®
-
Schreibbereich den Rückstrich (eine Linie von rechts nach links).
®
-Schreibbereichs verlaufen.

Eingeben von Daten
Der Graffiti®-Alphabet
nN
20
Schreiben Sie die Graffiti®-Buchstaben entsprechend der Buchstaben des Alphabets, wie unten abgebildet,
links in den Graffiti
Benutzerhandbuch
®
-Schreibbereich.
A H O V Wagenrücklauf
B I P W Punkt: zweimal tippen
C J Q X
D K R Y
E L S Z
F M
G N U Rückschritt
T Leer
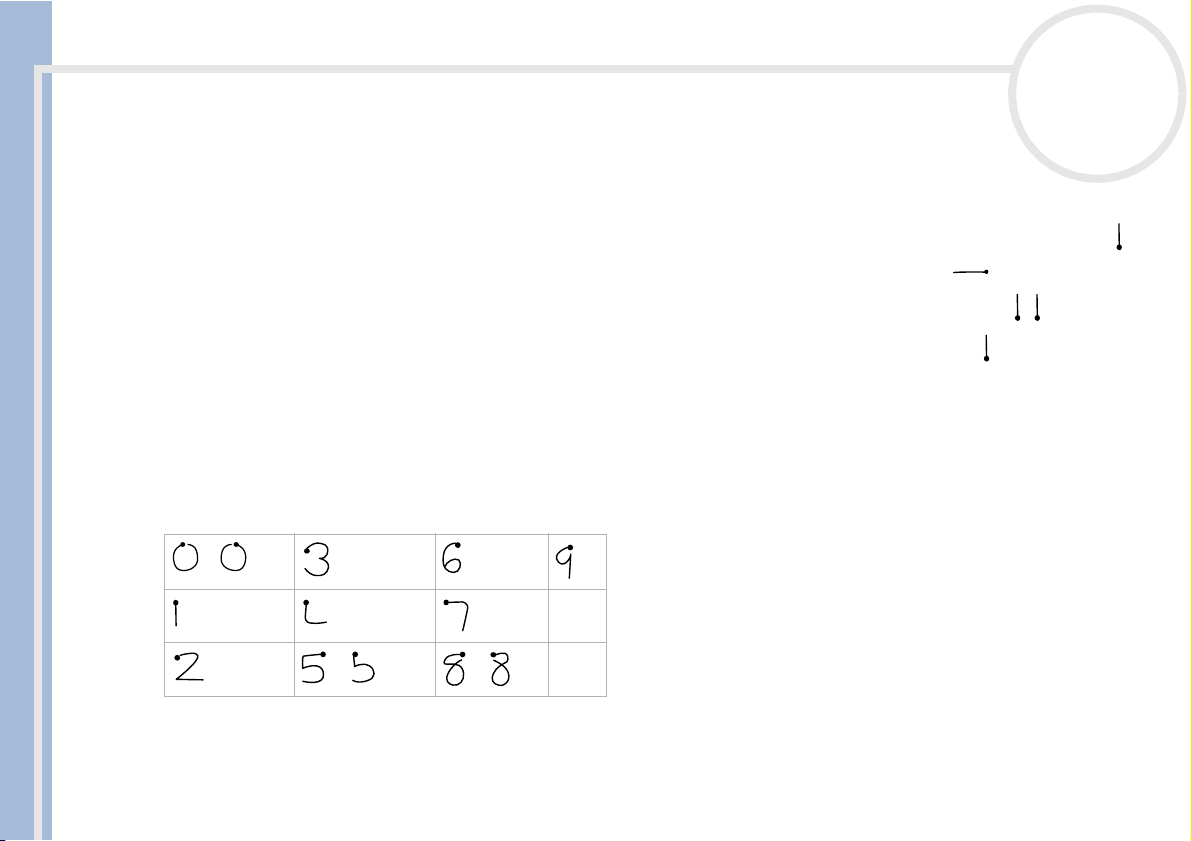
Eingeben von Daten
Großschreibung
So schreiben Sie Großbuchstaben:
Schalten Sie auf Großbuchstaben um, und Sie können Großbuchstaben mit den gleichen Strichformen
erzeugen, die Sie auch für kleine Buchstaben verwenden.
Benutzerhandbuch
❑ Um den ersten Buchstaben eines Wortes groß zu schreiben, verwenden Sie den Umschalt-Strich: .
❑ Um ausschließlich große Buchstaben einzugeben, verwenden Sie den Feststell-Strich: .
✍ Wenn Sie einen neuen Satz eingeben oder einen neuen Eintrag anlegen (durch Tippen auf Neu oder auf eine leere Zeile), wird der erste Buchstabe in
Nummern
Schreiben Sie die folgenden Graffiti®-Ziffern rechts (Zahlenseite) im Graffiti-Schreibbereich.
nN
21
Um wieder zu Kleinbuchstaben zu wechseln, verwenden Sie den Zurück-Strich: .
Um wieder zu Kleinbuchstaben zu wechseln, verwenden Sie den Umschalt-Strich: .
den meisten Anwendungen automatisch groß geschrieben.
0 3 6 9
1 4 7
2 5 8

Eingeben von Daten
Zeichensetzung
Tippen Sie einmal auf den Graffiti®-Schreibbereich, um die Umschaltung in den Interpunktionsmodus zu
aktivieren.
Den nächsten Strich, den Sie an einer beliebigen Stelle im Graffiti
Benutzerhandbuch
Ziffernseite) erstellt ein Interpunktionszeichen.
®
-Bereich ausführen (Buchstaben- oder
(.) Punkt (^) Zirkumflex ( ( ) Klammer auf (]) Eckige Klammer zu
(,) Komma (&) Et-Zeichen ( ) ) Klammer zu (~) Tilde
(‘) Apostroph (*) Sternchen (/) Schrägstrich (`) Gravis
nN
22
(?) Fragezeichen (<) Spitze
Klammer auf
(!) Ausrufezeichen (>) Spitze
Klammer zu
(@) At-Zeichen (_) Unterstrich ({) Geschweifte
(#) Nummer (“) Anführungs-
zeichen
(%) Prozent (-) Strich ([) Eckige
($) Dollar (;) Strichpunkt
(\) Linksseitiger
Schrägstrich
Klammer auf
(}) Geschweifte
Klammer zu
Klammer auf
(: ) Doppelpunkt
Tabulator
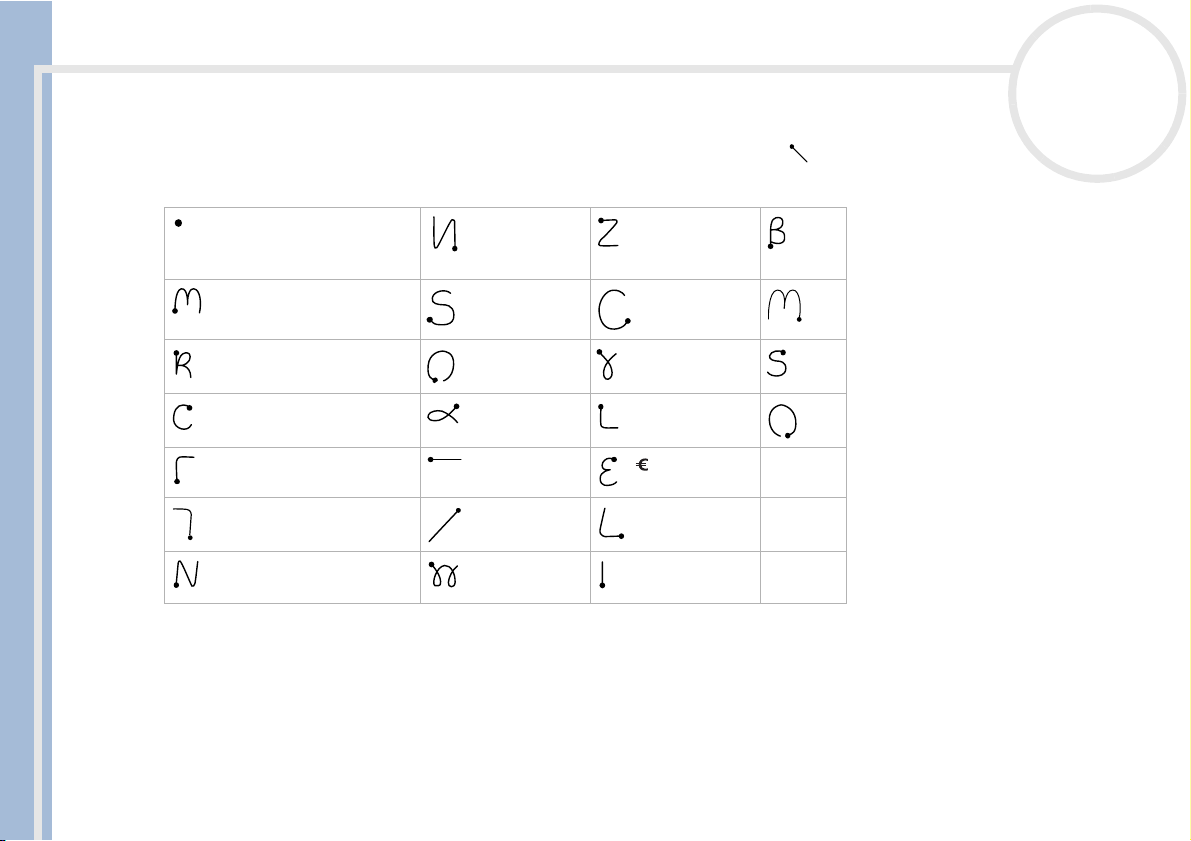
Eingeben von Daten
Symbole und erweiterte Zeichen
Ziehen Sie im Graffiti®-Schreibbereich einen Symbolumschaltstrich, um die Symbolumschaltung zu
aktivieren Mit dem nächsten Strich, den Sie ziehen, erstellen Sie ein Symbol oder ein Sonderzeichen.
nN
23
Benutzerhandbuch
(.) Aufzählungszeichen (“)
(
™) Warenzeichen (§) Paragraph (¢) Cent µ
(®) Eingetragen (°) Grad (¥) Yen f
(©) Copyright + (£) Britisches
(‘) Hochkomma links ± () Euro
(‘) Hochkomma rechts x ¿
(“) Anführungszeichen
Anfang
Anführungszeichen Ende
÷ i
= ß
Pfund
ø
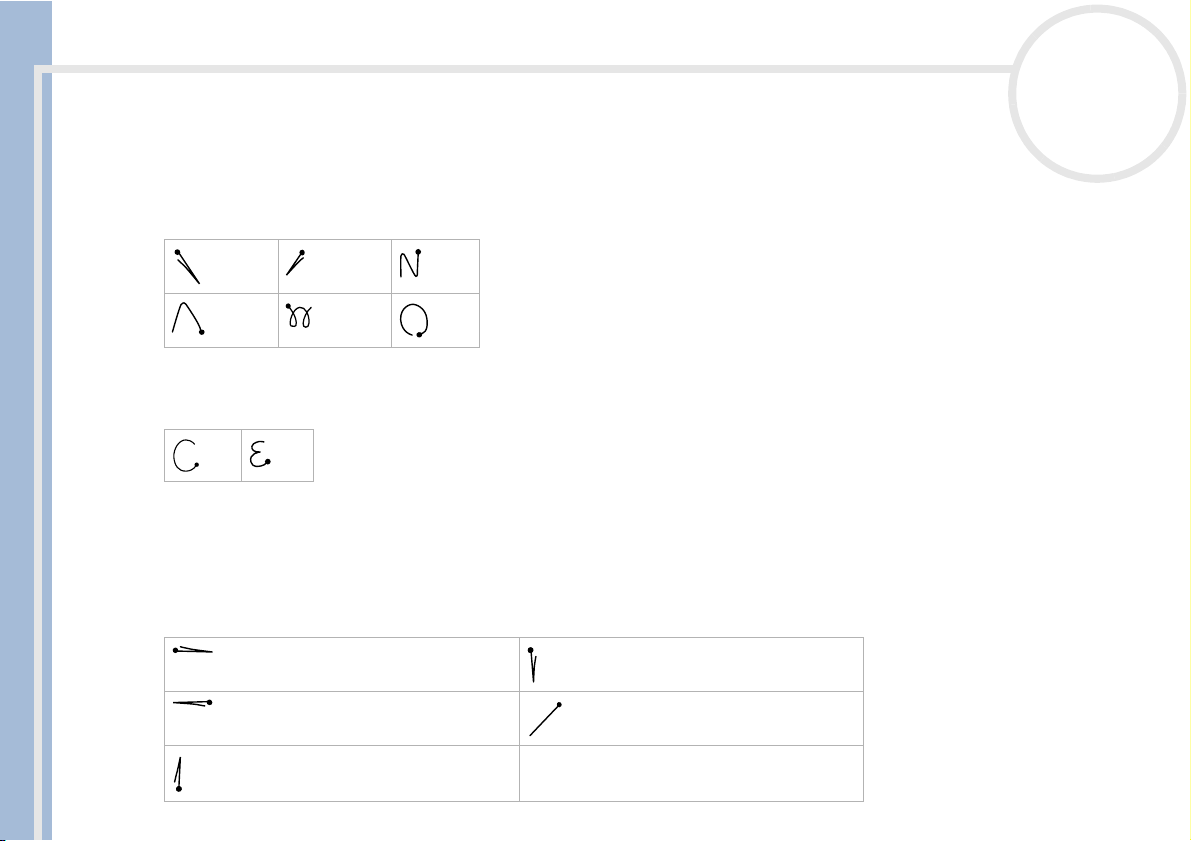
Eingeben von Daten
Umläute und andere Zeichen
So erstellen Sie Zeichen mit Akzenten:
Ziehen Sie einen normalen Strich zum Erstellen des Buchstabens, und dann den Strich für den Akzent.
Graffiti
Benutzerhandbuch
So schreiben Sie Zeichen, die nicht zum deutscher Zeichensatz gehören:
Die folgenden Zeichen können Sie ohne eine bestimmte Interpunktion oder Umschaltung schreiben:
®
fügt den Akzent zum Buchstaben hinzu.
аимтщ бйнуъэ ãõñ
вкофы длпцья å
ç æ
nN
24
✍ Diese Zeichen müssen auf der linken Seite des Graffiti
®
-Schreibbereichs geschrieben werden.
Verwenden von Navigationsstrichen
Neben den Zeichensymbolen können Sie mit Graffiti® auch bestimmte Striche nutzen, um in Texten oder
Feldern Ihrer Anwendungen zu navigieren.
Cursor nach rechts Zum nächsten Feld gehen (nur Adressen)
Cursor nach links Adresseneintrag öffnen (nur
Adressen)
Zum vorherigen Feld gehen (nur Adressen)
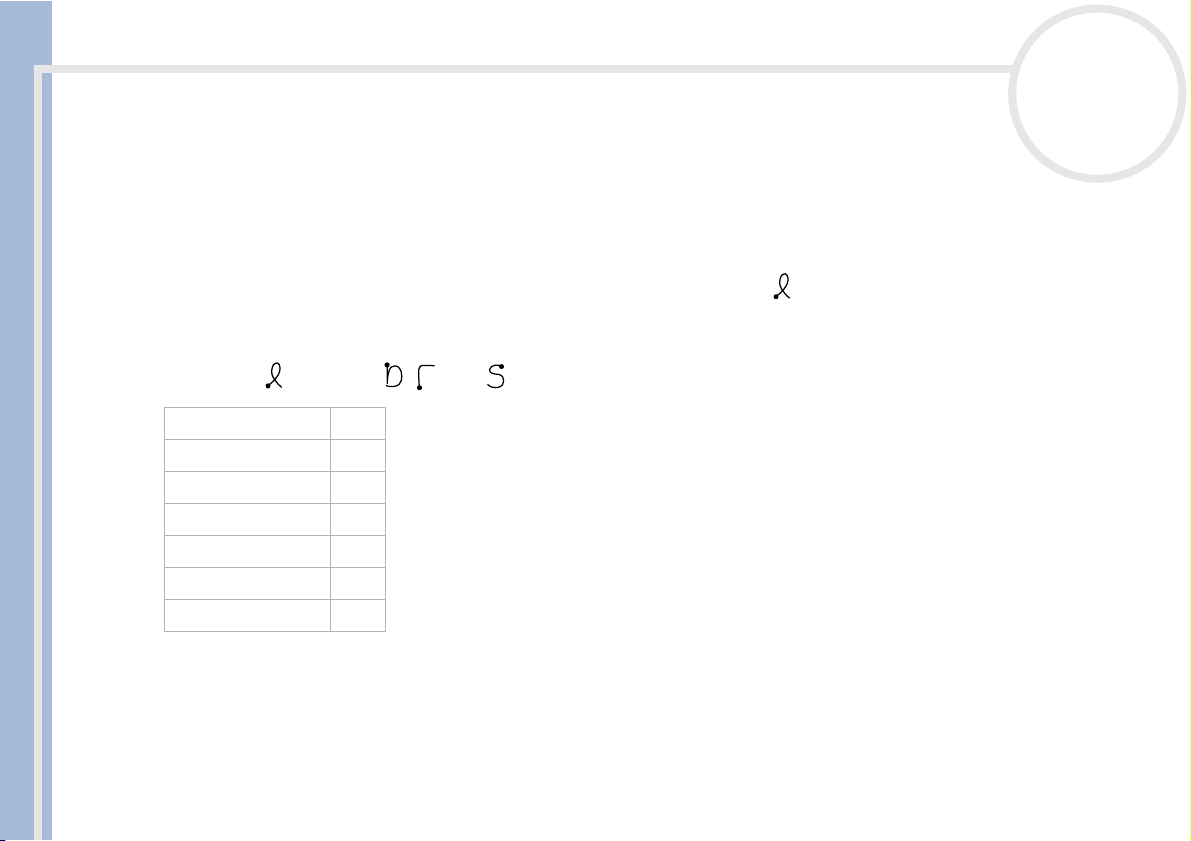
Eingeben von Daten
Verwenden von Graffiti® Shortcuts
Graffiti®-ShortCuts, ähnlich den Glossar- oder Autotextfunktionen einiger Textverarbeitungsprogramme,
ermöglichen die schnelle und einfache Eingabe häufig verwendeter Wörter oder Satzteile. Neben den
folgenden vorgegebenen ShortCuts können Sie auch Ihre eigenen ShortCuts, z.B. für Ihren Namen oder die
Benutzerhandbuch
Kopfzeile eines Memos, erstellen.
Ein ShortCut kann für bis zu 45 Zeichen stehen.
Um einen ShortCut zu verwenden, geben Sie den ShortCut-Strich gefolgt von den ShortCut-Zeichen ein.
Wenn Sie den ShortCut-Strich eingeben, erscheint das ShortCut-Symbol am Eingabepunkt, um anzuzeigen,
dass Sie sich im ShortCut-Modus befinden.
Wenn Sie und dts ( , und ) eingeben, können Sie Datum- und Zeitstempel einfügen.
Datumstempel ds
Zeitstempel ts
Datum/Zeit-Stempel dts
Meeting Me
Frühstück br
Mittagessen lu
Abendessen di
nN
25
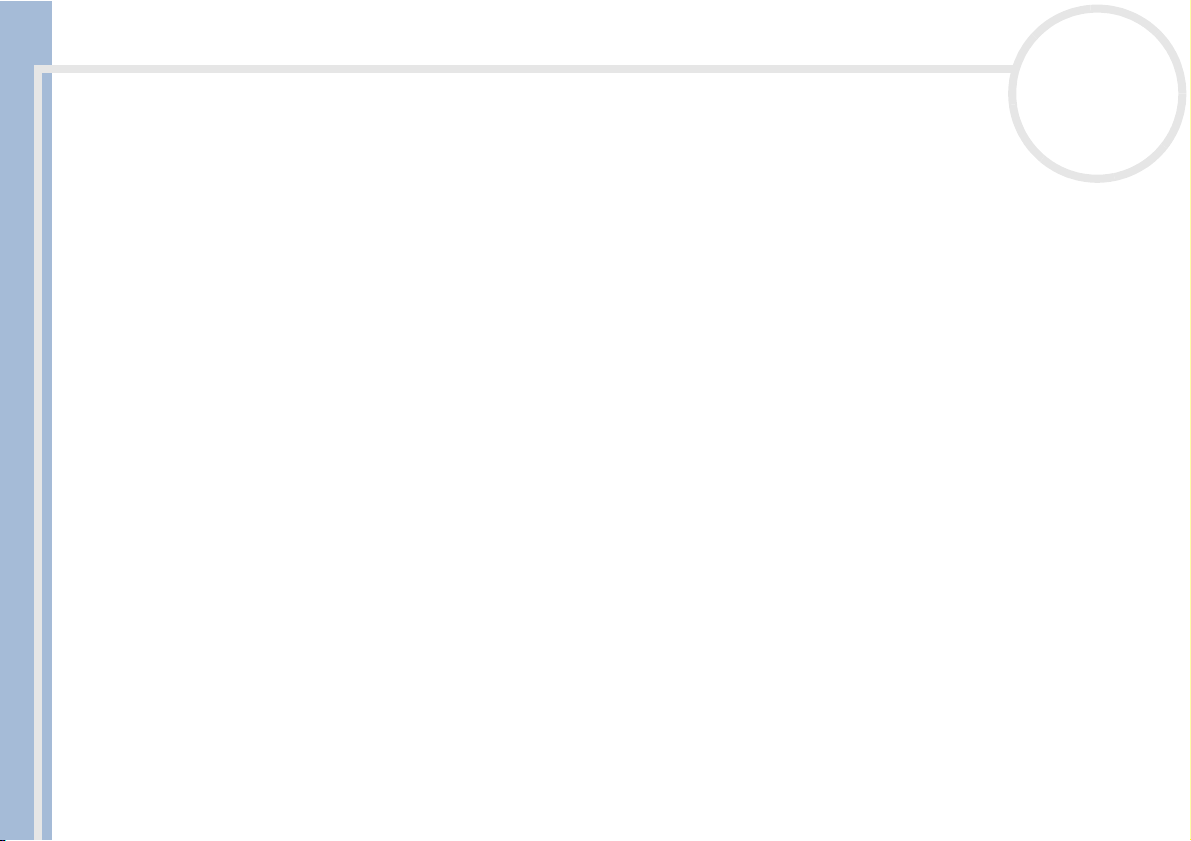
Eingeben von Daten
Tastaturen
Verwenden der Bildschirmtastatur
nN
26
Sie können die Bildschirmtastatur jederzeit öffnen, wenn Sie in den CLIÉ Handheld Text oder Zahlen
Benutzerhandbuch
eingeben möchten. Beachten Sie dabei, dass Sie keine Graffiti
der Bildschirmtastatur arbeiten.
So verwenden Sie die Bildschirmtastatur:
1 Öffnen Sie die Anwendung, in der Sie Text eingeben möchten (z.B. Merkzettel).
2 Tippen Sie auf einen beliebigen Eintrag oder auf Neu.
3 Tippen Sie auf <a>, um die alphabetische Tastatur zu öffnen. Tippen Sie auf <1>, um die numerische
4 Tippen Sie einfach auf der Tastatur auf die Zeichen, um Text und Zahlen einzugeben.
5 Wenn Sie die Eingabe beendet haben, tippen Sie auf Fertig, um die Bildschirmtastatur zu schließen und
®
-Schriftzüge eingeben können, wenn Sie mit
Tastatur zu öffnen.
Die ausgewählte Tastatur wird eingeblendet. Sie können zwischen der internationalen, alphabetischen
und numerischen Tastatur wechseln, wie in den folgenden Abschnitten noch ausführlicher erläutert
wird.
Sie können die Bildschirmtastatur auf die gleiche Weise wie die Computertastatur bedienen. Wenn Sie
beispielsweise einen Großbuchstaben eingeben möchten, tippen Sie auf <cap> und dann auf den
gewünschten Buchstaben. Zum Löschen eines Zeichens tippen Sie auf <← >.
den Text zu speichern.
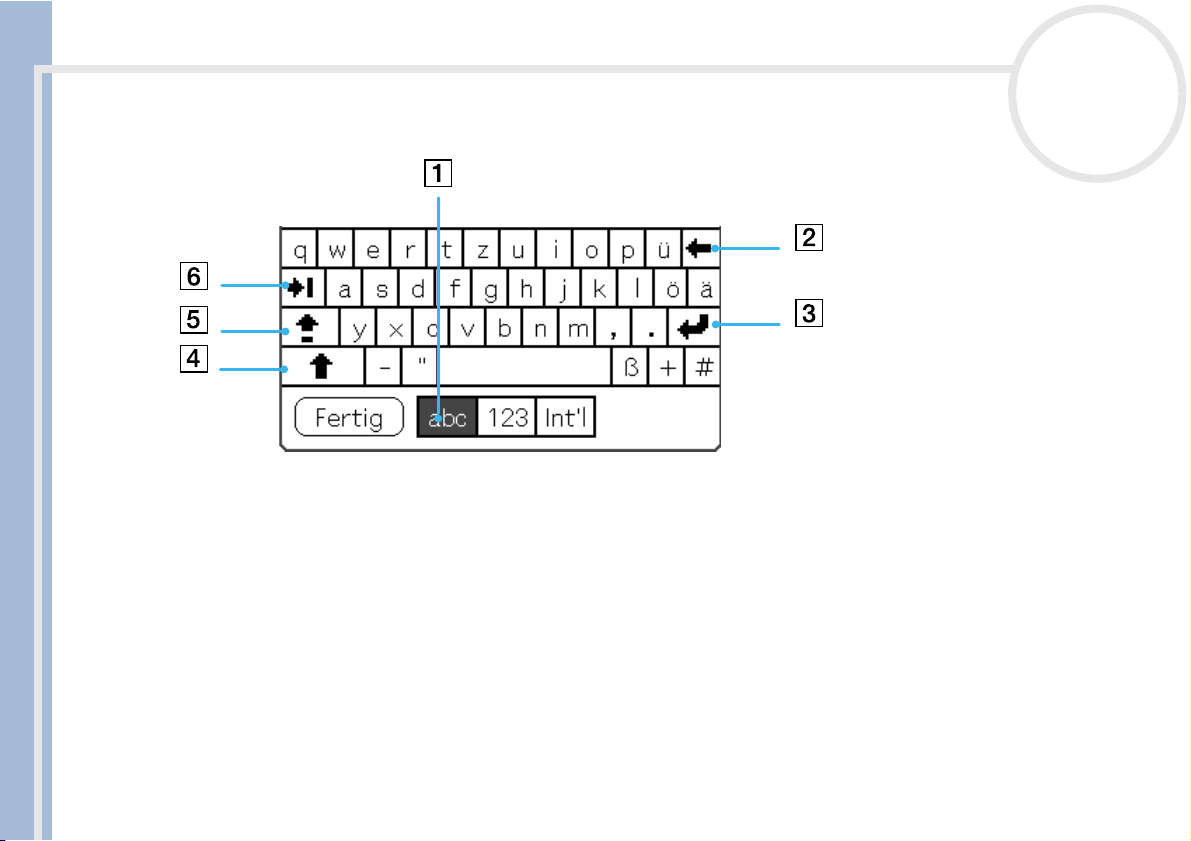
Eingeben von Daten
Alphabetische Tastatur
Benutzerhandbuch
Tippen Sie in einem beliebigen Tastaturbildschirm auf abc, um zur alphabetischen Tastatur zu wechseln (1).
Die wichtigsten Tasten sind:
❑ Rücktaste (2)
❑ Zeilenschalter (3)
❑ Umschalttaste (4)
❑ Feststelltaste (5)
❑ Tabulatortaste (6)
nN
27
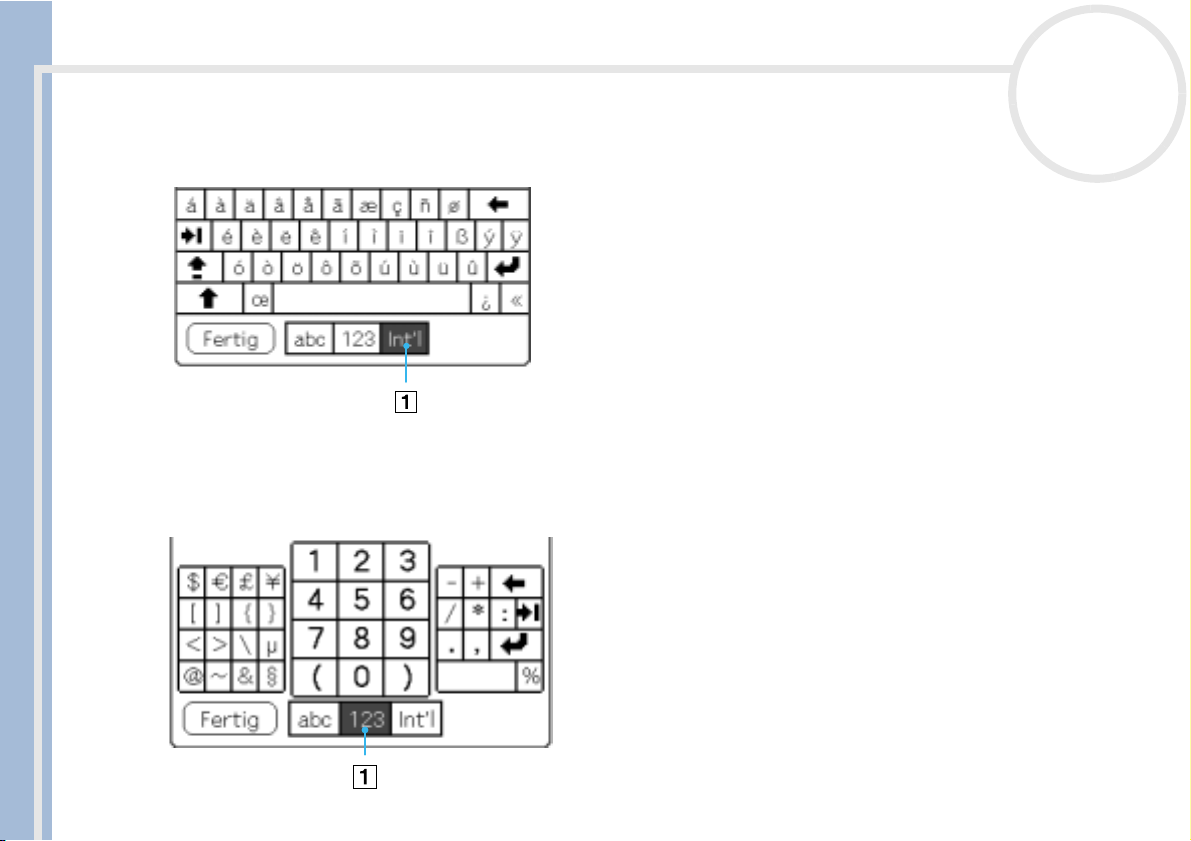
Eingeben von Daten
Internationale Tastatur
Tippen Sie in einem beliebigen Tastaturbildschirm auf Int'l (1), um zur internationalen Tastatur zu wechseln.
Benutzerhandbuch
Numerische Tastatur
Tippen Sie in einem beliebigen Tastaturbildschirm auf 123 (1), um zur numerischen Tastatur zu wechseln.
nN
28
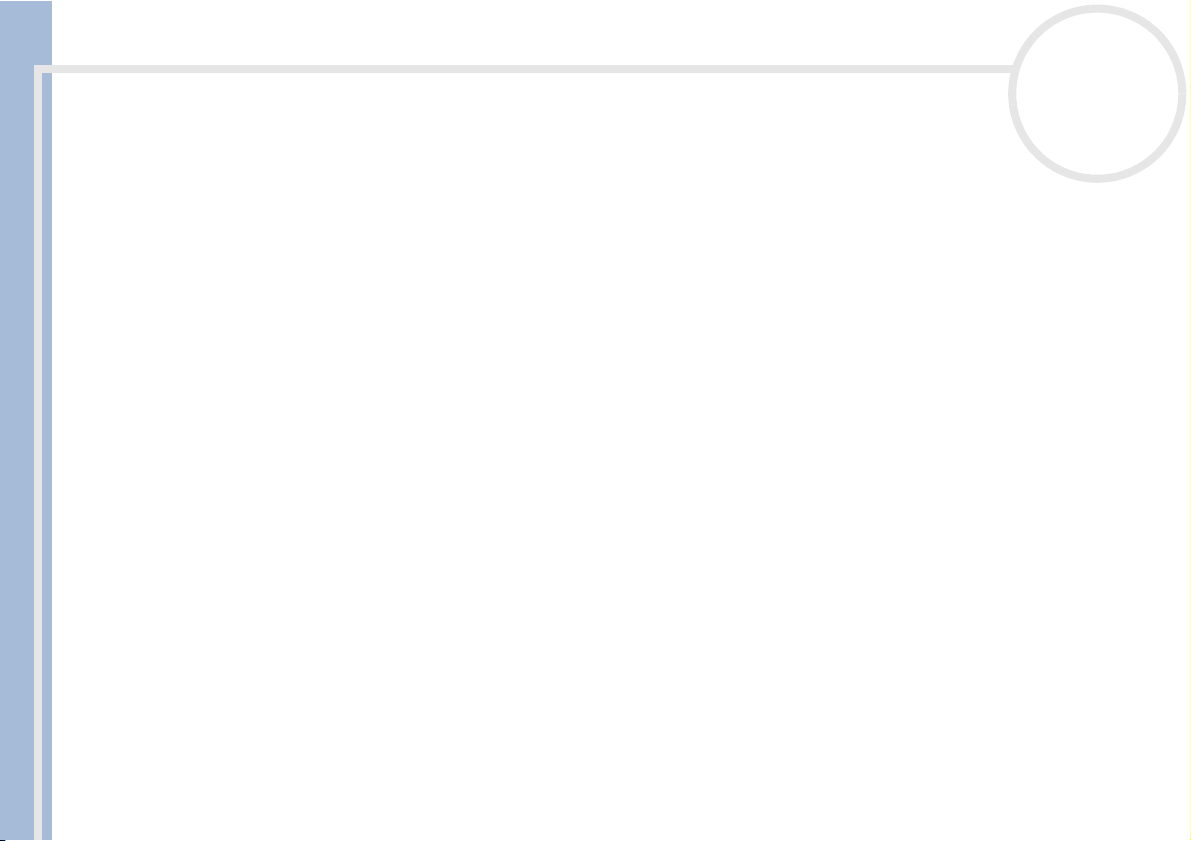
Eingeben von Daten
Verwenden der Computertastatur
Wenn Sie viele Daten eingeben möchten oder lieber mit der Computertastatur arbeiten, können Sie
Software Palm™ Desktop für CLIÉ oder einen anderen unterstützten PIM (Personal Information Manager)
wie etwa Microsoft
Benutzerhandbuch
dem Computer mit den Informationen auf dem CLIÉ Handheld durch einen HotSync
synchronisieren.
Sämtliche Hauptanwendungen, die sich auf Ihrem CLIÉ Handheld befinden, sind auch in der Software
Palm™ Desktop für CLIÉ und den meisten PIMs verfügbar, sodass ein bequemer Wechsel möglich ist.
Weitere Informationen zur Eingabe von Daten in Ihren Computer finden Sie in der Online-Hilfe zur Software
Palm™ Desktop für CLIÉ.
Wenn Sie Daten in Tabellenkalkulations- oder Datenbankanwendungen auf einem Computer gespeichert
haben bzw. von einem anderen Handheld-Gerät importieren möchten, können Sie diese Daten ganz ohne
manuelle Eingabe auf den CLIÉ Handheld übertragen und einsetzen. Speichern Sie die Daten dazu in einem
kompatiblen Dateiformat (.csv,.txt,.tab,.tsv,.dba,.aba,.tda,.mpa), importieren Sie sie in die Software Palm™
Desktop für CLIÉ und führen Sie dann einen HotSync
zu übertragen. Siehe Verwenden der HotSync®-Funktionen (Seite 91).
nN
29
®
Outlook® zur Dateneingabe verwenden. Danach können Sie die Informationen auf
®
-Vorgang durch, um die Daten auf den CLIÉ Handheld
®
-Vorgang
 Loading...
Loading...