Sony PEG-NX73V HANDBOOK
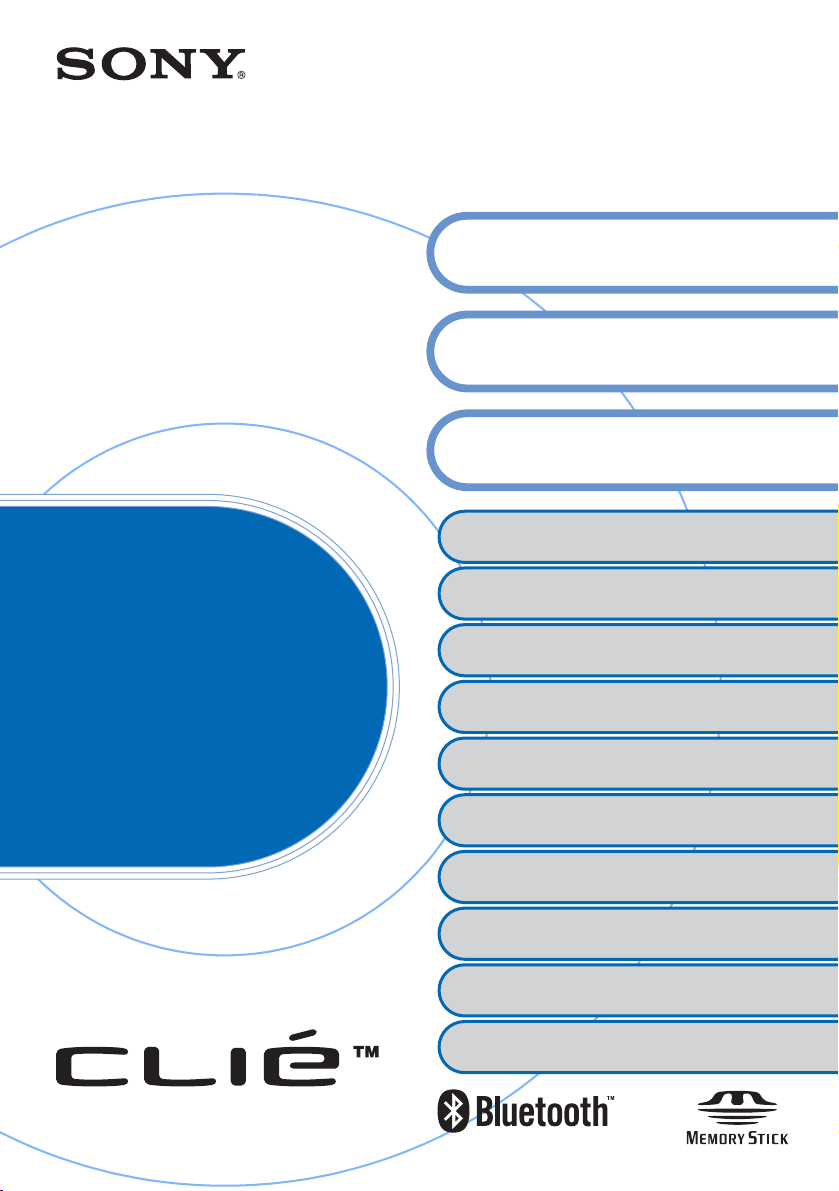
http://www.clie-link.com
Opérations de base de l'ordinateur
de poche CLIÉ™
Saisie de texte sur votre ordinateur
de poche CLIÉ™
Échange et mise à jour de fichiers/
données via l'opération HotSync
Personnalisation de votre ordinateur de poche
CLIÉ™ (Préférences)
®
Manuel
d'utilisation
© 2003 Sony Corporation
Échange et mise à jour de fichiers/données via
l'opération HotSync
Utilisation d'un support de stockage tel un
support « Memory Stick™ »
Transmission
Utilisation de la fonction Bluetooth™
Utilisation de la Calculatrice et recherche
d'enregistrements
Sauvegarde des données et des applications
de votre ordinateur de poche CLIÉ™
Protection de vos données à l'aide d'un mot de
passe
Extension des fonctionnalités à l'aide
d'applications supplémentaires
Transfert des données à partir d'un
autreordinateur de poche CLIÉ™
®
(autres opérations HotSync®)
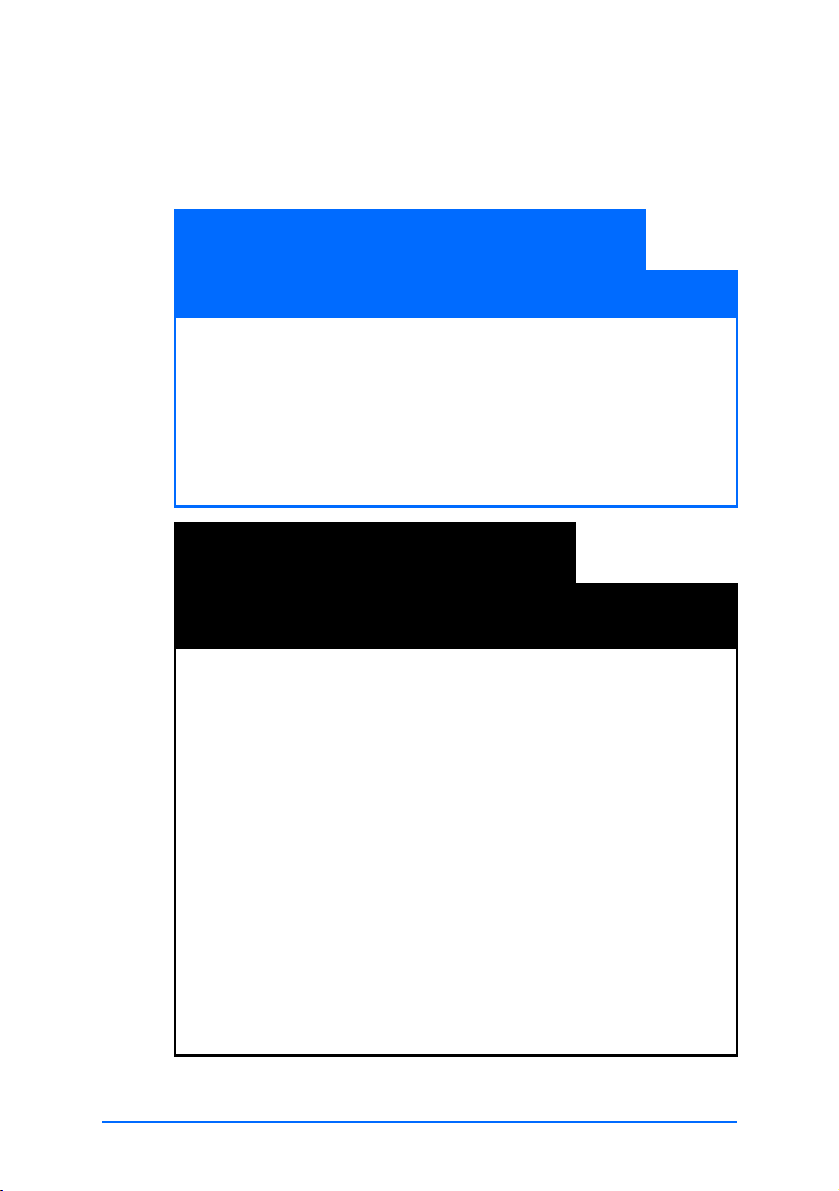
Introduction
Ce Manuel d'utilisation décrit les opérations de base et les
fonctionnalités de votre ordinateur de poche CLIÉ™.
Première utilisation de l'ordinateur de
poche CLIÉ
Explications détaillées relatives aux fonctionnalités et opérations de
base de votre ordinateur de poche CLIÉ (pages 10-73).
Opérations de base de l'ordinateur de poche CLIÉ™
Décrit le fonctionnement de base de votre ordinateur de poche CLIÉ et
l'utilisation des applications.
Saisie de texte sur votre ordinateur de poche CLIÉ™
Décrit comment saisir du texte sur votre ordinateur de poche CLIÉ.
Échange et mise à jour de fichiers/données via l'opération
HotSync®
Décrit comment utiliser votre ordinateur de poche CLIÉ avec votre
ordinateur de bureau.
Opérations avancées de l'ordinateur
de poche CLIÉ
Description détaillée des fonctionnalités avancées et des conseils
utiles pour optimiser les performances de votre ordinateur de poche
CLIÉ (pages 74-198).
Personnalisation de votre ordinateur de poche CLIÉ
(Préférences)
Décrit comment personnaliser votre ordinateur de poche CLIÉ selon vos
préférences.
Échange et mise à jour de fichiers/données via l'opération
HotSync® (autres opérations HotSync®)
Décrit les différentes méthodes d'opérations HotSync®.
Utilisation d'un support de stockage tel un support « Memory
Stick™ »
Décrit comment utiliser les fichiers/données enregistrés sur un support de
stockage tel un support « Memory Stick ».
Transmission
Décrit comment échanger par voie infrarouge des données ou des
applications avec un autre ordinateur de poche CLIÉ.
Utilisation de la fonction Bluetooth™ (uniquement pour les
modèles avec la fonctionnalité Bluetooth™ intégrée)
Décrit comment échanger des fichiers/données avec un autre ordinateur de
poche CLIÉ à l'aide de la fonctionnalité Bluetooth™.
Utilisation de la Calculatrice et recherche d'enregistrements
Décrit comment utiliser la calculatrice et rechercher des enregistrements.
Suite page suivante
• • • • • • • • • • • • • • • •
2
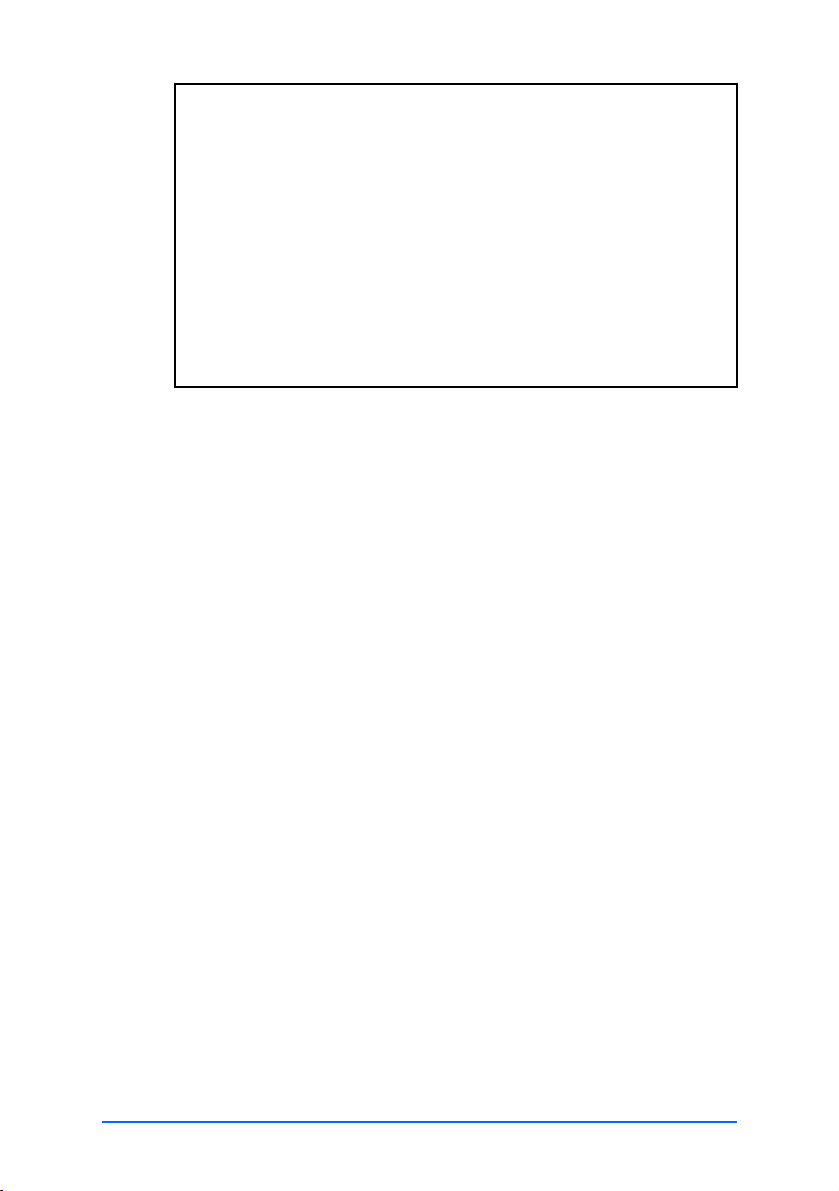
Sauvegarde des données et des applications de votre
ordinateur de poche CLIÉ™
Décrit comment sauvegarder les données et les applications de votre
ordinateur de poche CLIÉ.
Protection de vos données à l'aide d'un mot de passe
Décrit comment définir un mot de passe pour restreindre l'utilisation de
votre ordinateur de poche CLIÉ ou protéger vos données.
Extension des fonctionnalités à l'aide d'applications
supplémentaires
Décrit comment installer des applications supplémentaires sur votre
ordinateur de poche CLIÉ.
Transfert des données à partir d'un autre ordinateur de poche
CLIÉ™
Décrit comment transférer des données de votre ancien ordinateur de poche
CLIÉ vers votre nouvel ordinateur de poche CLIÉ.
3
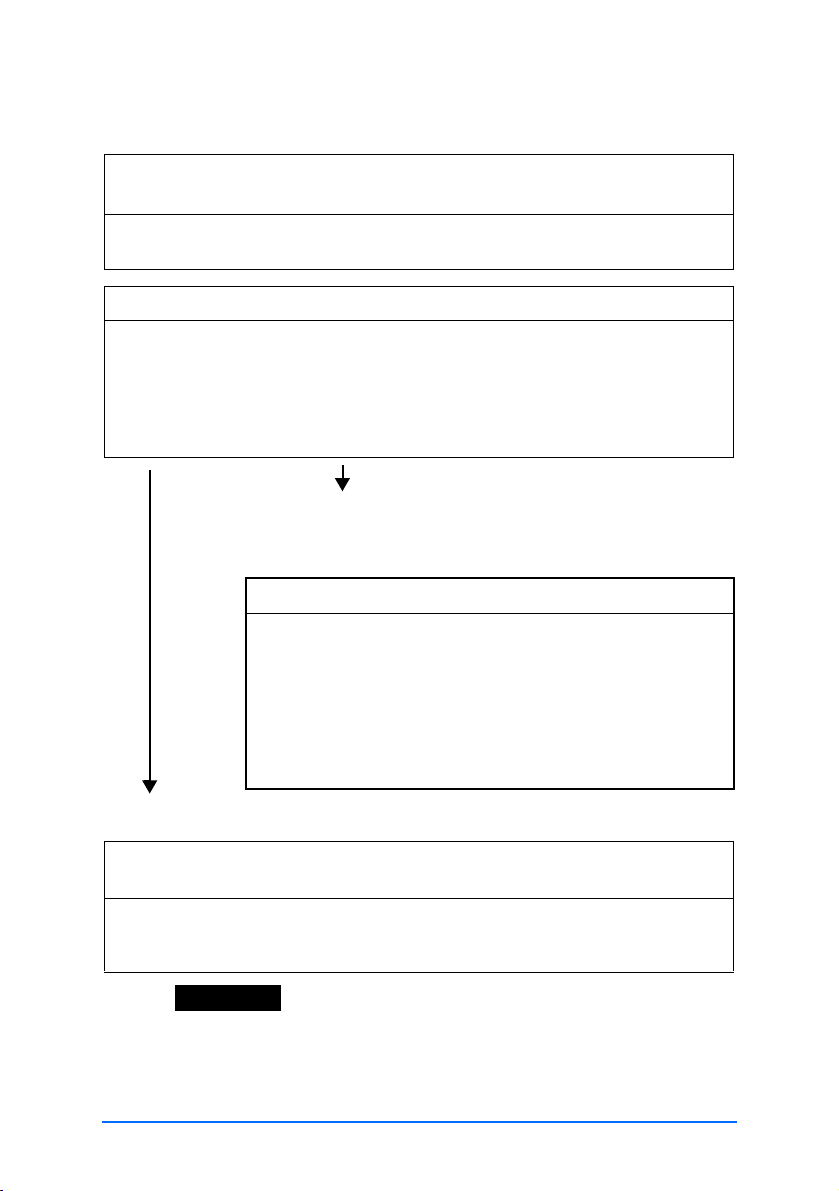
Les manuels suivants sont fournis avec votre ordinateur de poche CLIÉ.
Consultez la documentation suivante en plus de ce manuel.
Avant de commencer à utiliser votre ordinateur de poche CLIÉ
Getting Started (Premier pas) et Affichette
d'installation
Veuillez lire ces documents avant de commencer. Ils expliquent comment configurer
votre ordinateur de poche pour la première utilisation.
Pour commencer
Décrit :
• Configuration de l'ordinateur de poche CLIÉ et de l'ordinateur de bureau
• Opérations de base
• Possibilités offertes par les applications
Lisez attentivement le « Guide des règles de sécurité » pour
utiliser votre ordinateur de poche CLIÉ en toute sécurité.
Si vous souhaitez vous familiariser avec les opérations de base de
l'ordinateur de poche CLIÉ
Lorsque vous souhaitez modifier les paramètres de votre
ordinateur de poche CLIÉ
Manuel d'utilisation (le présent manuel)
Première utilisation de l'ordinateur de poche CLIÉ
Explications détaillées relatives aux fonctionnalités et opérations
de base.
Opérations avancées de l'ordinateur de poche
CLIÉ
Description détaillée des fonctionnalités avancées et des conseils
utiles pour optimiser les performances de votre ordinateur de
poche CLIÉ.
Si vous souhaitez vous familiariser avec les applications fournies
Si vous souhaitez installer des applications supplémentaires
Manuel des applications CLIÉ (format HTML : à lire à
l'écran)
Décrit en détail de quelle façon utiliser les applications fournies.
Pour plus de détails sur l'utilisation de ce manuel, consultez « Utilisation du Manuel
des applications CLIÉ » dans « Pour commencer ».
Remarques
• Certaines des illustrations de ce manuel (Manuel d'utilisation) peuvent être différentes
de ce qui est affiché sur votre ordinateur de poche CLIÉ.
b
Pour plus de détails sur votre ordinateur de poche CLIÉ, consultez « Pour commencer ».
• Certains des accessoires de ce manuel (Manuel d'utilisation) sont parfois
incompatibles avec votre ordinateur de poche CLIÉ Sony.
4
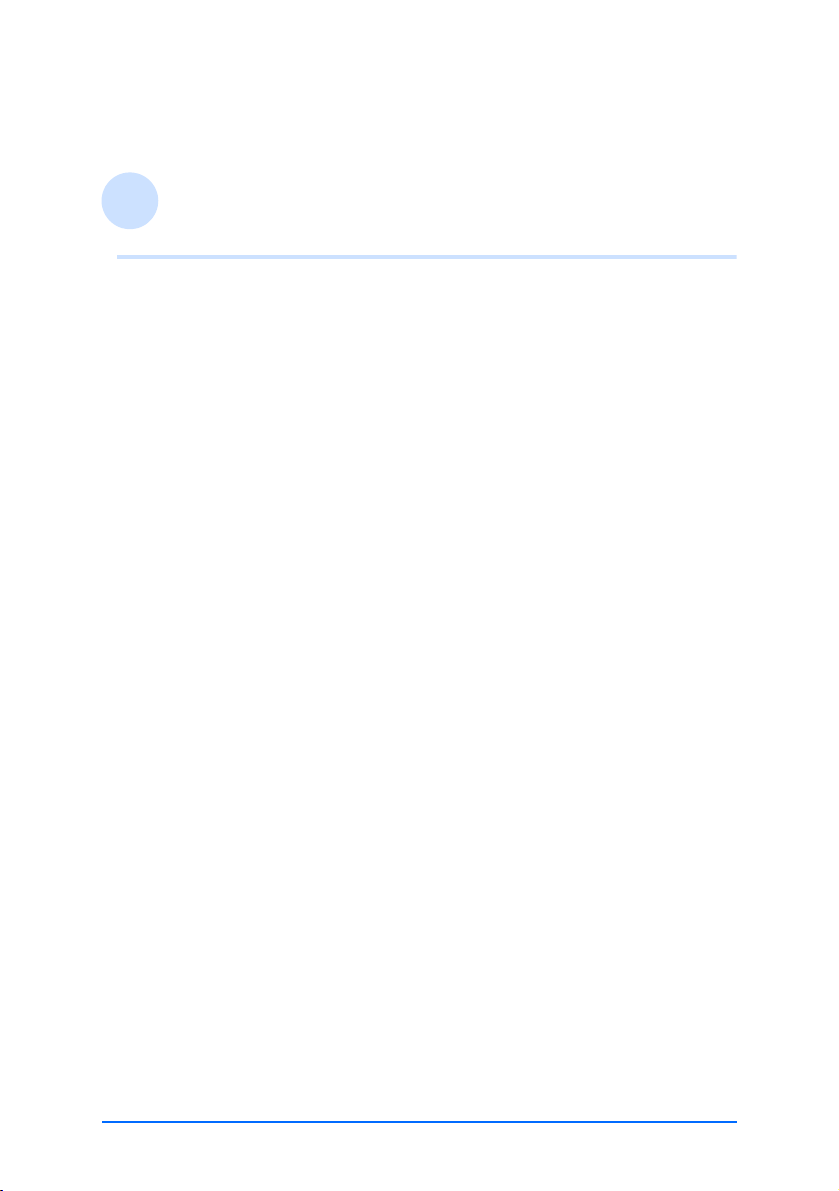
Table des matières
Opérations de base de l'ordinateur de poche
CLIÉ™
Opérations de base . . . . . . . . . . . . . . . . . . . . . . . . . . . . . . . . . . 11
Utilisation du stylet . . . . . . . . . . . . . . . . . . . . . . . . . . . . . . . . . . . . . 11
Utilisation du navigateur Jog Dial™ . . . . . . . . . . . . . . . . . . . . . . . . . 13
Démarrage d'une application . . . . . . . . . . . . . . . . . . . . . . . . . . . 15
Démarrage d'une application dans l'écran Applications
(CLIE Launcher) . . . . . . . . . . . . . . . . . . . . . . . . . . . . . . . . . . . . . . . . 15
Fermeture d'une application . . . . . . . . . . . . . . . . . . . . . . . . . . . . . . 16
Utilisation de CLIE Launcher . . . . . . . . . . . . . . . . . . . . . . . . . . . . 18
Emplacement des composants. . . . . . . . . . . . . . . . . . . . . . . . . . . . . 18
Groupe CLIE Launcher . . . . . . . . . . . . . . . . . . . . . . . . . . . . . . . . . . . 19
Utilisation des applications favorites (raccourcis) . . . . . . . . . . . . . . . 23
Icône du gestionnaire des applications. . . . . . . . . . . . . . . . . . . . . . . 25
Affichage des informations au sujet des applications . . . . . . . . . . . . 26
Liste des menus. . . . . . . . . . . . . . . . . . . . . . . . . . . . . . . . . . . . . . . . 27
Utilisation de l'écran standard Palm OS® . . . . . . . . . . . . . . . . . . 30
Basculement vers l'écran standard Palm OS®. . . . . . . . . . . . . . . . . . 30
Démarrage d'une application . . . . . . . . . . . . . . . . . . . . . . . . . . . . . 32
Modification du style d'affichage de l'écran standard Palm OS
Affichage d'applications par catégorie. . . . . . . . . . . . . . . . . . . . . . . 38
®
. . . 36
Modification des polices. . . . . . . . . . . . . . . . . . . . . . . . . . . . . . . 40
Éléments des menus communs. . . . . . . . . . . . . . . . . . . . . . . . . . 41
Suite page suivante
• • • • • • • • • • • • • • • •
5
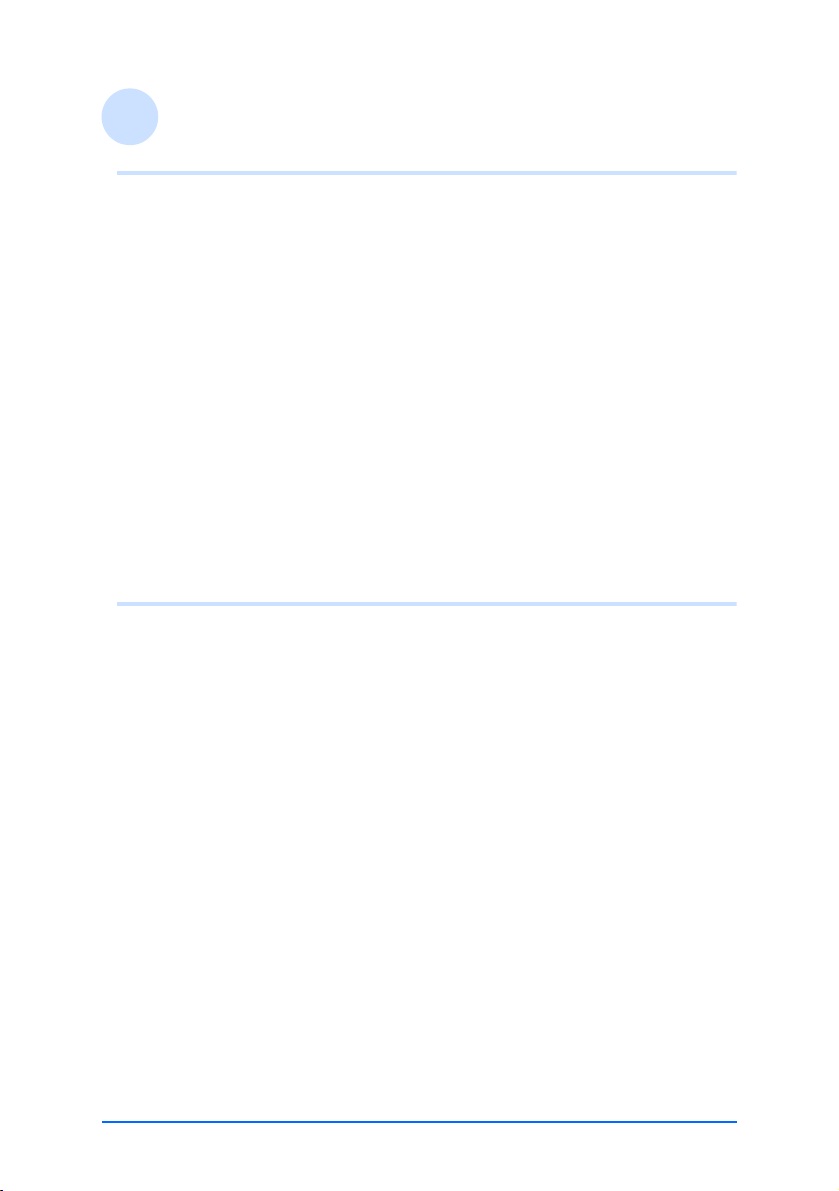
Saisie de texte sur votre ordinateur de poche
CLIÉ™
Saisie de texte sur votre ordinateur de poche CLIÉ™ . . . . . . . . . 44
Sélection d'un système d'entrée manuscrite . . . . . . . . . . . . . . . . 45
Utilisation de l'écriture Graffiti
Qu'est-ce que l'écriture Graffiti ?. . . . . . . . . . . . . . . . . . . . . . . . . . . 46
Saisie de texte . . . . . . . . . . . . . . . . . . . . . . . . . . . . . . . . . . . . . . . . . 53
Utilisation de traits et de raccourcis de navigation . . . . . . . . . . . . . . 56
®
pour saisir du texte . . . . . . . . . . 46
Utilisation de la méthode Decuma Input pour entrer du texte. . . 58
Saisie de texte . . . . . . . . . . . . . . . . . . . . . . . . . . . . . . . . . . . . . . . . . 58
Utilisation du clavier logiciel pour saisir du texte . . . . . . . . . . . . . 62
Saisie de texte . . . . . . . . . . . . . . . . . . . . . . . . . . . . . . . . . . . . . . . . . 62
Échange et mise à jour de fichiers/données via
l'opération HotSync
Qu'est-ce que l'opération HotSync® ? . . . . . . . . . . . . . . . . . . . . 66
Exécution de l'opération HotSync
Exécution de l'opération HotSync® avec la station d'accueil
(HotSync
®
locale) . . . . . . . . . . . . . . . . . . . . . . . . . . . . . . . . . . . . . . 68
®
®
. . . . . . . . . . . . . . . . . . . . . . . 68
Utilisation du logiciel Palm™ Desktop pour CLIÉ. . . . . . . . . . . . . 70
Démarrage du logiciel Palm™ Desktop pour CLIÉ . . . . . . . . . . . . . . 70
Emplacement des composants du logiciel Palm™ Desktop
pour CLIÉ . . . . . . . . . . . . . . . . . . . . . . . . . . . . . . . . . . . . . . . . . . . . 71
Opérations de base du logiciel Palm™ Desktop pour CLIÉ . . . . . . . . 72
Suite page suivante
• • • • • • • • • • • • • • • •
6
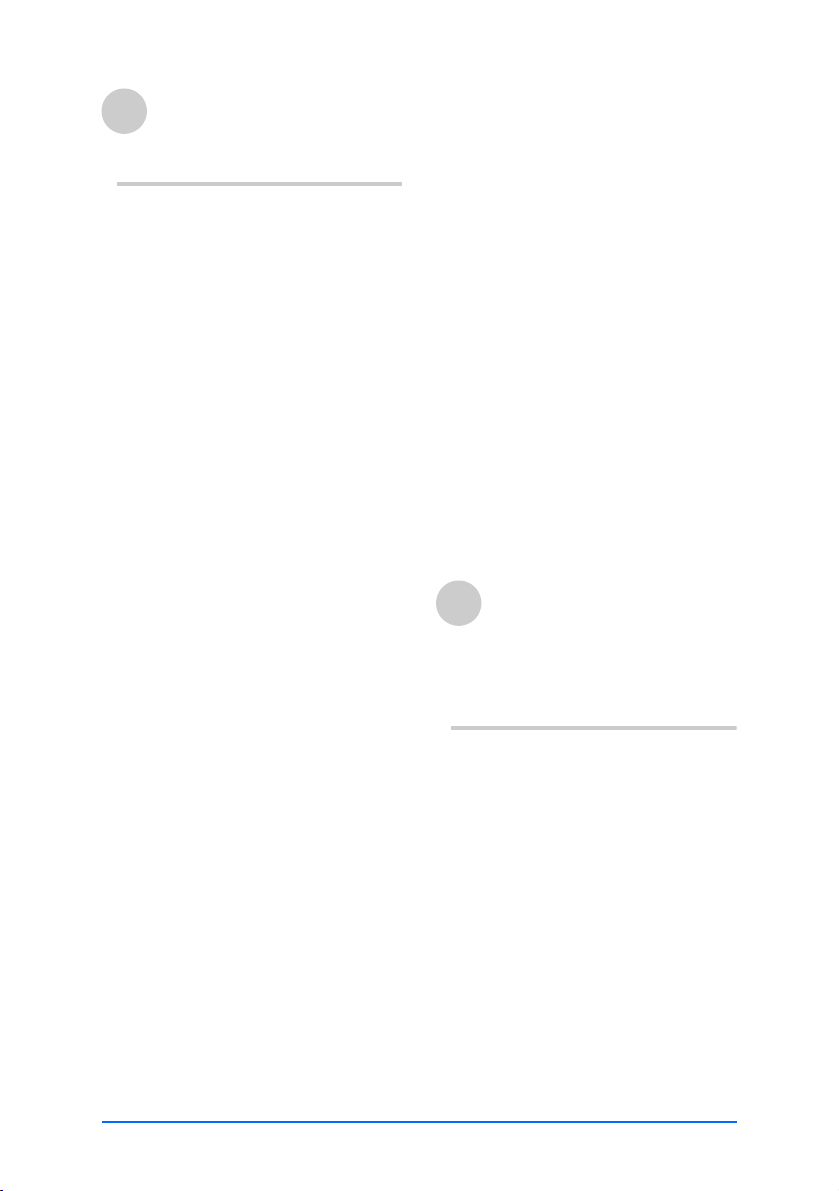
Personnalisation de votre
ordinateur de poche CLIÉ
(Préférences)
Possibilités des Préférences . . . . . . . 75
Configuration de la fonctionnalité
Bluetooth™ (uniquement pour les
modèles avec la fonctionnalité
Bluetooth™ intégrée). . . . . . . . . . . 77
Activation ou désactivation de la
fonctionnalité Bluetooth™ . . . . 77
Affichage/personnalisation des
informations Bluetooth™ . . . . . 78
Affichage/suppression des
informations relatives aux
périphériques compatibles
Bluetooth™ cibles . . . . . . . . . . 79
Association d'applications à des
boutons d'applications . . . . . . . . . . 80
Personnalisation des activités de tracé
de stylet plein écran . . . . . . . . . . . . 81
Association d'applications à des
boutons HotSync . . . . . . . . . . . . . . 82
Ajout/modification des préférences du
périphérique de communication. . . 83
Configuration des préférences de date
et heure . . . . . . . . . . . . . . . . . . . . . 85
Réglage de la date . . . . . . . . . . 85
Réglage de l'heure . . . . . . . . . . 86
Configuration du fuseau horaire et
de l'heure d'été . . . . . . . . . . . . 87
Réglage du Numériseur . . . . . . . . . 88
Réglage du format d'affichage de
l'heure, de la date et des nombres . 89
Sélection d'un paramètre régional
par défaut . . . . . . . . . . . . . . . . 89
Personnalisation de vos propres
paramètres pour chaque unité . 89
Réglage du délai d'arrêt automatique
. . . . . . . . . . . . . . . . . . . . . . . . . . . 90
Réglage des sons . . . . . . . . . . . . . . 91
Activation ou désactivation du voyant
d'alarme . . . . . . . . . . . . . . . . . . . . .92
Activation ou désactivation de la
fonctionnalité Réception IR . . . . . . . 93
Modification des préférences réseau
. . . . . . . . . . . . . . . . . . . . . . . . . . . .94
Sélection d'un modèle de service
. . . . . . . . . . . . . . . . . . . . . . . . .94
Saisie d'un nom d'utilisateur . . . 95
Saisie d'un mot de passe . . . . . . 95
Sélection d'une connexion . . . . . 96
Ajout d'informations détaillées
pour un modèle de service. . . . . 96
Création de modèles de service
supplémentaires . . . . . . . . . . . .98
Création de scripts de connexion
. . . . . . . . . . . . . . . . . . . . . . . . .99
Utilisation des menus des
préférences réseau. . . . . . . . . . 102
Création de raccourcis Graffiti
®. . . . 103
Échange et mise à jour de
fichiers/données via
l'opération HotSync
®
(autres opérations
HotSync®)
Personnalisation des paramètres
d'application HotSync
. . . . . . . . . . . . . . . . . . . . . . . . . . .105
Synchronisation avec des données
externes (Lien de fichier) . . . . . . . . 107
Personnalisation du démarrage de
HotSync
configuration de HotSync
Exécution de l'opération HotSync
par IR . . . . . . . . . . . . . . . . . . . . . . 109
Exécution de l'opération HotSync
l'aide de la fonctionnalité Bluetooth™
(pour les modèles avec Bluetooth™
intégré uniquement) . . . . . . . . . . .112
®
Manager et options de
®
(Conduite)
®
. . . . . .108
®
®
à
Suite page suivante
• • • • • • • • • • • • • • • •
7
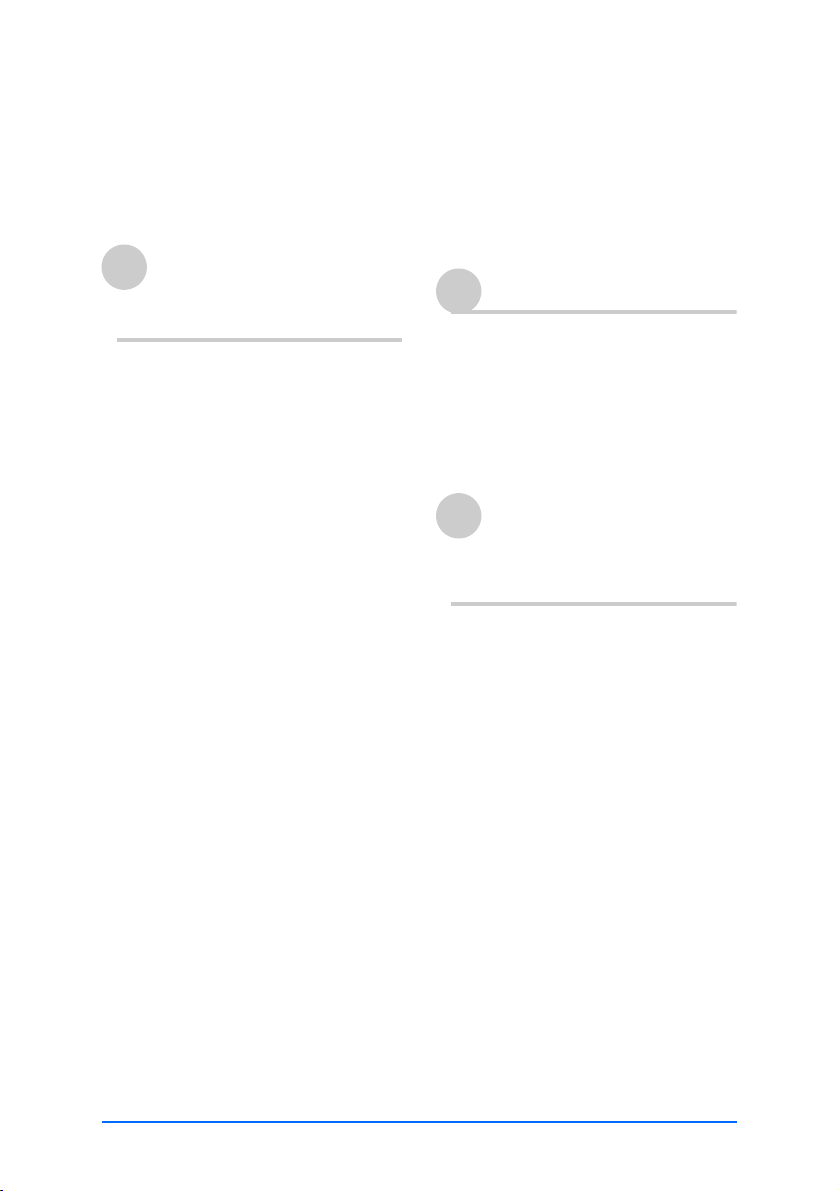
Exécution de l'opération HotSync® par
modem . . . . . . . . . . . . . . . . . . . . 116
Exécution de l'opération HotSync
réseau . . . . . . . . . . . . . . . . . . . . . 122
Exécution de l'opération HotSync
réseau local (LANSync) . . . . . . . . . 126
®
®
par
par
Utilisation d'un support de
stockage tel un support
« Memory Stick™ »
Utilisation d'un support de stockage tel
un support « Memory Stick™ » . . 130
Le type de support de stockage que
vous pouvez utiliser avec votre
ordinateur de poche CLIÉ . . . . 130
Utilisation du support « Memory
Stick » . . . . . . . . . . . . . . . . . . 130
Protection des fichiers/données du
support « Memory Stick ». . . . 133
Démarrage d'une application sur un
support de stockage . . . . . . . . 134
Affichage des informations sur le
support de stockage (Info Carte)
. . . . . . . . . . . . . . . . . . . . . . . 135
Affectation d'un nom à un support
de stockage . . . . . . . . . . . . . . 136
Formatage d'un support de
stockage. . . . . . . . . . . . . . . . . 137
Échange de fichiers/données via un
support de stockage. . . . . . . . . . . 139
Démarrage de CLIE Files . . . . . 139
Copie des fichiers/données de votre
ordinateur de poche CLIÉ vers un
support de stockage . . . . . . . . 141
Copie des fichiers/données du
support de stockage vers votre
ordinateur de poche CLIÉ . . . . 144
Suppression de fichiers/données sur
un support de stockage . . . . . 146
Extraction d'un fichier zip . . . . 147
Éléments de menu de l'application
CLIE Files . . . . . . . . . . . . . . . . .150
Échange de fichiers/données sans
l'application CLIE Files . . . . . . . 151
Remarques concernant le
démarrage d'applications à partir
d'un support de stockage . . . .152
Transmission
Transmission entre votre ordinateur de
poche CLIÉ et un autre assistant
numérique personnel sous Palm OS
. . . . . . . . . . . . . . . . . . . . . . . . . . .154
Possibilités de la transmission . . 154
Transmission d'informations . . 155
®
Utilisation de la fonction
Bluetooth™
(uniquement pour les modèles avec la
fonctionnalité Bluetooth™ intégrée)
Échange de fichiers/données à l'aide de
la fonctionnalité Bluetooth™. . . . . 159
Possibilités offertes par la
fonctionnalité Bluetooth™. . . .159
Envoi de fichiers/données tels que
des images ou des données
d'Agenda vers un autre ordinateur
de poche CLIÉ équipé de la
fonctionnalité Bluetooth™ intégrée
ou d'un module Bluetooth™
(optionnel). . . . . . . . . . . . . . . .159
Exécution de l'opération HotSync
sans fil avec un ordinateur de
bureau. . . . . . . . . . . . . . . . . . .161
Connexion à Internet en
communiquant avec un téléphone
portable compatible Bluetooth™. . 162
Suite page suivante
• • • • • • • • • • • • • • • •
®
8
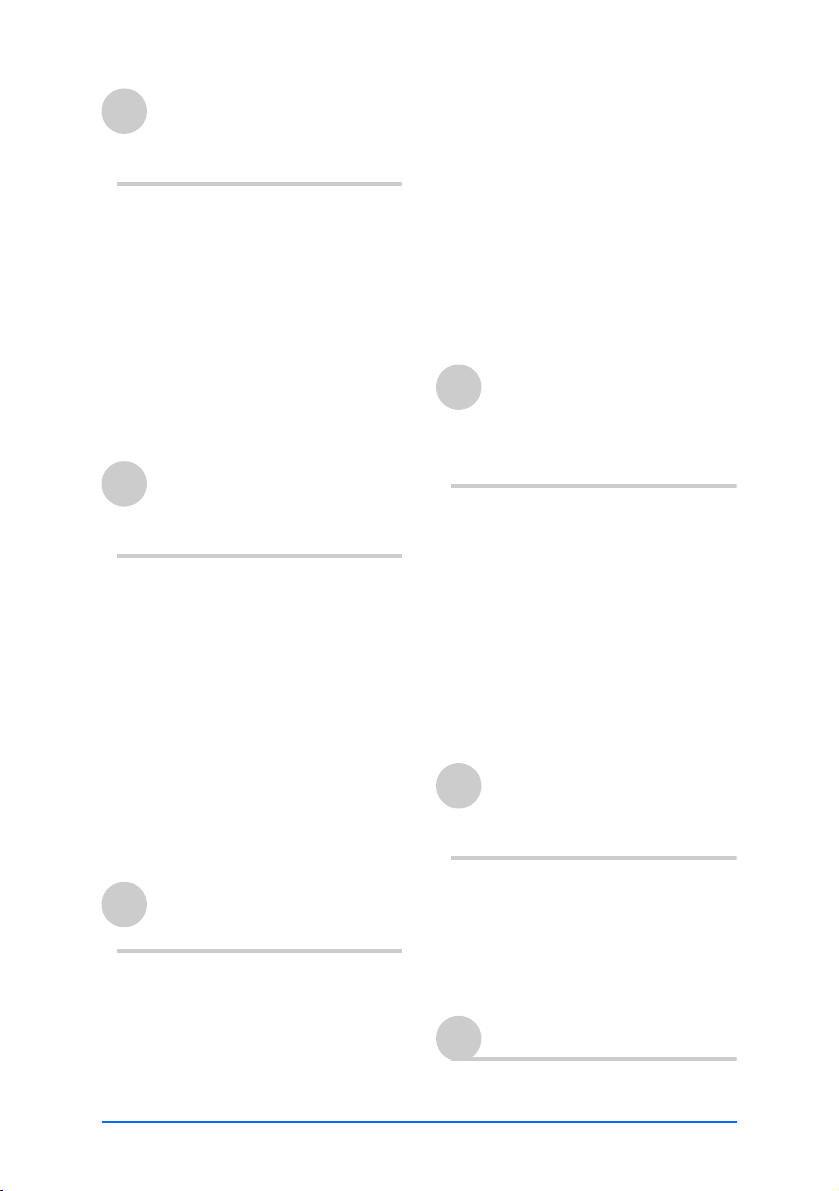
Utilisation de la Calculatrice
et recherche
d'enregistrements
Utilisation de la calculatrice (Calc). 169
Exécution de calculs avec la
Calculatrice. . . . . . . . . . . . . . . 169
Les fonctions des boutons de la
Calculatrice. . . . . . . . . . . . . . . 170
Utilisation des menus de la
Calculatrice. . . . . . . . . . . . . . . 171
Recherche d'enregistrements . . . . 172
Utilisation de l'option Rechercher
. . . . . . . . . . . . . . . . . . . . . . . 172
Sauvegarde des données et
des applications de votre
ordinateur de poche CLIÉ™
Sauvegarde des données et des
applications de votre ordinateur de
poche CLIÉ™ . . . . . . . . . . . . . . . . 175
Sauvegarde de données et des
applications sur votre ordinateur de
bureau à l'aide d'une opération
HotSync
Sauvegarde de données et
d'applications sur un support
« Memory Stick » à l'aide de
l'application Memory Stick Backup
®
. . . . . . . . . . . . . . . . 175
. . . . . . . . . . . . . . . . . . . . . . . 176
Arrêt de votre ordinateur de poche
CLIÉ après le verrouillage . . . . .182
Configuration du verrouillage
automatique de votre ordinateur de
poche CLIÉ . . . . . . . . . . . . . . .184
Protection des données . . . . . . . . .185
Définition d'un mot de passe . . 185
Modification ou suppression d'un
mot de passe . . . . . . . . . . . . . .186
Masquage des données privées
. . . . . . . . . . . . . . . . . . . . . . . .187
Extension des
fonctionnalités à l'aide
d'applications
supplémentaires
Extension des fonctionnalités à l'aide
d'applications supplémentaires . . . 189
Installation. . . . . . . . . . . . . . . . . . .190
Installation à partir de votre
ordinateur de bureau. . . . . . . . 190
Installation d'applications sur un
support de stockage . . . . . . . . 192
Installation à partir d'Internet. . 192
Suppression des applications
supplémentaires installées . . . . 193
Transfert des données à
partir d'un autre ordinateur
de poche CLIÉ™
Protection de vos données
à l'aide d'un mot de passe
Saisie d'informations personnelles 180
Verrouillage de votre ordinateur de
poche CLIÉ avec un mot de passe
(Protection des données) . . . . . . . 182
Transfert des données à partir d'un
autre ordinateur de poche CLIÉ™
. . . . . . . . . . . . . . . . . . . . . . . . . . .196
Transfert de données via le logiciel
Palm™ Desktop pour CLIÉ . . . . 196
INDEX. . . . . . . . . . . . . . . . . . .199
9
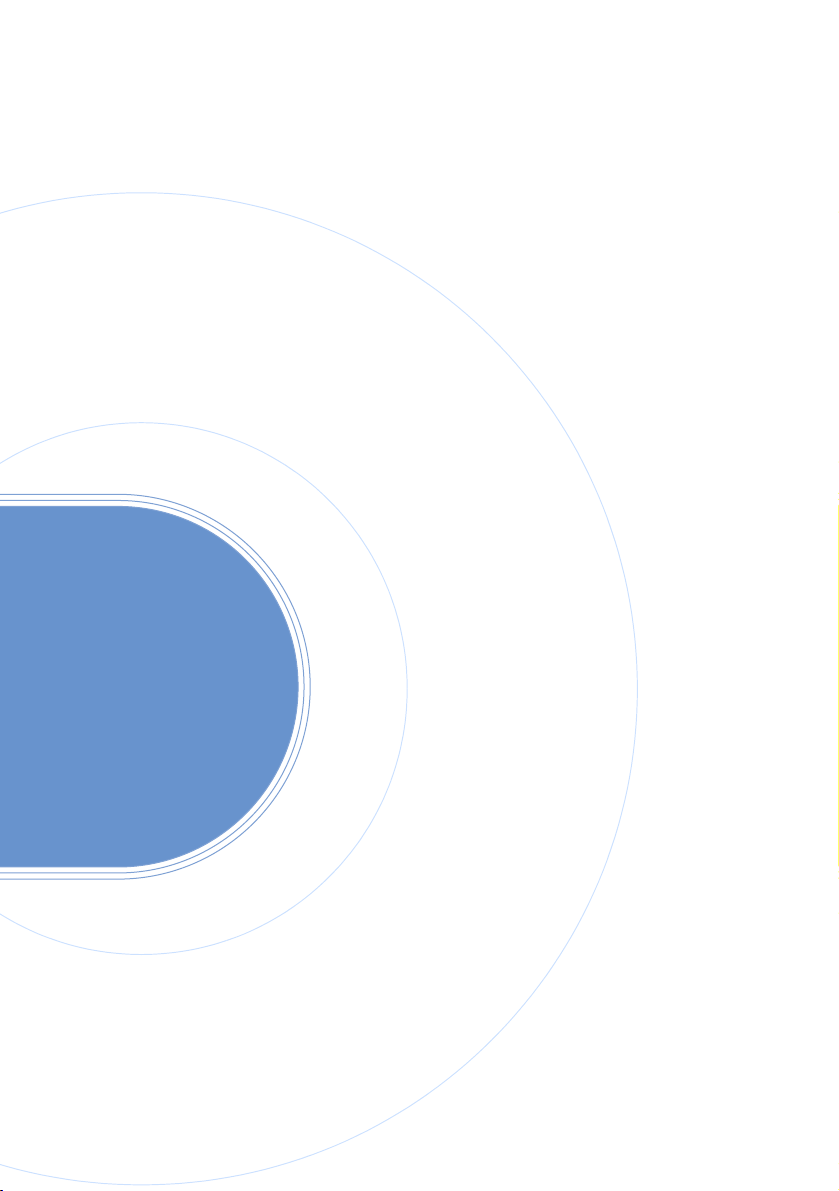
Opérations de base de l'ordinateur de poche CLIÉ™
Ce chapitre décrit les opérations de base de votre
ordinateur de poche CLIÉ telles que l'utilisation du
stylet, l'utilisation du navigateur Jog Dial™,
l'emplacement des composants et le démarrage
des applications.
Il fournit également une vue d'ensemble des
menus communs aux différentes applications et
explique comment sélectionner les polices de
caractères.
Opérations de base . . . . . . . . . . . . . . . . . . . . 11
Démarrage d'une application . . . . . . . . . . . . . 15
Utilisation de CLIE Launcher . . . . . . . . . . . . . . 18
Utilisation de l'écran standard Palm OS
Modification des polices. . . . . . . . . . . . . . . . . 40
Éléments des menus communs . . . . . . . . . . . . 41
®
. . . . . 30
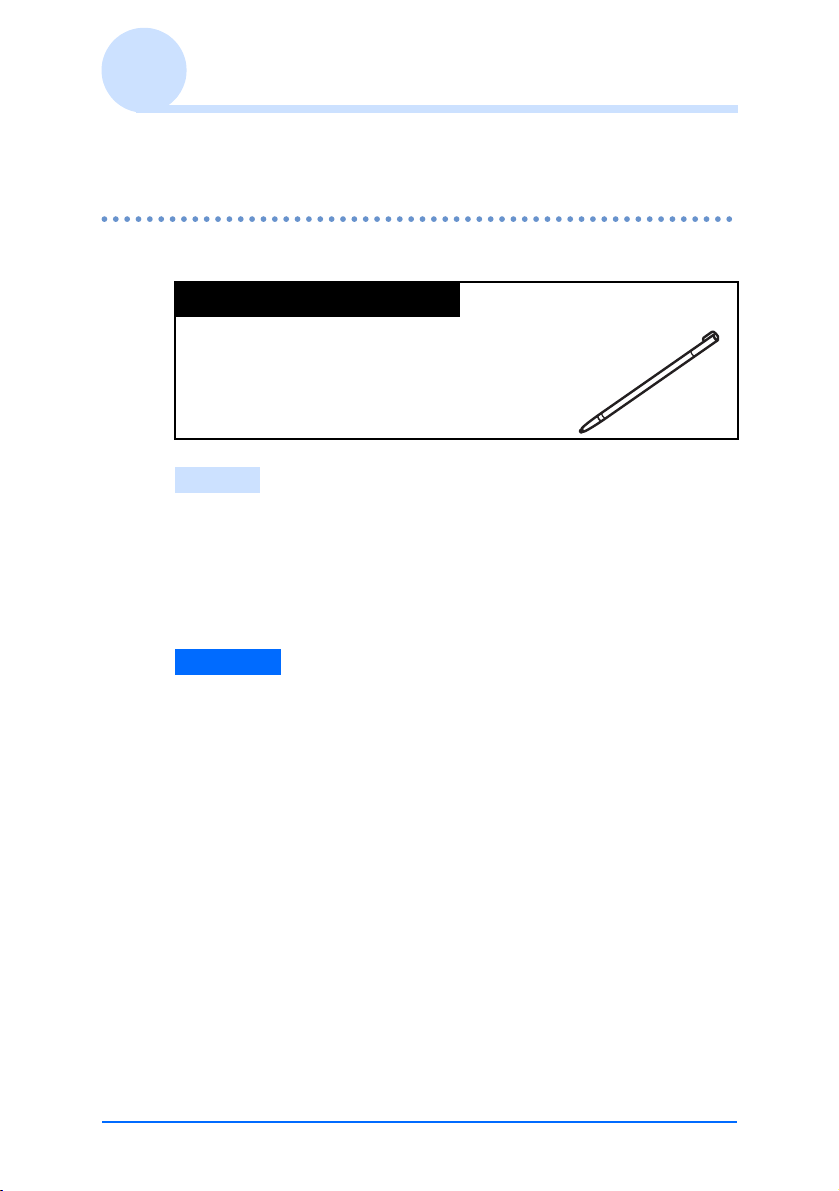
Opérations de base
Opérations à l'aide du stylet et du navigateur Jog Dial™.
Utilisation du stylet
Qu'est-ce qu'un stylet ?
Un stylet est un crayon qui permet de
manipuler les différentes fonctions votre
ordinateur de poche CLIÉ en touchant
directement l'écran.
Conseil
Où se trouve le stylet ?
Le stylet est rangé dans votre ordinateur de poche CLIÉ.
L'emplacement exact du stylet varie en fonction du modèle.
b Pour plus de détails, consultez la section « Composants de
l'ordinateur de poche CLIÉ™ » dans « Pour commencer ».
Remarque
Pour éviter de perdre le stylet, replacez-le toujours dans son logement
sur l'ordinateur de poche CLIÉ après utilisation.
Suite page suivante
• • • • • • • • • • • • • • •
Opérations de base de l'ordinateur de poche CLIÉ™ 11
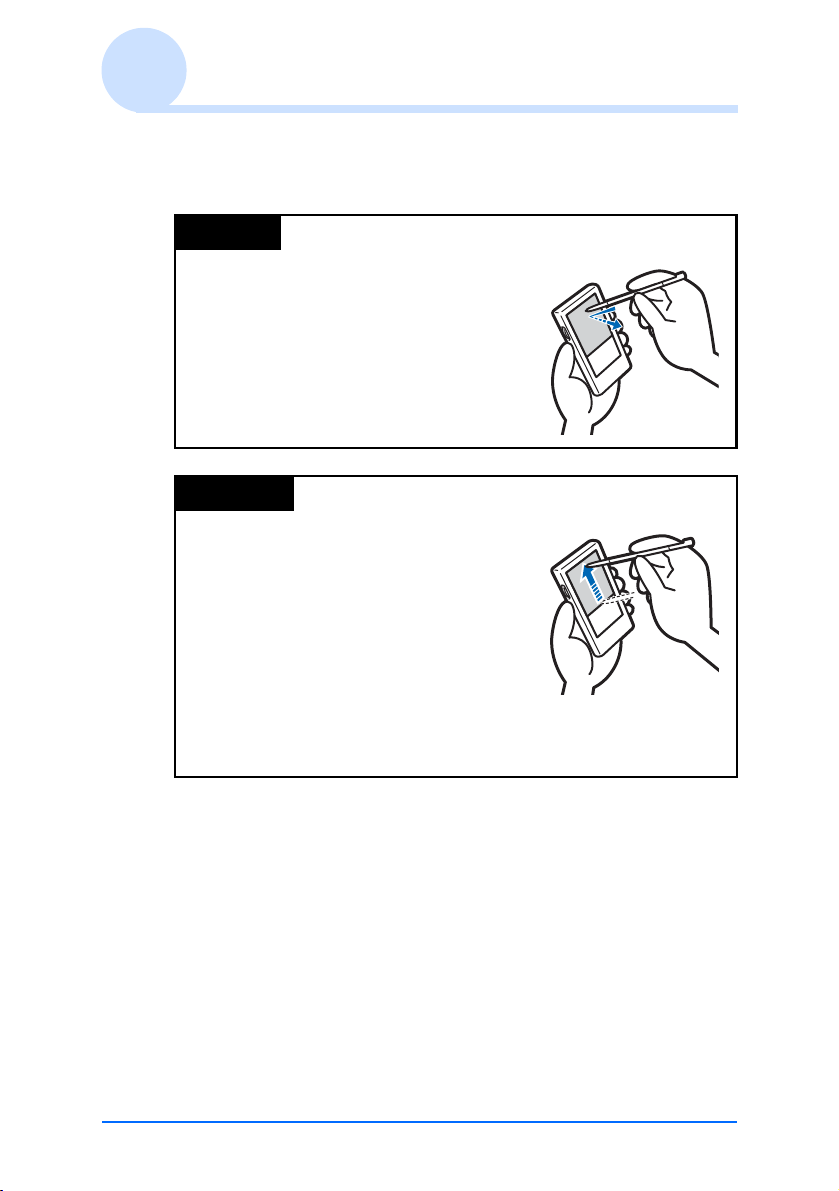
Opérations de base
Vous pouvez contrôler le fonctionnement de votre ordinateur de
poche CLIÉ avec le stylet des manières suivantes :
Frapper
L'opération qui consiste à taper légèrement
sur l'élément requis à l'écran avec le stylet
se nomme « frappe ».
Lors de la saisie de texte à l'aide du clavier
logiciel ou lors du démarrage d'une
application, « frappez » le bouton ou
l'icône souhaité(e) à l'aide du stylet.
Glisser
L'opération de « glissement » consiste à
toucher l'élément requis à l'écran à l'aide du
stylet et à le déplacer sur la surface de
l'écran.
Tout comme vous feriez « glisser » la
souris de votre ordinateur, utilisez le stylet
pour faire « glisser » soit la barre de
défilement afin de faire défiler l'écran, soit
des caractères afin de les mettre en
surbrillance.
Opérations de base de l'ordinateur de poche CLIÉ™ 12
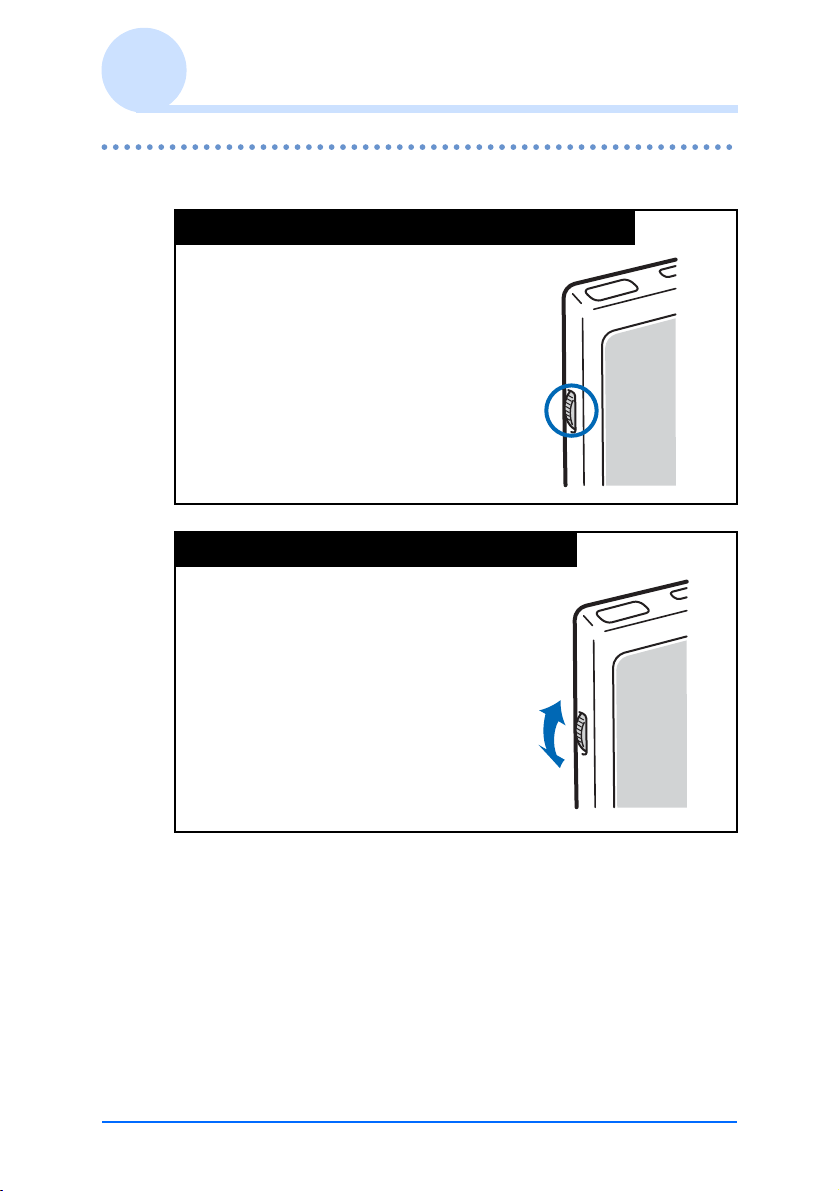
Opérations de base
Utilisation du navigateur Jog Dial™
Qu'est-ce que le navigateur Jog Dial™ ?
Votre ordinateur de poche CLIÉ comporte
un navigateur Jog Dial™ placé sur le côté
gauche. Il vous permet d'effectuer
différentes opérations d'une main et sans
le stylet.
Rotation du navigateur Jog Dial™
Faites tourner le navigateur Jog Dial™
pour sélectionner l'application à
démarrer.
Suite page suivante
• • • • • • • • • • • • • • •
Opérations de base de l'ordinateur de poche CLIÉ™ 13
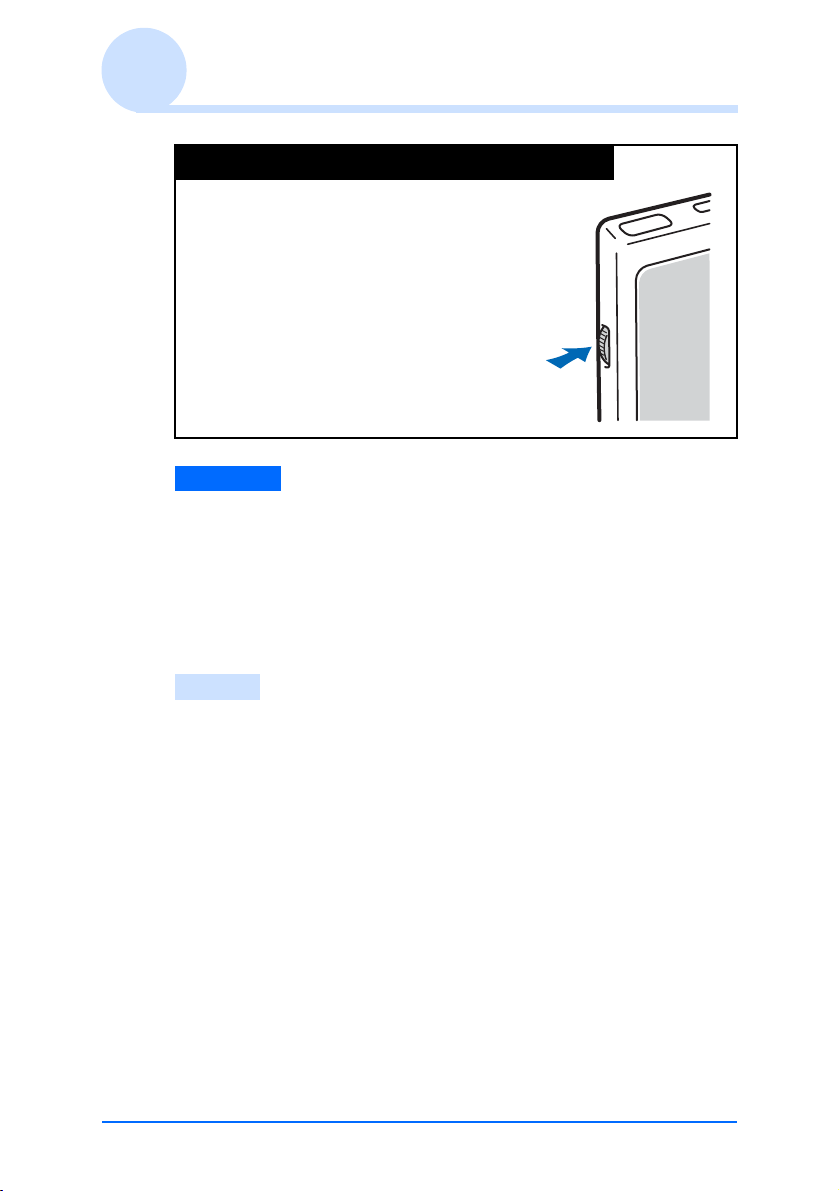
Opérations de base
Pression sur le navigateur Jog Dial™
Appuyez sur le navigateur Jog Dial™ pour
sélectionner un élément ou lancer une
application sélectionnée.
Remarque
Les opérations que vous pouvez exécuter à l'aide du navigateur Jog
Dial™ varient selon l'application.
b Pour plus de détails sur les fonctions de chaque application,
consultez le « Manuel des applications CLIÉ » sur votre ordinateur
de bureau.
Conseil
Rotation et pression simultanée du navigateur Jog Dial™
Certaines applications prennent en charge l'exécution d'opérations par
pression et rotation du navigateur Jog Dial™.
Opérations de base de l'ordinateur de poche CLIÉ™ 14
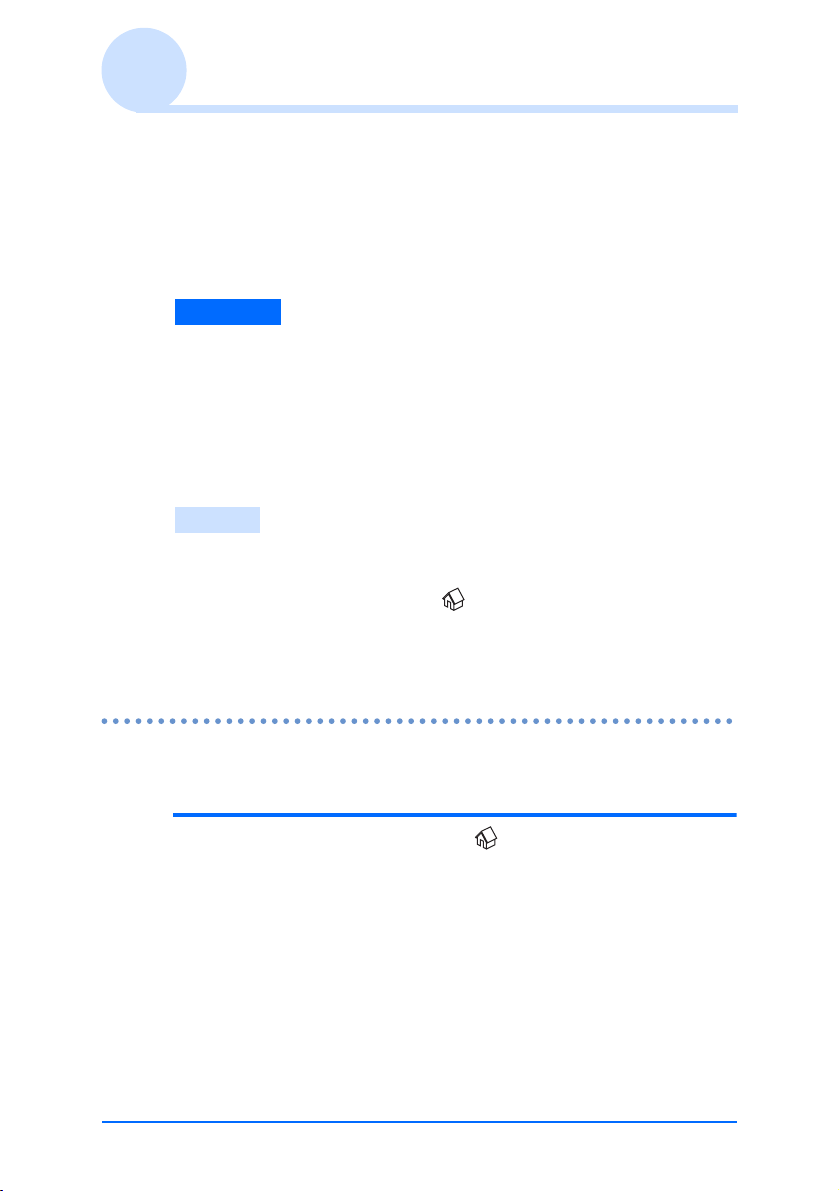
Démarrage d'une application
On appelle « applications » les logiciels que vous pouvez utiliser
sur votre ordinateur de poche CLIÉ pour exécuter une tâche, tels
qu'Agenda, Tâches ou les logiciels de messagerie. Vous
devez démarrer une application pour interagir avec votre
ordinateur de poche CLIÉ.
Remarque
Pour plus d'informations sur le démarrage d'applications
sur un support « Memory Stick » ou une carte mémoire
compatible CF (support de stockage), voir page 134.
Certaines limitations système peuvent être d'application lors du
démarrage d'applications sur un support de stockage dans l'écran
Applications.
Conseil
Qu'est-ce que l'écran Applications ?
L'écran qui s'affiche lorsque vous allumez votre ordinateur de poche
CLIÉ ou frappez l'icône Accueil s'appelle l'écran Applications.
L'écran spécifique à l'ordinateur de poche CLIÉ,
est affiché par défaut.
CLIE Launcher
Démarrage d'une application dans l'écran Applications (CLIE Launcher)
1 Frappez l'icône Accueil .
L'écran CLIE Launcher s'affiche.
Suite page suivante
• • • • • • • • • • • • • • •
Opérations de base de l'ordinateur de poche CLIÉ™ 15
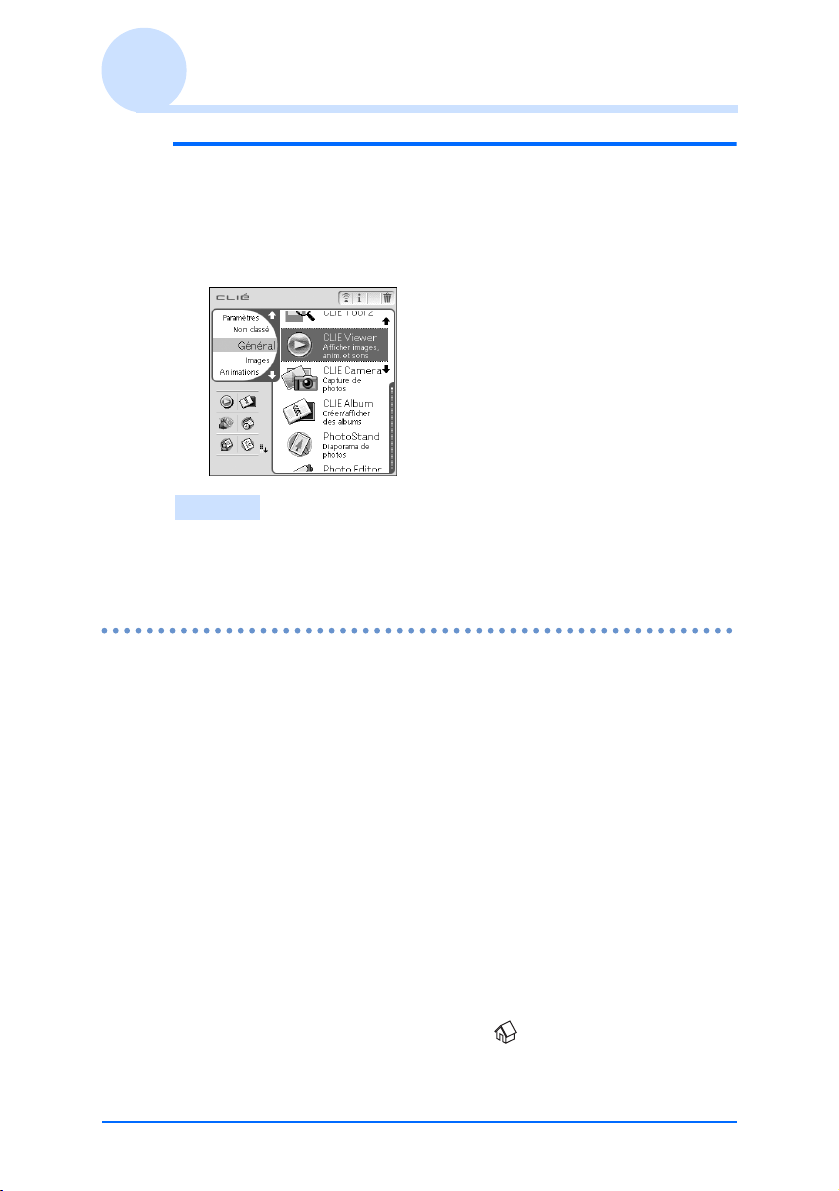
Démarrage d'une application
2 Faites tourner le navigateur Jog Dial™ pour
sélectionner l'icône d'une application, puis
appuyez sur le navigateur Jog Dial™ pour
démarrer l'application.
Conseil
Vous pouvez également frapper l'icône d'une application dans l'écran
CLIE Launcher pour démarrer une application.
Fermeture d'une application
Il n'est pas nécessaire d'enregistrer manuellement les données
sur l'ordinateur de poche CLIÉ comme vous le faites avec
l'ordinateur de bureau.
Toutes les modifications apportées dans l'application que vous
utilisez sont automatiquement enregistrées et le dernier écran
utilisé est affiché lorsque vous redémarrez l'application.
Affichez l'écran CLIE Launcher pour passer de l'application que
vous utilisez à une autre.
Pour afficher l'écran CLIE Launcher, appliquez l'une des deux
méthodes suivantes.
Revenez à l'écran CLIE Launcher en
frappant l'icône Accueil .
Suite page suivante
• • • • • • • • • • • • • • •
Opérations de base de l'ordinateur de poche CLIÉ™ 16
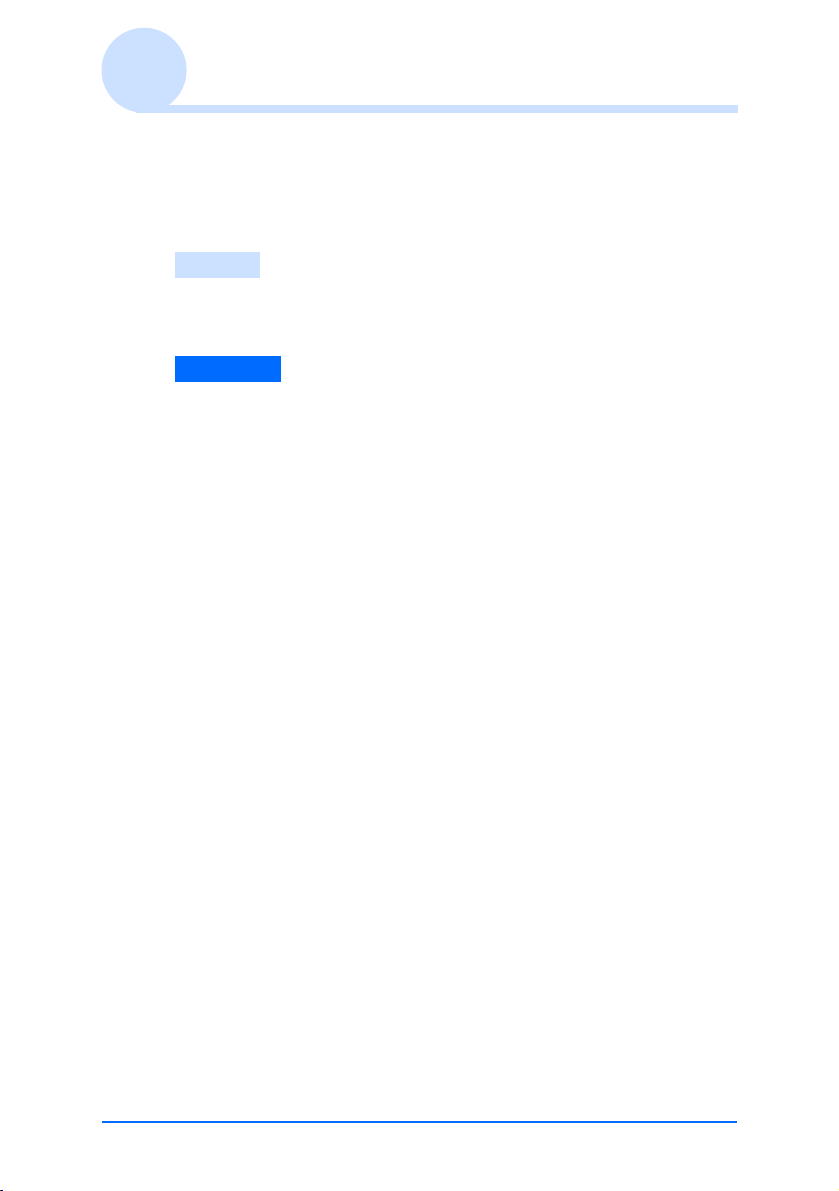
Démarrage d'une application
Revenez à l'écran CLIE Launcher en
appuyant sur le bouton BACK et en le
maintenant enfoncé.
Conseil
Vous pouvez passer d'une application à une autre en appuyant sur le
bouton Application.
Remarque
Certaines applications exigent un enregistrement manuel des données.
b Pour plus de détails, consultez le « Manuel des applications CLIÉ »
installé sur votre ordinateur de bureau.
Opérations de base de l'ordinateur de poche CLIÉ™ 17
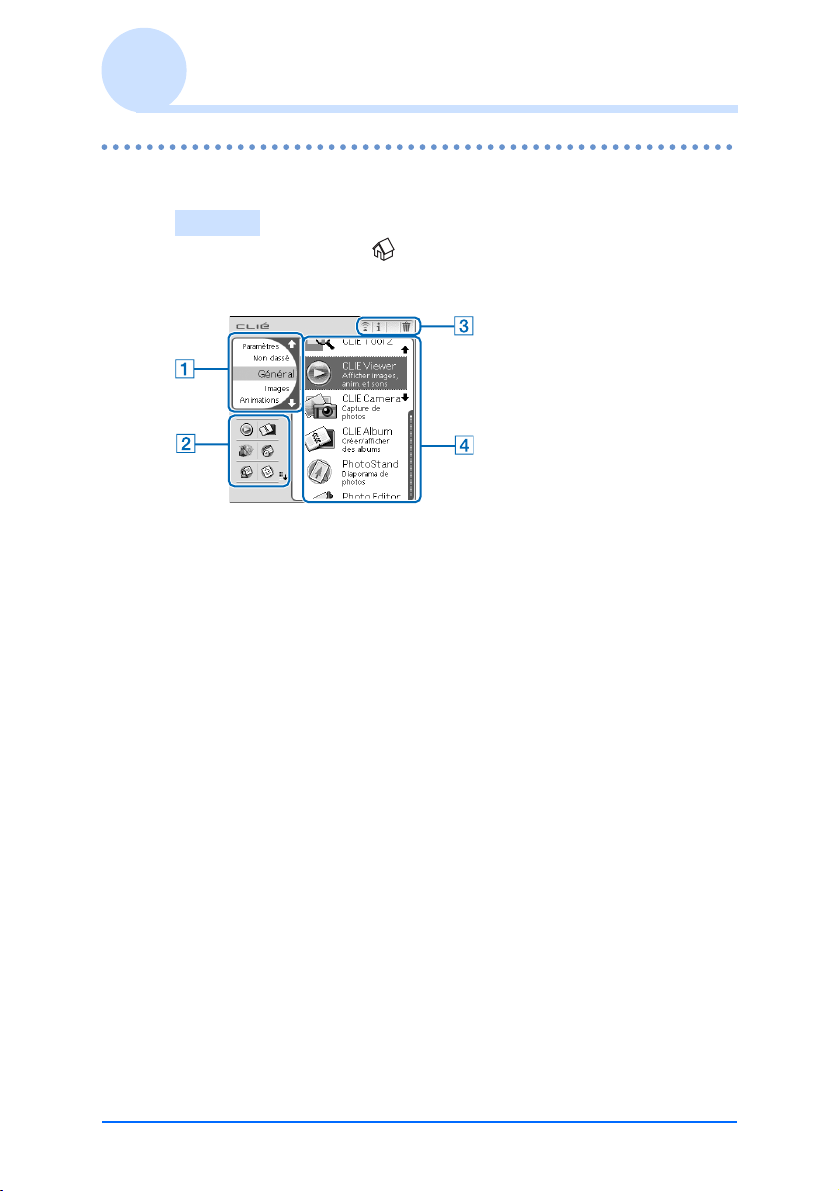
Utilisation de CLIE Launcher
Emplacement des composants
Conseil
Frappez l'icône Accueil afin d'afficher l'écran CLIE Launcher s'il
n'est pas affiché.
A Liste des groupes CLIE Launcher (page 19)
Affiche la liste des groupes CLIE Launcher.
B Applications favorites (raccourcis) (page 23)
Il est possible de créer des raccourcis vers les applications
utilisées fréquemment.
C Icônes du gestionnaire des applications (page
25)
Vous pouvez gérer vos applications en frappant les icônes
suivantes. Lorsque vous installez certaines applications, de
nouvelles fonctions viennent s'ajouter aux icônes du
gestionnaire.
D Liste des icônes d'applications
Affiche les noms des applications et leurs icônes.
Opérations de base de l'ordinateur de poche CLIÉ™ 18
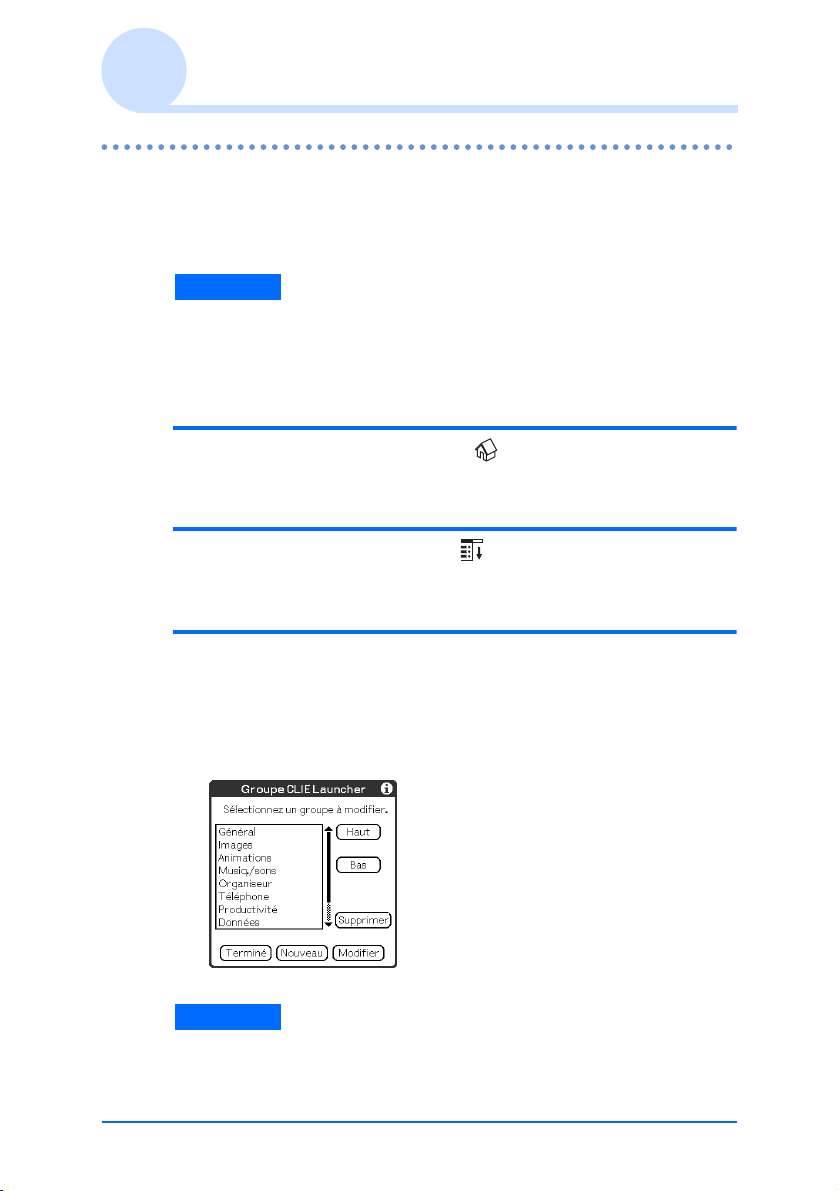
Utilisation de CLIE Launcher
Groupe CLIE Launcher
Vous pouvez classer les applications en les organisant par
groupes.
Remarque
Les applications sur un support de stockage ne peuvent pas être
groupées.
Modification des groupes
1 Frappez l'icône Accueil .
L'écran CLIE Launcher s'affiche.
2 Frappez l'icône Menu .
Le menu s'affiche.
3 Sélectionnez Modif. groupes CLIE Launcher
dans le menu CLIE Launcher.
L'écran de configuration Groupe CLIE Launcher
s'affiche.
Remarque
Les groupes CLIE Launcher diffèrent des catégories de
l'écran standard Palm OS
Opérations de base de l'ordinateur de poche CLIÉ™ 19
®
.
Suite page suivante
• • • • • • • • • • • • • • •
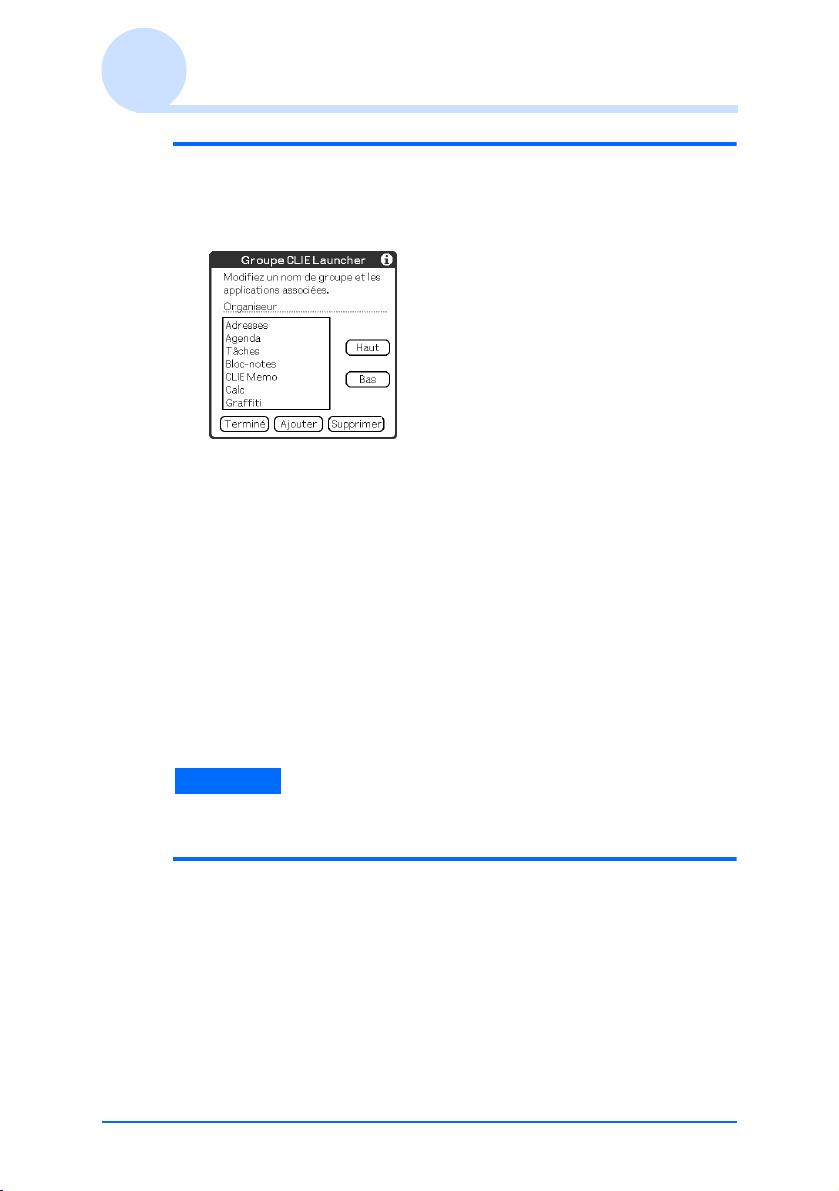
Utilisation de CLIE Launcher
4 Sélectionnez un groupe à modifier et frappez
Modifier.
L'écran Groupe CLIE Launcher s'affiche.
Nom : permet de renommer les groupes.
Ordre des applications répertoriées : sélectionnez une
application et frappez Haut ou Bas pour repositionner les
applications dans l'écran CLIE Launcher.
Ajout d'applications : frappez Ajouter pour afficher la
liste et sélectionnez une application à ajouter.
Suppression d'applications : sélectionnez une
application à supprimer et frappez Supprimer. Les
applications supprimées sont répertoriées dans le groupe
Non classé.
Remarque
Le groupe Non classé ne peut pas être renommé.
5 Frappez Terminé.
L'écran de configuration Groupe CLIE Launcher
s'affiche.
Suite page suivante
• • • • • • • • • • • • • • •
Opérations de base de l'ordinateur de poche CLIÉ™ 20
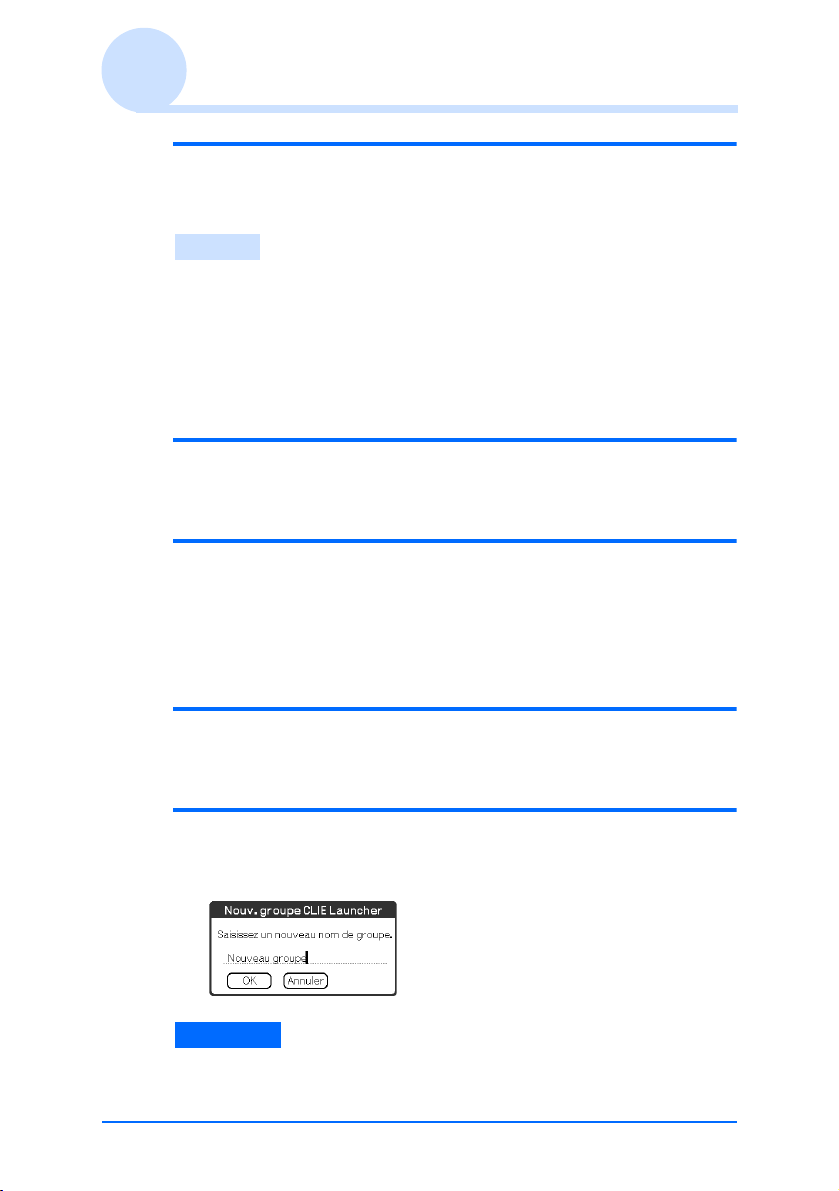
Utilisation de CLIE Launcher
6 Frappez Terminé.
L'écran CLIE Launcher s'affiche.
Conseil
Lorsque la case à cocher Utiliser le glisser-déplacer de l'écran
Préf. de CLIE Launcher (page 28) est sélectionnée, vous pouvez
ajouter une application à un groupe en faisant glisser son icône et en la
déposant dans le groupe de l'écran CLIE Launcher.
Ordre des groupes répertoriés
1 Sélectionnez un groupe dans l'écran de
configuration Groupe CLIE Launcher.
2 Frappez Haut ou Bas.
L'ordre des groupes répertoriés dans l'écran CLIE Launcher
est modifié.
Création d'un nouveau groupe
1 Frappez Nouveau dans l'écran de
configuration Groupe CLIE Launcher.
2 Entrez un nouveau nom de groupe et frappez
OK.
Remarque
Les groupes dépourvus d'application ne sont pas répertoriés dans
l'écran principal.
Opérations de base de l'ordinateur de poche CLIÉ™ 21
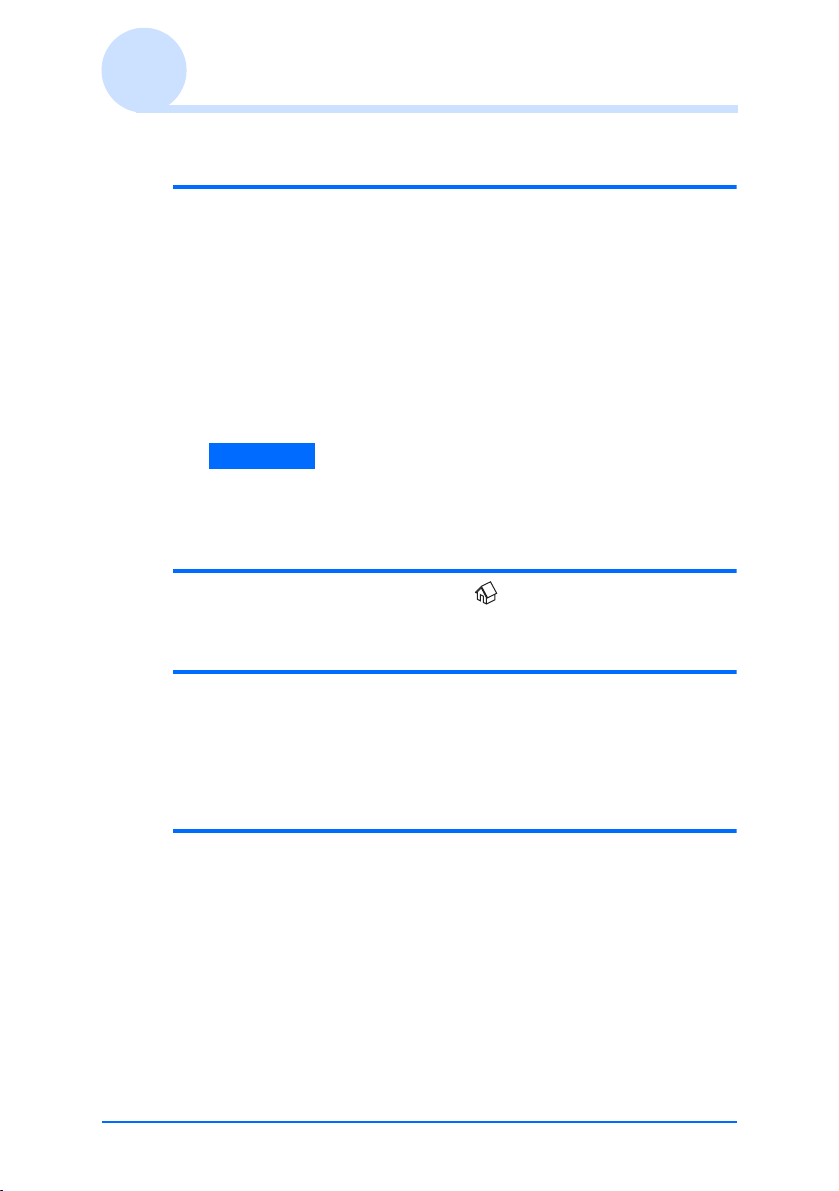
Utilisation de CLIE Launcher
Suppression d'un groupe
1 Sélectionnez un nom du groupe à supprimer et
frappez Supprimer dans l'écran de
configuration Groupe CLIE Launcher.
Si le groupe à supprimer comprend une application, la boîte
de dialogue Suppression s'affiche. Dans celle-ci, frappez
Oui pour supprimer le groupe. Les applications faisant
partie du groupe supprimé sont répertoriées dans le groupe
Non classé.
Remarque
Vous ne pouvez pas supprimer le groupe Non classé.
Sélection d'un groupe
1 Frappez l'icône Accueil .
L'écran CLIE Launcher s'affiche.
2 Appuyez sur le bouton BACK.
Vous pouvez à présent effectuer des opérations à l'aide du
navigateur Jog Dial™ dans l'écran de liste Groupe CLIE
Launcher.
3
Faites tourner le navigateur Jog Dial™ de façon à
sélectionner un groupe.
L'icône d'application en haut de la liste du groupe est mise en
surbrillance.
Si vous appuyez sur le navigateur Jog Dial™, l'icône de
l'applications en haut de la liste est sélectionnée.
Suite page suivante
• • • • • • • • • • • • • • •
Opérations de base de l'ordinateur de poche CLIÉ™ 22
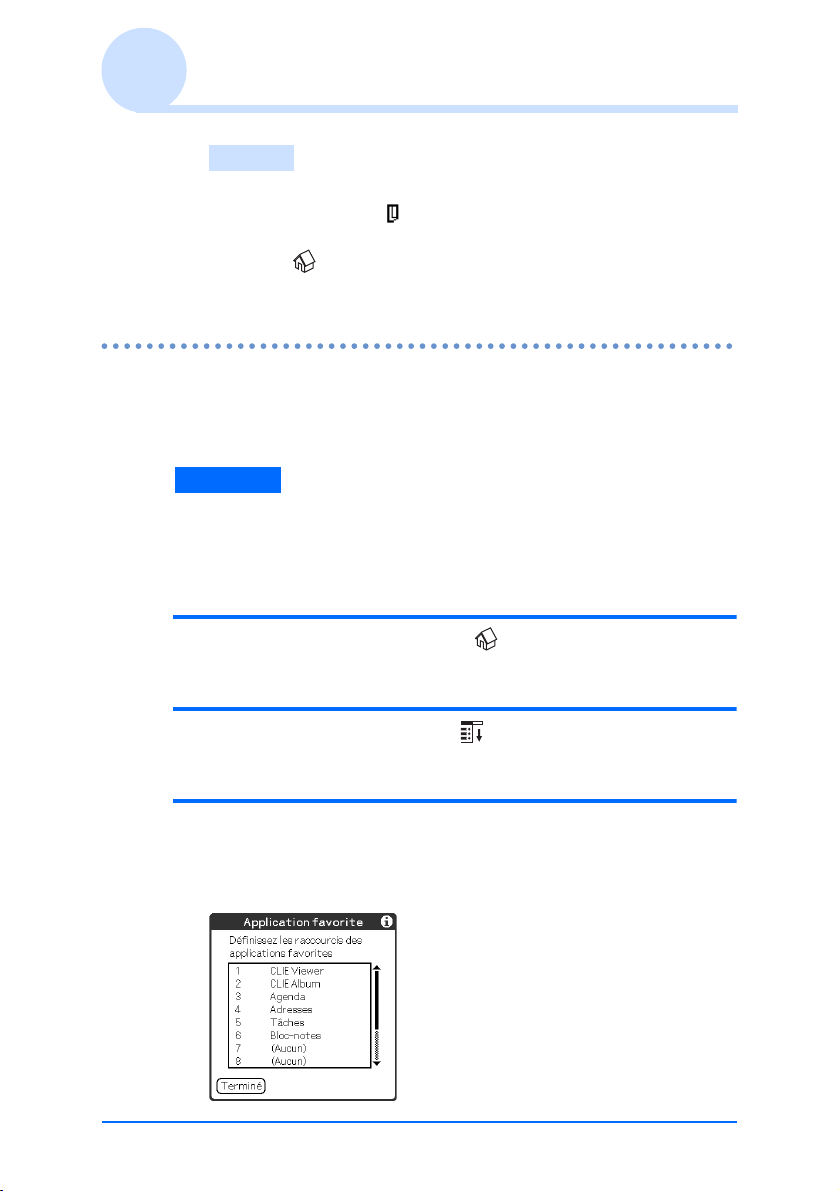
Utilisation de CLIE Launcher
Conseils
• Les applications enregistrées sur un support de stockage sont
répertoriées dans le
• Vous pouvez sélectionner le groupe suivant en frappant l'icône
Accueil . Pour sélectionner un groupe, vous pouvez également
frapper l'icône
F/f
groupe Carte.
ou le nom de groupe de votre choix à l'écran.
Utilisation des applications favorites (raccourcis)
Vous pouvez créer un raccourci (application favorite) vers les
applications les plus fréquemment utilisées.
Remarque
Il est impossible de créer un raccourci (application favorite) vers une
application située sur un support de stockage.
Création d'une application favorite (raccourci)
1 Frappez l'icône Accueil .
L'écran CLIE Launcher s'affiche.
2 Frappez l'icône Menu .
Le menu s'affiche.
3 Sélectionnez Modifier les appli. favorites
dans le menu CLIE Launcher.
L'écran Application favorite s'affiche.
Suite page suivante
• • • • • • • • • • • • • • •
Opérations de base de l'ordinateur de poche CLIÉ™ 23
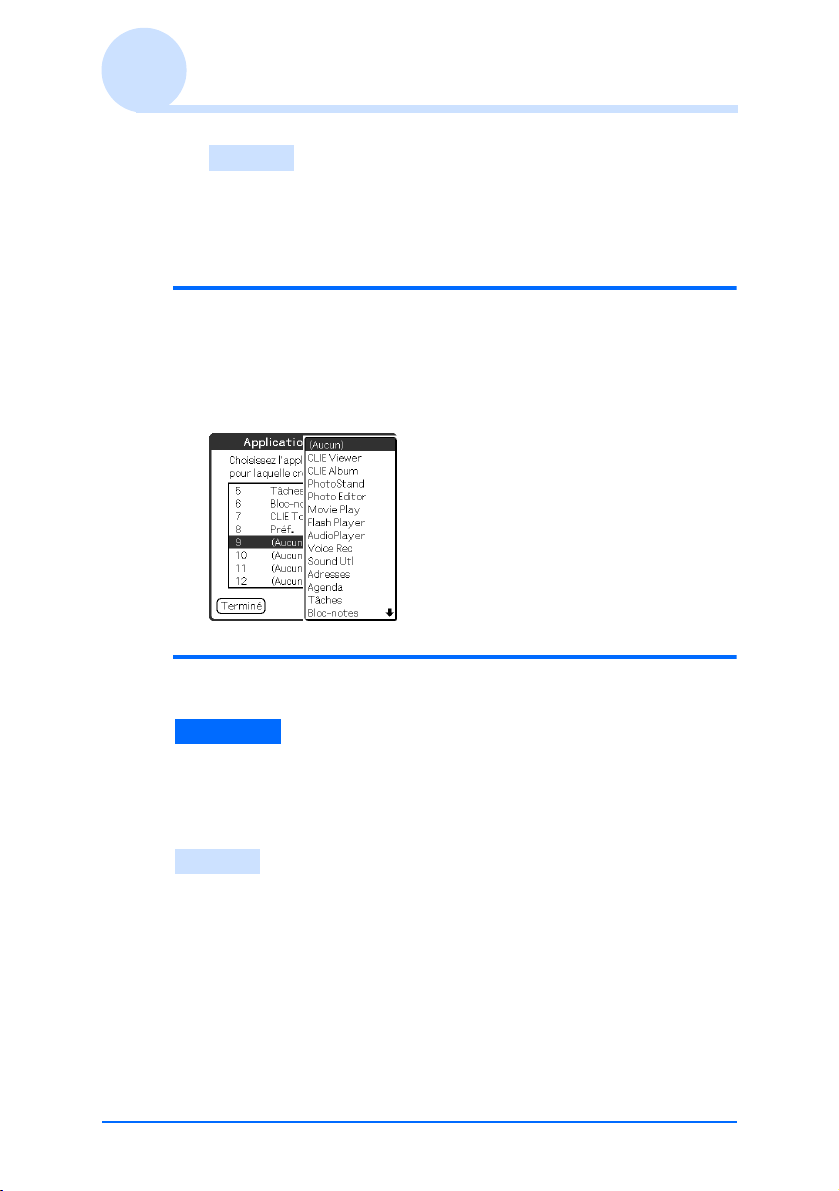
Utilisation de CLIE Launcher
Conseil
Vous pouvez également frapper la zone d'application favorite
(raccourci) vide dans l'écran CLIE Launcher pour afficher l'écran
Application favorite.
4 Frappez un numéro d'application favorite
(raccourci) à attribuer à une application.
La liste des applications s'affiche. Frappez le nom de
l'application pour créer une application favorite (raccourci).
5 Frappez Terminé.
Remarque
Lorsque vous supprimez une application enregistrée sous la forme d'un
raccourci, ce dernier est également automatiquement supprimé de la
liste des applications favorites.
Conseil
Lorsque la case à cocher Utiliser le glisser-déplacer de l'écran
Préf. de CLIE Launcher (page 28) est sélectionnée, vous pouvez
également créer un raccourci (application favorite) en faisant glisser
l'icône d'une application pour la déposer dans la zone de raccourcis
vide.
Suite page suivante
• • • • • • • • • • • • • • •
Opérations de base de l'ordinateur de poche CLIÉ™ 24
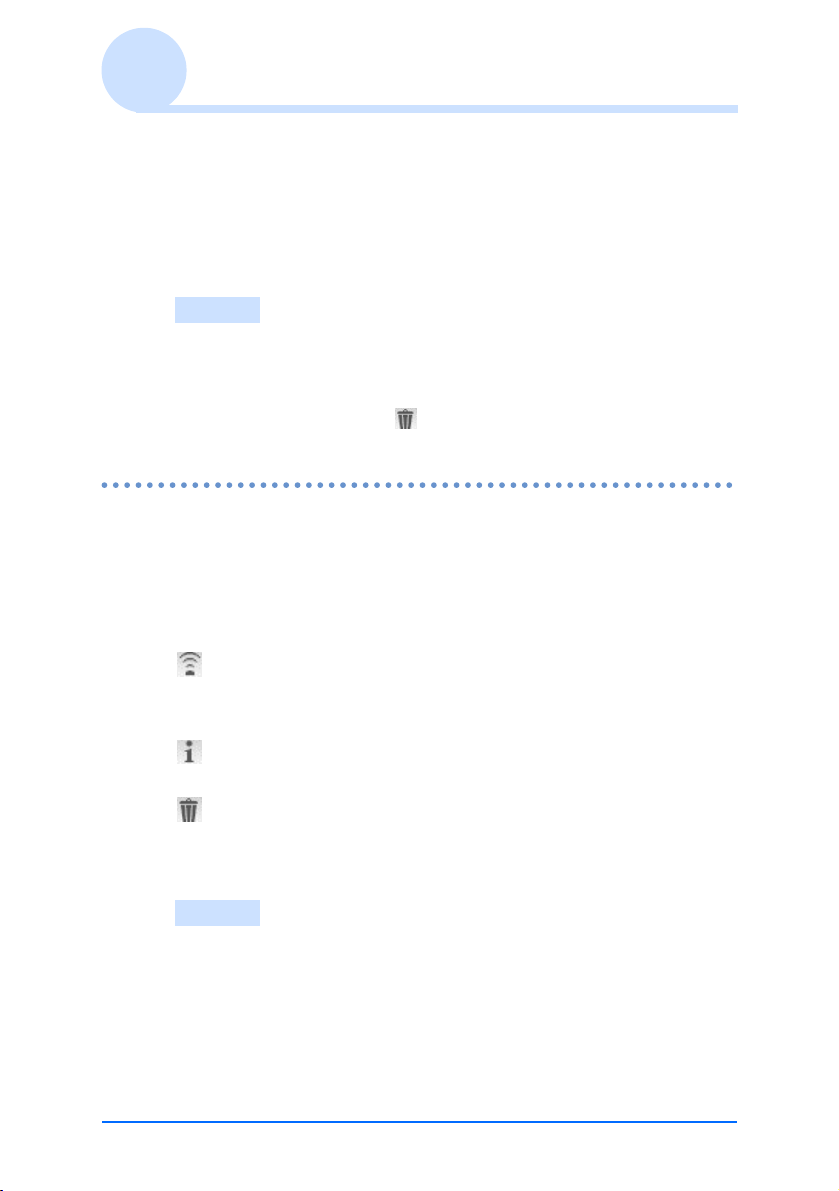
Utilisation de CLIE Launcher
Pour supprimer une application favorite (raccourci),
procédez comme suit :
À l'étape 4, frappez le numéro de l'application favorite
(raccourci) que vous voulez supprimer et sélectionnez (Aucun)
en haut de la liste.
Conseil
Lorsque la case à cocher Utiliser le glisser-déplacer de l'écran
Préf. de CLIE Launcher (page 28) est sélectionnée, vous pouvez
supprimer un raccourci (application favorite) en faisant glisser son
icône pour la déposer dans dans le coin supérieur droit de l'écran.
Icône du gestionnaire des applications
Vous pouvez gérer vos applications à l'aide des icônes du
gestionnaire des applications.
Les icônes suivantes se présentent comme des fonctions
standard :
: Transfert d'applications
Affichage de la boîte de dialogue Transmettre par IR
(page 154) ou Envoyer* (page 159).
: Affichage des informations relatives à l'application (page
26)
: Suppression d'applications (page
* uniquement pour les modèles avec la fonctionnalité Bluetooth™
intégrée
193)
Conseils
• Lorsque vous installez certaines applications, de nouvelles fonctions
viennent s'ajouter aux icônes du gestionnaire.
• Lorsque la case à cocher Utiliser le glisser-déplacer de l'écran
Préf. de CLIE Launcher (page 28) est sélectionnée, vous pouvez
gérer une application en faisant glisser son icône et en la déposant
dans l'une des icônes du gestionnaire des applications.
Opérations de base de l'ordinateur de poche CLIÉ™ 25
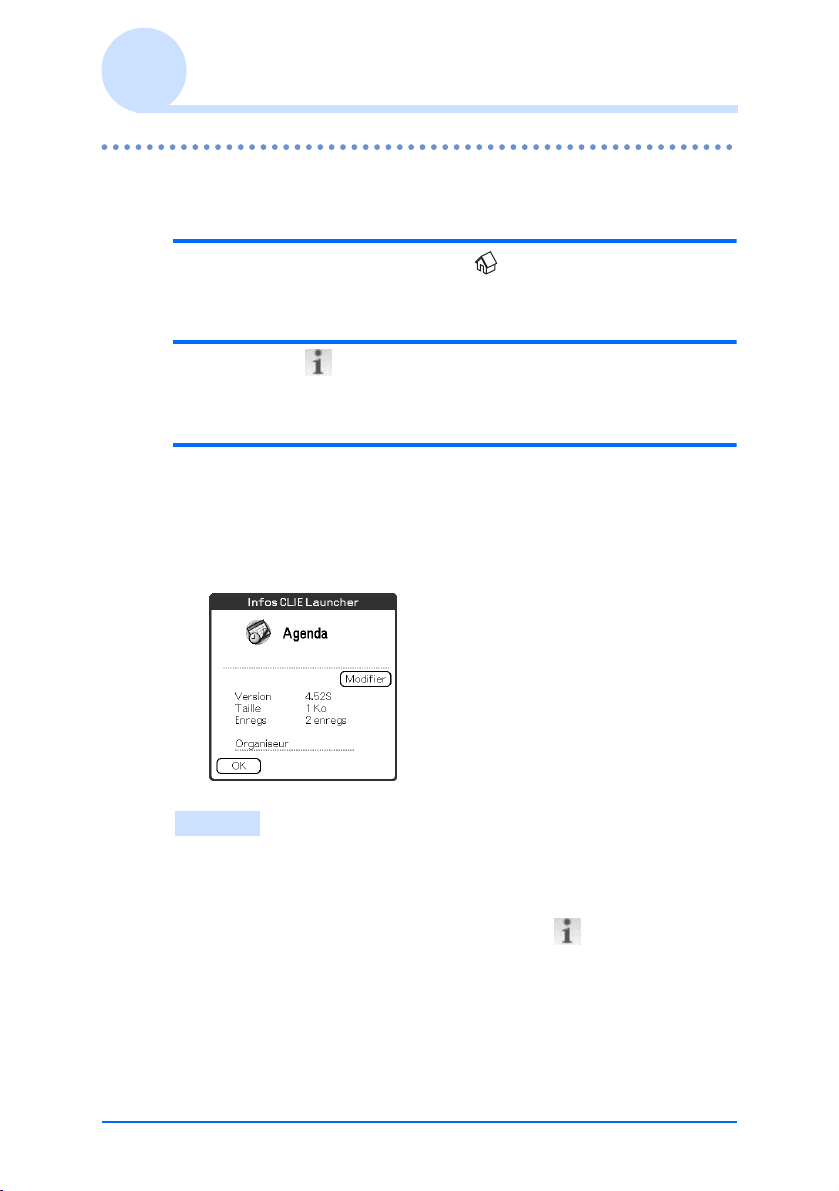
Utilisation de CLIE Launcher
Affichage des informations au sujet des applications
1 Frappez l'icône Accueil .
L'écran CLIE Launcher s'affiche.
2 Frappez .
La liste des applications s'affiche.
3 Frappez le nom de l'application dont vous
souhaitez examiner les informations.
L'écran Infos CLIE Launcher s'affiche.
Frappez OK pour fermer cet écran.
Conseil
Lorsque la case à cocher Utiliser le glisser-déplacer de l'écran
Préf. de CLIE Launcher (page 28) est sélectionnée, vous pouvez
également afficher les informations concernant une application en
faisant glisser son icône et en la déposant dans dans l'angle
supérieur droit de l'écran CLIE Launcher.
Opérations de base de l'ordinateur de poche CLIÉ™ 26
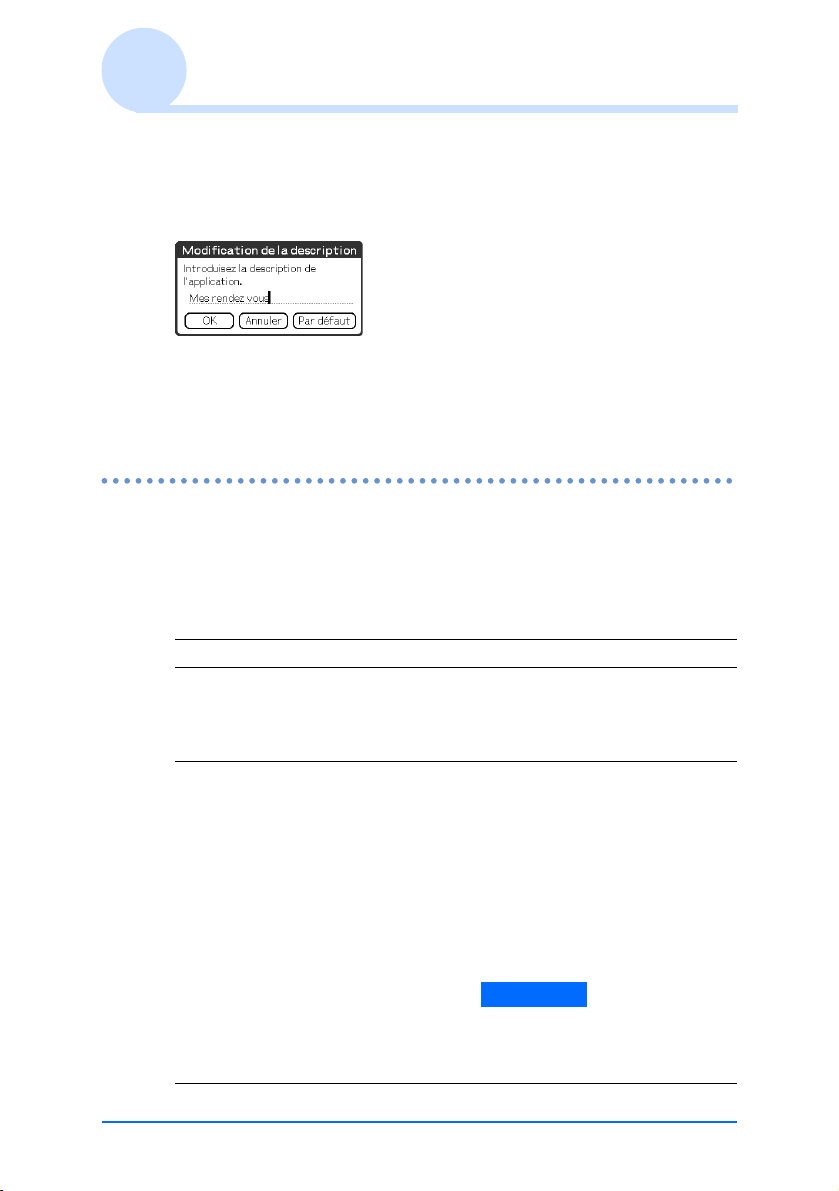
Utilisation de CLIE Launcher
Modification d'une description
Frappez Modifier pour afficher l'écran Modification de
la description, puis entrez la nouvelle description.
Bouton OK : valide la nouvelle description entrée.
Bouton Annuler : annule la nouvelle description entrée.
Bouton Par défaut : rétablit la description par défaut.
Liste des menus
La liste ci-dessous décrit les fonctions de chaque menu de l'écran
CLIE Launcher.
Menus de l'écran CLIE Launcher
Supprimer… Supprime une application (page 193).
Transmettre par IR…Envoie une application ou des données vers
Envoyer…* Bluetooth : Envoie une application ou des
un autre ordinateur de poche sous Palm OS
via le port de communication infrarouge
(page 154).
données vers un autre ordinateur
de poche sous Palm OS
compatible Bluetooth™ via une
communication sans fil (page
159).
SMS : Envoie les messages via un
périphérique sans fil GSM, tel
qu'un téléphone portable.
Remarque
Il n'est pas possible d'envoyer
une application ou des données
par SMS.
Suite page suivante
• • • • • • • • • • • • • • •
Opérations de base de l'ordinateur de poche CLIÉ™ 27
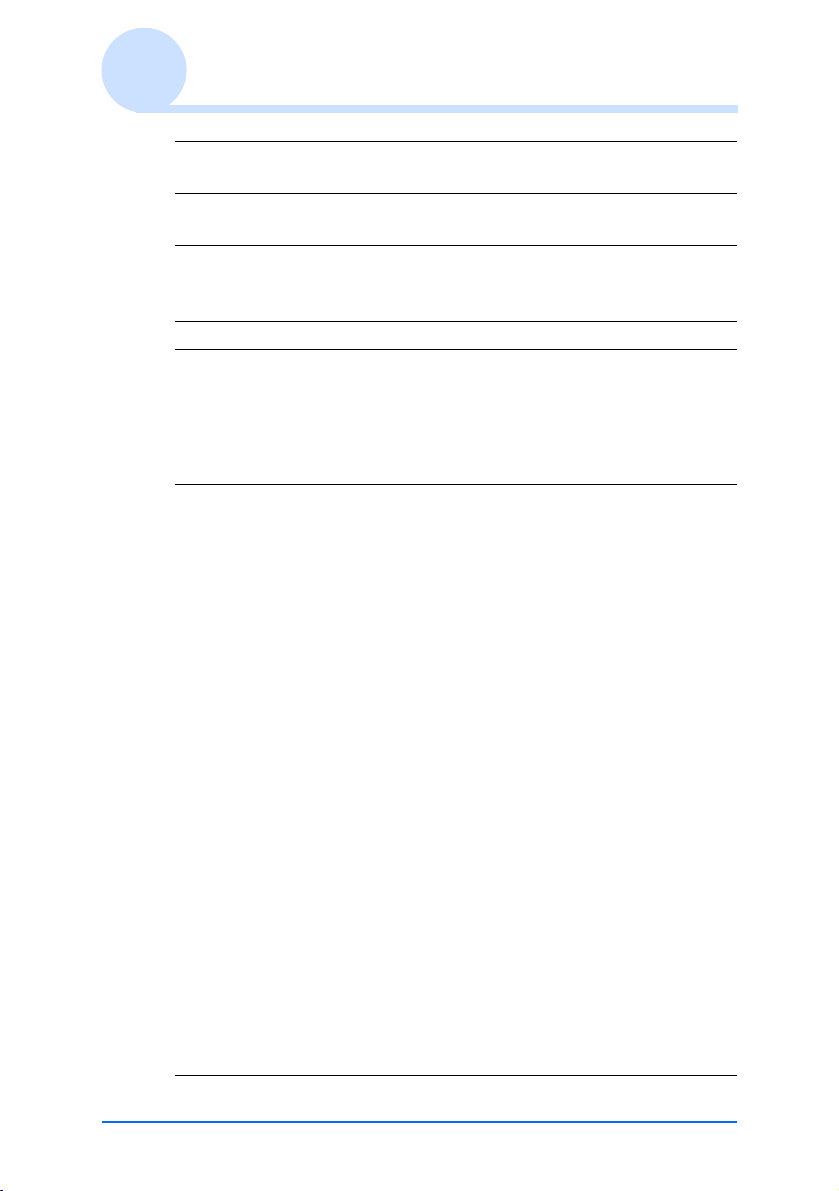
Utilisation de CLIE Launcher
Modif. groupes CLIE
Launcher
Modifier les appli.
favorites
Permet de modifier un groupe d'applications
(page 19).
Crée un raccourci vers une application
(page 23).
Info… Affiche la version, l'espace occupé en
mémoire et le nombre d'enregistrements d'une
application.
Copier… Permet de copier une application.
* uniquement pour les modèles avec la fonctionnalité Bluetooth™
intégrée
Menu Options de l'écran CLIE Launcher
Préférences… Permet de configurer l'écran CLIE Launcher.
Afficher les cartes
Activez cette case à cocher pour afficher les
applications présentes sur le support de
stockage. (Par défaut : activée)
Afficher les animations
Activez cette case à cocher pour paramétrer
les animations à l'écran, telles que les
défilements. (Par défaut : activée)
Utiliser le glisser-déplacer
Activez la case à cocher pour que la fonction
glisser-déplacer soit disponible. (Par défaut :
désactivée)
Utiliser l'icône de transmission pour
transmission uniquement
(Disponible uniquement si vous disposez
d'une fonction de communication différente
de la transmission par IR)
Activez la case à cocher pour afficher
automatiquement l'écran Transmettre par IR
lorsque vous frappez l'icône correspondante.
(Par défaut : désactivée)
Suite page suivante
• • • • • • • • • • • • • • •
Opérations de base de l'ordinateur de poche CLIÉ™ 28
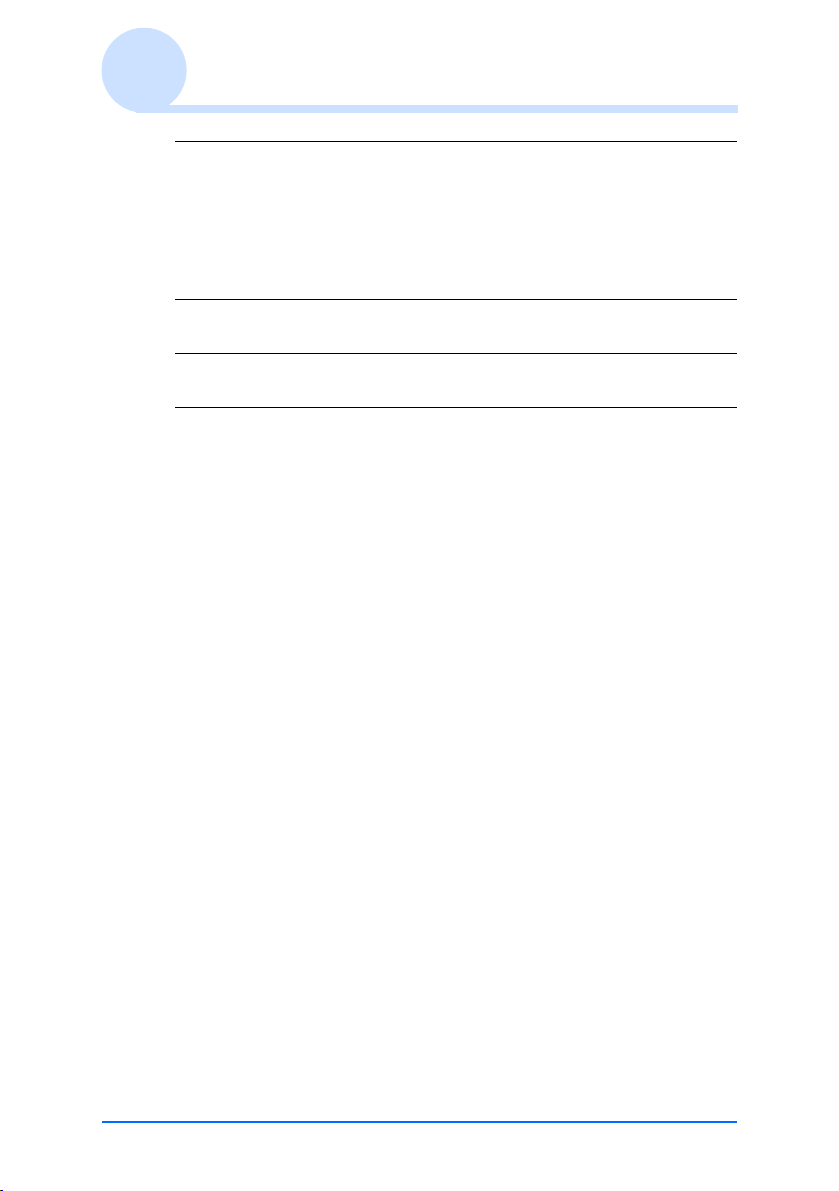
Utilisation de CLIE Launcher
Passer en vue
standard
A propos de
Applications
Affichage
Icône : affiche une description simple de
n'importe quelle application.
Icône (petit) : affiche une description
simple de l'application sélectionnée.
(Par défaut : Icône)
Bascule vers l'écran standard Palm OS.
(page 30).
Affiche des informations sur la version de
l'application.
Opérations de base de l'ordinateur de poche CLIÉ™ 29
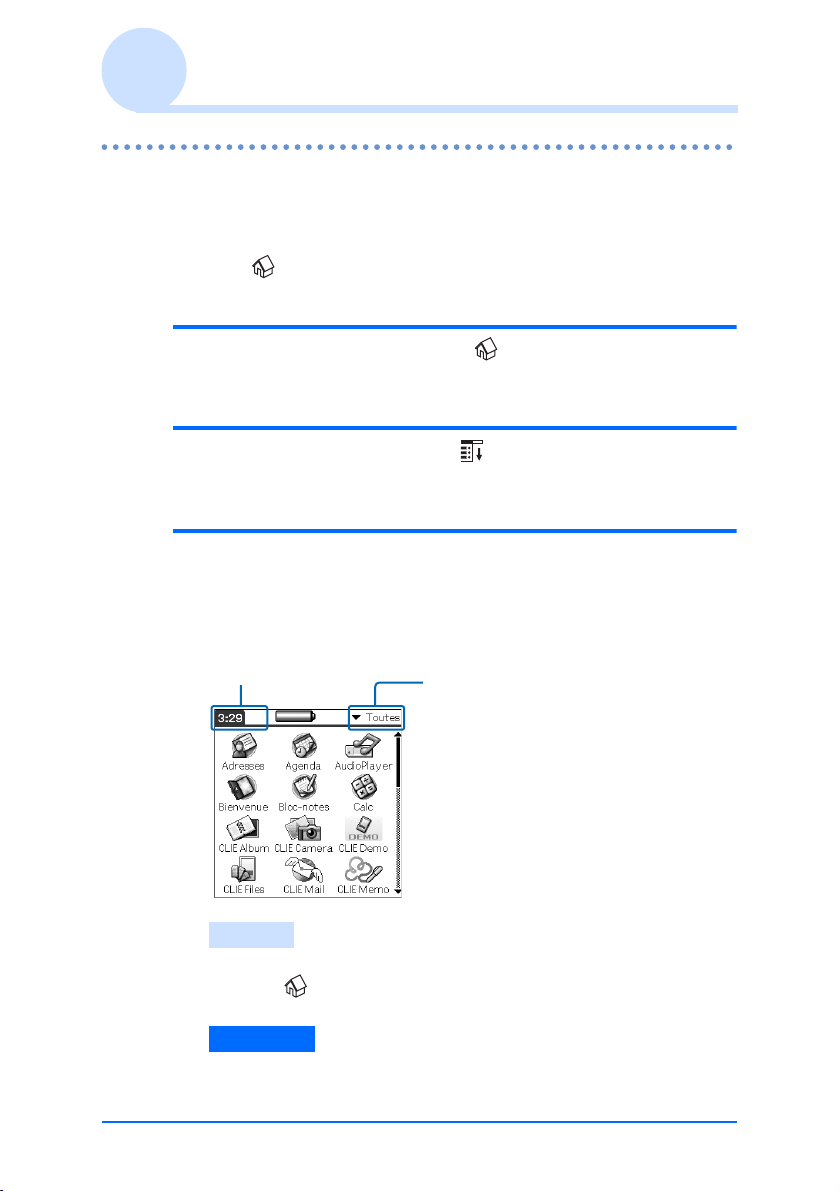
Utilisation de l'écran standard Palm OS
®
Basculement vers l'écran standard Palm OS
Dans sa configuration initiale, l'ordinateur de poche CLIÉ
affiche l'écran CLIE Launcher lorsque vous frappez l'icône
Accueil . Pour basculer vers l'écran standard Palm OS,
procédez comme suit :
1 Frappez l'icône Accueil .
L'écran CLIE Launcher s'affiche.
2 Frappez l'icône Menu .
Le menu s'affiche.
3 Frappez Passer en vue standard dans le menu
Options.
L'écran standard Palm OS s'affiche.
Frappez pour
afficher les menus.
Frappez pour
sélectionner une
catégorie à afficher.
®
Conseil
Vous pouvez afficher les catégories une par une en frappant l'icône
Accueil .
Remarque
Les catégories de l'écran standard Palm OS
diffèrent des groupes CLIE Launcher.
Opérations de base de l'ordinateur de poche CLIÉ™ 30
 Loading...
Loading...