Sony PEG-NR70/U, PEG-NR70V/U Operating manual
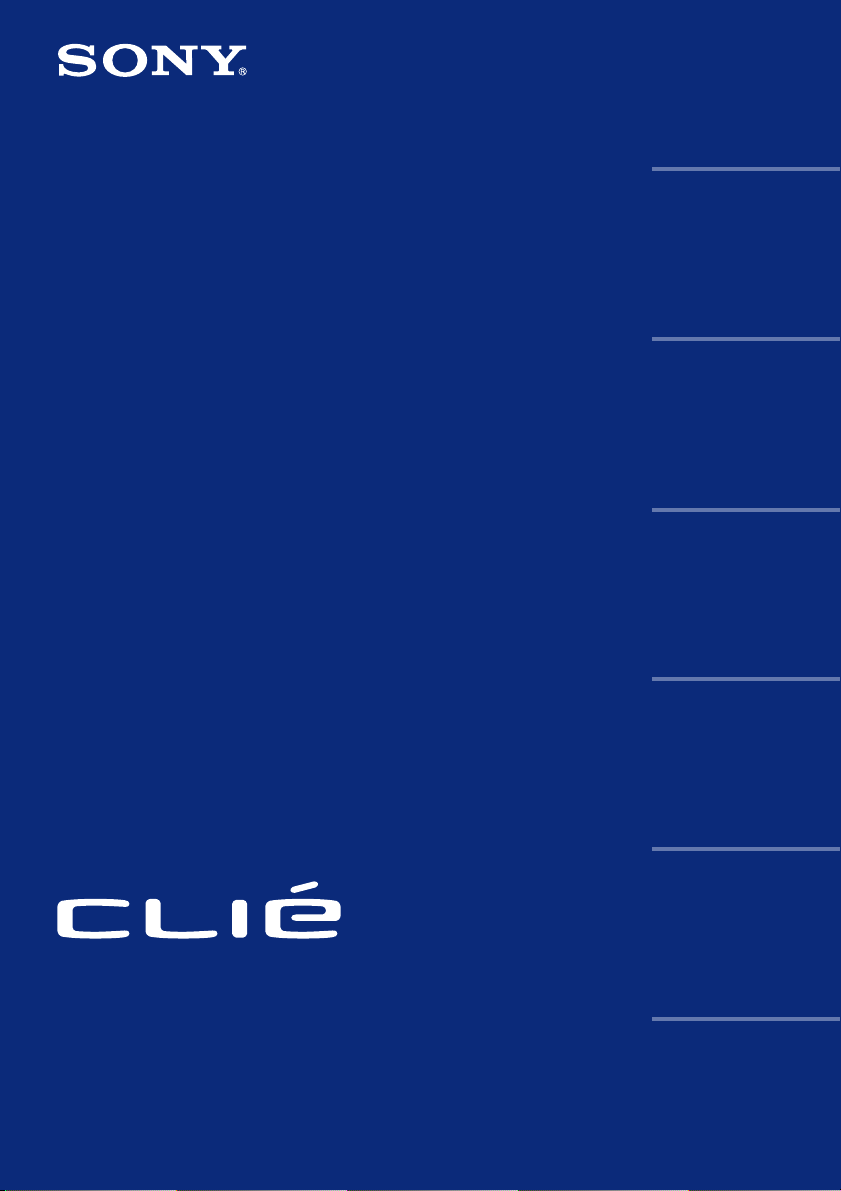
Operating
Instructions
Chapter 1
Basic operations of your
Sony CLIÉ Handheld
Chapter 2
Using basic applications
Chapter 3
Exchanging and updating
data using a HotSync
operation
®
Chapter 4
Communicating using
your Sony CLIÉ Handheld
Personal Entertainment Organizer
PEG-NR70V/U
PEG-NR70/U
© 2002 Sony Corporation
Chapter 5
Customizing your Sony
CLIÉ Handheld
(Preferences)
Chapter 6
Additional information
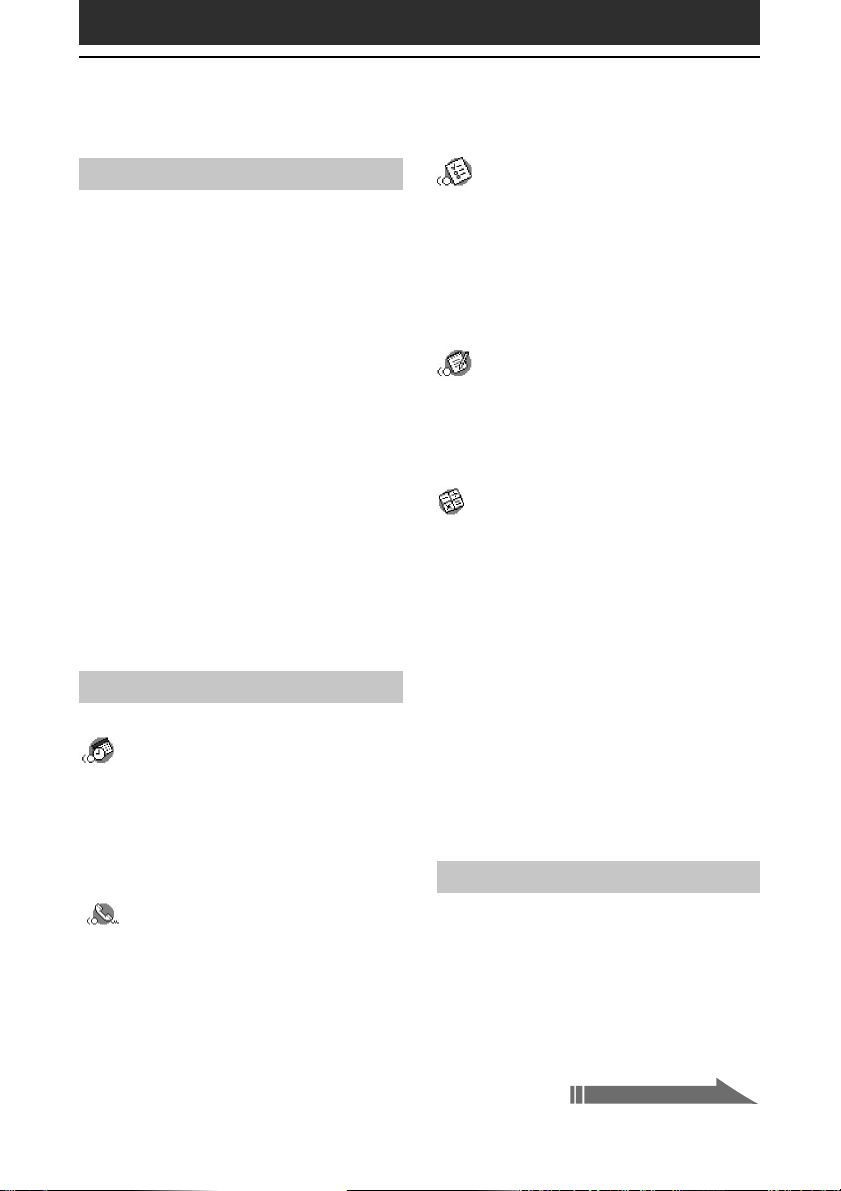
Continued on next page
Table of contents
Chapter 1
Basic operations of your
Sony CLIÉ Handheld
Turning your Sony CLIÉ Handheld
on and off .............................................. 8
Using the stylus...................................... 9
™
Using the Jog Dial
Entering data into your Sony
CLIÉ Handheld ......................................12
Using the hardware keyboard ............... 12
Using Graffiti
Using the software keyboard ................. 24
Using the on-screen keyboard ............... 26
Using your computer keyboard .............. 28
Adjusting the screen ............................ 29
Resetting your Sony CLIÉ Handheld..... 30
Performing a soft reset .......................... 30
Performing a hard reset ......................... 31
navigator ............ 11
®
writing to enter data ..... 15
Chapter 2
Using basic applications
Managing schedules and events
(Date Book) ................................... 33
Scheduling an event .............................. 33
Checking schedules ............................... 40
Editing Date Book events ...................... 46
Using the Date Book menus .................. 51
Managing addresses and phone
numbers (Address Book)............... 53
Creating a new Address Book entry ...... 53
Viewing Address Book entries ............... 55
Editing Address Book entries ................. 59
Using the Address Book menus ............. 65
Managing tasks and things to do
(To Do List) ................................... 67
Creating To Do List items ...................... 67
Viewing To Do List items ....................... 68
Checking off a To Do List item ............... 69
Working with To Do List ........................ 70
Using the To Do List menus ................... 74
Creating memos (Memo Pad) ......75
Creating a new memo ........................... 75
Reviewing memos ................................. 77
Editing memos ....................................... 80
Using the Memo Pad menus.................. 82
Using Calculator (Calc) .................. 83
Calculating with Calculator ................... 83
Using the Calculator buttons ................. 84
Using the Calculator menus................... 84
Performing common tasks ...................85
Using the Application Launcher ............. 85
Categorizing records .............................. 89
Finding records ...................................... 92
Protecting your data (Security) .............. 96
Attaching notes ................................... 102
Purging records ................................... 103
Using the Edit menu ............................ 104
Choosing fonts .................................... 105
Chapter 3
Exchanging and updating data
using a HotSync
What is a HotSync
Performing a local HotSync
with the cradle ................................... 108
®
operation
®
operation? ......... 107
®
operation
2
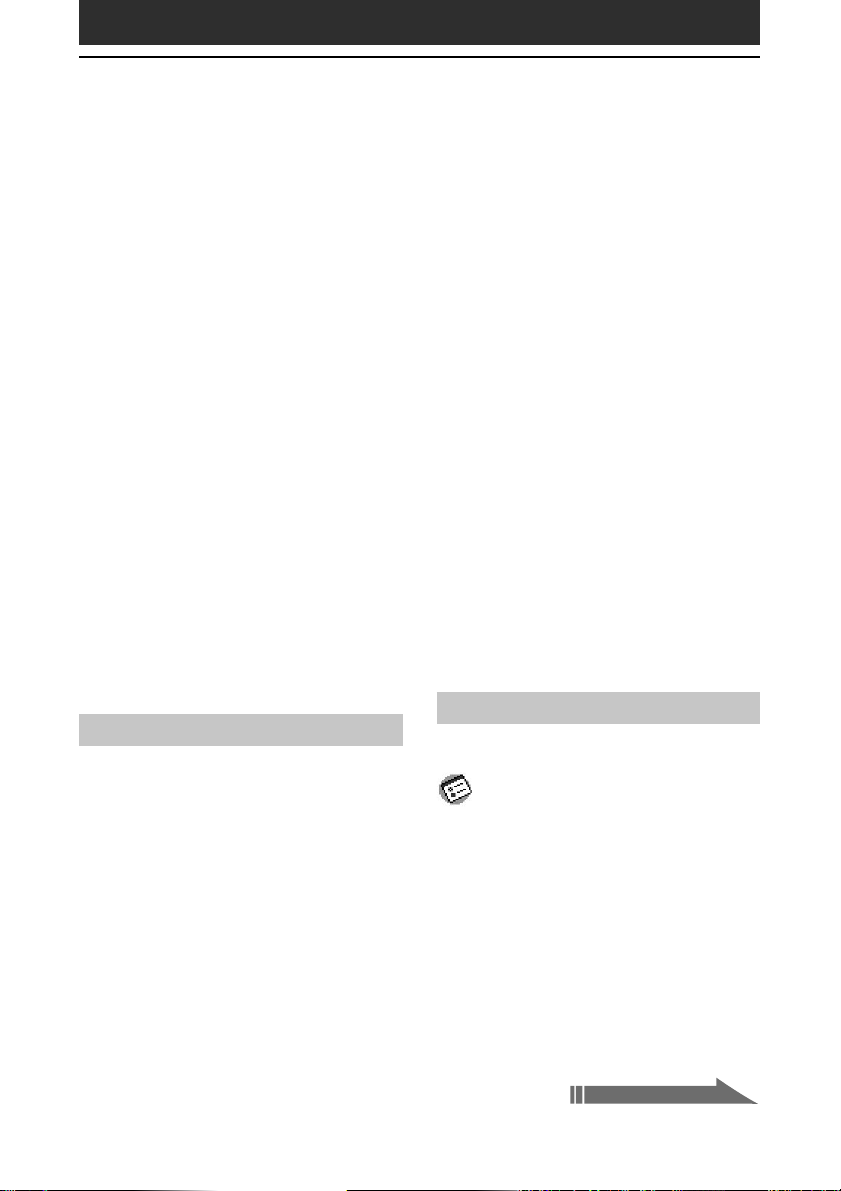
Table of contents
Continued on next page
Using the Palm™ Desktop for CLIÉ
software ............................................. 110
Starting the Palm
™
Desktop for CLIÉ
software .............................................. 110
Basic operations of the Palm Desktop
for CLIÉ software ................................. 110
Locating the Palm Desktop for CLIÉ
components ......................................... 111
Advanced HotSync® operations ........ 112
®
Setting the HotSync
setup options .... 112
Customizing HotSync application settings
(Conduits) ............................................ 114
Conducting an IR HotSync operation ... 116
Conducting a HotSync operation
via modem........................................... 119
Conducting a HotSync operation
via a network....................................... 125
Importing data from a Windows
application........................................... 130
Synchronizing with external data
(File Link) ............................................. 132
Chapter 4
Communicating using your
Sony CLIÉ Handheld
Beaming between your Sony CLIÉ
Handheld and another Palm OS
What you can do with beaming ........... 134
Beaming information ........................... 135
Receiving beamed information ............ 136
Tips on beaming information ............... 136
Using Memory Stick
®
media .............. 137
What is Memory Stick® media? .......... 137
Inserting and removing Memory Stick
media .................................................. 138
Protecting the data in Memory Stick
media .................................................. 140
®
PDA134
Starting an application stored in
Memory Stick media ............................ 141
Starting an application automatically
when Memory Stick media is inserted . 141
Viewing information of the inserted
Memory Stick media (Card Info) .......... 142
Formatting Memory Stick media.......... 143
Exchanging data via
Memory Stick
Starting the Memory Stick
®
media........................ 145
®
Gate
(MS Gate) application .......................... 145
Copying your CLIÉ handheld data to
Memory Stick media ............................ 148
Copying data from Memory Stick
media to your CLIÉ handheld............... 150
Deleting data in Memory Stick media .. 153
Using the MS Gate menus ................... 155
Installing applications to/from
Memory Stick media without using
the MS Gate application ...................... 156
Chapter 5
Customizing your Sony
CLIÉ Handheld (Preferences)
What you can do with
Preferences .................................159
Changing the Buttons preferences .... 161
Assigning applications to buttons ....... 161
Changing the full-screen pen stroke
activities .............................................. 162
Assigning applications to HotSync
buttons ................................................ 163
™
Changing the Jog Dial
navigator
preferences ........................................ 164
®
3
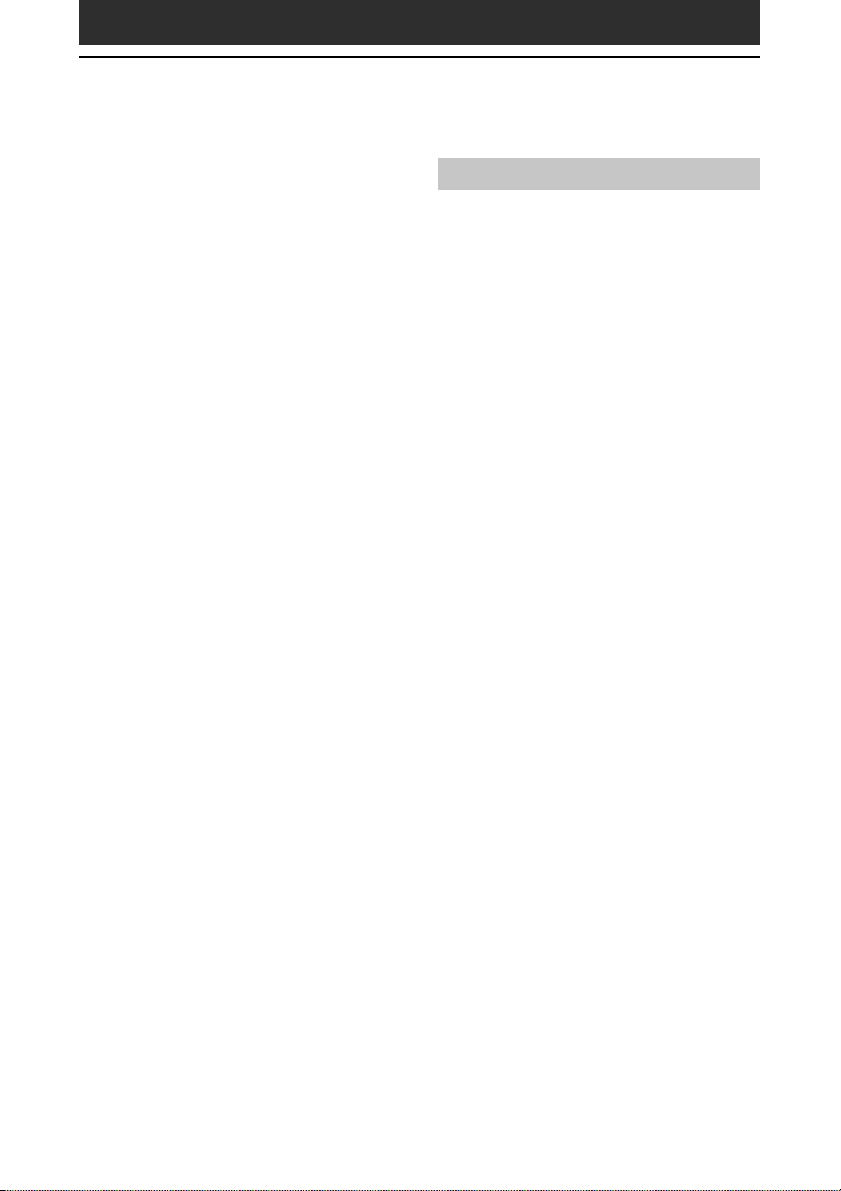
Table of contents
Setting the display format of the time,
date, and numbers (Formats)............. 165
Selecting a region default .................... 165
Selecting the time, date, and numbers
formats ................................................ 166
Setting the Date & Time preferences 167
Setting the date ................................... 167
Setting the time ................................... 168
Setting the time zone and daylight
saving time .......................................... 169
Setting the General preferences........ 170
Setting the automatic shut-off time ..... 170
Setting sounds ..................................... 171
Turning the LED alarm on or off .......... 172
Turning the Beam Receive feature
on or off............................................... 173
Entering owner information .............. 174
Creating Graffiti
Changing the Network preferences ... 177
Selecting a service ............................... 177
Entering a user name........................... 178
Entering a password ............................ 178
Selecting a connection ......................... 179
Adding telephone settings ................... 179
Creating additional service templates . 180
Adding detailed information to
a service template ............................... 182
Creating log in scripts .......................... 183
Using the Network preferences menus 186
Setting the High Resolution Assist
function .............................................. 187
®
ShortCuts ............. 175
Chapter 6
Additional information
Backing up data of your Sony
CLIÉ Handheld ....................................189
Backing up data to your computer
through a HotSync® operation ............ 189
Backing up all CLIÉ data to a
Memory Stick® media (using
the MS Backup application) ................. 190
Backing up CLIÉ handheld data
to a Memory Stick media
using the MS Gate application ............ 192
Using data of another Sony
CLIÉ Handheld ....................................194
Using the Palm
software to transfer data ..................... 194
Using Memory Stick® media to
transfer data ........................................ 196
Performing a HotSync
between your old CLIÉ handheld and the
new Palm Desktop for CLIÉ software... 198
Precautions ........................................ 199
Notes on use ....................................... 199
Battery considerations ......................... 200
Troubleshooting – Frequently Asked
Questions ........................................... 202
If you still cannot perform a HotSync
operation ............................................. 215
Getting Help....................................... 216
Specifications ..................................... 217
Index .................................................. 219
™
Desktop for CLIÉ
®
operation
®
4
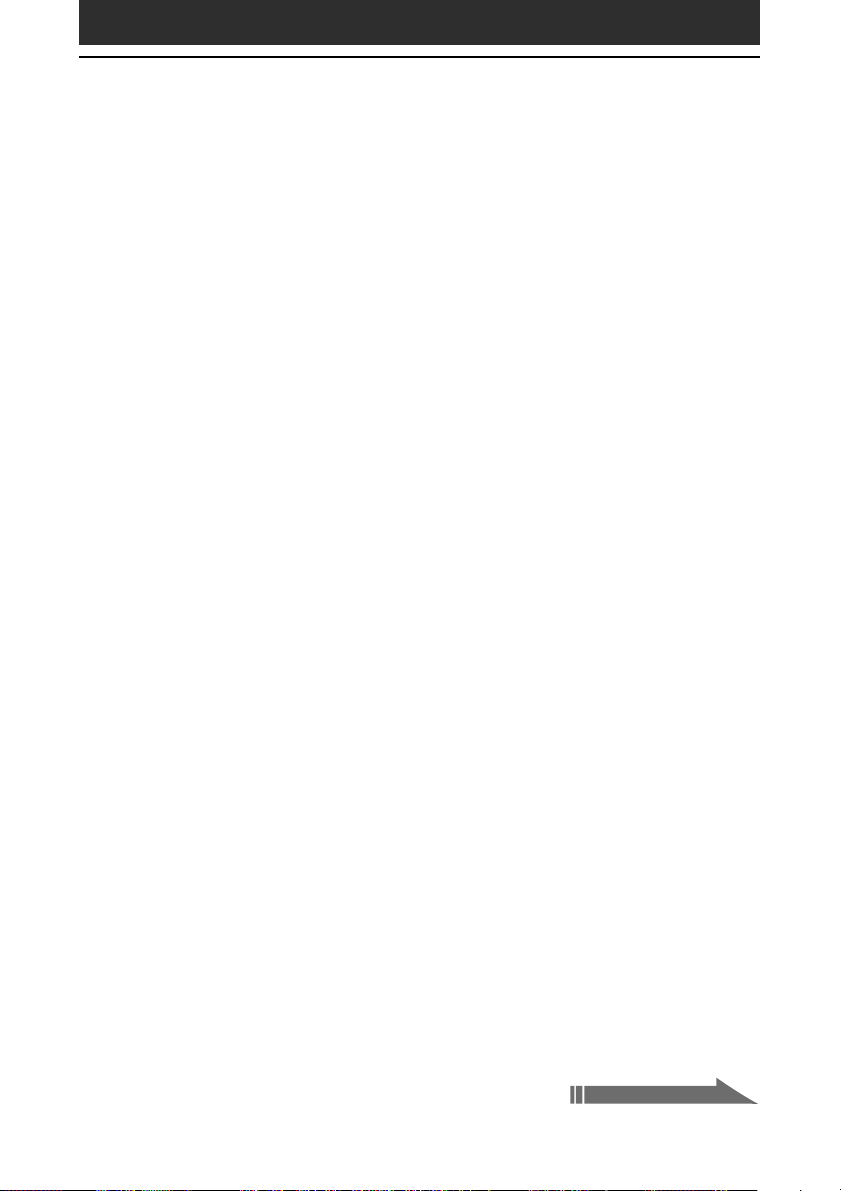
About the manuals
Continued on next page
Welcome to the Sony Personal Entertainment Organizer (referred to as the
“CLIÉ handheld” in this manual).
Your CLIÉ handheld comes with three manuals:
Read This First
Read This First provides an overview of your CLIÉ handheld’s features,
hardware and software setup, installation instructions, and other important
details. Before reading the other manuals, read the Read This First manual.
Operating Instructions (this manual)
This manual describes all you need to know about how to use your CLIÉ
handheld and the Personal Information Management applications that come
with it.
The manual shows you how to:
■ Turn your CLIÉ handheld on and off, reset your CLIÉ handheld, and
enter data (Chapter 1)
■ Use Personal Information Management applications: Date Book,
Address Book, To Do List, Memo Pad, and Calculator (Chapter 2)
■ Perform a HotSync® operation with your computer (Chapter 3)
■ Exchange data with another handheld by beaming or via Memory Stick
media (Chapter 4)
■ Personalize your CLIÉ handheld with your own preferences settings
(Chapter 5)
■ Back-up data or transfer data into a different CLIÉ handheld, maintain
your CLIÉ handheld, and work with the Troubleshooting section and
other technical information (Chapter 6)
®
5
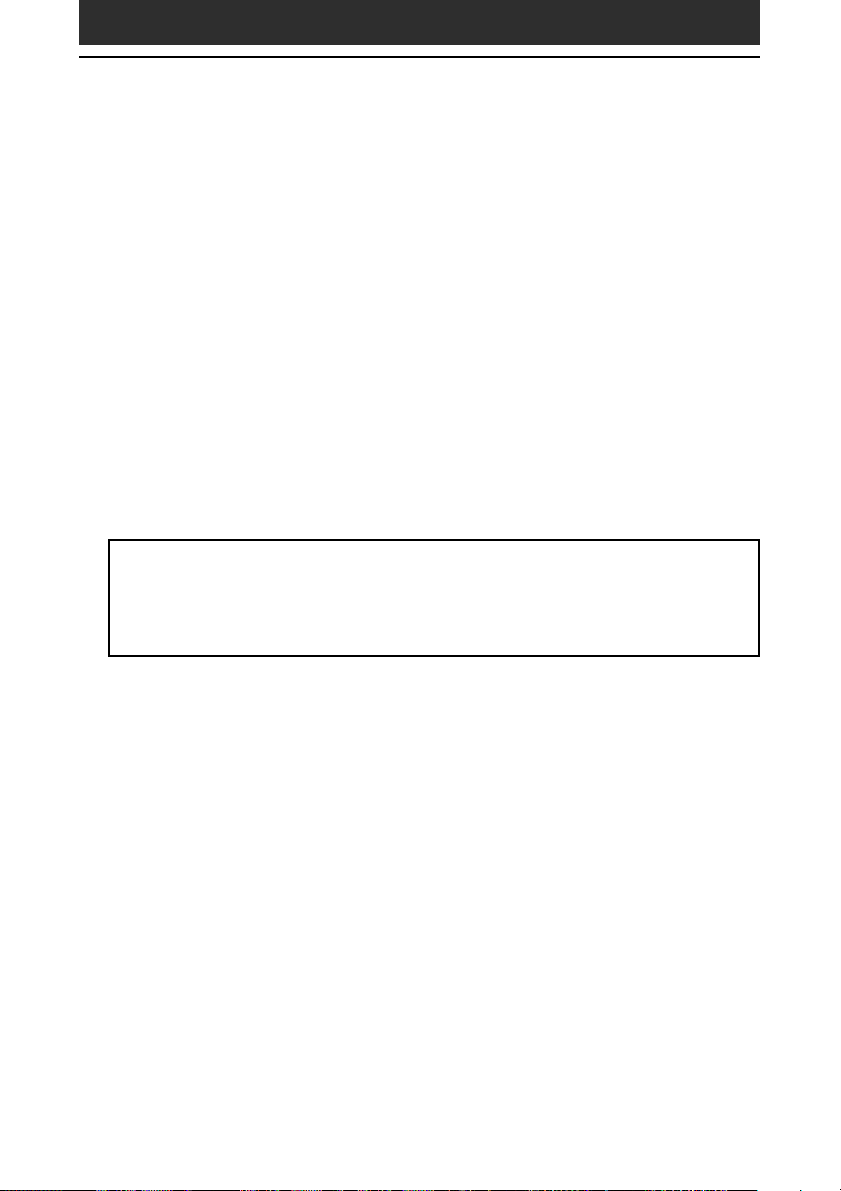
About the manuals
Add-on Application Guide
The Add-on Application Guide describes how to install and use the supplied
add-on applications, including:
■ Audio Player and SonicStage LE
■ CLIÉ Camera (PEG-NR70V/U only)
■ PictureGear Pocket, PhotoStand, and PictureGear 4.5Lite
■ CLIÉ Paint
■ gMovie
■ CLIÉ Mail
■ World Alarm Clock
■ CLIÉ Remote Commander
■ Sound Converter and Sound Utility
■ Memory Stick Autorun (MS Autorun)
■
Memory Stick Import (MS Import) and Memory Stick Export (MS Export)
The three manuals all describe operations of two models of the CLIÉ
handheld (PEG-NR70V/U and PEG-NR70/U). All illustrations of the unit
are of PEG-NR70V/U, unless specified otherwise. Differences between the
two models are described in their relative sections.
6
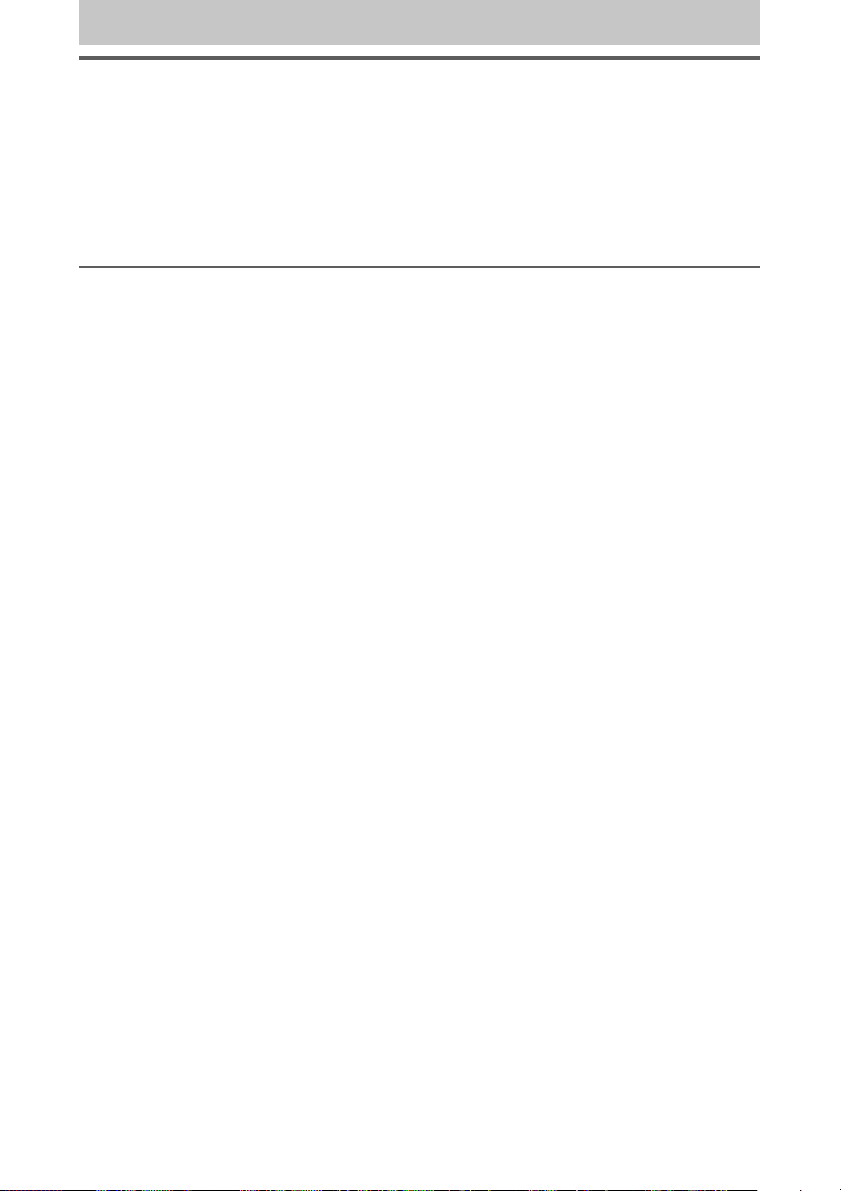
Chapter 1
Basic operations of your Sony CLIÉ Handheld
This chapter describes how to turn your CLIÉ handheld on and off, enter data, and
perform other basic operations.
Contents
Turning your Sony CLIÉ Handheld on and off .............................. 8
Using the stylus ........................................................................... 9
Using the Jog Dial™ navigator .................................................. 11
Entering data into your Sony CLIÉ Handheld ............................. 12
Using the hardware keyboard .............................................. 12
Using Graffiti® writing to enter data .................................... 15
Using the software keyboard ............................................... 24
Using the on-screen keyboard.............................................. 26
Using your computer keyboard ............................................ 28
Adjusting the screen ................................................................. 29
Resetting your Sony CLIÉ Handheld .......................................... 30
Performing a soft reset ........................................................ 30
Performing a hard reset ....................................................... 31
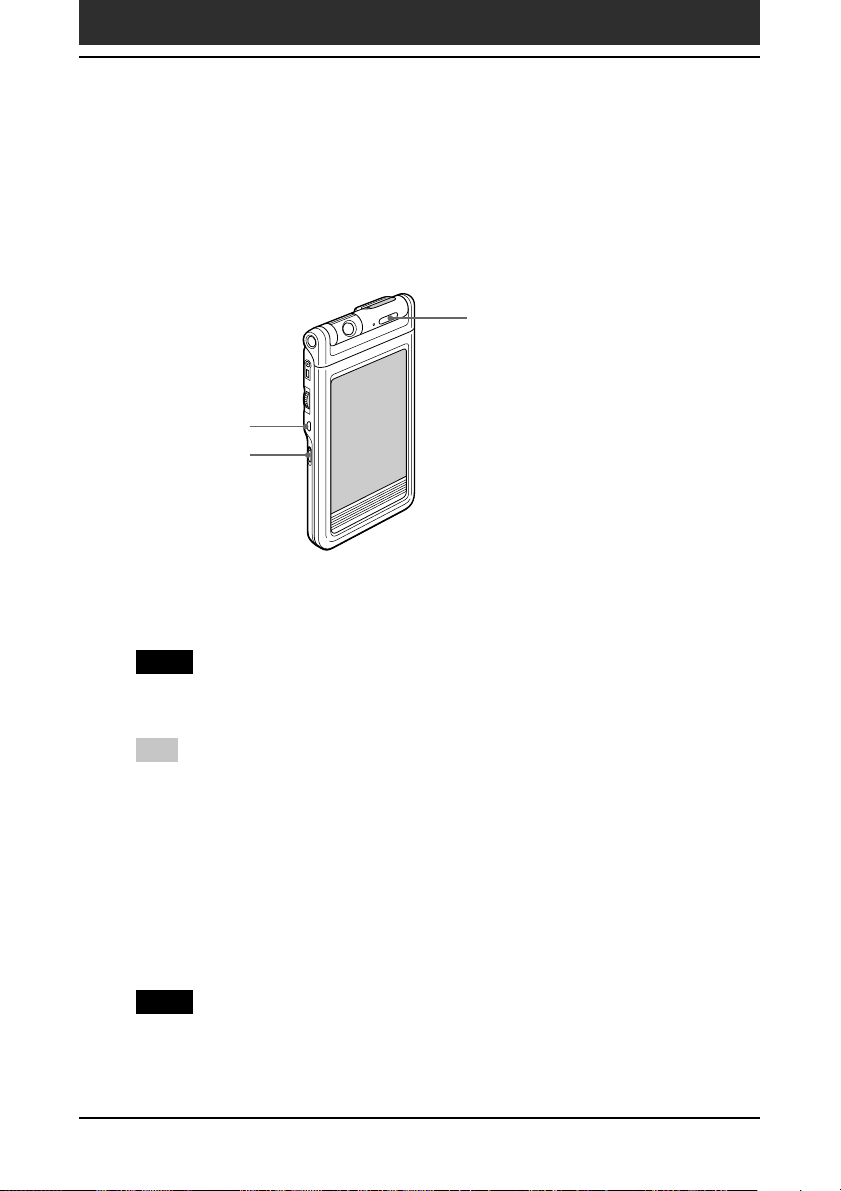
Turning your Sony CLIÉ Handheld on and off
Turning on your CLIÉ handheld
Open the display panel, and press the POWER button.
Your CLIÉ handheld is turned on, and the last screen you viewed is
displayed.
Press the POWER button.
BACK button
HOLD switch
When you turn on your CLIÉ handheld for the first time, the Setup screen
appears.
Note
If the CLIÉ handheld does not turn on, make sure that the HOLD switch is not in the
protect position.
Tip
You can set the power to turn on or off with the BACK button. For details,
see page 164.
Turning off your CLIÉ handheld
Press the POWER button again.
The power is turned off. You do not have to save data, quit an application,
or perform any of the other shutdown procedures that your computer
requires.
Note
If you press the POWER button and hold it down for two seconds or longer, you can
turn the backlight on the screen on or off.
Chapter1 Basic operations of your Sony CLIÉ Handheld
8
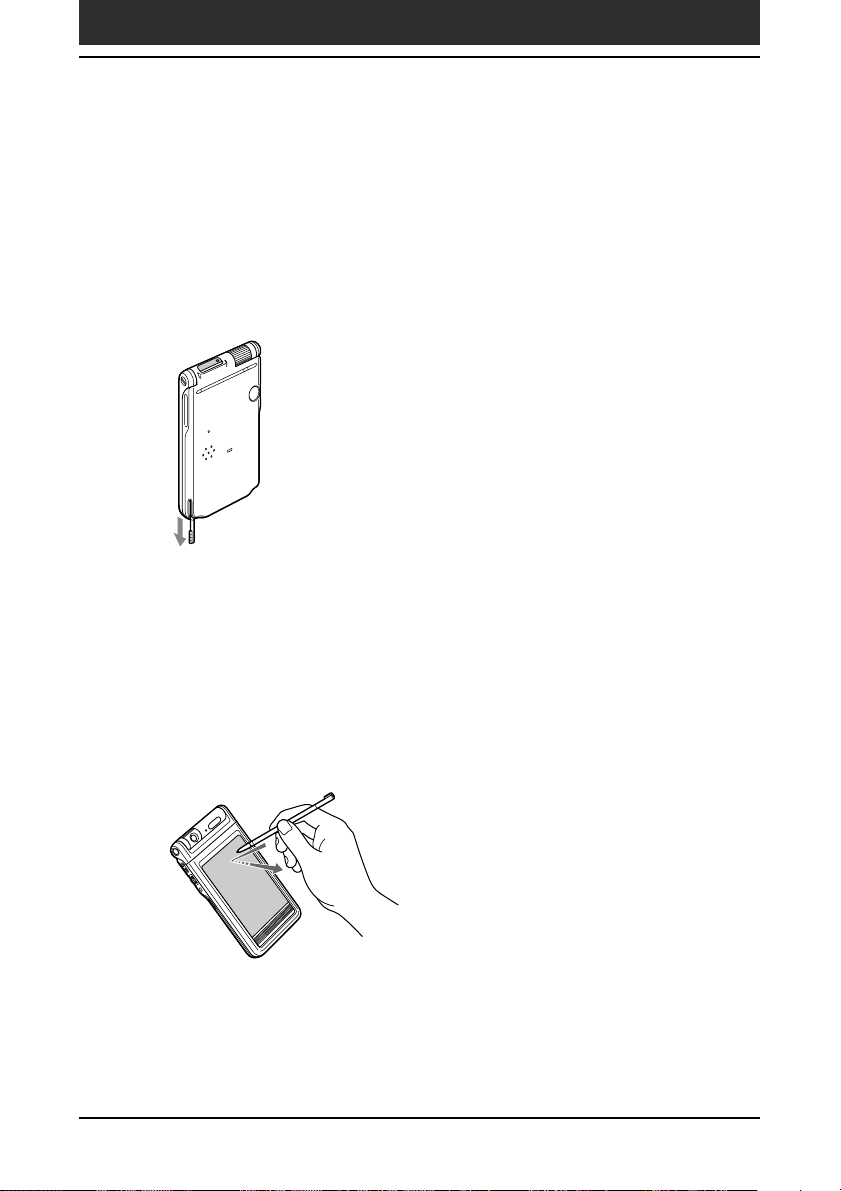
Using the stylus
With your CLIÉ handheld, you can use the supplied stylus to enter
characters or specify an application you want to run.
Taking out the stylus
The stylus is stored in the holder on the keyboard panel of your CLIÉ
handheld. Pull it out to use your CLIÉ handheld.
Take out the stylus.
To avoid losing the stylus, always put it back in its holder on your CLIÉ
handheld after use.
Tapping
When you enter characters on your CLIÉ handheld’s screen, open an
application, or select an item, press lightly on the desired button or icon with
the stylus.
Press lightly (tap) on the screen
This action is called “tapping.”
Chapter1 Basic operations of your Sony CLIÉ Handheld
9
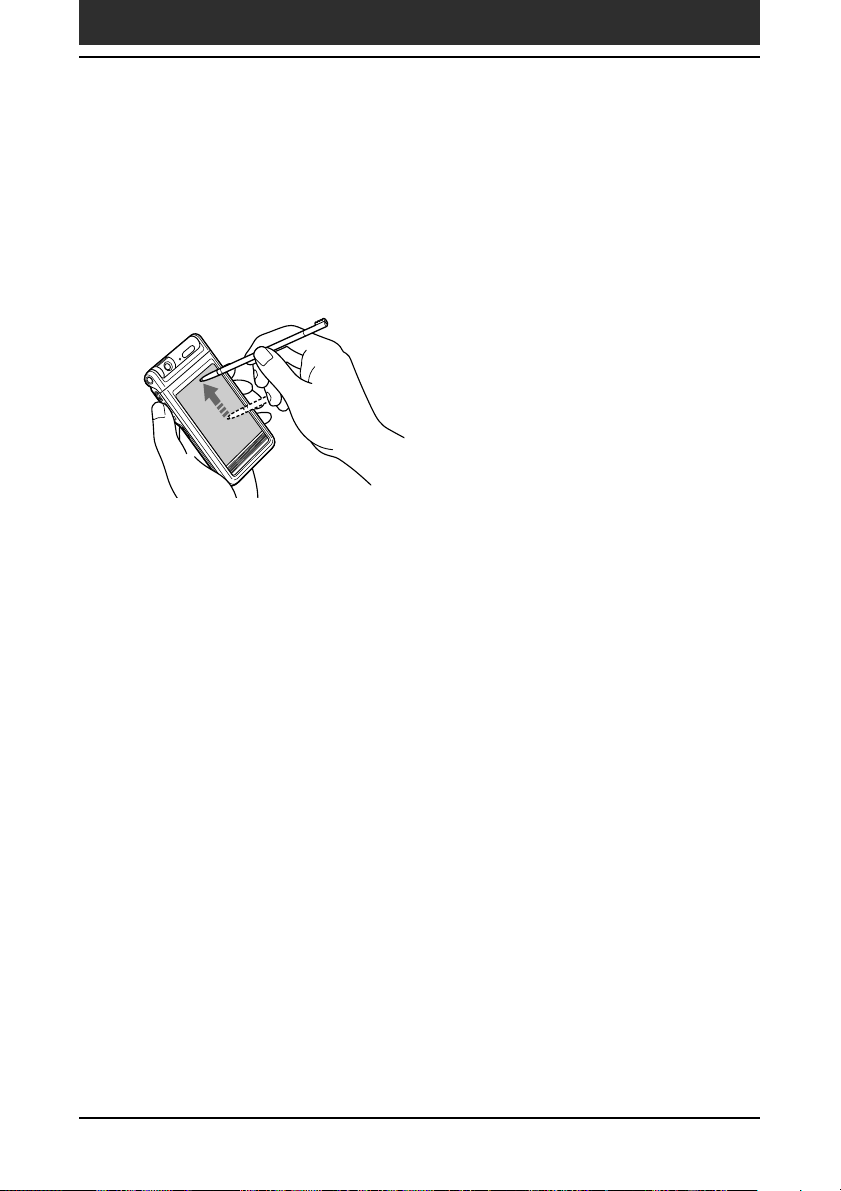
Using the stylus
Dragging
Just as you can drag the mouse to select (and drag) text or move objects on
your computer, you can use the stylus to drag an item on the screen of your
CLIÉ handheld. Press the stylus lightly on the item, and move it along the
screen surface.
Touch the desired item on the screen
with the stylus, and move it along the
screen surface (drag).
Examples of dragging:
To display data above or below the current viewing area on the screen, use
the stylus to drag the slider of any scroll bar.
To select multiple characters or items together, use the stylus to drag along
the desired characters or items.
On full-screen dragging
By default, full-screen dragging from the bottom of the writing area to the
top of the screen displays the Graffiti
the full-screen dragging to another activity. See page 162 for details.
®
Help on the screen. You can assign
Chapter1 Basic operations of your Sony CLIÉ Handheld
10
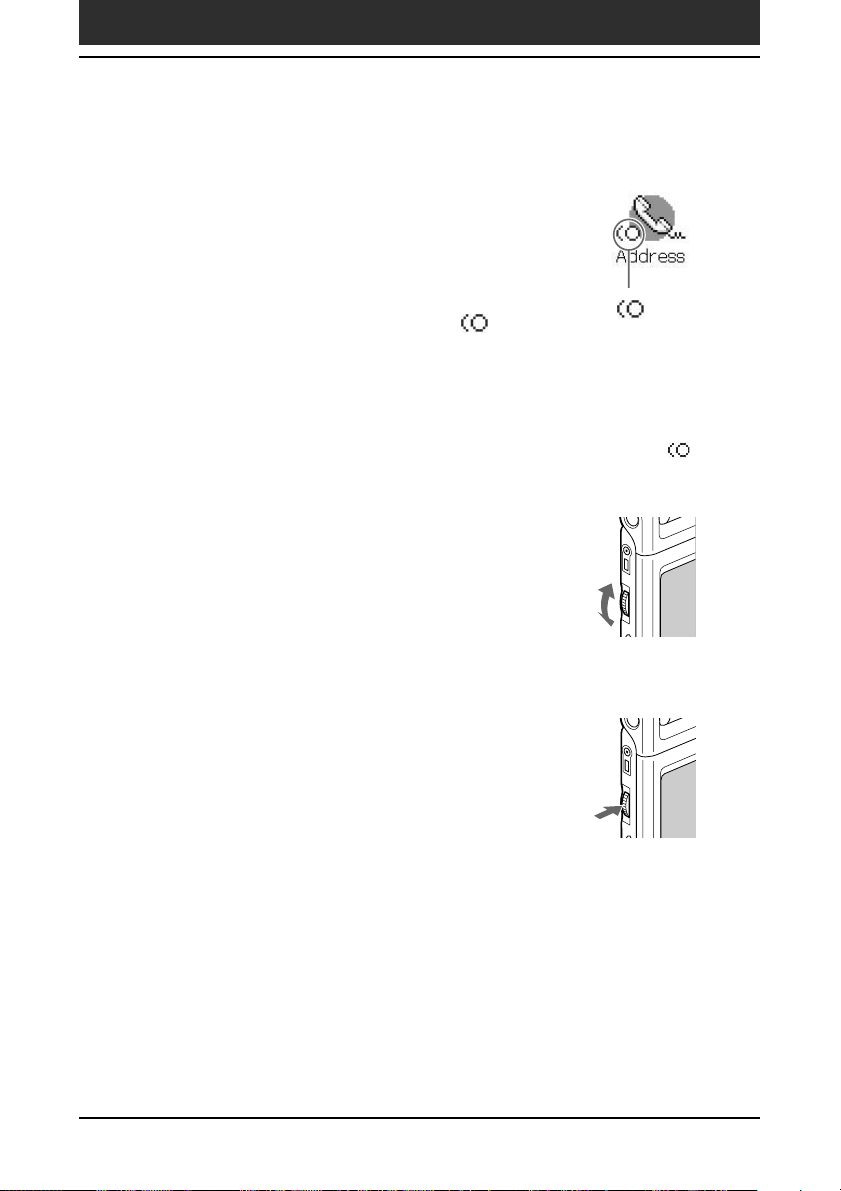
Using the Jog Dial™ navigator
Your CLIÉ handheld is equipped with a Jog Dial™
navigator, which allows you to perform all major
operations without the stylus. You can operate your
CLIÉ handheld using the Jog Dial navigator with just
one hand.
The icon of any application that supports Jog Dial
navigator operations is marked with the
navigator mark*.
For applications not supporting the Jog Dial navigator operations, you can
use the JogAssist function to enable Jog Dial navigator operations. For
details, see “Changing the Jog Dial
* The World Alarm Clock icon and the PhotoStand icon does not have the mark,
but supports the Jog Dial navigator operations.
™
navigator preferences” on page 164.
Rotating the Jog Dial navigator
Rotate the Jog Dial navigator to select various items
in succession or to select an application to start.
The operations you can perform by rotating the Jog
Dial navigator differ depending on the application
you are using. For details, refer to the instructions for
each application.
Jog Dial
mark
Pressing the Jog Dial navigator
Press the Jog Dial navigator to run the highlighted
application.
The operations you can do by pressing the Jog Dial
navigator differ depending on the application you
are using. For details, refer to the instructions for
each application.
Rotating while holding down the Jog Dial navigator
Some applications support operations executed by rotating and pressing the
Jog Dial navigator. For details, refer to the instructions for each application.
Chapter1 Basic operations of your Sony CLIÉ Handheld
11
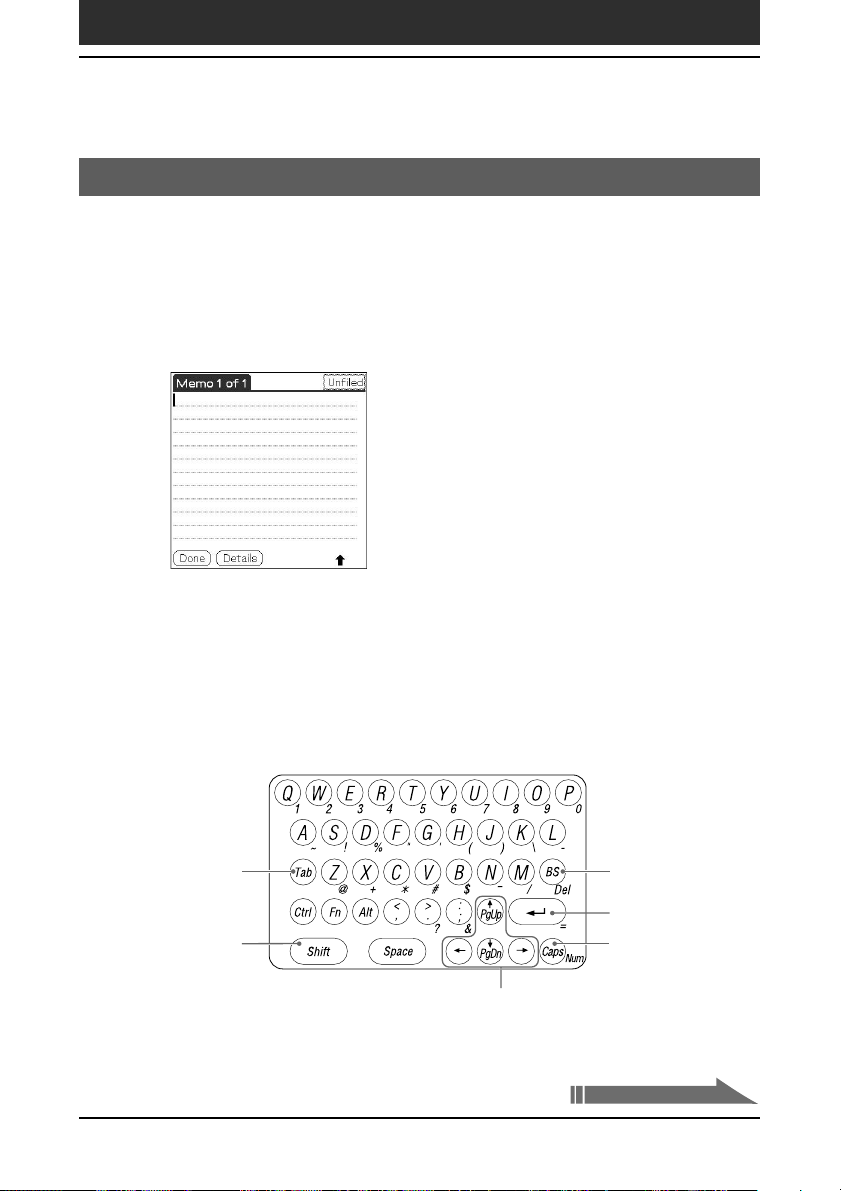
Entering data into your Sony CLIÉ Handheld
Using the hardware keyboard
Your CLIÉ handheld comes with a hardware keyboard that includes most
characters that you need when entering text and data.The hardware
keyboard can be used in the same way as your computer keyboard.
Open any application (such as Memo Pad).
1
Tap any record, or tap New.
2
Press the character keys to enter text and numbers.
3
You can use the hardware keyboard in the same way as with the
keyboard of your computer.
To enter the numbers and marks printed in blue, Hold down the Fn key
and press the character key. Aside from entering text, you can scroll up,
down, and sideways with the arrow keys.
Tab
Caps shift
Chapter1 Basic operations of your Sony CLIÉ Handheld
Backspace
Carriage return
Caps lock
Arrow keys
Continued on next page
12
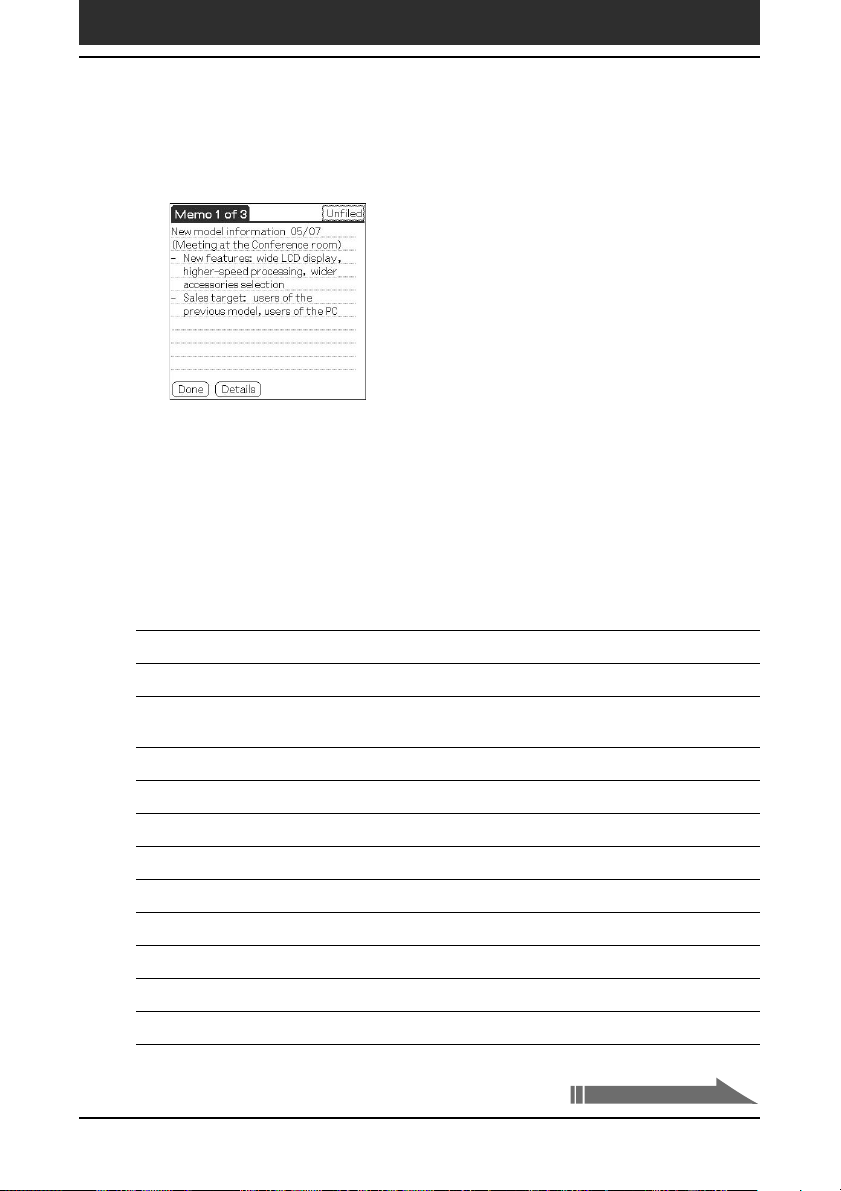
Entering data into your Sony CLIÉ Handheld
After you finish, tap Done to close the record.
4
Special key combinations
You can carry out commands using the hardware keys in combination.
Commands for entering data
Key combination example:
Fn + character c Hold down the Fn key and press the character key.
Combination Function
Fn + character Enters the numbers and marks printed in blue.
Shift + character Enters the uppercase alphabet at Caps lock off, enters the
Shift + t/T Selects continuing/preceding text.
Shift + Ctrl + t Selects all continuing text.
Shift + Ctrl + T Selects all preceding text.
Ctrl + C Copies the selected text.
Ctrl + X Cuts out the selected text.
Ctrl + V Pastes the selected text.
Ctrl + D Deletes the selected text.
Ctrl + Tab Jumps to the next field.
Ctrl + Shift + Tab Jumps back to the previous field.
lowercase at Caps lock on.
Chapter1 Basic operations of your Sony CLIÉ Handheld
Continued on next page
13
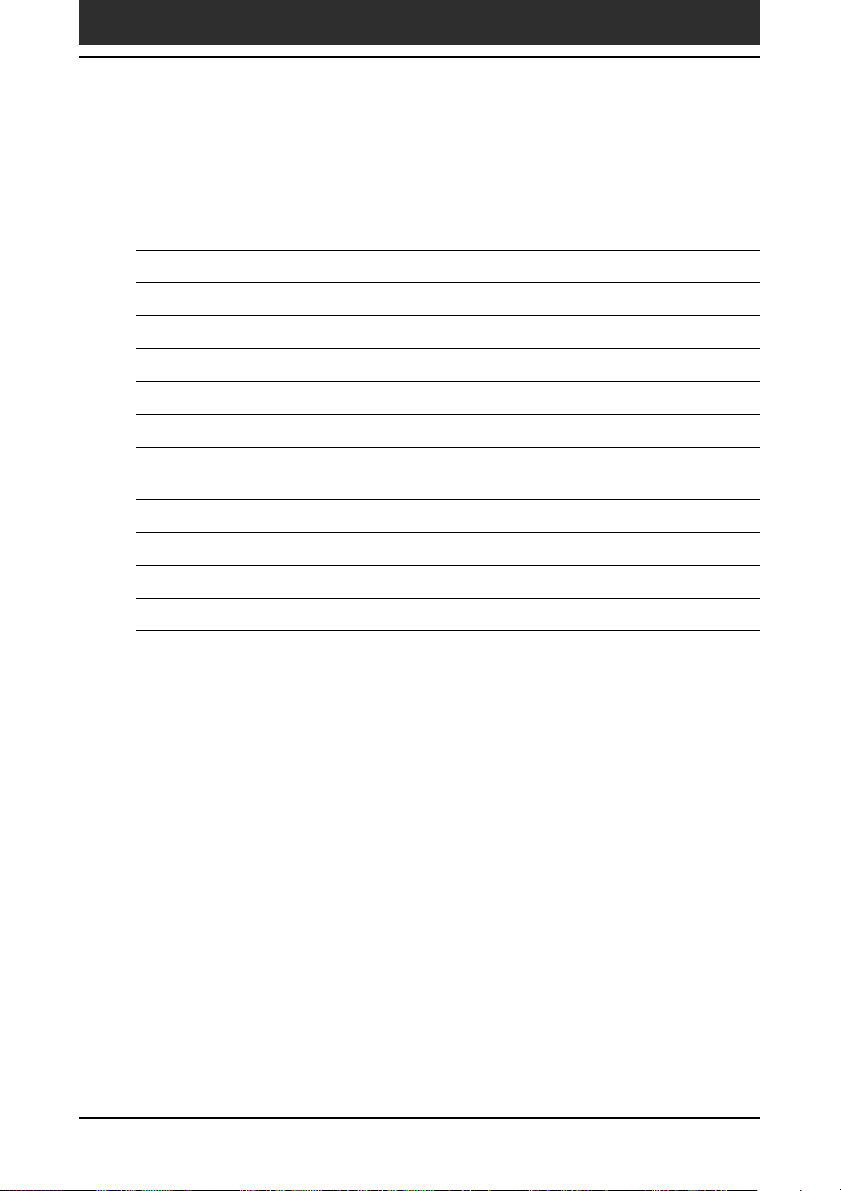
Entering data into your Sony CLIÉ Handheld
Commands for other operations
Key combination example:
Ctrl + L c Hold down the Ctrl key and press the L key.
Combination Function
Ctrl + L Turns the backlight on and off.
Ctrl + H Switches to the Application launcher screen.
Ctrl + M Displays the menu.
Ctrl + F Opens the Find dialog box.
Ctrl + R/r Jogs up/down.
Ctrl + Shift + R/r (Same as rotating the Jog Dial navigator upwards/
Ctrl + 3 (Same as pressing the Jog Dial navigator).
[Ctrl + 3] and hold (Same as keeping the Jog Dial navigator pressed).
Ctrl + BS (Same as pressing the BACK button).
[Ctrl + BS] and hold (Same as keeping the BACK button pressed).
downwards while keeping it pressed).
Chapter1 Basic operations of your Sony CLIÉ Handheld
14
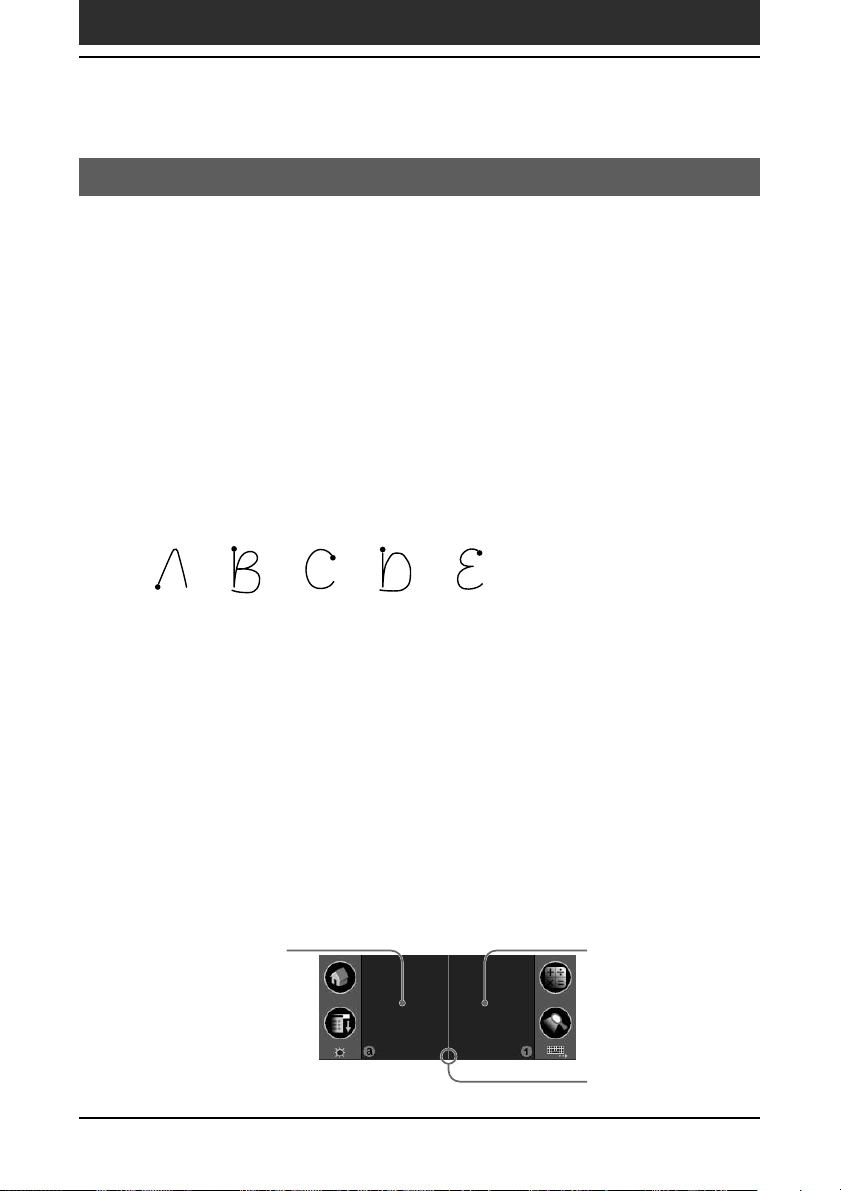
Entering data into your Sony CLIÉ Handheld
Using Graffiti® writing to enter data
This section describes the procedures for creating letters, numbers,
punctuation, and symbols, and teaches you some Graffiti
®
tips and tricks.
What is Graffiti writing?
Most people find they can enter text quickly and accurately with only
minutes of practice. Graffiti writing includes any character you can type on a
standard keyboard. The Graffiti strokes closely resemble the uppercase
letters of the regular alphabet, which makes Graffiti writing easy to learn.
There are four basic concepts for success with Graffiti writing:
• If you draw the character shape exactly as shown in the Writing Graffiti
alphabet table in this chapter and as shown below, you can achieve 100%
accuracy.
Graffiti writing examples:
A, B, C, D, and E
• The heavy dot on each shape shows where to begin the stroke. Certain
characters have similar shapes, but different beginning and end points.
Always begin the stroke at the heavy dot (you should not create the heavy
dot; it is only there to show you where to begin the stroke).
• Most characters require only a single stroke. When you lift the stylus from
the Graffiti writing area, your CLIÉ handheld recognizes and displays the
text character immediately.
To allow you to write an entire character with a single stroke, some
Graffiti strokes are portions of the regular alphabet equivalents.
•
The on-screen Graffiti writing area is divided into two parts: one for
writing the letters of the alphabet and one for writing numbers. The small
marks at the top and bottom of the Graffiti writing area separate the two
areas.
Write letters here Write numbers here
Chapter1 Basic operations of your Sony CLIÉ Handheld
Division marks
15
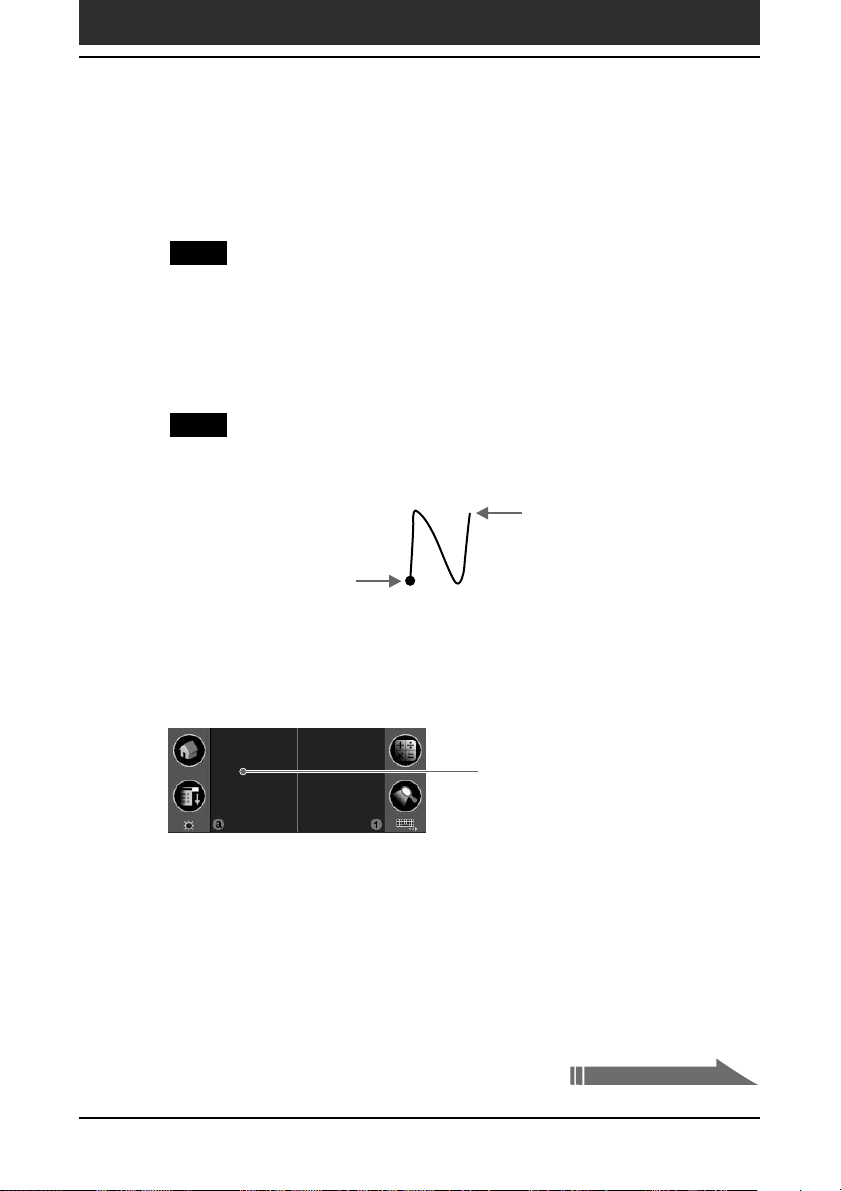
Entering data into your Sony CLIÉ Handheld
Continued on next page
Writing Graffiti letters
Tap where you want your text to go.
1
Note
You need to tap above the Graffiti writing area, and you must see a flashing cursor
before you write the text.
Use the tables on the following pages to find the stroke
2
shape for the letter you want to create. For example, the
stroke shown below creates the letter "n".
Note
There are two different stroke shapes available for some letters. For these letters,
choose the one that's easiest for you.
Lift stylus here
Start stroke at heavy dot
As you will see later, you use the same shape to create both the upper
case and lower case version of a letter.
3
4
5
Chapter1 Basic operations of your Sony CLIÉ Handheld
Position the stylus in the left-hand side of the Graffiti writing
area.
Position the stylus
Start your stroke at the heavy dot and draw the stroke shape
as it appears in the tables.
Lift the stylus from the screen at the end of the stroke shape.
That is all there is to it. When you lift the stylus from the screen, your
CLIÉ handheld recognizes your stroke immediately and prints the letter
at the insertion point on the screen.
As soon as you lift the stylus from the screen, you can begin the stroke for
the next character you want to write.
16
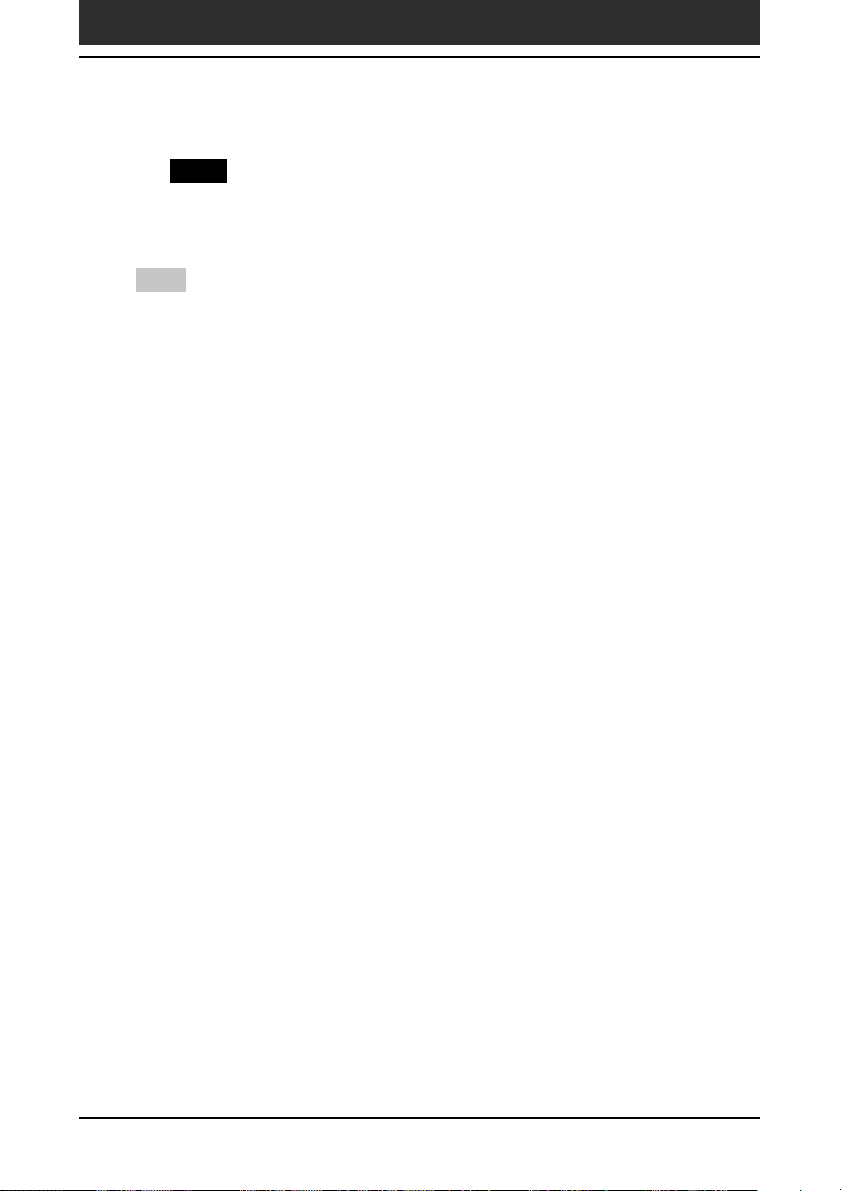
Entering data into your Sony CLIÉ Handheld
Note
You must begin the character strokes in the Graffiti writing area. If you do not
make Graffiti strokes in the Graffiti writing area, your CLIÉ handheld will not
recognize them as text characters.
Tips
• Accuracy improves when you write large characters. You should draw strokes that
nearly fill the Graffiti writing area.
• To delete characters, simply set the insertion point to the right of the character you
want to delete and make the backspace stroke (a line from right to left) in the Graffiti
writing area.
• Write at natural speed. Writing too slowly can generate recognition errors.
• Do not write on a slant. Vertical strokes should be parallel to the sides of the Graffiti
writing area.
• Press firmly.
To display the Graffiti on-screen help
Drag the stylus from the bottom of the writing area to the top of the screen. Graffiti
Help opens a series of screens that show the complete Graffiti character set.
Chapter1 Basic operations of your Sony CLIÉ Handheld
17
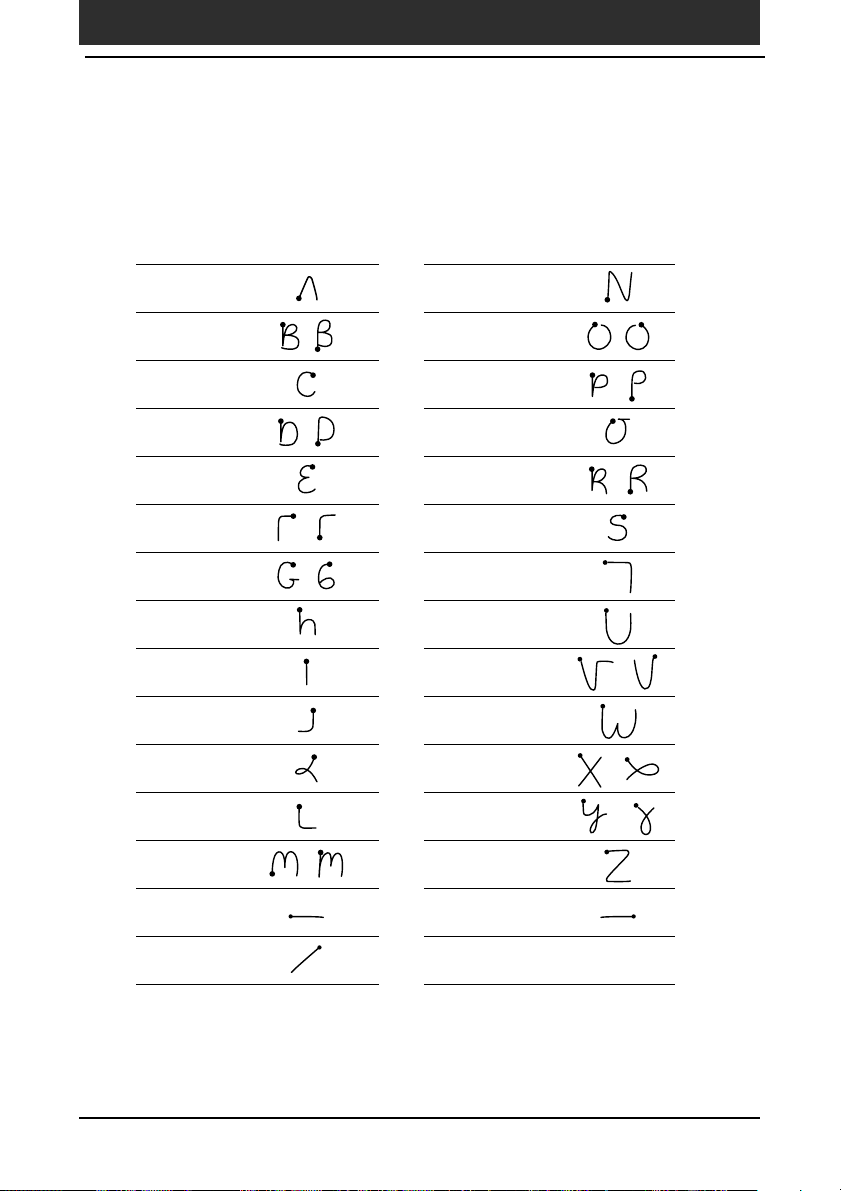
Entering data into your Sony CLIÉ Handheld
Writing the Graffiti alphabet
Write Graffiti letters corresponding to the letters of the alphabet, as shown
below, in the left side of the Graffiti writing area.
A N
B O
C P
D Q
E R
F S
G T
H U
I V
J W
K X
L Y
M Z
Space BackSpace
Carriage Return Period Tap twice
Chapter1 Basic operations of your Sony CLIÉ Handheld
18
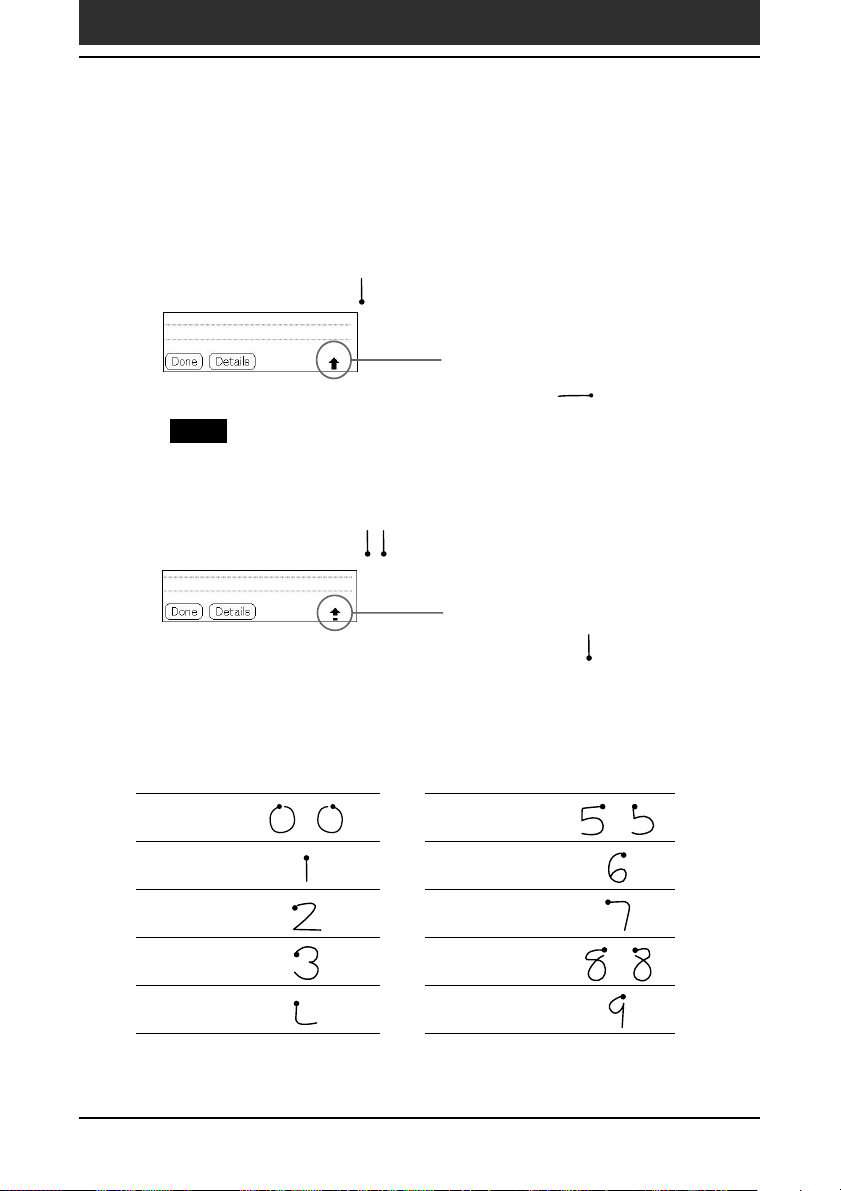
Entering data into your Sony CLIÉ Handheld
To write capital letters
If you shift to caps, you can make capital letters with the same stroke shapes
as the basic alphabet characters.
• To draw the first letter of a word as a capital letter
Use the Caps Shift stroke
To return to the lowercase, use the Backspace stroke
Note
When you create a new sentence or a new record (by tapping New or a blank line),
the first letter is automatically capitalized.
• To enter only capital letters (Caps Lock)
Use the Caps Lock stroke
To return to the lowercase, use the Caps Shift stroke
.
Caps Shift
.
.
Caps Lock
.
Writing numbers
Write the following Graffiti numbers on the right side (numbers side) of the
Graffiti writing area.
0 5
1 6
2 7
3 8
4 9
Chapter1 Basic operations of your Sony CLIÉ Handheld
19
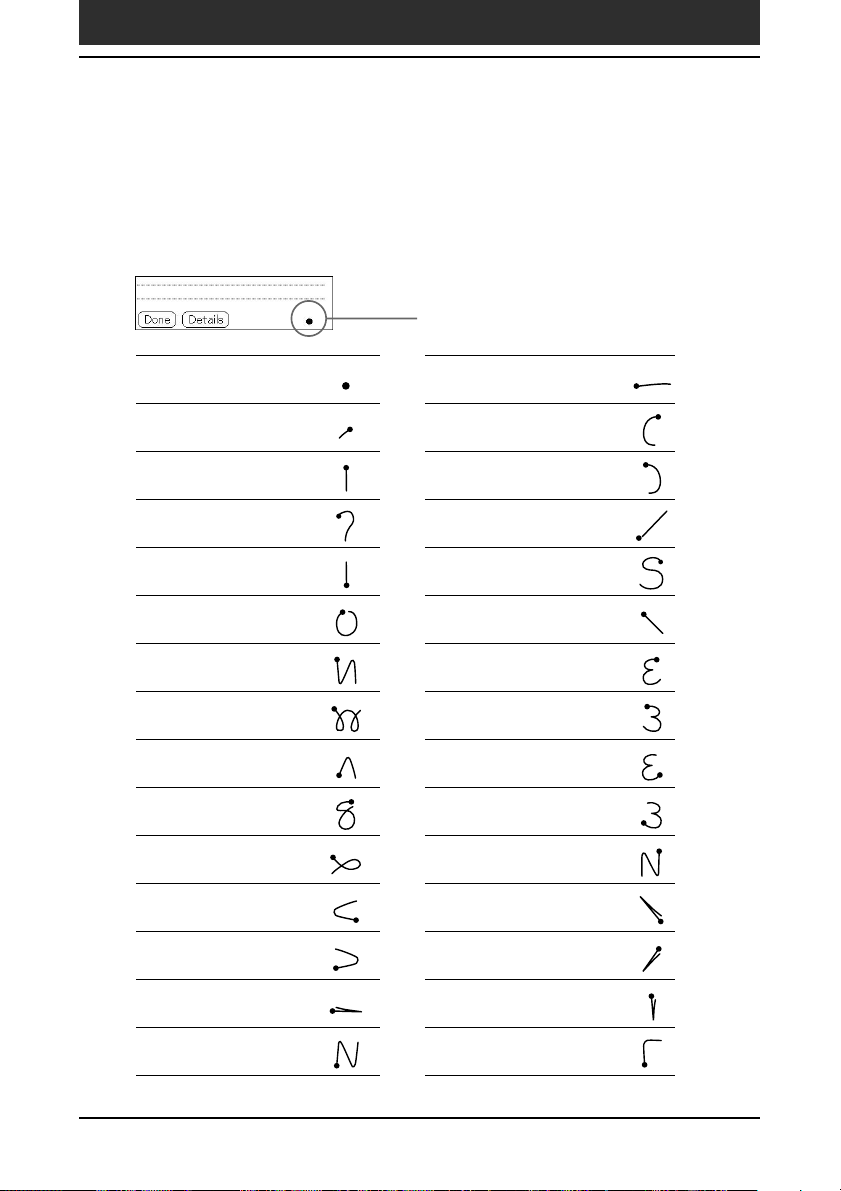
Entering data into your Sony CLIÉ Handheld
Writing punctuation marks
Make a single tap on the Graffiti writing area to activate Punctuation Shift.
The next stroke you make anywhere in the Graffiti area (the letters or
numbers side) creates a punctuation mark.
Punctuation Shift
(.) Period (—) Dash
(,) Comma ( ( ) Left Paren
(‘) Apostrophe ( ) ) Right Paren
(?) Question (/) Slash
(!) Exclamation ($) Dollar
(@) At (\) Back slash
(#) Number ({) Left brace
(%) Percent (}) Right brace
(^) Circumflex ([) Left square bracket
(&) Ampersand (]) Right square bracket
(*) Asterisk (-) Swung dash
(<) Left angle bracket
(>) Right angle bracket
(_) Under bar (:) Colon
(“) Ditto Tab
(\) Grave accent
(;) Semicolon
Chapter1 Basic operations of your Sony CLIÉ Handheld
20
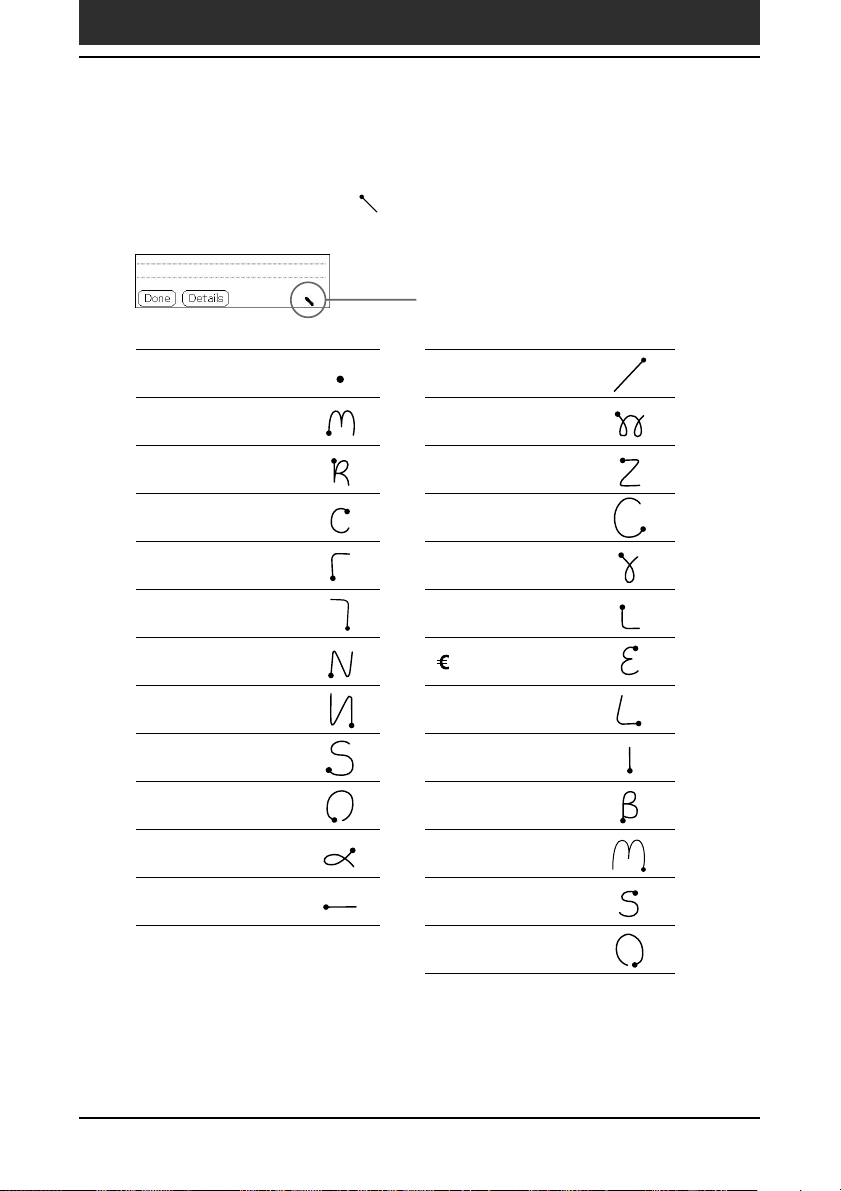
Entering data into your Sony CLIÉ Handheld
Writing symbols and extended characters
Make a Symbol Shift stroke on the Graffiti writing area to activate Symbol
Shift. The next stroke you make creates a symbol or extended character.
Symbol Shift
(•) Bullet x
(™) Trademark ÷
(®) Registered =
(©) Copyrighted (¢) Cent
(‘) Left single quotation
(’) Right single quotation
(“) Left double quotation
(”) Right double quotation
(§) Section ¡
(º) Degree ß
+ µ
± ƒ
¿
Chapter1 Basic operations of your Sony CLIÉ Handheld
(¥) Yen
(£) Pound
( ) Euro
ø
21
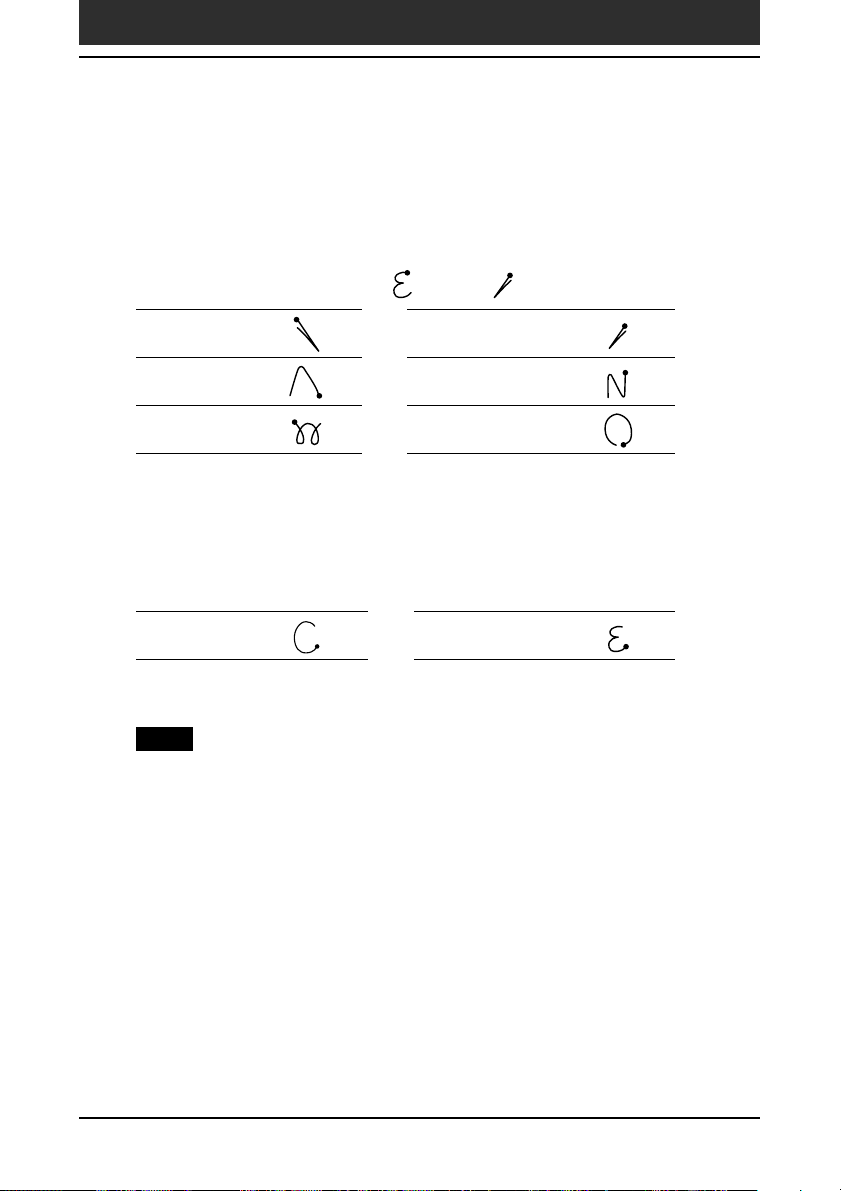
Entering data into your Sony CLIÉ Handheld
Writing accented characters and non-English characters
To create accented characters, draw the stroke normally used to create the
letter, followed by an accent stroke. Graffiti writing then adds the accent to
the letter.
To enter “é,” for example, draw
à è ì ò ù á é í ó ú ´y
â ê î ô û ã õ ñ
ä ï ö ü ÿ å
To write non-English characters
You can write the following characters without any special punctuation or
shifting:
ç æ
and then .
Note
You must write these non-English characters on the left side of the Graffiti writing area.
Chapter1 Basic operations of your Sony CLIÉ Handheld
22
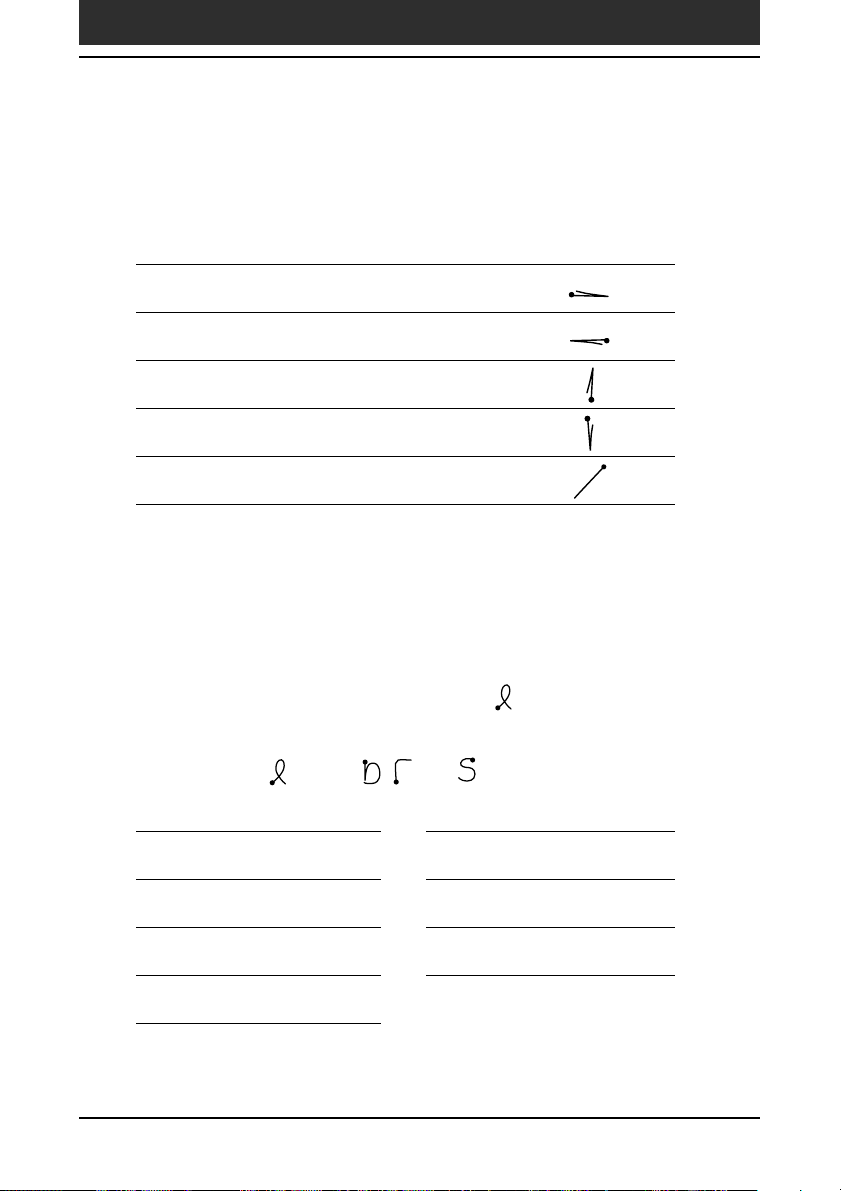
Entering data into your Sony CLIÉ handheld
Using Navigation strokes
In addition to character symbols, Graffiti writing includes special strokes
that you can use to navigate within text or fields in your applications.
Move cursor right
Move cursor left
Go to the previous field (Address Book only)
Go to the next field (Address Book only)
Open Address Record (Address Book only)
Using Graffiti ShortCuts
Graffiti ShortCuts, similar to the glossary or autotext features of some word
processors, allow you to enter commonly used words or phrases quickly and
easily. In addition to the following predefined ShortCuts, you can create
your own ShortCuts for your name or the header of a memo (page 175).
Each ShortCut can represent up to 45 characters.
To use a ShortCut, draw the ShortCut stroke
characters. When you draw the ShortCut stroke, the ShortCut symbol
appears at the insertion point to show that you are in ShortCut mode.
When you enter
stamps.
and dts ( , , and ), you can enter date and time
followed by the ShortCut
Date stamp ds Breakfast br
Time stamp ts Lunch lu
Date/time stamps dts Dinner di
Meeting me
Chapter1 Basic operations of your Sony CLIÉ Handheld
23
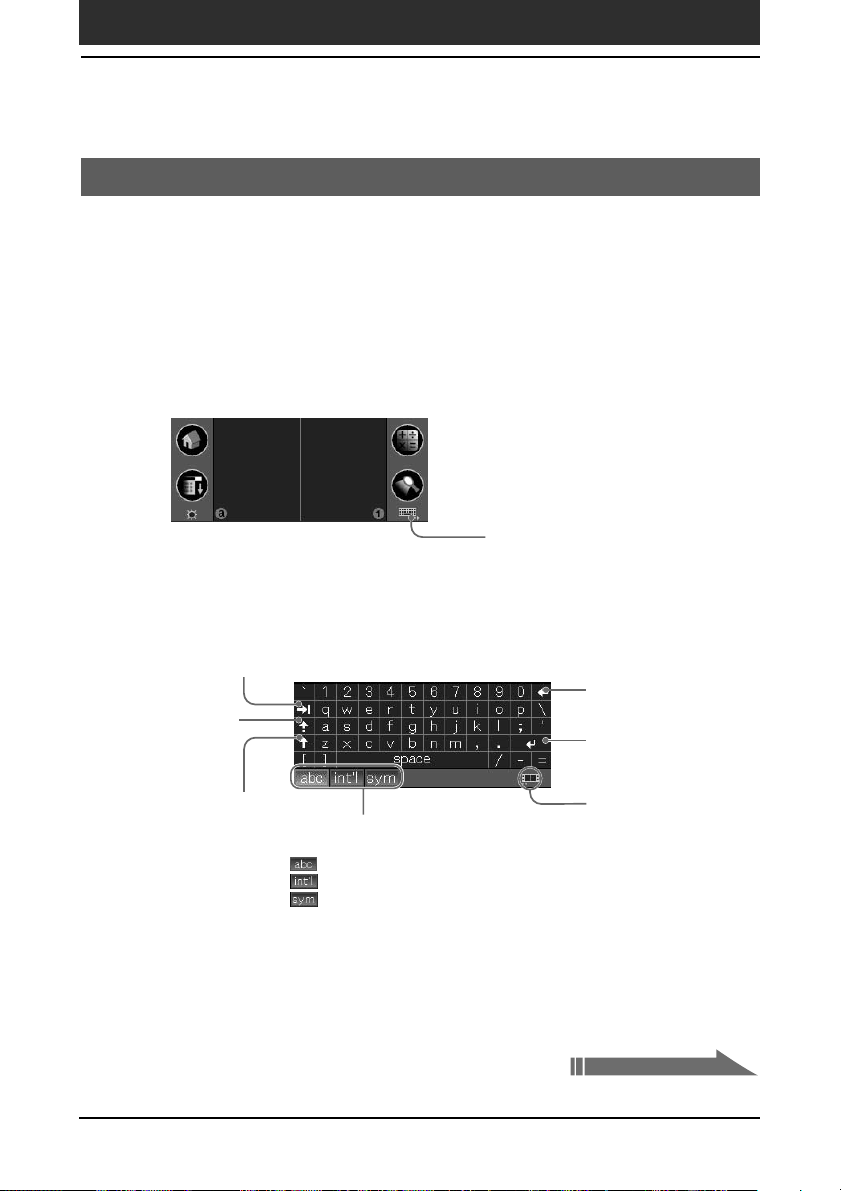
Entering data into your Sony CLIÉ Handheld
Using the software keyboard
You can switch the Graffiti writing area into a software keyboard when you
need to enter text or numbers into your CLIÉ handheld.
To use the software keyboard:
Open any application (such as Memo Pad).
1
Tap any record, or tap New.
2
Tap the keyboard icon.
3
Tap the keyboard icon.
The software keyboard is displayed.
Tab
Caps lock
Caps shift
Tap here to switch to other
keyboards
: The alphabetic keyboard
: The international keyboard
: The symbol keyboard
Chapter1 Basic operations of your Sony CLIÉ Handheld
Backspace
Carriage return
Graffiti writing area icon:
tap to switch to the
Graffiti writing area
Continued on next page
24
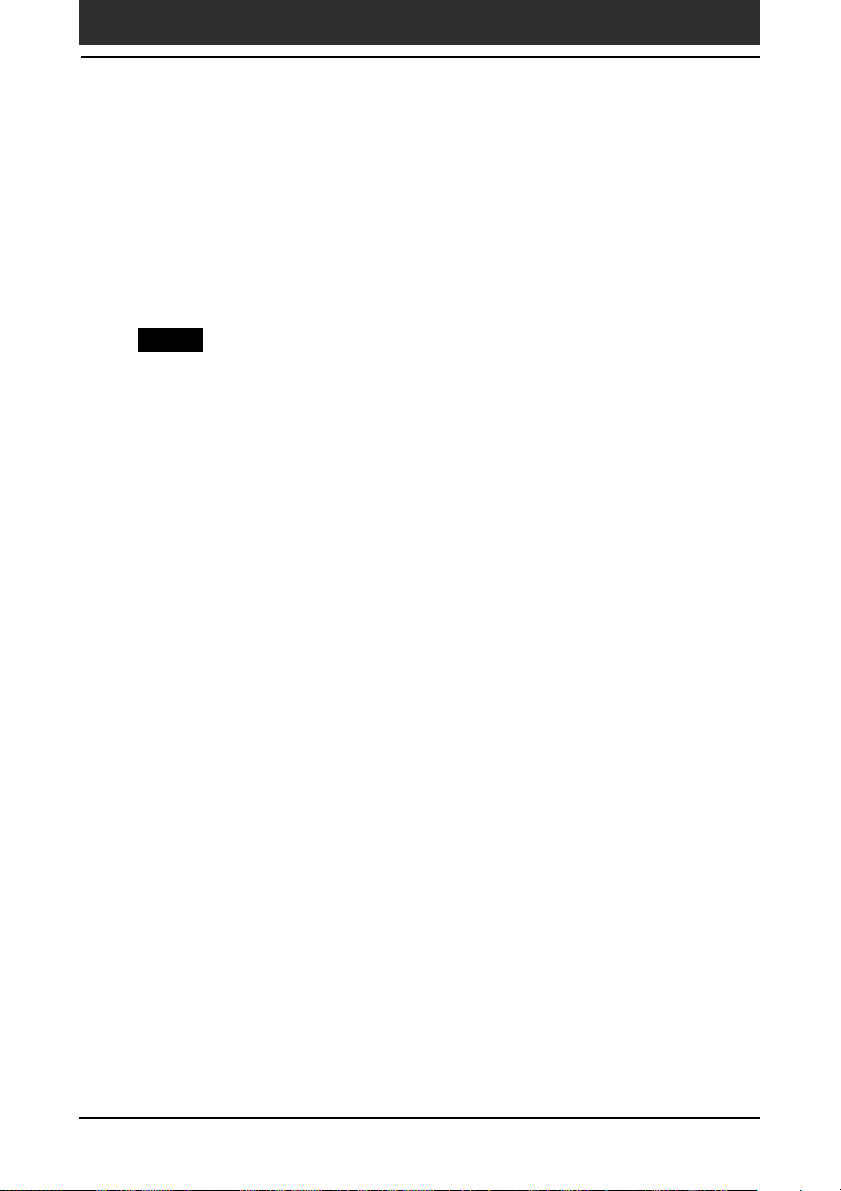
Entering data into your Sony CLIÉ Handheld
Select the desired keyboard and tap the characters to enter
4
text and numbers.
You can use the software keyboard in the same way as in the keyboard of
your computer. To enter capital letter, tap cap and then tap the character
button. To delete a character, tap B.
Notes
• If you have the High Resolution Assist function (page 187) turned off, the software
keyboard switches back to the Graffiti writing area when you switch applications.
• While running an application that does not support high resolution, you cannot
switch to the software keyboard.
Chapter1 Basic operations of your Sony CLIÉ Handheld
25
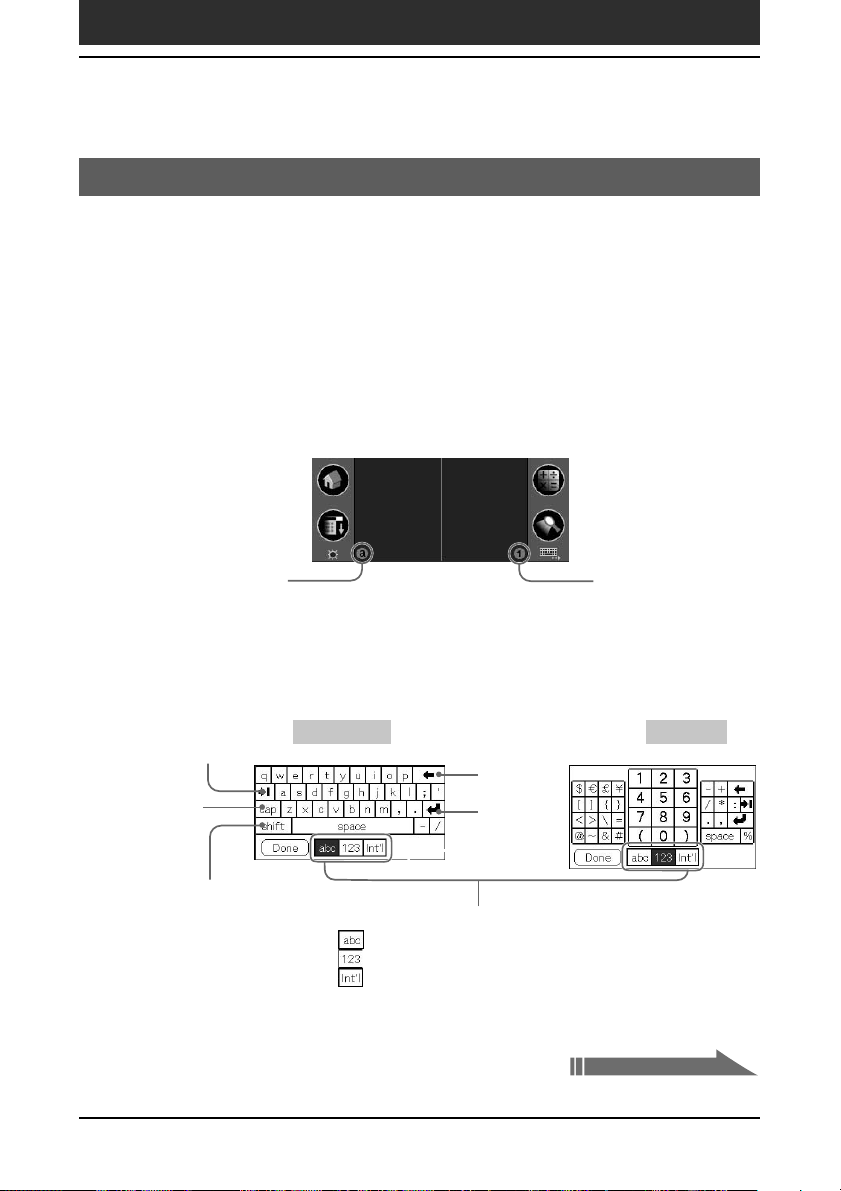
Entering data into your Sony CLIÉ Handheld
Continued on next page
Using the on-screen keyboard
You can open the on-screen keyboard any time you need to enter text or
numbers into your CLIÉ handheld. Note that you cannot enter Graffiti
characters while using the on-screen keyboard.
To use the on-screen keyboard:
Open any application (such as Memo Pad).
1
Tap any record, or tap New.
2
Tap "a" to open the alphabetic keyboard, or tap "1" to open
3
the numeric keyboard.
Tap here for the
alphabetic keyboard
The selected keyboard is displayed.
Alphabetic Numeric
Tab
Caps lock
Caps shift
Tap to switch to other keyboards.
: The alphabetic keyboard
: The numeric keyboard
: The international keyboard
Chapter1 Basic operations of your Sony CLIÉ Handheld
Tap here for the
numeric keyboard
Backspace
Carriage
return
26
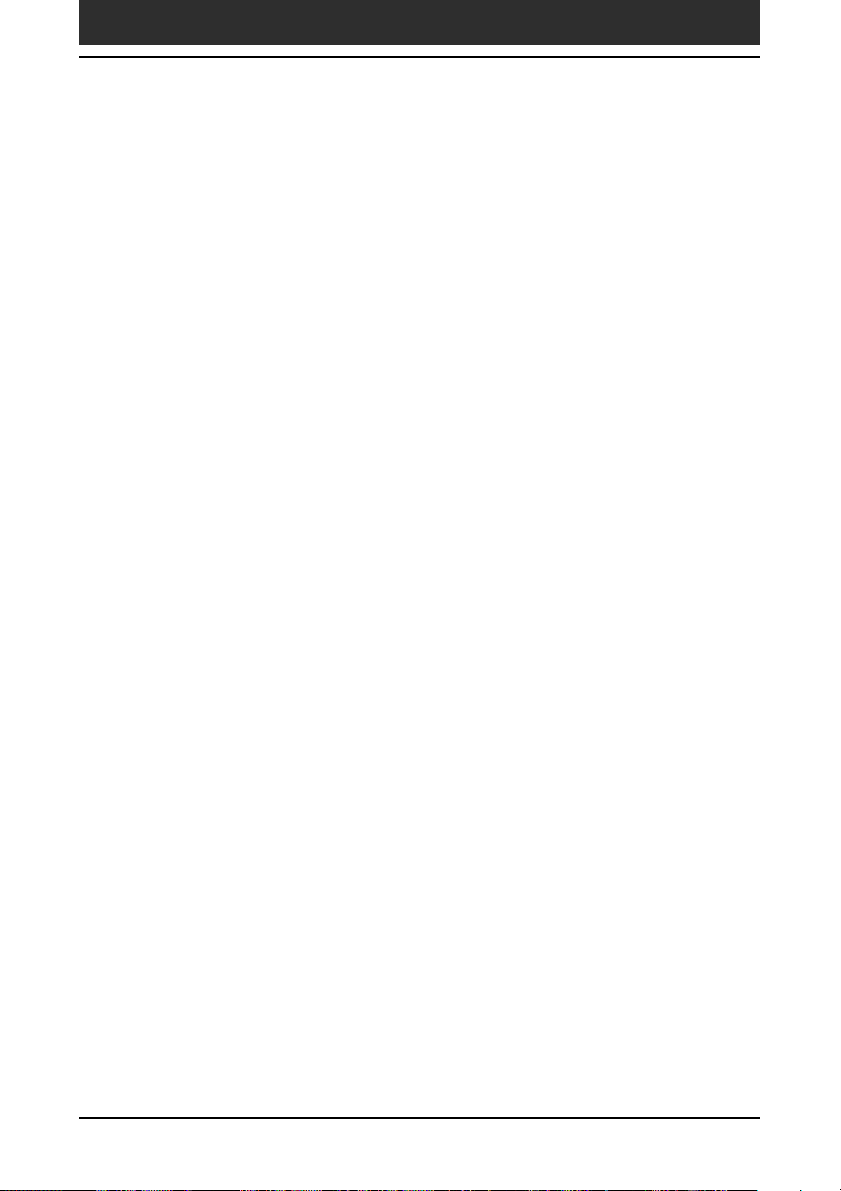
Entering data into your Sony CLIÉ Handheld
Select the desired keyboard, and tap the characters to enter
4
text and numbers.
You can use the on-screen keyboard in the same way as in the keyboard
of your computer. To enter a capital letter, tap cap, and then tap the
character button. To delete a character, tap B.
After you finish, tap Done to close the on-screen keyboard
5
and place the text in the record.
Chapter1 Basic operations of your Sony CLIÉ Handheld
27
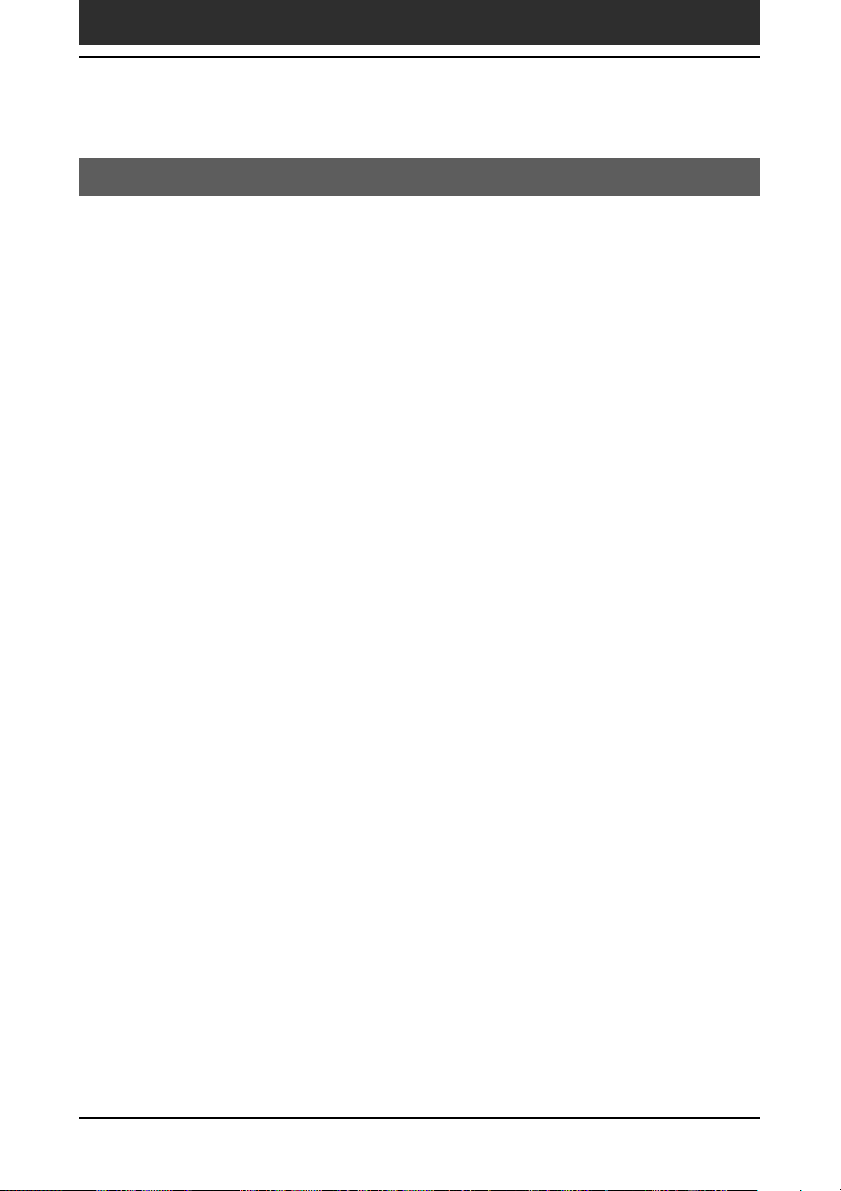
Entering data into your Sony CLIÉ Handheld
Using your computer keyboard
If you have a lot of data to enter or prefer to use the computer keyboard, you
can use the Palm
personal information manager (PIM), such as Microsoft Outlook
information. You can then perform a HotSync
™
Desktop for CLIÉ software or any other supported
®
operation to synchronize the
®
, to enter
information on your computer with the information on your CLIÉ handheld.
All the main applications on your CLIÉ handheld are also available in the
Palm Desktop for CLIÉ software and in most PIMs, so you don't need to
learn different applications.
Refer to the Palm Desktop for CLIÉ software online Help for more
information on entering data on your computer.
To import data from your computer or another handheld
If you have data stored in computer applications such as spreadsheets databases, or if
you want to import data from another handheld, you can transfer the data to your CLIÉ
handheld and use it without entering data manually. Save the data in a compatible file
format (.csv, .txt, .tab, .tsv, .dba, .aba, .tda, .mpa), import it into your Palm Desktop for
CLIÉ software, and then perform a HotSync operation to transfer the data to your CLIÉ
handheld. For details, see “Chapter 3: Exchanging and updating data using a
HotSync® operation.”
Chapter1 Basic operations of your Sony CLIÉ Handheld
28
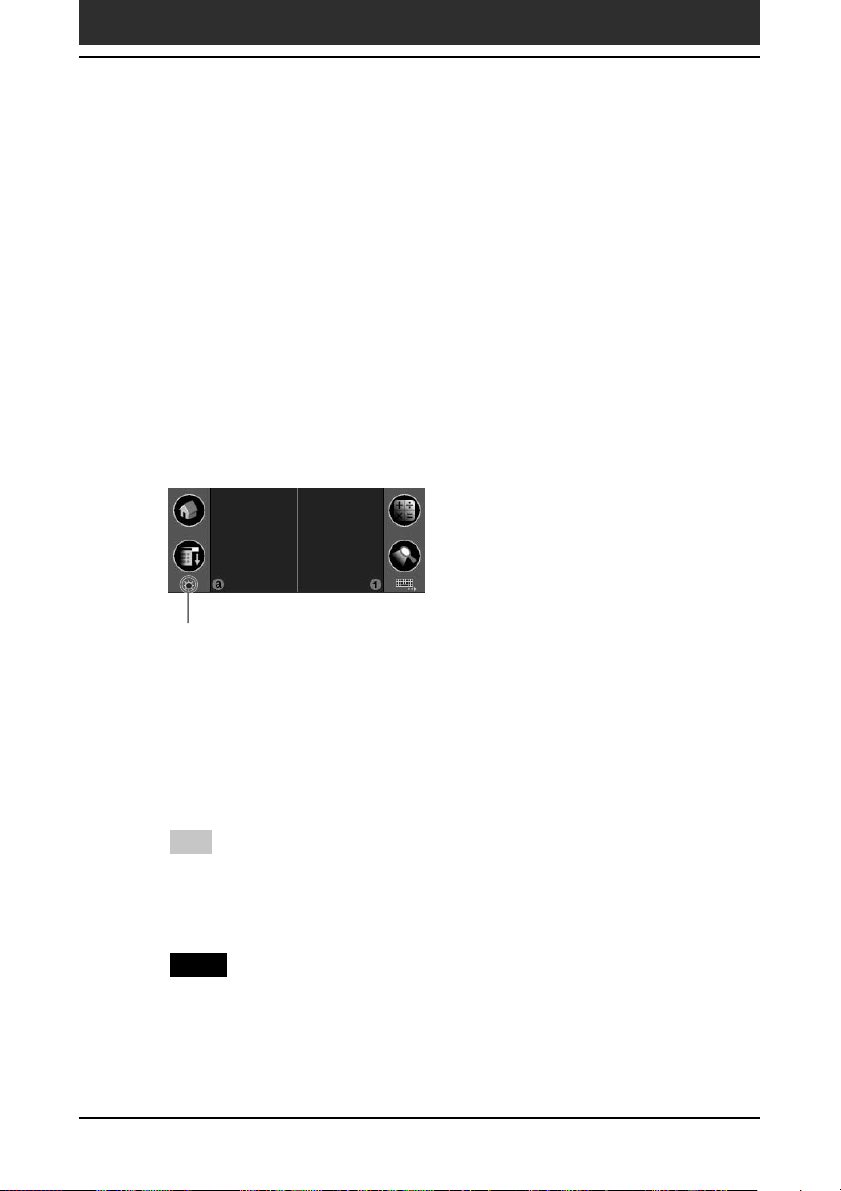
Adjusting the screen
You can turn the backlight on the screen on or off or adjust the brightness
level according to the lighting conditions or temperature of the environment
where you use your CLIÉ handheld.
Turning the backlight off and on
Press and hold down the POWER button for more than two seconds to turn
the backlight off or on.
Adjusting the brightness level
Using the on-screen brightness control, adjust the screen brightness as
follows:
Tap 8.
1
Tap this icon.
The adjustment control screen is displayed.
To change the level in small increments, tap to the left or
2
right.
To change the brightness level in larger increments, drag the
slider to the left or right.
Tip
You can also press the scroll button or rotate the Jog Dial navigator to move the
slider incrementally.
Tap Done.
3
Note
If the digitizer is not configured correctly, you may not be able to make the
adjustments properly. For details, see “Turning on your Sony CLIÉ Handheld for
the first time” in the Read This First manual.
Chapter1 Basic operations of your Sony CLIÉ Handheld
29
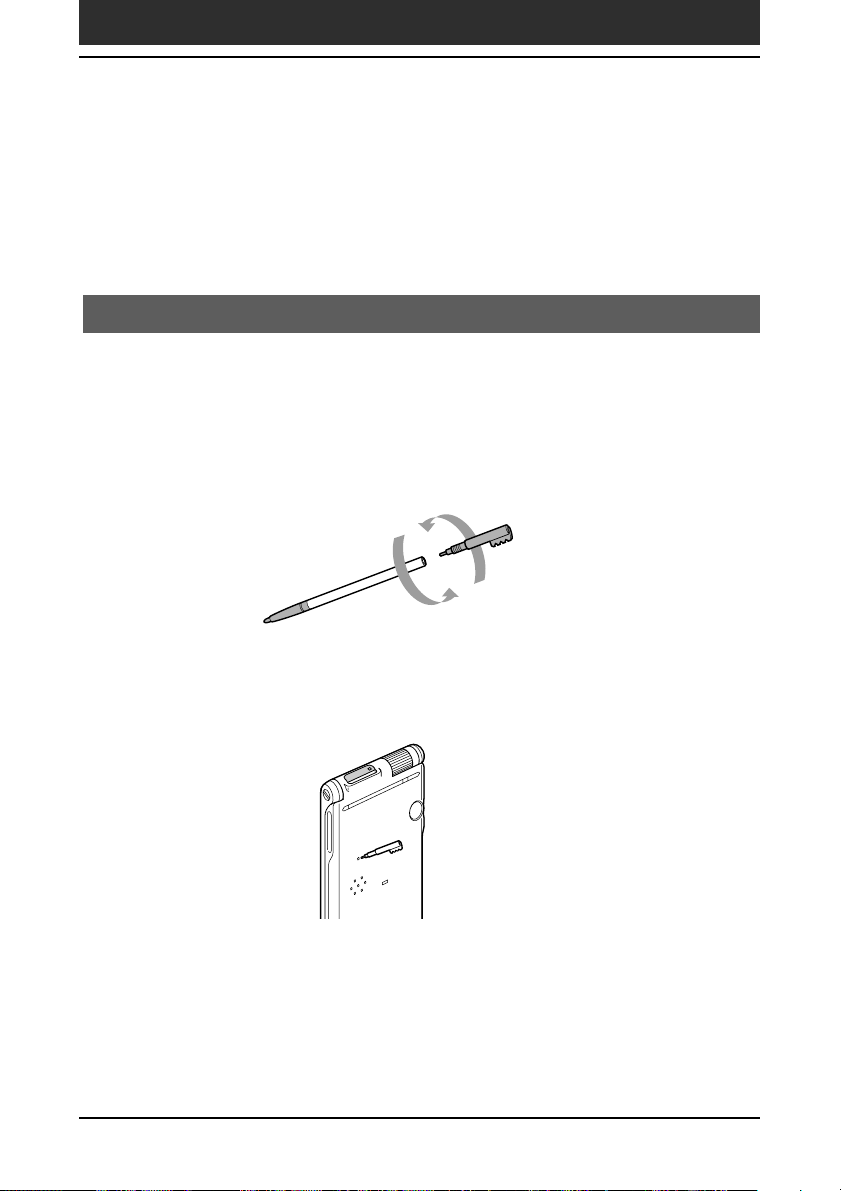
Resetting your Sony CLIÉ Handheld
Under normal circumstances, you do not have to reset your CLIÉ handheld.
On rare occasions, however, your CLIÉ handheld may no longer respond to
buttons or the screen due to insufficient memory or other reasons. In this
case, you need to perform a reset to get your CLIÉ handheld running again.
Performing a soft reset
A soft reset tells your CLIÉ handheld to stop what it’s doing and start over
again. All records and entries stored in your CLIÉ handheld are retained in
a soft reset.
Take out the reset tip by unscrewing the metal barrel from
1
the stylus quill.
Use the reset tip to gently press the reset button inside the
2
hole on the back panel of your CLIÉ handheld.
The system shuts down and then restarts.
After restarting, the system displays “palm powered,” “CLIÉ,” and
“SONY,” followed by the preferences screen for setting the time and
date.
Chapter1 Basic operations of your Sony CLIÉ Handheld
30
 Loading...
Loading...