Sony PEGA-MD700 User Guide
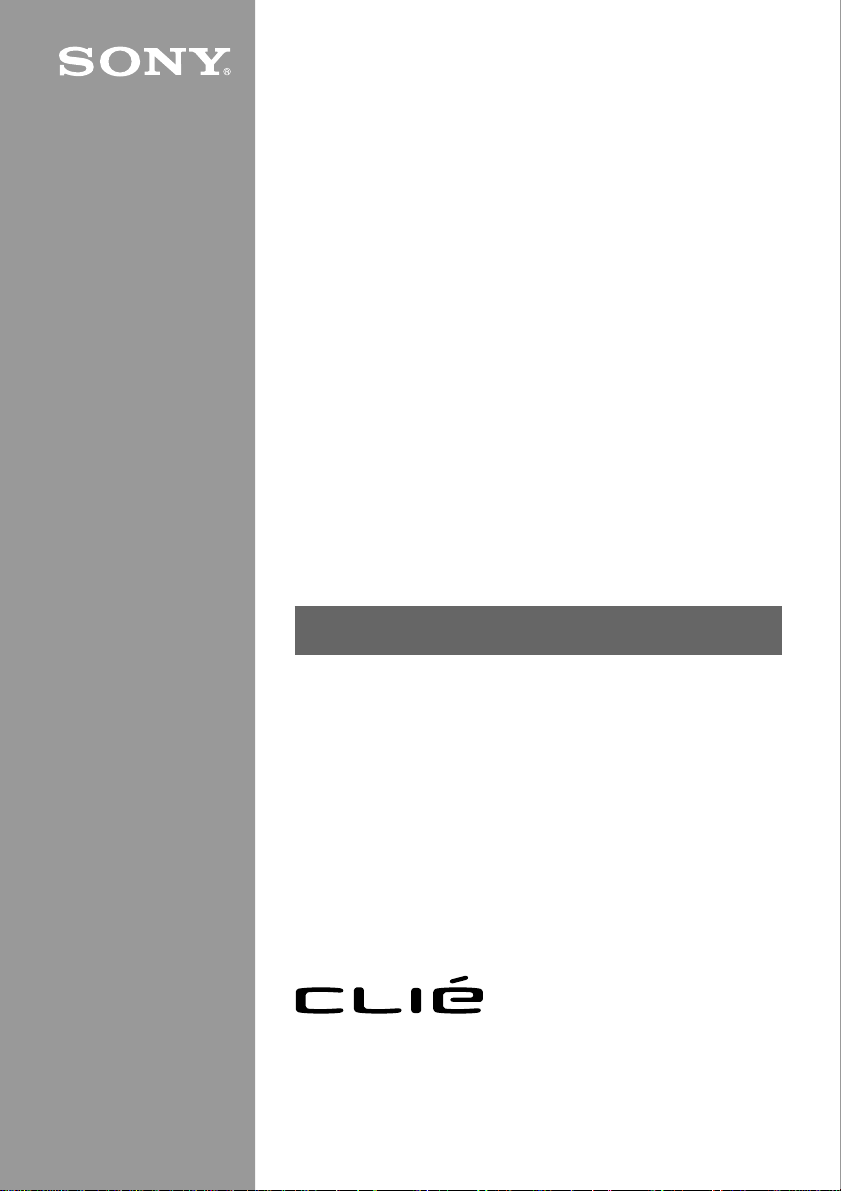
CLIE Mail
Version1.0
for CLIE MODEM
A-AVZ-100-11
User Guide
© 2001 Sony Corporation
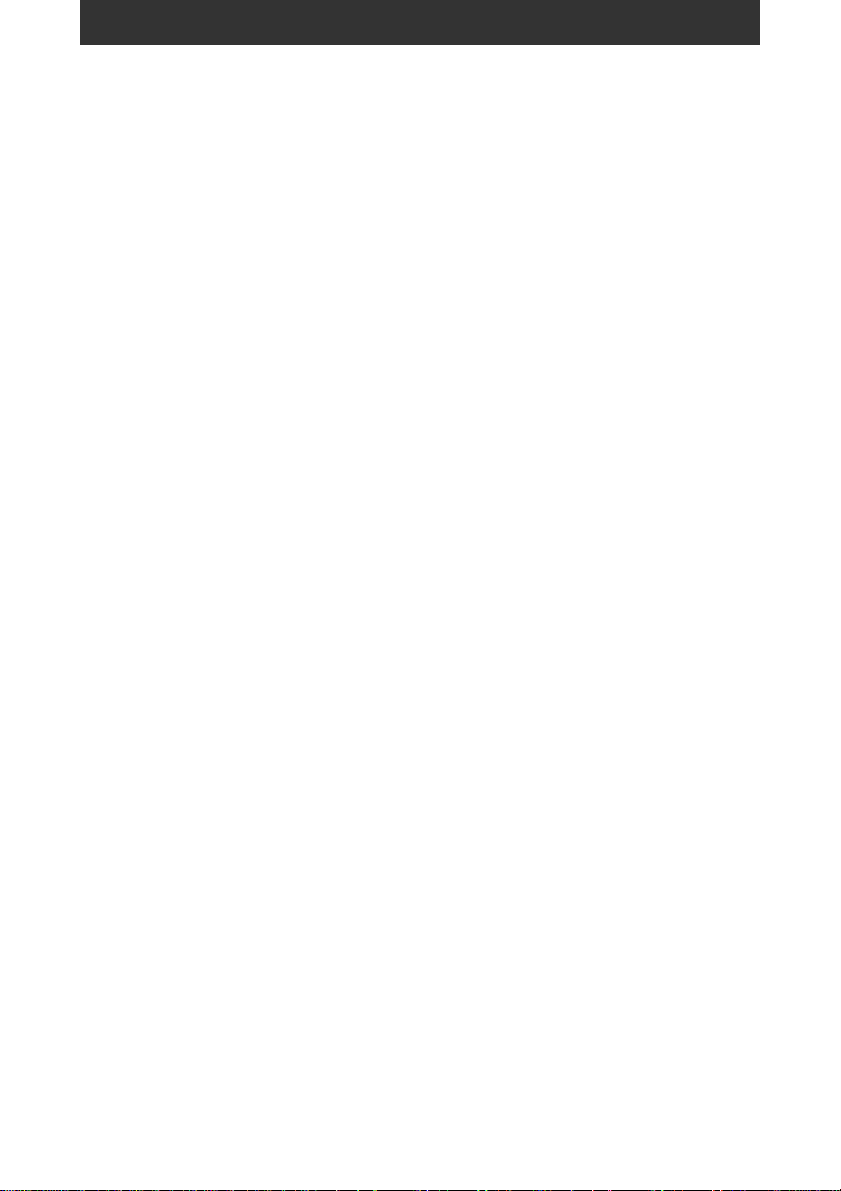
• Sony, CLIE and their logos are trademarks of Sony Corpolation.
• Microsoft, Windows and Outlook are registered trademarks of Microsoft
Coprpolation.
• Palm OS, Palm Computing, Graffiti, HotSync and the Palm Platform
Compatible Logo are registered trademarks of Palm, Inc.
• Palm, the Palm logo, the HotSync Logo and Palm Powered are trademarks
of Palm, Inc.
• Eudora is a registered trademark of the University of Illinois Board of
Trustees, licensed to QUALCOMM Incorporated. Eudora Pro is a
registered trademark of QUALCOMM Incorporated.
• All other product and brand names may be trademarks or registered
trademarks of their respective owners.
2
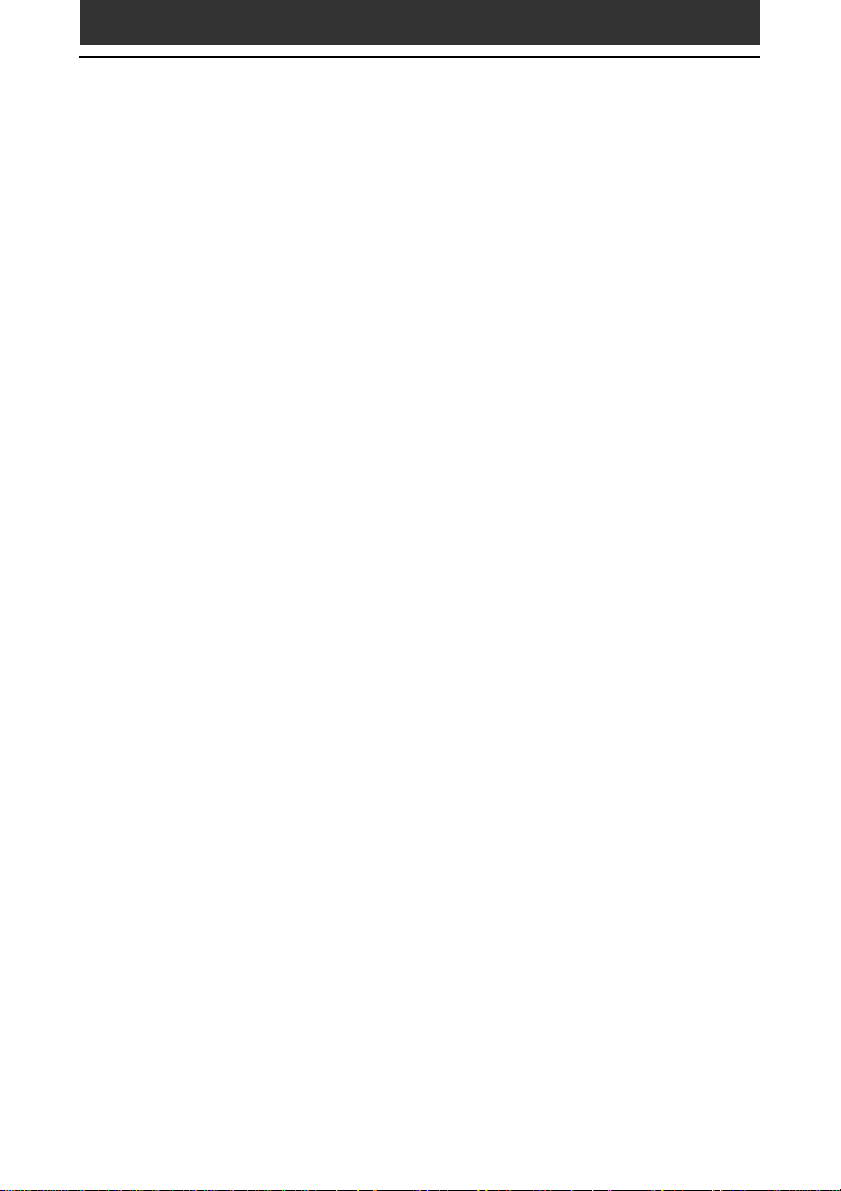
Table of contents
What you can do with CLIE Mail .......... 4
Installing CLIE Mail .............................. 5
Installing on your CLIE handheld ........... 5
Installing on your computer ................... 6
Sending a test e-mail message ............ 7
Writing and sending a test e-mail .......... 7
Using the screen .................................. 10
Receiving a test e-mail ......................... 12
Writing/reading an e-mail .................. 13
Replying to an e-mail message ............ 13
Rewriting/sending draft e-mail ............ 15
Forwarding an e-mail ........................... 17
Sending/receiving an attachment ........ 19
Reading sent/received e-mail messages 21
Managing your e-mail ........................ 22
Deleting e-mail .................................... 22
Managing your e-mails using original
categories ............................................ 24
Storing an e-mail from your
computer ............................................ 26
Compatibility with other e-mail
software ............................................... 26
Choosing the e-mail client software
on your computer ................................ 27
Setting up the HotSync option on
your computer ..................................... 29
Setting up the HotSync option on
your CLIE handheld .............................. 30
Transferring an e-mail.......................... 31
Advanced CLIE Mail operations ......... 32
Sorting e-mails according to
specific conditions (Filter) .................... 32
Receiving only part of an e-mail .......... 34
Registering a signature ........................ 36
Setting display options ........................ 37
Switching mail accounts ...................... 38
CLIE Mail Menu items ........................ 39
E-mail list screen .................................. 39
E-mail screen ....................................... 40
E-mail edit screen ................................ 40
Address edit screen .............................. 41
3
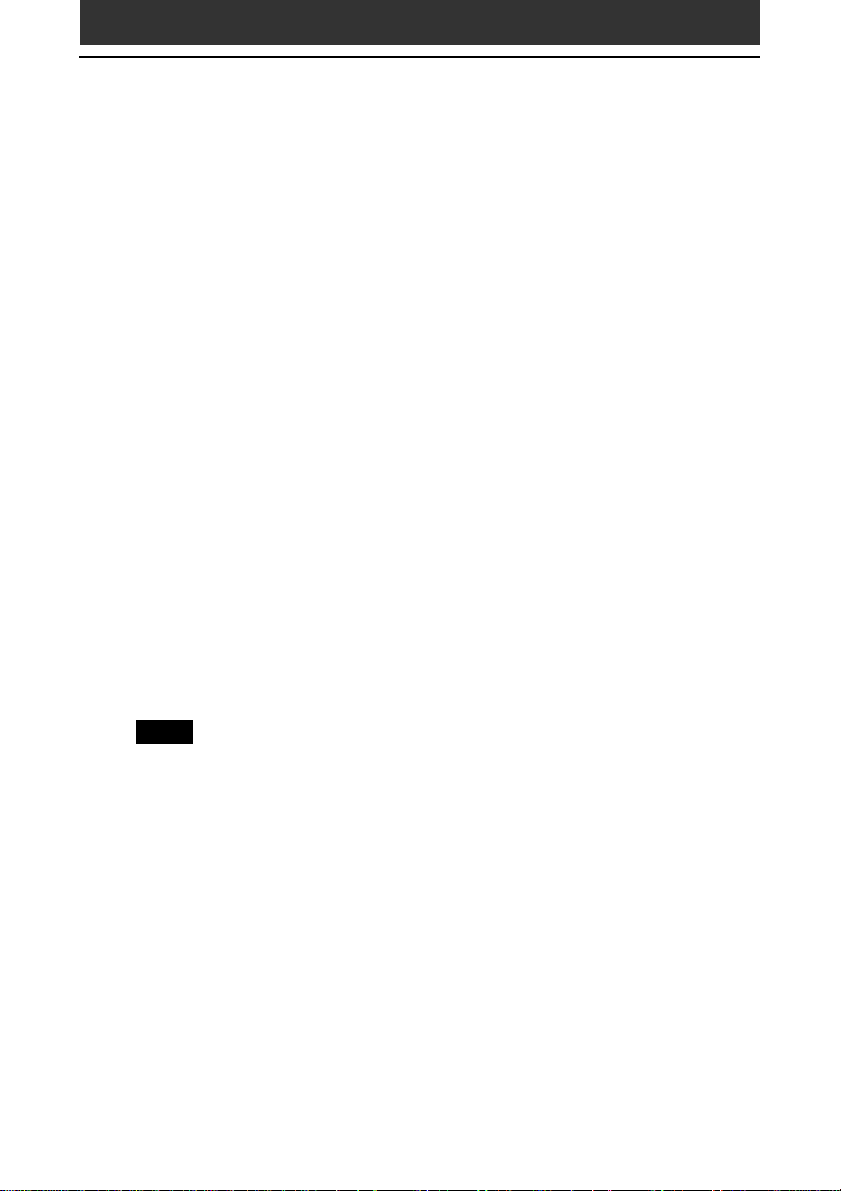
What you can do with CLIE Mail
CLIE Mail is an e-mail client application for the CLIE handheld.
Checking your e-mail anytime, anywhere
You can check your e-mail anytime, anywhere using the mobile kit.
Managing your e-mail on your computer with your CLIE
handheld
You can transfer e-mail messages from your computer to your CLIE
handheld and read them on your CLIE handheld screen. You can not only
read them, but also write a reply and send it from your computer.
Managing multiple mail accounts
If you have several e-mail accounts, you can receive and send messages
using any account simply by switching the account setting.
Managing your e-mails by category
You can manage your e-mail not only by standard categories such as Inbox
or Send, but also categories you have chosen yourself, such as Private or
Business.
Attaching information to your e-mail messages
You can attach Memo Pad or Address Book information to your e-mail
message.
Note
The CLIE Mail application can display up to 30,000 characters for each e-mail
message.
44
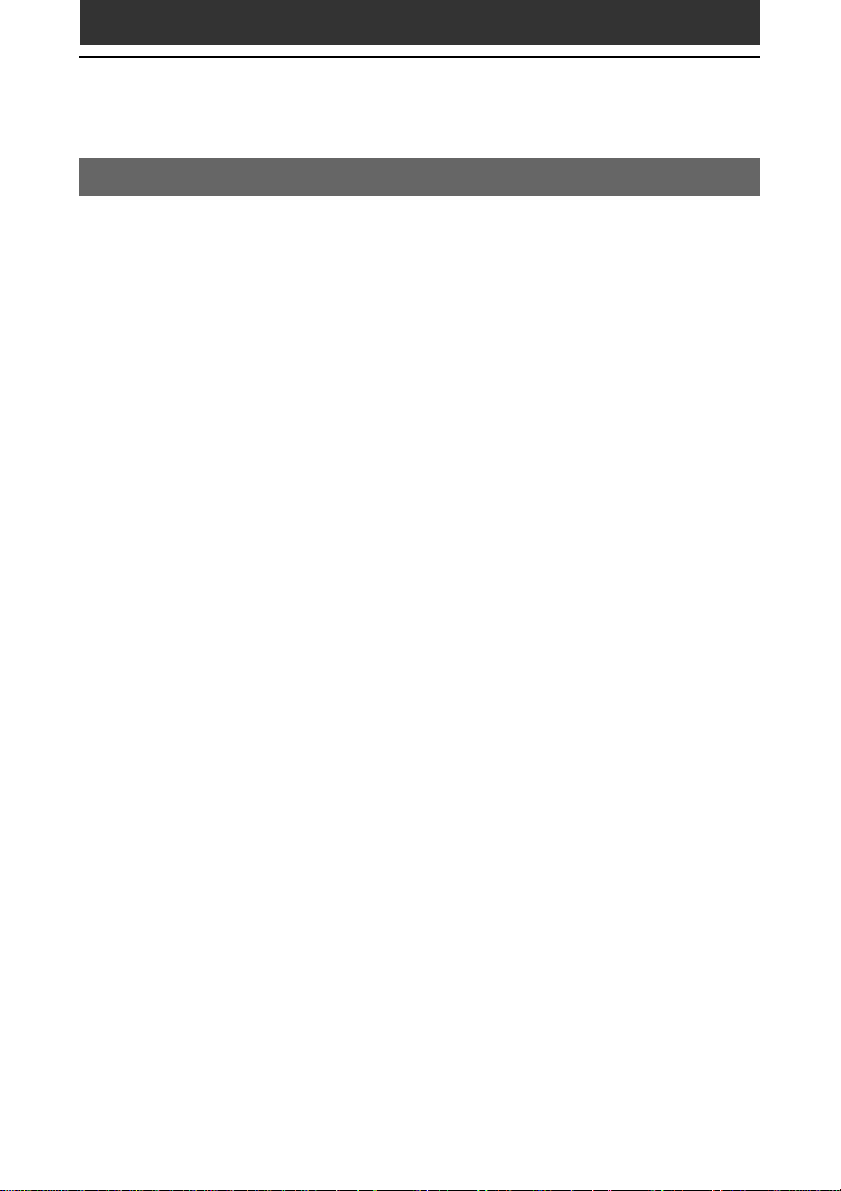
Installing CLIE Mail
Installing on your CLIE handheld
You can install
Install the CLIE Palm Desktop software on your computer from the supplied
CD-ROM and place your CLIE handheld in the cradle.
Insert the Installation CD-ROM into the CD-ROM drive.
1
The installation launcher window appears.
Click Install CLIE Mail.
2
The Install Tool dialog box appears.
Select a user name from the user list.
3
The file is added to the File Name list.
Click Exit.
4
Press the HotSync button on the cradle.
5
CLIE Mail will be installed on your CLIE handheld.
CLIE Mail
on the hard disk on your computer.
55
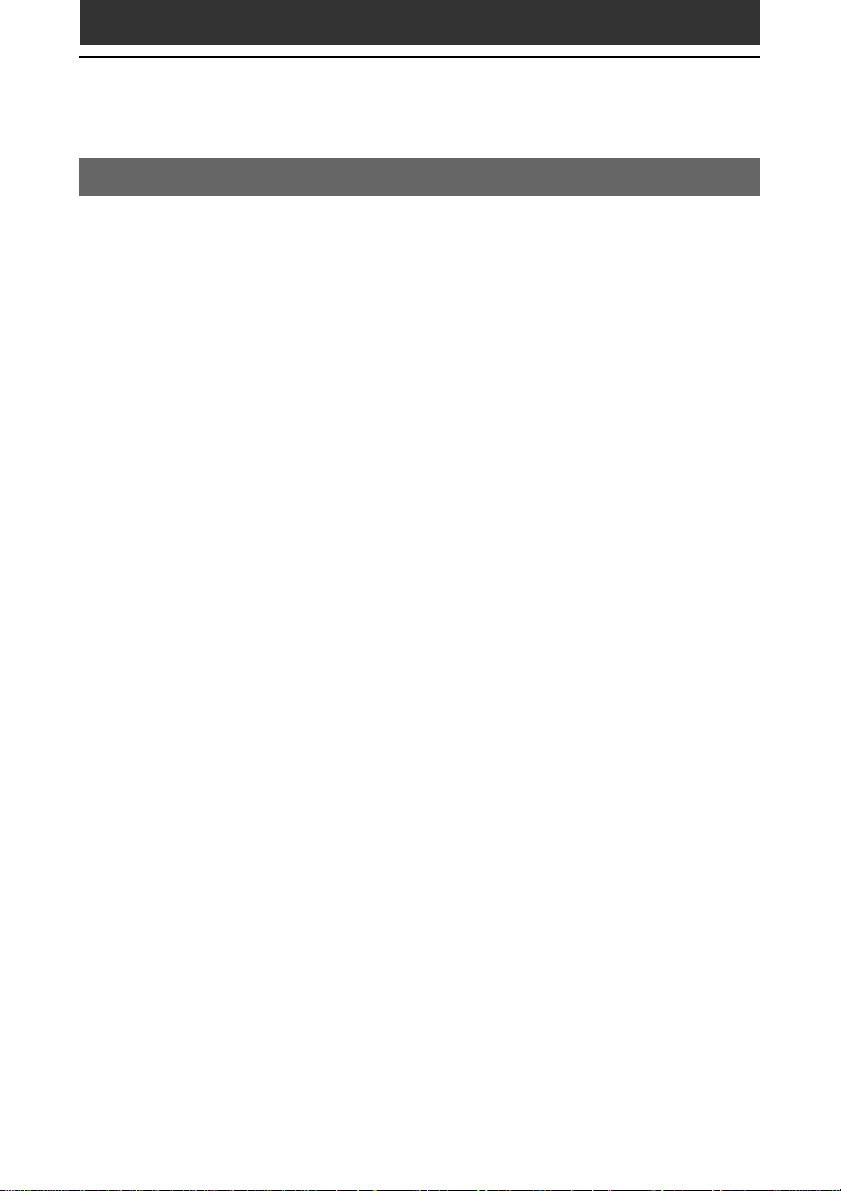
Installing CLIE Mail
Installing on your computer
You can synchronize the e-mail messages on your computer and on your
CLIE handheld, after installing the CLIE Mail Conduit software on the
supplied CD-ROM.
Insert the Installation CD-ROM into the CD-ROM drive.
1
The installation launcher window appears.
Click Install CLIE Mail Conduit.
2
A confirmation dialog box appears.
The CLIE Mail Conduit software installation starts.
Follow the instructions on-screen to finish the installation.
Click Exit.
3
For details on how to use CLIE Mail Conduit, see “Storing an e-mail from
your computer” on page 26.
66
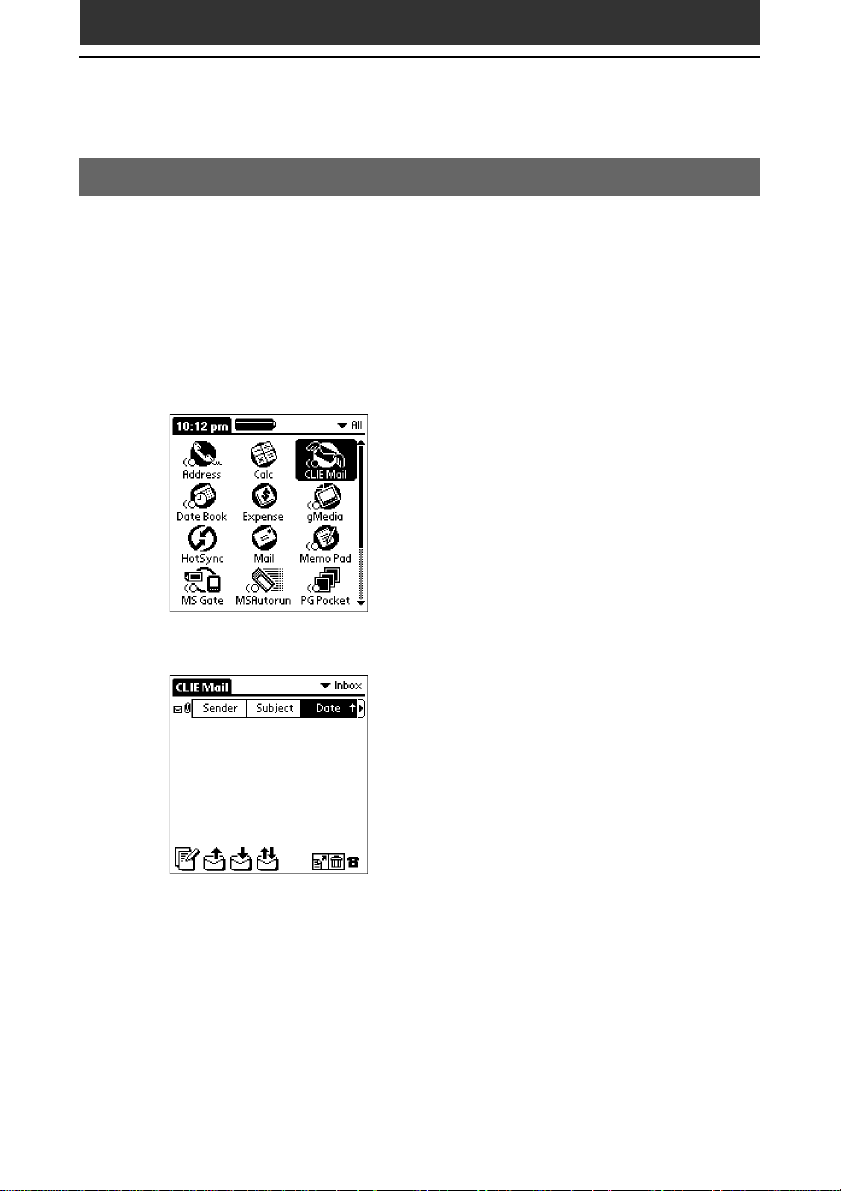
Sending a test e-mail message
Writing and sending a test e-mail
To get used to operating CLIE Mail, write and send a test e-mail message.
With the supplied modular cable, connect your CLIE handheld
1
to the modular jack on the wall.
Rotate the JogDial navigator to select the CLIE Mail icon,
2
then press the dial.
You can also start CLIE Mail by tapping the CLIE Mail icon directly.
CLIE Mail starts and the e-mail list screen appears.
77
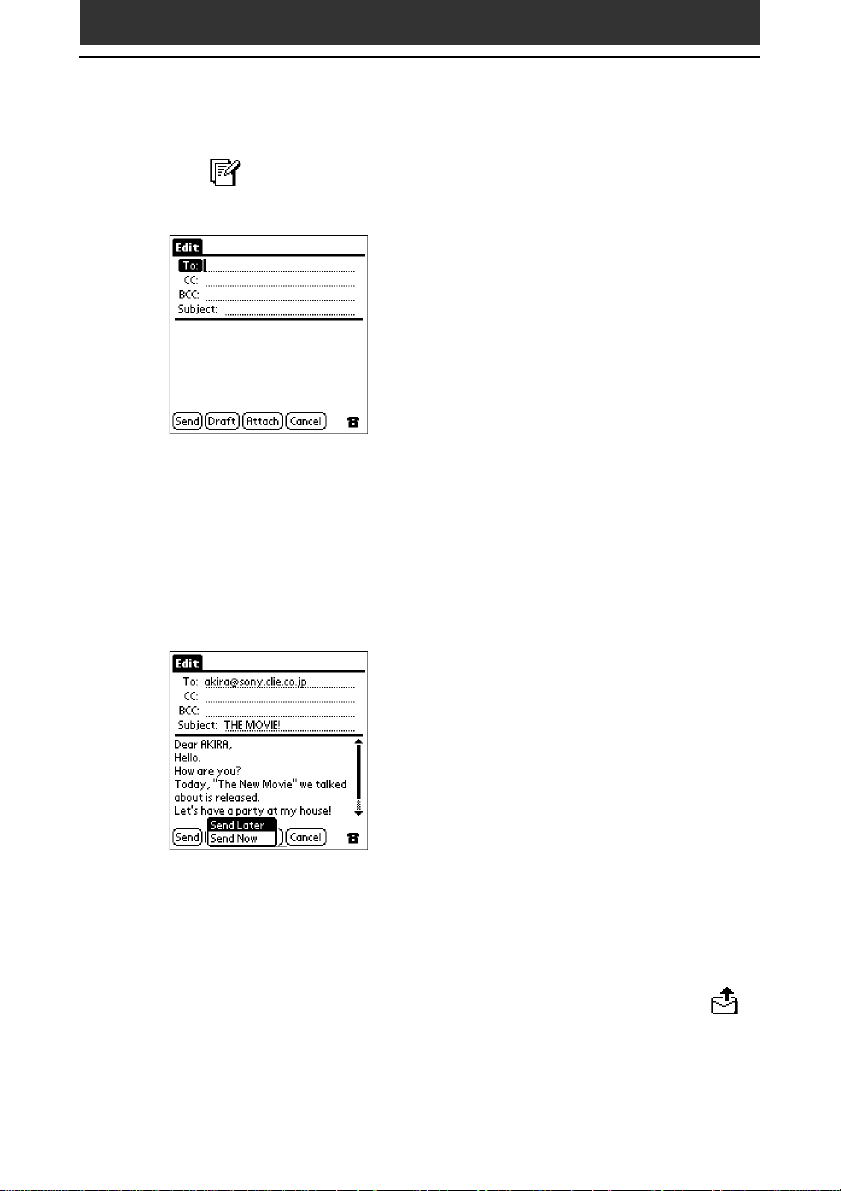
Sending and receiving a test e-mail
Tap .
3
The e-mail edit screen appears.
Enter the address, subject and body text.
4
You can use an address which you have already registered using the
Address Book (refer to the Operating Instructions manual).
For details, see page 9.
Tap Send.
5
A menu appears.
If you want to send the mail message immediately, tap Send
6
Now, otherwise tap Send Later.
• Send Now: CLIE Mail sends the mail immediately.
• Send Later: CLIE Mail stores the mail in the Outbox category. You can
send an e-mail which is stored in the Outbox category by tapping
When you want to check e-mail messages saved in the Outbox
category, tap the arrow V in the top right-hand corner of the screen and
then tap Outbox.
.
88
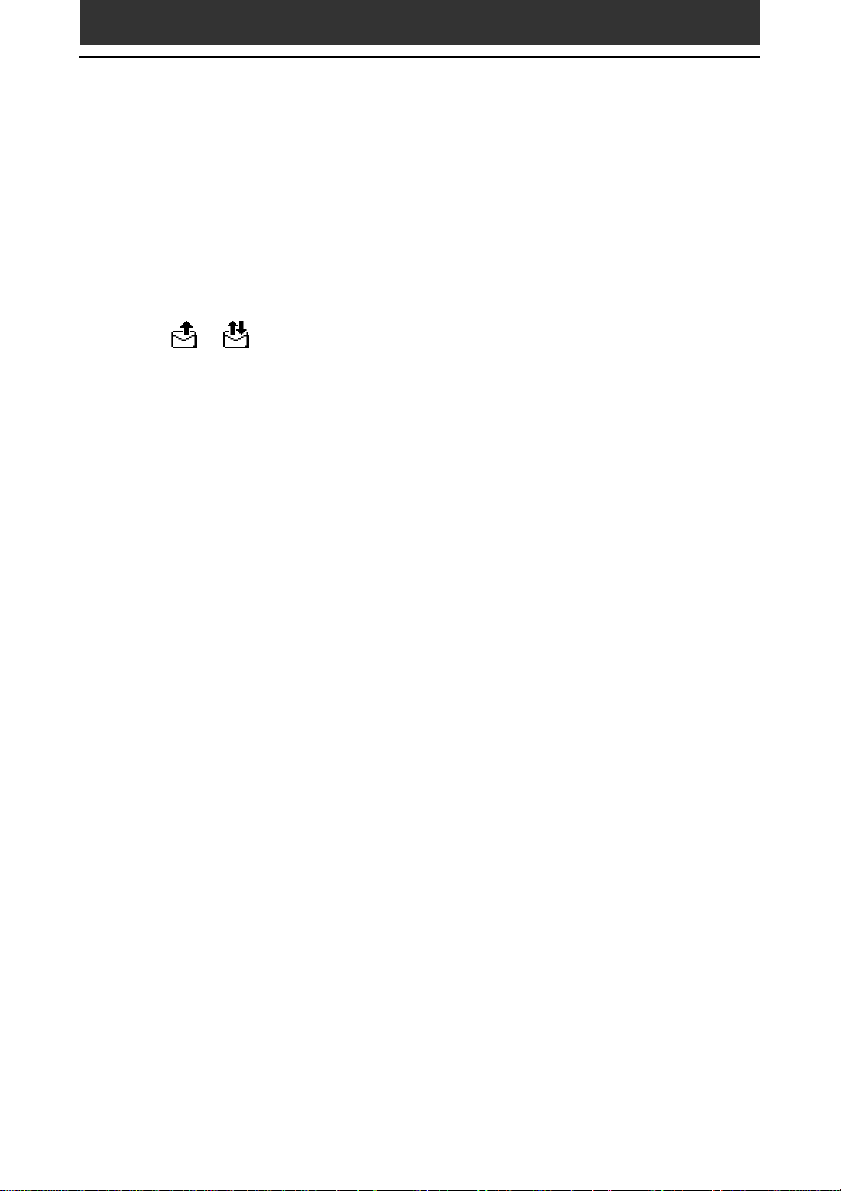
Sending and receiving a test e-mail
When you want to save an e-mail message without sending it
immediately
Tap Draft before performing step 5 above.
To check the contents of the draft e-mail, tap the arrow V in the top right-
hand corner of the screen and then tap Draft.
When you want to send the mail later from the Outbox
Tap or .
The e-mail messages which are stored in the Outbox category are sent all at
once.
You can choose an e-mail address from the Address Book
When you tap To, CC or BCC on the e-mail edit screen, the address screen appears.
You can use the address reference function by tapping Lookup.
For details on the Lookup function, refer to the Operating Instructions manual.
99
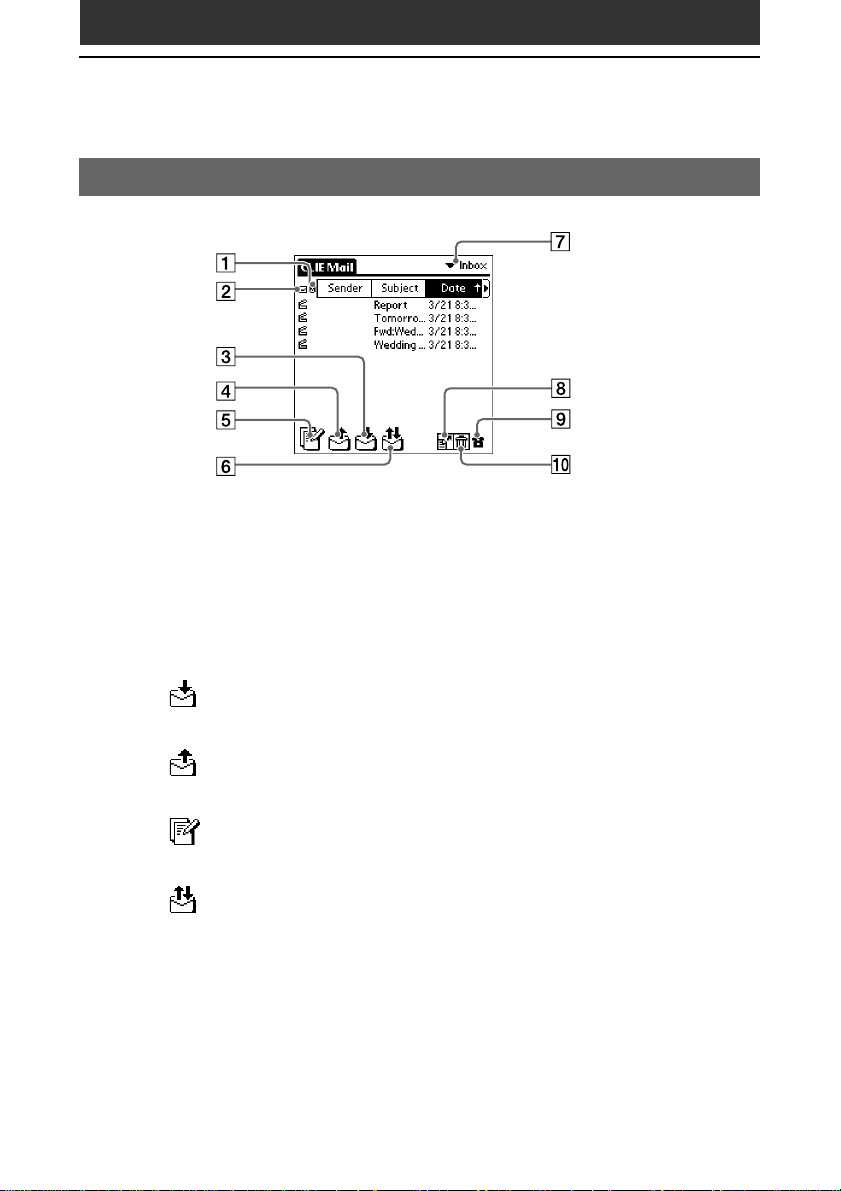
Sending and receiving a test e-mail
Using the screen
1 The attachment icon
If a file is attached to your mail, the attachment icon appears to the left of
the Sender column.
2 The read/unread display
The icon of e-mails you have already read changes to the open icon.
3 (Receive) button
Downloads new e-mails.
4 (Send) button.
Sends e-mails stored in the Outbox category.
5 (New mail) button.
Displays the New Mail edit screen.
6 (Send and Receive) button
Sends e-mails stored in the Outbox category and downloads new e-mails
at the same time.
7 Categories list
Switches the category which is currently displayed on your CLIE
handheld. To switch the category, tap the arrow V in the top right-hand
corner of the screen and then tap the desired category.
1010
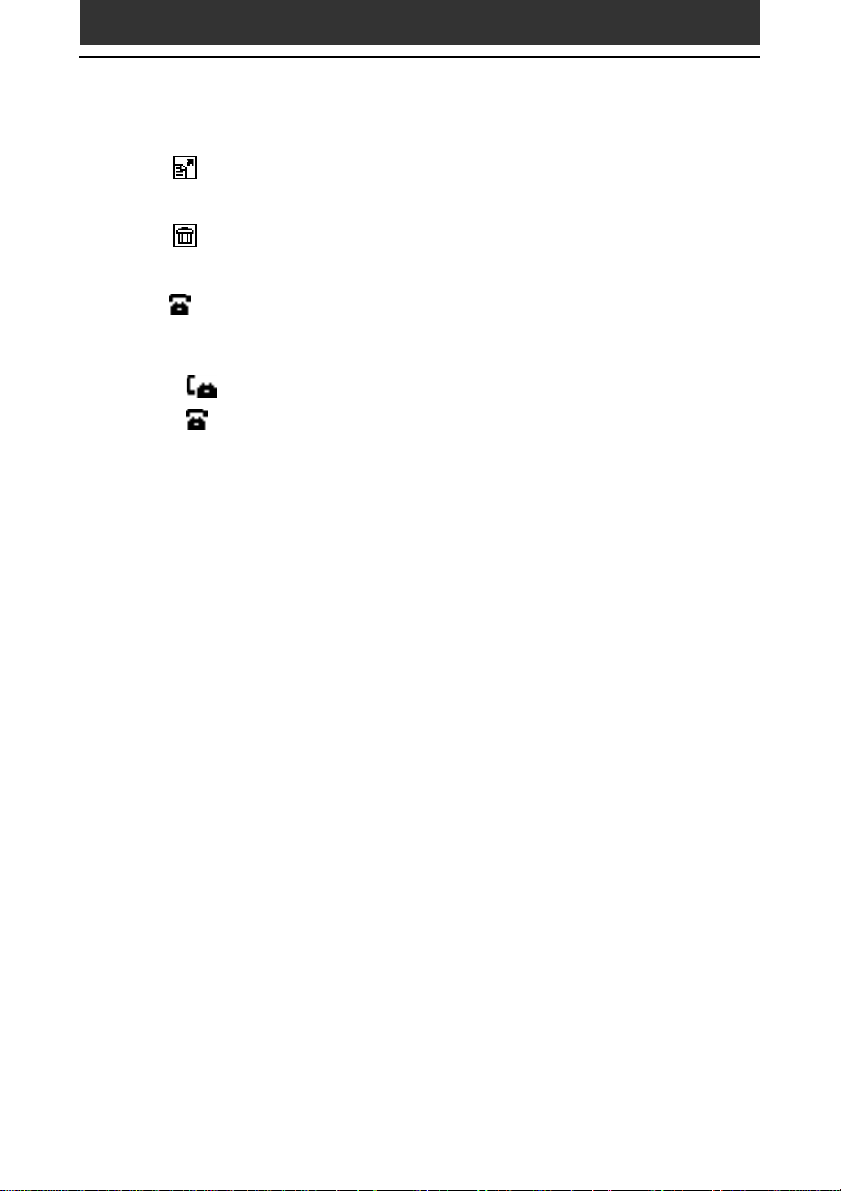
Sending and receiving a test e-mail
8 (Move) button
Displays the E-mail Move screen. For details, see page 25.
9 (Delete) button
Displays the E-mail Delete screen. For details, see page 22.
0 (Telephone) icon
Displays the online status. You can also switch between online and offline
modes.
• : your CLIE handheld is connected to the Internet (online).
: your CLIE handheld is not connected to the Internet (offline).
•
1111
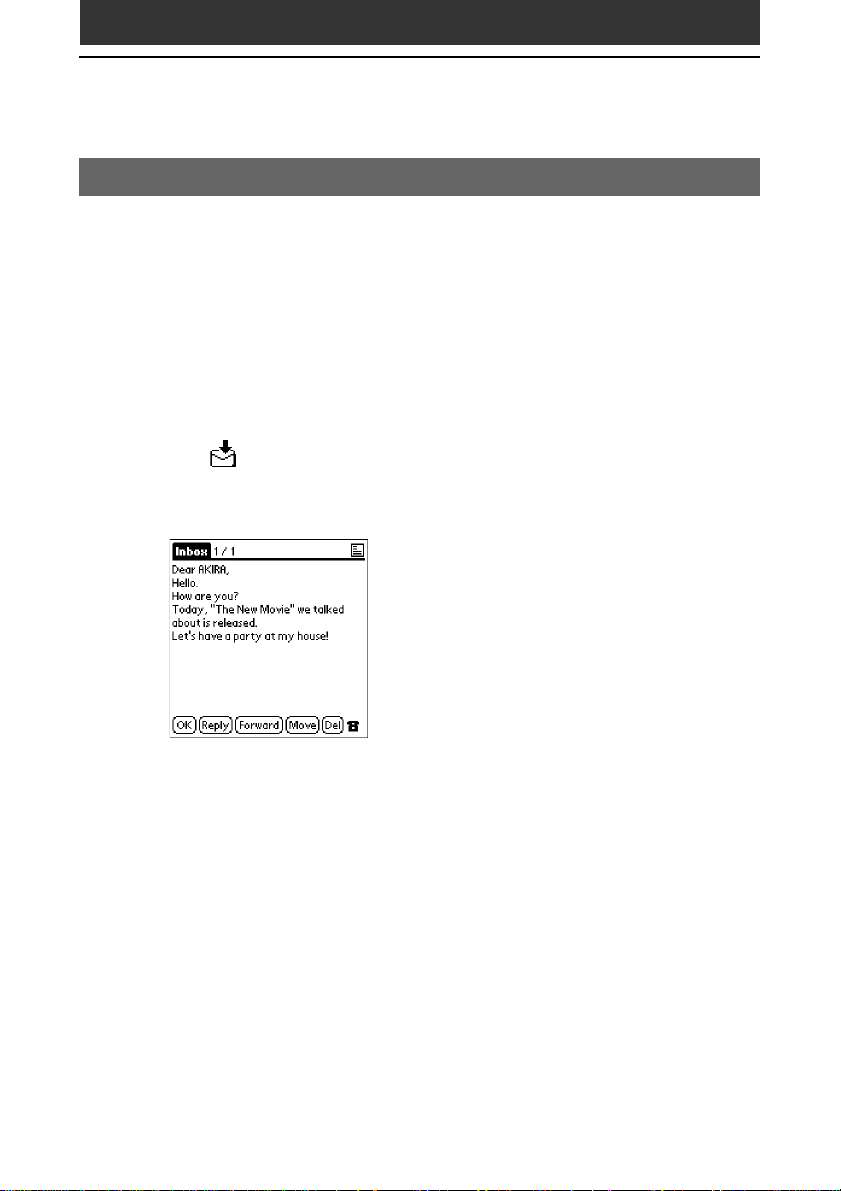
Sending and receiving a test e-mail
Receiving a test e-mail
Download the e-mail you sent on page 7 using CLIE Mail.
With the supplied modular cable, connect your CLIE handheld
1
to the modular jack on the wall.
Rotate the JogDial navigator to select the CLIE Mail icon,
2
then press the dial.
CLIE Mail starts and the e-mail list screen appears.
You can also start CLIE Mail by tapping the CLIE Mail icon directly.
Tap .
3
Your CLIE handheld connects to the Internet and can receive new e-mails.
The new e-mail appears in the e-mail list screen.
Rotate the JogDial navigator to select the e-mail message you
4
want to read, then press the dial.
You can also simply tap the desired e-mail message directly.
The text of the e-mail appears.
If the text of the message extends beyond the screen
Rotate the JogDial navigator to scroll the screen, or tap the scroll bar.
1212
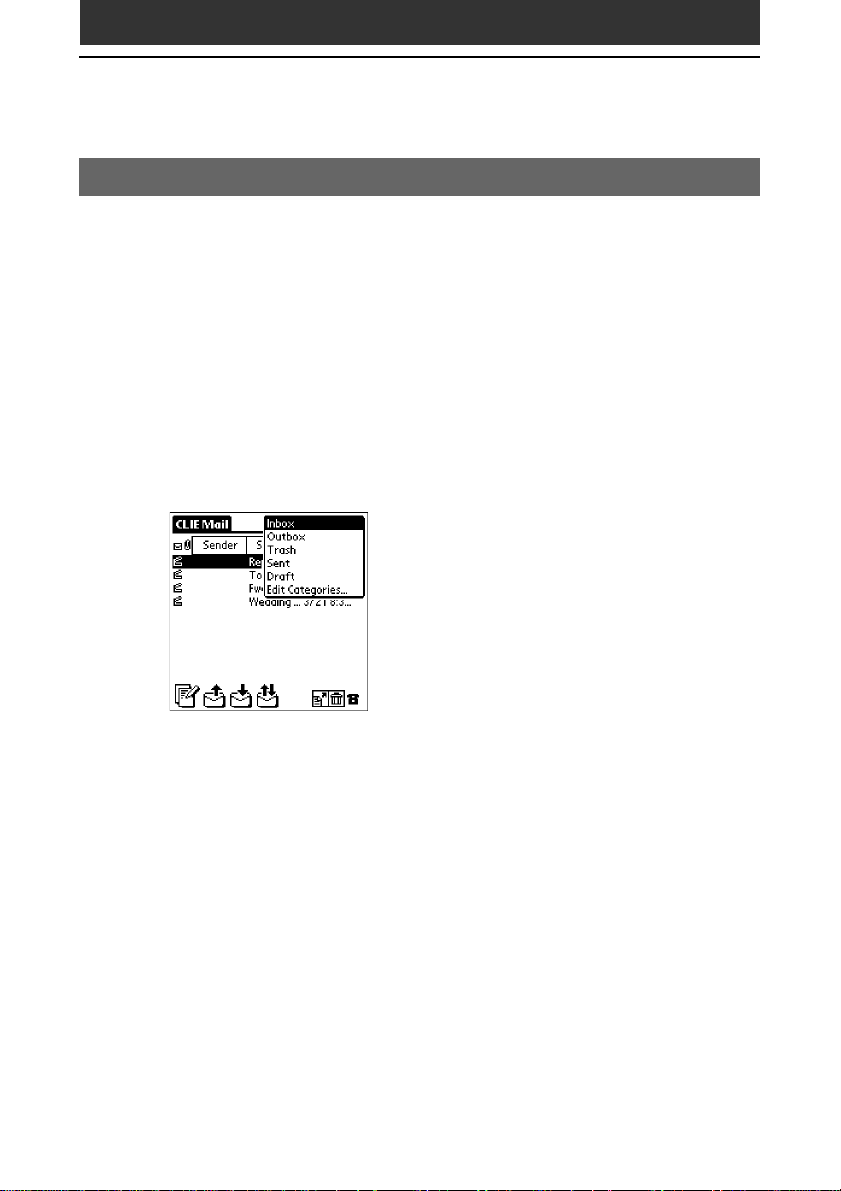
Writing/reading an e-mail
Replying to an e-mail message
With the supplied modular cable, connect your CLIE handheld
1
to the modular jack on the wall.
Rotate the JogDial navigator to select the CLIE Mail icon,
2
then press the dial.
You can also start CLIE Mail by tapping the CLIE Mail icon directly.
CLIE Mail starts and the e-mail list screen appears.
Tap the arrow V in the top right-hand corner of the screen,
3
then tap Inbox.
The Inbox e-mail list screen appears.
Rotate the JogDial navigator to select the e-mail message you
4
want to answer, then press the dial.
You can also tap the e-mail directly.
The text of the e-mail appears.
1313
 Loading...
Loading...