Page 1
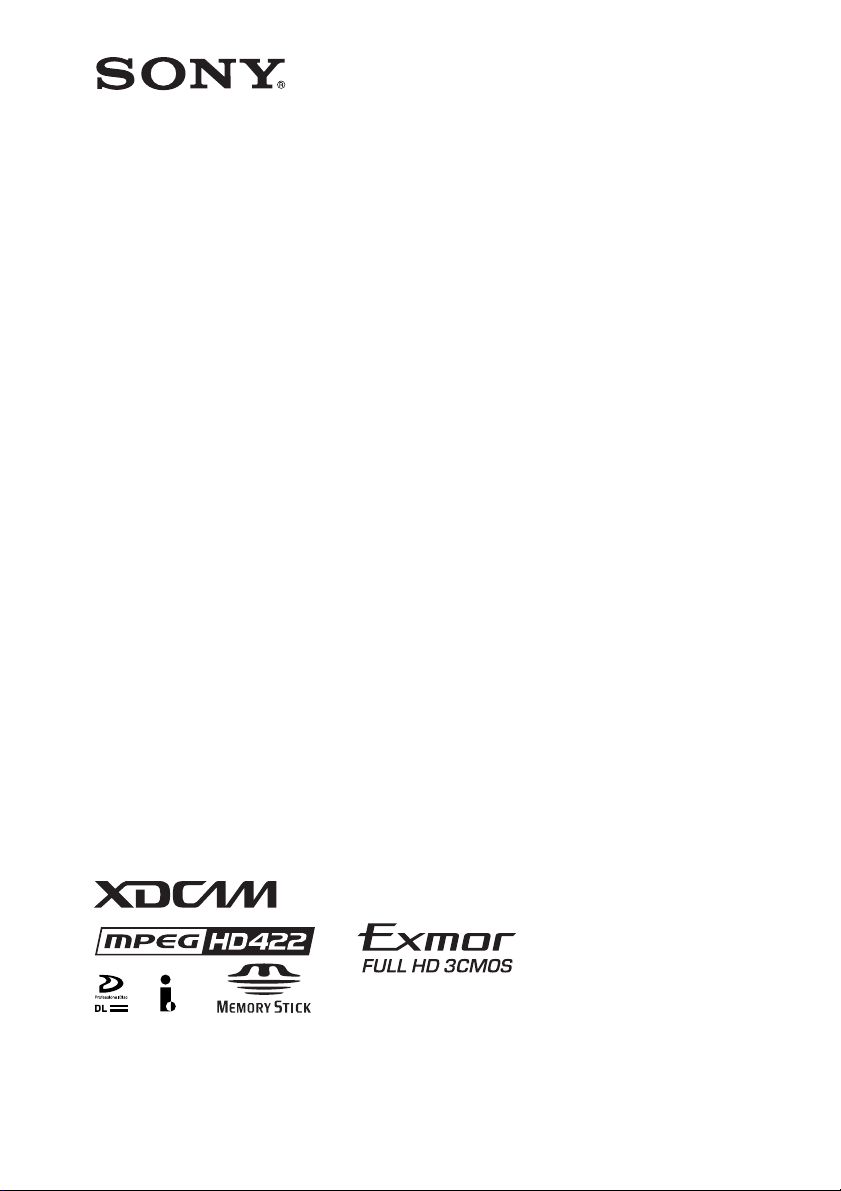
PROFESSIONAL DISC CAMCORDER
PDW-680
OPERATION MANUAL [English]
1st Edition (Revised 1)
Page 2
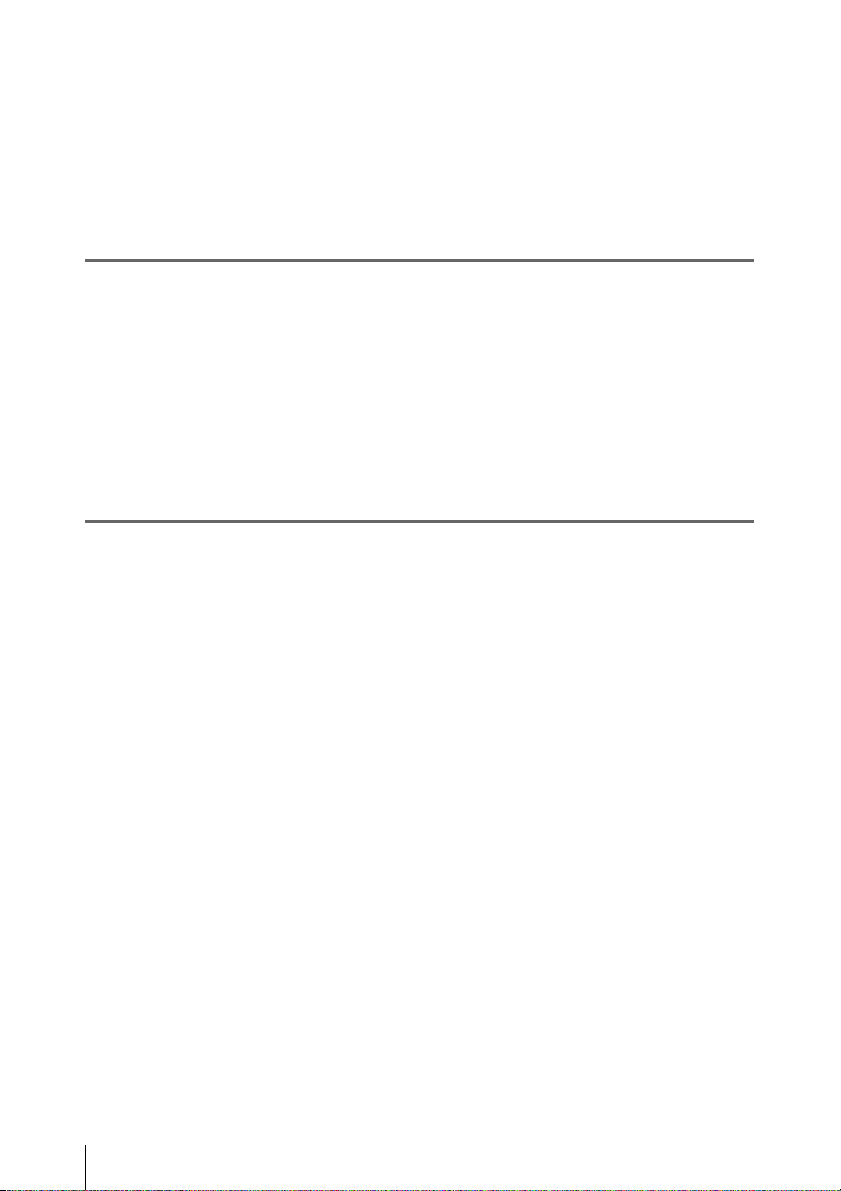
Table of Contents
Foreword ...................................................................................................... 8
Before use.......................................................................................... 8
Chapter 1 : Overview
Features ........................................................................................................ 9
Locations and Functions of Parts and Controls...................................... 11
Power supply................................................................................... 11
Accessory attachments.................................................................... 12
Operating and connectors section ................................................... 13
HDVF-20A viewfinder (optional)................................................... 26
Status display on the viewfinder screen.......................................... 27
Chapter 2 : Preparations
Preparing a Power Supply ........................................................................ 33
Using a battery pack........................................................................ 33
Using AC power.............................................................................. 34
Attaching the Viewfinder .......................................................................... 34
Attaching the HDVF-20A/C35W ................................................... 34
Adjusting the viewfinder position................................................... 35
Moving the viewfinder shoe up....................................................... 35
Using the BKW-401 Viewfinder Rotation Bracket ........................ 36
Detaching the eyepiece ................................................................... 37
Adjusting the viewfinder focus and screen ..................................... 37
Setting the Area of Use .............................................................................. 38
Setting the Date/Time of the Internal Clock ........................................... 39
Mounting the Lens..................................................................................... 40
Adjusting the Flange Focal Length.......................................................... 41
Preparing the Audio Input System .......................................................... 42
Connecting a microphone to the MIC IN connector....................... 42
Connecting microphones to the AUDIO IN connectors ................. 43
Attaching a UHF portable tuner (for a UHF wireless microphone
system)...................................................................................... 44
Connecting line input audio equipment .......................................... 46
Tripod Mounting ....................................................................................... 47
Table of Contents
2
Page 3
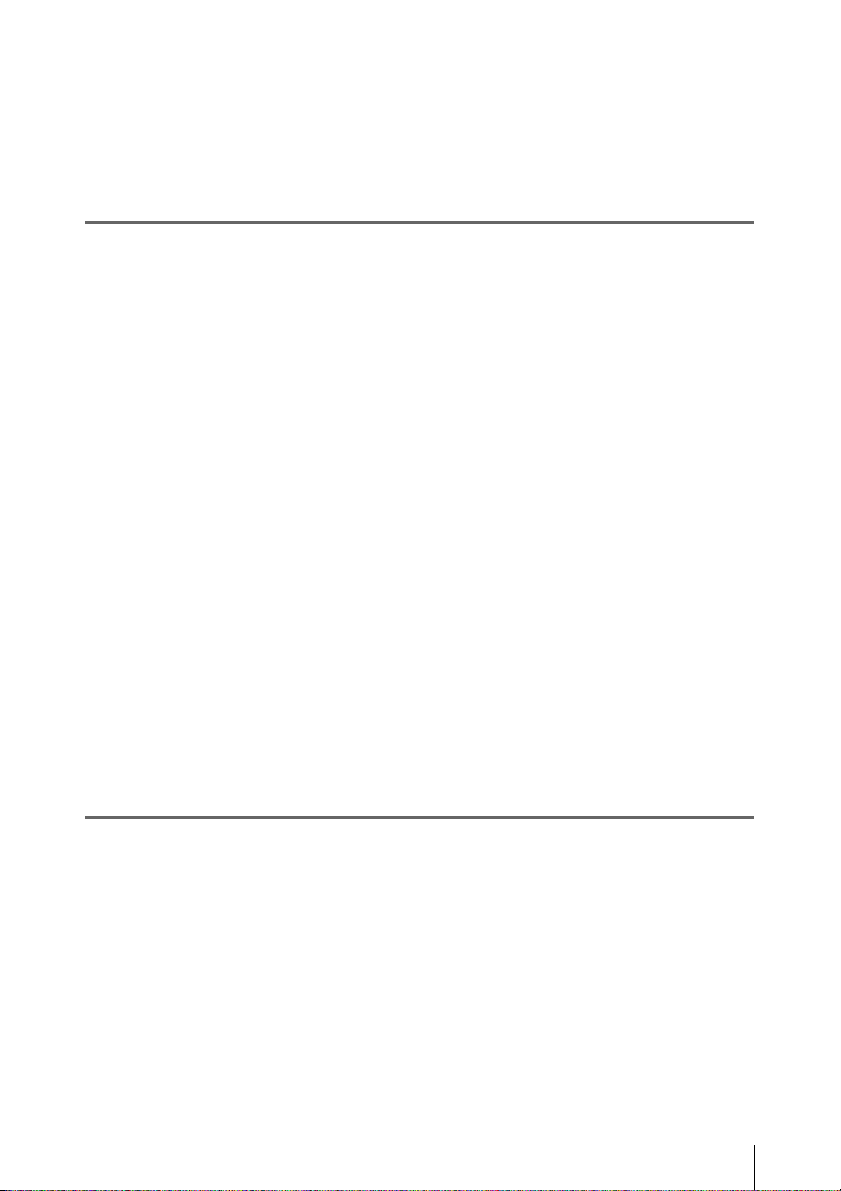
Connecting a Video Light ......................................................................... 48
Using the Shoulder Strap .......................................................................... 48
Adjusting the Shoulder Pad Position....................................................... 49
Connecting the Remote Control Unit ...................................................... 50
Chapter 3 : Adjustments and Settings for Shooting
Setting the Recording Format .................................................................. 52
Setting the system frequency .......................................................... 52
Setting the video recording format.................................................. 52
Mixed recording of clips in different formats on the same disc ..... 53
Adjusting the Black Balance and the White Balance............................. 54
Adjusting the black balance ............................................................ 54
Adjusting the white balance............................................................ 55
Setting the Electronic Shutter................................................................... 59
Shutter modes.................................................................................. 59
Selecting the shutter mode and shutter speed ................................. 60
Changing the Reference Value for Automatic Iris Adjustment............ 62
Adjusting the Audio Level ........................................................................ 64
Manually adjusting the audio levels of the audio inputs from the
AUDIO IN CH1/CH2 connectors............................................. 64
Manually adjusting the audio level of the MIC IN connector ........ 65
Recording audio on channels 3 and 4 ............................................. 65
Setting the Time Data ................................................................................ 67
Setting the timecode........................................................................ 67
Setting the user bits......................................................................... 67
Synchronizing the timecode............................................................ 68
Chapter 4 : Shooting
Handling Discs ........................................................................................... 71
Basic Procedure for Shooting ................................................................... 75
Discs used for recording and playback ........................................... 71
Notes on handling ........................................................................... 71
Write-protecting discs ..................................................................... 71
Loading and unloading a disc ......................................................... 72
Formatting a disc............................................................................. 73
Handling of discs when recording does not end normally
(salvage function) ..................................................................... 73
Playing back the recorded clip ........................................................ 77
Table of Contents
3
Page 4
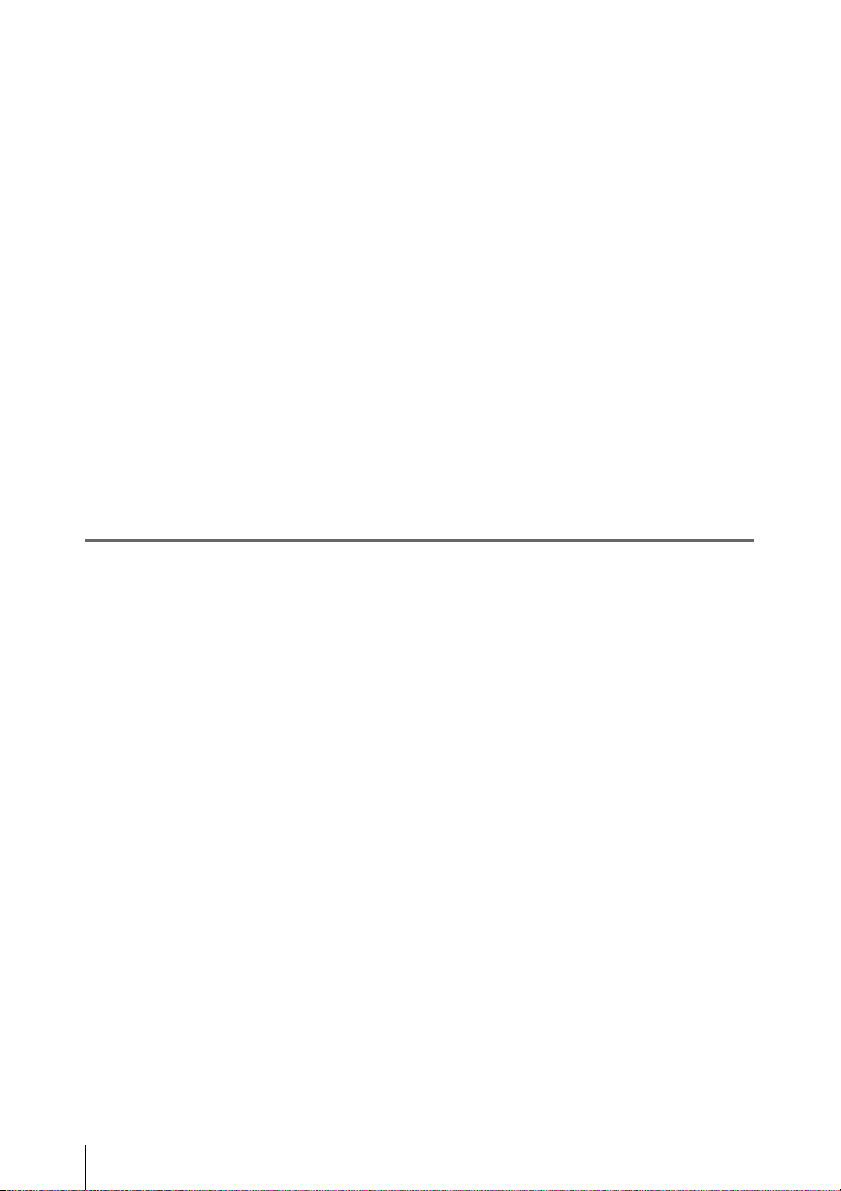
Deleting the recorded clip............................................................... 78
Using the Freeze Mix function........................................................ 78
Advanced Operations for Shooting.......................................................... 79
Recording essence marks ................................................................ 79
Setting clip flags with switches....................................................... 80
Setting the thumbnail image at recording time............................... 80
Starting a shoot with a few seconds of pre-stored picture data
(Picture Cache function) ........................................................... 80
Time-lapse video (Interval Rec function) ....................................... 82
Exchanging discs while recording
(Disc Exchange Cache function) .............................................. 86
Recording with the Clip Continuous Rec function ......................... 87
Retaking the most recent clip.......................................................... 87
Assigning user-defined clip titles automatically............................. 88
Assigning user-defined names to clips and clip lists ...................... 91
Using planning metadata................................................................. 92
Recording video from external devices........................................... 95
Using the Live Logging function.................................................... 96
Recording proxy data...................................................................... 97
Chapter 5 : Operations in GUI Screens
Overview................................................................................................... 100
Switching between GUI screens ................................................... 100
Information and controls in thumbnail screens............................. 102
Displaying menus.......................................................................... 105
GUI screen operations................................................................... 109
Thumbnail Operations............................................................................ 110
Selecting thumbnails..................................................................... 110
Searching with thumbnails............................................................ 111
Playing the scene you have found................................................. 113
Selecting clips by type (Filter Clips function) .............................. 114
Selecting the information displayed on thumbnails...................... 115
Changing clip index pictures......................................................... 115
Checking clip properties ............................................................... 116
Setting clip flags............................................................................ 119
Locking (write-protecting) clips ................................................... 119
Deleting clips ................................................................................ 120
Scene Selection (Clip List Editing)......................................................... 121
What is scene selection?................................................................ 121
Creating and editing clip lists........................................................ 122
Managing clip lists........................................................................ 127
Disc Operations........................................................................................ 129
Checking disc properties ............................................................... 129
Table of Contents
4
Page 5

Using planning metadata............................................................... 129
Checking user-defined essence marks .......................................... 131
Formatting discs............................................................................ 132
Displaying disc and clip properties in a web browser................... 132
Transferring clips (Direct FTP function) .............................................. 136
Preparations for clip transfers ....................................................... 137
Uploading clips ............................................................................. 137
Downloading clips ........................................................................ 141
Copying clips directly between XDCAM devices........................ 141
Shortcut List............................................................................................. 143
Chapter 6 : Menu Displays and Detailed Settings
Menu Organization.................................................................................. 144
TOP menu and top-level menus.................................................... 145
Menu List.................................................................................................. 147
OPERATION menu...................................................................... 147
PAINT menu................................................................................. 158
MAINTENANCE menu................................................................ 165
FILE menu .................................................................................... 183
DIAGNOSIS menu ....................................................................... 187
Menu Operations..................................................................................... 189
Displaying menus.......................................................................... 189
Basic menu operations .................................................................. 189
Using the USER menu (example menu operation) ....................... 192
Editing the USER menu................................................................ 193
Resetting USER menu settings to the standard settings................ 196
Setting the Status Display on the Viewfinder Screen and the LCD
Monitor............................................................................................... 197
Selecting the display items............................................................ 197
Change confirmation/adjustment progress messages.................... 198
Setting the marker display............................................................. 199
Setting the viewfinder ................................................................... 200
Recording shot data superimposed on the color bars.................... 200
Setting the shot ID......................................................................... 201
Displaying the status confirmation screens................................... 202
Adjustments and Settings from Menus.................................................. 203
Setting gain values for the GAIN selector positions..................... 203
Selecting the output signals........................................................... 204
Assigning functions to ASSIGN switches .................................... 204
Setting power saving functions..................................................... 207
Setting up a wireless LAN ............................................................ 208
Setting the color temperature manually ........................................ 210
Table of Contents
5
Page 6
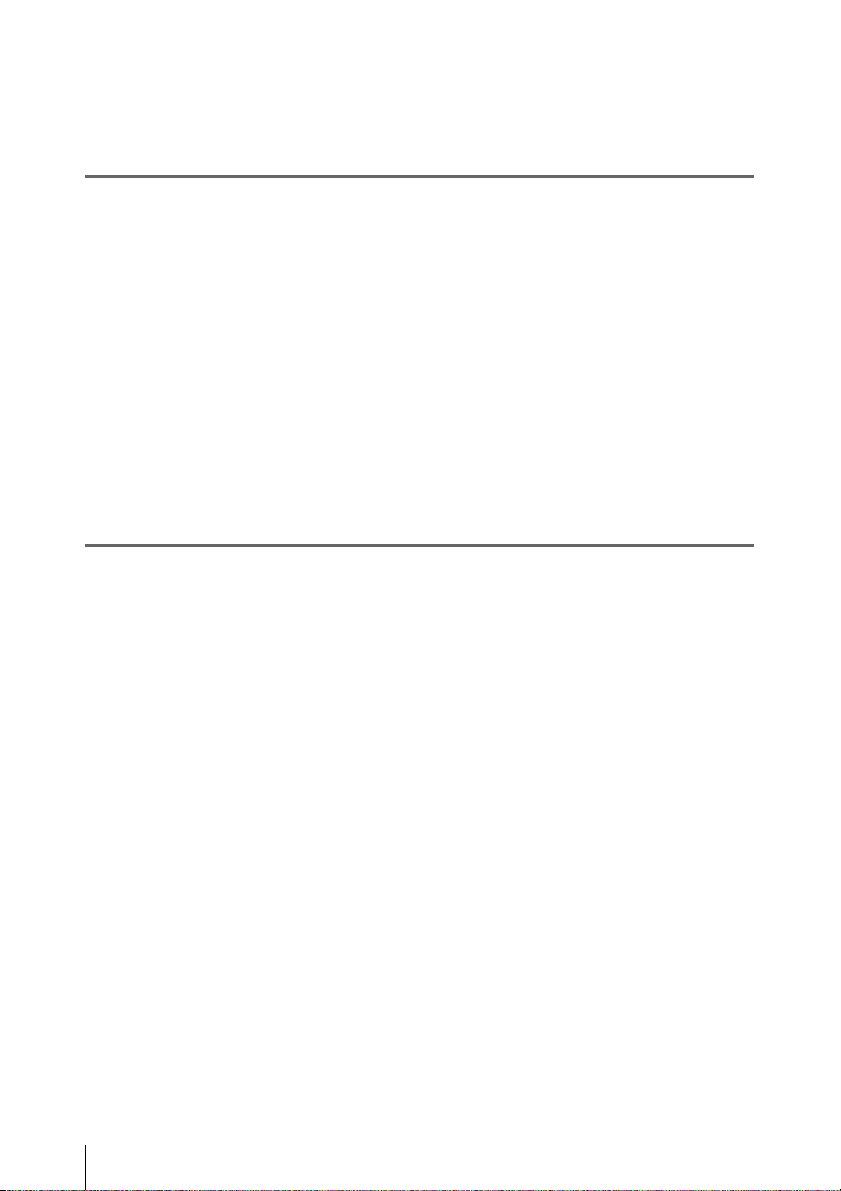
Specifying an offset for the auto white balance setting ................ 211
Selecting the lens file .................................................................... 212
Setting the UMID data .................................................................. 212
Chapter 7 : Saving and Loading User Setting Data
Handling the “Memory Stick”................................................................ 214
Saving and Recalling User Files ............................................................. 215
Saving user menu data to the “Memory Stick”............................. 215
Loading saved data from a “Memory Stick”................................. 217
Returning the user file settings to the standard settings................ 218
Saving and Loading Scene Files ............................................................. 218
Saving a scene file......................................................................... 218
Loading scene files........................................................................ 220
Returning the scene file settings to the standard settings.............. 221
Jumping to a File-Related Menu Page When Inserting a
“Memory Stick”................................................................................. 221
Chapter 8 : File Operations
Overview................................................................................................... 223
Directory structure ........................................................................ 223
File operation restrictions.............................................................. 224
File Operations in File Access Mode (for Windows)............................ 229
Making FAM connections............................................................. 229
Operating on files.......................................................................... 230
Exiting file operations ................................................................... 230
File Operations in File Access Mode (for Macintosh) .......................... 231
Making FAM connections............................................................. 231
Operating on files.......................................................................... 232
Exiting file operations ................................................................... 232
FTP File Operations................................................................................ 233
Making FTP connections .............................................................. 233
Command list ................................................................................ 234
Recording Continuous Timecode with FAM and
FTP Connections ............................................................................... 239
Table of Contents
6
Page 7
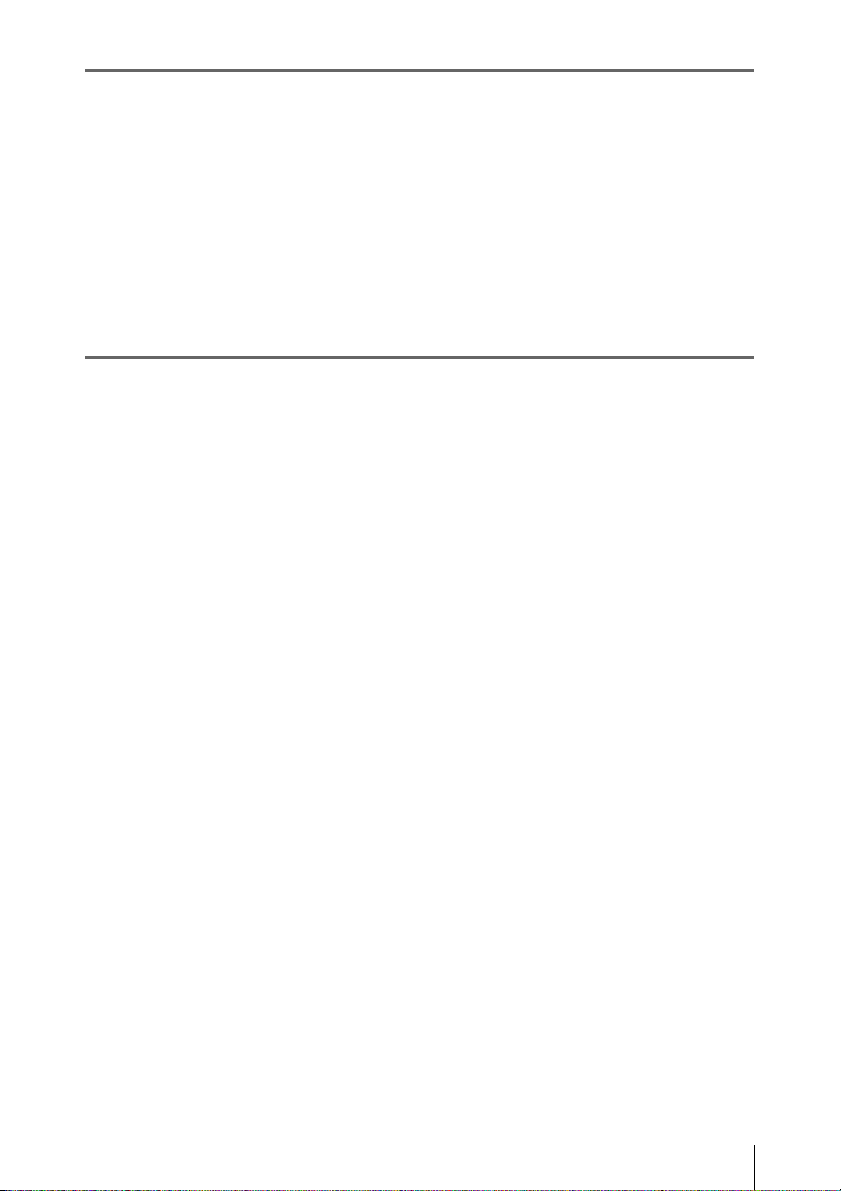
Chapter 9 : Maintenance
Testing the Camcorder before Shooting................................................ 240
Preparations for testing ................................................................. 240
Testing the camera ........................................................................ 240
Testing the VDR ........................................................................... 242
Maintenance............................................................................................. 244
Cleaning the viewfinder ................................................................ 244
Note about the battery terminal..................................................... 245
Operation Warnings ................................................................................ 246
Appendix
Important Notes on Operation ............................................................... 254
Specifications............................................................................................ 256
General.......................................................................................... 256
Lens............................................................................................... 257
Input/Output.................................................................................. 257
Audio Performance ....................................................................... 258
Camera Section ............................................................................. 258
Viewfinder..................................................................................... 259
Other Equipment........................................................................... 259
Supplied accessories...................................................................... 259
Recommended additional equipment............................................ 259
Chart of Optional Components and Accessories .................................. 261
Recommended USB Flash Drives (As of January 2012) ...................... 262
Trademarks and Licenses ....................................................................... 262
MPEG-4 Visual Patent Portfolio License ..................................... 262
MPEG-2 Video Patent Portfolio License...................................... 262
About IJG (Independent JPEG Group) ......................................... 263
Character display software “iType”.............................................. 263
About libupnp................................................................................ 263
About OpenSSL............................................................................ 263
About a “Memory Stick” ........................................................................ 267
Index.......................................................................................................... 268
Table of Contents
7
Page 8
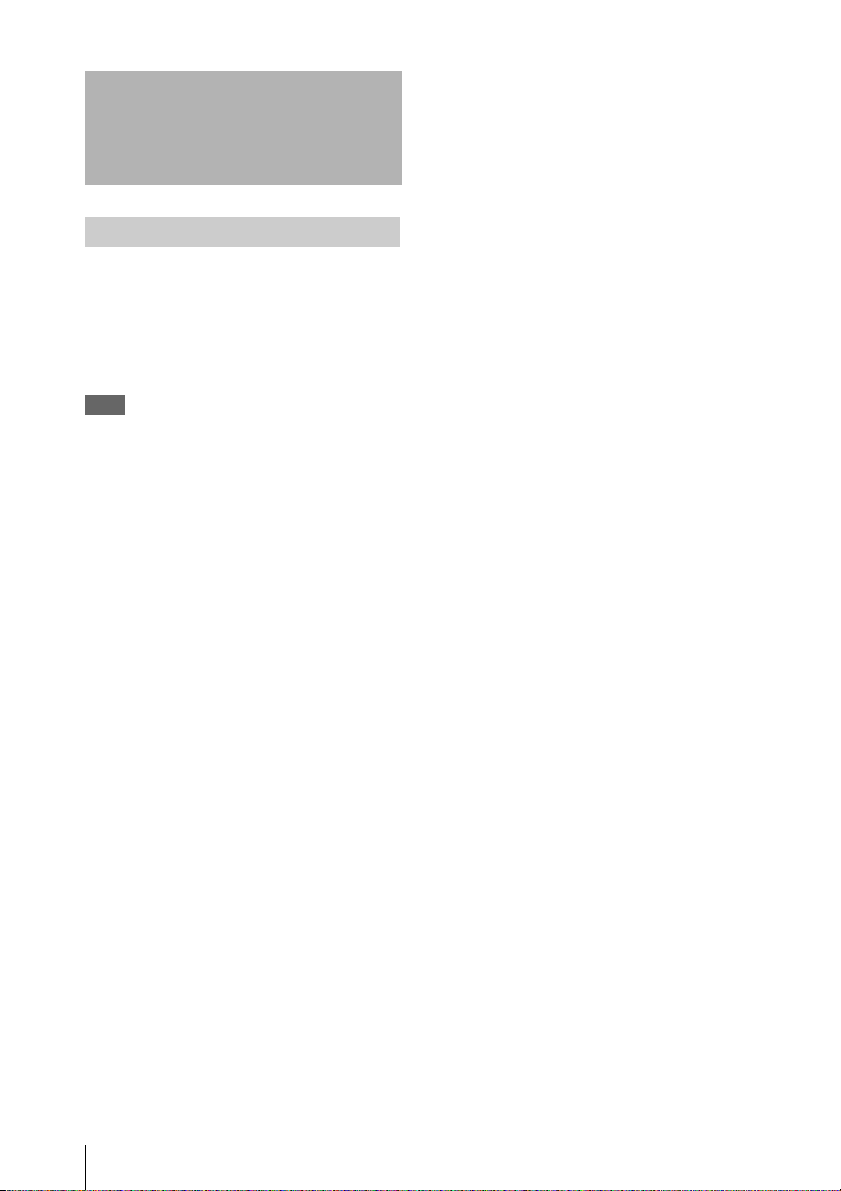
Foreword
Before use
After purchasing this unit, before operating, it is
necessary to set the region of use.
(Unless this setting is made, the unit will not
operate.)
For details of these settings, see “Setting the Area of
Use” on page 38.
Note
Before attaching/removing optional components or
accessories to/from the camcorder, be sure to turn the
power of the camcorder off.
8
Foreword
Page 9
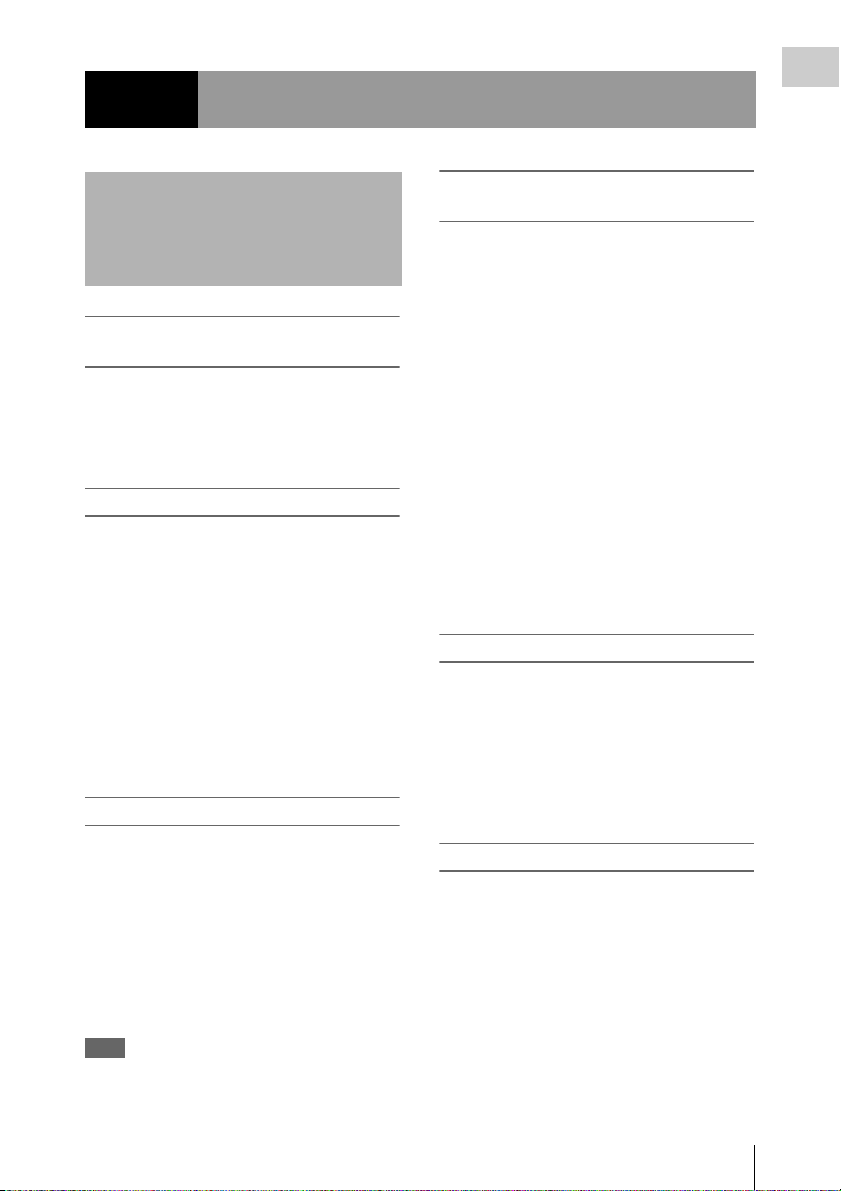
Chapter1 Overview
Chapter 1 Overview
Features
2
/3-inch full HD (1920 × 1080) CMOS
image sensors
Incorporates three 2/3-inch full HD (1920 × 1080)
“Exmor” CMOS image sensors, each with
effective pixel count of 2.07 megapixels, that
feature F12 (59.94i)/F13 (50i) sensitivity and 59
dB S/N ratio for shooting high-definition images.
Mechanisms for high reliability
A new duct cooling system prevents overheating
inside the unit and on its surfaces, for greater
reliability in high-temperature environments.
Reliability is also enhanced by the drip-proof
design.
Recording can continue even when the unit is
subjected to jarring shocks, because data is stored
in shockproof memory before being recorded to
the media. Reliable recording is ensured by a
recording verification function, similar to the
confidence playback function of tape recorders,
qualifying the unit for use in demanding
broadcast applications.
Multi-format support
The unit supports HD recording at 1080/59.94i
and 1080/50i system frequencies. It also supports
recording and playback of SD signals (both
NTSC and PAL), allowing a stepwise transition
from SD to HD systems.
A format conversion function enables up- and
down-conversion between SD and HD. Squeeze,
edge cropping, and letterbox are selectable as the
aspect pattern in up- and down-conversion
between SD and HD.
Note
It is not possible to combine material recorded at
different system frequencies on a single disc (see page
53).
Recording of more than 90 minutes of
high-quality video and audio data
• Signals captured by the full-HD (1920 × 1080)
image sensors are recorded in MPEG HD422
1)
format
• The unit supports recording of four audio
• Dual-layer Professional discs can record about
The generous recording times and the highquality of the recorded video and audio allow this
unit to meet the most stringent requirements of
production teams in a wide range of genres, from
news gathering through digital cinema and
program production.
1) The MPEG-2 422P@HL codec performs 4:2:2
2) Image compression uses the MPEG-2 Long GOP
3) The PDW-HD1500 supports recording of up to eight
for consistently high image quality.
3)
channels
95 minutes of high-quality video and audio
data.
sampling and records at a video bit rate of 50 Mbps.
system.
channels in MPEG HD422 format.
sampled at 24 bits for high quality.
Format compatibility with earlier models
The unit is capable of recording in the MPEG-2
MP@HL 35/25 Mbps formats used by earlier
XDCAM HD devices. These formats offer longer
recording times than the MPEG-2 422P@HL 50
Mbps format.
It is also capable of recording and playback in the
MPEG IMX 50/40/30 Mbps and DVCAM 25
Mbps formats.
Rich selection of interfaces
• HDSDI and SDSDI output connectors: Allow
free combination of HDSDI and SDSDI signals.
Timecode and other text data can be
superimposed on signals from one of the two
interfaces.
• Composite signal output connector
• Selectable video input connectors: The unit is
designed to support recording in every type of
environment, including reporting by pool
coverage teams. The optional CBK-HD01 HD/
SD SDI Input Board or CBK-SC02 Analog
Composite Input Board can be installed to
2)
Features
9
Page 10
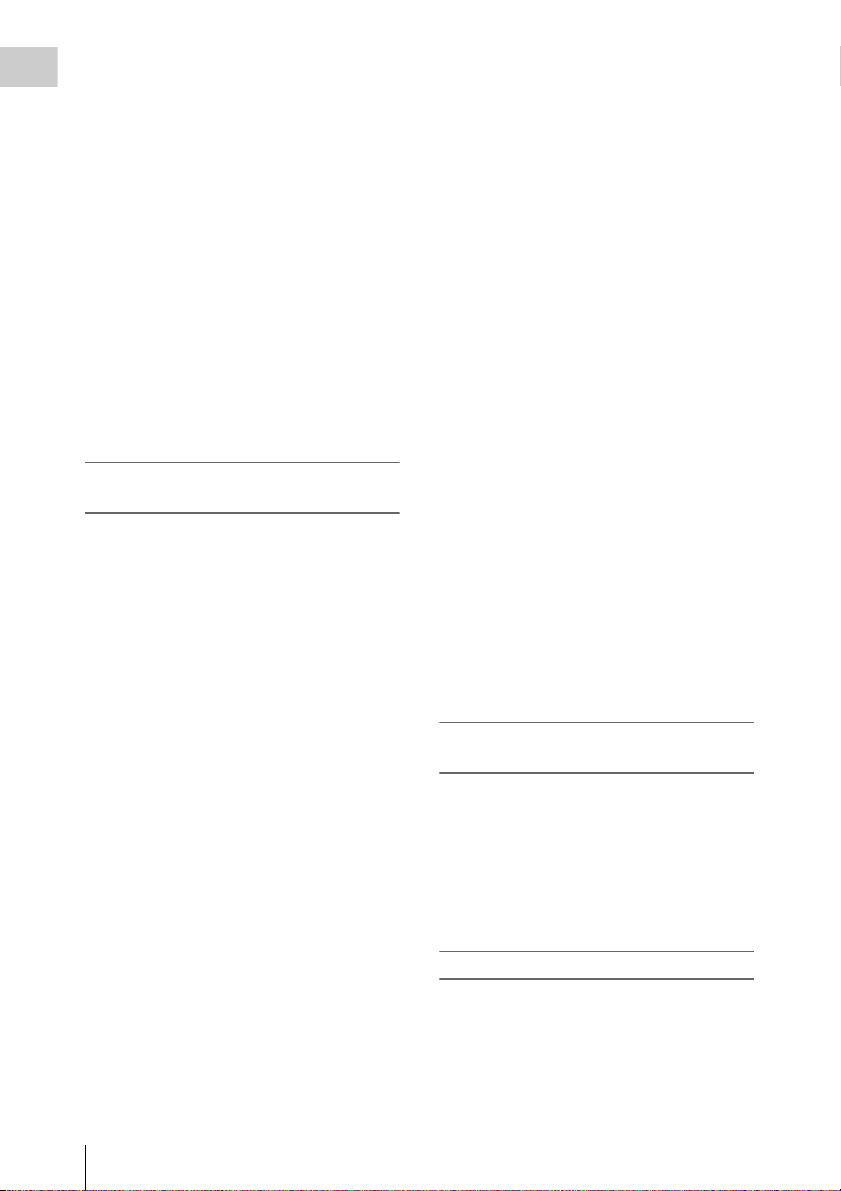
enable selection of HD SDI/SD SDI or
composite signals. SD signals can be
Chapter 1 Overview
upconverted and recorded as HD signals.
• Gen-lock input connector: Enables
synchronized operation of multiple units, with
synchronization possible to either VBS or HDY signals.
• Audio input connectors: Supports AES/EBU
signal input, in addition to microphone input,
+48 V microphone input, and line input.
• Timecode input and output connectors
• Network connector and i.LINK connector:
Enable transfer of MXF-format files.
• USB connector: Enables use of a Windows
USB keyboard or mouse. You can also connect
a USB flash drive to record proxy data or load
planning metadata, or connect the optional
CBK-WA01 Wi-Fi adapter to connect to a
wireless LAN network.
Features for improved performance
under various shooting conditions
Picture Cache function
The unit can utilize its internal memory to
continuously record the current video input,
allowing recording to commence a certain time (2
to 30 seconds) in advance of the time when the
recording button is pressed, and allowing discs to
be exchanged seamlessly without interrupting the
recording.
Color temperature filters
Color temperature filters are composed of
electronic circuits, allowing smooth and
instantaneous switching – an important advantage
in ENG (Electronic News Gathering) – and linked
operation with ND filters. Dedicated switches are
provided to enable rapid switching between color
temperature filters, and absolute color
temperature settings can be recalled instantly
without being effected by white balance settings.
Noise suppression circuits
New noise suppression circuits offer improved
performance under difficult evening or nighttime
shooting conditions.
Slow shutter function
A maximum of 16 frames can be accumulated
using the slow shutter function. In low light levels
this allows clear and noiseless video to be shot,
and provides a fantasy video effect with ghost
images.
Time lapse function (interval recording)
Using this function slow-moving subjects can be
shot with the movement compressed in time. This
is convenient for many applications, such as
monitoring plant growth, or the progress of a
construction site.
Freeze Mix function
This allows a still image from previously
captured video to be aligned with the current
video output from the camera. Thus you can
adjust the camera position to get exactly the same
framing for new shots. For example, this function
makes it easy to frame summer and winter shots
of a landscape scene in exactly the same way.
Digital extender function
This magnifies the center section of the video. It
utilizes electronic processing, which prevents the
decrease in sensitivity (F-drop) that occurs when
the lens extender function is used.
Focus magnification function
This magnifies the center section of the
viewfinder by a factor of about two. It enables
highly precise focus adjustments in HD shooting.
Assignable switches
Frequently used function can be assigned to
switches for quick and convenient operation.
Hyper gamma
This enables a wide dynamic range without using
the Knee function, by smoothly compressing the
high-luminance range.
Supports digital wireless microphone
system
The digital wireless microphone system offers
high-quality, superior resistance to noise, and
simultaneous multi-channel operation.
Installation of the DWR-S01D Digital Wireless
1)
Receiver
channels.
1) These products are not available in countries where
enables simultaneous recept ion of two
they are prohibited by radio frequency regulations.
3.5-inch color LCD monitor
The 3.5-inch color LCD monitor displays easyto-read audio meters, menus, disc and battery
capacity indications, and thumbnails of clips
stored on disc.
10
Features
Page 11
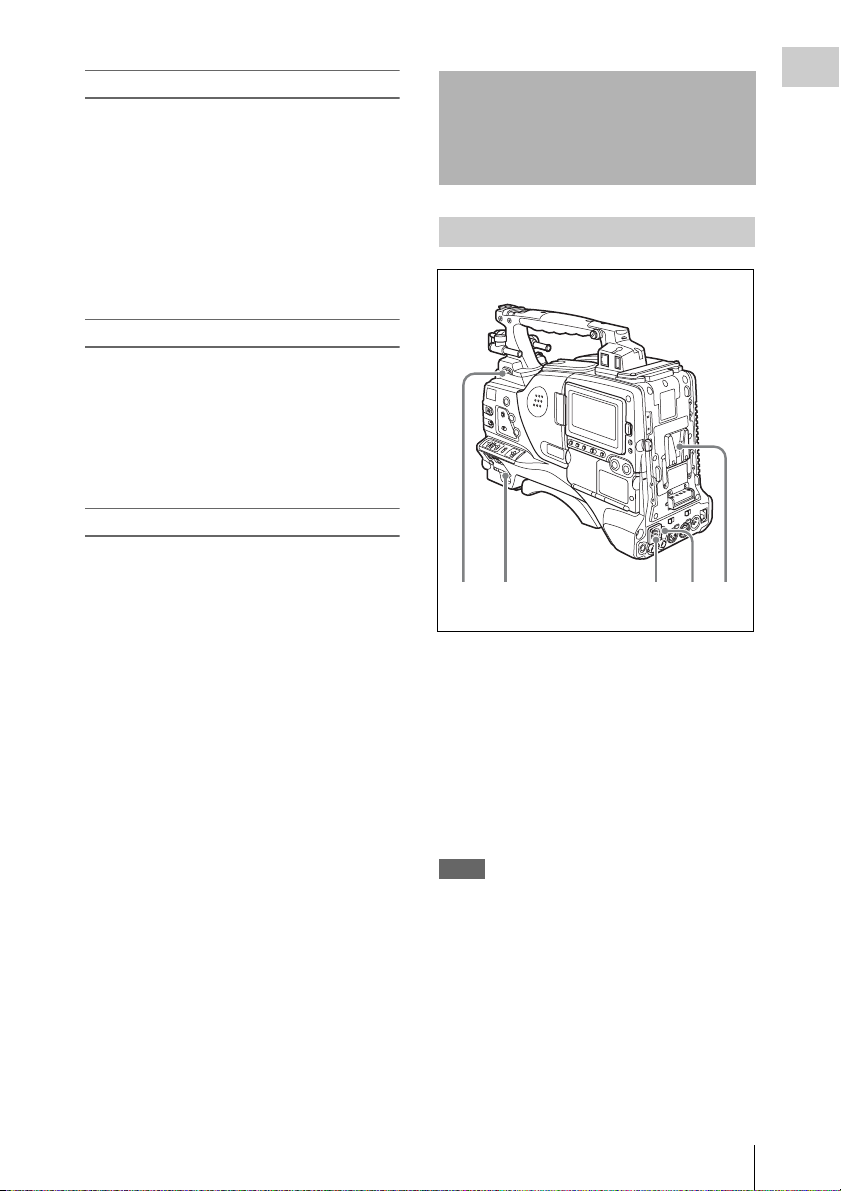
Inherits unique features of XDCAM series
The unit inherits the workflow features of the
XDCAM series, including thumbnail display and
metadata management, and improves them by
introducing an improved man-machine interface.
Metadata includes new user-settable clip flags
(OK/NG/KEEP) in addition to the existing Rec
Start essence marks. The new metadata types
enable more efficient workflows when clips
recorded on this unit are edited on nonlinear
editing systems.
Plays clips shot with existing equipment
Clips recorded at system frequencies of 1080/
29.97p, 1080/25p, 720/59.94p or 720/50p on
PDW-700 or other existing XDCAM devices can
be transferred to the unit (for example, by
inserting a disc containing the clips) and played
back, even though the unit does not shoot clips at
these frequencies.
Software downloads
When the unit is used with a PC connection,
download device drivers, plug-ins, and
application software, where applicable, from the
Sony Professional products web site.
Locations and Functions of Parts and Controls
Power supply
23154
Chapter 1 Overview
Sony Professional products and solutions site
homepage:
U.S.A. http://pro.sony.com
Canada http://www.sonybiz.ca
Latin America http://sonypro-latin.com
Europe, Middle East and Africa
http://www.pro.sony.eu
Japan http://www.sonybsc.com
Asia Pacific http://pro.sony-asia.com
Korea http://bp.sony.co.kr
China http://pro.sony.com.cn
a LIGHT switch
Determines how a video light connected to the
LIGHT connector (see page 13) is turned on and
off.
AUT O: When the POWER switch of the video
light is in the on position, the video light is
turned on automatically while the camcorder
is recording.
MANUAL: You can turn the video light on or off
manually, using its own switch.
Notes
• When this switch is set to AUTO, at the beginning of
the recording, the picture is recorded even though the
lighting may fluctuate until the video light comes on.
If the beginning of the recording is important, you
should set this switch to MANUAL.
• To ensure proper operation of the video light, Sony
recommends the use of the BP-GL95/L80S Battery
Pack with the camcorder.
b POWER switch
Turns the main power supply on and off.
Locations and Functions of Parts and Controls
11
Page 12
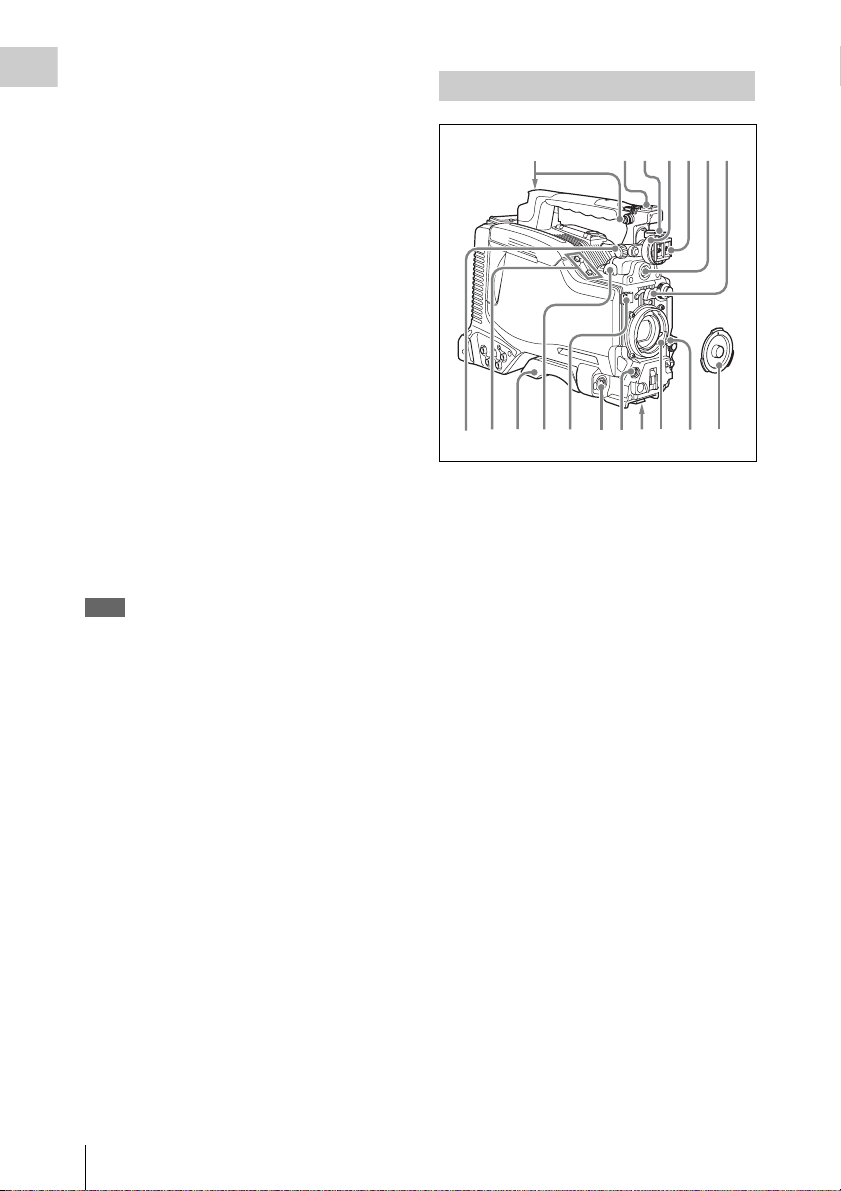
c DC IN (DC power input) connector
Chapter 1 Overview
(XLR type, 4-pin, male)
To operate the camcorder from an AC power
supply, connect an optional DC power cord to this
terminal and then connect the cord to the DC
output terminal of the BC-L70, BC-L160, or
another battery charger.
d DC OUT 12V (DC power output)
connector (4-pin, female)
Supplies power for a WRR-860A/861/862 UHF
Synthesized Diversity Tuner (not supplied)
(maximum 0.5 A).
Do not connect any equipment other than the
UHF synthesized diversity tuner.
e Battery attachment shoe
Attach a BP-GL95/GL65/L60S/L80S Battery
Pack. Alternatively, you can attach an ACDN2B/DN10 AC Adaptor to operate the
camcorder on AC power supply.
For details about how to attach the battery or AC
adaptor, see “Preparing a Power Supply” on page
33. For information about attaching a synthesized
tuner, see “Attaching a UHF portable tuner (for a
UHF wireless microphone system)” on page 44.
Note
For your safety, and to ensure proper operation of the
camcorder, Sony recommends the use of the following
battery packs: BP-GL95, BP-GL65, BP-L60S, and BPL80S.
Accessory attachments
5674231
890qaqs qd qgqh qj
a Shoulder strap fitting
Attach the supplied shoulder strap (see page 48).
b Accessory fitting shoe
Attach an optional accessory such as a video light
(see page 48).
c Viewfinder front-to-back positioning
lever
To adjust the viewfinder position in the front-toback direction, loosen this lever and the LOCK
knob. After adjustment, retighten this lever and
the LOCK knob.
qf
qk
Locations and Functions of Parts and Controls
12
d Viewfinder left-to-right positioning ring
Loosen this ring to adjust the left-to-right position
of the viewfinder (see page 35).
e Viewfinder fitting shoe
Attach an optional viewfinder.
f VF (viewfinder) connector (20-pin)
Connect an optional viewfinder.
Consult a Sony representative for information about
available viewfinders.
g Lens mount securing rubber
After locking the lens in position using the lens
locking lever, fit this rubber over the lower of the
two projections. This fixes the lens mount,
preventing it from coming loose.
Page 13
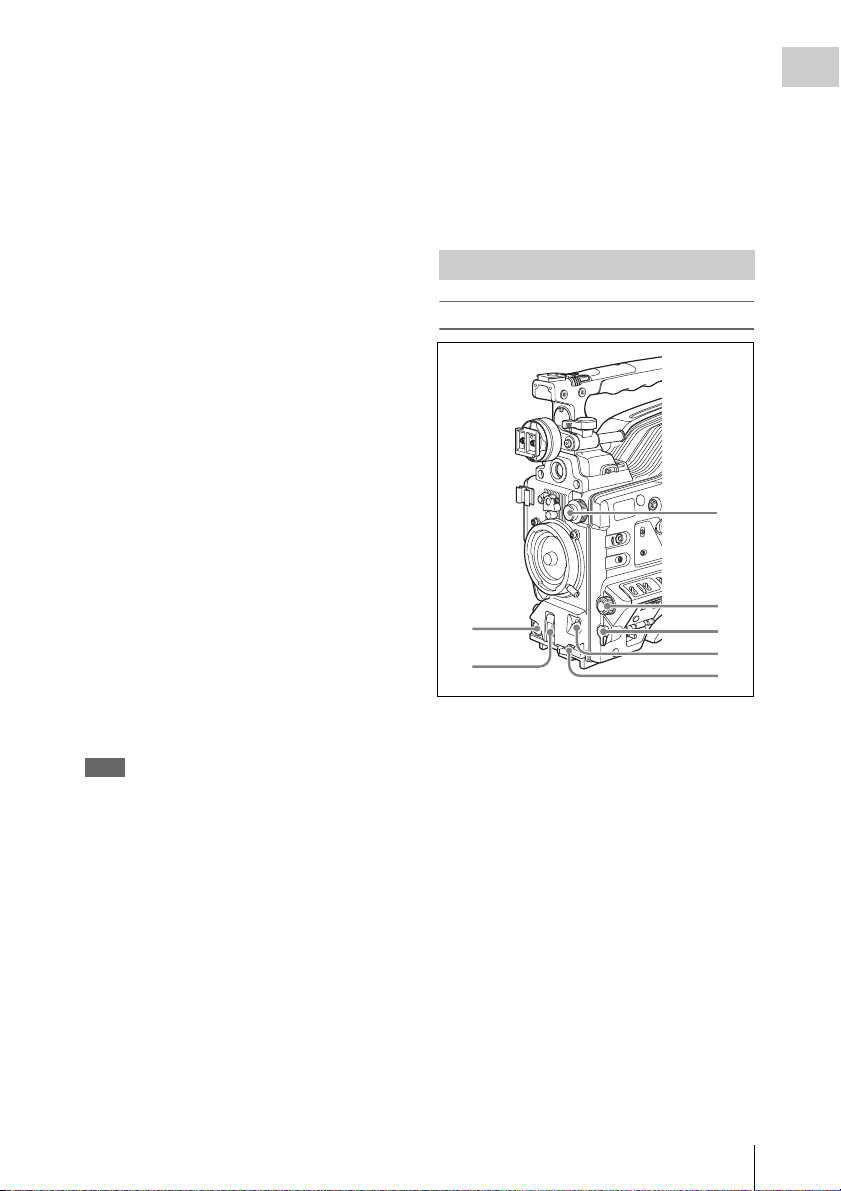
h Viewfinder front-to-back positioning
knob (LOCK knob)
Loosen this knob to adjust the front-to-back
position of the viewfinder (see page 35).
i Fitting for microphone holder
Fit an optional CAC-12 Microphone Holder (see
page 43).
After locking the lens, be sure to use the lens
mount securing rubber to prevent the lens from
becoming detached.
r Lens mount cap
Remove by pushing up the lens locking lever.
When no lens is mounted, keep this cap fitted for
protection from dust.
Chapter 1 Overview
j Shoulder pad
Raise the shoulder pad fixing lever to adjust the
position in the front-to-rear direction. Adjust the
position for maximum convenience when
operating the unit on your shoulder.
For details of the adjustment, see “Adjusting the
Shoulder Pad Position” on page 49.
k LIGHT (video light) connector (2-pin,
female)
A video light with a maximum power
consumption of 50 W, such as the Anton Bauer
Ultralight 2 or equivalent can be connected (see
page 48).
l Lens cable clamp
Clamp a lens cable.
m MIC IN (microphone input) (+48 V)
connector (XLR type, 5-pin, female)
Connect a stereo microphone to this connector.
The power (+48 V) is supplied via this connector.
n LENS connector (12-pin)
Connect a lens cable to this connector.
Note
When connecting the lens cable to this connector,
power off this unit first.
o Tripod mount
When using the unit on a tripod, attach the tripod
adaptor (optional).
p Lens mount (special bayonet mount)
Attach the lens.
Consult a Sony representative for information about
available lenses.
q Lens locking lever
After inserting the lens in the lens mount, rotate
the lens mount ring with this lever to lock the lens
in position.
Operating and connectors section
Front
3
4
1
2
a REC START (recording start) button
Press to start recording. Press it again to stop
recording. The effect is the same as that of the
REC button on the lens.
b SHUTTER selector
Set to ON to use the electronic shutter. Flick to
SELECT to switch the shutter speed or shutter
mode setting within the range previously set with
the menu. When this switch is operated, the new
setting appears on the setting change/adjustment
progress message display area for about three
seconds.
For details about the shutter speed and shutter mode
settings, see “Setting the Electronic Shutter” on
page 59.
c FILTER selector
Switches between optical filters built into this
unit.
5
6
7
Locations and Functions of Parts and Controls
13
Page 14

When this selector is used with the menu item for
5
2341
filter selection display set to ON (see page 198),
Chapter 1 Overview
the new setting appears on the viewfinder screen
for about three seconds.
It is possible to switch between four ND filters.
FILTER
ND filter
selector setting
1 CLEAR
2
3
4
1
/4 ND (attenuates light to
approximately
1
/16 ND (attenuates light to
approximately
1
/64 ND (attenuates light to
approximately
1
/4)
1
/16)
1
/64)
You can change a MAINTENANCE menu
setting so that different white balance settings can
be stored for different FILTER selector positions.
This allows you to automatically obtain optimum
white balance for the current shooting conditions
in linkage with the filter selection.
For details, see “Adjusting the white balance” on
page 55.
d MENU knob
Changes the page selection or a setting within the
menu.
For details about how to use the MENU knob, see
“Menu Operations” on page 189.
e EARPHONE jack (monaural,
minijack)
You can monitor the E-E
1)
sound during
recording and playback sound during playback.
When an alarm is indicated, you can hear the
alarm sound through the earphone. You can use
this with the EARPHONE jack on the rear of the
unit at the same time. Plugging an earphone into
the jack automatically cuts off the built-in
speaker.
1) E-E: Abbreviation of “Electric-to-Electric”. In E-E
mode, video and audio signals input to the camcorder
are output after passing through internal electric
circuits only. This can be used to check input signals.
f AUTO W/B BAL (automatic white/
black balance adjustment) switch
Activates the automatic white/black balance
adjustment functions.
WHT: Adjusts the white balance automatically.
If the WHITE BAL switch (see page 16) is
set to A or B, the white balance setting is
stored in the corresponding memory. If the
WHITE BAL switch is set to PRST, the
automatic white balance adjustment function
does not operate.
BLK: Adjusts the black set and black balance
automatically.
g MIC (microphone) LEVEL control
Adjusts the input level of audio channels 1, 2, 3
and 4.
For details, see “Adjusting the Audio Level” on page
64.
Right side (near the front)
6789
qa qs0
MENU
CANCEL/PRST
ON/
SEL
STATUS
OFF
a ASSIGN (assignable) 1/2 switches
You can assign the desired functions to these
switches on the ASSIGNABLE SW page of the
OPERATION menu.
Nothing is assigned to these switches when the
camcorder is shippe d from the factory (equivalent
to a selection of OFF in the menu).
OFF
ESCAPEON
qd
qf
Locations and Functions of Parts and Controls
14
Page 15
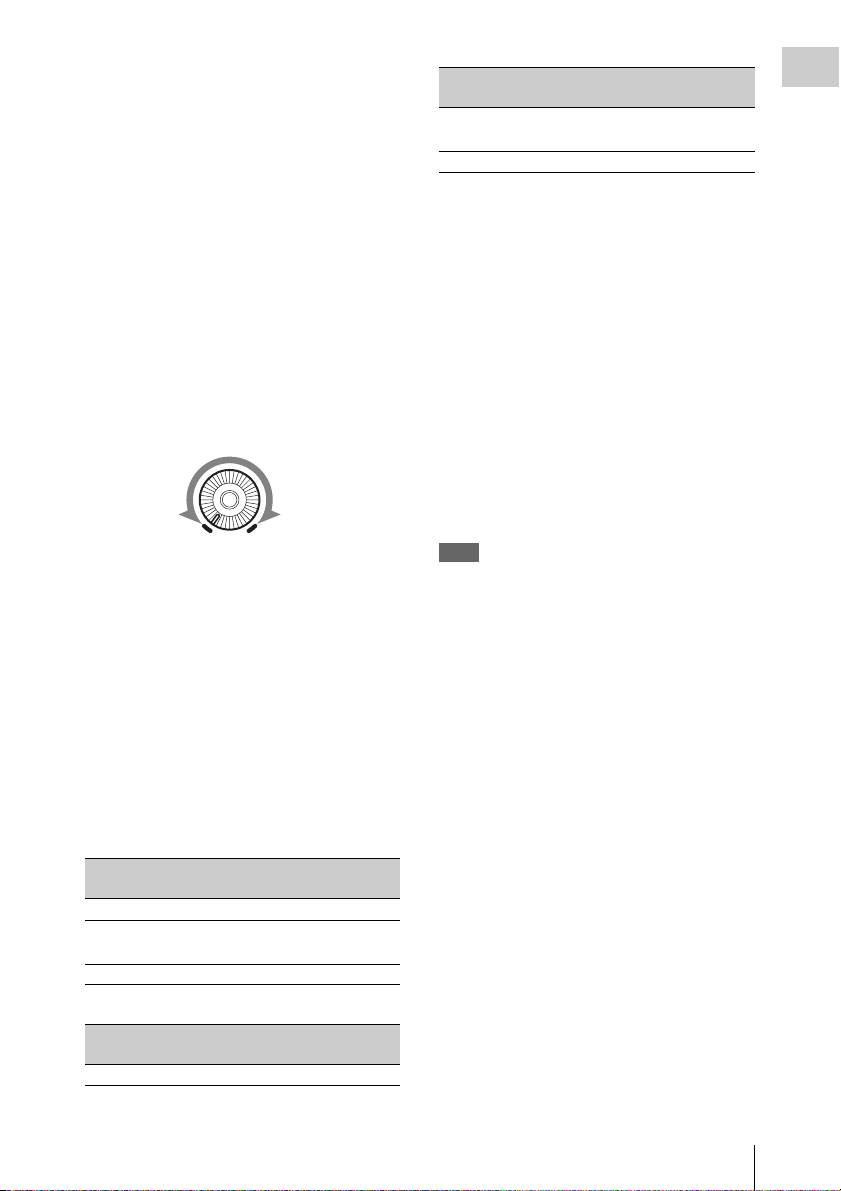
For details, see “Assigning functions to ASSIGN
switches” on page 204.
b COLOR TEMP. (color temperature)
button
Press to light the button and change the color
temperature for shooting. You can use this as an
ASSIGN (assignable) switch
(see page 204).
c ALARM (alarm tone volume
adjustment) knob
Controls the volume of the warning tone that is
output via the built-in speaker or optional
earphones. When the knob is turned to the
minimum position, no sound can be heard.
However, if the MIN ALARM VOL item on the
AUDIO-1 page of the MAINTENANCE menu is
set to SET, the alarm tone is audible even when
this volume control is at the minimum position.
ALARM
Minimum Maximum
d MONITOR (monitor volume
adjustment) knob
Controls the volume of the sound other than the
warning ton e that is output via t he built-in speake r
or optional earphones. When the knob is turned to
the minimum position, no sound can be heard.
e MONITOR (audio monitor selection)
switches
By means of combinations of the two switches,
you can select audio that you want to hear through
the built-in speaker or optional earphones.
Position of down-side switch: CH-1/2
Position of up-side
switch
CH-1/CH-3 Channel 1 audio
MIX Channels 1 and 2 mixed
CH-2/CH-4 Channel 2 audio
Audio output
audio (stereo)
a)
Position of down-side switch: CH-3/4
Position of up-side
switch
CH-1/CH-3 Channel 3 audio
Audio output
Position of up-side
switch
MIX Channels 3 and 4 mixed
CH-2/CH-4 Channel 4 audio
a) By connecting stereo headphones to the EARPHONE
jack on the rear of the unit, you can hear the audio in
stereo. (On the AUDIO-1 page of the
MAINTENANCE menu, HEADPHONE OUT must
be set to STEREO.)
Audio o ut put
audio (stereo)
a)
f VDR SAVE/STBY (VDR save/standby)
switch
Switches the status of the power supply to the
video disc drive (referred to as “VDR”) while
recording is stopped (STOP) or paused (REC
PAUSE).
SAVE: The disc stops rotating and some
functions are disabled. Powe r consumption is
lower than when the camcorder is in STBY
mode. Battery life is extended.
STBY: Recording to the disc starts immediately
when the REC START button is pressed.
Note
An internal operating sound may be recorded at the start
of recording when the VDR SAVE/STBY switch i s set to
SAVE.
g GAIN selector
Switches the gain of the video amplifier to match
the lighting conditions duri ng shooting. The gains
corresponding to the L, M, and H settings can be
selected in the menu. (The factory settings are
L=0 dB, M=6 dB, and H=12 dB.)
When this switch is adjusted, the new setting
appears on the setting change/adjustment
progress message display area of the viewfinder
screen for about three seconds.
For details, see “Setting gain values for the GAIN
selector positions” on page 203.
h OUTPUT/DCC (output signal/dynamic
contrast control) switch
Switches the video signal, which is output to the
VDR, viewfinder, and video monitor from the
camera section, between the following two.
BARS: Outputs the color bar signal.
CAM: Outputs the video signal from the camera.
When this is selected, you can switch DCC
on and off.
Chapter 1 Overview
1)
Locations and Functions of Parts and Controls
15
Page 16
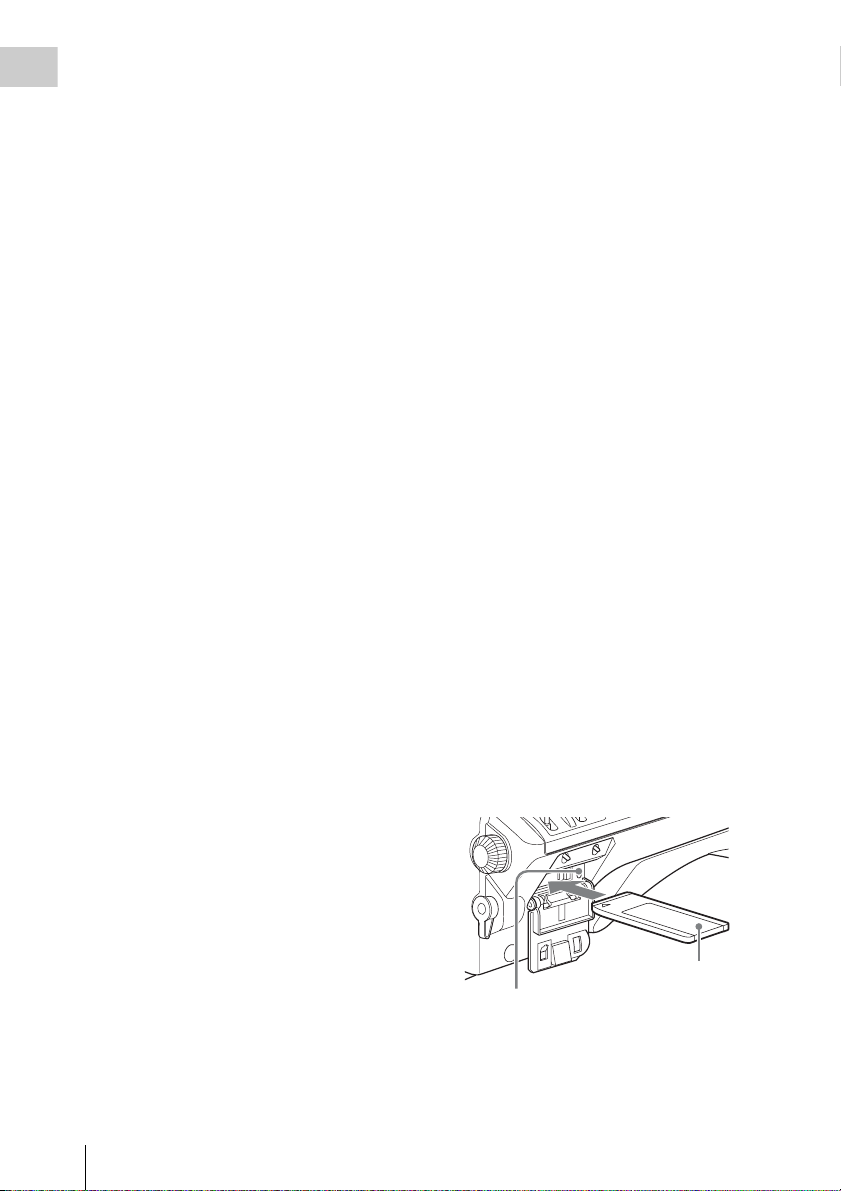
1) DCC (Dynamic Contrast Control): Against a very
bright background with the iris opening adjusted to the
Chapter 1 Overview
subject, objects in the background will be lost in the
glare. The DCC function will suppress the high
intensity and restore much of the lost detail and is
particularly effective in the following cases.
• Shooting people in the shade on a sunny day
• Shooting a subject indoors, against a background
through a window
• Any high contrast scene
i WHITE BAL (white balance memory)
switch
Controls adjustment of the white balance.
PRST: Adjust s the color temperature to the preset
value (the factory default setting: 3200K).
Use this setting when you have no time to
adjust the white balance.
A or B: Recall the white balance adjustment
settings already stored in A or B. Flick the
AUTO W/B BAL switch (see page 14) on the
WHT side, to automatically adjust the white
balance, and save the adjustment settings in
memory A or memory B.
You can use the AUTO W/B BAL switch
even when ATW
1)
is in use.
B (ATW): When this switch is set to B and
WHITE SWITCH <B> is set to ATW on the
WHITE SETTING page of the
OPERATION menu, ATW is activated.
When this switch is adjusted, the new setting
appears on the setting change/adjustment
progress message display area of the viewfinder
screen for about three seconds.
1) ATW (Auto Tracing White Balance): The white
balance of the picture being shot is adjusted
automatically for varying lighting conditions.
j STATUS ON/SEL/OFF (menu display
on/page selection/display off) switch
To enable this switch, set the MENU ON/OFF
switch to OFF.
Closing the cover automatically sets the MENU
ON/OFF switch to OFF.
ON/SEL: Each time this switch is pushed
upward, a window to confirm the menu
settings and status of the camcorder appears
on the viewfinder screen. The window
consists of four pages, which are switched
each time the switch is pushed upward. Each
page is displayed for about 10 seconds.
OFF: To clear the page immediately after
display, push this switch down to the OFF
position.
You can select the pages to be displayed on the
menu.
For details, see “Displaying the status confirmation
screens” on page 202.
k MENU ON/OFF switch
To use this switch, open the cover.
This switch is used to display the menu on the
viewfinder screen or the test signal screen.
Closing the cover automatically sets this switch to
OFF.
ON: Displays the menu on the viewfinder screen
or the test signal screen.
OFF: Removes the menu from the viewfinder
screen or the test signal screen.
l CANCEL/PRST (preset)/ESCAPE
switch
To enable this switch, set the MENU ON/OFF
switch to ON.
Closing the cover automatically sets the MENU
ON/OFF switch to OFF.
CANCEL/PRST: Flicking this switch up to this
position displays the message to confirm
whether the prev ious settings are cancelled or
settings are reset to their initial values,
depending on the menu operating condition.
Flicking this switch up to this position again
cancels the previous settings or resets the
settings to their initial values.
ESCAPE: Use this switch when the menu page,
which has a hierarchical structure, is opened.
Each time the switch is flicked to this
position, the page returns to one stage higher
in the hierarchy.
m “Memory Stick” compartment
Label
“Memory Stick” Access indicator
Open the cover of the menu operating section,
and insert a “Memory Stick”, with the notch
facing downward, in the direction shown by the
arrow, so that it clicks into place.
Locations and Functions of Parts and Controls
16
Page 17
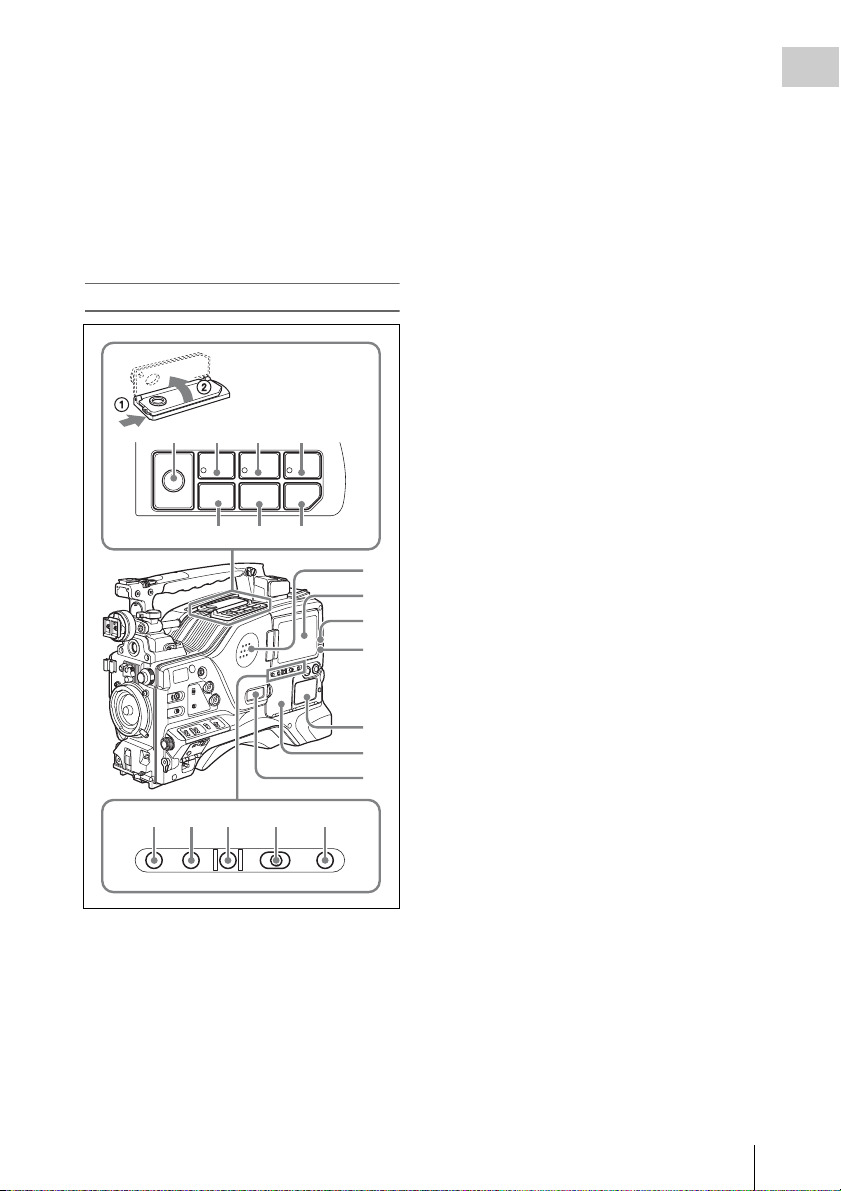
To remove a “Memory Stick”, first press it in to
release the lock, then withdraw.
The “Memory Stick” access indicator lights in
green when a “Memory Stick” is loaded, and
lights in red when the “Memory Stick” is being
accessed for reading or writing.
For details about “Memory Stick”, see “Handling
the “Memory Stick”” on page 214.
n Cover
Right side (near the rear)
8 9 q; qa
EJECT
Z
F REV
m.NX
PREV
qs qd qf
F FWD
PLAY/PAUSE
M
STOP NEXT
x>
1
2
3
4
For details about alarm s, see “Operation Warnings”
on page 246.
b LCD monitor
Displays camera video, VDR-related warnings,
remaining battery capacity, remaining disc
capacity, audio levels, time data, and so on.
For details, see “Status Display on the LCD monitor
and monochrome LCD” on page 19.
c WARNING indicator
Lights up or flashes when an abnormality occurs
in the VDR section.
For details about the meaning of the states of the
WARNING indicator, see “Operation Warnings” on
page 246.
d ACCESS indicator
This lights when data is written to or read from
the disc.
e Protection cover of the audio control
section
Open to access the audio control section (see page
22).
f Protection cover of the GUI screen
operations section
Open to access the GUI screen operations section
(see page 22).
Chapter 1 Overview
5
6
7
qg qh qj qk ql
BRIGHTDISPLAYRESETHOLDDISP SEL
COUNTER TC U-BITEXPAND CHAPTER RETURN
a Built-in speaker
The speaker can be used to monitor E-E sound
during recording, and playback sound during
playback. The speaker also sounds alarms to
reinforce visual warnings.
If you connect earphones to the EARPHONE
jack, the speaker output is suppressed
automatically.
g Monochrome LCD
This shows the remaining battery capacity,
remaining disc capacity, time data, and so on.
For details, see “Status Display on the LCD monitor
and monochrome LCD” on page 19.
h EJECT button and indicator
Press this button to insert a disc or eject the disc.
The indicator flashes while the disc is being
ejected.
i F REV (fast reverse) button and
indicator
This plays back at high speed in the reverse
direction. The indicator lights during high-speed
playback in the reverse direction.
j PLAY/PAUSE button and indicator
Press this button to view play back video images
using the viewfinder screen or the LCD monitor.
The indicator lights during playback.
Locations and Functions of Parts and Controls
17
Page 18

Press this button again during playback to pause,
outputting a still image. At this time the indicator
Chapter 1 Overview
flashes.
This unit is equipped with an image search
function at approximately four times normal
playback speed, for easy checking of recorded
material. To use the image search function at
approximately four times normal playback speed,
press the F REV button or F FWD button during
playback.
At this time the PLAY indicator and F REV or F
FWD indicator light.
k F FWD (fast forward) button and
indicator
This plays back at high speed in the forward
direction. The indicator lights during high-speed
playback in the forward direction.
l PREV button
This jumps to the first frame of the current clip.
During the jump, the F REV indicator flashes.
If you press this together with the F REV button,
the jump is to the first frame of the first recorded
clip on the disc.
m STOP button
Press this button to stop disc playback.
n NEXT button
This jumps to the first frame of the next clip.
During the jump, the F FWD indicator flashes.
If you press this together with the F FWD button,
the jump is to the last frame of the last recorded
clip on the disc.
o DISP SEL (display selection) /EXPAND
(expand function) button
With each press of this button, the display in the
LCD monitor changes as follows.
Display indication Meaning
Video with
superimposed
information (CHAR)
Video without
superimposed
information (MONI)
Status display
(STATUS)
The LCD monitor displays
the same text information
as the viewfinder.
The video only appears.
Counter indications,
warnings, audio levels, and
similar information appear.
No video image appears.
If you press this button when the thumbnail
screen is displayed, the duration of the selected
clip is divided into 12, and the first frame of each
of the divisions is shown in a further thumbnail
display (expand function). Each time you press
this button, the division is repeated (to a
maximum of three times, with 1,728 divisions).
Hold down the SHIFT button and press this
button to step back through the division process.
For details of the expand function, see page 111.
p HOLD (display hold)/CHAPTER
(chapter function) button
Pressing this button instan tly freezes the time data
displayed in the counter display section. (The
timecode generator continues running.) Pressing
this button again releases the hold.
You can use this button, for example, to
determine the exact time of a particular shot.
For details of the counter display, see page 20.
If you press this button when the clip thumbnail
screen is displayed, those frames on which shot
marks are recorded appear in a list (chapter
function). Press the button once more to return to
the normal thumbnail display.
By displaying thumbnails with shot marks
attached in place of index frames, you can check
the contents of clips more easily and more
quickly. This is also useful for cueing up long
clips.
For details of the chapter function, see page 112
Locations and Functions of Parts and Controls
18
q RESET/RETURN button
Resets the value shown in the time counter
display. According to the settings of the PRESET/
REGEN/CLOCK switch (see page 22) and the FRUN/SET/R-RUN switch (see page 22), this
button resets the display as follows.
Page 19
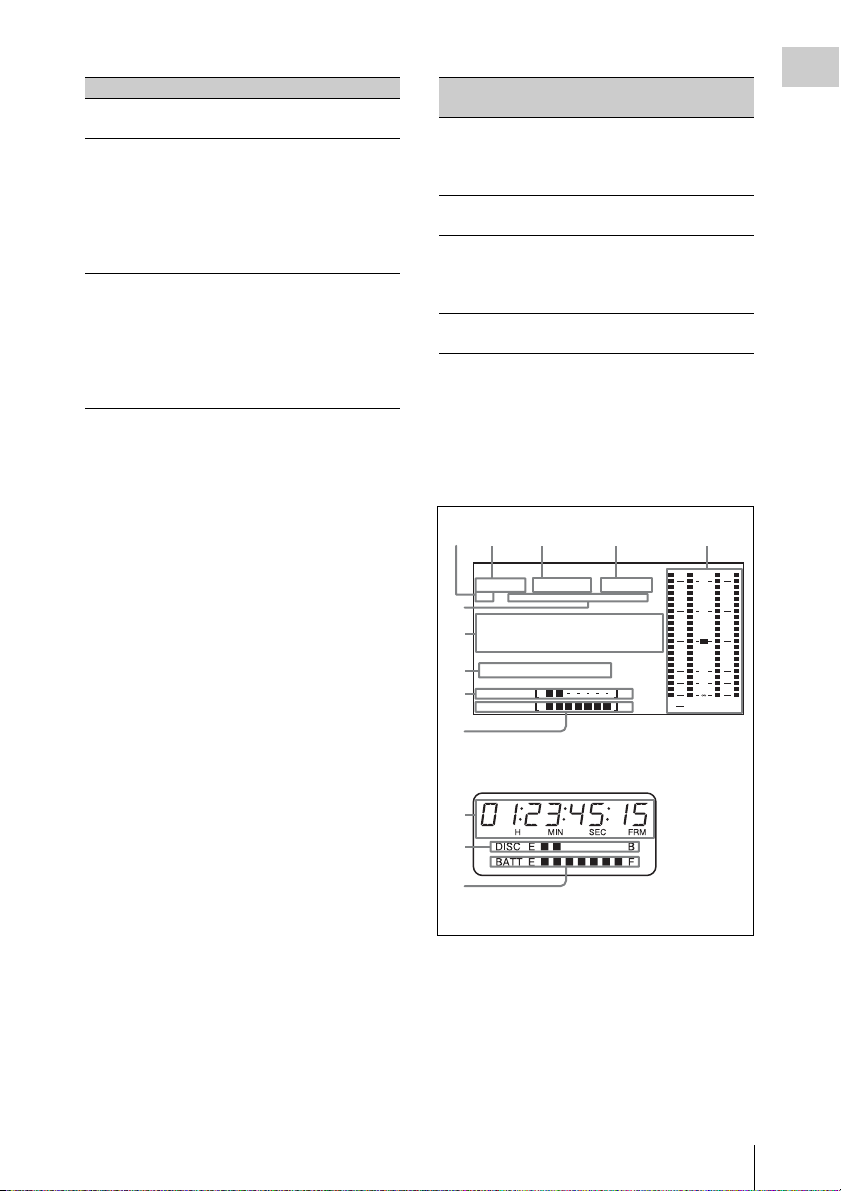
Settings of switches To re set
2134 5
0
DISPLAY switch:
Counter to 0:00:00:00
COUNTER
DISPLAY switch:
Timecode to 00:00:00:00
TC
PRESET/REGEN/
CLOCK switch:
PRESET
F-RUN/SET/R-RUN
switch: SET
DISPLAY switch:
U-BIT
PRESET/REGEN/
User bits data
00
a)
CLOCK switch:
PRESET
F-RUN/SET/R-RUN
switch: SET
a) Of the timecode bits for every frame recorded on the
disc, those bits which can be used to record useful
information for the user such as scene number,
shooting place, etc.
For details, see “Setting the Time Data” on page 67.
This button returns to the previous screen when
pressed during thumbnail display.
For details, see “GUI screen operations” on page
109.
r DISPLAY switch
This cycles the data displayed in the counter
display through the sequence COUNTER, TC,
and U-BIT.
COUNTER: Display the elapsed recording/
playback time (hours, minutes, seconds,
frames).
TC: Display timecode.
U-BIT: Display user bit data.
For details, see “Status Display on the LCD monitor
and monochrome LCD” on page 19.
to 00 00 00
Setting LCD monitor
backlight
H High (select this to view
Monochrome
LCD backlight
Lit
the LCD monitor
outdoors in the
daytime)
M Brightness between H
Lit
and L
L Low (select this to view
Lit
the LCD monitor
indoors or outdoors at
night)
OFF Off (the display is also
Off
off)
Status Display on the LCD monitor and
monochrome LCD
The following display appears on the LCD
monitor display which is set to STATUS with the
DISP SEL/EXPAND button, and on the
monochrome LCD.
OVER
422
50
HD
1080
6
01
7
8
DISC E B
9
BATT E F
59.9i 24bit
PB NDF EXT-LK21HOLD
.....
23 45 15
H
MIN SEC FRM
WARNING:HUMID
.
0
10
20
30
40
dB
ST
PEAK
43
0
LCD monitor
7
9
Chapter 1 Overview
s BRIGHT (brightness) button
Switches the brightness of the LCD monitor
backlight, and turns the backlight of the
monochrome LCD on and off.
Each press of the button selects the next setting in
the order shown in the following table.
Monochrome LCD
a Resolution
Indicates the resolution of HD output video.
The unit has a fixed 1080 (1920 horizontal × 1080
vertical) resolution.
Locations and Functions of Parts and Controls
19
Page 20

b Video format
Indicates the format of video being currently
Chapter 1 Overview
played back or recorded.
Indication Format Bit rate
HD422 50 MPEG HD422 50 Mbps
HD420 HQ/SP/
a)
LP
IMX 50/40/30
DVCAM
a) LP is playback only.
MPEG HD420 35/25/18 Mbps
MPEG IMX 50/40/30 Mbps
DVCAM 25 Mbps
c System frequency
Indicates the system frequency of video being
currently played back or recorded.
If NTSC AREA is selected
Indication Field or frame
rate
59.9i 59.94 fields per
second
If PAL AREA is selected
Indication Field or frame
rate
50i 50 fields per
second
1) Selected by COUNTRY setting on the FORMAT page
of the OPERATION menu (see page 154).
Note
There may be no indication displayed when this unit
cannot identify the system frequency, for example, when
playing back a disc recorded with other equipment.
1)
Scan mode
Interlace
1)
Scan mode
Interlace
d Audio format
Indicates the format of audio being currently
played back or recorded.
Indication Quantization bit rate/sampling
24bit 24 bits/48 kHz
16bit 16 bits/48 kHz
frequency
EXT-LK: Appears when the internal timecode
generator is locked to an external signal input
to the TC IN (timecode input) connector.
HOLD: Appears when the internal timecode
generator is stopped.
g Time counter display
Switches displays of time counter, timecode, and
user bits, depending on the position of the
DISPLAY switch.
When the HOLD/CHAPTER button is pressed to
hold the timecode value, the timecode is
displayed in the format shown below. When the
HOLD/CHAPTER button is pressed again to
release the hold, the timecode is displayed in the
normal format.
Lights when the HOLD/CHAPTER button
is pressed.
h Warning indicator area
Displays warnings when trouble with recording
or moisture condensation occurs.
For details, see “Operation Warnings” on page 246.
Also, when it is possible to set clip names by
using planning metadata (see page 93), displays
as clip information the title contained in the
planning metadata that has been loaded into this
unit. (The display format follows the setting of
Planning Clip Name in Clip Info. Area in th e Disc
Menu.)
The following characters can be displayed.
• Digits: 0 to 9
• Alphabetic characters: a to z, A to Z
• Th e following symbo ls: !, ", #, $, %, &, ', (, ), *,
+, , (comma), -, . (period), /, : (colon), ;
(semicolon), <, =, >, ?, @, [, ], ^, _, {, |, }, ~
•Space
e Audio level indicators
Indicates the audio recording or playback levels
of channels 1 to 4.
f Status display
PB: Appears during playback.
NDF: Appears when non-drop-frame timecode is
selected.
Locations and Functions of Parts and Controls
20
Page 21
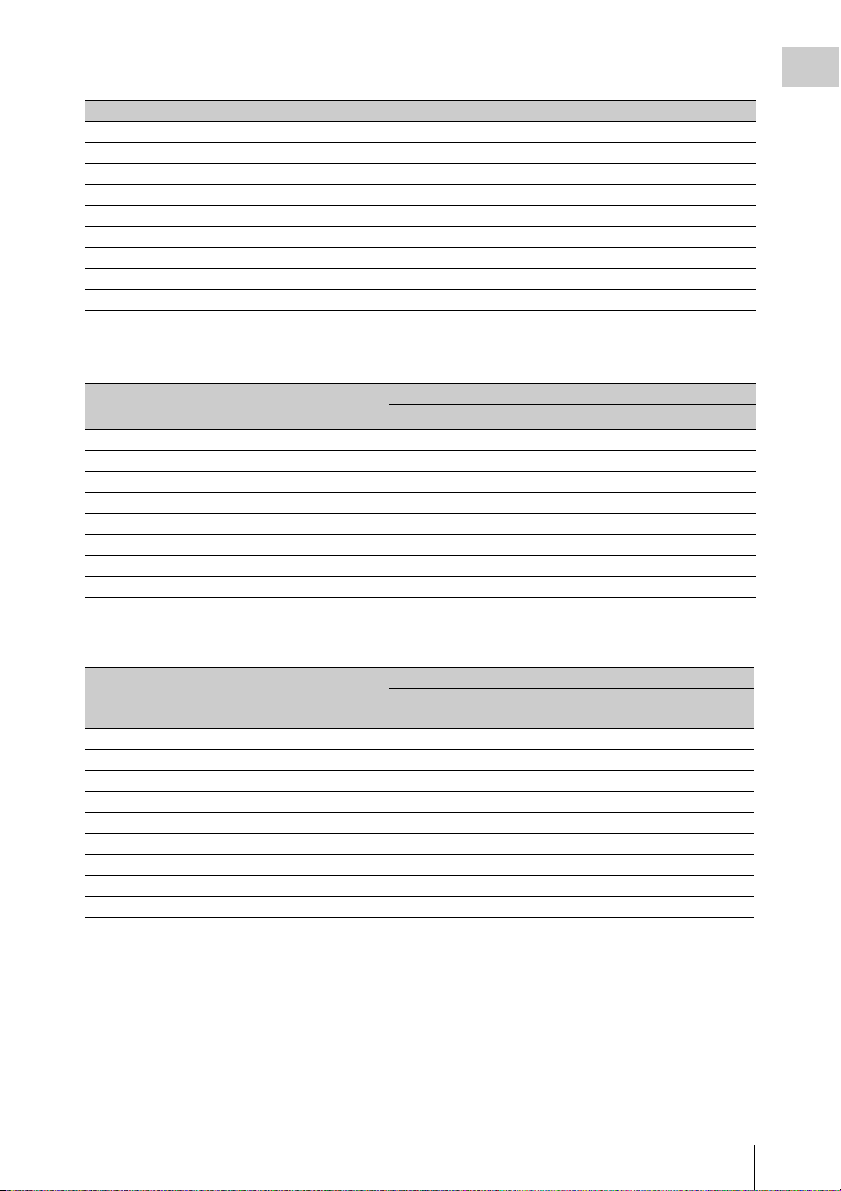
i Remaining disc capacity indicator
Indication Remaining recording time
DISC E [x x x x x x x] B More than 30 minutes
DISC E [x x x x x x x] B 25 to 30 minutes
DISC E [x x x x x x x] B 20 to 25 minutes
DISC E [x x x x x x x] B 15 to 20 minutes
DISC E [x x x x x x x] B 10 to 15 minutes
DISC E [x x x x x x x] B 5 to 10 minutes
DISC E [x x x x x
DISC E [x x x x x x x] B (flashing) 0 to 2 minutes
DISC E [x x x x x x x] B (flashing) 0 minutes
x x] B 2 to 5 minutes
j Remaining battery capacity indicator
Chapter 1 Overview
Indication Battery voltage
BP-L90A/L60S/L80S
BATT E [ x x x x x x x] F 15.5 V or more 17.0 V or more
BATT E [ x x x x x x x] F 15.1 to 15.5 V 16.0 to 17.0 V
BATT E [ x x x x x x x] F 14.6 to 15.1 V 15.0 to 16.0 V
BATT E [ x x x x x x x] F 13.8 to 14.6 V 14.0 to 15.0 V
BATT E [ x x x x x x x] F 12.9 to 13.8 V 13.0 to 14.0 V
BATT E [ x x x x x x x] F 12.0 to 12.9 V 12.0 to 13.0 V
BATT E [ x x x x x
BATT E [ x x x x x x x] F 10.8 V or less 11.0 V or less
a) You can change the threshold voltages on the
BATTERY 2 page of the MAINTENANCE menu
(see page 168).
Indication Battery voltage
BATT E [ x x x x x x x] F 80 to 100%
BATT E [ x x x x x x x] 70%
BATT E [ x x x x x x x] 60%
BATT E [ x x x x x x x] 50%
BATT E [ x x x x x x x] 40%
BATT E [ x x x x x x x] 30%
BATT E [ x x x x
BATT E [ x x x x x x x] 10%
BATT E [ x x x x x x x]0%
x x] F 10.8 to 12.0 V 11.0 to 12.0 V
BP-GL95/GL65/IL75/M100, Anton Bauer Battery
System
x x x] 20%
Other batteries
a)
Locations and Functions of Parts and Controls
21
Page 22
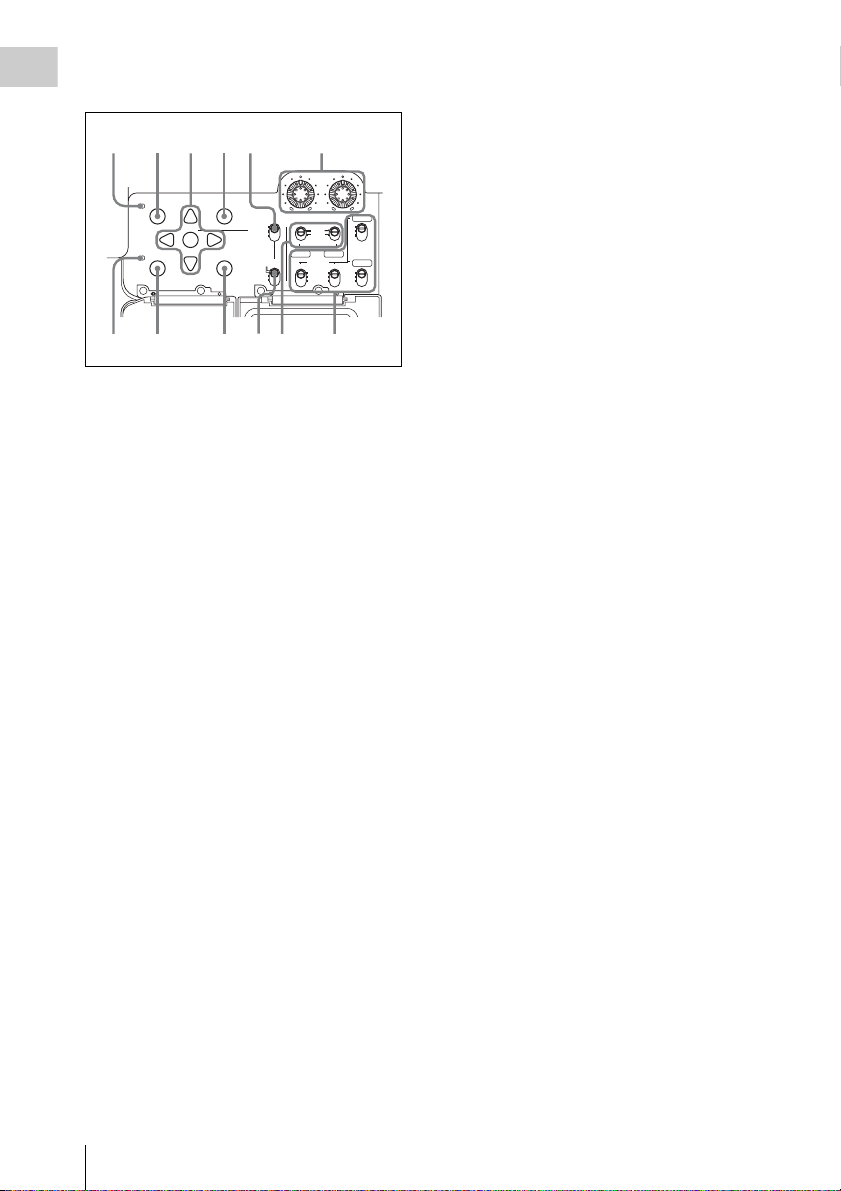
GUI screen operations section and audio control
12345 6
section
Chapter 1 Overview
THUMBNAIL
ESSENCE
MARK
SUB CLIP
DISC MENU
MENU
SET
S.SEL
SHIFT
7 8 9 0 qa qs
a THUMBNAIL indicator
This lights when thumbnails are displayed.
b THUMBNAIL/ESSENCE MARK
button
Press this button to carry out a thumbnail search
or create a clip list (see page 111).
When pressed, the whole-screen display changes
to a thumbnail display. Press once more to return
to the whole-screen display.
For a thumbnail search using essence marks, hold
down the SHIFT button and press this button (see
page 112).
c SET/S.SEL (set/scene selection) button
and arrow buttons
Use these buttons to make timecode and user bit
settings, and for GUI screen operations.
The arrow buttons select items and change values,
and the SET/S.SEL button confirms settings.
Pressing this button with thumbnails displayed
and the SHIFT button held down adds a sub clip
to the current clip list (scene selection).
See page 109 for more informa tion about GUI screen
operations.
See page 121 for more information about scene
selection.
d MENU button
Displays a special menu for operations in GUI
screens (see page 105).
When the whole-screen is displayed, pressing this
button has no effect, and the operation is invalid.
010010
F-RUN
SET
R-RUN
CH-1
PRESET
REGEN
CLOCK
LEVEL
AUTO
MANUAL
AUDIO SELECT
AUDIO IN
FRONT
REAR
WIRELESS
e F-RUN/SET/R-RUN (free run/set/
recording run) switch
Selects the operating mode of the internal
timecode generator. The operating mode is set as
explained below, depending on the position of the
switch.
F-RUN: Timecode keeps advancing, regardless
CH-3
F
R
W
CH-2
CH-4
F
R
W
of the operating state of the VDR. Use this
setting when synchronizing the timecode
with an external timecode.
SET: Sets the timecode or user bits.
R-RUN: Timecode advances only during
recording. Use this setting to have a
consecutive timecode on the disc.
For details, see “Setting the timecode” on page 67
and “Setting the user bits” on page 67.
f LEVEL CH-1/CH-2 (audio channel 1/2
recording level) knobs
Adjusts the audio levels to be recorded on
channels 1 and 2 when the AUDIO SELECT CH1/CH-2 switches are set to MANUAL.
g SUB CLIP indicator
This lights when using a clip list for playback.
h SUB CLIP/DISC MENU button
Press this to play back according to a clip list.
You can play back a particular clip or sequential
clips, or carry out a search of the selected clip list.
To display the Disc Menu which allows you to
carry out operations such as saving, recalling, or
deleting a clip list, hold down the SHIFT button
and press this button.
i SHIFT button
Use this in combination with other buttons.
j PRESET/REGEN (regeneration)/
CLOCK switch
Selects whether to set a new timecode or to utilize
the existing timecode.
PRESET: Records a new timecode.
REGEN: Records timecode continuous with the
existing timecode recorded on the disc.
Regardless of the setting of the F-RUN/SET/
R-RUN switch, the camcorder operates in RRUN mode.
CLOCK: Records timecode synchronized to the
internal clock. Regardless of the setting of
the F-RUN/SET/R-RUN switch, the
camcorder operates in F-RUN mode.
Locations and Functions of Parts and Controls
22
Page 23

k AUDIO SELECT CH-1/CH-2 (audio
1
channel 1/2 adjustment method
selection) switches
Select the audio level adjustment method for each
of audio channels 1 and 2.
AUTO : Automatic adjustment
MANUAL: Manual adjustment
Left side and upper section
Chapter 1 Overview
l AUDIO IN CH-1/CH-2/CH-3/CH-4
(audio channel 1/2/3/4 input selection)
switches
AUDIO IN CH-1/CH-2 switches
Select the audio input signals to be recorded on
audio channels 1 and 2.
FRONT: Audio input signals from the
microphone connected to the MIC IN
connector
REAR: Audio input signals from an audio device
connected to the AUDIO IN CH1/CH2
connectors
WIRELESS: Audio input signals from the UHF
portable tuner (not supplied) if it is installed
AUDIO IN CH-3/CH-4 switches
Select the audio input signals to be recorded on
audio channels 3 and 4.
F (FRONT): Audio input signals from a
microphone connected to the MIC IN
connector
R (REAR): Audio input signals from an audio
device connected to the AUDIO IN CH1/
CH2 connectors
W (WIRELESS): Audio input signals from the
UHF portable tuner (not supplied) if it is
installed
2
345
GENLOCK
SDI IN
(OPTION)
TEST
OUT
OUT
TC IN
IN
TC
67
a ASSIGNABLE 3/4 switches
You can assign the desired functions to these
switches on the ASSIGNABLE page of the
OPERATION menu.
Nothing is assigned to these switches when the
camcorder is shippe d from the factory (equivalent
to a selection of OFF in the menu).
For details, see “Assigning functions to ASSIGN
switches” on page 204.
b Lid of the disc compartment
This opens when the EJECT button on the top
panel is pressed. Press the side of the lid to close.
c SDI IN (OPTION) connector (BNC
type)
This is an input connector for the optional CBKHD01 HD/SD SDI Input Board. When the CBKHD01 is installed, the unit can record HD-SDI or
SD-SDI signals that are input to this connector.
d GENLOCK IN (genlock signal input)
connector (BNC type)
• This connector inputs a reference signal when
the camera is to be genlocked or when timecode
is to be synchronized with external equipment.
Locations and Functions of Parts and Controls
23
Page 24

Use the GENLOCK page of the
MAINTENANCE menu to adjust the genlock
Chapter 1 Overview
H-phase (phase of horizontal sync signal).
Available reference signals vary depending on
the current system frequency as shown in the
following table.
System frequency Available reference
signals
1080/59.94i 1080/59.94i, 525/59.94i
1080/50i 1080/50i, 625/50i
• This connector also inputs a return video signal.
You can display the HD-Y (1080i) signal in the
viewfinder screen whi le holding the RE T button
down with RETURN VIDEO set to ON on the
ASSIGNABLE SW page of the OPERATION
menu.
• Input an external video signal. When the
optional CBK-SC02 Analog Composite Input
Board is installed, the unit can record analog
composite video signals that are input to this
connector.
e TC IN (timecode input) connector
(BNC type)
To apply an external lock to the timecode of this
unit, input the reference timecode.
For details of timecode, see “Setting the timecode”
on page 67.
f TEST OUT connector (BNC type)
This connector outputs the video signal for a
video monitor. The output signal can be selected
from composite video, HD-Y, R/G/B, and a
composite video signal like that displayed in the
LCD status monitor. To switch outpu t signals, use
the TEST OUT SELECT item on the OUTPUT 1
page of the OPERATION menu.
If the output signal is set to one of R, G, or B, then
this setting changes to HD-Y when the camcorder
is powered off and on again.
Depending on menu settings, menus, timecode,
and shot data can be superimposed on the image
on the monitor. This connector can also be used to
synchronize the timecode of an external VTR
with the timecode of the camcorder.
Rear
1
2
3
4
567
AUDIO IN
AES/EBU
AES/EBU
LINE MIC
LINE
MIC
48V
48V
DC OUT
12V
DC
IN
0.5A
SUPER
CH1
1/2
SDI OUT
SDI OUT
89 0 qa qs qd
a TALLY (back tally) indicator (red)
Lights up during recording. It will not light if the
TALLY switch is set to OFF. This indicator also
flashes to indicate warnings (see page 17) in the
same manner as the REC/TALLY indicator in the
viewfinder.
For details, see “Operation Warnings” on page 246.
b TALLY switch
Set to ON to activate the TALLY indicator
function.
c USB connector
This is a USB 2.0 connector.
Connect one of the following devices, depending
on what you want to do.
OFF
OFF
AUDIO OUT
CH2
3/4
g TC OUT (timecode output) connector
(BNC type)
To lock the timecode of an external VTR to the
timecode of this unit, connect this connector to
the external VTR’s timecode input connector.
Locations and Functions of Parts and Controls
24
Page 25
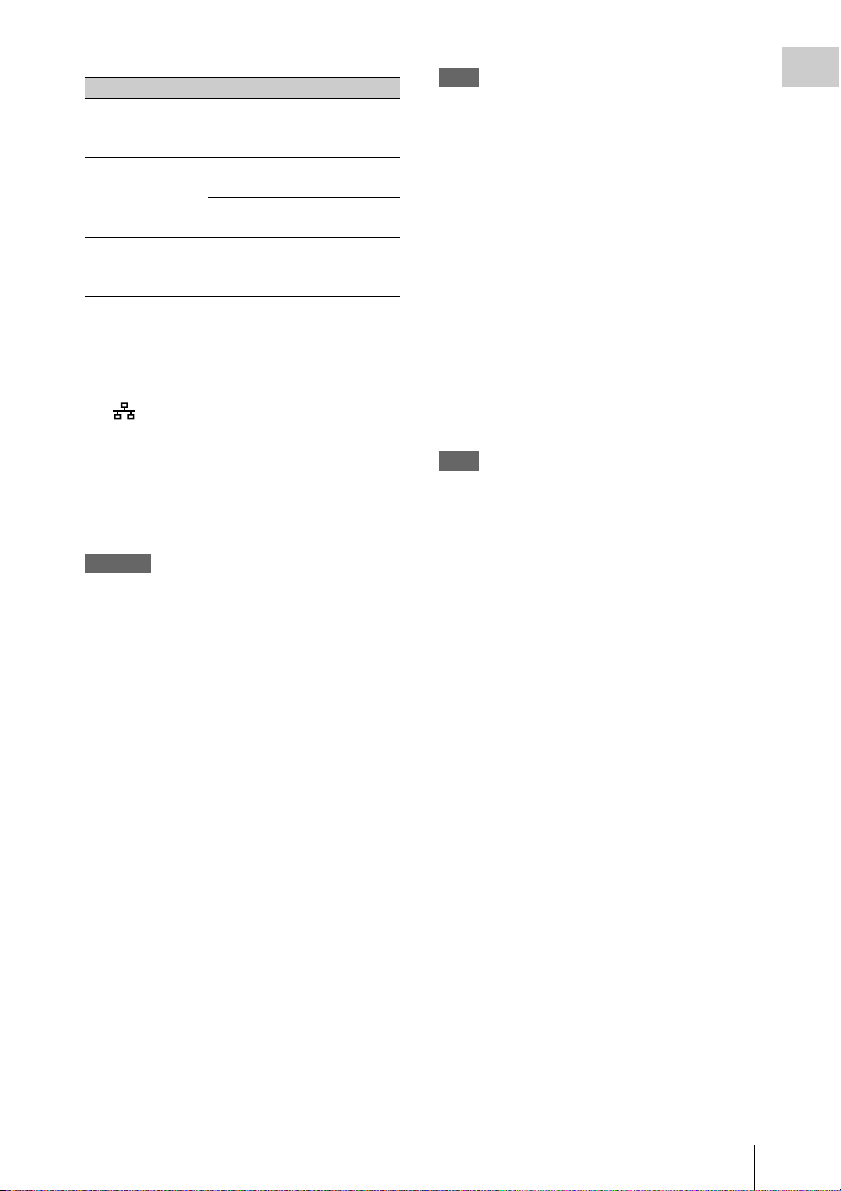
Device Enables
Windows USB
keyboard or mouse
USB flash drive Recording of proxy data (see
Optional CBKWA 0 1 Wi - F i
adapter
Text input wth the on-screen
software keyboard (see page
117)
page 97)
Loading of planning metadata
(see page 129)
Making wireless LAN
connections (see page 208)
Before using this connector, you must set
ETHERNET/USB on the POWER SAVE page of
the OPERATION menu to “ENABL” (see page
207).
d (network) connector (RJ-45 type)
This is a 10BASE-T/100BASE-TX connector for
network connection.
Before using this connector, you must set
ETHERNET/USB on the POWER SAVE page of
the OPERATION menu to “ENABL” (see page
207).
CAUTION
For safety, do not connect the connector for peripheral
device wiring that might have excessive voltage to this
port. Follow the instructions for this port.
When you connect the network cable of the unit to
peripheral device, use a Category 6 (or higher) cable to
prevent malfunction due to radiation noise.
e EARPHONE jack (stereo, minijack)
You can monitor the E-E sound during recording
and playback sound during playback. When an
alarm is indicated, you can hear the alarm sound
through the earphone. You can use this with the
EARPHONE jack on the front of the unit at the
same time. Plugging an earphone into the jack
automatically cuts off the built-in speaker.
You can select monaural or stereo on the AUDIO1 page of the MAINTENANCE menu.
f LINE / AES/EBU / MIC selectors
These select the audio source of the audio input
signals input to the AUDIO IN CH1/CH2
connectors.
LINE: Line input audio equipment
AES/EBU: AES/EBU format audio signal
MIC: Microphone input
Note
When these switches are in the MIC position, and the
+48V/OFF switch is set to +48V, if you inadvertently
connect any audio device other than a microphone to the
AUDIO IN CH1/CH2 connectors, the device may be
damaged.
g +48V/OFF switches
Select either of the following positions for the
microphones to be connected.
+48V: For a microphone to use an external power
supply
OFF: For a microphone to use an internal power
supply
h REMOTE connector (8-pin)
Connect an RM-B170/B750 remote control unit,
which makes it possible to control the camcorder
remotely.
Note
Before connecting/disconnecting the Remote Control
Unit to/from the camcorder, be sure to turn off the
camcorder POWER switch.
i SDI OUT 1 connector (BNC type)
Outputs an HDSDI or SDSDI signal (with
embedded audio). To switch between HDSDI and
SDSDI output, use the SDI OUT 1 SELECT item
on the OUTPUT 1 page of the OPERATION
menu.
j SDI OUT 2 connector (BNC type)
Outputs an HDSDI or SDSDI signal (with
embedded audio). To switch between HDSDI and
SDSDI output, use the SDI OUT 2 SELECT item
on the OUTPUT 1 page of the OPERATION
menu.
Setting menus, timecode, or shot data can be
superimposed on the camera output video
depending on the menu settings, and you can
view them on the monitor screen.
k AUDIO IN CH1/CH2 (audio channel-1
and channel-2 input) connectors (XLR
type, 3-pin, female)
These are audio input connectors for channels 1
and 2 to which you can connect audio equipment
or a microphone.
When the LINE / AES/EBU / MIC selector is set
to AES/EBU, the CH1 connector is used for
channel-1 and -2 inputs, and the CH2 connector,
for channel-3 and -4 inputs.
Chapter 1 Overview
Locations and Functions of Parts and Controls
25
Page 26
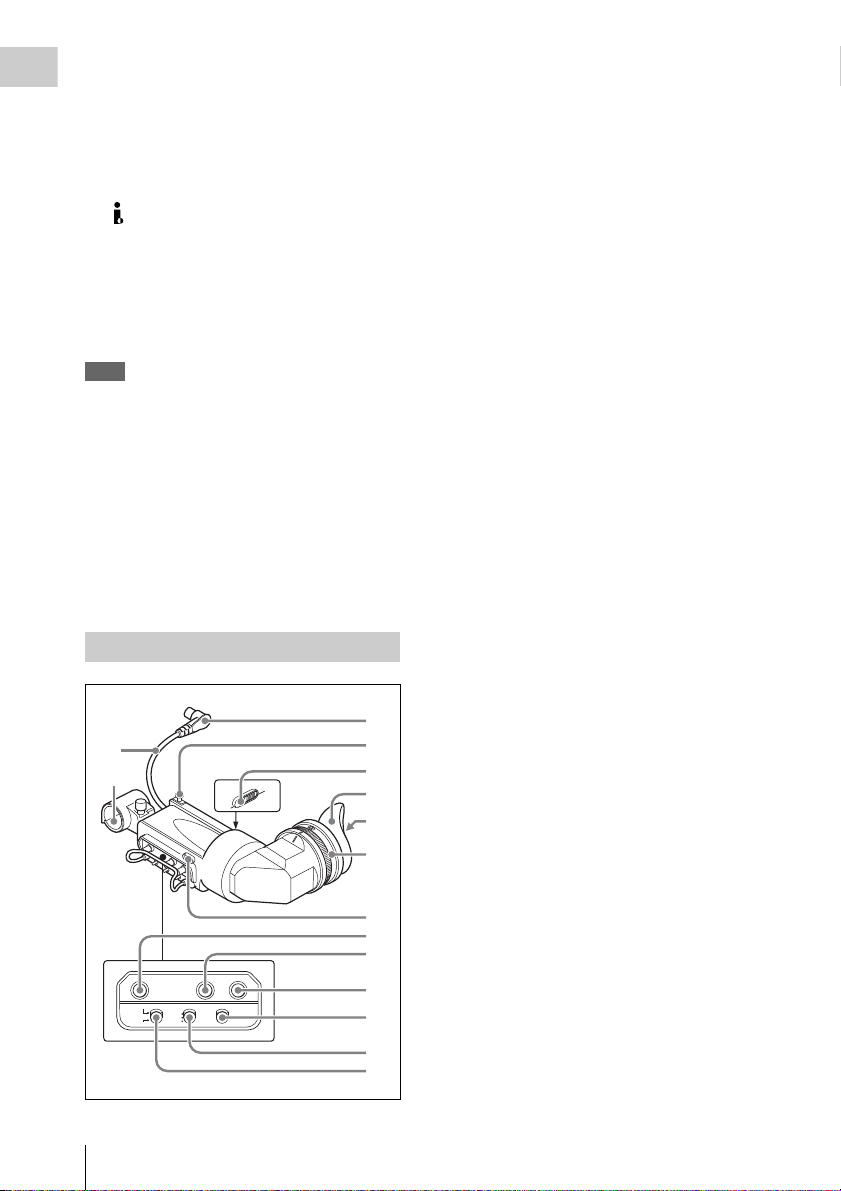
l AUDIO OUT connector (XLR type, 5-
q
Chapter 1 Overview
pin, male)
Outputs the audio signals recorded on audio
channels 1 and 2 or audio channels 3 and 4. The
audio signals are selected by the MONITOR
switch.
a Plug
Connect to the VF connector on the camcorder.
b Stopper
Prevents the viewfinder from coming off the
camcorder when it is slid from side to side.
m (i.LINK) S400 connector (6-pin,
IEEE1394 compliant)
Use an i.LINK cable (DV cable) to connect the
camcorder to a computer for File Access Mode
file operations.
For details, see “File Operations in File Access
Mode (for Windows)” on page 229).
Note
When you connect the camcorder and other equipment,
such as a hard disk drive, with an i.LINK interface to a
computer with i.LINK connectors, turn off the power of
the computer, the other equipment, and the camcorder
before connecting them using the i.LINK cable (DV
cable). If a bus-powered type
equipment is connected while the computer is powered
on, electric current flows into the camcorder because of
the high voltage caused by the load shift of the computer
power, and this may cause a malfunction.
1) Equipment that can be powered through i.LINK cable
(DV cable)
1)
hard disk drive or similar
HDVF-20A viewfinder (optional)
1
qf
qg
PEAKING CONTRAST BRIGHT
DISPLAY
ZEBRA
ON
OFF
MOMENT
ASPECT
TALLY
HIGH
OFF
LOW
2
3
4
5
6
7
8
9
0
qa
qs
d
c Camera operator tally indicator
Lights up while camcorder is recording. This
indicator can be covered when not in use.
This indica tor also flashes to indi cate warnings, in
the same manner as the tally indicator and the
REC indicator in the viewfinder.
d Eyecup
e Indicators and status display
For details, see “Status display on the viewfinder
screen” on page 27.
f Diopter adjustment ring
Allows for optimal focus adjustment.
g Tally indicator
Lights up while camcorder is recording. Set the
TALLY switch to OFF when not in use. The
brightness can also be adjusted with the TALLY
switch.
This indica tor also flashes to indi cate warnings, in
the same manner as the camera operator tally
indicator and the REC indicator in the viewfinder.
h PEAKING control
Turning this control clockwise adjusts the picture
sharpness, and makes focusing easier. This
control has no effect on the output signals of the
camcorder.
i CONTRAST control
Adjusts the contrast of the screen. This control
has no effect on the output signals of the
camcorder.
j BRIGHT control
Adjusts the brightness of the screen. This control
has no effect on the output signals of the
camcorder.
k TALLY switch
Controls the tally indicator located on the front of
the viewfinder.
HIGH: The tally indicator brightness is set to
high.
Locations and Functions of Parts and Controls
26
Page 27
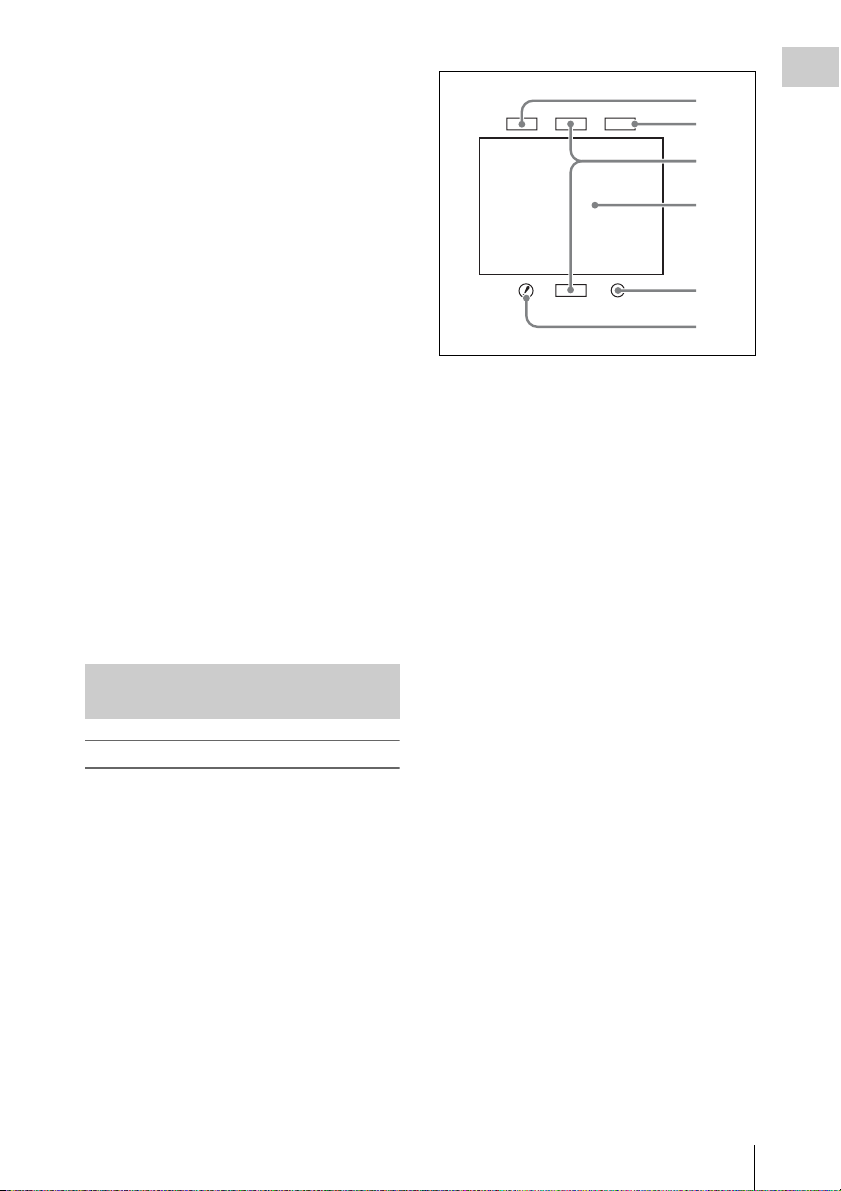
OFF: The tally indicator is disabled.
1
6
LOW: The tally indicator brightness is set to low.
l ZEBRA (zebra pattern) switch
Controls the zebra pattern display on the
viewfinder screen as follows.
ON: A zebra pattern appears and stays.
OFF: The zebra pattern disappears.
MOMENT: A zebra pattern appears and stays for
about five seconds.
TALLY/REC
BATT
Chapter 1 Overview
2
3
4
m DISPLAY/ASPECT switch
Turns the marker indication on and off, and
switches between 4:3 and 16:9 aspect ratios for
viewfinder screen display.
D IS PL AY: When the marker indication is
enabled with the camcorder, the marker
indication on the viewfinder screen turns on
and off every time you push the switch up to
this position.
ASPECT: Each push of the switch down to this
position toggles the mask display on and off.
(Make mask display settings on the
MARKER 1 page of the OPERATION menu
(see page 151).)
n Viewfinder cable
o Microphone holder
Status display on the viewfinder screen
Indicators
The following indicators are arranged above and
below the viewfinder screen to show the current
state and adjustments of the camcorder.
VTR
SAVE
5
a TALLY (green tally) indicator
Lights when the camcorder is the following
states.
• Picture Cache mode enabled
• Disc Exchange Cache mode enabled
• Recording with HDSDI REMOTE I/F on the
CAM CONFIG 1 page of the MAINTENANCE
menu set to G-TLY
Flashes when the camcorder is the following
states.
• Set to Auto Interval Rec mode or the
consecutive mode of Manual Interval Rec mode
(1 flash per second)
• Recording in Auto Interval Rec mode or
recording in the consecutive mode of Manual
Interval Rec mode (4 flashes per second)
• Set to the single-shot mode of Manual Interval
Rec mode, or recording in that mode (2 flashes
per second)
b BATT (battery) indicator
This indicator starts flashing when the battery
connected to the camcorder is nearly exhausted,
and stays lit when the battery is completely
exhausted.
To prevent interruption during operation, replace
the battery as soon as this indicator starts flashing.
The battery power level at which the indicator starts
flashing can be set on the BATTERY 1 page of the
MAINTENANCE menu. For details, see page 167.
c REC (recording, red tally) indicator
Lights up while camcorder is recording.
This indica tor also flashes to indi cate warnings, in
the same manner as the tally indicator and the
camera operator tally indicator.
Locations and Functions of Parts and Controls
27
Page 28

d Viewfinder screen
90 q
Chapter 1 Overview
e VTR SAVE indicator
This indicator lights when the VDR SAVE/STBY
switch is set to SAVE, putting the VDR into
power save mode.
f ! (warning) indicator
This indicator lights when any of the following
conditions occurs with the corresponding item set
to ON on the ‘!’ LED page of the OPERATION
menu.
• The gain is set to other than 0 dB.
• The SHUTTER selector is not set to the
standard setting (OFF).
• The WHITE BAL switch is set to PRST.
• ATW is enabled.
• The lens extender is used.
• The FILTER selector is set to other than ND:1.
• The reference value of auto iris adjustment is
not the standard value.
Layout of the status display on the
viewfinder screen
The viewfinder screen displays not only the video
picture but also characters and messages
indicating the camcorder settings and operating
status, a center marker, a safety zone marker, etc.
When the menu screen is not displayed and the
DISPLAY of the DISPLAY/ASPECT switch is
set to on, the items for which an ON setting was
made on the VF DISP 1, VF DISP 2, or VF DISP
3 page of the OPERATION menu or with related
switches are displayed at the top and bottom of
the screen.
The messages that give details of the settings and
adjustment progress and results can also be made
to appear for about three seconds while settings
are being changed, during adjustment, and after
adjustment.
For details about the display item selection, see
“Selecting the display items” on page 197.
For details about setting change and adjustment
progress messages, see “Change confirmation/
adjustment progress messages” on page 198.
For details about marker display, see “Setting the
marker display” on page 199.
All items that can be displayed on the viewfinder
screen are shown below.
Top of viewfinder screen
12 3 4 5 6 7 8
EX Z W
99 1 2
HD422 50 E0001:001/004 DC IN
13.9
K+
CONT
FAN
WHITE:NG
LEVEL TOO HIGH EXT
REC2 TCG 01:23:45:15 HDSDI
5600
LOW LIGHT
18 35 30dB 1/ 2000
W:A
1 -
1
2
125
13.4
35-30
C
V
F1.7
a
a Color temperature
Displays a color temperature calculated from the
gain of R and B, in the range 0.0 K to 99.9 K (in
steps of 0.1 K). The +/– signs may be displayed
depending on the OFFSET WHT setting (see
page 211).
No display: OFFSET WHT is OFF
+: The value of OFFSET WHT is greater than
3200K.
–: The value of OFFSET WHT is less than
3200K.
b Video format
Indicates the format of video being currently
played back or recorded (see page 52).
The video aspect ratio (16:9 or 4:3) can also be
displayed when the recording format is set to
IMX 50, IMX 40, IMX 30, or DVCAM.
c Extender
Displays the extender settings of this unit and the
lens.
EX: The lens extender is on.
08: The lens shrinker is on.
x*D: This unit’s extender function is on (where *
is 2 to 4, depending on the selected
magnification).
Ex*D: The lens extender and the digital extender
function of this unit are both on (where * is 2
to 4, depending on the selected
magnification).
d Zoom position
Indicates the zoom position of the zoom lens in
the range from 0 to 99.
Locations and Functions of Parts and Controls
28
Page 29
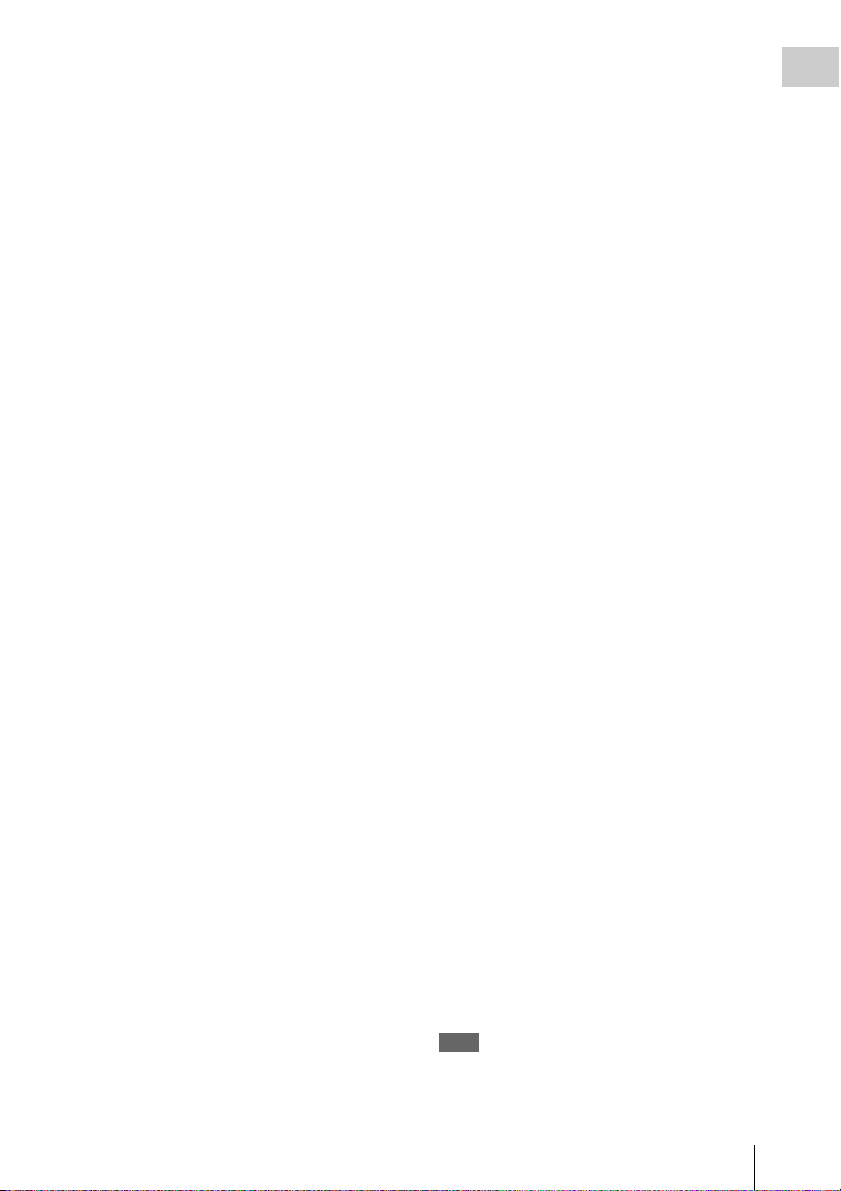
e Clip information
During shooting, displays information about the
clip being recorded or the clip to be recorded next.
During playback, displays information about the
playback clip.
The information that appears depends on the
setting of DISP CLIP NAME on the VF DISP 3
page of the OPERATION menu. You can also set
DISP CLIP NO(PB) on the VF DISP 2 page of the
OPERATION menu to “ON” to display the clip
number and total number of clips during
playback.
When DISP CLIP NAME is set to “PLAN”:
During shooting, when Planning Clip Name
Display in the Disc Menu is set to “Enable”,
this area displays the title specified in the
currently loaded planning metadata. (The
display format follows the setting of
“Planning Clip Name in Clip Info. Area” in
the Disc Menu.)
When DISP CLIP NAME is set to “AUTO”:
During shooting, this area displays one of the
following, depending on the setting of
AUTO NAMING on the FILE NAMING
page of the OPERATION menu.
• “C****” or “TITLE”: The clip name
(standard name, user-specified name, or
title) specified by “Display Title” in the
Disc Menu
• “PLAN”: During shooting, when Planning
Clip Name Display in the Disc Menu is set
to “Enable”, the title specified in the
currently loaded planning metadata. (The
display format follows the setting of
“Planning Clip Name in Clip Info. Area” in
the Disc Menu.)
During playback, this area displays the clip
name (standard name, user-specified name,
or title) specified by “Display Title” in the
Disc Menu.
The following characters can be displayed in this
area.
• Digits: 0 to 9
• Alphabetic characters: a to z, A to Z
• The following symbo ls: !, ", #, $, %, &, ', ( , ), *,
+, , (comma), -, . (period), /, : (colon), ;
(semicolon), <, =, >, ?, @, [, ], ^, _, {, |, }, ~
•Space
f Wireless microphone reception level
When a UHF portable tuner is installed in the
camcorder, “W” appears together with foursegment reception level indicators for each of the
channels (1 or 2 channels) that can be used by the
tuner. The indications are as follows.
Normal use: The number of white segments
indicates the strength of the signal level.
Muted: The number of gray segments indicates
the strength of the signal level.
Reception level over peak: “P” is displayed
instead of the indicators.
1)
Tuner battery is low: The channel number and
indicator of the corresponding channel
1)
flash.
1) DWR-S01D only
g Power source voltage/battery
remaining capacity
When the unit is powered from a battery pack,
indicates the remaining capacity of the power
source voltage. When the unit is powered from a
battery connected to the DC IN connector or AC
adaptor attached to the battery attachment shoe,
indicates the power source voltage.
h External battery
Appears if the power is supplied from an AC
adaptor connected to the DC IN connector.
i Clip Continuous Rec function
Appears when the Clip Continuous Rec function
(see page 87) is enabled.
CONT (lit): Continuous recording to extend the
previous clip is possible.
CONT (flashing): A new clip will be created and
recorded.
j Cooling fan control mode
This appears when FAN CONTROL on the CAM
CONFIG 2 page of the MAINTENANCE menu
is set to “R.MIN” or “MIN”.
FAN (lit): The cooling fan is operating at low
speed.
FAN (flashing): The cooling fan is operating at
low speed, but the temp erature inside the unit
has risen to a level just below the level at
which an alarm occurs.
Note
If you do nothing while the FAN display is flashing, the
unit will attempt to lower the internal temperature by
operating the fan at high speed. When the FAN display
Chapter 1 Overview
Locations and Functions of Parts and Controls
29
Page 30
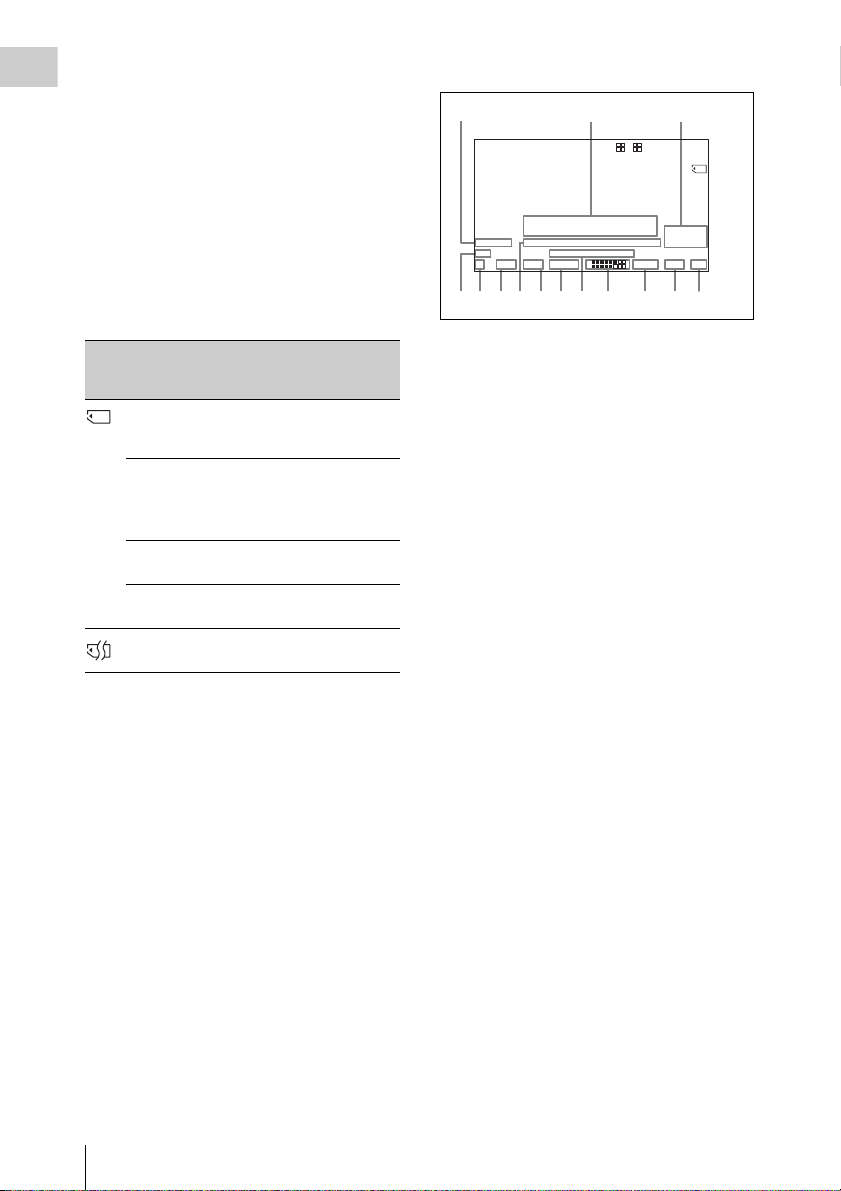
begins to flash, you should stop shooting and other
operations and wait until the internal temperature drops,
Chapter 1 Overview
and then restart operations.
k Memory symbol and remaining
memory capacity, or wireless LAN
connection status
When a USB flash drive is connected to the
enabled USB connector, a memory symbol
appears indicating the mount status of the USB
flash drive and its remaining capacity.
Memory symbol and remaining capacity
display
Icon Remaining
Description
capacity
display
Lit Proxy data recording is
enabled, and there is at least 5
minute of remaining capacity.
Flashing Proxy data recording is
enabled, but there is less than
5 minute of remaining
a)
capacity.
Out Proxy data recording is
b)
disabled.
INH The USB flash drive is write
protected.
c)
Out The USB flash drive could not
be mounted.
a) Use a USB flash drive with enough free capacity
remaining.
b) Enable the proxy data recording function.
c) Clear the write protection on the USB flash drive.
d) Format or exchange the USB flash drive.
d)
When Wi-Fi on the POWER SAVE page of the
OPERATION menu is set to “ENABL”, the
wireless LAN connection status is displayed in
this area, as follows.
Not connected, or connection destination
unknown: An “×” lights.
Connecting: Four gray segments flash.
Connection completed (signal strength 0): One
gray segment lights.
Connection completed (signal strength 1 to 4):
White segments light. The number of white
segments (1 to 4) indicates the reception
signal level (1 to 4).
Bottom of viewfinder screen
123
EX Z W
99 1 2
HD422 50 E0001:001/004 DC IN
13.9
K+
CONT
FAN
WHITE:NG
LEVEL TOO HIGH EXT
REC2 TCG 01:23:45:15 HDSDI
5600
LOW LIGHT
W:A
1 -
1
2
4567890 qa qf
qdqs
125
13.4
35-30
C
V
F1.718 35 30dB 1/ 2000
a External device control and single clip
playback
REC2: Appears when HDSDI REMOTE I/F in
the CAM CONFIG 1 page of the
MAINTENANCE menu is set to “CHARA”,
and this unit is controlling recording by an
external device connected to the SDI OUT
1/2 connectors (HDSDI output).
1)
SNGL: Appears when SINGLE CLIP MODE in
the CAM CONFIG 1 page of the
MAINTENANCE menu is set to “ON”, and
the unit is searching or playing a clip (see
page 77).
1) SDI OUT 1 SELECT or SDI OUT 2 SELECT on the
OUTPUT 1 page of the OPERATION menu must be
set to HDSDI.
b Setting change and adjustment
progress message display area
For details, see “Change confirmation/adjustment
progress messages” on page 198.
c External input status and aberration
correction function
EXT HDSDI/SDSDI/VBS: When the REC
VIDEO SOURCE item on the SOURCE SEL
page of the OPERATION menu has been set
to EXT, then “EXT” and the signal type
(HDSDI, SDSDI, or VBS) flashes when a
valid signal is input to this unit.
For details, see “Re cording video from external
devices” on page 95.
ALAC: Appears when ALAC in the CAM
CONFIG 3 page of the MAINTENANCE
menu is set to “AUTO” (see page 176).
Locations and Functions of Parts and Controls
30
Page 31

d Electric color temperature filter/Scene
3
file number
The electric color temperature filter display
appears when the CC 5600K function is set to
ON.
When DISP SCENE FILE on the VF DISP 3 page
of the OPERATION menu is set to “ON”, the
number of the currently loaded scene file (“S 1” to
“S5”) appears instead of the filter display.
e Filter
Indicates the currently selected filter type (see
page 13).
When the function that switches between
electrical CC filters has been assigned to an
ASSIGN switch (see page 57), and when a
remote control unit has been connected, the
electrical CC filter position (A, B, C, or D)
appears to the right side of the ND filter display
(1 to 4).
f White balance memory
Indicates the currently selected white balance
automatic adjustment memory.
A: Displayed when the WHITE BAL switch is set
to A.
B: Displayed whe n the WHITE BAL switch is set
to B.
P: Displayed when the WHITE BAL switch is set
to PRST or when the preset button on an RMB170 has been pushed.
T: Displayed when ATW is being used.
3200: Displayed when the COLOR TEMP SW
3200K function is set to ON.
4300: Displayed when the COLOR TEMP SW
4300K function is set to ON.
5600: Displayed when the COLOR TEMP SW
5600K function is set to ON.
6300: Displayed when the COLOR TEMP SW
6300K function is set to ON.
i Shutter speed
Indicates the shutter speed or the shutter mode.
However, if the SHUTTER selector (see page 13)
is set to OFF, nothing is displayed.
For details of the displayed shutter speed, see
“Setting the Electronic Shutter” on page 59.
j Operation/alarm message display area
For details, see “Operation/alarm messages” on
page 249.
k Audio level
Indicates the level of audio channel 1 and channel
2. The peak indication of the VDR level meter is
related as follows to the audio level.
1
2
-52 -28 -20 -12 -8 (dB)
1 Audio channel 1 level indicator
2 Audio channel 2 level indicator
3 VDR level meter indicator
The segment colors change from gray to white at
or above the AU REF LEVEL set on the AUDIO2 page of the MAINTENANCE menu. This
setting does not affect the relationship between
the number of lit segments and the audio levels.
The example in the above figure shows the colors
when AU REF LEVEL is set to –20 dB.
l Remaining disc capacity
Indicates the remaining recording time (in
minutes) of the disc.
Chapter 1 Overview
g Timecode
Indicates the elapsed recording/playback time,
timecode, user bits or other information selected
by the DISPLAY switch (see page 19).
h Gain value
Indicates the gain value (in dB) of the video
amplifier, as set by the GAIN selector.
Locations and Functions of Parts and Controls
31
Page 32

Examples of remain ing recording time indication
Chapter 1 Overview
Indication Remaining recording
.
.
.
110 < 120 to 110 minutes
100 < 110 to 100 minutes
90 < 100 to 90 minutes
90 - 85 90 to 85 minutes
85 - 80 85 to 80 minutes
.
.
.
20 - 15 20 to 15 minutes
15 - 10 15 to 10 minutes
10 - 5 10 to 5 minutes
5MIN (flash) 5 minutes
4MIN (flash) 4 minutes
3MIN (flash) 3 minutes
2MIN (flash) 2 minutes
1MIN (flash) 1 minute
0MIN (flash) 0 minutes
Note
During shooting in special modes such as Interval Rec,
the indicated remaining disc time may differ from the
time which can be actually shot and recorded.
time
.
.
.
.
.
.
m Remaining clips display
Displays the remaining number of clips that can
be recorded. The display flashes once per second
when the number of remaining clips is less than
10.
n Iris setting/auto iris override
Indicates the F value (iris setting) of the lens.
Auto iris override is shown by an indicator made
up of two segments each on the upper and lower
sides.
For details, see “Changing the Reference Value for
Automatic Iris Adjustment” on page 62.
Locations and Functions of Parts and Controls
32
Page 33

Chapter2 Preparations
Preparing a Power Supply
For safety, use only the Sony battery packs and
AC adaptors listed below.
• BP-GL95/GL65/L60S/L80S Lithium-ion
Battery Pack
• AC power using the AC-DN2B/DN10 AC
Adaptor
Using a battery pack
When a BP-GL95/GL65/L60S/L80S Battery
Pack is used, the camcorder will operate
continuously for the time shown below.
Model name Operating time
BP-GL95 Approx. 120 minutes
BP-GL65 Approx. 75 minutes
BP-L60S Approx. 75 minutes
BP-L80S Approx. 100 minutes
WARNING
Batteries shall not be exposed to excessive heat
such as sunshine, fire or the like.
Note
The battery pack operating time depends on the
frequency of use of the battery pack, and the ambient
temperature when used.
To attach the battery pack
Chapter 2 Preparations
1 Press the battery pack against the back
of the camcorder, aligning the line on
the side of the battery pack with the
matching line on the camcorder.
1
2
1 BP-GL95/GL65/L60S/L80S
2 Align these lines.
2 Slide the battery pack down until its
“LOCK” arrow points at the matching
line on the camcorder.
1
Before use, charge the battery pack with a charger
suitable for each battery.
For details on the battery charging procedure, refer
to the battery charger operation manual.
Note on using the battery pack
A warm battery pack may not be able to be fully
recharged.
2
1 “LOCK” arrow
2 Matching line on the camcorder
Note
If the battery pack is not attached correctly, the terminal
may be damaged.
Preparing a Power Supply
33
Page 34

To detach the battery pack
Holding the release button in, pull the battery
pack up.
Attaching the Viewfinder
Chapter 2 Preparations
Release button
Notes
• During recording and playback (while the ACCESS
indicator is lit), be careful never to remove the battery
pack.
• Make sure to power the camcorder off before replacing
the battery pack.
Using AC power
When using the AC-DN10 AC Adaptor
Mount an AC-DN10 on the camcorder in the
same way as a battery pack, then connect to the
AC power supply.
The AC-DN10 can supply up to 100 W of power.
To an AC outlet
CAUTION
When the viewfinder is attached, do not leave the
camcorder with the eyepiece facing the sun. Direct
sunlight can enter through the eyepiece, be focused in the
viewfinder and cause fire.
Note
The viewfinder is supplied separately.
Attaching the HDVF-20A/C35W
Note
When attaching the viewfinder, make notes of the
following points.
• Be sure to the power off the camcorder before coupling
the viewfinder connector to the camcorder’s VF
connector. If you make this connection when the
camcorder power is on, the viewfinder may not
function properly.
• Couple the viewfinder connector firmly to the
camcorder’s VF connector. If the coupling is loose,
noise may appear on the video or the tally light may not
operate properly.
For more information about the connection of the
viewfinder and camcorder, contact a Sony service
representative.
1 1 Loosen the viewfinder left-to-right
positioning ring, 2 attach the
viewfinder to the viewfinder fitting
shoe, and 3 tighten the viewfinder leftto-right positioning ring.
Attaching the Viewfinder
34
Page 35

Viewfinder left-to-right positioning ring
Stopper
31
2
Viewfinder left-to-right positioning ring
Chapter 2 Preparations
Viewfinder front-to-back positioning knob
2 Couple the viewfinder connector to the
VF connector.
VF connector
Detaching the viewfinder
You can carry out this by following the attaching
procedure in reverse order, but there is an
additional action to take: when detaching the
viewfinder from the fitting shoe, pull up the
stopper.
Adjusting the viewfinder position
To adjust the viewfinder left-right position,
loosen the left-right positioni ng ring, and to adjust
the front-back position, loosen the front-to-back
positioning knob.
Moving the viewfinder shoe up
1 Loosen the front-to-back viewfinder
positioning levers and the front-to-back
viewfinder positioning knobs, and then
pull the viewfinder slide assembly
forward.
2 Using a 2.5 mm diameter hexagonal
wrench, detach the viewfinder slide
assembly and handle front cover.
Attaching the Viewfinder
35
Page 36

Chapter 2 Preparations
Handle front cover
Viewfinder slide assembly
Bolt with
hexagonal hole
Using the BKW-401 Viewfinder Rotation Bracket
By fitting a BKW-401 Viewfinder Rotation
Bracket (not supplied), you can rotate the
viewfinder out of the way so that your right leg
does not hit the viewfinder while you are carrying
the camcorder.
3 Attach the handle front cover with the
bottom edge up.
To attach the viewfinder
at the top
To attach the viewfinder
at the bottom (factory
default)
4 Attach the viewfinder slide assembly,
reversing the steps of the removal
procedure.
1 Carry out steps 1 and 2 of the previous
section “Moving the viewfinder shoe
up” to detach the viewfinder slide
assembly.
2 Attach the BKW-401 with the supplied
bolts.
Bolts supplied
with the BKW-401
3 Adjust the front-to-back position so
that the arm of the BKW-401 does not
touch the handle when it is raised.
Attaching the Viewfinder
36
Page 37

Adjust position so that arm
1
does not touch handle
Detaching the eyepiece
Removing the eyepiece gives a clearer view of the
screen from further away. It is also easy to
remove dust from the viewfinder screen and
mirror when the eyepiece is detached.
1 Turn the eyepiece locking ring fully
counterclockwise, to align the red
marks on the locking ring and the
viewfinder barrel.
To reattaching the eyepiece
1 Align the red marks on the eyepiece
locking ring and the viewfinder barrel.
2 Align the red mark on the end of the
eyepiece end with the red marks on the
eyepiece locking ring and the
viewfinder barrel. Then insert the
eyepiece into the viewfinder barrel.
3 Turn the eyepiece locking ring
clockwise until its “LOCK” arrow
points at the red mark on the viewfind er
barrel.
When the eyecup is worn out, replace it with a
new one.
For details of a replacement eyecup, contact a Sony
service representative.
Adjusting the viewfinder focus and screen
To adjust the viewfinder focus
Turn the diopter adjustment ring until the
viewfinder image is sharpest.
Diopter adjustment ring
Chapter 2 Preparations
1 Locking ring
2 Locking ring match mark
3 Match mark on the viewfinder barrel
2 Detach the eyepiece.
23
Match mark on end of eyepiece
To adjust the viewfinder screen
Adjust the brightness, cont rast, and peaking of the
viewfinder screen with the controls shown below.
Attaching the Viewfinder
37
Page 38

1 2 3
PEAKING CONTRAST BRIGHT
Setting the Area of Use
Chapter 2 Preparations
DISPLAY
ASPECT
MOMENT
OFF
ON
ZEBRA
1 PEAKING control
2 CONTRAST control
3 BRIGHT control
TALLY
HIGH
OFF
LOW
When using the unit for the first time
The area of use is not factory preset. Before using
this unit, you need to set this item. (You cannot
use the unit without setting this item.)
To set the area of use
POWER switch
MENU knob
1 Set the POWER switch to the ON
position.
The screen for setting the area of use appears
in the viewfinder.
FORMAT SETTING
COUNTRY : NOT SELECTED
SYSTEM LINE : 1080
Setting the Area of Use
38
SET FORMAT
AND TURN OFF ONCE.
2 Press the MENU knob.
z on the left of NOT SELECTED changes to
?, and you can now select the area of use.
FORMAT SETTING
COUNTRY :?NOT SELECTED
SYSTEM LINE : 1080
SET FORMAT
AND TURN OFF ONCE.
Page 39

3 Turn the MENU knob to display the
desired area of use.
Setting Area of use
NTSC(J)AREA
NTSC AREA NTSC area (for areas other
PAL A R E A
a) The composite signal output from this unit is an
NTSC signal with no black setup. The system
frequency is 59.94i.
b) The composite signal output from this unit is an
NTSC signal with a black setup (7.5 IRE). The
system frequency is 59.94i.
c) The composite signal output from this unit is a
PAL signal. The system frequency is 50i.
NTSC area (Japan)
than Japan)
PAL a r ea
a)
b)
c)
4 Set the POWER switch to OFF, then
once again to ON.
The unit is now ready for use.
Setting the Date/Time of the Internal Clock
You can set or change the date and time of the
internal clock. The date and time set are reflected
in the timecode.
(How to select an item in the menu screen: Turn
the MENU knob to move b to the desired item.)
1 Display the TIME/DATE page of the
DIAGNOSIS menu, and press the
MENU knob.
For details on menu operations, see “Basic
menu operations” on page 189.
D02 TIME/DATE TOP
ADJUST : EXEC
HOUR : 12
MIN : 55
SEC : 58
YEAR : 08
MONTH : 03
DAY : 31
2 Press the MENU knob.
The TIME ADJUST setting window appears.
TIME ADJUST ESC
HOUR : 12
MIN : 55
SEC : 58
YEAR : 08
MONTH : 03
DAY : 31
OK
Chapter 2 Preparations
• HOUR: Sets the hour value.
• MIN: Sets the minutes value.
• SEC: Sets the seconds value.
• YEAR: Sets the year.
• MONTH: Sets the month.
• DAY: Sets the day.
3 Turn the MENU knob to move b to the
item you want to set, and press the
MENU knob.
b on the left of the selected item changes to
z and z on the left of the setting changes to
?.
Setting the Date/Time of the Internal Clock
39
Page 40

4 Turn the MENU knob to display the
desired value, and press the MENU
knob.
z changes to b and ? changes to z.
5 To continue the remaining settings,
repeat steps 3 and 4.
Chapter 2 Preparations
6 When you finish settings, turn the
MENU knob to move b to “OK”, then
press the MENU knob.
The internal clock is set with the date and
time set in steps 3 to 5. The TIME/DATE
page of the DIAGNOSIS menu appears
again. The time set on the TIME ADJUST
setting window is displayed.
To cancel the setting
Before executing step 6, move b to “ESC” at the
top right of the window and press the MENU
knob.
Alternatively, flick the CANCEL/PRST/
ESCAPE switch down to the ESCAPE side.
All settings or changes are discarded and the
TIME/DATE page of the DIAGNOSIS menu
appears.
Note
When you set the time, also set TIME ZONE.
Set TIME ZONE on the UMID SET page of the
OPERATION menu. For details, see “Setting the
UMID data” (page 212).
Mounting the Lens
First power off the cam corder, and then mount the
lens using the following procedure.
For information about using the lens, refer to the
operation manual for the lens.
3
Lens mount
securing rubber
Mounting the Lens
40
5
4
2
1
1 Push the lens locking lever up and
remove the lens mount cap from the
lens mount.
2 Align the center pin on the lens with the
center slot in the lens mount, and insert
the lens into the mount.
3 Holding the lens in place, push the lens
locking lever down to lock the lens.
Caution
If the lens is not firmly locked, it may come off
while the camcorder is being used. This could cause
a serious accident. Make sure the lens is firmly
locked. It is recommended that the lens mount
Page 41

securing rubber be put on the lens locking lever as
illustrated above.
4 Connect the lens cable to the LENS
connector.
5 Secure the lens cable with the cable
clamps.
Adjusting the Flange Focal Length
If the lens does not stay in focus properly as you
zoom from telephoto to wide angle, adjust the
flange focal length (the distance from the plane of
the lens mounting flange to the imaging plane).
Make this adjustment after mounting or changing
the lens.
The position of the controls for adjusting the flange
focal length vary somewhat from lens to lens. Check
the identification of the various controls in the lens
manual.
About 3 m (10 ft)
1 Set the iris to manual.
Chapter 2 Preparations
2 Open the iris. Place the flange focal
length adjustment chart about 3 m (10
ft) away from the camera, lit well
enough to provide a satisfactory video
output level.
3 Loosen the fixing screws on the F.f or
F.B ring (flange focal length adjustment
ring).
4 Use manual or power zoom to set the
lens to telephoto.
5 Point the camera at the chart by turning
the focus ring and focus on it.
6 Set the zoom ring to wide angle.
7 Turn the F.f or F.B ring until the chart
is in focus, being careful not to disturb
the focus ring.
Adjusting the Flange Focal Length
41
Page 42

8 Repeat steps 4 to 7 until the chart stays
in focus all the way from wide angle to
telephoto.
9 Tighten the F.f or F.B ring fixing
screws.
Chapter 2 Preparations
Preparing the Audio Input System
Connecting a microphone to the MIC IN connector
You can attach the supplied stereo microphone to
the microphone holder of the HDVF-20A
viewfinder (not supplied).
1 Loosen the screw and open the
microphone holder clamp.
Microphone holder clamp
1
2
Preparing the Audio Input System
42
2 Place the microphone in the
microphone holder.
1 Place the microphone in the holder so
that “UP” is at the top.
2 Close the microphone holder.
3 Tighten the screw.
23
3 Plug the microphone cable into the MIC
IN connector, then set the AUDIO IN
switch for the channel on which you
want to record the audio from this
microphone to FRONT (for CH-1/
CH-2) or F (for CH-3/CH-4).
Page 43

4 Secure the microphone cable with the
cable clamps.
Connecting microphones to the AUDIO IN connectors
You can connect up to two monaural
microphones to the AUDIO IN CH1/CH2
connectors, using a CAC-12 Microphone Holder
(not supplied).
The following is the procedure for attaching an
electret condenser microphone such as the ECM674/678.
On how to attach the CAC-12, refer to the operation
manual for the CAC-12.
1 Attach the electret condenser
microphone.
1 Loosen the ball joint lock lever.
2 Wind the microphone spacer (sheet
type, supplied with the microphone)
around the microphone, while peeling
off the protective sheets on both sides
of the microphone spacer.
3 Place the microphone in the holder so
that “UP” is at the top.
4 Close the microphone holder.
5 Tighten the screw.
6 Position so that the microphone does
not interfere with the viewfinder and
tighten the ball joint lock lever.
When attaching the ECM-674/678, use the
microphone adaptor supplied with the CAC12 Microphone Holder.
Chapter 2 Preparations
Microphone
2 Connect the microphone cable to the
AUDIO IN CH1 or CH2 connector.
3 Set the switches as follows.
Set the LINE / AES/EBU / MIC selector to
MIC.
• Set the +48V/OFF switch indicated below,
depending on the power supply type of the
microphone.
Internal power supply: Set the +48V/OFF
switch to OFF.
External power supply: Set the +48V/
OFF switch to +48V.
• Set the AUDIO IN (CH-1/CH-2/CH-3/CH-
4) switch for the channel to which the
microphone is connected to REAR (for
CH-1/CH-2) or R (for CH-3/CH-4).
Preparing the Audio Input System
43
Page 44

12
Chapter 2 Preparations
43
1 +48V/OFF switch
2 Monaural microphone
3 AUDIO IN CH-1/CH-2 switches
4 To AUDIO IN CH1 or CH2 connector
4 Switch the input level to match the
sensitivity of the microphone used.
Switch the input level by changing the REAR
MIC REF setting on the AUDIO-1 page of the
MAINTENANCE menu (factory default setting
is –60 dB). For details, see page 169.
XLR connection automatic detection function
With the XLR connection automatic detection
function being on, when a cable is connected to
the AUDIO IN CH1 or CH2 connector, the input
from that connector is automatically selected for
audio recording, regardless of the setting of the
AUDIO IN CH-1 or CH-2 switch.
The XLR connection automatic detection
function can be switched on or off on the
AUDIO-1 page of the MAINTENANCE menu,
with the REAR XLR AUTO item.
Notes
• If the input level on this unit is not at an appropriate
setting for the microphone sensitivity, loud sounds
may be distorted, and the signal-to-noise ratio may be
affected.
• In order for the AUDIO IN CH1 and CH2 connectors
on the camcorder to be able to provide a phantom 48 V
power supply, female XLR connectors (3-pin) are
fitted. If the microphone cable has a female connector,
use an adaptor.
• When you detach a CAC-12 Microphone Holder once
you have attached to the camcorder, be careful not to
lose the two screws fixing the CAC-12 (in step 1).
After detaching the CAC-12, be sure to put the two
screws back into their original places.
Attaching a UHF portable tuner (for a UHF wireless microphone system)
To use a Sony UHF wireless microphone system,
fit one of the following UHF portable tuners.
• DWR-S01D Digital Wireless Receiver
• WRR-855S UHF Synthesized Tuner Unit
• WRR-860A/861/862 UHF Synthesized
Diversity Tuner
For details of these units, refer to the operation
manuals for them.
To fit the DWR-S01D or WRR-855S
1 Remove the four fixing screws holding
the cover of the portable tuner/receiver
housing slot located in the rear of this
unit, to remove the cover.
2 Insert the DWR-S01D or WRR-855S
into the housing slot, and fasten the four
fixing screws.
DWR-S01D or WRR-855S
3 Set the AUDIO IN switch for the
channel to which you want to input
audio signal to WIRELESS (see page
23).
Notes
• When the XLR connection automatic detection
function is on, even if the AUDIO IN CH-1 or CH-2
switch is set to WIRELESS, the signal input to the
Preparing the Audio Input System
44
Page 45

AUDIO IN CH1 or CH2 connector is automatically
selected when an audio cable is connected to the
AUDIO IN CH1 or CH2 connector. In such a case, set
REAR XLR AUTO to OFF on the AUDIO-1 page of
the MAINTENANCE menu. (The factory default
setting is OFF.)
• When the LINE / AES/EBU / MIC selector is set to
LINE or MIC, the audio signals recorded on audio
channels 3 and 4 are not affected by the XLR
automatic detection function. They are determined by
the settings of the AUDIO IN CH-3 and CH-4
switches.
BP-GL65/GL95/L60S/L80S
Adjustment
screws
Mount plate
(supplied with
WRR-862)
Chapter 2 Preparations
To fit the WRR-862 (when using a BPGL65/GL95/L60S/L80S Battery Pack)
1 Attach the WRR tuner fitting (not
supplied; service part number: A-8278057-B) to the back of the camcorder.
1 Use a Phillips type screwdriver to
tighten the four screws placed in the
tuner fitting. For three of these screws,
insert the screwdriver through the
corresponding hole and tighten the
screw.
Note
Make sure that all four screws are fully tightened.
2 Loosen the adjustment screws on the
tuner fitting.
3 Adjust the tuner fitting position for a
BP-GL65/GL95/L60S/L80S Battery
Pack to be attached, and tighten the
adjustment screws to fix its position.
4 Attach the mount plate supplied with
the WRR-862.
About the WRR tuner fitting (service part
number: A-8278-057-B), contact a Sony service
or sales representative.
Phillips type
screwdriver
2 Attach the battery pack.
On how to attach the battery pack, see “To
attach the battery pack” on page 33.
3 Mount the tuner on the WRR tuner
fitting.
WRR-862
4 Connect the tuner power cord to the DC
OUT connector of the camcorder, and
the audio output cable to the AUDIO IN
CH1 or CH2 connector.
5 Set the switches as follows.
• Set the LINE / AES/EBU / MIC selector for
the channel to which the audio output cable
is attached to MIC.
• Set the AUDIO IN (CH-1/CH-2/CH-3/CH-
4) switch for the channel to which the audio
output cable is connected to REAR (for
CH-1/CH-2) or R (for CH-3/CH-4).
If the XLR connection automatic detection
function is on, the input signal for audio
recording is selected automatically, and
therefore this setting is not required.
Preparing the Audio Input System
45
Page 46

Chapter 2 Preparations
21 3
123
1 AUDIO IN CH-1/CH-2 switches
2 To DC OUT connector
3 To AUDIO IN CH1 or CH2 connector
4 LINE / AES/EBU /MIC selectors
Connecting line input audio equipment
Connect the audio output connector of the audio
equipment that supplies t he line input signal to the
AUDIO IN CH1 or CH2 connector.
Switch settings
Set the LINE / AES/EBU / MIC selector for the
channel to which the audio signal source is
connected to LINE.
Selecting the audio inputs to be recorded
• With the XLR connection automatic detection
function being off (the factory default setting):
A signal must be selec ted for audio recording by
setting the AUDIO IN CH-1 or CH-2 switch to
REAR depending on which of the AUDIO IN
CH1 and CH2 conn ectors is used for connecting
the external audio equipment.
• With the XLR connection automatic detection
function being on: When a cable is connected to
the AUDIO IN CH1 or CH2 connector, the
input from that connector is automatically
selected for audio recording, regardless of the
setting of the AUDIO IN CH-1 or CH-2 switch.
The XLR connection automatic detection
function can be switched on or off on the
AUDIO-1 page of the MAINTENANCE menu,
with the REAR XLR AUTO item.
4
4
1 AUDIO IN CH-1/CH-2 switches
2 To AUDIO IN CH1 or CH2 connector
3 Audio equipment
4 LINE / AES/EBU / MIC selectors
Preparing the Audio Input System
46
Page 47

Tripod Mounting
1 Attach the VCT-14 tripod adaptor (not
supplied) to the tripod.
Tripod adaptor
Camera mount
2 Mount the camcorder on the tripod
adaptor.
Red button
Lever
Note
The tripod adaptor pin may remain in the engaged
position even after the camcorder is removed. If this
happens, press the red button against the lever a second
time and move the lever as shown above until the pin
returns to the stowed position. If the pin remains in the
engaged position, you will not be able to mount the
camcorder on the tripod adaptor.
Chapter 2 Preparations
Slide the camcorder forward along the
groove in the adaptor until it clicks.
3 Try to move the camcorder back and
forth to confirm that it does not slip off
the attachment.
To remove the camcorder from the tripod
adaptor
Hold down the red button and pull the lever in the
direction of the arrow.
Tripod Mounting
47
Page 48

Connecting a Video Light
Chapter 2 Preparations
With this camcorder, you can use the Anton
Bauer Ultralight 2 or equivalent video light
(powered by 12 V with maximum power
consumption of 50 W).
• If you connect the video light to the LIGHT
connector on the camcorder and set the LIGHT
switch to AUTO, you can turn the light on and
off automatically as you start and stop the VDR
operation.
• The output of the LIGHT connector on the
camcorder is controlled to 12 V even when the
camcorder is supplied with over 12 V power
(through the DC IN connector or battery pack).
The brightness or color temperature of the light
will not change according to voltage increase.
Notes
• Do not use a video light with power consumption of
over 50 W.
• The brightness or color temperature of the light will
change when the voltage (supplied through the DC IN
connector or from the battery pack) is under 12 V.
To attach the video light
Fit the video light to the accessory fitting shoe on
the camcorder grip, and connect the video light
cable to the LIGHT connector.
Note
The accessory fitting shoe on this unit is of the 1/4-inch
tapped hole type. If you want to replace this with a slidetype shoe, contact a Sony service representative.
Using the Shoulder Strap
To attach the shoulder strap
1 Fit one of the clips to a shoulder strap
fitting.
Pull up the strap to lock the fitting.
g
Clip
2 Fit the other clip to the shoulder strap
fitting on the other side of the grip in the
same way as in step 1.
Connecting a Video Light / Using the Shoulder Strap
48
Page 49

To remove the shoulder strap
Press here and pull in the direction
shown by the arrow to release.
Adjusting the Shoulder Pad Position
g
You can shift the shoulder pad from its center
position (the factory default setting) backward by
up to 10 mm (
(1 inch). This adjustment helps you get the best
balance for shooting with the camcorder on your
shoulder.
3
/8 inch) or forward by up to 25 mm
1,3
2
Shoulder pad
1 Raise the lever in the center of the
shoulder pad to unlock the shoulder
pad.
2 Slide the shoulder pad backward or
forward until it is in the most
convenient position.
Chapter 2 Preparations
3 Bring down the lever to lock the
shoulder pad in the selected position.
Adjusting the Shoulder Pad Position
49
Page 50

Connecting the Remote Control Unit
Chapter 2 Preparations
Note
Before connecting/disconnecting a remote control unit
to/from the camcorder, be sure to turn the power of the
camcorder off.
Connecting the RM-B170/B750 Remote Control
Unit enables remote control of the principal
camera functions.
Connecting the remote control unit to the
REMOTE connector (8-pin) automatically puts
the camcorder into remote control mode. If you
disconnect the remote control unit, the remote
control mode is cancelled.
1
2
3
1 RM-B170/B750
2 Remote control cable
3 REMOTE connector
Camcorder switch functions when the
remote control unit is connected
The following switches on the camcorder do not
function.
•GAIN selector
•OUTPUT/DCC switch
•WHITE BAL switch
•AUTO W/B BAL switch
• SHUTTER selector
• Button to which the TURBO SWITCH function
has been assigned (ASSIGN 1/3/4 switch,
COLOR TEMP. button, or RET button on the
lens)
• REC START but ton (and the VTR button on the
lens, and the button to which the recording start/
stop function has been assigned (ASSIGN 1/3/4
switch, COLOR TEMP. button, or RET button
on the lens)) (when the RM REC START item
on the CAM CONFIG 2 page of the
MAINTENANCE menu is set to RM)
• Buttons to which the COLOR TEMP SW
3200K/4300K/5600K/ 6300K functions have
been assigned (ASSIGN 1/3/4 switches,
COLOR TEMP. button, and RET button on the
lens)
Paint adjustment when the remote
control unit is connected
The settings of the paint adjustment that were in
effect the last time the remote control unit was
used are recalled.
Function of the recording start/stop
buttons when the remote control unit is
connected
When the remote control unit is connected, you
can make a setting to determine which of the
recording start/stop buttons you will use. This
setting is made using the RM REC START item
on the CAM CONFIG 2 page of the
MAINTENANCE menu.
Relationship between the setting of the RM REC
START item and the function of recording start/
stop buttons
Recording start/
stop button
Camcorder’s REC
START button
Lens VTR button Disabled Enabled Enabled
Button to which the
recording start/stop
function has been
assigned
(camcorder
ASSIGN 1/3/4
switch, COLOR
TEMP. button, or
RET button on the
lens)
Remote control
unit’s VTR button
Settings of RM REC
START
RM CAM PARA
Disabled Enabled Enabled
Disabled Enabled Enabled
Enabled Disabled Enabled
Connecting the Remote Control Unit
50
Page 51

When the monitor is connected to the
MONITOR OUT connector of the remote
control unit
The MONITOR connector (BNC type) of the
RM-B170/B750 outputs the same signal as that
from the TEST OUT connector on the camcorder.
Use the black cable supplied with the RM-B170/
B750 to connect the monitor to the MONITOR
connector on the RM-B170/B750.
When the remote control unit is
disconnected from the camcorder
The camcorder settings return to the settings in
effect before the remote control unit was
connected.
Structure of the paint adjustment data
The non-volatile memory of the camcorder used
for storing paint adjustment data consists of two
regions as shown below: one is the “independent
data region” that is used when a remote control
unit is not connected, and the other is the “remote
control data region” that is used when a remote
control unit is connected. Paint adjustment data is
automatically selected and output to the camera
section depending on whether or not a remote
control unit such as the RM-B170 is connected.
Setup menu of the
camcorder
Independent
data region
MASTER BLACK
MASTER GAMMA
KNEE POINT
DETAIL LEVEL
R/B GAIN
R/B BLACK
Non-volatile memory
RM-B170
Remote control
data region
MASTER BLACK
MASTER GAMMA
KNEE POINT
DETAIL LEVEL
R/B GAIN
R/B BLACK
Thus, when a remote control unit is connected to
the camcorder, the effective data region is
switched to the “remote control data region” and
the settings of the paint adjustment that were in
effect the last time the remote control unit was
used are recalled.
The settings of the absolute value rotational
controls
1)
and absolute value switches
2)
are
overwritten by those on the remote control unit
after the remote control unit is connected.
When the remote control unit is disconnected
from the camcorder, the “independent data
region” becomes effective. Thus the camcorder
will return to the settings that were in effect
before the remote control unit was connected.
1) Absolute value rotational controls: The data
corresponding to the angular position of controls is
output. Rotational controls for which the data
corresponding to the amount of their rotation is output
are called relative value controls.
2) Absolute value switches: Like toggle switches or
slide switches (except momentary switches), the
switches (or knobs) whose positions must coincide
with their functions are calle d absolute value switches.
When RM COMMON MEMORY on the CAM
CONFIG 2 page of the MAINTENANCE menu
is set to “ON”, you can use settings of the paint
adjustment data stored in the independent data
region even if you connect the remote control
unit. In this case, the settings stored in the
independent data region will be renewed when
you change the settings on the remote control
unit. Thus, the settings of the paint data made
with the remote control unit can be retained even
if the remote control unit is removed. However, if
the switch position on the remote control unit
differs from the one on the camcorder, the switch
position on the camcorder takes precedence over
that on the remote control unit.
Also, it is possible to keep the settings that are in
effect before you connect the remote control unit.
In this case, you should set the control knob to the
relative value mode on the remote control unit.
For details, refer to the operation manual supplied
with the remote control unit.
Chapter 2 Preparations
Hardware of the
camera section
RM-B170 connected
RM-B170 not connected
Connecting the Remote Control Unit
51
Page 52

Chapter3
Adjustments and Settings for Shooting
Setting the Recording Format
• This unit can record up to four channels of audio. If
you select a format with eight channels of audio,
silence is recorded in channels 5 to 8.
Setting the system frequency
The recording formats supported by this
Chapter 3 Adjustments and Settings for Shooting
camcorder are as follows.
Video
Recording format Resolution System
frequency
MPEG HD422 50
(Bit rate: 50 Mbps)
MPEG HD420 HQ/
SP
(Bit rate: 35/25
Mbps)
MPEG IMX 50/40/
30
(Bit rate: 50/40/30
Mbps)
DVCAM
(Bit rate: 25 Mbps)
a) 59.94i: When the area of use is set to NTSC(J)AREA/
NTSC AREA.
50i: When the area of use is set to PAL AREA.
Audio
Recording format Number of channels
24bit/48kHz
16bit/48kHz
a) When the video recording format is set to MPEG
HD422 50.
b) When the video recording format is set to MPEG IMX
50/40/30.
c) When the video recording format is set to MPEG
HD420 HQ/SP or DVCAM.
Notes
• It is not possible to combine material recorded at
different system frequencies on a single disc (see page
53).
1080 59.94i/50i
1080 59.94i/50i
525 59.94i
625 50i
525 59.94i
625 50i
8 channels
4 channels
8 channels
4 channels
a)
b)
b)
c)
The system frequency is set automatically
according to the area of use setting (page 38).
NTSC(J) AREA, NTSC AREA: 59.9i
PAL AREA: 50i
The system frequency and the area of use setting
a)
can be checked on the FORMAT page of the
OPERATION menu.
024 FORMAT TOP
SYSTEM FREQUENCY: 59.9i
REC FORMAT : HD422 50
COUNTRY : NTSC(J)AREA
For details on menu operations, see “Basic menu
operations” on page 189.
Change the COUNTRY setting when changing
the system frequency.
Setting the video recording format
1 Display the FORMAT page of the
OPERATION menu.
For details on menu operations, see “Basic
menu operations” on page 189.
2 Select REC FORMAT, and turn the
MENU knob to select the desired
recording format.
As you turn the MENU knob, the recording
format changes as follows: HD422 50 y
HD420 HQ y HD420 SP y IMX 50 y
IMX 40 y IMX 30 y DVCAM.
To set the aspect ratio (when IMX 50, IMX 40,
IMX 30, or DVCAM is selected)
Select ASPECT RATIO(SD) on the FORMAT
page, and turn the MENU knob to select the
desired aspect ratio.
Setting the Recording Format
52
Page 53

As you turn the MENU knob, the aspect ratio
changes as follows: 16:9 y 4:3.
024 FORMAT TOP
SYSTEM FREQUENCY: 59.9i
REC FORMAT : IMX 50
ASPECT RATIO(SD): 16:9
AU DATA LEN(IMX): 16bit
COUNTRY : NTSC(J)AREA
Note
The unit ignores this setting when it records video from
external devices (see page 95).
To set the audio recording format (when IMX 50,
IMX 40, or IMX 30 is selected)
Select AU DATA LEN(IMX) on the FORMAT
page or AUDIO-2 page of the MAINTENANCE
menu, and turn the MENU knob to select the
desired audio recording format.
As you turn the MENU knob, the audio recording
format changes as follows: 16bit y 24bit.
Mixed recording of clips in different formats on the same disc
As long as the system frequency is the same, clips
in different recording formats can be recorded or
written to the same disc.
In this manual , this is referred to as “mixed format
recording mode”.
1) The recording format is regarded as different
whenever the system frequency, video resolution,
video codec/bit rate, or number of audio channels or
number of bits does not match.
Notes
• Regardless of system frequency matching, it is
not possible to mix clips with different video
resolutions (number of system lines) in the
same clip list.
• When the unit is in a mode that calls for
playback across clips that were recorded in
different recording formats, video and audio
playback may stop at the point where the format
changes from one format into another, and then
start again.
1)
To enable mixed format recording mode
Set MIXED RECORDING on the CAM
CONFIG 1 page of the MAINTENANCE menu
to “ENABL”.
If you want to disable mixing of clips with
different recording formats, leave this item set to
“DSABL”. However, regardless of the mixed
format recording mode setting, it is always
possible to mix clips in the following formats.
• HD420 HQ, SP, and LP
Chapter 3 Adjustments and Settings for Shooting
You can record clips with different recording
formats, for example HD422 and HD420SP clips,
by putting this unit into mixed format recording
mode.
Setting the Recording Format
53
Page 54

Adjusting the Black Balance and the White Balance
To ensure excellent im age quality w hen using this
camcorder, conditions may require that both the
black balance and the white balance be adjusted.
Black balance adjustment
Chapter 3 Adjustments and Settings for Shooting
The black balance will require adjustment in the
following cases.
• When the camcorder is used for the first time
• When the camcorder has not been used for a
long time
• When the camcorder is used under conditions in
which the surrounding temperature has changed
greatly
• When the GAIN selector (L/M/H) values have
been changed by using the USER menu
It is not usually necessary to adjust the black
balance when using the camcorder after it has
been off.
White balance adjustment
Always readjust the white balance when the
lighting conditions change.
Viewfinder screen displays
If the black balance or white balance adjustment
is started, messages that report on the progress
and results are displayed on the viewfinder screen
when the VF DISP MODE item is set to “2” or
“3” on the VF DISP 1 page of the USER menu.
Note
Black balance and white balance adjustment values that
are automatically set by the camcorder and the various
settings are stored in the camcorder memory and retained
even when the power is turned off.
Adjusting the black balance
21
1 OUTPUT/DCC switch
2 AUTO W/B BAL switch
1 Set the OUTPUT/DCC switch to CAM.
2 Flick the AUTO W/B BAL switch to
BLK and release the switch.
The switch returns to the center position, and
the adjustment is executed.
During adjustment, the following message is
displayed on the viewfinder screen.
ABB:EXECUTING
BLACK SET
The messages change in the following
sequence :
BLACK SET
r
BLACK BALANCE
The black balance adjustment ends in a few
seconds with the message “ABB:OK” and
the adjustment value is automatically stored
in memory.
Notes
• During the black balance adjustment, the iris is
automatically closed.
• During the black balance adjustment, the gain
selection circuit is automatically activated so you may
see flickering on the viewfinder screen, but this is not
a fault.
In automatic black balance mode, adjustments are
performed in the following order: black set and
black balance. Manual black balance adjustment
can be selected from the setup menu.
For details of manual black balance adjustment,
refer to the Maintenance Manual.
Adjusting the Black Balance and the White Balance
54
If automatic black balance adjustment
cannot be made
If the black balance adjustment cannot be
completed normally , an error message w ill appear
for about 3 seconds on the viewfinder screen.
Page 55

Possible messages are listed below.
2341
Error message Meaning
ABB : NG
IRIS NOT CLOSE
ABB : NG
TIME LIMIT
ABB : NG
R (or G or B) :
OVERFL OW
The lens iris did not close;
adjustment was
impossible.
Adjustment could not be
completed within the
standard number of
attempts.
The difference between the
reference value and the
current value is so great
that it exceeds the range.
Adjustment was
impossible.
If any of the above error messages is displayed,
retry the black balance adjustment.
Keep pushing the AUTO W/B BAL switch to
BLK until “-BLACK SET-” appears after
“-BLACK BALANCE-” appears. If the error
message occurs again, an internal check is
necessary.
For information about this internal check, refer to
the Maintenance Manual.
Note
If the lens cable is not firmly connected to the LENS
connector, it may not be possible to adjust the lens iris.
If this happens, the black balance will be incorrect.
Black balance memory
Values stored in memory are held until the black
balance is next adjusted.
If a memory error occurs
If the error message “: STORED DATA : NG”
flashes on the viewfinder screen when the
camcorder is turned on, the black balance and
white balance memory contents have been lost.
Adjust the black balance and white balance again.
Contact a Sony representative if this message
continues to appear even after the black balance
and white balance have been adjusted again.
For details, refer to the Maintenance Manual.
Adjusting the white balance
1 Set the switches and selectors as shown
in the figure below.
Chapter 3 Adjustments and Settings for Shooting
1 FILTER selector
2 GAIN selector: Set as low as possible.
3 OUTPUT/DCC switch: CAM
4 WHITE BAL switch: A or B
a)White balance setting values are stored in
memory B only when the WHITE SWITCH <B>
item is set to “MEM” on the WHITE SETTING
page of the OPERATION menu.
a)
If the setting of the GAIN selector or WHITE
BAL switch is changed, a message reporting
the new setting position appears for about 3
seconds in the setting change and adjustment
progress message display area of the
viewfinder screen.
2 Set the FILTER selector to suit the
lighting conditions as follows.
The possible settings of the FILTER selector
and their corresponding filters to be selected
are listed below.
FILTER selector (inner knob)
setting
1CLEAR
2
3
4
If the setting of the FILTER selector is
changed, a message reporting the setting
appears for about 3 seconds in the setting
change and adjustment progress message
display area of the viewfinder screen (in
display mode 3).
ND filter
1
/4 ND
1
/16 ND
1
/64 ND
Adjusting the Black Balance and the White Balance
55
Page 56

3 Place a white test card under the same
lighting conditions as for the subject to
be shot and zoom up to it.
Alternatively, any white object such as a
cloth or a wall can be used.
The absolute minimum white area is as
follows.
Rectangle centered on the screen. The
lengths of the sides are 70% of the length
and width of the screen.
The white balance adjustment ends in about
one second with the message shown in the
following figure, and the adjustment setting
is automatically stored in the memory (A or
B) that was selected in step 1.
AWB:OK
. K
Chapter 3 Adjustments and Settings for Shooting
The white object must be within the
rectangle and have an area of at least 10%
of the screen.
Note
Make sure there are not bright spots in the
rectangle.
4 Adjust the lens iris.
Manually adjusted lens: set the iris to an
appropriate setting.
Lens with automatic iris: set the automatic/
manual switch on the lens to automatic.
5 Flick the AUTO W/B BAL switch to
WHT and then release the switch.
Approximate color temperature
of the subject
Note
If the camera has a zoom lens with an automatic iris,
the iris may hunt
prevent this, adjust the iris gain knob (indicated as
IG, IS, or S) on the lens.
For details, refer to the lens operation manual.
1) Hunting: Repeated brightening and darkening of
the image, resulting from repeated response to
automatic iris control.
1)
during the adjustment. To
If the automatic white balance adjustment
cannot be made
If the white balance adjustment cannot be
completed normally , an error message w ill appear
for about 3 seconds on the viewfinder screen.
Possible messages are listed below.
AUTO W/B BAL switch
The switch returns to the center position, and
the adjustment is executed.
During adjustment, the message
“AWB:EXECUTING WHITE BALANCE”
is displayed on the viewfinder screen (in
display mode 2 or 3).
Adjusting the Black Balance and the White Balance
56
Page 57

Error message Meaning
WHITE : NG
LOW LEVEL
WHITE : NG
COLOR TEMP
HIGH
WHITE : NG
COLOR TEMP LOW
WHITE : NG
TIME LIMIT
WHITE : NG
POOR WHITE
AREA
WHITE : NG
OVER LEVEL
If any of the above error messages is displayed,
retry the white balance adjustment. If the error
message occurs again, an internal check is
necessary.
For information about this internal check, refer to
the Maintenance Manual.
The white video level is
too low. Either open the
lens iris or increase the
gain.
The color temperature is
too high.
The color temperature is
too low.
Adjustment could not be
completed within the
standard number of
attempts.
The white area could not
be checked.
The white video level is
too high. Either stop down
the lens iris or change the
ND filter.
If you have no time to adjust the white
balance
Set the WHITE BAL switch to PRST.
This makes it possible to automatically set the
white balance to 5600K (factory default value) by
pressing the COLOR TEMP. button.
The color temperature to which the white balance
is set when the COLOR TEMP. button is pressed
can be selected from among 3200K, 4300K,
5600K, and 6300K on the ASSIGNABLE SW
page of the OPERATION menu. You can also
assign color temperatures to the ASSIGN 1/3/4
switches and the RET button on the lens.
For details of automatic white balance adjustment,
see page 55.
To change the color temperature when
the ND filter is switched
You can assign electrical CC (color correction)
filters to ND filters (see page 13). This allows you
to change the color temperature automatically
when the ND filter is switched.
1 Display the WHITE FILTER page of
the MAINTENANCE menu.
M16 WHITE FILTER TOP
ND FILTER CTEMP : OFF
ND FLT CTEMP <1>: 3200K
ND FLT CTEMP 2-4: 5600K
ELECTRICAL CC<A>: 3200K
ELECTRICAL CC<B>: 4300K
ELECTRICAL CC<C>: 5600K
ELECTRICAL CC<D>: 6300K
For details on menu operations, see “Basic
menu operations” on page 189
2 Select ND FILTER CTEMP, and turn
the MENU knob to display “ON”.
3 To assign an electrical CC filter to
FILTER selector position number 1,
select “ND FLT CTEMP <1>”. To
assign it to positions 2 to 4, select “ND
FLT CTEMP 2-4”.
4 Turn the MENU knob to display the
desired color temperature.
As you turn the MENU knob, the color
temperature changes as follows: 3200K y
4300K y 5600K y 6300K.
5 Repeat steps 3 and 4 as required.
To switch between electrical CC filters
with an ASSIGN switch
You can assign the function that switches
between electrical CC filters to an ASSIGN
switch. This allows you to switch between color
temperatures (3200K/4300K/5600K/6300K) that
have been assigned to up to four positions (A to
D) with each press of the ASSIGN switch.
Regardless of assignments to ASSIGN switches,
you can also switch between the color
temperatures assigned to each position from a
remote control unit.
1) When the RM-B170/B750, MSU-900/950, or RCP750/751/920/921 is connected.
1)
1 Display the WHITE FILTER page of
the MAINTENANCE menu.
For details on menu operations, see “Basic
menu operations” on page 189.
Chapter 3 Adjustments and Settings for Shooting
Adjusting the Black Balance and the White Balance
57
Page 58

2 Select the position to which to assign a
CC filter by selecting one of
“ELECTRICAL CC<A>” to
“ELECTRICAL CC <D>”, and then
turn the MENU knob to select the
desired color temperature.
As you turn the MENU knob, the color
temperature changes as follows: 3200K y
4300K y 5600K y 6300K.
To set no color temperature
Select “-----” with ELECTRICAL CC<C> or
Chapter 3 Adjustments and Settings for Shooting
<D> selected.
When the ASSIGN switch is pressed, the
setting for that position is not displayed. For
example, if “-----” is set for one position, then
switching between the remaining three
positions is carried out.
3 Repeat step 2 as required.
4 Assign the electrical CC filter switching
function (ELECTRICAL CC) to an
ASSIGN 1/3/4 switch, the COLOR
TEMP. button, or the RET button on
the lens (see page 204).
White balance memory
Values stored in memory are held until the white
balance is next adjusted.
There are two sets of white balance memories, A
and B, and adjustments for each of the ND filters
can be automatically stored in the memory
corresponding to the setting (A or B) of the
WHITE BAL switch. The camcorder has four
built-in ND filters, so a total of eight (4 × 2)
adjustments can be stored. However, the memory
contents are not linked to the ND filter settings in
the following cases.
• When the number of memories allocated to
each of A and B is limited to one by setting the
FILTER WHT MEM item on the WHITE
SETTING page of the OPERATION menu to
OFF.
• When the el ectrical CC filter swi tching function
has been assigned to an ASSIGN switch, or
when a remote control unit has been connected.
(In these cases, the contents of white balance
memory are linked to electrical CC filter
positions (A to D).)
If the WHITE BAL switch is set to B, and on the
WHITE SETTING page of the OPERATION
menu, the WHITE SWITCH <B> item is set to
“ATW (Auto Tracing White Balance)”, the ATW
function is activated to automatically adjust the
white balance of the picture being shot for
varying lighting conditions.
To save white balance settings obtained by ATW
Set ATW HOLD MEMORY in the WHITE
SETTING page of the OPERATION menu to
“ON”. When this is done, auto white balance
settings obtained by ATW are written to the
memory corresponding to the setting (A or B) that
is currently selected with the WHITE BAL
1)
switch.
You can then turn ATW off and continue
shooting with the current white balance values.
The unit continues to use the values that were in
effect immediately before ATW was turned off.
1) This function is not available when the WHITE BAL
switch is set to PRST. If you have connected a remote
control unit, the unit uses the memory corresponding
to the remote control unit setting (A, B, or C).
Adjusting the Black Balance and the White Balance
58
Page 59

WB
ATW HOLD MEMORY: OFF
a)
ATW: ON ATW: OFF
a) White balance settings stored in memory
A, B, or C
t
WB
ATW HOLD MEMORY: ON
b)
ATW: ON ATW: OFF
b) White balance settings immediately
before ATW was turned off.
White balance settings use d when ATW is turned
off
(WB: White balance setting value, t: Shooting
time)
t
If a memory error occurs
If the error message “: STORED DATA : NG”
flashes on the viewfinder screen when the
camcorder is turned on, the white balance and
black balance memory contents have been lost.
Adjust the white balance and black balance again.
Contact a Sony representative if this message
continues to appear even after the white balance
and black balance have been adjusted again.
For details, refer to the Maintenance Manual.
Setting the Electronic Shutter
Shutter modes
The shutter modes that can be used with the
electronic shutter and the shutter speeds that can
be selected are listed below.
Standard mode
Select this mode for shooting fast-moving
subjects with little blurring.
System
frequency
59.94i
50i
ECS (Extended Clear Scan) mode
Select this mode for obtaining images with no
horizontal bands of noise when shooting subjects
such as monitor screens.
System frequency Shutter speed (unit: Hz)
59.94i 60.00 to 4300
50i 50.00 to 4700
SLS (slow speed shutter) mode
Select this mode for shoot ing subjects in lo w level
lighting conditions.
Shutter speed (unit: frames): 2, 3, 4, 5, 6, 7, 8, 16
Notes
• Whatever the operating mode of the electronic
shutter, the sensitivity decre ases with increasing
shutter speed.
• When the automatic iris is used, the iris opens
wider as the shutter speed increases, thus
reducing the depth of field.
• Under artificial light, particularly fluorescent or
mercury lamps, the light intensity may appear to
be constant, but the red, green, and blue
intensities are actually changing in
synchronization with the frequency of the
power supply causing flicker. Using an
electronic shutter under such lighting could
Shutter speed (unit: seconds)
1
/
, 1/
, 1/
, 1/
250
250
, 1/
500
500
, 1/
, 1/
1000
1000
100
1
/
2000
1
/60, 1/
1
/
2000
125
125
, 1/
,
,
Chapter 3 Adjustments and Settings for Shooting
Setting the Electronic Shutter
59
Page 60

make the flicker even worse. Color flicker is
particularly likely to happen when the power
supply frequency is 60 Hz. In this case, setting
FLICKER REDUCE to ON or AUTO on the
CIS COMP page in the OPERATION menu can
reduce flicker. If the power frequency is 50 Hz,
setting the shutter speed to
flicker.
• The selectable shutter sp eeds vary depending on
the current system frequency.
1
/
can reduce this
100
Selecting the shutter mode and
Chapter 3 Adjustments and Settings for Shooting
shutter speed
Switching the shutter mode, and the shutter
speed in standard mode: Repeatedly flick
the SHUTTER selector to the SELECT side
(see the next section).
Switching the shutter speed in ECS mode and
SLS mode: Select ECS mode or SLS mode
with the SHUTTER selector, and then turn
the MENU knob (see page 60).
MENU knob
SHUTTER selector
You can use the SHT ENABLE page of the
OPERATION menu to narrow the range of
choice in advance, or to select in advance whether
or not you use ECS or SLS.
To set the shutter mode and standardmode shutter speed
Once the shutter speed is selected, it is retained
even when the camcorder power is turned off.
1 Follow the procedure described in
“Selecting the display items” on page
197 to set the VF DISPLAY MODE
item to “2” or “3” on the VF DISP 1
page of the USER menu.
2 Flick the SHUTTER selector from ON
to SELECT.
The current shutter setting indication appears
for about 3 seconds in the setting change and
adjustment progress message display area of
the viewfinder screen.
Examples: “: SS : 1/250”, “: ECS : 60.0 Hz”
3 Before the shutter setting indication
disappears, flick the SHUTTER
selector down to SELECT again and
repeat this until the desired mode or
speed appears.
When all modes and speeds are displayed,
the display changes in the following order.
Standard mode (with system frequency: 59.94i)
SLS mode
If you have changed the configuration, only
the selected modes and speeds appear.
• When the unit is shipped from the factory, it is
configured to display all of the modes and
speeds in “Shutter modes” on page 59, except
SLS mode. You can change this configuration
by selecting only the required modes and
speeds on the SHT ENABLE page of the
OPERATION menu (see page 154).
• Shutter speeds in standard mode can also be
switched to angle display by using SHT DISP
MODE in the CAM CONFIG 2 page of the
MAINTENANCE menu (see page 175).
ECS mode
To set the shutter speed in ECS or SLS
mode
1 Set the shutter speed mode to ECS or
SLS (see the previous item).
2 Turn the MENU knob to select the
desired frequency or number of frames.
When the RM-B170 Remote Control Unit is
connected
You can set the shutter speed of ECS or SLS with
the RM-B170.
Setting the Electronic Shutter
60
Page 61

To change the range of choice of shutter
mode and speed settings
You can reduce the time required to select the
shutter mode and speed by narrowing the choice
of settings in advance. This can be done by using
the SHT ENABLE page of the OPERATION
menu.
Note
The settings selected on the SHT ENABLE page of the
OPERATION menu become invalid when the RM-B170
or another remote control unit is connected to the
camcorder.
1 Display the SHT ENABLE page of the
OPERATION menu, and press the
MENU knob.
For details on menu operations, see “Basic
menu operations” on page 189.
022 SHT ENABLE
SHUTTER ECS : ON
SHUTTER SLS : OFF
SHUTTER 1/100 : ON
SHUTTER 1/125 : ON
SHUTTER 1/250 : ON
SHUTTER 1/500 : ON
SHUTTER 1/1000 : ON
SHUTTER 1/2000 : ON
2 Turn the MENU knob to move b to the
shutter mode or sh utter speed you want,
then press the MENU knob.
b on the left of the selected item changes to
z and z on the left of the setting changes to
?.
camcorder appears along the top and bottom
of the screen.
Chapter 3 Adjustments and Settings for Shooting
3 Turn the MENU knob until ON
appears, then press the MENU knob.
z on the left of the selected item changes to
b and ? on the left of the setting changes to
z.
To set another mode or speed, return to step
2.
Note that only the shutter speeds set to ON
can be selected with the SHUTTER selector.
4 To end the menu operation, set the
MENU ON/OFF switch to OFF or close
the cover of the menu operating section.
The menu disappears from the screen and the
display indicating the current status of the
Setting the Electronic Shutter
61
Page 62

Changing the Reference Value for Automatic Iris Adjustment
The reference value for automatic iris adjustment
can be changed to aid the shooting of clear
pictures of back-lit subjects, or to prevent blownout highlights. The reference value for the lens
iris can be set within the following range with
respect to the standard value.
Chapter 3 Adjustments and Settings for Shooting
• 0.25 to 1 (increasing by increments of 0.25):
About 0.25 to 1 stop further open
• –0.25 to –1 (decreasing by increments of 0.25):
About 0.25 to 1 stop further close
Also you can set the area where light detection
occurs.
To change the reference value
(How to select an item in the menu screen: Turn
the MENU knob to move b to the desired item.)
1 Display the AUTO IRIS page of the
OPERATION menu, and press the
MENU knob.
For details on menu operations, see “Basic
menu operations” on page 189.
016 AUTO IRIS
2 Check that the b mark is at the IRIS
OVERRIDE position, and then press
the MENU knob.
b on the left of the selected item changes to
z and z on the left of the setting changes to
?.
4 Set the MENU ON/OFF switch to OFF.
The AUTO IRIS page disappears from the
screen.
5 Turn the MENU knob to change the
reference value.
Note
Be sure to confirm that the current shutter mode is
not ECS.
The changed reference value is retained until
the power of the camcorder is turned off.
Even if the reference value is changed, it
reverts to the standard value every time the
power is turned on.
To make the iris more open
Turn the MENU knob counterclockwise as
seen from the front of the camera.
The iris stop indicators as shown in the
following table appear in the upper part to the
left of the F number in the iris indication.
Iris stop Indicator
0.25
0.5
0.75
1
To stop down the iris
Turn the MENU knob clockwise as seen
from the front of the camera.
The iris stop indicators as shown in the
following table appear in the lower part to the
left of the F number in the iris indication.
Iris stop Indicator
–0.25
–0.5
–0.75
–1
3 Turn the MENU knob until “ON”
appears, then press the MENU knob.
z on the left of the selected item changes to
b and ? on the left of the setting changes to
z.
The IRIS OVERRIDE item is set to “ON”.
Changing the Reference Value for Automatic Iris Adjustment
62
Page 63

Opening the lens iris
Iris opened by 1
stop (two
segments)
Iris opened by 0.5
stop (one segment)
Stopping down the lens iris
Iris stopped down
by 1 stop (two
segments)
Iris stopped down
by 0.5 stop (one
segment)
When the RM-B170 Remote Control Unit is
connected
The IRIS control knob of the RM-B170 can be
used for lens iris setting. In this case, the indicator
is not displayed.
To set the automatic iris window
1 Follow the procedure of steps 1 and 2
described in the previous item to
display the AUTO IRIS page.
2 Turn the MENU knob to move b to
IRIS WINDOW IND, then press the
MENU knob.
b on the left of IRIS WINDOW IND.
changes to z and z on the left of the setting
changes to ?.
3 Turn the MENU knob until ON
appears, then press the MENU knob.
z changes to b and ? changes to z.
The currently selected auto iris window
appears on the screen.
If it is not necessary to display the auto iris
window on the screen, set to OFF.
4 Turn the MENU knob to move b to
IRIS WINDOW, then press the MENU
knob.
b changes to z and z changes to ?.
5 Turn the MENU knob until the desired
auto iris window appea rs, then press the
MENU knob.
The shaded parts indicate the
area where light detection
z changes to b and ? changes to z.
If you select “VARIABLE”, the following
items become effective and you can set the
window of the desired size. Set each item to
the desired size.
Item Setting
IRIS VAR WIDTH The width of the
window
IRIS VAR HEIGHT The height of the
window
IRIS VAR H POS. The position of the
window in the
horizontal direction
IRIS VAR V POS. The position of the
window in the vertical
direction.
6 Set the MENU ON/OFF switch to OFF.
The menu disappears from the screen and the
display indicating the current status of the
camcorder appears along the top and bottom
of the screen.
To counter problems with very bright
highlights
If the subject is too bright, the iris may close too
much, leaving the overall image dark, or the
highlights may be blown out. In such cases,
setting the highlight clip function on reduces the
luminance range, avoiding problems from the
automatic iris correction.
In the AUTO IRIS page of the USER menu, set
the CLIP HIGH LIGHT item to ON.
Chapter 3 Adjustments and Settings for Shooting
Changing the Reference Value for Automatic Iris Adjustment
63
Page 64

Adjusting the Audio Level
Setting the AUDIO SELECT CH-1/CH-2
switches to AUTO automatically adjusts the input
levels of the audio signal to be recorded in audio
channels 1 and 2. You can also adjust the audio
level manually.
For audio channels 3 and 4, menu settings allow
Chapter 3 Adjustments and Settings for Shooting
you to select automatic adjustment, manual
adjustment, or fixed.
Target audio level for automatic audio level
adjustment
Make adjustment using –20 dB as the target level.
If the audio level meter shows a maximum level
of 0 dB, then it indicates that the input audio level
is excessive.
Excessive
Target input
level
input level
Manually adjusting the audio levels of the audio inputs from the AUDIO IN CH1/CH2 connectors
With the XLR connection automatic detection
function being on, when a cable is connected to
the AUDIO IN CH1 or CH2 connector, the input
from these connectors is automatically selected
for audio recording. In this case, start the
operation from step 2.
You can turn on and off the XLR connection
automatic detection function on the AUDIO-1 page
of the MAINTENANCE menu.
3
CH-3
F
R
W
2
CH-4
F
R
W
1
MIC LEVEL
control
010010
F-RUN
SET
R-RUN
PRESET
REGEN
CLOCK
CH-1
LEVEL
AUTO
MANUAL
AUDIO SELECT
AUDIO IN
FRONT
REAR
WIRELESS
CH-2
1 To adjust the signal input to the AUDIO
IN CH1 or CH2 connector, set the
AUDIO IN CH-1 or CH-2 switch to
REAR.
To adjust both input signals, set both
switches to REAR.
2 Set the AUDIO SELECT switch(es)
corresponding to the channel(s) selected
in step 1 to MANUAL.
3 With the LEVEL control(s) for the
channel(s) selected in step 1, adjust so
that the audio level meter shows up to
–20 dB for a normal input volume.
Correspondence between recording level
adjustments and audio level controls
On the AUDIO-3 page of the MAINTENANCE
menu, you can select which audio level control
controls the audio recording level of the input to
each of the AUDIO IN CH1/CH2 connectors. The
correspondence s between the settings of the m enu
items and the controls are as follows.
REAR1/WRR LEVEL: Audio recording level
of channel 1
Setting Control
SIDE1 LEVEL (CH-1) control (on the left)
FRONT MIC LEVEL control
F+S1 LEVEL (CH-1) control linked with
MIC LEVEL control.
Adjusting the Audio Level
64
Page 65

REAR2/WRR LEVEL: Audio recording level
of channel 2
Setting Control
SIDE2 LEVEL (CH-2) control (on the right)
FRONT MIC LEVEL control
F+S2 LEVEL (CH-2) control linked with
MIC LEVEL control.
Note
When you have operation of the LEVEL (CH-1/CH-2)
controls and MIC LEVEL control linked together, if the
MIC LEVEL control is set to 0, the audio signals on
channels 1 and 2 cannot be recorded. Check the position
of the MIC LEVEL control before adjusting the LEVEL
(CH-1/CH-2) controls.
Manually adjusting the audio level of the MIC IN connector
Note
If the XLR connection automatic detection mode is on,
when the cables are connected to the AUDIO IN CH1/
CH2 connectors, the camcorder detects the connection to
the AUDIO IN CH1/CH2 connectors. Thus, the AUDIO
IN switches are internally reset to REAR and the audio
signals input to the AUDIO IN CH1/CH2 connectors are
automatically selected.
Before adjusting the audio level of the front microphone,
confirm that no cables are connected to the AUDIO IN
CH1/CH2 connectors. Alternatively, set the REAR XLR
AUTO item to OFF on the AUDIO-1 page of the
MAINTENANCE menu.
2 Set the AUDIO SELECT switch(es) for
the desired channel(s) selected in step 1
to MANUAL.
3 Turn the MIC LEVEL control, and
adjust so that the audio level meter
shows up to –20 dB for a normal input
volume.
Correspondence between recording level
adjustments and audio level controls
On the AUDIO-3 page of the MAINTENANCE
menu, you can select which audio level control
controls the audio recording level of the front
microphone input. The correspondences between
the settings of the menu items and the controls are
as follows.
MIC CH1 LEVEL: Audio recording level of
channel 1
Setting Control
SIDE1 LEVEL (CH-1) control (on the left)
FRONT MIC LEVEL control
F+S1 LEVEL (CH-1) control linked with
MIC LEVEL control.
MIC CH2 LEVEL: Audio recording level of
channel 2
Setting Control
SIDE2 LEVEL (CH-2) control (on the
right)
FRONT MIC LEVEL control
F+S2 LEVEL (CH-2) control linked with
MIC LEVEL control.
Chapter 3 Adjustments and Settings for Shooting
LEVEL
010010
F-RUN
SET
R-RUN
CH-1
PRESET
REGEN
CLOCK
AUTO
MANUAL
AUDIO SELECT
AUDIO IN
FRONT
REAR
WIRELESS
CH-3
F
R
W
CH-2
2
CH-4
F
R
W
1
3
1 Set either or both of the AUDIO IN
switch(es) to FRONT.
Note
When you have operation of the MIC LEVEL control
and LEVEL (CH-1/CH-2) controls linked toget her, if the
LEVEL (CH-1/CH-2) controls are set to 0, the audio
signals on channels 1 and 2 cannot be recorded. Check
the position of the LEVEL (CH-1/CH-2) controls before
adjusting the MIC LEVEL control.
Recording audio on channels 3 and 4
Selecting the recorded audio
You can select the audio recorded on audio
channels 3 and 4 with the AUDIO IN CH-3/CH4 switches, or you can have the selection made
automatically, as follows.
Adjusting the Audio Level
65
Page 66

To automatically select the same audio as on
channels 1 and 2
On the AUDIO-1 page of the MAINTENANCE
menu, set the AUDIO CH3/4 MODE item to “CH
1/2”.
1
2
page of the MAINTENANCE menu to
FRONT.
The levels of audio channels 3 and 4 can now
be adjusted with the MIC LEVEL control.
To set to a fixed value
In step 2 of the previous procedure “To adjust
manually”, set the menu items to FIX.
Chapter 3 Adjustments and Settings for Shooting
4
5
6
3
CH-3 switch
1 F: The audio signal from the front
microphone is recorded.
2 R: The audio signal inp ut to the AUDIO IN
CH1 connector is recorded.
3 W: The audio signal of the wireless
microphone is recorded.
CH-4 switch
4 F: Same as with the CH3 switch.
5 R: The audio signal inp ut to the AUDIO IN
CH2 connector is recorded.
6 W: Same as with the CH3 switch.
Note
When the LINE / AES/EBU / MIC sele ctor is set to LINE
or MIC, the audio signals recorded on audio channels 3
and 4 are not affected by the XLR automatic detection
function. They are determined by the settings of the
AUDIO IN CH-3 and CH-4 switches.
Adjusting the audio recording levels
To adjust automatically
Set AU CH34 AGC MODE on the AUDIO-2 page of the
MAINTENANCE menu to STREO or MONO.
To adjust manually
1 Set AU CH34 AGC MODE on the
AUDIO-2 page of the MAINTENANCE
menu to OFF.
2 Set AUDIO CH3 LEVEL (for audio
channel 3) and AUDIO CH4 LEVEL
(for audio channel 4) on the AUDIO-3
Adjusting the Audio Level
66
Page 67

Setting the Time Data
S
E
N
E
Setting the timecode
The timecode setting range is from 00 : 00 : 00 :
00 to 23 : 59 : 59 : 29 (hours : minutes : seconds :
frames).
1
RESET/RETURN
button
3,5
4
THUMBNAIL
ESSENCE
MARK
SUB CLIP
SET
S.SEL
BRIGHTDISPLAYRESETHOLDDISP SEL
COUNTER RC U-BITEXPAND CHAPTER
CLIP MENU
F-RUN
R-RUN
REGEN
SHIFT
CLOCK
SET
PRESET
LEV
010
AUTO
MANUAL
AUDIO SEL
CH-1
AUDIO I
FRONT
REAR
WIRELES
2
1 Set the DISPLAY switch to TC.
2 Set the PRESET/REGEN/CLOCK
switch to PRESET.
F-RUN: Free run. The timecode generator
keeps running.
R-RUN: Recording run. The timecode
generator runs only while recording.
To set the drop frame mode/non-drop frame
mode
You can select the drop frame (DF) mode or nondrop frame (NDF) mo de on the TIMECODE page
of the MAINTENANCE menu.
To make the timecode consecutive
When the F-RUN/SET/R-RUN switch is set to
R-RUN, recording a number of scenes on the disc
normally produces consecutive timecode.
However, once you r emove the disc and record on
another disc, the timecode will no longer be
consecutive when you use the original disc again
for recording. In this case, to make the timecode
consecutive, set the PRESET/REGEN/CLOCK
switch to REGEN.
Saving the real Time in the Timecode
Setting the PRESET/REGEN/CLOCK switch to
CLOCK saves the real time in the timecode.
When it is necessary to set the actual time, use the
TIME/DATE page of the DIAGNOSIS menu.
For details, see “Setting the Date/Time of the
Internal Clock” on page 39.
Setting the user bits
By setting the user bits (up to 8 hexadecimal
digits), you can record user information such as
the date, time, or scene number on the timecode
track.
Chapter 3 Adjustments and Settings for Shooting
3 Set the F-RUN/SET/R-RUN switch to
SET.
The first (leftmost) digit of timecode flashes.
4 Use the up and down arrow buttons to
change values, and use the left and right
arrow buttons to move the flashing
digit. Repeat until all digits are set.
To reset the timecode value to 00 00 00 00
Press the RESET/RETURN button.
5 Set the F-RUN/SET/R-RUN switch to
F-RUN or R-RUN.
Setting the Time Data
67
Page 68

S
E
N
E
1
RESET/RETURN button
BRIGHTDISPLAYRESETHOLDDISP SEL
Chapter 3 Adjustments and Settings for Shooting
2,4
3
1 Set the DISPLAY switch to U-BIT.
2 Set the F-RUN/SET/R-RUN switch to
SET.
The first (leftmost) digit flashes.
3 Use the up and down arrow buttons to
change values, and use the left and right
arrow buttons to move the flashing
digit. Repeat until all digits are set.
To reset the user bit data to 00 00 00 00
Press the RESET/RETURN button.
THUMBNAIL
ESSENCE
MARK
SUB CLIP
COUNTER RC U-BITEXPAND CHAPTER
CLIP MENU
SET
S.SEL
R-RUN
REGEN
SHIFT
CLOCK
F-RUN
SET
PRESET
LEV
010
AUTO
MANUAL
AUDIO SEL
CH-1
AUDIO I
FRONT
REAR
WIRELES
generators of other camcorders/VTRs with the
internal generator of this camcorder.
Connections for timecode
synchronization
Connect both the reference video signal and the
external timecode as illustrated below.
Example 1: Synchronizing with an external
timecode
2
1
1 GENLOCK IN
2 TC IN
a) Set GENLOCK to ON on the GENLOCK page of the
MAINTENANCE menu, if GENLOCK is set to OFF.
External timecode
Reference video signal
a)
4 Set the F-RUN/SET/R-RUN switch to
F-RUN or R-RUN, corresponding to the
desired operating mode for the
timecode generator.
The set user bit data will be recorded for both
LTC and VITC.
To store the user bit setting in memory
The user bit setting (apart from the real time) is
automatically retained in memory even when the
power is turned off.
Synchronizing the timecode
You can synchronize the internal timecode
generator of this camcorder with an external
generator for the regeneration of an external
timecode. You can also synchronize the timecode
Setting the Time Data
68
Page 69

Example 2: Interconnecting a number of
camcorders or timecode synchronization
1
2
Reference camcorder
To lock the timecode to an external
source
3
4
1
2
3
4
1
2
To another camcorder to be synchronized
1 TEST OUT
2 TC OUT
3 TC IN
4 GENLOCK IN
a) Set GENLOCK to ON on the GENLOCK page of the
MAINTENANCE menu, if GENLOCK is set to OFF.
a)
1
4
3
THUMBNAIL
ESSENCE
MARK
SUB CLIP
SET
S.SEL
COUNTER RC U-BITEXPAND CHAPTER
CLIP MENU
SHIFT
BRIGHTDISPLAYRESETHOLDDISP SEL
F-RUN
SET
R-RUN
PRESET
REGEN
CLOCK
LEVEL
0100
AUTO
MANUAL
AUDIO SELECT
CH-1
CH-2
AUDIO IN
FRONT
REAR
WIRELESS
2
GENLOCK
(OPTION)
SDI IN
TEST
OUT
TC IN
IN
TC
OUT
5
1 Turn on the POWER switch.
2 Set the PRESET/REGEN/CLOCK
switch to PRESET.
Chapter 3 Adjustments and Settings for Shooting
3 Set the F-RUN/SET/R-RUN switch to
F-RUN.
4 Set the DISPLAY switch to TC.
5 Supply a timecode signal and a
reference video signal complying with
the SMPTE standard and in proper
phase relationship, to the TC IN
connector and to the GENLOCK IN
connector, respectively.
Setting the Time Data
69
Page 70

This operation synchronizes the internal
timecode generator with the external
timecode. After about 10 seconds, you can
disconnect the external timecode without
losing the synchronization. However, there
will be noise on the recorded image if you
connect or disconnect the timecode signal
during recording.
Notes
• When you finish the above procedure, the internal
timecode is immediately synchronized with the
external timecode and the counter display will show
the value of the external timecode. However, wait for
Chapter 3 Adjustments and Settings for Shooting
a few seconds until the sync generator stabilizes before
recording.
• If the frequency of the reference video signal is not the
same as the system frequency of the camcorder, the
camera cannot be correctly genlocked. In such a case,
the internal timecode is not correctly synchronized
with the external timecode.
• When the GENLOCK ON/OFF item is set to OFF on
the GENLOCK page of the MAINTENANCE menu,
the timecode cannot be synchronized with the
reference video signal. In this case, set the GENLOCK
item to ON on the GENLOCK page of the
MAINTENANCE menu.
User bit settings during timecode
synchronization
When the timecode is synchronized, only the time
data is synchronized with the external timecode
value. Therefore, each camcorder can have its
own user bit settings.
You can lock the users bits of this camcorder to
the user bits of external timecode by setting EXTLK UBIT in the TIMECODE page of the
MAINTENANCE menu to EXT.
To release the timecode synchronization
First disconnect the external timecode, then set
the F-RUN/SET/R-RUN switch to R-RUN.
To change the power supply from the battery
pack to an external power supply during
timecode synchronization
To maintain a continuous power supply, connect
the external power supply to the DC IN connector
before removing the battery pack. You may lose
timecode synchronization if you remove the
battery pack first.
Camera synchronization during timecode
synchronization
During timecode synchronization, the camera is
genlocked to the reference video signal input
from the GENLOCK IN connector.
Setting the Time Data
70
Page 71

Chapter4 Shooting
Handling Discs
Discs used for recording and playback
The following Professional Discs1) can be used
for recording and playback on this unit:
• PFD23A (capacity 23.3 GB)
• PFD50DLA (capacity 50.0 GB)
1) Professional Disc is a trademark of Sony Corporation.
Notes
• It is not possible to use the following discs for
recording or playback on this unit:
-Blu-ray Disc
- Professional Disc for Data
• PFD50DLA discs can be used only by XDCAM
devices with the DL mark (see the following
illustration). They cannot be used by XDCAM devices
without this mark.
• Do not disassemble the cartridge.
• The supplied adhesive labels are recommended
for indexing discs. Apply the label in the correct
position.
Storage
• Do not store discs where they may be subjected
to direct sunlight, or in other places where the
temperature or humidity is high.
• Do not leave cartridges where dust may be able
to gain ingress.
• Store cartridges in their cases.
Care of the discs
• Remove dust and dirt on the outside of a
cartridge using a soft dry cloth.
• If condensation forms, allow ample time to dry
before use.
Write-protecting discs
To protect the content recorded on the disc from
accidental erasure, move the Write Inhibit tab on
the lower surface of the disc in the direction of the
arrow, as shown in the following figure.
Lower surface of the disc
Write Inhibit tab
Chapter 4 Shooting
DL mark
Notes on handling
Handling
The Professional Disc is housed in a cartridge,
and is designed to allow handling free of risk
from dust or fingerprints. However, if the
cartridge is subjected to a severe shock, for
example by dropping it, this can result in damage
or scratching of the disc. If the disc is scratched,
it may be impossible to record video/audio, or to
play back the content recorded on the disc. The
discs should be handled and stored carefully.
• Do not touch the surface of the disc itself within
the cartridge.
• Deliberately opening the shutter may cause
damage.
E
V
A
S
Slide in the direction of the arrow
Write Inhibit tab settings
SAVE SAVE
Recording enabled Recording disabled
Handling Discs
71
Page 72

You can also write protect-individual clips. For
details, see “Locking (write-protecting) clips” on
page 119.
Loading and unloading a disc
1
To load a disc
1 Turn on the POWER switch.
Chapter 4 Shooting
POWER switch
Note
If there is condensation inside the VDR section, the
message “HUMID” appears in the status display on
the color LCD . If this happens, wait until the
indicator goes off before going on to step 2.
2 Press the EJECT button.
This opens the lid of the disc compartment.
EJECT button
LCD monitor
2
V indication on the outside
The disc is loaded.
Note
To insert the disc correctly, make sure that the
camcorder is in the upright position (the grip
upside, the bottom downside).
To unload a disc
With the power supply on, press the EJECT
button to open the disc compartment lid and eject
the disc, then remove the disc. If you are not
going to insert another disc, close the disc
compartment lid.
To unload a disc when the power supply is off
If the battery is exhausted, it is not possible to
remove the disc by pressing the EJECT button. In
such cases, use the following emergency
procedure to remove the disc manually.
1 Turn off the POWER switch.
2 Carry out the operation shown in the
following figure.
3 1 Insert the disc in the V direction, and
2 close the disc compartment lid
manually.
Handling Discs
72
1 Open this rubber cover.
2 Using a screwdriver or similar
implement, slide the black metal plate
visible inside, in the direction of the
rear of the camcorder.
The disc compartment lid opens. A red
Phillips screw is visible inside the
rubber cap.
3 Use a Phillips screwdriver to turn the
screw counterclockwise (the direction
shown on the rubber cap).
This ejects the disc.
4 Close the rubber cover firmly.
Page 73

You need not return the screw to its original
position after taking out the disc. Turning on the
power makes the disc compartment mechanism
operable again.
Note
Do not touch the disc or try to forcibly remove it until it
has been completely ejected.
Formatting a disc
When using a new disc
An unused disc requires no formatting operation.
The disc is automatically formatted so that it is
ready to use when loaded into this unit.
To format a disc on which material is
recorded
See page 132 for details of formatting a disc.
Note
When a recorded disc is formatted, all the data on the
disc is erased. (Even locked clips (see page 119) are also
erased.)
Handling of discs when recording does not end normally (salvage function)
Recording processing does not end normally if,
for example, the battery pack is removed during
recording, or if the power cord is disconnected
during recording. Because the file system is not
updated, video and audio data recorded in real
time is not recognized as files and clip contents
recorded up to that point are lost.
However, this unit has a salvage function which
can hold losses to the minimum by reconstructing
clips on such discs.
Note that no recorded clip contents are lost when
the POWER switch is set to OFF and when
battery exhaustion is detected, because the unit
does not become powered off until after the end
of recording processing.
Notes
• Do not disconnect the battery pack or power cord until
recording processing has finished and the ACCESS
indicator has gone out.
• This function salvages as much recorded material as
possible after an unforeseen accident, but 100%
restoration cannot be guaranteed.
• Even when this function is used, it is not possible to
recover data from immediately before the interruption
of recording. The amount of data lost is as follows.
- Quick salvage: From 2 to 5 seconds of data before
the interruption of recording.
- Full salvage: From 3 to 6 seconds of data before the
interruption of recording.
(More data may be lost when the unit is subject to
vibrations, when you switch frequently between
recording and paused, and when you use functions
such as Picture Cash.)
Quick salvage
When the unit is powered on again after a
recording interruption due to a power
interruption, with the disc still loaded in the unit,
clips are reconstructed on the basis of backup data
stored in nonvolatile memory and markers
recorded on the disc. Processing time is about 5
seconds.
Full salvage
When recording on an XDCAM device is
interrupted because of a power interruption, and a
disc is manually ejected from that device with the
Chapter 4 Shooting
Handling Discs
73
Page 74

power off, clips are reconstructed on the basis of
markers recorded on the disc when the disc is
loaded in this unit. Therefore, processing takes
longer than for a quick salvage (about 30 seconds,
although it depends on the state of the disc).
Proceed as follows to perform a full salvage.
1 Insert the disc on which recording did
not end normally.
The following salvage message appears.
SALVAGE
TO RECORD ON THE
DISC, IT IS NECESSARY
TO EXECUTE SALVAGE.
SALVAGE OK?
YES NO
Chapter 4 Shooting
2 Turn the MENU knob to move b to
“YES”, and press the MENU knob.
Salvage processing starts, and the message
“EXECUTING” appears.
A results message appears when the
processing finishes.
• If the salvage succeeded, the message
“COMPLETED” appears.
• If the salvage failed, the message
“INCOMPLETED” appears. Clips for
which recording did not end normally are
lost.
To exit without salvaging
Select NO in step 1 to exit without performing
salvage processing.
However, the status of the disc does not change.
Salvage is still required to recover the clips for
which recording did not end normally. The
salvage message will appear again when that disc
is inserted again, or when the camcorder is
powered on again.
Notes
• If salvage processing is not done, sections
which were recorded normally can be played
back, but no new recording can be done on the
disc.
• Fu ll salvage of discs recorded by this camcorder
can be performed with the PDW-F1600, PDWHD1500, PDW-F800, or PDW-700. Full
salvage cannot be performed with any other
XDCAM device. The following message may
appear when you insert a disc that was not
recorded normally. The “XXXX” in the
message is a code for XDCAM devices that can
salvage the disc. Refer to the table below and
use one of the indicated devices to salvage the
disc.
SALVAGE
DISC CANNOT BE
RECORDED.
FORMAT DISC OR CONTACT
SERVICE TO RUN CLIP
SALVAGE PROGRAM.
(XXXX)
PUSH ESCAPE SWITCH
OR ROTARY ENCODER.
Code (XXXX) Model name
0002 PDW-1500/530/510/R1
0200 PDW-F70/F350/F330 (Version
a)
0300
a)
0301
a) Does not appear on this unit.
PDW-F70/F350/F330
1.9 or higher)
PDW-F75/F355/F335
PDW-HD1500/HR1/700/680
PDW-HD1500/700 (Version 1.5
or higher)
PDW-F1600/F800/680
To cancel the message and return to normal
operation, exchange the disc for a usable disc
and flick the CANCEL/PRST/ESCAPE switch
to the ESCAPE side, or press the MENU knob.
74
Handling Discs
Page 75

Basic Procedure for
162
345
Shooting
This section describes the basic procedures for
shooting and recording.
Before a shooting session, ensure that the
camcorder is functioning properly.
For details, see “Testing the Camcorder before
Shooting” on page 240.
4 Check that there are no obstructions
such as cables near the disc
compartment lid. Then press the
EJECT button to open the disc
compartment lid.
5 After checking that the disc is not write-
protected (see page 71), load it and close
the disc compartment lid.
Basic procedure for shooting: from
adjusting the black balance and white
balance to stopping recording
Basic procedure for shooting: from power
supply to disc loading
45 1
2
1 Attach a fully charged battery pack.
For details, see “ Preparing a Power Supply” on
page 33.
3
Switch settings
After turning on the power and loading a disc, set
the switches and selectors as shown below and
begin operation.
1 DISPLAY: ON
2 Iris: Automatic
3 Zoom: Automatic
4 OUTPUT/DCC: CAM, DCC: ON
5 F-RUN/SET/R-RUN: F-RUN or R-RUN
(set as needed)
6 AUDIO SELECT CH-1/CH-2: AUTO
Chapter 4 Shooting
2 Set the POWER switch to ON.
3 Press th e DISP SEL/EXPAND button to
switch the LCD monitor to status
display, and check that the following
conditions are met.
• The HUMID indicator is not showing.
If it is, wait until it disappears.
• The battery status indicator shows at least
five segments (x).
If it does not, replace the battery pack with
a fully charged one.
Basic Procedure for Shooting
75
Page 76

Shooting
Chapter 4 Shooting
5,6 4312
1 Flick the AUTO W/B BAL switch to
BLK to adjust the black balance.
For details of black balance adjustment, see
page 54.
2 Select the CC filter and ND filter to
match the lighting conditions, and
adjust the white balance.
For details, see “Adjusting the white balance”
on page 55.
3 Aim the camera at the subject and
adjust the focus and zoom.
4 If necessary, set the electronic shutter
for an appropriate mode and speed.
For details, see “Setti ng the Electronic Shutter”
on page 59.
5 To start recording, press the REC
START button or the VTR button on
the lens.
If the recording start/stop function is
assigned to one of the ASSIGN 1/3/4
switches, COLOR TEMP. button, or RET
button on the lens, you can also use this
switch.
On how to assign functions to the ASSIGN
switches, see page 204.
During recording, the REC indicator lights in
the viewfinder. Perform zooming and focus
control, if necessary.
Note
During recording (while the ACCESS indicator is
lit) do not remove the battery pack. If you do, the
internal processing for recording may not finish
properly, which may cause the last few seconds of
recording to be lost.
For details, see “Handling of discs when
recording does not end normally (salvage
function)” on page 73.
6 To stop recording, press the REC
START button or the VTR button on
the lens again.
The REC indicator in the viewfinder goes
off.
The material recorded from step 5 to step 6 is
saved as a single clip.
To check the last two seconds of the
recording (recording review)
If you press the RET button on the lens while
recording is paused, the last two seconds of
the recording is played back. If you hold
down the RET button, a low-speed reverse
search begins at a position two seconds
before the recording end position. When you
release the RET button, the reverse search
stops and playback in the forward direction
begins. After playback, the camcorder is
ready to start recording again.
By assigning the same function as that of the
RET button on the lens to the ASSIGN 1/3/4
switch or COLOR TEMP. button, you can
use the switch in the same way as the lens
RET button.
On how to assign functions to the ASSIGN
switches, see page 204.
7 Repeat steps 5 and 6 as required for
shooting.
Each time you repeat steps 5 and 6, successive
clips are recorded on the disc.
REC
START
Clip 1
REC
STOP
REC
START
Clip 2
REC
STOP
Clip 3
REC
START
REC
STOP
Basic Procedure for Shooting
76
Page 77

Notes
• It is not possible to record a clip shorter than 2 seconds.
If you stop recording within 2 seconds of starting, this
results in a 2-second clip.
If you stop recording and restart within 2 seconds of
the original start, this creates a single continuous clip
from the original start time.
• The maximum num ber of clips that can be recorded on
a single disc is 300. If an attempt is made to record
more than 300 clips, the error message “MAX # Clips”
appears, even if there is free capacity on the disc.
Playback control buttons
During recording, the playback control buttons
(EJECT, F REV, F FWD, NEXT, PREV, PLAY/
PAUSE, STOP) have no effect.
Playing back the recorded clip
Normal playback
By pressing the PLAY/PAUSE button, you can
review any length of recording on the viewfinder
screen in black and white or in color on the LCD
monitor. There are two other ways to review the
recording.
Recording review: You can view the last two
seconds of the recording on the viewfinder
screen in black and white or in color on the
LCD monitor.
Viewing color playback on a video monitor:
You can view the recording in color on a
color video monitor without the need for any
external adaptor.
You can also view playback video during a fast
forward or reverse search.
For details about the switches and controls used to
select the audio output signal and to adjust the audio
level, see page 15 and page 22.
To freeze a picture during playback
The following operation can also be done from
the RM-B170/B750 Remote Control Unit.
1 Press the PLAY/PAUSE button to start
playback.
2 Press the PLAY/PAUSE button again at
the instant when you want to freeze the
picture.
The playback pauses and a frozen picture
appears.
The timecode of the frozen frame is
displayed in the counter display and the
PLAY/PAUSE indicator now flashes (one
flash/second).
To restart playback
Press the PLAY/PAUSE button once again.
Clip playback modes
You can set the clip playback mode to either of
the following.
Continuous playback mode: The playback
target is all of the clips on the disc (factory
default setting)
Single clip playback mode: The playback target
is the currently selected clip only
To select single clip playback mode
Set SINGLE CLIP MODE in the CAM CONFIG
1 page of the MAINTENANCE menu to “ON”.
Playback in single clip playback mode
Playback stops when it reaches the start or end of
the clip. The next and preceding clips are not
played, even if they exist on the disc. The
available playback types include normal
playback, and high-speed play back in the forward
or reverse directions.
To move to another clip, press the PREV, NEXT,
F REV + PREV, or F FWD + NEXT button, or
perform a thumbnail search.
Disc playback start position
Although this unit uses optical discs, it is
designed to offer the most convenient features of
tape playback by VTRs. One of these is the
playback start position, which works in the same
way as with tape, as described below.
After playback stop
The unit stops at the position where the STOP
button was pressed.
Press the PLAY/PAUSE button to resume
playback at the stop position.
After recording
The unit stops at the position where recording
ended.
To play back a clip, press the PREV button to
move to the start frame of any clip, or press the
F REV button to move to any position.
After disc insertion
The unit stops at the position of the disc when it
was most recently ejected.
Chapter 4 Shooting
Basic Procedure for Shooting
77
Page 78

Press the PLAY/PAUSE button to resume
playback at the most recent position.
The playback position is saved to the disc when
the disc is ejected, which allows playback to start
at that position whenever it is loaded into any
XDCAM player.
Note
The playback position is not recorded to the disc if the
disc is write-protected.
Deteriorating playback conditions
Deteriorating playback may be due to the
following causes.
• Scratches and dust on the disc surface
This includes fingerprints, dust from the air, tar
from cigarette smoke, and so on.
Scratches and soiling which occur before
recording are not a problem because they are
Chapter 4 Shooting
registered in advance as defects, and recording
avoids them. However, scratches and soiling
which occur after recording can lead to
deteriorating playback conditions.
• Aging of disc recording layers
Over several decades, the recording layers of
optical discs can age and cause deteriorating
playback conditions.
• Deteriorating laser diodes performance
The performance of the laser diodes used in
optical heads can worsen with age, leading to
deteriorating playback conditions.
Refer to the Maintenance Manual for an
approximate guide to when it is time to replace
optical heads.
To prevent playback conditions from
deteriorating
Pay attention to the following points when
handling discs.
• Do not open disc cartridges and touch discs
directly with your hands.
• Do not store for long periods in locations which
are dusty or exposed to air circulated by fans.
• Do not store for long periods under high
temperatures or in locations exposed to direct
sunlight.
If playback conditions have deteriorated
Read errors occur when playback conditions
continue to deteriorate.
When a read error occurs, the message “DISC
ERROR!” appears, the video freezes, and the
audio output is suppressed.
If this happens, check the following points.
Whether the disc displays the same playback
condition on other XDCAM devices: If so,
the surface of the disc may be dirty or
scratched, or the performance of the
recording layers on the disc may have
worsened due to age. Do not use discs with
these symptoms.
Whether every disc inserted into an XDCAM
device displays the same playback
conditions: If so, the performance of the
laser diodes may have deteriorated. Check
the total optical output time.
Deleting the recorded clip
For details, see “Deleting clips” on page 120.
Using the Freeze Mix function
The Freeze Mix function allows you to display a
freeze image over the current shooting video. For
example, you can use this function to frame
summer and winter shots of a landscape scene in
exactly the same way, or to resume an interrupted
shooting session with exactly the same framing.
To use the Freeze Mix function, you need to
assign it to an ASSIGN 1/3/4 switch or to the
COLOR TEMP. button.
For details, see “Assigning functions to ASSIGN
switches” (page 204)
1 Play the disc that contains the scene you
want to use as the framing standard.
2 When the scene that you want appears,
press the PLAY/PAUSE button to
pause playback.
3 Press the button to which you have
assigned the Freeze Mix function.
The playback screen changes to black and
white, and a freeze image appears over the
current shooting video.
To change the standard image
Use the PLAY/PAUSE button, the F REV
and F FWD buttons and other controls to find
another image, and repeat step
2.
4 Align the framing of the playback
image and the shooting video.
Basic Procedure for Shooting
78
Page 79

5 Press the button to which you have
assigned the Freeze Mix function once
more.
The unit exits Freeze Mix mode.
6 Start recording.
Note
If you exchange discs before starting to record, be
careful to keep the unit from moving.
Advanced Operations for Shooting
Recording essence marks
Shot marks and other essence marks can be
recorded on the disc.
Recording essence marks for scenes containing
important images and sounds enables quick
access to the marked points. This increases
editing efficiency.
To record a shot mark using the RET
button on the lens
To make it possible to record shot marks using the
RET button on the lens, carry out the following
procedure.
(How to select an item in the menu screen: Turn
the MENU knob to move b to the desired item.)
1 Display the ESSENCE MARK page of
the MAINTENANCE menu.
?M11 ESSENCE MARK TOP
RET SHOT MARK 1 : ON
RET SHOT MARK 2 : ON
INDEX PIC POS : 0SEC
FIND MODE : R.ST
Chapter 4 Shooting
For details on menu operations, see “Basic
menu operations” on page 189.
2 Select the essence mark to be recorded,
and press the MENU knob to display
“ON”.
3 Repeat the step 2, as necessary.
To record shot mark 1/2
When the camcorder is in recording or playback
mode, operate the lens RET button as follows.
Shot mark 1: Press the RET button once.
Shot mark 2: Press the RET button twice in rapid
succession.
Advanced Operations for Shooting
79
Page 80

“ShotMark1” or “ShotMark2” appears in the
viewfinder screen for about one second near the
timecode display.
If the SHOT MARK 1 or SHOT MARK 2
recording function has been assigned to one of the
ASSIGN 1/3/4 switches or COLOR TEMP.
button, you can also use that switch to record a
SHOT MARK 1 or SHOT MARK 2 essence
mark.
On how to assign functions to the ASSIGN switches,
see page 204.
If you connect a Windows USB keyboard to the
USB connector, you can record shot marks from
Shot Mark0 up to Shot Mark9 by pressing the 0 to
9 keys on the numeric keypad.
Setting clip flags with switches
Chapter 4 Shooting
You can set three types of clip flags (OK/NG/
KEEP) during recording, immediately after
recording, or during playback. Setting these flags
in each clip that you record makes it easy for
editors and other colleagues to find and select the
clips they need.
You can use switches on the unit to set these
flags. But before you can do so, you need to
assign the corresponding flag functions to the
ASSIGN 1/3/4 switches, the COLOR TEMP.
button, or the RET button on the lens (see page
204).
To set a clip flag
During recording, immediately after recording, or
during playback (including search and still
picture playback), press the button to which the
flag function has been assigned. Press the button
once at the position where you want to set the
flag.
The specified flag is set, and “*** ClpFlg” (***:
OK, NG, or KEEP) appears near the timecode
display in the viewfinder for about three seconds.
To clear a clip flag
During recording or playback, press the button to
which the flag function has been assigned. Press
the button twice in rapid succession.
The flag is cleared, and “ClpFlg DEL.” appears
for about three seconds.
You can also set and clear clip flags from a GUI
screen. For details, see “Setting clip flags”
(page 119).
Setting the thumbnail image at recording time
When you record a clip, you can specify which
frame to use as the clip thumbnail image (see
page 100).
(The factory default setting is to use the first
frame in the clip as the thumbnail.)
For example, if all clips have the same image in
their first frames, you can specify a frame a few
seconds after the start of the clip, so that all
thumbnails will not show the same image.
(How to select an item in the menu screen: Turn
the MENU knob to move b to the desired item.)
1 Display the ESSENCE MARK page of
the MAINTENANCE menu, and press
the MENU knob.
For details on menu operations, see “Basic
menu operations” on page 189.
2 Select INDEX PIC POS, and press the
MENU knob.
3 Turn the MENU knob to select the
desired time.
4 Press the MENU knob.
Starting a shoot with a few seconds of pre-stored picture data (Picture Cache function)
The camcorder has a large capacity internal
memory, in which you can cache the last few
seconds (maximum 30 seconds) of captured
video and audio, so that recording starts from a
point just before you press the REC START
button or the VTR button on the lens.
Note
Picture Cache settings cannot be made while this unit is
in the following states.
• The Clip Continuous Rec function is enabled.
• The Live Logging function is set to Live View mode.
Setting the Picture Cache mode/Picture
Cache time
To record in Picture Cache mode, you need to
turn on Picture Cache mode and set the picture
Advanced Operations for Shooting
80
Page 81

data storage time (Picture Cache time) using the
USER menu.
The Picture Cache time determines the number of
seconds recorded from the Picture Cache,
counting back from the time when you press the
REC START button or the VTR button on the
lens to start recording. However, the number of
seconds actually recorded from the Picture Cache
may be shorter immediately after the setting of
the VDR SAVE/STBY switch is changed, and in
the special situations explained in the following
notes.
Notes
• Storage of images to memory begins after you select
Picture Cache mode. If you begin recording
immediately after selecting Picture Cache mode,
images from before the selection will not be recorded.
• During playback, recording review or GUI screen
operations, no data is saved to the Picture Cache
memory. Thus it is not possible to use this function to
rerecord the last few seconds of material from
playback or recording review.
To set the Picture Cache mode/Picture Cache
time
(How to select an item in the menu screen: Turn
the MENU knob to move b to the desired item.)
1 Display the REC FUNCTION page of
the OPERATION menu.
005 REC FUNCTION TOP
CACHE/INTVAL REC: OFF
DISC EXCHG CACHE: OFF
CLIP CONT REC : OFF
LIVE LOGGING : OFF
For details on menu operations, see “Basic
menu operations” on page 189.
2 Select CACHE REC, and turn the
MENU knob to display CACHE.
3 Select CACHE REC TIME, and turn
the MENU knob to display the desired
Picture Cache time.
As you turn the MENU knob, the Picture
Cache time changes as follows: 0-2s y 2-4s
y 4-6s y 6-8s y 8-10s y 18-20s y
28-30s.
The Picture Cache mode settings once made
continue to be effective until changed.
You can assign the Picture Cache on/off function
to one of the ASSIGN 1/2/3/4 switches, COLOR
TEMP. button, or RET button on the lens.
For details, see “Assigning functions to ASSIGN
switches” on page 204.
Notes
• You can do a menu operation to change the Picture
Cache time while the camcorder is in recording mode.
However, the new setting takes effect only after the
recording is finished.
• In Picture Cache mode, the internal timecode generator
operating mode is always F-RUN regardless of the
setting of the F-RUN/SET/R-RUN switch.
Camcorder operations in Picture Cache mode
The recording procedure in Picture Cache mode
is basically the same as that for normal recording.
However, note the following differences.
• When you record in Picture Cache mode, the
picture you are shooting now is recorded to disc
after the picture data sto red in memory (equal to
the Picture Cache time) is recorded to disc. For
this reason, disc access may continue for a short
time after you press the REC START button to
stop recording. During this time, the playback
control buttons are disabled, as in recording
mode. Also, if you press the REC START
button or the VTR button on the lens to restart
recording during this time, a separate clip is
recorded.
• When you press the REC START button or the
VTR button on the lens to restart recording
during disc access, the start point of the
recorded clip may be later than the Picture
Cache time, especially when there are a large
number of clips recorded on the disc. In Picture
Cache mode, you should avoid stop and start
recording operations in quick succession.
• The time disc access stops after the REC
START button is pressed equals the Picture
Cache time. However, if you start recording
within the Picture Cache time immediately after
selecting Picture Cache mode, changing the
Picture Cache time or performing playback or
recording review, the picture data for the
duration of the Picture Cache time will not be
stored in memory. Thus, the time disc access
stops after the STOP button is pressed becomes
shorter than the Picture Cache time.
• In Picture Cache mode, you cannot set the FRUN/SET/R-RUN switch to SET to make
Chapter 4 Shooting
Advanced Operations for Shooting
81
Page 82

timecode settings. To make timecode settings,
first exit Picture Cache mode.
When power is lost during recording in Picture
Cache mode
• If the POWER switch is turned off during
recording in Picture Cache mode, the
camcorder gets powered off after disc access
has continued for a few seconds so that the
picture at the moment when the POWER switch
is turned off is recorded.
• If you remove the battery, pull out the DC cable,
or cut power to the AC adaptor during recording
in Picture Cache mode, video and audio stored
in memory will be lost without being recorded
to the disc. For this reason, make sure you do
not replace the battery while recording.
Time-lapse video (Interval Rec
Chapter 4 Shooting
function)
Using the memory in the camcorder, you can
capture time-lapse video. There are two modes
for this function, which is known as “Interval
Rec”.
Auto Interval Rec mode: In Auto Interval Rec
mode, pictures are automatically shot a frame
at a time at the specified interval and stored
in memory. To use this function, you must set
the total time for shooting (TAKE TOTAL
TIME) and the length of time for recording
on the disc (REC TIME).
Manual Interval Rec mode: A specified number
of frames (NUMBER OF FRAME) is
recorded when you press the REC START
button or the lens VTR button.
There are two Manual Interval Rec modes: a
single shot mode in which recording is done
once with each press of the button, and a
consecutive mode in which recording is done
repeatedly at a specified interval after the
button is pressed.
A pre-lighting function is available in Auto
Interval Rec mode and the consecutive mode of
Manual Interval Rec mode. This function
automatically turns on the light before recording
starts, which allows you to record pictures under
stable light and color temperature conditions.
Note
Interval Rec settings cannot be made while this unit is in
the following states.
• The Disc Exchange Cache function is enabled.
• The Clip Continuous Rec function is enabled.
• The Live Logging function is set to Live View mode.
Operation limitations during recording
Item Description
(i.LINK)
S400 connector
Time code The internal time code
Audio signals Not recorded.
Playback control
buttons
Menu operations The settings of the Interval Rec-
Cannot be used.
generator runs in R-RUN mode
regardless of how the F-RUN/
SET/R-RUN switch is set.
• Auto Interval Rec mode and
the consecutive mode of
Manual Interval Rec mode
The EJECT, F REV, F FWD,
NEXT, PREV, PLAY/PAUSE
and STOP buttons are disabled.
To use these buttons, stop
recording by pressing the REC
START button or the VTR
button on the lens.
• The single shot mode of
Manual Interval Rec mode
The F REV, F FWD, NEXT,
PREV, PLAY/PAUSE, and
STOP buttons are disabled. To
use these buttons, exit the
Interval Rec mode by pressing
the EJECT button.
related items on the REC
FUNCTION page of the
OPERATION menu cannot be
changed. To change the settings,
do either of the following.
• Auto Interval Rec mode and
the consecutive mode of
Manual Interval Rec mode
Stop recording by pressing the
REC START button or the VTR
button on the lens.
• The single shot mode of
Manual Interval Rec mode
Exit the Interval Rec mode by
pressing the EJECT button.
Advanced Operations for Shooting
82
Page 83

Item Description
When the
camcorder power
is switched off
• When you set the POWER
switch to OFF, the camcorder
will switch off by itself after
disc access has continued for a
few seconds to record the
picture data stored in memory.
• If you remove the battery,
unplug the DC cable, or cut
power to the AC adaptor, picture
data stored before recording
stops (a maximum of ten
seconds) may be lost. Take care
when replacing the battery.
Auto Interval Rec mode settings and
shooting
To make settings
1 Display the REC FUNCTION page of
the OPERATION menu.
For details on menu operations, see “Basic
menu operations” on page 189.
2 Select CACHE/INTVAL REC, and
turn the MENU knob to display
“A.INT”.
005 REC FUNCTION TOP
CACHE/INTVAL REC: A.INT
TAKE TOTAL TIME : 5MIN
REC TIME : 5SEC
PRE-LIGHTING : OFF
DISC EXCHG CACHE: OFF
CLIP CONT REC : OFF
LIVE LOGGING : OFF
As you turn the MENU knob, the setting
changes as follows: OFF y CACHE y
A.INT y M.INT.
3 Select TAKE TOTAL TIME, and turn
the MENU knob to select the desired
total time for shooting.
As you turn the MENU knob, the setting
changes as follows: 5MIN y 10MIN y
15MIN y 20MIN y 30MIN y 40MIN
y 50MIN y 1H y 2H y 3H y 4H
y 5H y 7H y 10H y 15H y 20H
y 30H y 40H y 50H y 70H y
100H.
Here MIN means minutes (5MIN is 5
minutes) and H means hours (1H is one
hour).
4 Select REC TIME, and turn the MENU
knob to select the desired time to be
recorded on the disc.
As you turn the MENU knob, the setting
changes as follows: 5SEC y 10SEC y
15SEC y 20SEC y 30SEC y 40SEC
y 50SEC y 1MIN ... 85MIN.
Here SEC means seconds (5SEC is 5
seconds) and MIN means minutes (1MIN is
one minute).
You cannot set a REC TIME that is more
than one thirtieth of TAKE TOTAL TIME.
The setting value changes within the range
that can be set.
For example: When TAKE TOTAL TIME is
set to 1H, the maximum value of REC TIME
is 2 MIN. (60 minutes divided by 30 gives 2
minutes.)
Chapter 4 Shooting
5 As required, select PRE-LIGHTING,
and turn the MENU knob to select the
lighting on-time before recording starts.
As you turn the MENU knob, the setting
changes as follows: OFF y 2SEC y
5SEC y 10SEC.
Note
Set the LIGHT switch on the camcorder to AUTO
to turn on the light before recording. The light
switch must also be set to ON. With these settings,
the light turns on and off automatically. However,
the light remains on continuousl y if the off time is 5
seconds or less.
When the LIGHT switch is set to MANUAL and
the light switch is set to ON, the light remains on
continuously. (The light does not turn on and off
automatically.)
When the setting is completed, the message
“AUTO INTERVAL **M**S” appears along the
bottom of the viewfinder screen. “**M**S”
indicates the shooting interval.
For example, the message “AUTO INTERVAL
00M04S” indicates that the shooting interval is
four seconds.
The camcorder exits Auto Interval Rec mode
whenever it is powered off. However, the TAKE
TOTAL TIME, REC TIME, and PRELIGHTING settings are maintained. You do not
need to set them again the next time you use Auto
Interval Rec mode.
Advanced Operations for Shooting
83
Page 84

To shoot and record
1 After performing the basic procedures
for shooting and recording, following
the instructions in “Basic Procedure for
Shooting” (page 75), secure the
camcorder so that it will not move.
2 Press the REC START button or the
VTR button on the lens.
The camcorder starts recording in Auto
Interval Rec mode. When you use the PRELIGHTING function, recording starts after
the light is switched on.
The actual recording to disc begins when the
camcorder has saved about ten seconds of
video in memory, so disc access is
intermittent.
Chapter 4 Shooting
While recording in Auto Interval Rec mode,
the TALLY (green tally) indicator in the
viewfinder flashes (4 flashes/second) and the
message “AUTO INTERVAL **M**S”
flashes on the viewfinder screen.
When the camcorder is capturing the picture
in memory, the REC (recording, red tally)
indicator in the viewfinder lights.
After the length of time for recording on the
disc (REC TIME) has elapsed, the camcorder
automatically stops recording.
To interrupt shooting
Press the REC START button or the VTR button
on the lens.
Disc access may occur for recording picture data
already stored in memory.
To continue shooting
Press the REC START button or the VTR button
on the lens again.
To exit Auto Interval Rec mode
Do either of the following.
• Set the POWER switch to OFF.
• Set CACHE/INTVAL REC to OFF on the REC
FUNCTION page of the OPERATION menu.
Time required for shooting and time required for
recording on the disc
Auto Interval Rec mode is effective for shooting
objects that move very slowly. To use this
function, you need to set the total time for
shooting (TAKE TOTAL TIME) and the length
of time for recording on the disc (REC TIME).
The time required for shooting is the time
required to capture the very slowly moving
subject, and the camcorder must be arranged so
that during this time the subject is always in the
frame.
The disc recording time indicates the running
time of the completed recording. The camcorder
calculates the time-lapse interval from these two
times.
Total time for shooting (TAKE TOTAL TIME)
Shooting interval
Time for recording on the disc
(REC TIME)
Manual Interval Rec mode settings and
shooting
Manual Interval Rec has the following two
modes.
Single shot mode: Each time the REC START
button or VTR button on the lens is pressed,
the camcorder captures to memory a single
shot consisting of the specified number of
video frames.
Consecutive mode: Once the REC START
button or VTR button on the lens is pressed,
the camcorder captures consecutive shots to
memory at the specified interval, with each
shot consisting of the specified number of
video frames.
To make settings
1 Display the REC FUNCTION page of
the OPERATION menu.
For details on menu operations, see “Basic
menu operations” on page 189.
2 Select CACHE/INTVAL REC, and
turn the MENU knob to display
“M.INT”.
Advanced Operations for Shooting
84
Page 85

005 REC FUNCTION TOP
CACHE/INTVAL REC: M.INT
NUMBER OF FRAME : 1
TRIGGER INTERVAL: M
DISC EXCHG CACHE: OFF
CLIP CONT REC : OFF
LIVE LOGGING : OFF
As you turn the MENU knob, the setting
changes as follows: OFF y CACHE y
A.INT y M.INT.
When M. INT appears, the camcorder is in
Manual Interval Rec mode and the TALLY
(green tally) indicator in the viewfinder
flashes.
3 Select NUMBER OF FRAME, and turn
the MENU knob to select the desired
number of frames to be recorded in
each shot.
As you turn the MENU knob, the setting
changes as follows: 1 y 3 y 6.
4 Select TRIGGER INTERVAL, and
turn the MENU knob to select the
desired trigger mode or length of
interval.
As you turn the MENU knob, the setting
changes as follows: M y 1SEC y 2SEC
y 3SEC y 4SEC y 5SEC y 6SEC
y 7SEC y 8SEC y 9SEC y 10SEC
y 15SEC y 20SEC y 30SEC y
40SEC y 50SEC y 1MIN y 2MIN y
3MIN y 4MIN y 5MIN y 6MIN y
7MIN y 8MIN y 9MIN y 10MIN y
15MIN y 20MIN y 30MIN y 40MIN
y 50MIN y 1H y 2H y 3H y 4H
y 6H y 12H y 24H.
Here SEC means seconds (5SEC is 5
seconds) and MIN means minutes (1MIN is
one minute).
M: The single shot mode (recording only one
shot after one operation). In the
viewfinder, the TALLY (green tally)
indicator flashes twice per second.
A setting value other than “M”: The
consecutive mode (recording shots
repeatedly after one operation). In the
viewfinder, the TALLY (green tally)
indicator flashes four times per second.
5 When a setting value other than “M”
(the consecutive mode) is selected in
step 4, select PRE-LIGHTING, and
turn the MENU knob to select the
lighting on-time before recording starts
as required.
As you turn the MENU knob, the setting
changes as follows: OFF y 2SEC y
5SEC y 10SEC.
Note
Set the LIGHT switch on the camcorder to AUTO
to turn on the light before recording. The light
switch must also be set to ON. With these settings,
the light turns on and off automatically. However,
the light remains on continuousl y if the off time is 5
seconds or less.
When the LIGHT switch is set to MANUAL and
the light switch is set to ON, the light remains on
continuously. (The light does not turn on and off
automatically.)
When the setting is completed, the following
message appears along the bottom of the
viewfinder screen.
In single shot mode: MANU INTERVAL *
FRAME
In consecutive mode: INTERVAL * SEC (MIN/
H) * FRAME
“* SEC”, “* MIN”, and “* H” indicate the length
of interval and “* FRAME” indicates the number
of frames.
The camcorder exits Manual Interval Rec mode
whenever it is powered off. However, the
NUMBER OF FRAME, TRIGGER INTERVAL,
and PRE-LIGHTING settings are maintained.
You do not need to set them again the next time
you use Manual Interval Rec mode.
To shoot and record
1 After performing the basic procedures
for shooting and recording, following
the instructions in “Basic Procedure for
Shooting” (page 75), secure the
camcorder so that it will not move.
2 Press the REC START button or the
VTR button on the lens.
The camcorder starts recording in Manual
Interval Rec mode. When you use the PRE-
LIGHTING function, recording starts after
the light is switched on.
Chapter 4 Shooting
Advanced Operations for Shooting
85
Page 86

While recording in Manual Interval Rec
mode, the TALLY (green tally) indicator in
the viewfinder flashes (2 or 4 flashes/second)
and the message “MANU INTERVAL (*
SEC) * FRAME” flashes on the viewfinder
screen.
To exit Manual Interval Rec mode
Do one of the following.
• In the single shot mode, press the EJECT
button.
• In the consecutive m ode, press the REC START
button or the lens VTR button to stop recording.
• Set the POWER switch to OFF.
After the camcorder has exited from Manual
Interval Rec mode, it records picture data stored
in memory to the disc.
Chapter 4 Shooting
Exchanging discs while recording (Disc Exchange Cache function)
Even if you run out of free disc capacity while
recording, you can continue recording by using
the Disc Exchange Cache function. This function
enables seamless recording over extended
recording sessions, too long to fit on one disc, by
recording to the unit’s internal memory while you
exchange the disc.
Notes
• Disc Exchange Cache settings cannot be made while
this unit is in the following states.
- The Interval Rec function is enabled.
- The Clip Continuous Rec function is enabled.
- The Live Logging function is set to Live View mode.
• The unit’s internal memory is not unlimited, so the
video and audio may be interrupted if it takes too long
to exchange the disc.
To enable the Disc Exchange Cache
function
1 Display the REC FUNCTION page of
the OPERATION menu.
For details on menu operations, see “Basic
menu operations” on page 189.
2 Select DISC EXCHG CACHE, and
turn the MENU knob to display “ON”.
The TALLY (green tally) indicator lights in
the viewfinder.
To exchange discs with the function
enabled
When the disc exchange cache function is
enabled, the following procedure allows you to
exchange discs while continuing to record.
1 Press the REC START button or the
VTR button on the lens to start
recording.
The REC (recording, red tally) indicator
lights in the viewfinder, and the tally
indicator lights.
2 Press the EJECT button with the unit
still in the recording state.
The REC (recording, red tally) indicator in
the viewfinder and the tally indicator flash
(once per second), and the disc is ejected.
If the message “DISC FULL!” appears
You can continue recording, because video
and audio continue to be saved to internal
memory. Press the EJECT button and
continue to step 3.
Note
Do not stop recording before pressing the EJECT
button. If you stop recording, the unit will stop
storing video and audio in internal memory and this
function will not work.
3 Quickly remove the disc, insert a
formatted blank disc, and close the
cover.
When the disc is loaded, the REC (recording,
red tally) indicator in the viewfinder and the
tally indicator change to lit, and recording
continues.
If the REC indicator and tally indicator
begin flashing rapidly during the disc
exchange
If the indicators change to flashing twice per
second, that means that the unit’s internal
memory is almost full. Complete the disc
exchange quickly.
Notes
• If you insert a disc that cannot be recorded (such
as a full disc or one with the Write Inhibit tab of
the disc set to the recording disabled pos ition), the
unit ejects that disc as soon as it is recognized.
• Recording may not start immediately if you insert
an unformatted disc, or a disc that already
Advanced Operations for Shooting
86
Page 87

contains a large number of clips. As a result, the
video and audio may be interrupted.
Recording with the Clip Continuous Rec function
Normally, a clip is created as an independent file
each time that you start and stop recording. But
this function allows you to start and stop
recording while continuously recording to the
same clip, for as long as the function remains
enabled. This is convenient when you do not want
to generate a large number of short clips, and
when you want to record without worrying about
exceeding the clip limit (up to 300 clips). It is still
easy to find recording start points, because a Rec
Start essence mark is recorded at the recording
start point each time you start recording.
1 Display the REC FUNCTION page in
the OPERATION menu.
See “Basic menu operations” (page 189) for
more information about menu operations.
2 Select CLIP CONT REC and turn the
MENU knob until ON appears.
“CONT” appears in the viewfinder, and the
function is enabled.
You can assign the Clip Continuous Rec on/off
function to one of the ASSIGN 1/2/3/4 switches,
the COLOR TEMP. button, or the RET button on
the lens.
For details, see “Assigning functions to ASSIGN
switches” on page 204.
Note
Clip Continuous Rec settings cannot be made while this
unit is in the following states.
• The Picture Cache function is enabled.
• The Interval Rec function is enabled.
• The Disc Exchange Cache function is enabled.
• The Live Logging function is set to Live View mode.
To stop the function
When the function is enabled, you can stop it by
executing any of the following operations. (A
new clip will be created when you next start
recording.)
• Operate on a clip (lock, delete, or rename a clip)
• Establish a network or FAM connection
•Eject the disc
• Change the recording format
• Power the unit off
To disable the function
Set CLIP CONT REC in the REC FUNCTION
page of the OPERATION menu to OFF.
Retaking the most recent clip
A retake function is available, making it easy to
erase and retake the most recently recorded clip.
To use the retake function, you need to assign it
to one of the ASSIGN 1/3/4 switches or COLOR
TEMP. button in advance.
For details, see “Assigning functions to ASSIGN
switches” on page 204.
Example: After recording clip 3, you want to
delete it and record a new clip 3 after clip 2.
Clip 1 Clip 2
Clip 3
New clip
To retake the most recent clip
With recording paused or after the end of a
recording review (see page 76), proceed as
follows.
1 Hold down the button to which the
retake function has been assigned.
While the button is held down, the last frame
of the recorded clip and the message “PUSH
RET FOR CLIP DELETE” appears.
2 In this state, press the RET button.
The message “DELETING LAST CLIP”
appears, and the processing for deleting the
last recorded clip begins.
When the deleting has finished, the message
“LAST CLIP WAS DELETED” appears.
Notes
• The retake function cannot be used when the Clip
Continuous Rec function is enabled.
• If an operation (other than recording review) which is
not a retake operation is carried out after the last clip
has been recorded, the retake function does not work
even when the camcorder is in the recording pause
state.
In this case, the message “RE-TAKE NOT
ALLOWED!” appears. When you want to replace the
last clip with a new clip, delete the clip (see page 120).
Once you carry out a retake operation, the last clip is
Chapter 4 Shooting
Advanced Operations for Shooting
87
Page 88

deleted even if you do not carry out a recording
operation afterwards.
Assigning user-defined clip titles automatically
About the automatic title generation
function
By default, clips on each disc are assigned names
in the range C0001.MXF to C9999.MXF. For this
reason, two discs can contain clips with the same
names. The automatic title generation function
allows you to assign titles to all of the clips on
several discs, which facilitates clip management.
For example, if the titles TITLE00001 to
TITLE00020 are assign ed to clips C0001.MXF to
C0020.MXF on disc 1, then the titles
Chapter 4 Shooting
TITLE00021 to TITLE00037 are assigned to
clips C0001.MXF to C0017.MXF on disc 2.
Titles are made up of prefixes, up to 10 characters
in length, and five-digit serial numbers such as
TITLE 00001.
C0020.MXF
C0002.MXF
C0001.MXF
However, to choose from a prefix list, you must
create the list beforehand on a computer and
transfer it to the unit’s internal memory with a
“Memory Stick”.
Setting the initial value of the serial number
The initial value of the serial number can be set to
00001 (the default) or to any other number. The
number is automatically incremented by 1 each
time you record a clip. When it reaches 99999, it
returns to 00001 for the next clip.
Note
Duplicate clip titles can be generated depending on the
serial number setting, for example if you reset the serial
number to the original value after recording several clips.
Care should be taken when setting the serial number.
To assign user-defined titles
automatically when clips are recorded
(How to select an item in the menu screen: Turn
the MENU knob to move b to the desired item.)
1 Display the CLIP TITLE page of the
OPERATION menu.
027 CLIP TITLE TOP
TITLE : DSABL
TITLE00020
TITLE00020
TITLE00001
Clips recorded on Disc 1
C0017.MXF
C0002.MXF
C0001.MXF
TITLE00037
TITLE00022
TITLE00021
Clips recorded on Disc 2
Setting the title prefix
You can assign title prefixes by choosing from a
prefix list stored in internal memory, or by
entering the prefix directly.
Advanced Operations for Shooting
88
For details on menu operations, see “Basic
menu operations” on page 189.
2 Select “TITLE” and then press the
MENU knob.
3 Turn the MENU knob to display
“ENABL” and then press the MENU
knob.
027 CLIP TITLE TOP
TITLE : ENABL
SELECT PREFIX : EXEC
CLEAR NUMERIC : EXEC
LOAD PREFIX DATA: EXEC
PREFIX : TITLE
NUMERIC : 00001
Clip titles will be generated automatically if
you record in this state.
Page 89

The title of the next clip to be recorded will
be a combination of the prefix in the PREFIX
field and the serial number in the NUMERIC
field.
To create a list of title prefix strings
Prepare the data beforehand according to the
following rules.
File name
Assign the name “TITLES.TXT” to the file.
Input format
Enter title prefixes one at time, separated by
newline (CRLF) characters.
Prefixes can be up to 10 characters long. A prefix
file can contain up to 20 prefixes.
Allowable characters
• Digits: 0 to 9
• Alphabetic characters: a to z, A to Z
• The following symbols: !, #, $, %, &, ', ( , ), ~,
=, -, ^, @, [, ], {, }, +, ; (semicolon), , (comma),
. (period), _ (underscore)
•Space
Title prefix list example
Tennis<CRLF>
Basketball<CRLF>
Skiing_1<CRLF>
Skiing_2<CRLF>
To transfer a title prefix list to the
internal memory of the camcorder
(How to select an item in the menu screen: Turn
the MENU knob to move b to the desired item.)
1 Copy the title prefix file (TITLES.TXT)
to the following directory on the
“Memory Stick”.
\\MSSONY\PRO\XDCAM\GENERAL\VA
L_LIST
Note
This directory is created when you insert a
“Memory Stick” into the camcorder. Do not create
this directory yourself on a computer.
select “LOAD PREFIX DATA” and
then press the MENU knob.
“MEMORY STICK ACCESS” appears, and
the file on the “Memory Stick”
(TITLES.TXT) is transferred to the internal
memory of the unit.
The message “COMPLETE!” appears when
the transfer finishes.
Note
The message “FILE NOT FOUND!” appears if no
list of title prefixes is found.
Check the location where the file is stored on the
“Memory Stick”.
To select a prefix from the title prefix list
(How to select an item in the menu screen: Turn
the MENU knob to move b to the desired item.)
1 Display the CLIP TITLE page of the
OPERATION menu.
For details on menu operations, see “Basic
menu operations” on page 189.
2 Select “SELECT PREFIX” and then
press the MENU knob.
A list of up to 20 title prefixes appears.
P00 TITLE PREFIX ESC
001: Tennis
002: Basketball
003: Skiing_1
004: Skiing_2
005: Athletics
006: Aquatics
007: Cycling
008: Softball
009: Fencing
010: Sailing
Note
When no list of title prefi xes has been transferred to
the internal memory of this unit, only the initial
value “TITLE” appears.
3 Select the desired title prefix from the
list, and then press the MENU knob.
The CLIP TITLE page appears again, and the
selected prefix appears in the PREFIX field.
Chapter 4 Shooting
2 Insert a “Memory Stick” with the title
prefix file (TITLES.TXT) into the
“Memory Stick” slot of the camcorder.
3 On the CLIP TITLE page of the
OPERATION menu (see page 156),
To enter a title prefix directly
(How to select an item in the menu screen: Turn
the MENU knob to move b to the desired item.)
1 Display the CLIP TITLE page on the
OPERATION menu.
Advanced Operations for Shooting
89
Page 90

For details on menu operations, see “Basic
menu operations” on page 189.
2 Select “PREFIX” and then press the
MENU knob.
A prefix string appears.
027 CLIP TITLE TOP
TITLE : ENABL
SELECT PREFIX : EXEC
CLEAR NUMERIC : EXEC
LOAD PREFIX DATA: EXEC
PREFIX : TITLE
!#$%&'()+,-.0123456789;
=@ABCDEFGHIJKLMNOPQRSTUV
WXYZ[]^_abcdefghijklmnop
qrstuvwxyz{}~
INS DEL RET ESC END
3 Move x onto the character you want to
change, and then press the MENU
Chapter 4 Shooting
knob.
4 Turn the MENU knob to move x onto
the desired character in the list of
selectable characters, and then press
the MENU knob.
5 Repeat steps 3 and 4 to enter the
remaining characters.
6 When you have finished entering the
prefix, turn the MENU knob to move x
to “END” and then press the MENU
knob.
The camcorder exits prefix input mode, and
the original CLIP TITLE page appears.
To set the initial value of the clip title
serial number
You can set the initial value of the clip title serial
number to 00001 (default) or to any 5-digit value.
To return the initial value to 00001
(How to select an item in the menu screen: Turn
the MENU knob to move b to the desired item.)
1 Display the CLIP TITLE page on the
OPERATION menu.
For details on menu operations, see “Basic
menu operations” on page 189.
2 Select “CLEAR NUMERIC”and then
press the MENU knob.
The message “CLEAR OK? bYES NO”
appears.
3 Select “YES” and then press the MENU
knob.
The value in the NUMERIC field returns to
00001.
To set the initial value to any number
(How to select an item in the menu screen: Turn
the MENU knob to move b to the desired item.)
1 Display the CLIP TITLE page on the
OPERATION menu.
For details on menu operations, see “Basic
menu operations” on page 189.
2 Select “NUMERIC” and then press the
MENU knob.
3 Move x onto the digit you want to
change, and then press the MENU
knob.
4 Turn the MENU knob to move x onto
the desired digit in the list of selectable
digits, and then press the MENU knob.
5 Repeat steps 3 and 4 to enter the
remaining digits.
6 When you have finished entering the
value, turn the MENU knob to move x
to “END” and then press the MENU
knob.
The camcorder exits numeric input mode,
and the original CLIP TITLE page appears.
To check clip titles
Press the THUMBNAIL button to display the
thumbnail screen, and select the clip whose title
you want to check.
The title of the selected clip appears in the upper
left of the screen.
See “Clip thumbnail screen” (page 102) for more
information about the thumbnail screen.
Notes
• It is not possible to specify 00000 as the initial value.
Even if you enter 00000, the value is reset to 00001
when the camcorder exits numeric input mode.
• The value of the serial number is incremented by 1
every time a title is generated. When the value reaches
99999, the next number restarts from 00001.
• Duplicate clip titles can be generated if you reset the
serial number after recording several clips or the same
is true depending on the value setting. Care should be
taken when setting the serial number.
Advanced Operations for Shooting
90
Page 91

Assigning user-defined names to clips and clip lists
The following standard format names are
assigned automatically to clips and clip lists that
are created or recorded by XDCAM devices.
Clips: C0001.MXF to C9999.MXF
Clip lists: E0001E01.SMI to E0099E01.SMI
When you record or create clips and clip lists, you
can assign user-defined names instead of the
standard format names. Assigning meaningful
names to clips and clip lists can facilitate file
management.
Limitations
• Letters, numbers an d symbols from the Unicode
2.0 character set can be used.
However, the following control characters and
symbols cannot be used.
- Control characters: U+0000 to U+001F,
U+007F
- Symbols: ", *, /, :, <, >, ?, \, |
• Depending on the character type, the length of
name (“C*” part) may be limited to 14
characters. (The limit for ASCII characters is 56
characters.)
• All file name extensions are converted
automatically to uppercase.
• Titles are used as user-defined clip names on
this unit. Therefore, the available characters are
limited to those supported by the title function.
• Files generated along with clips and clip lists
are assigned the same names (the “C*” or “E*”
part of the following file names).
- Clips: Metadata files (C*M01.XML), user
metadata files (C*M02.KLV), proxy AV data
files (C*S01.MXF)
- Clip lists: Metadata files (E*M01.XML)
• The following names cannot be assigned.
- Clips: C0000.MXF
- Clip lists: E0000E01.SMI, E0100E01.SMI to
E9999E01.SMI, E0000.SMI, E0100.SMI to
E9999.SMI
• The following names should be avoided.
- Clips: C5000.MXF to C9999.MXF
- Clip lists: E0001.SMI to E0099.SMI
C0001.MXF
TITLE00001
When sub item “AUTO NAMING” is set to
“C****”
TITLE00001.MXF
TITLE00001
When sub item “AUTO NAMING” is set to
“TITLE”
(How to select an item in the menu screen: Turn
the MENU knob to move b to the desired item.)
1 Before starting, set TITLE on the CLIP
TITLE page of the OPERATION menu
to ENABL and set a title (see page 88).
For details on menu operations, see “Basic
menu operations” on page 189.
2 Display the FILE NAMING page of the
OPERATION menu.
3 Select NAMING FORM and then press
the MENU knob.
4 Turn the MENU knob to display
“FREE” and then press the MENU
knob.
You can now enter a user-defined name.
028 FILE NAMING TOP
NAMING FORM: FREE
AUTO NAMING: C****
Chapter 4 Shooting
To assign clip names on this unit
The title assigned to a clip is also used as the name
of that clip (or the file name).
Advanced Operations for Shooting
91
Page 92

5 Turn the MENU knob to select “AUTO
NAMING” and then press the MENU
knob.
6 Turn the MENU knob to display
“TITLE” and then press the MENU
knob.
The same name will now be given to newly
recorded clips.
Notes
• An FTP client software that supports UTF-8 is
required to use Unicode characters other than ASCII
characters. Command prompt FTP commands do not
support UTF-8.
• When the first letter of the title setting on the CLIP
AUTO TITLING menu is a space or period (.), the cli p
name is the title string minus the first letter.
To use clip names and clip list names by FAM
Chapter 4 Shooting
and FTP
Carry out steps 2 to 4 of “To assign clip names on
this unit” (page 91).
It is now possible to write, transfer, and rename
clips and clip lists with user-defined names over
file access mode (FAM) connections (see page
229) and FTP connections (see page 233).
Fuji.MXF
User-defined clip names can be used by FAM
and FTP
Sakura.SMI
User-defined clip list names can be used by FAM
and FTP
To check clip names
Press the THUMBNAIL button to display the
thumbnail screen, and select the clip whose name
you want to check.
The name of the selected clip appears in the upper
left of the screen.
See “Clip thumbnail screen” (page 102) for more
information.
Note
The item at the upper left of the screen is displayed
according to the following order of priority.
Title > user-defined clip name > standard format clip
name
Therefore, the display of this item changes as follows,
depending on whether or not there is a title.
• When a title has been set as a clip name on this unit,
the title is displayed for clips recorded on this unit.
• The user-defined name or standard format name is
displayed for clips without a title.
To check clip information (name, title,
etc.)
For details, see “Checking clip properties”
(page 116).
Using planning metadata
Planning metadata is a file that contains metadata
about the clips to be shot and recorded.
To use planning metadata, you need to load a
planning metadata file into the unit’s memory
before starting to shoot.
There are three ways to load files.
• Automatically load a file that has been written
to the following directory on a Professional
Disc via an FTP or FAM connection.
If you do not want to load a file automatically,
add a “load” property to the PlanningMetadata
tag and set the value of the property to “false”,
as shown in the shaded part of the following
example.
Example: <PlanningMetadata …
load="false"
• Use a GUI screen to load a file that has been
version="1.00">
sp
written to the following directories on a
Professional Disc or a USB flash drive (see
page 129).
• Use a web browser to load a planning metadata
file (see page 134). (You must install the
CBKZ-UPG01 Software Upgrade Key.)
File creation rules
File location File name
Professional Disc:
General/Sony/
Planning
a)
directory
• Format that can be us ed in
the General directory (see
page 227)
• Extension: XML
sp
Advanced Operations for Shooting
92
Page 93

File location File name
USB Flash drive:
General/Sony/
Planning directory
a) The General/Sony/Planning directory is generated
automatically when you format a disc.
Note
Do not save more than 100 planning metada ta files in the
above save locations. The unit may fail to load the files
correctly if more than 100 are saved.
For greater convenience in planning metadata
operations, you can use the optional CBK-WA01 WiFi adapter and the sup plied Sony Planning Metadata
Add-in application software. For details, refer to the
operation manual of the CBK-WA01 Wi-Fi adapter.
• ASCII characters (up to
63 characters including
the extension)
• Extension: XML
To set clip names by using planning
metadata
The following two types of clip name strings can
be written in a planning metadata file.
• The ASCII format name that appears in the
viewfinder
• The UTF-8 format name that is actually
registered as the clip name
1) It is also possible to display the UTF-8 format name,
or no name (see page 131).
2) When no UTF-8 format name string is specified, the
ASCII format name string is registered as the actual
clip name.
Clip name string format
In a text editor, modify the two fields in the
<Title> tag that contain the clip name strings (the
shaded fields in the example in the next section
“Clip name string example”).
Enter a name in the first field in ASCII format (up
to 50 characters), and enter another name in the
second field in UTF-8 format (up to 50 bytes).
Clip name string example
<?xml
<PlanningMetadata
xmlns.sony.net/pro/metadata/
planningmetadata"
P0001"
2008-01-20T17:00:00+09:00"
2008-03-28T10:30:00+09:00"
version="1.00">3
1)
2)
version= "1.0"spencoding="UTF-8"?>3
sp
creationDate="
sp
<Properties
assignment"
00+09:00"
xmlns="http://
sp
assignId="
sp
lastUpdate="
sp
sp
propertyId="
sp
update="2008-01-20T09:00:
sp
modifiedBy="Chris">3
sp
<Title
usAscii=" "spxml:lang
sp
="en"> </
Typhoon
Typhoon_Strikes_Tokyo
Title>3
</Properties>3
</PlanningMetadata>3
In the above example,
indicates a carriage return.
Notes
• When you create a file, enter each statement as a single
line with a CRLF only after the last character in the
statement line, and do not enter spaces except where
specified.
• If the UTF-8 format string exceeds 50 bytes, the ASCII
format string is used as the clip name string.
If no ASCII format name is specified, the standard
format clip name is used.
When an ASCII format name string exceeds 50
characters, and when an UTF-8 format name string
exceeds 50 bytes, the standard format clip name is
used.
indicates a space and 3
sp
Setting clip names
1 Load a planning metadata file
containing clip names into the unit’s
memory (see page 129 and page 134).
2 Carry out steps 2 to 5 of “To assign clip
names on this unit” (page 91).
3 Turn the MENU knob to display
“PLAN”, and then press the MENU
knob.
Each time that you start recording, the unit
automatically creates clip names using the
names specified in the planning metadata
file. An underscore (_) and a five-digit serial
number (00001 to 99999) is appended to
each clip name.
Examples of automatically generated clip
names
• Clip names displayed in the viewfinder:
Typhoon_00001, Typhoon_00002, ...
• The actually recorded clip names:
Typhoon_Strikes_Tokyo_00001,
Typhoon_Strikes_Tokyo_00002, ...
1) When display of the ASCII format clip name has
been selected (see page 131).
Notes
• The serial numbers return to 00001 on the next
recording operation if you reach number 99999.
1)
Chapter 4 Shooting
Advanced Operations for Shooting
93
Page 94

• Serial numbers are not reset when you power the
unit off or exchange discs (newly generated
numbers are continuous on the old ones).
• If the ASCII format clip name string is longer
than 14 characters, it is displayed in the
viewfinder as the first 7 characters + x
(abbreviated) + the last 5 characters, for a total of
13 characters.
You can change the serial numbers by using
Settings >Planning Clip Name Suffix in the Disc
Menu (see page 107).
To specify user disc IDs by using
planning metadata
You can use planning metadata to define user disc
IDs which are saved in metadata files on
XDCAM discs. To define a user disc ID, specify
it as an ASCII or UTF-8 format disc name string
in the planning metadata.
Chapter 4 Shooting
Notes
• A user disc ID is set only after the recording is finis hed.
• User disc IDs cannot be set to the disc where another
user disc ID is already set. Use one of the following to
change the user disc ID, or delete it before starting the
operation described below.
- Software keyboard screen (see page 129)
- One of the software applications
Disc name string format
Use a text editor to enter an ASCII string (up to
127 characters) or a UTF-8 string (up to about 42
multibyte characters) in the shaded part of the
example in the next section, “Example of disc
name specification”.
Example of disc name specification
version="1.0"spencoding="UTF-8"?>3
<?xml
sp
<PlanningMetadata
xmlns="http://xmlns.sony.net/pro/metadata/
planningmetadata"
creationDate="2009-09-10T08:00:00-05:00"
lastUpdate="2009-09-10T13:43:52-05:00"
version="1.00">3
<Properties propertyId="assignment"
class="original"spupdate="
2009-09-10T15:00:00-05:00"
modifiedBy="Chris">3
<Title usAscii="Football Game"
xml:lang="ja">Football Game 10/09/
2009</Title>3
</Properties>3
</PlanningMetadata>3
assignId="H00123"
sp
<Meta name="MediaName"
content=" "/>3
FootBall
In this example,
indicates a newline.
indicates a space and 3
sp
You can check user-specified disc name strings in
the Disc Properties screen (see page 129), where
they appear as the user disc ID.
Note
When you create a planning metadata file, enter the
specification as a single statement with newlines at the
indicated newline positions only and spaces at the
indicated space positions only (except for spaces in the
disc name string).
To set essence mark names by using
planning metadata
You can use planning metadata to specify userdefined names for the ShotMark0 to ShotMark 9
essence marks that correspond to the 0 to 9 keys
on a USB keyboard. Whe n planning metadata that
contains user-defined essence mark name strings
is loaded into this unit’s memory, the unit
displays those names for the essence marks that
correspond to the keys and that are recorded when
the keys are pressed.
See page 79 for more information about recording
essence marks, and see page 92 for more information
about how to load files.
Essence mark name string format
Use a text editor to enter essence mark names in
the sections indicated by shading in “Essence
mark name string example”. Names can be either
in ASCII format (up to 32 characters) or UTF-8
format (up to 16 characters).
Note
If a name string contains even one non-ASCII character,
the maximum length of that string is 16 characters.
sp
sp
sp
sp
sp
sp
Essence mark name string example
version="1.0"spencoding=
<?xml
sp
sp
"UTF-8"?>3
<PlanningMetadata xmlns="http://
xmlns.sony.net/pro/metadata/planningmetadata
"
assignId="H00123"spcreationDate=
sp
"2009-04-15T08:00:00Z"
"2009-04-15T15:00:00Z"
<Properties propertyId="assignment"
class="original"spupdate=
"2009-04-15T15:00:00Z"
"Chris">3
<Title usAscii="Football
Game"
sp
15/04/2009</Title>3
lastUpdate=
sp
version="1.00">3
sp
sp
sp
modifiedBy=
xml:lang="en">Football Game
Advanced Operations for Shooting
94
Page 95

<Meta name="_ShotMark1"spcontent=
Goal
""/>3
<Meta name="_ShotMark2"
Shoot
""/>3
<Meta name="_ShotMark3"
Corner Kick
""/>3
<Meta name="_ShotMark4"
Free Kick
""/>3
<Meta name="_ShotMark5"
Goal Kick
""/>3
<Meta name="_ShotMark6"
Foul
""/>3
<Meta name="_ShotMark7"
PK
""/>3
<Meta name="_ShotMark8"
1st Half
""/>3
<Meta name="_ShotMark9"
2nd Half
""/>3
<Meta name="_ShotMark0"
Kick Off
""/>3
content=
sp
content=
sp
content=
sp
content=
sp
content=
sp
content=
sp
content=
sp
content=
sp
content=
sp
</Properties>3
</PlanningMetadata>3
In the above example,
indicates a space and 3
sp
indicates a carriage return.
You can check user-defined essence mark name
strings in the User Defined Essence Marks screen
(see page 131).
Note
When you create a definition file, enter ea ch statement as
a single line with a CRLF only after the last character in
the statement line, and do not enter spaces except where
specified, except within essence mark name strings.
• Camera video is recorded if you switch to external
input without inputting an external video signal to the
SDI IN (OPTION) connector or the GENLOCK IN
connector.
• It is not possible to record external input video with a
changed aspect ratio.
To record SDI signals (with the CBKHD01 installed)
When the optional CBK-HD01 HD/SD SDI Input
Board is installed in this unit, you can record HDSDI or SD-SDI signals input to the SDI IN
(OPTION) connector. When an HD recording
format (MPEG HD422 50, or MPEG HD420 HQ/
SP) is selected, SD-SDI signals are upconverted
to HD signals before recording.
Notes
• It is not possible t o record HD-SDI signals when an SD
recording format (MPEG IMX 50/40/30, or DVCAM)
is selected.
• The system frequency and resolution (HD-SDI input
only) of input signals must match the current settings
of this unit. Otherwise the input signals cannot be
recorded.
• Only audio signals embedded in SDI signals are
recorded, regardless of the settings of the AUDIO IN
CH-1/CH-2/CH-3/CH-4 switches.
1 Display the SOURCE SEL page of the
OPERATION menu.
Chapter 4 Shooting
Recording video from external devices
You can select between recording of data shot by
the camera and recording of data input from an
external device by using a menu or by using the
ASSIGN 2 switch.
Notes
• If you want to use the ASSIGN 2 switch, you must
assign the video switching function to the ASSIGN 2
switch beforehand (see page 204).
• Switching by the ASSIGN 2 switch takes priority over
switching by the menu. (Switching by menu is not
possible if the function has been assigned to the
ASSIGN 2 switch.)
• Video breakup may occur around the switch if you
switch the input during recording.
For details on menu operations, see “Basic
menu operations” on page 189.
2 Select REC VIDEO SOURCE, and turn
the MENU knob to display “EXT”.
3 Select EXT VIDEO SOURCE, and turn
the MENU knob to select the desired
signal to be recorded.
As you turn the MENU knob, the setting
changes as follows: HDSDI
y VBS
1) HDSDI cannot be selected when an SD recording
2)
.
format is selected.
Advanced Operations for Shooting
1)
y SDSDI
95
Page 96

2) Does not appear when the optional CBK-SC02
Analog Composite Input Board is not installed.
After you complete this setting, you can record
the video signals of external devices by inputting
the SDI signals selected in step 3 to the SDI IN
(OPTION) connector.
Recording analog composite signals
(with the CBK-SC02 installed)
When the optional CBK-SC02 Analog
Composite Input Board is installed in this unit,
you can record analog composite signals input to
the GENLOCK IN connector. When an HD
recording format (MPEG HD422 50, or MPEG
HD420 HQ/SP) is selected, analog composite
signals are upconverted to HD signals before
recording.
Chapter 4 Shooting
Note
Even if the GENLOCK item on the GENLOCK page of
the MAINTENANCE menu is set to OFF, the unit
automatically genlocks to external video signals that are
input to the GENLOCK IN connector. When
GENLOCK is set to OFF, the genlock is cancelled when
the input of external video signals stops and the unit
switches to camera shooting.
1 Display the SOURCE SEL page of the
OPERATION menu.
2 Select REC VIDEO SOURCE, and turn
the MENU knob to display “EXT”.
3 Select EXT VIDEO SOURCE, and turn
the MENU knob to display “VBS”.
1) Does not appear when the optional CBK-SC02
Analog Composite Input Board is not installed.
After you complete this setting, you can record
external video signals by inputting analog
composite signals to the GENLOCK IN
connector.
Using the Live Logging function
The Live Logging function allows you to transfer
proxy AV data to a computer as you are shooting,
or to send and receive metadata between this unit
and a computer.
On this unit, you can transfer data via Ethernet or
a wireless LAN.
1)
2)
This function allows you to do the following on
your computer.
• View proxy AV data
• Add and edit metadata (titles, comments,
essence marks, and so on)
• Create clip lists
After adding or editing metadata, or creating a
clip list, you can transfer the metadata or clip list
from the computer back to this unit for recording
on the original disc.
1) The CBKZ-UPG01 Software Upgrade Key must be
installed to use the Live Logging function.
2) To make wireless LAN connections, you must install
the optional CBK-WA01 Wi-Fi adapter and the
CBKZ-UPG01 Software Upgrade Key.
See page 208 for more information about wireless
LAN settings.
There are two Live Logging operating modes:
Live mode and Live View mode. The following
table lists the main functions provided by each
operating mode.
Operating
mode
Live
Live View
1)
Notes
• The CBKZ-UPG01 Software Upgrade Key must be
installed to use the Live Logging function.
• In Live View mode, it is not possible to set time data
by setting the F-RUN/SET/R-RUN switch to SET. To
set time data, first switch from Live View mode to
another operating mode.
• Regardless of the setting of the F-RUN/SET/R-RUN
switch, time data advances in F-RUN mode while the
unit is operating in Live View mode.
• In Live View mode, it is not possible to set the
PRESET/REGEN/CLOCK switch to REGEN and
record timecode that is continuous with timecode read
from the disc.
Main functions as seen from this
unit
• Send clip metadata
• Write edited clip metadata back to
disc
• Receive planning metadata
• Receive clip lists
• Same functions as above
• Send proxy AV data
Advanced Operations for Shooting
96
Page 97

To record with the Live Logging function
enabled
On the REC FUNCTION page of the
OPERATION menu, set LIVE LOGGING to one
of the following.
LIVE: Live mode
VIEW: Live view mode
Notes
• “LIVE LOGGING” does not appear in the REC
FUNCTION page of the OPERATION menu unless
the CBKZ-UPG01 Software Upgrade Key is installed.
• It is not possible to enable the Live Logging function
while this unit is in the following state.
- The proxy data recording function is enabled.
• It is not possible to set the Live Logging function to
Live View mode while this unit is in the following
states.
- The Picture Cache function is enabled.
- The Interval Rec function is enabled.
- The Disc Exchange Cache function is enabled.
- The Clip Continuous Rec function is enabled.
• The Live Logging function is disabled automatically
whenever you enable the proxy data recording
function.
(while this unit’s ACCESS indicator is lit). Doing so
can corrupt the data on the USB flash drive and make
it unusable.
To enable proxy data recording and
copying to USB flash drives
Before starting, set ETHERNET/USB in the
POWER SAVE page of the OPERATION menu
to “ENABL”.
1 In the OPERATION menu, display the
MEMORY REC page.
See “Basic menu operations” (page 189) for
more information about menu operations.
2 Select MEMORY REC, and turn the
MENU knob until ENABL appears.
030 MEMORY REC TOP
MEMORY REC : ENABL
COPY CURRENT CLP : EXEC
COPY ALL CLIPS : EXEC
ABORT COPY : EXEC
DEL ALL MEM CLP : EXEC
FORMAT MEMORY : EXEC
Chapter 4 Shooting
Recording proxy data
You can connect a USB flash drive to the USB
connector and use it to save proxy data. (Here,
“proxy data” refers to proxy AV data for the clips
on the disc as well as to metadata.)
You can then connect this USB flash drive to a
computer to view the recorded proxy AV data, to
edit and en ter metadata (title s, comments, essen ce
marks, and so on), and to create clip lists.
1) When recording of proxy data finishes, the planning
metadata that has been loaded into this unit (if any) is
also copied to the USB flash drive. The data is saved
in the following directories, which are created
automatically when a USB flash drive is mounted.
• Proxy AV data: \MSSONY\PRO\XDCAM\
MEMDISC\PROAVID\Sub
• Metadata: \MSSONY\PRO\XDCAM\MEMDISC\
PROAVID\Clip
• Planning metadata: \MSSONY\PRO\XDCAM\
MEMDISC\PROAVID\General\Sony\Planning
Notes
• USB flash drives must be formatted with the FAT32
file system. If a drive is formatted with any other file
system, reformat it on this unit (see page 99).
• Never remove a USB flash drive or disconnect the
battery pack or power cord while it is being accessed
1)
This enables proxy data recording and
copying from discs to USB flash drives.
Notes
• It is not possible to make proxy data recording settings
while this unit is in the following states.
- Wireless LAN connections are enabled.
• The Live Logging function is disabled automatically
whenever you enable the proxy data recording
function.
To record proxy data while synchronizing
with disc recording
1 Connect a USB flash drive to the USB
connector.
2 Check the memory symbol and the
memory remaining display (see page
30).
3 After confirming that the USB flash
drive has enough free capacity, press
the REC START button or the VTR
button on the lens to start recording as
1)
normal.
Advanced Operations for Shooting
97
Page 98

The clip’s proxy data is written to the USB
flash drive at the same time that the clip is
recorded to the disc.
1) After the unit is power ed on. some time is required for
the memory symbol to appear. However, if the
connected USB flash drive has enough free memory
and recording is enabled, then recording of proxy data
to the USB flash drive begins as soon as recording
starts, even if the memory symbol has not yet
appeared. The proxy data is the same data as the proxy
data for clips that are recorded to the disc.
Notes
• If you start recording immediately after powering the
unit on, and then stop recording after only a short time,
the recording operation does not end until the unit has
recognized the USB flash drive and r ecorded the proxy
data to it. Note that if you enable thi s function and start
recording without connecting a USB flash drive,
recording will take longe r because the unit will require
Chapter 4 Shooting
more time to recognize that no flash drive is connected.
• The message “USB MEMORY INHIBIT!” or “USB
M. INHI” appears if you connect and attempt to access
a write protected USB flash drive, In this case, remove
the USB flash drive, set it to enable recording, and
connect it again.
• The message “MEM REC NG!” appears if you start
recording without a USB flash drive connected. After
recording stops, connect a USB flash drive, refer to
“To copy the proxy data of a clip on a disc to a USB
flash drive”, and copy the proxy data that could not be
written to the USB flash drive during recording.
• It is not possible to record proxy data to a USB flash
drive while the Clip Continuous Rec function is
enabled. If you attempt to do so, the message “MEM
REC NG!” appears and the data is not recorded. To
record the proxy data, stop recording and copy the data
to the USB flash drive as explained below in “To copy
the proxy data of a clip on a disc to a USB flash drive”,
and then resume shooting.
• Never disconnect the battery pack or power cord while
recording to a USB flash drive (while the ACCESS
indicator of this unit is lit). If you do so, recording
processing will not end normally, and the clip proxy
data that was recorded to the USB flash drive before
the interruption will be lost.
• The message “MEM REC NG!” appears if the USB
flash drive runs out of memory during recording (while
the ACCESS indicator of this unit is lit), and the clip
proxy data that was being recorded immediately before
the message appeared is lost. If this occurs, exchange
the USB flash drive, refer to “To copy the proxy data
of a clip on a disc to a USB flash drive”, and copy the
proxy data that could not be recorded.
• It is not possible to record proxy data to a USB flash
drive only.
To stop recording
Recording to a USB flash drive stops whenever
recording to the disc stops.
To stop recording to the USB flash drive only, set
MEMORY REC on the MEMORY REC page of
the OPERATION menu to “DSABL”.
To copy the proxy data of a clip on a disc
to a USB flash drive
Proceed as follows to select an already recorded
clip on a disc and copy its proxy data to a USB
flash drive.
Note
The following functions stop during execution of a copy.
• Playback cue up
• Picture Cache recording
1 Search for the video of the clip (being
played or stopped) that you want to
copy.
2 Select COPY CURRENT CLP in the
MEMORY REC page of the
OPERATION menu, and then press the
MENU knob.
The message “EXECUTE OK?” appears.
3 Select “YES”, and then press the
MENU knob.
During the execution of the copy, the
message “MEMORY ACCESS **%”
appears in the viewfinder and on the LCD
monitor, where “**” is replaced with a
number (0 to 99) that indicates the
percentage completed. When processing
finishes, the message “COMPLETE!”
appears.
The proxy data of the current clip (the
currently stopped clip, or the one that being
played) is copied to the USB flash drive.
To copy the proxy data of all clips on a
disc to a USB flash drive
Proceed as follows to copy the proxy data of all
clips on a disc to a USB flash drive.
Note
The following functions stop during execution of a copy.
• Playback cue up
• Picture Cache recording
Advanced Operations for Shooting
98
Page 99

1 Select COPY ALL CLIPS in the
MEMORY REC page of the
OPERATION menu, and then press the
MENU knob.
The message “EXECUTE OK?” appears.
2 Select “YES”, and then press the
MENU knob.
During the execution of the copy, the
message “MEMORY ACCESS **%”
appears in the viewfinder and on the LCD
monitor, where “**” is replaced with a
number (0 to 99) that indicates the
percentage completed. When processing
finishes, the message “COMPLETE!”
appears.
The proxy data of all clips on the disc is
copied to the USB flash drive.
Note
The message “M. Shortage” appears when the mount of
data to be copied exceed the free capacity of the USB
flash drive. The copy is not executed. Exchange the USB
flash drive for one with enough free capacity.
To cancel a copy to a USB flash drive
1 Select ABORT COPY in the MEMORY
REC page of the OPERATION menu,
and then press the MENU knob.
The message “EXECUTE OK?” appears.
2 Select “YES”, and then press the
MENU knob.
The message “ABORTING” appears in the
viewfinder and on the LCD monitor while
the unit is aborting the copy operation. The
message “ABORT” appears when the abort
processing is completed.
The message “EXECUTE OK?” appears.
2 Select “YES”, and then press the
MENU knob.
During the execution of the deletion, the
message “MEMORY ACCESS” appears in
the viewfinder and on the LCD monitor.
When processing finishes, the message
“COMPLETE” appears.
All of the proxy data in the USB flash drive
is deleted.
To format a USB flash drive
Proceed as follows to format a USB flash drive
with the FAT32 file system.
1 Select FORMAT MEMORY in the
MEMORY REC page of the
OPERATION menu, and then press the
MENU knob.
The message “EXECUTE OK?” appears.
2 Select “YES”, and then press the
MENU knob.
During the execution of the format, the
message “MEMORY ACCESS” appears in
the viewfinder and on the LCD monitor.
When processing finishes, the message
“COMPLETE” appears.
All of the data in the USB flash drive is
deleted.
Chapter 4 Shooting
To delete recorded proxy data
To delete data recorded on the disc at the same
time that you delete proxy data from a USB flash
drive, execute the DELETE CLIP command in
the Thumbnail menu (see page 120).
To delete proxy data from the USB flash drive
only, proceed as follows.
1 Select DELE ALL MEM CLP in the
MEMORY REC page of the
OPERATION menu, and then press the
MENU knob.
Advanced Operations for Shooting
99
Page 100

Chapter5 Operations in GUI Screens
Overview
You can perform scene searches, play the
searched scenes, and select scenes (edit clip list)
in Graphical User Interface (GUI) screens. The
GUI screens are your gateways to discs and the
data saved on discs.
Switching between GUI screens
The most important GUI screens are:
Clip thumbnail screen: Displays thumbnails of
clips on the disc. “Clip” is displayed as the
title at the upper left of the screen (see
Chapter 5 Operations in GUI Screens
page 101).
Clip list thumbnail screen: Displays thumbnails
of sub clips in a clip list. “Clip List” is
displayed as the title at the upper left of the
screen (see page 101).
There are also two playback screens:
Clip playback screen: Playback screen for
normal video
Clip list playback screen: Playback screen for
clip list video
You will use the THUMBNAIL/ESSENCE
MARK button 1 and the SUB CLIP/DISC
MENU button 2 to switch between these four
screens. Each press of these buttons switches
between the screens as shown in the following
figure. The THUMBNAIL and SUB CLIP
indicators light as follows, according to the type
of screen that is currently displayed.
Note
To switch between these four screens, a disc with
recorded clips must be loaded in the unit.
(The GUI screens can display European
languages, Japanese, Korean, Simplified
Chinese, and Traditional Chinese for clip names
and titles.)
100
Overview
 Loading...
Loading...