Page 1
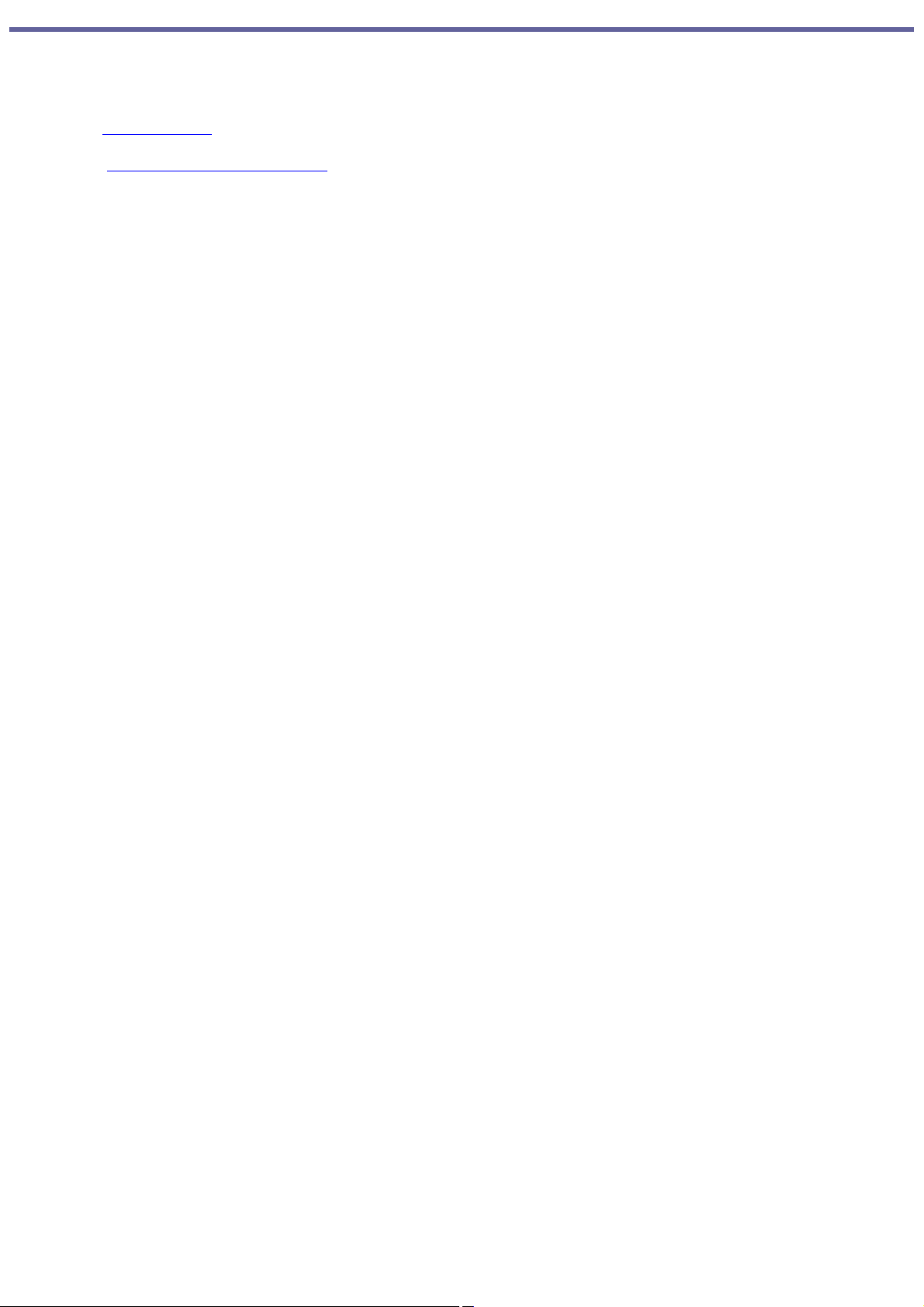
Welcome
Thank you for purchasing a Sony VAIO® computer! Your new computer is a superb blend of high technology and easy-to-use
functionality. The information provided here is designed to help you to become familiar with the hardware and software
programs included with your system.
View the Electronic Flyer, which provides updates and supplemental information about your computer.
Go to the Sony Online Support Web site, to view the VAIO® Computer Specifications, which lists your computer's
hardware specifications and preinstalled software information.
For Sony software information:
1.
Click Start in the Windows® taskbar.
2.
Click Welcome to VAIO life.
Page 1
Page 2
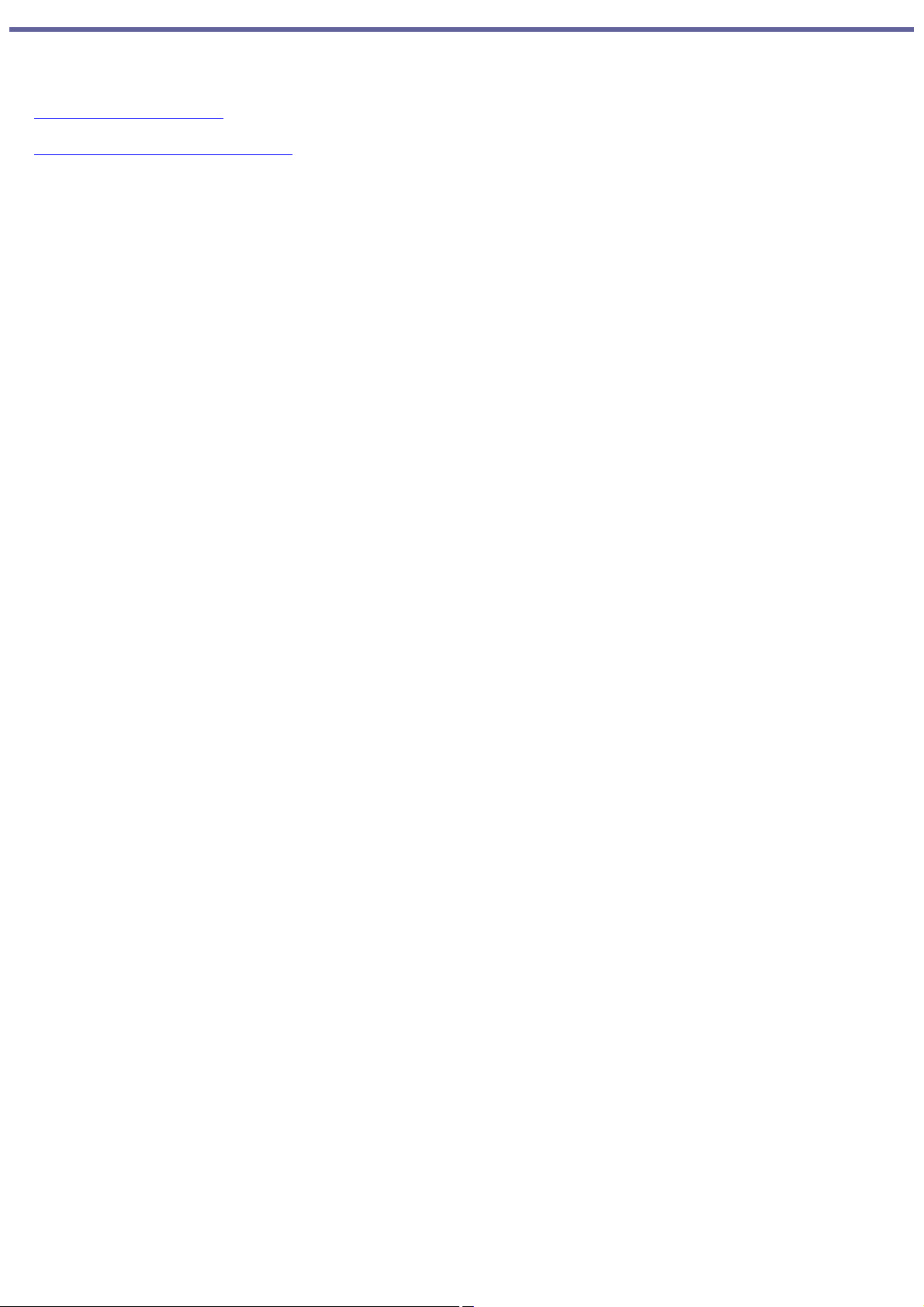
Getting Started
Congratulations on your purchase of the Sony VAIO® computer! Your new, high-performance, multimedia computer combines
state-of-the-art computer functionality with the latest audio, video and information technology features.
Unpacking Your Computer
Planning an Ergonomic Work Space
Page 2
Page 3
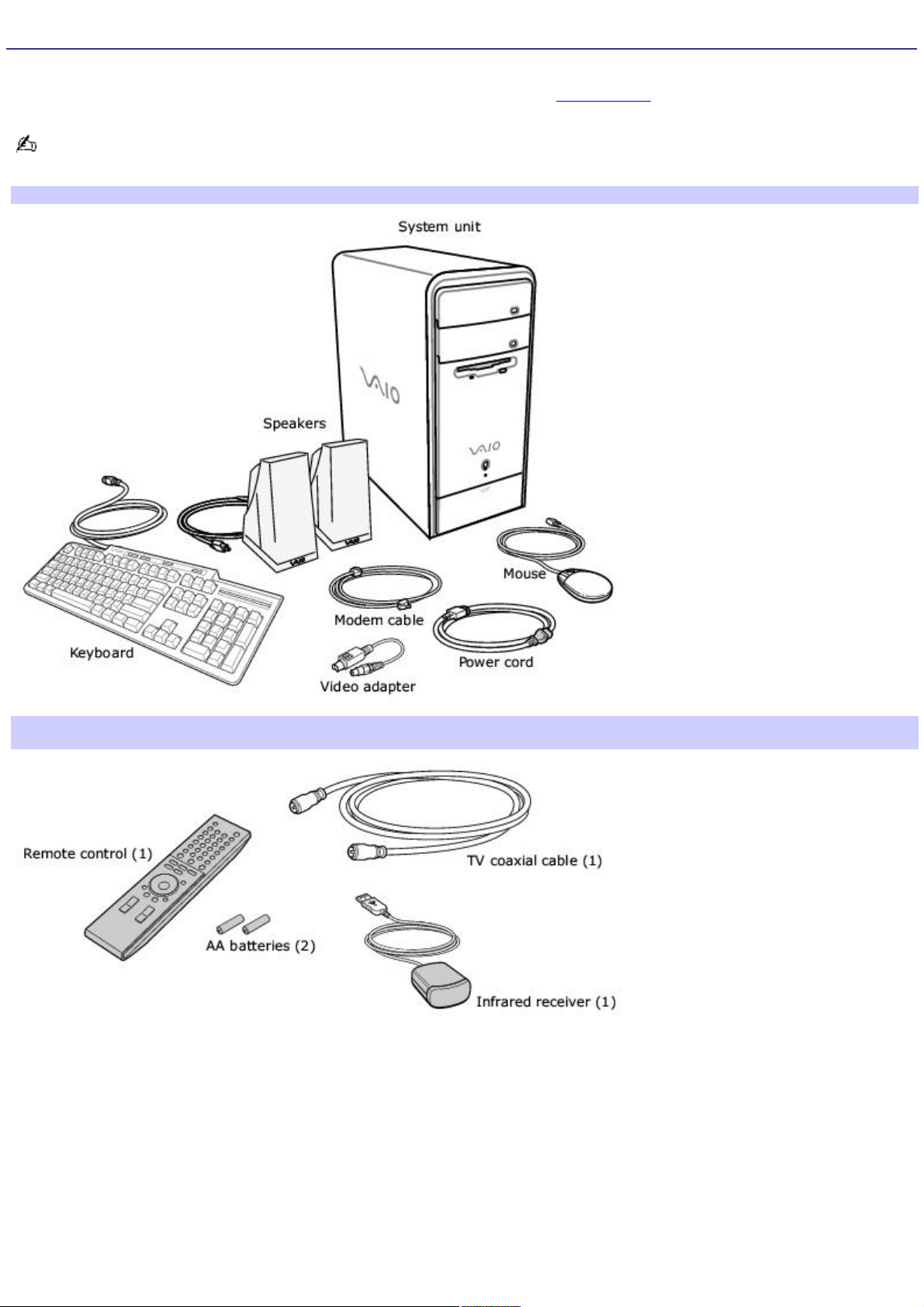
Unpacking Your Computer
Your computer may not be supplied with all of the accessories shown, depending on the system configuration purchased.
For details on the accessories supplied with your computer, see the online Specifications sheet.
Your VAIO® computer is not supplied with System or Application Recovery CDs. Use the VAIO Recovery utility to recover
your computer's operating system and preinstalled software.
Computer and supplied accessories
Giga Pocket Personal Video Recorder accessories
(For models equipped with Giga Pocket features)
Manuals
VAIO® Computer Quick Start — Provides basic information on setting up and registering your computer. The Quick
Start also provides resources for technical support, safety guidelines, and owner's information.
Online Documentation
VAIO® Computer User Guide — Contains information on the hardware and preinstalled software applications
included with your system.
To access the online manual:
Page 3
Page 4
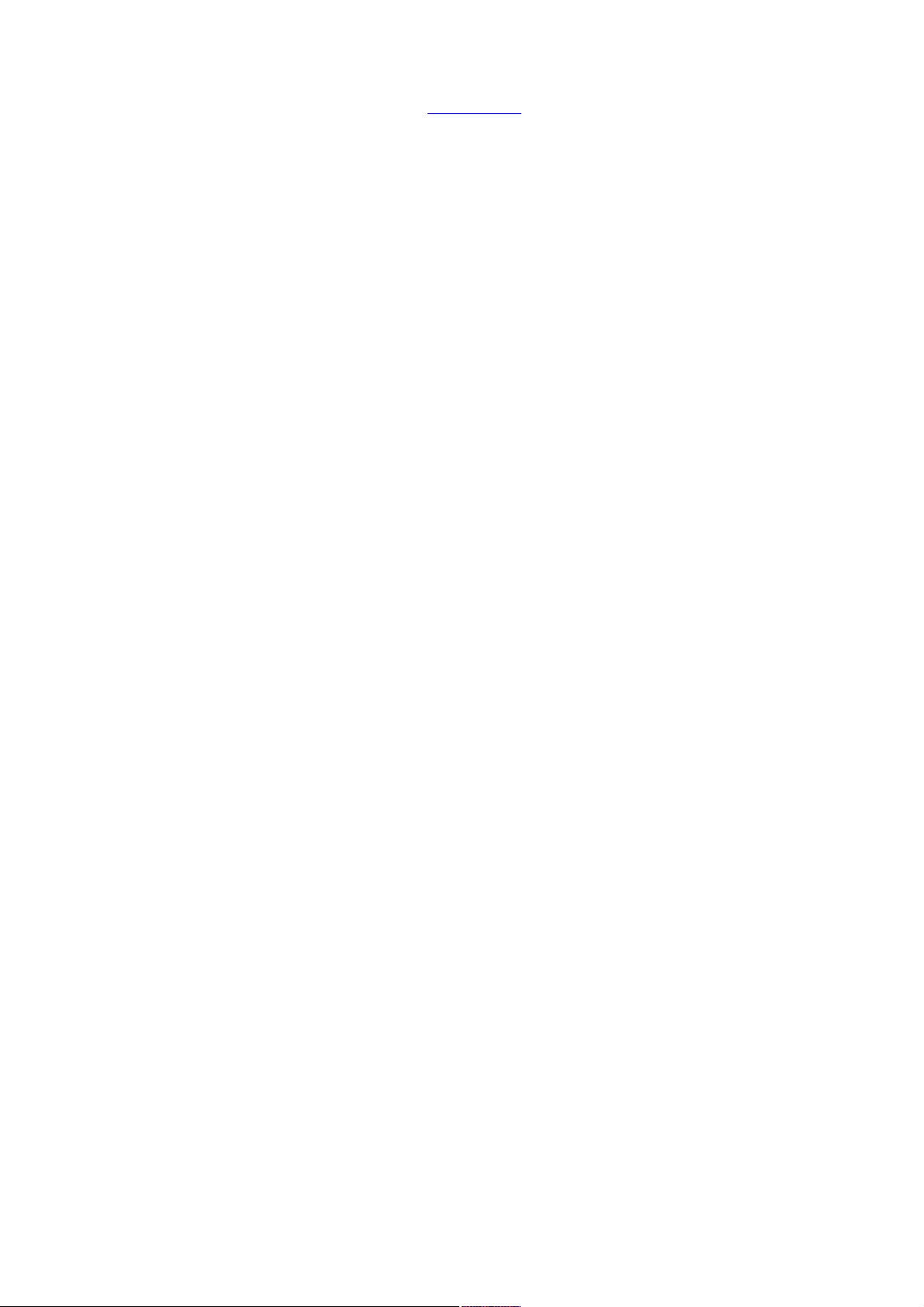
1.
Click Start in the Windows taskbar, then click Help and Support.
2.
From the VAIO Help And Support Center menu, click VAIO User Guide.
Specifications — This online specifications sheet describes the hardware and software configuration of your VAIO
computer.To access this online information, go to the Specifications sheet.
VAIO Software — Provides specific information on the preinstalled software on your computer.
To access this online software information:
1.
Click Start in the Windows® taskbar.
2.
Click Welcome to VAIO life.
Hard Disk Drive Recovery
Your computer is equipped with the VAIO Recovery Wizard, a utility program that recovers your computer's operating
system and preinstalled software.
For more information about hard disk recovery
1.
Click Start in the Windows® taskbar, then click Help and Support.
2.
From the VAIO Help And Support Center menu, click VAIO Recovery Options.
Other
A software library, containing the Microsoft® software and Sony® end-user license agreements.
Page 4
Page 5
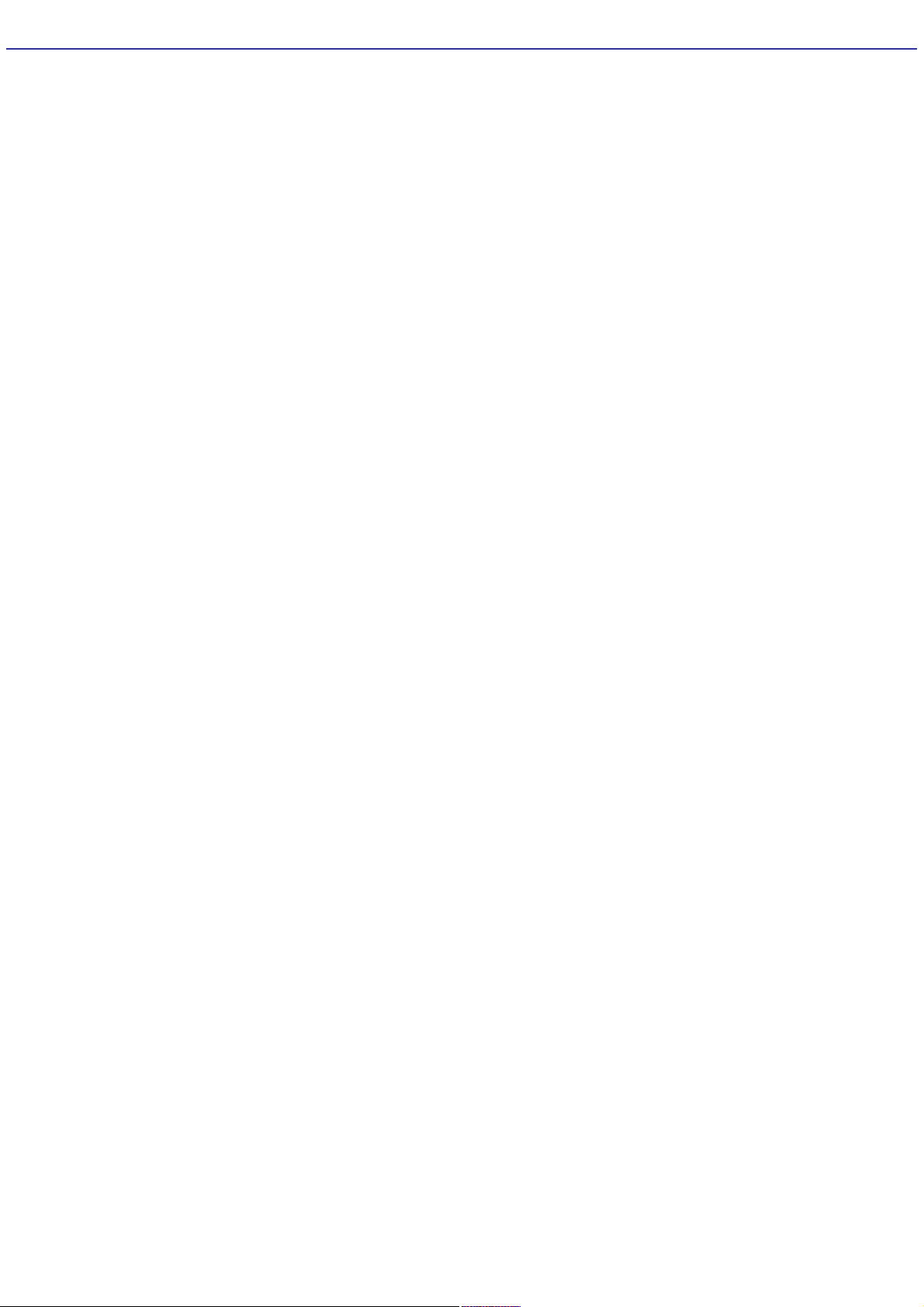
Planning an Ergonomic Work Space
Before you set up your new computer, find the best location for your new computer and plan your work space. There are
several ergonomic factors to consider when you arrange your work space:
Stable work surface — Use a stable work surface large enough to support the computer and other peripheral
equipment.
Ventilation — Leave at least eight inches of space on the left and back sides of your computer to enable proper
ventilation.
Placement of the keyboard, mouse, and other input devices — Place your keyboard, mouse, and other input
devices so that your arms and hands are in a relaxed, comfortable position. The keyboard should be directly in front
of you. Adjust the level of the keyboard so that your lower arms are parallel to the floor. Keep your wrists in a
relaxed position when you are using the keyboard — not angled up or down. Use the palmrest only briefly, for
resting. While typing, never use the palmrest or rest your hands on the table. Position the mouse at the same level
as the keyboard. Hold the mouse with a relaxed hand, and use your whole arm to move it. Take breaks during
sessions with your computer. Excessive use of the mouse or a joystick may strain muscles or tendons.
Furniture and posture — Sit in a chair with good back support and armrests. Adjust the level of the chair so your
feet are flat on the floor. A footrest may make you more comfortable. Sit with relaxed, upright posture — avoid
slouching forward or leaning far backward.
Viewing angle of the display — Position the display 18 to 26 inches directly in front of you, with the top of the
screen at or a little below eye level. Use the display's tilting feature to find the best position. You can reduce eye
strain and muscle fatigue by placing the display in the proper position.
Lighting — Choose a location where windows and lights do not create glare and reflection on the display. Use
indirect lighting to avoid bright spots on the display. You can also purchase accessories for your display that help
reduce glare. Proper lighting adds to your comfort and work effectiveness.
Page 5
Page 6
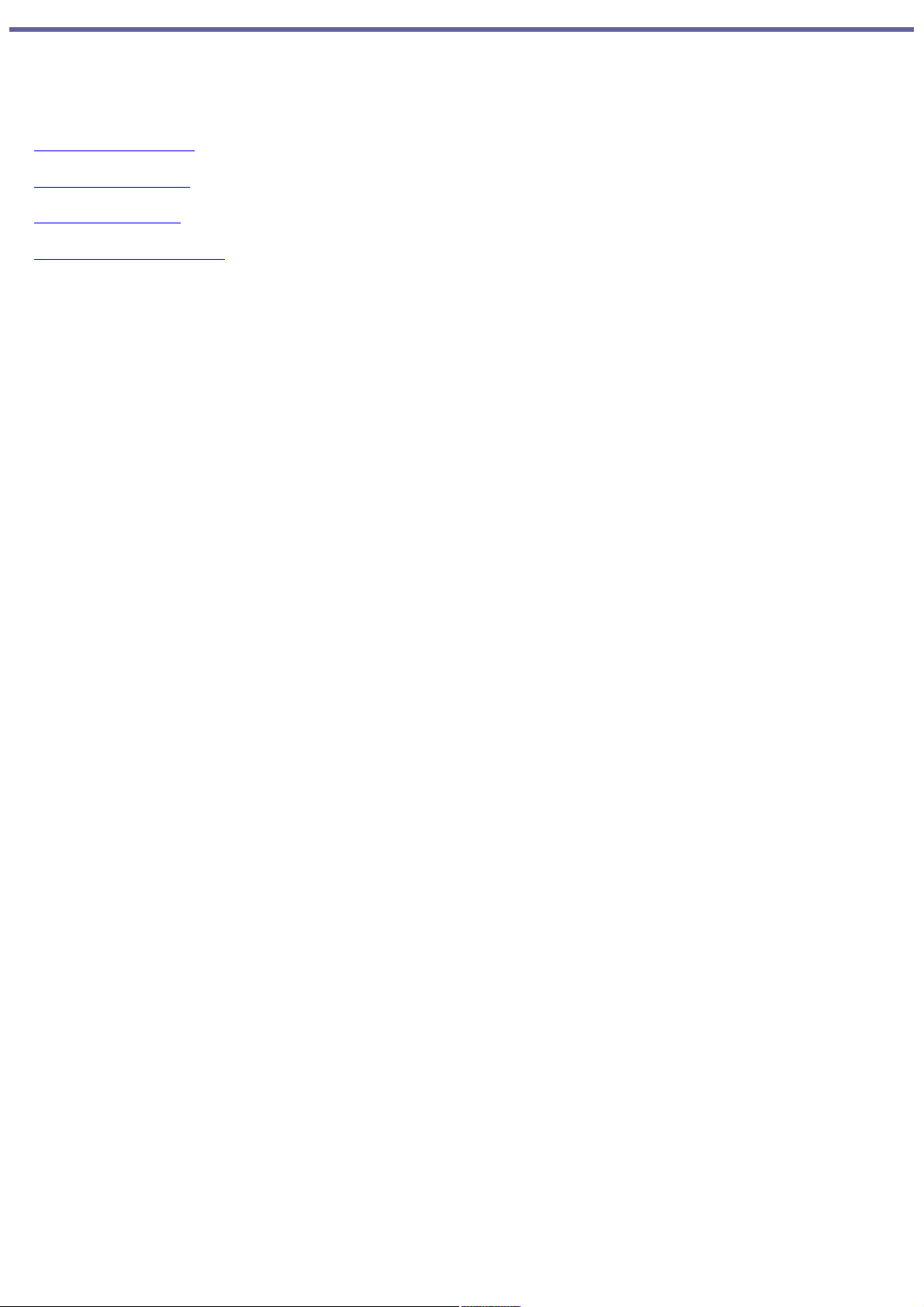
Locating Controls And Ports
This section is intended to familiarize you with the controls, ports and jacks on your computer. Your computer may not be
equipped with all of these hardware features, and the location of the controls, ports, and jacks may vary from the
illustrations shown in this section. To view the specific connection capabilities for your system, see the online specifications
sheet.
About the Front Panel
About the Back Panel
About the Keyboard
About the Remote Control
Page 6
Page 7
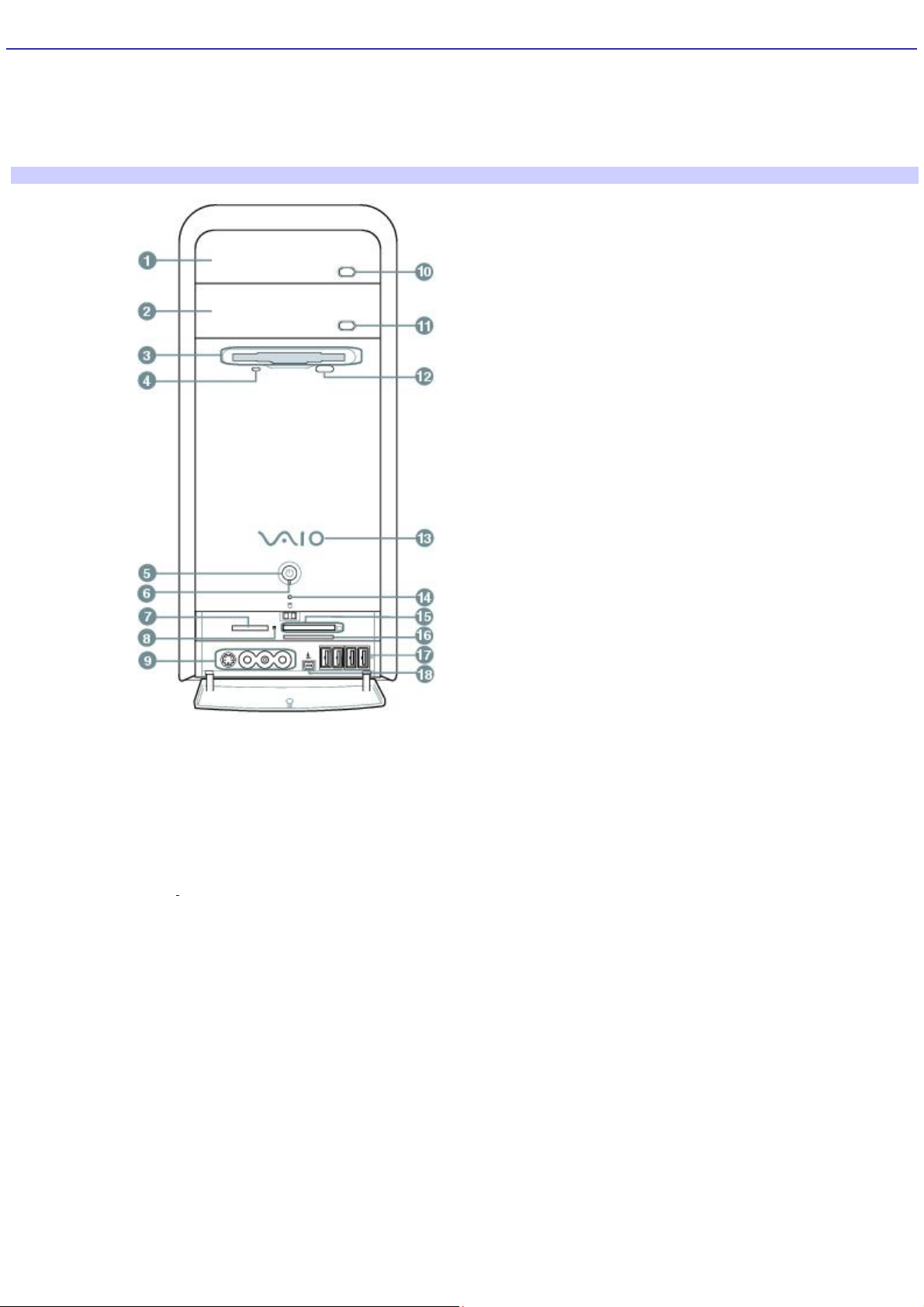
About the Front Panel
The front panel of your VAIO® computer enables access to the optical and floppy disk drives. On certain models, the front
panel also provides access to a Memory Stick® media slot, Giga Pocket® Personal Video Recorder features, SmartMedia ,
CompactFlash®/Microdrive media card slot, Universal Serial Bus (USB) and i.LINK® ports that enable you to connect
compatible peripheral devices. System configuration may vary, depending on the model purchased. See the online
specifications sheet for details.
Front panel
1 Optical drive 1
See the online specifications sheet for optical drive information.
2 Optical drive 21
See the online specifications sheet for optical drive information.
3 Floppy disk drive
Reads and writes data from and to a 3.5-inch floppy disk.
4 Floppy disk drive access indicator
Light is green while reading and writing data from and to a floppy disk.
5 Power button
The power button turns the computer on/off.
Page 7
Page 8
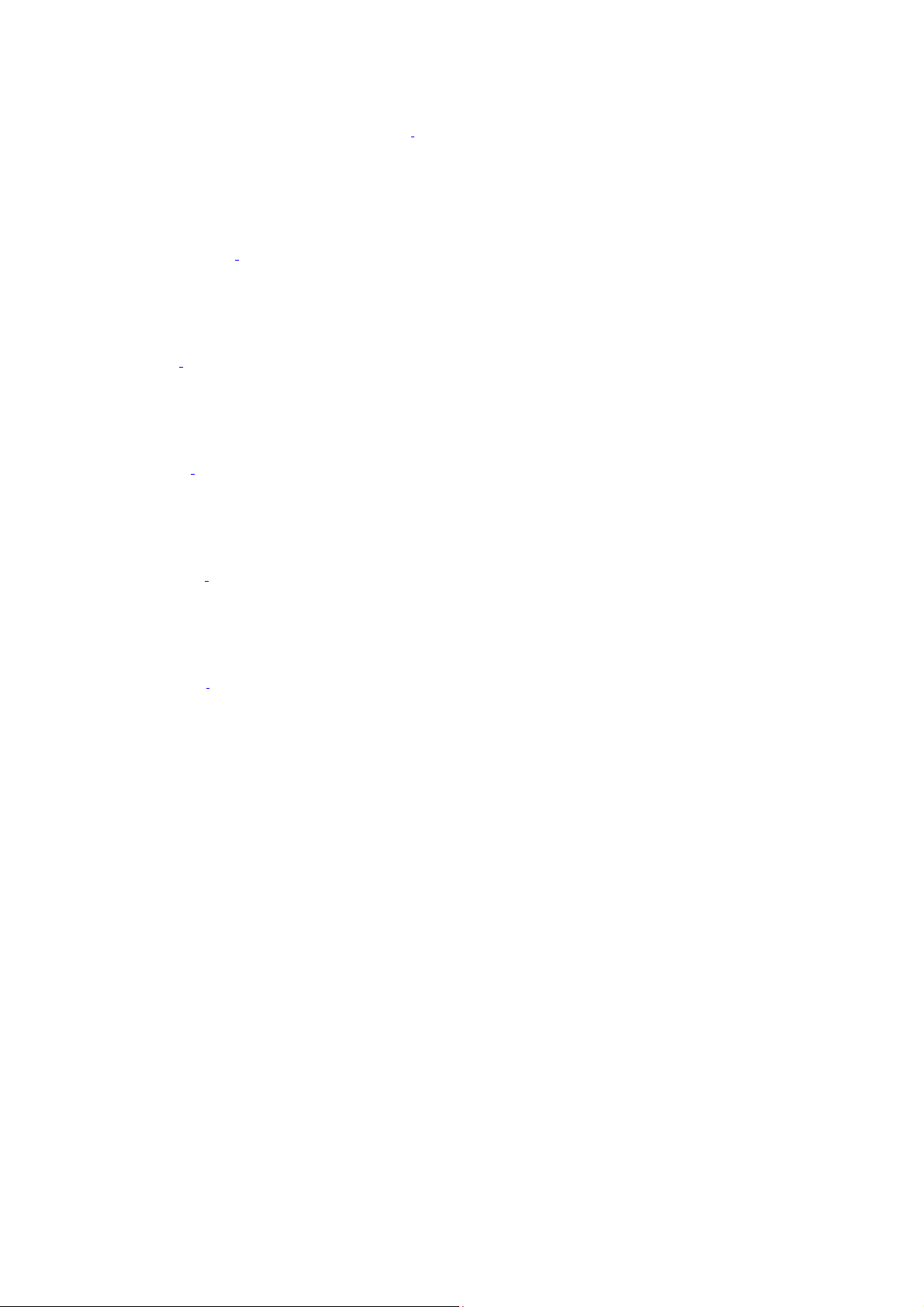
6 Standby indicator
Light is amber when the computer is in Stand by mode.
7 Memory Stick media slot and access indicator2
Reads and writes data from and to a Memory Stick® media. The access indicator is amber when reading or writing data to a
Memory Stick media.
8 Media access indicator3
Light is amber when reading or writing data.
9 S-video In jack1
Connection for an S-video cable (optional).
Composite video In jack1
Connection for a video cable (optional).
Composite audio L In jack1
Connection for an audio cable (optional).
Composite audio R In jack1
Connection for an audio cable (optional).
10 Optical drive 1 eject button
Ejects a disc from Optical drive 1.
11 Optical drive 2 eject button
Ejects a disc from Optical drive 2.
12 Floppy disk eject button
Ejects a floppy disk.
13 Power indicator (VAIO)
Light is blue when the computer is on. The light turns off when the computer is in Standby mode or turned off.
14 Hard disk drive and optical disc drive access indicator
Light is amber while reading and writing data.
Page 8
Page 9
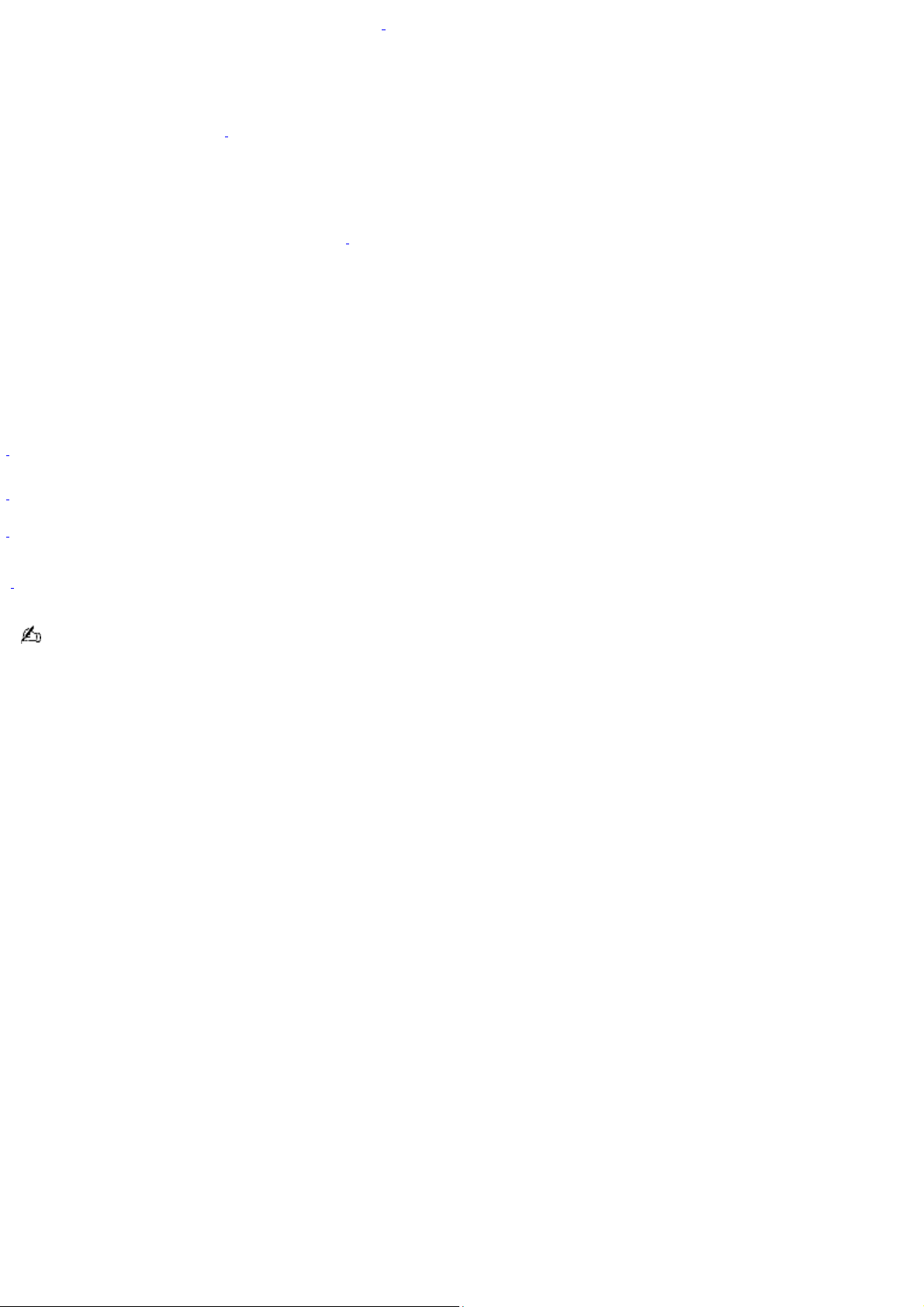
15 CompactFlash/Microdrive media card slot1
Reads and writes data from and to CompactFlash or Microdrive media.
16 SmartMedia card slot1
Reads and writes data from and to a SmartMedia media.
17 Universal Serial Bus (USB 2.0) ports4
Connections for compatible high/full/low-speed USB devices.
18 i.LINK 4-pin S400 port (IEEE 1394)
Connection for a compatible digital device.
1
A s econd optical drive may not be available on your V A IO® c omputer. See the s pecifications s heet for details on your c omputer's hardware c onfiguration.
2
Not available on all models. See your online specifications s heet for details.
3
O n models equipped with these hardware features, the media access indic ator light is amber when reading or writing data to the SmartM edia or
C ompactFlash®/Microdrive slots.
4
T he number of U SB ports may vary depending on the model purc has ed.
For your convenience, your computer includes USB and i.LINK ports on both the front and back panels. The 4-pin
i.LINK port is located on the front panel and the 6-pin i.LINK port is located on the back.
Additional information
Your computer is equipped with one or more optical disc drives that have a drive eject button on the drive door.
After pushing the eject button, wait for the drive to stop reading the CD. It may take a few moments for the drive
tray to eject.
Gently push the drive tray in, when closing the optical drive door. Do not force the door or handle roughly.
After closing the drive door, wait a few moments for the drive to begin reading the CD.
Page 9
Page 10
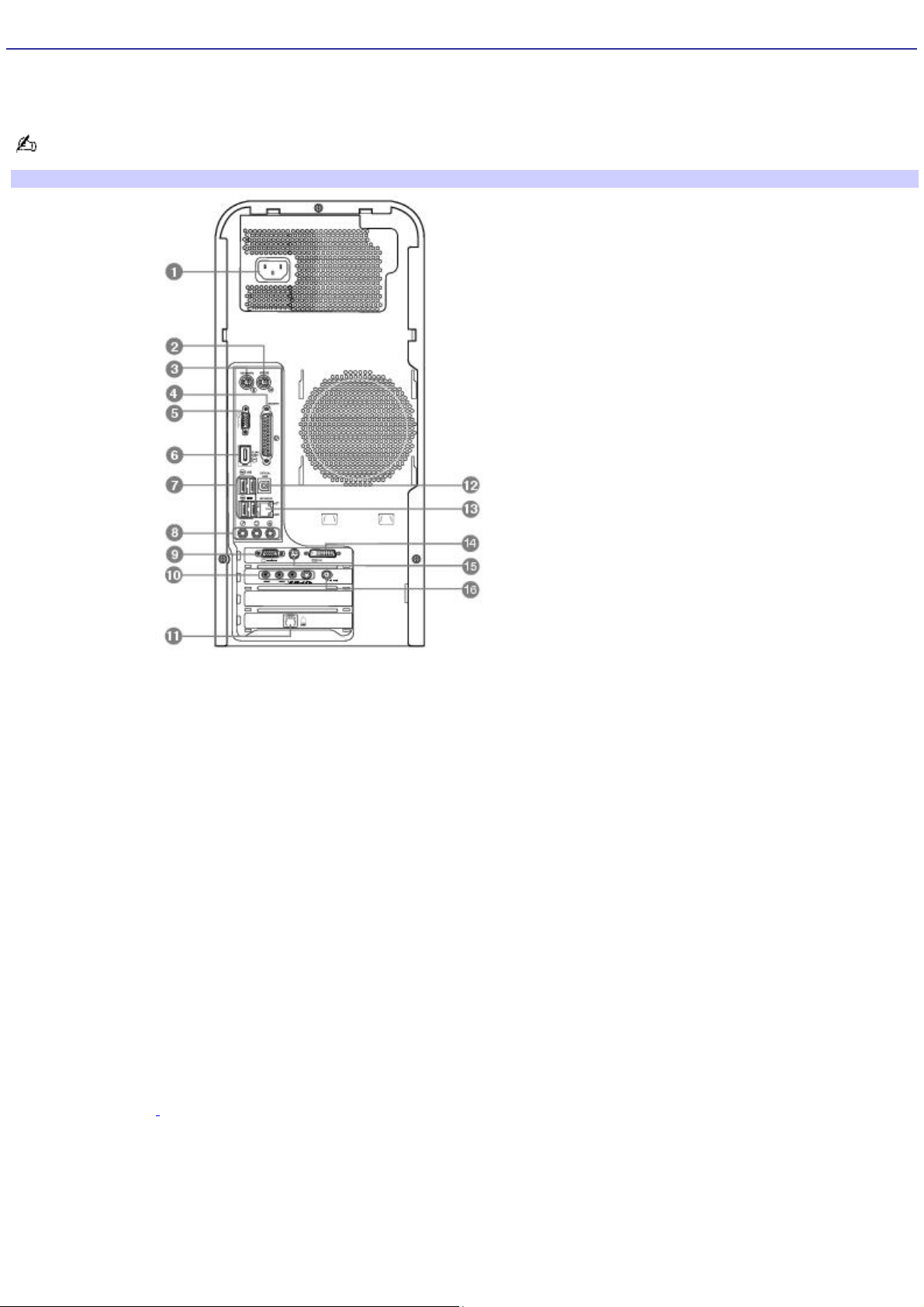
About the Back Panel
The back panel of your computer contains the ports for supplied and optional accessories. The icons on the back panel
locate and identify the ports and jacks on your computer.
Your configuration may vary based on the system you purchased.
Back panel
1 AC Input port
Connection for the supplied power cord.
2 Mouse port
Connection for a PS/2® mouse.
3 Keyboard port
Connection for a PS/2® keyboard.
4 Printer port
Connection for a parallel device, such as a printer or scanner.
5 Monitor port1
Connection for a standard display.
6 i.LINK 6-pin S400 port (IEEE 1394)
Connection for a compatible digital device.
Page 10
Page 11
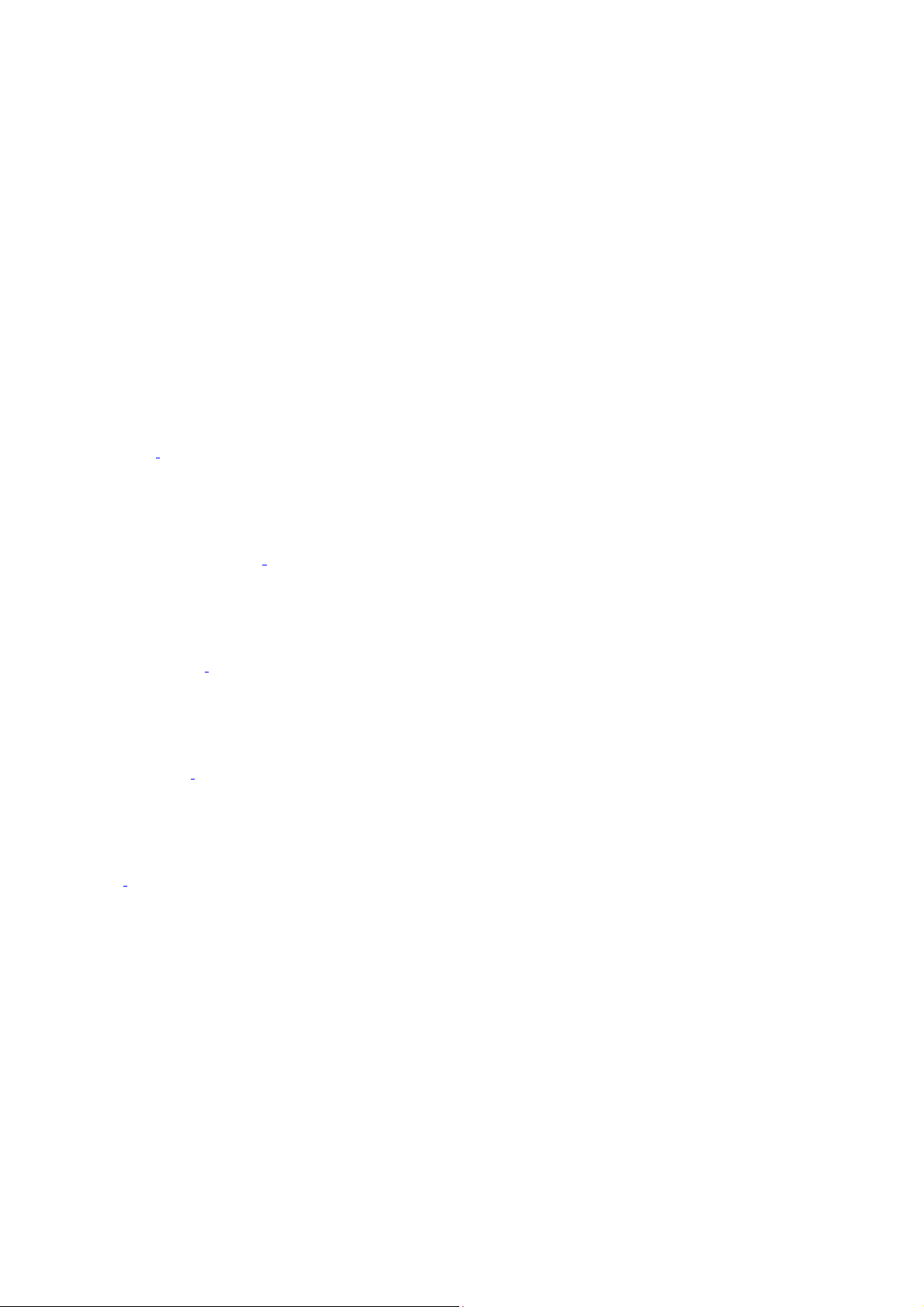
7 Universal Serial Bus (USB 2.0) ports (4)
Connections for compatible high/full/low-speed USB devices.
8 Microphone jack
Connection for a microphone (optional).
Headphones jack
Connection for the supplied speakers or optional headphones.
Line In jack
Connection for an audio device.
9 Monitor port1
Connection for a standard display.
10 Composite audio R In jack2
Connection for an audio cable (optional).
Composite audio L In jack2
Connection for an audio cable (optional).
Composite video In jack2
Connection for a video cable (optional).
S-video In jack2
Connection for an S-video cable (optional).
11 Modem line jack
Connection for the modem cable (supplied) to the wall jack.
12 S/P DIF Optical Out port
Connection for a digital audio or optical device.
13 Ethernet port
Connection for a 10BASE-T/100BASE-TX Ethernet interface.
Page 11
Page 12
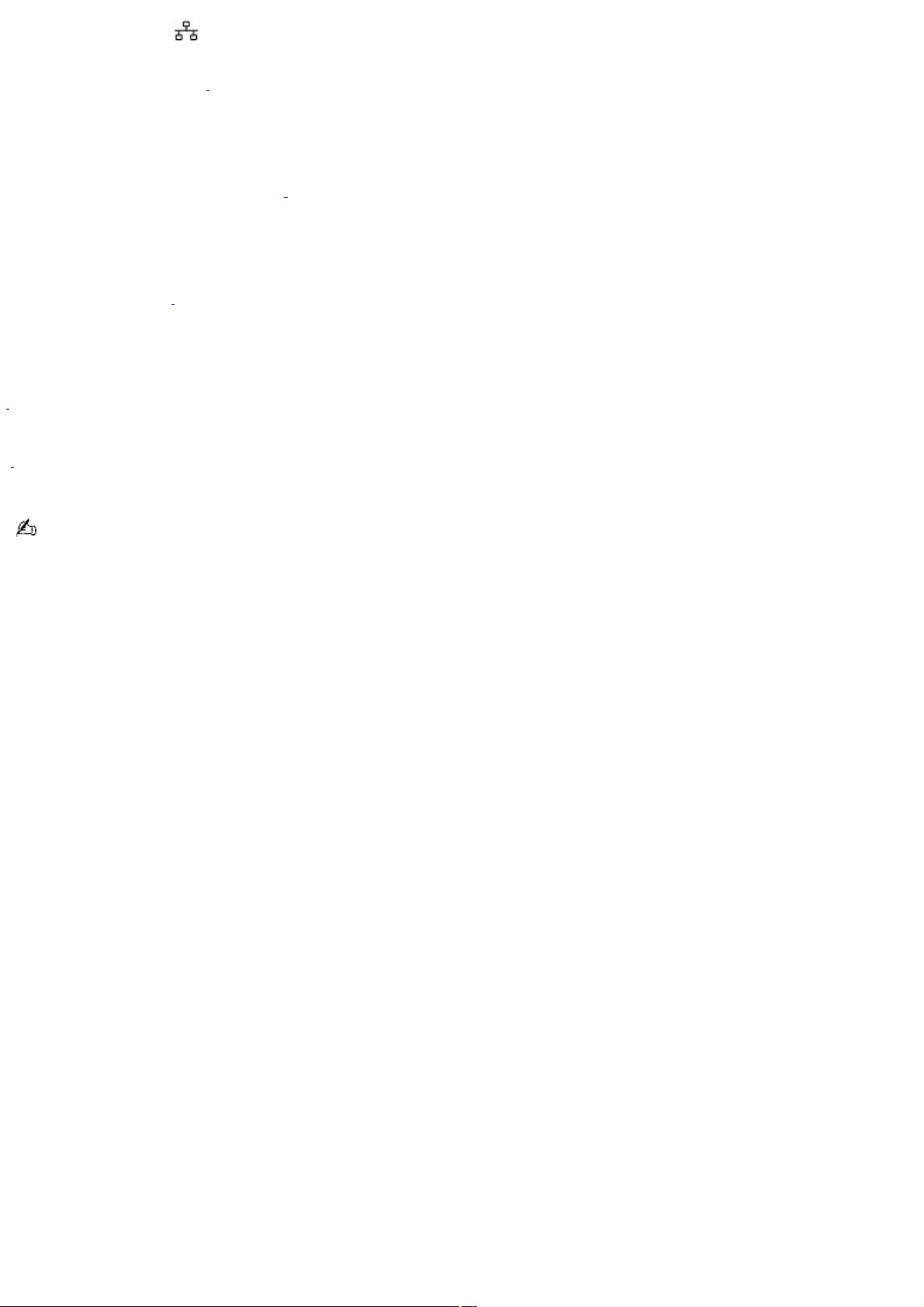
(The port marked with (Network) is for LAN connections only.)
14 Monitor (DVI) port1
Connection for a DVI monitor.
15 TV Out (S-Video/video) jack2
Connection for an S-video cable (optional).
16 VHF/UHF port2
Connection for a TV coaxial cable (supplied).
1
T his monitor port is not available on all models and monitor port locations may vary. For details about your computer's hardware configuration, see the
online specific ations s heet.
2
Giga Pocket® P ers onal V ideo Recorder features are not available on all models. For details about your c omputer's hardware c onfiguration, s ee the online
specific ations s heet.
i.LINK is a trademark of Sony used only to designate that a product contains an IEEE 1394 connection. The i.LINK
connection may vary, depending on the software applications, operating system, and compatible i.LINK devices. All products
with an i.LINK connection may not communicate with each other.
Refer to the documentation that came with your compatible i.LINK device for information on operating conditions and
proper connection. Before connecting compatible i.LINK devices to your system, such as an optical or hard disk drive,
confirm their operating system compatibility and required operating conditions.
Page 12
Page 13
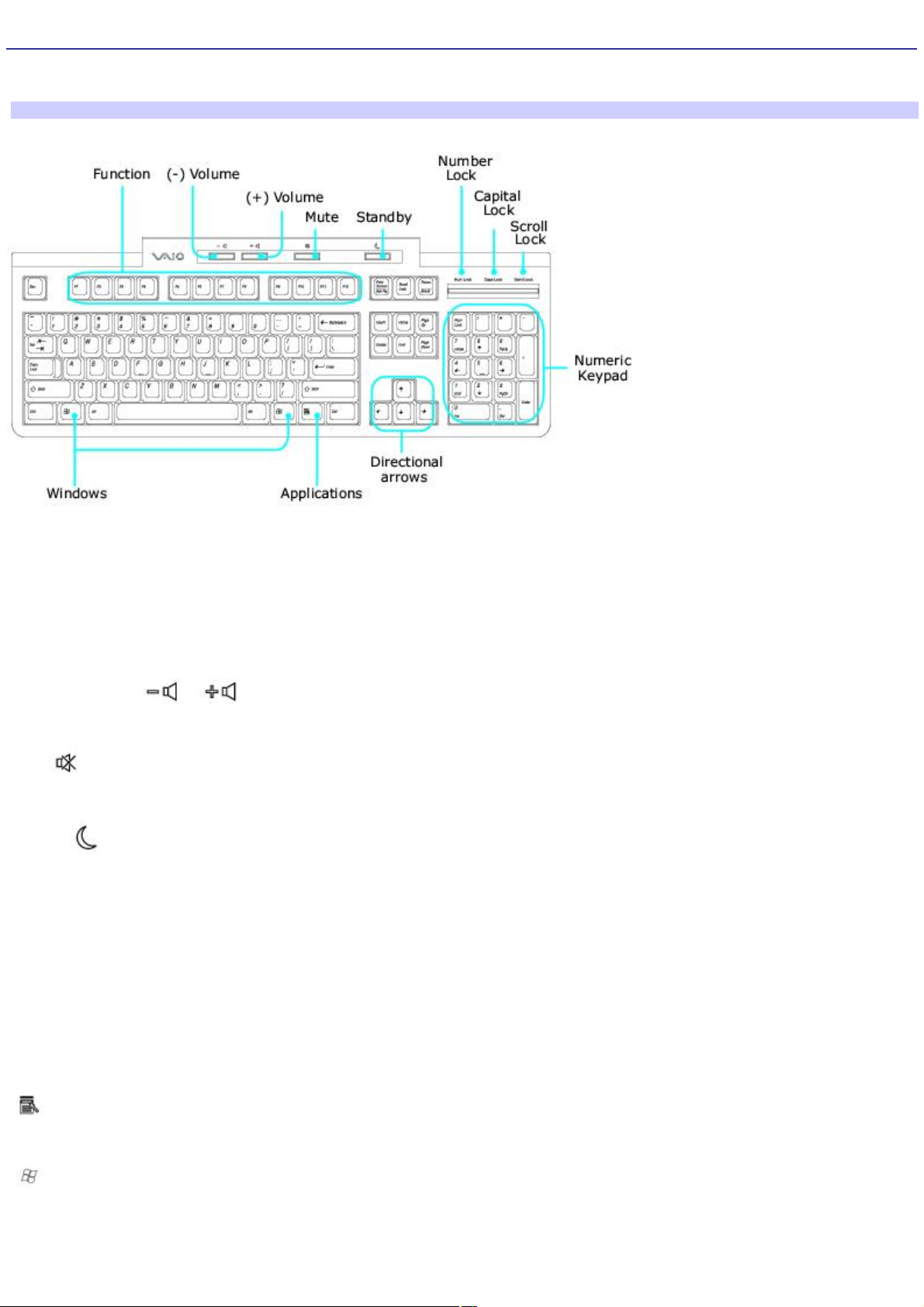
About the Keyboard
Your VAIO® keyboard uses a standard key arrangement with additional keys that perform specific functions.
VAIO Keyboard
KEY DESCRIPTION
Function The 12 function keys along the top of the keyboard are used to perform certain tasks. The task
associated with each function key may vary from one application to the next.
Volume Control Press a button to increase (+) or decrease (-) the volume of the speakers.
Mute Press the button to turn off the speaker sound. Press the Mute button again to restore sound.
Standby Press the button to place the computer in Standby mode. Press the Power button or any key
briefly, to resume normal operation.
Numeric keypad Use the numeric keypad area to type numbers or to perform basic math calculations. Press the
Num Lock key to activate the numeric keypad. (The Num Lock indicator lights.) Press the Num Lock key again to deactivate
the numeric keypad.
Directional Arrows The Up, Down, Left, and Right arrow keys move the pointer on the screen.
Applications
The Applications key displays a shortcut menu in certain software applications. Pressing this key
is equivalent to clicking the right mouse button.
Windows
The key with the Microsoft® Windows® logo, displays the Start menu. Pressing this key is
equivalent to clicking Start on the taskbar.
INDICATORS FUNCTION
Num Lock The Num Lock indicator lights when the numeric keypad is activated. When the indicator is off, the directional
arrow and correction keys on the numeric keypad area are active.
Page 13
Page 14
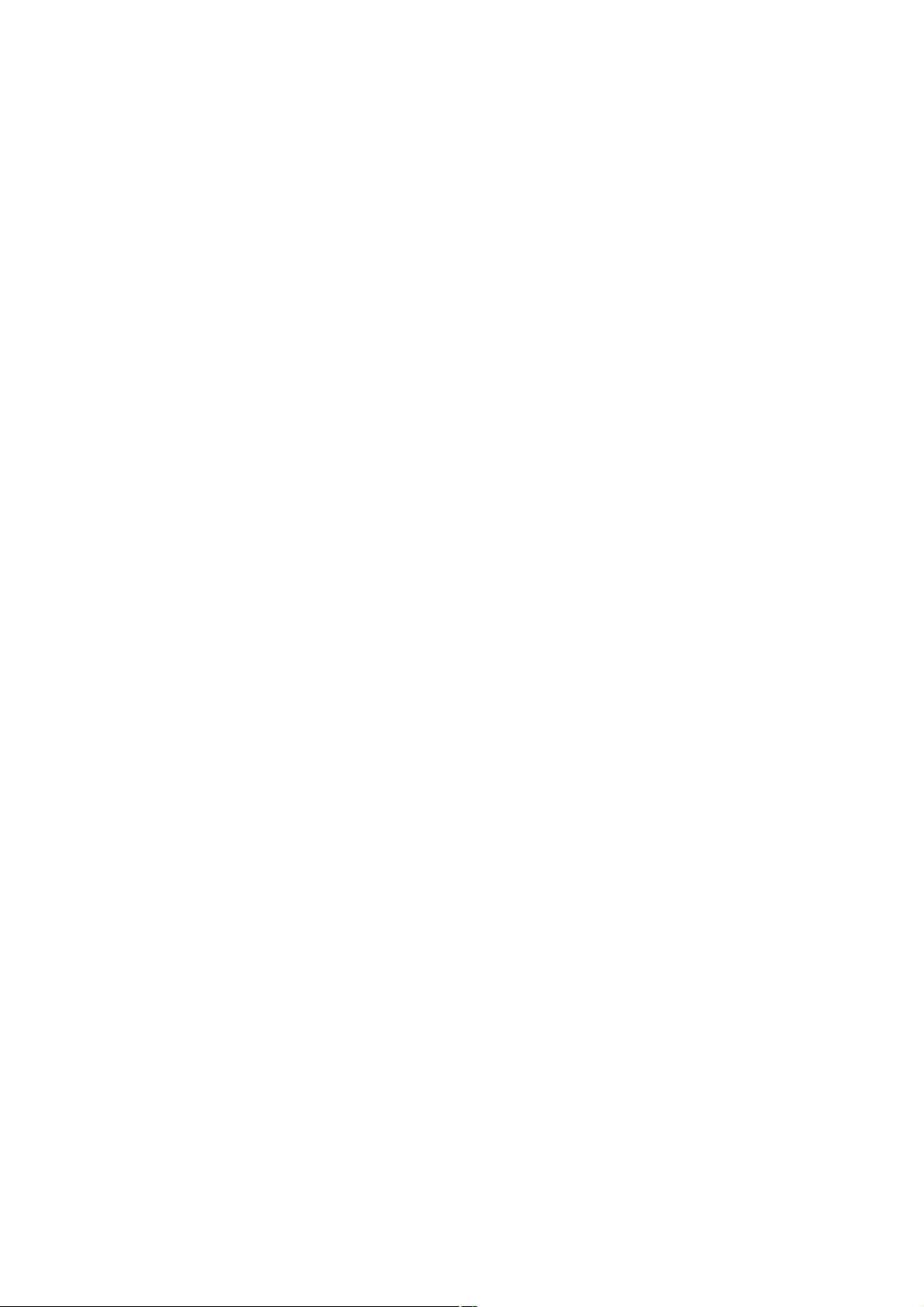
Caps Lock The Caps Lock indicator lights up to advise you that the keyboard is set to type letters in uppercase. When
the indicator is off, the letters appear in lower case as you type.
Scroll Lock The Scroll Lock indicator lights up to advise you that your screen's scrolling pattern has changed. When the
indicator is off, the screen scrolls normally. This function is not available with all software applications.
Page 14
Page 15
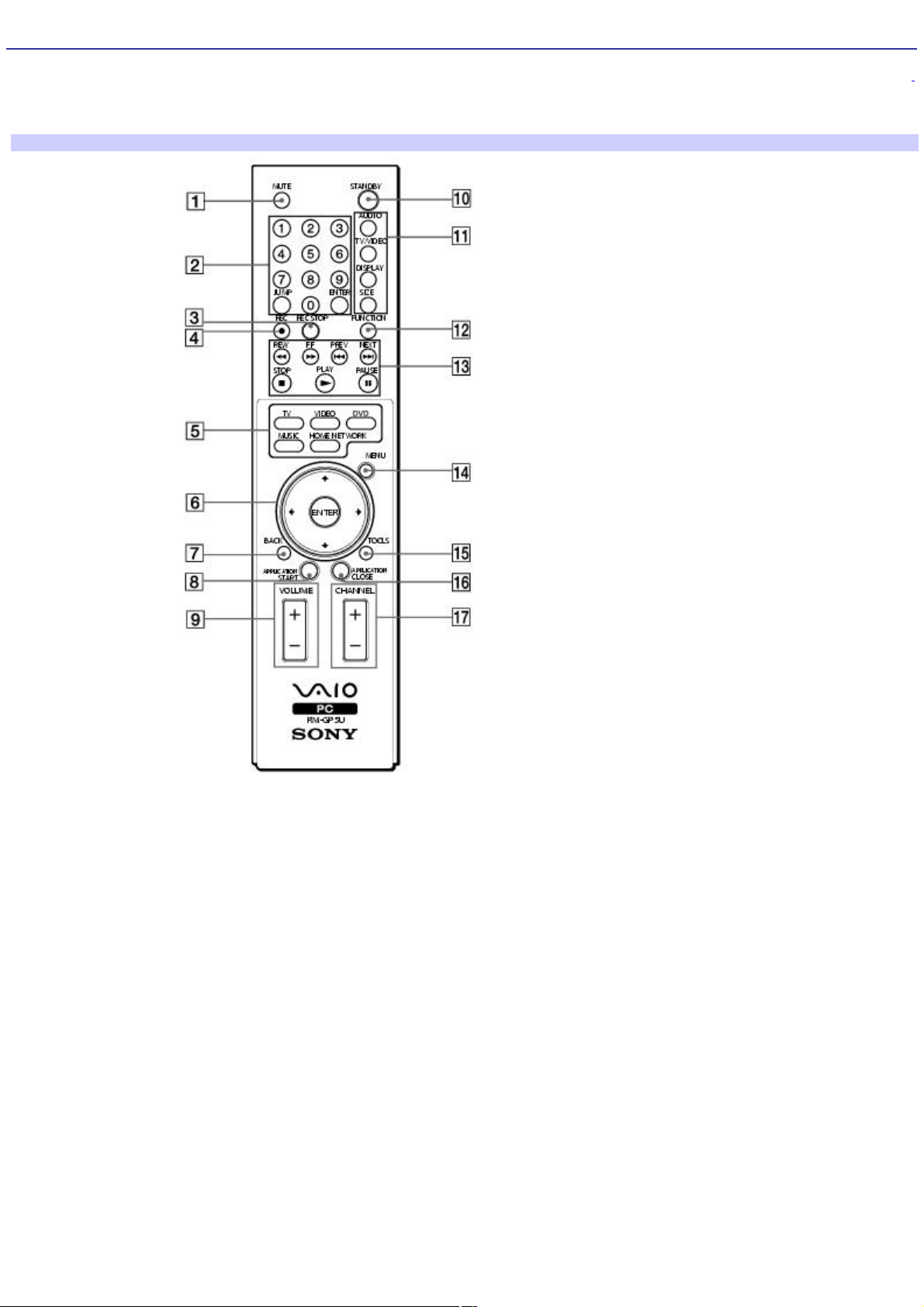
About the Remote Control
The remote control is supplied with VAIO® computers that are equipped with Giga Pocket® Personal Video Recorder features
. The remote control can start and stop video recording and playback, select channels, and set viewing preferences. This
section describes the basic functions of your remote control.
Remote control
1
1 MUTE button
Press to turn off the sound. Press again to restore the sound.
2 Channel number buttons (0-9)
Press to select specific channels.
(Press the ENT button to activate channel selection.)
JUMP button
Press to go to the previous channel. Press again to return to the current channel.
ENTER button
Press to activate channel selection. See Channel number buttons.
Page 15
Page 16
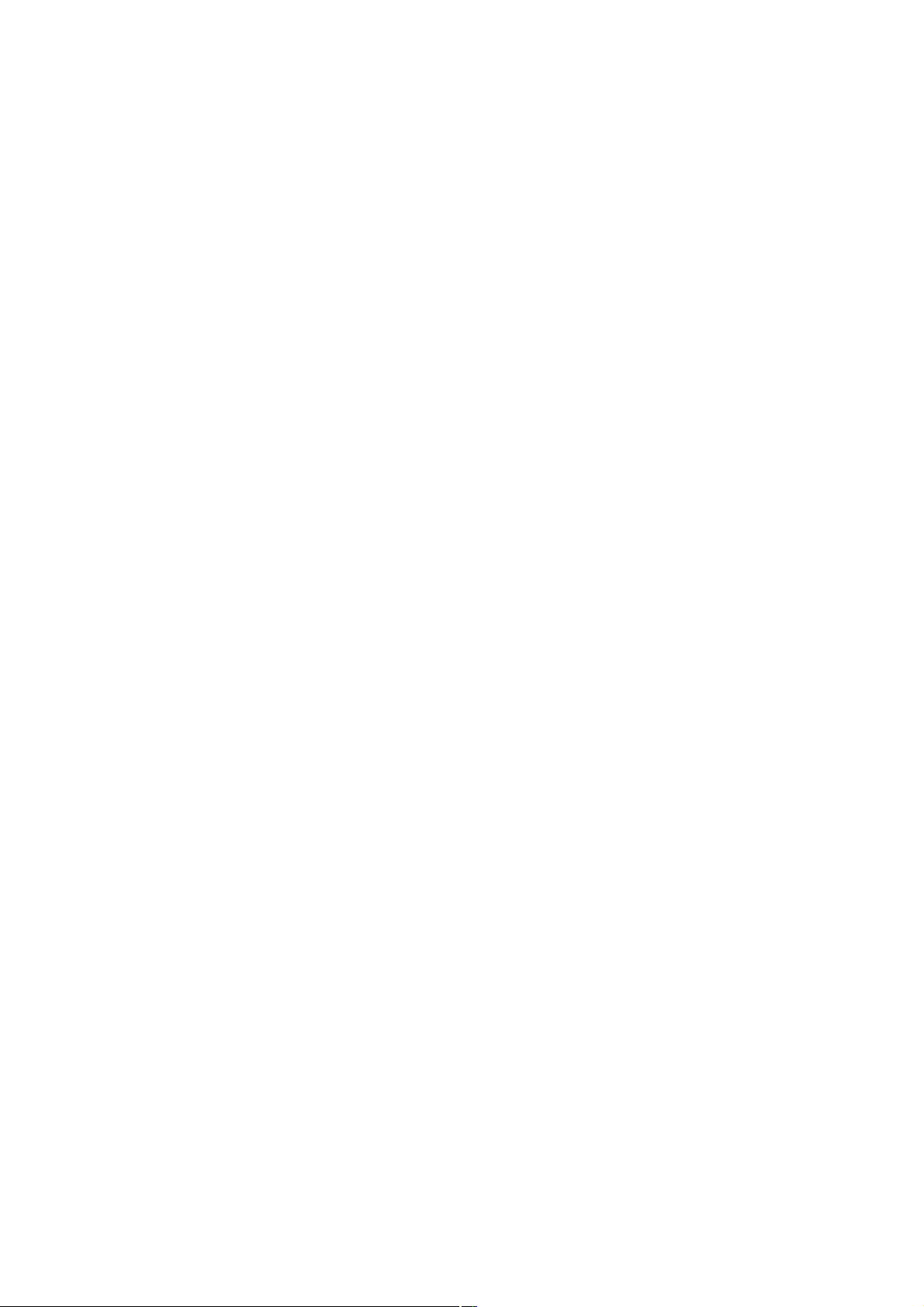
3 REC STOP button
Press to stop recording.
(Note: The REC STOP function is only available for the Giga Pocket® Personal Video Recorder software program.)
4 REC button
Press to begin recording.
(Note: The REC function is only available for the Giga Pocket software program.)
5 TV button
Press to change from the on-screen image to the TV/Recording deck.
VIDEO button
Press to change to the external video equipment, such as your VCR.
(Note: You cannot change the input source while recording.)
DVD button
Press to change to an external DVD device, such as a DVD player.
MUSIC button
Press to launch the SonicStage software program.
HOME NETWORK button
Press to launch the VAIO Media software program.
6 Direction and ENTER buttons
Press a direction arrow to navigate. Press ENTER to select.
7 BACK button
Press to return to the previous screen.
(Note: This function is not available for the Giga Pocket® software program.)
8 APPLICATION START button
Press to launch the Giga Pocket software program.
Page 16
Page 17
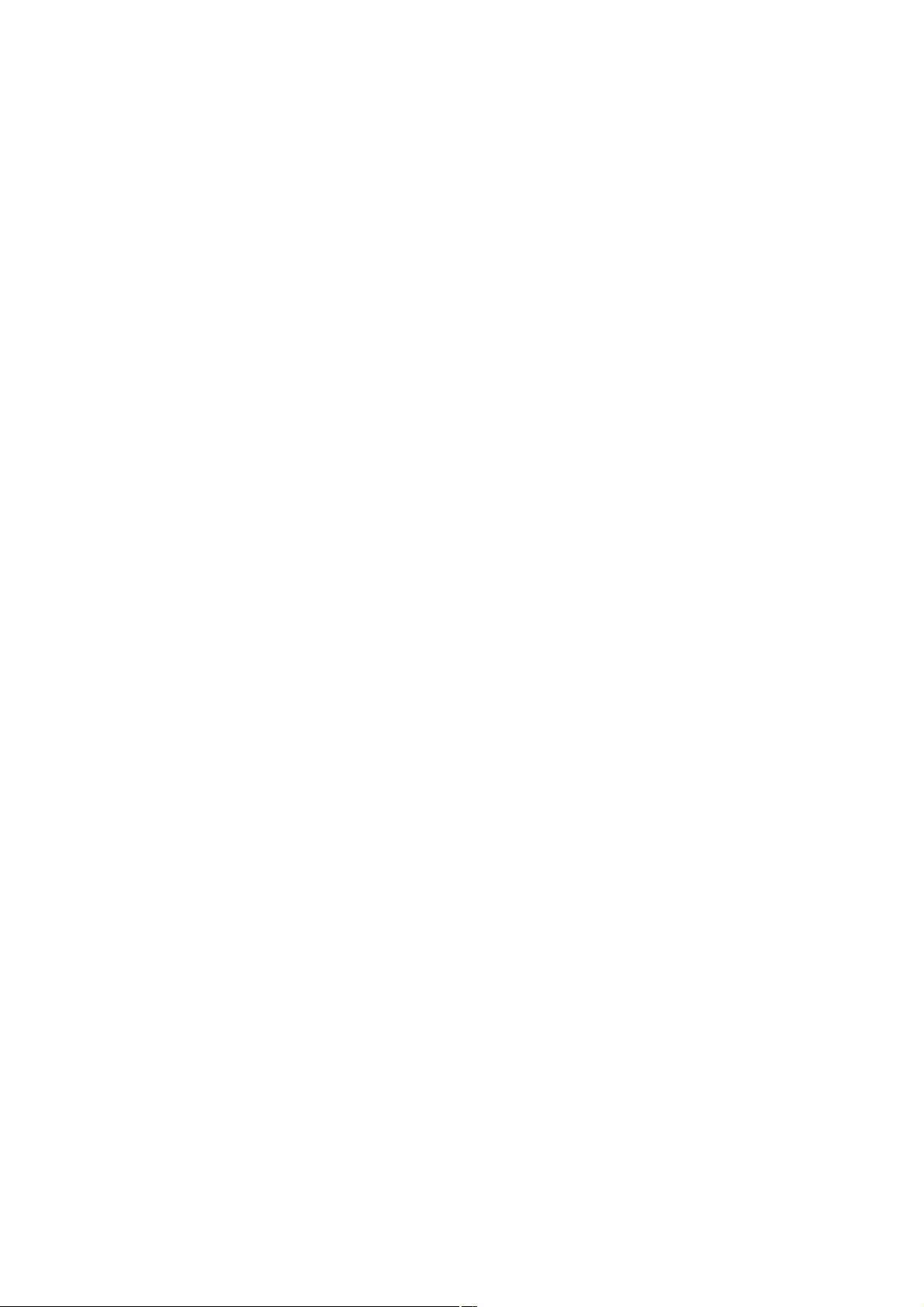
9 VOLUME button
Press to raise or lower the volume.
10 STANDBY button
Press to place the system into Stand by mode.
(Note: You cannot place the computer into Stand by mode when certain Giga Pocket software program functions are
running.)
11 AUDIO button
Press to view available sound mode options on the monitor/display.
TV/VIDEO button
Press to change the on-screen image from the TV/Recording deck to external video equipment, such as your VCR.
(Note: You cannot change the input source while recording.)
DISPLAY button
During DVD playback in full screen mode, press to show the settings window. When using the Giga Pocket software
program, press to display the TV/Recording deck and playback deck screens. Press again to hide these views.
SIZE button
Press to view the current software program in full-screen size. Press again to return the view to its original size.
12 FUNCTION button
When the Giga Pocket software program is selected, using the MENU button, press the Function button to switch from the
TV/recording deck to the playback deck.
When using the SonicStage software program, press to change from the music drive (hard disk drive) to the CD.
13 REW and FF buttons
Press to rewind or fast-forward.
PREV and NEXT buttons
Press to move back to the previous screen or forward to the next screen.
STOP button
Press to stop playback.
Page 17
Page 18
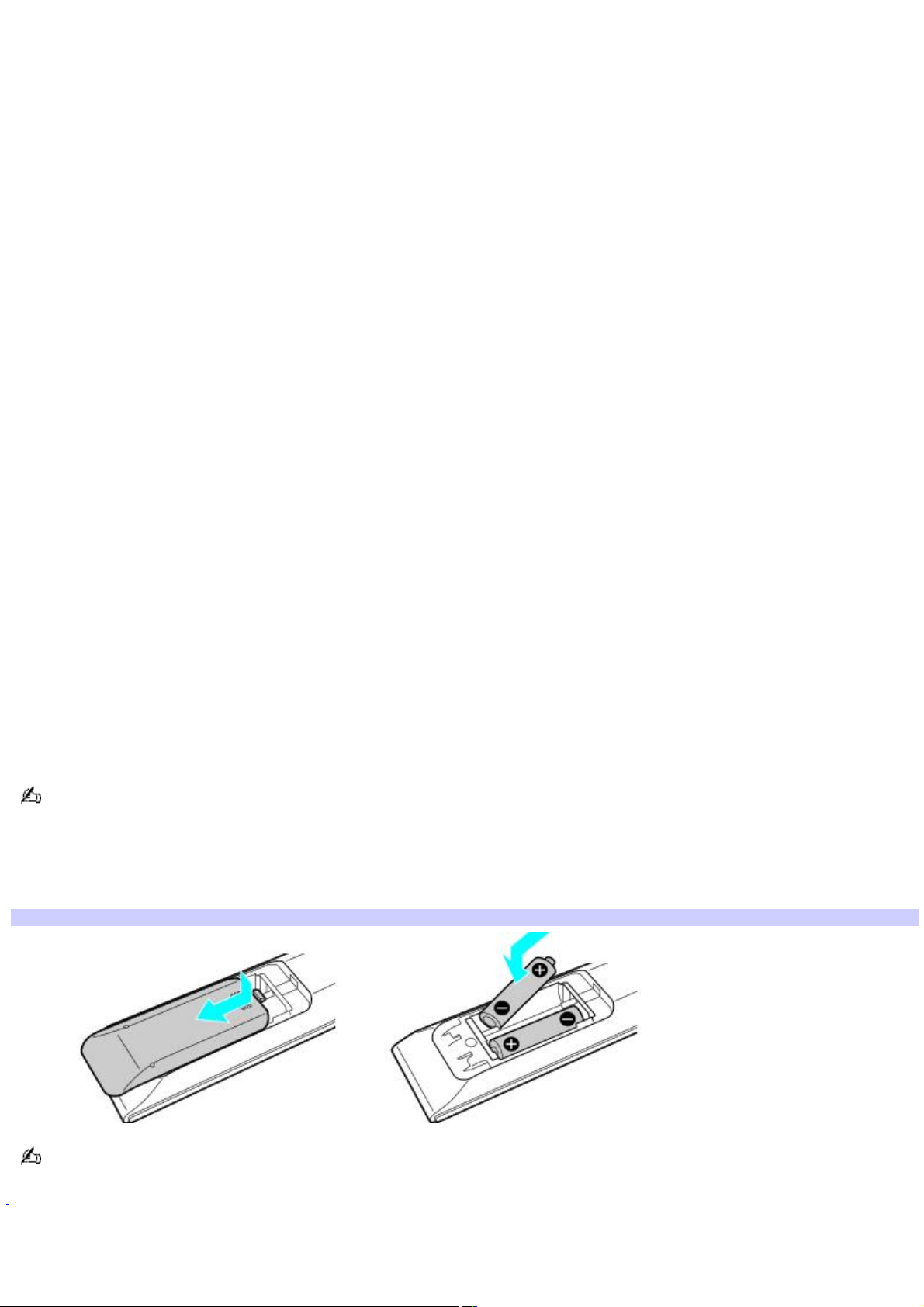
PLAY button
Press to begin playback.
PAUSE button
Press to pause playback.
14 MENU button
Press to view a shortcut menu of available software programs. Press again to hide this menu.
(Note: For the Giga Pocket® software program, the Select Video Capsules window displays. Press the button again to hide
this window.)
15 TOOLS button
The function of this button may vary between DVD media. See the DVD player software program instructions for details.
16 APPLICATION CLOSE button
Press to close the Giga Pocket software program.
17 CHANNEL button
Press to change channels automatically (no number input required).
(Note: This function is only available for the Giga Pocket software program.)
For more details about the function buttons on your remote control, see Giga Pocket Help.
To set up the remote control
Insert two AA batteries (supplied) into the remote control as shown.
Inserting batteries into the remote control
If your remote control does not operate properly, the batteries may need to be replaced. When your remote control is
not being used for extended periods of time, remove the batteries to avoid possible damage from battery leakage.
1
See the online specific ations s heet for information about your computer's hardware configuration.
Page 18
Page 19
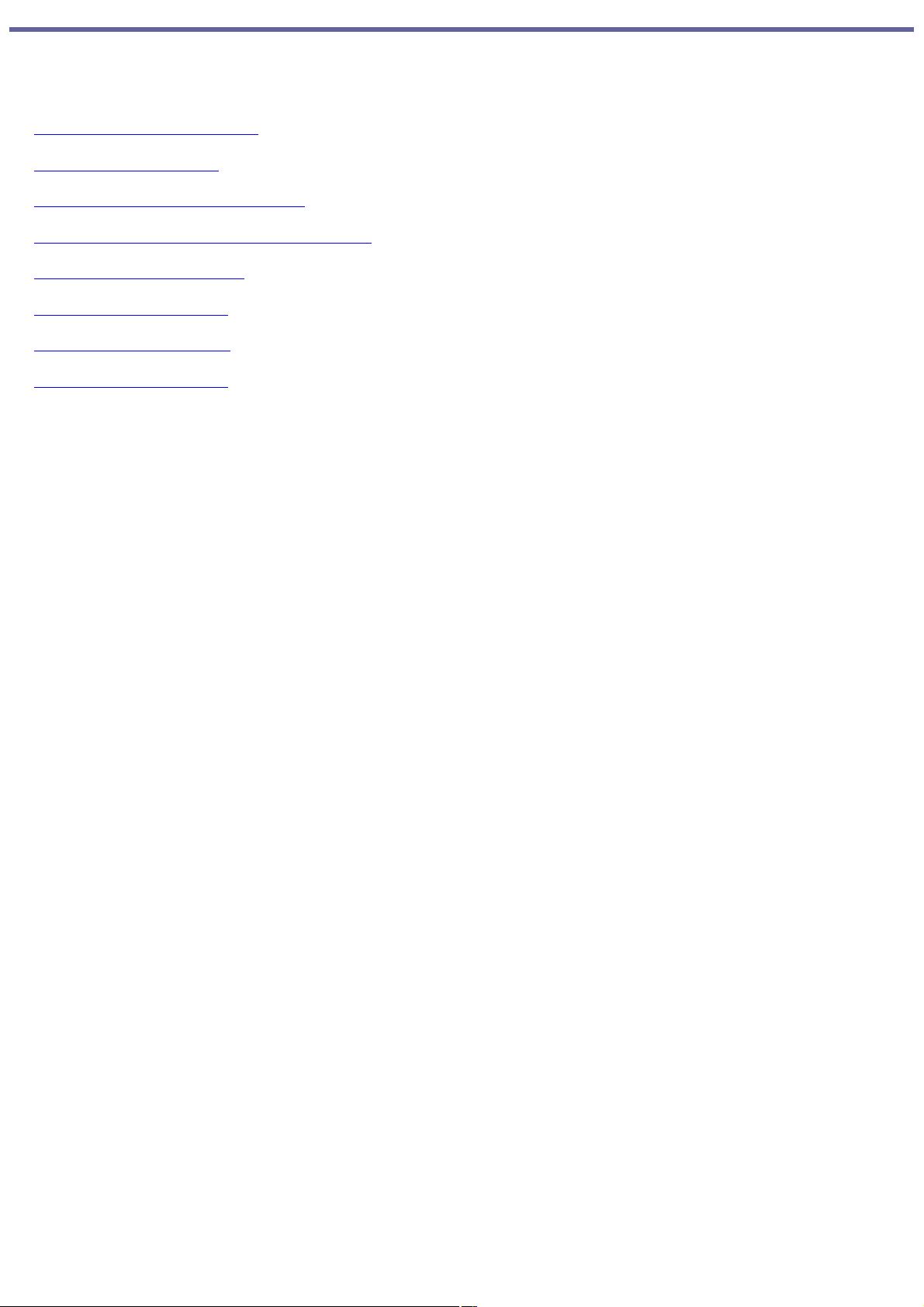
Setting Up Your Computer
Your computer may not be equipped with all of the hardware features described in the section. The location of the controls,
ports, and jacks may vary from the illustrations shown. See the online specifications sheet for your system's specific
hardware configuration.
Connecting a Display (Monitor)
Connecting the Speakers
Connecting the Keyboard and Mouse
Connecting the Telephone and Modem Cables
Connecting the Power Cords
Turning On your Computer
Registering your Computer
Turning Off your Computer
Page 19
Page 20

Connecting a Display (Monitor)
Plug the display's cable into the appropriate monitor port. If necessary, plug the display's cable into the back of the display.
The location and availability of the monitor ports may vary, depending on the model purchased. For details about your
computer's hardware configuration, see the online specifications sheet.
To connect a display
To connect a DVI display
Install your equipment so that you can easily reach the power outlet in the event of an emergency.
Page 20
Page 21
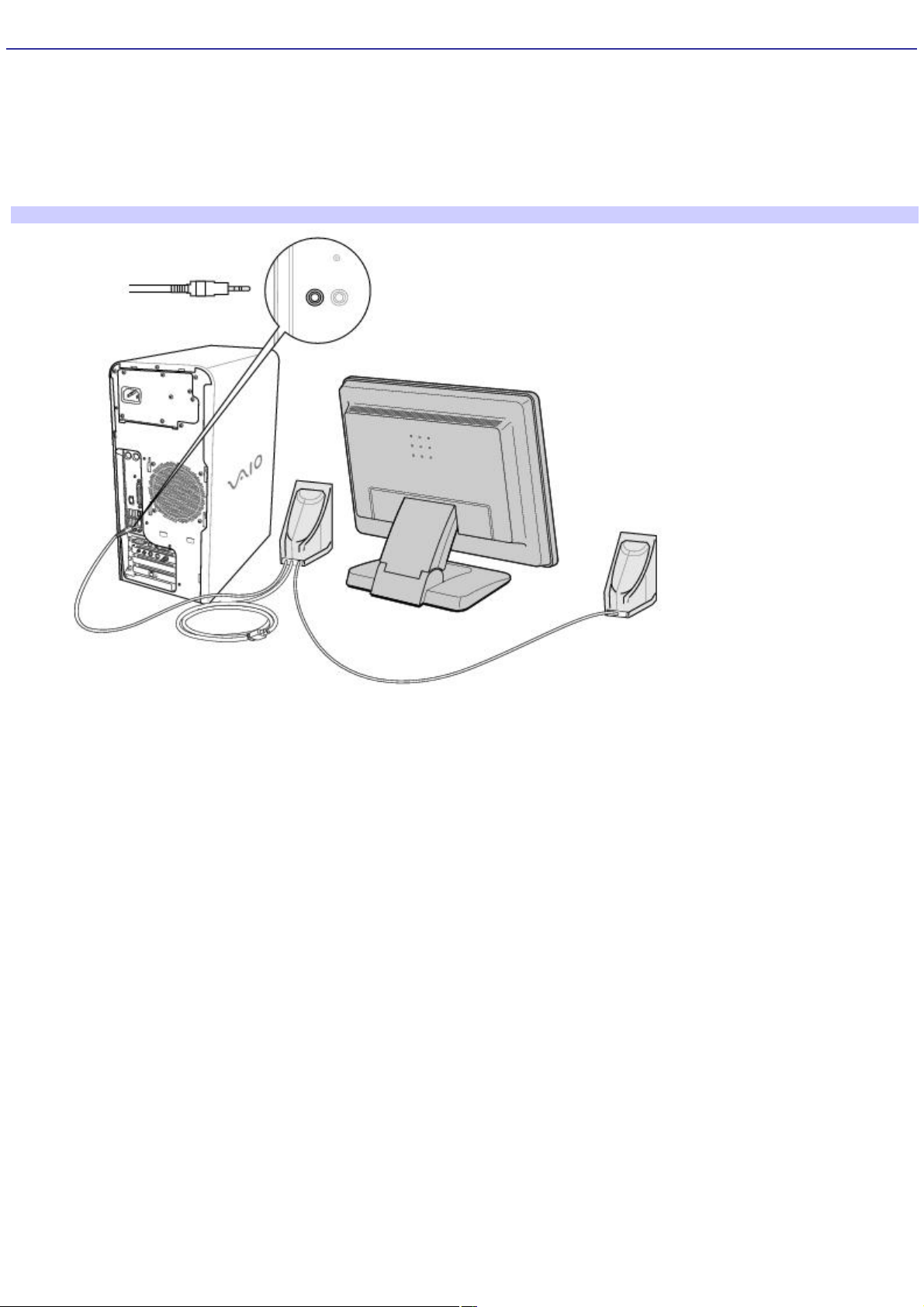
Connecting the Speakers
The right and left speakers are attached. The right speaker has a speaker wire with a jack connector and an AC power cord
that supplies power to both speakers.
1.
From the right speaker, plug the jack connector into the Headphones jack located on the back panel of your
computer.
2.
From the right speaker, plug the AC power cord into a grounded AC wall outlet or surge suppressor.
To connect the speakers
Page 21
Page 22
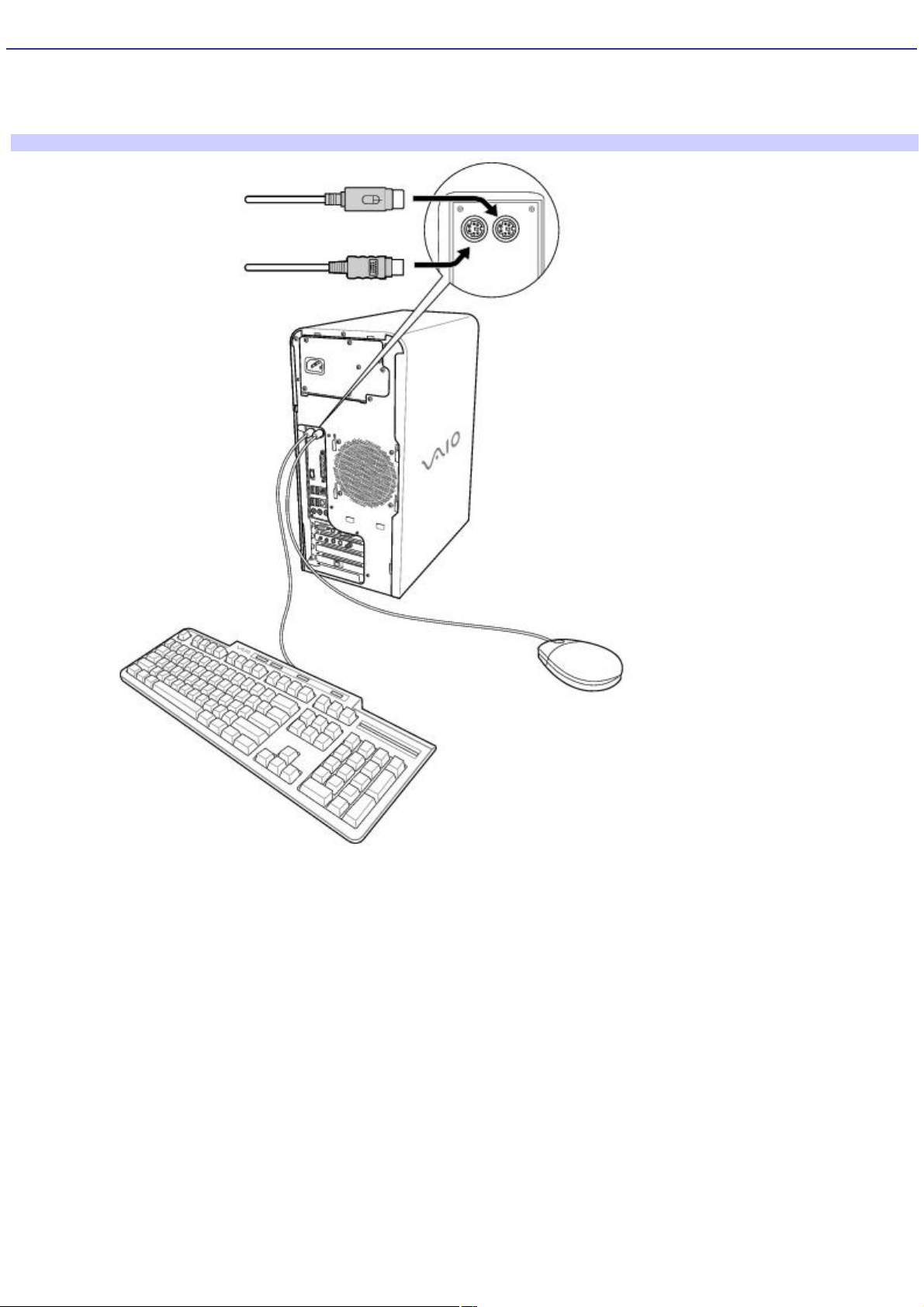
Connecting the Keyboard and Mouse
1.
Plug the keyboard cable into the keyboard port on the back of the computer.
2.
Plug the mouse cable into the mouse port on the back of the computer.
To connect the keyboard and mouse
To use an optical mouse
An optical mouse requires an ideal surface in order to provide proper pointing and tracking.
Use surfaces such as plain paper, card stock, or fabric that have minimal repetitive patterning.
Avoid surfaces such as mirrors, smooth glass, or magazines that have half- tone printing.
Page 22
Page 23
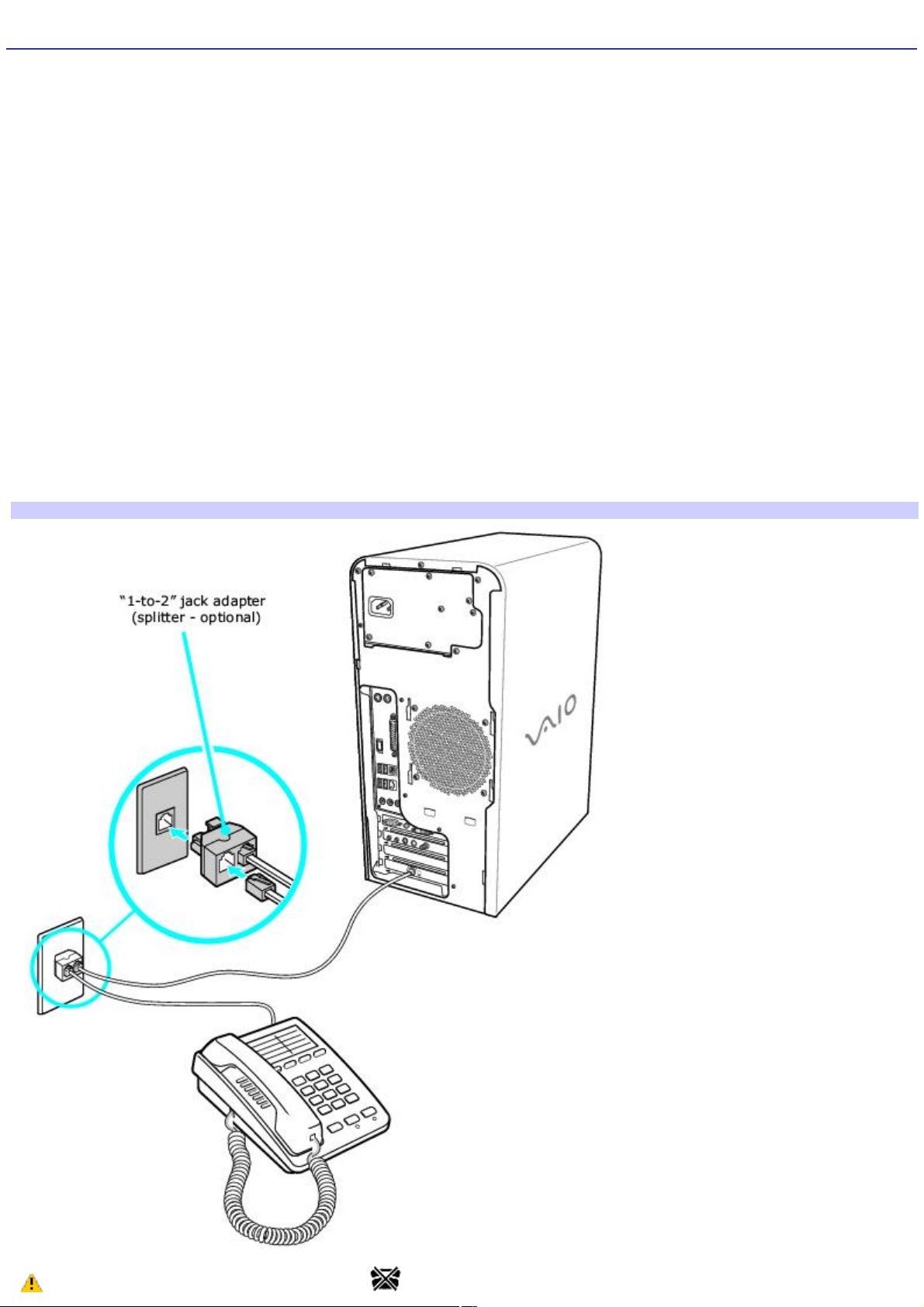
Connecting the Telephone and Modem Cables
Your computer is equipped with a single modem line jack to connect the supplied modem cable to your telephone wall jack.
To use your wall jack for your telephone and modem lines, purchase a "1-to-2" jack adapter device (splitter).
To connect the modem cable
1.
Unplug your telephone from the wall jack.
2.
Plug the modem cable (supplied) into the modem line jack located on the back panel of your computer
3.
Plug the other end of the modem cable into the wall jack.
To connect the telephone and modem cables
1.
Unplug your telephone cable from the wall jack.
2.
Insert the telephone cable into one of the RJ-11 jacks on an optional "1-to-2" jack adapter device (splitter).
3.
Insert one end of the modem cable (supplied) into the other RJ-11 jack on the splitter device.
4.
Insert the plug end of the splitter device into the wall jack.
5.
Plug the modem cable into the modem line jack located on the back panel of the computer.
To connect the telephone and modem cables
Your computer has a protective sticker covering the Ethernet port located on the rear panel. Connect only
Page 23
Page 24
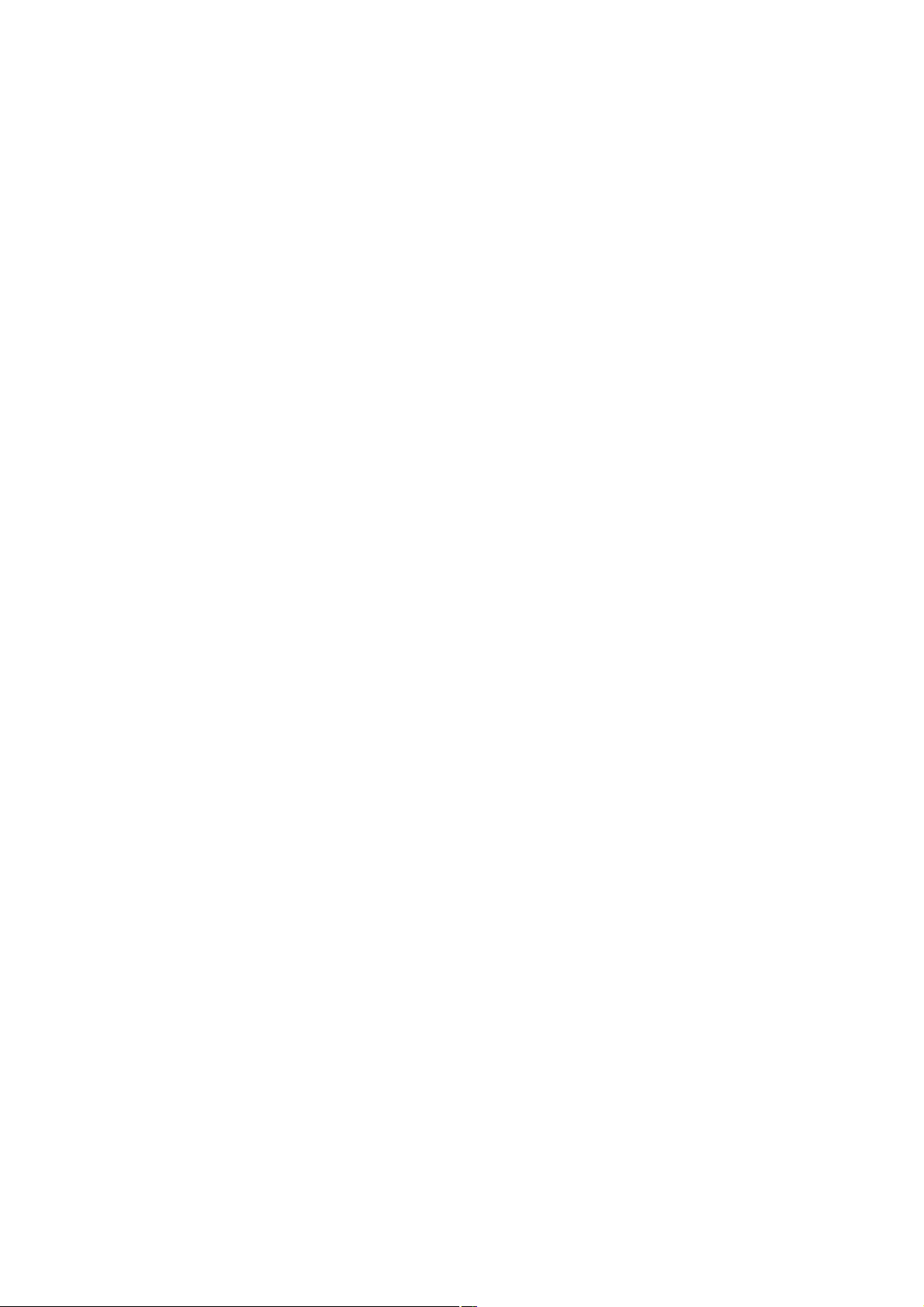
10BASE-T and 100BASE-TX cables to the Ethernet port. Using other cables or a telephone cable may result in an
electric current overload that can cause a malfunction, excessive heat, or fire in the Ethernet port. For help on
connecting to a network, see your network administrator.
Page 24
Page 25

Connecting the Power Cords
1.
Plug the power cord into the AC Input port, located on the back panel of the computer.
2.
Plug both the display and computer power cords into a grounded AC wall outlet or a power strip.
To connect the power cords
Page 25
Page 26
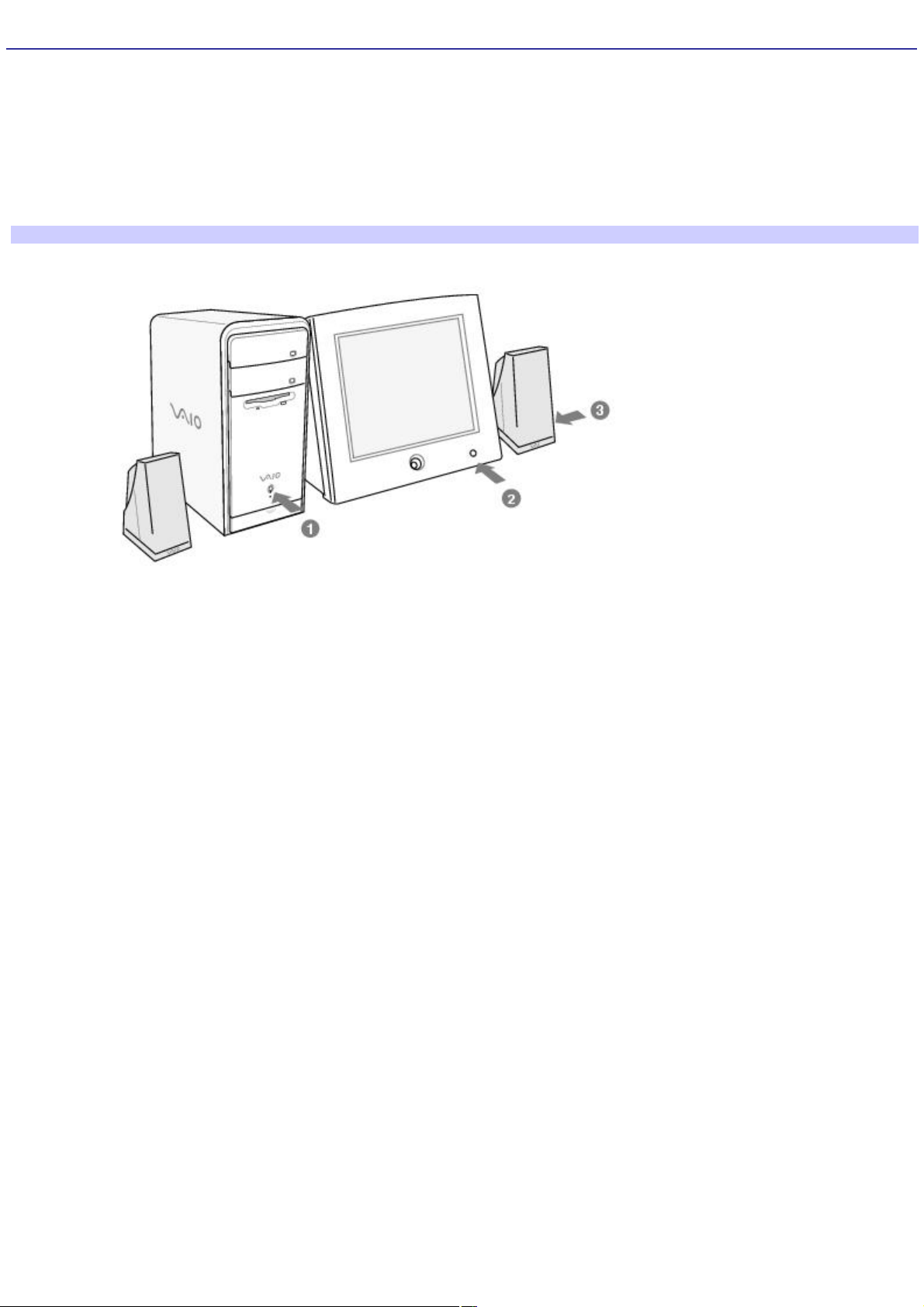
Turning On your Computer
When you start your system for the first time, your computer may detect new equipment and display a dialog box that
prompts you to restart your computer. Respond to this prompt immediately.
1.
Press the power button on the computer to turn on the power.
2.
Press the power button on the display to turn on the power.
3.
Press the power button, located on the side of the right speaker, to turn on the power.
To turn on your computer
Page 26
Page 27
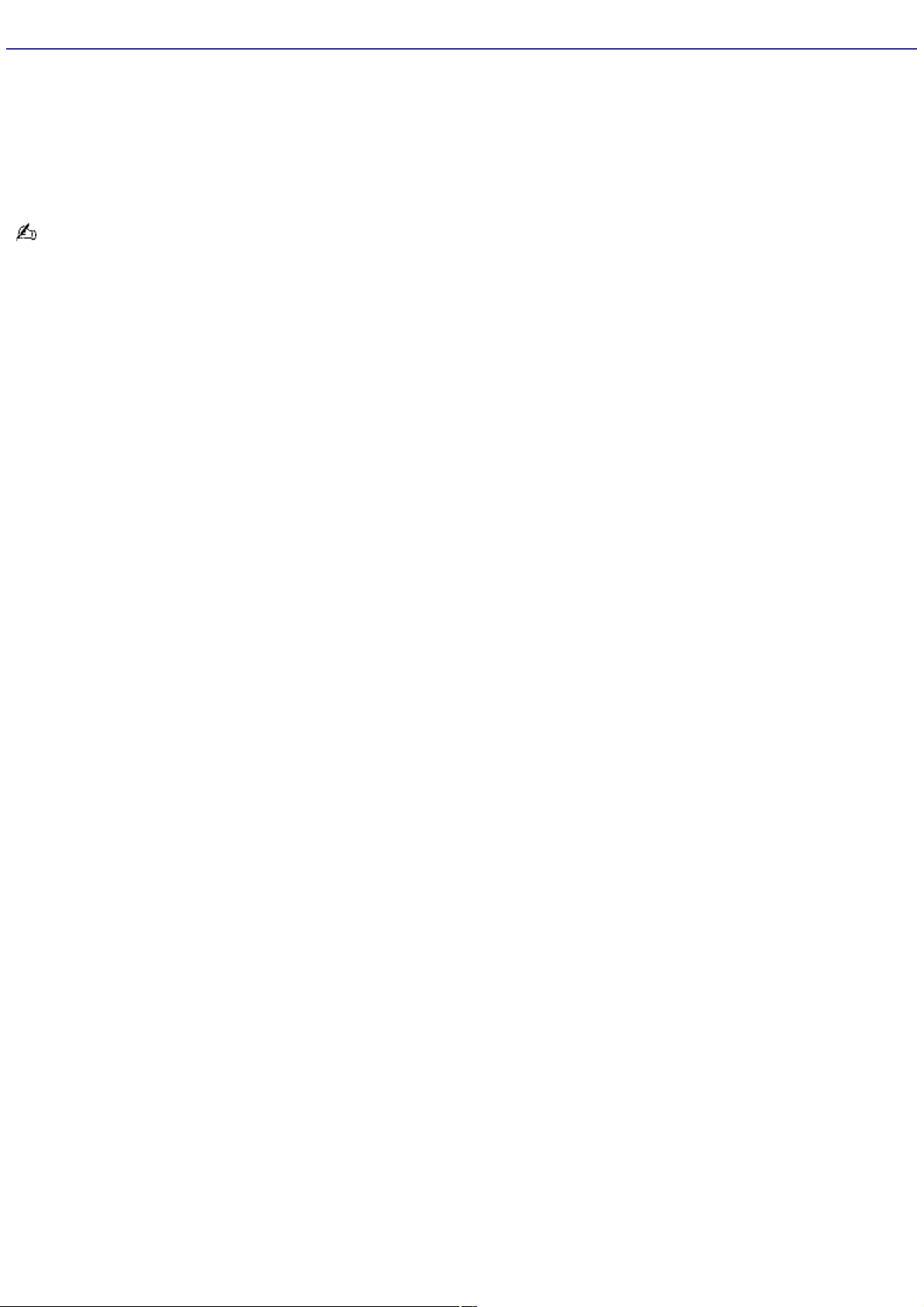
Registering your Computer
Take advantage of Sony's commitment to quality customer support and receive these benefits by registering your
computer:
Sony Customer Support — Communicate with a Support Representative to troubleshoot problems you may be
having with your computer.
Limited warranty — Protect your investment. See the Limited Warranty Card for more details.
You are prompted to register your computer the first time you turn on the unit. Follow the on-screen instructions to
complete the registration process. If you are not able to register your computer during the first session, you are provided
with additional registration opportunities later.
Page 27
Page 28
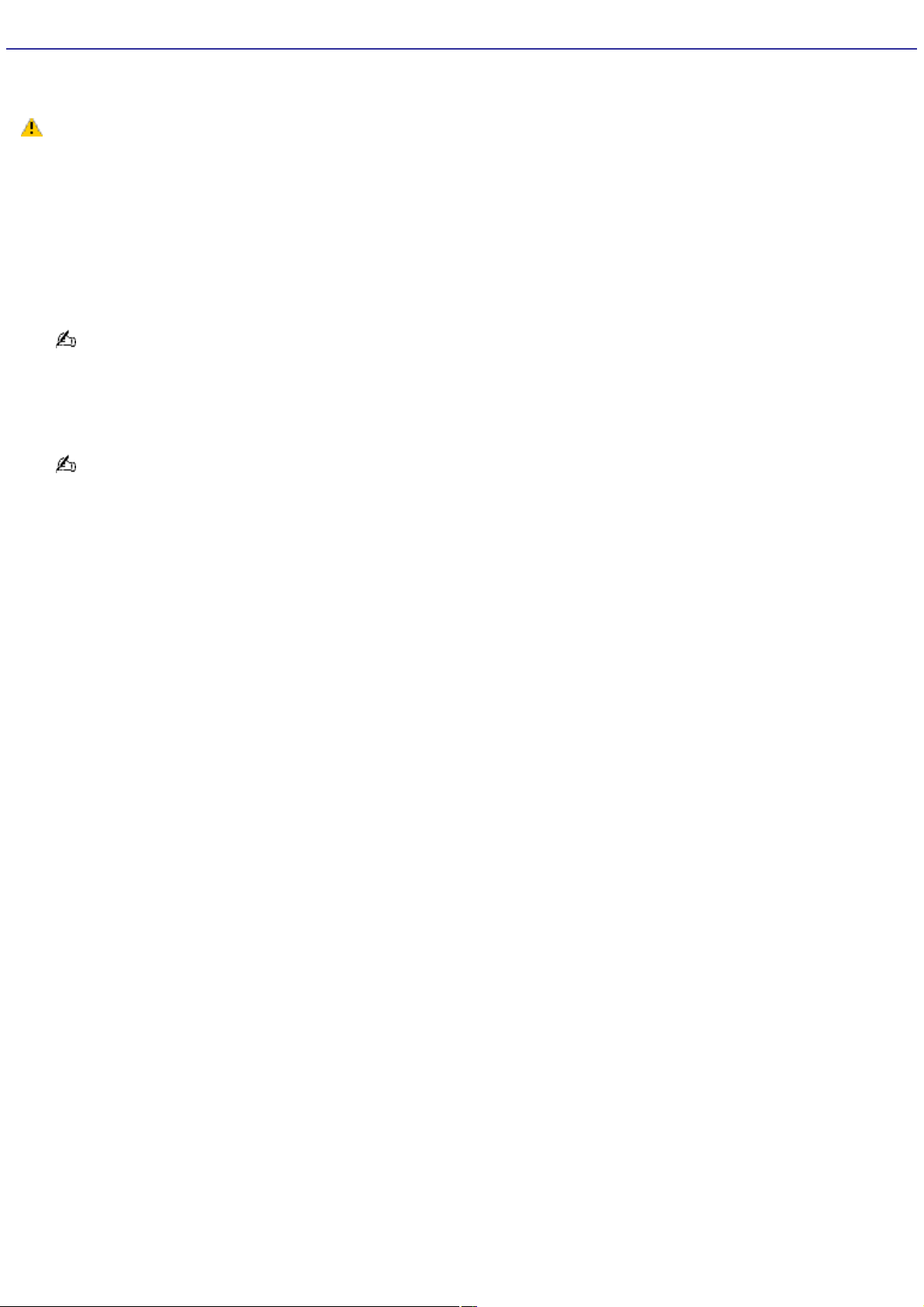
Turning Off your Computer
Follow these steps when you are ready to turn off your computer for an extended period of time.
To avoid loss of data, do not use the Power button to turn off the computer.
To turn off your computer
1.
Click Start in the Windows taskbar, then select Turn Off Computer.
The Turn Off Computer dialog box appears.
2.
Select the Turn Off option.
Respond to any prompts about saving your documents.
3.
Wait for your computer to turn off automatically—the power indicator light turns off.
4.
Turn off any peripheral devices connected to your computer.
If you plan to stop using your computer for a short period of time, use Stand by mode.
About the power button
If your system stops responding, press and hold the Power button for more than six seconds to force your system to shut
down. You may need to repeat this procedure if your system does not shut down on the first attempt.
Page 28
Page 29
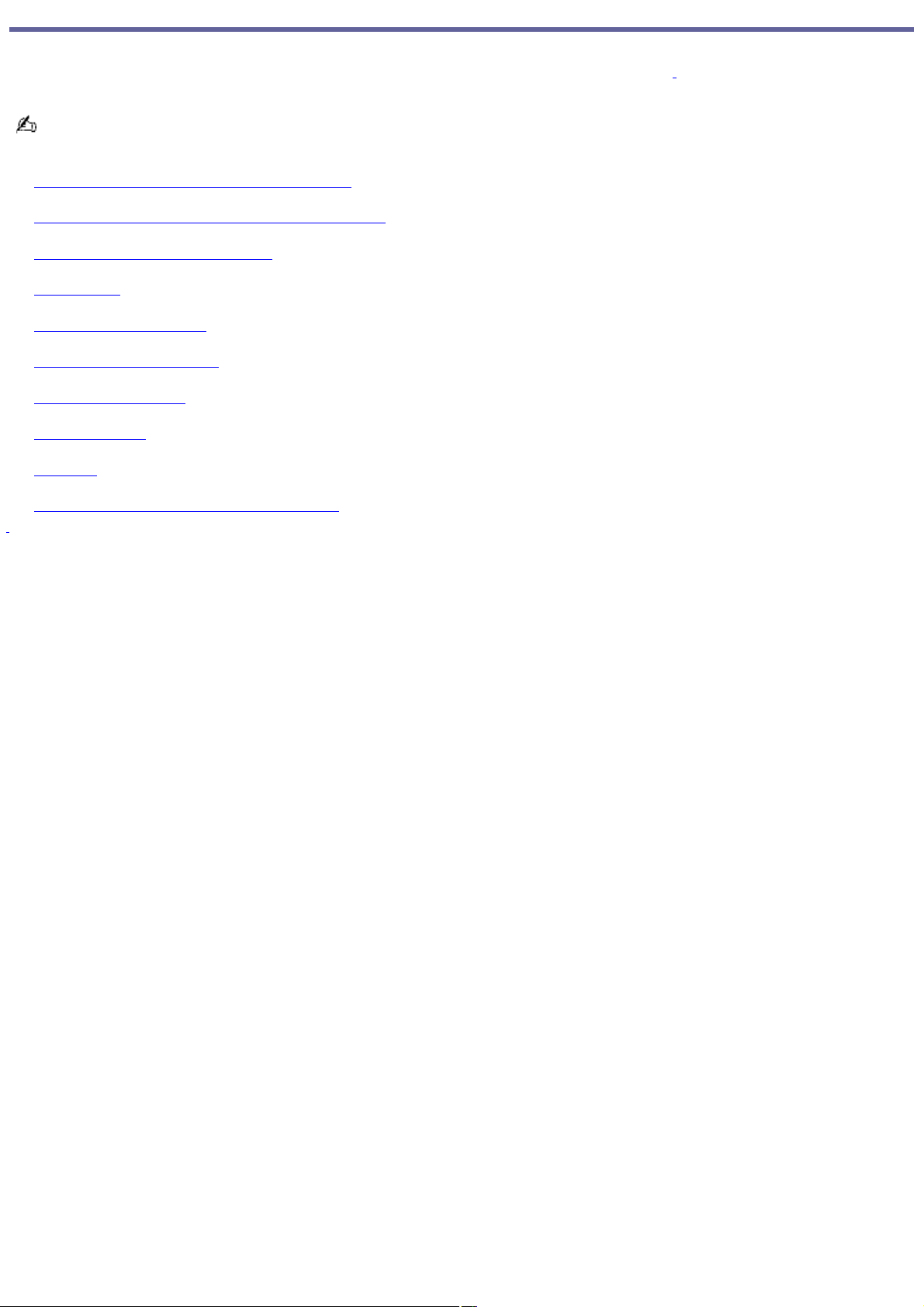
Giga Pocket Personal Video Recorder
Giga Pocket® Personal Video Recorder is a suite of interactive Sony audio and video components that are designed to
create, capture, and play back video files derived from television and your personal videos.1
Giga Pocket Personal Video Recorder hardware and software applications are not available on all VAIO® computers.
See your computer's online specifications sheet for details on your system configuration.
About Giga Pocket Personal Video Recorder
Setting Up Giga Pocket Personal Video Recorder
Setting Up Giga Pocket Software
Giga Pocket
Timer Recording Wizard
Timer Recording Manager
Giga Pocket Explorer
CLIÉ Converter
Glossary
Internet Electronic Program Guide Service
1
U nauthorized duplication of audio or video files is a violation of applicable laws.
Page 29
Page 30
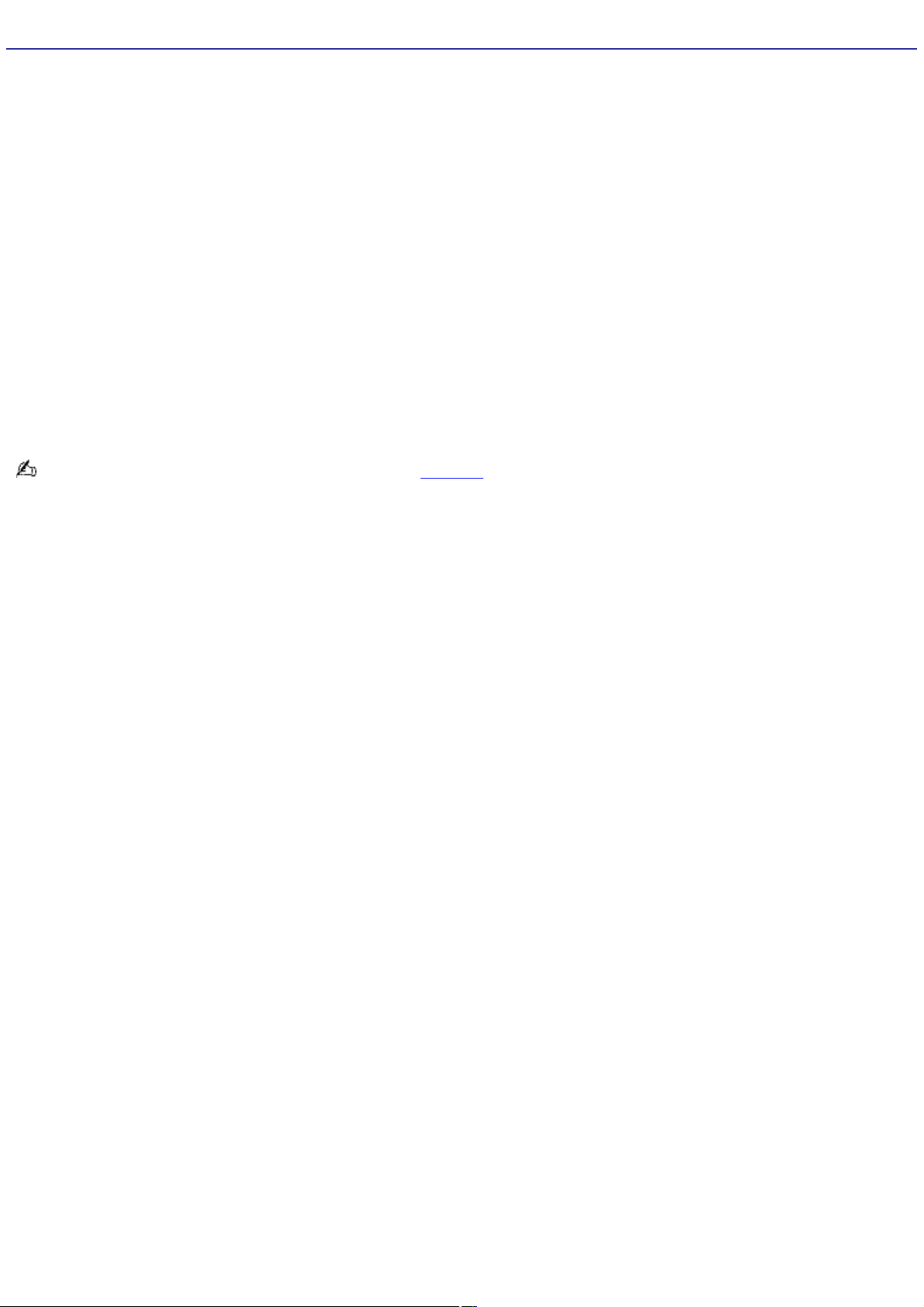
About Giga Pocket Personal Video Recorder
Giga Pocket Personal Video Recorder is a unique set of tools that enhance your VAIO® computer's capabilities. Giga Pocket
gives you a wide range of video viewing, recording, and playback capabilities, such as:
Watching and recording television programs from your computer.
Viewing and recording TV programming simultaneously.
Setting and managing daily/weekly timer recording schedules.
Managing Video Capsules (recorded video contents) on your computer.
Recording personal video content from a videotape.
Playing your Video Capsules on other computers.
Operating Giga Pocket functions with a remote control device.
Sharing Giga Pocket features and functions with other computers on a network.
Transforming Video Capsules into gMovie format for viewing on your CLIÉ handheld.
For an explanation of Giga Pocket terms, see the Glossary.
Page 30
Page 31

Giga Pocket Personal Video Recorder includes:
Giga Pocket — This application enables you to watch TV programs on your computer's display and record them onto
the hard disk drive as Video Capsules for later playback.
Timer Recording Manager — The Timer Recording Manager keeps track of all TV program recordings you have
scheduled. This program also enables you to modify timer recordings.
Timer Recording Wizard — The Wizard interface guides you through setting up a timer recording schedule. You can
program one-time recordings and set up daily or weekly recurring recording schedules.
Giga Pocket Explorer — The Giga Pocket Explorer program functions as your video file management system, and
stores recorded Video Capsules as well as modified Playlists. Giga Pocket Explorer contains export/import functions
for file format conversions.
Giga Pocket Server — The Giga Pocket Server enables multiple computers on a network to use certain Giga Pocket
software functions.
CLIÉ Converter — The CLIÉ Converter is a plug-in application that enables the conversion of Video Capsules into
gMovie format. You can change the format your Giga Pocket® contents and transfer them onto a Memory Stick
media for viewing with your Sony CLIÉ Handheld.
Accessing the Giga Pocket Help
For more information about Giga Pocket Personal Video Recorder, follow these steps:
®
1.
Click Start in the Windows® taskbar and select All Programs.
2.
Select Giga Pocket, Help, and click Giga Pocket Help.
Giga Pocket Personal Video Recorder maintains information about the software and Video Capsules on your
computer's drive D, in a folder named D:\Giga Pocket V5. This folder and its contents are not designed for your direct
maintenance. Please do not move, modify or delete the Giga Pocket Folder or any of its contents. Any alteration to this
folder or its contents may cause your Giga Pocket software and Video Capsules to stop working properly.
Page 31
Page 32

Setting Up Giga Pocket Personal Video Recorder
This section illustrates how to set up the cables and connections for your Giga Pocket® Personal Video Recorder system.
The hardware configuration of your computer may vary from the illustrations shown. To view the specific hardware
configuration for your computer, see the online specifications sheet.
Page 32
Page 33

To set up TV connections
The best method of connecting your computer system, TV monitor or display, and cable service access, depends on the type
of cable connection available in your home.
Your VAIO® Computer is supplied with an antenna cable. Depending on your in-home cable access, you may require
extra cables, adapters or connection equipment not supplied with your computer.
Connecting to standard cable access (CATV)
Option 1
1.
Connect one end of the TV coaxial cable (supplied) to your cable service access.
2.
Connect the other end of the TV coaxial cable to the VHF/UHF port on the back panel of your computer.
To connect in CATV mode (Option 1)
Option 2
1.
Connect one end of a TV coaxial cable (optional) to your cable service access. Connect the other end to the
single-connection end of a splitter adapter.
2.
Connect the TV coaxial cable (supplied) to the double-connection end of the splitter adapter. Connect the other
end to the VHF/UHF port on the back panel of your computer.
3.
Connect a third TV coaxial cable (optional) to the double-connection end of the splitter adapter. Connect the
other end to the VHF/UHF port on the rear of your TV monitor or display.
To connect in CATV mode (Option 2)
Connecting to a standard antenna (air)
Page 33
Page 34

You can connect your Giga Pocket system to an indoor/outdoor antenna system, using Option 1 or 2 from the previous
section, Connecting to standard cable access (CATV). Depending on the type of antenna system in your home, your
connection may require a VHF/UHF RF combiner/transformer (optional) to connect your computer and the indoor/outdoor
antenna system.
If you are connecting to an indoor/outdoor antenna, you may need to reorient the antenna for best reception.
Option 1
1.
Connect one end of a TV coaxial cable (optional) to your antenna outlet. Connect the other end to a VHF/UHF RF
combiner/transformer (optional).
2.
Connect the TV coaxial cable (supplied) from the combiner/transformer to the VHF/UHF port on the back panel of
your computer.
Option 2
1.
Connect both ends of the antenna's twin lead cable to the screw-type grips on the combiner/transformer.
2.
Connect the TV coaxial cable (supplied) from the combiner/transformer to the VHF/UHF port on the back panel of
your computer.
To connect in standard antenna mode (air)
Your VAIO® Computer is supplied with an antenna cable. Depending on your in-home cable access, you may require
extra cables, adapters or connection equipment not supplied with your computer.
Connecting with a cable or satellite set-top box (STB)
You can connect your Giga Pocket system to cable service access that uses a set-top box (cable or satellite).
Option 1
1.
Connect one end of a TV coaxial cable (optional) to your cable service access. Connect the other end to the In
jack on the back panel of your set-top box (STB).
2.
Connect a second TV coaxial cable (optional) to the Out jack on your STB. Connect the other end to the
single-connection end of a splitter adapter (optional).
3.
Connect a third TV coaxial cable (supplied) to the double-connection end of the splitter adapter. Connect the
other end to the VHF/UHF port on the back panel of your computer.
Page 34
Page 35

4.
Connect a fourth TV coaxial cable (optional) to the double-connection end of the splitter adapter. Connect the
other end to the VHF/UHF port on the rear of your TV monitor or display.
To connect in STB mode (Option 1)
Option 2
1.
Connect one end of the TV coaxial cable (supplied) to your cable service access. Connect the other end to the In
jack on the back panel of your set-top box (STB).
2.
Connect a second TV coaxial cable (optional) to the Out jack on your STB unit. Connect the other end to the
VHF/UHF port on the rear of your TV monitor or display.
3.
Connect one end of the stereo A/V dubbing cables with triple RCA jacks (optional) to the Video Out and
Audio-OUT (L/R) jacks on the back panel of your STB unit, matching the plug and jack colors.
4.
Connect the other RCA jacks of the stereo dubbing cable into the Audio-R (IN), Audio-L (IN), and Composite video
(IN) jacks on the back panel of your computer, matching the plug and jack colors.
To connect in STB mode (Option 2)
Page 35
Page 36

Page 36
Page 37

To set up additional equipment
This section illustrates how to set up additional equipment with the Giga Pocket Personal Video Recorder System.
Your VAIO® computer has both audio and video connection capability. The connections are located behind the bottom panel
on the front of the system unit. You can connect a compatible VCR, camcorder or other digital video device, using the audio
jacks and video ports.
Connecting a device using an audio cable
1.
Connect a dual audio cable (optional) to the composite audio L and R jacks, located on the either the front or
back panels of your computer.
2.
Connect the other ends of the dual audio cable to your device.
Connecting a device using an S-video or video cable
Your device may have either standard video or S-video connection capability.
Option 1
1.
Connect an S-video cable (optional) directly into the S-video jack on either the front or back panel of your
computer.
2.
Connect the other end of the S-video cable into the appropriate port on your compatible device.
3.
Connect an audio cable with double RCA plugs at each end (optional) into the composite audio L and R jacks.
Option 2
1.
Connect a stereo A/V dubbing cable with triple RCA plugs at each end (optional) directly into the composite video
port, composite audio L and R jacks, located on either the front or back panel of your computer.
2.
Connect the other ends of the stereo A/V dubbing cable into the appropriate jacks on your compatible device.
To connect a VCR or camcorder (Option 1)
Connecting the infrared receiver
1.
Connect the infrared receiver cable to a USB port located on either the front or back panel of your computer.
Place the infrared receiver unit in a position that enables it to communicate with your remote control.
The infrared receiver must be visible in a line-of-sight with your remote control in order to function properly.
Page 37
Page 38

Connecting the infrared receiver (back panel)
Page 38
Page 39

Setting Up Giga Pocket Software
Giga Pocket® Personal Video Recorder software features and functions are detailed in this section, enabling you to begin
viewing or recording TV programs.
Page 39
Page 40

To set up TV viewing
When you start Giga Pocket Personal Video Recorder for the first time, you are automatically prompted to set the video
input source for watching TV or cable TV (CATV) programs on your computer.
Starting Giga Pocket for TV Setup (For first time setup)
1.
Verify that the computer time and date settings as displayed in the taskbar are correct.
To adjust these settings:
1.
Right-click with your mouse. A shortcut menu appears.
2.
Select Adjust Date/Time, and a dialog box appears.
3.
Correct the date and time, if necessary.
2.
Click Start in the Windows taskbar, point to All Programs, point to Giga Pocket, point to All Software, and then
click TV Setup.
The TV Setup Wizard appears.
TV Setup Wizard
3.
Depending on your cable service access, select Standard CATV, Standard antenna, or set-top box (STB).
1.
Standard CATV (C1-C125) without STB — For this connection, you must use a coaxial cable directly
(without an STB) to your computer. The default setting for this connection option is STD. Depending on
your local connection requirements, HRC and IRC are also available.
2.
Standard antenna (2-69) — Select this option if you connect an aerial antenna's coaxial cable directly
to your computer for watching TV programs.
3.
STB (Set top box) — Select this option if the broadcast signal is received from a set top box (STB) such
as a digital cable box or a satellite cable box. Make sure that the Input channel on your STB (Ch. 3, Ch.
4, etc.) matches the Input channel listed in the Giga Pocket TV Setup dialog box.
If you are not sure of the type of cable connection to use (Standard, HRC, or IRC), contact your cable provider for
information.
Page 40
Page 41

4.
Click Next. The wizard displays a dialog box that enables you to customize the channel listings.
5.
Click Auto Scan.
You can view the channel reception in the pop-up TV Setup - Monitor window.
TV Setup Wizard - Customize the channel listing
If your computer is connected to the Internet, you can click Go to Web Site... and download channel listings from
the iEPG listing site.
6.
Connect to the Internet.
7.
Click Go to Web Site... and download channel listings by clicking Download all Channel Settings.
8.
Click Next. For the first time setup, you are prompted to set your Giga Pocket Server password.
TV Setup Wizard - Giga Pocket Server password
Page 41
Page 42

9.
Type in a password and click Finish.
Setting up your display (monitor)
When using Giga Pocket® Personal Video Recorder, set your display settings as follows:
Colors — Use the default factory settings (32-bit).
Screen area — Use the default video resolution.
If you change the default settings, you may experience poor image quality on your display.
Microsoft® Windows® XP operating system supports a single Giga Pocket user at any given time. Even if a different
user logs on using the fast switch feature, Giga Pocket is not available to any other user account. For more information,
see Giga Pocket Help.
Page 42
Page 43

Giga Pocket
Giga Pocket® enables you to watch a TV program on your computer display while recording it onto your hard disk drive.
Using the Giga Pocket Slip Play feature, you can view a program from the beginning even while it is being recorded.
Page 43
Page 44

Starting Giga Pocket
1.
Click Start in the Windows® taskbar, point to All Programs, point to Giga Pocket, then click Giga Pocket. The
Giga Pocket window appears.
Giga Pocket window
The current television broadcast is displayed, based on the selected channel.
Page 44
Page 45

Using the TV/Recording deck and Playback deck
Giga Pocket® features two decks on the main interface window: the TV/Recording deck and the Playback deck.
TV/Recording deck (detail)
Use the TV/Recording deck to view programs and record Video Capsules. You can use the Playback deck of your Giga Pocket
to play back a prerecorded Video Capsule.
Playback deck (detail)
Page 45
Page 46

Recording a Video Capsule
Giga Pocket stores recorded images as Video Capsules. The Video Capsules provide file recording information, which can be
viewed through Giga Pocket Explorer. Manage your Video Capsules with Giga Pocket Explorer.
You cannot record a program into a previously recorded Video Capsule. All new content is recorded into a new Video
Capsule.
1.
Select your program by switching to the appropriate channel. Use the channel buttons located at the bottom of
the Giga Pocket window, or use the right and left direction arrows on your keyboard.
2.
Click Record , located at the bottom of the window, to begin recording your Video Capsule.
3.
When your program has completed or you wish to end the Video Capsule, click Stop .
To pause your recording session, click Pause . Click on it again to resume recording.
Using the Slip Play feature
While a program is being recorded on the TV/Recording deck, you can watch that same program from the beginning, using
the Playback deck. You can begin using Slip Play to view your recording, beginning approximately ten seconds after your
recording session begins.
1.
From the menu bar, click Functions.
2.
Select Start Slip Play.
Additional information about Giga Pocket
Giga Pocket® can be used for external video recording. Depending on conditions, not all video images can be
recorded or displayed.
Video input from game consoles may not be recorded or displayed in Giga Pocket.
When you input an image from a video player device, such as a VCR that is connected to your computer, the
following images may not record or display:
The still images of a paused playback screen.
A screen without images, such as a blue screen.
The menu screens of the attached video player device.
The Giga Pocket software's displayed image or images from a prerecorded Video Capsule may be interrupted or
distorted under the following circumstances:
If you change the channel on an attached video player device.
If you switch input during the analog input from an attached video player device.
If you attempt to play back a damaged video tape.
If you press Pause during the recording process.
When you play a Video Capsule for a few seconds from the end of the film roll using the scroll bar, you may not be
able to see a displayed image.
The computer's response may decrease when you attempt to play a Video Capsule while recording a TV program
using Giga Pocket.
Giga Pocket may interrupt or stop playback to allocate system resources for the timer recording event, if there are
other applications running simultaneously. If this occurs, wait until Giga Pocket finishes recording before playing the
Video Capsule.
The timer recording may fail due to an "Event buffer of audio overflow" error in the following circumstances:
The input cable (coaxial or video cable) is disconnected after recording starts.
Page 46
Page 47

You record a TV channel that has no broadcast content.
You record video content from an old video tape with poor signal quality.
The on-screen display may shift and split under some circumstances. If this occurs, switch the TV/Recording deck
and the playback deck, or switch the channel. The recording proceeds even if the on-screen display shifts.
Giga Pocket® does not operate properly if used concurrently with other video applications, such as DVgate or
MovieShaker software.
Page 47
Page 48

Using the TV Program Web site
Click Start in the Windows taskbar, point to All Programs, point to Giga Pocket, and then select Zap2it.
You can also go directly to the Web site at http://www.sony.com/vaiotv.
Timer Recording requires an Internet connection. See the section, Setting up your Internet Electronic Program Guide
service, for information on setting up for first-time use.
Internet Electronic Program Guide (iEPG) Web site
The appearance of the online channel guide Web site, its contents, and the accuracy of the TV listings are controlled by the
TV listing provider and may change without notice. Pay-per-view channels can be accessed when making payments directly
to the appropriate TV program provider.
You can schedule up to 100 timer recordings using Giga Pocket® Personal Video Recorder.
From the online channel guide, click on the REC icon to select the program you wish to record. The Timer Recording
Wizard begins and the New Timer Recording - Set Channel and Start Date and Time window appears.
Timer recordings create virtual containers for the recorded content that are called Video Capsules.
Accessing Giga Pocket Help
For more information about Giga Pocket Personal Video Recorder, follow these steps:
1.
Click Start in the Windows® taskbar and select All Programs.
2.
Select Giga Pocket, Help, and click Giga Pocket Help.
Page 48
Page 49

Timer Recording Wizard
With the Timer Recording Wizard, you can set, adjust, and cancel the timer recording settings.
Page 49
Page 50

Using the Timer Recording Wizard
1.
Click Start in the Windows taskbar, select All Programs, then select Giga Pocket.
2.
Select Timer Recording Wizard. The Timer Recording Wizard dialog box appears.
Timer Recording Wizard
3.
Select the desired option from the Select Timer Recording Settings menu and click Next. Follow the on-screen
instructions. Click Help if you need more information about selecting timer recording settings.
New Timer Recording - Set Channel, Start Date and Tim e
4.
Verify that the information is correct and click Next. The programming station and time information is
Page 50
Page 51

automatically programmed into the appropriate Timer Recording Wizard fields.
5.
You can set the stop time for your timer recording and select the recording mode. The stop time is automatically
programmed into the Timer Recording Wizard. Verify the stop time, choose a recording mode, and then click Next
.
Recording Mode Description
Standard Play (SP) Standard recording mode (MPEG-2).
High Quality (HQ) Image quality is improved, but recording requires more space on the hard disk drive as
compared to using SP or LP recording modes (MPEG-2).
Long Play (LP) Image quality is reduced, but recording requires less space on the hard disk drive as compared to
using HQ recording mode (MPEG-1).
New Timer Recording - Set Stop Tim e and Recording Mode
6.
From the New Timer Recording - Set Details dialog box, you can customize the timer recording schedule. Select
how often you want to record the program.
New Timer Recording - Set Details
Page 51
Page 52

7.
Select a date for the recorded program to be automatically deleted from your hard disk drive, using the
Expiration date of Video Capsule drop-down list.
To maintain adequate space on your hard disk drive, Giga Pocket® Personal Video Recorder enables you to set
an expiration date for your Video Capsules to be automatically deleted.
8.
Click Decide to review your setting preferences. The New Timer Recording - Confirm dialog box appears. Click
Next.
New Timer Recording - Confirm
9.
The New Timer Recording - Completed dialog box appears. Click Finish.
New Timer Recording - Com pleted
Page 52
Page 53

Additional information about the Timer Recording Wizard
Timer recording requires approximately 30 seconds (pre-recording) preparation time prior to beginning each
recording session. Please keep this in mind when setting up multiple, back-to-back recording sessions. Giga Pocket
software stops the current timer recording, pauses to prepare, and then begins the next timer recording according
to the set start time. The length of your first Video Capsule is approximately 30 seconds shorter than the actual
time set.
You may experience some timing problems with multiple recording sessions when the second timer recording is
preset as a daily or weekly recorded event. The first timer recording may end as early as 60 seconds sooner than
the set stop time.
Scheduled daily or weekly timer recording sessions do not occur if your hard disk drive does not have sufficient
space. Giga Pocket software does not allow a new Video Capsule to be created if there is less than 100 MB of free
space on the hard disk drive. These scheduled events resume at their scheduled time, as hard disk drive space
becomes available.
Approximately three minutes before Giga Pocket begins a timer recording and during a timer recording, you must
avoid:
Starting up or using other software applications.
Setting up, changing, or deleting timer recordings.
All activities that may access the hard disk drive, such as copying files.
Accessing Giga Pocket Help
For more information about Giga Pocket Personal Video Recorder, follow these steps:
1.
Click Start in the Windows® taskbar and select All Programs.
2.
Select Giga Pocket, Help, and click Giga Pocket Help.
Page 53
Page 54

Timer Recording Manager
The Timer Recording Manager keeps track of all scheduled TV recordings. Your computer settings, by default, are set to start
Timer Recording Manager automatically when the computer is turned on.
Timer recordings are being performed when the Timer Recording Manager icon (Timer Recording Manager) is visible in the
Windows taskbar. The timer recording does not start unless the Timer Recording Manager application is available. For the
Timer Recorder Manager application to be available, your computer should be in Stand by or Hibernate mode, if the system
is not in active use. You can schedule up to 100 programs at a time, for timer recording with the Timer Recording Manager.
Microsoft® Windows® XP operating system supports a single Giga Pocket user at any given time. If a different user logs
on using the fast switch feature, the Timer Recording feature is not available to another user account. The Timer Recording
Manager icon appears in the taskbar of the first user to log on.
Page 54
Page 55

Using the Timer Recording Manager
1.
Click Start in the Windows® taskbar, select All Programs, select Giga Pocket, and then click All Software.
2.
Click Timer Recording Manager.
The Timer Recording Manager window appears.
Timer Recording Manager
Windows Stand by — Places the Windows operating system into Stand by mode when the preset timer
recording is set to begin, or if a Video Capsule is set to expire. Windows automatically starts and
performs the appropriate action.
Interrupt Current Recording — Stops the current timer recording. Use this option when you wish to end
the current recording session.
Timer Recording List — Displays a list of timer recordings that have been performed, as well as pending
timer recordings. If a daily/weekly timer recording is set, only the current recording session is shown.
The total number of timer recordings displayed does not exceed 100.
Double-click on a recorded timer recording to start playback in Giga Pocket.
3.
Click Hide to restore Timer Recording Manager to the taskbar.
If you turn off your computer, the timer recording function is disabled.
Page 55
Page 56

Viewing your selected program recording schedule
You can easily view the programs you have selected to record, using Giga Pocket® Personal Video Recorder. The Timer
Recording Manager feature enables you to change or cancel your timer recording at any time.
To view your scheduled timer recordings, follow these steps:
1.
Double-click on the Timer Recording Manager icon , located in the Windows® taskbar.
Review your scheduled timer recordings and make any desired changes or cancellations.
2.
Click Hide to return the icon to the taskbar.
You do not have to be connected to the Internet to use the Timer Recording Manager feature.
Additional information about the Timer Recording Manager
When creating a timer recording, it is important to remember the following information:
The timer recording function is disabled if you turn your computer off.
Your computer should be in Stand by or Hibernate mode, if the system is not in active use.
Disable screensavers and any other applications that may access your computer's hard disk drive during the
timer recording.
If you are using a set-top box (STB), make sure it is turned on and set to the channel you want to record.
When you set up a timer recording using Giga Pocket software, always use the Timer Recording Manager. If the
Timer Recording Manager is not set up, the recording does not start, even if you set the timer recording settings
with the Timer Recording Wizard.
Your computer's default setting enables Timer Recording Manager to start automatically when the computer is
started.
The timer recording starts a few seconds earlier than the specified recording start time.
Under certain circumstances, a daily or weekly timer recording may not be executed the second and subsequent
times.
A timer recording may fail if the computer's clock setting is changed right before the preset recording time. Before
changing the computer's clock setting, verify that there are no timer recordings set to begin.
Close the Time Recording Manager before changing the computer's clock setting. Restart Timer Recording Manager
after you have changed the time setting.
If a different user logs on, using the fast switch or switch user features, the Timer Recording feature is not available
to another user account. The Timer Recording Manager icon appears in the taskbar of the first user to log on.
Accessing Giga Pocket Help
For more information about Giga Pocket Personal Video Recorder, follow these steps:
1.
Click Start in the Windows® taskbar and select All Programs.
2.
Select Giga Pocket, Help, and click Giga Pocket Help.
Page 56
Page 57

Giga Pocket Explorer
The Giga Pocket Explorer application serves as a file manager for your Video Capsules. Video Capsules and saved Playlists
are managed in Cabinets.
Giga Pocket Explorer enables you to play back Video Capsules using Giga Pocket. You can import MPEG files, that were
created with compatible Sony applications, and export Video Capsules as AVI or MPEG files.
Using Giga Pocket Explorer
1.
Click Start in the Windows taskbar, point to All Programs, point to Giga Pocket, point to Giga Pocket Explorer.
The Giga Pocket Explorer main window appears.
2.
Click on the desired Cabinet to see a list of saved Video Capsules and Playlists.
Giga Pocket Explorer
Using the Giga Pocket Explorer Toolbar functions
From the Giga Pocket Explorer toolbar, you can:
Start Giga Pocket to play a selected Video Capsule or Playlist.
Start Timer Recording Wizard to set up timer recordings.
Start Click to DVD software to burn Video Capsules to DVD recordable media. See Click to DVD software Help
for more details.
Start DVgate Plus software to edit your Video Capsules.
Start Giga Pocket Help to obtain further assistance.
Change the display views for your video contents, and edit recording information.
Accessing Click to DVD Help
For additional information about using Click to DVD software features, follow these steps to access the Help.
1.
Click Start in the Windows® taskbar and point to All Programs.
2.
Point to Click to DVD and click Click to DVD Help.
Page 57
Page 58

Accessing DVgate Plus Help
For additional information about using DVgate Plus software features, follow these steps to access the Help.
1.
Click Start in the Windows taskbar and point to All Programs.
2.
Point to DVgate Plus and click DVgate Plus Help.
Page 58
Page 59

Recording Video Capsules onto recordable DVD media
You can record Video Capsules to DVD-R/DVD-RW media with the Make DVD feature.
The Click to DVD software must be installed in order to burn Video Capsules to recordable DVD media.
1.
From the Giga Pocket Explorer main window, select the Video Capsules you want to burn onto a DVD.
2.
On the Giga Pocket Explorer Toolbar, click Make DVD.
3.
The Click to DVD software starts. Follow the on-screen instructions.
Page 59
Page 60

Exporting Video Capsules
You can export your Video Capsules as MPEG-1, MPEG-2, or AVI file formats for viewing on external media.
1.
In the list area, right-click the Video Capsule you want to export. A shortcut menu appears.
2.
Select Export. The Export dialog box appears.
Export
3.
Enter an output name for the file you want to export and specify the location for the exported file.
You can select the option, Delete Video Capsule after export. If you do not want to delete the Video Capsule
after export, leave the option disabled.
4.
In the section, Export Video Capsule As:, select to convert to an AVI, MPEG-1, or MPEG-2 format.
5.
Click Run to begin exporting.
Some conversion formats may not be available, depending on the recording mode that was used to create the Video
Capsule.
Additional information about using Giga Pocket Explorer
Video Capsules that are recorded using High Quality (HQ) or Standard Play (SP) mode can be converted and
exported as MPEG-1, MPEG-2, and AVI files.
MPEG-2 files need a specific system environment for playback:
A VAIO® computer that has Giga Pocket® Personal Video Recorder installed.
A VAIO computer that has a DVD-ROM or DVD-RW drive.
If you wish to play your Video Capsule in a different system environment, you can convert and export your Video
Capsule using MPEG-1 format.
Video Capsules that are recorded using Long Play (LP) mode can be converted and exported as MPEG-1 files.
You can convert an imported MPEG file into a Video Capsule, only if the file was created using DVgate Assemble or
other VAIO AV applications.
Page 60
Page 61

Using Network Cabinets
Giga Pocket Explorer enables you to connect to Video Capsules in network cabinets located on other computers in a
network. These network cabinets can be accessed through the Giga Pocket Explorer main window when you are connected
to the network.
Connecting to Network Cabinets
1.
On the Giga Pocket Explorer menu, select Network, and then Connect/Disconnect. The Connect/Disconnect
Server dialog box appears.
Connect/Disconnect Server
2.
Select the server you want to connect to from the Server list.
3.
Click Connect to add the selected server to the Connected Server list, then click OK. The server is connected.
4.
To disconnect, repeat step 1, then select the server you want to disconnect from the Connected Server list.
5.
Click Disconnect, then click OK. The server is disconnected.
Accessing Giga Pocket Help
For more information about Giga Pocket Personal Video Recorder, follow these steps:
1.
Click Start in the Windows® taskbar and select All Programs.
2.
Select Giga Pocket, Help, and click Giga Pocket Help.
Page 61
Page 62

CLIÉ Converter
The CLIÉ® Converter is a plug-in application that enables the conversion of Video Capsules into gMovie format. You can
convert your Giga Pocket® Video Capsules, and then HotSync® onto a Memory Stick® media for viewing with your Sony® CLIÉ
Handheld. In order to use the CLIÉ Converter plug-in application, make sure you have installed all required software for the
CLIÉ handheld.
The Sony CLIÉ Handheld personal entertainment organizers provide a rich and compelling handheld computing
experience. Powered by the Palm operating system, the CLIÉ handheld is ready to deliver music and video with amazing
clarity. For more information on this exciting device, go to the Sony Style Web site at http://sonystyle.com/vaio/clie.
®
Page 62
Page 63

Starting CLIÉ Converter
1.
Click Start in the Windows taskbar and point to All Programs.
2.
Point to Giga Pocket, point to Plug-ins, and then click CLIÉ Converter. The Giga Pocket -> CLIÉ Converter
main window appears.
Giga Pocket -> CLIÉ Converter
Page 63
Page 64

Converting Video Capsules
1.
From the Giga Pocket -> CLIÉ Converter window, click the Setting... button. The Settings dialog box appears.
Enter your desired settings and click OK.
2.
Start Giga Pocket Explorer as follows:
1.
Click Start in the Windows taskbar, and then select All Programs.
2.
Select Giga Pocket, and then click Giga Pocket Explorer.
3.
Resize the Giga Pocket Explorer window so that the Giga Pocket -> CLIÉ Converter window is
visible.
4.
Click on the Cabinet icon to display the contents in the list area.
5.
Drag the Video Capsule from the Giga Pocket Explorer window and drop it in the list area of the Giga
Pocket -> CLIÉ Converter window. The Video Capsule automatically converts into a video file.
During conversion, the Convert to CLIÉ window appears, displaying the conversion status. When
conversion is complete, the window automatically closes.
To convert multiple Video Capsules:
1.
Hold down the Ctrl key while selecting Video Capsules in Giga Pocket Explorer.
2.
Drag all selected Video Capsules to the Giga Pocket -> CLIÉ Converter window.
The conversion process may take time, depending on the settings selected.
Page 64
Page 65

Transferring converted video files to a Memory Stick media
1.
Insert a Memory Stick® media into the Memory Stick media slot on your computer.
2.
From the Giga Pocket -> CLIÉ Converter main window, click to select the videos you want to transfer to the
Memory Stick media.
3.
Click Send To. The Send To dialog box appears.
4.
Select Using Memory Stick as the transfer destination. Click OK.
During transfer, the Forwarding dialog box appears, displaying the transfer status. When transfer is complete,
the GP2CLIE window appears. Click OK.
Your converted video files can be played back on CLIÉ Handhelds that support the use of a Memory Stick media.
Transferring converted video files using the HotSync® operation
You can transfer your converted video files directly to your CLIÉ Handheld, when you start a HotSync operation.
1.
From the Giga Pocket -> CLIÉ Converter main window, click to select the videos you want to transfer using the
HotSync operation.
2.
Click Send To. The Send To dialog box appears.
3.
Select Using HotSync as the transfer destination. Designate a user name, if applicable to your handheld's
configuration. Click OK.
4.
The Send to HotSync dialog box appears. Follow the on-screen instructions and click OK.
For more information about the HotSync operation, see the information supplied with your CLIÉ Handheld.
Accessing CLIÉ Converter Help
For more information about using the CLIÉ Converter plug-in application, follow these steps:
1.
Click Start in the Windows taskbar and point to All Programs.
2.
Point to Giga Pocket, point to Help, and then click CLIÉ Converter Help.
Page 65
Page 66

Glossary
The most common terms for Giga Pocket Personal Video Recorder software are defined below.
Cabinet A cabinet acts as a container for Video Capsules in Giga Pocket Explorer. A network cabinet is located on
other computers in a network environment.
CATV Refers to Community Access Television, otherwise known as cable television.
Clip A clip is a Video Capsule when it is stored in a Playlist.
Cut A cut is a selected scene taken from a previously recorded Video Capsule.
Expiration date A Video Capsule is stored on the hard disk drive for a preset period of time. When this time has expired,
the Video Capsule is automatically deleted.
Film roll During Video Capsule playback, a snapshot view of the scenes are captured on a film roll. You can scroll
freely through the film roll to view different scenes.
GOP Group of Pictures (GOP) are the smallest unit of measure for the images captured on a Video Capsule. A
single GOP is approximately 0.5 to 1 second in length.
HotSync® Registered trade name for the method of linking between a handheld device and a larger computer, such
as a desktop or notebook computer.
Management information Management information contains the creation date of Video Capsules and their thumbnails.
This information is required for preview.
MPEG file A file that contains compressed moving pictures using the MPEG standard, with.mpg as the file name
extension.
Safety Tab Removing the safety tab from a Video Capsule prevents accidental erasing of your video data.
Slip play This feature allows you to view delayed video playback. While your recording is in progress, you are able
to view the recording from the beginning.
Snapshot A snapshot is a miniature view displayed on the film roll in Giga Pocket®, Playlist Builder, and the preview
monitor in Giga Pocket Explorer.
Stand by mode Stand by mode is a power saving mode that is set up by using the Windows® operating system. Your
computer stays in this power saving mode until approximately 5 minutes before the timer recording is due to begin.
STB Refers to set-top box, otherwise known as a cable box.
Thumbnail A thumbnail is a miniature view on recorded Video Capsules or in playback by Giga Pocket. The main
thumbnail is displayed in calendar view or in the Giga Pocket Explorer list area.
Timer recording A timer recording is a preset video recording event.
Video Capsule A Video Capsule is a virtual container that holds the video images recorded with Giga Pocket Recorder. A
Video Capsule is created on your computer hard disk drive and managed with Giga Pocket Explorer.
Page 66
Page 67

Accessing Giga Pocket Help
For more information about Giga Pocket, follow these steps:
1.
Click Start in the Windows taskbar and point to All Programs.
2.
Point to Giga Pocket, point to Help, and then select Giga Pocket Help.
Page 67
Page 68

Internet Electronic Program Guide Service
Internet Electronic Program Guide is a free, online service that enables quick and easy access to your local TV listings. You
can use the Internet Electronic Program Guide service with your Giga Pocket® Personal Video Recorder for a "one-click" set
up of timer recordings and record your favorite TV programs1.
Giga Pocket Personal Video Recorder must be set up and configured correctly before you can use the Internet Electronic
Program Guide service.
You must read and accept the User Agreement before accessing the Internet Electronic Program Guide Web site
(first time only).
The Internet Electronic Program Guide service is available only to users in the United States.
1
U nauthorized duplication of audio or video files is a violation of applicable laws.
Page 68
Page 69

Setting up your Internet Electronic Program Guide service
You must be connected to the Internet, before setting up your Internet Electronic Program Guide service.
Sony recommends using Microsoft® Internet Explorer as your Web browser to access the Internet Electronic Program
Guide service.
To set up Internet Electronic Program Guide service, follow these steps:
1.
Click Start in the Windows® taskbar and point to All Programs.
2.
Point to Giga Pocket, then click TV Program Web site. Microsoft® Internet Explorer starts, and you are directed
to the Internet Electronic Program Guide Web site.
3.
The Terms of Use window appears. Click I accept, to continue.
The Welcome and Registration window appears.
Internet Electronic Program Guide Welcome and Registration
4.
In the Welcome! section, enter your 5-digit zip code and click Continue. The Choose Your Provider window
appears, listing all TV providers or TV services available in your area.
5.
Select your TV provider and then click Confirm Channel Lineup. The Confirm Lineup window appears, listing
available channels by number and name.
6.
Click Yes if the channel lineup is correct. If channel lineup is incorrect, click No and repeat steps 3 and 4 until you
locate the correct channel lineup.
7.
Your TV listings appear in table format, organized by time and channel. Click Download All Channel Settings to
set your channels. The Channel Information Converter window appears, if this is the first time you have used
this download feature. Click OK.
Close all Giga Pocket® applications before downloading your TV listings.
If you are using set-top box (STB) mode, you do not need to click Download All Channel Settings.
8.
Verify the channel settings and click OK.
9.
Your personal channel settings appear whenever you access the Internet Electronic Program Guide Web site.
If your TV provider adds new channels or changes existing channels, an Update icon appears next to Download All
Channel Settings. Click Update to add the new or updated channels to your personal channel setting.
Page 69
Page 70

Configuring Your VAIO Computer
This section provides basic information about managing your computer's supplied hardware components. Your computer
may not be equipped with all of the hardware features described in this section, depending on the system configuration
purchased. To view the specific hardware configuration for your computer, see the online Specifications sheet.
About the Memory Stick Media Slot
About the SmartMedia Card Slot
About the CompactFlash/Microdrive Media Slot
About i.LINK Compatibility
Page 70
Page 71

About the Memory Stick Media Slot
Your VAIO® computer is equipped with a Memory Stick® slot that supports certain types of Memory Stick media.Your
computer may not be supplied with a Memory Stick slot, depending on the model purchased. For details on the specific
hardware configuration for your system, see the online Specifications sheet.
About Memory Stick media
Memory Stick® media are a compact, portable, and versatile data storage media designed for exchanging and sharing digital
data with compatible devices. The following types of Memory Stick media are available, but compatibility with your computer
can vary.
MagicGate Memory Stick® media — Provides copyright protection with authentication and encryption, using Sony
MagicGate technology. Authentication ensures that protected content is only transferred between compliant devices
and media. Protected content can be recorded and transferred in an encrypted format that prevents unauthorized
duplication or playback. You can store different data formats on a single Memory Stick media.
Memory Stick PRO media — Provides MagicGate copyright protection and high-speed data transfer features
when used with compatible Memory Stick PRO devices. VAIO® computers support Memory Stick PRO media for data
storage purposes only. Currently, high-speed data transfer and the MagicGate technology features, such as
authentication and encryption, are not available. You can store different data formats on a single Memory Stick
media.
Memory Stick® media — Provides data storage only. The Memory Stick media does not provide MagicGate
technology or high-speed data transfer. You can store different data formats on a single Memory Stick media.
Currently, Sony® SonicStage and OpenMG software are not compatible with the new Memory Stick PRO media. Sony
suggests using only MagicGate Memory Stick media to store and transfer any data created with SonicStage or OpenMG
software.
Visit the Sony Online Support Web site at http://www.sony.com/pcsupport regularly for the latest information on Memory
Stick® media.
Memory Stick media do not support video file playback directly from the media. Copy the video file to your hard disk
drive and then play back the file.
®
Inserting a Memory Stick media
1.
Use your fingertip to pull open the lower front panel cover.
2.
Insert the Memory Stick® media into the Memory Stick media slot.
3.
If the media does not insert easily, remove it from the slot and verify that it is not upside-down or backwards.
Carefully reinsert the Memory Stick media, but do not force it into the slot.
Removing a Memory Stick media
A small portion of the Memory Stick media remains extended when it is inserted into the Memory Stick media slot.
1.
Press the extended portion of the Memory Stick media to release it from the Memory Stick slot. The media
extends further, enabling you to grasp it.
2.
Remove the Memory Stick media from the slot carefully.
Do not remove the Memory Stick media while the media access indicator light is on. The media or its data may
become damaged.
Protecting data on Memory Stick media
Memory Stick media contain a write-protect tab. The write-protect tab prevents accidental changes to information recorded
on your Memory Stick media. When you slide the write-protect tab to the LOCK position, your Memory Stick media is
write-protected. You cannot delete, copy, or save information on the media while the write-protect tab in the LOCK position.
When you slide the tab to the un-LOCK position, you can write to or modify your Memory Stick media's contents.
Locking the Memory Stick Media
Page 71
Page 72

Additional information about Memory Stick media
If your computer does not recognize your Memory Stick® media, you may have removed the media from the Memory Stick
slot before data access had completed. If this occurs, follow these steps:
1.
Remove the Memory Stick media from the slot.
2.
Shut down your computer by closing any open software programs, and then turn off your computer.
3.
Wait approximately 30 seconds, and then restart your computer.
Your computer recognizes the Memory Stick media, when you insert it into the Memory Stick slot again.
Page 72
Page 73

About the SmartMedia Card Slot
Your VAIO® computer may be equipped with a SmartMedia card slot that supports SmartMedia cards. For details on the
specific hardware configuration for your system, see the online Specifications sheet.
Inserting a SmartMedia card
1.
Insert a SmartMedia card into the SmartMedia card slot.
Always insert a SmartMedia card into the SmartMedia card slot for proper operation. Do not insert any
other type of card into the SmartMedia slot.
Inserting a SmartMedia card
2.
If the media does not insert easily, remove it from the slot and verify that it is not upside-down or backwards.
Carefully reinsert the SmartMedia card, but do not force it into the slot.
Removing a SmartMedia card
Carefully pull the extended portion of the SmartMedia card to remove it from the SmartMedia slot.
Remov ing a Sm artMedia card
Do not remove the SmartMedia card while the media access indicator light is on. The media or its data
Page 73
Page 74

may become damaged.
Additional information about SmartMedia cards
If you plan to share your media card between your VAIO® computer and devices such as a digital camera or music player,
the media must be formatted properly.
Format the media card by using it in the device first. See the information supplied with the device for details on
formatting media.
If your device does not recognize the media that has been formatted by your computer:
1.
Save the media contents to your hard disk drive.
2.
Reformat the media with the device.
Page 74
Page 75

About the CompactFlash/Microdrive Media Slot
Your VAIO® computer may be equipped with a CompactFlash®/Microdrive media slot that supports CompactFlash and
Microdrive media. For details on the specific hardware configuration for your system, see the online Specifications sheet.
Inserting a CompactFlash or Microdrive media card
1.
Insert a CompactFlash or Microdrive media card into the media card slot.
Always insert the appropriate media card into the CompactFlash/Microdrive media card slot for proper
operation. Do not insert any other type of media card into the CompactFlash/Microdrive media slot.
Inserting a CompactFlash or Microdrive m edia card
2.
If the media does not insert easily, remove it from the slot and verify that it is not upside-down or backwards.
Carefully reinsert the media card, but do not force it into the slot.
Removing a CompactFlash or Microdrive media card
1.
Press the media card eject button to extend the button out from the computer.
2.
Press the eject button again to release the media card. The media extends, enabling you to grasp it.
Remov ing a Com pactFlash or Microdrive m edia card
3.
Carefully grasp the media card and remove it from the slot.
Do not remove the media card while the media access indicator light is on. The media or its data may become
damaged.
Additional information about CompactFlash and Microdrive media cards
If you plan to share your media card between your VAIO® computer and devices such as a digital camera or music player,
the media must be formatted properly.
Format the media card by using it in the device first. See the information supplied with the device for details on
Page 75
Page 76

formatting media.
If your device does not recognize the media that has been formatted by your computer:
1.
Save the media contents to your hard disk drive.
2.
Reformat the media with the device.
Page 76
Page 77

About i.LINK Compatibility
Your VAIO® computer may be equipped with a 4-pin and/or a 6-pin i.LINK® port, depending on the system configuration
purchased. A 4-pin i.LINK port cannot supply power to a connected i.LINK device. A 6-pin i.LINK port can supply power (10V
to 12V) to a connected i.LINK device, if the device is equipped with a 6-pin connector.
See the specifications sheet for your computer on the Sony Online Support Web site at http://www.sony.com/pcsupport, for
details about your computer's hardware configuration.
The total power supplied by the 6-pin i.LINK port cannot exceed 6 watts.
For PCV-V and PCV-W series models
Your PCV-V / PCV-W series computers have one 4-pin i.LINK port available to connect your digital devices. A 4-pin i.LINK
port cannot supply power to a connected i.LINK device.
i.LINK is a trademark of Sony used only to designate that a product contains an IEEE 1394 connection. The i.LINK
connection may vary, depending on the software programs, operating system and compatible i.LINK devices. All products
with an i.LINK connection may not communicate with each other.
Refer to the documentation supplied with your compatible i.LINK device for information on operating conditions and proper
connection. Before connecting compatible i.LINK devices to your system, such as an optical or hard disk drive, confirm their
operating system compatibility and required operating conditions.
Connecting an i.LINK (IEEE 1394) device
1.
Use the symbol to locate the i.LINK port on your compatible i.LINK device and on your computer. Plug the i.LINK
cable connector into this port.
2.
Plug the other end of the cable into the corresponding 4- or 6-pin i.LINK port on your computer.
See the instructions supplied with your i.LINK device for more information on installation and use.
Page 77
Page 78

Upgrading and Maintaining your VAIO Computer
In the future you may want to increase the functionality of your VAIO® computer. This section describes how to perform
basic upgrades and maintenance on your system. To view the specific connection capabilities for your system, see the
online specifications sheet. For detailed information about upgrading your computer, see your model's System Reference
Manual. You can download the System Reference Manual from the Sony Online Support Web site at
http://www.sony.com/pcsupport.
Overview
About Opening the System Unit
About Add-on Card Installation
About Installing Memory
About the Lithium Battery
About Hard Disk Drive Installation
Page 78
Page 79

Overview
The upgrading procedures described in this section assume that you are familiar with the general terminology associated
with personal computers, safety practices, required regulatory compliances, and the modification of electronic equipment.
Before upgrading your computer
Disconnect the computer from its power source and from telecommunications links, networks, or modems before you open
the unit or follow any procedures described in this section.
Failure to disconnect your computer from its power source may result in personal injury or equipment damage.
Always turn the power off before you open the system or connect your computer to peripheral equipment. Otherwise,
damage may occur to the integrated circuits in your computer.
Your computer may not be equipped with all of the hardware features mentioned in this section. The interior hardware
configuration of your system may vary from the illustrations, depending on the computer purchased. To view the specific
hardware configuration for your system, see the online specifications sheet.
You may need to temporarily remove add-on cards or other components that may be near the slot cover you plan to
remove.
Electrostatic discharge (ESD) can damage disk drives, add-on cards, and other components. Follow the
procedures described here only at an ESD workstation. If such a station is not available, do not work in a carpeted
area and do not handle materials that produce or hold static electricity (for example, cellophane wrappers). Ground
yourself by maintaining continuous contact with an unpainted metal portion of the chassis while performing the
procedure.
Page 79
Page 80

About Opening the System Unit
Removing the cover
1.
Shut down your computer and turn off all peripheral devices, such as your printer.
2.
Unplug your computer and disconnect any peripheral devices.
3.
Position the system unit so that the back panel is facing you.
4.
Unscrew the three cover release screws located on the edges of the back panel and set aside.
Remov ing the release screws
5.
When the screws are removed, the cover is released. Slide the cover towards the back of the unit to remove it.
Remov ing the cov er
If you remove the cover immediately after you shut down your computer, the components may be too hot to
touch. Wait until the internal parts of the system unit cool down before you attempt to remove the cover.
Page 80
Page 81

Replacing the cover
1.
Carefully align the cover to the chassis frame. The cover should align evenly against the chassis.
2.
Slide the cover firmly onto the unit, sliding it forward until the cover snaps into place.
3.
Replace the release screws.
Replacing the cover
Page 81
Page 82

About Add-on Card Installation
Your computer may have one or more open expansion slots, depending on the model configuration. An expansion slot
enables you to install add-on cards to expand the functionality of your system. The length of the add-on card should not
exceed 9.05 inches.
Add-on card configuration varies by model. Some models, such as Configure-to-Order (CTO) systems, may contain
preinstalled add-on cards.
Observe the proper safety precautions when you add cards to your Sony computer. See Before upgrading your
computer.
Installing an add-on card
1.
Shut down your computer and turn off all peripheral devices, such as your printer.
2.
Unplug your computer and any peripheral devices.
3.
Remove the cover. See Removing the cover.
4.
Locate an available expansion slot. Remove the slot cover's screw, and then remove the slot cover.
When removing a slot cover, be careful not to damage components on the system board or add-on
cards. You may need to temporarily remove add-on cards or other components that may be next to the slot cover
you want to remove.
Remov ing/installing the slot cov er
5.
Install the add-on card by inserting it into the expansion slot and securing it with the screw from the expansion
slot cover.
Installing an add-on card
Page 82
Page 83

6.
Attach any internal cables that the card requires. See the instructions supplied with the add-on card.
7.
Replace the cover. See Replacing the cover.
8.
Reconnect the power cord and all peripheral devices.
9.
Turn on the computer.
Page 83
Page 84

About Installing Memory
The amount of preinstalled memory may vary, depending on the system configuration you purchased. Your computer may
ship with all available memory slots filled. For memory replacement or upgrades, use the correct memory module for your
computer's configuration. See the online Specifications sheet for details about the amount and type of memory installed in
your computer.
You can purchase additional memory modules, accessories, and peripheral equipment from your local retailer.
Observe the proper safety precautions when you add or remove the memory in your computer. See Before
upgrading your computer.
Removing a memory module
1.
Shut down your computer and turn off all peripheral devices, such as your printer.
2.
Unplug your computer and any peripheral devices.
3.
Remove the cover. See Removing the cover.
4.
Gently place the unit on its side. If necessary, remove any cables, add-on cards, or other components to access
the memory module slots.
5.
Locate the memory module(s) you wish to remove.
6.
Push down on the latches, located on both sides of the module, to gently eject it from the slot.
7.
Grasp one edge of the module and lift it out. Store the module in a static-free bag.
Remov ing/Installing m emory
Installing a memory module
Page 84
Page 85

1.
Shut down your computer and turn off all peripheral devices, such as your printer.
2.
Unplug your computer and any peripheral devices.
3.
Remove the cover. See Removing the cover.
4.
Gently place the unit on its side. If necessary, remove any cables, add-on cards, or other components to access
the memory module slots.
5.
Remove the memory module from its anti-static package, handling it by the the edges.
6.
Locate the notch on the bottom edge of the module to align it over the open memory slot.
7.
Firmly insert the bottom edge of the memory module into the slot.
8.
Press down evenly against the module's upper corners. The latches snap into position, holding the module in
place.
To avoid damaging a memory module slot, move the end latches slightly outward to relieve
pressure. The module clicks into place.
9.
Reinstall any components or add-on cards you may have removed.
10.
Replace the cover. See Replacing the cover.
Page 85
Page 86

About the Lithium Battery
The lithium battery starts to weaken after several years and the system settings, such as the date and time stored in
CMOS RAM, may become inaccurate. Replace the lithium battery when this occurs.
There is danger of the battery exploding if it is replaced incorrectly. Replace the battery only with a
CR2032-type lithium battery.
Replacing the lithium battery
1.
Write down any changes you may have made to the settings in the BIOS Setup utility.
2.
Shut down your computer and turn off all peripheral devices, such as your printer.
3.
Unplug your computer and any peripheral devices.
4.
Remove the cover. See Removing the cover.
5.
If necessary, remove any cables, add-on cards, or other components to access the lithium battery.
6.
Gently push the battery holder's tab away from the battery and remove the battery from the holder.
7.
Install the new battery with the plus (+) side facing the battery holder tab.
Replacing a lithium battery
8.
Replace the cover. See Replacing the cover.
The values stored in the CMOS memory are now reset to the factory default values. Run the Setup utility to reset the date,
time, passwords, and other changes you may have made to the BIOS settings. If you do not wish to customize your BIOS
settings, do not run the Setup utility.
Dispose of the lithium battery properly. In some areas, the disposal of lithium batteries in household or
business trash may be prohibited. You can return your unwanted lithium batteries to your nearest Sony Service Center
or Factory Service Center. To locate a Service Center near you, visit the Sony Online Support Web site at
http://www.sony.com/pcsupport.
Page 86
Page 87

Resetting the computer's date and time
1.
Double-click on the time readout displayed in the Windows® tasktray. The Date and Time Properties window
appears.
2.
From the Date & Time tab, change the settings as desired. Click Apply, then click OK.
Page 87
Page 88

About Hard Disk Drive Installation
Your computer comes with an available internal bay to hold a second standard 3.5-inch hard disk drive. Some models, such
as Configure-to-Order (CTO) systems, may already have a second hard disk drive installed. Your system can support
ATA-33, ATA-66, or ATA-100 hard disk drives. Sony recommends using an ATA-100 hard disk drive to take full advantage of
your system's features.
The hard disk drive access indicator is lit when either internal hard disk drive is active.
Replacing the original hard disk drive
If you replace the original, factory-installed hard disk drive, you may need to correct your drive mapping, create a VAIO
Recovery Media Kit, or visit the Sony Online Support Web site for more information.
Drive Mapping
When a new hard disk drive is installed, the original drive mapping1 may be changed. The identified drives, including those
for removable media2, may not reflect correct drive/icon associations. For more information on how to correct your drive
mapping, visit the Sony Online Support Web site at http://www.sony.com/pcsupport.
Hard disk drive recovery
When you replace the original hard disk drive, the preinstalled VAIO Recovery Wizard utility program cannot restore the
drive partitions, operating system, or original software programs. Before replacing the hard disk drive, create a VAIO
Recovery Media Kit or purchase a kit from Sony.
Your VAIO® computer is not supplied with System or Application Recovery CDs. Use the VAIO Recovery Wizard utility to
recover your computer's operating system and preinstalled software programs.
For more information about the VAIO Recovery Wizard utility program:
1.
Click Start from the Windows® taskbar, and then click Help and Support.
2.
From the VAIO Help and Support Center, click VAIO Recovery Options.
Using the Sony Online Support Web site
For detailed information about installing additional hard disk drives, see the System Reference Manual.3 You can download
the System Reference Manual from the Sony Online Support Web site at http://www.sony.com/pcsupport.
Your computer must have an active Internet connection to access the Sony Online Support Web site.
Make sure you observe the proper safety precautions when you upgrade your Sony computer. See Before
upgrading your computer.
Installing an additional hard disk drive
1.
Shut down your computer and turn off all peripheral devices, such as your printer.
2.
Unplug your computer and any peripheral devices.
3.
Remove the cover. See Removing the cover.
4.
Configure the jumpers on the new drive as a slave. See the configuration instructions supplied with your drive.
5.
Detach the power and drive cables from the original hard disk drive that is preinstalled in your computer.
6.
Release the drive holder from the chassis by removing the drive holder screw.
7.
Slide the drive holder out.
Remov ing the driv e holder
Page 88
Page 89

8.
Slide the new drive into the drive holder and align the holes on each side of the drive to the holes in the drive
holder.
9.
Secure the drive to the drive holder with screws, through the holes on each side of the drive holder.
Attaching the drive screws
Your new hard disk drive is supplied with the necessary screws. Do not overtighten these screws when securing
the new drive to the drive holder.
10.
Realign the drive holder with the tracks on the inside of the chassis and slide the drive holder in completely.
11.
Reinsert the drive holder screw and tighten to lock the drive holder back into position.
12.
Reconnect the IDE and power connectors to the original drive.
13.
Connect the second drive connector to the new drive. Orient the connector to align pin 1 on the red side of the
ribbon cable with pin 1 on the new drive.
14.
Connect the second power connector to the new drive, following the instructions supplied with the drive.
Replacing the drive holder
Page 89
Page 90

15.
Replace the cover. See Replacing the cover.
16.
Reconnect the power cord to your computer.
Identifying the additional hard disk space
When you initialize the new hard disk, it must be configured as an extended partition in Windows NT file system (NTFS)
format.
1.
Log on to Windows® as Administrator.
2.
Click Start in the Windows taskbar, then right-click My Computer. A shortcut menu appears.
3.
Select Manage. The Computer Management window appears.
4.
Under the file directory, go to Storage and then select Disk Management.
5.
Right-click on the newly installed, unformatted hard disk (Disk label identified with red marking). From the
shortcut menu, select Initialize Disk.
6.
Click on the Unallocated area of the disk and then right-click to display a shortcut menu.
7.
Select New Partition. The New Partition wizard appears.
8.
Follow the wizard's on-screen instructions to complete the process.
The Windows® XP operating system recognizes the new hard disk drive and applies the NTFS format.
1
Drive mapping refers to the assignment of an identifying letter to a specific drive, s uc h as Drive C or Drive D which identify the original hard disk drive.
2
Y our c omputer may be equipped with removable media drives , s uch as a M emory Stick®, SmartMedia , C ompactFlash®, or Microdrive media slot. See the
online Specifications s heet for more information about your c omputer's hardware c onfiguration.
3
A System Referenc e M anual is not available for all V A I O® c omputer models.
Page 90
Page 91

Troubleshooting
This section describes how to troubleshoot common problems. You can also find helpful information on how to use your
computer's hardware features and preinstalled software. Your computer may not be equipped with all of the features or
software discussed in this section, depending on the system configuration purchased.
About VAIO Computer Functions
About Giga Pocket Personal Video Recorder
About Using the Optical Disc Drive(s)
About the Mouse and Keyboard
About the Modem
About the Speakers
About Using a Microphone
About Using Peripheral Equipment
Page 91
Page 92

About VAIO Computer Functions
My computer does not start.
Verify that the computer is plugged into a power source and that it is turned on. Check that the power indicator is lit
on the front panel of the computer.
Confirm that a disk is not in the floppy disk drive1 (unless you are using a bootable floppy disk).
Confirm that a CD is not in an optical drive (unless you are using a bootable CD).
Confirm that the power cord and all cables are connected firmly.
If you plugged the computer into a power strip or Uninterruptible Power Supply (UPS), make sure the power strip or
UPS is turned on and working.
Verify that the monitor is plugged into a power source and turned on.
If your system has a built-in monitor, confirm that it is plugged into an appropriate power source and that the
system is turned on.
Verify that the brightness or contrast control dials are adjusted correctly. (See the manual supplied with your
display for details.)
Confirm that the computer is not in Stand by mode by pressing any key on the keyboard.
1
C ertain V A I O c omputers are not equipped with a floppy dis k drive. Y ou c an purc has e this equipment s eparately.
Page 92
Page 93

About VAIO Computer Functions
My computer does not start.
Verify that the computer is plugged into a power source and that it is turned on. Check that the power indicator is lit
on the front panel of the computer.
Confirm that a disk is not in the floppy disk drive1 (unless you are using a bootable floppy disk).
Confirm that a CD is not in an optical drive (unless you are using a bootable CD).
Confirm that the power cord and all cables are connected firmly.
If you plugged the computer into a power strip or Uninterruptible Power Supply (UPS), make sure the power strip or
UPS is turned on and working.
Verify that the monitor is plugged into a power source and turned on.
If your system has a built-in monitor, confirm that it is plugged into an appropriate power source and that the
system is turned on.
Verify that the brightness or contrast control dials are adjusted correctly. (See the manual supplied with your
display for details.)
Confirm that the computer is not in Stand by mode by pressing any key on the keyboard.
1
C ertain V A I O c omputers are not equipped with a floppy dis k drive. Y ou c an purc has e this equipment s eparately.
Page 93
Page 94

What can I do if my computer or software stop responding?
You can try to locate and close the software program that has stopped responding.
1.
Press the Ctrl+Alt+Delete keys. The Windows Task Manager window appears.
2.
From the Applications tab, locate the software program that has the status message, "Not responding."
3.
Select the software program that has a Not Responding status and click End Task. Windows attempts to close
the program.
If your computer does not respond or the software program does not close, try the following steps:
1.
Save and close any open files, if possible.
2.
Press the Alt+F4 keys. The Turn Off Computer window appears.
If the Turn Off Computer window does not appear, press Ctrl+Alt+Delete.
3.
Click Restart.
If your computer still does not respond and you cannot restart, shut down your computer by pressing and holding the
power button for more than six seconds.
If the software program continues to stop responding or causes your computer to stop responding, contact the software
publisher or designated technical support provider.
Pressing and holding the power button for more than six seconds may result in the loss of data from files that
are currently open.
Page 94
Page 95

Why does the Windows operating system stop responding during shutdown?
The Windows operating system may not shut down properly for many reasons, including incompatible or conflicting drivers,
damaged files, or non-responsive hardware. For troubleshooting information, you can search Windows Help.
1.
Click Start in the Windows taskbar and select Help and Support. The VAIO Help And Support Center menu
appears.
2.
Select Fixing a Problem and then select Startup and Shut Down problems. A list of specific problem topics
appears on the right side of the window.
3.
Select Startup and Shutdown Troubleshooter. Follow the on-screen instructions according to your specific
situation.
Page 95
Page 96

Why is my system running slowly?
The system responsiveness varies depending with the number of software programs that are open and running.
Close any programs that you are not currently using.
Increasing the system memory may also help. For information on installing memory, please see the online VAIO User
Guide.
To access the online User Guide:
1.
Click Start in the Windows taskbar, and then click Help and Support.
2.
From the VAIO Help And Support Center menu, click VAIO User Guide.
Page 96
Page 97

How do I change the video resolution of my display?
1.
Click Start in the Windows taskbar, and then select Control Panel.
2.
Select Appearance and Themes, and then select Change the screen resolution.
3.
Click the Settings tab.
4.
Change the Screen resolution and Color quality to the desired levels.
5.
Click Apply and then click OK.
Page 97
Page 98

Why doesn't my computer resume normal operation from Stand by mode?
If your keyboard has a Stand by key , press it briefly to resume normal operation.
If your keyboard is not equipped with a Stand by key, press any key to resume normal operation.
For troubleshooting information, you can search Windows Help.
1.
Click Start in the Windows taskbar and select Help and Support. The VAIO Help And Support Center menu
appears.
2.
Select Fixing a Problem and then select Startup and Shut Down problems. A list of specific problem topics
appears on the right side of the window.
3.
Select Startup and Shutdown Troubleshooter. Follow the on-screen instructions according to your specific
situation.
Page 98
Page 99

About Giga Pocket Personal Video Recorder
Why can't I see an image or an image that is displayed properly when I am using a VCR?
Some images from an externally-connected video player device or a video game console, may not display or are not
displayed correctly. These images include:
Images from a playback screen that is in pause mode.
Menu screens of the connected video player device.
The end of the film roll being played back using the scroll bar.
Video output from a video game console.
Video output from a VCR, using a coaxial cable.
Giga Pocket® cannot record or display all video images from this source.
Page 99
Page 100

About Giga Pocket Personal Video Recorder
Why can't I see an image or an image that is displayed properly when I am using a VCR?
Some images from an externally-connected video player device or a video game console, may not display or are not
displayed correctly. These images include:
Images from a playback screen that is in pause mode.
Menu screens of the connected video player device.
The end of the film roll being played back using the scroll bar.
Video output from a video game console.
Video output from a VCR, using a coaxial cable.
Giga Pocket® cannot record or display all video images from this source.
Page 100
 Loading...
Loading...