Sony PCV-130 User Manual
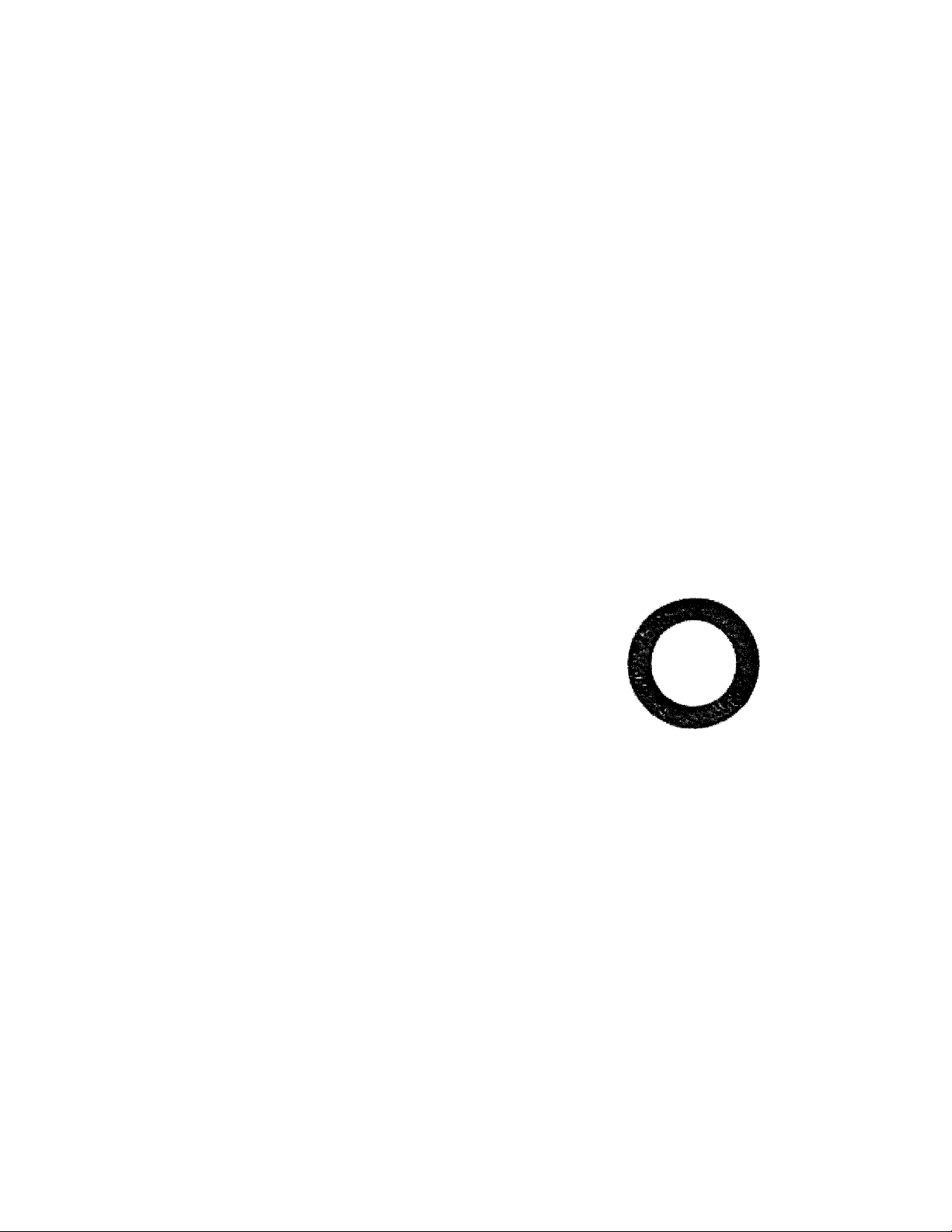
Sony PC User Guide
PCV-130/150
\/M
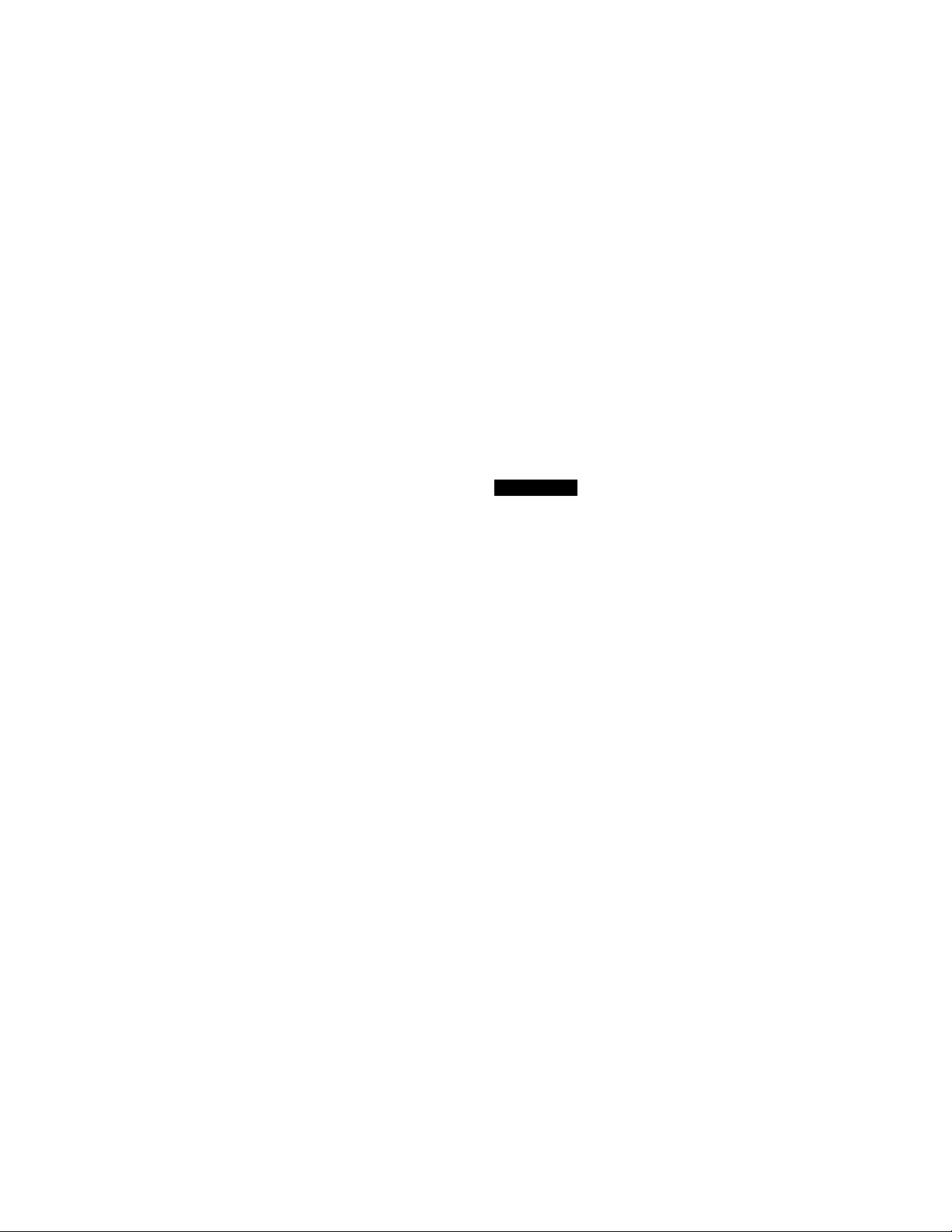
Notice to Users
© 1997 Sony Electronics Inc. All rights
reserved. This manual and the software
described herein, in whole or in part, may
not be reproduced, translated, or reduced
to any machine-readable form without
prior written approval.
SONY ELECTRONICS INC. PROVIDES
NO WARRANTY WITH REGARD TO
THIS MANUAL, THE SOFTWARE, OR
OTHER INFORMATION CONTAINED
HEREIN AND HEREBY EXPRESSLY
DISCLAIMS ANY IMPLIED
WARRANTIES OR MERCHANTABILITY
OR FITNESS FOR ANY PARTICULAR
PURPOSE WITH REGARD TO THIS
MANUAL. THE SOFTWARE, OR SUCH
OTHER INFORMATION. IN NO EVENT
SHALL SONY ELECTRONICS INC. BE
LIABLE FOR ANY INCIDENTAL,
CONSEQUENTIAL, OR SPECIAL
DAMAGES, WHETHER BASED ON
TORT, CONTRACT, OR OTHERWISE,
ARISING OUT OF OR IN CONNECTION
WITH THIS MANUAL, THE SOFTWARE,
OR OTHER INFORMATION
CONTAINED HEREIN OR THE USE
THEREOF.
Sony Electronics Inc. reserves the right to
make any modification to this manual or
the information contained herein at any
time without notice. The software
described herein may also be governed by
the terms of a separate user license
agreement.
Sony and VAIO are trademarks of Sony.
Windows and the Windows 95 logo are
registered trademarks of Microsoft
Corporation. Intel, MMX, ProShare, and
Pentium are trademarks of Intel
Corporation. Zip is a trademark of Iomega
Corporation. Sound Blaster is a trademark
of Creative Technology Limited. K56flex is
a trademark of Lucent Technologies Inc.
and Rockwell International. All other
trademarks are trademarks of their
respective owners.
Safety Information
Owner’s Record
The model number and serial number are
located on the back of your Sony PC.
Record the serial number in the space
provided here. Refer to the model and
serial number when you call your Sony
Service Center.
Model Number: PCV-130, PCV150
Serial Number:
WARNING
□ To prevent fire or shock hazard, do
not expose your Sony PC to rain or
moisture.
□ Never install modem or telephone
wiring during a lightning storm.
□ Never install telephone jacks in wet
locations unless the jack is specificaily
designed for wet locations
□ Never touch uninsulated telephone
wire or terminals unless the telephone
line has been disconnected at the
network interface.
□ Use caution when installing or
modifying telephone lines.
□ Avoid using the modem during an
electrical storm.
□ Do not use the modem or a telephone
to report a gas leak in the vicinity of
the leak.
! The use of optical instruments
with this product will increase eye
hazard.
_________________
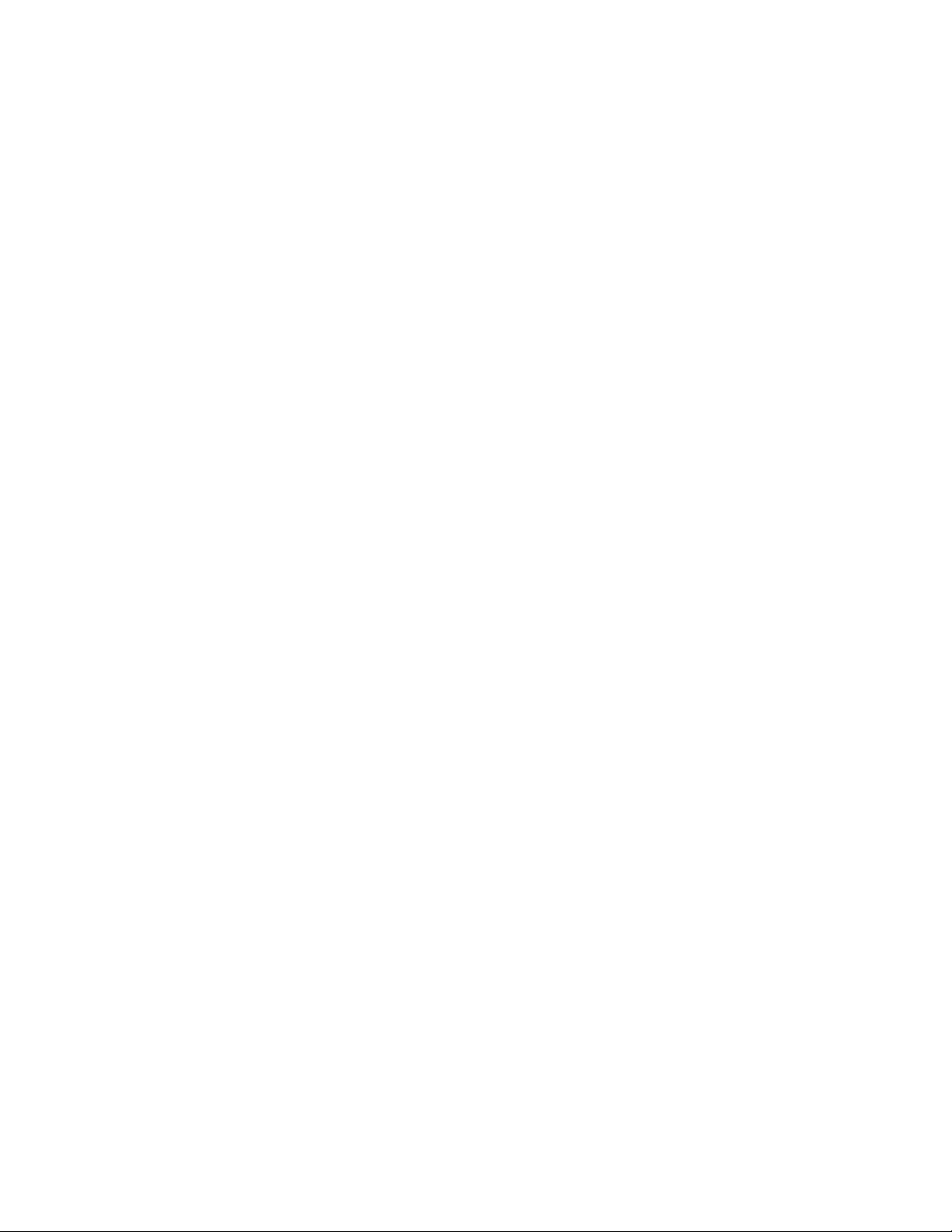
Regulatory Information
Declaration of Conformity
Trade Name: SONY
Model No.:PCV-130/150
Responsible Party:
Address:
Telephone No: 201-930-6970
Contact: Louis Mecseri
This device complies with Part 15 of
FCC Rules. Operation is subject to
the two following conditions: (1)
This device may not cause harmful
interference, and (2) this device
must accept any interference
received, including interference that
may cause undesired operation.
This equipment has been tested and found
to comply with the limits for a Class B
digital device, pursuant to Part 15 of the
Rules. These limits are designed to provide
reasonable protection against harmful
interference in a residential installation.
This equipment generates, uses, and can
radiate radio frequency energy and, if not
installed and used in accordance with the
instructions, may cause harmful
Interference to radio communications.
However, there is no guarantee that
interference wUl not occur in a particular
installation. If this equipment does cause
harmful interference to radio or television
reception, which can be determined by
turning the equipment off and on, the itser
is encouraged to try to correct the
interference by one or more of the
following measures:
□ Reorient or relocate the receiving
□ Increase the separation between the
□ Connect the equipment into an outlet
Sony Electronics Inc.
1 Sony Drive
Park Ridge. NJ 07656
antenna.
equipment and the receiver.
on a circuit different from that to
which the receiver is connected.
□ Consult the dealer or an experienced
radio/TV technician for help.
You are cautioned that any changes or
modifications not expressly approved in
this manual could void your authority to
operate this equipment.
Only peripherals (computer input/output
devices, terminals, printers, etc.) that
comply with FCC Class B limits may be
attached to this computer product.
Operation with non-compliant peripheral
is likely to result in interference to radio
and television reception.
All cables used to connect peripherals musi
be shielded and grounded. Operation with
cables, connected to peripherals, that are
not shielded and grounded, may result in
interference to radio and television
reception.
FCC Part 68
This equipment complies with Part 68 of
the FCC rules. The ringer equivalence
number (REN) and the FCC registration
number are printed on the modem board. If
requested, this information must be
supplied to the telephone company.
The REN is used to determine the quantity
of devices which may be connected to the
phone line. Excessive REN's on the
telephone line may result in the devices not
ringing in response to an incoming call. In
most, but not all areas, the sum of the
REN’s should not exceed five (5.0). To be
certain of the number of devices that may
be connected to the line, as determined by
the total REN's, contact the telephone
company to determine the maximum REN
for the calling area.
This modem uses the USOC RJ-11
telephone jack.
If this equipment causes harm to the
telephone network, the telephone company
will, when practical, notify you in advance
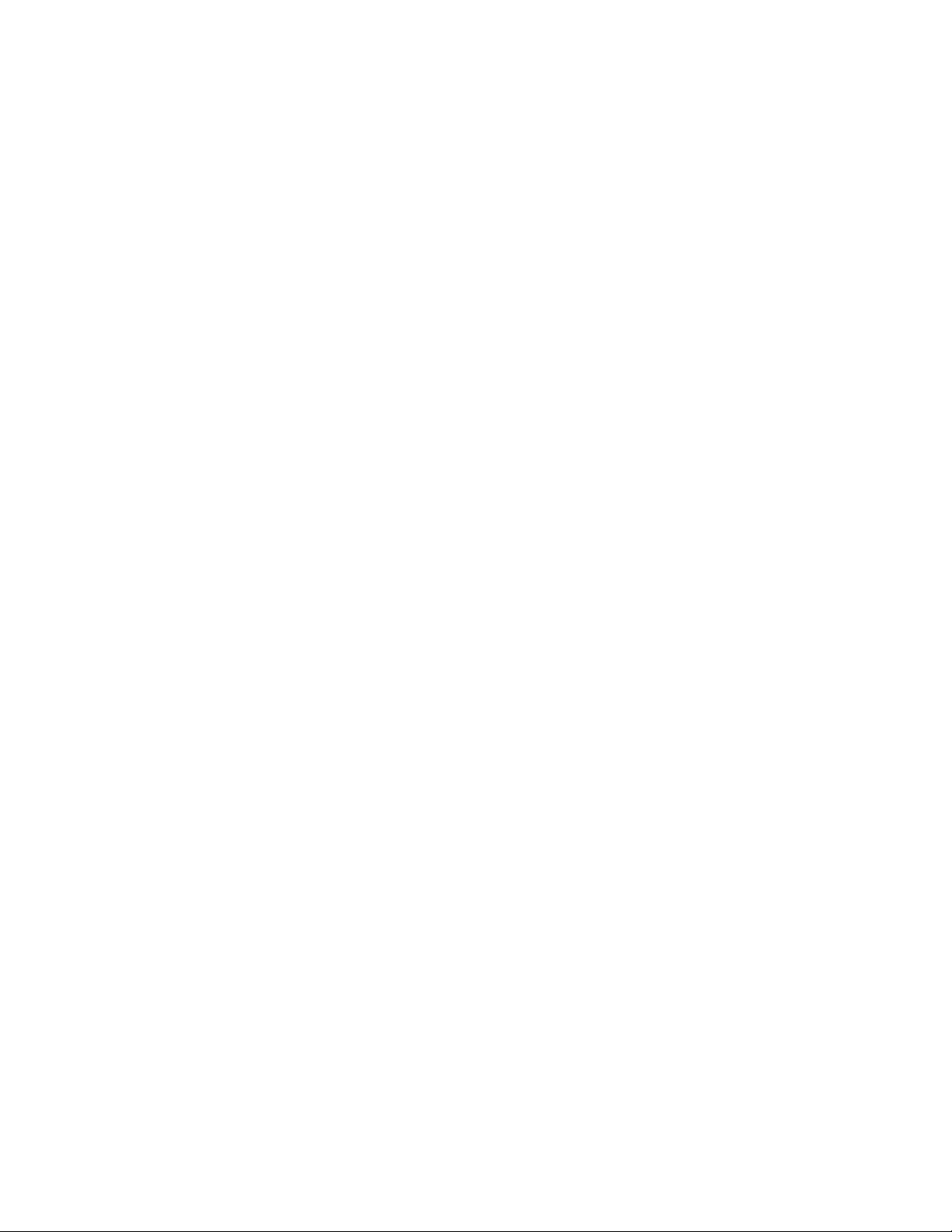
that temporary discontinuance of service
may be required. If advance notice isn't
practical, the telephone company will
notify you as soon as possible. Also, you
will be advised of your right to file a
complaint with the FCC if you believe it is
necessary.
The telephone company may make
changes in its facilities, equipment,
operations or procedures that could affect
the operations of the equipment. If this
happens, the telephone company will
notify you in advance, in order for you to
make the necessary modifications
in order to maintain uninterrupted service.
If trouble is experienced with this modem,
for repair or warranty information, please
contact 1-888-4SONY-PC, or write to the
Sony Customer Information Center, One
Sony Drive, Park Ridge, NJ 07656.
This equipment cannot be used on
telephone-company-provided coin service.
Connection to Party Line Service is subject
to state tariffs.
Repair of the modem should be made only
by a Sony Service Center or Sony
authorized agent. For the Sony Service
Center nearest you, call
1-800-222-SONY (1-800-222-7669).
sending the message, and the telephone
number of the sending machine or such
business, other entity, or Individual.
In order to program this information into
your facsimile, see your fax software
documentation.
You are cautioned that any changes or
modifications not expressly approved
in this manual could void your
authority to operate this equipment.
Telephone Consumer Protection Act of 1991
The Telephone Consumer Protection Act of
1991 makes it unlawful for any person to
use a computer or other electronic device to
send any message via a telephone facsimile
machine unless such message clearly
contains, in a margin at the top or bottom
of each transmitted page or on the first
page of the transmission, the date and time
it is sent and an identification of the
business, other entity, or individual
IV
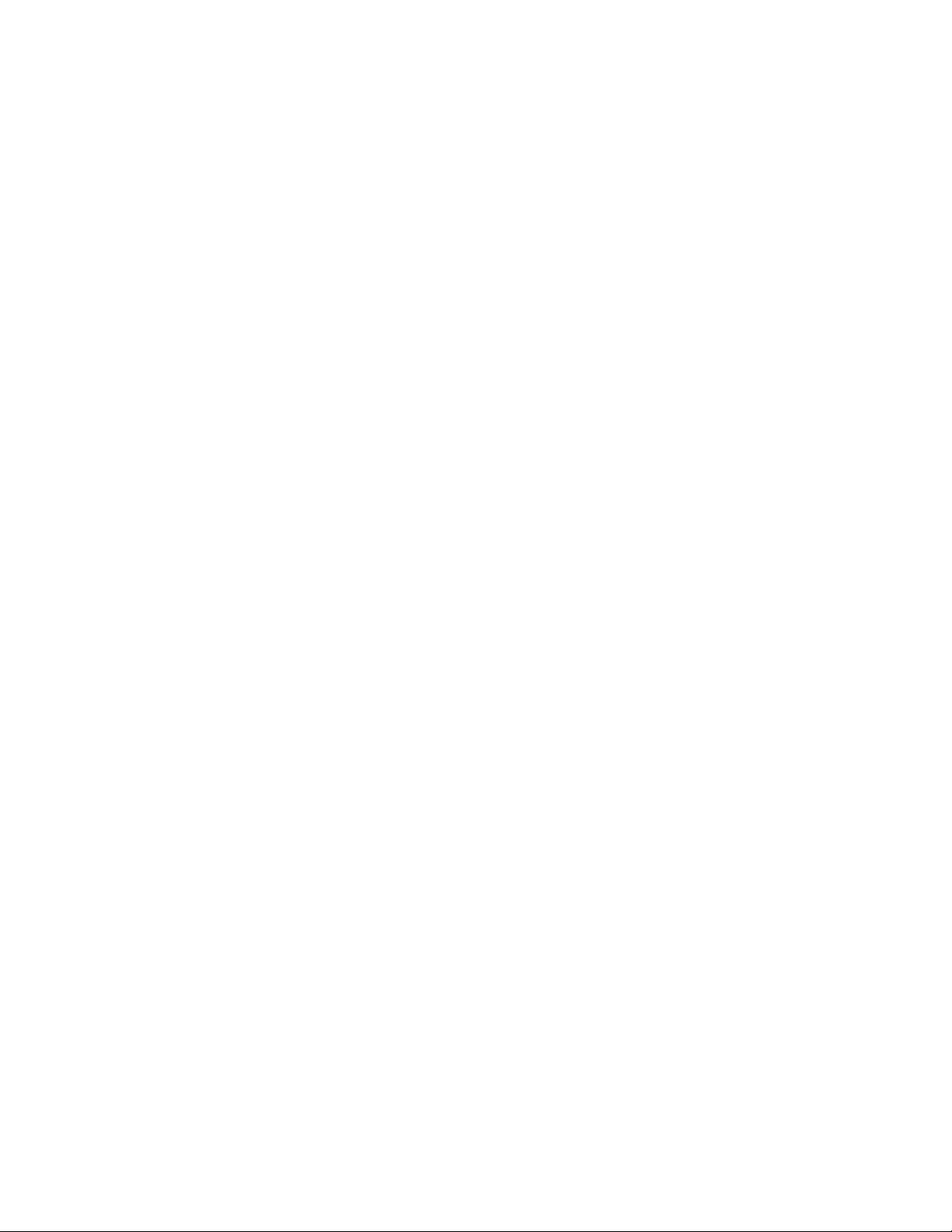
Contents
Welcome
About this User Guide................................................................................2
Setting Up Your Sony PC
Unpacking Your PC................................................................................. 3
Choosing a Location for Your PC
Back Panel Overview.................................................................................
Front Panel Overview............................................................................ 7
Connecting the Sony
Multimedia Computer Display
Connecting a Display, Speakers, and a Microphone
Connecting the Optional Palmrest
Connecting the Keyboard and Mouse.................................................
Connecting the Phone Line and Phone
Connecting the Power Cords
Connecting Additional Components
Connecting a TV Antenna or Cable TV Antenna (VHF/UHF) ... 15
Connecting a Camcorder or VCR (Audio/Video In)
Connecting a Television (Audio/Video Out)
Connecting a Printer......................................................................
Connecting a Joystick or MIDI Instrument.....
Connecting a Universal Serial Bus (USB) Device
Connecting a Digital Camera or Other Serial Peripheral
Starting Your Sony PC...................................................................... ....24
Registering Windows® 95................................................................... 25
Registering Your PC.............................................................................. 26
Accessing the Diskette, CD-ROM, and Zip Drives
.............................................................
........................................................... 8
............
....................................................
................................................
..................................................................13
.....................................................
.................................
............................
................................
.................
....................
..........................
10
............
4
6
9
11
12
14
16
17
20
21
22
23
27
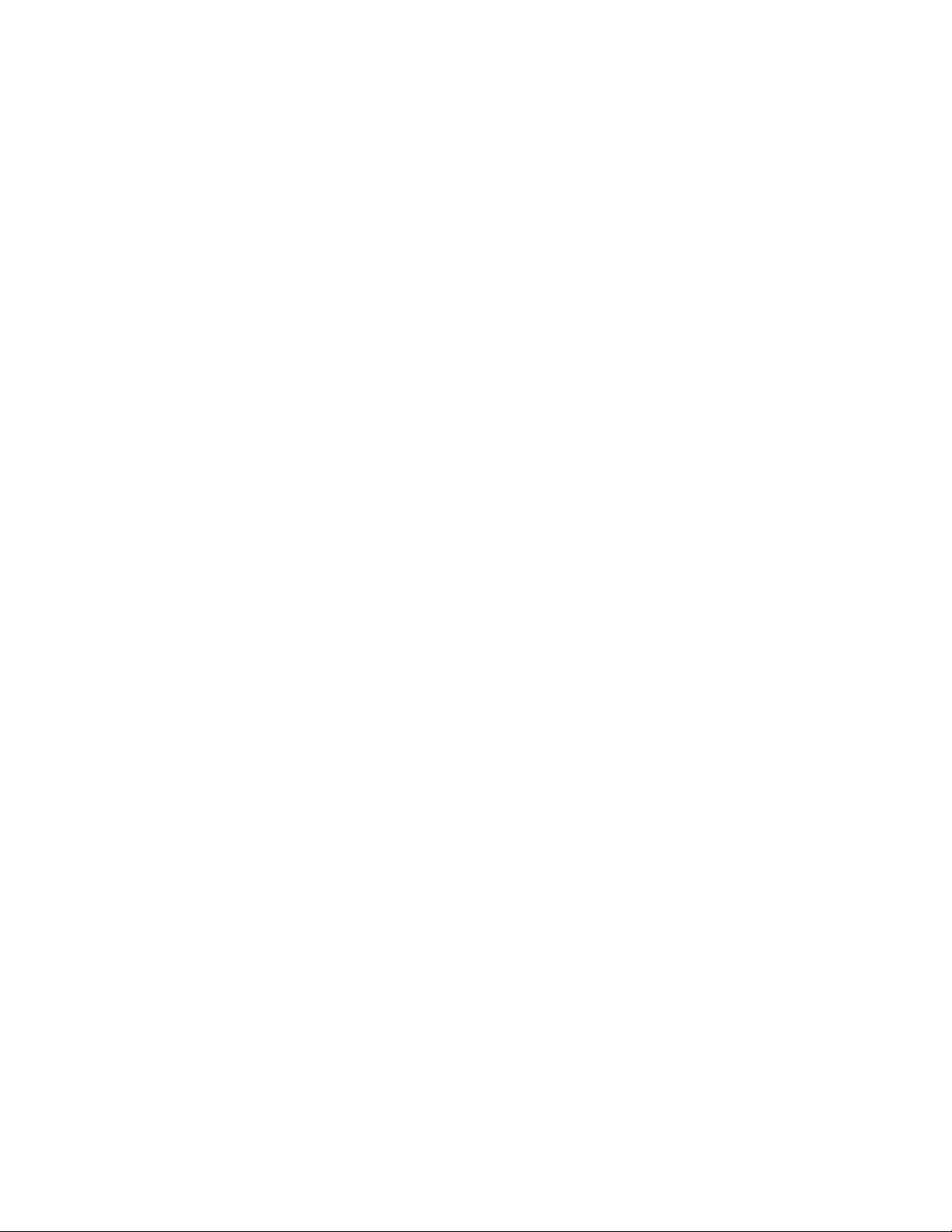
Getting Started with VAIO™ Space
What Is VAIO Space?...............................................................................29
The VAIO Space Screen...........................................................................30
Exploring the Sky......................................................................................31
Using Sony Online.........................................................................31
Using SOS......................................................................................32
Using Net Space......................................................................... 32
Exploring the Walls...................................................................................33
Using the Video Wall................................................................... 33
Launching Applications
Adding and Removing Applications in VAIO Space......................34
Exploring the Floor.................................................................................. 37
Using My Space......................................................................... 38
Changing VAIO Space Settings
Using the Windows 95 Taskbar ...................................................41
Switching to Windows 95
Shutting Down Your Sony PC
................................................................
....................................................
..............................................................
....................................................
Introducing the Sony AN Suite
TheA/V Wall..
Using the Mixer........................................................................................ 48
Using the CD Player................................................................................. 50
Playing an Audio CD .................................................................. 50
Naming a CD.................................................................................52
Naming CD Tracks........................................................................ 53
Creating CD Playlists................................................................. .54
Removing Tracks from a CD Playlist.............................................56
Using the WAV Pla3/er
Playing a WAV File.......................................................................57
Creating WAV Playlists................................................................59
Playing a WAV Playlist................................................................. 61
Removing Files from a WAV Playlist ............................................62
Using AudioView...................................................................................... 63
Editing a WAV File.......................................................................63
Recording a WAV File.................................................................. 69
......................................................................................... 46
..........................................................................
33
38
42
43
57
VI
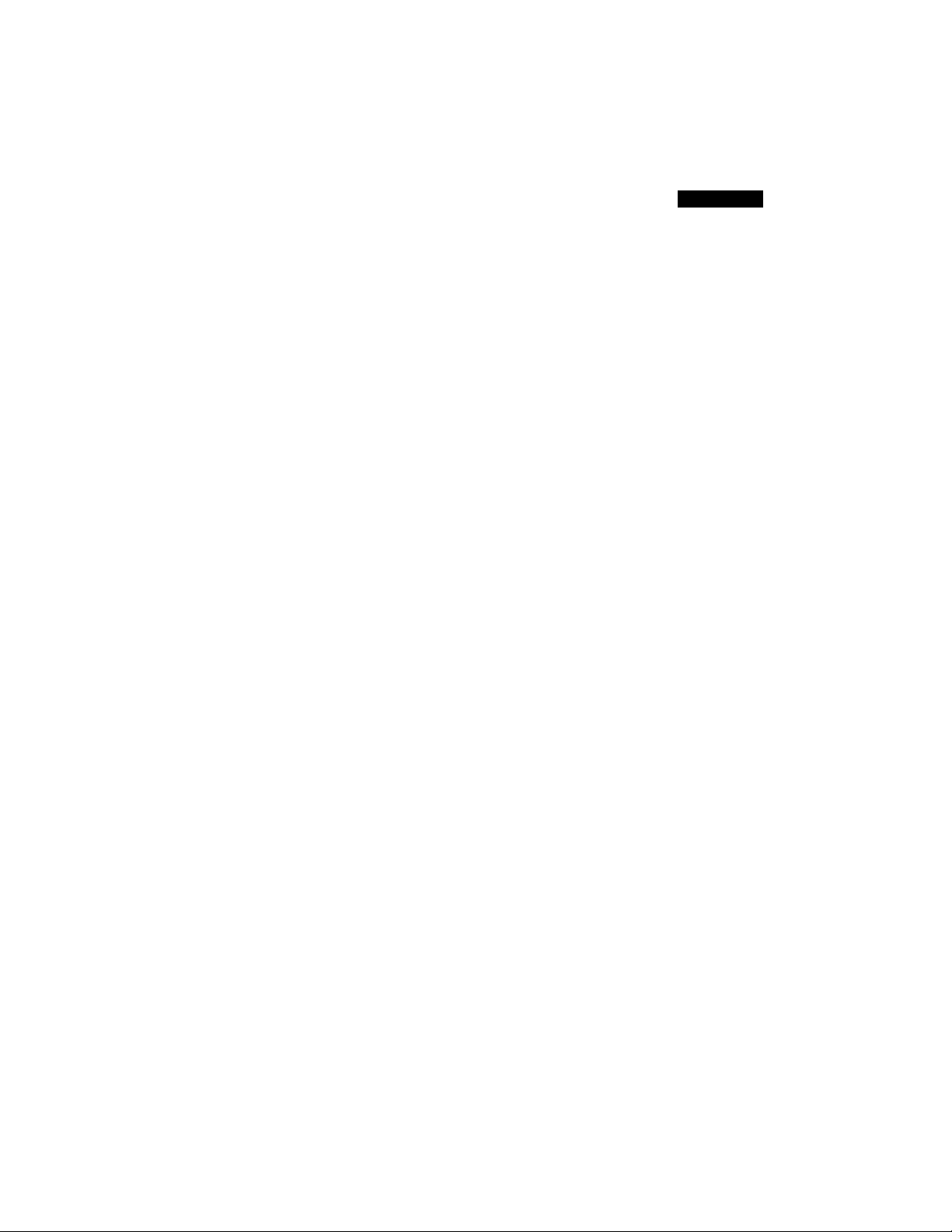
Contents
Using the MIDI Player
Playing a MIDI File.......................................................................70
Creating MIDI Playlists
Playing a MIDI Playlist.................................................................74
Removing Files from a MIDI Playlist
Recording a MIDI File
Using the Video Player........................................................................... 77
Creating Video Playlists
Playing a Video Playlist
Removing Files from a Video Playlist
Using the Video CD Player
Using the TV Player.................................................................................85
Before You Can Use the TV Player
Starting the TV Player
TV Control Panel Functions
Getting Help Online
Autoscanning for TV Channels
Zooming an Area of the Display.....................................................89
Changing the Size of the Display Panel ........................................
Attaching and Detaching Panels ...................................................90
Creating a Video Desktop
Displaying Closed-Captioned Text
Using Hot Words ...........................................................................
Using Channel Lockout.................................................................95
Capturing Video and Audio
Using Capture Mode.....................................................................97
Capture Control Panel Functions
Using the Mixer with the TV Player ..............................................98
Reviewing Captured Images .........................................................
Editing Captured Images
Changing the Setup Options
Using More A/V.................................................................................... 103
.............................................................................
...............................................................
............................................75
...................................................................
...............................................................
.................................................................80
...........................................
.....................................................................
................................................
................................................................. 86
.......................................................
..................................................................
......................................................88
.............................................................
................................................
...........................................................97
.................................................
.............................................................
......................................................102
72
87
87
100
76
77
81
85
89
91
92
93
98
99
70
82
VII
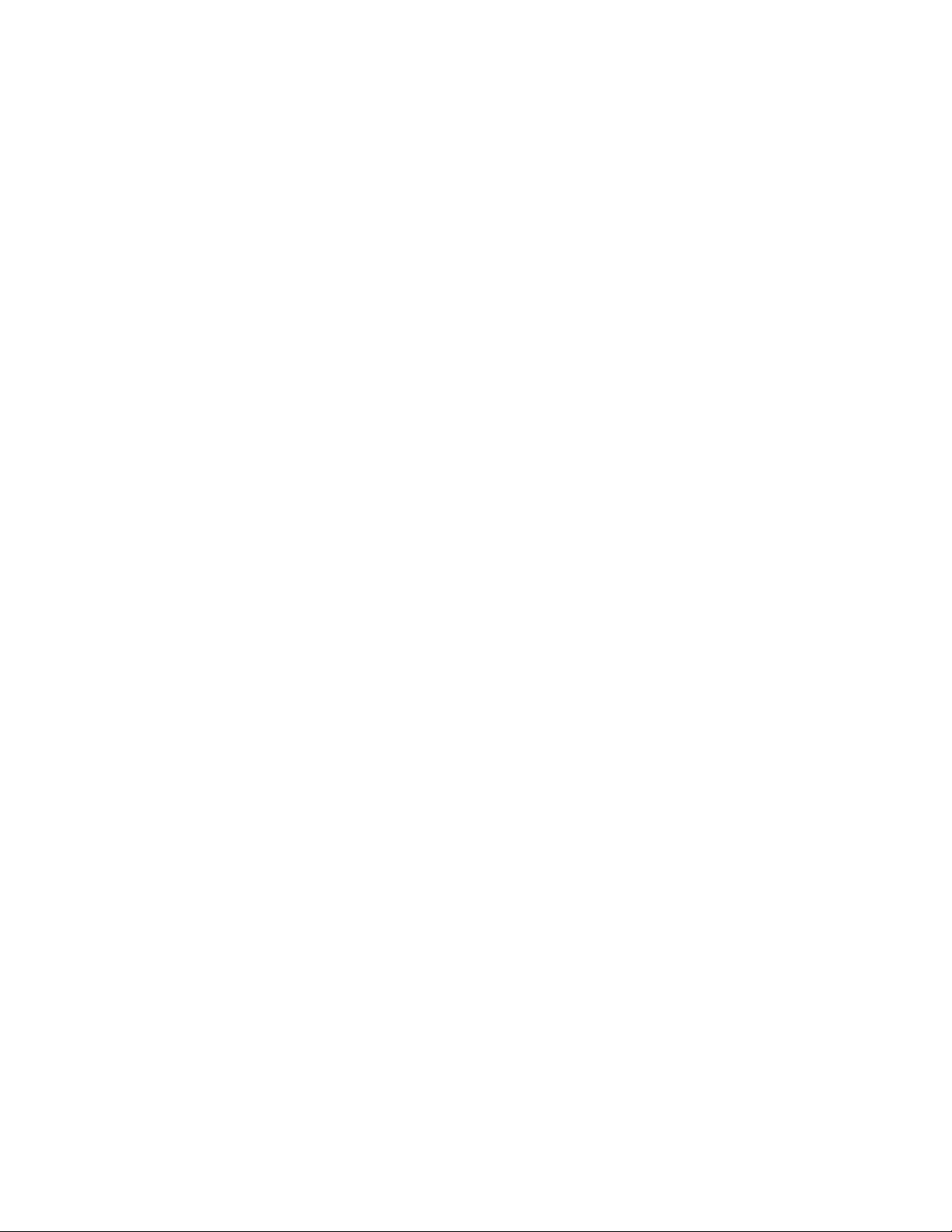
Using the Communication Center
Opening and Closing the Communication Center
Getting Started with the Communication Center...............................106
Communication Center Main Screen
Getting Help
...........................................................................
................................................ 107
Using Mailboxes and Greetings............................................................
Accessing Mailboxes....................................................................109
Adding a Mailbox........................................................................109
Accessing Mailbox Options
Mailbox Passwords
.......................................................................110
.........................................................
Setting the Default Mailbox...................................................... 111
Deleting a Mailbox.................................................................... 111
Mailbox Greetings
Accessing Mailboxes Remotely
Using Messages
..................
Accessing Messages
.......................................................................
..............................................
.................................................................. 116
.......................................................................116
Message Folders........................................................................ 117
Managing Messages
Sending Messages
Filling in the Send Fax Dialog
.....................................................................
.........................................................................
......................................................
Using the Group Feature ......................................................
Sending E-Mail
Filling in the Send Data Dialog
.........................................................................
..................................................
Receiving Faxes...........................................................................129
Placing and Receiving Phone Calls
Telephone Options
Using the Phone Book
.......................................................................
............................................................................
.....................................................
Accessing the Phone Book .........................................................
Managing Phone Book Entries
..............................................
Filling in the Phone Book Entry Dialog
..............................
....................................
105
...108
108
110
112
.....114
118
119
122
.....124
125
128
132
133
135
136
136
137
VIII
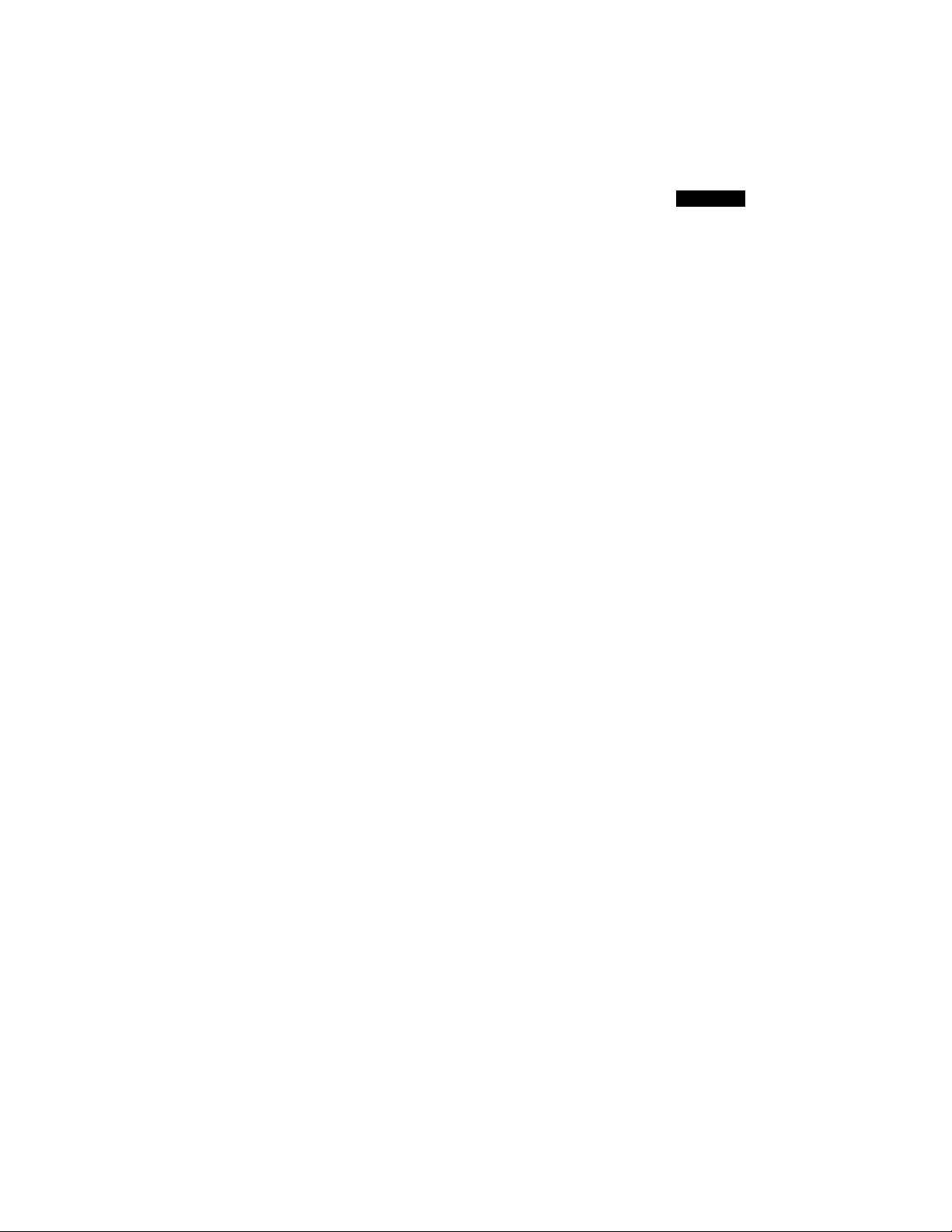
Using Video Phone............................................................................... 139
Setting Up Your Computer to Use Video Phone
Making and Receiving a Call
Sending a Snapshot..
Receiving a Snapshot
Viewing Saved Snapshots.......................................................... 144
Using Video Phone Help..............................................................144
Improving Video Quality
Connection Quality Indicator
..............................................................
................................................................. 143
......................................................
..........................................................
...................................................
.........................
Getting Help
Calling SOS
Troubleshooting................................................................................. 152
Using the System Recovery CD.............................................................155
Using the Application Recovery CD.............................................
..........................................................................
.................
Upgrading and Maintaining Your Sony PC
Removing the Cover..............................................................................
Inserting an Add-in Board..................................................................163
Adding Memory
Replacing the Lithium Battery
Replacing the Cover............................................................................ 172
................................................................................
..........................................................
Contents
139
140
.....142
145
145
149
.......157
160
167
170
Computer Basics
Using the Keyboard
Using the Mouse
Setting Up the Mouse for Left-Hand Use ....................................
Using the CD-ROM Drive.................................................................. 179
Using the Zip Drive
Using the Diskette Drive.......................................................................181
........................................................................
................................................................................ 177
......
............................................................. .........180
..175
178
IX
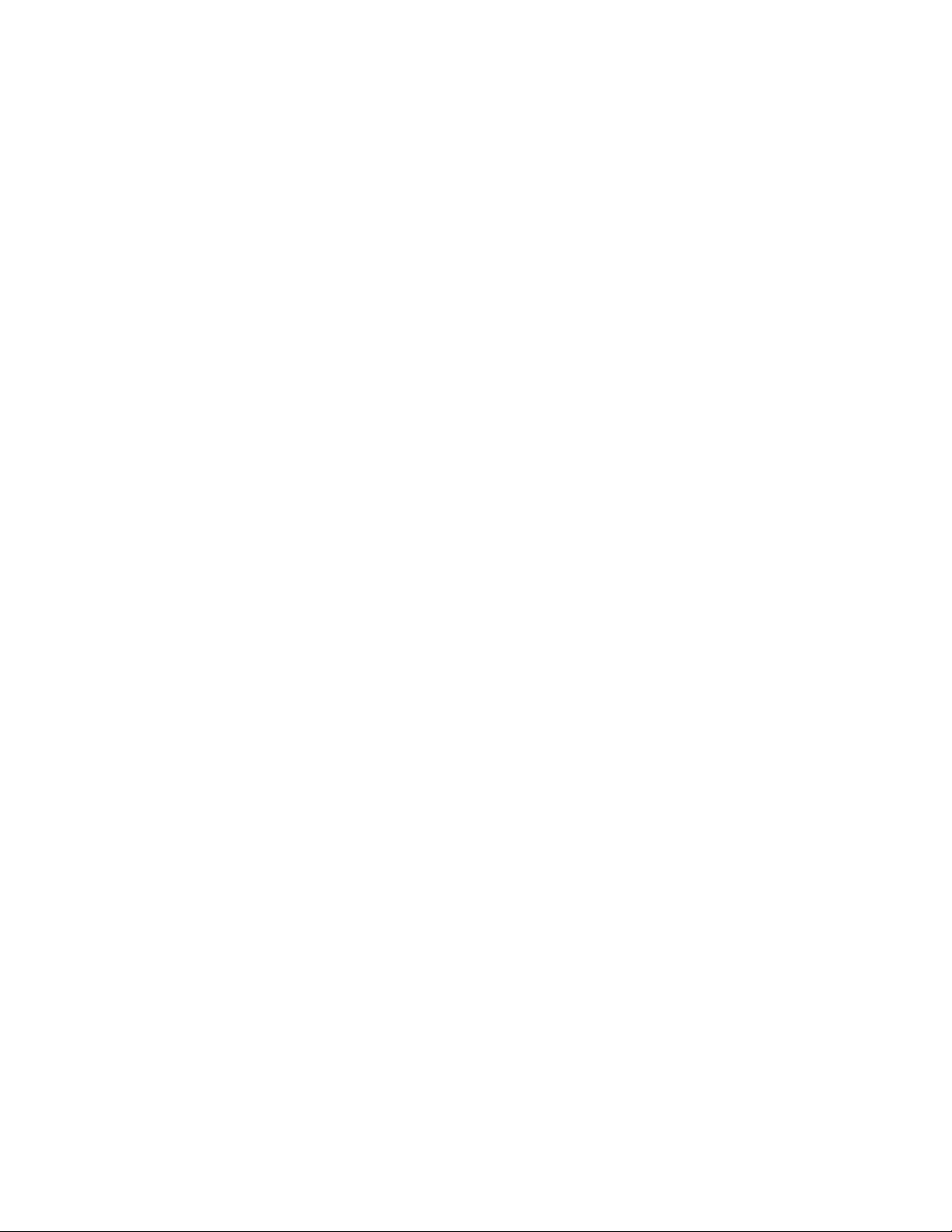
Other Information
Notes on Use
On the Power Source...................................................................183
On Disposal of the Lithium Battery............................................184
On Handling............................................................................ 185
On Installation.............................................................................185
On Moisture Condensation
On Upgrading the System
On Using the Hard Disk Drive....................................................187
On Handling Diskettes
On Handling CD-ROM Discs.................................................... 187
On Cleaning CD-ROM Discs
On Handling Zip Disks
Index.........................................................................................................189
.....................................................................................183
.........................................................
.........................................................
..............................................................
..................................................
............................................................. 188
186
186
187
188
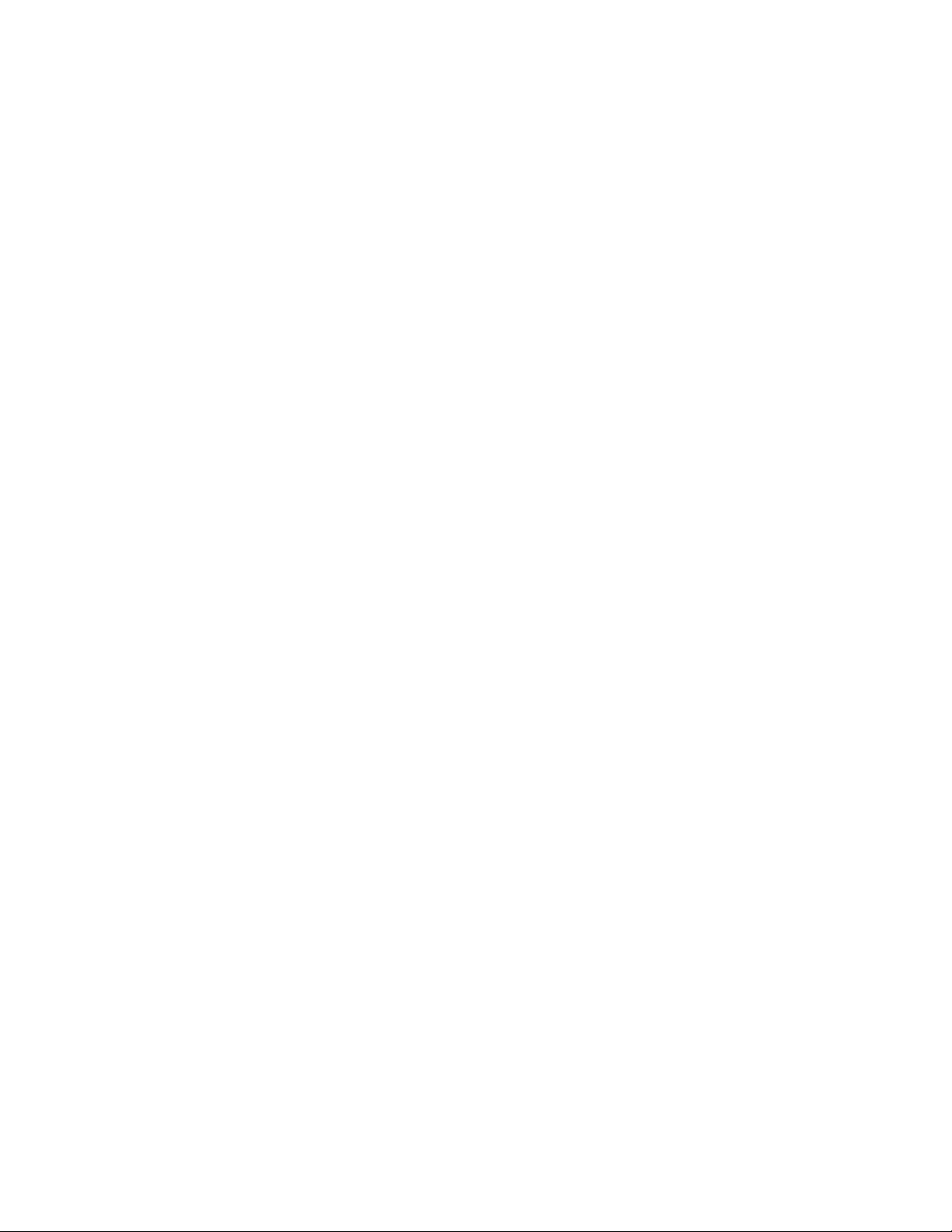
Welcome
Congratulations on your purchase of the Sony PC. Sony has
combined leading-edge technology in audio, video, computing, and
communications to provide you with state-of-the-art personal
computing.
Here are just some of the features your Sony PC has to offer.
□ Exceptional performance: Your PC includes a fast Intel ® Pentium®
processor with MMX technology, a 24x (maximum) CD-ROM drive,
and a 33.6 kbps DSVD (Digital Simultaneous Voice Data) modem
with K56flex™ technology.
□ Sony audio and video quality: High-quality, “Sony Tuned” video,
which supports full-screen display, and integrated 3-D sound enable
you to take advantage of today’s advanced multimedia applications,
games, and entertainment software.
□ Preinstalled software titles: Your Sony PC includes dozens of best
selling software titles, including productivity and reference tools,
multimedia applications, and games featuring advanced 3-D
graphics.
□ Windows® 95: Your system includes the latest operating system
from Microsoft.
□ VAIO™ Space: This fun, friendly, and engaging desktop
environment, developed especially for the Sony PC, helps you
organize and launch applications quickly and efficiently.
□ Sony AfV Suite: Enjoy all of your PC’s audio and visual capabilities
with component-like applications that allow you to watch TV, play
audio CDs, audio files (MIDI and WAV), Video CDs, and video files.
□ Convenient, high-capacity storage: In addition to the 4.3 Gbyte hard
drive, your PC is equipped with an Iomega Zip drive.
□ Communications: Access popular online services, send e-mail,
browse the Internet, and use Video Phone, the built-in speakerphone,
answering machine, and fax features.
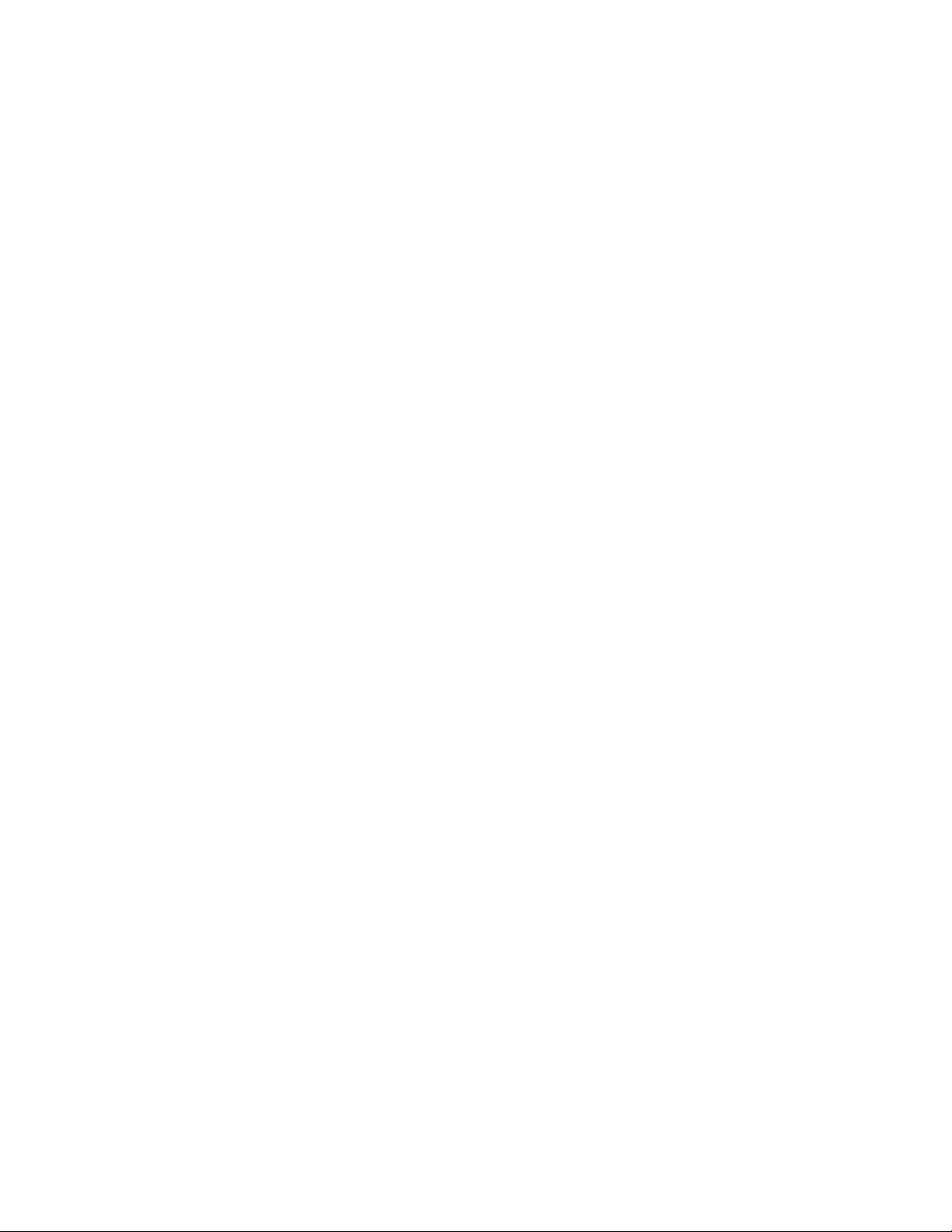
Excellent customer support: Click the SOS icon to access Sony Online
Support 24 hours a day, seven days a week. The SOS software
enables a support representative to talk to you on the phone, perform
remote diagnostics on your PC, and send you updates, all through a
single phone call.
About this User Guide
This user guide offers a quick introduction and reference to your
Sony PC.
□ Setting Up Your Sony PC shows you how to connect the standard
components of your system—generally in under 15 minutes. This
section also explains how to connect additional components, such as
a TV, cable TV antenna, printer, MIDI instrument, joystick, and a
digital camera.
□ Getting Started with VAIO Space offers an in-depth exploration of
the VAIO Space environment. It explains the different areas of the
screen, how to launch applications, how to switch to Windows 95,
how to customize your settings, and more.
□ Introducing the Sony A/V Suite describes how to use the audio and
video components of the Sony A/V Suite. For instance, learn how to
listen to your favorite CDs while you work on the computer, or watch
videos or TV programs on your computer screen.
□ Using the Communication Center explains how to use the features
of the telephony software, including Video Phone.
□ Getting Help explains the support options available to you, shows
you how to use the Sony Online Support service, and offers basic
troubleshooting tips.
□ Upgrading and Maintaining Your Sony PC illustrates how to install
an add-in card and memory, as well as how to change the lithium
battery in your PC.
□ Computer Basics shows new computer users how to use a mouse,
keyboard, CD-ROM, Zip, and diskette drive.
□ Other Information provides facts and advice about using your PC.
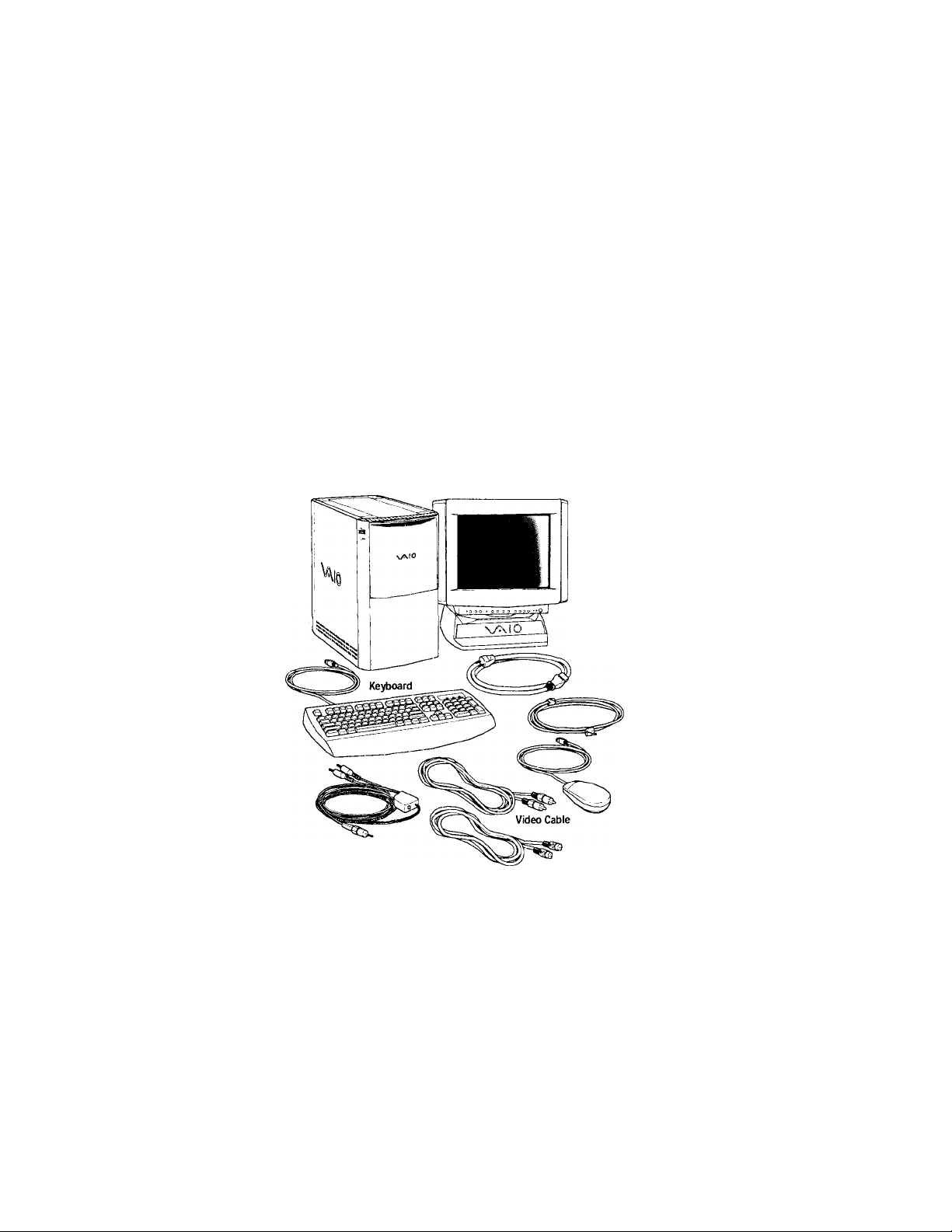
Setting Up Your Sony PC
Your Sony PC comes with all the software titles preinstalled on your hard
disk drive. Just follow these simple steps to connect the cables and turn
on the PC, and your Sony PC is ready to use.
Unpacking Your PC
Remove the following items from the box:
System Unit
Audio Splitter Cable
Display
(Sold ^parately)
Power Cord
Phone Cable
Mouse
S-Video Cable
You can find the complete list of the items that come with your PC in the
About Your Sony PC guide.
^ If you purchased a Sony Multimedia Computer Display, it includes built-in speakers and a
microphone, For other displays, you'll need separate speakers and a microphone to use the
Sony PC’s audio features.
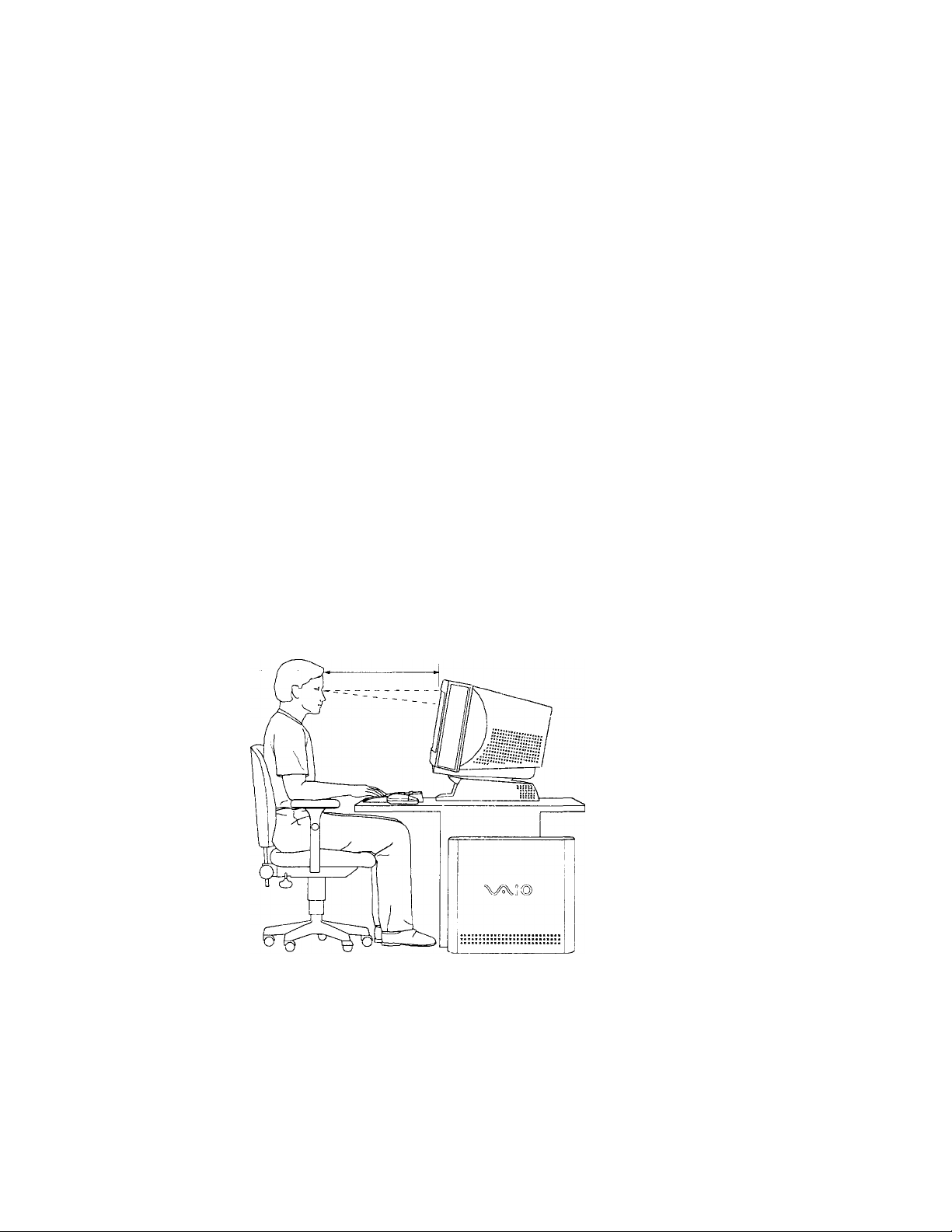
Choosing a Location for Your PC
Here are some things to consider when planning your workspace:
□
Stable work surface—Use a stable work surface large enough to
support the computer, the display, and other equipment.
□
Ventilation—Leave at least eight inches of space on the left and back
sides of your PC to enable proper ventilation.
Placement of the keyboard, mouse, and other input devices—Place
your keyboard, mouse, and other input devices so that your arms and
hands are in a relaxed, comfortable position. The keyboard should be
directly in front of you. Adjust the level of the keyboard so that your
lower arms are parallel to the floor. Keep your wrists in a relaxed
position when you’re using the keyboard—not angled up or down.
Use the palmrest only briefly, for resting. While typing, never use the
palmrest or rest your hands on the table. Position the mouse at the
same level as the keyboard. Hold the motise with a relaxed hand, and
use your whole arm to move it. Take breaks during sessions with
your PC. Excessive use of the mouse or a joystick may strain muscles
or tendons.
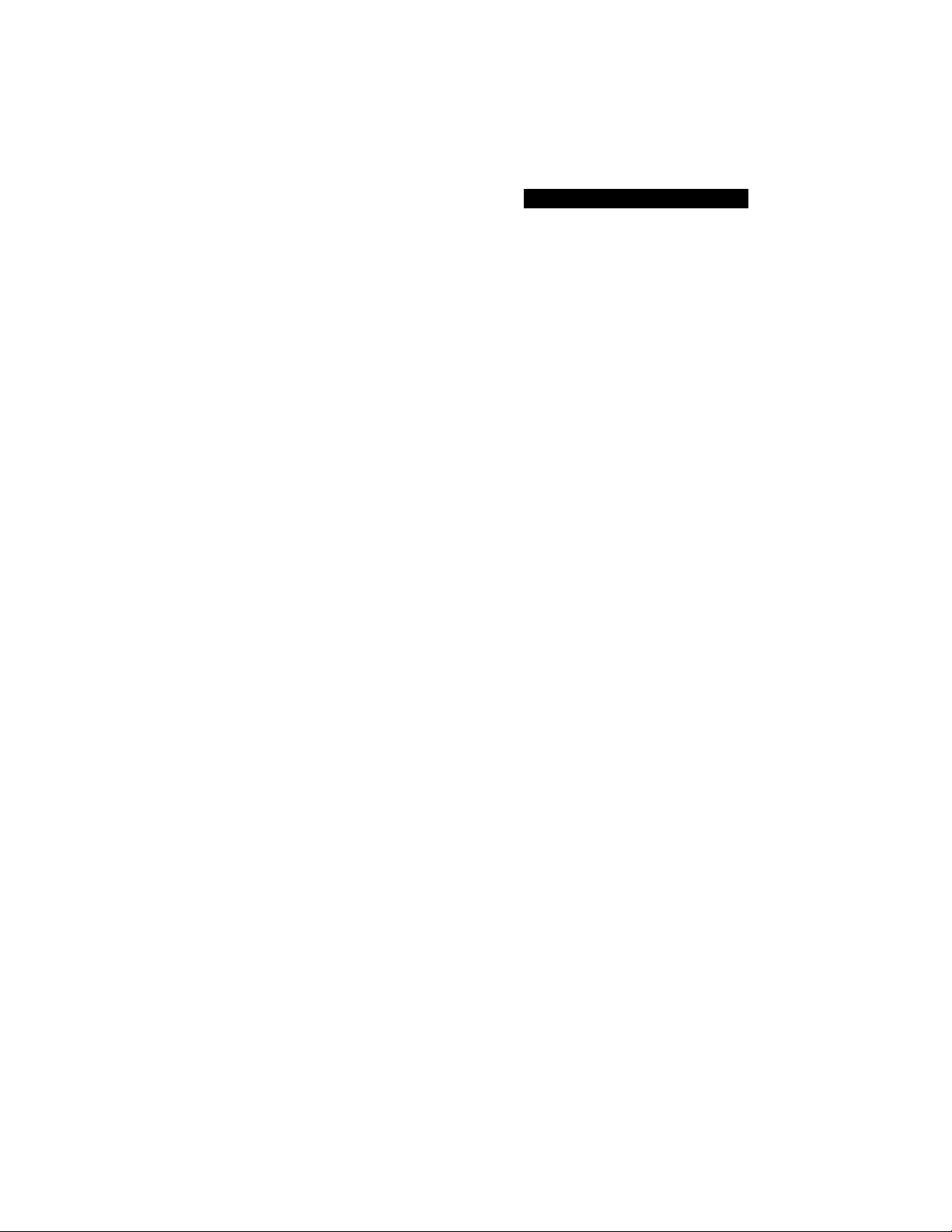
Choosing a Location for Your PC
□
Furniture and posture—Sit in a chair with good back support and
armrests. Adjust the level of the chair so your feet are flat on the floor,
A footrest may make you more comfortable. Sit in a relaxed, upright
posture—avoid slouching forward or leaning far backward.
□
Viewing angle of the display— Position the display 18 to 26 inches
directly in front of you, with the top of the screen at or a little below
eye level. Use the display’s tilting feature to find the best position.
You can reduce eye strain and muscle fatigue by placing the display
in the proper position.
□
Lighting—Choose a location where windows and lights do not create
glare and reflection on the display. Use indirect lighting to avoid
bright spots on the display. You can also purchase accessories for
your display that help reduce glare. Proper lighting adds to your
comfort and work effectiveness.
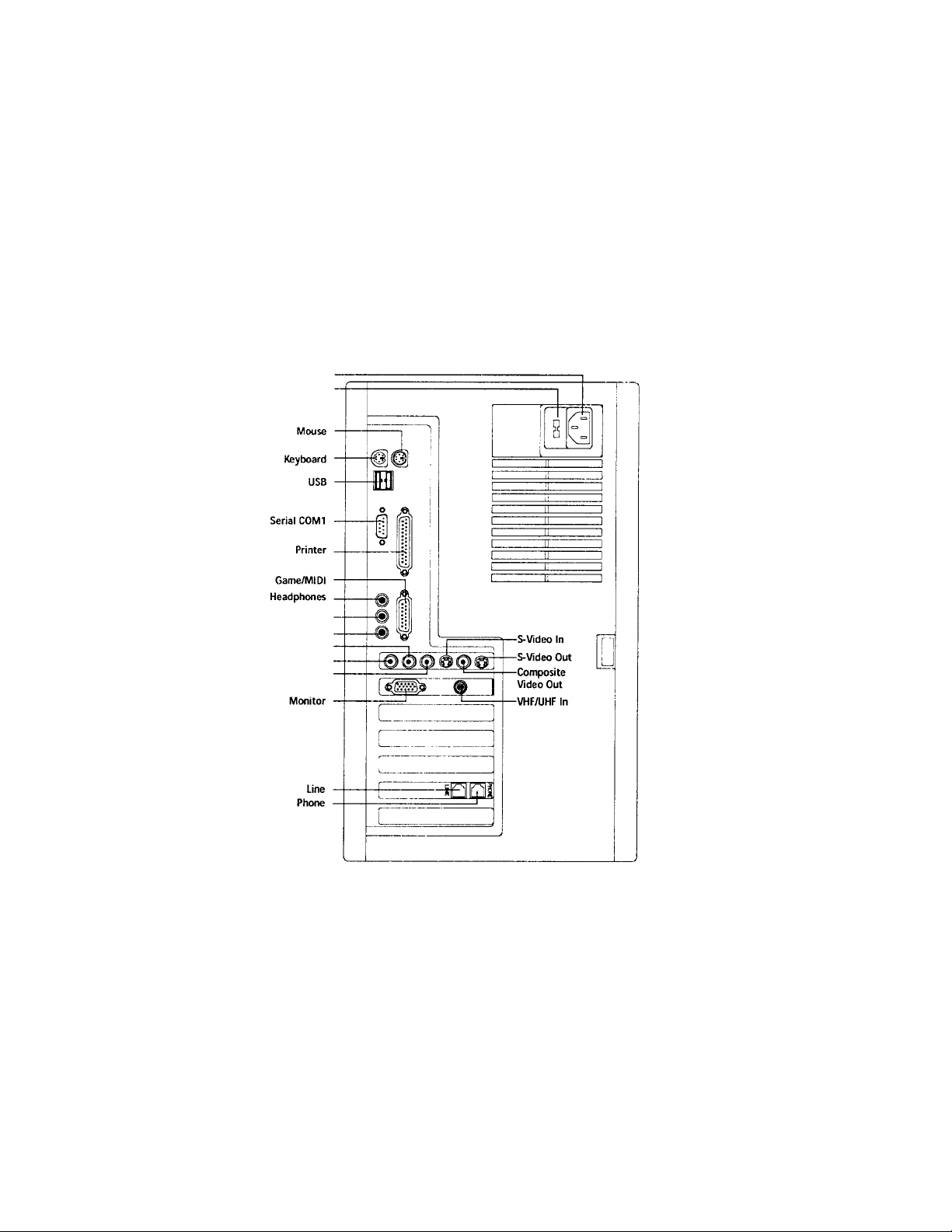
wr
Back Panel Overview
The back panel of your Sony PC contains the connectors where you plug
in supplied and optional accessories. The icons on the back panel serve as
a map to help you locate the connectors on your PC.
Power
Voltage Switch
Line In
Microphone
Audio (L) In
Audio (R) in
Comjx)site Video in
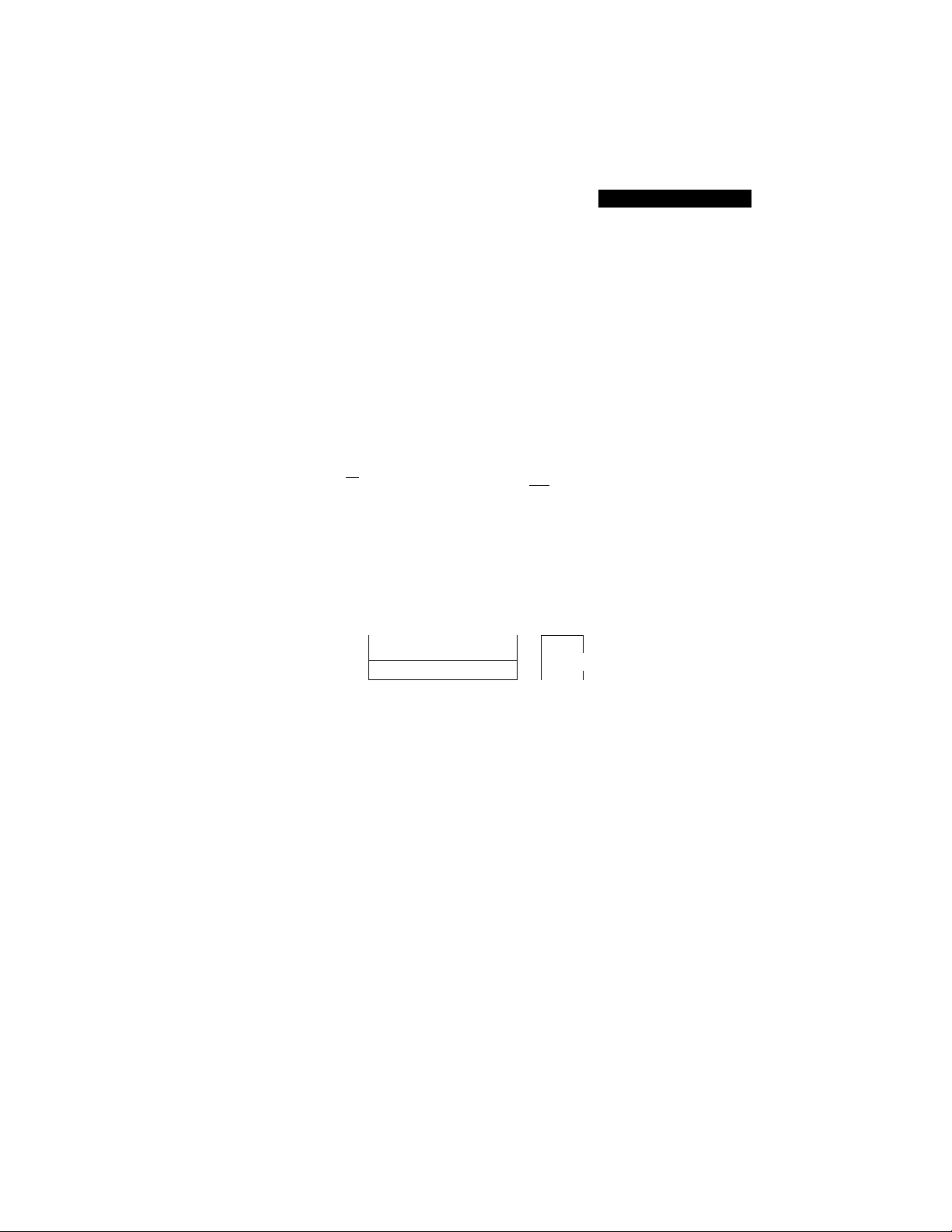
.ua
Front Panel Overview
Front Panel Overview
i&J To open the front panel, see "Accessing the Diskette, CD-ROM, and Zip Drives" on page 27.
The front panel of your Sony PC gives you access to the diskette, CDROM, and Zip drives. It also includes convenient audio and video inputs,
which allow you to connect a camcorder, VCR, or other component
(described on page 16).
Power Switch
(page 24)'
Zip Drive
(page 180).
OC3
^ ^
------------V__.x/ o D
I CS) J
0©
LUJ
Diskette Drive
(page 181)
CD-ROM Drive
(page 179)
Audio/Video
Inputs and
Front/Rear
Control toggle
switch (page 16)
For your convenience, your PC includes audio and video connectors on both the front and
back panels, allowing you to connect to either set of connectors. After connecting a
component, use the Front/Rear Control toggle switch on the front panel to select the front or
rear connectors. The LED indicator light is on when the front connectors are active.
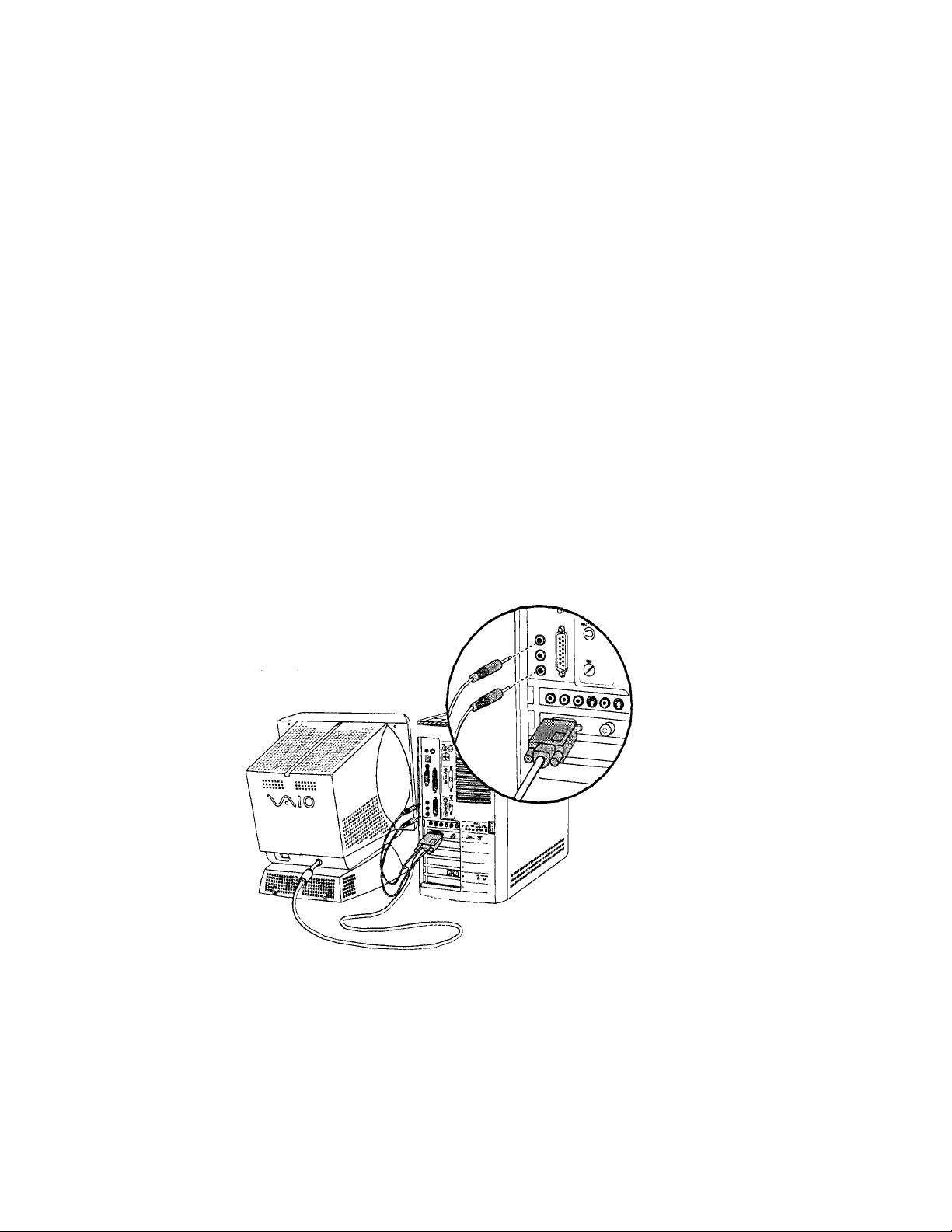
Connecting the Sony Multimedia Computer Display
The Sony Multimedia Computer Display (sold separately) is an
integrated audio/video unit with built-in speakers and a microphone.
Follow these steps to connect it to your PC.
^ If you're connecting the Sony PC to a TV or other video component, see "Connecting a
Television (Audio/Video Out)" on page 17.
1 Use the blue (3 symbol to locate the MONITOR connector. Plug the
blue display cable into this connector, and then tighten the two
screws to secure the cable.
2 Use the green Q symbol to locate the HEADPHONES connector. Plug the
green speaker cable into this connector.
3 Use the red symbol to locate the MIC connector. Plug the red
microphone cable into this connector.
^ See the manual that came with your Sony Multimedia Computer Display for more information
on setting up and using the display.
8
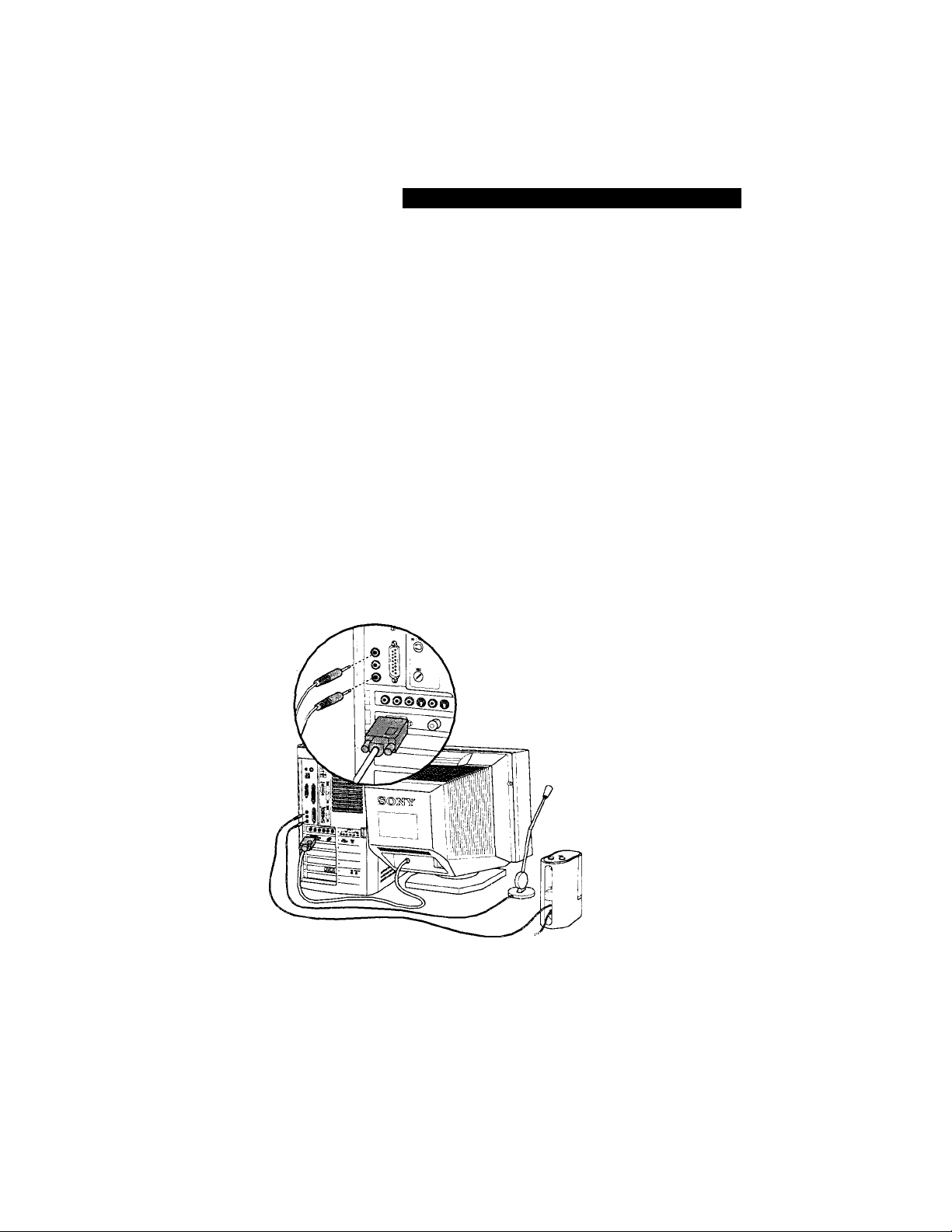
Connecting a Display, Speakers, and a Microphone
Connecting a Display, Speakers,
and a Microphone
If you did not purchase the Sony Multimedia Computer Display, you
need speakers and a microphone to use the Sony PC’s audio features.
If you're: connecting the Sony PC to a TV or other video component, see "Connecting a
Television (AudioA/ideo Out)" on page 17.
:;:Mal<esureyour;speakersare;designed:for:computeriis6£iSeetheOTanuats;thatcamevyÌ!;Byfour
display, speakers, and microphone for more information on setting them up and using them,
1 Use the blue Q symbol to locate the MONITOR connector. Plug the
display cable into this connector, and then tighten the two screws to
secure the cable.
2 Use the green U) symbol to locate the HEADPHONES connector. Plug the
speaker cable into this connector.
3 Use the red to locate the MIC connector. Plug the microphone cable
into this connector.
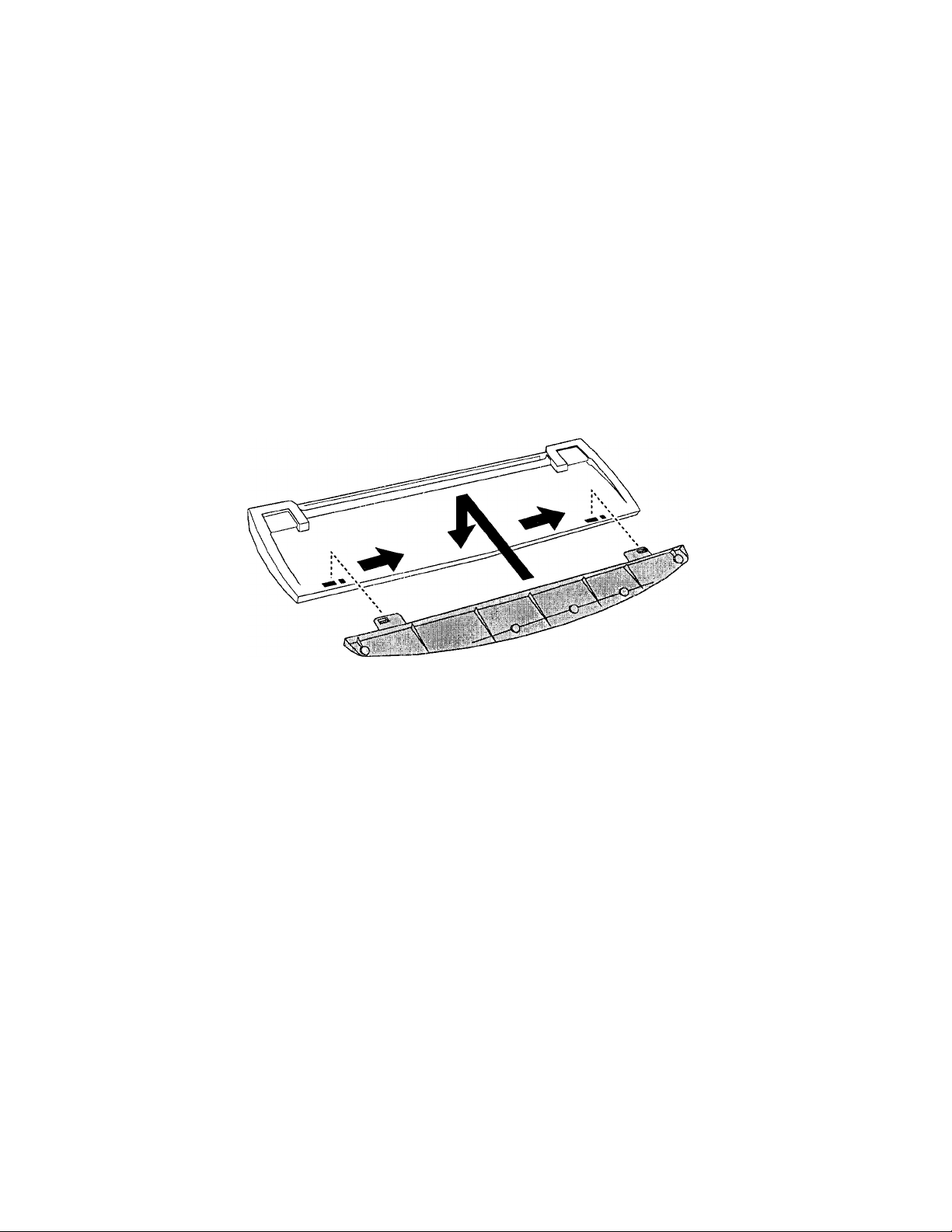
Connecting the Optional Palmrest
Your Sony PC is equipped with an optional palmrest that you can attach
to your keyboard. Follow these steps to connect the palmrest.
1 Place the keyboard and palmrest upside down on a flat surface.
2 Insert the latching posts on the palmrest into the openings on
the keyboard.
3 Move the palmrest to the right until you feel it snap into place.
Do not keep your wrists on the palmrest while typing; use the palmrest briefly only
when resting.
To remove the palmrest
1 Turn the keyboard and palmrest upside down.
2 Push down on the palmrest, and then move it to the left.
3 Lift the palmrest away from the keyboard.
10
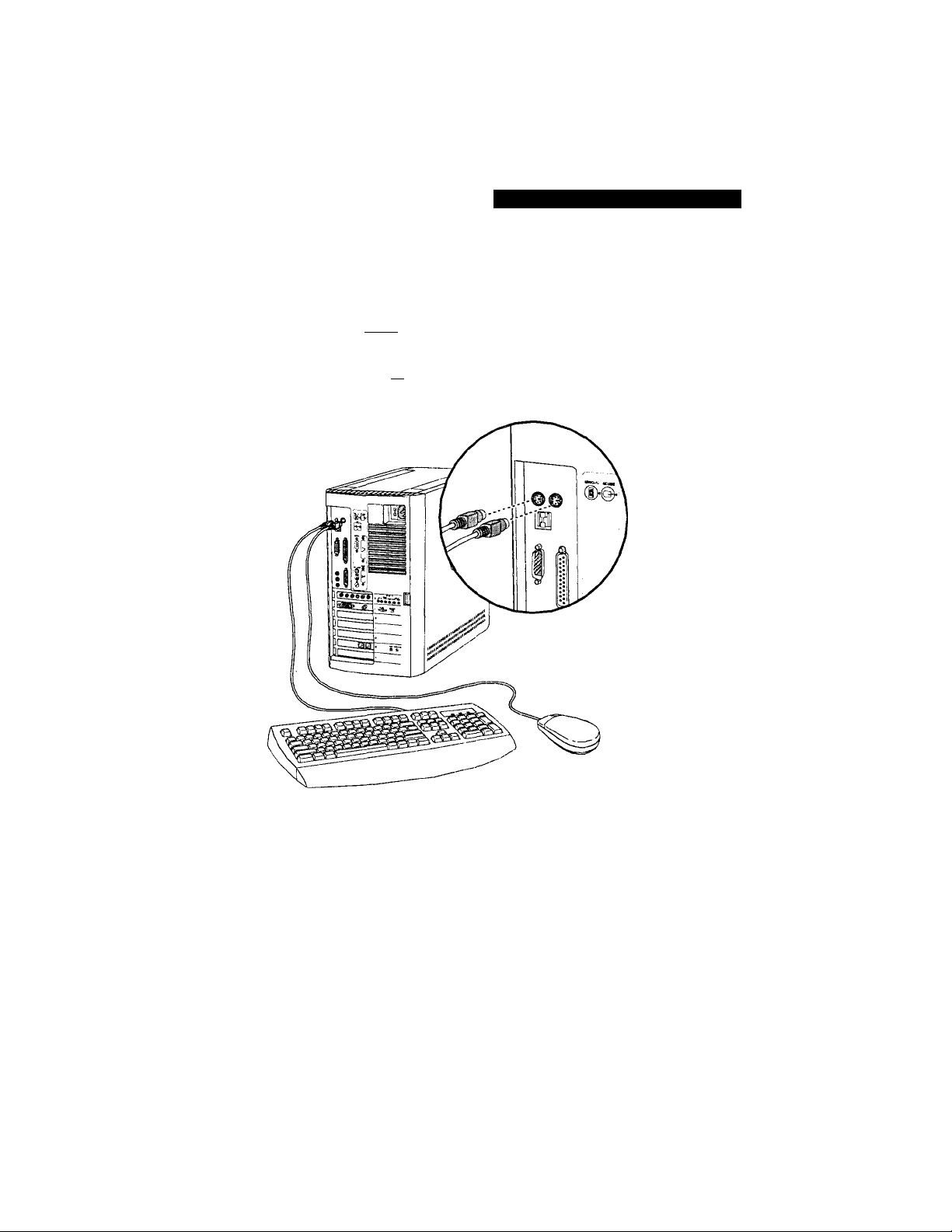
Connecting the Keyboard and Mouse
Connecting the Keyboard and Mouse
Follow these steps to connect the keyboard and mouse.
1 Use the purple ivijvisymbol to locate the KEYBOARD connector. Plug the
purple keyboard cable into this connector.
2 Use the blue-green m- symbol to locate the MOUSE connector and
insert the blue-green mouse cable into this connector.
See "Computer Basics" on page 175 for more information on setting up and using the
keyboard and mouse.
11
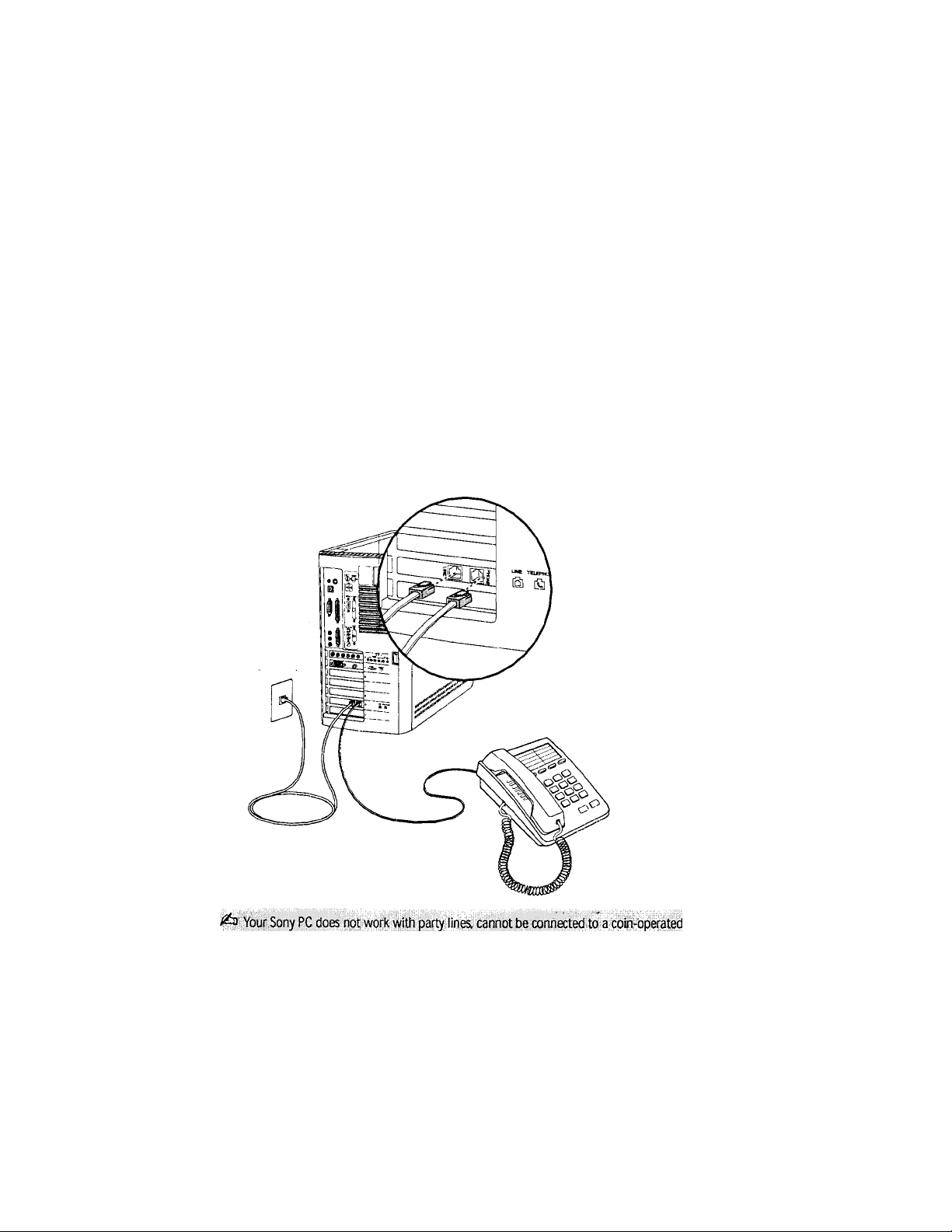
Connecting the Phone Line and Phone
You need to connect the phone line and phone to take advantage of online
services, the Internet, and Sony Online Support. The phone line also
enables you to register your PC and software online.
There are two phone jacks on the back panel. Follow these steps to
connect your phone line and phone.
1 Unplug your phone from the wall jack and plug it into the PHONE jack
on the PC.
2 Plug one end of the phone cable that came with your .system into the
LINE jack and the other end into the wall jack.
12
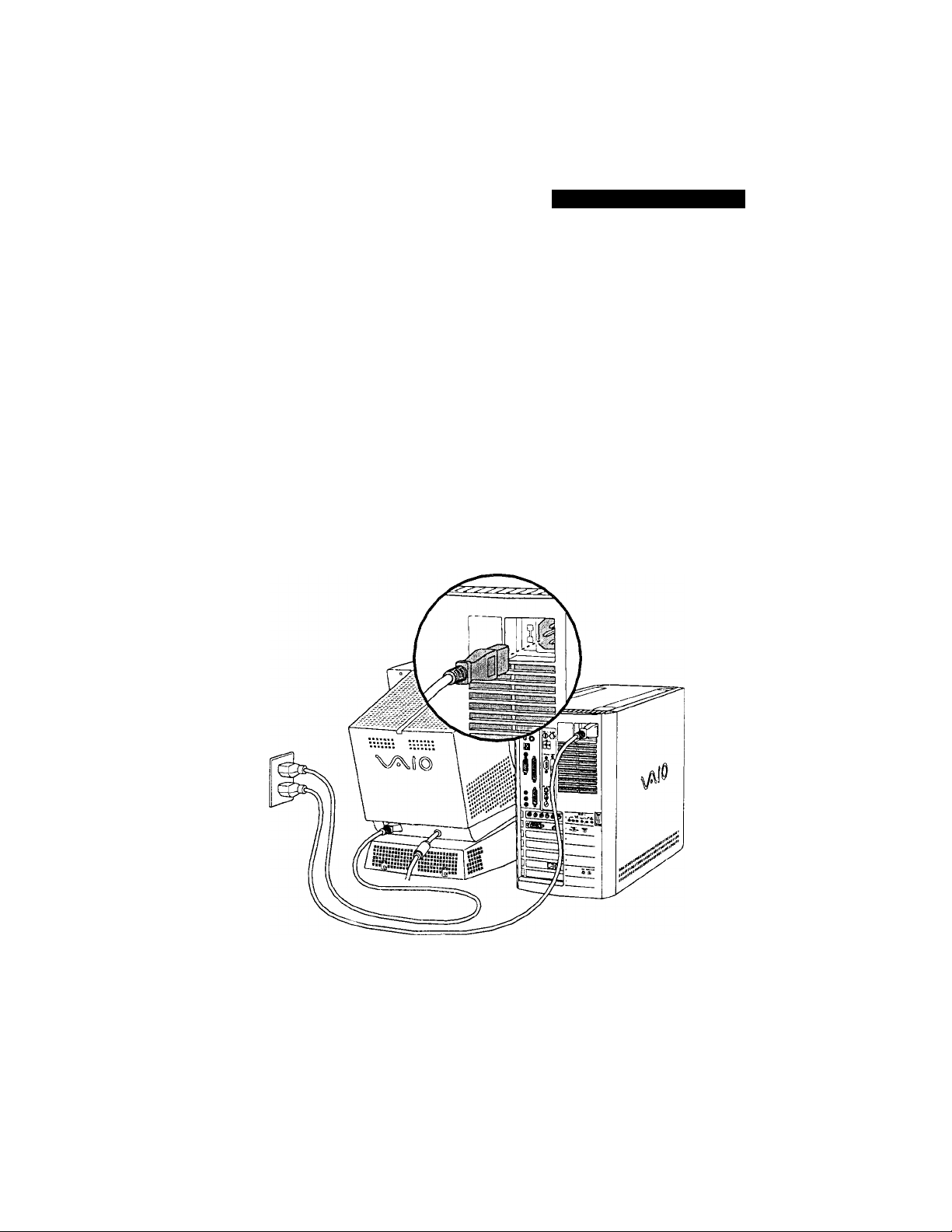
Connecting the Power Cords
Connecting the Power Cords
Your Sony PC is shipped with the voltage switch set to 115 volts. This is
the correct setting for most homes and businesses in North America. If
you use the PC in a location that requires 230 volts, change the setting to
230 volts by moving the switch up.
! Do not use your Sony PC with the incorrect voltage setting; this may damage
the PC.
Follow these steps to connect the power cords.
1 Plug the power cord into the connector on the PC.
2 If necessary, plug the display power cord into the display.
3 Plug both the display and power cords into a grounded AC wall
outlet, power strip, or Uninterruptible Power Supply.
13
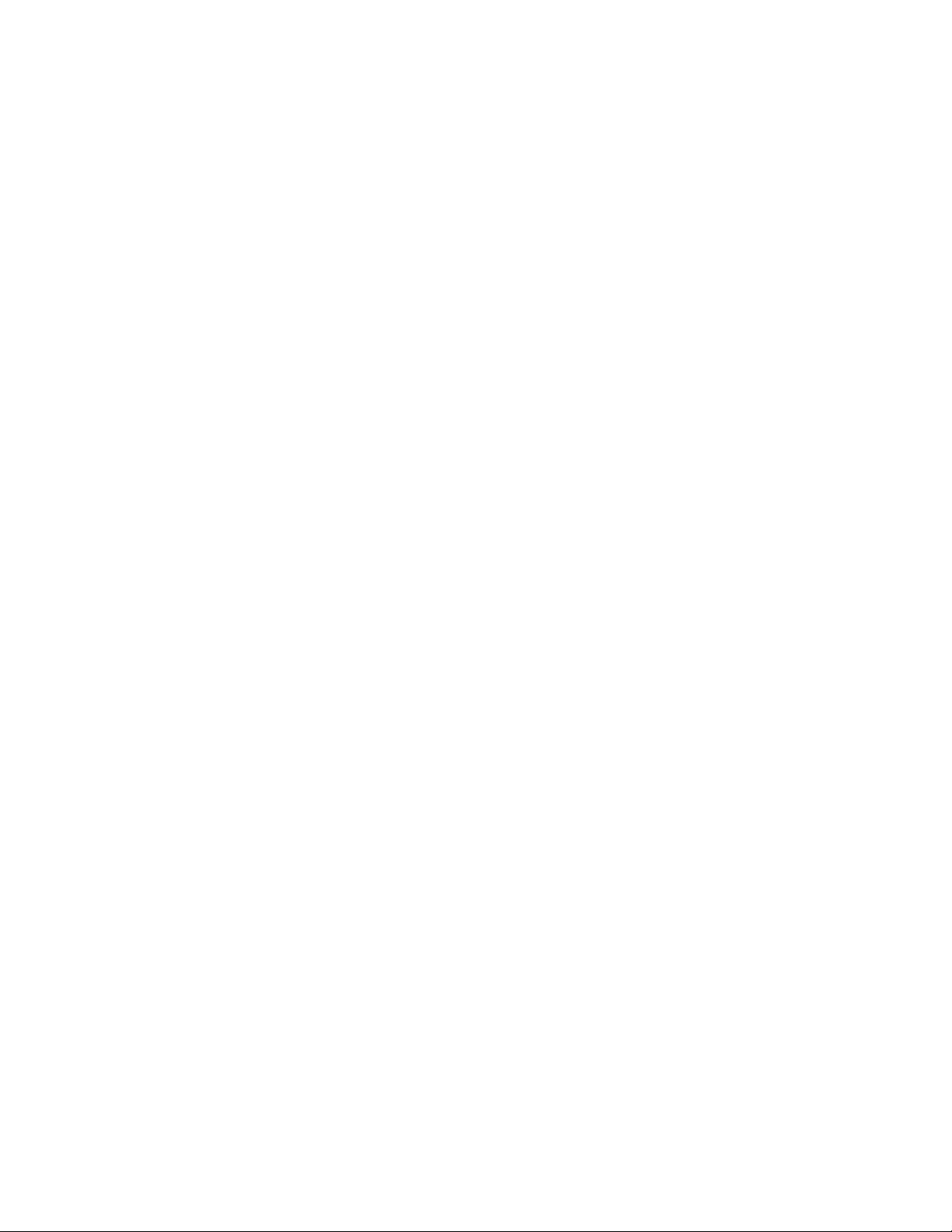
Connecting Additional Components
You can add functionality to your Sony PC by connecting any of the
following peripherals.
Connecting
TV antenna or
cable TV antenna
Camcorder, VCR,
or similar video
device
Television
Printer
Joystick
MIDI device
Universal Serial
Bus (USB) device
Serial device
Enables You To
Watch and hear TV programs
on your computer using the
built-in TV Player program
Watch, hear, capture, and edit
video on your computer
using the built-in TV Player
program
Send audio and video from
the PC to the TV
Print documents from the PC
Connect a joystick, which
enhances game playing
Connect MIDI instruments
Connect USB devices
Connect serial devices, such
as a digital camera
For Details
For setup
instructions, see
pages 15 and 16. For
using the TV Player
program, see
page 85.
See page 17
See page 20
See page 21
See page 21
See page 22
See page 23
14
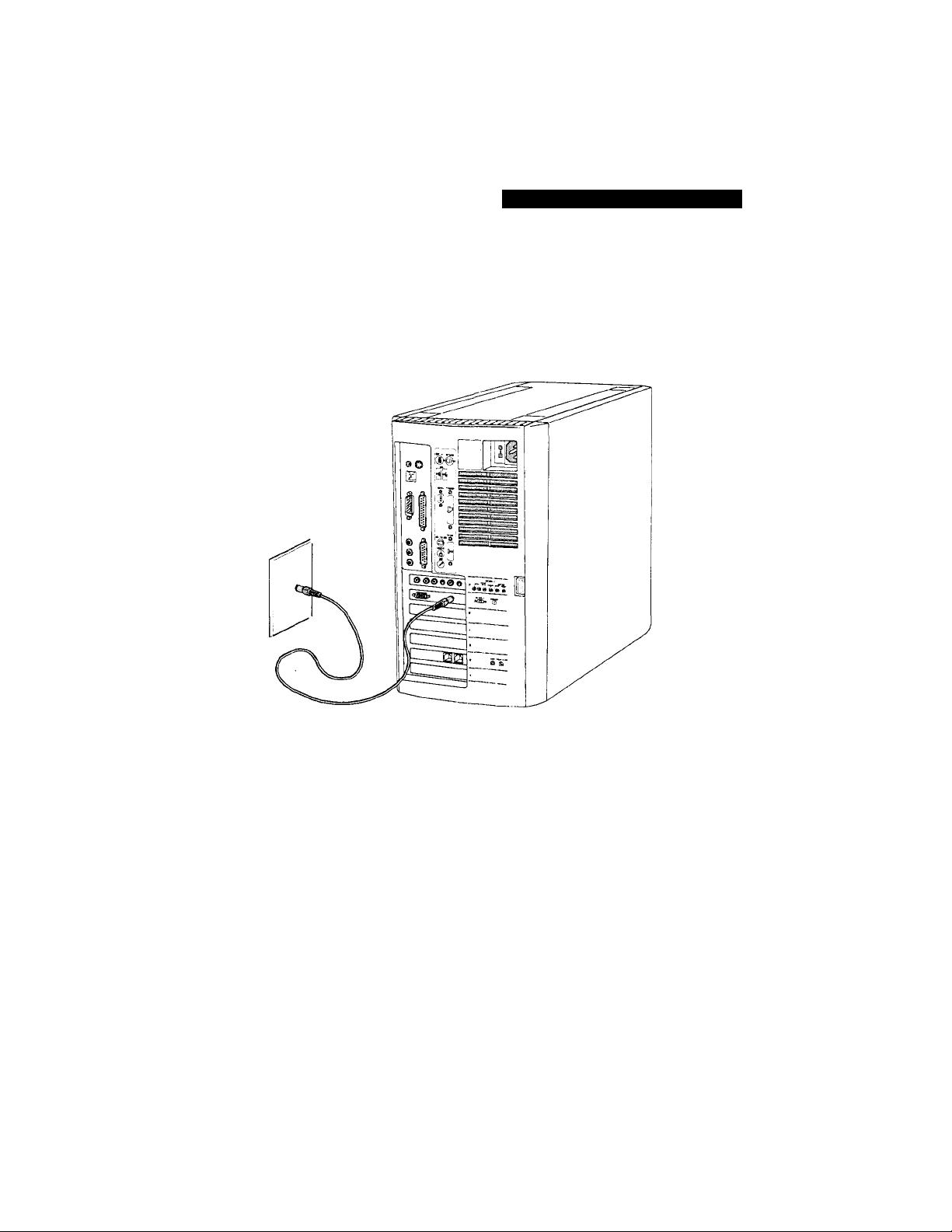
■ ^
Connecting Additional Components
Connecting a TV Antenna or Cable TV Antenna (VHF/UHF)
Connecting a TV or cable TV antenna enables you to watch and hear TV
programs on your computer using the built-in TV Player program.
1 Use the ® symbol to locate the VHF/UHF connector on the PC. Screw
the TV or cable TV coaxial cable into this connector.
2 The first time you use the TV Player, you must set up the TV channels
in the TV Player program. See “Autoscanning for TV Channels” on
page 88.
^ To watch TV channels, be sure to select TVi
panel, as described on page 87,
as the video input in the TV Player control
15
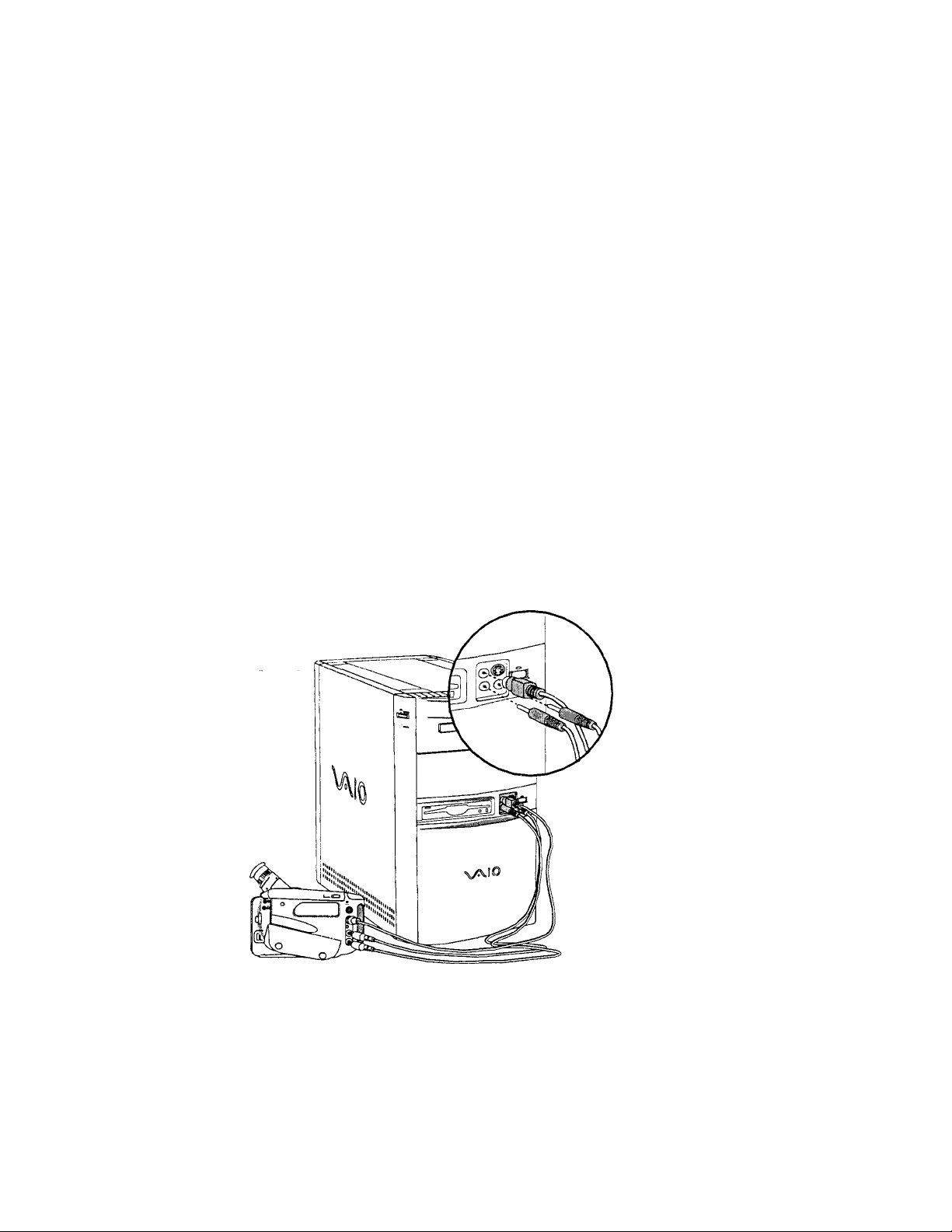
Connecting a Camcorder or VCR (AudioA/ideo In)
Connecting a camcorder or VCR enables you to watch, hear, capture, and
edit video on your computer using the built-in TV Player program.
For youf convenience^ your PO includes’ audio and video connectors on both the front and
' back panels, allowing yoa;:t||d|necctpe^^ ; : ’ ;
component, use the Front/Rear Control toggle switch on the front panel to select the front or
rear connectorKilhe LEDiindicatorlight is oniwhen thefrorit connecbars areactivaS
1 Locate the audio and video IN connectors on the PC (front panel
connectors .shown below).
^ If your camcorder or VCR has an S-VIDEO OUT connector, you can get better picture
quality by connecting to the PC's S-VIDEOIN connector instead ofthe composite video
connector. If your video device doesn 't have S-VIDEO or composite AA/connectors,syou
can use a VHF/UHF connection, as described on page 15.
2 Plug the video device’s audio and video OUT cables into the PC’s
audio and video IN connectors.
16
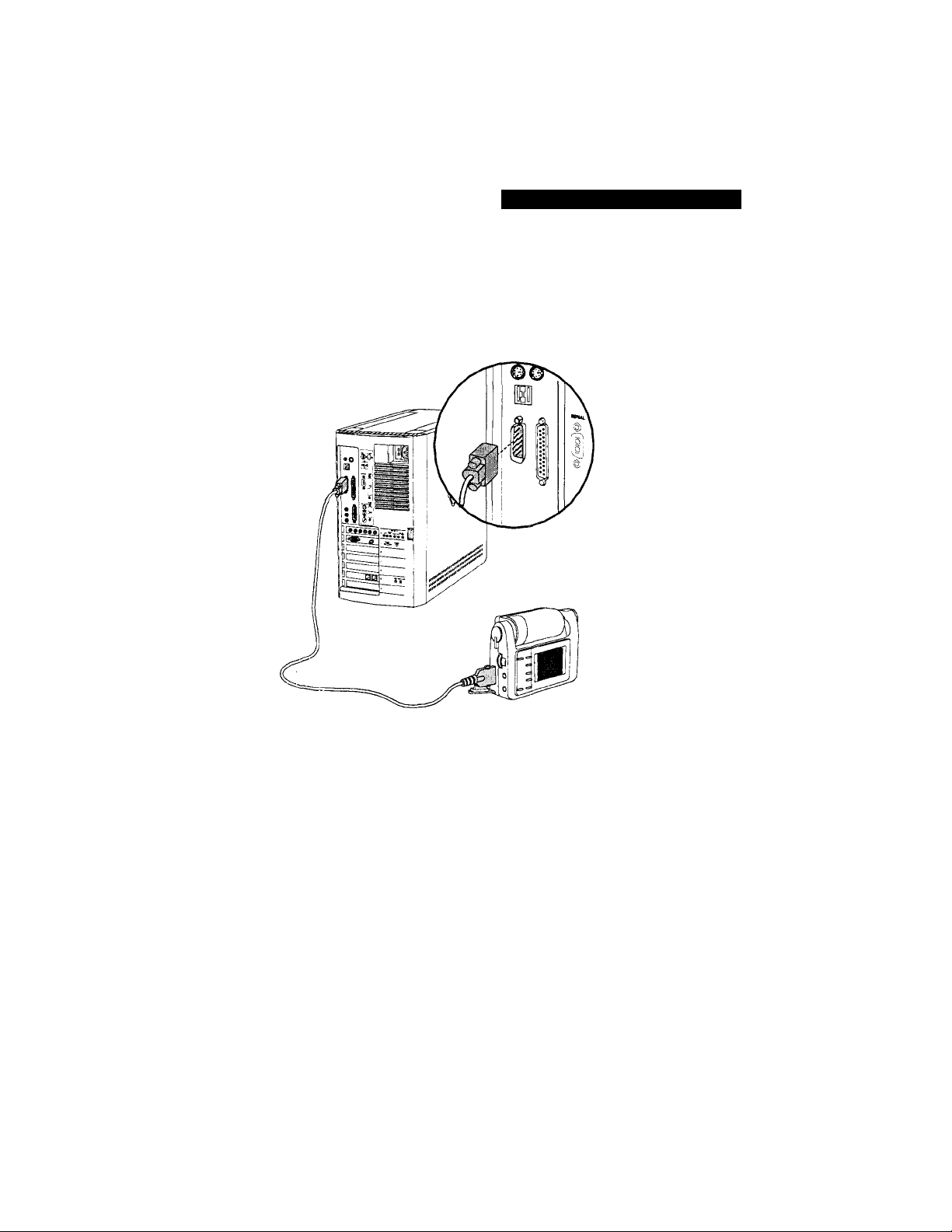
..M
Connecting Additional Components
Connecting a Digital Camera or Other Serial Peripheral
You can connect other computer peripherals, such as Sony’s digital still
camera, to the PC’s serial port.
□ Plug the serial cable from the digital camera into the serial port.
^ See the manual that came with your digital camera for more information on setting it up and
using it.
23
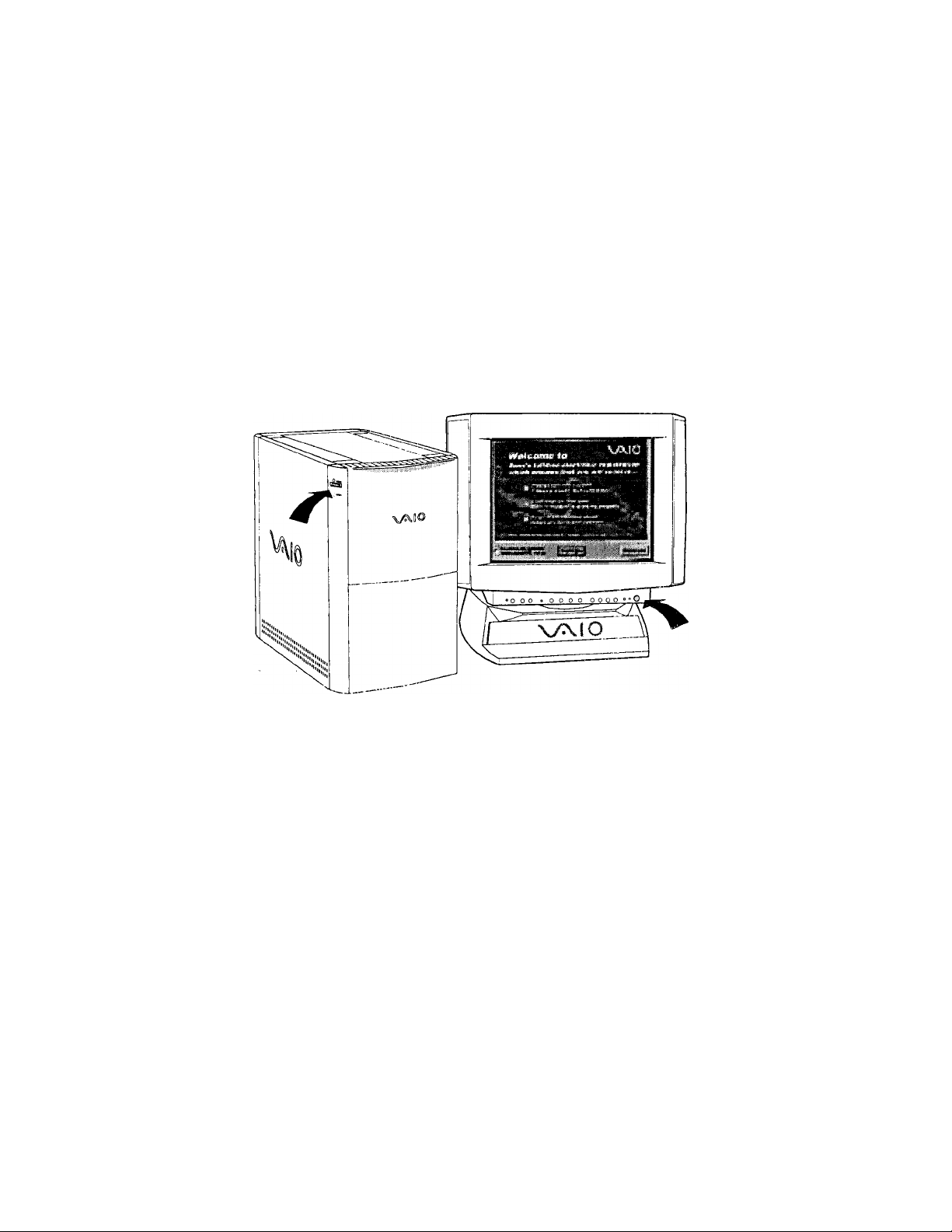
Starting Your Sony PC
After you connect all the cables and accessories to your Sony PC, you’re
ready to turn on the PC.
1 Press the power switch on the display to turn on the power.
2 Press the power switch on the upper-left panel of the PC to turn on
the power.
^ See "Shutting Down Your Sony PC" on page 43 for instructions on turning off
your PC.
24
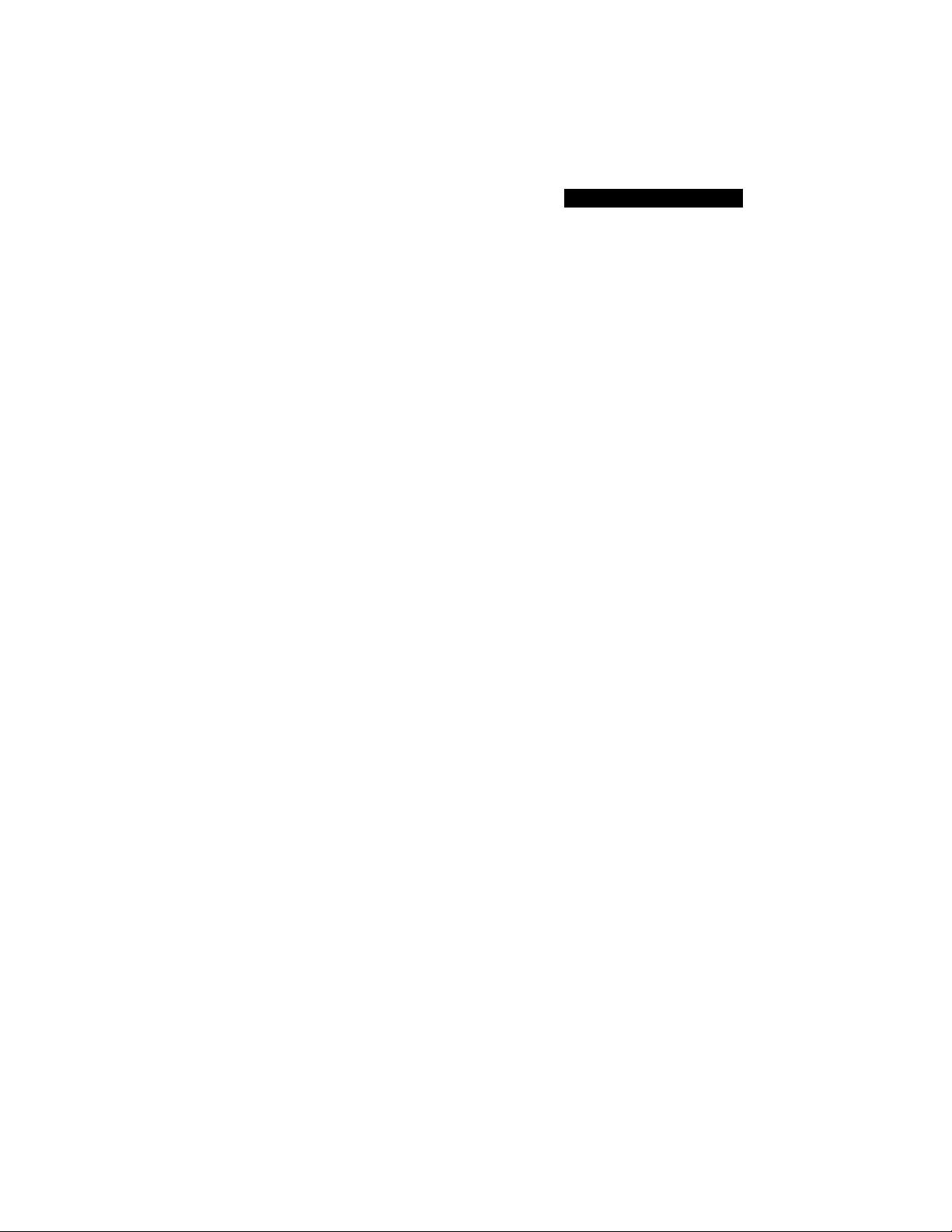
Registering Windows® 95
Registering Windows® 95
The first time you turn on your Sony PC, you need to complete a few
steps to register and configure the Windows 95 software that is already
installed on your PC. You do not need to repeat these steps each time you
turn on your computer.
must registerWInâSMi^lbçforèypur
The on-screen instructions guide you through the registration and
configuration process. The following is an overview of the process.
1 Gathering information:
□ Enter your name.
□ Read and accept the License Agreement.
□ Enter your Certificate of Authenticity number located on the
cover of the Introducing Windows 95 manual.
2 Windows 95 setup:
□ Click the Finish button on the Windows 95 Setup Wizard screen.
3 Selecting your computer settings:
□ if necessary, change the Time Zone, Date and Time on the Date/
Time Properties screen.
4 Learning about Windows 95:
□ If you want, take the tour of Windows 95.
25
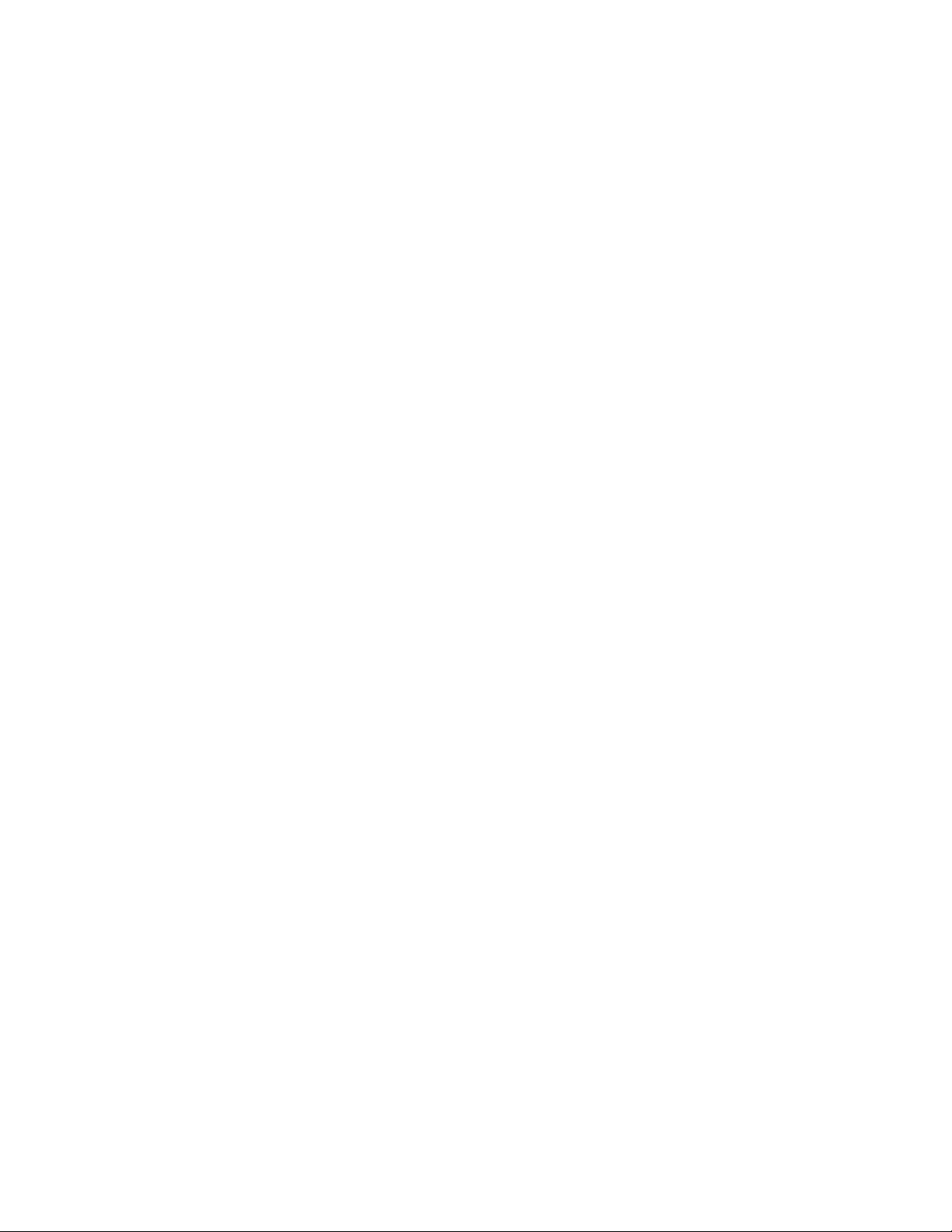
Registering Your PC
Take advantage of Sony’s commitment to quality customer support and
receive these benefits by registering your Sony PC:
□ Sony Online Support —Talk to a Support Representative to
troubleshoot problems you may be having with your PC.
□ One-year parts and limited labor warranty —Protect your
investment. See the Limited Warranty Card for details.
□ On-site service—Provides convenient resolution of problems.
Follow these steps to use the Sony PC online registration service.
^ You must conneci your phone and phone line before using any online senrice including the
online registration service. See "Connecting the Phone Line and Phone" on page 12.
1 Enter the information requested on the first online registration form.
Press the TAB key to move from box to box.
2 Click the Next button to advance to the next form.
3 Complete the remaining forms by clicking the Next button each time
you complete a form.
4 Click the Register Now button to register your PC. The Sony PC
automatically transfers your registration information using your
built-in modem and a toll-free telephone number.
26
 Loading...
Loading...