Sony PCG-R505TF User Manual
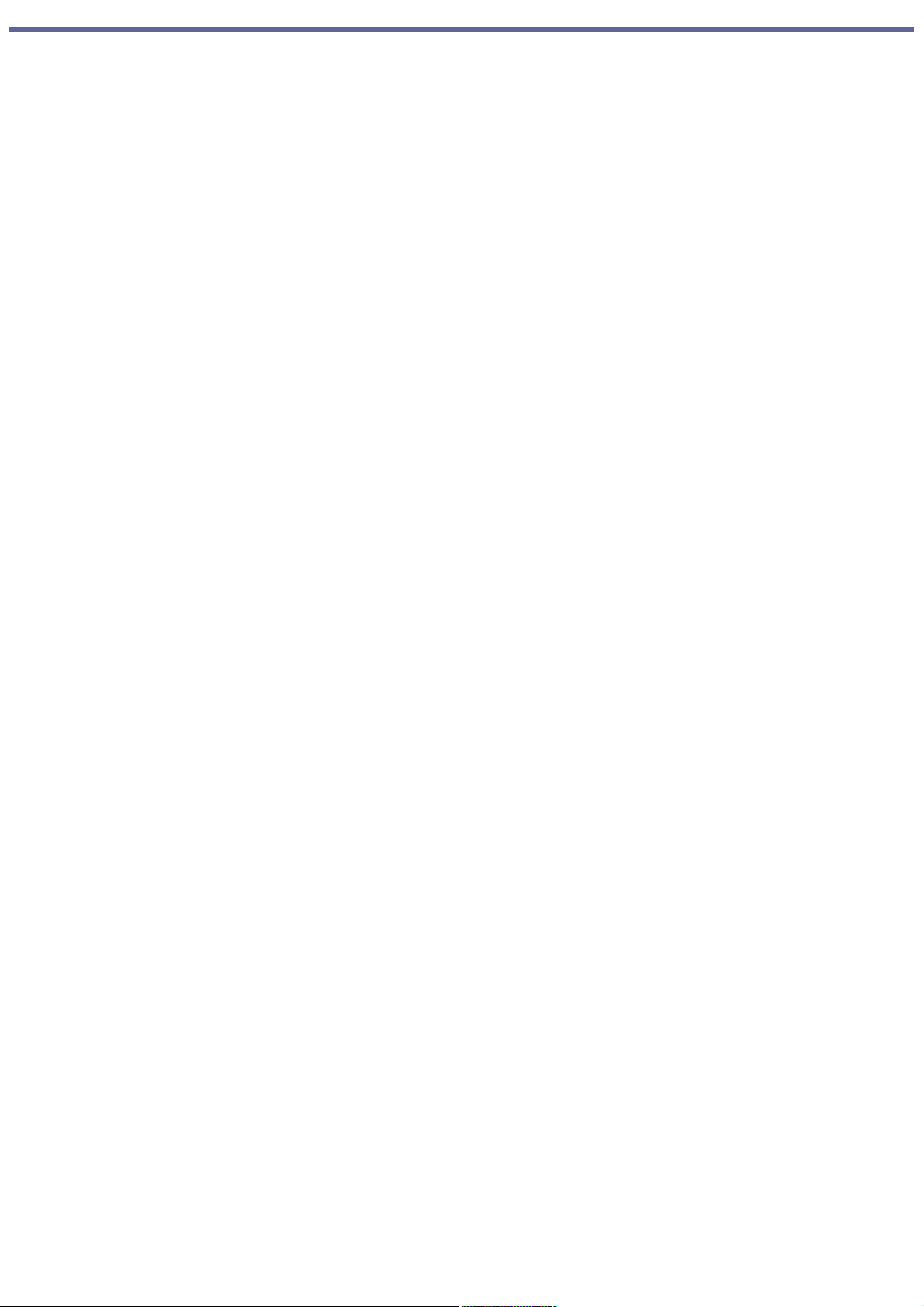
Bienvenido
Felicitaciones por la compra de esta computadora Sony VAIO®, y bienvenido a la Guía del usuario de la notebook VAIO. Esta
Guía del usuario le proporciona información detallada acerca de todos los aspectos que implica utilizar su nueva
computadora VAIO, desde las funciones del teclado hasta las aplicaciones de software preinstaladas. En la ventana de
navegación ubicada a la izquierda, haga clic en los temas sobre los cuales desee obtener información. La información
buscada aparecerá en la ventana principal.
Page 1
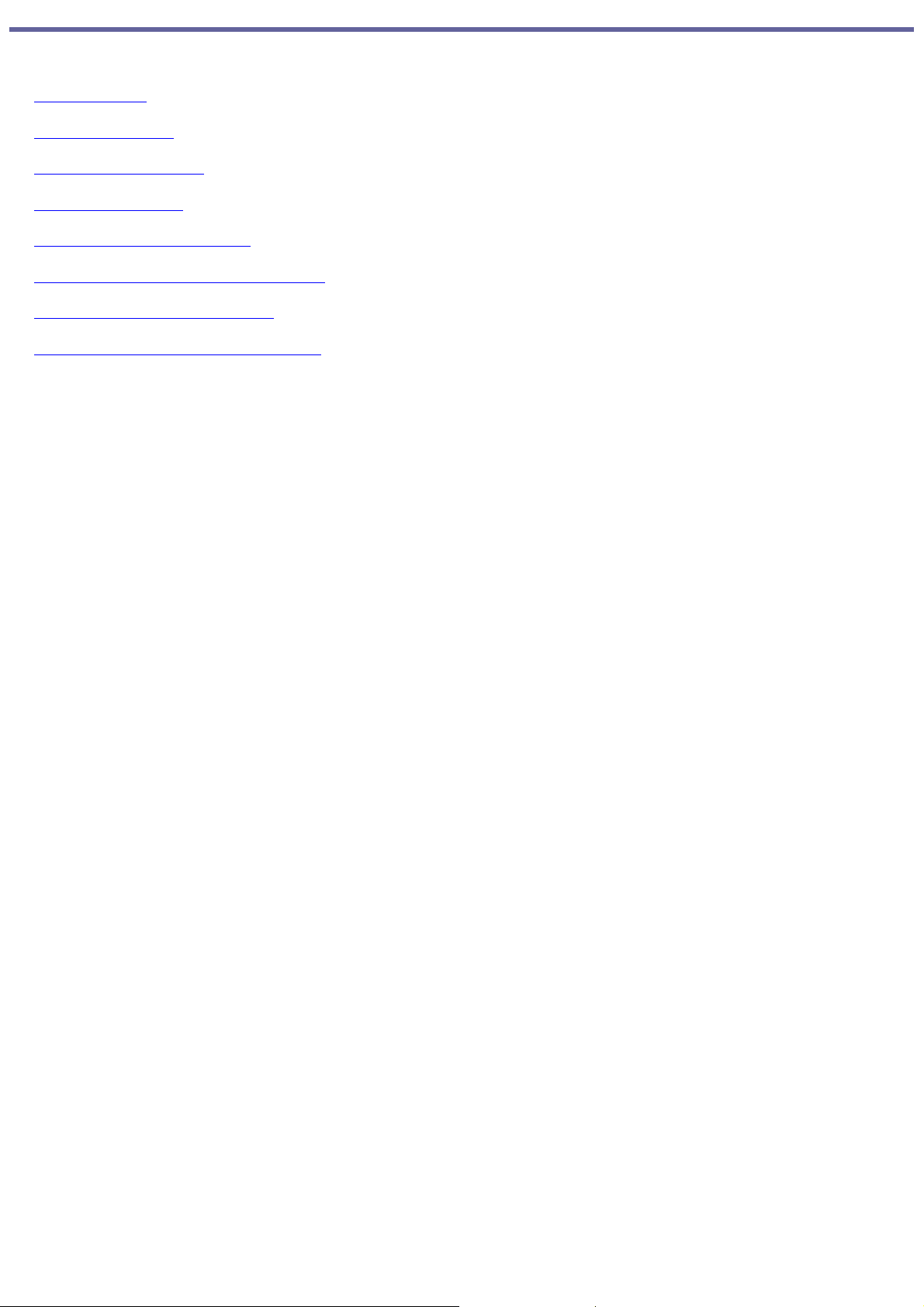
Uso de la notebook VAIO
Esta sección describe los siguientes aspectos de su nueva computadora:
Uso del teclado
Uso del panel táctil
Uso del control Jog Dial
Uso de las PC Cards
Uso del soporte Memory Stick
Uso de los modos de ahorro de energía
Conexión de una línea telefónica
Conexión a una red de área local (LAN)
Page 2
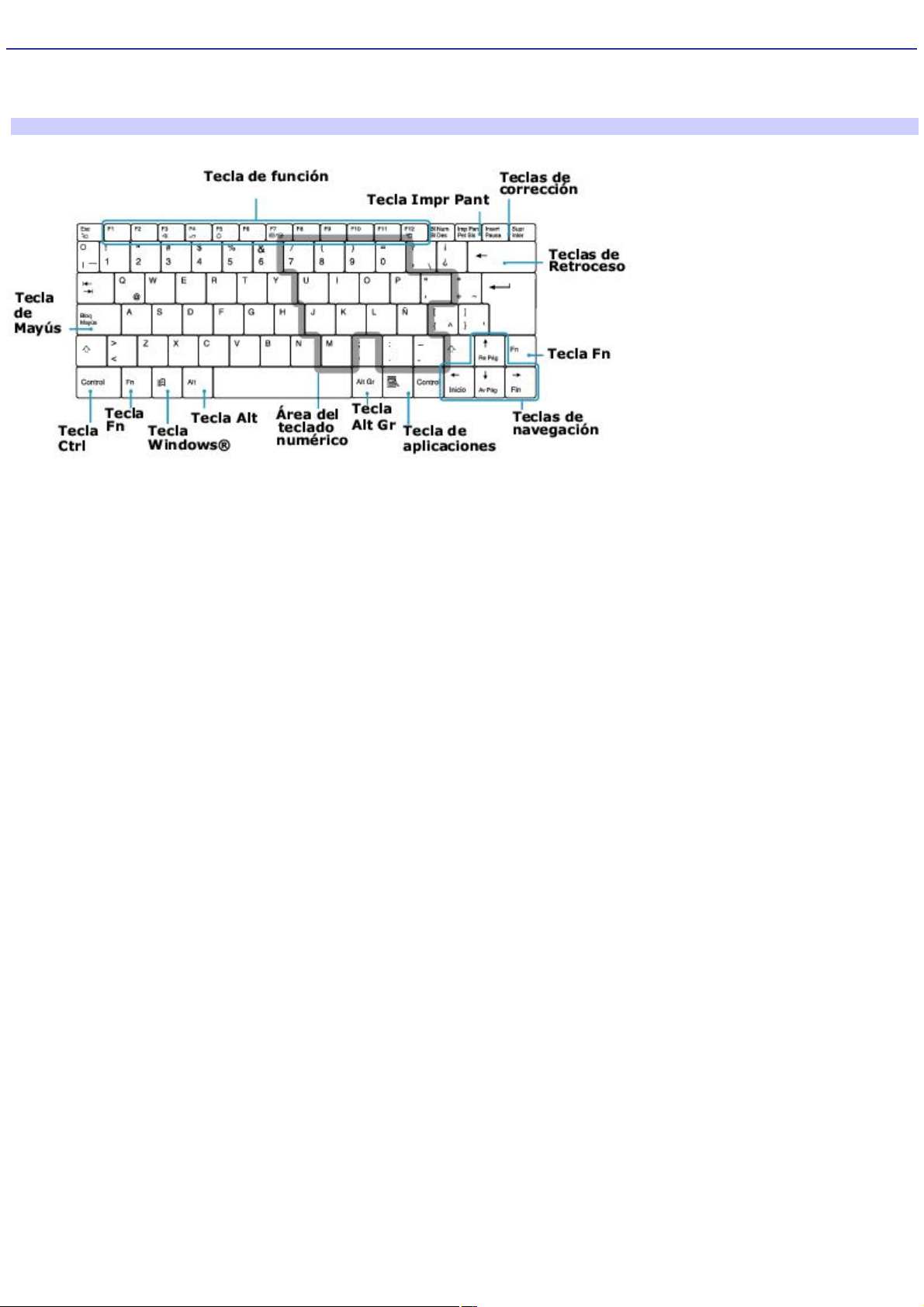
Uso del teclado
El teclado es muy similar al de una máquina de escribir, pero tiene teclas adicionales que realizan tareas específicas
relacionadas con la computadora.
Teclado
Page 3
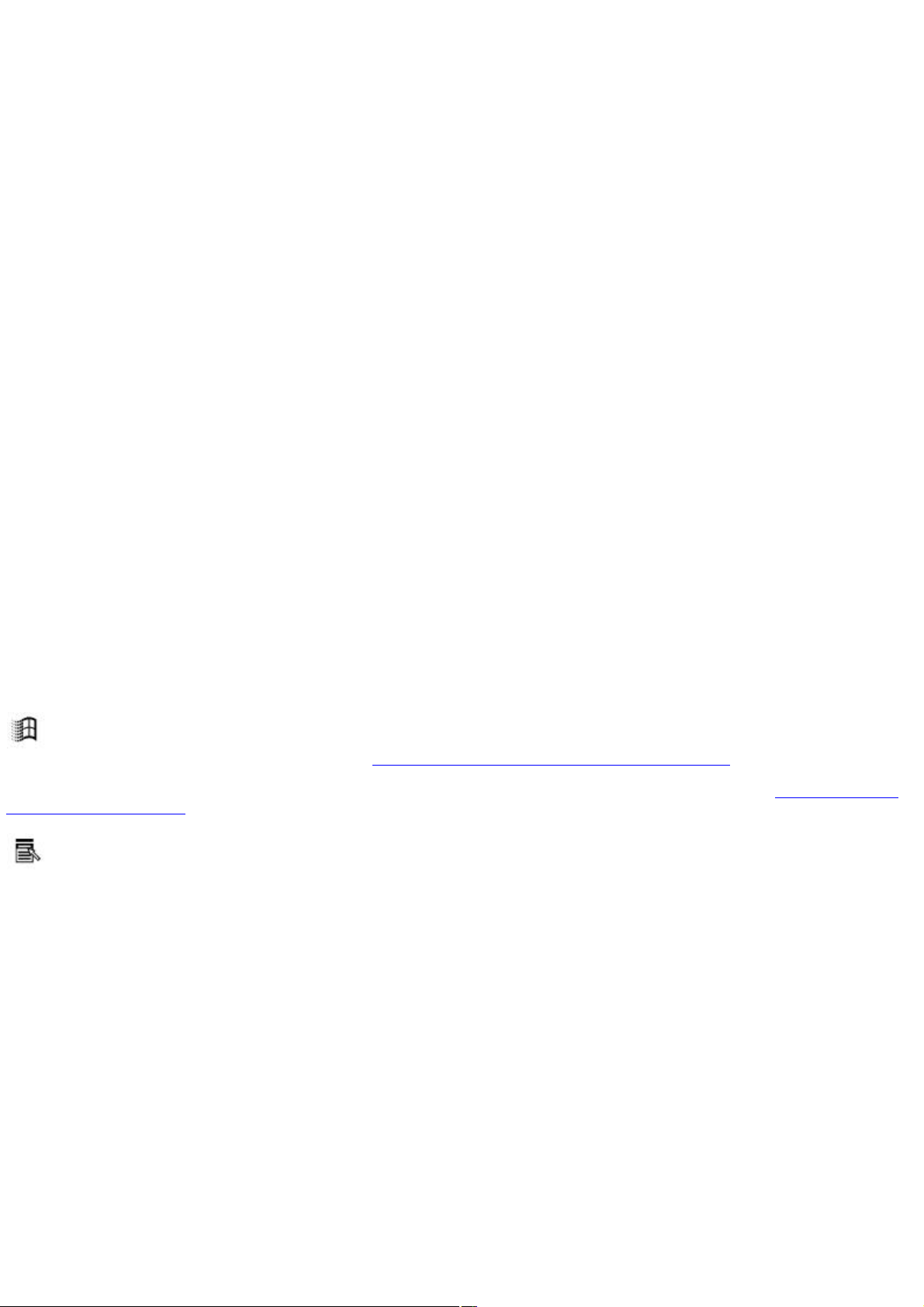
Funciones de las teclas del teclado
Tecla Descripción
Área del teclado numérico Contiene las teclas que se encuentran en una calculadora normal. Utilice el área del teclado
numérico para escribir números o para realizar cálculos matemáticos, tales como sumas y restas. Observe que hay que
pulsar la tecla Bloq Num para activar el teclado numérico. (Al hacerlo, el indicador Bloq Num se encenderá). Vuelva a
presionar la tecla Bloq Num para desactivarlo.
Teclas de navegación Las teclas con flechas hacia la izquierda/derecha/arriba/abajo permiten mover el cursor sobre la
pantalla y también funcionan como las teclas Inicio, Fin, RePág, y AvPág, respectivamente.
Teclas de corrección Las teclas Insert, Retroceso y Supr permiten realizar correcciones en los documentos.
Teclas de función Las doce teclas de función situadas en una fila, en la parte superior del teclado, se utilizan para
realizar tareas asignadas previamente. Por ejemplo, en muchas aplicaciones, F1 es la tecla de Ayuda. Las tareas asociadas
con cada tecla de función pueden variar de una aplicación a otra.
Tecla Esc La tecla Esc (Escape) se utiliza para cancelar comandos.
Tecla Impr Pant La tecla Impr Pant toma una "instantánea electrónica" de la pantalla y la sitúa en el Portapapeles de
Windows®. De este modo, se puede pegar la imagen de la pantalla en un documento e imprimirla.
Teclas de operador Varias teclas se utilizan siempre junto con por lo menos una tecla más: Ctrl, Alt y Mayús. Cuando se
pulsan junto con otra tecla, las teclas Ctrl (Control) y Alt (Alternativo) ofrecen otro modo de ejecutar comandos. Por
ejemplo, en muchas aplicaciones, en lugar de elegir el comando Guardar de un menú, se puede mantener pulsada la tecla
Ctrl y pulsar G (lo que se conoce como Ctrl+G). La tecla Mayús funciona del mismo modo que en una máquina de escribir, se
utiliza para obtener letras mayúsculas o símbolos especiales como @ y $.
Tecla Windows
La tecla con el logotipo de Windows® muestra el menú de Inicio de Windows; es el equivalente a hacer clic
en el botón Inicio de la barra de tareas. Consulte Combinaciones y funciones con la tecla Windows si desea más
información.
Tecla Fn La tecla Fn se utiliza en combinación con otras teclas para ejecutar comandos. Consulte Combinaciones y
funciones con la tecla Fn si desea más información.
Tecla Aplicaciones
La tecla Aplicaciones muestra un menú contextual de opciones dependientes del contexto. Pulsar esta tecla
equivale a hacer clic en el botón derecho del mouse.
Page 4
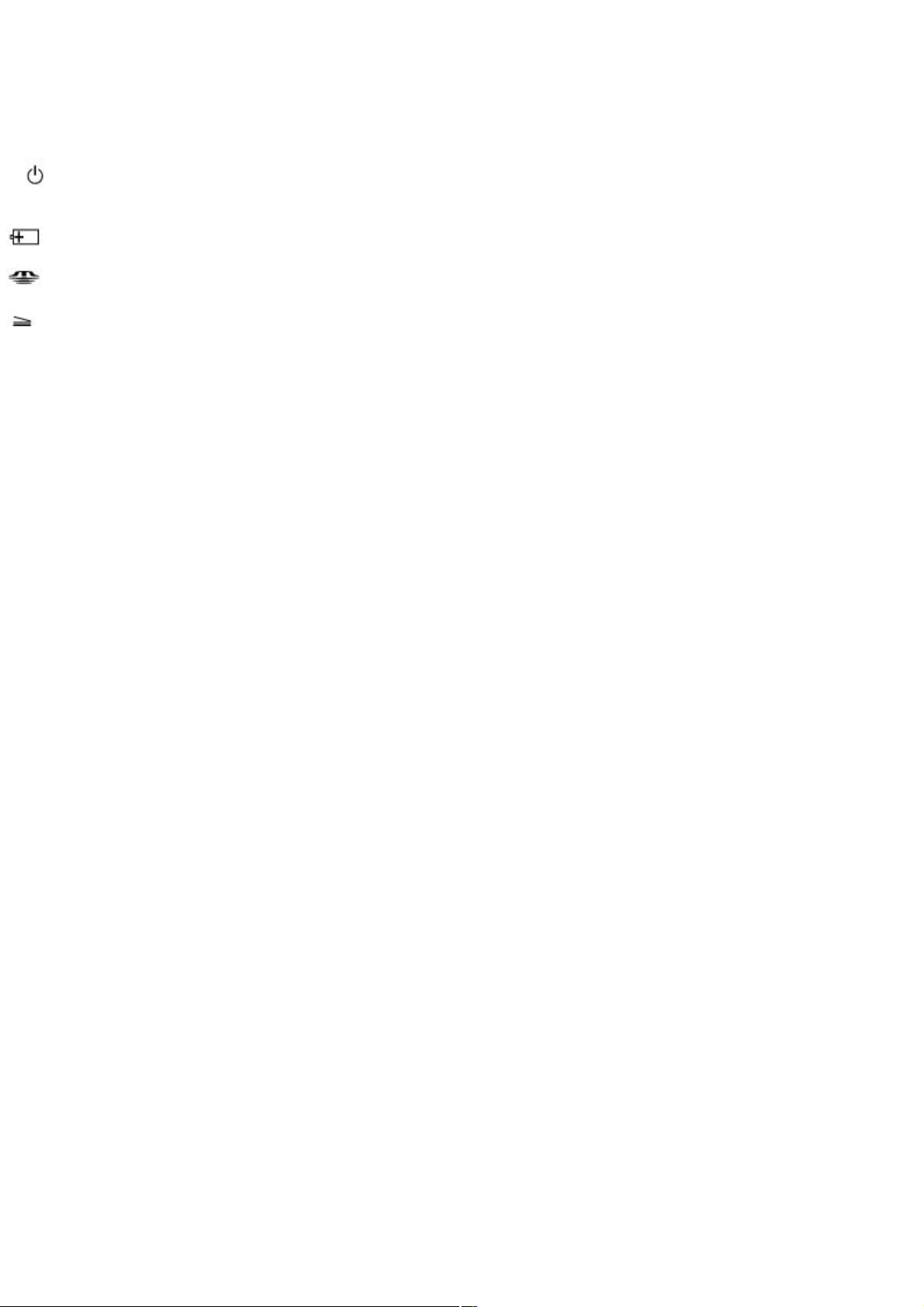
Indicadores
Indicador Función
Alimentación
El indicador luminoso tiene color verde cuando la notebook está encendida, parpadea con un color ámbar
cuando está en modo Suspender, y se apaga cuando la notebook está en modo Hibernar o está apagada.
Batería
Indica el estado de carga de la batería conectada en la parte posterior de la notebook.
Memory Stick
Indica que la ranura para Memory Stick® está en uso.
Miniestación de conexiones
Indica que la miniestación de conexiones está en uso.
Page 5
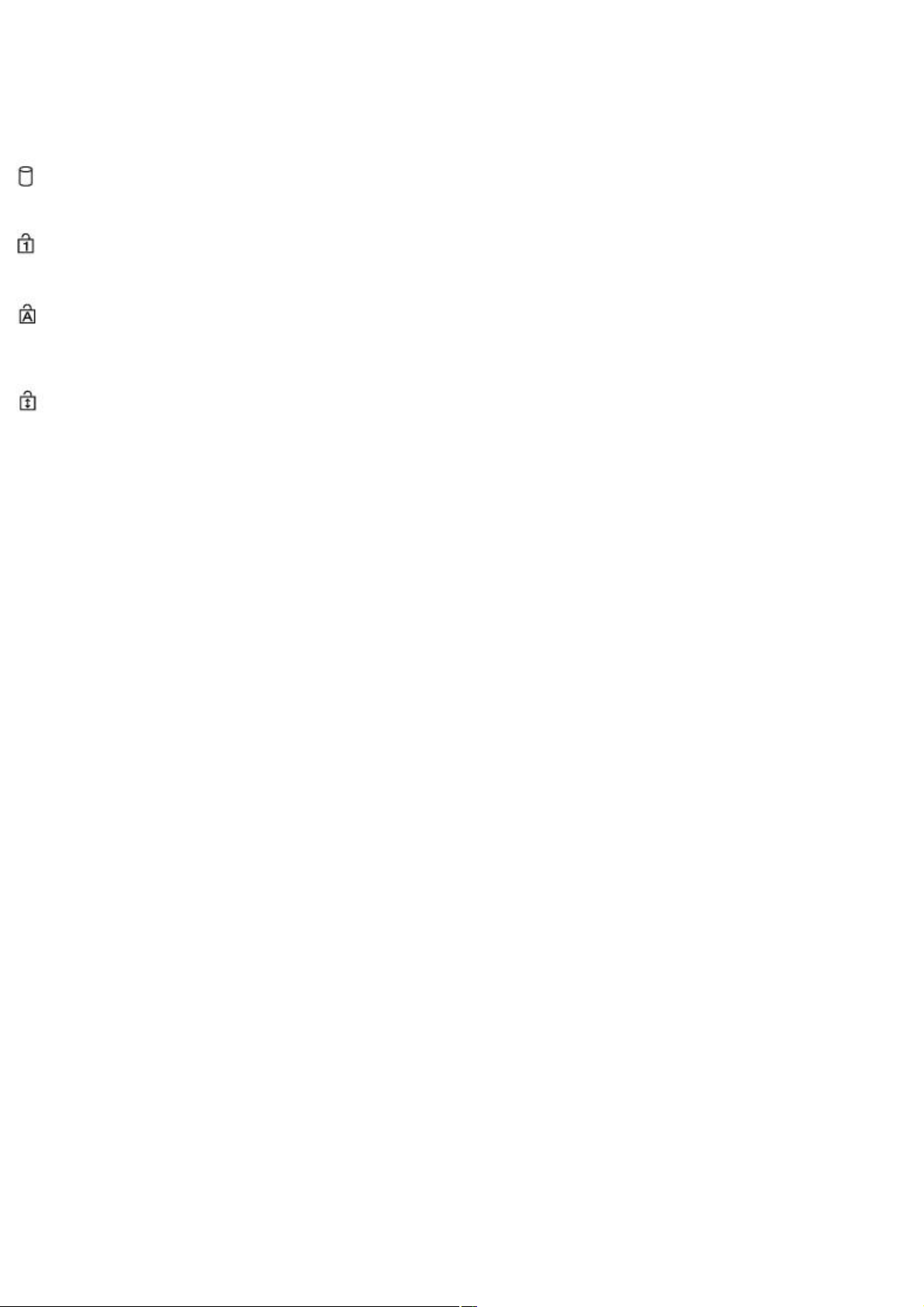
Indicadores luminosos
Luz Encendida Apagada
Disco duro
Se están leyendo o escribiendo datos en la unidad de disco duro. No entre en el modo Suspender ni apague la
notebook cuando este indicador esté encendido. No se está accediendo a la unidad de disco duro.
Bloq Num
Las teclas de números del teclado numérico están activadas. Las teclas de caracteres del área del teclado
numérico están activadas.
Bloq Mayús
Las letras aparecen en mayúscula al escribirlas. La tecla Mayús hace que las letras que se escriben aparezcan en
minúsculas cuando está activada Bloq Mayús. Las letras aparecen en minúsculas a medida que se escribe (salvo
que mantenga pulsada la tecla Mayús).
Bloq Despl
La pantalla se desplaza de forma diferente. (La forma exacta de desplazarse depende de la aplicación específica.
No tiene efecto en muchas aplicaciones). La información se desplaza normalmente de un lado a otro de la
pantalla.
Page 6
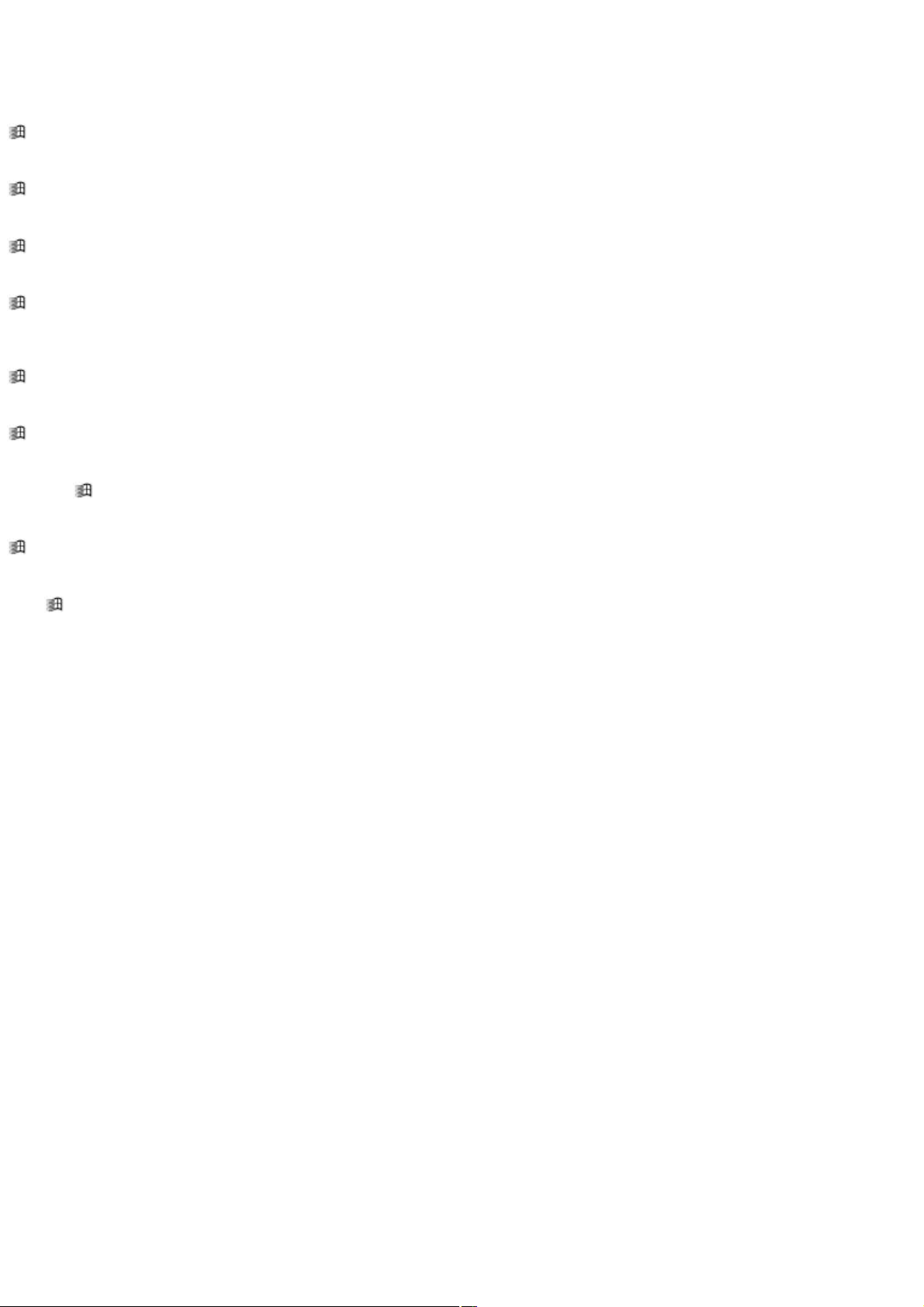
Combinaciones y funciones con la tecla Windows
Combinación Función
+ F1 Muestra el Centro de ayuda y soporte técnico.
+ Tab Alterna el botón seleccionado en la barra de tareas.
+ E Muestra la ventana Mi PC.
+ F Muestra la ventana Resultado de la búsqueda para encontrar un archivo o carpeta. Es el equivalente a
seleccionar Buscar en el menú de Inicio.
+ Ctrl + F Muestra la ventana Resultados de la búsqueda - Equipos en la que se puede ubicar otras computadoras.
+ M Minimiza todas las ventanas visualizadas.
Mayús + + M Restaura todas las ventanas minimizadas a su tamaño anterior.
+ R Muestra la ventana Ejecutar. Equivale a seleccionar Ejecutar en el menú de Inicio.
Fn + + Insert Muestra la ventana Propiedades del sistema. Es el equivalente a seleccionar Panel de control,
Rendimiento y mantenimiento, y luego Sistema en el menú de Inicio.
Page 7
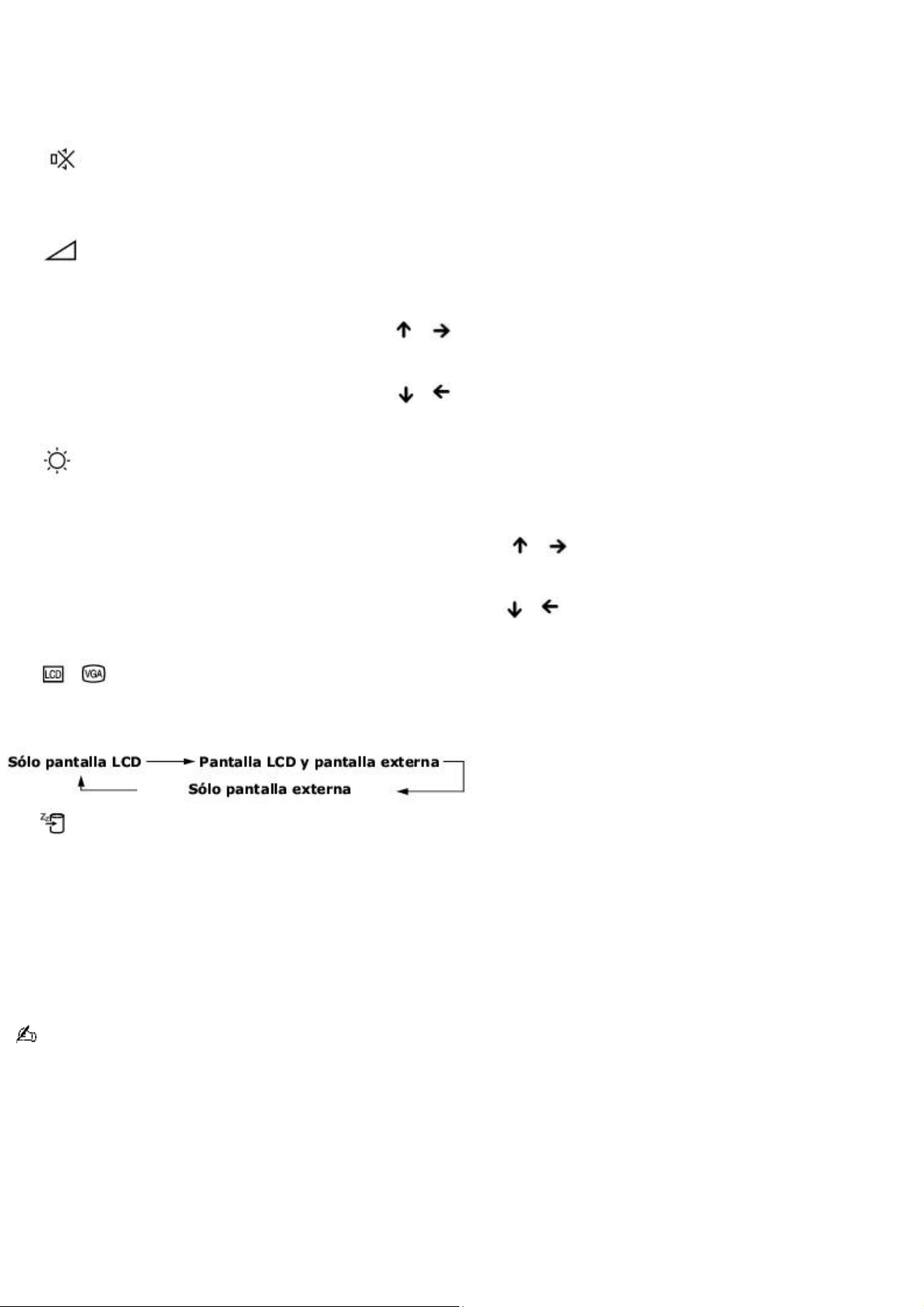
Combinaciones y funciones con la tecla Fn
Combinación/
Característica Funciones
Fn + (F3)
Interruptor de los altavoces Activa y desactiva el altavoz incorporado.
Fn+ (F4)
Volumen de los altavoces Ajusta el volumen del altavoz incorporado.
Para subir el volumen, pulse Fn+F4 y a continuación o .
Para bajar el volumen, pulse Fn+F4 y a continuación o .
Fn+ (F5)
Control del brillo Ajusta el brillo de la pantalla LCD.
Para aumentar la intensidad de la luz, pulse Fn+F5 y a continuación o .
Para disminuir la intensidad de la luz, pulse Fn+F5 y a continuación o .
Fn+ / (F7)
Cambia a
pantalla externa Alterna entre la pantalla LCD y una pantalla externa.
Fn+ (F12)
Hibernar Hace que el consumo de energía esté en su nivel mínimo. Al ejecutar este comando, el estado del sistema
y el estado de los dispositivos periféricos se escriben en el disco duro y la alimentación del sistema se interrumpe. Para que
el sistema vuelva a su estado original, utilice el interruptor de encendido para activar la alimentación.
Fn+Esc
Suspender Pone el sistema en modo Suspender, un estado de administración de energía. Para devolver al sistema el
estado activo, pulse cualquier tecla o el botón de encendido de la notebook.
Fn+F
Control de pantalla Minimiza o maximiza la pantalla visualizada. Si la resolución de pantalla predeterminada es baja,
esta función maximiza la resolución de pantalla para que se ajuste al tamaño de la pantalla. Maximizar la pantalla permite
visualizar su contenido con mayor resolución.
También puede realizar estas funciones con el Jog Dial control centro. Algunas funciones no están disponibles hasta
que se inicia Windows®.
Page 8
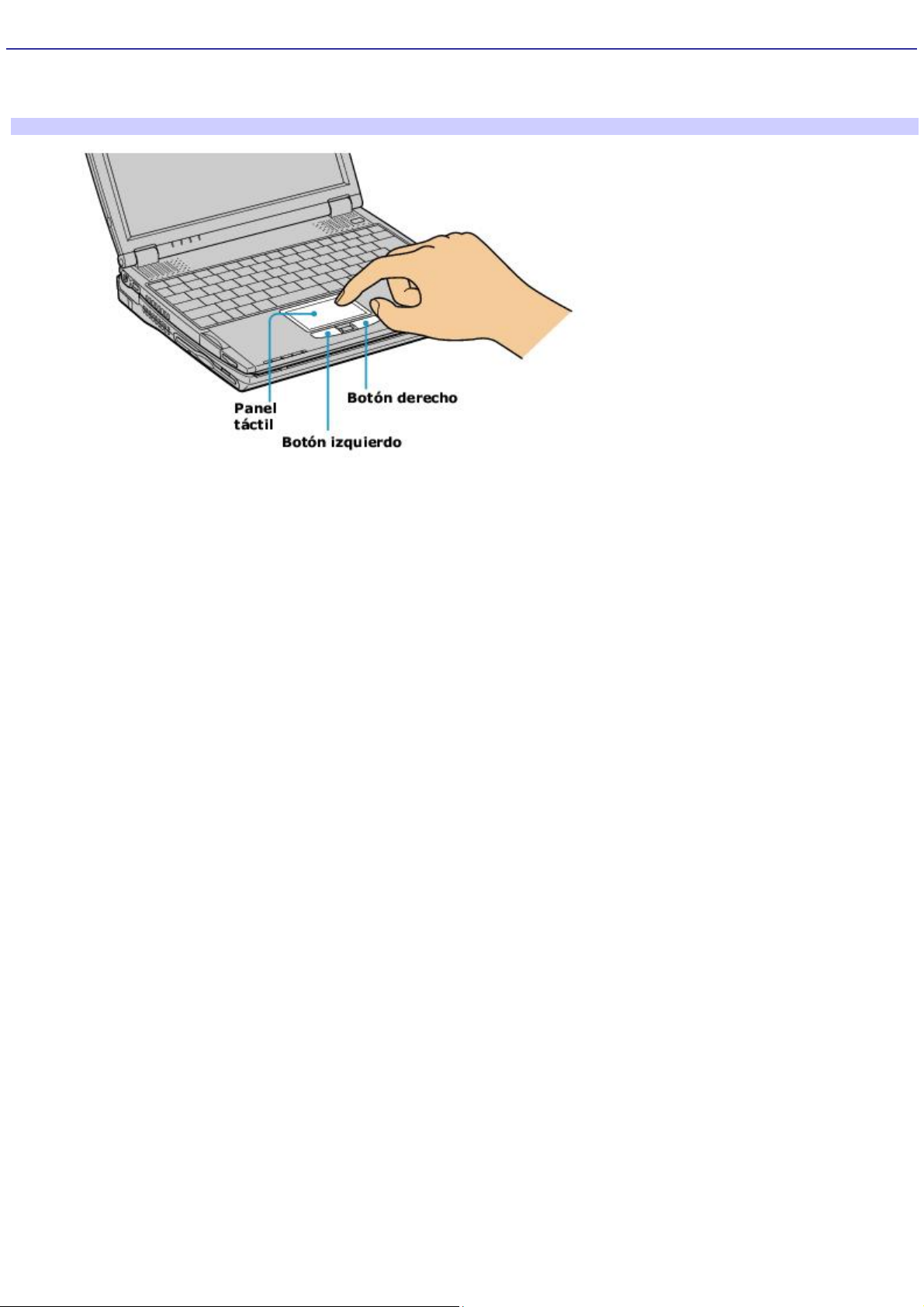
Uso del panel táctil
El teclado contiene un dispositivo de ubicación del cursor llamado panel táctil. Puede apuntar, seleccionar, arrastrar y
desplazar objetos en la pantalla utilizando el panel táctil incorporado.
Panel táctil
Acciones Descripciones
Apuntar Deslice un dedo sobre el panel táctil para situar el puntero sobre un elemento u objeto.
Hacer clic Pulse el botón izquierdo una vez.
Hacer doble clic Pulse el botón izquierdo dos veces.
Hacer clic con el botón derecho Pulse el botón derecho una vez. En muchas aplicaciones, esta acción muestra un
menú contextual de opciones que dependen del contexto.
Arrastrar Deslice un dedo mientras pulsa el botón izquierdo.
Desplazar Mueva el dedo por el borde derecho del panel táctil para desplazarse en sentido vertical. Mueva el dedo por
el borde inferior para desplazarse horizontalmente. (La función de desplazamiento está disponible sólo con aplicaciones
que admiten la función de desplazamiento mediante panel táctil.)
Consulte Propiedades de Mouse, si desea más información acerca de las características del panel táctil, como hacer clic en
ambos botones simultáneamente, ajustar la velocidad del panel táctil y las funciones de Easy Launcher.
Page 9
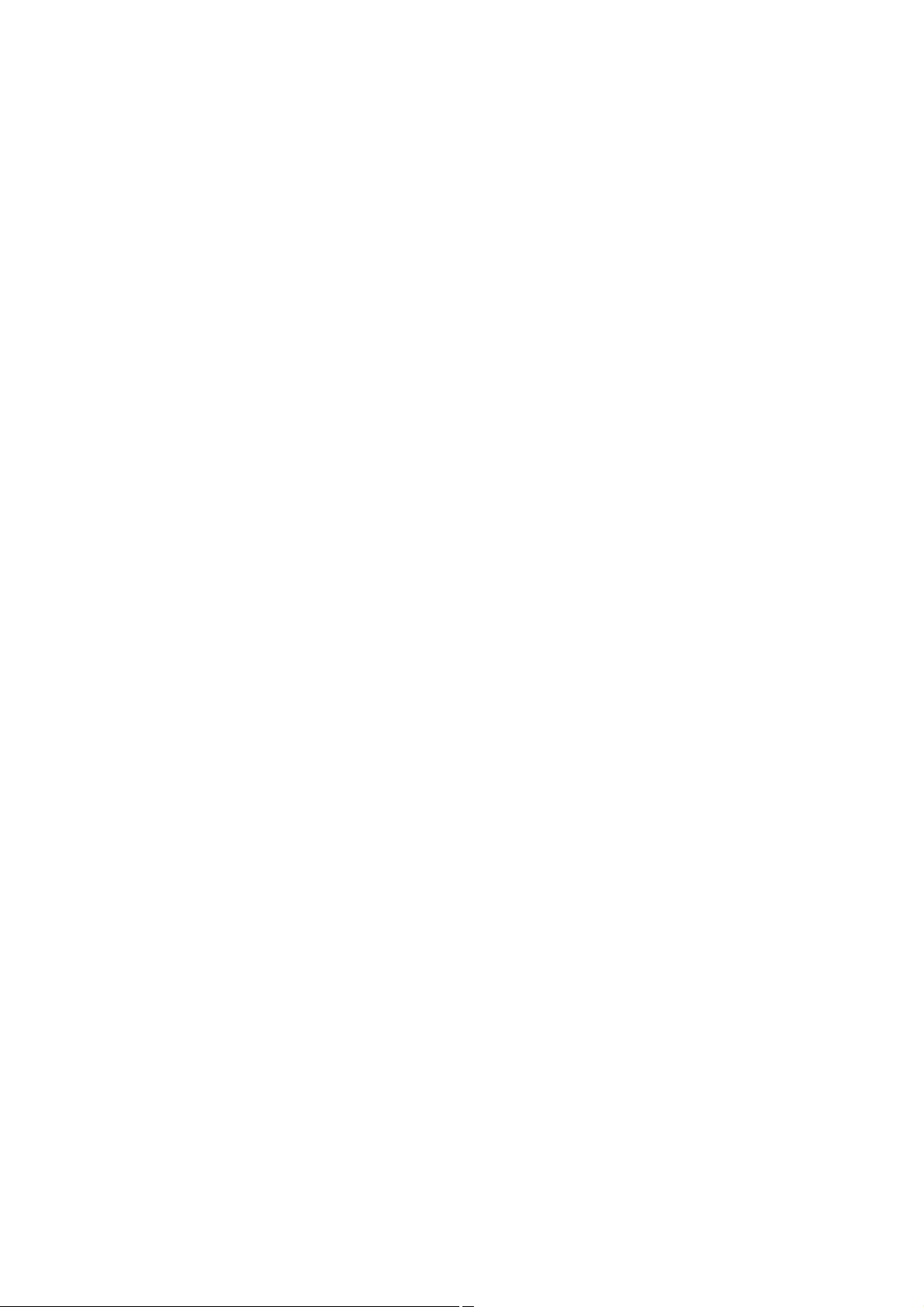
Para acceder a Propiedades de Mouse
1.
Haga clic en Inicio, y luego Panel de control.
2.
Haga clic Impresoras y otro hardware.
3.
Haga clic Mouse. Se abre la ventana Propiedades de Mouse.
Page 10
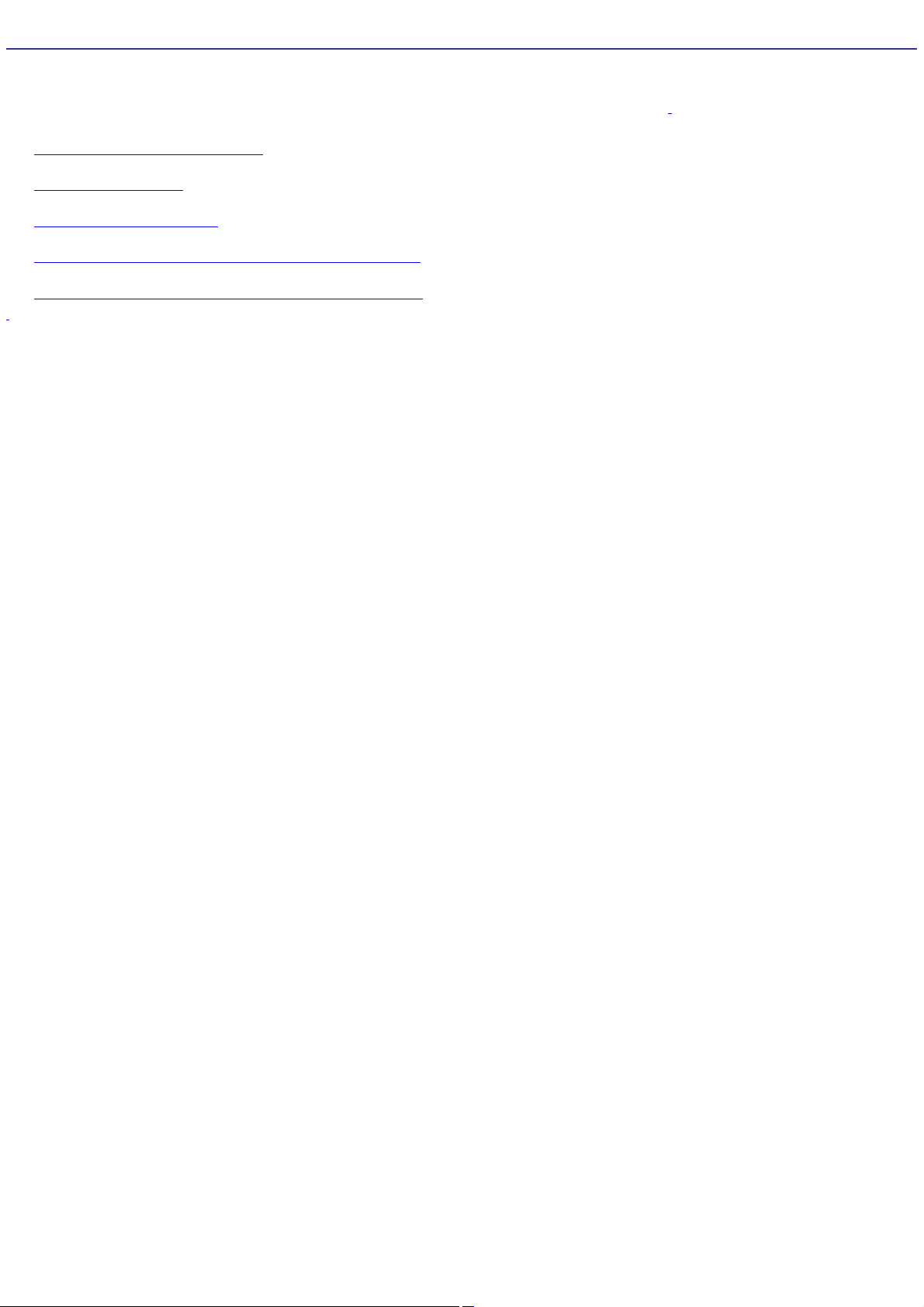
Uso del control Jog Dial
Su computadora viene equipada con un control Jog Dial y el software Jog Dial Navigator que permite desplazarse por
programas, carpetas y documentos a partir de una lista predefinida. El control Jog Dial y Jog Dial Navigator son compatibles
con los programas de software ya instalados que admiten las funciones de Dial Navigator.1
Localización del control Jog Dial
Uso de las PC Cards
Uso de Jog Dial Launcher
Uso de los modos de aplicación y de desplazamiento
Modificación de la configuración de Jog Dial Navigator
1
A lgunos programas no admiten Jog Dial Navigator.
Page 11
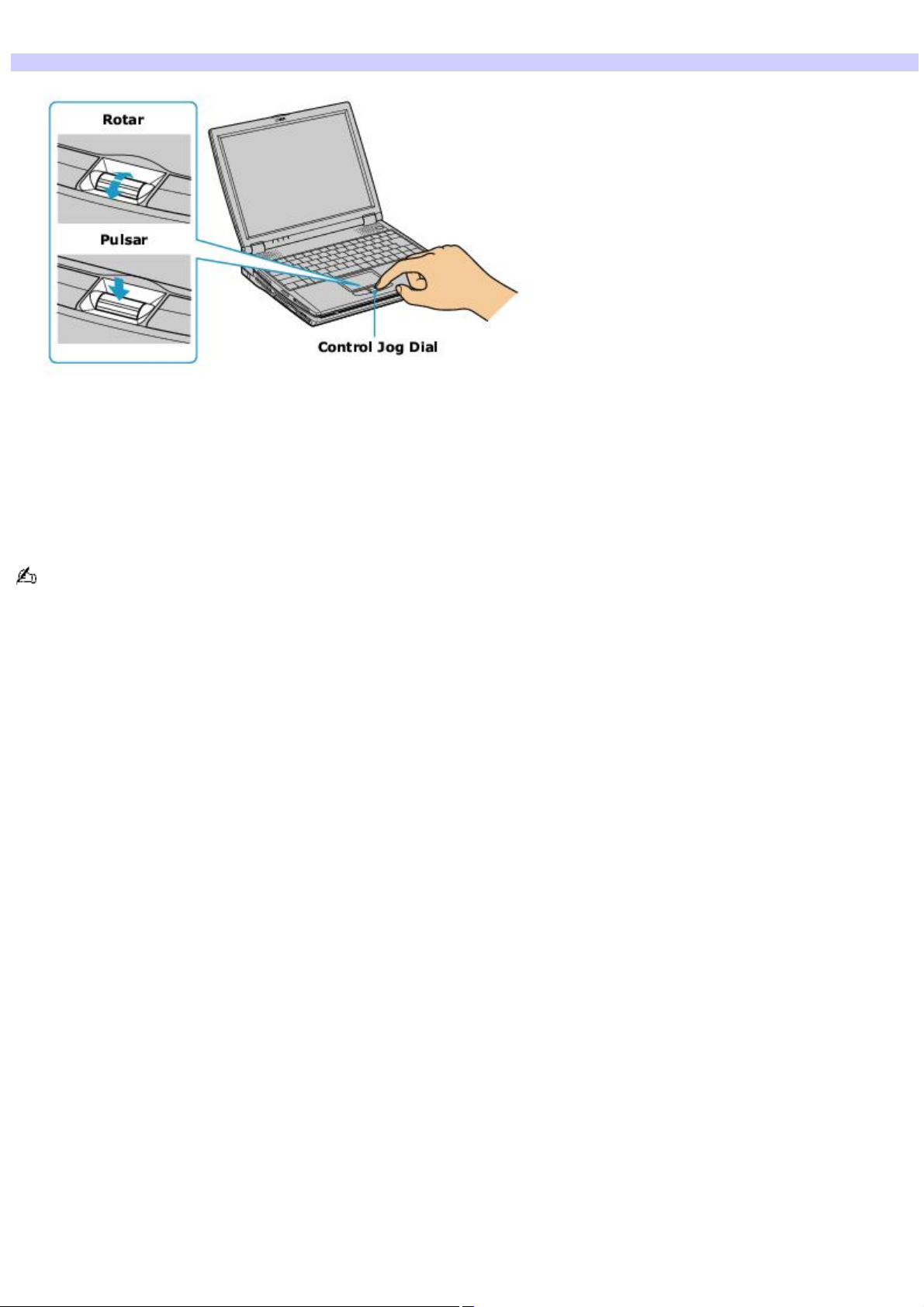
Localización del control Jog Dial
Control Jog Dial
Para usar el control Jog Dial
Haga girar el control Jog Dial para desplazarse hacia arriba y hacia abajo en un menú.
Pulse el control Jog Dial para seleccionar un elemento de un menú.
Pulse el botón Back (Atrás) para volver al menú anterior (en ciertos modelos).
Si la computadora no tiene ese botón, puede seleccionar Return (Volver) en Jog Dial Launcher (Inicio de Jog Dial) para
regresar al menú anterior.
Page 12
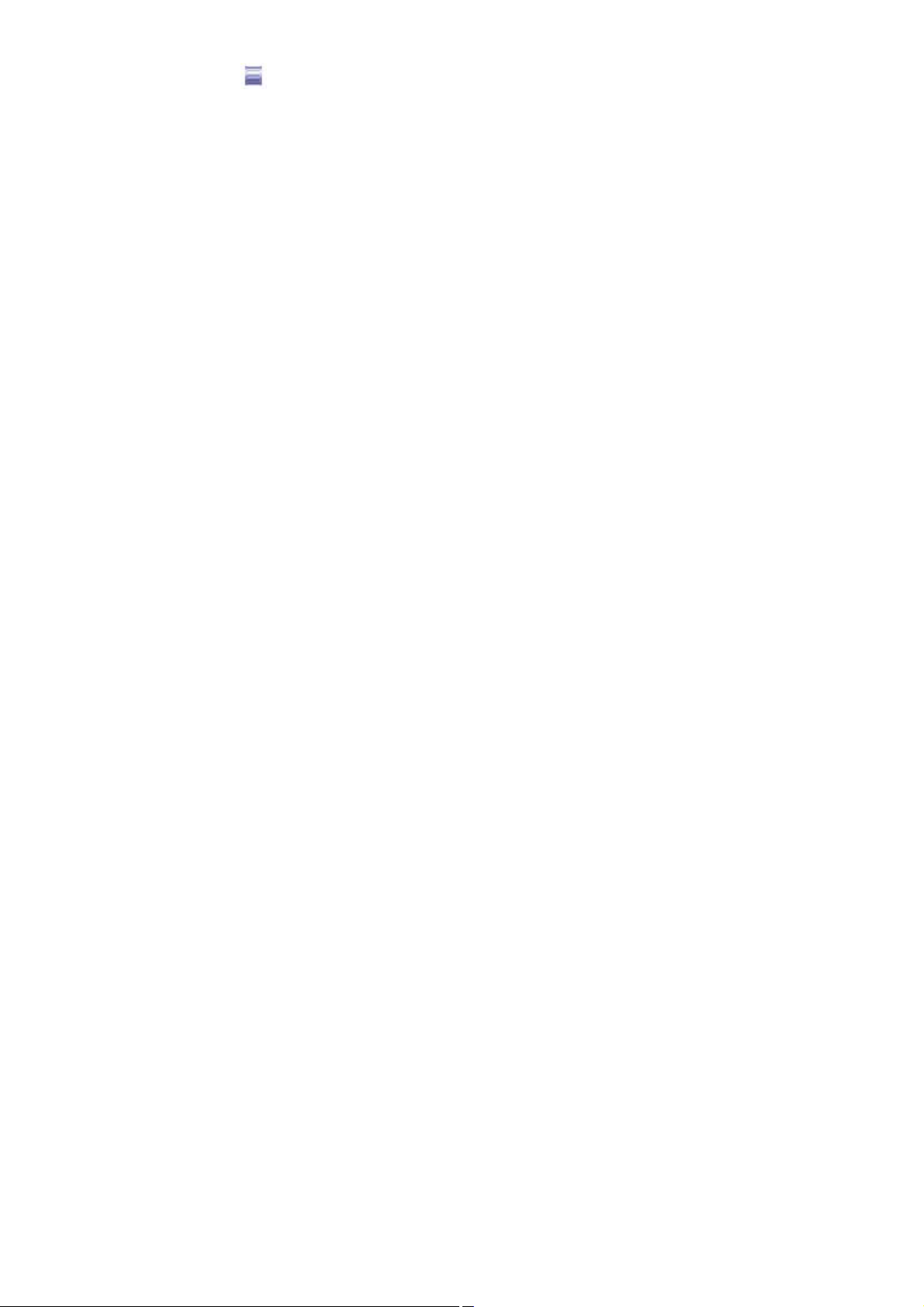
Uso del icono Jog Dial Navigator
El icono de Jog Dial Navigator aparece en la barra de tareas cuando se enciende la computadora. Las flechas que
presenta este icono en la barra de tareas cambian según la dirección en que se haga girar el control Jog Dial . No
presentará ninguna flecha si se ha seleccionado el modo de aplicación y el control Jog Dial no está en uso.
Page 13
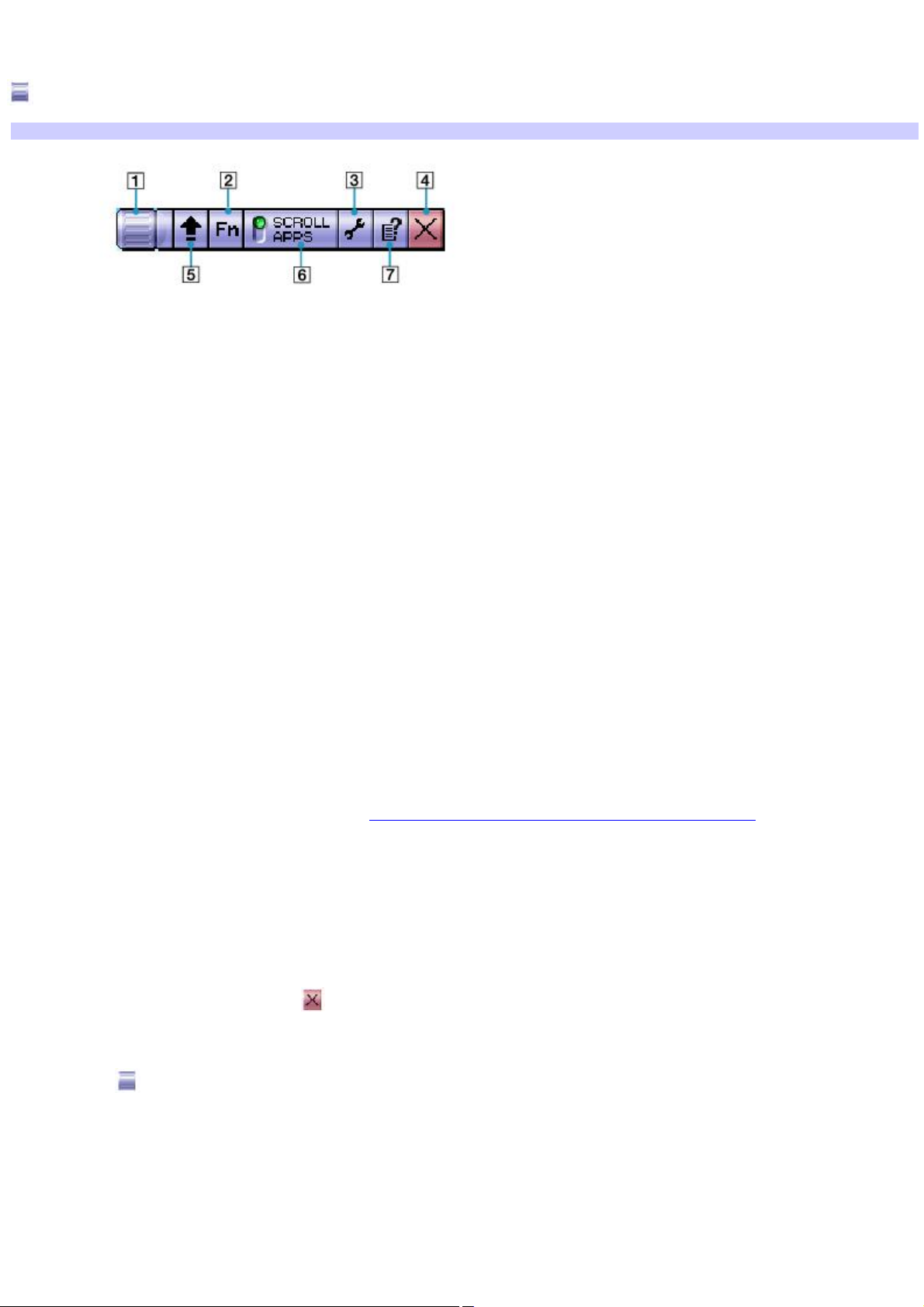
Uso de la barra Jog Dial
La barra Jog Dial se presenta como una ventana flotante en el escritorio al hacer doble clic en el icono Jog Dial Navigator
en la barra de tareas.
Barra Jog Dial
Funciones Acción
1 Icono Jog Dial Haga clic en él con el botón derecho del mouse para abrir el menú contextual. Este icono
también aparece en la barra de tareas de Microsoft® Windows®.
2 Botón
VAIO Settings (Configuración de VAIO) Haga clic en él para definir ciertos ajustes de la computadora, como por
ejemplo, el volumen y el brillo de la pantalla.
3 Botón Jog Dial Settings (Configuración de Jog Dial) Haga clic en él para abrir el cuadro de diálogo Jog Dial Setting
(Configuración de Jog Dial).
4 Botón Close (Cerrar) Haga clic en él para abrir la ventana Jog Dial Navigator desde la cual puede cerrar la barra Jog
Dial.
5 Botón Launcher (Inicio) Haga clic en él para visualizar Jog Dial Launcher (Inicio de Jog Dial).
6 Botón Mode (Modo) Haga clic en él para alternar la visualización entre los modos de desplazamieto y de aplicación.
También modifica la función de Jog Dial. Consulte Uso de los modos de aplicación y de desplazamiento.
7 Botón Help (Ayuda) Haga clic en él para abrir la guía de Ayuda que ofrece información detallada sobre Jog Dial.
Para mover, ocultar o cerrar la barra Jog Dial
Haga clic y arrastre la barra Jog Dial a otra ubicación en el escritorio.
Haga clic en el botón Close (Cerrar) .
Haga clic con el botón de derecho del mouse en la barra Jog Dial y seleccione Hide Jog Dial Bar (Ocultar barra Jog
Dial) en el menú contextual. Para que la barra vuelva a aparecer, haga clic con el botón derecho en el icono Jog Dial
Navigator en la barra de tareas y seleccione Display Jog Dial Bar (Mostrar barra Jog Dial).
Page 14
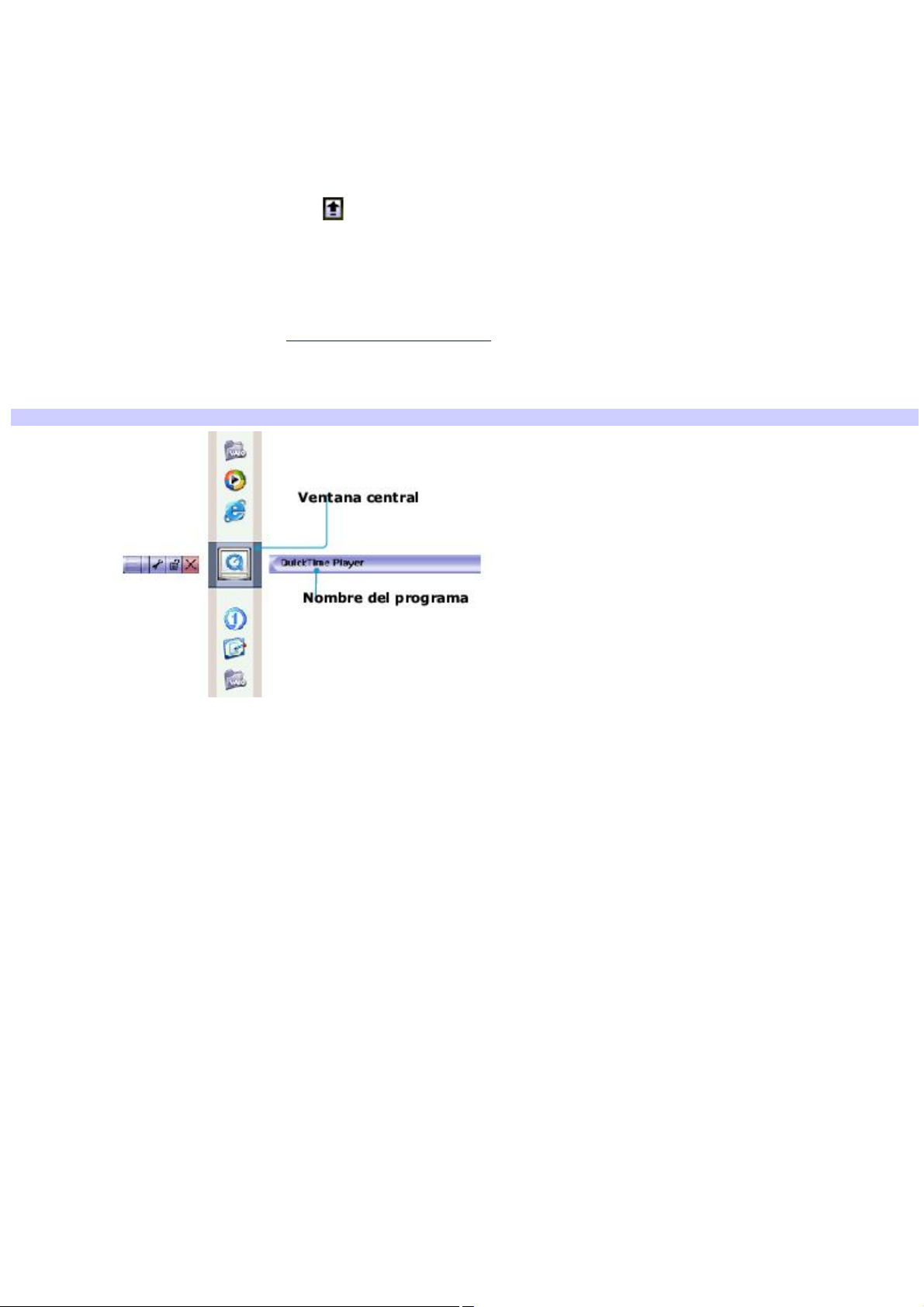
Uso de Jog Dial Launcher
Jog Dial Launcher muestra un menú con los programas instalados en la computadora. Puede usar el control Jog Dial para
desplazarse por esta lista y abrir los programas. Jog Dial Navigator ofrece una serie de funciones integradas para ciertos
programas. Algunos programas no cuentan con estas funciones y no se pueden utilizar en los modos de desplazamiento y
de aplicación.
Para abrir Jog Dial Launcher
Haga clic en el botón Launcher (Inicio) en la barra Jog Dial.
Mantenga pulsada la tecla Ctrl y pulse el control Jog Dial.
Para abrir un programa
1.
Abra Jog Dial Launcher Consulte Para abrir Jog Dial Launcher si desea más información.
2.
Haga girar el control Jog Dial hasta que el programa que se dispone a seleccionar esté resaltado en la ventana
central.
Jog Dial Launcher
3.
Pulse el control Jog Dial.
Page 15
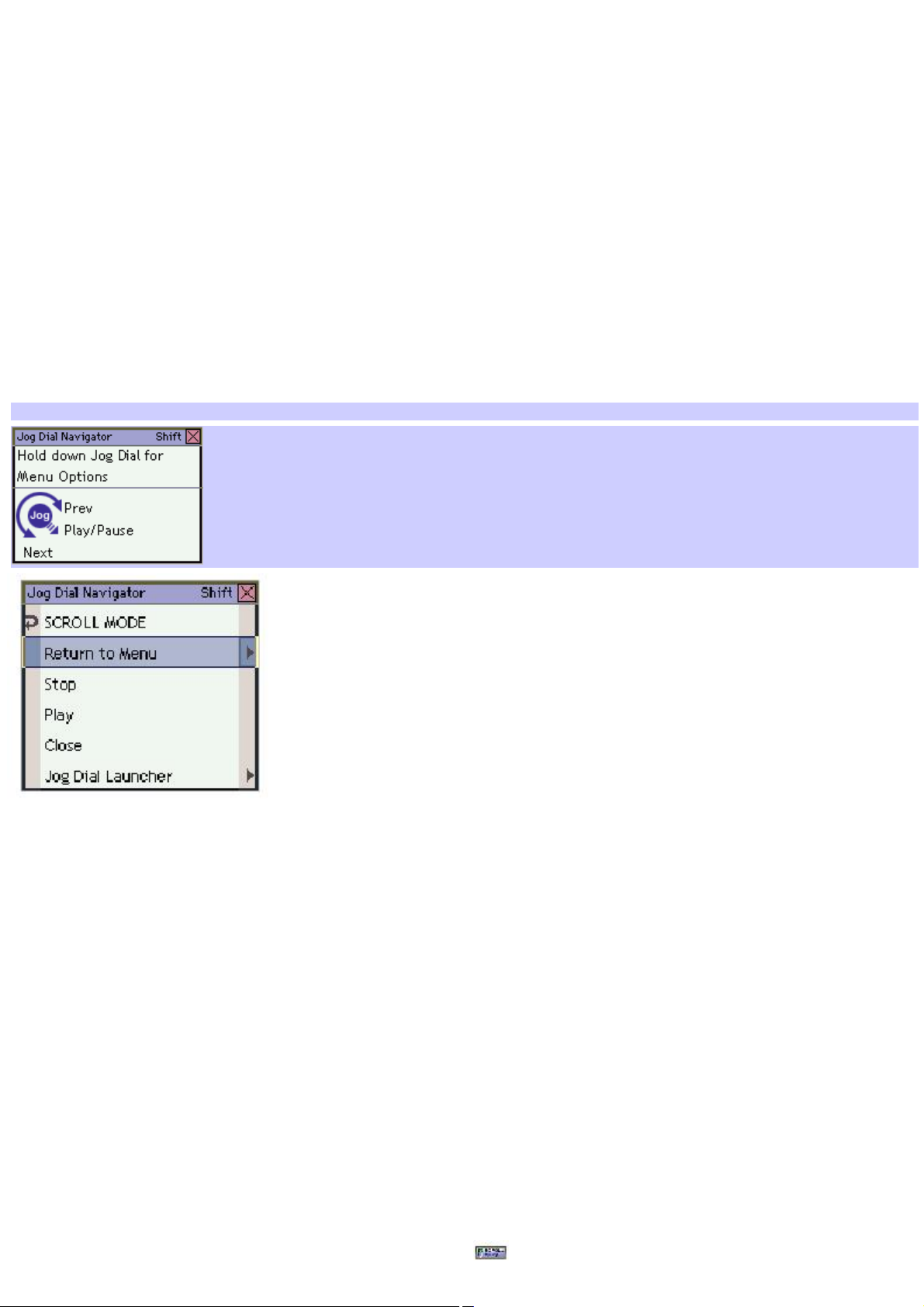
Uso de los modos de aplicación y de desplazamiento
Jog Dial Navigator funciona en uno de estos dos modos: desplazamiento o aplicación. Una vez abierto el programa, podrá
alternar fácilmente entre ambo modos.
Modo Descripción
Aplicación Permite realizar operaciones, distintas de las de desplazamiento, en ciertos programas.
Desplazamiento Permite mover la barra de herramientas de una ventana activa y desplazarse por ciertos menús de
determinados programas.
Para seleccionar el modo de aplicación cuando un programa está abierto
Haga clic en APPS en la barra Jog Dial. Cuando se selecciona el modo de aplicación, aparece la ventana Jog Dial
Navigator en la esquina inferior derecha de la ventana del programa. La ventana Jog Dial Navigator se presenta
con el formato de visualización de lista o de guía según el programa.
Jog Dial Navigator (v isualización con form ato de guía)
Jog Dial Navigator (v isualización con form ato de lista)
Ventanas Jog Dial Navigator Descripción
Visualización con formato de guía Se presenta cuando un programa que se puede utilizar con Jog Dial Navigator cuenta
con opciones de sonido, como por ejemplo, control de volumen. Muestra la guía de funcionamiento del control Jog Dial.
Visualización con formato de lista Se presenta cuando un programa que brinda soporte a Jog Dial Navigator está activo.
Muestra una serie de funciones que se pueden realizar con Jog Dial Navigator.
Si se utiliza un programa con funciones de sonido y de vídeo, es posible alternar entre ambos formatos de visualización.
Para pasar del formato de guía al de lista
Mantenga pulsado el control Jog Dial.
Cuando se selecciona el modo de desplazamiento no aparece ninguna ventana. Bastará con hacer girar el control Jog Dial
para que se pueda desplazar hacia arriba y hacia abajo o de derecha a izquierda si cuenta con una opción de
desplazamiento en estos sentidos.
Para seleccionar el modo de desplazamiento cuando un programa está abierto
Haga clic en SCROLL (Desplazamiento) en la barra Jog Dial .
Page 16
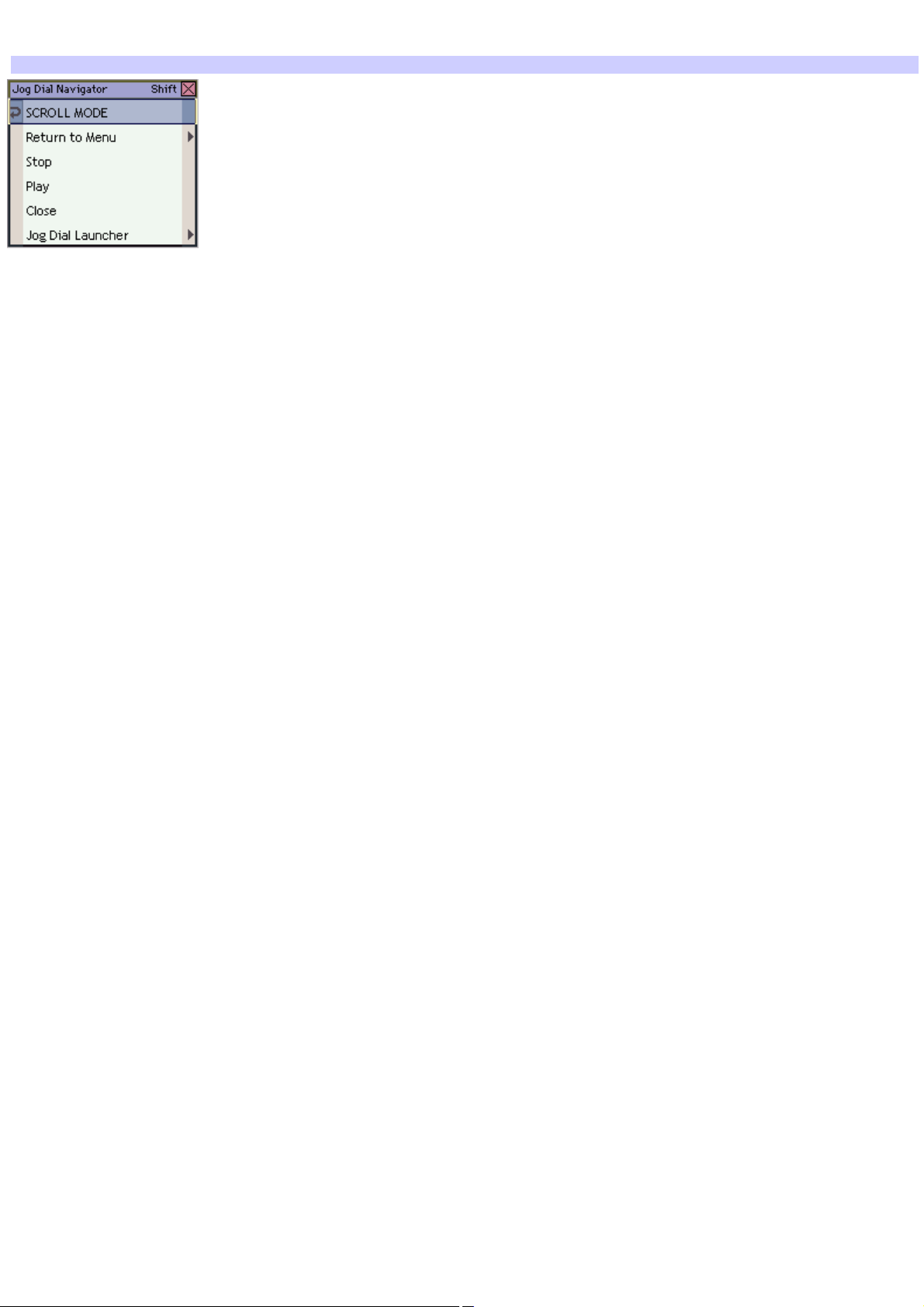
En la visualización con formato de lista de Jog Dial Navigator, seleccione SCROLL MODE (Modo de desplazamiento)
y pulse el control Jog Dial.
Selección del modo de desplazam iento desde el m odo de aplicación
Page 17
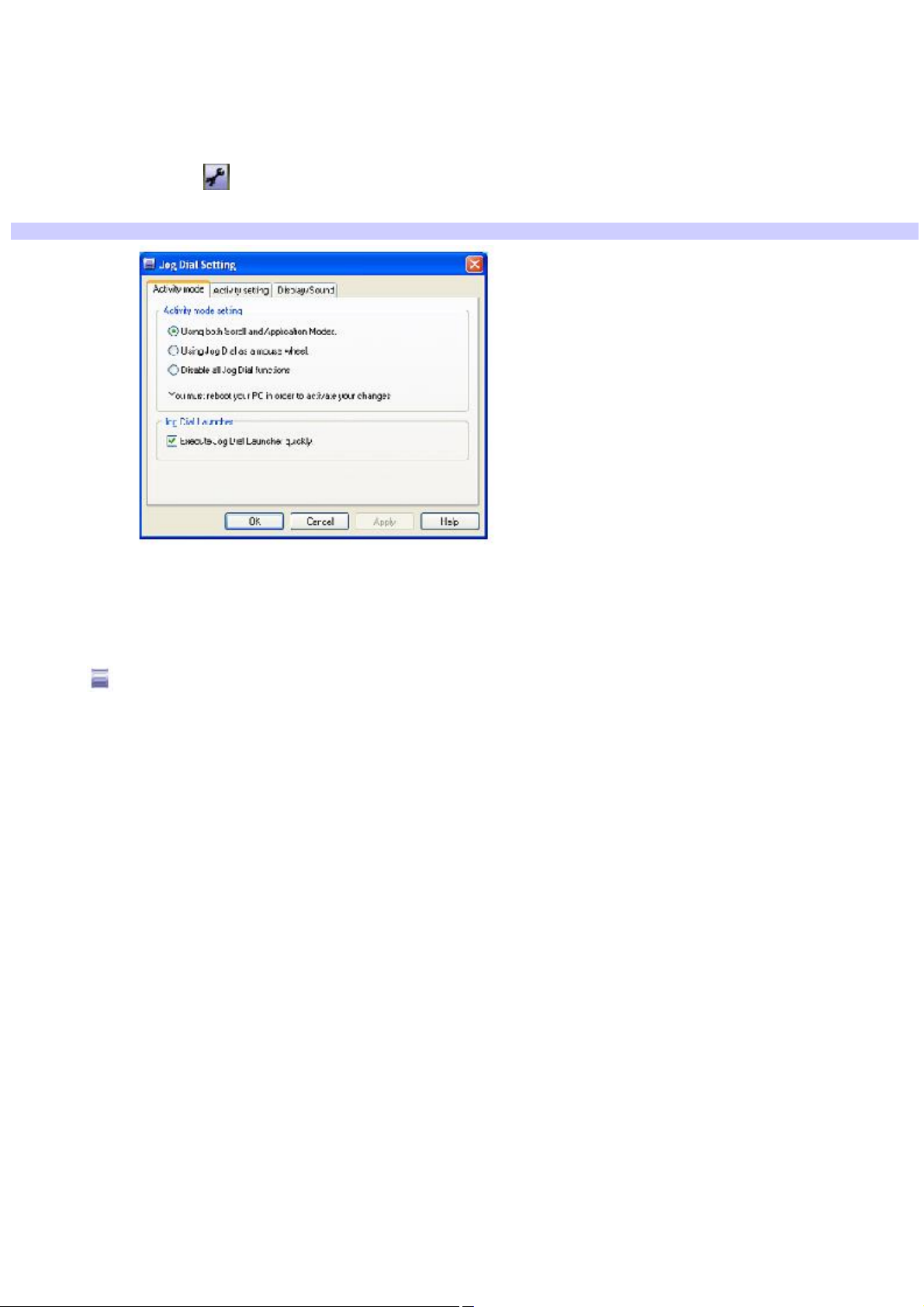
Modificación de la configuración de Jog Dial Navigator
Se puede cambiar la configuración de Jog Dial Navigator para modificar las funciones que desempeña Jog Dial Navigator y
su aspecto.
Para cambiar la configuración
1.
Haga clic en el botón Jog Dial Setting (Configuración de Jog Dial) en la barra de tareas. Se abrirá el cuadro de
diálogo Jog Dial Setting (Configuración de Jog Dial).
Cuadro de diálogo Jog Dial Setting (Configuración de Jog Dial)
2.
Haga clic en las fichas que aparecen cerca de la parte superior del cuadro de diálogo para ver las opciones y
luego introduzca los cambios necesarios.
3.
Haga clic en Apply (Aplicar) y, a continuación, en OK (Aceptar).
Para obtener información sobre la configuración de Jog Dial, haga clic con el botón derecho del mouse en el icono Jog Dial
Navigator de la barra de tareas y en Help (Ayuda).
Page 18
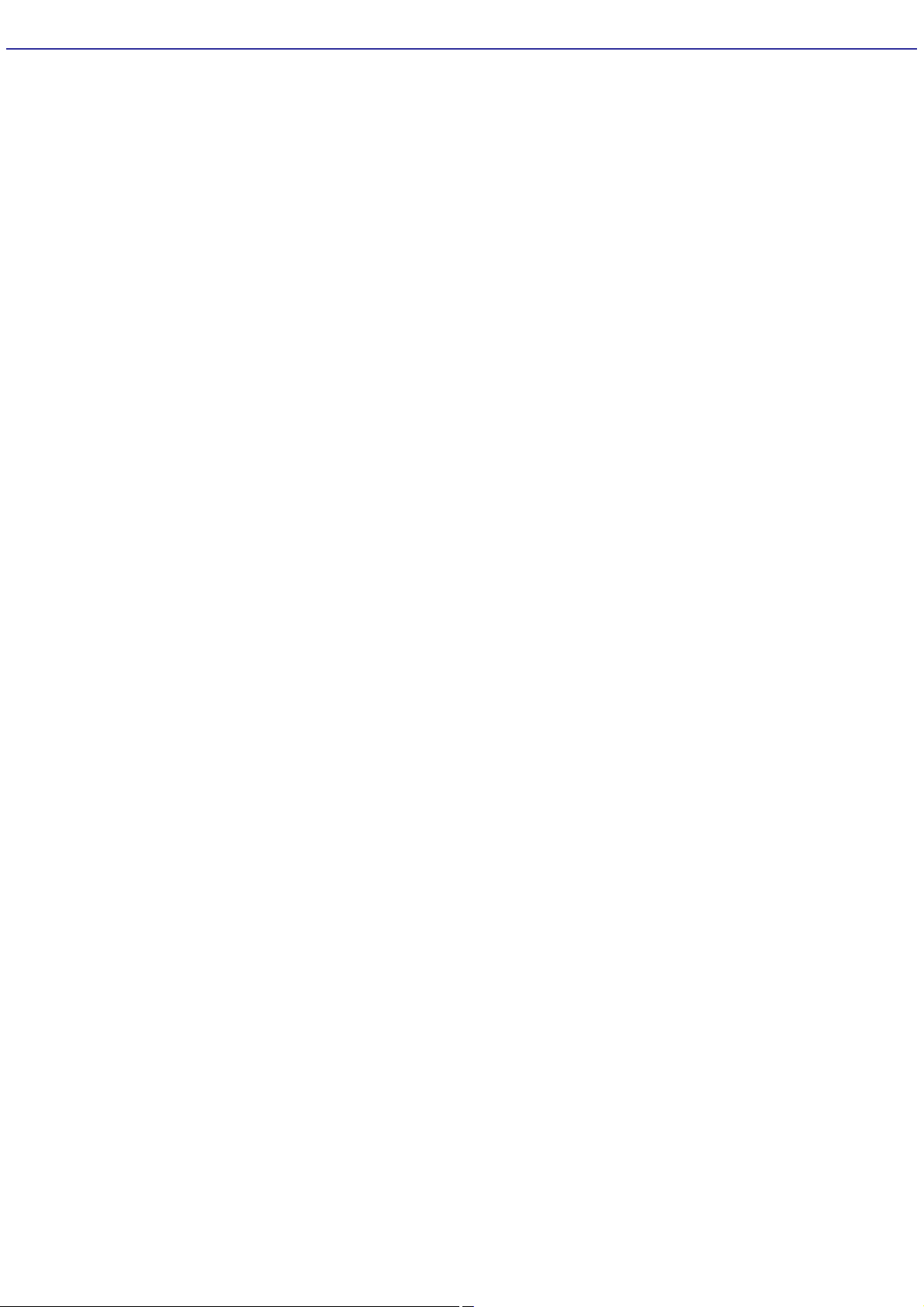
Uso de las PC Cards
La notebook incluye una ranura para PC Card. Las PC Card permiten conectar dispositivos externos portátiles, como otra
unidad de disco duro, a su notebook. También hacen posible la conexión a una red utilizando una PC Network Interface
Card (NIC) (Tarjeta de interfaz de red de PC).
La ranura para PC Card admite una PC Card Tipo I o Tipo II, y es compatible con un CardBus. No necesita apagar la
notebook antes de insertar o extraer una PC Card.
Page 19
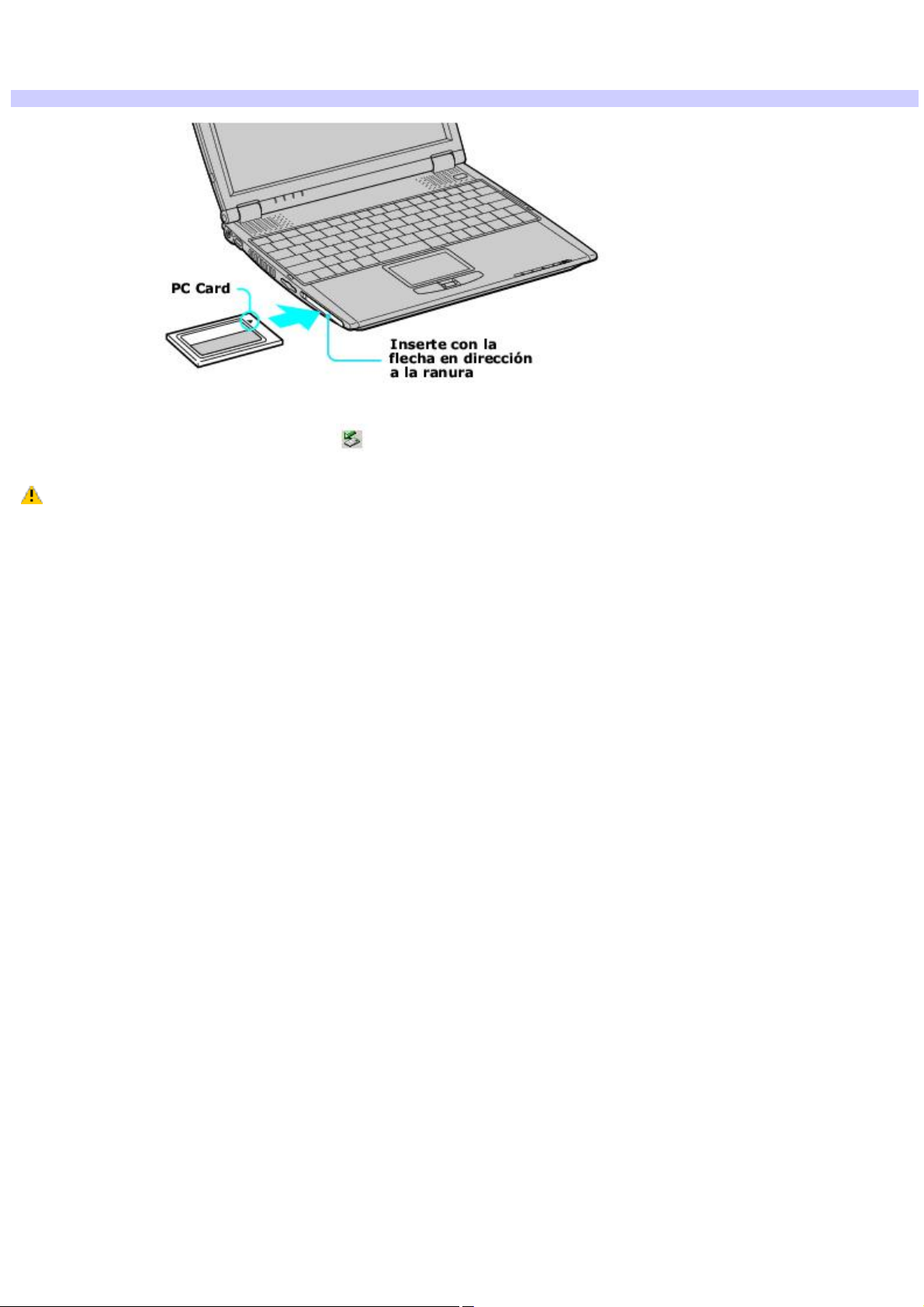
Para insertar una PC Card
1.
Inserte la PC Card en la ranura para PC Card. Asegúrese de que la etiqueta de la PC Card esté hacia arriba.
Inserción de una PC Card
2.
Empuje la PC Card con suavidad hasta que entre en la ranura. El sistema detecta automáticamente la PC Card.
En la barra de tareas, aparece el icono Quitar hardware con seguridad.
No force la PC Card en la ranura. Puede dañar las patillas del conector.
Si tiene dificultades al insertar una tarjeta, compruebe que la tarjeta esté orientada correctamente.
No traslade la notebook si el cabezal de la PC Card está fuera de la ranura: la presión y los golpes pueden dañar las
patillas del conector.
Page 20
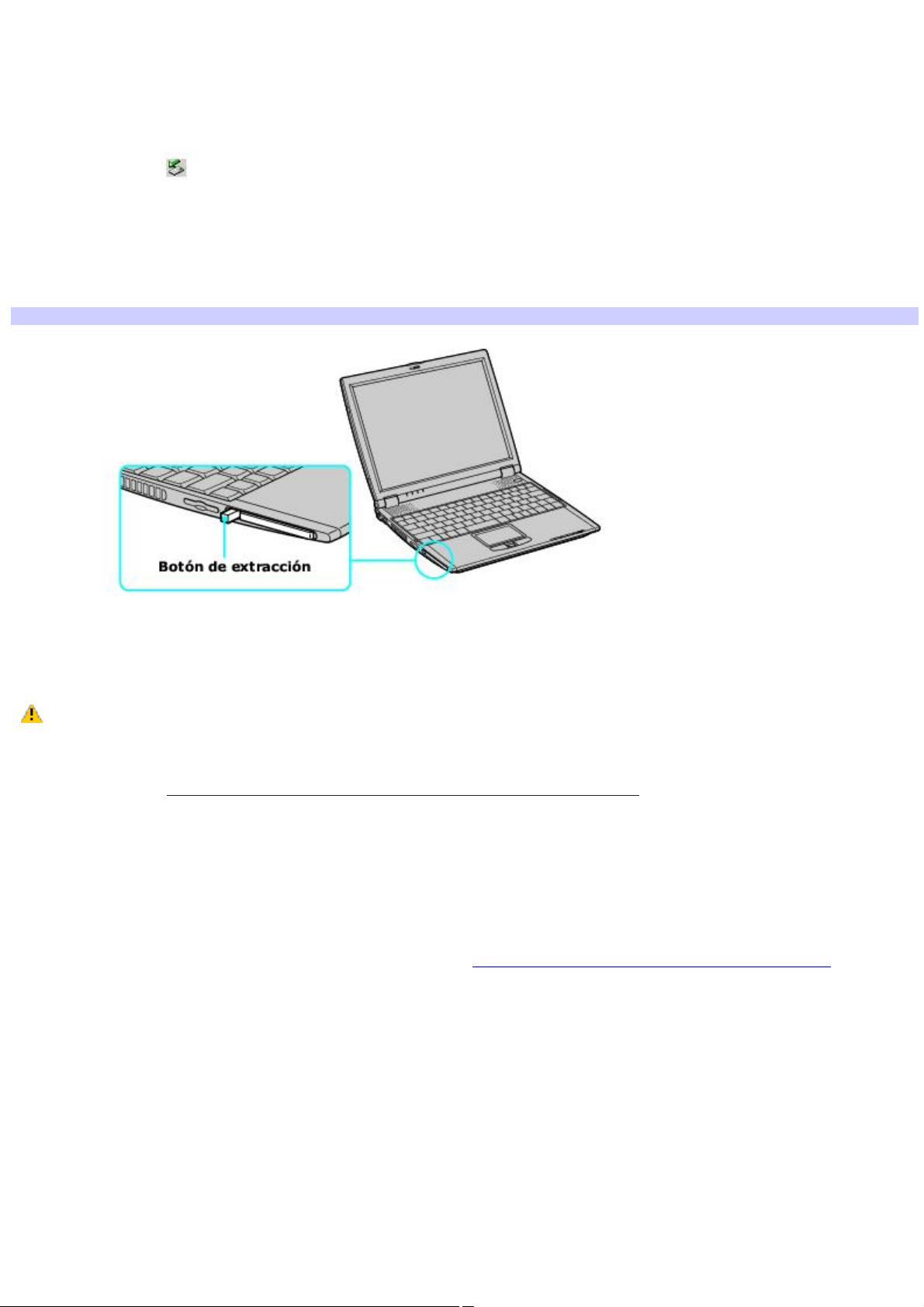
Para extraer una PC Card
Si la notebook está encendida, siga las instrucciones que se consignan a continuación para evitar que el sistema falle. Si,
en cambio, la notebook está apagada, salte al paso número 5.
1.
Cierre todas las aplicaciones que utilicen la PC Card; si no lo hace, puede perder los datos.
2.
Haga doble clic en la barra de tareas. Aparece el cuadro de diálogo Extraer cuidadosamente la PC Card.
3.
Haga clic en el nombre o unidad de la PC Card. Aparece el mensaje Seguridad para extraer hardware.
4.
Haga clic para cerrar el mensaje.
5.
Presione el botón de extracción. El botón salta hacia afuera.
Extracción de la PC Card
6.
Haga clic en Aceptar y luego en Cerrar.
7.
Sujete con cuidado la PC Card y retírela de la ranura.
No seleccione una unidad de disquete USB o una unidad óptica i.LINK de Sony en el cuadro de diálogo
Stop a Hardware device.
Si por error usted retirara una unidad óptica i.LINK de Sony, desconecte la miniestación de conexiones y vuelva a
conectarla. Consulte Desconexión de la notebook de la miniestación de conexiones si desea más información.
Notas sobre PC Cards
Con algunas PC Card, puede ocurrir que al alternar entre funcionamiento mediante alimentación normal y los modos
de administración de energía Suspender y Hibernar mientras la tarjeta está insertada, el sistema no reconozca el
dispositivo conectado. Reinicie el sistema para corregir el problema.
Algunas PC Cards requieren que se desactiven los dispositivos inactivos para utilizarlas. Para desactivar
dispositivos, puede utilizar Sony Notebook Setup. Consulte Para visualizar la pantalla Sony Notebook Setup: si
desea más información.
Asegúrese de utilizar el controlador de software más actualizado suministrado por el fabricante de la PC Card.
Si aparece una marca (!) en la ficha Device Manager del cuadro de diálogo System Properties, elimine el controlador
e instálelo de nuevo.
Es posible que no pueda utilizar algunas PC Cards o algunas funciones de las PC Cards con esta notebook. Si tiene
dificultades al insertar una tarjeta, compruebe que la está orientando correctamente. Consulte el manual provisto
con la PC Card para más información acerca de su uso.
Page 21
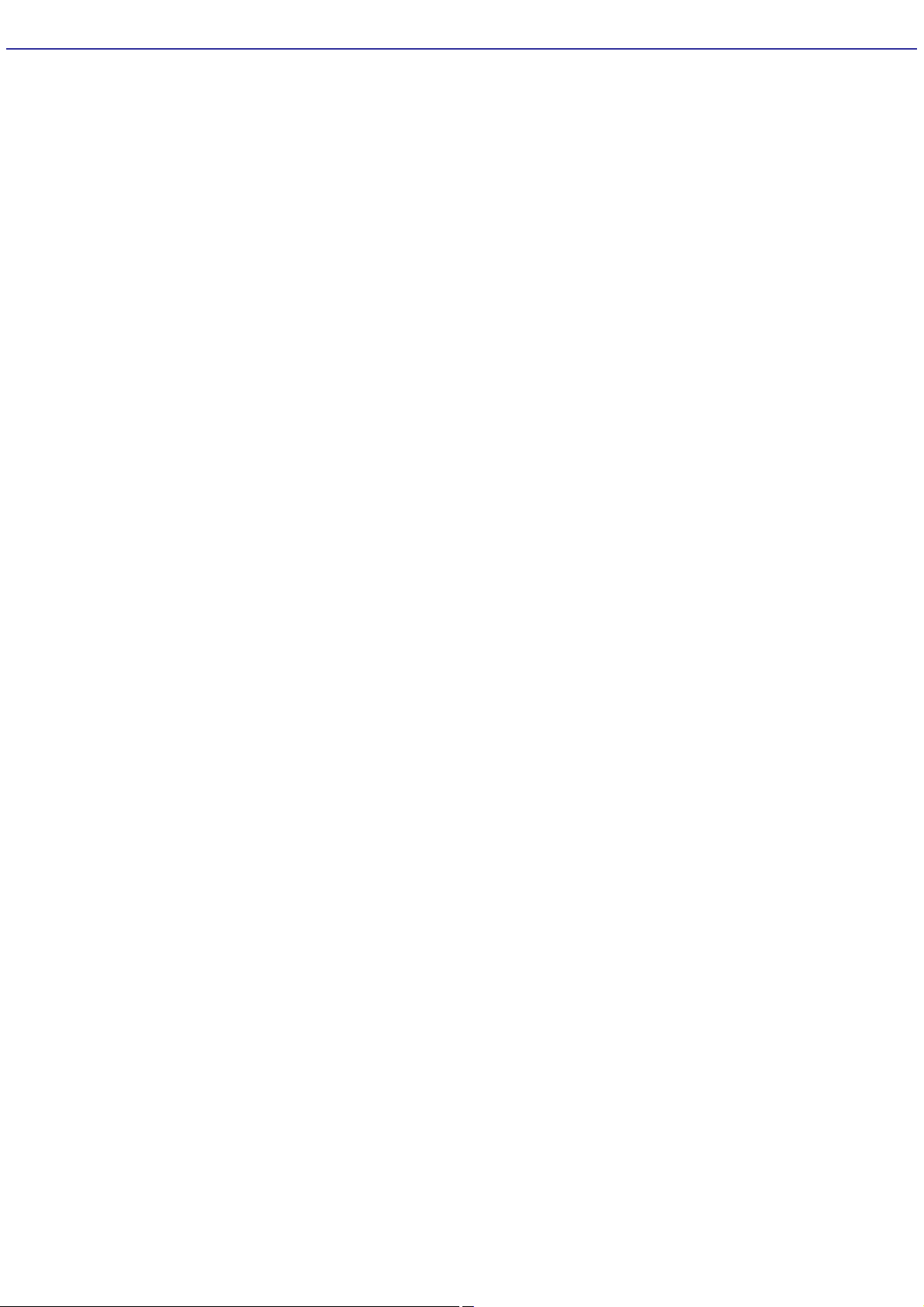
Uso del soporte Memory Stick
Memory Stick® es un soporte de grabación compacto, portátil, y versátil que tiene una capacidad de datos superior a la de
un disquete. Está especialmente diseñado para intercambiar y compartir datos digitales con productos compatibles. Al ser
extraible, se puede utilizar para el almacenamiento externo de datos.
Page 22
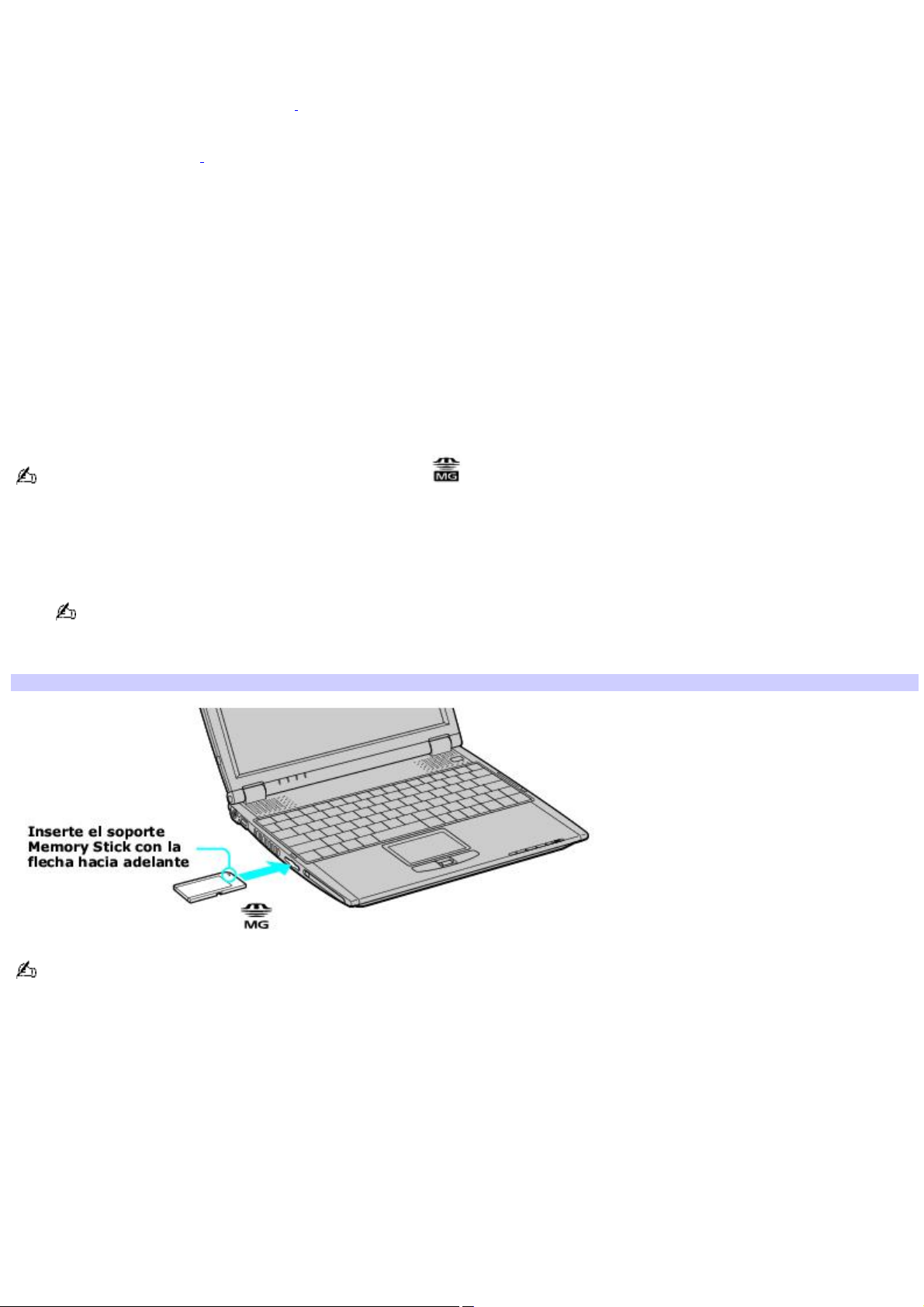
Tipos de soporte Memory Stick
Los dos tipos siguientes de soporte Memory Stick pueden utilizarse con la notebook:
Soportes MagicGate Memory Stick1 (de aquí en adelante denominados soportes Memory Stick MG), que cuentan
con protección de derechos de autor.
Soportes Memory Stick2, que no cuentan con la misma protección de derechos de autor que los MagicGate.
Algunos archivos de música codificados con protección de derechos de autor pueden almacenarse en soportes MG Memory
Stick, pero no en cambio en los soportes comunes Memory Stick. También puede utilizar dispositivos compatibles con
MagicGate para grabar y reproducir música, si están conectados a su notebook.
Puede almacenar datos mixtos en el soporte Memory Stick. Por ejemplo, puede copiar una imagen en un soporte MG
Memory Stick donde ya se haya grabado música.
¿Qué son los soportes MagicGate?
El soporte MagicGate Memory Stick proporciona una protección de copyright que consiste en una tecnología de
autenticación y cifrado. La tecnología de autenticación garantiza que el contenido protegido se transfiera únicamente entre
dispositivos y soportes que cumplen con las normas correspondientes. El contenido protegido se graba y se transfiere en
un formato cifrado para evitar la duplicación o reproducción no autorizadas.
Los soportes Memory Stick MG tienen la marca MG .
Para insertar un soporte Memory Stick
1.
Inserte el soporte Memory Stick con la flecha hacia arriba en dirección a la ranura para Memory Stick.
Si inserta el soporte en la dirección incorrecta puede dañar las patillas del conector.
2.
Deslice con cuidado el soporte Memory Stick hasta que quede encajado en su posición.
Inserción del soporte Memory Stick
Según la configuración predeterminada, la aplicación Visual Flow se inicia automáticamente cuando se inserta un
soporte Memory Stick. Se puede modificar este valor predeterminado en el VAIO Action Setup.
Para ver el contenido del soporte Memory Stick
1.
Haga clic Inicio en la barra de tareas de Windows y luego haga clic Mi PC.
2.
Haga clic el icono Disco extraible en Mi PC para ver el contenido del soporte Memory Stick.
Para extraer un soporte Memory Stick
1.
Compruebe que el indicador luminoso de acceso esté apagado.
2.
Empuje el soporte hacia la notebook.
3.
Cuando el equipo lo expulse, extráigalo.
Page 23
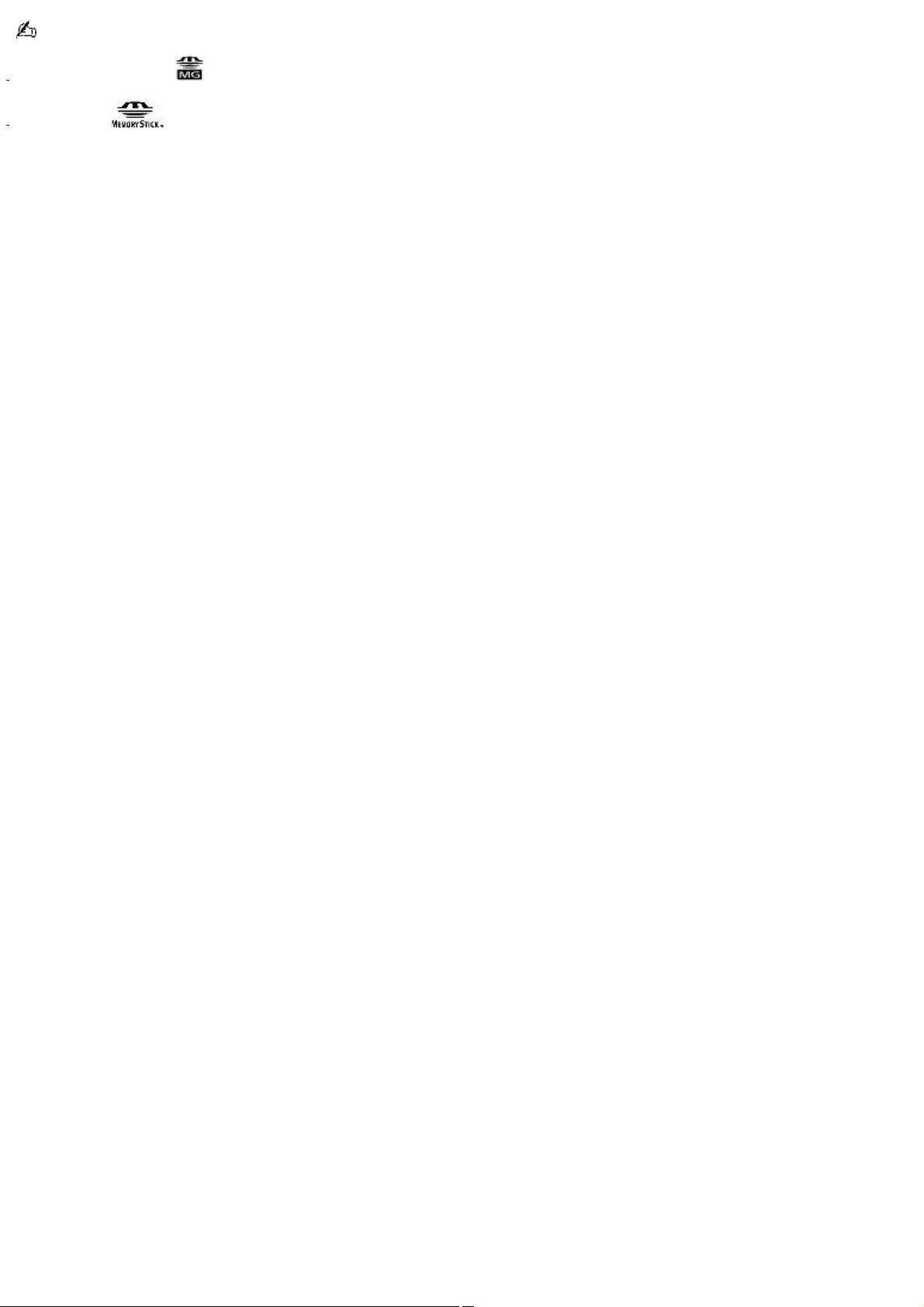
Al extraer un soporte Memory Stick, tenga cuidado, ya que el equipo puede expulsarlo totalmente fuera de la ranura.
1
M agicGate Memory Stick y son marcas c omerciales regis tradas por Sony C orporation.
2
M emory Stick y son marc as c omerc iales registradas por Sony C orporation.
Page 24
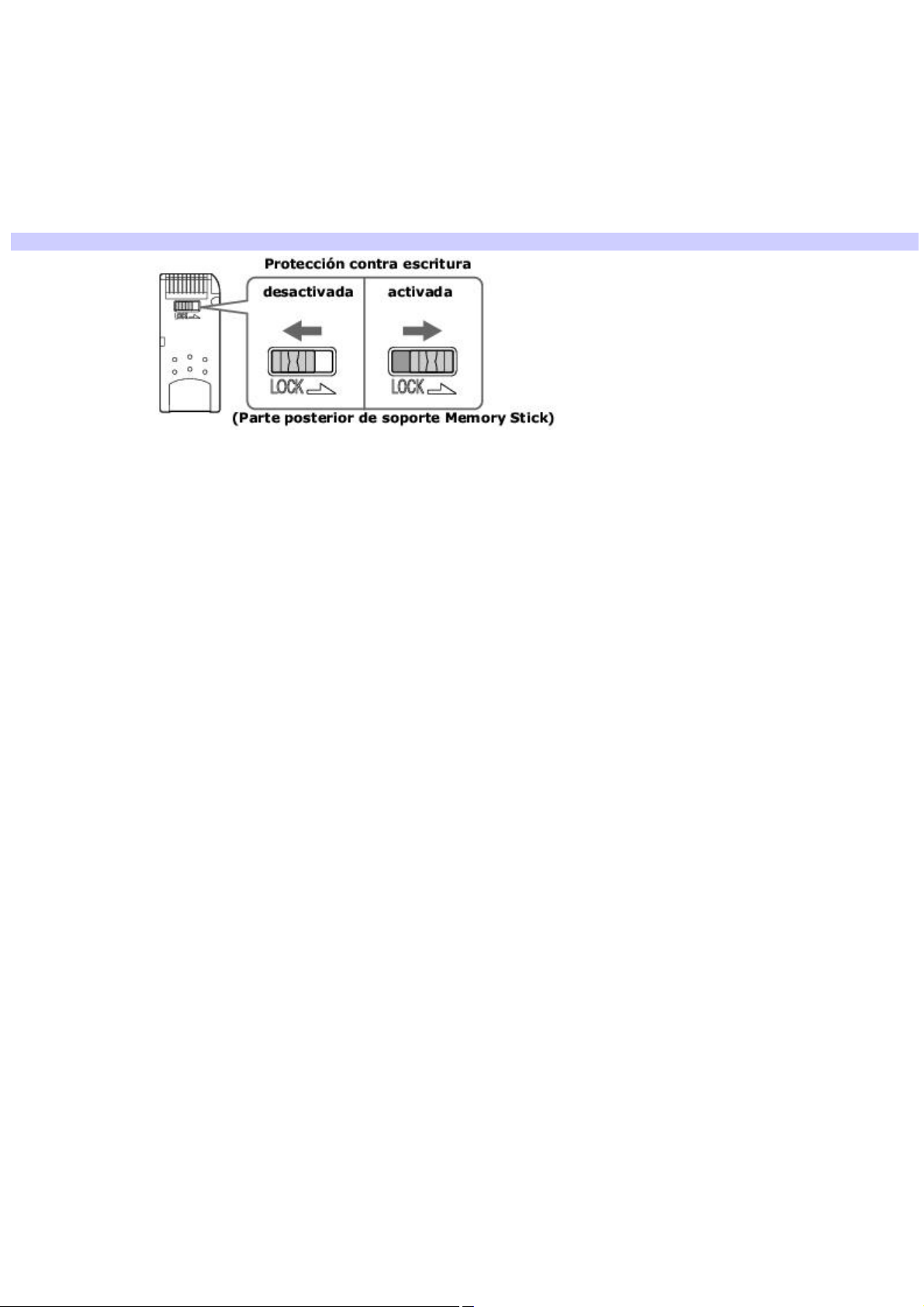
Protección de soportes Memory Stick contra escritura
Los soportes Memory Stick cuentan con una lengüeta de protección contra escritura que permite proteger los datos y evitar
que se borren o se sobreescriban por accidente. Desplace la lengüeta hacia la derecha o la izquierda para activar o
desactivar la protección contra escritura.
Protección contra escritura desactivada Es posible guardar datos en el soporte Memory Stick.
Protección contra escritura activada Es posible leer datos del soporte Memory Stick, pero no es posible grabarlos.
Uso de la lengüeta de protección contra escritura
Page 25
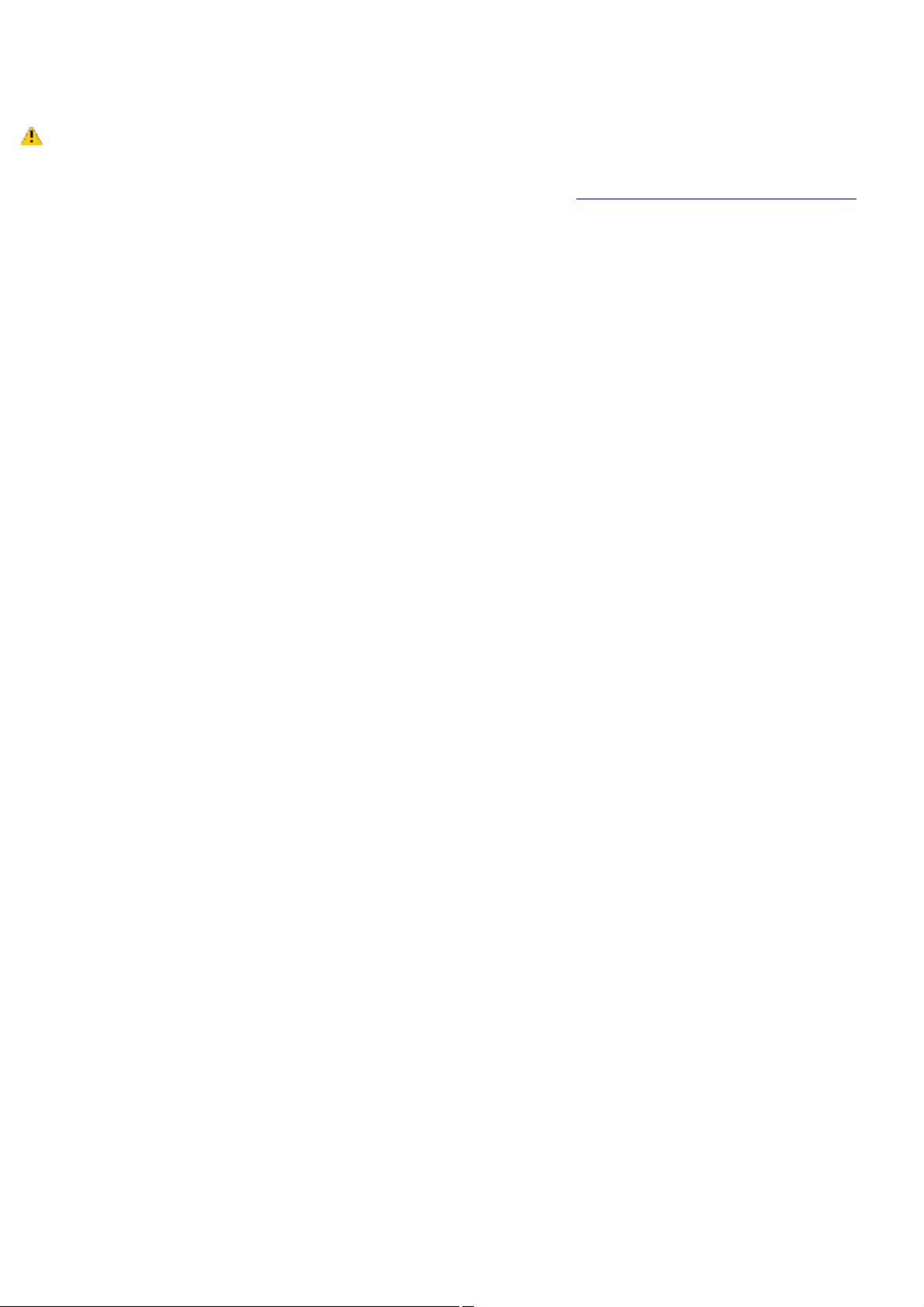
Formato de un soporte Memory Stick
Los soportes Memory Stick ya vienen con formato para que se puedan utilizar apenas se los compra. No obstante, si
necesitara volver a dar formato a un soporte Memory Stick, siga los pasos que se describen a continuación:
Al volver a dar formato se borra toda la información almacenada en el soporte Memory Stick. Antes de volver a
dar formato, verifique que el soporte no contenga archivos que usted quiere conservar.
1.
Inserte el soporte Memory Stick en la ranura correspondiente. Consulte Para insertar un soporte Memory Stick si
desea más información.
2.
Haga clic Inicio en la barra de tareas de Windows, y luego haga clic Mi PC. Aparecerá la ventana Apagar equipo.
3.
En Devices con Dispositivos con almacenamiento extraible, haga clic con el botón derecho en Sony Memory Stick MG, y seleccione Formater... en la lista desplegable. Aparece el cuadro de diálogo Formater Sony Memory Stick MG.
4.
Seleccione las opciones adecuadas, y luego haga clic Inicio.
Page 26
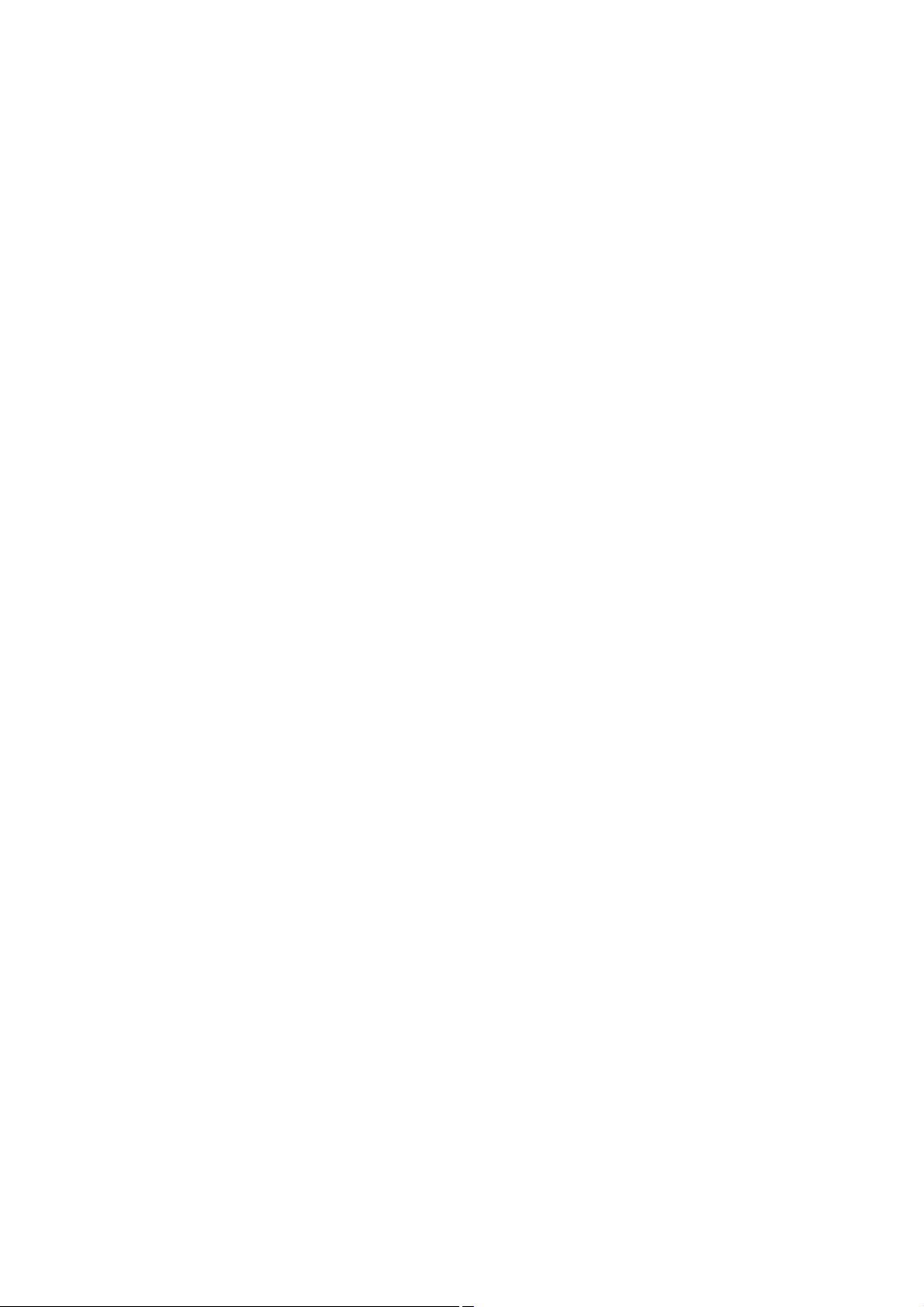
Notas sobre los soportes Memory Stick
Si la lengüeta de protección contra escritura del soporte Memory Stick está en la posición LOCK, no podrá grabar ni
borrar datos.
Antes de usar un soporte Memory Stick, haga una copia de seguridad de los datos importantes.
Antes de extraer el soporte, espere un tiempo mínimo de 10 segundos después de que termine de leer o de escribir
datos.
Si extrae el soporte demasiado pronto, aparecerá una pantalla azul con un mensaje de error, en el que se le pedirá
que continúe o que salga. Vuelva a insertar el soporte en la ranura y pulse Intro para continuar. Esto permite que el
soporte termine de leer o de escribir los datos.
Puede disfrutar de videoclips que haya grabado con cámaras grabadoras de vídeo digital compatibles con soportes
Memory Stick.
La ranura admite un soporte Memory Stick a la vez.
Puede copiar imágenes de una cámara de vídeo digital utilizando el soporte Memory Stick.
Para grabar datos protegidos por derechos de autor, como por ejemplo música, sólo se pueden utilizar soportes
Memory Stick MG.
La música protegida por derechos de autor no puede utilizarse con ningún soporte Memory Stick, excepto Memory
Stick MG.
La música grabada se podrá utilizar con fines privados solamente. El uso de esta música grabada con cualquier otro
fin exige un permiso especial de quienes poseen la propiedad intelectual.
Sony no admite responsabilidad alguna por archivos de música que no puedan grabarse a partir de un CD o
descargarse de otras fuentes.
Si se da formato al soporte Memory Stick se borran todos los datos (incluidos los musicales) guardados allí
anteriormente. Antes de dar formato a un soporte Memory Stick, verifique que no contenga archivos que desea
conservar.
No utilice el soporte en lugares afectados por electricidad estática o ruido eléctrico.
No toque el conector del soporte con los dedos u objetos metálicos.
No pegue etiquetas distintas de las suministradas con el soporte.
No doble, no deje caer y no dé un golpe fuerte a un soporte.
No desmonte ni modifique el soporte.
No permita que el soporte se moje.
No utilice ni guarde el soporte en lugares que presenten las siguientes condiciones:
Temperaturas muy elevadas, como un vehículo aparcado al sol.
Luz solar directa.
Humedad elevada o lugares con sustancias corrosivas
Para prolongar la duración del soporte, utilice la caja protectora suministrada. Para obtener más información sobre
el uso del soporte, consulte las instrucciones que se proporcionan junto con el producto.
Page 27
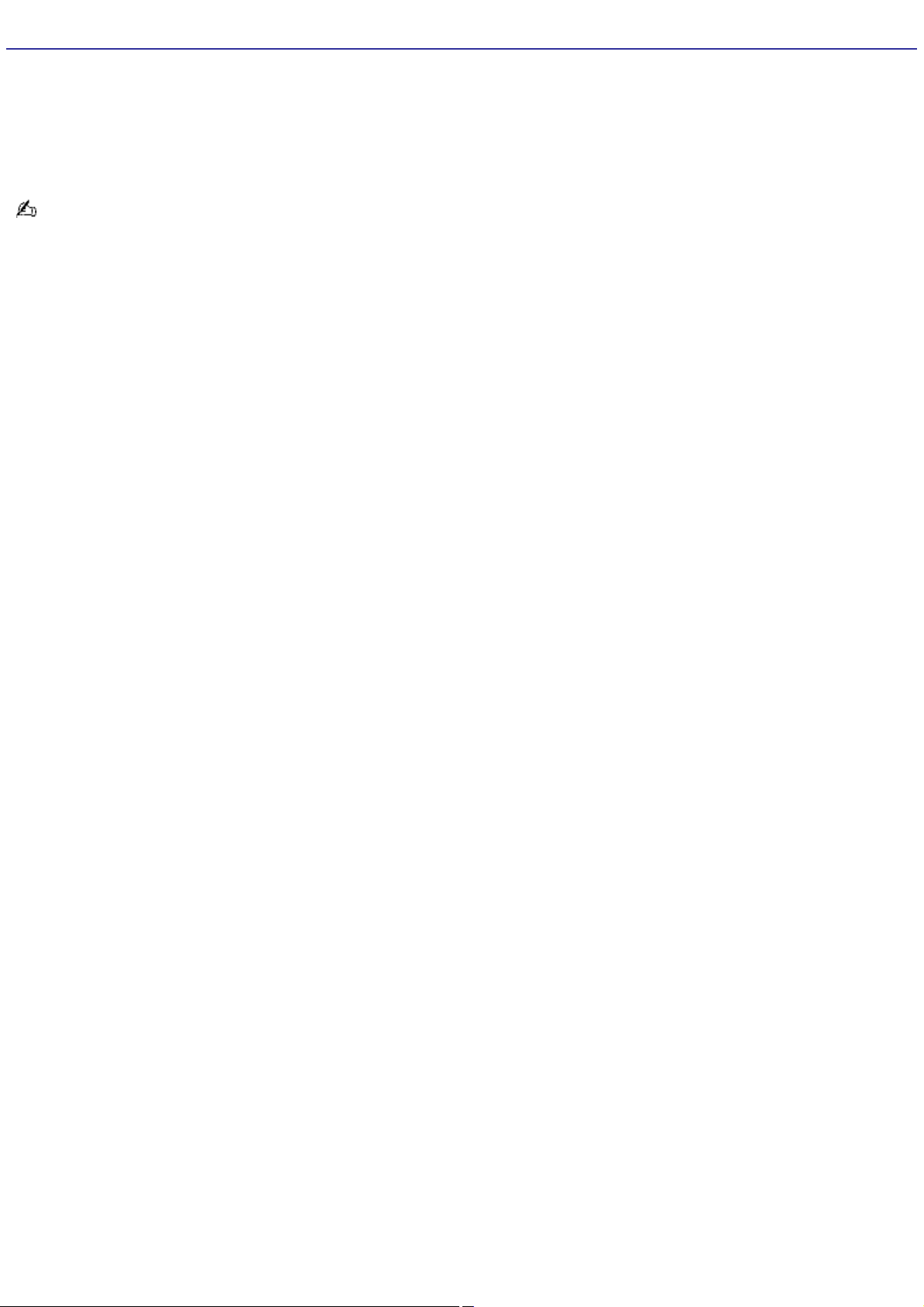
Uso de los modos de ahorro de energía
Cuando utilice una batería como fuente de alimentación para la notebook, puede recurrir a la función de administración de
energía para prolongar la duración de la batería. Además del modo de funcionamiento normal, que permite desconectar
dispositivos específicos, la notebook tiene dos modos diferentes de ahorro de energía: Suspender y Hibernar. Cuando
utilice alimentación por batería, tenga en cuenta que la notebook entra automáticamente en modo Hibernar cuando la
carga de la batería está por debajo del 5 por ciento, independientemente del modo de administración de energía
seleccionado.
Si el nivel de carga de la batería cae por debajo del 10 por ciento, deberá conectar el adaptador de CA para recargarla
o apagar la notebook e insertar una batería totalmente cargada.
Page 28
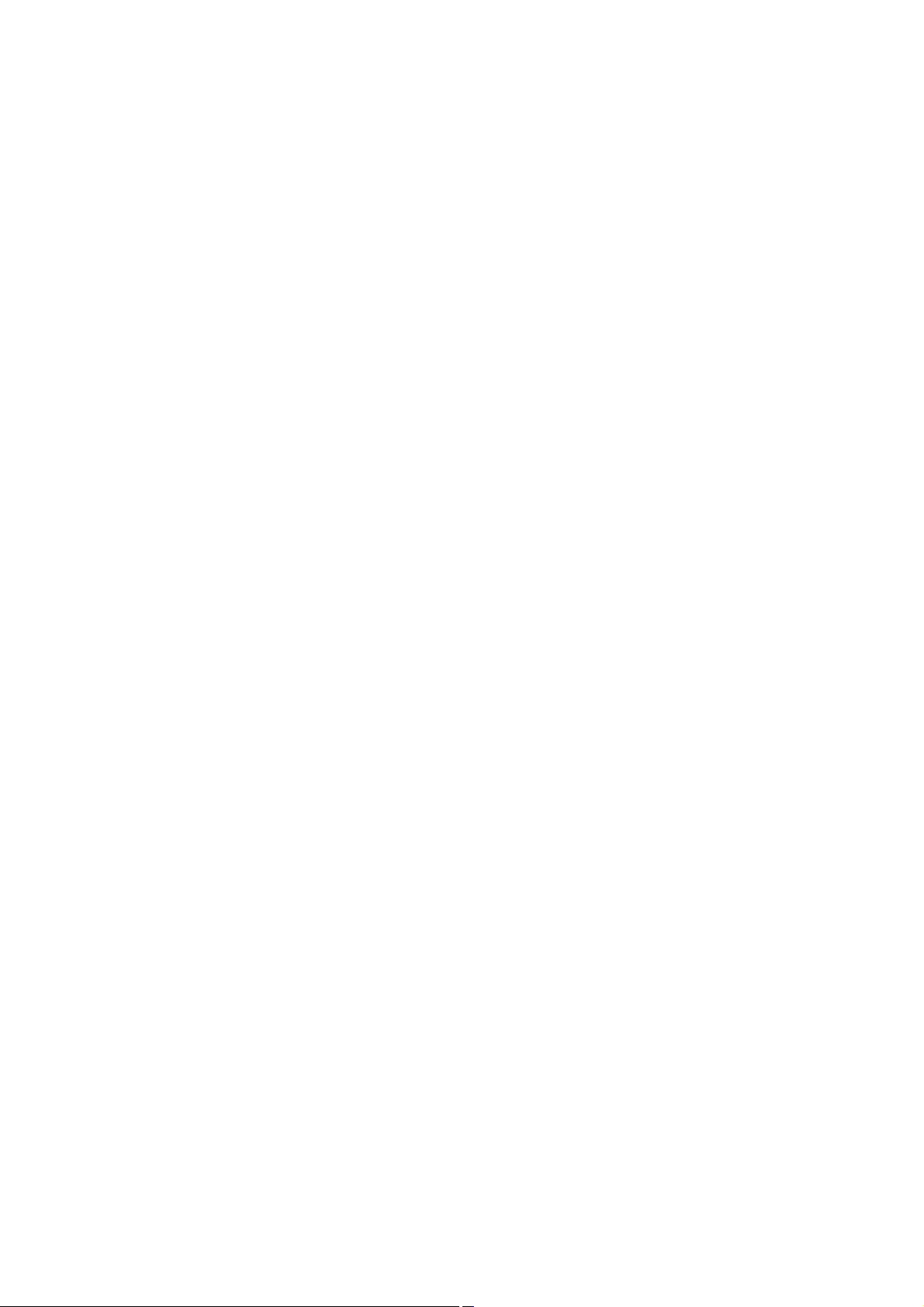
Modo normal
El modo normal es el estado en que normalmente se usa la notebook. El indicador de encendido tiene color verde cuando la
notebook está en este modo. Para ahorrar energía, puede apagar un dispositivo específico como la pantalla LCD o el disco
duro.
Page 29
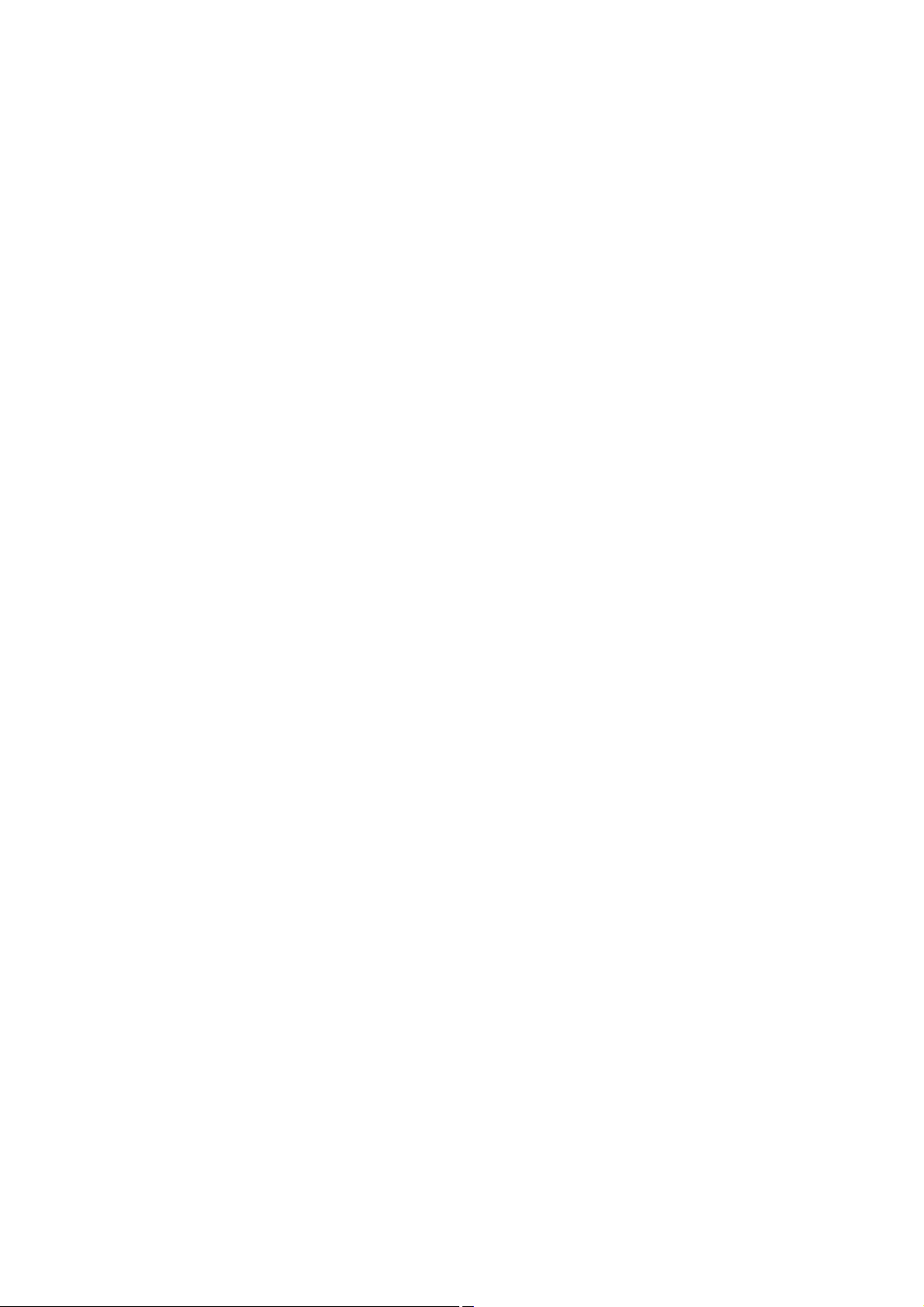
Modo Suspender
En el modo Suspender, la notebook guarda el estado actual del sistema en la memoria RAM y desconecta la alimentación a
la CPU. En este modo, la luz de color ámbar del indicador de encendido parpadea.
Para activar el modo Suspender
1.
Pulse la combinación de teclas Fn+Esc.
2.
Pulse cualquier tecla para volver al modo normal.
Page 30
 Loading...
Loading...