Page 1
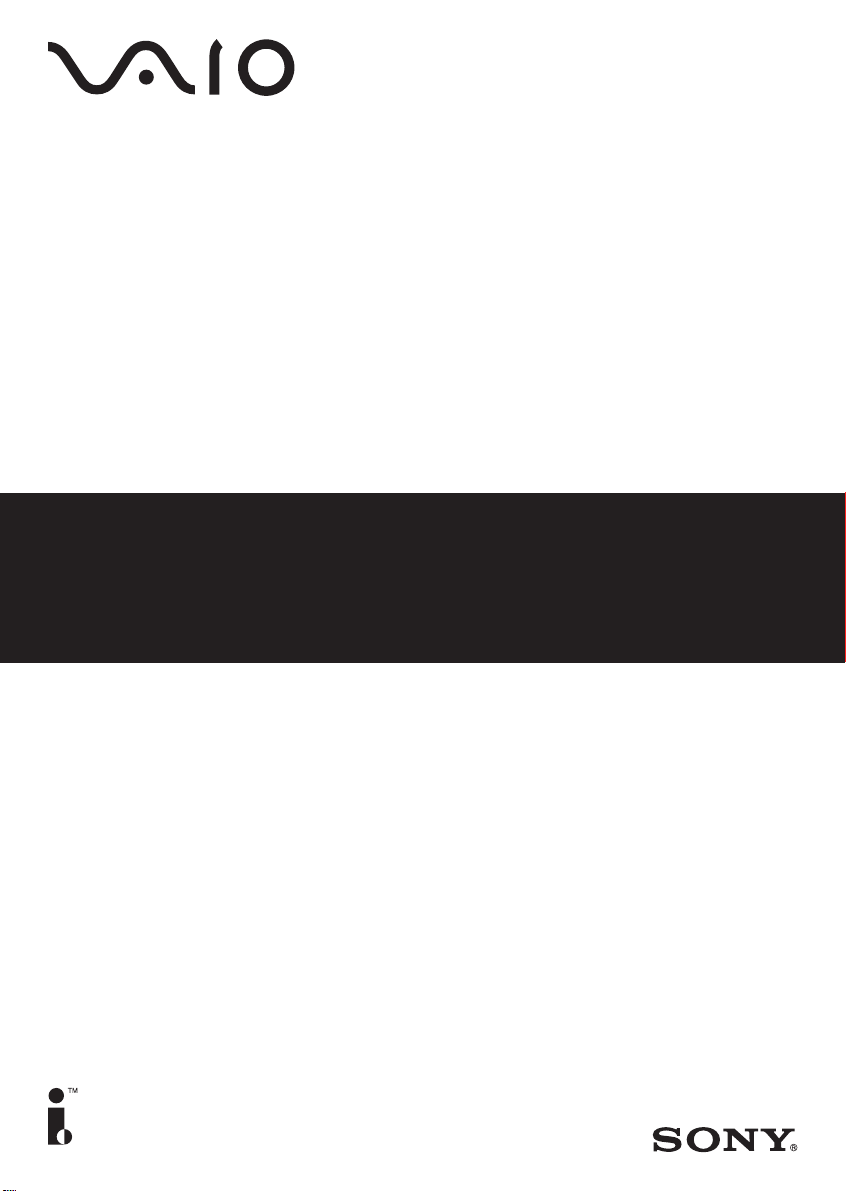
DVD±RW Drive
PCGA-DDRW2
Operating Instructions / Mode d´émploi
S400
Page 2
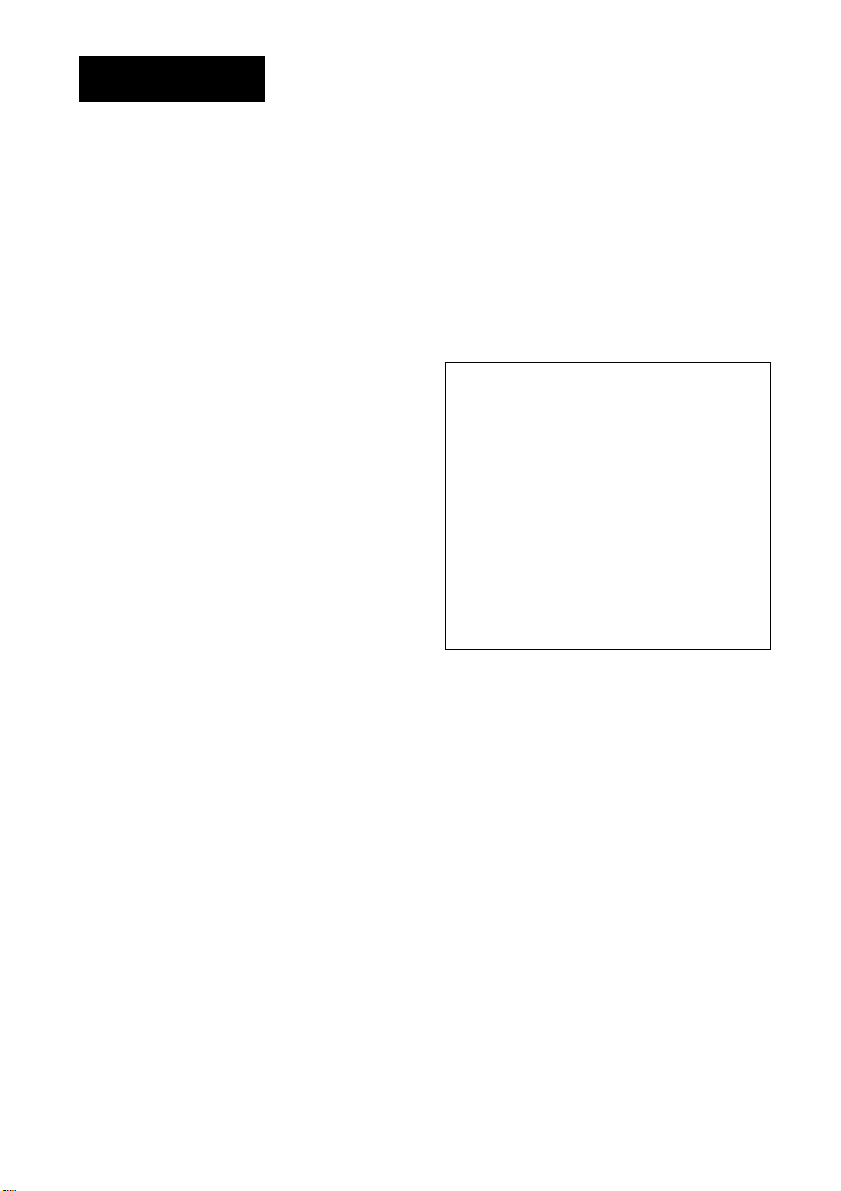
WARNING
To prevent fire or shock hazard,
do not expose the unit to rain or
moisture.
Dangerously high voltages are
present inside the unit. Do not
open the cabinet. Refer servicing
to qualified personnel only.
CAUTION - CLASS 3B VISIBLE
AND INVISIBLE LASER
RADIATION WHEN OPEN.
AVOID EXPOSURE TO THE
BEAM.
•
Use this product only with the supplied AC adapter.
• To disconnect this product completely from mains
voltage, unplug the AC adapter.
• Make sure that the socket outlet is easily accessible.
For customers in the U.S.A.
Owner’s Record
The model number and the serial number are located
on the bottom of the drive. Record the serial number
in the space provided below. Refer to this number
whenever you call your Sony dealer regarding this
product.
Model No. PCGA-DDRW2
Serial No. ________________________________
FCC Notice
This equipment has been tested and found to comply
with the limits for a Class B digital device, pursuant
to Part 15 of the FCC Rules. These limits are
designed to provide reasonable protection against
harmful interference in a residential installation. This
equipment generates, uses, and can radiate radio
frequency energy and, if not installed and used in
accordance with the instructions, may cause harmful
interference to radio communications. However, there
is no guarantee that interference will not occur in a
particular installation. If this equipment does cause
harmful interference to radio or television reception,
which can be determined by turning the equipment
off and on, the user is encouraged to try to correct the
interference using one or more of the following
measures:
– Reorient or relocate the receiving antenna.
– Increase the separation between the equipment and
receiver.
– Connect the equipment into an outlet on a circuit
different from that to which the receiver is
connected.
– Consult the dealer or an experienced radio/TV
technician for help.
The shielded interface cable recommended in this
manual must be used with this equipment in order to
comply with the limits for a digital device pursuant to
subpart B of Part 15 of FCC.
You are cautioned that any changes or modifications
not expressly approved in this manual could void
your authority to operate this equipment.
For questions regarding your product or for the Sony
Customer Information Service Center nearest you,
call 1-888-476-6972 in the United States or 1-800961-7669 in Canada.
The number below is for FCC related matters only.
Declaration of Conformity
Trade Name: SONY
Model No.: PCGA-DDRW2
Responsible Party: Sony Electronics Inc.
Address: 16450 W. Bernard Dr,
Telephone No.: 858-942-2230
This device complies with Part 15 of the FCC
Rules. Operation is subject to the following two
conditions: (1) This device may not cause harmful
interference, and (2) this device must accept any
interference received, including interference that
may cause undesired operation.
San Diego,
CA 92127 U.S.A
Caution
The use of optical instruments with this product will
increase eye hazard.
As the laser beam used in this product is harmful to
eyes, do not attempt to disassemble the cabinet. Refer
servicing to qualified personnel only.
For customers in Canada
This Class B digital apparatus complies with
Canadian ICES-003.
Before using the PCGA-DDRW2, be sure to read the
End User Software License Agreement that
accompanies it.
• Copyright laws prohibit reproducing the software or
the manual accompanying it in whole or in part, or
renting the software without the permission of the
copyright holder.
• In no event will SONY be liable for any financial
damages, or loss of profits, including claims made
by third parties, arising out of the use of the
software supplied with this drive.
• In the event a problem occurs with this product as a
result of defective manufacturing, SONY will
replace it. However, SONY bears no other
responsibility.
GB
2
Page 3
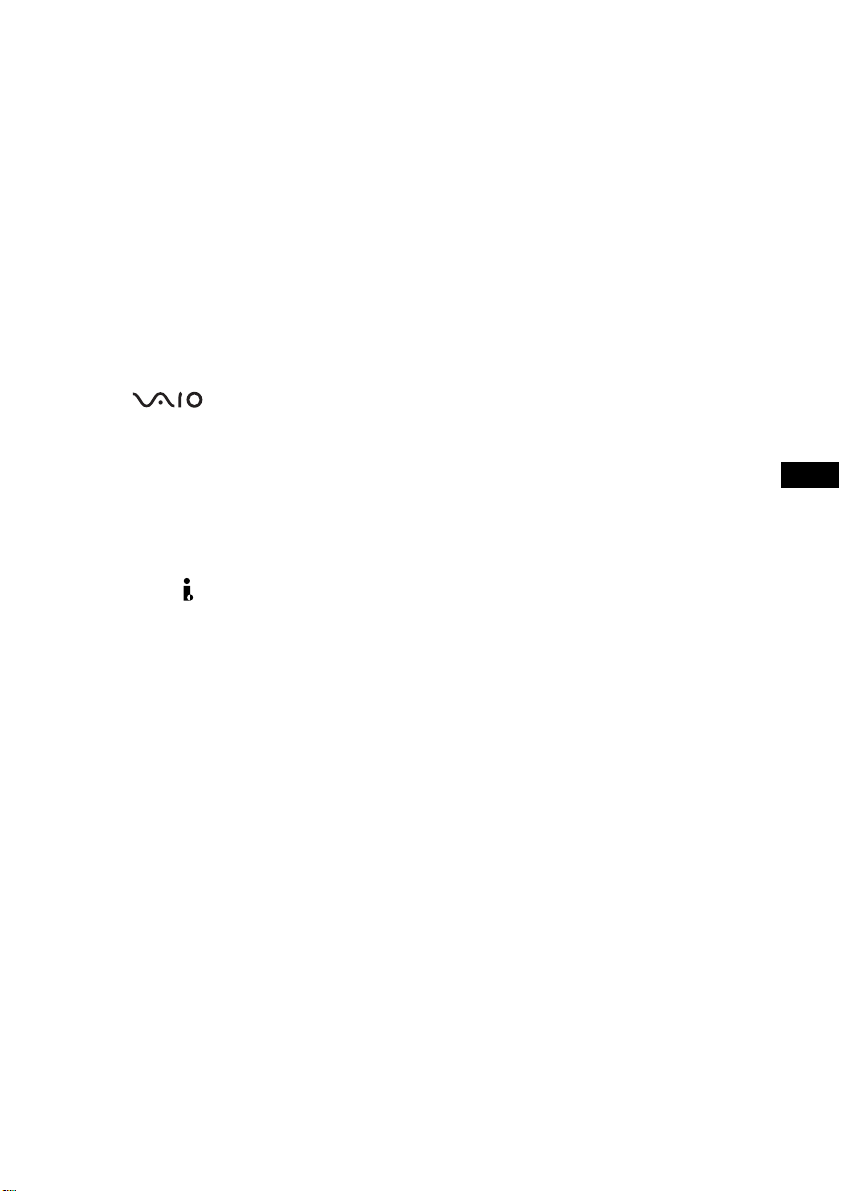
• The software provided with this drive cannot be
used with other drives.
• Please note that, due to continued efforts to improve
quality, the software specifications may be changed
without notice.
• Making copies of and using CD-ROMs,
DVD-ROMs, DVD video discs, or music CDs may
violate copyright laws or the terms of the End-user
Licenses provided with such discs. Be sure to
comply with copyright laws and the terms of the
End User Software License when making or using
original CDs and DVDs.
If you have any questions regarding copyright laws
or the terms of the End-user Software License,
please consult the appropriate legal experts.
• Operation of this drive with software other than that
provided is not covered by the warranty.
• VAIO, , Click to DVD, CD TEXT
logo, MICROMV, SonicStage, Jog Dial and
Eco Info logo are trademarks of Sony
Corporation.
• Microsoft and Windows are registered
trademarks of Microsoft Corporation in the
United States and/or other countries.
• i.LINK is a designation referring to IEEE 1394-
1995 and IEEE 1394a-2000. i.LINK and the
i.LINK logo “ ” are trademarks of Sony
Corporation.
• Copyright © 2001 DigiOn Inc. and Easy
Systems Japan Ltd. All rights reserved. Drag’n
Drop CD+DVD is a trademark of Easy Systems
Japan Ltd and DigiOn Inc.
• Sony computers equipped with this drive
incorporate copyright protection thechnology
that is protected by U.S. patents and other
intellectual property rights. Use of this
copyright protection technology must be
authorized by Macrovision and is intended for
home and other limited viewing uses only
unless otherwise authorized by Macrovision.
Reverse engineering or disassembly is
prohibited.
• Portions utilize Microsoft Windows Media
Technologies.
Copyright © 1999-2002 Microsoft Corporation.
All Rights Reseved.
• All other names of systems, products, and
services are trademarks of their respective
owners.
• In the manual, the ™ or ® marks are not
specified.
In this manual, Microsoft® Windows® XP Home
Edition, Microsoft® Windows® XP Professional,
and Microsoft® Windows® XP Media Center
Edition are referred to as Windows XP.
GB
GB
3
Page 4
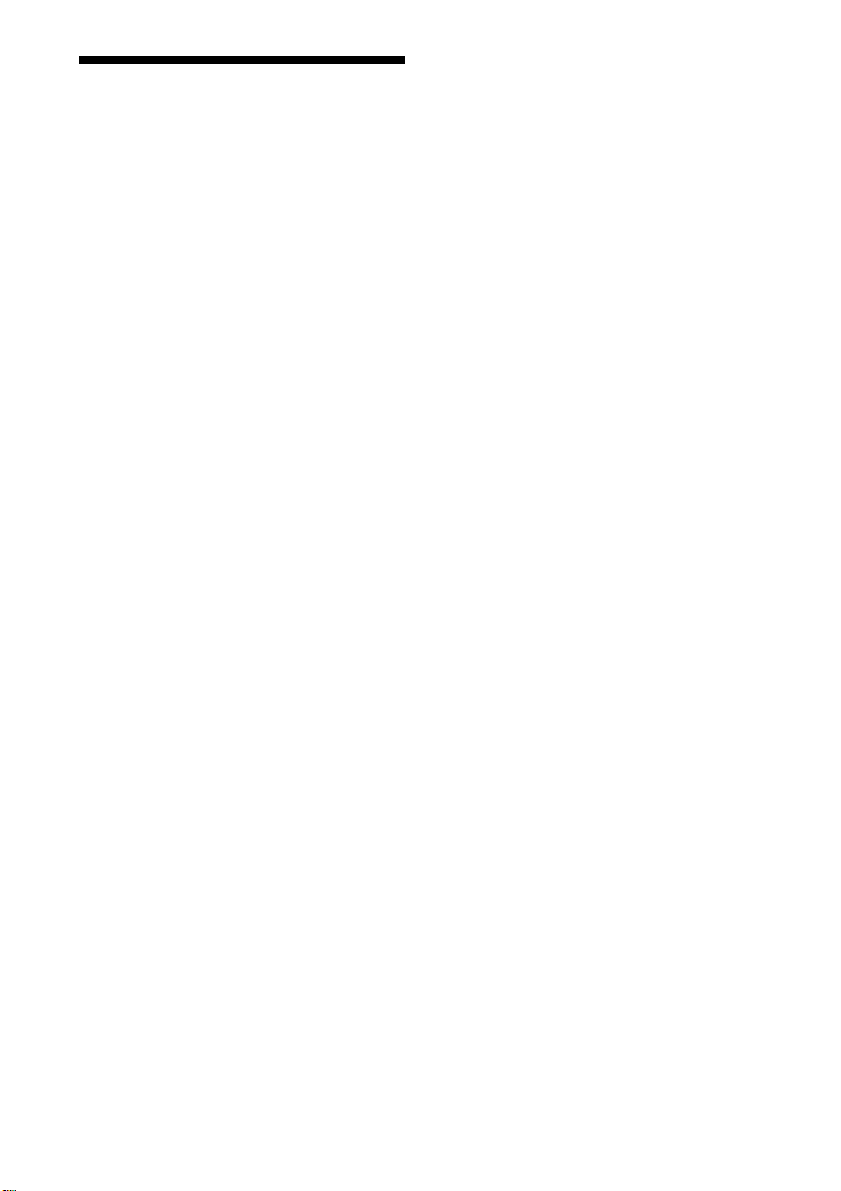
Table of Contents
Overview ................................................ 5
Compatible computers..................... 6
Compatible discs ............................. 7
Supplied Accessories............................ 10
Locating the Controls and Connectors . 11
Connecting the Drive............................ 12
Connecting the drive to your
notebook with the supplied
peripheral cable ........................... 14
Connecting the drive to your
computer with the supplied i.LINK
cable ............................................ 16
Connecting a Digital Video Camera
Recorder ...................................... 18
Limitation (wrong connection
example)...................................... 23
Disconnecting the drive from the
computer ..................................... 23
Basic Operation .................................... 24
Power management information ... 24
Inserting a disc .............................. 24
Removing a disc ............................ 26
Installing the software .......................... 28
About the supplied software.......... 28
Installing........................................ 29
Precautions before use .......................... 31
Precautions when writing data ...... 31
Playing an Audio CD............................ 35
Playing a DVD video............................ 35
Notes about playing DVD video ... 35
Notes about DVD video discs ....... 36
Performing a System Recovery on a
Notebook........................................... 37
Precautions ........................................... 38
Maintenance ......................................... 39
Getting Help ......................................... 40
Specifications ....................................... 41
Troubleshooting.................................... 43
GB
4
Page 5
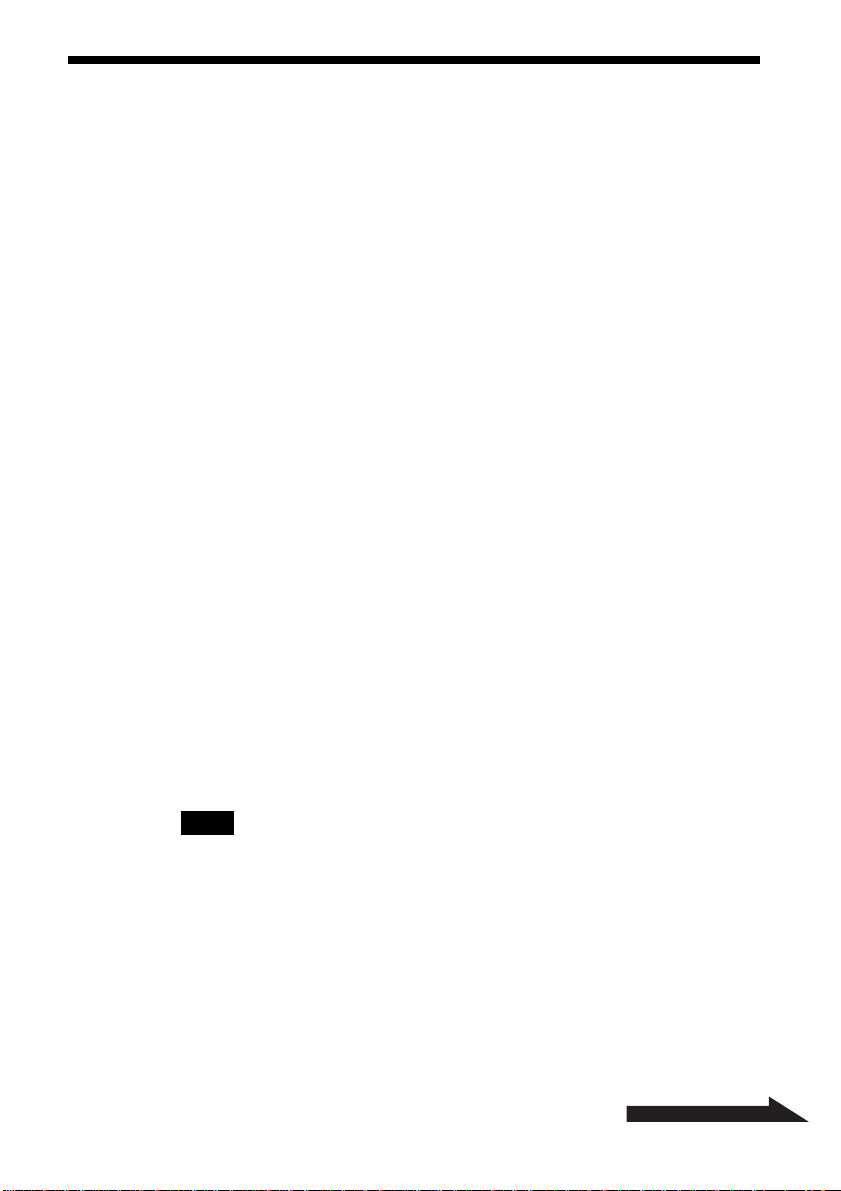
Overview
This product is a DVD±RW drive compatible with the i.LINK (IEEE 1394)
interface. The drive has the following features:
• Supports 2.4× writing speed for DVD+R discs (3240 KB/s).
• Supports 2.4× writing speed for DVD+RW discs (3240 KB/s).
• Supports 4× writing speed for DVD-R discs (5400 KB/s).
• Supports 2× writing speed for DVD-RW discs (2700 KB/s).
• Supports 16× writing speed for CD-R discs (2400 KB/s).
• Supports 8× writing speed for CD-RW discs (1200 KB/s).
• Reads DVD+R, DVD+RW, DVD-R, DVD-RW, DVD-ROM, CD-R,
CD-RW, and CD-ROM discs. DVD-ROM discs are read at a speed of 8×
max. (10800 KB/s), and CD-ROM discs at a speed of 24× max.
(3600 KB/s).
• If the notebook you are using comes equipped with a VAIO
peripheral device DC OUT connector1, by connecting the VAIO
notebook peripheral cable (80 cm)
supplied from the notebook (see page 12).
• Can create original DVD videos captured from a Digital Video Camera
Recorder equipped with a DV terminal to the drive (using the supplied
DVD video software)(see page 28).
• Can play back digital audio CD using the computer speakers, if the
computer supports this function (see page 35).
• Can be used to easily reinstall the operating system on the notebook
using a recovery disc, if the notebook supports this function (see page
37).
®
notebook
2
you can use this drive with power
Note
This drive is only for use in the country of purchase.
z What is i.LINK?
i.LINK is a digital serial interface supporting very high transfer rates. It facilitates the
exchange of high-volume digital audio and video data between components equipped
with an i.LINK connector and enables the control of other components. For details, refer
to the manuals provided with your computer.
1
Hereafter referred to as the “peripheral device DC OUT connector”
2
Hereafter referred to as the “peripheral cable”
Continued on next page
5
GB
Page 6
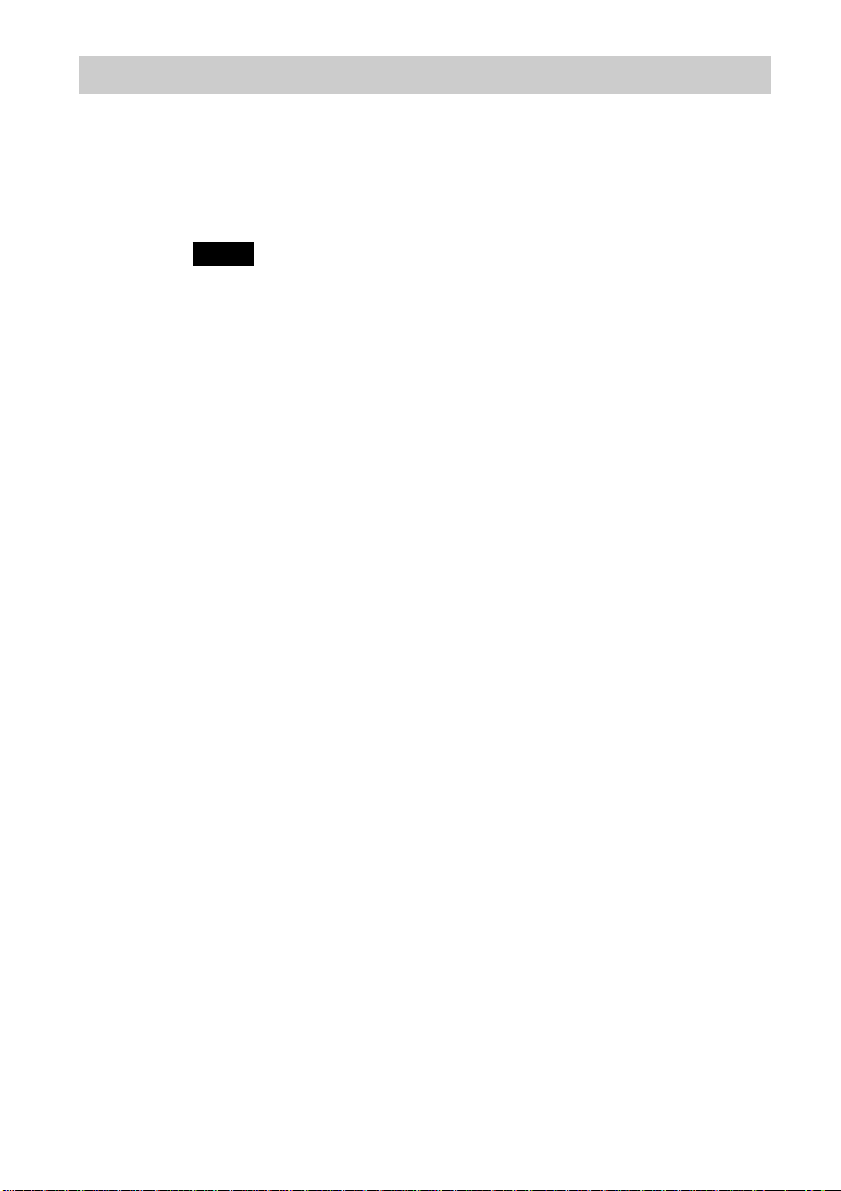
Compatible computers
You can use the drive with Sony VAIO computers* with the Microsoft
®
Windows® XP operating system preinstalled.
(As of May, 2004)
* Except those with a built-in DVD-RW or DVD±RW drive.
Notes
• This drive cannot be used with computers other than Sony VAIO computers.
• This drive does not support Microsoft® Windows® Millennium Edition, Microsoft
Windows® 2000 Professional, Microsoft® Windows® 98 Second Edition, or earlier
versions of the Windows® operating system.
• This drive does not support DTLA copy protection. It cannot be used in conjunction
with digital CS tuners, D-VHS recorders, or other equipment using the DTLA copy
protection system.
• The connection method for this drive differs depending on the computer model. For
details, see “Connecting the Drive” on page 12.
• This drive can be used for performing a system recovery on a notebook using a
recovery disc. See “Performing a System Recovery on a Notebook” on page 37 for
devices with which recovery is possible.
®
GB
6
Page 7
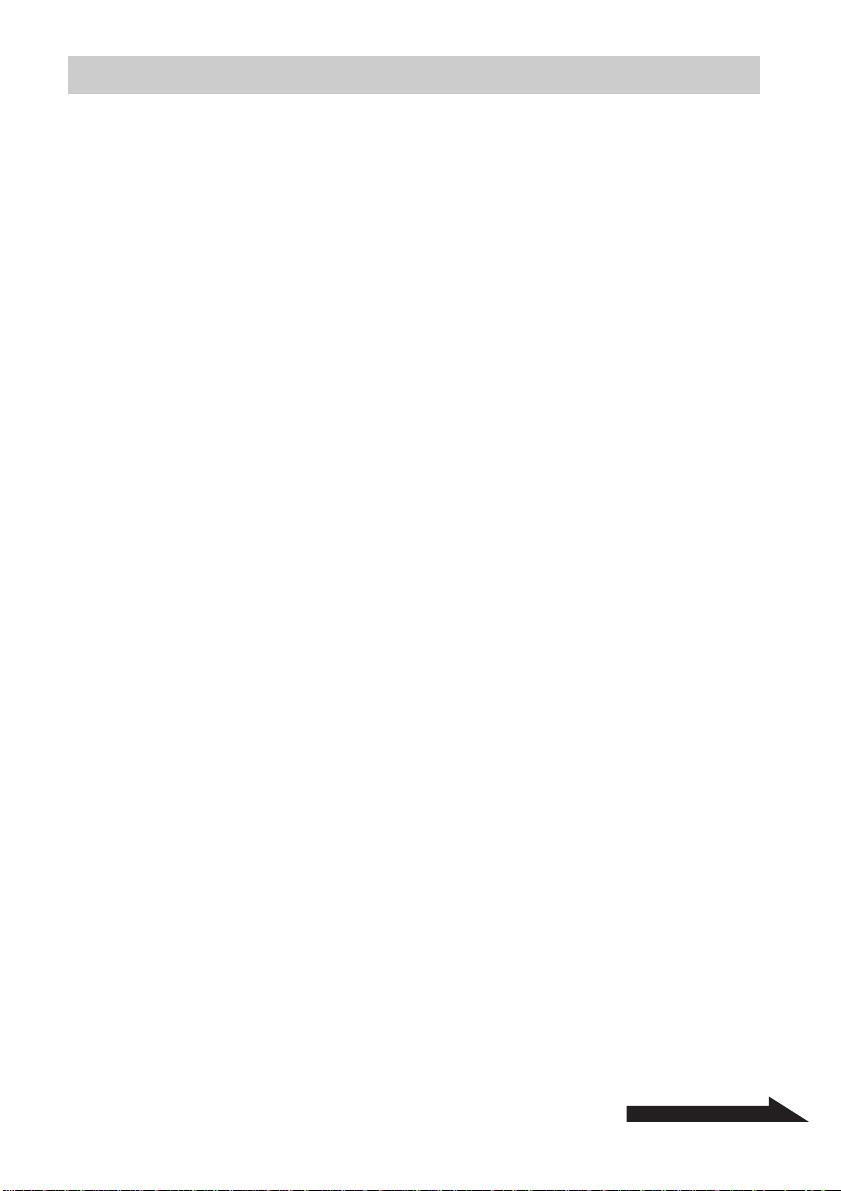
Compatible discs
• DVD+R
Write-once discs for storing computer programs and data, video data, and
audio data. Note that DVD+R and DVD-R are different types of discs.
DVD+R discs can store up to 4.7 GB of data, roughly 7 times that of a
CD-R.
• DVD+RW
Discs for storing computer programs and data, video data, and audio data.
These discs can be erased and rewritten many times. Note that DVD+RW
and DVD-RW are different types of discs. DVD+RW discs can store up to
4.7 GB of data, roughly 7 times that of a CD-RW.
• DVD-R
Write-once discs for storing computer programs and data, video data, and
audio data. DVD-R discs can store up to 4.7 GB of data, roughly 7 times
that of a CD-R.
• DVD-RW
Discs for storing computer programs and data, video data, and audio data.
These discs can be erased and rewritten many times. DVD-RW discs can
store up to 4.7 GB of data, roughly 7 times that of a CD-RW.
• DVD-ROM
Read-only discs with a high data capacity.
• CD-R
Write-once discs for storing computer programs and data. After having
been written, data cannot be erased from these discs. Data may be added to
them, however, depending on the writing method used and the amount of
avaibable space on the disc.
• CD-RW
Rewritable discs for storing computer programs and data. The contents of
these discs can be erased and rewritten many times.
• CD-ROM
Read-only discs onto which you cannot write your data. Many computer
programs, games, and other content, are delivered on CD-ROM discs.
Continued on next page
GB
7
Page 8
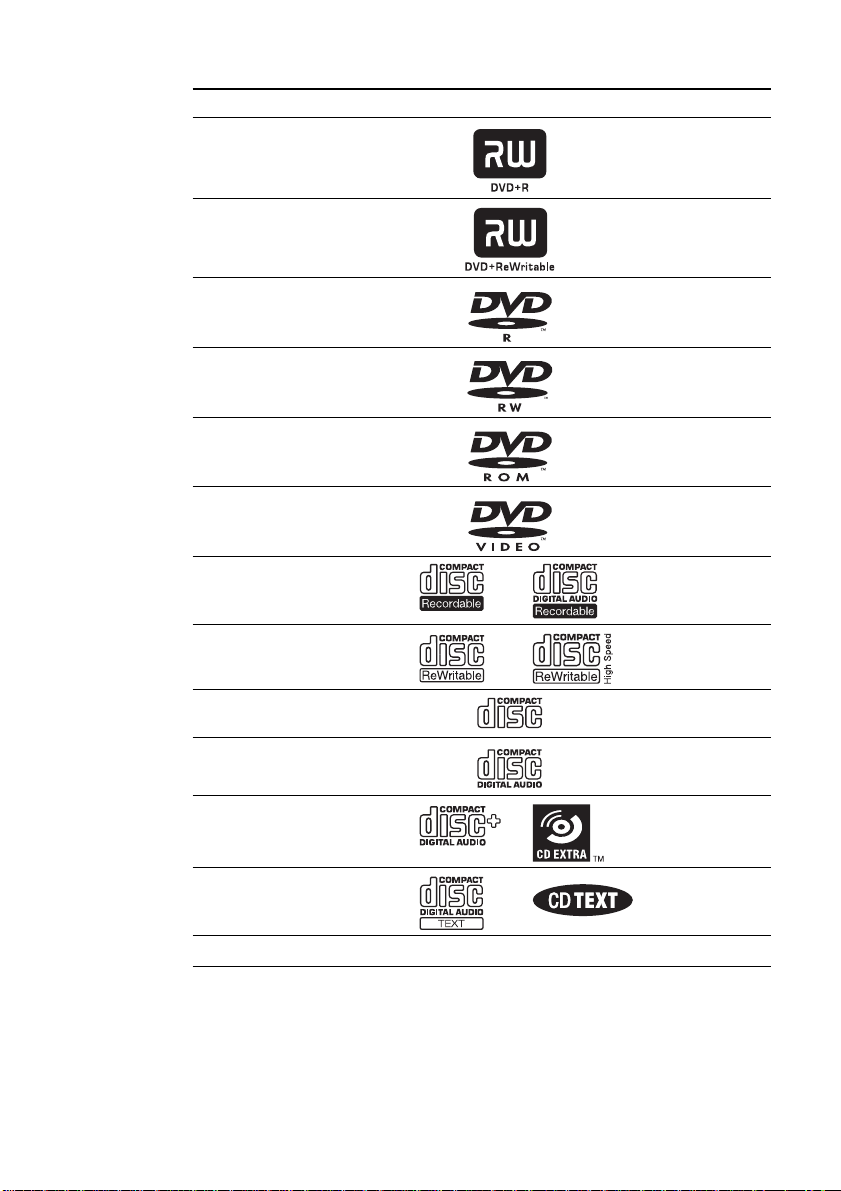
With this drive, you can use the discs with any of the following icons.
Disc type Icon
*1 *3 *4
DVD+R
DVD+RW
*1 *2 *3
DVD-R
DVD-RW
DVD-ROM
DVD-Video
CD-R
*5
CD-RW
CD-ROM
Audio CD
*1 *3
*1 *2 *3
CD EXTRA
CD TEXT
Photo CD ————
GB
8
Page 9
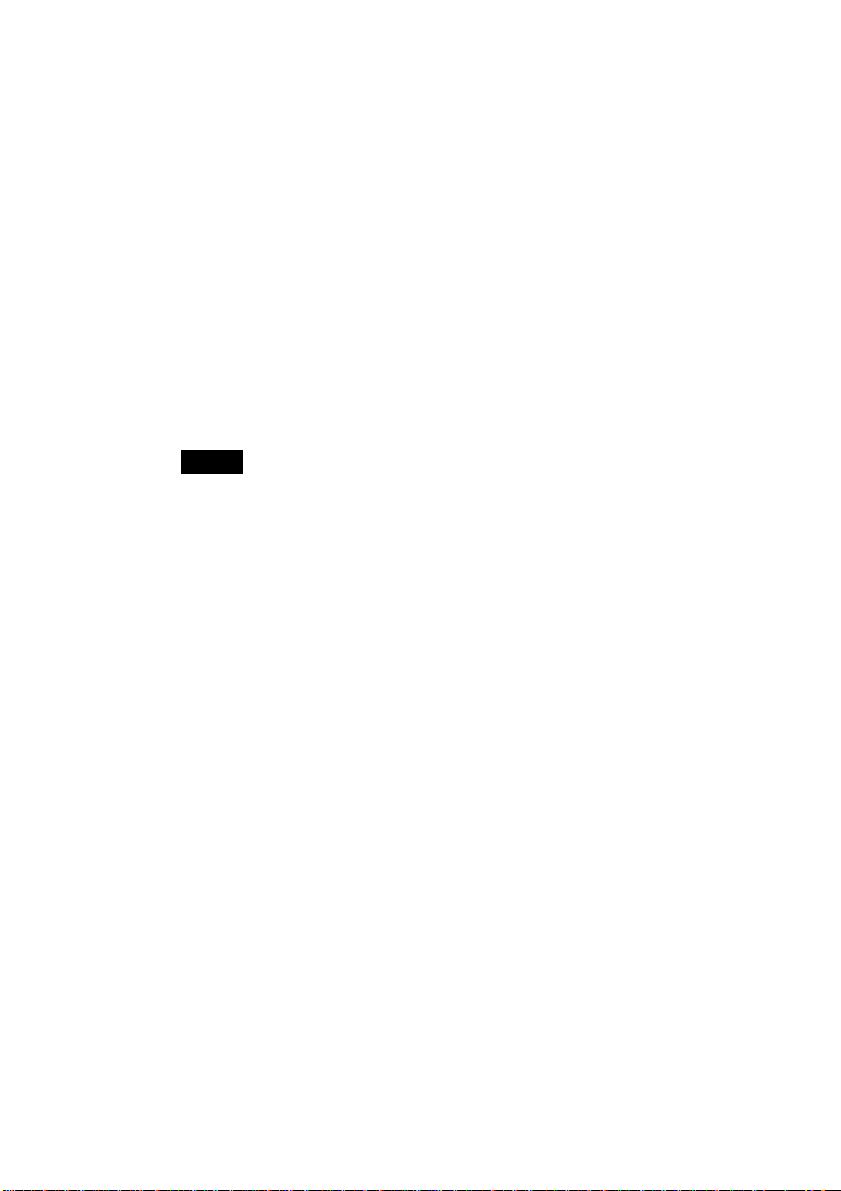
*1 Playback may not be possible, depending on the disc, settings and system used.
*2 When using DVD-R discs, use DVD-R for General Ver. 2.0 or later. DVD-R for
Authoring cannot be used.
When using DVD-RW discs, use DVD-RW Ver. 1.1 or DVD-RW Ver. 1.1/
2×-SPEED DVD-RW Revision 1.0. DVD-RW Ver. 1.2/4X-SPEED DVD-RW
Revision 2.0 cannot be used.
*3 Recording in DVD video format is possible. The Video Recording (VR) format is not
supported.
*4 Recording to and reading from a DVD+R DL (Double Layer) disc is not supported.
*5 Ultra Speed CD-RW is not supported.
The following discs cannot be used in this drive:
• DVD-RAM
• Double Density CD-R/CD-RW (DDCD)
Notes
• Use only circular discs in this drive. Do not use discs with any other shape (star, heart,
and so on), as they may damage the drive.
• Do not use scratched or damaged discs, as they may damage the drive.
• To use photo CDs, special front-end software to search or access such discs must be
installed on the computer.
• Some types of CD players do not play music CDs created on CD-R discs.
Music CDs created on CD-RW discs cannot be played in conventional CD players. To
play these discs, use a drive that supports CD-RW.
• Compatibility with the playback software is required for playing each disc. For details,
refer to the manual of the playback software.
• Some types of DVD players do not play DVD videos created on DVD+R, DVD+RW,
DVD-R, or DVD-RW discs.
• This drive uses special software to play DVD video discs. Depending on the type of
disc used, some operations or functions may be limited, and normal playback may not
be possible.
• This drive does not support writing to 8-cm discs.
GB
9
Page 10
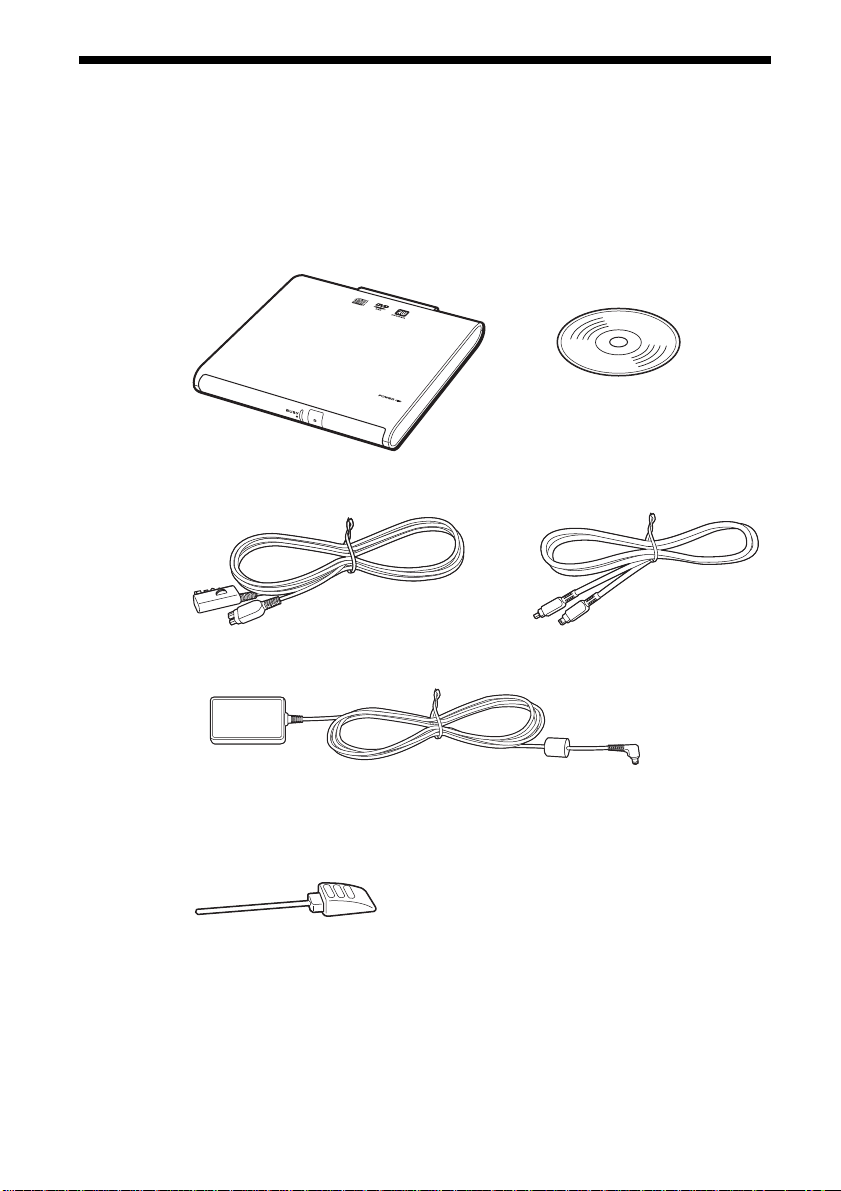
Supplied Accessories
After unpacking the unit, make sure that the accessories listed below are
present. If anything is missing, contact the Sony dealer where you
purchased this product or a Sony service representative in your area.
• DVD±RW drive (1) • Software CD-ROM (1)
• Peripheral cable(1) • i.LINK cable (1)
• AC adapter (1)
10
• Manual eject pin (1)
(stored at bottom of drive)
• AC power cord (1)
• Operating Instructions (this document) (1)
• Warranty Card (1)
GB
Page 11
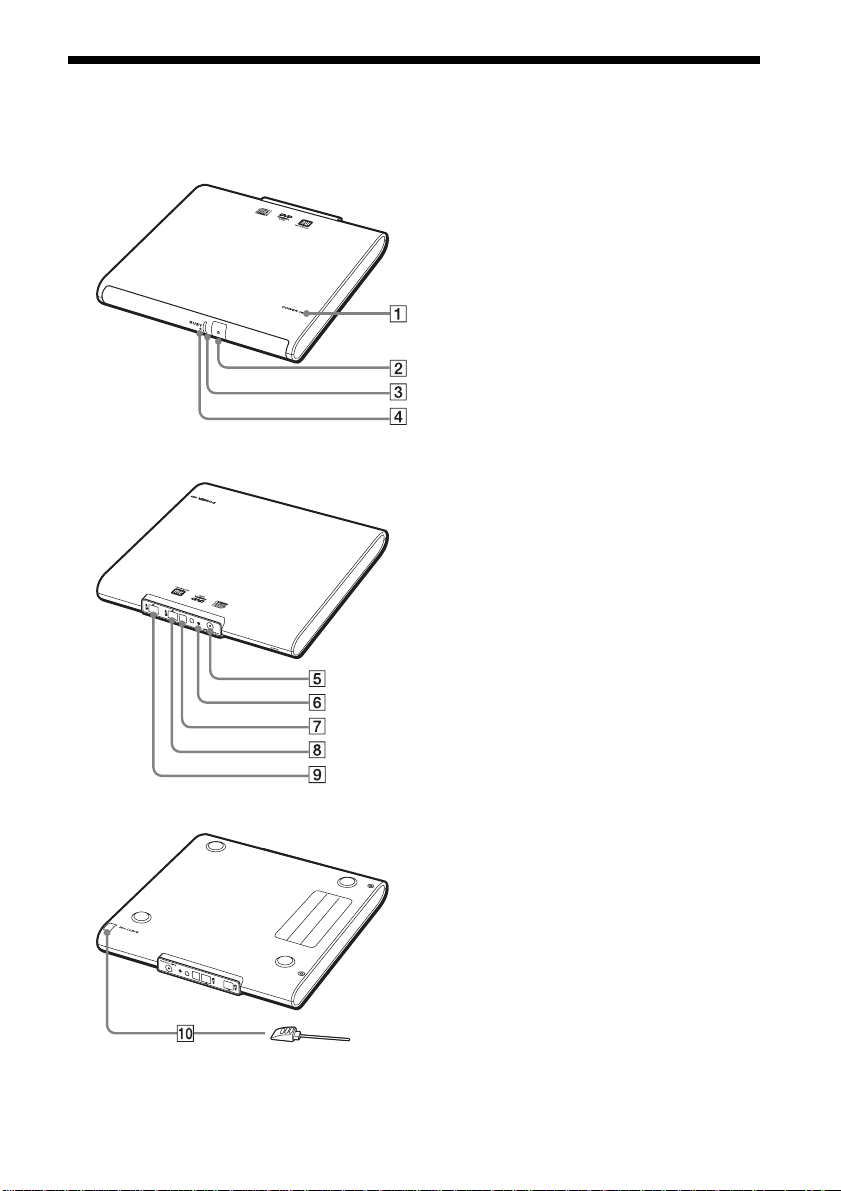
Locating the Controls and Connectors
Front
1 POWER indicator
2 Eject button
3 BUSY indicator
4 Manual eject hole
Rear
5 DC IN connector
6 Peripheral cable screw hole
7 Peripheral device DC IN
connector
8 i.LINK connector
Bottom
9 i.LINK connector
0 Manual eject pin (see page 27)
11
GB
Page 12
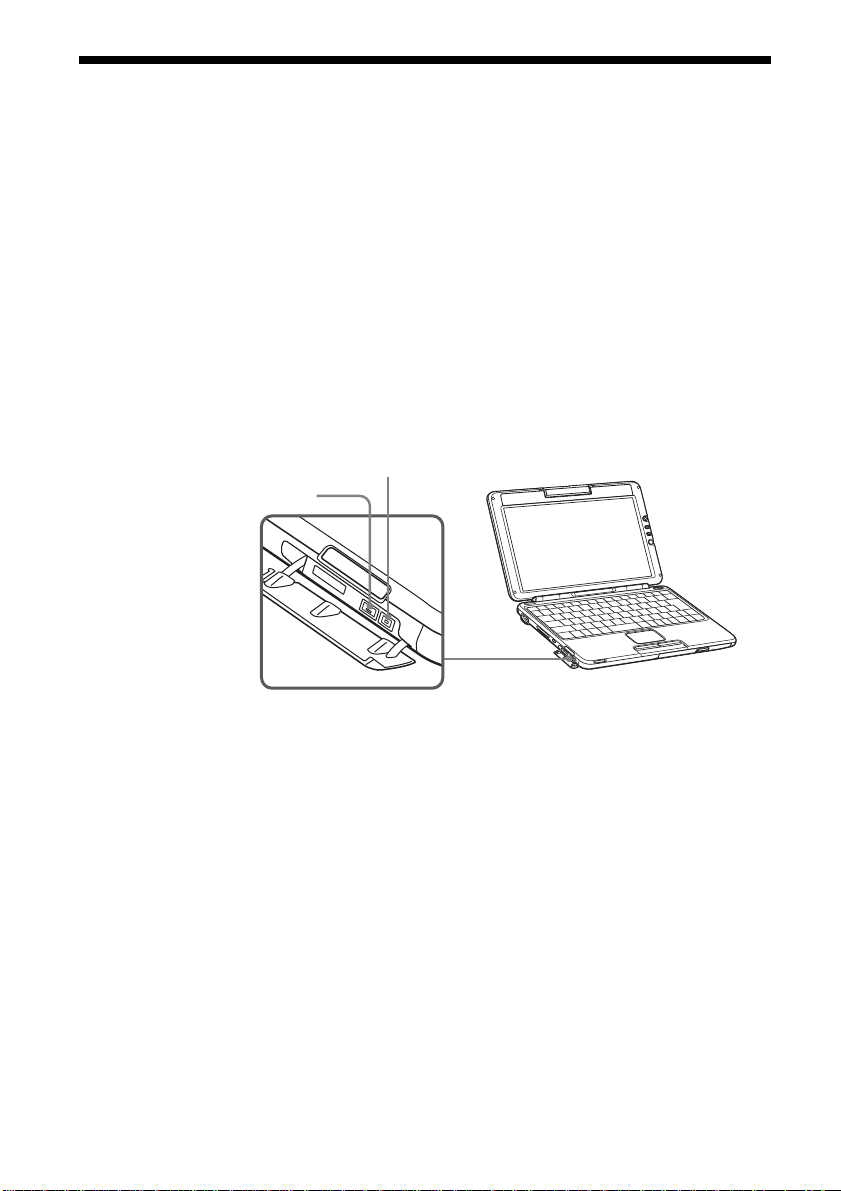
Connecting the Drive
The procedure for connecting this drive varies depending on the computer
you are using.
• If the notebook is equipped with a peripheral device DC OUT
connector (see page 14)
If the notebook is equipped with a peripheral device DC OUT connector,
use the supplied peripheral cable to connect the drive to the notebook. If
this method is used, power for the drive is supplied by the notebook,
allowing you to use the drive in locations without a power outlet.
If you use a Digital Video Camera Recorder, you can connect it to the
drive using the supplied i.LINK cable (see page 19).
Peripheral device
DC OUT connecor
i.LINK connector
12
• If the computer is not equipped with a peripheral device DC
OUT connector (see page 16)
If your computer is not equipped with a peripheral device DC OUT
connector, use the supplied i.LINK cable to connect the drive to the
computer. In this case, the supplied AC adapter and AC power cord must
be used.
If you use a Digital Video Camera Recorder, you can connect it to the
drive using an i.LINK cable available separately (see page 21).
GB
Page 13

Notes
• If your computer is not equipped with a peripheral device DC OUT connector, use the
supplied i.LINK cable to connect the drive to the computer. For details about this
connection, see page 16.
• Whenever an i.LINK device is connected, disconnected, or powered on or off, the
computer performs processing that is referred to as a “bus reset”. If this happens while
data is being read or written, data could be erased or corrupted. Before connecting or
disconnecting this drive, be sure to close any active applications.
• Use this drive on a level and stable surface.
Continued on next page
GB
13
Page 14
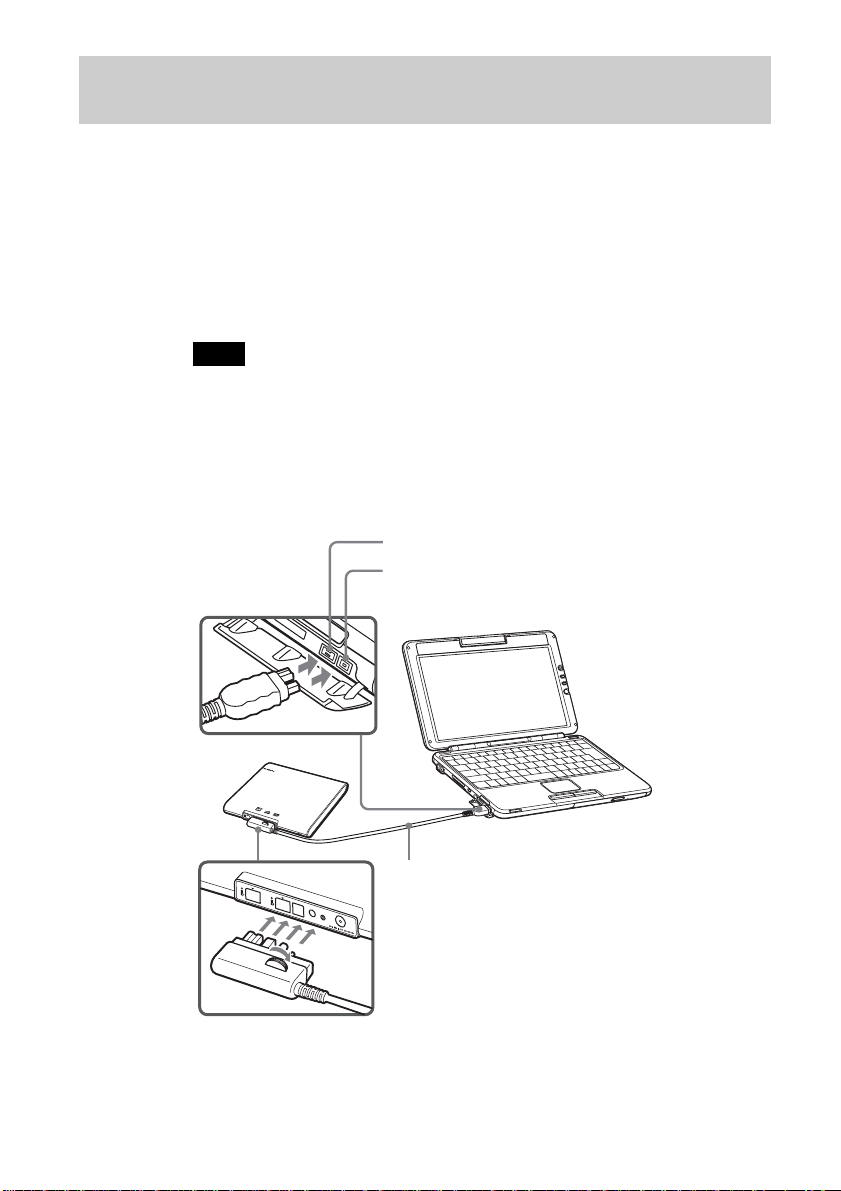
Connecting the drive to your notebook with the supplied
peripheral cable
If your notebook has a peripheral device DC OUT connector, use the
supplied peripheral cable to connect the drive to the notebook.
If your notebook is not equipped with a peripheral device DC OUT
connector, use the supplied i.LINK cable to connect the drive to the
notebook (see page 16).
If you use a Digital Video Camera Recorder, you can connect it to the drive
using the supplied i.LINK cable (see page 19).
Note
When connecting this drive to a notebook that has multiple i.LINK connectors, do not
connect other i.LINK devices together with this drive. Disconnect this drive before
connecting any other i.LINK devices to your notebook.
z Hint
Also refer to the manuals provided with your notebook.
i.LINK connector
Peripheral device DC OUT
connector
14
Peripheral cable
GB
Page 15
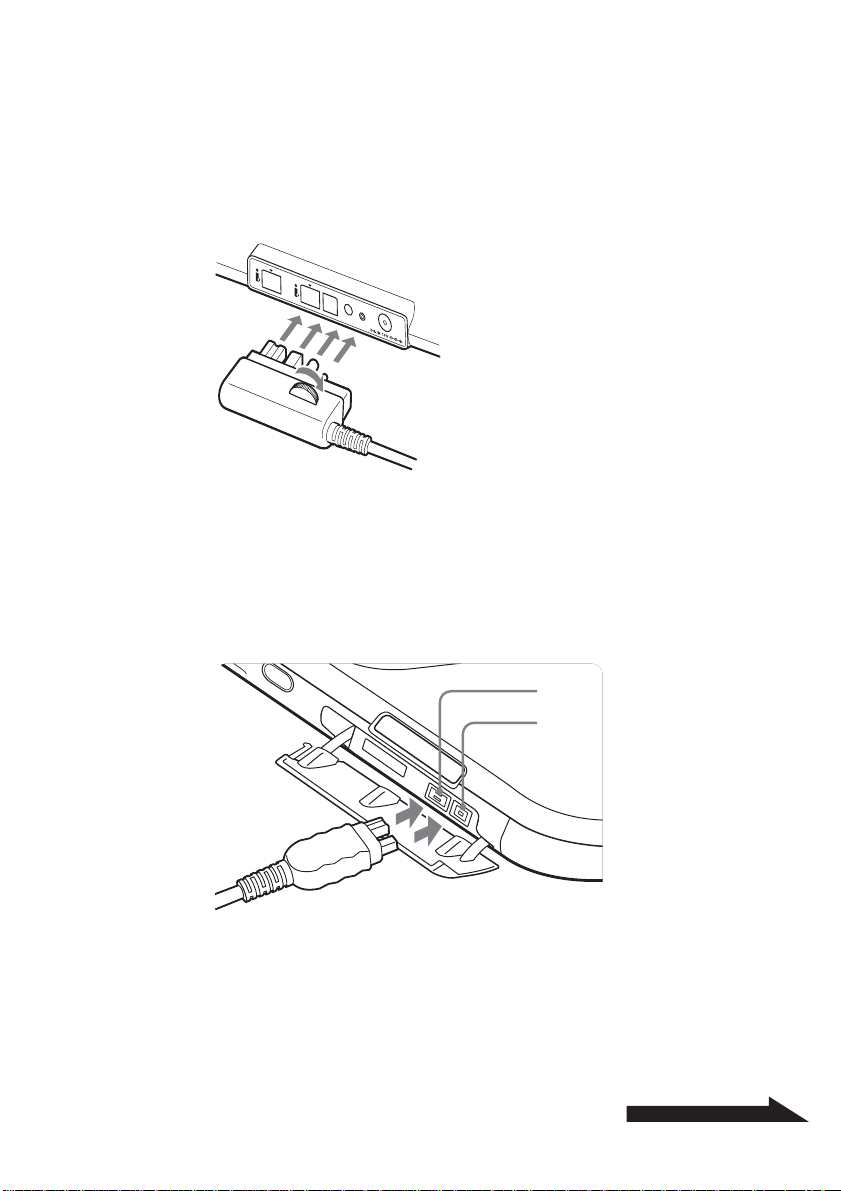
1 Turn on the notebook.
2 Insert the L-shaped plug of the supplied peripheral
cable into the matching connector on the rear of the
drive, and secure the plug with the screw.
Turn the screw until it fits snugly.
3 Insert the straight plug of the supplied peripheral cable
into the i.LINK connector on the notebook and into the
peripheral device DC OUT connector.
The green POWER indicator of the drive lights up, and the
drive is detected and identified by the notebook.
i.LINK connector
Peripheral device DC OUT
connector
z Hint
When this drive is connected to your notebook for the first time, it takes a
moment for the notebook to detect the drive.
Continued on next page
15
GB
Page 16
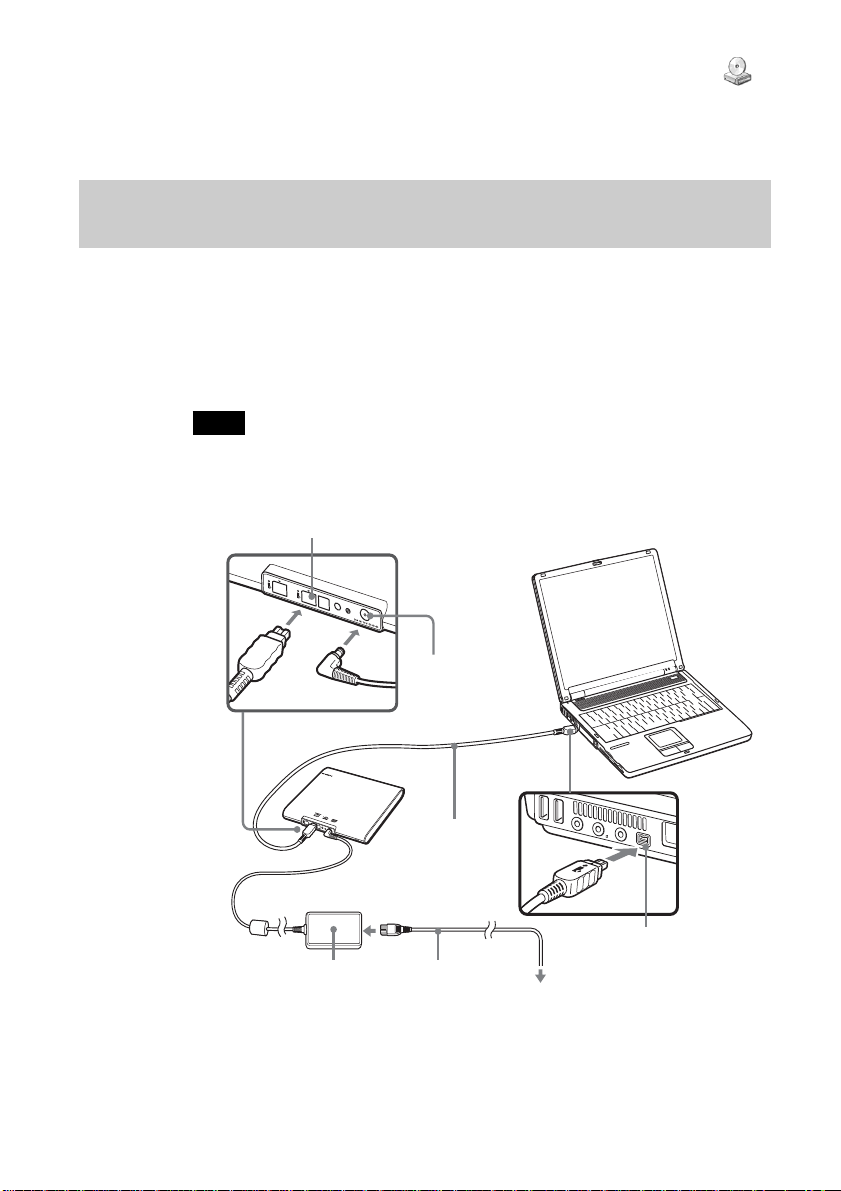
4 Click “Start”, and then click “My Computer” to verify that
(E: or other drive name) has been added in the “My
Computer” window.
Connecting the drive to your computer with the supplied
i.LINK cable
If your computer is not equipped with a peripheral device DC OUT
connector use the supplied i.LINK cable to connect the drive to the
computer.
If you use a Digital Video Camera Recorder, you can connect it to the drive
using a separately sold i.LINK cable (see page 21).
Note
When connecting this drive to a computer that has multiple i.LINK connectors, do not
connect other i.LINK devices together with this drive. Furthermore, disconnect this drive
before connecting any other i.LINK devices to your computer.
i.LINK connector
16
DC IN connector
i.LINK cable
i.LINK connector
AC adapter AC power cord
To AC outlet
GB
* Connect the cable directly
to the i.LINK connector on
the computer.
Page 17

1 Turn on the computer.
2 Connect the AC power cord to the supplied AC adapter, plug
the AC power cord into an AC outlet, and then plug the cable
of the adapter into the DC IN connector on the drive.
The green POWER indicator of the drive lights up.
3 Connect the supplied i.LINK cable to the i.LINK connector on
the rear of the drive.
i.LINK connector
i.LINK cable
4 Connect the other end of the supplied i.LINK cable to the
i.LINK connector on the computer.
The drive is detected and identified by the computer.
i.LINK cable
z Hint
When this drive is connected to your computer for the first time, it takes a moment
for the computer to detect the drive.
i.LINK connector
Continued on next page
17
GB
Page 18

5 Click “Start”, and then click “My Computer” to verify that
(E: or other drive name) has been added in the “My
Computer” window.
Connecting a Digital Video Camera Recorder
Using the Click to DVDTM software provided, you can connect a Digital
Video Camera Recorder to the drive and use video from the Digital Video
Camera Recorder to create DVD videos. The procedure for connecting a
Digital Video Camera Recorder to the drive is different than that for
connecting a Digital Video Camera Recorder to a computer.
The Digital Video Camera Recorder that you can connect to the drive must
be a Sony Digital Video Camera Recorder that:
• Can record video in DV or MICROMV
• Is equipped with a DV output terminal and can be connected to a
computer using an i.LINK cable (also known as a DV cable).
Note
The drive does not support analog format and some types of Digital Video Camera
Recorder formats.
The following models cannot be used (as of May, 2004):
– DCR-VX1000
– DCR-VX700 (versions with an upgraded DV terminal)
®
format.
18
Use the supplied Click to DVD software to create DVD videos using the
video captured with your Digital Video Camera Recorder. To install the
supplied software, see “Installing the Software” (page 28).
GB
Page 19
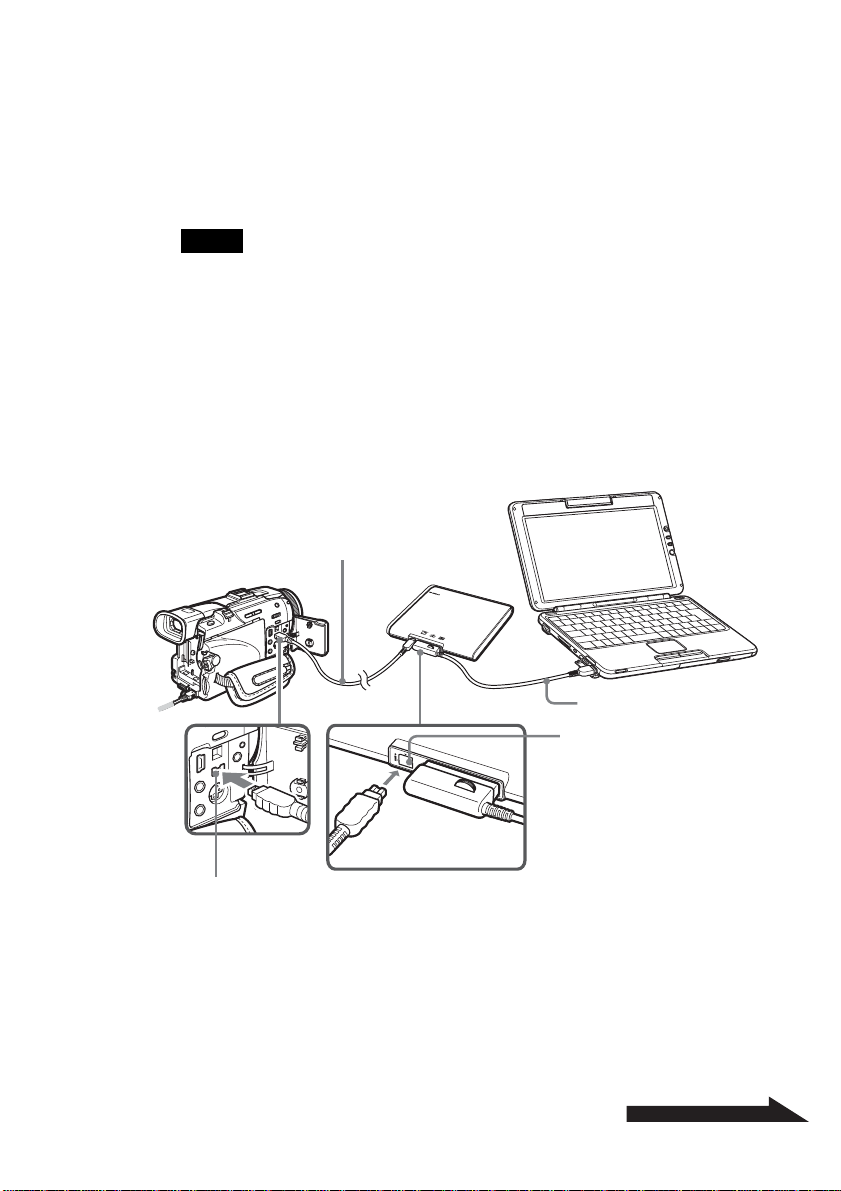
■ When connecting the drive to your notebook with the supplied
peripheral cable
To use the supplied Click to DVD software with the drive connected to
your notebook using the supplied peripheral cable, connect your Digital
Video Camera Recorder to the drive’s i.LINK connector using the supplied
i.LINK cable, as shown below.
Notes
• Connect the drive to your notebook before connecting the Digital Video Camera
Recorder (see page 14).
• When connecting a Digital Video Camera Recorder to the drive, connect the Digital
Video Camera Recorder’s AC adapter/charger to the Digital Video Camera Recorder
and set the AC adapter/charger mode switch to “VCR/Camera/Player” before
connecting the AC adapter/charger to a power outlet.
z Hint
Also refer to the manual for the Digital Video Camera Recorder you want to connect.
i.LINK cable
Peripheral cable
i.LINK connector
DV input/output terminal
* The connection diagram shows the DCR-TRV50 model Digital Video Camera
Recorder as an example.
Continued on next page
19
GB
Page 20
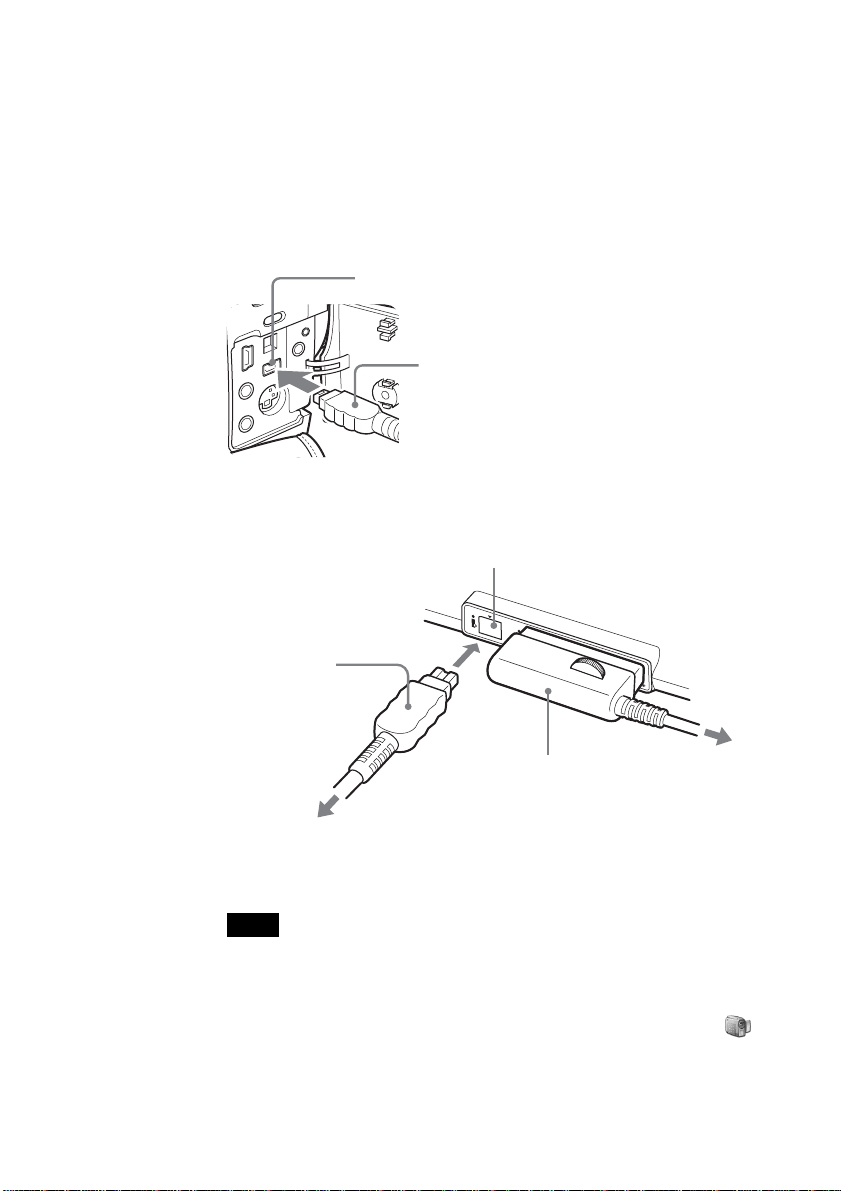
1 Turn on the Digital Video Camera Recorder, and set it to
video playback mode.
For details of Digital Video Camera Recorder operations, refer to your
Digital Video Camera Recorder manual.
2 Connect the supplied i.LINK cable to the DV input/output
terminal on the Digital Video Camera Recorder.
DV input/output terminal
i.LINK cable
3 Connect the other end of the i.LINK cable to the i.LINK
connector on the back of the drive.
i.LINK connector
20
i.LINK cable
Peripheral cable
Digital Video
Camera Recorder
Note
Do not connect any i.LINK equipment other than a Digital Video Camera Recorder
to the i.LINK connector on the drive.
Notebook
4 Click “Start”, and then click “My Computer” to verify that
(Sony DV camcorder or other equipment) has been added in
the “My Computer” window.
GB
Page 21
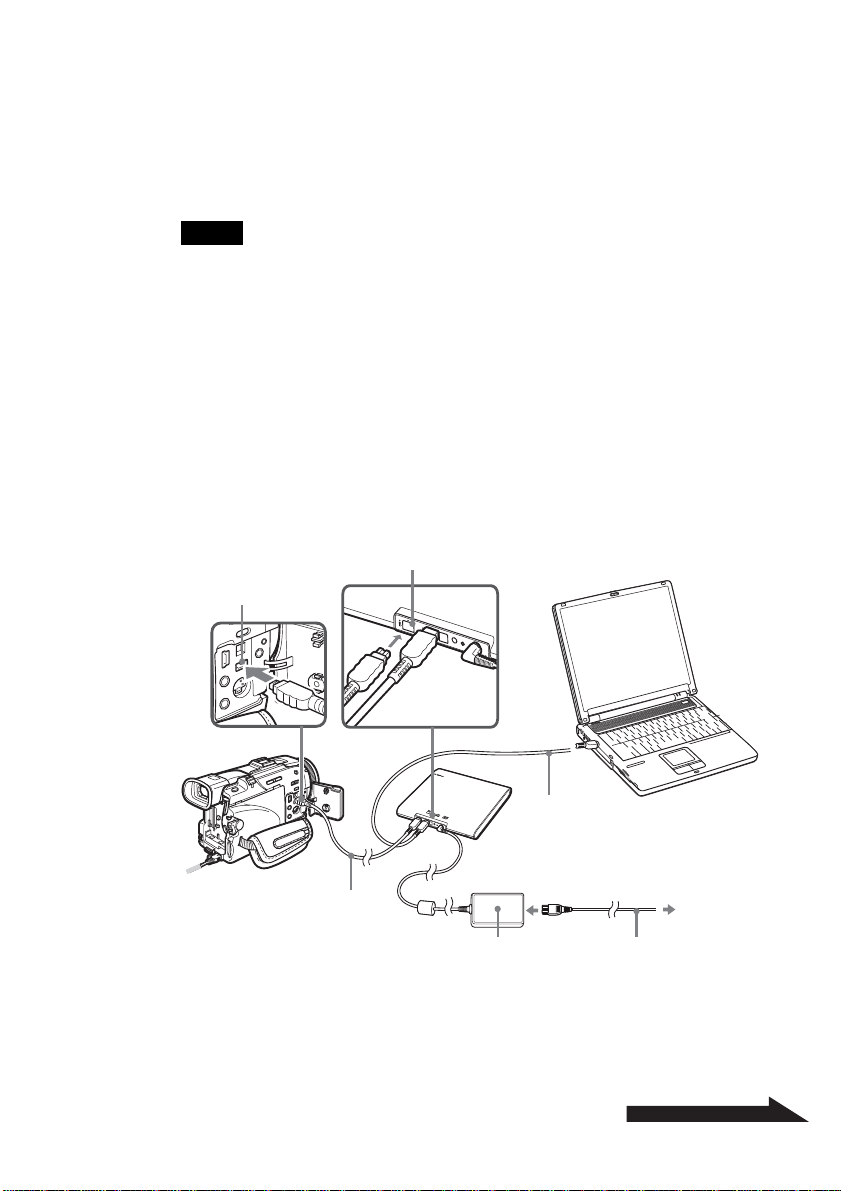
■ When connecting the drive to your computer with the supplied
i.LINK cable
To use the supplied Click to DVD software with the drive connected to
your computer using the supplied i.LINK cable, connect your Digital Video
Camera Recorder to the drive’s i.LINK connector using another i.LINK
cable (available separately), as shown below.
Notes
• To connect your Digital Video Camera Recorder, purchase an i.LINK cable.
• Connect the drive to your computer before connecting the Digital Video Camera
Recorder to the drive (see page 16).
• When connecting a Digital Video Camera Recorder to the drive, connect the Digital
Video Camera Recorder’s AC adapter/charger to the Digital Video Camera Recorder
and set the AC adapter/charger mode switch to “VCR/Camera/Player” before
connecting the AC adapter/charger to a power outlet.
z Hint
Refer also to the manual for the Digital Video Camera Recorder you want to connect.
DV input/output
terminal
i.LINK cable
(available separately)
* The connection diagram shows the DCR-TRV50 model Digital Video Camera
Recorder as an example.
i.LINK connector
i.LINK cable
(supplied)
To AC outlet
AC adapter AC power cord
Continued on next page
21
GB
Page 22
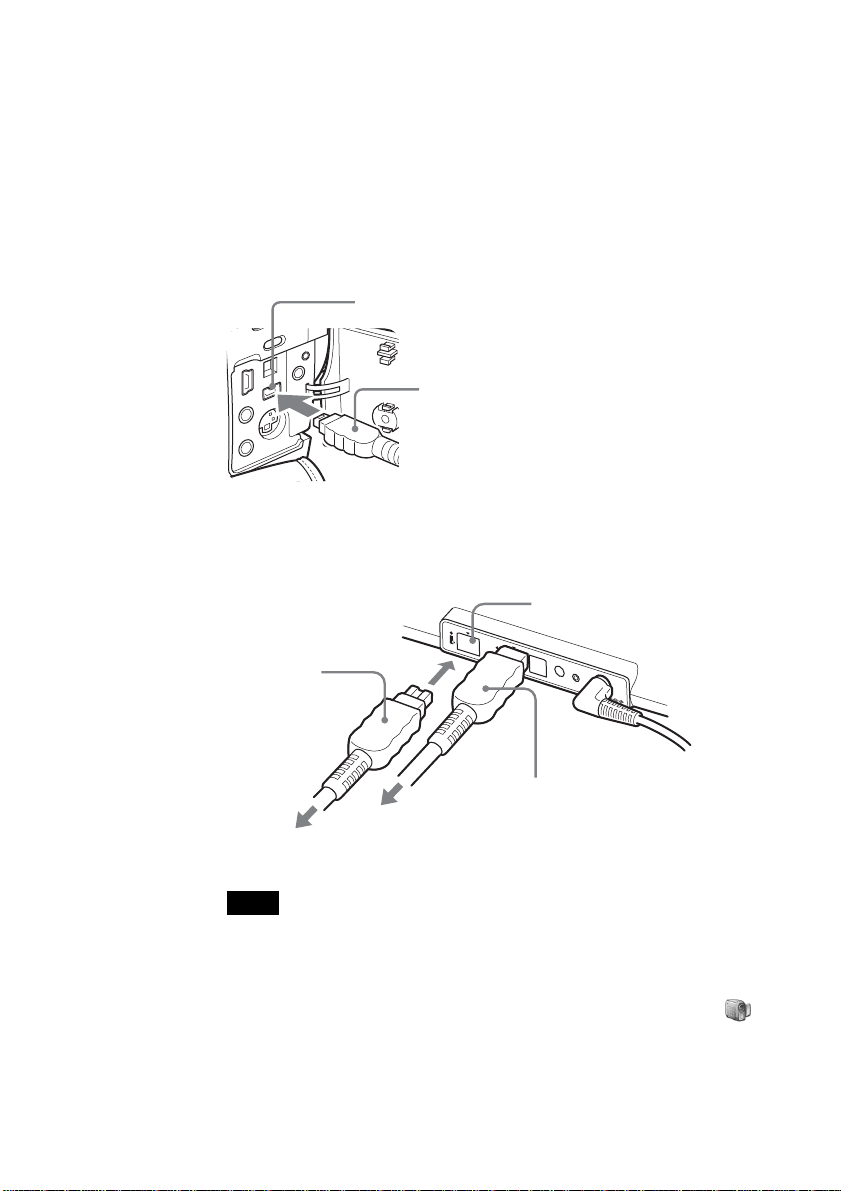
1 Turn on the Digital Video Camera Recorder, and set it to
video playback mode.
For details of Digital Video Camera Recorder operations, refer to the
Digital Video Camera Recorder manual.
2 Connect the additional i.LINK cable (sold separately) to the
DV input/output terminal on the Digital Video Camera
Recorder.
DV input/output terminal
i.LINK cable
3 Connect the other end of the i.LINK cable to the i.LINK
connector on the back of the drive.
i.LINK connector
22
i.LINK cable
(available separately)
i.LINK cable(supplied)
computer
Digital Video
CameraRecorder
Note
Do not connect any i.LINK equipment other than a Digital Video Camera Recorder
to the i.LINK connector on the drive.
4 Click “Start”, and then click “My Computer” to verify that
(Sony DV camcorder or other equipment) has been added in
the “My Computer” window.
GB
Page 23

Limitation (wrong connection example)
Do not connect this drive to two computer as shown below.
i.LINK cable
Peripheral cable
Disconnecting the drive from the computer
With the Windows XP operating system, no special procedures are needed
to disconnect the drive. Simply make sure that no application programs are
active and that the drive’s BUSY indicator is not on, and then disconnect
the peripheral cable or i.LINK cable.
Notes
• Before disconnecting the drive, close any running software.
• When a Digital Video Camera Recorder is connected to the drive, disconnect the
i.LINK cable from the Digital Video Camera Recorder before turning off the Digital
Video Camera Recorder.
z Hint
To use the drive again after disconnecting the peripheral cable or i.LINK cable, perform
the steps described in the section “Connecting the Drive” on page 12. The drive will be
detected automatically by your Windows operating system.
23
GB
Page 24

Basic Operation
Power management information
When using the power management features of your computer, observe the
following points:
• Ensure that the power-saving modes will not be activated automatically
while the BUSY indicator of the drive is flashing. For details, refer to the
manuals provided with your computer.
• Before activating the power-saving modes of the computer, verify that
the BUSY indicator of the drive is not on, and close all running software
applications.
• While the computer is in a power-saving mode, do not connect or
disconnect the peripheral cable, i.LINK cable, or AC adapter.
Inserting a disc
Turn on the computer, and connect this drive before inserting a disc.
1 Press the eject button.
The tray pops out.
24
Eject button
GB
Page 25
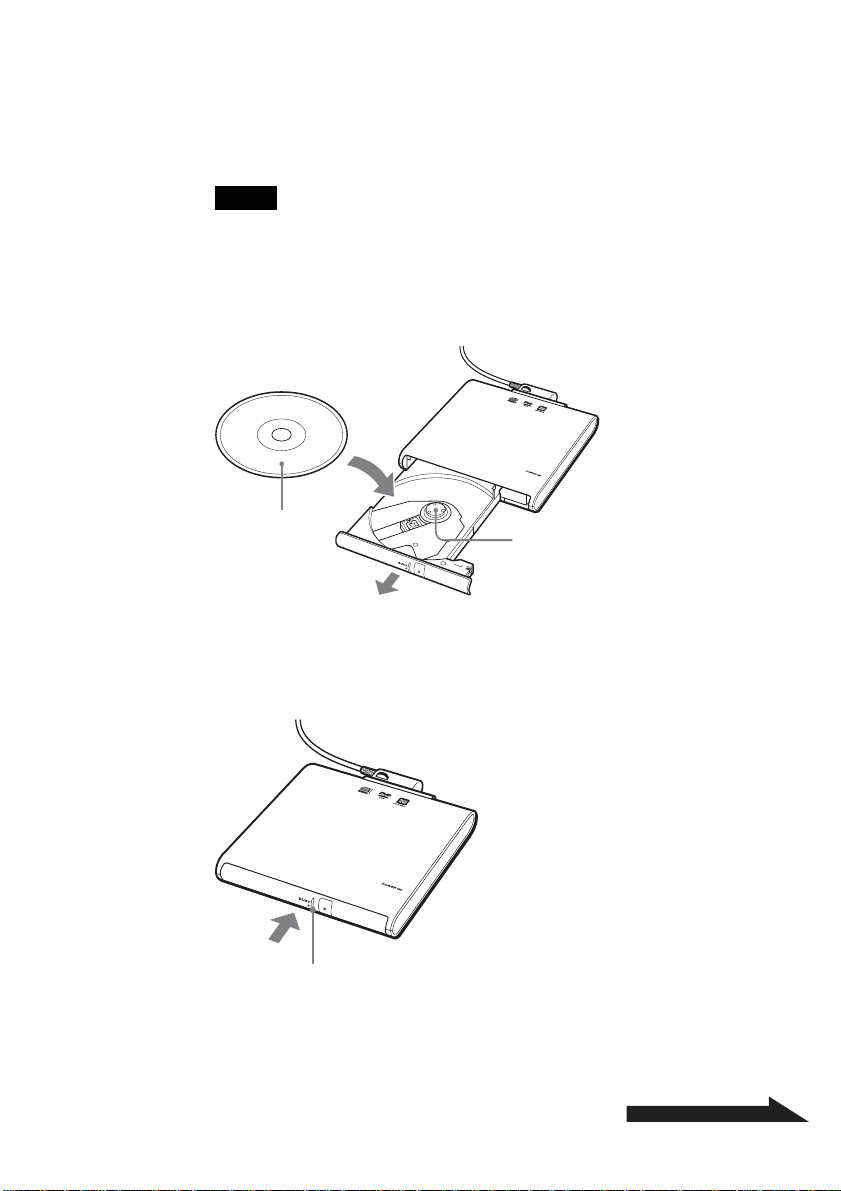
2 Pull the tray out fully until it stops. While supporting the tray
from the other side with your hand, place the disc on the hub
in the center of the tray.
Make sure that the disc audibly clicks into place and is firmly seated.
Notes
• Do not touch the lens assembly in the tray or the metal section on the rear.
• If you close the tray while the disc is not properly seated, the disc may be damaged
and the tray may jam.
Disc
Hub
3 Close the disc tray by gently pushing it in.
While data is being read, the BUSY indicator flashes.
BUSY indicator
Continued on next page
GB
25
Page 26
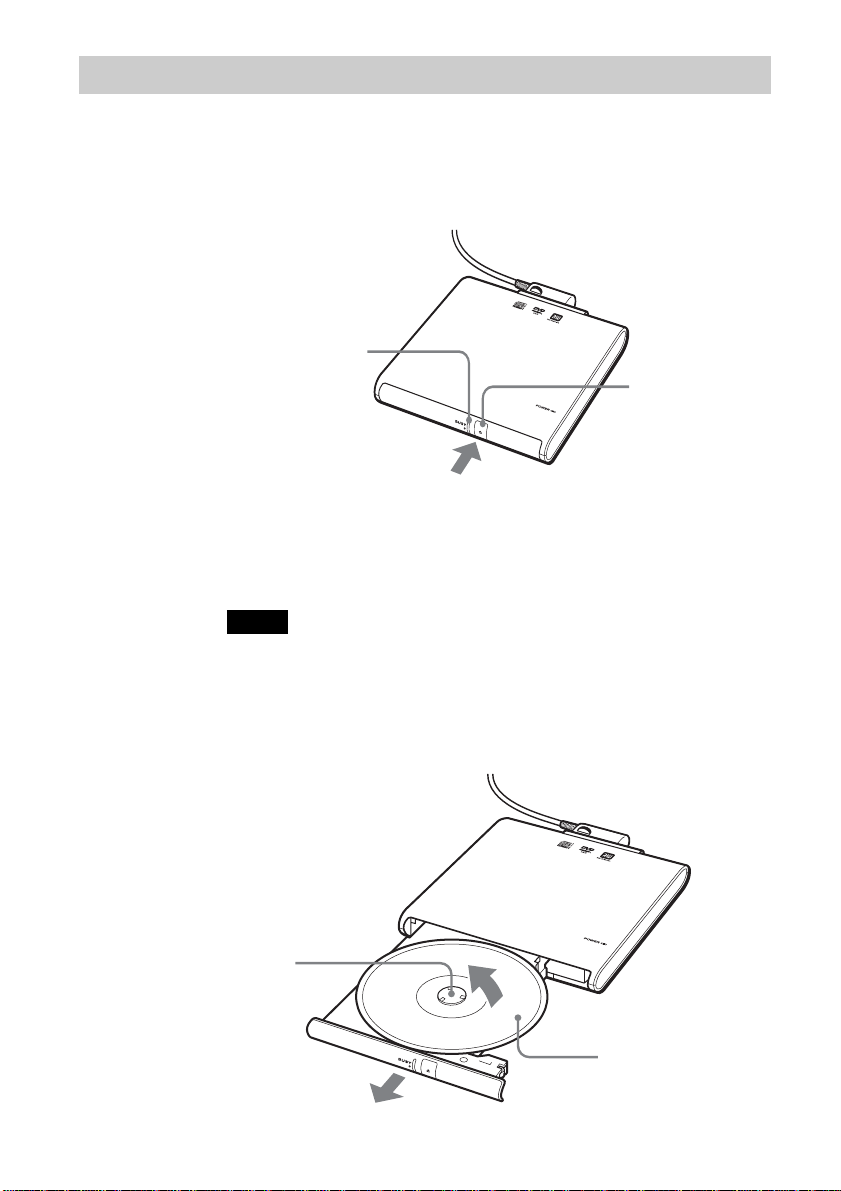
Removing a disc
1 Verify that the BUSY indicator is not flashing, and press the
eject button.
The tray pops out.
BUSY indicator
2 Pull the tray out fully until it stops. While supporting the tray
with your hand, remove the disc.
To release the disc, push on the hub in the center.
Notes
• Do not touch the lens assembly in the tray or the metal section on the rear.
• When using writing software or DVD playback software, you may not be able to
eject discs simply by pressing the eject button. For details, refer to Help or the
Quick Reference manual provided with the writing software or DVD playback
software.
Eject button
26
Hub
Disc
GB
Page 27
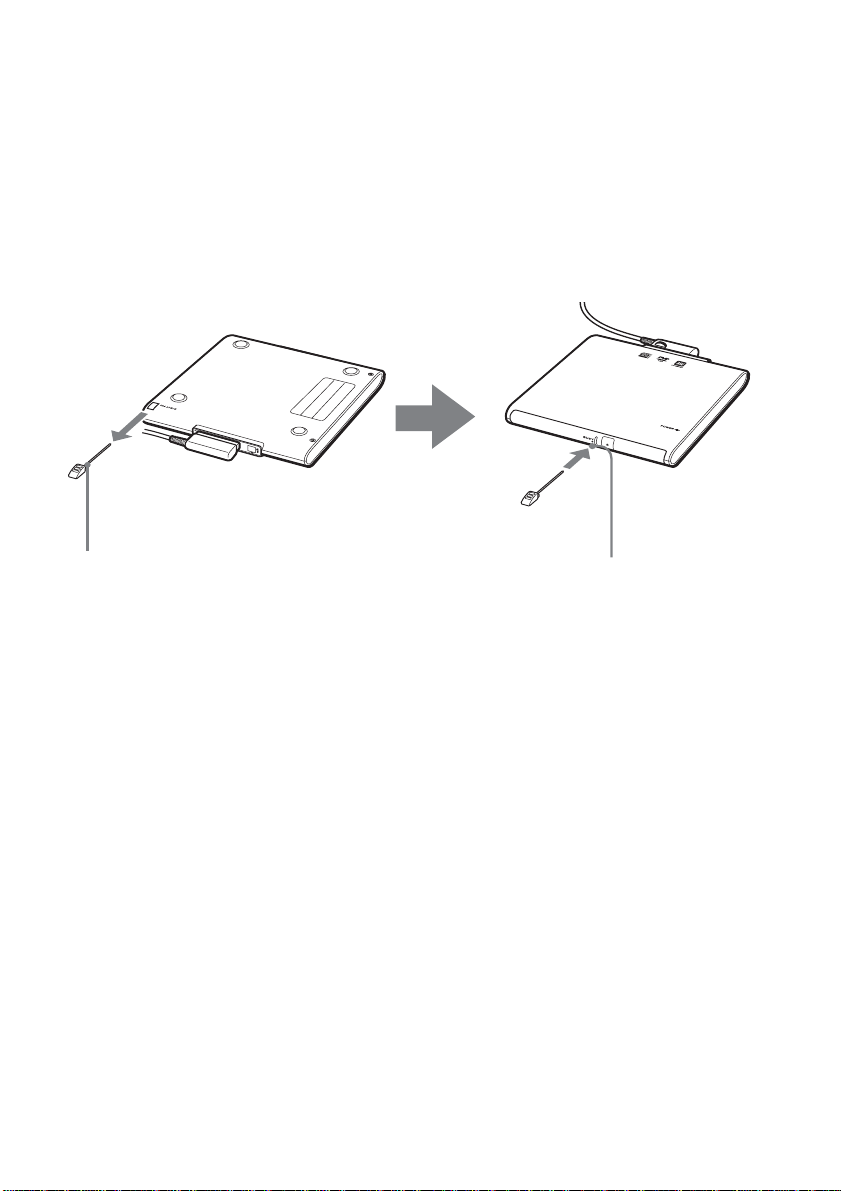
If the disc does not eject
1 Confirm that the BUSY indicator is not flashing.
2 Detach the manual eject pin from the holder at the bottom of
the drive, and insert the pin into the manual eject hole.
The tray pops out, allowing you to remove the disc.
Manual eject pin Manual eject hole
27
GB
Page 28

Installing the software
About the supplied software
The software below is installed from the supplied CD-ROM.
■ Click to DVD
Use Click to DVD software to create your own original DVDs using video
captured with a Digital Video Camera Recorder or pictures and videos
stored on your computer.
■ Drag’n Drop CD+DVD
Use Drag’n Drop CD+DVD software to create data CDs/DVDs, music
CDs, and CD/DVD backups.
Installing and using Drag’n Drop CD+DVD
This software must only be used in conjunction with the product with
which this software is shipped.
If you attempt to use this software with other previously installed or add-on
products, we cannot guarantee the performance of the software, nor provide
support.
Before using this product, please first carefully read the software license
agreement.
28
■ SonicStage Ver.1.x DVD±RW Drive Support Update Program
This software update allows you to create audio CD-R or CD-RW discs
using SonicStage software and this drive.
GB
Page 29

Installing
Follow the procedure below to install the software.
Notes
• Log on to the computer using an account with administrator privileges before installing
the software.
• In order to use Click to DVD software, you must first install Drag’n Drop CD+DVD
software.
• The SonicStage Ver.1.x DVD±RW Drive Support Update Program can only be
installed if Drag’n Drop CD+DVD software and the SonicStage CD-R Writing Module
are already installed. The SonicStage CD-R Writing Module can be found on the Sony
applications CD-ROM supplied with your computer.
• Shut down all other Windows applications before installing the software. Otherwise
installation may not complete normally.
• During installation, the computer may seem to have stopped, but if the access indicator
on the drive or the hard disk indicator of the computer is lit or flashing, the installation
is still in progress. Do not attempt to stop the installation or shut down the computer.
Otherwise it may become impossible to install the software the next time and a
reinstallation of the operating system may become necessary.
• Befor installing Drag'n Drop CD+DVD software on a computer where Drag'n Drop CD
or Drag'n Drop CD+DVD software is already installed, you must uninstall Drag'n Drop
CD or Drag'n Drop CD+DVD software first. To do this, proceed as follows. On the
“Start” menu, click “Control Panel” and click “Add or Remove Programs”. Select
“Drag'n Drop CD” or “Drag'n Drop CD+DVD” from the list and click “Remove”.
• Before installing Click to DVD software on a computer where Click to DVD software
is already installed, you must uninstall Click to DVD software first. To do this, proceed
as follows. On the “Start” menu, click “Control Panel”, and click “Add or Remove
Programs”. Select “Click to DVD” from the list, and click “Remove”.
• The SonicStage Ver.1.x DVD±RW Drive Support Update Program will not be installed
if the existing SonicStage software on the computer is a newer version.
• To use Click to DVD software, Windows Media Format 9 SDK Runtime and DirectX
9.0b need to be installed. Follow the installation procedure below.
1 Turn on the computer, and prepare the drive for installation
as necessary.
To install the drive, see “Connecting the Drive” (page 12), and connect
the drive to your computer.
2 Insert the supplied software CD-ROM into the drive.
3 On the “Start” menu, click “My Computer”, double-click
“Drive E*”, open “Click to DVD”, and then double-click
“Setup.exe”.
*Drive E may have a different name depending on the computer you are using.
Follow the on-screen instructions.
Continued on next page
29
GB
Page 30
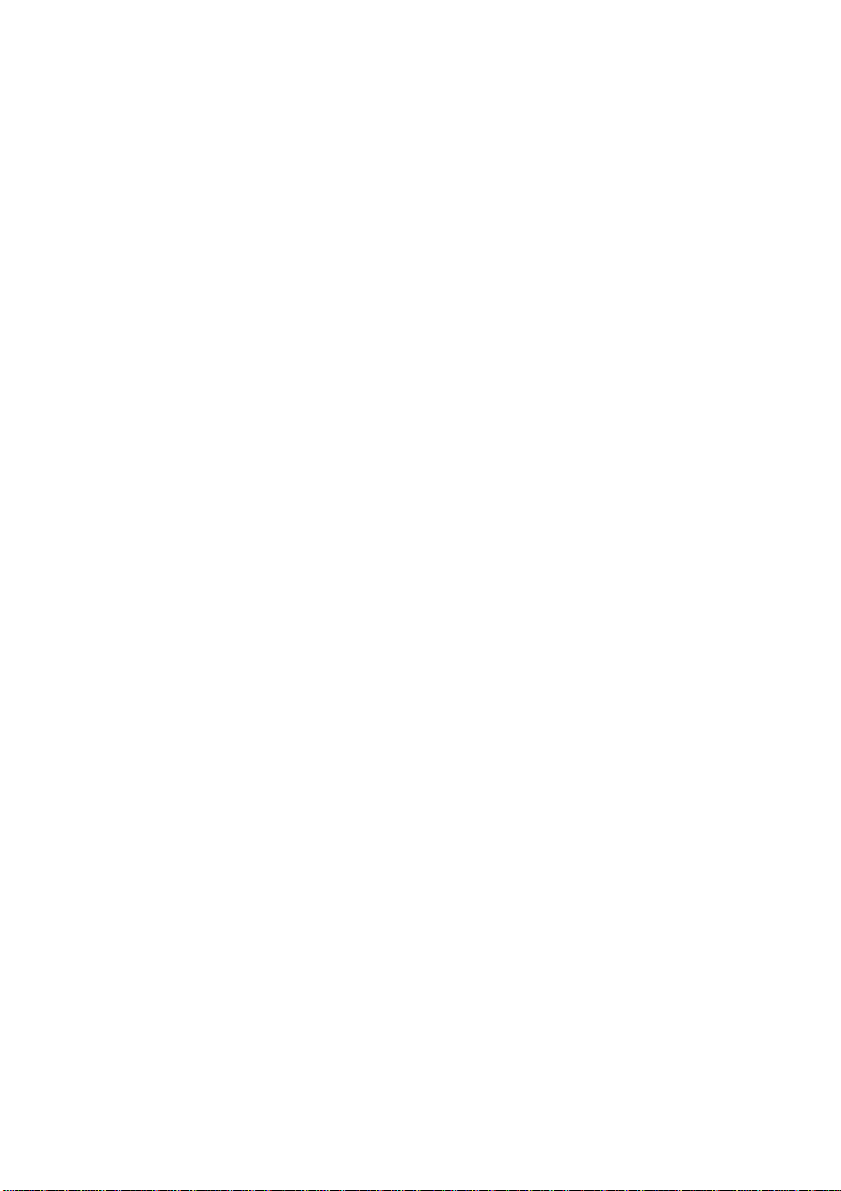
4 On the “Start” menu, click “My Computer”, double-click
“Drive E*”, open “Click to DVD Menu Data”, and then
double-click “Setup.exe”.
* Drive E may have a different name depending on the computer you are using.
Follow the on-screen instructions.
5 On the “Start” menu, click “My Computer”, double-click
“Drive E*”, open “Drag’n Drop CD+DVD”, and then doubleclick “Setup.exe”.
* Drive E may have a different name depending on the computer you are using.
Follow the on-screen instructions.
6 Restart your computer after installing “Click to DVD”, “Click
to DVD Menu Data”, and “Drag’n Drop CD+DVD” software.
7 On the “Start” menu, click “My Computer”, double-click
“Drive E*”, open “SonicStage Update Program”, and then
double-click “Setup.exe”.
* Drive E may have a different name depending on the computer you are using.
Follow the on-screen instructions.
30
8 On the “Start” menu, click “My Computer”, double-click
“Drive E*”, open “Windows Media Format 9 SDK Runtime”,
and then double-click “wmfdist.exe”.
* Drive E may have a different name depending on the computer you are using.
Follow the on-screen instructions.
9 On the “Start” menu, click “My Computer”, double-click
“Drive E*”, open “DirectX9”, and then double-click
“dxsetup.exe”.
* Drive E may have a different name depending on the computer you are using.
Follow the on-screen instructions.
10
Click the “Start” button, point to “All Programs” and check
that “Click to DVD” and “Drag’n Drop CD+DVD” are
displayed.
GB
Page 31

Precautions before use
Precautions when writing data
Please observe the following precautions when writing data to DVD+R,
DVD+RW, DVD-R, DVD-RW, CD-R, or CD-RW discs.
• Be sure to power the computer from its AC adapter. Do not run the
computer on battery power.
• When inserting discs, do not touch the recording surface. Dirt on the
recording surface can impair data writing.
• While writing data and while inserting or removing discs, protect the
drive and the computer from shocks and vibrations.
• Turn off the screen saver of the computer. If the screen saver is activated
while data is being written, the data transfer rate will drop considerably,
which can lead to loss of data.
• Make sure that your computer’s power management function is not
enabled during data writing. Otherwise, the data transfer rate will become
extremely slow, resulting in data loss. For details of your computer’s
power management settings, refer to the manuals provided with your
computer.
• Do not disconnect or manually operate any devices (such as a Digital
Video Camera Recorder) connected to this drive while writing data to
DVD+R, DVD+RW, DVD-R, or DVD-RW discs.
• Installing or updating the driver software for the drive while writing data
can result in operating problems.
• Do not disconnect devices such as USB equipment or PC cards from the
computer while writing data.
• Do not switch users while writing data. This may result in data loss.
• Avoid using any resident disc management utilities or utilities to speed
up disc access as these can impair operation stability and cause data loss.
• Writing to a CD-R or CD-RW disc with an operating speed of 1× or 2× is
not supported.
• Use CD-R discs that support a data writing speed of 8× or higher.
• Use CD-RW discs that support a data writing speed of 4× or higher.
• The use of High Speed CD-RW discs is supported.
• DVD+R, DVD+RW, DVD-R, DVD-RW, CD-R, or CD-RW discs
formatted with packet writing software such as “DirectCD” (including
commercially available preformatted discs) cannot be read in this drive.
Continued on next page
GB
31
Page 32

• The use of Sony DVD+R, DVD+RW, DVD-R, DVD-RW, CD-R, or
CD-RW discs is recommended.
Precautions for using Click to DVD software
• Recommended operating environment
– CPU: Intel Pentium III or Celeron 800 MHz or faster (exclude
Transmeta Crusoe)
– Memory: 256MB or more
– Display: XGA (1024×768) 16-bit colors or more (Click to DVD
software does not operate under SVGA.)
• Before using Click to DVD software, refer to the Click to DVD help to
configure your computer. Depending on your computer's environment,
recorded video quality may differ from the original, even if your
computer is configured correctly. It is recommended that you store
valuable source material data. Sony bears no responsibility for damage to
recorded content, or incidental damages caused by either malfunctions in
this drive or its discs, or by external factors.
• Close all other software (including software running in the background)
before using Click to DVD software and Drag’n Drop CD+DVD
software to write data.
• You should have at least 256 MB of RAM in your computer when using
Click to DVD software to write data. For details on expanding memory,
refer to the manuals provided with your computer.
• Data is written to DVD+R, DVD+RW, DVD-R, or DVD-RW discs,
using the “Disc-at-once” format. Therefore, it is not possible to add data
to the disc later. DVD+RW and DVD-RW discs can, however, be erased
and reused.
• The time required to write DVD+R, DVD+RW, DVD-R, or DVD-RW
discs can very from a few hours to several dozen hours, depending on
your computer model and the amount of the source material being written.
• “Click to DVD Automatic Mode” temporarily stores data on your
computer's hard disk drive, so there must be enough free space on the
hard disk drive for using this mode. The values below provive a general
guide for the amount of hard disk space required by “Click to DVD
Automatic Mode” to create a DVD video of different lengths. “Click to
DVD Automatic Mode” automatically adjusts the video bit rate (and,
therefore, the image quality of the video) to accomodate different
recording lengths. Shorter videos are recorded at higher bit rates, which
offers better video image quality (when using only a video).
32
GB
Page 33

Length of recording Hard disk space used Bit rate
30 minutes 6 GB 9 Mbps
60 minutes 10.4 GB 8 Mbps
80 minutes 10.4 GB 6 Mbps
120 minutes 10.4 GB 4 Mbps
• With Click to DVD you can use the following file formats. For details,
refer to the Click to DVD software online help.
Video files: DV-AVI, MPEG1, MPEG2, DVR-MS
Picture files: Bitmap, JPEG, TIFF
To display “Click to DVD” online help, click “Start”, point to “All
Programs” and select “Click to DVD Help” from “Click to DVD”.
• Because data is temporarily stored on your computer's hard disk when
using “Click to DVD” to create a DVD video, there must be enough free
space on the hard disk. When using only a video, the amount of hard disk
space required varies according to the length of the video and the video
bit rate, as listed below. (The values listed are not applicable to “Click to
DVD Automatic Mode”.)
When creating a DVD video from MPEG files
Time (4.6 Mbps) (6.4 Mbps) (8.1 Mbps)
Bit rate Long Play Standard Play High Quality
60 minutes 5 GB 7 GB 10 GB
90 minutes 7 GB 10 GB –
120 minutes 10 GB – –
When creating a DVD video with video captured from a Digital Video
Camera Recorder
Bit rate Long Play Standard Play High Quality
Time (4.6 Mbps) (6.4 Mbps) (8.1 Mbps)
30 minutes 9.75 GB 11.4 GB 12.3 GB
60 minutes 19.5 GB 22.8 GB 24.6 GB
90 minutes 29.25 GB 34.2 GB 36.9 GB
• Generally, amount of video you can record on a single disc depends on
the video bit rate, as shown below (when using only a video).
Continued on next page
33
GB
Page 34

Bit rate Approximate maximum recording time
4 Mbps About 120 minutes
6 Mbps About 90 minutes
8 Mbps About 60 minutes
• When you want to use Click to DVD software on a PCG-C1MW, PCGC1MHP, or PCG-C1MHP computer to record video from digital video
(DV) device through an i.LINK or other type of cable, make sure that
you change the PowerPanel
®
profile to “DV” as follows before
proceeding with recording.
1 Right-click in the notification area of the Windows taskbar.
2 On the shortcut menu that appears, point to “Profile”, then click “DV”.
You can now record video from a DV device.
z Hint
When you are done recording video from a DV device, return the Power
Panel profile to its original setting.
Precautions for using Drag’n Drop CD+DVD software
• Close all other CD or DVD writing software before using Drag’n Drop
CD+DVD software to write data.
• The boxes of the Drag’n Drop CD+DVD software become transparent
and can no longer be seen after a DVD or CD is ejected from this drive,
or when a certain amount of time elapses. To always display the boxes,
34
right-click
• When using Drag’n Drop CD+DVD software to write data, you cannot
use DVD+R, DVD+RW, DVD-R, DVD-RW, CD-R, or CD-RW discs
preformatted with packet writing software such as DirectCD® (including
commercially available preformatted discs). However, it is possible to
use preformatted DVD+RW, DVD-RW, and CD-RW discs by deleting
the format with the “Erase RW disc...” function in Drag’n Drop
CD+DVD software. To use this function, right-click one of the “Drag’n
Drop CD+DVD” boxes, and select “Erase RW disc...” from the menu
that appears.
• When backing up rewritable DVD media, it is recommended that you use
the same type of DVD media as the original disk. For details, refer to the
Drag’n Drop CD+DVD online help or the website.
• To play music CDs created on CD-R or CD-RW disc, the playback
equipment must support these types of media.
• It may be illegal to make copies of data, video, or audio whose copyright
you do not own or for which you have not received permission from the
copyright holder.
GB
in the taskbar and add a check to [Shows Boxes].
Page 35

z Registering Users
Follow the procedure below to register users in Drag’n Drop CD+DVD
software. Registering users enables you to acquire more detailed product
and support information.
1 Connect to the Internet.
Your computer must be connected to the Internet to register users.
2 Click “Start”, point to “All Programs”, point to “Drag’n Drop
CD+DVD”, and select “User registration and Support”.
For more information about Drag’n Drop CD+DVD software, contact:
Easy System Japan Ltd.
Website: http://www.ddcd.jp/dd3e/sony/cd/
Playing an Audio CD
For users of computers with a built-in CD-ROM drive
Play the audio CD with the built-in drive of the computer. For details, refer
to the manuals provided with your computer.
For users of computers without a built-in CD-ROM drive
Audio CDs can be played through the speakers or headphone jack of the
computer simply by connecting this drive.
Playing a DVD video
Please refer to the manuals provided with your computer for how to play
back DVD videos.
Notes about playing DVD video
• Compatibility with the wide range of DVDs in circulation cannot be
guaranteed. Depending on the disc, there may be functional limitations,
sound interruptions, or dropped frames. Some discs may not play at all.
• During playback of DVD video discs, do not attempt to modify display
settings such as the screen resolution or color quality. Doing so could
destabilize the operation of the computer or make it impossible to modify
settings.
settings.
Always close the DVD playback software before modifying display
Continued on next page
GB
35
Page 36

• During playback of some DVD video discs with high quality sound (20bit or 24-bit sampling), noise during playback or other problems may
occur. When playing such discs via the computer connected to an audio
system, turn down the volume, and test for normal playback first to
prevent the possibility of damage to the speakers.
• When a DVD video disc is inserted in the drive, you cannot use the Jog
Dial™ control or the <Fn> key + <F7> or <F8> key combinations to
toggle between the LCD and a television monitor or other type of display.
• When using a Sony VAIO PCG-C1M series computer, a part of the image
may be cut off with some DVD video discs.
• When playing back a DVD video disc, use the software that is
preinstalled on the computer.
• Do not press the drive’s eject button during playback of DVD video
discs.
• Do not use a screen saver while playing a DVD video with DVD
playback software.
Notes about DVD video discs
Region code of playable DVD videos
Region code indications such as 1 are labeled on some DVD videos to
indicate which type of drive or player can play the discs. If this regional
code indication contains a number other than the one for your region or
you cannot play the disc in this drive. If you try to do so, a message appears
indicating that playback is prohibited due to area limitations.
Depending on the DVD video, there may be no region code indication
printed on the label even though playing the DVD video is prohibited due
to the area limits.
ALL
,
36
Note on playback operations of DVD videos
Some playback operations of DVD videos may be intentionally limited
by software producers. Since this drive plays DVD videos according to
the disc contents provided by the software producers, some playback
features may not be available. Also refer to the instructions supplied
with the DVD videos.
Symbols on DVD video discs
The following symbols are labeled on some DVD video discs or their
packages. Each symbol provides information about the contents or features
recorded on the disc.
Depending on the DVD video, there may be no symbols or indications
printed on the label discribing the disc’s contents or features.
GB
Page 37

For more information about these marks, see the instructions on the DVD
video discs.
Mark Meaning
The number of audio tracks
The number of subtitle tracks
The number of angles
The available aspect ratios
Region code
16:9
3
2
3
LB
1
Performing a System Recovery on a
Notebook
With the recovery disc, you can reset your notebook using the drive.
About notebooks that you can recover
Notebooks that can be reset using this drive are Sony notebooks with the
Windows XP operating system preinstalled. However, if your notebook has
an integrated drive, use that drive to reset the notebook. (As of May, 2004)
For more details about resetting your notebook, refer to the manuals
provided with your notebook.
Notes
• Power the notebook from its AC adapter when performing a system recovery. Do not
run the notebook on battery power.
• If your notebook cannot be recoverd using the peripheral cable, connect the supplied
i.LINK cable and AC adapter to the drive to recover the notebook. See page 15 for
connection details.
• Disconnect all other peripherals from the notebook and the drive before performing a
recovery.
Continued on next page
37
GB
Page 38

Precautions
Usage and storage
locations
Do not use or store this drive in locations
subject to high humidity, high
temperatures, strong vibrations, or direct
sunlight.
Operation
•
To avoid malfunction, do not move the
drive during operation.
• Operate the drive on a level surface.
• Do not place any objects on top of the
drive.
• Protect the drive from sudden
temperature changes. Do not use the
drive immediately after moving it from
a cold to a warm location or after the
ambient temperature has risen
drastically. Otherwise, condensation
inside the drive can occur. If the
temperature changes drastically during
operation, stop using the drive while
keeping power to the drive turned on,
and let it stand for about an hour. Then
turn the power off.
Bus Reset
The computer constantly monitors the
i.LINK connection status. When an
i.LINK compatible component is
connected to or disconnected from the
computer or when power to an i.LINK
compatible component is turned on or off,
the computer performs a bus reset to
accommodate the new condition. If a bus
reset occurs while data are being
transferred to this drive, the data may be
corrupted or lost. Be sure to avoid this
condition.
Lens
Do not touch the lens in this drive.
Furthermore, to avoid dust sticking to the
lens, do not open the tray other than to
remove or insert a disc.
Notes on discs
Note the following in order to protect data
stored on discs.
• Do not stick any labels on the disc nor
scratch or otherwise damage the disc.
Transportation
• When you transport the drive, use the
original box and packing materials.
• Before moving the drive, make sure you
remove the disc from the drive.
GB
38
• When using a disc with improperly
attached label, the label edges may peel
or the label may come off entirely inside
the disc drive, leading to malfunction
and damage of the drive. Before
inserting a disc, make sure that the label
is properly attached. In no event will
Sony Corporation be liable for any
damage or media loss caused by
Page 39

improper labels. Carefully follow the
instructions of any label printing
software and label products. Use of such
products occurs entirely at the risk of
the user.
• Do not touch the data side of the disc
(opposite the label), and hold the disc as
shown below.
Maintenance
Cleaning the cabinet
Wipe the outside of the drive with a soft,
dry cloth. To remove stubborn stains,
moisten the cloth with a mild, neutral
detergent. Do not use solvents, cleaning
alcohol, benzine, or other substances that
may damage the finish.
• If the edge of the label on the disc is off
the disc surface or the label is not sticky
enough to stay on the disc surface, the
label may stick to the interior of the disc
drive and cause a malfunction of your
drive. Make sure that the label is
properly fixed on the disc surface before
using the disc.
Sony assumes no libility for any
malfunction of your drive or damage to
the media caused by improper labeling.
Please thoroughly read instruction notes
of your label software and label sheets.
• Do not store discs in locations subject to
high humidity, high temperatures, direct
sunlight, or high levels of dust.
• Take care not to spill any liquid on your
discs.
• Return discs to their cases when not in
use in order to prevent data damage.
• Use an oil-based felt pen when writing
on a disc.
• Do not use a disc with tape, seals, or
paste on it, as the disc may damage the
drive.
Cleaning the lens
If you accidentally touch the lens with
dirty fingers or if dust on the lens prevents
the drive from operating properly, clean
the lens.
Lens
Continued on next page
GB
39
Page 40

Cleaning the disc
• Fingerprints and other contamination on
the disc surface can lead to reading
errors. Always keep the disc clean.
• To clean a disc, lightly wipe it from the
center outwards.
• To remove stubborn stains, lightly
moisten the cloth before wiping the
disc, and use a dry cloth afterwards.
• Do not use benzine, record cleaning
liquid, antistatic fluids, or other
substances that may damage the surface
of the disc.
• Never use cleaners on an unused disc.
Use specific CD cleaners to take off
dust.
• You may not be able to write data to a
disc if there are scratches or dust on the
unrecorded area. Be careful not to
damage the discs.
Getting Help
This section provides information on how
to get help and support from Sony, and on
troubleshooting tips for your DVD±RW
drive.
About Sony’s support
options
Sony provides several support options for
your DVD±RW drive. When you have
questions about your DVD±RW drive or
the software, refer to the following:
❑This guide explains how to use your
DVD±RW drive.
❑Sony Online Support provides
instant access to infomation on
commonly encountered problems. Type
a description of the problem and the
Knowlege Database searches for the
corresponding solutions online.
You can visit Sony Online Support at:
http://www.sony.com/pcsupport .
❑The Sony Customer Information
Service Center offers information
about your computer and other Sony
products that work with your computer.
To contact Sony Customer Information
Service Center, call 1-888-4SONYPC
(1-888-476-6972).
40
GB
Page 41

Specifications
Compatible discs
DVD+R
DVD+RW
DVD-R
DVD-RW
DVD-ROM
DVD-Video
CD-R
CD-RW (Ultra Speed CD-RW not supported)
CD-ROM
CD-DA (audio CD)
CD Extra (CD+)
CD TEXT
Photo CD
Disc diameter: 12 cm
8 cm (reading only)
Drive performance
Data transfer rate
Data read
DVD+R/DVD+RW: max. 4× speed
DVD-R/DVD-RW: max. 4× speed
DVD-ROM: max. 8× speed
CD-R/CD-ROM: max. 24× speed
Data write
DVD+R/DVD+RW: max. 2.4× speed
DVD-R: max. 4× speed
DVD-RW: max. 2× speed
CD-R: max. 16× speed
CD-RW: max. 8× speed
(DVD: 1× speed = 1350 KB/s, CD: 1× speed =
150 KB/s)
Multi-session supported, 12/8 cm tray type
Laser diode properties
Laser output CD: 180 µW
DVD: 74.1 µW
Wavelength CD: 785 nm
DVD: 658 nm
Connectors
i.LINK (IEEE 1394) S400 (4-pin) connector (2)
S400 = 400 Mbps
DC IN (1)
VAIO Notebook peripheral device DC IN (1)
Operating environment
Operating temperature
41°F to 95°F (5°C to 35°C)
(temperature gradient less than 18°F (10°C)/hour)
Operating humidity
20% to 80% (no condensation),
provided that humidity is less than 65% at 95°F
(35°C)
(hygrometer reading of less than 84°F (29°C))
Storage temperature
–4°F to 140°F (–20°C to 60°C)
(temperature gradient less than 18°F (10°C)/hour)
Storage humidity
10% to 90% (no condensation),
provided that humidity is less than 20% at 140°F
(60°C)
(hygrometer reading of less than 95°F (35°C))
AC adapter*
Power requirements
100-240 V AC, 50/60 Hz
Output voltage and current
10 V, 1.5 A (max.)
* Not included in some product configurations
Continued on next page
GB
41
Page 42

Other specifications
Power consumption
Read/write: approx. 8 W
Dimensions
Approx. 5.7 × 0.9 × 6.1 inches
(Approx. 144 × 21 × 154 mm) (w × h × d)
(maximum dimensions including protruding parts)
Mass
Approx. 14.5 oz. (410 g) (main unit only)
Design and specifications are subject to change
without notice.
42
GB
Page 43

Troubleshooting
If a problem occurs during operation of the unit, refer to the information
provided in this section and in your Sony computer documentation. If the
problem persists, consult your nearest Sony dealer. For contact information,
see “Getting Help” on page 40. Also refer to the manuals provided with
your computer.
Symptom Cause/Remedy
Tray does not open
when the eject button
on the unit is pressed.
Tray does not open
when the eject button
in a software
application is clicked.
Tray is not locked.
Tray locks and then
opens again.
c If the drive is connected with the peripheral cable, make
sure that the cable is connected correctly to the connector
on the notebook and that the notebook is turned on.
c If the drive is connected with an i.LINK cable, make sure
that the AC adapter and i.LINK cable are connected
correctly, and that the computer is turned on.
c In some cases, the tray does not open when the eject
button is pressed. For information on how to remove the
disc, see “Removing a disc” on page 26.
c The software may be inhibiting disc access. For
information on how to remove the disc, see “Removing a
disc” on page 26.
c Push tray in fully.
c Make sure that the disc is inserted with the label side
facing up.
c The disc or lens may be dirty. Clean as described on page
40.
c The disc may be damaged. To confirm that the drive is not
malfunctioning, insert another disc.
c There may be condensation in the drive or on the disc.
Remove the disc and allow the unit to stand for
approximately one hour.
Continued on next page
GB
43
Page 44

Symptom Cause/Remedy
Drive is not detected
by the computer.
No sound from an
audio CD.
Sound skips during
audio CD playback.
c The drive may not be connected correctly to the computer
via i.LINK cable. See “Connecting the Drive” on page 12.
c The operating system is not Windows XP.
c To reset the i.LINK interface, shut down your Windows
operating system, turn the computer off, disconnect the
power cord, and then reconnect and turn the power back on.
c If there are computers connected to both i.LINK connectors
on the drive, the drive may not function properly, and data
reading and writing may not be possible. Disconnect the
unused computer from the drive, and reconnect correctly
(see page 23).
c Some computers cannot exchange data with the drive. For
details, see “Compatible computers” (page 6) and the
manuals provided with your computer.
c Disconnect the i.LINK cable and then reconnect it. If there
is still no communication with the drive, restart the
computer.
c Depending on network settings, communication with the
drive may stop after the computer returns from sleep mode.
If this happens, configure your computer so that it does not
enter sleep mode. (For details, refer to the manuals
provided with your computer.)
c The volume control of the computer may be set to “Mute”.
(For details, refer to the manuals provided with your
computer.)
c The volume control of the computer may be set too low.
(For details, refer to the manuals provided with your Sony
computer.)
c The disc may be scratched or dirty. Clean the disc or use
another disc (see page 40).
c Another application may be running. Shut down the other
application.
c The power management function of the computer may be
active. Check the CPU speed setting. (For details, refer to
the manuals provided with your computer.)
44
GB
Page 45

Symptom Cause/Remedy
Disc is inserted but
sound skips or data
cannot be read.
Data transfer rate is
low.
Computer to which
this drive is connected
does not go into power
saving mode.
DVD+R, DVD+RW,
DVD-R, DVD-RW,
CD-R, or CD-RW
data reading or data
writing failure.
c Make sure that the disc is inserted with the label side facing
up.
c The type of disc may not be compatible with this drive.
c
The disc or lens may be dirty. Clean as described on page 40.
c The disc may be damaged. To confirm that the drive is not
malfunctioning, insert another disc.
c The disc tray may be dirty.
c There may be condensation in the drive or the disc.
Remove the disc and allow the unit to stand for
approximately one hour.
c The power management function of the computer may be
active.
Check the CPU speed setting. (For details, refer to the
manuals provided with your computer.)
c When the drive is operating, the computer may not go into
power saving mode.
To ensure a stable operation of the drive, set up the
computer so that power saving modes will not be enabled.
(For details, refer to the manuals provided with your
computer.)
c See “Precautions when writing data” on page 31.
c A bus reset may have occurred during the writing process.
For information, see “Bus Reset” on page 38.
c If writing fails due to a shortage of virtual memory on your
computer, increase the amount of virtual memory, and then
rewrite the data.
To increase the amount of virtual memory, do the following:
1 On the “Start” menu, click “Control Panel”, click
“Performance and Maintenance”, and then click
“System”.
2 Click the “Advanced” tab, and then click “Settings” in
“Performance”.
3 Click the “Advanced” tab, and then click “Change” in
“Virtual Memory”.
4 Increase the value of “Custom size”.
c Frames of video may be dropped if your hard disk is not
optimized. If this happens, optimize your hard disk.
To optimize your hard disk, do the following:
1 Click the “Start” button, and then click “My Computer”.
2 Right-click the icon for the drive you want to optimize,
and then click “Properties”.
3 Click the “Tools” tab, and click “Defragment now”.
4 In the "Disk Defragmenter" window, click "Defragment".
Continued on next page
GB
45
Page 46

Symptom Cause/Remedy
Cannot write data.
It takes a long time to
read the CD-RW.
c If this drive has not been recognized correctly by the
computer, normal read/write operation is not possible.
See the section “Drive is not detected by the computer”
on page 44.
c If the supplied software has not been installed correctly,
writing is not possible.
c If the drive was brought from a cold to a warm location,
condensation may have formed inside the drive. Allow
the unit to stand for a while.
c If a CD-R or CD-RW disc was written with “Drag’n
Drop CD+DVD”, it is not disc possible to add data after:
• Creating a music CD with the “Music” box.
• Creating a DVD or CD backup with the “DISC
Backup” box.
• Selecting “Close disc” in “DATA DISC Options”.
c The DVD+R, DVD+RW, DVD-R, DVD-RW, CD-R, or
CD-RW disc may already be full. If a disc is full, you
cannot add data.
c You cannot write data to DVD+RW, DVD-RW, or CD-R
discs for which data writing ended in failure. Delete the
data and then rewrite the disc.
Follow the procedure below to delete data from
DVD+RW, DVD-RW, or CD-RW discs. (Use “Drag’n
Drop CD+DVD”.)
1 Close all applications other than “Drag’n Drop CD”,
and then insert the disc that you want to erase into the
drive.
2 Right-click over the “Drag’n Drop CD+DVD” box,
and then select “Erase RW disc”.
3 Select “Quick erase” or “Full erase”, and then click
“OK”.
c You cannot reuse DVD+R, DVD-R, or CD-R discs to
which data writing ended in failure.
c Make sure that the disc has been inserted correctly, with
the side to be played facing down.
c As a rule, it takes more time to read a CD-RW than it
does a CD-R or CD-ROM. There are also major
difference between disc formats, which may also
affect reading time.
46
GB
Page 47

Symptom Cause/Remedy
Cannot play
DVD-ROM or
DVD video.
Cannot perform
notebook recovery.
Frames are dropped
during DVD playback.
The video control
button on the Digital
Video Camera
Recorder does not
work.
Nothing happens even
with the camera power
switch set to “Video”
or “Camera”.
The Digital Video
Camera Recorder %
or icons flash, and
nothing works except
the cassette eject
switch.
c The region code of the DVD does not match the region
code of the drive. This drive is set to region code 1 (USA,
Canada) at the factory. It can play only discs with the
region codes “1” or “ALL”. For details, see “Notes about
DVD video discs” on page 36.
c If the DVD-ROM is dirty, carefully wipe it with a soft
cloth. For information on disc maintenance, see “Cleaning
the disc” on page 40.
c The notebook model may not support recovery of the
operating system using this drive. For details, see
“Performing a System Recovery on a Notebook” on page
37.
c Make sure that the inserted disc is the recovery CD that
came with the notebook.
c The power management function of the computer may be
active.
Check the CPU speed setting. (For details, refer to the
manuals provided with your computer.)
c Set the power switch to “Video”. (For details, refer to the
manual provided with your Digital Video Camera
Recorder.)
c The AC adapter/charger may be unplugged from the power
outlet. Confirm that the plug is correctly inserted into the
power outlet.
c Set the AC adapter/charger mode switch to “VCR/Camera/
Player”. (For details, refer to the manual provided with
your Digital Video Camera Recorder.)
c There may be no battery in the camera, or the battery in the
camera may have run out of power. Replace the battery
with a fully charged one.
c There may be condensation in the Digital Video Camera
Recorder. Remove the cassette, leave the Digital Video
Camera Recorder for one hour, and then replace the
cassette.
Continued on next page
GB
47
Page 48

Symptom Cause/Remedy
The Digital Video
Camera Recorder
connected to this drive
cannot be used, or a
message appears on
the computer
indicating that the
Digital Video Camera
Recorder is either
powered off or is not
operating.
c Make sure the Digital Video Camera Recorder’s power is
turned on and the cables are properly connected. For
details, see “Connecting a Digital Video Camera Recorder”
(page 18) or the manuals provided with your computer.
c The i.LINK interface is designed to support the connection
of peripheral devices, but some devices can cause
instability when there is more than one device connected.
Turn off the power to all connected devices, unplug any
unstable devices, check the cable connections, and then
turn the power back on.
c Disconnect the i.LINK cable, turn off the Digital Video
Camera Recorder's power, and then turn the power back
on. Preinstalled computer software may not recognize
MICROMV format or analog type cameras. For details, see
“Connecting a Digital Video Camera Recorder” (page 18)
or the manuals provided with your computer.
Click to DVD
Symptom Cause/Remedy
Cannot capture video
from an external
device.
Cannot use video files.
c Make sure the device is properly connected to your
computer. (For details, refer to the manuals provided with
the device and your computer.) If a Digital Video Camera
Recorder is connected to the drive, see “Connecting a
Digital Video Camera Recorder” (page 18) .
c Disconnect all devices, restart the computer, and then
reconnect correctly.
c Because video data captured from an external device with
Click to DVD software is temporarily stored on your hard
disk, capturing video data might not be possible if there is
not enough free space on the hard disk. To avoid this,
delete any unnecessary files from your hard disk. Also,
change the Click to DVD software settings so that the
temporary files are saved to a different location. Refer to
Click to DVD software online help for details.
c With Click to DVD software you can only use the following
video file formats: DV-AVI, MPEG1, MPEG2, DVR-MS.
c To read files in DVR-MS format, Windows XP Service
Pack 1 and the editing program Q810243 is required. You
can install both Windows XP Service Pack 1 and Q810243
from Windows Update.
48
GB
Page 49

Symptom Cause/Remedy
Cannot write to a
DVD disc
Music tracks on DVD
discs you create will
not play.
Frame drop occurs
when playing a DVD
that you have created.
Cannot start Click to
DVD.
Unable to install Click
to DVD.
Cannot capture video
from a digital video
camera.
c The DVD+R, DVD+RW, DVD-R, or DVD-RW disc you
are using may already contain data. You cannot add data to
such discs.
c You should have at least 256 MB of RAM in your
computer when using Click to DVD software to write data.
For details on expanding memory, refer to the manuals
provided with your computer.
c You cannot add data to DVD+R, DVD+RW, DVD-R, or
DVD-RW discs that already have data on them.
c If you create a DVD that contains only a small amount of
video/picture data, the music tracks specified when you
created the DVD may not play normally.
c Frame drop can occur if there is too much workload on
your computer. To solve the problem, do the following:
• Disconnect all external devices except your Digital
Video Camera Recorder.
• Close all applications except Click to DVD or Drag’n
Drop CD+DVD software.
• Optimize (defragment) all available hard disk drives.
For details, refer to Click to DVD software online help.
c An old version of PxEngine (the burning engine) is being
used. Please install Drag’n Drop CD+DVD in order to
install an updated version of the engine.
Windows Media Format 9 SDK Runtime and DirectX 9.0b
may not have been installed properly. Check “Installing the
software”(page 28) again.
c PxEngine (the burning engine) is missing. Install Drag’n
Drop CD+DVD software before installing Click to DVD
software.
c Windows Media Format 9 SDK Runtime and DirectX 9.0b
may not have been installed properly. Check “Installing the
software”(page 28) again.
c
Depending on the camera model, there are cases when
video cannot be captured from the Digital Video Camera.
In these cases, install Windows XP Service Pack 1 and
Windows Media Player 9. You can install both Windows
XP Service Pack 1 and Windows Media Player 9 from
Windows Update.
49
GB
Page 50

AVERTISSEMENT
Pour prévenir tout risque
d’incendie ou d’électrocution,
garder cet appareil à l’abri de la
pluie et de l’humidité.
L’appareil contient des
composants à haute tension très
dangereux. N’ouvrez pas le
boîtier. Ne confiez l’entretien de
l’appareil qu’à un technicien
qualifié.
• Alimenter cet appareil uniquement avec
l’adaptateur secteur fourni.
• Pour déconnecter complètement votre ordinateur
de l’alimentation secteur, débranchez
l’adaptateur secteur.
• Assurez-vous que la prise secteur est facilement
accessible.
Attention
L’utilisation d’instruments optiques avec cet
appareil augmente le risque de blessures aux yeux.
Etant donné que le faisceau laser utilisé dans cet
appareil est dangereux pour les yeux, ne tentez pas
de désassembler le châssis. Confiez-en l’entretien
exclusivement au personnel qualifié.
ATTENTION - RAYON LASER
VISIBLE ET INVISIBLE DE
CLASSE 3B A L'OUVERTURE.
EVITER TOUTE EXPOSITION AU
FAISCEAU LASER.
de licence du logiciel pour l’utilisateur final qui
l’accompagne.
• Les lois sur les droits d’auteur interdisent la
reproduction en tout ou en partie du logiciel ou
du manuel l’accompagnant, ou la location du
logiciel sans permission du détenteur des droits
d’auteur.
• En aucun cas, SONY ne pourra être tenue pour
responsable en cas de pertes financières ou de
pertes de revenus, y compris les plaintes de tiers,
issues de l’utilisation du logiciel fourni avec ce
graveur.
• Si ce produit présente un problème résultant
d’une fabrication défectueuse, SONY le
remplacera. Toutefois, SONY décline toute autre
responsabilité.
• Le logiciel fourni avec ce graveur ne peut pas
être utilisé avec d’autres graveurs.
• Sachez que, en raison des efforts continus visant
à améliorer la qualité, les spécifications du
logiciel peuvent changer sans préavis.
• La copie d’un disque et l’utilisation de cette
copie, qu’il s’agisse d’un CD-ROM, d’un
DVD-ROM, d’un DVD vidéo ou d’un CD de
musique, peut enfreindre les lois sur les droits
d’auteur ou les clauses des licences d’utilisateur
final fournies avec ces disques. Veillez à
respecter les lois sur les droits d’auteur ainsi que
la licence de l’utilisateur final lors de la création
et de l’utilisation d’un CD ou d’un DVD
personnel. Si vous avez des questions au sujet
des lois sur le copyright ou sur les termes de la
licence du logiciel, veuillez consulter des juristes
compétents en la matière.
• L’utilisation de ce graveur avec un logiciel autre
que celui fourni n’est pas couvert par la garantie.
Pour les utilisateurs au Canada
Cet appareil numérique de la classe B est
conforme à la norme NMB-003 du Canada.
Avant d’utiliser le DDRW2, veuillez lire l’Accord
FR
2
Page 51

• VAIO , , Click to DVD, le logo CD
TEXT, MICROMV, SonicStage, Jog Dial et le
logo Eco Info sont des marques déposées de
Sony Corporation.
• Microsoft et Windows sont des marques
déposées de Microsoft Corporation aux
Etats-Unis et dans les autres pays.
•
Le terme i.LINK désigne les systèmes IEEE
1394-1995 et IEEE 1394a-2000. i.LINK et le
logo i.LINK « » sont des marques
commerciales de Sony Corporation.
• Copyright © 2001 DigiOn Inc. et Easy Systems
Japan Ltd. Tous droits réservés. Drag’n Drop
CD+DVD est une marque commerciale de Easy
Systems Japan Ltd et de DigiOn Inc.
• Les ordinateurs Sony équipés avec ce graveur
sont dotés d’une technologie de protection des
droits d’auteur couverte par des brevets
américains, ainsi que d’autres droits de
propriété intellectuelle. L’utilisation de cette
technologie de protection des droits d’auteur
doit faire l’objet d’une autorisation de
Macrovision et est destinée à une visualisation
privée ou en cercle restreint, sauf autorisation
contraire de Macrovision. L’ingénierie inverse
et le démontage sont interdits.
• Utilisation partielle de Windows Media
Technologies de Microsoft.
Copyright © 1999-2002 Microsoft Corporation.
Tous droits réservés.
• Tous les noms des systèmes, produits et
services sont des marques déposées de leur
détenteur respectif.
• Dans le manuel, les marques ™ ou ® ne sont
pas spécifiées.
FR
Microsoft® Windows® XP Edition Familiale et
Microsoft® Windows® XP Professionnel
sont désignés par Windows XP dans le présent
manuel.
FR
3
Page 52

Table des matières
Présentation ............................................ 5
Ordinateurs compatibles................. 6
Disques pouvant être utilisés.......... 7
Accessoires fournis............................... 10
Emplacement des commandes et des
connecteurs ...................................... 11
Raccordement du graveur..................... 12
Raccordement du graveur à votre
ordinateur portable via le câble
périphérique fourni ................... 14
Raccordement du graveur à votre
ordinateur via le câble i.LINK
fourni ........................................ 16
Raccordement d’un caméscope
numérique ................................. 18
Restriction (exemple de
raccordement incorrect) ............ 23
Déconnexion du graveur de
l’ordinateur ............................... 23
Opérations de base................................ 24
Informations relative à la gestion de
l’alimentation............................ 24
Insertion d’un disque.................... 24
Retrait d’un disque ....................... 26
Installation des logiciels ....................... 28
A propos des logiciels fournis...... 28
Installation.................................... 29
Précautions à prendre avant l’utilisation32
Précautions à prendre lors de
l’écriture de données................. 32
Lecture d’un CD audio ......................... 37
Lecture d’un DVD-Vidéo..................... 37
Remarques sur la lecture des DVD-
Vidéo ........................................ 37
Remarques sur les DVD-Vidéo.... 38
Récupération du système d’exploitation
sur l’ordinateur portable .................. 40
Précautions ........................................... 41
Entretien ............................................... 43
Aide ...................................................... 44
A propos des options d’assistance
Sony .......................................... 44
Spécifications ....................................... 44
Dépannage ............................................ 46
FR
4
Page 53

Présentation
Ce produit est un graveur de DVD±RW compatible l’interface i.LINK
(IEEE 1394). Le graveur présente les caractéristiques suivantes :
• Prend en charge une vitesse d’écriture de 2.4× pour les disques DVD+R
(3240 Ko/s).
• Prend en charge une vitesse d’écriture de 2.4× pour les disques
DVD+RW (3240 Ko/s).
• Prend en charge une vitesse d’écriture de 4× pour les disques DVD-R
(5400 Ko/s).
• Prend en charge une vitesse d’écriture de 2× pour les disques DVD-RW
(2700 Ko/s).
• Prend en charge une vitesse d’écriture 16× pour les disques CD-R
(2400 Ko/s).
• Prend en charge une vitesse d’écriture 8× pour les disques CD-RW
(1200 Ko/s).
• Le graveur lit des DVD+R, DVD+RW, DVD-R, DVD-RW, DVD-ROM,
CD-R, CD-RW et CD-ROM. Les DVD-ROM sont lus à une vitesse
maximale de 8× (10800 Ko/s) et les CD-ROM à une vitesse maximale de
24× (3600 Ko/s).
• Si l’ordinateur portable que vous utilisez est équipé d’un connecteur DC
OUT
pour périphérique d’ordinateur portable VAIO
raccorder le câble pour périphérique d’ordinateur portable VAIO (80 cm)
et d’utiliser ce graveur avec l’alimentation fournie par l’ordinateur
portable (voir page 12).
• Permet de raccorder au graveur un caméscope numérique équipé d’une
prise DV et d’utiliser les images capturées avec le caméscope numérique
pour créer vos propres DVD vidéo personnels (avec le logiciel de DVD
vidéo fourni) (voir page 28).
• Il est possible de lire un CD audio numérique en utilisant les
haut-parleurs de l’ordinateur , si celui-ci permet cette fonction (voir page
37).
• Il est aisé de réinstaller le système d’exploitation sur l’ordinateur portable
à l’aide d’un disque de récupération, si celui-là permet cette fonction
(voir page 40).
1) Ci-après désigné par « connecteur DC OUT pour périphérique »
2) Ci-après désigné par « câble périphérique »
® 1)
, il est possible de
2)
suite
FR
5
Page 54

Remarque
Ce graveur doit être utilisé dans son pays d’achat, exclusivement.
z Qu’est-ce-que i.LINK?
i.LINK est une interface série numérique prenant en charge des débits très élevés. Il
facilite l’échange d’une grande quantité de données audio et vidéo numériques entre les
éléments équipés d’un connecteur i.LINK et permet le contrôle d’autres composants.
Reportez-vous aux manuels de votre ordinateur Sony pour plus de détails.
Ordinateurs compatibles
Vous pouvez utiliser le lecteur avec les ordinateurs VAIO de Sony
preinstalled
*
fonctionnant avec le système d’exploitation Microsoft
®
Windows® XP.
(Dernière mise à jour : Mai 2004)
* Les modèles disposant d’un graveur DVD-RW ou DVD±RW intégré font exception.
Remarques
• Ce graveur ne convient pas à l’utilisation avec des ordinateurs autres que les
ordinateurs VAIO de Sony.
• Ce graveur ne prend pas en charge Microsoft® Windows® Millennium Edition,
Microsoft® Windows® 2000 Professionnel, Microsoft® Windows® 98 Deuxième Edition
ou les versions antérieures du système d’exploitation Windows®.
• Ce graveur ne prend pas en charge la protection contre les copies DTLA. Il ne peut pas
être utilisé avec des syntoniseurs CS numériques, des enregistreurs D-VHS ou d’autres
appareils utilisant le système de protection contre les copies DTLA.
• La méthode de raccordement de ce graveur varie en fonction du modèle d’ordinateur.
Voir « Raccordement du graveur » à la page 12 pour plus d’informations.
• Ce graveur peut être utilisé pour récupérer le système d’exploitation sur un ordinateur
portable à l’aide d’un disque de récupération. Voir « Récupération du système
d’exploitation sur l’ordinateur portable » à la page 40 pour les dispositifs sur lesquels
une récupération est possible.
FR
6
Page 55

Disques pouvant être utilisés
• DVD+R
Disques inscriptibles une seule fois et utilisés comme support de stockage
de programmes et de données informatiques, de données vidéo, etc. Notez
que les DVD+R et les DVD-R sont deux types de disques différents. Ce
type de disque possède une capacité de stockage de 4,7 Go environ, ce qui
équivaut à presque sept fois la capacité d’un CD-R.
• DVD+RW
Disques destinés au stockage de programmes et de données informatiques,
de données vidéo, etc. Il est possible d’effacer et de réécrire le contenu de
ces disques de nombreuses fois. Notez que les DVD+RW et les DVD-RW
sont deux types de disques différents. Ce type de disque possède une
capacité de stockage de 4,7 Go environ, ce qui équivaut à presque sept fois
la capacité d’un CD-RW.
• DVD-R
Disques inscriptibles une seule fois et utilisés comme support de stockage
de programmes et de données informatiques, de données vidéo, etc. Ce type
de disque possède une capacité de stockage de 4,7 Go environ, ce qui
équivaut à presque sept fois la capacité d’un CD-R.
• DVD-RW
Disques destinés au stockage de programmes et de données informatiques,
de données vidéo, etc. Il est possible d’effacer et de réécrire le contenu de
ces disques de nombreuses fois. Ce type de disque possède une capacité de
stockage de 4,7 Go environ, ce qui équivaut à presque sept fois la capacité
d’un CD-RW.
• DVD-ROM
Disques en lecture seule possédant une capacité de données élevée.
• CD-R
Disques inscriptibles une seule fois et utilisés comme support de stockage
de programmes et de données informatiques. Après écriture, les données ne
peuvent pas être effacées de ces disques. Cependant, en fonction de la
méthode d’écriture et de l’espace disponible, il est possible d’y ajouter des
données.
• CD-RW
Disques réinscriptibles et utilisés comme support de stockage de
programmes et de données informatiques. Leur contenu peut être effacé et
réinscrit à plusieurs reprises.
suite
FR
7
Page 56

• CD-ROM
Disques en lecture seule sur lesquels vous ne pouvez pas enregistrer vos
données. De nombreux programmes informatiques, jeux, etc. sont livrés sur
CD-ROM.
Avec ce graveur, vous pouvez utiliser tous les disques portant les icônes
suivantes :
Type de disque Icône
*1 *3 *4
DVD+R
DVD+RW
*1 *2 *3
DVD-R
DVD-RW
DVD-ROM
DVD-Vidéo
CD-R
*5
CD-RW
CD-ROM
Audio CD
*1 *3
*1 *2 *3
CD EXTRA
CD TEXT
Photo CD ————
FR
8
Page 57

*1 En fonction du disque, des réglages et du système utilisés, la lecture peut ne pas être
possible.
*2 Lors de l'utilisation de disques DVD-R, utilisez un DVD-R version générale 2.0 ou
plus récent. Le DVD-R de création n'est pas compatible.
Lors de l'utilisation de disques DVD-RW, utilisez un DVD-RW version 1.1 ou un
DVD-RW version 1.1/DVD-RW 2X révision 1.0. Les DVD-RW version 1.2/DVDRW 4X révision 2.0 ne sont pas compatibles.
*3 L’enregistrement au format DVD vidéo est possible. Le format d’enregistrement
vidéo (VR) n’est pas pris en charge.
*4 La lecture et l'enregistrement sur un disque DVD+R DL (double couche) ne sont pas
pris en charge.
*5 Les CD-RW enregistrables à vitesse élevée ne sont pas pris en charge.
Les disques suivants ne peuvent pas être utilisés avec ce graveur :
• DVD-RAM
• CD-R/CD-RW (DDCD) double densité
Remarques
• Utilisez exclusivement des disques de forme circulaire dans ce graveur. N’utilisez pas
de disques de forme différente (étoile, cœur, etc.) car ceci pourrait endommager le
graveur.
• N’utilisez pas de disques rayés ou endommagés car ceci pourrait endommager le
graveur.
• Pour utiliser des CD photo, un logiciel frontal spécial permettant de rechercher ou
d’accéder à ces disques doit être installé sur l’ordinateur.
• Certains graveurs CD ne peuvent pas lire les CD de musique créés sur des disques
CD-R. Les graveurs CD conventionnels ne peuvent pas lire les CD de musique créés
sur des disques CD-RW. Lisez les disques de ce type à l’aide d’un graveur prenant en
charge les CD-RW.
• Pour lire des disques contenant des programmes, le logiciel de lecture installé sur
l’ordinateur doit supporter le type du disque. Reportez-vous à la documentation du
logiciel de lecture pour plus d’informations.
• Certains graveurs DVD ne peuvent pas lire les DVD vidéos créés sur des disques
DVD+R, DVD+RW, DVD-R ou DVD-RW.
• Ce graveur utilise un logiciel spécifique pour la lecture de disques DVD vidéo. En
fonction du type de disque utilisé, certaines opérations ou fonctions peuvent être
limitées et la lecture normale peut ne pas être possible.
• Ce graveur ne permet pas l’écriture sur des disques de 8 cm.
FR
9
Page 58

Accessoires fournis
Après avoir déballé l’appareil, assurez-vous que vous disposez de
l’ensemble des accessoires représentés ci-dessous. S’il manque un élément,
contactez votre distributeur Sony ou un représentant Sony local.
• Graveur DVD±RW (1) • Software-CD-ROM (1)
• Câble de périphérique d’ordinateur(1) • Câble i.LINK (1)
• Adaptateur secteur (1)
10
• Tige d’éjection manuelle (1)
(logement sous le graveur)
• Cordon d’alimentation secteur (1)
• Mode d’emploi (1)
• Carte de garantie (1)
FR
Page 59

Emplacement des commandes et des
connecteurs
Avant
1 Témoin POWER (témoin
d’alimentation)
2 Touche Eject (touche d’éjection)
3 Témoin BUSY (témoin de transfert
de données)
4 Orifice d’éjection manuelle
Arrière
5 Connecteur DC IN
6 Orifice pour vis de câble de
périphérique
7 Connecteur DC IN pour
périphérique
Dessous
8 Connecteur i.LINK
9 Connecteur i.LINK
0 Tige d’éjection manuelle
(voir page 27)
11
FR
Page 60

Raccordement du graveur
La procédure de raccordement de ce graveur diffère selon l’ordinateur que
vous utilisez.
• Si l’ordinateur est équipé d’un connecteur DC OUT pour
périphérique d’ordinateur portable (voir page 14).
Si l’ordinateur portable est équipé d’un connecteur DC OUT pour
périphérique , utilisez le câble pour périphérique pour raccorder le
graveur au portable. Si vous utilisez cette méthode, le graveur est
alimenté via l’ordinateur portable, vous permettant de l’utiliser dans des
endroits ne comportant aucune prise de courant.
Si vous utilisez un caméscope numérique, vous pouvez le connecter à
votre graveur via le câble i.LINK fourni (voir page 19).
Connecteur DC OUT pour périphérique
Connecteur i.LINK
12
• Si l’ordinateur n’est pas équipé d’un connecteur DC OUT pour
périphérique d’ordinateur (voir page 16)
Si l’ordinateur n’est pas équipé d’un connecteur DC OUT pour
périphérique, utilisez le câble i.LINK pour raccorder le graveur au
portable. Dans ce cas, utilisez l’adaptateur secteur et le cordon
d’alimentation secteur fournis.
Si vous utilisez un caméscope numérique, vous pouvez le connecter à
votre graveur via un câble i.LINK vendu séparément (voir page 21).
FR
Page 61

Remarques
• Si votre ordinateur n’est pas doté d’un connecteur DC OUT pour périphérique, utilisez
un câble i.LINK pour raccorder le graveur. Pour plus de détails sur le raccordement,
voir page 16.
• Qu’un dispositif i.LINK soit raccordé ou pas, sous tension ou hors tension, l’ordinateur
procède à ce qui s’appelle une « Réinitialisation du bus ». Si celle-ci a lieu en cours de
lecture ou d’écriture de données, celles-ci peuvent être corrompues ou effacées. Avant
de raccorder ou supprimer le raccordement de ce graveur, veillez à arrêter toute
application active.
• Placez ce graveur sur une surface plane et stable.
suite
13
FR
Page 62

Raccordement du graveur à votre ordinateur portable via
le câble périphérique fourni
Si l’ordinateur portable est équipé d’un connecteur DC OUT pour
périphérique, utilisez le câble pour périphérique d’ordinateur fourni pour
raccorder le graveur au portable.
Si l’ordinateur portable n’est pas équipé d’un connecteur DC OUT pour
périphérique, utilisez le câble i.LINK pour raccorder le graveur au portable
(voir page 16).
Si vous utilisez un caméscope numérique, vous pouvez le connecter à votre
graveur via le câble i.LINK fourni (voir page 19).
Remarque
En cas de raccordement de ce graveur à un ordinateur portable équipé de plusieurs
connecteurs i.LINK, ne raccordez pas d’autres dispositifs i.LINK à ce graveur. En outre,
déconnectez ce graveur avant de connecter quelque autre périphérique i.LINK que ce soit
à votre ordinateur portable.
z Conseil
Reportez-vous également aux manuels fournis avec votre ordinateur portable.
Connecteur i.LINK
Connecteur DC OUT pour périphérique
14
Câble pour périphérique
FR
Page 63

1 Mettez l’ordinateur portable sous tension.
2 Insérez la prise en forme de L du câble pour périphérique
fourni dans le connecteur correspondant à l’arrière du
graveur et immobilisez la prise à l’aide de la vis.
Tournez la vis jusqu’à ce qu’elle soit complètement serrée.
3 Insérez la prise droite du câble pour périphérique fourni
dans le connecteur i.LINK de l’ordinateur et dans le
connecteur DC OUT du périphérique d’ordinateur.
Le témoin vert POWER (témoin d’alimentation) du graveur s’allume et
le graveur est détecté et identifié par l’ordinateur.
Connecteur i.LINK
Connecteur DC OUT du
périphérique
z Conseil
Au premier raccordement de ce graveur à votre ordinateur portable, un délai est
nécessaire pour que le graveur soit reconnu.
suite
15
FR
Page 64

4 Cliquez sur « Démarrer » et ensuite sur «Poste de travail»
afin de vérifier que l’icône (E : ou un autre nom de
graveur) a été ajoutée dans la fenêtre « Poste de
travail ».
Raccordement du graveur à votre ordinateur via le câble
i.LINK fourni
Si l’ordinateur n’est pas équipé d’un connecteur DC OUT pour
périphérique, utilisez le câble i.LINK pour raccorder le graveur à
l’ordinateur.
Si vous utilisez un caméscope numérique, vous pouvez le connecter à votre
graveur via le câble i.LINK fourni (voir page 21).
Remarque
En cas de raccordement de ce graveur à un ordinateur équipé de plusieurs connecteurs
i.LINK, ne raccordez pas d’autres dispositifs i.LINK à ce graveur. En outre, déconnectez
ce graveur avant de connecter quelque autre périphérique i.LINK que ce soit à votre
ordinateur.
Connecteur i.LINK
16
Connecteur DC IN
Câble i.LINK
Connecteur i.LINK
Adaptateur
secteur
FR
Cordon d’alimentation
secteur
Vers la prise
secteur
* Raccordez directement le câble
sur le connecteur i.LINK de
l’ordinateur.
Page 65

1 Mettez l’ordinateur sous tension.
2 Raccordez le cordon d’alimentation secteur à l’adaptateur
secteur fourni puis branchez le cordon d’alimentation
secteur sur une prise secteur et branchez le câble de
l’adaptateur sur le connecteur DC IN du graveur.
Le témoin vert POWER (témoin d’alimentation) du graveur s’allume.
3 Raccordez le câble i.LINK fourni sur le connecteur i.LINK à
l’arrière du graveur.
Connecteur i.LINK
Câble i.LINK
4 Raccordez le câble i.LINK fourni au connecteur i.LINK à
l’arrière du graveur.
Le graveur est détecté et identifié par l’ordinateur.
Câble i.LINK
z Conseil
Au premier raccordement de ce graveur à votre ordinateur , un délai est nécessaire
pour que le graveur soit reconnu.
Connecteur i.LINK
suite
17
FR
Page 66

5 Cliquez sur « Démarrer ». et ensuite sur «Poste de travail»
afin de vérifier que l’icône (E : ou un autre nom de
graveur) a été ajoutée dans la fenêtre « Poste de
travail ».
Raccordement d’un caméscope numérique
A l’aide du logiciel Click to DVDTM fourni, vous pouvez raccorder un
caméscope numérique au graveur pour créer des DVD vidéo à partir des
images vidéo du caméscope numérique.
La procédure de raccordement d’un caméscope numérique au graveur est
différente de celle d’un ordinateur . Le caméscope numérique que vous
raccordez au graveur doit être un caméscope numérique Sony qui :
• peut enregistrer des images vidéo aux formats DV ou MICROMV
• est équipé d’un connecteur de sortie DV et peut être raccordé à un
ordinateur au moyen d’un câble i.LINK (câble DV).
Remarque
Le graveur ne prend pas en charge le format analogique et certains autres formats de
caméscopes numériques.
Les modèles suivants ne peuvent pas être utilisés.
(Dernière mise à jour : Mai 2004)
– DCR-VX1000
– DCR-VX700 (versions équipées d’un connecteur DV mis à niveau)
®
.
18
Utilisez le logiciel Click to DVD fourni pour créer des DVD vidéo à partir
des images capturées avec votre caméscope numérique. Pour installer le
logiciel fourni, voir « Installation des logiciels » (page 28).
FR
Page 67

■ Lors du raccordement du graveur à votre ordinateur via le câble
périphérique fourni
Pour utiliser le logiciel Click to DVD fourni lorsque le graveur est raccordé
à votre ordinateur portable à l’aide du câble pour périphérique fourni,
raccordez votre caméscope numérique au connecteur i.LINK du graveur à
l’aide du câble i.LINK fourni, comme indiqué ci-dessous.
Remarques
• Raccordez le graveur à votre ordinateur avant de raccorder le caméscope numérique
(voir page 14).
• Lorsque vous raccordez un caméscope numérique au graveur, raccordez l’adaptateur
secteur/le chargeur du caméscope numérique au caméscope numérique et réglez le
commutateur de mode de l’adaptateur secteur/du chargeur sur « VCR/Camera/Player »
avant de raccorder l’adaptateur secteur/le chargeur à une prise secteur.
z Conseil
Consultez également le manuel du caméscope numérique que vous souhaitez raccorder.
Câble i.LINK
Câble de périphérique
Connecteur i.LINK
Connecteur d’entrée/sortie DV
* L’exemple utilisé dans le schéma de raccordement représente le modèle de caméscope
numérique DCR-TRV50.
suite
19
FR
Page 68

1 Mettez le caméscope numérique sous tension et réglez-le
en mode de lecture vidéo.
Pour de plus amples informations sur le fonctionnement du caméscope
numérique, reportez-vous au manuel du caméscope numérique.
2 Raccordez le câble i.LINK fourni au connecteur d’entrée/
sortie DV sur le caméscope numérique.
Connecteur d’entrée/sortie DV
Câble i.LINK
3 Raccordez l’autre extrémité du câble i.LINK au connecteur
i.LINK à l’arrière du graveur.
Connecteur i.LINK
20
Câble i.LINK
Câble de périphérique
Caméscope numérique
Remarque
Ne raccordez pas d’appareils i.LINK autres qu’un caméscope numérique au
connecteur i.LINK du graveur.
Ordinateur
portable
4 Cliquez sur « Démarrer », puis sur [Poste de travail] pour
vérifier que a été ajouté dans la fenêtre « Poste de
travail ».
FR
Page 69

■ Lors du raccordement du graveur à votre ordinateur via le câble
i.LINK fourni
Pour utiliser le logiciel Click to DVD fourni lorsque le graveur est raccordé
à votre ordinateur à l’aide du câble i.LINK fourni, raccordez votre
caméscope numérique au connecteur i.LINK du graveur à l’aide d’un autre
câble i.LINK (vendu séparément), comme indiqué
ci-dessous.
Remarques
• Pour raccorder votre caméscope numérique, achetez un câble i.LINK VMC-IL4415A/
IL4415B (4 broches y 4 broches de 1,5 m). (Câble i.LINK Sony recommandé.)
• Raccordez le graveur à votre ordinateur avant de raccorder le caméscope numérique
(voir page 16).
• Lorsque vous raccordez un caméscope numérique au graveur, raccordez l’adaptateur
secteur/le chargeur du caméscope numérique au caméscope numérique et réglez le
commutateur de mode de l’adaptateur secteur/du chargeur sur « VCR/Camera/Player »
avant de raccorder l’adaptateur secteur/le chargeur à une prise secteur.
z Conseil
Reportez-vous également au manuel du caméscope numérique que vous souhaitez
raccorder.
Connecteur d’entrée/
sortie DV
Câble i.LINK
(vendu séparément)
* L’exemple utilisé dans le schéma de raccordement représente le modèle de caméscope
numérique DCR-TRV50.
Connecteur i.LINK
Adaptateur secteur
Câble i.LINK
(fourni)
Cordon d’alimentation
secteur
Vers la
prise
secteur
suite
FR
21
Page 70

1 Mettez le caméscope numérique sous tension et réglez-le
en mode de lecture vidéo.
Pour de plus amples informations sur l’utilisation du caméscope
numérique, reportez-vous au mode d’emploi du caméscope numérique.
2 Raccordez le câble i.LINK vendu séparément au connecteur
d’entrée/sortie DV du caméscope numérique.
Connecteur d’entrée/sortie DV
Câble i.LINK
3 Raccordez l’autre extrémité du câble i.LINK au connecteur
i.LINK à l’arrière du graveur.
Connecteur i.LINK
22
Câble i.LINK
(vendu séparément)
Câble i.LINK
Ordinateur
Caméscope numérique
Remarques
Ne raccordez pas d’appareils i.LINK autres qu’un caméscope numérique au
connecteur i.LINK du graveur.
(fourni)
4 Cliquez sur « Démarrer », puis sur « Poste de travail » pour
vérifier que a été ajouté dans la fenêtre « Poste de
travail ».
FR
Page 71

Restriction (exemple de raccordement incorrect)
Ne raccordez pas ce graveur à deux ordinateurs , ainsi qu’il est illustré cidessous.
Câble i.LINK
Câble de périphérique
Déconnexion du graveur de l’ordinateur
Avec le système d’exploitation Windows XP, aucune procédure particulière
n’est requise pour débrancher le graveur. Vérifiez simplement qu’aucune
application n’est active et que le témoin BUSY (témoin de transfert de
données) du graveur est éteint, puis débranchez le câble pour périphérique
ou le câble i.LINK.
Remarques
• Avant de débrancher le graveur, fermez tous les logiciels en cours d’exécution.
• Lorsqu’un caméscope numérique est raccordé au graveur, débranchez le câble i.LINK
du caméscope numérique avant de mettre le caméscope numérique hors tension.
z Conseil
Pour utiliser à nouveau le graveur après avoir débranché le câble pour périphérique ou le
câble i.LINK, réalisez les étapes décrites à la section « Raccordement du graveur » à la
page 12. Le graveur est automatiquement reconnu par votre système d’exploitation
Windows.
23
FR
Page 72

Opérations de base
Informations relative à la gestion de l’alimentation
Lorsque vous utilisez la fonction de gestion de l’alimentation de
l’ordinateur, respectez les points suivants :
• Vérifiez que le mode d’économie d’énergie n’est pas activé lorsque le
témoin BUSY (témoin de transfert de données) du graveur clignote.
Reportez-vous aux manuels de votre ordinateur Sony pour plus de
détails.
• Avant d’activer le mode d’économie d’énergie de l’ordinateur, vérifiez
que le témoin BUSY du graveur est éteint et fermez toutes les
applications logicielles en cours.
• Lorsque l’ordinateur est en mode d’économie d’énergie, ne branchez pas
ou ne débranchez pas le câble pour périphérique, le câble i.LINK ou
l’adaptateur secteur.
Insertion d’un disque
Mettez l’ordinateur sous tension et raccordez ce graveur avant d’insérer un
disque.
24
1 Appuyez sur la touche Eject.
Le plateau sort.
Touche Eject
FR
Page 73

2 Tirez le plateau complètement jusqu’à ce qu’il s’arrête. Tout
en le soutenant avec la main de l’autre côté, placez le
disque sur le moyeu au centre du plateau.
Assurez-vous que le disque se met en place – vous devez l’entendre –
et qu’il est bien positionné.
Remarques
• Ne touchez pas l’optique dans le plateau ni la partie métallique à l’arrière.
• Si vous refermez le plateau alors que le disque n’est pas installé correctement, il
peut être endommagé ou le plateau peut se bloquer.
Disque
Moyeu
3 Refermez le plateau à disque en le poussant doucement.
Le témoin BUSY (témoin de transfert de données) lignote pendant la
lecture des données.
Témoin BUSY
suite
25
FR
Page 74

Retrait d’un disque
1 Vérifiez que le témoin BUSY (témoin de transfert de
données) ne clignote pas et appuyez sur la touche Eject
(touche d’éjection).
Le plateau sort.
Témoin BUSY
2 Tirez le plateau complètement jusqu’à ce qu’il s’arrête.
Retirez le disque tout en soutenant le plateau avec la main.
Appuyez sur le moyeu au centre pour libérer le disque.
Remarques
• Ne touchez pas l’optique dans le plateau ni la partie métallique à l’arrière.
• Lors de l’utilisation d’un logiciel d’écriture ou d’un logiciel de lecture de DVD, il
est possible qu’une simple pression sur le bouton Eject ne soit pas suffisante pour
éjecter le disque. Pour de plus amples informations, reportez-vous à l’aide ou au
guide de référence rapide fourni avec le logiciel d’écriture ou le logiciel de lecture
de DVD.
Touche Eject
26
Moyeu
Disque
FR
Page 75

Si le disque ne s’éjecte pas
1 Vérifiez que le témoin BUSY ne clignote pas.
2 Détachez la tige d’éjection manuelle du support situé sous le
graveur et introduisez-la dans l’orifice d’éjection manuelle.
Le plateau sort et vous pouvez retirer le disque.
Tige d’ejection manuelle Orifice d’éjection manuelle
27
FR
Page 76

Installation des logiciels
A propos des logiciels fournis
Installez les logiciels décrits ci-dessous depuis le CD-ROM fourni.
■ Click to DVD
Ce logiciel vous permet de créer vos propres DVD personnels à partir
d’images vidéo capturées au moyen d’un caméscope numérique ou à partir
d’images photo et vidéo enregistrées sur votre ordinateur.
■ Drag’n Drop CD+DVD
Ce logiciel sert à créer des copies de sauvegarde de CD et de DVD, des CD
de musique et des CD et DVD de données.
À propos de l’installation et de l’utilisation de Drag’n Drop
CD+DVD
Le présent logiciel ne peut être utilisé que sur l’appareil auquel il est joint.
Si un problème survient alors que vous tentez de le faire fonctionner sur un
autre appareil ou après avoir modifié l’appareil auquel il est joint, il ne sera
plus couvert par le support technique et par la garantie de fonctionnement.
Avant d’utiliser ce logiciel, veuillez lire attentivement le contrat de licence
d’utilisation qui s’affiche au moment de son installation.
28
■ SonicStage Ver.1.x DVD±RW Drive Support Update Program
La mise à jour de ce logiciel vous permet de créer des disques CD-R ou
CD-RW à l'aide du logiciel SonicStage et de ce graveur.
FR
Page 77

Installation
Suivez la procédure décrite ci-dessous pour installer les logiciels.
Remarques
•
• Pour utiliser le logiciel Click to DVD, vous devez d’abord installer Drag’n Drop
• Le programme de mise à jour du support du graveur DVD±RW SonicStage Ver.1.x
• Fermez tous les autres programmes Windows avant de procéder à l’installation du
• Pendant l’installation, vous pouvez avoir l’impression que l’ordinateur s’est arrêté,
• Avant d'installer Drag'n Drop CD+DVD sur un ordinateur sur lequel Drag'n Drop CD
• Avant d'installer le logiciel Click to DVD sur un ordinateur sur lequel il est déjà
• Pour utiliser le logiciel Click to DVD, Windows Media Format 9 SDK Runtime et
• Le programme de mise à jour du support du graveur DVD±RW SonicStage Ver.1.x ne
Ouvrez une session en tant qu’administrateur sur l’ordinateur avant d’installer les logiciels.
CD+DVD.
peut être installé uniquement si Drag’n Drop CD+DVD et le module d’écriture
SonicStage CD-R sont déjà installés. Vous pouvez trouver le module d’écriture
SonicStage CD-R sur le CD-ROM contenant les applications Sony fourni avec votre
ordinateur.
logiciel. Dans le cas contraire, l’installation peut ne pas se dérouler normalement.
toutefois si le témoin d’accès du graveur ou le témoin du disque dur de l’ordinateur est
allumé ou clignote, l’installation est toujours en cours. N’essayez pas d’interrompre
l’installation ou d’éteindre l’ordinateur. Dans le cas contraire, il risque de vous être
impossible d’installer le logiciel une prochaine fois et une réinstallation du système
d’exploitation pourrait s’avérer nécessaire.
ou Drag'n Drop CD+DVD est déjà installé, vous devez commencer par désinstaller
Drag'n Drop CD ou Drag'n Drop CD+DVD. Pour ce faire, procédez de la façon
suivante. Dans le menu « Démarrer », cliquez sur « Panneau de configuration », puis
sur « Ajouter ou supprimer des programmes ». Sélectionnez « Drag'n Drop CD » ou «
Drag'n Drop CD+DVD » dans la liste et cliquez sur « Supprimer ».
installé, vous devez commencer par le désinstaller. Pour ce faire, procédez de la façon
suivante. Dans le menu « Démarrer », cliquez sur « Panneau de configuration », puis
sur « Ajout/Suppression de programmes ». Sélectionnez « Click to DVD » dans la liste,
puis cliquez sur « Supprimer ».
DirectX 9.0b doivent être installés. Suivez la procédure d'installation suivante.
sera pas installé si la version SonicStage installée sur l’ordinateur est une version plus
récente.
1 Mettez votre ordinateur sous tension et préparez le graveur
pour l’installation, si nécessaire.
Pour installer le graveur et le raccorder à votre ordinateur, voir
« Raccordement du graveur » (page 12).
2 Insérez le CD-ROM de logiciels fourni dans le graveur que
vous avez préparé à l’étape 1.
suite
29
FR
Page 78

3 Dans le menu « Démarrer », cliquez sur « Poste de travail »,
double-cliquez sur « Lecteur E* », ouvrez « Click to DVD »,
puis double-cliquez sur « Setup.exe ».
* Le graveur peut avoir un nom différent en fonction de l’ordinateur que vous
utilisez.
Suivez les instructions à l’écran.
4 Dans le menu « Démarrer », cliquez sur « Poste de travail »,
double-cliquez sur « Lecteur E* », ouvrez « Click to DVD
Menu Data », puis double-cliquez sur « Setup.exe ».
* Le graveur peut avoir un nom différent en fonction de l’ordinateur que vous
utilisez.
Suivez les instructions à l’écran.
5 Dans le menu «Démarrer», cliquez sur «Poste de travail»,
double-cliquez sur «Lecteur E*», ouvrez « Drag’n Drop
CD+DVD », puis double-cliquez sur « Setup.exe ».
* Le graveur peut avoir un nom différent en fonction de l’ordinateur que vous
utilisez.
Suivez les instructions à l’écran.
6 Redémarrez votre ordinateur après l’installation de « Click to
DVD »,« Click to DVD Menu Data » et de « Drag’n Drop
CD+DVD ».
30
7 Dans le menu « Démarrer », cliquez sur «Poste de travail»,
double-cliquez sur « Lecteur E* », ouvrez « SonicStage
Update Program », puis double-cliquez sur « Setup.exe ».
* Le graveur peut avoir un nom différent en fonction de l’ordinateur que vous
utilisez.
Suivez les instructions à l’écran.
8 Dans le menu « Démarrer », cliquez sur « Poste de travail »,
double-cliquez sur « Lecteur E* », ouvrez « Windows Media
Format 9 SDK Runtime », puis double-cliquez sur «
wmfdist.exe ».
* Le graveur peut avoir un nom différent en fonction de l’ordinateur que vous
utilisez.
Suivez les instructions à l’écran.
FR
Page 79

9 Dans le menu « Démarrer », cliquez sur « Poste de travail »,
double-cliquez sur « Lecteur E* », ouvrez « DirectX9 », puis
double-cliquez sur « dxsetup.exe ».
* Le graveur peut avoir un nom différent en fonction de l’ordinateur que vous
utilisez.
Suivez les instructions à l’écran.
10
Cliquez sur le bouton « Démarrer » et placez le curseur sur «
Tous les Programmes », puis vérifiez que « Click to DVD »,
et « Drag’n Drop CD+DVD », sont affichés.
31
FR
Page 80

Précautions à prendre avant l’utilisation
Précautions à prendre lors de l’écriture de données
Veuillez prendre les précautions suivantes lors de l’écriture de données sur
des disques DVD+R, DVD+RW, DVD-R, DVD-RW, CD-R ou CD-RW.
• Servez-vous de l’adaptateur secteur pour alimenter l’ordinateur.
N’utilisez pas l’ordinateur alimenté avec sa batterie.
• Lors de l’insertion de disques, ne touchez jamais leur surface
d’enregistrement. Des salissures sur la surface d’enregistrement peuvent
empêcher l’écriture de données.
• Pendant l’écriture de données et l’insertion ou le retrait de disques,
protégez le graveur et l’ordinateur contre les chocs et les vibrations.
• Désactivez l’économiseur d’écran de l’ordinateur. Si l’économiseur
d’écran est activé pendant l’écriture de données, la vitesse de transfert
des données chute considérablement, pouvant entraîner des pertes de
données.
• Assurez-vous que la fonction d’économie d’énergie de votre ordinateur
est désactivée pendant que vous utilisez l’écriture de données. Sinon, le
taux de transfert de données pourrait ralentir considérablement, ce qui
peut provoquer des pertes de données. Pour de plus amples informations
sur les réglages de la fonction d’économie d’énergie de votre ordinateur,
reportez-vous aux manuels fournis avec votre ordinateur.
• Avant de démarrer l’écriture des données sur un disque DVD+R,
DVD+RW, DVD-R ou DVD-RW, ne déconnectez pas les appareils
raccordés au graveur, tels qu’un caméscope numérique. En outre, pendant
l’écriture de données, ne manipulez pas le graveur.
• L’installation ou la mise à jour du pilote pendant l’écriture de données
peut provoquer des problèmes de fonctionnement.
• Ne déconnectez pas d’appareils tels que des périphériques USB ou des
cartes PC pendant l’écriture de données.
• Ne passez pas à un autre compte utilisateur pendant l’écriture de données.
Vous risqueriez de perdre des données.
• Evitez d’utiliser des utilitaires de gestion de disques préinstallés ou des
utilitaires d’accélération de l’accès aux disques. Ceux-ci peuvent affecter
la stabilité du fonctionnement et entraîner une perte de données.
• Cet appareil ne permet pas l’écriture de CD-R ou de CD-RW à une
vitesse de 1× ou de 2×.
32
FR
Page 81

• Utilisez des disques CD-R permettant une vitesse d’écriture de données
de 8× ou plus.
• Utilisez des disques CD-RW permettant une vitesse d’écriture de
données de 4× ou plus.
• Les disques CD-RW haute vitesse sont pris en charge.
• Les DVD+R, DVD+RW, DVD-R, DVD-RW, CD-R ou CD-RW
formatés avec un logiciel d’écriture joint comme DirectCD (y compris
des CD-RW préformatés disponibles dans le commerce) ne peuvent pas
être lus sur ce graveur.
• Les disques DVD+R, DVD+RW, DVD-R, DVD-RW, CD-R ou CD-RW
de marque Sony sont recommandés.
Précautions à prendre lors de l’utilisation de Click to DVD
• Environnement d'exploitation recommandé
– UC: Intel Pentium III ou Celeron, 800 MHz ou plus rapide
(excluant le Transmeta Crusoe)
– Mémoire: 256MB ou plus
– Afficheur: XGA (1024 x 768 points), couleurs 16bits ou plus
(ne functionne pa sous SVGA).
• Avant d'utiliser le logiciel Click to DVD, reportez-vous à l'aide de Click
to DVD pour configurer votre ordinateur. Selon l'environnement de votre
ordinateur, il est possible que la qualité de la vidéo enregistrée soit
différente de l'original, même si votre ordinateur est correctement
configuré. Il est conseillé de sauvegarder les données sources de valeur.
Sony décline toute responsabilité en cas de détérioration du contenu
enregistré ou de dommages directs provoqués par des défauts de
fonctionnement de cet appareil ou de ses disques ou par des causes
externes.
• Fermez tous les autres programmes (incluant ceux qui fonctionnent en
arrière-plan) avant d’utiliser Click to DVD et Drag’n Drop CD+DVD
afin d’écrire des données.
• Pour que l’écriture de données avec Click to DVD soit possible, votre
ordinateur doit disposer d’au moins 256 Mo de mémoire vive (RAM).
Pour de plus amples informations sur la façon d’augmenter la mémoire
disponible, reportez-vous aux manuels fournis avec votre ordinateur.
• Pendant l’écriture de données sur des DVD+R, DVD+RW, DVD-R ou
DVD-RW, les disques sont gravés selon la méthode « Disc-at-once », qui
ne permet l’enregistrement du disque qu’en une seule fois. Par
conséquent, il n’est pas possible d’ajouter des données au disque
ultérieurement. Dans le cas d’un DVD+RW ou DVD-RW, vous pouvez
suite
33
FR
Page 82

graver de nouveau le disque une fois que vous avez effacé toutes les
données qui s’y trouvent.
• Le temps nécessaire à l'écriture d'un disque DVD+R, DVD+RW, DVD-R
ou DVD-RW peut varier de quelques heures à plusieurs douzaines
d'heures, selon le modèle de l'ordinateur et la quantité de données source
écrite.
•« Mode automatique Click to DVD » enregistre temporairement les
données sur le disque dur de votre ordinateur, il doit y avoir suffisamment
d'espace mémoire libre pour utiliser ce mode. Les valeurs indiquées cidessous servent de guide général pour la quantité d'espace mémoire de
disque dur requise pour « Mode automatique Click to DVD » afin de créer
des DVD vidéo de durées différentes. « Mode automatique Click to DVD »
règle automatiquement le débit binaire vidéo (et, par conséquent, la qualité
de l'image vidéo) en fonction des différentes durées d'enregistrement. Les
DVD vidéo plus courts sont enregistrés à des débits binaires plus élevés, ce
qui offre une meilleure qualité d'image vidéo (en cas d'utilisation d'un
DVD vidéo uniquement).
Durée de Espace mémoire de Débit
l’enregistrement disque dur utilisé binaire
30 minutes 6 Go 9 Mbps
60 minutes 10.4 Go 8 Mbps
80 minutes 10.4 Go 6 Mbps
120 minutes 10.4 Go 4 Mbps
34
• Avec « Click to DVD », vous pouvez utiliser des fichiers aux formats
suivants. Pour plus de détails, reportez-vous à l’aide de « Click to
DVD ».
Fichiers vidéo : DV-AVI, MPEG1, MPEG2, DVR-MS
Fichiers image : Bitmap, JPEG, TIFF
Pour afficher l’aide de « Click to DVD », cliquez sur le bouton
«Démarrer», placez le curseur sur «Tous les Programmes», puis
sélectionnez «Aide du Click to DVD» dans «Click to DVD».
• Les données étant temporairement enregistrées sur le disque dur de votre
ordinateur lorsque vous utilisez « Click to DVD » pour créer un DVD
vidéo, il doit y avoir suffisamment d'espace mémoire libre sur le disque
dur. Si vous utilisez uniquement une vidéo, la quantité d'espace mémoire
libre nécessaire sur le disque dur varie en fonction de la durée de la vidéo
et du débit binaire vidéo, tel qu'indiqué dans la liste ci-dessous. (Les
valeurs indiquées dans la liste ne s'appliquent pas à « Mode automatique
Click to DVD ».)
FR
Page 83

Création d’un DVD vidéo à partir de fichiers MPEG
Débit Lecture Lecture Haute
Durée (4.6 Mbps) (6.4 Mbps) (8.1 Mbps)
60 minutes 5 Go 7 Go 10 Go
90 minutes 7 Go 10 Go –
120 minutes 10 Go – –
Création d’un DVD vidéo depuis un enregistrement de caméscope
numérique
Durée (4.6 Mbps) (6.4 Mbps) (8.1 Mbps)
30 minutes 9,75 Go 11,4 Go 12,3 Go
60 minutes 19,5 Go 22,8 Go 24,6 Go
90 minutes 29,25 Go 34,2 Go 36,9 Go
binaire longue (LP) standard (SP) qualité
Débit Lecture Lecture Haute
binaire longue (LP) standard (SP) qualité
• En général, la durée des fichiers vidéo que vous pouvez enregistrer par
disque dépend du débit binaire vidéo, tel qu’indiqué ci-dessous
(uniquement en cas d'utilisation d'un DVD-Vidéo).
Débit binaire Durée d’enregistrement maximal approximatif
4 Mbps Environ 120 minutes
6 Mbps Environ 90 minutes
8 Mbps Environ 60 minutes
• Si vous voulez utiliser Click to DVD dans un ordinateur PCG-C1MW,
PCG-C1MWP ou PCG-C1MHP pour un enregistrement vidéo à partir
d’un périphérique (DV) via un cáble i.LINK ou d’un autre type, assurezvous de modifier le profil PowerPanel sur “DV” tel qu’expliqué cidessous avant de procéder á l’enregistrement.
1 Cliquez à sur
dans la zone de notification de la barre des tâches
Windows.
2 Dans le munu raccourci qui apparaît, pointez sur “Profile”, puis
cliquez sur “DV”
Vous pouvez maintenant effectuer un enregistrement vidéo à partir
d’un périphérique DV .
z Conseil
Lorsque vous enregistrement vidéo à partir d’un périphérique DV est terminé, remettez le
profile PowerPanel à son réglage origine.
suite
35
FR
Page 84

Précautions à prendre lors de l’utilisation de « Drag’n Drop CD+DVD »
• Quittez tout autre logiciel d'écriture de CD ou DVD avant d'utiliser le
logiciel « Drag'n Drop CD+DVD » pour écrire des données.
• Les cases du logiciel « Drag'n Drop CD+DVD » deviennent
transparentes et ne sont plus visibles une fois qu'un DVD ou CD est
éjecté de ce graveur ou lorsqu'un certain temps s'écoule. Pour afficher les
cases en permanence, cliquez sur
dans la barre des tâches et cochez « Afficher la zone ».
• Lorsque vous utilisez « Drag’n Drop CD+DVD » pour écrire des
données, vous ne pouvez pas utiliser des disques DVD+R, DVD+RW,
DVD-R, DVD-RW, CD-R ou CD-RW formatés par des logiciels
d’écriture par paquets tels que DirectCD
Cependant, il est possible d’utiliser des disques DVD+RW, DVD-RW ou
CD-RW préformatés en supprimant d’abord le formatage à l’aide de la
fonction «Effacer le média réinscriptible» de
« Drag’n Drop CD+DVD ». Pour utiliser cette fonction, cliquez avec le
bouton droit de la souris sur l’une des cases de « Drag’n Drop
CD+DVD », puis sélectionnez «Effacer le média réinscriptible» à partir
du menu qui s’affiche.
• Lorsque vous sauvegardez des supports DVD réinscriptibles, il est
recommandé d’utiliser le même type de support DVD que la source. Pour
plus de détails, reportez-vous à l’aide en ligne ou au site Web Drag’n
Drop CD+DVD.
• Pour lire des CD de musique créés sur CD-R ou CD- RW, vous devez
utiliser des appareils prenant en charge ces types de support.
• Il peut être illégal de faire des copies de données vidéo ou audio dont
vous ne possédez pas les droits d'auteur ou pour lesquelles vous ne
possédez aucune autorisation du détenteur des droits d'auteur.
avec le bouton droit de la souris
®
ou préformatés à l’achat.
36
z Enregistrement d’utilisateurs
Suivez la procédure ci-dessous pour enregistrer des utilisateurs dans le logiciel « Drag'n
Drop CD+DVD ». L'enregistrement d'utilisateurs vous permet d'obtenir des informations
plus détaillées concernant le produit et le support technique.
1 Connectez-vous à Internet.
Votre ordinateur doit être connecté à Internet pour enregistrer des utilisateurs.
2 Cliquez sur « Démarrer », placez le curseur sur « Tous les programmes » , pointez sur
« Drag'n Drop CD+DVD », puis sélectionnez « Inscription de l'utilisateur & support ».
Pour obtenir des informations plus détaillées sur le logiciel « Drag'n Drop CD+DVD »,
contactez :
Easy Systems Japan Ltd.
Site Internet : http://www.ddcd.jp/dd3f/sony/cd/
FR
Page 85

Lecture d’un CD audio
Pour les utilisateurs d’ordinateurs avec graveur CD-ROM intégré
Lecture du CD audio avec le graveur intégré de l’ordinateur. Reportez-vous
aux manuels de votre ordinateur pour plus de détails.
Pour les utilisateurs d’ordinateurs sans graveur CD-ROM intégré
Les CD audio peuvent être écoutés via les haut-parleurs ou des écouteurs
branchés sur la prise casque de l’ordinateur en raccordant ce graveur.
Lecture d’un DVD-Vidéo
Reportez-vous aux manuels fournis avec votre ordinateur sur la lecture d’un
DVD-Vidéo.
Remarques sur la lecture des DVD-Vidéo
• Nous ne pouvons garantir une compatibilité avec l'ensemble des DVD
sur le marché. Selon le disque, des restrictions de fonctionnement
peuvent exister et des coupures de son ou des images tronquées peuvent
se produire. Il est possible que certains disques ne soient pas lus du tout.
• Ne modifiez pas les réglages d’affichage, tels que la résolution ou les
couleurs en cours de lecture d’un DVD-Vidéo. Dans ce cas, l’ordinateur
pourrait ne pas fonctionner correctement ou la modification des réglages
pourrait devenir impossible. Quittez toujours le logiciel de lecture de
DVD avant de modifier les réglages d’affichage.
• Pendant la lecture de certains DVD-Vidéo avec un son d’excellente
qualité (échantillonnage 20 bits ou 24 bits), des parasites ou d’autres
problèmes peuvent survenir pendant la lecture. Lorsque vous lisez ce
type de disques via l’ordinateur raccordé à un système audio, baissez le
volume et effectuez un test en lecture normale, tout d’abord, afin de ne
pas endommager les haut-parleurs.
• Lorsqu’un DVD-Vidéo est inséré dans le graveur, il est impossible
d’utiliser la commande Jog Dial
<F7> ou <Fn> + <F8> pour commuter l’affichage au LCD et à l’écran
d’un téléviseur ou tout autre type d’affichage.
• Lorsque vous utilisez un ordinateur de la série Sony VAIO PCG-C1M,
®
ou les combinaisons de touches <Fn> +
37
FR
Page 86

une partie de l’image peut être tronquée avec certains DVD-Vidéo.
• Pendant la lecture d’un disque DVD-Vidéo, utilisez le logiciel installé
par défaut dans l’ordinateur.
• N’appuyez pas sur la touche d’éjection pendant la lecture de disques
DVD-Vidéo.
• N’utilisez pas d’économiseur d’écran lorsque vous lisez un DVD-Vidéo
avec un logiciel de lecture DVD.
Remarques sur les DVD-Vidéo
Code local des DVD-Vidéo que vous pouvez lire
Des indications de codes locaux comme 2 sont apposées sur certains
DVD-Vidéo pour indiquer les graveurs intégrés ou externes permettant de
lire les disques. Si le code local comporte un numéro différent de celui de
votre zone ou si le code
disque dans ce graveur. Si vous tentez de lire un tel disque, un message
s’affiche indiquant que la lecture est interdite à cause des limites
géographiques imposées.
Selon le DVD-Vidéo, il est possible qu’aucune indication de code local ne
soit imprimée sur l’étiquette, même si la lecture du DVD-Vidéo est
interdite en raison de restrictions géographiques.
ALL
n’est pas présent, vous ne pouvez pas lire le
38
Remarque sur les opérations de lecture des DVD-Vidéo
Certaines opérations de lecture des DVD-Vidéo peuvent être restreintes
intentionnellement par les fabricants de logiciels. Etant donné que ce
graveur lit des DVD-Vidéo selon le contenu du disque fourni par les
fabricants de logiciel concernés, il est possible que certaines fonctions de
lecture ne soient pas disponibles. Reportez-vous également aux modes
d’emploi fournis avec les DVD-Vidéo.
Symboles des DVD-Vidéo
Les symboles suivants sont apposés sur les DVD-Vidéo ou sur leur
emballage. Chaque symbole indique le contenu du disque ou les fonctions
enregistrés sur celui-ci.
Selon les DVD-Vidéo, il est possible qu’aucun symbole ni aucune
indication ne soit imprimée sur l’étiquette, même si le disque contient des
données ou des fonctions.
Reportez-vous aux modes d’emploi des DVD-Vidéo pour plus
d’informations sur ces symboles.
FR
Page 87

Symbole Signification
3
Indique le nombre de pistes audio.
16:9
2
3
LB
2
Indique le nombre de sous-titres.
Indique le nombre d’angles.
Indique les formats d’affichage que vous pouvez sélectionner.
Indique le code local.
39
FR
Page 88

Récupération du système d’exploitation
sur l’ordinateur portable
Le disque de récupération vous permet de réinitialiser votre ordinateur
portable à l'aide du graveur.
A propos des ordinateurs portables pour lesquels une récupération
est possible
Les ordinateurs portables pouvant être réinitialisés avec ce graveur sont les
ordinateurs portables de Sony sur lesquels le système d’exploitation
Windows XP est préinstallé. Par ailleurs, si votre ordinateur portable
dispose d’un graveur intégré, utilisez plutôt ce graveur pour réinitialiser
l’ordinateur portable. (Dernière mise à jour : Mai 2004).
Pour de plus amples informations sur la réinitialisation de votre ordinateur
portable, reportez-vous aux manuels fournis avec votre ordinateur portable.
Remarques
• Vérifiez que l’ordinateur portable est alimenté via son adaptateur secteur lorsque vous
effectuez une récupération du système. N’utilisez pas l’ordinateur alimenté sur batterie.
• Si vous utilisez un ordinateur portable ne pouvant pas être réinitialisé à l’aide du câble
périphérique, raccordez le câble i.LINK fourni et l’adaptateur secteur pour réinitialiser
l’ordinateur portable. voir page 12 pour plus de détails sur le raccordement.
• Déconnectez tous les autres périphériques de l’ordinateur portable avant de procéder à
une réinstallation.
40
FR
Page 89

Précautions
Lieux d’utilisation et de
stockage
N’utilisez pas ou ne stockez pas ce
graveur dans des endroits soumis à une
humidité importante, des températures
élevées, de fortes vibrations ou au
rayonnement direct du soleil.
Fonctionnement
•
Pour éviter tout dysfonctionnement, ne
déplacez pas le graveur pendant son
utilisation.
• Utilisez-le sur une surface plane.
• Ne posez pas d’objets sur le graveur.
• Protégez le graveur contre les
changements brusques de température.
N’utilisez pas le graveur
immédiatement après l’avoir déplacé
d’un endroit froid vers un endroit chaud
ni après une hausse importante de la
température ambiante. Dans le cas
contraire, de la condensation risque de
se former dans le graveur. Si la
température change considérablement
au cours de l’utilisation du graveur,
arrêtez toute opération tout en laissant le
graveur sous tension et laissez-le
reposer pendant environ une heure, puis
mettez-le hors tension.
Transport
• Utilisez le carton d’origine et les
matériaux d’emballage pour transporter
le graveur.
• Avant de déplacer le graveur, veillez à
retirer le disque du graveur.
Réinitialisation du bus
L’ordinateur surveille en permanence le
statut de connexion i.LINK. Lorsqu’un
composant compatible i.LINK est
connecté à l’ordinateur ou déconnecté de
celui-ci ou lorsque l’alimentation vers un
composant compatible i.LINK est mise
sous ou hors tension, une réinitialisation
du bus a lieu pour s’adapter aux nouvelles
conditions. En cas de réinitialisation du
bus lors du transfert de données vers ce
graveur, il est possible que les données
soient corrompues ou perdues. Evitez que
cela ne se produise.
Lentille
Ne touchez pas la lentille du graveur. De
plus, pour éviter que de la poussière ne
colle à la lentille, n’ouvrez le plateau que
pour retirer ou insérer le disque.
suite
41
FR
Page 90

Remarques sur les disques
Notez ce qui suit afin de protéger les
données enregistrées sur les disques.
• Ne collez aucune étiquette sur le disque,
ne rayez pas et n’endommagez pas le
disque.
• Lors de l’utilisation d’un disque dont
l’étiquette est mal collée, les bords de
celle-ci risquent de s’effriter ou
l’étiquette risque de s’enlever
complètement à l’intérieur du disque,
entraînant un dysfonctionnement ou
endommageant le graveur. Avant
d’insérer un disque, assurez-vous que
l’étiquette est bien collée. Sony
Corporation ne pourra en aucun cas être
tenue responsable d’un dommage
quelconque ou d’une perte de support
résultant d’un problème d’étiquette.
Suivez attentivement les instructions
pour tous les logiciels d’impression
d’étiquettes et les étiquettes.
L’utilisation des ces produits se fait aux
risques de l’utilisateur uniquement.
• Ne touchez pas le côté du disque
comportant les données (face opposée à
l’étiquette) et tenez le disque comme
illustré ci-dessous.
détaché de la surface du disque ou si
l’étiquette ne colle pas assez sur la
surface du disque, elle risque de se
coller à l’intérieur du graveur et
entraîner un dysfonctionnement de
celui-ci. Vérifiez que l’étiquette est bien
collée sur la surface du disque avant
d’utiliser celui-ci.
Sony ne peut en aucun cas être tenue
responsable d’un dysfonctionnement de
votre graveur ou de l’endommagement
du support résultant d’un problème
d’étiquette. Veuillez lire attentivement
les instructions de votre logiciel
d’impression d’étiquettes ainsi que de
vos plaques d’étiquettes.
• Ne stockez pas le disque dans des
endroits soumis à une humidité
importante, des températures élevées, au
rayonnement direct du soleil ou à une
grande quantité de poussière.
• Veillez à ne pas verser de liquide sur le
disque.
• Remettez le disque dans son boîtier
lorsque vous ne l’utilisez pas afin de ne
pas endommager les données.
• Utilisez un feutre à l’huile pour écrire
sur le disque.
• N’utilisez pas de disque sur lequel du
ruban adhésif, des sceaux ou de la colle
sont collés car le disque endommagerait
le graveur.
• Si vous ne l’utilisez pas, rangez-le dans
un boîtier.
Si le bord de l’étiquette du disque s’est
FR
42
Page 91

Entretien
Nettoyage du boîtier
Essuyez l’extérieur du graveur à l’aide
d’un chiffon doux et sec. Pour enlever les
taches difficiles, humidifiez le chiffon à
l’aide d’un produit nettoyant doux et
neutre. N’utilisez pas de diluants, alcool,
benzine ou autres produits qui pourraient
endommager la finition.
Nettoyage de la lentille
Si vous touchez involontairement la
lentille avec des doigts sales ou si de la
poussière sur la lentille gêne le bon
fonctionnement du graveur, nettoyez la
lentille.
Nettoyage du disque
• Les marques de doigts et autre souillure
de la surface du disque peuvent
entraîner des erreurs. Maintenez
toujours le disque propre.
• Pour nettoyer le disque, essuyez-le
légèrement du centre vers les bords.
• Pour enlever les taches difficiles,
humidifiez légèrement le chiffon avant
d’essuyer le disque, puis utilisez un
chiffon sec.
• N’utilisez pas de benzine, produit de
nettoyage de disques vinyles, liquides
antistatiques ou autres produits qui
pourraient endommager la surface du
disque.
• Ne jamais utiliser de produits nettoyants
sur un disque non utilisé. Utilisez des
produits spécifiques pour leur
nettoyage.
• L’écriture sur les disques présentant des
rayures ou de la poussière sur la zone
non enregistrée peut être impossible.
Veillez à ne pas endommager les
disques.
Lentille
suite
43
FR
Page 92

Aide
Spécifications
Cette section décrit comment bénéficier de
l’aide et de l’assistance de Sony et vous
donne des conseils de dépannage pour
votre graveur DVD±RW.
A propos des options
d’assistance Sony
Sony offre plusieurs options d’assistance
pour votre graveur DVD±RW. Si vous
avez des questions sur votre graveur
DVD±RW et le logiciel, reportez-vous à
ce qui suit :
❑Ce manuel vous explique comment
utiliser votre graveur DVD±RW.
❑Assistance Sony
Ce service fournit un accès instantané
aux informations sur les problèmes
courants. Tapez une description du
problème et la base de données
recherche les solutions correspondantes
en ligne.
Pour accéder à l’assistance Sony,
rendez-vous sur le site :
http://www.sony.com/pcsupport .
❑En composant le numéro du Centre
des services d’information client
Sony, vous obtiendrez des informations
sur votre ordinateur et d’autres produits
Sony qui fonctionnent avec votre
ordinateur. Pour consulter le Centre des
services d’information client Sony,
composez le
1-888-4SONYPC (1-888-476-6972).
Disques compatibles
DVD+R
DVD+RW
DVD-R
DVD-RW
DVD-ROM
DVD-Vidéo
CD-R
CD-RW (Les CD-RW enregistrables à vitesse
élevée ne sont pas pris en charge)
CD-ROM
CD-DA (CD audio)
CD Extra (CD+)
CD TEXT
Photo CD
Diamètre de disque: 12 cm
8 cm (lecture seule)
Fonctionnement du
graveur
Vitesse de transfert des données
Lecture des données
DVD+R/DVD+RW: vitesse 4× (max.)
DVD-R/DVD-RW: vitesse 4× (max.)
DVD-ROM: vitesse 8× (max.)
CD-R/CD-ROM: vitesse 24× (max.)
Ecriture des données
DVD+R/DVD+RW: vitesse 2.4× (max.)
DVD-R: vitesse 4× (max.)
DVD-RW: vitesse 2× (max.)
CD-R: vitesse 16× (max.)
CD-RW: vitesse 8× (max.)
(DVD: vitesse 1 × = 1350 Ko/s, CD: vitesse 1 × =
150 Ko/s)
Multi session possible, plateau 12/8 cm
Propriétés de la diode laser
Puissance de sortie laser CD: 180 µW
DVD: 74,1 µW
Longueur d’onde CD: 785 nm
DVD: 658 nm
44
FR
Page 93

Connecteurs
Connecteur i.LINK (IEEE 1394) S400
(4-broches) (2)
S400 = 400 Mbps
DC IN (1)
Connecteur DC IN pour spécifique d’ordinateur
portable VAIO(1)
Environnement
d’exploitation
Température de fonctionnement
5ºC à 35ºC (41°F à 95°F)
(diminution de température inférieure à 10°C
(18°F)/heure)
Humidité de fonctionnement
20% à 80% (sans condensation), pour autant que
l’humidité soit inférieure à 65% à 35°C (95°F)
(relevé hygrométrique inférieur à 29°C (84°F))
Températures de stockage
–20ºC à +60ºC (–4°F à 140°F)
(diminution de température inférieure à 10°C
(18°F)/heure)
Humidité de stockage
10% à 90% (sans condensation), pour autant que
l’humidité soit inférieure à 20% à 60°C (140°F)
(relevé hygrométrique inférieur à 35°C (95°F))
Autres spécifications
Consommation
Lecture/écriture : environ 8 W
Dimensions
Environ 144 × 21 × 154 mm (l × h × p)
(Environ 5,7 × 0,9 × 6,1 pouces)
(les dimensions maximales incluent les parties
saillantes)
Mass
Environ 410 g (14,5 oz.)
(unité principale uniquement)
La conception et les spécifications sont sujettes à
modification sans préavis.
Adaptateur secteur*
Alimentation
CA 100-240 V, réglable, 50/60 Hz
Tension et courant de sortie
10 V, 1,5 A max.
* Non inclus dans certaines configurations de
produit
45
FR
Page 94

Dépannage
En cas de problème lors de l’utilisation de l’appareil, consultez les
informations fournies dans cette section et dans la documentation de votre
ordinateur. Si le problème persiste, contactez votre distributeur Sony. Voir
« Aide » à la page 44 pour obtenir des informations sur les contacts.
Reportez-vous également aux manuels fournis avec votre ordinateur.
Symptôme Cause/Remède
Le plateau ne s’ouvre
pas lorsque vous
appuyez sur la touche
Eject de l’appareil.
Le plateau ne s’ouvre
pas lorsque vous
cliquez sur le bouton
Eject de l’application
logicielle.
Le plateau n’est pas
verrouillé.
Le plateau se ferme
puis s’ouvre à
nouveau.
c Si le graveur est raccordé à l’aide du câble pour
périphérique, assurez-vous que le câble est bien branché
sur le connecteur de l’ordinateur portable et que celui-ci
est sous tension.
c Si le graveur est raccordé à l’aide du câble i.LINK,
assurez-vous que l’adaptateur secteur et le câble i.LINK
sont bien raccordés et que l’ordinateur est sous tension.
c Dans certains cas, le plateau ne s’ouvre pas lorsque vous
appuyez sur la touche Eject. Voir « Retrait d’un disque » à
la page 26 pour obtenir des informations sur la manière de
retirer le disque.
c Le logiciel interdit peut-être l’accès au disque.
Voir « Retrait d’un disque » à la page 26 pour obtenir des
informations sur la manière de retirer le disque.
c Poussez le plateau à fond.
c Assurez-vous que le disque est inséré avec l’étiquette vers
le haut.
c Le disque ou la lentille est peut-être sale. Nettoyez comme
indiqué page 43.
c Le disque est peut-être endommagé. Insérez un autre
disque afin de vérifier que le graveur ne présente aucun
dysfonctionnement.
c De la condensation s’est peut-être formée sur le graveur
ou sur le disque. Retirez le disque et laissez l’appareil
reposer pendant environ une heure.
46
FR
Page 95

Symptôme Cause/Remède
Le graveur n’est pas
détecté par
l’ordinateur.
Le CD audio ne
produit aucun son.
Le son saute pendant
la lecture d’un CD
audio.
c Le graveur n’est peut-être pas raccordé correctement à
l’ordinateur via le câble i.LINK. Voir « Raccordement du
graveur » à la page 12.
c Votre système d’exploitation est autre Windows XP.
c Pour réinitialiser l’interface i.LINK, quittez votre système
d’exploitation Windows, mettez l’ordinateur hors tension,
débranchez le cordon d’alimentation, puis rebranchez-le et
remettez l’ordinateur sous tension.
c Si deux ordinateurs sont raccordés aux deux connecteurs
i.LINK du graveur, le graveur pourrait ne pas fonctionner
correctement et la lecture et l’écriture des données peut ne
pas être possible. Débranchez l’ordinateur non utilisé du
graveur et rebranchez les appareils correctement (voir page
23).
c Certains types d’ordinateurs ne peuvent pas échanger des
données avec le graveur. Pour de plus amples informations,
voir « Ordinateurs compatibles » (page 6) ainsi qu’aux
manuels fournis avec votre ordinateur Sony.
c Débranchez le câble i.LINK, puis rebranchez-le. Si la
communication avec le graveur ne s’établit toujours pas,
redémarrez l’ordinateur.
c En fonction des réglages du réseau, il est possible que les
communications avec le graveur soient interrompues
lorsque l’ordinateur quitte le mode de veille. Dans ce cas,
configurez votre ordinateur de manière à ce qu’il ne passe
pas en mode de veille. (Pour plus de détails, reportez-vous
aux manuels fournis avec votre ordinateur Sony.)
c La commande de volume de l’ordinateur est peut-être réglée
sur « Silence ». (Reportez-vous aux manuels de votre
ordinateur Sony pour plus de détails.)
c La commande de volume de l’ordinateur est peut-être réglée
trop bas. (Reportez-vous aux manuels de votre ordinateur
Sony pour plus de détails.)
c Le disque est peut-être rayé ou sale. Nettoyez le disque ou
utilisez un autre disque (voir page 43).
c Une autre application est peut-être ouverte. Fermez l’autre
application.
c La fonction de gestion de la puissance de l’ordinateur est
peut-être activée. Vérifiez le paramètre de vitesse de l’UC.
(Reportez-vous aux manuels de votre ordinateur Sony pour
plus de détails.)
suite
47
FR
Page 96

Symptôme Cause/Remède
Un disque est inséré
mais le son saute ou
les données ne
peuvent pas être lues.
La vitesse de transfert
des données est lente.
L’ordinateur auquel ce
graveur est raccordé
ne passe pas en mode
d’économie d’énergie.
c Assurez-vous que le disque est inséré avec l’étiquette vers
le haut.
c Le type de disque n’est peut-être pas compatible avec ce
graveur.
c Le disque ou la lentille est peut-être sale. Nettoyez comme
indiqué à la page 43.
c Le disque est peut-être endommagé. Insérez un autre
disque afin de vérifier que le graveur ne présente aucun
dysfonctionnement.
c Le plateau à disque est peut-être sale.
c De la condensation s’est peut-être formée sur le graveur ou
sur le disque. Retirez le disque et laissez l’appareil reposer
pendant environ une heure.
c La fonction de gestion de la puissance de l’ordinateur est
peut-être activée.
Vérifiez le paramètre de vitesse de l’UC. (Reportez-vous
aux manuels de votre ordinateur Sony pour plus de détails).
c Lorsque ce graveur est en fonctionnement, l’ordinateur ne
passe peut-être pas en mode d’économie d’énergie.
Pour garantir un fonctionnement stable du graveur,
configurez l’ordinateur de sorte que les modes d’économie
d’énergie soient désactivés. (Reportez-vous aux manuels de
votre ordinateur Sony pour plus de détails.)
48
FR
Page 97

Symptôme Cause/Remède
Echec de lecture ou
d’écriture des données
du DVD+R,
DVD+RW, DVD-R,
DVD-RW, CD-R ou
CD-RW.
c Voir « Précautions à prendre lors de l’écriture de données »
à la page 32.
c Une réinitialisation du bus a peut être été occasionnée
pendant la phase d’écriture. Voir « Réinitialisation du bus »
à la page 41 pour plus d’informations.
c Si l’écriture échoue à cause d’une quantité insuffisante de
mémoire virtuelle dans votre ordinateur, augmentez la
quantité de mémoire virtuelle, puis relancez l’écriture des
données sur le disque.
Pour augmenter la quantité de mémoire virtuelle, effectuez
les opérations suivantes :
1 Dans le menu « Démarrer », cliquez sur « Panneau de
configuration », puis sur « Performances et maintenance »,
puis sur « Système ».
2 Cliquez sur l’onglet «Avancé», puis cliquez sur
« Paramètres » sous « Performances ».
3 Cliquez sur l’onglet «Avancé», puis cliquez sur
« Modifier » sous « Mémoire virtuelle ».
4 Augmentez la valeur de « Taille personnalisée ».
c Des pertes de données peuvent se produire si votre disque
dur n’est pas optimisé. Dans ce cas, optimisez votre disque
dur.
Pour optimiser votre disque dur, effectuez les opérations
suivantes :
1 Cliquez sur le bouton «Démarrer», puis cliquez sur
« Poste de travail ».
2 Cliquez avec le bouton droit de la souris sur l’icône du
graveur que vous souhaitez optimiser, puis cliquez sur
« Propriétés ».
3 Cliquez sur l’onglet « Outils », puis cliquez sur
« Défragmentation ».
4 Dans la fenêtre « Défragmenteur de disque », cliquez sur
« Défragmenter ».
suite
49
FR
Page 98

Symptôme Cause/Remède
Impossible de graver
des données.
La lecture du CD-RW
prend plus de temps.
c Lorsque ce graveur n’a pas été reconnu correctement par
l’ordinateur, un fonctionnement normal de la lecture ou de
l’écriture est impossible. Voir « Le graveur n’est pas
détecté par l’ordinateur » à la page 47.
c Si les logiciels fournis n’ont pas été installés correctement,
l’écriture est impossible.
c Lorsque le graveur est transporté d’un endroit frais à un
endroit chaud, de la condensation peut se former à
l’intérieur du graveur. Laissez l’appareil reposer un
moment.
c Si un CD-R ou un CD-RW a été gravé avec « Drag’n Drop
CD+DVD », il n’est pas possible d’ajouter de données
après :
• avoir créé un CD de musique avec la fenêtre « Music ».
• avoir créé une copie de sauvegarde d’un DVD ou d’un
CD avec la fenêtre « DISC Backup ».
• avoir sélectionné « Fermer le disque » dans la « Data
DISC Options ».
c Le DVD+R, DVD+RW, DVD-R, DVD-RW, CD-R ou
CD-RW est peut-être déjà plein. Si un disque est plein,
vous ne pouvez pas ajouter de données.
c Il n’est pas possible d’enregistrer de données sur un disque
DVD+RW, DVD-RW ou CD-RW sur lequel l’écriture de
données à échoué. Supprimez les données, puis gravez à
nouveau le disque.
Suivez la procédure ci-dessous pour supprimer des données
d’un DVD+RW, d’un DVD-RW ou d’un CD-RW (utilisez
« Drag’n Drop CD+DVD »).
1 Fermez toutes les applications autres que « Drag’n Drop
CD+DVD », puis insérez dans le graveur le disque dont
vous souhaitez effacer les données.
2 Cliquez avec le bouton droit de la souris sur la fenêtre
« Drag’n Drop CD+DVD », puis sélectionnez « Effacer
le média réinscriptible ».
3 Sélectionnez « Effacement rapide » ou « Effacement
complete », puis cliquez sur OK.
c Vous ne pouvez pas réutiliser les disques DVD+R, DVD-R
ou CD-R sur lesquels l’écriture de données a échoué.
c Assurez-vous que le disque a été inséré correctement, avec
la face à lire vers le bas.
c Généralement, la lecture d’un CD-RW prend plus de temps
que celle d’un CD-R ou CD-ROM. Il existe également des
différences importantes entre les types de formatage qui
peuvent également influencer le temps de lecture.
50
FR
Page 99

Symptôme Cause/Remède
Impossible de lire un
DVD-ROM ou
DVD-Vidéo.
Impossible d’effectuer
une récupération de
l’ordinateur portable.
Des images sont
tronquées pendant la
lecture d’un DVD.
La touche de
commande vidéo du
caméscope numérique
ne fonctionne pas.
Rien ne se passe,
même si le
commutateur
d’alimentation du
caméscope est réglé
sur « Video » ou
« Camera »
Les icônes % ou du
caméscope numérique
clignotent et rien ne
fonctionne à
l’exception de la
touche d’éjection de
cassette.
c Le code local du DVD ne correspond pas au code local du
graveur. Ce graveur est réglé sur le code local 1 (Etats-Unis,
Canada) en usine. Il peut uniquement lire des disques avec
les codes locaux « 1 » ou « ALL ». Voir « Remarques sur les
DVD-Vidéo » à la page 38 pour obtenir plus d’informations.
c Si le CD-ROM est sale, essuyez-le soigneusement avec un
chiffon doux. Voir « Nettoyage du disque » à la page 43
pour plus de détails sur l’entretien des disques.
c Le modèle d’ordinateur ne permet peut-être pas la
récupération du système d’exploitation à l’aide de ce
graveur. Voir « Récupération du système d’exploitation sur
l’ordinateur portable » à la page 40 pour plus
d’informations.
c Assurez-vous que le disque inséré est le CD de
récupération fourni avec l’ordinateur.
c La fonction de gestion de la puissance de l’ordinateur est
peut-être activée.
Vérifiez le paramètre de vitesse de l’UC. (Reportez-vous
aux manuels de votre ordinateur Sony pour plus de détails.)
c Réglez le commutateur d’alimentation sur « Video ». (Pour
plus de détails, reportez-vous au manuel fourni avec votre
caméscope numérique.)
c L’adaptateur secteur/le chargeur est peut-être débranché de
la prise secteur. Vérifiez que la fiche est correctement
insérée dans la prise secteur.
c Réglez le commutateur de mode de l’adaptateur secteur/du
chargeur sur « VCR/Camera/Player ». (Pour plus de
détails, reportez-vous aux manuels fournis avec votre
caméscope numérique.)
c Il est possible qu’aucune batterie ne soit insérée dans la
caméra ou que la batterie soit complètement déchargée ou
presque déchargée. Remplacez la batterie par une batterie
pleine.
c Il est possible que de la condensation se soit formée dans le
caméscope numérique. Retirez la cassette, laissez le
caméscope numérique au repos pendant une heure, puis
remettez la cassette en place.
suite
51
FR
Page 100

Symptôme Cause/Remède
Le caméscope
numérique raccordÈ à
ce graveur ne peut pas
être utilisé. Si vous
tentez de l’utiliser, un
message indiquant que
le caméscope
numérique est hors
tension ou qu’il ne
fonctionne pas
s’affiche à l’écran de
l’ordinateur.
cAssurez-vous que le caméscope numérique est sous tension
et que les câbles sont correctement raccordés. Pour plus de
détails, voir « Raccordement d’un caméscope numérique »
(page 18) ou aux manuels fournis avec votre ordinateur.
c i.LINK est conçu pour prendre en charge la connexion de
plusieurs périphériques, mais certains appareils peuvent
entraîner une instabilité lorsque plusieurs périphériques
sont raccordés. Mettez tous les appareils raccordés hors
tension, débranchez les appareils provoquant l’instabilité,
vérifiez les raccordements des câbles, puis remettez les
appareils sous tension.
c Débranchez le câble i.LINK, mettez le caméscope
numérique hors tension, puis remettez-le sous tension. Il
est possible que le logiciel préinstallé sur l'ordinateur ne
reconnaisse pas le format MICROMV ou les caméscopes
de type analogique. Pour plus de détails, reportez-vous à la
section « Raccordement d'un caméscope numérique »
(page 18) ou aux manuels fournis avec votre ordinateur.
52
FR
 Loading...
Loading...