Sony PCGA-BM1 README
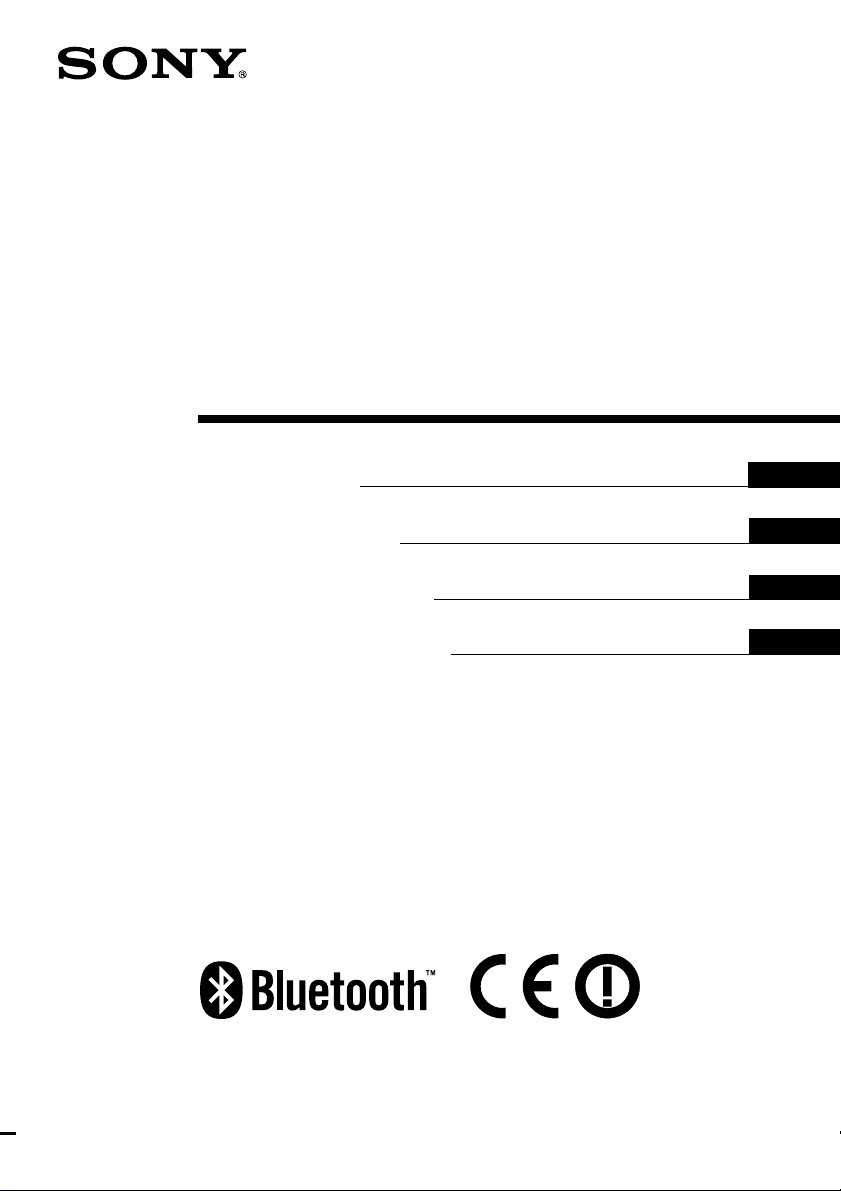
4-654-859-11(1)
Bluetooth™
Modem Station
Read Me First
Bitte zuerst lesen!
Lisez-moi en premier
Informazioni importanti
GB
DE
FR
IT
PCGA-BM1
2001 Sony Corporation
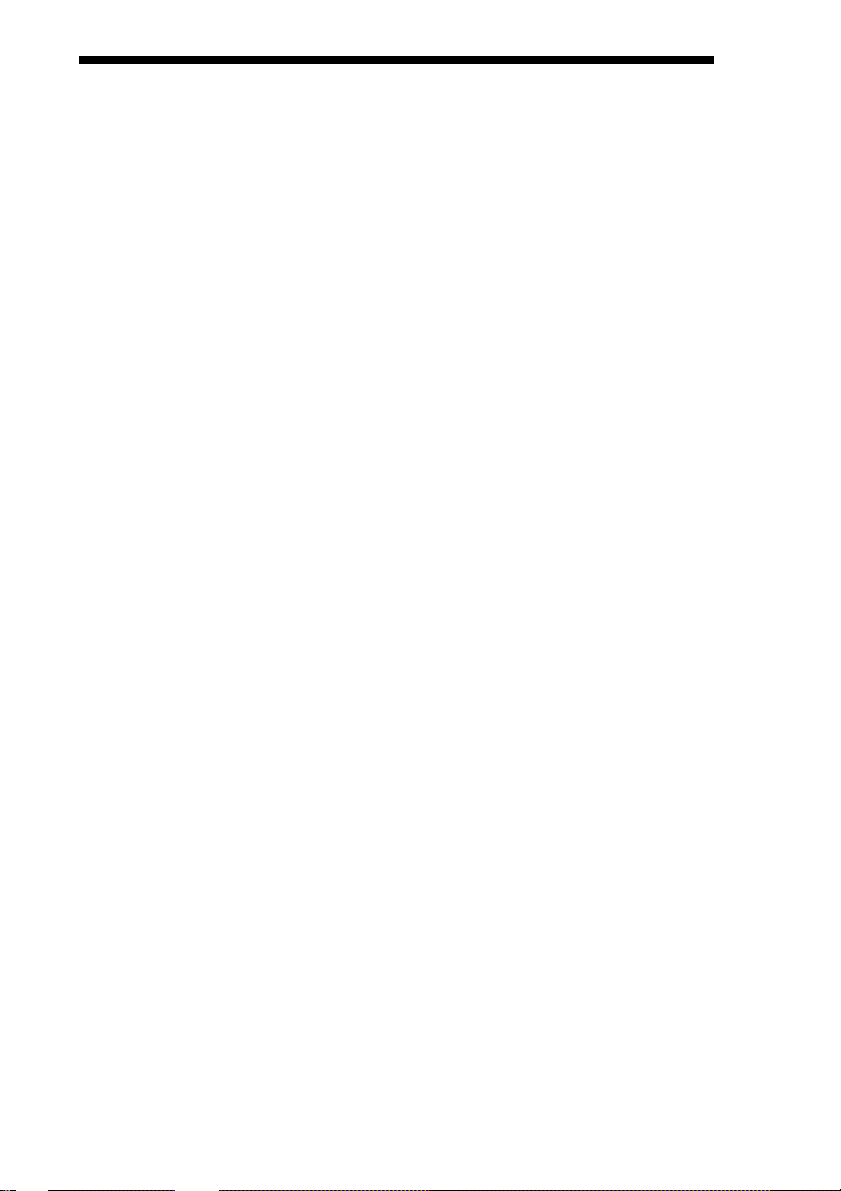
Contents
Introduction ............................................................................................3
Supplied Accessories ..............................................................................5
Bluetooth Device Driver.........................................................................6
Installing the Modem Driver .................................................................. 9
Updating the Bluetooth device driver.........................................6
Checking the Bluetooth device driver version............................8
• Sony, VAIO and the VAIO logo are registered trademarks of Sony Corporation.
• Microsoft and Windows are registered trademarks of Microsoft Corporation in
the United States and/or other countries.
• The Bluetooth trademarks are owned by their proprietor and used by Sony
Corporation under license.
• All other names of systems, products and services are trademarks of their
respective owners. In the manual, the ™ or ® marks are not specified.
GB
2
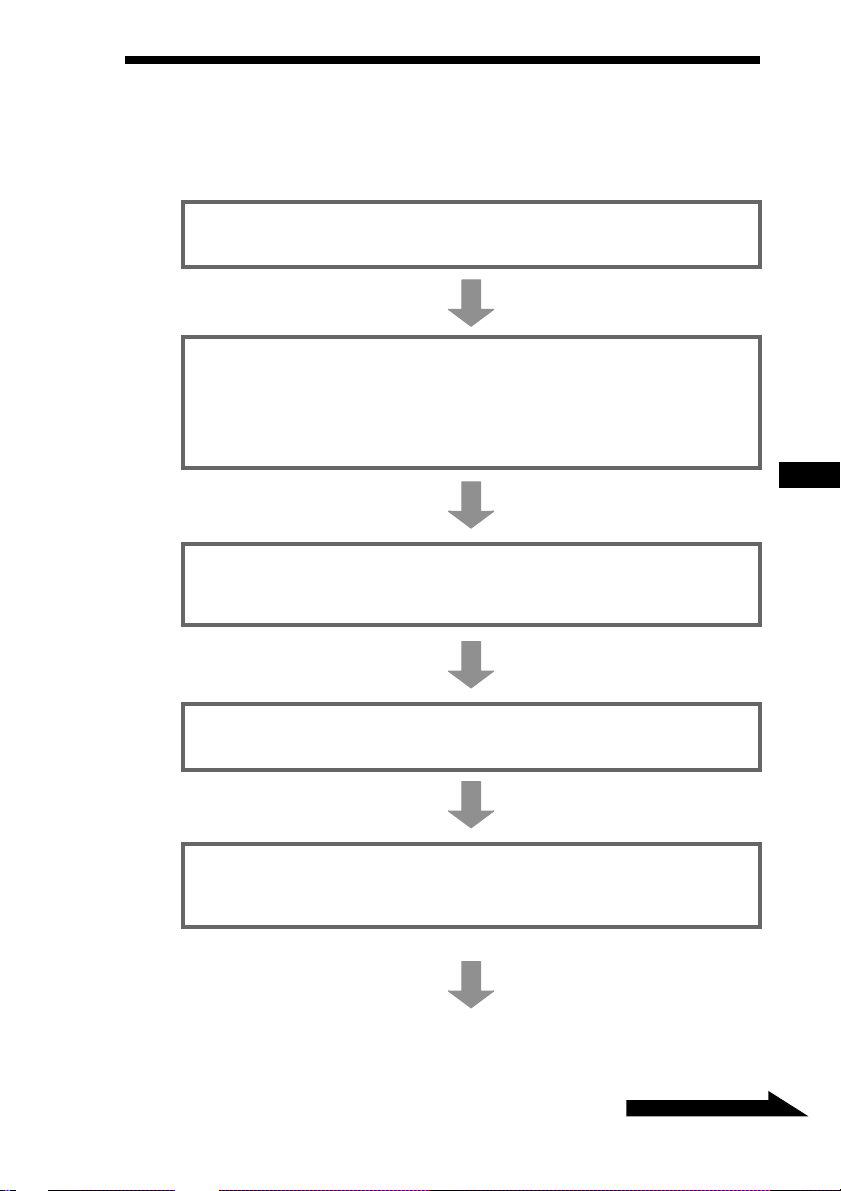
Introduction
To use this unit for communication with a notebook, setup must be
completed in the following sequence.
Verify that all parts are complete.
See the section “Supplied Accessories” (page 5) in this document.
When using the PCG-SR31K or PCG-C1VFK, update the
Bluetooth device driver.
See the section “Bluetooth Device Driver” (page 6) in this document.
This step is not necessary when using a computer model other than the PCG-SR31K
or PCG-C1VFK.
Perform notebook bonding.
Carry out steps 1 - 4 in the section “Notebook bonding” (page 19) in the PCGABM1 Operating Instructions.
GB
Install the modem driver on the notebook.
See the section “Installing Modem Driver” (page 9) in this document.
Set up the PCGA-BM1 for the country of use.
See the section “Selecting the Country Code” (page 21) in the PCGA-BM1
Operating Instructions.
(Continued on next page)
Continued on next page
GB
3
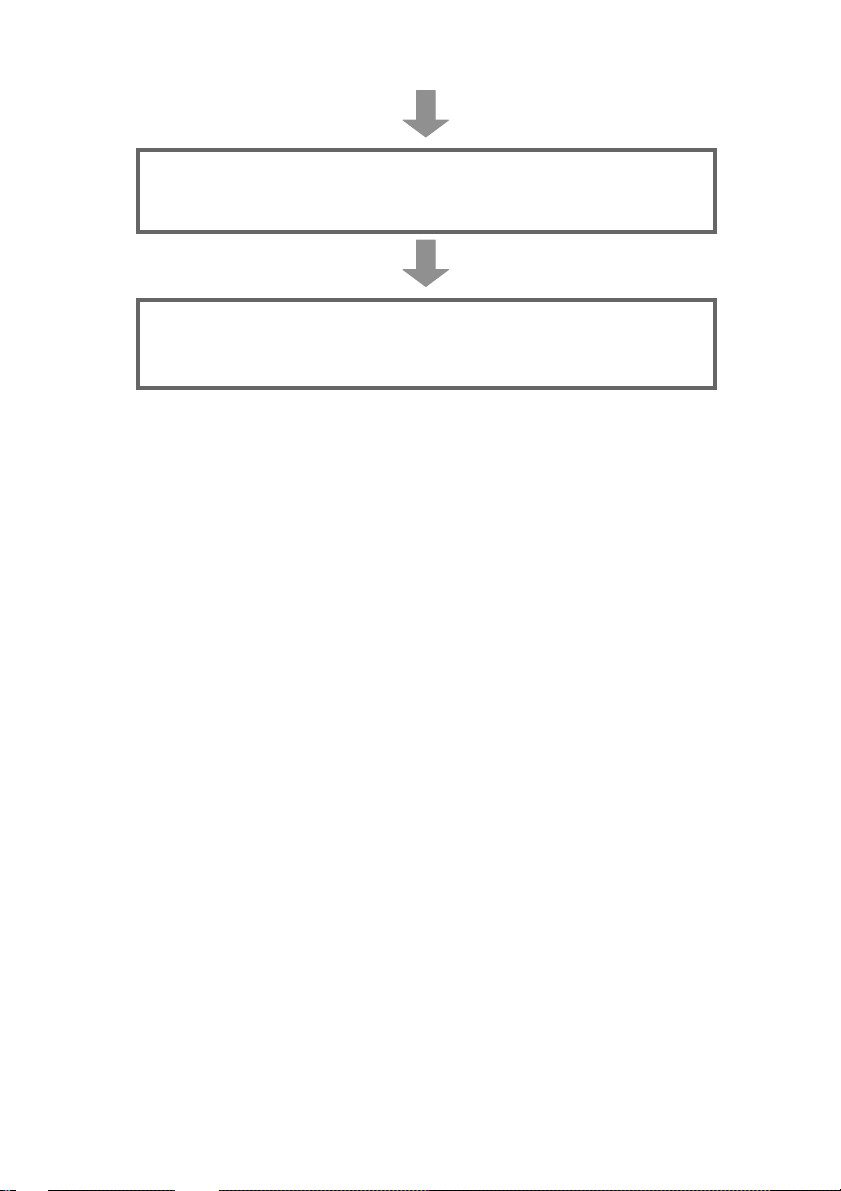
(Continued from previous page)
Make the dial-up connection settings.
Select the newly installed “PCGA-BM1 (Modem)” modem driver and perform
setup. For details, refer to the Windows help.
Start using the unit.
See the section “Communication” (page 24) in the PCGA-BM1 Operating
Instructions.
GB
4
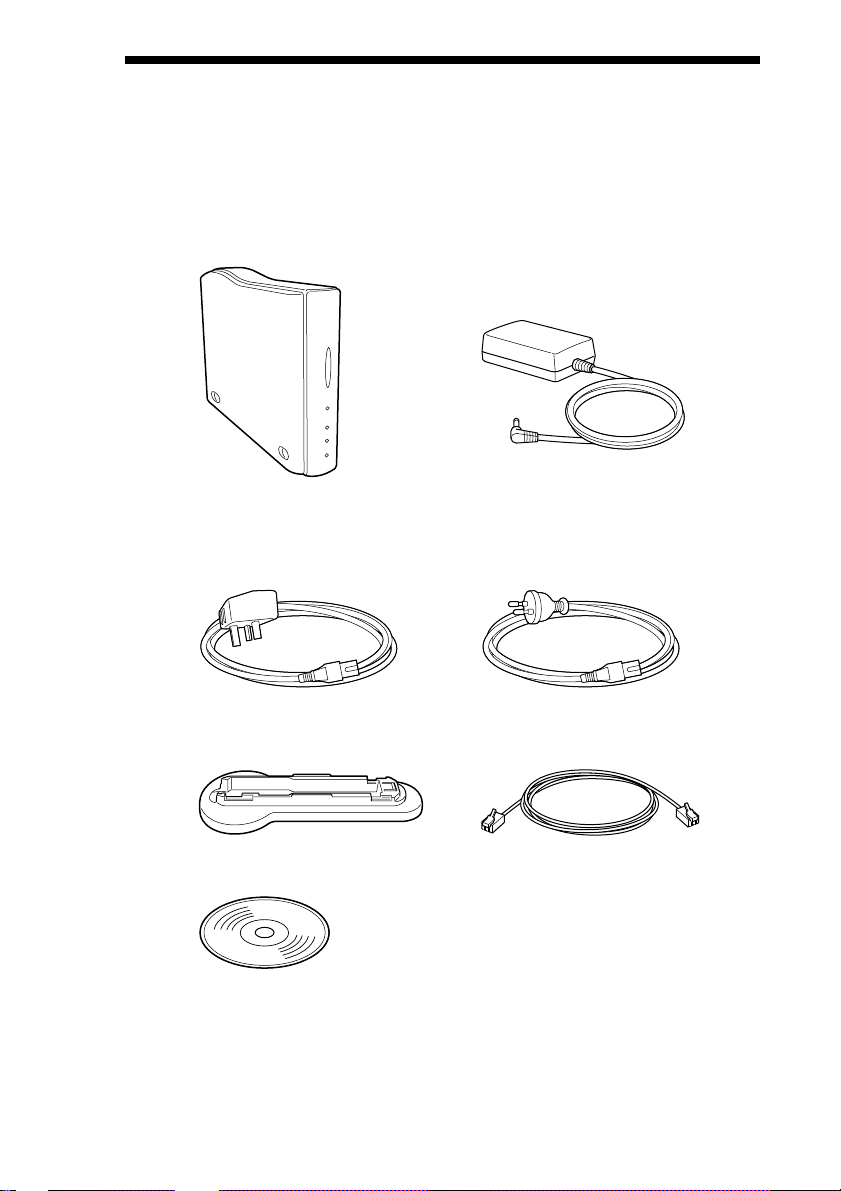
Supplied Accessories
After unpacking the unit, make sure that the accessories shown below are
complete. If anything is missing, contact the Sony dealer where you
purchased this product or a Sony service representative serving your area.
• Bluetooth modem station • AC adapter
• AC cable • AC cable
(for the United Kingdom) (for Continental Europe)
• Base • Telephone cable
• Utility CD-ROM
• Read Me First (this document)
• Operating Instructions
• Guarantee Card
GB
5
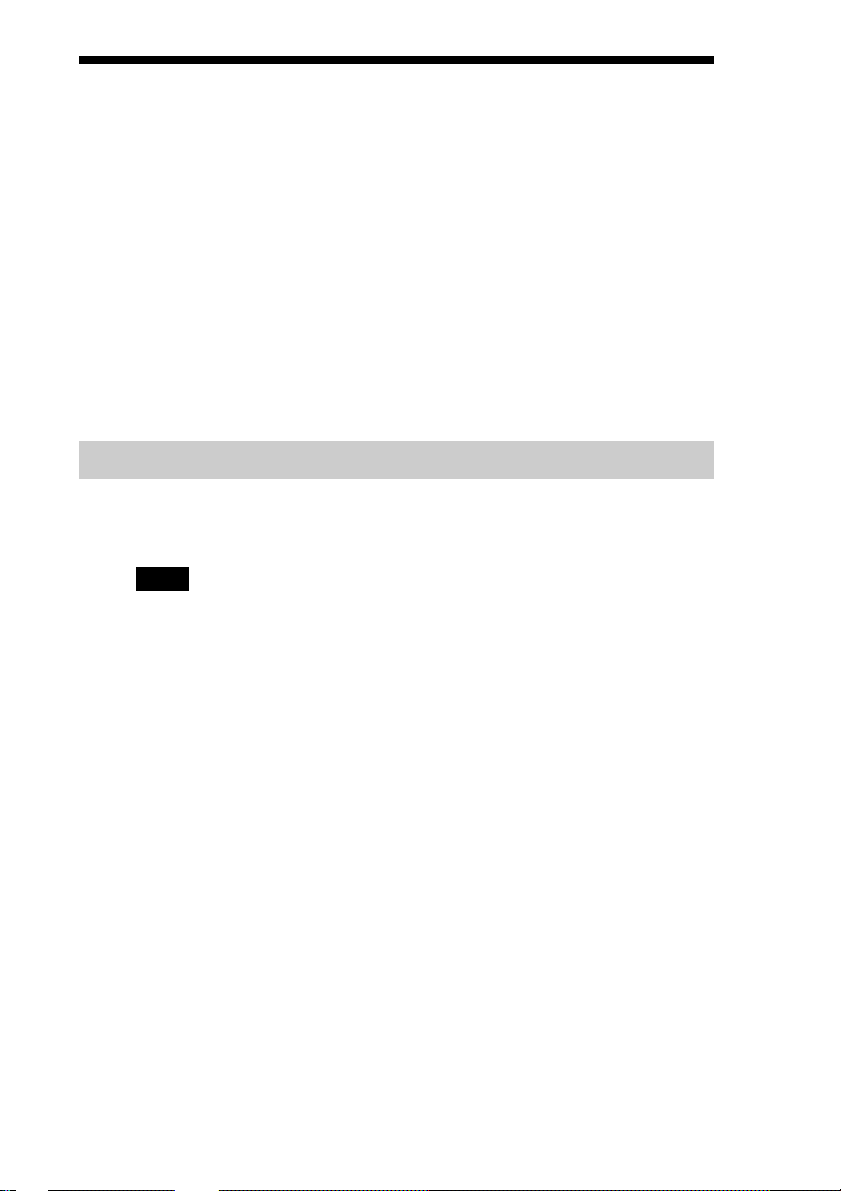
Bluetooth Device Driver
When using one of the following notebooks with the Bluetooth device
driver version 1.161 or earlier, the Bluetooth device driver must be updated.
• PCG-SR31K
• PCG-C1VFK
The procedure for updating the driver is described below.
When using a computer model other than those listed above, this step is not
necessary. Proceed to “Installing Modem Driver” (page 9).
For information on how to check the driver version, see the section
“Checking the Bluetooth device driver version” (page 8).
Updating the Bluetooth device driver
The Bluetooth device driver can be found on the supplied utility CD-ROM.
Perform the update as follows.
Note
Before starting the procedure below, the notebook must be set up to read CD-ROM discs.
For details on CD-ROM use, refer to the manuals provided with your Sony notebook and/
or the CD-ROM drive.
1 Turn the notebook on and enable the Bluetooth function.
For details, refer to the manuals provided with your Sony notebook.
2 Click the “Start” button, move the pointer to “Settings”, and
click “Control Panel”.
3 Double-click the “System” icon.
The “System Properties” dialog box appears.
4 Select the “Hardware” tab and click the “Device Manager”
button.
The “Device Manager” window appears.
GB
6
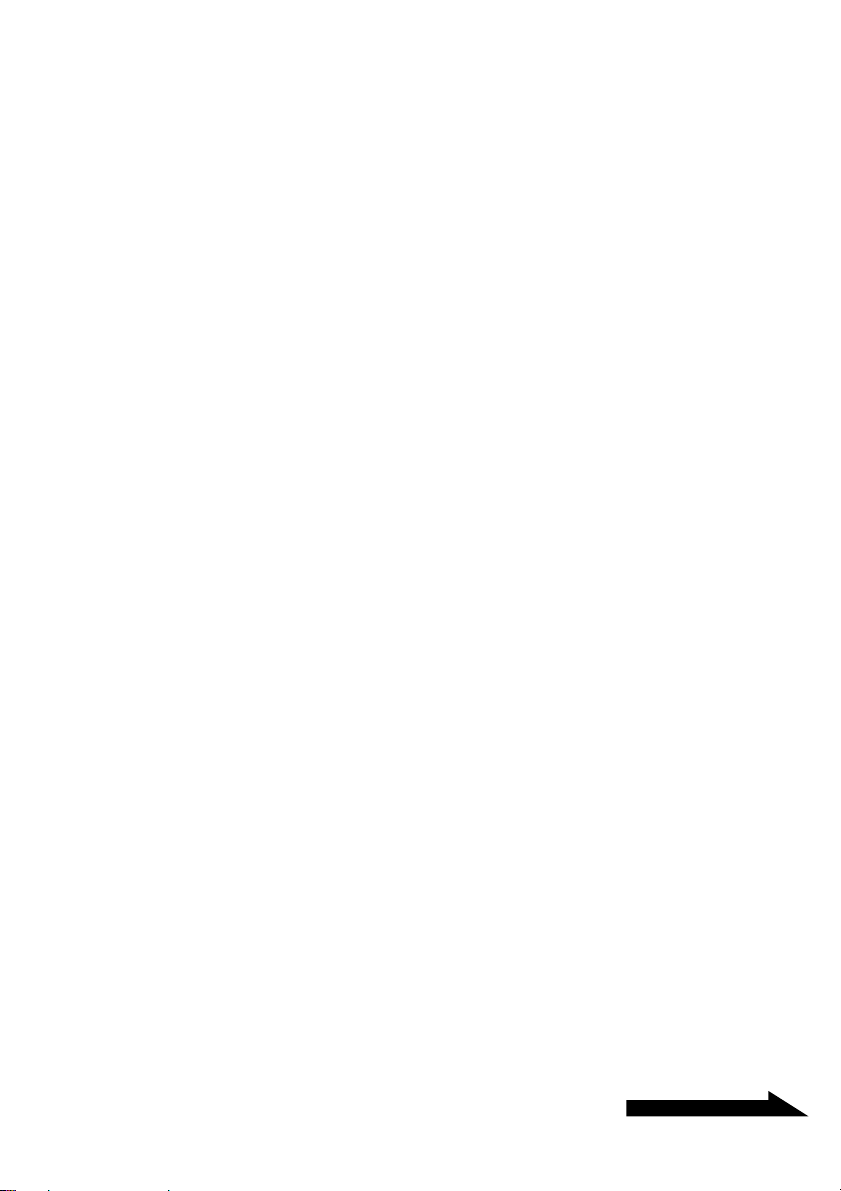
5 Double-click “USB (Universal Serial Bus) Controller” to show
the lower hierarchic levels, and double-click “USB Bluetooth
Driver (CSR)”.
The “USB Bluetooth Driver (CSR) Properties” dialog box appears.
6 Select the “Driver” tab and click the “Update Driver” button.
The “Upgrade Device Driver Wizard” dialog box appears.
7 Click the “Next” button.
The “Install Hardware Device Driver” dialog box appears.
8 Select “Display a list of the known drivers for this device so
that I can choose a specific driver”, and click “Next”.
The “Select Device Driver” dialog box appears.
9 Insert the Utility CD-ROM into the CD-ROM drive of the
notebook.
10
Click the “Have Disk” button.
The “Install from Disk” dialog box appears.
11
Click the “Browse” button to open the “Locate” dialog box.
Select the “Bluetooth” folder on the CD-ROM drive, and click
the “Open” button.
z Hint
Instead of the above procedure, you can also enter “E*:\Bluetooth” in the “Copy
manufacturer’s file from:” field.
* E may also be another drive name.
12
Click the “OK” button.
The “Install from Disk” dialog box closes and the display returns to the
“Select a Device Driver” dialog box.
13
Verify that “USB Bluetooth Driver (CSR)” is shown in the
“Models” list, and click the “Next” button.
The “Start Device Driver Installation” dialog box appears.
Continued on next page
GB
7
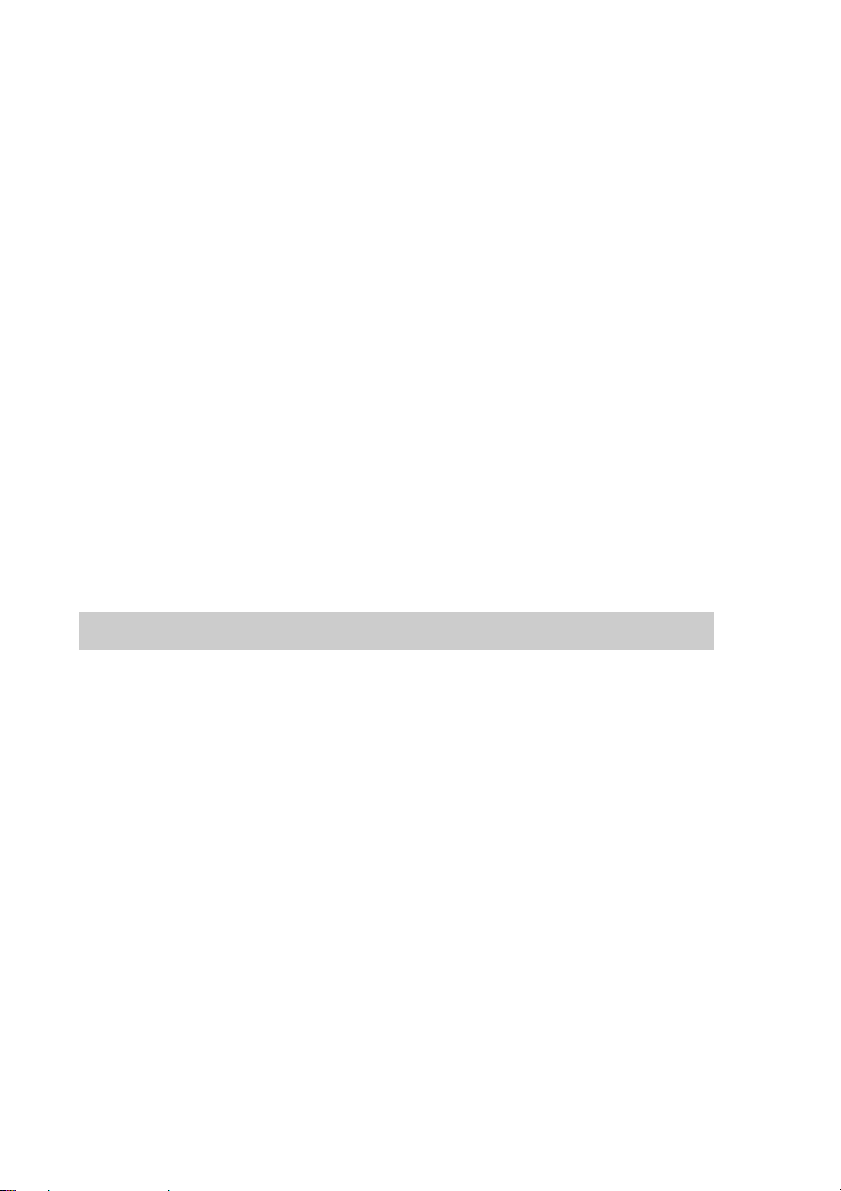
14
Click the “Next” button.
Installation of the new device driver begins. When the installation is
complete, the “Completing the Upgrade Device Driver Wizard” dialog
box appears.
15
Click the “Finish” button.
16
Click the “Close” button to close the “USB Bluetooth Driver
(CSR) Properties” dialog box.
The “System Settings Change” dialog box appears.
17
Click “No”.
Do not restart the computer at this point.
18
Disable the Bluetooth function of the notebook, and then
restart the notebook.
The updated device driver becomes active when the notebook is
restarted. For details on how to enable and disable the Bluetooth
function and how to restart the notebook, refer to the manuals provided
with your Sony notebook.
Checking the Bluetooth device driver version
Verify that the Bluetooth device driver has been correctly updated by
carrying out the following steps.
1 Perform steps 1 - 5 of “Updating the Bluetooth device driver”
to display the “USB Bluetooth Driver (CSR) Properties”
dialog box.
2 Select the “Driver” tab and click the “Driver Details” button.
The “Driver File Details” dialog box appears.
3 Verify that “C:\WINNT\System32\Drivers\OIIBTUSB.sys” is
selected, and then check the contents of the “File version”
field.
If the indication is “Version 1.161” or higher, the device driver was
updated correctly.
GB
8
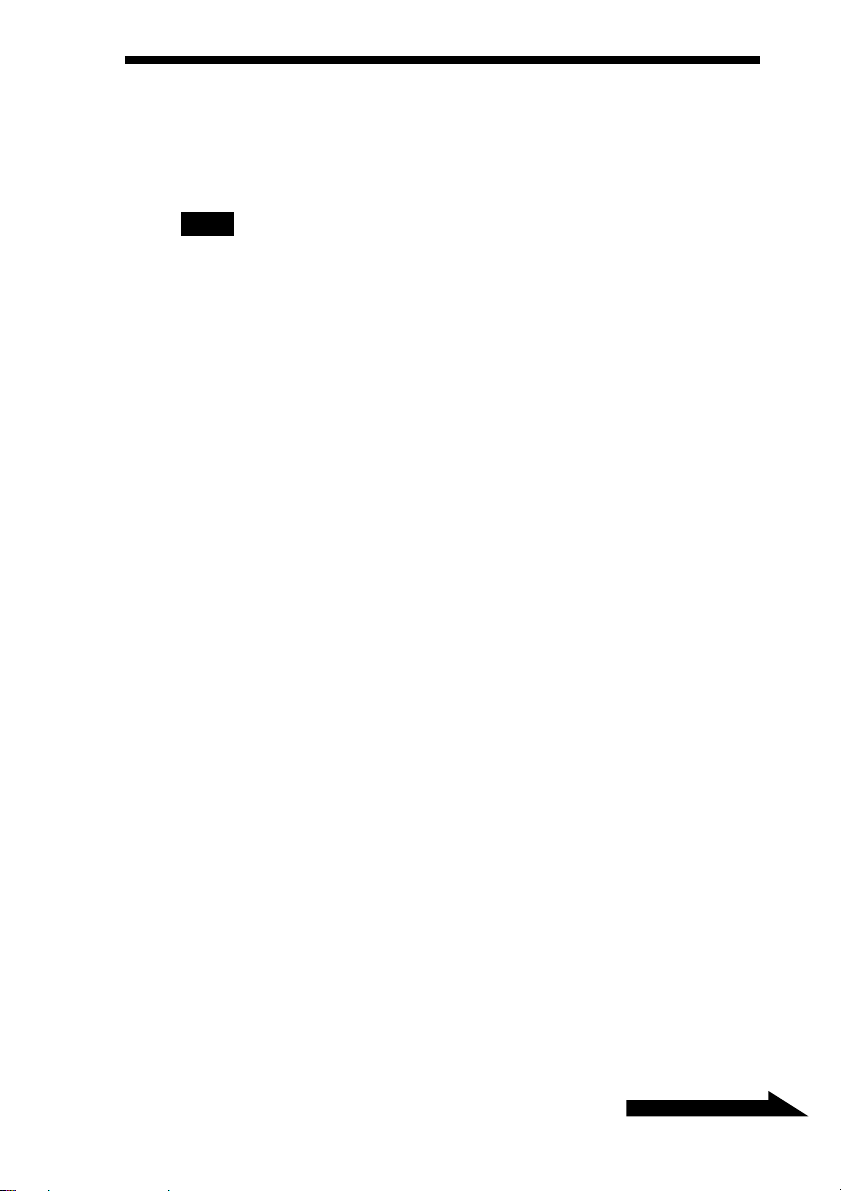
Installing the Modem Driver
Install the modem driver on the notebook which is to be used for
communication with the PCGA-BM1.
Note
Before starting the procedure below, the notebook must be set up to read CD-ROM discs.
For details on CD-ROM use, refer to the manuals provided with your Sony notebook and/
or the CD-ROM drive.
1 Turn on the power of the PCGA-BM1.
For details, see the section “Installation” in PCGA-BM1 Operating
Instructions.
2 Execute Bluetooth communications at the notebook to
connect to the PCGA-BM1.
Carry out steps 1 - 4 in the section “Notebook bonding” (page 19) in
the PCGA-BM1 Operating Instructions.
3 Check the communications port allocated to Bluetooth
communications.
For details on how to check the communications port, refer to the
manuals provided with your Sony notebook.
4 Click the “Start” button, move the pointer to “Settings”, and
click “Control Panel”.
5 Double-click the “Phone and Modem Options” icon to open
the “Phone and Modem Options” dialog box.
6 Select the “Modems” tab and click the “Add” button.
The “Install New Modem” dialog box appears.
7 Click the “Next” button.
8 Select the communications port checked in step 3, and click
the “Next” button.
Detection of a new modem is carried out and the result is shown on
screen.
Continued on next page
9
GB
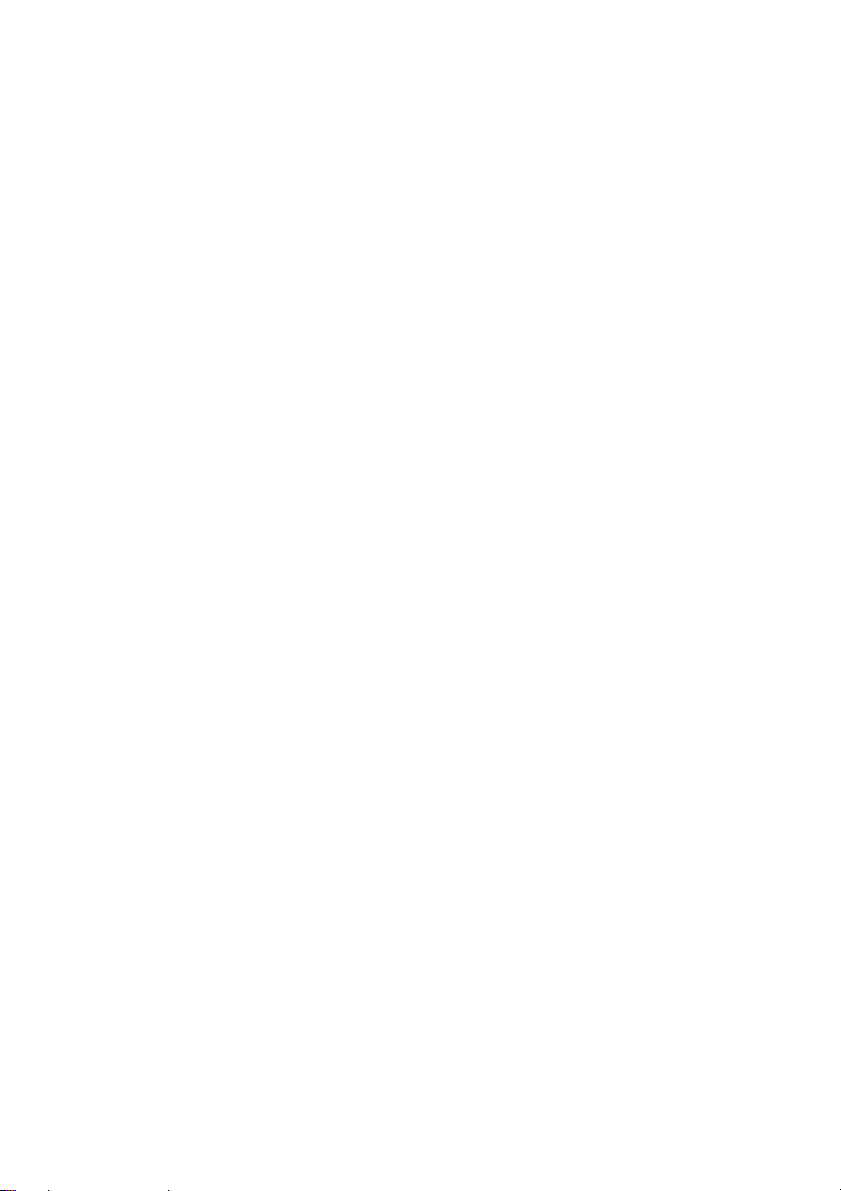
9 Click the “Next” button.
10
Click the “Have Disk” button.
11
Insert the Utility CD-ROM into the CD-ROM drive of the
notebook.
12
Click the “Browse” button to open the “Locate File” dialog
box. Select “PCGA-BM1(Modem).inf” on the CD-ROM drive,
and click the “Open” button.
z Hint
Instead of the above procedure, you can also enter “E*:\PCGA-BM1(Modem).inf”
in the “Copy manufacturer’s file from:” field.
* E may also be another drive name.
13
Click the “OK” button.
14
Verify that “PCGA-BM1 (Modem)” is shown in the “Models”
list, and click the “OK” button.
15
Click the “Next” button.
16
Select the communications port checked in step 3, and click
the “Next” button.
The message “Digital Signature not found” may appear.
17
Click the “Finish” button.
18
Click the “OK” button.
“PCGA-BM1 (Modem)” is now installed under the “Modems” tab of
the “Phone and Modem Options” dialog box.
The modem installation is now complete.
Next, refer to the Operating Instructions of the PCGA-BM1.
GB
10
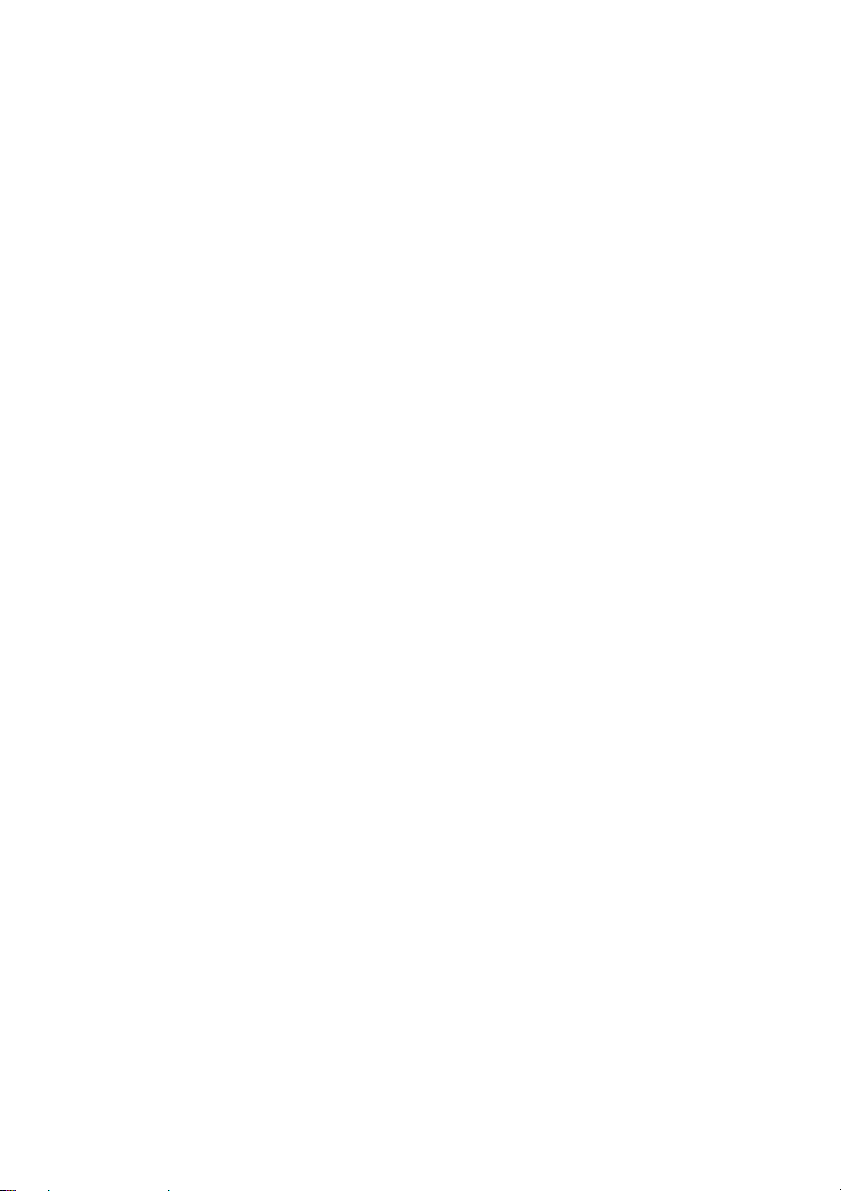
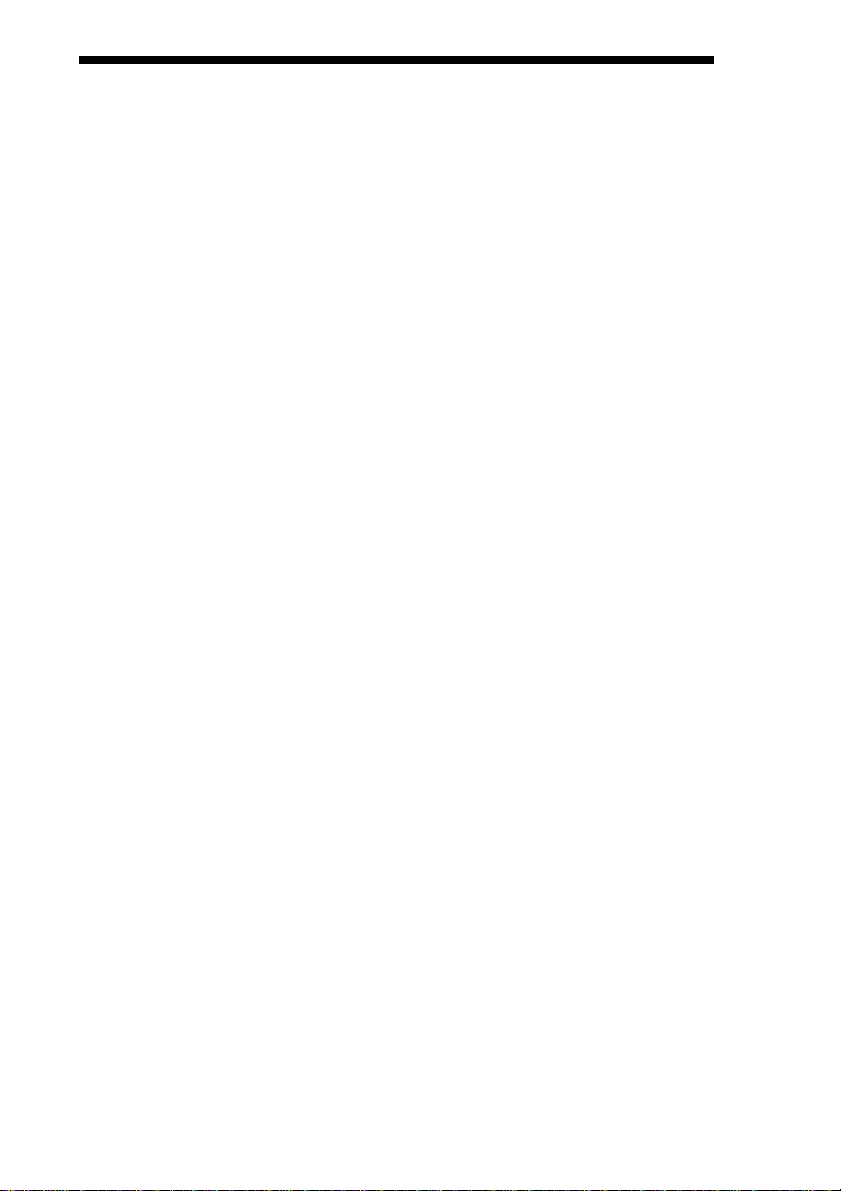
Inhaltsverzeichnis
Einführung .............................................................................................. 3
Mitgeliefertes Zubehör ........................................................................... 5
Bluetooth Gerätetreiber .......................................................................... 6
Aktualisieren des Bluetooth Gerätetreibers ................................ 6
Überprüfen der Version des Bluetooth Gerätetreibers ................ 8
Installieren des Modemtreibers ..............................................................9
• Sony, VAIO und das VAIO-Logo sind eingetragene Warenzeichen der Sony
Corporation.
• Microsoft und Windows sind eingetragene Warenzeichen der Microsoft
Corporation in den USA und/oder anderen Ländern.
• Die BLUETOOTH Warenzeichen sind Eigentum der jeweiligen Hersteller und
werden von der Sony Corporation in Lizenz verwendet.
• Andere in dieser Anleitung erwähnte System- und Produktnamen sind in der
Regel eingetragene Warenzeichen oder Warenzeichen der jeweiligen
Unternehmen, auch wenn sie in dieser Anleitung nicht mit ™ und ®
gekennzeichnet sind.
DE
2
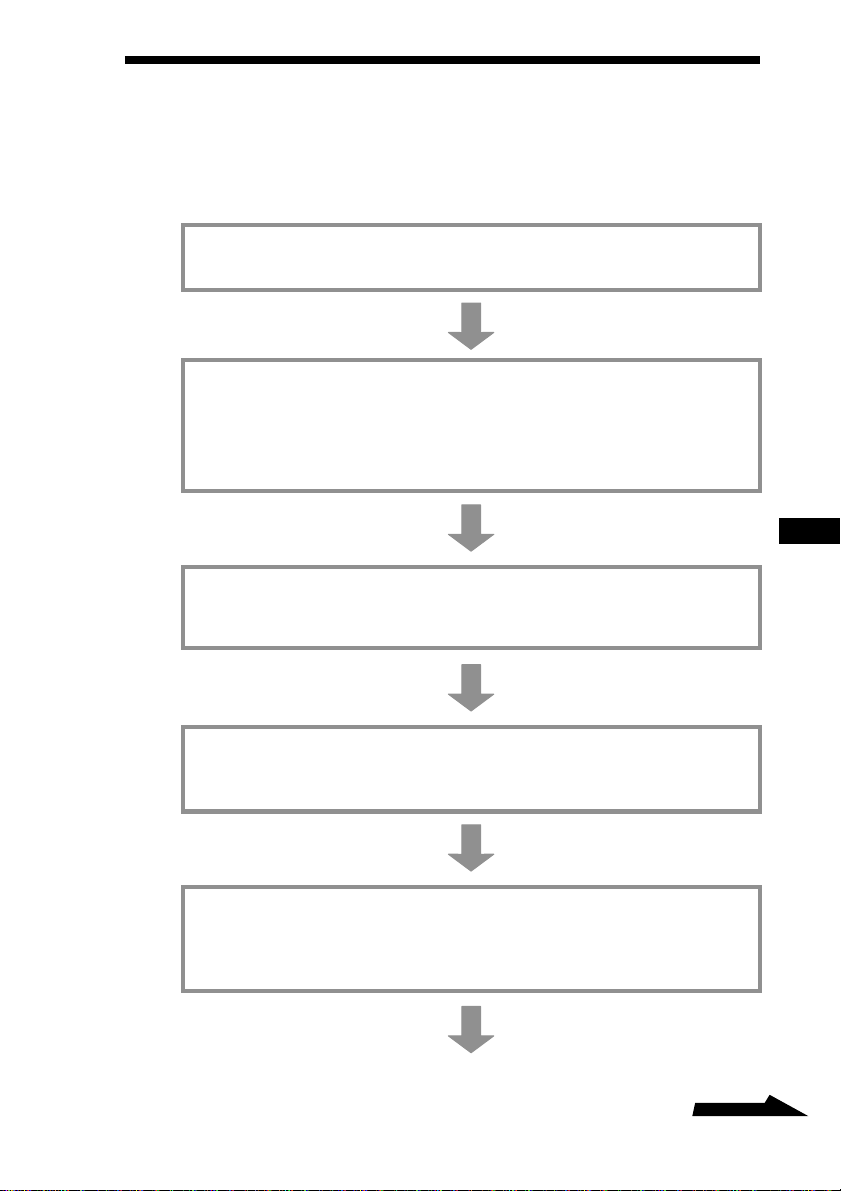
Einführung
Wenn Sie dieses Gerät für die Kommunikation mit einem Notebook
verwenden wollen, muss die Konfiguration in folgender Reihenfolge
ausgeführt werden.
Überprüfen Sie, ob alle Teile vollständig vorhanden sind.
Siehe dazu den Abschnitt “Mitgeliefertes Zubehör” (Seite 5) in diesem Dokument.
Wenn Sie den PCG-SR31K oder PCG-C1VFK verwenden,
aktualisieren Sie den Bluetooth Gerätetreiber.
Siehe dazu den Abschnitt “Bluetooth Gerätetreiber” (Seite 6) in diesem Dokument.
Dieser Schritt ist nicht erforderlich, wenn Sie mit einem anderen Computer als dem
Modell PCG-SR31K oder PCG-C1VFK arbeiten.
Führen Sie das Bonding mit dem Notebook aus.
Gehen Sie dazu wie in Schritt 1 - 4 im Abschnitt “Bonding mit dem Notebook”
(Seite 16) in der Bedienungsanleitung zur PCGA-BM1 erläutert vor.
DE
Installieren Sie den Modemtreiber auf dem Notebook.
Siehe dazu den Abschnitt “Installieren des Modemtreibers” (Seite 9) in diesem
Dokument.
Konfigurieren Sie die PCGA-BM1 für das Land, in dem sie
verwendet wird.
Siehe dazu den Abschnitt “Auswählen des Ländercodes” (Seite 18) in der
Bedienungsanleitung zur PCGA-BM1.
(Fortsetzung auf der nächsten Seite)
Bitte wenden
DE
3
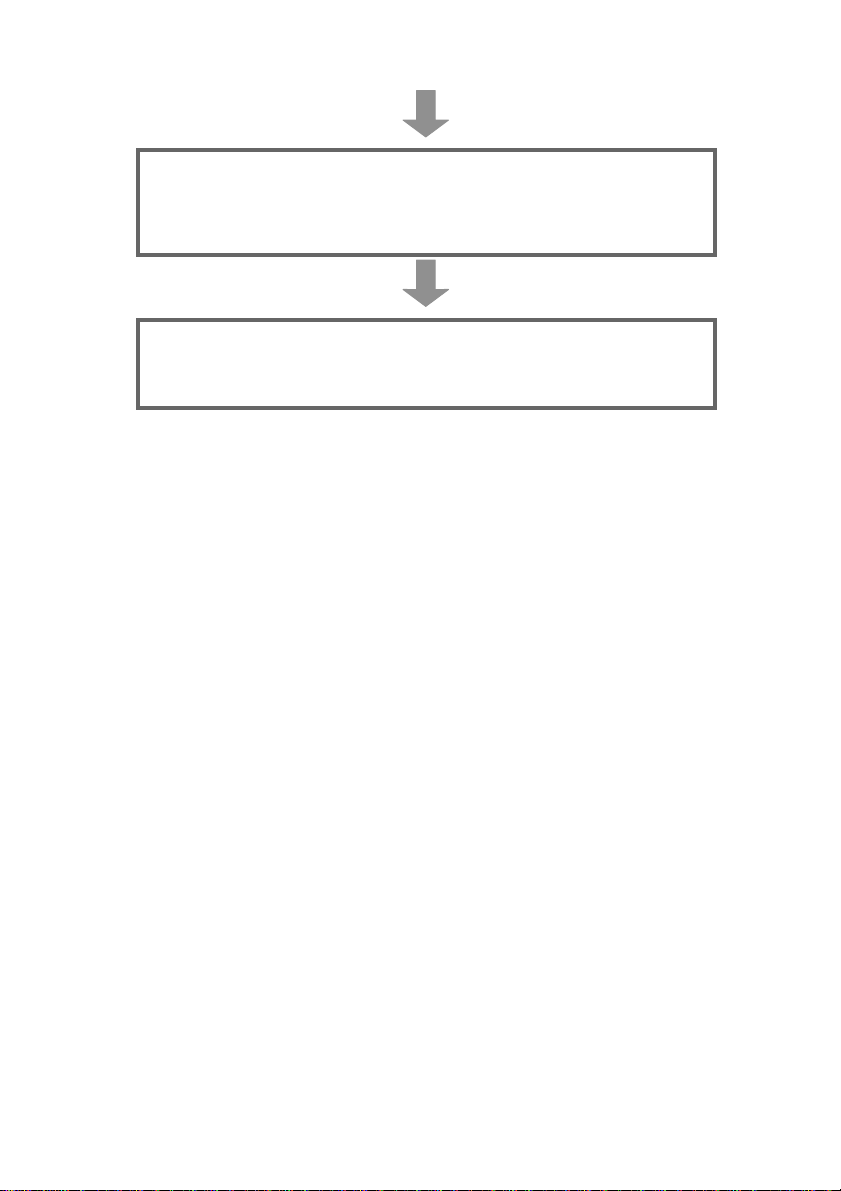
(Fortsetzung)
Nehmen Sie die Einstellungen für die Wählverbindung vor.
Wählen Sie den neu installierten Modemtreiber “PCGA-BM1 (Modem)” aus, und
führen Sie die Konfiguration aus. Einzelheiten dazu finden Sie in der WindowsHilfe.
Nehmen Sie das Gerät in Betrieb.
Siehe dazu den Abschnitt “Kommunikation” (Seite 21) in der Bedienungsanleitung
zur PCGA-BM1.
DE
4
 Loading...
Loading...