Page 1
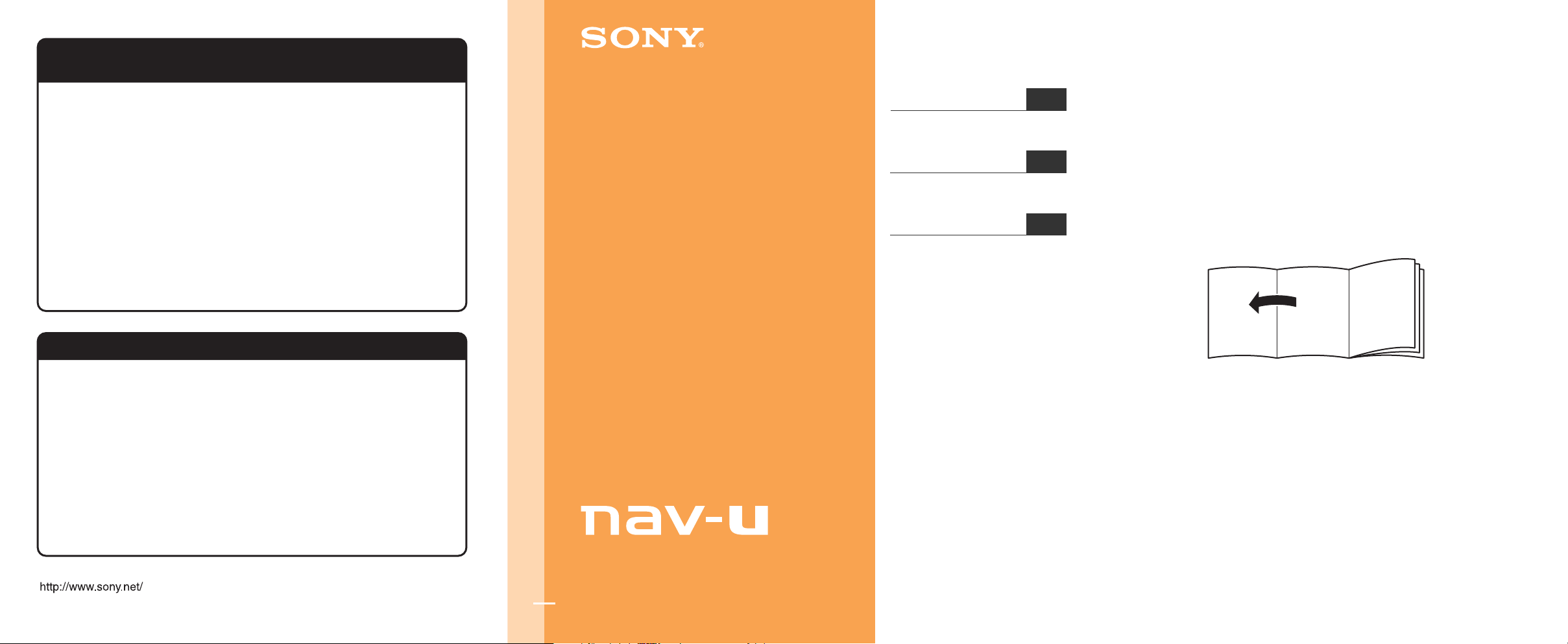
If you have any questions/problems:
En cas de questions/problèmes :
2-886-305-11 (1)
How to use this manual
When reading this manual, keep the control
layout illustration (on the rear of this page)
open for quick reference from any page.
1
1
Read Troubleshooting
in this Quick Start Guide.
2
Reset the unit.
Note: Stored data may be erased.
3
Please contact;
U.S.A.
Call
1-800-222-7669
URL
http://www.sony.com/nav-u/support
Canada
Call
1-877-899-7669
URL
http://www.sony.ca/nav-u
Lisez la section Dépannage
du Guide de démarrage
rapide.
2
Réinitialisez l’appareil.
Remarque : Les données
enregistrées peuvent être effacées.
3
Merci de contacter :
États-Unis
Téléphone
URL
Canada
Téléphone
URL
1-800-222-7669
http://www.sony.com/nav-u/support
1-877-899-7669
http://www.fr.sony.ca/nav-u
PRODUCT REGISTRATION / ENREGISTREMENT DU PRODUIT
L
Following registration enables Sony to send
you periodic mailings about software,
firmware updates and other important
product information.
To register your product, please visit our
website at:
U.S.A.
http://productregistration.sony.com
Canada
http://www.sonystyle.ca/registration
Thank you.
’enregistrement suivant permet à Sony de
vous faire parvenir des envois postaux
périodiques au sujet de mises à niveau de
logiciel, de micrologiciel, et autres
renseignements de produit importants.
Pour enregistrer votre produit, visitez notre
site Web :
États-Unis
http://productregistration.sony.com
Canada
http://www.fr.sonystyle.ca/enregistrement
Merci.
Quick Start Guide
GBUS
Guide de démarrage
rapide
FR
Personal Navigation System
Quick Start Guide
Guía de inicio rápido
ES
Comment utiliser ce manuel
Lorsque vous lisez ce manuel, gardez le rabat
des illustrations des commandes (au verso de
cette page) ouvert pour pouvoir vous y référer
rapidement à partir de n’importe quelle page.
Cómo utilizar este manual
Al leer el manual, tenga a la vista la ilustración
de la distribución de los controles (en el
reverso de esta página) para poder consultarla
rápidamente desde cualquier página.
2
3
Owner’s Record
The model and serial numbers are located on the bottom of the main unit.
Record the serial number in the space provided below.
Refer to these numbers whenever you call upon your Sony dealer
regarding this product.
Model No. NV-U71T Serial No.________________________
Sony Corporation Printed in Thailand
NV-U71T
© 2006 Sony Corporation
Page 2
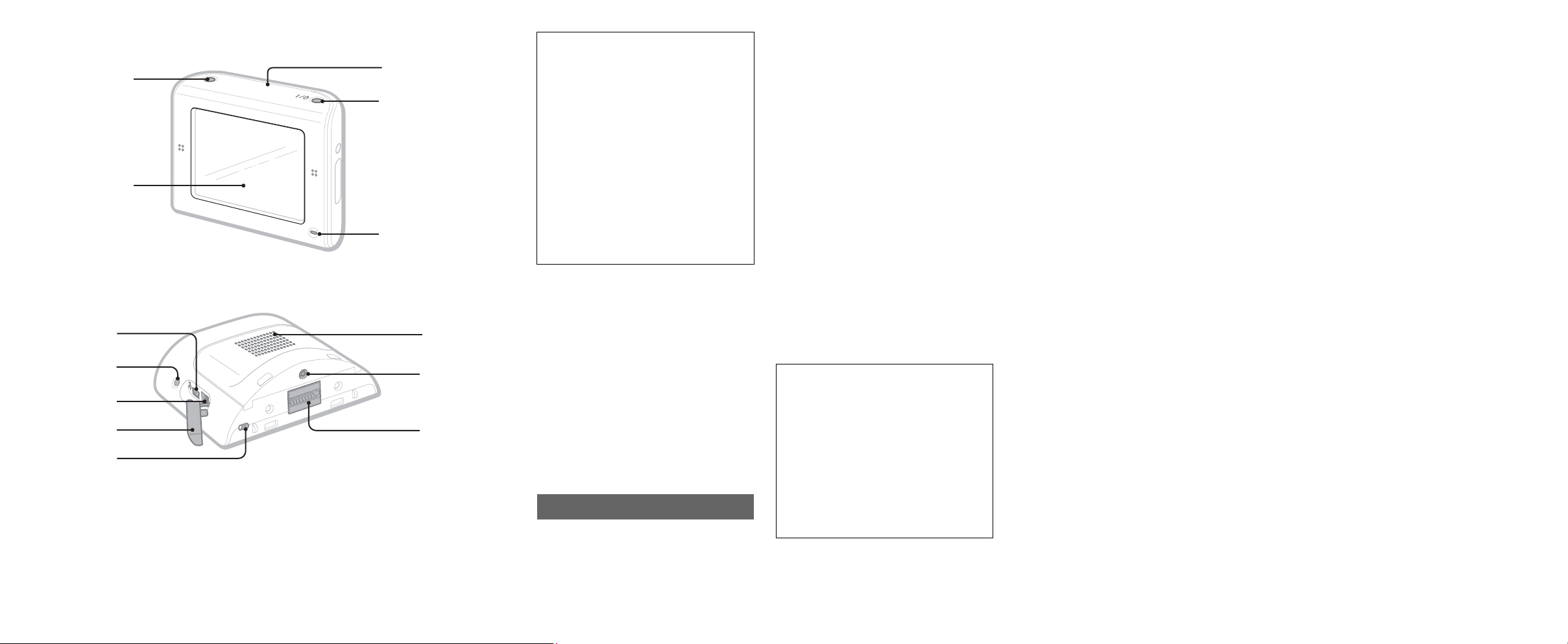
6
7
8
9
0
1
2
About this manual
• This Quick Start Guide contains instructions
V
O
I
C
E
P
/
O
S
IT
I
O
N
3
4
for basic operations.
For more information, see the PDF manual on
the supplied Application Disc (CD-ROM). For
details on installation and connections, see the
supplied “Read This First” (Installation
Manual).
• Contents of this manual are written for users
with knowledge of using the Microsoft®
Windows® operating system. For details about
computer operation, see the manual for your
computer.
• Illustrations in this manual may differ from the
actual device.
• Before operating this system, read this manual
C
H
G
5
and “Read This First” thoroughly.
• Retain this manual and “Read This First” in a
place where you can refer to them at any future
time.
radio frequency energy and, if not installed and used
in accordance with the instructions, may cause
harmful interference to radio communications.
However, there is no guarantee that interference will
not occur in a particular installation. If this
equipment does cause harmful interference to radio
or television reception, which can be determined by
turning the equipment off and on, the user is
encouraged to try to correct the interference by one
or more of the following measures:
– Reorient or relocate the receiving antenna.
– Increase the separation between the equipment
and receiver.
– Connect the equipment into an outlet on a circuit
different from that to which the receiver is
connected.
– Consult the dealer or an experienced radio/TV
technician for help.
You are cautioned that any changes or modifications
not expressly approved in this manual could void
This equipment generates, uses, and can radiate
On trademarks
• Microsoft and Windows are registered trademarks
of Microsoft Corporation.
• All other trademarks are trademarks of their
respective owners.
© 2005 NAVTEQ. All Rights Reserved.
The data for areas of Canada includes information
taken with permission from Canadian authorities,
including: © Her Majesty the Queen in Right of
Canada, © Queen’s Printer for Ontario, © Canada
Post Corporation, GeoBase®.
your authority to operate this equipment.
qa
No guarantee for lost data or
damaged data
Sony does not provide any guarantee for lost or
damaged data.
Caution
IN NO EVENT SHALL SONY BE LIABLE FOR
If you have any questions about this product, you
may contact:
Sony Customer Information Services Center
Call: 1-(800)-222-7669
Address: 12451 Gateway Blvd., Fort Myers,
FL 33913
URL: www.sony.com/nav-u/support
ANY INCIDENTAL, INDIRECT OR
5V
qs
IN
C
D
O
F
F
O
N
P
O
W
E
R
qd
CONSEQUENTIAL DAMAGES OR OTHER
DAMAGES INCLUDING WITHOUT
LIMITATION LOSS OF PROFITS, LOSS OF
REVENUE, LOSS OF DATA, LOSS OF USE OF
THE PRODUCT OR ANY ASSOCIATED
EQUIPMENT, DOWNTIME, AND
PURCHASER’S TIME RELATED TO OR
ARISING OUT OF THE USE OF THIS
PRODUCT, ITS HARDWARE AND/OR ITS
SOFTWARE.
Declaration of Conformity
Trade Name: Sony
Model No.: NV-U71T
Responsible Party: Sony Electronics Inc.
Address: 16530 Via Esprillo,
San Diego, CA 92127
U.S.A.
Telephone number: 858-942-2230
This device complies with Part 15 of the FCC
Rules. Operation is subject to the following two
conditions: (1) This device may not cause
Warning
This equipment has been tested and found to comply
harmful interference, and (2) this device must
accept any interference received, including
interference that may cause undesired operation.
with the limits for a Class B digital device, pursuant
to Part 15 of the FCC Rules. These limits are
designed to provide reasonable protection against
harmful interference in a residential installation.
2
Page 3
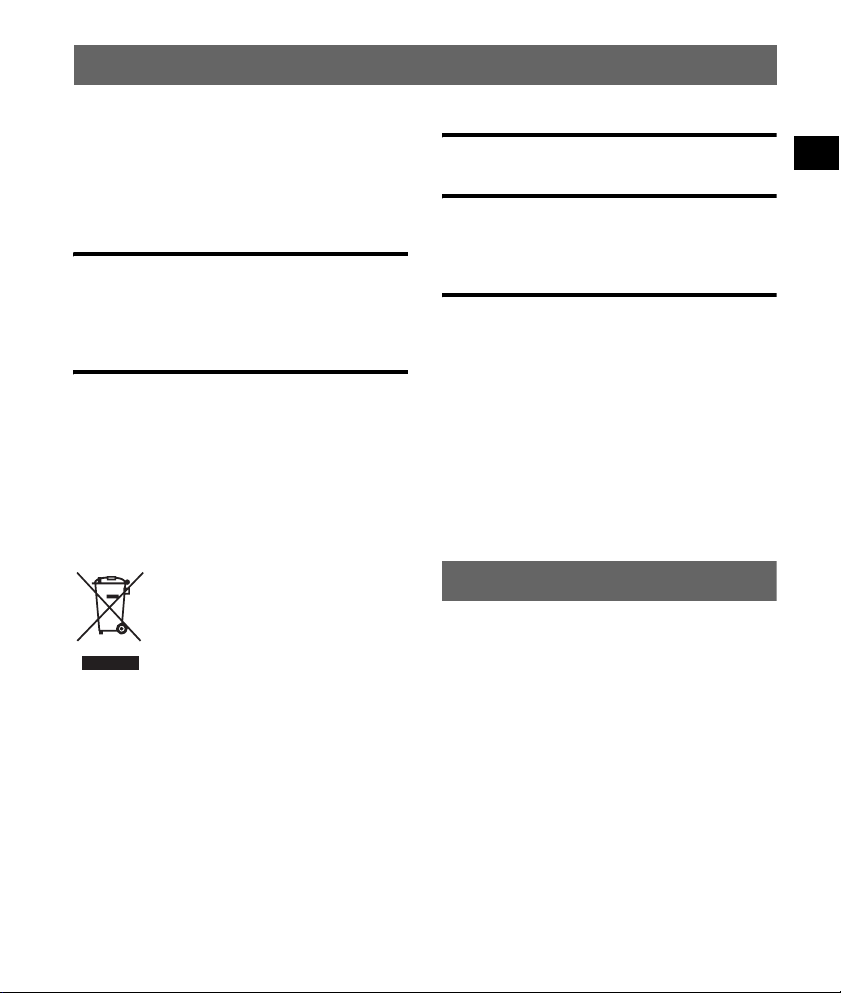
Table of Contents
Warning . . . . . . . . . . . . . . . . . . . . . . . . . . . . . . . 4
Location of controls. . . . . . . . . . . . . . . . . . . . . . 5
Turning the unit on . . . . . . . . . . . . . . . . . . . . . . 6
Performing initial setup. . . . . . . . . . . . . . . . . . . 6
Receiving GPS signals . . . . . . . . . . . . . . . . . . . 6
Basic Operations 7
Menu operation . . . . . . . . . . . . . . . . . . . . . . . . . 7
Gesture Command operation. . . . . . . . . . . . . . . 8
Keyboard operation . . . . . . . . . . . . . . . . . . . . . . 8
Route Searching 9
Setting the destination and
starting guidance. . . . . . . . . . . . . . . . . . . . . . 9
Setting the destination in other ways . . . . . . . . 10
Guidance displays . . . . . . . . . . . . . . . . . . . . . . 10
Disposal of Old Electrical &
Electronic Equipment (Applicable in
the European Union and other
European countries with separate
collection systems)
This symbol on the product or on its
packaging indicates that this product shall not be treated
as household waste. Instead it shall be handed over to the
applicable collection point for the recycling of electrical
and electronic equipment. By ensuring this product is
disposed of correctly, you will help prevent potential
negative consequences for the environment and human
health, which could otherwise be caused by inappropriate
waste handling of this product. The recycling of materials
will help to conserve natural resources. For more detailed
information about recycling of this product, please contact
your local Civic Office, your household waste disposal
service or the shop where you purchased the product.
Applicable accessories: Car battery adapter/AC power
adapter
System Settings 12
Using the Supplied Software 13
Contents . . . . . . . . . . . . . . . . . . . . . . . . . . . 13
Connecting to your computer. . . . . . . . . . . 13
Additional Information 14
Precautions . . . . . . . . . . . . . . . . . . . . . . . . . . . 14
Note on LCD panel. . . . . . . . . . . . . . . . . . . . . 14
Maintenance . . . . . . . . . . . . . . . . . . . . . . . . . . 14
Cleaning the suction cup . . . . . . . . . . . . . . 14
Fuse replacement . . . . . . . . . . . . . . . . . . . . 15
Notes on unit disposal. . . . . . . . . . . . . . . . . . . 15
Specifications . . . . . . . . . . . . . . . . . . . . . . . . . 16
Troubleshooting . . . . . . . . . . . . . . . . . . . . . . . 16
Resetting the unit . . . . . . . . . . . . . . . . . . . . 17
Welcome !
Thank you for purchasing this Sony Personal
Navigation System. Before operating this
system, read this manual thoroughly and retain it
for future reference.
FEATURING:
• Plug & Play capability
• Pre-installed US map
• Canada map available on Application Disc
• 19 languages selectable for voice guidance and
17 languages selectable for on-screen display
• 3.5-inch high quality display with touch screen
• Advanced 12ch parallel GPS receiver
• High-quality speaker
• RDS-TMC (Traffic Message Channel)
compatible
• Battery operation
• Auto dimmer function
• Gesture Command operation
3
Page 4
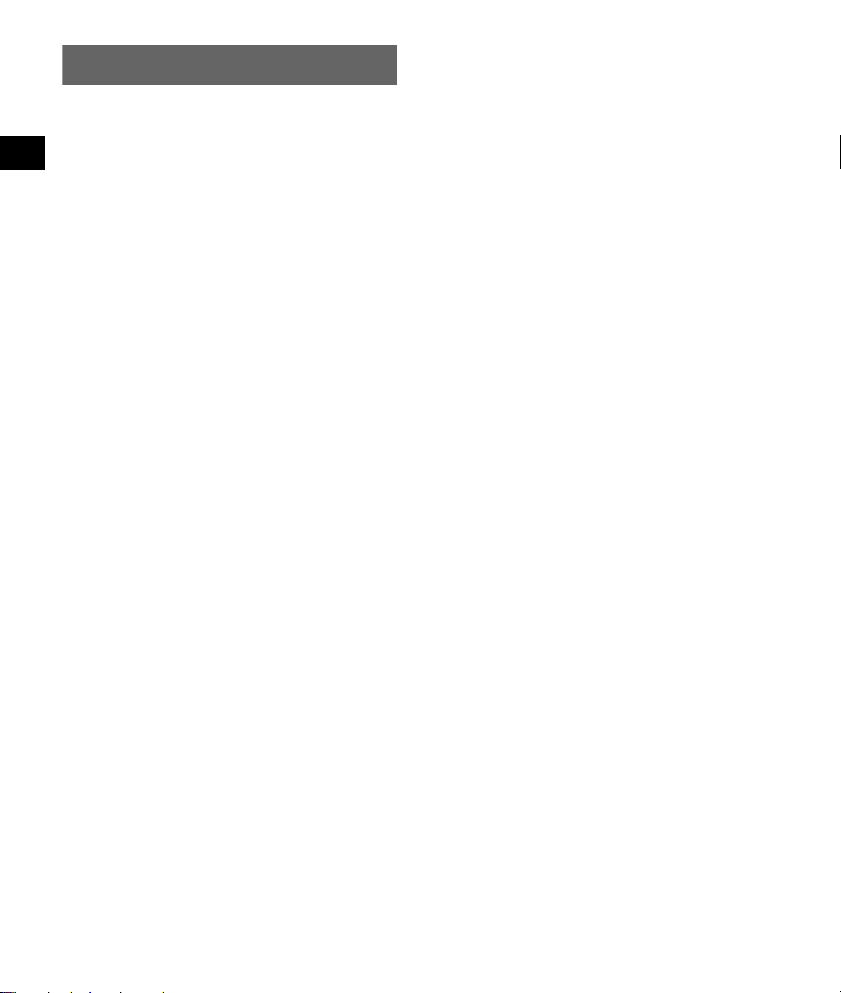
Warning
PLEASE READ THIS MANUAL AND THE
SUPPLIED READ THIS FIRST (INSTALLATION
MANUAL) COMPLETELY BEFORE
INSTALLING OR OPERATING YOUR
PERSONAL NAVIGATION SYSTEM.
IMPROPER INSTALLATION OR USE OF THIS
DEVICE MAY CAUSE ACCIDENT, INJURY OR
DEATH.
On safety
•Be sure to:
– install the navigation system in a safe place
where it does not obstruct the driver’s view.
– not install the unit above an airbag.
– place the cables and cradle where they do not
obstruct driving.
– attach the unit to the cradle properly, otherwise
the unit may fall.
– clean the surface of the suction cup and
attachment surface before attaching. When
installing on the dashboard, clean the surface on
which the supplied sheet will be attached. Also,
confirm that the suction cup is securely attached
after installation. Otherwise, the unit or cradle
may fall.
Failure to do so may result in unsafe driving
conditions.
• Do not apply excessive force to the unit or cradle
as it may fall.
• Comply with local traffic rules, laws and
regulations.
• Do not continuously watch the unit while driving.
It is dangerous and may cause a traffic accident.
• If you need to operate the navigation system while
driving, be sure to stop the car in a safe place
before operating.
• Do not modify the unit.
• Do not disassemble the unit except when
disposing of it.
When using the unit indoors
• Do not use the AC power adapter placed in a
narrow space, such as between a wall and
furniture.
• Use this product near an outlet. This is to ensure
that the power plug can be immediately unplugged
from the outlet to power off if some abnormality
occurs during use.
4
• Be sure that nothing metallic comes into contact
with the metal parts of the product or connecting
cable. If it does, a short may occur and the product
may be damaged.
• Always keep the metal contacts clean.
On handling
• Do not let foreign objects get inside the cradle
connector (qd) of the unit, as it may cause a
malfunction.
• Turn the unit off by pressing ?/1 (4), take it out
of the cradle, then disconnect the car battery
adapter, otherwise it may drain the car battery.
Note the following.
If your car’s cigarette lighter socket is not
connected to ACC on your ignition switch, power
will continue to be supplied to the unit’s built-in
power supply even when the ignition is off or the
unit is not in use.
• Do not connect any accessory (car battery adapter,
AC power adapter, etc.) other than those supplied
or optional.
• Do not expose the unit to fire or water, as it may
cause a malfunction.
• Be sure to remove the unit out of the car when
leaving your car to prevent theft or high
temperature damage inside the car.
• Note that the built-in battery cannot be charged
outside the temperature range 5 – 45 ºC (41 –
113 ºF).
• Do not leave the unit in high ambient temperature
as the built-in battery capacity will deteriorate, or
it will become unchargeable.
On GPS
GPS (Global Positioning System) satellites
continuously emit signals for positioning anywhere
on the earth. As a GPS antenna receives these
signals, users can be informed of their location
(latitude, longitude and altitude). Information must
be received from 3 satellites in order to obtain twodimensional fixes (latitude and longitude), and 4
satellites are required for three-dimensional
positioning (latitude, longitude and altitude). As
GPS satellites are controlled by the U.S. Department
of Defense, a deliberate margin of error between a
few meters (a few feet) and 10 meters (32.8 feet)
exists. As a result, the GPS navigation system may
include an error of between 10 meters (32.8 feet)
and about 200 meters (656.2 feet), depending on the
circumstances.
Page 5
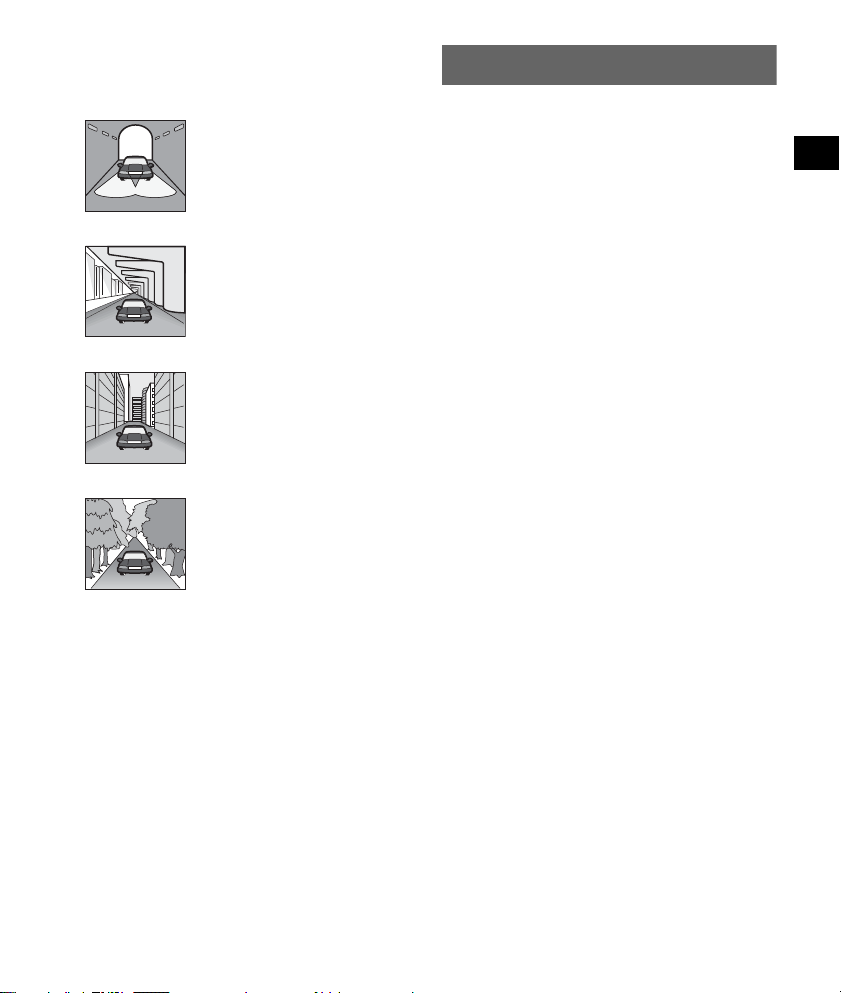
As GPS information is obtained using signal from
satellites, it may be impossible or difficult to obtain
the information in the following locations:
• Tunnel or underground
• Under a highway
• Between high buildings
• Between tall trees with dense foliage
After the initial installation, park your car in a safe,
open place (no high buildings, etc.) for up to 20
minutes to allow for GPS signals to be received
before using the navigation system.
Note
It takes time to receive a GPS signal when switching
the unit ON after switching OFF the main power, after
the built-in battery is fully discharged, or after resetting
the unit.
On the software
Read the “END-USER LICENSE AGREEMENT”
carefully before use.
Location of controls
Refer to the pages listed for details.
a VOICE/POSITION button 7, 9
During route guidance:
To hear the next voice guidance.
In the menu display:
To s how th e map.
In the map display:
To show your current car position.
b Display window/touch screen
c Built-in GPS antenna
d ?/1 (on/standby) button 6
To turn the unit on/off.
e CHG (battery charge) indicator
Lights up in red while charging.
f USB jack 13
To connect to a computer with the USB
cable.
g Auto dimmer sensor
Detects ambient light and automatically
adjusts the display brightness.
h DC IN 5V jack
To connect to the AC power adapter.
i Jack cover
Note
If you pull off the jack cover by accident, use a
pointed object to push it back in.
j POWER switch 6, 17
To turn the main power on/off; reset the unit.
k Speaker
Outputs guidance and warnings.
l External GPS antenna* jack
To connect the external GPS antenna to the
cradle.
m Cradle connector
* Optional accessory
5
Page 6
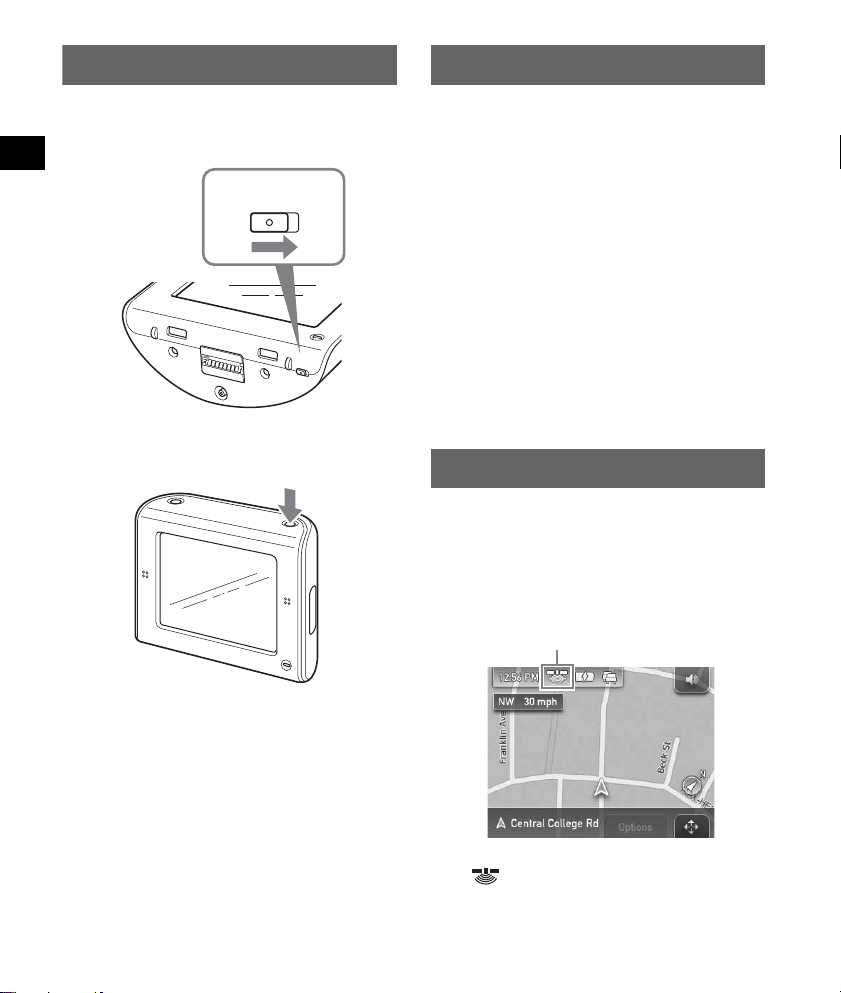
Turning the unit on
Performing initial setup
When using for the first time, switch on the main
power by sliding the POWER switch to the ON
position.
POWER
ONOFF
C
H
G
P
O
W
E
R
O
F
F
O
N
Thereafter, you can turn the unit on/off by
pressing
on the top right of the unit.
?/1
The following can be configured at Startup
Configuration Wizard.
– Language for on-screen display and voice
guidance
– Distance format (miles/kilometers)
– Display brightness
– 24/12-hour indication
– Address input method
– Your home address
Follow the on-screen instructions to perform the
setup.
The above can then be further configured in the
setting menu at any time (page 12).
Note
The current time setting (including time zone of
current region and daylight saving time/standard time)
is automatically set after GPS signals are received
correctly.
Receiving GPS signals
After the initial installation, park your car in a
safe, open place (no high buildings, etc.) for up
to 20 minutes to allow for GPS signals to be
received before using the navigation system. The
system requires signals from a minimum of 3
GPS satellites to calculate the current car
position properly.
GPS status indicator*
To turn the unit off
Press ?/1.
The unit enters standby mode for minimum
power consumption.
Notes
• Do not switch off the main power unless the unit is
not to be used for more than 3 months.
• If you switch off the main power, it may take time to
receive GPS signals when switching on again.
• Be sure to take the unit out of the cradle and
disconnect the car battery adapter when the unit is
not in use to prevent car battery drain.
6
* The icon shows the GPS signal reception condition.
The indicator lights up in red when the signal
cannot be received.
Page 7
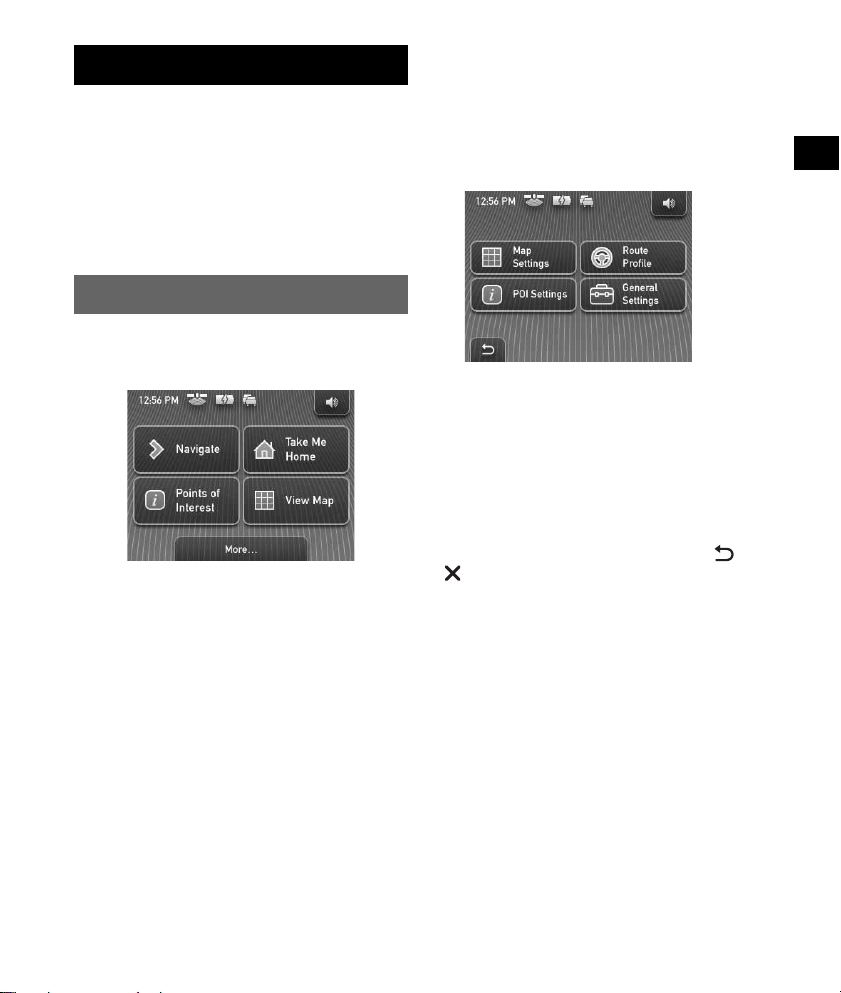
Basic Operations
Common procedures to operate the system are
explained.
General operations can be performed on the
touch screen. Touch the displayed icons with
your finger gently.
Note
Do not press the display with excessive force, or use
any sharp article, such as a pen, etc., to tap on the
display.
Menu operation
The top menu appears when turning on the unit
by pressing ?/1 (except during route guidance, in
which case the map appears).
To show the top menu from the map display,
touch the map.
To return to the top menu from any menu display,
press VOICE/POSITION, then touch the map.
You can set items in the menu by the following
procedures.
1 Show the top menu.
2 Touch “More...”
3 Touch “Settings.”
The list of setting categories appears.
4 Touch a desired setting category,
setting item, then make the desired
setting.
To scroll the list, touch v/V.
Procedure example: setting the default map
view
Select “General Settings” c “Navigation
View ” c “2D” or “3D.”
During menu operation:
To return to the previous display, touch or
.
To cancel the menu selection, press VOICE/
POSITION (the current car position display
appears).
Note
The items on the menu and setting operations differ
depending on the selected menu item.
7
Page 8
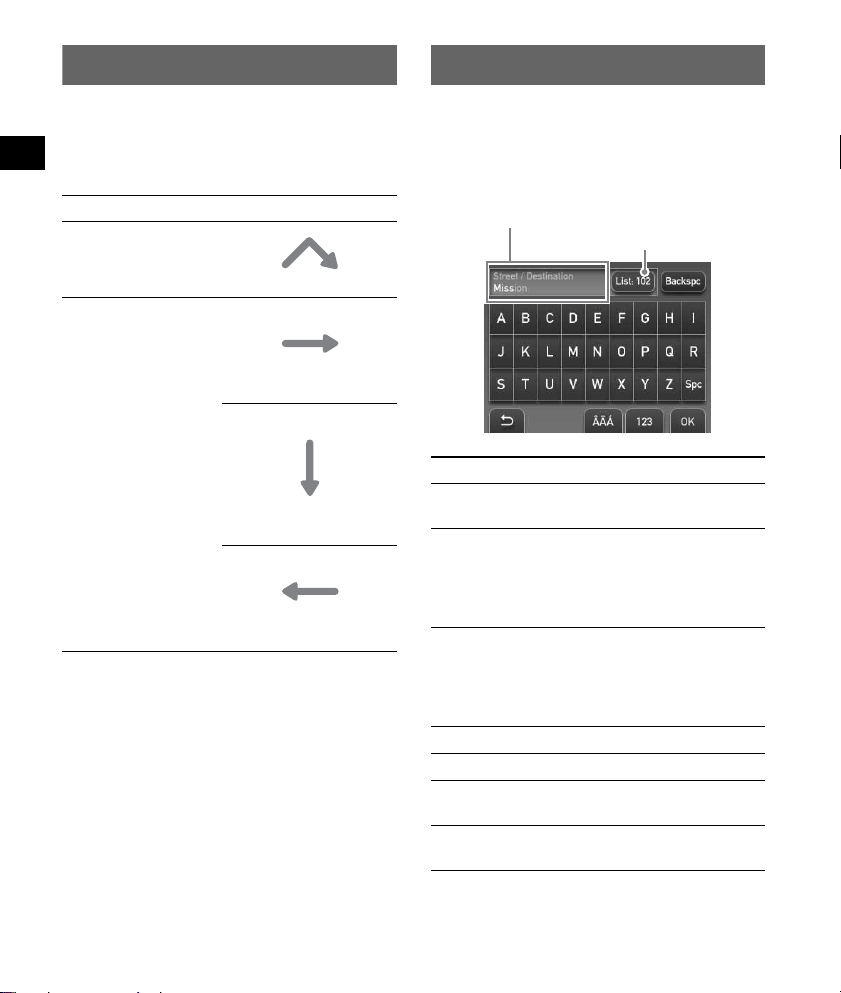
Gesture Command operation
Keyboard operation
In map displays (except in map scrolling mode),
by assigning a screen finger stroke such as line,
etc., frequently-used operations can be
performed easily. This is called Gesture
Command operation.
To Dra w
start navigation to
your home
a circumflex.
start navigation to the
nearest POI stored on
Quick Links*
* For details on Quick Links, see page 10 and 12.
Quick Link 1
horizontal line
(left to right).
Quick Link 2
vertical line
(downwards).
Quick Link 3
horizontal line
(right to left).
8
The keyboard display appears when you need to
enter text.
You need only enter characters in upper case, as
the system automatically converts them to
appropriate characters. You can enter special
characters when necessary.
Candidate/entry field
Number of candidates
To To uch
enter an alphabetical
character
enter a special
character
enter a number “123” to switch to the
enter a space “Space” or “Spc”
delete a character “Backspace”
select a candidate “OK” or the candidate in
show the candidate
list*
* The candidate list automatically appears when
candidates are narrowed down as you continue
inputting characters.
the desired character
key.
“ÂÄÁ” to switch to the
special character
keyboard, then the
desired character; and
“ABC” to switch back.
numeric keyboard, then
the desired number key;
and “ABC” to switch
back.
the list.
“List”
Page 9
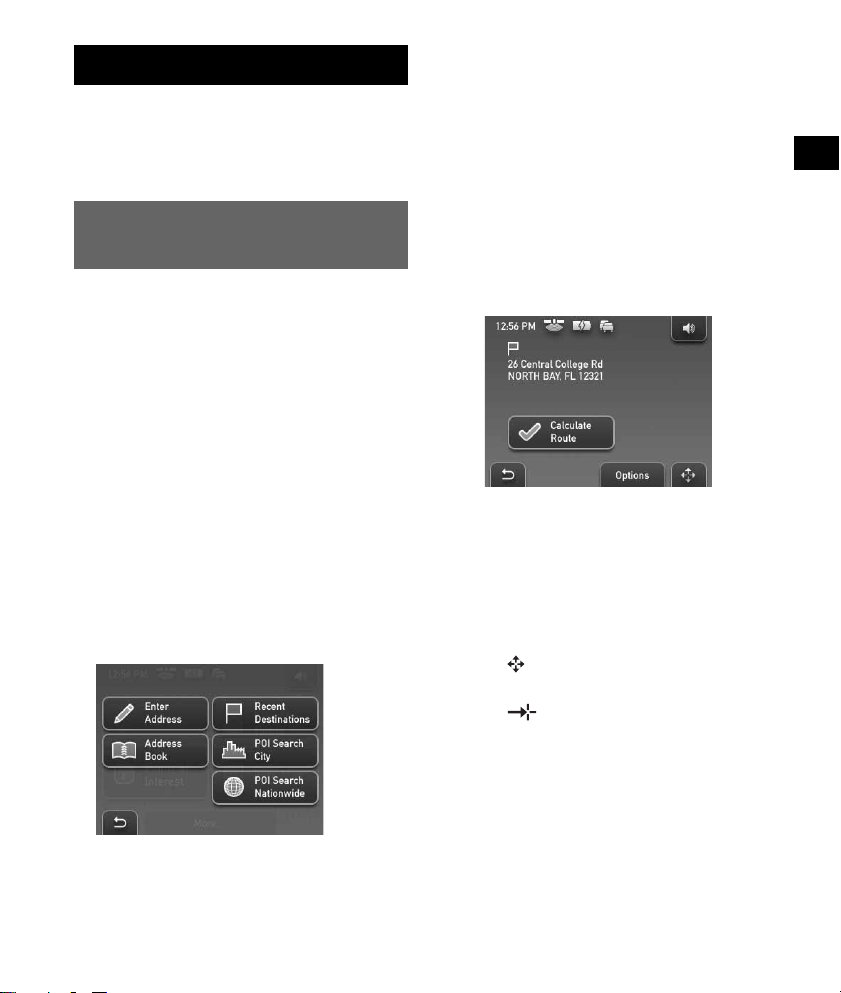
Route Searching
The system searches for routes automatically
after setting the destination.
Before starting, check that GPS signals are
sufficient for navigation (page 6).
Setting the destination and
starting guidance
The procedure for searching for the route and
starting route guidance is explained.
The following is an example of how to set the
destination by address, with the address input
method set to “Step-by-Step Input*.”
* Configured at Startup Configuration Wizard or in the
setting menu.
For details on setting the destination in other
ways, see “Setting the destination in other ways”
on page 10.
For your safety, park your car in a safe place,
then enter the destination information before
starting a journey.
1 Show the top menu.
In the map display, touch the map.
In the menu display, press VOICE/
POSITION, then touch the map.
2 Select “Navigate.”
3 Select “Enter Address,” then input the
address details.
Input the items in the order below, and touch
“OK” or the candidate in the list to proceed.
For details on how to input characters, see
“Keyboard operation” on page 8.
1 “Country / State”
2 “City / Zip / Postal Code”
3 “Street / Destination”
4 “No.” or “Cross Street”*
The address confirmation display appears.
* Selectable only if existent in the selected
street.
4 Select “Calculate Route.”
The route is calculated, and route guidance
starts.
To fine adjust the destination point
You can jump from the address confirmation
display to the map scrolling mode, and fine
adjust the destination point.
1 Touch to switch to the map scrolling mode.
2 Drag the screen to adjust the destination point.
3 Touch to show the map scrolling mode
menu, then select “Navigate to Here.”
For details on operations in the map scrolling
mode, see “Map scrolling mode” on page 12.
9
Page 10
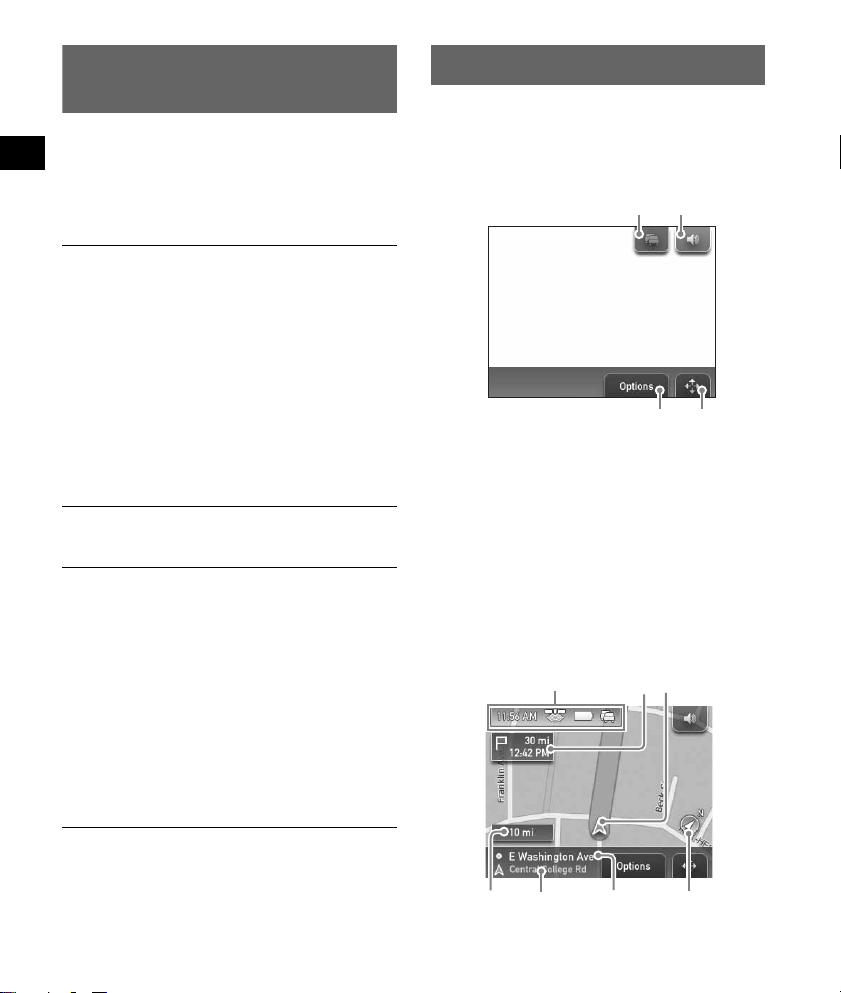
Setting the destination in other
2
1
A B C
ways
You can also set the destination and search for
routes by the following methods.
From the top menu, select the items in the
following order, then “Calculate Route” (if
necessary).
For details, see the supplied PDF manual.
Points of Interest
Searches for routes to a POI, such as restaurant,
hotel, etc., near the current car position.
Select “Points of Interest,” then any of the
following options.
“Quick Link 1 - 3”
Searches for routes to the nearest POI of the
category stored on Quick Links. Categories on
Quick Links can be customized in the setting
menu (page 12).
“Search by Name”
Enter the name of the POI directly.
“Search by Category”
Select the desired POI category from the list.
Take Me Home
Searches for routes to your home when it is
registered.
Navigate
Select “Navigate,” then any of the following
options.
“POI Search Nationwide”
Searches for routes to a POI, such as airport,
etc., within the specified country.
“POI Search City”
Searches for routes to a POI, such as restaurant,
hotel, etc., within the specified city.
“Address Book”
Searches for routes to a saved destination point.
“Recent Destinations”
Searches for routes to recently searched
destinations.
Guidance displays
Once a route has been calculated, visual
guidance navigates you to the destination along
with audio guidance.
Information on map tool menu
3 4
1 To view detailed TMC information.*
2 To adjust the volume.*
3 To show option menu.
4 To switch to map scrolling mode.
*1 When the supplied (or optional) TMC cradle is
used, this appears only when the route that has
been found is congested.
*2 When the unit is powered by the built-in batter y,
volume may slightly decrease.
2
2D Map display
Straight-ahead driving (during route guidance)
1
10
D
E GF
Page 11
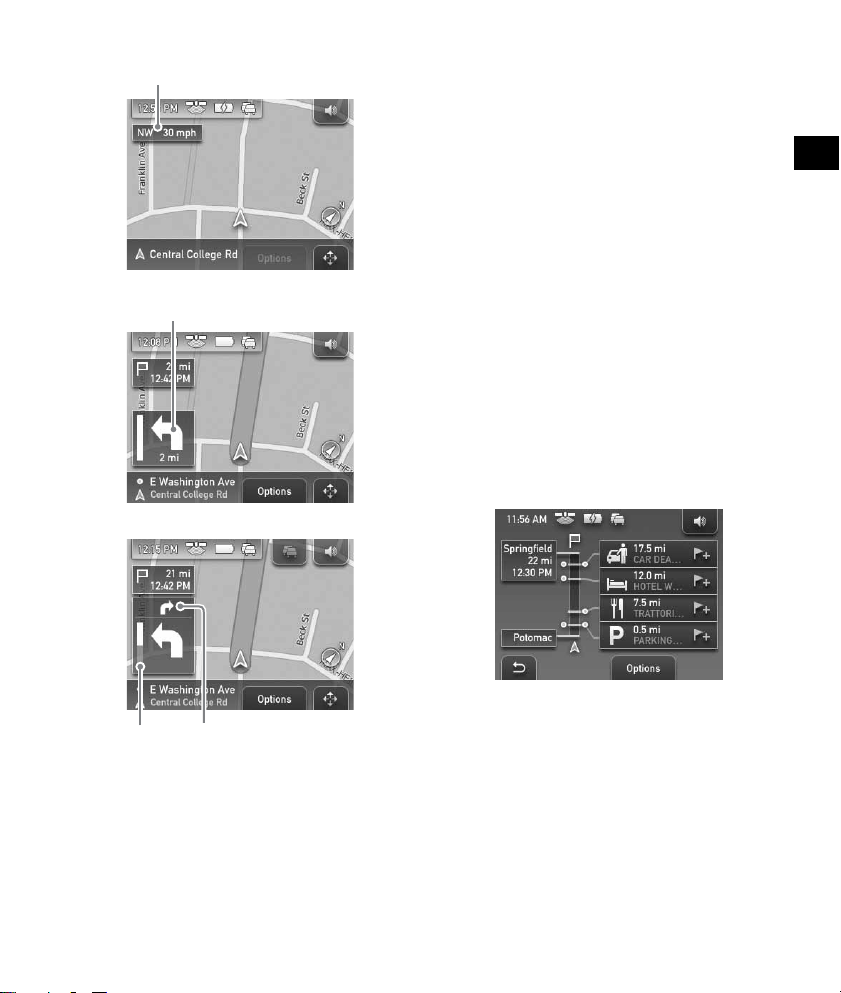
Straight-ahead driving (in other cases)
H
I
J K
Approaching an intersection
Approaching an intersection (closer)
A Current time/GPS status/Battery condition/
TMC status
For details, see the supplied PDF manual.
B Distance/ETA (Estimated Time of Arrival) to
destination
C Current position
D Distance to next turn
E Current street name
F Next street name
G North indicator
H Current direction/Current speed
I Next turn instruction
J Bar indicator of the distance to next turn
K Instruction after next
3D Map display
You can set the 3D map display in the setting
menu (page 12).
Dynamic Route Information
This display shows the distance to the
destination, POI information, etc.
To view, from map display, select “Options” c
“Dynamic Route Info.”
For details, see the supplied PDF manual.
Route display
You can view the entire route to the destination.
To view, from map display, select “Options” c
“Show Route.”
continue to next page t
11
Page 12
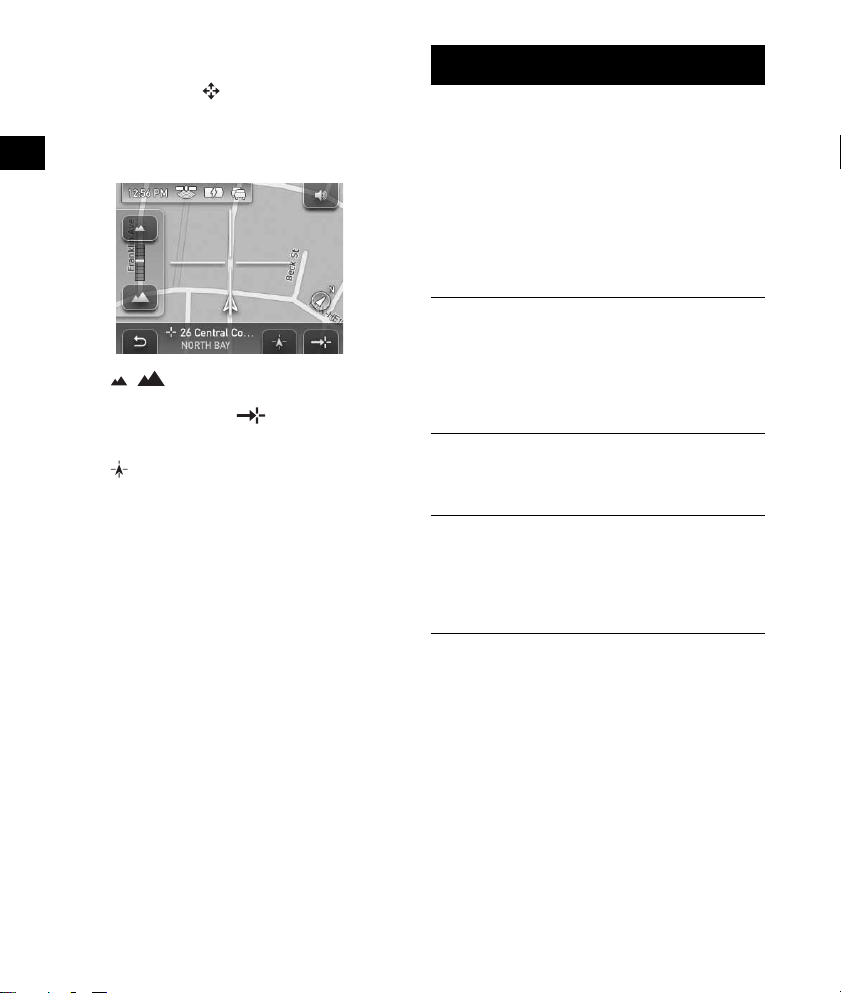
Map scrolling mode
You can switch to map scrolling mode from map
display by touching , whether during route
guidance or not.
In map scrolling mode, the crosshair is displayed
on the map, and you can drag the screen to scroll
the map.
Touch / to adjust map scale.
Place the intersection of the crosshair on a
desired point, then touch to show the map
scrolling mode menu, where you can set the
point as a destination, etc.
Touch to return to the current car position
display.
System Settings
Various settings related to the system and
memory are configurable.
From the top menu, select “More...” c “Settings”
c the desired category c the desired item below
to make each setting.
Several representative setting items in each
category are introduced here as examples.
For details, see the supplied PDF manual.
General Settings
Navigation View (to select the default map
view (2D or 3D)), Show Distance/ETA to
Destination (to show/do not show distance to
destination and ETA (Estimated Time of
Arrival)), etc.
Map Settings
Current Map (to select a map stored in the
unit).
POI Settings
Show POIs (to show/do not show each POI),
Quick Link 1-3 (to store 3 frequently-used POI
categories, any of which can be used as a
shortcut when setting the destination).
Route Profile
Type of Route (to select the route search
preference), Freeways (to allow/avoid/forbid
freeways/highways), etc.
12
Note
Warnings given according to map information may not
always be correct due to road works, etc. Traffic
situations and road regulations take absolute
precedence over information given by the navigation
system.
Page 13
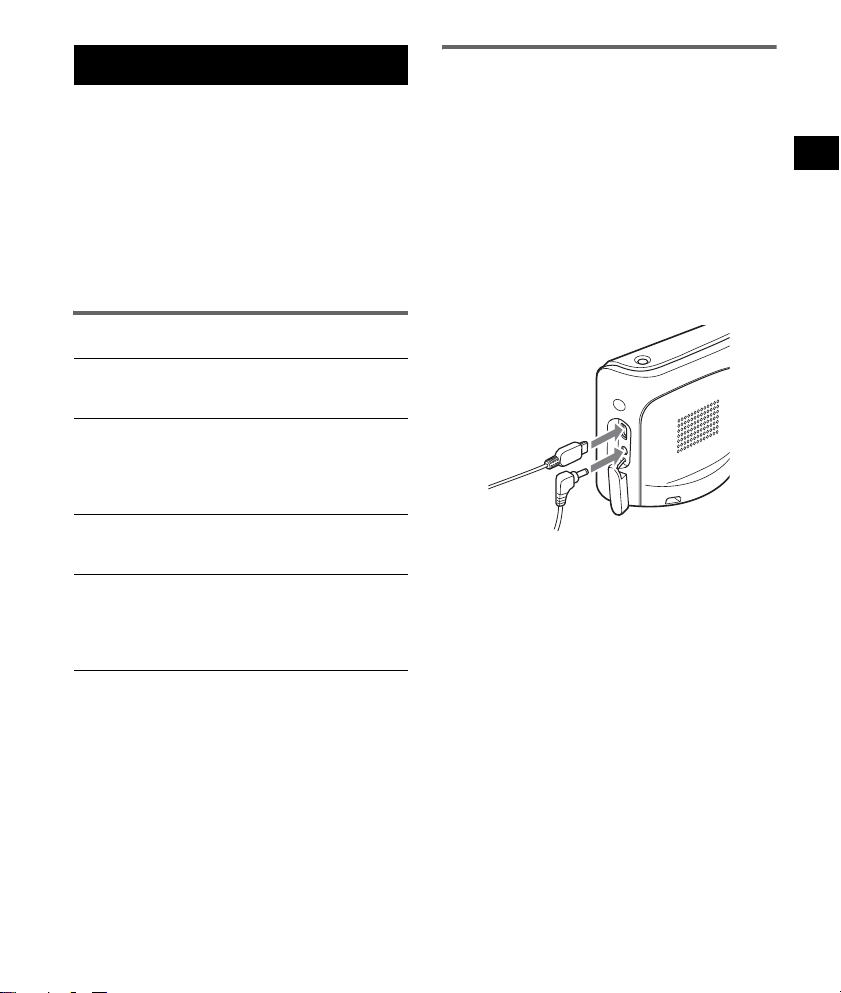
Using the Supplied Software
The major functions of the software on the
supplied CD-ROM are introduced below.
If you insert the CD-ROM into your computer,
the screen appears automatically. Follow the onscreen instructions.
System requirements
• OS: Windows 2000/XP
• CD-ROM/DVD-ROM drive
• USB port
• 150 MHz CPU speed minimum
Contents
Install PC Connection Software
PC connection software (ActiveSync) can be
installed.
Language Manager
Language data for on-screen display and voice
guidance can be added to the unit, and
unnecessary language data can be deleted from
the unit.
Read the Manual
You can read the PDF manual which contains
further information on operations available.
Support Link
Easy access to the Sony navigation support site
(www.sony.com/nav-u/support) is available.
Visit this site for technical support, such as
software updates, FAQs, etc.
Connecting to your computer
Before connecting to your computer, install the
PC connection software (ActiveSync) to your
computer.
1 Connect the unit to an outlet using the
AC power adapter and the AC power
cable.
2 Connect the unit to your computer
with the USB cable.
Connect the small connector of the USB
cable to the USB jack on the unit, then the
large connector to a USB port on your
computer.
Notes when transferring data
During transfer, do not
– disconnect the USB cable or the AC power adapter.
– turn off the main power of the unit, enter unit standby
mode, or reset the unit.
– shut down the computer, enter computer standby
mode, or restart the computer.
If you want to cancel transferring mid-way, click the
cancel button on the computer screen.
13
Page 14
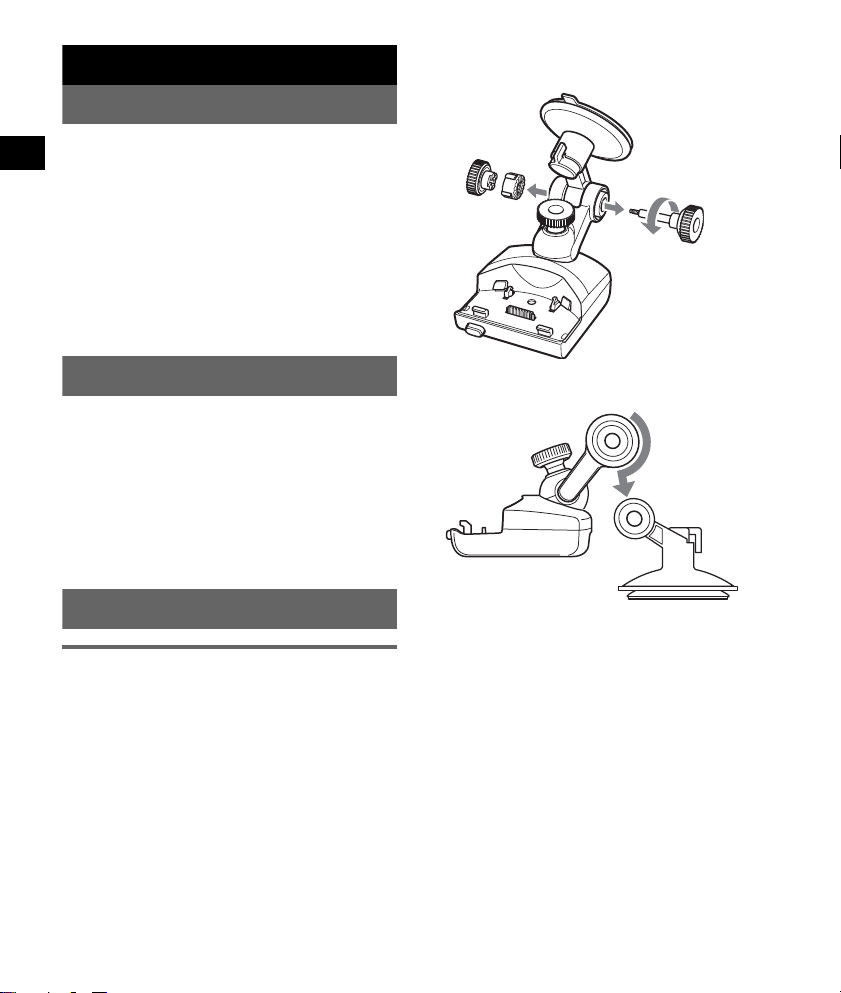
Additional Information
Precautions
If your car has been parked in direct sunlight,
allow the unit to cool off before operating it.
Moisture condensation
On a rainy day or in a very damp area, moisture
condensation may occur inside the display of the
unit. Should this occur, the unit will not operate
properly. In such a case, slide the POWER switch
on the bottom right of the unit to OFF position,
then wait for about an hour until the moisture has
evaporated.
1 Holding the left knob, loosen the right
knob, then remove both knobs.
Note on LCD panel
Some stationary blue, red or green dots may
appear on the monitor. These are called “bright
spots,” and can happen with any LCD. The LCD
panel is precision-manufactured with more than
99.99 % of its segments functional. However, it
is possible that a small percentage (typically 0.01
%) of the segments may not light up properly.
This will not, however, interfere with your
viewing.
Maintenance
Cleaning the suction cup
Wash and clean the surface of the suction cup if it
becomes dirty and attachment strength weakens.
Before washing, be sure to detach the suction cup
part from the cradle following the steps below.
14
2 Detach the suction cup part.
3 Wash the surface of the suction cup
with water.
Clean and dry the suction cup before
reattaching.
To reattach, install the suction cup, then the left
and right knobs, and tighten the right knob.
Warning
• Never wash the suction cup without detaching
it from the cradle, as doing so may damage the
cradle.
• Do not use a cleaning solution, wash only with
water.
• Be sure to dry the suction cup before
reattaching.
Page 15
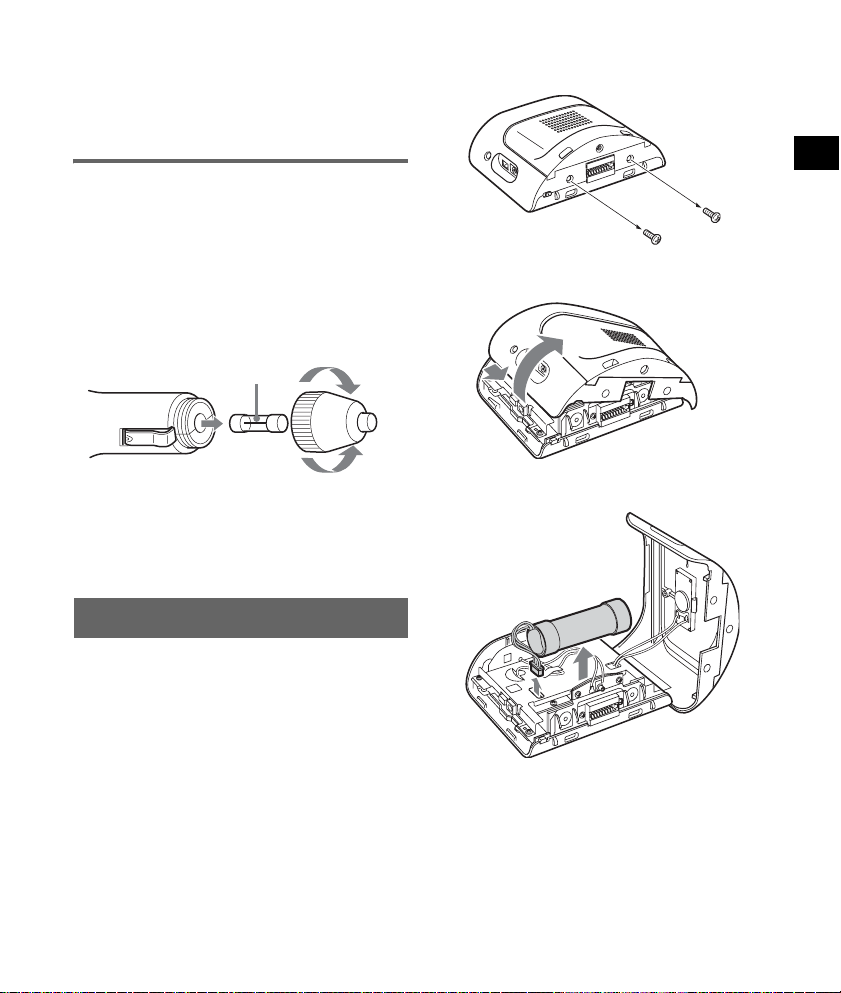
Notes
• If the suction cup leaves a trace on the windshield,
wipe with water.
• The dashboard may leave an impression on the
surface of the suction cup, however, it does not
affect the attachment strength.
Fuse replacement
When replacing the fuse in the car battery
adapter, be sure to use one matching the
amperage rating stated on the original fuse. If the
fuse blows, check the power connection and
replace the fuse. If the fuse blows again after
replacement, there may be an internal
malfunction. In such a case, consult your nearest
Sony dealer.
Fuse (2.5 A)
To t ight en
3 Remove the 2 screws on the underside
of the unit using a screwdriver.
4 Slide the rear cover, then lift to open.
1
2
To remove
Warning
Never use a fuse with an amperage rating
exceeding the one supplied with the unit as this
could damage the unit.
Notes on unit disposal
Remove the built-in lithium-ion battery when
disposing of the unit, and return the battery to a
recycling location.
The procedure for removing the battery is
explained below.
Note
Never disassemble the unit except when disposing of
it.
1 Switch off the main power by sliding
the POWER switch to the OFF
position.
2 Remove the jack cover 9 (page 5).
5 Remove the battery.
6 Insulate the connector terminal by
wrapping with a tape.
continue to next page t
15
Page 16
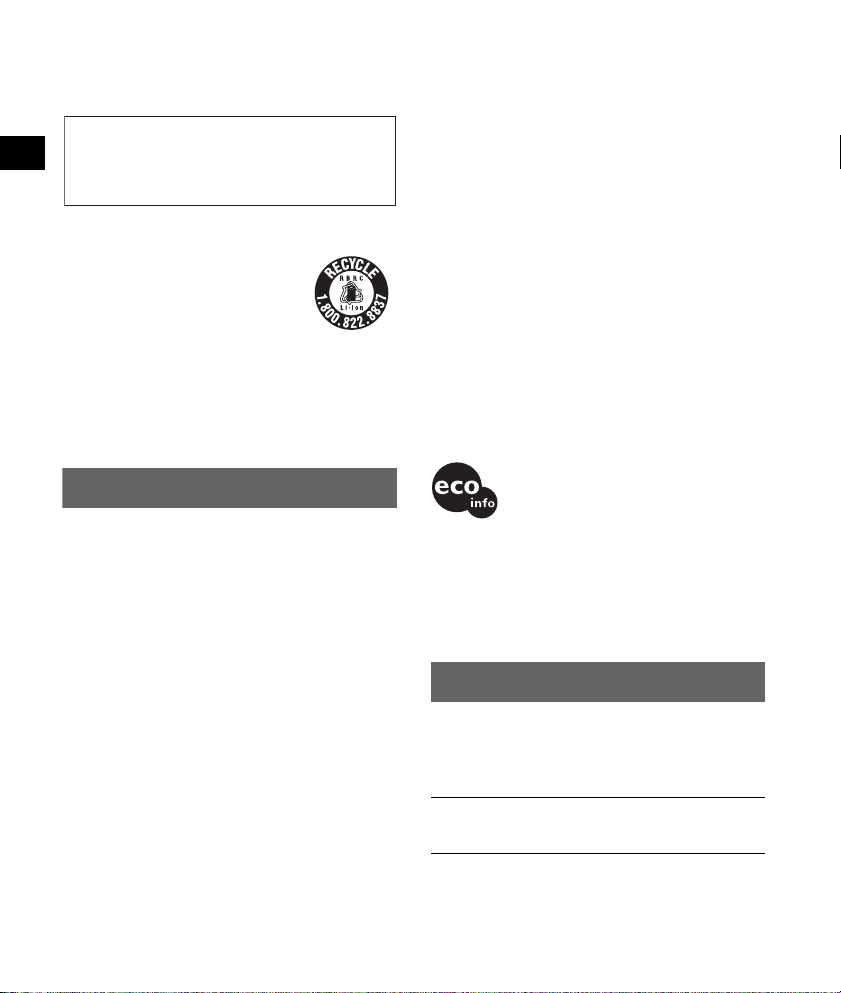
Notes on the lithium-ion battery
• Keep the batter y out of the reach of children.
• Do not hold the battery with metallic tweezers,
otherwise a short-circuit may occur.
WARNING
Battery may explode if mistreated.
Do not recharge, disassemble, or dispose of
in fire.
RECYCLING LITHIUM-ION BATTERIES
Lithium-ion batteries are recyclable.
You can help preserve our
environment by returning your used
rechargeable batteries to the collection
and recycling location nearest you.
For more information regarding recycling of
rechargeable batteries, call toll free 1-800-8228837, or visit http://www.rbrc.org/.
Caution: Do not handle damaged or leaking
Lithium-ion batteries.
Specifications
Power requirements: DC 5.2 V
(from supplied 12 V car battery adapter (negative
ground))
Connection terminals:
Unit connector
DC IN 5.2V jack
TMC antenna jack
Reception frequency: 87.5 – 108.0 MHz
Built-in battery charging time/usage
time
Charging time
With the supplied car battery adapter/AC power
adapter: Approx. 4.5 hours (with unit turned on),
or 2.5 hours (in standby mode)
Usage time
Up to 6.5 hours (depending on usage)
Optional accessories
External GPS Antenna: VCA-41
TMC Car Cradle Kit: NVA-CU4T
Design and specifications are subject to change
without notice.
Main unit
Operating temperature: 5 – 45 ºC (41 – 113 ºF)
Power requirements: DC 5 V
(from supplied AC power adapter)
Connection terminals:
Cradle connector
DC IN 5V jack
USB jack
External GPS antenna jack
Speaker: 20 × 40 mm (0.8 × 1.6 in) oval speaker
Consumption current: Approx. 0.5 A
Dimensions: Approx. 103.8 × 87.6 × 32.8 mm
(4.1 × 3.5 × 1.3 in)
(w × h × d, protruding parts excluded)
Mass: Approx. 280 g (9.9 oz)
Monitor
System: Transmissive liquid crystal display
Drive system: a-Si TFT active matrix system
Dimensions: 3.5 in (4:3)
Approx. 70.1 × 52.6, 87.6 mm
(2.8 × 2.1, 3.5 in) (h × v, d)
Segment: 230,400 (960 × 240) dots
Cradle
Operating temperature: 5 – 45 ºC (41 – 113 ºF)
16
• Halogenated flame retardants are not used in the
certain printed wiring boards.
• Use of rechargeable lithium ion batteries.
• Corrugated cardboard is used for the packaging
cushions.
• VOC (Volatile Organic Compound)-free vegetable
oil based ink is used for printing the carton.
Troubleshooting
The following checklist will help you remedy
problems you may encounter with your unit.
Before going through the checklist below, check the
connection and operating procedures.
The operation icons on the display do not
function.
An operation may take time while a map is displayed.
Page 17
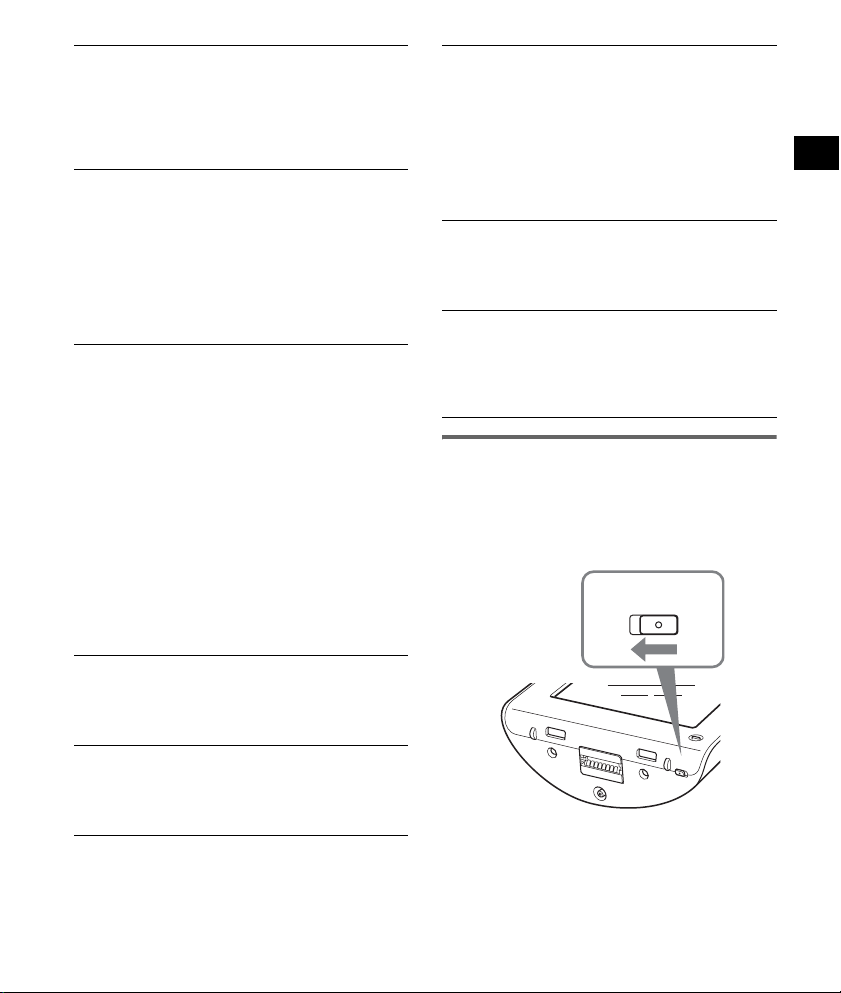
The unit does not turn on.
t Check that the POWER switch on the bottom right
of the unit is in the ON position.
t Charge the built-in battery.
t Check that the unit is securely attached to the
cradle. For details on installation, see the supplied
“Read This First” (Installation Manual).
The built-in battery cannot be charged.
t Check that the POWER switch on the bottom right
of the unit is in the ON position.
t If the AC power adapter is being used, disconnect it
from the outlet, then reconnect.
t The built-in lithium-ion battery can be charged at
temperatures between 5 – 45 ºC (41 – 113 ºF). The
battery may not be charged if the temperature
inside the unit increases because of direct sunlight
exposure, etc. This is not a malfunction.
GPS signal cannot be received.
Firstly, read the GPS overview (page 4), then check the
GPS status by selecting “More...” in the top menu c
“GPS Status.”
• The system cannot receive GPS signals due to an
obstruction.
t Move your car to a place where signals can be
received clearly.
• GPS signal reception is low.
t The optional External GPS Antenna VCA-41
may be required for a heated or heat reflective
windshield.
• There is an obstacle in front of the GPS antenna.
t Install the unit where the signal is not interrupted
by the body of the car, etc.
• Signal may not be received if a window film is
attached.
t Use the optional External GPS Antenna VCA-41.
The car position on the map does not match
the current road.
The error margin of the signal from the GPS satellites
is too large. A maximum error margin of a few
hundred meters can exist.
Voice guidance cannot be heard.
The volume is set too low.
t Raise the volume (page 10).
When the unit is powered by the built-in battery,
volume may slightly decrease.
The LCD is not displayed normally.
• In high temperatures, the LCD may darken and not
display clearly. In low temperatures, afterimage may
occur on the LCD. These are not malfunctions, and
the LCD will return to normal when the temperature
returns to within the specified operating range.
• The LCD is dark.
t The auto dimmer function may be activated
because its sensor 7 (page 5) is covered by a
hand, etc.
The cradle comes off the attachment surface.
Attachment strength weakens if the surface of the
suction cup or attachment surface becomes dirty.
t Wash and clean the suction cup and the attachment
surface (page 14).
The demonstration mode starts automatically
even if no operation is performed.
t Turn off the auto demonstration mode by selecting
“More…” in the top menu c “Settings” c “General
Settings” c “Demo Mode.” Then, confirm that
“Demo Mode” is set to off.
Resetting the unit
If the navigation software freezes, try resetting
the unit.
Switch off the main power by sliding the
POWER switch to the OFF position, then switch
on again after approximately 10 seconds.
POWER
ONOFF
C
H
G
P
O
W
E
R
O
F
F
O
N
Note
After you switch off the main power, it may take time to
receive GPS signals when switching on again.
17
Page 18

À propos de ce mode d’emploi
• Ce guide de démarrage rapide contient des
instructions relatives aux opérations de base de
ce produit.
Pour plus de détails, reportez-vous au mode
d’emploi au format PDF disponible sur le
disque de l’application fourni (CD-ROM). Pour
plus de détails sur l’installation et les
raccordements, reportez-vous au manuel
« Read This First » (Manuel d’installation)
fourni.
• Le contenu de ce manuel est rédigé pour des
utilisateurs déjà habitués à utiliser le système
d’exploitation Microsoft® Windows®. Pour
obtenir des informations concernant
l’exploitation de l’ordinateur, reportez-vous au
mode d’emploi de l’ordinateur.
• Les illustrations de ce mode d’emploi peuvent
être différentes de celles de votre appareil.
• Avant d’utiliser ce système, lisez ce mode
d’emploi et le manuel « Read This First »
attentivement.
• Conservez précieusement ce mode d’emploi et
le manuel « Read This First » pour toute
référence ultérieure.
Traitement des appareils électriques
et électroniques en fin de vie
(Applicable dans les pays de l’Union
Européenne et aux autres pays
européens disposant de systèmes
de collecte sélective)
Ce symbole, apposé sur le produit ou sur son emballage,
indique que ce produit ne doit pas être traité avec les
déchets ménagers. Il doit être remis à un point de collecte
approprié pour le recyclage des équipements électriques et
électroniques. En s’assurant que ce produit est bien mis au
rebut de manière appropriée, vous aiderez à prévenir les
conséquences négatives potentielles pour l’environnement
et la santé humaine. Le recyclage des matériaux aidera à
préserver les ressources naturelles. Pour toute information
supplémentaire au sujet du recyclage de ce produit, vous
pouvez contacter votre municipalité, votre déchetterie ou
le magasin où vous avez acheté le produit.
Accessoires compatibles : Adaptateur pour batterie de
voiture/Adaptateur secteur
La garantie ne couvre ni la perte, ni
la détérioration des données
Sony n’offre aucune garantie contre la perte ou la
détérioration des données.
Attention
EN AUCUN CAS SONY NE POURRA ÊTRE
TENUE RESPONSABLE DE TOUT DOMMAGE,
DIRECT, INDIRECT, ACCESSOIRES OU DE
QUELQUE NATURE QUE CE SOIT OU DE
TOUT PRÉJUDICE (SANS QUE LA LISTE CIAPRÈS PUISSE ÊTRE CONSIDÉRÉE COMME
LIMITATIVE), TEL QUE PERTE DE BÉNÉFICE,
PERTE DE REVENUS, PERTE DE DONNÉES,
PERTE D’USAGE DE L’ÉQUIPEMENT OU DE
N’IMPORTE QUEL ÉQUIPEMENT ASSOCIÉ,
INDISPONIBILITÉ, PERTE DE TEMPS PAR
L’ACHETEUR IMPUTABLE À L’USAGE DE CE
PRODUIT, DE SON MATÉRIEL ET/OU DE SON
LOGICIEL.
Félicitations !
Nous vous remercions d’avoir fait l’acquisition
de ce système de navigation personnel Sony.
Avant de mettre ce système en service, lisez
attentivement ce manuel et conservez-le pour
toute référence ultérieure.
CARACTÉRISTIQUES :
• Fonctionnalité « Plug & Play »
• Pré-installation de la carte des États-Unis
• Carte du Canada disponible sur le disque de
l’application
• 19 langues peuvent être sélectionnées pour le
guidage vocal et 17 langues pour l’affichage à
l’écran
• Écran tactile de 3,5" d’excellente qualité
• Récepteur GPS à 12 canaux parallèles
• Haut-parleur de haute qualité
• Compatible RDS-TMC (Traffic Message
Channel)
• Fonctionnement sur batterie
• Fonction de régulateur automatique de
luminosité
• Opération Gesture Command (Commandes par
mouvement du doigt)
2
Page 19

Table des matières
Avertissement . . . . . . . . . . . . . . . . . . . . . . . . . . 4
Emplacement des commandes. . . . . . . . . . . . . . 6
Mise sous tension de l’appareil . . . . . . . . . . . . . 6
Réglage initial . . . . . . . . . . . . . . . . . . . . . . . . . . 7
Réception des signaux GPS. . . . . . . . . . . . . . . . 7
Opérations de base 8
Opérations de menu. . . . . . . . . . . . . . . . . . . . . . 8
Opération Gesture Command
(Commandes par mouvement du doigt) . . . . . . 9
Opérations du clavier. . . . . . . . . . . . . . . . . . . . . 9
Recherche d’un itinéraire 10
Définition de la destination et démarrage du
radioguidage . . . . . . . . . . . . . . . . . . . . . . . . 10
Définition de la destination par d’autres
moyens . . . . . . . . . . . . . . . . . . . . . . . . . . . . 11
Écrans de radioguidage . . . . . . . . . . . . . . . . . . 12
Réglages du système 14
Utilisation du logiciel fourni 15
Table des matières . . . . . . . . . . . . . . . . . . . 15
Raccordement à votre ordinateur. . . . . . . . 15
Informations complémentaires 16
Précautions . . . . . . . . . . . . . . . . . . . . . . . . . . . 16
Remarque sur le panneau ACL. . . . . . . . . . . . 16
Entretien . . . . . . . . . . . . . . . . . . . . . . . . . . . . . 16
Nettoyage de la ventouse . . . . . . . . . . . . . . 16
Remplacement du fusible. . . . . . . . . . . . . . 17
Remarques sur la mise au rebut de
l’appareil . . . . . . . . . . . . . . . . . . . . . . . . . . 17
Caractéristiques techniques. . . . . . . . . . . . . . . 18
Dépannage . . . . . . . . . . . . . . . . . . . . . . . . . . . 19
Réinitialisation de l’appareil . . . . . . . . . . . 20
3
Page 20

Avertissement
LISEZ CE MANUEL ET LE MANUEL READ
THIS FIRST (MANUEL D’INSTALLATION)
FOURNIS DANS LEUR INTÉGRALITÉ AVANT
D’INSTALLER OU D’UTILISER VOTRE
SYSTÈME DE NAVIGATION PERSONNEL.
UNE INSTALLATION OU UNE UTILISATION
INCORRECTE DE CET APPAREIL PEUT
ENTRAÎNER UN ACCIDENT, DES BLESSURES
OU LA MORT.
À propos de la sécurité
• Veillez à :
– installer le système de navigation dans un
endroit sûr où il ne gêne pas la vision du
conducteur ;
– ne pas installer l’appareil au-dessus d’un airbag ;
– placer les câbles et le support à un endroit où ils
ne gênent pas la conduite ;
– fixer l’appareil correctement sur le support afin
qu’il ne tombe pas ;
– nettoyer la surface de la ventouse et la surface de
fixation avant de l’installer. Lors de l’installation
sur le tableau de bord, nettoyez la surface sur
laquelle la feuille fournie est installée. Vérifiez
également que la ventouse est bien fixée après
l’installation. Sinon, l’appareil ou le support
peut tomber.
Si vous n’observez pas ces précautions, la
conduite risque d’être dangereuse.
• N’appliquez pas de pression excessive sur
l’appareil ou le support car ceci peut les faire
tomber.
• Respectez les réglementations sur le trafic routier
en vigueur dans votre pays.
• Ne regardez pas le moniteur en permanence
lorsque vous conduisez. Cela est dangereux et peut
entraîner un accident.
• Si vous devez utiliser le système de navigation en
conduisant, arrêtez la voiture dans un endroit sûr
avant de l’utiliser.
• Ne modifiez pas l’appareil.
• Ne démontez pas l’appareil sauf pour le mettre au
rebut.
Lors de l’utilisation de l’appareil à l’intérieur
• N’utilisez pas l’adaptateur CA dans un endroit
confiné, coincé entre un mur et des meubles par
exemple.
• Utilisez ce produit à proximité d’une prise de
courant. Ainsi, la fiche d’alimentation pourra être
débranchée immédiatement de la prise de courant
pour couper l’alimentation en cas d’anomalie en
cours d’utilisation.
• Veillez à ce qu’aucun objet métallique ne touche
les pièces métalliques du produit ni le câble de
raccordement. Sinon un court-circuit pourrait se
produire et endommager le produit.
• Gardez toujours les contacts métalliques bien
propres.
À propos de la manipulation
• Ne laissez pas des corps étrangers pénétrer dans le
connecteur du support (qd) de l’appareil car cela
peut provoquer des problèmes de fonctionnement.
• Mettez l’appareil hors tension en appuyant sur
?/1 (4), retirez-le du support, puis déconnectez
l’adaptateur pour batterie de voiture, sans quoi
celle-ci peut se décharger. Notez les éléments
suivants.
Si la prise de l’allume-cigare de votre voiture n’est
pas raccordée à la position ACC de la clé de
contact, la batterie intégrée continue à être
alimentée, même si vous avez coupé le contact ou
que l’appareil n’est pas utilisé.
• Ne raccordez aucun accessoire (adaptateur pour
batterie de voiture, adaptateur CA, etc.) autres que
ceux fournis ou en option.
• N’exposez pas l’appareil au feu ni à l’eau car ceci
peut provoquer un problème de fonctionnement.
• Veillez à retirer l’appareil de la voiture lorsque
vous quittez celle-ci, pour éviter les risques de vol
ou toute détérioration causée par une température
élevée à l’intérieur de la voiture.
• Notez que la batterie intégrée ne peut être mise en
charge à des températures en dehors d’une plage
comprise entre 5 à 45 ºC (41 à 113 ºF).
• Ne laissez pas l’appareil exposé à des
températures ambiantes élevées car la capacité de
la batterie intégrée peut se détériorer ou vous
risquez de ne plus pouvoir la recharger.
4
Page 21

À propos du GPS
Les satellites GPS (Global Positioning System)
émettent continuellement des signaux de position en
tout point de la terre. Grâce à une antenne GPS qui
reçoit ces signaux, les utilisateurs peuvent être
informés de leur position (latitude, longitude et
altitude). Pour obtenir des positions sur deux
dimensions (latitude et longitude), les informations
doivent être reçues de 3 satellites et pour le
positionnement sur trois dimensions (latitude,
longitude et altitude), 4 satellites sont nécessaires.
Étant donné que les satellites GPS sont contrôlés par
le Ministère de la Défense des États-Unis, il existe
une marge d’erreur délibérée de l’ordre de quelques
mètres (quelques pieds) à 10 mètres (32,8 pieds).
Par conséquent, le système de navigation GPS peut
contenir une erreur comprise entre 10 mètres (32,8
pieds) et 200 mètres (656,2 pieds) environ, selon les
circonstances.
Les informations GPS étant obtenues à l’aide des
signaux émis par des satellites, il peut être difficile,
voire impossible d’obtenir des informations dans les
endroits suivants :
• Tunnel ou souterrain
• Sous une voie rapide
Avant d’utiliser le système de navigation pour la
première fois après l’avoir installé, garez votre
voiture dans un endroit dégagé et sûr (sans
bâtiments élevés, etc.) pendant environ 20 minutes
pour que les signaux GPS soient captés.
Remarque
La réception d’un signal GPS demande quelques
instants lorsque vous réglez l’appareil à ON après
avoir réglé l’alimentation principale à OFF, quand la
batterie intégrée est complètement déchargée ou
après réinitialisation de l’appareil.
À propos du logiciel
Lisez attentivement la section « END-USER
LICENSE AGREEMENT » (accord de licence
utilisateur final) avant utilisation.
• Entre des bâtiments très élevés
• Entre des grands arbres au feuillage dense
5
Page 22

Emplacement des commandes
Mise sous tension de l’appareil
Reportez-vous aux pages indiquées pour obtenir
plus d’informations.
a Touche VOICE/POSITION 8, 10
En cours de radioguidage :
Pour écouter le guidage vocal suivant.
Dans l’écran de menu :
Pour afficher la carte.
Dans la carte :
Pour afficher la position actuelle du véhicule.
b Fenêtre d’affichage/écran tactile
c Antenne GPS intégrée
d Touche ?/1 (sous tension/veille) 6
Pour mettre l’appareil sous/hors tension.
e Témoin CHG (charge de la batterie)
S’allume en rouge en cours de chargement.
f Prise USB 15
Pour raccorder un ordinateur par l’entremise
d’un câble USB.
g Capteur du régulateur automatique de
luminosité
Détecte l’éclairage ambiant et ajuste
automatiquement la luminosité de
l’affichage.
h Prise DC IN 5V
Pour raccorder l’adaptateur CA.
i Cache-prise
Remarque
Si vous tirez accidentellement sur le cache-prise,
utilisez un objet pointu pour le remettre en place.
j Interrupteur POWER 6, 20
Pour allumer ou couper l’alimentation
principale, réinitialiser l’appareil.
k Haut-parleur
Émet le guidage vocal et les avertissements.
l Prise d’antenne GPS externe*
Pour raccorder l’antenne GPS externe au
support.
m Connecteur du support
* Accessoire en option
6
Lors de la première utilisation, activez
l’alimentation principale en faisant glisser
l’interrupteur POWER à la position ON.
POWER
ONOFF
C
H
G
P
O
W
E
R
O
F
F
O
N
Vous pouvez ensuite mettre l’appareil sous ou
hors tension en appuyant sur
de l’appareil.
en haut à droite
1
?/
Pour mettre l’appareil hors tension
Appuyez sur ?/1.
L’appareil passe en mode de veille permettant
ainsi une consommation d’énergie minimale.
Remarques
• Laissez l’appareil sous tension à moins qu’il reste
inutilisé pendant plus de 3 mois.
• Si vous coupez l’alimentation principale, la réception
des signaux GPS peut prendre quelques instants
lorsque vous remettez l’appareil sous tension.
• Veillez à retirer l’appareil du support et à débrancher
l’adaptateur pour batterie de voiture lorsque
l’appareil n’est pas utilisé afin d’éviter que la batterie
ne se décharge.
Page 23

Réglage initial
Réception des signaux GPS
Vous pouvez configurer les éléments suivants au
niveau de l’assistant de configuration de
démarrage.
– Langue de l’affichage à l’écran et du
radioguidage
– Format de la distance (miles/kilomètres)
– Luminosité de l’affichage
– Indication 24/12 heures
– Méthode de saisie de l’adresse
– Adresse du domicile
Pour exécuter le réglage, suivez les instructions
affichées à l’écran.
Vous pouvez à tout moment configurer les
éléments ci-dessus dans le menu de réglage
(page 14).
Remarque
L’heure (y compris le fuseau horaire de la région et
l’heure d’été/l’heure d’hiver) est automatiquement
réglée une fois que les signaux GPS sont
correctement reçus.
Avant d’utiliser le système de navigation pour la
première fois après l’avoir installé, garez votre
voiture dans un endroit dégagé et sûr (sans
bâtiments élevés, etc.) pendant environ
20 minutes pour que les signaux GPS soient
captés. Ce système doit recevoir des signaux de
3 satellites GPS au minimum pour calculer
correctement la position du véhicule.
Témoin d’état du GPS*
* L’icône affiche l’état de réception du signal GPS. Le
témoin s’allume en rouge lorsque le signal ne
peut être reçu.
7
Page 24

Opérations de base
Les procédures de base permettant d’utiliser le
système sont expliquées dans cette section.
Les opérations générales peuvent être effectuées
à partir de l’écran tactile. Touchez doucement les
icônes affichées avec le doigt.
Remarque
N’exercez pas de pression excessive sur l’écran ou
n’utilisez pas d’objet pointu, comme un stylo, etc. pour
tapoter l’écran.
Opérations de menu
Le menu principal apparaît lorsque vous mettez
l’appareil sous tension en appuyant sur ?/1 (sauf
lors du radioguidage, auquel cas la carte
apparaît).
Pour afficher le menu principal à partir de la
carte, touchez la carte.
Pour revenir au menu principal à partir d’un
menu, appuyez sur VOICE/POSITION, puis
touchez la carte.
Vous pouvez régler les options du menu en
suivant les procédures ci-dessous.
1 Affichez le menu principal.
2 Touchez « Plus... ».
3 Touchez « Configurations ».
La liste des catégories de réglages apparaît.
4 Touchez la catégorie de réglage de
votre choix, le menu de réglage, puis
effectuez le réglage souhaité.
Pour faire défiler la liste, touchez v/V.
Exemple de procédure : réglage de
l’affichage de la carte par défaut
Sélectionnez « Réglages de base » c
« Affichage de la navigation » c «2D» ou
«3D».
En cours d’utilisation du menu :
Pour revenir à l’écran précédent, touchez ou
.
Pour annuler la sélection du menu, appuyez sur
VOICE/POSITION (l’affichage de la position
actuelle du véhicule apparaît).
Remarque
Les paramètres du menu et les opérations de réglage
varient selon le menu sélectionné.
8
Page 25

Opération Gesture Command
(Commandes par mouvement
du doigt)
Sur la carte (sauf en mode de défilement de la
carte), en formant par exemple une ligne avec le
doigt sur l’écran, vous pouvez facilement
exécuter les opérations les plus courantes. C’est
ce qu’on appelle Gesture Command (commandes
par mouvement du doigt).
Pour Dessinez
lancer la navigation
vers votre domicile
un accent circonflexe.
lancer la navigation
vers le centre d’intérêt
le plus proche
enregistré sous les
raccourcis*
* Pour plus de détails sur les raccourcis, reportez-
vous aux pages 11 et 14.
Raccourci 1
une ligne horizontale
(de gauche à droite).
Raccourci 2
une ligne verticale
(vers le bas).
Raccourci 3
une ligne horizontale
(de droite à gauche).
Opérations du clavier
Le clavier est affiché lorsque vous devez saisir du
texte.
Il vous suffit de saisir des caractères en
majuscules car le système les convertit
automatiquement en caractères appropriés. Vous
pouvez saisir des caractères spéciaux si
nécessaire.
Candidat/zone de saisie
Nombre de candidats
Pour Touchez
saisir un caractère
alphabétique
saisir un caractère
spécial
saisir un numéro « 123 » pour basculer
saisir un espace
supprimer un caractère
sélectionner un
candidat
afficher la liste des
candidats*
* La liste des candidats s’affiche automatiquement
une fois les candidats restreints lorsque vous
continuez à saisir des caractères.
la touche de caractère de
votre choix.
« ÂÄÁ » pour basculer
vers le clavier
alphabétique, puis
touchez le caractère de
votre choix et « ABC »
pour revenir au clavier.
vers le clavier
numérique, puis touchez
la touche numérique de
votre choix et « ABC »
pour revenir au clavier.
ou le candidat dans
la liste.
«List»
9
Page 26

Recherche d’un itinéraire
Dès que la destination est définie, le système
recherche automatiquement des itinéraires.
Avant de commencer, vérifiez que les signaux
GPS sont suffisants pour permettre la navigation
(page 7).
Définition de la destination et
démarrage du radioguidage
La procédure à suivre pour rechercher l’itinéraire
et démarrer le radioguidage est décrite cidessous.
Dans l’exemple utilisé ici, la destination est
définie par l’adresse, avec la méthode de saisie
de l’adresse « Saisie pas à pas* ».
* Configuration au niveau de l’assistant de
configuration de démarrage ou dans le menu de
réglage.
Pour plus d’informations sur le réglage de la
destination par d’autres moyens, reportez-vous à
la section « Définition de la destination par
d’autres moyens » à la page 11.
Pour votre sécurité, garez votre véhicule dans un
endroit sûr, puis saisissez la destination avant le
départ.
1 Affichez le menu principal.
Touchez la carte lorsque celle-ci s’affiche.
Dans l’affichage du menu, appuyez sur
VOICE/POSITION, puis touchez la carte.
2 Sélectionnez « Navigation ».
3 Sélectionnez « Saisir adresse », puis
saisissez les détails de l’adresse.
Saisissez les éléments dans l’ordre ci-
dessous, puis touchez ou le candidat dans
la liste pour continuer.
Pour obtenir plus de détails sur la manière de
saisir les caractères, reportez-vous à la section
« Opérations du clavier » à la page 9.
1«Pays»
2« Localité ou code postal »
3« Route / Destination »
4« N° de rue » ou « Intersection »*
L’écran de confirmation de l’adresse
apparaît.
* Ne peut être sélectionnée que si elle existe
dans la rue sélectionnée.
4 Sélectionnez « Calculer l’itinéraire ».
L’itinéraire est calculé et le radioguidage
commence.
Pour régler avec précision le point de
destination
Vous pouvez passer de l’écran de confirmation
de l’adresse au mode de défilement de la carte et
régler avec précision le point de destination.
1 Touchez pour basculer en mode de
défilement de la carte.
2 Faites glisser l’écran pour régler avec
précision le point de destination.
3 Touchez pour afficher le menu du mode
de défilement de la carte, puis sélectionnez
« Naviguer vers ce point ».
10
Page 27

Pour plus de détails sur les opérations en mode
de défilement de la carte, reportez-vous à la
section « Mode de défilement de la carte » à la
page 13.
Définition de la destination par
d’autres moyens
Vous pouvez également définir la destination et
rechercher des itinéraires en utilisant les
méthodes suivantes.
Dans le menu principal, sélectionnez les options
dans l’ordre suivant, puis sélectionnez « Calculer
l’itinéraire » (si nécessaire).
Pour plus de détails, consultez le manuel au
format PDF fourni.
A proximité
Permet de rechercher des itinéraires vers un
centre d’intérêt (restaurant, hôtel, etc.) à
proximité de la position courante du véhicule.
Sélectionnez « A proximité », puis l’une des
options suivantes.
« Raccourci 1 - 3 »
Permet de rechercher des itinéraires vers un
centre d’intérêt de la catégorie enregistrée sous
les raccourcis. Vous pouvez personnaliser les
catégories des raccourcis dans le menu de
réglage (page 14).
« Recherche par nom »
Saisissez directement le nom du centre
d’intérêt.
« Recherche par catégorie »
Sélectionnez la catégorie de centre d’intérêt de
votre choix dans la liste.
Vers mon domicile
Permet de rechercher des itinéraires vers votre
domicile, quand vous l’avez enregistré.
Navigation
Sélectionnez « Navigation », puis l’une des
options suivantes.
« Au niveau national »
Permet de rechercher des itinéraires vers un
centre d’intérêt, comme un aéroport, etc., dans
le pays spécifié.
« Dans une ville »
Permet de rechercher des itinéraires vers un
centre d’intérêt (restaurant, hôtel, etc.) dans la
ville spécifiée.
« Carnet d’adresses »
Permet de rechercher les itinéraires vers un
point de destination enregistré.
« Destinations récentes »
Permet de rechercher des itinéraires vers les
destinations récentes recherchées.
11
Page 28

Écrans de radioguidage
2
1
A B C
H
I
Lorsqu’un itinéraire a été calculé, le guidage
visuel vous permet de naviguer vers la
destination, avec le radioguidage.
Informations sur le menu outils de la
carte
3 4
1 Pour visualiser des informations TMC
détaillées.*
2 Pour régler le volume.*
3 Pour afficher le menu d’options.
4 Pour basculer en mode de défilement de la
carte.
*1 Lorsque le support TMC fourni (ou en option) est
utilisé, ne s’affiche que lorsque l’itinéraire trouvé
est encombré.
*2 Lorsque l’appareil est alimenté par la batterie
intégrée, le volume peut baisser légèrement.
1
2
Affichage de carte 2D
Tout droit (en cours de radioguidage)
E GF
D
Tout droit (dans les autres cas)
À l’approche d’une intersection
12
Page 29

À l’approche d’une intersection (plus près)
J K
Pour plus de détails, consultez le manuel au
format PDF fourni.
A Heure/État GPS/État de la batterie/État TMC
Pour plus de détails, consultez le manuel au
format PDF fourni.
B Heure d’arrivée estimée/distance jusqu’à la
destination
C Position actuelle
D Distance jusqu’à la prochaine bifurcation
E Nom de la rue actuelle
F Nom de la rue suivante
G Indicateur du nord
H Direction actuelle/Vitesse actuelle
I Instructions sur la prochaine bifurcation
J Indication sous forme de barres de la distance
jusqu’à la prochaine bifurcation
K Instructions après la prochaine bifurcation
Affichage de la carte 3D
Vous pouvez régler l’écran de la carte 3D dans le
menu de réglage (page 14).
Informations dynamiques sur
l’itinéraire
Ces informations permettent d’afficher la
distance jusqu’à la prochaine destination, les
informations relatives au centre d’intérêt, etc.
Pour les afficher à partir de la carte, sélectionnez
« Options » c « Infos dynamiques itinéraire ».
Écran de l’itinéraire
Vous pouvez visualiser tout l’itinéraire jusqu’à la
destination.
Pour l’afficher à partir de la carte, sélectionnez
« Options » c « Afficher l’itinéraire ».
Mode de défilement de la carte
Vous pouvez passer en mode de défilement de la
carte à partir de l’écran de la carte en touchant
, pendant le radioguidage ou non.
En mode de défilement de la carte, le quadrillage
est affiché sur la carte et vous pouvez faire glisser
l’écran pour faire défiler la carte.
Touchez / pour régler l’échelle de la
carte.
Placez l’intersection du quadrillage sur un point
de votre choix, puis touchez pour afficher le
menu du mode de défilement de la carte afin de
définir le point comme destination, etc.
Touchez pour revenir à l’affichage de la
position actuelle du véhicule.
13
Page 30

Réglages du système
Vous pouvez configurer divers paramètres du
système et de la mémoire.
Dans le menu principal, sélectionnez « Plus... »
c « Configurations » c la catégorie de votre
choix c l’élément de votre choix ci-dessous pour
effectuer chaque réglage.
Plusieurs paramètres de configuration
représentatifs dans chaque catégorie sont
présentés ici à titre d’exemple.
Pour plus de détails, consultez le manuel au
format PDF fourni.
Réglages de base
Affichage de la navigation (pour
sélectionner la carte par défaut (2D ou 3D)),
Afficher l’heure d’arrivée estimée / la
distance jusqu’à la destination (pour
afficher/masquer la distance jusqu’à destination
et l’heure d’arrivée), etc.
Carte actuelle
Carte actuelle (pour sélectionner une carte
enregistrée dans l’appareil.)
Adresses utiles
Afficher centres d’intérêt (pour afficher/
masquer chaque CI), Raccourci 1-3 (pour
enregistrer les 3 catégories CI les plus
fréquemment utilisées, chacune d’entre elles
pouvant être utilisée comme raccourci lors de la
définition de la destination).
Remarque
Les avertissements donnés sur la base des
informations concernant la carte risquent de ne pas
toujours être corrects en raison des travaux de voirie,
etc. Les informations concernant l’état de la circulation
et la sécurité des routes sont prioritaires sur toutes les
informations provenant du système de navigation.
Profil d’itinéraire
Type d’itinéraire (pour sélectionner une
préférence de recherche d’itinéraire),
Autoroutes (pour autoriser/éviter/interdire
l’utilisation d’autoroutes), etc.
14
Page 31

Utilisation du logiciel fourni
Les fonctions principales du logiciel sur le
CD-ROM fourni sont présentées ci-dessous.
Si vous introduisez le CD-ROM dans votre
ordinateur, l’écran apparaît automatiquement.
Suivez les instructions affichées à l’écran.
Configuration système
• Système d’exploitation : Windows 2000/XP
• Lecteur de CD-ROM/DVD-ROM
•Port USB
• Vitesse du processeur de 150 MHz minimum
Table des matières
Installation du logiciel de connexion pour
PC
Un logiciel de raccordement à l’ordinateur
(ActiveSync) peut être installé.
Assistant langues
Des données concernant la langue de l’affichage
à l’écran et du radioguidage peuvent être ajoutées
à l’appareil et les données inutiles peuvent être
supprimées.
Lire le manuel
Vous pouvez consulter le manuel au format PDF
contenant des informations détaillées sur les
opérations disponibles.
Support
Il est possible d’accéder facilement au site du
support Sony consacré aux systèmes de
navigation (www.sony.com/nav-u/support).
Consultez ce site pour obtenir un support
technique comme des mises à jour logicielles et
consulter les FAQ, etc.
Raccordement à votre ordinateur
Avant d’effectuer le raccordement à votre
ordinateur, installez le logiciel de raccordement à
l’ordinateur (ActiveSync) sur celui-ci.
1 Raccordez l’appareil à une prise à
l’aide de l’adaptateur CA et du câble
d’alimentation CA.
2 Raccordez l’appareil à votre ordinateur
à l’aide du câble USB.
Branchez le petit connecteur du câble USB à
la prise USB de l’appareil, puis le connecteur
large dans un port USB de votre ordinateur.
Remarques lors du transfert des données
Pendant le transfert, vous ne devez pas :
– débrancher le câble USB ni l’adaptateur CA ;
– mettre l’appareil hors tension, en mode de veille ou
le réinitialiser ;
– arrêter l’ordinateur, le mettre en mode de veille ou le
redémarrer.
Si vous souhaitez interrompre le transfert, cliquez sur
le bouton Annuler sur l’écran de l’ordinateur.
15
Page 32

Informations complémentaires
Précautions
Si votre véhicule est resté stationné en plein
soleil, laissez refroidir l’appareil avant de
l’utiliser.
Condensation
Par temps de pluie ou dans des régions très
humides, de la condensation peut se former à
l’intérieur de l’écran de l’appareil. Si cela se
produit, l’appareil ne fonctionne pas
correctement. Dans ce cas faites glisser
l’interrupteur POWER situé en bas à droite de
l’appareil en position OFF, puis attendez environ
une heure que l’humidité se soit évaporée.
1 Tout en maintenant le bouton de
gauche, desserrez le bouton de droite,
puis retirez les deux boutons.
Remarque sur le panneau ACL
Des points immobiles bleus, rouges ou verts
peuvent apparaître sur le moniteur. Il s’agit de
« points lumineux » et ils peuvent apparaître sur
n’importe quel écran ACL. Le panneau ACL est
le fruit d’une technologie de pointe et plus de
99,99 % des segments sont fonctionnels.
Toutefois, un petit pourcentage d’entre eux
(généralement 0,01 %) peut ne pas s’allumer
correctement. Ceci n’occasionnera toutefois
aucune gêne lors du visionnage.
Entretien
Nettoyage de la ventouse
Nettoyez la surface de la ventouse si elle est sale
et si la fixation se desserre.
Avant de procéder au nettoyage, veillez à
détacher la ventouse du support en suivant les
étapes ci-dessous.
16
2 Détachez la ventouse.
3 Nettoyez la surface de la ventouse
avec de l’eau.
Nettoyez et séchez la ventouse avant de la
fixer à nouveau.
Pour la remettre en place, installez la ventouse,
puis les boutons de gauche et droite et serrez le
bouton de droite.
Page 33

Avertissement
• Ne lavez jamais la ventouse avant de la
détacher du support, ceci risquerait
d’endommager le support.
• N’utilisez jamais de solution à base de
détergent. Nettoyez uniquement à l’eau.
• Veillez à bien sécher la ventouse avant de la
remettre en place.
Remarques
• Si la ventouse laisse des traces sur le pare-brise,
nettoyez-les avec de l’eau.
• Le tableau de bord peut laisser des traces sur la
surface de la ventouse, ceci n’affecte en rien la
fixation.
Remplacement du fusible
Lorsque vous remplacez le fusible de
l’adaptateur pour batterie de voiture, veillez à
utiliser un fusible dont la capacité, en ampères,
correspond à la valeur indiquée sur l’ancien
fusible. Si le fusible fond, vérifiez le
branchement de l’alimentation et remplacez le
fusible. Si le nouveau fusible fond également, il
est possible que l’appareil soit défectueux. Dans
ce cas, communiquez avec votre détaillant Sony
le plus proche.
Fusible (2,5 A)
Pour serrer
Remarques sur la mise au rebut
de l’appareil
Retirez la batterie au lithium-ion lorsque vous
mettez l’appareil au rebut et portez la batterie
dans un lieu de collecte et de recyclage.
La procédure permettant de retirer la batterie est
décrite ci-dessous.
Remarque
Ne démontez jamais l’appareil sauf pour le mettre au
rebut.
1 Coupez l’alimentation principale en
faisant glisser l’interrupteur POWER à
la position OFF.
2 Retirez le cache-prise 9 (page 6).
3 Retirez les 2 vis situées sous l’appareil
à l’aide d’un tournevis.
4 Faites coulisser le capot arrière, puis
soulevez-le pour l’ouvrir.
Pour le retirer
Avertissement
Ne jamais utiliser de fusible dont la capacité en
ampères dépasse celle du fusible fourni avec
l’appareil, car cela pourrait endommager
l’appareil.
1
2
suite à la page suivante t
17
Page 34

5 Retirez la batterie.
b
b
Caractéristiques techniques
Appareil principal
Température de fonctionnement : 5 à 45 ºC
(41 à 113 ºF)
Alimentation requise : 5 V CC
(à partir de l’adaptateur CA fourni)
Bornes de connexion :
Connecteur du support
Prise DC IN 5V
Prise USB
Prise d’antenne GPS externe
Haut-parleur : haut-parleur ovale 20 × 40 mm
(0,8 × 1,6 po)
Puissance consommée : environ 0,5 A
Dimensions : environ 103,8 × 87,6 × 32,8 mm
(4,1 × 3,5 × 1,3 po)
6 Isolez la borne du connecteur en
l’enroulant dans un ruban adhésif.
Remarques sur la batterie ion lithium
• Maintenez la batterie hors de portée des enfants.
• Ne tenez pas la batterie avec des pinces
métalliques, car cela peut entraîner un court-circuit.
ATTENTION
Utilisée de façon incorrecte, la pile peut
exploser. Ne pas la recharger, la démonter ni
la jeter au feu.
RECYCLAGE DES BATTERIES ION-LITHIUM
Les batteries ion-lithium sont
recyclables.
Vous pouvez contribuer à la protection
de l’environnement en rapportant les
atteries rechargeables usagées à votre
point de collecte et de recyclage le plus proche.
Pour plus d’informations sur le recyclage des
atteries rechargeables, applez gratuitement le
1-800-822-8837 ou visitez le site Web
http://www.rbrc.org/.
Attention : Ne manipulez pas de batteries ion-
lithium endommagées ou présentant
des traces de fuite.
(l × h × p, à l’exclusion des parties saillantes)
Poids : environ 280 g (9,9 oz)
Moniteur
Système : écran à cristaux liquides transmissif
Système de lecteur : système à matrice active TFT a-Si
Dimensions : 3,5 po (4:3)
environ 70,1 × 52,6, 87,6 mm
(2,8 × 2,1, 3,5 po) (h × v, d)
Segmentation : 230 400 (960 × 240) points
Support
Température de fonctionnement : 5 à 45 ºC
(41 à 113 ºF)
Alimentation requise : 5,2 V CC
(à partir de l’adaptateur pour batterie de voiture
12 V fourni (terre négative))
Bornes de connexion :
Connecteur de l’appareil
Prise DC IN 5.2V
Prise d’antenne TMC
Fréquence de réception : 87,5 à 108,0 MHz
Temps de charge/durée d’utilisation de
la batterie intégrée
Temps de charge
Avec l’adaptateur pour batterie de voiture/
l’adaptateur CA fourni : environ 4,5 heures (avec
l’appareil sous tension) ou 2,5 heures (en mode de
veille)
Durée d’utilisation
Jusqu’à 6,5 heures (selon l’utilisation)
18
Page 35

Accessoires en option
Antenne GPS externe : VCA-41
Kit de support avec fonction TMC pour la voiture :
NVA-CU4T
La conception et les caractéristiques techniques sont
sujettes à modifications sans préavis.
Dépannage
La liste de contrôle suivante vous aidera à remédier
aux problèmes que vous pourriez rencontrer avec cet
appareil.
Avant de passer en revue la liste de contrôle cidessous, vérifiez les procédures de raccordement et
d’utilisation.
• Aucun retardateur de flamme halogéné n’est utilisé
dans certaines cartes à circuits imprimés.
• Utilisation des batteries au lithium-ion
rechargeables.
• La prévention contre les chocs est assurée par une
protection en carton ondulé.
• Imprimée avec de l’encre à base d’huile végétale
sans COV (composés organiques volatils).
Les icônes de fonctionnement de l’écran sont
inopérantes.
Une opération peut prendre un certain temps
lorsqu’une carte routière est affichée.
L’appareil ne démarre pas.
t Vérifiez que l’interrupteur POWER situé en bas à
droite de l’appareil se trouve à la position ON.
t Rechargez la batterie intégrée.
t Vérifiez que l’appareil est bien installé sur le
support. Pour plus de détails sur l’installation,
reportez-vous au manuel « Read This First » fourni
(Manuel d’installation).
La batterie intégrée ne peut pas être rechargée.
t Vérifiez que l’interrupteur POWER situé en bas à
droite de l’appareil se trouve à la position ON.
t Si l’adaptateur CA est utilisé, débranchez-le de la
prise de courant, puis rebranchez-le.
t La batterie ion lithium intégrée peut être chargée à
des températures comprises entre 5 à 45 ºC (41 à
113 ºF). La batterie ne peut pas être chargée si la
température à l’intérieur de l’appareil augmente en
raison d’une exposition directe au soleil, etc. Il ne
s’agit pas d’un problème de fonctionnement.
suite à la page suivante t
19
Page 36

Impossible de recevoir un signal GPS.
Lisez tout d’abord la présentation GPS (page 5), puis
vérifiez l’état GPS en sélectionnant « Plus... » dans le
menu principal c « État GPS ».
• Le système ne peut recevoir de signaux GPS à cause
d’un obstacle.
t Déplacez votre véhicule vers un endroit où les
signaux peuvent être reçus plus clairement.
• La réception du signal GPS est faible.
t Une antenne GPS externe VCA-41 en option peut
être requise si le pare-brise est chauffant ou
thermoréfléchissant.
• Il y a un obstacle devant l’antenne GPS.
t Installez l’appareil à un endroit où le signal n’est
pas interrompu par la carrosserie de la voiture,
etc.
• Le signal ne peut pas être reçu si le pare-brise est
recouvert d’un film.
t Utilisez l’antenne GPS externe VCA-41 en
option.
La position du véhicule sur la carte ne
correspond pas à la route sur laquelle se
trouve actuellement le véhicule.
La marge d’erreur du signal émis par les satellites GPS
est trop grande. Une marge d’erreur de quelques
centaines de mètres maximum peut se produire.
Le guidage vocal est inaudible.
Le réglage du volume est trop faible.
t Augmentez le volume (page 12).
Lorsque l’appareil est alimenté par la batterie
intégrée, le volume peut baisser légèrement.
L’affichage sur l’écran ACL est anormal.
• Avec des températures élevées, l’écran ACL peut
s’assombrir et les images peuvent ne pas être nettes.
À basses températures, une image rémanente peut
apparaître sur l’écran ACL. Il ne s’agit pas de
problèmes de fonctionnement et l’écran ACL ne
reviendra à son état normal que lorsque la
température sera revenue dans les limites de la plage
de fonctionnement spécifiée.
• L’écran ACL est sombre.
t La fonction du régulateur automatique de
luminosité est peut-être activée car son capteur
7 (page 6) est couvert par une main, etc.
Le support se détache de la surface de
fixation.
La fixation se desserre si la surface de la ventouse ou la
surface de fixation est sale.
t Nettoyez la ventouse et la surface de fixation
(page 16).
20
Le mode de démonstration démarre
automatiquement même si aucune action n’est
exécutée.
t Désactivez le mode de démonstration en
sélectionnant « Plus… » dans le menu principal c
« Configurations » c « Réglages de base » c
« Mode de démonstration ». Ensuite, confirmez que
le mode « Mode de démonstration » est désactivé.
Réinitialisation de l’appareil
Si le logiciel de navigation est bloqué, essayez de
réinitialiser l’appareil.
Coupez l’alimentation principale en faisant
glisser l’interrupteur POWER à la position OFF,
puis remettez l’appareil sous tension après
environ 10 secondes.
POWER
ONOFF
C
H
G
P
O
W
E
R
O
F
F
O
N
Remarque
Après avoir coupé l’alimentation principale, la
réception des signaux GPS peut prendre quelques
instants lorsque vous remettez l’appareil sous tension.
Page 37

Page 38

Acerca de este manual
p
• Esta guía de inicio rápido contiene
instrucciones para las operaciones básicas.
Si desea obtener más información, consulte el
manual PDF del disco de la aplicación (CDROM) suministrado. Para obtener más
información acerca de la instalación y las
conexiones, consulte el documento “Read This
First” (Manual de instalación) suministrado.
• El contenido de este manual está destinado a
usuarios con conocimientos del sistema
operativo Microsoft® Windows®. Para obtener
más información sobre el funcionamiento del
equipo, consulte el manual del mismo.
• Las ilustraciones de este manual pueden no
coincidir con el dispositivo en sí.
• Antes de utilizar el sistema, lea detenidamente
el manual y el documento “Read This First”.
• Conserve este manual y el documento “Read
This First” en un lugar donde pueda
consultarlos en el futuro.
Tratamiento de los equipos
eléctricos y electrónicos al final de
su vida útil (aplicable en la Unión
Europea y en países europeos con
sistemas de recogida selectiva de
residuos)
Este símbolo en el equipo o el embalaje indica que el
presente producto no puede ser tratado como residuos
domésticos normales, sino que debe entregarse en el
correspondiente punto de recogida de equipos eléctricos y
electrónicos. Al asegurarse de que este producto se
desecha correctamente, Ud. ayuda a prevenir las
consecuencias negativas para el medio ambiente y la salud
humana que podrían derivarse de la incorrecta
manipulación en el momento de deshacerse de este
producto. El reciclaje de materials ayuda a conservar los
recursos naturales. Para recibir información detallada
sobre el reciclaje de este producto, póngase en contacto
con el ayuntamiento, el punto de recogida más cercano o
el establecimiento donde ha adquirido el producto.
Accesorios aplicables: Adaptador para batería de
automóvil/Ada
tador de alimentación de ca
No se ofrece ninguna garantía por la
pérdida de datos o los daños
causados en los mismos
Sony no ofrece ninguna garantía por los datos
perdidos o dañados.
Atención
EN NINGÚN CASO SONY SERÁ
RESPONSABLE DE LOS DAÑOS INDIRECTOS,
IMPREVISTOS, DERIVADOS NI DE NINGÚN
OTRO TIPO, INCLUIDOS, SIN LIMITARSE A
LOS MISMOS, LOS DAÑOS POR PÉRDIDA DE
BENEFICIOS O INGRESOS, LA PÉRDIDA DE
DATOS, LA PÉRDIDA DE USO DEL
PRODUCTO O DE EQUIPAMIENTO
ASOCIADO, TIEMPO DE INACTIVIDAD Y
PÉRDIDA DE TIEMPO DEL COMPRADOR
RELACIONADOS O DERIVADOS DEL USO DE
ESTE PRODUCTO O DEL HARDWARE Y
SOFTWARE DEL MISMO.
Bienvenido
Le agradecemos que haya adquirido este Sistema
de Navegación Personal de Sony. Antes de
utilizarlo, lea detenidamente este manual y
consérvelo para realizar consultas en un futuro.
CARACTERÍSTICAS:
• Funcionalidad Plug & Play
• Mapa de EE. UU. preinstalado
• Mapa de Canadá disponible en el disco de la
aplicación
• 19 idiomas seleccionables para las
instrucciones orales y 17 para las indicaciones
en pantalla
• Pantalla táctil de alta calidad de 3,5 pulgadas
• Receptor GPS paralelo avanzado de 12 canales
• Altavoz de alta calidad
• Compatible con RDS-TMC (Traffic Message
Channel, canal de mensajes de tráfico)
• Funcionamiento con batería
• Función de atenuador automático
• Función Gesture Command (Operaciones
gestuales)
2
Page 39

Tabla de contenido
Advertencia . . . . . . . . . . . . . . . . . . . . . . . . . . . . 4
Ubicación de los controles. . . . . . . . . . . . . . . . . 6
Encendido de la unidad . . . . . . . . . . . . . . . . . . . 6
Configuración inicial. . . . . . . . . . . . . . . . . . . . . 7
Recepción de señales GPS. . . . . . . . . . . . . . . . . 7
Operaciones básicas 8
Funcionamiento del menú . . . . . . . . . . . . . . . . . 8
Función Gesture Command
(Operaciones gestuales) . . . . . . . . . . . . . . . . 9
Operaciones con el teclado . . . . . . . . . . . . . . . . 9
Búsqueda de rutas 10
Indicación del destino e inicio de las
instrucciones . . . . . . . . . . . . . . . . . . . . . . . . 10
Otras formas de indicar el destino. . . . . . . . . . 11
Pantallas de instrucciones . . . . . . . . . . . . . . . . 12
Configuración del sistema 14
Utilización del software
suministrado 15
Contenido . . . . . . . . . . . . . . . . . . . . . . . . . . 15
Conexión a la computadora . . . . . . . . . . . . 15
Información complementaria 16
Precauciones . . . . . . . . . . . . . . . . . . . . . . . . . . 16
Nota sobre la pantalla de cristal líquido . . . . . 16
Mantenimiento . . . . . . . . . . . . . . . . . . . . . . . . 16
Limpieza de la ventosa. . . . . . . . . . . . . . . . 16
Sustitución del fusible . . . . . . . . . . . . . . . . 17
Notas sobre cómo deshacerse de
la unidad. . . . . . . . . . . . . . . . . . . . . . . . . . . 17
Especificaciones . . . . . . . . . . . . . . . . . . . . . . . 18
Solución de problemas . . . . . . . . . . . . . . . . . . 18
Restauración de la unidad . . . . . . . . . . . . . 20
3
Page 40

Advertencia
LEA COMPLETAMENTE ESTE MANUAL Y EL
DOCUMENTO READ THIS FIRST (MANUAL
DE INSTALACIÓN) SUMINISTRADO ANTES
DE INSTALAR O UTILIZAR EL SISTEMA DE
NAVEGACIÓN PERSONAL. LA INSTALACIÓN
O UTILIZACIÓN INCORRECTA DEL
DISPOSITIVO PUEDE PROVOCAR
ACCIDENTES, LESIONES O LA MUERTE.
Seguridad
• Asegúrese de:
– instalar el sistema de navegación en un lugar
seguro en el que no se obstaculice la visión del
conductor.
– no instalar la unidad sobre un airbag.
– colocar los cables y la base donde no
obstaculicen el manejo del automóvil.
– colocar la unidad en la base correctamente ya
que, de lo contrario, podría caerse.
– limpiar la superficie de la ventosa y la superficie
de adherencia antes de su colocación. Si realiza
la instalación en el tablero, limpie la superficie
en la que colocará la lámina suministrada.
Asimismo, compruebe que la ventosa está
firmemente colocada después de la instalación
ya que, de lo contrario, la unidad o la base
podrían caerse.
En caso de no seguir estas recomendaciones, las
condiciones de seguridad del manejo del
automóvil se verán reducidas.
• No ejerza excesiva fuerza sobre la unidad ni la
base, ya que podrían caerse.
• Respete la normativa y la legislación de tráfico
local.
• No observe la unidad continuamente mientras
maneja. Es peligroso y podría provocar un
accidente.
• Si necesita manipular el sistema de navegación
durante el manejo, asegúrese de detener el
automóvil en un lugar seguro previamente.
• No modifique la unidad.
• No desmonte la unidad excepto en el momento de
desecharla.
4
Al utilizar la unidad en interiores
• No utilice el adaptador de alimentación de ca en
lugares estrechos, como entre una pared y un
mueble.
• Utilice este producto cerca de una toma de
corriente. De este modo, garantizará que el
enchufe de la fuente de alimentación se pueda
desconectar rápidamente de la toma de pared para
apagar la unidad si ocurriera alguna anormalidad
durante su uso.
• Procure que ningún objeto metálico entre en
contacto con las partes metálicas del producto ni
con el cable de conexión. Si esto ocurre, podría
producirse un cortocircuito y ocasionar daños en
el producto.
• Mantenga siempre limpios los contactos
metálicos.
Manipulación
• No permita que ningún objeto extraño se
introduzca en el conector de la base (qd) de la
unidad, ya que podría producirse una falla de
funcionamiento.
• Presione ?/1 (4) para apagar la unidad, retírela
de la base y desconecte el adaptador para batería
de automóvil ya que, de lo contrario, es posible
que ésta se agote. Tenga en cuenta lo siguiente.
Si la toma del encendedor del automóvil no está
conectada a la posición ACC del interruptor de
encendido, se continúa suministrando energía a la
fuente de alimentación incorporada aunque la
llave de encendido se encuentre en la posición de
apagado o la unidad no esté en uso.
• No conecte ningún accesorio (adaptador para
batería de automóvil, adaptador de alimentación
de ca, etc.) distinto de los suministrados u
opcionales.
• No exponga la unidad al fuego ni al agua, ya que
es posible que se produzca una falla de
funcionamiento.
• Cuando salga del automóvil, asegúrese de extraer
la unidad para evitar robos, así como daños
producidos por las altas temperaturas del interior
del mismo.
• Tenga en cuenta que la batería incorporada no
puede cargarse con temperaturas situadas fuera del
rango de 5 a 45 ºC.
• No deje la unidad en lugares con temperatura
ambiente elevada, ya que la capacidad de la
batería incorporada se deteriorará o ésta no podrá
cargarse.
Page 41

GPS
Los satélites GPS (Global Positioning System,
Sistema de posicionamiento global) emiten señales
constantemente para determinar una ubicación
determinada en la tierra. Cuando una antena GPS
recibe estas señales, los usuarios reciben
información acerca de su ubicación (latitud,
longitud y altitud). La información debe llegar de 3
satélites para obtener una posición bidimensional
(latitud y longitud), y de 4 satélites para obtener una
posición tridimensional (latitud, longitud y altitud).
Puesto que los satélites GPS están controlados por el
Departamento de Defensa de los EE. UU., existe un
margen de error expreso comprendido entre unos
pocos metros y 10 metros. Como resultado, el
sistema de navegación GPS puede presentar un error
comprendido entre los 10 metros y
aproximadamente 200 metros, en función de las
circunstancias.
Puesto que la información del GPS se recibe de las
señales de los satélites, podría resultar imposible o
difícil obtener la información en los lugares
siguientes:
• Túneles o pasos subterráneos
• Bajo autopistas
Antes de utilizar el sistema de navegación por
primera vez después de la instalación, estacione el
automóvil en un lugar seguro y abierto (sin edificios
altos, etc.) hasta aproximadamente 20 minutos para
que se puedan recibir las señales GPS.
Nota
La unidad tarda un tiempo en recibir señales GPS al
ajustarla en ON después de haber ajustado la
alimentación principal en OFF, cuando la batería
incorporada se haya descargado por completo o tras
reiniciar la unidad.
Software
Lea detenidamente el documento “END-USER
LICENSE AGREEMENT” (Contrato de licencia del
usuario final) antes de utilizar la unidad.
• Entre edificios altos
• Entre árboles altos con follaje denso
5
Page 42

Ubicación de los controles
Consulte las páginas indicadas para obtener
información detallada.
a Botón VOICE/POSITION 8, 10
Durante las instrucciones de ruta:
Permite escuchar la siguiente instrucción de
voz.
En la pantalla de menú:
Permite mostrar el mapa.
En la pantalla de mapa:
Permite mostrar la posición actual del
automóvil.
b Ventana de visualización/pantalla
táctil
c Antena GPS incorporada
d Botón ?/1 (encendido/espera) 6
Permite encender/apagar la unidad.
e Indicador CHG (carga de la batería)
Se ilumina en rojo durante la carga.
f Toma USB 15
Permite conectar la unidad a una
computadora mediante el cable USB.
g Sensor del atenuador automático
Detecta la luz ambiental y ajusta
automáticamente el brillo de la pantalla.
h Toma DC IN 5V
Permite conectar la unidad al adaptador de
alimentación de ca.
i Cubierta de la toma
Nota
Si extrae la cubierta de la toma por accidente,
utilice un objeto puntiagudo para volver a
colocarla.
j Interruptor POWER 6, 20
Permite encender/apagar la alimentación
principal y reiniciar la unidad.
k Altavoz
Emite instrucciones y avisos.
6
l Toma de la antena GPS externa*
Permite conectar la antena GPS externa a la
base.
m Conector de la base
* Accesorio opcional
Encendido de la unidad
Cuando utilice la unidad por primera vez, deslice
el interruptor POWER hasta la posición ON para
activar la alimentación principal.
POWER
ONOFF
C
H
G
P
O
W
E
R
O
F
F
O
N
Posteriormente, puede presionar el botón
situado en la parte superior derecha de la unidad
para encenderla o apagarla.
Para apagar la unidad
Presione
La unidad entra en el modo de espera para
reducir el consumo de energía.
?/1
.
1
?/
Page 43

Notas
• No desactive la alimentación principal excepto en
caso de que no vaya a utilizar la unidad durante más
de 3 meses.
• Si desactiva la alimentación principal, es posible que
se demore en recibir señales GPS al volver a
activarla.
• Asegúrese de extraer la unidad de la base y
desconectar el adaptador para batería de automóvil
cuando la unidad no esté en uso para evitar que se
agote la batería del automóvil.
Configuración inicial
Es posible configurar los elementos siguientes
mediante el asistente de configuración de inicio.
– Idioma de las indicaciones en pantalla y las
instrucciones orales
– Formato de distancia (millas/kilómetros)
– Brillo de la pantalla
– Indicación de 24 ó 12 horas
– Método de introducción de direcciones
– Domicilio
Siga las instrucciones en pantalla para realizar
los ajustes.
Puede realizar ajustes adicionales en los
elementos mencionados anteriormente desde el
menú de ajuste en cualquier momento
(página 14).
Nota
El ajuste de la hora actual (que incluye la zona horaria
de la región actual, el horario de verano y la hora
estándar) se establece en forma automática cuando
las señales GPS se reciben correctamente.
Recepción de señales GPS
Antes de utilizar el sistema de navegación por
primera vez después de la instalación, estacione
el automóvil en un lugar seguro y abierto (sin
edificios altos, etc.) hasta aproximadamente 20
minutos para que se puedan recibir las señales
GPS. El sistema necesita señales de al menos 3
satélites GPS para calcular la posición actual del
automóvil correctamente.
Indicador del estado del GPS*
* El ícono muestra el estado de recepción de la señal
GPS. El indicador se ilumina en rojo cuando la
señal no se recibe.
7
Page 44

Operaciones básicas
En este apartado se explican los procedimientos
habituales de funcionamiento del sistema.
Las operaciones generales pueden efectuarse en
la pantalla táctil. Toque los íconos que aparecen
suavemente con el dedo.
Nota
No presione la pantalla con demasiada fuerza ni
utilice ningún objeto puntiagudo como un bolígrafo,
etc., para tocar la pantalla.
Funcionamiento del menú
El menú principal aparece cuando se enciende la
unidad al presionar ?/1 (excepto durante las
instrucciones de ruta, en cuyo caso aparece el
mapa).
Para mostrar el menú principal desde la pantalla
de mapa, toque el mapa.
Para volver al menú principal desde cualquier
pantalla de menú, presione VOICE/POSITION y,
a continuación, toque el mapa.
El procedimiento siguiente permite definir
elementos en el menú.
1 Vaya al menú principal.
2 Toque “Más…”.
3 Toque “Configuración”.
Aparecerá la lista de categorías de ajustes.
4 Toque la categoría de ajustes y el
elemento de ajuste que desee y, a
continuación, realice los ajustes
deseados.
Para desplazarse por la lista, toque v/V.
Ejemplo de procedimiento: ajuste de la vista
de mapa predeterminada
Seleccione “Configuración básica” c “Vista
de navegación” c “2D” o “3D”.
Desde dentro del menú:
Para volver a la pantalla anterior, toque o .
Para cancelar la selección de menú, presione
VOICE/POSITION (aparecerá la pantalla de
posición actual del automóvil).
Nota
Los elementos del menú y las operaciones de ajuste
varían en función del elemento de menú
seleccionado.
8
Page 45

Función Gesture Command
(Operaciones gestuales)
En las pantallas de mapa (excepto en el modo de
desplazamiento del mapa), puede ejecutar
fácilmente las operaciones que realiza con más
frecuencia mediante la asignación de un trazo
con el dedo en la pantalla como, por ejemplo,
una línea, etc. Esta operación se denomina
Gesture Command (Operaciones gestuales).
Para Dibuje
iniciar la navegación
hacia su domicilio
una línea circunfleja.
iniciar la navegación
al PDI (punto de
interés) más cercano
almacenado en enlaces
rápidos*
* Para obtener más información acerca de los enlaces
rápidos, consulte la página 11 y 14.
Enlace rápido 1
línea horizontal
(de izquierda a derecha).
Enlace rápido 2
línea vertical
(hacia abajo).
Enlace rápido 3
línea horizontal
(de derecha a izquierda).
Operaciones con el teclado
La pantalla de teclado aparece cuando hay que
introducir texto.
Sólo debe introducir los caracteres en
mayúsculas, ya que el sistema los convierte
automáticamente en los caracteres adecuados. Es
posible introducir caracteres especiales cuando
sea necesario.
Candidato/campo de entrada
Número de candidatos
Para Toque
introducir un carácter
alfabético
introducir un carácter
especial
introducir un número “123” para cambiar al
introducir un espacio
borrar un carácter
seleccionar un
candidato
mostrar la lista de
candidatos*
* La lista de candidatos aparece automáticamente a
medida que sigue introduciendo caracteres para
restringir el número de candidatos.
la tecla correspondiente
al carácter deseado.
“ÂÄÁ” para cambiar al
teclado de caracteres
especiales y, a
continuación, el carácter
deseado y “ABC” para
regresar al teclado
alfabético.
teclado numérico y, a
continuación, la tecla
numérica deseada y
“ABC” para regresar al
teclado alfabético.
o el candidato en la
lista.
“List”
9
Page 46

Búsqueda de rutas
El sistema busca las rutas automáticamente
después de indicar el destino.
Antes de empezar, compruebe que se reciben
suficientes señales GPS para la navegación
(página 7).
Indicación del destino e inicio
de las instrucciones
A continuación, se explica el procedimiento de
búsqueda de la ruta e inicio de las instrucciones
de ruta.
El siguiente ejemplo muestra cómo indicar el
destino mediante la dirección, con el método de
introducción de direcciones ajustado en
“Introducción paso a paso*”.
* Configurado en el asistente de configuración de
inicio o en el menú de ajuste.
Para obtener información sobre cómo indicar el
destino en otras formas, consulte “Otras formas
de indicar el destino” en la página 11.
Para su seguridad, estacione el automóvil en un
lugar seguro e introduzca la información de
destino antes de iniciar un viaje.
1 Vaya al menú principal.
Toque el mapa en la pantalla de mapa.
En la pantalla de menú, presione VOICE/
POSITION y, a continuación, toque el mapa.
2 Seleccione “Navegar”.
3 Seleccione “Introducir dirección” y, a
continuación, introduzca los datos de
la dirección.
Introduzca los elementos en el siguiente
orden y, a continuación, toque o el
candidato de la lista para continuar.
Para obtener información sobre cómo
introducir caracteres, consulte “Operaciones
con el teclado” en la página 9.
1“País”
2“Población o CP”
3“Calle/destino”
4“Número de la calle” o “Calle
transversal”*
Aparece la pantalla de confirmación de
dirección.
* Sólo podrá seleccionar este elemento si
existe realmente en la calle seleccionada.
4 Seleccione “Calcular ruta”.
Se calcula la ruta y comienzan las
instrucciones de ruta.
10
Page 47

Para ajustar con precisión el punto
de destino
Es posible pasar de la pantalla de confirmación
de dirección al modo de desplazamiento del
mapa y ajustar con precisión el punto de destino.
1 Toque para cambiar al modo de
desplazamiento del mapa.
2 Arrastre la pantalla para ajustar el punto de
destino.
3 Toque para mostrar el menú del modo de
desplazamiento del mapa y, a continuación,
seleccione “Navegar hacia allí”.
Para obtener más información acerca del
funcionamiento del modo de desplazamiento del
mapa, consulte “Modo de desplazamiento del
mapa” en la página 14.
Otras formas de indicar el
destino
Los métodos siguientes también permiten indicar
el destino y buscar rutas.
Seleccione los elementos en el siguiente orden en
el menú principal y, a continuación, seleccione
“Calcular ruta” (si es necesario).
Para obtener más información, consulte el
manual PDF suministrado.
en las cercanías
Permite buscar las rutas a un PDI, como un
restaurante, hotel, etc., cercano a la posición
actual del automóvil.
Seleccione “en las cercanías” y, a continuación,
una de las siguientes opciones.
“Enlace rápido 1 - 3”
Permite buscar las rutas al PDI más cercano de
la categoría almacenada en enlaces rápidos. Las
categorías de enlaces rápidos se pueden
personalizar en el menú de ajuste (página 14).
“Buscar por nombre”
Introduzca el nombre del PDI directamente.
“Buscar por categoría”
Seleccione la categoría de PDI que desee de la
lista.
A casa
Permite buscar rutas a su casa, si está registrada.
Navegar
Seleccione “Navegar” y, a continuación, una de
las siguientes opciones.
“en todo el país”
Permite buscar rutas a un PDI, como un
aeropuerto, etc., dentro del país especificado.
“en una población”
Permite buscar rutas a un PDI, como un
restaurante, hotel, etc., en la población
especificada.
“Libreta de direcciones”
Permite buscar rutas a un punto de destino
grabado.
“Últimos destinos”
Permite buscar rutas a destinos buscados
recientemente.
11
Page 48

Pantallas de instrucciones
2
1
A B C
H
I
Una vez calculada la ruta, las instrucciones
visuales y de audio le guían al destino.
Información del menú de
herramientas del mapa
3 4
1 Permite visualizar información detallada de
2 Permite ajustar el volumen.*
3 Permite mostrar el menú de opciones.
4 Permite cambiar al modo de desplazamiento
*1 Al utilizar la base TMC suministrada (u opcional),
*2 Cuando la unidad se alimenta mediante la batería
1
TMC.*
2
del mapa.
este elemento aparece únicamente si la ruta que
se encontró está colapsada.
incorporada, es posible que el volumen disminuya
ligeramente.
Mapa 2D
Conducción recta (durante las instrucciones de
ruta)
E GF
D
Conducción recta (en otros casos)
Proximidad de una intersección
12
Page 49

Proximidad de una intersección (más cerca)
J K
A Hora actual/estado del GPS/estado de la
batería/estado TMC
Para obtener más información, consulte el
manual PDF suministrado.
B Distancia hasta el destino/ETA (Estimated
Time of Arrival, hora estimada de llegada)
C Posición actual
D Distancia hasta el siguiente giro
E Nombre de la calle actual
F Nombre de la siguiente calle
G Indicador del norte
H Dirección actual/velocidad actual
I Instrucción del siguiente giro
J Indicador de barra de la distancia hasta el
siguiente giro
K Instrucción posterior a la siguiente
Mapa 3D
Es posible ajustar el mapa 3D en el menú de
ajuste (página 14).
Información de ruta dinámica
En la pantalla se muestra la distancia al destino,
la información de PDI, etc.
Para visualizar esta información desde la pantalla
de mapa, seleccione “Opciones” c “Información
de ruta dinámica”.
Para obtener más información, consulte el
manual PDF suministrado.
Visualización de la ruta
Es posible visualizar la ruta completa hasta el
destino.
Para visualizarla desde la pantalla de mapa,
seleccione “Opciones” c “Mostrar ruta”.
continúa en la página siguiente t
13
Page 50

Modo de desplazamiento del mapa
Para cambiar al modo de desplazamiento del
mapa desde la pantalla de mapa, toque , tanto
si está recibiendo instrucciones de ruta como si
no.
En el modo de desplazamiento del mapa, se
muestra el retículo en el mapa y es posible
arrastrar la pantalla para desplazar el mapa.
Toque / para ajustar la escala del mapa.
Coloque la intersección del retículo en el punto
que desee y toque para que se muestre el
menú del modo de desplazamiento del mapa, en
el que podrá establecer un punto como destino,
etc.
Toque para volver a la pantalla de la posición
actual del automóvil.
Configuración del sistema
Pueden configurarse varios ajustes relacionados
con el sistema y la memoria.
En el menú principal, seleccione “Más...” c
“Configuración” c la categoría deseada c el
elemento deseado de los siguientes para realizar
cada ajuste.
A continuación, se presentan ejemplos de
elementos de ajuste representativos de cada
categoría.
Para obtener más información, consulte el
manual PDF suministrado.
Configuración básica
Vista de navegación (para seleccionar la vista
de mapa predeterminada (2D o 3D)), Mostrar
distancia hasta el destino/hora estimada
de llegada (ETA) (para mostrar u ocultar la
distancia hasta el destino y la hora estimada de
llegada (ETA)), etc.
Mapa actual
Mapa actual (para seleccionar un mapa
almacenado en la unidad).
Destinos especiales
Mostrar PDI (para mostrar/ocultar cada PDI),
Enlace rápido 1-3 (para almacenar 3
categorías de PDI que utilice con frecuencia,
cualquiera de las cuales se pueden utilizar como
acceso directo para indicar el destino).
14
Perfil de ruta
Tipo de ruta (para seleccionar la preferencia de
búsqueda de ruta), Autopistas (para permitir/
evitar/prohibir autopistas/autovías), etc.
Nota
Es posible que las advertencias facilitadas de acuerdo
con la información del mapa no sean siempre
correctas debido a obras en la calzada, etc. La
situación y la normativa del tráfico tienen absoluta
prioridad sobre la información facilitada por el sistema
de navegación.
Page 51

Utilización del software
suministrado
A continuación, se presentan las funciones
principales del software que se incluye en el
CD-ROM suministrado.
Al insertar el CD-ROM en la computadora, la
pantalla aparece automáticamente. Siga las
instrucciones de la pantalla.
Requisitos del sistema
• Sistema operativo: Windows 2000/XP
• Unidad de CD-ROM/DVD-ROM
• Puerto USB
• Velocidad de la CPU de 150 MHz o superior
Contenido
Instalar software de conexión para PC
Es posible instalar el software de conexión a la
computadora (ActiveSync).
Asistente de idiomas
Es posible añadir los datos del idioma de las
indicaciones en pantalla y de las instrucciones
orales a la unidad, así como eliminar los datos de
idioma innecesarios de la misma.
Leer el manual
Puede leer el manual PDF que contiene más
información acerca de las operaciones
disponibles.
Servicio de atención
Puede acceder fácilmente al sitio Web de soporte
técnico de Sony (www.sony.com/nav-u/support).
Visite este sitio Web para obtener soporte
técnico, como actualizaciones de software,
respuesta a las preguntas más frecuentes, etc.
Conexión a la computadora
Antes de conectar el sistema a la computadora,
instale el software de conexión a la computadora
(ActiveSync) en ésta.
1 Conecte la unidad a una toma de
corriente mediante el adaptador de
alimentación de ca y el cable de
alimentación de ca.
2 Conecte la unidad a la computadora
mediante el cable USB.
Introduzca el conector pequeño del cable
USB en la toma USB de la unidad y el
conector grande en un puerto USB de la
computadora.
Notas sobre la transferencia de datos
Durante la transferencia, no
– desconecte el cable USB ni el adaptador de
alimentación de ca.
– apague la alimentación principal de la unidad, ni
ajuste la unidad en el modo de espera o la reinicie.
– apague la computadora, la ajuste en el modo de
espera ni la reinicie.
Si desea cancelar la transferencia una vez iniciada,
haga clic en el botón de cancelación de la pantalla de
la computadora.
15
Page 52

Información complementaria
Precauciones
Si estaciona el automóvil bajo la luz directa del
sol, deje que la unidad se enfríe antes de usarla.
Condensación de humedad
En días lluviosos o en zonas muy húmedas, es
posible que se condense humedad en el interior
la pantalla de la unidad. Si esto ocurre, la unidad
no funcionará en forma correcta. En tal caso,
deslice el interruptor POWER situado en la parte
inferior derecha de la unidad hasta la posición
OFF y espere aproximadamente una hora hasta
que la humedad se evapore.
1 Mientras sujeta la rueda izquierda,
afloje la rueda derecha y, a
continuación, extraiga ambas ruedas.
Nota sobre la pantalla de cristal
líquido
Es posible que aparezcan algunos puntos fijos
azules, rojos o verdes en el monitor. Se conocen
como “puntos brillantes” y pueden darse en
cualquier pantalla de cristal líquido. Las
pantallas de cristal líquido se fabrican con
tecnología de precisión y más de un 99,99 % de
sus segmentos son funcionales. No obstante, es
posible que un pequeño porcentaje (normalmente
el 0,01 %) de los segmentos no se encienda
correctamente. Sin embargo, esto no interferirá
en la visualización.
Mantenimiento
Limpieza de la ventosa
Limpie la superficie de la ventosa si se ensucia y
si la fuerza de adherencia se debilita.
Antes de limpiarla, asegúrese de retirar la
ventosa de la base mediante los siguientes pasos.
16
2 Retire la ventosa.
3 Limpie la superficie de la ventosa con
agua.
Limpie y seque la ventosa antes de volver a
colocarla.
Para volver a colocarla, instálela y, a
continuación, coloque las ruedas izquierda y
derecha, y apriete la rueda derecha.
Advertencia
• Nunca limpie la ventosa sin extraerla de la
base, ya que podría dañar la base.
• No utilice productos de limpieza, lávela
únicamente con agua.
• Asegúrese de secar la ventosa antes de volver a
colocarla.
Page 53

Notas
• Si la ventosa deja una marca en el parabrisas,
frótela con un paño humedecido con agua.
• Es posible que el tablero deje una marca en la
superficie de la ventosa. No obstante, esto no
afectará a la fuerza de adherencia.
Sustitución del fusible
Al sustituir el fusible del adaptador para batería
de automóvil, asegúrese de utilizar uno con el
mismo amperaje que el indicado en el fusible
original. Si el fusible se funde, verifique la
conexión de alimentación y sustitúyalo. Si el
fusible vuelve a fundirse después de sustituirlo,
es posible que exista alguna falla de
funcionamiento interno. En tal caso, consulte con
el distribuidor Sony más cercano.
Fusible (2,5 A)
Para apretar
2 Extraiga la cubierta de la toma 9
(página 6).
3 Extraiga los 2 tornillos situados en la
parte inferior de la unidad mediante un
destornillador.
4 Deslice la cubierta posterior y
levántela para abrirla.
Para retirar
Advertencia
Nunca use un fusible cuyo amperaje supere el del
suministrado con la unidad, ya que ésta podría
dañarse.
Notas sobre cómo deshacerse
de la unidad
Extraiga la batería de iones de litio incorporada
cuando vaya a deshacerse de la unidad y
entréguela en un punto de reciclaje.
A continuación, se explica el procedimiento de
extracción de la batería.
Nota
No desmonte la unidad excepto en el momento de
desecharla.
1 Deslice el interruptor POWER hasta la
posición OFF para desactivar la
alimentación principal.
1
2
5 Extraiga la batería.
6 Envuelva con cinta el terminal del
conector para aislarlo.
continúa en la página siguiente t
17
Page 54

Notas sobre la batería de iones de litio
• Mantenga la batería fuera del alcance de los niños.
• No sujete la batería con pinzas metálicas, ya que
podría producirse un cortocircuito.
PRECAUCIÓN
La pila puede explotar si la trata mal.
No la recargue, desarme, ni la tire al fuego.
Especificaciones
Unidad principal
Temperatura de funcionamiento: de 5 a 45 ºC
Requisitos de alimentación: cc de 5 V
(desde el adaptador de alimentación de ca
suministrado)
Terminales de conexión:
Conector de la base
Tom a DC IN 5V
Tom a US B
Toma de la antena GPS externa
Altavoz: altavoz ovalado de 20 × 40 mm
Corriente de consumo: aprox. 0,5 A
Dimensiones: aprox. 103,8 × 87,6 × 32,8 mm
(an × al × prf, sin incluir las partes salientes)
Peso: aprox. 280 g
Monitor
Sistema: pantalla de cristal líquido transmisiva
Sistema de la unidad:
sistema de matriz activa TFT a-Si
Dimensiones: 3,5 pulgadas (4:3)
aprox. 70,1 × 52,6, 87,6 mm (an × al, prf)
Segmento: 230 400 (960 × 240) puntos
Base
Temperatura de funcionamiento: de 5 a 45 ºC
Requisitos de alimentación: cc de 5,2 V
(del adaptador para batería de automóvil de 12 V
suministrado (toma a tierra negativa))
Terminales de conexión:
Conector de la unidad
Toma DC IN 5.2V
Toma de antena TMC
Frecuencia de recepción: de 87,5 a 108,0 MHz
18
Tiempo de carga/tiempo de uso de la
batería incorporada
Tiempo de carga
Con el adaptador para batería de automóvil/
adaptador de alimentación de ca suministrado:
aprox. 4,5 horas (con la unidad encendida) o 2,5
horas (en modo de espera)
Tiempo de uso
Hasta 6,5 horas (dependiendo del uso)
Accesorios opcionales
Antena GPS externa: VCA-41
Kit de base para automóvil TMC: NVA-CU4T
El diseño y las especificaciones están sujetos a
cambios sin previo aviso.
• Ciertas placas del circuito impreso no contienen
retardantes de llama halogenados.
• Se utilizan pilas de ion de litio recargables.
• Se ha utilizado cartón ondulado como material de
relleno y de protección para este producto.
• Impreso con tinta de aceites vegetales, libre de
COV (Compuestos Orgánicos Volátiles).
Solución de problemas
La siguiente lista de comprobación le ayudará a
solucionar los problemas que puedan producirse con
la unidad.
Antes de consultarla, revise los procedimientos de
conexión y de funcionamiento.
Los íconos de operación de la pantalla no
funcionan.
Las operaciones pueden demorarse un poco cuando se
visualizan mapas.
La unidad no se enciende.
t Compruebe si el interruptor POWER situado en la
parte inferior derecha de la unidad está ajustado en
la posición ON.
t Cargue la batería incorporada.
t Compruebe que la unidad está firmemente colocada
en la base. Para obtener más información acerca de
la instalación, consulte el documento “Read This
First” (Manual de instalación) suministrado.
Page 55

No se puede cargar la batería incorporada.
t Compruebe si el interruptor POWER situado en la
parte inferior derecha de la unidad está ajustado en
la posición ON.
t Si se está utilizando el adaptador de alimentación
de ca, desconéctelo del tomacorriente y, a
continuación, vuelva a conectarlo.
t La batería de iones de litio incorporada puede
cargarse a una temperatura de entre 5 y 45 ºC. Es
posible que la batería no se cargue si la temperatura
en el interior de la unidad aumenta debido a la
exposición a la luz solar directa, etc. No se trata de
una falla de funcionamiento.
No se recibe ninguna señal GPS.
Primero, lea la información general de GPS (página 5)
y, a continuación, compruebe el estado del GPS
mediante la opción “Más...” del menú principal c
“Estado GPS”.
• El sistema no puede recibir señales GPS debido a una
obstrucción.
t Desplace el automóvil hasta una ubicación en la
que puedan recibirse las señales con claridad.
• La recepción de la señal GPS es débil.
t Es posible que deba utilizar una antena GPS
externa VCA-41 opcional en caso de que el
parabrisas esté caliente o refleje calor.
• Hay un obstáculo frente a la antena GPS.
t Instale la unidad donde la señal no se vea
interrumpida por la carrocería del automóvil, etc.
• No se puede recibir la señal si los cristales tienen
algún recubrimiento.
t Utilice la antena GPS externa opcional VCA-41.
La posición del vehículo en el mapa no
coincide con la carretera por la que se circula.
El margen de error de la señal procedente de los
satélites GPS es demasiado grande. Puede haber un
margen de error máximo de unos pocos cientos de
metros.
No se escuchan las instrucciones orales.
El volumen está demasiado bajo.
t Suba el volumen (página 12).
Cuando la unidad se alimenta mediante la batería
incorporada, es posible que el volumen disminuya
ligeramente.
La pantalla de cristal líquido no se visualiza
con normalidad.
• A altas temperaturas, es posible que la pantalla de
cristal líquido se oscurezca y no se visualice
correctamente. A bajas temperaturas, es posible que
se produzca una imagen residual en dicha pantalla.
No se trata de fallas de funcionamiento, por lo que la
pantalla de cristal líquido volverá a funcionar con
normalidad cuando la temperatura vuelva a situarse
dentro del rango de funcionamiento especificado.
• La pantalla de cristal líquido está oscura.
t Es posible que la función del atenuador
automático esté activada debido a que está
cubriendo el sensor 7 (página 6) con una mano,
etc.
La base se despega de la superficie de
adhesión.
La fuerza de adherencia se debilita si la superficie de
adhesión o la ventosa se ensucian.
t Limpie la superficie de adhesión y la ventosa
(página 16).
El modo de demostración se inicia
automáticamente aunque no se realice
ninguna operación.
t Para desactivar el modo de demostración
automática, seleccione “Más…” en el menú
principal c “Configuración” c “Configuración
básica” c “Modo demo”. A continuación, confirme
que la opción “Modo demo” está desactivada.
19
Page 56

Restauración de la unidad
Si el software de navegación se bloquea, pruebe a
reiniciar la unidad.
Deslice el interruptor POWER hasta la posición
OFF para apagar la alimentación principal y, a
continuación, vuelva a encenderla después de
aproximadamente 10 segundos.
POWER
ONOFF
C
H
G
P
O
W
E
R
O
F
F
O
N
Nota
Después de desactivar la alimentación principal, es
posible que se demore en recibir señales GPS al
volver a activarla.
20
 Loading...
Loading...