SONY NV-U71 User Manual [fr]
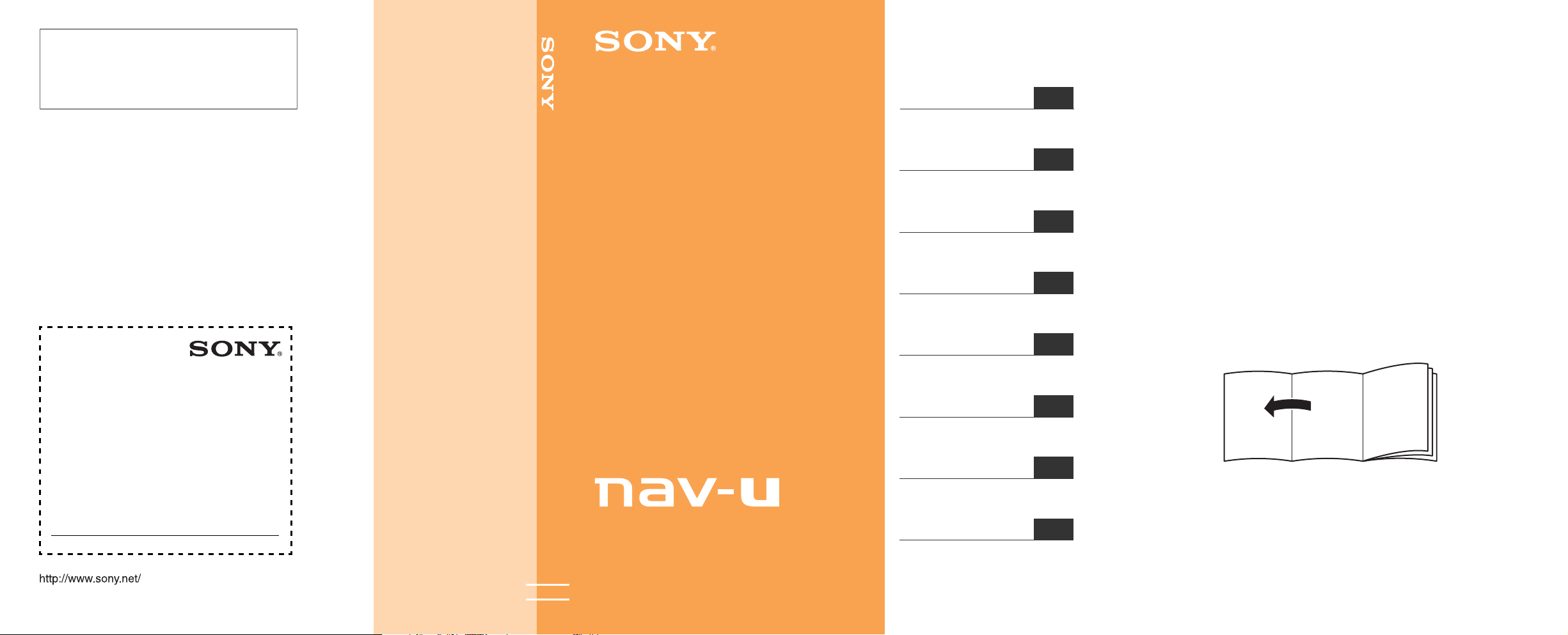
Navigation Homepage
If you have any questions or for the latest support
information on navigation, visit the website below:
2-886-305-22 (1)
How to use this manual
When reading this manual, keep the control
layout illustration (on the rear of this page)
open for quick reference from any page.
Uso del presente manuale
Durante la lettura del manuale, utilizzare le
illustrazioni sul retro di questa pagina come
riferimento rapido.
http://support.sony-europe.com/Navigation/
Bitte kreuzen Sie zunächst die genaue
Modellbezeichnung in dem dafür vorgesehenen Feld
an.
Tragen Sie danach die Seriennummer (SERIAL NO.) in
dem reservierten Feld ein. Sie finden diese auf einem
Aufkleber, der auf dem Gerätegehäuse angebracht ist.
Nehmen Sie den ausgefüllten Geräte-Pass
anschließend unbedingt aus der Bedienungsanleitung
heraus, falls Sie diese im Fahrzeug aufbewahren
möchten. Bitte bewahren Sie den Geräte-Pass an
einem sicheren Ort auf. Er kann im Falle eines
Diebstahls zur ldentifikation lhres Eigentums dienen.
caraudio
Geräte-Pass
Dieser Geräte-Pass dient als Eigentumsnachweis
für Ihr caraudio-Gerät im Falle eines Diebstahls.
Wir empfehlen, den Geräte-Pass nicht im
Fahrzeug aufzubewahren, um Missbrauch zu
verhindern.
Modellbezeichnung
sNV-U71T
sNV-U51
Personal Navigation System
Personal Navigation System
Quick Start Guide
Quick Start Guide
Anleitung zur schnellen
Inbetriebnahme
Guide de démarrage
rapide
Beknopte handleiding
Guida rapida all’uso
Guía de inicio rápido
Snabbstartguide
GBGB
DE
FR
NL
IT
ES
SE
Hinweis zu dieser
Bedienungsanleitung
Wenn Sie diese Bedienungsanleitung lesen,
klappen Sie die Abbildung mit den
Bedienelementen (auf der Rückseite dieser
Seite) auf. So haben Sie sie beim Lesen immer
im Blick.
Comment utiliser ce manuel
Lorsque vous lisez ce manuel, gardez le rabat
des illustrations des commandes (au verso de
cette page) ouvert pour pouvoir vous y référer
rapidement à partir de n’importe quelle page.
Deze handleiding gebruiken
Wanneer u deze handleiding doorleest, houdt u
de illustratie met de onderdelen van het
apparaat (aan de achterzijde van deze pagina)
geopend zodat u deze vanaf elke pagina snel
kunt raadplegen.
2
Cómo utilizar este manual
Al leer el manual, tenga a la vista la ilustración
de la distribución de los controles (en el
reverso de esta página) para poder consultarla
rápidamente desde cualquier página.
Hur du använder den här
bruksanvisningen
När du läser den här bruksanvisningen bör du
ha bilden över kontrollerna (på baksidan av
den här sidan) öppen för snabb referens från
sidan du är på.
Como utilizar este manual
Quando ler este manual, mantenha aberta a
ilustração do esquema de controlo (no verso
desta página) para possibilitar uma consulta
rápida a partir de qualquer página.
3
Seriennummer (SERIAL NO.)
Sony Corporation Printed in Thailand
NV-U71T
NV-U51
© 2006 Sony Corporation
Guia de iniciação rápida
PT
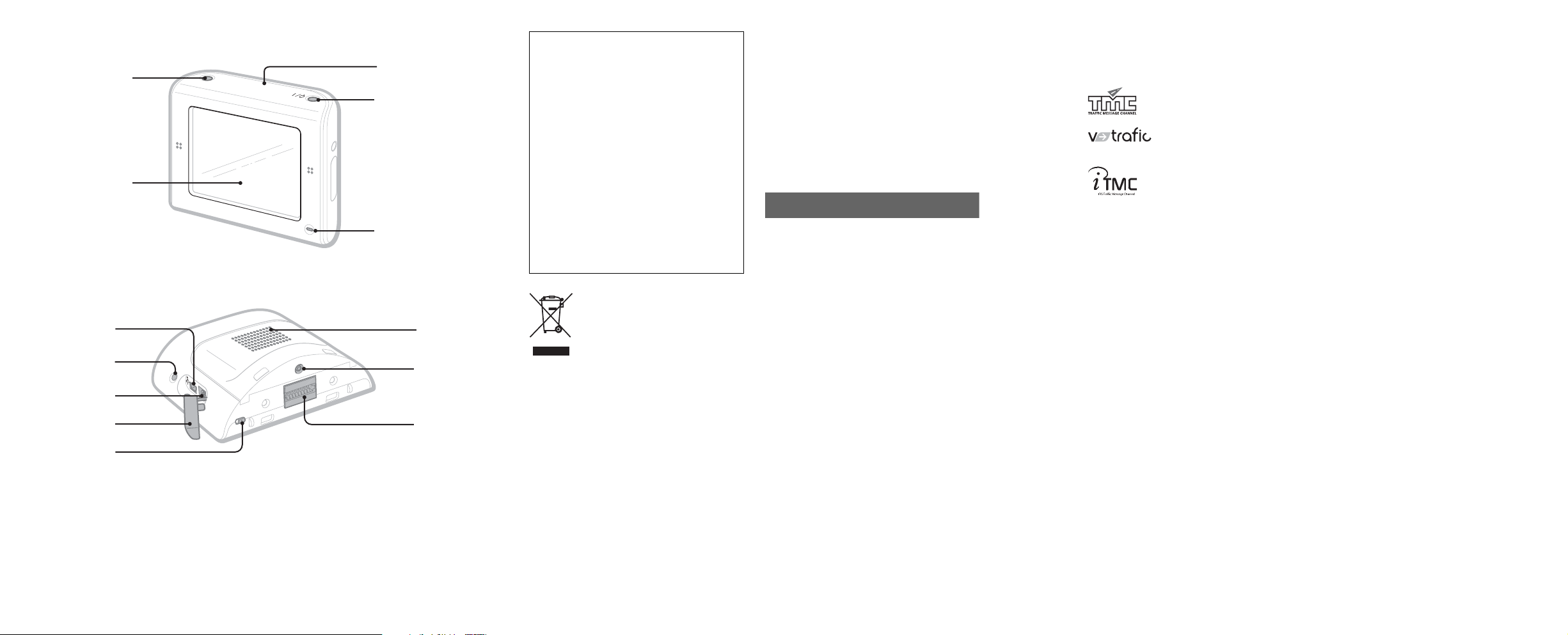
6
7
8
9
0
1
2
About this manual
• This Quick Start Guide contains instructions
V
O
I
C
E
P
/
O
S
IT
I
O
N
3
4
for basic operations.
For more information, see the PDF manual
on the supplied Application Disc (CDROM). For details on installation and
connections, see the supplied “Read This
First” (Installation Manual).
• Contents of this manual are written for users
with knowledge of using the Microsoft®
Windows® operating system. For details
about computer operation, see the manual
for your computer.
Caution
IN NO EVENT SHALL SONY BE LIABLE
FOR ANY INCIDENTAL, INDIRECT OR
CONSEQUENTIAL DAMAGES OR OTHER
DAMAGES INCLUDING WITHOUT
LIMITATION LOSS OF PROFITS, LOSS OF
REVENUE, LOSS OF DATA, LOSS OF USE
OF THE PRODUCT OR ANY ASSOCIATED
EQUIPMENT, DOWNTIME, AND
PURCHASER’S TIME RELATED TO OR
ARISING OUT OF THE USE OF THIS
PRODUCT, ITS HARDWARE AND/OR ITS
SOFTWARE.
On trademarks
• Microsoft and Windows are registered trademarks
of Microsoft Corporation.
• All other trademarks are trademarks of their
respective owners.
V-Trafic Information in France is
provided by Mediamobile
company.
Traffic Information in the UK is
provided by ITIS Holdings Plc.
• Illustrations in this manual may differ from
the actual device.
C
H
G
5
• Before operating this system, read this
manual and “Read This First” thoroughly.
• Retain this manual and “Read This First” in
a place where you can refer to them at any
future time.
Disposal of Old Electrical &
Electronic Equipment (Applicable in
the European Union and other
qa
European countries with separate
collection systems)
5V
qs
IN
C
D
O
F
F
O
N
P
O
W
E
R
qd
packaging indicates that this product shall not be treated
as household waste. Instead it shall be handed over to the
applicable collection point for the recycling of electrical
and electronic equipment. By ensuring this product is
disposed of correctly, you will help prevent potential
negative consequences for the environment and human
health, which could otherwise be caused by inappropriate
waste handling of this product. The recycling of materials
will help to conserve natural resources. For more detailed
information about recycling of this product, please contact
your local Civic Office, your household waste disposal
service or the shop where you purchased the product.
Applicable accessories: Car battery adapter/AC power
adapter
This symbol on the product or on its
Welcome !
Thank you for purchasing this Sony Personal
Navigation System. Before operating this
system, read this manual thoroughly and retain it
for future reference.
FEATURING:
• Plug & Play capability
• Pre-installed European map (NV-U71T)
• Pre-installed regional map (NV-U51)
• 18 languages selectable for voice guidance and
17 languages selectable for on-screen display
• 3.5-inch high quality display with touch screen
• Advanced 12ch parallel GPS receiver
• High-quality speaker
• RDS-TMC (Traffic Message Channel)
compatible*
• Battery operation
• Auto dimmer function
• Gesture Command operation
* Optional accessory required for NV-U51.
© 1993 NAVTEQ. All Rights Reserved.
Ausw/Italy © 1994
Austria © 1996
Belgium © 1995
Benelux © 1993
Central Europe © 1993
Czech Republic © 2002
Denmark © 1997
Finland © 2001
France © 1993
Germany © 1993
Great Britain © 1993
Italy © 1994
Luxembourg © 1996
Mediterranean Coast © 1993
Norway © 2001
Portugal © 1997
Spain © 1997
Sweden © 1994
Switzerland © 1996
The Netherlands © 1993
Austria
© Bundesamt für Eich- und Vermessungswesen
Belgium
Traffic Information is provided by the Ministerie
van de Vlaamse Gemeenschap and the Ministèrie de
Germany
Die Grundlagendaten wurden mit Genehmigung der
zuständigen Behörden entnommen
Great Britain
Based upon Crown Copyright material.
Greece
Copyright Geomatics Ltd.
Hungary
Copyright © 2003; Top-Map Ltd.
Italy
La Banca Dati Italiana è stata prodotta usando quale
riferimento anche cartografia numerica ed al tratto
prodotta e fornita dalla Regione Toscana.
Norway
Copyright © 2000; Norwegian Mapping Authority
Portugal
Source: IgeoE – Portugal
Spain
Información geográfica propiedad del CNIG
Sweden
Based upon electronic data © National Land Survey
Sweden.
Switzerland
Topografische Grundlage: © Bundesamt für
Landestopographie.
l’Equipement et des Transports.
No guarantee for lost data or
damaged data
Sony does not provide any guarantee for lost or
damaged data.
Croatia, Estonia, Latvia, Lithuania, Poland,
Slovenia
© EuroGeographics
France
source: Géoroute® IGN France & BD Carto® IGN
2
France
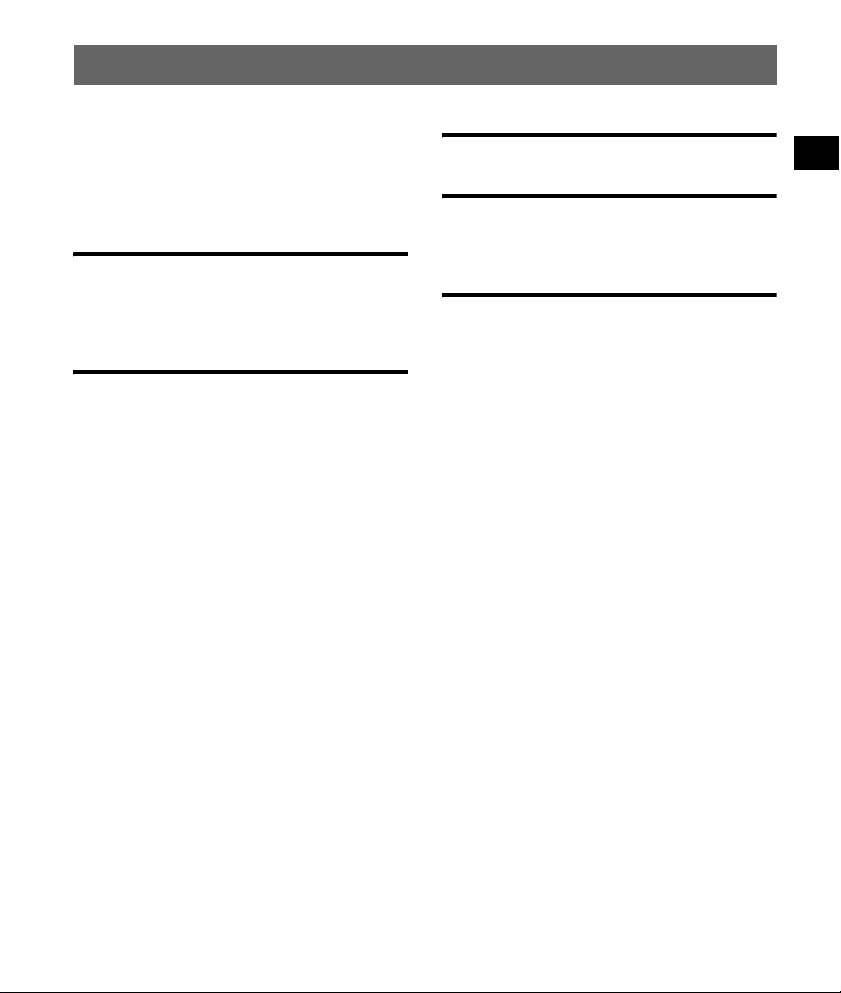
Table of Contents
Warning . . . . . . . . . . . . . . . . . . . . . . . . . . . . . . . 4
Location of controls. . . . . . . . . . . . . . . . . . . . . . 5
Turning the unit on . . . . . . . . . . . . . . . . . . . . . . 6
Performing initial setup. . . . . . . . . . . . . . . . . . . 6
Receiving GPS signals . . . . . . . . . . . . . . . . . . . 6
Basic Operations 7
Menu operation . . . . . . . . . . . . . . . . . . . . . . . . . 7
Gesture Command operation. . . . . . . . . . . . . . . 8
Keyboard operation . . . . . . . . . . . . . . . . . . . . . . 8
Route Searching 9
Setting the destination and
starting guidance. . . . . . . . . . . . . . . . . . . . . . 9
Setting the destination in other ways . . . . . . . . 10
Guidance displays . . . . . . . . . . . . . . . . . . . . . . 10
System Settings 12
Using the Supplied Software 13
Contents . . . . . . . . . . . . . . . . . . . . . . . . . . . 13
Connecting to your computer. . . . . . . . . . . 13
Additional Information 14
Precautions . . . . . . . . . . . . . . . . . . . . . . . . . . . 14
Note on LCD panel. . . . . . . . . . . . . . . . . . . . . 14
Maintenance . . . . . . . . . . . . . . . . . . . . . . . . . . 14
Cleaning the suction cup . . . . . . . . . . . . . . 14
Fuse replacement . . . . . . . . . . . . . . . . . . . . 15
Notes on unit disposal. . . . . . . . . . . . . . . . . . . 15
Specifications . . . . . . . . . . . . . . . . . . . . . . . . . 16
Troubleshooting . . . . . . . . . . . . . . . . . . . . . . . 16
Resetting the unit . . . . . . . . . . . . . . . . . . . . 17
3
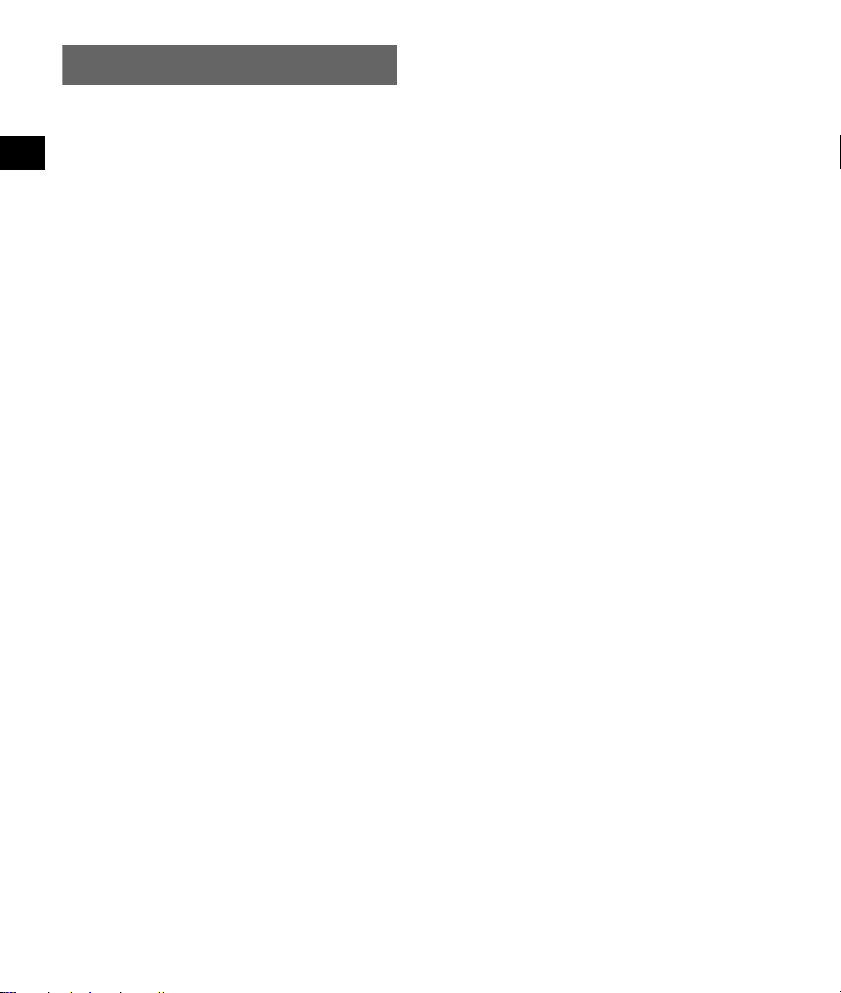
Warning
PLEASE READ THIS MANUAL AND THE
SUPPLIED READ THIS FIRST (INSTALLATION
MANUAL) COMPLETELY BEFORE
INSTALLING OR OPERATING YOUR
PERSONAL NAVIGATION SYSTEM.
IMPROPER INSTALLATION OR USE OF THIS
DEVICE MAY CAUSE ACCIDENT, INJURY OR
DEATH.
On safety
•Be sure to:
– install the navigation system in a safe place
where it does not obstruct the driver’s view.
– not install the unit above an airbag.
– place the cables and cradle where they do not
obstruct driving.
– attach the unit to the cradle properly, otherwise
the unit may fall.
– clean the surface of the suction cup and
attachment surface before attaching. When
installing on the dashboard, clean the surface on
which the supplied sheet will be attached. Also,
confirm that the suction cup is securely attached
after installation. Otherwise, the unit or cradle
may fall.
Failure to do so may result in unsafe driving
conditions.
• Do not apply excessive force to the unit or cradle
as it may fall.
• Comply with local traffic rules, laws and
regulations.
• Do not continuously watch the unit while driving.
It is dangerous and may cause a traffic accident.
• If you need to operate the navigation system while
driving, be sure to stop the car in a safe place
before operating.
• Do not modify the unit.
• Do not disassemble the unit except when
disposing of it.
When using the unit indoors
• Do not use the AC power adapter placed in a
narrow space, such as between a wall and
furniture.
• Use this product near an outlet. This is to ensure
that the power plug can be immediately unplugged
from the outlet to power off if some abnormality
occurs during use.
4
• Be sure that nothing metallic comes into contact
with the metal parts of the product or connecting
cable. If it does, a short may occur and the product
may be damaged.
• Always keep the metal contacts clean.
On handling
• Do not let foreign objects get inside the cradle
connector (qd) of the unit, as it may cause a
malfunction.
• Turn the unit off by pressing ?/1 (4), take it out
of the cradle, then disconnect the car battery
adapter, otherwise it may drain the car battery.
Note the following.
If your car’s cigarette lighter socket is not
connected to ACC on your ignition switch, power
will continue to be supplied to the unit’s built-in
power supply even when the ignition is off or the
unit is not in use.
• Do not connect any accessory (car battery adapter,
AC power adapter, etc.) other than those supplied
or optional.
• Do not expose the unit to fire or water, as it may
cause a malfunction.
• Be sure to remove the unit out of the car when
leaving your car to prevent theft or high
temperature damage inside the car.
• Note that the built-in battery cannot be charged
outside the temperature range 5 – 45 ºC (41 –
113 ºF).
• Do not leave the unit in high ambient temperature
as the built-in battery capacity will deteriorate, or
it will become unchargeable.
On GPS
GPS (Global Positioning System) satellites
continuously emit signals for positioning anywhere
on the earth. As a GPS aerial receives these signals,
users can be informed of their location (latitude,
longitude and altitude). Information must be
received from 3 satellites in order to obtain twodimensional fixes (latitude and longitude), and 4
satellites are required for three-dimensional
positioning (latitude, longitude and altitude). As
GPS satellites are controlled by the U.S. Department
of Defense, a deliberate margin of error between a
few metres (a few feet) and 10 metres (32.8 feet)
exists. As a result, the GPS navigation system may
include an error of between 10 metres (32.8 feet)
and about 200 metres (656.2 feet), depending on the
circumstances.
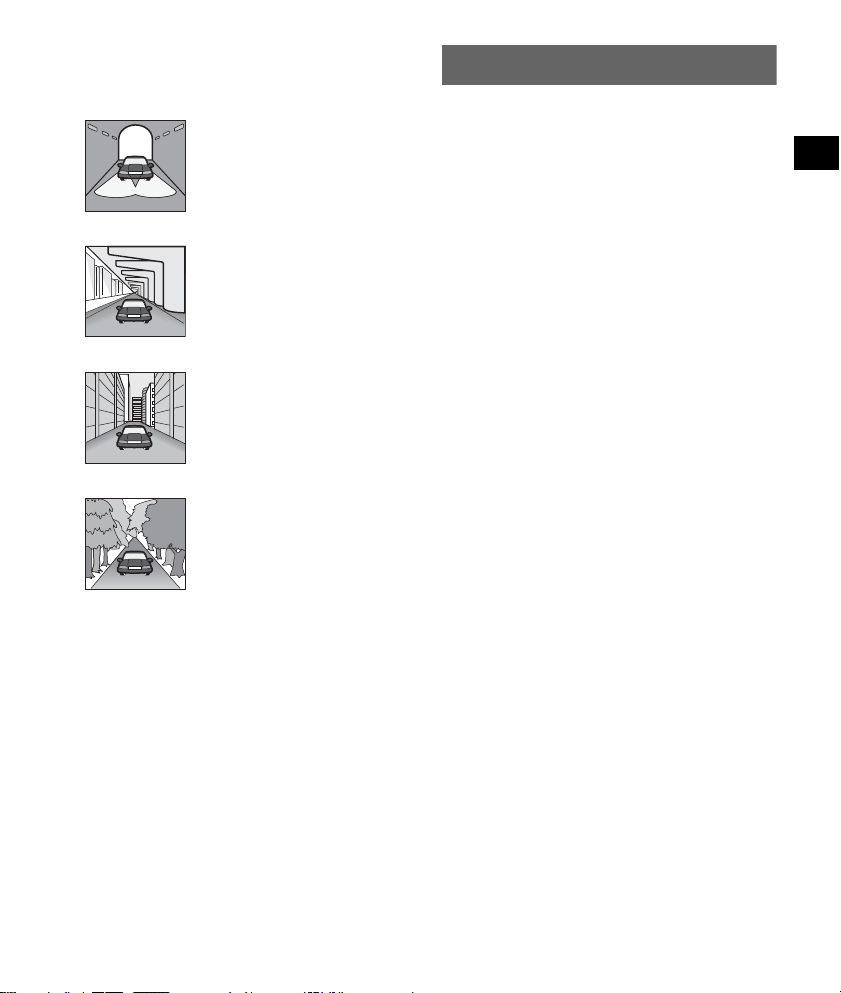
As GPS information is obtained using signal from
satellites, it may be impossible or difficult to obtain
the information in the following locations:
• Tunnel or underground
• Under a highway
• Between high buildings
• Between tall trees with dense foliage
After the initial installation, park your car in a safe,
open place (no high buildings, etc.) for up to 20
minutes to allow for GPS signals to be received
before using the navigation system.
Note
It takes time to receive a GPS signal when switching
the unit ON after switching OFF the main power, after
the built-in battery is fully discharged, or after resetting
the unit.
On the software
Read the “END-USER LICENSE AGREEMENT”
carefully before use.
Location of controls
Refer to the pages listed for details.
a VOICE/POSITION button 7, 9
During route guidance:
To hear the next voice guidance.
In the menu display:
To s how th e map.
In the map display:
To show your current car position.
b Display window/touch screen
c Built-in GPS aerial
d ?/1 (on/standby) button 6
To turn the unit on/off.
e CHG (battery charge) indicator
Lights up in red while charging.
f USB jack 13
To connect to a computer with the USB
cable.
g Auto dimmer sensor
Detects ambient light and automatically
adjusts the display brightness.
h DC IN 5V jack
To connect to the AC power adapter.
i Jack cover
Note
If you pull off the jack cover by accident, use a
pointed object to push it back in.
j POWER switch 6, 17
To turn the main power on/off; reset the unit.
k Speaker
Outputs guidance and warnings.
l External GPS antenna (aerial)* jack
To connect the external GPS aerial to the
cradle.
m Cradle connector
* Optional accessory
5
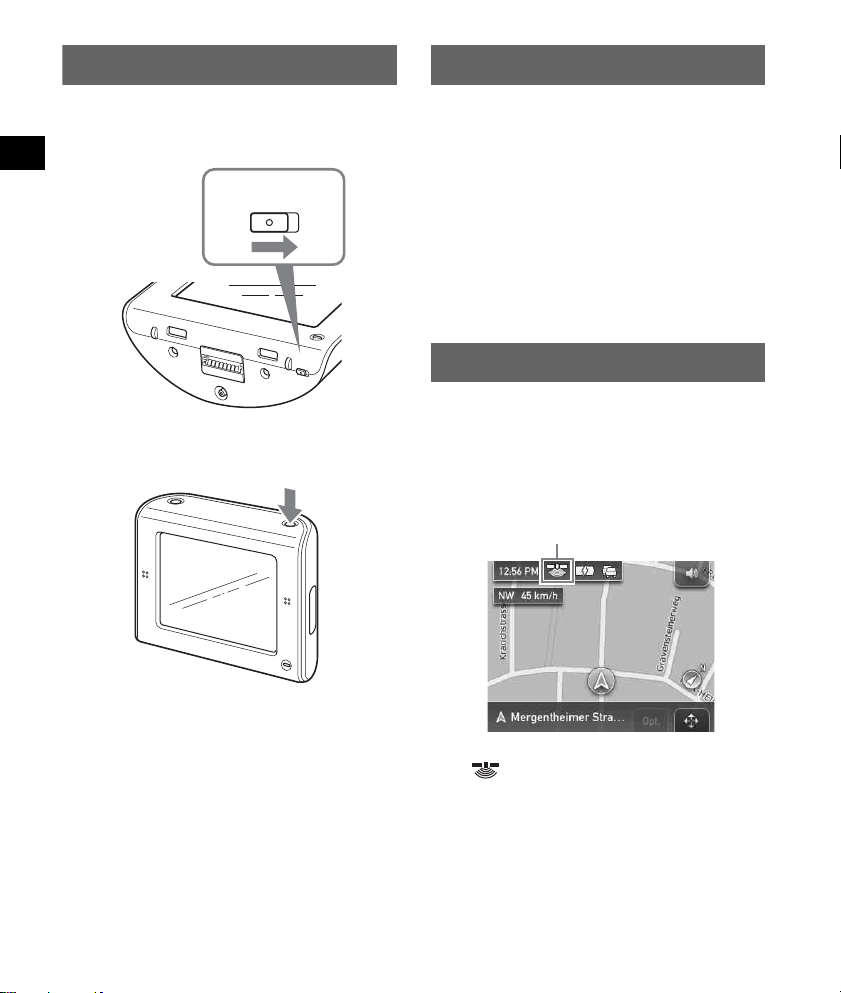
Turning the unit on
Performing initial setup
When using for the first time, switch on the main
power by sliding the POWER switch to the ON
position.
POWER
ONOFF
C
H
G
P
O
W
E
R
O
F
F
O
N
Thereafter, you can turn the unit on/off by
pressing
on the top right of the unit.
?/1
The following can be configured at Startup
Configuration Wizard.
– Language for on-screen display and voice
guidance
– Distance format (miles/kilometres)
– Display brightness
– 24/12-hour indication
– Your home address
Follow the on-screen instructions to perform the
setup.
The above can then be further configured in the
setting menu at any time (page 12).
Receiving GPS signals
After the initial installation, park your car in a
safe, open place (no high buildings, etc.) for up
to 20 minutes to allow for GPS signals to be
received before using the navigation system. The
system requires signals from a minimum of 3
GPS satellites to calculate the current car
position properly.
GPS status indicator*
To turn the unit off
Press ?/1.
The unit enters standby mode for minimum
power consumption.
Notes
• Do not switch off the main power unless the unit is
not to be used for more than 3 months.
• If you switch off the main power, it may take time to
receive GPS signals when switching on again.
• Be sure to take the unit out of the cradle and
disconnect the car battery adapter when the unit is
not in use to prevent car battery drain.
6
* The icon shows the GPS signal reception condition.
The indicator lights up in red when the signal
cannot be received.
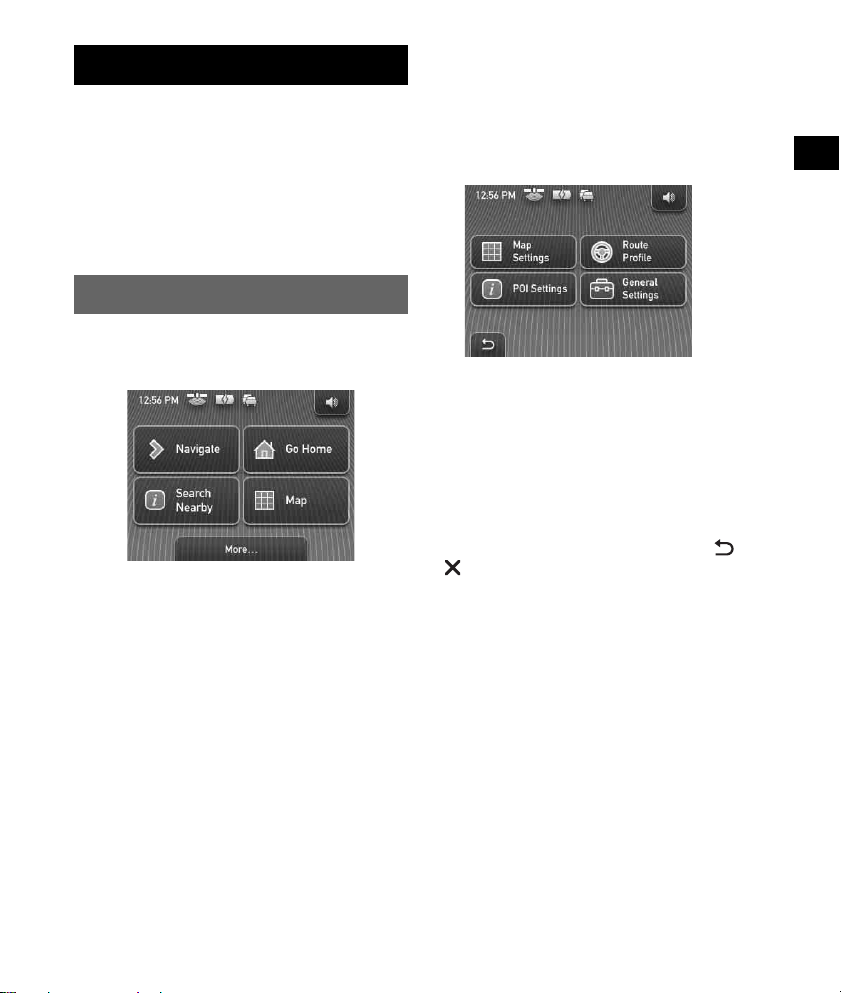
Basic Operations
Common procedures to operate the system are
explained.
General operations can be performed on the
touch screen. Touch the displayed icons with
your finger gently.
Note
Do not press the display with excessive force, or use
any sharp article, such as a pen, etc., to tap on the
display.
Menu operation
The top menu appears when turning on the unit
by pressing ?/1 (except during route guidance, in
which case the map appears).
To show the top menu from the map display,
touch the map.
To return to the top menu from any menu display,
press VOICE/POSITION, then touch the map.
You can set items in the menu by the following
procedures.
1 Show the top menu.
2 Touch “More...”
3 Touch “Settings.”
The list of setting categories appears.
4 Touch a desired setting category,
setting item, then make the desired
setting.
To scroll the list, touch v/V.
Procedure example: setting the default map
view
Select “General Settings” c “Navigation
View ” c “2D” or “3D.”
During menu operation:
To return to the previous display, touch or
.
To cancel the menu selection, press VOICE/
POSITION (the current car position display
appears).
Note
The items on the menu and setting operations differ
depending on the selected menu item.
7
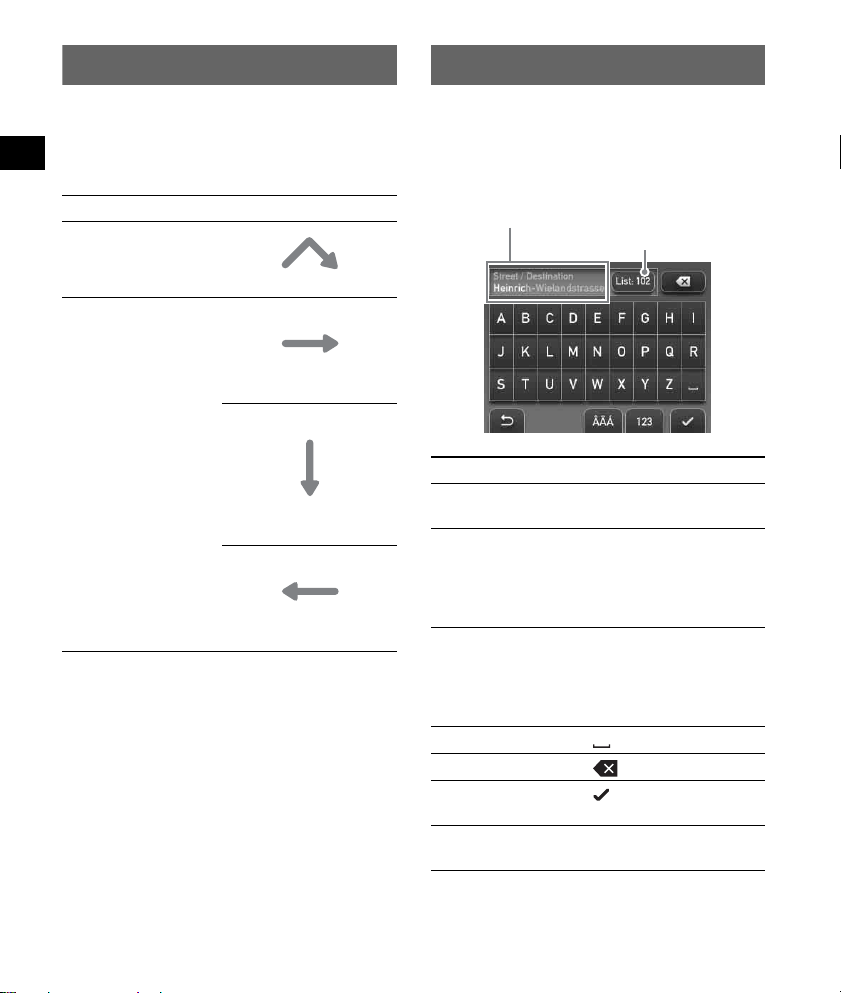
Gesture Command operation
Keyboard operation
In map displays (except in map scrolling mode),
by assigning a screen finger stroke such as line,
etc., frequently-used operations can be
performed easily. This is called Gesture
Command operation.
To Draw
start navigation to
your home
a circumflex.
start navigation to the
nearest POI stored on
Quick Links*
* For details on Quick Links, see page 10 and 12.
Quick Link 1
horizontal line
(left to right).
Quick Link 2
vertical line
(downwards).
Quick Link 3
horizontal line
(right to left).
8
The keyboard display appears when you need to
enter text.
You need only enter characters in upper case, as
the system automatically converts them to
appropriate characters. You can enter special
characters when necessary.
Candidate/entry field
Number of candidates
To To uch
enter an alphabetical
character
enter a special
character
enter a number “123” to switch to the
enter a space
delete a character
select a candidate or the candidate in
show the candidate
list*
* The candidate list automatically appears when
candidates are narrowed down as you continue
inputting characters.
the desired character
key.
“ÂÄÁ” to switch to the
special character
keyboard, then the
desired character; and
“ABC” to switch back.
numeric keyboard, then
the desired number key;
and “ABC” to switch
back.
the list.
“List”
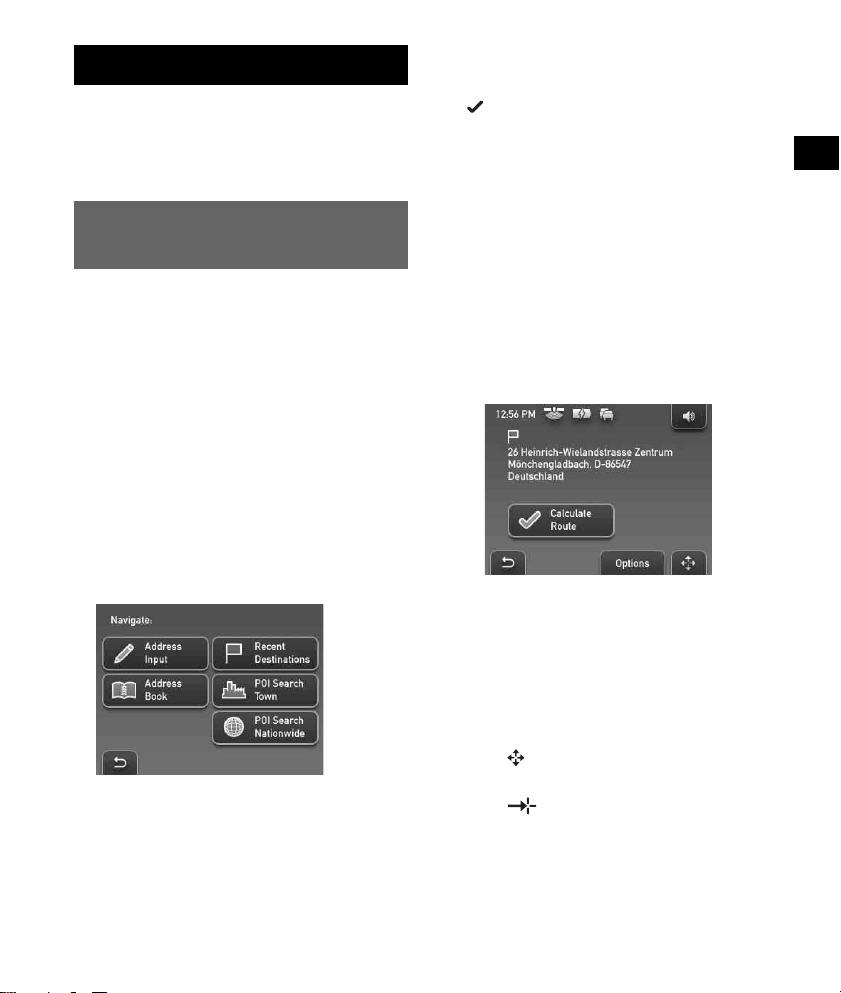
Route Searching
The system searches for routes automatically
after setting the destination.
Before starting, check that GPS signals are
sufficient for navigation (page 6).
Setting the destination and
starting guidance
The procedure for searching for the route and
starting route guidance is explained.
As an example, setting the destination by the
address is introduced here.
For details on setting the destination in other
ways, see “Setting the destination in other ways”
on page 10.
For your safety, park your car in a safe place,
then enter the destination information before
starting a journey.
1 Show the top menu.
In the map display, touch the map.
In the menu display, press VOICE/
POSITION, then touch the map.
2 Select “Navigate.”
3 Select “Address Input,” then input the
address details.
Input the items in the order below, and touch
or the candidate in the list to proceed.
For details on how to input characters, see
“Keyboard operation” on page 8.
1 “Country”
2 “Town / Postal Code”
If it is possible to pinpoint the destination
by the selected postal code*
confirmation display appears. Select
“Calculate Route.”
3 “Street / Destination”
4 “No.” or “Intersection”*
The address confirmation display appears.
*1 Available only in the UK and Netherlands.
*2 Selectable only if existent in the selected
street.
1
, the address
2
4 Select “Calculate Route.”
The route is calculated, and route guidance
starts.
To fine adjust the destination point
You can jump from the address confirmation
display to the map scrolling mode, and fine
adjust the destination point.
1 Touch to switch to the map scrolling mode.
2 Drag the screen to adjust the destination point.
3 Touch to show the map scrolling mode
menu, then select “Navigate to Here.”
For details on operations in the map scrolling
mode, see “Map scrolling mode” on page 12.
9
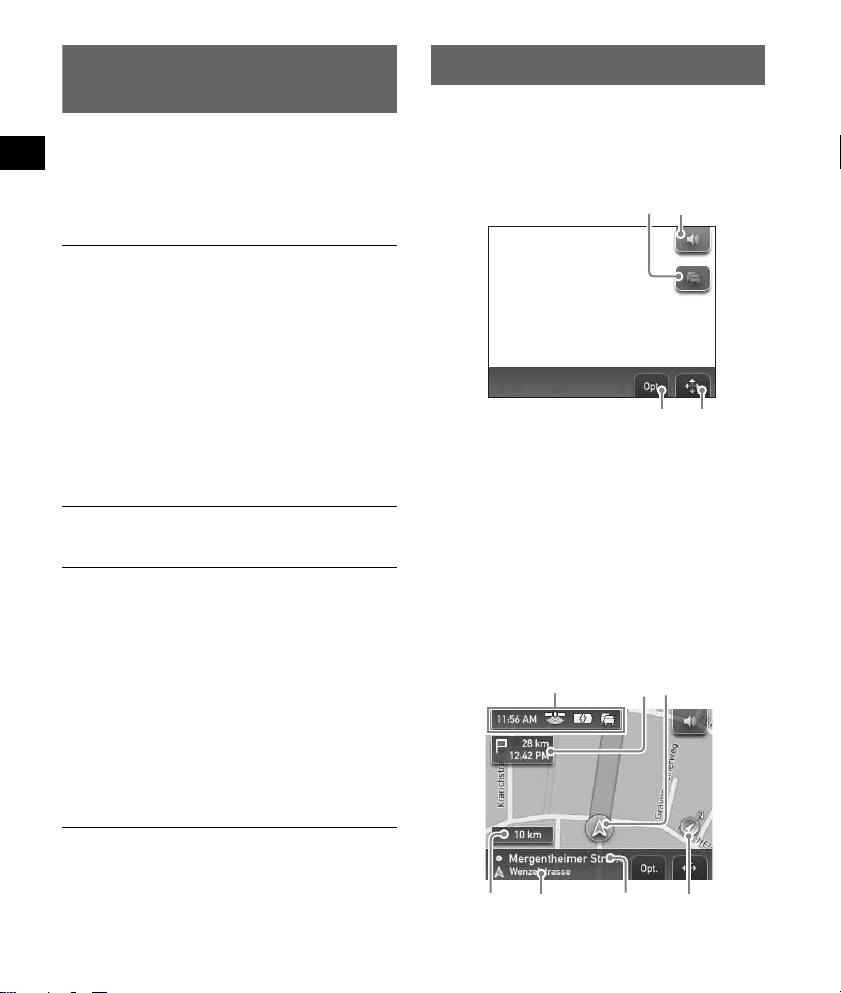
Setting the destination in other
2
1
A B C
ways
You can also set the destination and search for
routes by the following methods.
From the top menu, select the items in the
following order, then “Calculate Route” (if
necessary).
For details, see the supplied PDF manual.
Search Nearby
Searches for routes to a POI, such as restaurant,
hotel, etc., near the current car position.
Select “Search Nearby,” then any of the
following options.
“Quick Link 1 - 3”
Searches for routes to the nearest POI of the
category stored on Quick Links. Categories on
Quick Links can be customized in the setting
menu (page 12).
“Search by Name”
Enter the name of the POI directly.
“Search by Category”
Select the desired POI category from the list.
Go Home
Searches for routes to your home when it is
registered.
Navigate
Select “Navigate,” then any of the following
options.
“POI Search Nationwide”
Searches for routes to a POI, such as airport,
etc., within the specified country.
“POI Search Town”
Searches for routes to a POI, such as restaurant,
hotel, etc., within the specified town.
“Address Book”
Searches for routes to a saved destination point.
“Recent Destinations”
Searches for routes to recently searched
destinations.
Guidance displays
Once a route has been calculated, visual
guidance navigates you to the destination along
with audio guidance.
Information on map tool menu
3 4
1 To view detailed TMC information.*
2 To adjust the volume.*
3 To show option menu.
4 To switch to map scrolling mode.
*1 When the supplied (or optional) TMC cradle is
used, this appears only when the route that has
been found is congested.
*2 When the unit is powered by the built-in battery,
volume may slightly decrease.
2
2D Map display
Straight-ahead driving (during route guidance)
1
10
D
E GF
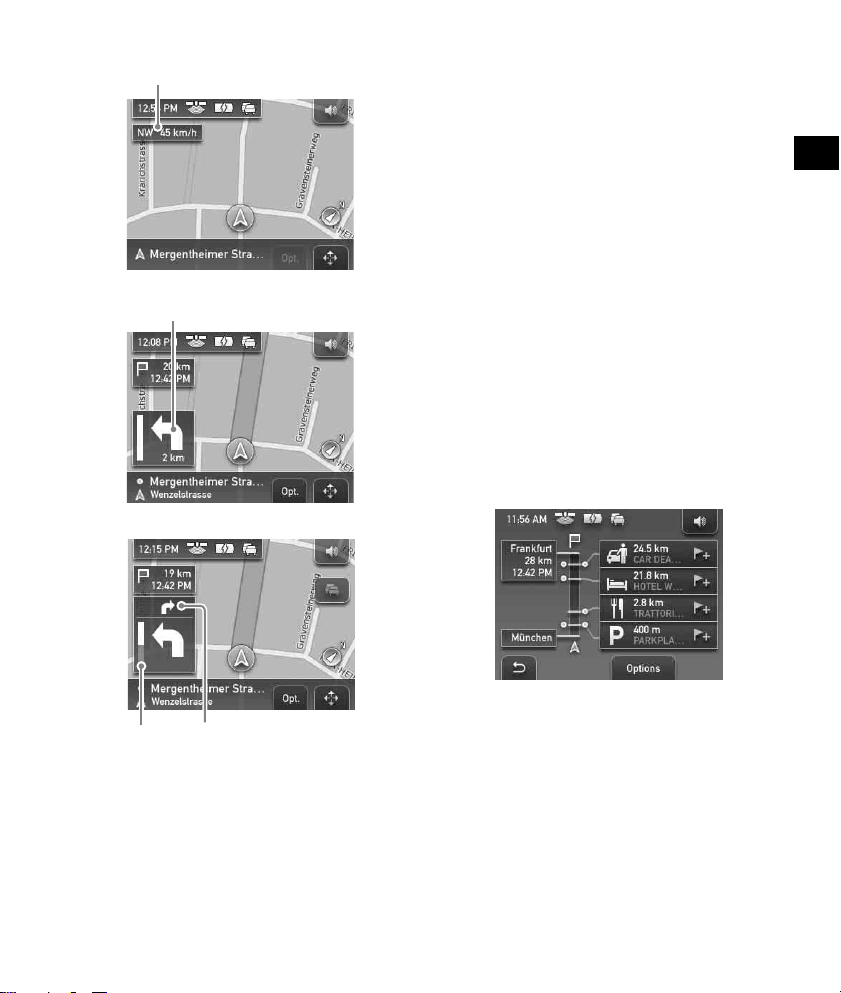
Straight-ahead driving (in other cases)
H
I
J K
Approaching an intersection
Approaching an intersection (closer)
A Current time/GPS status/Battery condition/
TMC status
For details, see the supplied PDF manual.
B Distance/ETA (Estimated Time of Arrival) to
destination
C Current position
D Distance to next turn
E Current street name
F Next street name
G North indicator
H Current direction/Current speed
I Next turn instruction
J Bar indicator of the distance to next turn
K Instruction after next
3D Map display
You can set the 3D map display in the setting
menu (page 12).
Dynamic Route Information
This display shows the distance to the
destination, POI information, etc.
To view, from map display, select “Options” c
“Dynamic Route Info.”
For details, see the supplied PDF manual.
Route display
You can view the entire route to the destination.
To view, from map display, select “Options” c
“Show Route.”
continue to next page t
11
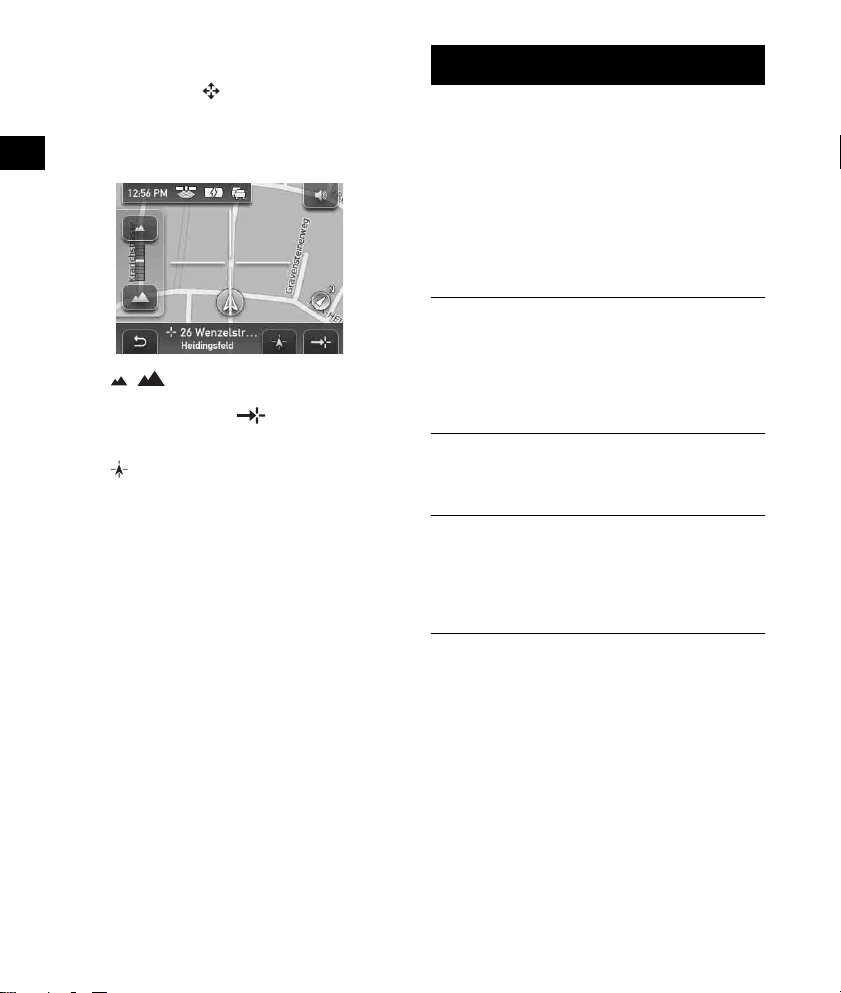
Map scrolling mode
You can switch to map scrolling mode from map
display by touching , whether during route
guidance or not.
In map scrolling mode, the crosshair is displayed
on the map, and you can drag the screen to scroll
the map.
Touch / to adjust map scale.
Place the intersection of the crosshair on a
desired point, then touch to show the map
scrolling mode menu, where you can set the
point as a destination, etc.
Touch to return to the current car position
display.
System Settings
Various settings related to the system and
memory are configurable.
From the top menu, select “More...” c “Settings”
c the desired category c the desired item below
to make each setting.
Several representative setting items in each
category are introduced here as examples.
For details, see the supplied PDF manual.
General Settings
Navigation View (to select the default map
view (2D or 3D)), Show Distance/ETA to
Destination (to show/hide distance to
destination and ETA (Estimated Time of
Arrival)), etc.
Map Settings
Current Map (to select a map stored in the
unit).
POI Settings
Show POIs (to show/hide each POI), Quick
Link 1-3 (to store 3 frequently-used POI
categories, any of which can be used as a
shortcut when setting the destination).
Route Profile
Type of Route (to select the route search
preference), Motorways (to allow/avoid/forbid
motorways/highways), etc.
12
Note
Warnings given according to map information may not
always be correct due to road works, etc. Traffic
situations and road regulations take absolute
precedence over information given by the navigation
system.
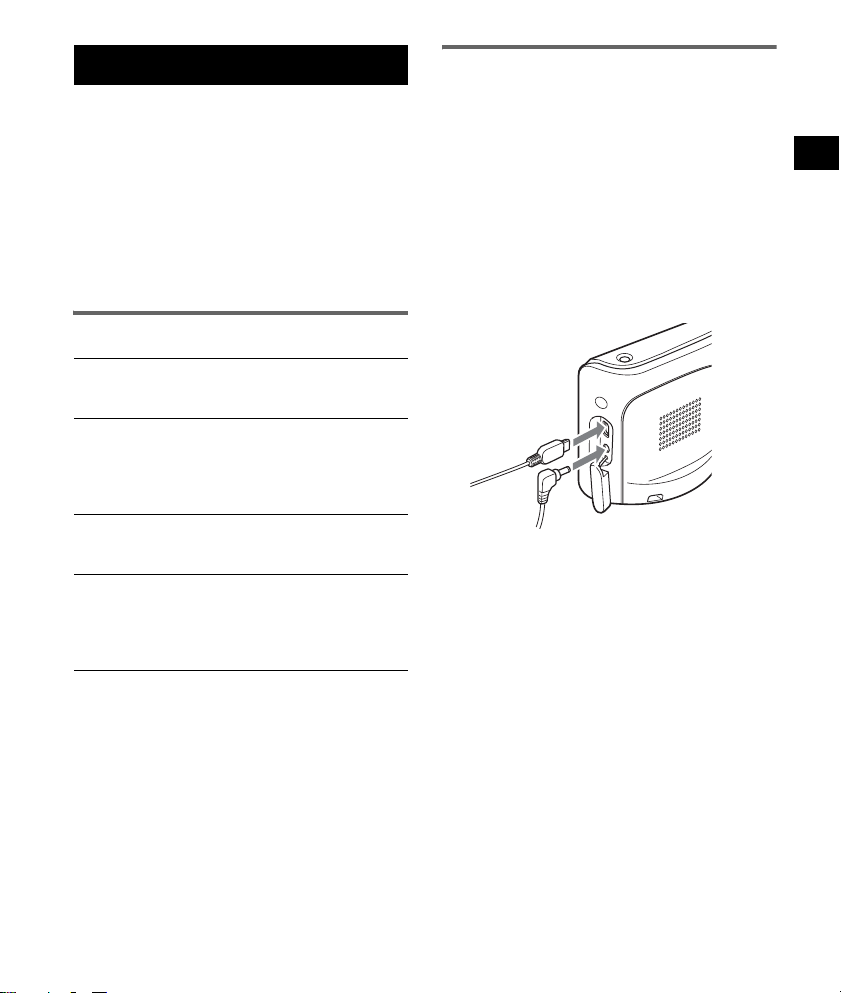
Using the Supplied Software
The major functions of the software on the
supplied CD-ROM are introduced below.
If you insert the CD-ROM into your computer,
the screen appears automatically. Follow the onscreen instructions.
System requirements
• OS: Windows 2000/XP
• CD-ROM/DVD-ROM drive
• USB port
• 150 MHz CPU speed minimum
Contents
Install PC Connection Software
PC connection software (ActiveSync) can be
installed.
Language Manager
Language data for on-screen display and voice
guidance can be added to the unit, and
unnecessary language data can be deleted from
the unit.
Read the Manual
You can read the PDF manual which contains
further information on operations available.
Support Link
Easy access to the Sony navigation support site is
available.
Visit this site for technical support, such as
software updates, FAQs, etc.
Connecting to your computer
Before connecting to your computer, install the
PC connection software (ActiveSync) to your
computer.
1 Connect the unit to an outlet using the
AC power adapter and the AC power
cable.
2 Connect the unit to your computer
with the USB cable.
Connect the small connector of the USB
cable to the USB jack on the unit, then the
large connector to a USB port on your
computer.
Notes when transferring data
During transfer, do not
– disconnect the USB cable or the AC power adapter.
– turn off the main power of the unit, enter unit standby
mode, or reset the unit.
– shut down the computer, enter computer standby
mode, or restart the computer.
If you want to cancel transferring mid-way, click the
cancel button on the computer screen.
13
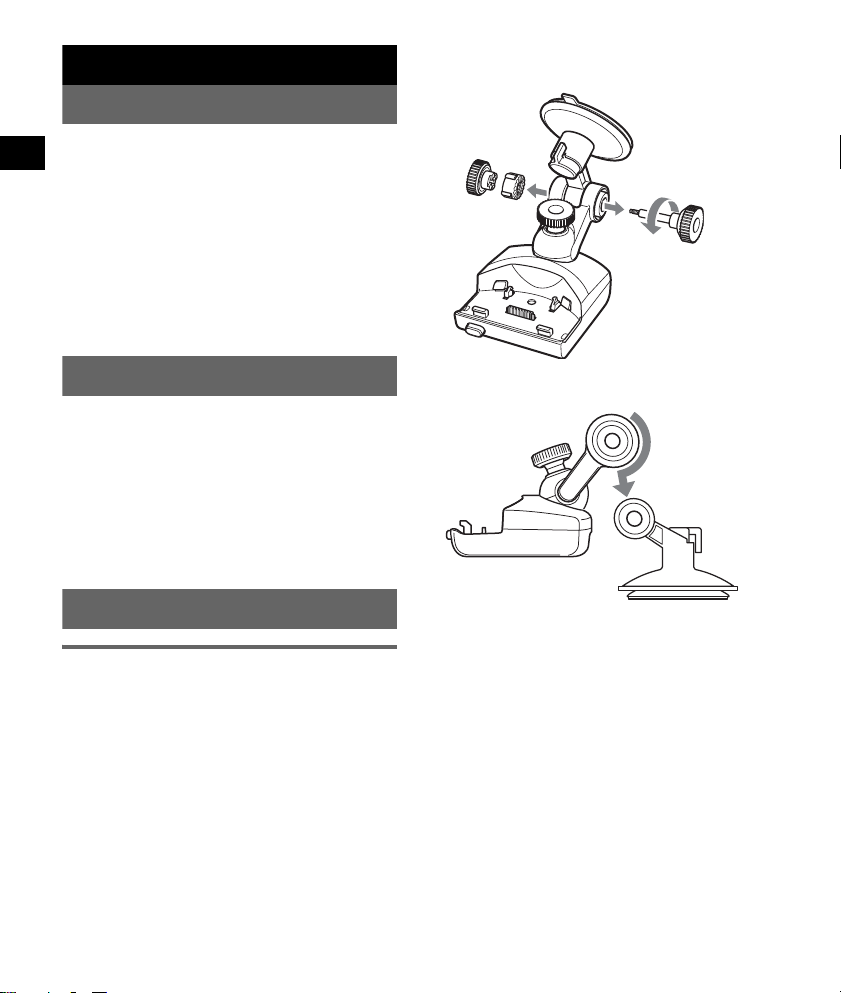
Additional Information
Precautions
If your car has been parked in direct sunlight,
allow the unit to cool off before operating it.
Moisture condensation
On a rainy day or in a very damp area, moisture
condensation may occur inside the display of the
unit. Should this occur, the unit will not operate
properly. In such a case, slide the POWER switch
on the bottom right of the unit to OFF position,
then wait for about an hour until the moisture has
evaporated.
1 Holding the left knob, loosen the right
knob, then remove both knobs.
Note on LCD panel
Some stationary blue, red or green dots may
appear on the monitor. These are called “bright
spots,” and can happen with any LCD. The LCD
panel is precision-manufactured with more than
99.99 % of its segments functional. However, it
is possible that a small percentage (typically 0.01
%) of the segments may not light up properly.
This will not, however, interfere with your
viewing.
Maintenance
Cleaning the suction cup
Wash and clean the surface of the suction cup if it
becomes dirty and attachment strength weakens.
Before washing, be sure to detach the suction cup
part from the cradle following the steps below.
14
2 Detach the suction cup part.
3 Wash the surface of the suction cup
with water.
Clean and dry the suction cup before
reattaching.
To reattach, install the suction cup, then the left
and right knobs, and tighten the right knob.
Warning
• Never wash the suction cup without detaching
it from the cradle, as doing so may damage the
cradle.
• Do not use a cleaning solution, wash only with
water.
• Be sure to dry the suction cup before
reattaching.
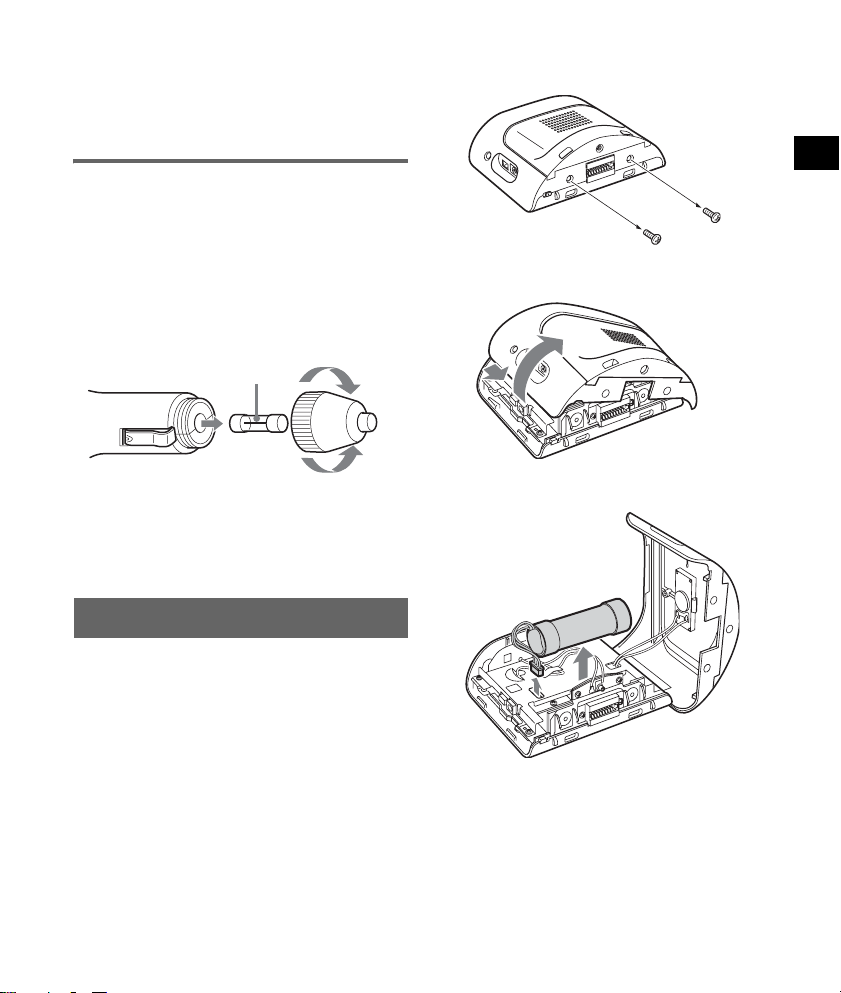
Notes
• If the suction cup leaves a trace on the windscreen,
wipe with water.
• The dashboard may leave an impression on the
surface of the suction cup, however, it does not
affect the attachment strength.
Fuse replacement
When replacing the fuse in the car battery
adapter, be sure to use one matching the
amperage rating stated on the original fuse. If the
fuse blows, check the power connection and
replace the fuse. If the fuse blows again after
replacement, there may be an internal
malfunction. In such a case, consult your nearest
Sony dealer.
Fuse (2.5 A)
To t ight e n
3 Remove the 2 screws on the underside
of the unit using a screwdriver.
4 Slide the rear cover, then lift to open.
1
2
To remove
Warning
Never use a fuse with an amperage rating
exceeding the one supplied with the unit as this
could damage the unit.
Notes on unit disposal
Remove the built-in lithium-ion battery when
disposing of the unit, and return the battery to a
recycling location.
The procedure for removing the battery is
explained below.
Note
Never disassemble the unit except when disposing of
it.
1 Switch off the main power by sliding
the POWER switch to the OFF
position.
2 Remove the jack cover 9 (page 5).
5 Remove the battery.
6 Insulate the connector terminal by
wrapping with a tape.
continue to next page t
15
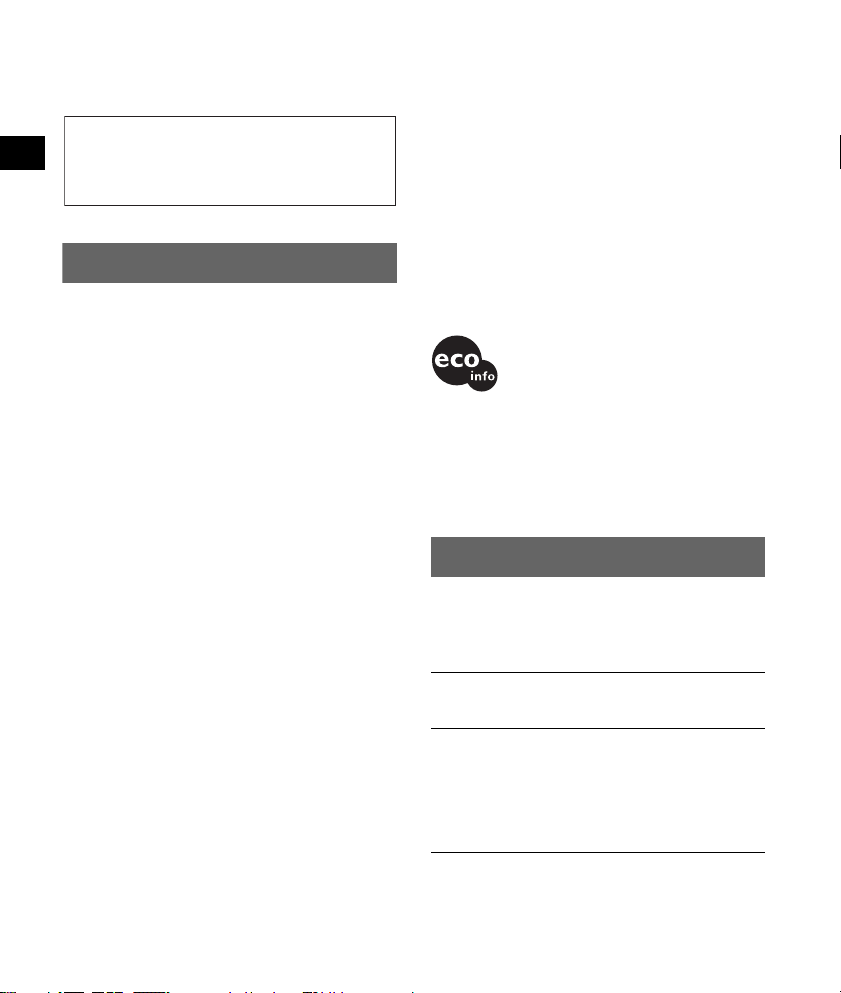
Notes on the lithium-ion battery
• Keep the battery out of the reach of children.
• Do not hold the battery with metallic tweezers,
otherwise a short-circuit may occur.
WARNING
Battery may explode if mistreated.
Do not recharge, disassemble, or dispose of
in fire.
Specifications
Main unit
Operating temperature: 5 – 45 ºC (41 – 113 ºF)
Power requirements: DC 5 V
(from supplied AC power adapter)
Connection terminals:
Cradle connector
DC IN 5V jack
USB jack
External GPS antenna (aerial) jack
Speaker: 20 × 40 mm (0.8 × 1.6 in) oval speaker
Consumption current: Approx. 0.5 A
Dimensions: Approx. 103.8 × 87.6 × 32.8 mm
(4.1 × 3.5 × 1.3 in)
(w × h × d, protruding parts excluded)
Mass: Approx. 280 g (9.9 oz)
Monitor
System: Transmissive liquid crystal display
Drive system: a-Si TFT active matrix system
Dimensions: 3.5 in (4:3)
Approx. 70.1 × 52.6, 87.6 mm
(2.8 × 2.1, 3.5 in) (h × v, d)
Segment: 230,400 (960 × 240) dots
Cradle
Operating temperature: 5 – 45 ºC (41 – 113 ºF)
Power requirements: DC 5.2 V
(from supplied 12 V car battery adapter (negative
earth))
Connection terminals:
Unit connector
DC IN 5.2V jack
TMC aerial jack (NV-U71T only)
Reception frequency: 87.5 – 108.0 MHz
(NV-U71T only)
Built-in battery charging time/usage
time
Charging time
With the supplied car battery adapter/AC power
adapter: Approx. 4.5 hours (with unit turned on),
or 2.5 hours (in standby mode)
Usage time
Up to 6.5 hours (depending on usage)
Optional accessories
External GPS Antenna: VCA-41
TMC Car Cradle Kit: NVA-CU4T
Car Install Kit: XA-49FM
Design and specifications are subject to change
without notice.
• Halogenated flame retardants are not used in the
certain printed wiring boards.
• Use of rechargeable lithium ion batteries.
• Corrugated cardboard is used for the packaging
cushions.
• VOC (Volatile Organic Compound)-free vegetable
oil based ink is used for printing the carton.
Troubleshooting
The following checklist will help you remedy
problems you may encounter with your unit.
Before going through the checklist below, check the
connection and operating procedures.
The operation icons on the display do not
function.
An operation may take time while a map is displayed.
The unit does not turn on.
t Check that the POWER switch on the bottom right
of the unit is in the ON position.
t Charge the built-in battery.
t Check that the unit is securely attached to the
cradle. For details on installation, see the supplied
“Read This First” (Installation Manual).
16
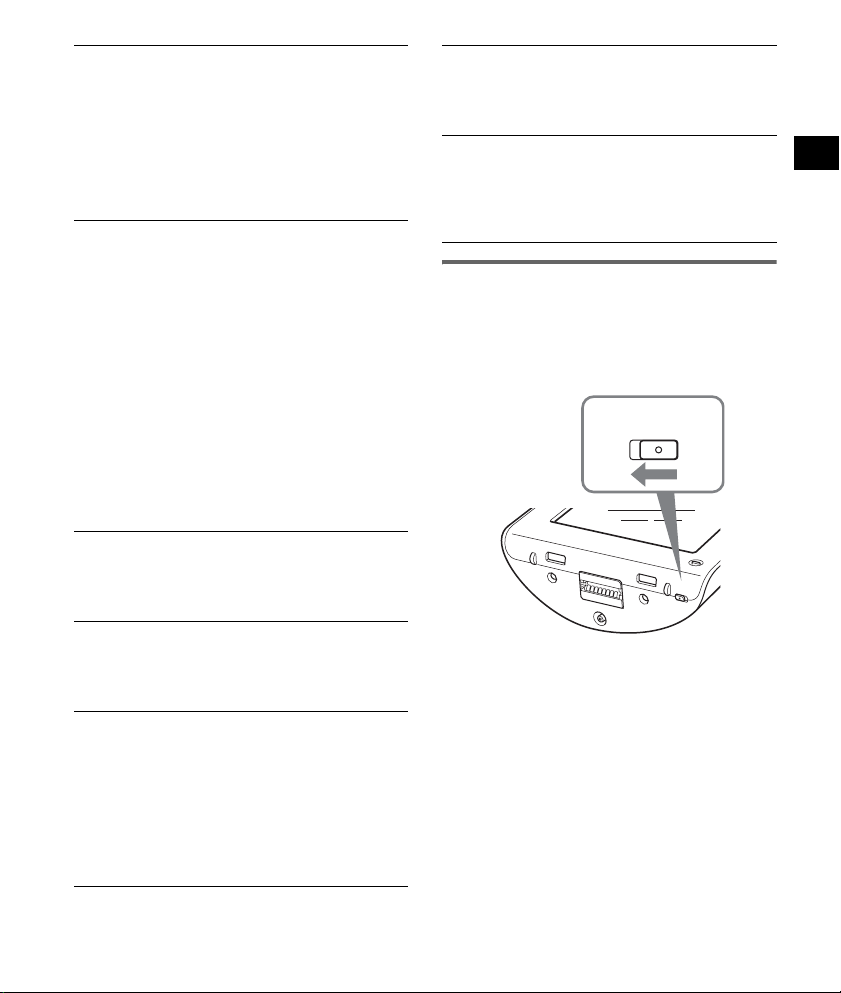
The built-in battery cannot be charged.
t Check that the POWER switch on the bottom right
of the unit is in the ON position.
t If the AC power adapter is being used, disconnect it
from the outlet, then reconnect.
t The built-in lithium-ion battery can be charged at
temperatures between 5 – 45 ºC (41 – 113 ºF). The
battery may not be charged if the temperature
inside the unit increases because of direct sunlight
exposure, etc. This is not a malfunction.
GPS signal cannot be received.
Firstly, read the GPS overview (page 4), then check the
GPS status by selecting “More…” in the top menu c
“GPS Status.”
• The system cannot receive GPS signals due to an
obstruction.
t Move your car to a place where signals can be
received clearly.
• GPS signal reception is low.
t The optional External GPS Antenna VCA-41
may be required for a heated or heat reflective
windscreen.
• There is an obstacle in front of the GPS aerial.
t Install the unit where the signal is not interrupted
by the body of the car, etc.
• Signal may not be received if a window film is
attached.
t Use the optional External GPS Antenna VCA-41.
The car position on the map does not match
the current road.
The error margin of the signal from the GPS satellites
is too large. A maximum error margin of a few
hundred metres can exist.
Voice guidance cannot be heard.
The volume is set too low.
t Raise the volume (page 10).
When the unit is powered by the built-in battery,
volume may slightly decrease.
The LCD is not displayed normally.
• In high temperatures, the LCD may darken and not
display clearly. In low temperatures, afterimage may
occur on the LCD. These are not malfunctions, and
the LCD will return to normal when the temperature
returns to within the specified operating range.
• The LCD is dark.
t The auto dimmer function may be activated
because its sensor 7 (page 5) is covered by a
hand, etc.
The cradle comes off the attachment surface.
Attachment strength weakens if the surface of the
suction cup or attachment surface becomes dirty.
t Wash and clean the suction cup and the attachment
surface (page 14).
The demonstration mode starts automatically
even if no operation is performed.
t Turn off the auto demonstration mode by selecting
“More…” in the top menu c “Settings” c “General
Settings” c “Demo Mode.” Then, confirm that
“Demo Mode” is set to off.
Resetting the unit
If the navigation software freezes, try resetting
the unit.
Switch off the main power by sliding the
POWER switch to the OFF position, then switch
on again after approximately 10 seconds.
POWER
ONOFF
C
H
G
P
O
W
E
R
O
F
F
O
N
Note
After you switch off the main power, it may take time to
receive GPS signals when switching on again.
17
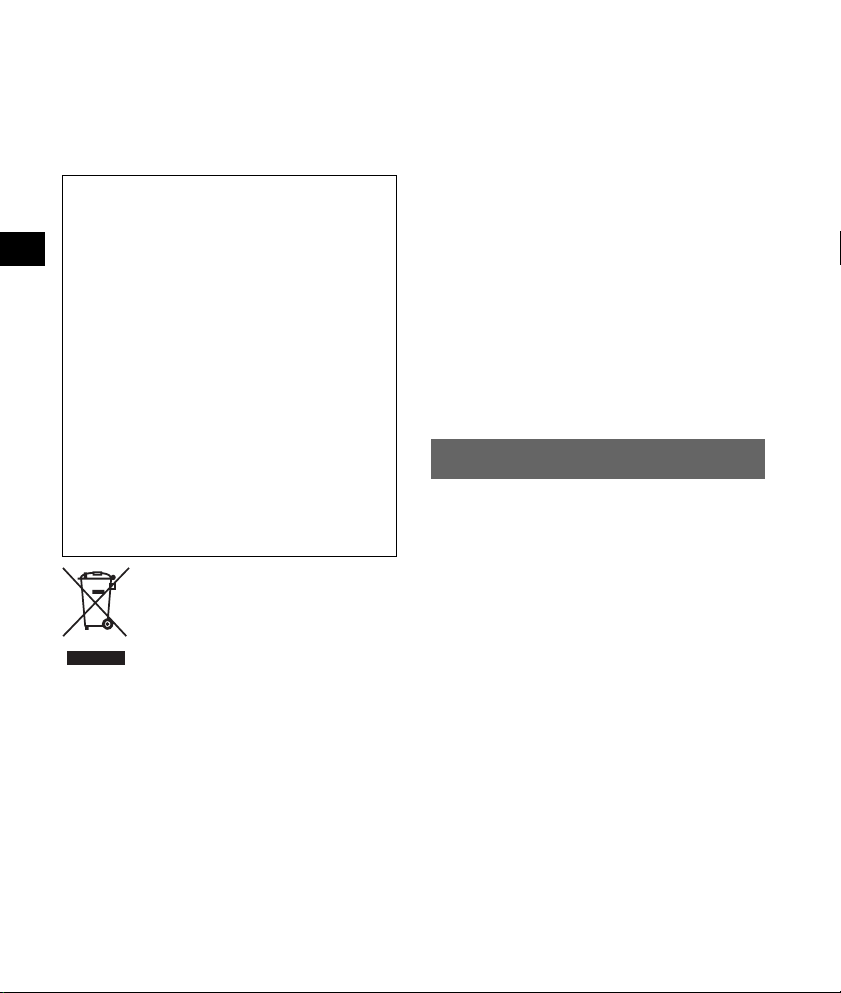
Wichtig!
Bitte nehmen Sie sich etwas Zeit, um
den Geräte-Pass vollständig
auszufüllen. Dieser befindet sich auf
der hinteren Umschlagseite dieser
Bedienungsanleitung.
Hinweise zu dieser Anleitung
• In dieser Anleitung zur schnellen
Inbetriebnahme finden Sie Anweisungen zu
den Grundfunktionen des Systems.
Nähere Erläuterungen finden Sie im Handbuch
(PDF-Format) auf der mitgelieferten
Anwendungs-Disc (CD-ROM). Erläuterungen
zur Installation und zu den Anschlüssen finden
Sie im mitgelieferten Dokument „Read This
First“ (Installationsanleitung).
• In dieser Anleitung wird davon ausgegangen,
dass der Anwender mit dem Betriebssystem
Microsoft® Windows® vertraut ist.
Einzelheiten zum Betrieb des Computers
finden Sie im Handbuch zum Computer.
• Die Abbildungen in dieser Anleitung können
sich von dem eigentlichen Gerät unterscheiden.
• Bevor Sie das System benutzen, lesen Sie bitte
diese Anleitung und das Dokument „Read This
First“ genau durch.
• Bewahren Sie diese Anleitung sowie das
Dokument „Read This First“ zum späteren
Nachschlagen gut auf.
Entsorgung von gebrauchten
elektrischen und elektronischen
Geräten (anzuwenden in den
Ländern der Europäischen Union
und anderen europäischen Ländern
mit einem separaten Sammelsystem
für diese Geräte)
Das Symbol auf dem Produkt oder seiner Verpackung
weist darauf hin, dass dieses Produkt nicht als normaler
Haushaltsabfall zu behandeln ist, sondern an einer
Annahmestelle für das Recycling von elektrischen und
elektronischen Geräten abgegeben werden muss. Durch
Ihren Beitrag zum korrekten Entsorgen dieses Produkts
schützen Sie die Umwelt und die Gesundheit Ihrer
Mitmenschen. Umwelt und Gesundheit werden durch
falsches Entsorgen gefährdet. Materialrecycling hilft, den
Verbrauch von Rohstoffen zu verringern. Weitere
Informationen über das Recycling dieses Produkts
erhalten Sie von Ihrer Gemeinde, den kommunalen
Entsorgungsbetrieben oder dem Geschäft, in dem Sie das
Produkt gekauft haben.
Geeignetes Zubehör: Autobatterieadapter/Netzteil
2
Keine Garantie für Datenverluste und
beschädigte Daten
Sony übernimmt keine Garantie für Datenverluste
und beschädigte Daten.
Achtung
UNTER KEINEN UMSTÄNDEN ÜBERNIMMT
SONY DIE HAFTUNG FÜR NEBEN-,
INDIREKTE ODER FOLGESCHÄDEN ODER
FÜR IRGENDWELCHE ANDEREN SCHÄDEN,
EINSCHLIESSLICH UND OHNE JEDE
EINSCHRÄNKUNG JEGLICHER HAFTUNG
FÜR ENTGANGENEN GEWINN,
ENTGANGENES EINKOMMEN,
DATENVERLUST, NUTZUNGSAUSFALL DES
PRODUKTS ODER ZUGEHÖRIGER GERÄTE,
AUSFALLZEITEN ODER ZEITAUFWAND DES
BENUTZERS, DIE AUF DIE VERWENDUNG
DIESES PRODUKTS, DER ZUGEHÖRIGEN
HARDWARE UND/ODER SOFTWARE
ZURÜCKGEHEN ODER IN VERBINDUNG
DAMIT AUFTRETEN.
Willkommen!
Danke, dass Sie sich für dieses
Bordnavigationssystem von Sony entschieden
haben. Lesen Sie diese Anleitung vor
Inbetriebnahme des Systems bitte genau durch und
bewahren Sie sie zum späteren Nachschlagen
sorgfältig auf.
FUNKTIONEN UND MERKMALE:
• Plug & Play-Unterstützung
• Vorinstallierte Europakarte (NV-U71T)
• Vorinstallierte Regionalkarte (NV-U51)
• 18 Sprachen für die Sprachführung und 17
Sprachen für die Bildschirmanzeigen zur Auswahl
• Hochwertiges 3,5-Zoll-Display mit Touchscreen
• Hoch entwickelter GPS-Empfänger mit
12 parallelen Kanälen
• Lautsprecher hoher Qualität
• RDS-TMC-kompatibel* (Traffic Message
Channel)
• Akkubetrieb
• Automatischer Dimmer
• Gesture Command (Bedienung mit dem Finger)
* Für das Modell NV-U51 als Sonderzubehör
erforderlich.
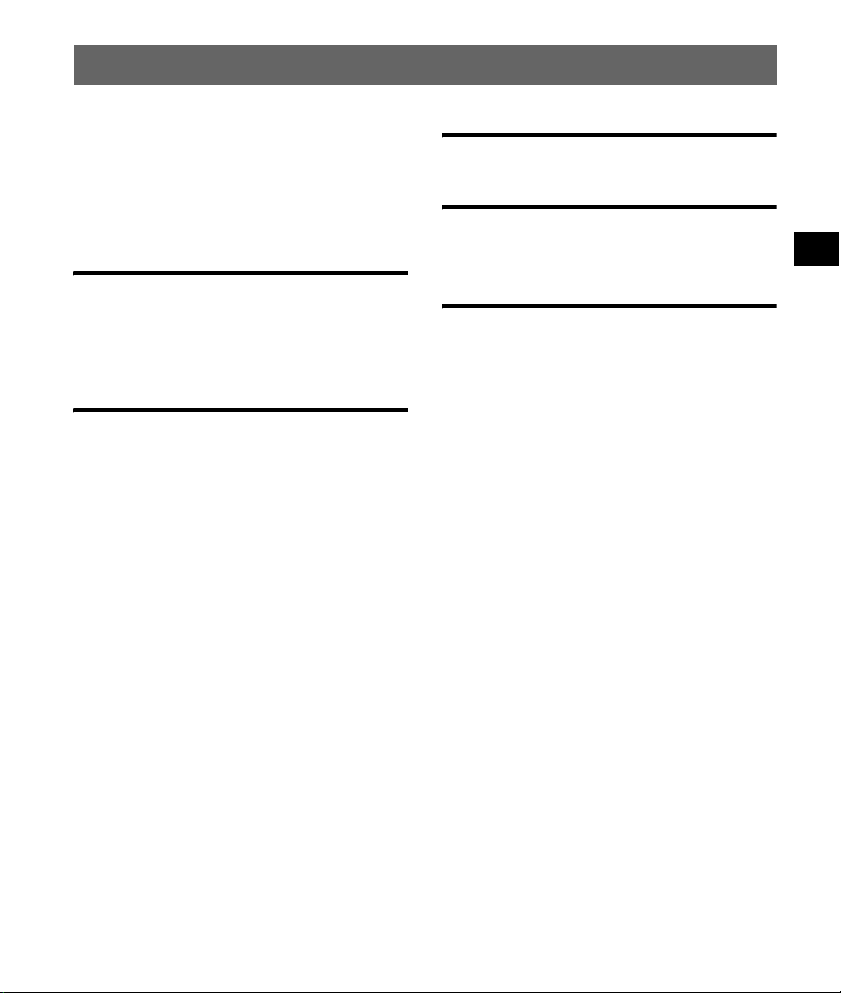
Inhalt
Achtung . . . . . . . . . . . . . . . . . . . . . . . . . . . . . . . 4
Lage und Funktion der Teile und
Bedienelemente. . . . . . . . . . . . . . . . . . . . . . . 6
Einschalten des Geräts. . . . . . . . . . . . . . . . . . . . 6
Ausführen der Grundkonfiguration . . . . . . . . . . 7
Empfangen von GPS-Signalen . . . . . . . . . . . . . 7
Grundfunktionen 8
Arbeiten mit dem Menü. . . . . . . . . . . . . . . . . . . 8
Gesture Command
(Bedienung mit dem Finger). . . . . . . . . . . . . 8
Arbeiten mit der Tastatur. . . . . . . . . . . . . . . . . . 9
Routensuche 10
Festlegen des Ziels und Starten der
Routenführung . . . . . . . . . . . . . . . . . . . . . . 10
Festlegen des Ziels auf andere Weise . . . . . . . 11
Anzeigen für die Routenführung. . . . . . . . . . . 12
Systemeinstellungen 14
Arbeiten mit der mitgelieferten
Software 15
Inhalt . . . . . . . . . . . . . . . . . . . . . . . . . . . . . 15
Anschließen an einen Computer . . . . . . . . 15
Weitere Informationen 16
Sicherheitsmaßnahmen. . . . . . . . . . . . . . . . . . 16
Hinweis zum LCD-Display . . . . . . . . . . . . . . 16
Wartung . . . . . . . . . . . . . . . . . . . . . . . . . . . . . 16
Reinigen des Saugnapfs . . . . . . . . . . . . . . . 16
Austauschen der Sicherung . . . . . . . . . . . . 17
Hinweise zur Entsorgung des Geräts . . . . . . . 17
Technische Daten . . . . . . . . . . . . . . . . . . . . . . 18
Störungsbehebung. . . . . . . . . . . . . . . . . . . . . . 19
Zurücksetzen des Geräts . . . . . . . . . . . . . . 20
3
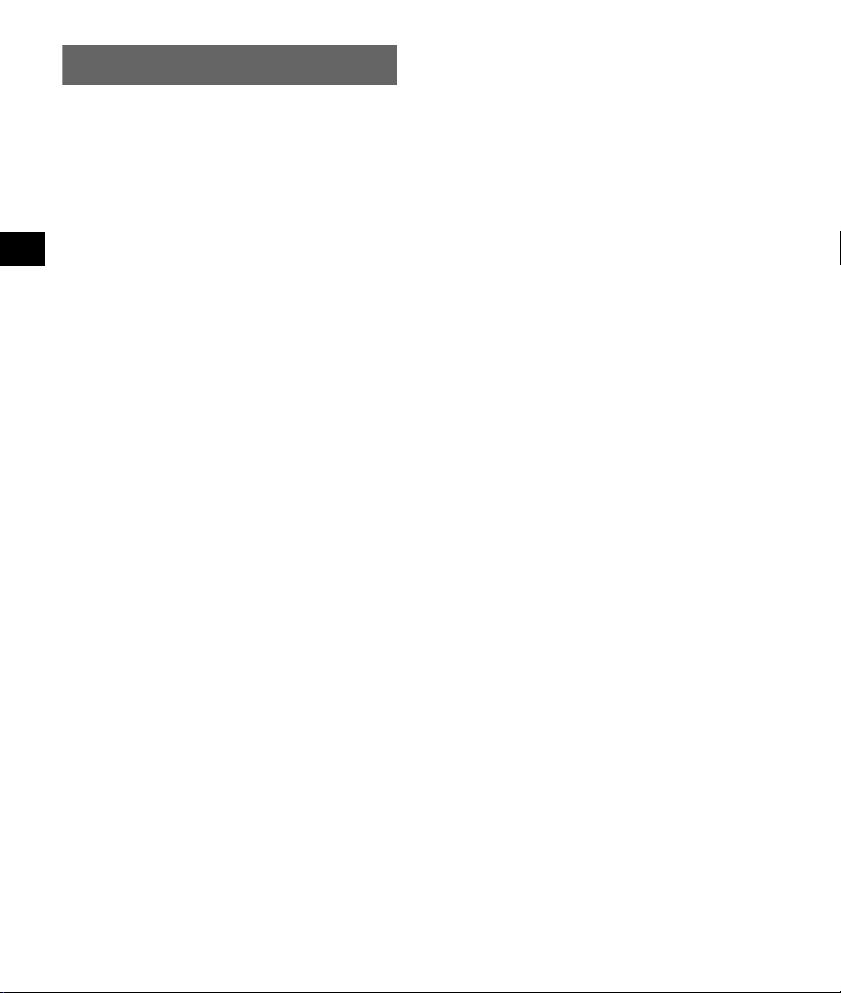
Achtung
BITTE LESEN SIE DIESE ANLEITUNG UND
DAS MITGELIEFERTE DOKUMENT „READ
THIS FIRST“ (INSTALLATIONSANLEITUNG)
VOLLSTÄNDIG DURCH, BEVOR SIE DAS
BORDNAVIGATIONSSYSTEM INSTALLIEREN
ODER BEDIENEN. DURCH EINE
FEHLERHAFTE INSTALLATION ODER
BEDIENUNG DIESES GERÄTS KANN ES ZU
UNFÄLLEN MIT VERLETZUNGEN BIS HIN
ZUM TOD KOMMEN.
Sicherheit
• Beachten Sie unbedingt Folgendes:
– Installieren Sie das Navigationssystem an einer
sicheren Stelle, an der es die Sicht des Fahrers
nicht beeinträchtigt.
– Installieren Sie das Navigationssystem nicht
über einem Airbag.
– Platzieren Sie Kabel und Anschlussstation so,
dass sie beim Fahren nicht hinderlich sind.
– Setzen Sie das Gerät ordnungsgemäß in die
Anschlussstation ein, damit es nicht
herunterfällt.
– Reinigen Sie vor der Montage die Oberfläche
des Saugnapfs und die Befestigungsstelle. Wenn
Sie das Gerät auf dem Armaturenbrett
installieren, reinigen Sie zuvor die Stelle, an der
die mitgelieferte Folie angebracht werden soll.
Vergewissern Sie sich nach der Montage, dass
der Saugnapf gut haftet. Andernfalls könnte das
Gerät oder die Anschlussstation herunterfallen.
Wenn diese Hinweise nicht beachtet werden, kann
es beim Fahren zu gefährlichen Situationen
kommen.
• Drücken Sie nicht zu stark auf das Gerät oder die
Anschlussstation, damit sie nicht herunterfallen.
• Beachten Sie stets die örtlichen Verkehrsregeln
und -vorschriften.
• Schauen Sie während der Fahrt nicht ständig auf
das Gerät. Dies ist gefährlich, denn Sie könnten
abgelenkt werden und einen Verkehrsunfall
verursachen.
• Wenn Sie das Navigationssystem während der
Fahrt bedienen müssen, halten Sie zuvor
unbedingt an einer sicheren Stelle an.
• Modifizieren Sie das Gerät nicht.
• Zerlegen Sie das Gerät nur, wenn Sie es entsorgen
wollen.
4
Bei Verwendung des Geräts in
geschlossenen Räumen
• Achten Sie darauf, dass um das Netzteil bei
Gebrauch etwas Platz frei bleibt und es nicht zum
Beispiel zwischen einer Wand und einem
Möbelstück eingeklemmt ist.
• Verwenden Sie das Gerät in der Nähe einer
Steckdose. So können Sie den Netzstecker sofort
aus der Steckdose ziehen, falls es während des
Betriebs zu irgendwelchen Störungen kommt.
• Achten Sie darauf, dass keine Metallgegenstände
mit den Metallteilen des Produkts oder dem
Verbindungskabel in Berührung kommen.
Andernfalls kann es zu einem Kurzschluss
kommen und das Produkt könnte beschädigt
werden.
• Halten Sie die Metallkontakte sauber.
Umgang mit dem System
• Achten Sie darauf, dass keine Fremdkörper in den
Anschluss (qd) für die Anschlussstation des
Geräts gelangen. Andernfalls kann es zu
Fehlfunktionen kommen.
• Schalten Sie das Gerät mit der Taste ?/1 (4) aus,
nehmen Sie es von der Anschlussstation und
trennen Sie es vom Autobatterieadapter.
Andernfalls wird der Autobatterie möglicherweise
Strom entzogen. Beachten Sie Folgendes:
Wenn die Zigarettenanzünderbuchse nicht mit der
Position ACC oder I des Zündschlosses verbunden
ist, wird der eingebaute Akku auch bei
ausgeschalteter Zündung oder Nichtverwendung
des Geräts mit Strom versorgt.
• Schließen Sie ausschließlich mitgelieferte oder
gesondert erhältliche Zubehörteile
(Autobatterieadapter, Netzteil usw.) an.
• Schützen Sie das Gerät vor Feuer oder Wasser.
Andernfalls kann es zu einer Fehlfunktion
kommen.
• Wenn Sie das Fahrzeug abstellen, lassen Sie das
Gerät nicht im Fahrzeug, um zu verhindern, dass
das Gerät gestohlen oder durch hohe
Temperaturen im Wageninneren beschädigt wird.
• Beachten Sie, dass der eingebaute Akku nur bei
Temperaturen von 5 – 45 ºC geladen werden kann.
• Schützen Sie das Gerät vor hohen Temperaturen.
Andernfalls verringert sich die Kapazität des
eingebauten Akkus oder er lässt sich gar nicht
mehr aufladen.
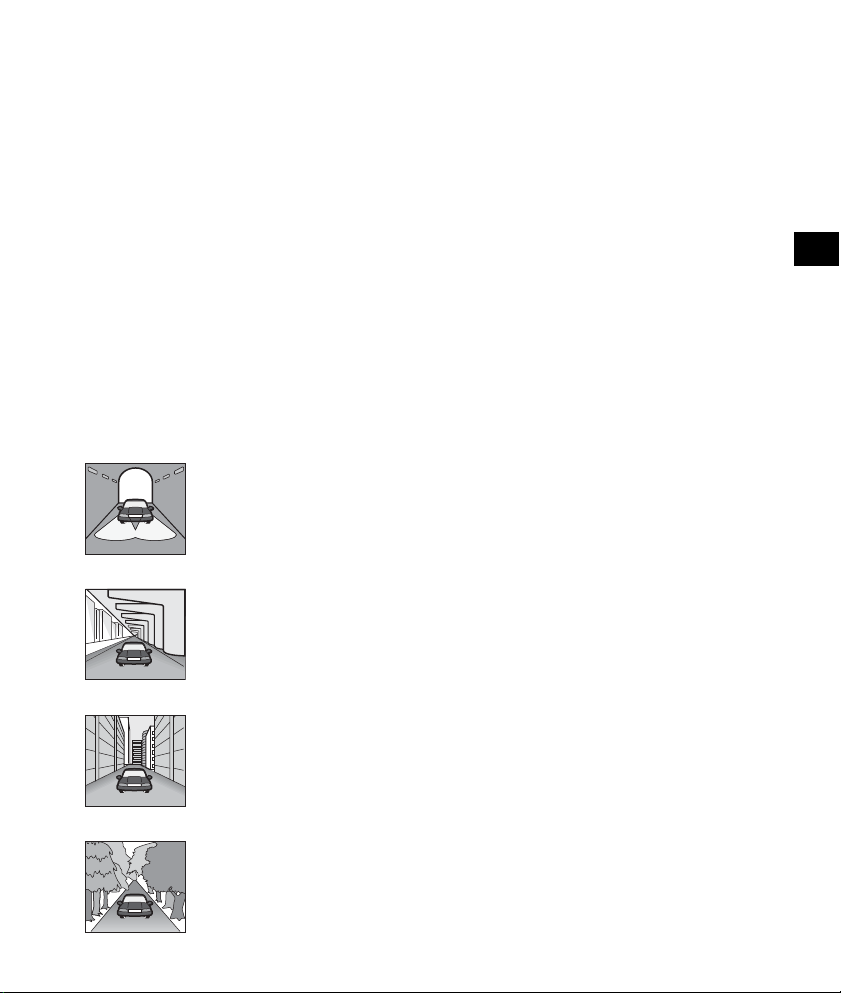
Das GPS-System
GPS-Satelliten (Global Positioning System) strahlen
kontinuierlich Signale aus, mit denen sich weltweit
eine relativ genaue Positionsbestimmung
vornehmen lässt. Mithilfe einer GPS-Antenne
können diese Signale empfangen und die Position
des Empfängers (Längengrad, Breitengrad und
Höhe) ermittelt werden. Für eine zweidimensionale
Positionsbestimmung (Längengrad und
Breitengrad) sind Informationen von 3 Satelliten
erforderlich. Für eine dreidimensionale
Positionsbestimmung (Längengrad, Breitengrad und
Höhe) werden die Signale von 4 Satelliten benötigt.
Da GPS-Satelliten vom US-amerikanischen
Verteidigungsministerium kontrolliert werden, gibt
es eine gewollte Fehlerspanne von bis zu 10 Metern.
Dadurch kann beim GPS-Navigationssystem die
ermittelte Position zwischen 10 und 200 Meter von
der tatsächlichen Position abweichen.
Die GPS-Signale werden von Satelliten ausgestrahlt
und sind deshalb an den folgenden Orten
möglicherweise gar nicht oder nicht einwandfrei zu
empfangen:
• In Tunneln oder Unterführungen
• Unter Autobahnen
Stellen Sie das Fahrzeug nach der
Anfangsinstallation bis zu 20 Minuten an einer
sicheren, offenen Stelle (keine hohen Gebäude usw.)
ab, damit die GPS-Signale empfangen werden
können, bevor Sie das Navigationssystem in Betrieb
nehmen.
Hinweis
Wenn Sie das Gerät einschalten (ON), nachdem die
Hauptstromversorgung ausgeschaltet (OFF), der
eingebaute Akku vollständig entladen oder das Gerät
zurückgesetzt wurde, dauert es einige Zeit, bis GPSSignale empfangen werden.
Die Software
Lesen Sie vor Gebrauch des Systems das Dokument
„END-USER LICENSE AGREEMENT“
(Endbenutzerlizenzvertrag) bitte genau durch.
• Zwischen hohen Gebäuden
• Zwischen hohen Bäumen mit dichtem Laubwerk
5
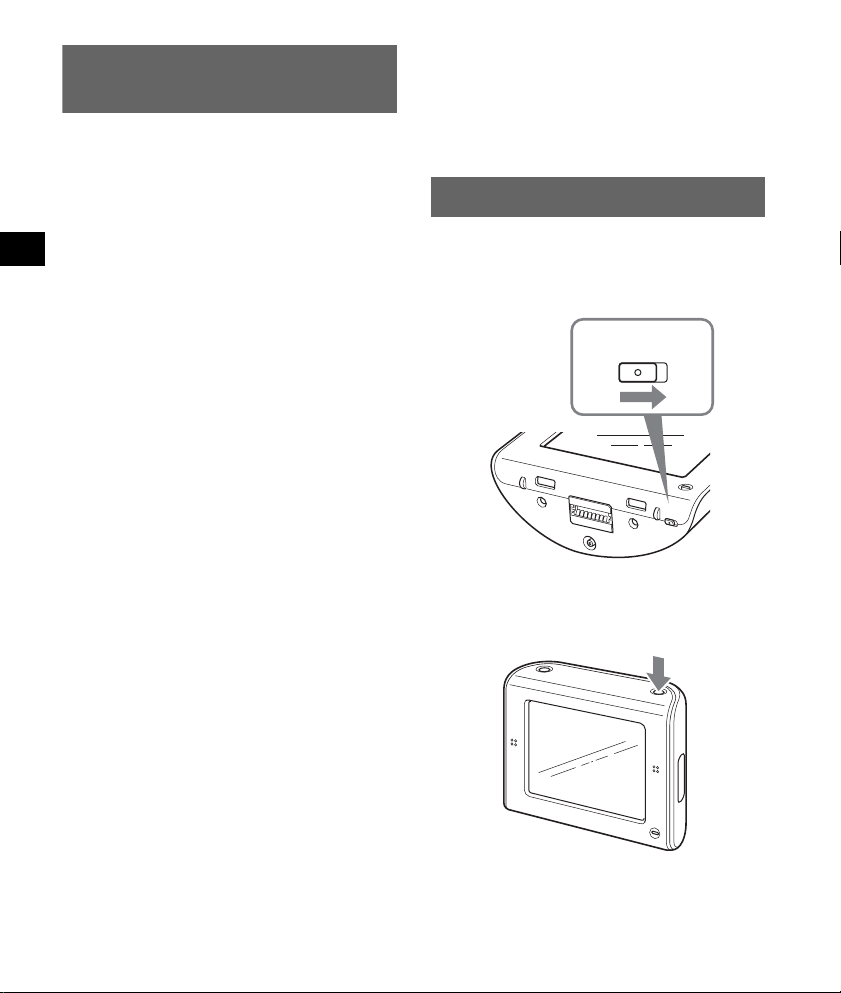
Lage und Funktion der Teile und
Bedienelemente
.
Näheres finden Sie auf den angegebenen Seiten.
a Taste VOICE/POSITION 8, 10
Während der Routenführung:
Abrufen der nächsten
Sprachführungsansage.
In der Menüanzeige:
Aufrufen der Karte.
In der Kartenanzeige:
Anzeigen der aktuellen Fahrzeugposition.
b Display/Touchscreen
c Eingebaute GPS-Antenne
d Taste ?/1 (Ein/Bereitschaft) 6
Ein- bzw. Ausschalten des Geräts.
e Anzeige CHG (Laden des Akkus)
Leuchtet während des Ladevorgangs rot.
f USB-Buchse 15
Hier können Sie über ein USB-Kabel einen
Computer anschließen.
g Sensor für automatischen Dimmer
Erkennt die Helligkeit des Umgebungslichts
und passt die Helligkeit im Display
automatisch entsprechend an.
h Buchse DC IN 5V
Hier können Sie das Netzteil anschließen.
i Buchsenabdeckung
Hinweis
Wenn Sie die Buchsenabdeckung versehentlich
lösen, drücken Sie sie mit einem spitzen
Gegenstand wieder hinein.
j Schalter POWER 6, 20
Ein- bzw. Ausschalten der
Hauptstromversorgung und Zurücksetzen
des Geräts.
k Lautsprecher
Gibt die Sprachführung und Warnhinweise
aus.
l Buchse für externe GPS-Antenne*
Zum Anschließen der externen GPSAntenne an die Anschlussstation.
m Anschluss für Anschlussstation
* Sonderzubehör
Einschalten des Geräts
Wenn Sie das Gerät zum ersten Mal benutzen,
schalten Sie die Hauptstromversorgung ein,
indem Sie den Schalter POWER in die Position
ON stellen.
POWER
ONOFF
C
H
G
P
O
W
E
R
O
F
F
O
N
Danach können Sie das Gerät ein- bzw.
ausschalten, indem Sie
Hauptgerät drücken.
oben rechts am
?/
1
6
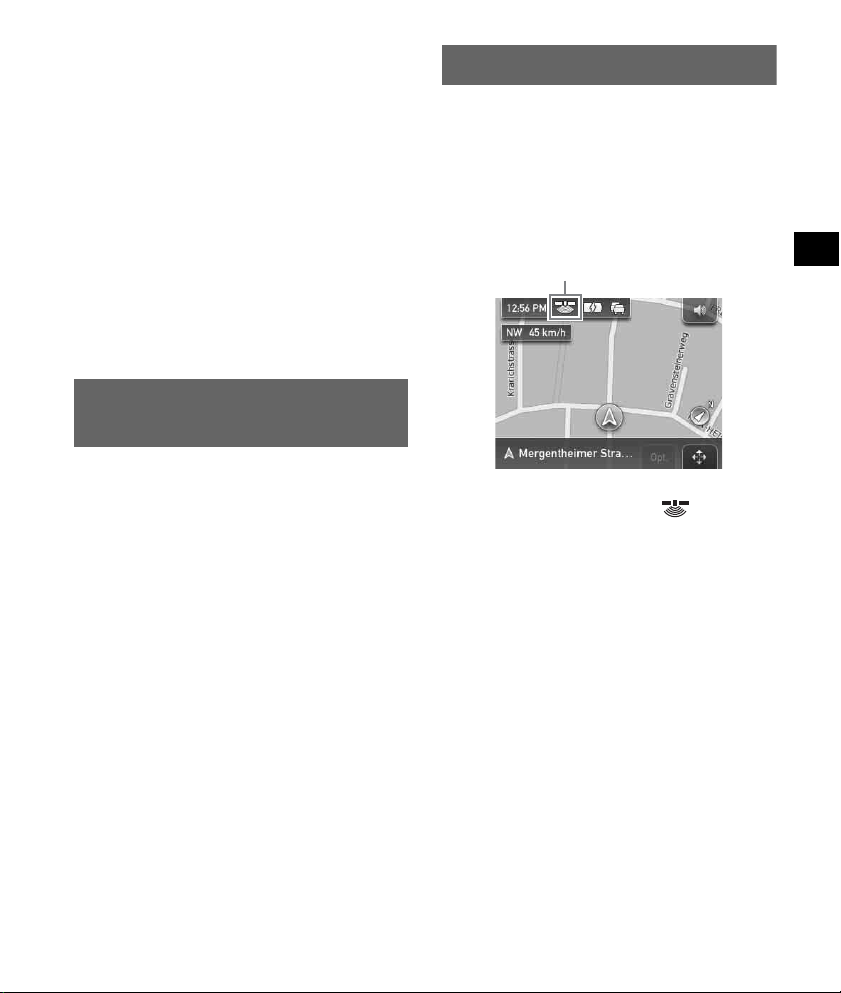
So schalten Sie das Gerät aus
Drücken Sie ?/1.
Das Gerät wechselt in den Bereitschaftsmodus
und die Leistungsaufnahme wird auf ein
Minimum verringert.
Hinweise
• Schalten Sie nicht die Hauptstromversorgung aus,
es sei denn, Sie wollen das Gerät mehr als
3 Monate lang nicht benutzen.
• Wenn Sie die Hauptstromversorgung aus- und dann
wieder einschalten, kann es einige Zeit dauern, bis
wieder GPS-Signale empfangen werden.
• Nehmen Sie das Gerät unbedingt von der
Anschlussstation und trennen Sie den
Autobatterieadapter von der
Zigarettenanzünderbuchse, wenn Sie das Gerät
nicht verwenden, damit der Autobatterie kein Strom
entzogen wird.
Ausführen der
Grundkonfiguration
Folgende Einstellungen können Sie mithilfe des
Anfangskonfigurationsassistenten konfigurieren.
– Sprache für die Bildschirmanzeigen und die
Sprachführung
– Entfernungsformat (Meilen/Kilometer)
– Helligkeit im Display
– 24/12-Stunden-Anzeige
– Ihre Heimatanschrift
Gehen Sie bei der Konfiguration nach den
Anweisungen im Display vor.
Sie können die vorgenommenen
Konfigurationseinstellungen später jederzeit über
das Einstellmenü ändern (Seite 14).
Empfangen von GPS-Signalen
Stellen Sie das Fahrzeug nach der
Anfangsinstallation bis zu 20 Minuten an einer
sicheren, offenen Stelle (keine hohen Gebäude
usw.) ab, damit die GPS-Signale empfangen
werden können, bevor Sie das
Navigationssystem in Betrieb nehmen. Für eine
korrekte Bestimmung der aktuellen
Fahrzeugposition werden die Signale von
mindestens 3 GPS-Satelliten benötigt.
Anzeige für den GPS-Status*
* Das Symbol zeigt den Status des GPS-
Signalempfangs an. Die Anzeige leuchtet rot,
wenn kein Signal empfangen wird.
7
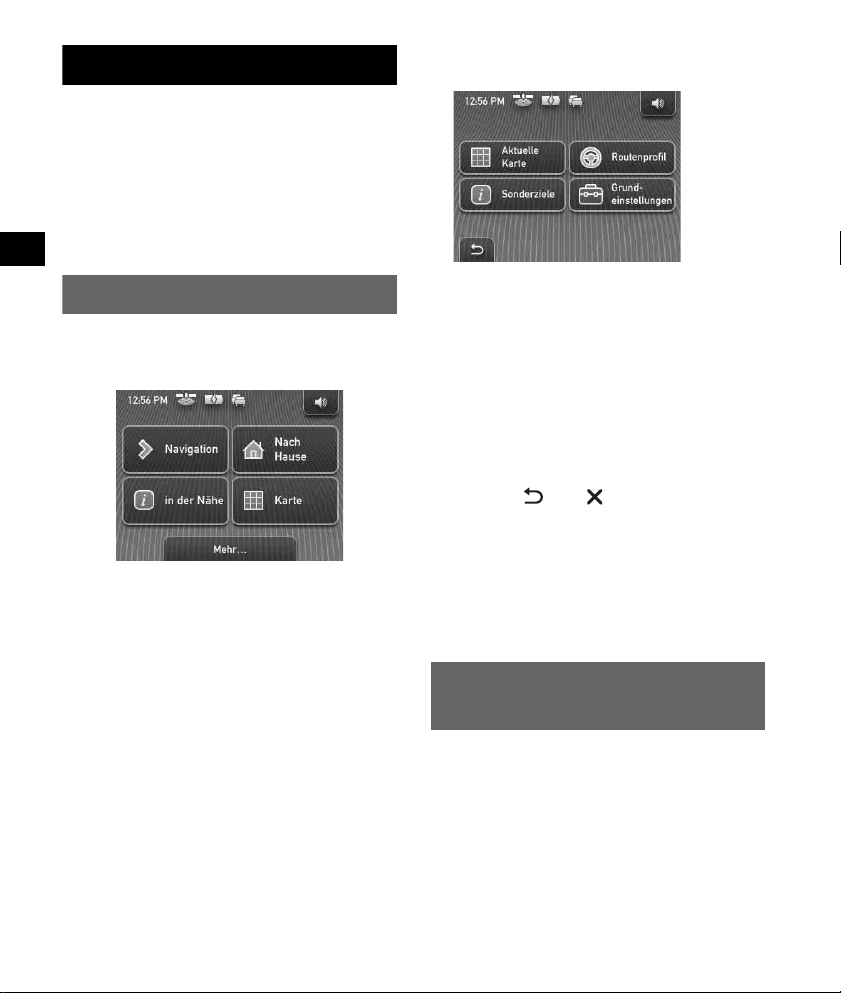
Grundfunktionen
Im Folgenden wird beschrieben, wie Sie das
Gerät bedienen.
Verwenden Sie zum Bedienen des Geräts den
Touchscreen. Berühren Sie die angezeigten
Symbole vorsichtig mit dem Finger.
Hinweis
Drücken Sie nicht zu fest auf das Display und tippen
Sie nicht mit spitzen Gegenständen wie einem
Kugelschreiber usw. auf das Display.
3 Berühren Sie „Einstellungen“.
Die Liste der Einstellkategorien erscheint.
Arbeiten mit dem Menü
Wenn Sie das Gerät mit ?/1 einschalten,
erscheint das Hauptmenü (außer bei der
Routenführung, bei der die Karte erscheint).
Wenn die Karte angezeigt wird und Sie das
Hauptmenü aufrufen wollen, berühren Sie die
Karte.
Von jeder Menüanzeige aus können Sie das
Hauptmenü aufrufen, indem Sie erst VOICE/
POSITION drücken und dann die Karte
berühren.
Gehen Sie zum Einstellen von Optionen im
Menü folgendermaßen vor.
1 Rufen Sie das Hauptmenü auf.
2 Berühren Sie „Mehr...“.
4 Berühren Sie die gewünschte
Einstellkategorie, dann die
Einstelloption und nehmen Sie dann
die gewünschte Einstellung vor.
Berühren Sie zum Blättern in der Liste v/V.
Beispiel zum Einstellverfahren: Einstellen
der Standardkartenansicht
Wählen Sie „Grundeinstellungen“ c
„Navigationsanzeige“ c „2D“ oder „3D“.
Beim Arbeiten mit dem Menü:
Um zur vorherigen Anzeige zurückzuschalten,
berühren Sie oder .
Wenn Sie die Menüauswahl wieder aufheben
wollen, drücken Sie VOICE/POSITION (die
Anzeige mit der aktuellen Fahrzeugposition
erscheint).
Hinweis
Welche Optionen und Einstellungen angezeigt
werden, hängt von der ausgewählten Menüoption ab.
Gesture Command (Bedienung
mit dem Finger)
Sie können sich häufig verwendete
Bedienschritte in der Kartenanzeige (außer im
Modus zum Verschieben des Kartenausschnitts)
erleichtern, indem Sie ihnen eine
Fingerbewegung über das Display, zum Beispiel
eine Linie, zuweisen. Dies bezeichnet man als
„Gesture Command“ (Bedienung mit dem
Finger).
8
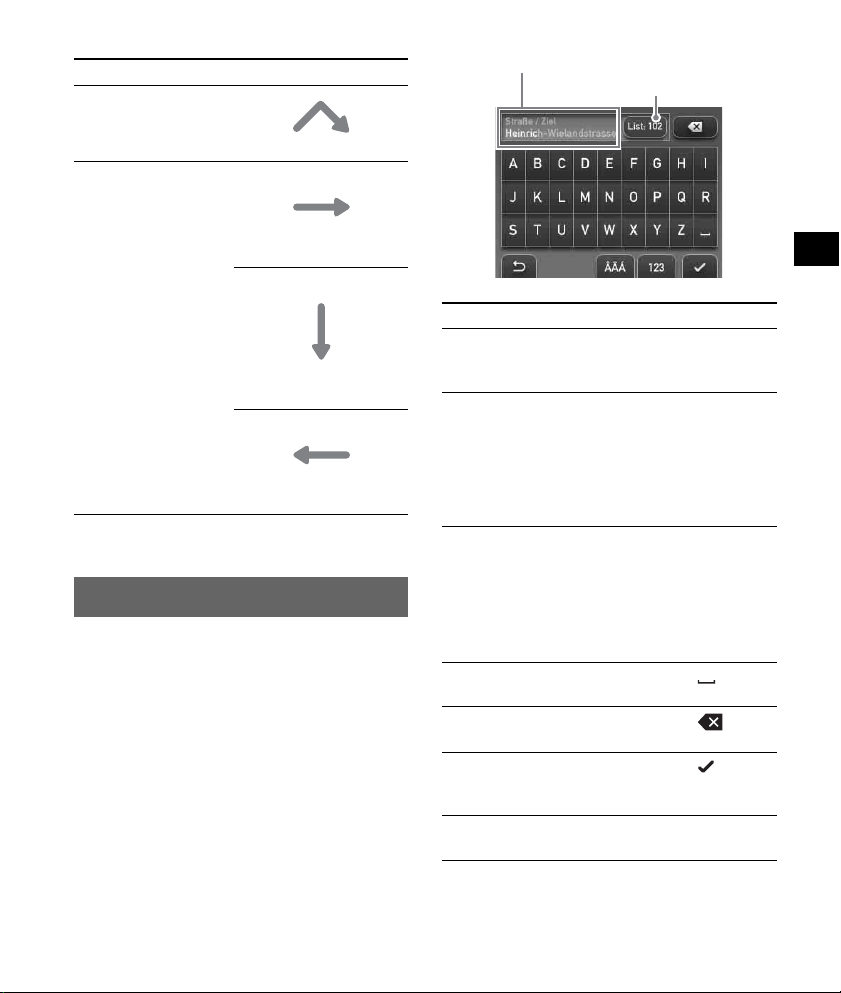
Funktion Fingerbewegung
Startet die Navigation
zu Ihrer
Heimatanschrift
Startet die Navigation
Zirkumflex
Quicklink 1
zum nächsten
Sonderziel, das als
Quicklink*
gespeichert ist
Horizontale Linie
(von links nach rechts)
Quicklink 2
Vertikale Linie
(nach unten)
Quicklink 3
Horizontale Linie
(von rechts nach links)
* Erläuterungen zu den Quicklinks finden Sie auf
Seite 11 und 14.
Arbeiten mit der Tastatur
Die Tastaturanzeige erscheint, wenn Text
eingegeben werden muss.
Sie können alle Zeichen in Großbuchstaben
eingeben, da das System sie automatisch
konvertiert. Bei Bedarf können Sie auch
Sonderzeichen eingeben.
Wahlmöglichkeiten/Eingabefeld
Anzahl der Wahlmöglichkeiten
Funktion Vorgehen
Eingabe eines
alphabetischen
Zeichens
Eingabe eines
Sonderzeichens
Berühren Sie die Taste
für das gewünschte
Zeichen.
Berühren Sie „ÂÄÁ“,
um zur
Sonderzeichentastatur zu
wechseln, berühren Sie
das gewünschte Zeichen
und dann „ABC“, um
zurückzuschalten.
Eingabe einer Ziffer Berühren Sie „123“, um
zur numerischen
Tastatur zu wechseln,
berühren Sie die
gewünschte Ziffer und
dann „ABC“, um
zurückzuschalten.
Eingabe eines
Berühren Sie
Leerzeichens
Löschen eines
Berühren Sie
Zeichens
Auswählen einer
Wahlmöglichkeit
Berühren Sie oder
die Wahlmöglichkeit in
der Liste.
Anzeigen der Liste der
Berühren Sie „List“.
Wahlmöglichkeiten*
* Die Liste der Wahlmöglichkeiten wird automatisch
angezeigt und gemäß der von Ihnen eingegebenen
Zeichen verkleinert.
9
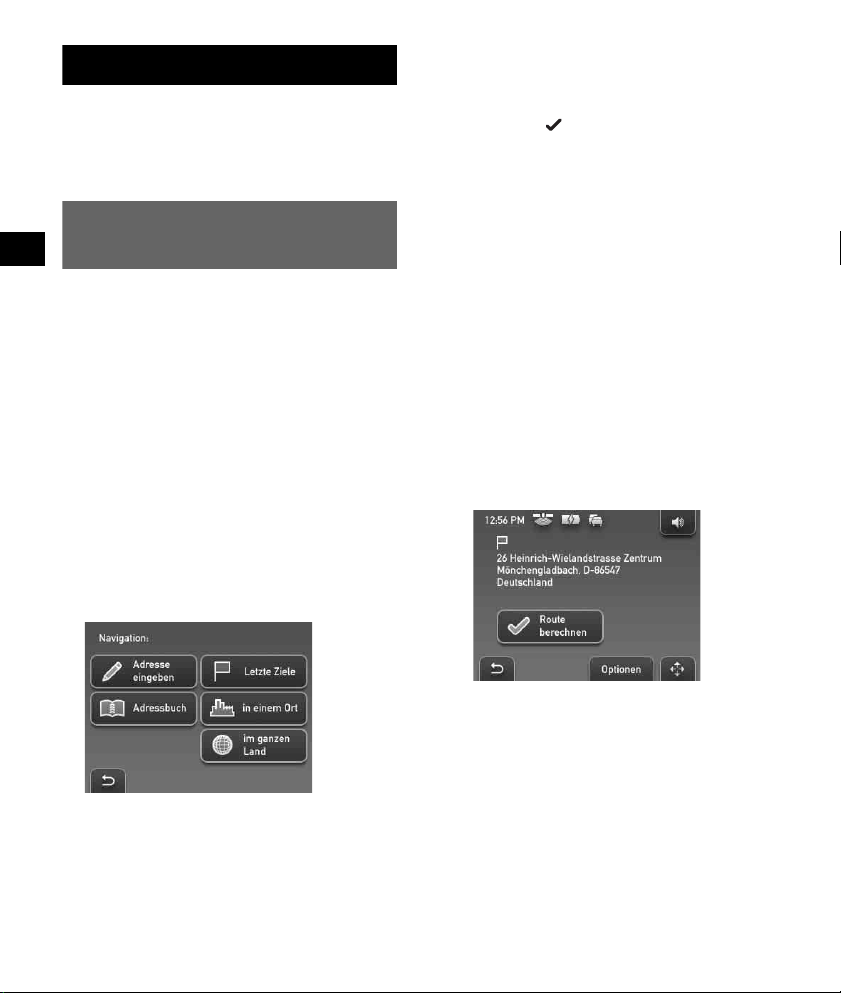
Routensuche
Nachdem Sie das Ziel festgelegt haben, sucht das
System automatisch nach Routen.
Überprüfen Sie zunächst, ob die GPS-Signale für
die Navigation ausreichend stark sind (Seite 7).
Festlegen des Ziels und Starten
der Routenführung
Im Folgenden wird erläutert, wie Sie eine Route
suchen und die Routenführung starten.
Als Beispiel wird erläutert, wie Sie das Ziel
anhand der Adresse festlegen können.
Nähere Erläuterungen zu anderen Möglichkeiten,
das Ziel festzulegen, finden Sie unter „Festlegen
des Ziels auf andere Weise“ auf Seite 11.
Stellen Sie aus Sicherheitsgründen das Fahrzeug
an einer sicheren Stelle ab und geben Sie die
Zielinformationen ein, bevor Sie losfahren.
1 Rufen Sie das Hauptmenü auf.
Berühren Sie in der Kartenanzeige die Karte.
Drücken Sie bei angezeigtem Menü die Taste
VOICE/POSITION und berühren Sie dann
die Karte.
2 Wählen Sie „Navigation“.
3 Wählen Sie „Adresse eingeben“ und
geben Sie dann die Adresse ein.
Geben Sie die einzelnen Adresselemente in
der unten angegebenen Reihenfolge ein und
berühren Sie oder die Wahlmöglichkeit in
der Liste, um fortzufahren.
Erläuterungen zum Eingeben von Zeichen
finden Sie unter „Arbeiten mit der Tastatur“
auf Seite 9.
1„Land“
2„Ort oder PLZ“
Wenn sich das Ziel schon anhand der
ausgewählten Postleitzahl identifizieren
1
lässt*
, erscheint eine Bestätigungsanzeige
für die Adresse. Wählen Sie „Route
berechnen“.
3„Straße / Ziel“
4„Hausnummer“ oder „Querstraße“*
Die Bestätigungsanzeige für die Adresse
erscheint.
*1 Nur in Großbritannien und den
Niederlanden verfügbar.
*2 Nur auswählbar, wenn bei der
ausgewählten Straße vorhanden.
2
10
4 Wählen Sie „Route berechnen“.
Die Route wird berechnet und die
Routenführung beginnt.
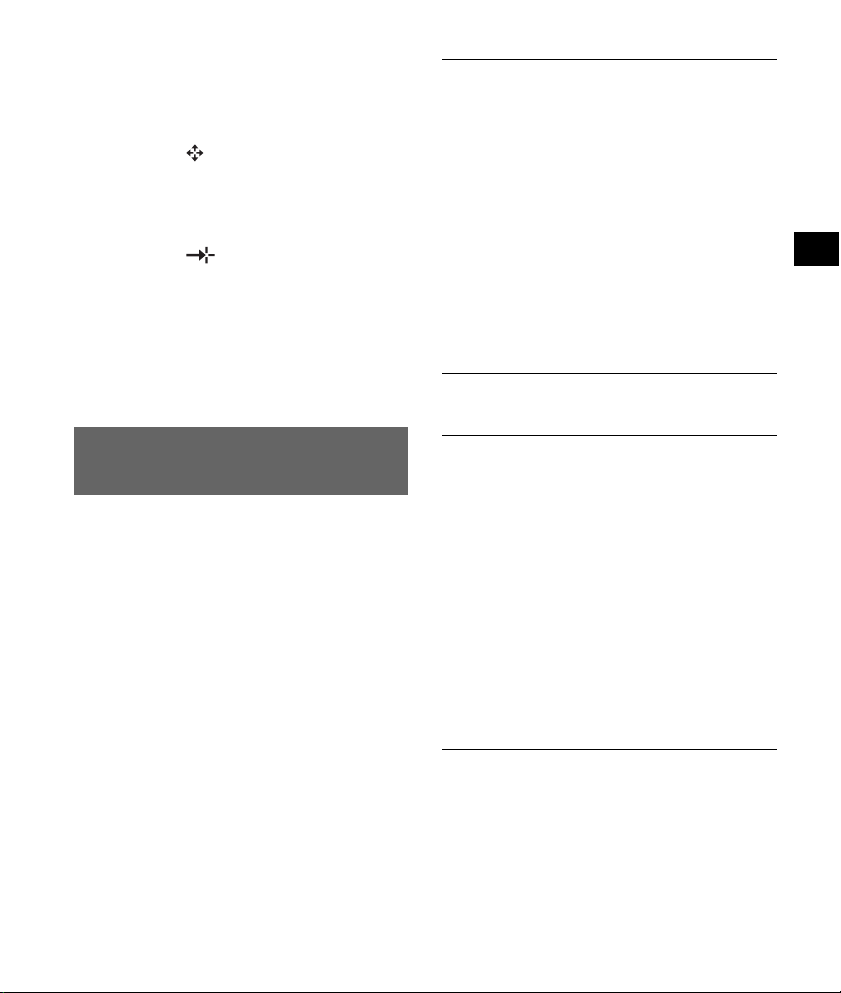
Präzisieren des Zielpunkts
Sie können von der Bestätigungsanzeige für die
Adresse in den Modus zum Verschieben des
Kartenausschnitts wechseln und Ihren Zielpunkt
präzisieren.
1 Berühren Sie , um in den Modus zum
Verschieben des Kartenausschnitts zu
wechseln.
2 Geben Sie durch Ziehen auf dem Bildschirm
den Zielpunkt präzise an.
3 Berühren Sie , um das Menü für den
Modus zum Verschieben des
Kartenausschnitts aufzurufen, und wählen Sie
dann „Dorthin navigieren“.
Erläuterungen zu den Funktionen im Modus zum
Verschieben des Kartenausschnitts finden Sie
unter „Modus zum Verschieben des
Kartenausschnitts“ auf Seite 14.
Festlegen des Ziels auf andere
Weise
Zum Festlegen des Ziels und zum Suchen der
Route stehen Ihnen auch die folgenden
Möglichkeiten zur Verfügung.
Wählen Sie im Hauptmenü die Optionen in der
folgenden Reihenfolge und dann „Route
berechnen“ (sofern erforderlich) aus.
Nähere Erläuterungen finden Sie im
mitgelieferten Handbuch im PDF-Format.
in der Nähe
Dient zum Suchen der Route anhand eines
Sonderziels wie eines Restaurants, Hotels usw.
im Umkreis der aktuellen Fahrzeugposition.
Wählen Sie „in der Nähe“ und dann eine der
folgenden Optionen.
„Quicklink 1 - 3“
Sucht nach Routen zum nächstgelegenen
Sonderziel, das unter den Quicklinks in der
betreffenden Kategorie gespeichert ist.
Kategorien zu den Quicklinks können im
Einstellmenü definiert werden (Seite 14).
„Suchen nach Name“
Geben Sie einen Namen für das Sonderziel ein.
„Suchen nach Kategorie“
Wählen Sie die gewünschten
Sonderzielkategorie in der Liste aus.
Nach Hause
Dient zum Suchen der Route zu Ihrer
Heimatanschrift, sofern diese registriert ist.
Navigation
Wählen Sie „Navigation“ und dann eine der
folgenden Optionen.
„im ganzen Land“
Dient zum Suchen der Routen zu einem
Sonderziel wie einem Flughafen usw. im
angegebenen Land.
„in einem Ort“
Dient zum Suchen der Routen zu einem
Sonderziel wie einem Restaurant, Hotel usw. in
der angegebenen Stadt.
„Adressbuch“
Dient zum Suchen der Route zu einem
gespeicherten Zielpunkt.
„Letzte Ziele“
Dient zum Suchen der Route zu einem der
Ziele, nach denen zuletzt gesucht wurde.
11
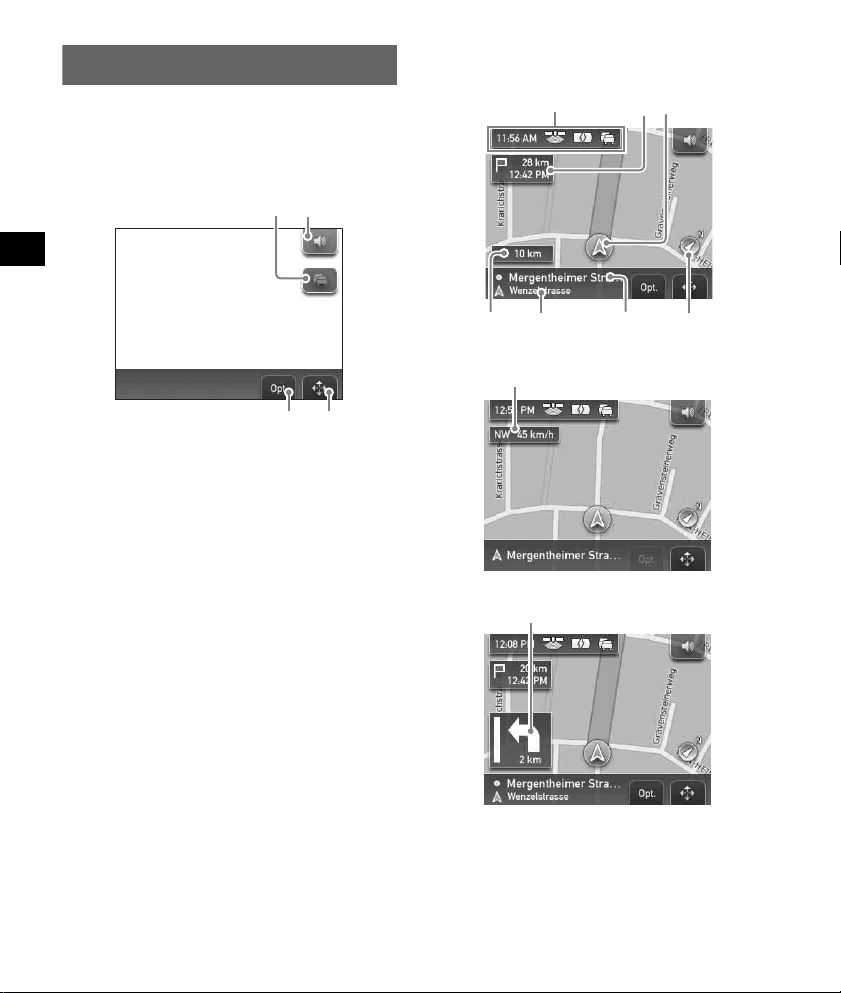
Anzeigen für die Routenführung
2
1
A B C
H
I
Sobald eine Route berechnet wurde, beginnt die
visuelle und akustische Routenführung.
Informationen zum
Kartenwerkzeugmenü
3 4
1 Anzeigen von detaillierten TMC-
Informationen*
2 Einstellen der Lautstärke*
3 Aufrufen des Optionsmenüs
4 Wechseln in den Modus zum Verschieben des
Kartenausschnitts
*1 Wenn die mitgelieferte (oder gesondert erhältliche)
TMC-Anschlussstation verwendet wird, erscheint
diese Anzeige nur, wenn die gefundene Route
verstopft ist.
*2 Wenn das Gerät über den eingebauten Akku mit
Strom versorgt wird, kann sich die Lautstärke
etwas verringern.
1
2
2D-Kartenanzeige
Fahrt geradeaus (bei Routenführung)
E GF
D
Fahrt geradeaus (in anderen Fällen)
Annäherung an Kreuzung
12
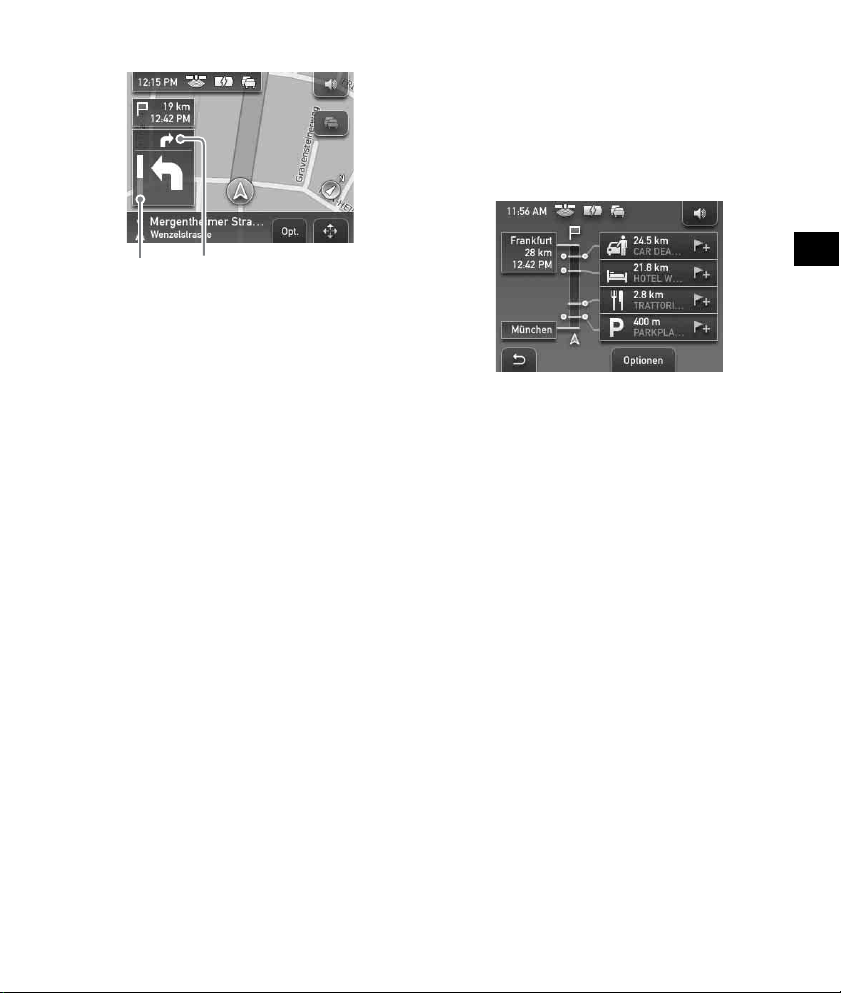
Annäherung an Kreuzung (unmittelbar vorher)
J K
A Aktuelle Uhrzeit/GPS-Status/Akkuzustand/
TMC-Status
Nähere Erläuterungen finden Sie im
mitgelieferten Handbuch im PDF-Format.
B Entfernung zum Ziel/Geschätzte Ankunftszeit
C Aktuelle Position
D Entfernung zur nächsten Abzweigung
E Aktueller Straßenname
F Nächster Straßenname
G Anzeige für Norden
H Aktuelle Richtung/Geschwindigkeit
I Anweisung zur nächsten Abzweigung
J Balkenanzeige für Entfernung zur nächsten
Abzweigung
K Nächste Anweisung nach Kreuzung
3D-Kartenanzeige
Die 3D-Kartenanzeige können Sie im
Einstellmenü auswählen (Seite 14).
Dynamische Routeninformationen
In dieser Anzeige sehen Sie die Entfernung bis
zum Ziel, Informationen zu Sonderzielen usw.
Um sie aufzurufen, wählen Sie von der
Kartenanzeige aus „Optionen“ c „Dynamische
Routeninfos“.
Nähere Erläuterungen finden Sie im
mitgelieferten Handbuch im PDF-Format.
Routenanzeige
Sie können die gesamte Route bis zum Ziel
anzeigen.
Um sie aufzurufen, wählen Sie von der
Kartenanzeige aus „Optionen“ c „Route
anzeigen“.
Fortsetzung auf der nächsten Seite t
13
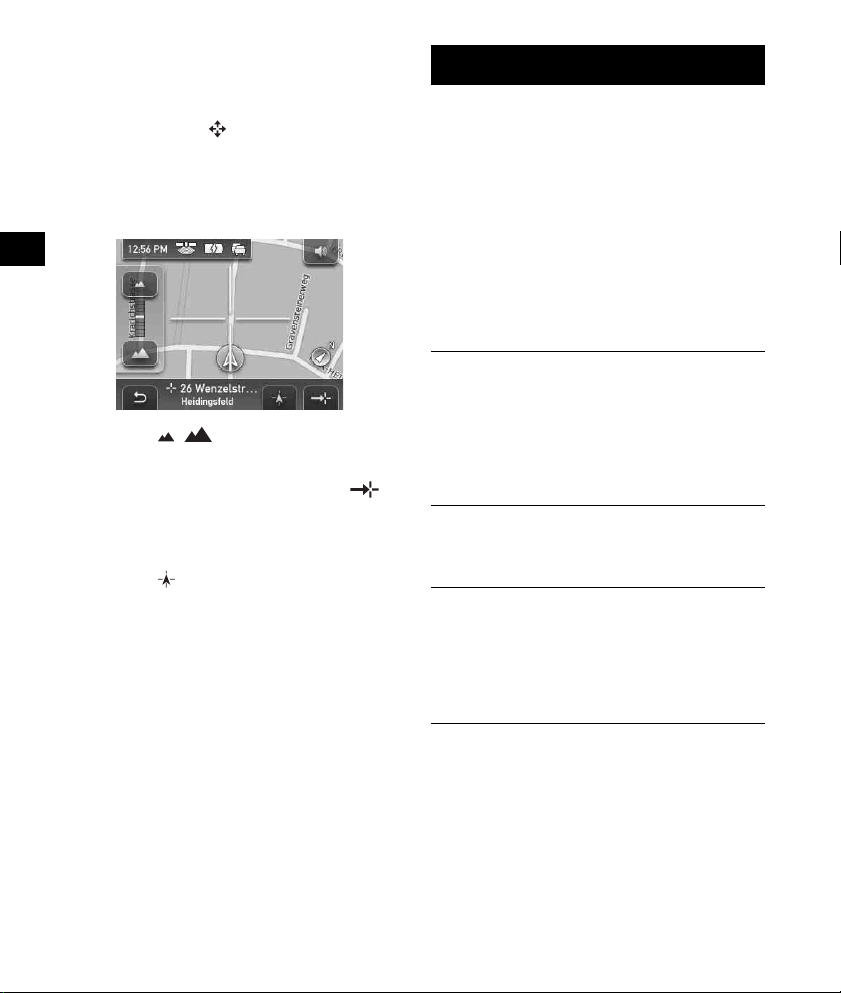
Modus zum Verschieben des
Kartenausschnitts
Sie können von der Kartenanzeige in den Modus
zum Verschieben des Kartenausschnitts
wechseln, indem Sie berühren. Dies ist auch
während der Routenführung möglich.
Im Modus zum Verschieben des
Kartenausschnitts wird das Fadenkreuz auf der
Karte angezeigt und Sie können den
Kartenausschnitt durch Ziehen verschieben.
Berühren Sie / , um den Kartenmaßstab
einzustellen.
Stellen Sie den Mittelpunkt des Fadenkreuzes auf
den gewünschten Punkt und berühren Sie ,
damit das Menü für den Modus zum Verschieben
des Kartenausschnitts angezeigt wird. In diesem
Menü können Sie den Punkt als Ziel usw.
festlegen.
Berühren Sie , um zur Anzeige mit der
aktuellen Fahrzeugposition zurückzuschalten.
Systemeinstellungen
Verschiedene System- und Speichereinstellungen
sind konfigurierbar.
Wählen Sie im Hauptmenü „Mehr...“ c
„Einstellungen“ c die gewünschte Kategorie c
die gewünschte Option darunter und nehmen Sie
die einzelnen Einstellungen vor.
In den folgenden Beispielen sehen Sie einige
repräsentative Einstelloptionen in den einzelnen
Kategorien.
Nähere Erläuterungen finden Sie im
mitgelieferten Handbuch im PDF-Format.
Grundeinstellungen
Navigationsanzeige (zum Auswählen der
Standardkartenansicht (2D oder 3D)),
Entfernung zum Ziel/Ankunftszeit
anzeigen (zum Anzeigen/Ausblenden der
geschätzten Entfernung zum Ziel/Ankunftszeit
am Ziel) usw.
Aktuelle Karte
Aktuelle Karte (zum Auswählen einer im Gerät
gespeicherten Karte).
Sonderziele
Sonderziele anzeigen (zum Anzeigen/
Ausblenden der einzelnen Sonderziele),
Quicklink 1-3 (zum Speichern von 3 häufig
benötigten Sonderzielkategorien, die das
Festlegen eines Ziels vereinfachen können).
14
Routenprofil
Routentyp (zum Auswählen der bevorzugten
Routensuchoption), Autobahn (zum Zulassen/
Vermeiden/Ausschließen von Autobahnen) usw.
Hinweis
Auf der Grundlage von Kartendaten ausgegebene
Warnhinweise sind wegen Straßenbauarbeiten usw.
möglicherweise nicht immer korrekt. Die
Verkehrssituation und die Verkehrsregeln haben in
jedem Fall Vorrang vor den Informationen, die Ihnen
das Navigationssystem bietet.
 Loading...
Loading...