Page 1
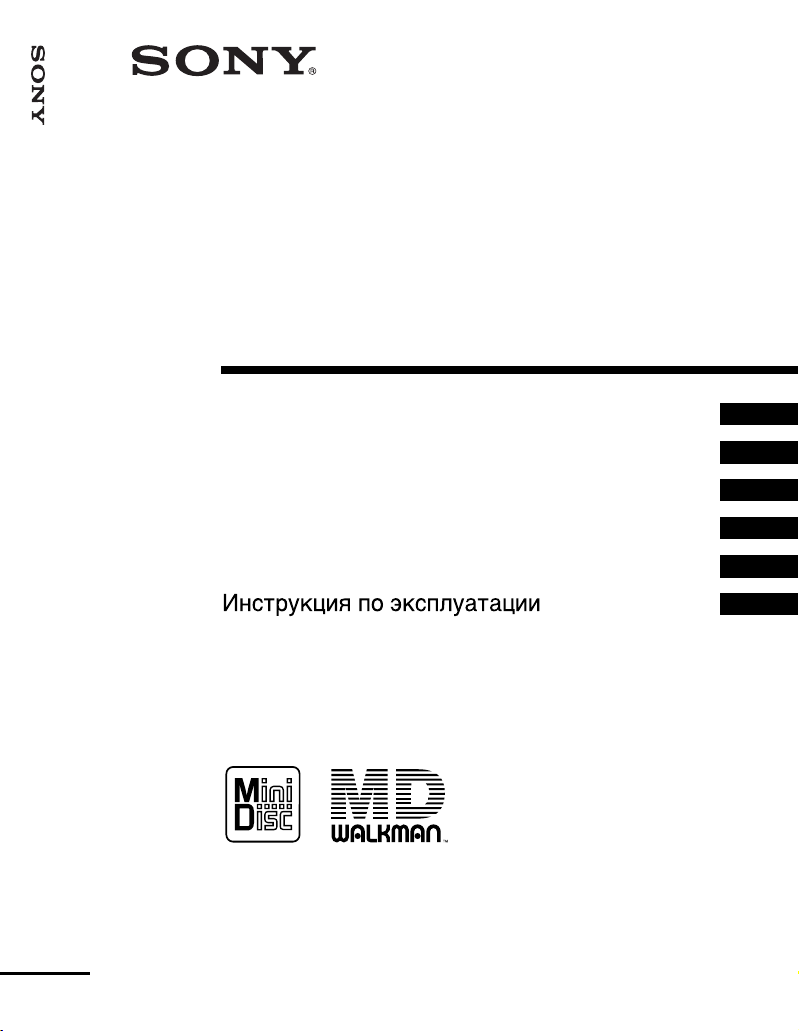
3-867-571-12(1)
_
_
_
_
_
_
_
Portable MiniDisc Recorder MZ-R90
/
MZ-R91
Portable
MiniDisc Recorder
Operating Instructions ________________________
Manual de instrucciones ______________________
Manual de instruções ________________________
Bruksanvisning _____________________________
Käyttöohjeet _______________________________
________________
GB
ES
PT
SE
FI
RU
MZ-R90
MZ-R91
©1999 Sony Corporation
Page 2
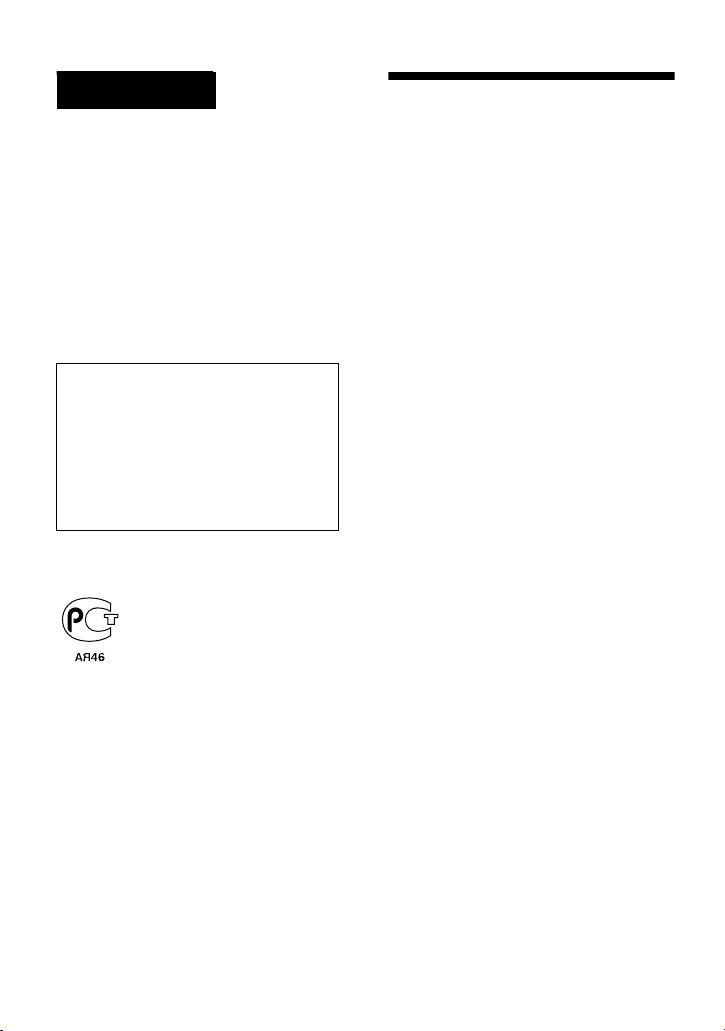
WARNING
To prevent fire or shock hazard, do not
expose the unit to rain or moisture.
To avoid electrical shock, do not open the
cabinet. Refer servicing to qualified
personnel only.
Caution
The use of optical instruments with this
product will increase eye hazard.
Information
IN NO EVENT SHALL SELLER BE
LIABLE FOR ANY DIRECT,
INCIDENTAL OR
CONSEQUENTIAL DAMAGES OF
ANY NATURE, OR LOSSES OR
EXPENSES RESULTING FROM
ANY DEFECTIVE PRODUCT OR
THE USE OF ANY PRODUCT.
“MD WALKMAN” is a trademark of
Sony Corporation.
This mark is valid for Russia only.
Welcome!
Welcome to the world of the MiniDisc!
Here are some of the capabilities and
features you’ll discover with the new
MiniDisc Recorder.
• Recording MD Walkman in an ultra-
compact body — Almost as small as a
playback-only MD Walkman; easy to
carry in your pocket or bag.
• Ultra-light body (MZ-R90) —
Magnesium lid for extra lightness.
• Ultra-compact body (MZ-R91) —
Fashionable design and colors.
• Low power consumption design — Less
drain and the longer service life for the
rechargeable battery.
• 9-letter, backlit LCD remote control
with editing capabilities — You can now
label tracks and discs, change track
sequence, etc., with the easy-to-operate
stick remote control.
• Simultaneous labeling feature — No
more waiting for the recording to end;
you can label tracks and discs while the
MD is being recorded.
• Phrase bank function — Phrases that
you often use in track or disc names can
be stored in the recorder’s memory and
retrieved whenever you need them.
• Copying CD text — If you use a CD text
connecting cord (not supplied) to
connect a Joint Text-compatible
portable CD player to the recorder, CD
text data (such as track and disc names)
on the CD that is compatible to CDTEXT display will be recorded
automatically during recording.
• Shock-resistant memory — Offsets up
to 40 seconds of optical read errors.
• High-fidelity recording — Low-noise,
low-distortion, high-fidelity recording
through the optical digital input jack.
2-GB
Page 3

• Digital synchro-recording — When
recording from a digital equipment with
optical output, the recorder
automatically starts and pauses
recording in sync with operation on the
digital source.
• Digital REC level control — Allows
manual adjustment of recording level
even during digital recording.
• Long-time recording with monaural
sound — You can record up to 160
minutes (when using 80 minutes
recordable MD) on a disc using
monaural recording.
• Date and time stamp function — The
built-in clock automatically records the
date and time whenever you make a
recording.
• Digital AGC (Auto Gain Control) —
Automatic recording level adjustment
without sacrificing superb digital sound.
This manual is for models MZR90 and MZ-R91.
The MZ-R90 appears in the instructions
for illustration purposes. Though they
differ in appearance, the models share the
same functions and are operated in the
same way.
For detailed specifications, see page 49.
MZ-R90
MZ-R91
How to use the jog lever.
Flip to select
Push to enter
The jog lever can be used to perform
various operations during playback,
recording, and editing, as well as when
the recorder is stopped. Flip the jog lever
to select an item in the display. Then press
the jog lever to enter your selection.
About the i/LINE OUT jack on
the recorder.
The parameter (“AUDIO OUT”) for the
i/LINE OUT jack must be set to
“HeadPhone” if you want to connect
headphones other than the supplied set, or
to “LINE OUT” if you want to connect
another component to the recorder
through a line cable. There is no need to
make this when using the supplied
headphones with remote control since it is
done automatically.
To set the “AUDIO OUT” parameter for
the i/LINE OUT jack, do the following
procedure:
1 Press the jog lever, flip until “AUDIO
OUT” flashes in the display, and then press
the lever again.
2 Flip the jog lever until “HeadPhone” or
“LINE OUT” flashes in the display.
3 Press the jog lever when the item you want
to select is flashing.
Notes
• When the “AUDIO OUT” parameter is set to
“LINE OUT”, the VOL +/– buttons and the
Mega Bass function become inoperative. To
make them operative, set the “AUDIO OUT”
parameter to “HeadPhone”.
• The “AUDIO OUT” parameter is
automatically set to “HeadPhone” when you
turn off the power.
GB
3-GB
Page 4
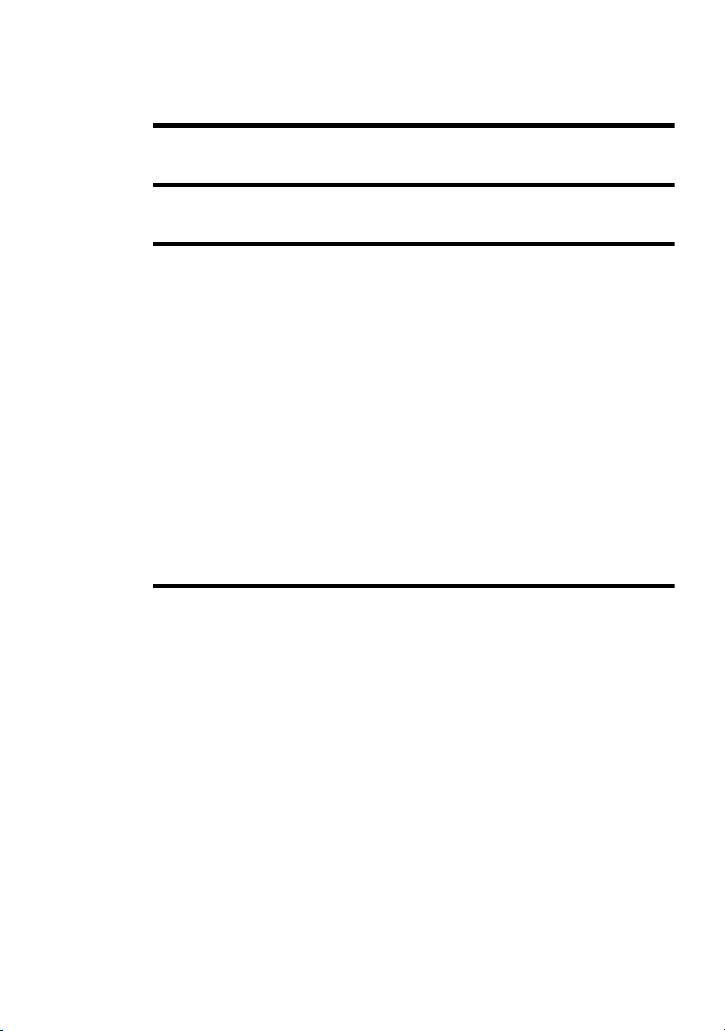
Table of contents
Recording an MD right away! ...........................6
Playing an MD right away! ................................9
Various ways of recording ..............................12
Two ways of connecting to a sound source ..........................................12
Recording with digital (optical) input (optical cable required) ............13
To start/stop recording in sync with the source player
(Synchro-recording) ........................................................................14
Recording from a microphone ..............................................................15
Recording in monaural for double the normal recording time .............15
Adjusting the recording level manually (Manual recording) ................16
Checking the remaining time or the recording position .......................17
On the recorder ...............................................................................17
On the remote control .....................................................................19
Setting the clock to stamp the recorded time ........................................20
Copying CD text information while recording (Joint Text) ................21
Various ways of playback ..............................23
Selecting a track directly .......................................................................23
Playing tracks repeatedly ......................................................................23
On the recorder ...............................................................................23
On the remote control .....................................................................24
Emphasizing bass (DIGITAL MEGA BASS) ......................................25
Protecting your hearing (AVLS) ...........................................................25
Checking the remaining time or the playing position ...........................26
On the recorder ...............................................................................26
On the remote control .....................................................................27
Locking the controls (HOLD) ...............................................................27
Connecting to a stereo system (LINE OUT) ........................................28
4-GB
Page 5

Editing recorded tracks ..................................29
Erasing tracks ....................................................................................... 29
To erase a track .............................................................................. 29
To erase the whole disc .................................................................. 29
Adding a track mark ............................................................................. 30
Erasing a track mark ............................................................................ 31
Moving recorded tracks ....................................................................... 31
On the recorder .............................................................................. 31
On the remote control .................................................................... 32
Labeling recordings .............................................................................. 32
On the recorder .............................................................................. 32
On the remote control .................................................................... 34
Storing phrases frequently used in labeling (Phrase Bank) ................. 35
On the recorder ............................................................................. 35
On the remote control .................................................................... 37
Power sources ................................................39
Charging the nickel metal hydride rechargeable battery ..................... 39
Using on a nickel metal hydride rechargeable battery ......................... 40
Using dry battery .................................................................................. 40
Additional information ....................................41
Precautions ........................................................................................... 41
Troubleshooting ................................................................................... 43
System limitations ................................................................................ 45
Messages .............................................................................................. 46
Specifications ....................................................................................... 49
What is an MD? ................................................................................... 50
Looking at the controls ........................................................................ 52
5-GB
Page 6
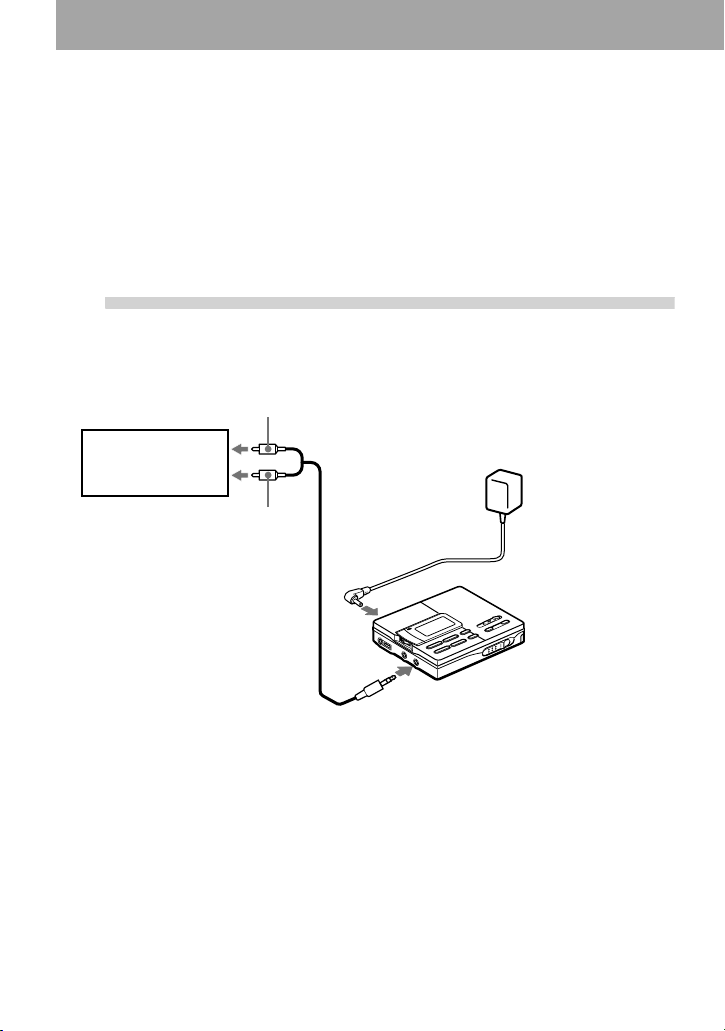
Recording an MD right away!
The sound will be sent from the connected equipment as analog signal
but will be recorded digitally on the disc. To record from a digital
source, see “Recording with digital (optical) input (optical cable
required)” (page 13). To record from an MD, see “Note on digital
recording” (page 42).
1
Make connections.
firmly and completely into the appropriate jacks.)
CD player,
cassette recorder,
etc. (source)
to LINE OUT
∗ Use the connecting cords
without an attenuator. To
connect to a portable CD player
having a stereo mini-jack, use
the RK-G136 connecting cord
(not supplied).
R (red)
L (white)
(Insert the cables
Line cable
(RK-G129, not supplied)*
to
DC IN 3V
to LINE IN (OPTICAL)
to a wall outlet
AC power adaptor
(supplied)
6-GB
Page 7
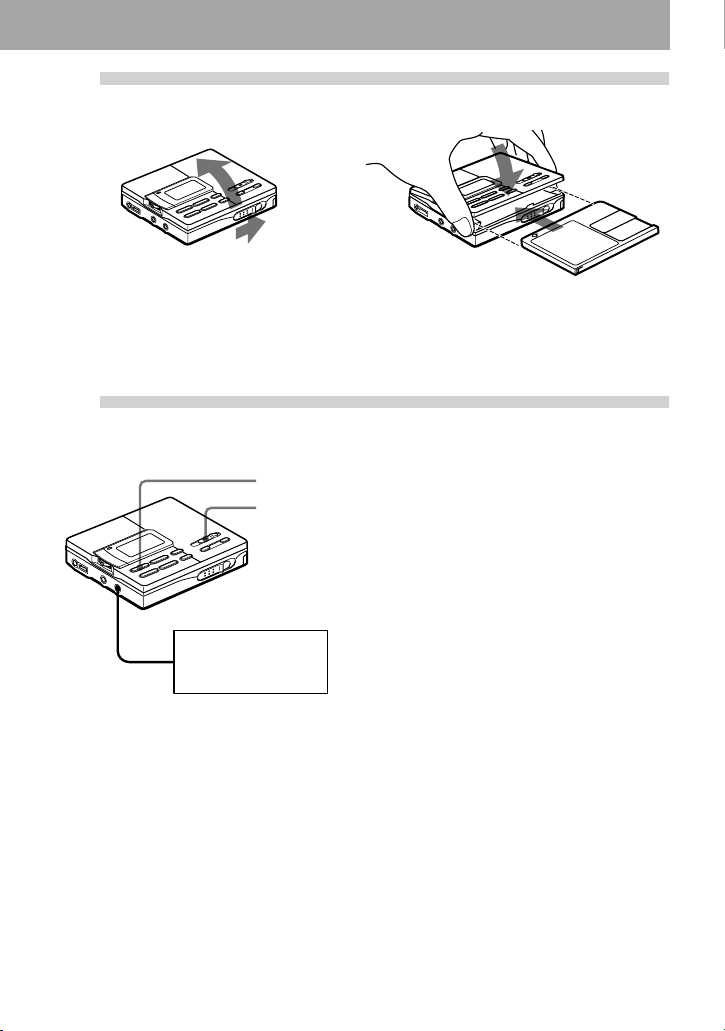
2
Insert a recordable MD.
1 Slide OPEN to open the lid. 2 Insert a recordable MD with the label
side facing up, and press the lid down
to close.
3
Record an MD.
x
REC
CD player, cassette
recorder, etc.
(source)
1 Slide REC to the right.
“REC” lights up and recording starts.
2 Play the CD or tape you want to record.
To stop recording, press x.
After you press x, the recorder will
automatically turn off in about 10 seconds
(when using batteries) or about 5 minutes
(when using AC power adaptor).
Notes
• “Data Save” or “TOC Edit” flashes while data
of the recording (the track’s start and end
points, etc.) is being recorded. Do not move or
jog the recorder or disconnect the power
source while the indication is flashing in the
display.
• The lid does not open until “TOC Edit”
disappears in the display.
7-GB
Page 8
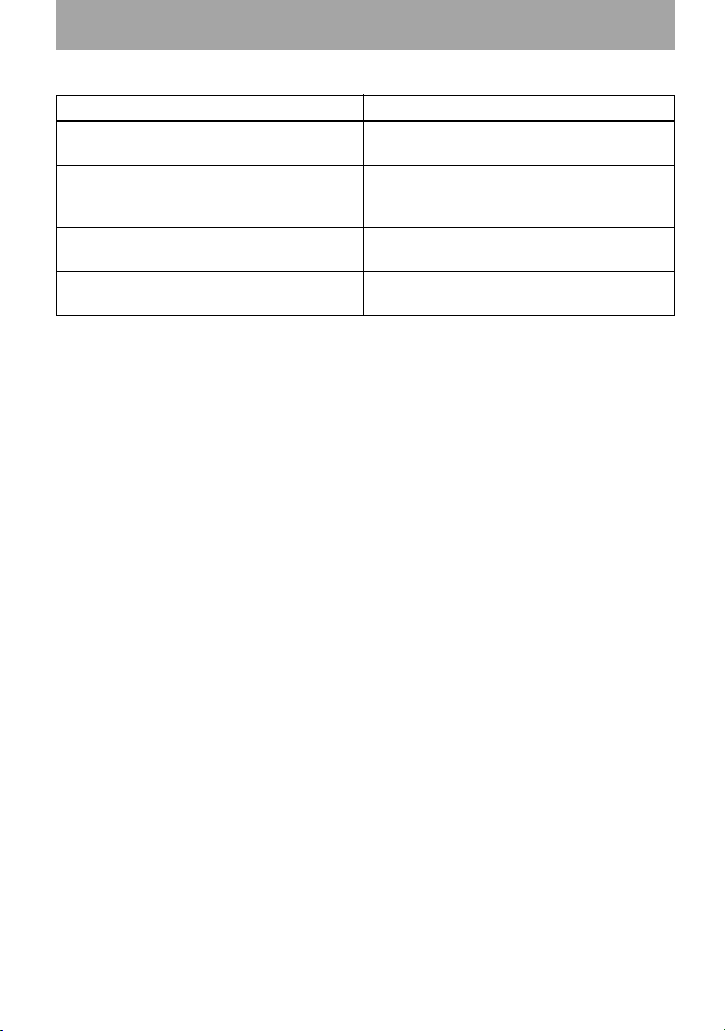
To Pr ess
Record from the end of the previous
END SEARCH and slide REC.
recording
Record partway through the previous
recording
N, > or . to find the start point of
recording and press x to stop. Then slide
REC.
Pause X
1)
Press X again to resume recording.
Remove the MD x and open the lid.2) (The lid does not open
while “TOC Edit” flashing in the display.)
1)
A track mark is added at the point where you press X again to resume recording while pausing; thus
the remainder of the track will be counted as a new track.
2)
Once you open the lid, the point to start recording will change to the beginning of the first track. Check
the point to start recording on the display.
If the recording does not start
• Make sure the recorder is not locked
(page 27).
• Make sure the MD is not record-protected
(page 42).
• Premastered MDs cannot be recorded over.
For models supplied with the AC plug
adaptor
If the AC power adaptor does not fit the wall
outlet, use the AC plug adaptor.
Note
If the power supply is disrupted (i.e. the battery
is removed or becomes exhausted or the AC
power adaptor is disconnected) during a
recording or editing operation, or while “TOC
Edit” appears in the display, then it will not be
possible to open the lid until power is restored.
z
• The level of the recorded sound is adjusted
automatically.
• You can monitor the sound during recording.
Connect the supplied headphones with remote
control to i/LINE OUT and adjust the
volume by pressing VOL +/–. This does not
affect the recording level.
8-GB
Page 9

Playing an MD right away!
To use the recorder on a rechargeable battery or dry batteries, see
“Power sources” (page 39).
1
2
Make connections.
firmly and completely into the appropriate jacks.)
Headphones with
a remote control
(supplied)
Insert an MD.
(Insert the cables
to a wall outlet
AC power adaptor
(supplied)
to DC IN 3V
to i/LINE OUT
1 Slide OPEN to open the lid. 2 Insert an MD with the label side facing
up, and press the lid down to close.
9-GB
Page 10
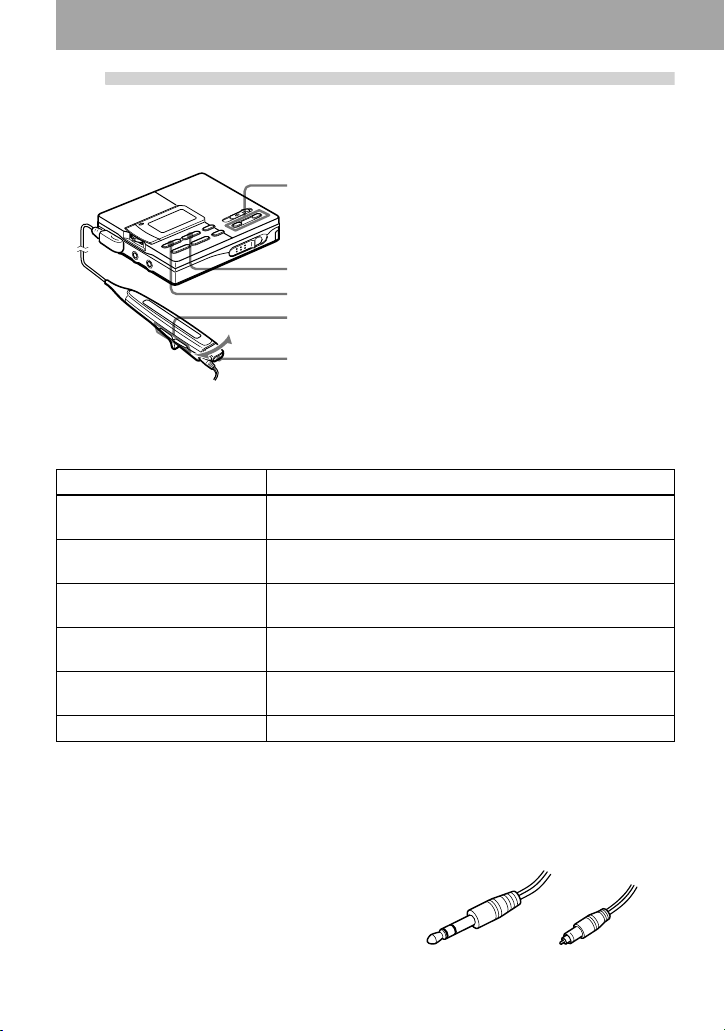
3
Play an MD.
1 Press N (Press the control towards
VOL +/–
N • > on the remote control).
A short beep sounds in the headphones
when you operate on the remote control.
2 Press VOL +/– to adjust the volume.
N
x
VOL +/–
x
To Press (Beeps in the headphones)
Find the beginning of the
current track
Find the beginning of the
next track
. once (Press the control towards . on the remote
control). (Three short beeps)
> once (Press the control towards N • > on the
remote control). (Two short beeps)
Pause X (Continuous short beeps)
Press X again to resume play.
Go backwards while
1)
playing
Go forward while playing
keep pressing . (Press and hold the control towards
. on the remote control)
1)
keep pressing > (Press and hold the control towards
N • > on the remote control)
Remove the MD x and open the lid.
1)
To go backward or forward quickly without listening, press X and keep pressing . or > (press
and hold the control towards . or N • > on the remote control).
2)
Once you open the lid, the point to start play will change to the beginning of the first track.
If the play does not start
Make sure the recorder is not locked (page 27).
The volume will be shown in the
display.
To stop play, press x.
A long beep sounds in the headphones when
you operate on the remote control.
Playback starts from the point you last stopped
playing.
After you press x, the recorder will
automatically turn off in about 10 seconds
(when using batteries) or about 5 minutes
(when using AC power adaptor).
2)
When using optional headphones
• Use only headphones with stereo mini plugs.
You cannot use headphones with micro plugs.
10-GB
Stereo mini plug Micro plug
Page 11

• The VOL +/– buttons and the Mega Bass
function may become inoperative. In this case,
do the procedure below.
1 Press the jog lever, flip the jog lever until
“AUDIO OUT” flashes in the display, and
then press the lever again.
“LINE OUT” flashes in the display.
2 Flip the jog lever until “HeadPhone”
appears in the display.
3 Press the jog lever again.
z
Playback will switch automatically between
stereo and monaural according to the sound
source.
Notes
• The sound may skip during playback when the
recorder is exposed to continuous vibration,
such as while jogging.
• If the power supply is disrupted (i.e. the
battery is removed or becomes exhausted or
the AC power adaptor is disconnected) when
the recorder is operating, the lid may not open
until the power is restored.
11-GB
Page 12

Various ways of recording
Two ways of connecting to a sound source
The input jack of this recorder works as both digital and analog input jacks. Connect the
recorder to a CD player or a cassette recorder using either digital (optical) input or analog
(line) input. To record, see “Recording with digital (optical) input (optical cable required)”
(page 13) to record using digital (optical) input, and “Recording an MD right away!”
(page 6) to record using analog (line) input.
Difference between digital (optical) and analog (line) inputs
Difference Digital (optical) input Analog (line) input
Connectable
source
Usable cord Optical cable (with an optical or an
Signal from the
source
Recorded track
numbers
Recorded
sound level
1)
When recording a CD or an MD, track numbers are automatically marked in the order of the original
disc.
Note
Track marks may be copied incorrectly:
• when you record from some CD players or multi disc players using digital (optical) input.
• when the source is in shuffle or program play mode while recording using digital (optical) input. In
this case, play the source in normal play mode.
• when recording BS or CS programs through digital (optical) input.
Equipment with an digital (optical)
output jack
Equipment with an analog (line)
output jack
Line cable (with 2 phono plugs or
optical-mini plug)(page 13)
a stereo-mini plug)(page 6)
Digital Analog
Even when a digital source (such
as a CD) is connected, the signal
sent to the recorder is analog.
Marked (copied) automatically
• at the same positions as the
source.
• after more than 2 seconds of
blank or low-level segment
• when the recorder is paused
while recording.
You can erase unnecessary marks
Marked automatically
• after more than 2 seconds of
blank or low-level segment.
• when the recorder is paused
1)
.
while recording.
You can erase unnecessary marks
after recording (“Erasing a track
mark”, page 31).
after recording. (“Erasing a track
mark”, page 31).
Same as the source.
Can also be adjusted manually
(Digital REC level control)
(“Adjusting the recording level
Adjusted automatically. Can also
be adjusted manually (“Adjusting
the recording level manually
(Manual recording)”, page 16).
manually (Manual recording)”,
page 16).
12-GB
Page 13
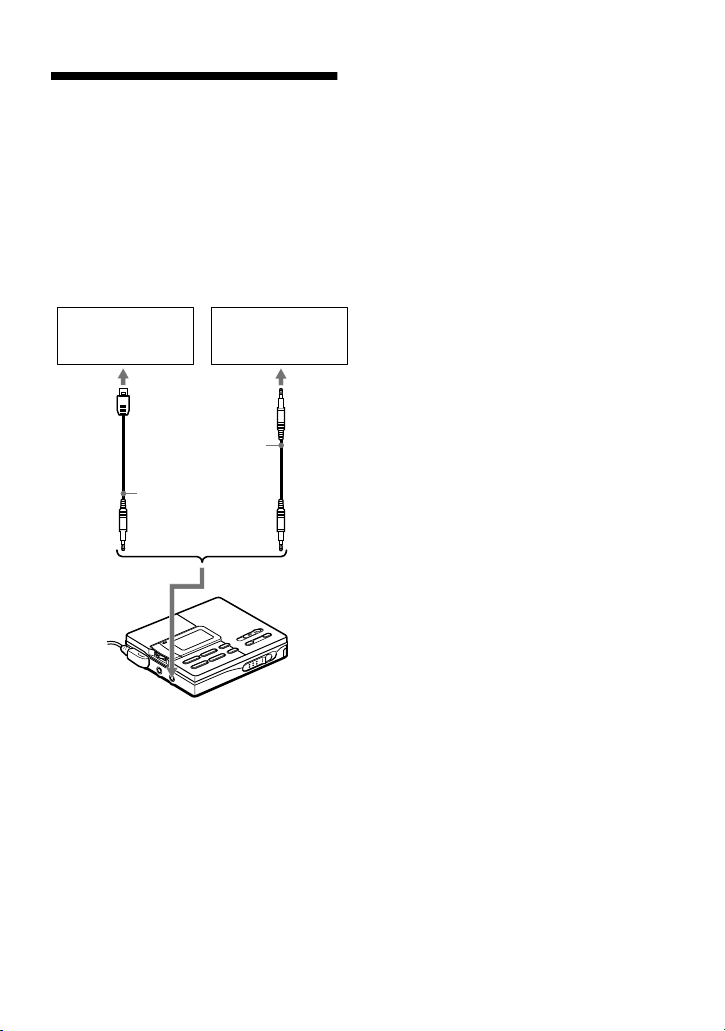
Recording with digital
(optical) input (optical
cable required)
Connect to a digital source using an
optical cable (POC-5B or POC-5AB, not
supplied) to make digital recordings.
Digital recording is possible even from
digital equipment with different sampling
rates, such as a DAT deck or a BS tuner,
using the built-in sampling rate converter.
CD player, MD
player, digital
amplifier, etc.
Portable CD
player, etc.
Notes
• You can make a digital recording only from an
optical type output.
• When recording from a portable CD player,
play it on AC power and disable the anti-skip
function (such as ESP*).
• Digital output may be disabled on some
portable CD players when the player is not run
on AC power.
∗ Electronic Shock Protection
Optical
plug
POC-5AB etc.
(not supplied)
POC-5B etc.
(not supplied)
to LINE IN
(OPTICAL)
Optical
miniplug
1 Insert a recordable MD and start
recording.
For recording operations, see
“Recording an MD right away!”
(page 6). To record from a portable
CD player, set the CD player to pause
and then start recording.
LINE IN (OPTICAL) jack is for both
digital and analog input
The recorder automatically recognizes the type
of line cable and switches to digital or analog
input.
13-GB
Page 14

To start/stop recording
in sync with the source
player
(Synchro-recording)
You can easily make digital recordings of
a digital source on an MD.
Before synchro-recording, make
connections to the digital source with a
digital cable, and insert a recordable MD.
CD players,
etc.
x
SYNCHRO REC
1 Slide SYNCHRO REC to ON.
“SYNC” appears in the display.
End ¢¢7
z
• You cannot pause manually during synchro-
recording.
• When there is no sound from the player for
more than 3 seconds during synchrorecording, the recorder goes into the standby
mode automatically. When the sound comes
from the player again, the recorder resumes
synchro-recording. If the recorder is kept in
the standby mode for 5 minutes or longer, the
recorder stops automatically.
Notes
• Do not switch SYNCHRO REC after step 3.
Recording may not be done properly.
• When recording in monaural, follow steps 1 to
3 of “Recording in monaural for double the
normal recording time” (page 15), and then do
steps 1 and 3 of synchro-recording.
• Even when there is no recorded sound on the
sound source, there may be cases when
recording does not pause automatically during
synchro-recording due to the noise level
emitted from the sound source.
• If a silent portion is encountered for 2 seconds
or more during synchro-recording, a new track
mark is automatically added at the point
where the silent portion ends.
• Synchro-recording cannot be done if the
connecting cord is not an optical cable, or if
the cable is connected to the MIC (PLUG IN
POWER) jack.
“SYNC” doesn’t appear if optical
cable is not connected to the recorder.
2 Slide REC to the right.
The recorder stands by for recording.
3 Play the source sound.
The recorder starts recording when it
receives the playing sound.
To stop recording, press x.
14-GB
Page 15
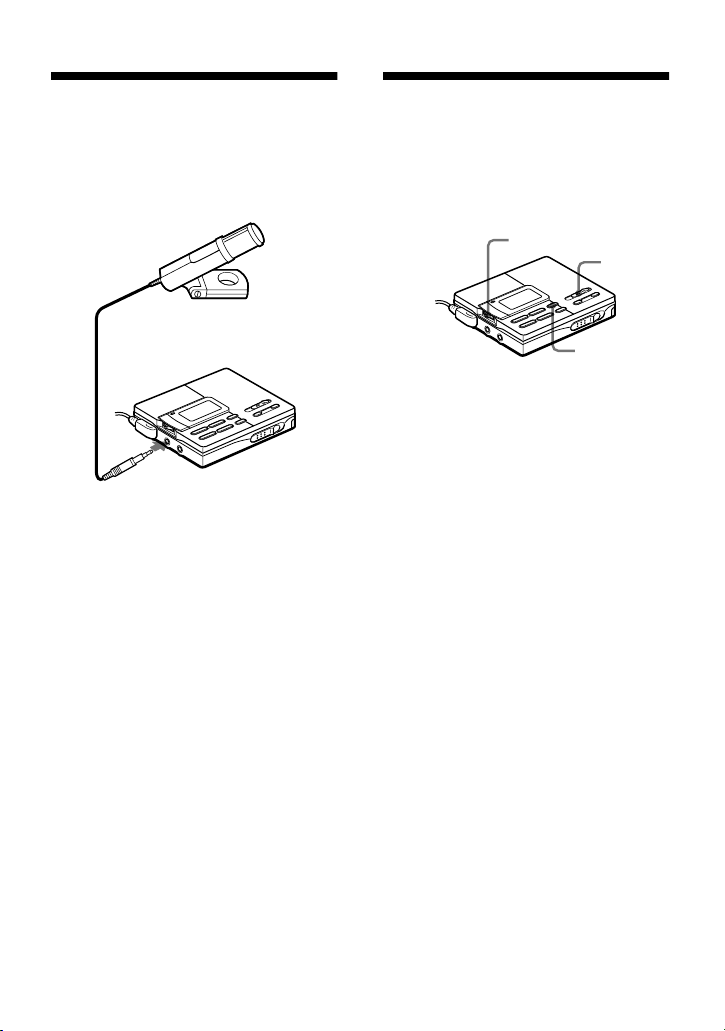
Recording from a
microphone
Connect a stereo microphone (ECM-717,
ECM-MS907, ECM-MS957, etc.; not
supplied) to the MIC (PLUG IN POWER)
jack.
Stereo microphone
to MIC (PLUG IN POWER)
1 Insert a recordable MD and start
recording.
Slide REC to the right.
For other operations, see “Recording
an MD right away!” (page 6).
Notes
• You cannot record through the microphone
while an optical cable is connected to the
LINE IN (OPTICAL) jack. The recorder
automatically switches input in the following
order; optical input, microphone input, and
analog input.
• The microphone may pick up the operating
sound of the recorder itself. Use the
microphone away from the recorder in such
cases.
Recording in monaural
for double the normal
recording time
For longer recordings, choose to record in
monaural. The recording time becomes
double the normal.
Jog lever
REC
X
1 While pressing X, slide REC to the
right.
The recorder stands by for recording.
2 Press the jog lever, flip until “REC
MODE” flashes in the display, and
then press the lever again.
3 Flip the jog lever until “Mono REC”
flashes in the display, and then press
the lever.
To switch back to stereo recording,
press the lever while “Stereo REC”
flashes in the display.
4 Press X again to start recording.
5 Play the sound source.
To stop recording, press x.
The recorder switches back to stereo recording
when you record the next time.
Notes
• If you record a stereo source in monaural, the
sounds from left and right will be mixed.
• You cannot record in monaural if SYNCHRO
REC is slid to ON. If you are recording digital
input, make sure to slide SYNCHRO REC to
OFF before you begin recording.
• The MDs recorded in monaural can be played
back only with an MD player/recorder that has
the monaural playing function.
15-GB
Page 16
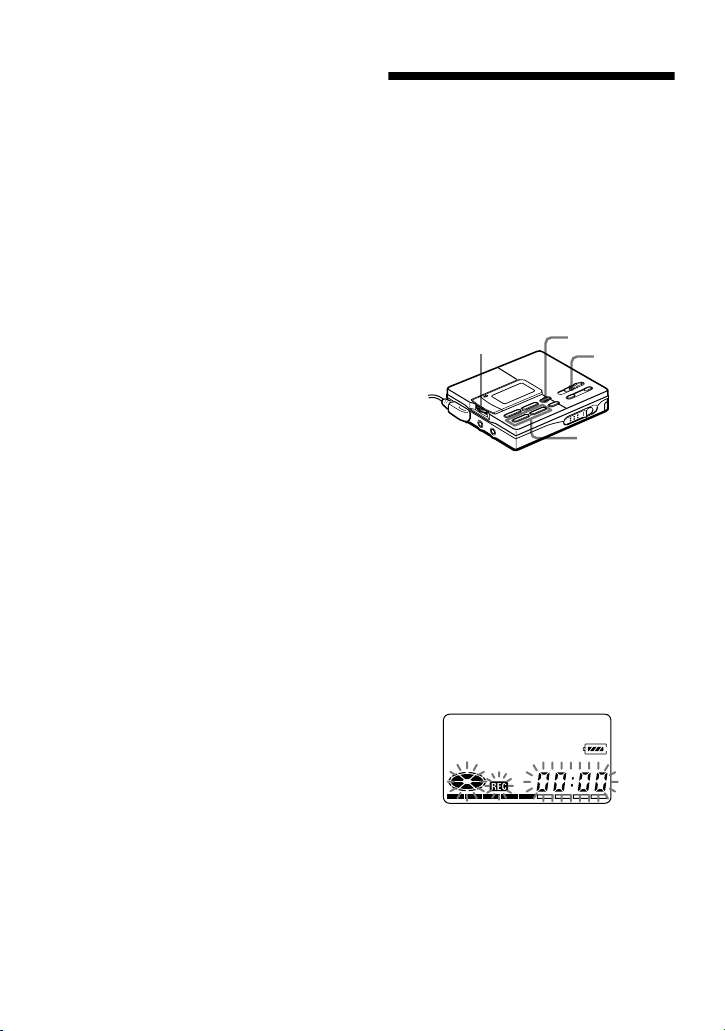
• Sound recorded through digital (optical) input
can be monitored in stereo through
headphones, etc.
Adjusting the recording
level manually
(Manual recording)
When you record, the sound level is
adjusted automatically. If necessary, you
can set the level manually.
Note
Adjust the recording level while the recorder is
in standby mode. You cannot adjust it while
recording.
Jog lever
X
REC
./>
1 While holding down X, slide REC to
the right.
The recorder stands by for recording.
2 Press the jog lever, flip until
“RecVolume” flashes in the display,
and then press the lever again.
3 Flip the jog lever until “ManualREC”
flashes in the display, and then press
the lever.
ManualREC
To switch back to the automatic
control, flip the jog lever until “Auto
REC” flashes in the display, and then
press the lever.
4 Play the source.
16-GB
Page 17

5 While observing the level meter in the
display, adjust the recording level by
flipping the jog lever or pressing >
(+) or . (–).
Set the level so that the level meter
reaches around (–12 dB) mark
beneath the display window.
If the sound is too high, lower the
recording level until the level meter
just barely reaches the (OVER)
mark beneath the display window.
Volume decreases
<,
increases
REC +
Checking the remaining
time or the recording
position
You can check the remaining time, track
number, etc. when recording or during
stop.
On the recorder
REC indicator
–12 dB
Recording doesn’t start in this step.
If your source is an externally
connected component, be sure to cue
the source to the beginning of the
material to be recorded before you
start playback.
OVER
6 Press X again to start recording.
To stop recording, press x.
The recording level control is switched back to
automatic control when you record the next
time.
Note
The recording level cannot be adjusted while
recording is in progress. If you want to adjust
the recording level after you have started the
recording, press X to pause the recorder. Then
do the procedure from step 5.
Jog lever
1 While the recorder is recording or
stopped, press the jog lever, flip until
“DISPLAY” flashes in the display,
and then press the lever again.
2 Flip the jog lever until the
information you want flashes in the
display.
Each time you flip the lever, the
display changes as follows.
Display window on the recorder
While recording
AB
LapTime 1/3
RecRemain 2/3
Clock 3/3
A
B
1)
continued
17-GB
Page 18

1)
Of the figures in column B, the second
indicates the number of displayable items and
the first indicates the order of the selected
item.
For example, when “1/3” is indicated for
“LapTime”, it means the first of three
selectable items is being displayed.
In stop mode
AB
1)
LapTime 1/4
RecRemain 2/4
AllRemain 3/4
Clock 4/4
1)
Of the figures in column B, the second
indicates the number of displayable items and
the first indicates the order of the selected
item.
For example, when “1/4” is indicated for
“LapTime”, it means the first of 4 selectable
items is being displayed.
3 Press the jog lever.
The display changes as follows.
Display window on the recorder
While recording
AB
Track number Elapsed time
Track number Remaining time for
Current date
1)
Appears only when the clock is set.
1)
recording
Current time
A
B
1)
In stop mode
AB
Track number Elapsed time
1)
Track name
Remaining time for
recording
Disc name
1)
Remaining time after
the current location
2)
Current date
1)
Appears only if the track has been labeled.
2)
Appears only when the clock is set.
z
The display that appears on the remote control
is different from the ones on the recorder. See
“On the remote control” (page 19) to check the
display that appears on the remote control.
Current time
2)
To know the recording
condition
The indicator lights up or flashes
according to the recording condition.
Recording
REC indicator
condition
While recording lights up
flashes according
to the loudness of
the source while
recording with a
microphone (voice
mirror)
Recording standby flashes
Less than 3
flashes slowly
minutes’
recording time
available
A track mark has
been added (when
goes off
momentarily
controlling by the
recorder only)
Whether you use the controls on the
recorder or the remote control, the REC
indicator lights up or flashes in the same
way.
18-GB
Page 19
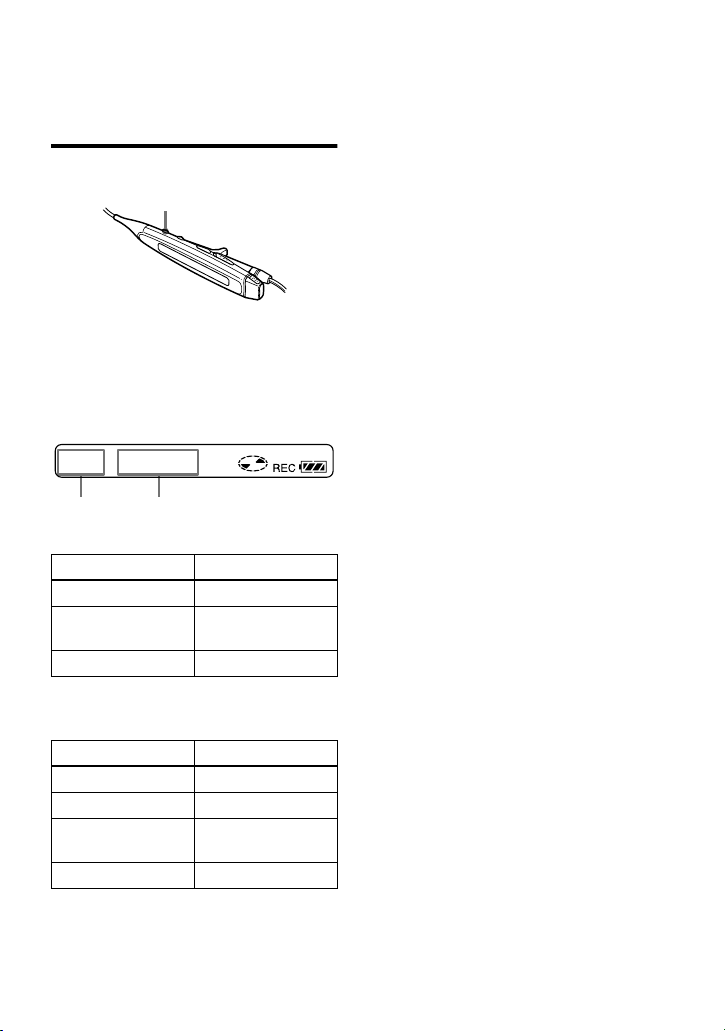
z
If you want to check the playing position or
track name while playing, see page 26.
On the remote control
DISPLAY
1 Press DISPLAY while recording or in
stop mode.
Each time you press the button, the
display changes as follows.
Display window on the remote control
DC
While recording
CD
Track number Elapsed time
Track number Remaining time
— Current time
1)
Appears only when the clock is set.
In stop mode
CD
Track number Elapsed time
Track number Track name
Number of tracks
in the disc
— Current time
1)
Appears only if the track has been labeled.
2)
Appears only when the clock is set.
for recording
Disc name
1)
1)
1)
2)
z
• If you want to check the playing position or
track name while playing, see page 27.
• The display that appears on the recorder is
different from the ones on the remote control.
See “On the recorder” (page 17) to check the
display that appears on the recorder.
19-GB
Page 20

Setting the clock to
stamp the recorded
time
To stamp the date and time on the MD
when you record, you first need to set the
clock.
Once you set the clock, the recorder will
include a time stamp each you record
something. If you don’t want to include a
time stamp on the track, skip this
operation.
Jog lever
X
x
1 Connect the power source.
Use the supplied AC power adaptor.
2 Press the jog lever while no disc is
inserted or the recorder is stopped.
3 Flip the jog lever until “CLOCK
SET” flashes in the display, and then
press the lever.
The digits of the year flash.
¢¢y 1m 1d
If you make a mistake while
setting the clock
Press x, and set the clock again from step
2. You can skip a step by pressing the jog
lever.
To display the current time
When the recorder is not operating or
while recording, press the jog lever, flip
until “DISPLAY” appears in the display,
and then press the lever again.
Flip the jog lever until “CLOCK” flashes
in the display, and then press the lever
again. The current time appears in the
display.
To display the time in the 24hour system
While setting the clock, press X. To
display the time in the 12-hour system,
press X again.
Charging the built-in battery for the
clock
When you use the recorder for the first time or
after a long period of disuse, charge the built-in
battery. After setting the clock, leave the
recorder connected to the AC power for about 2
hours to charge the built-in battery. Once
charged, the built-in battery should last about a
month without connecting to any of the power
sources. The recorder will automatically charge
the built-in battery while connected to AC
power, dry battery or a rechargeable battery.
4 Change the current year by flipping
the jog lever, and then press the lever.
The digit of the month flashes.
5 Repeat step 4 to enter the current
month, date, hour, and minute.
When you press the jog lever to enter
the minute, the clock starts operating.
20-GB
Page 21

Copying CD text
information while
recording (Joint Text)
CD text connecting cable,
CD that support CD-TEXT,
and CD player that support
Joint Text required
By connecting the recorder to a Sony
portable CD player that supports Joint
Text (the CD text copying function) (DEJ01), you can copy track and disc names
automatically during recording. In
addition to the CD text connecting cable
(RK-TXT1), make sure to connect the
recorder to the portable CD player with an
optical cable.
To i/
LINE OUT
jack
RK-TXT1
(not supplied)
To i/REMOTE
jack
Portable CD player
(D-EJ01)
Jog lever
x
REC
To LINE IN (OPTICAL) jack
To LINE OUT
(OPTICAL)
jack
POC-5B
etc. (not
supplied)
1 Slide REC to the right to start
recording on the recorder, and start
playing the CD in the portable CD
player.
“SYNC”, “REC” and “” lights up
in the display.
“CD TEXT” appears for a few
seconds, then “001 TEXT?” and
“PushENTER” alternate in the
display.
“NO TEXT” appears at this time if no
track name information exists in the
CD. In this case, the track name will
not be copied.
2 Press the jog lever.
Track name scrolls, and then the track
name and “PushENTER” alternate in
the display.
3 Press the jog lever.
Track name scrolls in the display
while the name is copied.
4 Follow steps 2 and 3 to copy each
new track name that appears.
5 Press x on the recorder at the point
you want to stop recording.
“” lights up, and then “000
TEXT” and “PushENTER” alternate
in the display.
If you don’t want to copy the disc
name information, press x again. The
disc name is not copied and the
operation ends.
“NO TEXT” appears at this time if no
disc name information exists in the
CD. In this case, the operation ends
without copying the disc name.
6 Press the jog lever.
Disc name scrolls, and then disc name
and “PushENTER” alternate in the
display.
continued
21-GB
Page 22
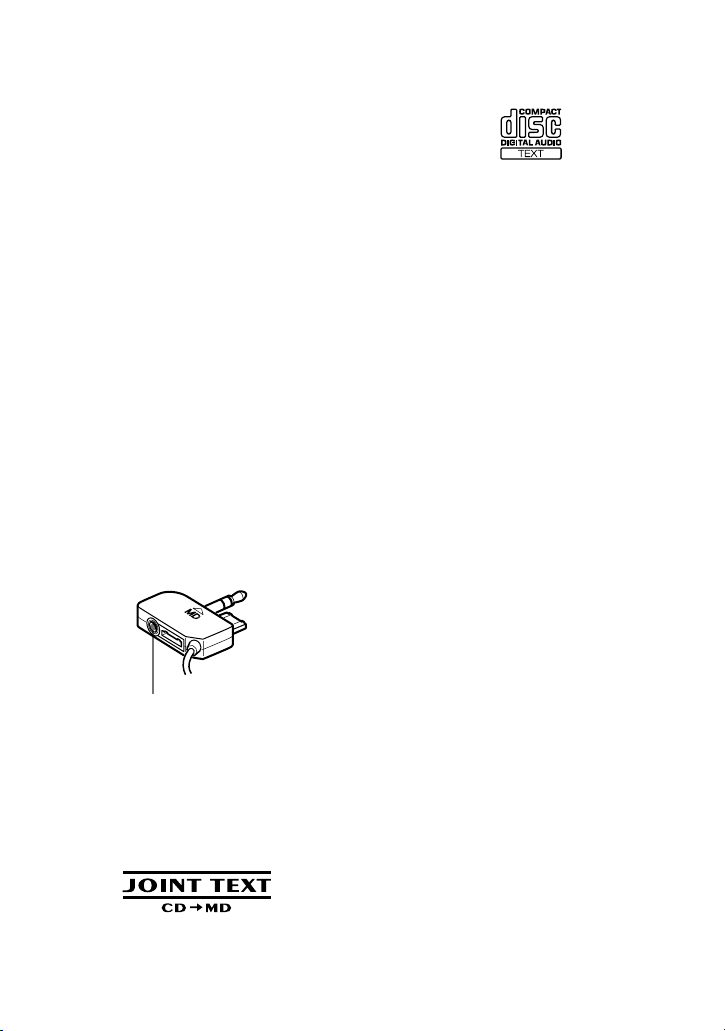
7 Press the jog lever.
“TOC Edit” flashes.
Afterwards, the disc name scrolls in
the display.
z
If the disc or track name appears in the display
in step 1, the music tracks and CD text
information on some CDs are automatically
recorded from start to finish. If the CD is this
type, press x on the recorder at the point you
want to stop recording, or after all tracks have
been recorded. “TOC Edit” flashes. Afterwards,
the disc name scrolls in the display.
Notes
• If you copy disc name information to a disc
with a previously recorded disc name, the old
disc name will be overwritten with the new
one.
• When the CD text copying function is on,
various settings and editing functions cannot
be accessed with the jog lever.
z
You can monitor the sound during recording.
Connect the supplied headphones with remote
control on to the CD text connecting cable and
adjust the volume by pressing the VOL +/–
buttons on the recorder.
• The CD text copying function can only be
used with CDs that support CD-TEXT.
• The RK-TXT1 CD text connecting cable is
designed for exclusive use with this recorder
and Sony portable CD player (D-EJ01). Do
not use a connecting cable of another make to
copy CD text information.
• The remote becomes inoperative when the CD
text connecting cable (RK-TXT1) is
connected to the recorder.
• Stopping or pausing playback on the CD
player automatically causes recording on the
recorder to pause. A new track mark is
automatically added when you resume
recording.
• The track name of the track currently played
will not be recorded if you stop or pause CD
playback in the middle of the copying process
on the recorder.
Connect the supplied headphones
with remote control
Notes
• The CD text copying function can only be
used with component (D-EJ01) with the logo
shown below.
22-GB
Page 23
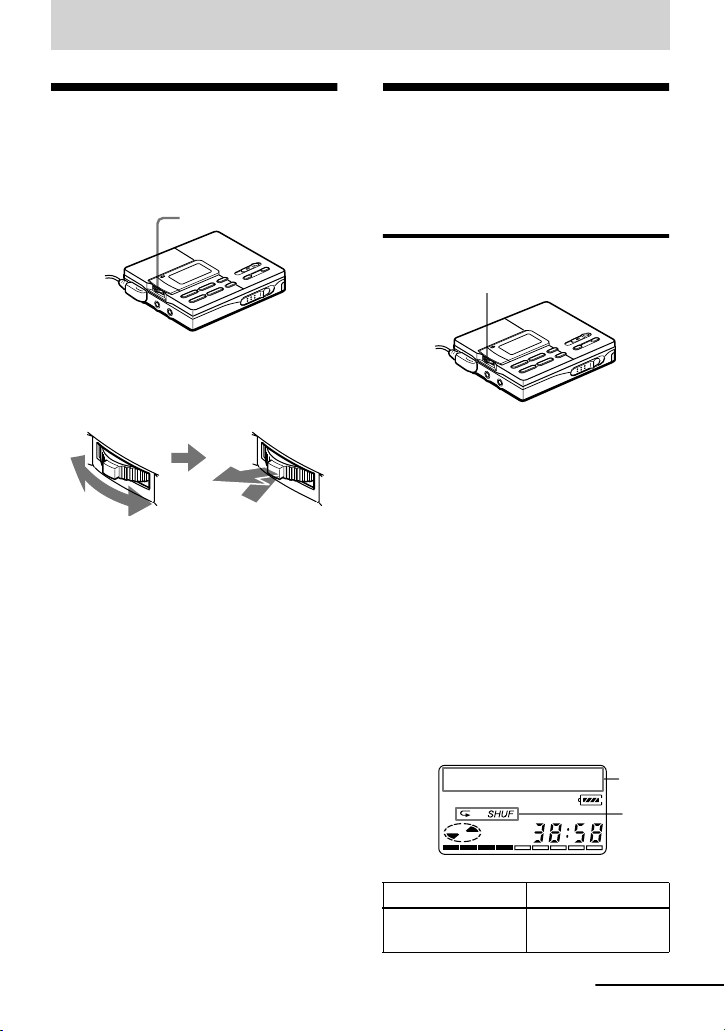
Various ways of playback
Selecting a track
directly
You can select a desired track directly by
using the jog lever.
Jog lever
1 Flip the jog lever until the desired
track appears in the display, and then
press the jog lever.
Flip to select
The selected track name appears in
the display and the recorder starts
playing by pressing the jog lever.
If the track has no name, the track
number appears in the display.
z
If you do step 1 while the recorder is shuffling
the tracks, shuffle play starts from the track that
you selected.
Press to enter
Playing tracks
repeatedly
You can play tracks repeatedly in three
ways — all repeat, single repeat, and
shuffle repeat.
On the recorder
Jog lever
1 While the recorder is playing or
stopped, press the jog lever, flip until
“PLAY MODE” flashes in the
display, and then press the lever
again.
2 Flip the jog lever to select the play
mode, and then press the lever.
Each time you flip the lever, the
display item indicated by A changes
as shown in the table below.
Pressing the jog lever while A is
flashing causes the play mode to
change.
The new mode then appears in the
window indicated by B.
Display window on the recorder
Shuffle
Indication A/B Play mode
No Repeat/— All the tracks are
played once.
A
B
continued
23-GB
Page 24
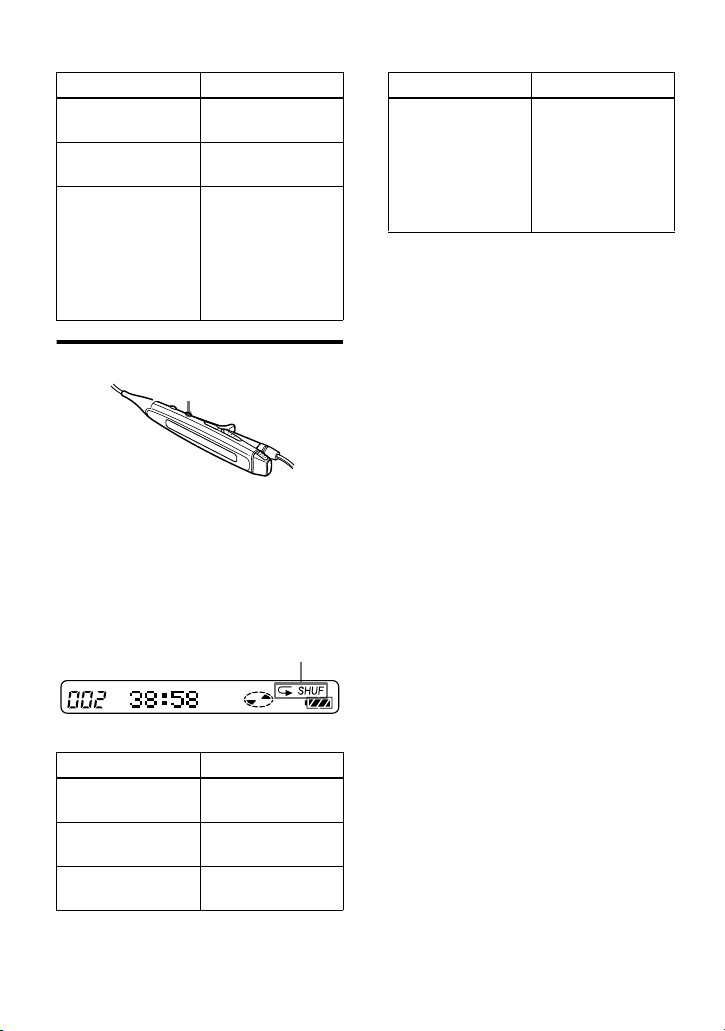
Indication A/B Play mode
AllRepeat/F All the tracks are
1 Repeat/F 1 A single track is
Shuffle/
F SHUF
played repeatedly.
played repeatedly.
After the currently
selected track
finishes playing,
the remaining
tracks are played
repeatedly in
random order.
On the remote control
PLAYMODE
1 Press PLAYMODE while the
recorder is playing or stopped.
Each time you press the button, the
play mode indication changes as
follows.
Display window on the remote control
Play mode indication
Indication Play mode
F SHUF
(shuffle repeat)
After the currently
selected track
finishes playing,
the remaining
tracks are played
repeatedly in
random order
Indication Play mode
none (normal play) All the tracks are
F (all repeat) All the tracks are
F 1
(single repeat)
played once.
played repeatedly.
A single track is
played repeatedly.
24-GB
Page 25

Emphasizing bass
(DIGITAL MEGA BASS)
The Mega Bass function intensifies low
frequency sound for richer quality audio
reproduction. It affects only the sound
from the headphones.
Jog lever
1 Press the jog lever, flip until “MEGA
BASS” flashes in the display, and
then press the lever again.
2 Flip the jog lever to select the play
mode, and then press the lever.
Each time you flip the lever, A and
B change as follows.
Display window on the recorder
Notes
• If the sound becomes distorted when
emphasizing bass, turn down the volume.
• The Mega Bass function does not affect the
sound being recorded.
• The Mega Bass function becomes inoperative
when the “AUDIO OUT” parameter for the
i/LINE OUT jack is set to “LINE OUT”. If
you attempt to set the Mega Bass function at
this time, “SORRY” appears in the display.
The Mega Bass function, however, is
operative at all times when the supplied
remote is connected to the i/LINE OUT jack.
Protecting your hearing
(AVLS)
The AVLS (Automatic Volume Limiter
System) function keeps down the
maximum volume to protect your ears.
Jog lever
BASS 2
A
B
Indication A/B Play mode
BASS 0/— Normal play
BASS 1/
BASS 2/
BASS
BASS
Mega Bass
(moderate effect)
Mega Bass
(strong effect)
1 Press the jog lever, flip until “AV L S ”
flashes in the display, and then press
the lever again.
2 Flip the jog lever until “AVL S ON”
flashes in the display, and then press
the lever again.
When you try to turn the volume too
high, “AV L S ” appears in the display.
The volume is kept to a moderate
level.
25-GB
Page 26

Checking the remaining
time or the playing
position
You can check the track name, disc name,
etc. during playback.
On the recorder
Jog lever
1 While the recorder is playing, press
the jog lever, flip until “DISPLAY”
flashes in the display, and then press
the lever again.
2 Flip the jog lever until the
information you want flashes in the
display.
Each time you flip the lever, the
display changes as follows.
Display window on the recorder
AB
LapTime 1/4
1 Remain 2/4
AllRemain 3/4
RecDate 4/4
A
B
1)
1)
Of the figures in column B, the second
indicates the number of displayable items and
the first indicates the order of the selected
item.
For example, when “1/4” is indicated for
“LapTime”, it means the first of 4 selectable
items is being displayed.
3 Press the jog lever.
The display changes as follows.
Display window on the recorder
AB
Track number Elapsed time
Track name
Disc name
Recorded date
1)
Appears only if the track has been labeled.
2)
Appears only when the clock is set.
z
• If you want to check the remaining time or the
recording position while recording or in stop
mode, see page 17.
• The display that appears on the remote control
is different from the ones on the recorder. See
“On the remote control” (page 27) to check
the display that appears on the remote control.
1)
1)
Remaining time of
the current track
Remaining time
after the current
location
2)
Recorded time
A
B
2)
26-GB
Page 27
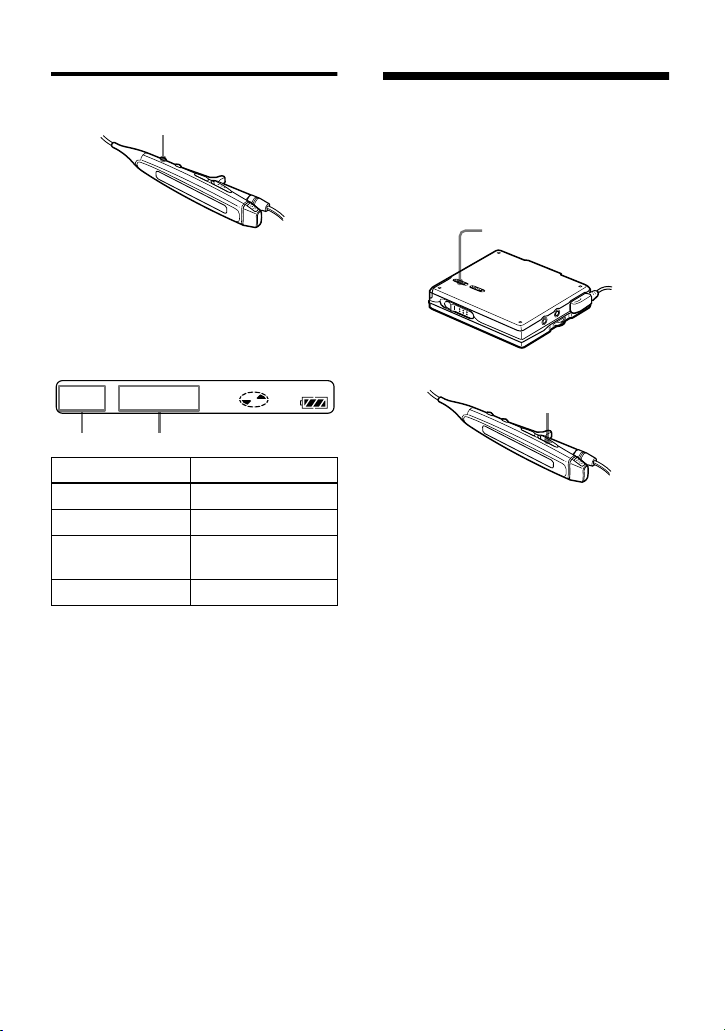
On the remote control
DISPLAY
1 Press DISPLAY while playing.
Each time you press DISPLAY, the
display changes as follows.
Display window on the remote control
DC
CD
Track number Elapsed time
Track number Track name
The number of
Disc name
tracks in the disc
— Recorded time
1)
Appears only if the track has been labeled.
2)
Appears only when the clock is set.
z
• If you want to check the remaining time or the
recording position while recording or in stop
mode, see page 19.
• The display that appears on the recorder is
different from the ones on the remote control.
See “On the recorder” (page 26) to check the
display that appears on the recorder.
1)
1)
2)
Locking the controls
(HOLD)
To prevent the buttons from being
accidentally operated when you carry the
recorder, use this function.
HOLD
HOLD
1 Slide HOLD in the direction of the
..
On the recorder, slide HOLD to lock
the controls of the recorder. On the
remote control, slide HOLD to lock
the controls of the remote control.
Slide HOLD in the opposite direction
of the arrow to unlock the controls.
27-GB
Page 28
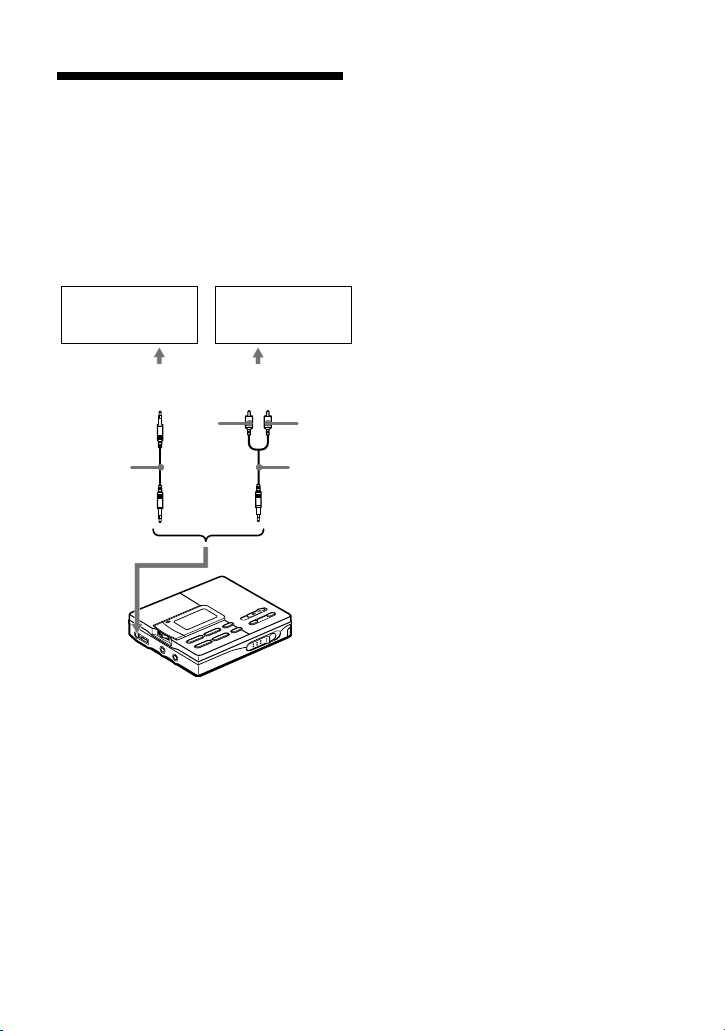
Connecting to a stereo
system (LINE OUT)
Connect the i/LINE OUT jack of the
recorder to the LINE IN jacks of an
amplifier or a tape player with a line cable
(RK-G129 or RK-G136, not supplied).
The output is analog. The recorder plays
the MD digitally and sends analog signals
to the connected equipment.
Notes
• If the “AUDIO OUT” parameter for the i/
LINE OUT jack is set to “LINE OUT”,
VOL +/– or DIGITAL MEGA BASS will not
function.
• The “AUDIO OUT” parameter for the i/
LINE OUT jack cannot be set to “LINE
OUT” when the supplied remote control is
connected.
• When you turn off the power, the “AUDIO
OUT” parameter for the i/LINE OUT jack
automatically switches to “HeadPhone”.
Portable DAT
recorder
to LINE IN
Stereo
mini-plug
RK-G136
(not
supplied)
to i/
LINE OUT
Stereo system,
etc.
2 phono plugs
R
(red)
L
(white)
RK-G129
(not
supplied)
When connecting a line cable (not
supplied) to the i/LINE OUT jack of the
recorder, be sure to set the “AUDIO
OUT” parameter for the i/LINE OUT
jack.
1 Press the jog lever, flip until “AUDIO
OUT” flashes in the display, and then
press the lever again.
2 Flip the jog lever until “LINE OUT”
flashes in the display, and then press
the lever.
28-GB
Page 29
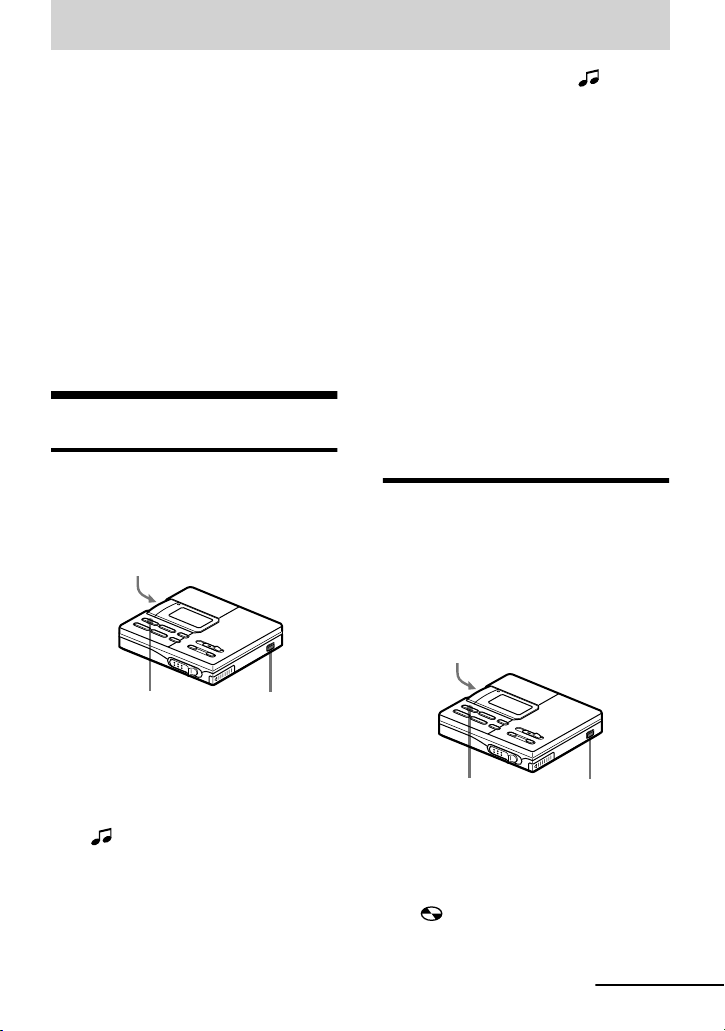
Editing recorded tracks
You can edit your recordings by adding/
erasing track marks or labeling tracks and
MDs. Premastered MDs cannot be edited.
Notes on editing
• Do not move or jog the recorder while “TOC
Edit”* is flashing in the display.
• You cannot edit tracks on an MD that is
record-protected. Before editing tracks, close
the tab on the side of the MD.
• If you perform an editing operation while
playing, be sure not to turn the power off until
“TOC Edit” disappears in the display.
• The lid does not open until “TOC Edit”
disappears in the display after editing.
∗ TOC = Table of Contents
Erasing tracks
To erase a track
Note that once a recording has been
erased, you cannot retrieve it. Make sure
of the track you are erasing.
Jog lever
2 Flip the jog lever until “ :Erase”
flashes in the display, and then press
the lever.
“Erase OK?” and “PushENTER”
appear alternately in the display.
To cancel erasing, press x or T
MARK.
3 Check that the track number you want
to erase appears in the display, and
then press the jog lever.
The track is erased and the next track
starts to play. All the tracks after the
one erased are automatically
renumbered.
To erase a part of a track
Add track marks at the beginning and the
end of the part you want to erase, then
erase the part.
To erase the whole disc
You can quickly erase all the tracks and
data of the MD at the same time.
Note that once a recording has been
erased, you cannot retrieve it. Be sure to
check the contents of the disc you want to
erase.
Jog lever
x
T MARK
1 While playing the track you want to
erase, press the jog lever so that
“EDIT” flashes in the display, and
then press the lever again.
“ :Name” flashes in the display,
and the recorder plays the selected
track repeatedly.
x
T MARK
1 While the recorder is stopped, press
the jog lever so that “EDIT” flashes in
the display, and then press the lever
again.
“ :Name” flashes in the display.
continued
29-GB
Page 30
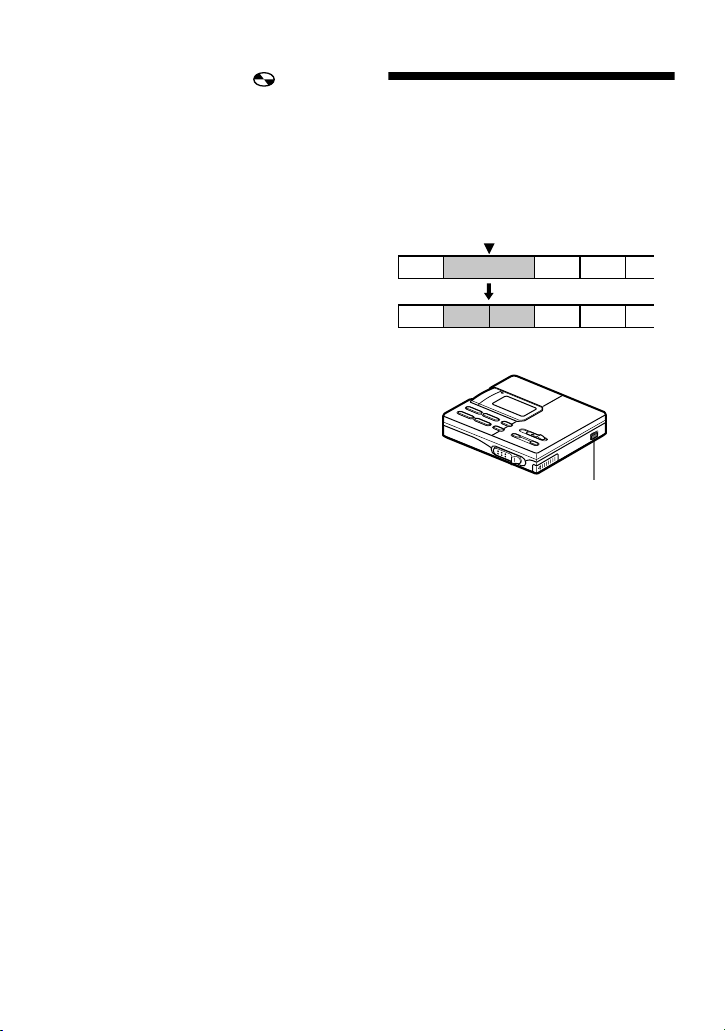
2 Flip the jog lever until “ :Erase”
flashes in the display, and then press
the lever.
“All Erase?” and “PushENTER”
appear alternately in the display.
To cancel erasing, press x or T
MARK.
3 Press the jog lever again.
“TOC Edit” flashes in the display,
and all the tracks will be erased.
When erasing is complete,
“BLANKDISC” appears in the
display.
Adding a track mark
You can add track marks so that the part
after the new track mark is counted as a
new track.
The track numbers will increase as
follows.
Track marking
1 3 42
231 4 5
Track numbers increase
T MARK
1 While playing or pausing an MD,
press T MARK on the recorder at the
point you want to mark.
“MARK ON” appears in the display,
and a track mark is added. The track
number will increase by one.
30-GB
To add track marks while
recording
Press T MARK on the recorder at the
point you want to add a track mark.
Page 31

Erasing a track mark
When you record with analog (line) input,
unnecessary track marks may be recorded
where recording level is low. You can
erase a track mark to combine the tracks
before and after the track mark. The track
numbers will change as follows.
Erase a track mark
1 3 42
1 32
Track numbers decrease
Moving recorded tracks
You can change the order of the recorded
tracks.
Example
Move track C from the third to the second
track.
Before moving
A C DB
A B DC
After moving
X
.
T MARK
1 While playing the track with the track
mark you want to erase, press X to
pause.
2 Find the track mark by pressing .
slightly.
For example, to erase the third track
mark, find the beginning of the third
track. “00:00” appears in the display.
“MARK” appears in the display for 2
seconds.
3 Press T MARK to erase the mark.
“MARK OFF” appears in the display.
The track mark is erased and the two
tracks are combined.
z
When you erase a track mark, the date, time,
and name assigned to the mark are also erased.
On the recorder
Jog lever
x
T MARK
1 While playing the track you want to
move, press the jog lever so that
“EDIT” flashes in the display, and
then press the lever again.
“ :Name” flashes in the display
and the recorder plays the selected
track repeatedly.
2 Flip the jog lever until “ : Move”
flashes in the display, and then press
the lever.
For the example above, “MV 003 t
003” appears in the display.
continued
31-GB
Page 32

3 Flip the jog lever to select the
destination track number.
For the example above, “MV 003 t
002” appears in the display.
To cancel moving, press x or T
MARK.
4 Press the jog lever again.
The track moves to the selected
destination track.
Labeling recordings
You can name tracks during playback,
discs during stop, and both during
recording. Each name can be as long as
200 letters.
Each disc can hold up to 1700
alphanumeric letters during playback or
stop.
On the remote control
DISPLAY
Control
x
1 Press DISPLAY for 2 seconds or
more while playing the track you
want to move.
“ :Name” flashes in the display
and the recorder plays the selected
track repeatedly.
2 Press the control towards . or
towards N • > repeatedly until
“ :Move” appears in the display.
3 Press x.
For the example above, “MV 003 t
003” appears in the display.
4 Press the control towards . or
towards N • > repeatedly to
select the destination track number.
For the example above, “MV 003 t
002” appears in the display.
To cancel moving, press DISPLAY
for 2 seconds or more.
5 Press x again.
The selected track moves just before
the destination track.
On the recorder
Jog lever
x
X
./>
END SEARCH
Labeling a disc during stop
T MARK
VOL +/–
1 Insert a disc.
2 Press the jog lever so that “EDIT”
flashes in the display, and then press
the lever again.
“ :Name” flashes in the display.
3 Press the jog lever.
The disc is ready to be labeled.
32-GB
Page 33

4 Flip the jog lever to select a letter and
press the lever to enter.
The selected letter stops flashing and
the cursor moves to the next input
position.
Press To
X Switch between
VOL +/– Move the cursor to the
./> Change the letter to
END
SEARCH/
VOL +
END
SEARCH/
VOL –
x Cancel labeling.
T MARK Cancel labeling.
1)
If phrases are stored in the phrase bank,
the first phrase stored appears in the
display(page 36).
capital letters, small
letters, marks /
numbers, and
1)
phrases.
left or right.
the one before / next
one.
Insert a blank space to
type in a new letter
pressing both buttons
together.
Delete a letter and
move back all
following letters to the
left pressing both
buttons together.
5 Repeat step 4 and enter all characters
of the label name.
To cancel labeling, press x or T
MARK
6 Press the jog lever for 2 seconds or
.
more
The track or disc is labeled.
Labeling a track during
playback
1 Insert a disc and play the track you
want to label.
2 Press the jog lever so that “EDIT”
flashes in the display, and then press
the lever again.
“ :Name” flashes in the display.
3 Press the jog lever.
The track is ready to be labeled.
4 Follow steps 4 to 6 of “Labeling a
disc during stop”.
Labeling a track or a disc
during recording
1 While recording, press the jog lever
so that “EDIT” flashes in the display,
and then press the lever again.
“ :Name” flashes in the display.
2 To label a track, press the jog lever
again.
To label a disc, flip the jog lever until
“ :Name” flashes in the display,
then press the lever.
The track or disc is ready to be
labeled.
3 Follow steps 4 to 6 of “Labeling a
disc during stop”.
To cancel labeling, press x or T
MARK.
Note
When the recording is stopped while labeling a
track or a disc during recording, or when the
playback moves on to the next track while
labeling a track, the input at that point is entered
automatically.
33-GB
Page 34

On the remote control
DISPLAY
PLAYMODE
X
Control
VOL +/–
Labeling a disc during stop
x
1 Insert a disc.
To label a disc that is already in the
recorder, press x to stop.
2 Press DISPLAY for 2 seconds or
more.
“ :Name” flashes in the display.
3 Press x.
The disc is ready to be labeled.
4 Press the control towards . or
towards N • > to select a letter
and press x to enter.
The selected letter stops flashing and
the cursor moves to the next input
position.
Press/ Turn To
X Switch between
VOL +/– Move the cursor to
./
N • >
capital letters,
small letters,
marks / numbers,
and phrases.
the left or right.
Change the letter to
the one before /
next one.
1)
Press/ Turn To
DISPLAY Insert a blank space
PLAYMODE Delete a letter and
1)
If phrases are stored in the phrase bank,
the first phrase stored appears in the
display(page 37).
to type in a new
letter by pressing
within 2 seconds.
Cancel labeling by
pressing for 2
seconds or more.
move back all
following letters to
the left.
5 Repeat step 4 and enter all characters
of the label name.
To cancel labeling, press DISPLAY
for 2 seconds or more.
6 Keep pressing the x for 2 seconds or
more.
The track or disc is labeled.
Labeling a track during
playback
1 Insert a disc and play the track you
want to label.
2 Press DISPLAY for 2 seconds or
more.
“ :Name” flashes in the display.
3 Press x.
The track is ready to be labeled.
4 Follow steps 4 to 6 of “Labeling a
disc during stop” (page 34).
Labeling a track or a disc
during recording
1 Press DISPLAY for 2 seconds or
more during recording.
“ :Name” flashes in the display.
34-GB
Page 35

2 To label a track, press x.
To label a disc, press the control
towards . or towards N • >
until “ :Name” flashes in the
display, then press x.
The track or disc is ready to be
labeled.
3 Follow steps 4 to 6 of “Labeling a
disc during stop” (page 34).
To cancel labeling, press DISPLAY for
2 seconds or more.
Note
When the recording is stopped while labeling a
track or a disc during recording, or when the
recording moves on to the next track while
labeling a track, the input at that point is entered
automatically.
Available characters
• Capital and small letters of the English
alphabet
• Numbers 0 to 9
• ! " # $ % & ( ) * . ; < = > ?
@ _ ` + – ' , / : _ (space)
Relabeling recordings
Follow the steps corresponding to the
labeling method until the disc or track is
ready to be labeled. Enter a new character
over the one you want to change, then
press the jog lever (keep pressing x for 2
seconds or more on the remote control).
Notes
• You cannot relabel premastered MDs or label
MDs that have not been recorded.
• The recorder is able to display, but cannot
label using Japanese “Katakana” characters.
• The recorder cannot rewrite a disc or track
name of more than 200 letters that was created
by another device.
Storing phrases
frequently used in
labeling
Phrases that you often use in track or disc
labeling can be stored in the recorder’s
memory. There are two ways to store
phrases: storing a phrase while
performing the labeling procedure, or
storing a phase using the EDIT menu.
Approximately 40 phrases of about 10
characters each (with a total character
count of about 600) can be stored in the
phrase bank. The actual number will
depend on the length of each phrases.
On the recorder
Storing phrases while labeling
a track or disc
(Phrase Bank)
Jog lever
N
X
./>
1 Do the procedure “Labeling
recordings” (page 32) to enter a
phrase.
2 After entering the phrase, press X for
2 seconds or more.
“Entry!” appears in the display and
the cursor flashes after the phrase you
just stored. You can then continue
with labeling operation.
35-GB
Page 36

z
You can store phrases from a previously labeled
track or disc.
Do the procedure “Relabeling recordings”
(page 35) and display the track or disc name
that contains the phrase that you want to store.
Press VOL +/– repeatedly to move the cursor to
the right of the phrase. Then press X for 2
seconds or more to store the phrase.
Storing phrases using the EDIT
menu
1 Press the jog lever so that “EDIT”
flashes in the display, and then press
the lever again.
2 Flip the jog lever until “Name Bank”
flashes in the display, and then press
the jog lever.
3 Enter the phrase you want to store,
and then press the jog lever for 2
seconds or more.
“Entry” appears in the display and the
phrase is stored.
Retrieving phrases stored in
the phrase bank
You can retrieve a phrase stored in the
phrase bank anytime you want to use it in
a track or disc name.
There are two ways to retrieve a stored
phrase: by displaying the stored phrases
one by one during the labeling procedure,
or by searching the phrase bank by the
first letter of the desired phrase.
Searching for a phrase by displaying
the stored phrase one by one
1 Do the procedure “Labeling
recordings” (page 32) until
“ :Name” or “ :Name”
flashes in the display. Then press the
jog lever.
2 Press X repeatedly until the first
phrase stored in the phrase bank
appears in the display.
36-GB
3 Flip the jog lever or press ./>
repeatedly.
Flipping the jog lever or pressing the
buttons causes the phrases stored in
the phrase bank to appear one by one
in sequential order. If you press X at
this time, the first phrase stored in the
phrase bank retrieved.
4 Press the jog lever while the phrase
you want is shown in the display.
The cursor flashes after the phrase
you just retrieved. You can then
continue with labeling operation.
Searching for a phrase by its first
letter
1 When labeling a track or disc, use
VOL +/– to move the cursor to the
letter which the desired phrase begins
with.
2 Press X to search.
The phrase for that letter appears in
the display. If there are two or more
phrases that start with that letter, press
X to see the next phrase.
3 Press the jog lever while the phrase
you want is shown in the display.
The cursor flashes after the phrase
you just retrieved. You can then
continue with labeling operation.
Erasing phrases
You can erase phrases from the phrase
bank while the recorder is stopped. You
can also erase phrases when the recorder
is empty.
1 Press the jog lever so that “EDIT”
appears, and then press the lever
again.
2 Flip the jog lever until “BankErase”
appears, and then press the lever.
Page 37

3 Flip the jog lever until the phrase you
want to erase appears, and then press
the lever.
“Erase!” appears and the phrase is
erased. If no phrase is stored in the
phrase bank, “EMPTY” appears in
the display.
To cancel the operation, press x or T
MARK.
On the remote control
DISPLAY
X
control
x
Storing phrases while labeling
1 Do the procedure “On the remote
control” in “Labeling recordings”
(page 34) to enter a phrase.
2 After entering the phrase, press X for
2 seconds or more.
“Entry!” appears in the display and
the cursor flashes after the phrase you
just stored. You can then continue
with labeling operation.
z
You can store phrases from a previously labeled
track or disc.
Do the procedure “Relabeling recordings”
(page 35) and display the track or disc name
that contains the phrase that you want to store.
Press VOL +/– repeatedly to move the cursor to
the right of the phrase. Then press X for 2
seconds or more to store the phrase.
Storing phrases using the EDIT
menu
1 Press DISPLAY for 2 seconds or
more.
2 Press the control towards . or
towards N • > repeatedly until
“Name Bank” flashes in the display,
and then press x.
3 Enter the phrase you want to store,
then press x for 2 seconds or more.
“Entry” appears in the display and the
phrase is stored.
Retrieving phrases stored in
the phrase bank
Searching for a phrase by displaying
the stored phrase one by one
1 Do the procedure “On the remote
control” in “Labeling recordings”
(page 34) until “ :Name” or
“ : Name appears in the display.
Then press x.
2 Press X repeatedly until the first
phrase stored in the phrase bank
appears in the display.
3 Press the control towards . or
towards N • > repeatedly.
Pressing the control towards . or
towards N • > causes the phrases
stored in the phrase bank to appear
one by one. If you press X at this
time, the first phrase stored in the
phrase bank retrieved.
4 Press x while the phrase you want is
shown in the display.
The cursor flashes after the phrase
you just retrieved. You can then
continue with labeling operation.
37-GB
Page 38

Searching by the first letter of a
phrase
1 When labeling a track or disc, use
VOL +/– to move the cursor to the
letter which the desired phrase begins
with.
2 Press X to search.
The phrase for that letter appears in
the display. If there are two or more
phrases that start with that letter, press
X to see the next phrase.
3 Press x while the phrase you want is
shown in the display.
The cursor flashes after the phrase
you just retrieved. You can then
continue with labeling operation.
Erasing phrases
You can erase phrases from the phrase
bank while the recorder is stopped. You
can also erase phrases when the recorder
is empty.
1 Press DISPLAY for 2 seconds or
more.
2 Press the control towards . or
towards N • > repeatedly until
“BankErase” appears in the display,
and then press x.
3 Press the control towards . or
towards N • > repeatedly until
the phrase you want to erase appears,
and then press x.
“Erase!” appears in the display and
the phrase is erased.
If there is no phrase stored in the
phrase bank, “EMPTY” appears in
the display.
To cancel the operation, press
DISPLAY for 2 seconds or more.
38-GB
Page 39

Power sources
You can use the recorder on house current
or as follows.
In the recorder …
— a nickel metal hydride rechargeable
battery NH-14WM (supplied)
With supplied battery case …
— LR6 (size AA) alkaline battery (not
supplied)
It is preferable to use the recorder on
house current when recording for a long
time.
Charging the nickel
metal hydride
rechargeable battery
Before using the supplied NH-14WM
nickel metal hydride rechargeable battery
for the first time, charge it in the recorder.
1 Connect the supplied AC power
adaptor.
to wall output
AC power adaptor
(supplied)
to DC IN 3V
2 Insert the NH-14WM into the
recorder and close the lid.
x
E
e
3 Press x.
“Charging” flashes, e appears in
the display, and charging starts.
Full charging of a completely
discharged rechargeable battery takes
about 3 hours. To cancel charging,
press x.
Notes
• If you press x/CHARGE immediately after
charging has completed, charging will begin
again, even though the battery is already fully
charged.
• Charging stops when you try to operate the
recorder during charging.
• B
e sure to use the supplied AC power adaptor.
• Charging time may vary depending on the
battery condition.
• When a rechargeable battery is charged for the
first time or charged after a long period of
disuse, battery life may be shorter than usual.
Repeat discharging and recharging a few
times. The battery life should return to
normal.
• When the battery life of a fully charged
rechargeable battery becomes about half the
normal life, replace it.
39-GB
Page 40

• When carrying the rechargeable battery, keep
it in the supplied carrying case. It is dangerous
to carry the battery out of its case in your
pocket or a bag together with metallic objects
such as key rings, as this may cause a short
circuit.
• Remove the rechargeable battery from the
recorder when it is not to be used for a long
time.
2 Insert LR6 (size AA) dry battery (not
supplied) with correct polarity.
E
e
Using on a nickel metal
hydride rechargeable
battery
Be sure the rechargeable battery is fully
charged.
E
e
1 Insert the fully charged nickel metal
hydride rechargeable battery with
correct polarity.
Using dry battery
1 Attach the supplied battery case.
Battery life
Batteries Recording
NH-14WM
nickel metal
1)
2)
Approx.
6.5 hours
Playback
Approx.
12 hours
hydride
rechargeable
battery
LR6
(size AA)
Sony alkaline
Approx.
4 hours
Approx.
16.5
hours
dry battery
NH-14WM
nickel metal
Approx.
14.5 hours
Approx.
29 hours
hydride
rechargeable
battery
+ One LR6
(size AA)
1)
The battery life may be shorter due to
operating conditions and the temperature of
the location.
2)
When you record, use a fully charged
rechargeable battery.
When to replace the batteries
When the dry battery or rechargeable
battery are weak, flashing r or “LOW
BATT” appears in the display. Replace the
dry battery or charge the rechargeable
battery.
The battery level indicator is approximate.
Note
Stop the recorder before replacing battery.
40-GB
Page 41

Additional information
Precautions
On safety
Do not put any foreign objects in the DC IN 3V
jack.
On power sources
• Use house current, nickel metal hydride
rechargeable battery, LR6 (size AA) battery,
or car battery.
•
For use in your house: Use the AC power adaptor
supplied with this recorder. Do not use any other
AC power adaptor since it may cause the recorder
to malfunction.
Polarity of the
plug
• The recorder is not disconnected from the AC
power source (mains) as long as it is
connected to the wall outlet, even if the
recorder itself has been turned off.
• If you are not going to use this recorder for a
long time, be sure to disconnect the power
supply (AC power adaptor, dry battery,
rechargeable battery, or car battery cord). To
remove the AC power adaptor from the wall
outlet, grasp the adaptor plug itself; never pull
the cord.
On heat build-up
Heat may build up in the recorder if it is used
for an extended period of time. In this case,
leave the recorder turned off until it cools down.
On installation
• Never use the recorder where it will be
subjected to extremes of light, temperature,
moisture or vibration.
• Never wrap the recorder in anything when it is
being used with the AC power adaptor. Heat
build-up in the recorder may cause
malfunction or damage.
On the headphones
Road safety
Do not use headphones while driving, cycling,
or operating any motorized vehicle. It may
create a traffic hazard and is illegal in many
areas. It can also be potentially dangerous to
play your recorder at high volume while
walking, especially at pedestrian crossings. You
should exercise extreme caution or discontinue
use in potentially hazardous situations.
Preventing hearing damage
Avoid using headphones at high volume.
Hearing experts advise against continuous, loud
and extended play. If you experience a ringing
in your ears, reduce the volume or discontinue
use.
Caring for others
Keep the volume at a moderate level. This will
allow you to hear outside sounds and to be
considerate of the people around you.
On the MiniDisc cartridge
• When carrying or storing the MiniDisc, keep
it in its case.
• Do not break open the shutter.
• Do not place the cartridge where it will be
subject to light, extreme temperatures,
moisture or dust.
On cleaning
• Clean the recorder casing with a soft cloth
slightly moistened with water or a mild
detergent solution. Do not use any type of
abrasive pad, scouring powder or solvent such
as alcohol or benzene as it may mar the finish
of the casing.
• Wipe the disc cartridge with a dry cloth to
remove dirt.
• Dust on the lens may prevent the unit from
operating properly. Be sure to close the disc
compartment lid after inserting or ejecting an
MD.
41-GB
Page 42

Notes on batteries
Incorrect battery usage may lead to leakage of
battery fluid or bursting batteries. To prevent
such accidents, observe the following
precautions:
• Install the + and – poles of the batteries
correctly.
• Do not try to recharge dry battery.
• When the recorder is not to be used for a long
time, be sure to remove the batteries.
• If a battery leak should develop, carefully and
thoroughly wipe away battery fluid from the
battery compartment before inserting new
ones.
Note on mechanical noise
The recorder gives off mechanical noise while
operating, which is caused by the power-saving
system of the recorder and it is not a problem.
To protect a recorded MD
To record-protect an MD, slide open the tab at
the side of the MD. In this position, the MD
cannot be recorded. To record again, slide the
tab back so the tab is visible.
Back of the MD
Tab
Note on digital recording
This recorder uses the Serial Copy
Management System, which allows only firstgeneration digital copies to be made from
premastered software. You can only make
copies from a home-recorded MD by using the
analog (line out) connections.
Premastered software such as CDs or
MDs.
Digital recording
Homerecorded
MD
No
digital
recording
Recordable
MD
Microphone, record player, tuner, etc (with
analog output jacks).
Analog recording
42-GB
Record-protect
Home-recorded MD
Digital recording
Recordable
MD
No
digital
Recordable
MD
recording
If you have any questions or problems
concerning your recorder, please consult your
nearest Sony dealer. (If a trouble occurred when
the disc was in the recorder, we recommend that
the disc be left in the recorder when you consult
your Sony dealer so that the cause of trouble
may be better understood.)
Page 43

Troubleshooting
Should any problem persist after you have made these checks, consult your nearest Sony
dealer.
Symptom Cause/Solution
The recorder does
not work or works
poorly.
The lid does not
open.
• Audio sources may not be securely connected.
, Disconnect the audio sources once and connect them again
(pages 6, 13).
• The HOLD function is turned on (“HOLD” appears in the display
when you press an operation button on the recorder).
, Disable HOLD by sliding the HOLD switch in the opposite
direction of the arrow (page 27).
• Moisture has condensed inside the recorder.
, Take the MD out and leave the recorder in a warm place for
several hours until the moisture evaporates.
• The rechargeable battery or dry battery is weak (r or “LOW
BATT” flashes).
, Charge the rechargeable battery or replace the dry battery
(page 39).
• The rechargeable battery or dry battery have been inserted
incorrectly.
, Insert the battery correctly (page 40).
• You pressed a button while the disc indication was rotating
quickly.
, Wait until the indication rotates slowly.
• When recording digitally from a portable CD player, you did not
use AC power or did not disable the anti-skip function such as ESP
(page 13).
• The analog recording was made using a connecting cord with an
attenuator.
, Use a connecting cord without an attenuator (page 6).
• The AC power adaptor was unplugged during recording or a power
outage occurred.
• While operating, the recorder received a mechanical shock, too
much static, abnormal power voltage caused by lightning, etc.
, Restart the operation as follows.
1 Disconnect all the power sources.
2 Leave the recorder for about 30 seconds.
3 Connect the power source.
• The disc is damaged or does not contain proper recording or
editing data.
, Reinsert the disc. If this fails, rerecord.
• The power sources have been disconnected during recording or
editing, or the battery have been exhausted.
, Set the power sources again, or replace the exhausted battery
with new ones.
43-GB
Page 44

Symptom Cause/Solution
No sound comes
through the
headphones.
An MD is not
played from the
first track.
Playback sound
skips.
Sound has a lot of
static.
Cannot find the
track marks.
The rechargeable
battery does not
start charging.
The clock loses
time or the display
flashes.
The recording date
was not stamped
onto the disc.
CD text
information cannot
be recorded.
VOL +/– or
DIGITAL MEGA
BASS does not
function
• The headphones plug is not firmly connected.
, Plug in the plug of the headphones firmly to the remote control.
Plug in the plug of the remote control firmly to i/LINE OUT.
• Volume is too low.
, Adjust the volume by pressing VOL +/–.
• AVLS is on.
, Set AVLS to “AV LS O F F” (page 25).
• Disc playing stopped before it came to the last track.
, Flip the jog lever (press the control towards . repeatedly on
the remote) or open and close the lid once to go back to the
beginning of the disc, and restart playing after checking the
track number in the display.
• The recorder is placed where it receives continuous vibration.
, Put the recorder on a stable place.
• A very short track may cause sound to skip.
• Strong magnetism from a television or such device is interfering
with operation.
, Move the recorder away from the source of strong magnetism.
• You pressed X after pressing . or >.
, Press X before flipping the jog lever or pressing . or >.
• The rechargeable battery has been inserted incorrectly or the AC
power adaptor has been connected incorrectly.
, Insert the battery correctly or connect the AC power adaptor
correctly.
• The built-in battery for the clock is weak.
, Connect the AC power adaptor to DC IN 3V on the recorder
and the wall outlet to charge the built-in battery. After
charging, set the clock again (page 20). Note that the clock
may gain or lose up to about 2 minutes per month under normal
condition.
• The clock is not set.
, Set the clock (page 20).
• The cable connecting the devices is not an optical cable.
, Use an optical cable to connect the devices.
• The connected portable CD player does not supports CD-TEXT.
, Connect a portable CD player (such as D-EJ01) that supports
CD-TEXT (page 21).
• The inserted CD does not supports CD-TEXT.
, Insert a CD that supports CD-TEXT.
• The “AUDIO OUT” parameter is set to “LINE OUT”.
, Set the “AUDIO OUT” parameter to “HeadPhone”(page 3).
44-GB
Page 45

System limitations
The recording system in your MiniDisc recorder is radically different from those used in
cassette and DAT decks and is characterized by the limitations described below. Note,
however, that these limitations are due to the inherent nature of the MD recording system
itself and not to mechanical causes.
Symptom Cause
“TR FULL” appears
even before the disc
has reached the
maximum recording
time (60, 74, or 80
minutes).
“TR FULL” appears
even before the disc
has reached the
maximum track
number or recording
time.
Track marks cannot be
erased.
The remaining
recording time does
not increase even after
erasing numerous short
tracks.
The total recorded time
and the remaining time
on the disc may not
total the maximum
recording time (60, 74,
or 80 minutes).
The edited tracks may
exhibit sound dropout
during search
operations.
When 254 tracks have been recorded on the disc, “TR FULL”
appears regardless of the total recorded time. More than 254
tracks cannot be recorded on the disc. To continue recording,
erase unnecessary tracks.
Repeated recording and erasing may cause fragmentation and
scattering of data. Although those scattered data can be read,
each fragment is counted as a track. In this case, the number of
tracks may reach 254 and further recording is not possible. To
continue recording, erase unnecessary tracks.
When the data of a track is fragmented, the track mark of a
fragment under 12 seconds long cannot be erased. You cannot
combine a track recorded in stereo and a track recorded in
monaural; nor can you combine a track recorded with digital
connection and a track recorded with analog connection.
Tracks of under 12 seconds in length are not counted and so
erasing them may not lead to an increase in the recording time.
Normally, recording is done in minimum units of approximately
2 seconds. When recording is stopped, the last unit of recording
always uses this unit of 2 seconds even if the actual recording is
shorter. Likewise, when recording is restarted after the stop, the
recorder will automatically insert a blank space amounting to 2
seconds before the next recording. (This is to prevent accidental
erasing of a previous track whenever a new recording is started).
Therefore, the actual recording time will decrease whenever a
recording is stopped; a maximum of 6 seconds compared to the
potential recording time for each stop.
The fragmentation of data may cause sound dropout while
searching because the tracks are played in higher speed than
normal playback.
45-GB
Page 46

Messages
If the following error messages flash in the display window, check the chart below.
Error message Meaning/Remedy
BLANKDISC • An MD with no recording on it is inserted.
, Insert a recorded MD.
DISC ERR • The disc is damaged or does not contain proper recording or
DISC FULL • There is no more space to record on the disc (less than 12 seconds
Data Save • The MD player is recording information (sounds) from the
TOC Edit • The MD player is recording information (track start and end
BUSY • You tried to operate the recorder while it was accessing the
NAME FULL • You tried to enter more than 200 letters to label a single track or
Hi DC in • Voltage of the power supply is too high (The supplied AC power
HOLD • The recorder is locked.
LOW BATT • Batteries are weak.
MEM OVER • You tried to record with the recorder placed where it receives
editing data.
, Reinsert the disc. If this fails, rerecord.
available).
, Replace the disc.
memory to the disk.
, Wait until this process is completed. Do not expose the player
to any physical shock, nor disrupt power supply.
position) from the memory to the disk.
, Wait until this process is completed. Do not expose the player
to physical shock, nor disrupt power supply.
recorded data.
, Wait until the message goes out (in rare cases, it may take 2–3
minutes).
disc.
• You tried to enter a total of more than 1700 letters for track or disc
names during playback or stop.
, Enter the characters within the limit.
adaptor or the recommended car battery cord is not used).
, Use the supplied AC power adaptor or the recommended car
battery cord.
, Slide HOLD against the arrow to unlock the recorder
(page 27).
, Charge the rechargeable battery or replace the dry battery
(page 39).
continuous vibration.
, Put the recorder on a stable place, and start recording again.
46-GB
Page 47

Error message Meaning/Remedy
NO COPY • You tried to make a copy from a disc that is protected by the Serial
NO DISC • You tried to play or record with no disc in the recorder.
NO SIGNAL • The recorder could not detect digital input signals.
P/B ONLY • You tried to record or edit on a premastered MD (P/B stands for
PROTECTED • You tried to record or edit on a MD with the tab in the record-
SORRY • You tried to erase the track mark at the beginning of the first track.
TEMP OVER • Heat has built up in the recorder.
TR FULL • There is no more space for new data when you are editing the MD.
TrPROTECT • You tried to record or edit on a track that is protected from erasing.
EDITING • You pressed a key on the recorder while editing on the remote
MENU • You pressed a key on the remote control while selecting a menu on
LINE OUT • You pressed VOL +/– while the “AUDIO OUT” parameter was set
NO TEXT • You tried to use the CD text copying function to copy a track or
Copy Management System. You cannot make copies from a
digitally connected source which was itself recorded using digital
connection.
, Use analog connection instead (page 6).
, Insert an MD.
, Make sure that the source is connected firmly (page 13).
“playback”).
, Insert a recordable MD.
protect position.
, Slide the tab back (page 42).
• You tried to erase a track mark to combine tracks the recorder
cannot combine (a track recorded in stereo and in mono, for
example).
• You tried to set DIGITAL MEGA BASS while the “AUDIO OUT”
parameter was set to “LINE OUT”.
, Use the jog lever to set the “AUDIO OUT” parameter to
“HeadPhone” (page 3, 11).
• You tried to press X or T MARK during synchro-recording.
, Let the recorder cool down.
, Erase unnecessary tracks (page 29).
, Record or edit on other tracks.
control.
the recorder.
to “LINE OUT.”
, Use the jog lever to set the “AUDIO OUT” parameter to
“HeadPhone” (page 3, 11) .
disc name from a CD that has no text data (page 21).
47-GB
Page 48

Error message Meaning/Remedy
EMPTY • You tried to erase data in the phrase bank but no data have been
BANK FULL • The phrase bank is almost full and cannot store the phrase you
recorded.
tried to enter.
, Delete some phrases from the phrase bank, and then reenter the
new phrase.
48-GB
Page 49

Specifications
System
Audio playing system
MiniDisc digital audio system
Laser diode properties
Material: GaAlAs
Wavelength:
Emission duration: continuous
Laser output: less than 44.6 µW
(This output is the value measured at a distance
of 200 mm from the lens surface on the optical
pick-up block with 7 mm aperture.)
Recording and playback time
Maximum 80 minutes (MDW-80, stereo
recording)
Maximum 160 minutes (MDW-80, monaural
recording)
Maximum 74 minutes (MDW-74, stereo
recording)
Maximum 148 minutes (MDW-74, monaural
recording)
Revolutions
400 rpm to 1,800 rpm (CLV)
Error correction
Advanced Cross Interleave Reed Solomon
Code (ACIRC)
Sampling frequency
44.1 kHz
Sampling rate converter
Input: 32 kHz/44.1 kHz/48 kHz
Coding
Adaptive TRansform Acoustic Coding
(ATRAC)
Modulation system
EFM (Eight to Fourteen Modulation)
Number of channels
2 stereo channels
1 monaural channel
Frequency response
20 to 20,000 Hz ± 3 dB
Wow and Flutter
Below measurable limit
Inputs
Microphone: stereo mini-jack, 0.35–1.38 mV
Line in: stereo mini-jack, 69–194 mV
Optical (Digital) in: optical (digital) mini-jack
Outputs
i/LINE OUT*: stereo mini-jack
Headphones: maximum output level 5 mV +
5 mV, load impedance 16 ohm
λ = 790 nm
LINE OUT: 194 mV, load impedance 10
kilohm
* The i/LINE OUT jack connects either
headphones or a line cable.
General
Power requirements
Sony AC Power Adaptor (supplied) connected
at the DC IN 3 V jack:
230–240 V AC, 50/60 Hz (UK and Hong
Kong model)
220–230 V AC, 50/60 Hz (Other European
model)
100–240 V AC, 50/60 Hz (Other models)
Nickel metal hydride rechargeable battery NH14WM (supplied)
LR6 (size AA) alkaline battery (not supplied)
Battery operation time
See “Battery life” (page 40)
Dimensions
MZ-R90
Approx. 78.9
1
(3
/8 × 11/16 × 27/8 in.)
MZ-R91
Approx. 78.9
1
(3
/8 × 23/32 × 27/8 in.)
× 17.3 × 72.0 mm (w/h/d)
× 18.0 × 72.0 mm (w/h/d)
Mass
MZ-R90
Approx. 105 g (3.7 oz) the recorder only
Approx. 148 g (5.2 oz) incl. a recordable MD,
and NH-14WM nickel metal hydride
rechargeable battery
MZ-R91
Approx. 110 g (3.8 oz) the recorder only
Approx. 153 g (5.4 oz) incl. a recordable MD,
and NH-14WM nickel metal hydride
rechargeable battery
Supplied accessories
AC power adaptor (1)
Headphones with a remote control (1)
NH-14WM nickel metal hydride rechargeable
battery (1)
Dry battery case (1)
Rechargeable battery carrying case (1)
Carrying pouch (1)
AC plug adaptor (World model only) (1)
Optional accessories
Optical Cable
POC-151HG, POC-152HG, POC-MZ1,
POC-MZ2, POC-15B, POC-15AB, POC-
DA12SP
Line Cable RK-G129, RK-G136
49-GB
Page 50

Stereo Microphones ECM-717, ECM-MS907,
ECM-MS957
Stereo Headphones* MDR-D77, MDR-D55
CD text connecting cable RK-TXT1
Active Speakers SRS-Z500
Recordable MDs MDW-series
Your dealer may not handle some of the above
listed accessories. Please ask the dealer for
detailed information about the accessories in
your country.
US and foreign patents licensed from Dolby
Laboratories Licensing Corporation.
Design and specifications are subject to change
without notice.
∗ Whether you should plug the headphones
directly to i/LINE OUT on the main unit
or to a remote control, use only headphones
with stereo mini plugs.
stereo mini plugs
What is an MD?
How MiniDisc works
MiniDisc (MD) comes in two types:
premastered (prerecorded) and recordable
(blank). Premastered MDs, recorded at
music studios, can be played back almost
endlessly. However, they can’t be recorded
on or over like cassette tapes. To record, you
must use a “recordable MD”.
Premastered MDs
Premastered MDs are recorded and played
like regular CDs. A laser beam focuses on
the pits in the surface of the MD and reflects
the information back to the lens in the
recorder. The recorder then decodes the
signals and plays them back as music.
Recordable MDs
Recordable MDs, which use magnetooptical (MO) technology, can be recorded
again and again. The laser inside the
recorder applies heat to the MD,
demagnetizing the magnetic layer of the
MD. The recorder then applies a magnetic
field to the layer. This magnetic field
corresponds exactly to the audio signals
generated by the connected source. (The
north and south polarities equate to digital
“1” and “0”.) The demagnetized MD adopts
the polarity of the magnetic field, resulting
in a recorded MD.
50-GB
Page 51

How the MiniDisc got so small
The 2.5-inch MiniDisc, encased in a plastic
cartridge that looks like a 3.5-inch diskette
(see illustration above), uses a new digital
audio compression technology called
ATRAC (Adaptive TRansform Acoustic
Coding). To store more sound in less space,
ATRAC extracts and encodes only those
frequency components actually audible to
the human ear.
Quick Random Access
Like CDs, MDs offer instantaneous random
access to the beginning of any music track.
Premastered MDs are recorded with location
addresses corresponding to each music
selection.
Recordable MDs are manufactured with a
“User TOC Area” to contain the order of the
music. The TOC (Table of Contents) system
is similar to the “directory management
system” of floppy disks. In other words,
starting and ending addresses for all music
tracks recorded on the disc are stored in this
area. This lets you randomly access the
beginning of any track as soon as you enter
the track number (AMS), as well as label the
location with a track name as you would a
file on a diskette.
Shock-Resistant Memory
One major drawback of optical read systems
is that they can skip or mute when subjected
to vibration. The MD system resolves this
problem by using a buffer memory that
stores audio data.
User TOC Area
Contains the order and start/end
points of the music.
Music Data
51-GB
Page 52

Looking at the controls
See pages in ( ) for more details.
The recorder
A
B
C
D
E
F
G
H
I
J
K
L
M
N
O
P
Q
R
S
A x/CHARGE button (7)(10)(29)(39)
B Display window (14)(23)
C REC indicator (18)
D DC IN 3V jack (at the rear) (6)(9)(39)
E Jog lever (10)(15)(23)(32)
F i (headphones)/LINE OUT jack
(9)(21)(28)
G MIC (PLUG IN POWER) jack (15)
H LINE IN (OPTICAL) jack (6)(13)
I HOLD switch (27)
J N (play) button (8)(10)(36)
K X (pause) button (8)(10)(20)(33)(35)
L T MARK button (29)
M REC (record) switch (7)
N Battery compartment (at the rear) (39)
O VOL +/– button (10)(33)
52-GB
P OPEN switch (7)(9)
Q END SEARCH button (8)(33)
R ./> (search /AMS) button
(8)(10)(31)(33)(36)
S SYNCHRO REC (synchro-recording)
switch (14)
Page 53

The display window
A
B
C
D
E
F
G
A Character information display
(17)(23)
Displays the disc and track names,
date, error messages, track numbers,
etc.
B MONO (monaural) indication
C Disc name/track name indication
Lights up when labeling a disc or a
track.
D Play mode indication (23)
Shows the play mode of the MD.
E SYNC (synchro-recording) indication
F Disc indication
Shows that the disc is rotating for
recording, playing or editing an MD.
G REC indication (7)
Lights up while recording. When
flashing, the recorder is in record
standby mode.
H Mega bass indication (25)
I Battery indication (39)
Shows approximate battery condition.
H
I
J
K
L
M
N
J REMAIN (remaining time/tracks)
indication (17)(26)
Lights up along with the remaining
time of the track, the remaining time
of the MD, or the remaining number
of tracks.
K REC DATE (recorded/current date)
indication
Lights up along with the date and time
the MD was recorded. When only
“DATE” lights up, the current date
and time are displayed.
L Time display (18)(26)
Shows the recorded time, current
time, elapsed time of the track or MD
being recorded or played.
M Level meter (17)
Shows the volume of the MD being
played or recorded.
N AM/PM indication (20)
Lights up along with the time
indication in the 12-hour system.
53-GB
Page 54

The headphones with a remote control
A
B
C
D
E
F
I
G
H
A Headphones
Can be replaced with optional
headphones.
B Stereo mini plug
C x (stop) button (10)(32)(34)
D Control (10)(32)(34)(37)
To play, press towards N • >
during stop.
Press towards N • > during play
to search the beginning of the
succeeding track; hold in this position
to fast-forward. Press towards .
during play to search the beginning of
the preceding track; hold in this
position to rewind.
E HOLD switch (27)
Slide to lock the controls of the
remote control.
F X (pause) button (10)(34)(37)
G PLAYMODE button (24)(34)
54-GB
J
H DISPLAY button (19)(27)(32)(34)
I VOL +/–buttons (10)(34)
J Display window (19)(24)
Page 55

55-GB
Page 56

ADVERTENCIA
Para evitar incendios o electrocuciones,
no exponga la unidad a la lluvia ni a la
humedad.
Para evitar descargas eléctricas, no abra la
unidad. En caso de avería, solicite los
servicios de personal cualificado.
Precaución
El uso de instrumentos ópticos con este
producto incrementará el riesgo de
lesiones oculares.
Información
EL VENDEDOR NO SERÁ
RESPONSABLE EN NINGÚN
CASO DE LOS DAÑOS DIRECTOS,
INCIDENTALES O
CONSECUENCIALES DE
CUALQUIER NATURALEZA, O DE
LAS PÉRDIDAS O GASTOS
RESULTANTES DE UN
PRODUCTO DEFECTUOSO O DEL
USO DE UN PRODUCTO.
“MD WALKMAN” es una marca
registrada de Sony Corporation.
¡Bienvenido!
¡Bienvenido al mundo del MiniDisc!
Aquí se muestran algunas de las
características y funciones que descubrirá
con el nuevo MiniDisc Recorder.
• Grabadora Walkman MD en una carcasa
ultracompacta — Casi tan pequeña
como un Walkman MD de sólo
reproducción; fácil de transportar en su
bolsillo o en un bolso.
• Cuerpo ultraligero (MZ-R90) — Tapa
de magnesio para mayor ligereza.
• Cuerpo ultracompacto (MZ-R91) —
Colores y diseño de moda.
• Modelo de bajo consumo — Menores
fugas y duración más larga de la pila
recargable.
• Mando a distancia con LCD
retroiluminada de 9 letras y con
posibilidades de edición — Ahora
puede etiquetar pistas y discos, cambiar
la secuencia de las pistas, etc., mediante
un stick de mando a distancia muy fácil
de manejar.
• Función de etiquetado simultáneo — Ya
no es necesario esperar hasta que
termine la grabación; puede etiquetar
las pistas y los discos mientras está
grabando el MD.
• Función de banco de frases — La frases
que usa con frecuencia en los nombres
de discos o pistas se pueden guardar en
la memoria de la grabadora y
recuperarlos cuando sea necesario.
• Copia de texto de CD — Si utiliza un
cable de conexión de texto de CD (no
suministrado) para conectar un
reproductor de CD portátil compatible
con Adjuntar texto a la grabadora, los
datos de texto del CD (como los
nombres de la pista y del disco) del CD
compatible se registrarán
automáticamente durante la grabación.
• Memoria resistente a los impactos —
Desplazamientos de hasta 40 segundos
de errores de lectura óptica.
• Grabación de alta fidelidad —
Grabación de alta fidelidad con bajo
nivel de ruido y de distorsión mediante
la toma de entrada óptica digital.
• Grabación sincronizada digital —
Cuando se graba desde un equipo digital
con salida óptica, la grabadora inicia y
detiene automáticamente la grabación
de forma sincronizada con la fuente
digital.
• Control de nivel REC digital — Permite
el ajuste manual del nivel de grabación,
incluso durante la grabación digital.
2-ES
Page 57

• Grabación de larga duración con sonido
mono — Puede grabar hasta 160
minutos (cuando usa un MD grabable de
80 minutos) en un disco utilizando la
grabación mono.
• Función de imagen de fecha y hora —
El reloj incorporado registra
automáticamente la fecha y la hora en la
que se efectúa una grabación.
• AGC (control de ganancia automático)
digital — Ajuste automático del nivel de
grabación sin sacrificar un excelente
sonido digital.
Este manual es para los
modelosMZ-R90 MZ-R91.
El MZ-R90 aparece en las instrucciones
con finalidad ilustrativa. Aunque pueden
diferir en apariencia, ambos modelos
disponen de las mismas funciones y se
accionan del mismo modo.
Para obtener especificaciones detallas,
véase la página 52.
MZ-R90
MZ-R91
Cómo utilizar la palanca JOG.
Tire para
seleccionar
Incline para
introducir
Se puede utilizar la palanca JOG para
realizar varias operaciones durante la
reproducción, grabación y edición, así
como al detener la grabadora. Accione la
palanca JOG para seleccionar un
elemento en la pantalla. Púlsela para
introducir su selección.
Acerca de la toma i/LINE OUT
de la grabadora.
El parámetro (“AUDIO OUT”) para la
toma i/LINE OUT debe ajustarse a
“HeadPhone” si quiere conectar
auriculares distintos al juego
suministrado, o bien a “LINE OUT” si
desea conectar otro componente a la
grabadora a través de cable. No es
necesario hacer esto cuando se utilizan los
auriculares suministrados con control
remoto, pues se realiza automáticamente.
Para ajustar el parámetro “AUDIO OUT”
para la toma i/LINE OUT, siga el
procedimiento siguiente:
1 Pulse la palanca JOG, acciónela hasta que
“AUDIO OUT” parpadee en la pantalla y
vuelva a pulsar la palanca.
2 Accione la palanca JOG hasta que “
HeadPhone “ o ” “LINE OUT” parpadee en
la pantalla.
3 Pulse la palanca JOG cuando parpadee el
ítem que desea seleccionar.
Notas
• Cuando se ajusta el parámetro “AUDIO OUT”
a “LINE OUT”, los botones VOL +/– y la
función Mega Bass se inactivan. Para
activarlos, ajustar el parámetro “AUDIO
OUT” a “HeadPhone”.
• El parámetro “AUDIO OUT” se ajusta
automáticamente a “HeadPhone” cuando
usted apaga el aparato.
ESESES
3-ES
Page 58

Índice
Grabación de un MD al instante .......................6
Reproducción de un MD al instante .................9
Distintas formas de grabación .......................12
Dos formas de conectar con una fuente de sonido ................................12
Grabar con entrada (óptica) digital (se requiere cable óptico) ..............14
Para iniciar y detener la grabación sincronizada con el
reproductor fuente (Synchro-recording) ..........................................15
Grabación con un micrófono ................................................................16
Grabación mono para duplicar el tiempo normal de grabación ............16
Ajuste manual del nivel de grabación (Grabación manual) ..................17
Comprobación del tiempo restante o de la posición de grabación .......18
En la grabadora ...............................................................................18
En el mando a distancia ..................................................................20
Ajuste del reloj para obtener una imagen del tiempo registrado ..........21
Copia de información de texto de CD durante la grabación
(Adjuntar texto) ..............................................................................22
Distintas formas de reproducción ..................24
Selección de una pista directamente .....................................................24
Reproducción de pistas repetidamente .................................................24
En la grabadora ...............................................................................24
En el mando a distancia ..................................................................25
Refuerzo de graves (DIGITAL MEGA BASS) ...................................26
Protección auditiva (AVLS) .................................................................26
Comprobación del tiempo restante o de la posición
de reproducción ...............................................................................27
En la grabadora ...............................................................................27
En el mando a distancia ..................................................................28
Bloqueo de los controles (HOLD) ........................................................28
Conexión a un sistema estéreo (LINE OUT) ........................................29
4-ES
Page 59

Edición de pistas grabadas ............................ 30
Borrado de pistas .................................................................................. 30
Para borrar una pista ...................................................................... 30
Para borrar todo el disco ................................................................ 30
Adición de una marca de pista ............................................................. 31
Borrar una marca de pista .................................................................... 32
Movimiento de pistas grabadas ............................................................ 32
En la grabadora .............................................................................. 32
En el mando a distancia ................................................................. 33
Etiquetado de grabaciones ................................................................... 33
En la grabadora .............................................................................. 33
En el mando a distancia ................................................................. 35
Almacenamiento de frases utilizadas con frecuencia
en el etiquetado (banco de frases) ................................................... 37
En la grabadora .............................................................................. 37
En el mando a distancia ................................................................. 39
Fuentes de alimentación ................................41
Carga de la batería recargable de hidruro metálico de níquel .............. 41
Uso de una batería recargable de hidruro metálico de níquel .............. 42
Uso de una pila seca ............................................................................. 42
Información adicional .....................................43
Precauciones ......................................................................................... 43
Solución de problemas ......................................................................... 45
Limitaciones del sistema ...................................................................... 48
Mensajes ............................................................................................... 49
Especificaciones ................................................................................... 52
¿Qué es un MD? ................................................................................... 53
Observación de los controles ............................................................... 55
5-ES
Page 60

Grabación de un MD al instante
El sonido se enviará desde el equipo conectado como señal analógica,
pero se grabará digitalmente en el disco. Para grabar a partir de una
fuente digital, véase “Grabar con entrada (óptica) digital (se requiere
cable óptico)” (página 14). Para grabar desde MD, véase “Nota sobre
la grabación digital” (página 44).
1
Realice las conexiones.
firmemente y de manera completa los cables en
las tomas correspondientes.)
Reproductor de CD,
grabadora de
cassettes, etc.
(fuente)
a LINE OUT
∗ Utilice los cables de conexión
sin atenuador. Para conectarlo a
un reproductor de CD que
disponga de minienchufe
estéreo, utilice el cable de
conexión RK-G136 (no
suministrado).
L (blanco)
R (rojo)
Cable línea
(RK-G129, no suministrado)*
a DC IN 3V
a LINE IN (OPTICAL)
(Introduzca
a una toma de red
Adaptador de
alimentación de CA
(suministrado)
6-ES
Page 61

2
Inserte un MD grabable.
1 Deslice el botón OPEN para abrir la
tapa.
3
Grabe un MD.
x
REC
Reproductor de CD,
grabadora de cassettes,
etc. (fuente)
2 Introduzca un MD grabable con la cara
de la etiqueta hacia arriba y pulse la
tapa hacia abajo para cerrarla.
1 Deslizar REC hacia la derecha.
“REC” se ilumina y se inicia la
grabación.
2 Reproduzca el CD o la cinta que desea
grabar.
Para detener la grabación, pulse x.
Después de pulsar x la grabadora se para
automáticamente en unos 10 segundos (al
utilizar pilas) o en unos 5 minutos (al usar un
adaptador de corriente AC).
Notas
• “Data Save” o “TOC Edit” parpadea mientras
los datos de la grabación (los puntos inicial y
final de la pista, etc.) se están grabando. No
mueva ni sacuda la grabadora, ni desconecte
la fuente de alimentación mientras esta
indicación parpadea en la pantalla
• La tapa no se abre hasta que “TOC Edit” no
desaparece de la pantalla.
7-ES
Page 62

APulse
Grabar desde el final de la grabación
END SEARCH y deslice REC.
anterior
Grabar desde una parte de la grabación
anterior
N, > o . para averiguar el punto de
inicio de la grabación y pulse x para parar.
A continuación, deslice REC.
Pausa X
1)
Pulse X de nuevo para reanudar la
grabación.
2)
Extraiga el MD x y abra la tapa.
mienstra
“TOC Edit” está parpadeando en la
(La tapa no se abre
pantalla.)
1)
Se añade una marca de pista en el punto donde pulse X de nuevo para reanudar la grabación al hacer
una pausa; de este modo, el resto de la pista se contará como una pista nueva.
2)
Una vez abierta la tapa, el punto para iniciar la grabación pasará al principio de la primera pista.
Compruebe en la pantalla el punto para iniciar la grabación.
Si la grabación no se inicia
• Compruebe que la grabadora no está
bloqueada (página 28).
• Compruebe que el MD no está protegido
contra grabación (página 44).
• Los MD premasterizados no se pueden grabar.
Para los modelos equipados con
adaptador de enchufe de CA
Si el adaptador de alimentación de CA no cabe
en la toma de red de la pared, utilice el
adaptador de enchufe de CA.
Nota
Si se interrumpe el suministro de corriente (por
ejemplo, se retira o agota la batería o se
desconecta el adaptador de CA) durante una
operación de grabación o edición, o mientras
que en la pantalla aparece “TOC Edit”, no será
posible abrir la tapa hasta que se reanude la
corriente.
z
• El nivel del sonido grabado se ajusta
automáticamente.
• Puede supervisar el sonido durante la
grabación. Conectar los auriculares
suministrados con control remoto a i/
LINE OUT y ajustar el volumen pulsando
VOL +/–. Esto no afecta al nivel de grabación.
8-ES
Page 63

Reproducción de un MD al instante
Para utilizar la grabadora con baterías recargables o pilas secas,
consulte “Fuentes de alimentación” (página 41).
1
2
Realice las conexiones.
firmemente y de manera completa los cables en
las tomas correspondientes.)
Auriculares con
mando a distancia
(suministrados)
Inserte un MD.
(Introduzca
a una toma de red
Adaptador de
alimentación de CA
(suministrado)
a DC IN 3V
a i/LINE OUT
1 Deslice OPEN para abrir la tapa. 2 Introduzca un MD con la cara de la
etiqueta hacia arriba y pulse la tapa
hacia abajo para cerrarla.
9-ES
Page 64

3
Reproduzca un MD.
1 Pulse N (Pulse el control hacia
VOL +/–
N • > en el mando a distancia).
Sonará un pitido corto en los auriculares
al accionar el mando a distancia.
2 Pulse VOL +/– para ajustar el volumen.
N
x
VOL +/–
x
A Pulse (Pitidos en los auriculares)
Localice el inicio de la pista
actual
Localice el principio de la
pista siguiente
. una vez (Pulsar el control hacia . en el mando a
distancia). (Tres pitidos cortos)
> una vez (Pulsar el control hacia N • > en el
mando a distancia). (Dos pitidos cortos)
Pausa X (Continuos pitidos breves)
Pulsar X de nuevo para reanudar reproducción.
Retroceda durante la
reproducción
Avance durante la
reproducción
1)
1)
mantenga pulsado . (Pulse y mantenga pulsado el
control hacia . en el mando a distancia)
mantenga pulsado > (Pulse y mantenga pulsado el
control hacia N • > en el mando a distancia)
Extraiga el MD x y abra la tapa.
1)
Para retroceder o avanzar rápidamente sin escuchar, pulse X y mantenga pulsado . o > (Pulse
y mantenga pulsado el control hacia . o N • > en el mando a distancia).
2)
Una vez abierta la tapa, el punto para iniciar la reproducción pasará al principio de la primera pista.
Si la reproducción no se inicia
Compruebe que la grabadora no está bloqueada
(página 28).
El volumen aparecerá en pantalla.
Para detener la reproducción,
pulse x.
Sonará un pitido largo en los auriculares al
accionar el mando a distancia.
La reproducción se inicia a partir del punto en
el que la detuvo.
Después de pulsar x, la grabadora se apagará
automáticamente en unos 10 segundos (al usar
pilas) o unos 5 minutos (al usar adaptador AC).
2)
Al utilizar auriculares opcionales
• Utilice solamente auriculares con
minienchufes estéreo.
No se pueden utilizar auriculares con
microenchufes.
10-ES
Minitoma estéreo Microtoma
Page 65

• Los botones VOL +/– y la función Mega Bass
pueden inactivarse. En ese caso, proceda de la
siguiente manera.
1 Pulse la palanca JOG, acciónela hasta que
aparezca “AUDIO OUT” parpadeando en
la pantalla y púlsela otra vez.
“LINE OUT” parpadeará en la pantalla.
2 Accione la palanca JOG hasta que aparezca
“HeadPhone” en la pantalla.
3 Vuelva a pulsar la palanca JOG.
z
La reproducción cambiará automáticamente de
estéreo a mono según la fuente de sonido.
Notas
• El sonido puede saltar durante la reproducción
si se expone la grabadora a una vibración
continua, como, por ejemplo, mientras se
acciona la palanca JOG.
• Si se interrumpe la fuente de alimentación
(por ejemplo, si se extrae o se agota la batería,
o si se desconecta el adaptador de
alimentación de CA) mientras la grabadora
está funcionando, la tapa no se abrirá hasta
que se restablezca la alimentación.
11-ES
Page 66

Distintas formas de grabación
Dos formas de conectar con una fuente de sonido
La toma de entrada de esta grabadora funciona como toma analógica y digital. Conecte la
grabadora a un reproductor de CD o a una grabadora de cassette usando una entrada digital
(óptica) o analógica (línea). Para grabar, consúltese “Grabar con entrada (óptica) digital (se
requiere cable óptico)” (página 14) para grabar usando entrada digital (óptica), y
“Grabación de un MD al instante” (página 6) para grabar usando una entrada analógica
(línea).
Diferencia entre las entradas digital (óptica) y analógica (línea)
Diferencia Entrada digital (óptica) Entrada analógica (línea)
Fuente
conectable
Cable a utilizar Cable óptico (con una minitoma
Señal de la
fuente
Números de
pista
registrados
Nivel del
sonido grabado
1)
Al grabar un CD o un MD, los números de pista se marcan automáticamente en el orden del disco
original.
Equipo con toma de salida digital
(óptica)
Equipo con toma de salida
analógica (línea)
Cable de línea (con 2 tomas fono o
óptica (página 14)
una minitoma estéreo) (página 6)
Digital Analógica
Aunque esté conectada una fuente
digital (como un CD), la señal que
se envía a la grabadora es
analógica.
Marcados (copiados)
automáticamente
• en las mismas posiciones que la
fuente.
• después de más de 2 segundos de
un segmento en blanco o con
bajo nivel
)
1
.
• cuando se hace una pausa
durante la grabación.
Puede borrar las marcas
Marcada automáticamente
• después de más de 2 segundos de
un segmento en blanco o con
bajo nivel.
• cuando se hace una pausa
durante la grabación.
Puede borrar las marcas no
necesarias después de la grabación
(“Borrar una marca de pista”,
página 32).
innecesarias después de la
grabación. (“Borrar una marca de
pista”, página 32).
El mismo que el de la fuente.
Tam bi én puede ajustarse
manualmente (control de nivel
Digital REC) (“Ajuste manual
del nivel de grabación
Ajustado automático. También
puede ajustarlo manualmente
(“Ajuste manual del nivel de
grabación (Grabaciónmanual)”,
página 17).
(Grabaciónmanual)”,
página 17).
12-ES
Page 67

Nota
Las marcas de pista se pueden copiar de forma incorrecta:
• si graba desde algunos reproductores de CD o reproductores de discos múltiples usando una entrada
digital (óptica).
• cuando la fuente es un reproductor aleatorio o un modo de reproducción programada mientras se
graba usando una entrada digital (óptica). En este caso, reproduzca la fuente con el modo de
reproducción normal.
• cuando se graban programas BS o CS a través de una entrada digital (óptica).
13-ES
Page 68

Grabar con entrada
(óptica) digital (se
requiere cable óptico)
Conecte a una fuente digital usando un
cable óptico (POC-5B o POC-5AB, no
suministrado) para realizar grabaciones
digitales. Empleando el convertidor de
frecuencia de muestreo incorporado, es
posible la grabación digital desde equipos
con una frecuencia de muestreo diferente,
como una platina DAT o un sintonizador
BS.
Reproductor de CD, reproductor de MD,
amplificador digital,
Reproductor portátil
de CD, etc.
LINE IN (OPTICAL) la toma es para
entrada analógica y digital
La grabadora reconoce automáticamente el tipo
de cable de línea y pasa a entrada analógica o
digital.
Notas
• Sólo puede realizar una grabación digital
desde una salida de tipo óptico.
• Cuando grabe desde un reproductor portátil de
CD, reporduzca con el equipo conectado a la
alimentación de CA y desactive la función
antiomisión (como ESP*).
• En algunos reproductores portátiles de CD la
salida digital puede estar desactivada si no se
conectan a una alimentación de CA.
∗ Electronic Shock Protection (Protección
electrónica contra golpes)
Enchufe
óptico
a LINE IN
(OPTICAL)
POC-5AB, etc. (no
suministrado)
POC-5B, etc. (no
suministrado)
1 Introduzca un MD grabable e inicie la
grabación.
Para ver las operaciones de grabación,
consulte “Grabación de un MD al
instante” (página 6). Para grabar
desde un reproductor portátil de CD,
ponga el reproductor de CD en pausa
y después inicie la grabación.
14-ES
-
Miniench
ufe óptico
Page 69

Para iniciar y detener la
grabación sincronizada
con el reproductor
fuente
(Synchro-recording)
En un MD puede realizar fácilmente
grabaciones digitales de una fuente
digital.
Antes de realizar una grabación
sincronizada, realice las conexiones con
la fuente digital, empleando un cable
digital, e inserte un MD grabable.
Reproductores
de CD, etc.
x
SYNCHRO REC
1 Deslice SYNCHRO REC hasta ON.
En la pantalla aparece “SYNC”.
z
• No puede hacer una pausa manual durante la
grabación sincronizada.
• Cuando falta el sonido en la fuente más de 3
segundos durante la grabación sincronizada, la
grabadora pasa al modo de espera
automáticamente. Cuando vuelve a recibir
sonido del reproductor, la grabadora reanuda
la grabación sincronizada. Si la grabadora
permanece en modo de espera durante 5
minutos o más, la grabadora se para
automáticamente.
Notas
• No cambie SYNCHRO REC después del
paso 3. Puede que la grabación no se realice
correctamente.
• Al grabar en mono, siga los pasos 1 a 3 de
“Grabación mono para duplicar el tiempo
normal de grabación” (página 16), y después
los pasos 1 y 3 de la grabación sincronizada.
• Aunque no haya sonido grabado en la fuente
de sonido, puede ocurrir a veces que la
grabación no entra en pausa automáticamente
durante la grabación sincronizada debido al
nivel de ruido emitido por la fuente de sonido.
• Si aparece una porción de silencio durante 2 o
más segundos en el curso de una grabación
sincronizada, se añade automáticamente una
nueva marca de pista en el punto donde
finaliza la porción de silencio.
• La grabación sincronizada no puede realizarse
si el cable de conexión no es un cable óptico, o
si está conectado a la toma MIC (PLUG IN
POWER) .
“SYNC” no aparece si el cable óptico
no está conectado a la grabadora.
2 Deslizar REC hacia la derecha.
La grabadora espera para iniciar la
grabación.
3 Reproduzca el sonido de la fuente.
La grabadora inicia la grabación
cuando recibe el sonido de la
reproducción.
Para detener la grabación, pulse x.
15-ES
Page 70

Grabación con un
micrófono
Conecte un micrófono estéreo (ECM-717,
ECM-MS907, ECM-MS957, etc.; no
suministrado a la toma MIC (PLUG IN
POWER).
Micrófono estéreo
en MIC (PLUG IN POWER)
1 Introduzca un MD grabable e inicie la
grabación.
Deslizar REC hacia la derecha.
Para otras operaciones, véase
“Grabación de un MD al instante”
(página 6).
Notas
• No podrá grabar con el micrófono mientras
haya un cable óptico conectado en la toma
LINE IN (OPTICAL). La grabadora cambia
automáticamente la entrada en el orden
siguiente: entrada óptica, entrada de
micrófono y entrada analógica.
• El micrófono puede captar el sonido del
funcionamiento de la propia grabadora. En
esos casos, separe el micrófono de la
grabadora.
Grabación mono para
duplicar el tiempo
normal de grabación
Para grabaciones más largas, elija grabar
en mono. El tiempo de grabación es el
doble del normal.
Palanca JOG
REC
X
1 Mientras pulsa X, deslice REC hacia
la derecha.
La grabadora espera para iniciar la
grabación.
2 Pulse la palanca JOG, acciónela hasta
que “REC MODE” parpadee en la
pantalla y vuelva a pulsar la palanca.
3 Accione la palanca JOG, hasta que
“Mono REC” parpadee en la pantalla
y a continuación pulse la palanca.
Para volver a la grabación estéreo,
pulse la palanca mientras “Stereo
REC” parpadea en la pantalla.
4 Vuelva a pulsar X para iniciar la
grabación.
5 Reproduzca la fuente de sonido.
Para detener la grabación, pulse x.
La grabadora pasará a grabación estéreo cuando
vaya a grabar la próxima vez.
Notas
• Si graba una fuente estéreo en mono, se
mezclarán los sonidos de los canales izquierdo
y derecho.
• No puede grabar en mono si SYNCHRO REC
está en ON. Si está grabando con una entrada
digital, asegúrese de deslizar SYNCHRO REC
hacia OFF antes de comenzar a grabar.
16-ES
Page 71

• Los MD grabados en mono sólo se pueden
reproducir con un reproductor/grabador de
MD que disponga de la función de
reproducción mono.
• El sonido grabado a través de una entrada
digital (óptica) puede escucharse en estéreo a
través de auriculares, etc.
Ajuste manual del nivel
de grabación
(Grabación manual)
Al grabar, el nivel del sonido se ajusta
automáticamente, pero si es necesario, se
puede ajustar de forma manual.
Nota
Ajuste el nivel de grabación mientras la
grabadora esté en el modo de espera. No puede
ajustarlo mientras está grabando.
Palanca JOG
X
REC
./>
1 Manteniendo hacia abajo X, deslizar
REC hacia la derecha.
La grabadora espera para iniciar la
grabación.
2 Pulse la palanca JOG, acciónela hasta
que “RecVolume” parpadee en la
pantalla y vuelva a pulsar la palanca.
3 Accione la palanca JOG, hasta que
“ManualREC” parpadee en la
pantalla y a continuación pulse la
palanca.
Para volver al control automático,
accione la palanca JOG hasta que
“Auto REC” parpadee en la pantalla y
pulse de nuevo la palanca.
4 Reproduzca la fuente.
continuación
17-ES
Page 72

5 Mientras observa el medidor de nivel
en la pantalla, ajuste el nivel de
grabación pulsando la palanca JOG o
pulsando > (+) o . (–).
Ajustar el nivel de modo que el
medidor alcance (–12 dB)
debajo del visor.
Si el sonido está demasiado alto,
reduzca el nivel de grabación hasta
que el medidor de nivel llegue a
(OVER) por debajo del visor.
Disminución y aumento del volumen
Comprobación del
tiempo restante o de la
posición de grabación
Puede comprobar el tiempo restante, el
número de pista, etc., durante la grabación
o cuando está detenido.
En la grabadora
Indicador REC
–12 dB
La grabación no comienza en este
paso.
Si la fuente es un componente
conectado externamente, compruebe
que detecta el comienzo del material
a grabar antes de comenzar de
reproducción.
OVER
6 Vuelva a pulsar X para iniciar la
grabación.
Para detener la grabación, pulse x.
El control de nivel de grabación volverá a
control automático cuando grabe la próxima
vez.
Nota
El nivel de grabación no puede ajustarse
mientras la grabación está en marcha. Si quiere
ajustar el nivel de la grabación después de
iniciada, pulse X para detener la grabadora.
Realice después el procedimiento desde el
paso 5.
18-ES
Palanca JOG
1 Mientras la grabadora está grabndo, o
cuando está parada, pulse la palanca
JOG, acciónela hasta que
“DISPLAY” parpadee en la pantalla y
después vuelva a pulsar la palanca.
2 Accione la palanca JOG hasta que la
información que desee parpadee en la
pantalla.
Cada vez que acciona la palanca, la
pantalla cambia de la forma siguiente.
Visor de la grabadora
Mientras graba
AB
LapTime 1/3
RecRemain 2/3
Clock 3/3
A
B
1)
Page 73

1)
De las cifras de la columna B, la segunda
indica el número de elementos visualizables y
la primera el orden del elemento seleccionado.
Por ejemplo, cuando se indica “1/3” para
“LapTime,” significa que está visualizando el
primero de tres elementos seleccionables.
En el modo de detención
AB
1)
LapTime 1/4
RecRemain 2/4
AllRemain 3/4
Clock 4/4
1)
De las cifras de la columna B, la segunda
indica el número de elementos visualizables y
la primera el orden del elemento seleccionado.
Por ejemplo, cuando se indica “1/4” para
“LapTime,” significa que está visualizando el
primero de cuatro elementos seleccionables.
3 Pulse la palanca JOG.
La pantalla cambia de la forma
siguiente.
Visor de la grabadora
Mientras graba
AB
Número de pista Tiempo transcurrido
Número de pista Tiempo restante de
Fecha actual
1)
Sólo aparece cuando el reloj está ajustado.
1)
grabación
Hora actual
A
B
1)
En el modo de detención
AB
Número de pista Tiempo transcurrido
Nombre de
1)
pista
Nombre del
1)
disco
Tiempo restante de
grabación
Tiempo restante
después de la
ubicación actual
Fecha actual
1)
Sólo aparece si se ha etiquetado la pista.
2)
Sólo aparece cuando el reloj está ajustado.
z
El aviso de pantalla que aparece en el mando a
distancia es distinto del de la grabadora.
Consúltese “En el mando a distancia”
(página 20) para comprobar la pantalla que
aparece en el mando a distancia.
2)
Hora actual
2)
Para saber el estado de
grabación
El indicador se ilumina o parpadea
dependiendo del estado de la grabación.
Estado de la
RECindicador
grabación
Mientras graba se ilumina
conforme a la
intensidad de la
fuente mientras se
graba con un
micrófono (espejo
de voz)
Espera de
parpadea
grabación
Quedan menos de
3 minutos de
parpadea
lentamente
tiempo de
grabación
Se ha añadido una
marca de pista
se apaga
momentáneamente
(cuando se
controla sólo
mediante
grabadora)
19-ES
Page 74

Si utiliza los controles de la grabadora o
del mando a distancia, el indicador REC
se ilumina o parpadea del mismo modo.
z
Si desea comprobar la posición de reproducción
o el nombre de la pista mientras reproduce,
véase la página 27.
En el mando a distancia
DISPLAY
1 Pulse DISPLAY mientras está en los
modos de grabación o paro.
Cada vez que oprime al botón, la
pantalla cambia de la manera
siguiente.
Visor del mando a distancia
DC
se ilumina
CD
Número de pista Tiempo
Número de pista Tiempo restante de
— Hora actual
1)
Sólo aparece cuando el reloj está ajustado.
transcurrido
grabación
1)
En el modo de detención
CD
Número de pista Tiempo
transcurrido
Número de pista Nombre de pista
Número de pistas
Nombre del disco
1)
del disco
— Hora actual
1)
Sólo aparece si se ha etiquetado la pista.
2)
Sólo aparece cuando el reloj está ajustado.
2)
z
• Si desea comprobar la posición de
reproducción o el nombre de la pista mientras
reproduce, véase la página 28.
• El aviso de pantalla que aparece en la
grabadora es diferente al del mando a
distancia. Véase “En la grabadora”
(página 18) para comprobar la pantalla que
aparece en la grabadora.
1)
20-ES
Page 75

Ajuste del reloj para
obtener una imagen del
tiempo registrado
Para obtener una imagen de la fecha y la
hora en el MD cuando grabe, necesita
primero ajustar el reloj.
Una vez haya ajustado el reloj, la
grabadora mostrará una imagen de la hora
cada vez que realice una grabación. Si no
desea incluir una imagen de la hora en la
pista, omita esta operación.
Palanca JOG
X
x
1 Conecte el equipo a la fuente de
alimentación.
Utilice el adaptador de alimentación
de CA suministrado.
2 Pulse la palanca JOG cuando no haya
un disco insertado o cuando la
grabadora esté detenida.
3 Accione la palanca JOG hasta que
“CLOCK SET” parpadee en la
pantalla y pulse de nuevo la palanca.
Los dígitos del año parpadean.
4 Cambie el año actual tirando de la
palanca JOG y pulsándola a
continuación.
El dígito del mes parpadea.
5 Repita el paso 4 para introducir el
mes actual, la fecha, la hora y los
minutos.
Cuando oprime la palanca JOG para
introducir los minutos, el reloj
comienza a funcionar.
Si comete un error mientras
ajusta el reloj
Pulse x, y vuelva a ajustar el reloj desde
el paso 2. Puede omitir un paso pulsando
la palanca JOG.
Para ver la hora actual
Cuando la grabadora no está en
funcionamiento, o mientras está
grabando, pulse la palanca JOG, acciónela
hasta que aparezca “DISPLAY” en la
pantalla y vuelva a pulsar la palanca.
Accione la palanca JOG hasta que
“CLOCK” parpadee en la pantalla y
vuelva a pulsar la palanca. La hora actual
aparece en la pantalla.
Para ver la hora con el sistema
de 24 horas
Mientras ajusta el reloj, pulse X. Para ver
la hora en el sistema de 24 horas, vuelva a
pulsar X.
Carga de la batería incorporada del
reloj
Cuando use la grabadora por primera vez o
después de haber estado bastante tiempo sin
usarla, cargue la batería incorporada. Después
de ajustar el reloj, deje la grabadora conectado a
la alimentación de CA durante unas dos horas
para cargar la batería incorporada. Una vez
cargada, la batería debería durar aproximadamente un mes sin que se la haya conectado a
ninguna de las fuentes de alimentación. La
grabadora recargará automáticamente la batería
incorporada cuando esté conectada a una
alimentación de CA, o cuando funcione con
pilas secas o con una batería recargable.
21-ES
Page 76

Copia de información
de texto de CD durante
la grabación (Adjuntar
texto)
Se necesita un cable de
conexión para texto de CD,
un CD compatible con
CD-TEXT y un reproductor
de CD compatible con
Adjuntar texto
Conectando la grabadora a un reproductor
portátil de CD compatible con Adjuntar
texto (la función de copia de texto de CD)
(D-EJ01), puede copiar nombres de pista
y del disco automáticamente durante la
grabación. Además del cable de conexión
de CD-TEXT (RK-TXT1), compruebe
que conecta la grabadora al reproductor
portátil de CD con un cable óptico.
A la toma
i/LINE OUT
RK-TXT1
(no suministrado)
A la toma
i/REMOTE
Reproductor
portátil de CD
(D-EJ01)
Palanca JOG
x
REC
A la toma LINE IN (OPTICAL)
A la toma
LINE OUT
(OPTICAL)
POC-5B,
etc. (no
suministr
ado)
1 Deslice REC a la derecha para iniciar
la grabación en la grabadora e iniciar
la reproducción del CD en el
reproductor portátil de CD.
“SYNC”, “REC” y “” se ilumina
en la pantalla.
“CD TEXT” aparece durante unos
segundos y después “001 TEXT?”
y “PushENTER” alternan en la
pantalla.
“NO TEXT” aparece en este
momento si en el CD no hay
información sobre el nombre de la
pista. En este caso no se copiará el
nombre de la pista.
2 Pulse la palanca JOG.
El nombre de pista se desplaza y
luego éste y “PushENTER” se
alternan en la pantalla.
3 Pulse la palanca JOG.
El nombre de la pista se desplaza por
la pantalla mientras se copia.
4 Siga los pasos 2 y 3 para copiar cada
nuevo nombre de pista que aparezca.
5 Pulse x en la grabadora cuando desee
detener la grabación.
“” se ilumina y “000 TEXT” y
“PushENTER” alternan en la
pantalla.
Si no quiere copiar la información
sobre el nombre del disco, pulse x.
El nombre del disco no se ha copiado
y finaliza la operación.
“NO TEXT” aparece en este instante
si en el CD no hay información sobre
el nombre del disco. En este caso la
operación finaliza sin copiar el
nombre del disco.
6 Pulse la palanca JOG.
El nombre del disco se desplaza, y
“PushENTER” y el nombre del disco
alternan en la pantalla.
22-ES
Page 77

7 Pulse la palanca JOG.
“TOC Edit” parpadea.
Después, el nombre del disco se
desplaza por la pantalla.
z
Si el nombre del disco o de la pista aparecen en
el paso 1, las informaciones de texto y las pistas
musicales del CD de determinados CD se
graban automáticamente del inicio al final. Si el
CD es de este tipo, pulse x en la grabadora
cuando desee detener la grabación o después de
haber grabado todas las pistas. “TOC Edit”
parpadea. Después, el nombre del disco se
desplaza por la pantalla.
Notas
• Si copia información sobre el nombre del
disco en un disco sin nombre previamente
grabado, el nuevo nombre se escribirá sobre el
antiguo.
• Cuando está activa la función de copia del
texto del CD, hay varias funciones de ajuste y
edición a las que no puede accederse con la
palanca JOG.
z
Puede supervisar el sonido durante la
grabación.
Conecte los auriculares suministrados con el
mando a distancia en el cable de conexión de
CD-TEXT y ajuste el volumen pulsando los
botones VOL +/– de la grabadora.
• La función de copia de texto de CD sólo
puede usarse con CDs que son compatibles
con CD-TEXT.
• El cable de conexión de texto CD RK-TXT1
está diseñado para uso exclusivo con esta
grabadora y con el reproductor portátil de CD
de Sony (D-EJ01). No use un cable de
conexión de otro fabricante para copiar
información de texto de CD.
• El mando a distancia queda inhabilitado
cuando se conecta el cable de conexión de
texto de CD (RK-TXT1) en la grabadora.
• Detener o efectuar una pausa de reproducción
en el reproductor de CD hace que también se
produzca una pausa en la grabadora. Se añade
automáticamente una nueva marca de pista
cuando reanuda la grabación.
• El nombre de la pista que se está
reproduciendo no se grabará si finaliza o
detiene la reproducción del CD a mitad del
proceso de copia en la grabadora.
Conecte los auriculares
suministrados con mando
a distancia
Notas
• La función de copia de texto del CD sólo
puede usarse con componentes (D-EJ01) que
lleven el logotipo indicado abajo.
23-ES
Page 78

Distintas formas de reproducción
Selección de una pista
directamente
Puede seleccionar directamente la pista
que desea empleando la palanca JOG.
Palanca JOG
1 Accione la palanca JOG hasta que
aparezca en la pantalla la pista que
desea y después púlsela.
Tire para
seleccionar
En la pantalla aparece el nombre de la
pista seleccionada y la grabadora
inicia la reproducción al pulsar la
palanca JOG.
Si la pista no tiene nombre, en la
pantalla aparece el número de pista.
z
Si ejecuta el paso 1 mientras la grabadora está
reproduciendo las pistas de manera aleatoria, la
reproducción aleatoria se inicia desde la pista
que ha seleccionado.
Pulse para
introducir
Reproducción de pistas
repetidamente
Puede reproducir pistas repetidamente de
tres formas — repetición total, repetición
única y repetición aleatoria.
En la grabadora
Palanca JOG
1 Mientras la grabadora está
reproduciendo o está detenida, pulse
la palanca JOG, acciónela hasta que
“PLAY MODE” parpadee en la
pantalla y vuelva a pulsar la palanca.
2 Accione la palanca JOG para
seleccionar el modo de reproducción
y después púlsela.
Cada vez que tira de la palanca, el
elemento de la pantalla indicado por
A cambia como se muestra en la
tabla siguiente.
Pulsar la palanca JOG mientras A
está parpadeando hace que cambie el
modo de reproducción.
El nuevo modo aparece en el visor
indicado por B.
24-ES
Page 79

Visor de la grabadora
A
B
En el mando a distancia
PLAYMODE
Indicación A/B Modo de
No Repeat/— Todas las pistas se
AllRepeat/F Todas las pistas se
1 Repeat/F 1 Una sola pista se
Shuffle/
F SHUF
reproducción
reproducen una
vez.
reproducen
repetidamente.
reproduce
repetidamente.
Después de
terminar la
reproducción de la
pista actual, el
resto de las pistas
se reproducen
repetidamente de
forma aleatoria.
1 Pulse PLAYMODE mientras la
grabadora está en reproducción o
detenida.
Cada vez que pulse el botón, la
indicación del modo de reproducción
cambia de la forma siguiente.
Visor del mando a distancia
Indicación del modo de reproducción
Indicación Modo de
ninguno
(reproducción
normal)
F (repetir todas) Todas las pistas se
F 1
(repetición simple)
F SHUF
(repetición
aleatoria)
reproducción
Todas las pistas se
reproducen una
vez.
reproducen
repetidamente.
Una sola pista se
reproduce
repetidamente.
Después de
terminar la
reproducción de la
pista actual, el
resto de las pistas
se reproducen
repetidamente de
forma aleatoria.
25-ES
Page 80

Refuerzo de graves
(DIGITAL MEGA BASS)
La función Mega Bass intensifica los
sonidos de baja frecuencia para obtener
mayor riqueza en la calidad de la
reproducción de audio. Sólo afecta al
sonido de los auriculares.
Palanca JOG
1 Pulse la palanca JOG, acciónela hasta
que “MEGA BASS” parpadee en la
pantalla y vuelva a pulsar la palanca.
2 Accione la palanca JOG para
seleccionar el modo de reproducción
y después púlsela.
Cada vez que tira de la palanca, A y
B cambian de la forma siguiente.
Visor de la grabadora
Notas
• Si se produce una distorsión del sonido al
realzar los graves, baje el volumen.
• La función Mega Bass no afecta al sonido que
se está grabando.
• La función Mega Bass se inactiva cuando el
parámetro “AUDIO OUT” para la toma i/
LINE OUT está ajustado a “LINE OUT”. Si
intenta ajustar la función Mega Bass en esta
situación, en la pantalla aparece “SORRY”.
No obstante, la función Mega Bass siempre
está operativa cuando el equipo remoto
suministrado está conectado en la toma i/
LINE OUT.
Protección auditiva
(AVLS)
La función AVLS (Sistema automático de
limitación de volumen) mantiene bajo el
volumen máximo para proteger los oídos.
Palanca JOG
Indicación A/B Modo de
BASS 0/— Reproducción
BASS 1/
BASS 2/
reproducción
normal
Mega Bass
(efecto
moderado)
Mega Bass
(efecto
acentuado)
26-ES
A
B
1 Pulse la palanca JOG, acciónela hasta
que “AV L S ” parpadee en la pantalla
y vuelva a pulsar la palanca.
2 Accione la palanca JOG hasta que
“AV LS ON ” parpadee en la pantalla y
vuelva a pulsar la palanca.
Cuando intenta ajustar el volumen
demasiado alto, en la pantalla aparece
“AV L S ”. El volumen se mantiene en
un nivel moderado.
Page 81

Comprobación del
tiempo restante o de la
posición de
reproducción
Durante la reproducción puede comprobar
el nombre de la pista, el nombre del disco,
etc.
En la grabadora
Palanca JOG
1 Mientras la grabadora está en
reproducción, pulse la palanca JOG,
acciónela hasta que “DISPLAY”
parpadee en la pantalla y vuelva a
pulsar la palanca.
2 Pulse la palanca JOG hasta que la
información que desee parpadee en la
pantalla.
Cada vez que acciona la palanca, la
pantalla cambia de la forma siguiente.
Visor de la grabadora
AB
LapTime 1/4
1 Remain 2/4
AllRemain 3/4
RecDate 4/4
A
B
1)
1)
De las cifras de la columna B, la segunda
indica el número de elementos visualizables y
la primera el orden del elemento seleccionado.
Por ejemplo, cuando se indica “1/4” para
“LapTime,” significa que está visualizando el
primero de cuatro elementos seleccionables.
3 Pulse la palanca JOG.
La pantalla cambia de la forma
siguiente.
Visor de la grabadora
AB
Número de pista Tiempo
Nombre de pista
Nombre del disco
Fecha registrada
1)
Sólo aparece si se ha etiquetado la pista.
2)
Sólo aparece cuando el reloj está ajustado.
z
• Si desea comprobar el tiempo restante o la
posición de grabación mientras está grabando
o en el modo de detección, consulte la
página 18.
• El aviso de pantalla que aparece en el mando a
distancia es distinto al de la grabadora.
Consúltese “En el mando a distancia”
(página 28) para comprobar la pantalla que
aparece en el mando a distancia.
transcurrido
1)
Tiempo restante de
la pista actual
1)
Tiempo restante
después de la
ubicación actual
2)
Hora registrada
A
B
2)
27-ES
Page 82

En el mando a distancia
DISPLAY
1 Pulse DISPLAY mientras está
reproduciendo.
Cada vez que pulse DISPLAY, la
pantalla cambia de la forma siguiente.
Visor del mando a distancia
DC
CD
Número de pista Tiempo
Número de pista Nombre de pista
El número de
pistas del disco
— Tiempo registrado
1)
Sólo aparece si se ha etiquetado la pista.
2)
Sólo aparece cuando el reloj está ajustado.
z
• Si desea comprobar el tiempo restante o la
posición de grabación mientras está grabando
o en el modo de detección. consulte la
página 20.
• El aviso de pantalla que aparece en la
grabadora es diferente al del mando a
distancia. Véase “En la grabadora”
(página 27) para comprobar la pantalla que
aparece en la grabadora.
transcurrido
Nombre del disco
Bloqueo de los
controles (HOLD)
Para evitar el accionamiento involuntario
de los botones mientras lleva la
grabadora, use esta función.
HOLD
HOLD
1 Deslice HOLD en la dirección de
1)
1)
2)
..
En la grabadora, deslice HOLD para
bloquear los controles de la
grabadora. En el mando a distancia,
deslice HOLD para bloquear los
controles del mando a distancia.
Deslice HOLD en la dirección
opuesta a la flecha para desbloquear
los controles.
28-ES
Page 83

Conexión a un sistema
estéreo (LINE OUT)
Conecte la toma i/LINE OUT de la
grabadora a las tomas LINE IN de un
amplificador o un reproductor de cintas
con un cable de línea (RK-G129 o RKG136, no suministrado). La salida es
analógica. La grabadora reproduce el MD
digitalmente y envía señales analógicas al
equipo conectado.
Notas
• Si el parámetro “AUDIO OUT” para la toma
i/LINE OUT está ajustado a “LINE OUT”,
VOL +/– o DIGITAL MEGA BASS, no
funcionará.
• El parámetro “AUDIO OUT” para la toma i/
LINE OUT no p uede ajustarse a “LINE OUT”
cuando está conectado el mando a distancia
suministrado.
• Cuando apaga el aparato, el parámetro
“AUDIO OUT” para la toma i/LINE OUT
conmuta automáticamente a “HeadPhone”.
Grabadora DAT
portátil
minitoma
estéreo
RK-G136
(no suministrado)
a i/LINE OUT
a LINE IN
(rojo)
Sistema
estéreo, etc.
2 enchufes fono
R
L
(blanco)
RK-G129
(no suministrado)
Al conectar un cable de línea (no
suministrado) a la toma i/LINE OUT de
la grabadora, asegúrese de ajustar el
parámetro “AUDIO OUT” para la toma
i/LINE OUT.
1 Pulse la palanca JOG, acciónela hasta
que “AUDIO OUT” parpadee en la
pantalla y vuelva a pulsar la palanca.
2 Accione la palanca JOG hasta que
“LINE OUT” parpadee en la pantalla
y después púlsela.
--
29-ES
Page 84

Edición de pistas grabadas
Puede editar las grabaciones añadiendo o
borrando marcas de pista o etiquetando
pistas y MD. Los MD premasterizados no
se pueden editar.
Notas sobre la edición
• No mueva ni sacuda la grabadora mientras
“TOC Edit”* está parpadeando en la pantalla.
• No puede editar pistas en un MD protegido
contra grabación. Antes de editar pistas, cierre
la lengüeta del lateral del MD.
• Si efectúa una operación de edición mientras
reproduce, asegúrese de no apagar el aparato
hasta que desaparezca en la pantalla “TOC
Edit”.
• La tapa no se abre hasta que “TOC Edit” no
desaparece en la pantalla después de la
edición.
∗ TOC = Table of Contents (Índice)
Borrado de pistas
Para borrar una pista
Tenga en cuenta que cuando haya borrado
una grabación ya no podrá recuperarla.
Compruebe que la pista que va a borrar es
la que desea.
Palanca JOG
2 Accione la palanca JOG hasta
que“ :Erase” parpadee en la
pantalla y después púlsela.
“Erase OK?” y “PushENTER”
aparecen alternativamente en la
pantalla.
Para cancelar el borrado, pulse x o
T MARK.
3 Compruebe que el número de la pista
que desea borrar aparece en la
pantalla y pulse la palanca JOG.
La pista se borra y comienza la
reproducción de la pista siguiente.
Todas las pistas que siguen a la que ha
borrado se vuelven a numerar
automáticamente.
Para borrar parte de una pista
Añada marcas de pista al comienzo y al
final de la parte que desea borrar y borre
esa parte.
Para borrar todo el disco
Puede borrar rápidamente todas las pistas
y datos del MD al mismo tiempo.
Tenga en cuenta que cuando haya borrado
una grabación ya no podrá recuperarla.
Compruebe el contenido del disco que
desea borrar.
Palanca JOG
x
T MARK
1 Mientras reproduce la pista que desea
borrar, pulse la palanca JOG de forma
que “EDIT” parpadee en la pantalla y
vuelva a pulsar la palanca.
“ :Name” parpadea en la pantalla
y la grabadora reproduce la pista
seleccionada repetidamente.
30-ES
x
T MARK
1 Mientras la grabadora está parada,
pulse la palanca JOG de forma que
“EDIT” parpadee en la pantalla y
vuelva a pulsar la palanca.
“ :Name” parpadea en la pantalla.
Page 85

2 Accione la palanca JOG hasta
que“ :Erase” parpadee en la
pantalla y después púlsela.
“All Erase?” y “PushENTER”
aparecen alternativamente en la
pantalla.
Para cancelar el borrado, pulse x o T
MARK.
3 Vuelva a pulsar la palanca JOG.
“TOC Edit” parpadea en la pantalla y
se borrarán todas las pistas.
Cuando el borrado ha terminado, en
la pantalla aparece “BLANKDISC”
Adición de una marca
de pista
Puede añadir marcas de pista de manera
que la parte que se encuentre después de
la nueva marca se cuente como una nueva
pista.
Los números de pista se incrementarán de
la forma siguiente.
Marca de pista
1 3 42
231 4 5
Incremento del número de pista
T MARK
1 Mientras reproduce un MD o
mientras está en pausa, pulse T
MARK en la grabadora, en el punto
en que desea marcar.
“MARK ON” aparece en la pantalla y
se añade una marca de pista. El
número de pista aumentará en una
unidad.
Para añadir marcas de pista
durante la grabación
Pulse T MARK en la grabadora, en el
punto en que desea añadir una marca de
pista.
31-ES
Page 86

Borrar una marca de
pista
Si graba empleando la entrada analógica
(línea), tal vez se registren marcas de pista
innecesarias cuando el nivel de grabación
es bajo. Puede borrar una marca de pista
para combinar las pistas situadas antes y
después de ella. Los números de pista
cambiarán de la forma siguiente.
Borrar una marca de pista
1 3 42
1 32
Disminución de los números de pista
z
Cuando borra una marca de pista, también se
borran la fecha, la hora y el nombre asignado a
la misma.
Movimiento de pistas
grabadas
Puede cambiar el orden de las pistas
grabadas.
Ejemplo
Mover la pista C de la tercera a la segunda
pista.
Antes de mover
A C DB
X
.
T MARK
1 Mientras reproduce la pista que tiene
la marca de pista que desea borrar,
pulse X para hacer una pausa.
2 Busque la marca de pista pulsando
. ligeramente.
Por ejemplo, para borrar la tercera
marca de pista, busque el principio de
la tercera pista. “00:00” aparece en la
pantalla.
“MARK” aparece en la pantalla
durante 2 segundos.
3 Pulse T MARK para borrar la marca.
“MARK OFF” aparece en la pantalla.
La marca de pista se borra y se
combinan las dos pistas.
32-ES
A B DC
Después de mover
En la grabadora
Palanca JOG
x
T MARK
1 Mientras reproduce la pista que desea
mover, pulse la palanca JOG de forma
que “EDIT” parpadee en la pantalla y
vuelva a pulsar la palanca.
“ :Name” parpadea en la pantalla
y la grabadora reproduce la pista
seleccionada repetidamente.
Page 87

2 Accione la palanca JOG hasta
que“ : Move” parpadee en la
pantalla y después púlsela.
En el caso del ejemplo anterior, en la
pantalla aparece “MV 003 t 003”.
3 Accione la palanca JOG para
seleccionar el número de la pista
destino.
En el caso del ejemplo anterior, en la
pantalla aparece “MV 003 t 002”.
Para cancelar el movimiento, pulse x
o T MARK.
4 Vuelva a pulsar la palanca JOG.
La pista se mueve a la pista destino
seleccionada.
En el mando a distancia
DISPLAY
Control
x
1 Pulse DISPLAY durante 2 segundos o
más, mientras reproduce la pista que
desea mover.
“ :Name” parpadea en la pantalla
y la grabadora reproduce la pista
seleccionada repetidamente.
2 Pulse el control hacia . o hacia
N • > repetidamente hasta
“ : Move” aparece en la pantalla.
3 Pulse x.
En el caso del ejemplo anterior, en la
pantalla aparece “MV 003 t 003”.
4 Pulse el control hacia . o hacia
N • > repetidamente para
seleccionar el número de la pista
destino.
En el caso del ejemplo anterior, en la
pantalla aparece “MV 003 t 002”.
Para cancelar el movimiento, pulse
DISPLAY durante 2 segundos o más.
5 Vuelva a pulsar x.
La pista seleccionada se mueve justo
antes de la pista destino.
Etiquetado de
grabaciones
Puede dar nombre a las pistas durante la
reproducción, a los discos durante la
detención y a ambos elementos durante la
grabación. Cada nombre puede tener 200
caracteres como máximo.
Cada disco puede contener hasta 1.700
caracteres alfanuméricos durante la
reproducción o la detención.
En la grabadora
Palanca JOG
x
X
./>
END SEARCH
Etiquetado de un disco
durante la detención
T MARK
VOL +/–
1 Inserte un disco.
continuación
33-ES
Page 88

2 Pulse la palanca JOG de forma que
“EDIT” parpadee en la pantalla y
vuelva a pulsar la palanca.
“ :Name” parpadee en la
pantalla.
3 Pulse la palanca JOG.
El disco está preparado para etiquetar.
4 Accione la palanca JOG para
seleccionar una letra y después
púlsela para introducirla.
La letra seleccionada deja de
parpadear y el cursor se desplaza a la
posición de entrada siguiente.
Pulse A
X Cambie entre
VOL +/– Mueva al cursor a la
./> Cambiar la letra a la
END
SEARCH/
VOL +
END
SEARCH/
VOL –
x Cancelación del
T MARK Cancelación del
1)
Si hay frases almacenadas en el banco de
datos, la primera frase almacenada
aparece en la pantalla (página 38).
mayúsculas,
minúsculas, marcas/
números y frases.
derecha o a la
izquierda.
anterior o a la
siguiente.
Introduzca un espacio
en blanco para escribir
una nueva letra
pulsando ambos
botones a la vez.
Borre una letra y haga
retroceder todas las
letras siguientes a la
izquierda pulsando
ambos botones a la
vez.
etiquetado.
etiquetado.
1)
5 Repita el paso 4 e introduzca todos
los caracteres del nombre de la
etiqueta.
Para cancelar el etiquetado, pulse x o
T MARK
6 Pulse la palanca JOG durante 2
segundos o más.
La pista o el disco quedan
etiquetados.
Etiquetado de una pista
durante la reproducción
1 Inserte un disco y reproduzca la pista
que desea etiquetar.
2 Pulse la palanca JOG de forma que
“EDIT” parpadee en la pantalla y
vuelva a pulsar la palanca.
“ :Name” parpadea en la pantalla.
3 Pulse la palanca JOG.
La pista está preparada para etiquetar.
4 Siga los pasos 4 a 6 de “Etiquetado de
un disco durante la detención”.
Etiquetado de un disco o de
una pista durante la grabación
1 Durante la grabación, pulse la palanca
JOG de forma que “EDIT” parpadee
en la pantalla y vuelva a pulsar la
palanca.
“ :Name” parpadea en la pantalla.
2 Para etiquetar una pista, vuelva a
pulsar la palanca JOG.
Para editar un disco, accione la
palanca JOG hasta que “ :Name”
parpadee en la pantalla y después
púlsela.
La pista o el disco están preparados
para etiquetar.
3 Siga los pasos 4 a 6 de “Etiquetado de
un disco durante la detención”.
34-ES
Page 89

Para cancelar el etiquetado, pulse x
o T MARK.
Nota
Cuando la grabación se interrumpe mientras
etiqueta un disco o una pista durante la
grabación, o cuando la reproducción pasa a la
pista siguiente mientras etiqueta una pista, le
entrada en ese punto se introduce
automáticamente.
En el mando a distancia
DISPLAY
PLAYMODE
X
Control
VOL +/–
Etiquetado de un disco
durante la detención
x
1 Inserte un disco.
Para etiquetar un disco que ya está en
la grabadora, pulse x para parar.
2 Pulse DISPLAY durante 2 segundos o
más.
“ :Name” parpadea en la
pantalla.
3 Pulse x.
El disco está preparado para etiquetar.
4 Pulse el control hacia . o hacia
N • > para seleccionar una letra,
y pulse x para introducirla.
La letra seleccionada deja de
parpadear y el cursor se desplaza a la
posición de entrada siguiente.
Pulse/ Turn A
X Cambie entre
VOL +/– Mueva al cursor a la
./
N • >
DISPLAY Inserte un espacio
PLAYMODE Borre una letra y
1)
Si hay frases almacenadas en el banco de
datos, la primera frase almacenada
aparece en la pantalla (página 39).
mayúsculas,
minúsculas ,
marcas / números y
1)
frases.
derecha o a la
izquierda.
Cambiar la letra a la
anterior o a la
siguiente.
en blanco para
escribir una nueva
letra pulsando
durante 2 segundos.
Cancele el
etiquetado puls ando
durante 2 segundos
o más.
desplace hacia la
izquierda las letras
siguientes.
5 Repita el paso 4 e introduzca todos
los caracteres del nombre de la
etiqueta.
Para cancelar el etiquetado, pulse
DISPLAY durante 2 segundos o más.
6 Mantenga pulsada x durante 2
segundos o más.
La pista o el disco quedan
etiquetados.
35-ES
Page 90

Etiquetado de una pista
durante la reproducción
1 Inserte un disco y reproduzca la pista
que desea etiquetar.
2 Pulse DISPLAY durante 2 segundos o
más.
“ :Name” parpadea en la pantalla.
3 Pulse x.
La pista está preparada para etiquetar.
4 Siga los pasos 4 a 6 de “Etiquetado de
un disco durante la detención”
(página 35).
Etiquetado de un disco o de
una pista durante la grabación
1 Pulse DISPLAY durante 2 segundos o
más durante la grabación.
“ :Name” parpadea en la pantalla.
2 Para etiquetar una pista, pulse x.
Para etiquetar un disco, pulse el
control hacia . o hacia N • >
hasta “ :Name” parpadea en la
pantalla y pulse x.
La pista o el disco están preparados
para etiquetar.
3 Siga los pasos 4 a 6 de “Etiquetado de
un disco durante la detención”
(página 35).
Para cancelar el etiquetado, pulse
DISPLAY durante 2 segundos o más.
Nota
Cuando la grabación se interrumpe mientras
etiqueta un disco o una pista durante la
grabación, o cuando la grabación pasa a la pista
siguiente mientras etiqueta una pista, la entrada
en ese punto se introduce automáticamente.
Caracteres disponibles
• Mayúsculas y minúsculas del alfabeto
inglés.
• Números del 0 al 9
• ! " # $ % & ( ) * . ; < = > ?
@ _ ` + – ' , / : _ (espacio)
Reetiquetado de grabaciones
Siga los pasos correspondientes al método
de etiquetado hasta que la pista o el disco
estén preparados para etiquetar.
Introduzca un nuevo carácter sobre el que
desea cambiar y pulse la palanca JOG
(manteniendo pulsado x durante 2
segundos o más en el mando a distancia).
Notas
• No puede reetiquetar MD premasterizados o
MD con etiqueta que no se han grabado.
• La grabadora puede mostrar, pero no puede
etiquetar caracteres “Katakana” japoneses.
• La grabadora no puede reescribir un nombre
de pista o de disco con más de 200 letras que
se haya creado con otro dispositivo.
36-ES
Page 91

Almacenamiento de
frases utilizadas con
frecuencia en el
etiquetado
frases)
En la memoria de la grabadora puede
almacenar las frases que utiliza con más
frecuencia para el etiquetado de pistas o
discos. Hay dos formas de almacenar una
frase: mientras se ejecuta el
procedimiento de etiquetado o mediante
el menú EDIT. En el banco de frases
puede almacenar 40 frases de unos 10
caracteres (con un total de 600 caracteres
para todas ellas). El número real
dependerá de la longitud de cada frase.
En la grabadora
./>
Almacenamiento de frases
durante el etiquetado de una
pista o de un disco
(banco de
Palanca JOG
N
X
1 Siga el procedimiento “Etiquetado de
grabaciones” (página 33) para
introducir una frase.
2 Después de introducir la frase, pulse
X durante 2 segundos o más.
Aparece “Entry!” en la pantalla y el
cursor parpadea después de la frase
que acaba de almacenar. Puede
continuar la operación de etiquetado.
z
Puede almacenar frases de una pista o disco
etiquetados previamente.
Siga el procedimiento “Reetiquetado de
grabaciones” (página 36) y visualice la pista o
el disco que contiene la frase que desea
almacenar. Pulse VOL +/– repetidamente para
desplazar el cursor a la derecha de la frase. A
continuación pulse
más para almacenar la frase.
Almacenamiento de frases
utilizando el menú EDIT
X durante 2 segundos o
1 Pulse la palanca JOG de forma que
“EDIT” parpadee en la pantalla y
vuelva a pulsar la palanca.
2 Accione la palanca JOG hasta que
“Name Bank” parpadee en la pantalla
y después púlsela.
3 Introduzca la frase que desea
almacenar y pulse la palanca JOG
durante 2 segundos o más.
“Entry” aparece en la pantalla y se
almacena la frase.
Recuperación de frases
almacenadas en el banco de
frases
Puede recuperar una frase almacenada en
el banco de frases siempre que desee
utilizarla para el nombre de una pista o de
un disco.
Hay dos formas de recuperar una frase
almacenada: mostrando las frases
almacenadas una a una durante el
procedimiento de etiquetado, o buscando
en el banco de frases por la primera letra
de la frase deseada.
37-ES
Page 92

Búsqueda de una frase mostrando
las frases almacenadas una a una
1 Siga el procedimiento “Etiquetado de
grabaciones” (página 33) hasta que
“ :Name” o “ :Name”
parpadee en la pantalla. A
continuación pulse la palanca JOG.
2 Pulse X repetidamente hasta que la
primera frase almacenada en el banco
de frases aparezca en la pantalla.
3 Accione la palanca JOG o pulse ./
> repetidamente.
Accionar la palanca JOG u pulsar los
botones hace que las frases
almacenadas en el banco de frases
aparezcan una a una en orden
secuencial. Si oprime X en este
momento, se recupera la primera
frase almacenada en el banco de
datos.
4 Pulse la palanca JOG mientras está en
pantalla la frase que desea.
El cursor parpadea después de la frase
que acaba de recuperar. Puede
continuar la operación de etiquetado.
Búsqueda de una frase por su
primera letra
3 Pulse la palanca JOG mientras está en
pantalla la frase que desea.
El cursor parpadea después de la frase
que acaba de recuperar. Puede
continuar la operación de etiquetado.
Eliminación de frases
Puede borrar frases del banco de frases
mientras la grabadora está detenida.
Tam bi én puede borrar frases cuando la
grabadora está vacía.
1 Pulse la palanca JOG de forma que
aparezca “EDIT” y vuelva a pulsar la
palanca.
2 Accione la palanca hasta que
aparezca “BankErase” y después
púlsela.
3 Accione la palanca JOG hasta que
aparezca la frase que desea borrar y
después púlsela.
Aparece “Erase!” y se borra la frase.
Si no hay ninguna frase almacenada
en el banco de frases, en la pantalla
aparece “EMPTY”.
Para cancelar la operación, pulse x o
T MARK.
1 Cuando etiquete una pista o un disco,
use VOL +/– para desplazar el cursor
hasta la letra con la que comienza la
frase que desea.
2 Pulse X para buscar.
La frase que corresponde a esa letra
aparece en la pantalla. Si hay dos o
más frases que comiencen con la
misma letra, pulse X para ver la frase
siguiente.
38-ES
Page 93

En el mando a distancia
DISPLAY
X
control
x
Almacenamiento de frases
durante el etiquetado
1 Siga el procedimiento “En el mando a
distancia” en “Etiquetado de
grabaciones” (página 35) para
introducir una frase.
2 Después de introducir la frase, pulse
X durante 2 segundos o más.
En la pantalla aparece “Entry!” y el
cursor parpadea detrás de la frase que
acaba de almacenar. Puede continuar
la operación de etiquetado.
z
Puede almacenar frases de una pista o disco
etiquetados previamente.
Siga el procedimiento “Reetiquetado de
grabaciones” (página 36) y visualice la pista o
el disco que contiene la frase que desea
almacenar. Pulse VOL +/– repetidamente para
desplazar el cursor a la derecha de la frase. A
continuación pulse X durante 2 segundos o más
para almacenar la frase.
Almacenamiento de frases
utilizando el menú EDIT
1 Pulse DISPLAY durante 2 segundos o
más.
2 Pulse el control hacia . o hacia
N • > repetidamente hasta que
“Name Bank” parpadea en la pantalla
y pulse x.
3 Introduzca la frase que desea
almacenar y pulse x durante 2
segundos o más.
“Entry” aparece en la pantalla y la
frase queda almacenada.
Recuperación de frases
almacenadas en el banco de
frases
Búsqueda de una frase mostrando
las frases almacenadas una a una
1 Siga el procedimiento “En el mando a
distancia” en “Etiquetado de
grabaciones” (página 35) hasta que
“ :Name” o “ :Name”
aparece en la pantalla.
A continuación pulse x.
2 Pulse X repetidamente hasta que la
primera frase almacenada en el banco
de frases aparezca en la pantalla.
3 Pulse el control hacia . o hacia
N • > repetidamente.
Pulsar el control hacia . o hacia
N • > hace que aparezcan una a
una las frases almacenadas en el
banco de frases. Si oprime X en este
momento, se recupera la primera
frase almacenada en el banco de
datos.
4 Pulse x mientras la frase que desea
está en la pantalla.
El cursor parpadea después de la frase
que acaba de recuperar. Puede
continuar la operación de etiquetado.
Búsqueda por la primera letra de una
frase
1 Cuando etiquete una pista o un disco,
use VOL +/– para desplazar el cursor
hasta la letra con la que comienza la
frase que desea.
continuación
39-ES
Page 94

2 Pulse X para buscar.
La frase que corresponde a esa letra
aparece en la pantalla. Si hay dos o
más frases que comiencen con la
misma letra, pulse X para ver la frase
siguiente.
3 Pulse x mientras la frase que desea
está en la pantalla.
El cursor parpadea después de la frase
que acaba de recuperar. Puede
continuar la operación de etiquetado.
Borrado de frases
Puede borrar frases del banco de frases
mientras la grabadora está detenida.
Tam bi én puede borrar frases cuando la
grabadora está vacía.
1 Pulse DISPLAY durante 2 segundos o
más.
2 Pulse el control hacia . o hacia
N • > repetidamente hasta que
“BankErase” aparezca en la pantalla y
pulse x.
3 Pulse el control hacia . o hacia
N • > repetidamente hasta que
aparezca la frase que desea borrar y
pulse x.
En la pantalla aparece “Erase!” y la
frase queda borrada.
Si no hay ninguna frase almacenada
en el banco de datos, “EMPTY”
aparece en la pantalla.
Para cancelar la operación, pulse
DISPLAY durante 2 segundos o más.
40-ES
Page 95

Fuentes de alimentación
Puede usar la grabadora con corriente
doméstica de la forma siguiente.
En la grabadora
— una batería de hidruro metálico
recargable NH-14WM
(suministrada)
Con caja para pilas suministrada
— Pilas alcalinas LR6 (tamaño AA) (no
suministrada)
Es preferible usar la grabadora enchufada
a la corriente cuando se graba durante
bastante tiempo.
Carga de la batería
recargable de hidruro
metálico de níquel
Antes de usar la batería recargable de
hidruro metálico de níquel NH-14WM
por primera vez, cárguela en la grabadora.
1 Conecte el adaptador de alimentación
de CA suministrado
a la toma de la pared
Adaptador de
alimentación de
CA (suministrado)
a DC IN 3V
2 Introduzca la NH-14WM en la
grabadora y cierre la tapa.
x
E
e
3 Pulse x.
“Charging” parpadea, aparece e en
la pantalla y comienza la carga.
La carga completa de una batería
completamente descargada tarda unas
tres horas. Para cancelar la carga,
pulse x.
Notas
• Si oprime x/CHARGE inmediatamente
después de terminar la carga, se volverá a
iniciar ésta aunque la batería ya esté
completamente cargada.
• La carga se interrumpe si intenta poner en
marcha la grabadora durante el proceso.
• Compruebe que utiliza el adaptador de
alimentación de CA suministrado.
• El tiempo de carga puede variar según del
estado de la batería.
• Cuando una batería recargable se recarga por
primera vez o después de un largo período de
inactividad, su duración puede ser más corta
de lo normal. Repita la descarga y carga varias
veces. La duración de la batería debería volver
a su estado normal.
• Cuando la duración de una batería
completamente cargada pase a ser la mitad de
lo normal, cámbiela.
41-ES
Page 96

• Al transportar la batería recargable, hágalo en
el estuche de transporte suministrado. Es
peligroso transportar la batería fuera de su
estuche, en el bolsillo o en una bolsa junto con
objetos metálicos como llaveros, ya que
podría producirse un cortocircuito.
• Extraiga la batería recargable de la grabadora
cuando no vaya a utilizarla durante bastante
tiempo.
Uso de una batería
recargable de hidruro
metálico de níquel
Compruebe que la batería está
completamente cargada.
1 Inserte la batería de hidruro metálico
de níquel completamente cargada,
respetando las polaridades.
Uso de una pila seca
1 Conecte el estuche para pilas
suministrado.
2 Inserte una pila seca LR6 (tamaño
AA) respetando las polaridades.
Duración de la batería
Baterías Graba-
Batería
recargable de
hidruro
metálico de
níquel
NH-14WM
Pila seca
alcalina Sony
LR6
(tamaño AA)
NH-14WM
batería
recargable de
hidruro de
níquel
metálico + Un
LR6
(tamaño AA)
1)
La duración de la pila puede acortarse
dependiendo de las condiciones de
funcionamiento y de la temperatura ambiente.
2)
Al grabar, use una batería recargable
completamente cargada.
Al sustituir las baterías
Cuando la pila seca o la batería recargable
está casi agotada, en la pantalla aparece
una r o “LOW BATT” parpadeando.
Cambie la pila seca o cargue la batería
recargable.
El indicador de nivel de la batería es
aproximado.
Nota
Detenga la grabadora antes de cambiar la
batería.
ción
Aprox.
6,5 horas
Aprox.
4 horas
Aprox.
14,5 horas
1)
2)
Reproducción
Aprox.
12 horas
Aprox.
16,5
horas
Aprox.
29 horas
42-ES
Page 97

Información adicional
Precauciones
Sobre seguridad
No coloque objetos extraños en la toma DC IN
3V.
Sobre fuentes de alimentación
• Utilice la corriente doméstica, una batería
recargable de hidruro metálico de níquel, pilas
secas LR6 (tamaño AA) o la batería del coche.
• Para uso en el hogar: emplee el adaptador de
alimentación de CA suministrado con esta
grabadora. No use ningún otro adaptador de
alimentación de CA ya que podría averiar la
grabadora.
Polaridad del
enchufe
• La grabadora no se desconecta de la fuente de
alimentación de CA (toma de corriente)
mientras esté conectado a la toma de red de la
pared, aunque la grabadora se haya apagado.
• Si no va a utilizar esta grabadora durante
bastante tiempo, compruebe que desconecta el
suministro de alimentación (adaptador de
alimentación de CA, pila seca, batería
recargable o el cable de la batería del coche).
Para retirar el adaptador de alimentación de
CA de la toma de red de la pared, sujete
siempre el enchufe; no tire nunca del cable.
Generación de calor
La grabadora puede calentarse si se utiliza
durante mucho tiempo. En este caso, apague la
grabadora hasta que se enfríe.
Sobre la instalación
• No use nunca la grabadora cuando esté
sometida a condiciones extremas de
iluminación, temperatura, humedad o
vibraciones.
• No envuelva nunca la grabadora cuando está
utilizando el adaptador de alimentación de
CA. El calor creado en la grabadora podría
hacer que no funcionara bien o causar una
avería.
Sobre los auriculares
Seguridad en carretera
No utilice los auriculares, vaya en bicicleta o
conduzca un vehículo motorizado. Puede
originar un accidente de tráfico y es ilegal en
muchos países. También puede ser
potencialmente peligroso escuchar la
reproducción a un volumen muy alto mientras
pasea, especialmente en los cruces. Debería
extremar las precauciones, o dejar de utilizarlo,
en situaciones potencialmente peligrosas.
Prevención de daños auditivos
Evite usar los auriculares a un volumen alto.
Los expertos en audición no recomiendan la
escucha continua a gran volumen y durante
mucho tiempo. Si nota pitidos o zumbidos en el
oído, reduzca el volumen o deje de usar la
grabadora.
Respeto a los demás
Mantenga el volumen a un nivel moderado. Le
permitirá escuchar los sonidos exteriores y ser
considerado con las personas que le rodean.
Sobre el cartucho MiniDisc
• Cuando transporte o guarde el MiniDisc,
manténgalo en su estuche.
• No abra la ventana deslizante.
• No coloque el cartucho en lugares sometidos a
condiciones extremas de iluminación,
temperatura, humedad o polvo.
Sobre la limpieza
• Limpie el estuche de la grabadora con un paño
suave ligeramente humedecido con agua o con
una solución de detergente neutro. No use
ningún tipo de almohadilla abrasiva,
pulimento o disolventes como el alcohol o el
benceno, ya que podría deteriorar el acabado
del estuche.
• Limpie el cartucho del disco con un paño
suave para borrar la suciedad.
• El polvo depositado en las lentes puede
impedir que la unidad funcione correctamente.
Compruebe que cierra la tapa del
compartimiento del disco después de insertar
o expulsar un MD.
43-ES
Page 98

Notas sobre las pilas
Un uso incorrecto de las pilas puede producir
una fuga del líquido de las mismas o una
explosión. Para evitar esos accidentes, observe
las precauciones siguientes:
• Instale correctamente los polos + y – de las
pilas.
• No intente recargar una pila seca.
• Cuando no vaya a utilizar la grabadora
durante bastante tiempo, extraiga las pilas.
• Si se produjera una fuga en una pila, limpie
cuidadosa y completamente el líquido vertido
en el compartimiento de las pilas antes de
introducir otras nuevas.
Nota sobre ruido mecánico
La grabadora produce ruido mecánico al
funcionar originado por el sistema de ahorro de
energía de la misma, y no significa que sea un
problema.
Para proteger un MD grabado
Para proteger contra grabación un MD, deslice
hasta la posición de abierta la lengüeta situada
en el lateral del MD. En esta posición, no se
puede grabar en el MD. Para volver a grabar,
deslice la lengüeta de forma que sea visible.
Nota sobre la grabación digital
Esta grabadora usa el sistema de gestión de
copia de serie, que sólo permite realizar copias
digitales de primera generación de software
premasterizado. Sólo puede realizar copias de
un MD grabado en casa usando conexiones
analógicas (line out).
Software premasterizado como
CDs o MDs.
Grabación digital
MD
grabado
Grabación
no digital
MD
grabable
en casa
Micrófono, reproductor de grabación,
sintonizador (con tomas de salida analógica).
Parte posterior
del MD
44-ES
contra
Lengüeta
de protección
Grabación analógica
MD grabado en casa
Grabación digital
MD
grabable
Grabación
no digital
MD
grabable
Si tiene dudas o problemas con respecto a su
grabadora, póngase en contacto con su
distribuidor de Sony más cercano. (Si se ha
producido un problema mientras el disco
estaba en la grabadora, recomendamos que
deje el disco en ella cuando vaya a consultar
al distribuidor de Sony, de forma que éste
pueda entender mejor la causa del problema.
Page 99

Solución de problemas
Si el problema persiste después de haber realizado estas comprobaciones, póngase en
contacto con el distribuidor de Sony más cercano.
Problema Causa/Solución
La grabadora no
funciona o lo hace
con dificultades
• Puede que no estén bien conectadas las fuentes de audio.
, Desconecte las fuentes de audio y vuelva a conectarlas
(páginas 6, 14).
• Se activa la función HOLD (“HOLD” aparece en la pantalla
cuando pulsa un botón de operación en la grabadora).
, Desactive HOLD deslizando el interruptor HOLD en dirección
opuesta a la flecha (página 28).
• Se ha condensado humedad dentro de la grabadora.
, Saque el MD y deje la grabadora en un lugar cálido durante
varias horas hasta que se evapore la humedad.
• La batería recargable o la pila seca tienen poca carga (r o “LOW
BATT” parpadean).
, Cargue la batería o cambie la pila seca (página 41).
• Ha insertado incorrectamente la batería o la pila seca.
, Inserte la batería correctamente (página 42).
• Ha pulsado un botón mientras la indicación del disco giraba
rápidamente.
, Espere hasta que la indicación gire lentamente.
• Al grabar desde un reproductor portátil de CD, no ha usado la
alimentación de CA o no ha desactivado la función antiomisión
como ESP (página 14).
• Ha realizado la grabación analógica usando un cable de conexión
con un atenuador.
, Use un cable de conexión sin atenuador (página 6).
• El adaptador de alimentación de CA se ha desenchufado durante la
grabación o se ha producido un corte de alimentación.
• Durante el funcionamiento, la grabadora ha recibido un golpe,
demasiada estática, una tensión de alimentación anormal causada
por una descarga eléctrica, etc.
, Reinicie el funcionamiento de la forma siguiente.
1 Desconecte todas las fuentes de alimentación.
2 Deje la grabadora en ese estado durante aproximadamente
30 segundos.
3 Conecte el equipo a la fuente de alimentación.
• El disco está dañado o no contiene datos de edición o de grabación
correctos.
, Vuelva a insertar el disco. Si esto falla, vuelva a grabar.
45-ES
Page 100

Problema Causa/Solución
La tapa no se abre. • Las fuentes de alimentación se han desconectado durante la
No sale sonido por
los auriculares.
Un MD no se
reproduce desde la
primera pista.
La reproducción
del sonido salta.
El sonido tiene
mucha estática.
No se pueden
encontrar las
marcas de pista.
La batería
recargable no
inicia la carga.
El reloj pierde la
hora o la pantalla
parpadea.
La fecha de
grabación no se ha
registrado en el
disco.
grabación o la edición, o la batería se ha agotado.
, Vuelva a ajustar las fuentes de alimentación o cambie las
baterías agotadas por otras nuevas.
• El enchufe de los auriculares no está bien conectado.
, Conecte firmemente el enchufe de los auriculares en el mando
a distancia. Enchufe firmemente el enchufe del mando a
distancia en i/LINE OUT.
• El volumen es demasiado bajo.
, Ajuste el volumen pulsando VOL +/–.
• AV LS e st á activado.
, Ajuste AVLS en “AVL S OFF ” (página 26).
• El disco ha interrumpido la reproducción antes de llegar a la última
pista.
, Accione la palanca JOG (pulse el control hacia .
repetidamente en el mando a distancia) o abra y cierre la tapa
una vez para volver al principio del disco y reinicie la
reproducción después de comprobar el número de pista en la
pantalla.
• La grabadora está situada en un lugar sometido a vibraciones
continuas.
, Ponga la grabadora en un lugar estable.
• Una pista muy corta hace que salte el sonido.
• Un fuerte campo magnético de un televisor o de otro dispositivo
está interfiriendo en el funcionamiento.
, Retire la grabadora de la fuente del campo magnético.
• Ha pulsado X después de pulsar . o >.
, Pulse X antes de accionar la palanca JOG o de pulsar . o
>.
• La batería recargable está mal insertada o el adaptador de
alimentación de CA está conectado incorrectamente.
, Inserte bien la batería o conecte el adaptador de alimentación
de CA correctamente.
• La batería del reloj tiene poca carga.
, Conecte el adaptador de alimentación de CA DC IN 3V en la
grabadora y a la toma de la red para cargar la batería
incorporada. Después de la carga, vuelva a ajustar el reloj
(página 21). Tenga en cuenta que el reloj puede adelantar o
atrasar unos 2 minutos por mes en condiciones normales.
• El reloj no está ajustado.
, Ajuste el reloj (página 21).
46-ES
 Loading...
Loading...