Page 1
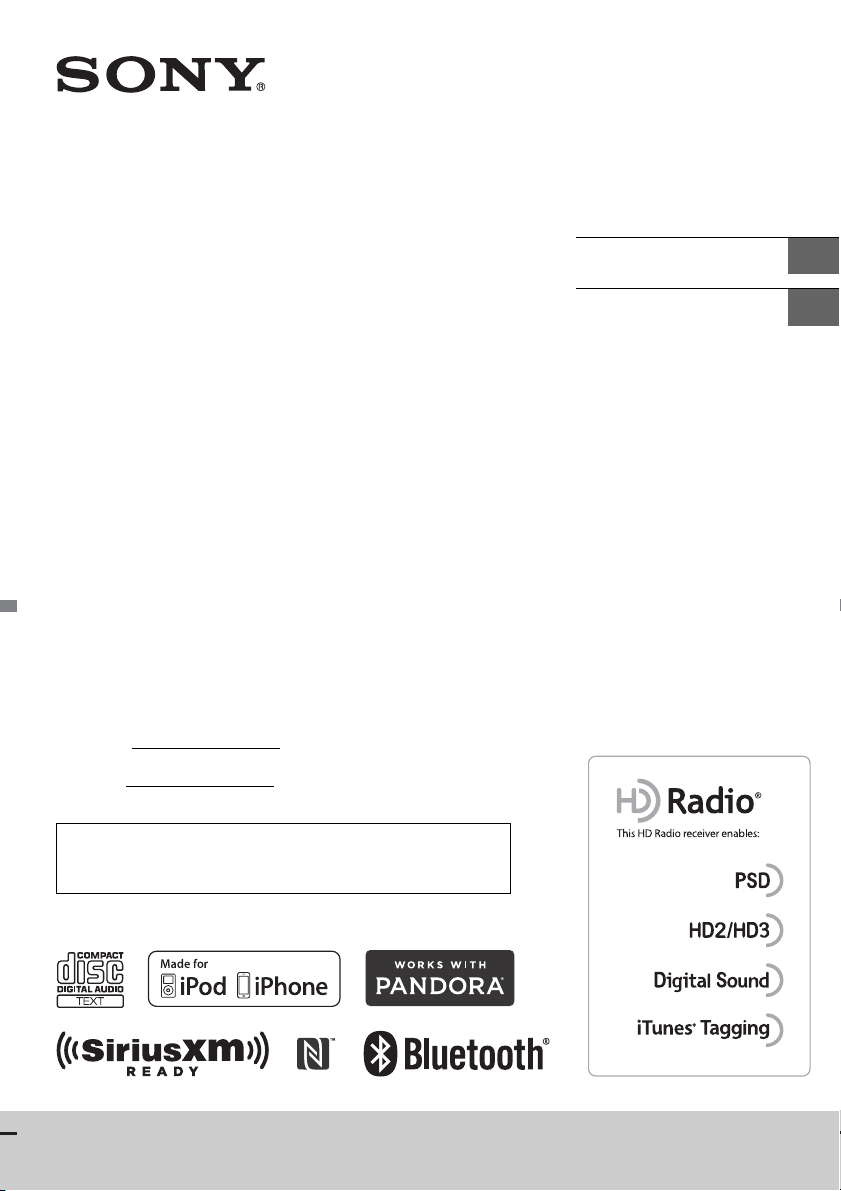
4-489-692-12(2)
Bluetooth®
Audio System
Owner’s Record
The model and serial numbers are located on the bottom of the
unit.
Record these numbers in the spaces provided below.
Refer to these numbers whenever you call upon your Sony dealer
regarding this product.
Model No.
Serial No.
Operating Instructions
Manual de instrucciones
GB
ES
To cancel the demonstration (DEMO) display, see page 18.
Para cancelar la pantalla de demostración (DEMO), consulte la
página 19.
MEX-N6000BH/MEX-GS810BH
Page 2
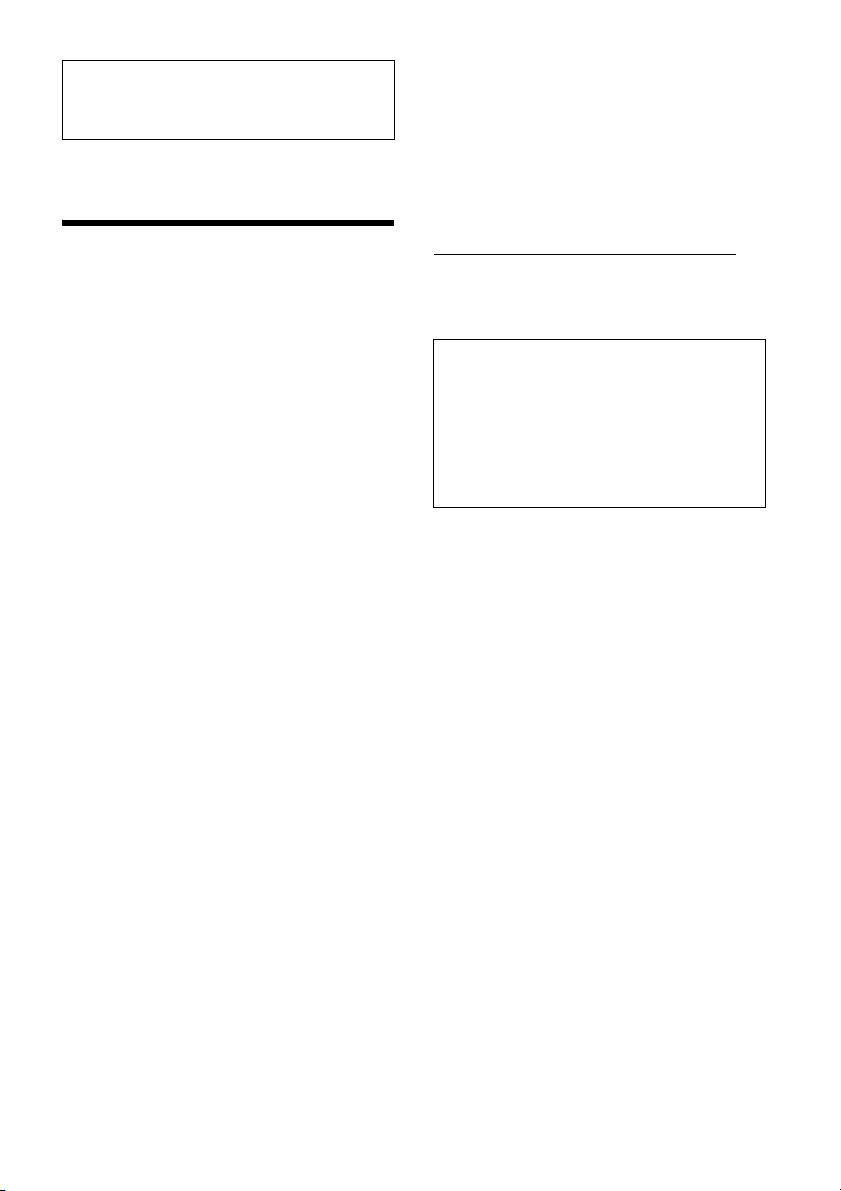
Be sure to install this unit in the dashboard of the
car for safety.
For installation and connections, see the
supplied installation/connections manual.
The nameplate indicating operating voltage, etc., is
located on the bottom of the chassis.
Warning
This equipment has been tested and found to
comply with the limits for a Class B digital device,
pursuant to Part 15 of the FCC Rules.
These limits are designed to provide reasonable
protection against harmful interference in a
residential installation. This equipment generates,
uses, and can radiate radio frequency energy and, if
not installed and used in accordance with the
instructions, may cause harmful interference to
radio communications.
However, there is no guarantee that interference
will not occur in a particular installation. If this
equipment does cause harmful interference to
radio or television reception, which can be
determined by turning the equipment off and on,
the user is encouraged to try to correct the
interference by one or more of the following
measures:
Reorient or relocate the receiving antenna.
Increase the separation between the equipment
and receiver.
Connect the equipment into an outlet on a circuit
different from that to which the receiver is
connected.
Consult the dealer or an experienced radio/TV
technician for help.
You are cautioned that any changes or
modifications not expressly approved in this
manual could void your authority to operate this
equipment.
This device complies with Part 15 of the FCC Rules.
Operation is subject to the following two
conditions: (1) this device may not cause harmful
interference, and (2) this device must accept any
interference received, including interference that
may cause undesired operation.
This transmitter must not be co-located or operated
in conjunction with any other antenna or
transmitter.
(MPE). But it is desirable that it should be installed
and operated keeping the radiator at least 20 cm or
more away from person's body.
CAUTION
The use of optical instruments with this product will
increase eye hazard.
For the State of California, USA only
Perchlorate Material – special handling may apply,
See
www.dtsc.ca.gov/hazardouswaste/perchlorate
Note on the lithium battery
Do not expose the battery to excessive heat such as
direct sunlight, fire or the like.
Warning if your car’s ignition has no ACC
position
Be sure to set the AUTO OFF function (page 18).
The unit will shut off completely and
automatically in the set time after the unit is
turned off, which prevents battery drain. If you
do not set the AUTO OFF function, press and hold
OFF until the display disappears each time you
turn the ignition off.
This equipment complies with FCC radiation
exposure limits set forth for an uncontrolled
environment and meets the FCC radio frequency
(RF) Exposure Guidelines. This equipment has very
low levels of RF energy that it deemed to comply
without maximum permissive exposure evaluation
2GB
Page 3
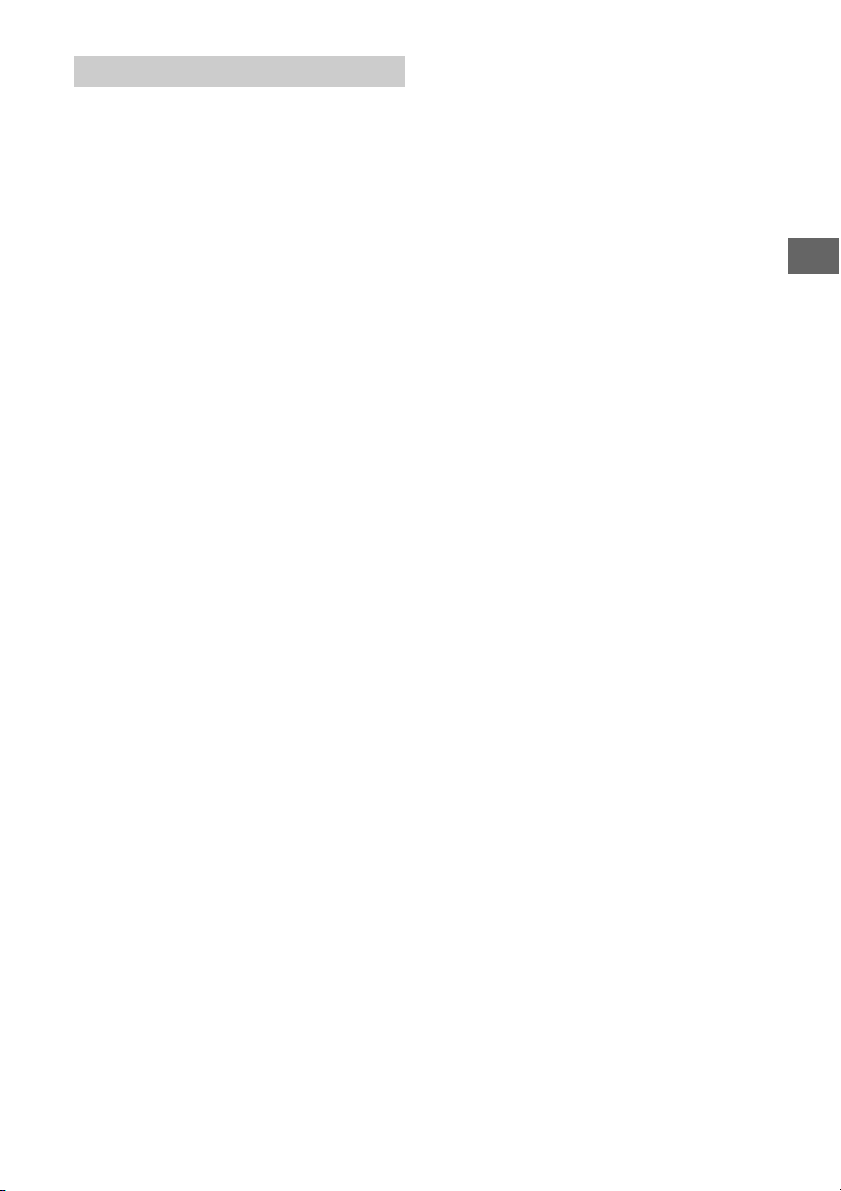
Notes on BLUETOOTH function
Caution
IN NO EVENT SHALL SONY BE LIABLE FOR ANY
INCIDENTAL, INDIRECT OR CONSEQUENTIAL
DAMAGES OR OTHER DAMAGES INCLUDING,
WITHOUT LIMITATION, LOSS OF PROFITS, LOSS OF
REVENUE, LOSS OF DATA, LOSS OF USE OF THE
PRODUCT OR ANY ASSOCIATED EQUIPMENT,
DOWNTIME, AND PURCHASER’S TIME RELATED TO
OR ARISING OUT OF THE USE OF THIS PRODUCT, ITS
HARDWARE AND/OR ITS SOFTWARE.
IMPORTANT NOTICE!
Safe and efficient use
Changes or modifications to this unit not expressly
approved by Sony may void the user’s authority to
operate the equipment.
Please check for exceptions, due to national
requirement or limitations, in usage of BLUETOOTH
equipment before using this product.
Driving
Check the laws and regulations on the use of
cellular phones and handsfree equipment in the
areas where you drive.
Always give full attention to driving and pull off the
road and park before making or answering a call if
driving conditions so require.
Connecting to other devices
When connecting to any other device, please read
its user guide for detailed safety instructions.
Radio frequency exposure
RF signals may affect improperly installed or
inadequately shielded electronic systems in cars,
such as electronic fuel injection systems, electronic
antiskid (antilock) braking systems, electronic
speed control systems or air bag systems. For
installation or service of this device, please consult
with the manufacturer or its representative of your
car. Faulty installation or service may be dangerous
and may invalidate any warranty that may apply to
this device.
Consult with the manufacturer of your car to ensure
that the use of your cellular phone in the car will not
affect its electronic system.
Check regularly that all wireless device equipment
in your car is mounted and operating properly.
Emergency calls
This BLUETOOTH car handsfree and the electronic
device connected to the handsfree operate using
radio signals, cellular, and landline networks as well
as user-programmed function, which cannot
guarantee connection under all conditions.
Therefore do not rely solely upon any electronic
device for essential communications (such as
medical emergencies).
Remember, in order to make or receive calls, the
handsfree and the electronic device connected to
the handsfree must be switched on in a service area
with adequate cellular signal strength.
Emergency calls may not be possible on all cellular
phone networks or when certain network services
and/or phone features are in use.
Check with your local service provider.
3GB
Page 4
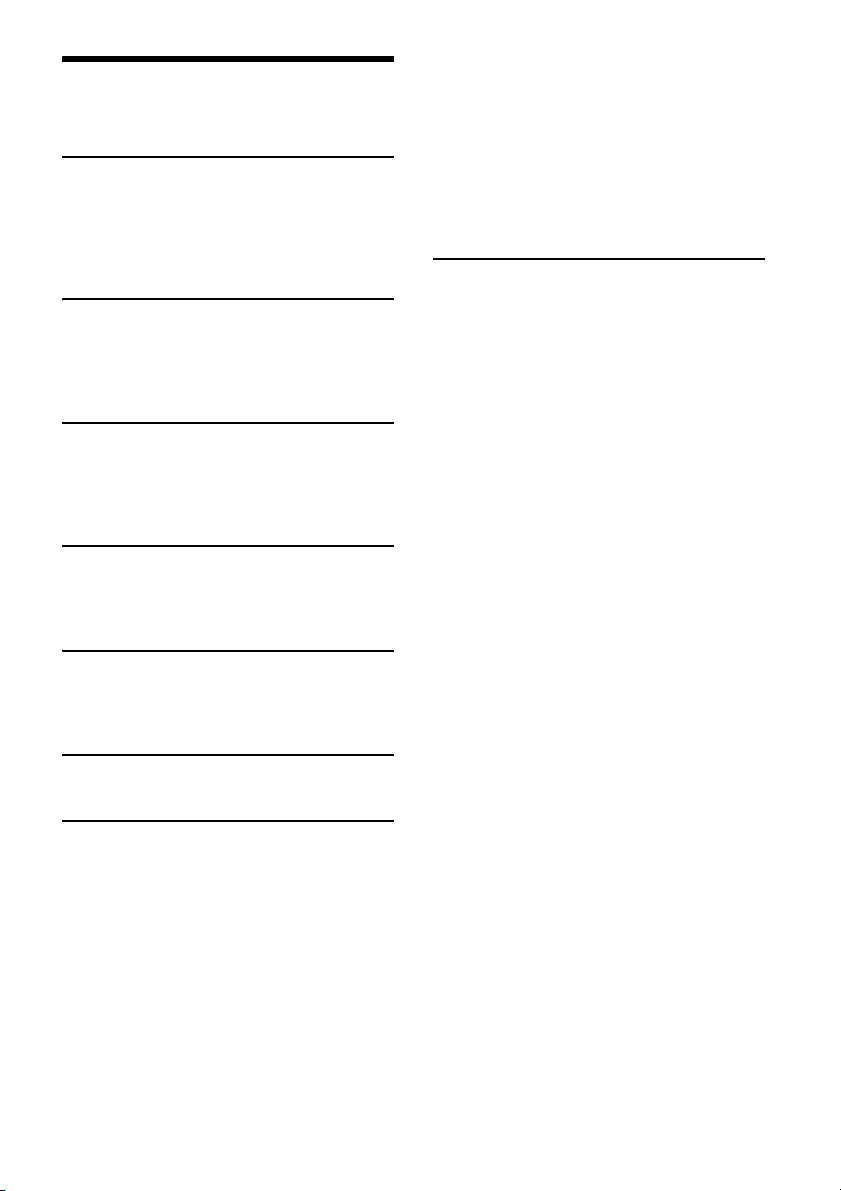
Table of Contents
Warning . . . . . . . . . . . . . . . . . . . . . . . . . . . . . . . . . . . 2
Guide to Parts and Controls . . . . . . . . . . . . . . . . . . . 5
Getting Started
Detaching the Front Panel . . . . . . . . . . . . . . . . . . . . 6
Setting the Clock . . . . . . . . . . . . . . . . . . . . . . . . . . . . 6
Preparing a BLUETOOTH Device. . . . . . . . . . . . . . . . 7
Connecting an iPod/USB Device . . . . . . . . . . . . . . . 8
Connecting Other Portable Audio Device . . . . . . . . 9
Listening to the Radio/SiriusXM
Listening to the Radio. . . . . . . . . . . . . . . . . . . . . . . . 9
Storing and Receiving Stations . . . . . . . . . . . . . . . . 9
Listening to the SiriusXM Satellite Radio . . . . . . . 10
iTunes Tagging . . . . . . . . . . . . . . . . . . . . . . . . . . . . 11
Playback
Playing a Disc . . . . . . . . . . . . . . . . . . . . . . . . . . . . . 12
Playing an iPod/USB Device. . . . . . . . . . . . . . . . . . 12
Playing a BLUETOOTH Device. . . . . . . . . . . . . . . . . 12
Searching and Playing Tracks. . . . . . . . . . . . . . . . . 13
Listening to Pandora®
Preparing for Pandora®. . . . . . . . . . . . . . . . . . . . . . 14
Streaming Pandora® . . . . . . . . . . . . . . . . . . . . . . . . 14
Available Operations in the Pandora®. . . . . . . . . . 14
DISPLAY Setup . . . . . . . . . . . . . . . . . . . . . . . . . . . . 20
COLOR (preset color - dynamic color
illuminator) . . . . . . . . . . . . . . . . . . . . . . . . . . . . 20
CUSTOM-C (custom color) . . . . . . . . . . . . . . . . 20
SND SYNC (sound synchronization) . . . . . . . . 20
WHT MENU (white menu) . . . . . . . . . . . . . . . . 20
START-WHT (start white) . . . . . . . . . . . . . . . . . 20
BT (BLUETOOTH) Setup . . . . . . . . . . . . . . . . . . . . . 20
BT INIT (BLUETOOTH initialize). . . . . . . . . . . . . 20
APP REM (App Remote) Setup . . . . . . . . . . . . . . . 20
Additional Information
Precautions . . . . . . . . . . . . . . . . . . . . . . . . . . . . . . . 21
Maintenance . . . . . . . . . . . . . . . . . . . . . . . . . . . . . . 23
Specifications . . . . . . . . . . . . . . . . . . . . . . . . . . . . . 23
Troubleshooting . . . . . . . . . . . . . . . . . . . . . . . . . . . 25
Handsfree Calling
Receiving a Call . . . . . . . . . . . . . . . . . . . . . . . . . . . . 15
Making a Call . . . . . . . . . . . . . . . . . . . . . . . . . . . . . . 15
Available Operations during Call . . . . . . . . . . . . . . 16
Useful Functions
App Remote with iPhone/Android Phone . . . . . . 16
Settings
Canceling the DEMO Mode . . . . . . . . . . . . . . . . . . 18
Basic Setting Operation . . . . . . . . . . . . . . . . . . . . . 18
GENERAL Setup . . . . . . . . . . . . . . . . . . . . . . . . . . . . 18
SOUND Setup. . . . . . . . . . . . . . . . . . . . . . . . . . . . . . 18
EQ10 PRESET . . . . . . . . . . . . . . . . . . . . . . . . . . . 18
EQ10 SETTING . . . . . . . . . . . . . . . . . . . . . . . . . . 18
POSITION (listening position) . . . . . . . . . . . . . . 19
RB ENH (rear bass enhancer) . . . . . . . . . . . . . . 19
SW DIREC (subwoofer direct connection) . . . . 19
4GB
Page 5
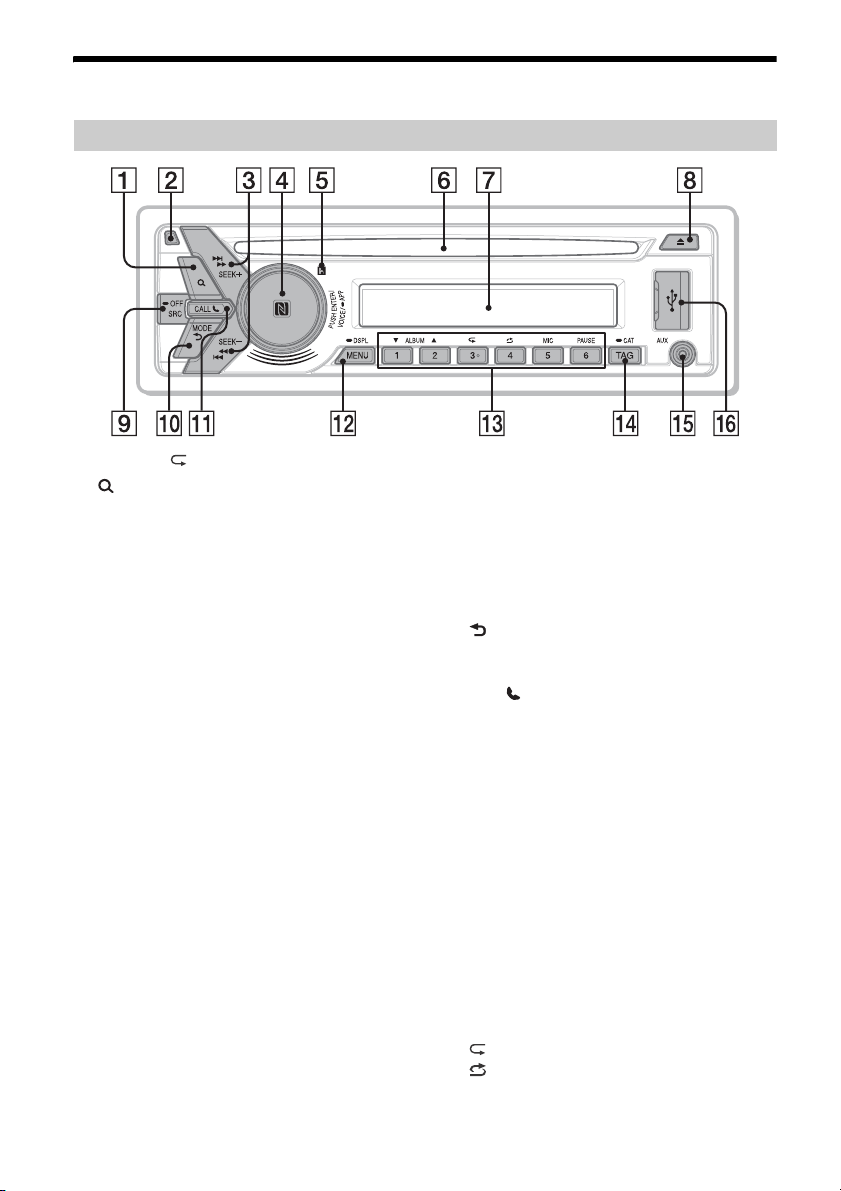
Guide to Parts and Controls
Main unit
The number 3/ (repeat) button has a tactile dot.
(browse) (page 13, 14)
Enter the browse mode during playback.
Front panel release button
SEEK +/–
Tune in radio stations automatically. Press and
hold to tune manually.
/ (prev/next)
/ (fast-re verse/fast-forward)
Control dial
Rotate to adjust the volume.
ENTER
Enter the selected item.
Press SRC, rotate then press to change the
source.
VOICE (page 16)
Activate voice dial.
When the App Remote function is on, the voice
recognition is activated (Android™ phone only).
-APP
Press and hold for more than 2 seconds to
establish App Remote function (connection).
N-Mark
Touch the control dial with Android phone to
make BLUETOOTH connection.
Receptor for the remote commander
Disc slot
Display window
(disc eject)
SRC (source)
Turn o n the p owe r.
Change the source.
-OFF
Press and hold for 1 second to turn off the
power.
Press and hold for more than 2 seconds to turn
off the power and the display.
If the unit is turned off and the display
disappears, it is unable you to operate with the
remote.
(back)
Return to the previous display.
MODE (page 9, 12, 14, 16)
CALL
Enter the call menu. Receive/end a call.
Press and hold more than 2 seconds to switch
the BLUETOOTH signal.
MENU
Open the setup menu.
-DSPL (display)
Press and hold, then press to change display
items.
Number buttons (1 to 6)
Receive stored radio stations. Press and hold to
store stations.
Call a stored phone number. Press and hold to
store a phone number.
ALBUM /
Skip an album for audio device. Press and hold
to skip albums continuously.
Press to thumbs up, or to thumbs down in
Pandora® (page 14).
(repeat)
(shuffle)
MIC (page 16)
5GB
Page 6

PAU SE
TAG
Retrieve song information broadcast on a
SiriusXM or HD Radio station.
-CAT (category)
Press and hold to enter the category browse
mode.
AUX input jack
USB port
RM-X231 Remote
Getting Started
Detaching the Front Panel
You can detach the front panel of this unit to
prevent theft.
1 Press and hold OFF .
The unit is turned off.
2 Press the front panel release button ,
then remove the panel by pulling it
towards you.
Caution alarm
If you turn the ignition switch to the OFF position
without detaching the front panel, the caution
alarm will sound for a few seconds. The alarm will
only sound if the built-in amplifier is used.
Serial numbers
Make sure the serial numbers on the bottom of the
unit and the back of the front panel are matched
correctly. Otherwise you cannot make BLUETOOTH
pairing, connection and disconnection by NFC.
The VOL (volume) + button has a tactile dot.
Remove the insulation film before use.
()/ ()
PTY
(Cannot be used for MEX-N6000BH/MEXGS810BH.)
VOL (Volume) +/–
SOUND
Open the SOUND menu directly.
-MENU
Press and hold to open the setup menu.
(+)/ (–)
DSPL (display)/-SCRL(scroll)
Change display items. Press and hold to scroll a
display item.
6GB
Attaching the front panel
Setting the Clock
1 Press MENU, rotate the control dial to
select [GENERAL], then press it.
2 Rotate the control dial to select [CLOCK-
ADJ], then press it.
The hour indication flashes.
Page 7
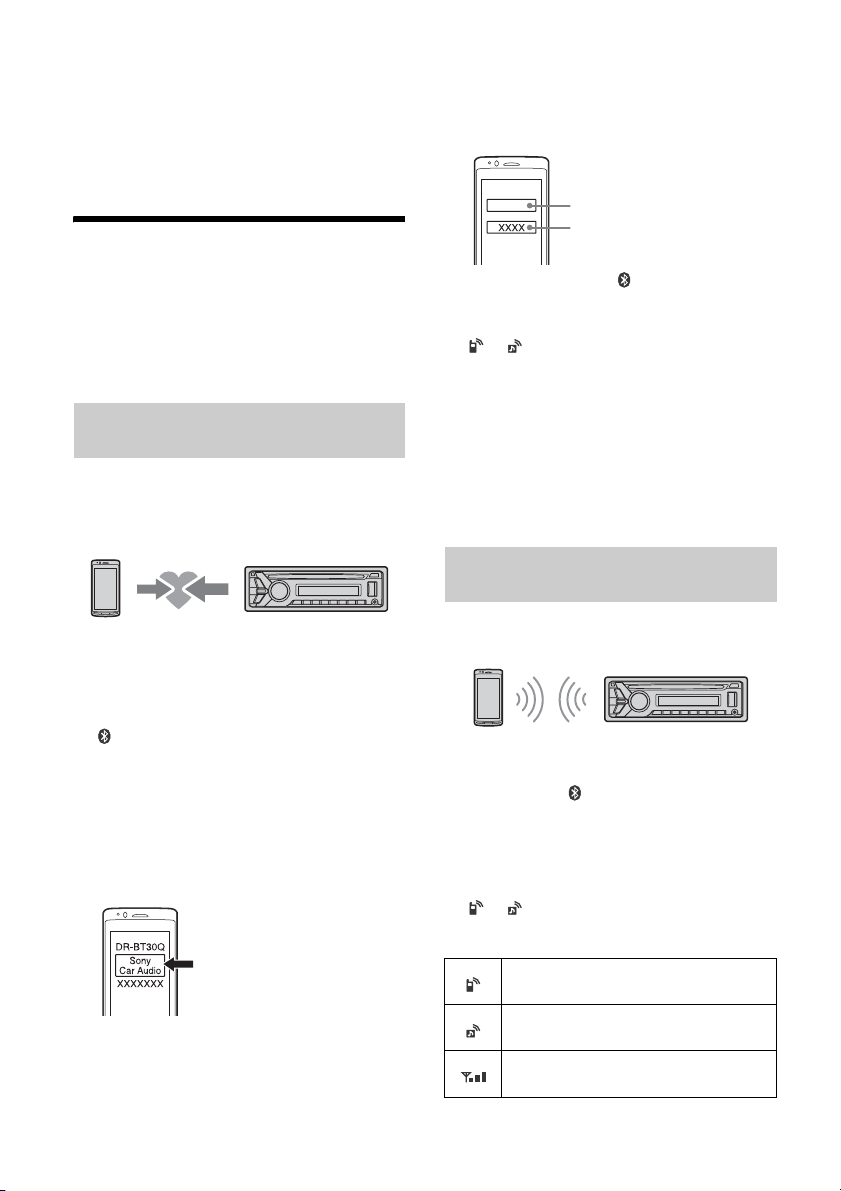
3 Rotate the control dial to set the hour
[0000]
Input passkey
and minute.
To move the digital indication, press SEEK +/–.
4 After setting the minute, press MENU.
The setup is complete and the clock starts.
To display the clock, press DSPL.
Preparing a BLUETOOTH Device
You can enjoy music, or perform handsfree calling,
by connecting a suitable BLUETOOTH device. For
details on connecting, refer to the operating
instructions supplied with the device.
Before connecting the device, turn down the
volume of this unit; otherwise, loud sound may
result.
Pairing and connecting with a
BLUETOOTH device
When connecting a BLUETOOTH device (cellular
phone, audio device, etc.) for the first time, mutual
registratio n (called “pairing”) is required. Pairing
enables this unit and other devices to recognize
each other.
1 Place the BLUETOOTH device within 1 m
(3 ft) of this unit.
2 Press CALL, rotate the control dial to
select [PAIRING], then press it.
flashes.
The unit enters pairing standby mode.
3 Perform pairing on the BLUETOOTH
device so it detects this unit.
4 Select [Sony Car Audio] shown in the
display of the BLUETOOTH device.
If [Sony Car Audio] does not appear, repeat from
step 2.
5 If passkey* input is required on the
BLUETOOTH device, input [0000].
* Passkey may be called “Passcode,” “PIN code,”
“PIN number” or “Password,” etc., depending on
the device.
When pairing is made, stays lit.
6 Select this unit on the BLUETOOTH device
to establish the BLUETOOTH connection.
or lights up when the connection is
made.
Note
While connecting to a BLUETOOTH device, this unit
cannot be detected from another device. To enable
detection, enter the pairing mode and search for this
unit from another device.
To cance l pair ing
Perform step 2 to cancel the pairing mode after this
unit and the BLUETOOTH device are paired.
Connecting with a paired BLUETOOTH
device
To use a paired device, connection with this unit is
required. Some paired devices will connect
automatically.
1 Press CALL, rotate the control dial to
select [BT SIGNL], then press it.
Make sure that lights up.
2 Activate the BLUETOOTH function on the
BLUETOOTH device.
3 Operate the BLUETOOTH device to
connect to this unit.
or lights up.
Icons in the display:
Lights up when a cellular phone is
connected to the unit.
Lights up when an audio device is
connected to the unit.
Indicates the signal strength status of
connected cellular phone.
7GB
Page 8
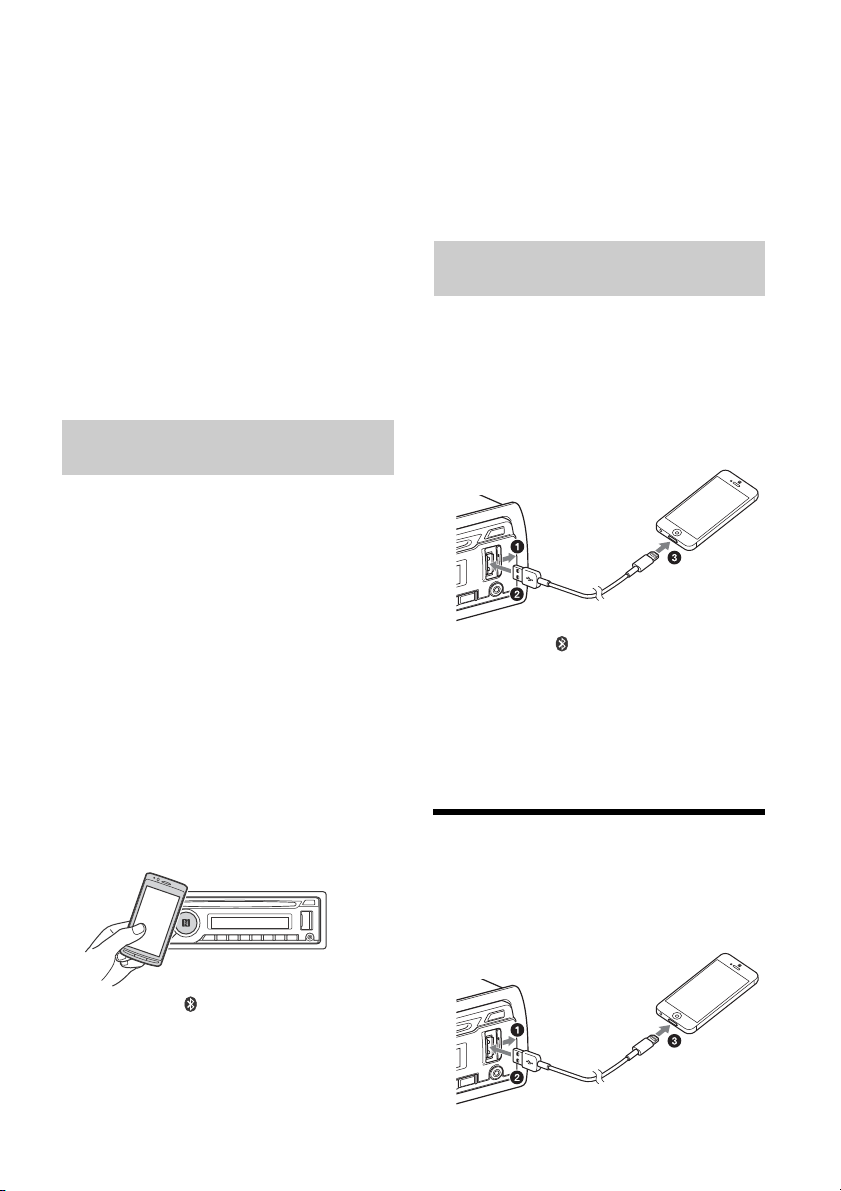
To connect the last-connected device from
When connecting iPhone 5
this unit
Activate the BLUETOOTH function on the
BLUETOOTH device.
Press SRC.
Select [BT PHONE] or [BT AUDIO].
Press ENTER to connect with the cellular phone, or
PAUSE to connect with the audio device.
Note
While streaming BLUETOOTH audio, you cannot
connect from this unit to the cellular phone. Connect
from the cellular phone to this unit instead.
Tip
With BLUETOOTH signal on: when the ignition is turned
to on, this unit reconnects automatically to the lastconnected cellular phone.
To install the microphone
For details on how to connect the microphone, refer
to the supplied “Installation/Connections” guide.
Connecting with a Smartphone by One
touch (NFC)
By touching the control dial on the unit with an
NFC* compatible smartphone, the unit is paired and
connected with the smartphone automatically.
* NFC (Near Field Communication) is a technology
enabling short-range wireless communication
between various devices, such as mobile phones and
IC tags. Thanks to the NFC function, data
communication can be achieved easily just by
touching the relevant symbol or designated location
on NFC compatibl e devices.
For a smartphone with Android OS 4.0 or lower
installed, downloading the app “NFC Easy Connect”
available at Google Play™ is required. The app may
not be downloadable in some countries/regions.
1 Activate the NFC function on the
smartphone.
For details, refer to the operating instructions
supplied with the smartphone.
2 Touch the N-Mark part of the unit with
the N-Mark part of the smartphone.
To disconnect by One touch
Touch the N-Mark part of the unit with the N-Mark
part of the smartphone again.
Notes
When making the connection, handle the
smartphone carefully to prevent scratches.
One touch connection is not possible when the unit is
already connected to another NFC compatible device.
In this case, disconnect the other device, and make
connection with the smartphone again.
Connecting with an iPhone/iPod
(BLUETOOTH Auto Pairing)
When an iPhone/iPod with iOS5 or later installed is
connected to the USB port, the unit is paired and
connected with the iPhone/iPod automatically.
To enable BLUETOOTH Auto Pairing, make sure
[AUTO PAIRING] in BT setup is set to [ON] (page 20).
1 Activate the BLUETOOTH function on the
iPhone/iPod.
2 Connect an iPhone/iPod to the USB port.
Make sure that lights up on the display of the
unit.
Notes
BLUETOOTH Auto Pairing is not possible if the unit is
already connected to another BLUETOOTH device. In
this case, disconnect the other device, then connect
the iPhone/iPod again.
If BLUETOOTH Auto Pairing is not established, see
“Preparing a BLUETOOTH Device” for details (page 7).
Connecting an iPod/USB Device
1 Turn down the volume on the unit.
2 Connect the iPod/USB device to the unit.
To connect an iPod/iPhone, use the USB
connection cable for iPod (not supplied).
Make sure that lights up on the display of the
unit.
8GB
Page 9
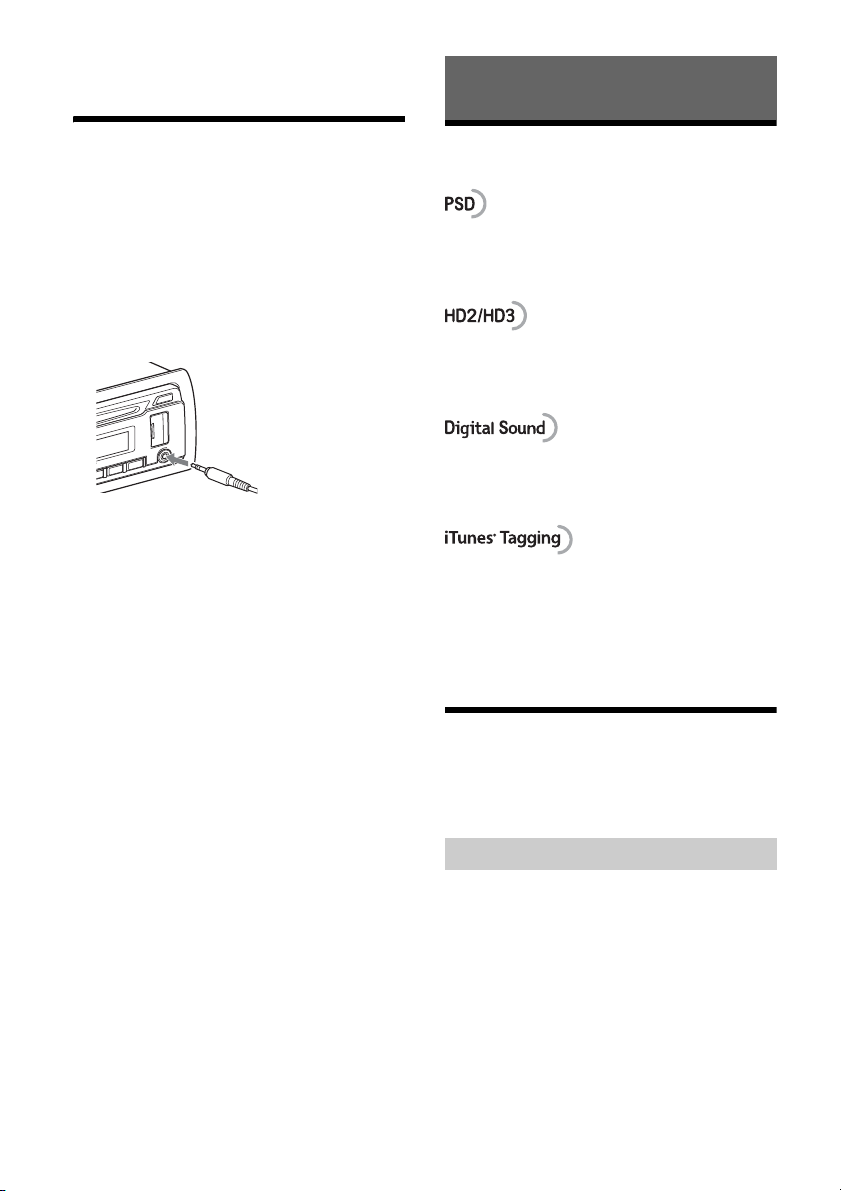
For MEX-GS810BH, the rear USB port is also
available.
Listening to the Radio/SiriusXM
Connecting Other Portable
Audio Device
1 Turn off the portable audio device.
2 Turn down the volume on the unit.
3 Connect the portable audio device to the
AUX input jack (stereo mini jack) on the
unit with a connecting cord (not
supplied)*.
* Be sure to use a straight type plug.
4 Press SRC to select [AUX].
To match the volume level of the connected
device to other sources
Start playback of the portable audio device at a
moderate volume, and set your usual listening
volume on the unit.
Press MENU and rotate the control dial.
Select [SOUND] [AUX VOL] (page 20).
Listening to the Radio
To listen to the radio, press SRC to select [TUNER].
Program Service Data: Contributes to the superior
user experience of HD Radio Technology.
Presents song name, artist, station IDs, HD2/HD3
Channel Guide, and other relevant data streams.
Adjacent to traditional main stations are extra local
FM channels. These HD2/HD3 Channels provide
new, original music as well as deep cuts into
traditional genre.
Digital, CD-quality sound. HD Radio Technology
enables local radio stations to broadcast a clean
digital signal. AM sounds like today’s FM and FM
sounds like a CD.
iTunes Tagging provides you the opportunity to
discover a wide range of content and the means to
“tag” that content for later review and purchase
from the iTunes Store.
For more information, visit the following web site:
http://www.hdradio.com/
Storing and Receiving Stations
Caution
When tuning to stations while driving, use Best
Tuning Memory (BTM) to prevent an accident.
Storing automatically (BTM)
1 Press MODE to change the band (FM1,
FM2, FM3, AM1 or AM2).
2 Press MENU, rotate the control dial to
select [GENERAL], then press it.
3 Rotate the control dial to select [BTM],
then press it.
The unit stores stations in order of frequency on
the number buttons.
9GB
Page 10
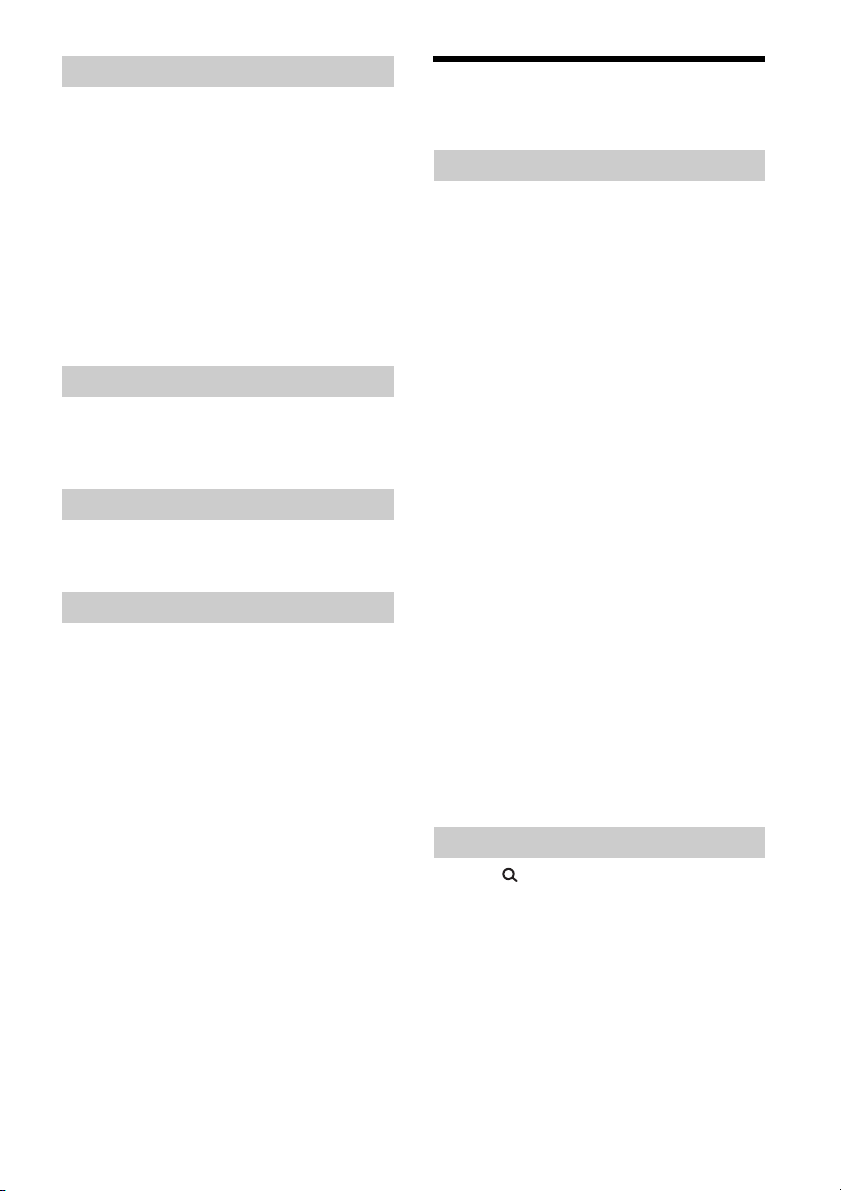
Tuning
1 Press MODE to change the band (FM1,
FM2, FM3, AM1 or AM2).
2 Perform tuning.
To tune manually
Press and hold SEEK +/– to locate the
approximate frequency, then press SEEK +/–
repeatedly to fine adjust to the desired
frequency.
To tune automatically
Press SEEK +/–.
Scanning stops when the unit receives a station.
Repeat this procedure until the desired station
is received.
Storing manually
1 While receiving the station that you want
to store, press and hold a number button
(1 to 6) until [MEM] appears.
Receiving the stored stations
1 Select the band, then press a number
button (1 to 6).
About FM Multicasting
Some FM HD Radio stations provide a main
program and supplemental program(s) (up to 7) at
the same frequency.
Selecting a supplemental program
1 Press SEEK +/–.
Listening to the SiriusXM
Satellite Radio
Activating your SiriusXM Subscription
Only SiriusXM brings you more of what you love to
listen to, all in one place. Get over 140 channels,
including commercial-free music plus the best
sports, news, talk, comedy and entertainment.
Welcome to the world of satellite radio. A SiriusXM
Connect Vehicle Tuner and Subscription are
required. For more information, visit
www.siriusxm.com
After installing your SiriusXM Connect Vehicle Tuner
and antenna, press SRC to select [SIRIUSXM]. You
should be able to hear the SiriusXM preview
channel on Channel 1. After verifying that you can
hear the preview channel, select Channel 0 to find
the Radio ID of your tuner. In addition, the Radio ID
is located on the bottom of the SiriusXM Connect
Vehicle Tuner and its packaging. You will need this
number to activate your subscription. Write the
number down for reference.
In the USA, you can activate online or by calling
SiriusXM Listener Care:
Online: Visit www.siriusxm.com/activatenow
Phone: Call 1-866-635-2349
As part of the activation process, the SiriusXM
satellites will send an activation message to your
tuner. When your radio detects that the tuner has
received the activation message, your radio will
display: [SUBSCRIPTION UPDATED - ENTER TO
CONTINUE]. Once subscribed, you can tune to
channels in your subscription plan.
Notes
The activation process usually takes 10 to 15 minutes,
but may take up to an hour.
Your radio will need to be turned on and receiving the
SiriusXM signal to receive the activation message.
10GB
Selecting channels for SiriusXM
1 Press (browse).
2 Rotate the control dial to select the
desired channel, then press it.
To select channels from categories
1 Press and hold CAT.
2 Rotate the control dial to select the desired
category, then press it.
To s tore c hann e ls
1 While receiving the channel that you want to store,
press and hold a number button (1 to 6) until [MEM]
appears.
Page 11
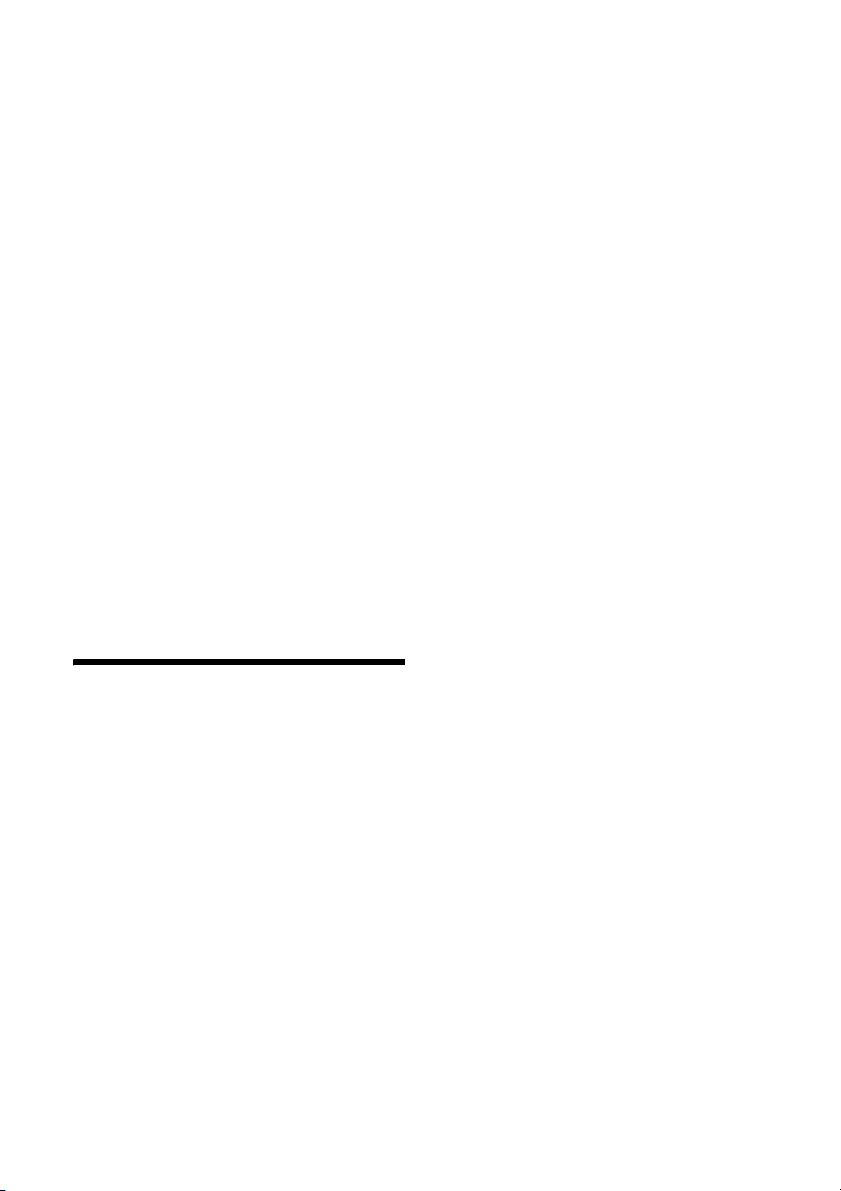
To receive the stored channel, press MODE to select
[SX1], [SX2] or [SX3], then press a number button (1
to 6).
To set a parental control
The parental control feature allows you to limit
access to SiriusXM channels with mature content.
When enabled, the parental control feature requires
you to enter a passcode to tune to the locked
channels. Information on setting up the passcode
and locking channels can be found below.
1 Press MENU and rotate the control dial.
2 Select [GENERAL] [PARENTAL]
[LOCK SEL] [LOCK-ON].
3 Enter the passcode, then press ENTER.
The initial passcode is [0000].
To unlock the channels, select [OFF].
To change the passcode
1 Press MENU and rotate the control dial.
2 Select [GENERAL] [PARENTAL] [CODE EDIT].
3 Enter the current passcode on the current passcode
input display, then press ENTER.
The initial passcode is [0000].
4 Enter your new 4-digit passcode on the new
passcode input display, then press ENTER.
To c h ange d isplay items
Press and hold DSPL, then press it again to change
as follows:
Channel Number (Default) Channel Name Artist
Name Song Title Content Info Category Name
Clock
1 Press TAG when the TAG indicator is lit.
The TAG indicator lights up when song
information is broadcast on a SiriusXM or HD
Radio station. The TAG indicator blinks while
retrieving and saving the song information. The
song information is saved to the unit.
2 Connect an iPod to the USB port to
transfer the data.
If an iPod is already connected, the data will be
transferred immediately.
[TRANSFER] appears in the display and starts
blinking during the transfer.
3 Sync the iPod to your computer.
The songs will show up in a “Tagged” playlist in
iTunes.
Notes
If TAG is pressed right after the beginning of a song or
just before the end of a song, the unit may retrieve
the information of the previous or next song, in
addition to the current song.
The maximum number of tagged songs that you can
save to this unit is 50.
Once the tagged songs are transferred to the iPod,
they are erased from the unit automatically.
To delete all tagged songs before transfer
1 Press MENU, rotate the control dial to select
[GENERAL], then press it.
2 Rotate the control dial to select [TAG DEL], then
press it.
3 Rotate the control dial to select [YES], then press it.
iTunes Tagging
With the iTunes Tagging feature, you can tag songs
you hear while listening to SiriusXM or HD Radio
stations.
Song information is saved to the unit until you
connect your iPod and then the song information is
transferred to your iPod. When your iPod is
connected to iTunes, you will then be able to
preview and purchase the songs that you heard
while listening to SiriusXM or HD Radio stations.
For details on compatible iPod models, see “About
iPod” (page 21).
For details on iTunes Tagging and the latest iTunes
Tagging compatible models, check the iTunes
website at http://www.apple.com/itunes/
For details on purchasing a song using "Tagged"
information, check the iTunes website at http://www.apple.com/support/itunes/
11GB
Page 12
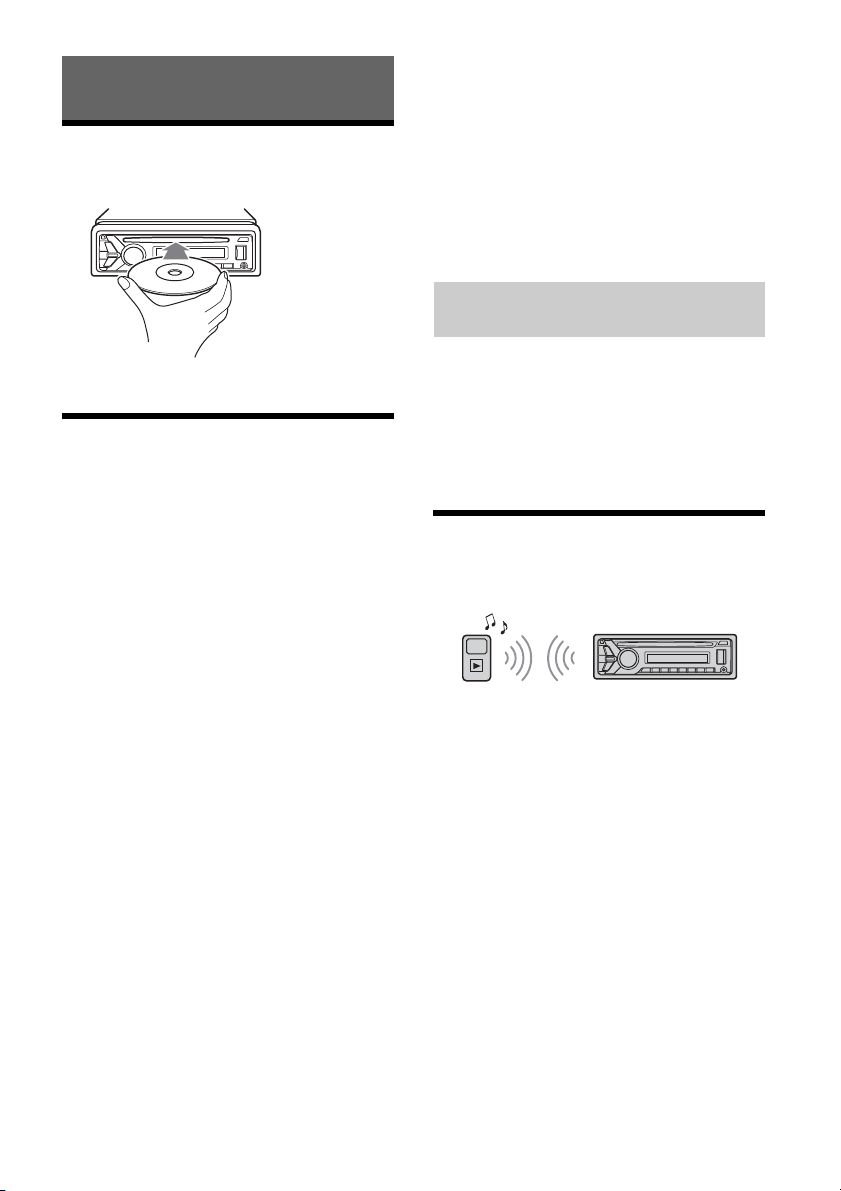
Playback
Playing a Disc
1 Insert the disc (label side up).
Playback starts automatically.
Playing an iPod/USB Device
In these Operating Instructions, “iPod” is used as a
general reference for the iPod functions on an iPod
and iPhone, unless otherwise specified by the text
or illustrations.
For details on the compatibility of your iPod, see
“About iPod” (page 21) or visit the support site on
the back cover.
MSC (Mass Storage Class)-type USB devices (such as
a USB flash drive, digital media player, Android
phone) compliant with the USB standard can be
used.
Depending on the digital media player or Android
phone, setting the USB connection mode to MSC is
required.
Notes
For details on the compatibility of your USB device,
visit the support site on the back cover.
Playback of the following MP3/WMA/WAV files is not
supported.
lossless compression files
copyright-protected files
DRM (Digital Rights Management) files
Multi-channel audio files
1 Connect an iPod/USB device to the USB
port (page 8).
Playback starts.
If a device is already connected, to start
playback, press SRC to select [USB] ([IPD]
appears in the display when the iPod is
recognized).
For MEX-GS810BH, press SRC to select [USB1] for
the USB port on the front, [USB2] for the USB
port on the rear.
2 Adjust the volume on this unit.
To s top pl a yback
Press and hold OFF for 1 second.
To remove the device
Stop playback, then remove the device.
Caution for iPhone
When you connect an iPhone via USB, phone call
volume is controlled by the iPhone, not the unit. Do
not inadvertently increase the volume on the unit
during a call, as sudden loud sound may result
when the call ends.
Operating an iPod directly (Passenger
control)
Press and hold MODE during playback until [MODE
IPOD] appears to enable operation by the iPod
directly.
Note that the volume can be adjusted only by the
unit.
To exit passenger control
Press and hold MODE until [MODE AUDIO] appears.
Playing a BLUETOOTH Device
You can play contents on a connected device that
supports BLUETOOTH A2DP (Advanced Audio
Distribution Profile).
1 Make BLUETOOTH connection with the
audio device (page 7).
2 Press SRC to select [BT AUDIO].
3 Operate the audio device to start
playback.
4 Adjust the volume on this unit.
Notes
Depending on the audio device, information such as
title, track number/time and playback status may not
be displayed on this unit.
Even if the source is changed on this unit, playback of
the audio device does not stop.
[BT AUDIO] does not appear in the display while
running the “App Remote” application via the
BLUETOOTH function.
To match the volume level of the BLUETOOTH
device to other sources
Start playback of the BLUETOOTH audio device at a
moderate volume, and set your usual listening
volume on the unit.
12GB
Page 13
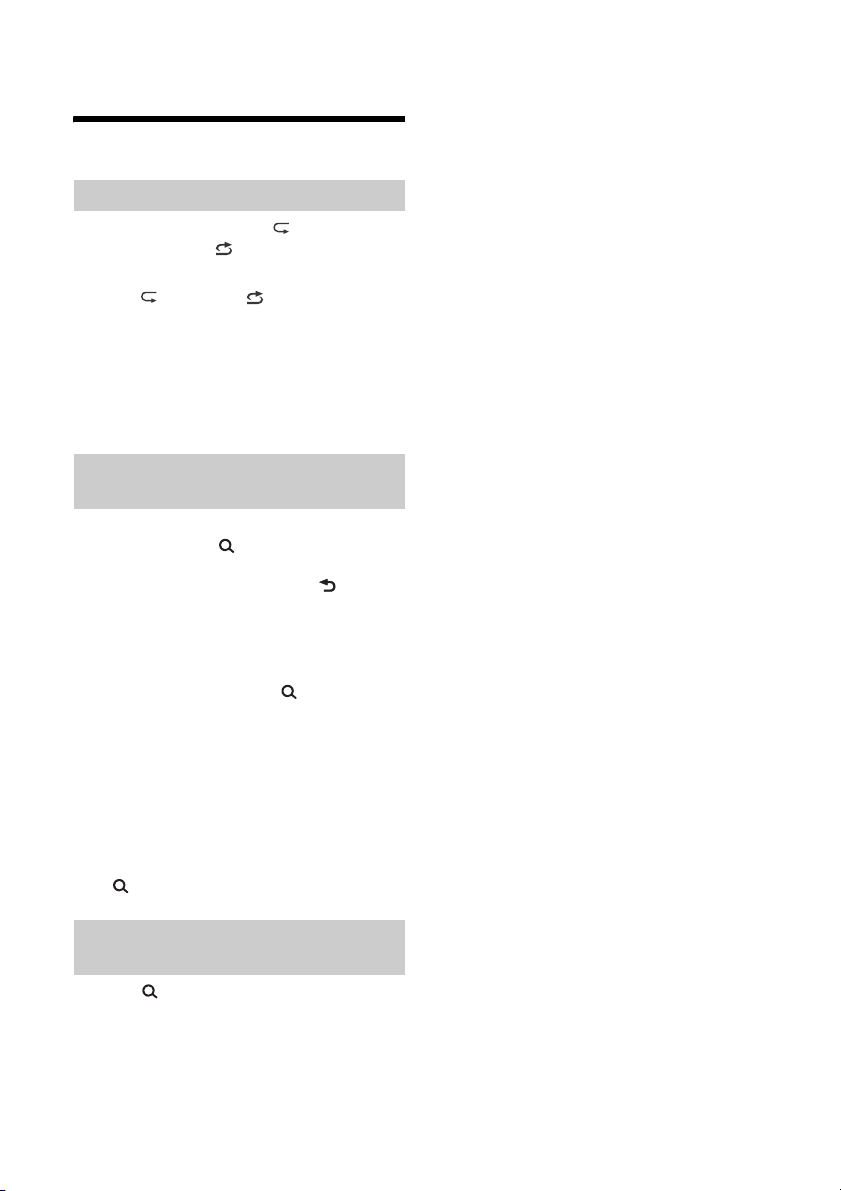
Press MENU and rotate the control dial.
Select [SOUND] [BTA VOL] (page 20).
Searching and Playing Tracks
Repeat play and shuffle play
1 During playback, press (repeat) for
Repeat play, or (shuffle) for Shuffle
play.
2 Press (repeat) or (shuffle)
repeatedly to select the desired play
mode.
Playback in selected play mode may take time
to start.
Available play modes differ depending on the
selected sound source.
Searching a track by name (QuickBrowZer™)
1 During CD, USB or BT audio device*
playback, press (browse)*
the list of search categories.
When the track list appears, press (back)
repeatedly to display the desired search
category.
*1 Available only for audio devices supporting
AVRCP (Audio Video Remote Control Profile) 1.4
or above.
*2 During USB playback, press (browse) for
more than 2 seconds to directly return to the
beginning of the category list.
2 Rotate the control dial to select the
desired search category, then press it to
confirm.
3 Repeat step 2 to search the desired track.
Playback starts.
To exit the Quick-BrowZer mode
Press (browse).
1
2
to display
4 Press ENTER to return to the Quick-
BrowZer mode.
The selected item appears.
5 Rotate the control dial to select the
desired item, then press it.
Playback starts.
Searching by skipping items
(Jump mode)
1 Press (browse).
2 Press SEEK +.
3 Rotate the control dial to select the item.
The list is jumped in steps of 10% of the total
number of items.
13GB
Page 14
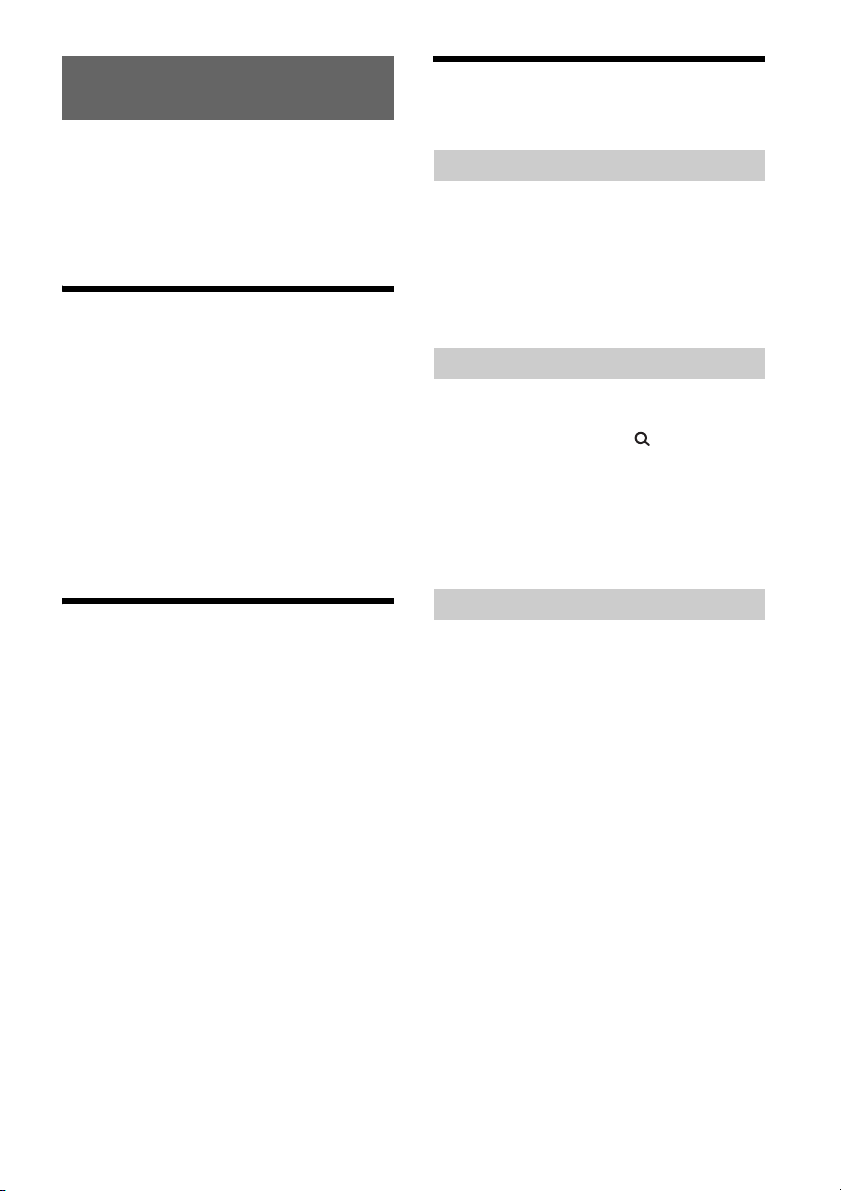
Listening to Pandora®
Pandora® is available to stream music through your
iPhone, Android™ and BlackBerry® phones. You can
control Pandora® on a USB-connected iPhone or
BLUETOOTH connected Android/BlackBerry phone
from this unit.
The Pandora® service is not available in some
countries/regions.
Preparing for Pandora®
1 To check for compatible devices, visit the
support site on the back cover.
2 Download the latest version of the
Pandora® application from your
smartphone’s app store. A list of
compatible devices can be found at
www.pandora.com/everywhere/mobile
For Android phone only
You cannot control Pandora® via the BLUETOOTH
function while running the “App Remote”
application via BLUETOOTH.
Available Operations in the
Pandora®
“Thumbs” feedback
“Thumbs Up” or “Thumbs Down” feedback allows
you to personalize stations.
Thumbs Up
During playback, press .
Thumbs Down
During playback, press .
Using the station list
The station list allows you to easily select a desired
station.
1 During playback, press (browse).
2 Press SEEK + to select the sorting order
[BY DATE] or [A TO Z].
3 Rotate the control dial to select the
desired station, then press it.
Playback starts.
Streaming Pandora®
1 Connect this unit with the mobile device.
iPhone via USB (page 8)
Android/BlackBerry phone via BLUETOOTH
function (page 7)
2 Press SRC to select [PANDORA USB] or
[BT PANDORA].
3 Launch Pandora® application on the
mobile device.
4 Press PAUSE to start playback.
If the device number appears
Make sure that the same numbers are displayed
(e.g., 123456) in this unit and the mobile device,
then press ENTER on this unit and select [Yes] on
the mobile device.
When activating the BLUETOOTH function
You can adjust the volume level.
Press MENU and rotate the control dial. Select
[SOUND] [BTA VOL] (page 20).
14GB
Bookmarking
The track currently being played can be
bookmarked and stored in your Pandora® account.
1 During playback, press MODE.
Page 15
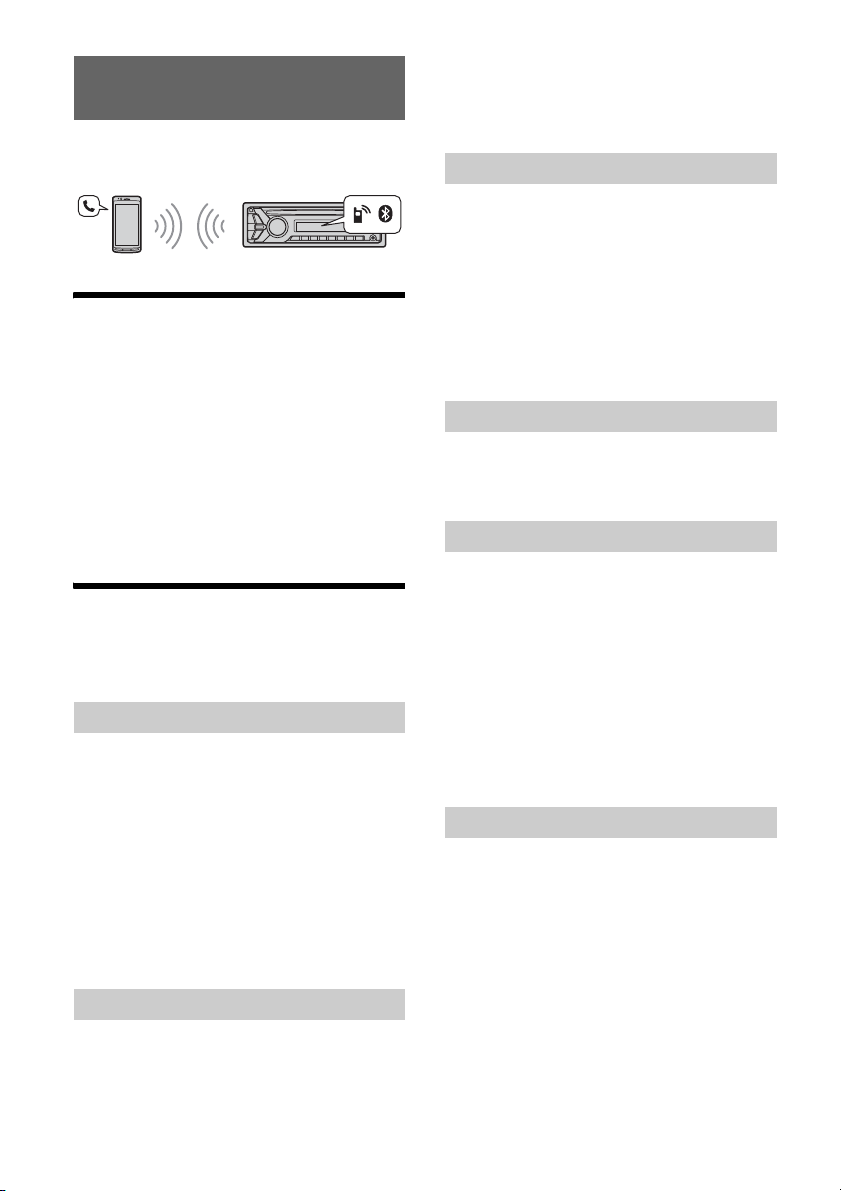
Handsfree Calling
To use a cellular phone, connect it with this unit. For
details, see “Preparing a BLUETOOTH Device”
(page 7).
Receiving a Call
1 Press CALL when a call is received with a
ringtone.
The phone call starts.
Note
The ringtone and talker’s voice are output only from the
front speakers.
To reject the call
Press and hold OFF for 1 second.
To end the call
Press CALL again.
Making a Call
You can make a call from the phonebook or call
history when a cellular phone supporting PBAP
(Phone Book Access Profile) is connected.
Calling from the phonebook
1 Press CALL, rotate the control dial to
select [PHONEBOOK], then press it.
2 Rotate the control dial to select an initial
from the initial list, then press it.
3 Rotate the control dial to select a name
from the name list, then press it.
4 Rotate the control dial to select a
number from the number list, then press
it.
The phone call starts.
Calling from the call history
1 Press CALL, rotate the control dial to
select [RECENT CALL], then press it.
A list of the call history appears.
2 Rotate the control dial to select a name
or phone number from the call history,
then press it.
The phone call starts.
Calling by phone number input
1 Press CALL, rotate the control dial to
select [DIAL NUMBER], then press it.
2 Rotate the control dial to enter the
phone number, and lastly select [ ]
(space), then press ENTER*.
The phone call starts.
* To move the digital indication, press SEEK +/–.
Note
[_] appears instead of [#] on the display.
Calling by redial
1 Press CALL, rotate the control dial to
select [REDIAL], then press it.
The phone call starts.
Presetting phone numbers
You can store up to 6 contacts in the preset dial.
1 Select a phone number that you want to
store in the preset dial, from the
phonebook, call history or by inputting
the phone number directly.
The phone number appears in the display of
this unit.
2 Press and hold a number button (1 to 6)
until [MEM] appears.
The contact is stored in the selected preset
number.
Calling by preset number
1 Press SRC, rotate the control dial to select
[BT PHONE], then press it.
2 Press a number button (1 to 6) to select
the contact you want to call.
3 Press ENTER.
The phone call starts.
15GB
Page 16
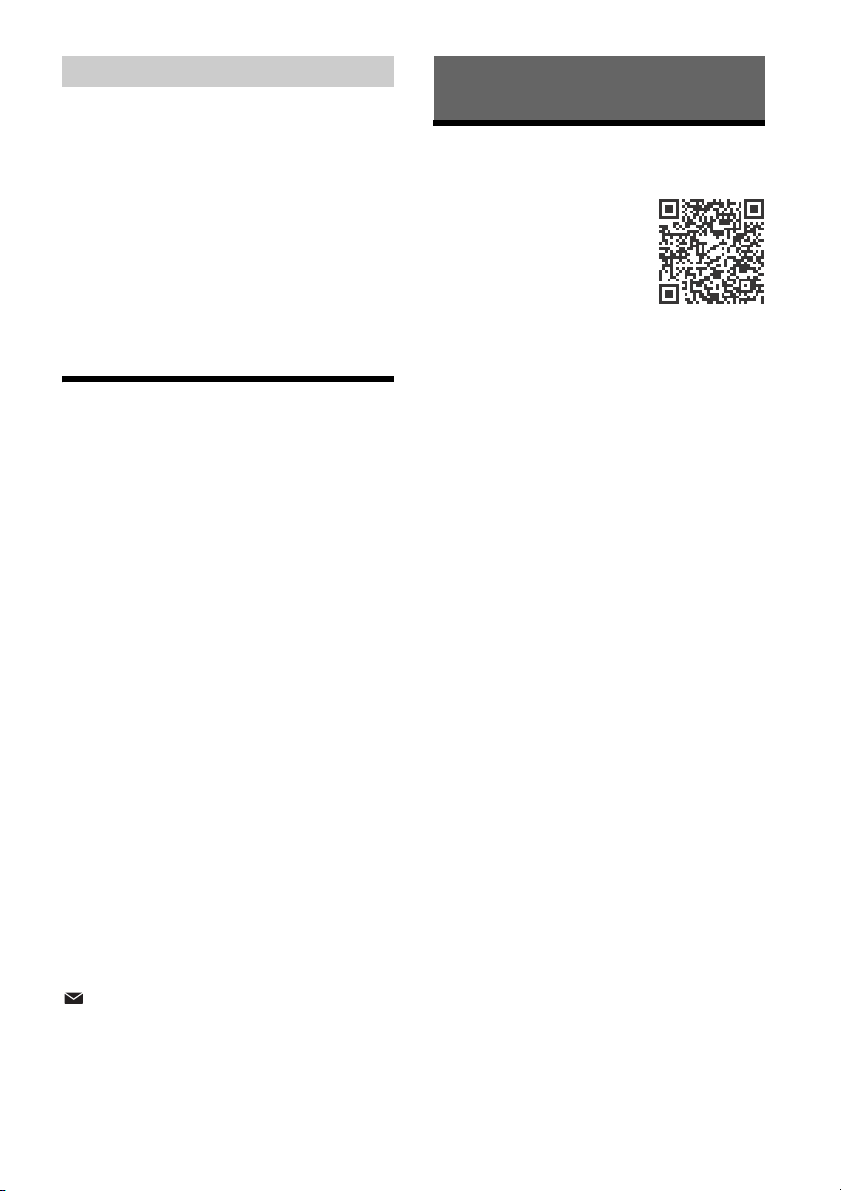
Calling by voice tags
You can make a call by saying the voice tag stored
in a connected cellular phone that has a voice
dialing function.
1 Press CALL, rotate the control dial to
select [VOICE DIAL], then press it.
Alternatively, press ENTER while the App
Remote function is off.
2 Say the voice tag stored on the cellular
phone.
Your voice is recognized, and the call is made.
To cancel voice dialing
Press ENTER.
Available Operations during
Call
To preset the volume of the ringtone and
talker’s voice
You can preset the volume level of the ringtone and
talker’s voice.
Adjusting the ringtone volume:
Rotate the control dial while receiving a call.
Adjusting the talker’s voice volume:
Rotate the control dial during a call.
To adjust the volume for the other party (Mic
gain adjustment)
Press MIC.
Adjustable volume levels: [MIC-LOW], [MIC-MID],
[MIC-HI].
To reduce echo and noise (Echo Canceler/
Noise Canceler Mode)
Press and hold MIC.
Settable mode: [EC/NC-1], [EC/NC-2].
To transfer a call
In order to activate/deactivate the appropriate
device (this unit/cellular phone), press MODE or use
your cellular phone.
Note
Depending o n the cellular phone, han dsfree connection
may be cut off when call transfer is attempted.
To check the status of SMS/email*
flashes when a new SMS/email is received, and
stays lit when there are unread messages.
* Available only for a cellular phone supporting
MAP (Message Access Profile).
Useful Functions
App Remote with iPhone/
Android Phone
Downloading the “App Remote”
application is required from the
App Store for iPhone or from
Google Play for Android phone.
Using the “App Remote”
application, the following
features are available:
Operate the unit to launch and control
compatible applications on iPhone/Android
phone.
Operate iPhone/Android phone with simple
finger gestures to control the source of the unit.
Launch an application/audio source or search
the keyword on the application by saying a word
or phrase into the microphone (Android phone
only).
Read out incoming text messages, SMS, email,
Twitter, Facebook, Calendar, etc., automatically,
and the text messages, SMS and email can be
replied (Android phone only).
Adjust the sound settings (EQ10, Balance/Fader,
Listening Position) of the unit via iPhone/
Android phone.
Notes
For your safety, follow your local traffic laws and
regulations, and do not operate the application while
driving.
Available operations differ depending on the
applications. For details on available applications,
visit the support site on the back cover.
App Remote ver. 2.0 via USB is compatible with iOS 5/
iOS 6 installed iPhones.
App Remote ver. 2.0 via BLUETOOTH is compatible
with Android devices with Android 2.2, 2.3, 3.*, 4.0, 4.1
or 4.2 installed.
Voice recognition function does not work depending
on your smartphone. In that case, go to [Settings] –
select [Voice Recognition].
SMS/E-mail/Notification reading is available for
Android devices with TTS engine installed.
The “Smart Connect” application, provided by Sony
Mobile Communications, is necessary for Twitter/
Facebook/Calendar, etc., notification read out.
16GB
Page 17
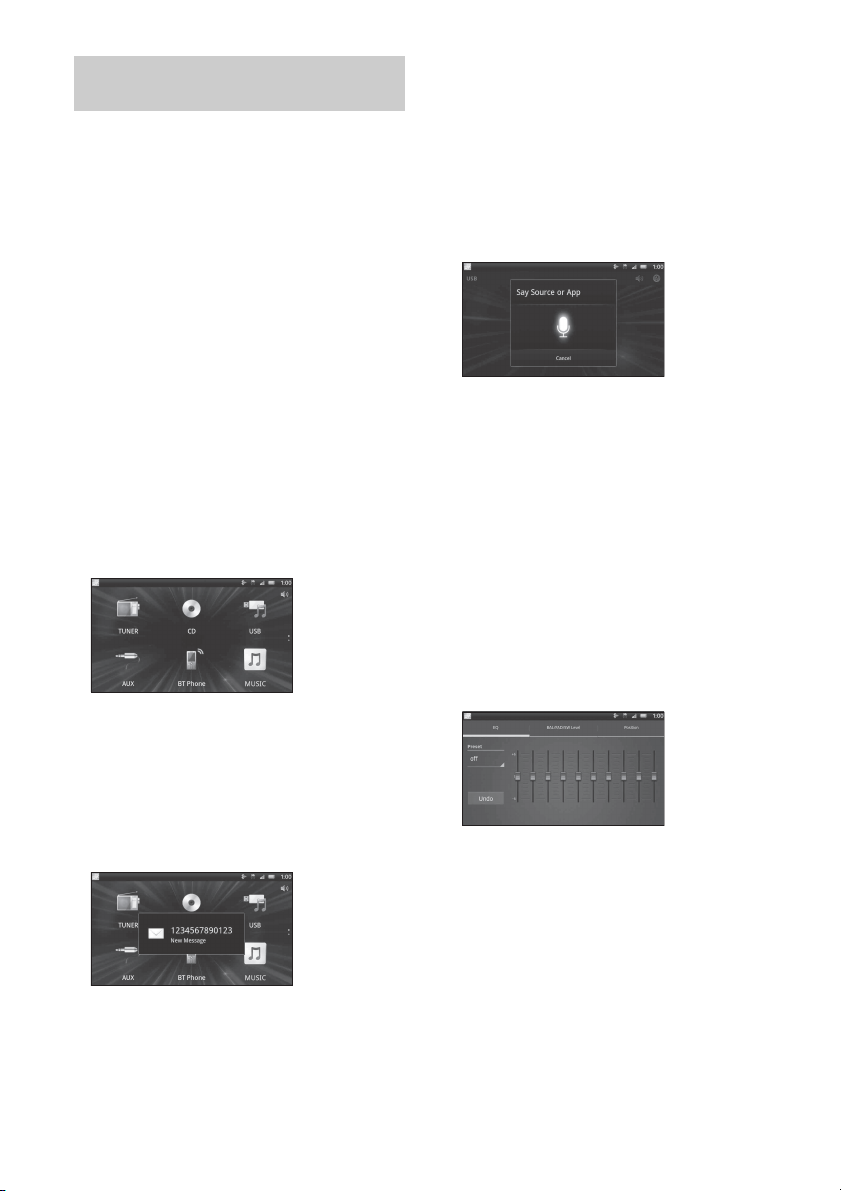
Establishing the App Remote
connection
1 Connect iPhone to the USB port or
Android phone with the BLUETOOTH
function.
2 Launch the “App Remote” application.
3 Press and hold APP on the unit for more
than 2 seconds.
Connection to iPhone/Android phone starts.
For details on the operations on iPhone/
Android phone, see the help of the application.
If the device number appears
Make sure that the same numbers are displayed
(e.g., 123456) in this unit and the mobile device,
then press ENTER on this unit and select [Yes] on
the mobile device.
To terminate connection
Press and hold APP.
Selecting the source or application
You can operate the unit to select the desired
source or application on your smartphone.
1 Rotate the control dial to select the desired source
or application, then press it.
Activating voice recognition (Android
phone only)
By registering applications, you can control an
application by voice command. For details, refer to
the help of the application.
To activate voice recognition
1 Press ENTER to activate voice recognition.
2 Say the desired voice command into the
microphone when [Say Source or App] appears on
the Android phone.
Notes
Voice recognition may not be available in some cases.
Voice recognition may not work properly depending
on the performance of the connected Android phone.
Operate under conditions where noise such as engine
sound is minimized during voice recognition.
When a music or video application is
selected*
Press 1 or 2 to enter HID mode, and press SEEK +/–
to select a playback item, then press ENTER to start
playback.
* Available only for an Android phone supporting
HID (Human Interface Device Profile).
To select another source or application, press SRC
then rotate the control dial to select the desired
source or application.
Announcement of various information by
voice guide (Android phone only)
When SMS/E-mail, Twitter/Facebook/Calendar
notifications, etc., are received, they are
automatically announced through the car speakers.
For details on settings, refer to the help of the
application.
Making sound settings
You can adjust the settings for EQ, BAL/FAD/SW
Level and Position via your smartphone.
For details on settings, refer to the help of the
application.
17GB
Page 18

Settings
Canceling the DEMO Mode
You can cancel the demonstration display which
appears while this unit is turned off.
1 Press MENU, rotate the control dial to
select [DISPLAY], then press it.
2 Rotate the control dial to select [DEMO],
then press it.
3 Rotate the control dial to select [DEMO-
OFF], then press it.
The setting is complete.
4 Press (back) twice.
The display returns to normal reception/play
mode.
Basic Setting Operation
You can set items in the menu to the following
procedure.
The following items can be set depending on the
source and setting.
1 Press MENU.
2 Rotate the control dial to select the setup
category, then press it.
Setup categories are follows:
GENERAL setup (page 18)
SOUND setup (page 18)
DISPLAY setup (page 20)
BT (BLUETOOTH) setup (page 20)
APP REM (App Remote) setup (page 20)
3 Rotate the control dial to select the
options, then press it.
To return to the previous display
Press (back).
GENERAL Setup
CLOCK-ADJ (clock adjust) (page 6)
CAUT ALM (caution alarm)
Activates the caution alarm: [ON], [OFF]
(page 6). (Available only when the unit is turned
off.)
BEEP
Activates the beep sound: [ON], [OFF].
AUTO OFF
Shuts off automatically after a desired time
when the unit is turned off: [NO], [30S] (30
seconds), [30M] (30 minutes), [60M] (60
minutes).
AUX-A (AUX audio)
Activates the AUX source display: [ON], [OFF].
(Available only when the unit is turned off.)
BTM (page 9)
TAG DEL (tag delete)
Confirms deleting tags: [YES], [NO] (page 11).
(Available only when the tuner or SiriusXM
Connect Vehicle Tuner is selected.)
PAR ENTA L
Sets the parental lock to [ON], [OFF], and edits
the passcode (page 11). (Available only when the
SiriusXM Connect Vehicle Tuner is selected.)
SXM RESET (SiriusXM reset)
Initializes the SiriusXM Connect Tuner settings
(preset channels/parental lock): [ON], [OFF].
(Available only when the SiriusXM Connect
Vehicle Tuner is selected.)
SOUND Setup
C.AUDIO+ (ClearAudio+)
Reproduces sound by optimizing the digital
signal with the Sony recommended sound
settings: [ON], [OFF]. (Automatically sets to [OFF]
when [EQ10 PRESET] is changed).
EQ10 PRESET
Selects an equalizer curve from 10 equalizer
curves or off: [R AND B], [ROCK], [POP], [DANCE],
[HIP-HOP], [ELECTRONICA], [JAZZ], [SOUL],
[COUNTRY], [CUSTOM], [OFF].
The equalizer curve setting can be memorized
for each source.
EQ10 SETTING
Sets [CUSTOM] of EQ10.
BASE
Selects a preset equalizer curve as a basis for
further customizing: [BAND1] 32 Hz, [BAND2] 63
Hz, [BAND3] 125 Hz, [BAND4] 250 Hz, [BAND5]
500 Hz, [BAND6] 1 kHz, [BAND7] 2 kHz, [BAND8]
4 kHz, [BAND9] 8 kHz, [BAND10] 16 kHz.
The volume level is adjustable in 1 dB steps,
from -6 dB to +6 dB.
18GB
Page 19
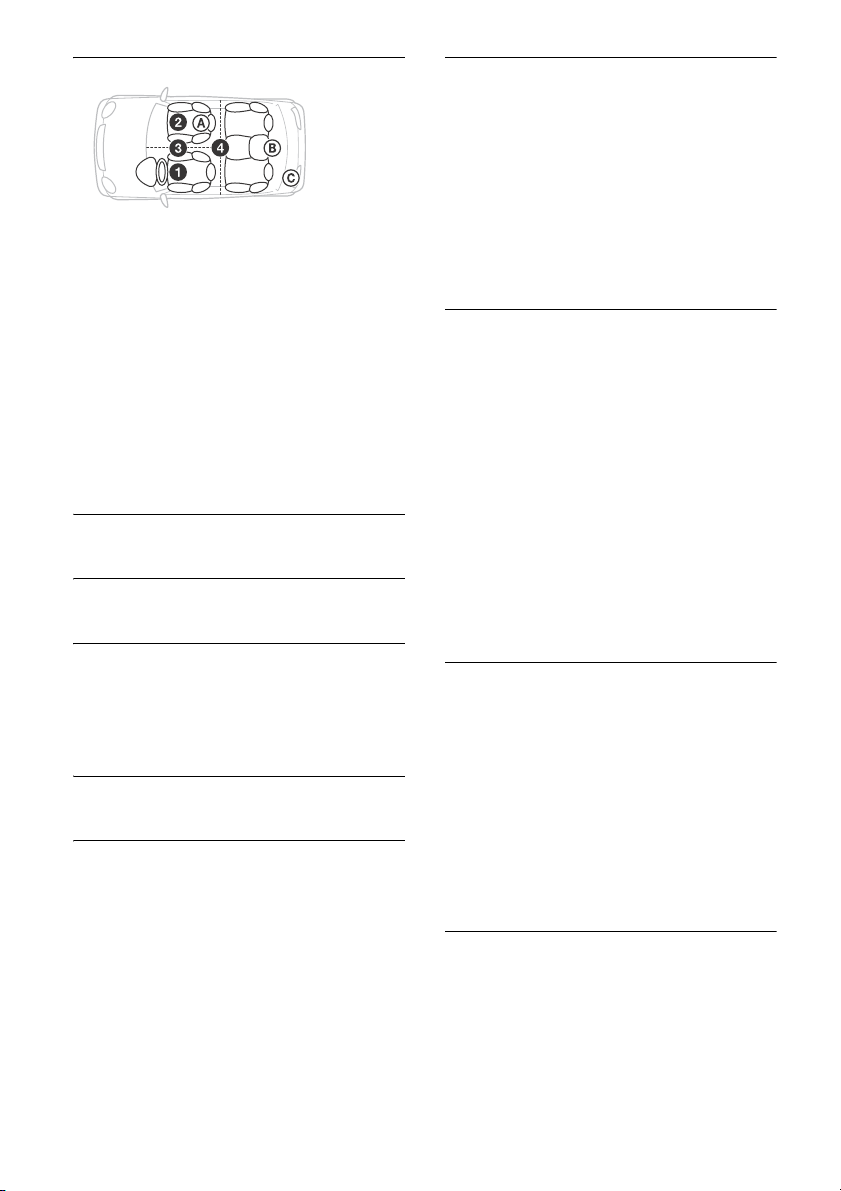
POSITION (listening position)
SET F/R POS (set front/rear position)
Simulates a natural sound field by delaying the
sound output from front/rear speaker to suit
your position.
FRONT L (): Front left
FRONT R (): Front right
FRONT (): Center front
ALL (): In the center of your car
CUSTOM: Position set by App Remote
OFF: No position set
ADJ POSITION* (adjust position)
Fine-tunes the listening position setting.
Adjustable range: [+3] – [CENTER] – [-3].
SET SW POS* (set subwoofer position)
NEAR (): Near
NORMAL (): Normal
FAR (): Far
BALANCE
Adjusts the sound balance: [RIGHT-15] –
[CENTER] – [LEFT-15].
FAD ER
Adjusts the relative level: [FRONT-15] – [CENTER]
– [REAR-15].
DSEE (digital sound enhancement engine)
Improves digitally compressed sound by
restoring high frequencies lost in the
compression process.
This setting can be memorized for each source
other than the tuner.
Selects the DSEE mode: [ON], [OFF].
LOUDNESS
Reinforces bass and treble for clear sound at low
volume levels: [ON], [OFF].
AAV (advanced auto volume)
Adjust the playback volume level of all playback
sources to the optimum level: [ON], [OFF].
RB ENH (rear bass enhancer)
Rear Bass Enhancer enhances the bass sound by
applying a low pass filter setting to the rear
speakers. This function allows the rear speakers
to work as a subwoofer if one is not connected.
(Available only when [SW DIREC] is set to [OFF].)
RBE MODE (rear bass enhancer mode)
Selects the rear bass enhancer mode: [1], [2], [3],
[OFF].
LPF FREQ (low pass filter frequency)
Selects the subwoofer cut-off frequency: [50Hz],
[60Hz], [80Hz], [100Hz], [120Hz].
LPF SLOP (low pass filter slope)
Selects the LPF slope: [1], [2], [3].
SW DIREC (subwoofer direct connection)
You can use the subwoofer without a power
amplifier when it is connected to the rear
speaker cord. (Available only when [RBE MODE]
is set to [OFF].)
Be sure to connect a 4 - 8 ohm subwoofer to
either of the rear speaker cords. Do not connect
a speaker to the other rear speaker cord.
SW MODE (subwoofer mode)
Selects the subwoofer mode: [1], [2], [3], [OFF].
SW PHASE (subwoofer phase)
Selects the subwoofer phase: [NORM], [REV].
SW POS* (subwoofer position)
Selects the subwoofer position: [NEAR],
[NORMAL], [FAR].
LPF FREQ (low pass filter frequency)
Selects the subwoofer cut-off frequency: [50Hz],
[60Hz], [80Hz], [100Hz], [120Hz].
LPF SLOP (low pass filter slope)
Selects the LPF slope: [1], [2], [3].
S.WOOFER (subwoofer)
SW LEVEL (subwoofer level)
Adjusts the subwoofer volume level:
[+10 dB] – [0 dB] – [-10 dB].
([ATT] is displayed at the lowest setting.)
SW PHASE (subwoofer phase)
Selects the subwoofer phase: [NORM], [REV].
SW POS* (subwoofer position)
Selects the subwoofer position: [NEAR],
[NORMAL], [FAR].
LPF FREQ (low pass filter frequency)
Selects the subwoofer cut-off frequency: [50Hz],
[60Hz], [80Hz], [100Hz], [120Hz].
LPF SLOP (low pass filter slope)
Selects the LPF slope: [1], [2], [3].
HPF (high pass filter)
HPF FREQ (high pass filter frequency)
Selects the front/rear speaker cut-off frequency:
[OFF], [50Hz], [60Hz], [80Hz], [100Hz], [120Hz].
HPF SLOP (high pass filter slope)
Selects the HPF slope (effective only when [HPF
FREQ] is set to other than [OFF]): [1], [2], [3].
19GB
Page 20
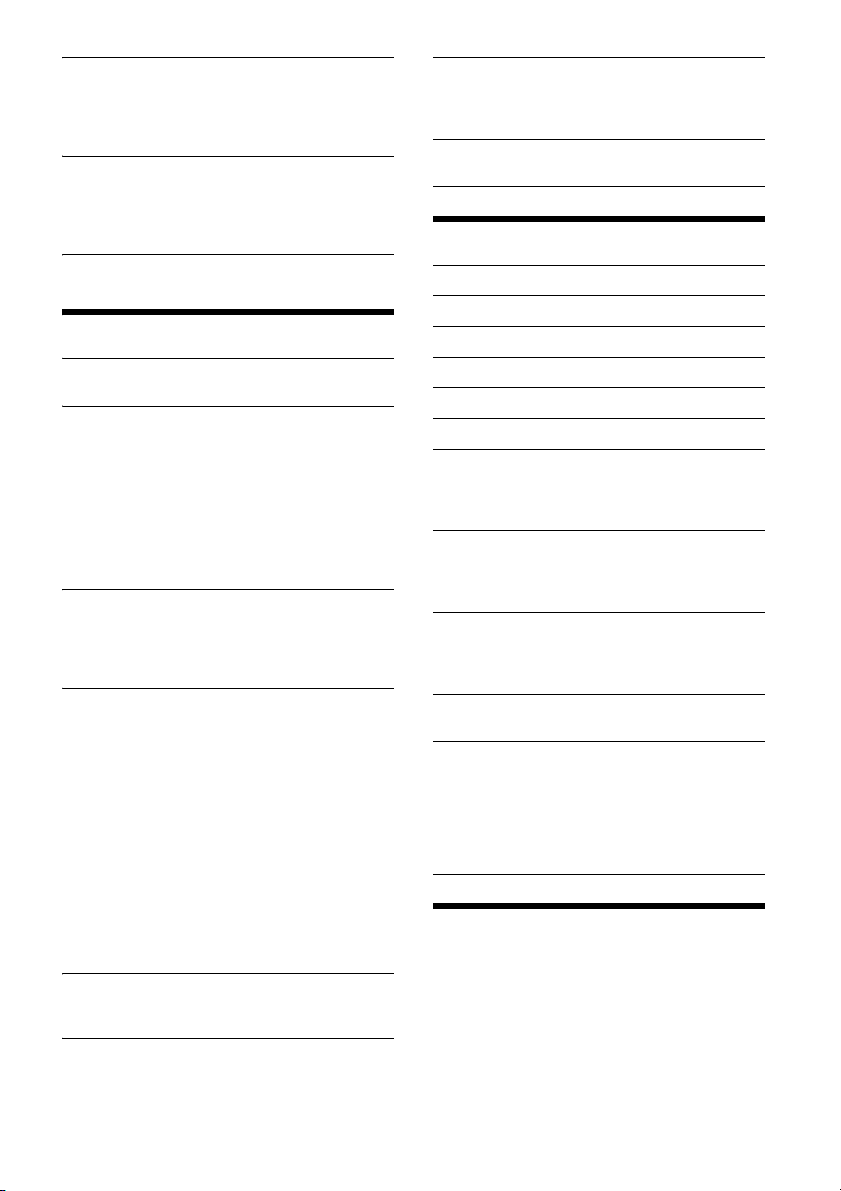
AUX VOL (AUX volume level)
Adjusts the volume level for each connected
auxiliary device: [+18 dB] – [0 dB] – [-8 dB].
This setting negates the need to adjust the
volume level between sources.
BTA VOL (BLUETOOTH audio volume level)
Adjusts the volume level for each connected
BLUETOOTH device: [+6 dB] – [0 dB] – [-6 dB].
This setting negates the need to adjust the
volume level between sources.
* Does not appear when [SET F/R POS] is set to [OFF].
DISPLAY Setup
DEMO (demonstration)
Activates the demonstration: [ON], [OFF].
DIMMER
Changes the display brightness.
AT (auto)
Dims the display automatically when you turn
lights on. (Available only when the illumination
control lead is connected.)
ON
Dims the display.
OFF
Deactivates the dimmer.
COLOR (preset color - dynamic color illuminator)
Sets a preset color for the display and buttons
on the main unit.
Selects from 12 preset colors, 1 customized color
and 5 preset patterns.
CUSTOM-C (custom color)
Registers a customized color for the display and
buttons.
BASE
Selects a preset color as a basis for further
customizing: [RGB RED], [RGB GRN],
[RGB BLUE].
Adjustable color range: [0] – [32] ([0] cannot be
set for all color ranges).
DAYNIGHT
Sets a different color for DAY/NIGHT mode
according to the dimmer setting.
[DAY]: [DIMMER] sets to [OFF] or [AUTO] (turn
off the head light).
[NIGHT]: [DIMMER] sets to [ON] or [AUTO] (turn
on the head light).
SND SYNC (sound synchronization)
Selects the color with sound synchronization:
[ON], [OFF].
WHT MENU (white menu)
You can display the menu more clearly (white)
without concern for color setting: [ON], [OFF].
START-WHT (start white)
When SRC is pressed, the display and buttons on
the main unit turn white once, then change to
the customized color: [ON], [OFF].
AUTO SCR (auto scroll)
Scrolls long items automatically: [ON], [OFF].
BT (BLUETOOTH) Setup
PAI RIN G (page 7)
PHONEBOOK (page 15)
REDIAL (page 15)
RECENT CALL (page 15)
VOICE DIAL (page 16)
DIAL NUMBER (page 15)
RINGTONE
Selects whether this unit or the connected
cellular phone outputs the ringtone: [1] (this
unit), [2] (cellular phone).
AUTO ANS (auto answer)
Sets this unit to answer an incoming call
automatically: [OFF], [1] (about 3 seconds), [2]
(about 10 seconds).
AUTO PAIRING
Start BLUETOOTH pairing automatically when
iOS device version 5.0 or later is connected via
USB: [ON], [OFF].
BT SIGNL (BLUETOOTH signal) (page 7)
Activates the BLUETOOTH function: [ON], [OFF].
BT INIT (BLUETOOTH initialize)
Initializes all the BLUETOOTH related settings
(pairing information, preset number, device
information, etc.).
When disposing the unit, initialize all the
settings.
(Available only when the unit is turned off.)
APP REM (App Remote) Setup
Establish and terminate App Remote function
(connection).
20GB
Page 21

Additional Information
MP3/WMA
Folder (album)
MP3/WMA file (track)
Precautions
Cool off the unit beforehand if your car has been
parked in direct sunlight.
Do not leave the front panel or audio devices
brought in inside the car, or it may cause
malfunction due to high temperature in direct
sunlight.
Power antenna (aerial) extends automatically.
Moisture condensation
Should moisture condensation occur inside the
unit, remove the disc and wait for about an hour for
it to dry out; otherwise the unit will not operate
properly.
To maintain high sound quality
Do not splash liquid onto the unit or discs.
Notes on discs
Do not expose discs to direct sunlight or heat
sources such as hot air ducts, nor leave it in a car
parked in direct sunlight.
Before playing, wipe the discs
with a cleaning cloth from the
center out. Do not use
solvents such as benzine,
thinner, commercially
available cleaners.
This unit is designed to play
back discs that conform to the
Compact Disc (CD) standard.
DualDiscs and some of the music discs encoded
with copyright protection technologies do not
conform to the Compact Disc (CD) standard,
therefore, these discs may not be playable by this
unit.
Discs that this unit CANNOT play
Discs with labels, stickers, or sticky tape or
paper attached. Doing so may cause a
malfunction, or may ruin the disc.
Discs with non-standard shapes (e.g., heart,
square, star). Attempting to do so may damage
the unit.
8 cm (3
Notes on CD-R/CD-RW discs
The maximum number of: (CD-R/CD-RW only)
folders (albums): 150 (including root folder)
files (tracks) and folders: 300 (may less than
displayable characters for a folder/file name: 32
1
/4 in) discs.
300 if folder/file names contain many
characters)
(Joliet)/64 (Romeo)
If the multi-session disc begins with a CD-DA
session, it is recognized as a CD-DA disc, and
other sessions are not played back.
Discs that this unit CANNOT play
CD-R/CD-RW of poor recording quality.
CD-R/CD-RW recorded with an incompatible
recording device.
CD-R/CD-RW which is finalized incorrectly.
CD-R/CD-RW other than those recorded in
music CD format or MP3 format conforming to
ISO9660 Level 1/Level 2, Joliet/Romeo or multisession.
Playback order of MP3/WMA files
About iPod
You can connect to the following iPod models.
Update your iPod devices to the latest software
before use.
Compatible iPhone/iPod models
Compatible Model USB
iPhone 5
iPhone 4s
iPhone 4
iPhone 3GS
iPhone 3G
iPod touch (5th generation)
iPod touch (4th generation)
iPod touch (3rd generation)
iPod touch (2nd generation)
iPod classic
iPod nano (7th generation)
iPod nano (6th generation)
iPod nano (5th generation)
iPod nano (4th generation)
iPod nano (3rd generation)
21GB
Page 22

“Made for iPod” and “Made for iPhone” mean that
an electronic accessory has been designed to
connect specifically to iPod or iPhone,
respectively, and has been certified by the
developer to meet Apple performance standards.
Apple is not responsible for the operation of this
device or its compliance with safety and
regulatory standards. Please note that the use of
this accessory with iPod or iPhone may affect
wireless performance.
About BLUETOOTH function
What is BLUETOOTH technology?
BLUETOOTH wireless technology is a short-range
wireless technology that enables wireless data
communication between digital devices, such as
a cellular phone and a headset. BLUETOOTH
wireless technology operates within a range of
about 10 m (33 ft). Connecting two devices is
common, but some devices can be connected to
multiple devices at the same time.
You do not need to use a cable for connection
since BLUETOOTH technology is a wireless
technology, neither is it necessary for the devices
to face one another, such is the case with infrared
technology. For example, you can use such a
device in a bag or pocket.
BLUETOOTH technology is an international
standard supported by millions of companies all
over the world, and employed by various
companies worldwide.
On BLUETOOTH communication
BLUETOOTH wireless technology operates within
a range of about 10 m (33 ft).
Maximum communication range may vary
depending on obstacles (person, metal, wall, etc.)
or electromagnetic environment.
The following condit ions may affect the sensiti vity
of BLUETOOTH communication.
There is an obstacle such as a person, metal, or
wall between this unit and BLUETOOTH device.
A device using 2.4 GHz frequency, such as a
wireless LAN device, cordless telephone, or
microwave oven, is in use near this unit.
Because BLUETOOTH devices and wireless LAN
(IEEE802.11b/g) use the same frequency,
microwave interference may occur and result in
communication speed deterioration, noise, or
invalid connection if this unit is used near a
wireless LAN device. In such as case, perform the
following.
Use this unit at least 10 m (33 ft) away from the
wireless LAN device.
If this unit is used within 10 m (33 ft) of a
wireless LAN device, turn off the wireless LAN
device.
Install this unit and BLUETOOTH device as near
to each other as possible.
Microwaves emitting from a BLUETOOTH device
may affect the operation of electronic medical
devices. Turn off this unit and other BLUETOOTH
devices in the following locations, as it may cause
an accident.
where inflammable gas is present, in a hospital,
train, airplane, or petrol station
near automatic doors or a fire alarm
This unit supports security capabilities that
comply with the BLUETOOTH standard to provide
a secure connection when the BLUETOOTH
wireless technology is used, but security may not
be enough depending on the setting. Be careful
when communicating using BLUETOOTH wireless
technology.
We do not take any responsibility for the leakage
of information during BLUETOOTH
communication.
Connection with all BLUETOOTH devices cannot
be guaranteed.
A device featuring BLUETOOTH function is
required to conform to the BLUETOOTH
standard specified by BLUETOOTH SIG, and be
authenticated.
Even if the connected device conforms to the
above mentioned BLUETOOTH standard, some
devices may not be connected or work
correctly, depending on the features or
specifications of the device.
While talking on the phone hands free, noise
may occur, depending on the device or
communication environment.
Depending on the device to be connected, it may
require some time to start communication.
Others
Using the BLUETOOTH device may not function on
cellular phones, depending on radio wave
conditions and location where the equipment is
being used.
If you experience discomfort after using the
BLUETOOTH device, stop using the BLUETOOTH
device immediately. Should any problem persist,
consult your nearest Sony dealer.
If you have any questions or problems concerning
your unit that are not covered in this manual,
consult your nearest Sony dealer.
22GB
Page 23

Maintenance
+ side up
Specifications
Replacing the lithium battery of the remote
commander
When the battery becomes weak, the range of the
remote commander becomes shorter. Replace the
battery with a new CR2025 lithium battery. Use of
any other battery may present a risk of fire or
explosion.
Notes on the lithium battery
Keep the lithium battery out of the reach of children.
Should the battery be swallowed, immediately
consult a doctor.
Wipe the battery with a dry cloth to assure a good
contact.
Be sure to observe the correct polarity when installing
the battery.
Do not hold the battery with metallic tweezers,
otherwise a short-circuit may occur.
Cleaning the connectors
The unit may not function properly if the
connectors between the unit and the front panel
are not clean. In order to prevent this, detach the
front panel (page 6) and clean the connectors with
a cotton swab. Do not apply too much force.
Otherwise, the connectors may be damaged.
Notes
For safety, turn off the ignition before cleaning the
connectors, and remove the key from the ignition
switch.
Never touch the connectors directly with your fingers
or with any metal device.
AUDIO POWER SPECIFICATIONS
CEA2006 Standard
Power Output: 17 Watts RMS × 4 at 4
Ohms < 1% THD+N
SN Ratio: 80 dBA
(reference: 1 Watt into 4 Ohms)
Tuner section
FM
Tuning range: 87.5 – 107.9 MHz
Antenna (aerial) terminal:
External antenna (aerial) connector
Intermediate frequency: 25 kHz
Usable sensitivity: 8 dBf
Selectivity: 75 dB at 400 kHz
Signal-to-noise ratio (stereo):
79 dB (Conventional broadcast)
80 dB (HD Radio broadcast)
Separation at 1 kHz:
50 dB (Conventional broadcast)
80 dB (HD Radio broadcast)
Frequency response:
20 - 15,000 Hz (Conventional broadcast)
20 - 20,000 Hz (HD Radio broadcast)
AM
Tuning range: 530 – 1,710 kHz
Antenna (aerial) terminal:
External antenna (aerial) connector
Intermediate frequency:
9,115 kHz or 9,125 kHz/5 kHz
Sensitivity: 26 μV
CD Player section
Signal-to-noise ratio: 120 dB
Frequency response: 10 – 20,000 Hz
Wow and flutter: Below measurable limit
Corresponding codec: MP3 (.mp3) and WMA (.wma)
USB Player section
Interface: USB (High-speed)
Maximum current:
MEX-N6000BH: 1 A
MEX-GS810BH: 1 A (front), 2.1 A (rear)
The maximum number of recognizable tracks:
10,000
Corresponding codec:
MP3 (.mp3), WMA (.wma) and WAV (.wav)
Wireless Communication
Communication System:
BLUETOOTH Standard version 3.0
Output:
BLUETOOTH Standard Power Class 2
(Max. +4 dBm)
Maximum communication range:
Line of sight approx. 10 m (33 ft)*
1
23GB
Page 24

Frequency band:
2.4 GHz band (2.4000 – 2.4835 GHz)
Modulation method: FHSS
Compatible BLUETOOTH Profiles*
A2DP (Advanced Audio Distribution Profile) 1.3
AVRCP (Audio Video Remote Control Profile) 1.5
HFP (Handsfree Profile) 1.6
PBAP (Phone Book Access Profile)
SPP (Serial Port Profile)
MAP (Message Access Profile)
HID (Human Interface Device Profile)
*1 The actual range will vary depending on factors such
as obstacles between devices, magnetic fields
around a microwave oven, static electricity,
reception sensitivity, antenna (aerial)’s performance,
operating system, software application, etc.
*2 BLUETOOTH standard profiles indicate the purpose
of BLUETOOTH communication between devices.
2
:
Power amplifier section
Output: Speaker outputs
Speaker impedance: 4 – 8 ohms
Maximum power output: 55 W × 4 (at 4 ohms)
General
Outputs:
Audio outputs terminal (front, rear, sub)
Power antenna (aerial)/Power amplifier control
terminal (REM OUT)
Inputs:
SiriusXM input terminal
Remote controller input terminal
Antenna (aerial) input terminal
MIC input terminal
AUX input jack (stereo mini jack)
USB port:
MEX-N6000BH: front
MEX-GS810BH: front, rear
Power requirements: 12 V DC car battery (negative
ground (earth))
Dimensions:
Approx. 178 mm × 50 mm × 177 mm
1
(7
/8 in × 2 in × 7 in) (w/h/d)
Mounting dimensions:
Approx. 182 mm × 53 mm × 160 mm
1
(7
/4 in × 2 1/8 in × 6 5/16 in) (w/h/d)
Mass: Approx. 1.2 kg (2 lb 11 oz)
Package contents:
Main unit (1)
Remote commander (1): RM-X231
Microphone (1)
Parts for installation and connections (1 set)
Optional accessories/equipment:
SiriusXM Connect Vehicle Tuner: SXV100
Your dealer may not handle some of the above
listed accessories. Please ask the dealer for detailed
information.
Design and specifications are subject to change
without notice.
Copyrights
SiriusXM Connect Vehicle Tuner and Subscription
sold separately.
www.siriusxm.com
Sirius, XM and all related marks and logos are
trademarks of Sirius XM Radio Inc. All rights
reserved.
HD Radio Technology manufactured under license
from iBiquity Digital Corporation. U.S. and Foreign
Patents. HD Radio™ and the HD, HD Radio, and
“Arc” logos are proprietary trademarks of iBiquity
Digital Corp.
The Bluetooth® word mark and logos are registered
trademarks owned by Bluetooth SIG, Inc. and any
use of such marks by Sony Corporation is under
license. Other trademarks and trade names are
those of their respective owners.
The N-Mark is a trademark or registered trademark
of NFC Forum, Inc. in the United States and in other
countries.
Windows Media is either a registered trademark or
trademark of Microsoft Corporation in the United
States and/or other countries.
This product is protected by certain intellectual
property rights of Microsoft Corporation. Use or
distribution of such technology outside of this
product is prohibited without a license from
Microsoft or an authorized Microsoft subsidiary.
iPhone, iPod, iPod classic, iPod nano, and iPod
touch are trademarks of Apple Inc., registered in
the U.S. and other countries. App Store is a service
mark of Apple Inc.
MPEG Layer-3 audio coding technology and patents
licensed from Fraunhofer IIS and Thomson.
Pandora, the Pandora log o, and the Pandora tra de
dress are trademarks or registered trademarks of
Pandora Media, Inc., used with permission.
Google, Google Play and Android are trademarks of
Google Inc.
BlackBerry® is the property of Research In Motion
Limited and is registered and/or used in the U.S.
and countries around the world. Used under license
from Research In Motion Limited.
24GB
Page 25

Troubleshooting
The following checklist will help you remedy
problems you may encounter with your unit.
Before going through the checklist below, check
the connection and operating procedures.
For details on using the fuse and removing the unit
from the dashboard, refer to the installation/
connections manual supplied with this unit.
If the problem is not solved, visit the support site on
the back cover.
General
No power is being supplied to the unit.
If the unit is turned off and the display
disappears, the unit cannot be operated with the
remote commander.
Turn on the unit.
No sound.
The position of the fader control [FADER] is not
set for a 2-speaker system.
No beep sound.
An optional power amplifier is connected and
you are not using the built-in amplifier.
The contents of the memory have been erased.
The power supply lead or battery has been
disconnected or not connected properly.
Stored stations and correct time are erased.
The fuse has blown.
Makes a noise when the position of the ignition
is switched.
The leads are not matched correctly with the car’s
accessory power connector.
During playback or reception, the demonstration
mode starts.
If no operation is performed for 5 minutes with
[DEMO-ON] set, the demonstration mode starts.
Set [DEMO-OFF] (page 20).
The display disappears from/does not appear in
the display window.
The dimmer is set to [DIM-ON] (page 20).
The display disappears if you press and hold OFF.
Press OFF on the unit until the display appears.
The connectors are dirty (page 23).
The operation buttons do not function.
The disc will not eject.
Press TAG/CAT and (back)/MODE for more
than 2 seconds to reset the unit.
The contents stored in memory are erased.
For your safety, do not reset the unit while you
are driving.
Radio reception
Stations cannot be received.
The sound is hampered by noises.
The connection is not correct.
If your car has built-in radio antenna (aerial) in
the rear/side glass, connect an REM OUT lead
(blue/white striped) or accessory power supply
lead (red) to the power supply lead of a car’s
antenna (aerial) booster.
Check the connection of the car antenna
(aerial).
If the auto antenna (aerial) will not extend,
check the connection of the power antenna
(aerial) control lead.
Preset tuning is not possible.
The broadcast signal is too weak.
CD playback
The disc does not play back.
Defective or dirty disc.
The CD-R/CD-RW is not for audio use (page 21).
MP3/WMA files cannot be played back.
The disc is incompatible with the MP3/WMA
format and version. For details on playable discs
and formats, visit the support site.
MP3/WMA files take longer to play back than
others.
The following discs take a longer time to start
playback.
A disc recorded with a complicated tree
structure.
A disc recorded in Multi Session.
A disc to which data can be added.
The sound skips.
Defective or dirty disc.
USB playback
You cannot play back items via a USB hub.
This unit cannot recognize USB devices via a USB
hub.
A USB device takes longer to play back.
The USB device contains files with a complicated
tree structure.
The sound is intermittent.
The sound may be intermittent at a high-bit-rate
of more than 320 kbps.
Pandora® connection is not possible.
Shut down the Pandora® application on the
mobile device, and then launch it again.
25GB
Page 26

Application name is mismatched with the actual
application in App Remote.
Launch the application again from the “App
Remote” application.
NFC function
One touch connection (NFC) is not possible.
If the smartphone does not respond to the
touching.
Check that the NFC function of the smartphone
is turned on.
Move the N-Mark part of the smartphone
closer to the N-Mark part on this unit.
If the smartphone is in a case, remove it.
NFC receiving sensitivity depends on the device.
If One touch connection with the smartphone
fails several times, make BLUETOOTH connection
manually.
BLUETOOTH function
The connecting device cannot detect this unit.
Before the pairing is made, set this unit to pairing
standby mode.
While connected to a BLUETOOTH device, this
unit cannot be detected from another device.
Disconnect the current connection and search
for this unit from another device.
When the device pairing is made, set the
BLUETOOTH signal output to on (page 7).
Connection is not possible.
The connection is controlled from one side (this
unit or BLUETOOTH device), but not both.
Connect to this unit from a BLUETOOTH device
or vice versa.
The name of the detected device does not
appear.
Depending on the status of the other device, it
may not be possible to obtain the name.
No ringtone.
Adjust the volume by rotating the control dial
while receiving a call.
Depending on the connecting device, the
ringtone may not be sent properly.
Set [RINGTONE] to [1] (page 20).
The front speakers are not connected to the unit.
Connect the front speakers to the unit. The
ringtone is output only from the front speakers.
The talker’s voice cannot be heard.
The front speakers are not connected to the unit.
Connect the front speakers to the unit. The
talker’s voice is output only from the front
speakers.
A call partner says that the volume is too low or
high.
Adjust the volume accordingly using mic gain
adjustment (page 16).
Echo or noise occurs in phone call conversations.
Lower the volume.
Set EC/NC Mode to [EC/NC-1] or [EC/NC-2]
(page 16).
If the ambient noise other than the phone call
sound is loud, try reducing this noise.
E.g.: If a window is open and road noise, etc., is
loud, shut the window. If an air conditioner is
loud, lower the air conditioner.
The phone is not connected.
When BLUETOOTH audio is played, the phone is
not connected even if you press CALL.
Connect from the phone.
The phone sound quality is poor.
Phone sound quality depends on reception
conditions of cellular phone.
Move your car to a place where you can
enhance the cellular phone’s signal if the
reception is poor.
The volume of the connected audio device is low
(high).
Volume level will differ depending on the audio
device.
Adjust the volume of the connected audio
device or this unit.
The sound skips during playback of a
BLUETOOTH audio device.
Reduce the distance between the unit and the
BLUETOOTH audio device.
If the BLUETOOTH audio device is stored in a case
which interrupts the signal, remove the audio
device from the case during use.
Several BLUETOOTH devices or other devices
which emit radio waves are in use nearby.
Turn off the other devices.
Increase the distance from the other devices.
The playback sound stops momentarily when the
connection between this unit and the cellular
phone is being made. This is not a malfunction.
The connected BLUETOOTH audio device cannot
be controlled.
Check that the connected BLUETOOTH audio
device supports AVRCP.
Some functions do not work.
Check if the connecting device supports the
functions in question.
A call is answered unintentionally.
The connecting phone is set to answer a call
automatically.
26GB
Page 27

Pairing failed due to time out.
Depending on the connecting device, the time
limit for pairing may be short.
Try completing the pairing within the time.
BLUETOOTH function cannot operate.
Turn off the unit by pressing OFF for more than 2
seconds, then turn the unit on again.
No sound is output from the car speakers during
handsfree call.
If the sound is output from the cellu lar phone, set
the cellular phone to output the sound from the
car speakers.
Pandora® connection is not possible.
Shut down the Pandora® application on the
mobile device, and then launch again.
Application name is mismatched with the actual
application in App Remote.
Launch the application again from the “App
Remote” application.
While running the “App Remote” application via
BLUETOOTH, the display automatically switches
to [BT AUDIO].
The “App Remote” application or BLUETOOTH
function has failed.
Run the application again.
Error displays/Messages
ERROR
The disc is dirty or inserted upside down.
Clean or insert the disc correctly.
A blank disc has been inserted.
The disc cannot play due to a problem.
Insert another disc.
USB device was not automatically recognized.
Connect it again.
Press to remove the disc.
HUB NO SUPRT (hubs not supported)
USB hub is not supported on this unit.
IPD STOP (iPod stop)
When repeat play is not set, playback of the last
track in album finished.
The music application in the iPod/iPhone is
terminated.
Press PAUSE to start playback again.
NO DEV (no device)
[USB] is selected as source without a USB device
connected. A USB device or a USB cable has been
disconnected during playback.
Be sure to connect a USB device and USB cable.
NO MUSIC
The disc or USB device does not contain a music
file.
Insert a music CD.
Connect a USB device with a music file in it.
OVERLOAD
USB device is overloaded.
Disconnect the USB device, then change the
source by pressing SRC.
The USB device has a fault, or an unsupported
device is connected.
PUSH EJT (push eject)
The disc cannot be ejected.
Press (eject).
READ
The unit is reading all track and album
information on the disc.
Wait until reading is complete and playback
starts automatically. Depending on the disc
structure, it may take more than a minute.
USB NO SUPRT (USB not supported)
The connected USB device is not supported.
For details on the compatibility of your USB
device, visit the support site.
[] or []
During reverse or fast-forward, you have reached
the beginning or the end of the disc and you
cannot go any further.
[]
The character cannot be displayed.
For BLUETOOTH function:
BT BUSY (BLUETOOTH busy)
The phonebook and the call history of the cellular
phone are not accessible from this unit.
Wait for a while, and then try again.
ERROR
BT Initialize failed.
Phonebook access failed.
Phonebook content was changed while
accessing the cellular phone.
Access the phonebook in the cellular phone
again.
MEM FAILURE (memory failure)
This unit failed to store the contact in the preset
dial.
Make sure that the number you intend to store
is correct (page 15).
27GB
Page 28

MEMORY BUSY
This unit is storing data.
Wait until storing has finished.
NO DEV (no device)
BLUETOOTH audio source is selected without a
BLUETOOTH audio device connected. A
BLUETOOTH audio device has been disconnected
during a call.
Be sure to connect a BLUETOOTH audio device.
BLUETOOTH phone source is selected without a
cellular phone connected. A cellular phone has
been disconnected during a call.
Be sure to connect a cellular phone.
P EMPTY (preset number empty)
The preset dial is empty.
UNKNOWN
Name or phone number cannot be displayed
when browsing phonebook or call history.
WITHHELD
Phone number is hidden by caller.
For App Remote operation:
APP -------- (application)
Connection with the application is not made.
Establish iPhone connection again.
APP DISCNCT (application disconnected)
App Remote connection is not made.
Establish the App Remote connection
(page 17).
APP MENU (application menu)
Button operation cannot be performed while a
menu on iPhone/Android phone is open.
Exit the menu on iPhone/Android phone.
APP NO DEV (application no device)
The device with the application installed is not
connected.
Connect the device, then establish iPhone
connection.
APP SOUND (application sound)
Button operation cannot be performed while a
sound menu on iPhone/Android phone is open.
Exit the sound menu on iPhone/Android
phone.
OPEN APP (open application)
The “App Remote” application is not running.
Launch the iPhone’s application.
For HD Radio operation:
LINKING
The reception of the supplemental program is
interrupted.
For iTunes Tagging operation:
IPOD FULL
There is no memory space on the iPod while
transferring song information.
PREV STORED (previous stored)
TAG was pressed with the same song information
already saved.
STORE FAIL (store failure)
Trying to retrieve song information again when
already retrieving song information.
TAG STO RING
TAG was pressed while retrieving song
information.
TAG FA I LU RE
Failed to transfer song information.
[TAG DEL] was selected while saving other song
information.
Tr y again.
TAG MEM FULL (TAG memory full)
TAG was pressed with 50 tagged songs already
saved.
TAG NO SU PRT (TAG not supported)
An iPod not compliant with iTunes Tagging was
connected to the unit with song information
saved.
For Pandora® operation:
CANNOT SKIP
Skipping tracks on Pandora® is not allowed.
Wait until the commercial ends.
Pandora® limits the number of skips allowed on
their service. Wait until the next track begins, or
select another station on the list.
ERROR
“Thumbs” feedback failed.
Try “Thumbs Up/Down” again.
Bookmarking failed.
Try bookmarking again.
NO STATION
There is no station on your Pandora® account.
Create the station on the mobile device.
28GB
Page 29

NOT ALLOWED
“Thumbs” feedback is not allowed.
Wait until the commercial ends.
S ome functions, such as Shared Station, d o not
permit feedback. Wait until the next track
begins, or select another station on the list.
Bookmark is not allowed.
Wait until the commercial ends.
Select another track or station, then try it again.
OPEN APP (open application)
When connecting via the USB port.
Pandora® does not launch.
Launch the Pandora® application on the
iPhone.
OPEN APP (open application), PRESS PAUSE
When connecting via the BLUETOOTH function.
Pandora® does not launch.
La unch the Pandora® application on the mobile
device, then press PAUSE.
PAN MAI NT (Pandora® maintenance)
The Pandora® server is under maintenance.
Wait for a while, and then try again.
PAN NO SUPRT (Pandora® not supported)
The connected device is not supported.
For details of compatible devices, visit the
support site.
PAN RESTRICT (Pandora® licensing restriction)
Pandora® is not available outside your country.
PLEASE LOGIN, PANDORA APP (Pandora®
application)
Not logged into your Pandora® account.
Disconnect the device, and log into your
Pandora® account, then connect the device
again.
UPDATE PAN (update Pandora® application)
An old version of Pandora® is connected.
Update the Pandora® application to the latest
version.
NO NETWORK
Network connection is unstable or lost.
Make the network connection again on the
device.
Wait until the network connection is
established.
For SiriusXM operation:
CH LOCKED (channel locked)
The channel that you have requested is locked by
the radio parental control feature.
See “To set a parental control” (page 11) for more
information on the parental control feature and
how to access locked channels.
CH UNAVAIL (channel unavailable)
The channel that you have requested is not a
valid SiriusXM channel or the channel that you
were listening to is no longer available.
You may also see this message briefly when first
connecting a new SiriusXM Connect Vehicle
Tun er.
Visit www.siriusxm.com for more information
about the SiriusXM channel lineup.
CHAN UNSUB (channel unsubscribed)
The channel that you have requested is not
included in your SiriusXM subscription package
or the channel that you were listening to is no
longer included in your SiriusXM subscription
package.
Visit www.siriusxm.com or call 866-635-2349 if
you have questions about your subscription
package or would like to subscribe to this
channel.
CHK ANT (check antenna)
The radio has detected a fault with the SiriusXM
antenna.
The antenna cable may be either disconnected or
damaged.
Verify that the antenna cable is connected to
the SiriusXM Connect Vehicle Tuner.
Inspect the antenna cable for damage and
kinks.
Replace the antenna if the cable is damaged.
SiriusXM products are available at your local car
audio retailer or online at www.shop.siriusxm.com
CHECK TUNER
The radio is having difficulty communicating with
the SiriusXM Connect Vehicle Tuner.
The tuner may be disconnected or damaged.
Verify that the SiriusXM Connect Vehicle Tuner
cable is securely connected to the radio.
MEM FAILURE (memory failure)
This unit failed to store the channel in the preset
dial.
Make sure that the channel you intend to store
is correct.
NO SIGNAL
SiriusXM Connect Vehicle Tuner is having
difficulty receiving the SiriusXM satellite signal.
Verify that your vehicle is outdoors with a clear
view of the sky.
29GB
Page 30

Verify that the SiriusXM magnetic mount
antenna is mounted on a metal surface on the
outside of the vehicle.
Move the SiriusXM antenna away from any
obstructions.
Inspect the antenna cable for damage and
kinks.
Consult the SiriusXM Connect Vehicle Tuner
installation manual for more information on
antenna installation.
Replace the antenna if the cable is damaged.
SiriusXM products are available at your local car
audio retailer or online at www.shop.siriusxm.com
SUBSCRIPTION UPDATE - ENTER TO CONTINUE
The radio has detected a change in your SiriusXM
subscription status.
Press ENTER to clear the message.
Visit www.siriusxm.com or call 866-635-2349, if
you have questions about your subscription.
If these solutions do not help improve the situation,
consult your nearest Sony dealer.
If you take the unit to be repaired because of CD
playback trouble, bring the disc that was used at
the time the problem began.
30GB
Page 31

Page 32

Asegúrese de instalar esta unidad en el tablero
del automóvil por razones de seguridad.
Para realizar la instalación y las conexiones,
consulte el manual de instalación y conexiones
suministrado.
La placa de características que indica el voltaje de
funcionamiento, etc., está situada en la parte
inferior del chasis.
PRECAUCIÓN
El uso de instrumentos ópticos con este producto
aumenta el riesgo de sufrir daños oculares.
Nota sobre la pila de litio
No exponga la pila a fuentes de calor excesivo
como luz solar directa, fuego o similar.
Advertencia: si el encendido del automóvil
no dispone de una posición ACC
Asegúrese de ajustar la función AUTO OFF
(página 20). La unidad se apagará completa y
automáticamente en el tiempo establecido
después de apagarla, lo cual evita que se agote
la pila. Si no ajusta la función AUTO OFF,
mantenga presionado OFF hasta que se apague
la pantalla cada vez que apague el motor.
2ES
Page 33

Notas sobre la función BLUETOOTH
Precaución
SONY NO SERÁ RESPONSABLE DE NINGÚN DAÑO
INCIDENTAL, INDIRECTO O DERIVADO NI DE OTROS
DAÑOS QUE INCLUYEN, ENTRE OTROS, PÉRDIDA DE
GANANCIAS, PÉRDIDA DE INGRESOS, PÉRDIDA DE
DATOS, PÉRDIDA DE LA UTILIDAD DEL PRODUCTO O
DE CUALQUIER EQUIPO RELACIONADO, TIEMPO DE
INACTIVIDAD Y TIEMPO DEL COMPRADOR
RELACIONADO CON LA UTILIZACIÓN DE ESTE
PRODUCTO, SU HARDWARE Y SU SOFTWARE, O QUE
RESULTE DE DICHA UTILIZACIÓN.
AVISO IMPORTANTE
Utilización segura y eficaz
Los cambios o las modificaciones que se realicen en
esta unidad sin la aprobación de Sony pueden
anular la autorización del usuario para utilizar el
equipo.
Revise las excepciones, debido a requisitos
nacionales o limitaciones, en cuanto a la utilización
de los equipos BLUETOOTH antes de utilizar el
producto.
Manejo
Consulte las leyes y las normas acerca de la
utilización de teléfonos celulares y equipos de
manos libres en las áreas en las que maneja.
Preste siempre atención a la carretera y estacione el
automóvil antes de realizar o contestar una llamada
si las condiciones lo requieren.
Conexión a otros dispositivos
Al conectar el equipo a cualquier otro dispositivo,
lea el manual de instrucciones correspondiente
para obtener las instrucciones de seguridad.
Exposición a radiofrecuencia
Las señales de radiofrecuencia pueden afectar los
sistemas electrónicos que no hayan sido instalados
o protegidos correctamente en automóviles, como
los sistemas electrónicos de inyección de
combustible, sistemas electrónicos de frenado
antideslizante (antibloqueo), sistemas electrónicos
de control de velocidad o sistemas de airbag. Para
la instalación o el mantenimiento de este
dispositivo, consulte al fabricante de su automóvil o
su representante. La instalación o el
mantenimiento incorrectos podrían ser peligrosos e
invalidar cualquier garantía aplicada a este
dispositivo.
Consulte con el fabricante de su automóvil para
asegurarse de que el uso del teléfono celular en el
automóvil no afectará el sistema electrónico.
Controle regularmente que todos los equipos del
dispositivo inalámbrico de su automóvil estén
instalados y funcionen correctamente.
Llamadas de emergencia
El dispositivo de manos libres BLUETOOTH para
automóviles y el dispositivo electrónico conectados
al manos libres funcionan utilizando redes de
señales de radio, celulares y terrestres así como
también la función programada por el usuario, que
no puede garantizar la conexión en todas las
condiciones.
Por lo tanto, no dependa únicamente de un
dispositivo electrónico para las comunicaciones
esenciales (como las emergencias médicas).
Recuerde que, para realizar o recibir llamadas, el
dispositivo de manos libres y el dispositivo
electrónico conectado al manos libres deben operar
en una zona de servicio que tenga una intensidad
de señal para celulares adecuada.
Es posible que no se puedan realizar llamadas de
emergencia en todas las redes de teléfonos
celulares o cuando se estén utilizando ciertos
servicios de la red y características del teléfono.
Verifíquelo con su proveedor de servicio local.
3ES
Page 34

Tabla de contenidos
Guía para las partes y los controles. . . . . . . . . . . . . 5
Procedimientos iniciales
Extracción del panel frontal . . . . . . . . . . . . . . . . . . . 7
Ajuste del reloj. . . . . . . . . . . . . . . . . . . . . . . . . . . . . . 7
Preparación del dispositivo BLUETOOTH . . . . . . . . 7
Conexión de un dispositivo iPod/USB. . . . . . . . . . . 9
Conexión de otro dispositivo de audio
portátil . . . . . . . . . . . . . . . . . . . . . . . . . . . . . . . . 10
Escuchar la radio/SiriusXM
Escuchar la radio . . . . . . . . . . . . . . . . . . . . . . . . . . . 10
Almacenamiento y recepción de emisoras. . . . . . 10
Escuchar la radio satelital SiriusXM . . . . . . . . . . . . 11
iTunes Tagging . . . . . . . . . . . . . . . . . . . . . . . . . . . . 12
Reproducción
Reproducción de un disco . . . . . . . . . . . . . . . . . . . 13
Reproducción de un dispositivo iPod/USB . . . . . . 13
Reproducción de un dispositivo BLUETOOTH. . . . 13
Búsqueda y reproducción de pistas . . . . . . . . . . . 14
Escuchar Pandora®
Preparación para Pandora® . . . . . . . . . . . . . . . . . . 15
Transmitir Pandora® . . . . . . . . . . . . . . . . . . . . . . . . 15
Operaciones disponibles en Pandora® . . . . . . . . . 15
COLOR (color predefinido, iluminador de color
dinámico) . . . . . . . . . . . . . . . . . . . . . . . . . . . . . 22
CUSTOM-C (Color personalizado) . . . . . . . . . . 22
SND SYNC (Sincronización de sonidos) . . . . . 22
WHT MENU (Menú Blanco) . . . . . . . . . . . . . . . 22
START-WHT (Arranque Blanco) . . . . . . . . . . . . 22
Configuración BT (BLUETOOTH). . . . . . . . . . . . . . . 22
BT INIT (Inicialización de la tecnología
BLUETOOTH) . . . . . . . . . . . . . . . . . . . . . . . . . . . 22
Configuración APP REM (App Remote). . . . . . . . . 22
Información complementaria
Precauciones. . . . . . . . . . . . . . . . . . . . . . . . . . . . . . 23
Mantenimiento . . . . . . . . . . . . . . . . . . . . . . . . . . . . 25
Especificaciones . . . . . . . . . . . . . . . . . . . . . . . . . . . 26
Solución de problemas . . . . . . . . . . . . . . . . . . . . . 27
Realización de llamadas con manos
libres
Rechazo de llamadas . . . . . . . . . . . . . . . . . . . . . . . 16
Realización de llamadas . . . . . . . . . . . . . . . . . . . . . 16
Tareas disponibles durante la llamada . . . . . . . . . 17
Funciones útiles
App Remote con iPhone/Android Phone . . . . . . . 18
Ajustes
Cancelación del modo DEMO . . . . . . . . . . . . . . . . 19
Operación básica de ajustes . . . . . . . . . . . . . . . . . 19
Configuración GENERAL . . . . . . . . . . . . . . . . . . . . . 20
Configuración SOUND. . . . . . . . . . . . . . . . . . . . . . . 20
EQ10 PRESET . . . . . . . . . . . . . . . . . . . . . . . . . . . 20
EQ10 SETTING . . . . . . . . . . . . . . . . . . . . . . . . . . 20
POSITION (posición de escucha) . . . . . . . . . . . 20
RB ENH (Potenciador posterior de sonidos
graves) . . . . . . . . . . . . . . . . . . . . . . . . . . . . . . . . 21
SW DIREC (Conexión directa al altavoz
potenciador de graves) . . . . . . . . . . . . . . . . . . 21
Configuración DISPLAY . . . . . . . . . . . . . . . . . . . . . . 22
4ES
Page 35

Guía para las partes y los controles
Unidad principal
El botón con el número 3/ (repetir) tiene un punto sensible al tacto.
(navegar) (página 14, 15)
Para entrar al modo de navegación durante la
reproducción.
Botón de liberación del panel frontal
SEEK +/–
Para sintonizar emisoras de radio en forma
automática. Manténgalo presionado para
sintonizarlas en forma manual.
/ (anterior/siguiente)
/ (rebobinar/avanzar)
Selector de control
Gírelo para ajustar el volumen.
ENTER
Ingresar el elemento seleccionado.
Presione SRC, gire y luego presione para
cambiar la fuente.
VOICE (página 17)
Activar el marcado por voz.
Cuando la función App Remote está encendida,
el reconocimiento de voz está activado
(solamente para teléfonos Android™).
-APP
Presione durante 2 segundos para establecer la
función App Remote (conexión).
Marca N
Toque el selector del control con un teléfono
Android para establecer conexión BLUETOOTH.
Receptor del control remoto
Ranura del disco
Visualizador
(expulsar disco)
SRC (fuente)
Para encender la unidad.
Para cambiar la fuente.
-OFF
Manténgalo presionado durante 1 segundo para
apagar la unidad.
Manténgalo presionado durante más de
2 segundos para apagar la unidad y la pantalla.
Si la unidad está apagada y la pantalla
desaparece, no se puede operar con el control
remoto.
(volver)
Para volver a la pantalla anterior.
MODE (página 11, 13, 15, 17)
CALL
Acceda al menú de llamada. Recibe/finaliza una
llamada.
Presione y sostenga más de dos segundos para
cambiar la señal de BLUETOOTH.
MENU
Para abrir el menú de configuración.
-DSPL (pantalla)
Presione y aguarde, luego presione para
cambiar los elementos de la pantalla.
Botones numéricos (de 1 a 6)
Para recibir las emisoras almacenadas.
Manténgalo presionado para almacenarlas en
forma manual.
Llame a un número almacenado. Manténgalo
apretado para guardar un número telefónico.
5ES
Page 36

ALBUM /
Para saltearse un álbum en el dispositivo de
audio. Manténgalo apretado para saltear
álbumes en forma continua.
Presione para aprobar o para rechazar en
Pandora® (p ág in a 15).
(repetir)
(reproducción aleatoria)
MIC (página 17)
PAU SE
TAG
Recupere la emisión de información de la
canción en una estación SiriusXM o HD Radio.
-CAT (categoría)
Mantenga presionado para ingresar al modo de
navegación de categoría.
Toma de entrada AUX
Puerto USB
Control remoto RM-X231
()/ ()
PTY
(No se puede utilizar para MEX-N6000BH/MEXGS810BH).
VOL (volumen) +/–
SOUND
Abra el menú SOUND directamente.
-MENU
Manténgalo presionado para abrir el menú de
configuración.
(+)/ (–)
DSPL (pantalla)/-SCRL(desplazamiento)
Para moverse entre los elementos de pantalla.
Manténgalo apretado para desplazarse a un
elemento de pantalla.
El botón VOL (volumen) + tiene un punto sensible al
tacto.
Retire la película de aislamiento antes del uso.
6ES
Page 37

Procedimientos iniciales
Extracción del panel frontal
Es posible extraer el panel frontal de la unidad para
evitar que la roben.
1 Mantenga presionado OFF .
La unidad se apagará.
2 Presione el botón de liberación del panel
frontal y, a continuación, extraiga el
panel tirando de él hacia usted.
Alarma de precaución
Si gira el interruptor de la llave de encendido hasta
la posición OFF sin haber extraído el panel frontal,
la alarma de precaución sonará durante unos
segundos. La alarma sonará solamente si se utiliza
el amplificador incorporado.
Números de serie
Asegúrese de que los números de serie al final de la
unidad coincidan correctamente con los de la parte
posterior del panel frontal. De lo contrario, no se
podrá emparejar, conectarse o desconectarse a
BLUETOOTH por NFC.
Ajuste del reloj
1 Presione MENU, gire el selector de
control para seleccionar [GENERAL] y, a
continuación, presiónelo.
2 Gire el selector de control para
seleccionar [CLOCK-ADJ] y, a
continuación, presiónelo.
La indicación de la hora parpadea.
3 Gire el selector de control para ajustar la
hora y los minutos.
Para mover la indicación digital, presione SEEK
+/–.
4 Una vez ajustados los minutos, presione
MENU.
El ajuste se completa y el reloj se pone en
funcionamiento.
Presione DSPL para mostrar el reloj.
Preparación del dispositivo
BLUETOOTH
Si conecta un dispositivo BLUETOOTH adecuado,
puede escuchar música o realizar llamadas con
manos libres. Para obtener más información acerca
de la conexión, consulte las instrucciones de
funcionamiento suministradas con el dispositivo.
Antes de conectar el dispositivo, apague el
volumen de esta unidad; si no lo hace, puede oírse
un sonido fuerte.
Colocación del panel frontal
Emparejamiento y conexión con otro
dispositivo BLUETOOTH
Cuando conecte un dispositivo BLUETOOTH
(teléfono celular, dispositivo de audio, etc.) por
primera vez es necesario el registro de ambos
dispositivos (denominado “emparejamiento”). El
emparejamiento permite que la unidad y otros
dispositivos se reconozcan entre sí.
1 Coloque el dispositivo BLUETOOTH
dentro de 1 m de distancia respecto de la
unidad.
7ES
Page 38

2 Presione CALL, gire el selector de control
[0000]
Introduzca la clave
para seleccionar [PAIRING] y, a
continuación, presiónelo.
parpadea.
La unidad entrará en modo de espera de
emparejamiento.
3 Realice el emparejamiento en el
dispositivo BLUETOOTH para detectar
esta unidad.
4 Seleccione [Sony Car Audio] que se
muestra en la pantalla del dispositivo de
BLUETOOTH.
Si [Sony Car Audio] no aparece, repita desde el
paso 2.
5 Si se requiere una clave * en el
dispositivo BLUETOOTH, escriba [0000].
* La clave de paso puede denominarse “clave de
acceso”, “código PIN”, “número PIN” o
“contraseña”, etc., en función del dispositivo.
Conexión con un dispositivo
BLUETOOTH emparejado
Para utilizar un dispositivo emparejado, es
necesaria la conexión con esta unidad. Algunos
dispositivos emparejados se conectarán
automáticamente.
1 Presione CALL, gire el selector de control
para seleccionar [BT SIGNL] y, a
continuación, presiónelo.
Asegúrese de que se encienda.
2 Active la función BLUETOOTH en el
dispositivo BLUETOOTH.
3 Inicie el dispositivo BLUETOOTH para
conectarlo a esta unidad.
o se enciende.
Íconos en la pantalla:
Se enciende cuando un teléfono celular
se conecta a la unidad.
Se enciende cuando un dispositivo de
audio se conecta a la unidad.
Indica la potencia de la señal del
teléfono celular al que se conecta.
Cuando se empareja, queda encendida.
6 Seleccione esta unidad en el dispositivo
BLUETOOTH para establecer la conexión
BLUETOOTH.
o se enciende cuando la conexión está
establecida.
Nota
Mientras se conecta a un dispositivo BLUETOOTH, esta
unidad no puede detectarse desde otro dispositivo.
Para habilitar la detección, acceda al modo de
emparejamiento y busque esta unidad desde otro
dispositivo.
Para cancelar el emparejamiento
Realizar el paso 2 para cancelar el modo de
emparejamiento luego de que esta unidad y el
dispositivo BLUETOOTH estén emparejados.
8ES
Para conectar el dispositivo que se conectó
por última vez en esta unidad
Active la función BLUETOOTH en el dispositivo
BLUETOOTH.
Presione SRC.
Seleccione [BT PHONE] o [BT AUDIO].
Presione ENTER para conectar con el teléfono
celular, o PAUSE para conectar con el dispositivo de
audio.
Nota
Mientras trasmite audio BLUETOOTH, no puede realizar
la conexión de esta unidad al teléfono celular. Realice
en cambio la conexión desde el teléfono celular a la
unidad.
Sugerencia
Con la señal BLUETOOTH activada: si el encendido se
ajusta en la posición ON, la unidad vuelve a conectarse
automáticamente al último teléfono celular conectado.
Para instalar el micrófono
Para obtener detalles sobre cómo conectar el
micrófono, consulte el manual suministrado de
“Instalación/Conexiones”.
Page 39

Conectar con un smartphone a través
Al conectar un iPhone 5
de One touch (NFC)
Al tocar el selector del control de la unidad con un
smartphone compatible con NFC*, la unidad está
emparejada y automáticamente conectada con el
smartphone.
* NFC (Transmisión de datos en proximidad) es una
tecnología que permite la comunicación inalámbrica
de corto rango entre varios dispositivos, como
teléfonos móviles y etiquetas de IC. Gracias a la
función de NFC, la comunicación de datos se puede
alcanzar fácilmente con solo tocar el símbolo o
ubicación señalados en dispositivos compatibles con
tecnología NFC.
Para un smartphone con Android OS 4.0 o inferior
instalado, se requiere descargar la aplicación “NFC
Easy Connect” disponible en Google Play™. Es
posible que la aplicación no esté disponible para su
descarga en algunos países/regiones.
1 Activación de la función NFC en un
smartphone.
Para obtener más información, consulte las
instrucciones de funcionamiento suministradas
con el smartphone.
2 Toque la parte de la marca N de la
unidad con la parte de la marca N del
smartphone.
Conectar con un iPhone/iPod
(emparejamiento automático de
BLUETOOTH)
Cuando se conecta un iPhone/iPod con iOS5 o
superior instalado al puerto USB, la unidad es
automáticamente emparejada y conectada con el
iPhone/iPod.
Para activar el emparejamiento automático de
BLUETOOTH, asegúrese de que [AUTO PAIRING] en
la instalación BT esté fijado en [ON] (página 22).
1 Active la función BLUETOOTH en el
iPhone/iPod.
2 Conecte un iPhone/iPod al puerto USB.
Asegúrese de que se encienda en la pantalla
de la unidad.
Notas
El emparejamiento automático de BLUETOOTH no es
posible cuando la unidad ya está conectada a otro
dispositivo BLUETOOTH. En este caso, desconecte el
otro dispositivo y luego conecte otra vez el iPhone/
iPod.
Si el emparejamiento automático de BLUETOOTH no
está establecido, consulte “Preparación del
dispositivo BLUETOOTH” para obtener más detalles
(página 7).
Asegúrese de que se encienda en la pantalla
de la unidad.
Para desconectar mediante One touch
Toque nuevamente la parte marca N de la unidad
con la parte de la marca N del smartphone.
Notas
Al realizar la conexión, manipule el smartphone
cuidadosamente para evitar raspaduras.
La conexión One touch no es posible cuando la
unidad ya está conectada a otro dispositivo
compatible con tecnología NFC. En este caso,
desconecte el dispositivo y haga conexión con el
smartphone nuevo.
Conexión de un dispositivo
iPod/USB
1 Baje el volumen de la unidad.
2 Conecte el dispositivo iPod/USB a la
unidad.
Para conectar un iPod/iPhone, utilice el cable de
conexión USB para iPod (no suministrado).
Para MEX-GS810BH, el puerto USB posterior
también está disponible.
9ES
Page 40

Conexión de otro dispositivo de
audio portátil
1 Apague el dispositivo de audio portátil.
2 Baje el volumen de la unidad.
3 Conecte el dispositivo de audio portátil a
la toma de entrada AUX (minitoma
estéreo) en la unidad con un cable de
conexión* (no suministrado).
* Asegúrese de utilizar una clavija recta.
4 Presione SRC para seleccionar [AUX].
Coincidencia del nivel de volumen del
dispositivo conectado con otras fuentes
Comience la reproducción del dispositivo de audio
portátil en un nivel moderado y configure su nivel
habitual de volumen en la unidad.
Presione MENU y gire el selector de control.
Seleccione [SOUND] [AUX VOL] (página 21).
Escuchar la radio/SiriusXM
Escuchar la radio
Para escuchar una estación de radio, presione SRC
para seleccionar [TUNER].
Datos de servicio del programa: contribuye a la
experiencia superior del usuario de HD Radio
Tec hn olo gy.
Indica el nombre de la canción, el artista, las ID de
la estación, Guía de canales HD2/HD3 y otros flujos
de datos pertinentes.
Adyacente a las principales estaciones tradicionales
se encuentran más canales FM locales. Estos
canales HD2/HD3 proporcionan música nueva y
original, así como canciones menos conocidas de
los géneros tradicionales.
Sonido digital de calidad de CD. Tecnología HD
Radio permite que las estaciones de radio locales
transmitan una señal digital limpia. El sonido de AM
es similar al sonido de FM actual, y el sonido de FM
es similar a un CD.
iTunes Tagging le brinda la oportunidad de
descubrir una amplia variedad de contenido y los
medios para “etiquetar” ese contenido para
revisarlo y comprarlo en otro momento desde
iTunes Store.
Para obtener más información, visite el siguiente
sitio web:
http://www.hdradio.com/
10ES
Almacenamiento y recepción
de emisoras
Precaución
Al sintonizar estaciones mientras conduce, utilice
BTM (Memoria de la mejor sintonía) para evitar un
accidente.
Page 41

Almacenamiento automático (BTM)
1 Presione MODE para cambiar la banda
de radio (FM1, FM2, FM3, AM1 o AM2).
2 Presione MENU, gire el selector de
control para seleccionar [GENERAL] y, a
continuación, presiónelo.
3 Gire el selector de control para
seleccionar [BTM] y, a continuación,
presiónelo.
La unidad almacena las emisoras en el orden de
frecuencia en los botones numéricos.
Sintonización
1 Presione MODE para cambiar la banda
de radio (FM1, FM2, FM3, AM1 o AM2).
2 Realice la sintonización.
Para realizar la sintonización manual
Mantenga presionado SEEK +/– para ubicar la
frecuencia aproximada y, a continuación,
presiónelo repetidas veces para ajustar la
frecuencia deseada con mayor precisión.
Para realizar la sintonización automática
Presione SEEK +/–.
La búsqueda se detiene cuando la unidad
recibe una emisora. Repita este procedimiento
hasta recibir la emisora deseada.
Almacenamiento manual
1 Mientras recibe la emisora que desea
almacenar, mantenga presionado un
botón numérico (de 1 a 6) hasta que
aparezca [MEM].
Recepción de las emisoras almacenadas
1 Seleccione la banda y, a continuación,
presione un botón numérico (de 1 a 6).
Acerca de la multidifusión FM
Algunas estaciones FM de HD Radio proporcionan
un programa principal y programa(s)
complementario(s) (hasta 7) en la misma
frecuencia.
Seleccionar un programa complementario
1 Presione SEEK +/–.
Escuchar la radio satelital
SiriusXM
Activar la suscripción a SiriusXM
Solamente SiriusXM le brinda más de lo que adora
escuchar, todo en un lugar. Obtenga más de 140
canales, entre ellos: música sin comerciales, más
los mejores deportes, noticias, charlas, comedias y
entretenimiento. Bienvenido al mundo de la radio
satelital. Se necesita un Sintonizador para vehículo
SiriusXM Connect y una suscripción. Para más
información, visite
www.siriusxm.com
Después de instalar el Sintonizador para vehículo
SiriusXM Connect y la antena, pulse SRC para
seleccionar [SIRIUSXM]. Debe poder escuchar el
canal de previsualización SiriusXM en el Canal 1.
Después de comprobar que puede escuchar el
canal de previsualización, seleccione el Canal 0
para encontrar el ID de la radio de su sintonizador.
El ID de la radio también se encuentra en la parte
inferior del Sintonizador para vehículo SiriusXM
Connect y en su empaque. Necesitará este número
para activar su suscripción. Escriba el número para
tenerlo de referencia.
En los Estados Unidos, puede activar a través de
Internet o Atención al oyente de SiriusXM:
Por Internet: Visite
www.siriusxm.com/activatenow
Por teléfono: Comuníquese al 1-866-635-2349
Como parte del proceso de activación, los satélites
SiriusXM enviarán un mensaje de activación a su
sintonizador. Cuando su radio detecte que el
sintonizador ha recibido el mensaje de activación,
su radio mostrará: [SUBSCRIPTION UPDATED ENTER TO CONTINUE]. Una vez realizada la
suscripción, puede sintonizar los canales de su plan
de suscripción.
Notas
El proceso de activación suele tomar de 10 a
15 minutos, pero puede tomar hasta una hora.
Necesitará encender la radio y recibir la señal de
SiriusXM a fin de recibir el mensaje de activación.
Seleccionar canales para SiriusXM
1 Presione (navegar).
2 Gire el selector de control para
seleccionar el canal deseado y, a
continuación, presiónelo.
Para seleccionar canales desde categorías
1 Mantenga presionado CAT.
11ES
Page 42

2 Gire el selector de control para seleccionar la
categoría deseada y, a continuación, presiónelo.
Para almacenar canales
1 Mientras recibe el canal que desea almacenar,
mantenga presionado un botón numérico (de 1 a 6)
hasta que aparezca [MEM].
Para recibir el canal guardado, presione MODE para
seleccionar [SX1], [SX2] o [SX3], luego presione un
botón numérico (de 1 a 6).
Para establecer un control parental
La función de control parental le permite limitar el
acceso a los canales SiriusXM con contenido para
adultos. Cuando se activa, la función de control
parental le exige ingresar una contraseña para
sintonizar los canales bloqueados. La información
para configurar la contraseña y el bloqueo de los
canales se pueden encontrar a continuación.
1 Presione MENU y gire el selector de control.
2 Seleccione [GENERAL] [PARENTAL] [LOCK SEL]
[LOCK-ON].
3 Introduzca la contraseña, luego presione ENTER.
La contraseña inicial es [0000].
Para desbloquear los canales, seleccione [OFF].
Para cambiar la contraseña
1 Presione MENU y gire el selector de control.
2 Seleccione [GENERAL] [PARENTAL] [CODE EDIT].
3 Introduzca la contraseña actual en la pantalla de
entrada de la contraseña actual, luego presione
ENTER.
La contraseña inicial es [0000].
4 Introduzca su nueva contraseña de 4 dígitos en la
pantalla de entrada de la contraseña actual, luego
presione ENTER.
Para cambiar los elementos de pantalla
Mantenga presionado DSPL, luego presiónelo otra
vez para cambiar como se indica a continuación:
Número de canal (estándar) Nombre del canal
Nombre del artista Título de la canción
Información del contenido Nombre de la
categoría Reloj
iTunes Tagging
Con la función iTunes Tagging, puede etiquetar
canciones que escucha mientras escucha las
estaciones SiriusXM o HD Radio.
La información de la canción se guarda en la
unidad hasta que conecte su iPod y luego se
transfi ere a su iPod. Cu ando su iPod está conectado
a iTunes, podrá previsualizar y comprar las
canciones que escuchó mientras escuchaba las
estaciones SiriusXM o HD Radio.
Para conocer detalles sobre modelos de iPod
compatibles, vea “Acerca de iPod” (página 24).
Para conocer detalles sobre el iTunes Tagging y los
últimos modelos compatibles con esta función,
consulte el sitio web de iTunes enhttp://www.apple.com/itunes/
Para conocer detalles sobre cómo comprar una
canción utilizando información “Etiquetada”,
consulte el sitio web de iTunes enhttp://www.apple.com/support/itunes/
1 Presione TAG cuando esté encendido el
indicador TAG.
El indicador TAG se enciende cuando se emite
información de la canción en una estación
SiriusXM o HD Radio. El indicador TAG parpadea
mientras recupera y guarda la información de la
canción. La información de la canción se guarda
en la unidad.
2 Conecte un iPod al puerto USB para
transferir los datos.
Si ya hay un iPod conectado, los datos se
transferirán de inmediato.
Se muestra [TRANSFER] en la pantalla y
comienza a parpadear durante la transferencia.
3 Sincronice el iPod con la computadora.
Las canciones se mostrarán en una lista de
reproducción “Etiquetada” en iTunes.
Notas
Si se presiona TAG justo después del comienzo de
una canción o justo antes de finalizada la canción, la
unidad puede recuperar la información de la canción
anterior o siguiente, además de aquella de la canción
actual.
La cantidad máxima de canciones etiquetadas que
puede guardar en esta unidad es 50.
Después de haber transferido las canciones
etiquetadas al iPod, estas se borrarán de la unidad de
manera automática.
Para eliminar todas las canciones etiquetadas
antes de la transferencia
1 Presione MENU, gire el selector de control para
seleccionar [GENERAL] y, a continuación,
presiónelo.
2 Gire el selector de control para seleccionar [TAG
DEL] y, a continuación, presiónelo.
3 Gire el selector de control para seleccionar [YES] y, a
continuación, presiónelo.
12ES
Page 43

Reproducción
Reproducción de un disco
1 Inserte el disco (con la etiqueta
orientada hacia arriba).
Para MEX-GS810BH, presione SRC para
seleccionar [USB1] para el puerto USB frontal,
[USB2] para el puerto USB en la parte posterior.
2 Ajuste el volumen de esta unidad.
Para detener la reproducción
Mantenga presionado OFF por un segundo.
Para extraer el dispositivo
Detenga la reproducción y extraiga el dispositivo.
Precaución para iPhone
Al conectar un iPhone mediante USB, el volumen
de las llamadas telefónicas es controlado por el
iPhone, y no por la unidad. Trate de no subir el
volumen de la unidad durante una llamada sin
darse cuenta, ya que puede producirse un sonido
fuerte y repentino al terminar la llamada.
La reproducción se inicia automáticamente.
Reproducción de un dispositivo
iPod/USB
En este Manual de instrucciones, “iPod” se utiliza
como referencia general para las funciones del iPod
en un iPod y un iPhone, a menos que se
especifique lo contrario en el texto o en las
ilustraciones.
Para obtener más información acerca de la
compatibilidad de su iPod, consulte “Acerca de
iPod” (página 24) o visite el sitio web de soporte
técnico que figura en la cubierta posterior.
Es posible utilizar dispositivos USB de
almacenamiento masivo (MSC), como unidades
flash USB, reproductores multimedia y teléfonos
Android, que cumplan con el estándar USB.
Según el teléfono Android o reproductor
multimedia, se requiere que se le ajuste el modo de
conexión USB a MSC.
Notas
Para obtener más información acerca de la
compatibilidad del dispositivo USB, visite el sitio web
de soporte técnico que figura en la cubierta posterior.
No es posible reproducir los archivos MP3/WMA/WAV
que se indican a continuación.
archivos con formato de compresión sin pérdida;
archivos protegidos por derechos de autor;
archivos DRM (Gestión de derechos digitales);
archivos de audio de canales múltiples.
1 Conecte el dispositivo iPod/USB al
puerto USB (página 9).
Se inicia la reproducción.
Si ya está conectado un dispositivo, para iniciar
la reproducción pulse SRC para seleccionar USB
(IPD aparece en la pantalla cuando se reconoce
el iPod).
Utilización directa del iPod (Control de
pasajero)
Mantenga presionado MODE durante la
reproducción para que aparezca [MODE IPOD] y
habilitar la operación directamente en el iPod.
Tenga en cuenta que solamente es posible ajustar
el volumen en la unidad.
Para salir del modo de control de pasajero
Mantenga presionado MODE para que aparezca
[MODE AUDIO].
Reproducción de un dispositivo
BLUETOOTH
Puede reproducir contenido en un dispositivo
conectado que sea compatible con BLUETOOTH
A2DP (Perfil de distribución de audio avanzado).
1 Haga una conexión BLUETOOTH con el
dispositivo de audio (página 7).
2 Presione SRC para seleccionar [BT
AUDIO].
3 Para comenzar la reproducción, utilice
las funciones del dispositivo de audio.
4 Ajuste el volumen de esta unidad.
13ES
Page 44

Notas
En función del dispositivo de audio, es posible que no
se muestre en esta unidad cierta información como,
por ejemplo, el título, el número de pista y la duración
y el estado de la reproducción.
Incluso si se cambia la fuente en la unidad, la
reproducción de la señal del dispositivo de audio no
se interrumpe.
[BT AUDIO] no aparece en la pantalla mientras se
ejecuta la aplicación “App Remote” mediante la
función BLUETOOTH.
Para hacer coincidir el nivel de volumen del
dispositivo BLUETOOTH con otras fuentes
Comience la reproducción del dispositivo de audio
portátil BLUETOOTH en un nivel moderado y
configure su nivel habitual de volumen en la
unidad.
Presione MENU y gire el selector de control.
Seleccione [SOUND] [BTA VOL] (página 21).
Búsqueda y reproducción de
pistas
Reproducción repetida y aleatoria
1 Durante la reproducción, presione
(repetir), para seleccionar
reproducción repetida, o
(reproducción aleatoria) para
reproducción aleatoria.
2 Presione (repetir) o (repetición
aleatoria) varias veces para elegir el
modo de reproducción deseado.
Es posible que la reproducción en el modo de
reproducción seleccionado se demore en iniciar.
Los modos de reproducción disponibles varían en
función de la fuente de sonido seleccionada.
*2 Durante la reproducción USB, presione
(navegar) durante más de 2 segundos para
volver directamente al inicio de la lista de
categorías.
2 Gire el selector de control para
seleccionar la categoría de búsqueda
deseada y, a continuación, presiónelo
para confirmarla.
3 Repetir el paso 2 para buscar la pista
deseada.
Se inicia la reproducción.
Para salir del modo Quick-BrowZer
Presione (navegar).
Búsqueda mediante omisión de
elementos (Modo Saltar)
1 Presione (navegar).
2 Presione SEEK +.
3 Gire el selector de control para
seleccionar el elemento.
Se realizan omisiones en pasos del 10 % de la
cantidad total de elementos presentes en la
lista.
4 Presione ENTER para volver al modo
Quick-BrowZer.
Aparecerá el elemento seleccionado.
5 Gire el selector de control para
seleccionar el elemento deseado y, a
continuación, presiónelo.
Se inicia la reproducción.
Búsqueda de una pista por nombre
(Quick-BrowZer™)
1 Durante la reproducción de los
dispositivos de audio CD, USB o BT*
presione (navegar)*
la lista de categorías de búsqueda.
Cuando aparece la lista de pistas, presione
(volver) repetidamente hasta que aparezca
la categoría de búsqueda deseada.
*1 Disponible solamente para dispositivos de audio
que soporten AVRCP (Perfil de control remoto
audio/video) 1.4 o superior.
14ES
2
para desplegar
1
Page 45

Escuchar Pandora®
Pandora® se encuentra disponible para transmitir
música a través de su teléfono iPhone, Android™ y
BlackBerry®. Puede controlar Pandora® en un
iPhone conectado por USB o un teléfono Android/
BlackBerry conectado por BLUETOOTH desde esta
unidad.
El servicio Pandora® no se encuentra disponible en
algunos países/algunas regiones.
Preparación para Pandora®
1 Para verificar los dispositivos
compatibles, visite el sitio web de
servicio técnico que se indica en la
cubierta posterior.
2 Descargue la última versión de la
aplicación Pandora® desde la tienda de
aplicaciones de su smartphone. Puede
encontrar una lista de dispositivos
compatibles en
www.pandora.com/everywhere/mobile
Solamente para teléfonos Android
Usted no puede controlar Pandora® por medio de la
función BLUETOOTH mientras se ejecuta la
aplicación “App Remote” por medio de
BLUETOOTH.
Transmitir Pandora®
1 Conecte esta unidad con el dispositivo
móvil.
iPhone por medio de USB (página 9)
Teléfono Android/BlackBerry por medio de la
función BLUETOOTH (página 7)
2 Presione SRC para seleccionar
[PANDORA USB] o [BT PANDORA].
3 Ejecute la aplicación Pandora® en el
dispositivo móvil.
4 Presione PAUSE para comenzar la
reproducción.
Si aparece el número de dispositivo
Asegúrese de que se muestran los mismos
números (por ejemplo, 123456) en esta unidad y en
el dispositivo móvil, luego presione ENTER en esta
unidad y seleccione [Sí] en el dispositivo móvil.
Al activar la función BLUETOOTH
Puede ajustar el nivel de volumen.
Presione MENU y gire el selector de control.
Seleccione [SOUND] [BTA VOL] (página 21).
Operaciones disponibles en
Pandora®
Devolución “pulgares”
La devolución de “pulgares hacia arriba” o
“pulgares hacia abajo” le permite personalizar las
estaciones.
Pulgares hacia arriba
Durante la reproducción, presione .
Pulgares hacia abajo
Durante la reproducción, presione .
Utilizar la lista de estaciones
La lista de estaciones le permite seleccionar
fácilmente una estación deseada.
1 Durante la reproducción, presione
(navegar).
2 Presione SEEK + para seleccionar el
orden de clasificación [BY DATE] o [A TO
Z].
3 Gire el selector de control para
seleccionar la estación deseada y, a
continuación, presiónelo.
Se inicia la reproducción.
Favoritos
La pista que se está reproduciendo puede marcarse
como favorita y guardarse en su cuenta Pandora®.
1 Durante la reproducción, presione
MODE.
15ES
Page 46

Realización de llamadas con manos
libres
4 Gire el selector de control para
seleccionar un número de la lista de
números y, a continuación, presiónelo.
Comienza la llamada telefónica.
Para usar un teléfono celular, conéctelo a esta
unidad. Para obtener más información, consulte
“Preparación del dispositivo BLUETOOTH”
(página 7).
Rechazo de llamadas
1 Presione CALL cuando reciba una
llamada con un tono de llamada.
Comienza la llamada telefónica.
Nota
El tono de llamada y la voz del auricular solamente
salen de los altavoces frontales.
Para rechazar la llamada
Mantenga presionado OFF por un segundo.
Para finalizar una llamada
Presione CALL nuevamente.
Realización de llamadas
Puede realizar una llamada desde la libreta de
direcciones o desde el historial de llamadas cuando
un teléfono celular que sea compatible con PBAP
(Perfil de acceso a la agenda telefónica) esté
conectado.
Realización de llamadas desde la
agenda telefónica
1 Presione CALL, gire el selector de control
para seleccionar [PHONEBOOK] y, a
continuación, presiónelo.
2 Gire el selector de control para
seleccionar una inicial de la lista de
iniciales y, a continuación, presiónelo.
3 Gire el selector de control para
seleccionar un nombre de la lista de
nombres y, a continuación, presiónelo.
Realización de llamadas desde el
historial de llamadas
1 Presione CALL, gire el selector de control
para seleccionar [RECENT CALL] y, a
continuación, presiónelo.
Aparece una lista del historial de llamadas.
2 Gire el selector de control para
seleccionar un nombre o un número
telefónico del historial de llamadas y, a
continuación, presiónelo.
Comienza la llamada telefónica.
Realización de llamadas mediante la
introducción de un número de teléfono
1 Presione CALL, gire el selector de control
para seleccionar [DIAL NUMBER] y, a
continuación, presiónelo.
2 Gire el selector de control para ingresar
el número de teléfono y finalmente
seleccione [ ] (espacio), luego, presione
el botón ENTER*.
Comienza la llamada telefónica.
* Para mover la indicación digital, presione
SEEK +/–.
Nota
En la pantalla aparecerá [_] en lugar de [#].
Realización de llamadas mediante
repetición de marcado
1 Presione CALL, gire el selector de control
para seleccionar [REDIAL] y, a
continuación, presiónelo.
Comienza la llamada telefónica.
16ES
Page 47

Marcación predefinida de números
telefónicos
Es posible almacenar hasta 6 contactos en la
marcación predefinida.
1 Seleccione un número de teléfono que
desee almacenar en la marcación
predefinida, de la agenda telefónica, el
historial de llamadas o bien ingresando
directamente el número.
El número de teléfono aparecerá en la pantalla
de esta unidad.
2 Mantenga presionado un botón
numérico (de 1 a 6) hasta que aparezca
[MEM].
El contacto se almacena en el número
predefinido que seleccione.
Realización de llamadas mediante
números predefinidos
1 Presione SRC, gire el selector de control
para seleccionar [BT PHONE], y, a
continuación, presiónelo.
2 Presione un botón numérico (1 a 6) para
seleccionar el contacto al que desea
llamar.
3 Presione ENTER.
Comienza la llamada telefónica.
Llamada por etiquetas de voz
Haga una llamada al decir la etiqueta de voz
almacenada en un teléfono celular conectado que
tenga una función de marcado por voz.
1 Presione CALL, gire el selector de control
para seleccionar [VOICE DIAL] y, a
continuación, presiónelo.
Alternativamente, presione ENTER mientras la
función App Remote se encuentra apagada.
2 Mencione la etiqueta de voz almacenada
en el teléfono celular.
Se reconocerá su voz y se realizará la llamada.
Para cancelar la marcación por voz
Presione ENTER.
Tareas disponibles durante la
llamada
Para configurar previamente el volumen del
tono de llamada y del auricular
Puede predefinir el volumen del tono de llamada y
del auricular.
Ajuste del volumen del tono de llamada:
Gire el selector de control mientras recibe la
llamada.
Ajuste del volumen del auricular:
Gire el selector de control durante una llamada.
Para ajustar el volumen para otra persona
(Ajuste de ganancia de micrófono)
Presione MIC.
Niveles de volumen ajustables: [MIC-LOW], [MICMID], [MIC-HI].
Para reducir el eco y el ruido (Cancelador de
ecos/Modo cancelador de ruidos)
Mantenga presionado MIC.
Modo ajustable: [EC/NC-1], [EC/NC-2].
Para transferir una llamada
Para activar o desactivar el dispositivo correcto
(esta unidad o el teléfono celular), presione MODE o
use el teléfono celular.
Nota
En función del teléfono celular, es posible que la
conexión de manos libres se interrumpa al intentar
transferir una llamada.
Para revisar el estado de SMS/correo
electrónico*
parpadea cuando se recibe un nuevo SMS/
correo electrónico, y permanece iluminado cuando
hay mensajes no leídos.
* Disponible solamente para teléfonos celulares que
soportan MAP (Perfil de acceso a mensajes).
17ES
Page 48

Funciones útiles
App Remote con iPhone/
Android Phone
Se requiere la descarga de la
aplicación “App Remote” desde
la App Store para el iPhone o
desde Google Play para
teléfonos Android.
Mediante la aplicación “App
Remote”, las siguientes
características están disponibles:
Operar la unidad para iniciar y controlar
aplicaciones compatibles en iPhone/teléfono
con Android.
Operar el teléfono con Android/el iPhone con
señales simples de dedos para controlar la
fuente de la unidad.
Iniciar una aplicación/fuente de audio o buscar
la palabra clave en la aplicación al decir una
palabra o frase en el micrófono (solamente
teléfonos Android).
Leer mensajes de texto entrantes, SMS, correo
electrónico, Twitter, Facebook, calendario, etc., y
se pueden responder los mensajes de texto, SMS
y correo electrónico automáticamente
(solamente teléfonos Android).
Ajustar los parámetros del sonido (EQ10,
Balance/Fader, posición de escucha) de la
unidad a través de teléfonos iPhone/Android.
Notas
Por su seguridad, cumpla con las regulaciones y leyes
de tráfico locales y no utilice la aplicación mientras
maneja.
Las operaciones disponibles varían en función de la
aplicación. Para obtener más información sobre las
aplicaciones disponibles, visite el sitio web de
servicio técnico que se indica en la cubierta posterior.
App Remote ver. 2.0 mediante USB es compatible con
iPhones con iOS 5/iOS 6 instalados.
App Remote ver. 2.0 mediante BLUETOOTH es
compatible con dispositivos con Android que tengan
Android 2.2, 2.3, 3.*, 4.0, 4.1 o 4.2 instalados.
Es posible que la función de reconocimiento de voz
no funcione dependiendo de su smartphone. En ese
caso, vaya a [Configuración] y seleccione
[Reconocimiento de voz].
La lectura de SMS/correo electrónico/notificaciones
está disponible para dispositivos Android con motor
TTS instalado.
La aplicación “Smart Connect”, proporcionada por
Sony Mobile Communications, es necesaria para la
notificación de lectura de Twitter/Facebook/
calendario, etc.
Establecer la conexión App Remote
1 Conecte el iPhone al puerto USB o el
teléfono Android con la función
BLUETOOTH.
2 Inicie la aplicación “App Remote”.
3 Mantenga presionado APP en la unidad
por más de 2 segundos.
Comienza la conexión con su teléfono iPhone/
Android.
Para obtener más detalles acerca del
funcionamiento del iPhone/teléfono Android,
consulte la ayuda de la aplicación.
Si aparece el número de dispositivo
Asegúrese de que se muestran los mismos
números (por ejemplo, 123456) en esta unidad y el
dispositivo móvil, luego presione ENTER en esta
unidad y seleccione [Sí] en el dispositivo móvil.
Para finalizar la conexión
Mantenga presionado APP.
Seleccionar la fuente o aplicación
Puede operar la unidad para seleccionar la fuente o
aplicación deseada en su smartphone.
1 Gire el s elector de con trol para selecc ionar la fue nte
o aplicación deseados y, a continuación,
presiónelo.
Para seleccionar otra fuente o aplicación, presione
SRC y, a continuación, gire el selector de control para
seleccionar la fuente o aplicación deseados.
Anuncio de diversas informaciones por
medio de la guía de voz (solamente para
teléfonos Android)
Cuando se recibe SMS/correo electrónico,
notificaciones de Twitter/Facebook/calendario,
etc., estas se anuncian automáticamente a través
de los parlantes del auto.
18ES
Para detalles sobre configuraciones, consulte la
ayuda de la aplicación.
Page 49

Activar el reconocimiento de voz
(solamente para teléfonos Android)
Al registrar aplicaciones, usted puede controlar una
aplicación por comando de voz. Para más detalles,
consulte la ayuda de la aplicación.
Para activar el reconocimiento de voz
1 Presione ENTE R para activar el reconocimiento de
voz.
2 Diga por el micrófono el comando de voz deseado
cuando [Say Source or App] aparece en el teléfono
Android.
Notas
En algunos casos, el reconocimiento de voz puede no
estar disponible.
El reconocimiento de voz puede no funcionar
correctamente dependiendo del funcionamiento del
teléfono Android conectado.
Opere bajo condiciones donde el sonido, como por
ejemplo el sonido del motor, se minimice durante el
reconocimiento de voz.
Cuando se selecciona una aplicación de
música o video*
Presione 1 o 2 para ingresar en el modo HID, y
presione SEEK +/- para seleccionar un elemento de
reproducción, luego presione ENTER para comenzar
la reproducción.
* Disponible solamente para un teléfono Android que
soporte HID (Perfil de dispositivo de interfaz
humana).
Realizar configuraciones de sonido
Puede ajustar las configuraciones para EQ, BAL/
FAD/SW Level y Position por medio de su
smartphone.
Para detalles sobre configuraciones, consulte la
ayuda de la aplicación.
Ajustes
Cancelación del modo DEMO
Puede cancelar la pantalla de demostración que
aparece mientras la unidad está apagada.
1 Presione MENU, gire el selector de
control para seleccionar [DISPLAY] y, a
continuación, presiónelo.
2 Gire el selector de control para
seleccionar [DEMO] y, a continuación,
presiónelo.
3 Gire el selector de control para
seleccionar [DEMO-OFF] y, a
continuación, presiónelo.
El ajuste finalizó.
4 Presione (volver) dos veces.
La pantalla vuelve al modo de recepción/
reproducción normal.
Operación básica de ajustes
Puede ajustar los elementos en el menú con el
siguiente procedimiento.
Los siguientes elementos pueden ajustarse en
función de la fuente y de la configuración.
1 Presione MENU.
2 Gire el selector de control para
seleccionar la categoría de configuración
y, a continuación, presiónela.
Las categorías de configuración son las
siguientes:
Configuración GENERAL (página 20)
Configuración SOUND (página 20)
Configuración DISPLAY (página 22)
Configuración BT (BLUETOOTH) (página 22)
Configuración APP REM (App Remote)
(página 22)
3 Gire el selector de control para
seleccionar las opciones y, a
continuación, presiónelas.
Para volver a la pantalla anterior
Presione (volver).
19ES
Page 50

Configuración GENERAL
CLOCK-ADJ (ajuste del reloj) (página 7)
CAUT ALM (alarma de precaución)
Activa la alarma de precaución: [ON], [OFF]
(página 7). (Solamente está disponible cuando la
unidad está apagada).
BEEP
Activa el sonido de los pitidos: [ON], [OFF].
AUTO OFF
Permite apagar la alimentación
automáticamente una vez transcurrido un
período deseado cuando la unidad está
apagada: [NO], [30S] (30 segundos), [30M]
(30 minutos), [60M] (60 minutos).
AUX-A (audio AUX)
Activa la pantalla de fuente AUX: [ON], [OFF].
(Solamente está disponible cuando la unidad
está apagada).
BTM (página 11)
TAG DEL (eliminación de etiqueta)
Confirma que se eliminarán las etiquetas: [YES],
[NO] (página 12). (Disponible solamente cuando
el sintonizador o el Sintonizador para vehículo
SiriusXM Connect se encuentra seleccionado).
PAR ENTA L
Fija el control parental a [ON], [OFF], y edita la
contraseña (página 12). (Disponible solamente
cuando el Sintonizador para vehículo SiriusXM
Connect se encuentra seleccionado).
SXM RESET (reinicio de SiriusXM )
Inicializa la configuración del sintonizador para
conectar SiriusXM (canales predefinidos/control
parental): [ON], [OFF]. (Disponible solamente
cuando el Sintonizador para vehículo SiriusXM
Connect se encuentra seleccionado).
Configuración SOUND
C.AUDIO+ (ClearAudio+)
Reproduce el sonido al optimizar la señal digital
con los ajustes de sonido recomendados por
Sony: [ON], [OFF]. (Se fija automáticamente a
[OFF] cuando se cambia [EQ10 PRESET]).
EQ10 PRESET
Seleccione una curva de ecualizador desde 10
curvas ecualizadoras o desactivado: [R AND B],
[ROCK], [POP], [DANCE], [HIP-HOP],
[ELECTRONICA], [JAZZ], [SOUL], [COUNTRY],
[CUSTOM], [OFF].
El ajuste de la curva de ecualizador se puede
memorizar para cada fuente.
EQ10 SETTING
Ajuste [CUSTOM] de EQ10.
BASE
Selecciona una curva de ecualizador predefinida
como base para futuros ajustes: [BAND1] 32 Hz,
[BAND2] 63 Hz, [BAND3] 125 Hz, [BAND4] 250 Hz,
[BAND5] 500 Hz, [BAND6] 1 kHz, [BAND7] 2 kHz,
[BAND8] 4 kHz, [BAND9] 8 kHz, [BAND10] 16 kHz.
El nivel de volumen puede ajustarse en
intervalos de 1 dB desde –6 dB hasta +6 dB.
POSITION (posición de escucha)
SET F/R POS (configurar posición frontal/
posterior)
Simula un campo de sonido natural mediante el
retardo de la salida de sonido desde los
altavoces frontales/posteriores para adecuarse
a su posición.
FRONT L (): izquierda delantera
FRONT R (): derecha delantera
FRONT (): delantera frontal
ALL (): en el centro del automóvil
CUSTOM: Posición configurada por App Remote
OFF: sin configuración de posición
ADJ POSITION* (ajustar posición)
Sintoniza con mayor precisión el ajuste de la
posición de escucha.
Rango ajustable: [+3] – [CENTER] – [-3].
SET SW POS* (ajuste de la posición del altavoz
potenciador de graves)
NEAR (): cerca
NORMAL (): normal
FAR (): lejos
BALANCE
Permite ajustar el balance de sonido: [RIGHT-15],
[CENTER], [LEFT-15].
FAD ER
Permite ajustar el nivel relativo: [FRONT-15],
[CENTER], [REAR-15].
20ES
Page 51

DSEE (motor potenciador de sonido digital)
Mejora el sonido comprimido digitalmente, ya
que restaura las altas frecuencias que se pierden
en el proceso de compresión.
Este ajuste se puede memorizar para cada
fuente diferente al sintonizador.
Selecciona el modo DSEE: [ON], [OFF].
LOUDNESS
Refuerza los graves y agudos para obtener un
sonido claro a niveles de volumen bajos: [ON],
[OFF].
AAV (volumen automático avanzado)
Ajuste el nivel de volumen de reproducción de
todas las fuentes de reproducción al nivel
óptimo: [ON], [OFF].
RB ENH (potenciador posterior de sonidos graves)
El Potenciador de sonidos graves posteriores
mejora los sonidos graves, ya que aplica el
ajuste del filtro de paso bajo a los altavoces
posteriores. Esta función permite que los
altavoces posteriores funcionen como altavoces
potenciadores de graves si uno de ellos no está
conectado. (Disponible solamente cuando [SW
DIRECT] está configurado en [OFF]).
RBE MODE (potenciador posterior de sonidos
graves)
Selecciona el potenciador posterior de sonidos
graves: [1], [2], [3], [OFF].
LPF FREQ (frecuencia de filtro de paso bajo)
Selecciona la frecuencia de corte del altavoz
potenciador de graves: [50Hz], [60Hz], [80Hz],
[100Hz], [120Hz].
LPF SLOP (pendiente de filtro de paso bajo)
Selecciona la pendiente LPF: [1], [2], [3].
SW DIREC (conexión directa al altavoz potenciador
de graves)
Puede utilizar el altavoz potenciador de graves
sin un amplificador de potencia cuando está
conectado al cable del altavoz posterior.
(Disponible solamente cuando [RBE MODE] está
configurado en [OFF]).
Asegúrese de conectar un altavoz potenciador
de graves de 4 a 8 Ω a cualquiera de los cables
del altavoz posterior. No conecte un altavoz al
otro cable de altavoz posterior.
SW MODE (modo de altavoz potenciador de
graves)
Selecciona el modo del altavoz potenciador de
graves: [1], [2], [3], [OFF].
SW PHASE (fase de altavoz potenciador de
graves)
Selecciona la fase del altavoz potenciador de
graves: [NORM], [REV].
SW POS* (posición de altavoz potenciador de
graves)
Selecciona la posición del altavoz potenciador
de graves: [NEAR], [NORMAL], [FAR].
LPF FREQ (frecuencia de filtro de paso bajo)
Selecciona la frecuencia de corte del altavoz
potenciador de graves: [50Hz], [60Hz], [80Hz],
[100Hz], [120Hz].
LPF SLOP (pendiente de filtro de paso bajo)
Selecciona la pendiente LPF: [1], [2], [3].
S.WOOFER (altavoz potenciador de graves)
SW LEVEL (nivel de altavoz potenciador de
graves)
Ajusta el nivel de volumen del altavoz
potenciador de graves:
[+10 dB] – [0 dB] – [-10 dB].
([ATT] aparece en pantalla con el ajuste más
bajo).
SW PHASE (fase de altavoz potenciador de
graves)
Selecciona la fase del altavoz potenciador de
graves: [NORM], [REV].
SW POS* (posición de altavoz potenciador de
graves)
Selecciona la posición del altavoz potenciador
de graves: [NEAR], [NORMAL], [FAR].
LPF FREQ (frecuencia de filtro de paso bajo)
Selecciona la frecuencia de corte del altavoz
potenciador de graves: [50Hz], [60Hz], [80Hz],
[100Hz], [120Hz].
LPF SLOP (pendiente de filtro de paso bajo)
Selecciona la pendiente LPF: [1], [2], [3].
HPF (filtro de paso alto)
HPF FREQ (frecuencia de filtro de paso alto)
Permite seleccionar la frecuencia de corte del
altavoz frontal/posterior: [OFF], [50Hz], [60Hz],
[80Hz], [100Hz], [120Hz].
HPF SLOP (pista de filtro de paso alto)
Selecciona la pendiente HPF (efectivo solamente
cuando [HPF FREQ] se ajusta en un valor
diferente a [OFF]): [1], [2], [3].
AUX VOL (nivel de volumen AUX)
Ajusta el nivel de volumen de cada equipo
auxiliar conectado: [+18 dB] – [0 dB] – [-8 dB].
Este ajuste elimina la necesidad de ajustar el
nivel de volumen entre fuentes.
BTA VOL (nivel de volumen de audio BLUETOOTH)
Ajusta el nivel de volumen de cada dispositivo
BLUETOOTH conectado: [+6 dB] – [0 dB] –
[-6 dB].
Este ajuste elimina la necesidad de ajustar el
nivel de volumen entre fuentes.
* No aparece cuando [SET F/R POS] se ajusta en [OFF].
21ES
Page 52

Configuración DISPLAY
Configuración BT (BLUETOOTH)
DEMO (demostración)
Activa la demostración: [ON], [OFF].
DIMMER
Cambia el brillo de la pantalla.
AT (automático)
Se atenúa la pantalla automáticamente al
encender la luz. (Disponible solamente si el
cable de control de iluminación está conectado).
ON
Se atenúa la pantalla.
OFF
Desactiva el atenuador.
COLOR (color predefinido, iluminador de color
dinámico)
Permite seleccionar un color predefinido para la
pantalla y los botones de la Unidad principal.
Permite seleccionar entre 12 colores
predefinidos, un color personalizado y 5 diseños
predefinidos.
CUSTOM-C (color personalizado)
Permite registrar un color personalizado para la
pantalla y los botones.
BASE
Selecciona un color predefinido como base para
la personalización posterior: [RGB RED], [RGB
GRN], [RGB BLUE].
Gama de colores ajustables: [0] - [32] ([0] no se
puede utilizar para todas las gamas de colores).
DAYNIGHT
Permite definir un color diferente para DAY/
NIGHT según el ajuste del atenuador.
[DAY]: [DIMMER] ajustado en [OFF] o [AUTO]
(apaga la luz principal).
[NIGHT]: [DIMMER] ajustado en [ON] o [AUTO]
(enciende la luz principal).
SND SYNC (sincronización de sonidos)
Selecciona el color con la sincronización de
sonido: [ON], [OFF].
WHT MENU (menú blanco)
Es posible visualizar el menú de manera más
clara (en blanco) sin preocuparse del ajuste del
color: [ON], [OFF].
START-WHT (arranque blanco)
Cuando se presiona SRC, la pantalla y los
botones de la unidad principal se ponen en
blanco una vez, luego cambia al color
personalizado: [ON], [OFF].
AUTO SCR (desplazamiento automático)
Permite desplazarse por los elementos de la
pantalla automáticamente: [ON], [OFF].
PAI RIN G (página 7)
PHONEBOOK (página 16)
REDIAL (página 16)
RECENT CALL (página 16)
VOICE DIAL (página 17)
DIAL NUMBER (página 16)
RINGTONE
Selecciona si esta unidad o el teléfono celular
conectado emite el tono de llamadas: [1] (esta
unidad), [2] (teléfono celular).
AUTO ANS (respuesta automática)
Ajusta la unidad para que responda
automáticamente una llamada entrante: [OFF][1] (aproximadamente 3 segundos), [2]
(aproximadamente 10 segundos).
AUTO PAIRING
Enciende el BLUETOOTH emparejándose
automáticamente cuando el dispositivo iOS
versión 5.0, o posterior, está conectado
mediante USB: [ON], [OFF].
BT SIGNL (señal BLUETOOTH) (página 8)
Activa la función BLUETOOTH: [ON], [OFF].
BT INIT (inicialización de la tecnología BLUETOOTH)
Inicia todos los ajustes relacionados con
BLUETOOTH (información de emparejamiento,
número predefinido, información de dispositivo,
etc.).
Cuando se desecha la unidad, se inicializan
todos los ajustes.
(Solamente está disponible cuando la unidad
está apagada).
Configuración APP REM (App
Remote)
Establece y termina la función App Remote
(conexión).
22ES
Page 53

Información complementaria
MP3/WMA
Carpeta (álbum)
Archivo MP3/WMA
(pista)
Precauciones
Deje que la unidad se enfríe antes de usarla si el
automóvil ha estado estacionado bajo la luz
directa del sol.
No deje el panel frontal o los dispositivos de
audio dentro del vehículo o podría causar fallas
en el funcionamiento debido a las altas
temperaturas bajo la luz directa del sol.
La antena de alimentación se extiende
automáticamente.
Condensación de humedad
Si se produce condensación de humedad en el
interior de la unidad, extraiga el disco y espere una
hora aproximadamente hasta que se haya secado
por completo la unidad. De lo contrario, la unidad
no funcionará correctamente.
Para mantener sonido de alta calidad
No derrame ningún tipo de líquido sobre la unidad
o los discos.
Notas sobre los discos
No exponga los discos a la luz solar directa ni a
fuentes de calor como, por ejemplo, conductos
de aire caliente, ni los deje en el automóvil
estacionado bajo la luz solar directa.
Antes de reproducir los
discos, límpielos con un paño.
Hágalo desde el centro hacia
los bordes. No utilice
disolventes como bencina,
diluyentes ni productos de
limpieza disponibles en el
mercado.
Esta unidad se diseñó para
reproducir discos que cumplen con el estándar
Compact disc (CD). Los DualDisc y otros discos de
música codificados con tecnologías de protección
de derechos de autor no cumplen el estándar
Compact disc (CD), por lo que no podrán
reproducirse con esta unidad.
Discos que NO se pueden reproducir en esta
unidad
Discos con etiquetas, autoadhesivos o cinta
adhesiva o papeles adheridos. Si utiliza este
tipo de discos, puede provocar una falla de
funcionamiento o dañar el disco.
Discos con formas no estandarizadas (por
ejemplo, formas de corazón, cuadrado o
estrella). Si lo intenta, puede dañar la unidad.
Discos de 8 cm.
Notas sobre los discos CD-R/CD-RW
Número máximo de: (solamente CD-R/CD-RW)
carpetas (álbumes): 150 (incluida la carpeta
raíz)
archivos (pistas) y carpetas: 300 (si los nombres
de carpeta o archivo contienen muchos
caracteres, este número puede ser inferior a
300)
caracteres que se pueden visualizar en el
nombre de una carpeta o archivo: 32 (Joliet)/
64 (Romeo)
Si un disco multisesión empieza con una sesión
CD-DA, se reconoce como un disco CD-DA y las
otras sesiones no se reproducen.
Discos que NO se pueden reproducir en esta
unidad
CD-R/CD-RW de calidad de grabación
deficiente.
CD-R/CD-RW grabados con un dispositivo de
grabación no compatible.
CD-R/CD-RW no finalizados correctamente.
CD-R/CD-RW que no se hayan grabado en
formato CD de música o en formato MP3 que
cumpla la norma ISO9660 Level 1/Level 2,
Joliet/Romeo o multisesión.
Orden de reproducción de los archivos
MP3/WMA
23ES
Page 54

Acerca de iPod
Puede conectarse a los siguientes modelos de
iPod. Actualice sus dispositivos iPod a la última
versión de software antes de utilizarlos.
Modelos compatibles de iPhone/iPod
Modelo compatible USB
iPhone 5
iPhone 4s
iPhone 4
iPhone 3GS
iPhone 3G
iPod touch (5ª generación)
iPod touch (4ª generación)
iPod touch (3ª generación)
iPod touch (2ª generación)
iPod classic
iPod nano (7ª generación)
iPod nano (6ª generación)
iPod nano (5ª generación)
iPod nano (4ª generación)
iPod nano (3ª generación)
“Made for iPod” y “Made for iPhone” indican que
un accesorio electrónico se diseñó para
conectarse específicamente a los dispositivos
iPod o iPhone respectivamente, y que el
fabricante obtuvo la certificación necesaria para
que cumpla con los estándares de rendimiento de
Apple. Apple no se hace responsable del
funcionamiento de este dispositivo en
cumplimiento de los estándares de seguridad y
normativa. Tenga en cuenta que el uso de este
accesorio con el iPod o el iPhone puede afectar al
rendimiento inalámbrico.
Acerca de la función BLUETOOTH
¿Qué es la tecnología BLUETOOTH?
La tecnología inalámbrica BLUETOOTH es una
tecnología de corto alcance que permite la
comunicación inalámbrica de datos entre
dispositivos digitales, como un teléfono celular y
un auricular. La tecnología inalámbrica
BLUETOOTH tiene una cobertura de
aproximadamente 10 m. Lo habitual es conectar
dos dispositivos, aunque algunos dispositivos
pueden conectarse a varios dispositivos al mismo
tiempo.
No es necesario utilizar un cable para realizar la
conexión ya que la tecnología BLUETOOTH es
inalámbrica. Tampoco es necesario que los
dispositivos estén orientados entre sí, como
sucede con la tecnología infrarroja. Por ejemplo,
puede utilizar este tipo de dispositivos dentro de
una bolsa o un bolsillo.
La tecnología BLUETOOTH es un estándar
internacional admitido por millones de empresas
en todo el mundo y que utilizan varias compañías
a escala internacional.
Acerca de la comunicación BLUETOOTH
La tecnología inalámbrica BLUETOOTH tiene una
cobertura de aproximadamente 10 m.
El rango máximo de comunicación puede variar
de acuerdo con los obstáculos (personas,
metales, paredes, etc.) o el entorno
electromagnético.
Las siguientes condiciones pueden afectar la
sensibilidad de la comunicación BLUETOOTH.
La existencia de obstáculos como, una persona,
un objeto metálico o una pared, entre esta
unidad y el dispositivo BLUETOOTH.
El uso de dispositivos que utilicen una
frecuencia de 2,4 GHz, como un dispositivo LAN
inalámbrico, un teléfono inalámbrico o un
microondas cerca de la unidad.
Como los dispositivos BLUETOOTH y las redes LAN
inalámbricas (IEEE802.11b/g) utilizan la misma
frecuencia, pueden producirse interferencias de
microondas que provoquen el deterioro de la
velocidad de comunicación, la aparición de ruido
o una conexión no válida si la unidad se utiliza
cerca de un dispositivo LAN inalámbrico. En este
caso, realice el procedimiento siguiente.
Utilice esta unidad a una distancia mínima de
10 m del dispositivo LAN inalámbrico.
Si utiliza esta unidad a menos de 10 m de un
dispositivo LAN inalámbrico, apague el
dispositivo LAN inalámbrico.
Instale esta unidad y el dispositivo BLUETOOTH
a la distancia más corta posible entre sí.
Las microondas que emite un dispositivo
BLUETOOTH pueden afectar el funcionamiento de
dispositivos médicos electrónicos. Apague esta
unidad y los demás dispositivos BLUETOOTH en
los lugares siguientes ya que podrían provocar un
accidente.
Lugares con presencia de gas inflamable,
hospitales, trenes, aviones o gasolineras
Lugares cerca de puertas automáticas o
alarmas de incendios
Esta unidad admite recursos de seguridad que
cumplen con el estándar BLUETOOTH para
proporcionar una conexión segura al utilizar la
tecnología inalámbrica BLUETOOTH, pero es
posible que la seguridad sea insuficiente según el
ajuste. Tenga cuidado al realizar una
comunicación con la tecnología inalámbrica
BLUETOOTH.
24ES
Page 55

No se aceptan responsabilidades por la pérdida
Lado + hacia arriba
de información que pudiera producirse durante
una comunicación BLUETOOTH.
No se garantiza la comunicación con todos los
dispositivos BLUETOOTH.
Un dispositivo que disponga de la función
BLUETOOTH debe cumplir el estándar
BLUETOOTH especificado por BLUETOOTH SIG y
estar autenticado.
Incluso en el caso de que el dispositivo
conectado cumpla el estándar BLUETOOTH
mencionado anteriormente, es posible que
algunos dispositivos no puedan conectarse o
funcionar correctamente, según las
características o las especificaciones del
dispositivo.
Mientras esté hablando con el manos libres del
teléfono, puede producirse ruido, según el
dispositivo o el entorno de comunicación.
En función del dispositivo que vaya a conectarse,
es posible que transcurra cierto tiempo antes de
que se inicie la comunicación.
Otros
Es posible que el dispositivo BLUETOOTH no
funcione en teléfonos celulares según las
condiciones de las ondas de radio y la ubicación
en la que se utilice el equipo.
Si no se siente cómodo después de utilizar el
dispositivo BLUETOOTH, deje de utilizarlo
inmediatamente. Si el problema persiste,
consulte con el distribuidor Sony más cercano.
Si desea realizar alguna consulta o solucionar algún
problema relativo a la unidad que no se trate en
este manual, póngase en contacto con el
distribuidor Sony más cercano.
Mantenimiento
Sustitución de la pila de litio del control
remoto
El alcance del control remoto disminuye a medida
que se agota la pila. Sustitúyala por una pila de litio
CR2025 nueva. El uso de cualquier otra pila podría
provocar un incendio o una explosión.
Notas sobre la pila de litio
Mantenga la pila de litio fuera del alcance de los
niños. Si se ingiriese, póngase en contacto
inmediatamente con un médico.
Limpie la pila con un paño seco para garantizar un
contacto óptimo.
Asegúrese de respetar la polaridad al instalarla.
No sujete la pila con pinzas metálicas, ya que podría
producirse un cortocircuito.
Limpieza de los conectores
Es posible que la unidad no funcione
correctamente si los conectores entre esta y el
panel frontal están sucios. Para evitar esta
situación, extraiga el panel frontal (página 7) y
limpie los conectores con un hisopo de algodón.
Realice esta acción con suavidad. De lo contrario,
los conectores podrían resultar dañados.
Notas
Por razones de seguridad, apague el motor antes de
limpiar los conectores y extraiga la llave del
interruptor de la llave de encendido.
No toque nunca los conectores directamente con los
dedos ni con ningún dispositivo metálico.
25ES
Page 56

Especificaciones
Sección del sintonizador
FM
Rango de sintonización: 87,5 – 107,9 MHz
Terminal de antena:
Conector de antena externa
Frecuencia intermedia: 25 kHz
Sensibilidad útil: 8 dBf
Selectividad: de 75 dB a 400 kHz
Relación señal-ruido (estéreo):
79 dB (Emisión convencional)
80 dB (Emisión HD Radio)
Separación a 1 kHz:
50 dB (Emisión convencional)
80 dB (Emisión HD Radio)
Respuesta de frecuencia:
20 - 15 000 Hz (Emisión convencional)
20 - 20 000 Hz (Emisión HD Radio)
AM
Rango de sintonización: 530 – 1 710 kHz
Terminal de antena:
Conector de antena externa
Frecuencia intermedia:
9 115 kHz o 9 125 kHz/5 kHz
Sensibilidad: 26 μV
Sección del reproductor de CD
Relación señal-ruido: 120 dB
Respuesta de frecuencia: 10 – 20 000 Hz
Fluctuación y trémolo: inferior al límite medible
Códec correspondiente: MP3 (.mp3) y WMA (.wma)
Sección del reproductor USB
Interfaz: USB (alta velocidad)
Corriente máxima:
MEX-N6000BH: 1 A
MEX-GS810BH: 1 A (frontal), 2,1 A (posterior)
Cantidad máxima de pistas reconocibles: 10 000
Codec correspondiente:
MP3 (.mp3), WMA (.wma) y WAV (.wav)
Comunicación inalámbrica
Sistema de comunicación:
BLUETOOTH estándar versión 3.0
Salida:
BLUETOOTH estándar potencia clase 2
(Máx. +4 dBm)
Rango máximo de comunicación:
Línea de visión aprox. 10 m *
Banda de frecuencias:
banda 2,4 GHz (2,4000 – 2,4835 GHz )
Método de modulación: FHSS
Perfiles compatibles BLUETOOTH*
A2DP (Perfil de distribución de audio avanzado)
1.3
1
2
:
AVRCP (Perfil de control remoto de audio y
video) 1.5
HFP (Perfil manos libres) 1.6
PBAP (Perfil de acceso a la agenda telefónica)
SPP (Perfil de puerto serie)
MAP (Perfil de acceso a mensajes)
HID (Perfil de dispositivo de interfaz humana)
*1 El alcance real variará según factores, como los
obstáculos entre los dispositivos, los campos
magnéticos alrededor de un horno de microondas,
la electricidad estática, la sensibilidad de recepción,
el funcionamiento de la antena, el sistema
operativo, la aplicación del software, etc.
*2 Los perfiles estándar BLUETOOTH indican el
propósito de la comunicación BLUETOOTH entre
dispositivos.
Sección del amplificador de potencia
Salida: salidas de altavoz
Impedancia de altavoz: 4 – 8 Ω
Salida de potencia máxima: 55 W × 4 (a 4 Ω)
Generales
Salidas:
Terminal de salidas de audio (frontal, posterior,
sub)
Antena de alimentación/Terminal de control del
amplificador de potencia (REM OUT)
Entradas:
Terminal de entrada SiriusXM
Terminal de entrada del control remoto
Terminal de entrada de la antena
Terminal de entrada MIC
Toma de entrada AUX (minitoma estéreo)
Puerto USB:
MEX-N6000BH: frontal
MEX-GS810BH: frontal, posterior
Requisitos de alimentación: batería de automóvil
de CC 12 V (masa negativa)
Dimensiones:
Aprox. 178 mm × 50 mm × 177 mm (an/al/prf)
Dimensiones de montaje:
Aprox. 182 mm × 53 mm × 160 mm (an/al/prf)
Masa: Aprox. 1,2 kg
Contenidos del paquete:
Unidad principal (1)
Control remoto (1): RM-X231
Micrófono (1)
Componentes de instalación y conexiones
(1 juego)
Accesorios/equipo opcional:
Sintonizador para vehículo SiriusXM Connect:
SXV100
Es posible que su distribuidor no comercialice
algunos de los accesorios que figuran en la lista
anterior. Solicite información detallada.
El diseño y las especificaciones están sujetos a
cambios sin previo aviso.
26ES
Page 57

Derechos de autor
y en países de todo el mundo. Se utiliza bajo
licencia de Research In Motion Limited.
Sintonizador para vehículo SiriusXM Connect y las
suscripciones se venden por separado.
www.siriusxm.com
Sirius, XM y todas las marcas y logotipos
relacionados son marcas comerciales de Sirius XM
Radio Inc. Todos los derechos reservados.
Tecnología HD Radio fabricada bajo la licencia de
iBiquity Digital Corporation. Patentes de E.E.U.U y
Extranjeras. HD Radio™ y los logos HD, HD Radio y
con el “Arco” son marcas propias de iBiquity Digital
Corp.
La marca de la palabra y logotipos Bluetooth® son
marcas comerciales registradas y son propiedad de
Bluetooth SIG, Inc., y Sony Corporation posee
licencia para utilizar cualquiera de dichas marcas.
Otras marcas registradas y nombres comerciales
pertenecen a sus respectivos propietarios.
La marca N es una marca comercial o marca
registrada de NFC Forum, Inc. en los Estados Unidos
y en otro países.
Windows Media es una marca comercial registrada
o una marca comercial de Microsoft Corporation en
los EE. UU. y otros países.
Este producto está protegido por los derechos de
propiedad intelectual de Microsoft Corporation.
Queda prohibido el uso o la distribución de esta
tecnología fuera de este producto si no se dispone
de una licencia de Microsoft o una división
autorizada de Microsoft.
iPhone, iPod, iPod classic, iPod nano, y iPod touch
son marcas comerciales de Apple Inc., registradas
en los Estados Unidos y otros países. App Store es
una marca de servicio de Apple Inc.
Tecnología de codificación de audio MPEG Layer-3 y
patentes bajo licencia de Fraunhofer IIS y Thomson.
Pandora, el logotipo de Pandora y la imagen de la
marca Pandora son marcas comerciales o marcas
comerciales registradas de Pandora Media, Inc.,
utilizadas con autorización.
Google, Google Play y Android son marcas
comerciales de Google Inc.
BlackBerry® es propiedad de Research In Motion
Limited y está registrada y/o se utiliza en los EE.UU.
Solución de problemas
La siguiente lista de comprobación le ayudará a
solucionar los problemas que puedan producirse
con la unidad.
Antes de consultarla, revise los procedimientos de
conexión y de funcionamiento.
Para obtener más detalles acerca de cómo utilizar el
fusible y cómo retirar la unidad del tablero, consulte
el manual de instalación y de conexiones
suministrado con esta unidad.
Si el problema no se resuelve, visite el sitio web de
soporte técnico que figura en la cubierta posterior.
Generales
La unidad no recibe alimentación.
Si la unidad está apagada y la pantalla
desaparece, no se puede operar con el control
remoto.
Encienda la unidad.
No se emite el sonido.
La posición del control de equilibrio [FADER] no
está ajustada para un sistema de 2 altavoces.
No se escuchan pitidos.
Se encuentra conectado un amplificador de
potencia opcional y no está usando el
amplificador integrado.
El contenido de la memoria se borró.
Se desconectó la batería o el cable de fuente de
alimentación, o no están conectados
correctamente.
Las emisoras almacenadas y la hora correcta se
borraron.
El fusible se fundió.
Se escucha un ruido cuando se cambia la
posición de la llave de encendido.
Los cables no se conectaron de forma correcta al
conector de alimentación auxiliar del automóvil.
Durante la reproducción o la recepción, el modo
demostración se inicia.
Si no se realiza ninguna operación durante 5
minutos y la opción [DEMO-ON] está ajustada, se
iniciará el modo de demostración.
Ajuste [DEMO-OFF] (página 22).
Las indicaciones desaparecen del visualizador o
no aparecen en él.
El atenuador está ajustado en [DIM-ON]
(página 22).
27ES
Page 58

La pantalla se apaga si mantiene presionado OFF.
Presione OFF en la unidad hasta que se ilumine
la pantalla.
Los conectores están sucios (página 25).
Los botones de operación no funcionan.
El disco no se expulsa.
Presione TAG/CAT y (volver)/MODE durante
más de 2 segundos para la restauración de la
unidad.
Los contenidos almacenados en la memoria son
eliminados.
Por su seguridad, no realice la restauración de la
unidad mientras maneja.
Recepción de radio
No es posible recibir emisoras.
Hay ruidos que obstaculizan el sonido.
La conexión no es correcta.
Si su automóvil cuenta con una antena de radio
incluida en el vidrio lateral o posterior, conecte
un cable REM OUT (con rayas azules y blancas)
o un cable de fuente de alimentación accesorio
(rojo) al cable de fuente de alimentación del
amplificador de señal de la antena del
automóvil.
Compruebe la conexión de la antena del
automóvil.
Si la antena del automóvil no se extiende,
compruebe la conexión del cable de control de
la antena motorizada.
No es posible utilizar la sintonización
programada.
La señal de emisión es demasiado débil.
Reproducción de CD
No se inicia la reproducción.
Disco defectuoso o sucio.
Los discos CD-R/CD-RW no son para audio
(página 23).
No es posible reproducir archivos MP3/WMA.
El disco no es compatible con el formato y la
versión de MP3/WMA. Para obtener más
información acerca de los discos y formatos que
se pueden reproducir, visite el sitio web de
soporte técnico en línea.
Los archivos MP3/WMA tardan más tiempo en
reproducirse que los demás.
El inicio de la reproducción de los siguientes
discos tarda algo más de tiempo.
Disco grabado con una estructura de árbol
complicada.
Disco grabado en Multi Session.
Disco al que es posible añadir datos.
Se producen saltos de sonido.
Disco defectuoso o sucio.
Reproducción USB
No es posible reproducir elementos a través de
un concentrador USB.
Esta unidad no puede reconocer dispositivos USB
a través de un concentrador USB.
El dispositivo USB tarda en reproducirse.
El dispositivo USB contiene archivos con una
estructura de árbol compleja.
El sonido es discontinuo.
Es posible que la discontinuidad del sonido se
deba a una tasa alta de bits de más de 320 kbps.
La conexión Pandora® no es posible.
Cierre la aplicación Pandora® en el dispositivo
móvil y ejecútela otra vez.
El nombre de la aplicación no coincide con la
aplicación real en App Remote.
Inicie la aplicación nuevamente desde la
aplicación “App Remote”.
Función NFC
La conexión One touch (NFC) no es posible.
Si el smartphone no responde al tacto.
Revise que la función NFC del smartphone esté
encendida.
Mueva la parte de la marca N del smartphone
de modo de acercarla a la parte de la marca N
de esta unidad.
Si el smartphone se encuentra dentro de un
estuche, quítelo.
La sensibilidad de recepción NFC depende del
dispositivo.
Si la conexión One touch con el smartphone falla
varias veces, haga la conexión a BLUETOOTH en
forma manual.
Función BLUETOOTH
El dispositivo de conexión no puede detectar
esta unidad.
Antes de realizar el emparejamiento, configure
esta unidad en el modo de espera del
emparejamiento.
Mientras se conecta al otro dispositivo
BLUETOOTH, esta unidad no puede detectarse
desde otro dispositivo.
Desconecte la conexión actual y busque esta
unidad desde otro dispositivo.
Una vez realizado el emparejamiento del
dispositivo, active la salida de señal de
BLUETOOTH (página 8).
28ES
Page 59

No es posible realizar la conexión.
La conexión se controla de un solo lado (esta
unidad o dispositivo BLUETOOTH) pero no de
ambos lados.
Conecte esta unidad a un dispositivo
BLUETOOTH o viceversa.
No aparece el nombre del dispositivo detectado.
Según el estado del otro dispositivo, es posible
que no se pueda obtener el nombre.
No se emite ningún tono de llamada.
Ajuste el volumen girando el selector de control
mientras recibe una llamada.
Según el dispositivo de conexión, es posible que
el tono de llamada no se emita correctamente.
Ajuste [RINGTONE] en [1] (página 22).
Los altavoces frontales no están conectados a la
unidad.
Conecte los altavoces frontales a la unidad. El
tono de llamada suena solamente desde los
altavoces frontales.
No se puede ajustar el volumen de la voz de la
persona que habla.
Los altavoces frontales no están conectados a la
unidad.
Conecte los altavoces frontales a la unidad. La
voz del que habla y la voz del auricular
solamente salen de los altavoces frontales.
El interlocutor de una llamada le notifica que el
volumen es demasiado bajo o demasiado alto.
Ajuste el volumen según corresponda mediante
la ganancia de micrófono (página 17).
Se producen ecos o ruidos durante las
conversaciones telefónicas.
Baje el volumen.
Ajuste el modo EC/NC en [EC/NC-1] o [EC/NC-2]
(página 17).
Si el sonido ambiente que no sea el sonido de la
llamada de teléfono es alto, intente reducir el
ruido.
Por ej.: si una ventana está abierta y se oye ruido
de la calle, etc., fuerte, cierre la ventana. Si el aire
acondicionado está alto, bájelo.
El teléfono no está conectado.
Durante la reproducción de audio BLUETOOTH, el
teléfono no está conectado aunque presione
CALL.
Realice la conexión desde el teléfono.
La calidad de sonido del teléfono es baja.
La calidad del sonido del teléfono depende de las
condiciones de recepción del teléfono celular.
Mueva el automóvil a un lugar en el que pueda
mejorar la señal del teléfono celular si la
recepción es de mala calidad.
El volumen de l dispositivo de audio conectado es
bajo (alto).
El nivel de volumen cambiará dependiendo del
dispositivo de audio.
Ajuste el volumen del dispositivo de audio
conectado o de esta unidad.
El sonido salta durante la reproducción de un
dispositivo de audio BLUETOOTH.
Reduzca la distancia entre la unidad y el
dispositivo de audio BLUETOOTH.
Si el dispositivo de audio BLUETOOTH está
guardado en un estuche que interrumpe la señal,
retírelo mientras lo utilice.
En los alrededores se están utilizando varios
dispositivos BLUETOOTH u otros dispositivos que
emiten ondas de radio.
Apague los otros dispositivos.
Aumente la distancia entre la unidad y los otros
dispositivos.
El sonido de reproducción se detiene
momentáneamente mientras se establece la
conexión entre esta unidad y el teléfono celular.
No se trata de una falla de funcionamiento.
No es posible controlar el dispositivo de audio
BLUETOOTH conectado.
Compruebe que el dispositivo de audio
BLUETOOTH conectado sea compatible con
AVRCP.
Algunas funciones no están disponibles.
Compruebe que el dispositivo de conexión sea
compatible con las funciones en cuestión.
Se contesta una llamada accidentalmente.
El teléfono conectado está configurado para
responder una llamada automáticamente.
El emparejamiento ha fallado porque se ha
superado el tiempo establecido.
Según el dispositivo de conexión, es posible que
el tiempo para el emparejamiento sea escaso.
Intente completar el emparejamiento en el
tiempo establecido.
No es posible utilizar la función BLUETOOTH.
Apague la unidad presionando OFF durante más
de 2 segundos, luego vuelva a encender la
unidad.
Durante la llamada con manos libres, los
altavoces del automóvil no emiten ningún
sonido.
Si el sonido de salida viene del teléfono celular,
ajuste el teléfono para que el sonido se emita por
los altavoces del automóvil.
La conexión Pandora® no es posible.
Cierre la aplicación Pandora® en el dispositivo
móvil y ejecútela otra vez.
29ES
Page 60

El nombre de la aplicación no coincide con la
aplicación real en App Remote.
Inicie la aplicación nuevamente desde la
aplicación “App Remote”.
Cuando ejecute la aplicación “App Remote”
mediante BLUETOOTH, la pantalla cambia
automáticamente a [BT AUDIO].
La aplicación “App Remote” o la función
BLUETOOTH han fallado.
Ejecute la aplicación nuevamente.
Mensajes/indicaciones de error
ERROR
El disco está sucio o se insertó al revés.
Límpielo o insértelo de forma correcta.
Se insertó un disco vacío.
No es posible reproducir el disco debido a un
problema.
Inserte otro disco.
El dispositivo USB no ha sido reconocido
automáticamente.
Conéctelo nuevamente.
Presione para extraer el disco.
HUB NO SUPRT (no admite concentradores)
El concentrador USB no es compatible con esta
unidad.
IPD STOP (iPod se detiene)
Cuando no se selecciona la reproducción
repetida, la reproducción termina con la última
pista del álbum.
Se finaliza la aplicación de música del iPod/
iPhone.
Presione PAUSE para volver a comenzar la
reproducción.
NO DEV (no hay dispositivo)
[USB] se selecciona como fuente sin que esté
conectado un dispositivo USB. Se ha
desconectado un dispositivo USB o un cable USB
durante la reproducción.
Asegúrese de conectar un dispositivo USB y un
cable USB.
NO MUSIC
El disco o dispositivo USB no contiene ningún
archivo de música.
Inserte un CD de música.
Conecte un dispositivo USB que contenga
algún archivo de música.
OVERLOAD
El dispositivo USB está sobrecargado.
Desconecte el dispositivo USB y, a
continuación, presione SRC para cambiar la
fuente.
El dispositivo USB tiene una falla, o se ha
conectado un dispositivo incompatible.
PUSH EJT (presione expulsar)
No es posible expulsar el disco.
Presione (expulsar).
READ
La unidad está leyendo toda la información de
pistas y de álbumes del disco.
Espere hasta que finalice la lectura y se inicie la
reproducción automáticamente. Es posible que
demore más de un minuto en función de la
estructura del disco.
USB NO SUPRT (USB no es compatible)
El dispositivo USB conectado no es compatible.
Para obtener más información acerca de la
compatibilidad del dispositivo USB, visite el
sitio web de soporte técnico.
[] o []
Durante la operación de avance o retroceso
rápido, llegó al principio o al final del disco, por lo
que no es posible continuar.
[]
No se puede mostrar el carácter.
Acerca de la función BLUETOOTH:
BT BUSY (BLUETOOTH no disponible)
La agenda telefónica y el historial de llamadas
del teléfono celular no son accesibles mediante
esta unidad.
Espere un momento e inténtelo nuevamente.
ERROR
Falló BT Initialize.
Falló el acceso a la agenda telefónica.
El contenido de la agenda telefónica ha sido
modificado durante el acceso al teléfono celular.
Acceda a la agenda telefónica nuevamente.
MEM FAILURE (error de memoria)
La unidad no pudo almacenar el contacto en la
marcación predefinida.
Asegúrese de que el número que desea
almacenar sea correcto (página 17).
MEMORY BUSY
Esta unidad está almacenando datos.
Espere a que termine el almacenamiento.
NO DEV (no hay dispositivo)
La fuente de audio BLUETOOTH se selecciona sin
que esté conectado un dispositivo BLUETOOTH.
El dispositivo de audio BLUETOOTH se ha
desconectado durante una llamada.
Asegúrese de conectar un dispositivo de audio
BLUETOOTH.
30ES
Page 61

La fuente del teléfono BLUETOOTH se selecciona
sin un teléfono celular conectado. El teléfono
celular se ha desconectado durante una llamada.
Asegúrese de conectar un teléfono celular.
P EMPTY (número predefinido)
La marcación predefinida está vacía.
UNKNOWN
El nombre o el número de teléfono no se pueden
visualizar al explorar una agenda telefónica o un
historial de llamadas.
WITHHELD
La persona que llama oculta el número de
teléfono.
Para el funcionamiento de App Remote:
APP -------- (aplicación)
No se logró la conexión con la aplicación.
Establezca la conexión de iPhone nuevamente.
APP DISCNCT (aplicación desconectada)
No se realiza la conexión App Remote.
Establezca la conexión App Remote
(página 18).
APP MENU (menú de aplicaciones)
La operación de los botones no puede realizarse
mientras haya algún menú abierto en el iPhone/
teléfono Android.
Salga del menú en el iPhone/teléfono Android.
APP NO DEV (aplicación sin dispositivo)
El dispositivo con la aplicación instalada no está
conectado.
Conecte el dispositivo y luego establezca la
conexión del iPhone.
APP SOUND (sonido de la aplicación)
La operación de los botones no puede realizarse
mientras haya algún menú de sonidos abierto en
el iPhone/teléfono Android.
Salga del menú de sonidos en el iPhone/
teléfono Android.
OPEN APP (abrir aplicación)
La aplicación “App Remote” no está funcionando.
Inicie la aplicación del iPhone.
Para la operación de HD Radio:
LINKING
Se interrumpió la recepción del programa
complementario.
Para la operación iTunes Tagging:
IPOD FULL
No hay espacio en la memoria del iPod durante la
transferencia de la información de la canción.
PREV STORED (previa almacenada)
Se presionó TAG con la misma información de la
canción ya guardada.
STORE FAIL (error de almacenamiento)
Se intentó recuperar la información de la canción
otra vez cuando ya se estaba recuperando.
TAG STO RING
Se presionó TAG al recuperar información de la
canción.
TAG FAI LU RE
Error al transferir información de la canción.
Se seleccionó [TAG DEL] al guardar otra
información de la canción.
Intente otra vez.
TAG MEM FULL (memoria TAG completa)
Se presionó TAG con 50 canciones etiquetadas ya
guardadas.
TAG NO SUPRT (TAG no compatible)
Se conectó un iPod a la unidad con información
de la canción guardada no compatible con
Etiquetado de iTunes.
Para el funcionamiento de Pandora®:
CANNOT SKIP
No se permite saltear pistas en Pandora®.
Espere hasta que el comercial finalice.
Pandora® limita el número de “saltos”
permitidos en el servicio. Espere hasta que
comience la siguiente pista, o seleccione otra
estación en la lista.
ERROR
La devolución “pulgares” falló.
Vuelva a intentar ingresar “pulgares arriba/
abajo”.
Marcar como favorito falló.
Intenté volver a marcar como favorito.
NO STATION
No hay estación en su cuenta Pandora®.
Cree la estación en su dispositivo móvil.
31ES
Page 62

NOT ALLOWED
No se permite la devolución “pulgares”.
Espere hasta que el comercial finalice.
Algunas funciones, como la Estación
compartida, no permiten devoluciones. Espere
hasta que comience la siguiente pista, o
seleccione otra estación en la lista.
No se permite marcar como favorito.
Espere hasta que el comercial finalice.
Seleccione otra pista o estación y, a
continuación, inténtelo nuevamente.
OPEN APP (abrir aplicación)
Al conectar por medio del puerto USB.
Pandora® no se ejecuta.
Ejecute la aplicación Pandora® en el iPhone.
OPEN APP (abrir aplicación), PRESS PAUSE
Cuando conecte por medio de la función
BLUETOOTH.
Pandora® no se ejecuta.
Ejecute la aplicación Pandora® en el dispositivo
móvil, luego presione PAUSE.
PAN MAI NT (mantenimiento de Pandora®)
El servidor de Pandora® está en mantenimiento.
Espere un momento e inténtelo nuevamente.
PAN NO SUPRT (Pandora® no es compatible)
El dispositivo conectado no es soportado.
Para más detalles de los dispositivos
compatibles, visite el sitio de soporte.
PAN RESTRICT (restricción de licencia Pandora®)
Pandora® no se encuentra disponible fuera de su
país.
PLEASE LOGIN, PANDORA APP (aplicación
Pandora® )
No ingresado en su cuenta Pandora®.
Desconecte el servicio e ingrese a su cuenta
Pandora®, luego desconecte nuevamente el
dispositivo.
UPDATE PAN (actualizar Pandora® application)
Está conectada una versión antigua de Pandora®.
Actualice la aplicación de Pandora® a la última
versión.
NO NETWORK
La conexión de red es inestable o se pierde.
Vuelva a establecer la conexión de red en su
dispositivo.
Espere hasta que se establezca la conexión de
red.
Para el funcionamiento de SiriusXM:
CH LOCKED (canal bloqueado)
El canal que ha solicitado está bloqueado por la
función control parental de la radio.
Consulte “Para establecer un control parental”
(página 12) para obtener más información sobre
la función de control parental y cómo acceder a
los canales bloqueados.
CH UNAVAIL (canal no disponible)
El canal que ha solicitado no es un canal SiriusXM
válido o el canal que estaba escuchando ya no
está disponible.
También es posible que vea este mensaje por un
momento cuando conecte por primera vez un
Sintonizador para vehículo SiriusXM Connect
nuevo.
Visite www.siriusxm.com para obtener más
información sobre el programa de canales
SiriusXM.
CHAN UNSUB (no suscrito a canal)
El canal que ha solicitado no está incluido en su
paquete de suscripción de SiriusXM o el canal
que estaba escuchando ya no está incluido en su
paquete de suscripción de SiriusXM.
Visite www.siriusxm.com o llame al 866-6352349 si tiene alguna pregunta sobre su paquete
de suscripción o si le gustaría suscribirse a este
canal.
CHK ANT (revisar antena)
La radio ha detectado una falla con la antena de
SiriusXM.
Es posible que el cable de la antena esté
desconectado o dañado.
Verifique que el cable de la antena esté
conectado al Sintonizador para vehículo
SiriusXM Connect.
Inspeccione el cable de la antena en busca de
daños o pliegues.
Reemplace la antena si el cable está dañado.
Los productos SiriusXM están disponibles en su
tienda al por menor local de audio para autos o
en línea en www.shop.siriusxm.com
CHECK TUNER
La radio tiene problemas para comunicarse con el
Sintonizador para vehículo SiriusXM Connect.
Es posible que el sintonizador esté desconectado
o dañado.
Verifique que el cable del Sintonizador para
vehículo SiriusXM Connect esté conectado de
forma segura a la radio.
32ES
Page 63

MEM FAILURE (error de memoria)
La unidad no pudo almacenar el canal en la
marcación predefinida.
Asegúrese de que el canal que intenta
almacenar es correcto.
NO SIGNAL
El Sintonizador para vehículo SiriusXM Connect
tiene problemas para recibir la señal del satélite
SiriusXM.
Verifique que su vehículo se encuentra al aire
libre con una vista clara al cielo.
Verifique que la antena de montaje magnético
SiriusXM esté montada sobre una superficie de
metal en la parte exterior del vehículo.
Aleje la antena SiriusXM de cualquier
obstrucción.
Inspeccione el cable de la antena en busca de
daños o pliegues.
Consulte el manual de instalación del
Sintonizador para vehículo SiriusXM Connect
para obtener más información sobre la
instalación de la antena.
Reemplace la antena si el cable está dañado.
Los productos SiriusXM están disponibles en su
tienda al por menor local de audio para autos o
en línea en www.shop.siriusxm.com
SUBSCRIPTION UPDATE - ENTER TO CONTINUE
La radio ha detectado un cambio en su estado de
suscripción de SiriusXM.
Presione ENTER para borrar el mensaje.
Visite www.siriusxm.com o llame al 866-6352349, si tiene preguntas sobre su suscripción.
Si estas soluciones no ayudan a solucionar el
problema, póngase en contacto con el distribuidor
Sony más cercano.
Si entrega la unidad para su reparación a causa de
problemas en la reproducción de CD, lleve el disco
que se utilizó cuando se produjo el problema.
33ES
Page 64

http://esupport.sony.com
If you have any questions/problems
regarding this product, try the following:
1
Read Troubleshooting in these
Operating Instructions.
2
Please contact (U.S.A. only);
Call 1-800-222-7669
URL http://www.SONY.com
http://www.sony.net/
©2014 Sony Corporation Printed in Thailand
 Loading...
Loading...