Sony KV-29FQ76E, KV-29FQ76K Service Manual
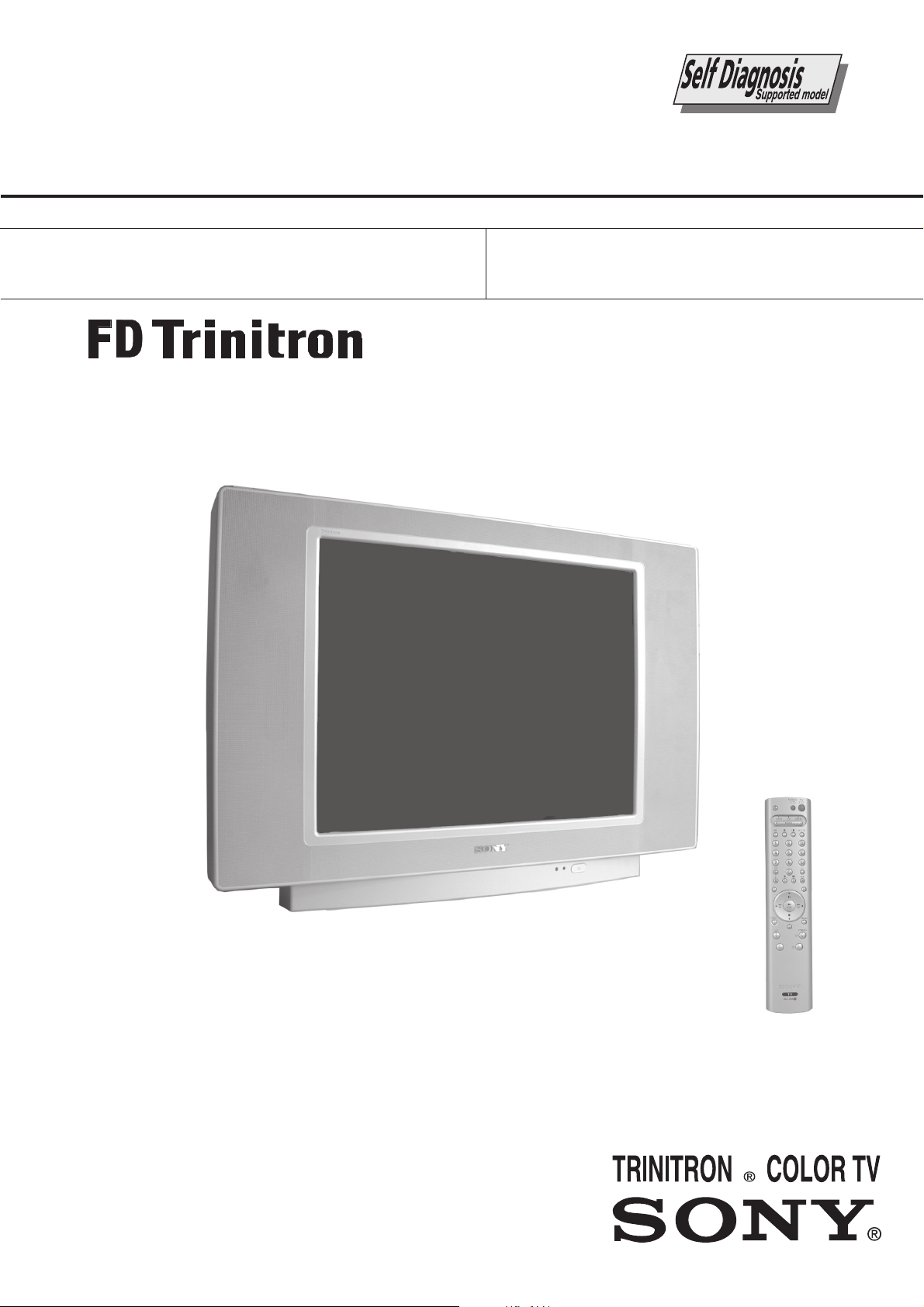
SERVICE MANUAL
AE-6A
CHASSIS
MODEL
KV-29FQ76E
COMMANDER DEST CHASSIS NO.
RM-938 ESP SCC-Q81H-A
MODEL
KV-29FQ76K
COMMANDER DEST CHASSIS NO.
RM-938 OIRT SCC-Q82D-A
KV-29FQ76
- 1 -
RM-938

TABLE OF CONTENTS
Section Title Page Section Title Page
Caution .................... 3
Specifications .................... 4
Connectors .................... 5
Self Diagnostic Software .................... 6
1. GENERAL
Automatically Tuning the TV .................... 9
Text .................... 9
Teletext Menu .................... 10
Multi Picture in Picture (Multi PIP) ............. 10
Picture and Picture (PAP) .................... 10
NexTView Electronic
Programme Guide (EPG) .................... 11
Using the TV menu system .................... 12
Remote Control of other equipment ............... 14
Specifications .................... 14
Troubleshooting .................... 14
2. DISASSEMBLY
2-1. Rear Cover Removal (Step 1) .................... 15
2-2. Rear Cover Removal (Step 2) .................... 15
2-3. Speaker Disconnection .................... 15
2-4. Chassis Removal .................... 15
2-5. Service Position .................... 16
2-6. G Board Removal .................... 16
2-7. D2 Board Removal .................... 16
2-8. D1 Board Removal .................... 16
2-9. Side Control Module Removal .................... 17
2-10. H2 Board Removal .................... 17
2-11. Wire Dressing 1 .................... 17
2-12. Wire Dressing 2 .................... 17
2-13. Wire Dressing 3 .................... 18
2-14. Wire Dressing 4 .................... 18
2-15. Wire Dressing 5 .................... 18
2-16. Wire Dressing 6 .................... 18
2-17. Picture Tube Removal .................... 19
Bottom Plates .................... 20
5. DIAGRAMS
5-1. Block Diagrams (1) .................... 31
Block Diagrams (2) .................... 32
Block Diagrams (3) .................... 33
Block Diagrams (4) .................... 34
Block Diagrams (5) .................... 35
Block Diagrams (6) .................... 36
5-2. Circuit Board Location .................... 36
5-3. Schematic Diagrams and
Printed Wiring Boards .................... 36
* A Board Schematic .................... 40
* A Board PWB .................... 37
* J2 Board Schematic .................... 44
* J2 Board PWB .................... 46
* H Board Schematic .................... 45
* H Board PWB .................... 46
* H2 Board Schematic .................... 45
* H2 Board PWB .................... 46
* F3 Board Schematic .................... 45
* F3 Board PWB .................... 46
* C Board Schematic .................... 47
* C Board PWB .................... 48
* M2 Board Schematic .................... 49
* M2 Board PWB .................... 48
* D2 Board Schematic .................... 51
* D2 Board PWB .................... 50
* D1 Board Schematic .................... 52
* D1 Board PWB .................... 53
* G Board Schematic .................... 54
* G Board PWB .................... 55
* VM Board Schematic.................... 56
* VM Board PWB .................... 55
* B5 Board Schematic .................... 56
* B5 Board PWB .................... 62
5-4. Semiconductors .................... 63
5-5. IC Blocks .................... 66
3. SET-UP ADJUSTMENTS
3-1. Beam Landing .................... 21
3-2. Convergence .................... 22
3-3. Focus Adjustment .................... 24
3-4. Screen (G2), White Balance .................... 24
4. CIRCUIT ADJUSTMENTS
4-1. Electrical Adjustments .................... 25
4-2. Volume Electrical Adjustments .................... 29
4-3. Test Mode 2 .................... 30
SHORT CIRCUIT THE ANODE OF THE PICTURE TUBE AND THE
ANODE CAP TO THE METAL CHASSIS, CRT SHIELD, OR THE
CARBON PAINTED ON THE CRT, AFTER REMOVAL OF THE
ANODE CAP.
AN ISOLATION TRANSFORMER SHOULD BE USED DURING
ANY SERVICE WORK TO AVOID POSSIBLE SHOCK HAZARD
DUE TO LIVE CHASSIS, THE CHASSIS OF THIS RECEIVER IS
DIRECTLY CONNECTED TO THE POWER LINE.
SAFETY-RELATED COMPONENT WARNING !!
COMPONENTS IDENTIFIED BY SHADING AND MARKED
THE SCHEMATIC DIAGRAMS, EXPLODED VIEWS AND IN THE
PARTS LIST ARE CRITICAL FOR SAFE OPERATION. REPLACE
THESE COMPONENTS WITH SONY PARTS WHOSE PART
NUMBERS APPEAR AS SHOWN IN THIS MANUAL OR IN
SUPPLEMENTS PUBLISHED BY SONY.
CAUTION
WARNING !!
ON
6. EXPLODED VIEWS
6-1. Chassis .................... 69
6-2. Picture Tube .................... 70
7. ELECTRICAL PARTS LIST .................... 71
ATTENTION
APRES AVOIR DECONNECTE LE CAP DE’LANODE,
COURT-CIRCUITER L’ANODE DU TUBE CATHODIQUE ET
CELUI DE L’ANODE DU CAP AU CHASSIS METALLIQUE DE
L’APPAREIL, OU AU COUCHE DE CARBONE PEINTE SUR LE
TUBE CATHODIQUE OU AU BLINDAGE DU TUBE
CATHODIQUE.
ATTENTION !!
AFIN D’EVITER TOUT RISQUE D’ELECTROCUTION
PROVENANT D’UN CHÁSSIS SOUS TENTION, UN
TRANSFORMATEUR D’ISOLEMENT DOIT ETRE UTILISÈ LORS
DE TOUT DÈPANNAGE LE CHÁSSIS DE CE RÈCEPTEUR EST
DIRECTMENT RACCORDÈ Á L’ALIMENTATION SECTEUR.
ATTENTION AUX COMPOSANTS RELATIFS Á
LA SECURITÈ!!
LES COMPOSANTS IDENTIFIÈS PAR UNE TRAME ET PAR UNE
MARQUE SUR LES SCHÈMAS DE PRINCIPE, LES VUES
EXPLOSÈES ET LES LISTES DE PIECES SONT D’UNE IMPOR-
TANCE CRITIQUE POUR LA SÈCURITÈ DU FONCTIONNEMENT,
NE LES REMPLACER QUE PAR DES COMPSANTS SONY DONT
LE NUMÈRO DE PIÈCE EST INDIQUÈ DANS LE PRÈSENT
MANUEL OU DANS DES SUPPLÈMENTS PUBLIÈS PAR SONY.
- 2 -
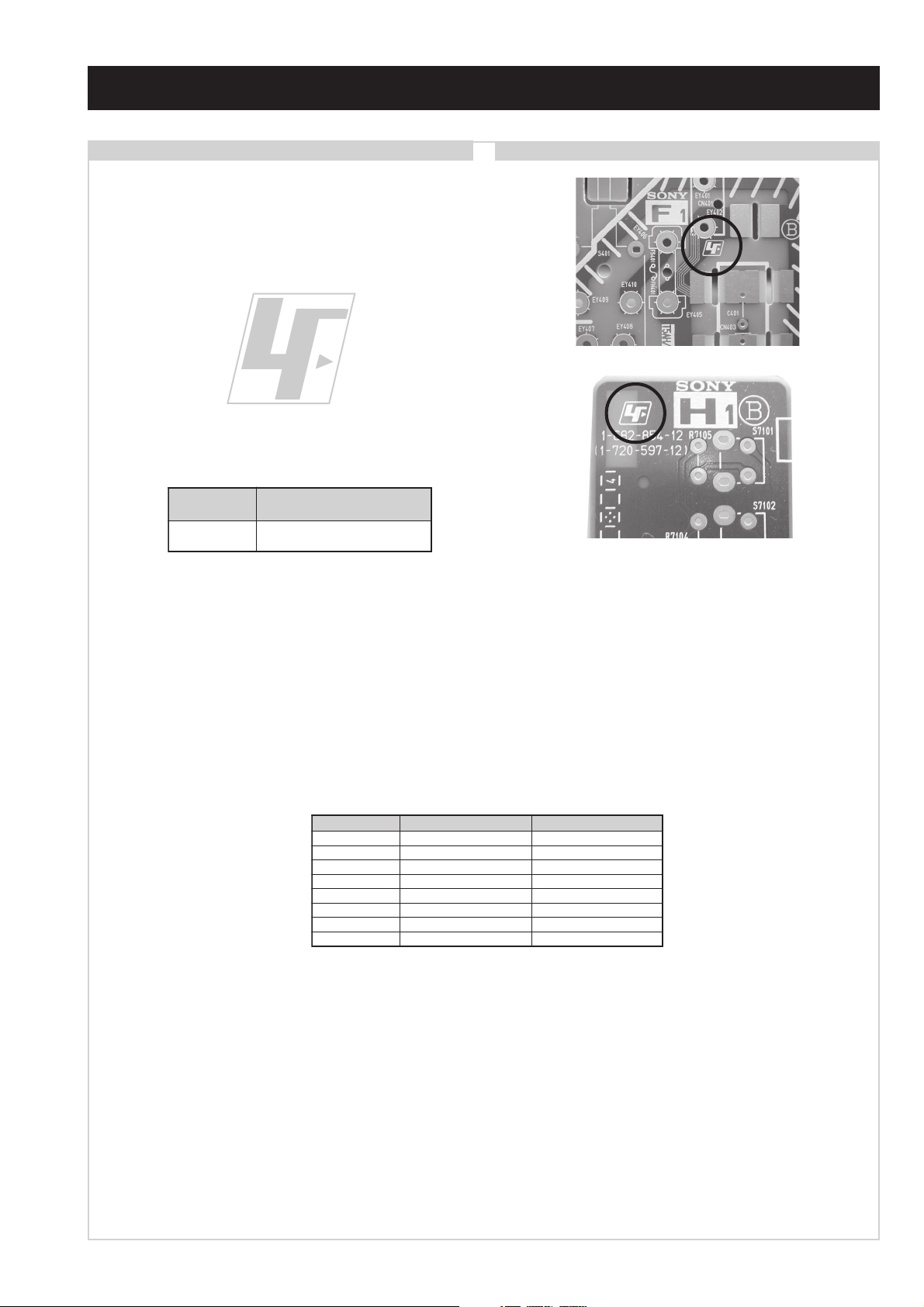
CAUTION
Lead Free Soldered Boards
The circuit boards listed below [Table 1] used in these models
may have been processed using Lead Free Solder. The boards are
identified by the LF logo located close to the board designation
e.g. F1, H1 etc [ see examples ]. The servicing of these boards
requires special precautions to be taken as outlined below.
Table 1
draoB noitcnuF
2HrossecorPkniLVA
example 1
example 2
It is strongly recommended to use Lead Free Solder material in order to guarantee optimal quality of new solder joints. Lead Free Solder is
available under the following part numbers :
rebmuntraP retemaiD skrameR
91-500-046-7mm3.0gK52.0
02-500-046-7mm4.0gK05.0
12-500-046-7mm5.0gK05.0
22-500-046-7mm6.0gK52.0
32-500-046-7mm8.0gK00.1
42-500-046-7mm0.1gK00.1
52-500-046-7mm2.1gK00.1
62-500-046-7mm6.1gK00.1
Due to the higher melting point of Lead Free Solder the soldering iron tip temperature needs to be set to 370 degrees centigrade. This
requires soldering equipment capable of accurate temperature control coupled with a good heat recovery characteristics.
For more information on the use of Lead Free Solder, please refer to http://www.sony-training.com
- 3 -
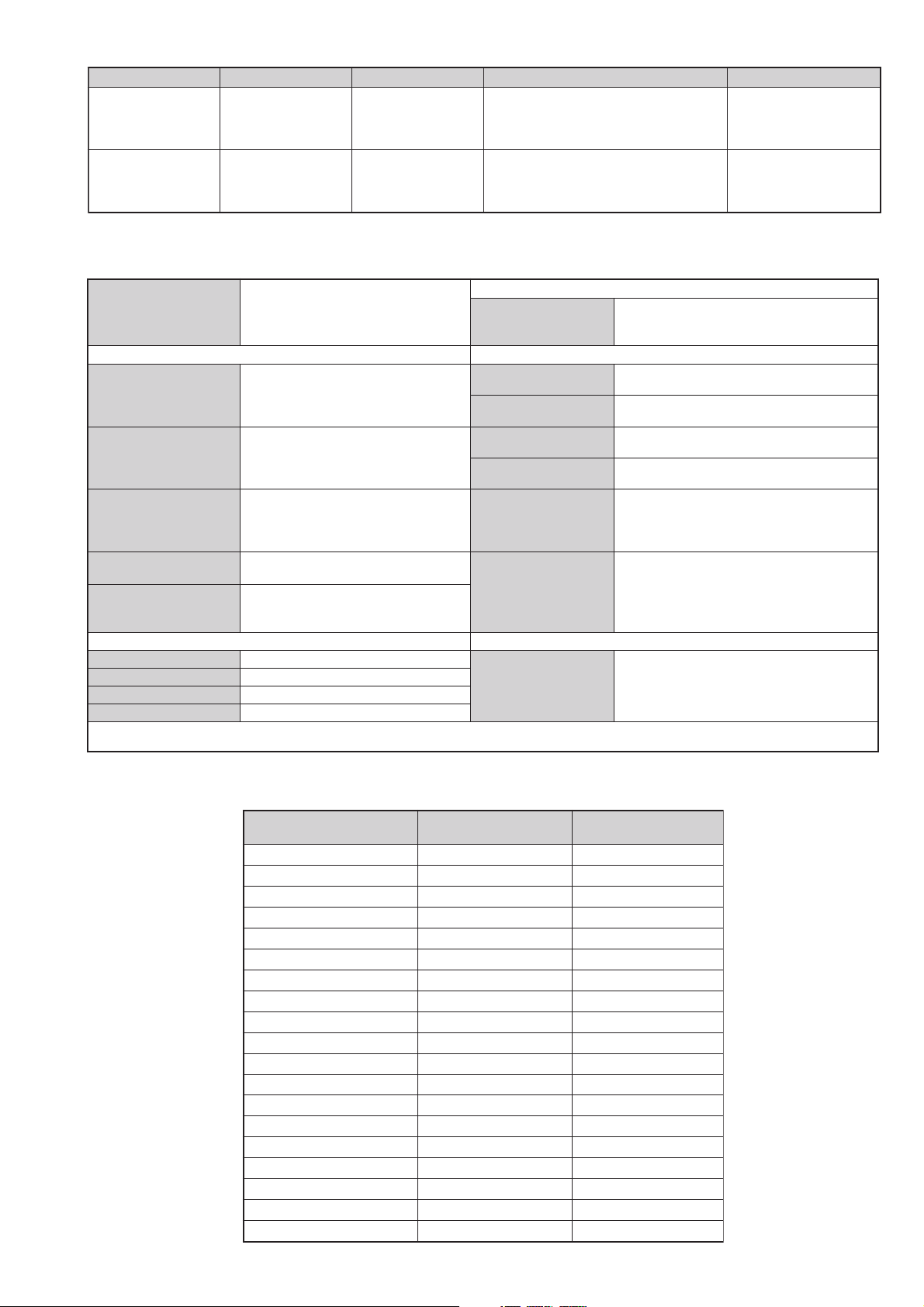
LEDOMMETI metsySnoisiveleT metsySoeretS egarevoClennahC metsySroloC
21E-2E:FHV
96E-12E:FHU
02S-1S,30S-10S:VTELBAC
14S-12S:REPYH
21R-0R,21E-2E:FHV
96R-12R,96E-12E:FHU
02S-1S,30S-10S:VTELBAC
14S-12S:REPYH
EK/D,H/G/B
KK/D,H/G/B
MACIN/NAMREG
oeretS
MACIN/NAMREG
oeretS
MACES,LAP
85.3CSTN,34.4CSTN
)NIOEDIV(
MACES,LAP
85.3CSTN,34.4CSTN
)NIOEDIV(
ebuTerutciP
rotcennocoruEnip-12:1
)dradnatsCELENEC(
rotcennocoruEnip-12:2
rotcennocoruEnip-12:3
rotcennocoruEnip-12:4
skcaJonohPoiduArofelbairavsrotcennoCtuptuO
kcajenohpdaeHkcajinimoerets
stupnioiduAskcajonohp
stupnioediVskcajonohp
tupnioediVSNIDnip4
nortinirTDFyalpsiDtalF
)sehcni92(mc27xorppA
derusaemerutcipmc86xorppA(
)yllanogaid
]RAER[slanimreTtuptuO/tupnI snoitacificepSlareneG
.slangisoediVdnaoiduArofstupnI
.BGRrofstupnI
oiduAdnaoediVVTfostuptuO
.slangis
.slangisoediVdnaoiduArofstupnI
.BGRrofstupnI
.slangisoiduAdnaoediVVTfostuptuO
)tuOrotinoM(
.slangisoediVdnaoiduArofstupnI
)elbatceleS(
.oediVSrofstupnI
kniLVA
.slangisoediVdnaoiduArofstupnI
.oediVSrofstupnI
slangiS
]EDIS[slanimreTtuptuO/tupnI lortnoCderarfnI:metsySlortnoCetomeR
tuptuodnuoS
rekaepstfeLdnathgiR
refooWbuS
stnemeriuqeRrewoPV042-022
noitpmusnoCrewoPW341
snoisnemiDmm555x006x058xorppA
thgieWgk45xorppA
seirosseccAdeilppuS
serutaeFrehtO
stnemeriuqerrewoP
)SMR(W01x2)rewoPcisuM(W02x2
)SMR(W51x1)rewoPcisuM(W03x1
)1(rednammoCetomeR839-MR
)2(yrettab6RdetangisedCEI
,kniltramS,txeteleT,PAPcimanyD,FMCRD
resilauqEcihparG,ybloDlautriV,EBB
cdV3
noitangisedCEIseirettab2
)AAezis(6R
.ecitontuohtiwegnahcottcejbuserasnoitacificepsdnangiseD
metI
emaNledoM
bmoClaPFFOFFO
PIPFFOFFO
ytiroirPBGRNONO
xoBrefooWNONO
1tracSNONO
2tracSNONO
3tracSNONO
)3(nitnorFNONO
4tracSNOFFO
rotcejorPFFOFFO
G/BmroNNONO
ImroNFFOFFO
K/DmroNNONO
SUAmroNFFOFFO
LmroNFFOFFO
TASmroNFFOFFO
MmroNFFOFFO
txeteleTNONO
oeretSmaciNNONO
E67QF92-VK K67QF92-VK
- 4 -

21 pin connector
21
19
17
15
13
11
9
7
5
3
1
20
18
16
14
12
10
8
6
4
2
Pin No 1 2 4 Signal Signal level
1 Audio output B
2
3
4 Ground (audio)
5 Ground (blue)
6 Audio input A
7 Blue input 0.7 +/- 3dB, 75 ohms positive
8 Function select
9 Ground (green)
10 Open
11 Green Green signal : 0.7 +/- 3dB, 75 ohms,
12 Open
13 Ground (red)
14 Ground (blanking)
15
16 Blanking input
17 Ground (video
18 Ground (video
19 Video output 1V +/- 3dB, 75ohms, positive sync 0.3V
20
21 Common ground
3
(right)
Audio input B
(right)
Audio output A
(left)
(left)
(AV control)
_ _ Red input 0.7 +/- 3dB, 75 ohms, positive
_ (S signal Chroma
input)
(Ys signal)
output)
input)
_ _ Video input 1V +/- 3dB, 75ohms, positive sync 0.3V
_ Video input
Y (S signal)
(plug, shield)
Standard level : 0.5V rms
Output impedence : Less than 1kohm*
Standard level : 0.5V rms
Output impedence : More than 10kohm*
Standard level : 0.5V rms
Output impedence : Less than 1kohm*
Standard level : 0.5V rms
Output impedence : More than 10kohm*
High state (9.5-12V) : Part mode
Low state (0-2V) : TV mode
Input impedence : More than 10K ohms
Input capacitance : Less than 2nF
positive
0.3 +/- 3dB, 75 ohms, positive
High state (1-3V) Low state (0-0.4V)
Input impedence : 75 ohms
(-3+10dB)
(-3+10dB)
1V +/- 3dB, 75ohms, positive sync 0.3V
(-3+10dB)
Connected Not Connected (open) * at 20Hz - 20kHz
Rear Connection Panel Front Connection Panel
niP
oN
S-Video
socket
1dnuorG-
2dnuorG-
3tupni)langisS(Y,mho57Bd3-/+V1
4tupni)langisS(CBd3-/+V3.0
langiS leveLlangiS
noitarugifnocniptekcosoediVS
V3.0.cnySevitisop
Bd01+3-
evitisop,mho57
.cnyS
- 5 -

AE-6A SELF DIAGNOSTIC SOFTWARE
The identification of errors within the AE-6A chassis is triggered in one of two ways :- 1: Busy or 2: Device failure to respond to IIC. In the
event of one of these situations arising the software will first try to release the bus if busy (Failure to do so will report with a continuous
flashing LED) and then communicate with each device in turn to establish if a device is faulty. If a device is found to be faulty the relevant
device number will be displayed through the LED (Series of flashes which must be counted) See table 1., non fatal errors are reported using this
method.
metIcitsongaiD
noitpircseD
nonruttonseodrewoPthgiltonseoD
)PCO(tnerrucrevOB+semit2
deppotsnoitcelfeDlacitreVsemit4
ybdnatSsemitfooN
sehsalFDEL
.tiucricneposiesuF
egasseMrorrE
devreseR 10
)noitcetorPtnerruCrevO(PCO 20
)noitcetorPegatloVrevO(PVO 30
noitcetorPlacitreV 40
noitcetorPlatnoziroH 60
noitcetorPrekaepS 70
rorrEsuBC2I 80
MVN,23C42TS.B-2M 90
draoB-A 01
draoB5B 11
draoB2J 21
draoBH 31
draoBSM 41
redoceDruoloCniaM.B-5B 51
dnekcaB,Q0512AXC.B-A 61
.corPdnuoS,1143PSM.B-A 71
desutoN 23-81
esuacelbaborP
noitacoL
.nideggulptonsidrocrewoP
)draoB1D(.detrohssi)3018/2018Q(TUO.H
)draoB1D(.detrohssi)6018Q(TEFytiraeniL
)draoB1D(.detrohssiCIrewoP1088CI
)draoB1D(nepo7028RdeilppustonsiV51+
)draoB1D(nepo6028RdeilppustonsiV51-
)draoBA(detrohssi1071CI
)edoMnoitcudorPnidelbasid,s03retfastratskcehc(BKAelbatsnU 50
smotpmySdetceteD
noemoctonseodrewoP
VTehtotdeilppussirewopoN
ytluafsiylppusrewopCA
noemoctonseodrewoP
detrohssahenilrewopnodaoL
deppotssaheslupnoitcelfedlacitreV
detrohssahenilrewoP
DEL
edoC
Flash Timing Example : e.g. error number 3
StBy LED
ON ON ON
OFF
- 6 -
OFF

Error Detection Monitor
Device acknowledge is used to check IIC errors. Device acknowledge is checked by sending an IIC start sequence during CRT power on. Each
device is checked three times, if there is no acknowledge after each attempt, it will be regarded as an error.
There are three steps to check for errors.
1. IIC line 0
If all devices except the NVM have errors, IIC line 0 error is displayed.
2. Board check
If all devices mounted on one board have errors, board error is displayed.
3. Each device check
If IIC line error and board error are not detected then the device with the error is displayed.
The detected errors can be displayed as follows :
1. Error Monitor Menu.
2. Error Reader.
1. Error Monitor Menu
ERROR MONITOR
1. IGNORE ERRORS OFF ON OFF
Operating Time : 000167 h 45 min
Stored Errors :
1. A - B TU1350 Sub-Tuner
2. J - B TDA9320 Sub Col. Dec.
3. No Error Occured
4. No Error Occured
5. No Error Occured
Current Error :
A - B TU1350 Sub-Tuner
Last menu Enter item
- 7 -

2. Error Reader Display
The error reader display is connected to the service connector to read actual error codes. The part number for the error reader display is
S-188-900-10. Once an error has been detected it will then be displayed on the two digit error reader. The errors displayed refer to the following
table.
edoCrorrE egasseMrorrE
h000deruccOrorrEoN
h1000C2I,rorrEsuB
h2001C2I,rorrEsuB
h3002C2I,rorrEsuB
h001draoB-A
h101.pxEtroP,5781AXC.B-A
h201renuT-niaM,xx06UT.B-A
h301FIniaM,6889ADT.B-A
h401dnekcaB,Q0512AXC.B-A
h501CAD,14188BM.B-A
h601.corPdnuoS,G1143PSM.B-A
h701.vnoC.anyD,0708AXC.B-A
h002draoB-5B
h102redoceDruoloCniaM.B-5B
h202redoceDruoloCbuS.B-5B
h302XDIM.B-5B
h402yarrAetaGamaronaP.B-5B
h502noitcudeResioN.giD.B-5B
h003draoB-H
h103kniLVA,8802DXC.B-H
h004draoB-J
h104hctiwSVA,5581AXC.B-2J
h204hctiwSVA,9412AXC.B-2J
h304renuT-buS,xx06UT.B-2J
h404FIbuS,6889ADT.B-2J
h005draoB-2M
h105MVN,23C42TS.B-2M
h006draoB-1SM
h106kcitSyromeM.B-1SM
- 8 -

1
23
4
5
6
7
8
9
0
MODE
SECTION 1 GENERAL
1
23
4
5
6
7
8
9
0
MODE
required. Press the OK button to confirm. Your chose n
Press the B or b buttons to select the required sub-page.
Feature How to use
screen. Press the button again to resume normal text reception.
Select the TV channel which carries the Text service you want to view.2.Press the button on the remote control to enter Picture and Text (P&T) mode. The
screen is divided in two with the Text display on the left and the TV channel in the right
corner.
Note: In P&T mode pr ess the button followed by PROG+/- to change the channel of the TV
Press the button a second time to enter full screen Text mode.
Press the button a third time to enter Mix mode.3.Press the numbered bu ttons on the remote control to enter the three digits of the page
number you wish to v iew. Alternatively, press the or buttons to view the previous or
next page. After a short time the page appears on screen.
Most TV channels provide a Text service. Please ensure you are re ceiving a good signal or some
Text errors may occur.
1.
Viewing Text
Enter more 3 digit pa ge numbers as required.5.Press the button on the remote control at any time to exit Text mode.
4.
Note: *If there is a delay in accessing Text mode, please refer to ‘Selecting your NexTView provider’ on page 13.
Sub-page
Some pages contain sub-pages which follow on
automatically. This feature allows you to directly acces s
How to use Text features
the required sub-page.
Press the / button to hold the page currently being
displayed. Press again to cancel.
Press the corresponding coloure d button on the remote
control to access the required page.
page 13.
refer to ‘Selecting your NexTV iew provider’ on
Hold
This feature allows you to hold the cur rent page until you
are ready to proceed.
Fastext
Fastext allows you to access pages quickly and easily.
When Fastext is available, four c oloured items appear at
Note: If there is a delay in accessing sub pages, please
the bottom of the screen.
page appears on the TV screen.
When viewing a page that c ontains several page
numbers (e.g. the index page), press the OK button.
Press the V or v buttons to highlight the page number
Page Catching
This feature allows you to jump quickly from one page to
another.
The operating instructions mentioned here are partial abstracts from the ‘Operating
Instruction Manual’. The page numbers of the ‘Operating Instruction Manual’ remain
as in the manual.
Text
The TV has now tuned in all the
available channels and is ready for use
or v buttons on the remote control to highlight your required language. Press the OK
button to confirm your choice. From now on all menus appear in your chosen language.
When you switch on the TV for the first time the Sony logo appears on the TV screen,
followed by the Languag e/Country menu with the word ‘English’ highlighted. Press the V
1.
The word ‘Country’ is now highlighted. Press the V or v buttons on the remote control to
highlight the country in which you are using the TV. It is important to select the correct
country to ensure correct Teletext displays. Press the OK button to confirm your choice.
2.
the screen to look tilted.
The picture rotation prompt appears. Sometimes the Earth’s natural magnetism can cause
3.
or v buttons to rotate the picture over a range of -5 to +5. Press the OK button to store.
a) If no correction is required, press the B button on the remote control.
b) If some correction is required, press the OK button on the remote control. Press the V
procedure begins, tuning all the available channels.
The autotune prompt sc reen appears. Press the OK button to select Yes. The autotune
A display appears on the TV screen to inform you of the tuning progress.
If no channels are found, a display appears on the TV screen asking you to confirm your
aerial is connected. Check the aerial has been connected c orrectly then press the OK
button to repeat the tuning process.
4.
Once all available channels h ave been tuned the ‘Programme Sorting’ menu appe ars. This
5.
menu allows you to rearrange the order of the channels on the TV.
‘Programme Sorting’ menu from the TV screen.
a) If you do not wish to rearrange the order, press the MENU button to remove the
b) If you wish to rearrange the order, press the V or v buttons to select the c hannel you
wish to move, then press the b button. Press the V or v buttons to select the new
TV screen when you h ave finished rearranging the channe l order.
position for your selected channel. Press the OK button to confirm. The selected
channel moves to its new p osition. Repeat this procedure if you wish to move other
channels. Press the MENU butto n to remove the ‘Programme Sorting’ menu from the
Automatically tuning the TV
5
- 9 -

Teletext menu
The ‘Teletext’ menu gives you access to more Text features.
The following table explains each feature:
1.
Select the TV channel which carries the Text service you want to view.2.Press the button on the remote control to enter Text mode.3.With Text displayed on the TV screen, press the MENU button to display the ‘Teletext’
menu on the TV screen.
4.
Press the V or v buttons to highlight the feature you require. Press the b button to select.5.Press the MENU button to remove the ‘Teletext’ menu from the TV screen.6.Press the button to exit Text.
Feature How to use
Top/Bottom/Full
This feature allows you to enl arge sections of the
displayed Text page.
Press the V button to enlarg e the top part of the page.
Press the v button to enlarge the bottom par t of the
page. Press the OK button to return the page to nor mal
size. Press the MENU button to retur n to the ‘Te le t e x t’
menu.
Index
Most Text services contain an in dex page which lists all
the available pages and t heir 3 digit page number. This
feature automatically disp lays the index page.
Press the b button to display the index page.
Page Overview
(only for TOPText broadcast s)
TOPText offers an alternative versi on of Text where the
pages are divided into two c olumns. The first column
shows ‘blocks’ of page s and the second column shows
‘groups’ of pages.
Press the B or b button to select the requir ed column.
Press the V or v button to select th e required ‘block’ or
‘group’ of pages. Press the OK button to display the
chosen page.
Contrast
This feature allows you to ad just the contrast of Text
pages.
Press the B or b button to increa se or decrease the
contrast. Press the OK button to confirm your choice.
1
23
4
5
6
7
8
9
0
MODE
Multi Picture In Picture ( Multi PIP)
This feature displays 13 different channels simultaneously on screen. From this display you can
select which channel you wish to view.
1.
Press the button to enter Multi PIP mode.
2.
Press the PROG +/- buttons repeatedly to select the next or preceding 12 channels.3.Press the V, v, B, or b buttons to move around the 13 displayed channels.4.Press the OK button to select the framed channel. This channel now moves to the centre.5.Press the OK button again to view the selected channel or press the button to exit Multi
PIP mode.
Picture And Picture (PAP)
This feature divides the screen in two for watching two channels simultaneously. The sound of the
left screen comes through the TV loudspeakers while the sound from the right screen is selectable
via headphones.
1.
Press the button to enter PAP mode.
2.
Refer to the table below for explanations of each option.3.Press the button to exit PAP mode.
Option How to use
Selecting sound for
the headphones
With the TV in PAP mode set the ‘i Dual Sound’ feature to ‘PA P ’ (Refer to ‘Sound
Adjustment menu’ section for more in formation.)
Changing the channe l
of the left screen
Press the numbered buttons or PROG +/- buttons to select the r equired channel.
Alternatively, press the / button to view pictures from equipment connec ted to the
AV sockets of the TV.
Changing the channe l
of the right screen
Press the V button. The V symbol appears in the right scre en. Press the numbered
buttons or PROG +/- buttons to select the required channel. Alternatively, press the
/ button to view pictures from equip ment connected to the AV sockets of the TV.
Swapping screens Press the button to swap the screens.
Zooming the screens Press the B or b buttons to change the size of the two screens.
09
12
04
02 03 04 05
11 10 09 08
01
13
12
06
07
09
12
04
02 03 04 05
11 10 09 080113
12
06
07
7
8
9
0
1
23
4
5
6
7
8
9
0
MODE
- 10 -

NexTView Electronic Programme Guide (EPG)
The NexTView Electronic Programme Guide (EPG) provides you with programming information
from different broadcasters, depending on availability of service.
Selecting your NexTView provider
Your TV automatically selects the best NexTView provider for you. This service is available about
30 minutes after you automatically tune the TV. You can however change this selection if you wish.
Notes: *Select the ‘-----’ option to receive the EPG service provided by the current TV channel. When you
change the TV channel the EPG from the new channel is automatically loaded (if an EPG service is
available).
Selecting any EPG provider other than the ‘-----’ option may result in a delay in Teletext subpage
operation.
Displaying and using NexTView
1.
Press the MENU button on the remote control to display the menu on the TV screen.2.Press the V or v buttons to select the symbol. Press the b button to enter the ‘Set Up’
menu.
3.
Press the V or v buttons to highlight ‘Select NexTView’ then press b to confirm. A list is
displayed containing all available NexTView providers.
4.
Press the V or v buttons to highlight the desired NexTView provider*.5.Press the OK button to confirm and store your selection.6.Press the MENU button to re turn to normal TV operation.
1.
Press the button on the remote control to display NexTView on the TV screen. In some
cases you may also need to press the B button to display the Sony electronic programme
guide.
2.
Press the V,v, and b buttons to move the cursor around the screen.3.Press the OK button to confirm a selection.
a) If you press the OK button in date, time or icon (themes) columns the programme
list changes according to the selection.
b) If you press the OK button in the programme list the selected programme is
displayed. If, however, the programme is not currently being broadcast, the ‘Long
Info’ menu is displayed (see next page).
4.
Press the button on the remote control to exit NexTView.
7
Tue
07 Tue
12:38
8
Wed
10
Fri
11
Sat
12
Sun
13
Mon
9
Thu
12
SWISS
Star Wars
Super RTL
Fantasy film, USA, 1996
Werner - Beinhart
Pro 7
Flui grüsst den Rest der Welt
Kabel 1
Once upon a time in the West
Euronews
International News
RTL Plus
10:35 - 12:45
10:20 - 12:00
10:45 - 10:50
11:00 - 11:20
11:45 - 12:50
TXT TPS / RINGIER
Tue 07. 04 .98
7
Tue
07 Tue
12:38
8
Wed
10
Fri
11
Sat
12
Sun
13
Mon
9
Thu
12
SWISS
Star Wars
Super RTL
Fantasy film, USA, 1996
Werner - Beinhart
Pro 7
Flui grüsst den Rest der Welt
Kabel 1
Once upon a time in the West
Euronews
International News
RTL Plus
10:35 - 12:45
10:20 - 12:00
10:45 - 10:50
11:00 - 11:20
11:45 - 12:50
TXT TPS / RINGIER
Tue 07. 04 .98
7
8
9
0
7
8
9
0
Using the ‘Individual Setting’ menu
You can set this menu so that only the programme types you wish to view are displayed in the
programme list column.
Using the ‘Long Info’ menu
This feature allows you to set timers and record selected programmes.
The following table explains each option:
1.
Select the icon in the NexTView menu. Press the b button to display the ‘Individual
Setting’ menu.
2.
Press the V or v buttons to select the programme type you require. Press the OK button
to confirm your choice.3.Repeat Step 2 for all the programme types you wish to have in your list.4.Press the b button to select the icon on the menu. Press the OK button to return to the
previous menu.
5.
Press the V or v buttons to select the icon again. Press the OK button to activate your
‘Individual Setting’ choices.
1.
Press the V or v buttons to select a future programme from the programme list.2.Press the OK button to display the ‘Long Info’ menu.
3.
Press the V or v buttons to highlight the option you require.4.Press the b button to select the icon. Press the OK button to return to the previous
menu.
Option How to use
To set the timer Press the B or b button to highlight the symbol. Press the OK button to set the timer.
Once the timer is set a clock symbol appears by the pr ogramme in the NexTView menu.
Shortly before the programme star ts, a message appears asking whether you still wish
to view the programme.
To view the timer table Press the B or b button to highligh t the sym bol. Press the OK button to switch the
timer table On or Off. This table can display up to 5 tim ed programmes you have set.
To record a programme
(only for Smartlink VCRs)
Press the B or b button to highlight the symbol. Press the OK button to download
the programme information to the VCR. Yo u can then set up the following options:
VPS/PDC P ress the B button to select VPS/PDC. Press the OK button to select On
or Off. When set to On you will not miss any of the recording should the re
be a change in the TV programme schedule. This onl y works if the
selected channel broadcasts a VPS/PDC signal.
Speed Press the v button to select Speed. Press the OK button to select SP for
standard play or LP for long play. With long play you can record twice as
much on a videotape. The picture qua lity however may suffer.
VCR Setup Press the v button to select VCR Setup. Press the OK button to select
which VCR you wish to programme. C hoose between VCR1 and VCR2.
07 Tue
12:38
Address Mapping
The position of the addresses in the
OSDA is shown in the following diagram.
The position values of the DPW are set
to '0'.
If other values are set, the complete
combination will be scrolled.
Example:
if the DPWC is set to '63', the char-
Speed
Timer Prog
VPS/PDC
SP
VCR1
On
This channel has been set for a timer
First nextTView/EPG-Providers in Europe
SWISS TXT TPS / RINGIER nexTView
Tue 07. 04 .98
07 Tue
12:38
Address Mapping
The position of the addresses in the
OSDA is shown in the following diagram.
The position values of the DPW are set
to '0'.
If other values are set, the complete
combination will be scrolled.
Example:
if the DPWC is set to '63', the char-
Speed
Timer Prog
VPS/PDC
SP
VCR1
On
This channel has been set for a timer
First nextTView/EPG-Providers in Europe
SWISS TXT TPS / RINGIER nexTView
Tue 07. 04 .98
7
8
9
0
1
23
4
5
6
7
8
9
0
MODE
- 11 -

Using the TV menu system
This TV contains a menu system which is based on a series of on screen displays. These displays
help you get the most from your TV, from customising the picture and sound to accessing advanced
features.
Use the following buttons on the remote control to operate the TV menu system:
1.
Press the MENU button to display the main menu.2.Use the following buttons to operate the menu:
- Press the v or V buttons to highlight the required menu or option.
- Press the b button to enter the required menu or option.
- Press the B button to return to the last menu or option.
- Press the v, V, B or b buttons to alter the settings of the selected option.
- Press the OK button to confirm and store your selection.
3.
Press the MENU button to remove the menu from the TV screen.
Picture Adjustment menu
This menu allows you to customise the picture. Highlight the required option and press b to select.
The table below explains each option and how to use it.
Option How to use
Picture Mode
This option allows you to select one of four picture
modes. The Live, Movie and Game mod es are preset
and only Contrast can be adjusted. Th e Personal mode,
however, also allows you to adjust the Brightness,
Colour and Sharpness op tions.
Press V or v to select Live, Personal, Movie or Game.
Press OK to confirm.
Contrast, Brightness, Colour, Sharpness
These options allow you to adjust th e contrast,
brightness, colour and sharpne ss.
Note: Brightness, Colour and Sharpness can only be
adjusted when Picture Mode is set to Personal.
Press B or b to set the levels. Press OK to confirm.
Reset
This option resets all picture settings to the factor y
preset levels.
Press b to restore default picture settings.
AI (Artificial Intelligence)
This option monitors the picture an d limits any sudden
increases in brightness and contr ast.
Press V or v to select On or Off. Press OK to c onfirm.
Noise Reduction
Sometimes a weak signal can produce a snowy pict ure
(called Picture Noise). This option can help to red uce
this effect.
Press V or v to select High, Mid, Low, Auto or Off. Pr ess
OK to confirm.
DRC Mode
DRC (Digital Reality Creation) Mode allows you to enjoy
higher quality pictures on your TV. The settings available
are:
Off: Basic 100Hz picture quality.
DRC 50: Improved picture resolu tion.
DRC 100: Optimum picture resolution.
Press V or v to select Off, DRC 50 or DRC 100. Press
OK to confirm.
Colour Tone
This option allows you to alter the tint of the picture. The
settings available are:
Warm: Gives the white c olours a red tint.
Normal: Gives the white colours a neutral tint.
Cool: Gives the white colours a blue tint.
Press V or v to select Warm, Normal or Cool. Press OK
to confirm.
1
23
4
5
6
7
8
9
0
MODE
7
8
9
0
Manual Set Up menu
This menu gives you access to more advanced features. The options are:
Language/Country
When you first installed the TV yo u were asked to select your language and country. The ‘Language/
Country’ option in the ‘Manual Set Up’ menu allows you to change these settings.
With the ‘Language/Country’ option highlighted, press b to enter the ‘Language/Country’ menu.
Press v or V to select ‘Language’ or ‘Country’. Press b to adjust. Press v or V to highlight the
required setting. Press OK to confirm.
Manual Programme Preset
With the ‘Manual Programme Preset’ option highlighted, press b to enter the ‘Manual Programme
Preset’ menu. The ‘Manual Programme Preset’ menu is explained on the following page.
Further Programme Preset
With the ‘Further Programme Preset’ option highlighted, press b to en ter the ‘Further Programme
Preset’ menu. The ‘Further Programme Preset’ menu is explained on page 20.
RGB Set Up
When viewing signals from RGB equipment connected to the AV1 or AV2 sockets (e.g. DVD player,
PlayStation) the picture may need adjusting. The ‘RGB Set Up’ option in the ‘Manual S et Up’ menu
allows you to adjust the size and horizontal picture position of signals from RGB equipment.
With the ‘RGB Set Up’ option highlighted, press b to enter the ‘RGB Set Up’ menu. Press b to select
H Centre. Press v or V to centralise the picture over a range of -10 to +10. Press OK to store. Press
v to select H Size. Press v or V to adjust the picture size over a range of -10 to +10. Press OK to
store.
Note: If there is no RGB equipment connected to either the AV1 or AV2 scart socket the ‘RGB Set Up’ option
will not be available.
Picture Rotation
Due to the Earth’s natural magnetism the picture might slant slightly. The ‘Picture Rotation’ option
in the ‘Manual Set Up’ menu allows you to cancel out this effect.
With the ‘Picture Rotation’ option highlighted, press b to select. Press v or V to rotate the picture
over a range of -5 to +5. Press OK to store.
Personal ID
The ‘Personal ID’ option in the ‘Manual Set Up’ menu allows you to enter a code which could help
to trace you should the TV be stolen and recovered. This code can only be entered once - please
make a note of it and keep it safe.
With the ‘Personal ID’ option highlighted, press b to select. Press v or V to display the first character
of the code you wish to use. Press b to select. Repeat until all characters have been entered. Press
OK to store. A confirmation screen is displayed. Press OK to confirm.
1
23
4
5
6
7
8
9
0
MODE
- 12 -
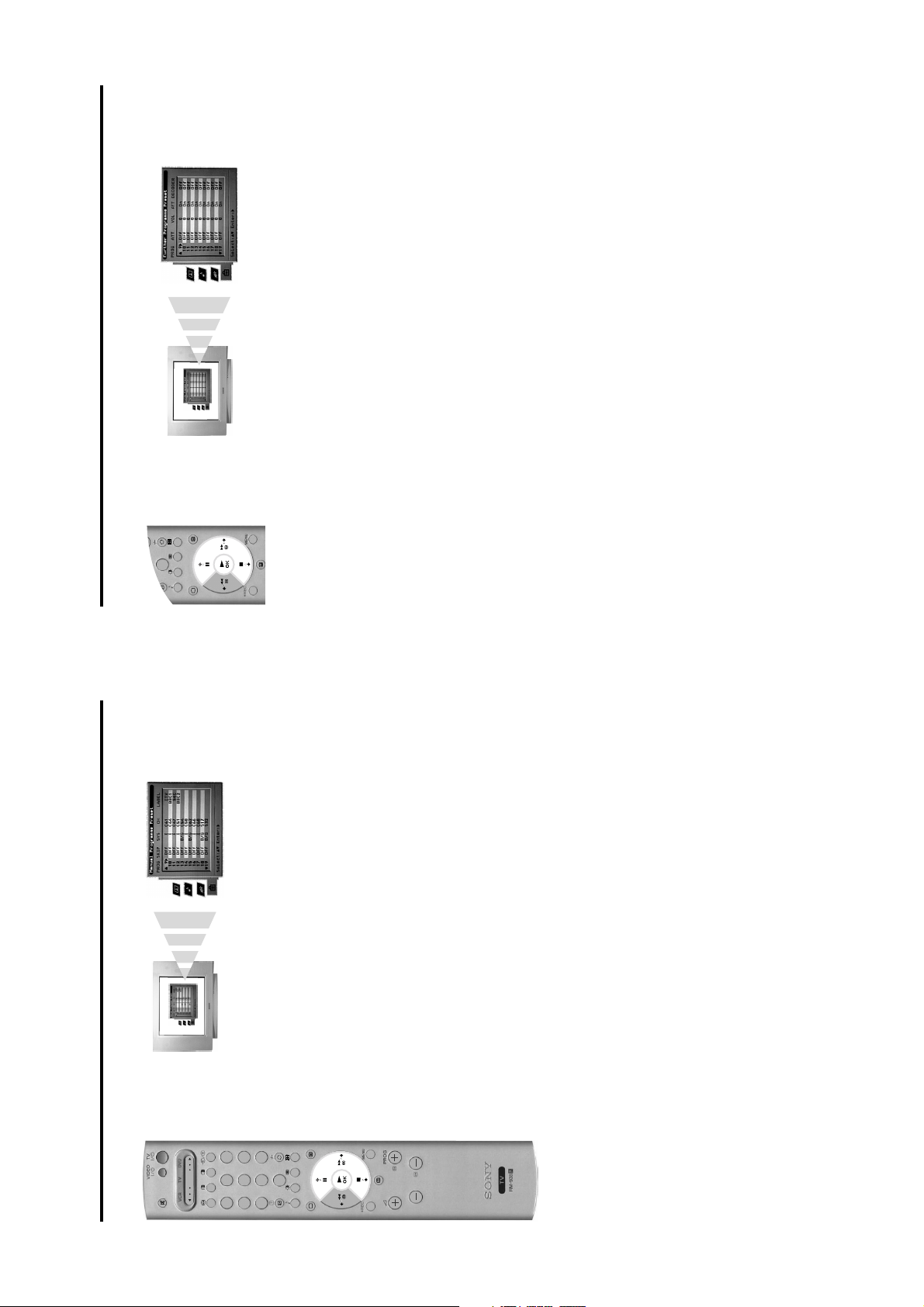
Manual Programme Preset menu
The ‘Manual Programme Preset’ option in the ‘Manual Set Up’ menu allows you to manually tune
channels.
With the ‘Manual Programme Preset’ option highlighted, press b to enter the ‘Manual Programme
Preset’ menu. Press v or V to highlight the channel you wish to tune. Press b twice to select the
SYS column. Press v or V to select the TV broadcast system (B/G for western European countries,
D/K for eastern European countries or EXT for an external input source). Press b to confirm and
select the CH column. Press v or V to select the channel tuning (C for terrestrial channels, S for
cable channels or F for direct frequency input). Press b to confirm. You now need to tune the
channel by one of the following methods:
(a) If you know the channel number of the TV broadcast, the VCR test signal or the
frequency:
Press the numbered buttons on the remote control to enter the channel number. Press OK to
store.
(b) If you do not know the channel number:
Press v to select SEARCH. The TV set automatically searches for the next available TV
broadcast channel or the VCR test signal. When a channel has been found press either OK to
store or v to continue searching.
(c) For external input sources (EXT):
Press v to select AV1, AV2, AV3, AV4 or AV5 depending on which socket you have connected
your equipment to. Press OK to store.
Labelling a channel
Names for channels are usually taken automatically from Teletext (if available). This name will be
displayed briefly on screen when the channel is selected. The ‘LABEL’ option in the ‘Manual
Programme Preset’ menu allows you to assign a name of your choice up to 5 characters or
numbers.
With the ‘Manual Programme Preset’ option highlighted, press b to enter the ‘Manual Programme
Preset’ menu. Press v or V to highlight the channel number you require. Press b repeatedly to
select the LABEL column. Press v or V to select the first character. Press b to confirm this
character. Select the other characters in the same way. After selecting all required characters, press
OK to store.
Skipping a channel
The ‘SKIP’ option in the ‘Manual Programme Preset’ menu allows you to skip unused channel
positions when selecting channels with the PROG+/- buttons. However, you can still select skipped
channels by using the numbered buttons on the remote control.
With the ‘Manual Programme Preset’ option highlighted, press b to enter the ‘Manual Programme
Preset’ menu. Press v or V to highlight the channel number you require. Press b to select the SKIP
column. Press v to select On (select Off to remove the SKIP feature). Press OK to store.
1
23
4
5
6
7
8
9
0
MODE
Further Programme Preset menu
The ‘Further Programme Preset’ option in the ‘Manual Set Up’ menu allows you to obtain a better
picture if there is interference, set the volume level of an individual channel, fine tune the TV and
set up a channel for viewing signals from a Decoder.
With the ‘Further Programme Preset’ option highlighted, press b to en ter the ‘Further Programme
Preset’ menu. Press v or V to highlight the channel number you require. Press b repeatedly to
select one of the following options:
(a) ATT (RF Attenuator). This allows you to improve the picture if there is interference from other
channels. Press v to select On. Press OK to store.
(b) VOL (Volume Level Offset). This allows you to set the volume level for an individual channel.
Press v or V to adjust the volume level over a range of -7 to +7. Press OK to store.
(c) AFT (Automatic Fine Tune). This allows you to fine tune a channel. Press v or V to select On.
Alternatively, press v or V to manually adjust the tuning frequency over a range of -15 to +15.
Press OK to store.
(d) DECODER. This allows you to set a channel for viewing scrambled signals (e.g. from a pay
TV decoder). Press v or V to select AV1 or AV3 depend ing on which socket is use d to connect.
Press OK to store. The unscrambled signal now appears on the selected channel.
7
8
9
0
- 13 -
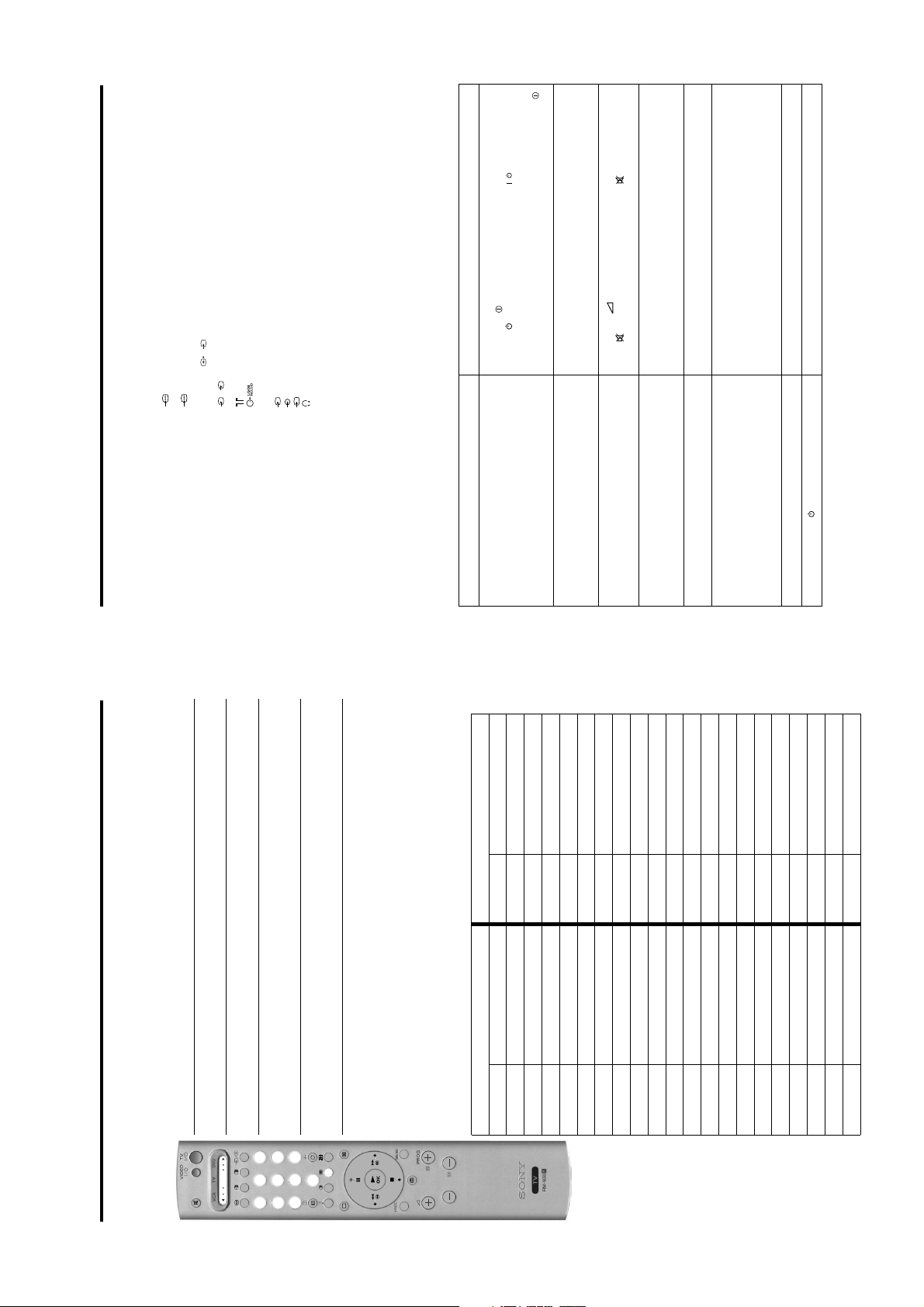
Remote control of other equipment
The remote control supplied with your TV operates not only Sony VCRs and D VD players, but also
those made by other manufacturers. The following instructions guide you through the set up
procedure.
1.
Find the 3 digit code for your brand from the list below. 2.Press the b MODE B Selector button on the remote control until either the green VCR light
or the green DVD light illuminates.3.With the required green light illuminated, press and hold down the YELLOW button for
approximately 6 seconds, until this light starts to flash.4.Use the numbered buttons to enter the 3 digit code for your VCR or DVD. Once a correct
number has been entered, all the green VCR, TV and DVD lights illuminate together
momentarily.5.Turn on your VCR or DVD and check that the remote control operates the main functions.
If not, repeat steps 2 - 4 and enter the next 3 digit code allocated to your brand of VCR or
DVD.6.When you wish to use the remote control to operate the TV again, press the b MODE B
Selector button until the TV green light illuminates. Don’t forget to select VCR or DVD
using the b MODE B Selector button every time you wish to operate that equipment with
this remote control.
Note: The brand codes you set may be lost if weak batteries are not replaced immediately. Should
this happen, use the above procedure to re-enter the code. A small label has been attached
to the inside of the battery cover for you to make a note of your brand codes. Not all brands
and models of VCRs and DVDs are covered in this list, however, Sony will endeavour to
update the software periodically. Please refer to the code table provided with your remote
control.
VCR Brand List DVD Brand List
Brand Code Brand Code
SONY (VHS) 001 SONY 001
SONY (BETA) 021 AIWA 021
SONY (DVD) 018, 027, 02 0, 002 DENON 018, 027, 020, 002
AIWA 009, 028, 023, 024, 016, 003 GRUNDIG 009, 028, 023, 024, 016, 00 3
AKAI 025, 026, 015, 004 HITA CHI 025, 026, 0 15, 004
DAEWOO 006, 017 JVC 006, 017
GRUNDIG 008 KENWOOD 008
HITACHI 015, 014 LG 015, 014
JVC 009, 028, 023, 024, 016, 003 LOEWE 009, 028, 023, 024, 016, 003
LG 013, 016 MATSUI 0 13, 016
LOEWE 022 ONKYO 022
MATSUI 018, 027, 020, 002 PANASONIC 018, 027 , 020, 002
ORION 009, 028, 02 3, 024, 016, 003 PHILIPS 009, 028, 023, 024, 016, 003
PANASONIC 004 PIONEER 004
PHILIPS 011, 014 SAMSUNG 011, 014
SAMSUNG 007 SANYO 007
SANYO 019, 027 SHARP 019, 027
SHARP 012 THOMSON 012
THOMSON 003 TOSHIBA 003
TOSHIBA 018, 027 , 020, 002 YAMAHA 018, 027, 020, 002
1
23
4
5
6
7
8
9
0
MODE
Specifications
TV System
B/G/H, D/K
Colour System
PAL
NTSC 3.58, 4.43 (only Vide o In)
Channel Coverage
VHF: E2 - E12
UHF: E21 - E69
CATV: S1 - S20
HYPER: S21 - S41
D/K: R1 - R12, R21 - R69
Picture Tube
FD Trinitron Approx. 72cm (29 inches)
Sound Output
Left/Right: 2x20W (music power)
2x10W (RMS)
Power Consumpt ion
143W
Dimensions (w x h x d)
Approx. 850 x 600 x 555mm
Weight
Approx. 54kg
Rear Terminals
21-pin Euro connector (CENELE C standard) including audio/
video input, RGB input , TV audio/video output.
DVD
21-pin Euro connector (CENELE C standard) including audio/
video input, RGB input , TV audio/video output.
(SMARTLINK)
VCR
21-pin Euro connector (CENELE C standard) including audio/
video input, S-video input, s electable audio/video output.
21-pin Euro connector (CENELE C standard) including audio/
video input, S-video input.
RF In
Audio output - phono jacks
Side Terminals
Video input - phono jack
Audio inputs - phono jacks
S video input - 4 pin DI N
Headphones jack - minijack ster eo
Accessories Supplied
RM-938 remote control (1)
IEC designated size AA (R6) battery (2)
1
2
3/
s
3
4/
s
4
5
5
s
5
Design and specifications are subje ct to change without notice.
Troubleshooting
Here are some simple solutions to problems which may affect the picture and sound.
Problem Suggested Remedy
No picture (screen is dark), no so und. • Plug the TV in.
• Press the button o n the front of the TV.
• If the indicator on the TV is lit press the TV button or a numbered
button on the remote control.
• Check the ae rial connection.
• Turn the TV off for 3 or 4 seconds and then tur n it on again using the
button on the front of the TV.
Poor or no picture (scree n is dark), but good sound. • Using the MENU system, s elect the Picture Adjustment menu. Adjust
the brightness, picture and co lour balance levels.
• From the Picture Adjustment menu select RESET to return to the
factory settings.
Good picture, no sound.
• Press the button on the remote control.
• If is displayed on the screen, press the button on the remote
control.
No colour on colour programmes. • Using the M ENU system, select the Picture Adjustment menu and
adjust the colour setting.
• From the Picture Adjustment menu select RESET to return to the
factory settings.
Distorted picture when changing channe ls or selecting Text. • Turn off any equipment connected to the scart connectors on the rear of
the TV.
Remote control does not function . • Check that the b MODE B Selector button on the remote control is set
according to the device you are using (V CR, DVD or TV).
• If the rem ote control does not operate your VCR or DVD even when the
b MODE B Selector button has been set correctly, refer to the ‘Remote
control of other equipment’ section of this instruction manual and enter
the correct code.
• Repla ce the batteries.
Interference on picture fro m connected equipment. • Reduce sharpness level.
The standby indicator on the TV flashes. • Contact your nearest Sony ser vice centre.
/
• If you continue to have these problems, have your TV serviced by qualified personnel.
• NEVER open the casing yourself.
- 14 -

SECTION 2 DISASSEMBLY
2-1. Rear Cover Removal (Step 1)
=>
=>
=>
=>
=>
Remove the eight fixing screws indicated and remove the
ornamental cover by sliding back over the rear cover.
<=
<=
<=
2-2. Rear Cover Removal (Step 2)
=>
=>
=>
=>
=>
Remove the rear cover fixing screws indicated. Take care
when removing the rear cover not to damage the speaker
cables [Disconnect the speaker connector] as speakers are
fitted inside the rear cover.
<=
<=
2-3. Speaker Connector Disconnection
Before completely removing the rear cover disconnect the
speaker connector which is located on the inside.
2-4. Chassis Removal and Refitting
To remove lift the main bracket rear slightly and slide the
chassis away from the beznet. Ensure that the interconnecting
leads are released from their purse locks to prevent damage
being caused.
When refitting the chassis
ensure that the main bracket is
located in the beznet guide
slots before sliding the chassis
forwards. Refit the interconnecting leads in their
respective purse locks.
- 15 -

2-5. Service Position 2-6. G Board Removal
To place the chassis in the service position, remove the D2
bracket (see 2-8.) and locate on the outer edge of the main
bracket as shown. Insert the main bracket firmly into the
T-slot located on the left corner of the beznet as indicated
(see inset). To gain access to the underside of the boards
follow the instructions on page 20. [Removal and
Replacement of the main bracket bottom plates].
To remove the G Board first remove the PFC bracket by
removing the two fixing screws (one on each side of the
bracket) and lifting away from the G board.
Remove the screw from the centre of the G board, release
the clips circled and ease the board gently away from the
support bracket.
Screw
Clips
2-7. D2 Board Removal
Screws
Clips
To remove the D2 board remove the two screws circled,
release the clips circled and ease the board gently away from
the support bracket.
2-8. D1 Board Removal
Screw
Clips
To remove the D1 board first remove the D2 bracket by
removing the two screws (one on each side of the bracket)
and releasing the four clips (two on each side of the bracket).
The D1 board can then be removed using the same method as
the G board.
- 16 -
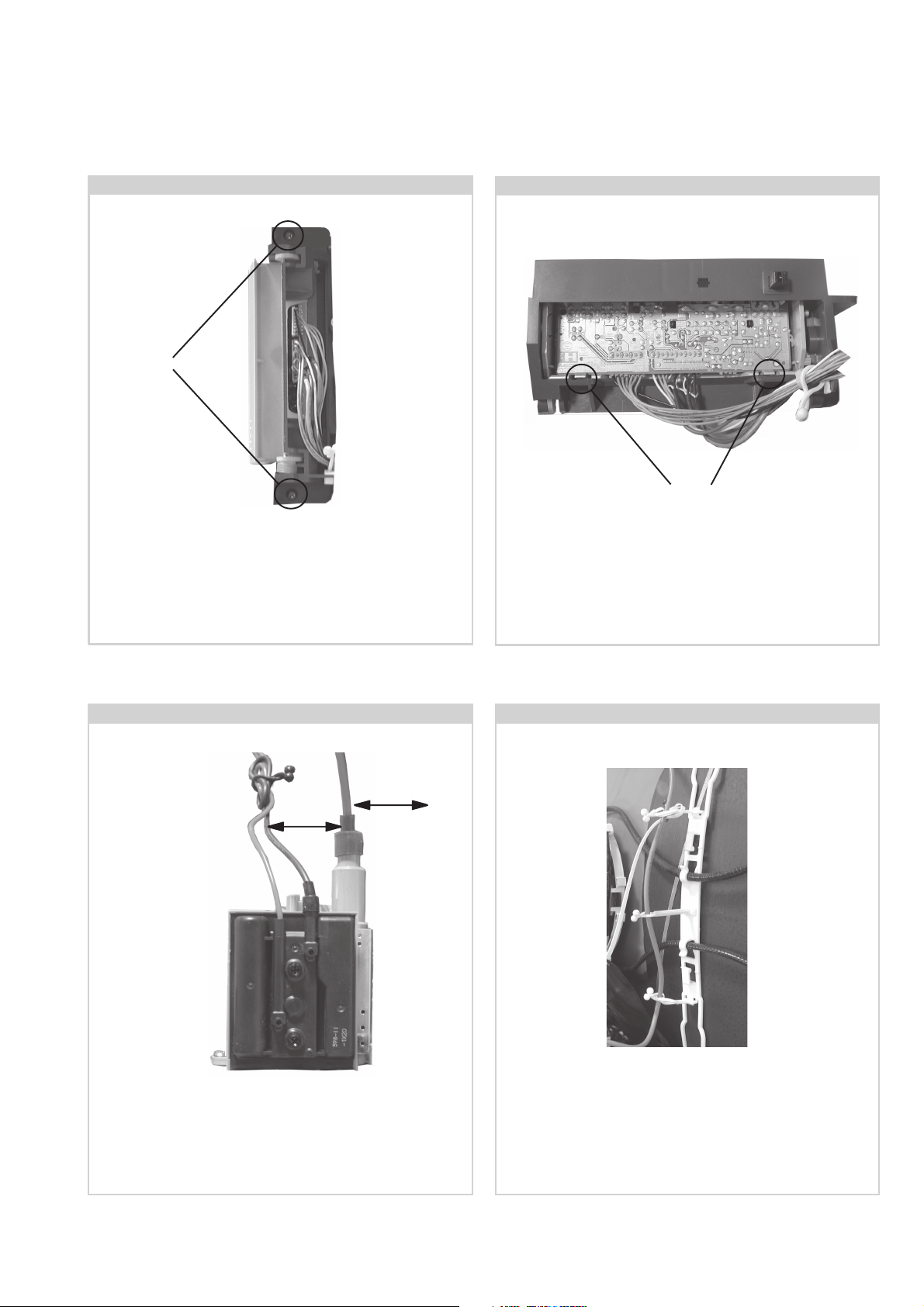
2-9. Side Control Module Removal
Screws
2-10. H2 Board Removal
Clips
Remove the two screws fixing the user control module to the
side of the set. The control module can then be removed by
sliding it towards the rear of the set allowing access to the H2
Board.
2-11. Wire Dressing 1
20mm
20mm
To remove the H2 Board release the two clips circled and ease
the board gently away from the support bracket.
2-12. Wire Dressing 2
Ensure that wires do not touch heatsinks and high temperature
hotspots. All wires must be kept at a minimum distance of
20mm away from the EHT lead
It is essential that the EHT lead is dressed in the three purse
locks as shown above to avoid contact with the carbon of the
CRT.
- 17 -

2-13. Wire Dressing 3
2-14. Wire Dressing 4
Ensure the RF lead is dressed as shown circled above to avoid
obstructing the rear cover.
2-15. Wire Dressing 5
To avoid damage to the ground interconnecting leads from the
sharp edges of the heatsink they must be dressed as shown
above between the rear of the heatsink and the tuner.
2-16. Wire Dressing 6
Ensure the side control module interconnecting leads are
dressed as shown above to avoid obstruction of the rear cover.
The sheathed end of the ground connecting lead must be
plugged into the F3 board to avoid the possibility of the AC
mains power touching ground.
- 18 -

2-17. Picture Tube Removal
WARNING:
BEFORE REMOVING
THE ANODE CAP
High voltage remains in the CRT even
after the power is disconnected. To
avoid electric shock, discharge CRT
before attempting to remove the anode
cap. Short between anode and CRT
coated earth ground strap.
Coated Earth
Ground Strap
10
9
8
1
7
3
2
6
5
4
1. Discharge the anode of the CRT and remove the anode cap.
2. Unplug all interconnecting leads from the Deflection yoke, neck
assy, degaussing coils and CRT grounding strap.
3. Remove the C Board from the CRT.
4. Remove the chassis assembly.
5. Loosen the Neck assembly fixing screw and remove.
6. Loosen the Deflection yoke fixing screw and remove.
7. Place the set with the CRT face down on a cushion and remove
the Degaussing Coil holders.
8. Remove the Degaussing Coils.
9. Remove the CRT grounding strap and spring tensioners.
10. Unscrew the four CRT fixing screws [ located on each CRT
corner ] and remove the CRT.
[Take care not to handle the CRT by the neck.]
Removal of the Anode-Cap
REMOVAL PROCEDURE.
a
1
Turn up one side of the rubber cap in
the direction indicated by the arrow a
b
2 Using a thumb pull up the rubber cap
firmly in the direction indicated by the
arrow b
How to handle the Anode-Cap
1. To prevent damaging the surface of the anode-cap do not use
sharp materials.
2. Do not apply too great a pressure on the rubber, as this may cause
damage to the anode connector.
3. A metal fitting called a shatter hook terminal is fitted inside the
rubber cap.
4. Do not turn the rubber foot over excessively, this may cause
damage if the shatter hook sticks out.
c
b
Anode button
3 When one side of the rubber cap is
separated from the anode button, the
anode-cap can be removed by turning
up the rubber cap and pulling it up in
the direction of the arrow c
- 19 -

Catch
For safety reasons, on no account should the plates be removed
and not refitted after servicing.
Because the plates differ in size it is important that the correct plates are refitted in their original
location.
Please note that the plates need to be rotated 180 degrees from their cut position to allow the
(2) REFITTING THE PLATES
tabs to be fitted into their catch positions.
Ta b
REMOVAL AND REPLACEMENT OF THE MAIN-BRACKET
BOTTOM PLATES.
Only remove the necessary plate to gain access to the printed wiring board.
In the event of servicing being required to the solder side of the A, D1 or G printed wiring
boards, the bottom plates fitted to the main chassis bracket require to be removed.
This is performed by cutting the gates with a sharp wire cutter at the locations indicated by the
arrows.
(1) REMOVING THE PLATES
Note : There are 3 plates fitted to the main bracket and secured by 3 gates.
- 20 -

SECTION 3 SET-UP ADJUSTMENTS
Neck assy
Align the edge
of the neck assy between
the G2 grid and G1 grid.
G2
G1
+
• When complete readjustment is necessary or a new picture tube
is installed, carry out the following adjustments.
• Unless there are specific instructions to the contrary, carry out
these adjustments with the rated power supply.
• Unless there are specific instructions to the contrary, set the
controls and switches to the following settings :
Contrast .................................. normal
Brightness .................................. normal
3-1. Beam Landing
Preparation :
1. In order to reduce the influence of geomagnetism on the set’s
picture tube, face it in an easterly or westerly direction.
2. Switch on the TV set’s power and degauss with a degausser.
(1) Adjustment of Correction Magnet for Y-Splitting Axis.
1. Input a crosshatch signal from the pattern generator.
2. Set the Picture control to minimum and confirm that the
Brightness control is set to normal.
3. Position the neck assembly as indicated in Fig.3-3.
4. Loosen the deflection yoke fixing screw.
5. Move the deflection yoke as far forward as is possible.
6. Adjust the upper and lower pin symmetrically by opening or
closing the Y-splitting axis correction magnets located on the
neck assembly. [See Fig 3-2]
7. Return the deflection yoke to its original position and re-tighten
its fixing screw.
Fig.3-1
Y-splitting axis correction magnet
Carry out the adjustments in the following order :
3-1. Beam Landing and Geometry.
3-2. Convergence.
3-3. Focus.
3-4. White Balance.
Note : Test equipment required.
1. Color bar/pattern generator.
2. Degausser.
3. Oscilloscope.
4. Digital multimeter.
(2) Landing and Geometry
Note : Before carrying out the following adjustments adjust the
magnets as indicated on page 18 [See Fig.3-4].
1. Input a crosshatch signal from the signal generator.
2. Rough-adjust the focus and horizontal convergence.
3. Switch from the crosshatch pattern to an all-red pattern.
4. Move the deflection yoke backwards and adjust with the purity
magnet so that the red is at the centre and it aligns
symmetrically [See Fig.3-5].
5. Move the deflection yoke forward to the point where the entire
screen just becomes red [Mark its position].
6. Move the deflection yoke further forward until the screen just
changes colour at the edges. [Mark its position].
7. Position the deflection yoke between the two marks indicated
above.
8. Input a crosshatch pattern from the pattern generator and rotate
the deflection yoke so that the horizontal lines are parallel with
the top and bottom of the screen.
9. When the position of the deflection yoke has been determined,
fasten it with its fixing screw.
10. Once dy rotation and swing left and right for h linearity is ok on
cross hatch pattern, insert dy wedges. [See Fig.3-6].
11. Switch the pattern generator to green then blue and confirm the
purity.
12. If the beam does not land correctly in all the corners of the
screen, use disk magnets to correct it. [Confirm the corner
landing forgreen and blue].
13. Re-check geometry for landing magnet effect. Adjust using
deflection menu. [TT Mode].
Fig.3-2
Caution :
High voltages are present on the Deflection yoke terminals - take care
when handling the Deflection yoke whilst carrying out
adjustments.
Fig.3-3
- 21 -
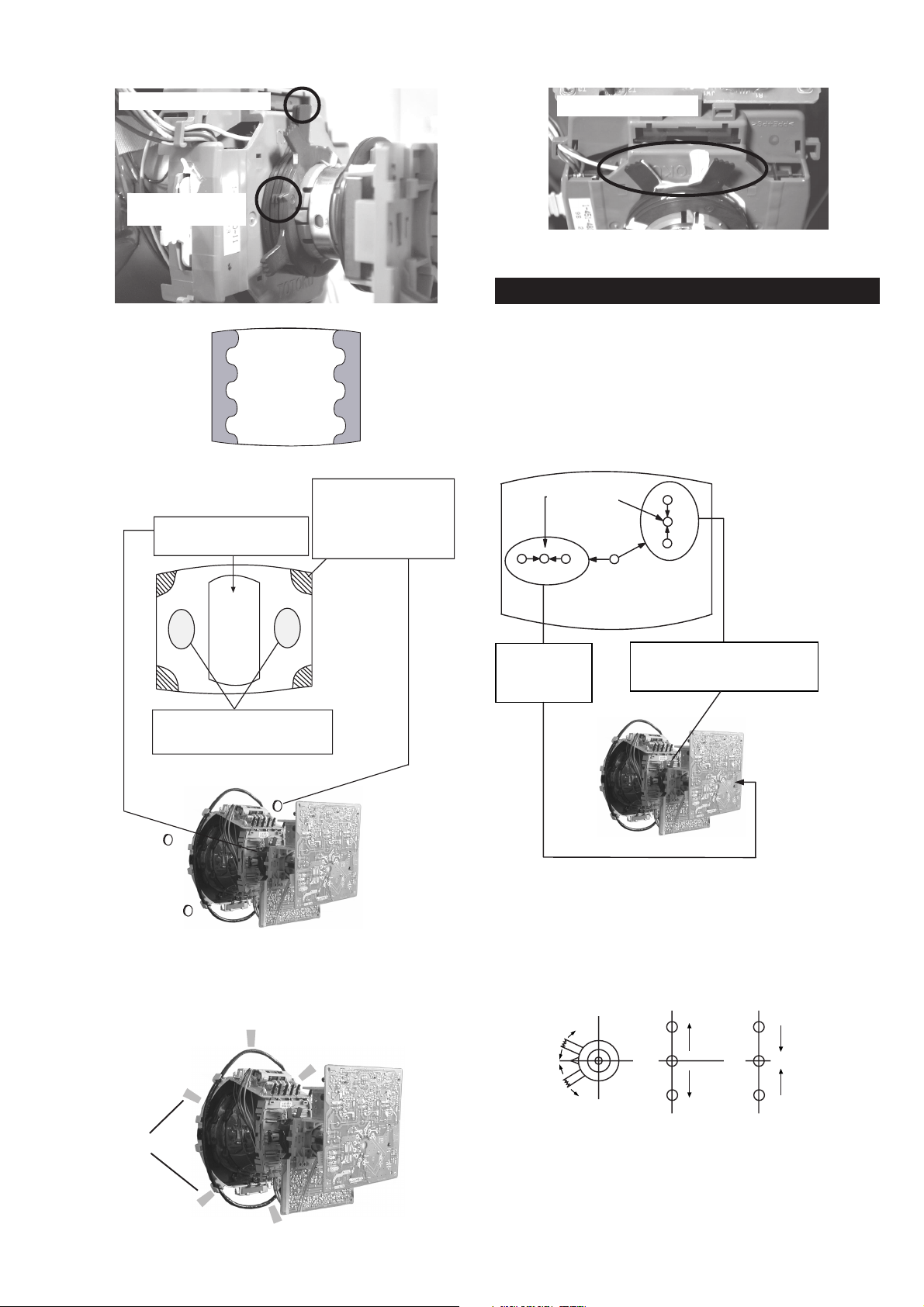
Fig.3-4
B
G
R
B
G
R
Purity magnets
Align pips on
each magnet
Align both Purity
magnets to the vertical
position
Purity control magnets
3-2. Convergence
(1) Screen centre convergence [Static convergence]
Fig.3-5
GREEN
RED
BLUE
Disk magnets or
rotatable disk
Purity control corrects
this area
magnets correct
these areas (a-d)
ab
c
Deflection yoke positioning
corrects these areas
d
1. Input a dot pattern signal from the pattern generator.
2. Normalize the picture setting.
3. [Moving vertically], adjust the V.STAT magnet so that the
vertical red, green and blue dots coincide at the centre of the
screen.
Center dot
H.STAT
convergence
Vertical Static Magnet
V.STAT
control
RV5375 (H STAT)
H STAT Convergence
(on mount side)
Disk Magnets
Fig.3-6
5 Wedges
required
By opening or closing the V.STAT magnet, the red green and
blue dots move in the direction indicated below.
Note: Do not adjust the H.STAT by rotating the V.STAT
magnets as this can affect the focus setting.
- 22 -

4. Correction for HMC [Horizontal mis-convergence] and VMC
+
+
+
YCH VR
Deflection Yoke
+
+
+
TLV VR
Deflection Yoke
[Vertical mis-convergence] by using the BMC [Hexapole]
magnet.
a). HMC correction by BMC [Hexapole] magnet and movement of
the electron beam.
HMC correction(A) HMC correction(B)
A < B
RG B
A > B
RGB
HTIL correction can be performed by adding a THL correction
assembly to the Deflection yoke.
A = B
A B
RG B
A B
A = B
A B
RG B
A B
b). VMC correction by BMC [Hexapole] magnet and movement of
the electron beam.
VMC correction(A) VMC correction(B)
C < D
C
D
C = D C > D C = D
R
G
B
R
C
G
D
B
C
D
R
G
B
R
C
G
D
B
HAMP Adjustment
YCH Adjustment
TLV Adjustment
Adjust the HAMP using HAMPL and HAMPR registers in the
Dynamic Convergence section of the service menu.
HTIL Adjustment
THL Correction assy
H-TRAP Adjustment
+
+
HTRAP VR
+
Deflection Yoke
The H-TRAP should not be adjusted unless absolutely necessary as it
affects the TLV settings.
- 23 -

Layout of each control
Purity magnet
BMC (Hexaploe) magnet
V STAT convergence magnet
Y-splitting axis correction magnet
Note : If you are unable to adjust the corner convergence properly,
this can be corrected with the use of permalloy magnets.
a
b
3-3. Focus Adjustment
1. Receive a cross hatch pattern from a video generator.
2. Adjust the focus control located on the flyback transformer to
the best level at the centre of the screen.
3. Check left and right x-axis vertical line thickness and adjust to
make them as thin as possible.
4. Considering x-axis and centre, adjust to make uniform.
5. If no cross hatch signal is possible, follow the next three steps.
6. Receive a television broadcast signal.
7. Normalize the picture setting.
8. Adjust the focus control located on the flyback transformer to
obtain the best focus at the centre of the screen.
Bring only the centre area of the screen into focus, the magentaring appears on the screen. In this case, adjust the focus to
optimize the screen uniformly.
Focus
a-d: screen-corner
convergence defect
c
Install the permalloy assembly
for the area that needs correcting.
b
Permalloy Assy
X-4387-214-1.
d
Convergence adjustment with permalloy
Screen
d
3-4. Screen (G2), White Balance
[Adjustment in the service mode using the remote
commander]
G2 adjustment
1. Input a dot signal from the pattern generator.
2. Set the Picture, Brightness and Colour to minimum.
3. Apply 165V DC from an external power supply to the R, G
and B cathodes of the CRT.
4. Whilst watching the picture, adjust the G2 control [SCREEN]
located on the flyback transformer to the point just before the
flyback return lines disappear.
a
White balance adjustment for TV mode
1. Input an all-white signal from the pattern generator.
2. Program the Remote Commander for operation in Service Mode.
[See Page 25].
3. Enter into the ‘Service Mode’ by pressing ‘VIDEO’ button twice
and ‘MENU’ on the Service Commander.
4. Select ‘Device Register Setting’ from the on screen menu display
and press ‘Right Arrow’.
5. Select ‘Backend’ from the on screen menu display and press
‘Right Arrow’.
6. Set the ‘Contrast’ to MAX.
7. Set the ‘R-Drive’ to 45.
8. Adjust the ‘G-Drive’ and the ‘B-Drive’ so that the white
balance becomes optimum.
9. Press the ‘OK’ button to write the data for each item.
10. Set the ‘Contrast’ to MIN.
11. Set the ‘R-Cutoff’ to 35.
c
12. Adjust the ‘G-Cutoff’, and the ‘B-Cutoff’ with the left and
right buttons on the remote commander so that the white
balance becomes optimum.
13. Press the ‘OK’ button to write the data for each item.
- 24 -

SECTION 4 CIRCUIT ADJUSTMENTS
4-1. Electrical Adjustments
Service adjustments to this model can be performed using the
supplied remote Commander RM-938.
Programming the Remote Commander for Operation in Service Mode
1. Press the VCR/TV/DVD button until the
TV LED lights.
2. Press and hold the yellow button for
approx. 5 seconds until the TV LED
flashes quickly.
3. Press 99999. All three LED’s should light.
The remote commander is now set to Service Mode.
4. To return the remote commander to normal operation mode
repeat steps 1. and 2. then press 00000. All three LED’s
should light.
The remote commander is now set to normal mode.
Setting the TV into Service Mode
1. Program the remote commander for operation in Service
Mode as described above.
2. Turn on the TV main power switch.
3. Press the video standby button on the remote
commander twice.
‘TT ’ will appear in the upper right corner of the screen.
Other status information will also be displayed.
Initialising Menu
gnisilaitinI
gnitteSledoM
gnitteSnoitanitseD
gnitteScisaB
gnitteSerutaeF
:tceleS:unemtxeN
Model Setting
The menu contains a list with all the available models of this software
to set up the TV set in an easy way. The selection of a model is setting
data for its features and hardware resources which cannot be detected
by the automatic power on H/W detection as well as a special model
byte to get an unique model identification for models which cannot be
differed by features and hardware resources (e.g. KV-29FQ76 and
KV-32FQ80)
Before data is set, the user will be asked if he really wants to set a
new model. If the user agrees, automatically the destination setting
menu is shown.
gnitteSledoM
67QF92-VK
67QF92-VK
08QF63-VK
67SF63-VK
eseR
t
4. Press ‘MENU’ on the remote commander twice to obtain the
following menu on the screen.
71095V,200201rpA,A6EAecivreS
gnisilaitinI
seciveDteseR
gnirotinoM
gnitteSretsigeReciveD
.tnemtsujdAlaicepS
:uneMtxeN:tceleS
5. Move to the corresponding adjustment item using the
up or down arrow buttons on the Remote Commander.
6. Press the right arrow button to enter into the required menu item.
7. Press the ‘Menu’ button on the Remote Commander to quit the
Service Mode when all adjustments have been completed.
Note :
· After carrying out the service adjustments, to prevent the
customer accessing the ‘Service Menu’ switch the TV set
OFF and then ON.
· Certain menu items are only available in production mode.
KCALBytimrofnoCoN=
NEERGledoMelbitapmoC=
DERatadllarofytimrofnoC=
Table.4-1
Indication of Model Compatibility.
Black:
If any data does not match to specific model, the model name is
displayed in black.
Green:
All data which is checked by model setting menu concurs to model
except model byte.
Red:
All data which is checked by model setting menu concurs to model
including model byte.
Note:
After selecting a model, it may be necessary to reset some devices to
get the correct data. (Treble/Bass Offset of Sound, deflection
adjustments, ...)
- 25 -

Basic Setting
noitcelfeD.txE
oNrcseDfeDniMxaMataD
1esahPFD5810552581
2esahPPQD5210552521
3raeniLdiM5310552531
4raeniLH0010552021
5pmacaPQD0510552231
6lvlcdPQD8410552621
7"63tneCH0055208
X-diM
oNrcseDfeDniMxaMataD
1SOPHM061-610
2SOPHS08-80
3LESSYD1031
4YALEDSYD7077
5DOMCNYSDNOFFONONO
6prahStxeTFFOFFONOFFO
7LLP.txEFFOFFONOFFO
8retliFHFFOFFONOFFO
hctiwSoediV/oiduA
gnittescisaB
oNrcseDniMxaMataD
1G/B.sySFFONONO
2K/D.sySFFONONO
3L.sySFFONOFFO
4)KU(I.sySFFONOFFO
5)LRI(I.sySFFONOFFO
6noitpo.taNTXT143
7TRC9:61FFONOFFO
8refoow-buSFFONONO
9yb-dnatsotuAFFONONO
01retlif-bmoCFFONONO
11tedCYotuAFFONONO
21tedbmocotuAFFONONO
31elbaliavA2VAFFONONO
41elbaliavA3VAFFONONO
51elbaliavA4VAFFONONO
61elbaliavA5VAFFONONO
71epaTMACESFFONOFFO
81etuMdnuoS1VAFFONONO
Table.4-2
Feature Setting
gnitteserutaeF
oNrcseDniMxaMataD
1PAPFFONONO
2TAPFFONONO
3XEDNIFFONONO
4txeTeleTFFONONO
5GPEFFONONO
6beWeleTFFONOFFO
Table.4-3
oNrcseDfeDniMxaMataD
11TUOVC0090
22TUOVC2090
3LRTC0OLFFOFFONOFFO
4LRTC1OLFFOFFONOFFO
51TUOCY2072
62TUOCY0070
7WSDCZFFOFFONOFFO
8ETUM3TUOAFFOFFONOFFO
91TUOA3073
012TUOA1071
11LEDPUORG610 1361
213TUOA3073
31CLOV3TUOA4074
41FLOV3TUOA4074
51R/L3TUOA0030
61WS1DGNOFFONONO
71WS2DGNOFFONONO
811CNYS1011
912CNYS1011
021TNOCS3233
121OEDIV4034
221OIDUA0030
322TNOCS2232
422OEDIV4034
522OIDUA0030
623TNOCS2232
723OEDIV0030
823OIDUA1031
Table.4-5
Device Register Setting
dnekcaB
noitcelfeD
noitcelfeDtxE
ecnegrevnoCcimanyD
1redoceDruoloC
2redoceDruoloC
hctiwSoediV/oiduA
X-diM
X-diMLLPlanretxE
dnuoS
RNlatigiD
Table.4-4
Table.4-6
Table.4-7
- 26 -

1redoceDruoloC
)tnoc(1redoceDruoloC
oNrcseDfeDniMxaMataD
753EDOMDCFFOFFONOFFO
85SOPSH50515
95DNLRHTNFFOFFONOFFO
06VELECILS00130
16AERAPUFFOFFONOFFO
26NIHTPUFFOFFONOFFO
36J941XFFOFFONOFFO
46CTSMDFFOFFONOFFO
56TSNIFFOFFONOFFO
66LVLRPUNOFFONONO
76LVLSFOFFOFFONOFFO
86TSFOLSFFOFFONOFFO
9634MORF2032
07EDIWMORF2032
17SELTITRF2032
27LFPLNOFFONONO
37TESERWAFFOFFONOFFO
471EPOLSOTD005520
572EPOLSOTD005520
673EPOLSOTD005520
77CNACPUTES00510
87TNIV70517
97HPPLCTXE00360
08TUOTSETFFOFFONOFFO
18METSYSLOC80518
28EDOMBGR2032
38LESSYFFOFFONOFFO
48TEDNFFOFFONOFFO
58ECNAHNEV4074
68RNPFFOFFONOFFO
78QERFV0030
88BMOCNFFOFFONOFFO
98WSOTUAFFOFFONOFFO
09PARTMACESFFOFFONOFFO
19EDOMLLEBFFOFFONOFFO
29LIKMACES1031
39SOPDI2032
49DIWDINOFFONONO
59SYSLOC-EFFOFFONOFFO
69TUPNI-EFFOFFONOFFO
79KCOLH-EFFOFFONOFFO
89QERFV-ENOFFONONO
99SSW-EFFOFFONOFFO
001TESERTNIFFOFFONOFFO
101WS2CRS0030
201WSBMOC0030
301WSBGRFFOFFONOFFO
401KLBMACES1031
501LVLHNEV1031
601YLDCMCSFFOFFONOFFO
701DIMCSFFOFFONOFFO
801PDAMCSNOFFONONO
901EMITLLIKFFOFFONOFFO
011LVLLLIK2032
111SOPNK5075
211DIWDK70517
oNrcseDfeDniMxaMataD
1LESKLC0030
2KLCSYSNOFFONONO
3KLCPSD3033
4LEDFFOFFONOFFO
5LLPFFOFFONOFFO
6KLCFER1031
7LESDA0030
8NOPLCDFFOFFONOFFO
9FFOPLCFFOFFONOFFO
01LESBMOCFFOFFONOFFO
11FFOWAFFOFFONOFFO
21EDOMSYS00510
31MROFGIS210 5121
41VELPILC0030
51RNY0030
61RNC0030
71EDOMKLB2032
81VELY2010552201
91VELC8010552801
02VELDSO0030
12SERDSOFFOFFONOFFO
22ROCPHS0030
322PUF1031
42JDAYLDCY60516
52DEPA0030
62NARTCD0030
72PHSBUS90519
82QEY3073
92OFPHSNOFFONONO
03KTADPA0030
13DLHDPA0030
23AERADPA0030
33SIHDPA0030
43CTRTCD0030
53CTPLCD0030
63SOPPLC70517
73QEC0030
83FPBC0030
93PARTFIDCFFOFFONOFFO
04CTPESSFFOFFONOFFO
14BMOCTNI0030
24EUHBUS70517
34NILRGPLC0030
44GPADAPLCFFOFFONOFFO
54ECILSSH0030
64ECILSSV1031
74CTPITS1031
84FPLCNYSNOFFONONO
94LIFCNYSFFOFFONOFFO
05NIAGCFA1031
15NIAGWOL1031
25PUDPSCFANOFFONONO
35OCWOLNOFFONONO
45OCHGIH0030
551EDOMDC0030
652EDOMDCFFOFFONOFFO
Table.4-8
Table.4-9
- 27 -
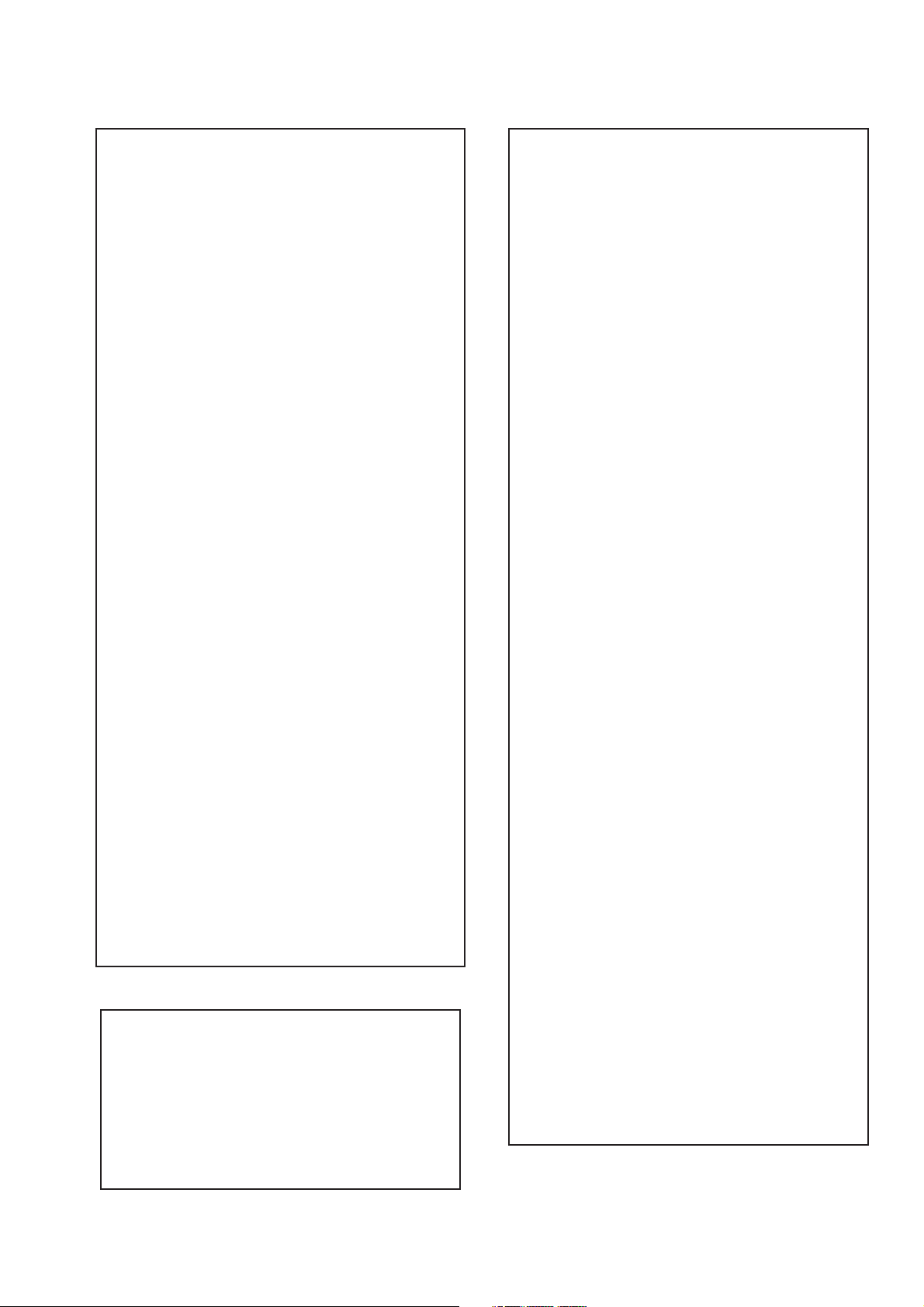
2redoceDruoloC
dnekcaB
oNrcseDfeDniMxaMataD
1no-RNOFFONONO
2no-GNOFFONONO
3no-BNOFFONONO
4loc-D0030
5wS-bWFFOFFONOFFO
6L-ammaGFFOFFONOFFO
7tsartnoC0403604
8mottoB-KLB3033
9euH8203662
01sixA-ruoloC1031
11ruoloC130 3613
21leveL-ITC2032
31ssenthgirB5203652
41lbA-S0030
51ssenprahS5203652
61leveL-ITL0030
71evirD-R5303653
81timiLP0030
91evirD-G1403614
02edoM-LBA0030
12evirD-B1403614
22edoM-ITC0030
32thgirBbuS60366
42ammaG1031
52ffotuC-R1303613
62edoM-ITL1031
72ffotuC-G7203672
82leveL-CIPD1031
92ffotuC-B1303613
03narT-CD1031
13tnoC-buS80518
23lvL-2BGRL80518
33lbA-P5105151
43HT-LBA00510
53P.ffO-BC2303645
63P.ffO-RC9203611
73S.ffO-BC4503636
83S.ffO-RC103636
93W-gnigAFFOFFONOFFO
04B-gnigAFFOFFONOFFO
14metsyS1031
24tesffo-Y70517
34leveL-MV1031
44OF.prahSNOFFONONO
54ffO-DCFFOFFONOFFO
64DC.prahS2032
74IF.prahS0030
84revO/erP2032
94roC-MV0030
05OF-MV2032
15timiL-MV3033
25yaleD-MV2032
35ruoloCbuS08-80
oNrcseDfeDniMxaMataD
1TNIT130 3613
2WGN/PFFOFFONOFFO
3DIN/PFFOFFONOFFO
4RUOLOCBUS70517
5RTNOCBUS80518
6OFPRAHS1031
7QEPRAHS2032
8NIAGPRAHS80518
9.VELTUO-Y5403683
01TNIOPSB0030
11.VELTUO-C8303683
21TSERCD0030
31OFFPB1031
41QFPB1031
51WSRETLIFFFOFFONOFFO
61WSPART-C0010
71PARTD-SNOFFONONO
81FPLNOFFONONO
91LD-Y40014
02BMOC-NNOFFONONO
12LESOEDIV00510
22LESBGR0030
32ENOTFLAHFFOFFONOFFO
421.FFOrC70517
521.FFObC70517
622.FFOrC70517
722.FFObC70517
82QERFDCV3073
92EDOMDCV1031
03SNESCFA1031
13MVMFFOFFONOFFO
23JDAY-RS60516
33JDAY-BS40514
43FPH/LLEB2032
53OFLLEBFFOFFONOFFO
63PGS2032
73DISFFOFFONOFFO
83BNE1BGRFFOFFONOFFO
93HP-SH0010
04WSotuA1011
14DI-C1011
24HP-PV0010
34OITARN/S3033
Table.4-10
oNrcseDfeDniMxaMataD
1elbaTRN0070
21ccL00360
32ccL00360
43ccL00360
5leS_miLVU0070
Table.4-11
RNlatigiD
Table.4-12
- 28 -

Deflection System Adjustment
1. Enter into the service mode and select ‘Deflection’ from the
menu. The ‘Deflection’ adjustment menu will be displayed.
2. Select and adjust each item to obtain the optimum image.
noitcelfeD
oNrcseDfeDniMxaMataD
1eziS-H4303643
2noitisoP-H5203663
3eziS-V1303615
4noitisoP-V130 3682
5pmA-niP8103661
6niPC-pU7303614
7niPC-oL7303604
8woB-CFA1303672
9elgnA-CFA130 3682
01esahP-niP8203652
11niL-V70518
21rroC-S805121
311-noitatoR1031
412-noitatoR510 5151
51parT-H510 131
61raeniLH0010552021
71pmA-raP-CH8303663
81pmA-raP-PM90517
91sixAniPpU2033
02sixAniPoL2033
12niaGniPpU1033
22niaGniPoL1032
32miT-bkA510 1351
42ffO-KLBNOFFONOFFO
52ffO-BKAFFOFFONOFFO
62klB-pU40510
72klB-oL90510
82nO-VNOFFONONO
92cD-wEFFOFFONOFFO
03loP-cUFFOFFONOFFO
13wS-klbVNOFFONOFFO
23esahP-cnyS0030
33edoM-CFA2032
43wS-tsRFFOFFONOFFO
53klB-tfeL2503625
63esahP-plC3033
73klB-thgiR0303603
83etaG-plCFFOFFONOFFO
93klbHNOFFONONO
04tcepsA-V7403674
14wS-mooZFFOFFONOFFO
24wS-pmJFFOFFONOFFO
34llorcS-V1303613
44qerF-V2032
54nilV-pU00510
64nilV-oL00510
74pmoC-V00516
84pmoC-H00510
94cD-1waSV70517
05pmoC-niP7074
15pmA-1waSV00130
25pmoC-CFA0070
35cD-raP-PM3105151
45cD-raP-CH3603613
55wS-psAFFOFFONOFFO
65WS-vrDVFFOFFONOFFO
75ahP-raP-CH130 3613
Table.4-13
4-2. Volume Electrical Adjustments
Sub Colour Adjustment
1. Input a PAL colour bar signal.
2. Connect an oscilloscope to CN5400 pin 5 located on the C
Board.
3. Enter into the ‘Service Mode’.
4. Choose ‘Backend’ from the menu.
5. Adjust ‘Sub Colour’ data so that the right sides of the waveform
are of equal height.
Same Level
B-Out Waveform
V SIZE
V LIN
AFC V BOW
V POS
H POS
H SIZE
H PIN CUSH
H TILT
H UP COR
AFC V ANGLE
H LOWER COR
- 29 -

4-3. TEST MODE 2:
15
ffo/noyblodlautriV
25
ffo/noetumDSO
35
MVNnisecivresGPEteseR
45
kcehcxednI
55
ylnoesuerawtfoslanretnI
65
tsujdaesahpsucoF
75
tsujdalevelCDsucoF
85
ecivresnoMVNlanretxeotMVNlanretniypoC
rotcennoc
95
lanretniotrotcennocecivresnoMVNlanretxeypoC
MVN
06
noitcAoN
16
tsetkniltramS
26
)elggot(dnabesabmorfoiduaLmetsyS
36
erutcipehtotniMORmorfatadtesererutcipehtypoC
MVNfonoitacolteser
46
ehtotniMVNmorfataderutcipjdalautcaehtypoC
MVNfonoitacoltesererutcip
56
srorreteseR
66
)elggot(srorreerongI
76
)yrevoceRAMMElaunaM(VTDIrofdevreseR
86
noitcaoN
96
teserDIlanosreP
07
noitcaoN
17
LAPecroF
27
LAPecrofnU
37
noitcaoN
47
noitcaoN
57
tsujdaniPCU/pmAniP
67
tsujdaparT/niPCL
77
stesffonoitcelfedteseR
87
tfelecnalaB
97
thgirecnalaB
08
noitcaoN
18
ylno-ffO/nOyalpsidREBlatigiD(VTDIrofdevreseR
)edomlatigidni
28
niylno-ffO/nOedomrotinomVA(VTDIrofdevreseR
)edomlatigid
38
niylno-elggotK8&k2,K8,K2(VTDIrofdevreseR
)edomlatigid
48
niylno-tluafedMVNlatigidteS(VTDIrofdevreseR
)edomlatigid
58
VTDIrofdevreseR
68
gnittesledomlatigiD(VTDIrofdevreseR
)edomlatigidniylno-elggot)D2EF/D6EA(
78
tsetsyeklacoL
88
raelc(noitidnocgnippihslatigiD(VTDIrofdevreseR
)edomlatigidniylno-)esabatadenut
98
VTDIrofdevreseR
09
noitcaoN
19
edom9:41
29
edomtramS
39
edom9:61
49
edommooZ
59
edom3:4
69
-)tolsIC/renut(hctiwshtapST(VTDIrofdevreseR
)edomlatigidniylno
79
)edomlatigidniylno-edomITC(VTDIrofdevreseR
89
yrevocerAMMEotuA(VTDIrofdevreseR
)elbasid/elbane
99
rotinomrorreyalpsiD
Is available by pressing the ‘TEST’ button twice, OSD ‘TT’ appears. The functions described below are available by selecting the two numbers.
To release the ‘Test mode 2’, press 0 twice, press the TV button or switch the TV set into Stand-by mode. Pressing the two Local Control
buttons (+ and -) during power ON will also switch into ‘TT’ mode or from standby mode press OSD, 5, volume plus, TV.
In ‘TT’ mode, it is possible to remove the Menu from the screen by pressing the Speaker Off button once. Pressing the Speaker OFF button a
second time will cause the Menu to reappear. The function is kept even when the menu is not displayed on screen !!.
00
10
20
30
40
50
60
70
80
90
01
11
21
31
41
51
61
71
81
91
02
12
22
32
42
52
62
72
82
92
03
13
23
33
43
53
63
73
83001CRDottesedomCRD
9305CRDottesedomCRD
04noitcaoN
14MVNesilaitinieR
243tsujdayrtemoeG
34dnuosAlauD
44dnuosBlauD
54dnuosonoM
64dnuosoeretS
74
84nigriv-nonsaMVNteS
94nigrivsaMVNteS
05noitcAoN
ffoedom'TT'
mumixamerutciP
muminimerutciP
%03otemuloVenohpdaeh/rekaepsteS
%05otemuloVenohpdaeh/rekaepsteS
%56otemuloVenohpdaeh/rekaepsteS
%08otemuloVenohpdaeh/rekaepsteS
edomgniegA
noitidnoCgnippihS
noitcaoN
noitcaoN
tnemtsujdaerutcipbuS
tnemtsujdaruolocbuS
tnemtsujdassenthgirbbuS
noitcaoN
%05levelerutciP
rotinomnoitcudorP
noitcaoN
noitcnufcitamotuanoitatorerutciP
elbasid/elbaneedomnoitcudorP
noitcaoN
sutatsVTyalpsid,E,D,AnoitanitseD
sutatsVTyalpsid,itluM,BnoitanitseD
sutatsVTyalpsid,E,D,AnoitanitseD
sutatsVTyalpsid,UnoitanitseD
sutatsVTyalpsid,E,D,AnoitanitseD
sutatsVTyalpsid,itluM,BnoitanitseD
sutatsVTyalpsid,KnoitanitseD
sutatsVTyalpsid,RnoitanitseD
1tnemtsujdayrtemoeG
noitcaoN
elbasid/elbaneybdnatsotuA
2tnemtsujdayrtemoeG
noitcaoN
tsetedomneercS
sutatsVT,9:61>-<3:4TRC
noitaludomyticoleV
noitcaoN
noitcaoN
- 30 -
 Loading...
Loading...