Sony KV-28DS60U, KV-32DS60U Schematic
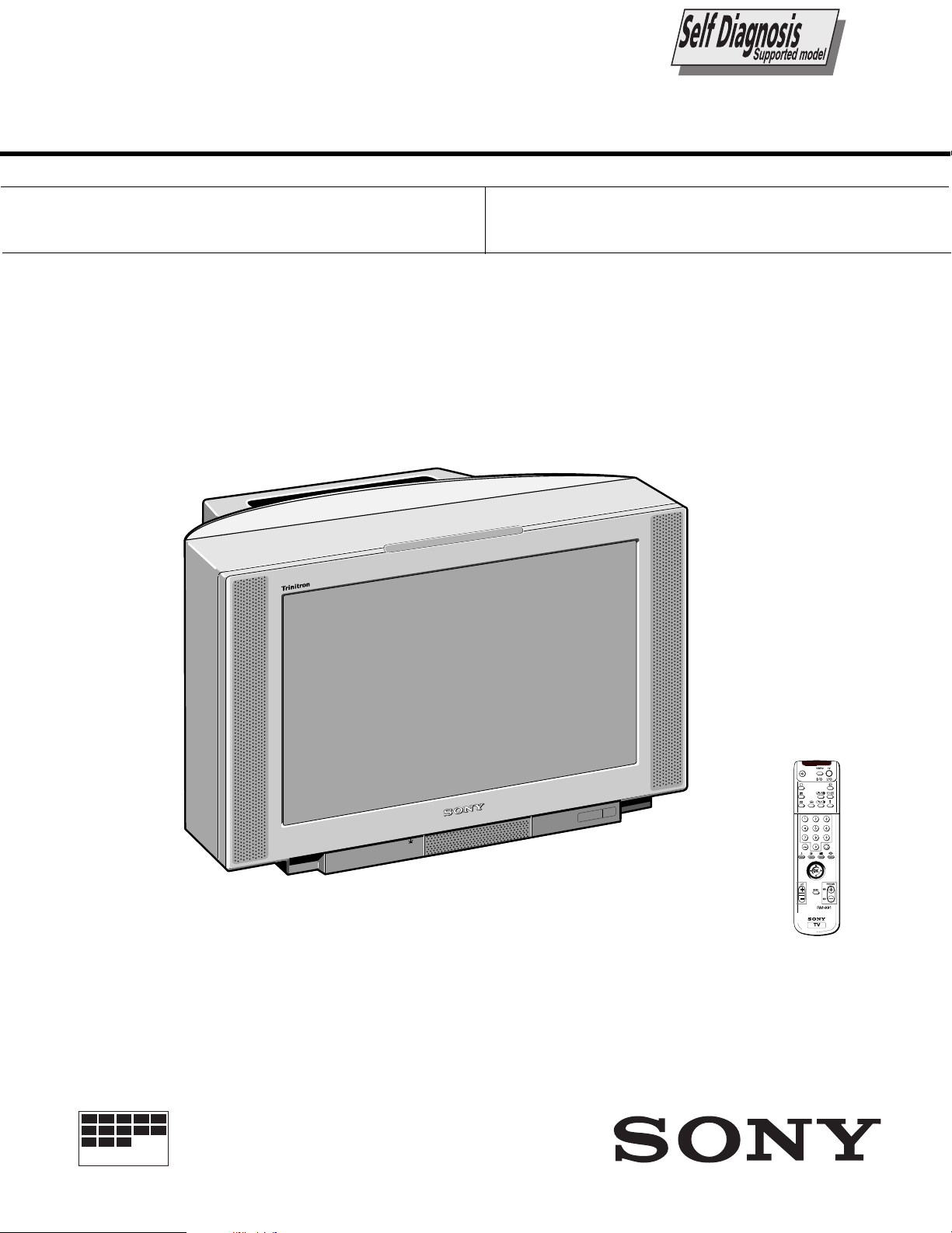
SERVICE MANUAL GE-1A
®
CHASSIS
MODEL
COMMANDER DEST CHASSIS NO.
KV-28DS60U
RM-891 UK SCC-Q21A-A
MODEL
COMMANDER DEST CHASSIS NO.
KV-32DS60U
RM-891 UK SCC-Q21B-A
MICROFILM
TRINITRON
1
COLOR TV
®
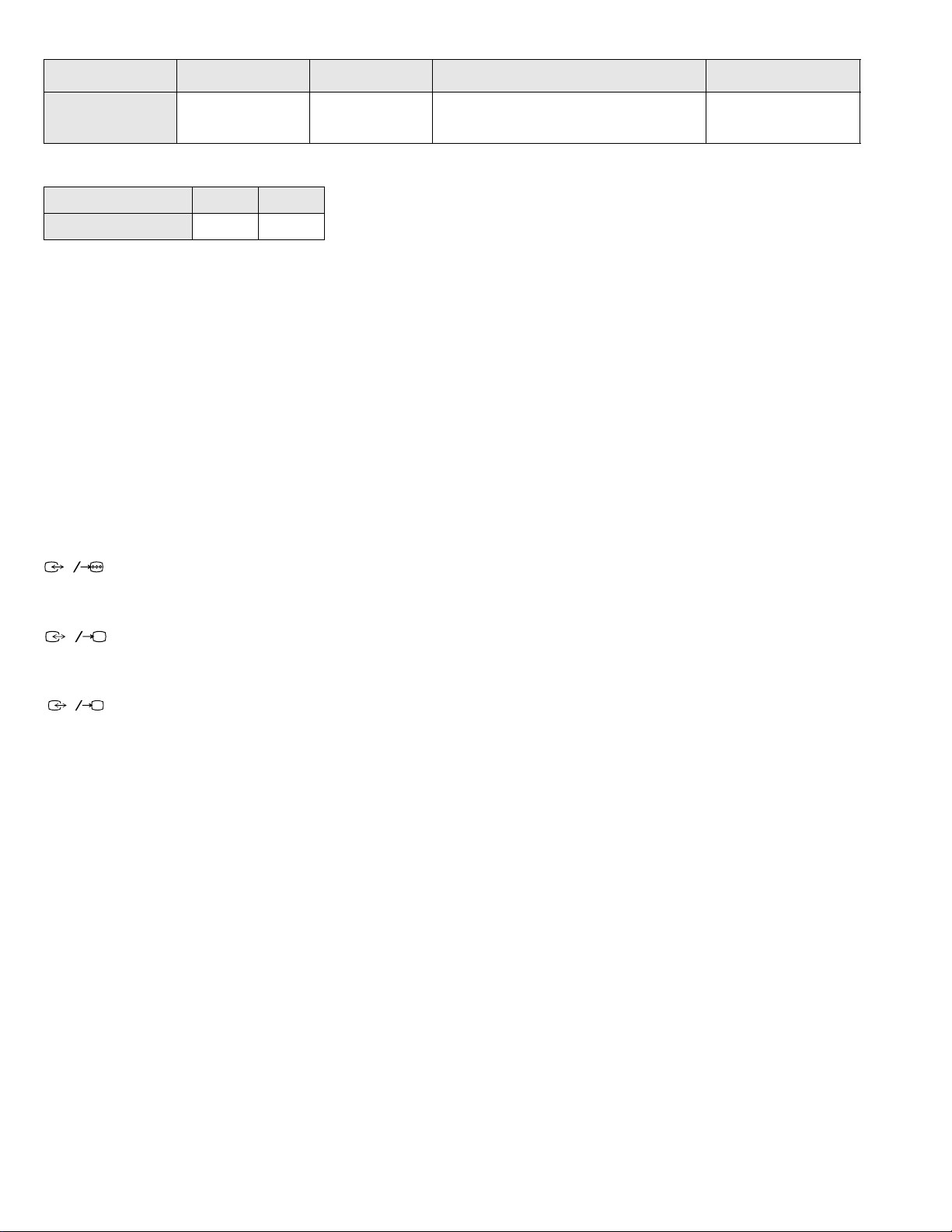
ITEM MODEL Television System Stereo System Channel Coverage Color System
UK
MODEL 28DS60U 32DS60U
Power Consumption
I NICAM Stereo UHF : B21-B69
200W 200W
[PICTURE TUBE]
KV-28DS60
FD Trinitron WIDE
Approx. 71 cm (28 inches)
(Approx. 66cm picture measured
diagonally)
102 degree deflection
KV-32DS60
FD Trinitron WIDE
Approx. 82 cm (32 inches)
(Approx. 76 cm picture measured
diagonally)
102 degree deflection
Input/Output Terminals
[REAR]
1
21-pin Euro connector (CENELEC standard).
- Inputs for Audio and Video signals.
- Inputs for RGB.
- Outputs of TV Video and Audio signals.
21-pin Euro connector
S
2
- Inputs for Audio and Video signals.
- Inputs for S video.
- Outputs for Video and Audio signals (selectable).
21-pin Euro connector
S
3
- Inputs for Audio and Video signals.
- Inputs for S video.
PAL
NTSC4.43, NTSC3.58
(VIDEO IN)
[FRONT]
3
Video output - phono jack
3
Audio inputs - phono jacks
3
S Video input - 4 pin DIN
Headphone jack : stereo minijack
Sound output 2x30W (Music Power)
Power requirements 220 - 240V
Dimensions
KV-28DS60 Approx 773 x 501 x 526 mm (w/h/d)
KV-32DS60 Approx 867 x 564 x 558 mm (w/h/d)
Weight
KV-28DS60 Approx 56.5kg
KV-32DS60 Approx 68.5kg
Supplied accessories RM-891 Remote Commander (1)
IEC designated R6 batteries (2)
Other features NICAM, DNR, Dolby Digital Surround
System, Graphic Equalizer, TELETEXT,
Smartlink
[RM-891]
Remote control system Infrared control
Power requirements 3V dc
2 batteries IEC designation
R6 (size AA)
Dimensions Approx 210x56x24mm (w/h/d)
Weight Approx 110g (Not including battery)
Design and specifications are subject to change without notice.
2

Item
Model Name
KV -28DS60U KV-32DS60U
Pal Comb
PIP
RGB Priority
Woofer Box
Scart 1
Scart 2
Front in (3)
Scart 4
Projector
AKB in 16:9 mode
Norm B/G
Norm I
Norm D/K
Norm AUS
Norm L
Norm SAT
Norm M
ON ON
OFF OFF
ON ON
ON ON
ON ON
ON ON
ON ON
ON ON
OFF OFF
ON ON
OFF OFF
ON ON
OFF OFF
OFF OFF
OFF OFF
OFF OFF
OFF OFF
Teletext
Nicam Stereo
Language Preset
WARNING
The flexible mains lead is supplied connected to a
having a fuse of
use a
5 AMP FUSE
ASA
T
mark.
IF THE PLUG SUPPLIED WITH THIS APPLIANCE IS NOT SUITABLE
FOR THE OUTLET SOCKETS IN YOUR HOME, IT SHOULD BE CUT
OFF AND AN APPROPRIATE PLUG FITTED. THE PLUG SEVERED
FROM THE MAINS LEAD MUST BE DESTROYED AS A PLUG WITH
BARED WIRES IS DANGEROUS IF ENGAGED IN A LIVE OUTLET
SOCKET.
When an alternative type of plug is used it should be fitted with a
, otherwise the circuit should be protected by a
FUSE
distribution board.
capacity. Should the fuse need to be replaced,
5 AMP
approved by
ON ON
ON ON
English English
B.S. 1363
ASTA
to
, ie one that carries the
BS 1362
5 AMP FUSE
fused plug
5 AMP
at the
How to replace the fuse.
Open the fuse compartment with
a screwdriver blade and replace
the fuse.
FUSE
3
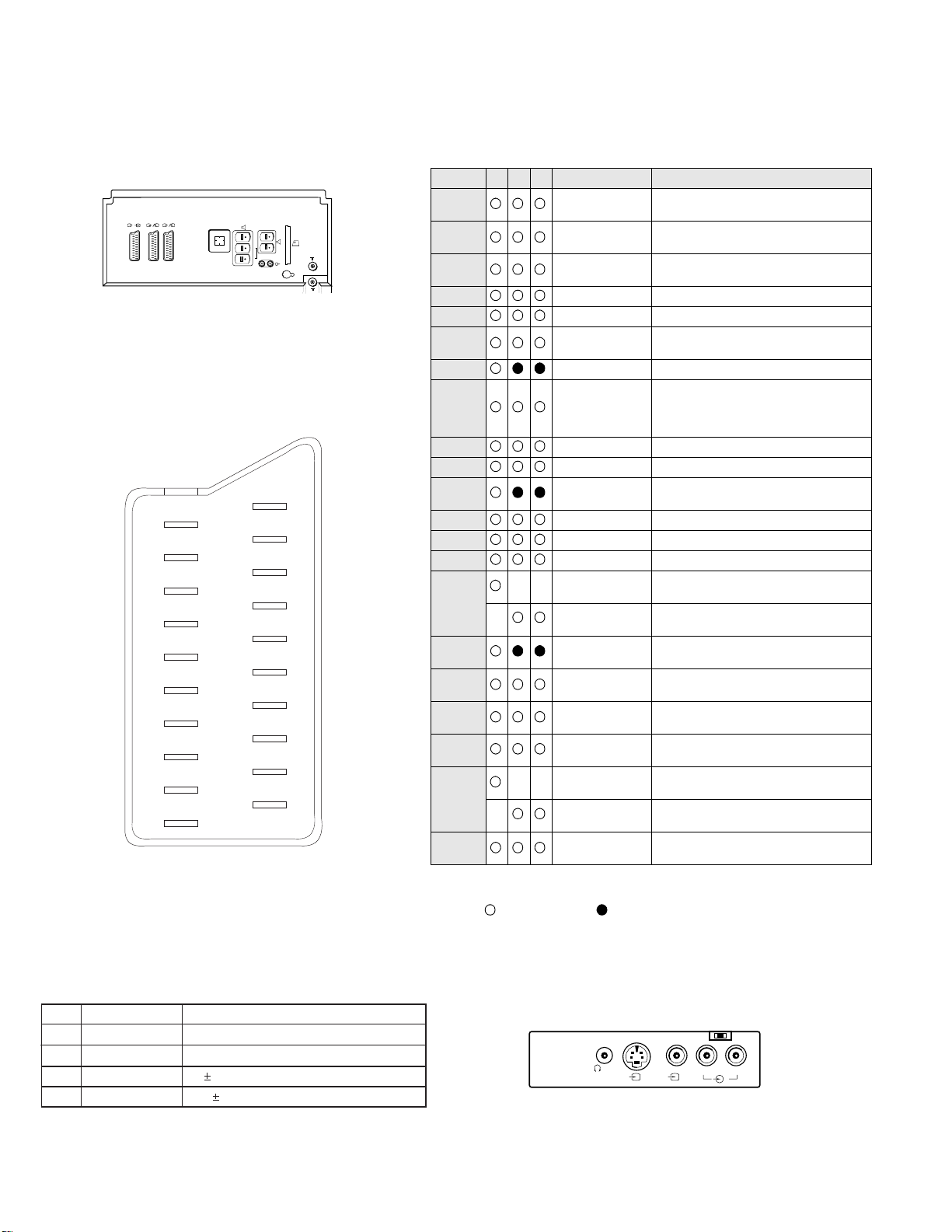
21 pin connector
1/
2
1
Pin No 1 2 4 Signal Signal level
1
S
S
2
4
4
L/G/
S/I
C
....
S
R/D/
D/D
S
L/G/S/I
R/D/D/D
MODEM
2
3
4
5
6
7
Audio output B
(right)
Audio output B
(right)
Audio output A
(left)
Standard level : 0.5V rms
Output impedence : Less than 1kohm*
Standard level : 0.5V rms
Output impedence : More than 10kohm*
Standard level : 0.5V rms
Output impedence : Less than 1kohm*
Ground (audio)
Ground (blue)
Audio input A
(left)
Standard level : 0.5V rms
Output impedence : More than 10kohm*
Blue input 0.7 +/- 3dB, 75 ohms positive
High state (9.5-12V) : Part mode
8
Function select
(AV control)
Low state (0-2V) : TV mode
Input impedence : More than 10K ohms
Input capacitance : Less than 2nF
21
19
17
15
13
11
9
7
5
3
1
20
18
16
14
12
10
8
6
4
2
9
10
11
12
13
14
15
_ (S signal Chroma
16
17
18
19
20
_ Video input
21
Ground (green)
Open
Green Green signal : 0.7 +/- 3dB, 75 ohms,
positive
Open
Ground (red)
Ground (blanking)
_ _ Red input 0.7 +/- 3dB, 75 ohms, positive
0.3 +/- 3dB, 75 ohms, positive
input)
Blanking input
(Ys signal)
Ground (video
output)
Ground (video
input)
High state (1-3V) Low state (0-0.4V)
Input impedence : 75 ohms
Video output 1V +/- 3dB, 75ohms, positive sync 0.3V
(-3+10dB)
_ _ Video input 1V +/- 3dB, 75ohms, positive sync 0.3V
(-3+10dB)
1V +/- 3dB, 75ohms, positive sync 0.3V
Y (S signal)
Common ground
(plug, shield)
(-3+10dB)
Pin No.
1
2
3
4
Signal
Ground
Ground
Y (S signal) input
C (S signal) input
Signal Level
1V 3dB 75 ohm, positive Sync. 0.3V -3 + 10dB
0.3V 3dB 75 ohm, positive Sync.
Connected Not Connected (open) * at 20Hz - 20kHz
S
3
L/G/S/I R/D/D/D
3
3
4
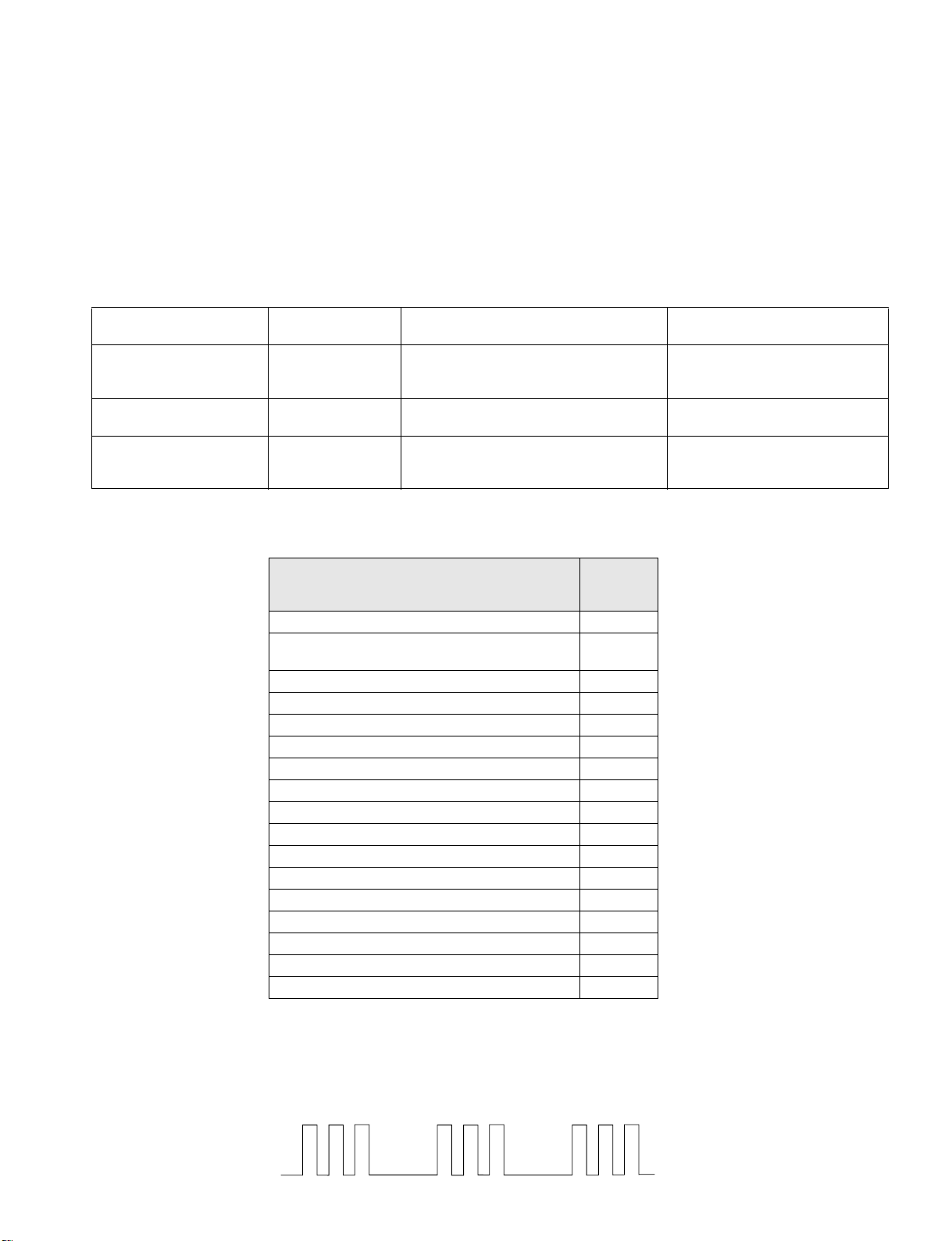
GE-1A SELF DIAGNOSTIC SOFTWARE
The identification of errors within the GE-1A chassis is triggered in one of two ways :- 1: Busy or 2: Device failure to respond to IIC. In the event
of one of these situations arising the software will first try to release the bus if busy (Failure to do so will report with continuou s f las hing LE D) and
then communicate with each device in turn to establish if a device is faulty. If a device is found to be faulty the relevant device number will be displayed through the LED (Series of flashes which must be counted) See table 1., non fatal errors are reported using this method.
Diagnostic Item
Description
Power does not turn on Does not light Power cord is not plugged in
+B Overvoltage(OVP) 2 times H.OUT (Q502) is shor t ed. (D Board)
Vertical Deflection stopped 4 times +15V is not supplied R519 open (D Board)
No of times Standby
LED Flashes
Fuse is b urn ed out
IC603 Power IC is shorted. (D Board)
-15V is not supplied R518 open (D Board)
IC502 is shorted (D Board)
ERROR
No error 00
Not allowed (may be confused with Sircs response
flash!)
Over Cu rrent Protection 02
Over Voltage Protection 03
Vertical Protection 04
No function 05
H - Protection 06
Speaker Protection 07
MEGATEXT 08
NVM 09
Main colour decoder 10
Feature Box 1 11
D/A converter 12
Multi Component processor 13
Multi sound processor 14
DMUX 15
Feature Box 2 16
Probable cause
Location
ERROR
COUNT
LED
01
Detected S ymptoms
Power does not come on
No power is supplied to the TV
AC power supply is faulty
Power does not come on
Load on power line has shorted
Vertical deflection pulse has stopped
Power line has shorted
Flash Timing Example : e.g. error number 3
StBy LED
ON ON ON
OFF OFF
5

ERROR DETECTION MONITOR
Device acknowledge is used to check IIC errors. Device acknowledge is checked by sending an IIC start sequence during CRT power on. Each
device is checked three times, if there is no acknowledge after every attempt, it will be regarded as an error.
There are three steps to check errors
1. IIC line 0
If all devices except the NVM are errors, IIC line 0 error is displayed
2. Board check
If all devices mounted on one board have errors, board error is displayed
3. Each device check
If IIC line error and board error are not detected then the device with an error is displayed
The detected errors can be displayed as follows:
1. Error Monitor Menu
2. Error Reader
1. ERROR MONITOR MENU
The error monitor menu is displayed by selecting TT22. The following menu will be displayed:
ERROR MONITOR
Operating Time :
930360h 15h
Saved Errors :
1. 000h = B-Board
2. 000h = P87C654-Feature Box *B
3. 000h = no error occured
4. 000h = no error occured
5. 000h = no error occured
Actual Error :
New error code sequence is starting
Ignore Errors : [off]
To reset NVM press TT65
6

2. ERROR READER DISPLAY
The error reader display is connected to the service connector to read actual error codes. The part number for the error reader display is S-188-900-10.
Once an error has been detected it will then be displayed on the two digit error reader. The errors displayed refer to the following table :
Send Data to Error Reader
Error Code Data high Data Low Error type Function
00 00h - f0h no device
Gen.IIC Error
00 01h f0h 01h IIC 0 line
00 02h f0h 02h IIC 1 line
Board Error
01 00h f1h 00h A Board
02 00h f2h 00h No function
03 00h f3h 00h B Board
04 00h f4h 00h No function
05 00h f5h 00h D1 Board
06 00h f6h 00h J Board
07 00h f7h 00h Q Board
Device Error
A Board
01 01h f1h 01h ST24C64 NVM doesn’t respond
01 02h f1h 02h SDA5273/75 Megatext doesn’t respond
01 03h f1h 03h CXA2101 MCP
01 04h f1h 04h SDA9361 Deflection doesn’t respond
01 05h f1h 05h TVF-01-XXX Tuner doesn’t respon d
01 06h f1h 06h No fu nctio n
01 07h f1h 07h MSP3410D Audio processor
01 08h f1h 08h CXA1875 Port Expander for SCART doesn’t respond
01 09h f1h 09h CXA1315 Port Expander for UYV doesn’t respond
01 10h f1h 10h PCF8574 General Port Expander 1 doesn’t respon d
01 11h f1h 11h No fu nctio n
01 12h f1h 12h PCF8574 I nte rrupt Port Expander doesn’t respond
01 13h f1h 13h PCF8593 Real Time C lo ck doesn’t respond
01 14h f1h 14h No fu nctio n
02 01h f2h 01h TC9337 Audio Effect Processor (DSP) doesn’t respond
B Board
03 01h f3h 01h TDA9144 Colour Decoder doesn’t respond
03 02h f3h 02h No fu nctio n
03 03h f3h 03h No fu nctio n
03 04h f3h 04h P87C654 Feature box1 doesn’t respond
03 05h f3h 05h SDA9280 D/A Converter doesn’t respond
03 06h f3h 06h P87C654 Feature box doesn’t respond
D1 Board
05 01h f5h 01h CXA1875 Port expander for MP, S-Cont doesn’t respond
J Board
06 01h f6h 01h CXA1855 AV-Switch Doesn’t respond
06 02h f6h 02h TDA7309 Headphone processor doesn’t respond
7
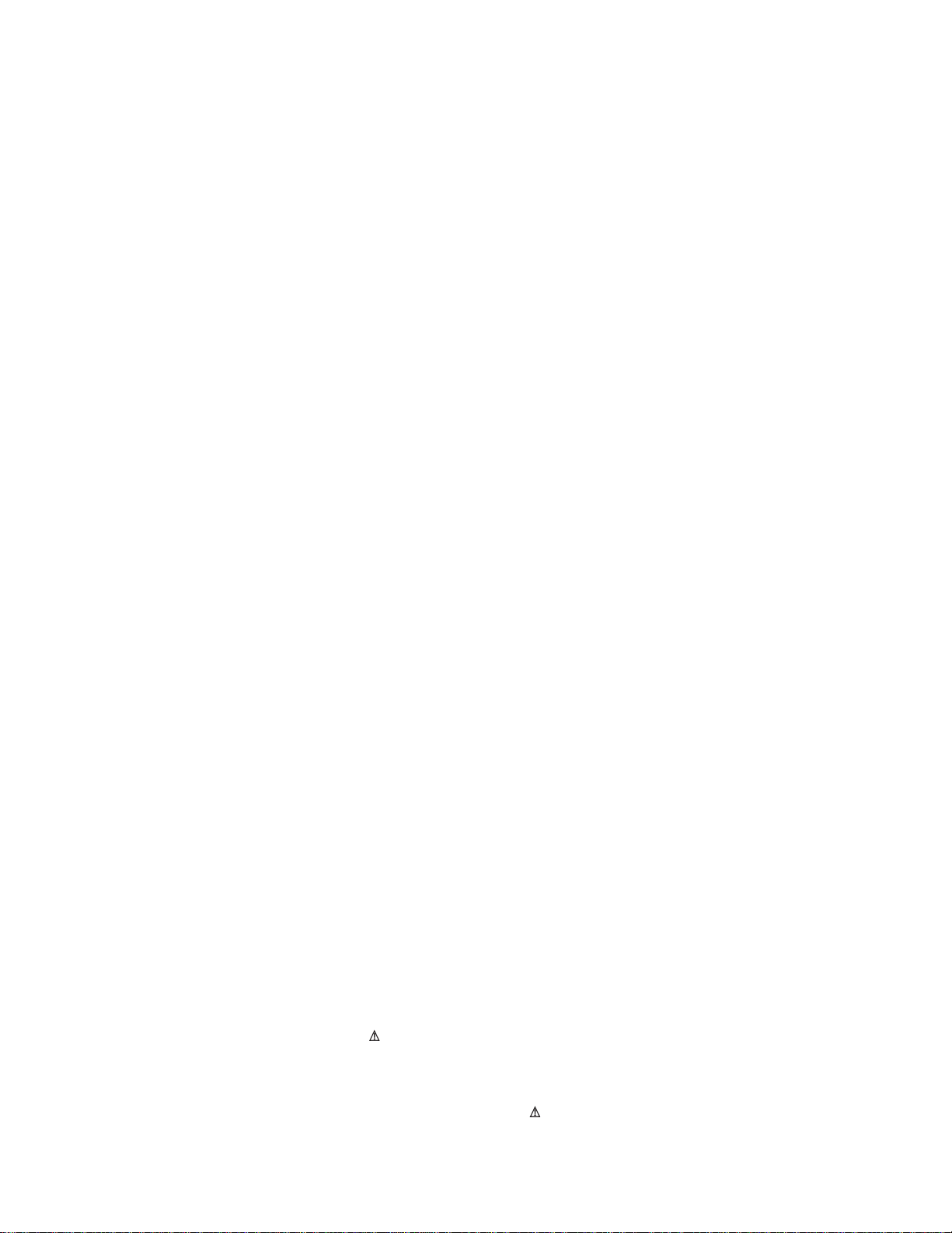
TABLE OF CONTENTS
Section Title Page Section Title Page
Warning and Caution .....................3
Self-Diagnostic Function .....................5
1. GENERAL
Quick Start Guide .....................9
Overview .....................10
Additional TV Features .....................11
Teletext .....................17
Event Schedule Guide .....................19
Optional Connectors .....................20
2. DISASSEMBLY
2-1. Rear Cover Removal .....................21
2-2. Chassis Assy Removal .....................21
2-3. Service Position .....................21
2-4. A1 Board Removal .....................21
2-5. J Board Removal .....................22
2-6. B Board Removal .....................22
2-7. D1 Board Removal .....................22
2-8. H Bracket Removal .....................22
2-9. Picture Tube Removal .....................23
3. SET-UP ADJUSTMENTS
3-1. Beam Landing .....................24
3-2. Convergence .....................25
3-3. Focus .....................27
3-4. Screen [G2] White Balance .....................27
4. CIRCUIT ADJUSTMENTS
4-1. Electrical Adjustments .....................29
4-3. Test Mode 2 .....................31
5. DIAGRAMS
5-1. Block Diagram (1) .....................33
Block Diagram (2) .....................37
Block Diagram (3) .....................41
Block Diagram (4) .....................45
Block Diagram (5) .....................49
Block Diagram (6) .....................54
5-2. Circuit Board Location .....................59
5-3. Schematic Diagrams and
Printed Wiring Boards .....................59
* C Board .....................61
* A Board .....................69
* B Board .....................81
* A1 Board .....................90
* H Board .....................95
* D Board .....................101
* VM Board .....................105
* N Board .....................109
* D2 Board .....................123
* F1 Board .....................125
* D1 Board .....................131
* J Board .....................136
5-4. Semiconductors .....................139
5-5. IC Blocks .....................142
6. EXPLODED VIEWS
6-1. Chassis .....................144
6-2. Picture Tube .....................145
7. ELECTRICAL PARTS LIST
.....................147
CAUTION
SHORT CIRCUIT THE ANODE OF THE PICTURE TUBE AND THE
ANODE CAP TO THE METAL CHASSIS, CRT SHIELD, OR THE
CARBON PAINTED ON THE CRT, AFTER REMOVAL OF THE
ANODE CAP
WARNING !!
AN ISOLATING TRANSFORMER SHOULD BE USED DURING ANY
SERVICE WORK TO AVOID POSSIBLE SHOCK HAZARD DUE TO
LIVE CHASSIS. THE CHASSIS OF THIS RECEIVER IS DIRECTLY
CONNECTED TO THE POWER LINE.
SAFETY-RELATED COMPONENT WARNING !!
COMPONENTS IDENTIFIED BY SHADING AND MARKED ON
THE SCHEMATIC DIAGRAMS, EXPLODED VIEWS AND IN THE
PARTS LIST ARE CRITICAL FOR SAFE OPERATION. REPLACE
THESE COMPONENTS WITH SONY PARTS WHOSE PART NUMBERS
APPEAR AS SHOWN IN THIS MANUAL OR IN SUPPLEMENTS
PUBLISHED BY SONY.
ATTENTION
APRES AVOIR DECONNECTE LE CAP DE’LANODE,
COURT-CIRCUITER L’ANODE DU TUBE CATHODIQUE ET
CELUI DE L’ANODE DU CAP AU CHASSIS METALLIQUE
DE L’APPAREIL, OU AU COUCH E DE CARBONE PEINTE
SUR LE TUBE CATHODIQUE OU AU BLINDAGE DU TUBE
CATHODIQUE.
ATTENTION !!
AFIN D’EVITER TOUT RISQUE D’ELECTROCUTION PROVENANT
D’UN CHÁSSIS SOUS TENTION, UN TRANSFORMATEUR
D’ISOLEMENT DOIT ETRE UTILISÈ LORS DE TOUT DÈPANNAGE.
LE CHÁSSIS DE CE RÈCEPTEUR EST DIRECTMENT RACCORDÈ
Á L’ALIMENTATION SECTEUR.
ATTENTION AUX COMPOSANTS RELATIFS Á LA
SÈCURITÈ !!
LES COMPOSANTS IDENTIFIÈS PAR UNE TRAME ET P AR UNE
MARQUE SUR LES SCHÈMAS DE PRINCIPE, LES VUES
EXPLOSÈES ET LES LISTES DE PIECES SONT D’UNE IMPORTANCE
CRITIQUE POUR LA SÈCURITÈ DU FONCTIONNEMENT, NE LES
REMPLACER QUE PAR DES COMPSANTS SONY DONT LE NUMÈRO
DE PIÈCE EST INDIQUÈ DANS LE PRÈSENT MANUEL OU DANS
DES SUPPLÈMENTS PUBLIÈS PAR SONY.
8

Quick Start Guide
6. Automatically Tuning the TV
You need to tune the TV to receive channels. By following the instructions below, this TV will
automatically search and store all available channels for you. If at any time when using this
menu you want to return to the normal TV picture, press the MENU button.
1 Press the MENU button on the remote control to display
the menu on the TV screen.
2 Move the OK button on the remote control DOWN to
select the
RIGHT to enter the `PRESET' menu.
3 Move the OK button DOWN to select “Programme
Setup” then move RIGHT to enter the `PROGRAMME
SETUP' menu.
4 Move the OK button RIGHT to highlight the brackets
then move repeatedly DOWN to select `Digital' if you
wish to view digital channels or `Analogue' if you wish
to view analogue channels.
5 Press the OK button to confirm then move LEFT to
display the PRESET menu.
9
6 Move the OK button UP to select `Auto
Programme' then move the OK button RIGHT to display
the “AUTO PROGRAMME” menu.
7 Press the OK button to start the automatic tuning
process. The word `searching' now flashes on the menu
screen and the TV starts to store all available channels.
As the TV is searching, the bottom right corner of the
menu screen displays its progress. Please be patient and
do not press any buttons.
8 When the autotune procedure is complete, the PRESET
menu appears on the screen and the channel currently
being broadcast on programme 1 is displayed.
symbol on the menu screen then move
SCREEN MODE
Screen Mode
[zoom ]
[ 0 ]
Screen Position
Strobe
[on]
Auto 16:9
[off]
Correction
PRESET
Auto Programme
Programme Setup
Manual Programme Preset
Programme Sorting
Parental Lock
Installation
PROGRAMME SETUP
Programme Type
PRESET
Auto Programme
Programme Setup
Manual Programme Preset
Programme Sorting
Parental Lock
Installation
AUTO PROGRAMME
START
PROG CH SERVICE
10 63 S01
Searching
PRESET
Auto Programme
Programme Setup
Manual Programme Preset
Programme Sorting
Parental Lock
Installation
[Digital]
26% complete
SECTION 1 GENERAL
SCREEN MODE
Screen Mode
[zoom ]
[ 0 ]
Screen Position
Strobe
[on]
Auto 16:9
[off]
Correction
The operating instructions mentioned here are pa rtial abstracts
from the Operating Manual. The page numbers of the Operating
Instruction Manual remain as in the manual .
Overview
Overview of the TV Set Functions
Volume control buttons. After
pressing the CONTROL button
on the top of the TV set, press to
increase (+)/decrease (-) volume.
Video input button.
After pressing the
CONTROL button
on the top of the TV
set, press to select
the input signals
from VCR etc.
–
Programme Up (+) or Down
(-) buttons. After pressing
the CONTROL button on the
top of the TV set, press to
select TV channels.
PROGR
+
–
+
CONTROL
CONTROL button.
Press to activate
and illuminate the
control panel.
9 Press the MENU button to remove the `PRESET' menu
from the TV screen. You can now view the channels by
pressing the PROGR+/- or the numbered buttons on the
remote control.
Notes: • If you wish to stop the “Autotune” procedure,
press the OK button then the MENU button on
the remote control.
• If, after tuning is complete, no digital
programme is displayed on the TV, repeat steps
1-9 but select `Analogue' in the Programme
Setup menu screen. When digital programmes
become available in your area, repeat steps 1-9
above and select `Digital' in the Programme
Setup menu screen.
PROGRAMME SETUP
Programme Type
[Analogue]
On/Off Switch.
Press to switch TV
on/off.
9
10
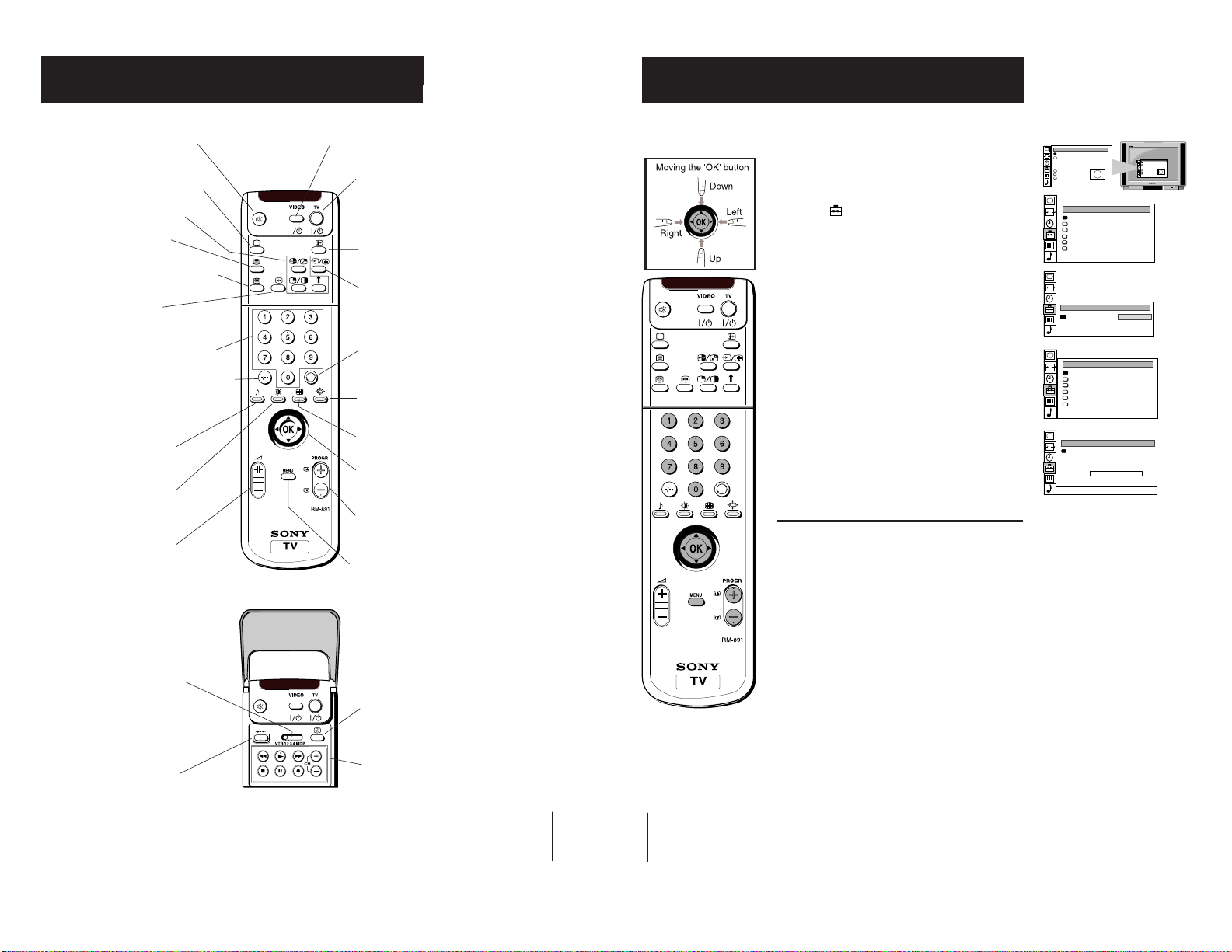
Overview
Overview of the Remote Control
Buttons
To Mute Sound
Press to mute TV sound. Press again to
restore the sound.
To Return to TV Mode
Press to return to the normal operation
from teletext mode or standby mode.
These buttons have no function.
To Select Teletext
Press to select Teletext mode.
To Select ESG
Press to display the Event Schedule Guide.
Press again to remove display.
To Freeze the picture
Press to freeze the picture.
Press again to cancel freeze.
To Select Channels
Press numbered buttons to select channels.
For double-digit programme numbers, e.g. 23,
press -/-- first, then the buttons 2 and 3.
If you enter an incorrect first digit, this should
be corrected by entering another digit (0 - 9)
and then selecting -/-- button again to enter
the programme number of your choice.
To Display Sound Menu
10
Press to change the sound settings.
Press again to remove the display.
To Display Picture Menu
Press to change the picture settings.
Press again to remove the display.
To Adjust TV Volume
Press to adjust the volume of the TV.
To Control Other Sony Equipment
With this selector you can control other Sony
equipment. Open the remote control lid and
set the selector according to the type of
equipment you want to control then use the
buttons on the remote control to operate the
equipment:
VTR1 : Sony Beta VCR
VTR2 : Sony 8mm VCR
VTR3 : Sony VHS VCR
VTR4 :Sony Digital VCR
MDP : Sony Multi Disc Player
To Reset to Factory Settings
Open the remote control lid and
press to return picture and
sound levels to factory settings.
VCR On/Off Button
Press to temporarily switch off VCR (if Sony VCR connected).
Press again to switch on VCR.
To Temporarily Switch Off TV
Press to temporarily switch off TV. Press again
to switch on TV from standby mode.
To save energy we recommend switching off
completely when TV is not in use.
NOTE: After 15 -30 minutes without a TV signal
and without any button being pressed, the TV
switches automatically into standby mode.
To Reveal On Screen Information
Press to reveal all on-screen indications.
Press again to cancel.
To select input signal or freeze teletext
Press to select inputs from the TV sockets (see
Using Optional Equipment section).
In teletext mode, press to freeze the displayed
page. Press once again to cancel.
To Return To Previous Channel
Press to return to the previous channel you were
watching. Note: This can be done only after
watching the present channel for 5 seconds.
To Change Screen Format
Press to change the size of the screen.
This button can be used in Teletext mode only.
Please see Teletext section of manual for details.
To Select Menu Items
Use this OK button to select options
available in the menu system of the TV.
To Select Channels
Press to select channels.
To Display the Menu
Press if you wish to use the TV menu system. Press
again to remove the menu from the TV screen.
To Display the Time
Open the remote control lid and
press to display the time on screen.
To Operate Video Equipment
Open the remote control lid and press these
buttons to operate your video equipment
(please refer to your VCR manual).
11
Quick Start Guide
Selecting Analogue or Digital
Channels
You have the option to view either digital channels or analogue channels.
1 Press the MENU button on the remote control to display
the menu on the TV screen.
2 Move the OK button on the remote control DOWN to
12
select the
RIGHT to enter the `PRESET' menu.
3 Move the OK button DOWN to select “Programme
Setup” then move RIGHT to enter the `PROGRAMME
SETUP' menu.
4 Move the OK button RIGHT to highlight the brackets
then move repeatedly DOWN to select `Digital' if you
wish to view digital channels or `Analogue' if you wish
to view analogue channels.
5 Press the OK button to confirm your selection.
6 You can now view the channels by pressing the
PROGR+/- or the numbered buttons on the
remote control.
Selecting Digital/Analogue Channels via
Remote Control
1 Press the OK button on the remote control to display the
programme table on the TV screen.
2 Push the joystick UP or DOWN to select `Digital/
Analogue' then move RIGHT to enter your option.
3 Move the joystick UP or DOWN to select `Digital' if you
wish to view digital channels or `Analogue' if you wish
to view analogue channels.
symbol on the menu screen then move
SCREEN MODE
Screen Mode
[zoom ]
[ 0 ]
Screen Position
Strobe
[on]
Auto 16:9
[off]
Correction
PRESET
Auto Programme
Programme Setup
Manual Programme Preset
Programme Sorting
Parental Lock
Installation
PROGRAMME SETUP
Programme Type
PRESET
Auto Programme
Programme Setup
Manual Programme Preset
Programme Sorting
Parental Lock
Installation
AUTO PROGRAMME
START
PROG CH SERVICE
10 63 S01
Searching
[Digital]
26% complete
SCREEN MODE
Screen Mode
[zoom ]
[ 0 ]
Screen Position
Strobe
[on]
Auto 16:9
[off]
Correction
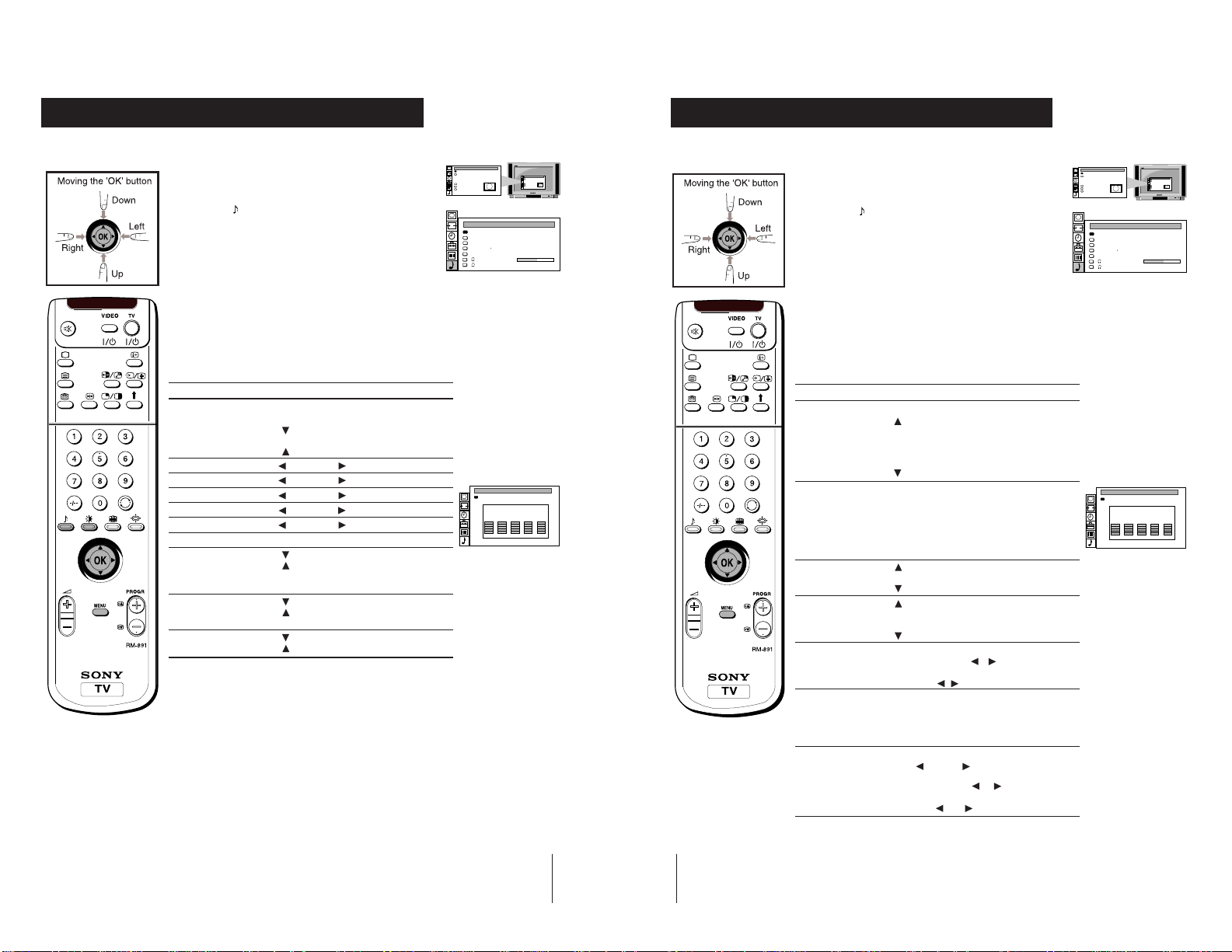
Additional TV Features
Adjusting the Picture
Additional TV Features
Adjusting the Sound
Although the picture is adjusted at the factory, you can modify it to suit your own taste.
1 Press the MENU button on the remote control to display
the menu on the TV screen.
2 Move the OK button on the remote control DOWN to
select the
symbol on the TV screen then move RIGHT
to display the `PICTURE CONTROL' menu on the TV
screen.
3 Move the OK button UP or DOWN to select the item on
the screen you wish to adjust. For a description of the
menu items and their effects, see the following table.
4 Move the OK button RIGHT to highlight the settings.
5 Adjust the setting by moving the OK button UP,
DOWN, LEFT or RIGHT.
6 As soon as you have adjusted the item, press the OK
button to confirm.
7 Repeat steps 3 to 6 to adjust the other items.
8 Press the MENU button to remove the display from the
TV screen.
Picture Control
Item Effect/Operation
Picture Mode Select between the following sound
settings
Contrast Less More
11
Brightness* Darker Brighter
Colour* Less More
Hue** Greenish Reddish
Sharpness* Softer Sharper
Reset Resets picture to factory preset levels
AI (Artificial Intelligence) Off:normal
Noise Reduction Off:normal
100Hz Mode 1:Normal
* Only if “Personal“ is selected in `Picture Mode`.
** Available for NTSC colour system only.
Changing Picture and Sound Modes Quickly
You can quickly change the Picture Mode or the Equalizer Mode
without entering the `PICTURE CONTROL` or `SOUND CONTROL`
menu screens.
1 Press the * symbol on the remote control for picture modes or the *
symbol for equalizer modes.
2 Move the OK button on the remote control UP or DOWN to
select the desired mode.
3 Press * or * again to remove the display from the TV screen.
Personal (for individual settings)
Movie (for films)
Live (for live broadcasts)
On:rautomatic optimization of
contrast level according to the TV
signal.
On:reduces picture noise in case of
a weak broadcast signal.
2:LFR (Line Flicker Reduction) off
SCREEN MODE
Screen Mode
Screen Position
Strobe
Auto 16:9
Correction
SOUND CONTROL
Equalizer Mode
Surround Mode
Hall Effect
Dual Sound
Auto Volume Ctrl.
Volume
Dual Sound
[zoom ]
[ 0 ]
[on]
[off]
GRAPHIC EQUALIZER
Mode [ Flat ]
+
0
-
120 500 1.5k 5k 10k
SCREEN MODE
Screen Mode
[zoom ]
[ 0 ]
Screen Position
Strobe
[on]
Auto 16:9
[off]
Correction
[Surround ]
[Church ]
[A ] NICAM
[off ]
. . . . . . .
[off ] NICAM
13
Although the sound is adjusted at the factory, you can modify it to suit your own taste.
1 Press the MENU button on the remote control to display
the menu on the TV screen.
2 Move the OK button on the remote control DOWN to
select the
symbol on the TV screen then move RIGHT
to enter the `SOUND CONTROL' menu on the TV
screen.
3 Move the OK button UP or DOWN to select the item on
the screen you wish to adjust. For a description of the
menu items and their effects, see the following table.
4 Move the OK button RIGHT to highlight the settings.
5 Adjust the setting by moving the OK button UP,
DOWN, LEFT or RIGHT.
6 As soon as you have adjusted the item, press the OK
button to confirm.
7 Repeat steps 3 to 6 to adjust the other items.
8 Press the MENU button to remove the display from the
TV screen.
Sound Control
Item Effect/Operation
Equalizer Mode Select between the following sound settings
Equalizer adjustment You can adjust the mode selected in Equaliser
Surround Mode Off
*Hall Effect Stadium
Dual Sound
**Auto Volume Control $ On: volume level of the channels will stay
Headphones
2 Volume Less More
2 Dual Sound
* Only if “Hall“ is selected in Surround Mode.
** Only if Surround Mode is switched to “off“
Personal
Vocal
Jazz
Rock
Pop
Flat (fixed setting, cannot be adjusted)
mode by cutting and boosting the 5 selected
frequency bands. Only the changes made in
Personal can be stored, the others return to
factory setting. Select the desired bar by
moving the OK button UP, DOWN, LEFT or
RIGHT then press the OK button to confirm.
Hall
Pro Logic
Hall
Church
Disco
For a bilingual broadcast:
•
A for channel 1 B for channel 2
For a stereo broadcast:
•
Stereo Mono
the same independent of the broadcast
signal (e.g. in case of advertisements)
4 Off: volume level changes according to
the broadcast signal
For a bilingual broadcast:
•
A for channel 1 B for channel 2
For a stereo broadcast:
•
Stereo Mono
14
SCREEN MODE
Screen Mode
Screen Position
Strobe
[on]
Auto 16:9
[off]
Correction
SOUND CONTROL
Equalizer Mode
Surround Mode
Hall Effect
Dual Sound
Auto Volume Ctrl.
Volume
Dual Sound
[zoom ]
[ 0 ]
GRAPHIC EQUALIZER
Mode [ Flat ]
+
0
-
120 500 1.5k 5k 10k
SCREEN MODE
Screen Mode
[zoom ]
[ 0 ]
Screen Position
Strobe
[on]
Auto 16:9
[off]
Correction
[Surround ]
[Church ]
[A ] NICAM
[off ]
. . . . . . .
[off ] NICAM

Additional TV Features
Additional TV Features
Setting up Dolby ProLogic
Before listening to Dolby Surround sound, you can adapt the Dolby features to suit your own
taste. It is normal to set up the levels and modes of the speakers only when installing the TV
and the speakers or when changing the position of the speakers.
1 Press the MENU button on the remote control to display the
menu on the TV screen.
2 Move the OK button on the remote control DOWN to select the
symbol on the TV screen then move to RIGHT to confirm.
3 Move the OK button DOWN to select `Installation` then move
the OK button RIGHT to enter.
4 Move the OK button DOWN to select `Dolby ProLogic Setup`
then move RIGHT to enter.
5 Select `Level Settings` by moving the OK button UP or DOWN.
Move the OK button to RIGHT to enter.
6 Select Left (left speaker), Centre (centre speaker), Right (right
speaker) or Surround (surround speakers)by moving the OK
button DOWN then move the OK button RIGHT to confirm.
7 Adjust the level by moving the OK button RIGHT or LEFT.
8 After you have adjusted the level, press the OK button to
12
confirm.
9 Repeat steps 6 to 8 if you wish to adjust the sound levels of the
other speakers (from your sitting position the sound output
from all speakers should balance).
10 Move the OK button LEFT.
11 Select `Speaker mode` by moving the OK button DOWN then
move the OK button RIGHT to enter.
12 Push the OK button repeatedly DOWN to select:
Normal – all speakers are activated
3 Wide – surround speakers are not used, centre
3 Normal – surround speakers are not used
Wide – wider bandwidth for centre speaker
Phantom – centre speaker is not used
Normal – all speakers are activated
speaker carries full frequency response
Press the OK button to confirm your choice.
13 Select 'Delay Time' by moving the OK button DOWN then
move to RIGHT to confirm. Adjust the delay time of the surround
speakers by moving the OK button UP or DOWN (e.g 20 ms
for standard rooms, 30 ms for small rooms)
15 ms n 20 ms n 25 ms n 30 ms
Press the OK button to confirm your choice.
14 Select 'Auto Surround' by moving the OK button DOWN then
move to RIGHT to confirm. Move the OK button DOWN to
select:
On - When receiving a Dolby Surround encoded
programme, the TV switches automatically to Dolby
Surround sound (depending on availability of service
by broadcaster).
Off - normal
Press the OK button to confirm your choice.
15 Press the MENU button on the remote control to remove the
menu from the TV screen.
SCREEN MODE
Screen Mode
[zoom ]
[ 0 ]
Screen Position
Strobe
[on]
Auto 16:9
[off]
Correction
PRESET
Auto Programme
Programme Setup
Manual Programme Preset
Programme Sorting
Parental Lock
Installation
INSTALLATION
Further Prog. Preset
AV Preset
RGB setup
Dolby ProLogic Setup
Picture Rotation
Digital Subtitles
DOLBY PROLOGIC SETUP
Level Settings
Left
Centre
Right
Surround
Speaker Mode [Normal]
Delay Time [20 ms ]
Auto Surround [off]
. . . . . . . . .
. . . . . . . . .
. . . . . . . . .
. . . . . . . . .
Operating Screen Mode
Using this Screen Mode feature you can change the aspect ratio of the screen or reproduce the
main picture image by image (Strobe function).
SCREEN MODE
Screen Mode
[zoom ]
[ 0 ]
SCREEN MODE
Screen Mode
[zoom ]
[ 0 ]
Screen Position
Strobe
[on]
Auto 16:9
[off]
Correction
1 Press the MENU button on the remote control to display
the menu on the TV screen.
2 Move the OK button on the remote control RIGHT to
select `Screen Mode', then move to RIGHT to select the
brackets. Move the OK button repeatedly UP or DOWN
to select one of the following modes:
• smart - imitation of wide screen effect (16:9) for 4:3
broadcasts.
Screen Position
Strobe
Auto 16:9
Correction
SCREEN MODE
Screen Mode
Screen Position
Strobe
Auto 16:9
Correction
[on]
[off]
• wide - for 16:9 broadcasts
• zoom - imitation of wide screen effect (16:9) for
movies broadcast in cinemascopic format.
In zoom mode and 14:9 mode the top and bottom of
the picture are cut off. Using `Screen position' you
can move the screen up- or downwards in order to
see thecut-off parts (e.g. to read subtitles). Move the
OK button DOWN to select `Screen Position' then
move to RIGHT to confirm. Move the OK button UP
or DOWN to adjust the screen position (-4 to +4).
Press the OK button to confirm.
• 14:9 - compromise between 4:3 and 16:9 format
• 4:3 - conventional 4:3 picture
3 Press the OK button to confirm the selection.
4 Strobe Mode
Move the OK button DOWN to select `Strobe'. Press the
OK button to confirm. The TV picture is now displayed
15
16
image by image, creating a slow motion effect. Move the
OK button UP or DOWN to select the speed of the
motion. Press the OK button to cancel the strobe mode.
5 Auto 16:9
Move the OK button DOWN to select `Auto 16:9' then
move RIGHT to confirm.
Move the OK button DOWN to select `On' for automatic
selection of format or `Off' for normal mode. Press OK
button to confirm.
6 Correction (only for Auto 16:9)
In case of automatic format detection there are two
possibilities for 4:3/14:9 signals: Set Correction to `on' if
you wish Smart mode to appear on the screen or set it to
`off' if you prefer 4:3/14:9 mode. Move the OK button
DOWN to select `Correction' then move RIGHT to
confirm. Move the OK button DOWN to select `On' or
`Off'. Press OK button to confirm.
7 Press the MENU button to remove the menu from the TV
screen.
4:3
Smart
Wide
Zoom
14:9
[on]
[off]
SCREEN MODE
Screen Mode
Screen Position
Strobe
Auto 16:9
Correction
[zoom ]
[ 0 ]
[zoom ]
[ 0 ]
[on]
[off]
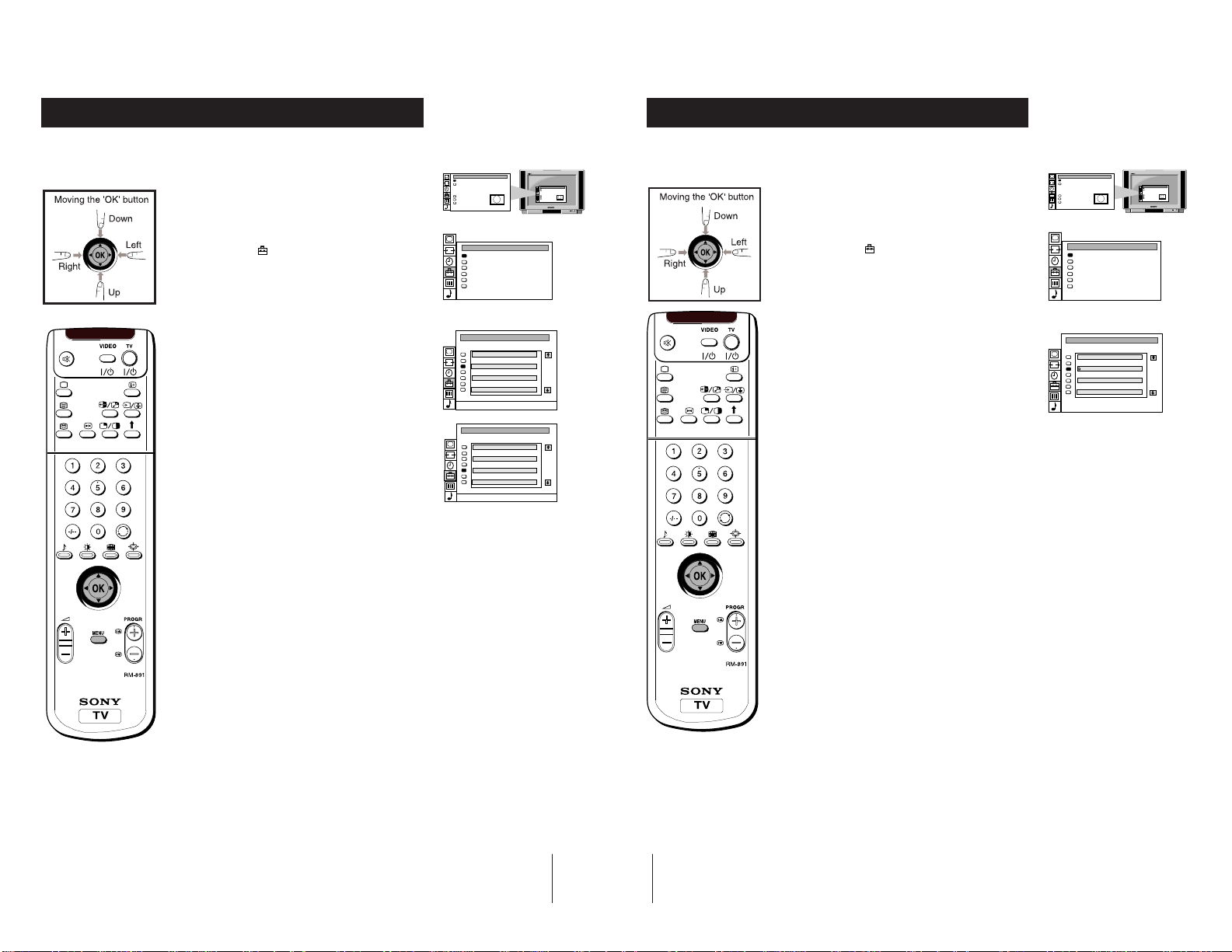
Additional TV Features
Additional TV Features
Sorting Programme Positions
After tuning you may wish to change the order in which the channels appear on the TV. You
may wish for example to move the channel on programme number 8 to a different programme
number.
1 Press the MENU button on the remote control to display
the menu on the TV screen.
13
2 Move the OK button on the remote control DOWN to
select the symbol
RIGHT to enter.
3 Move the OK button DOWN to select `Programme
Sorting' then move RIGHT to confirm.
4 Move the OK button UP or DOWN to select the
programme position of the channel you want to move eg
PROG 8). Press the OK button to confirm.
5 Move the OK button UP or DOWN to select the new
programme position for your selected channel. Press the
OK button to confirm. Your selected channel has now
moved to its new programme number.
6 Repeat steps 4 and 5 to sort other programme positions.
7 Press the MENU button to remove the menu from the TV
screen.
on the menu screen then move
SCREEN MODE
Screen Mode
[zoom ]
[ 0 ]
Screen Position
Strobe
[on]
Auto 16:9
[off]
Correction
PRESET
Auto Programme
Programme Setup
Manual Programme Preset
Programme Sorting
Parental Lock
Installation
PROGRAMME SORTING
PROG CH SERVICE
C33
6
C41
7
C44
8
C22
9
C29
10
C54
11
C58
12
Move PR8 to PR- -
PROGRAMME SORTING
PROG CH SERVICE
C33
6
C41
7
C22
8
C29
9
C44
10
C54
11
C58
12
Move PR8 to PR- -
Using Parental Lock
This function enables you to prevent children watching undesirable broadcasts.
SCREEN MODE
Screen Mode
[zoom ]
[ 0 ]
SCREEN MODE
Screen Mode
[zoom ]
[ 0 ]
Screen Position
Strobe
[on]
Auto 16:9
[off]
Correction
S01
S02
S03
S04
S05
S06
S01
1 Press the MENU button on the remote control to display
the menu on the TV screen.
2 Move the OK button on the remote control DOWN to
select the symbol
RIGHT to confirm.
3 Move the OK button DOWN to select `Parental Lock' then
move RIGHT to confirm.
4 Move the OK button DOWN to select the channel you
want to block. Press the OK button to confirm. The symbol
appears before the programme position to indicate
that this channel is now blocked. To unblock the channel,
press the OK button again. The symbol
on the menu screen then move
disappears.
Screen Position
Strobe
[on]
Auto 16:9
[off]
Correction
PRESET
Auto Programme
Programme Setup
Manual Programme Preset
Programme Sorting
Parental Lock
Installation
PARENTAL LOCK
PROG CH SERVICE
C44
1
C51
2
C41
3
C47
4
C29
5
C54
6
C58
7
5 Repeat step 4 to block other channels.
S01
S02
S04
S05
S03
S06
S01
6 Press the MENU button to remove the menu from the TV
screen.
SCREEN MODE
Screen Mode
[zoom ]
[ 0 ]
Screen Position
Strobe
[on]
Auto 16:9
[off]
Correction
S01
S02
S03
S04
S05
S06
S01
17
18

Additional TV Features
Using Further Programme Preset
Additional TV Features
Adjusting the Picture Rotation
With this feature you can
a) individually adjust and store the volume level of each channel (Volume Offset).
b) preset the AV output for the programme positions of channels with scrambled signals (e.g.
from a Pay TV decoder). In this way a connected VCR records the unscrambled signal.
1 Press the MENU button on the remote control to display
the menu on the TV screen.
2 Move the OK button on the remote control DOWN to
14
select the symbol
RIGHT to confirm.
3 Move the OK button DOWN to select `Installation' then
move RIGHT to confirm.
4 Move the OK button DOWN to select `Further Prog.
Preset' then move RIGHT to confirm.
5 Move the OK button UP or DOWN to select the
programme position you want then move repeatedly
RIGHT to select:
a) VOL (Volume Offset), b) DECODER. The selected item
changes colour.
6a) VOL
Move the OK button UP or DOWN to adjust the volume
for the selected programme position within a range of -7
to +7. Press the OK button to confirm. Repeat steps 5 and 6
to set the volume level for other programme positions.
6b) DECODER
Move the OK button repeatedly DOWN to select AV1 or
AV2 for the programme position and press the OK button
to confirm. Repeat steps 5 and 6 to preset the AV output
for other programme positions.
on the menu screen then move
SCREEN MODE
Screen Mode
[zoom ]
[ 0 ]
Screen Position
Strobe
[on]
Auto 16:9
[off]
Correction
PRESET
Auto Programme
Programme Setup
Manual Programme Preset
Programme Sorting
Parental Lock
Installation
INSTALLATION
Further Prog. Preset
AV Preset
RGB setup
Dolby ProLogic Setup
Picture Rotation
Digital Subtitles
FURTHER PROGRAMME PRESET
PROG VOL DECODER
0
1
2
-1
-3
3
4
0
0
5
6
0
7
0
off
AV2
off
off
off
off
off
If, due to the earth's magnetic field, the picture slants, you can use this function to readjust the
picture.
SCREEN MODE
Screen Mode
[zoom ]
[ 0 ]
1 Press the MENU button on the remote control to display
SCREEN MODE
Screen Mode
[zoom ]
[ 0 ]
Screen Position
Strobe
[on]
Auto 16:9
[off]
Correction
the menu on the TV screen.
2 Move the OK button on the remote control DOWN to
select the symbol
RIGHT to enter.
3 Move the OK button DOWN to select `Installation' then
move RIGHT to enter.
4 Move the OK button DOWN to select `Picture Rotation'
then move RIGHT to enter.
5 Move the OK button RIGHT then move UP or DOWN to
adjust the picture rotation. The adjusting range is - 4 to +4.
Press the OK button to enter.
6 Press the MENU button to remove the menu from the TV
screen.
on the menu screen then move to
Screen Position
Strobe
[on]
Auto 16:9
[off]
Correction
PRESET
Auto Programme
Programme Setup
Manual Programme Preset
Programme Sorting
Parental Lock
Installation
INSTALLATION
Further Prog. Preset
AV Preset
RGB setup
Dolby ProLogic Setup
Picture Rotation
Digital Subtitles
PICTURE ROTATION
Rotation
[+ 3 ]
SCREEN MODE
Screen Mode
[zoom ]
[ 0 ]
Screen Position
Strobe
[on]
Auto 16:9
[off]
Correction
7 Press the MENU button to remove the menu from the TV
screen.
19
20
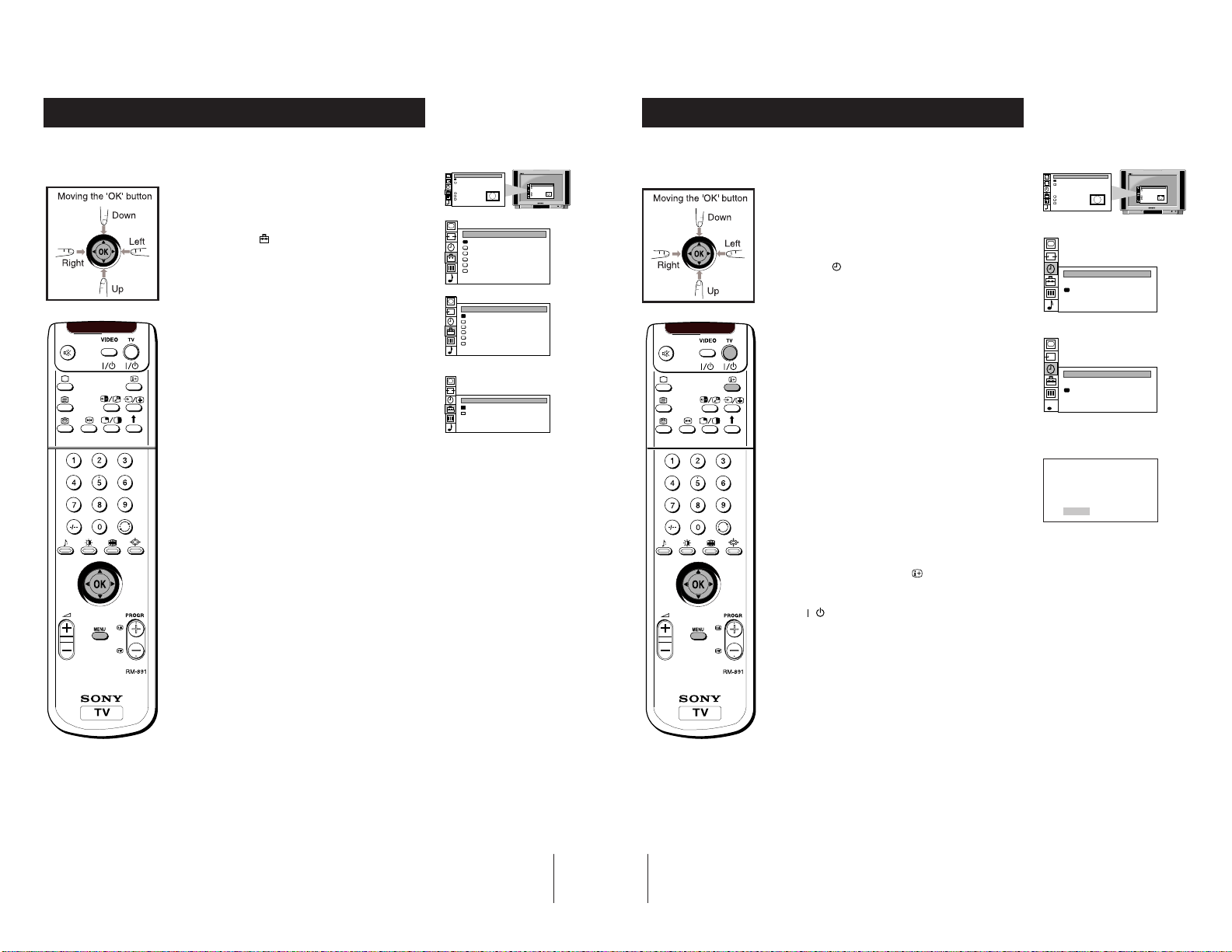
Additional TV Features
Displaying Subtitles
Additional TV Features
Using the Sleep Timer
With this feature you can view subtitles on the TV screen when watching digital channels.
When watching analogue channels you can view subtitles via the teletext menu screen (see the
Teletext section of this instruction manual).
1 Press the MENU button on the remote control to display
the menu on the TV screen.
2 Move the OK button on the remote control DOWN to
select the symbol
RIGHT to enter.
3 Move the OK button DOWN to select `Installation' then
move RIGHT to enter.
4 Move the OK button DOWN to select `Digital Subtitles'
then move RIGHT to enter.
5 Move the OK button RIGHT to select `Digital Subtitles'
then move DOWN to switch on/off digital subtitles.
on the menu screen then move
6 Press the OK button to enter.
7 If you have switched on the subtitles and wish to change
15
the subtitle language, move the OK button DOWN to
select `Subtitle Language' then move RIGHT to highlight
the language options.
8 Move the OK button repeatedly DOWN to select your
chosen language then press the OK button to confirm your
choice.
9 Press the MENU button to remove the menu from the TV
screen.
SCREEN MODE
Screen Mode
[zoom ]
[ 0 ]
Screen Position
Strobe
[on]
Auto 16:9
[off]
Correction
PRESET
Auto Programme
Programme Setup
Manual Programme Preset
Programme Sorting
Parental Lock
Installation
INSTALLATION
Further Prog. Preset
AV Preset
RGB setup
Dolby ProLogic Setup
Picture Rotation
Digital Subtitles
DIGITAL SUBTITLES
Digital Subtitles [ on ]
Subtitle Language [English ]
The TV can be set to switch automatically to standby mode after a length of time chosen by you.
You may set the time in 15 minute steps up to 4 hours.
SCREEN MODE
Screen Mode
[zoom ]
[ 0 ]
SCREEN MODE
Screen Mode
[zoom ]
[ 0 ]
Screen Position
Strobe
[on]
Auto 16:9
[off]
Correction
1 Press the MENU button on the remote control to display
the menu on the TV screen.
2 Move the OK button on the remote control DOWN to
select the
twice.
3 Move the OK button UP or DOWN repeatedly until the
required amount of time delay appears on the screen.
4 Once the time delay has been selected, press the OK
button to enter.
5 Press the MENU button to remove the menu from the TV
screen.
One minute before standby, the display shown appears
on the screen.
symbol on the TV screen, then move RIGHT
Screen Position
Strobe
Auto 16:9
Correction
[on]
[off]
TIMER
Sleep Timer
TIMER
Sleep Timer
:59
[off ]
[2:30 ]
SCREEN MODE
Screen Mode
[zoom ]
[ 0 ]
Screen Position
Strobe
[on]
Auto 16:9
[off]
Correction
Notes:
• When watching TV, press the
remaining.
• To return to normal operation from standby mode, press
the
button.
button to display time
21
22
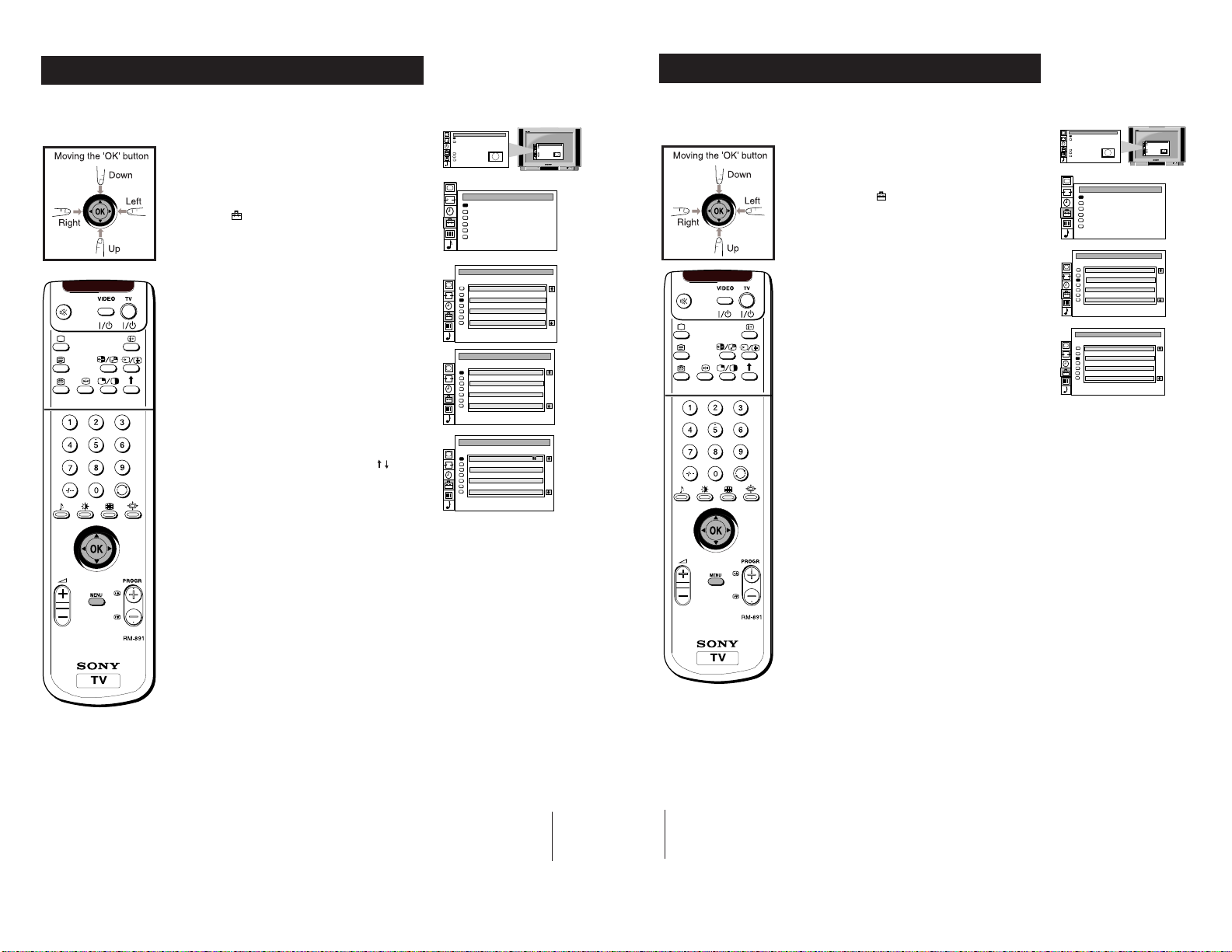
Additional TV Features
Manually Tuning the TV
Skipping Programme Positions
You have already tuned the TV to receive all available channels using the `Automatically
Tuning the TV' procedure at the start of this manual. You can however carry out this
operation manually using the following instructions.
1 Press the MENU button on the remote control to display
the menu on the TV screen.
2 Move the OK button on the remote control DOWN to
select the
RIGHT to enter.
3 Move the OK button DOWN to select `Manual
Programme Preset' then move RIGHT to enter.
4 Move the OK button UP or DOWN to select a
programme number for your channel (eg PROGR 1 for
BBC1) then move RIGHT to enter.
symbol on the menu screen then move
16
5 Move the OK button repeatedly RIGHT until appears
in the SEARCH column.
6 Move the OK button UP or DOWN to search for a
channel.
SCREEN MODE
Screen Mode
[zoom ]
[ 0 ]
Screen Position
Strobe
[on]
Auto 16:9
[off]
Correction
PRESET
Auto Programme
Programme Setup
Manual Programme Preset
Programme Sorting
Parental Lock
Installation
MANUAL PROGRAMME PRESET
PROG INPUT CH SERVICE SEARCH
TV
1
S01
C34
2
S02
C34
TV
TV
3
S03
C34
4
S04
C34
TV
TV
5
S05
C34
6
TV
S06
C34
TV
7
S01
C38
MANUAL PROGRAMME PRESET
PROG INPUT CH SERVICE SEARCH
TV
1
S01
C34
2
S02
C34
TV
TV
3
S03
C34
4
S04
C34
TV
TV
5
S05
C34
6
TV
S06
C34
TV
7
S01
C38
MANUAL PROGRAMME PRESET
PROG INPUT CH SERVICE SEARCH
TV
1
S01
C34
2
S02
C34
TV
TV
3
S03
C34
4
S04
C34
TV
TV
5
S05
C34
6
TV
S06
C34
TV
7
S01
C38
This function enables you to skip unused programme positions when selecting them with the
PROGR +/- buttons. However, by using the number buttons you can still select the skipped
programme position.
SCREEN MODE
Screen Mode
[zoom ]
[ 0 ]
Screen Position
Strobe
[on]
Auto 16:9
[off]
Correction
off
off
off
off
off
off
off
off
off
off
off
off
off
off
off
off
off
off
off
off
1 Press the MENU button on the remote control to display
the menu on the TV screen.
2 Move the OK button on the remote control DOWN to
select the symbol
RIGHT to enter.
3 Move the OK button DOWN to select `Manual
Programme Preset' then move RIGHT to enter.
4 Move the OK button UP or DOWN to select the
programme position you want to skip then move RIGHT
to enter.
5 Move the OK button DOWN to select `---' in the position
INPUT. Press the OK button to enter.
on the menu screen then move
6 Repeat steps 4 and 5 to skip other programme positions.
7 Press the MENU button to remove the menu from the TV
screen.
SCREEN MODE
Screen Mode
[zoom ]
[ 0 ]
Screen Position
Strobe
[on]
Auto 16:9
[off]
Correction
PRESET
Auto Programme
Programme Setup
Manual Programme Preset
Programme Sorting
Parental Lock
Installation
MANUAL PROGRAMME PRESET
PROG INPUT CH SERVICE SEARCH
TV
1
C34
2
C34
TV
TV
3
C34
4
C34
TV
TV
5
C34
6
TV
C34
TV
7
C38
MANUAL PROGRAMME PRESET
PROG INPUT CH SERVICE SEARCH
TV
1
C34
2
C34
TV
---
3
C34
4
C34
TV
TV
5
C34
6
TV
C34
TV
7
C38
SCREEN MODE
Screen Mode
[zoom ]
[ 0 ]
Screen Position
Strobe
[on]
Auto 16:9
[off]
Correction
off
S01
off
S02
off
S03
off
S04
off
S05
off
S06
off
S01
off
S01
off
S02
off
S03
off
S04
off
S05
off
S06
off
S01
7 If you do not wish to store this channel on the
programme number you selected, move the OK button
UP or DOWN to continue searching for the desired
channel.
8 If this is the channel you wish to store, press the OK
button.
9 Repeat steps 4 to 8 if you wish to store more channels
then press the MENU
the TV screen.
button to remove the menu from
23
24

Adjusting the TV Picture for an RGB Source
Teletext
Viewing Standard Teletext
After connecting an RGB source such as a playstation to the TV, you may need to adjust your
TV picture.
1 Press the * button repeatedly on your remote control to
display the * symbol on the TV screen.
2 Press the MENU button on your remote control to display
the menu on the TV screen.
3 Move the OK button DOWN to select the symbol
the menu screen then move RIGHT to enter the `PRESET'
m,enu.
4 Move the OK button DOWN to select `Installation' on the
TV screen then move RIGHT to enter the
`INSTALLATION' menu.
5 Move the OK button DOWN to select `RGB SetUp' on the
TV screen then move RIGHT to enter the `RGB SETUP'
menu.
6 Move the OK button RIGHT to select `H Centre' on the
screen then move UP or DOWN to adjust the centre of the
picture over a range of -20 to +20.
17
7 Press the OK button to confirm the range.
8 Move the OK button DOWN to select `H Size' then move
RIGHT to highlight the range.
9 Move the OK button UP or DOWN to adjust the
horizontal slant of the picture over a range of -20 to +20.
10Press the OK button to confirm the new range.
11PPress the MENU button to remove the menu from the TV
screen.
on
SCREEN MODE
Screen Mode
Screen Position
Strobe
Auto 16:9
Correction
RGB SETUP
RGB SETUP
Reset
Centre
Size
Mode: RGB
x: 0 y: 0
[zoom ]
[ 0 ]
[on]
[off]
Reset
Centre
Size
Mode: RGB
x: 0 y: 0
Standard Teletext is an information service transmitted by broadcasters which can be viewed
on most of your traditional analogue channels.
SCREEN MODE
Screen Mode
[zoom ]
[ 0 ]
Screen Position
Strobe
[on]
Auto 16:9
[off]
Correction
+
+
Selecting Teletext
1 When viewing analogue channels, press a number button
on the remote control to select the channel which carries
the teletext service you wish to receive.
2 Press the
teletext. Press the
teletext on to the TV screen.
3 Input three digits for the page number using the
numbered buttons on the control. If you make a mistake,
type in any three digits then re-enter the correct page
number.
button on the remote control to switch on
button again to superimpose
Using Other Teletext Functions
Page Catching
Input a teletext page number. Press the OK button. `Page
Catching' is displayed at the top of the page. Move the OK
button UP or DOWN to select the page number you require.
Press the OK button. The requested page is displayed after
some seconds.
To Move to Next or Preceding Page
Press
page.
To Freeze a Teletext Page
Press
cancel the freeze.
Revealing concealed information (eg: answers to a
quiz).
Press
information.
Using colour buttons to access pages
When the colour coded menu appears at the bottom of a
page, press the colour button (green, red, yellow or blue) on
the control to access the corresponding page.
on the control to select the previous or next
or
on the control to freeze the page. Press
again to
to reveal information. Press again to conceal the
TELETEXT
Index
Programme
News
Sport
Weather
25
153
101
98
TELETEXT
Index
Programme
News
Sport
Weather
TELETEXT
Index
Programme
News
Sport
Weather
25
153
101
98
TELETEXT
Index
Programme
News
Sport
Weather
25
153
101
98
25
153
101
98
25
26
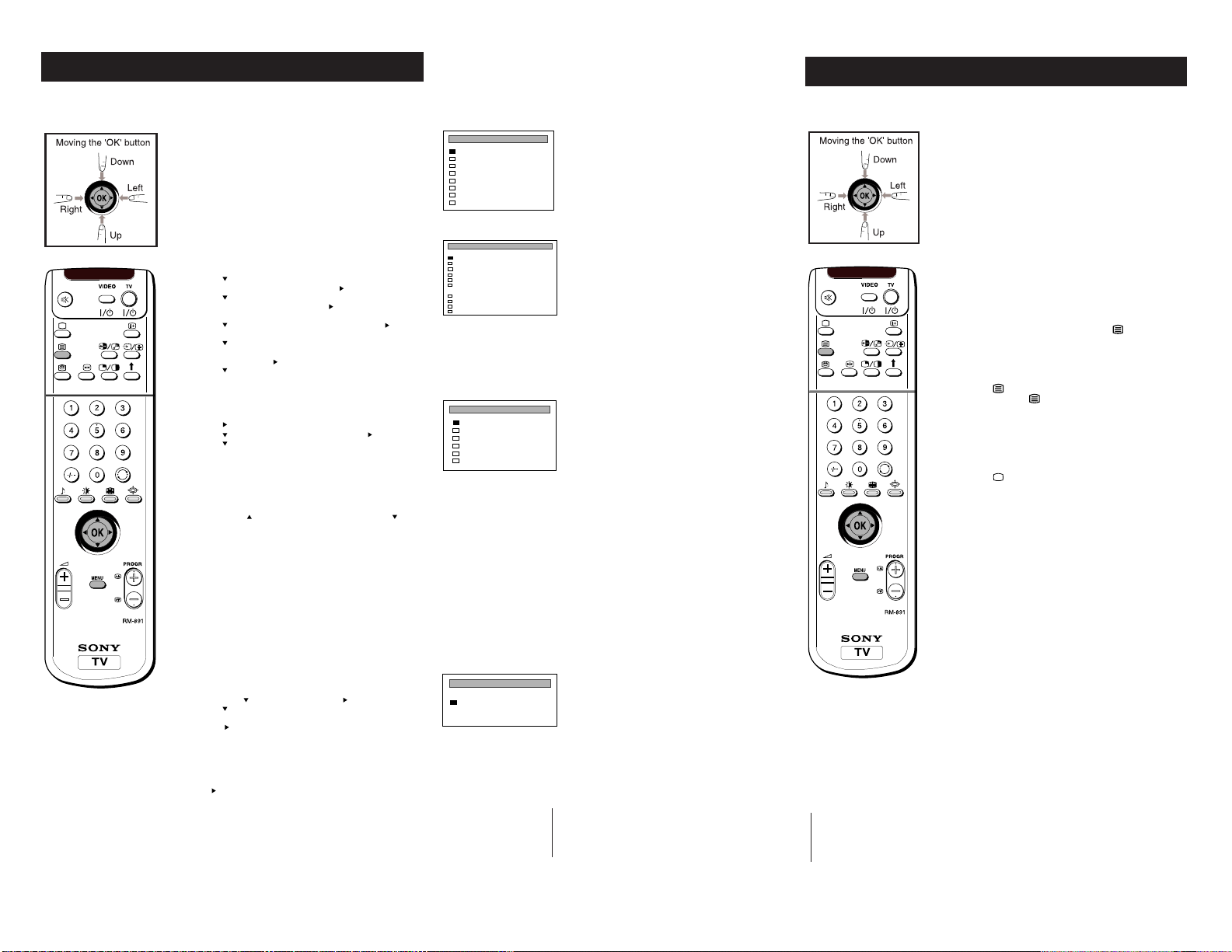
Teletext
Viewing Standard Teletext
Select further standard teletext functions as follows:
Teletext
Viewing Digital Teletext
Most of the digital TV channels broadcast information via teletext.
18
Using the Teletext Menu
1 With teletext on the TV screen, press the MENU button
on the remote control to display the teletext menu.
2 Move the OK button on the remote control DOWN to
select the teletext function you want then move RIGHT
to confirm your choice.
Preset User Pages...
For quick access to the pages you frequently use, you can
store your favourite teletext pages.
1 Push to to select the bank (from A to E) in which you
want to store the pages then push to to confirm.
2 Push to to select the three digits of your 6 favourite
pages in columns P1 -P6. Push to after selecting each
digit. Press the OK button to confirm your selections.
3 Push to to select `Allocate Bank' then push to to
confirm.
4 Push to to select the programme position which is
carrying the teletext service containing your favourite
pages, then push to to confirm.
5 Push to to select the bank chosen in step 1 then press
the OK button to confirm.
6 Repeat steps 1 to 5 if you wish to store pages in the other
four available banks.
User Pages...
7 Push to twice to display the Teletext menu screen.
8 Push to to select User Pages then push to to confirm.
9 Push to to select a favourite page then press the
OK button to display the page.
Index
The index gives you an overview of the teletext contents.
Top/Bottom/Full
For easier reading, you can enlarge the teletext page. Push
the OK button to to enlarge the upper half, push to to
enlarge the lower half. Press the OK button to resume the
normal display.
Text Clear
After selecting this function, you can watch a TV programme
while waiting for a requested teletext page to be captured.
When the page is available, it will be displayed.
Subtitles
Check with your teletext service for information about
subtitled TV programmes. After selecting the function the
subtitles are displayed. Press the function again to remove
the subtitles.
Time Page
Check with your teletext service about the availability of
time coded pages. If available, you can call up a page at a
certain time.
1 With the Time Page menu on the TV screen, push to
then push to to select `on'. Push to to confirm.
2 Push to to enter the three digits of the page you want
(eg 301) and the four digits of the desired time (eg 18:54).
Push to after each digit. Press the OK button to
confirm. At the requested time, the page you selected is
displayed.
Subpage
Using this function you can select the subpages, if available,
of a particular teletext page. After selecting the function
push to to access the various subpages. Select the
function again to cancel the request.
TELETEXT MENU
User Pages ...
Index
Top/Bottom/Full
Text Clear
Subtitles
Time Page
Sub Page ...
Preset User Pages ...
PRESET USER PAGES
BANK P1 P2 P3 P4 P5 P6
102
232
A
154
- - -
151
B
- - -
C
- - -
D
- - -
E
Allocate Bank
Prog Label Bank Prog Label Bank
1
BBC1
2
BBC2
3
ITV
4
CH4
USER PAGES BANK A
Page 102
Page 200
Page 354
Page 100
Page 380
Page 124
TIME PAGE
off - - - - - : - -
- - -
252
100
- - -
380
- - -
- - -
- - -
- - -
- - -
- - -
- - -
- - -
- - -
120
- - -
- - -
A
5
S4C
B
- - - - -
6
- - - - -
-
7
- - - - -
-
8
Selecting Teletext
160
- - -
- - -
- - -
- - -
A
-
-
-
27
28
1 To view the digital teletext service, firstly select the
dedicated teletext channel.
2 Individual Teletext pages are then selected by using the
UP, DOWN, LEFT or RIGHT buttons to guide the onscreen cursor to the required area of the screen. Pressing
the OK button then displays the chosen information.
3 Alternatively, use the numeric buttons 0-9 to directly
enter the number of the page you require.
4 When you have finished viewing Teletext, select an
alternative channel in the normal manner.
Normal Teletext services may also be available on other
digital channels and are selected using the
1 Press a number button on the remote control to select the
channel which carries the teletext service you wish to
receive.
2 Press the
teletext. Press the
teletext on to the TV screen.
3 Input three digits for the page number using the
numbered buttons on the control. If you make a mistake,
type in any three digits then reenter the correct page
number.
4 Press the
button on the remote control to switch on
button again to superimpose
button to switch off teletext.
button.

Event Schedule Guide
Event Schedule Guide (ESG)
The Event Schedule Guide (ESG) is an electronic guide which provides programme
information for all channels supporting ESG.
Displaying the ESG
1 Press the button on the remote control to display the
programme guide on the TV screen.
2 Move the OK button on the remote control UP, DOWN,
LEFT or RIGHT to move the on-screen cursor around the
guide.
19
3 Press the
from the TV screen.
Viewing Information on the ESG
You can alter the type of information presented on the ESG by
changing data in the date, time and genre columns. You can for
example display programme information for all sports
programmes being shown tomorrow from 5.00pm onwards.
1 Press the
on the TV screen.
2 Move the OK button on the remote control RIGHT or LEFT
to highlight the `date' column then move the OK button UP
or DOWN to select your chosen date.
3 Move the OK button RIGHT or LEFT to highlight the `time'
column then move the OK button UP or DOWN to select
your chosen time.
4 Move the OK button RIGHT. The ESG will display
programme information according to the date and time you
selected.
5 Move the OK button RIGHT to highlight the `Genre' column
then move UP or DOWN to select the type of programme
you want to display. You have the choice between
Movies, News, Entertainment, Sport,
Children Programmes, Drama or
6 Move the OK button RIGHT or LEFT to update the
programme information accordingly. If you selected
tomorrow's date, 17:00 and
able to view all the sports programmes being shown
tomorrow from 5.00 pm onwards.
7 Press the
from the TV screen.
Recording Programmes
1 Press the button on the remote control to display the ESG
on the TV screen.
2 Move the OK button RIGHT or LEFT to highlight the
`Programme' column then move the OK button UP or
DOWN to select your desired programme.
3 Press the OK button. If the programme is currently being
broadcast, this programme will be displayed on your TV. If
not, the `TIMER' menu will be displayed on the TV screen.
4 At the bottom of the timer page you can see the symbols
Wake Up
5 Move the OK button LEFT or RIGHT to select one of these
symbols then press the OK button to confirm your selection.
The ESG display appears on screen with the relevant icon
appearing next to the programme you selected in point 2.
button again to remove the programme guide
button on the remote control to display the ESG
Education.
button on the remote control to remove the ESG
Return
(back to ESG),
(to set the programme to switch on automatically).
Event Rec
Sport, you should now be
(to record a programme) or
Press O.K. to view data for all available channels
Tue 22 DEC
Press to return to programme list.
15:20:40
BBC 2
22
2
6
International Cricket - - - -
Tues
Channel 4
9
4
23
Racing From Epsom - - -
Wed
C 5
5
12
Film: Rachel And The - - -
24
BBC 1
Thu
1
15
The Little Pet Shop - - -
16:00
HTV
25
18
3
Bernards Watch
Fri
BBC 1
21
1
26
Boger And Badger N
Sat
BBC 1
1
24
Bailey Kippers Pov S - - -
27
HTV
3
Sun
3
Sabrina The Teenage - -
BBC 1
28
4
Vets In Practice
Mon
Press O.K. to view data for all available channels
Tue 22 DEC
Press to return to programme list.
15:20:40
BBC 2
22
2
6
International Cricket - - - -
Tues
Channel 4
9
4
23
Racing From Epsom - - -
Wed
C 5
5
12
Film: Rachel And The - - -
24
BBC 1
Thu
1
15
The Little Pet Shop - - -
16:00
HTV
25
18
3
Bernards Watch
Fri
BBC 1
21
1
26
Boger And Badger N
Sat
BBC 1
1
24
Bailey Kippers Pov S - - -
27
HTV
3
Sun
3
Sabrina The Teenage - -
BBC 1
28
4
Vets In Practice
Mon
Press O.K. to view data for all available channels
Tue 22 DEC
Press to return to programme list.
15:20:40
BBC 2
22
2
6
International Cricket - - - -
Tues
Channel 4
9
4
23
Racing From Epsom - - -
Wed
C 5
5
12
International Boxing - - -
24
BBC 1
Thu
1
15
Tennis - - -
17:00
HTV
25
18
3
Motor Cross
Fri
BBC 2
21
1
26
International Athletics - - -
Sat
BBC 1
1
24
Speedway - - -
27
HTV
3
Sun
3
Swimming - -
BBC 1
28
4
Match of the day
Mon
Press O.K. to view data for all available channels
Tue 22 DEC
Press to return to programme list.
15:20:40
BBC 2
22
2
6
International Cricket - - - - 13:35 - 18:25
Tues
Channel 4
9
4
23
Racing From Epsom - - - 14:00 - 16:30
Wed
C 5
5
12
Film: Rachel And The - - - 15:30 - 17:10
24
BBC 1
Thu
1
15
The Little Pet Shop - - - 15:50 - 16:00
16:00
HTV
25
18
3
Bernards Watch 15:55 - 16:15
Fri
BBC 1
21
1
26
Boger And Badger N 16:00 - 16:15
Sat
BBC 1
1
24
Bailey Kippers Pov S - - -
27
HTV
3
Sun
3
Sabrina The Teenage - - - 16:15 - 16:40
BBC 1
28
4
Vets In Practice 16:30 - 17:30
Mon
Tue 22 DEC
15:20:40
Vets in Practice
10 British Broadcasting Company 16:30 - 17:30 Tue 22 Dec
Documentary series which follows veterinary graduates
as they embark on their careers.
Julie Richards has to deal with a terrier with behavioural
problems and Steve Leonard encounters problems
when he has to treat a golden labrador.
Continues on Friday.
Event Rec
Return
- 1h NOW 1h 2h
13:35 - 18:25
14:00 - 16:30
15:30 - 17:10
15:50 - 16:00
15:55 - 16:15
16:00 - 16:15
16:15 - 16:35
- 16:15 - 16:40
16:30 - 17:30
- 1h NOW 1h 2h
13:35 - 18:25
14:00 - 16:30
15:30 - 17:10
15:50 - 16:00
15:55 - 16:15
16:00 - 16:15
16:15 - 16:35
- 16:15 - 16:40
16:30 - 17:30
13:35 - 18:25
14:00 - 16:30
15:30 - 17:10
15:45 - 16:45
15:55 - 16:25
19:00 - 21:15
16:15 - 16:35
- 16:15 - 16:40
16:30 - 17:30
- 1h NOW 1h 2h
16:15 - 16:35
Wake Up
Event Schedule Guide
Event Schedule Guide (ESG)
Setting The Manual Timer
1 Press the button on the remote control to display the
12
ALL
CH
12
ALL
CH
12
ALL
CH
12
ALL
CH
12
29
30
ESG on the TV screen.
2 Move the OK button RIGHT or LEFT to highlight the
`programme type' column then move the OK button
DOWN to select the timer symbol
3 Press the OK button to display a screen of 8 programme
slots, each one indicating that it is either free for
programming, or that it has a programme already stored
in it.
4 Move the OK button UP or DOWN to select a free row
then press the OK button to display the Set Timer screen.
This screen asks you to confirm the date, programme
number, start time and end time.
5 Move the OK button UP to select the date then press the
number keys on the control to enter the date.
6 Move the OK button RIGHT to confirm the date then
move the OK button UP or DOWN to select the month.
7 Move the OK button RIGHT to confirm the month and to
enter the start time.
8 Press the number keys to enter the time when you want
the set top box to switch on, preferably several minutes
before you set your video recorder to start recording. If
you wish to switch on at 8.25 pm, enter 2025.
9 Move the OK button RIGHT to confirm the entry and to
enter the switch-off time.
10 Press the number keys to enter the time you want your
set top box to switch off, preferably after your video has
stopped recording. Again, you should enter 4 digits and
in the 24 hour format.
11 Move the OK button RIGHT to confirm the entry and to
enter the programme number.
12 Press the OK button to save the settings then press the
RETURN button to return to the Manual Timer Setup
menu.
13 Select another available slot if you wish to record a
further programme.
14 Move the OK button RIGHT to enter the `programme
type' column then press the OK button to return to the
ESG.
15 If you have finished watching programmes on your set
top box, you should press the
box in standby mode for the timer settings to be
activated. If, however, you wish to continue watching
other digital channels after setting a timer, you can do so
by changing channels in the normal way. If you are
watching another digital channel when the timer is due
to start the timer alarm will sound and present you with
the option of switching channels or continuing to watch
the current channel.
.
button to leave your
/
Press O.K. to view data for all available channels
Tue 22 DEC
Press to return to programme list.
15:20:40
22
2
6
Tues
23
9
4
Wed
5
12
24
Thu
1
15
16:00
25
18
3
Fri
26
21
1
Sat
1
24
27
Sun
3
3
28
4
Mon
Tue 22 DEC
Timer event list. Press OK to view
15:20:40
22
6
Tues
9
23
Wed
12
24
Thu
15
25
18
Fri
21
26
Sat
24
27
Sun
3
28
Mon
Tue 22 DEC
15:45:40
Manual Timer Setup
DATE
THU 24
DEC
Return
BBC 2
International Cricket - - - -
Channel 4
Racing From Epsom - - -
C 5
Film: Rachel And The - - -
BBC 1
The Little Pet Shop - - -
HTV
Bernards Watch
BBC 1
Boger And Badger N
BBC 1
Bailey Kippers Pov S - - -
HTV
Sabrina The Teenage - -
BBC 1
Vets In Practice
Manual Timer Setup
Manual Timer Setup
Manual Timer Setup
Manual Timer Setup
Manual Timer Setup
Manual Timer Setup
Manual Timer Setup
Manual Timer Setup
Manual Timer Setup
START
16
12
- 1h NOW 1h 2h
ALL
13:35 - 18:25
CH
14:00 - 16:30
15:30 - 17:10
15:50 - 16:00
15:55 - 16:15
16:00 - 16:15
16:15 - 16:35
- 16:15 - 16:40
16:30 - 17:30
2
ALL
CH
12
PROG NO
STOP
:
:
00
10
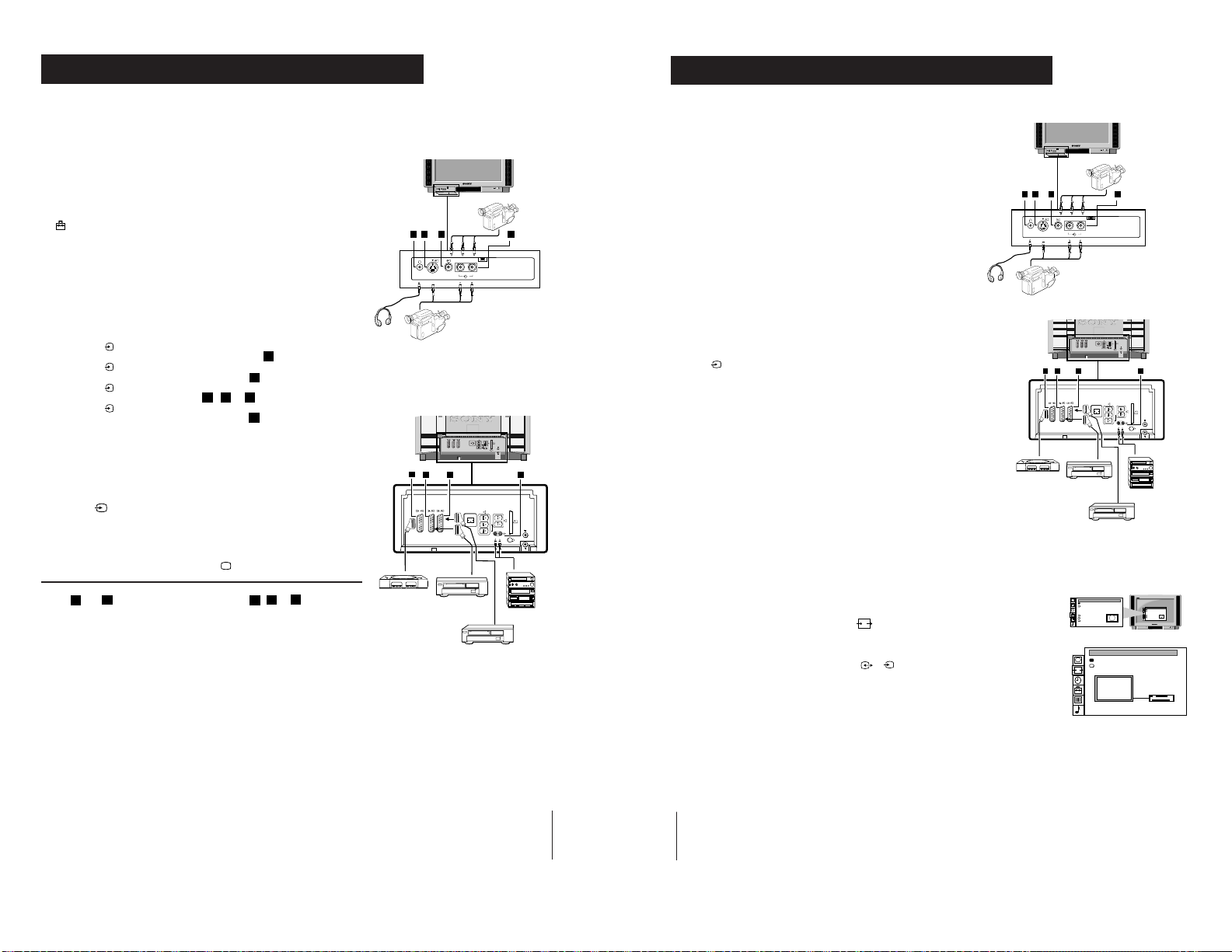
Optional Connections
Optional Connections
Using Optional Equipment
Using the following instructions, you can connect a wide range of optional equipment to
your TV.
Connecting Equipment to the TV
1 Connect your equipment to the designated TV socket.
2 Press the MENU button on the remote control to display the menu on the
TV screen.
3 Move the OK button on your remote control DOWN to select the symbol
on the menu screen then move RIGHT to enter the `PRESET' menu.
4 Move the OK button DOWN to select `Installation' then move RIGHT to
enter the `INSTALLATION' menu.
5 Move the OK button DOWN to select `AV Preset' then move RIGHT to
enter the `AV PRESET' menu.
6 Move the OK button DOWN to select the socket that is being used to
connect the optional equipment:
Socket Symbol Input signals
AV1
AV2
AV3
AV4
7 Move the OK button RIGHT to select the `SOURCE' column.
20
8 Move the OK button DOWN to select `AV' for this column then press the
OK button to confirm.
9 Press the MENU button to remove the menu display from the TV screen.
10 Press the
input symbol for your equipment appears on the TV screen (refer to the
table above).
button repeatedly on your remote control until the correct
11 Switch on the connected equipment.
12 To return to normal TV picture, press the
Note: To avoid picture distortion, do not connect equipment to the
and C sockets when the scart connector E, F or G is in use.
B
• Audio/video input signal through
1
2
3
4
the Euro AV connector
• Audio/video input signal through the
Euro A V connector
• Audio/video input signal through the
sockets
, C or
• Audio/video input signal through the
B
Euro A V connector
E
F
D
G
button on the remote control.
ABC
E
2
1
PlayStation
1/
Front of TV
S
3
3
MONO
L/G/S/IR/D/D/D
3
D
S
3
3
MONO
L/G/S/I R/D/D/D
3
S-VHS/Hi8
Rear of TV
2
S
S
4
1/
2
4
1
L/G/
S/I
....
C
S
R/D/
D/D
S
MODEM
L/G/S/I
R/D/D/D
F H
G
S
S
2
4
2
4
1
VHS
L/G/
S/I
C
S
R/D/
D/D
S
L/G/S/I
R/D/D/D
VCR
DVD
Decoder
8mm/Hi8
....
MODEM
Hi-Fi
Using Optional Equipment
Additional Information When Connecting
Equipment
Connecting A VCR
We recommend you connect your VCR to the F socket using a scart lead.
If you do not have a scart lead, use the `Manually Tuning the TV' section of
this instruction manual to tune in the VCR signal to TV programme number
`0'.
Connecting Headphones
Plug in your headphones to the A socket on the front of the TV set.
Connecting to External Audio Equipment
Plug in your Hi-Fi equipment to the H sockets on the rear of the TV if you
wish to amplify the audio output from the TV.
For Mono Equipment
Connect the phono plug to the L/G/S/I socket on the front of the TV and
select the
Finally, refer to the `Adjusting the Sound' section of this manual and select
`A' on the sound menu screen.
Selecting The Output Source For The Scart
Socket F
1 Press the MENU button on the remote control to display the menu on the TV
2 Move the OK button DOWN to select the
3 Move the OK button DOWN to highlight `TV Screen' (input source for the TV
4 Move the OK button DOWN to select the desired source (see below) then press
5 Press the MENU button to remove the menu from the TV screen.
input signal using the insructions on the previous page.
2
screen.
move RIGHT to display the `VIDEO CONNECTION' menu screen.
screen) or `AV2 Output' (output source for
confirm.
symbol on the menu screen then
s
/
) then move RIGHT to
2
2
the OK button to confirm:
TV Screen: TV, AV1, RGB, AV2, YC2, AV3, YC3, AV4, YC4
Output: TV, A V1, AV2, YC2, AV3, YC3, AV4, YC4
ABC
1
PlayStation
Front of TV
S
3
3
S
3
E
1/
2
MONO
L/G/S/IR/D/D/D
3
D
3
MONO
L/G/S/I R/D/D/D
3
S-VHS/Hi8
Rear of TV
2
S
S
4
1/
2
4
1
L/G/
S/I
....
C
S
R/D/
D/D
S
MODEM
L/G/S/I
R/D/D/D
F H
G
S
S
2
4
2
4
1
C
S
S
L/G/S/I
R/D/D/D
VHS
VCR
DVD
Decoder
SCREEN MODE
Screen Mode
[zoom ]
[ 0 ]
Screen Position
Strobe
[on]
Auto 16:9
[off]
Correction
VIDEO CONNECTION
TV Screen
AV2 Output
TV
8mm/Hi8
L/G/
S/I
....
R/D/
D/D
MODEM
Hi-Fi
SCREEN MODE
Screen Mode
Screen Position
Strobe
Auto 16:9
Correction
[TV - - - - - ]
[TV - - - - - ]
[zoom ]
[ 0 ]
[on]
[off]
TV
31
32

SECTION 2
DISASSEMBLY
2-1. REAR COVER REMOVAL
3 Rear Cover
2-2. CHASSIS ASSY REMOVAL
1
6 Screws
BTV
2
2 Screws
BTV 4x16
2-3. SERVICE POSITION
2-4. A1 BOARD REMOVAL
21
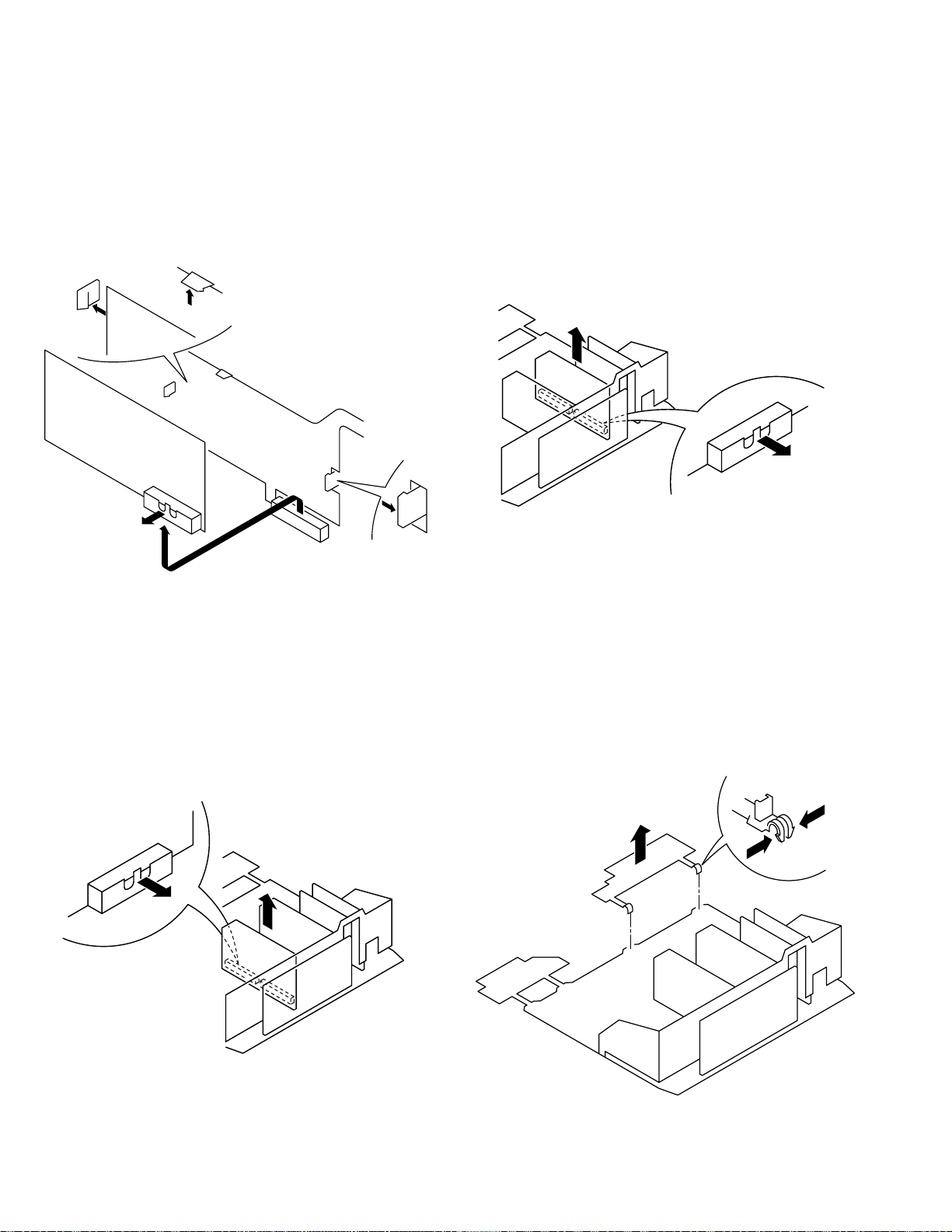
2-5. J BOARD REMOVAL
2-6. B BOARD REMOVAL
2-7. D1 BOARD REMOVAL
2-8. H BRACKET REMOVAL
22
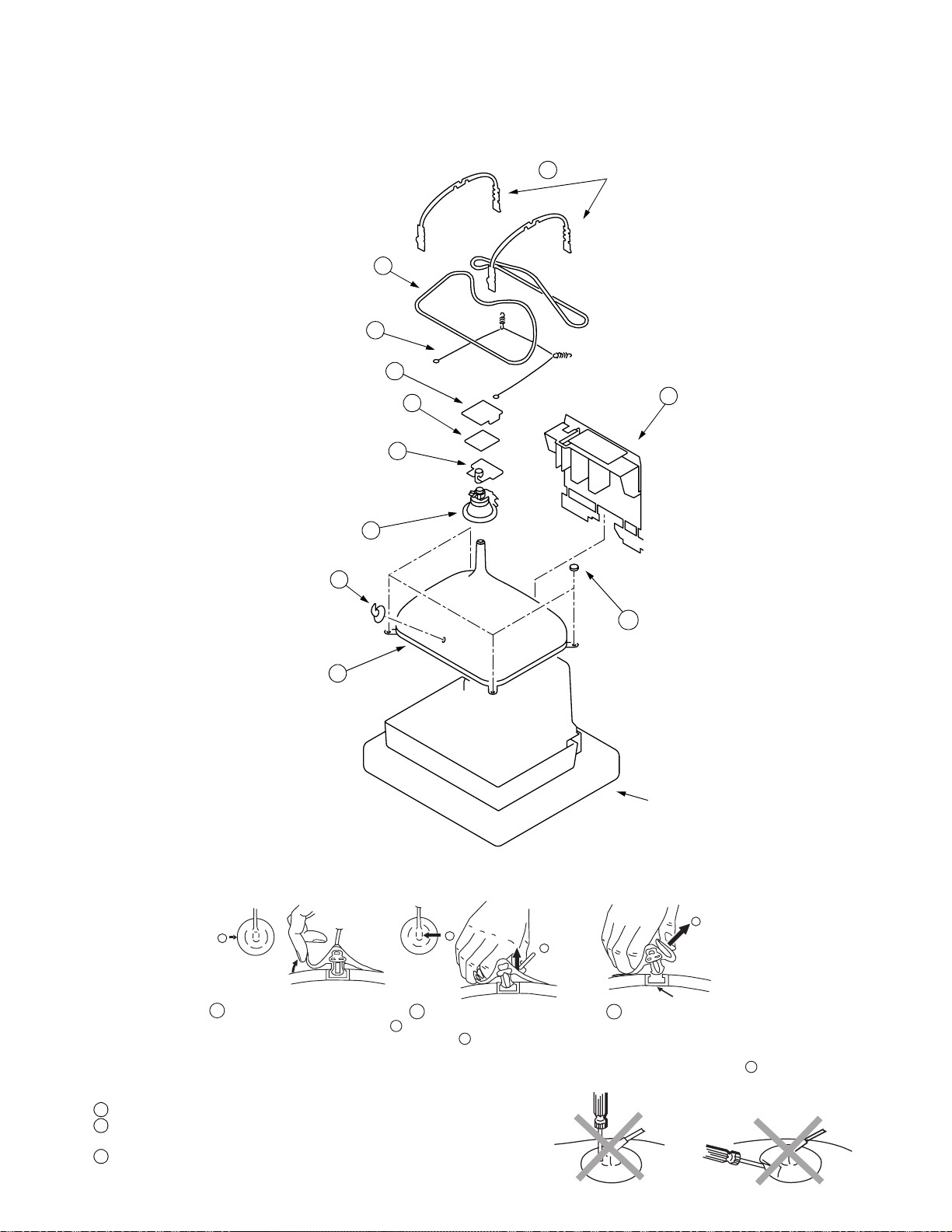
2-9. PICTURE TUBE REMOVAL
Degaussing coils 8
Spring tension 9
C board 3
VM board 4
Neck assy 5
Deflection yolk 6
Anode cap 1
7 DGC holder
2 Chassis assy
10 Four PT screws
Picture tube 11
Cushion
• REMOVAL OF ANODE-CAP
Note : Short circuit the anode of the picture tube and the anode cap to the met al chas si s, CRT shield or carbon paint on the CRT, after removing the anode.
* REMOVING PROCEDURES.
a
1
Turn up one side of the rubber cap in
the direction indicated by the arrow a
b
2 Using a thumb pull up the rubber cap
firmly in the direction indicated by the
arrow b
• HOW TO HANDLE THE ANODE-CAP
1 To pre vent damaging the surface of the anode-cap do not use sharp materials.
2 Do not apply too great a pressure on the rubber, as this may cause damage to
the anode connector.
3 A metal fitting called a shatter hook terminal is fitted inside the rubber cap.
Do not turn the rubber foot over excessively this may cause damage if the
shatter hook sticks out.
b
3 When one side of the rubber cap is
separated from the anode button, the
anode-cap can be removed by turning
up the rubber cap and pulling it up in
the direction of the arrow c
c
Anode button
23

SECTION 3
SET-UP ADJUSTMENTS
• When complete readjustment is necessary or a new
picture tube is installed, carry out the following
adjustments.
• Unless there are specific instructions to the contrary,
carry out these adjustments with the rated power supply.
• Unless there are specific instructions to the contrary, set the
controls and switches to the following settings:
Contrast ............... normal
Brightness ............... normal
3-1.BEAM LANDING
Preparation:
1. In order to reduce the influence of geomagnetism on the set’s
picture tube, face it in an easterly or westerly d i rection.
2. Switch on the set’s power and degauss with the
degausser.
(1) Adjustment of Correction Magnet for Y-Splitting
Axis
1. Input a crosshatch signal from the pattern generator.
2. Set the Picture control to minimum and confirm that the
Brightness control is set to normal.
3. Position the neck assembly as indicated in Fig.3-2.
4. Move the deflection yolk as far forward as is possible.
5. Adjust the upper and lower pin symmetrically by opening or
closing the Y-splitting axis correction magnets located on the
neck assembly.
6. Return the deflection yolk to its original position.
Carry out the following adjustments in this order:
3-1. Beam Landing
3-2. Convergence
3-3. Focus
3-4. White balance
Note: Test equipment required
1. Color bar/pattern generator.
2. Degausser.
3. Digital multimeter.
4. Oscilloscope.
(2) Landing
Note :Before carrying out the following adjustments
adjust the magnets as indicated below [See Fig.3-3].
1. Input an all-white signal from the pattern generator.
Maximize the picture setting and adjust the Brightness
setting.
2. Rough-adjust the focus and horizontal convergence.
3. Loosen the deflection yolk screws and align the purity
adjustment knob to its central position. [See Fig.3-1].
4. Switch from the all-white pattern to an all-green pattern.
5. Move the deflection yolk backwards and adjust with the
purity magnet so that the green is at the centre and it aligns
symmetrically. [See Fig.3-4].
6. Move the deflection yolk forward and adjust so that the
entire screen becomes green.
7. Switc h the raster signal to red, then to blue and verify the
landing condition.
8. When the position of the deflection yolk has been determined,
fasten the deflection yolk with the screw.
9. If the beam does not land correctly in all the corners of the
screen, use magnets to correct it. [See Fig.3-5 ].
Y-splitting axis correction magnet
Caution :
High voltages are present on the Deflection yolk terminals - take care
when handling the Deflection yolk whilst carrying out adjustments.
24
Purity
Fig.3-1
Deflection yoke
Align the bottom edge
of the neck assy with
the G3 hole centre.
Align Pips
on each
magnet
Fig.3-3
Neck assy
Fig.3-2

H.STAT
convergence
control
V.STAT
vertical static magnet
Centre dot
H.STAT VR on
mount side
RV5376
Screen (G2)
H.STAT convergence
GREEN
RED
BLUE
Fig.3-4
Disk magnets or
rotatable disk
Purity control corrects
this area.
magnets correct
these areas (a-d).
• If the horizontal dots are unable to coincide with the variable
range of the H.STAT convergence, adjust together with the
Deflection yoke positioning
corrects these areas
V.STAT convergence while tracking.
[Adjust the convergence by tilting the V.STAT convergence or
by opening and closing the V.STAT convergence.]
Fig. 3-5
3-2.CONVERGENCE
(1) Screen centre convergence
[Static convergence]
1. Input a dot signal from the pattern generator.
Normalize the picture setting.
2. [Moving horizontally], adjust the H.STAT control so that the
horizontal red, green and blue dots coincide at the centre of the
screen.
3. [Moving vertically], adjust the V.STAT magnet so that the
vertical red, green and blue dots coincide at the centre of the
screen.
(Open)
(Close)
4. Movement of the red, green and blue dots by tilting the
V.STAT magnet and by opening or closing the V.STAT
magnet.
a). By opening or closing the V.STAT magnet, the red, green and
blue dots move as indicated below.
B
G
R
B
G
R
b). By rotating the V.STAT magnet counter clockwise, the red,
green and blue dots move as indicated below.
B
GR
25
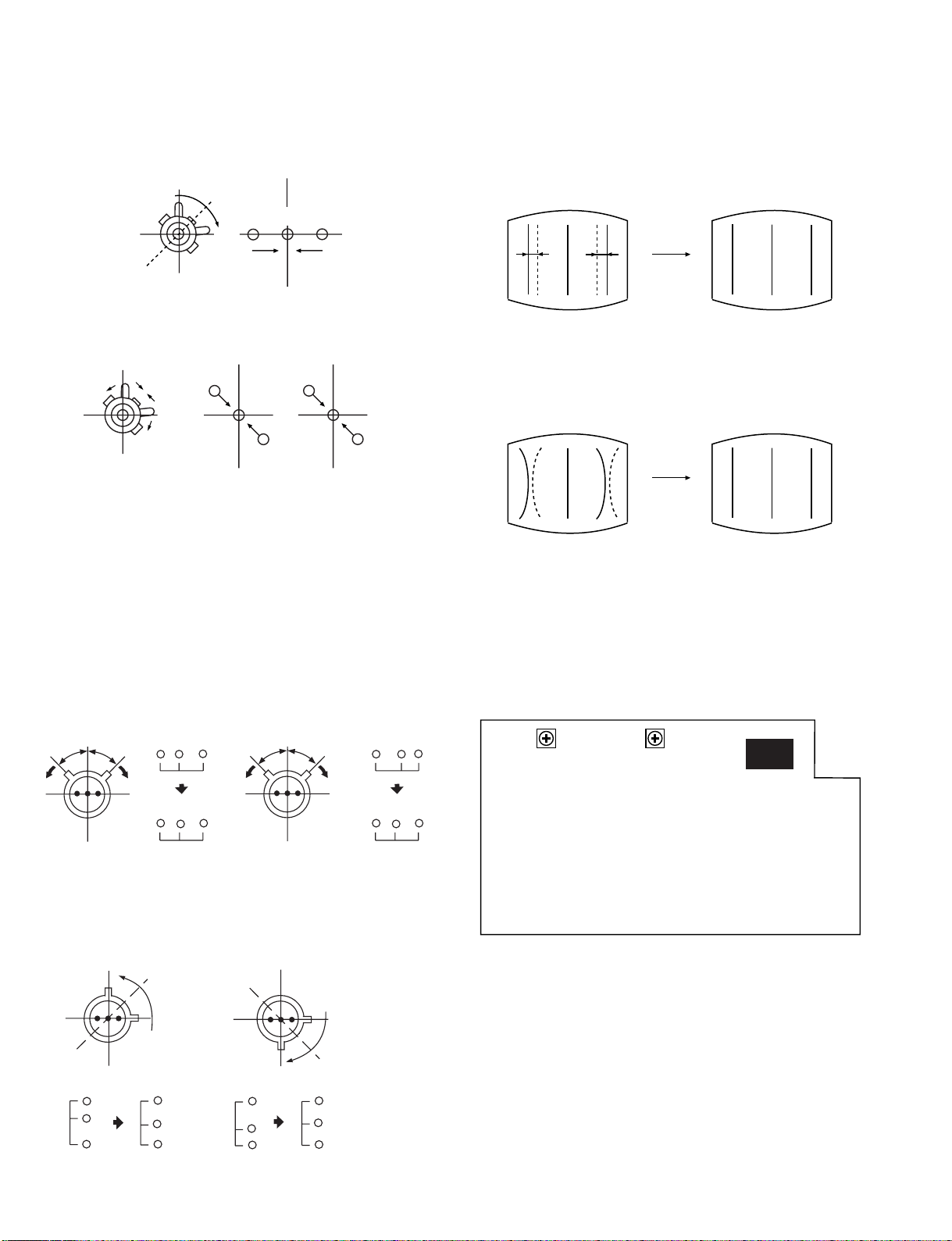
D1
H-TILT
CBH
RV1502
RV1503
c). By rotating the V.STAT magnet clockwise, the red, green and
blue dots move in the direction indicated below.
B
GR
d). By opening or closing the V.STAT magnet, the red, green and
blue dots move in the direction indicated below.
(2) Dynamic convergence
HTIL
1. HTIL correction can be performed by adjusting RV1502 on the
D1 board.
R
G
Note : If the blue dot does not coincide with the red and
green points correct the points by using the BMC
[Hexapole] magnet.
5. Correction for HMC [horizontal m i s-convergence] and
VMC [vertical mis-convergence] by using the BMC
[Hexapole] magnet.
a). HMC correction by BMC [Hexapole] magne t and movement
of the electron beam.
HMC correction(A) HMC correction(B)
A < B
A = B
RG B
RG B
B
G
B
R
A > B
A = B
RGB
RG B
COR.BOW
2. COR.BOW correction can be performed by adjusting RV1503
on the D1 board.
b). VMC correction by BMC [Hexapole] magnet and movement
of the electron beam.
VMC correction(A) VMC correction(B)
C < D
C
D
R
G
B
C = D C > D C = D
R
C
G
D
B
R
G
B
R
G
B
26

Layout of each control
3-3.FOCUS
Purity magnet
BMC (Hexaploe) magnet
V STAT convergence magnet
Y-splitting axis correction magnet
Note : If you are unable to adjust the corner convergence
properly, this can be corrected with the use of
permalloys.
a
b
1. Receive a television broadcast signal.
2. Nor m alize the pic ture setting.
3. Adjust the focus control located on the flyback transformer to
obtain the best focus at the centre of the screen.
Bring only the centre area of the screen into focus, the
magenta-ring appears on the screen. In this case, adjust the
focus to optimize the screen uniformly.
FOCUS
Permalloy Assy
X-4387-214-1
a-d: screen-corner
convergence defect
c
d
3-4.SCREEN (G2), WHITE BALANCE
[Adjustment in the service mode using the remote
commander]
G2 adjustment (RV701)
1. Input a dot signal from the pattern gener a tor.
2. Set the Picture, Brightness and Colour to minimum.
3. Apply 170V DC from an external power supply to the
R, G and B cathodes of the CRT.
4. Whilst watching the picture, adjust RV701 [SCREEN] located
on the C Board to the point just before the flyback return lines
disappear.
Convergence adjustment with permalloy
27

White balance adjustment
1. Input an all-white signal.
2. Enter into the Service Mode by pressing ‘TEST’, ‘TEST’ and
‘MENU’ ‘MENU’on the Service Commander.
3. Move the OK button down until ‘MCP CXA2101’is selected
then move the OK button to the right.The ‘MCP CXA2101’
menu will appear on the screen.
4. Select ‘19 R DRIVE’ by moving the OK button down until ‘19
R DRIVE’ is selected then move the OK button to the right
and adjust to 41 by pushing the OK button up or down.
5. Press the OK button to write the data.
6. Adjust the ‘21 G DRIVE’ and ‘23 B DRIVE’ so that the white
balance becomes optimum.
7. Press the OK button to write the data.
8. Input a 5 - 10 NIT all-white signal.
9. Select ‘25 R CUT-OFF’ by moving the OK button down until
‘25 R CUT-OFF’ is selected then move the OK button to the
right and adjust to 41 by pushing the OK button up or down.
10. Adjust the ‘27 G CUT-OFF’, and ‘29 B CUT-OFF’ so that the
white balancebecomes optimum.
11. Press the OK button to write the data.
Item
No
10 LIMIT LEVEL 1
11 HUE 31
12 SYSTEM 1
13 COLOR 31
14 AGE WHT OFF
15 AGE BLK OFF
16 BRIGHT 31
17 YS/YM SW 0
18 YM/V M 0
19 SHARPNESS 35
20 D COL 0
21 G DRIVE ADJ
22 CLP SW 1
23 B DRIVE ADJ
24 CLP MSK 0
25 R CUT OFF 32
26 ABL MODE 2
27 G CUT OFF ADJ
28 ABL TH 1
29 B CUT OFF ADJ
30 SUB BRT ADJ
31 H SEP SEL 1
32 FIX SEL 0
33 V - TC 2
34 H WIDTH 0
35 HD TC 1
36 HS MASK 1
37 CB OFF SET 1 7
38 CR OFF SET 1 7
39 CB OFF SET 2 7
40 CR OFF SET 2 7
Adjustment menu Data Amount
1RED ON
2 GREEN ON
3BLUE ON
4CBLK OFF
5 AKB T OFF
6 BLK SW OFF
7 DA TEST OFF
8 HY SW 0
9 PICTURE 57
28

SECTION 4
CIRCUIT ADJUSTMENTS
4-1.ELECTRICAL ADJUSTMENTS
Service adjustments to this model can be performed
using the supplied Remote Commander RM-891.
HOW TO ENTER INTO SERVICE MODE
1. Turn on the main power switch of the set while pressing the
PROG + and PROG - buttons on the top panel.
+
–
2. ‘ TT--’ will appear in the upper right corner of the
screen.
Other status information will also be displayed.
3. Press ‘MENU’ ‘MENU’ on the remote commander to obtain
the following menu on the screen.
DEVICES
Init TV
Sound MSP3410D
Feature Box S87654
Deflect Cont. SDA9361
Deflect Cont.Subadjust
MCP CXA2101
Col.Dec.Main TDA9144
DA SDA9280
Line 23 Detection
Sub Adjust
Port Expander
4. Move to the corresponding adjustment item by pushing the
OK button up or down.
5. Push the OK button to the right to enter into the required
adjustment.
6. Press the ‘Menu’ button and ‘00’ on the Remote Commander
to quit the Service Mode when all adjustments have been
completed.
Defl.Cont. SDA9361
1 V SIZE ADJ
2 V POSITION ADJ
3 V LINEARITY ADJ
4 S CORRECTION ADJ
5 H SIZE ADJ
6PIN AMP ADJ
7 UPPER CORNER PIN ADJ
8 LOWER CORNER PIN ADJ
9V BOW ADJ
10 PIN PHASE ADJ
11 V ANGLE ADJ
PROGR
+
–
CONTROL
CENTRE ADJUSTMENT FOR 4:3 MODE
1. Input a Sony special pa t tern.
2. Switch the TV into Analogue 4:3 mode.
3. Enter into the service menu by pressing ‘TEST’ ‘TEST’ and
‘MENU’ ‘MENU’ on the rem ot e commander.
4. Select ‘DA SDA9280’ from the ‘Devices’ menu.
5. The ‘DA SDA9280’ menu will appear on screen.
6. Adjust ‘29 BCKPOS’ so that the picture is in the centre of the
screen.
CENTRE ADJUSTMENT FOR DIGITAL MODE
1. Input a Digital test pattern.
2. Switch the TV into Digital mode.
3. Enter into the service menu by pressing ‘TEST’ ‘TEST’ and
‘MENU’ ‘MENU’ on the rem ot e commander.
4. Select ‘Deflect.Cont SDA 9316’ from the ‘Devices’ menu.
5. The ‘Deflect.Cont SDA9316’ menu will appear on screen.
6. Adjust ‘48 INT H PHASE’ so that the picture is in the centre of
the screen.
7. Adjust ‘1 V size’ and ‘2 V position’so that the picture is in the
centre of the screen.
DA SDA9280
1Int 444 ON
2Int 422 ON
3 Incodc ON
4 Incodl OFF
5Infor 1
6 Insneg ON
7 Trawid 7
8 Thresh 11
9 VinV Dependant on analogue or digital
10 UinV Dependant on analogue or digital
11 Cgrres 0
12 Cgr OFF
13 Ydel1 Dependant on analogue or digital
14 YinV OFF
15 Ygrres 0
16 Ygr OFF
17 Bcof Dependant on analogue or digital
18 Lcof Dependant on analogue or digital
19 Hcof Dependant on analogue or digital
20 Phacom 2
21 Cor ON
22 Comex OFF
23 Comp OFF
24 Readd 0
25 Ovsamp ON
26 Ovfilt ON
27 Backgr OFF
28 Hsdel 2
29 Bckpos 191
29
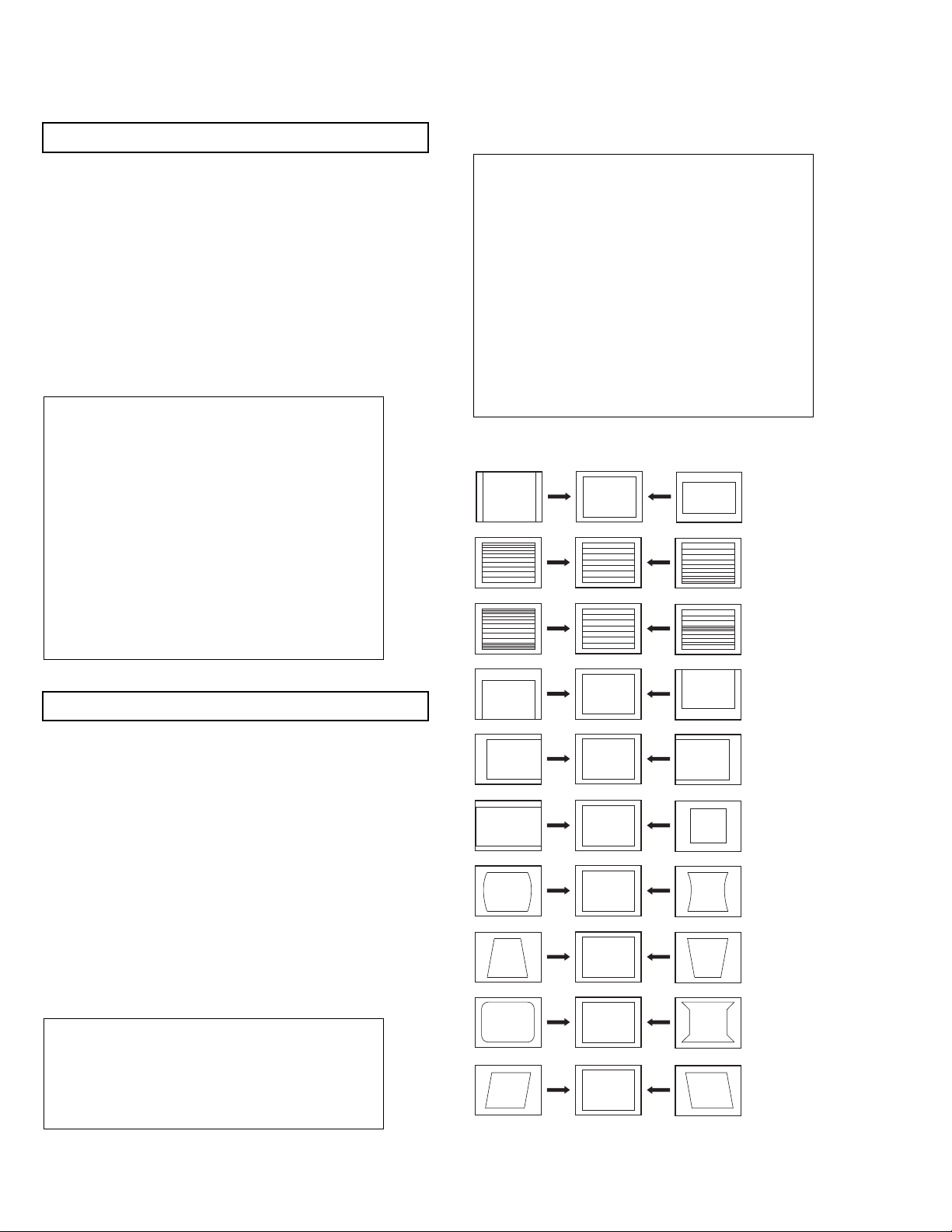
DEFLECTION ADJUSTMENT FOR WIDE MODE
1. Input an Phillips pattern.
2. Switch the TV into wide mode.
3. Enter into the service menu by pressing ‘TEST’ ‘TEST’ and
‘MENU’ ‘MENU’ on the remote commander.
4. Select ‘Deflect.Cont SDA9361’ from the ‘Devices’ menu.
5. The ‘Deflect.Cont SDA9361’ menu will appear on s c reen.
6. Select and adjust each item to obtain optimum image.
7. Return to the ‘Devices’ menu.
8. Select the ‘Sub Adjust’ menu.
9. Select and adjust each item to obtain optimum image.
10. Repeat above steps in Digital mode.
Defl.Cont. SDA9361
1 V SIZE ADJ
2 V POSITION ADJ
3 V LINEARITY ADJ
4 S CORRECTION ADJ
5 H SIZE ADJ
6PIN AMP ADJ
7 UPPER CORNER PIN ADJ
8 LOWER CORNER PIN ADJ
9V BOW ADJ
10 PIN PHASE ADJ
11 V ANGLE ADJ
DEFLECTION CONTR.SUBADJUST
1 SMART V SIZE 54
2 SMART V POSITION 220
3 SMART V LINEARITY 215
4 SMART S CORRECTION 236
5SMART H SIZE 80
6 SMART PIN AMP 217
7 SMART UPPER CORNER PIN 17
8 SMART LOWER CORNER PIN 189
9 SMART V BOW 243
10 SMART PIN PHASE 202
11 SMART V ANGLE 5
V SIZE
V LIN
S CORRECTION
DEFLECTION ADJUSTMENT FOR SMART MODE
1. Input an Phillips pattern.
2. Switch the TV into smart mode.
3. Enter into the service menu by pressing ‘TEST’ ‘TEST’ and
‘MENU’ ‘MENU’ on the remote commander.
4. Select ‘Deflect.Cont SDA9361’ from the ‘Devices’ menu.
5. The ‘Deflect.Cont SDA9361’ menu will appear on s c reen.
6. Select and adjust each item to obtain optimum image.
7. Return to the ‘Devices’ menu.
8. Select the ‘Deflect cont.Subadjust’ menu.
9. Select and adjust each item to obtain optimum image.
10. Return to the ‘Devices’ menu.
11. Select the ‘Subadjust’ menu.
12. Select and adjust each item to obtain optimum image.
13. Repeat above steps in Digital mode.
SUB ADJUSTMENT
1 RGB Level 8
2 Menue/Text H-pos -2
3 Extra Framing Window 255
4 4/3 Center
V CENTRE
H CENTRE
H SIZE
PIN AMP
PIN PHASE
CORNER PIN
V ANGLE
30
 Loading...
Loading...