Sony KP-53XBR200, KP-61XBR200 Schematic

RA-4SERVICE MANUAL
CHASSIS
MODEL COMMANDER DEST. CHASSIS NO.
–––––––– ––––––––––––––– –––––– ––––––––––––––
KP-53XBR200
KP-53XBR200
KP-61XBR200
KP-61XBR200
RM-Y902 US SCC-N90A-A
RM-Y902
Canadian
SCC-N90A-A
RM-Y902 US SCC-N90B-A
RM-Y902
Canadian
SCC-N90B-A
MODEL COMMANDER DEST. CHASSIS NO.
–––––––– ––––––––––––––– –––––– ––––––––––––––
POWER
SYSTEM
DVD/
DBS
MUTING
TV
OFF
VTR
CABLE
DVD/VTR
DBS/CABLE
TV
FUNCTION
OFF
FREEZE
AUDIO SWAP
POTITION
ZOOM IN
LEFT RIGHT
TV/DBS
GUIDE ACTIVE
CC
PICTURE
MODE
DISPLAY TV/VIDEO
ANT
3
1
2
6
4
5
9
7
8
ENTER
JUMP
0
MENU
VOL CH
RESET
TV
RM-Y902
MICROFILM
∗ Please file according to model size. .......
KP-61XBR200KP-53XBR200
Color Rear Video Projector
53 61

SPECIFICATIONS
Projection system 3 picture tubes, 3 lenses,
horizontal in-line system
Picture tube 7-inch high-brightness
monochrome tubes (6.3 raster
size), with optical coupling and
liquid cooling system
Projection lenses High performance, large
diameter hybrid lens F1.1
Television system American TV standard
Channel coverage VHF: 2–13/UHF: 14 –69/
CATV: 1 – 125
Antenna 75 ohm external
terminal for VHF/UHF
Screen size (measured diagonally)
53 inches (KP-53XBR200)
61 inches (KP-61XBR200)
Inputs/outputs VIDEO 1/3/4 IN
VIDEO 2 INPUT
S VIDEO IN (4-pin mini DIN):
Y: 1 Vp-p, 75-ohms
unbalanced, sync negative
C: 0.286 Vp-p (Burst signal),
75 ohms
VIDEO (phono jack): 1 Vp-p,
75-ohms unbalanced, sync
negative
AUDIO (phono jacks): 500
mVrms (100% modulation),
Impedance: 47 kilohms
VIDEO 5 IN
S VIDEO IN (4-pin mini DIN):
Y: 1 Vp-p, 75-ohms
unbalanced, sync negative
C: 0.286 Vp-p (Burst signal),
75 ohms
VIDEO (phono jack): 1 Vp-p,
75-ohms unbalanced, sync
negative
AUDIO (phono jacks): 500
mVrms (100% modulation),
Impedance: 47 kilohms
Y: 1 Vp-p, 75 ohms, sync
negative
CB: 0.7 Vp-p, 75 ohms
CR: 0.7 Vp-p, 75 ohms
SELECT OUT
VIDEO (phono jack): 1 Vp-p,
75-ohms unbalanced, sync negative
AUDIO (phono jacks): 470
mVrms (100% modulation),
Impedance: 47 kilohms
AUDIO (VAR) OUT (phono jacks):
950 mVrms (100% modulation)
AUDIO (FIX) OUT (phono jacks):
500 mVrms (100% modulation)
S-LINK minijacks
CONTROL S IN/OUT minijacks
Speaker Front (Tweeter): 50 mm (2”) x 2
Front (Woofer):
130 mm (5”) x 2 (KP-53XBR200)
160 mm (6 3/8”) x 2 (KP-61XBR200)
Center: 100 mm (4”) x 2
Rear: 70 mm (2 3/4”) x 4
Speaker output Front: 20 W x 2
Center: 20 W x 1
Rear: 10 W x 2
Power requirement 120 V AC, 60 Hz
Power consumption In use (Max.): 300 W
In standby: 1 W
Dimensions (W/H/D) 1,322 x 1,439 x 621 mm
(52 1/8 x 56 3/4 x 24 1/2 inches)
(KP-53XBR200)
1,573 x 1,533 x 702 mm
(62 x 60 3/8 x 27 3/4 inches)
(KP-61XBR200)
Mass 127 kg (281 lbs) (KP-53XBR200)
168 kg (371 lbs) (KP-61XBR200)
Supplied accessories Remote control RM-Y902 (1)
Batteries (2) size AA (R6)
Rear speakers (2)
Speaker cords (2)
Optional accessories Connecting cables
RK-74A, RKG-69HG, VMC-10HG,
VMC-720M, VMC-810S/820S, YC15V/30V
U/V mixer EAC-66
Side rack SU-53XBR200 (for KP-53XBR200)
SU-61XBR200 (for KP-61XBR200)
Design and specifications are subject to change without notice.
– 2 –

SAFETY CHECK-OUT
( US model only )
After correcting the original service problem, perfom the follow-
ing safety checks before releasing the set to the customer:
l. Check the area of your repair for unsoldered or poorly-sol-
dered connections. Check the entire board surface for solder
splashes and bridges.
2. Check the interboard wiring to ensure that no wires are
“pinched” or contact high-wattage resistors.
3. Check that all control knobs, shields, covers, ground straps,
and mounting hardware have been replaced. Be absolutely
certain that you have replaced all the insulators.
4. Look for unauthorized replacement parts, particularly transistors, that were installed during a previous repair. Point them
out to the customer and recommend their replacement.
5. Look for parts which, through functioning, show obvious
signs of deterioration. Point them out to the customer and
recom mend their replacement.
6. Check the line cords for cracks and abrasion. Recommend
the replacement of any such line cord to the customer.
7. Check the condition of the monopole antenna (if any). Make
sure the end is not broken off, and has the plastic cap on it.
Point out the danger of impalement on a broken antenna to
the customer, and recommend the antenna’s replacement.
8. Check the B+ and HV to see they are at the values specified.
Make sure your instruments are accurate;be suspicious of
your HV meter if sets always have low HV.
9. Check the antenna temminals, metal trim, “metallized” knobs,
screws, and all other exposed metal parts for AC leakage.
Check leakage as described below.
LEAKAGE TEST
The AC leakage from any exposed metal part to earth ground and
from all exposed metal parts to any exposed metal part having a
return to chassis, must not exceed 0.5mA (500 microampers) . Leakage current can be measured by any one of three methods.
1. A commercial leakage tester, such as the Simpson 229 or
RCA WT-540A. Follow the manufacturers’ instructions to
usc these instruments.
2. A battery-operated AC milliammeter . The Data Precision 245
digital multimeter is suitable for this job.
3. Measuring the voltage drop across a resistor by means of a
VOM or battery-operated AC voltmeter. The “limit” indication is 0.75V, so analog meters must have an accurate lowvoltage scale. The Simpson 250 and Sanwa SH-63Trd are
examples of a passive VOM that is suitable. NearIy all battery operated digital multimeters that have a 2V AC range
are suitable. (See Fig. A)
HOW TO FIND A GOOD EARTH GROUND
A cold-water pipe is guaranteed earth ground;the cover-plate retaining screw on most AC outlet boxes is also at earth ground. If
the retaining screw is to be used as your earth-ground, verify that it
is at ground by measuring the resistance between it and a coldwater pipe with an ohmmeter. The reading should be zero ohms. If
a cold-water pipe is not accessible, connect a 60-l00 watts trouble
light (not a neon lamp) between the hot side of the receptacle and
the retaining screw. Try both slots, if necessary, to locate the hot
side of the line, the lamp should light at normal brilliance if the
screw is at ground potential. (See Fig. B)
To Exposed Metal
Parts on Set
0.15 µ F
1.5k
Ω
Earth Ground
AC
voltmeter
(0.75V)
Fig. A. Using an AC voltmeter to check AC leakage.
– 3 –
Trouble Light
Fig. B. Checking for earth ground.
AC Outlet Box
Ohmmeter
Cold-water Pipe

KP-53XBR200/61XBR200
RM-Y902RM-Y902
SELF DIAGNOSIS FUNCTION
1. Summary of Self-Diagnosis Function
• This device includes a self-diagnosis function.
• In case of abnormalities, the Standby/Sleep lamp automatically blinks. It is possible to predict the abnormality location by the
number of blinks. The Instruction Manual describes blinking of the Standby/Sleep lamp.
• If the symptom is not reproduced sometimes in case of a malfunction, there is recording of whether a malfunction was generated or not. Operate the remote command to confirm the matter on the screen and to predict the location of the abnormality.
2. Diagnosis Items and Prediction of Malfunction Location
• When a malfunction occurs the Standby/Sleep lamp only blinks for one of the following diagnosis items. In case of two or
more malfunctions, the item which first occurred blinks. If the malfunctions occurred simultaneously, the item with the lower
blink count blinks first.
• The screen display displays the results regarding all the diagnosis items listed below. The display “ 0 ” means that no malfunctions occurred.
Diagnosis item Standby/ Self-diagnosis
sleep lamp, screen display,
Number of blinks Diagnosis item: Results
• Power not ON Not lit
+B OCP detection LED blinks 2 times 2 : +B OCP XX
+B OVP detection LED blinks 3 times 3 : +B OVP XX
V horizontal detection LED blinks 4 times 4 : V STOP XX
AKB detection LED blinks 5 times 5 : AKB XX
H vertical detection LED blinks 6 times 6 : H STOP XX
HV abnormality detection LED blinks 7 times 7 : HV XX
Audio abnormality detection LED blinks 8 times 8 : AUDIO XX
: XX the range of values for number of operations is 00-99. For 99 or higher there is no count up
*
and the number remains at 99.
3. Blinking count display of Standby/Sleep lamp
One blink is not used for self-diagnosis.
*
< FRONT PANEL >
TIMER/STANDBY indicator
Release of Standby/Sleep lamp blinking.
•EXAMPLE
<Diagnosis Items> <Number of Blinks>
• +B overcurrent 2 times
• +B overvoltage 3 times
• Vertical deflection stop 4 times
Lamp ON : 0.3 seconds
Lamp OFF : 0.3 seconds
Lamp OFF :
3.0 seconds
• The Standby/Sleep lamp blinking display is released by turning OFF the power switch on the TV main unit or removing the plug
from the power.
– 4 –

KP-53XBR200/61XBR200
4. Self-diagnosis screen displays
• In cases of malfunctions where it is not possible to determine the symptom such as when the power goes off occasionally or when
the screen disappears occasionally, there is a screen display on whether the malfunction occurred or not in the past (and whether
the detection circuit operated or not) in order to allow confirmation.
<Screen Display Method>
• Quickly press the remote command button in the following order from the standby state.
RM-Y902RM-Y902
Display b Channel
b Volume – b Power ON
5
˘
Be aware that this differs from the method of
).
+
Self-diagnosis screen display
SELF CHECK
2 : +B OCP XX
3 : +B OVP XX
4 : V STOP XX
5 : AKB XX
6 : H STOP XX
7 : HV XX
8 : AUDIO XX
9 : WDT XX
entering the service mode (volume
÷
2 : +B OCP XX
Diagnosis
Results
XX the range of values for number of
operations is 00-99.
For 99 or higher there is no count up
and the numberremainsat 99.
5. Self-Diagnosis Screen Display
• The results display is not automatically cleared. In case of repairs and after repairs, check the self-diagnosis screen and be sure to
return the results display to “ 0 ”.
• If the results display is not returned to “ 0 ” it will not be possible to judge a new malfunction after completing repairs.
<Method of Clearing Results Display>
• When returning the results display to “ 0 ” (clear), press the remote command buttons in the following order when the diagnosis
screen is displayed.
• Be aware that, when carrying this out in the speed mode, all the other electrical adjustment data will be rewritten.
Channel 8 b ENTER
<Method of Ending Self Diagnosis Screen>
• When ending the self-diagnosis screen completely, turn the power switch OFF on the remote commander or the main unit.
– 5 –

KP-53XBR200/61XBR200
RM-Y902RM-Y902
TABLE OF CONTENTS
Section Title Page Section Title Page
SELF DIAGNOSIS FUNCTION............................................... 4
1. GENERAL
Remote Control ................................................................................... 7
Using This Manual .............................................................................. 7
Installing and Connecting the Projection TV ...................................... 7
Installing and Connecting the Projection TV (continued)................... 8
Basic Set Up ...................................................................................... 17
Using Your New Projection TV ........................................................ 18
Using Your New Projection TV (continued) ..................................... 18
Adjusting Your SET UP (menus) ...................................................... 23
Adjusting Your SET UP (menus) (continued)................................... 24
Operating Video Equipment .............................................................. 32
Operating Video Equipment (continued) .......................................... 33
Operating a Cable Box or DBS Receiver .......................................... 33
Troubleshooting................................................................................. 34
Troubleshooting (continued) ............................................................. 34
2. DISASSEMBLY
2-1. Screen Frame Assy and HC Board Removal ........................ 36
2-2. Rear Board Removal ............................................................. 36
2-3. Main Bracket Removal.......................................................... 36
2-4. Service Position ..................................................................... 36
2-5. G Board Removal .................................................................. 37
2-6. Terminal Board and U Board Removal................................. 37
2-7. K Board Removal .................................................................. 37
2-8. BM, BR and BD Boards Removal ........................................ 37
2-9.
Reflection Mirror Removal .........................................................
2-10. HA and HB Boards Removal ................................................ 38
2-11. Picture Tube Removal ........................................................... 39
2-12. High-Voltage Cable Installation and Removal ...................... 39
38
3. SET-UP ADJUSTMENTS ........................................................ 40
4. SAFETY RELATED ADJUSTMENTS ................................ 57
5. CIRCUIT ADJUSTMENTS...................................................... 58
6. DIAGRAMS
6-1. Block diagram (1) ...................................................................... 63
Block diagram (2) ...................................................................... 66
Block diagram (3) ...................................................................... 69
Block diagram (4) ...................................................................... 73
Block diagram (5) ...................................................................... 77
Block diagram (6) ...................................................................... 80
Block diagram (7) ...................................................................... 83
Block diagram (8) ...................................................................... 86
6-2. Frame Schematic Diagram ........................................................ 89
6-3. Circuit Boards Location ............................................................ 93
6-4. Printed Wiring Boards and Schematic Diagrams ...................... 93
• A (1/4) Board ........................................................................... 94
• A (2/4) Board ........................................................................... 99
• A (4/4) Board ......................................................................... 104
• A (3/4) Board ......................................................................... 109
• BD Board ...............................................................................113
• BM Board ...............................................................................119
• G Board ................................................................................. 125
• BR (1/2) Board ...................................................................... 133
• BR (2/2) Board ...................................................................... 137
• D (1/2) Board ........................................................................ 141
• D (2/2) Board ........................................................................ 145
• K Board ................................................................................. 152
• CR, CG, CB Boards .............................................................. 159
• ZR, ZG Boards ...................................................................... 163
• ZB, U Boards ........................................................................ 166
• HA, HB, HC Boards ............................................................. 169
6-5. Semiconductors ....................................................................... 171
7. EXPLODED VIEWS
7-1. Cover (KP-53XBR200) ........................................................... 174
7-2. Cover (KP-61XBR200) ........................................................... 175
7-3. Chassis ..................................................................................... 176
7-4. Picture Tube..............................................................................
177
8. ELECTRICAL PARTS LIST.................................................. 178
(CAUTION)
SHORT CIRCUIT THE ANODE OF THE PICTURE TUBE AND
THE ANODE CAP TO THE METAL CHASSIS, CRT SHIELD, OR
CARBON PAINTED ON THE CRT, AFTER REMOVING THE ANODE.
WARNING!!
AN ISOLATION TRANSFORMER SHOULD BE USED DURING
ANY SERVICE TO AVOID POSSIBLE SHOCK HAZARD, BECAUSE OF LIVE CHASSIS.
THE CHASSIS OF THIS RECElVER IS DIRECTLY CONNECTED TO THE AC POWER LINE.
SAFETY-RELATED COMPONENT WARNING!!
COMPONENTS IDENTIFIED BY SHADING AND MARK ! ON
THE SCHEMA TIC DIA GRAMS, EXPLODED VIEWS AND IN THE
PARTS LIST ARE CRITICAL TO SAFE OPERATION. REPLACE
THESECOMPONENTS WITH SONY PARTS WHOSE PART NUMBERS APPEAR AS SHOWN IN THIS MANUAL OR IN SUPPLEMENTS PUBLISHED BY SONY . CIRCUIT ADJUSTMENTS THAT
ARE CRITICAL T O SAFEOPERATION ARE IDENTIFIED IN THIS
MANUAL. FOLLOW THESE PROCEDURES WHENEVER CRITICAL COMPONENTS ARE REPLACED OR IMPROPER OPERATION IS SUSPECTED.
(ATTENTION)
APRES AVOIR DECONNECTE LE CAP DE L’ANODE,
COURTCIRCUITER L’ANODE DU TUBE CATHODIQUE ET CELUI DE L’ANODE DU CAP AU CHASSIS METALLIQUE DE
L’APPAREIL, OU AU COUCHE DE CARBONE PEINTE SUR LE
TUBE CATHODIQUE OU AU BLINDAGE DU TUBE CATHODIQUE.
ATTENTION!!
AFIN D’EVITER TOUT RISQUE DELECTROCUTION PROVENANT D’UN CHÁSSIS SOUS TENSION, UN TRANSFORMATEUR
D’ISOLEMENT DOIT ETRE UTILISÉ LORS DE TOUT DEPANNAGE.
LE CHÁSSIS DE CE RECEPTEUR EST DIRECTEMENT RACCORDÉ Á L’ALIMENTATION SECTEUR.
ATTENTION AUX COMPOSANTS RELATIFS ÁLA
SÉCURITÉ!!
LES COMPOSANTS IDENTIFIÉS P AR UNE TRAME ET PAR UNE
MAPQUE ! SUR LES SCHÉMAS DE PRINCIPE, LES VUES EXPLOSÉES ET LES LISTES DE PIECES CONT D’UNEIMPORT ANCE
CRITIQUE POUR LA SÉCURITÉ DU FONCTIONNEMENT. NE
LES REMPLACER QUE PAR DES COMPOSANTS SONY DONT
LE NUMÉRO DE PIÉCE EST INDIQUÉ DANS LE PRÉSENT
MANUEL OU DANS DES SUPPLÉMENTS PUBLIÉS PAR SONY.
LES RÉGLAGES DE CIRCUIT DONT L’IMPORTANCE EST CRITIQUE POUR LA SÉCURITÉ DU FONCTIONNEMENT SONT
IDENTIFIES DANS LE PRÉSENT MANUEL. SUIVRE CES
PROCÉDURES LORS DE CHAQUE REMPLA CEMENT DE COMPOSANTS CRITIQUES, OU LORSQU’UN MA UVAIS FONCTIONNEMENT EST SUSPECTÉ.
– 6 –

Remote Control
SECTION 1
GENERAL
The operating instructions mentioned here are partial abstracts from the
Operating Instructions Manual. The page numbers of the Operating
Instruction Manual remain as in the manual. (Part no : 3-864-093-11)
In the instructions that follow, we will
refer to the buttons on your remote control.
Keep this flap unfolded and use this page
for reference.
SLEEP
(page 26)
VTR1/2/3/DVD/
MDP
(page 52)
VCR/DVD/MDP
operation
buttons
(page 53)
CODE SET
(page 52, 54)
MTS
(page 27)
SYSTEM
MUTING
VTR123DVD/MDP
CODE SET
DISPLAY TV/VIDEO
1
4
7
OFF
MTS
DVD/
VTR
DVD/VTRDBSCABLE
2
5
8
SYSTEM OFF
PICTURE MODE
(pages 35, 54)
GUIDE/ CC
DISPLAY
POWER
DBS
TV
CABLE
FUNCTION
TV
SLEEP
DVD MENU
RECTV/VTR
TITLE
ANT
3
6
9
MUTING
(page 25)
(page 27)
TV/DBS/
(page 26)
(page 26)
JUMP
(page 25)
MENU
(page 34)
VOL +/–
(page 25)
RESET
(page 35)
SYSTEM
MUTING
OFF
FUNCTION
FREEZE
OFF
AUDIO SWAP
TV/DBS
GUIDE ACTIVE
CC
PICTURE
MODE
DISPLAY TV/VIDEO
1
4
7
JUMP
VOL CH
DVD/
VTR
DVD/VTR
POTITION
2
5
8
0
MENU
RESET
TV
POWER
DBS
CABLE
DBS/CABLE
LEFT RIGHT
ENTER
ZOOM IN
ANT
3
6
9
TV
TV
POWER
(pages 25, 53)
FUNCTION
(pages 25, 52)
PIP/P&P/
CHANNEL
INDEX
(pages 28–
33)
TV/VIDEO
(page 27)
ANT
(page 27)
0–9 buttons
(page 25)
ENTER
(pages 25, 52)
CH +/–
(page 25)
Joystick
(page 22)
Getting to know the buttons on the
remote control
Names of the buttons on the remote control are
presented in different colors to represent the
available functions.
Button color
Transparent .... Press to select the component
you want to control; e.g. VTR
(VCR)/MDP/DVD Player,
DBS (Direct Broadcast
Satellite)/CABLE, or projection
TV.
Green ............... Buttons relevant to power
operations, like turning the
projection TV, DBS/CABLE, or
VTR (VCR)/MDP/DVD Player
on or off.
Label color
Green ............... SYSTEM OFF button
White ............... TV/VTR (VCR)/MDP/DVD
Player/DBS (Direct Broadcast
Satellite)/CABLE/S-Link
operation buttons.
Yellow .............. PIP, P&P, and CHANNEL
INDEX operation buttons.
Blue .................. DBS operation buttons.
Pink .................. DVD Player operation buttons.
For a detailed explanation of most buttons, see
"Watching the TV" on page 25.
Using This Manual
This manual is divided into four major
sections. We recommend that you carefully
review the contents of each section in the
order provided to ensure that you fully
understand the operation of your new
projection TV.
1 Installing and Connecting the
Projection TV.
This section will guide you through your
initial set up. It will show you how to
connect your new components and how
to connect to your antenna or cable.
2 Basic Set Up.
This section will teach you the basic skills
needed to operate your new projection
TV. It will show you how to operate
special functions of the remote control.
3 Using Your New Projection TV.
This section will show you how to begin
using your new projection TV. It will
show you how to use the AUTO SET UP
feature, and how to use your remote
control's features.
4 Adjusting Your Set Up (menus).
This section will teach you how to access
on-screen menus and adjust your
projection TV's settings.
Instructions in this manual are written for the remote
control. Similar controls may be found on the projection
TV console.
2
Installing and Connecting the Projection TV
Carrying your projection TV
Carrying the projection TV requires three or
more people.
The projection TV has been equipped with
casters for easy movement. Please move your
projection TV using the casters.
Installing the Projection TV
Recommended viewing area
(Horizontal)
min. 2.4m (approx. 8 ft.)
min. 2.1m (approx. 7 ft.)
61"
53"
60°
60°
60¡
Recommended viewing area
(Vertical)
min. 2.4m (approx. 8ft.)
61"
min. 2.1m (approx. 7ft.)
53"
20°
20°
– 7 –

Mounting the Supplied Rear
Speakers
For enhanced surround effect, connect the
supplied rear speakers to your projection TV.
Connecting the rear speakers
Using the supplied speaker cord, connect
REAR SPEAKER OUT L on your projection
TV to the speaker terminal on one rear
speaker, and connect REAR SPEAKER OUT R
to the terminal on the other one.
(Rear of projection TV)
REAR SPEAKER OUT(MIN 16
Speaker cord (supplied)
)
L
R
Installation
For optimum surround effect, mount the rear
speakers in the following places (as shown in
the illustration):
• on a wall, a little higher or lower than the
listener’s ears.
• on a table, a little lower than the listener’s
ears.
• on a corner of wall and ceiling.
Rear speaker
Projection TV
(Rear of projection TV)
Left rear
speaker
Right rear
speaker
Note:
• Match the colors of the speaker cords and
the terminals. If the colors are reversed,
sound will be distorted.
Speaker (supplied)
Speaker (supplied)
Installing and Connecting the Projection TV (continued)
Connector Types
You may find it necessary to use some of the
following connector types during set up.
Coaxial cable
Standard TV cable and antenna connector
Plug Type
Press into connection
Screw-on Type
Screw into connection
S Video cable
High quality video connector for enhanced
picture quality
Audio/Video cable
Video - Yellow
Audio (Left) - White
Audio (Right) - Red
(Some DVD Players are equipped with the
following three video connectors.)
Y - Green
B (Cb, B–Y or PB) - Blue
C
R (Cr, R–Y or PR) - Red
C
4
Align guides and
press into connection
Press into connection
S-Link/CONTROL S cable
Sony connector for S-Link and CONTROL S
connections. These features are exclusive to
Sony products and allow greater control of
all Sony equipment.
Press into connection
Note:
• For S-Link and CONTROL S connections,
you can use the combined S-Link/
CONTROL S cable provided with some
Sony video equipment, or you can
purchase a separate S-Link/CONTROL S
cable (RK-G69HG).
Making Connections
For the best picture quality, a cable TV
system or outdoor antenna is recommended.
Connecting directly to cable or an
antenna
The connection you choose will depend on
the cable found in your home. Newer homes
will be equipped with standard coaxial cable
(see
A); older homes will probably have 300 -
ohm twin lead cable (see
homes may contain both (see
B); still other
C).
A
• VHF only
• VHF/UHF
• Cable
B
• VHF only
• UHF only
• VHF/UHF
C
• VHF
• UHF
75-ohm
or
or
or
or
and
coaxial cable
300-ohm twin
lead cable
Antenna connector
75-ohm coaxial cable
300-ohm twin lead cable
(Rear of
projection TV)
VHF/UHF
(Rear of
projection TV)
VHF/UHF
(Rear of
projection TV)
VHF/UHF
EAC-66 U/V mixer
(not supplied)
3
– 8 –

Cable or antenna
Most simple connection. Connection is made
directly from the cable or antenna to the
projection TV.
(Rear of projection TV)
Cable
VHF/UHF
Connecting a cable box
Some pay cable TV systems use scrambled or
encoded signals that require a cable box* to
view all channels.
(Rear of projection TV)
Cable
VHF/UHF
*Cable box
(Rear of projection TV)
AUX
Cable and antenna
You may find it convenient to use the
following set up if your cable provider does
not feature local channels that you are able to
receive using an antenna.
(Rear of projection TV)
CATV cable
Antenna cable
AUX
VHF/UHF
Select Cable or ANT mode by pressing ANT
on the remote control.
Installing and Connecting the Projection TV (continued)
Connecting an antenna/cable TV
system with a VCR
1 Attach the coaxial connector from your
cable or antenna to IN on your VCR.
2 Using AUDIO/VIDEO connectors,
connect AUDIO and VIDEO OUT on your
VCR to AUDIO and VIDEO IN on your
projection TV (Yellow-VIDEO, WhiteAUDIO Left, Red-AUDIO Right).
3 Using a coaxial connector, connect OUT
on your VCR to VHF/UHF on your
projection TV.
IN
OUT
*Cable box
Note:
• If you will be controlling all channel
selection through your cable box, you
should consider using the CHANNEL FIX
feature. (see “CHANNEL FIX” on page
45)
Cable box and cable
Some pay cable TV systems use scrambled or
encoded signals requiring a cable box* only for
certain channels (e.g. HBO, SHOWTIME, etc.).
Disconnect all power sources before making any connections.
(Rear of projection TV)
IN OUT
VIDEO 1 VIDEO 3 VIDEO 4 VIDEO 5 SELECT
S-LINK/
CONTROL S
OUT
S VIDEO
VIDEO
L
(MONO)
AUDIO
R
S-LINK/
CONTROL S
IN
Y
VIDEO
B
C
L
AUDIO
C
R
R
CATV cable
(unscrambled channels)
VHF/UHF
For this set up, you can switch between
scrambled channels (through your cable box), and
normal (CATV) channels by pressing ANT on
your remote control.
Notes:
• You may be able to program your Sony
remote control to operate your cable box.
(see “Operating a Cable Box or DBS
Receiver” on page 54)
• During PIP, P&P, CHANNEL INDEX or
FAVORITE CHANNEL viewing, the AUX
input can only be viewed in the main picture.
• If you are connecting a cable box through the
AUX input and would like to switch between
the AUX and normal (CATV) input you
should consider using CHANNEL FIX.
(see “CHANNEL FIX” on page 45)
AUX
VHF/UHF
Coaxial cable
3
5
Note:
• If you are connecting a monaural VCR,
connect only the single audio output to
the left (MONO) input on your projection
TV.
6
– 9 –
VIDEO (yellow)
AUDIO-L (white)
AUDIO-R (red)
VMC-810S/820S
(not supplied)
2
AUDIO R AUDIO L VIDEO
LINE
OUT
VCR
S VIDEO
1
OUT
IN
Cable

Connecting to an S Video equipped
VCR
1 Attach the coaxial connector from your
cable or antenna to IN on your VCR.
2 Using AUDIO connectors, connect AUDIO
OUT on your VCR to AUDIO IN on your
projection TV (White-AUDIO Left, RedAUDIO Right).
3 Using a coaxial connector, connect OUT
on your VCR to VHF/UHF on your
projection TV.
4 Using an S VIDEO connector, connect
S VIDEO on your VCR to S VIDEO on
your projection TV.
Note:
• If you are connecting a monaural VCR,
connect only the single audio output to
the left (MONO) input on your projection
TV.
Disconnect all power sources before making any connections.
(Rear of projection TV)
IN OUT
VIDEO 1 VIDEO 3 VIDEO 4 VIDEO 5 SELECT
S-LINK/
CONTROL S
OUT
S VIDEO
VIDEO
L
(MONO)
AUDIO
R
S VIDEO
AUDIO-L (white)
AUDIO-R (red)
RK-74A (not supplied)
YC-15V/30V (not supplied)
AUX
S-LINK/
CONTROL S
IN
Y
C
CR
VHF/UHF
VIDEO
B
AUDIO
L
R
Coaxial cable
3
VCR
AUDIO R AUDIO L VIDEO
LINE
OUT
S VIDEO
1
OUT
IN
Cable
2
4
7
Installing and Connecting the Projection TV (continued)
Connecting a VCR and projection
TV with a cable box
1 Connect the single (input) jack of the
Splitter to your incoming cable
connection, and connect the other two
(output) jacks (using coaxial cable) to IN
on your cable box and VHF/UHF on your
projection TV.
2 Using a coaxial connector, connect OUT
on your cable box to IN on your VCR.
3 Using AUDIO/VIDEO connectors,
connect AUDIO and VIDEO OUT on your
VCR to AUDIO and VIDEO IN on your
projection TV (Yellow-VIDEO, WhiteAUDIO Left, Red-AUDIO Right).
Note:
• To view scrambled channels through your
cable box, select the video input which
your cable box is connected to by pressing
TV/VIDEO.
(Rear of projection TV)
IN OUT
VIDEO 1 VIDEO 3 VIDEO 4 VIDEO 5 SELECT
S-LINK/
CONTROL S
OUT
S VIDEO
VIDEO
L
(MONO)
AUDIO
R
VIDEO (yellow)
AUDIO-L (white)
AUDIO-R (red)
VMC-810S/820S
(not supplied)
Disconnect all power sources before making any connections.
AUX
S-LINK/
CONTROL S
IN
VIDEO
AUDIO
VHF/UHF
L
R
Coaxial cable
Y
B
C
C
R
VCR
S VIDEO
AUDIO R AUDIO L VIDEO
LINE
OUT
OUT
IN
2
3
OUT
IN
Cable box
1
Splitter
(not supplied)
Cable
8
– 10 –
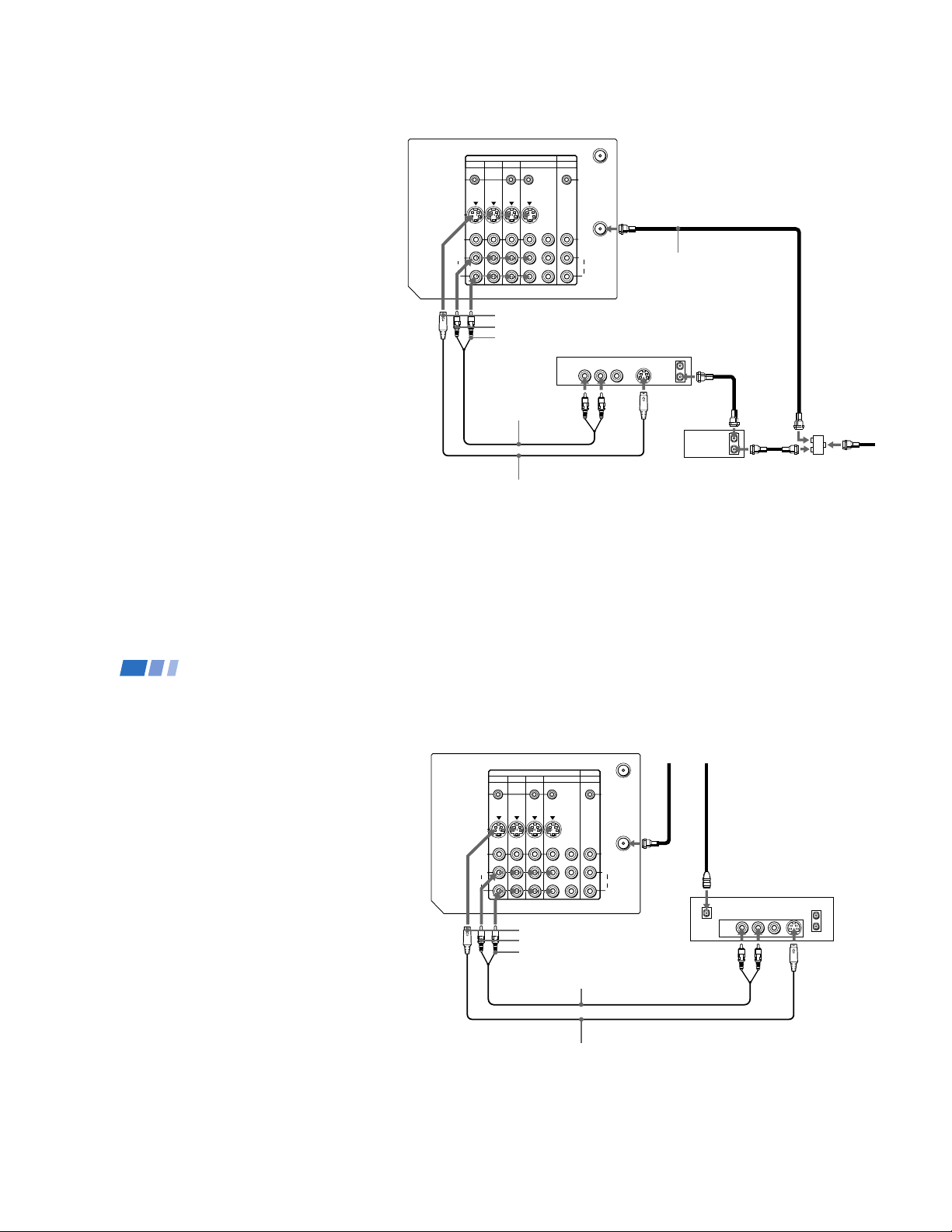
Connecting to an S Video equipped
VCR with a cable box
1-2
Perform as described on page 8.
3
Using AUDIO connectors, connect
AUDIO OUT on your VCR to AUDIO IN
on your projection TV (White-AUDIO Left,
Red-AUDIO Right).
4
Using an S VIDEO connector, connect S
VIDEO on your VCR to S VIDEO on your
projection TV.
Note:
• To view scrambled channels through your
cable box, select the video input which
your cable box is connected to by pressing
TV/VIDEO.
(Rear of projection TV)
IN OUT
VIDEO 1 VIDEO 3 VIDEO 4 VIDEO 5 SELECT
S-LINK/
CONTROL S
OUT
S VIDEO
VIDEO
L
(MONO)
AUDIO
R
S VIDEO
AUDIO-L (white)
AUDIO-R (red)
RK-74A (not supplied)
YC-15V/30V (not supplied)
Disconnect all power sources before making any connections.
AUX
S-LINK/
CONTROL S
IN
AUDIO
VHF/UHF
VIDEO
L
R
Coaxial cable
Y
B
C
CR
VCR
S VIDEO
AUDIO R AUDIO L VIDEO
LINE
OUT
OUT
IN
2
1
3
4
OUT
IN
Cable box
Splitter
(not supplied)
Cable
9
Installing and Connecting the Projection TV (continued)
Connecting a DBS (Direct
Broadcast Satellite) receiver
1 Connect the cable from your satellite
antenna to your DBS receiver.
2 Attach the coaxial connector from your
cable or antenna to VHF/UHF on your
projection TV.
3 Using AUDIO connectors, connect
AUDIO OUT on your DBS receiver to
AUDIO IN on your projection TV (WhiteAUDIO Left, Red-AUDIO Right).
4 Using an S VIDEO connector, connect S
VIDEO on your DBS receiver to S VIDEO
on your projection TV.
Note:
• To view input from the DBS, select the
video input which your DBS receiver is
connected to by pressing TV/VIDEO on
the remote control.
(Rear of projection TV)
IN OUT
VIDEO 1 VIDEO 3 VIDEO 4 VIDEO 5 SELECT
S-LINK/
CONTROL S
OUT
S VIDEO
VIDEO
L
(MONO)
AUDIO
R
S VIDEO
AUDIO-L (white)
AUDIO-R (red)
RK-74A (not supplied)
YC-15V/30V (not supplied)
Disconnect all power sources before making any connections.
Satellite antenna
cable
Cable
AUX
S-LINK/
CONTROL S
IN
VIDEO
AUDIO
VHF/UHF
L
R
Y
C
B
C
R
2
1
SATELLITE IN
LINE OUT
DBS
AUDIO R AUDIO L VIDEO
S VIDEO
VHF/UHF
IN
OUT
3
4
10
– 11 –

Connecting a DBS (Direct
Broadcast Satellite) receiver and a
VCR
1
Connect the cable from your satellite
antenna to your DBS receiver.
2
Attach the coaxial connector from your
cable or antenna to VHF/UHF IN on your
VCR.
3
Using a coaxial connector, connect VHF/
UHF OUT on your VCR to VHF/UHF on
your projection TV.
4
Using AUDIO and S VIDEO connectors,
connect AUDIO OUT and S VIDEO on
your DBS receiver to AUDIO IN and S
VIDEO on your VCR.
5
Using AUDIO and S VIDEO connectors,
connect AUDIO OUT and S VIDEO on
your VCR to AUDIO IN and S VIDEO on
your projection TV (White-AUDIO Left,
Red-AUDIO Right).
Notes:
• To view input from the DBS or VCR,
select the video input which your DBS
receiver or VCR is connected to by
pressing TV/VIDEO on the remote
control.
• If your VCR is not equipped with S
VIDEO, connect VIDEO OUT on your
VCR to VIDEO IN on your projection TV
using AUDIO/VIDEO connectors.
Disconnect all power sources before making any connections.
(Rear of projection TV)
IN OUT
VIDEO 1 VIDEO 3 VIDEO 4 VIDEO 5 SELECT
S-LINK/
CONTROL S
OUT
S VIDEO
VIDEO
L
(MONO)
AUDIO
R
S VIDEO
AUDIO-L (white)
AUDIO-R (red)
RK-74A (not supplied)
YC-15V/30V (not supplied)
3
Satellite antenna
cable
1
SATELLITE IN
AUDIO R AUDIO L VIDEO
LINE OUT
RK-74A
(not supplied)
4
DBS
S VIDEO
4
VHF/UHF
IN
OUT
YC-15V/30V
(not
Supplied)
AUX
S-LINK/
CONTROL S
IN
VIDEO
AUDIO
VHF/UHF
L
R
Y
C
B
C
R
VCR
S VIDEO
LINE IN
LINE OUT
2
Cable
VHF/UHF
AUDIO R AUDIO L VIDEO
OUT
IN
5
5
11
Installing and Connecting the Projection TV (continued)
Connecting a camcorder
Use this connection to view a picture directly
from your camcorder.
Using AUDIO/VIDEO connectors, connect
AUDIO and VIDEO OUT on your camcorder
to AUDIO and VIDEO IN on the front panel
of your projection TV (Yellow-VIDEO, WhiteAUDIO Left, Red-AUDIO Right).
Notes:
• If you are connecting a monaural
camcorder, connect only the single audio
output to the left (MONO) input on your
projection TV.
• If you have an S Video equipped
camcorder, you can use an S Video
connection.
VIDEO (yellow)
AUDIO-L (white)
Disconnect all power sources before making any connections.
(Front of projection TV)
S VIDEO
VIDEO SET UP AUTO FOCUS
L(MONO)-AUDIO-R
VIDEO 2 INPUT
AUDIO-R (red)
VMC-810S/820S
(not supplied)
Audio/video
outputs
Camcorder
12
– 12 –
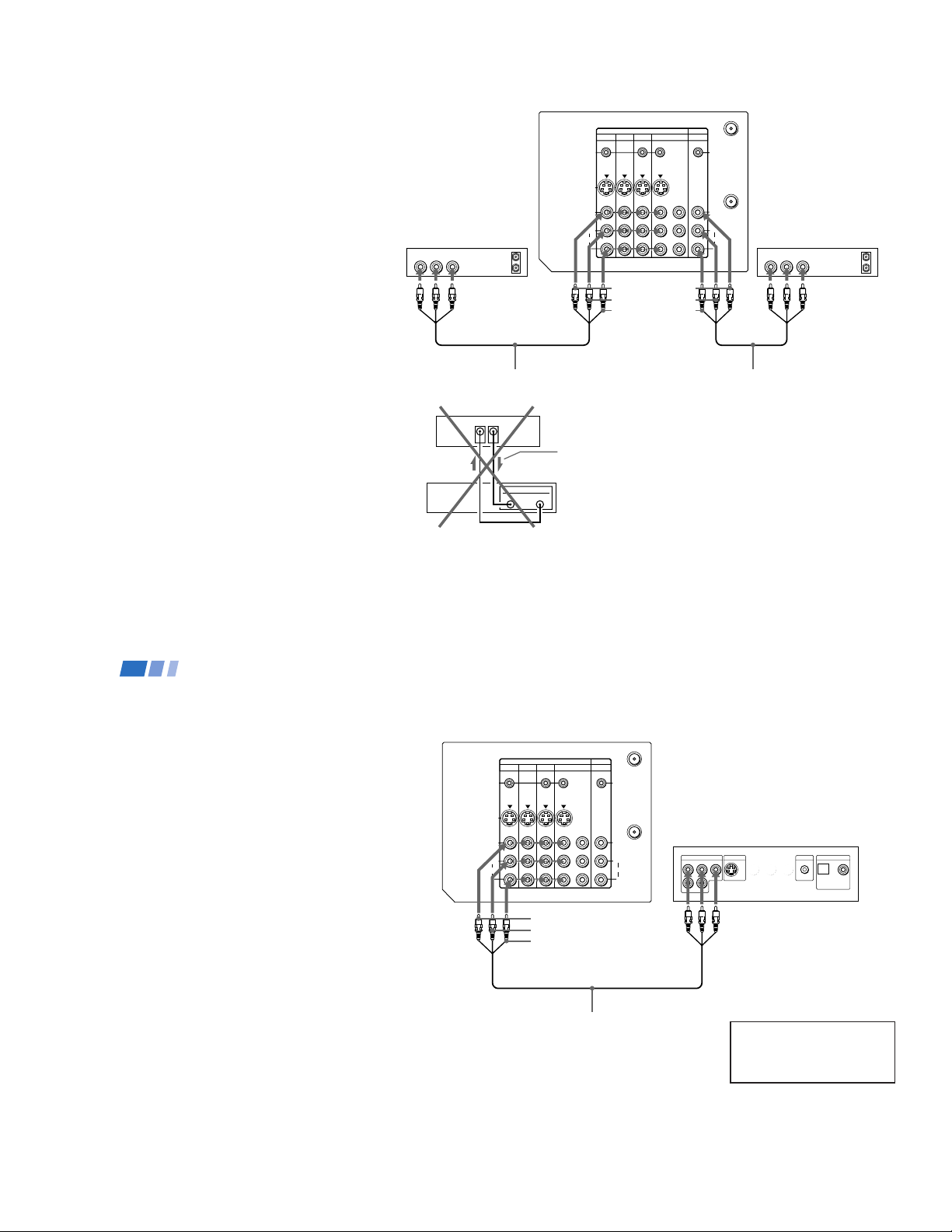
Connecting two VCRs for tape
editing
SELECT OUT gives you the ability to use a
second VCR to record a program being
played by the primary VCR or to perform
tape editing and dubbing.
1
Connect the VCR intended for playback
using the connection instructions on
pages 6 and 7 of this manual.
2
Using AUDIO/VIDEO connectors,
connect AUDIO and VIDEO IN on your
VCR intended for recording to SELECT
OUT AUDIO and VIDEO on your
projection TV.
Notes:
• Do not change the input signal while
editing through SELECT OUT.
• When connecting a single VCR to the
projection TV: if VCR LINE OUT is
connected to projection TV’s VIDEO IN,
do not
connect the projection TV’s
SELECT OUT jacks to the VCR LINE
INPUT (see right). Doing so will cause
program interference and other viewing
problems.
• You can select the output signal from
SELECT OUT from the SET UP menu. (see
“SELECT OUT” on page 48)
VCR (for playback)
AUDIO R AUDIO L VIDEO
OUT
LINE
IN
OUT
1
VMC-810S/820S (not supplied)
(Rear of projectionTV)
VIDEO IN
VCR
SELECT
OUT
LINE
IN
Disconnect all power sources before making any connections.
(Rear of projection TV)
IN OUT
VIDEO 1 VIDEO 3 VIDEO 4 VIDEO 5 SELECT
S-LINK/
CONTROL S
OUT
S VIDEO
VIDEO
L
(MONO)
AUDIO
R
VIDEO (yellow)
AUDIO-L (white)
AUDIO-R (red)
Y
B
C
CR
S-LINK/
CONTROL S
IN
VIDEO
L
AUDIO
R
AUX
VHF/UHF
VCR (for recording)
AUDIO R AUDIO L VIDEO
LINE
IN
OUT
IN
2
VMC-810S/820S (not supplied)
Indicates direction
of signal
OUT
13
Installing and Connecting the Projection TV (continued)
Connecting a DVD Player without
component video output
connectors
Using AUDIO/VIDEO connectors, connect
AUDIO and VIDEO IN on your projection TV
to LINE OUT on your DVD Player.
Note:
• Since the high quality pictures on a DVD
disc contain a lot of information, picture
noise may appear. In this case, adjust NR
in the ADVANCED VIDEO menu. (see
“NR” on page 37)
Disconnect all power sources before making any connections.
(Rear of projection TV)
IN OUT
VIDEO 1 VIDEO 3 VIDEO 4 VIDEO 5 SELECT
S-LINK/
CONTROL S
OUT
S VIDEO
VIDEO
L
(MONO)
AUDIO
R
VIDEO (yellow)
AUDIO-L (white)
AUDIO-R (red)
VMC-810S/820S (not supplied)
AUX
S-LINK/
CONTROL S
IN
AUDIO
VHF/UHF
VIDEO
L
R
LINE OUT
R–AUDIO 1–L VIDEO
DVD
COMPONENT VIDEO OUTCOMPONENT VIDEO OUT
S VIDEO OUT
Audio/video
outputs
Connect your DVD Player directly to
your projection TV. Connecting the
DVD Player through other video
equipment will cause unwanted
picture noise.
S-LINK
DIGITAL OUT
R-YY B-Y
OPTICAL COAXIAL
Y
B
C
C
R
14
– 13 –

Connecting a DVD Player with
component video output
connectors
1
Using AUDIO connectors, connect AUDIO
R and L of the LINE OUT on your DVD
Player to AUDIO R and L on the VIDEO 5
IN panel at the rear of your projection TV.
2
Using three yellow VIDEO connectors,
connect Y, C
COMPONENT VIDEO OUT on your DVD
Player to Y, C
panel at the rear of your projection TV.
Notes:
• Some DVD Player terminals may be
labeled differently. If so, connect as
follows:
Connect To
Y (green) Y
CB (blue) Cb, B-Y or P
CR (red) Cr, R-Y or P
• Since the high quality pictures on a DVD
disc contain a lot of information, picture
noise may appear. In this case, adjust NR
in the ADVANCED VIDEO menu. (see
“NR” on page 37)
B
, and CR on the
B
, and CR on the VIDEO 5 IN
B
R
(Rear of projection TV)
VIDEO 1 VIDEO 3 VIDEO 4 VIDEO 5 SELECT
S-LINK/
CONTROL S
OUT
S VIDEO
VIDEO
L
(MONO)
AUDIO
R
Disconnect all power sources before making any connections.
VMC-10HG (not supplied)
AUX
IN OUT
S-LINK/
CONTROL S
IN
Y
B
C
C
R
VHF/UHF
VIDEO
L
AUDIO
R
AUDIO-L (white)
AUDIO-R (red)
R–AUDIO 1–L VIDEO
LINE OUT
2
S VIDEO OUT
COMPONENT VIDEO OUT
R-YY B-Y
S-LINK
DVD
DIGITAL OUT
OPTICAL COAXIAL
1
Connect your DVD Player directly to
RK-74A (not supplied)
your projection TV. Connecting the
DVD Player through other video
equipment will cause unwanted
picture noise.
15
Installing and Connecting the Projection TV (continued)
Connecting an AV receiver
For greater control of all audio and video
equipment, connect your AV receiver.
1
Using AUDIO/VIDEO connectors, connect
VIDEO 1 IN on your projection TV to
Monitor AUDIO and VIDEO OUT on your
AV receiver.
2
Using AUDIO/VIDEO connectors, connect
SELECT OUT on your projection TV to TV
AUDIO and VIDEO IN on your AV
receiver.
3
Use the SET UP menu to set SELECT OUT
to TV OUT. (see “SELECT OUT” on page
48)
Note:
• You may want to use CHANNEL FIX to
fix your TV's input to the AV receiver
(VIDEO 1). (see “CHANNEL FIX” on
page 45)
Disconnect all power sources before making any connections.
(Rear of projection TV)
IN OUT
VIDEO 1 VIDEO 3 VIDEO 4 VIDEO 5 SELECT
S-LINK/
CONTROL S
OUT
S VIDEO
VIDEO
L
(MONO)
AUDIO
R
VIDEO (yellow)
AUDIO-L (white)
AUDIO-R (red)
VMC-810S/820S (not supplied)
AUX
S-LINK/
CONTROL S
IN
VIDEO (yellow)
AUDIO-L (white)
VIDEO
AUDIO
VHF/UHF
L
R
Y
C
B
CR
VMC-810S/820S (not supplied)
2
AUDIO-R (red)
TV AUDIO/VIDEO
AV receiver
MONITOR AUDIO/
VIDEO OUT
IN
1
16
– 14 –

Connecting an audio system
R
L
AUDIO OUT
VARFIX
L
R
For more dynamic sound, connect your audio
system to your projection TV.
1
Using AUDIO connectors, connect AUDIO
(VAR) OUT on your projection TV to one of
the unused Line inputs (e.g. Tape-2, AUX1,
etc.) on your stereo (White-AUDIO Left, RedAUDIO Right).
2
Set your stereo to the chosen Line input
and use the AUDIO menu to switch
projection TV’s speakers off. (see
“SPEAKER” on page 38)
Note:
• You can adjust VOLUME, BASS, TREBLE
and BALANCE through the projection TV
on AUDIO (VAR) OUT only.
Disconnect all power sources before making any connections.
(Rear of projection TV)
L
R
AUDIO OUT
VARFIX
L
R
AUDIO (VAR) OUT-L
(white)
AUDIO (VAR)
OUT-R (red)
1
RK-74A
(not supplied)
2
Stereo amplifier
Line input
HRD
17
Installing and Connecting the Projection TV (continued)
Connecting an amplifier with
Dolby Pro Logic decoder
If you use an amplifier with Dolby Pro Logic
decoder instead of the projection TV’s audio
system, you can still use the projection TV’s
center speaker.
1 Using the speaker cords (supplied with
the amplifier), connect the speaker
terminals on your amplifier to CENTER
SPEAKER IN +/– on your projection TV.
2 Using AUDIO/VIDEO connectors,
connect AUDIO (FIX) OUT on your
projection TV to one of the unused Line
inputs (e.g. Tape-2, AUX1, etc.) on your
amplifier (White-AUDIO Left, redAUDIO Right).
3 Set your amplifier to the chosen Line
input and use the AUDIO menu to set
“SPEAKER” to “CENTER IN” on your
projection TV. (see “SPEAKER” on page
38)
18
* Manufactured under license from
Dolby Laboratories Licensing
Corporation. Additionally licensed
under Canadian patent number
1,037,877. “Dolby,” the double-D
symbol a and “Pro Logic” are
trademarks of Dolby Laboratories
Licensing Corporation.
Disconnect all power sources before making any connections.
(Rear of projection TV)
CENTER IN ’
CENTER IN ‘
1
AUDIO
(FIX) OUT-L
(white)
AUDIO (FIX) OUT-R
(red)
RK-74A (not supplied)
Line input
Amplifier with Dolby*
Rear
speaker (L)
Front
speaker (L)
2
Pro Logic decoder
Front
speaker (R)
Rear
speaker (R)
– 15 –

Using the S-Link/CONTROL S
function
S-Link is a Sony innovation designed to
make your Sony components work together.
It allows you to automatically switch the
projection TV’s input mode to video when
you press the play button on your Sony SLink VCR. It also allows you to turn the VCR
and projection TV off at the same time with
the SYSTEM OFF button on the remote
control.
Using the S-Link function without
a Sony AV receiver
1
Connect your VCR. (see “Connecting an
antenna/cable TV system with a VCR” or
“Connecting to an S Video equipped
VCR” on pages 6 and 7)
2
Using an S-LINK connector, connect the
S-LINK jacks on your VCR (DVD) and
projection TV. Ensure that both ends are
seated firmly and that the projection TV’s
S-LINK jack is in the same row as the
AUDIO/VIDEO connectors.
Refer also to the Operating
Instructions supplied with
your VCR, DBS tuner, DVD
player, LD player and other
Sony video equipment for
details.
(Rear of projection TV)
IN OUT
VIDEO 1 VIDEO 3 VIDEO 4 VIDEO 5 SELECT
S-LINK/
CONTROL S
OUT
S VIDEO
VIDEO
L
(MONO)
AUDIO
R
VIDEO (yellow)
AUDIO-L (white)
S-LINK
(black)
AUDIO-R (red)
Disconnect all power sources before making any connections.
RK-G34, etc. (not supplied)
Sony DVD
LINE OUT
Y
B
C
C
R
S-LINK
VIDEO5
S-LINK/
CONTROL S
IN
VIDEO
L
AUDIO
R
AUX
VHF/UHF
Audio/video/S-LINK cable
R–AUDIO 1–L VIDEO
RK-74A (not supplied)
S VIDEO OUT
COMPONENT VIDEO OUT
Audio
outputs
Audio/video
outputs
R-YY B-Y
Sony VCR
AUDIO R AUDIO L VIDEO
LINE
OUT
S-LINK
Component
video
outputs
S-LINK
DIGITAL OUT
OPTICAL COAXIAL
VMC-10HG
(not
supplied)
S-LINK
S-LINK
19
Installing and Connecting the Projection TV (continued)
Using the S-Link function with a
Sony AV receiver
1 Using VIDEO connector, connect VIDEO
1 IN on your projection TV to MONITOR
VIDEO OUT on your Sony AV receiver.
2 Using AUDIO/VIDEO connectors,
connect SELECT OUT on your projection
TV to TV AUDIO and VIDEO IN on your
receiver.
3 Using an S-LINK connector, connect S-
LINK on VIDEO 1 IN on your projection
TV and S-LINK on MONITOR OUT on
your AV receiver.
4 Using an S-LINK connector, connect
projection TV’s S-LINK on SELECT OUT
to S-LINK on TV IN on your AV receiver.
5 Using AUDIO/VIDEO and S-LINK
connectors, connect your Sony video
equipment to your AV receiver.
Refer also to the Operating
Instructions supplied with your VCR,
DBS tuner, DVD player, LD player
and other Sony video equipment for
details.
20
VCR 1
Audio/
video
outputs
Audio/
video
outputs
(Rear of projection TV)
VIDEO 1 VIDEO 3 VIDEO 4 VIDEO 5 SELECT
S-LINK/
CONTROL S
OUT
S VIDEO
VIDEO
L
(MONO)
AUDIO
R
VIDEO 1 IN VIDEO
AUDIO R AUDIO L VIDEO
LINE
OUT
VCR 2
AUDIO R AUDIO L VIDEO S-LINK
LINE
OUT
S-LINK
S-LINK
S-LINK
Disconnect all power sources before making any connections.
AUX
IN OUT
Y
B
C
CR
S-LINK
VIDEO 1
Video cable
(not supplied)
CONTROL S
VIDEO
AUDIO
S-LINK SELECT OUT
S-LINK/
IN
VHF/UHF
L
R
SELECT OUT
RK-G34, etc. (not
supplied)
1
MONITOR OUT
S-LINK
3
MONITOR OUT
(video output)
2, 4
Audio/video/
S-Link cable
(not supplied)
5
Audio/video/SLink cable (not
supplied)
VIDEO 1 IN (S-LINK and
video/audio inputs)
VIDEO 2 IN (S-LINK
and video/audio
5
inputs)
Sony AV receiver
TV IN
(S-LINK and
video/audio
inputs)
– 16 –

Using the CONTROL S feature
S VIDEO
S-LINK/
CONTROL S
OUT
S-LINK/
CONTROL S
IN
VIDEO
AUDIO
L
R
R
VIDEO
L
AUDIO
VHF/UHF
AUX
(MONO)
IN OUT
VIDEO 1 VIDEO 3 VIDEO 4 VIDEO 5 SELECT
Y
C
B
C
R
S-LINK/
CONTROL S
OUT
S-LINK/
CONTROL S
IN
IN OUT
VIDEO 1 VIDEO 3 VIDEO 4 VIDEO 5 SELECT
CONTROL S allows you to control your
projection TV and other Sony equipment with
one remote control.
To control other Sony equipment with your
projection TV's remote control, connect the
CONTROL S IN jack of the equipment to the
CONTROL S OUT jack on the projection TV
with the CONTROL S cable.
To control your projection TV with other
Sony equipment's remote control, connect the
CONTROL S OUT jack of the equipment to
the CONTROL S IN jack on the projection TV
with the CONTROL S cable.
Disconnect all power sources before making any connections.
(Rear of projection TV)
21
Basic Set Up
Inserting Batteries
Insert two size AA (R6) batteries (supplied)
by matching the + and – on the batteries to
the diagram inside the remote control’s
battery compartment.
Notes:
• Remove the batteries to avoid damage
from possible battery leakage whenever
you anticipate that the remote control will
not be used for an extended period.
• Handle the remote control with care.
Avoid dropping it, getting it wet, or
placing it in direct sunlight, near a heater
or where the humidity is high.
• Your remote control can be programmed to
operate most video equipment.
(see “Operating Video Equipment” on
page 52)
22
Using the Remote Control
Joystick
2
1
3
4
695
8
7
0
Select
The supplied remote control has a joystick
which moves the on-screen selector in eight
directions. In most cases, moving the joystick
up, down, left or right will cause the selector
to move in the selected direction.
In some cases, the selector may move in eight
directions according to your moving
direction. Pressing down on the center of the
joystick (
) will activate the selected item.
You may also move the joystick right to
activate the selected item. (There are some
exceptions to this option.)
– 17 –
Adjusting Sliders
When menu items present a slider ( or
), move the joystick up, down, left or right
to adjust the setting.
On Line Help/Instructions
Several menu windows will provide prompts
and instructions to assist you in navigating
through the different functions.
When the instructions are presented, use them to
supplement the instructions in this manual.

Using Your New Projection TV
NO :
AUTO PROGRAM ?
CONTINUE TO
YES :
[ CH – ]
[ CH + ]
Setting Up the Projection TV
Automatically
The AUTO SET UP feature will allow you to
set the on-screen language and set all
receivable channels. The AUTO SET UP
screen will appear every time you turn on the
projection TV until you perform AUTO
PROGRAM.
The AUTO SET UP feature does not apply for
installations that use a cable box for all channel
selection.
You can also set up the projection TV manually.
(see “Using the CHANNEL SET UP menu” on
page 43)
Notes:
• Before you perform AUTO SET UP again,
make sure that the input from ANT (not
AUX) is selected by pressing ANT until
“AUX” does not appear next to the
channel number.
• Perform this function during the day, with
the antenna and/or cable properly
connected, to ensure that all available
channels will be broadcasting and
receivable.
• When you perform AUTO PROGRAM,
your CHANNEL FIX, ON/OFF TIMER,
and CHANNEL BLOCK settings will be
erased.
• When you perform AUTO PROGRAM, all
the settings in the VIDEO, ADVANCED
VIDEO and AUDIO menus are reset to the
factory settings.
Using the buttons on the front panel of the
projection TV:
TV/VIDEO+VOLUME
–+
CHANNEL
–
POWER
TIMER/STAND BYSTEREO
1
Press POWER to turn on the projection
TV. Then press SET UP button inside the
drop-down panel on the projection TV.
The AUTO SET UP screen appears.
POWER
2
Press CHANNEL + to select English,
ENGLISH :
ESPAÑOL :
FRANÇAIS :
AUTO SET UP :
DEMO :
First please connect
the antenna.
Press [ SET UP ] to exit.
[ CH + ]
[ CH – ]
[ VOL + ]
[ VOL – ]
[ TV / VIDEO ]
CHANNEL – to select Spanish or
VOLUME + to select French.
The screen will change to reflect your
choice.
+
VOLUME
–+
CHANNEL
–
ENGLISH :
ESPAÑOL :
FRANÇAIS :
AUTO SET UP :
DEMO :
Primero conecte la
antena.
Oprima [ SET UP ] para
salir.
[ TV / VIDEO ]
[ CH + ]
[ CH – ]
[ VOL + ]
[ VOL – ]
For a DEMO of functions and menus, press
TV/VIDEO.
3
Press VOLUME – to continue.
+
VOLUME
–
4
Press CHANNEL + to preset channels
automatically.
+
CHANNEL
–
AUTO PROGRAM
“AUTO PROGRAM” appears and the
projection TV starts scanning and
presetting channels automatically. While
scanning, the received channel will be
displayed on the sub screen. When all the
receivable channels are stored, the lowest
numbered channel is displayed. If the
projection TV receives cable TV channels,
CABLE is set to ON automatically.
(continued)
23
Using Your New Projection TV (continued)
To perform AUTO SET UP again
• Press SET UP inside the drop-down panel
on the projection TV.
• Press CHANNEL +, CHANNEL – or
VOLUME + to select a language.
• Press VOLUME – to restore factory
settings (“CONTINUE TO AUTO
PROGRAM?” will appear on the screen.
Press CHANNEL+ to execute or
CHANNEL– to exit).
• Press SET UP to exit.
Adjusting the Convergence
Automatically (AUTO FOCUS)
The projection tube image appears on the
screen in three layers (red, green and blue). If
they do not converge, the color is poor and
the picture blurs.
Before you use your projection TV, be sure to
adjust the convergence. The AUTO FOCUS
feature allows you to adjust the convergence
automatically.
Using the AUTO FOCUS button inside the
drop-down panel on the projection TV:
Tip
z
• It is recommended to perform AUTO FOCUS about
30 minutes after the projection TV is turned on.
S VIDEO
VIDEO SET UP AUTO FOCUS
L(MONO)-AUDIO-R
VIDEO 2 INPUT
Press AUTO FOCUS.
AUTO FOCUS
The cross pattern appears and auto
convergence works. It is completed when the
cross pattern becomes white.
Note:
• You will not be able to perform any other
functions until AUTO FOCUS has
completed its cycle.
24
– 18 –

Watching the TV
Many TV features can be accessed directly
through the remote control. The following
chart will explain the function of some
buttons found on your remote control.
Using the White Labeled Buttons for Projection TV Operations.
TV (FUNCTION)
TV POWER
-
0 9
and ENTER
CH +/–
VOL +/–
JUMP
MUTING
Activates the remote control for use with the projection TV.
Turns the projection TV on and off. If a video input indication (e.g., VIDEO 1,
VIDEO 2) appears on the screen, press TV/VIDEO until a channel number
appears.
Use for direct channel selection. Press 0-9 to select a channel (for example,
to select channel 10, press 1 and 0), the channel will change after 2 seconds,
or you can press ENTER for immediate selection.
Press to scan through the channels (+ up or – down).
Press to adjust the volume (+ up or – down).
jump
Press to alternate or
back and forth between two channels. The projection TV
will jump between the current channel and the last channel selected using the 0-9
buttons.
Press to mute the sound. “MUTING” will appear on the screen and will dim
three seconds later. Press again or press VOL + to restore sound.
REMOTE CONTROL ON THE
REFER TO THE
ILLUSTRATION OF THE
INSIDE FRONT COVER OF
THIS MANUAL AS YOU
REVIEW THIS CHART
(continued)
PICTURE MODE
Press PICTURE MODE repeatedly to choose
one of five different video modes that best suits
the program you are watching directly.
You can also adjust the picture items for each
mode to suit your taste. When adjusting them,
first select each MODE individually.
VIVID: Select for enhanced picture contrast and
sharpness.
STANDARD: Select to display a standard
picture.
MOVIE: Select to display a finely detailed
picture.
GAME: Select to display graphics such as a
video game.
PRO: Select to reproduce the original scene
For details, see “MODE” on page 35.
25
Using Your New Projection TV (continued)
Using the White Labeled Buttons for Projection TV Operations.
FREEZE
(yellow labeled
button)
SLEEP
DISPLAY
CC
Press to
freeze
the picture.
Press again or press (OFF) to cancel.
If you select TWIN as a FREEZE MODE in the SET UP menu, you can
freeze the desired scene and display it on the left while viewing the
normal picture on the right. (see “FREEZE MODE” on page 51)
Note:
If the frozen picture mode lasts for an hour, frozen mode will be canceled
and the normal picture is resumed.
Press repeatedly until the projection TV displays the approximate time in
minutes (30, 60, or 90) that you want the projection TV to remain on before
shutting off automatically.
Cancel by pressing until “SLEEP OFF” appears.
Press to display the channel number, current time, channel caption (if
set), and MTS mode (if SAP is selected). The SAP indication disappears
and the other indications dim after three seconds.
To turn the display off, press DISPLAY again.
Press repeatedly to step through available displays:
XDS
XDS (Extended Data Service) shows a network name, program name,
program type, program length, program description, call letters and
time of the show if the broadcaster offers this service.
Caption Vision
Caption Vision will be displayed on the screen if the broadcaster offers
this service. (see right)
No display
“OFF” appears and the display is canceled.
CAPTION
VISION
(Closed Caption)
SET UP
CAPTION VISION
SELECT OUT:MO
LANGUAGE: EN
VIDEO LABEL
DIRECT PLAY
FREEZE MODE:N
Move Select
Exit
Some programs are broadcast with Caption
Vision. To display Caption Vision, select CC 1,
CC 2, CC 3, CC 4, TEXT1, TEXT2, TEXT3 or
TEXT4 from the menu. (see “CAPTION
VISION” on page 48) Then press the CC
button until Caption Vision is displayed.
CC 1, CC 2, CC 3 or CC 4 shows you a
caption, that is, a printed version of the dialogue
or sound effects of a program. (The mode
should be set to CC 1 for most programs.)
TEXT1, TEXT2, TEXT3, or TEXT4 shows you
text, that is, information presented, using half of
the screen. It is not usually related to the
program.
Notes:
• Poor reception of TV programs can cause
errors in Caption Vision and XDS.
Captions may appear with a white box or
other errors instead of intended text.
• XDS, Caption Vision, and the status display
cannot be used at the same time.
TEXT1
TEXT2
TEXT3
TEXT4
1
CC
2
CC
3
CC
CC
4
MENU
26
– 19 –

Using the White Labeled Buttons for Projection TV Operations.
TV/VIDEO
ANT
(AUX input)
MTS
SYSTEM OFF
(green labeled
button)
Press repeatedly to step through available video inputs:
TV, VIDEO 1, VIDEO 2, VIDEO 3, VIDEO 4 and VIDEO 5
If you select SKIP as a VIDEO LABEL in the SET UP menu, your projection
TV will skip the video input you selected. (see “VIDEO LABEL” on page 49)
Press to change between the VHF/UHF input and the AUX input. (for
detailed connection information, see “Cable box and cable” or “Cable and
antenna” on page 3)
Press to cycle through the Multi-channel TV Sound (MTS) options.
(see “MTS” on page 38)
Press to turn off the projection TV and all other equipment connected with SLink. (see "Using the S-Link/CONTROL S function" on page 19)
REFER TO THE
ILLUSTRATION OF THE
REMOTE CONTROL ON THE
INSIDE FRONT COVER OF
THIS MANUAL AS YOU
REVIEW THIS CHART
27
Using Your New Projection TV (continued)
Watching Two Programs at One Time — PIP
The Picture-in-Picture (PIP) feature allows
you to view two channels simultaneously,
one in the full size “main” picture and one in
a smaller “window” picture.
In this feature you can move the location of a
window picture as you like.
The symbol “b” or “B”
indicates which picture's
TV channel or input
source can be changed.
Main
picture
Window
picture
The symbol “≥”
indicates which
picture's sound is being
received.
TV channel or inputsource mode for the
6
main picture (It will
dim about 3 seconds
later.)
10
TV channel or inputsource mode for the
window picture (It
will dim about 3
seconds later.)
POSITION
ACTIVE
(white labeled
button)
TV/VIDEO
(white labeled
button)
Using the Yellow Labeled Buttons for PIP Operations.
Press to display a window picture.
Each time you press, the picture size will change (1/4 n1/9 n1/16).
Press (OFF) to remove the window picture.
Press to move the location of the window picture (counterclockwise)
around the main picture.
Press to allow you to alternate, between the main picture and the window
picture, the picture for which you can change the TV channel or video
source using the white labeled buttons below. The symbol “b” (or “B”) will
appear, to indicate which picture’s channel or input mode can be
changed.
To move the location of the window picture as you like, move and hold the
joystick in any direction and release it when the picture is in the desired
location.
Press repeatedly to step through the available video inputs for the picture
on which the symbol “b” (or “B”) is displayed. (see “TV/VIDEO” on page
27)
28
– 20 –

Using the Yellow Labeled Buttons for PIP Operations.
LEFT
RIGHT
CH
or or
-
0 9
and ENTER
(white labeled button)
ANT
(white labeled
button)
AUDIO
FREEZE
SWAP
OFF
Press to select the TV channel of the picture on which the symbol
JUMP
Press to change between the VHF/UHF input and the AUX input of the picture on
which the symbol “b” (or “B”) is displayed.
Press to alternate sound between the main picture and the window picture. The
symbol "
received.
Great for copying down phone numbers, addresses, recipes, etc.
Press to freeze the main and window pictures. The symbols “b” and "
channel number disappear.
Press again to resume PIP viewing. Press (OFF) to cancel and resume normal TV
viewing.
Press to switch the audio and video of the main picture and the window picture.
Each time you press SWAP, the picture and sound of the two will be exchanged.
Press to access CHANNEL INDEX for direct channel selection. (see “Using
CHANNEL INDEX” on page 32)
Press to cancel PIP function and return to normal viewing.
“b” (or “B”) is displayed. (for details, see “Watching the TV” on
page 25)
" will appear for a few seconds to indicate which picture's sound is being
," and the
REFER TO THE
ILLUSTRATION OF THE
REMOTE CONTROL ON THE
INSIDE FRONT COVER OF
THIS MANUAL AS YOU
REVIEW THIS CHART
Note:
• If one of the pictures received through
PIP is snowy, the entire screen may
become unstable. In this case, erase the
snowy channel. (see “CHANNEL SKIP”
on page 43)
29
Using Your New Projection TV (continued)
Watching Two Programs at One Time — P&P (Twin ViewTM)
The Picture-and-Picture (P&P) feature allows
you to view two channels simultaneously,
both in a reduced size screen. The main
picture will appear on the right.
In this feature you can change the size of both
pictures as you like.
The symbol “b” or “B”
TV channel or
input-source mode
for the sub picture
(It will dim about
3 seconds later.)
Sub
picture
indicates which picture's TV
channel or input source can be
changed.
The symbol “≥” indicates
which picture's sound is
being received.
TV channel or input-
67
source mode for the main
picture (It will dim about
3 seconds later.)
Main picture
Using the Yellow Labeled Buttons for P&P Operations.
Press to display right (main) and left pictures.
Press (OFF) to remove the window picture.
Press and hold either RIGHT or LEFT to zoom in on the selected picture.
Release at the desired size. The other picture will be zoomed out
ZOOM IN
LEFT RIGHT
or
ACTIVE
TV/VIDEO
(white labeled
button)
simultaneously.
Moving and holding the joystick right or left will activate the same function.
Press to allow you to alternate, between the right and left pictures, the
picture for which you can change the TV channel or video source using
the white labeled buttons below. The symbol “b” (or “B”) will appear, to
indicate which picture’s channel or input mode can be changed.
Press repeatedly to step through the available video inputs for the picture
on which the symbol “b” (or “B”) is displayed. (see “TV/VIDEO” on page
27)
30
– 21 –

Using the Yellow Labeled Buttons for P&P Operations.
CH
or or
-
0 9
and ENTER
(white labeled button)
ANT
(white labeled
button)
AUDIO
FREEZE
SWAP
OFF
Press to select the TV channel for the picture on which the symbol
JUMP
Press to change between the VHF/UHF input and the AUX input of the picture on
which the symbol “b” (or “B”) is displayed.
Press to alternate sound between the right and left pictures. The symbol "
appear for a few seconds to indicate which picture's sound is being received.
Great for copying down phone numbers, addresses, recipes, etc.
Press to freeze both the right and left pictures.
Press again to resume P&P viewing or press (OFF) to cancel and resume normal
TV viewing.
Press to switch the audio and video of the right and left pictures.
Each time you press SWAP, the picture and sound of the two will be exchanged.
Press to cancel P&P function and return to normal viewing.
“b” (or “B”) is displayed. (for details, see “Watching the TV” on
page 25)
" will
REFER TO THE
ILLUSTRATION OF THE
REMOTE CONTROL ON THE
INSIDE FRONT COVER OF
THIS MANUAL AS YOU
REVIEW THIS CHART
Note:
• If one of the pictures received
through P&P is snowy, the entire
screen may become unstable. In this
case, erase the snowy channel. (see
“CHANNEL SKIP” on page 43)
31
Using Your New Projection TV (continued)
Using CHANNEL INDEX
You can use the CHANNEL INDEX feature
to display multiple channels for direct
selection.
Channels used for CHANNEL INDEX will
come directly from the TV's list of receivable
channels (those set during AUTO PROGRAM
or through the CHANNEL SET UP menu).
1 Press .
The current channel will be reduced in
size and displayed in the center of the
screen in normal motion picture format.
The first twelve receivable channels will
appear one after another, clockwise,
surrounding the center picture.
These small pictures move and pause
alternately, in intervals of one second.
(The channel number and channel caption
(if set) on the second and later
appearances will dim.)
10
32
A cyan frame will appear to indicate
current channel selection.
2 Move the joystick in any of eight dirctions
to move the cyan frame to the picture that
you wish to view, and press
Reciipe
flour - - - - 2
sugar - - - 1/2
salt - - - - - 1/2
butter - - - 1
.
The selected channel will zoom in and
move to the center, and the sound of that
channel will be heard.
Reciipe
flour - - - - 2
sugar - - - 1/2
salt - - - - - 1/2
butter - - - 1
3 If you wish to view another channel,
repeat step 2.
To view the normal picture of the selected
channel, proceed to step 4.
4 Press .
The center picture will be enlarged into
the whole screen for normal viewing.
Notes:
• You cannot move the cyan frame until all
of the surrounding pictures appear.
• The projection TV will continually update
each of the surrounding pictures while
the CHANNEL INDEX screen is
displayed.
• Sound will only be heard from the center
picture while the CHANNEL INDEX
screen is displayed.
• If one of the pictures received through
CHANNEL INDEX is snowy, the entire
screen may become unstable. In this case,
erase the snowy channel using
CHANNEL SKIP. (see “CHANNEL SKIP”
on page 43)
• If you leave the CHANNEL INDEX
screen displayed for an hour without any
operation, CHANNEL INDEX will be
canceled and normal picture appears.
– 22 –

Using the Yellow Labeled Buttons for CHANNEL INDEX Operations.
Press to display the next twelve receivable channels.
OFF
Press to cancel the current operation and return to normal TV viewing.
REFER TO THE
ILLUSTRATION OF THE
REMOTE CONTROL ON THE
INSIDE FRONT COVER OF
THIS MANUAL AS YOU
REVIEW THIS CHART
FREEZE
TV/VIDEO
ANT
CH
Press to freeze the center picture.
Press again to cancel the frozen picture and resume normal center picture viewing.
Using the White Labeled Buttons for Center Picture Operations.
Press to cycle the center picture through the video inputs.
The surrounding channels will not change.
Press to replace the center picture with a channel through between the VHF/UHF input
and the AUX input.
Press to select the channel for the center picture.
(for details, see "Watching the TV" on page 25)
-
0 9
or or
and ENTER
JUMP
33
Adjusting Y our SET UP (menus)
Learning Menu Selection
Use the MENU button to access a menu and
use the joystick to alter settings. Use the
following example to learn how to modify
settings.
1
Press the MENU button.
The main menu appears.
VIDEO
MODE : VIVID
MENU
2
Move the joystick up or down to highlight
the desired menu and press
down on the center of the joystick) to
activate it.
You may also move the joystick right to
activate your selection.
34
PICTURE
BRIGHTNESS
COLOR
HUE
SHARPNESS
TRINITONE : HIGH
DRC MODE :
DYNAMIC PICTURE : OFF
Move Select
SET UP
CAPTION VISION : CC1
SELECT OUT : MONITOR
LANGUAGE : ENGLISH
VIDEO LABEL
DIRECT PLAY
FREEZE MODE : NORMAL
Move Select Exit
HIGH
MENU
Exit
(press
MENU
3
Move the joystick up or down to highlight
the desired option.
SET UP
CAPTION VISION : CC1
SELECT OUT : MONITOR
LANGUAGE : ENGLISH
VIDEO LABEL
DIRECT PLAY
FREEZE MODE : NORMAL
Move Select
4
Press (press down on the center of the
MENU
Exit
joystick).
Options of your selection (Pop-up menu
or Adjusting menu) will be displayed.
Pop-up menu
SET UP
CAPTION VISION : CC1
SELECT OUT : MONITOR
LANGUAGE : ENGLISH
VIDEO LABEL
DIRECT PLAY
FREEZE MODE : NORMAL
Move Select
Adjusting menu
VIDEO LABEL
VIDEO1:
VIDEO2:
VIDEO3:
VIDEO4:
VIDEO5:
Move Select
VIDEO1
VIDEO2
VIDEO3
VIDEO4
VIDEO5
TV OUT
Exit
VIDEO1
VIDEO2
VIDEO3
VIDEO4
VIDEO5
Exit
MENU
MENU
5
Move the joystick up or down to make
your selection and press
to activate it.
The previous screen will reappear.
SET UP
CAPTION VISION : CC1
SELECT OUT : VIDEO1
LANGUAGE : ENGLISH
VIDEO LABEL
DIRECT PLAY
FREEZE MODE : NORMAL
Move Select
MENU
Exit
Some adjustment menus may require
further operations. For details, see each
menu option.
When you have finished your changes to the
selected menu, choose
menu and press
at the bottom of the
to return to the previous
screen.
You may also move the joystick left to return
to the previous screen except for the slider
adjustment menus.
Once you have completed all menu
corrections, press MENU to exit the menu
screens.
Note:
• Pressing MENU will allow you to exit
from the menus at any time.
– 23 –

Using the VIDEO Menu
VIDEO
MODE : VIVID
PICTURE
BRIGHTNESS
COLOR
HUE
SHARPNESS
TRINITONE : HIGH
DRC MODE :
DYNAMIC PICTURE : OFF
Move Select
Exit
For detailed information on using the remote
control to modify menu settings, refer to
“Learning Menu Selection” on page 34.
To select the VIDEO menu:
Display
/
Highlight
MENU
To restore the factory settings
Press RESET on the remote control while the
VIDEO menu is selected. To restore each
MODE to the factory setting, press RESET
after selecting the mode to be reset.
Tip
z
Press PICTURE MODE on the remote control for direct
selection of a MODE setting.
HIGH
MENU
/
Sliders
}
Select
MODE
Customized picture
viewing
PICTURE
Picture Adjustment
BRIGHTNESS
Picture Adjustment
COLOR
Picture Adjustment
HUE
Picture Adjustment
SHARPNESS
Picture Adjustment
TRINITONE
White Intensity
Adjustment
You can choose one of five different video modes that best suits the program you
are watching. You can also adjust the picture items for each mode to suit your
taste. When adjusting them, first select each MODE individually.
VIVID: Select for enhanced picture contrast and sharpness.
STANDARD: Select to display a standard picture.
MOVIE: Select to display a finely detailed picture.
GAME: Select to display graphics such as a video game.
PRO: Select to reproduce the original scene.
Adjust slider right (up) to increase picture contrast.
Adjust slider left (down) to decrease picture contrast.
Adjust slider right (up) to brighten the picture.
Adjust slider left (down) to darken the picture.
Adjust slider right (up) to increase color intensity.
Adjust slider left (down) to decrease color intensity.
Adjust slider right (up) to increase the green tones.
Adjust slider left (down) to increase the red tones.
Adjust slider right (up) to sharpen the picture.
Adjust slider left (down) to soften the picture.
HIGH: Select to give the white colors a blueish tint.
MEDIUM: Select to give the white colors a neutral tint.
NTSC STD: Select to give the white colors a reddish tint.
(continued)
35
Adjusting Y our SET UP (menus) (contin ued)
DRC MODE
Digital Reality
Creation
DYNAMIC
PICTURE
Black Intensity
Adjustment
Note:
• Some shooting games in which you point
a light beam at the TV screen with an
electronic gun or rifle cannot be used with
this projection TV. For details, see the
instruction manual applied with the video
game software.
The DRC feature doubles both the vertical and horizontal information of the
conventional NTSC signal, allowing you to obtain a fine-detailed real picture
with four times higher-density than the conventional NTSC picture.
You can choose HIGH or LOW level. For graphics such as a video game,
choose GAME.
Select ON to emphasize the black level and so produce a bolder dynamic picture.
Select OFF to cancel the feature.
Tip
z
Since the fine-detailed DRC activated pictures contain
information four times larger than conventional
pictures, picture noise may appear. In this case, set NR
to ON in the ADVANCED VIDEO menu.
36
– 24 –

Using ADVANCED VIDEO
Menu
For detailed information on using the remote
control to modify menu settings, refer to
“Learning Menu Selection” on page 34.
To select the ADVANCED VIDEO
menu:
Display
MENU
To restore the factory settings
Press RESET on the remote control while the
ADVANCED VIDEO menu is selected.
Note:
• The items in the ADVANCED VIDEO
menu can be set separately from the
MODE settings of the VIDEO menu.
ADVANCED VIDEO
/
Highlight
NR:
COLOR CORRECTION:
DC TRANSMISSION:
Move Select
Exit
OFF
OFF
OFF
MENU
/
Select
NR
Noise Reduction
COLOR
CORRECTION
Color Ratio
Adjustment
DC
TRANSMISSION
Black Level
Adjustment
Select ON to reduce picture noise.
Select OFF to cancel the feature.
Select ON to emphasize reds and blues.
Select OFF to enhance skin tones (greens).
Select ON to automatically improve contrast ratio.
Select OFF to reproduce the black level with no compensation.
37
Adjusting Y our SET UP (menus) (contin ued)
Using the AUDIO Menu
AUDIO
TREBLE
BASS
BALANCE
MTS : STEREO
SPEAKER : ALL ON
SURROUND : OFF
SURROUND LEVEL
Move Select
For detailed information on using the remote
control to modify menu settings, refer to
“Learning Menu Selection” on page 34.
To select the AUDIO menu:
Display
/
Highlight
MENU
To restore the factory settings
Press RESET on the remote control while the
AUDIO menu is selected.
Exit
MENU
/
Sliders
}
Select
TREBLE
Sound Adjustment
BASS
Sound Adjustment
BALANCE
Sound Adjustment
MTS
Enjoy stereo,
bilingual and mono
programs.
SPEAKER
Custom selection
of audio output
source.
Adjust slider right (up) to increase high pitched sounds.
Adjust slider left (down) to decrease high pitched sounds.
Adjust slider right (up) to increase low pitched sounds.
Adjust slider left (down) to decrease low pitched sounds.
Adjust slider right (up) to emphasize right speaker volume.
Adjust slider left (down) to emphasize left speaker volume.
STEREO: Select for stereo reception when viewing a program broadcast in
stereo.
SAP: Select to listen to a bilingual broadcast. (non-SAP programs will be muted
when this feature is selected)
MONO: Select for mono reception. (use to reduce noise during stereo
broadcasts)
Quick MTS access: Press MTS on your remote control to cycle through the
MTS options as follows: (STEREO b SAP b MONO b STEREO)
ALL ON: Select to listen to the sound from the projection TV speakers alone.
L/R OFF: Select to turn off the projection TV left and right speakers and listen to
the left and right channel sounds through a separate audio system’s
speakers.
ALL OFF: Select to turn off the projection TV speakers and listen to the
projection TV’s sound only through an external audio system’s speakers.
CENTER IN: Select to use the projection TV center speaker as center speaker
when you connect an amplifier with Dolby Pro Logic decoder. (see
“Connecting an amplifier with Dolby Pro Logic decoder” on page 18)
38
– 25 –

SURROUND
Customize
surround sound
effects based on
the program’s
audio type
SURROUND
LEVEL
Speaker volume
adjustment for
surround modes
SURROUND can only be set when SPEAKER is set to ALL ON or L/R OFF.
aa
a PRO LOGIC: Produces superb theater-like surround effects. Most effective
aa
for programs encoded in Dolby surround.
aa
a 3 STEREO: Produces a dynamic three dimensional sound without using the
aa
rear speakers. The sound of the rear channel is output from the front
speakers.
SIMULATED: Adds a surround-like effect to mono programs.
LIVE: Produces surround effects with the atmosphere of a concert hall.
GAME: Produces maximum audio impact. Most effective for video games.
OFF: Normal stereo or mono reception.
After selecting any surround mode, adjust the volume of each speaker so that
the sound will be even and natural. (see “Adjusting the speaker volume for
customized surround mode” on page 40)
39
Adjusting Y our SET UP (menus) (contin ued)
Adjusting the Speaker
Volume for Customized
Surround Mode
After you set SURROUND to any mode,
adjust the volume of the front, center and rear
speakers to the same level so that the
projection TV’s sound will be even and
natural. For aPRO LOGIC and a3
STEREO, adjust the speaker volume using the
test tone feature.
Adjusting the speaker volume
1
Select SURROUND LEVEL from the
AUDIO menu. (see pages 38 and 39)
aPRO-LOGIC
CENTER
REAR
BALANCE
TEST TONE : OFF
Move Select
MENU
Exit
2
Move the joystick up or down to select the
speaker for volume adjustment and press
.
aPRO-LOGIC
CENTER
REAR
BALANCE
TEST TONE : OFF
Move Select Exit
MENU
CENTER: Select to adjust the level of center
speaker. (not available for
SIMULATED)
REAR: Select to adjust the level of rear
speakers. (not available for
a3 STEREO)
BALANCE: Select to adjust the balance
between right and left speakers.
3
Move the joystick up, down, left or right
to adjust the volume level and press
4
Use the joystick to select other speakers
and to adjust the volume levels.
Adjusting the speaker volume
using the test tone
The TEST TONE feature makes it easier to
adjust the volume level. You can use this
feature for aPRO LOGIC and a3 STEREO
modes only.
1
With the SURROUND LEVEL window
open, move the joystick up or down to
select TEST TONE and press
aPRO-LOGIC
CENTER
REAR
BALANCE
TEST TONE : ON
Move Select
2
Move the joystick up or down to select
ON.
A test tone will be output from each
.
speaker in sequence:
Front left nCenter nFront right nRear
n
To turn off the test tone, select OFF.
3
Follow steps 2 through 4 in “Adjusting the
speaker volume.”
Exit
.
OFF
MENU
40
– 26 –

Using the TIMER Menu
CURRENT TIME
–––
Move Select
Exit
MENU
––: –AM–
ON / OFF TIMER
2.
––––––
––: ––AM–Hch
–––
––––
––: ––AM–Hch
–––
Move Select
Exit
MENU
SUN
12: 0AM0
1.
TIMER
DAYLIGHT SAVING : NO
CURRENT TIME
ON / OFF TIMER
CHANNEL BLOCK
– – : – AM–
– – –
Move Select
After setting the clock you can use the timer to
turn the projection TV on and off.
For detailed information on using the remote
control to modify menu settings, refer to
“Learning Menu Selection” on page 34.
To select the TIMER menu:
Display
/
Highlight
MENU
Tip
z
Set daylight saving time before setting the clock. Any
loss of power will cause these settings to be erased.
Exit
MENU
/
Select
DAYLIGHT
SAVING
Automatically
adjusts the time.
CURRENT
TIME SET
Necessary for the
TIMER.
ON/OFF TIMER
Wake up or
scheduled viewing.
Spring: Select YES to compensate for Daylight Saving Time.
The current time automatically moves ahead one hour.
Fall: Select NO at the end of Daylight Saving Time.
The current time moves back one hour.
1 Press
, then move the joystick up or down until
the current day (MON-SUN) is displayed, and press
.
2 Move the joystick up or down until the current hour
(01-12) and AM/PM is displayed, and press .
3 Move the joystick up or down until the current minute
(00-59) is displayed, and press .
The Clock has now started. Press MENU to exit.
1 Select the desired timer (1 or 2).
2 Move the joystick up or down until the desired day
(MON-SUN) or range of days (EVERY SUN-SAT or
EVERY MON-FRI) is displayed, and press
.
3 Move the joystick up or down until the time (hours
and minutes) that you want the projection TV to
remain on is displayed, and then press
.
4 Move the joystick up or down to set the time duration (maximum of 6 hours)
and press .
5 Move the joystick up or down to select the desired channel and press
The timer is now set. The TIMER indicator on your projection TV will be lit.
Press MENU to exit.
RESET while in the ON/OFF TIMER window.
To cancel your timer setting, select timer 1 or 2 and press
Performing AUTO PROGRAM will
erase all TIMER settings.
(continued)
.
41
Adjusting Y our SET UP (menus) (contin ued)
CHANNEL
BLOCK
Prevent access
to certain channels.
You will be able to block two channels for a period of up to
24 hours.
1 Select the desired timer (1 or 2).
2 Move the joystick up or down until the desired day
(MON-SUN) or range of days (EVERY SUN-SAT or
EVERY MON-FRI) is displayed, and press
.
CHANNEL BLOCK
1.
––––––
––: ––AM–Hch
2.
––––
––: ––AM–Hch
SUN
12: 0AM0
Move Select
–––
–––
MENU
Exit
3 Move the joystick up or down until the time (hours and
minutes) that you want the projection TV to turn off is displayed, and then
press
.
4 Move the joystick up or down to set the time duration (maximum of 24 hours)
and press .
5 Move the joystick up or down to select the desired channel and press
.
Press MENU to exit. If you select the blocked channel during the period you
set, only the symbol “
” is displayed in the center of the screen and the
sound is muted.
To erase your CHANNEL BLOCK settings, select timer 1 or 2, then press
RESET while in the CHANNEL BLOCK window. Performing AUTO PROGRAM
will erase your CHANNEL BLOCK settings.
42
– 27 –

Using the CHANNEL SET
UP Menu
CHANNEL SET UP
CHANNEL SKIP
CHANNEL CAPTION
CABLE : ON
AUTO PROGRAM
FAVORITE CHANNEL : AUTO
CHANNEL FIX : OFF
Move Select
For detailed information on using the remote
control to modify menu settings, refer to
“Learning Menu Selection” on page 34.
To select the CHANNEL SET UP
menu:
Display
/
Highlight
MENU
Exit
MENU
/
Select
CHANNEL SKIP
Skip unnecessary
channels
After AUTO SET UP, you can erase unnecessary
channels from the channel preset memory. You can
also recover those channels again.
With the CHANNEL SKIP window open:
1 Move the joystick up or down to select the desired
channel. You can view the channel that is selected
CHANNEL SKIP
1 :
2 :
3 :
4 :
5 :
6 :
7 :
8 :
Select a channel
Move Select Exit
with the CHANNEL SKIP menu in the center sub
screen. You can also use CH +/– or 0–9 and
ENTER buttons.
2 Press
3 Move the joystick up or down to select YES, and press
.
.
The selected channel will be erased.
If you want to re-enter the skipped channel, follow the steps above and select
NO.
NO
NO
NO
NO
NO
NO
NO
NO
MENU
(continued)
43
Adjusting Y our SET UP (menus) (contin ued)
CHANNEL
CAPTION
Easy recognition
of the channel
you are watching
CABLE
Cable system
setting
AUTO
PROGRAM
Automatic
channel presetting
You can add a caption for up to 32 channels of both
VHF/UHF and AUX inputs. You can make your own
caption.
CHANNEL CAPTION
CHANNEL : – – –
CAPTION : – – – –
With the CHANNEL CAPTION window open:
1 Press and then move the joystick up or down to
select the desired channel. You can view the channel
Move Select
that is selected with the CHANNEL CAPTION menu
in the center sub screen.
2 Press .
3 Move the joystick up or down to display the first letter
or number of the caption and press to select it.
Repeat until up to four digits are selected.
4 Press .
To erase a caption, press RESET.
Select ON if your projection TV is connected to a cable system.
Select OFF if your projection TV is connected to an antenna.
AUTO SET UP will set CABLE to OFF automatically if a cable channel is not
available.
Select YES to signal the projection TV to automatically program all receivable
channels. When all the receivable channels are stored, the lowest numbered
channel is displayed.
Select NO to cancel AUTO PROGRAM.
MENU
Exit
44
– 28 –

FAVORITE
FAVORITE CHANNEL
Select a position
2 .
3 .
4 .
5 .
6 .
7 .
8 .
Move Select
Exit
MENU
1 .
2
10
22
30
40
52
125
1
SPTN
CNN
FAVORITE CHANNEL
Select a channel
2 .
3 .
4 .
5 .
6 .
7 .
8 .
Move Select
Exit
MENU
1 .
2
10
22
30
40
52
125
SPTN
1 CNN
CHANNEL
User’s favorite
channels
CHANNEL FIX
Locks selection of
your projection
TV’s input (To be
used in conjunction
with external
equipment such as
a cable box, AV
receiver, etc.)
The FAVORITE CHANNEL feature enables easy access to the eight
channels that you preset (or the last channel that you were watching) .
(for details on how to set up this feature, see "Setting and Selecting
FAVORITE CHANNEL" on page 46)
2-6: When the cable box is connected to the VHF/UHF input, you can fix the TV’s
input by selecting channels 2-6. Press DBS/CABLE (FUNCTION) and then CH
+/– to change the cable box channels.
AUX 2-6: When a cable box is connected to AUX and a cable or antenna is
connected to VHF/UHF.
VIDEO 1: When you have connected external video equipment (e.g. AV receiver)
and you want the projection TV’s input fixed to it.
OFF: When you want to switch CHANNEL FIX off.
If the projection TV is in the AUX mode when you turn CHANNEL FIX off, press
ANT to return to UHF input mode.
TIMER and CHANNEL BLOCK settings are erased when CHANNEL FIX is
set. (If ANT2-6 or AUX2-6 is selected, timer settings for those channels
remain)
45
Adjusting Y our SET UP (menus) (contin ued)
Setting and Selecting FAVORITE CHANNEL
The FAVORITE CHANNEL feature of your
new projection TV enables easy access to the
eight channels that you preset (or the last
channel that you were watching).
Your FAVORITE CHANNEL options can be
set automatically or manually.
The factory setting for FAVORITE
CHANNEL is AUTO.
When FAVORITE CHANNEL is set to
AUTO, the last eight channels selected with
the 0-9 buttons will be set as FAVORITE
CHANNEL options. If you prefer to your
own selection as FAVORITE CHANNEL
options, set to MANUAL.
Setting FAVORITE CHANNEL
manually
1 Select FAVORITE CHANNEL from the
CHANNEL SET UP menu. (see page 45)
CHANNEL SET UP
CHANNEL SKIP
CHANNEL CAPTION
CABLE : ON
AUTO PROGRAM
FAVORITE CHANNEL : AUTO
CHANNEL FIX :
Move Select
Exit
MANUAL
MENU
2 Move the joystick up or down to select
MANUAL and press
The FAVORITE CHANNEL menu will
appear. If you set CHANNEL CAPTION,
captions (e.g. CNN, HBO) for the
channels will be displayed. (see
“CHANNEL CAPTION” on page 44)
3 Move the joystick up or down to select a
position (1–8), and press
4 Move the joystick up or down to select a
channel.
.
You have now selected a favorite channel
for the position you selected.
FAVORITE CHANNEL
1 CNN
1 .
2 .
125
SPTN
3 .
10
4 .
22
5 .
30
6 .
40
7 .
52
8 .
125
Select a channel
MENU
Move Select Exit
5 Press and use the joystick to select
other FAVORITE CHANNEL positions
and program other favorite channels.
(Follow steps 3 and 4.)
6 Press MENU when you have finished.
Your favorite channels are now ready to
.
use.
46
– 29 –

Resetting FAVORITE CHANNEL
choices
You have the option of returning to the
FAVORITE CHANNEL screen to adjust any
of your favorite channel choices.
Simply proceed as described in “Setting
FAVORITE CHANNEL manually” (skip step
2 if MANUAL is already selected).
When you reach step 3, select the position
you want to change and press
RESET to clear the channel for that position.
FAVORITE CHANNEL
___
1 .
2 .
2
SPTN
3 .
10
4 .
22
5 .
30
6 .
40
7 .
52
8 .
125
Select a channel
Move Select
Exit
Move the joystick up or down to select a new
channel.
Press MENU when you are done.
Note:
• The FAVORITE CHANNEL feature is not
available for the AUX input.
. Press
MENU
Using FAVORITE CHANNEL
You can use the FAVORITE CHANNEL
feature to display a favorite channel menu
with a window picture for direct selection.
1
Press once.
The favorite channel menu and a window
picture will be superimposed over the
current channel. The window picture
displays the channel selected from the
menu.
FAVORITES
12 CNN
36 ESPN
50
60
70
80
90
120 MTV
EXIT
2
Move the joystick up or down to select a
channel that you wish to view from the
menu.
The picture of the selected channel will be
displayed in the window picture.
FAVORITES
12 CNN
36 ESPN
50
60
70
80
90
120 MTV
EXIT
3
Press to select the channel.
The selected channel will be displayed for
normal viewing.
To cancel the favorite channel menu before
selecting a channel, move the joystick up or
down to select EXIT at the bottom of the
menu and press
.
47
Adjusting Y our SET UP (menus) (contin ued)
Using the SET UP Menu
SET UP
CAPTION VISION : CC1
SELECT OUT : MONITOR
LANGUAGE : ENGLISH
VIDEO LABEL
DIRECT PLAY
FREEZE MODE : NORMAL
Move Select
For detailed information on using the remote
control to modify menu settings, refer to
“Learning Menu Selection” on page 34.
To select the SET UP menu:
Display
/
Highlight
MENU
Notes:
• When you set SELECT OUT to TV OUT,
you cannot swap the main/right and
window/left pictures.
• The SELECT OUT signal is only available
when the projection TV is on.
48
Exit
MENU
/
Select
CAPTION VISION
Television closed
caption display
SELECT OUT
Output signal
selection from
SELECT OUT
Some programs are broadcast with Caption Vision.
To display Caption Vision, select the desired option and press CC .
CAPTION VISION options: CC 1, CC 2, CC 3, CC 4, TEXT1, TEXT2, TEXT3
or TEXT4. (for details, see “CAPTION VISION” on page 26)
You can select the desired output signal from the
SELECT OUT jacks at the rear of the projection TV.
MONITOR: Select to edit tapes while monitoring.
SELECT OUT outputs the picture displayed on
the projection TV screen.
VIDEO1–VIDEO5: Select to edit tapes while viewing
SET UP
CAPTION VISION : CC1
SELECT OUT : MONITOR
LANGUAGE : ENGLISH
VIDEO LABEL
DIRECT PLAY
FREEZE MODE : NORMAL
Move Select
VIDEO1
VIDEO2
VIDEO3
VIDEO4
VIDEO5
TV OUT
Exit
MENU
an input image different from that being recorded.
SELECT OUT outputs the signal input to the projection TV regardless of
the displayed picture on the screen.
TV OUT: Select if you connect an AV receiver to VIDEO 1 IN. SELECT OUT
outputs the signal that the TV is tuned to, regardless of the displayed
picture. (see “Connecting an AV receiver” on page 16 for connection)
If you select TV OUT, a pop-up menu appears.
SET UP
CAPTION VISION : CC1
SELECT OUT : MONITOR
LANGUAGE : ENGLISH
VIDEO LABEL
DIRECT PLAY
FREEZE MODE : NORMAL
Set up using YES
only VIDEO1 input? NO
Move Select
VIDEO1
VIDEO2
VIDEO3
VIDEO4
VIDEO5
TV OUT
Exit
MENU
Select YES only if you connect an AV receiver, with no other equipment, to
your projection TV. You can always select the signal from the receiver by
pressing TV/VIDEO once.
Select NO if you connect multiple components to your projection TV. You
can select an inupt (VIDEO1 – VIDEO5) with the TV/VIDEO button.
– 30 –
 Loading...
Loading...