Page 1

4-094-602- 11 (1)
Flat Panel Colour TV
KE-32TS2E
KE-42TS2E
© 2003 Sony Corporation
Operating Instructions
Bedienungsanleitung
Manual de instrucciones
Mode d’emploi
GB
DE
ES
FR
Page 2

NOTICE FOR CUSTOMERS IN THE UNITED KINGDOM
A moulded plug complying with BS1363 is fitted to this equipment for your safety and
convenience.
Should the fuse in the plug supplied need to be replaced, a 5 AMP fuse approved by ASTA or
BSI to BS 1362 (i.e. marked with 2 or @ ) must be used.
When an alternative type of plug is used it should be fitted with a 5 AMP FUSE, otherwise the
circuit should be protected by a 5 AMP FUSE at the distribution board.
If the plug supplied with this equipment has a detachable fuse cover, be sure to attach the fuse
cover after you change the fuse. Never use the plug without the fuse cover. If you should lose
the fuse cover, please contact your nearest Sony service station.
How to replace the fuse
Open the fuse compartment with a blade screwdriver, and replace the fuse.
IMPORTANT
•
If the plug supplied is not suitable for the socket outlets in your home, it should be cut off and
an appropriate plug fitted in accordance with the following instructions:
The wires in this mains lead are coloured in accordance with the following code:
Blue Neutral
Brown Live
As the colours of the wires in the mains lead of this apparatus may not correspond with the
coloured markings identifying the terminals in your plug, proceed as follows:
The wire which is coloured blue must be connected to the terminal which is marked with the
letter N or coloured black. The wire which is coloured brown must be connected to the
terminal which is marked with the letter L or coloured red. Do not connect either wire to the
earth terminal in the plug which is marked by the letter E or by the safety earth symbol Y or
coloured green or green and yellow.
WARNING
• To prevent the risk of electric shock, do not insert the plug cut off from the mains lead into
a socket outlet. This plug cannot be used and should be destroyed.
• To prevent the risk of fire or electric shock, do not expose the unit to rain or moisture.
• Dangerously high voltages are present inside the set. Do not open the cabinet. Refer servicing
to qualified personnel only.
2
Page 3

Introduction
Thank you for choosing this Sony Flat Panel Colour Television.
Before operating the TV, please read this manual thoroughly and retain it for future
reference.
Symbols used in the manual
......Important information.
......Information on a feature.
1,2 ........Sequence of instructions.
......Shaded buttons on the remote
OK
control show you the buttons you
have to press to follow the sequence
of instructions.
...........Informs you of the result of
instructions.
Table of Contents
Notice for Customers in the United Kingdom ....................................................................................2
Introduction..............................................................................................................................................3
Safety Information ...................................................................................................................................4
Additional Safety Information .............................................................................................................. 5
Checking the Accessories Supplied ......................................................................................................5
Overview
Overview of TV Buttons .........................................................................................................................6
Overview of Remote Control Buttons ..................................................................................................7
Installation
Inserting Batteries into the Remote Control ........................................................................................8
Connecting the AC Cable, Aerial and VCR .........................................................................................8
Preventing the TV from Falling Down .................................................................................................9
First Time Operation
Switching On the TV and Automatically Tuning .............................................................................11
Menu System
Introducing and Using the Menu System ..........................................................................................13
Picture Adjustment................................................................................................................................13
Sound Adjustment................................................................................................................................. 15
Screen Control........................................................................................................................................16
Features ...................................................................................................................................................19
Set Up ......................................................................................................................................................21
Timer........................................................................................................................................................24
Unit Status...............................................................................................................................................26
Teletext
Teletext ....................................................................................................................................................27
Additional Information
Connecting Optional Equipment ........................................................................................................28
Using Optional Equipment ..................................................................................................................30
Remote Control Configuration for VCR/DVD .................................................................................31
Specifications..........................................................................................................................................32
Troubleshooting.....................................................................................................................................33
Television Channel Number Guide for United Kingdom...............................................................35
GB
Table of Contents
3
Page 4

Safety Information
This set is to operate on a 220240V AC supply only. Take care
not to connect too many
appliances to the same power
socket as this could result in fire
or electric shock.
Do not open the cabinet and the rear
cover of the TV. Refer to qualified
service personnel only.
Do not cover the ventilation
openings of the TV. For ventilation,
leave a space of at least 10cm all
around the set.
For environmental and safety
reasons, it is recommended that
the TV set is not left in standby
mode when not in use. Disconnect
from the mains.
For your own safety, do not touch
any part of the TV, power lead or
aerial lead during lightning
storms.
Never place the TV in hot, humid
or excessively dusty places. Do
not install the TV where it may be
exposed to mechanical vibrations.
Never push objects of any kind into
the set as this could result in a fire
or electric shock. Never spill liquid
of any kind on the set. If any liquid
or solid object does fall through, do
not operate the TV. Have it checked
immediately by qualified
personnel.
To prevent fire or shock
hazard, do not expose the TV
to rain or moisture.
To prevent fire, keep inflammable
objects or naked lights (eg
candles) away from the TV.
Clean the screen and cabinet with a
soft, lightly dampened cloth. Do
not use any type of abrasive pad,
alkaline cleaner, scouring powder
or solvent, such as alcohol or
benzine, or antistatic spray. As a
safety precaution, unplug the TV
before cleaning it.
Place the TV on a secure stable
stand. Do not allow children to
climb on to it. Do not place the TV
on its side or face up.
4
Safety Information
Pull out the power lead by the
plug. Do not pull on the power
lead itself.
Unplug the power lead before
moving the TV. Avoid uneven
surfaces, quick steps or excessive
force. If the set has been dropped
or damaged, have it checked
immediately by qualified service
personnel.
Take care not to place heavy
objects on the power lead as this
could result in damage.
We recommend you wind any
excess lead around the holders
provided on the rear of the TV.
Do not cover the ventilation
openings of the TV with items
such as curtains or newspapers
etc.
Page 5

Additional Safety Information
• This set should only be moved by two or
more people. If the set needs to be
transported, it should be protected to insure
that it is not subject to shock, vibration or
excessive force.
• The slots and openings in the cabinet and in
the back and bottom are provided for the
necessary ventilation. To ensure reliable
operation of the set, and to protect it from
overheating, these slots and openings must
never be blocked or covered.
• After transporting the set directly from a cold
to a warm location, or if the room
temperature has changed suddenly, pictures
may be blurred or show poor colour over
portions of the picture. This is because
moisture has condensed on the mirrors or
lenses inside the set. Let the moisture
evaporate before using the set.
• To obtain a clear picture, do not expose the
screen to direct illumination or direct
sunlight. If possible, use spot lighting
directed down from the ceiling.
• The screen of this display unit has an anti-
reflection screen coating. To avoid screen
degradation, follow the points mentioned
below. Do not push on or scratch with hard
objects, or throw anything at the screen. The
screen may be damaged.
– Be sure to unplug the mains lead connected
to the media receiver unit from the mains
before cleaning.
– Do not touch the display panel after
operating continuously for along period as
the display panel becomes hot.
– The screen of this display unit has an anti-
reflection screen coating. We recommend
that the screen surface is touched as little as
possible.
– Clean the screen with the supplied cleaning
cloth or a soft cloth lightly moistened with
a mild detergent solution.
– Never use any type of abrasive pad,
scouring powder, or solvent, such as
alcohol or benzine. This type of contact may
result in damage to the screen surface.
• The TV set is not disconnected from the
mains when the switch is in Off position. To
disconnect completely the set, pull the plug
from the mains.
Note on use in highlands
•
When used at an altitude of greater than 1900
m or 6248 feet (air pressure less than 800hPa),
this Plasma Display Panel may generate a
low buzzing sound as a result of the
difference between the interior and exterior
air pressure of the panels. This is not
considered a defect and is not covered by the
Sony Warranty. This buzzing sound is an
inherent characteristic of any Plasma display
Panel.
Corrosion
Use of this set near the seashore may subject the
set to excessive salt, corrosion and internal
damage and result in deterioration of the set’s
performance. If the set will be subjected to any
of these conditions, steps should be taken to
reduce the humidity and temperature of the
area where the set is located.
On image retention
• If the following images are displayed for an
extended period time, image retention
(afterimage) in areas of the screen may result
due to the characteristics of the Plasma
Display Panel.
– Black bars at the top and bottom that
appear with a wide video source (Letterbox
picture).
– Black bars to the left and right that appear
with a 4:3 video source (conventional TV
broadcasts).
– Video game sources
– PC images
– DVD on-screen menu displays
– On-screen menus, channel numbers, etc., of
connected equipment such as Set top box,
Cable modem, VCR, etc.
The risk of this is higher if the set is in “Live”
mode or has a high contrast setting. This
image cannot be removed once burnt onto
the screen. To avoid the risk of image
retention do not leave the TV set operating on
such a picture, or programme for a long time,
use the “Screen Saver” function or lower the
contrast setting. Repeated extended daily
usage of the same image, or programme can
also result in this occurrence. IMAGE
RETENTION IS NOT COVERED BY THE
SONY WARRANTY.
• To reduce image retention, this TV set has the
“Screen Saver” function. The default setting
of the “Orbit” function in “Screen Saver” is
“On.”
• The “Screen Saver” function prevents and
reduces image retention.
• With extensive use of this TV set in 4:3 mode,
the 4:3 screen area might become darker
within a 16:9 panel. To avoid this problem,
the “Smart” picture mode should be used.
GB
Checking the Accessories Supplied
See page 32.
Safety Information
5
Page 6

Overview of TV Buttons
2 (volume) +/– button
(input select) button
PROG (channel) +/– button
Power switch
/ (standby/sleep)
indicator
Remote control sensor
6
i Headphone jack
Use headphones with L type connector.
If you connect headphones, the TV speakers
will automatically be muted.
Overview
Page 7

q;
Overview of Remote Control Buttons
!ª
!•
!¶
TVVIDEO
/
123
456
789
0
!§
!∞
OK
MENU REC
!¢
TV
DVDVCR
PROG
!£
!™
Media Selector: With this remote control you can operate not only this TV but also the main functions
of your VCR or DVD.
Switch on the device you want to operate and next press this button repeatedly to select the VCR, TV or
DVD. A green light will be lit momentarily.
An initial set up is required to synchronise this remote control to your VCR or DVD. It will depend on
the Brand of those products. For more details, refer to chapter “Remote Control Configuration for
VCR/DVD” on page 31.
qa
Selecting channels:
qs
Muting the Sound:
qd
Adjusting TV volume:
qf
Displaying the menu system:
remove the menu display from the TV screen.
qg
Selecting TV mode:
qh
Selecting Sound effect:
qj
Selecting Picture mode:
qk
Displaying on-screen information:
to cancel.
ql
VCR or DVD on/off:
Besides TV functions, all coloured buttons as well as green symbols are also used for
Teletext operations. For more details, please refer to the “Teletext” section on page 27 of this instruction
manual.
To Temporarily Switch Off TV: Press this button to temporarily switch
off the TV (the / (standby/sleep) indicator on TV lights up). Press
1
again to switch on the TV from standby mode.
To save energy we recommend switching off completely when TV is not in use.
2
3
4
5
6
7
8
9
!º
!¡
After a certain period without a signal and without any button
being pressed, the TV switches automatically into standby mode
(Auto Shutoff, page 25).
2
Selecting input source:
input symbol of the source appears on the TV screen.
3
Selecting channels:
this button to select channels.
For double-digit programme numbers, enter the second digit within 2.5
seconds.
a)If Media Selector button is switched on TV: Press this button to
watch the last channel selected (watched for at least 5 seconds).
b)If Media Selector button is switched on VCR: For Sony’s VCR
double-digit programme numbers, e.g. 23, press -/- - first and then the
buttons 2 and 3.
Press this button repeatedly until the desired
If Media Selector is switched on TV or VCR, press
5 This button only works in Teletext mode.
6 Selecting screen format: Press this button repeatedly to change the
format of the screen. For more details, refer to chapter “Screen Control” on
page 16.
7 Selecting Teletext: Press this button to switch on Teletext.
8 a)If Media Selector is switched on TV:
When MENU is switched on, use these buttons to operate the menu
system. For details refer to “Introducing and Using the Menu System”
on page 13.
b)If Media Selector button is switched on VCR or DVD: Using
these buttons you can control the main functions of your VCR or DVD.
9 Recording button: If Media Selector is switched to VCR, press this
button to record programmes.
Press these buttons to select the next or previous channel.
Press this button to mute TV sound. Press again to restore the sound.
Press these buttons to adjust the volume of the TV.
Press this button to display the menu on the TV screen. Press again to
Press this button to switch off teletext or video input.
Press this button repeatedly to change the sound effect.
Press this button repeatedly to change the picture mode.
Press this button to display all on-screen indications. Press again
Press this button to switch your VCR or DVD on or off.
1
GB
4
Overview
7
Page 8

Inserting Batteries into the Remote Control
Connect the supplied
cosxial cable.
Make sure you insert the supplied batteries using the correct polarity.
Always remember to dispose of used batteries in an environmentally friendly way.
Connecting the Aerial and VCR
• Use the supplied AC cable (Type BF).
• Use the supplied coaxial cable for aerial connection.
• Other connecting cables are not supplied.
L/G/S/IR/D/D/D
R/D/D/D Y/G PB/CB/BPR/CR/RHD VD
L/G/S/I
(SMARTLINK)
R/D/D/D
L/G/S/I
CTRL S
(W/G/W/G)
AC IN
Connect the supplied AC cable
(Type BF, with safety earth).
or
L/G/S/IR/D/D/D
R/D/D/D Y/G PB/CB/BPR/CR/RHD VD
L/G/S/I
(SMARTLINK)
For more details of VCR connection, please refer
to the section “Connecting Optional Equipment”
on page 28 of this instruction manual.
R/D/D/D
L/G/S/I
CTRL S
(W/G/W/G)
AC IN
VCR
OUT IN
Scart lead is optional.
8
Installation
Page 9

Preventing the TV from Falling Down
Attach the supplied bracket to the rear of the TV, and pass a sturdy cord or chain through it to
attach it to a wall or pillar. Consult your dealer when attaching the bracket, since the screws for
the bracket also hold the rear cabinet in a place.
1 Remove one of the screws attached at the rear
of the TV.
Do not remove both screws at the same
time as these screws secure the rear
cabinet. Never use the TV with the
screws removed.
2 Attach the supplied bracket with the screw.
Be sure to use the screw that attaches the
rear cabinet. A different screw may
damage the TV and result in electric
shock.
3 Repeat steps 1 and 2 to attach the other bracket.
4 Attach a sturdy cord or chain securely to each
bracket on the rear of the TV.
Bracket
(supplied)
Attach the
sturdy cord
or chain (not
supplied)
securely.
GB
continued...
Installation
9
Page 10

5 Fix the cord or chain to a wall or pillar.
Side view Rear view
Screw a hook (not supplied) to the wall or pillar
securely.
10
Installation
Page 11

Switching On the TV and Automatically Tuning
The first time you switch on your TV, a sequence of menu screens appear on the TV
enabling you to: 1) choose the language of the menu screen, 2) choose the country in which
you wish to operate the TV, 3) search and store all available channels (TV Broadcast) and
4) change the order in which the channels (TV Broadcast) appear on the screen.
However, if you need to change any of these settings at a later date, you can do that by
selecting the appropriate option in the (Set Up) menu.
1 Connect the TV plug to the mains socket (220-240V
AC, 50Hz)
The first time that the TV set is connected, it is usually
turned on. If the TV is off, press the Power switch
on the TV set to turn on the TV.
The first time you switch on the TV, a Language menu
displays automatically on the TV screen.
2 Press the or button on the remote control to
select the language, then press the OK button to
confirm your selection.
From now on all the menus will appear in the selected
language.
3 The Country menu appears automatically on the TV
screen.
Press the or button to select the country in
which you will operate the TV set, then press the OK
button to confirm your selection.
• If the country in which you want to use the TV
set does not appear in the list, select “-”
instead of a country.
• In case of changing the country selection
(including “-”), the next procedure of Auto
Tuning always should be done after that.
4 The Auto Tuning menu appears on the screen.
Press the OK button to select Yes.
Language
Engl
ish
Español
Français
Italiano
Por t uguês
Deutsch
Neder l ands
Select language
, to select, press
Count ry
—
United Kingdom
España
France
Italia
Portugal
Deutschland
Nederland
Select country
, to select, press
Do you
want to start
automatic tuning?
Yes
No
OK
to set
OK
OK
to set
OK
OK
continued...
First Time Operation
GB
11
Page 12

5 The TV starts to automatically search and store all
available broadcast channels for you.
This procedure could take some minutes. Please
be patient and do not press any buttons,
otherwise the automatic tuning will not be
completed.
If no channels were found during the auto
tuning process then a new menu appears
automatically on the screen asking you to
connect the aerial. Please connect the aerial (see
page 8) and press OK. The auto tuning process
will start again.
Auto Tuning
Programme
:
Channel :
System :
Conf
Searching. . .
No channel found.
Please connect aer i
Conf i rm
01
C21
I
al
OK
6 After all available channels are captured and
stored, the Programme Sorting menu appears
automatically on the screen enabling you to
change the order in which the channels appear
on the screen.
a) If you wish to keep the broadcast channels in the
tuned order, go to step 7.
b) If you wish to store the channels in a different
order:
1 Press the or button to select the
programme number with the channel (TV
Broadcast) you wish to rearrange, then press
the button.
2 Press the or button to select the new
programme number position for your selected
channel (TV Broadcast), then press .
3 Repeat steps b)1 and b)2 if you wish to change
the order of the other channels.
7 Press the MENU button to remove the menu from the
screen.
Your TV is now ready for use
Programme Sorting
01
TVE
02
TVE2
03
TV3
04
C33
05
C27
06
C58
07
S02
08
S06
Select
channel
OK
, to select,
MENU
Exit :
Programme Sorting
TVE
01
TVE2
02
TV3
03
C33
04
C27
05
C58
06
S02
07
S06
08
Select
, to select, press to return
MENU
Exit :
01 TVE
new position
,to set
OK
MENU
OK
OK
12
First Time Operation
Page 13
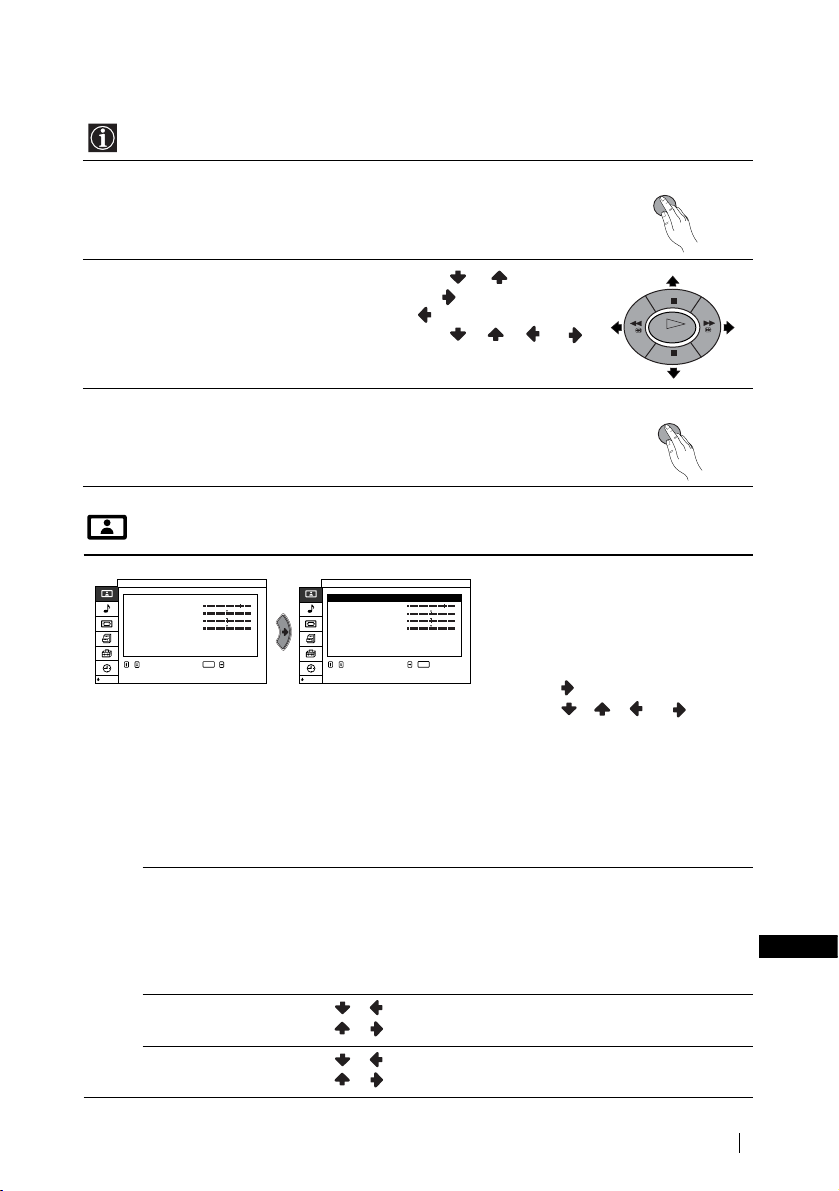
Introducing and Using the Menu System
Your TV uses an on-screen menu system to guide you through the operations. Use the
following buttons on the Remote Control to operate the menu system:
1Press the MENU button to switch the first level menu on.
2 • To highlight the desired menu or option, press or .
• To enter to the selected menu or option, press .
• To return to the last menu or option, press .
• To alter settings of your selected option, press //or.
• To confirm and store your selection, press OK.
MENU
OK
3 Press the MENU button to remove the menu from the screen.
Picture Adjustment
Picture Adjustment
Mode
Con t
Brightness
Colour
Sharpness
NR
Dynamic
Colour
,,,to to
enter adj . menu
rast
Pict
Tone
select
:
:
:
OK
Personal1
Cool
Low
On
Picture Adjustment
Mode
Con t
Brightness
Colour
Sharpness
NR
Dynamic
Colour
,,,to to
set
rast
Pict
Tone
select
:
:
:
Personal1
OK
Mode Live (for enhanced picture contrast and sharpness).
Standard (for a picture with contrast to suit your room’s lighting
conditions.).
Movie (for a finely detailed picture).
Personal1 (for your own custom settings).
Personal2 (for your own custom settings).
Contrast Press / to reduce picture contrast
Press / to enhance picture contrast
Brightness Press / to darken the picture
Press / to brighten the picture
The “Picture Adjustment” menu
allows you to alter the picture
adjustments.
Low
On
Cool
To do this:
After selecting the item you want to
alter press , then press
repeatedly / / or to
adjust it and finally press OK to store
the new adjustment.
This menu also allows you to
customise the picture quality for the
“Movie,” “Personal1,” and
“Personal2” modes based on the
programme you are watching.
MENU
continued...
Menu System
GB
13
Page 14

Colour Press / to decrease colour intensity.
Press / to increase colour intensity.
Colour cannot be adjusted for the RGB input.
Sharpness Press / to soften the picture.
Press / to sharpen the picture.
NR (Noise
Reduction)
You cannot adjust NR (Noise Reduction) for equipment connected to the RGB
input.
Dynamic Pict On/Off
Colour Tone Cool/Normal/Warm/User1/User2/User3
Colour Correct On/Off
Colour Correct cannot be adjusted for the RGB input.
Gamma Correct High/Mid/Low
Reset Cancel/OK
Each option cannot be adjusted when Mode is set to Live or Standard.
Off/Low/Mid/High
Select to reduce the noise level of all connected equipment. It is
most effective on the signal from the VHF/UHF jack.
Select to enhance the picture contrast.
Select to give bright colours a red tint (Setting is variable from Cool
to Warm).
Select User1, User2, or User3 to customise the Colour Tone by
adjusting Red Gain, Green Gain, and Blue Gain (tint), and store
them in memory.
Name Set: Select to name your personal settings. Press / /
/ to select the letter, then press OK. Finally press
// or to select the word “End” on the
screen and press OK to store.
• To correct the letter, select on the screen to go
back and press OK.
• For a blank, select on the screen and press OK.
Select to emphasise reds and blues.
Select to adjust the balance between bright and dark areas of the
picture.
Select OK to reset the picture to the factory preset levels.
14
Menu System
Page 15
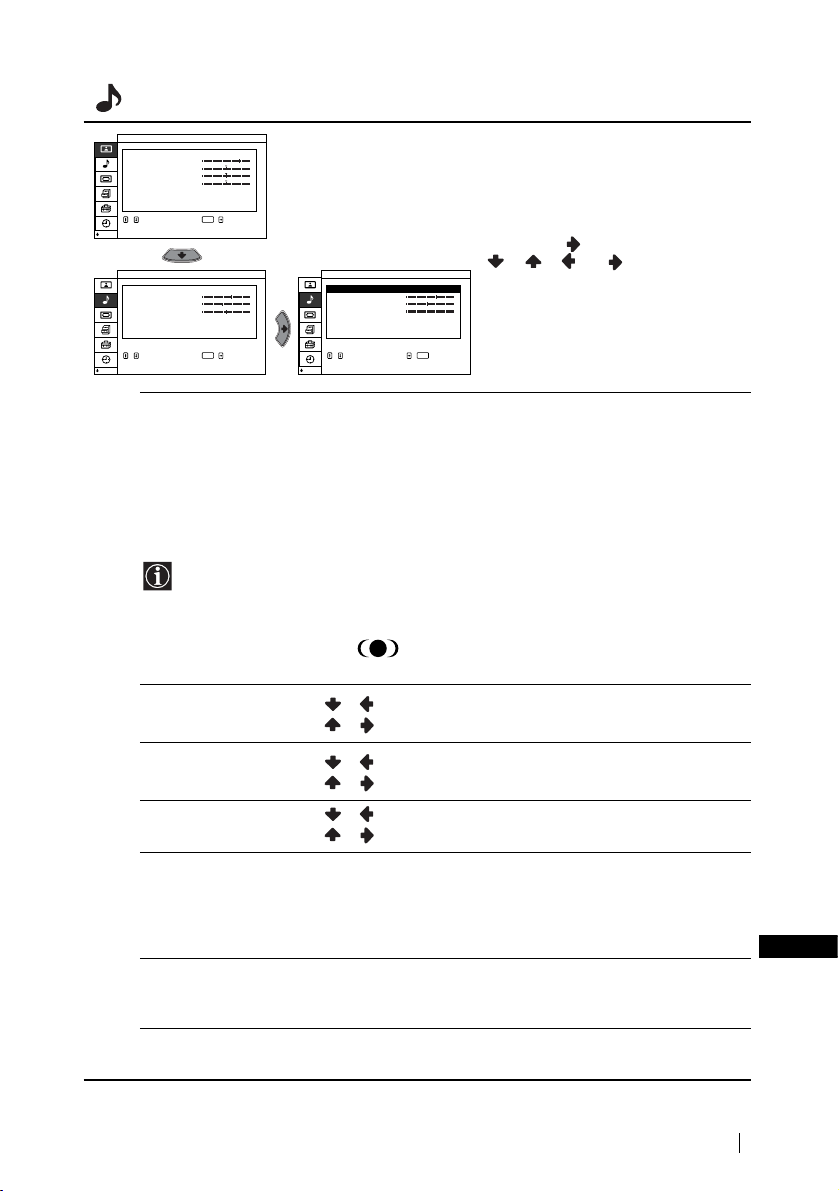
Sound Adjustment
Picture Adjustment
Mode
Con t
Brightness
Colour
Sharpness
NR
Dynamic
Colour
,,,to to
enter adj . menu
rast
Pict
Tone
select
:
:
:
OK
Personal1
Low
Cool
On
The “Sound Adjustment” menu
allows you to alter the sound
adjustments.
To do this:
After selecting the item you want to
alter, press , then press repeatedly
Sound
Adjustment
Effect
T reble
Bass
Balance
Dual
AutoVolume
Reset
,,,to to
enter adj . menu
Sound
select
:
:
:
OK
Mono
Off
Off
Sound
Adjustment
Effect
T reble
Bass
Balance
Dual
AutoVolume
Reset
,,,to to
set
Sound
select
:
:
:
Off
Mono
Off
OK
// or to adjust it and
finally press OK to store the new
adjustment.
Effect Off (no effect).
Natural (enhances clarity, detail and presence of sound by using
“BBE High Definition Sound system”
*).
Dynamic (“BBE High Definition Sound system”* intensifies clarity
and presence of sound for better intelligibility and musical
realism).
TS (TruSurround**) (for surround sound (for example, DVD
software). It produces a virtual sound effect.)
* The “BBE High Definition Sound system” is manufactured by Sony
Corporation under license from BBE Sound, Inc. It is covered by U.S. Patent
No. 4,638,258 and No. 4,482,866. The word “BBE” and BBE Symbol are
trademarks of BBE sound.
** TruSurround and the symbol are trademarks of SRS Labs, Inc.
Trusurround technology is incorporated under license from SRS Labs, Inc.
Treble
Bass
Balance Press / to emphasise the left speaker.
Dual Sound Mono/Stereo
Auto Volume On/Off
Reset Cancel/OK
Press / to decrease higher-pitched sounds.
Press / to increase higher-pitched sounds.
Press / to decrease lower-pitched sounds.
Press / to increase lower-pitched sounds.
Press / to emphasise the right speaker.
For a stereo broadcast, select Stereo or Mono.
Mono/A/B
For a bilingual broadcast, select A for sound channel 1, B for sound
channel 2 or Mono for mono channel if available.
Volume level of the channels will stay the same, independent of the
broadcast signal (e.g. in the case of advertisements).
Select OK to reset the sound to the factory preset.
GB
Menu System
15
Page 16

Screen Contro
l
Picture Adjustment
Mode
Con t
Brightness
Colour
Sharpness
NR
Dynamic
Colour
,,,to to
enter adj . menu
Screen Control
Auto Format
Screen
Screen
Screen Size
Screen
Adjust Pixel
Reset
,,,to to
enter adj . menu
rast
Pict
Tone
select
Format
Zoom
Shift
select
:
:
:
:
:
:
Personal1
OK
Standard
OK
Cool
Wide
Low
On
Screen Control
Format
On
Auto
Screen
Screen
Screen Size
Screen
Adjust Pixel
Reset
,,,to to
set
Format
Zoom
Shift
select
:
:
:
Standard
OK
The “Screen Control” menu allows
you to alter the screen adjustments.
On
Wide
Auto Format The “Auto Format” option allows you to automatically change the
aspect ratio of the screen.
To do this:
After selecting the option, press . Then press or
to select
On (if you wish the TV set to automatically switch the screen
format according to the broadcast signal) or Off (if you wish to
keep your preference) and finally press OK to store.
Even if you have selected On or Off in the “Auto Format” option, you can
always modify the format of the screen by pressing repeatedly on the
remote control.
Screen Format The “Screen Format” option allows you to modify the format of the
screen.
To do this:
After selecting the option, press . Then press or to select
the desired screen format and finally press OK to store.
16
Menu System
Smart: Imitation of wide screen effect
for 4:3 broadcast.
4:3: Conventional 4:3 picture size,
full picture information.
14:9: Compromise between 4:3 and
16:9 picture size.
Zoom: Wide screen format for
letterbox movies.
Wide: For 16:9 broadcast.
If parts of the top and bottom of the screen are cut off, press
the position of the image on the screen (e.g. to read subtitles).
Smart
4:3
14:9
Zoom
Wide
or to adjust
Page 17

Screen Zoom The “Screen Zoom” option allows you to enlarge the picture with
the centre position fixed (only when Screen Format is set to Wide).
To do this:
After selecting the option, press . Then press or to select
from Standard (normal size), x 2 (doubled), x 3 (tripled), or x 4
(quadrupled) and finally press OK to store.
Screen Zoom can be adjusted only when Screen Format is set to Wide.
Screen Size The “Screen Size” option allows you to adjust the size of the
picture for each Screen Format.
To do this:
1 After selecting the option, press .
2 Press / / or to adjust each option, then press OK
to store.
Press to enlarge the Screen Size vertically.
Press to shrink the Screen Size vertically.
Press to shrink the Screen Size horizontally.
Press to enlarge the Screen Size horizontally.
Screen Size cannot be adjusted horizontally when Screen Format is set to Smart.
Screen Shift The “Screen Shift” option allows you to adjust the position of the
picture for each Screen Format.
To do this:
1 After selecting the option, press .
2 Press / / or to adjust each option, then press OK
to store.
Press to move the screen up.
Press to move the screen down.
Press to move the screen to the left.
Press to move the screen to the right.
Screen Shift cannot be adjusted horizontally when Screen Format is set to Smart.
continued...
Menu System
GB
17
Page 18

Adjust Pixel The “Adjust Pixel” option allows you to adjust the picture from an
RGB piece of equipment.
To do this:
1 After selecting the option, press .
2 Press or to select the following option.
Auto Adjust:
Select OK to automatically make the best picture for the input
signal. Note that it may not be adjusted perfectly depending
on the input signal condition or picture pattern. In this case,
perform Auto Adjust again.
Dot phase:
Adjust between 00-63 when part of a displayed text or image
is not clear.
Total H Pixel (Total Horizontal Pixel):
Adjust when the whole picture is not clear as a whole.
Reset:
Reset to the factory settings.
Adjust Pixel is only available for the RGB input signal connected to 5
connector and the “AV5 Input”option is set to “RGB” in the “Features” menu.
Reset Cancel / OK
Select OK to reset “Screen Zoom”, “Screen Size” and “Screen Shift”
options to the factory preset
18
Menu System
Page 19

Features
Picture Adjustment
Mode
Con t
rast
Brightness
Colour
Sharpness
NR
Dynamic
Colour
,,,to to
enter adj . menu
Pict
Tone
select
Personal1
:
:
:
OK
Cool
Low
The “Features” menu allows you to
alter various adjustments of this TV’s
features.
On
F eatures
Speakers
TV
Screen
AV3 Output
AV3 Input
AV4 Input
AV5 Input
RGB Mode
,,,to to
enter adj . menu
Savin g
Saver
select
:
:
:
:
:
:
:
OK
StandardPower
Auto
V ideo
V ideo
Component
On
DTV
F eatures
Saving StandardPower :
:
Speakers
TV
Saver
Screen
AV3 Output
AV3 Input
AV4 Input
AV5 Input
RGB Mode
,,,to to
set
select
:
:
:
:
:
Auto
V ideo
V ideo
Component
OK
On
DTV
Power Saving The “Power Saving” option allows you to reduce the power
consumption of this TV.
To do this:
After selecting the option, press
. Then press or to select
Reduce and finally press OK to store.
• If you turn off the TV whilst the Power Saving mode is on, the mode stays on
next time you turn on the TV.
• If you select the “Movie,” “Personal1” or “Personal2” mode on the “Picture
Adjustment” menu (page 13), you can adjust the picture option even if the
Power Saving mode is set to on. Note that power consumption will still increase
if you increase the Contrast or Brightness.
TV Speakers The “TV Speakers” option allows you to control the sound output
of the TV’s speakers when using your audio system speakers.
To do this:
After selecting the option, press
. Then press or to select
Off and finally press OK to store. Sound of the TV is not output
through the TV’s speakers.
Screen Saver The “Screen Saver” option allows you to reduce image retention.
To do this:
1 After selecting the option, press
.
Move the picture position to reduce image retention.
Orbit: Select On to move the position. If you select On, set
Orbit Range and Orbit Cycle.
Orbit Range: Select the moving range from Large, Mid
(Middle), and Small.
Orbit Cycle: Select the moving time from 10sec, 30sec,
1min, and 5min.
2 Press OK to store.
GB
continued...
Menu System
19
Page 20

AV3 Output The “AV3 Output” option allows you to select the source to be
output from the Scart connector 3/ . You can record from
S
this Scart any signal coming from the TV or from external
equipment connected to the other Scart connectors.
If your VCR supports SmartLink, this procedure is not
necessary.
To do this:
After selecting the option, press . Then press or to select
the desired output signal: Auto, TV, AV1, AV2, or AV4.
• If you select Auto, the output signal will always be the
same one that is displayed on the screen.
• If you have connected a decoder to the Scart 3/ or
S
to a VCR connected to this Scart, please remember to
change back the “AV3 Output” to Auto for correct
unscrambling.
• When AV3 Output is set to Auto, the signal input through
the AV5 input and the RGB signal are not output from the
S
AV3 Input/
AV4 Input/
AV5 Input
Scart connector 3/ .
The “AV3 Input,”“AV4 Input,” and “AV5 Input” options allow
you to select which jack the TV receives the input signal from;
Video or S Video for AV3 Input and AV4 Input, and Component
or RGB for AV5 input.
To do this:
After selecting the option, press
. Then press or to select
the desired jack and finally press OK to store.
RGB Mode Select the “RGB Mode” option if equipment which outputs RGB
signal is connected to the Y/G, PB/CB/B, PR/CR/R jacks of the
5.
To do this:
After selecting the option, press . Then press or to select
the connected equipment:
DTV for a digital tuner with RGB signal, or Others for other RGB
equipment.
20
Menu System
DTV is the digital broadcast format standardised in the
United States, and there are several signal formats, such as
480i, 575i, 480p, 575p, 720p, or 1080i.
Page 21

Set Up
Picture Adjustment
Mode
Con t
Brightness
Colour
Sharpness
NR
Dynamic
Colour
,,,to to
enter adj . menu
rast
Pict
Tone
select
:
:
:
Personal1
OK
Cool
Low
The “Set Up” menu allows you to alter
various options of this TV.
On
Set Up
CountryLanguage/
Auto
Tuning
Programme Sor t ing
Programme Labels
AV Pr eset
Manual Programme Preset
select
OK
,,,to to
enter adj . menu
Language/
Country
Set Up
CountryLanguage/
Auto
Tuning
Programme Sor t ing
Programme Labels
AV Pr eset
Manual Programme Preset
select
OK
,,,to to
set
The “Language/Country” option allows you to select the language
that the menus are displayed in. It also allows you to select the
country in which you wish to operate the TV set.
To do this:
After selecting the option, press
and then proceed in the same
way as in the steps 2 and 3 of the section “Switching On the TV
and Automatically Tuning” on page 11.
Auto Tuning The “Auto Tuning” option allows you to automatically search and
store all available TV channels.
To do this:
After selecting the option, press and then proceed in the same
way as in the steps 4 and 5 of the section “Switching On the TV
and Automatically Tuning” on page 11.
Programme
Sorting
The “Programme Sorting” option allows you to change the order
in which the channels (TV Broadcast) appear on the screen.
To do this:
After selecting the option, press and then proceed in the same
way as in the step 6 b) of the section “ Switching On the TV and
Automatically Tuning” on page 12.
Programme
Labels
The “Programme Labels” option allows you to name a channel
using up to five characters (letter or numbers).
To do this:
1 After selecting the option, press
, then press or to
select the programme number with the channel you wish to
name.
2 Press . Press / / / to select the letter, then press
OK. Finally press / / or to select the word “End”
on the screen and press OK to store.
GB
• To correct the letter, select on the screen to go back and press OK.
• For a blank, select on the screen and press OK.
continued...
Menu System
21
Page 22

AV Preset The “AV Preset” option allows you to designate a name to the
external equipment you have connected to the sockets of this TV.
To do this:
1 After selecting the option, press , then press or to
select the input source you wish to name. Then press .
2 A label automatically appears in the label column:
a) If you want to use one of the predefined labels (CABLE,
GAME, CAM, DVD, VIDEO, or SAT), press or to
select the desired label and finally press OK to store.
b) If you want to set a different label, select Edit and
press . Then with the first element highlighted, press
/// to select the letter, then press OK.
Finally press / / or to select the word “End”
on the screen and press OK to store.
• To correct the letter, select on the screen to go back and press
OK.
• For a blank, select on the screen and press OK.
Manual
Programme Preset
The “Manual Programme Preset” option allows you to:
A) Preset Channels or a video input source, one by one, in the
programme order of your choice.
To do this:
1 After selecting the “Manual Programme Preset” option, press
then with Programme option highlighted press . Press
or to select on which programme number you want to
preset the channel (for VCR, select programme number “0”).
Then press OK.
2 The following option is only available depending on the
country you have selected in the “Language/Country”
menu.
After selecting the System option, press . Then press
or to select the TV Broadcast system (B/G for western
European countries, D/K for eastern European countries, I for
United Kingdom or L for France. Then press OK.
3 After selecting the Channel option, press . Then press
or to select the channel tuning (S for cable channels or
C for terrestrial channels). Next press . After that, press the
number buttons to directly enter the channel number of the
TV Broadcast or the channel of the VCR signal. If you do not
know the channel number, press or to search for it.
When you tune the desired channel, press OK. With the
Confirm option highlighted, press OK. Next press to
select OK and finally press OK to store.
Repeat all the above steps to tune and store more channels.
22
Menu System
Page 23

Label a channel using up to five characters.
B)
To do this:
Highlighting the Programme option, press the PROG +/- button
to select the programme number with the channel you wish to
name. When the programme you want to name appears on the
screen, select the Label option and press . Next press /
// to select the letter, then press OK. Finally press
// or to select the word “End” on the screen and
press OK to store.
• To correct the letter, select on the screen to go back and press OK.
• For a blank, select on the screen and press OK.
C) Normally the automatic fine tuning (AFT) will give the best
possible picture, however you can manually fine tune the TV
to obtain a better picture if the picture is distorted.
To do this:
Whilst watching the channel (TV Broadcast) you wish to fine
tune, select the AFT option and press . Next press
or to adjust the fine tuning between -15 and +15 and
press OK.With the Confirm option highlighted, press OK. Next
press to select OK and finally press OK to store.
D) Skip any unwanted programme numbers when they are
selected with the PROG +/- buttons.
To do this:
Highlighting the Programme option, press the PROG +/- button
to select the programme number you want to skip. When the
programme you want to skip appears on the screen, select the
Skip option and press . Next press or to select Yes
and press OK. With the Confirm option highlighted, press OK.
Next press to select OK and finally press OK to store.
To cancel this function afterwards, select No instead of Yes in the step
above.
E) View and record scrambled channels when using a decoder
connected to the Scart 3/ either directly or via a
VCR.
This option is only available depending on the country
you have selected in the “Language/Country” menu.
To do this:
Select the Decoder option and press . Next press or to
select On and press OK. With the Confirm option highlighted,
press OK. Next press to select OK and finally press OK to
store.
To cancel this function afterwards, select Off instead of On in the step
above.
S
Menu System
GB
23
Page 24

Timer
Picture Adjustment
Mode
Con t
Brightness
Colour
Sharpness
NR
Dynamic
Colour
,,,to to
enter adj . menu
Timer
S leep Timer
Clock
Clock Display
On OffTimer/
Aut o Shu to ff
,,,to to
enter adj . menu
rast
Pict
Tone
select
Set
select
:
:
:
OK
:
:
:
:
OK
Personal1
Low
Cool
Off
Off
Off
Off
On
Timer
S leep Timer
Clock
Clock Display
On OffTimer/
Aut o Shu to ff
,,,to to
set
Set
select
:
:
:
:
OK
The “Timer” menu allows you to
alter the timer adjustments.
Off
Off
Off
Off
Sleep Timer The “Sleep Timer” option allows you to select a time period for
the TV to switch itself automatically into the standby mode.
To do this:
After selecting the option press , then press or to set
the time period delay (max. of 2 hours) and finally press OK to
store.
Whilst watching the TV, you can press the button on the remote control to
display the time remaining.
Clock Set The “Clock Set” option allows you to set the current time. The
error range of the built-in clock is ± 30 seconds a month.
To do this:
1 After selecting the option, press .
2 Press or to set the hour, then press .
3 Press or to set the minute, then press .
4 Press OK at a time signal. The clock starts.
24
Menu System
Clock Display The “Clock Display” option allows you to display the clock on
the screen.
To do this:
After selecting the option, press , then press or to
select On and finally press OK.
The clock display turns off automatically 5 minutes after it is turned on.
Page 25

On/Off Timer The “On/Off Timer” option allows you to turn the TV on and off
at a specified time automatically. To use this function, set the
clock in advance.
When using this function, do not turn off the TV with the
Power switch on the TV as the On Timer function will
not work use the Standby function instead.
To do this:
1 After selecting the option, press .
2 Press or to select On, then press .
3 Press or to select Timer Mode, then press .
4 Press or to select the desired Timer Mode:
Off: Select to set the time to turn off the TV.
On: Select to set the time to turn on the TV.
On/Off: Select to set the time to turn on and off the TV.
Press OK to confirm your selection.
5 Press or
press .
6 Set the time.
If you select On/Off in step 4, repeat steps 5 and 6 to set both
Off Time and On Time.
7 Finally press OK to store.
To cancel this function afterwards, select Off instead of On in step 2
above.
to select Off Time or On Time, then
To turn the TV on and off at a specified time everyday, set
Repeat to On after step 2, then go to step 3.
Auto Shutoff The “Auto Shutoff” option allows you to set the TV to change to
the standby mode automatically if there is no broadcast or input
signal through the connected equipment.
To do this:
After selecting the option, press
select the time period and finally press OK to store.
, then press or to
Menu System
GB
25
Page 26

Unit Status
Picture Adjustment
Mode
Con t
Brightness
Colour
Sharpness
NR
Dynamic
Colour
,,,to to
enter adj . menu
Model
Ser i a l Number
Temper ature
Fan
rast
StatusU nit
:
Tone
select
Name
Pict
:
:
:
:
:
OK
KE—32TS2E
:
Personal1
Cool
2000001
Low
On
OK
OK
The “Unit Status” menu allows
you to check the status of this TV.
Model Name Model name of this TV.
Serial Number Serial number allocated for each TV.
Temperature If NG flashes, follow the procedure in A) below.
Fan If NG flashes, follow the procedure in B) below.
If NG lights in red, and the / (standby/sleep) indicator flashes, press the
Power switch on the TV to turn off the TV, and disconnect from the mains.
A) If “NG” appears in the “Temperature” column
Install the TV in a cool location so as to reduce the temperature of the TV.
If the ventilation openings are blocked
The ventilation openings must never be blocked or covered. Install the TV in a
well ventilated place to allow adequate air circulation.
Make sure that the / (standby/sleep) indicator stops flashing. If the
/ (standby/sleep) indicator continues to flash, consult your nearest Sony
service centre.
B) If “NG” appears in the “Fan” column
Consult your nearest Sony service centre.
26
Menu System
Page 27

Teletext
Teletext is an information service transmitted by most TV stations. The index page of the
teletext service (usually page 100) gives you information on how to use the service. To
operate teletext, use the remote control buttons as indicated below.
Make sure you use a channel (TV Broadcast) with a strong signal, otherwise teletext errors
may occur.
To Switch On Teletext :
After selecting the TV channel which carries the teletext service you wish
to view, press .
To Select a Teletext page:
Input 3 digits for the page number, using the numbered buttons.
• If you have made a mistake, retype the correct page number.
• If the counter on the screen continues searching, it is because this page is not available. In this case,
input another page number.
To access the next or preceding page:
Press PROG + ( ) or PROG - ().
To superimpose teletext on to the TV:
Whilst you are viewing teletext, press . Press it again to cancel teletext mode.
To freeze a teletext page:
Some teletext pages have sub-pages which follow on automatically. To stop them, press
/. Press it again to cancel the freeze.
To reveal concealed information (e.g., answers to a quiz)
Press / . Press it again to conceal the information.
TELETEXT
Index
Programme
News
Sport
Weather
25
153
101
98
To Switch Off Teletext:
Press .
Fastext
Fastext service lets you access pages with one push of a button.
Whilst you are in Teletext mode and Fastext is broadcast, a colour coded menu appears at
the bottom of the teletext page. Press the colour button (red, green, yellow or blue) to
access the corresponding page.
Teletext
GB
27
Page 28

Connecting Optional Equipment
Using the following instructions you can connect a wide range of optional equipment to
your TV set. (Connecting cables are not supplied).
S VHS/Hi8/DVC
camcorder
Hi-fi
L/G/S/I
**
CTRL S
(W/G/W/G)
AC IN
DVD
“PlayStation”*
1
R/D/D/D L/G/S/I
R/D/D/D
L/G/S/I Y/G PB/CB/BPR/CR/RHD VD
(SMARTLINK)
2
R/D/D/D
Decoder
Sub woofer
(SA-WD200)
Decoder
VCR
DVD
RGB equipment
* “PlayStation” is a product of Sony Computer Entertainment, Inc.
* “PlayStation” is a trademark of Sony Computer Entertainment, Inc.
** To control other Sony equipment with the TV’s remote control, connect the CONTROL S IN jack of the
equipment to the CONTROL S OUT jack of the TV with the CONTROL S cable.
Only when the TV is turned on, or the
TV is turned off, you cannot use this function.
/ (standby/sleep) indicator lights up in red. When the
28
Additional Information
Page 29

To avoid noisy
(SMARTLINK)
R/D/D/D L/G/S/I
R/D/D/D
L/G/S/I Y/G PB/CB/BPR/CR/RHD VD
R/D/D/D L/G/S/I
CTRL S
(W/G/W/G)
AC IN
picture, do not
connect external
equipment to
connectors D and
E at the same time.
Connecting a VCR:
To connect a VCR, please refer to the section “Connecting the Aerial and VCR” on page 8 of this
instruction manual. We recommend you connect your VCR using a Scart lead. If you do not
have a Scart lead, tune in the VCR test signal to the TV programme number “0” by using the
“Manual Programme Preset” option. (for details of how to manually programme these presets,
see page 22, step A).
Refer to your VCR instruction manual to find out how to find the output channel of your VCR.
Connecting a VCR that supports Smartlink:
Smartlink is a direct link between the TV set and the VCR. For more information on
Smartlink, please refer to the instruction manual of your VCR.
If you use a VCR that supports Smartlink, please connect the VCR by using a Scart lead to
the Scart 3/ B.
If you have connected a decoder to the Scart
S
3/ or through a VCR
S
connected to this Scart:
Select the “Manual Programme Preset” option in the “Set Up” menu and after entering in the
“Decoder*” option, select “On” (by using or ). Repeat this option for each scrambled
signal.
* This option is only available depending on the country you have selected in the “Language/
Country” menu.
Connecting to external Audio Equipment:
Plug in your Hi-Fi equipment to the audio output sockets F if you wish to amplify the audio
output from TV. Next, using the menu system, select the “Features” menu and set “TV
Speakers” to “Off.”
GB
For a sub woofer
Plug in your sub woofer to the 5 W/G/W/G output jack I using a monaural audio cable.
Additional Information
29
Page 30

Using Optional Equipment
1 Connect your equipment to the designated TV socket, as indicated on page 28.
2 Switch on the connected equipment.
3 To watch the picture of the connected equipment, press the button repeatedly until the
correct input symbol appears on the screen.
Symbol Input Signals
1 or 2 • Audio / video input signal through the Scart connector A.
• RGB input signal through the Scart connector A. This symbol appears only if
a RGB source has been connected.
3 • Audio / video input signal through the Scart connector B.
S
3•S Video input signal through the Scart connector B.
4•Video input signal through the phono socket D and Audio input signal
through C.
S
4•S Video input signal through the S Video input jack E and Audio signal
through C.
5•RGB input signal through the Y/G, PB/CB/B, PR/CR/R jacks and HD, VD
jacks H, and Audio input signal through G.
• If your equipment is connected to the Scart connector 3/ , or 4/ 4, or
5 jacks, select the input signal format for the connected equipment by using “AV3
Input,” “AV4 Input,” or “AV5 Input” option in the “Features” menu (page 20).
• If your equipment is connected to the 5 jacks and outputs an RGB signal, select
RGB Mode in the “Features” menu (page 20).
S S
4 Press the button on the remote control to return to the normal TV picture.
For Mono Equipment
Connect the phono plug to the L/G/S/I socket and select 4 or 4 input signal using the
instructions above. Finally, refer to the “Sound Adjustment” section of this manual and select
“Dual Sound” “A” on the sound menu screen.
30
Additional Information
S
Page 31

Remote Control Configuration for VCR/DVD
/
TVVIDEO
OK
DVDVCR
123
456
789
0
PROG
TV
MENU REC
2
1
3
This remote control is set by default to operate basic functions of this Sony TV, Sony DVD and
most Sony VCRs when batteries are initially installed. To control other VCRs and DVDs of other
major brands and certain Sony VCR models, please complete the following steps:
1 Press the Media Selector button on the remote control repeatedly
2 Before the green light goes out, press and hold the yellow button for
3 Whilst the green light is flashing, enter all three digits of the code for
4 Turn on your VCR or DVD and check that the main functions work.
VCR Brand List DVD Brand List
Brand Code Brand Code
SONY (VHS) 301, 302, 303, 308, 309 SONY 001
SONY (BETA) 303, 307, 310 AIWA 021
SONY (DV) 304, 305, 306 DENON 018, 027, 020, 002
AIWA 325, 331, 351 GRUNDIG 009, 028, 023, 024, 016, 003
AKAI 326, 329, 330 HITACHI 025, 026, 015, 004
DAEWOO 342, 343 JVC 006, 017
GRUNDIG 358, 355, 360, 361, 320, 351 KENWOOD 008
HITACHI 327, 333, 334 LG 015, 014
JVC 314, 315, 322, 344, 352, 353, LOEWE 009, 028, 023, 024, 016, 003
LG 332, 338 ONKYO 022
LOEWE 358, 355, 360, 361, 320, 351 PANASONIC 018, 027, 020, 002
MATSUI 356, 357 PHILIPS 009, 028, 023, 024, 016, 003
ORION 328 PIONEER 004
PANASONIC 321, 323 SAMSUNG 011, 014
PHILIPS 311, 312, 313, 316, 317, 318, 358, 359 SANYO 007
SAMSUNG 339, 340, 341, 345 SHARP 019, 027
SANYO 335, 336 THOMSON 012
SHARP 324 TOSHIBA 003
THOMSON 319, 350 YAMAHA 018, 027, 020, 002
TOSHIBA 337
• Before you start, look up the 3 digit code for your brand of DVD or VCR from the list
below. On those brands that have more than one code, enter the first code number.
• Sony will endeavour to update the software according to market changes. Therefore,
please refer to code table included with the remote control for latest code set.
until the required VCR or DVD green light is lit.
If Media Selector is in the TV position, code numbers will not
be stored.
approximately 6 seconds until the green light starts flashing.
your brand using the number buttons on the remote control.
If your selected code is entered correctly, all three green lights
will be lit momentarily.
• If your device is not working or some of the functions do not
work please check you entered the correct code set or try the
next code listed against the brand.
• Your brand codes may be lost if weak batteries are not
replaced within a few minutes. To reset your DVD or VCR
code number please repeat the above steps. A small label is
attached inside the battery door to allow you to record your
brand codes.
• Not all brands are covered and not all models of every brand
may be covered.
354, 348, 349 MATSUI 013, 016
GB
Additional Information
31
Page 32

Specifications
TV system:
Depending on your country selection:
B/G/H, D/K, L, I
Colour system:
PAL, SECAM
NTSC 3.58, 4.43 (only Video In)
Channel Coverage:
VHF: E2-E12
UHF: E21-E69
CATV: S1-S20
HYPER: S21-S41
D/K: R1-R12, R21-R69
L: F2-F10, B-Q, F21-F69
I: UHF B21-B69
Screen size (measured diagonally):
KE-32TS2E: 32 inches approx. 82 cm. measured
KE-42TS2E: 42 inches approx. 107 cm.
Panel System:
Plasma Display panel
Display resolution:
KE-32TS2E: 852 dots (horizontal) x 1024 lines
KE-42TS2E: 1024 dots (horizontal) x 1024 lines
Rear Terminals:
21-pin Scart connector (CENELEC
standard) including audio/video input,
RGB input, TV audio/video output.
21-pin Scart connector (CENELEC
standard) including audio/video input,
RGB input, TV audio/video output.
21-pin Scart connector (CENELEC
standard) including audio/video input, S
video input, selectable audio/video output
and Smartlink interface.
audio outputs (Left/Right) - phono jacks
S
S video input (4-pin mini DIN):
Y: 1 Vp-p, 75-ohms unbalanced, sync
C: 0.286 Vp-p (Burst signal), 75 ohms
video input (phono jack):
1 Vp-p, 75-ohms unbalanced, sync negative
audio input (phono jacks):
500 m Vrms (100% modulation),
Impedance: 47 kilo ohms
Design and specifications are subject to
change without notice.
Ecological Paper- Totally Chlorine Free
diagonally
measured diagonally
(vertical)
(vertical)
1/
2/
S
3/ (SMARTLINK)
4
negative
4
4
5
Y: 1 Vp-p, 75 ohms, 0.3V negative sync
B: 0.7 Vp-p, 75 ohms
P
R: 0.7 Vp-p, 75 ohms
P
or
G: 0.7 Vp-p, 75 ohms, Sync on Green
B: 0.7 Vp-p, 75 ohms, Sync on Green
R: 0.7 Vp-p, 75 ohms, Sync on Green
or
G: 0.7 Vp-p, 75 ohms, non Sync on Green
B: 0.7 Vp-p, 75 ohms, non Sync on Green
R: 0.7 Vp-p, 75 ohms, non Sync on Green
HD:1-5 Vp-p
VD: 1-5 Vp-p
5
audio input (phono jacks)
500 m Vrms (100% modulation),
Impedance: 47 kilo ohms
5 SUB WOOFER: phono jack
CTRL S: minijacks
Front Terminals:
i headphones jack
Sound Output:
KE-32TS2E: 2 x 7 W (RMS), 2 x 7 W (music power)
KE-42TS2E: 2 x 9 W (RMS), 2 x 9 W (music power)
Power Consumption:
KE-32TS2E:
KE-42TS2E: 415 W
Standby Power Consumption:
KE-32TS2E:
KE-42TS2E: 3.0 W
Dimensions (w x h x d) :
KE-32TS2E:
KE-42TS2E: Approx. 1,056 x 764 x 124 mm.
Weight:
KE-32TS2E:
KE-42TS2E:
Accessories supplied:
One Remote Control (RM-932)
Two batteries (R6 type)
Two Brackets
One coaxial cable
One AC Cable (Type C-4)
One AC Cable (Type C-5)
One AC Cable (Type BF)
One Cleaning cloth
Other features:
• Teletext, Fastext, TOPtext
• Sleep Timer
• Smartlink (direct link between your TV set
• TV system Autodetection
• Auto Format
300 W
3.0 W
Approx. 856 x 627 x 132 mm.
Approx. 25.5 Kg.
Approx. 37.0 Kg.
AC Cables Type C-5 and Type BF may not
be supplied depending on the country.
and a compatible VCR. For more
information on Smartlink, please refer to
the Instruction Manual of your VCR).
32
Additional Information
Page 33

Troubleshooting
Here are some simple solutions to problems which may affect the picture and sound.
Problem Possible remedies
No picture
No picture (screen is dark) and no sound. • Check the aerial connection.
The TV turns off automatically. (The TV
enters the standby mode.)
No picture or no menu information from
equipment connected to the Scart
connector.
Poor picture/Unstable picture.
Double images or ghosting. • Check aerial/cable connections.
Only snow and noise appears on the screen. • Check if the aerial is broken or bent.
Dotted lines or stripes. • Keep the TV away from electrical noise sources such as cars,
No colour on colour programmes. • Using the menu system, select the “Picture Adjustment” menu
Some tiny black points and/or bright
points on the screen.
The screen flickers when turning on the TV. • This is caused by the Plasma Display Panel feature, and does
The picture is too bright. • Using the menu system, select the “Picture Adjustment” menu
Picture (stripe) noise. • Make sure that the aerial is connected using the supplied
Distorted picture and noisy sound. • Check if any connected optional equipment is installed in front
Striped noise during playback/recording
of a VCR.
Poor or no picture (screen is dark), but good
sound.
Noisy picture when viewing a TV channel.
• Plug the TV in and press the Power switch on the front of
the TV.
• If the / (standby/sleep) indicator is on, press TV
button on the remote control.
• Check that the Sleep Timer is activated (page 24).
• Check that the On/Off Timer is activated (page 25).
• Check that Auto Shutoff is activated (page 25).
• Check that the optional equipment is on and press the
button repeatedly on the remote control until the correct input
symbol is displayed on the screen.
• Check the connection between the optional equipment and the
TV.
• If you connect the optional equipment to the Scart connector
• Check the aerial location and direction.
• Check if the aerial has reached the end of its serviceable life. (3-
• If you set the Power Saving function to “Reduce,” picture
• The picture of a flat panel display is composed of pixels. Tiny
• Keep the aerial cable away from other connecting cords.
• Do not use 300-ohm twin lead cables as interference may occur.
• Video head interference. Keep your VCR away from the TV.
• Leave a space of 30 cm between your VCR and the TV to avoid
• Avoid installing your VCR in front of the TV or at the side of
• Using the menu system, select the “Picture Adjustment” menu
• Using the menu system, select the “Manual Programme Preset”
• Using the menu system, set the “NR” (Noise Reduction) option
S
3/ , set “AV3 Input” in the “Features” menu to “S
Video” (page 20).
5 years in normal use, 1-2 years at the seaside)
motorcycles, or hair-dryers.
and select “Reset” to return to factory settings (page 14).
colours may become dimmer (page 19).
black points and/or bright points (pixels) on the screen, does
not indicate a malfunction.
not indicate a malfunction.
and select “mode.” Then select the desired picture mode
(page 13).
coaxial cable.
of the TV or at the side of the TV. When installing optional
equipment, leave some space between the optional equipment
and TV.
noise.
the TV.
and select “Reset” to return to the factory settings (page 14).
option in the “Set Up” menu and adjust Fine Tuning (AFT) to
obtain better picture reception (page 23).
in the “Picture Adjustment” menu to reduce the noise in the
picture (page 14).
continued...
Additional Information
GB
33
Page 34

Problem Possible remedies
Distorted picture when changing
programmes or selecting teletext.
Wrong characters appear when viewing
teletext.
No unscrambling or unstable picture whilst
viewing a scrambled channels with a decorder
connected through the Scart connector 3/
S
.
No sound/Noisy sound.
Good picture, no sound. • Press the 2 +/– button on the remote control.
Audio noise. • Make sure that the aerial is connected using the supplied
The TV fan noise becomes bigger.
Cannot operate the menu.
Strange sound.
The TV cabinet creaks. • Changes in room temperature sometimes causes the TV
The TV whirs. • The TV’s fan setting is working. This does not indicate a
The TV ticks. • An electrical circuit inside the TV is activated when the TV is
The TV buzzes. • There might be a surge sound when turning on the TV. This
Remote control does not function.
The / (standby/sleep) indicator on
the TV flashes.
• Turn off any equipment connected to the Scart connector on
the rear of the TV.
• Using the menu system, enter to the “Language/Country”
option in the “Set Up” menu and select the country in which
you operate the TV set (page 21). For Cyrillic languages, we
recommend to select Russia country in the case that your
own country does not appear in the list.
• Using the menu system, select the “Features” menu. Then set
“AV3 Output” to “Auto” (page 20).
• Check that “TV Speakers” is set to “On” in the “Features”
menu (page 19).
• Check that headphones are not connected.
coaxial cable.
• Keep the aerial cable away from other connecting cords.
• Do not use 300-ohm twin lead cables as interference may
occur.
• Communication problems may occur if the infrared
communication equipment (e.g. infrared cordless
headphones) is used near the TV. Please use headphones
other than infrared cordless headphones, move the infrared
transceiver away from the TV until the noise is eliminated, or
move the transmitter and receiver of the infrared
communication equipment closer together.
• The ventilation holes can accumulate dust over a period of
time. the accumulated dust may make the cooling function of
the built-in fan less effective. To prevent this, we recommend
removing the dust periodically (once a month) using a
vacuum cleaner.
• If the item you want to select appears in a pale colour, you
cannot select it.
cabinet to expand or contract, which can make slight noises.
This does not indicate a malfunction.
malfunction.
turned on. This does not indicate a malfunction.
does not indicate a malfunction.
• Check that the Media Selector on the remote control is set
according to the device you are using (VCR, TV or DVD).
• If the remote control does not operate the VCR or DVD even
when the Media Selector has been set correctly, enter the
necessary code set as explained in “Remote Control
Configuration for VCR/DVD” on page 31.
• Replace the batteries.
• Contact your nearest Sony service centre.
If you continue to experience problems, have your TV serviced by qualified personnel.
Never open the casing yourself.
34
Additional Information
Page 35

Television Channel Number Guide for United Kingdom
Only the main transmitters are listed. Information regarding the regional sub-relay
channel numbers can be obtained by contacting The BBC Engineering Information Dept.,
Telephone Number 020 7852 5040.
Additional Information
GB
35
Page 36

Einführung
Wir danken Ihnen dafür, dass Sie diesen Sony- Farbfernseher mit Plasma- Bildschirm
ausgewählt haben.
Bevor sie den Fernseher verwenden, lesen Sie diese Bedienungsanleitung bitte sorgfältig
durch und bewahren Sie sie für eine spätere Verwendung auf.
In dieser Bedienungsanleitung verwendete Symbole:
......Wichtige Information.
......Information über die Funktionen.
1,2 ........Reihenfolge der zu befolgenden
Anleitungen.
......Die dunkel getönten Tasten der
OK
Fernbedienung entsprechen den
Tasten, die betätigt werden müssen,
um die verschiedenen Anleitungen
durchzuführen.
...........Information über das Ergebnis der
Anleitungen.
Inhaltsverzeichnis
Einführung................................................................................................................................................3
Sicherheitsmaßnahmen........................................................................................................................... 4
Zusätzliche Sicherheitsmaßnahmen .....................................................................................................5
Kontrolle der mitgelieferten Zubehörteile...........................................................................................5
Allgemeine Beschreibung
Allgemeine Beschreibung der Tasten des Fernsehers........................................................................6
Allgemeine Beschreibung der Tasten der Fernbedienung ................................................................7
Installation
Einlegen der Batterien in die Fernbedienung......................................................................................8
Anschluss des Netzkabels, der Antenne und des Videorekorders ..................................................8
Vorsichtsmaßnahmen, um zu vermeiden, dass der Fernseher herunterfallen könnte .................9
Erstmalige Inbetriebnahme
Einschalten und automatische Feinabstimmung des Fernsehers...................................................11
Menü- System auf dem Bildschirm
Einführung in das Menü- System auf dem Bildschirm und seine Bedienung .............................13
Bild-einstellungen..................................................................................................................................13
Ton-Einstellungen..................................................................................................................................15
Bildschirm einstellen.............................................................................................................................16
Funktionen..............................................................................................................................................19
Grundeinstellungen...............................................................................................................................21
Timer........................................................................................................................................................24
Gerätestatus............................................................................................................................................26
Videotext
Videotext.................................................................................................................................................27
Zusätzliche Information
Anschluss der frei wählbaren Geräte .................................................................................................28
Bedienung der frei wählbaren Geräte.................................................................................................30
Grundeinstellung der Fernbedienung für ein DVD oder einen Videorecorder........................... 31
Technische Daten...................................................................................................................................32
Störungsbehebung.................................................................................................................................33
DE
Inhaltsangabe
3
Page 37

Sicherheitsmaßnahmen
g
Um Feuergefahr oder die Gefahr eines
elektrischen Schlages zu vermeiden,
stecken Sie niemals irgendwelche
Gegenstände in das Gerät. Schütten Sie
niemals irgendeine Flüssigkeit in das Gerät
hinein. Benutzen Sie das Fernsehgerät
nicht weiter, wenn Flüssigkeiten oder
Fremdkörper in das Gerät gelangen.
Lassen Sie das Gerät sofort von
qualifiziertem Fachpersonal überprüfen.
Betreiben Sie das Fernsehgerät
ausschließlich an 220 - 240 V
Wechselstrom. Um Feuergefahr
oder die Gefahr eines elektrischen
Schlages zu vermeiden,
verwenden Sie nicht zu viele
Geräte an der gleichen Steckdose.
Öffnen Sie nicht das Gehäuse des
Gerätes. Überlassen Sie dies stets
nur qualifiziertem Fachpersonal.
Bedecken Sie nicht die
Lüftungsöffnungen des
Fernsehgeräts. Lassen Sie um
das ganze Gerät für die Luftzufuhr
mindestens 10 cm Platz.
Reinigen Sie den Bildschirm und das
Gehäuse mit einem weichen Tuch.
Verwenden Sie in keinem Fall
Topfreiniger zum Scheuern, alkalische
Reiniger, Scheuerpulver oder Lösemittel
wie Alkohol, Benzin oder Antistatik
Spray. Als Sicherheitsmaßnahme ziehen
Sie das Netzkabel aus der Steckdose,
bevor Sie den Fernseher reinigen.
Aus Umweltschutz- und
Sicherheitsgründen empfiehlt es
sich, das Fernsehgerät nicht im
Bereitschaftsmodus zu lassen,
wenn es nicht benutzt wird.
Schalten Sie es am Netzschalter
aus.
Während eines Gewitters
fassen Sie nicht das Netzkabel
oder das Antennenkabel des
Fernsehgerätes an.
Stellen Sie das Fernsehgerät nicht
an Orten auf, die Hitze,
Feuchtigkeit oder übermäßig viel
Staub ausgesetzt sind. Stellen Sie
das Fernsehgerät nicht an einem
Ort auf, an dem es Erschütterungen
esetzt ist.
aus
Ziehen das Netzkabel nur am
Stecker heraus. Ziehen Sie nicht
am Kabel.
Um Feuergefahr oder die
Gefahr eines elektrischen
Schlages zu vermeiden, setzen
Sie das Gerät nicht Regen oder
sonstiger Feutigkeit aus.
Um Feuergefahr zu vermeiden
halten Sie brennbaren
Gegenstände oder offenes Licht
(z.B. Kerzen) fern vom
Fernsehgerät.
Achten Sie darauf das keine schweren
Gegenstände auf dem Netzkabel liegen
und es dadurch beschädigt wird.
Darum empfehlen wir Ihnen das Kabel
zu straffen, wickeln sie es um die auf
der Rückseite des Fernsehgerätes
angebrachten Kabelhalter.
Stellen Sie das Fernsehgerät auf
einen sicheren stabilen Ständer.
Ve rhindern Sie das Kinder hinauf
steigen können. Legen Sie das
Gerät nicht auf die Seite oder den
Bildschirm.
4
Sicherheitsmaßnahmen
Bevor Sie das Gerät an einem anderen
Aufstellungsort platzieren, ziehen Sie
den Netzstecker. Vermeiden Sie beim
Transport den Gang über unebene
Flächen, schnelle hastige Schritte oder
übermäßige Gewalt. Falls das
Fernsehgerät heruntergefallen oder
beschädigt wurde, lassen Sie es sofort
durch qualifiziertes Fachpersonal
überprüfen.
Bedecken Sie nicht die
Lüftungsöffnungen des
Fernsehgerätes mit
Gegenständen wie
Vo rhängen, Zeitungen usw.
Page 38

Zusätzliche Sicherheitsmaßnahmen
• Dieses Gerät darf nur von zwei oder mehr
Personen getragen werden. Wenn es transportiert
werden muss, ist es so zu schützen, dass es keine
Schläge erhalten kann und keinen Vibrationen
oder keiner übermäßiger Kraftanwendung
ausgesetzt ist.
• Die Schlitze und Öffnungen des Gerätegehäuses
sowie die hinteren und unteren haben die
Aufgabe für die notwendige Entlüftung zu
sorgen. Zu einem sicheren Gerätebetrieb und um
es vor Überhitzung zu bewahren, dürfen diese
Schlitze und Öffnungen niemals blockiert oder
zugedeckt werden.
• Nach dem direkten Befördern des Geräts von
einem kalten Ort in einen warmen Raum, oder
wenn die Zimmertemperatur sich plötzlich
geändert hat, können die Bilder an einigen Stellen
verschwommen oder farbarm sein. Das ist darauf
zurück zu führen, dass sich die Feuchtigkeit auf
den Spiegeln oder Linsen im Gerät kondensiert
hat. Lassen Sie die Feuchtigkeit verdampfen vor
einem erneuten Gebrauch.
• Zur Erzielung eines klaren Bildes setzen Sie den
Bildschirm keiner starken Beleuchtung oder dem
Sonnenlicht aus. Verwenden Sie nach Möglichkeit
eine Beleuchtung, die von der Decke auf den
Boden gerichtet ist.
• Der Bildschirm dieses Fernsehgeräts hat eine
Antireflexbeschichtung. Zur Verhütung der
Abnutzung des Bildschirms beachten Sie bitte die
unten aufgeführten Punkte. Drücken oder
zerkratzen Sie den Bildschirm nicht mit harten
Gegenständen und werfen Sie nichts dagegen.
Hierdurch kann der Bildschirm beschädigt
werden.
– Versichern Sie sich, dass der Netzstecker der
Empfangseinheit herausgezogen ist, bevor Sie
die Reinigung vornehmen.
– Berühren Sie die Bildschirmoberfläche nicht
nachdem sie während eines längeren Zeitraums
ununterbrochen in Betrieb war, da der
Bildschirm heiß wird.
– Der Bildschirm dieses Fernsehers hat eine
Antireflexbeschichtung. Wir empfehlen die
Bildschirmoberfläche nicht oft zu berühren.
– Reinigen Sie den Bildschirm mit dem
mitgelieferten Reinigungstuch oder mit einem
weichen Tuch, das mit einem leichten
Reinigungsmittel befeuchtet wurde.
– Verwenden Sie in keinem Fall einen
Topfreiniger zum Scheuern, Entfettungspulver
oder Lösemittel wie Alkohol oder Benzin. Bei
Kontakt mit diesen Mitteln kann die
Bildschirmoberfläche beschädigt werden.
• Der Fernseher ist nicht vom Stromnetz getrennt,
wenn der Schalter auf „Aus“ steht. Um das Gerät
komplett auszuschalten, müssen Sie den
Netzstecker ziehen.
• Anmerkung für den Fall des Gebrauchs im
Gebirge:
Beim Gebrauch in einer Höhe über 1.900 Meter
oder 6.248 Fuß (Luftdruck unter a 800hPa), kann
dieser Plasma- Bildschirm auf Grund des
Druckunterschieds innerhalb und außerhalb der
Paneele einen leichten Summton generieren. Dies
ist kein Zeichen für ein fehlerhaftes Funktionieren
und ist durch die Sony- Garantie nicht gedeckt.
Dieser Summton ist ein charakteristisches
Merkmal aller Plasma- Bildschirme.
Korrosion
Bei Gebrauch des Geräts in der Nähe der Küste kann
er einem übermäßigen Salzgehalt der Luft, der
Korrosion und inneren Schäden ausgesetzt sein, was
zu einer Beeinträchtigung seiner Funktionsweise
führen könnte. Wenn das Gerät irgendeiner dieser
Bedingungen ausgesetzt wird, müssen Maßnahmen
zur Reduzierung der Feuchtigkeit und der
Temperatur des Bereichs, wo es aufgestellt ist,
getroffen werden.
Beim Zurückhalten des Bildes
• Wenn die anschließend aufgeführten Bilder
während eines längeren Zeitraums betrachtet
werden, kann sich auf Grund der Merkmale des
Plasma- Bildschirms eine Einbrennschattierung
(Afterimage) auf gewissen Stellen des
Bildschirms ergeben.
– Schwarze Streifen am oberen und unteren Teil,
die bei vielen Videofilmen (Letterbox- Bild)
erscheinen.
– Schwarze Streifen links und rechts, die bei
einem Videofilmformat 4 : 3 erscheinen
(konventionelle Fernsehsendungen).
– Videofilme mit Spielen.
– Bilder, die aus einem Computer stammen.
– DVD- Menüs auf dem Bildschirm.
– Menüs auf dem Bildschirm, Sendekanal-
Nummern, usw. von angeschlossenen Geräten
wie z. B. eines Digitalempfänger (Set top box),
Kabelmodem, Videorecorder, usw.
Dieses Risiko ist größer, wenn sich der Fernseher
im Modus “Live” befindet oder mit hohem
Kontrast funktioniert. Dieses Bild kann nach dem
Einbrennen auf dem Bildschirm nicht mehr
entfernt werden. Zum Vermeiden des Risikos,
dass dies passiert, lassen Sie den Fernseher mit
dieser Art von Bildern oder Programmen nicht
über längere Zeit eingeschaltet; verwenden Sie
die Funktion “Bildschirmschoner” oder
reduzieren Sie das Kontrastniveau. Eine
wiederholte und lang andauernde Benutzung
desselben Bildes oder Programms kann diesen
Defekt ebenfalls hervorrufen. DIE
EINBRENNSCHATTIERUNG DES BILDES
WIRD DURCH DIE SONY- GARANTIE NICHT
ABGEDECKT.
• Zur Reduzierung der Einbrennschattierungen
verfügt dieses Fernsehgerät über die Funktion
“Bildschirmschoner”. Der Standardwert der
Funktionseinstellung “Verschiebung” in
“Bildschirmschoner” ist “Ein”.
• Die Funktion “Bildschirmschoner” verhütet und
reduziert die Einbrennschattierungen.
• Bei einem fortgesetzten Gebrauch dieses
Fernsehgeräts in Format 4:3 kann die
Bildschirmoberfläche 4:3 im Bildschirmformat
16:9 dunkler werden. Um dieses Problem zu
vermeiden, muss der Bildmodus “Smart”
angewendet werden.
Kontrolle der mitgelieferten Zubehörteile
Siehe Seite 32.
Sicherheitsbestimmungen
DE
5
Page 39

Allgemeine Beschreibung der Tasten des Fernsehersr
Taste (Auswahl der
Eingangsquelle)
2 Taste + / - (Kontrolle der Lautstärke)
PROG Taste + / - (Kanal)
Schalter zum Ein- /
Ausschalten
/ Anzeige
(Bereitschaftsmodus
[Standby]/Programmiertes
Ausschalten [sleep])
Sensor für die
Fernbedienung
6
Allgemeine Beschreibung
i Kopfhörer-Anschluss
Verwenden Sie Kopfhörer mit L-Buchsen.
Wenn Sie den Kopfhörer anschließen,
verstummen die Lautsprecher des
Fernsehers automatisch.
Page 40

Allgemeine Beschreibung der Tasten auf der Fernbedienung
1 Kurzzeitiges Ausschalten des Fernsehgerätes:
!ª
!•
!¶
TVVIDEO
/
123
456
789
0
!§
!∞
OK
MENU REC
!¢
TV
DVDVCR
PROG
!£
!™
Aufnahmetaste: Wenn sich der Wähler des Geräts in der Position VCR befindet, drücken Sie diese Taste, um
9
Programme aufzunehmen.
!º Wähler des Geräts: Mit dieser Fernbedienung können Sie nicht nur den Fernseher, sondern auch die
hauptsächlichen Funktionen Ihres DVD oder Videorecorders steuern. Schalten Sie das Gerät ein, das Sie steuern
wollen, und anschließend drücken Sie diese Taste mehrere Male, um DVD, TV oder VCR (für den Videorecorder)
auszuwählen. In der ausgewählten Position leuchtet momentan ein grünes Licht auf .
Bevor Sie die Fernbedienung erstmalig benutzen, um das DVD oder den Videorecorder zu steuern, muss in
Abhängigkeit von der Marke Ihres Geräts die Grundeinstellung vorgenommen werden. Hierzu lesen Sie das
Kapitel Grundeinstellung der Fernbedienung für ein „DVD oder einen Videorecorder“ auf der Seite 31.
!¡ Auswählen der Kanäle: Drücken Sie diese Tasten, um den nächsten oder vorausgegangenen Kanal
auszuwählen.
!™ Ausschalten des Tons: Einmal drücken zum Ausschalten des Tons. Nochmals drücken, um den Ton wieder
einzuschalten.
!£ Lautstärke- Regelung: Drücken Sie diese Tasten, um die Lautstärke des Fernsehgerätes einzustellen.
!¢ Aktivieren des Menü- Systems: Drücken Sie diese Taste, um das Menü auf dem Bildschirm zu sehen.
Nochmals drücken zum Deaktivieren, und um den normalen Fernsehbildschirm zu betrachten.
!∞ Auswählen des Fernseh-Modus: Drücken Sie diese Taste, um den Videotext oder den Eingang des
Videogerätes zu deaktivieren.
!§ Auswahl des Toneffekts: Drücken Sie diese Taste mehrmals, um den Toneffekt zu ändern.
!¶ Auswählen des Bild- Modus: Drücken Sie die Taste wiederholt, um Bild- Modus umzuschalten.
!• Informationsanzeige auf dem Bildschirm: Drücken Sie diese Taste, um alle Anzeigen auf dem Bildschirm
einzublenden. Drücken Sie sie nochmals, um die Anzeige auszublenden.
!ª Einschalten / Ausschalten des Videorecorders oder des DVD: Die Taste betätigen, um den am Fernseher
angeschlossenen Videorecorder oder das DVD.
Drücken Sie diese Taste, um das Fernsehgerät vorübergehend auszuschalten
(die Anzeige des Modus/sleep: Warten
1
Taste nochmals, um das Fernsehgerät, ausgehend vomBereitschaftsmodus
(Standby) wieder einzuschalten.
2
Um Energie zu sparen wird empfohlen das Fernsehgerät komplett auszuschalten, wenn
es nicht gebraucht wird.
3
4
5
6
7
8
9
!º
!¡
Nach einer gewissen Zeitdauer ohne Signal und ohne dass irgendeine
Taste gedrückt wurde, schaltet der Fernseher automatisch in den
Bereitschaftsmodus (Standby) (Auto. Ausschalt, Seite 25).
2 Auswählen der Eingangsquelle: Drücken Sie diese Taste mehrmals, bis das
Symbol der gewünschten Eingangsquelle auf dem Bildschirm erscheint.
3 Auswählen der Kanäle: Wenn sich der Wähler der Anlage in der Position TV
oder VCR (Videorecorder) befindet, drücken Sie diese Tasten um Kanäle
auszuwählen. Für zweistellige Programm- Nummern drücken Sie die zweite
Zahl nicht länger als 2,5 Sekunden.
4 a) Wenn sich der Wähler des Geräts in der Position TV befindet:
Drücken Sie diese Taste, um zum zuletzt ausgewählten Kanal
zurückzukehren (der vorausgegangezane Kanal muss zuvor mindestens 5
Sekunden lang gesehen worden sein).
b) Wenn sich der Wähler des Geräts in der Position VCR befindet:
Wenn Sie einen Sony-Videorecorder benützen, für Programm- Nummern mit
zwei Ziffern, z.B. 23, drücken Sie zuerst -/-- und anschließend die Tasten 2
und 3.
5 Diese Taste funktioniert nur im Modus Videotext.
6 Auswahl des Bildschirmformats: Drücken Sie diese Taste mehrmals, um
das Bildschirm- Format zu ändern. Für weitere Einzelheiten lesen Sie das kapitel
“Bildschirm einstellen” auf der Seite 16.
7 Auswählen des Videotextes: Drücken Sie diese Taste, um den Videotext
darzustellen.
8 a) Wenn sich der Wähler des Geräts in der Position TV befindet:
Wenn MENU eingeblendet ist, betätigen Sie diese Tasten, um sich im System
der Menüs fortzubewegen. Für weitere Einzelheiten lesen Sie das Kapitel
„Einführung in das Menü- System auf dem Bildschirms und seine
Anwendung“ auf der Seite 13.
b) Wenn sich der Wähler des Geräts in der Position VCR
(Videorecorder) oder DVD befindet:
Wenn Sie diese Tasten benutzen, können Sie die Hauptfunktionen an Ihrem
VCR oder DVD.
/ euchtet auf). Drücken Sie die
DE
Zusätzlich zu den Fernsehfunktionen, werden alle farbigen Tasten auch für das Einschalten des Videotextes
verwendet. Wenn Sie weitere Information benötigen, konsultieren Sie das Kapitel über „Videotext“ auf der
Seite 27 dieser Bedienungsanleitungen.
Allgemeine Beschreibung
7
Page 41

Einlegen der Batterien in die Fernbedienung
Stellen Sie sicher, dass die Batterien polaritätsrichtig eingelegt werden.
Respektieren Sie die Umwelt und werfen Sie die gebrauchten Batterien in die speziell
dafür vorgesehenen Behälter.
Anschluss des Netzkabels, der Antenne und des Videorekorders
•Verwenden Sie das mitgelieferte Netzkabel (Typ C, mit Erdbuchse).
•Verwenden Sie das mitgelieferte Koaxial- Kabel für den Anschluss der Antenne.
•Andere Anschlusskabel werden nicht mitgeliefert.
8
L/G/S/IR/D/D/D
L/G/S/I
R/D/D/D Y/G PB/CB/BPR/CR/RHD VD
(SMARTLINK)
R/D/D/D
L/G/S/I
CTRL S
(W/G/W/G)
oder
L/G/S/IR/D/D/D
L/G/S/I
R/D/D/D Y/G PB/CB/BPR/CR/RHD VD
(SMARTLINK)
Lesen Sie hierzu das Kapitel über
frei wählbaren Zusatzgeräten“ auf Seite 28 dieser
Bedienungsanleitungen.
Installation
R/D/D/D
L/G/S/I
CTRL S
(W/G/W/G)
„Anschluss von
AC IN
Schließen Sie das
mitgelieferte
Koaxialkabel an.
Schließen Sie das mitgelieferte
Netzkabel (Typ C, mit
Erdbuchse) an.
Videorecorder
OUT IN
AC IN
Der Anschluss mit Hilfe der
Eurobuchse ist frei wählbar.
Page 42

Vorsichtsmaßnahmen, um zu vermeiden, dass der Fernseher herunterfallen könnte
Installieren Sie die Haltewinkel am hinteren Teil des Fernsehers, ziehen Sie eine kräftige Schnur
oder eine Kette hindurch und befestigen Sie diese an der Wand oder einer Säule. Setzen Sie sich
mit Ihrem Vertragshändler in Verbindung beim Anschrauben der Haltewinkel , da die
Schrauben hierfür gleichzeitig für das Platzieren des hinteren Gehäuses an der gebotenen Stelle
eingesetzt werden.
1 Lösen Sie eine der Schrauben, die am hinteren
Teil des Geräts angebracht sind.
Lösen Sie die beiden Schrauben nicht
gleichzeitig, da diese auch das hintere
Gehäuseteil festhalten. Benutzen Sie
den Fernseher niemals, wenn diese
Schrauben nicht angeschraubt sind.
2 Schrauben Sie den mitgelieferten Haltewinkel
mit der Schraube an.
Stellen Sie sicher die Schraube zu
verwenden, welche den hinteren
Gehäuseteil befestigt.
Eine andersartige Schraube könnte den
Fernseher beschädigen oder einen
elektrischen Schlag verursachen.
Haltewinkel
(mitgeliefert)
3 Wiederholen Sie die Schritte 1 und 2, um den zweiten Haltewinkel anzuschrauben.
4 Binden Sie an jeden Haltewinkel am hinteren
Gehäuseteil eine kräftige Schnur oder eine
Kette.
Binden Sie
die kräftige
Schnur oder
die Kette
(nicht
mitgeliefert)
fest an.
DE
wird fortgesetzt
Installation
9
Page 43

5 Befestigen Sie die Schnur oder die Kette an einer Wand oder an einer Säule.
Seitenansicht Vorderansicht
Schrauben Sie einen Haken (nicht mitgeliefert)
fest an die Wand oder an die Säule.
10
Installation
Page 44

Einschalten und automatische Feinabstimmung des Fernsehers
Beim erstmaligen Einschalten des Fernsehers erscheinen einige Menüreihenfolgen auf
dem
Bildschirm, mit denen Sie folgende Einstellungen vornehmen können:
1.) die Menüsprache auswählen, 2.) das Land auswählen, in dem Sie das Gerät einsetzen,
3.) alle vorhandenen Kanäle (Fernsehsender) suchen und automatisch speichern, und 4.)
die Reihenfolge des Erscheinens der Kanäle (Fernsehsender) auf dem Bildschirm ändern.
Wenn Sie jedoch später einige dieser Einstellungen ändern müssen, können Sie dies tun,
indem Sie in (Menü Grundeinstellungen).
1 Stecken Sie den Stecker des Fernsehers in die
Steckdose (220-240 V Wechselstrom, 50 Hz). Beim
erstmaligen Anschluss des Fernsehgerätes, schaltet
sich dieser automatisch ein. Falls dies nicht der Fall
ist, drücken sie die Einschalt- / Ausschalttaste an
der Vorderseite Ihres Fernsehgerätes, um es
einzuschalten.
Beim ersten Mal, wenn Sie das Fernsehgerät
einschalten, erscheint auf dem Bildschirm
automatisch das Menü Language (Sprache).
2 Drücken Sie die Taste oder , um die Sprache
auszuwählen. Anschließend drücken Sie die Taste
OK, um die Auswahl zu bestätigen. Ab diesem
Moment erscheinen alle Menüs in der ausgewählten
Sprache.
3 Auf dem Bildschirm erscheint automatisch das Menü
Land. Drücken Sie auf die Taste oder , um das
Land auszuwählen, in dem Sie den Fernseher
benutzen wollen. Anschließend drücken Sie die Taste
OK, um die Auswahl zu bestätigen.
Wenn das Land in dem Sie den Fernseher
benützen wollen nicht auf der Liste erscheint,
wählen Sie „-“, anstatt eines Landes.
4 Das Menü Automatisches Abspeichern erscheint auf
dem Bildschirm. Drücken Sie die Taste OK, um Ja
auszuwählen.
Language
Engl
ish
Español
Français
Italiano
Português
Deutsch
Nederl ands
Select language
, to select, press
Land
–
—
United Kingdom
España
France
Italia
Portugal
Deutschland
Nederland
Land wählen
, : Ausw hlen, : Einstellen
Automatisches Abspeichern
OK
jetzt starten?
Ja
Nein
to set
OK
wird fortgesetzt...
Erstmalige Inbetriebnahme
OK
OK
OK
DE
11
Page 45

5 Der Fernseher beginnt mit der Feinabstimmung und
der automatischen Speicherung aller Kanäle
(Fernsehsender), die zur Verfügung stehen.
Dieser Prozess kann einige Minuten in
Anspruch nehmen. Haben Sie Geduld und
drücken Sie während der Dauer des Prozesses
der Feinabstimmung keine Tasten, oder im
gegenteiligen Falle würde er nicht beendet.
Autom. Progr.
Programm
Kanal :
TV-System :
Conf
01
:
C21
B/G
Suche. . .
Wenn der Fernseher keinen Kanal
(Fernsehsender) gefunden hat nach dem
automatischen Abspeichern, erscheint eine
Mitteilung auf der Bildfläche, die Sie darum
bittet, die Antenne anzuschließen. Schließen Sie
sie bitte so an, wie auf der Seite 8 dieses
Handbuchs angegeben ist, und drücken Sie
OK. Der Prozess des automatischen
Abspeicherns beginnt aufs Neue.
6 Nachdem der Fernseher alle Kanäle
(Fernsehsender) feinabgestimmt und
gespeichert hat, erscheint automatisch auf dem
Bildschirm das Menü Programme ordnen,
damit Sie die Reihenfolge wie die Kanäle auf
dem Bildschirm erscheinen ändern können.
a) Wenn Sie die Reihenfolge der Kanäle nicht
ändern wollen, gehen Sie weiter zu Schritt 7.
b) Wenn Sie die Reihenfolge der Kanäle ändern
wollen:
1 Drücken Sie die Taste oder , um die
Programm- Nummer mit dem Kanal
(Fernsehsender), deren Stellung Sie ändern
wollen, auszuwählen und, anschließend,
drücken Sie auf .
2 Drücken Sie die Taste oder , um die
neue Programm- Nummer auszuwählen,
unter der Sie den ausgewählten Kanal
(Fernsehsender) speichern wollen.
Anschließend drücken Sie .
3 Wiederholen Sie die Schritte b1) und b2), wenn
Sie andere Fernsehkanäle neu ordnen wollen.
7 Drücken Sie die Taste MENU, um zum normalen
Fernsehbild zurückzukehren.
Kein Sender gefunden
Bitte Antenne anschliessen
Bestätigen
Programme ordnen
TVE
01
TVE2
02
TV3
03
C33
04
C27
05
C58
06
S02
07
S06
08
Prog. wählen
, : Auswählen, , : Einstellen
Beenden :
Programme ordnen
Neue Pos. wählen
, - kiezen, druk op - terug
Beenden
OK
MENU
TVE
01
TVE2
02
TV3
03
C33
04
05
06
07
08
01 TVE
C27
C58
S02
S06
OK
MENU
:
MENU
OK
OK
OK
Der Fernseher ist nun betriebsbereit.
12
Erstmalige Inbetriebnahme
Page 46

Einführung in das Menü- System auf dem Bildschirm und seine Bedienung
Dieser Fernseher verwendet auf dem Bildschirm ein Menü- System, um Sie bei den
verschiedenen Arbeitsvorgängen zu leiten. Verwenden Sie die folgenden Tasten der
Fernbedienung, um sich innerhalb des Menüs zu bewegen.
1Drücken Sie die Taste MENU, um das erste Menü- Niveau auf dem
Bildschirm einzublenden.
2 • Drücken Sie auf die Taste oder , um das gewünschte Menü
oder die gewünschte Option zu markieren.
• Drücken Sie auf , um das Menü oder die gewählte Option
einzublendene.
• Drücken Sie auf , um zum vorangegangenen Menü oder zur
vorherigen Option zurückzukehren.
• Um die Einstellungen der gewählten Option zu ändern, drücken Sie
//oder .
auf
• Um Ihre Auswahl zu bestätigen und zu speichern, drücken Sie OK.
MENU
OK
3 Drücken Sie die Taste MENU, um zum normalen Bildschirm
zurückzukehren.
Bild-einstellungen
Bild-Einstellungen
Modus
Kontrast
Helligkeit
F arbe
Bildschärfe
Dyn. NR
Dynamisch.Bild
F arbton
,,: Auswählen, :
Einstellmenü aufrufen
:
:
:
Anwender1
Niedrig
OK
K alt
Ein
Bild-Einstellungen
Modus
Kontrast
Helligkeit
F arbe
Bildschärfe
Dyn. NR
Dynamisch.Bild
F arbton
,,: Auswählen, : Einstellen
:
:
Anwender1
:
OK
Anschließend drücken Sie mehrere Male / / oder , um die Einstellungen
zu ändern, und am Schluss drücken Sie OK zum Speichern derselben.
Dieses Menü erlaubt Ihnen ebenfalls die Bild- Qualität an den Modus „Film“,
„Anwender1“ und „Anwender2“ anzupassen, gemäß der Art des Programms, das Sie
gerade betrachten.
Modus Live (für einen besseren Kontrast und größere Bildschärfe).
Standard (für ein Bild mit dem an die Beleuchtungsbedingungen
Ihrer Räumlichkeit angepassten Kontrast).
Film (für ein Bild mit Genauigkeit der Details).
Anwender1 (für die Einstellungen nach Ihrer Entscheidung).
Anwender2 (für die Einstellungen nach Ihrer Entscheidung).
Kontrast Drücken Sie / , um den Bildkontrast abzuschwächen.
Drücken Sie / , um den Bildkontrast zu verschärfen.
Helligkeit Drücken Sie / , zum Verdunkeln des Bildes.
Drücken Sie / , um dem Bild mehr Helligkeit zu geben.
Das Menü „Bild-einstellungen”
erlaubt Ihnen die Bildeinstellungen zu
ändern.
Hierzu gehen Sie wie folgt vor:
Niedrig
Ein
Drücken Sie , nach Auswahl der
K alt
Option, die Sie ändern wollen.
MENU
DE
wird fortgesetzt...
Menü- System auf dem Bildschirm
13
Page 47

Farbe Drücken Sie / , um die Farbintensität herabzusetzen.
Drücken Sie / , um die Farbintensität zu erhöhen.
Farbe Kann über den Eingang RGB nicht eingestellt werden.
Bildschärfe Drücken Sie / , um die Bildschärfe herabzusetzen.
Drücken Sie / , um die Bildschärfe zu erhöhen.
DYN. NR Aus / Niedrig / Mittel / Hoch
DYN. NR kann bei Geräten, die an den RGB- Eingang angeschlossen
sind, nicht reduziert werden.
Mit ihrer Auswahl kann das Rauschniveau aller angeschlossenen
Geräte herabgesetzt werden. Dies ist wirksamer, wenn das Signal
vom Anschluss VHF / UHF kommt.
Dynamisch. Bild Ein/Aus
Farbton Kalt / Normal / Warm / User1 / User2 / User3
Farbkorrektur Ein/Aus
Farbkorrektur kann durch den RGB- Eingang nicht eingestellt werden.
Gammakorrektur Hoch / Mittel / Niedrig
Normwerte Abbrechen / OK
Durch ihre Auswahl kann der Bildkontrast verschärft werden.
Durch ihre Auswahl kann den glänzenden Farben ein rötlicher
Farbton verliehen werden (Variable Einstellung von Kalt bis
Warm).
Wählen Sie User1, User2 oder User3 , um den Farbton zu
personifizieren, indem Gain-Wert Rot, Gain-Wert Grün und Gain-
Wert Blau eingestellt und dann in den Speicher eingegeben
werden.
Name einstellen: Auswählen, um Ihre Originaleinstellungen mit
•Zur Korrektur des Buchstabens wählen Sie auf dem
•Zum Entfernen des Bildes, wählen Sie auf dem
Bildschirm und drücken Sie OK.
Durch ihre Auswahl können die Rot- und Blau- Töne
hervorgeheben werden.
Wählen Sie diese Einstellungen aus, um den Ausgleich zwischen
den glänzenden und den dunklen Bildzonen einzustellen.
Durch ihre Auswahl kann der Bildzustand der werkseitig
eingestellten Grundeinstellung wieder hergestellt werden.
einem Namen zu versehen. Drücken / / / ,
um den Buchstaben auszuwählen und drücken Sie
dann OK. Zum Abschluss betätigen Sie die Tasten /
/ oder
“End” auszuwählen und drücken Sie dann OK zum
Speichern.
Bildschirm, um das Zeichen rückzusetzen, und die Taste OK
drücken.
, um auf dem Bildschirm das Wort
Wenn Modus auf Live oder Standard eingestellt ist, können nicht alle Optionen
geändert werden.
14
Menü- System auf dem Bildschirm
Page 48

Ton-Einstellungen
Bild-Einstellungen
Modus
Kontrast
Helligkeit
F arbe
Bildschärfe
Dyn. NR
Dynamisch.Bild
F arbton
,,: Auswählen, :
Einstellmenü aufrufen
Ton-Einstellungen
Effekt
Höhen
Tiefen
Balance
Zweiton
Autom.Lautst.
Normwerte
,,: Auswählen, :
Einstellmenü aufrufen
:
:
Anwender1
:
OK
:
:
:
OK
Niedrig
K alt
Aus
Mono
Aus
Ein
Ton-Einstellungen
Effekt
Höhen
Tiefen
Balance
Zweiton
Autom.Lautst.
Normwerte
,,: Auswählen, : Einstellen
Das Menü „Ton-Einstellungen”
erlaubtIhnen, die Ton- Einstellungen
zu ändern.
Hierzu gehen Sie wie folgt vor:
Drücken Sie nach Auswahl der
Option, die Sie ändern wollen.
Anschließend drücken Sie wiederholt
:
Aus
:
Mono
Aus
:
OK
///, um die
Einstellung zu ändern und drücken
Sie abschließend OK zum Speichern.
Effekt Aus (nicht wirksam)
Natürlich (erhöht die Klarheit, die Einzelheiten und die
Klangpräsenz des Tons mit Hilfe des Systems „BBE High
Definition Sound system“*).
Dynamisch(„BBE High Definition Sound system“* verstärkt die
Klarheit und die Klangpräsenz, indem eine verständlichere
Stimmqualität und eine realere Musikqualität erzeugt wird).
TS (TruSurround**) (für eine Klangumhüllung durch SurroundTon [ zum Beispiel DVD- Programme]. Er erzeugt einen virtuellen
Surround- Effekt.
* „BBE High Definition Sound system“ wird hergestelt von Sony corporation
unter Lizenz von BBE sound, Inc. BBE ist durch das patent Nr. 4,638,258 und
Nr. 4,482,866 aus USA geschützt. Das Wort „BBE“ und das Symbol „BBE“ sind
Handelsmarken von BBE Sound, Inc.
** TruSurround und das Symbol sind registrierte Handelsmarken der
SRS Labs, Inc. Die TruSurround – Technologie wurde mit Lizenz von SRS
Höhen
Tiefen
Balance Drücken Sie / , um den linken Lautsprecher
Zweiton Mono / Stereo
Autom. Lautst. Ein/Aus
Normwerte Abbrechen / OK
Labs., Inc. installiert.
Drücken Sie / , um die hohen Töne zu dämpfen.
Drücken Sie / , um die hohen Töne zu verstärken.
Drücken Sie / , um tieferen Töne zu dämpfen.
Drücken Sie / , um die tieferen Töne zu verstärken.
hervorzuheben.
Drücken Sie / , um den rechten Lautsprechen
hervorzuheben.
Für eine Sendung in Stereoton wählen Sie Stereo oder Mono.
Mono / A / B
Für eine zweisprachige Sendung wählen Sie A, für den Tonkanal 1,
und B für l den Tonkanal 2, oder Mono für den monoauralen
Kanal, wenn er verfügbar ist.
Die Lautstärke der Kanäle bleibt konstant, unabhängig vom
Sendesignal ( z.B. bei Werbung).
Wählen Sie diese Einstellung aus, um das Niveau des werkseitig
eingestelltenTons wieder herzustellen.
DE
Menü-System auf dem Bildschirm
15
Page 49

Bildschirm einstellen
Bild-Einstellungen
Modus
Kontrast
Helligkeit
F arbe
Bildschärfe
Dyn. NR
Dynamisch.Bild
F arbton
,,: Auswählen, :
Einstellmenü aufrufen
Bildschirm einstellen
Auto Format
Bildformat
Bildsch.-Zoom
Bildsch.-Größe
Bildposition
Pixel einstellen
Normwerte
,,: Auswählen, :
Einstellmenü aufrufen
:
:
:
:
:
:
OK
Anwender1
Niedrig
OK
Standard
K alt
Wide
Ein
Bildschirm einstellen
Ein
Auto Format
Bildformat
Bildsch.-Zoom
Bildsch.-Größe
Bildposition
Pixel einstellen
Normwerte
,,: Auswählen, : Einstellen
:
:
:
OK
Standard
Das Menü „Bildschirm einstellen”
erlaubtIhnen die
Bildschirmeinstellung zu ändern.
Ein
Wide
Auto Format Die Option „Auto Format” erlaubt Ihnen automatisch die Art des
Bildformatszu ändern.
Hierzu gehen Sie wie folgt vor:
Drücken Sie nach Auswahl der Option. Anschließend drücken
Sie oder , um Ein auszuwählen (wenn Sie wünschen, dass
der Fernseher je nach demSendesignal automatisch das Bildformat
ändert) oder wählen Sie Aus (wennSie das Bildformat so
beibehalten wollen, wie Sie es vorziehen). Zum Schluss drücken
Sie OK zum Speichern.
Sowohl bei der Auswahl von Ein wie bei Auswahl von Aus können Sie in der
Option „Auto Format”, immer die Art des Bildformats verändern, indem Sie
wiederholt die Taste der Fernbedienung drücken.
Bildformat Die Option „Bildformat” erlaubt Ihnen das Bildformat des
Bildschirms zu ändern.
Hierzu gehen Sie wie folgt vor:
Drücken Sie
nach Auswahl der Option. Anschließend drücken
Sie oder um das gewünschte Bildformat auszuwählen und
zum Schluss drücken Sie OK zum Speichern.
Smart: Imitation des Panorama-
Effektes des Bildschirms für
Sendungen 4:3.
Smart
4:3: Herkömmliche Bildgröße 4:3,
um das vollständige Bild zu
sehen.
4:3
14:9: Bildausgleich zwischen den
Formaten 4:3 und 16:9.
14:9
Zoom: Horizontales
Bildschirmformat für
Videofilme.
Wide: Für Sendungen 16:9.
Zoom
Wide
Der Bildschirm erscheint abgeschnitten und zwar sowohl am oberen wie am
unteren Teil.Drücken Sie
oder , um die Bildstellung im Bildschirm
einzustellen (z.B. zum Lesen der Untertitel).
16
Menü- System auf dem Bildschirm
Page 50

Bildsch.-Zoom Die Option „Bildsch.-Zoom” erlaubt Ihnen bei feststehender
Stellung der Bildmitte das Bild zu vergrößern (aber nur, wenn
Wide im Bildformat eingegeben ist).
Hierzu gehen Sie wie folgt vor:
Drücken Sie nach Auswahl der Option. Anschließend drücken
Sie oder , um Standard (Normalgröße), x 2 (doppelte
Größe), x 3 (dreifache Größe) oder x 4 (vierfache Größe)
auszuwählen, und zum Abschluss drücken Sie OK zum Speichern.
Bildsch.-Zoom kann nur eingestellt werden, wenn Bildformat in der Einstellung
Wide eingegeben ist.
Bildsch.-Größe. Die Option „Bildsch.-Größe” erlaubt Ihnen die Größe des Bildes
für jedes Bildformat einzustellen
Hierzu gehen Sie wie folgt vor:
1 Drücken Sie nach Auswahl der Option.
2 Drücken Sie / / oder , um jede dieser Alternativen
einzustellen, und zum Schluss drücken Sie OK zum Speichern.
Drücken Sie , um die Bildhöhe zu erweitern.
Drücken Sie , um die Bildhöhe zu verkürzen.
Drücken Sie , um die Bildbreite zu verkürzen.
Drücken Sie , um die Bildbreite zu erweitern.
Bildsch.-Größe kann in waagrechter Richtung nicht eingestellt werden, wenn
Bildformat in der Einstellung Smart eingegeben ist.
Bildposition Die Option „Bildposition” erlaubt Ihnen, das Bild jedem
Bildformat anzupassen.
Hierzu gehen Sie wie folgt vor:
1 Drücken Sie nach Auswahl der Option.
2 Drücken Sie / / o , um jede dieser Alternativen
einzustellen und zum Schluss drücken Sie OK zum Speichern.
Drücken Sie , um das Bild nach oben zu verschieben.
Drücken Sie um das Bild nach unten zu verschieben.
Drücken Sie um das Bild nach links zu verschieben.
Drücken Sie um das Bild nach rechts zu verschieben.
Bildposition kann in horizontaler Richtung nicht eingestellt werden, wenn
Bildformat in der Einstellung Smart eingegeben ist.
wird fortgesetzt...
Menü- System auf dem Bildschirm
DE
17
Page 51

Pixel einstellen Die Option „Pixel einstellen” erlaubt Ihnen das Bild von einem
RGB- Gerät auseinzustellen.
Hierzu gehen Sie wie folgt vor:
1 Drücken Sie nach Auswahl der Option.
2 Drücken Sie oder , um die folgenden Einstellungen
auszuwählen:
Einstellautom.:
Wählen Sie OK, damit die bestmögliche Einstellung des
Eingangssignals automatisch vorgenommen wird. Beachten
Sie hierbei, dass die Einstellung auf Grund der Bedingungen
des Eingangssignals oder der Bildeigenschaften vielleicht
nicht perfekt ist. In diesem Fall führen Sie das Programm
Einstellautom. nochmals durch.
Punktphase:
Machen Sie die Einstellung zwischen 00 – 63, wenn ein Teil
des Textes oder das Bild selbst nicht klar gesehen werden.
Pixel H gesamt (Gesamtmenge der horizontalen Pixel):
Einstellen, wenn die Buchstaben oder das Bild insgesamt
nicht klar gesehen werden.
Normwerte:
Wiederherstellung der werkseitigen Grundeinstellung.
Pixel einstellen steht nur zur Verfügung, wenn das RGB Eingangssignal mit dem
5 Anschluss verbunden ist und die Option“ AV5-Eingang” auf“ RGB” steht
im Menü“ Funktionen”.
Nomwerte Abbrechen / OK
18
Menü- System auf dem Bildschirm
Wählen Sie OK, um die Normwerte der Werkeinstellungen der
Optionen “Bildsch.-Zoom”, “Bildsch.-Größe.” und
“Bildposition” wieder herzustellen.
Page 52

Funktionen
Bild-Einstellungen
Modus
Kontrast
Helligkeit
F arbe
Bildschärfe
Dyn. NR
Dynamisch.Bild
F arbton
,,: Auswählen, :
Einstellmenü aufrufen
F unktionen
TV Lautspr.
Bildschirmschoner
AV3 Ausgang
AV3-Eingang
AV4-Eingang
AV5-Eingang
RGB-Modus
,,Auswählen,
Einstellmenü aufrufen
:
:
:
:
:
:
:
:
:
:
Anwender1
Niedrig
OK
StandardEnergie sparen
Autom.
Farbdiff.
OK
K alt
V ideo
V ideo
DTV
Ein
Ein
F unktionen
TV Lautspr.
Bildschirmschoner
AV3 Ausgang
AV3-Eingang
AV4-Eingang
AV5-Eingang
RGB-Modus
,,Auswählen,
Einstellen
StandardEnergie sparen :
:
:
:
:
:
:
Das Menü „Funktionen” erlaubt
Ihnen verschiedene Einstellungen der
Leistungen dieses Fernsehers zu
ändern.
Ein
Autom.
V ideo
V ideo
Farbdiff.
DTV
OK
Energie sparen Die Option „Energie sparen” erlaubt Ihnen beim Stromverbrauch
dieses Fernsehers zu sparen
Hierzu gehen Sie wie folgt vor:
Drücken Sie nach Auswahl dieser Option. Anschließend
drücken Sie oder , um Reduziert auszuwählen und am
Schluss drücken Sie OK zum Speichern.
• Wenn Sie den Fernseher ausschalten, während der Betriebsmodus „Energie
sparen” eingestellt ist, bleibt dieser Modus eingestellt, wenn Sie den Fernseher
das nächste Mal einschalten.
• Wenn Sie im Menü „Bild-einstellungen“ (Seite 13) den Betriebsmodus „Film”,
„Anwender1” oder „Anwender2” auswählen, können Sie die Bildoption
einstellen, selbst wenn Energie sparen aktiviert ist. Nehmen Sie zur Kenntnis,
dass bei Erhöhung der Kontrast- oder Helligkeit- Werte der Stromverbrauch
nicht reduziert wird.
TV Lautspr. Die Option „TV Lautspr.” erlaubt Ihnen den Ausgang der
Tonquelle der Lautsprecher des Fernsehers zu kontrollieren, wenn
Sie die Lautsprecher Ihres Tonsystems verwenden.
Hierzu gehen Sie wie folgt vor:
Drücken Sie nach Auswahl der Option. Anschließend drücken
Sie oder , um Aus auszuwählen, und abschließend drücken
Sie OK zum Speichern. Der Ton des Fernsehers wird nun nicht
über seine integrierten Lautsprecher gesendet.
Bildschirmschoner Die Option „Bildschirmschoner” , erlaubt Ihnen die
Bildbeständigkeit zu reduzieren.
Hierzu gehen Sie wie folgt vor:
1 Drücken Sie nach Auswahl der Option.
Verschieben Sie die Bildstellung, um die Beständigkeit zu
reduzieren.
Verschiebung: Wählen Sie Ein, um die Stellung zu
verschieben. Nachdem Sie Ein gewählt haben,
geben Sie die Einstellungen Versch-Bereich und
Versch-Zyklus ein.
Versch-Bereich: Wählen Sie die bewegliche
Gradeinteilung Groß, Mittel (mittlere Einteilung)
und Klein.
Versch-Zyklus: Wählen Sie die Zeitdauer zwischen 10 Sek.
30 Sek., 1 Min. und 5 Min.
2 OK drücken zum Speichern.
wird fortgesetzt ...
Menü- System auf dem Bildschirm
DE
19
Page 53
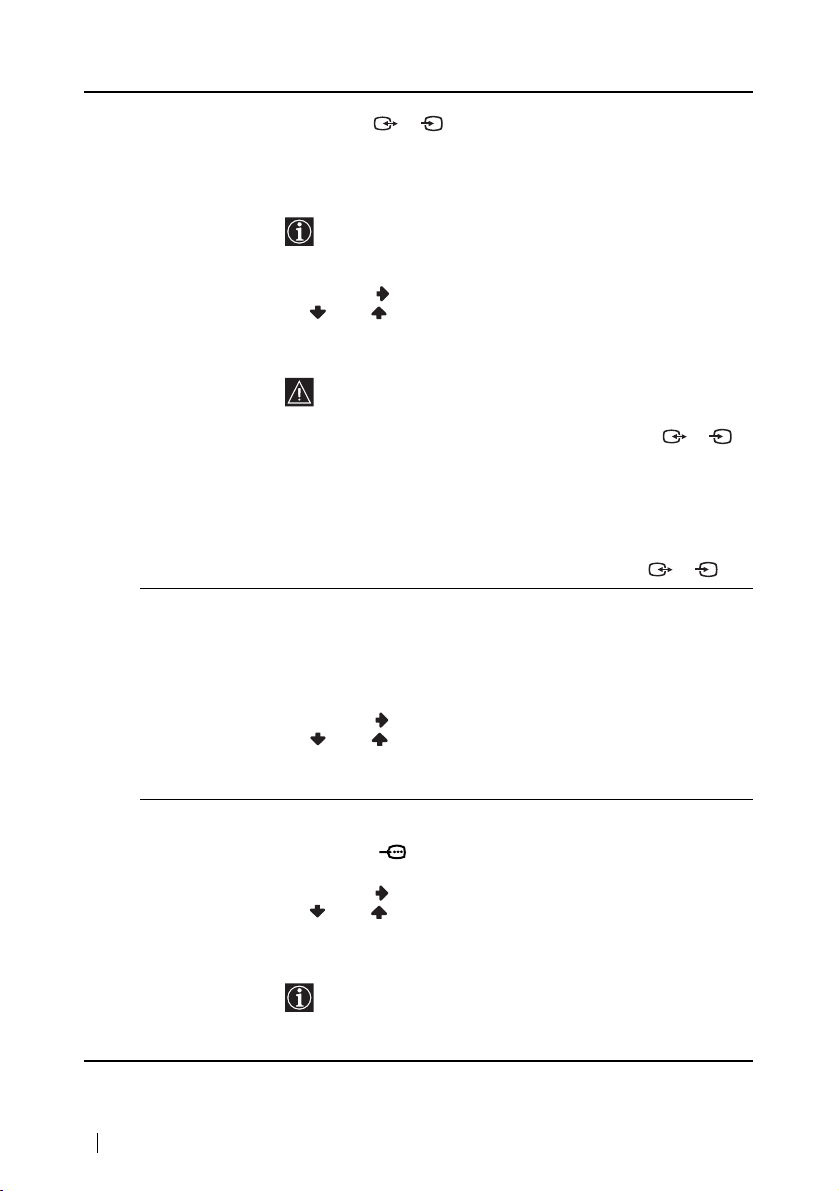
AV3 Ausgang Die Option „AV3 Ausgang” erlaubt Ihnen die Ausgangsquelle der
Eurobuchse 3/ auszuwählen, um so von dieser
S
Eurobuchse aus jedes vom Fernseher oder von einem anderen
externen Gerät kommende Signal aufnehmen zu können, das an
die anderen Buchsen angeschlossen ist.
Wenn Ihr Videorecorder über SmartLink verfügt, dann ist
dieser Prozess nicht notwendig.
Hierzu gehen Sie wie folgt vor:
Drücken Sie nach Auswahl der Option. Anschließend drücken
Sie oder , um das gewünschte Ausgangssignal
auszuwählen: Autom., TV, AV1, AV2 oder AV4.
• Wenn Sie Autom. auswählen, ist das Ausgangssignal
immer dasselbe, das auf dem Bildschirm des Fernsehers
erscheint.
• Wenn Sie einen Dekoder an die Eurobuchse 3/
S
oder an einen Videorecorder, der mit der Eurobuchse
verbunden ist , angeschlossen haben, vergessen Sie nicht
zu seiner korrekten Dekodierung den Ausgang „AV3
Ausgang“ in Autom. nochmals auszuwählen.
• Wenn AV3 Ausgang in Autom. eingegeben ist, hat der
Signaleingang durch den Eingang AV5 und das Signal
S
AV3-Eingang /
AV4-Eingang /
AV5-Eingang
RGB keinen Ausgang von der Eurobuchse 3/ aus.
Die Optionen „AV3-Eingang”, „AV4-Eingang “ und „AV5Eingang” erlauben Ihnen die Buchse auszuwählen, von dem aus
der Fernseher das Eingangssignal von Video oder Video S durch
die Eingänge AV3 und AV4, und Farbdiff. oder RGB durch den
Eingang AV5 empfängt.
Hierzu gehen Sie wie folgt vor:
Drücken Sie nach Auswahl der Option. Anschließend drücken
Sie oder , um die gewünschte Buchse auszuwählen, und
zum Abschluss drücken Sie OK zum Speichern.
RGB-Modus Wählen Sie die Option „RGB-Modus” wenn Sie ein Gerät mit
20
Menü- System auf dem Bildschirm
einer RGB- Signalquelle haben, die an die Buchsen Y/G, P
B/CB/B,
PR/CR/R des 5 angeschlossen sind.
Hierzu gehen Sie wie folgt vor:
Drücken Sie nach Auswahl der Option. Anschließend drücken
Sie oder , um das angeschlossene Gerät auszuwählen:
DTV für einen Digital- Tuner mit RGB- Signal oder Sonstige, für
andere RGB- Geräte.
DTV ist das digitale Standardformat für Sendungen in den
Vereinigten Staaten, und es gibt verschiedene
Signalformate, wie 480i, 575i, 480p, 575p, 720p oder 1080i.
Page 54

Grundeinstellungen
Bild-Einstellungen
Modus
Kontrast
Helligkeit
F arbe
Bildschärfe
Dyn. NR
Dynamisch.Bild
F arbton
,,: Auswählen, :
Einstellmenü aufrufen
:
:
Anwender1
:
OK
Niedrig
K alt
Ein
Das Menü „Grundeinstellungen”
erlaubt Ihnen mehrere
Grundeinstellungen dieses Fernsehers
zu ändern.
Grundeinstellungen
Sprache/Land
Autom. Progr.
Programme ordnen
Programmnamen
AV-Einstellungen
Manuell abspeichern
,,: Auswählen, :
Einstellmenü aufrufen
OK
Grundeinstellungen
Sprache/Land
Autom. Progr.
Programme ordnen
Programmnamen
AV-Einstellungen
Manuell abspeichern
,,: Auswählen, :
Einstellmenü aufrufen
OK
Sprache/Land Die Option „Sprache / Land” erlaubt Ihnen in Country die
Sprache auszuwählen, in der die Menüs auf dem Bildschirm
erscheinen sollen.
Sie können ebenfalls das Land auswählen, in dem Sie den
Fernseher benützen wollen.
Hierzu gehen Sie wie folgt vor:
Drücken sie hierzu nach Auswahl dieser Option die Taste und
anschließend gehen so vor, wie in den Schritten 2 und 3 des
Kapitels „Einschalten und automatische Feinabstimmung des
Fernsehers“ auf der Seite 11 angegeben wird.
Autom. Progr. Die Option „Autom. Progr.” erlaubt Ihnen die automatische Suche
und Speicherung aller verfügbaren Fernsehkanäle
(Fernsehsender).
Hierzu gehen Sie wie folgt vor:
Drücken Sie nach Auswahl der Option und anschließen gehen
Sie so vor, wie in den Schritten 4 und 5 des Kapitels „Einschalten
und automatische Feinabstimmung des Fernsehers“ auf der Seite
11 angegeben wird.
Programme
ordnen
Die Option „Programme ordnen” erlaubt Ihnen die Reihenfolge
wiedie Kanäle (Fernsehsender) auf dem Bildschirm erscheinen, zu
ändern.
Hierzu gehen Sie wie folgt vor:
Drücken Sie nach Auswahl dieser Option und anschließend
gehen Sie vor wie in den Schritte 6 b) des Kapitels „Einschalten
und automatische Feinabstimmung des Fernsehers“ auf der Seite
12 angegeben ist.
Programmnamen Die Option „Programmnamen” erlaubt Ihnen einem Kanal einen
Namen mit bis zu 5 Zeichen (Buchstaben oder Nummern) zu
verleihen.
Hierzu gehen Sie wie folgt vor:
1 Drücken Sie nach Auswahl der Option und anschließend
o , um die Programm- Nummer auszuwählen, der Sie
einen Namen verleihen wollen.
Drücken Sie . Drücken Sie / / oder , um
den Buchstaben zu wählen und anschließend drücken
Sie OK. Zum Abschluss betätigen Sie die Tasten /
/ oder , um auf dem Bildschirm das Wort
“End” auszuwählen und drücken Sie dann OK zum
Speichern.
•Zur Korrektur des Buchstabens wählen Sie auf dem
Bildschirm, um das Zeichen rückzusetzen, und die Taste OK
drücken.
•Zum Entfernen des Bildes, wählen Sie auf dem
Bildschirm und drücken Sie OK.
wird fortgesetzt...
Menü- System auf dem Bildschirm
DE
21
Page 55

AV-Einstellungen
Manuell
abspeichern
Die Option „AV-Einstellungen” erlaubt Ihnen dem an diesen
Fernseher angeschlossenen externen Gerät einen Namen zu
verleihen.
Hierzu gehen Sie wie folgt vor:
1
Drücken Sie nach Auswahl der Option. Anschließend
drücken Sie oder , um die Eingangsquelle, der Sie einen
Namen verleihen wollen, auszuwählen. Anschließend
drücken Sie .
2
In der Spalte „Name“ erscheint automatisch ein Name:
a)
Wenn Sie einen der vorgegebenen Namen (CABLE, GAME,
CAM, DVD, VIDEO oder SAT) verwenden wollen,
drücken Sie oder , um einen davon auszuwählen und
zum Abschluss drücken Sie OK zum Speichern desselben.
b)
Wenn Sie Ihren eigenen Namen verwenden wollen,
wählen Sie Edit (Bearb.) und drücken Sie . Anschließend
und mit dem markierten ersten Element drücken Sie /
/ oder , um den Buchstaben auszuwählen und
abschließend drücken Sie OK zum Speichern. Zum
Abschluss betätigen Sie die Tasten / / oder
um auf dem Bildschirm das Wort “End” auszuwählen und
drücken Sie dann OK zum Speichern.
• Zur Korrektur des Buchstabens wählen Sie auf dem
Bildschirm, um das Zeichen rückzusetzen, und die Taste OK
drücken.
• Zum Entfernen des Bildes, wählen Sie auf dem
Bildschirm und drücken Sie OK.
Die Option „Manuell abspeichern” erlaubt Ihnen:
A)
bei einem nach dem anderen der Kanäle (Fernsehsender) oder
einer Eingangsquelle des Videorecorders vorab die
Feinabstimmung in der von Ihnen gewünschten
Programmreihenfolge vorzunehmen.
Hierzu gehen Sie wie folgt vor:
1
Drücken Sie nach Auswahl der Option „Manuell
abspeichern”,. Anschließend drücken Sie mit der
markierten Option Programm. Drücken Sie oder , um
auszuwählen mit welcher Programm- Nummer Sie für den
Kanal vorab die Feinabstimmung vornehmen wollen (für den
Videorecorder wählen Sie die Programm- Nummer „0”).
Anschließend drücken Sie OK.
2
3
Wiederholen Sie alle diese Schritte, um weitere Kanäle abzustimmen
Die folgende Option ist nur in Funktion des im Menü
„Sprache/Land“ ausgewählten Landes verfügbar.
Nach Auswahl der Option TV-System drücken Sie .
Anschließend oder , um das Fernsehsystem auszuwählen
(B/G für die Länder Westeuropas, D/K für die Länder
Osteuropas, I für das Vereinigte Königreich oder L für
Frankreich). Anschließend drücken Sie OK.
Drücken Sie nach Auswahl der Option Kanal.
Anschließend drücken Sie oder , um die
Abstimmungsart des Kanals auszuwählen (S für Kabelkanäle
oder C für terrestrische Kanäle. Drücken Sie . Anschließend
drücken Sie die Nummerntasten, um direkt die Kanalnummer
des Fernsehsenders oder des Signals des Videokanals
auszuwählen. Wenn Sie die Kanalnummer nicht kennen,
drücken Sie oder , um sie zu suchen. Sobald Sie den
Kanal finden, den Sie speichern wollen, drücken Sie OK.
Drücken Sie OK mit der markierten Option Bestätigen. Dann
drücken Sie , um OK auszuwählen und abschließend OK
zum Speichern.
und zu speichern.
,
22
Menü- System auf dem Bildschirm
Page 56

Eingeben eines Namens von bis zu fünf Buchstaben für
S
B)
einen Kanal (Fernsehsender).
Hierzu gehen Sie wie folgt vor:
Markieren Sie hierzu die Option Programm und drücken Sie die
Taste PROG +/- , um eine Programm- Nummer des Kanals
auszuwählen, dem Sie einen Name verleihen wollen. Sobald
diese auf dem Bildschirm erscheint, wählen Sie die Option Name
und drücken Sie . Anschließend drücken Sie / /
oder , um den Buchstaben auszuwählen, und anschließend
drücken Sie OK. Zum Abschluss betätigen Sie die Tasten /
/ oder , um auf dem Bildschirm das Wort “End”
auszuwählen und drücken Sie dann OK zum Speichern.
• Zur Korrektur des Buchstabens wählen Sie auf dem Bildschirm,
um das Zeichen rückzusetzen, und die Taste OK drücken.
• Zum Entfernen des Bildes, wählen Sie auf dem Bildschirm und
drücken Sie OK.
C) Obwohl die automatische Feinabstimmung (AFT) immer
aktiviert ist, kann diese auch manuell eingestellt werden, um
einen besseren Bildempfang zu erzielen, falls das Bild
verzerrt empfangen wird.
Hierzu gehen Sie wie folgt vor:
Wählen Sie hierzu die Option AFT, während Sie den Kanal
(Fernsehsender) betrachten, den Sie feinabstimmen wollen und
drücken Sie anschließend die Taste . Drücken Sie dann
oder , um die Feinabstimmung manuell zwischen –15 und
+15 einzustellen und zum Schluss drücken Sie OK. Drücken Sie
OK mit der markierten Option Bestätigen. Dann drücken Sie
, um OK auszuwählen und abschließend OK zum Speichern.
D) Auslassen der nicht gewünschten Programm- Nummern,
um sie beim Wählen mit den Tasten PROG +/ - zu
überspringen.
Hierzu gehen Sie wie folgt vor:
Markieren Sie die Option Programm, drücken Sie die Taste
PROG +/ -, um die Programm- Nummer des Kanals, den Sie
auslassen wollen, auszuwählen. Sobald diese auf dem
Bildschirm erscheint, wählen Sie die Option Auslassen und
drücken Sie . Anschließend drücken Sie oder um Ja
auszuwählen und zum Abschluss drücken Sie OK. Drücken Sie
OK mit der markierten Option Bestätigen. Dann drücken Sie
, um OK auszuwählen und abschließend OK zum Speichern.
Wenn Sie zu einem späteren Zeitpunkt diese Funktion löschen wollen,
wählen Sie Nein, anstatt Ja beim vorhergehenden Schritt .
E) Ihnen einen kodierten Kanal korrekt zu sehen und
aufzunehmen, wenn Sie einen Dekoder benutzen, der durch
einen Videorecorder an die Eurobuchse 3/
angeschlossen ist.
Diese Option ist nur in Abhängigkeit vom im Menü
„Sprache/Land” ausgewählten Land verfügbar.
Hierzu gehen Sie wie folgt vor:
Wählen Sie die Option Dekoder und drücken Sie .
Anschließend drücken Sie oder , um Ein auszuwählen
und zum Abschluss drücken Sie OK. Drücken Sie OK mit der
markierten Option Bestätigen. Dann drücken Sie , um OK
auszuwählen und abschließend OK zum Speichern.
Wenn Sie zu einem späteren Zeitpunkt diese Funktion löschen wollen,
wählen Sie Aus, anstatt Ein beim vorhergehenden Schritt.
Menü – System auf dem Bildschirm
DE
23
Page 57

Timer
Bild-Einstellungen
Modus
Kontrast
Helligkeit
F arbe
Bildschärfe
Dyn. NR
Dynamisch.Bild
F arbton
Einstellmenü aufrufen
:
:
,,: Auswählen, :
Anwender1
:
OK
Niedrig
K alt
Das Menü „Timer” erlaubt
Ihnen die Einstellungen des
Zeitschalters zu ändern.
Ein
T imer
Abschalttimer
Uhr einstellen
Uhrzeitanzeige
Ein/Aus-Timer
Auto.Ausschalt
,,: Auswählen, :
Einstellmenü aufrufen
:
Aus
:
Aus
:
Aus
:
Aus
OK
T imer
Abschalttimer
Uhr einstellen
Uhrzeitanzeige
Ein/Aus-Timer
Auto.Ausschalt
,,: Auswählen, : Einstellen
:
:
:
:
OK
Aus
Aus
Aus
Aus
Abschalttimer Die Option „Abschalttimer” erlaubt Ihnen eine Zeitspanne
auszuwählen, nach welcher der Fernseher automatisch in den
Bereitschaftsmodus (Standby) eintritt.
Hierzu gehen Sie wie folgt vor:
Nach Auswahl dieser Option drücken Sie . Anschließend
drücken Sie oder um die Zeitspanne bis zum Abschalten
zu programmieren und abschließend drücken Sie OK zum
Speichern.
Wenn Sie die verbleibende restliche Zeit bis zum Abschalten sehen wollen,
während Siedas Fernsehen betrachten, drücken Sie die Taste auf der
Fernbedienung.
Uhr einstellen Die Option „Uhr einstellen” erlaubt Ihnen die richtige Uhrzeit
einzustellen. Die im Fernseher integrierte Uhr hat einen
Fehlerspielraum von ± 30 Sekunden pro Monat.
Hierzu gehen Sie wie folgt vor:
1 Drücken Sie nach Auswahl der Option.
2 Drücken Sie oder , um die Zeit einzustellen und
anschließend drücken Sie .
3 Drücken Sie oder , um die Minuten einzustellen und
anschließend drücken Sie .
4 Drücken Sie OK auf dem Zeichen der Uhr. Diese beginnt
dann zu funktionieren.
Uhrzeitanzeige Die Option „Uhrzeitanzeige” erlaubt Ihnen die Uhr auf dem
Bildschirm zu sehen.
Hierzu gehen Sie wie folgt vor:
Drücken Sie nach Auswahl der Option. Anschließend
drücken Sie oder , um Ein auszuwählen und drücken Sie
dann OK.
Die Anzeige der Uhr erlöscht automatisch fünf Minuten nachdem die Option
eingeschaltet wurde.
24
Menü- System auf dem Bildschirm
Page 58

Ein/Aus-Timer Die Option „Ein/Aus-Timer” erlaubt Ihnen den Fernseher
automatisch an einer bestimmten Zeit ein- oder auszuschalten.
Stellen Sie vor Gebrauch dieser Funktion die richtige Uhrzeit ein.
Bei der Anwendung dieser Funktion schalten Sie den
Fernseher nichtmit dem Schalter Ein-/Ausschalten
des Geräts aus, da hierdurch die Funktion Einschaltzeitr
nicht betrieben werden könnte.
Hierzu gehen Sie wie folgt vor:
1 Drücken Sie nach Auswahl der Option.
2 Drücken Sie oder , um Ein auszuwählen, und drücken
Sie anschließend .
3 Drücken Sie oder , um Timer-Modus auszuwählen,
und anschließend drücken Sie .
4 Drücken Sie oder , um den gewünschten Timer-Modus
auszuwählen:
Aus: Auswahl zum Einstellen der Ausschaltzeit des
Fernsehers.
Ein: Auswahl zum Einstellen der Einschaltzeit des
Fernsehers.
Ein/Aus: Auswahl zur Festsetzung der Ein- und
Ausschaltzeit des Fernsehers.
Drücken Sie OK, um Ihre Wahl zu bestätigen.
5 Drücken Sie
Einschaltzeit auszuwählen und anschließend drücken Sie
.
6 Stellen Sie die Zeit ein.
7 Wenn Sie bei Schritt 4 Ein/Aus auswählen, wiederholen Sie
die Schritte 5 und 6 , um beide Einstellungen Ausschaltzeit
und Einschaltzeit einzustellen.
8 Drücken Sie OK zum Speichern.
Zum Ein- und Ausschalten des Fernsehens zu bestimmten
Zeiten am Tag wählen Sie Wiederholen in Ein nach dem
Schritt 2 und machen Sie dann mit Schritt 3 weiter.
oder , um Ausschaltzeit oder
Wenn Sie zu einem späteren Zeitpunkt diese Funktion löschen wollen,
wählen Sie Aus, anstatt Ein beim oben erwähnten Schritt 2.
Auto. Ausschalt Die Option „Auto. Ausschalt” erlaubt Ihnen den Fernseher so zu
programmieren, dass er automatisch den Bereitschaftsmodus
(Standby) einblendet, falls im angeschlossenen Gerät keine
Sendung oder kein Eingangssignal vorliegt.
Hierzu gehen Sie wie folgt vor:
Drücken Sie nach Auswahl der Option. Anschließen drücken
oder um die Zeitdauer auszuwählen und zum Schluss
Sie
drücken Sie OK zum Speichern.
Menü- System auf dem Bildschirm
DE
25
Page 59

Gerätestatus
Bild-Einstellungen
Modus
Kontrast
Helligkeit
F arbe
Bildschärfe
Dyn. NR
Dynamisch.Bild
F arbton
,,: Auswählen, :
Einstellmenü aufrufen
Gerätestatus
Modellname
Seriennummer
Temperatur
Lüfter
Anwender1
:
Niedrig
Ein
:
K alt
:
OK
:
KE–32TS2E
:
2000001
:
:
OK
OK
Modellname Name und Modell dieses Fernsehers.
Seriennummer Die jedem Fernseher zugeteilte Seriennummer.
Temperatur Wenn FE aufleuchtet, folgen Sie dem weiter unten angegebenen
Prozess.
Lüfter Wenn FE aufleuchtet, folgen Sie dem weiter unten angegebenen
Prozess.
Wenn FE in Rot aufleuchtet und die Anzeige / (Standby / Sleep) aufleuchtet,
drücken Sie den Stromschalter Ein/Ausschalten am Fernseher, um das Gerät
auszuschalten und ziehen Sie den Netzstecker.
A) Wenn „FE” in der Spalte „Temperatur” erscheint”
installieren Sie den Fernseher an einem kühlen Ort, um die Gerätetemperatur zu
verringern.
Wenn die Öffnungen zur Entlüftung zugedeckt sind.
Die Öffnungen zur Entlüftung dürfen niemals blockiert oder zugedeckt sein.
Installieren Sie den Fernseher an einem gut belüfteten Platz, um eine
angemessene Luftzirkulation zu gewährleisten.
Stellen Sie sicher, dass / (Standby / Sleep) nicht mehr leuchtet. Wenn die
Anzeige / (Standby / Sleep) weiterhin leuchtet, setzen Sie sich mit dem
nächstgelegenen Servicecenter von Sony in Verbindung.
B) Wenn „FE” in der Spalte „Lüfter” erscheint
Setzen Sie sich mit dem nächstgelegenen Servicecenter von Sony in Verbindung.
Das Menü „Gerätestatus” erlaubt
Ihnen die Daten und Hinweise
dieses Fernsehers zu überprüfen.
26
Menü- System auf dem Bildschirm
Page 60

Videotext
Der Videotext ist ein Informationsdienst, der von den meisten Fernsehsendern
übertragen wird. Die Seite der Inhaltsangabe des Videotextdienstes (im Allgemeinen Seite
100) stellt Informationen zur Verfügung, wie dieser Dienst verwendet wird. Verwenden
Sie zur Anwendung des Videotextes die Tasten der Fernbedienung, wie auf dieser Seite
angegeben wird.
Stellen Sie sicher, dass ein Fernsehkanal mit einem starken Signal verwendet wird,
da sich im gegenteiligen Fall Fehler im Videotext ergeben könnten.
TELETEXT
Index
Programme
Ein- und Ausschalten des Videotextes:
Drücken Sie die Taste , nachdem Sie den Kanal (Fernsehsender), der
News
Sport
Weather
den Videotextdienst überträgt, ausgewählt haben.
Auswahl einer Videotext- Seite
Geben Sie mit Hilfe der Nummerntastatur der Fernbedienung die drei
Ziffern der Seitennummer, die Sie sehen wollen, ein.
• Wenn Sie eine Fehleingabe machen, wählen Sie drei beliebige Ziffern aus, und wiederholen Sie
anschließend die Eingabe der richten Seitennummer.
• Wenn der Seitenzähler nicht anhält, ist die gewünschte Seite nicht verfügbar. In diesem Fall gebenSie
eine andere Seitennummer ein.
Auswahl der darauffolgenden oder vorausgegangenen Seite:
Drücken Sie PROG + ( ) o PROG - ( ).
Projektion von Videotext auf das Fernsehbild:
Drücken Sie die Taste , während Sie den Videotext betrachten. Drücken Sie sie nochmals,
um den Videotext- Modus zu beendene .
Zurückhalten einer Seite:
Drücken Sie / . Drücken Sie nochmals, um die Zurückhaltung wieder aufzuheben.
Aufdecken einer versteckten Information (z.B. Lösungen von Rätseln):
Drücken Sie / . Drücken Sie nochmals, um die Information wieder zu verstecken.
Den Videotextdienst beenden:
Drücken Sie die Taste .
25
153
101
98
Fastext
Der Fastext- Dienst erlaubt die Videotext- Seiten mit dem Betätigen einer einzigen
Taste aufzurufen.
Wenn Sie Videotext betrachten und Fastext- Signale übertragen werden, erscheint unten
auf der Bildschirmseite ein farbiges Kode- Menü, das Ihnen den direkten Zutritt zu einer
Seite erlaubt. Drücken Sie hierzu die entsprechende Farbtaste (rot, grün, gelb oder blau)
der Fernbedienung.
Videotext
DE
27
Page 61

Anschluss frei wählbarer Anlagen
Bei Befolgung der anschließenden Anleitungen, können Sie an Ihren Fernseher eine
weitgespannte Palette von frei wählbaren Geräten anschließen. (Die Anschlusskabel
werden nicht mitgeliefert).
Videokamera S VHS /
Hi8 / DVC
Hi-Fi
L/G/S/I
**
CTRL S
(W/G/W/G)
AC IN
DVD
“PlayStation”*
1
R/D/D/D L/G/S/I
R/D/D/D
L/G/S/I Y/G PB/CB/BPR/CR/RHD VD
(SMARTLINK)
2
R/D/D/D
Dekoder
Sub Woofer
(SA-WD200)
Dekoder
Videorecorder
DVD
RGB- Gerät
* „PlayStation” ist ein Produkt der Sony Computer Entertainment, Inc.
* „PlayStation” ist eine registrierte Handelsmarke von Sony Computer Entertainment, Inc.
** Zum Bedienen anderer Sony- Geräte mit der Fernbedienung des Fernsehers, schließen Sie mit dem Kabel
CONTROL S die CONTROL S IN –Buchse des Geräts an die Buchse CONTROL S OUT des Fernsehers an.
Nur wenn der Fernseher in Betrieb ist, oder wenn die Anzeige
leuchtet. Bei abgeschaltetem Fernseher kann diese Funktion nicht angewendet werden.
/ (Standby / Sleep) in Rot
28
Zusätzliche Information
Page 62

Schließen Sie nie
(SMARTLINK)
R/D/D/D L/G/S/I
R/D/D/D
L/G/S/I Y/G PB/CB/BPR/CR/RHD VD
R/D/D/D L/G/S/I
CTRL S
(W/G/W/G)
AC IN
gleichzeitig Geräte
an die Buchsen D
und E an, da sonst
zu Bildstörungen
kommt.
Anschluss eines Videorecorders:
Wenn Sie einen Videorecorder anschließen wollen, finden Sie hierzu im Kapitel „Anschluss der
Antenne und des Videorecorders“ auf Seite 8 dieser Bedienungsanleitungen weitere
Informationen. Wir empfehlen den Videorecorder durch ein Eurobuchsen- Kabel
anzuschließen. Wenn Sie über kein Eurobuchsen- Kabel verfügen, müssen Sie unter
Verwendung der Option „Manuell abspeichern” das Probesignal des Videorecorders auf die
Programm- Nummer „0“ des Fernsehers manuell einstellen. (Hierzu finden Sie weitere
Informationen im Abschnitt A) auf der Seite 22.
Sie finden auch weitere Informationen über den Empfang des Videosignal- Kanals in den
Bedienungsanleitungen Ihres Videorecorders.
Anschluss eines Videorecorders, der über SmartLink verfügt:
SmartLink ist eine Verbindung zwischen dem Fernseher und einem Videorecorder, die
eine direkte Übertragung gewisser Informationen erlaubt. Wenn Sie detaillierte
Informationen
über SmartLink benötigen, lesen Sie das Anleitungshandbuch Ihrer Videoanlage.
Wenn Sie einen Videorecorder benutzen, der über SmartLink verfügt, verwenden Sie ein
Eurobuchsen- Kabel und schließen Sie es an die Eurobuchse 3/ B an.
Wenn Sie an die Eurobuchse 3/ oder an einen an die besagte
S
S
Eurobuchse angeschlossenen Videorecorder einen Dekoder
angeschlossen haben:
Wählen Sie die Option „Manuell abspeichern” im Menü „Grundeinstellungen” und nach
Auswahl der Option „Dekoder *”, wählen Sie „Ein” (durch oder ) für jeden
verschlüsselten Kanal.
* Diese Option wird nur in Abhängigkeit des im Menü „Sprache/Land” ausgewählten Landes
erscheinen.
Anschluss an ein externes Audio- Gerät:
Wenn Sie den Ton des Fernsehers durch die Lautsprecher Ihres Audiogerätes erweitern wollen,
schließen Sie Ihr Hi-Fi –Gerät an die Audioausgänge F an. Anschließend und mit Hilfe des
Menü- Systems wählen Sie das Menü „Funktionen” und stellen Sie „Bildschirmschoner” auf
„Aus”.
Einsatz eines Sub Woofers
Schließen Sie Ihren Sub Woofer an den Ausgang I 5 W/G/W/G an, indem Sie ein
Zusätzliche Information
DE
29
Page 63

Bedienung der frei wählbaren Geräte
S
1 Schließen Sie das Zusatzgerät an die vorgesehene Buchse des Fernsehers an, wie auf
der Seite 28 angegeben ist.
2 Schalten Sie das angeschlossene Gerät ein.
3 Drücken Sie wiederholt die Taste , um das Bild des angeschlossenen Geräts zu sehen,
bis auf dem Bildschirm das Eingangssymbol erscheint.
Symbol Eingangssignale
oder
2• Eingangssignal Audio / Video, mit Hilfe der Eurobuchse A.
1
• RGB- Eingangssignal mit Hilfe der Eurobuchse A. Dieses Symbol erscheint
nur, wenn eine RGB- Eingangsquelle angeschlossen ist.
3 • Eingangs- Signal Ton / Video mit Hilfe der Eurobuchse B.
S
3•Eingangs- Signal S-Video mit Hilfe der Eurobuchse B.
4•Video- Eingangssignal mit Hilfe der Cinchbuchse D und des Audio-
Eingangssignals mit Hilfe von C.
S
4•Eingangs- Signal S-Video mit Hilfe der Buchse des Eingangs S-Video E und
Eingangs- Signal Audio mit Hilfe von C.
5•RGB- Eingangssignal mit Hilfe der Buchsen Y/G, PB/CB/B, PR/CR/R und
den Buchsen HD, VD H sowie Eingangs- Signal Audio mit Hilfe von G.
• Wenn Ihr Gerät an die Eurobuchsen 3/ oder 4/ 4 oder 5
angeschlossen ist, wählen Sie das Format des Eingangs- Signals der angeschlossenen
Anlage mit Hilfe der Optionen „AV3-Eingang”, „AV4-Eingang”, oder „AV5Eingang” im Menü „Funktionen” (Seite 20).
• Wenn Ihr Gerät an die Buchse 5 angeschlossen ist und ein RGB- AusgangsSignal hat, wählen Sie RGB-Modus im Menü „Funktionen” (Seite 20).
S
4 Drücken Sie die Taste der Fernbedienung, um zum normalen Fernsehbild
zurückzukommen.
Für Mono- Zusatzgeräte
Verbinden Sie das Audiokabel mit der Buchse L/G/S/I und wählen Sie das Eingangs- Signal
4 oder 4, gemäß den obigen Anleitungen. Zuletzt wählen Sie wie bei „Ton-
Einstellungen” dieser Anleitungen „Zweiton” „A” auf dem Bildschirm des Tonmenüs.
30
Zusätzliche Information
S
Page 64

Grundeinstellung der Fernbedienung für ein
/
TVVIDEO
OK
DVDVCR
123
456
789
0
PROG
TV
MENU REC
2
1
3
DVD oder einen Vídeorecorder
Diese Fernbedienung ist dazu vorbereitet nicht nur die Funktionen dieses Sony-Fernsehers, sondern ebenfalls
die Grundfunktionen Ihres DVD Marke Sony und der Mehrzahl der Sony- Videorecorder zu steuern, ohne
dass es notwendig ist die Grundeinstellung der Fernbedienung vorzunehmen. Zum Steuern anderer DVDMarken und Videorecorder sowie einiger Sony- Videogeräte, müssen Sie die Grundeinstellung dieser
Fernbedienung vor ihrer erstmaligen Anwendung vornehmen. Hierzu ist es nötig die folgenden Schritte
durchzuführen:
1 Drücken Sie mehrere Male die Taste der Geräteauswahl der Fernbedienung,
2 Während der Leuchtanzeiger in grüner Farbe in der gewünschten Position
3 Während der Leuchtanzeiger in grüner Farbe blinkt, geben Sie in
4 Schalten Sie das Gerät, das Sie benutzen wollen, ein und prüfen Sie, dass Sie
Liste gemäß Marken der Videorecorder Liste gemäß DVD- Marken
Marke Code Marke Code
SONY (VHS) 301, 302, 303, 308, 309 SONY 001
SONY (BETA) 303, 307, 310 AIWA 021
SONY (DV) 304, 305, 306 DENON 018, 027, 020, 002
AIWA 325, 331, 351 GRUNDIG 009, 028, 023, 024, 016, 003
AKAI 326, 329, 330 HITACHI 025, 026, 015, 004
DAEWOO 342, 343 JVC 006, 017
GRUNDIG 358, 355, 360, 361, 320, 351 KENWOOD 008
HITACHI 327, 333, 334 LG 015, 014
JVC 314, 315, 322, 344, 352, 353, LOEWE 009, 028, 023, 024, 016, 003
LG 332, 338 ONKYO 022
LOEWE 358, 355, 360, 361, 320, 351 PANASONIC 018, 027, 020, 002
MATSUI 356, 357 PHILIPS 009, 028, 023, 024, 016, 003
ORION 328 PIONEER 004
PANASONIC 321, 323 SAMSUNG 011, 014
PHILIPS 311, 312, 313, 316, 317, 318, SANYO 007
SAMSUNG 339, 340, 341, 345 THOMSON 012
SANYO 335, 336 TOSHIBA 003
SHARP 324 YAMAHA 018, 027, 020, 002
THOMSON 319, 350
TOSHIBA 337
•Suchen Sie bevor Sie beginnen den dreistelligen Code, laut der Marke Ihres
DVD oder Videogeräts (siehe die Tabelle weiter unten). Bei den Marken, bei
denen mehr als ein Code erscheint, geben Sie den ersten davon ein.
•Sony macht Anstrengungen, um die Codes gemäß den Marktänderungen
zu aktualisieren. Sie finden die Tabelle mit den aktualisierten Codes im
Beutel, der die Fernbedienung enthält.
bis in der gewünschten Position DVD oder VCR (für den Videorecorder) das
grüne Licht erscheint.
Wenn sich der Wähler der Anlage in der Position TV befindet, kann
kein Code gespeichert werden.
erleuchtet ist, drücken Sie ca. 6 Sekunden lang die gelbe Taste der
Fernbedienung, bis der Leuchtanzeiger in grüner Farbe zu blinken beginnt.
Übereinstimmung mit dem Gerät, das Sie benutzen werden und mit Hilfe
der Nummerntastatur der Fernbedienung den Code mit 3 Ziffern ein.
Falls es den eingegebenen Code gibt, leuchten die drei Leuchtanzeiger
in grüner Farbe momentan auf. In gegenteiligem Fall wiederholen Sie
vorausgegangenen Schritte.
mit der Fernbedienung des Fernsehers die hauptsächlichen Funktionen
steuern können.
• Wenn das Gerät nicht funktioniert oder einige Funktionen versagen,
wiederholen Sie alle vorausgegangenen Schritte und vergewissern
Sie sich, dass Sie den richtigen Code eingeben und falls es mehr als
einen Code gibt, versuchen Sie den nächst folgenden und fahren Sie
so fort, bis der richtige Code gefunden ist.
• Die gespeicherten Codes gehen verloren, wenn der Batteriewechsel
der verbrauchten Batterien nicht in weniger als einer Minute
vollzogen wird. In diesem Fall wiederholen Sie sämtliche
vorausgegangenen Schritte. Auf der Innenseite des Batteriedeckels
befindet sich ein Etikett auf das Sie den Code schreiben können.
• Es sind nicht alle Marken und nicht alle Modelle in Betracht gezogen.
354, 348, 349 MATSUI 013, 016
358, 359 SHARP 019, 027
Zusätzliche Information
DE
31
Page 65

Technische Daten
TV- System:
In Abhängigkeit vom Land, das Sie ausgewählt haben:
B/G/H, D/K, L, I
Farb- System:
PAL, SECAM
NTSC 3.58, 4.43 (Nur Video- Eingang)
Kanal- Bereich
VHF: E2-E12
UHF: E21-E69
CATV: S1-S20
HYPER: S21-S41
D/K: R1-R12, R21-R69
L: F2-F10, B-Q, F21-F69
I: UHF B21-B69
Größe des Bildschirms (diagonal gemessen):
KE-32TS2E: 32“ ca. 82 cm, diagonal gemessen
KE-42TS2E: 42“ ca. 107 cm, diagonal gemessen
Bildfeld:
Plasma- Bildfeld
Auflösung des Bildschirms:
KE-32TS2E: 852 Pixels (horizontal) x 1024 Linien (vertikal)
KE-42TS2E: 1024 Pixels (horizontal) x 1024 Linien
(vertikal)
Anschlüsse an der Rückseite:
1/
21-polige Eurobuchse (CENELEC- Standard ),
einschließlich Eingang Audio / Video, RGB- Eingang,
Fernseh- Audio- Videoeingang.
2/
21-polige Eurobuchse (CENELEC- Standard),
einschließlich Eingang Audio / Video, RGB- Eingang,
Fernseh- Audio- Videoausgang.
S
3/ 3 (SMARTLINK)
21-polige Eurobuchse (CENELEC-Standard),
einschließlich Eingang Audio / Video, Eingang SVideo, Ausgang Ton / Video wählbar und SmartLink.Anschluss.
Ausgänge Ton (links ./ rechts.) – Cinchbuchsen.
S
4
Eingang Video S (Mini DIN vierpolig):
Y: 1Vp-p, 75 Ohm unsymmetrisch , Synchro negativ
C: 0.286 Vp-p (Farbsynchro- Signal), 75 Ohm
4
Video- Eingang (Cinchbuchse):
1Vp-p, 75 Ohm unsymmetrisch, Synchro. negativ
4
Audio- Eingang (Cinchbuchsen):
500 m Vrms (Modulation 100%),
Impedanz: 47 Kilo-Ohm
Design und technische Daten sind ohne
vorherigen Bescheid Änderungen unterworfen
Öko- Papier – absolut Chlorfrei
32
Zusätzliche Information
5
Y: 1 Vp-p, 75 Ohm, 0,3 V Synchro. negativ
B: 0.7 Vp-p, 75 Ohm
P
R: 0.7 Vp-p, 75 Ohm
P
oder
0.7 Vp-p, 75 Ohm, Synchro auf Grün
G:
B: 0.7 Vp-p, 75 Ohm, Synchro auf Grün
R: 0.7 Vp-p, 75 Ohm, Synchro auf Grün
oder
0.7 Vp-p, 75 Ohm, nicht Synchro auf Grün
G:
B:
0.7 Vp-p, 75 Ohm, nicht Synchro auf Grün
0.7 Vp-p, 75 Ohm, nicht Synchro auf Grün
R:
HD: 1-5 Vp-p
VD: 1-5 Vp-p
5
Audio- Eingang (Cinchbuchsen)
500 m Vrms (Modulation 100%),
Impedanz: 47 Kilo- Ohm
5 SUB WOOFER: Cinchbuchse
CTRL S: Mini- Cinchbuchse
Anschlüsse an der Vorderseite:
i Anschluss für Kopfhörer
Ton- Ausgang:
KE-32TS2E: 2 x 7 W (RMS), 2 x 7 W (Musikleistung)
KE-42TS2E: 2 x 9 W (RMS), 2 x 9 W (Musikleistung)
Leistungsaufnahme:
KE-32TS2E: 300 W
KE-42TS2E: 415 W
Leistungsaufnahme im Modus
Bereitschaftsmodus (Standby):
KE-32TS2E: 3.0 W
KE-42TS2E: 3.0 W
Abmessungen (breit x hoch x tief):
KE-32TS2E: Ca. 856 x 627 x 132 mm
KE-42TS2E: Ca. 1056 x 764 x 124 mm
Gewicht:
KE-32TS2E: Ca. 25.5 Kg
KE-42TS2E: Ca. 37.0 Kg
Mitgeliefertes Zubehör:
1 Fernbedienung (RM-932)
2 Batterien (Typ R6)
2 Stützen
1 Koaxial- Kabel
1 CC- Kabel (Typ C-4)
1 CC-Kabel (Typ C-5)
1 CC- Kabel CC (Typ BF)
Je nach Land, werden diese Kabel Typ C-5
und Typ BF nicht mitgeliefert.
1 Reinigungstuch
Weitere Merkmale:
• Videotext, Fastext, TOPtext
• Abschalt- Timer
• SmartLink (direkte Kommunikation zwischen
Fernseher und einem kompatiblen
Videorecorder. Ausführliche Information über
SmartLink finden Sie in der
Bedienungsanleitung Ihres Videorecorders.).
• Automatische Feststellung des Fernsehsystems
• Automatische Änderung des Bildformats
Page 66

Störungsbehebung
Nachfolgend finden Sie einige einfache Lösungsvorschläge für Probleme, die
möglicherweise Bild und Ton beeinträchtigen.
Problem Lösung
Kein Bild
Kein Bild (Bildschirm ist dunkel), kein Ton. • Überprüfen Sie den Antennen- Anschluss.
Der Fernseher schaltet sich automatisch aus.
(Der Fernseher nimmt die Grundeinstellung
Bereitschaftsmodus [Standby] ein ).
Kein Bild oder kein Informationsmenü des
frei wählbaren Zusatzgerätes, das an die
Eurobuchse. angeschlossen ist.
Fehlerhaftes / unstabiles Bild.
Doppeltes Bild oder Bildschatten. • Überprüfen Sie die Anschlüsse der Antenne und des Kabels.
Auf dem Bildschirm erscheint nur Schnee
und Rauschen.
Punktierte Linien oder Bänder. • Halten Sie den Fernseher fern von Verursachern elektrischen
Die Farbprogramme werden in schwarz weiß
gesehen.
Es sind einige kleine schwarze Punkte und /
oder glänzende Punkte auf dem Bildschirm
zu sehen.
Der Bildschirm blinkt beim Einschalten des
Fernsehers.
Das Bild hat zu viel Glanz. • Gehen Sie mit dem Menü- System in das Menü „Bild-
Bildrauschen (Streifen). • Überprüfen Sie, ob die Antenne mit dem mitgelieferten
Das ist Bild erscheint verzerrt und rauscht. • Beobachten Sie, ob irgendeines der frei wählbaren Geräte vor oder
Abgehackter Ton während der Wiedergabe
oder der Aufnahme eines Videobandes.
Schlechtes oder kein Bild (der Bildschirm
erscheint dunkel), aber der Ton ist gut.
Verrauschtes Bild in einem TV- Kanal.
• Schalten Sie das Fernsehgerät ein und drücken Sie die Taste
Power an der Vorderseite des Fernsehers.
• Wenn die Anzeige / (Standby / Sleep) leuchtet, drücken Sie
die Taste TV der Fernbedienung.
• Stellen Sie fest, ob der Abschalttimer aktiviert ist (Seite 24).
• Stellen Sie fest, ob der Ein/Aus-Timer aktiviert ist (Seite 25).
• Stellen Sie fest ob Auto. Ausschalt aktiv ist (Seite 25).
• Stellen Sie sicher, dass das frei wählbare Gerät eingeschaltet ist
und drücken solange mehrmals die Taste der
Fernbedienung, bis das korrekte Eingangs- Symbol auf dem
Bildschirm erscheint.
• Überprüfen Sie die Verbindung zwischen dem freiwählbaren
Gerät und dem Fernseher.
• Wenn Sie das frei wählbare Gerät an die Eurobuchse
3/ anschließen, wählen Sie im Menü „Funktionen AV3-
• Überprüfen Sie die Aufstellung und die Richtung der Antenne.
• Überprüfen Sie, ob die Antenne kaputt oder gebogen ist.
• Überprüfen Sie, ob die Antenne das Ende ihrer Gebrauchsdauer
• Rufen Sie mit Hilfe des Menü- Systems das Menü „Bild-
• Wenn Sie die Funktion Energie sparen auf “Reduziert” stellen,
• Das Bild eines Plasma- Flachbildschirms besteht aus Pixels.
Kleine schwarze und / oder glänzende Punkte (Pixels) auf dem
• Das ist auf die besondere Eigenschaft des Plasma- Bildschirms
•
• Verwenden Sie keine Doppelleitungskabel mit 300 Ohm, da diese
• Der Videokopf verursacht Bildstörungen. Stellen Sie Ihren
• Belassen Sie einen Abstand von 30 cm zwischen dem
• Stellen Sie Ihren Videorecorder nicht vor oder neben dem
• Mit Hilfe des Menü- Systems rufen Sie das Menü „Bild-
• Wählen Sie mit Hilfe des Menü- Systems die Option „Manuell
• Wählen Sie mit Hilfe des Menü – Systems die Option „Dyn. NR”
S
Eingang” auf „S-Video” (Seite 20).
erreicht hat. (3-5 Jahre Gebrauch unter normalen Bedingungen, ,
1-2 Jahre in Küstennähe).
Rauschens, wie Automobile, Motorräder
oder Haartrockner.
einstellungen” auf und wählen Sie „Normwerte”, um zu den
werkseitigen Grundeinstellungen zurückzukehren (Seite 14).
können die Bildfarben sich abschwächen. (Seite 19).
Bildschirm sind keine Zeichen einer fehlerhaften Arbeitsweise.
zurückzuführen und ist kein Zeichen eines fehlerhaften Betriebs.
einstellungen” und wählen Sie “Modus”. Anschließend wählen
Sie den gewünschten Bildmodus (Seite 13).
Koaxialkabel angeschlossen ist.
Halten Sie das Antennenkabel fern von den anderen Anschlusskabeln.
Bildstörungen verursachen können.
neben dem Fernseher aufgestellt sind. Bei der Installation eines der
frei wählbaren Geräte lassen Sie einen angemessenen Abstand
zwischen dem Gerät und dem Fernseher.
Videorecorder entfernt vom Fernseher auf.
Videorecorder und dem Fernseher, um das Rauschen zu
vermeiden.
Fernseher auf.
einstellungen” und wählen Sie „Normwerte” , um die vom Werk
vorgenommen Grundeinstellung wieder herzustellen. (Seite14).
abspeichern” im Menü „Grundeinstellungen” und stellen Sie Fine
Tuning (AFT) ein, um einen besseren Bildempfang zu erzielen
(Seite 23).
im Menü „Bild-einstellungen”, um das Rauschen im Bild zu
verringern (Seite 14).
wird fortgesetzt...
Zusätzliche Information
DE
33
Page 67

Probleme Lösungen
Verzerrtes Bild bei Programmwechsel oder
bei Auswahl des Videotextes.
Es erscheinen fehlerhafte Buchstaben beim
Betrachten des Videotextes.
Das Bild wird nicht richtig dekodiert oder es
ist nicht stabil beim Betrachten eines
kodierten Kanals durch einen an die
Eurobuchse 3/ angeschlossenen
Dekoder.
S
• Schalten Sie alle an die Eurobuchse am hinteren Teil des
Fernsehers angeschlossenen Geräte aus.
• Rufen Sie mit Hilfe de Menü- Systems die Option „Sprache/
Land” im Menü „Grundeinstellungen” und wählen Sie das
Land in dem Sie den Fernseher gebrauchen (Seite 21). Für
zyrillische Sprachen empfehlen wir Russland auszuwählen,
wenn Ihr eigenes Land nicht auf der Liste erscheint.
• Wählen Sie mit Hilfe des Menü- Systems das Menü
„Funktionen”. Anschließen stellen Sie „AV3 Ausgang” auf
„Autom.” (Seite 20).
Es ist kein Ton vorhanden / Ton mit Rauschen.
Gute Bildqualität, aber es ist kein Ton
vorhanden
Rauschen im Ton • Stellen Sie fest, ob die Antenne durch Verwendung des
Das Geräusch des Ventilators wird
stärker.
Es ist unmöglich mit dem Menü zu
operieren.
• Drücken Sie die Taste 2 +/– der Fernbedienung.
• Checken Sie ab, ob „Bildschirmschoner” im Menü
„Funktionen” auf „Ein“ steht (Seite 19).
• Überprüfen Sie, dass die Kopfhörer nicht eingeschaltet sind.
mitgelieferten Koaxial- Kabels angeschlossen ist.
• Halten Sie das Antennenkabel entfernt von den übrigen
Anschlusskabeln.
• Verwenden Sie keine Doppelleitungskabel mit 300 Ohm, da
diese Bildstörungen verursachen können.
• Durch ein in der Nähe des Fernsehgerätes aufgestelltes
Infrarot-Kommunikationsgerät kann es zu
Kommunikationsproblemen kommen (z.B. kabellose InfrarotKopfhörer). Um dies zu vermeiden, sollte die Infrarot Sende-/
Empfangseinheit weiter entfernt von dern Fernsehgerät
aufgestellt werden.
• Im Lauf der Zeit können die Entlüftungsöffnungen Staub
ansammeln. Dieser Staub kann die Kühlfunktion des im Gerät
eingebauten Ventilators verringern. Um dies zu vermeiden,
empfehlen wir Ihnen mit Hilfe eines Staubsaugers den Staub
regelmäßig zu entfernen (einmal monatlich).
• Wenn die von Ihnen gewünschte Anwendung des Menüs mit
blassen Farben erscheint, können Sie diese nicht auswählen.
Man hört ein seltsames Geräusch.
Das Gehäuse des Fernsehers knarrt. • Die Temperaturveränderungen im Raum verursachen
Der Fernseher erzeugt einen Summton. • Der Fernseher- Ventilator funktioniert. Das ist kein Zeichen
Der Fernseher tickt. • Beim Einschalten des Fernsehers wird ein elektrischer
Im Innern des Fernseher ist ein lärmendes
Geräusch zu hören.
Die Fernbedienung funktioniert nicht.
Die Anzeige des Bereitschaftsmodus /
(Standby / Sleep) leuchtet im Fernseher auf.
gelegentlich, dass das Fernsehergehäuse sich ausdehnt oder
zusammenzieht, was kleine Geräusche hervorrufen kann. Das
ist kein Zeichen einer fehlerhaften Betriebsweise.
einer fehlerhaften Betriebsweise.
Stromkreis in seinem Innern aktiviert. Das ist kein Zeichen einer
fehlerhaften Betriebsweise.
• Durch eine überhöhte Stromspannung kann beim Einschalten
des Fernsehers ein Ton erzeugt werden. Das ist kein Zeichen für
eine fehlerhafte Betriebsweise.
• Checken Sie ab, dass der Media Selector der Fernbedienung für
das Gerät, das Sie kontrollieren wollen, richtig eingestellt ist
(VCR [Videorecorder], TV oder DVD).
• Wenn die Fernbedienung den Videorecorder oder das DVD
nicht kontrollieren kann, obwohl der Media Selector richtig
eingestellt ist, wiederholen Sie die notwendige Kode- Eingabe
wie im Kapitel „Grundeinstellung der Fernbedienung für ein
DVD oder einen Videorecorder“ auf der Seite 31 erläutert wird.
• Ersetzen Sie die Batterien
• Setzen Sie sich mit dem nächstgelegenen SonyServicecenter in Verbindung.
Wenn sich weiterhin Probleme ergeben, lassen Sie Ihren Fernseher durch Fachpersonal prüfen.
Öffnen Sie unter keinen Umständen das Gerät selbst.
34
Zusätzliche Information
Page 68

Introducción
Gracias por elegir este televisor en color Sony de Pantalla de Plasma.
Antes de utilizar el televisor, lea este manual atentamente y consérvelo para futuras
referencias.
Símbolos utilizados en este manual:
......Información importante.
......Información sobre la función.
1,2 ........Secuencia de las instrucciones a seguir.
......Los botones sombreados del mando
OK
a distancia muestran los botones
que ha de pulsar para ejecutar las
diferentes instrucciones.
...........Información sobre el resultado de
las instrucciones.
Indice
Introducción .............................................................................................................................................3
Normas de seguridad..............................................................................................................................4
Normas de seguridad complementarias ..............................................................................................5
Comprobación de los accesorios suministrados .................................................................................5
Descripción general
Descripción general de los botones del televisor ................................................................................6
Descripción general de los botones del mando a distancia...............................................................7
Instalación
Instalación de las pilas en el mando a distancia..................................................................................8
Conexión del cable de alimentación, la antena y del vídeo...............................................................8
Prevención de caída del televisor..........................................................................................................9
Primera puesta en marcha
Encendido y sintonización automática del televisor........................................................................11
Sistema de menús en pantalla
Introducción y manejo del sistema de menús ...................................................................................13
Ajuste de la imagen ...............................................................................................................................13
Ajuste del sonido ...................................................................................................................................15
Control de pantalla................................................................................................................................16
Características ........................................................................................................................................19
Configuración.........................................................................................................................................21
Temporizador......................................................................................................................................... 24
Estado unidad ........................................................................................................................................26
Teletexto
Teletexto..................................................................................................................................................27
Información complementaria
Conexión de equipos opcionales.........................................................................................................28
Manejo de los equipos opcionales.......................................................................................................30
Configuración del mando a distancia para un DVD o un vídeo ....................................................31
Especificaciones......................................................................................................................................32
Solución de problemas..........................................................................................................................33
ES
Indice
3
Page 69

Normas de Seguridad
Este aparato sólo debe utilizarse
con fuentes de alimentación de
220-240 V CA. No enchufe
demasiados aparatos en el mismo
enchufe ya que podría causar
descargas eléctricas o incendio.
No abra la tapa posterior del
aparato. En caso necesario, acuda
al servicio técnico.
No obstruya ni cubra las ranuras
de ventilación del aparato. Para
que haya una ventilación correcta,
deje un espacio de al menos 10 cm
alrededor del aparato.
Limpie la pantalla y el mueble del
televisor con un paño suave y
ligeramente humedecido. No utilice
estropajos, limpiadores abrasivos,
alcalinos, ningún tipo de disolvente,
como alcohol o bencina ni sprays
antiestáticos. Como medida de
seguridad, desenchufe el televisor
antes de limpiarlo.
Por razones medioambientales y
de seguridad, se recomienda no
dejar el aparato en modo de
desconexión temporal cuando no
se utilice. Apáguelo pulsando el
interruptor principal y
desenchufándolo cuando vaya a
estar ausente.
Para su propia seguridad, durante
una tormenta, no toque ninguna
parte del aparato; especialmente
el cable de alimentación y el de la
antena.
Nunca instale el aparato en
lugares excesivamente calientes,
húmedos o polvorientos. No
instale el aparato en lugares donde
pueda sufrir vibraciones
mecánicas.
Desenchufe el aparato tirando
directamente de la clavija.
Nunca tire del cable.
Nunca introduzca objetos ni
derrame ningún tipo de líquido
dentro del aparato ya que podría
provocar descargas eléctricas o
incendio. En caso de que algún
objeto o líquido caiga dentro del
aparato, no utilice el televisor.
Avise de inmediato al servicio
técnico.
Para evitar riesgo de incendio
o descargas eléctricas, no
exponga el aparato a la lluvia
ni a la humedad.
Para evitar riesgo de incendio,
mantenga lejos del aparato los
objetos inflamables, velas, y todo
aquello que pudiera causar
incendio.
No coloque objetos pesados sobre
el cable de alimentación ya que
podría dañarlo. Le recomendamos
que enrolle la parte sobrante del
cable de alimentación en el
enrollacables situado en la parte
posterior del aparato.
Coloque el aparato sobre un
estante o mueble lo
suficientemente fuerte, grande y
estable para sostenerlo. No
permita que los niños salten sobre
él. No lo coloque de lado o boca
arriba.
4
Normas de seguridad
Si ha de mover el aparato,
desenchúfelo antes de hacerlo. Al
transportarlo, tenga cuidado con
las superficies desiguales,
escalones, etc. Si se le cae el
aparato o sufre algún golpe, avise
inmediatamente al servicio
técnico.
No cubra las ranuras de
ventilación con ningún objeto
como cortinas, periódicos, etc.
Page 70

Normas de seguridad complementarias
• Este aparato sólo debe ser trasladado por dos
o más personas. Si es necesario transportarlo,
ha de estar protegido para asegurar que no
sea objeto de golpes ni vibraciones.
• Las ranuras y aberturas del aparato tienen el
cometido de proporcionar la necesaria
ventilación. Para asegurar el funcionamiento
seguro del aparato y protegerlo de un
recalentamiento, estas ranuras y aberturas no
deben ser nunca bloqueadas o cubiertas.
• Después de trasladar el aparato directamente
de un lugar frío a un lugar caliente, o si la
temperatura de la habitación ha cambiado de
forma repentina, las imágenes pueden ser
borrosas o pobres de color en algunas partes.
Esto es debido a que la humedad se ha
condensado en los espejos o lentes dentro del
aparato. Deje que se evapore la humedad
antes de volver a usarlo.
• Para obtener una imagen clara, no exponga
directamente la pantalla a una iluminación
intensa o a la luz solar directa. A ser posible
utilice puntos de iluminación desde el techo.
• La pantalla de este televisor tiene un
revestimiento antirreflejante. Para evitar la
degradación de la pantalla, observe los puntos
mencionados aquí debajo. No presione o
arañe la pantalla con objetos duros, ni lance
nada contra ella. Puede deteriorarla.
– Asegúrese de desenchufar de la red el cable
de alimentación conectado a la unidad de
recepción antes de proceder a la limpieza.
– No toque la superficie de la pantalla
después de que haya estado funcionando
continuamente durante un largo tiempo, ya
que estará caliente.
– La pantalla de este televisor tiene un
revestimiento antirreflejante.
Recomendamos no tocar mucho la
superficie de la pantalla.
– Limpie la pantalla con el paño de limpieza
que se suministra o con un paño suave
humedecido con una solución de detergente
ligero.
– Nunca utilice ningún tipo de estropajo
abrasivo, polvo desengrasador o
disolventes tales como alcohol o gasolina.
Este tipo de contactos puede dañar la
superficie de la pantalla.
• El aparato no está totalmente desconectado
aunque el interruptor de la parte frontal esté
en posición de desconexión. Para desconectar
totalmente el aparato de la red eléctrica, debe
desenchufarlo.
• Nota para el caso de ser utilizado en alta
montaña:
Cuando se utiliza a una altitud superior a
1.900 m ó 6.248 pies (presión atmosférica
inferior a 800hPa), el aparato puede generar
un ligero zumbido por efecto de la diferencia
de la presión de aire entre el interior y el
exterior de los paneles. Esto no se considera
un defecto y no está cubierto por la garantía
Sony. Este zumbido es una característica
inherente a todas las pantallas de plasma.
Corrosión
El uso de este aparato cerca de la costa
marítima puede someterlo a una excesiva
salinidad, corrosión y daños internos, lo que
provocaría un deterioro de su
funcionamiento. Si el aparato está sujeto a
alguna de estas condiciones, han de tomarse
medidas para reducir la humedad y la
temperatura del área donde esté situado.
Para la remanencia de imagen
• Si se visualizan por un largo período de
tiempo las imágenes que se indican a
continuación, puede producirse una
remanencia de imagen en ciertas áreas de la
pantalla, debido a las especiales
características de la pantalla de plasma.
– Barras negras en la parte superior y en la
parte inferior que aparecen en muchos
vídeos (imagen Cinemascope).
– Barras negras a la izquierda y a la derecha
que aparecen en un vídeo en formato 4:3
(emisiones convencionales de televisión).
– Vídeos de juegos.
– Imágenes procedentes de ordenador.
– Visualización de menú DVD en pantalla.
– Menús en pantalla, números de canales,
etc., de equipos conectados tales como un
Receptor digital, modem por cable, aparato
de vídeo, etc.
Este riesgo es mayor si el aparato está en
modo “Directo” o está funcionando con un
alto contraste. Esta imagen no se puede
eliminar una vez que se ha grabado en la
pantalla. Para evitar el riesgo de que ocurra
esto, no deje el televisor funcionando con
tales imágenes o programas durante un largo
tiempo; utilice la función “Protección
pantalla” o reduzca el nivel de contraste. Un
repetido y prolongado uso de la misma
imagen o programa, puede también provocar
este defecto. LA REMANENCIA DE
IMAGEN NO ESTÁ CUBIERTA POR LA
GARANTÍA SONY.
• Para reducir la remanencia de imagen, este
televisor dispone de la función “Protección
pantalla”. El valor predeterminado de la
función “Movimiento” en “Protección
pantalla” es “Sí”.
• La función “Protección pantalla” previene y
reduce la remanencia de imagen.
• Con un uso prolongado de este televisor en
formato 4:3, la superficie de pantalla 4:3
puede hacerse mas oscura al visualizarla en
formato 16:9. Para evitar este problema, se ha
de utilizar el modo de imagen “Optimizada”.
Comprobación de los accesorios suministrados
Ver página 32.
ES
Normas de seguridad
5
Page 71

Descripción general de los botones del televisor
2 botón de control del volumen + / -
botón de selección de
la fuente de entrada
PROG botón de selección de canal (emisora
de televisión) siguiente o anterior + / -
Interruptor de
encendido / apagado
/ indicador de
desconexión temporal
(standby) y de desconexión
automática
Sensor para el mando a
distancia
6
Descripción general
i Toma de auriculares
Utilice auriculares con conector del tipo L.
Si conecta los auriculares, los altavoces del
televisor quedarán automáticamente
silenciados.
Page 72

Descripción general de los botones del mando a distancia
1 Apagar temporalmente el televisor: Pulse este botón para apagar
!ª
!•
!¶
TVVIDEO
/
123
456
789
0
!§
!∞
OK
MENU REC
!¢
TV
DVDVCR
PROG
!£
!™
9 Botón de grabación: Si el Selector de Equipo está en posición VCR, pulse este botón para grabar programas.
!º Selector de Equipo: Con este mando a distancia, puede controlar no solo el televisor sino también las
principales funciones de su DVD o Vídeo. Encienda el equipo que desea controlar y, a continuación, pulse este
botón repetidamente para seleccionar DVD, TV o VCR (para el vídeo). Se iluminará momentáneamente una
luz verde en la posición seleccionada.
Antes de utilizar por primera vez el mando a distancia para controlar el DVD o el vídeo, tendrá que
configurarlo dependiendo de la marca de su equipo. Para ello, consulte el capítulo “Configuración del
!¡ Selección de canales: Pulse estos botones para seleccionar el canal (emisora de televisión) siguiente o
mando a distancia para un DVD o un Vídeo" en la página 31.
anterior.
!™ Eliminación del sonido: Pulse este botón para eliminar el sonido. Vuelva a pulsarlo para recuperarlo.
!£ Ajuste del volumen: Pulse estos botones para ajustar el volumen del televisor.
!¢ Activación del sistema de menús: Pulse este botón para ver el menú en pantalla. Vuelva a pulsarlo para
desactivarlo y ver la pantalla normal de televisión.
!∞ Selección del modo TV: Pulse este botón para desactivar el teletexto o la entrada de vídeo.
!§ Selección de efecto de sonido: Pulse este botón repetidamente para cambiar el efecto de sonido.
!¶ Selección del modo de imagen: Pulse este botón repetidamente para cambiar el modo de imagen.
!• Mostrar información en pantalla: Pulse este botón para mostrar todas las indicaciones en pantalla.
Vuelva a pulsarlo para cancelar.
!ª Encendido/Apagado del vídeo o el DVD: Púlse este botón para encender o apagar el vídeo o el DVD.
temporalmente el televisor (el indicador de desconexión temporal
(standby)/desconexión automática / se iluminará). Vuelva a
1
pulsarlo para encender el televisor desde el modo de desconexión
temporal (standby).
2
Para ahorrar energía, se recomienda apagar por completo el televisor cuando no lo
utilice.
3
4
5
6
7
8
9
!º
!¡
Tras un cierto tiempo sin señal de televisión ni habiendo pulsado
ningún botón, el televisor pasará automáticamente al modo de
desconexión temporal (standby) mediante la opción “Desconex.
Aut.” (ver página 25).
2
Selección de la fuente de entrada:
hasta que el símbolo de la fuente de entrada deseada aparezca en la
pantalla.
3 Selección de canales: Si el Selector de Equipo está en posición TV o
VCR (vídeo), púlse estos botones para seleccionar canales.
Para números de programa de dos dígitos, pulse el segundo dígito en un
tiempo inferior a 2,5 segundos.
4 a) Si el Selector de Equipo está en posición TV:
Pulse este botón para volver a ver el último canal seleccionado (el canal
anterior debe haber sido visionado previamente durante al menos 5
segundos).
b) Si el Selector de Equipo está en posición VCR:
Si está utilizando un vídeo Sony, para números de programa con dos
dígitos como p.ej.23, pulse primero -/-- y a continuación los botones 2
y 3.
Pulse este botón repetidamente
5 Este botón sólo funciona en modo de teletexto.
6 Selección del formato de la imagen: Pulse este botón repetidamente
para cambiar el formato de la imagen. Para más detalles, consulte el
capítulo “Control de pantalla” en la página 16.
7 Selección de Teletexto: Pulse este botón para visualizar el teletexto.
8 a) Si el Selector de Equipo está en posición TV:
Cuando MENU está activado, utilice estos botones para desplazarse a
través del sistema de menús. Para más detalles, consulte el capítulo
“Introducción y manejo del sistema de menús” en la página 13.
b) Si el Selector de Equipo está en posición VCR (vídeo) o DVD:
Utilice estos botones para controlar las principales funciones del vídeo
o el DVD.
ES
Además de las funciones de televisión, todos los botones con color se utilizan también para las
operaciones de teletexto. Para más información, consulte el capítulo sobre "Teletexto" en la página 27
de este manual de instrucciones.
Descripción general
7
Page 73

Instalación de las pilas en el mando a distancia
Asegúrese de colocar las pilas suministradas con las polaridades en la posición correcta.
Sea respetuoso con el medio ambiente y deposite las pilas usadas en el contenedor
específico para ello.
Conexión del cable de alimentación, la antena
y del vídeo
• Use el cable de alimentación suministrado (tipo C, con toma de tierra).
• Use el cable coaxial suministrado para la conexión de la antena.
• Otros cables de conexión no se suministran con este aparato.
8
L/G/S/IR/D/D/D
R/D/D/D Y/G PB/CB/BPR/CR/RHD VD
L/G/S/I
(SMARTLINK)
R/D/D/D
L/G/S/I
CTRL S
(W/G/W/G)
Conecte el cable de alimentación CA
suministrado (tipo C, con toma de tierra).
L/G/S/IR/D/D/D
R/D/D/D Y/G PB/CB/BPR/CR/RHD VD
L/G/S/I
(SMARTLINK)
R/D/D/D
L/G/S/I
CTRL S
(W/G/W/G)
Para más detalles sobre la conexión del vídeo,
consulte el capítulo “Conexión de equipos
opcionales” en la página 28 de este manual de
instrucciones.
Instalación
AC IN
Conecte el cable
coaxial suministrado.
o
Vídeo
OUT IN
AC IN
La conexión a través del
Euroconector es opcional
Page 74
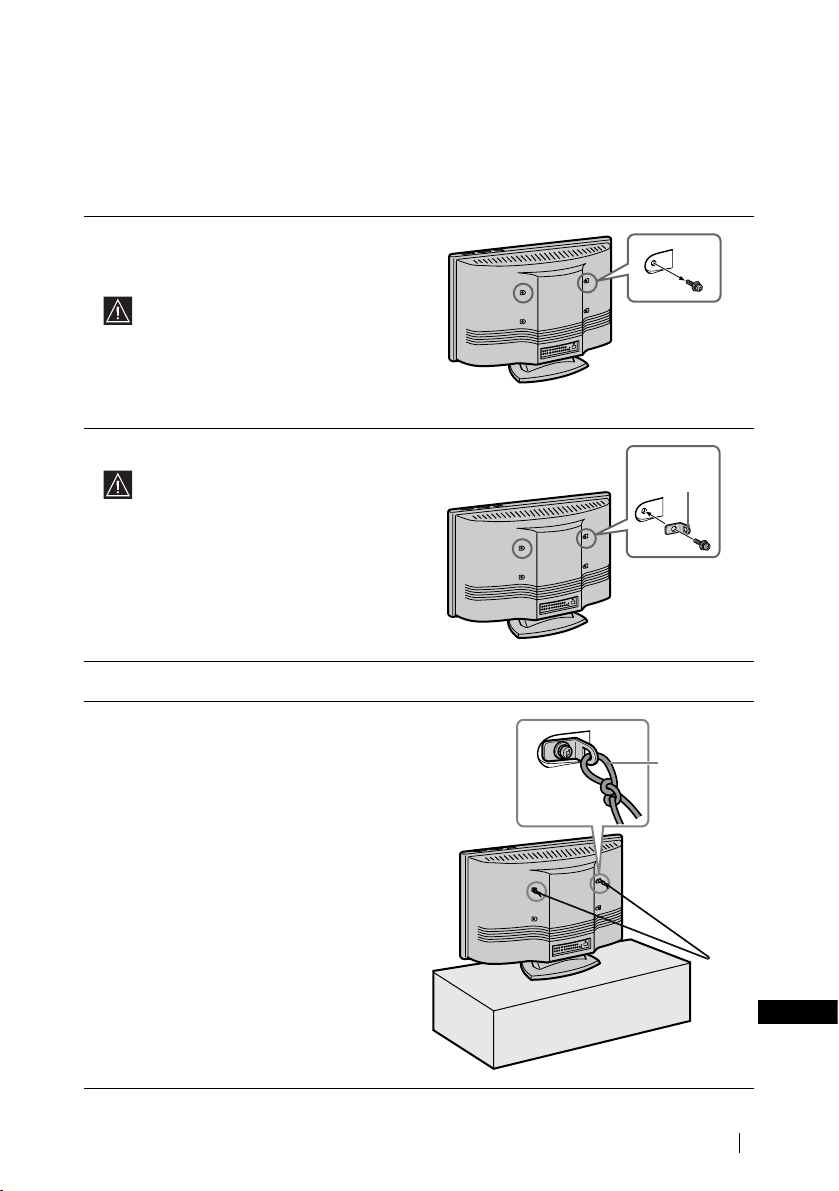
Prevención de caída del televisor
Coloque los soportes suministrados en la parte posterior del televisor, pase un cordel resistente
o una cadena por cada soporte y sujétela a una pared o una columna. Consulte a su distribuidor
cuando coloque los soportes, ya que los tornillos para sujetar los soportes también sujetan al
mismo tiempo la tapa posterior del aparato.
1 Saque uno de los tornillos colocados en la
parte posterior del aparato.
No extraiga los dos tornillos al mismo
tiempo, ya que son los que sujetan la
tapa posterior del aparato. No utilice
nunca el televisor sin los tornillos
colocados.
2 Fije el soporte suministrado con el tornillo.
Asegúrese de utilizar el tornillo que
sujeta la tapa posterior del aparato. Un
tornillo distinto podría dañar el
televisor y ocasionar una descarga
eléctrica.
3 Repita los pasos 1 y 2 para colocar el otro soporte.
4 Ate fuertemente un cordel resistente o una
cadena a cada soporte en la parte posterior del
televisor.
Soporte
(suministrado)
Ate
fuertemente
el cordel
resistente o
la cadena (no
suministrados)
ES
continúa ...
Instalación
9
Page 75

5 Sujete el cordel o la cadena a una pared o a una columna.
Vista lateral Vista posterior
Atornille sólidamente un gancho (no
suministrado) a la pared o columna.
10
Instalación
Page 76

Encendido y Sintonización automática del TV
La primera vez que encienda el televisor, aparecerá en la pantalla una secuencia de menús
a través de los cuales podrá: 1) seleccionar el idioma de los menús, 2) seleccionar el país
donde desea utilizar el aparato, 3) buscar y almacenar automáticamente todos los canales
disponibles (emisoras de televisión) y 4) cambiar el orden en que los canales (emisoras de
televisión) aparecen en pantalla.
No obstante, si más adelante necesita modificar alguno de estos ajustes, puede hacerlo
seleccionando la opción apropiada en (menú de Configuración).
1 Conecte el enchufe del televisor a la toma de corriente
(220-240V CA, 50Hz). Cuando se conecta el televisor
por primera vez, éste se enciende automáticamente.
De no ser así, pulse el interruptor de encendido/
apagado de la parte frontal del televisor para
encenderlo.
La primera vez que encienda el televisor, aparecerá
automáticamente en la pantalla el menú Language
(Idioma).
2 Pulse el botón o del mando a distancia para
seleccionar el idioma y, a continuación, pulse el botón
OK para confirmar la selección. A partir de ahora,
todos los menús aparecerán en el idioma
seleccionado.
3 En la pantalla aparecerá automáticamente el menú
País.
Pulse el botón o para seleccionar el país donde
desea utilizar el televisor y, a continuación, pulse el
botón OK para confirmar la selección.
Si en la lista no aparece el país donde va a
utilizar el televisor, seleccione “-“ en lugar de un
país.
4 El menú de Sintonía Automática aparece en la
pantalla.
Pulse el botón OK para seleccionar Sí.
Language
Engl
ish
Español
Français
Italiano
Português
Deutsch
Neder l ands
Select language
, to select, press
País
–
—
United Kingdom
España
France
Italia
Portugal
Deutschland
Nederland
Seleccione país
, para seleccionar,
OK
, para configurar
¿Desea iniciar la
sintonía automática?
to set
OK
Sí
No
Primera puesta en marcha
OK
OK
OK
ES
continúa...
11
Page 77
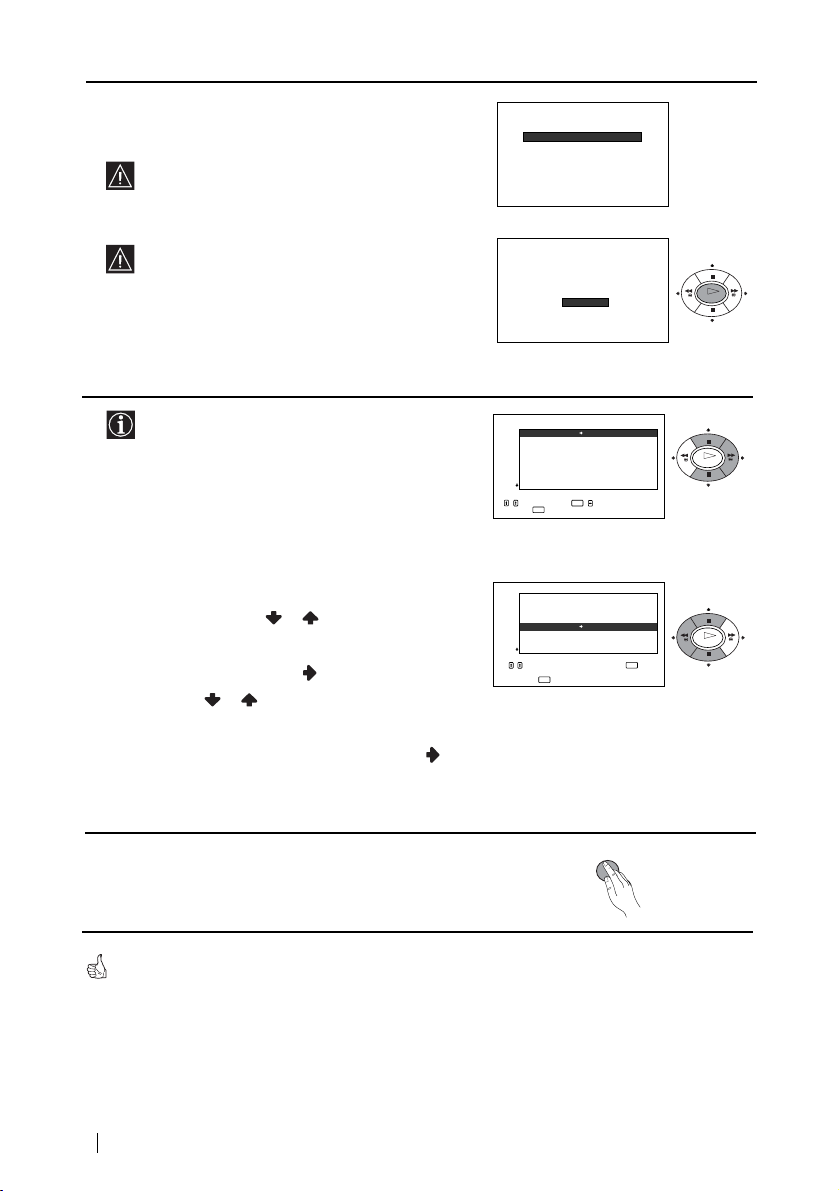
5El televisor empieza a sintonizar y memorizar
automáticamente todos los canales (emisoras de
televisión) disponibles.
Este proceso puede durar unos minutos. Tenga
paciencia y no pulse ningún botón mientras
dure el proceso de sintonización o de lo
contrario, el proceso no se completaría.
Si el televisor no ha encontrado ningún canal
(emisora de televisión) tras efectuar la
sintonización automática, en la pantalla
aparecerá un mensaje pidiéndole que conecte la
antena. Por favor conéctela tal y como se indica
en la pág. 8 de este manual y pulse OK. El
proceso de sintonización automática se
reanudará de nuevo.
Sintonía Auto.
Programa
Canal :
Sistema :
No se encuentra el canal.
Por favor conecte la antena
:
Conf
Buscando . ..
Confirmar
01
C21
B/G
OK
6 Una vez que el televisor ha sintonizado y
memorizado todos los canales (emisoras de
televisión), en pantalla aparece
automáticamente el menú Ordenación de
Programas para que pueda cambiar el orden en
que los canales aparecen en la pantalla.
a) Si no desea cambiar el orden de los canales, vaya
al paso 7.
b) Si desea cambiar el orden de los canales:
1 Pulse el botón o para seleccionar el
número de programa con el canal (emisora de
televisión) que desea cambiar de posición y, a
continuación, pulse .
2 Pulse o para seleccionar el nuevo
número de programa en el que desea
memorizar el canal (emisora de televisión)
seleccionado y, a continuación, pulse .
3 Repita los pasos b)1 y b)2 si desea reordenar
otros canales de televisión.
7 Pulse el botón MENU para volver a la pantalla normal
de televisión.
El televisor está listo para funcionar.
Ordenación de Programas
01
TVE
02
TVE2
03
TV3
04
C33
05
C27
06
C58
07
S02
08
S06
Seleccione canal
, para selecc, , para configurar
Salir
Ordenación de Programas
Sel. nueva posición
, para seleccionar, pulse
para volver
Salir:
OK
MENU
:
TVE
01
TVE2
02
TV3
03
C33
04
05
06
07
08
01 TVE
C27
C58
S02
S06
MENU
OK
MENU
OK
OK
12
Primera puesta en marcha
Page 78

Introducción y manejo del sistema de menús
Este televisor utiliza un sistema de menús en pantalla para guiarle en las diferentes
operaciones. Utilice los siguientes botones del mando a distancia para desplazarse a
través de los menús:
1Pulse el botón MENU para mostrar el primer nivel de menú en
pantalla.
2 • Para resaltar el menú u opción deseados, pulse o .
• Para entrar en el menú u opción deseada, pulse .
• Para volver al menú u opción anterior, pulse
• Para modificar los ajustes de la opción seleccionada, pulse
//o.
• Para confirmar y memorizar su selección, pulse OK.
.
MENU
OK
3 Pulse el botón MENU para volver a la pantalla normal de televisión.
Ajuste de la Imagen
Ajuste de la Imagen
Modo
Contraste
Brillo
Color
Nitidez
Reductor Ruido
Imagen dinám.:
Tono color:
,,,para selecc para introd
ajuste menú
:
OK
Personal1
Bajo
F río
Sí
Ajuste de la Imagen
Modo
Contraste
Brillo
Color
Nitidez
Reductor Ruido
Imagen dinám.:
Tono color:
,,para selecc,
configurar
:
OK
Personal1
Modo Directo (para un contraste y nitidez de imagen realzados).
Estándar (para una imagen con el contraste adaptado a las
condiciones de iluminación de su salón).
Películas (para una imagen con precisión de detalles).
Personal1 (para los ajustes a su criterio).
Personal2 (para los ajustes a su criterio).
Contraste Pulse / para reducir el contraste de la imagen.
Pulse / para intensificar el contraste de la imagen.
Brillo Pulse / para oscurecer la imagen.
Pulse / para dar mayor brillo a la imagen.
El menú “Ajuste de la Imagen” le
permite modificar los ajustes de
imagen.
Bajo
Sí
Para ello:
F río
Una vez que ha seleccionado la opción
para
que desea cambiar, pulse . A
continuación, pulse repetidamente
// o para modificar el
ajuste y finalmente pulse OK para
memorizarlo.
Este menú también le permite adaptar
la calidad de imagen a los modos
“Películas”, “Personal1” y “Personal2”
, en función del tipo de programa que
esté viendo.
MENU
ES
continúa ...
Sistema de menús en pantalla
13
Page 79

Color Pulse / para disminuir la intensidad del color.
Pulse / para incrementar la intensidad del color.
Color no puede ser ajustado para una fuente de entrada RGB.
Nitidez Pulse / para suavizar la imagen.
Pulse / para dar mayor nitidez a la imagen.
Reductor ruido No / Bajo / Medio / Alto
No se puede ajustar “Reductor ruido” en equipos conectados a la entrada RGB.
Selecciónelos para reducir el nivel de ruido de todos los equipos
conectados. Es más efectivo en la señal procedente de la toma VHF
/ UHF.
Imagen dinám. Sí/No
Tono color Frío / Normal / Cálido / User1 / User2 / User3
Correc. color Sí/No
Correc. color no puede ser ajustado para una fuente de entrada RGB.
Correc. gama Alto / Medio / Bajo
Preestablecido Cancelar / Aceptar
Selecciónelo para intensificar el contraste de la imagen.
Selecciónelos para dar una tonalidad rojiza a los colores brillantes
(Ajuste variable desde Frío a Cálido).
Seleccione User1, User2 o User3 para personalizar el Tono color
ajustando la siguientes tonalidades: Aumento rojo, Aumento
verde y Aumento azul, y guárdelos en la memoria.
Configurar nombre: Selecciónelo para dar nombre a sus ajustes
personales. Pulse / / / para seleccionar la
letra; a continuación pulse OK. Finalmente pulse /
/ o para seleccionar la palabra “End” en la
pantalla y pulse OK para memorizarla.
• Para corregir la letra, seleccione para retroceder y
volver a seleccionar una nueva letra, y pulse OK.
• Para dejar un espacio en blanco, seleccione en la
pantalla y pulse OK.
Selecciónelo para enfatizar los rojos y los azules.
Selecciónelos para ajustar el balance entre las áreas brillantes y
oscuras de la imagen.
Seleccione Aceptar para restaurar la imagen a los niveles
configurados en fábrica.
No todas las opciones pueden modificarse si en la opción Modo ha configurado Directo
o Estándar.
14
Sistema de menús en pantalla
Page 80

Ajuste del Sonido
Ajuste de la Imagen
Modo
Contraste
Brillo
Color
Nitidez
Reductor Ruido
Imagen dinám.:
Tono color:
,,,para selecc para introd
ajuste menú
:
OK
Personal1
Bajo
F río
Sí
El menú “Ajuste del Sonido” le
permite modificar los ajustes de
sonido.
Para ello:
Una vez seleccionada la opción que
desea modificar, pulse . A
Ajuste del Sonido
Efecto
Agudos
Graves
Balance
Sonido Dual
Auto Volumen
Preestablecido
,,para selecc, para introd
ajuste menú
:
:
:
OK
Mono
Ajuste del Sonido
No
No
Efecto
Agudos
Graves
Balance
Sonido Dual
Auto Volumen
Preestablecido
,,para selecc, para
configurar
:
:
:
OK
continuación pulse
repetidamente / / o
No
para modificar el ajuste y finalmente
pulse OK para memorizarlo.
Mono
No
Efecto No (sin efecto)
Natural (realza la claridad, detalle y presencia del sonido a través
del sistema “BBE High Definition Sound system”
Dinámico (“BBE High Definition Sound system”
*).
* intensifica la
claridad y la presencia del sonido para hacerlo más inteligible y
ofrecer una música más real).
TS (TruSurround**) (para un sonido envolvente -surround - [por
ejemplo, programas DVD]. Produce un efecto virtual de surround.)
* “BBE High Definition Sound system” está fabricado por Sony Corporation bajo
licencia de BBE Sound, Inc. Está cubierto por la patente de E.E.U.U. nº
4,638,258 y 4,482,866. La palabra “BBE” y el símbolo BBE son marcas
comerciales de BBE Sound, Inc.
** TruSurround y el símbolo son marcas registradas de SRS Labs, Inc. La
tecnología TruSurround se ha incorporado bajo licencia de SRS Labs., Inc.
Agudos
Graves
Balance Pulse / para hacer resaltar el altavoz izquierdo.
Sonido Dual Mono / Stereo
Auto Volumen Sí/No
Preestablecido Cancelar/Aceptar
Pulse / para aminorar los sonidos sobreagudos.
Pulse / para acentuar los sonidos sobreagudos.
Pulse / para aminorar los sonidos más graves.
Pulse / para acentuar los sonidos más graves.
Pulse / para hacer resaltar el altavoz derecho.
Para una emisión en sonido estereofónico, seleccione Stereo o
Mono.Mono / A / B
Para una emisión bilingüe, seleccione A para el canal de sonido 1,
B para el canal de sonido 2, o Mono para el canal monoaural, si está
disponible.
Seleccione Sí para que el nivel de volumen de los canales se
mantenga estable, independientemente de la señal emisora (p.ej. en
el caso de anuncios publicitarios).
Seleccione Aceptar para restablecer los niveles de sonido
configurados en fábrica.
ES
Sistema de menús en pantalla
15
Page 81

Control de pantalla
Ajuste de la Imagen
Modo
Contraste
Brillo
Color
Nitidez
Reductor Ruido
Imagen dinám.:
Tono color:
,,,para selecc para introd
ajuste menú
Control de pantalla
AutoformatoSí:
F orm. pantalla
Zoom pantalla
Tamaño pant.
Despl. pant.
Ajuste píxel
Preestablecido
,,para selecc, para introd
ajuste menú
:
OK
:
:
OK
Personal1
Horizontal
Estándar
Bajo
F río
Sí
Control de pantalla
AutoformatoSí:
F orm. pantalla
Zoom pantalla
Tamaño pant.
Despl. pant.
Ajuste píxel
Preestablecido
,,para selecc, para
configurar
:
Horizontal
:
Estándar
OK
El menú “Control de pantalla” le
permite modificar los ajustes de
pantalla.
Autoformato La opción “Autoformato” le permite cambiar automáticamente el
aspecto de la pantalla.
Para ello:
Después de seleccionar la opción, pulse . A continuación pulse
paraseleccionar Sí (si usted desea que el televisor
o
conmute automáticamente el formato de pantalla de acuerdo con la
señal emitida) o bien No (si deseamantener el formato según sus
preferencias) y finalmente pulse OK para memorizarla.
Tanto si ha seleccionado Sí como si ha seleccionado No en la opción
“Autoformato”, siempre podrá modificar el formato de la pantalla pulsando
repetidamente el botón del mando a distancia.
Form. pantalla La opción “Form. pantalla” le permite modificar el formato de la
pantalla.
Para ello:
Después de seleccionar la opción, pulse . A continuación pulse
o para seleccionar el formato de pantalla deseado, y
finalmente pulse OK para memorizarlo.
Si parte de la imagen inferior o superior aparece recortada, pulse o para
ajustar la posición de la imagen en la pantalla (p.ej. para poder leer los subtítulos).
16
Sistema de menús en pantalla
Optimizada: Imitación del efecto de
pantalla panorámica para
emisiones 4:3.
4:3: Tamaño de imagen
convencional 4:3, para
visualización de imagen
completa.
14:9: Tamaño de imagen entre los
formatos 4:3 y 16:9.
Zoom: Formato de pantalla
panorámica para películas en
cinemascope.
Horizontal: Para emisiones 16:9.
Optimizada
4:3
14:9
Zoom
Horizontal
Page 82

Zoom pantalla La opción “Zoom pantalla” le permite ampliar la imagen con la
posición central fija (solamente cuando Form. pantalla está
configurado en Horizontal).
Para ello:
Después de seleccionar la opción, pulse . A continuación pulse
o paraseleccionar Estándar (tamaño normal), x 2 (doble),
x 3 (triple) o bien x 4 (cuádruple), y finalmente pulse OK para
memorizarla.
Zoom pantalla sólo puede ser ajustado cuando Form. pantalla está configurado
en Horizontal.
Tamaño pant. La opción “Tamaño pant.” le permite ajustar el tamaño de la
imagen para cada uno de los diferentes tipos de formato de la
pantalla.
Para ello:
1 Después de seleccionar la opción, pulse .
2 Pulse / / o
finalmente pulse OK para memorizarlas.
Pulse para alargar la imagen verticalmente.
Pulse para contraer la imagen verticalmente.
Pulse para contraer la imagen horizontalmente.
Pulse para ampliar la imagen horizontalmente.
Tamaño pant. no puede ser ajustado horizontalmente cuando Form. pantalla
está configurado en Optimizada.
Despl. pant. La opción “Despl. pant.” le permite ajustar la posición de la
imagen para cada uno de los diferentes tipos de formato de la
pantalla.
Para ello:
1 Después de seleccionar la opción, pulse .
2 Pulse / / o para ajustar cada alternativa, y
finalmente pulse OK para memorizarlas.
Pulse para desplazar la imagen hacia arriba.
Pulse para desplazar la imagen hacia abajo.
Pulse para desplazar la imagen hacia la izquierda.
Pulse para desplazar la imagen hacia la derecha.
Despl. pant. no puede ser ajustada horizontalmente cuando Form. pantalla está
configurado en Optimizada.
para ajustar cada alternativa, y
continúa ...
Sistema de menús en pantalla
ES
17
Page 83

Ajuste píxel La opción “Ajuste píxel” le permite ajustar la imagen de un equipo
con señal RGB.
Para ello:
1 Después de seleccionar la opción, pulse .
2 Pulse o para seleccionar los ajustes siguientes.
Ajuste auto:
Seleccione OK para hacer automáticamente el mejor ajuste
posible de la señal de entrada. Tenga en cuenta que puede no
llegar a ser un ajuste perfecto, debido a la condición de la
señal de entrada o de las características de la imagen. En este
caso, ejecute Ajuste auto de nuevo.
Fase de puntos:
Ajústela entre 00-63 cuando parte del texto visualizado o la
propia imagen no sean claros.
Total píxel H (Total de píxels horizontales):
Ajústelo cuando las letras o la imagen no sean claras en su
totalidad.
Preestablecido:
Restablecimiento de la configuración de fábrica.
Ajuste píxel solamente está disponible si el tipo de señal de entrada conectada al
conector 5 es RGB y la opción “Entrada AV5”” dentro del menú
“Características” está ajustada en “RGB.
Preestablecido Cancelar/Aceptar
18
Sistema de menús en pantalla
Seleccione Aceptar para restaurar las opciones “Zoom pantalla”,
“Tamaño Pant.” y “Despl. pant.” al preajuste de fábrica.
Page 84

Características
Ajuste de la Imagen
Modo
Contraste
Brillo
Color
Nitidez
Reductor Ruido
Imagen dinám.:
Tono color:
,,,para selecc para introd
ajuste menú
:
OK
Personal1
Bajo
F río
Sí
El menú “Características” le permite
modificar varios ajustes de las
prestaciones de este televisor.
Características
Altavoces TV
Protección pantalla
Salida AV3
Entrada AV3
Entrada AV4
Entrada AV5
Modo RGB
,,para selecc,
para introd ajuste menú.
:
:
:
:
:
Componente
:
EstándarAhorro energíaSí:
Auto
Vídeo
Vídeo
DTV
OK
Características
Altavoces TV
Protección pantalla
Salida AV3
Entrada AV3
Entrada AV4
Entrada AV5
Modo RGB
,,para selecc,
para configurar.
EstándarAhorro energía :
:
:
:
Vídeo
:
Vídeo
:
Componente
:
OK
Auto
Sí
DTV
Ahorro energía La opción “Ahorro energía” le permite reducir el consumo de
energía de este televisor.
Para ello:
Después de seleccionar la opción, pulse
. A continuación pulse
o para seleccionar Reducir y finalmente pulse OK para
memorizarla.
• Si apaga el televisor mientras el modo “Ahorro energía” está activado, este
modo seguirá activo la próxima vez que lo ponga en marcha.
• Si selecciona el modo “Películas”, “Personal1” o “Personal2” en el menú
“Ajuste de la Imagen” (página 13), podrá modificar los ajustes de la imagen
incluso si “Ahorro energía” está activado, aunque si incrementa Contraste o
Brillo, el consumo de energía no se reducirá.
Altavoces TV La opción “Altavoces TV” le permite anular el sonido de los
altavoces del televisor para escucharlo a través de un amplificador
externo conectado a los terminales de salida de audio posterior del
televisor.
Para ello:
Después de seleccionar la opción, pulse . A continuación pulse
para seleccionar No y finalmente pulse OK para
o
memorizarla. El sonido del televisor no se emitirá a través de sus
altavoces.
Protección
pantalla
La opción “Protección pantalla” le permite reducir remanencias de
imagen en la pantalla.
Para ello:
1 Después de seleccionar la opción, pulse .
Mueva la posición de la imagen para reducir posibles
remanencias.
Movimiento: Seleccione Sí para mover la posición. Una vez
haya seleccionado Sí, configure Distancia mov. y
Ciclo movim.
Distancia mov.: Seleccione la escala móvil entre Grande,
Medio y Pequeño.
Ciclo movim.: Seleccione la duración de tiempo entre 10 seg,
30 seg, 1 min y 5 min.
2 Pulse OK para memorizarlo.
Sistema de menús en pantalla
ES
continúa ...
19
Page 85
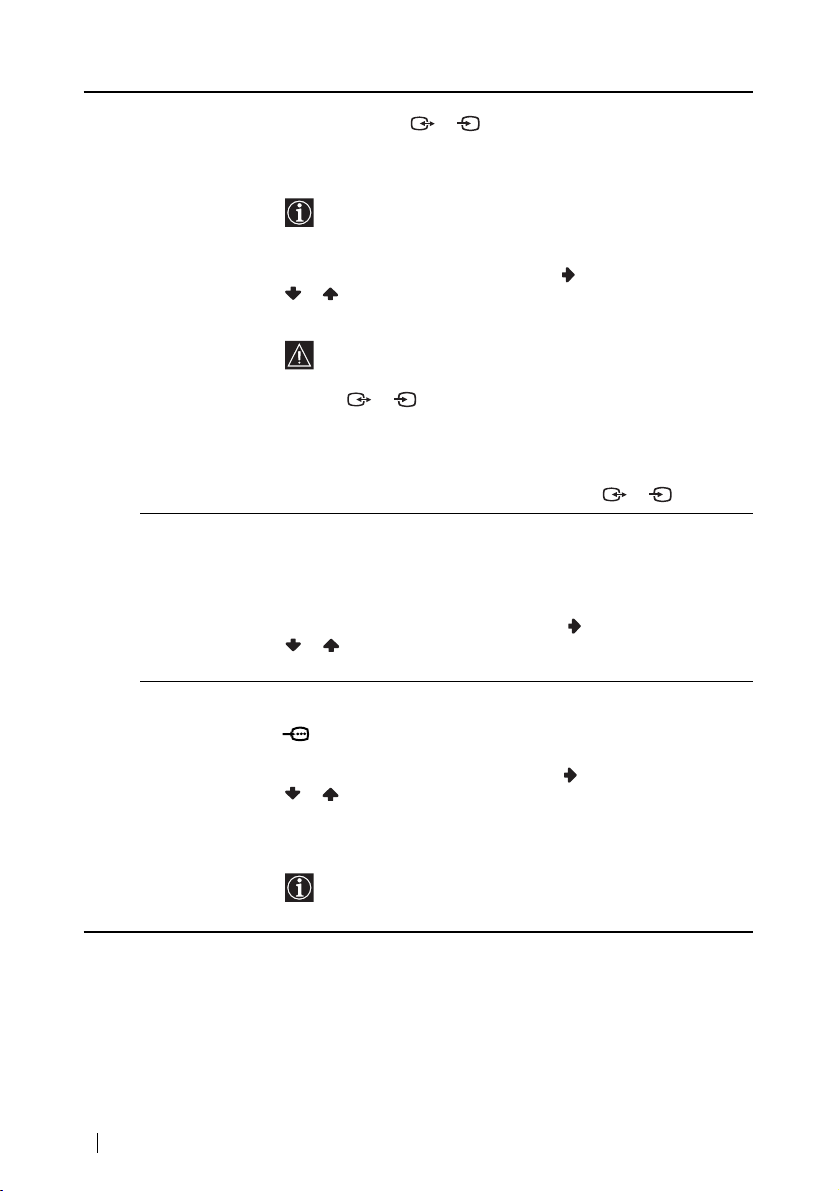
Salida AV3 La opción “Salida AV3” le permite seleccionar la fuente de salida
S
S
del Euroconector 3/ , para así poder grabar desde este
Euroconector cualquier señal procedente del televisor o de otro
equipo externo conectado a los otros Euroconectores.
Si su vídeo dispone de SmartLink, este proceso no es
necesario.
Para ello:
Después de seleccionar la opción, puls . A continuación pulse
o para seleccionar la señal de salida deseada: Auto, TV,
AV1, AV2 o AV4.
• Si selecciona Auto, la señal de salida siempre será la
misma que la que aparece en la pantalla del televisor.
• Si ha conectado un descodificador al Euroconector
3/ o a un vídeo conectado a este Euroconector,
S
recuerde volver a seleccionar “Salida AV3” en Auto para
su correcta descodificación.
• Cuando Salida AV3 está configurado en Auto, la entrada
de señal a través de la Entrada AV5 y la señal RGB, no
tienen salida desde el Euroconector 3/ .
Entrada AV3 /
Entrada AV4 /
Entrada AV5
Las opciones “Entrada AV3”, “Entrada AV4 “ y “Entrada AV5” le
permiten seleccionar el conector desde el cual el televisor recibe la
señal de entrada; Vídeo o S Vídeo por la Entrada AV3 y Entrada
AV4, y Componente o RGB por la Entrada AV5.
Para ello:
Después de seleccionar la opción, pulse
. A continuación pulse
o para seleccionar el conector deseado, y finalmente pulse
OK para memorizarla.
Modo RGB Seleccione la opción “Modo RGB” si tiene un equipo con fuente de
señal RGB conectado a los conectores Y/G, PB/CB/B, PR/CR/R del
5.
Para ello:
Después de seleccionar la opción, pulse . A continuación pulse
o para seleccionar el equipo conectado:
DTV para un sintonizador digital con señal RGB, o bien Otros
para otros equipos RGB.
DTV es el formato de emisión digital estándar en los Estados
Unidos, y existen varios formatos de señal, tales como 480i,
575i, 480p, 575p, 720p o 1080i.
20
Sistema de menús en pantalla
Page 86

Configuración
Ajuste de la Imagen
Modo
Contraste
Brillo
Color
Nitidez
Reductor Ruido
Imagen dinám.:
Tono color:
,,,para selecc para introd
ajuste menú
:
OK
Personal1
Bajo
F río
Sí
El menú “Configuración” le permite
modificar algunas de las
configuraciones de este televisor.
Configuración
Idioma/País
Sintonía Auto.
Ordenación de Programas
Etiquetado de Programas
Etiquetado de AV
Sintonía Manual
,,para selecc, para introd
ajuste menú
OK
Configuración
Idioma/País
Sintonía Auto.
Ordenación de Programas
Etiquetado de Programas
Etiquetado de AV
Sintonía Manual
,,para selecc, para
configurar
OK
Idioma/País La opción “Idioma/País” le permite seleccionar el idioma en que
se visualizan los menús. También le ofrece la posibilidad de
seleccionar el país donde desea utilizar este televisor.
Para ello:
Después de seleccionar la opción, pulse
y a continuación
proceda de la misma manera que en los pasos 2 y 3 del capítulo
“Encendido y sintonización automática de televisor” en la página
11.
Sintonía Auto. La opción “Sintonía Auto.” le permite buscar y memorizar
automáticamente todos los canales (emisoras) de televisión
accesibles.
Para ello:
Después de seleccionar la opción, pulse y a continuación
proceda de la misma manera que en los pasos 4 y 5 del capítulo
“Encendido y sintonización automática de televisor” en las
páginas 11 y 12.
Ordenación de
Programas
La opción “Ordenación de Programas” le permite cambiar el orden
en que aparecen en la pantalla los canales (emisoras de televisión).
Para ello:
Después de seleccionar la opción, pulse y a continuación
proceda de la misma manera que en el paso 6 b) del capítulo
“Encendido y sintonización automática de televisor” en la página
12.
Etiquetado de
Programas
La opción “Etiquetado de Programas” le permite asignar un
nombre a cada canal (emisora de televisión), utilizando hasta 5
caracteres (letras o números).
Para ello:
1 Después de seleccionar la opción, pulse
pulse
o para seleccionar el número de programa del
y a continuación
canal que desea titular.
2 Pulse . Pulse / / o para seleccionar la letra y
seguidamente pulse OK. Finalmente pulse / / o
para seleccionar la palabra “End” en la pantalla y pulse OK
para memorizarla.
• Para corregir la letra, seleccione para retroceder y volver a
seleccionar una nueva letra, y pulse OK.
• Para dejar un espacio en blanco, seleccione en la pantalla y
pulse OK.
continúa...
Sistema de menús en pantalla
ES
21
Page 87

Etiquetado de AV La opción “Etiquetado de AV” le permite asignar un nombre al
Sintonía Manual La opción “Sintonía Manual” le permite:
equipo externo conectado a las tomas de este televisor.
Para ello:
1 Después de seleccionar la opción, pulse . Seguidamente
pulse o para seleccionar la fuente de entrada que
desea etiquetar. A continuación pulse .
2 En la columna de etiquetas aparece automáticamente un
nombre:
a) Si desea utilizar una de las etiquetas predeterminadas
(CABLE, GAME [juego], CAM, DVD, VIDEO o SAT),
pulse o
pulse OK para memorizarla.
b) Si desea crear su propia etiqueta, seleccione Edit (Editar) y
pulse . A continuación, con el primer elemento
resaltado, pulse / / o para seleccionar la letra
y, seguidamente, pulse OK. Finalmente pulse / /
o para seleccionar la palabra “End” en la pantalla y
pulse OK para memorizarla.
• Para corregir la letra, seleccione para retroceder y volver a
seleccionar una nueva letra, y pulse OK.
• Para dejar un espacio en blanco, seleccione en la pantalla y
pulse OK.
para seleccionar una de ellas y finalmente,
A) Presintonizar uno a uno y en el orden de programa que
desee, los canales (emisoras de televisión) o una fuente de
entrada de vídeo.
Para ello:
1 Después de seleccionar la opción “Sintonía Manual”, pulse
. Seguidamente, con la opción Programa resaltada, pulse
. Pulse o para seleccionar en que número de
programa desea presintonizar el canal (para vídeo, seleccione
el número de programa “0”). A continuación pulse OK.
2 La siguiente opción solamente está disponible en
3 Después de seleccionar la opción Canal, pulse .
Repita todos estos pasos para sintonizar y memorizar más canales.
función del país que haya seleccionado en el menú
“Idioma/País”.
Después de seleccionar la opción Sistema, pulse .
Seguidamente pulse o para seleccionar el sistema de
televisión (B/G para los países de la Europa occidental, D/K
para los países de la Europa oriental, I para el Reino Unido o L
para Francia). A continuación pulse OK.
Seguidamente pulse o para seleccionar el tipo de
sintonía del canal (S para canales por cable o C para canales
terrestres). Pulse . A continuación, pulse los botones
numéricos para introducir directamente el número del canal
de la emisora de televisión o el de la señal del canal de vídeo.
Si no sabe el número del canal, pulse o para buscarlo.
Cuando encuentre el canal que desea memorizar, pulse OK.
Con la opción Confirmar resaltada vuelva a pulsar OK. A
continuación, pulse para seleccionar Aceptar y finalmente
pulse OK para memorizarla.
22
Sistema de menús en pantalla
Page 88

Asignar un nombre, de cinco caracteres como máximo, a un
S
B)
canal.
Para ello:
Resaltando la opción Programa, pulse el botón PROG +/ - para
seleccionar el número de programa que desea etiquetar. Cuando
éste aparezca en la pantalla, seleccione la opción Nombre y pulse
. Seguidamente pulse / / / para seleccionar la
letra y a continuación pulse OK. Finalmente pulse / / o
para seleccionar la palabra “End” en la pantalla y pulse OK
para memorizarla.
• Para corregir la letra, seleccione para retroceder y volver a
seleccionar una nueva letra, y pulse OK.
• Para dejar un espacio en blanco, seleccione en la pantalla y
pulse OK.
C) Aún cuando la sintonización fina automática (AFT) está
siempre activada, también puede ajustarla de forma manual
para obtener una mejor recepción de la imagen, en el caso de
que ésta aparezca distorsionada.
Para ello:
Mientras esté viendo el canal (emisora de televisión) en el que
desee efectuar la sintonización fina, seleccione la opción AFT y
pulse . Seguidamente pulse o para ajustar
manualmente la sintonía fina entre –15 y +15 y, pulse OK. Con
la opción Confirmar resaltada, vuelva a pulsar OK. A
continuación, pulse para seleccionar Aceptar y finalmente
pulse OK para memorizarla.
D) Omitir los números de programa que no desee para
descartarlos cuando son seleccionados con los botones
PROG +/ - .
Para ello:
Resaltando la opción Programa, pulse el botón PROG +/ - para
seleccionar el número de programa que desea omitir. Cuando
éste aparezca en la pantalla, seleccione la opción Omitir y pulse
. A continuación pulse o para seleccionar Sí y pulse
OK. Con la opción Confirmar resaltada, pulse OK. A
continuación, pulse para seleccionar Aceptar y finalmente
pulse OK para memorizarla.
Si posteriormente desea anular esta función, seleccione de nuevo No en
lugar de Sí en el paso anterior .
E) Ver y grabar correctamente canales codificados cuando
utilice un descodificador conectado directamente al
Euroconector 3/ o a través de un vídeo conectado a
dicho Euroconector.
Esta opción solamente está disponible en función del país
que haya seleccionado en el menú “Idioma/País”.
Para ello:
Seleccione la opción Descodificador y pulse . A continuación
pulse o para seleccionar Sí y pulse OK. Con la opción
Confirmar resaltada vuelva a pulsar OK. A continuación, pulse
para seleccionar Aceptar y finalmente pulse OK para
memorizarla.
Si posteriormente desea anular esta función, seleccione de nuevo No en
lugar de Sí en el paso anterior .
Sistema de menús en pantalla
ES
23
Page 89

Temporizador
Ajuste de la Imagen
Modo
Contraste
Brillo
Color
Nitidez
Reductor Ruido
Imagen dinám.:
Tono color:
,,,para selecc para introd
ajuste menú
Temporizador
Desconex. Aut.
Config. reloj
P antalla reloj
Tempor act/des
Apagado auto
,,para selecc, para introd
ajuste menú
:
OK
:
:
:
:
OK
Personal1
Bajo
F río
No
No
No
No
Sí
Temporizador
Desconex. Aut.
Config. reloj
P antalla reloj
Tempor act/des
Apagado auto
,,para selecc, para
configurar
:
:
:
:
OK
El menú “Temporizador” le
permite modificar los ajustes del
temporizador.
No
No
No
No
Desconex. Aut. La opción “Desconex. Aut.” le permite seleccionar un período de
tiempo para que el televisor se conmute automáticamente al
modo de desconexión temporal (standby).
Para ello:
Después de seleccionar la opción, pulse . A continuación
pulse o para programar el intervalo de tiempo hasta la
desconexión (por un máximo de 2 horas) y finalmente pulse OK
para memorizarla.
Si desea visualizar el tiempo restante hasta la desconexión mientras está viendo
la televisión, pulse el botón en el mando a distancia.
Config. reloj La opción “Config. reloj” le permite poner el reloj en hora. El
margen de error del reloj que incorpora el televisor, es de ± 30
segundos al mes.
Para ello:
1 Después de seleccionar la opción, pulse .
2 Pulse o para fijar la hora, y seguidamente pulse .
3 Pulse o para fijar los minutos, y seguidamente ddd
pulse .
4 Pulse OK en la señal de la hora. El reloj empieza a funcionar.
Pantalla reloj La opción “Pantalla reloj” le permite visualizar el reloj en la
pantalla.
Para ello:
Después de seleccionar la opción, pulse . A continuación
pulse o para seleccionar Sí y finalmente pulse OK.
El reloj desaparece de la pantalla automáticamente 5 minutos después de
ponerlo en marcha.
24
Sistema de menús en pantalla
Page 90

Tempor act/des La opción “Tempor act/des” le permite poner en marcha y
apagar automáticamente el televisor a una hora determinada.
Para usar esta función, ponga previamente en hora el reloj.
Cuando utilice esta función, no apague el televisor con el
interruptor de encendido/apagado del aparato, ya
que la función de encendido automático del televisor
mediante el temporizador no funcionaría.
Para ello:
1 Después de seleccionar la opción, pulse .
2 Pulse o para seleccionar Sí, y seguidamente pulse .
3 Pulse o para seleccionar Modo Tempor., y
seguidamente pulse .
4 Pulse o para seleccionar el modo de temporizador
deseado:
No: Selecciónelo para fijar la hora de apagar el televisor.
Sí: Selecciónelo para fijar la hora de encender el televisor.
Act/des: Selecciónelo para fijar la hora de encender y apagar
el televisor.
Pulse OK para confirmar su selección.
5 Pulse o
seguidamente pulse .
6 Fije la hora.
Si selecciona Act/des en el paso 4, repita los pasos 5 y 6 para
fijar ambos ajustes Hora desact y Hora act.
7 Pulse OK para memorizarlas.
para seleccionar Hora desact u Hora act, y
Para encender y apagar la televisión a la misma hora cada
día, seleccione Repetir en Sí después del paso 2 y siga al
paso 3.
Si posteriormente desea anular esta función, seleccione de nuevo No en
lugar de Sí en el en al paso 2 arriba indicado.
Apagado auto La opción “Apagado auto” le permite programar el televisor
para que cambie automáticamente al modo de desconexión
temporal (standby), tras un periodo de tiempo sin recepción de
emisión o sin señal de entrada del equipo conectado al televisor.
Para ello:
Después de seleccionar la opción, pulse . A continuación
pulse
pulse OK para memorizarla.
o para seleccionar el período de tiempo y finalmente
Sistema de menús en pantalla
ES
25
Page 91

Estado unidad
Ajuste de la Imagen
Modo
Contraste
Brillo
Color
Nitidez
Reductor Ruido
Imagen dinám.:
Tono color:
,,,para selecc para introd
ajuste menú
Estado unidad
Nombre modelo
Número serie
Temperatura
Ventilador :
:
OK
:
:
:
Personal1
:
KE–32TS2E
2000001
Bajo
F río
OK
OK
Sí
El menú “Estado unidad” le
permite comprobar algunos datos
y advertencias de este televisor.
Nombre modelo Nombre del modelo de este televisor.
Número serie Número de serie asignado a cada televisor.
Temperatura Si NG parpadea, siga el proceso indicado aquí debajo.
Ventilador Si NG parpadea, siga el proceso indicado aquí debajo.
Si NG se ilumina en rojo y el indicador / de desconexión temporal (standby) y
de desconexión automática parpadea, pulse el interruptor de Encendido/Apagado
del televisor para apagar el aparato y desenchúfelo de la alimentación de
corriente.
A) Si “NG” aparece en la columna “Temperatura”
Instale el televisor en un lugar fresco, con objeto de reducir la temperatura del
aparato.
Si las aberturas de ventilación están bloqueadas
Las aberturas de ventilación no deben estar nunca bloqueadas o cubiertas. Instale
el televisor en un lugar bien ventilado para facilitar una adecuada circulación de
aire.
Asegúrese de que el indicador / de desconexión temporal (standby) y de
desconexión automática deja de parpadear. Si el indicador continúa
parpadeando, consulte al centro de servicio técnico de Sony más cercano.
B) Si “NG” aparece en la columna “Ventilador”
Consulte al centro de servicio técnico de Sony más cercano.
26
Sistema de menús en pantalla
Page 92
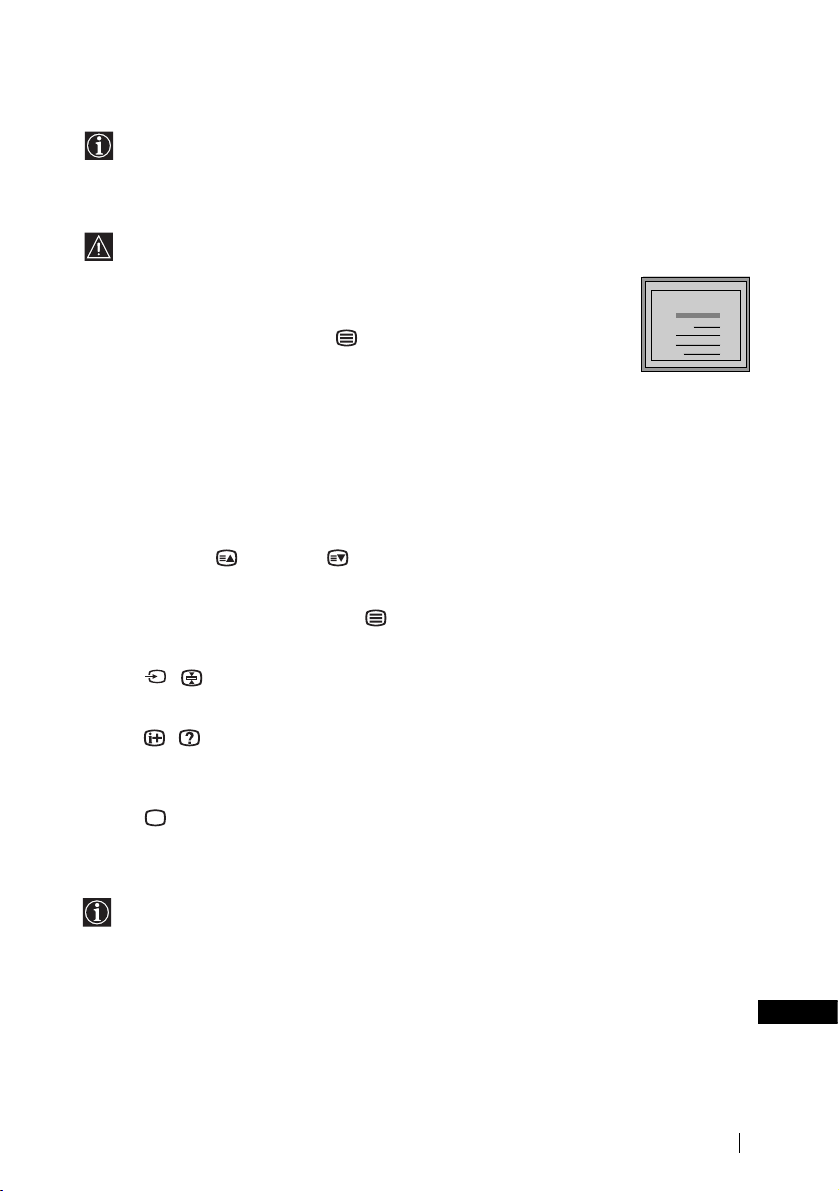
Teletexto
Teletexto es un servicio de información que transmiten la mayoría de las emisoras de
televisión. La página de índice del servicio de teletexto (página 100 por lo general)
proporciona información sobre cómo utilizar este servicio. Para operar dentro del teletexto,
utilice los botones del mando a distancia tal y como se indica en esta página.
Asegúrese de utilizar un canal de televisión con una señal fuerte, pues de lo contrario,
podrían producirse errores de teletexto.
Entrar en el servicio de Teletexto:
Tras seleccionar el canal (emisora de televisión) que transmita el servicio
de teletexto que desee ver, pulse .
TELETEXT
Index
Programme
News
Sport
Weather
Seleccionar una página de Teletexto:
Introduzca los tres dígitos del número de página que desee ver, utilizando los botones
numéricos del mando a distancia.
• Si se equivoca, introduzca tres dígitos cualesquiera y, a continuación, vuelva a introducir el
número de pagina correcto.
• Si el contador de páginas no se detiene, es porque la página requerida no está disponible. En ese caso,
introduzca otro número de página.
Seleccionar la página siguiente o anterior:
Pulse PROG + ( ) o PROG - ( ).
Superponer teletexto con la imagen de televisión:
Mientras esté viendo teletexto, pulse . Púlselo de nuevo para salir del modo de teletexto.
Retener una página:
Pulse / . Púlselo de nuevo para cancelar la retención.
Visualizar una información oculta (p. ej.: soluciones de adivinanzas):
Pulse / . Púlselo de nuevo para volver a ocultar la información.
Salir del servicio de teletexto:
Pulse .
25
153
101
98
Fastext
El servicio Fastext permite acceder a las páginas de teletexto mediante la pulsación de un
solo botón.
Estando dentro del servicio de teletexto y en caso de que se emitan señales de Fastext, en la
parte inferior de la pantalla aparece un menú de códigos de color que le permite acceder
directamente a una página. Para ello, pulse el botón de color correspondiente (rojo, verde,
amarillo o azul) del mando a distancia.
Sistema de menús en pantalla
ES
27
Page 93

Conexión de equipos opcionales
Puede conectar a su televisor un amplia gama de equipos opcionales tal y como se muestra
a continuación. (Los cables de conexión no se suministran).
Cámara de vídeo
S VHS / Hi8 / DVC
Equipo Hi-Fi
L/G/S/I
**
CTRL S
(W/G/W/G)
AC IN
DVD
“PlayStation”*
1
R/D/D/D L/G/S/I
R/D/D/D
L/G/S/I Y/G PB/CB/BPR/CR/RHD VD
(SMARTLINK)
2
R/D/D/D
Descodificador
Sub woofer
(SA-WD200)
Descodificador
Vídeo
DVD
Equipo RGB
* “PlayStation” es un producto de Sony Computer Entertainment, Inc.
* “PlayStation” es una marca registrada de Sony Computer Entertainment, Inc.
** Para controlar otros equipos Sony con el mando a distancia del televisor,
conecte el conector CONTROL S IN del equipo al conector CONTROL S OUT del televisor con el cable
CONTROL S.
Solamente cuando el televisor está en funcionamiento, o el indicador
temporal (standby) y de desconexión automática está iluminado en rojo. Cuando el televisor está
apagado, no puede utilizar esta función.
/ de desconexión
28
Información complementaria
Page 94

Para evitar
(SMARTLINK)
R/D/D/D L/G/S/I
R/D/D/D
L/G/S/I Y/G PB/CB/BPR/CR/RHD VD
R/D/D/D L/G/S/I
CTRL S
(W/G/W/G)
AC IN
distorsiones de
imagen, no conecte
equipos a los
conectores D y E al
mismo tiempo.
Conexión de un vídeo:
Para conectar un vídeo, consulte el capítulo “Conexión de la antena y del vídeo” en la página 8
de este manual de instrucciones. Le aconsejamos que conecte el vídeo utilizando un cable de
Euroconector. Si no dispone de un cable de Euroconector, sintonice la señal de prueba del vídeo
al programa número “0” del televisor, utilizando la opción “Sintonía Manual”. (Para los detalles
de cómo programar manualmente estos preajustes, vea la página 22, paso A). Consulte también
el manual de instrucciones de su vídeo para ver cómo localizar el canal de la señal de vídeo.
Conexión de un vídeo que disponga de SmartLink:
SmartLink es un enlace directo entre el televisor y un equipo de vídeo que permite una
transferencia directa de ciertas informaciones. Si precisa más información sobre
SmartLink, consulte el manual de instrucciones de su vídeo.
Si utiliza un vídeo que disponga de SmartLink, utilice un cable de Euroconector y
conéctelo al Euroconector 3/ B.
Si tiene conectado un descodificador al Euroconector
S
3/ o a un
S
vídeo conectado a dicho Euroconector:
Seleccione la opción “Sintonía Manual” en el menú “Configuración” y, después de entrar en la
opción “Descodificador *”, seleccione “Sí” (mediante o ). Repita esta operación para cada
canal codificado.
* Esta opción solamente estará disponible en función del país que haya seleccionado en el menú
“Idioma/País”.
Conexión a un equipo externo de audio:
Si desea amplificar la salida de audio de su televisor, conecte su equipo Hi-Fi a las salidas de
audio F. Seguidamente, utilizando el sistema de menús, seleccione el menú “Características”
y configure “Altavoces TV” en “No”.
Para incorporar un sub woofer
Conecte el sub woofer a la salida I 5 W / G / W / G, utilizando un cable de audio monoaural.
Información complementaria
ES
29
Page 95

Manejo de los equipos opcionales
S
1 Conecte el equipo opcional al conector adecuado del televisor, según se indica en la página
28.
2 Encienda el equipo conectado.
3 Para ver la imagen del equipo conectado, pulse repetidamente el botón hasta que
aparezca en la pantalla el símbolo de entrada correcto.
Símbolo Señales de entrada
1 o 2 • Señal de entrada de audio / vídeo, mediante el Euroconector A.
• Señal de entrada RGB mediante el Euroconector A . Este símbolo sóloaparece
si se ha conectado una fuente de entrada RGB.
3 • Señal de entrada de audio / vídeo, mediante el Euroconector B.
S
3•Señal de entrada S Vídeo mediante el Euroconector B.
4•Señal de entrada de vídeo mediante el conector RCA D y señal de entrada de
audio mediante C.
S
4•Señal de entrada S Vídeo mediante el conector de entrada de S Vídeo E y
señal de entrada de audio mediante C.
5•Señal de entrada RGB mediante los conectores Y/G, P
conectores HD, VD H, y señal de entrada de audio mediante G.
B/CB/B, PR/CR/R y los
• Si su equipo está conectado a los Euroconectores 3/ o 4/ 4, o a los
conectores 5, seleccione el formato de la señal de entrada del equipo conectado,
mediante las opciones “Entrada AV3”, “Entrada AV4”, o “Entrada AV5” en el menú
“Características” (página 20).
• Si su equipo está conectado a los conectores 5 y tiene señal de salida RGB,
seleccione Modo RGB en el menú “Características” (página 20).
S
4 Para recuperar la imagen normal de televisión, pulse el botón del mando a distancia.
Conexión de equipos Mono
Conecte el cable de audio al conector L / G / S / I y seleccione la señal de entrada 4 ó
S
4, siguiendo las instrucciones arriba indicadas. Finalmente, siguiendo las instrucciones del
capítulo “Ajuste del Sonido”, configure “Sonido Dual” en “A”.
30
Información complementaria
Page 96

Configuración del mando a distancia para un
/
TVVIDEO
OK
DVDVCR
123
456
789
0
PROG
TV
MENU REC
2
1
3
DVD o un vídeo
Este mando a distancia está preparado para controlar no sólo las funciones de este televisor Sony, sino
también las funciones básicas de su DVD Sony y de la mayoría de vídeos Sony sin la necesidad de configurar
el mando a distancia. Para controlar otras marcas de DVD y vídeos, así como algunos vídeos Sony, tendrá que
configurar este mando a distancia antes de utilizarlo por primera vez. Para ello, realice los siguientes pasos:
1 Pulse repetidamente el botón de Selector de Equipo del mando a distancia
2 Mientras el indicador de color verde esté iluminado en la posición deseada,
3 Mientras el indicador de color verde esté parpadeando, introduzca mediante
4 Encienda el equipo que desea usar y compruebe que puede controlar las
Listado según marcas de Vídeo Listado según marcas de DVD
Marca Código Marca Código
SONY (VHS) 301, 302, 303, 308, 309 SONY 001
SONY (BETA) 303, 307, 310 AIWA 021
SONY (DV) 304, 305, 306 DENON 018, 027, 020, 002
AIWA 325, 331, 351 GRUNDIG 009, 028, 023, 024, 016, 003
AKAI 326, 329, 330 HITACHI 025, 026, 015, 004
DAEWOO 342, 343 JVC 006, 017
GRUNDIG 358, 355, 360, 361, 320, 351 KENWOOD 008
HITACHI 327, 333, 334 LG 015, 014
JVC 314, 315, 322, 344, 352, 353, LOEWE 009, 028, 023, 024, 016, 003
LG 332, 338 ONKYO 022
LOEWE 358, 355, 360, 361, 320, 351 PANASONIC 018, 027, 020, 002
MATSUI 356, 357 PHILIPS 009, 028, 023, 024, 016, 003
ORION 328 PIONEER 004
PANASONIC 321, 323 SAMSUNG 011, 014
PHILIPS 311, 312, 313, 316, 317, 318, SANYO 007
SAMSUNG 339, 340, 341, 345 THOMSON 012
SANYO 335, 336 TOSHIBA 003
SHARP 324 YAMAHA 018, 027, 020, 002
THOMSON 319, 350
TOSHIBA 337
• Antes de empezar, busque el código de tres dígitos según la marca de su DVD o Vídeo (ver la tabla de
abajo). En las marcas en que aparece más de un código, introduzca el primero de ellos.
• Sony se esforzará en actualizar los códigos según los cambios del mercado.
Encontrará la tabla de códigos actualizada en la bolsa que contiene el mando
a distancia.
hasta que la luz verde aparezca en la posición deseada, DVD o VCR (para el
vídeo).
Si el Selector de Equipo está en posición TV, no podrá memorizar
ningún código.
pulse el botón de color amarillo del mando a distancia durante
aproximadamente unos 6 segundos, hasta que el indicador de color verde
empiece a parpadear.
los botones numéricos del mando a distancia el código de tres dígitos de
acuerdo con el equipo que va a utilizar.
Si el código que ha introducido existe, se iluminarán los tres indicadores
de color verde momentáneamente. En caso contrario, repita los pasos
anteriores.
principales funciones con el mando a distancia del televisor.
• Si el equipo no funciona o algunas funciones fallan, repita todos los
pasos anteriores, y cerciórese que introduce el código correcto o en
caso que exista más de un código, pruebe con el siguiente y así
sucesivamente hasta que encuentre el código correcto.
• Los códigos memorizados se perderán si el cambio de las pilas
agotadas no se efectúa en menos de un minuto. En ese caso, vuelva a
repetir todos los pasos anteriores. En la parte interior de la tapa de las
pilas, hay una etiqueta donde puede escribir el código.
• No todas las marcas ni todos los modelos de una marca están
contemplados.
354, 348, 349 MATSUI 013, 016
358, 359 SHARP 019, 027
Información complementaria
ES
31
Page 97

Especificaciones
El sistema de recepción de señales de estos televisores, cumplen la normativa requerida por la ley
española del Real Decreto 1160/89.
Sistema de TV:
Dependiendo del país que haya seleccionado:
B/G/H, D/K, L, I
Sistema de color:
PAL, SECAM
NTSC 3.58, 4.43 (sólo entrada de vídeo)
Cobertura de canales
VHF: E2-E12
UHF: E21-E69
CATV: S1-S20
HYPER: S21-S41
D/K: R1-R12, R21-R69
L: F2-F10, B-Q, F21-F69
I: UHF B21-B69
Tamaño de pantalla (medida diagonalmente):
KE-32TS2E: 32” aprox. 82 cm, medida diagonalmente
KE-42TS2E: 42” aprox. 107 cm, medida diagonalmente
Sistema de pantalla:
Pantalla de Plasma
Resolución de la pantalla:
KE-32TS2E: 852 puntos (horizontal) x 1024 líneas (vertical)
KE-42TS2E: 1024 puntos (horizontal) x 1024 líneas
(vertical)
Terminales posteriores:
1/
Euroconector de 21 pins (norma CENELEC),
incluyendo entrada de audio / vídeo, entrada RGB,
salida de audio / vídeo de TV.
2/
Euroconector de 21 pins (norma CENELEC),
incluyendo entrada de audio / vídeo, entrada RGB,
salida de audio / vídeo de TV.
S
3/ 3 (SMARTLINK)
Euroconector de 21 pins (norma CENELEC),
incluyendo entrada de audio / vídeo, entrada de S
vídeo, salida de audio, vídeo seleccionable y conexión
SmartLink.
Salidas de audio (izq./der.) – conectores RCA.
S
4
Entrada de S vídeo (mini DIN de 4 pins):
Y: 1Vp-p, 75 Ohmios desequilibrado, sincronización
negativa
C: 0.286 Vp-p (Señal de sincronización), 75 Ohmios
4
Entrada de vídeo (conector RCA):
1Vp-p, 75 Ohmios desequilibrado, sincronización
negativa
4
Entrada de audio (conectores RCA):
500 m Vrms (modulación 100%),
Impedancia: 47 Kilo-Omhios
Diseño y especificaciones sujetos a cambios sin
previo aviso
Papel ecológico – Totalmente libre de cloro
32
Información complementaria
5
Y: 1 Vp-p, 75 Ohmios, 0.3V sincronización
negativa
P
B: 0.7 Vp-p, 75 Ohmios
P
R: 0.7 Vp-p, 75 Ohmios
o
G:
0.7 Vp-p, 75 Ohmios, Sincronizada en verde
B: 0.7 Vp-p, 75 Ohmios, Sincronizada en verde
R: 0.7 Vp-p, 75 Ohmios, Sincronizada en verde
o
G:
0.7 Vp-p, 75 Ohmios, no Sincronizada en verde
B:
0.7 Vp-p, 75 Ohmios, no Sincronizada en verde
R:
0.7 Vp-p, 75 Ohmios, no Sincronizada en verde
HD: 1-5 Vp-p
VD: 1-5 Vp-p
5
entrada de audio (conectores RCA)
500 m Vrms (modulación 100%),
Impedancia: 47 Kilo-Omhios
5 SUB WOOFER: conector RCA
CTRL S: miniconectores RCA
Terminales frontales:
i toma para auriculares
Salida de sonido:
KE-32TS2E: 2 x 7 W (RMS), 2 x 7 W (potencia
musical)
KE-42TS2E: 2 x 9 W (RMS), 2 x 9 W (potencia
musical)
Consumo de energía:
KE-32TS2E: 300 W
KE-42TS2E: 415 W
Consumo de energía en modo de desconexión
temporal (standby):
KE-32TS2E: 3,0 W
KE-42TS2E: 3,0 W
Dimensiones (an x al x prf):
KE-32TS2E: Aprox. 856 x 627 x 132 mm
KE-42TS2E: Aprox. 1056 x 764 x 124 mm
Peso:
KE-32TS2E: Aprox. 25,5 Kg
KE-42TS2E: Aprox. 37,0 Kg
Accesorios suministrados:
1 mando a distancia (RM-932)
2 pilas (tipo R6)
2 soportes
1 cable coaxial
1 cable CA (Tipo C-4)
1 cable CA (Tipo C-5)
1 cable CA (Tipo BF)
Los cables tipo C-5 y tipo BF pueden no ser
suministrados, dependiendo del país.
1 paño de limpieza
Otras características:
• Teletexto, Fastext, TOPtext
• Desconexión automática
• SmartLink (comunicación directa entre el
televisor y un equipo de vídeo compatible. Para
más información sobre SmartLink, consulte el
manual de instrucciones de su equipo de vídeo).
• Detección automática del sistema de televisión
• Formato automático de la imagen
Page 98

Solución de problemas
A continuación se ofrecen algunas soluciones sencillas para resolver problemas
relacionados con la imagen y el sonido
Problema Posibles soluciones
Ausencia de imagen
Ausencia de imagen (la pantalla aparece
oscura) y no hay sonido.
El televisor se apaga automáticamente. (El
televisor se configura en el modo de
desconexión temporal [standby] ).
Ausencia de imagen o del menú de
información del equipo opcional conectado
al Euroconector de la parte posterior del
televisor.
Imagen deficiente / Imagen inestable.
Doble imagen o espectro. • Verifique las conexiones de la antena y del cable.
En la pantalla sólo aparece nieve, y hace
ruido.
Líneas de puntos o bandas. • Mantenga el televisor alejado de fuentes de ruido de origen
Los programas en color se ven en blanco y
negro.
Se ven algunos pequeños puntos negros y/o
puntos brillantes en la pantalla.
La pantalla parpadea al encender el
televisor.
La imagen es demasiado brillante. • Mediante el sistema de menús, entre en el menú “Ajuste de la
Ruido de la imagen (banda). • Compruebe que la antena esté conectada utilizando el cable
La imagen aparece distorsionada y produce
ruidos.
Sonido entrecortado durante la
reproducción o la grabación de un vídeo.
Imagen pobre o ausencia de imagen (la
pantalla aparece oscura), pero el sonido es
bueno.
• Compruebe la conexión de la antena.
• Enchufe el televisor y pulse el interruptor de Encendido/
Apagado de la parte frontal del aparato.
• Si el indicador / de desconexión temporal (standby) y de
desconexión automática está iluminado, pulse el botón TV
del mando a distancia.
• Verifique si la opción Desconex. Aut. está activada (página 24).
• Verifique si la opción Tempor act/des está activada (página 25).
• Verifique si la opción “Apagado auto” está activada (página 25).
• Asegúrese de que ha encendido el equipo opcional y pulse
repetidamente el botón del mando a distancia hasta que
aparezca en la pantalla el símbolo de entrada correcto.
• Verifique la conexión entre el equipo opcional y el televisor.
• Si ha conectado el equipo opcional al Euroconector
3/ , en el menú “Características” seleccione “Entrada
• Verifique el emplazamiento y dirección de la antena.
• Compruebe si la antena está rota o doblada.
• Compruebe si la antena está ya inservible. (3-5 años de uso en
• Mediante el sistema de menús, entre en el menú “Ajuste de la
• Si configura la función “Ahorro energía” en “Reducir”, los
• La imagen de una pantalla plana de plasma está compuesta por
• Esto está motivado por la peculiar característica de la pantalla de
• Mantenga el cable de la antena alejado del resto de los cables de
• No utilice cables de 300 Ohmios de doble conducto, ya que
• Observe si alguno de los equipos opcionales está instalado
Cuando instale un equipo opcional, deje un espacio razonable
• El cabezal del vídeo produce interferencias. Sitúe su vídeo
• Deje un espacio de 30 cm entre su vídeo y el televisor, para evitar
• No coloque su vídeo enfrente o al lado del televisor.
• Mediante el sistema de menús, entre en el menú “Ajuste de la
S
AV3” y configúrela en “S VIDEO” (página 20).
condiciones normales, 1-2 años en la costa).
eléctrico, tales como coches, motocicletas o secadores para
cabello.
Imagen” y seleccione “Preestablecido” para recuperar los ajustes
de fábrica (página 14).
colores de la imagen pueden amortiguarse (página 19).
píxels.
Pequeños puntos negros y/o puntos brillantes (píxels) en la
pantalla, no indican malfuncionamiento.
plasma y no indica malfuncionamiento.
Imagen” y seleccione “Modo”. Seguidamente seleccione el
modo de imagen deseado (página 13).
coaxial suministrado.
conexión.
pueden causar interferencias.
enfrente o al lado del televisor.
entre éste y el televisor.
apartado del televisor.
el ruido.
Imagen” y seleccione “Preestablecido” para recuperar los ajustes
de fábrica (página 14).
ES
Información complementaria
continúa...
33
Page 99

Problema Posibles soluciones
Imagen ruidosa en un canal (emisora) de TV. • Mediante el sistema de menús, seleccione la opción “Sintonía
Aparecen caracteres erróneos al visionar el
teletexto.
No hay sonido / Sonido con ruidos.
La imagen no se descodifica o es inestable al
ver un canal codificado a través de un
descodificador conectado al Euroconector
S
3/ .
Manual” dentro del menú “Configuración” y ajuste “AFT” para
obtener una mejor recepción de imagen (página 23).
• Mediante el sistema de menús, seleccione la opción “Reductor
ruido” dentro del menú “Ajuste de la Imagen”, para reducir el
ruido en la imagen (página 14).
• Mediante el sistema de menús, entre en la opción “Idioma/País”
dentro del menú “Configuración” y seleccione el país en que
utiliza el televisor (página 21). Para idiomas cirílicos,
recomendamos seleccionar Rusia si su propio país no figura en
la lista.
• Buena calidad de imagen, pero no hay sonido.
• Mediante el sistema de menús, seleccione el menú
“Características”. Seguidamente, sitúe “Salida AV3” en “Auto”
(página 20).
No hay sonido / Sonido con ruidos.
Buena calidad de imagen, pero no
hay sonido.
Ruidos en el sonido. • Compruebe que la antena esté conectada utilizando el cable
El ruido del ventilador aumenta.
No es posible operar con el menú.
• Pulse el botón 2 +/– del mando a distancial.
• Verifique que “Altavoces TV” esté situado en “Sí” dentro del
menú “Características” (página 19).
• Compruebe que los auriculares no estén conectados.
coaxial suministrado.
• Mantenga el cable de la antena alejado de los otros cables de
conexión.
• No utilice cables de 300 Ohmios de doble conducto, ya que
pueden causar interferencias.
• Pueden surgir problemas de comunicación si se utiliza cerca del
televisor un aparato de comunicación por infrarrojos (p.ej.
auriculares inalámbricos por infrarrojos). Le recomendamos
que use auriculares que no sean del sistema inalámbrico por
infrarrojos, pero si los utiliza, sitúe el emisor/receptor por
infrarrojos lo más apartado posible del televisor hasta que se
elimine el ruido, o acerque más el emisor al receptor del equipo
de comunicación por infrarrojos.
•A lo largo del tiempo, las aberturas de ventilación pueden
acumular polvo. El polvo depositado puede hacer menos
efectiva la función de refrigeración del ventilador incorporado
en el aparato. Para prevenir esto, le recomendamos eliminar el
polvo periódicamente (una vez al mes), utilizando un aspirador.
• Si la opción que quiere aplicar aparece de color pálido, no la
podrá seleccionar.
Se oye un ruido extraño.
El televisor cruje. • Los cambios de temperatura en la habitación, provocan
El televisor emite un zumbido. • El ventilador del televisor está funcionando. Esto no indica un
El televisor tictaquea. • Al encender el televisor se activa un circuito eléctrico en su
Se oye un zumbido en el televisor. • Puede producirse un sonido por una sobretensión al encender el
El mando a distancia no funciona.
El indicador de desconexión temporal
(standby) / desconexión automática /
del televisor parpadea.
Si continúa experimentando problemas, haga examinar su televisor por personal especializado.
34
No abra nunca el aparato.
Información complementaria
ocasionalmente que las piezas del televisor se dilaten o se
contraigan, lo que puede originar ligeros ruidos. Esto no indica
un malfuncionamiento.
malfuncionamiento.
interior. Esto no indica un malfuncionamiento.
televisor. Esto no indica un malfuncionamiento.
• Verifique que el Selector de Equipo del mando a distancia esté en
la posición adecuada para el equipo que quiere controlar (TV,
DVD o VCR para el vídeo).
• Si el mando a distancia no puede controlar el vídeo o DVD, a
pesar de que el Selector de Equipo está en la posición correcta,
vuelva a introducir el código necesario en la forma como se
explica en el capítulo “Configuración del mando a distancia para
un DVD o un vídeo” en la página 31.
• Cambie las pilas.
• Contacte con el centro de servicio técnico de Sony más
cercano.
Page 100

Introduction
Merci d'avoir choisi ce téléviseur couleur Sony à Ecran Plasma.
Avant d'utiliser le téléviseur, lisez attentivement ce manuel et conservez-le pour vous y
référer ensuite.
Symboles utilisés dans ce manuel :
......Remarques importantes.
......Information concernant la fonction.
1,2 ........Instructions à suivre.
......Les touches noires de la
OK
télécommande indiquent sur
quelles touches appuyer pour
exécuter les diverses instructions.
...........Résultat des instructions.
Table des matières
Introduction..............................................................................................................................................3
Consignes de sécurité..............................................................................................................................4
Consignes de sécurité complémentaires ..............................................................................................5
Vérification des accessoires fournis ......................................................................................................5
Description générale
Présentation générale des touches du téléviseur ................................................................................6
Présentation générale des touches de la télécommande....................................................................7
Installation
Insertion des piles dans la télécommande ...........................................................................................8
Branchement du câble du transformateur de CA, l'antenne et le magnétoscope. .........................8
Précautions à prendre pour éviter la chute du téléviseur .................................................................9
Première mise en service
Mise sous tension et mémorisation automatique des chaînes du téléviseur ................................11
Système des menus
Introduction au Système des menus et son utilisation.....................................................................13
Contrôle de l’image ...............................................................................................................................13
Contrôle du son......................................................................................................................................15
Commande écran...................................................................................................................................16
Fonctions.................................................................................................................................................19
Réglage ....................................................................................................................................................21
Temporisation ........................................................................................................................................24
Statut téléviseur......................................................................................................................................26
Télétexte
Télétexte ..................................................................................................................................................27
Informations complémentaires
Connexion des équipements en option ..............................................................................................28
Utilisation des équipements en option...............................................................................................30
Configuration de la télécommande pour un DVD ou un Magnétoscope .....................................31
Spécifications..........................................................................................................................................32
Dépannage .............................................................................................................................................33
Les principaux émetteurs français .....................................................................................................35
FR
Indice
3
 Loading...
Loading...