Sony KDL-48W605B, KDL-40W605B User guide [de]
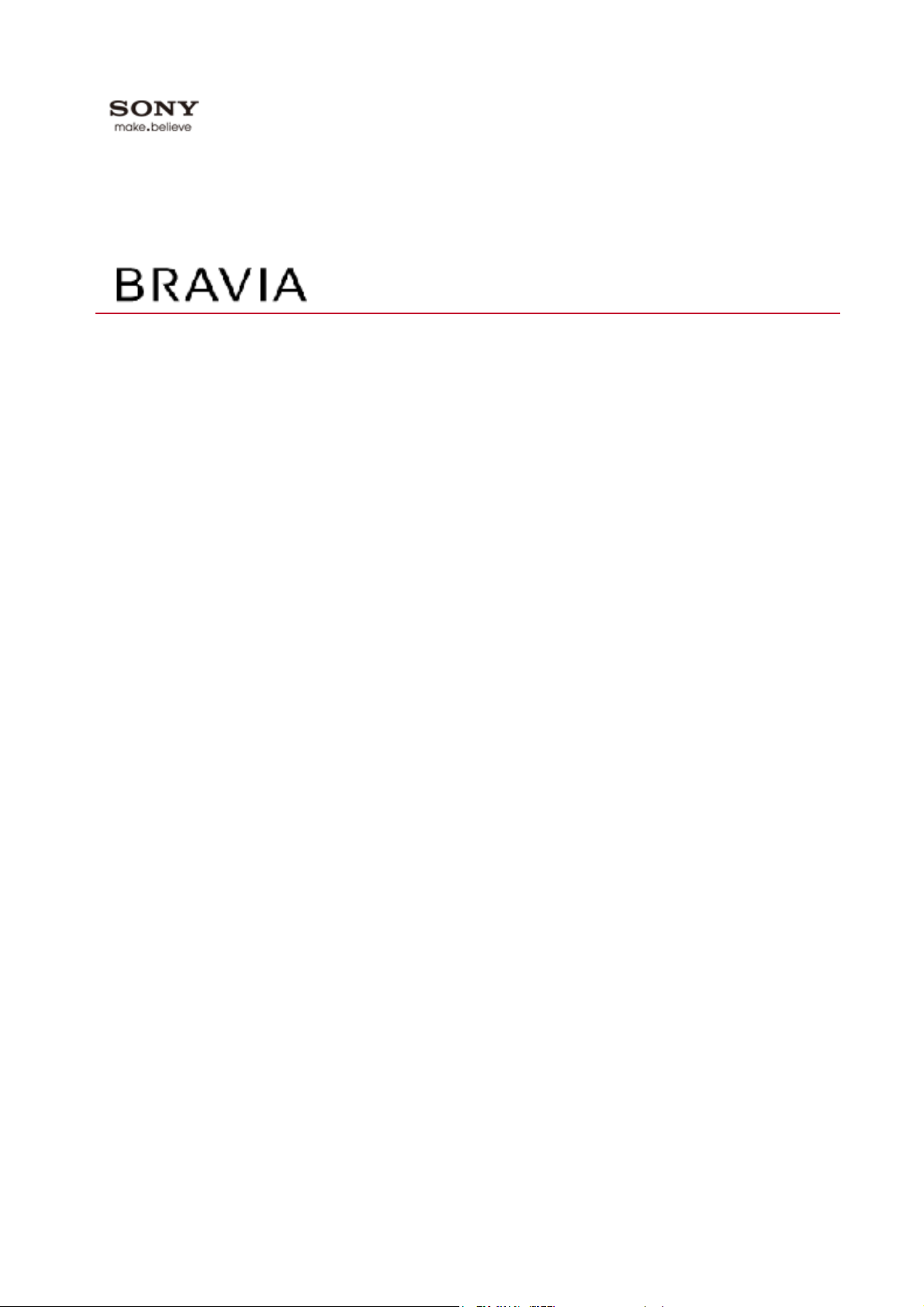
KDL-48W605B/40W605B
Seite
1
von
1„BRAVIA
“
29.
01.
2015
http://pdf.crse.com/manuals/14HM154111/DE/index.html
Anfang
Inhaltsübersicht© 2014 Sony Corporation
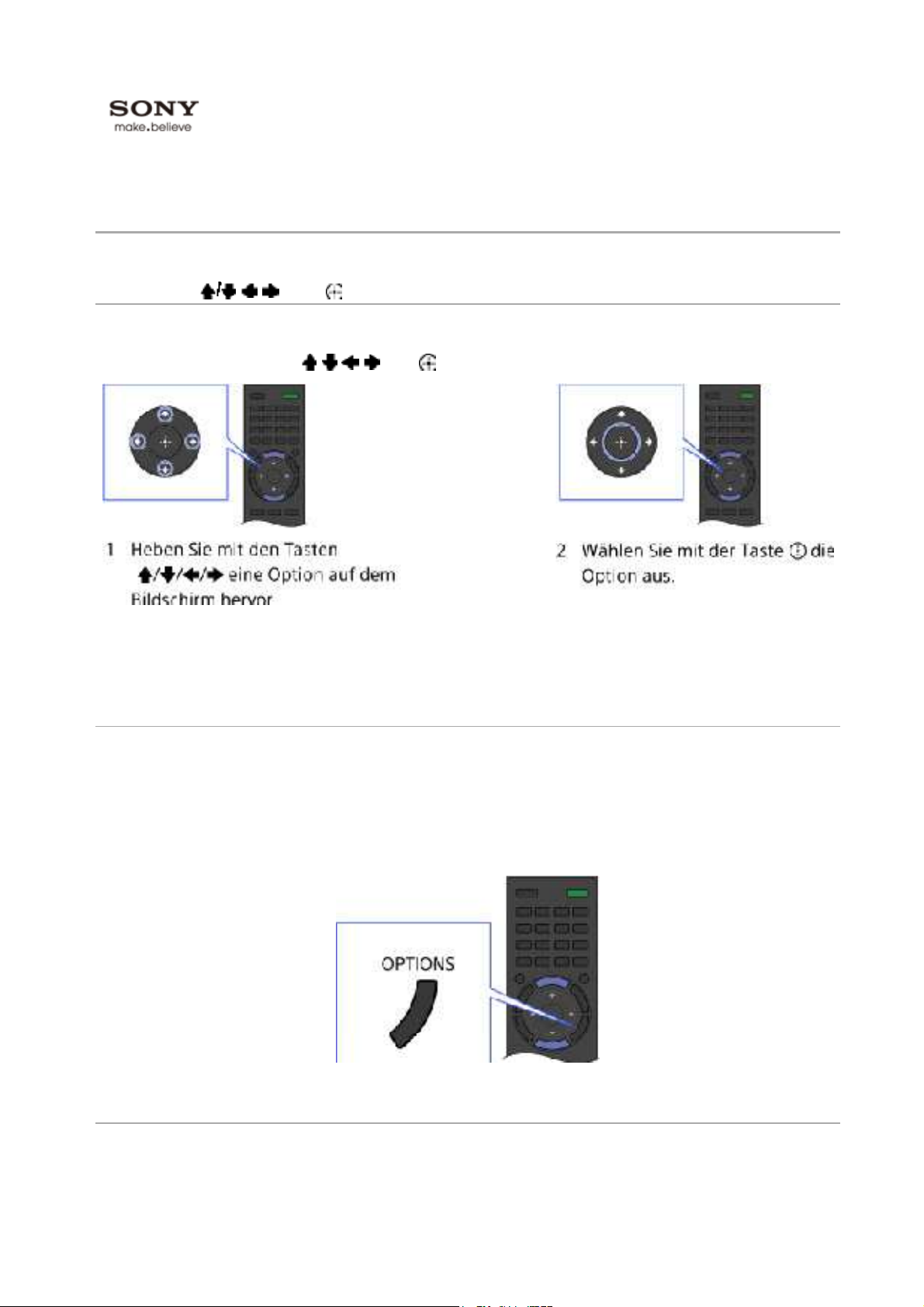
Fernbedienung
Seite
1
von
2
Fernbedienung
29.
01.
2015
http://pdf.crse.com/manuals/14HM154111/DE/basrm_hm.html
Anfang > Grundfunktionen > Fernbedienung
Die Tasten
Prinzipiell können Sie zum Konfigurieren der Funktionen und Einstellungen dieses
Fernsehgeräts die Tasten / / / und verwenden.
/ / und
So schalten Sie wieder zum vorherigen Bildschirm zurück
Drücken Sie die Taste RETURN.
Taste OPTIONS
Wenn Sie die Taste OPTIONS drücken, wird das Optionsmenü angezeigt, in dem Sie bequem
auf die Funktionen zugreifen können, die im gerade angezeigten Bildschirm zur Verfügung
stehen. (Welche Optionen im Optionsmenü angezeigt werden, hängt vom ausgewählten
Bildschirm ab.) Auf diese Weise können Sie schneller auf Funktionen zugreifen als über das
Home-Menü.
Aufrufen von Funktionen mit den Farbtasten
Die Farbtasten und die verfügbaren Funktionen werden unten auf dem Bildschirm angegeben.
Drücken Sie die Farbtaste, die der Funktion entspricht, die Sie verwenden wollen.
Welche Funktionen zur Verfügung stehen, hängt vom Bildschirm ab.
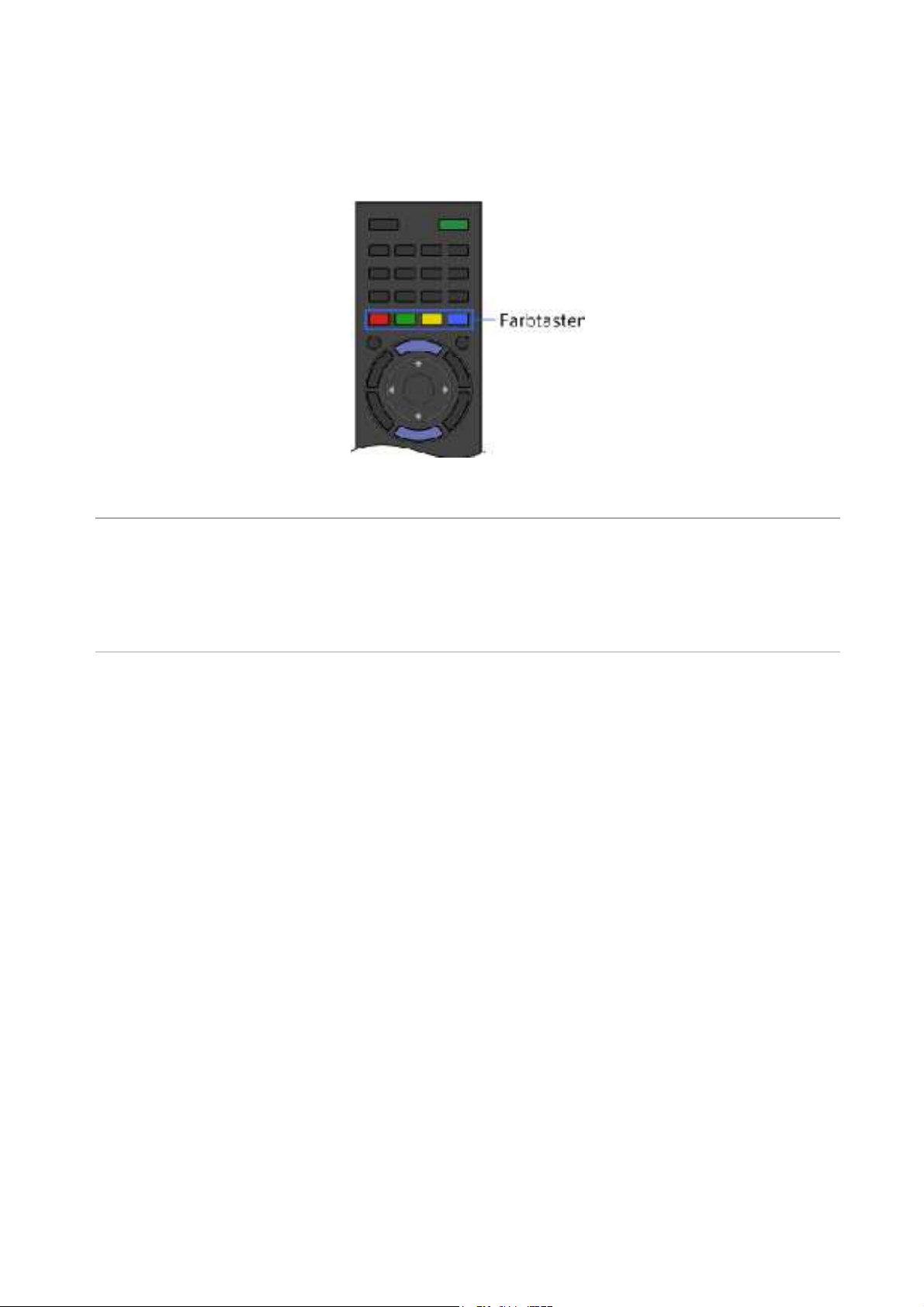
Tipps
Seite
2
von
2
Fernbedienung
29.
01.
2015
http://pdf.crse.com/manuals/14HM154111/DE/basrm_hm.html
• In der Abbildung rechts sehen Sie ein Beispiel. Die Reihenfolge der Farbtasten
hängt von der Region bzw. vom Land ab.
Hinweise
• Ihr Fernsehgerät unterstützt die in diesem i-Manual beschriebene Bedienung über die
Touchpad-Fernbedienung nicht.
Verwandte Informationen
Verwenden des i-Manual
•
Inhaltsübersicht© 2014 Sony Corporation
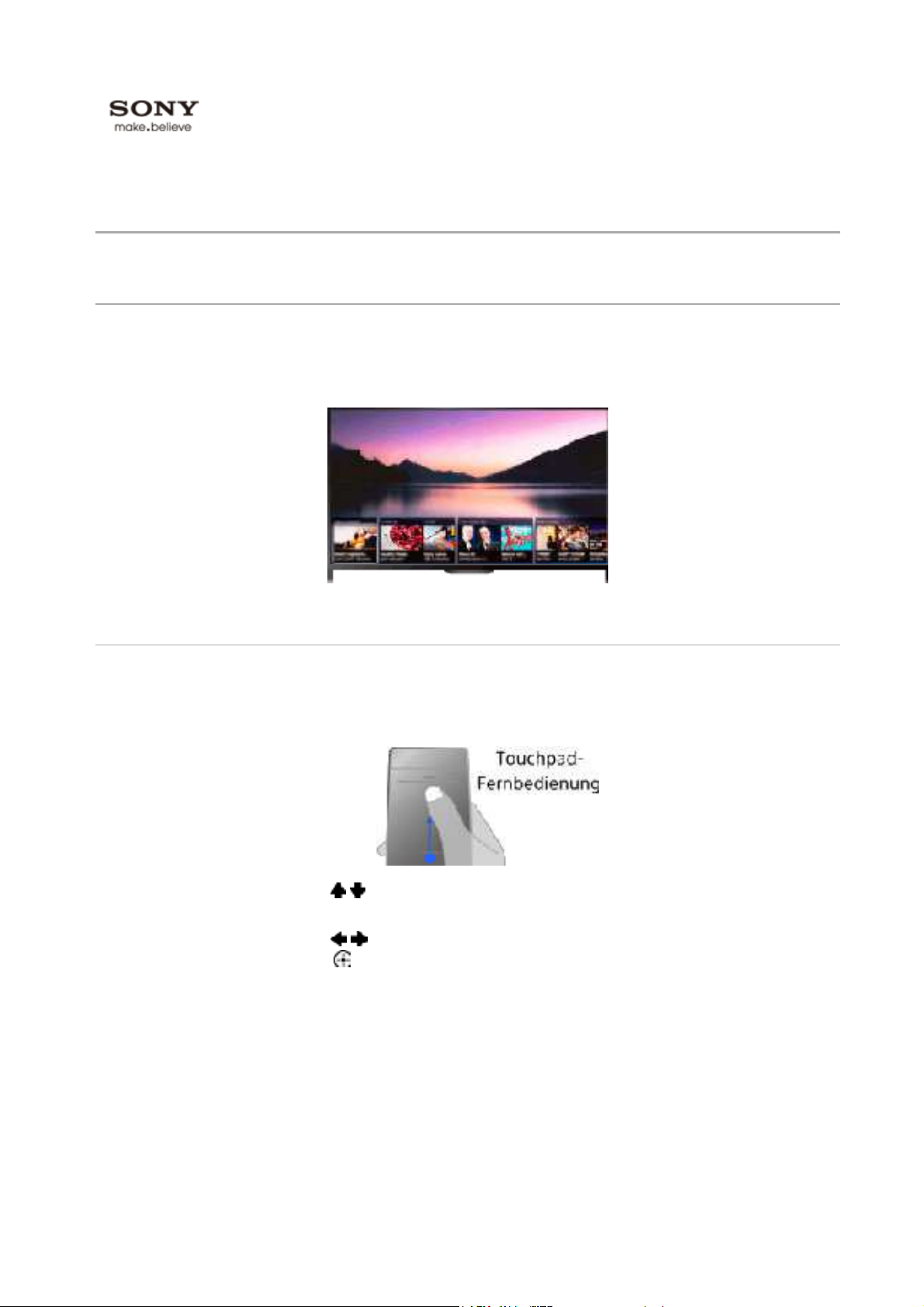
Anfang > Inhalt > Teile und Bedienelemente > Einfache Suche nach Inhalten („Discover“)
Seite
1
von
2
Einfache Suche nach Inhalten (
„
Discover
“
)
29.
01.
2015
http://pdf.crse.com/manuals/14HM154111/DE/hotpicks.html
Einfache Suche nach Inhalten („Discover“)
Übersicht
Sie können mit Discover nach Inhalten (z. B. Fernsehsendungen, Internetinhalten usw.)
suchen. Welche Inhalte in Discover angezeigt werden, hängt vom Modell, der Region und vom
Land ab.
Schritte
1. Drücken Sie die Taste DISCOVER, um die Discover-App aufzurufen.
(Auf der Touchpad-Fernbedienung berühren Sie den unteren Bereich und wischen mit dem
Finger nach oben.)
2. Heben Sie mit den Tasten / die gewünschte Kategorie hervor.
(Auf der Touchpad-Fernbedienung wischen Sie schnell nach oben/unten.)
3. Heben Sie mit den Tasten / das gewünschte Element hervor und drücken Sie zum
Auswählen dann die Taste .
(Auf der Touchpad-Fernbedienung wischen Sie zum Hervorheben der Option nach links/rechts
und drücken dann zum Auswählen das Touchpad.)
Die ausgewählten Inhalte werden angezeigt.
So ändern Sie die Discover-Einstellungen
Zum Ändern der Discover-Einstellungen drücken Sie die Taste OPTIONS, solange Discover
angezeigt wird, und wählen dann die gewünschte Option.
Tipps
• Für manche Optionseinstellungen muss die Uhr des Fernsehgeräts eingestellt sein.
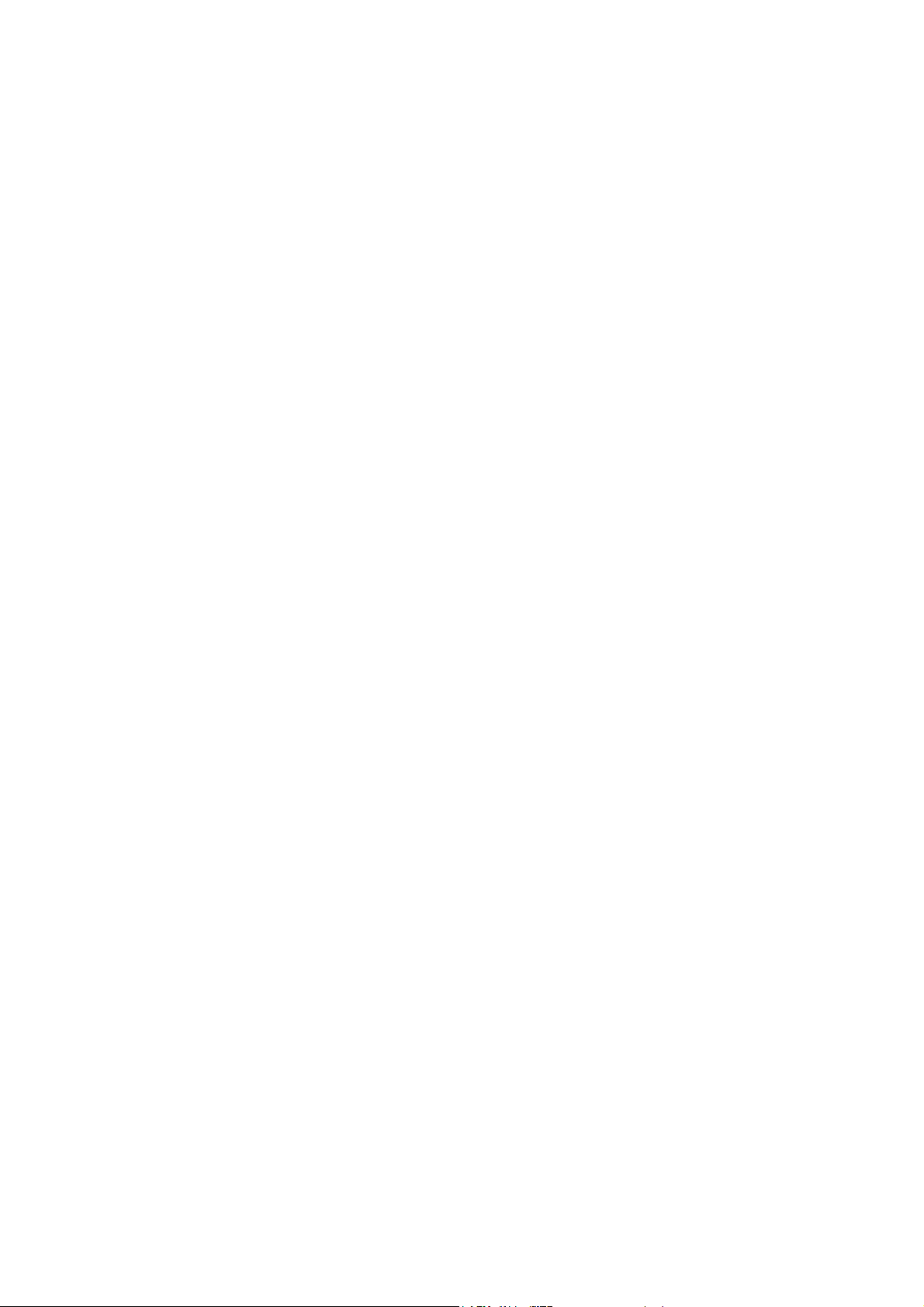
Inhaltsübersicht© 2014 Sony Corporation
Seite
2
von
2
Einfache Suche nach Inhalten (
„
Discover
“
)
29.
01.
2015
http://pdf.crse.com/manuals/14HM154111/DE/hotpicks.html

Das Home-Menü
Seite
1
von
3
Das Home
-
Menü
29.
01.
2015
http://pdf.crse.com/manuals/14HM154111/DE/homemenu.html
Übersicht
Anfang > Inhalt > Teile und Bedienelemente > Das Home-Menü
Das Home-Menü können Sie mit der Taste HOME aufrufen. Kategorien wie
[Filme] und [Apps] werden oben im Home-Menü angezeigt. Sie können Inhalte
wiedergeben, indem Sie das entsprechende Miniaturbild in einer Unterkategorie auswählen.
Sie können auch Funktionen (wie z. B. Einstellungsänderung) durch Auswahl des
entsprechenden Symbols ausführen. Die Anzahl der Kategorien und verfügbaren Elemente ist
je nach Region/Land unterschiedlich.
[Kanal],
Schritte
1. Drücken Sie die Taste HOME.
2. Wählen Sie mit den Tasten
(Auf der Touchpad-Fernbedienung wischen Sie nach links/rechts.)
die gewünschte Kategorie aus.
3. Drücken Sie die Taste und wählen Sie mit den Tasten / die gewünschte Unterkategorie
aus.
(Auf der Touchpad-Fernbedienung wischen Sie nach unten und dann nach links/rechts.)
Wenn Sie den Cursor über den linken/rechten Rand der Unterkategorie hinaus verschieben,
wird die nächste Unterkategorie angezeigt.
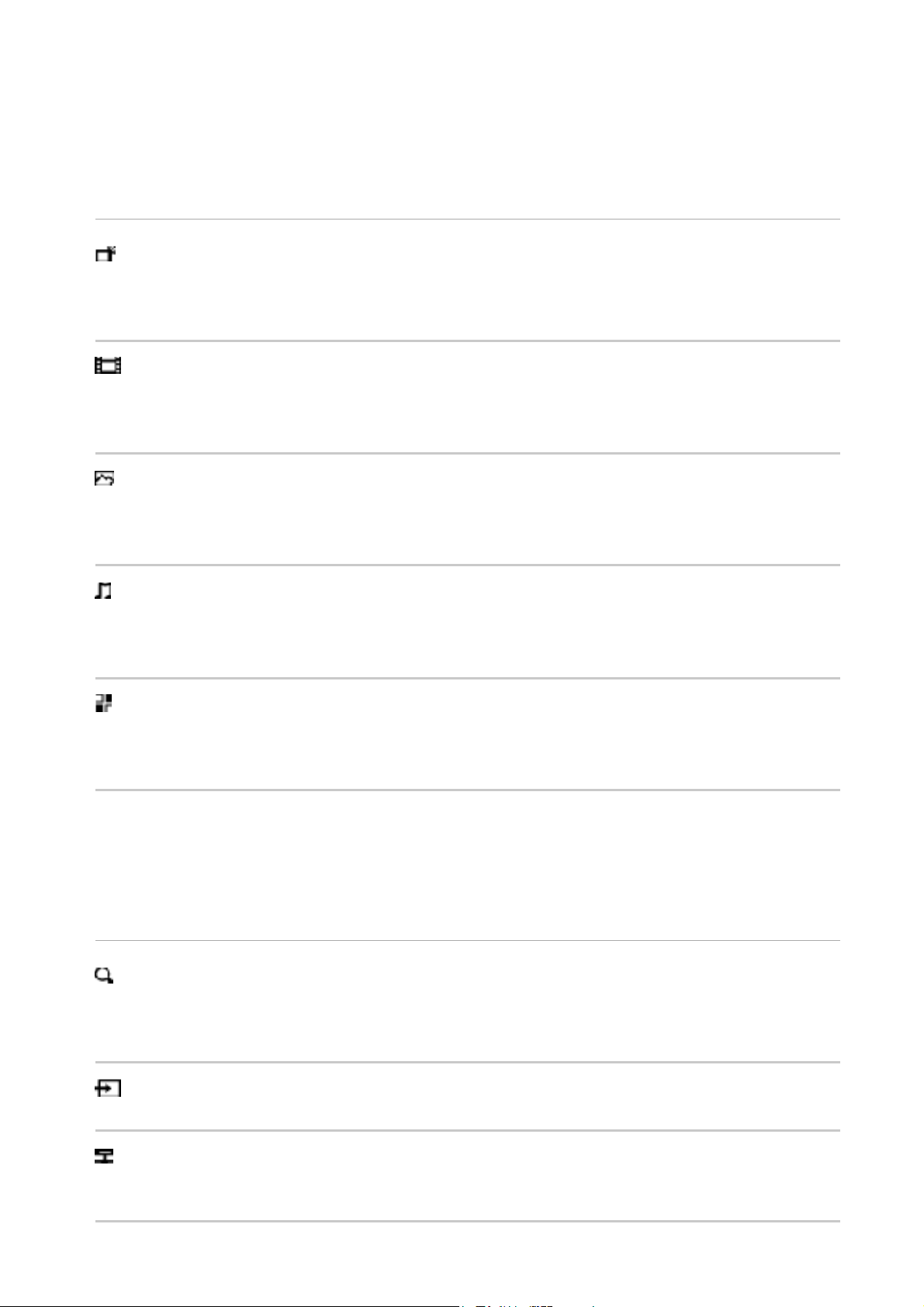
4.
Wählen Sie das Miniaturbild der gewünschten Inhalte.
Seite
2
von
3
Das Home
-
Menü
29.
01.
2015
http://pdf.crse.com/manuals/14HM154111/DE/homemenu.html
Die Inhalte werden wiedergegeben.
Kategorien im Home-Menü
[Kanal]
Sie können Miniaturbilder von Live- und zukünftigen Sendungen sowie von aufgezeichneten
Sendungen anzeigen. Wählen Sie die gewünschte Unterkategorie, um die Signalquelle zu
wechseln. Sie können über [Kanalliste] unten im Home-Menü auch die Fernsehnorm wechseln.
[Filme]
Sie können Filme von Online-Filmanbietern, angeschlossenen USB-Geräten oder Ihrem
Heimnetzwerk anschauen. Wählen Sie die gewünschte Unterkategorie, um die Signalquelle zu
wechseln.
[Album]
Sie können Fotos von Online-Dienstanbietern, angeschlossenen USB-Geräten oder Ihrem
Heimnetzwerk anzeigen. Wählen Sie die gewünschte Unterkategorie, um die Signalquelle zu
wechseln.
[Musik]
Sie können Musikinhalte von Online-Musikdienstanbietern, angeschlossenen USB-Geräten
oder Ihrem Heimnetzwerk wiedergeben. Wählen Sie die gewünschte Unterkategorie, um die
Signalquelle zu wechseln.
[Apps]
Damit können Sie Anwendungen starten. Die Miniaturbilder von vorgestellten Anwendungen
([Vorgestellt]) und Ihren favorisierten Anwendungen ([Meine Apps]) werden angezeigt. Zum
Anzeigen aller Anwendungen wählen Sie [Alle Apps] unten im Home-Menü.
Tipps
• Unterkategorien unterliegen unangekündigten Änderungen.
Symbole im Home-Menü
[Suchen]
Sie können ein Schlüsselwort eingeben, um nach Inhalten zu suchen. Sie können auch
Schlüsselwörter auswählen, nach denen bereits einmal gesucht wurde.
(Ob diese Funktion zur Verfügung steht, hängt von der Region bzw. vom Land ab.)
[Eingänge]
Sie können ein an einen Eingang des Fernsehgeräts angeschlossenes Gerät auswählen.
[Medien-Server]
Sie können einen Medienserver (z. B. USB-Flash-Laufwerk, Heimnetzwerk) auswählen und
seine Inhalte mit dem Media Player durchsuchen.
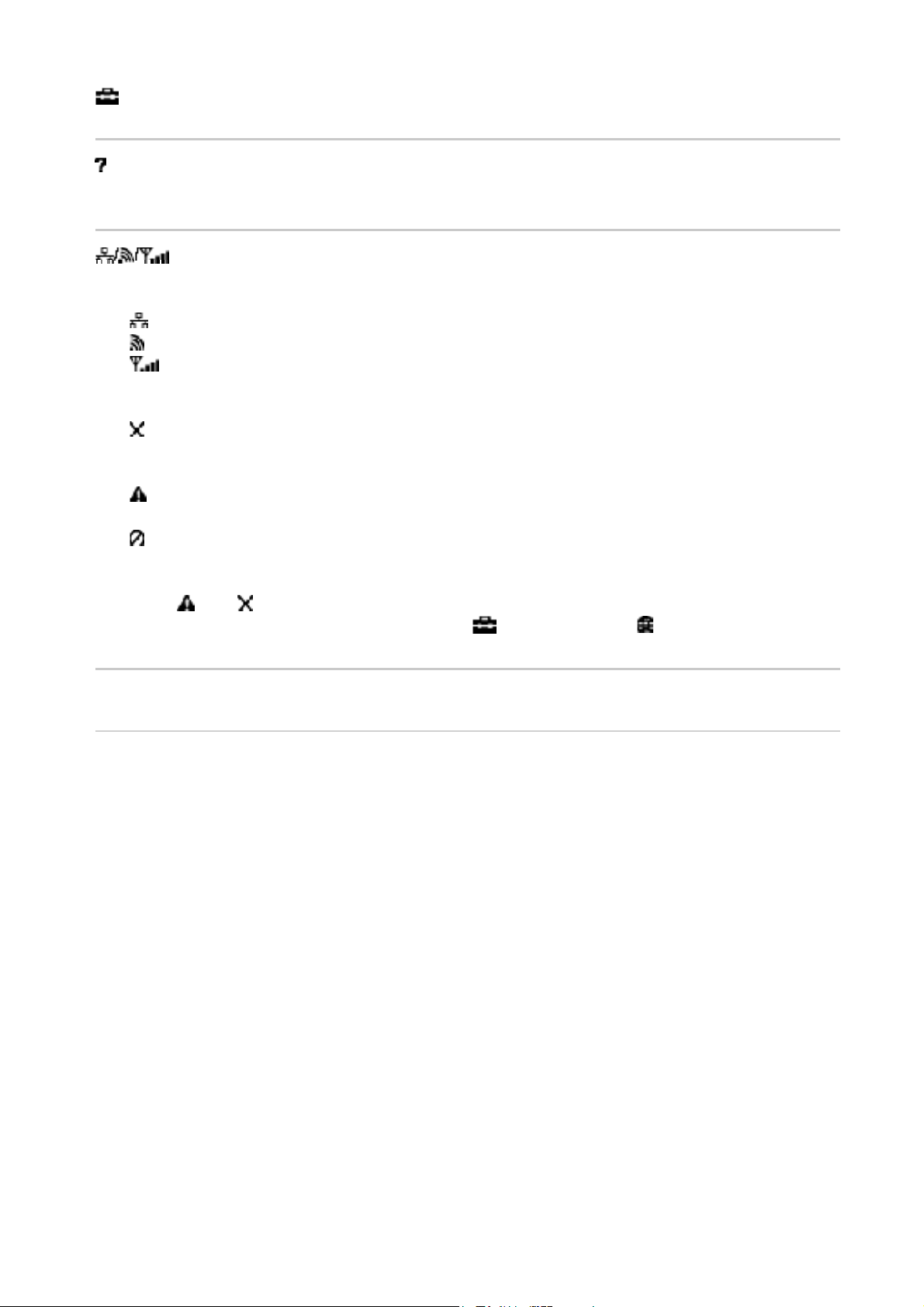
[Einstellungen]
Seite
3
von
3
Das Home
-
Menü
29.
01.
2015
http://pdf.crse.com/manuals/14HM154111/DE/homemenu.html
Sie können Einstellungen am Fernsehgerät (z. B. Anzeige, Ton, Kanal) ändern.
[Hilfe]
Sie können Informationen zur Selbstdiagnose und zum Kundensupport anzeigen. Sie können
auch dieses i-Manual anzeigen.
[Netzwerkstatus]
Sie können den Status der Netzwerkverbindung anzeigen.
Sie können den Status der Netzwerkverbindung anzeigen, indem Sie das Symbol auswählen.
: Verbunden mit einem Kabel-LAN.
: Verbunden mit einem WLAN. Die Anzahl der Linien zeigt die Signalstärke an.
: Verbunden mit einem Mobilfunknetz. Die Anzahl der Striche zeigt die Signalstärke an. (Ob
diese Funktion zur Verfügung steht, hängt von der Region bzw. vom Land ab.)
Mit den folgenden Markierungen beim Symbol wird auf einen bestimmten Status hingewiesen.
: Diese Markierung weist auf einen Netzwerkverbindungsfehler hin. Die Markierung erscheint
auch, wenn die Netzwerkkonfiguration nicht abgeschlossen wurde. (In diesem Fall wird [Keine
Netzwerkeinstellung] als Kurzinfo angezeigt.)
: Diese Markierung weist darauf hin, dass das Fernsehgerät mit dem Heimnetzwerk
verbunden ist, aber keine Verbindung zum Internet hergestellt werden kann.
: Diese Markierung weist darauf hin, dass das Fernsehgerät vorübergehend nicht mit dem
Netzwerk verbunden ist bzw. versucht, eine Verbindung mit dem Netzwerk herzustellen. Wenn
das Netzwerk richtig konfiguriert ist, wird die Verbindung automatisch wiederhergestellt.
Wenn
Drücken Sie die Taste HOME und wählen Sie
[Netzwerkeinstellung] → [Netzwerk-Einstellung und Status ansehen].
oder angezeigt wird, überprüfen Sie Einstellungen und Status des Netzwerks.
[Einstellungen] → [Netzwerk] →
Verwandte Informationen
• Wiedergeben von Musik
• Anzeigen von Fotos
• Verwenden von Anwendungen
Inhaltsübersicht© 2014 Sony Corporation
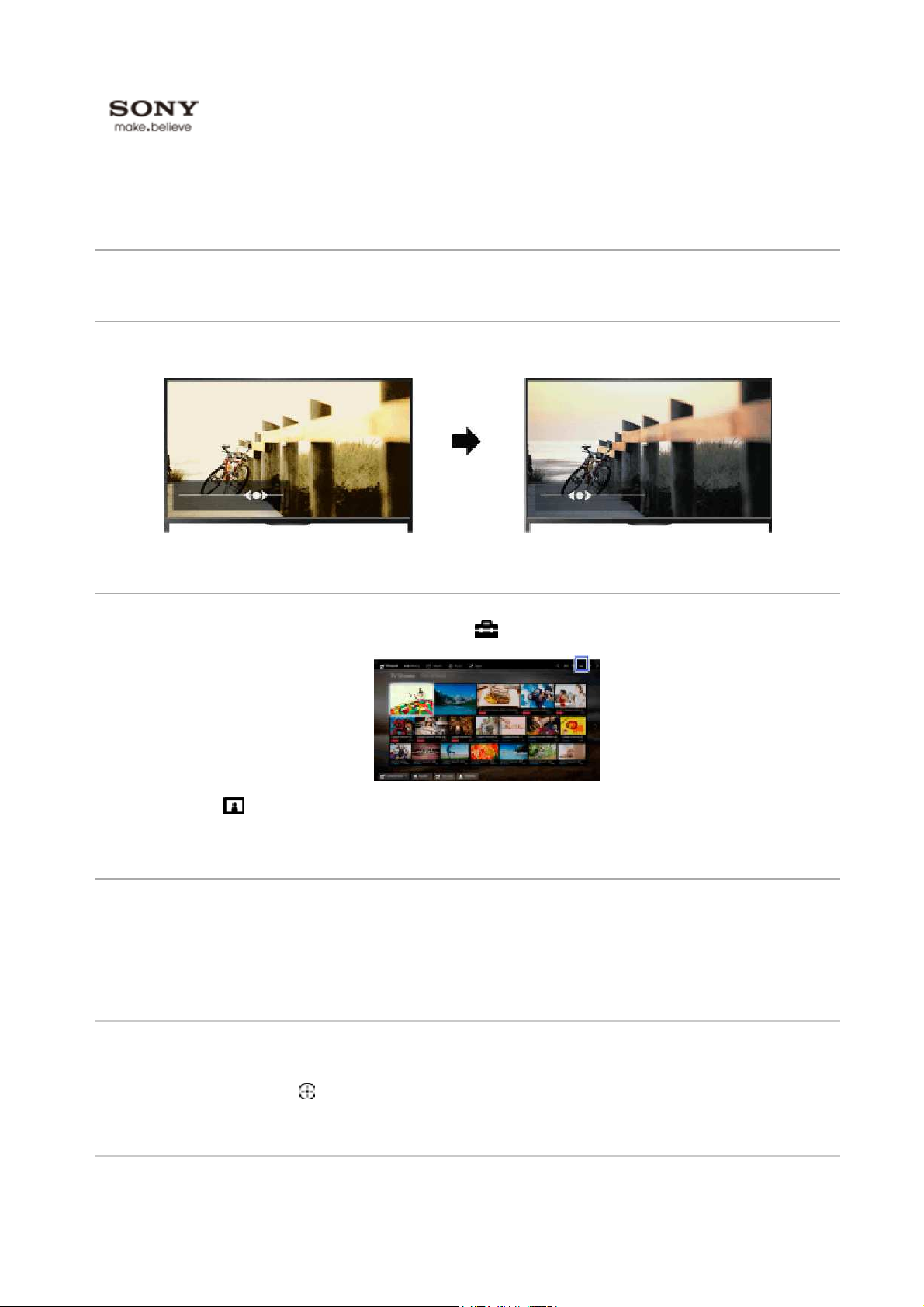
Anfang > Konfigurieren versch. Einstellungen > Bild-/Bildschirmeinstellungen > Vornehmen verschiedener
Seite
1
von
3
Vornehmen verschiedener Bildeinstellungen (z. B. Bildhelligkeit, Farbe)
29.
01.
2015
http://pdf.crse.com/manuals/14HM154111/DE/c_picscrn_adj_europe_2kl.html
Bildeinstellungen (z. B. Bildhelligkeit, Farbe)
Vornehmen verschiedener Bildeinstellungen (z. B. Bildhelligkeit, Farbe)
Übersicht
Sie können verschiedene Bildeinstellungen wie Bildhelligkeit, Farbe usw. vornehmen.
Schritte
1. Drücken Sie die Taste HOME und wählen Sie
[Einstellungen].
2. Wählen Sie [Anzeige] → [Bild] → die gewünschte Option.
Verfügbare Optionen
[Eingangswahl]
Hiermit können Sie anwenderspezifische Bildeinstellungen auf den aktuellen Eingang oder
einen gemeinsamen Speicher anwenden, der auch für andere Eingänge gilt. Wenn Sie
dieselben Bildeinstellungen für mehr als einen Eingang verwenden wollen, wählen Sie
[Allgemein] und nehmen die Bildeinstellungen vor.
[Bild-Modus]
Ermöglicht die Auswahl eines Bildmodus ganz nach Belieben.
Drücken Sie die Taste
Einzelheiten unter „Auswählen des Bildmodus“ zu springen.
Zu Seite springen
(bzw. das Touchpad der Touchpad-Fernbedienung), um zu den
[Normwerte]
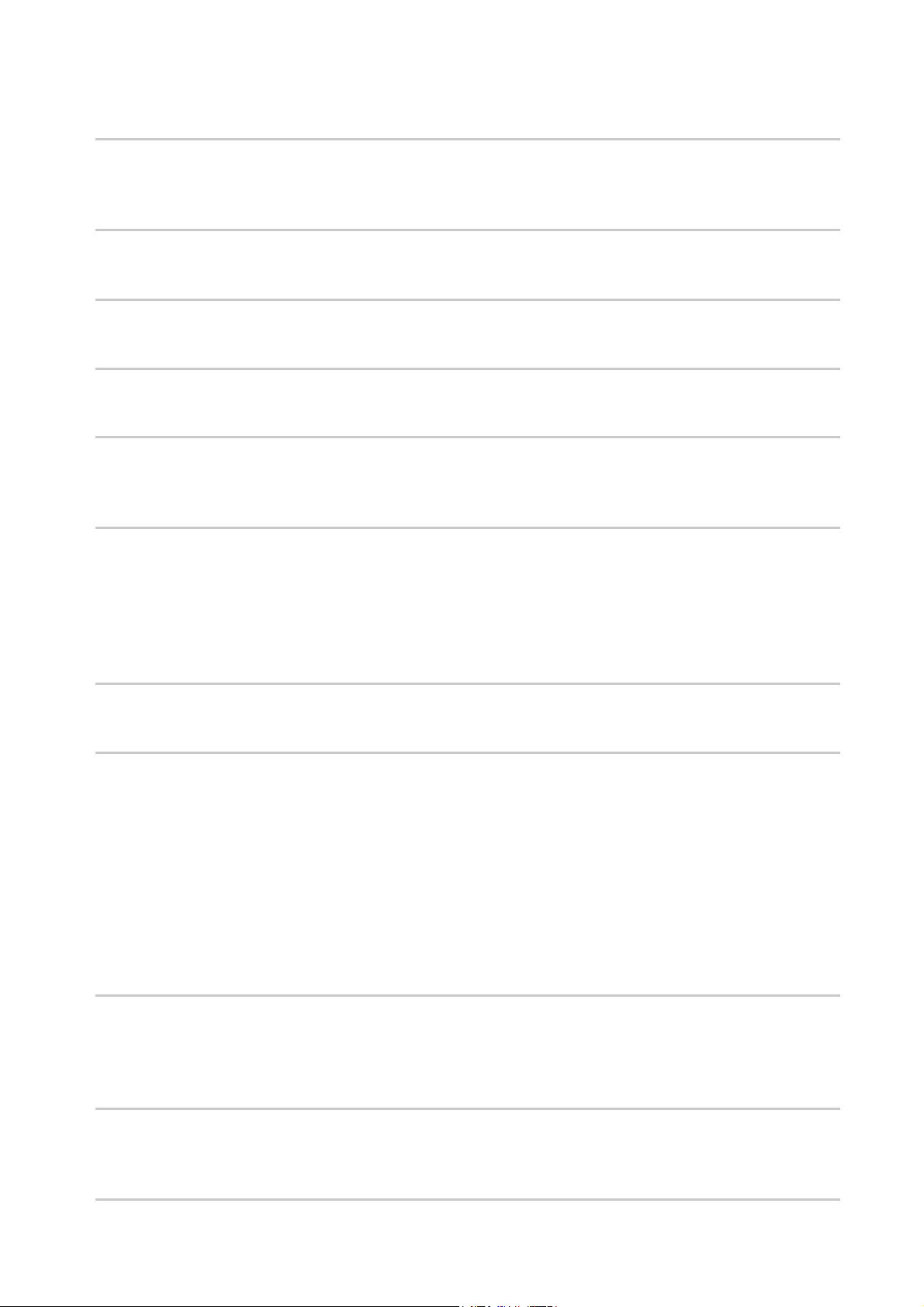
Setzt alle [Bild]-Einstellungen mit Ausnahme von [Eingangswahl], [Bild-Modus] und [Weitere
Seite
2
von
3
Vornehmen verschiedener Bildeinstellungen (z. B. Bildhelligkeit, Farbe)
29.
01.
2015
http://pdf.crse.com/manuals/14HM154111/DE/c_picscrn_adj_europe_2kl.html
Einstellungen] auf die werkseitigen Standardeinstellungen zurück.
[Hintergrundlicht]
Zum Einstellen der Hintergrundbeleuchtung. Der Stromverbrauch lässt sich durch Verringern
der Bildschirmhelligkeit reduzieren.
[Kontrast]
Dient zum Einstellen des Bildkontrasts.
[Helligkeit]
Dient zum Einstellen der Bildhelligkeit.
[Farbe]
Dient zum Einstellen der Farbintensität.
[Farbton]
Dient zum Einstellen der Grün- und Rottöne.
(Ob [Farbton] zur Verfügung steht, hängt vom Farbsystem ab.)
[Farbtemperatur]
Dient zum Einstellen der weißen Farbanteile im Bild.
[Kalt]: Der Weißanteil der Farben erhält einen bläulichen Farbton.
[Neutral]: Der Weißanteil der Farben erhält einen neutralen Farbton.
[Warm 1]/[Warm 2]: Der Weißanteil der Farben erhält einen rötlichen Farbton. Bei [Warm 2]
wird der Rotanteil stärker betont als bei [Warm 1].
[Bildschärfe]
Dient zum Einstellen der Bildschärfe.
[Dyn. Rauschunterdrückung]
[Autom.]: Reduziert automatisch das Bildrauschen.
[Hoch]/[Mittel]/[Niedrig]: Damit legen Sie fest, wie stark die Wirkung der Rauschunterdrückung
sein soll.
[Intelligent]: Die Bildqualität wird automatisch mit Rauschunterdrückung optimiert.
(Diese Funktion steht nur bei analogem HF-Eingang, SCART-Verbindung und CompositeVideoeingang zur Verfügung.)
Es empfiehlt sich, [Intelligent] bei analogen Eingangssignalen von geringer Qualität
auszuwählen.
[Aus]: Die Funktion wird ausgeschaltet.
[MPEG-Rauschunterdrückung]
[Autom.]: Unterdrückt automatisch Rauschen in MPEG-komprimierten Videodaten.
[Hoch]/[Mittel]/[Niedrig]: Unterdrückt Rauschen in MPEG-komprimierten Videodaten.
[Aus]: Die Funktion wird ausgeschaltet.
[Pixel-Rauschunterdrückung]
[Autom.]: Reduziert automatisch das Punktrauschen.
[Aus]: Die Funktion wird ausgeschaltet.

[Reality Creation]
Seite
3
von
3
Vornehmen verschiedener Bildeinstellungen (z. B. Bildhelligkeit, Farbe)
29.
01.
2015
http://pdf.crse.com/manuals/14HM154111/DE/c_picscrn_adj_europe_2kl.html
Dient zum Einstellen von Detailgenauigkeit und Rauschen, um ein realitätsnahes Bild zu
erzielen.
[Auflösung]
Dient zum Einstellen von Detailgenauigkeit und Schärfe des Bildes.
[Rauschfilter]
Hiermit können Sie das Bildrauschen reduzieren.
[Gleichmäßige Abstufung]
Erzeugt Bilder mit gleichmäßig abgestuften Verläufen bei Flächen.
[Film Modus]
[Autom.]: Sorgt bei der Filmwiedergabe durch einen filmspezifischen Prozess für einen
originalgetreuen Bildeindruck.
[Aus]: Die Funktion wird ausgeschaltet.
(Wenn das Bild irreguläre Signale oder zu viel Rauschen enthält, wird diese Einstellung
automatisch deaktiviert, selbst wenn Sie [Autom.] ausgewählt haben.)
[Weitere Einstellungen]
[Normwerte]: Alle Einstellungen unter [Weitere Einstellungen] werden auf die Standardwerte
zurückgesetzt (mit Ausnahme von [Weißabgleich]).
[Schwarzkorrektur]: Schwarze Bildbereiche werden verstärkt, um einen stärkeren Kontrast zu
erzielen.
[Verb. Kontrastanhebung]: [Hintergrundlicht] und [Kontrast] werden automatisch für die jeweilige
Bildschirmhelligkeit optimiert. Diese Einstellung ist bei dunklen Bildern und Szenen besonders
wirksam.
[Gamma]: Dient zum Einstellen der Balance zwischen hellen und dunklen Bildbereichen.
[Autom. Lichtbegrenzer]: Reduziert Blendeffekte, wie sie z. B. in Szenen, bei denen der
gesamte Bildschirm weiß ist, auftreten können.
[Weiß-Betonung]: Betont weiße Bildbereiche.
[Farbbrillanz]: Stellt Farben lebhafter dar.
[Weißabgleich]: Stellt die Rot-, Grün- und Blautöne des Bilds ein.
[Detailverbesserung]: Verbessert die Detailschärfe des Bildes.
[Randverbesserung]: Verbessert die Randschärfe des Bildes.
[Haut-Naturalisierung]: Erkennt Gesichter und gibt Hauttöne natürlich wieder.
[Bevorzugte Anzeigegeschw.]: Wenn Sie [Ein] auswählen, wird die Bildverzögerung reduziert
und dadurch die Reaktionszeit für die Bedienung mit Spiel-Controllern bzw. einer PC-Maus
optimiert.
[LED-Beweg.-Modus]: Verringert Bewegungsunschärfen.
Inhaltsübersicht© 2014 Sony Corporation
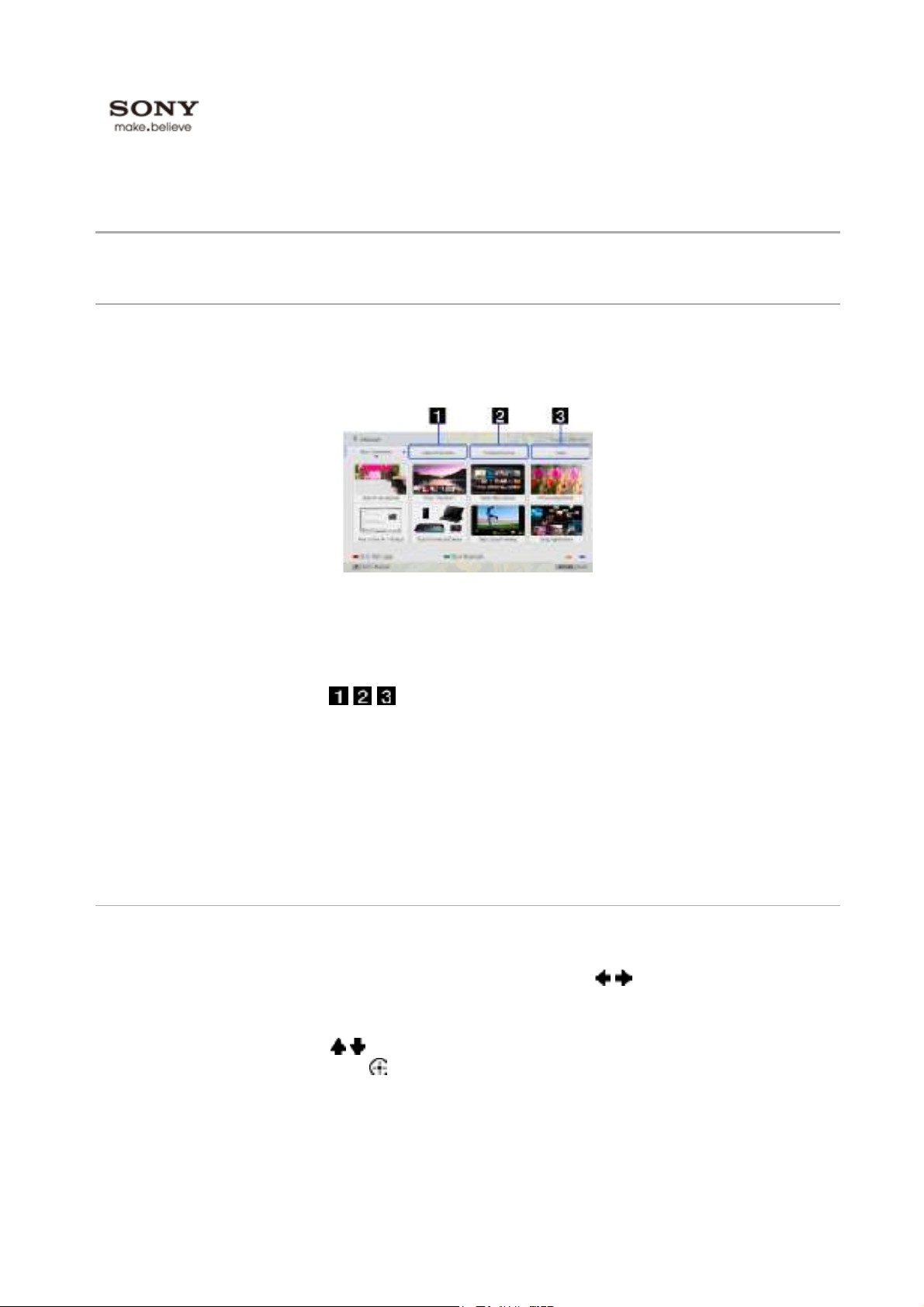
Anfang > Grundfunktionen > Verwenden des i-Manual
Seite
1
von
3
Verwenden des i
-
Manual
29.
01.
2015
http://pdf.crse.com/manuals/14HM154111/DE/basim.html
Verwenden des i-Manual
Suchen nach Informationen
In diesem i-Manual wird die Verwendung der Funktionen des Fernsehgeräts erläutert. Auf der
Hauptseite des i-Manual können Sie die gewünschte Methode zum Suchen nach
Informationen auswählen.
1. Inhalt: Suchen über eine Titelliste.
2. Störungsbehebung: Suchen nach Lösungen für Probleme.
3. Index: Suchen nach Funktionsbezeichnung.
Wählen Sie die Registerkarte
/ / .
Tipps
• Die mitgelieferte gedruckte Anleitung enthält wichtige Informationen wie
Sicherheitshinweise und Bedienanweisungen zum Verhindern von Unfällen. Lesen
Sie die mitgelieferte gedruckte Anleitung für den sicheren Betrieb sorgfältig durch.
Schritte
Beispiel: Suchen in „Inhalt“
1. Heben Sie auf der Hauptseite dieser Anleitung mit den Tasten
hervor.
(Auf der Touchpad-Fernbedienung wischen Sie nach links/rechts.)
2. Heben Sie mit den Tasten
dann zum Auswählen die Taste
(Auf der Touchpad-Fernbedienung wischen Sie zum Hervorheben eines Titels nach oben/unten
und drücken dann zum Auswählen das Touchpad.)
Die Titel rechts auf dem Bildschirm wechseln je nachdem, welcher Titel links auf dem
Bildschirm ausgewählt wird.
/ einen Titel links auf dem Bildschirm hervor und drücken Sie
.
/ die Registerkarte „Inhalt“
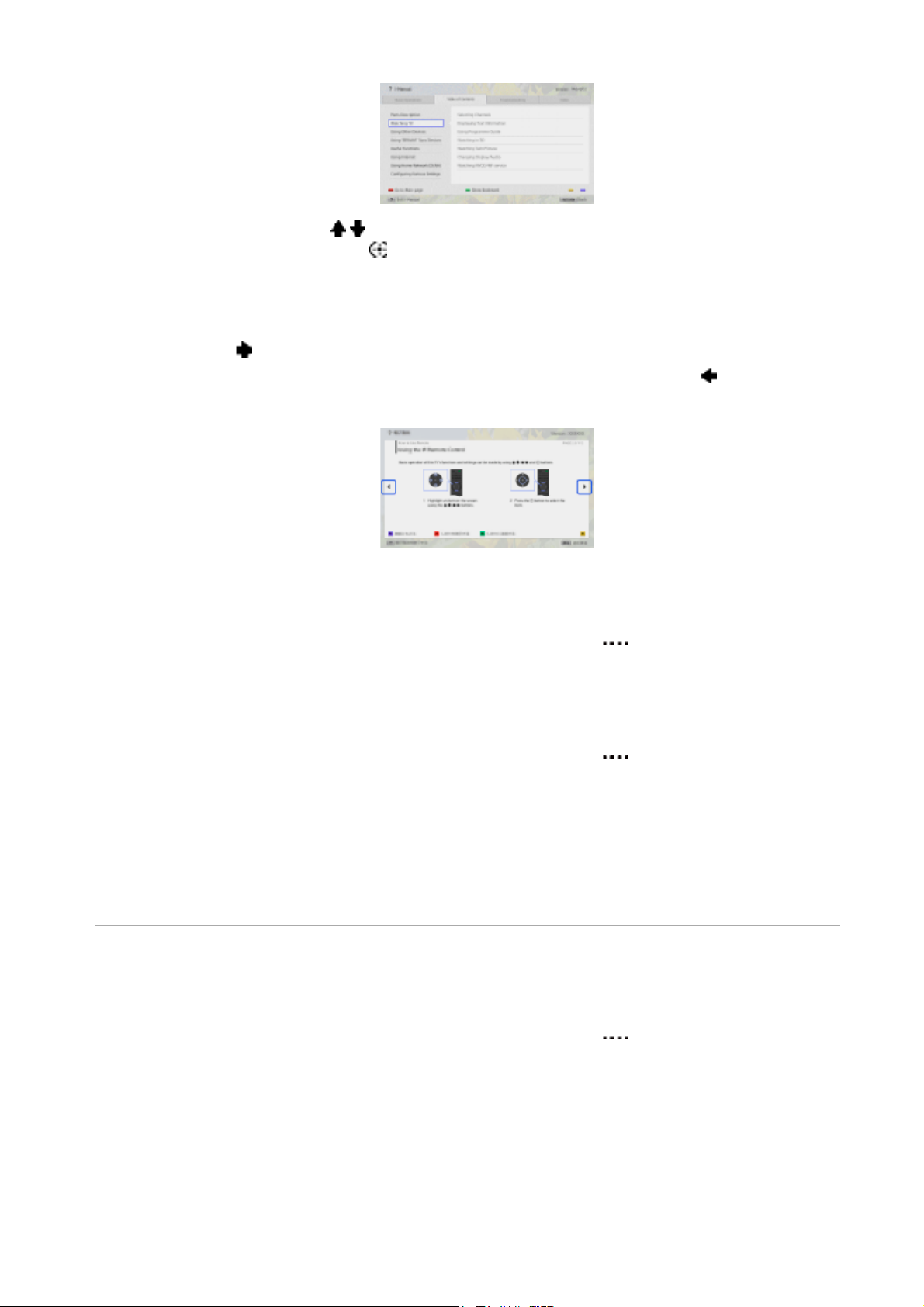
3. Heben Sie mit den Tasten / einen Titel rechts auf dem Bildschirm hervor und drücken Sie
Seite
2
von
3
Verwenden des i
-
Manual
29.
01.
2015
http://pdf.crse.com/manuals/14HM154111/DE/basim.html
dann zum Auswählen die Taste
(Auf der Touchpad-Fernbedienung wischen Sie zum Hervorheben eines Titels nach oben/unten
und drücken dann zum Auswählen das Touchpad.)
Die Seite mit dem ausgewählten Titel erscheint.
.
4. Mit der Taste
Wenn Sie wieder die vorherige Seite anzeigen wollen, drücken Sie die Taste .
(Auf der Touchpad-Fernbedienung wischen Sie nach links/rechts.)
wechseln Sie zur nächsten Seite.
So rufen Sie die Hauptseite auf
Drücken Sie die entsprechende Farbtaste, die unten auf dem Bildschirm angegeben ist.
(Auf der Touchpad-Fernbedienung drücken Sie die Steuerleiste ( ), um den
Bildschirmtastenblock aufzurufen, und wählen dann die entsprechende Farbtaste aus.)
So schließen Sie das i-Manual
Drücken Sie die Taste i-MANUAL.
(Auf der Touchpad-Fernbedienung drücken Sie die Steuerleiste ( ), um den
Bildschirmtastenblock aufzurufen, und wählen dann die Taste i-MANUAL aus.)
Wenn Sie die Taste i-MANUAL erneut drücken, erscheint wieder die zuvor angezeigte Seite.
Wenn Sie die Taste i-MANUAL nach dem Aus- und erneuten Einschalten des Fernsehgeräts
drücken, wird die Hauptseite angezeigt.
Erneutes Anzeigen der Seite während der Bedienung des Fernsehgeräts
Drücken Sie mehrmals die Taste i-MANUAL, um zwischen dem Fernsehschirm und der zuvor
angezeigten Seite des i-Manual hin- und herzuschalten. Auf diese Weise können Sie im
i-Manual nachlesen, während Sie das Fernsehgerät bedienen.
(Auf der Touchpad-Fernbedienung drücken Sie die Steuerleiste (
Touchpad, um die Taste i-MANUAL hervorzuheben, und drücken dann zum Auswählen das
Touchpad.)
), wischen über das
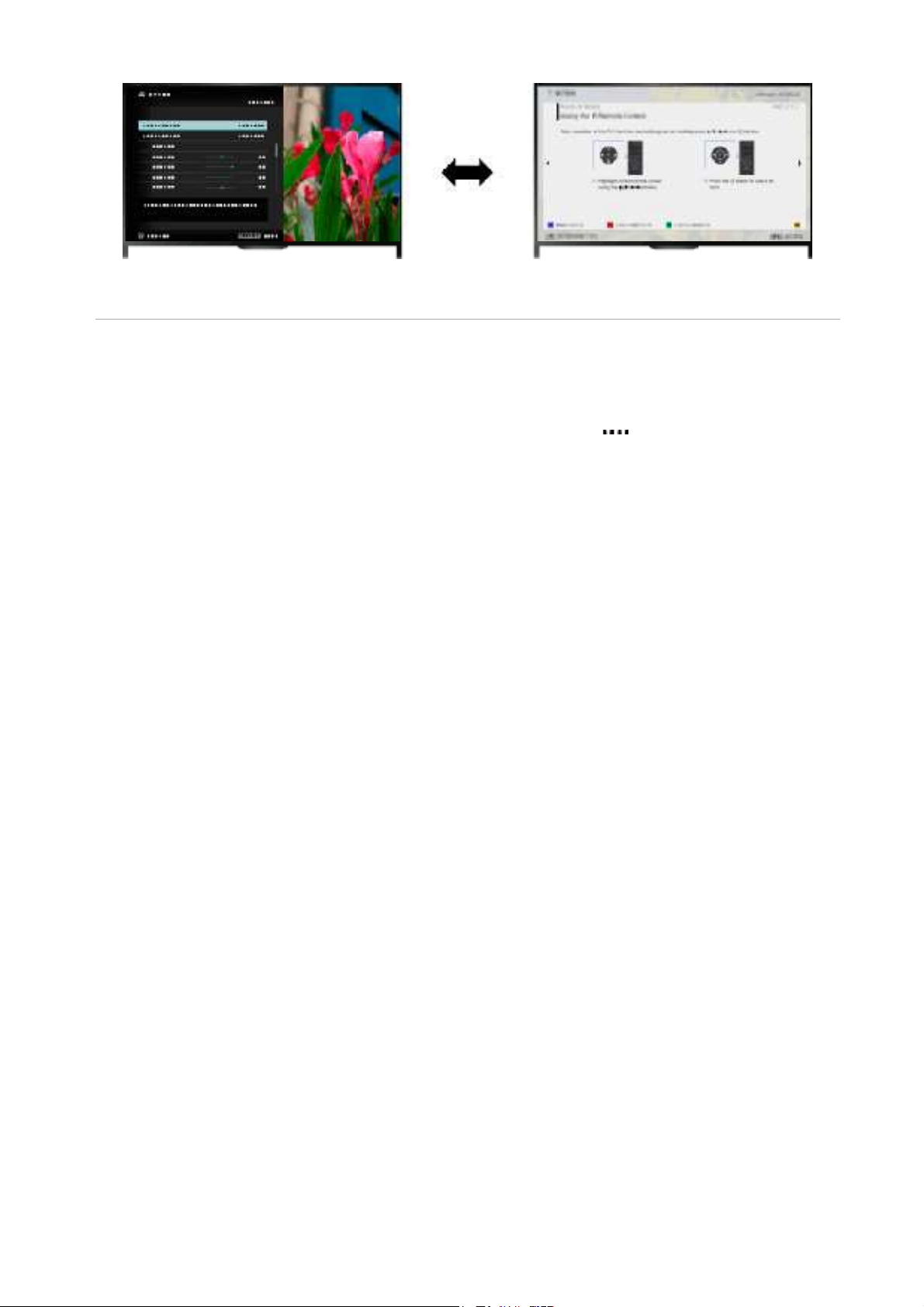
Speichern häufig angezeigter Seiten (Lesezeichen)
Seite
3
von
3
Verwenden des i
-
Manual
29.
01.
2015
http://pdf.crse.com/manuals/14HM154111/DE/basim.html
Sie können häufig angezeigte Seiten in dieser Anleitung mit einer Farbtaste speichern.
Einzelheiten zum Setzen von Lesezeichen rufen Sie auf, indem Sie die Farbtaste drücken, die
[Lesezeichen anzeigen] unten auf dem Bildschirm entspricht.
(Auf der Touchpad-Fernbedienung drücken Sie die Steuerleiste ( ), wischen über das
Touchpad, um die Farbtaste hervorzuheben, die [Lesezeichen anzeigen] entspricht, und
drücken dann zum Auswählen das Touchpad.)
Inhaltsübersicht© 2014 Sony Corporation
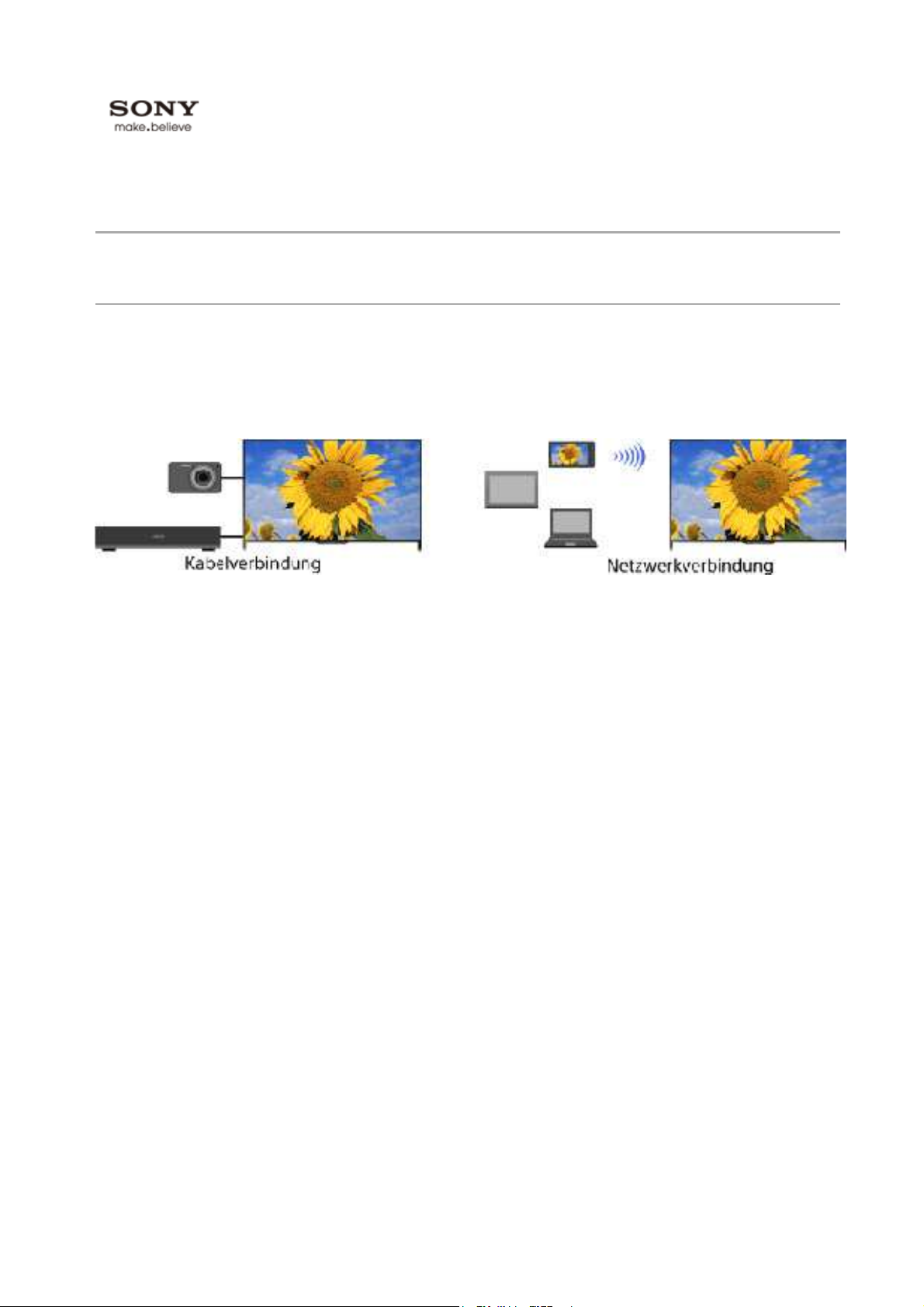
Anfang > Grundfunktionen > Bilder von verbund. Gerät
Seite
1
von
1
Bilder von verbund. Gerät
29.
01.
2015
http://pdf.crse.com/manuals/14HM154111/DE/basdev.html
Bilder von verbund. Gerät
Übersicht
Schließen Sie verschiedene Geräte (z. B. BD-Recorder, digitale Standbildkamera, PC,
Smartphone, Tablet) an das Fernsehgerät an. Sie können dann auf dem angeschlossenen
Gerät gespeicherte Inhalte wie Bilder und Musik wiedergeben.
Es gibt zwei Möglichkeiten, eine solche Verbindung herzustellen.
Inhaltsübersicht© 2014 Sony Corporation
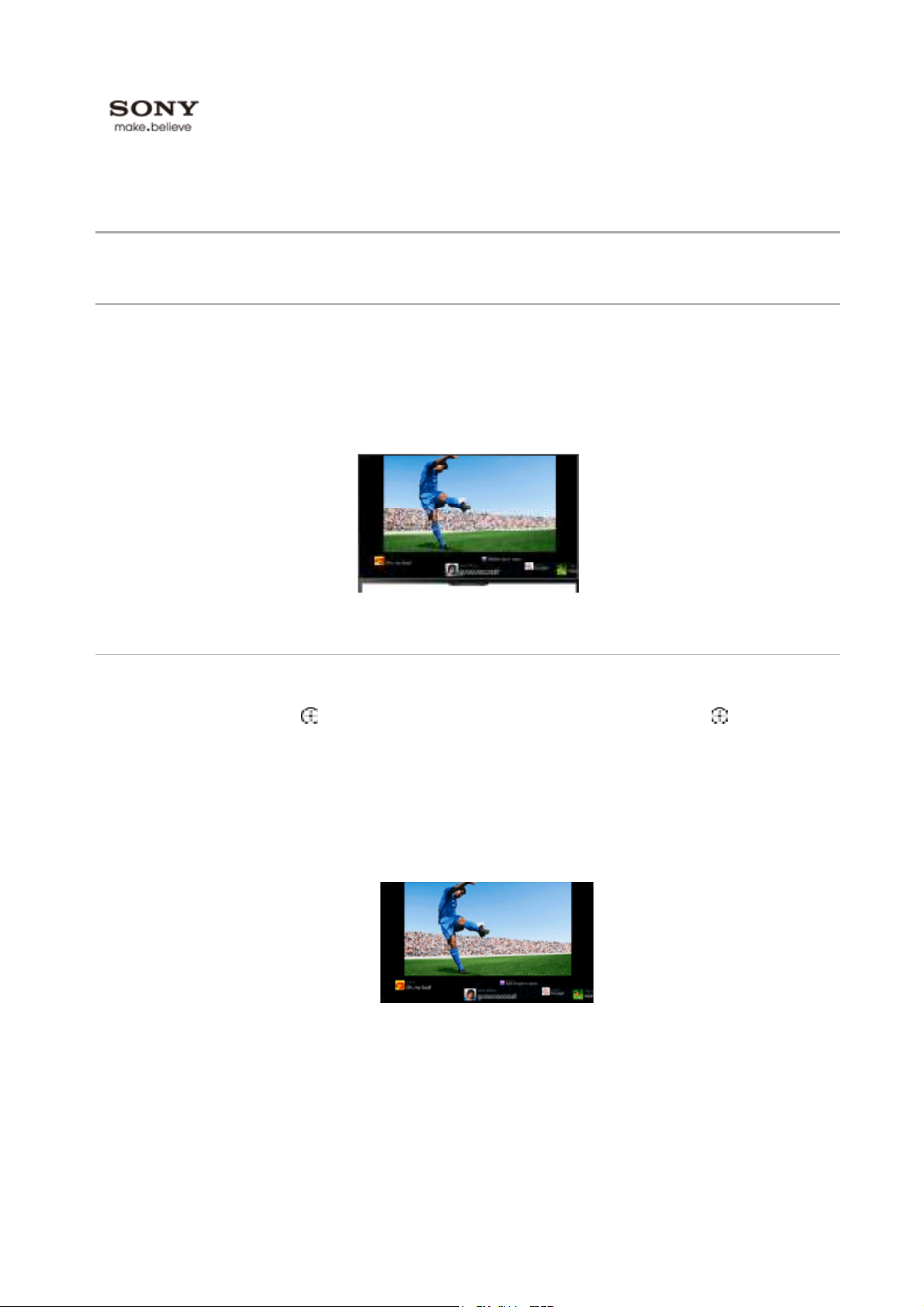
Anfang > Inhalt > Fernsehen mit Freunden von nah und fern > Chatten mit Freunden beim Fernsehen
Seite
1
von
2
Chatten mit Freunden beim Fernsehen
29.
01.
2015
http://pdf.crse.com/manuals/14HM154111/DE/socialviewing.html
Chatten mit Freunden beim Fernsehen
Übersicht
Social Viewing ermöglicht die Nutzung von sozialen Netzwerkdiensten beim Anzeigen von
Inhalten auf dem Fernsehgerät. Sie können mit Freunden chatten und sich über
Bildschirmkommentare mit anderen über die aktuelle Sendung austauschen.
(Welche Funktion beim Social Viewing zur Verfügung stehen, hängt vom Modell, von der
Region bzw. vom Land ab.)
Schritte
1. Stellen Sie eine Verbindung mit einer Breitband-Internetverbindung her.
Drücken Sie die Taste
um die Einzelheiten unter „Verbinden mit dem Internet“ anzuzeigen.
(Auf der Touchpad-Fernbedienung drücken Sie das Touchpad. Drücken Sie das Touchpad
dann erneut, um die Einzelheiten unter „Verbinden mit dem Internet“ anzuzeigen.)
, um zur Titelliste zu springen. Drücken Sie die Taste dann erneut,
2. Drücken Sie die Taste SOCIAL VIEW, um das Social Viewing zu starten.
Der Social Viewing-Bildschirm erscheint. (Die Bildgröße der Sendung, die Sie gerade sehen,
wird verringert und der Tweet-Bereich erscheint.)
3. Drücken Sie die Taste SOCIAL VIEW erneut, um den Menübildschirm aufzurufen und melden
Sie sich dann beim gewünschten sozialen Netzwerkdienst an.
Nach dem Anmelden wird Ihr Kontoname neben dem Dienstnamen im Menübildschirm
angezeigt.
Zum Beenden des Social Viewing drücken Sie, während der Social Viewing-Bildschirm
angezeigt wird, die Taste SOCIAL VIEW, um den Menübildschirm aufzurufen, und dann erneut
die Taste SOCIAL VIEW.
So lassen Sie die Sendung im Vollbildmodus anzeigen
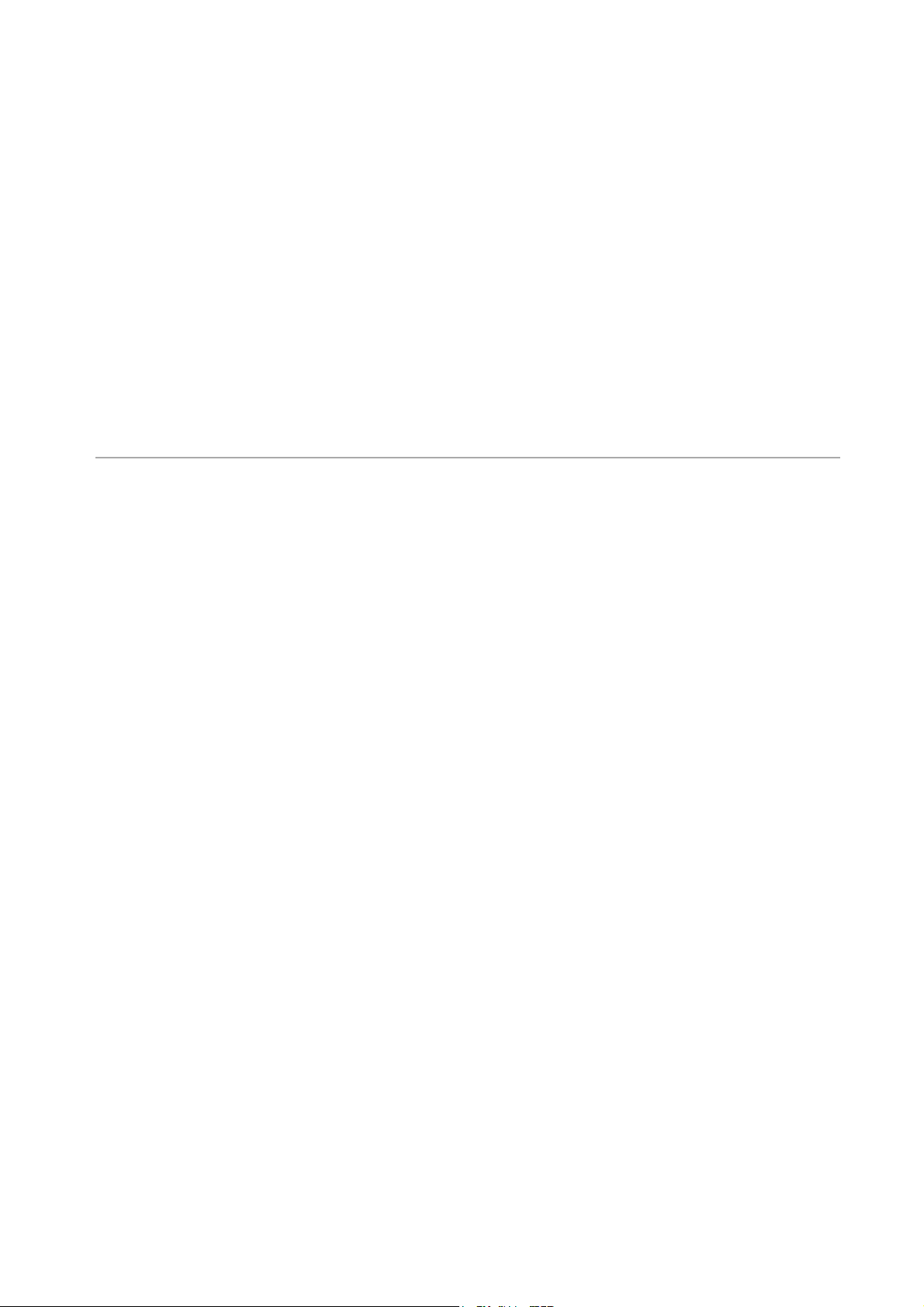
Drücken Sie die Taste SOCIAL VIEW, um den Menübildschirm aufzurufen, und wählen Sie
Seite
2
von
2
Chatten mit Freunden beim Fernsehen
29.
01.
2015
http://pdf.crse.com/manuals/14HM154111/DE/socialviewing.html
dann [Layout] → [Bildschirm einstellen:] → [Überlappen].
So geben Sie ein Schlüsselwort für die Suche ein
Im Bereich des sozialen Netzwerkdienstes werden Tweets zu der Sendung angezeigt, die Sie
gerade sehen. Sie können auch ein Schlüsselwort für die Suche eingeben. Wenn der Social
Viewing-Bildschirm angezeigt wird, drücken Sie die Taste SOCIAL VIEW, um den
Menübildschirm aufzurufen, wählen [Tweet-Suchbegriff festlegen] und geben das gewünschte
Schlüsselwort ein.
Tipps
• Sie können Twitter nutzen, ohne sich anzumelden, aber wenn Sie sich anmelden,
stehen Ihnen in Twitter mehr Funktionen und Möglichkeiten zur Verfügung.
Hinweise
• Wenn Sie nicht über ein Konto für einen sozialen Netzwerkdienst verfügen, erstellen Sie eins
mit einem Computer.
• 3D-Bilder können beim Social Viewing nicht angezeigt werden.
• [Bildformat] wechselt beim Social Viewing zu [Voll].
• Wenn Sie beim Social Viewing die Discover-App aufrufen, werden einige Kategorien nicht
angezeigt.
• Ein BRAVIA Sync-Gerät lässt sich beim Social Viewing nicht über die Fernbedienung des
Fernsehgeräts steuern. Steuern Sie das Gerät über die dazugehörige Fernbedienung.
Inhaltsübersicht© 2014 Sony Corporation
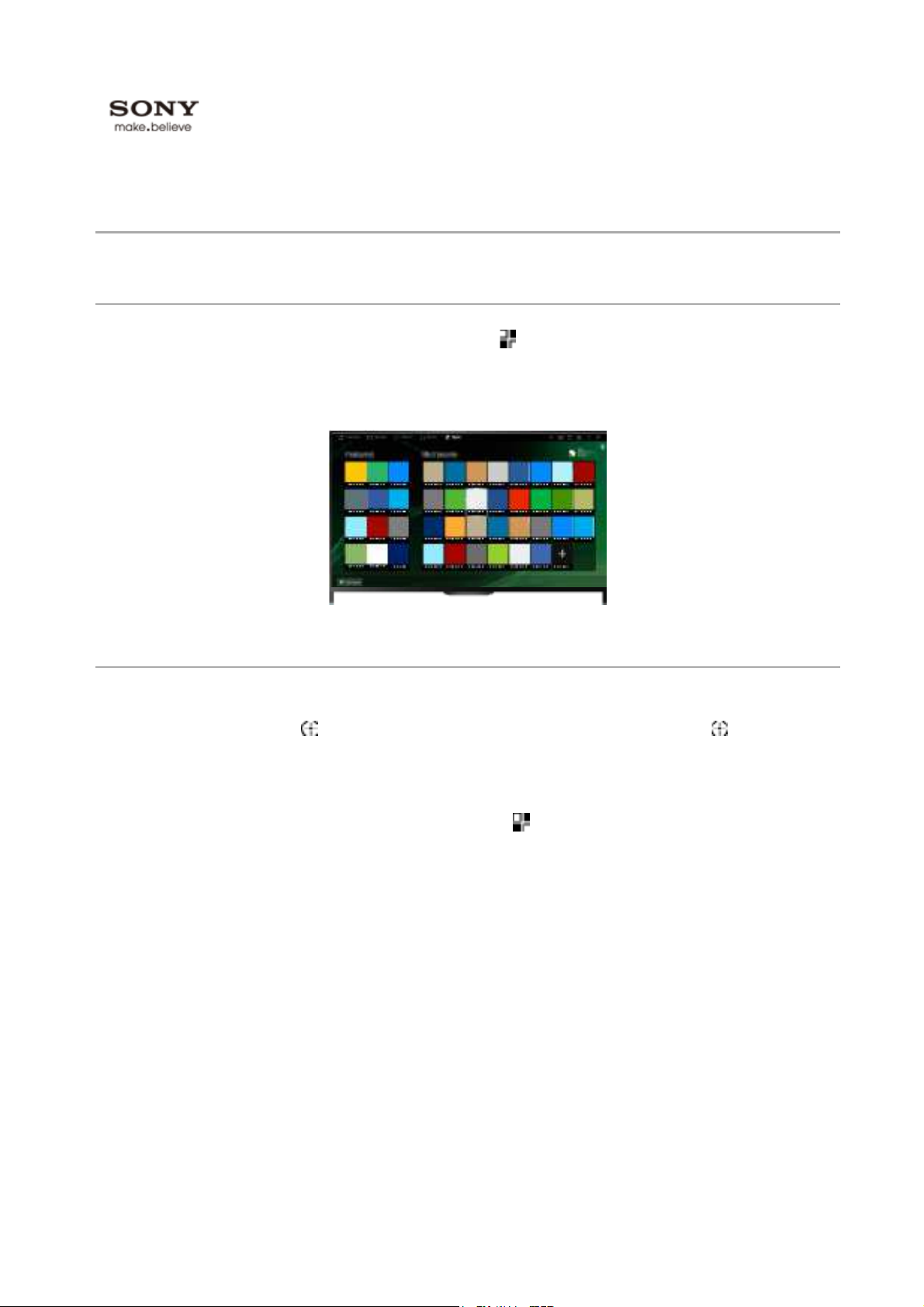
Die Anwendungen
Seite
1
von
2
Die Anwendungen
29.
01.
2015
http://pdf.crse.com/manuals/14HM154111/DE/basnet.html
Übersicht
Anfang > Inhalt > Internetdienste und Anwendungen > Die Anwendungen
Drücken Sie die Taste SEN/APPS oder wählen Sie
Apps-Kategorie zu öffnen, über die Sie Zugang zu Internetinhalten haben. Von diesem
Bildschirm aus können Sie auf verschiedene Dienste und Anwendungen zugreifen. Die
Optionen in der Apps-Kategorie variieren je nach Region/Land und unterliegen Änderungen.
[Apps] aus dem Home-Menü, um die
Schritte
1. Stellen Sie eine Verbindung mit einer Breitband-Internetverbindung her.
Drücken Sie die Taste
um die Einzelheiten unter „Verbinden mit dem Internet“ anzuzeigen.
(Auf der Touchpad-Fernbedienung drücken Sie das Touchpad. Drücken Sie das Touchpad
dann erneut, um die Einzelheiten unter „Verbinden mit dem Internet“ anzuzeigen.)
, um zur Titelliste zu springen. Drücken Sie die Taste dann erneut,
2. Drücken Sie die Taste SEN/APPS oder wählen Sie
Apps-Kategorie zu öffnen.
[Apps] aus dem Home-Menü, um die
3. Wählen Sie das gewünschte Miniaturbild, um die Anwendung aufzurufen.
Sie können [Alle Apps] unten im Home-Menü auswählen und damit alle Anwendungen
anzeigen.
Tipps
• Bei manchen Diensten müssen Sie sich registrieren, bevor Sie sie nutzen können.
So fügen Sie eine Anwendung zu [Meine Apps] hinzu
Lassen Sie mit dem Symbol + alle Anwendungen anzeigen, wählen Sie die gewünschte
Anwendung aus und wählen Sie dann [Zu Meine Apps hinzufügen]. Oder wählen Sie [Alle
Apps] unten im Home-Menü, um alle Anwendungen anzuzeigen, wählen Sie die gewünschte
Anwendung aus und wählen Sie dann [Zu Meine Apps hinzufügen].
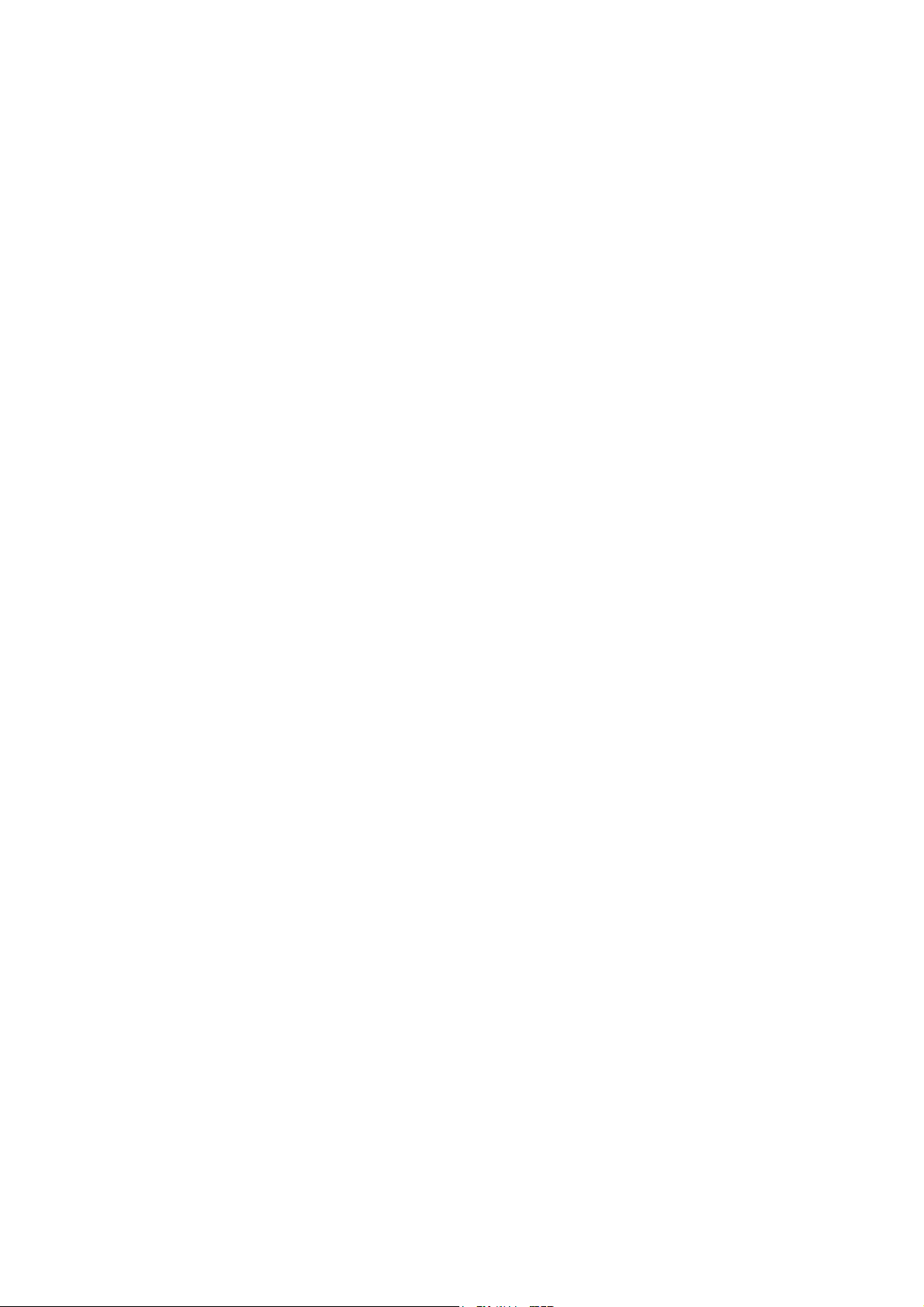
Inhaltsübersicht© 2014 Sony Corporation
Seite
2
von
2
Die Anwendungen
29.
01.
2015
http://pdf.crse.com/manuals/14HM154111/DE/basnet.html
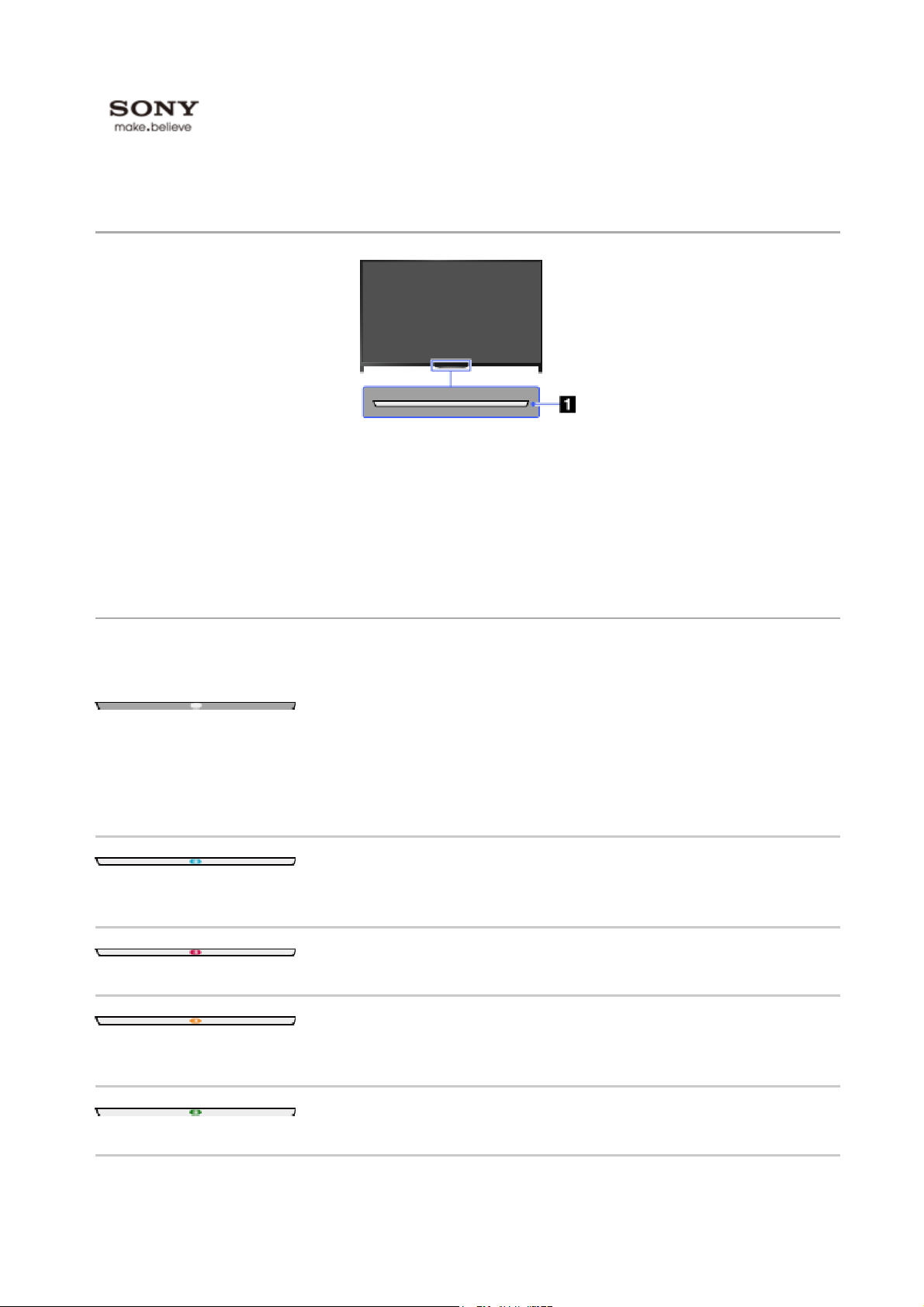
Anfang > Teile und Bedienelemente > Fernsehgerät > Vorderseite
Seite
1
von
2
Vorderseite
29.
01.
2015
http://pdf.crse.com/manuals/14HM154111/DE/c_t_front_nocamera_hm.html
Vorderseite
1. Sensoren und Beleuchtung
• Sensor für Signale der Fernbedienung
Empfängt Signale von der Fernbedienung.
Richten Sie zur Bedienung des Fernsehgeräts die Fernbedienung auf das Sony-Logo.
Legen Sie nichts in die Nähe des Sensors. Andernfalls kann dessen Funktion beeinträchtigt werden.
Beleuchtungs-LED
Die Beleuchtungs-LED leuchtet oder blinkt je nach Status des Fernsehgeräts in verschiedenen
Farben.
Blinkt
(Blinkgeschwindigkeit je nach Status)
Das Fernsehgerät empfängt einen eingehenden Anruf *
Das Bild am Fernsehgerät ist ausgeschaltet
Eine Software-Aktualisierung wird ausgeführt
Blinkt
Wenn das Fernsehgerät und ein mobiles Gerät (z. B. Smartphone) drahtlos verbunden sind
Während der Aufnahme (einschließlich SCART REC) oder im Pausemodus*
Die folgenden Timer-Funktionen sind eingestellt:
Einschalttimer, Abschalttimer, Erinnerung (*), REC-Timer (*)
Das Fernsehgerät ist eingeschaltet
• Wenn mehrere Bedingungen zutreffen, hat die in der Tabelle weiter oben aufgeführte
Bedingung Vorrang.
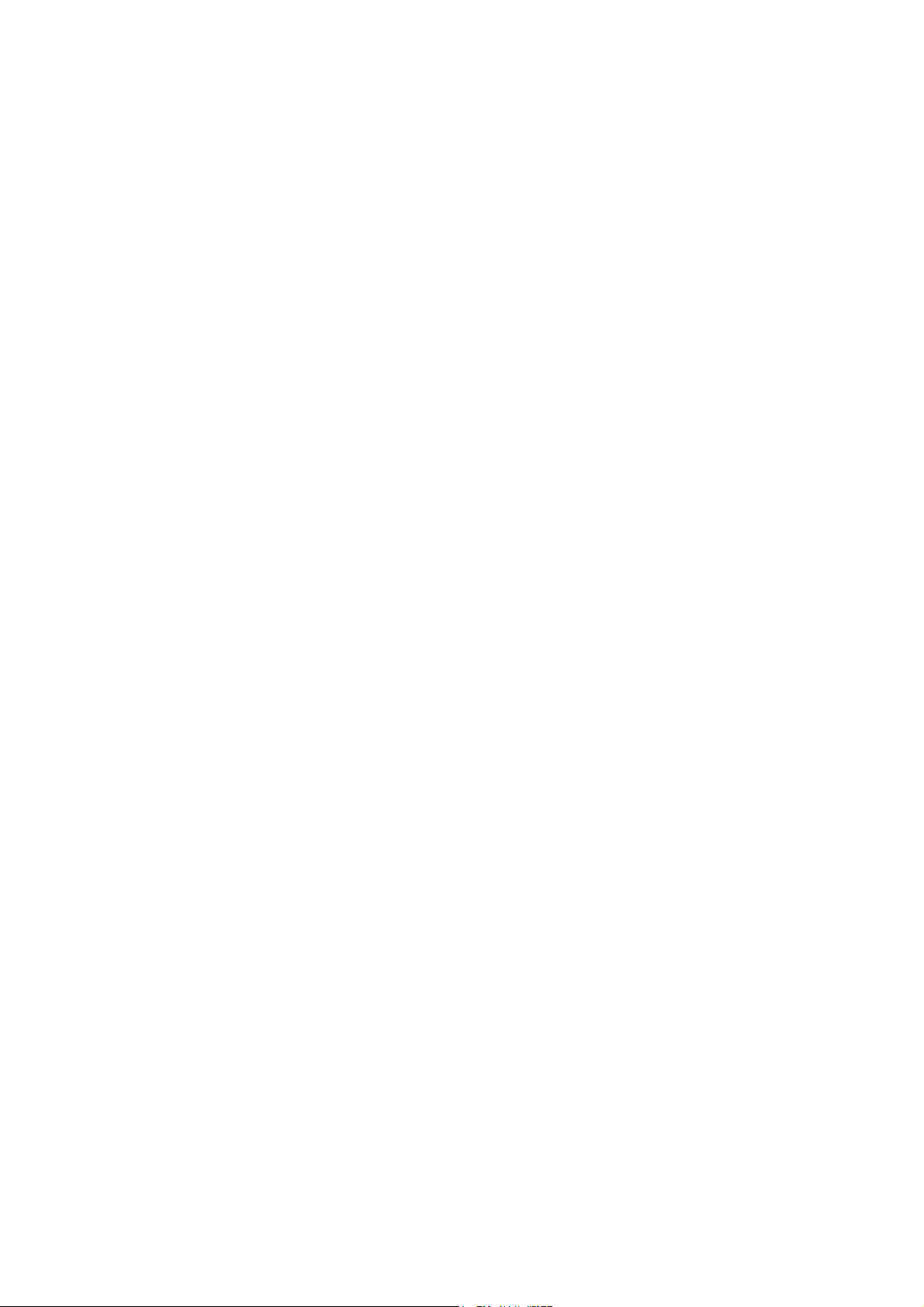
• Die Beleuchtungs-LED leuchtet nicht auf, solange sich das Fernsehgerät im Standby-Betrieb
Seite
2
von
2
Vorderseite
29.
01.
2015
http://pdf.crse.com/manuals/14HM154111/DE/c_t_front_nocamera_hm.html
befindet, es sei denn, eine Aufnahme läuft oder der Timer ist eingestellt.
*: Ob diese Funktion zur Verfügung steht, hängt von der Region bzw. vom Land ab.
Inhaltsübersicht© 2014 Sony Corporation
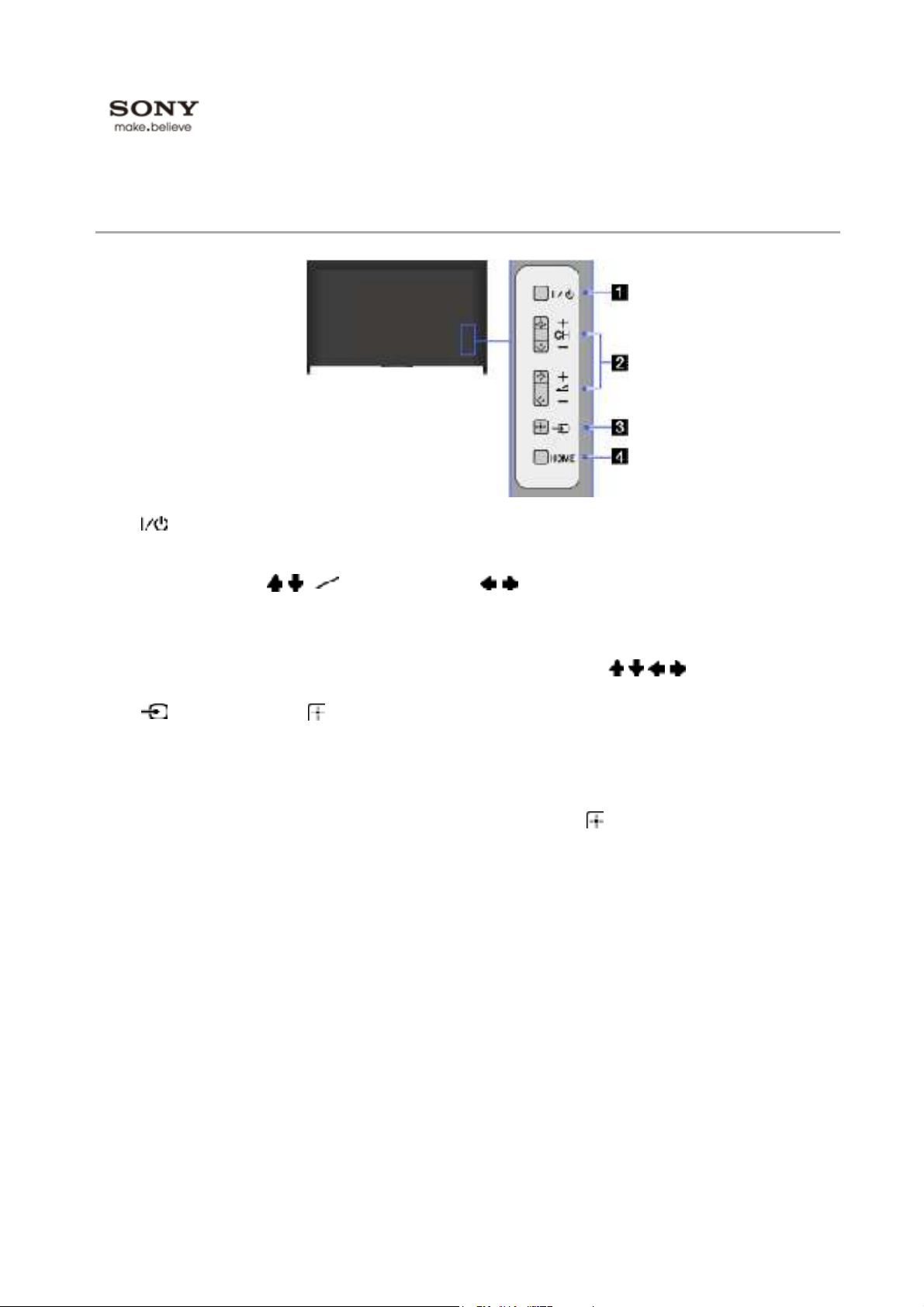
Anfang > Teile und Bedienelemente > Fernsehgerät > Steuertasten auf der Rückseite
Seite
1
von
1
Steuertasten auf der Rückseite
29.
01.
2015
http://pdf.crse.com/manuals/14HM154111/DE/c_t_side_hm.html
Steuertasten auf der Rückseite
1. (Ein/Aus)
Zum Einschalten des Fernsehgeräts bzw. zum Umschalten in den Standby-Betrieb.
2. CH +/– (Kanal)/
Zum Auswählen des nächsten (+) bzw. vorherigen (–) Kanals.
Zum Einstellen der Lautstärke.
• Im Home-Menü des Fernsehgeräts funktionieren diese Tasten wie
3.
• Im Home-Menü des Fernsehgeräts funktioniert diese Taste wie
(Eingangswahl)/ (Auswählen/Bestätigen)
Zum Aufrufen einer Liste der Eingänge.
Wenn Sie einen Eingang mit angeschlossenem Gerät auswählen wollen, drücken Sie diese
Taste mehrmals.
/ , +/– (Lautstärke)/ /
/ / / .
(Auswählen/Bestätigen).
4. HOME
Mit dieser Taste rufen Sie das Home-Menü des Fernsehgeräts auf.
Inhaltsübersicht© 2014 Sony Corporation
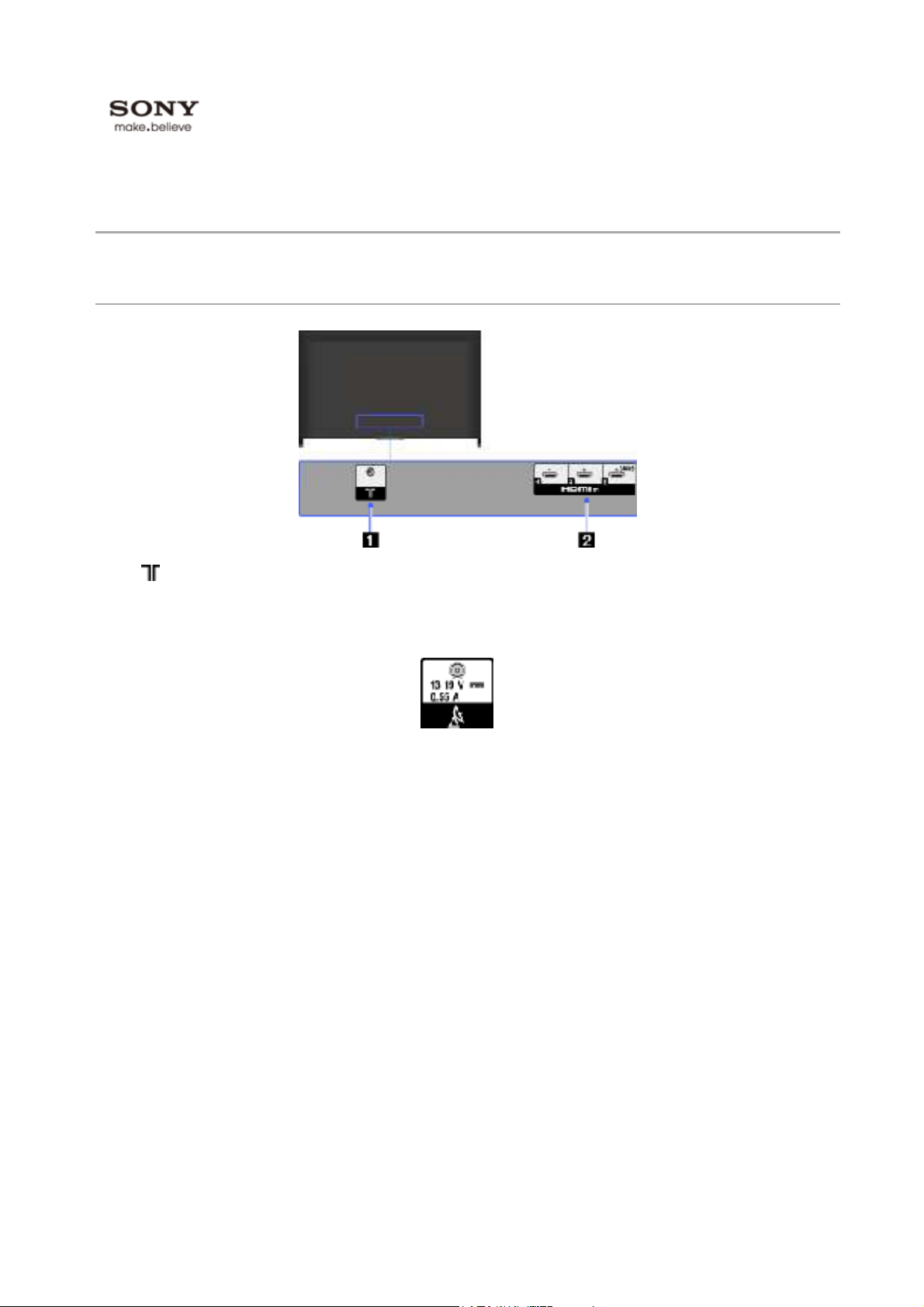
Anfang > Teile und Bedienelemente > Fernsehgerät > Anschlüsse auf der Rückseite (Unten)
Seite
1
von
1
Anschlüsse auf der Rückseite (Unten)
29.
01.
2015
http://pdf.crse.com/manuals/14HM154111/DE/c_t_europe_no3d_bottom.html
Anschlüsse auf der Rückseite (Unten)
Anschlüsse auf der Rückseite (unten)
1.
HF-Eingang für den Anschluss des Kabels oder der Antenne.
• Bei Modellen mit Satellitentuner steht außerdem ein Satelliteneingang zur Verfügung.
2. HDMI IN 2/3/4
HDMI (High-Definition Multimedia Interface) ist eine vollständig digitale
Audio-/Videoschnittstelle für die Übertragung unkomprimierter Daten zwischen dem
Fernsehgerät und einem HDMI-fähigen Audio-/Videogerät. Wenn Sie ein BRAVIA Synckompatibles Gerät anschließen, wird außerdem die Kommunikation mit dem
angeschlossenen Gerät unterstützt.
• Verwenden Sie unbedingt ein zugelassenes HIGH SPEED HDMI-Kabel mit dem HDMI-Logo.
• Wenn Sie ein digitales Audiosystem anschließen, das mit Audiorückkanaltechnologie (ARC, Audio
Return Channel) kompatibel ist, verwenden Sie HDMI IN 2. Andernfalls ist eine zusätzliche
Verbindung über DIGITAL AUDIO OUT (OPTICAL) erforderlich.
Inhaltsübersicht© 2014 Sony Corporation
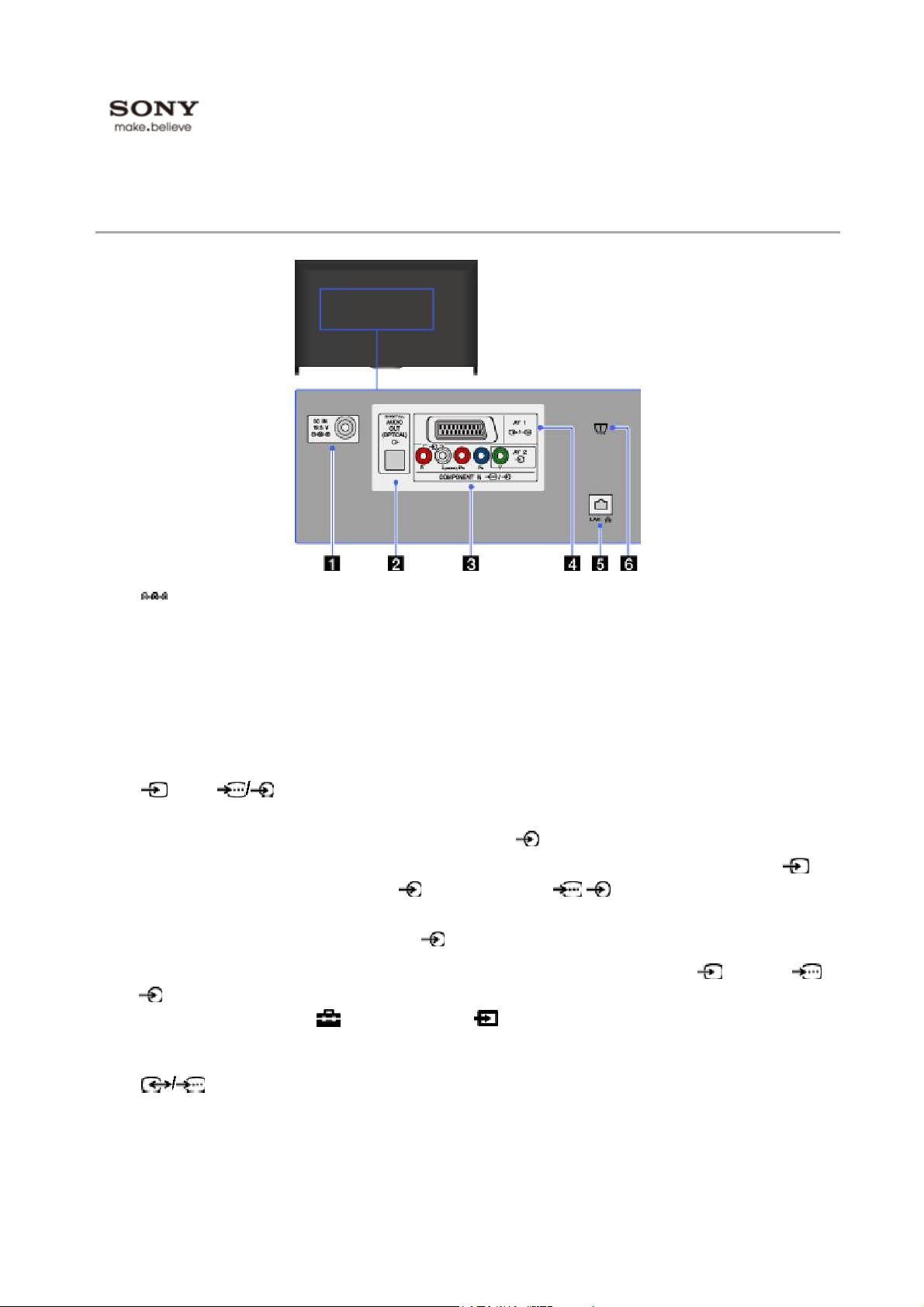
Anfang > Teile und Bedienelemente > Fernsehgerät > Anschlüsse auf der Rückseite (Mitte)
Seite
1
von
2
Anschlüsse auf der Rückseite (Mitte)
29.
01.
2015
http://pdf.crse.com/manuals/14HM154111/DE/c_t_europe_no3d_rear.html
Anschlüsse auf der Rückseite (Mitte)
1. DC IN 19.5 V
Zum Anschließen des mitgelieferten Netzteils.
Je nach Modell ist Ihr Fernsehgerät möglicherweise nicht mit dieser Buchse ausgestattet. In
diesem Fall wird auch kein Netzteil mitgeliefert.
2. DIGITAL AUDIO OUT (OPTICAL)
Sie können den Ton vom Fernsehgerät über eine Heimkinoanlage mit digitalem
Audioeingang (optisch) ausgeben lassen.
3.
• Das Fernsehgerät erkennt die Verbindung und wechselt automatisch zwischen
4.
AV2, COMPONENT IN
Dieser Eingang kann als Composite- oder als Komponentenvideoeingang genutzt werden.
Schließen Sie ein Monogerät an die Audiobuchse
Bei Verwendung als Composite-Videoeingang schließen Sie die Videosignalquelle an
AV2 und die Audiosignalquelle an (L/R) im Bereich / COMPONENT IN an.
Bei Verwendung als Komponentenvideoeingang schließen Sie die Videosignalquelle an Y,
PB, PR und die Audiosignalquelle an
COMPONENT IN. Wenn Sie den Eingangstyp manuell einstellen wollen, drücken Sie die Taste
HOME und wählen dann [Einstellungen] → [Externe Eingänge] → [AV2/Component
Eingang].
(L/R) an.
L (MONO) an.
AV2 und /
AV1
Zum Anschließen eines SCART-Kabels. Wenn Sie einen analogen Decoder anschließen, gibt
der Fernsehtuner verschlüsselte Signale an den Decoder aus und der Decoder decodiert
diese Signale, bevor sie ausgegeben werden.
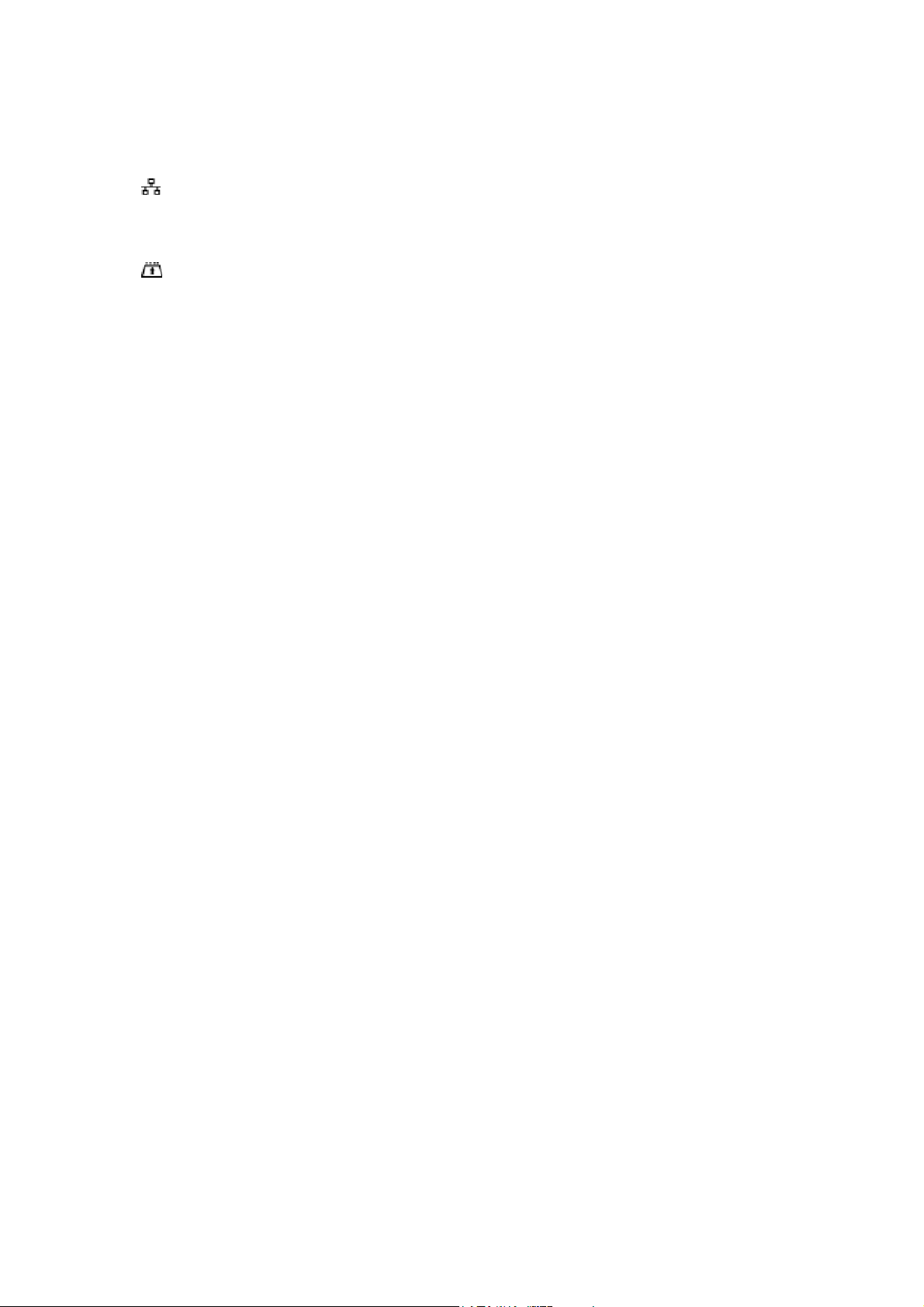
• Die SCART-Ausgabeeinstellung muss vorgenommen werden, wenn bei bestimmten Modellen oder
Seite
2
von
2
Anschlüsse auf der Rückseite (Mitte)
29.
01.
2015
http://pdf.crse.com/manuals/14HM154111/DE/c_t_europe_no3d_rear.html
in bestimmten Regionen digitale HF-Signale ausgegeben werden.
Drücken Sie die Taste OPTIONS und wählen Sie [SCART REC ein].
5.
6.
LAN
Hiermit können Sie über ein Ethernet-Kabel eine Verbindung mit einem vorhandenen
Netzwerk herstellen.
CAM (Conditional Access Module)
Mit einem solchen Modul können Sie Pay-TV-Dienste nutzen. Näheres dazu finden Sie in der
Bedienungsanleitung Ihres CAM.
• Setzen Sie eine Smartcard nicht direkt in den CAM-Slot am Fernsehgerät ein. Sie müssen sie in
das von einem autorisierten Händler zur Verfügung gestellte CAM (Conditional Access Module)
einsetzen.
• CAM wird in manchen Ländern bzw. Regionen nicht unterstützt. Erkundigen Sie sich bei Ihrem
autorisierten Händler.
• Unter Umständen erscheint eine CAM-Meldung, wenn Sie nach der Wiedergabe von Internetvideo
zu einem digitalen Programm wechseln.
Inhaltsübersicht© 2014 Sony Corporation
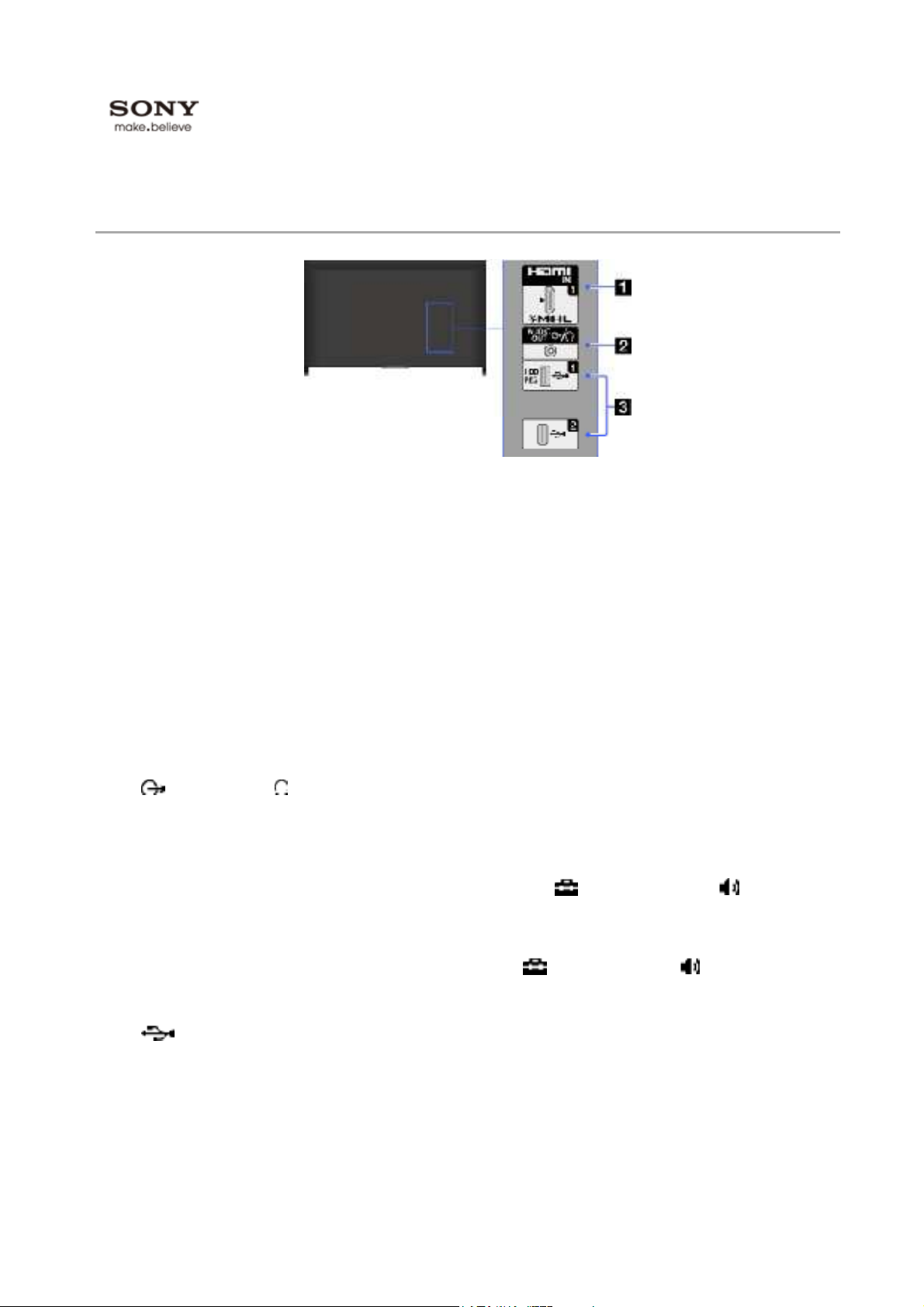
Anfang > Teile und Bedienelemente > Fernsehgerät > Anschlüsse auf der Rückseite (Rechts)
Seite
1
von
1
Anschlüsse auf der Rückseite (Rechts)
29.
01.
2015
http://pdf.crse.com/manuals/14HM154111/DE/c_t_europe_no3d_right.html
Anschlüsse auf der Rückseite (Rechts)
1. HDMI IN 1/MHL
HDMI (High-Definition Multimedia Interface) ist eine vollständig digitale
Audio-/Videoschnittstelle für die Übertragung unkomprimierter Daten zwischen dem
Fernsehgerät und einem HDMI-fähigen Audio-/Videogerät. Sie können auch ein MHL (Mobile
High-definition Link)-Gerät über ein MHL-Kabel anschließen. Wenn Sie ein BRAVIA Synckompatibles Gerät anschließen, wird außerdem die Kommunikation mit dem
angeschlossenen Gerät unterstützt.
• Verwenden Sie unbedingt ein zugelassenes HIGH SPEED HDMI-Kabel mit dem HDMI-Logo.
• Wenn Sie ein digitales Audiosystem anschließen, das mit Audiorückkanaltechnologie (ARC, Audio
Return Channel) kompatibel ist, verwenden Sie HDMI IN 2 an der Unterseite des Fernsehgeräts.
Andernfalls ist eine zusätzliche Verbindung über DIGITAL AUDIO OUT (OPTICAL) erforderlich.
2. AUDIO OUT/
Schließen Sie Kopfhörer oder eine Stereoanlage an, um den Ton vom Fernsehgerät über das
angeschlossene Gerät wiedergeben zu lassen.
Wenn Sie den Ton vom Fernsehgerät über das angeschlossene Gerät wiedergeben lassen
wollen, drücken Sie die Taste HOME und wählen dann
[Kopfhörer/Audioausgabe] → [Kopfhörer] oder [Audio-Ausgang].
• Wenn Sie [Kopfhörer/Audioausgabe] auf [Audio-Ausgang] setzen, wählen Sie [Fest] oder
[Variabel], drücken die Taste HOME und wählen dann
Ausgang].
3.
USB 1 (HDD REC)/2
Sie können Foto-, Musik- und Videodateien wiedergeben, die auf einem USB-Gerät
gespeichert sind.
Über USB 1 (HDD REC) können Sie auch eine Digitalsendung auf einem externen USBHDD-Gerät aufzeichnen.
[Einstellungen] → [Ton] →
[Einstellungen] → [Ton] → [Audio-
Inhaltsübersicht© 2014 Sony Corporation
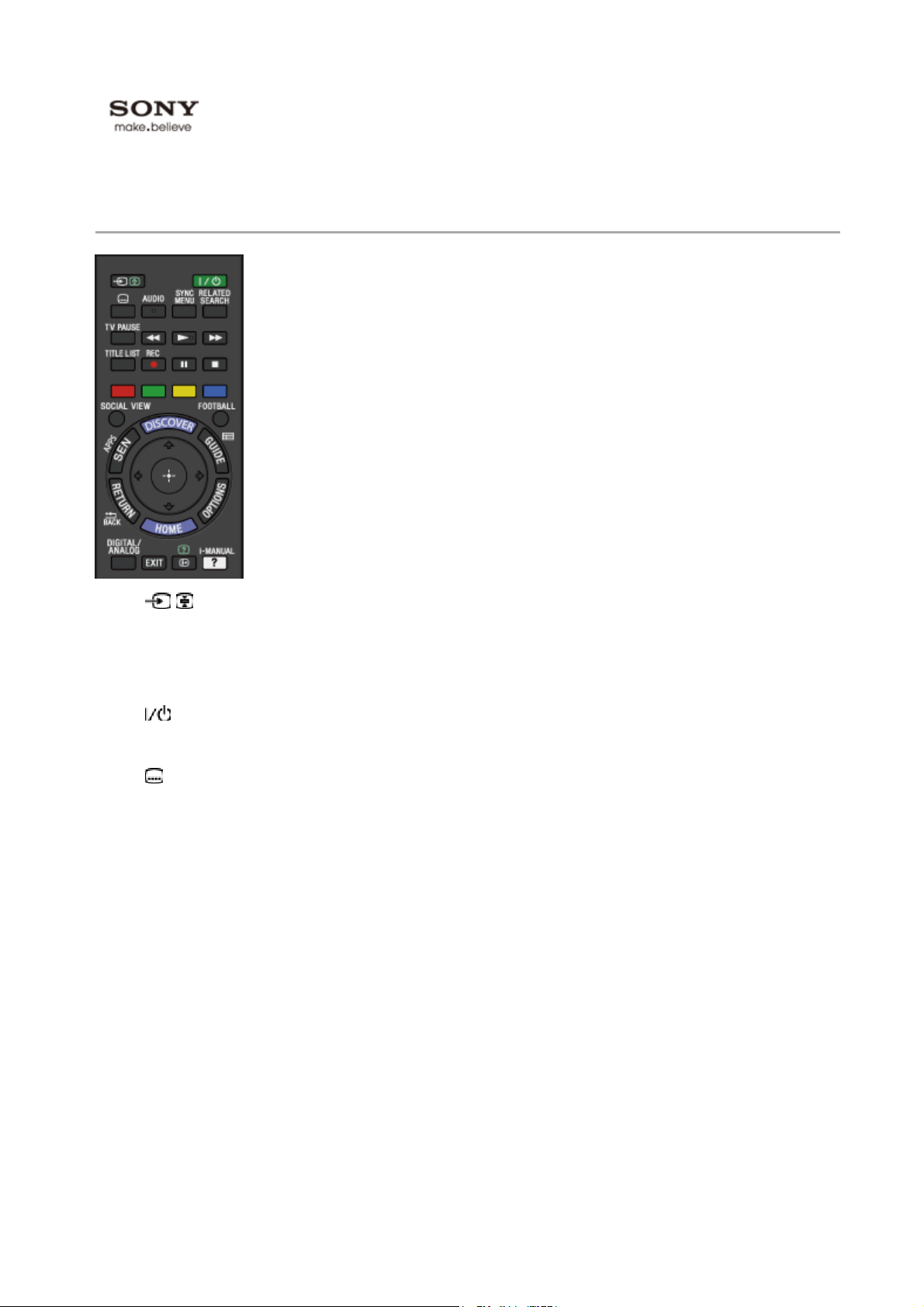
Ganz oben
Seite
1
von
2
Ganz oben
29.
01.
2015
http://pdf.crse.com/manuals/14HM154111/DE/c_rc_europe_top.html
• /
Im Fernsehmodus: Zum Auswählen eines Eingangs mit angeschlossenem
Gerät.
Im Textmodus: Zum Anhalten der aktuellen Seite.
Anfang > Teile und Bedienelemente > Fernbedienung >
Ganz oben
•
• (Untertitel Einstellung)
• AUDIO
•
• RELATED SEARCH
(Standby-Betrieb des Fernsehgeräts)
Zum Ein- bzw. Ausschalten des Fernsehgeräts (Standby-Betrieb).
Zum Ein- bzw. Ausschalten von Untertiteln (sofern die Funktion verfügbar
ist).
Zum Wechseln des Zweitonmodus.
Im Digitalmodus können Sie mit dieser Taste die Sprache für die aktuelle
Sendung wechseln.
SYNC MENU
Zum Aufrufen des BRAVIA Sync Menu, über das Sie ein angeschlossenes
BRAVIA Sync-kompatibles Gerät bedienen können.
Wenn das Fernsehgerät mit dem Internet verbunden ist, können Sie bei
der Wiedergabe verschiedener Inhalte am Fernsehgerät nach
zugehörigen Inhalten suchen. (Wonach gesucht werden kann, hängt von
der Region bzw. vom Land und weiteren Faktoren ab.)
TV PAUSE
•
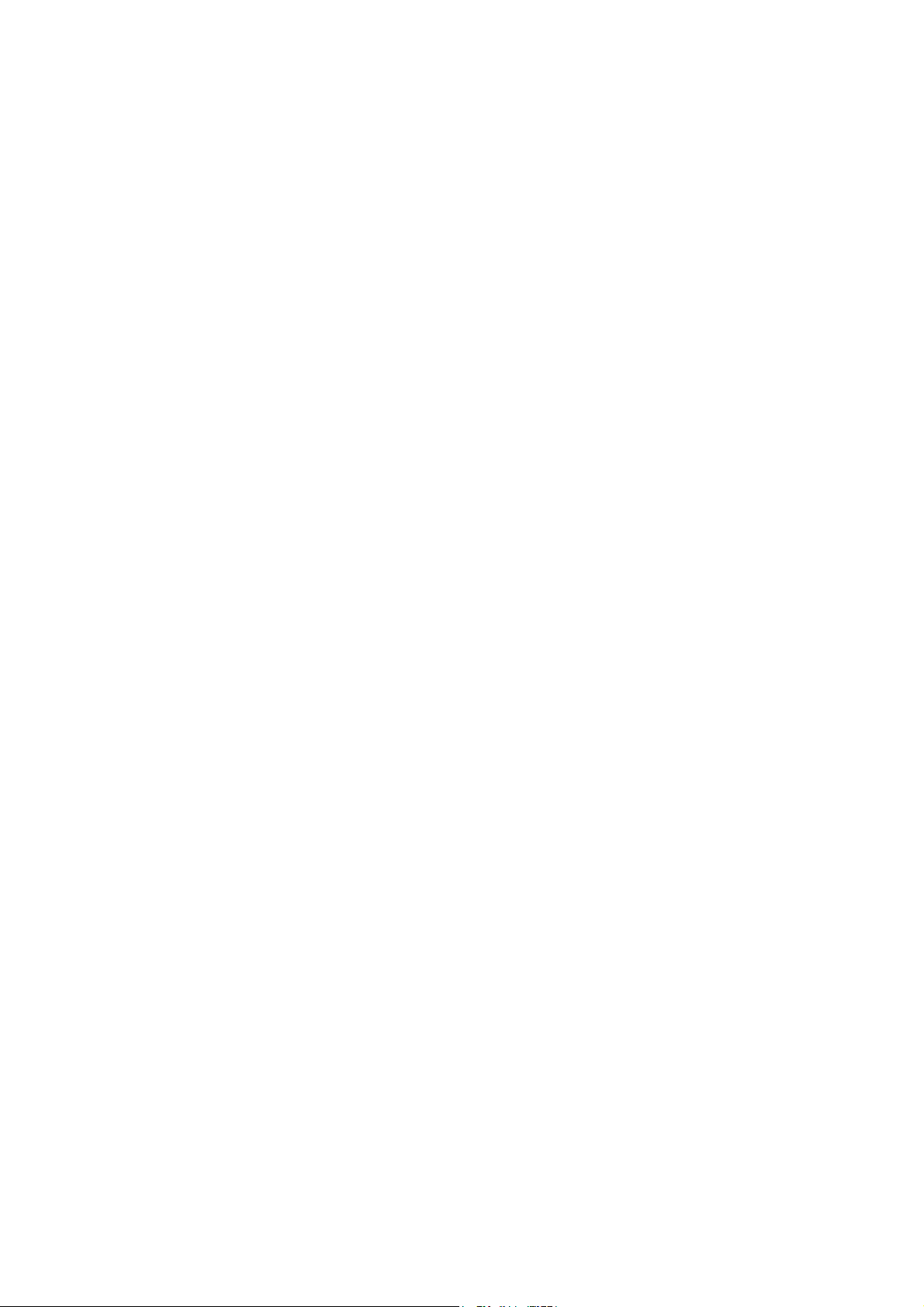
Zum Pausieren der zurzeit angezeigten Sendung.
Seite
2
von
2
Ganz oben
29.
01.
2015
http://pdf.crse.com/manuals/14HM154111/DE/c_rc_europe_top.html
Inhaltsübersicht© 2014 Sony Corporation
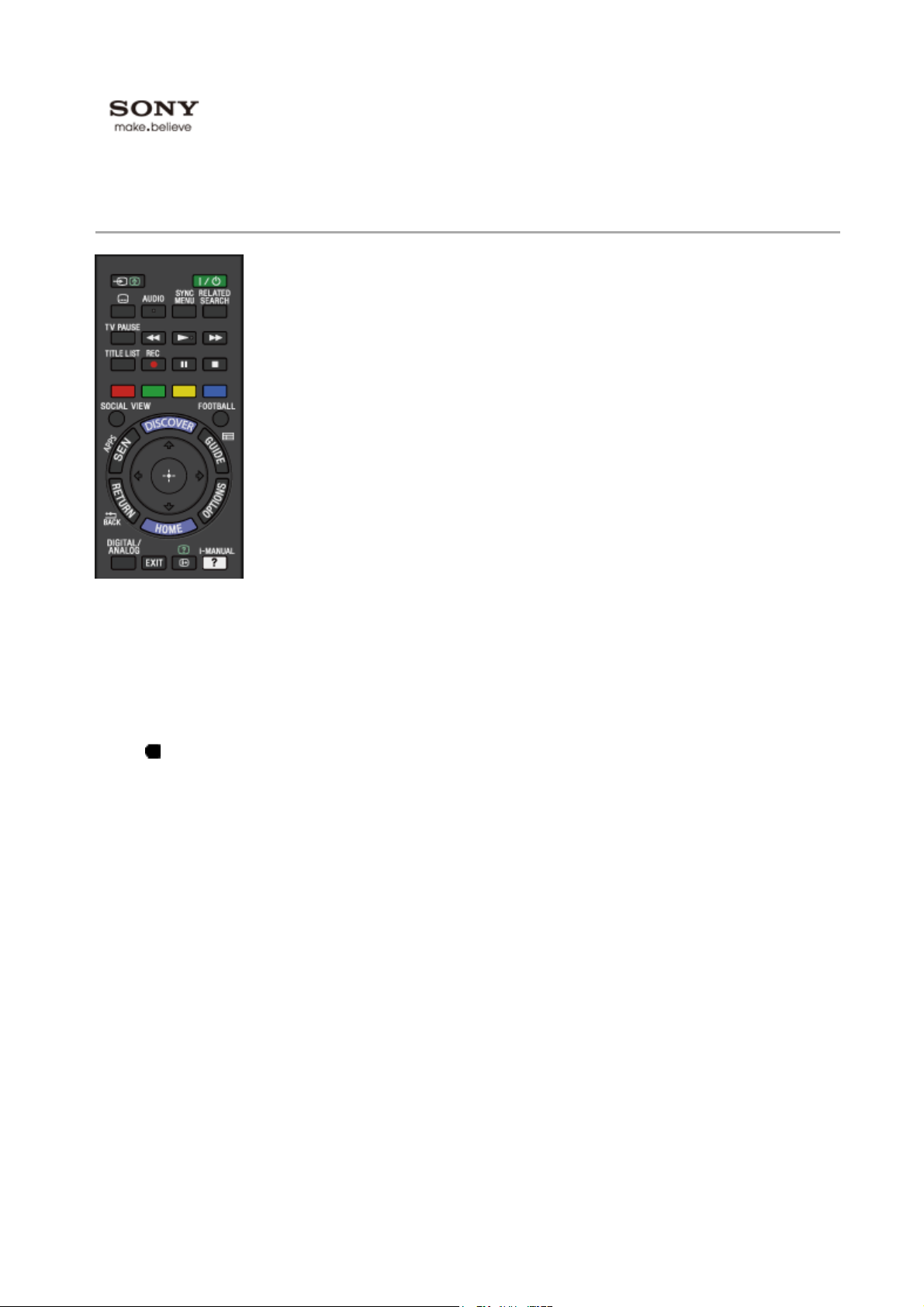
Oben
Seite
1
von
1
Oben
29.
01.
2015
http://pdf.crse.com/manuals/14HM154111/DE/c_rc_europe_upper.html
• Tasten für angeschlossene Geräte
Mit diesen Tasten können Sie ein angeschlossenes BRAVIA Sync-
kompatibles Gerät und/oder ein USB-HDD-Gerät bedienen.
Anfang > Teile und Bedienelemente > Fernbedienung > Oben
•
TITLE LIST
Zum Aufrufen der Titelliste.
REC
•
Zum Aufzeichnen der aktuellen Sendung mit der USB-HDD-
Aufnahmefunktion.
• Farbtasten
Wenn die Farbtasten zur Verfügung stehen, erscheint ein
Verwendungshinweis auf dem Bildschirm.
Befolgen Sie zum Ausführen einer ausgewählten Funktion den
Verwendungshinweis.
•
SOCIAL VIEW
Sie können über soziale Netzwerkdienste mit Ihren Freunden von nah und
fern fernsehen.
• FOOTBALL
Zum Wechseln des Live-Fußballmodus.
Inhaltsübersicht© 2014 Sony Corporation
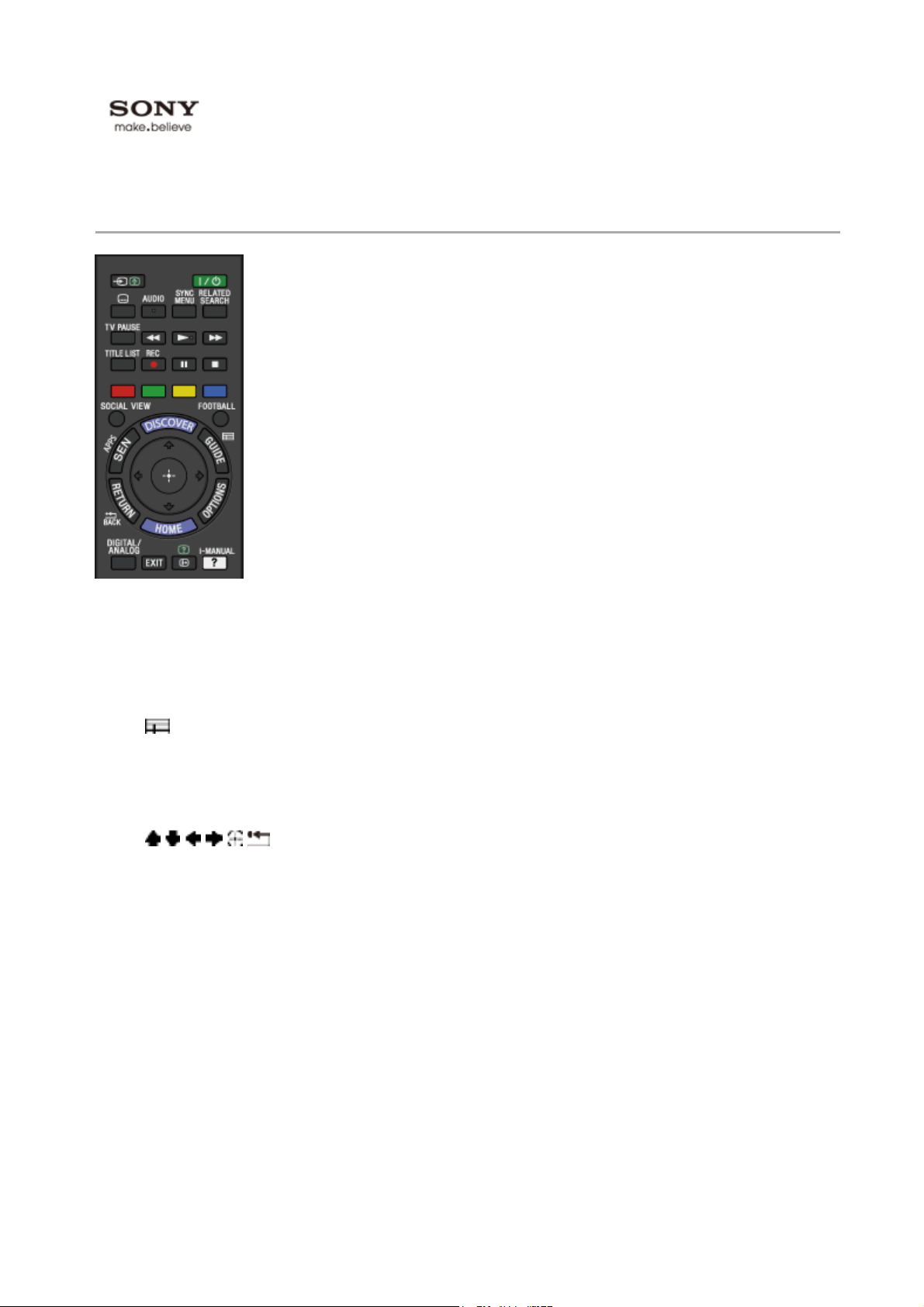
Mitte
Seite
1
von
1
Mitte
29.
01.
2015
http://pdf.crse.com/manuals/14HM154111/DE/c_rc_europe_middle.html
• DISCOVER
Zum Aufrufen von Discover für die Suche nach Inhalten.
Anfang > Teile und Bedienelemente > Fernbedienung > Mitte
•
SEN/APPS
Zum Aufrufen der Apps-Kategorie im Home-Menü.
GUIDE
•
Zum Aufrufen des digitalen Programmführers.
Der Programmführer ist in manchen Regionen bzw. Ländern
möglicherweise nicht verfügbar.
•
/ / / / / RETURN/BACK
Zum Auswählen bzw. Bestätigen eines hervorgehobenen Elements und
Zurückschalten zum vorherigen Bildschirm oder zum Verlassen des
Menüs.
• OPTIONS
Zum Aufrufen einer Liste nützlicher Funktionen und Kontextmenüs.
Welche Menüoptionen angezeigt werden, hängt vom aktuellen Eingang
und/oder Inhalt ab.
• HOME
Mit dieser Taste rufen Sie das Home-Menü des Fernsehgeräts auf.
Inhaltsübersicht© 2014 Sony Corporation
 Loading...
Loading...