Page 1
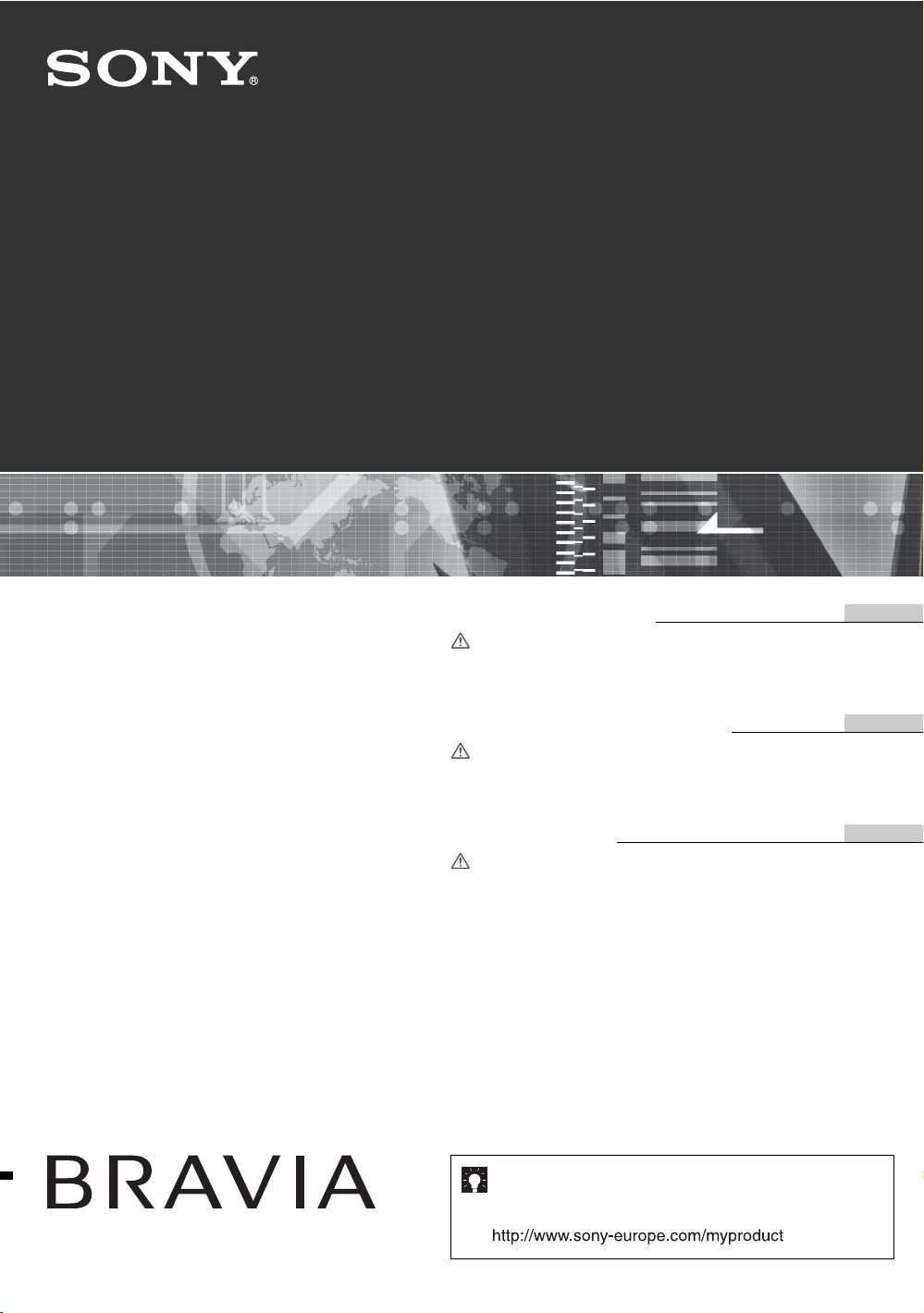
2-698-671-53(1)
LCD Digital Colour TV
KDL-52X2000
KDL-46X2000
KDL-40X2000
Operating Instructions
Before operating the TV, please read the “Safety
information” section of this manual.
Retain this manual for future reference.
Инструкция по эксплуатации
Перед включением телевизора прочтите раздел “Сведения
по безопасности” этого руководства.
Сохраняйте данное руководство для справок в будущем.
Instrukcja obsługi
Przed rozpoczęciem eksploatacji telewizora należy
zapoznać się z treścią rozdziału „Informacje dotyczące
bezpieczeństwa” niniejszej instrukcji.
Zachować instrukcję do wykorzystania w przyszłości.
GB
RU
PL
© 2006 Sony Corporation
For useful information about Sony products
Для получения полезной информации о продукции Сони
Szczegółowe informacje o produktach Sony
Page 2
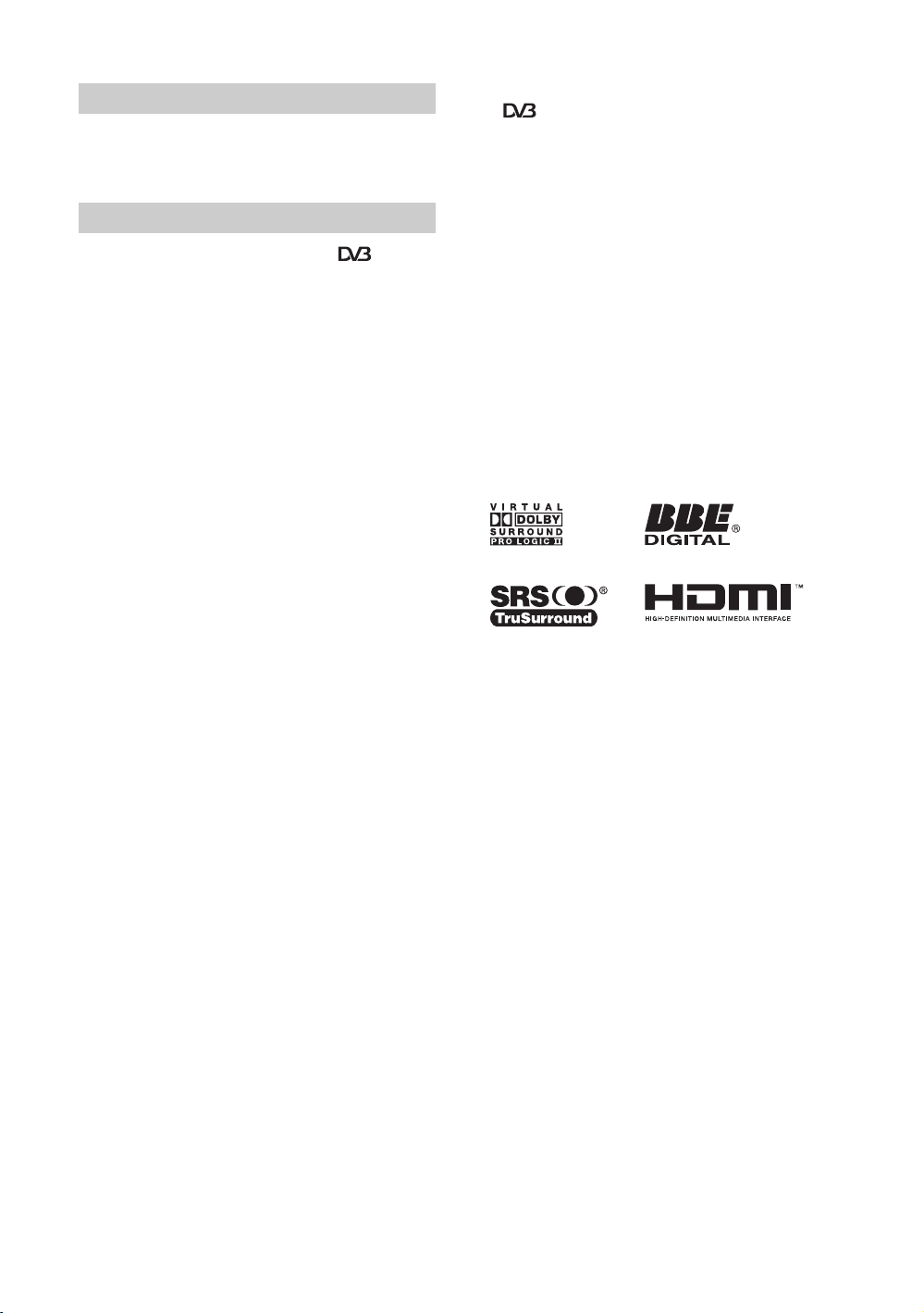
Introduction
Thank you for choosing this Sony product.
Before operating the TV, please read this manual
thoroughly and retain it for future reference.
Notice for Digital TV function
• Any functions related to Digital TV (with logo) will
only work in countries or areas where DVB-T (MPEG2)
digital terrestrial signals are broadcasted. Please confirm
with your local dealer if you can receive a DVB-T signal
where you live.
• Although this TV set follows DVB-T specifications,
compatibility with future DVB-T digital terrestrial
broadcasts cannot be guaranteed.
• Some Digital TV functions may not be available in some
countries.
Trademark information
• is a registered trademark of the DVB Project
• Manufactured under license from BBE Sound, Inc.
Licensed by BBE Sound, Inc. under one or more of the
following US patents: 5510752, 5736897. BBE and BBE
symbol are registered trademarks of BBE Sound, Inc.
• “Dolby”, “Pro Logic”, and the double-D symbol are
trademarks of Dolby Laboratories.
• Manufactured under license from Dolby Laboratories.
• TruSurround techn ology is used as a virtualizer for Virtual
Dolby Surround.
• TruSurround, SRS and (
Labs, Inc.
TruSurround technology is incorporated under license
from SRS Labs, Inc.
• HDMI, the HDMI logo and High-Definition Multimedia
Interface are trademarks or registered trademarks of
HDMI Licensing LLC.
• The illustrations used in this manual are of the KDL46X2000 unless otherwise stated.
z) symbol are trademarks of SRS
GB
2
Page 3
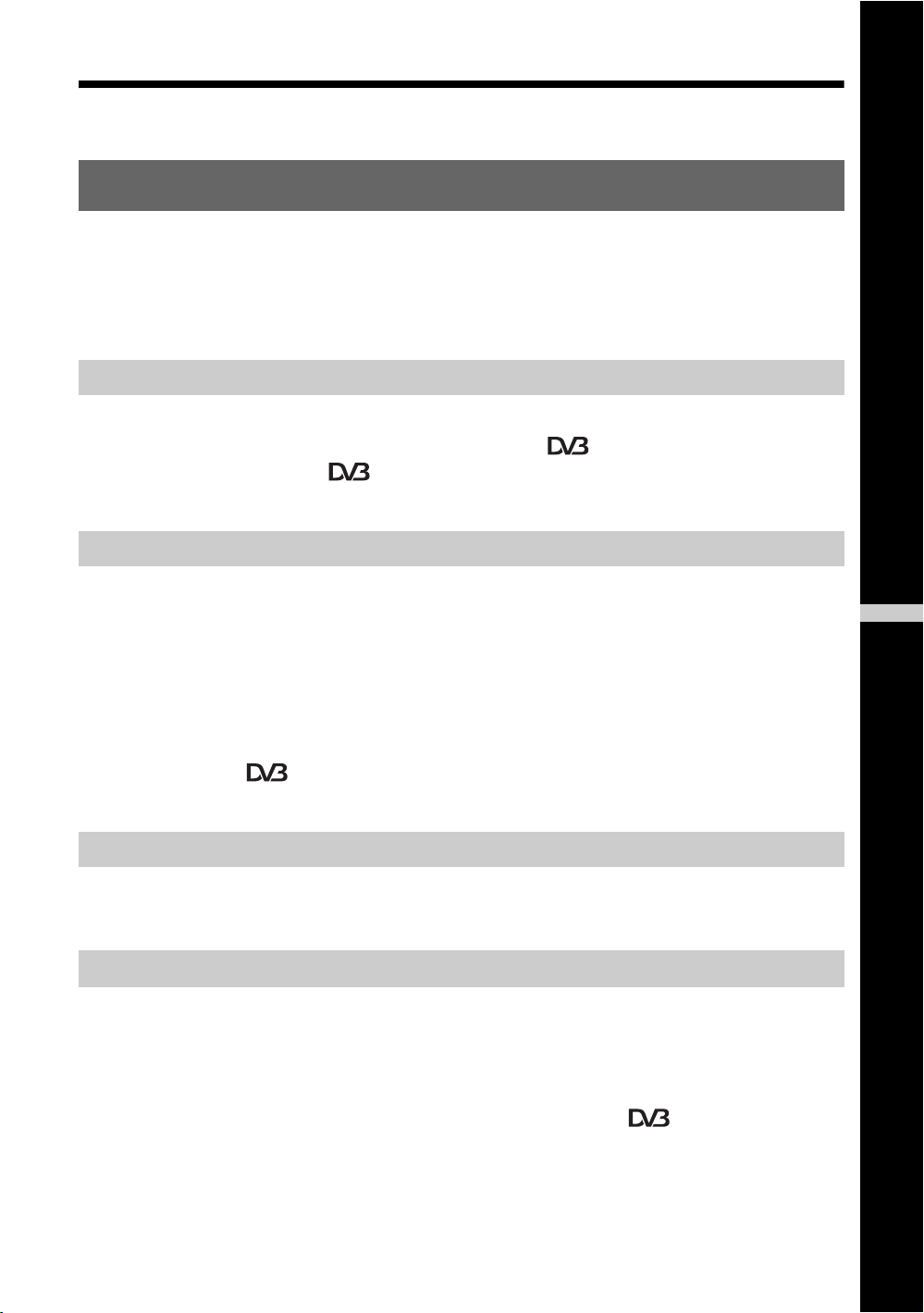
Table of Contents
Start-up Guide 4
Safety information .....................................................................................................................9
Precautions .............................................................................................................................12
Overview of the remote ........................................................................................................13
Overview of the TV buttons and indicators ........................................................................ 15
Watching TV
Watching TV............................................................................................................................16
Checking the Digital Electronic Programme Guide (EPG) ............................................. 19
Using the Digital Favourite list .......................................................................................21
Viewing pictures from connected equipment ..........................................................................22
Using MENU Functions
Navigating through menus ......................................................................................................23
Picture menu ........................................................................................................................... 24
Sound menu............................................................................................................................27
Screen menu........................................................................................................................... 29
Set-up menu............................................................................................................................ 31
AV Set-up menu ...................................................................................................................... 33
Analogue Set-up menu ...........................................................................................................35
Digital Set-up menu ....................................................................................................... 38
PC Settings menu ................................................................................................................... 40
GB
Using Optional Equipment
Connecting optional equipment............................................................................................... 42
Programming the remote ........................................................................................................44
Additional Information
Specifications ..........................................................................................................................46
Troubleshooting ......................................................................................................................48
Index .......................................................................................................................................50
: for digital channels only
3
GB
Page 4
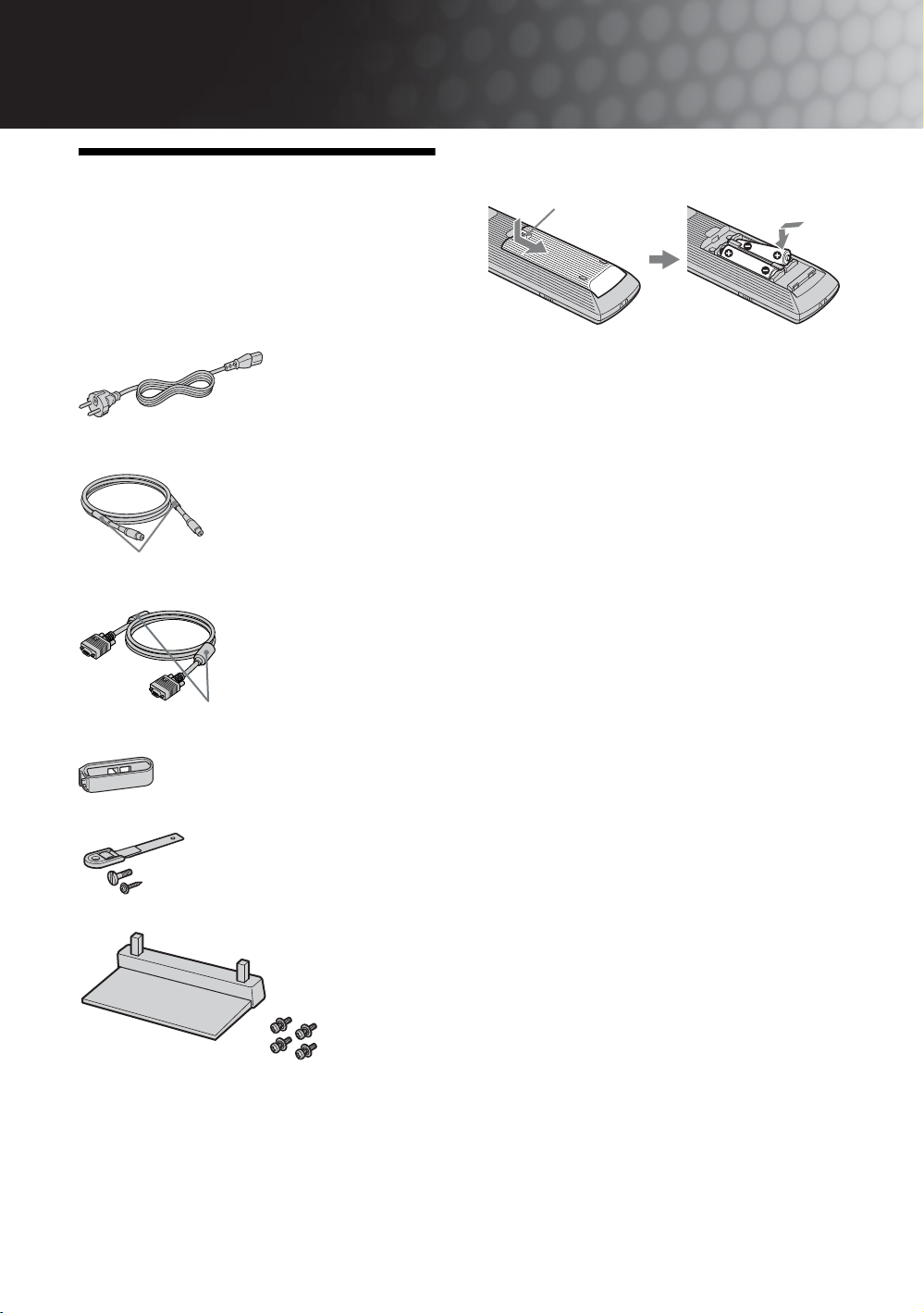
Start-up Guide
To insert batteries into the remote
1: Checking the
accessories
Remote RM-ED006 (1)
Size AA batteries (R6 type) (2)
Mains lead (Type C-6) (1)
• For models with ferrite cores, do not remove these cores.
Coaxial cable (1)
Do not remove these ferrite cores.
PC cable (1)
Do not remove these ferrite cores.
Cable holder (1)
Push and slide to open.
Notes
• Observe the correct polarity when inserting batteries.
• Do not use different types of batteries together or mix old
and new batteries.
• Dispose of batteries in an environmentally friendly way.
Certain regions may regulate disposal of the battery.
Please consult your local authority.
• Handle the remote control with care. Do not drop or step
on it, or spill liquid of any kind onto it.
• Do not place the remote control in a location near a heat
source, or in a place subject to direct sunlight, or in a damp
room.
To replace the bezel unit
The bezel unit can be replaced with others that are sold
separately. However, do not remove the unit except to
replace it. For details, see the instructions supplied
with bezel units.
Support belt (1) and screws (2)
Stand (1) and screws (4) (only for KDL-40X2000)
GB
4
Page 5
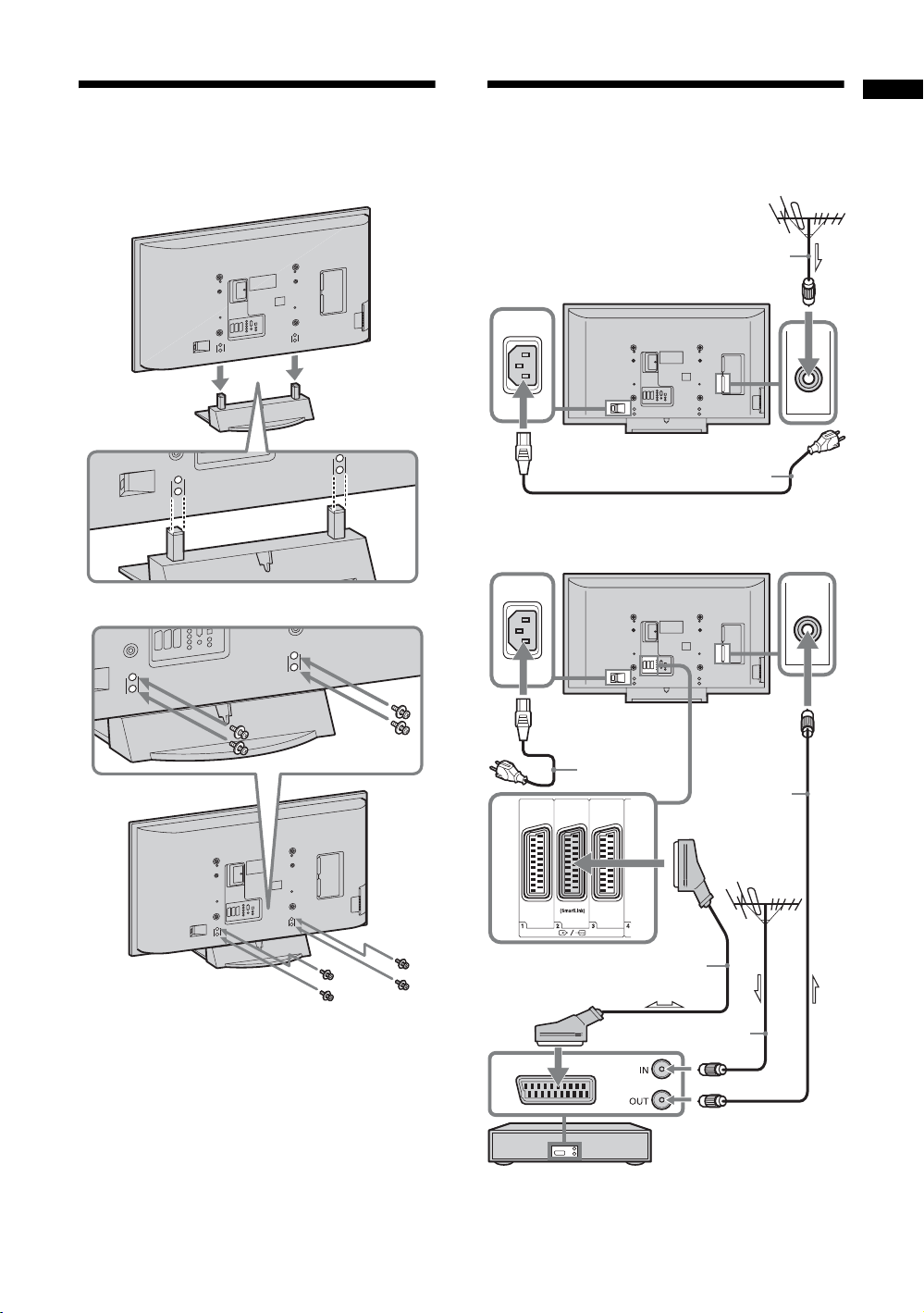
2: Attaching the stand
3: Connecting an aerial/
Start-up Guide
(only for KDL-40X2000)
1
VCR
Connecting an aerial only
Coaxial cable
(supplied)
Mains lead (supplied)
Connecting an aerial and VCR
2
2
1 Place the TV onto the stand by aligning the
screw hole alignment lines over the stand
as shown.
2 Fix the TV to the stand using the supplied
screws.
Notes
• This TV is very heavy, so two or more people should place
the TV on the stand.
• If using an electric drill, set the tightening torque at
approximately 1.5 N·m (15 Kgf·cm).
Mains lead
(supplied)
Scart lead (not supplied)
Coaxial cable
(not supplied)
VCR
Coaxial cable
(supplied)
GB
5
Page 6
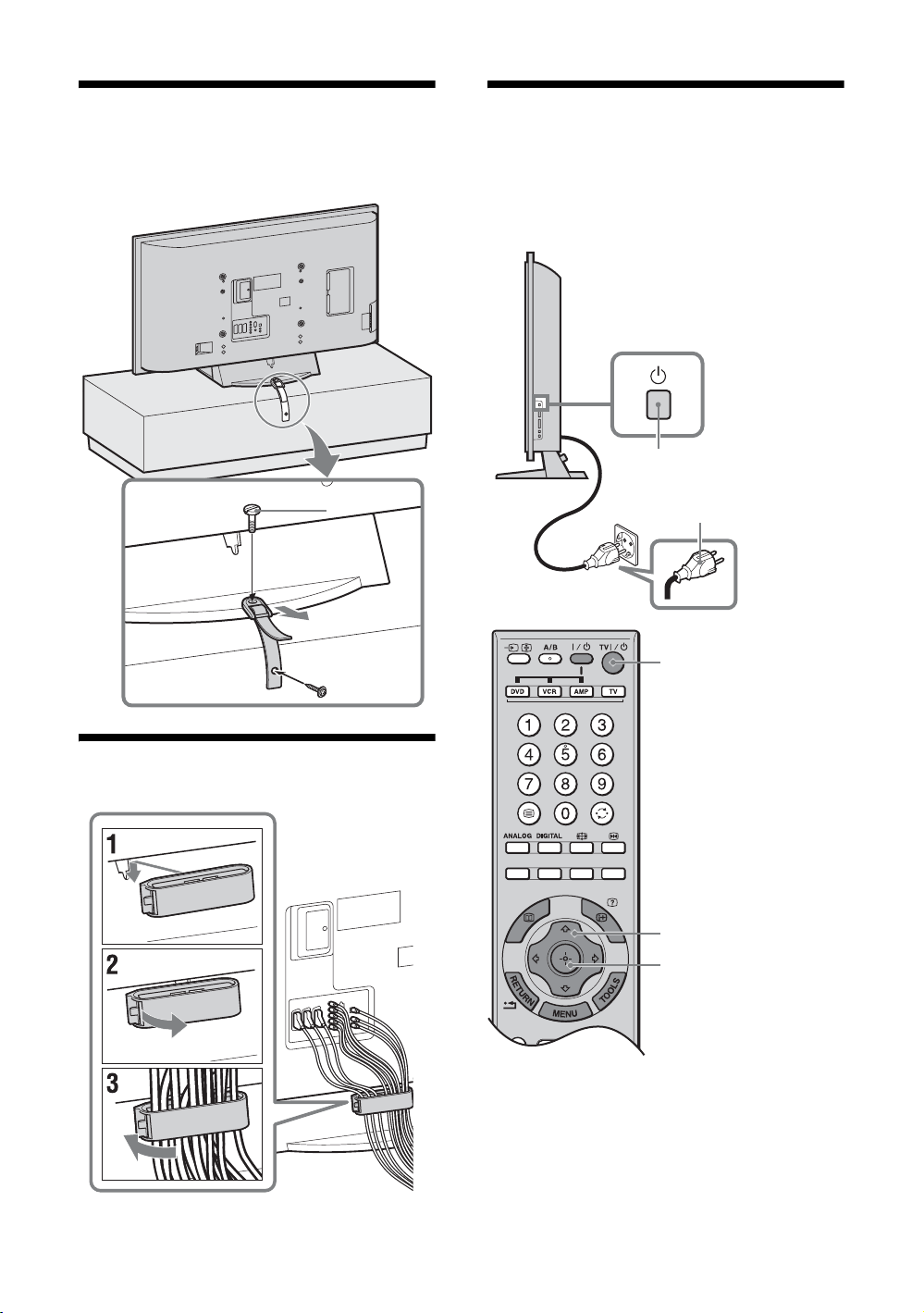
4: Preventing the TV
6: Selecting the
from toppling over
2
3
1
language and country/
region
2
1
2
5: Bundling the cables
GB
6
3,4
3,4
1 Connect the TV to your mains socket
(220-240 V AC, 50 Hz).
2 Press 1 on the TV (right side).
When you switch on the TV for the first time, the
Language menu appears on the screen.
Page 7
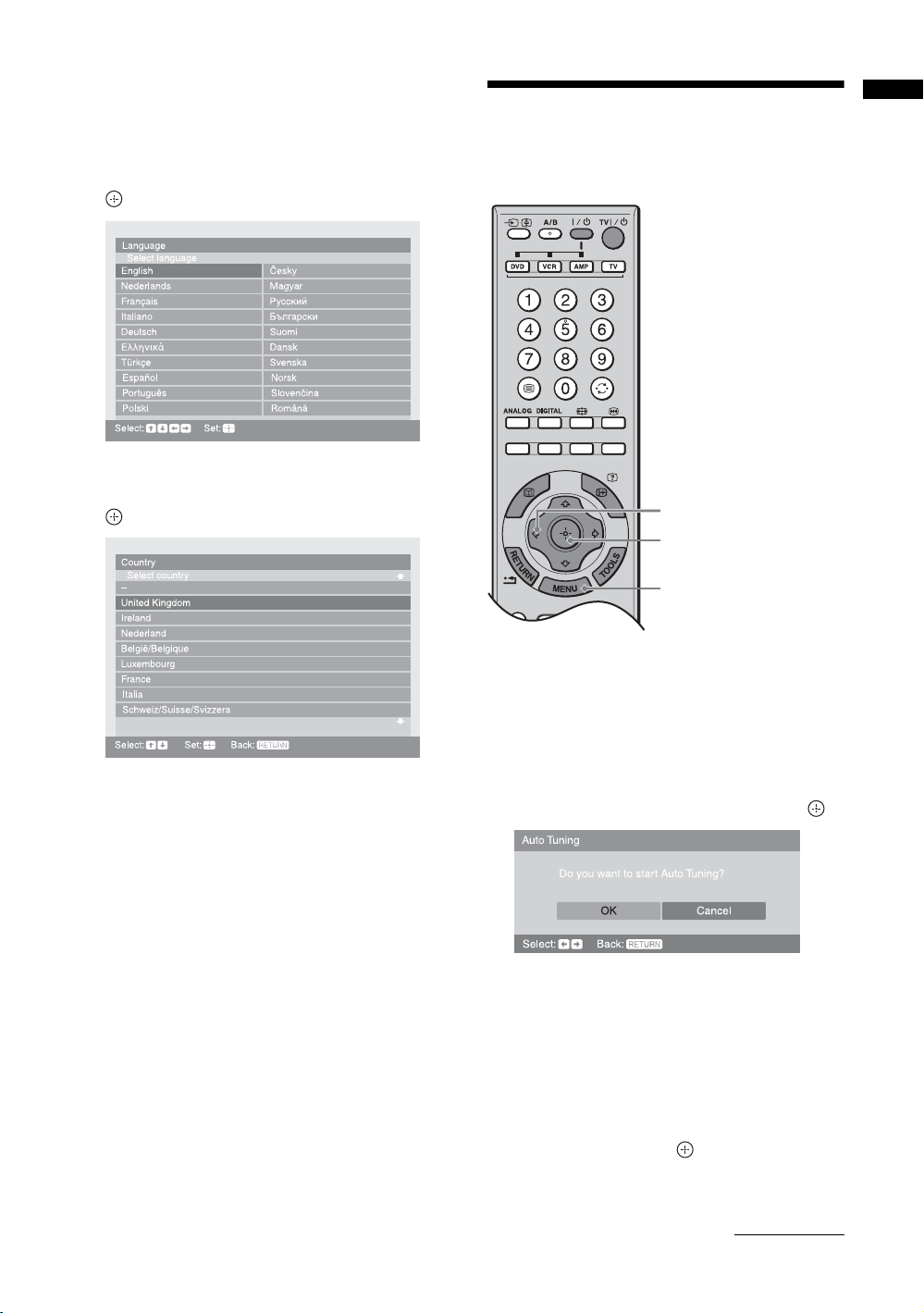
When the TV is in standby mode (the 1 (standby)
indicator on the TV (front) is red), press TV "/1
on the remote to switch on the TV.
7: Auto-tuning the TV
Start-up Guide
3 Press F/f/G/g to select the language
displayed on the menu screens, then press
.
4 Press F/f to select the country/region in
which you will operate the TV, then press
.
If the country/region in which you want to use the
TV does not appear in the list, select “-” instead of
a country/region.
The message confirming the TV start auto-tuning
appears on the screen, then go to “7: Auto-tuning
the TV”.
The TV will search for and store all available TV
channels.
2
2
4
1 Before you start auto-tuning the TV, insert
a pre-recorded tape into the VCR
connected to the TV (page 5) and start play
back.
The video channel will be located and stored on
the TV during auto-tuning.
If no VCR is connected to the TV, skip this step.
2 Press G/g to select “OK”, then press .
The TV starts searching for all available digital
channels, followed by all available analogue
channels. This may take some time, please be
patient and do not press any buttons on the TV or
remote.
If a message appears for you to confirm the aerial
connection
No digital or analogue channels were found.
Check the aerial connection and press G/g to
select “Yes”, then press to start auto-tuning
again.
Continued
7
GB
Page 8
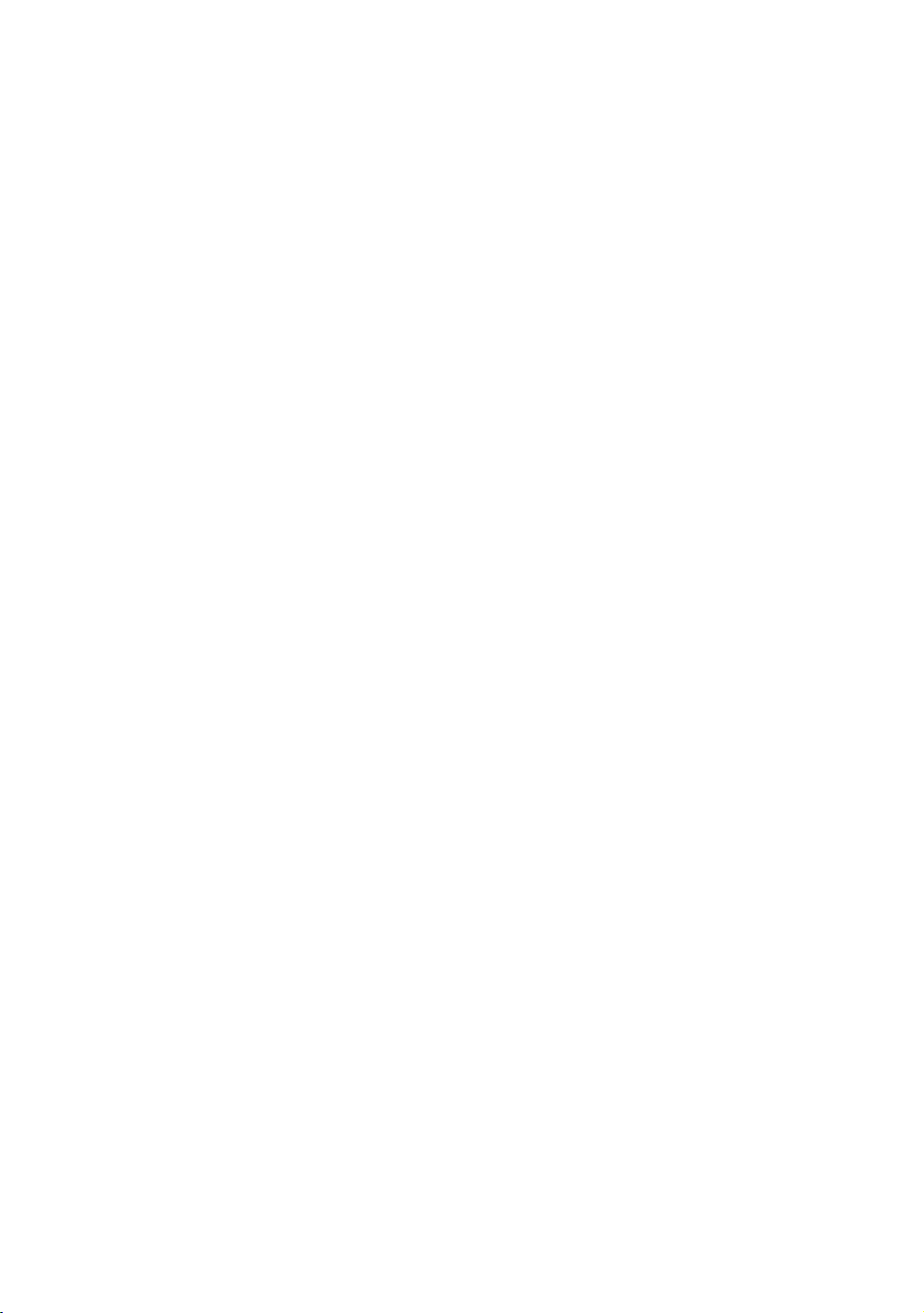
3 When the Programme Sorting menu
appears on the screen, follow the steps of
“Programme Sorting” (page 35).
If you do not change the order in which the analogue
channels are stored on the TV, go to step 4.
4 Press MENU to exit.
The TV has now tuned in all the available channels.
Note
When a digital broadcast channel cannot be received, or
when selecting a region in which there are no digital
broadcasts in step 4 (page 7) under “6: Selecting the
language and country/region”, the time must be set after
performing step 3.
GB
8
Page 9
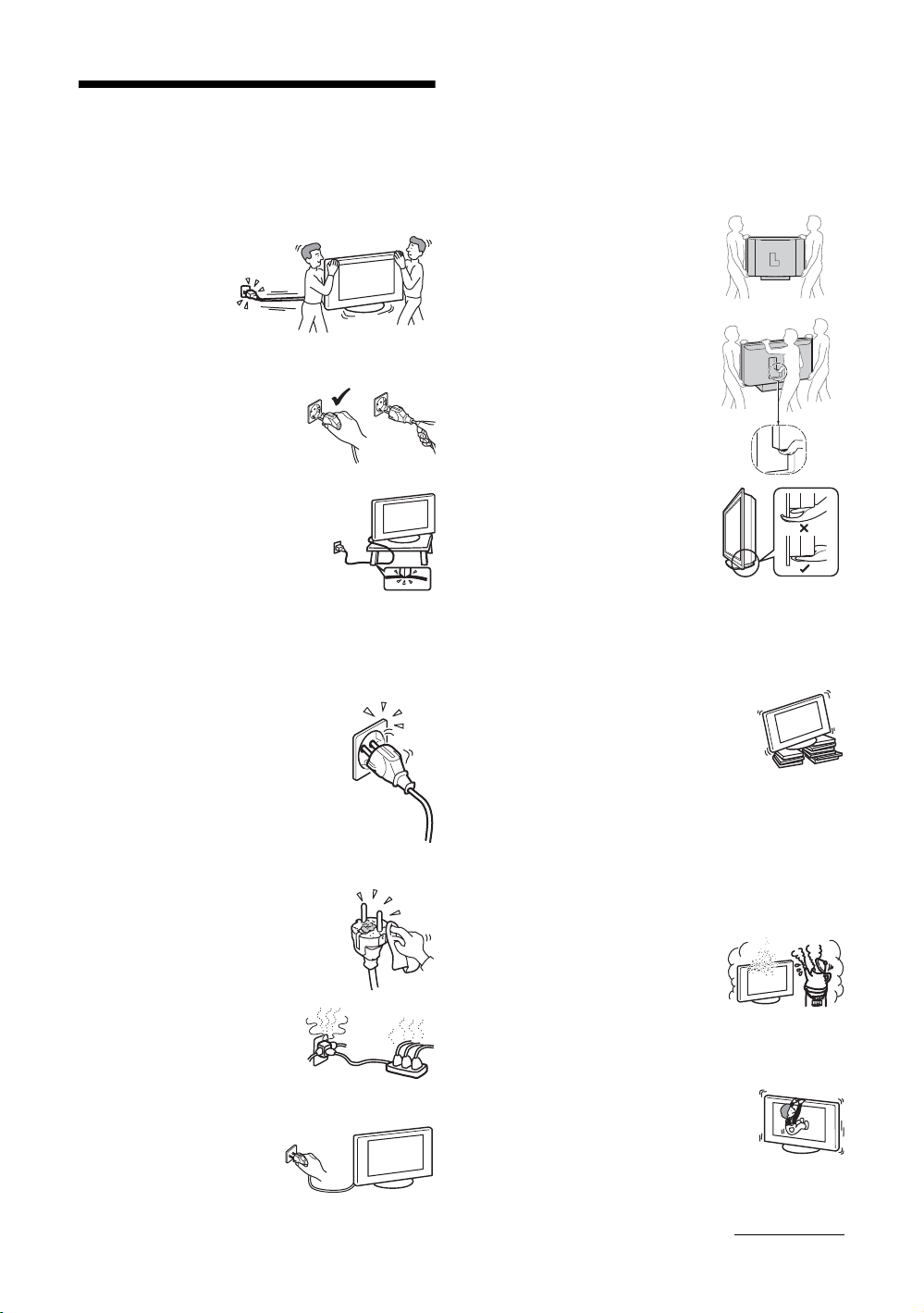
Safety information
Mains lead
• Observe the followings to prevent the mains lead being
damaged. If the mains lead is damaged, it may result in a
fire or an electric shock.
– Unplug the mains
lead when moving
the TV set.
– When you
disconnect the
mains lead,
disconnect it from
the mains socket first.
– Be sure to grasp the plug when
disconnecting the m ains lead. Do
not pull on the mains lead itself.
– Do not pinch, bend, or twist the
mains lead excessively. The core
conductors may be exposed or
broken.
– Do not modify the mains lead.
– Do not put anything heavy on the
mains lead.
– Keep the mains lead away from heat
sources.
• If you damage the mains lead, stop
using it and ask your dealer or Sony service centre to
exchange it.
• Do not use the supplied mains lead on any other
equipment.
• Use only an original Sony mains lead, not other brands.
Mains socket
• The TV set with a three-wire grounding
type mains plug must be connected to a
mains socket with a protective earthing
connection.
• Do not use a poor fitting mains socket.
Insert the plug fully into the mains socket.
A poor fit may cause arcing and result in a
fire. Contact your electrician to have the
mains socket changed.
Cleaning the mains plug
Unplug the mains plug and clean it
regularly. If the plug is covered with dust
and it picks up moisture, its insulation may
deteriorate and result in a fire.
Overloading
This TV set is designed to operate on
a 220–240 V AC supply only. Take
care not to connect too many
appliances to the same mains socket
as this could result in a fire or an electric shock.
When not in use
• If you will not be using the TV
set for several days, the TV set
should be disconnected from
the mains for environmental
and safety reasons.
• The TV set is not disconnected from the mains when the
TV set is switched off. To disconnect the TV set
completely, pull the plug from the mains. However, some
TV sets may have features which need the TV set to be left
in standby to work correctly.
Carrying
• Before carrying the TV set,
disconnect all the cables from the
TV set.
• Carrying the large size TV set
requires two or more people.
• When you carry the TV set by
hand, hold the TV set as
illustrated on the right. When
lifting the TV set or moving the
panel of the TV set, hold it firmly
from the bottom. If you do not do
so, the TV set may fall and be
damaged or cause serious injury.
• When transporting it, do not
subject the TV set to jolts or
excessive vibration. The TV set
may fall and be d amaged or cause
serious injury.
• If the TV set has been dropped or
damaged, have it checked
immediately by qualified service
personnel.
• When you carry the TV set in for repair or when you move
it, pack it using the original carton and packing material.
KDL-46X2000/40X2000
KDL-52X2000
Placement
• The TV set should be installed near an easily accessible
mains socket.
• Place the TV set on a stable, level surface.
Do not hang anything on the TV set. If
you do, the TV set may fall from the
stand, causing damage or serious injury.
• Do not install the TV set in places subject
to extreme temperature, for example in
direct sunlight, or near a radiator, or heating vent. If the
TV set is exposed to extreme temperature, the TV set may
overheat and cause deformation of the casing or cause the
TV set to malfunction.
• Do not install the TV set in a place exposed to direct air
conditioning. If the TV set is installed in such a location,
moisture may condense inside and may cause a
malfunction.
• Never place the TV set in hot, oily,
humid or excessively dusty places.
• Do not install the TV set where
insects may enter.
• Do not install the TV set where it
may be exposed to mechanical vibration.
• Do not install the TV set in a location where it may
protrude, such as on or behind a pillar, or where you might
bump your head on it. Otherwise, it may result in injury.
• Do not allow children to climb on the TV
set.
• If you use the TV set near the seashore,
salt may corrode metal parts of the TV set
and cause internal damage or fire.
Continued
GB
9
Page 10
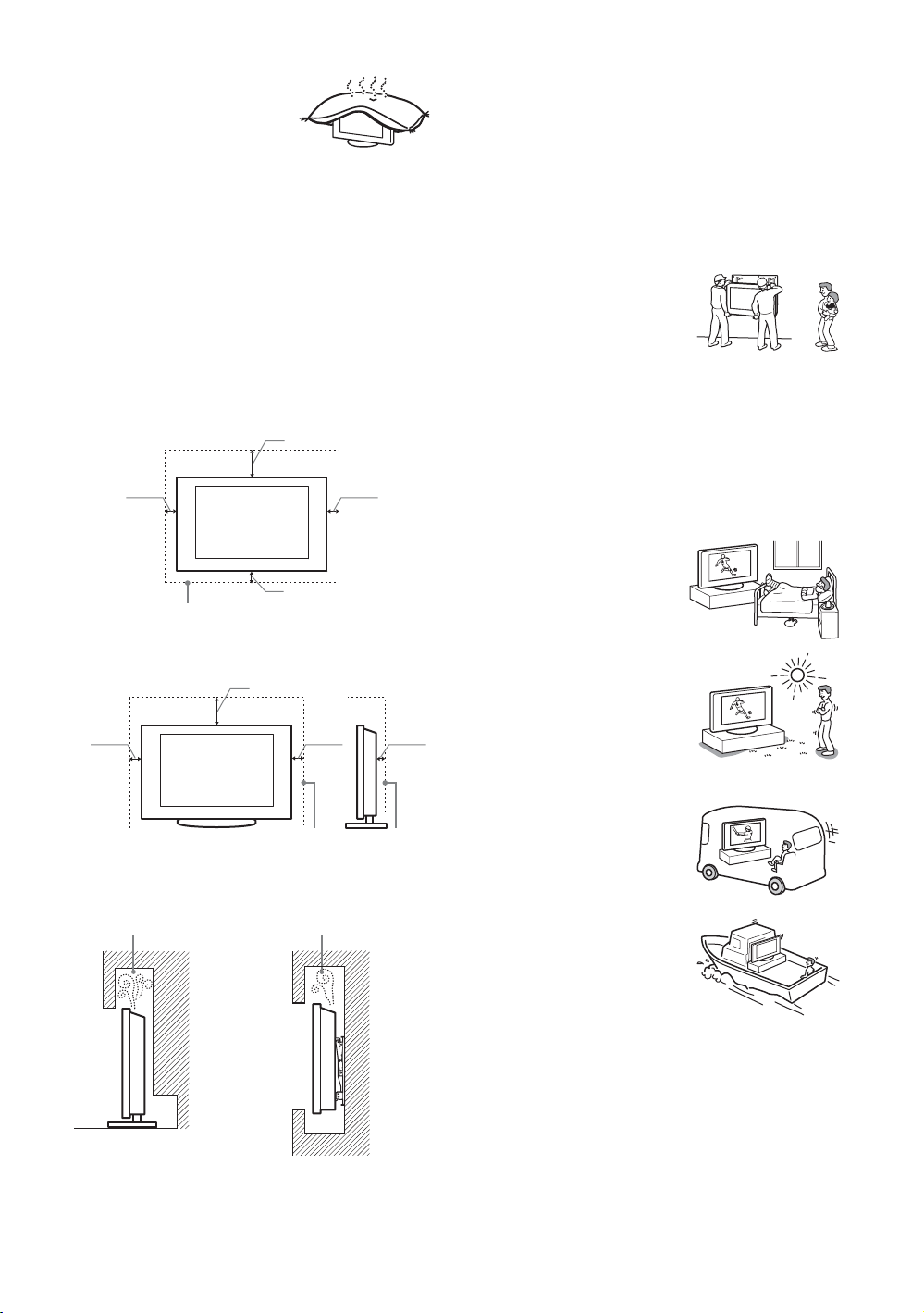
Ventilation
• Never cover the ventilation
holes or insert anything in the
cabinet. It may cause
overheating and result in a fire.
• Unless proper ventilation is provided, the TV set may
gather dust and get dirty. For proper ventilation, observe
the following:
– Do not install the TV set turned backwards or sideways.
– Do not install the TV set turned over or upside down.
– Do not install the TV set on a shelf or in a closet.
– Do not place the TV set on a rug or bed.
– Do not cover the TV set with cloth, such as curtains, or
items such as newspapers, etc.
• Leave some space around the TV set as shown below.
Otherwise, air-circulation may be inadequate and cause
overheating, which may cause a fire or damage to the TV
set.
Installed on the wall
30 cm
10 cm
10 cm
10 cm
Leave at least this space around the set.
Optional accessories
Observe the following when installing the TV set using a
stand or wall-mount bracket. If you do not do so, the TV set
may fall and cause serious injury.
• It is strongly recommended that you use Sony accessories
for safety reasons:
– Wall-mount bracket SU-WL51
–TV stand SU-FL61
• It is strongly recommended that you use the official Sony
wall-mount bracket to allow adequate air circulation and
to avoid accumulated dust on the TV.
• If the TV set is to be installed on
a wall, have the installation
carried out by qualified service
personnel. Improper installation
may render the TV set unsafe.
• Secure the TV set properly,
following the instructions supplied with your stand when
installing the TV set.
• Be sure to attach the brackets supplied with your stand.
Wiring
• When wiring cables, be sure to unplug the mains lead for
your safety.
• Take care not to catch your feet on the cables. It may
damage the TV set.
Medical institutions
Do not place this TV set in a place
where medical equipment is in
use. It may cause a malfunction of
medical instruments.
Installed with stand
30 cm
10 cm
Leave at least this space around the set.
• Never install the TV set as follows:
Air circulation
is blocked.
Wall Wall
10 cm 6 cm
Air circulation
is blocked.
Outdoor use
• Do not install this TV set
outdoors. If the TV set is
exposed to rain, it may result in a
fire or an electric shock.
• If this TV set is exposed to direct
sunlight, the TV set may heat up
and it may damage the TV set.
Vehicle, Ships and other
vessels
• Do not install this TV set in a
vehicle. The motion of the
vehicle may cause the TV set to
fall down and cause injury.
• Do not install this TV set on a
ship or other vessel. If the TV set
is exposed to seawater, it may
cause a fire or damage the TV
set.
10
GB
Page 11
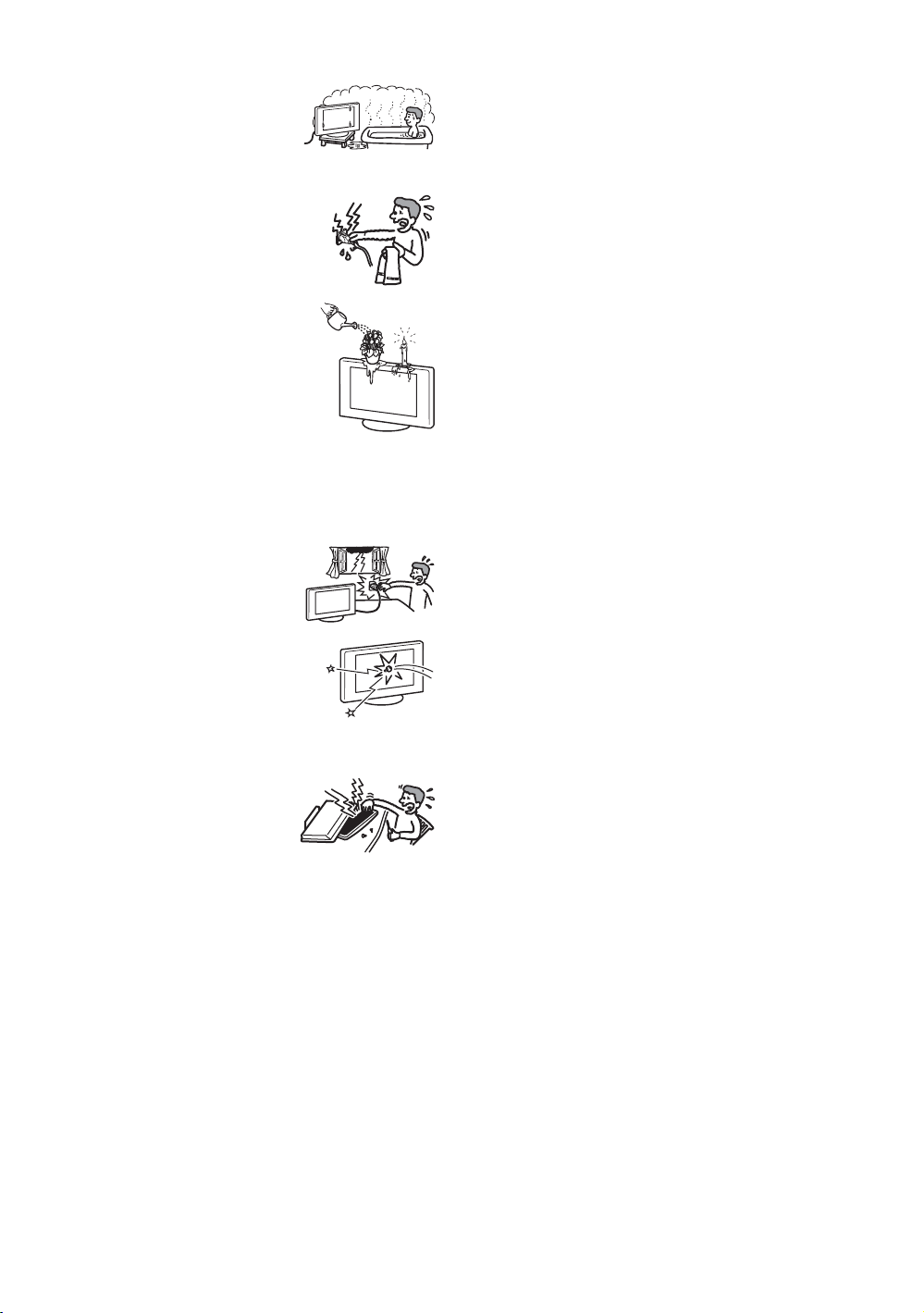
Water and moisture
• Do not use this TV set near water
– for example, near a bathtub or
shower room. Also do not expose
to rain, moisture or smoke. This
may result in a fire or an electric shock.
• Do not touch the mains lead and the TV
set with wet hands. Doing so may cause
an electric shock or damage to the TV
set.
Moisture and flammable objects
• Do not place any objects on the TV
set. The TV set shall not be exposed to
dripping or splashing and that no
objects filled with liquid, such as
vases, shall be placed on the TV set.
• To prevent fire, keep flammable
objects or naked lights (e.g. candles)
away from the TV set.
• If any liquid or solid object does fall through openings in
the cabinet, do not operate the TV set. It may result in an
electric shock or damage to the TV set. Have it checked
immediately by qualified service personnel.
Lightning storms
For your own safety, do not touch any
part of the TV set, mains lead, or
aerial lead during lightning storms.
Broken pieces
• Do not throw anything at the TV set.
The screen glass may break by the
impact and cause serious injury.
• If the surface of the TV set cracks, do
not touch it until you have unplugged the mains lead.
Otherwise electric shock may result.
Servicing
Dangerously high voltages are
present inside the TV set.
Do not open the cabinet. Entrust the
TV set to qualified serv ice personnel
only.
Small accessories removal and fittable
Keep small accessories out of children’s reach.
11
GB
Page 12
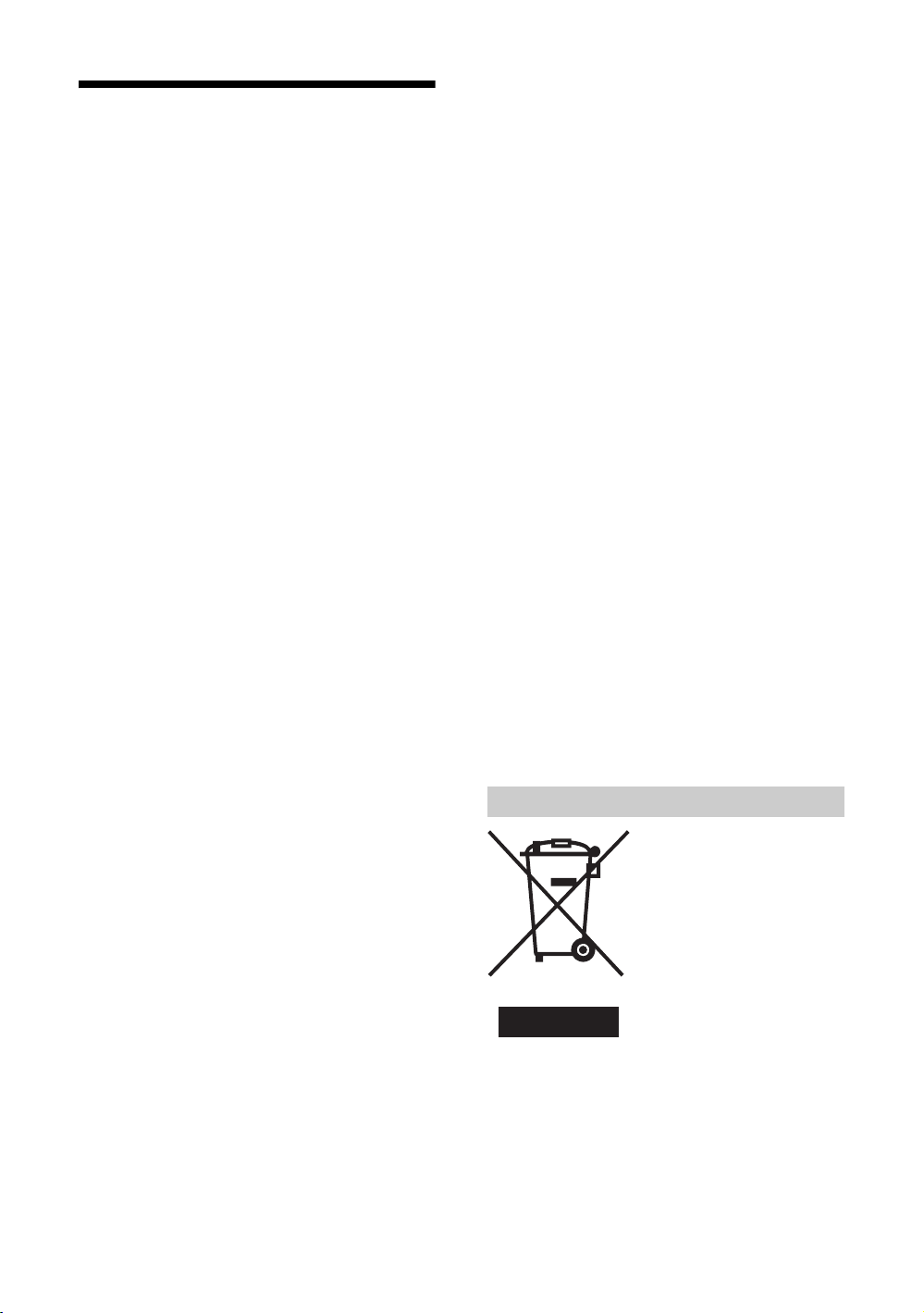
Precautions
Viewing the TV
• To view the TV comfortably, the recommended viewing
position is from four to seven times the screen’s vertical
length away from the TV set.
• To obtain a clear picture, do not expose the screen to direct
illumination or direct sunlight. If possible, use spot
lighting directed down from the ceiling.
• View the TV in moderate light, as viewing the TV in poor
light or during long period of time, strains your eyes.
Volume adjustment
• Adjust the volume so as not to trouble your neighbours.
Sound carries very easily at night time. Therefore, closing
the windows or using headphones is suggested.
• When using headphones, adjust the volume so as to avoid
excessive levels, as hearing damage may result.
LCD Screen
• Although the LCD screen is made with high-precision
technology and 99.99% or more of the pixels are effective,
black dots may appear or bright points of light (red, blue,
or green) may appear constantly on the LCD screen. This
is a structural property of the LCD screen and is not a
malfunction.
• Do not push or scratch the front filter, or place objects on
top of this TV set. The image may be uneven or the LCD
screen may be damaged.
• If this TV set is used in a cold place, a smear may occur in
the picture or the picture may become dark. This does not
indicate a failure. These phenomena disappear as the
temperature rises.
• Ghosting may occur when still pictures are displayed
continuously. It may disappear after a few moments.
• The screen and cabinet get warm when this TV set is in
use. This is not a malfunction.
• The LCD screen contains a small amount of liquid crystal
and mercury. The fluorescent tube used in this TV set also
contains mercury. Follow your local ordinances and
regulations for disposal.
Handling and cleaning the screen surface/cabinet of
the TV set
Be sure to unplug the mains lead connected to the TV set
from mains socket before cleaning.
To avoid material degradation or screen coating degradation,
observe the following precautions.
• Do not push on the screen, scratch it with a hard object, or
throw anything at it. The screen may be damaged.
• Do not touch the display panel after operating the TV set
continuously for a long period as the display panel
becomes hot.
• We recommend that the screen surface be touched as little
as possible.
• To remove dust from the screen surface/cabinet, wipe
gently with a soft cloth. If dust is persistent, wipe with a
soft cloth slightly moistened with a diluted mild detergent
solution.
• Never use any type of abrasive pad, alkaline/acid cleaner,
scouring powder, or volatile solvent, such as alcohol,
benzene, thinner or insecticide. Using such materials or
maintaining prolonged contact with rubber or vinyl
materials may result in damage to the screen surface and
cabinet material.
• The ventilation holes can accumulate dust over time. To
ensure proper ventilation, we recommend removing the
dust periodically (once a month) using a vacuum cleaner.
• If the angle of the TV set is to be adjusted, steady the base
of the stand with your hand to prevent the TV set from
becoming separated from the stand. Be careful not to get
your fingers caught between the TV set and the stand.
Optional Equipments
• Do not install optional components too close to the TV set.
Keep optional components at least 30 cm away from the
TV set. If a VCR is installed in front of the TV set or
beside the TV set, the picture may become distorted.
• Picture distortion and/or noisy sound may occur if the TV
set is positioned in close proximity to any equipment
emitting electromagnetic radiation.
Disposal of the TV set
Disposal of Old Electrical &
Electronic Equipment
(Applicable in the European
Union and other European
countries with separate
collection systems)
This symbol on the product or on
its packaging indicates that this
product shall not be treated as
household waste. Instead it shall
be handed over to the applicable
collection point for the recycling
of electrical and electronic equipment. By ensuring this
product is disposed of correctly, you will help prevent
potential negative consequences for the environment and
human health, which could otherwise be caused by
inappropriate waste handling of this product. The recycling
of materials will help to conserve natural resources. For more
detailed information about recycling of this product, please
contact your local Civic Office, your household waste
disposal service or the shop where you purchased the
product.
12
GB
Page 13
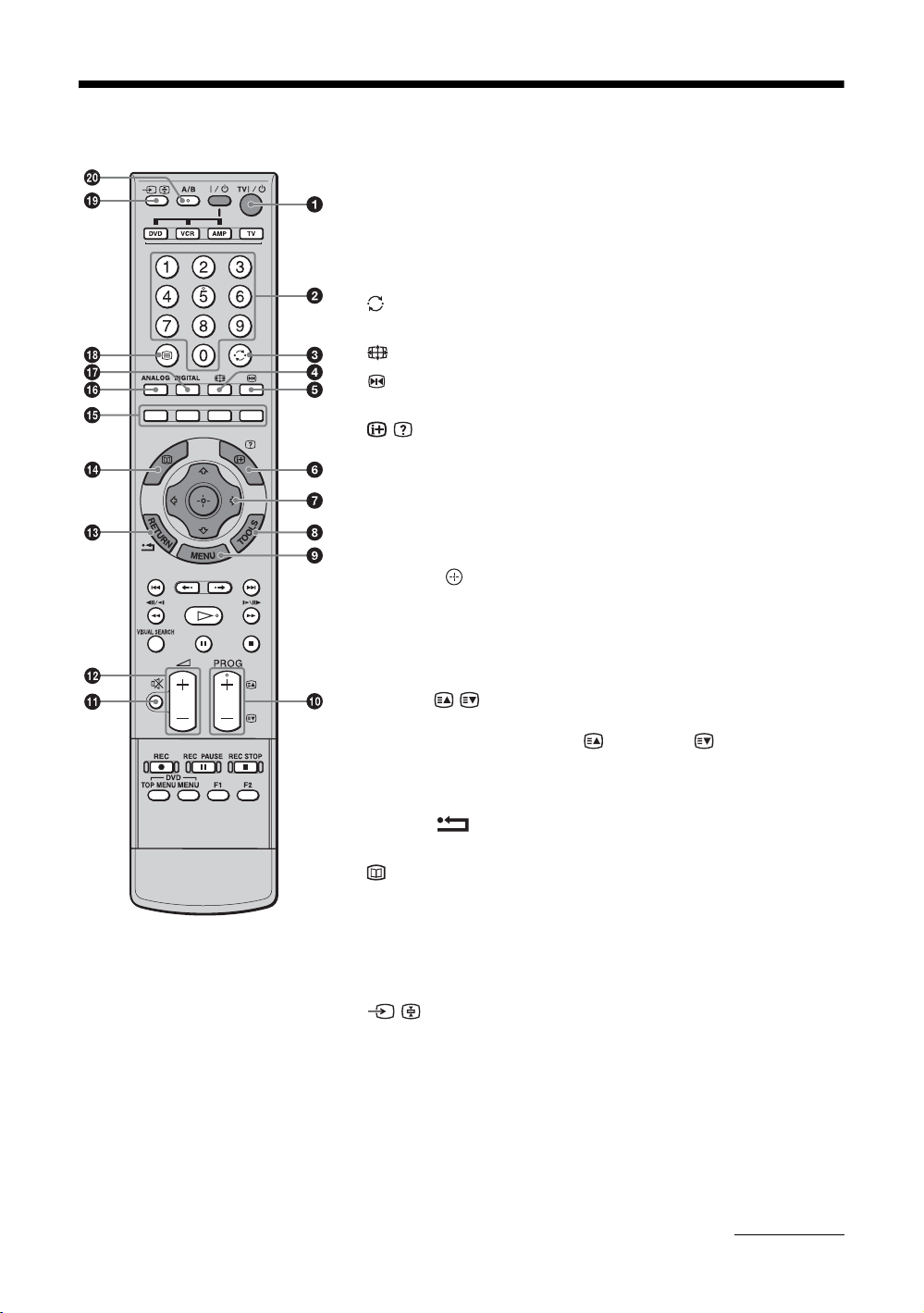
Overview of the remote
1 TV "/1 – TV standby
Switches the TV on and off from standby mode.
2 Number buttons
• In TV mode: Selects channels. For channel numbers 10 and above, enter
the second and third digit quickly.
• In Text mode: Enters the three digit page number to select the page.
3 – Previous channel
Returns to the previous channel watched (for more than five seconds).
4 – Screen mode (page 17)
5 – Picture freeze (page 17)
Freezes the TV picture.
6 / – Info / Text reveal
• In digital mode: Displays brief details of the programme currently being
watched.
• In analogue mode: Displays information such as current channel number
and screen format.
• In Text mode (page 17): Reveals hidden information (e.g. answers to a
quiz).
7 F/f/G/g/ (page 16, 23)
8 TOOLS (page 18, 22)
Enables you to access various viewing options and change/make adjustments
according to the source and screen format.
9 MENU (page 23)
0 PROG +/-/ / (page 16, 17)
• In TV mode: Selects the next (+) or previous (-) channel.
• In Text mode: Selects the next ( ) or previous ( ) page.
qa % – Mute (page 16)
qs 2 +/- – Volume
qd RETURN /
Returns to the previous screen of any displayed menu.
qf – EPG (Digital Electronic Programme Guide) (page 19)
qg Coloured buttons (page 17, 19, 21)
qh ANALOG – Analogue mode (page 16)
qj DIGITAL – Digital mode (page 16)
/ – Text (page 17)
qk
ql / – Input select / Text hold
• In TV mode (page 22): Selects the input source from equipment connected
to the TV sockets.
• In Text mode (page 17): Holds the current page.
w; A/B – Dual Sound (page 28)
Continued
13
GB
Page 14
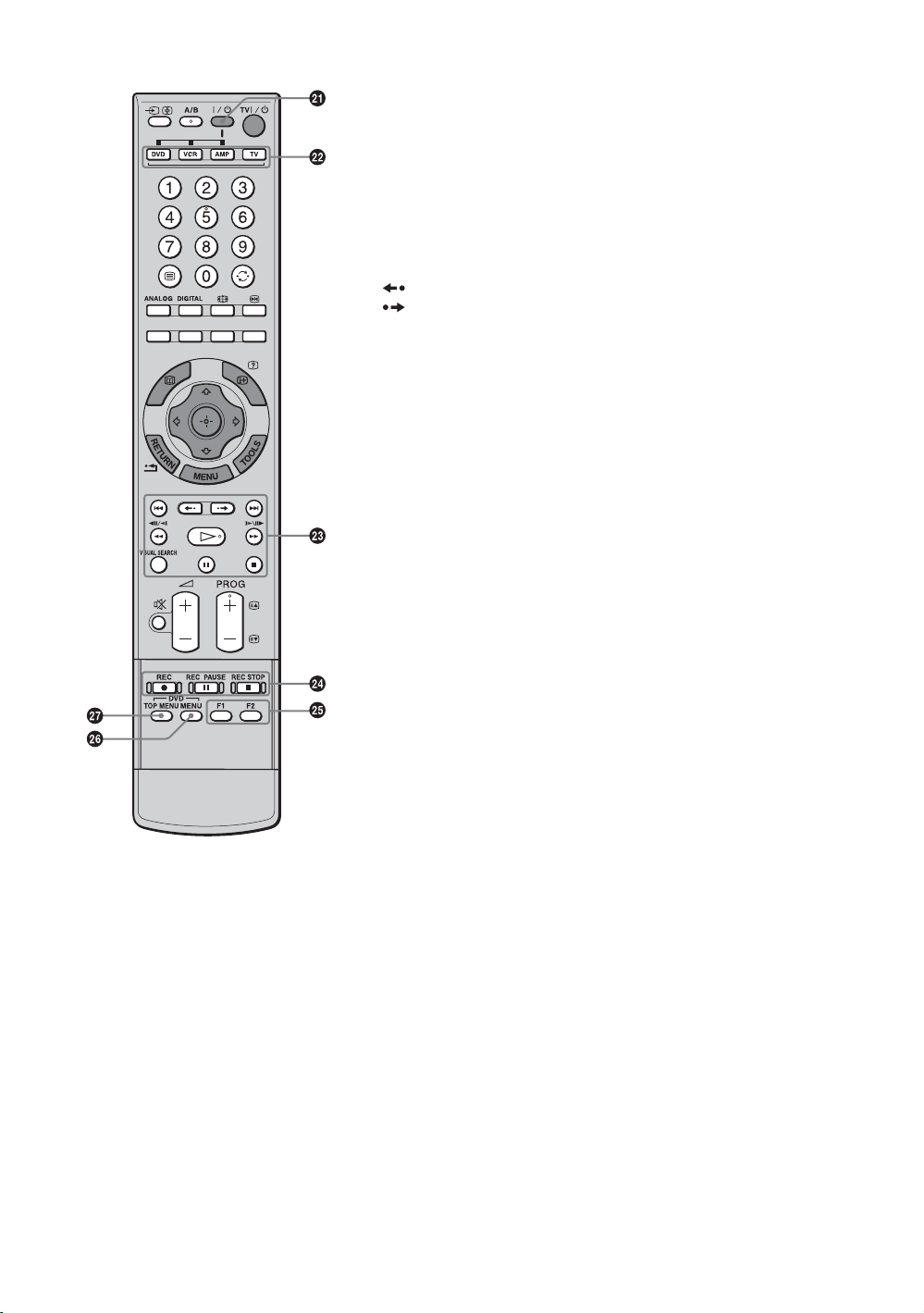
wa "/1
Switches on or off the optional equipment selected from the function buttons.
ws Function buttons
Enables you to operate the corresponding equipment. For details, see
“Programming the remote” on page 44.
wd DVD/VCR operating buttons
• . : Replays the current programme from the previous chapter mark (if
any).
• > : Advances forward to the next chapter mark (if any).
• : Replays the current programme for a set period of time.
• : Advances forward a set period of time.
• m : Plays a programme in fast reverse mode.
• M : Plays a programme in fast forward mode.
• H : Plays a programme at a normal speed.
• X : Pauses playback.
• x : Stops the playback.
• VISUAL SEARCH : Only for Sony DVD recorders with the visual search
function. For details, see the operating instructions supplied with the DVD
recorder.
wf DVD/VCR record buttons
• z REC: Starts recording.
• X REC PAUSE: Pauses the recording.
• x REC STOP: Stops the recording.
X REC PAUSE and x REC STOP are available only on DVD recorders.
wg F1/F2
• Selects a disc when using a DVD changer.
• Selects a function when using a combination unit (e.g. a DVD/VCR).
For details, see the operating instructions supplied with the DVD changer or
combination unit.
wh DVD MENU
Displays the DVD disc menu.
wj DVD TOP MENU
Displays the top menu of the DVD disc.
Tip
The number 5, H, PROG + and A/B buttons have tactile dots. Use the tactile dots as
references when operating the TV.
14
GB
Page 15
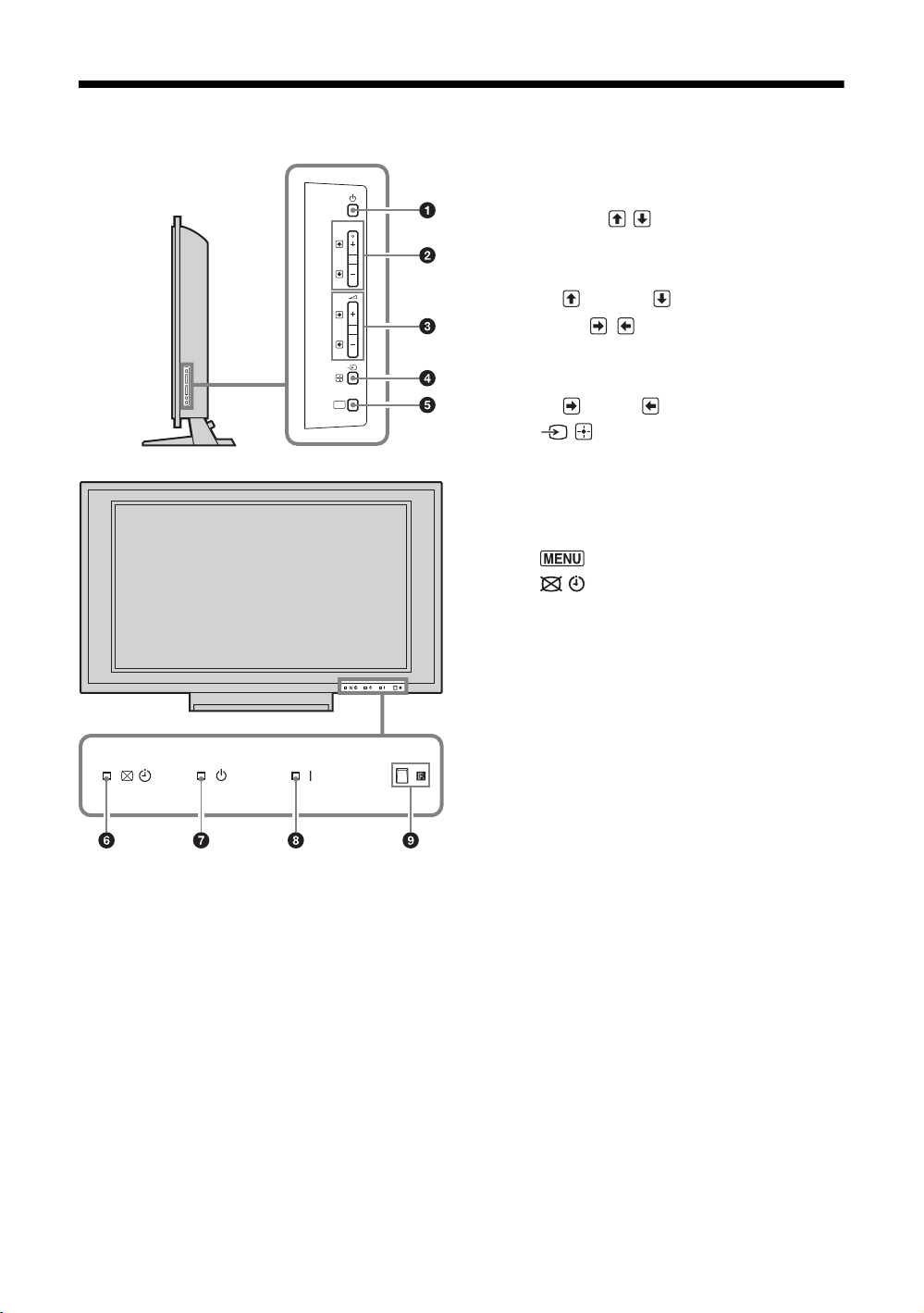
Overview of the TV buttons and indicators
1 1 – Power
Switches the TV on or off.
PROG
MENU
2 PROG +/-/ /
• In TV mode: Selects the next (+) or previous
(-) channel.
• In TV menu: Moves through the options up
( ) or down ( ).
3 2 +/-/ /
• In TV mode: Increases (+) or decreases (-) the
volume.
• In TV menu: Moves through the options right
( ) or left ( ).
4 / – Input select/OK
• In TV mode (page 22): Selects the input
source from equipment connected to the TV
sockets.
• In TV menu: Selects the menu or option, and
confirms the setting.
5 (page 23)
6 – Timer REC programme/Picture Off/
Timer indicator
• Lights up in orange when the Timer recording
is set (page 19, 20). Lights up in red when the
recording starts.
• Lights up in green when the picture is
switched off (page 31).
• Lights up in orange when the timer is set
(page 31).
7 1 – Standby indicator
Lights up in red when the TV is in standby mode.
8 " – Power indicator
Lights up in green when the TV is switched on.
9 Remote control sensor/Light sensor
(page 32)
• Receives IR signals from the remote.
• Do not put anything over the sensor, as its
function may be affected.
Note
Make sure that the TV is completely switched off before unplugging the mains lead. Unplugging the mains lead while the TV is
turned on may cause the indicator to remain lit or may cause the TV to malfunction.
15
GB
Page 16
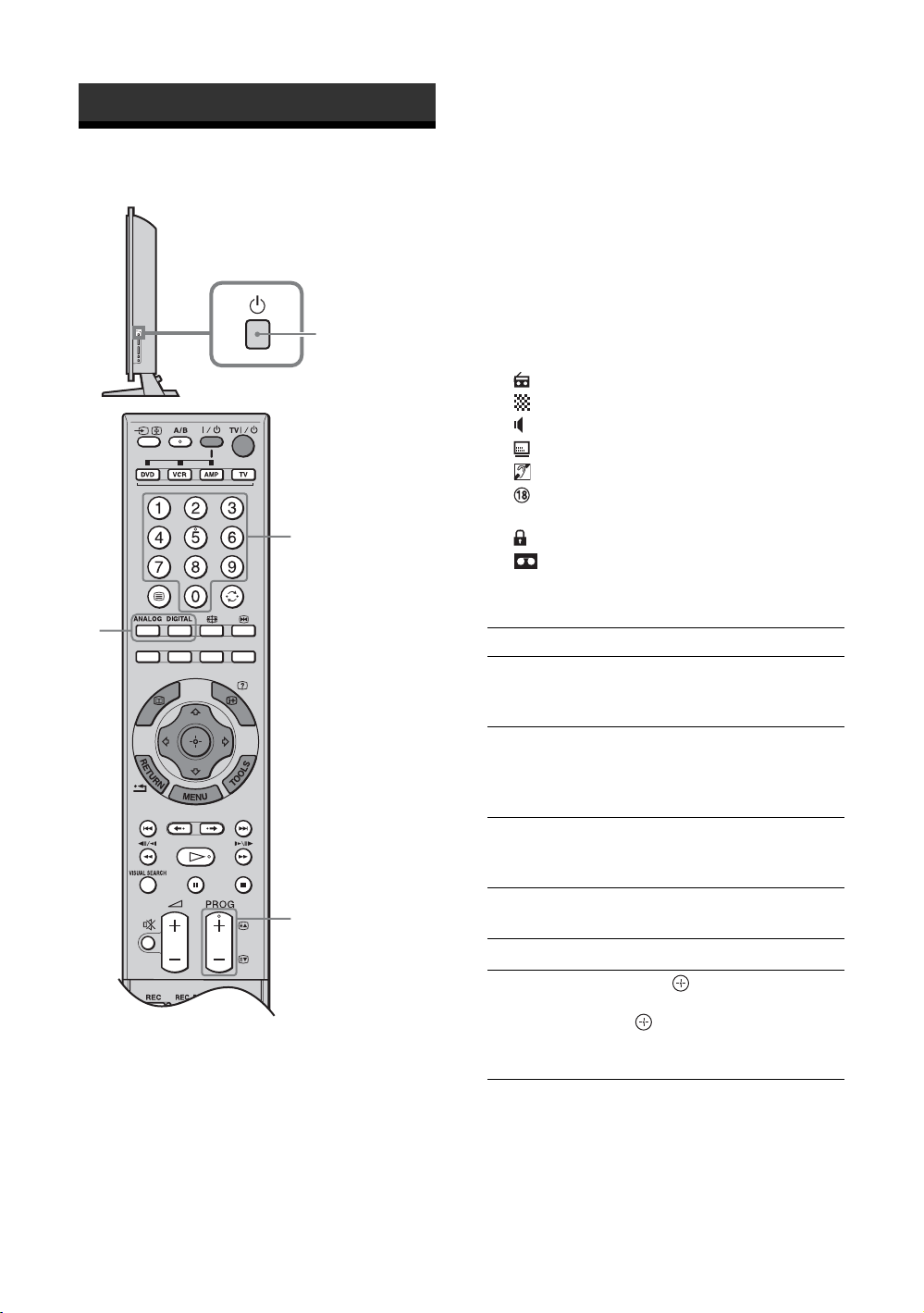
Watching TV
Watching TV
2
3 Press the number buttons or PROG +/- to
select a TV channel.
To select channel numbers 10 and above using the
number buttons, enter the second and third digits
quickly.
To select a digital channel using the Digital
Electronic Programme Guide (EPG), see page 19.
In digital mode
1
3
An information banner appears briefly. The
following icons may be indicated on the banner.
: Radio service
: Scrambled/Subscription service
: Multiple audio languages available
: Subtitles available
: Subtitles available for the hearing impaired
: Recommended minimum age for current
programme (from 4 to 18 years)
: Parental Lock
: Current programme is being recorded
Additional operations
To Do this
Switch off the TV
temporarily
(standby mode)
Press TV "/1.
3
1 Press 1 on the TV (right side) to switch on
the TV.
When the TV is in standby mode (the 1 (standby)
indicator on the TV (front) is red), press TV "/1
on the remote to switch on the TV.
2 Press DIGITAL to switch to digital mode or
ANALOG to switch to analogue mode.
The channels available vary depending on the
mode.
GB
16
Switch off the TV Press 1 on the TV (right side).
Note
To disconnect the TV completely,
pull the plug from the mains.
Switch on the TV
without sound from
standby mode
Adjust the volume Press 2 + (increase)/
Mute the sound Press %. Press again to restore.
Access the
Programme index
table (in analogue
mode only)
Press %. Press 2 +/- to adjust
the volume.
- (decrease).
Press . To select an analogue
channel, press
.
To access the Input signal index
table, see page 22.
F/f, then press
Page 17
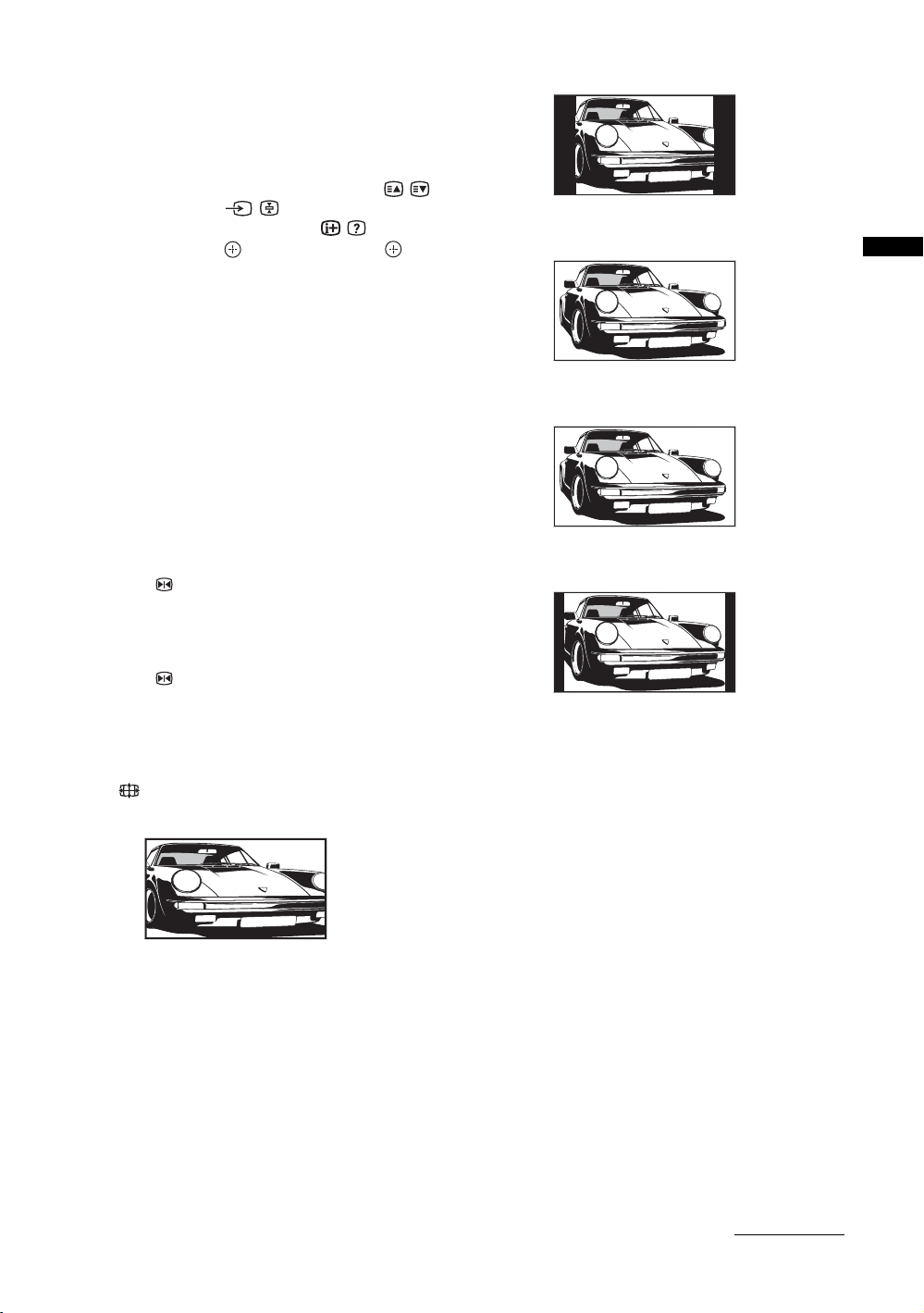
To access Text
Press /. Each time you press /, the display changes
cyclically as follows:
Text and TV picture t Text t No Text (exit the
Text service)
To select a page, press the number buttons or / .
To hold a page, press / .
To reveal hidden information, press / .
To jump a page, press and
three digit pages).
Tips
• Ensure that the TV is receiving a good signal, or some text
errors may occur.
• Most TV channels broadcast a Text service. For
information on the use of the service, select the index
page.
• When four coloured items appear at the bottom of the Text
page, Fastext is available. Fastext allows you to access
pages quickly and easily. Press the corresponding
coloured button to access the page.
F/f, then press (for
To freeze the picture – Picture freeze
You can freeze the current picture to make a note of a
telephone number or recipe.
1 Press .
The frozen picture is displayed on the right of the
screen. You can watch a moving picture on the
left.
4:3
Displays conventional 4:3 broadcasts (e.g. non-wide
screen TV) in the correct proportions.
Wide
Displays wide screen (16:9) broadcasts in the correct
proportions.
Zoom*
Displays cinemascopic (letter box format) broadcasts
in the correct proportions.
14:9*
Watching TV
2 Press again to return to normal TV
mode.
To change the screen format manually to
suit the broadcast
Press repeatedly to select Smart, 4:3, Wide,
Zoom, or 14:9.
Smart*
Displays conventional 4:3 broadcasts with an
imitation wide screen effect. The 4:3 picture is
stretched to fill the screen.
Displays 14:9 broadcasts in the correct proportions.
As a result, black border areas are visible on the
screen.
* Parts of the top and bottom of the picture may be cut off.
Tips
• Alternatively, you can set “Auto Format” to “On”. The TV
will automatically select the best mode to suit the
broadcast (page 29).
• You can adjust the position of the picture when selecting
Smart, 14:9 or Zoom. Press
(e.g. to read subtitles).
F/f to move up or down
Continued
17
GB
Page 18
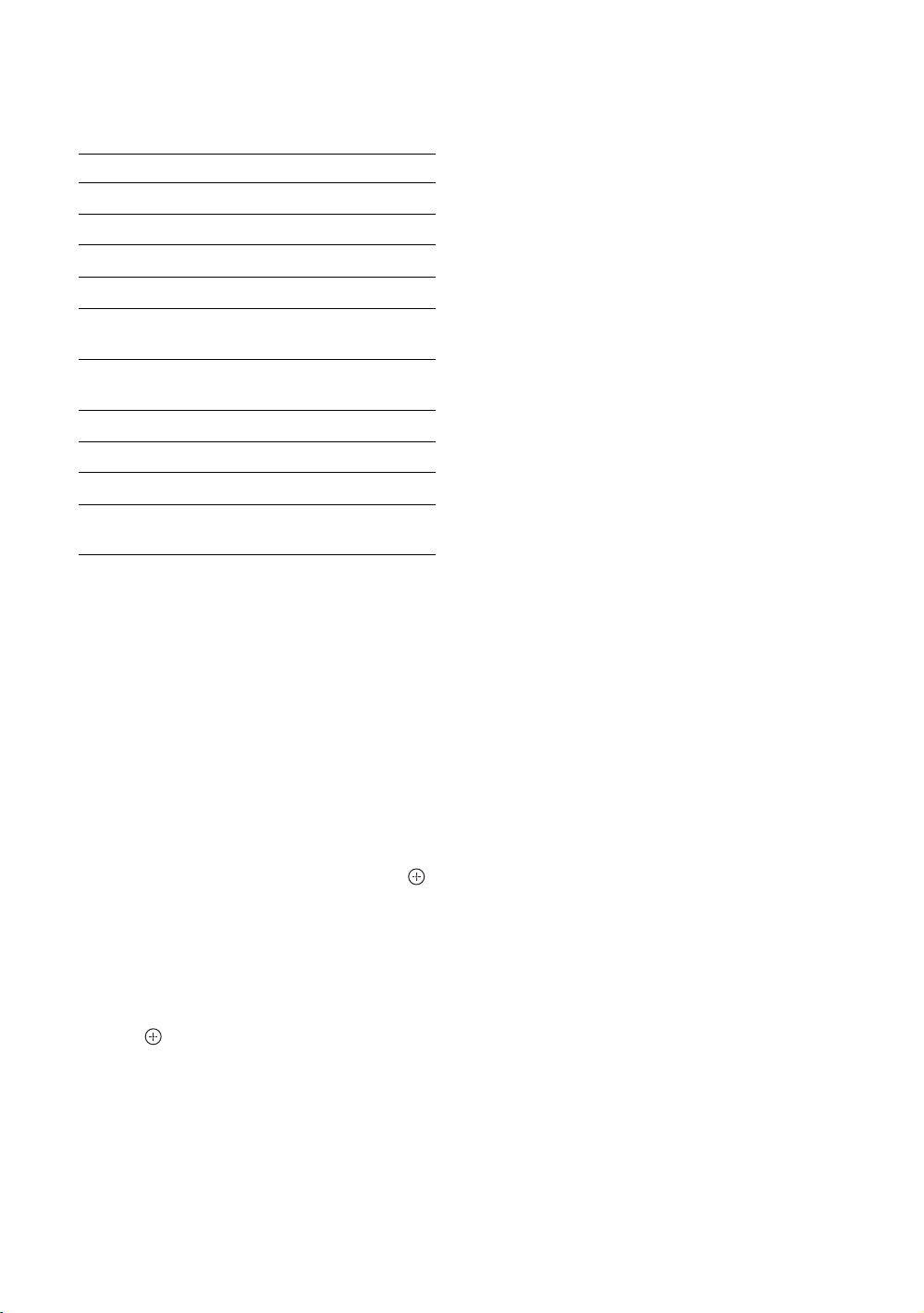
To use the Tools menu
Press TOOLS to display the following options when
viewing a TV programme.
Options Description
Close Closes the Tools menu.
PAP (or Single Picture) See page 18.
Picture Mode See page 24.
Sound Mode See page 27.
Subtitle Setting (in
digital mode only)
Digital Favourites (in
digital mode only)
Power Saving See page 31.
Sleep Timer See page 31.
i Volume* See page 32.
See page 38.
See page 21.
Auto Clock Set (in
analogue mode only)
* This option appears only if “i Speaker Link” is set to
“Off” (page 32).
Allows you to switch to digital
mode and obtain the time.
To view two pictures simultaneously – PAP
(Picture and Picture)
You can view two pictures (external input and TV
programme) on the screen simultaneously.
Connect the optional equipment (page 42), and make
sure that images from the equipment appear on the
screen (page 22).
Notes
• This function is not available for a PC input source.
• You cannot change the size of the pictures.
1 Press TOOLS to display the Tools menu.
2 Press F/f to select “PAP”, then press .
The picture from connected equipment is
displayed on the left and the TV programme is
displayed on the right.
3 Press number buttons or PROG +/- to
select the TV channel.
To return to normal TV mode
Press or RETURN.
Tips
• You can also return to normal TV mode by selecting
“Single Picture” from the Tools menu.
• The picture framed in green is audible. You can switch the
audible picture by pressing
G/g.
18
GB
Page 19
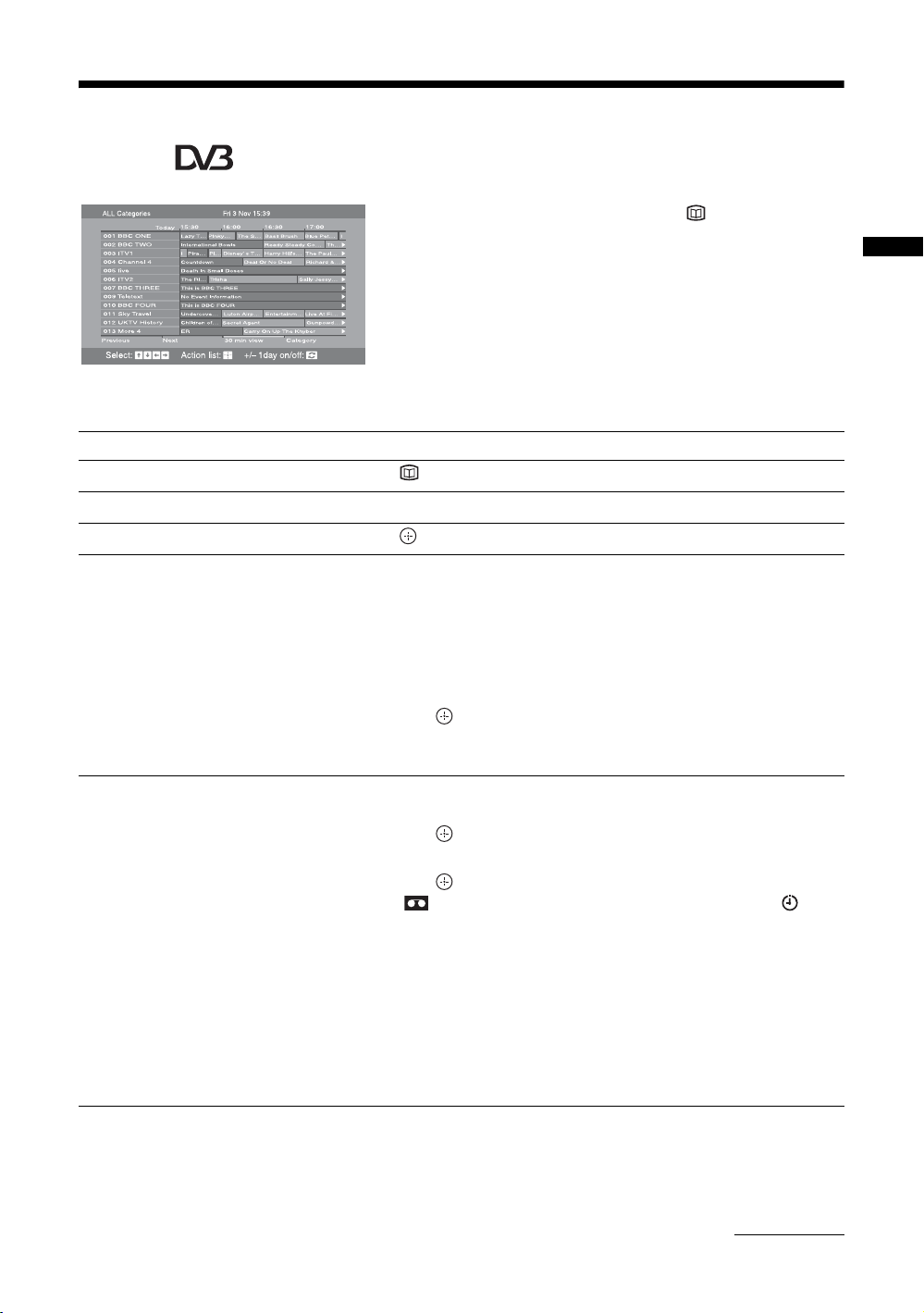
Checking the Digital Electronic Programme Guide
(EPG) *
1 In digital mode, press to display the
Digital Electronic Programme Guide
(EPG).
2 Perform the desired operation, as shown in
the following table.
Note
Programme information will only be displayed if the TV
Digital Electronic Programme Guide (EPG)
* This function may not be available in some countries.
To Do this
Turn off the EPG Press .
station is transmitting it.
Watching TV
Move through the EPG Press
Watch a current programme Press while the current programme is selected.
Sort the programme information by
category – Category list
Set a programme to be recorded – Timer
REC
F/f/G/g.
1 Press the blue button.
2 Press
3 Press .
1 Press F/f/G/g to select the future programme you want to
2 Press .
3 Press
4 Press to set the TV and your VCR timers.
Notes
• You can set VCR timer recording on the TV only for Smartlink compatible
VCRs. If your VCR is not Smartlink compatible, a message will be displayed to
remind you to set your VCR timer.
• Once a recording has begun, you can switch the TV to standby mode, but do not
switch off the TV completely or the recording may be cancelled.
• If an age restriction for programmes has been selected, a message asking for a
PIN code will appear on the screen. For more details refer to “Parental Lock”
on page 38.
F/f/G/g to select a category. The category name is
displayed on the side.
The categories available include:
“All Categories”: Contains all available channels.
Category name (e.g. “News”): Contains all channels corresponding to the
selected category.
The Digital Electronic Programme Guide (EPG) now only displays the
current programmes from the category selected.
record.
F/f to select “Timer REC”.
A symbol appears by that programme’s information. The
indicator on the TV (front) lights up in orange.
Continued
19
GB
Page 20
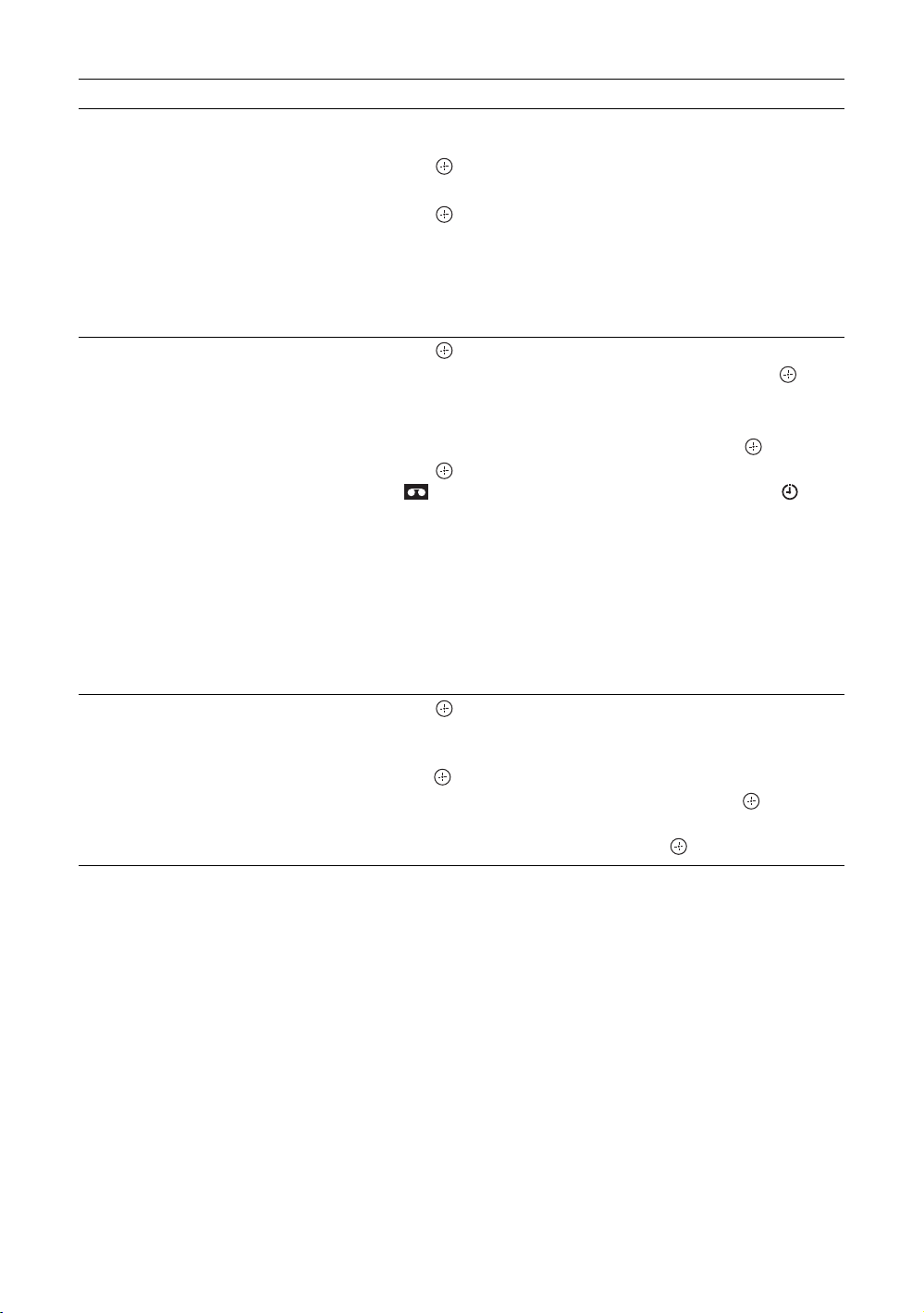
To Do this
Set a programme to be displayed
automatically on the screen when it starts
– Reminder
1 Press F/f/G/g to select the future programme you want to
display.
2 Press .
3 Press
4 Press to automatically display the selected programme
when the programme starts.
A c symbol appears by that programme’s information.
Note
If you switch the TV to standby mode, it will automatically turn itself on
when the programme is about to start.
Set the time and date of a programme you
want to record – Manual timer REC
1 Press .
2 Press
3 Press F/f to select the date, then press g.
4 Set the start and stop time in the same way as in step 3.
5 Press
6 Press to set the TV and your VCR timers.
A symbol appears by that programme’s information. The
indicator on the TV (front) lights up in orange.
Notes
• You can set VCR timer recording on the TV only for Smartlink compatible
VCRs. If your VCR is not Smartlink compatible, a message will be displayed to
remind you to set your VCR timer.
• Once a recording has begun, you can switch the TV to standby mode, but do not
switch off the TV completely or the recording may be cancelled.
• If an age restriction for programmes has been selected, a message asking for a
PIN code will appear on the screen. For more details refer to “Parental Lock”
on page 38.
Cancel a recording/reminder – Timer list
1 Press .
2 Press
3 Press F/f to select the programme you want to cancel, then
press .
4 Press
A display appears to confirm that you want to cancel the programme.
5 Press G/g to select “Yes”, then press to confirm.
F/f to select “Reminder”.
F/f to select “Manual timer REC”, then press .
F/f to select the programme, then press .
F/f to select “Timer list”.
F/f to select “Cancel Timer”, then press .
Tip
You can also display the Digital Electronic Programme Guide (EPG) by selecting “Digital EPG” in the “MENU” (page 23).
GB
20
Page 21
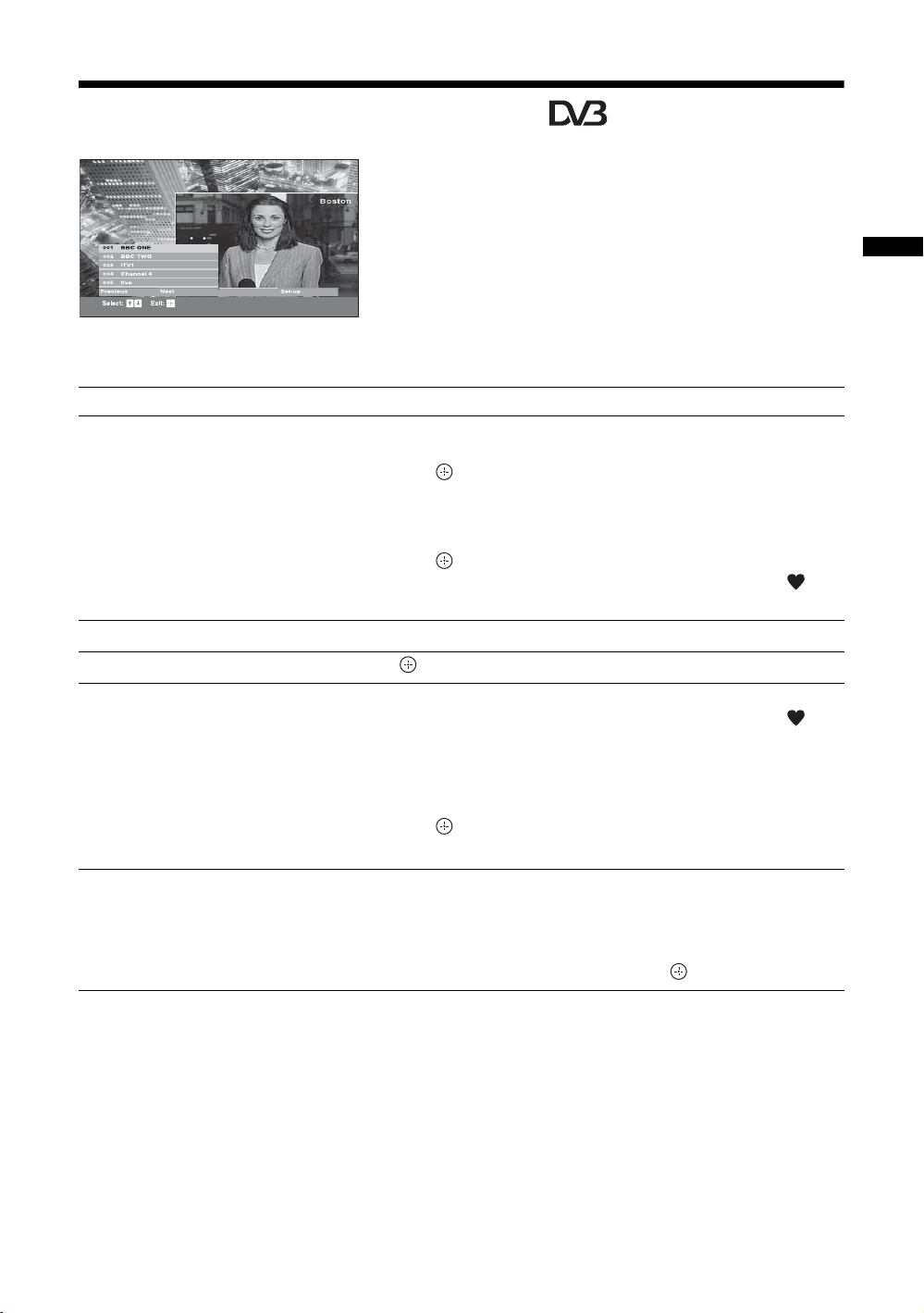
Using the Digital Favourite list *
The Favourite feature allows you to select
programmes from a list of up to 20 channels you
specify. To display the Favourite list, see “Navigating
through menus” (page 23).
Digital Favourite list
* This function may not be available in some countries.
To Do this
Create your Favourite list for the first time A message appears asking if you want to add channels to the Favourite list
when you select “Digital Favourites” in the “MENU” for the first time.
1 Press to select “Yes”.
2 Press
3 Press .
Turn off the Favourite list Press RETURN.
F/f to select the channel you want to add.
If you know the channel number, you can use the number buttons to
directly select a channel.
Channels that are stored in the Favourite list are indicated by a
symbol.
Watching TV
Watch a channel Press while selecting a channel.
Add or remove channels in the Favourite
list
Remove all channels from the Favourite list
1 Press the blue button.
Channels that are stored in the Favourite list are indicated by a
symbol.
2 Press F/f to select the channel you want to add or remove.
If you know the channel number, you can use the number buttons to
directly select a channel.
3 Press .
4 Press the blue button to return to the Favourite list.
1 Press the blue button.
2 Press the yellow button.
A display appears to confirm that you want to delete all channels from the
Favourite list.
3 Press G/g to select “Yes”, then press to confirm.
21
GB
Page 22
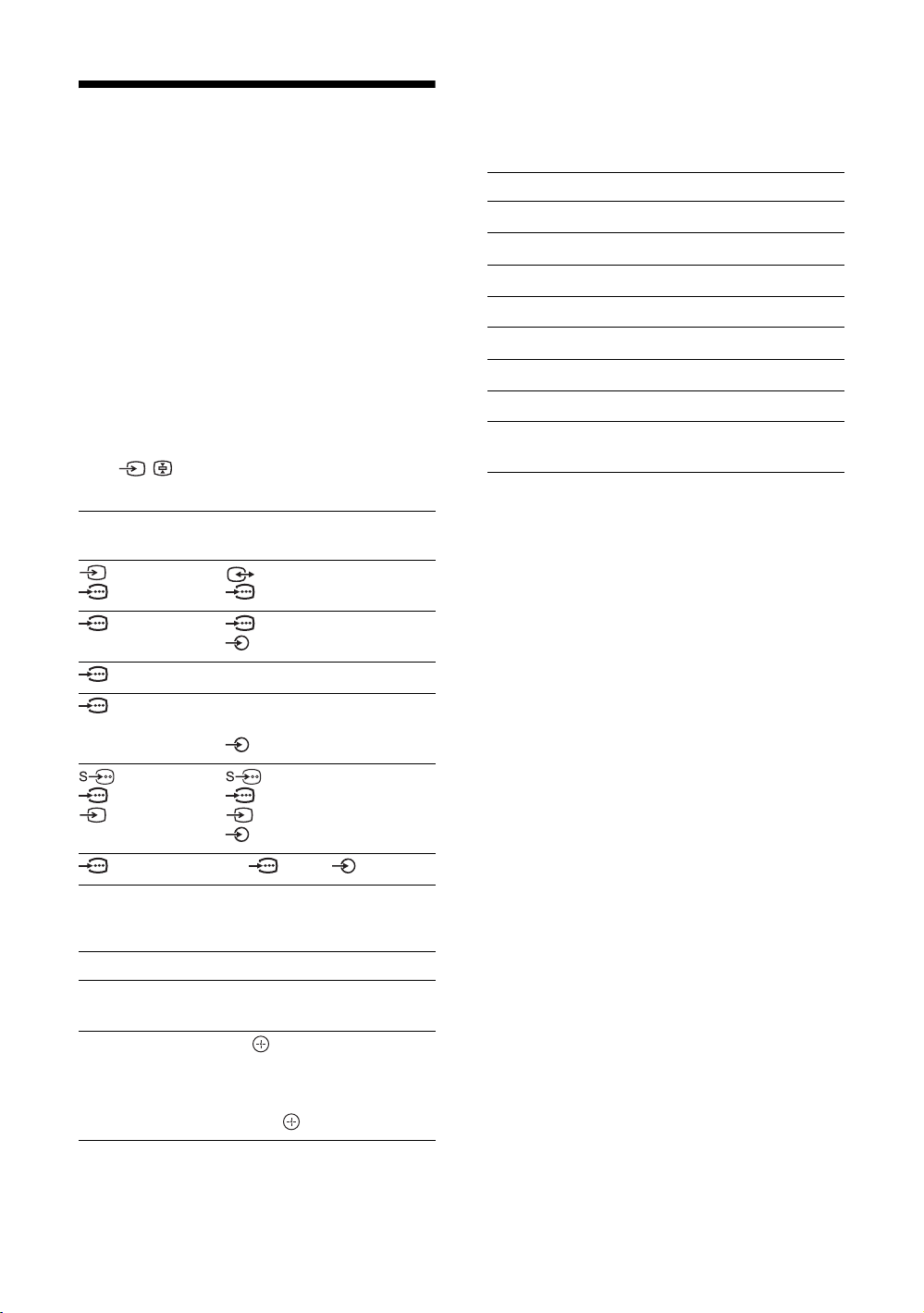
Viewing pictures from
connected equipment
Switch on the connected equipment, then
perform one of the following operation.
For equipment connected to the scart sockets using a
fully-wired 21-pin scart lead (page 43)
Start playback on the connected equipment.
The picture from the connected equipment appears on
the screen.
For an auto-tuned VCR (page 7)
In analogue mode, press PROG +/-, or the number
buttons, to select the video channel.
For other connected equipment (page 42)
Press / repeatedly until the correct input
symbol (see below) appears on the screen.
On screen
display
AV1/2/3 or
AV1/2/3
Labels of input jacks
1/2/3 or
1/2/3
To use the Tools menu
Press TOOLS to display the following options when
viewing pictures from connected equipment other
than a PC.
Options Description
Close
PAP (or Single Picture)
Picture Mode See page 24.
Sound Mode See page 27.
Power Saving See page 31.
Sleep Timer See page 31.
i Volume* See page 32.
Auto Clock Set Allows you to switch to digital
* This option appears only if “i Speaker Link” is set to
“Off” (page 32).
Closes the Tools menu.
See page 18.
mode and obtain the time.
AV4 4 (Y, P
4 (L, R)
AV5 HDMI IN 5
AV6 HDMI IN 6
HDMI IN 6 and HDMI IN 6
(L, R)
AV 7 ,
AV 7 or
AV 7
PC PC and PC
7 (Y, PB/CB, PR/CR) or
7, and
7 (L (MONO), R)
Additional operations
To Do this
Return to normal
TV mode
Access the Input
signal index table
(except for PC video
input signal)
Press DIGITAL or ANALOG.
Press to access the Input signal
index table. (Then, only in
analogue mode, press
select an input source, press
then press .
B/CB, PR/CR) and
7,
g.) To
F/f,
22
GB
Page 23
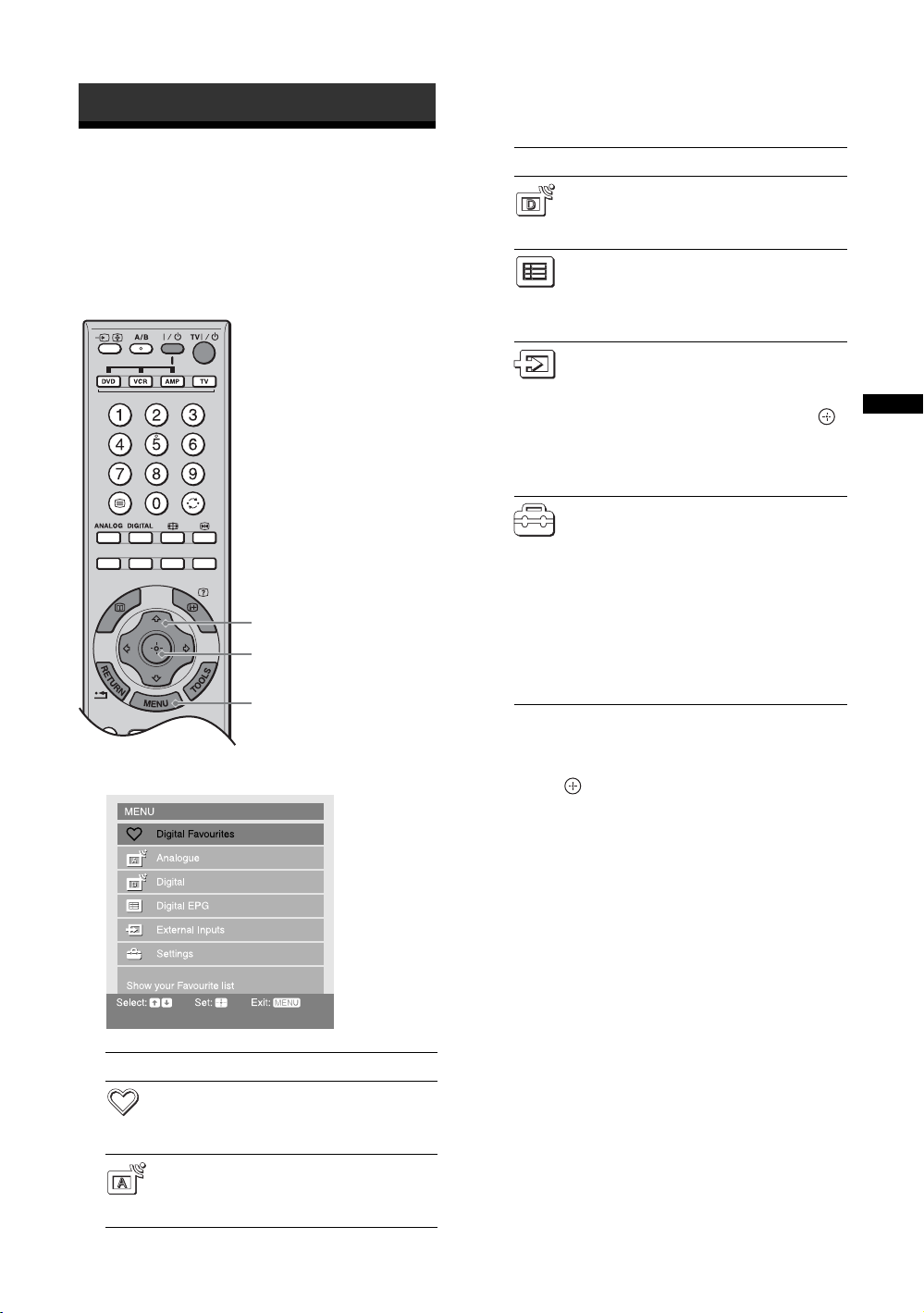
Using MENU Functions
Navigating through
menus
“MENU” allows you to enjoy various convenient
features of this TV. You can easily select channels or
inputs sources and change the settings for your TV.
2
3
1
1 Press MENU to display the menu.
Icon Description
Digital*
Returns to the last viewed digital
channel.
Digital EPG*
Displays the Digital Electronic
Programme Guide (EPG).
For details about settings, see page 19.
External Inputs
Selects equipment connected to your TV.
• To watch the desired external input,
select the input source, then press .
• To assign a label to an external input,
select “Edit AV Labels”, then see
page 33.
Settings
Displays the Settings menu where most
of the advanced settings and adjustments
are performed.
For details about settings, see page 24 to
39.
Note
The options you can adjust vary depending
on the situation. Unavailable options are
greyed out or not displayed.
* This function may not be available in some countries.
2 Press F/f to select an option.
3 Press to confirm a selected option.
To exit the menu, press MENU.
Using MENU Functions
Icon Description
Digital Favourites*
Displays the Favourite list. For details
about settings, see page 21.
Analogue
Returns to the last viewed analogue
channel.
23
GB
Page 24
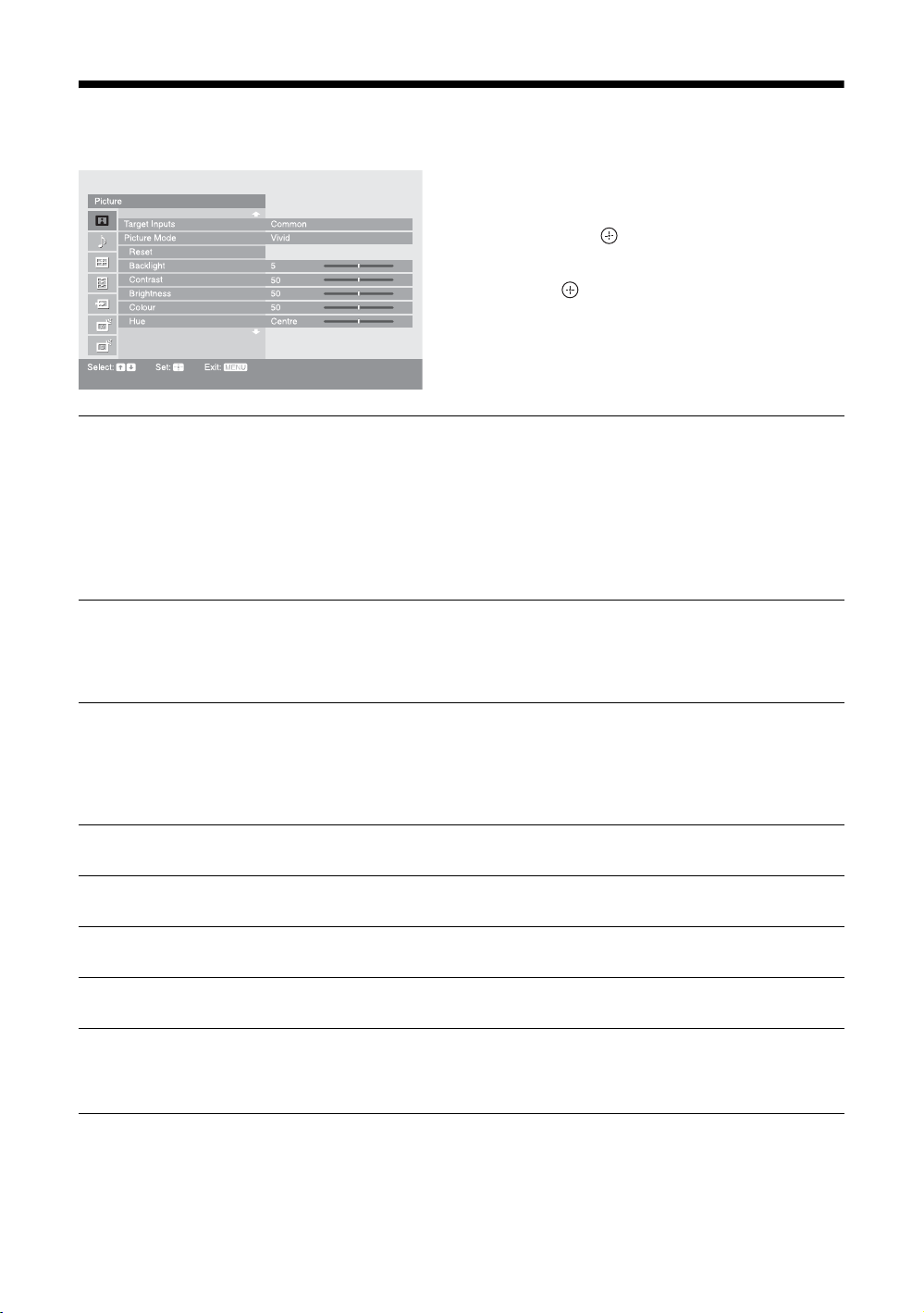
Picture menu
You can select the options listed below on the Picture
menu.
1 Press F/f to select “Settings” on MENU,
then press .
2 Press F/f to select a menu icon, then
press .
3 Press F/f/G/g to select an option.
Target Inputs
Picture Mode
Reset
Backlight
Contrast
Brightness
For the input currently being viewed, select whether to use the common setting or to
set each item separately.
“Common”: Applies common settings whose adjustments are shared with other
inputs in which “Target Inputs” is set to “Common”.
Current input name (e.g. AV1): Allows you to set each option separately for the
current input.
Tip
Set each input to “Common” if you require the same settings to apply to each input.
Selects the picture mode.
“Vivid”: For enhanced picture contrast and sharpness.
“Standard”: For standard picture. Recommended for home entertainment.
“Custom”: Allows you to store your preferred settings.
Resets all the “Picture” settings except “Target Inputs” and “Picture Mode” to the
factory settings.
Tip
“Advanced Settings” (page 26) is also not reset. Select “Reset” in “Advanced Settings” to reset
items in “Advanced Settings”.
Adjusts the brightness of the backlight.
Increases or decreases picture contrast.
Brightens or darkens the picture.
Colour
Hue
24
Increases or decreases colour intensity.
Increases or decreases the green tones and red tones.
Tip
“Hue” can only be adjusted for an NTSC colour signal (e.g. U.S.A. video tapes).
GB
Page 25
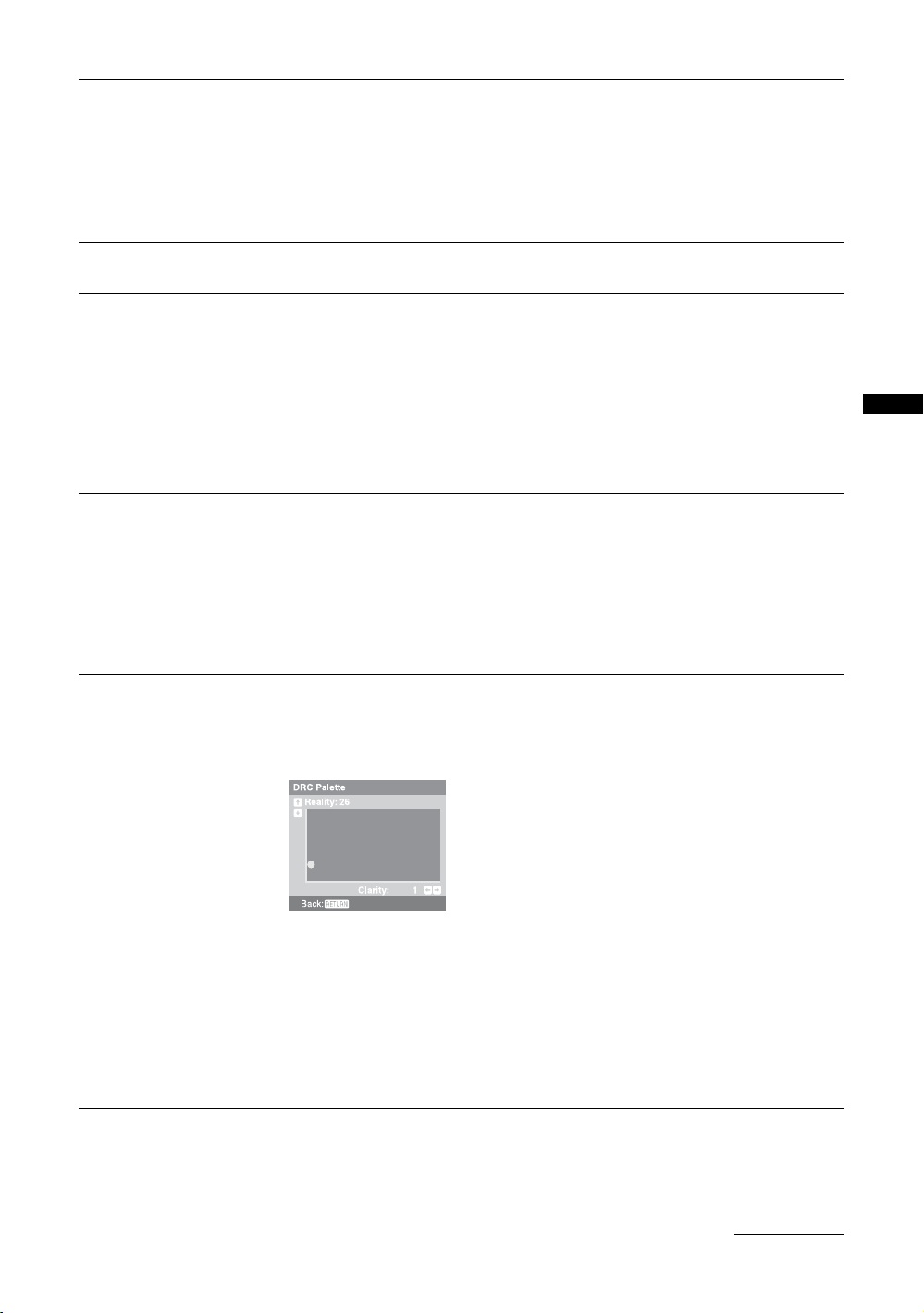
Colour Temperature
Adjusts the whiteness of the picture.
“Cool”: Gives the white colours a blue tint.
“Neutral”: Gives the white colours a neutral tint.
“Warm 1”/“Warm 2”: Gives the white colours a red tint. “Warm 2” gives a redder
tint than “Warm 1”.
Tip
“Warm 1” and “Warm 2” can only be selected when you set “Picture Mode” to “Custom”.
Sharpness
Noise Reduction
DRC Mode
DRC Palette
Sharpens or softens the picture.
Reduces the picture noise (snowy picture).
“Auto”: Automatically reduces the picture noise.
“High”/“Medium”/“Low”: Modifies the effect of the noise reduction.
“Off”: Turns off the Noise Reduction feature.
“BNR”: Reduces the block picture noise. This is effective for digital channels, or a
connected DVD player/digital receiver with MPEG playback.
Tips
• “Auto” is not available when watching component, HDMI or digital RF inputs.
• “Noise Reduction” is not available when using Freeze or PAP features.
Selects a high-resolution picture with 4x density, for high quality sources (e.g. DVD
players, digital receivers).
“Mode 1”: Recommended for moving pictures.
“Mode 2”: Recommended for still images and text.
“Off”: Turns off the DRC Mode.
Tip
“DRC Mode” is not available when “Game Mode” is set to “On” or when using Freeze or PAP
features; also not available when watching 480p, 576p, 720p, 1080i or 1080p sources.
Customizes the level of detail (“Reality”) and smoothness (“Clarity”) for each input
signal. For example, you can create a custom setting for your cable input’s picture,
and create another for your DVD player’s pictures.
The DRC palette appears.
Using MENU Functions
Press
F/f/G/g to adjust the position of the marker (z).
As you move the z higher along the “Reality” axis, the picture becomes more
detailed. As you move the z to the right along the “Clarity” axis, the picture
becomes smoother.
Tip
“DRC Palette” is not available when “Game Mode” is set to “On”, “DRC Mode” is set to “Off”
or when using Freeze or PAP features; also not available when watching 480p, 576p, 720p,
1080i or 1080p sources.
Continued
25
GB
Page 26
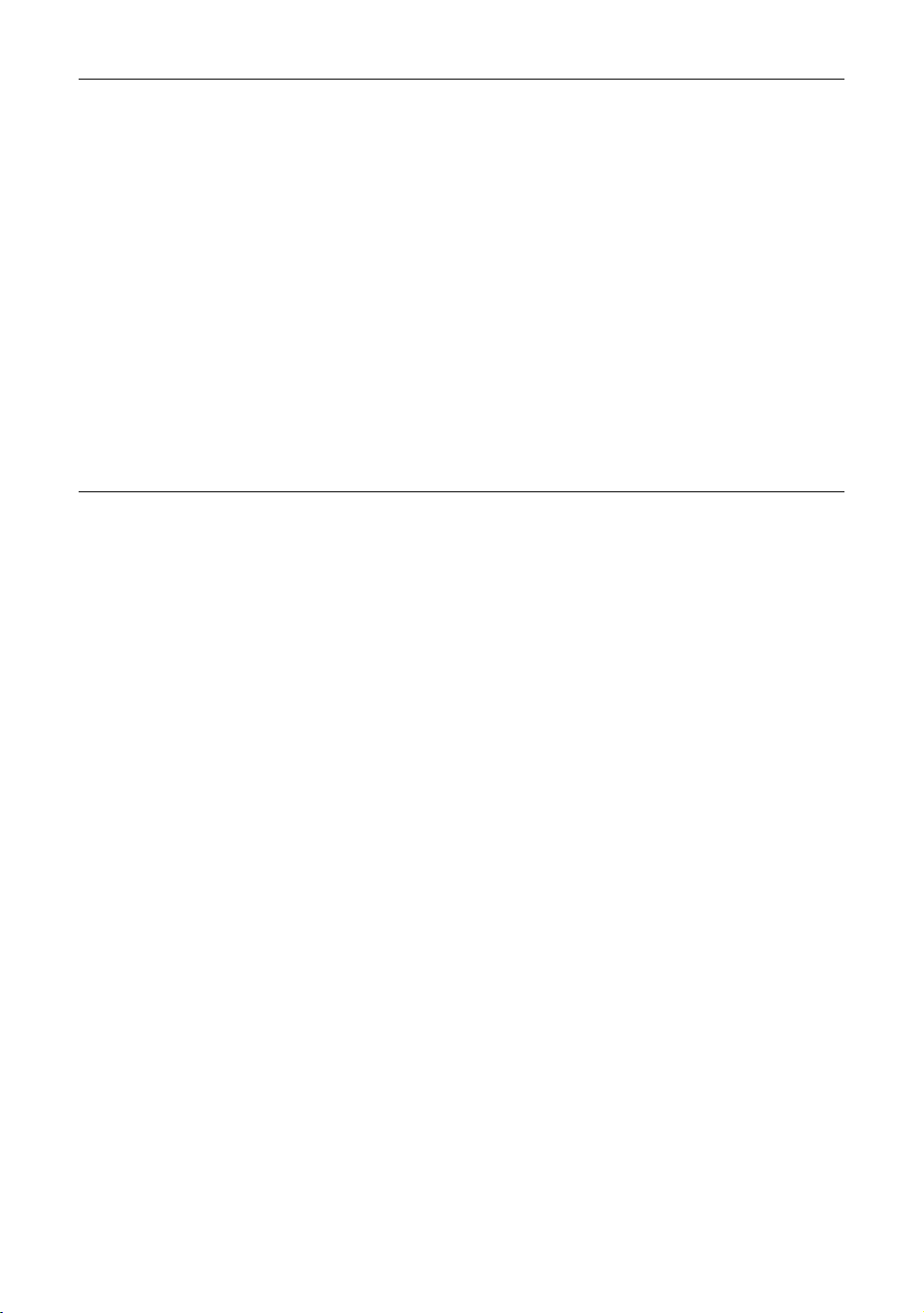
Advanced Settings
Customizes the Picture function in more detail. When you set “Picture Mode” to
“Custom”, you can set/change these settings.
“Reset”: Resets all the advanced settings to the factory settings.
“Black Corrector”: Enhances black areas of the picture for stronger contrast.
“Adv. Contrast Enhancer”: Automatically adjusts “Backlight” and “Contrast” to the
most suitable settings judging from the brightness of the screen. This setting is
especially effective for dark images scenes. It will increase the contrast distinction
of the darker picture scenes.
“Gamma”: Adjusts the balance between bright and dark areas of the picture.
“Clear White”: Emphasizes white colours.
“Live Colour”: Makes colours more vivid.
“Colour Space”: Changes the colour reproduction gamut. “Wide” reproduces the
vivid colour and “Normal” reproduces the standard colour.
“White Balance”: Adjusts the colour temperature colour by colour.
“Detail Enhancer”: Enhances the details of the picture.
“Edge Enhancer”: Enhances the outline of the picture.
Tips
• “Adv. Contrast Enhancer” and “Detail Enhancer” are not available when using Freeze or
PAP features.
• “Live Colour” is not available when “Colour Space” is set to “Normal”.
26
GB
Page 27
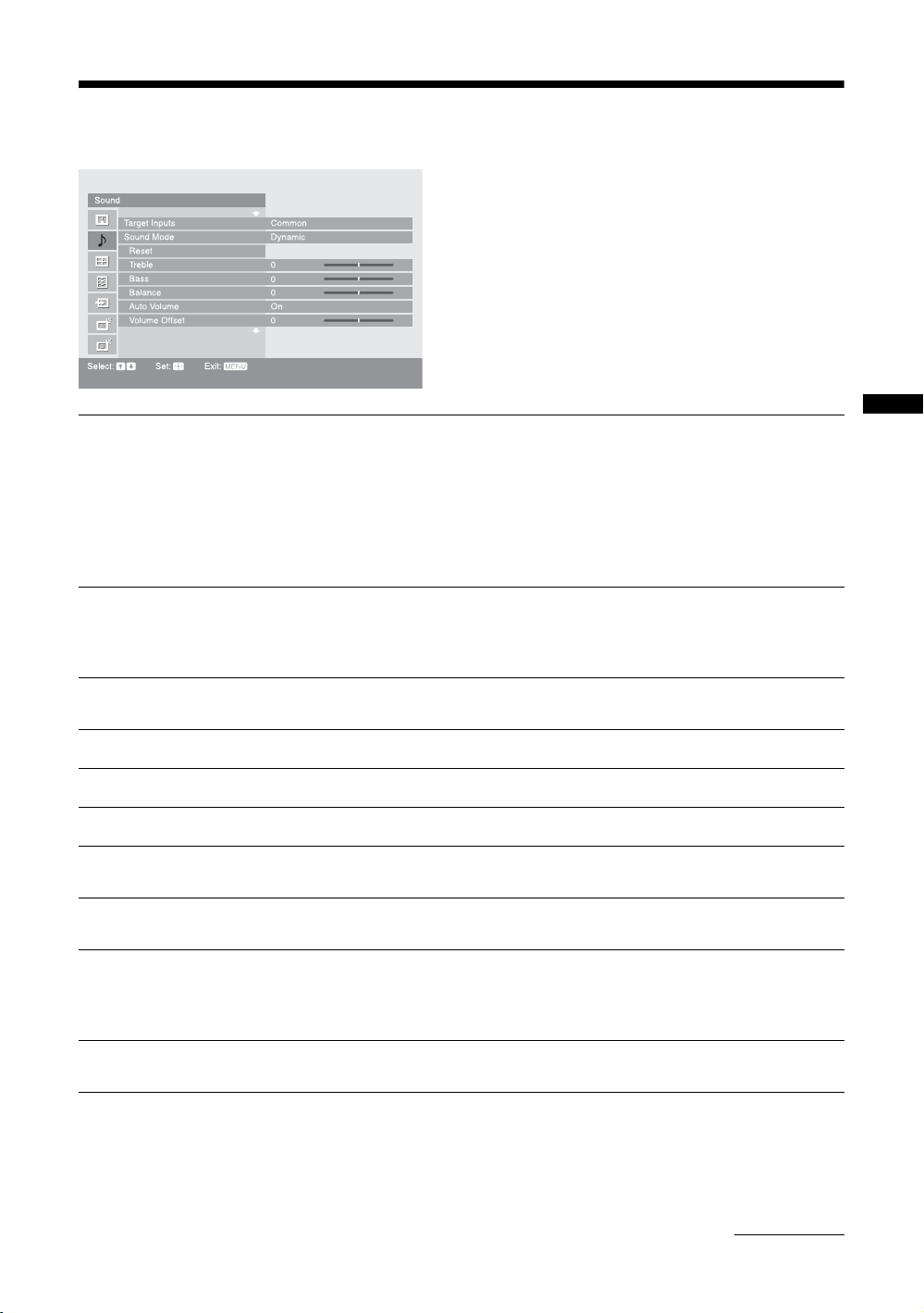
Sound menu
You can select the options listed below on the Sound
menu. To select options in “Settings”, refer to “Picture
menu” (page 24).
Target Inputs
Sound Mode
Reset
Treble
Bass
Balance
Auto Volume
Volume Offset
Surround
For the input currently being viewed, select whether to use the common setting or to
set each item separately.
“Common”: Applies common settings whose adjustments are shared with other
inputs in which “Target Inputs” is set to “Common”.
Current input name (e.g. AV1): Allows you to set each option separately for the
current input.
Tip
Set each input to “Common” if you require the same settings to apply to each input.
Selects the sound mode.
“Dynamic”: Enhances treble and bass.
“Standard”: For standard sound. Recommended for home entertainment.
“Custom”: Flat response. Also allows you to store your preferred settings.
Resets all the “Sound” settings except “Target Inputs”, “Sound Mode” and “Dual
Sound” to the factory settings.
Adjusts higher-pitched sounds.
Adjusts lower-pitched sounds.
Emphasizes left or right speaker balance.
Keeps a constant volume level even when volume level gaps occur (e.g. adverts tend
to be louder than programmes).
Adjusts the volume level of the current input relative to other inputs, when “Target
Inputs” is set to the current input name (e.g. AV1).
Selects the surround mode.
“Dolby Virtual”: Uses the TV speakers to simulate the surround effect produced by
a multi channel system.
“Off”: For normal stereo or mono reception.
Using MENU Functions
BBE
Gives sound more impact by compensating for phase effects in speakers using the
“BBE High Definition Sound System”, when “Sound Mode” is set to “Custom”.
Continued
27
GB
Page 28
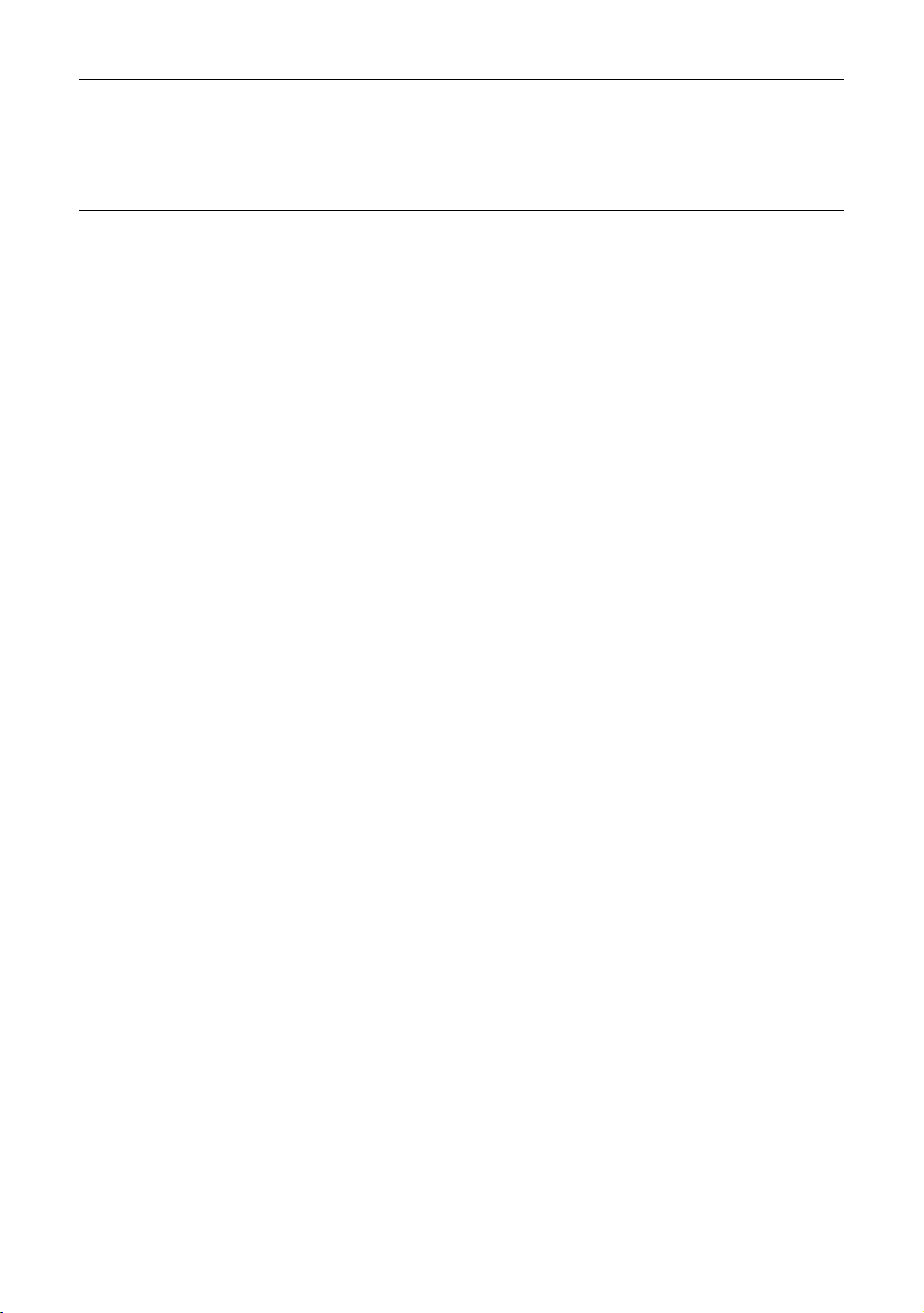
Dual Sound
Tip
Sound menu options other than “Dual Sound” cannot be used for headphones and audio output sockets.
Selects the sound from the speaker for a stereo or bilingual broadcast.
“Stereo”, “Mono”: For a stereo broadcast.
“A”/“B”/“Mono”: For a bilingual broadcast, select “A” for sound channel 1, “B” for
sound channel 2, or “Mono” for a mono channel, if available.
Tip
If you select other equipment connected to the TV, set “Dual Sound” to “Stereo”, “A” or “B”.
28
GB
Page 29
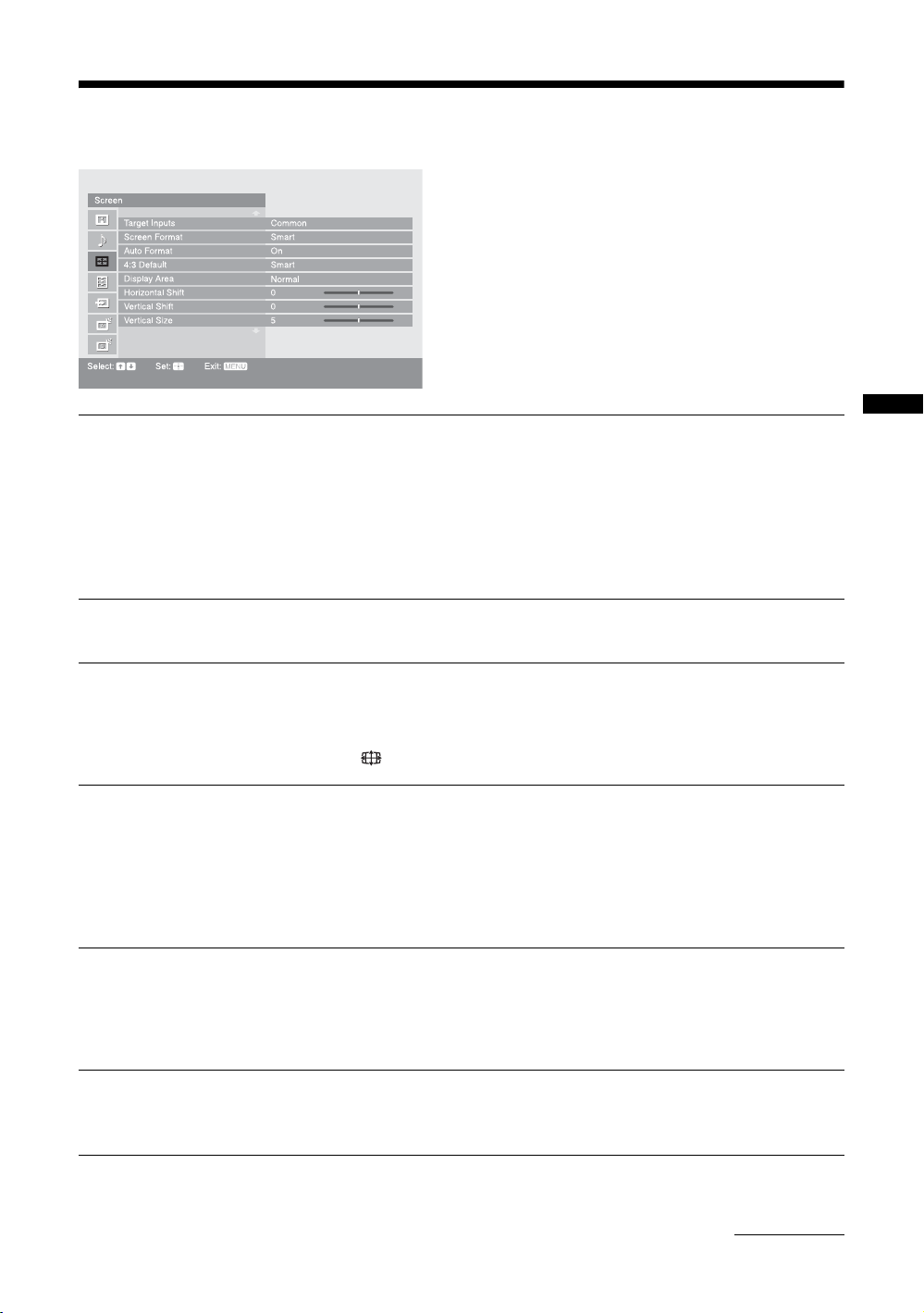
Screen menu
You can select the options listed below on the Screen
menu. To select options in “Settings”, refer to “Picture
menu” (page 24).
Target Inputs
Screen Format
Auto Format
4:3 Default
Display Area
For the input currently being viewed, select whether to use the common setting or to
set each item separately.
“Common”: Applies common settings whose adjustments are shared with other
inputs in which “Target Inputs” is set to “Common”.
Current input name (e.g. AV1): Allows you to set each option separately for the
current input.
Tip
Set each input to “Common” if you require the same settings to apply to each input.
For details about the screen format, see “To change the screen format manually to
suit the broadcast” (page 17).
Automatically changes the screen format according to the broadcast signal. To keep
your setting, select “Off”.
Tip
Even if “Auto Format” is set to “On” or “Off”, you can always modify the format of the screen
by pressing repeatedly.
Selects the default screen format for use with 4:3 broadcasts.
“Smart”: Displays conventional 4:3 broadcasts with an imitation wide screen effect.
“4:3”: Displays conventional 4:3 broadcasts in the correct proportions.
“Off”: Keeps the current “Screen Format” setting when the channel or input is
changed.
Tip
This option is available only if “Auto Format” is set to “On”.
Adjusts the screen area displaying the picture.
“Full Pixel”: Displays the picture for 1080i or 1080p sources in the original size
when parts of the picture are cut off.
“Normal”: Displays the picture in the original size.
“-1”/“-2”: Enlarges the picture to hide the edge of the picture.
Using MENU Functions
Horizontal Shift
Adjusts the horizontal position of the picture.
Tip
This option is not available when “Display Area” is set to “Full Pixel”.
Continued
29
GB
Page 30
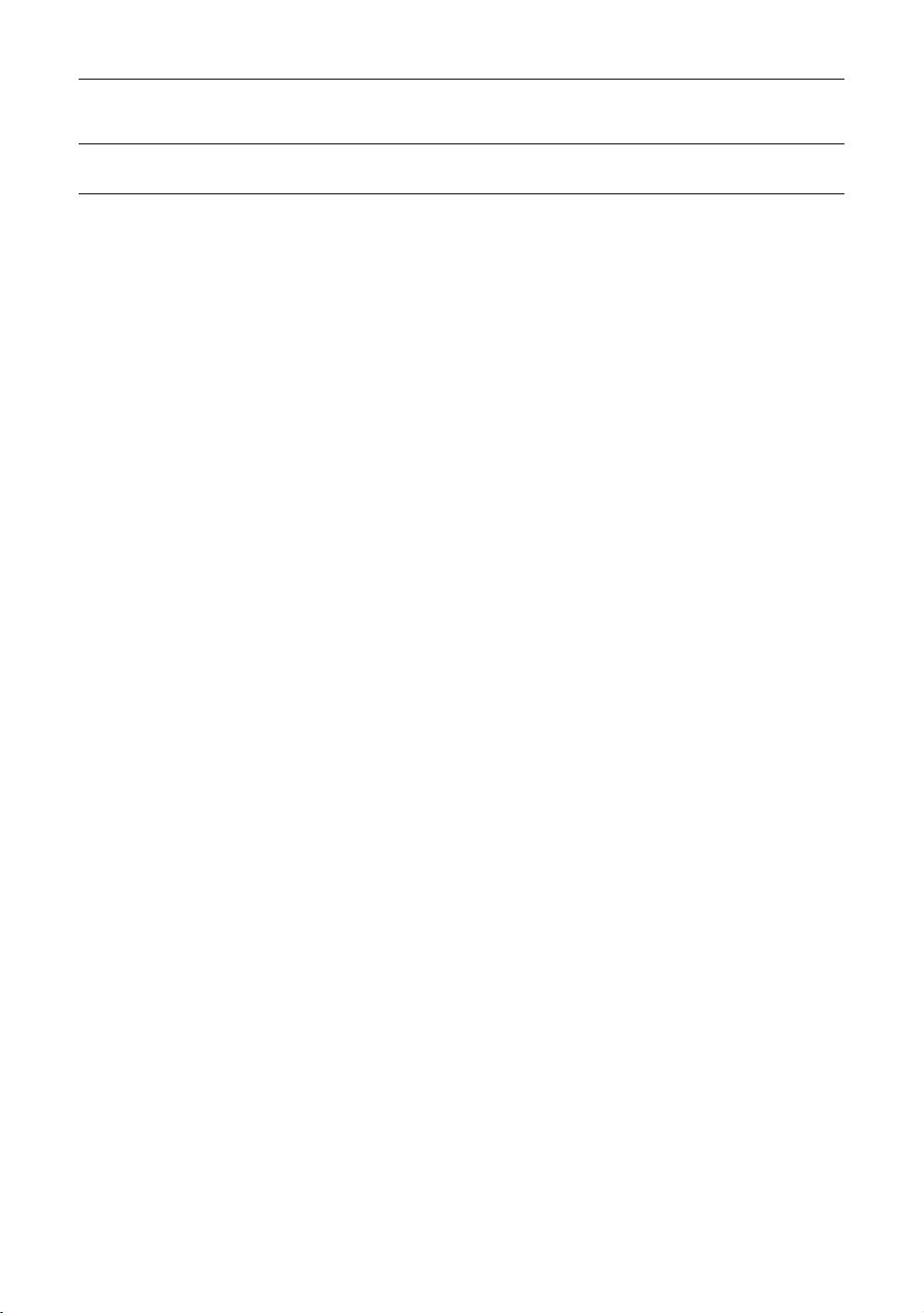
Vertical Shift
Adjusts the vertical position of the picture when the screen format is set to “Smart”,
“Zoom” or “14:9”.
Vertical Size
Adjusts the vertical size of the picture when the screen format is set to “Smart”.
30
GB
Page 31

Set-up menu
You can select the options listed below on the Set-up
menu. To select options in “Settings”, refer to “Picture
menu” (page 24).
Timer Settings
Auto Start-up
Sets the timer to switch on/off the TV.
Sleep Timer
Sets a period of time after which the TV automatically switches itself into standby
mode.
When the Sleep Timer is activated, the (Timer) indicator on the TV (front) lights
up in orange.
Tips
• If you switch off the TV and switch it on again, “Sleep Timer” is reset to “Off”.
• “TV will soon turn off by Sleep Timer” appears on the screen one minute before the TV
switches to standby mode.
On Timer
Sets the timer to switch on the TV from standby mode.
“Day”: Selects the day on which you want to activate the On Timer.
“Time”: Sets the time to switch on the TV.
“Duration”: Selects the time period after which the TV automatically switches to
standby mode again.
“Volume Set-up”: Sets the volume for when the timer switches on the TV.
Clock Set
Allows you to adjust the clock manually. When the TV is receiving digital channels,
the clock cannot be adjusted manually since it is set to the time code of the
broadcasted signal.
Starts the “first time operation menu” to select the language and country/region, tune
in all available digital and analogue channels, and set the time (only when no digital
channels are received). Usually, you do not need to do this operation because the
language and country/region will have been selected and channels already tuned
when the TV was first installed (page 6, 7). However, this option allows you to
repeat the process (e.g. to retune the TV after moving house, or to search for new
channels that have been launched by broadcasters).
Using MENU Functions
Power Saving
Selects the power saving mode to reduce the power consumption of the TV.
When “Picture Off” is selected, the picture is switched off and the (Picture Off)
indicator on the TV (front) lights up in green. The sound remains unchanged.
Continued
31
GB
Page 32

Film Mode
Provides smoother picture movement when playing DVD or VCR images taken on
film, reducing picture blur and graininess.
“Auto 1”: For a stable picture with minimal noise. Set to “Auto 2” if the screen is
partially degraded.
“Auto 2”: Use this setting for standard use.
“Off”: Turns off the Film mode.
Notes
• Even if “Auto 1” or “Auto 2” is selected, “Film Mode” will be automatically turned off and
a moving image will not be played smoothly if the image contains irregular signals or too
much noise.
• Film Mode is not available when using Freeze or PAP features, or when watching 480p,
576p, 720p or 1080p sources.
i Volume
(headphone volume)
i Speaker Link
(headphone speaker
link)
Speaker
Audio Out
Light Sensor
Adjusts the volume of the headphones when “i Speaker Link” is set to “Off”.
Switches the TV’s internal speakers on/off when headphones are connected.
“On”: Sound is output only from headphones.
“Off”: Sound is output from both the TV and headphones.
Switches on/off the TV’s internal speakers.
“On”: The TV speakers are turned on in order to listen to the TV’s sound through the
TV speakers.
“Off”: The TV speakers are turned off in order to listen to the TV’s sound only
through your external audio equipment connected to the audio output sockets.
“Variable”: The audio output from your audio system can be controlled by the TV’s
remote.
“Fixed”: The audio output of the TV is fixed. Use your audio receiver’s volume
control to adjust the volume (and other audio settings) through your audio system.
“On”: Automatically optimizes the picture settings according to the ambient light in
the room.
“Off”: Turns off the “Light Sensor” feature.
Note
Be sure not to put anything over the sensor, as its function may be affected. See page 15 for
further information on the sensor.
Logo Illumination
Language
Information
All Reset
GB
32
Lights up and turns off the Sony logo on the front of the TV.
Selects the language in which the menus are displayed.
Displays your TV’s product information.
Resets all settings to the factory settings and then displays the Auto Start-up screen.
Note
All settings, including Digital Favourite list, country, language, auto tuned channels, etc. will
be reset.
Page 33

AV Set-up menu
You can select the options listed below on the AV Setup menu. To select options in “Settings”, refer to
“Picture menu” (page 24).
AV Preset
AV7 Input
AV2 Output
Assigns a name to any equipment connected to the side and rear sockets. The name
will be displayed briefly on the screen when the equipment is selected. You can skip
input signals from connected equipment that you do not want displayed on the
screen.
1 Press
2 Press
“Auto”: Switches automatically between the component video sockets, S Video
socket, and the composite video sockets on the left side of the TV depending on the
cable connection.
“Component”: Activates the component video sockets on the left side of the TV.
“S Video”: Activates the S Video socket on the left side of the TV.
“Composite”: Activates the composite video sockets on the left side of the TV.
Tip
When multiple cables are connected and “Auto” is selected, “Component”, “S
Video”, “Composite” will be activated in that order.
Sets a signal to be output through the socket labelled / 2 on the rear of the
TV. If you connect a VCR or other recording equipment to the / 2 socket,
you can then record from the equipment connected to other sockets of the TV.
“TV”: Outputs a broadcast.
“AV1”: Outputs signals from equipment connected to the / 1 socket.
“AV3”: Outputs signals from equipment connected to the / 3 socket.
“AV7”: Outputs signals from equipment connected to the / 7 socket.
“Auto”: Outputs whatever is being viewed on the screen (except signals from the
F/f to select the desired input source, then press .
F/f to select the desired option below, then press .
Equipment labels: Uses one of the preset labels to assign a name to connected
equipment.
“Edit”: Creates your own label. Follow steps 2 to 4 of “Programme Labels” (page 35).
“Skip”: Skips an unnecessary input source.
/ 4, HDMI IN 5, HDMI IN 6 and PC sockets).
Using MENU Functions
Colour System
Game Mode
Selects the colour system (“Auto”, “PAL”, “SECAM”, “NTSC3.58” or
“NTSC4.43”) according to the input signal from the input source.
Depending on the game software, reaction times may slow during fast-moving
scenes, etc. Select “On” to improve the reaction times.
Continued
33
GB
Page 34

Colour Matrix
Usually used in the factory setting (AV1/2/3/7 (Composite and S video input signal)
is set to “ITU601”, and AV4/5/6/7 (Component input signal) is set to “Auto”). If the
tone of the picture from the input source is unnatural, select either “ITU601” or
“ITU709”, which normalizes the tone.
34
GB
Page 35

Analogue Set-up menu
You can select the options listed below on the
Analogue Set-up menu. To select options in
“Settings”, refer to “Picture menu” (page 24).
1 Digit Direct
Auto Tuning
Programme Sorting
Programme Labels
When “1 Digit Direct” is set to “On”, you can select an analogue channel using one
preset number button (0 - 9) on the remote.
Note
When “1 Digit Direct” is set to “On”, you cannot select channel numbers 10 and above entering
two digits using the remote.
Tunes in all the available analogue channels.
Usually you do not need to do this operation because the channels are already tuned
when the TV was first installed (page 7). However, this option allows you to repeat
the process (e.g. to retune the TV after moving house, or to search for new channels
that have been launched by broadcasters).
Changes the order in which the analogue channels are stored on the TV.
1 Press
2 Press
Assigns a channel name of your choice up to five letters or numbers. The name will
be displayed briefly on the screen when the channel is selected. (Names for channels
are usually taken automatically from Text (if available).)
1 Press F/f to select the channel you want to name, then press .
2 Press F/f to select the desired letter or number (“_” for a blank space),
3 Repeat the procedure in step 2 until the name is complete.
4 Select “OK”, then press .
F/f to select the channel you want to move to a new position,
then press .
F/f to select the new position for your channel, then press .
then press
If you input a wrong character
Press G/g to select the wrong character. Then, press F/f to select the correct
character.
To delete all the characters
Select “Reset”, then press .
g.
Using MENU Functions
Continued
35
GB
Page 36

Manual Programme
Preset
Before selecting “Label”/“AFT”/“Audio Filter”/“Skip”/“Decoder”, press PROG +/to select the programme number with the channel. You cannot select a programme
number that is set to skip (page 37).
Programme
Presets programme channels manually.
1 Press
2 Press
3 Press
4 Press F/f to select one of the following TV broadcast systems, then
5 Press F/f to select “Channel”, then press .
6 Press
7 Tune the channels as follows:
8 Press to jump to “Confirm”, then press .
9 Press f to select “OK”, then press .
Repeat the procedure above to preset other channels manually.
Label
Assigns a name of your choice, up to five letters or numbers, to the selected channel.
This name will be displayed briefly on the screen when the channel is selected.
To input characters, follow steps 2 to 4 of “Programme Labels” (page 35).
AFT
Allows you to fine-tune the selected programme number manually if you feel that a
slight tuning adjustment will improve the picture quality.
You can adjust the fine tuning over a range of -15 to +15. When “On” is selected, the
fine tuning is performed automatically.
Audio Filter
Improves the sound for individual channels in the case of distortion in mono
broadcasts. Sometimes a non-standard broadcast signal can cause sound distortion or
intermittent sound muting when watching mono programmes.
If you do not experience any sound distortion, we recommend that you leave this
option set to the factory setting “Off”.
Notes
• You cannot receive stereo or dual sound when “Low” or “High” is selected.
• “Audio Filter” is not available when “System” is set to “L”.
/System/Channel
F/f to select “Programme”, then press .
F/f to select the programme number you want to manually tune
(if tuning a VCR, select channel 00), then press RETURN.
F/f to select “System”, then press .
press RETURN.
B/G: For western European countries/regions
I: For the United Kingdom
D/K: For eastern European countries/regions
L: For France
F/f to select “S” (for cable channels) or “C” (for terrestrial
channels), then press
If you do not know the channel number (frequency)
Press F/f to search for the next available channel. When a channel has been found,
the search will stop. To continue searching, press
If you know the channel number (frequency)
Press the number buttons to enter the channel number of the broadcast you want or
your VCR channel number.
g.
F/f.
36
GB
Page 37

Skip
Skips unused analogue channels when you press PROG +/- to select channels. (You
can still select a skipped channel using the number buttons.)
Decoder
Views and records the scrambled channel selected when using a decoder connected
directly to scart connector / 1, or to scart connector / 2 via a VCR.
Note
Depending on the country/region selected for “Country” (page 7), this option may not be
available.
Confirm
Saves changes made to the “Manual Programme Preset” settings.
Using MENU Functions
37
GB
Page 38

Digital Set-up menu
You can select the options listed below on the Digital
Set-up menu. To select options in “Settings”, refer to
“Picture menu” (page 24).
Note
Some functions may not be available in some countries.
Digital Settings
Displays the “Digital Settings” menu.
Subtitle Setting
Displays digital subtitles on the screen.
When “For Hard Of Hearing” is selected, some visual aids may also be displayed
with the subtitles (if TV channels broadcast such information).
Subtitle Language
Selects which language subtitles are displayed in.
Audio Language
Selects the language used for a programme. Some digital channels may broadcast
several audio languages for a programme.
Audio Type
Increases the sound level when “For Hard Of Hearing” is selected.
Parental Lock
Sets an age restriction for programmes. Any programme that exceeds the age
restriction can only be watched after a PIN Code is entered correctly.
1 Press the number buttons to enter your existing PIN code.
If you have not previously set a PIN, a PIN code entry screen appears. Follow the
instructions of “PIN Code” below.
2 Press F/f to select the age restriction or “None” (for unrestricted
watching), then press .
3 Press RETURN.
PIN Code
Sets a PIN code for the first time, or allows you to change your PIN code.
1 Enter a PIN as follows:
If you have previously set a PIN
Press the number buttons to enter your existing PIN.
If you have not set a PIN
Press the number buttons to enter the factory setting PIN of 9999.
2 Press the number buttons to enter the new PIN code.
A message appears to inform you that the new PIN has been accepted.
3 Press RETURN.
Tip
PIN code 9999 is always accepted.
38
GB
Page 39

Technical Set-up
Displays the Technical Set-up menu.
“Auto Service Update”: Enables the TV to detect and store new digital services as
they become available.
“Software Download”: Enables the TV to automatically receive software updates
free through your existing aerial (when issued). It is recommended that this option
be set to “On” at all times. If you do not want your software to be updated, set this
option to “Off”.
“System Information”: Displays the current software version and the signal level.
“Time Zone”: Allows you to manually select the time zone you are in, if it is not the
same as the default time zone setting for your country.
CA Module Set-up
Allows you to access a Pay Per View service once you obtain a Conditional Access
Module (CAM) and a view card. See page 42 for the location of the (PCMCIA)
socket.
Notes
• CAM is not supported in all countries. Check with your authorized dealer.
• “CA Module Set-up” is available only when a CAM is inserted.
Using MENU Functions
Digital Tuning
Displays the “Digital Tuning” menu.
Digital Auto Tuning
Tunes in all the available digital channels.
Usually you do not need to do this operation because the channels were already tuned
when the TV was first installed (page 7). However, this option allows you to repeat
the process (e.g. to retune the TV after moving house, or to search for new channels
that have been launched by broadcasters).
Programme List Edit
Removes any unwanted digital channels stored on the TV, and changes the order of
the digital channels stored on the TV.
1 Press
2 Remove or change the order of the digital channels as follows:
3 Press RETURN.
Digital Manual Tuning
Tunes the digital channels manually.
1 Press the number button to select the channel number you want to
2 When the available channels are found, press
3 Press
Repeat the above procedure to manually tune other channels.
F/f to select the channel you want to remove or move to a new
position.
If you know the programme number
Press the number buttons to enter the three-digit programme number of the broadcast
you want.
To remove the digital channel
Press . A message that confirms whether the selected digital channel is to be
deleted appears. Press
To change the order of the digital channels
Press g, then press F/f to select the new position for the channel and press G.
Repeat the procedure in steps 1 and 2 to move other channels if required.
manually tune, then press
G to select “Yes”, then press .
F/f to tune the channel.
F/f to select the channel
you want to store, then press .
F/f to select the programme number where you want to store the
new channel, then press .
39
GB
Page 40

PC Settings menu
Picture
You can select the options listed below on the PC
Settings menu when the TV is connected to a PC.
1 Press / repeatedly until PC
appears on the screen.
2 Press MENU to display the PC settings
menu.
Note
When you connect a PC to your TV for the first time, you
may need to adjust the screen display. In such cases, perform
“Auto Adjustment” or adjust the “Phase”, “Pitch”,
“Horizontal Shift”, or “Vertical Shift” in “Others” (page 41).
Display Mode
Reset
Backlight
Contrast
Brightness
Colour Temperature
Sound
Sound Mode
Selects the display mode.
“Video”: Select to view video images.
“Text”: Select to view text, charts or tables.
Resets all the “Picture” settings except “Display Mode” to the factory settings.
Adjusts the brightness of the backlight.
Increases or decreases picture contrast.
Brightens or darkens the picture.
Adjusts the whiteness of the picture.
“Cool”: Gives the white colours a blue tint.
“Neutral”: Gives the white colours a neutral tint.
“Warm 1”/“Warm 2”: Gives the white colours a red tint. “Warm 2” gives a redder
tint than “Warm 1”.
Selects the sound mode.
“Dynamic”: Enhances treble and bass.
“Standard”: For standard sound. Recommended for home entertainment.
“Custom”: Provides a flat response. Sound quality as customized on the connected
PC is maintained in the TV sound.
40
GB
Page 41

Others
Auto Adjustment
Reset
Phase
Pitch
Horizontal Shift
Vertical Shift
Screen Format
Power Management
Automatically adjusts the display position, phase and pitch of the picture when the
TV receives an input signal from a connected PC.
Tip
Auto Adjustment may not work well with some input signals. In such cases, manually adjust
“Phase”, “Pitch”, “Horizontal Shift” and “Vertical Shift”.
Resets all the “Others” settings to the factory settings.
Adjusts the phase when the screen flickers.
Adjusts the pitch when the picture has unwanted vertical stripes.
Adjusts the horizontal position of the picture.
Adjusts the vertical position of the picture.
Selects the screen format for signals with a 60 Hz vertical frequency.
“Normal”: Displays the picture in its original size.
“Full1”: Enlarges the picture to fill the display area, keeping its original horizontalto-vertical aspect ratio.
“Full2”: Enlarges the picture to fill the display area.
Switches the TV to standby mode if no signal is received for 30 seconds.
Using MENU Functions
41
GB
Page 42

Using Optional Equipment
Connecting optional equipment
You can connect a wide range of optional equipment to your TV. Connecting cables are not supplied.
Connecting to the TV (side)
To connect Do this
HDV camcorder
with component
output A
Connect to the component video Y,
B/CB, PR/CR sockets 7 and
P
audio L (MONO), R sockets 7.
HDV camcorder
with component
output
S VHS/Hi8/DVC
camcorder
For service use only
Headphones
S VHS/Hi8/DVC
camcorder B
Headphones C Connect to the i socket to listen to
Conditional Access
Module (CAM) D
Connect to the S video socket
7 or the composite video
socket 7, and the audio
sockets 7. To avoid picture
noise, do not connect the
camcorder to the video socket
7 and the S video socket
7 at the same time. If you
connect mono equipment, connect
to the L socket 7.
sound from the TV on headphones.
To use Pay Per View services. For
details, refer to the instruction
manual supplied with your CAM.
To use the CAM, press the eject
button and remove the “dummy”
card. Switch off the TV when
inserting your CAM into the CAM
slot. When you do not use the
CAM, we recommend that the
“dummy” card be inserted and
kept in the CAM slot.
Note
CAM is not supported in all
countries. Check with your
authorized dealer.
42
Tip
You can select the side socket input signals by setting “AV7
Input” in the “AV Set-up” menu (page 33).
GB
Page 43

Connecting to the TV (rear)
IN
5
IN
6
To connect Do this
Digital receiver or
DVD player E
Connect to the HDMI IN 5 or 6
socket if the equipment has a
HDMI socket. The digital video
and audio signals are input from
L
R
Digital receiver
DVD player
the equipment. If the equipment
has a DVI socket, connect the DVI
socket to the HDMI IN 6 socket
through a DVI - HDMI adaptor
interface (not supplied), and
connect the equipment’s audio out
sockets to the audio in the HDMI
IN 6 sockets.
Notes
• The HDMI sockets only support
the following video inputs: 480i,
480p, 576i, 576p, 720p, 1080i and
1080p. To connect a PC, use the
PC socket.
PC
OPTICAL OUT
Digital audio
PC F Connect to the PC sockets. It
(PCM) component
Digital audio
L
R
PC
Hi-Fi audio
equipment
(PCM) component
G
DVD player with
component output
Hi-Fi audio
equipment H
• Be sure to use only an HDMI
cable that bears the HDMI logo.
is recommended to use a PC cable
with ferrites.
Connect to the OPTICAL OUT
socket using the Optical audio
cable.
Note
The OPTICAL OUT socket only
supports digital terrestrial signals.
Connect to the audio output
sockets to listen to the sound
Using Optional Equipment
from the TV on Hi-Fi audio
equipment.
DVD player with
component output
Connect to the component sockets
and the audio sockets / 4.
I
Video game
equipment
DVD player
Decoder
VCR
DVD player
DVD recorder
VCR
Decoder
Video game
equipment, DVD
player or decoder
J
DVD recorder or
VCR that supports
SmartLink K
VCR or DVD
player L
Connect to the scart socket /
1. When you connect the
decoder, the scrambled signal from
the TV tuner is output to the
decoder, then the unscrambled
signal is output from the decoder.
Connect to the scart socket /
2. SmartLink is a direct link
between the TV and a VCR/DVD
recorder.
For details, see page 5.
43
GB
Page 44

Programming the
remote
This remote is preset to operate Sony TVs, most Sony
DVDs, VCRs and AMPs (Home Theatre, etc.).
To control VCRs and DVDs of other manufacturers
(and some other Sony VCR, DVD and AMP models),
do the following procedure to programme the remote.
Note
Before you start, look up the three-digit code for your brand
of DVD, VCR or AMP from the “Manufacturer’s codes” on
page 44.
4 Switch on your equipment and check that
the following main functions work.
H (playback), x (stop), m (rewind), M (fast
forward), channel selection for both VCR and
DVDs, TOP MENU/MENU and
for DVDs.
If your equipment is not working, or some of the
functions do not work
Enter the correct code or try the next code listed
for the brand. However, not all models of every
brand may be covered.
To return to normal TV operation
Press the TV function button.
Manufacturer’s codes
VCR brand list
F/f/G/g only
1
2
1
3
1 Press and hold the DVD, VCR or AMP
function button you want to programme on
the remote, then press
function button pressed down.
The selected function button (DVD, VCR or
AMP) will flash.
, keeping the
2 Press the number buttons to enter the
three-digit manufacturer’s code number
while the button is lit. If code is not entered
within 10 seconds, you must perform the
step 1 again.
Brand Code
SONY 301, 302, 303, 304, 305, 306, 307, 308,
309, 310, 362
AIWA 325, 331, 351
AKAI 326, 329, 330
DAEWOO 342, 343
GRUNDIG 358, 355, 360, 361, 320, 351, 366
HITACHI 327, 333, 334
JVC 314, 315, 322, 344, 352, 353, 354, 348,
349
LG 332, 338
LOEWE 358, 355, 360, 361, 320, 351
MATSUI 356, 357
ORION 328
PANASONIC 321, 323
PHILIPS 311, 312, 313, 316, 317, 318, 358, 359,
363, 364
SAMSUNG 339, 340, 341, 345
SANYO 335, 336
SHARP 324
THOMSON 319, 350, 365
TOSHIBA 337
3 Press .
When the programming is correct, the selected
function button will flash twice, and when not, it
will flash five times.
GB
44
Page 45

DVD brand list
DVD Player
Brand Code
SONY 001, 029, 030, 036, 037, 038, 039, 040,
041, 042, 043, 044, 053, 054, 055
AIWA 021
AKAI 032
DENON 018, 027, 020, 002
GRUNDIG 009, 028, 023, 024, 016, 003
HITACHI 025, 026, 015, 004, 035
JVC 006, 017
KENWOOD 008
LG 015, 014, 034
LOEWE 009, 028, 023, 024, 016, 003
MATSUI 013, 016
ONKYO 022, 033
PANASONIC 018, 027, 020, 002, 045, 046, 047
PHILIPS 009, 028, 023, 024, 016, 003, 031
PIONEER 004, 050, 051, 052
SAMSUNG 011, 014
SANYO 007
SHARP 019, 027
THOMSON 012
TOSHIBA 003, 048, 049
YAMAHA 018, 027, 020, 002
AV receiver
Brand Code
SONY 451, 452, 453, 454
Digital terrestrial receiver
Brand Code
SONY 501, 502, 503
Using Optional Equipment
DVD/VCR Player
Brand Code
SONY 101
DVD recorder
Brand Code
SONY 201, 202, 203
AUX Sony systems brand list
DAV Home Theatre System
Brand Code
SONY (DAV) 401, 402, 403, 404
45
GB
Page 46

Additional Information
Specifications
Display Unit
Power Requirements:
220–240 V AC, 50 Hz
Screen Size:
KDL-52X2000:
52 inches (Approx. 132.2 cm measured diagonally)
KDL-46X2000:
46 inches (Approx. 116.8 cm measured diagonally)
KDL-40X2000:
40 inches (Approx. 101.6 cm measured diagonally)
Display Resolution:
1,920 dots (horizontal) × 1,080 lines (vertical)
Power Consumption:
KDL-52X2000: 290 W
KDL-46X2000: 249 W
KDL-40X2000: 205 W
Standby Power Consumption*:
0.3 W
* Specified standby power is reached after the TV
finishes necessary internal processes.
Dimensions (w × h × d):
KDL-52X2000:
Approx. 1,415 × 890 × 384 mm (with stand)
Approx. 1,415 × 827 × 123 mm (without stand)
KDL-46X2000:
Approx. 1,262 × 795 × 322 mm (with stand)
Approx. 1,262 × 734 × 121 mm (without stand)
KDL-40X2000:
Approx. 1,111 × 717 × 322 mm (with stand)
Approx. 1,111 × 657 × 121 mm (without stand)
Mass:
KDL-52X2000:
Approx. 54.5 kg (with stand)
Approx. 47.0 kg (without stand)
KDL-46X2000:
Approx. 41.0 kg (with stand)
Approx. 36.0 kg (without stand)
KDL-40X2000:
Approx. 35.0 kg (with stand)
Approx. 30.0 kg (without stand)
Panel System
LCD (Liquid Crystal Display) Panel
TV System
Analogue: Depending on your country/region selection:
B/G/H, D/K, L, I
Digital: DVB-T
Colour/Video System
Analogue: PAL, SECAM
NTSC 3.58, 4.43 (only Video In)
Digital: MPEG-2 MP@ML
Aerial
75 ohm external terminal for VHF/UHF
Channel Coverage
Analogue: VHF: E2–E12
Digital: VHF/UHF
UHF: E21–E69
CATV: S1–S20
HYPER: S21–S41
D/K: R1–R12, R21–R69
L: F2–F10, B–Q, F21–F69
I: UHF B21–B69
Terminals
/1
21-pin scart connector (CENELEC standard) including
audio/video input, RGB input, and TV audio/video
output.
/2 (SmartLink)
21-pin scart connector (CENELEC standard) including
audio/video input, RGB input, selectable audio/video
output, and SmartLink interface.
/3
21-pin scart connector (CENELEC standard) including
audio/video input, RGB input, and audio/video output
which currently appears on the screen.
4
Supported formats: 1080i, 720p, 576p, 576i, 480p, 480i
Y: 1 Vp-p, 75 ohms, 0.3V negative sync
B/CB: 0.7 Vp-p, 75 ohms
P
P
R/CR: 0.7 Vp-p, 75 ohms
4
Audio input (phono jacks)
500 mVrms
Impedance: 47 kilohms
HDMI IN 5, 6
Video: 1080p, 1080i, 720p, 576p, 576i, 480p, 480i
Audio: Two channel linear PCM
32, 44.1 and 48 kHz, 16, 20 and 24 bits
Analogue audio (phono jacks):
500 mVrms, Impedance 47 kilohms
(HDMI IN 6 only)
7
Supported formats: 1080i, 720p, 576p, 576i, 480p, 480i
Y: 1 Vp-p, 75 ohms, 0.3V negative sync
B/CB: 0.7 Vp-p, 75 ohms
P
R/CR: 0.7 Vp-p, 75 ohms
P
7 S video input (4-pin mini DIN)
7 Video input (phono jack)
7 Audio input (phono jacks)
OPTICAL OUT (OPTICAL OUT jack)
Audio output (phono jacks)
PC PC Input (D-sub 15-pin) (see page 47)
G: 0.7 Vp-p, 75 ohms, non Sync on Green
B: 0.7 Vp-p, 75 ohms
R: 0.7 Vp-p, 75 ohms
HD: 1-5 Vp-p
VD: 1-5 Vp-p
PC audio input (minijack)
i Headphones jack
CAM (Conditional Access Module) slot
46
GB
Page 47

Sound Output
11 W + 11 W
Supplied Accessories
Refer to “1: Checking the accessories” on page 4.
PC Input Signal Reference Chart
Optional Accessories
• Wall-Mount Bracket SU-WL51
•TV stand SU-FL61
• Colour Variation Unit
CRU-52X1 (for KDL-52X2000)
CRU-46X1 (for KDL-46X2000)
CRU-40X1 (for KDL-40X2000)
Design and specifications are subject to change
without notice.
Horizontal
Signals Horizontal (Pixel) Vertical (Line)
frequency
(kHz)
VGA 640 480 31.5 60 VGA
640 480 37.5 75 VESA
720 400 31.5 70 VGA-T
SVGA 800 600 37.9 60 VESA Guidelines
800 600 46.9 75 VESA
XGA 1024 768 48.4 60 VESA Guidelines
1024 768 56.5 70 VESA
1024 768 60 75 VESA
WXGA 1280 768 47.4 60 VESA
1280 768 47.8 60 VESA
1360 768 47.7 60 VESA
• This TV’s PC input does not support Sync on Green or Composite Sync.
• This TV’s PC input does not support interlaced signals.
• For the best picture quality, it is recommended to use the signals (boldfaced) in the above chart with a 60 Hz vertical frequency
from a personal computer. In plug and play, signals with a 60 Hz vertical frequency will be selected automatically.
Ver tical
frequency (Hz)
Standard
Additional Information
47
GB
Page 48
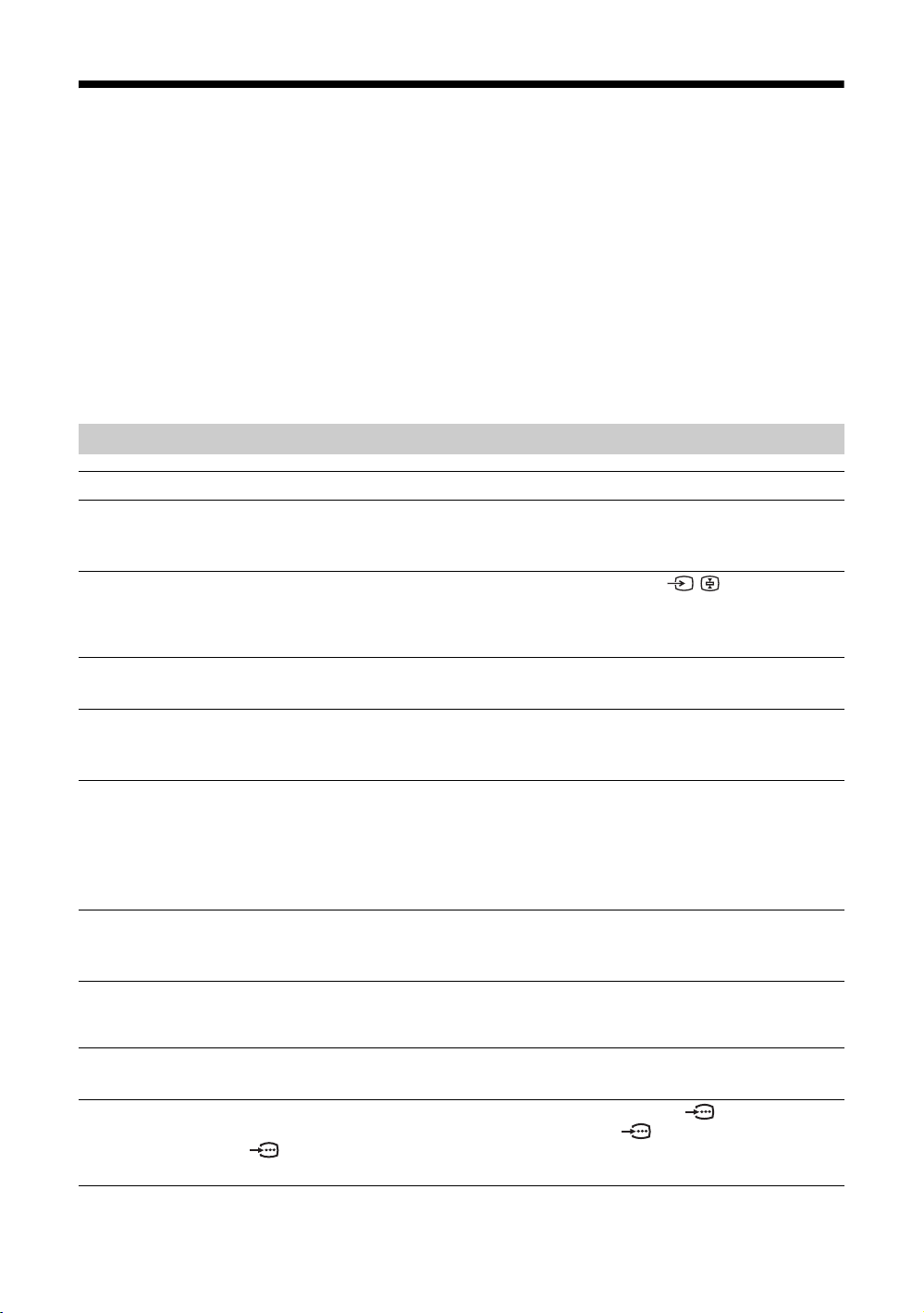
Troubleshooting
Check whether the 1 (standby) indicator is flashing in red.
When it is flashing
The self-diagnosis function is activated.
1 Count how many 1 (standby) indicator flashes between each two second break.
For example, the indicator flashes three times, then there is a two second break, followed by another three flashes, etc.
2 Press 1 on the TV (right side) to switch it off, disconnect the mains lead, and inform your dealer or
Sony service centre of how the indicator flashes (number of flashes).
When it is not flashing
1 Check the items in the tables below.
2 If the problem still persists, have your TV serviced by qualified service personnel.
Picture
Problem Cause/Remedy
No picture (screen is dark) and
no sound
• Check the aerial connection.
• Connect the TV to the mains, and press 1 on the TV (right side).
• If the 1 (standby) indicator lights up in red, press TV "/1.
No picture or no menu
information from equipment
connected to the scart
connector
Double images or ghosting
Only snow and noise appear
on the screen
Distorted picture (dotted lines
or stripes)
Picture noise when viewing a
TV channel
Some tiny black points and/or
bright points appear on the
screen
No colour on programmes
No colour or irregular colour
when viewing a signal from the
Y, P B/CB, PR/CR sockets 4
or 7
• Check that the optional equipment is on and press / repeatedly until
the correct input symbol is displayed on the screen.
• Check the connection between the optional equipment and the TV.
• Check aerial/cable connections.
• Check the aerial location and direction.
• Check if the aerial is broken or bent.
• Check if the aerial has reached the end of its serviceable life (three to five
years in normal use, one to two years at the seaside).
• Keep the TV away from electrical noise sources such as cars, motorcycles,
hair-dryers or optical equipment.
• When installing optional equipment, leave some space between the optional
equipment and the TV.
• Make sure that the aerial is connected using the supplied coaxial cable.
• Keep the aerial cable away from other connecting cables.
• Select “Manual Programme Preset” in the “Analogue Set-up” menu and
adjust “AFT” (Automatic Fine Tuning) to obtain better picture reception
(page 36).
• The picture of a display unit is composed of pixels. Tiny black points and/or
bright points (pixels) on the screen do not indicate a malfunction.
• Select “Reset” in the “Picture” menu to return to the factory settings
(page 24).
• Check the connection of the Y, PB/CB, PR/CR sockets 4 or 7.
• Make sure that the Y, P
B/CB, PR/CR sockets 4 or 7 are firmly seated in
their respective sockets.
48
GB
Page 49

Sound
Problem Cause/Remedy
No sound, but good picture
• Press 2 +/– or % (Mute).
• Check that “Speaker” is set to “On” in the “Set-up” menu (page 32).
Noisy sound
• See “Picture noise” causes/remedies on page 48.
Channels
Problem Cause/Remedy
The desired channel cannot be
selected
Some channels are blank
Digital channels are not
displayed
• Switch between digital and analogue mode and select the desired digital/
analogue channel.
• Scrambled/Subscription only channel. Subscribe to the Pay Per View
service.
• Channel is used only for data (no picture or sound).
• Contact the broadcaster for transmission details.
• Contact a local installer to find out if digital transmissions are provided in
your area.
• Upgrade to a higher gain aerial.
General
Problem Cause/Remedy
The TV turns off automatically
(the TV enters standby mode)
The TV turns on automatically
• Check if the “Sleep Timer” is activated, or confirm the “Duration” setting of
“On Timer” (page 31).
• If no signal is received and no operation is performed in the TV mode for
10 minutes, the TV automatically switches to standby mode.
• Check if the “On Timer” is activated (page 31).
Additional Information
Some input sources cannot be
selected
The remote does not function
• Select “AV Preset” in the “AV Set-up” menu and cancel “Skip” of the input
source (page 33).
• Check that the remote is set correctly for the equipment you are using.
• Check whether the equipment you want to use corresponds to the function
button being pressed (page 14).
• If the remote does not operate the equipment even when the remote has been
set correctly to the equipment, enter the necessary code as explained in
“Programming the remote” (page 44).
• Replace the batteries.
49
GB
Page 50

Index
Numerics
1 Digit Direct 35
17
14:9
4:3 Default
4:3
A
Advanced Settings 26
Aerial, connecting
AFT
All Reset
Analogue Set-up menu
Audio Filter
Audio Language
Audio Out
Audio Type
Auto Adjustment
Auto Clock Set
Auto Format
Auto Start-up
Auto Tuning
Auto Volume
AV Preset
AV Set-up menu
AV2 Output
AV7 Input
B
Backlight 24, 40
Balance
Bass
Batteries, inserting into the remote
BBE
Black Corrector
Brightness
C
CA Module Set-up 39
Category list
Channels
Clear White
Clock Set
Colour
Colour Matrix
Colour System
Colour Temperature
Confirm
Connecting
29
17
5
36
32
35
36
38
32
38
41
18, 22
29
31
analogue and digital channels
analogue channels only
digital channels only
39
27
33
33
33
33
27
27
27
26
24, 40
19
auto-tuning
selecting
Skip
7
16
37
26
31
24
34
33
25, 40
37
an aerial/VCR
optional equipment
5
42
35
29
25
25
28
21
32
32
6, 32
32
26
38
39
40
33
42
29, 41
26
32
32
20
38
39
22
O
On Timer 31
P
PAP 18
Parental Lock
PC Settings menu
Phase
Picture Freeze
Picture menu
Picture Mode
Picture Off ( ) indicator
PIN Code
Pitch
Power (") indicator
Power (1) switch
Power Management
Power Saving
Programme index table
Programme Labels
Programme List Edit
Programme Sorting
R
Reminder 20
Remote control
Reset
S
Screen format 17
Screen Format
Screen menu
Set-up menu
Sharpness
Skip
Sleep Timer
Smart
Sound menu
Sound Mode
Speaker
Specifications
Standby (1) indicator
Subtitle Language
Subtitle Setting
Surround
38
40
41
17
24
24
38
41
15
31
inserting batteries
overview
13
programming
sensor
15
PC settings
picture
sound
41
24, 40
27
29, 41
29
31
25
33, 37
31
17
27
27, 40
32
46
38
38
27
15
41
16
35
39
35
4
44
15
15
Contrast Enhancer
24, 40
Contrast
6
Country
D
Digital Auto Tuning 39
Digital Manual Tuning
Digital Settings
Digital Set-up menu
Digital Tuning
Display Area
Display Mode
DRC Mode
DRC Palette
Dual Sound
E
EPG (Digital Electronic Programme
19
Guide)
Equipment labels
F
7
4
Fastext 17
Favourite list
Film mode
G
Game Mode 33
Gamma
26
H
Headphones
connecting
Speaker Link
Volume
Horizontal Shift
24
Hue
I
Information 32
Input signal index table
L
Label 36
Language
Light Sensor
Live Colour
Logo Illumination
M
Manual Programme Preset 36
Manual timer REC
MENU
23
N
Noise Reduction 25
50
GB
Page 51

T
Target Inputs
Technical Set-up
Text
Timer ( ) indicator
Timer list
Timer REC
Timer Settings
Tools
Treble
V
VCR
Vertical Shift
Vertical Size
Volume Offset
W
Wide 17
Z
Zoom 17
picture
screen
27
sound
17
20
19
18, 22
27
connecting
recording
24
29
39
31
5
19
30, 41
30
27
15
51
Additional Information
GB
Page 52

Введение
Благодарим вас за то, что выбрали данный продукт
компании Sony.
Перед началом работы с телевизором внимательно
прочитайте настоящее руководство и сохраните его
на случай, если оно Вам понадобится.
Предупреждение
относительно функции
цифрового телевидения
• Функции, связанные с цифровым телевидением (с
логотипом ) доступны только в странах или
регионах, использующих цифровой стандарт
наземного телевещания DVB-T (MPEG2).
Пожалуйста, выясните у специалиста своей
дилерской компании, находитесь ли вы в зоне
приема сигнала DVB-T.
• Несмотря на то, что данный телевизор
соответствует требованиям DVB-T,
совместимость с будущими стандартами
наземного телевещания DVB-T не гарантируется.
• В некоторых странах могут отсутствовать
некоторые функции цифрового телевидения.
Информация о товарных знаках
• is a registered trademark of the DVB Project
• Изготовлено по лицензии компании BBE Sound,
Inc. Предоставлено по лицензии компании BBE
Sound, Inc. согласно одному или более из
перечисленных патентов США: 5510752, 5736897.
BBE и символ BBE являются
зарегистрированными товарными знаками
компании BBE Sound, Inc.
• “Долби”, “Pro Logic” и знак в виде двойной буквы
D являются товарными знаками компании Dolby
Laboratories.
• Изготовлено по лицензии компании Dolby
Laboratories.
• Технология TruSurround используется в качестве
виртуализатора для системы Virtual Dolby
Surround.
• TruSurround, SRS и обозначение (
знаки SRS, Labs, Inc.
Технология TruSurround используется по
лицензии от SRS, Labs, Inc.
• HDMI, логотип HDMI и High-Definition
Multimedia Interface являются товарными знакам и
или зарегистрированными товарными знаками
компании HDMI Licensing LLC.
• Рисунки, использованные в данном руководстве,
относятся к модели KDL-46X2000, если не сделана
оговорка.
z) – товарные
RU
2
Page 53

Содержание
Руководство по вводу в эксплуатацию 4
Сведения по безопасности ....................................................................................................9
Меры предосторожности .....................................................................................................12
Обзор пульта ДУ..................................................................................................................13
Обзор кнопок и индикаторов на телевизоре ................................................................15
Просмотр телепрограмм
Просмотр телепрограмм....................................................................................................... 16
Проверка Цифрового электронного руководства по программам (EPG) ..............19
Использование цифрового списка Избранное ..........................................................22
Просмотр изображений с подсоединенного оборудования.............................................. 23
Использование функций MENU
Навигация по пунктам меню ................................................................................................ 24
Меню Изображение ..............................................................................................................25
Меню Звук .............................................................................................................................28
Меню Управление экраном.................................................................................................. 30
Меню Настройка ................................................................................................................... 32
Меню Настройка AV .............................................................................................................34
Меню Настройка аналоговых каналов ............................................................................... 36
Меню Настройка цифровых каналов ......................................................................... 39
Меню Установки ПК .............................................................................................................41
RU
Использование дополнительного оборудования
Подключение дополнительного оборудования .................................................................43
Программирование пульта ДУ .............................................................................................45
Дополнительная информация
Технические характеристики .............................................................................................. 47
Поиск и устранение неисправностей ..................................................................................49
Указатель ..............................................................................................................................52
: только для цифровых каналов
3
RU
Page 54

Руководство по вводу в эксплуатацию
Установка батареек в пульт ДУ
1: Проверка
принадлежностей
Пульт ДУ RM-ED006 (1)
Батарейки размера АА (тип R6) (2)
Шнур питания (тип C-6) (1)
• В моделях с ферритовыми сердечниками не
отсоединяйте эти ферритовые сердечники.
Коаксиальный кабель (1)
Не отсоединяйте ферритовые сердечники.
Кабель для ПК (1)
Не отсоединяйте ферритовые сердечники.
Держатель для кабелей (1)
Нажмите и сдвиньте
для открывания
Примечания
• Вставляя батарейки, соблюдайте полярность.
• Не используйте одновременно батарейки
различных типов или старые и новые батарейки.
• При утилизации батареек всегда помните правила
защиты окружающей среды. В некоторых
регионах правила утилизации батареек могут
быть регламентированы. Просьба обращаться по
этому поводы в местные органы власти.
• Бережно обращайтесь с пультом ДУ. Не бросайте
его, не становитесь на него и не лейте на него
никаких жидкостей.
• Не оставляйте пульт ДУ вблизи источников тепла
или в месте, подверженном прямому воздействию
солнечных лучей, или во влажном помещении.
Для замены узла лицевой панели
Узел лицевой панели можно заменить на
другой, приобретаемый отдельно. Тем не
менее, не снимайте узел, кроме случаев его
замены. Для получения более подробной
информации см. инструкции, прилагаемые к
узлам лицевой панели.
Поддерживающий ремень (1) и винты (2)
Подставка (1) и винты (4) (только для
модели KDL-40X2000)
RU
4
Page 55

2: Прикрепление
подставки (только
для модели
KDL-40X2000)
1
1 Установите телевизор на подставку,
совмещая при этом регулировочные
линии отверстий винтов с подставкой,
как показано.
2 Прикрепите телевизор к подставке с
помощью прилагаемых винтов.
Примечания
• Этот телевизор очень тяжелый, поэтому для
размещения телевизора на подставке требуются
два человека или более.
• При использовании электрической дрели
установите крутящий момент примерно на 1,5 Н·м
(15 кгс·см).
Руководство по вводу в эксплуатацию
2
2
RU
5
Page 56

3: Подсоединение антенны/
4: Защита телевизора
видеомагнитофона
Подсоединение только антенны
Коаксиальный кабель
(прилагается)
Кабель питания (прилагается)
Подсоединение антенны и
видеомагнитофона
от опрокидывания
2
3
1
Кабель
питания
(прилагается)
(приобретается отдельно)
RU
6
Кабель Scart
Коаксиальный кабель
(приобретается отдельно)
5: Укладка кабелей
Коаксиальный
кабель
(прилагается)
Видеомагнитофон
Page 57

6: Выбор языка и
страны/региона
2
1
2 Нажмите кнопку 1 на телевизоре
(справа).
При первом включении телевизора на
экран будет выведено меню “Язык”.
Если телевизор находится в режиме
ожидания (индикатор
на телевизоре (спереди) горит красным
cветом), то для его включения нажмите на
пульте ДУ кнопку TV"/1.
1 (режим ожидания)
3 Для выбора языка, отображаемого на
экранах меню, нажмите кнопку
g, затем нажмите кнопку .
F/f/G/
Руководство по вводу в эксплуатацию
2
3,4
3,4
1 Подключите телевизор к розетке
электросети переменного тока
(220-240 В переменного тока, 50 Гц).
4 Для выбора страны/региона, где будет
использоваться телевизор нажмите
кнопку
Если название страны/региона, где будет
использоваться телевизор, отсутствует в
списке, выберите “-”.
При появлении на экране сообщения о
запуске автоматической настройки
телевизора обратитесь к разделу “7:
Автоматическая настройка телевизора”.
F/f, затем нажмите кнопку .
RU
7
Page 58

7: Автоматическая
настройка телевизора
Теперь телевизор будет выполнять поиск и
сохранять в памяти все доступные
телевизионные каналы.
2
2
Если появится сообщение о
необходимости проверить
подключение антенны
Не было найдено ни цифровых, ни
аналоговых каналов. Проверьте,
правильно ли подключена антенна, и
нажмите кнопку G/g для выбора “Да”, а
затем нажмите кнопку , чтобы запустить
автоматическую настройку повторно.
3 Когда на экране появится меню
Сортировка программ, выполните шаги
раздела “Сортировка прогр.” (стр. 36).
Если Вы не хотите менять порядок, в
котором сохранены в памяти телевизора
аналоговые каналы, переходите к пункту 4.
4 Для выхода нажмите кнопку MENU.
Телевизор настроен на прием всех доступных
каналов.
Примечание
Если канал цифрового телевещания не
принимается, или если в пункте 4 (стр. 7) подраздела
“6: Выбор языка и страны/региона” выбирается
регион, в котором отсутствует цифровое
телевещание, время должно быть установлено после
выполнения пункта 3.
4
1 Перед началом автоматической
настройки телевизора вставьте
кассету с записью в видеомагнитофон,
подсоединенный к телевизору (стр. 6) и
начните воспроизведение.
Во время автоматической настройки
телевизора будет обнаружен и сохранен в
памяти телевизора видеоканал.
Если видеомагнитофон не подключен к
телевизору, пропустите этот пункт.
2 Для выбора опции “OK” нажмите
кнопку
Телевизор начнет искать все доступные
цифровые каналы, затем все доступные
аналоговые каналы. Это может занять
некоторое время, пожалуйста, подождите и
не нажимайте никакие кнопки ни на
телевизоре, ни на пульте ДУ.
G/g, затем нажмите кнопку .
RU
8
Page 59

Сведения по
безопасности
Кабель питания
• Во избежание
повреждения кабеля
питания соблюдайте
следующие правила.
В случае повреждения
кабеля питания
существует опасность возгорания или поражения
электрическим током.
– Прежде чем передвинуть
телевизор, отсоедините его
от сети.
– При отключении кабеля
питания от телевизора
вначале выньте вилку
кабеля из розетки
электрической сети.
– При отключении кабеля
питания от розетки
электрической сети следует
браться за его вилку. Не
тяните за сам кабель
питания.
– Не пережимайте, не
перегибайте и не перекручивайте кабель питания,
прилагая излишние усилия. В противном случае могут
оголиться или переломиться внутренние жилы
кабеля.
– Не изменяйте конструкцию кабеля питания.
– Не ставьте и не кладите никакие тяжелые предметы
на кабель питания.
– Кабель питания не должен находиться рядом с
источниками тепла.
• В случае повреждения кабеля питания немедленно
прекратите пользоваться им и обратитесь к своему
дилеру или в сервисный центр Sony для его замены.
• Не используйте входящий в комплект поставки кабель
питания с другим оборудованием.
• Используйте только кабели питания Sony, не
пользуйтесь другими марками.
Розетка электрической сети
• Вилку кабеля питания телевизора,
имеющую контакт заземления, следует
вставлять в розетку электрической сети,
также оснащенную контактом
заземления.
• Не пользуйтесь электророзеткой с
плохими контактами. Вставляйте вилку в
розетку до конца. Плохой контакт может
привести к искрению и, как следствие, к
возгоранию. Обратитесь к электрику с
просьбой заменить электророзетку.
Чистка вилки кабеля питания
Регулярно чистите вилку кабеля питания,
предварительно вынимая ее из розетки.
Если на вилке имеется пыль, в которой
скапливается влага, это может привести к
повреждению изоляции и, как следствие, к
возгоранию.
Перегрузка
Телевизор предназначен для работы
только от сети переменного тока с
напряжением 220–240 В. Не
подключайте слишком много
приборов к одной электророзетке.
Это может привести к возгоранию или поражению
электрическим током.
Если телевизор не используется
• Если Вы не собираетесь
пользоваться телевизором в
течение нескольких дней, по
соображениям безопасности и
энергосбережения ег о следует
отключить от сети электропитания.
• При выключении телевизора кнопкой он не
отключается от электрической сети. Для полного
отключения телевизора от сети выньте вилку кабеля
питания из розетки. Однако в некоторых моделях
правильная работа некоторых функций возможна
только, если телевизор остается в дежурном режиме.
Переноска
• Перед перемещением
телевизора отсоедините от него
все кабели.
• Телевизор больших размеров
должны переносить не менее
двух человек.
• Если телевизор переносится
вручную, держите его, как
показано на рисунке справа.
Поднимая телевизор, крепко
придерживайте его снизу. Если
этого не сделать, он может упасть
и получить повреждения или
нанести серьезную травму.
• При перевозке берегите
телевизор от ударов и сильной
вибрации. Он может упасть и
получить повреждения или стать
причиной серьезной травмы.
• В случае падения или
повреждения телевизора
немедленно обратитесь к
квалифицированному
специалисту по обслуживанию
для его проверки.
• Если необходимо доставить
телевизор в ремонтную
мастерскую или перевезти в другое место, упакуйте его в
картонную коробку и упаковочный материал, в которых
он поставлялся изначально.
KDL-46X2000/40X2000
KDL-52X2000
Размещение
• Телевизор следует устанавливать вблизи
легкодоступной сетевой розетки.
• Установите телевизор на ровную
устойчивую поверхность. Не вешайте
на телевизор никакие предметы. В
противном случае возможно его
падение с подставки, результатом чего
может явиться материальный ущерб
или серьезная травма.
• Не устанавливайте телевизор в местах с повышенной
температурой, например, под прямыми солнечными
лучами, рядом с отопительными приборами или
тепловентиляторами. В противном случае телевизор
может перегреться, его корпус может деформироваться,
и могут возникнуть неполадки в его работе.
• Не устанавливайте телевизор в месте, подверженном
прямому воздействию воздуха, идущего от
кондиционера. При установке телевизора в таком месте
внутри него возможна конденсация влаги, которая
может привести к его выходу из строя.
• Не устанавливайте телевизор в
жарких, влажных или слишком
запыленных помещениях.
• Не устанавливайте телевизор в
местах, где могут быть
насекомые.
• Не устанавливайте телевизор в таких местах, где он
может быть подвержен механической вибрации.
• Не устанавливайте телевизор в таких местах, где о него
можно случайно удариться например, за колонной или на
небольшой высоте, где его можно задеть головой. Это
может стать причиной травмы.
Продолжение
RU
9
Page 60

• Не позволяйте детям взбираться на
О
у
телевизор.
• Если телевизор используется рядом
с морским побережьем, соль может
вызвать коррозию металлических
частей и привести к внутреннему
повреждению или возгоранию телевизора.
Вентиляция
• Никогда не перекрывайте
вентиляционные отверстия и не
вставляйте в них никакие
предметы. Это может привести
к перегреву и последующему
возгоранию.
• Если не обеспечить надлежащую вентиляцию, в
телевизоре может скапливаться пыль и грязь. Для
обеспечения надлежащей вентиляции соблюдайте
следующие рекомендации:
– Не устанавливайте телевизор задом наперед и боком;
– Не ставьте телевизор на бок и нижней стороной вверх;
– Не устанавливайте телевизор на полке или в нише;
– Не ставьте телевизор на ковер или на кровать;
– Не накрывайте телевизор тканью, например,
занавесками, а также газетами и т.п.
• Оставляйте свободное пространство вокруг телевизора,
как показано на рисунке ниже. В противном случае
возможно нарушение нормальной циркуляции воздуха,
что может приведет к перегреву и, как следствие, к
возгоранию или повреждению телевизора.
Настенная установка
30 c
м
10 cм
10 cм
10 cм
беспечьте вокруг телевизора расстояние не меньше
казанного.
Установка на подставке
10 см 10 см
Обеспечьте вокруг телевизора расстояние не меньше
указанного.
30
см
6 см
• Никогда не устанавливайте телевизор следующим
образом:
Циркуляция
воздуха нарушена.
Стена Стена
Циркуляция
воздуха нарушена.
Аксессуары, поставляемые в качестве опции
При установке телевизора на
подставку или кронштейн для
настенной установки соблюдайте
следующие правила. Если эт ого не
сделать, телевизор может упаст ь и
стать причиной серьезной травмы.
• По соображениям
безопасности настоятельно рекомендуется использовать
аксессуары Sony:
– Кронштейн для настенной установки SU-WL51
– Подставка для телевизора SU-FL61
• Для обеспечения надлежащей циркуляции воздуха и
предотвращения накопления пыли настоятельно
рекомендуется использовать специальный кронштейн
для настенной установки производства компании Sony.
• В случае настенной установки телевизора поручите ее
выполнение квалифицированным специалистам.
Неправильно выполненная установка может сделать
телевизор небезопасным.
• Закрепите телевизор должным образом, следуя
указаниям, приведенным в инструкции на подставку.
• Обязательно прикрепите кронштейны, прилагаемые к
подставке.
Прокладка кабелей
• Выполняя кабельные соединения между устройствами, в
целях безопасности извлеките кабель питания из сетевой
розетки.
• Будьте осторожны, чтобы не споткнуться о кабели.
Иначе можно повредить телевизор.
Медицинские
учреждения
Не ставьте телевизор в местах,
где используется медицинское
оборудование. Это может
привести к неисправной работе
медицинских приборов.
Использование вне
помещения
• Не устанавливайте телевизор вне
помещения. Попадание
телевизора под дождь может
привести к возгоранию или
поражению электрическим током.
• Если телевизор будет
подвергаться воздействию прямых солнечных лучей, он
может перегреться и выйти из строя.
RU
10
Page 61

Корабли и другие суда
• Не устанавливайте телевизо р
в транспортном средстве. Во
время движения он может
упасть и причинить травму.
• Не устанавливайте этот
телевизор на кораблях и
других судах. Попадание на
него морской воды может
привести к возгоранию или
повреждению телевизора.
Вода и влага
• Не используйте телевизор рядом
с водой, например, рядом с ванной
или душевой комнатой. Следите
за тем, чтобы он не попадал под
дождь и не находился во влажном или задымленном
помещении. В противном случае возможно возгорание и
поражение электрическим током.
• Не прикасайтесь к кабелю питания и к
телевизору влажными руками. В
противном случае существует
опасность поражения электрическим
током или повреждения телевизора.
Влага и
легковоспламеняющиеся
предметы
• Не кладите на телевизор какие-либо
предметы На телевизор не должны
попадать какие-либо капли или
брызги; нельзя ставить на него
предметы, содержащие жидкости,
например вазу с цветами.
• Во избежание возгорания не ставьте рядом с
телевизором легковоспламеняющиеся предметы или
источники открытого пламени (например, свечи).
• Если жидкость или какой-либо предмет все же попадет
внутрь корпуса телевизора через отверстия, немедленно
выключите его. В противном случае существует
опасность поражения электрическим током или
повреждения телевизора. Поэтому немедленно
обратитесь к квалифицированному специалисту
сервисной службы для проверки телевизора.
Грозы
В целях безопасности во время
грозы не прикасайтесь ни к каким
частям телевизора, а также к
кабелям питания и антенны.
Разбитое стекло
• Не кидайте в телевизор никакие
предметы. От удара экранное стекло
может разбиться и нанести
серьезную травму.
• Если на поверхности телевизора
появилась трещина, не прикасайтесь к нему, пока кабель
питания не будет отсоединен от электросети. В
противном случае существует опасность поражения
электрическим током.
Обслуживание
Внутри телевизора имеются
опасные высокие напряжения.
Не снимайте корпус. Доверяйте
эту операцию только
квалифицированному
специалисту сервисной службы.
Демонтаж и установка мелких деталей
Храните мелкие детали вне досягаемости детей.
11
RU
Page 62

Меры
предосторожности
Просмотр телевизора
• Для удобства просмотра рекомендуется
располагаться от телевизора на расстоянии, в
четыре-семь раз превышающем вертикальный
размер экрана’.
• Для получения четкого изображения не
направляйте непосредственно на экран источники
света и не допускайте воздействия на него прямых
солнечных лучей. По возможности используйте
точечное освещение потолочных светильников.
• Смотрите телевизор при достаточном освещении;
просмотр при плохом освещении или в течение
чрезмерно продолжительного времени утомляет
глаза.
Регулировка громкости
• Отрегулируйте громкость так, чтобы не
беспокоить соседей. Звуки очень сильно
распространяются в ночное время. Поэтому
рекомендуется закрывать окна или пользоваться
наушниками.
• При пользовании наушниками не устанавливайте
слишком большую громкость, чтобы не повредить
слух.
ЖК-экран
• Хотя ЖК-экран изготовлен по высокоточной
технологии и число эффективных точек достигает
99,99 % и выше, на экране могут постоянно
появляться черные или яркие цветные (красные,
синие или зеленые) точки. Это структурное
свойство ЖК-экрана, которое не является
признаком неисправности.
• Не нажимайте на защитный фильтр, не царапайте
его и не ставьте на телевизор какие-либо
предметы. Это может привести к неравномерности
изображения или повреждению ЖК-экрана.
• Если телевизор работает в холодном месте,
изображение может оказаться размытым или
слишком темным. Это не является признаком
неисправности. Эти явления исчезнут с
повышением температуры.
• При продолжительной демонстрации
неподвижного изображения могут появляться
остаточные изображения. Через несколько секунд
они могут исчезнуть.
• Во время работы телевизора экран и корпус
нагреваются. Это не является признаком
неисправности.
• ЖК-дисплей содержит небольшое количество
жидких кристаллов и ртути. Люминесцентная
лампа в телевизоре также содержит ртуть. При
утилизации соблюдайте соответствующие
местные положения и инструкции.
Уход за поверхностью экрана, корпусом
телевизора и их чистка
Перед чисткой телевизора или вилки кабеля питания
отсоедините кабель от сети.
Для обеспечения сохранности конструкционных
материалов и покрытия экрана телевизора
соблюдайте следующие меры предосторожности.
• Не нажимайте на экран, не скребите по нему
твердыми предметами, и ничего в него не кидайте.
В противном случае экран можно повредить.
• Если телевизор непрерывно работает в течение
продолжительного времени, не прикасайтесь к
панели дисплея, так как она нагревается.
• К поверхности экрана рекомендуется прикасаться
как можно реже.
• Для удаления пыли с поверхности экрана/корпуса
телевизора осторожно протирайте его мягкой
тканью. Если пыль не удаляется полностью,
протрите экран мягк ой тканью, слегка смоченной в
слабом растворе мягкого моющего средства.
• Ни в коем случае не используйте никакие
абразивные материалы, щелочные/кислотные
очистители, чистящие порошки и такие летучие
растворители, как спирт, бензин, разбавитель или
инсектициды. Применение этих веществ или
длительный контакт с изделиями из резины/винила
могут повредить покрытие корпуса или
поверхность экрана.
• В вентиляционных отверстиях со временем может
скапливаться пыль. Для обеспечения надлежащей
вентиляции рекомендуется периодически (раз в
месяц) удалять пыль с помощью пылесоса.
• При регулировке угла наклона телевизора
придерживайте основание подставки рукой, чтобы
предотвратить отсоединение экрана от подставки.
Старайтесь, чтоб ы пальцы не попали в зазор между
экраном и подставкой.
Дополнительные устройства
• Не устанавливайте дополнительные компоненты
слишком близко к телевизору. Расстояние от
телевизора до дополнительных компонентов
должно быть не менее 30 см. В случае установки
видеомагнитофона перед телевизором или рядом с
ним изображение может искажаться.
• В случае установки телевизора в непосредственной
близости от устройств, испускающих
электромагнитное излучение, возможны
искажение изображения или аудио помехи.
Утилизация телевизора
Утилизация
электрического и
электронного
оборудования
(директива применяется
в странах Евросоюза и
других европейских
странах, где действуют
системы раздельного
сбора отходов)
Данный знак на устройстве
или его упаковке обозначает,
что данное устройство нельзя
утилизировать вместе с прочими бытовыми
отходами. Его следует сдать в соответствующий
приемный пункт переработки электрического и
электронного оборудования. Неправильная
утилизация данного изделия может привести к
потенциально негативному влиянию на
окружающую среду и здоровье людей, поэтому для
предотвращения подобных последствий необходимо
выполнять специальные требования по утилизации
этого изделия. Переработка данных материалов
поможет сохранить природные ресурсы. Для
получения более подробной информации о
переработке этого изделия обратитесь в местные
органы городского управления, службу сбора
бытовых отходов или в магазин, где было
приобретено изделие.
12
RU
Page 63

Обзор пульта ДУ
1 TV "/1 – Режим ожидания телевизора
Служит для включения и выключения телевизора из дежурного
режима.
2 Цифровые кнопки
• В режиме ТВ: Выбор каналов. Для номеров программ, начиная с 10
• В режиме Текст: Ввод трехзначных номеров страниц для выбора
3 – Предыдущий канал
Возврат к каналу, который был включен до этого (дольше пяти
секунд).
4 – Режим экрана (стр. 17)
5 – Остановка изображения (стр. 17)
Остановка телевизионного изображения.
6 / – Информация / Включение показа текста
• В цифровом режиме: Вызов краткой информации о программе,
• В аналоговом режиме: Вывод на экран информации, например,
• В режиме Текст (стр. 17): Включение показа скрытой информации
7 F/f/G/g/ (стр. 17, 24)
8 TOOLS (стр. 18, 23)
Доступ к различным функциям просмотра и возможность изменения/
установки настроек в соответствии с источником и форматом экрана.
9 MENU (стр. 24)
0 PROG +/-/ / (стр. 16, 17)
• В режиме ТВ: Выбор следующего (+) или предыдущего (-) канала.
• В режиме Текст: Выбор следующей ( ) или предыдущей ( )
qa % – Отключение звука (стр. 17)
qs 2 +/- – Громкость
qd RETURN /
Возврат к предыдущему экрану любого отображаемого меню.
qf – EPG (Digital Electronic Programme Guide (Цифровое
электронное руководство по программам)) (стр. 19)
qg Цветные кнопки (стр. 17, 19, 22)
qh ANALOG – Аналоговый режим (стр. 16)
qj DIGITAL – Цифровой режим (стр. 16)
/ – Текст (стр. 17)
qk
ql / – Выбор входного сигнала / Удержание текста
• В режиме ТВ (стр. 23): Выбор источника входного сигнала от
• В режиме Текст (стр. 17): Удержание текущей страницы.
w; A/B – Двойной звук (стр. 29)
и выше, быстро введите вторую и третью цифру.
страницы.
просматриваемой в данный момент.
номера текущего канала и формата экрана.
(например, ответа на вопрос викторины).
страницы.
оборудования, подключенного к разъемам телевизора.
Продолжение
13
RU
Page 64

wa "/1
Включение или выключение дополнительного оборудования,
выбранного функциональными кнопками.
ws Функциональные кнопки
Позволяют управлять соответствующим оборудованием. За более
подробной информацией обратитесь к разделу. “Программирование
пульта ДУ” на стр. 45.
wd Кнопки управления DVD/видеомагнитофон
• . : Повторное воспроизведение текущей программы от
предыдущей метки главы (если имеются).
• > : Продвижение вперед к следующей метке главы (если
имеются).
• : Повторное воспроизведение текущей программы за
установленный период времени.
• : Продвижение вперед на установленный период времени.
• m : Воспроизведение программы в режиме ускоренной перемотки
назад.
• M : Воспроизведение программы в режиме ускоренной перемотки
вперед.
• H : Воспроизведение программы с нормальной скоростью.
• X : Пауза воспроизведения.
• x : Остановка воспроизведения.
• VISUAL SEARCH : Только для DVD-магнитофонов Sony с
функцией визуального поиска. Для получения более подробной
информации см. инструкцию по эксплуатации, прилагаемую к
DVD-магнитофону.
wf Кнопки записи DVD/видеомагнитофон
• z REC: Начало записи.
• X REC PAUSE: Пауза записи.
• x REC STOP: Остановка записи.
Кнопки X REC PAUSE и x REC STOP доступны только на DVDмагнитофонах.
wg F1/F2
• Выбор диска при использовании DVD-чейнджера.
• Выбор функции при использовании комбинированного устройства
(например, DVD/видеомагнитофон).
Для получения более подробной информации см. инструкцию по
эксплуатации, прилагаемую к DVD-чейнджеру или
комбинированному устройству.
wh DVD MENU
Отображение меню диска DVD.
wj DVD TOP MENU
Отображение верхнего меню диска DVD.
К сведению
На кнопках 5, H, PROG + и A/B имеются выпуклые точки. По ним
удобно ориентироваться при управлении телевизором.
14
RU
Page 65

Обзор кнопок и индикаторов на
телевизоре
1 1 – Питание
Включение/выключение телевизора.
2 PROG +/-/ /
PROG
MENU
• В режиме ТВ: Выбор следующего (+) или
предыдущего (-) канала.
• В меню телевизора: Переход по списку
вверх ( ) или вниз ( ).
3 2 +/-/ /
• В режиме ТВ: Увеличение (+) или
уменьшение (-) громкости.
• В меню телевизора: Переход по списку
вправо ( ) или влево ( ).
4 / – Выбор входного сигнала/
OK
• В режиме ТВ (стр. 23): Выбор источника
входного сигнала от оборудования,
подключенного к разъемам телевизора.
• В меню телевизора: Выбор меню или
параметра и подтверждение установки.
5 (стр. 24)
6 – Программа записи по
таймеру/Индикатор отключения
изображения/таймера
• Высвечивается оранжевым цветом, когда
установлена запись по таймеру (стр. 20,
21). Загорается красным светом, когда
начинается запись.
• Загорается зеленым светом при
отключении изображения (стр. 32).
• Если таймер установлен, загорается
оранжевым светом (стр. 32).
7 1 – Индикатор режима ожидания
Загорается красным светом при
переключении телевизора в режим
ожидания.
8 " – Индикатор питания
Загорается зеленым светом при включении
телевизора.
9 Датчик пульта ДУ/световой датчик
(стр. 33)
• Прием ИК-сигналов с пульта ДУ.
• Не закрывайте чем-либо датчик, так как
это может нарушить его работу.
Примечание
Прежде чем отсоединить вилку из розетки, убедитесь в том, что телевизор выключен. Отсоединение вилки из
розетки при включенном телевизоре может привести к его неисправности, или к тому, что индикатор останется
гореть.
15
RU
Page 66

Просмотр телепрограмм
Просмотр
телепрограмм
1
3
2
1 Нажмите кнопку 1 на телевизоре
(справа) для его включения.
Если телевизор находится в режиме
ожидания (индика тор 1 (режим ожидания) на
телевизоре (спереди) горит красным cветом),
то для его включения нажмите на пульте ДУ
кнопку TV "/1.
2 Нажмите кнопку DIGITAL для
переключения в цифровой режим или
ANALOG для переключения в аналоговый
режим.
Список доступных каналов изменяется в
зависимости от режима.
3 Выберите телеканал с помощью
цифровых кнопок или PROG +/-.
Для выбора номеров каналов 10 и выше с
помощью цифровых кнопок, быстро введите
вторую и третью цифры.
Для выбора цифрового канала при помощи
Цифрового электронного руководства по
программам (EPG) см. стр. 19.
В цифровом режиме
На некоторое время появится
информационное сообщение. В сообщении
могут быть показаны следующие значки.
: Радиосервис
: Кодировка/Подписка
: Доступны несколько языков звукового
сопровождения
: Доступны субтитры
: Доступны субтитры для людей с плохим
слухом
: Рекомендованный минимальный
возраст для текущей программы (от 4 до
18 лет)
: Замок от детей
: Текущая программа записывается
16
3
RU
Page 67

Дополнительные операции
Чтобы Необходимо
Временно
выключить
телевизор
(перевести его в
режим ожидания)
Выключить
телевизор
Включить
телевизор без
звука из режима
ожидания
Отрегулировать
громкость
Нажать кнопку TV "/1.
Нажать кнопку 1 на
телевизоре (справа).
Примечание
Для полного выключения
телевизора выньте вилку
сетевого шнура из розетки.
Нажать кнопку %. Нажать
кнопку 2 +/- для
регулировки уровня
громкости.
Нажать кнопку 2 + (для
увеличения)/- (для
уменьшения).
Для фиксации изображения –
остановка изображения
Вы можете зафиксировать текущее изображение
для записи номера телефона или рецепта.
1 Нажать кнопку .
Стоп-кадр отображается в правой части
экрана. Вы можете просматривать
кинофильм в левой части.
2 Для возврата к нормальному режиму
телевизора нажмите еще раз кнопку .
Переключение формата экрана
вручную в зависимости от типа
трансляции
Для переключения между режимами Оптимальн.,
4:3, Широкоэкр., Увелич. и 14:9 нажмите несколько
раз кнопку .
Оптимальн.
*
Просмотр телепрограмм
Отключить звук Нажать кнопку %. Чтобы
Получить доступ к
Таблице программ
(только в
аналоговом
режиме)
снова включить звук,
нажмите эту кнопку еще раз.
Нажать кнопку . Для
выбора аналогового канала
нажимайте кнопку
затем нажмите кнопку .
О доступе к таблице
входных сигналов см. стр. 23.
F/f,
Получение доступа к функции
Текст
Нажмите кнопку /. При каждом нажатии кнопки
/ изображение на экране циклически меняется
следующим образом:
Текст и телевизионное изображение t Текст t
Текст выкл. (выход из режима текста)
Для выбора страницы нажимайте цифровые кнопки
или / .
Чтобы зафиксировать страницу, нажмите / .
Чтобы включить показ скрытой информации,
нажмите / .
Для пропуска страницы нажмите кнопку и F/f, а
затем нажмите кнопку (для трехзначных
страниц).
К сведению
• Убедитесь в том, что телевизор принимает
качественный сигнал, иначе возможны ошибки в
тексте.
• Большинство телеканалов вещают и в режиме
телетекста. Чтобы узнать о том, как пользоваться
этой услугой, откройте страницу с индексом.
• Если внизу страницы с текстом появились
четырехцветные обозначения, значит, доступен
режим Fastext. Режим Fastext обеспечивает
быстрый и простой доступ к страницам. Чтобы
перейти на ту или иную страницу, нажмите кнопку
соответствующего цвета.
Вывод изображения в обычном формате, 4:3, с
имитацией эффекта широкого экрана.
Изображение формата 4:3 растягивается и
заполняет весь экран.
4:3
Вывод изображения обычного формата 4:3
(например, неширокоэкранного телевидения) в
правильных пропорциях.
Широкоэкр.
Вывод широкоэкранных программ (16:9) в
правильных пропорциях.
Увелич.*
Вывод изображения формата синемаскопа
(формата “почтового ящика”) в правильных
пропорциях.
Продолжение
17
RU
Page 68

14:9*
Вывод изображения формата 14:9 в правильных
пропорциях. На экране по краям изображения
появляются черные полосы.
* Верхняя и нижняя части изображения могут быть
обрезаны.
К сведению
• Кроме того, Вы можете установить опцию
“Автомат. формат” в положение “Вкл.”.
Телевизор будет автоматически выбирать
наиболее подходящий для трансляции режим
(стр. 30).
• В режимах Оптимальн., 14:9 и Увелич. можно
отрегулировать положение изображения.
Сдвиньте его вверх или вниз (например, чтобы
прочитать субтитры) кнопками
F/f.
Для использования меню Tools
Нажмите кнопку TOOLS для отображения
следующих опций меню во время просмотра
телевизионной программы.
Опции Описание
Закрыть Выход из меню Tools.
PAP (или Одна
картинка)
Режим изобр. См. стр. 25.
Режим звука См. стр. 28.
См. стр. 18.
Для одновременного просмотра
двух изображений – функция PAP
(картинка и картинка)
Вы можете просматривать на экране одновременно
два изображения (внешний вход и телевизионная
программа).
Подсоедините дополнительное оборудование
(стр. 43) и убедитесь, что изображение от
оборудования появилось на экране (стр. 23).
Примечания
• Данная функция недоступна источника входа с
ПК.
• Вы не можете изменить размер изображений.
1 Нажмите кнопку TOOLS для вызова меню
Инструменты.
2 Для выбора опции “PAP” нажимайте
кнопки
Изображение от подсоединенного
оборудования будет отображаться слева, а
телевизионная программа будет
отображаться справа.
F/f, а затем нажмите кнопку .
3 Для выбора телевизионного канала
нажимайте цифровые кнопки или кнопки
PROG +/–.
Для возврата к обычному режиму ТВ
Нажмите кнопку или RETURN.
К сведению
• Вы можете также вернуться к обычному режиму
ТВ путем выбора опции “Одна картинка” в меню
Tools.
• Изображение в зеленой рамке сопровождается
звуком. Вы можете переключать изображение,
сопровождаемое звуком, нажимая кнопку
G/g.
Установка субтитров
(только в цифровом
режиме)
Цифр. Избранные
(только в цифровом
режиме)
Энергосбережение См. стр. 32.
Таймер сна См. стр. 32.
Громк. наушн.* См. стр. 33.
Автоустановка часов
(только в аналоговом
режиме)
* Данная опция появляется только в том случае,
если функция “Связь наушн.-АС” установлена в
положение “Выкл.” (стр. 33).
RU
18
См. стр. 39.
См. стр. 22.
Переключение в
цифровой режим и
установка времени.
Page 69

Проверка Цифрового электронного
руководства по программам (EPG) *
1 Для отображения Цифрового
электронного руководства по
программам (EPG) в цифровом режиме
нажмите кнопку .
2 Выполните нужную операцию, как
показано в следующей таблице.
Примечание
Digital Electronic Programme Guide (Цифровое
электронное руководство по программам) (EPG)
* Данная функция может быть недоступна в некоторых странах.
Чтобы Необходимо
Выключить EPG Нажать кнопку .
Информация о программе будет отображена только
в том случае, если телевизионная станция передает
ее.
Просмотр телепрограмм
Перемещаться по EPG Нажать кнопку
Просмотреть текущую программу Нажать кнопку в тот момент, когда выбрана текущая
программа.
Сортировать информацию о
программах по категориям – Список
категорий
1 Нажать синюю кнопку.
2 Для выбора категории нажимайте кнопку
Сбоку будет показано название категории.
Доступны следующие категории:
“Все категории”: Содержит все доступные каналы.
Название категории (например “Новости”): Содержит все
каналы, соответствующие выбранной категории.
3 Нажать кнопку .
Теперь Цифровое электронное руководство по программам
(EPG) показывает только текущие программы из выбранной
категории.
F/f/G/g.
F/f/G/g.
Продолжение
19
RU
Page 70

Чтобы Необходимо
Установить программу для записи –
Запись по таймеру
1 Для выбора предстоящей программы, которую Вы хотите
записать нажимайте кнопку
2 Нажать кнопку .
3 Нажать кнопку F/f для выбора функции “Запись по
таймеру”.
4 Для установки таймеров телевизора и Вашего
видеомагнитофона нажмите кнопку .
В информации о программе появится символ . На
телевизоре (спереди) загорится оранжевый индикатор .
Примечания
• Для видеомагнитофона, совместимого с функцией Smartlink, Вы
можете установить запись по таймеру видеомагнитофона только на
телевизоре. Если Ваш видеомагнитофон не совместим с функцией
Smartlink, появится сообщение, напоминающее Вам, что необходимо
установить таймер Вашего видеомагнитофона.
• Как только запись начнется, Вы можете переключить телевизор в
режим ожидания. Однако не выключайте телевизор полностью, так
как запись может быть прервана.
• Если для программ было выбрано ограничение по возрасту, на
экране появится сообщение о вводе PIN-кода. За более подробной
информацией обратитесь к разделу “Замок от детей” на стр. 39.
Установить программу, которая
будет автоматически появляться на
экране во время ее начала
– Напоминание
1 Для выбора предстоящей программы, которую Вы хотите
показать, нажимайте кнопку
2 Нажать кнопку .
3 Нажать кнопку
4 Для автоматического отображения выбранной программы
во время ее начала нажмите кнопку .
В информации о программе появится символ c.
Примечание
Если Вы переключите телевизор в режим ожидания, он
автоматически включится, когда начнется эта программа.
F/f/G/g.
F/f/G/g.
F/f для выбора функции “Напоминание”.
20
RU
Page 71

Чтобы Необходимо
Установить время и дату программы,
которую Вы хотите записать –
Ручная запись по таймеру
Отменить запись/напоминание –
Список таймеров
1 Нажать кнопку .
2 Для выбора опции “Ручная запись по таймеру” нажмите
кнопку
3 Для выбора даты нажмите кнопку
кнопку
4 Установите время начала и окончания записи таким же
образом, как в пункте 3.
5 Для выбора программы нажимайте кнопки
нажмите кнопку .
6 Для установки таймеров телевизора и Вашего
видеомагнитофона нажмите кнопку .
В информации о программе появится символ . На
телевизоре (спереди) загорится оранжевый индикатор .
Примечания
• Для видеомагнитофона, совместимого с функцией Smartlink, Вы
можете установить запись по таймеру видеомагнитофона только на
телевизоре. Если Ваш видеомагнитофон не совместим с функцией
Smartlink, появится сообщение, напоминающее Вам, что необходимо
установить таймер Вашего видеомагнитофона.
• Как только запись начнется, Вы можете переключить телевизор в
режим ожидания. Однако не выключайте телевизор полностью, так
как запись может быть прервана.
• Если для программ было выбрано ограничение по возрасту, на
экране появится сообщение о вводе PIN-кода. За более подробной
информацией обратитесь к разделу “Замок от детей” на стр. 39.
1 Нажать кнопку .
2 Нажать кнопку
таймеров”.
3 Для выбора программы, которую Вы хотите отменить,
нажимайте кнопку
4 Нажать кнопку
затем нажмите .
Появится экран для подтверждения отмены программы.
5 Нажать кнопку G/g для выбора опции “Да”, затем
нажмите кнопку для подтверждения.
F/f, затем нажмите кнопку .
g.
F/f, затем нажмите
F/f, а затем
F/f для выбора функции “Список
F/f, затем нажмите кнопку .
F/f для выбора “Отменить таймер”,
Просмотр телепрограмм
К сведению
Вы также можете вывести на экран Цифровое электронное руководство по программам (EPG), выбрав опцию
“Цифровые EPG” в “MENU” (стр. 24).
21
RU
Page 72

Использование цифрового списка
Избранное *
Функция Избранное позволяет Вам выбирать
программы из списка, включающего до 20
выбранных Вами каналов. Для отображения списка
Избранное, см. раздел “Навигация по пунктам
меню” (стр. 24).
Цифровой список Избранное
* Данная функция может быть недоступна в некоторых странах.
Чтобы Необходимо
Создать Ваш список Избранное в
первый раз
Если Вы выберете в первый раз опцию “Цифр. Избранные” в
“MENU”, на экране появится вопрос, хотите ли Вы добавить
каналы в список Избранное.
1 Для выбора опции “Да” нажмите кнопку .
2 Для выбора канала, который Вы хотите добавить
нажимайте кнопку
Если Вам известен номер канала, Вы можете использовать
цифровые кнопки для прямого выбора канала.
3 Нажать кнопку .
Каналы, сохран енные в списке Избранное, от мечены символом
.
F/f.
Выключить список Избранное Нажать кнопку RETURN.
Смотреть канал Нажать кнопку в тот момент, когда выбрана текущая
программа.
Добавить или удалить каналы в
списке Избранное
Удалить все каналы из списка
Избранное
1 Нажать синюю кнопку.
Каналы, сохран енные в списке Избранное, от мечены символом
.
2 Для выбора канала, который Вы хотите добавить или
удалить, нажимайте кнопку
Если Вам известен номер канала, Вы можете использовать
цифровые кнопки для прямого выбора канала.
3 Нажать кнопку .
4 Для возврата к списку Избранное нажмите синюю кнопку.
1 Нажать синюю кнопку.
2 Нажать желтую кнопку.
Появится экран для подтверждения удаления всех каналов из
списка Избранное.
3 Нажать кнопку G/g для выбора опции “Да”, затем
нажмите кнопку для подтверждения.
F/f.
22
RU
Page 73
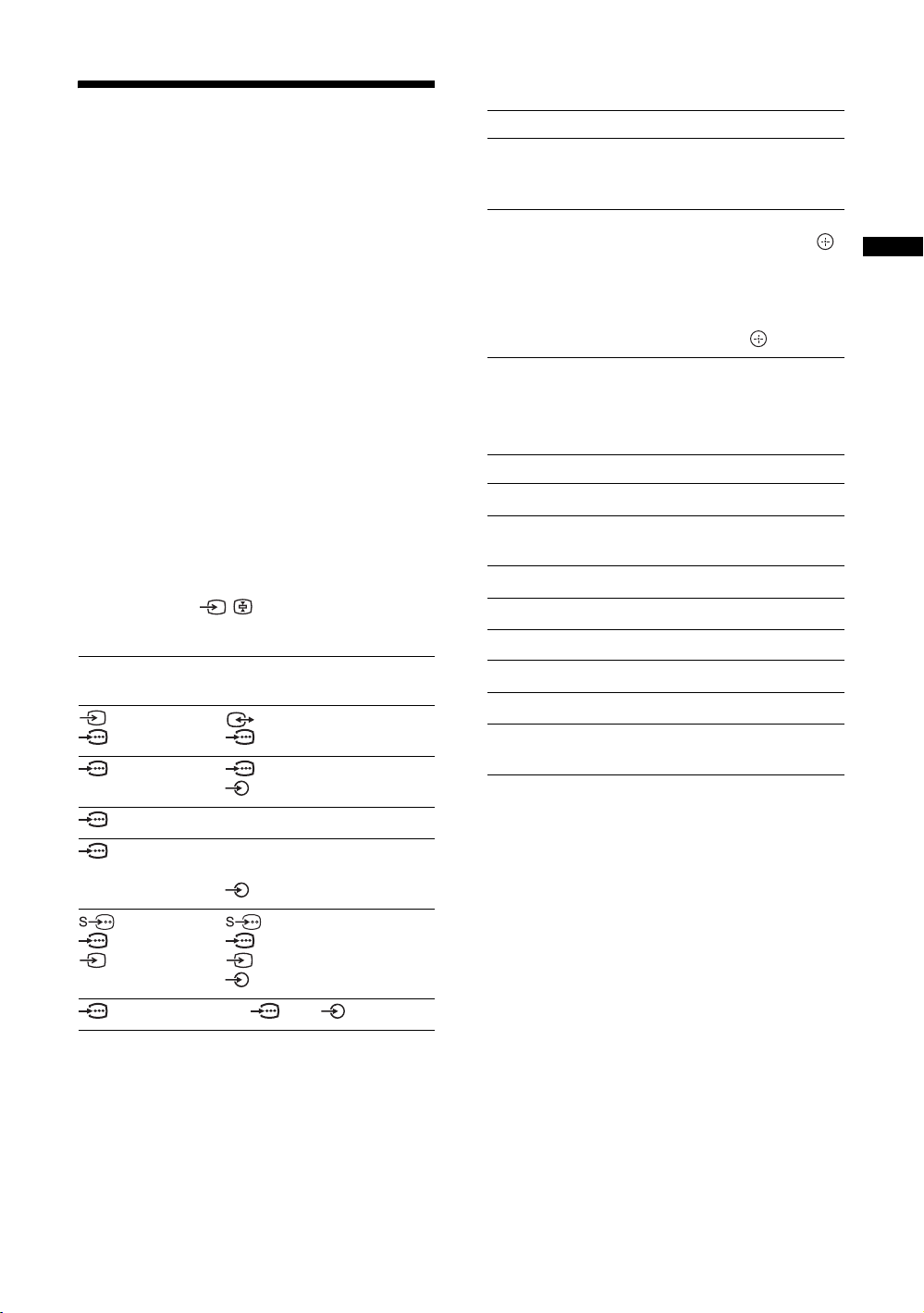
Дополнительные операции
Просмотр
изображений с
подсоединенного
оборудования
Включите подсоединенное
оборудование и выполните одно из
перечисленных ниже действий.
Оборудование, подключенное к гнездам Scart с
помощью полностью смонтированного
провода с 21-штырьковыми разъемами Scart
(стр. 44)
Включите воспроизведение на подключенном
устройстве.
На экране появится изображение, передаваемое
подключенным устройством.
Видеомагнитофон с автоматической
настройкой (стр. 8)
Для выбора видеоканала в аналоговом режиме
нажмите кнопку PROG +/- или цифровые кнопки.
Другое подключенное оборудование (стр. 43)
Нажмите кнопку / несколько раз, пока на
экране не появится значок соответствующего
источника сигнала (см. ниже).
Экранная
индикация
AV1/2/3 или
AV1/2/3
AV4 4 (Y, P
AV5 HDMI IN 5
AV6 HDMI IN 6
AV7,
AV7 или
AV7
PC PC и PC
Метки входных
разъемов
1/2/3 или
1/2/3
B/CB, PR/CR) и
4 (L, R)
HDMI IN 6 и HDMI IN 6
(L, R)
7,
7 (Y, PB/CB, PR/CR) или
7, и
7 (L (MONO), R)
Чтобы Необходимо
Вернуться к
обычному режиму
ТВ
Получить доступ к
Таблице входных
сигналов
(кроме входного
видеосигнала ПК)
Нажмите кнопку DIGITAL
или ANALOG.
Для доступа к таблице входных
сигналов нажмите кнопку .
(Затем, только в аналоговом
режиме, нажмите кнопку
Для выбора входного сигнала
нажимайте кнопку
нажмите кнопку .
F/f
g
, затем
Для использования меню Tools
Нажмите кнопку TOOLS для отображения
следующих опций при просмотре изображений с
подсоединенного устройства, отличного от ПК.
Опции Описание
Закрыть
PAP (или Одна
картинка)
Режим изобр. См. стр. 25.
Режим звука См. стр. 28.
Энергосбережение См. стр. 32.
Таймер сна См. стр. 32.
Громк. наушн.* См. стр. 33.
Автоустановка
часов
* Данная опция появляется только в том случае,
если функция “Связь наушн.-АС” установлена в
положение “Выкл.” (стр. 33).
Выход из меню Tools.
См. стр. 18.
Переключение в цифровой
режим и установка времени.
Просмотр телепрограмм
.)
23
RU
Page 74

Использование функций MENU
Навигация по
пунктам меню
“MENU” позволяет вам наслаждаться различными
удобными функциями данного телевизора. Вы
можете легко выбирать каналы или источники
входного сигнала и изменять установки для вашего
телевизора.
2
3
1
1 Для отображения меню нажмите
кнопку MENU.
Значок Описание
Аналоговые
Возврат к последнему
просматриваемому аналоговому
каналу.
Цифровые*
Возврат к последнему
просматриваемому цифровому
каналу.
Цифровые EPG*
Отображение Цифрового
электронного руководства по
программам (EPG).
За более подробной информацией
обратитесь к стр. 19.
Внешние входы
Выбор устройства, подсоединенного
к Вашему телевизору.
• Для просмотра желаемого
внешнего источника входного
сигнала, выберите источник
входного сигнала, затем нажмите
кнопку .
• Для назначения метки внешнему
источнику входного сигнала,
выберите “Изменить имена AV
входов”, затем см. стр. 34.
Установки
Отображение меню Установки, где
выполняется большинство
расширенных установок и
регулировок.
За более подробной информацией
обратитесь к стр. 25 - 40.
Примечание
Параметры, которые можно
регулировать, меняются в зависимости
от ситуации. Недоступные параметры
отображаются серым цветом или не
отображаются совсем.
Значок Описание
RU
24
Цифр. Избранные*
Отображение списка Избранное. За
более подробной информацией
обратитесь к стр. 22.
* Данная функция может быть недоступна в
некоторых странах.
2 Для выбора опции меню нажмите
кнопку
F/f.
3 Для подтверждения выбранной опции
меню нажмите кнопку .
Для выхода из меню нажмите кнопку
MENU.
Page 75

Меню Изображение
Параметры, перечисленные ниже, можно
установить в меню Изображение.
1 Нажмите кнопку F/f для выбора
“Установки” в MENU, затем нажмите
кнопку .
2 Нажмите кнопку F/f для выбора
значка меню, затем нажмите кнопку .
3 Нажимайте кнопки F/f/G/g для
выбора опции меню.
Заданные входы
Режим изобр.
Сброс
Подсветка
Контраст
Для источника входного сигнала, отображаемого в данный момент на экране,
выбирается, применять ли общие установки или устанавливать каждый параметр
отдельно.
“Общий”: Применяются общие установки, совместно используемые с
источниками входного сигнала, в которых параметры “Заданные входы”
установлены положение “Общий”.
Название текущего источника входного сигнала (например, AV1): Позволяет для
текущего источника входного сигнала устанавливать каждую опцию отдельно.
К сведению
Если ко все входным сигналам требуется применить одни и те же установки, установите
каждый входной сигнал в положение “Общий”.
Выбор режима изображения.
“Яркий”: Для улучшения контраста и резкости изображения.
“Стандартный”: Для стандартного изображения. Рекомендуется для
использования в домашних условиях.
“Индивидуальный”: Позволяет Вам сохранять сделанные Вами настройки.
Возврат к заводским установкам настроек “Изображение”, за исключением
“Заданные входы” и “Режим изобр.”.
К сведению
Настройки “Доп. установки” (стр. 27) будут также не возвращены к заводским
установкам. Выберите параметр “Сброс” в настройках “Доп. установки” для возврата к
заводским установкам параметров “Доп. установки”.
Регулировка яркости фона.
Повышает или понижает контрастность изображения.
Использование функций MENU
Яркость
Цветность
Оттенок
Повышает или понижает яркость изображения.
Повышает или понижает интенсивность цветов.
Повышает или понижает оттенки зеленого и оттенки красного.
К сведению
“Оттенок” можно настроить только для цветного сигнала NTSC (например, для
видеокассет из США).
Продолжение
25
RU
Page 76

Цветовой тон
Регулирует баланс белого для изображения.
“Холодный”: Придает белому цвету голубоватый оттенок.
“Нейтральный”: Придает белому цвету нейтральный оттенок.
“Теплый 1”/“Теплый 2”: Придает белому цвету красноватый оттенок. “Теплый 2”
придает более красный оттенок, чем “Теплый 1”.
К сведению
Опции “Теплый 1” и “Теплый 2” можно выбрать, только если Вы установили опцию
“Режим изобр.” в положение “Индивидуальный”.
Резкость
Шумопонижение
Режим DRC
Палитра DRC
Делает изображение более резким или мягким.
Частичная корректировка помех (“заснеженного” изображения).
“Авто”: Автоматическое шумопонижение.
“Сильное”/“Среднее”/“Слабое”: Корректировка эффекта шумопонижения.
“Выкл.”: Выключение функции Шумопонижение.
“BNR”: Подавление ступенчатого шума. Эта функция эффективна для цифровых
каналов или подсоединенных DVD-проигрывателя/цифрового ресивера с
воспроизведением в формате MPEG.
К сведению
• Опция “Авто” недоступна при просмотре изображения от компонентного источника
входного сигнала, а также от HDMI или цифрового РЧ входного сигнала.
• Опция “Шумопонижение” недоступна при использовании функций остановки
изображения или PAP.
Выбирается изображение высокого разрешения с 4-кратной плотностью для
высококачественных источников (например, DVD-проигрыватели, цифровые
ресиверы).
“Режим 1”: Рекомендуется для просмотра фильмов.
“Режим 2”: Рекомендуется для просмотра неподвижных изображений и текста.
“Выкл.”: Выключение режима DRC.
К сведению
“Режим DRC” недоступен, если параметр “Режим Игра” установлен в положение
“Вкл.”, или при использовании функций остановки изображения и PAP; также
недоступен при просмотре изображения от источников 480p, 576p, 720p, 1080i или 1080p.
Настраивается уровень детализации (“Реалист.”) и плавности (“Четкость”) для
каждого входного сигнала. Например, Вы можете создать один набор
пользовательских настроек изображения для кабельного телевидения, а второй
для Вашего DVD-проигрывателя.
26
Появляется палитра DRC.
Нажимайте кнопки F/f/G/g для регулировки положения маркера (z).
При перемещении z выше вдоль оси “Реалист.” детализация изображения будет
возрастать. При перемещении z вправо вдоль оси “Четкость” изображение будет
становиться более плавным.
К сведению
“Палитра DRC” недоступна, если параметр “Режим Игра” установлен в положение
“Вкл.”, параметр “Режим DRC” установлен в положение “Выкл.” или при
использовании функций остановки изображения и PAP; также недоступен при
просмотре изображения от источников 480p, 576p, 720p, 1080i или 1080p.
RU
Page 77

Доп. установки
Индивидуальная регулировка функции Изображение. Если Вы установите
“Режим изобр.” в “Индивидуальный”, Вы сможете устанавливать/изменять
данные установки.
“Сброс”: Возврат всех расширенных настроек к заводским установкам.
“Корректор черного”: Усиление черных участков изображения для увеличения
контраста.
“Доп. улучш. контраста”: Автоматическая регулировка “Подсветка” и
“Контраст” к наиболее подходящим установкам на основании яркости экрана.
Данная установка особенно эффективна для сцен с темными изображениями. Она
позволяет увеличить контрастность для темных изображений.
“Гамма”: Настройка баланса между яркими и темными областями изображения.
“Чистый белый”: Подчеркивает белые цвета.
“Живые цвета”: Делает цвета более живыми.
“Цветовое пространство”: Изменение гаммы цветового воспроизведения.
“Расширенное” воспроизводятся яркие цвета, а “Нормальное” воспроизводятся
стандартные цвета.
“Баланс белого”: Регулируется цветовая температура цвета за цветом.
“Оптимизатор деталей”: Усиливаются детали изображения.
“Выделение границ”: Усиливаются контуры изображения.
К сведению
• Опции “Доп. улучш. контраста” и “Оптимизатор деталей” недоступны при
использовании функций остановки изображения и PAP.
• Режим “Живые цвета” недоступен, если опция “Цветовое пространство”
установлена в положение “Нормальное”.
Использование функций MENU
27
RU
Page 78

Меню Звук
Вы можете выбрать перечисленные ниже опции в
меню Звук. Для выбора опций меню в разделе
“Установки” обратитесь к “Меню Изображение”
(стр. 25).
Заданные входы
Режим звука
Сброс
Тембр ВЧ
Тембр НЧ
Баланс
Авторег. громк.
Коррекция
громкости
Окруж. звук
BBE
Для источника входного сигнала, отображаемого в данный момент на экране,
выбирается, применять ли общие установки или устанавливать каждый параметр
отдельно.
“Общий”: Применяются общие установки, совместно используемые с
источниками входного сигнала, в которых параметры “Заданные входы”
установлены положение “Общий”.
Название текущего источника входного сигнала (например, AV1): Позволяет для
текущего источника входного сигнала устанавливать каждую опцию отдельно.
К сведению
Если ко все входным сигналам требуется применить одни и те же установки, установите
каждый входной сигнал в положение “Общий”.
Выбор режима звука.
“Динамичный”: Усиление тембра ВЧ и НЧ.
“Стандартный”: Для воспроизведения стандартного звука. Рекомендуется для
использования в домашних условиях.
“Индивидуальный”: Плоская частотная характеристика. Также позволяет Вам
сохранять сделанные вами настройки.
Возврат к заводским установкам настроек “Звук”, за исключением “Заданные
входы”, “Режим звука” и “Двойной звук”.
Регулировка высоких звуков.
Регулировка низких звуков.
Регулировка баланса между левым или правым громкоговорителями.
Поддержка постоянного уровня громкости, даже когда в нем случаются резкие
изменения (например, звук в рекламных роликах обычно бывает громче, чем в
других передачах).
Регулируется уровень громкости текущего источника входного сигнала
относительно других источников, когда опция “Заданные входы” установлена на
название текущего источника входного сигнала (напр. AV1).
Выбор окружающего звука.
“Dolby Virtual”: Используются громкоговорители телевизора для имитации
эффекта окружающего звука, создаваемого многоканальной системой.
“Выкл.”: Для обычного стерео- или монофонического приема.
Придает звуку большую силу путем компенсации фазового эффекта в
громкоговорителях при помощи функции “BBE High Definition Sound System”,
когда параметр “Режим звука” установлен в положение “Индивидуальный”.
28
RU
Page 79

Двойной звук
К сведению
Опции меню Звук, кроме опции “Двойной звук”, не могут быть использованы для наушников и выходных аудиогнезд.
Выбор звука, который должен воспроизводиться через громкоговоритель при
стереотрансляции или трансляции на двух языках.
“Стерео”, “Моно”: Для стереотрансляции.
“A”/“B”/“Моно”: Для двуязычной трансляции выберите “A” для звукового
канала 1, “B” для звукового канала 2 или “Моно” для монофонического канала,
если это возможно.
К сведению
Если Вы выберете другое устройство, подсоединенное к телевизору, установите опцию
“Двойной звук” в положение “Стерео”, “A” или “B”.
Использование функций MENU
29
RU
Page 80

Меню Управление экраном
Вы можете выбрать перечисленные ниже опции в
меню Управление экраном. Для выбора опций меню
в разделе “Установки” обратитесь к “Меню
Изображение” (стр. 25).
Заданные входы
Формат экрана
Автомат.
формат
4:3 по умолч.
Для источника входного сигнала, отображаемого в данный момент на экране,
выбирается, применять ли общие установки или устанавливать каждый параметр
отдельно.
“Общий”: Применяются общие установки, совместно используемые с
источниками входного сигнала, в которых параметры “Заданные входы”
установлены положение “Общий”.
Название текущего источника входного сигнала (например, AV1): Позволяет для
текущего источника входного сигнала устанавливать каждую опцию отдельно.
К сведению
Если ко все входным сигналам требуется применить одни и те же установки, установите
каждый входной сигнал в положение “Общий”.
За более подробной информацией о формате экрана обратитесь к см.
“Переключение формата экрана вручную в зависимости от типа трансляции”
(стр. 17).
Автоматическое изменение формата экрана в зависимости от транслируемого
сигнала. Для сохранения вашей установки выберите опцию “Выкл.”.
К сведению
Даже если опция “Автомат. формат” установлена в положение “Вкл.” или “Выкл.”, Вы
всегда можете изменить формат экрана, нажимая повторно кнопку .
Выбор формата экрана по умолчанию для использования с трансляцией 4:3.
“Оптимальн.”: Воспроизведение изображения в обычном формате, 4: 3, с имитацией
эффекта широкого экрана.
“4:3”: Отображение изображения стандартной трансляции 4:3 в правильных
пропорциях.
“Выкл.”: Сохранение текущей установки “Формат экрана” при изменении канала
или входного сигнала.
К сведению
Данная опция имеется в наличии только в том случае, если функция “Автомат. формат”
установлена в положение “Вкл.”.
Область
отображ.
RU
30
Регулировка области экрана для показа изображения.
“Макс.разрешение”: Отображается изображение для источников 1080i или 1080p
с оригинальным размером, когда части изображения обрезаны.
“Нормальная”: Отображение изображения с оригинальным размером.
“-1”/“-2”: Увеличение изображения для сокрытия края изображения.
Page 81

Сдвиг по
горизонт.
Регулировка горизонтального положения изображения для каждого формата
экрана.
К сведению
Данная опция недоступна, если параметр “Область отображ.” установлен в положение
“Макс.разрешение”.
Сдвиг по
вертик.
Размер по
вертикали
Регулировка вертикального положения изображения в режиме формата экрана
“Оптимальн.”, “Увелич.” или “14:9”.
Регулировка вертикального размера изображения в режиме формата экрана
“Оптимальн.”.
Использование функций MENU
31
RU
Page 82

Меню Настройка
Параметры, перечисленные ниже, можно
установить в меню Настройка. Для выбора опций
меню в разделе “Установки” обратитесь к “Меню
Изображение” (стр. 25).
Настройки
таймера
Автозапуск
Установка Таймера включения/выключения телевизора.
Таймер сна
Установка периода времени, по истечении которого телевизор должен
автоматически переключаться в режим ожидания.
Если активирован Таймер сна, индикатор (Таймер) на телевизоре (спереди)
загорается оранжевым цветом.
К сведению
• Если Вы выключите телевизор и снова его включите, опция “Таймер сна” будет
установлена в положение “Выкл.”.
• За одну минуту до перек лючения телевизора в режим ожидания на экране появляется
надпись “ТВ скоро будет выключен по Таймеру сна”.
Таймер включения
Установка Таймера включения телевизора из режима ожидания.
“День”: Выбор дня, в который Вы хотите активировать Таймер включения.
“Время”: Установка времени включения телевизора.
“Продолжительность”: Выбор периода времени, после которого телевизор
автоматически опять переключится в режим ожидания.
“Настройка громк.”: Установка громкости телевизора при включении с помощью
таймера.
Устан. часов
Позволяет Вам вручную установить часы. Если телевизор принимает цифровые
каналы, часы нельзя отрегулировать вручную, поскольку они установлены на
временной код принимаемого сигнала.
Запуск “меню первого включения” для выбора языка и страны/региона,
настройки всех доступных цифровых и аналоговых каналов, а также установки
времени (только когда принимаются нецифровые каналы). Обычно этого делать
не требуется, потому что язык и страна/регион уже выбраны и все каналы уже
настроены при установке телевизора (стр. 7, 8). Тем не менее, этот параметр
позволяет повторить процедуру (например, заново настроить телевизор после
переезда или найти новые каналы, появившиеся в эфире).
Энергосбережение
RU
32
Выбор режима энергосбережения для уменьшения потребления электроэнергии
телевизором.
Если выбрана опция “Откл. изобр.”, изображение будет отключено, а индикатор
(Откл. изобр.) на телевизоре (спереди) загорится зеленым цветом. Звук
останется без изменений.
Page 83

Режим Фильм
Обеспечивается более плавное движение изображения при воспроизведении
изображений DVD или видеомагнитофона, снятых на пленку, уменьшая
размытость и зернистость изображения.
“Aвто 1”: Для устойчивого изображения с минимальными помехами. Если
изображение на экране частично ухудшится, установите в положение “Aвто 2”.
“Aвто 2”: Используйте эту установку в качестве стандартной настройки.
“Выкл.”: Выключение режима Фильм.
Примечания
• Даже при выборе опций “Aвто 1” или “Aвто 2” “Режим Фильм” будет автоматически
отключен, и фильм не будет воспроизводиться плавно, если изображение содержит
искаженные сигналы или слишком много помех.
• Режим Фильм недоступен при использовании функций остановки изображения или
PAP, или же при просмотре изображения от источников 480p, 576p, 720p или 1080p.
Громк. наушн.
(громкость
наушников)
Связь наушн.-АС
(канал
громкоговорителей
наушников)
Динамик
Аудиовыход
Световой
сенсор
Регулируется громкость наушников при опции “Связь наушн.-АС”,
установленной в положение “Выкл.”.
Включение/выключение встроенных громкоговорителей телевизора при
подсоединенных наушниках.
“Вкл.”: Звук выводится только через наушники.
“Выкл.”: Звук выводится через телевизор и через наушники.
Включение/выключение встроенных громкоговорителей телевизора.
“Вкл.”: Громкоговорители телевизора включены для прослушивания звука через
громкоговорители телевизора.
“Выкл.”: Громкоговорители телевизора выключены для прослушивания звука
только через внешние аудиоустройства, подсоединенные к разъемам
аудиовыхода.
“Переменный”: Звуковым выводом из вашей аудиосистемы можно по-прежнему
управлять с помощью пульта ДУ телевизора.
“Постоянный”: Звуковой вывод телевизора зафиксирован. Используйте
регулятор громкости Вашего аудиоресивера для регулировки громкости (и других
звуковых настроек) Вашей аудиосистемы.
“Вкл.”: Автоматическая оптимизация установок изображения в соответствии с
освещением в комнате.
“Выкл.”: Выключение функции “Световой сенсор”.
Примечание
Не закрывайте чем-либо датчик, так как это может нарушить его работу. Подробная
информация о датчике приведена на стр. 15.
Использование функций MENU
Подсветка
логотипа
Язык
Информация
Сброс всех
настроек
Включается и выключается подсветка логотипа компании Sony на передней
панели телевизора.
Выбор языка, на котором отображаются меню.
Вызов информации о Вашем телевизоре.
Возврат всех регулировок к заводским установкам и последующий вызов экрана
Автозапуск.
Примечание
Будут переустановлены все установки, включая цифровой список Избранное, страну,
язык, каналы автоматической настройки и т.п.
33
RU
Page 84

Меню Настройка AV
Параметры, перечисленные ниже, можно
установить в меню Настройка AV. Для выбора
опций меню в разделе “Установки” обратитесь к
“Меню Изображение” (стр. 25).
Предустановка
AV
Вход AV7
Выход AV2
Присвоение имени любому устройству, подсоединенному к разъему на боковой
или задней панели. Это имя будет ненадолго выводиться на экран при
переключении на соответствующее устройство. Вы можете отключить входные
сигналы с подсоединенного оборудования, которые Вы не хотите отображать на
экране.
1 Для выбора желаемого источника входного сигнала нажмите кнопку
F/f, затем нажмите кнопку .
2 Для выбора желаемого пункта меню внизу нажмите кнопку F/f, затем
нажмите кнопку .
Метки устройств: Используйте одну из предустановленных меток для
присвоения названия подсоединяемому устройству.
“Изм.”: Создание Вашей собственной метки. Выполните шаги с 2 по 4
раздела “Метки программ” (стр. 36).
“Пропуск”: Будет пропущен ненужный источник входного сигнала.
“Авто”: Автоматическое переключение между компонентными видеоразъемами,
разъемом S Video и композитными видеоразъемами на левой стороне телевизора
в зависимости от подсоединения кабеля.
“Компонентный”: Активируются компонентные видеоразъемы на левой стороне
телевизора.
“S Video”: Активируется разъем S Video на левой стороне телевизора.
“Композитный”: Активируются композитные видеоразъемы на левой стороне
телевизора.
К сведению
При подсоединении многофункциональных кабелей и выборе параметра “Авто”
будут активированы опции “Компонентный”, “S Video”, “Композитный” в
указанной последовательности.
Вывод сигнала через разъем с меткой / 2 на задней панели телевизора.
Если подключить видеомагнитофон или другое записывающее устройство к
разъему / 2, можно записывать сигнал, поступающий с устройств,
подключенных к другим разъемам телевизора.
“TV”: Вывод телевизионной трансляции.
“AV1”: Вывод сигналов с устройств, подсоединенных к разъему / 1.
“AV3”: Вывод сигналов с устройств, подсоединенных к разъему / 3.
“AV7”: Вывод сигналов с устройств, подсоединенных к разъему / 7.
“Авто”: Вывод всего, что воспроизводится на экране (за исключением сигналов с
разъемов
/ 4, HDMI IN 5, HDMI IN 6 и PC ).
Система цвета
RU
34
Выбор системы цветности (“Авто”, “PAL”, “SECAM”, “NTSC3.58” или
“NTSC4.43”) в соответствии с входным сигналом с источника входного сигнала.
Page 85

Режим Игра
В зависимости от игрового программного обеспечен ия время реакции может быть
замедлено во время быстрых сцен и т.п. Выберите “Вкл.” для ускорения времени
реакции.
Цветовая
матрица
Обычно используется заводская настройка (AV1/2/3/7(входной композитный
сигнал и входной сигнал S-видео) установлен в положение “ITU601”, а AV4/5/6/7
(входной компонентный сигнал) установлен в положение “Авто”). Если оттенок
изображения от источника входного сигнала является неестественным, выберите
разъемы “ITU601” или “ITU709”, позволяющие нормализовать оттенок
изображения.
Использование функций MENU
35
RU
Page 86

Меню Настройка аналоговых каналов
Параметры, перечисленные ниже, можно
установить в меню Настройка аналоговых каналов.
Для выбора опций меню в разделе “Установки”
обратитесь к “Меню Изображение” (стр. 25).
Режим 1 цифры
Автонастройка
Сортировка
прогр.
Метки программ
Если опция “Режим 1 цифры” установлена в положение “Вкл.”, Вы можете
выбрать аналоговый канал при помощи одной цифровой кнопки (0 - 9) на пульте
ДУ.
Примечание
Если опция “Режим 1 цифры” установлена в положение “Вкл.”, Вы не можете выбрать
каналы с номерами 10 и выше, вводя две цифры при помощи пульта ДУ.
Настройка всех доступных аналоговых каналов.
Обычно этого делать не требуется, потому что все каналы уже настроены при
установке телевизора (стр. 8). Тем не менее, этот параметр позволяет повторить
процедуру (например, заново настроить телевизор после переезда или найти
новые каналы, появившиеся в эфире).
Изменение порядка расположения аналоговых каналов, сохраненного в памяти
телевизора.
1 Для выбора канала, который Вы хотите переместить на новую
позицию, нажмите кнопку
2 Для выбора новой позиции для Вашего канала нажмите кнопку F/f,
затем нажмите кнопку .
Присвоение каналу любого имени, содержащего не более пяти букв или цифр.
Данное имя будет ненадолго выводиться на экран при переключении на этот
канал. (Обычно названия каналов берутся автоматически из режима телетекста,
если он предусмотрен.)
1 Для выбора канала, которому Вы хотите присвоить название, нажмите
кнопку
2 Нажмите кнопку F/f для выбора нужной буквы или цифры (“_” для
пробела), затем нажмите кнопку
Исправление символа, введенного ошибочно
Для выбора неправильной буквы нажмите кнопку G/g. Затем нажмите
кнопку F/f для выбора правильной буквы.
Удаление всех символов
Выберите опцию “Сброс”, затем нажмите кнопку .
3 Повторяйте шаг 2, пока не введете имя целиком.
4 Выберите опцию “OK”, затем нажмите кнопку .
F/f, затем нажмите кнопку .
F/f, затем нажмите кнопку .
g.
36
RU
Page 87

Руч. настр.
прогр.
Перед выбором опций “Метка”/“АПЧ”/“Аудиофильтр”/“Пропуск”/“Декодер”
нажмите кнопку PROG +/- для выбора номера программы с каналом. Нельзя
выбрать номер программы, настроенной на пропуск (стр. 38).
Программа/Система/Канал
Ручная настройка каналов программ.
1 Для выбора опции “Программа” нажмите кнопку F/f, затем нажмите
кнопку .
2 Для выбора номера программы, которую Вы хотите настроить вручную
(при настройке видеомагнитофона выберите канал 00), нажмите
кнопку F/f, затем нажмите кнопку RETURN.
3 Для выбора опции “Система” нажмите кнопку F/f, затем нажмите
кнопку .
4 Для выбора одной из следующих систем телетрансляции нажмите
кнопку
B/G: Для стран/регионов Западной Европы
I: Для Великобритании
D/K: Для стран/регионов Восточной Европы
L: Для Франции
F/f, затем нажмите кнопку RETURN.
5 Для выбора опции “Канал” нажмите кнопку F/f, затем нажмите
кнопку .
6 Нажмите кнопку F/f для выбора опции “S” (для кабельных каналов)
или “C” (для наземных каналов), затем нажмите кнопку
g.
7 Настройте каналы следующим образом:
Если номер (частота) канала неизвестен
Для поиска следующего доступного канала нажмите кнопку F/f. Когда
канал будет найден, поиск остановится. Для продолжения поиска
нажмите кнопку F/f.
Если номер (частота) канала известен
Введите номер телеканала или канала видеомагнитофона с помощью
цифровых кнопок.
8 Для перехода к команде “Подтверд.” нажмите кнопку , затем
нажмите кнопку .
9 Для выбора опции “OK” нажмите кнопку f, затем нажмите кнопку .
Повторите процедуру, чтобы установить вручную другие каналы.
Метка
Присвоение выбранному каналу любого имени, содержащего не более пяти букв
или цифр. Данное имя будет ненадолго выводиться на экран при переключении на
этот канал.
Для ввода символов выполните шаги с 2 по 4 раздела “Метки программ” (стр. 36).
АПЧ
Предоставляет вам возможность точной настройки выбранного номера
программы вручную, если Вам кажется, что небольшая регулировка настройки
улучшит качество изображения.
Вы можете выполнить точную настройку в диапазоне от -15 до +15. Если будет
выбрана опция “Вкл.”, точная настройка выполнится автоматически.
Аудиофиль тр
Повышение качества звука на отдельных каналах в случае искажения при
монотрансляции. Иногда, если транслируется нестандартный сигнал, возможны
искажения или периодическое пропадание звука при просмотре монопрограмм.
Если искажений звука нет, рекомендуется оставить заводскую настройку
“Выкл.”.
Примечания
• Вы не можете принимать стереофонические или двуязычные программы, если
выбрана опция “Слаб.” или “Сильн.”.
• Режим “Аудиофильтр” недоступен, если опция “Система” установлена в положение
“L”.
Использование функций MENU
Продолжение
37
RU
Page 88

Пропуск
Пропуск неиспользуемых аналоговых каналов при выборе каналов с помощью
кнопок PROG+/-. (Пропущенный канал можно выбрать с помощью цифровых
кнопок.)
Декодер
Просмотр и запись кодированных каналов при использовании декодера,
подсоединенного напрямую к разъему Scart / 1 или к разъему Scart
/ 2 через видеомагнитофон.
Примечание
В зависимости от страны/региона, выбранных для пункта “Страна” (стр. 7), данная
опция меню может быть недоступна.
Подтверд.
Сохранение изменений в установках, сделанных в разделе “Руч. настр. прогр.”.
38
RU
Page 89

Меню Настройка цифровых каналов
Параметры, перечисленные ниже, можно
установить в меню Настройка цифровых каналов.
Для выбора опций меню в разделе “Установки”
обратитесь к “Меню Изображение” (стр. 25).
Примечание
Некоторые функции могут быть недоступны в
некоторых странах.
Цифровые
параметры
Вызов меню “Цифровые параметры”.
Установка субтитров
Отображение на экране цифровых субтитров.
При выборе опции “Плохая слышимость” некоторые визуальные
вспомогательные средства могут быть выведены с субтитрами (если телеканалы
транслируют такую информацию).
Язык субтитров
Выбор языка отображаемых на экране субтитров.
Язык аудио
Выбор языка, используемого для программы. Некоторые цифровые каналы
могут транслировать звук для программы на нескольких языках.
Тип аудио
Увеличение громкости звука, если выбрана опция “Плохая слышимость”.
Замок от детей
Установка для программ ограничения по возрасту. Любую программу, для
которой установлено ограничение по возрасту, можно просмотреть только после
правильно введенного PIN-кода.
1 Нажимайте цифровые кнопки для ввода Вашего установленного PIN-
кода.
Если Вы не установили предварительно PIN-код, появится экран ввода
PIN-кода. Следуйте указаниям раздела “PIN код” ниже.
2 Нажмите кнопку F/f для выбора ограничения по возрасту или “Нет”
(для просмотра без ограничения), затем нажмите кнопку .
3 Нажмите кнопку RETURN.
PIN код
Установка PIN-кода в первый раз или изменение вашего PIN-кода.
1 Введите PIN-код следующим образом:
Если Вы перед этим уже установили PIN-код
Нажимайте цифровые кнопки для ввода Вашего установленного PINкода.
Если Вы не устанавливали PIN-код
Нажимайте цифровые кнопки для ввода установленного на заводе PINкода 9999.
2 Нажимайте цифровые кнопки для ввода нового PIN-кода.
Появится сообщение с информацией о том, что новый PIN-код принят.
3 Нажмите кнопку RETURN.
К сведению
PIN-код 9999 принимается всегда.
Использование функций MENU
Продолжение
39
RU
Page 90

Техн. конфигурация
Вывод меню Техническая настройка.
“Авт. обновление станций”: Позволяет телевизору находить и сохранять новые
цифровые услуги по мере их появления.
“Загрузка программы”: Позволяет телевизору автоматически получать
обновления программного обеспечения бесплатно через Вашу существующую
антенну (по мере их появления). Рекомендуется все время устанавливать эту
опцию в положение “Вкл.”. Если Вы не хотите, чтобы Ваше программное
обеспечение обновлялось, установите этот пункт меню в положение “Выкл.”.
“Системная информация”: Отображение версии текущего программного
обеспечения и уровня сигнала.
“Часовой пояс”: Позволяет Вам вручную выбирать часовой пояс, в котором Вы
находитесь, если заводская установка не соответствует Вашей стране.
Настройка модуля СА
Предоставляет доступ к сервису Pay Per View (Плата за просмотр) после
приобретения Модуля условного доступа (Conditional Access Module (CAM)) и
карты просмотра. Для получения информации о расположении разъема
(PCMCIA) обратитесь к стр. 43.
Примечания
• CAM поддерживается не во всех странах. Пожалуйста, выясните у специалиста своей
дилерской компании.
• “Настройка модуля СА” доступна только когда вставлен модуль CAM.
Цифровая
настройка
Вызов меню “Цифровая настройка”.
Автонастр.цифр.станций
Настройка всех доступных цифровых каналов.
Обычно этого делать не требуется, потому что все каналы уже настроены при
установке телевизора (стр. 8). Тем не менее, этот параметр позволяет повторить
процедуру (например, заново настроить телевизор после переезда или найти
новые каналы, появившиеся в эфире).
Редакт. списка программ
Удаление любых нежелательных цифровых каналов, сохраненных в памяти
телевизора и изменение порядка цифровых каналов, сохраненного в памяти
телевизора.
1 Для выбора канала, который Вы хотите удалить или переместить на
новую позицию, нажмите кнопку
F/f.
Если Вы знаете номер программы
Нажимайте цифровые кнопки для ввода трехзначного номера
программы желаемой вами трансляции.
2
Удалите или измените порядок цифровых каналов следующим образом:
Для удаления цифрового канала
Нажмите кнопку . Появится сообщение с просьбой подтвердить
удаление выбранного цифрового канала. Для выбора опции “Да”
нажмите кнопку G, затем нажмите кнопку .
Для изменения порядка цифровых каналов
Нажмите кнопку g, затем нажмите кнопку F/f для выбора новой
позиции для канала и нажмите кнопку
другие каналы, повторите шаги 1 и 2.
G. Если необходимо переместить
3 Нажмите кнопку RETURN.
Руч. поиск цифр. cтанций
Настройка цифровых каналов вручную.
1
Нажмите цифровую кнопку для выбора номера канала, который Вы хотите
настроить вручную, затем нажмите кнопку
2
Когда доступные каналы будут найдены, нажмите кнопку F/f для выбора
канала, который Вы хотите сохранить, затем нажмите кнопку .
F/f
для настройки канала.
3 Нажмите кнопку F/f для выбора номера программы, под которым Вы
хотите сохранить новый канал, затем нажмите кнопку .
Повторите процедуру для настройки других каналов вручную.
40
RU
Page 91
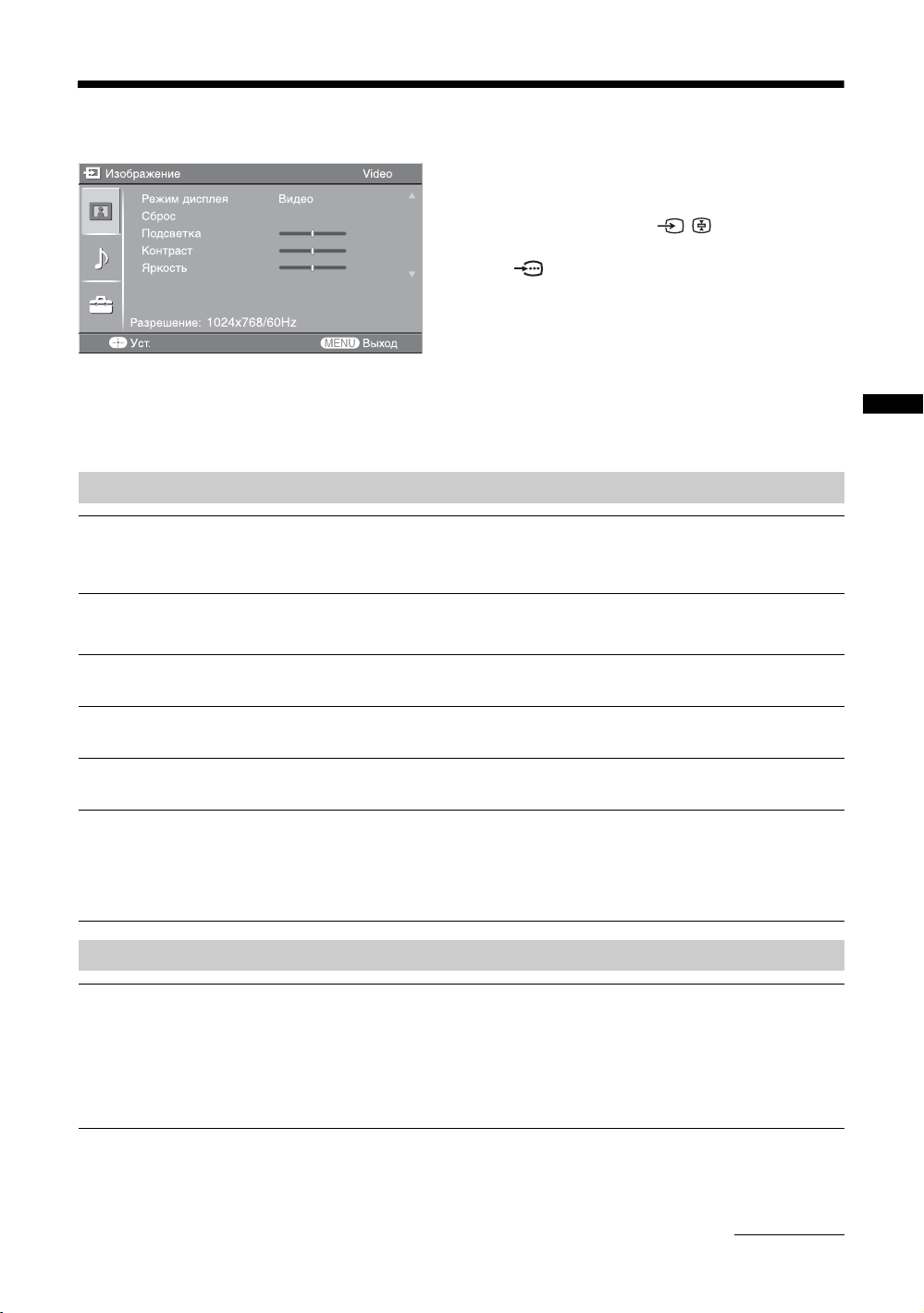
Меню Установки ПК
Изображение
Параметры, перечисленные ниже, можно
установить в меню Установки ПК, если телевизор
подсоединен к ПК.
1 Нажмите кнопку / несколько раз,
пока на экране не появится значок
PC.
2 Нажмите кнопку MENU для
отображения меню Установки ПК.
Примечание
Если вы подсоедините ПК к телевизору первый раз,
возможно, вам понадобится отрегулировать экранный
дисплей. В таких случаях выполните команду
“Автоподстройка” или отрегулируйте опции “Фаза”,
“Шаг”, “Сдвиг по горизонт.” или “Сдвиг по вертик.” в
пункте “Прочее” (стр. 42).
Использование функций MENU
Режим дисплея
Сброс
Подсветка
Контраст
Яркость
Цветовой тон
Звук
Режим звука
Выбор режима дисплея.
“Видео”: Выбирается для просмотра видеоизображений.
“Текст”: Выбирается для просмотра текста, диаграмм или таблиц.
Возврат к заводским установкам настроек “Изображение”, за исключением
“Режим дисплея”.
Регулировка яркости фона.
Повышает или понижает контрастность изображения.
Повышает или понижает яркость изображения.
Регулирует баланс белого для изображения.
“Холодный”: Придает белому цвету голубоватый оттенок.
“Нейтральный”: Придает белому цвету нейтральный оттенок.
“Теплый 1”/“Теплый 2”: Придает белому цвету красноватый оттенок. “Теплый 2”
придает более красный оттенок, чем “Теплый 1”.
Выбор режима звука.
“Динамичный”: Усиление тембра ВЧ и НЧ.
“Стандартный”: Для воспроизведения стандартного звука. Рекомендуется для
использования в домашних условиях.
“Индивидуальный”: Обеспечивает качественное воспроизведение во всем
диапазоне частот. Качество звука после настройки на ПК поддерживается на
таком же уровне в телевизоре.
Продолжение
41
RU
Page 92

Прочее
Автоподстройка
Сброс
Фаза
Шаг
Сдвиг по
горизонт.
Сдвиг по
вертик.
Фоpмaт экpaнa
Автоматическая регулировка положения, фазы и интервала изображения при
получении телевизором входного сигнала с подсоединенного ПК.
К сведению
Функция Автоподстройка может не работать должным образом с некоторыми
входными сигналами. В таких случаях вручную отрегулируйте опции “Фаза”, “Шаг”,
“Сдвиг по горизонт.” и “Сдвиг по вертик.”.
Возврат всех регулировок “Прочее” к заводским установкам.
Регулировка фазы в случае мерцания экрана.
Регулировка шага в случае, если на изображении есть нежелательные
вертикальные полосы.
Регулирует горизонтальное положение изображения.
Регулирует вертикальное положение изображения.
Выбор формата экрана для сигналов с частотой кадров 60 Гц.
“Нормальн.”: Отображение изображения с оригинальным размером.
“Полн. 1”: Увеличение изображения для заполнения области отображения с
сохранением оригинального соотношения горизонтали к вертикали.
“Полн. 2”: Увеличение изображения для заполнения области отображения.
Управление
питанием
Переключение телевизора в режим ожидания, если в течение 30 секунд не
поступает никакого сигнала.
42
RU
Page 93
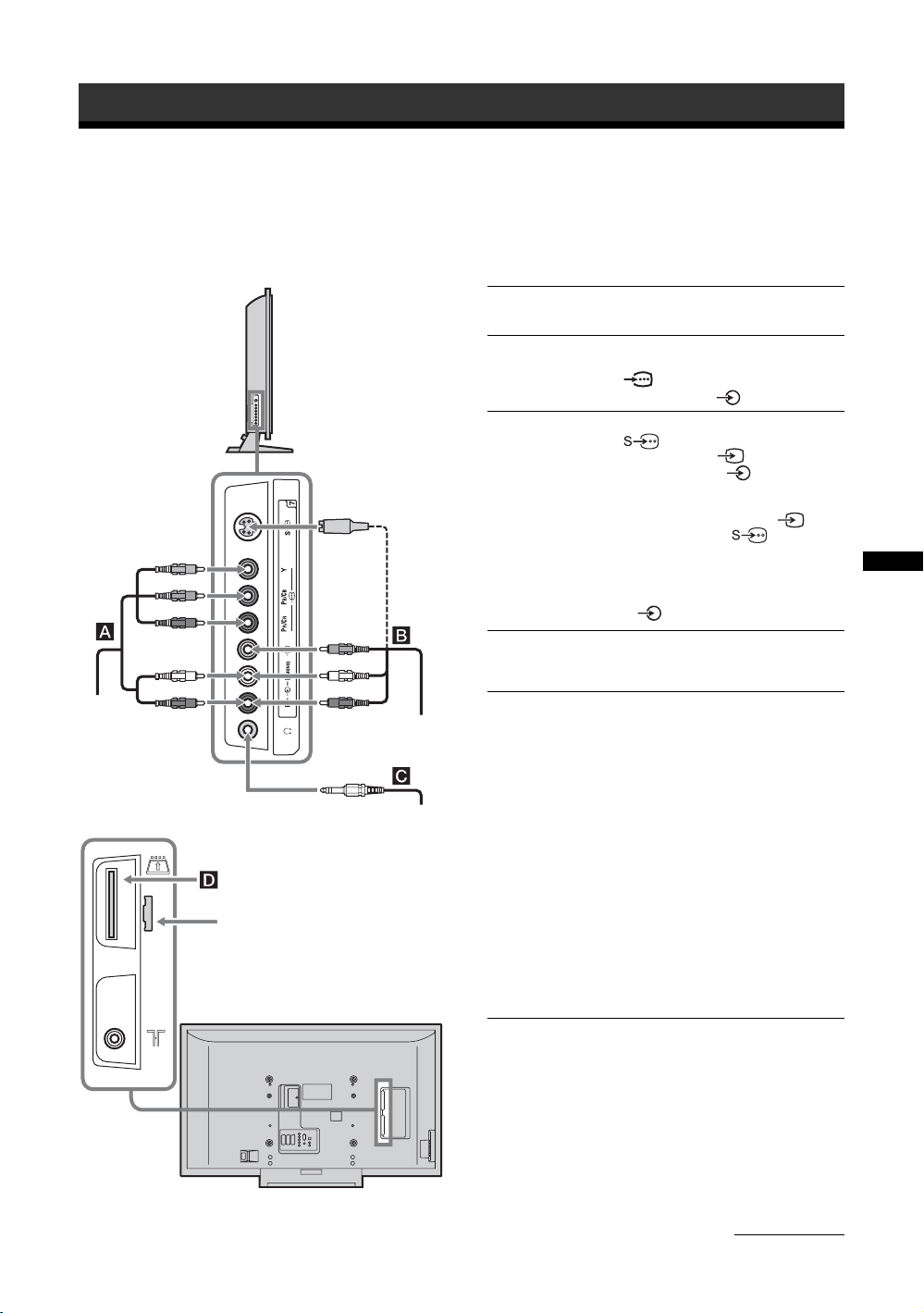
Использование дополнительного оборудования
Подключение дополнительного оборудования
К телевизору можно подключить широкий спектр дополнительного оборудования. Соединительные
кабели в комплект поставки не входят.
Подключение к телевизору (на боковой панели)
HDVвидеокамера с
компонентным
выходом
Только для
обслуживания
S VHS/Hi8/DVC
видеокамера
Наушники
Чтобы
подключить
HDV-видеокамера
с компонентным
выходом A
S VHS/Hi8/DVC
видеокамеру B
Наушники C Подсоедините к разъему i, чтобы
Модуль условного
доступа
(Conditional Access
Module (CAM)) D
Необходимо
Подключить к компонентным
видеоразъемам Y, P
7 и аудиоразъемам
L (MONO), R 7.
Подключить к гнезду S video
7 или композитному
видеоразъему 7 и к
аудиоразъемам 7. Чтобы
избежать появления помех на
изображении, не подключайте
камеру к видеоразъему 7 и
разъему S Video 7
одновременно. Если Вы не
можете подсоединить
монофоническое оборудование,
подсоедините его к разъему
L7.
слушать звук с телевизора через
наушники.
Для использования сервиса Pay
Per View (Плата за просмотр). За
более подробной информацией
обратитесь к руководству по
эксплуатации, прилагаемой к
вашему модулю CAM.
Для использования модуля CAM
нажмите кнопку выталкивания и
извлеките “бутафорную” карту.
Выключите телевизор при
установке модуля CAM в слот
CAM. Если вы не используете
модуль CAM, рекомендуется
вставить “бутафорную” карту в
слот CAM и хранить ее там.
Примечание
CAM поддерживается не во всех
странах. Пожалуйста, выясните у
специалиста своей дилерской
компании.
B/CB, PR/CR
Использование дополнительного оборудования
К сведению
Вы можете выбрать входные сигналы на боковых
разъемах путем установки “Вход AV7” в меню
“Настройка AV” (стр. 34).
Продолжение
43
RU
Page 94
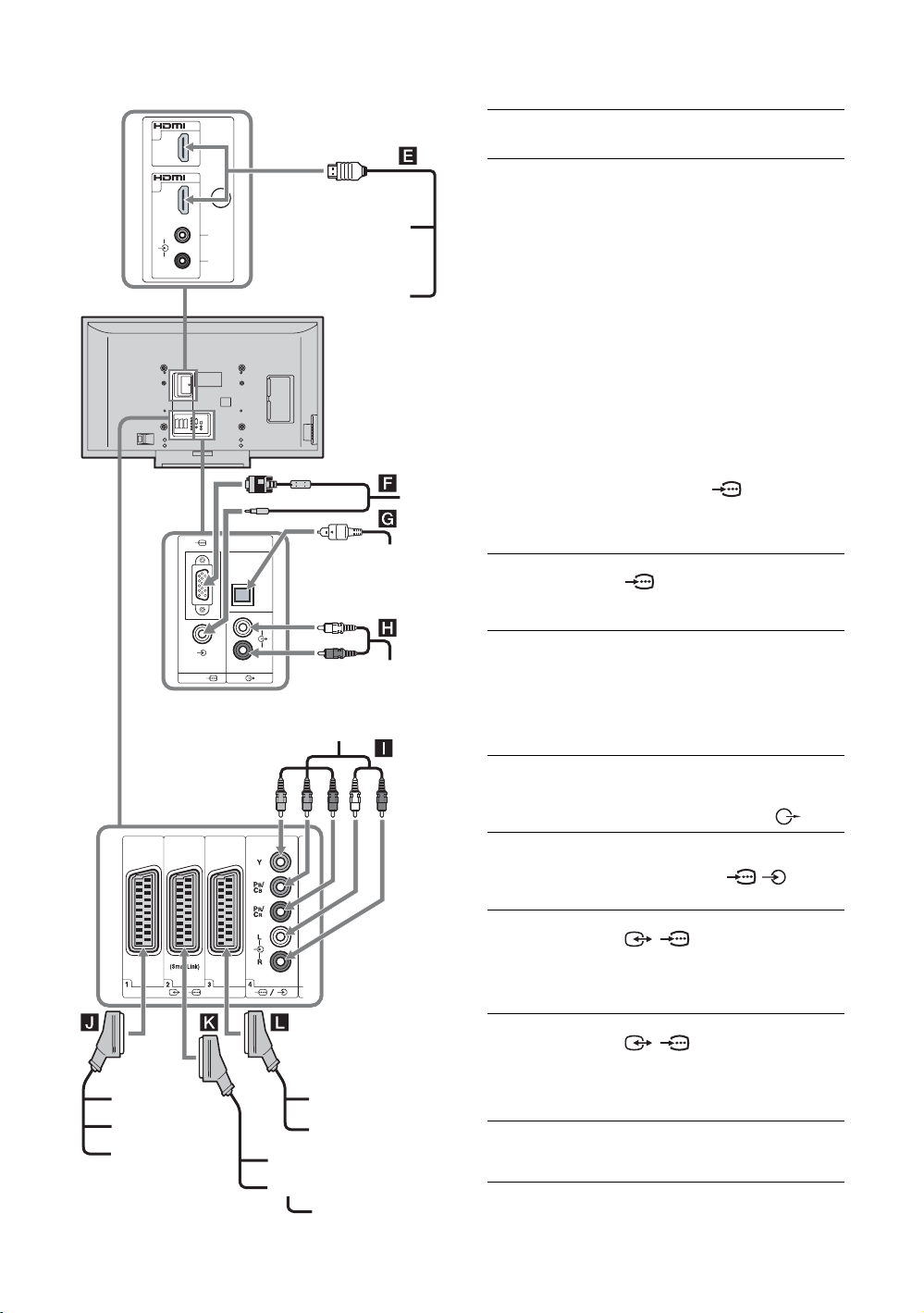
Подключение к телевизоре (на задней панели)
IN
5
IN
6
L
R
PC
Видеоигровые
устройства
DVDпроигрыватель
Декодер
Цифровой
ресивер
DVD-проигрыватель
OPTICAL OUT
Цифровой
аудиокомпонент
(PCM)
L
R
Аудиоустройство
Hi-Fi
DVD-проигрыватель с
компонентным выходом
Видеомагнитофон
DVD-
проигрыватель
DVD-магнитофон
Видеомагнитофон
Декодер
ПК
Чтобы
подключить
Цифровой ресивер
или DVDпроигрыватель E
Необходимо
Подсоединить к разъему HDMI
IN 5 или 6, если в устройстве
имеется разъем HDMI. С
устройства будут поступать
цифровые видео- и аудиосигналы.
Если в устройстве имеется разъем
DVI, соедините разъем DVI с
разъемом HDMI IN 6 через
адаптер DVI - HDMI
(приобретается отдельно) и
подсоедините выходные
аудиоразъемы устройства к
разъемам HDMI IN 6.
Примечания
• Разъемы HDMI поддерживают
только следующие входные
видеосигналы: 480i, 480p, 576i,
576p, 720p, 1080i и 1080p. Для
подсоединения к ПК,
пожалуйста, используйте
разъем PC .
• Используйте только кабель
HDMI, на котором имеется
логотип HDMI.
ПК F Подсоединить к разъемам PC
. Рекомендуется
использовать кабели ПК с
ферритовыми сердечниками.
Цифровой
аудиокомпонент
(PCM) G
Подсоединить к разъему
OPTICAL OUT с помощью
оптического аудиокабеля.
Примечание
Разъем OPTICAL OUT
поддерживает только цифровые
сигналы наземного телевещания.
Аудиоустройство
Hi-Fi H
Чтобы прослушивать звук с
телевизора на оборудовании
класса Hi-Fi, подсоедините его к
разъемам аудиовыхода .
DVDпроигрыватель с
компонентным
Подсоедините к разъемам
компонентного сигнала и
аудиоразъемам / 4.
выходом I
Видеоигровое
устройство, DVDпроигрыватель или
декодер J
DVD-магнитофон
или
видеомагнитофон,
поддерживающий
функцию
SmartLink K
Видеомагнитофон
или DVD-
Подсоедините к разъему Scart
/ 1. Если подключен
декодер, то кодированный сигнал
с тюнера телевизора выводится на
декодер, а декодированный си гнал
затем выводится с декодера.
Подсоедините к разъему Scart
/ 2. SmartLink – это
прямое соединение между
телевизором и
видеомагнитофоном/DVDмагнитофоном.
За более подробной информацией
обратитесь к стр. 6.
проигрыватель L
44
RU
Page 95

Программирование
пульта ДУ
Данный пульт ДУ предварительно установлен
для управления телевизорами Sony,
большинством DVD, видеомагнитофонов и
усилителей (домашних кинотеатров и т.п.) Sony.
Для управления видеомагнитофонами и DVD
других производителей (и некоторыми другими
моделями видеомагнитофонов, DVD и
усилителей Sony), выполните следующую
процедуру для программирования пульта ДУ.
Примечание
Прежде чем начать, найдите трехзначный код Вашей
марки DVD, видеомагнитофона или усилителя в
разделе “Коды производителей” на стр. 45.
1
3 Нажмите кнопку .
Если программирование выполнено
правильно, выбранная функциональная
кнопка мигнет дважды, а если
неправильно, она мигнет пять раз.
4 Включите Ваше устройство и
проверьте работу следующих основных
функций.
H (воспроизведение), x (остановка), m
(перемотка назад), M (ускоренная
перемотка вперед), настройка каналов для
видеомагнитофонов и DVD, TOP MENU/
MENU и
Если Ваше устройство не работает или
не работают некоторые функции.
Введите правильный код или попробуйте
ввести следующий код из списка для этой
марки. Однако не все модели каждой марки
могут быть охвачены.
Для возврата к обычному режиму ТВ
Нажмите функциональную кнопку TV.
F/f/G/g только для DVD.
2
1
3
1 Нажмите и держите нажатой
функциональную кнопку DVD, VCR или
AMP, которую Вы хотите
запрограммировать на пульте ДУ, а
затем нажмите кнопку , не отпуская
функциональную кнопку.
Выбранная функциональная кнопка (DVD,
VCR или AMP) будет мигать.
2 Нажмите цифровые кнопки для ввода
трехзначного кодового номера
производителя, пока кнопка
подсвечивается. Если код не будет
введен в течение 10 секунд, Вам нужно
будет снова выполнить пункта 1.
Коды производителей
Список марок видеомагнитофонов
Марка Код
SONY 301, 302, 303, 304, 305, 306, 307, 308,
309, 310, 362
AIWA 325, 331, 351
AKAI 326, 329, 330
DAEWOO 342, 343
GRUNDIG 358, 355, 360, 361, 320, 351, 366
HITACHI 327, 333, 334
JVC 314, 315, 322, 344, 352, 353, 354, 348, 349
LG 332, 338
LOEWE 358, 355, 360, 361, 320, 351
MATSUI 356, 357
ORION 328
PANASONIC 321, 323
PHILIPS 311, 312, 313, 316, 317, 318, 358, 359, 363,
364
SAMSUNG 339, 340, 341, 345
SANYO 335, 336
SHARP 324
THOMSON 319, 350, 365
TOSHIBA 337
Использование дополнительного оборудования
Продолжение
45
RU
Page 96

Список марок DVD
DVD-проигрыватель
Марка Код
SONY 001, 029, 030, 036, 037, 038, 039, 040, 041,
042, 043, 044, 053, 054, 055
AIWA 021
AKAI 032
DENON 018, 027, 020, 002
GRUNDIG 009, 028, 023, 024, 016, 003
HITACHI 025, 026, 015, 004, 035
JVC 006, 017
KENWOOD 008
LG 015, 014, 034
LOEWE 009, 028, 023, 024, 016, 003
MATSUI 013, 016
ONKYO 022, 033
PANASONIC 018, 027, 020, 002, 045, 046, 047
PHILIPS 009, 028, 023, 024, 016, 003, 031
PIONEER 004, 050, 051, 052
SAMSUNG 011, 014
SANYO 007
SHARP 019, 027
THOMSON 012
TOSHIBA 003, 048, 049
YAMAHA 018, 027, 020, 002
Список марок дополнительных систем
Sony
Система домашнего кинотеатра DAV
Марка Код
SONY (DAV) 401, 402, 403, 404
Аудио-видео ресивер
Марка Код
SONY 451, 452, 453, 454
Ресивер цифрового наземного вещания
Марка Код
SONY 501, 502, 503
DVD-проигрыватель/видеомагнитофон
Марка Код
SONY 101
DVD-магнитофон
Марка Код
SONY 201, 202, 203
RU
46
Page 97

Дополнительная информация
Технические
характеристики
Дисплей
Требования к источнику питания:
220–240 В переменного тока, 50 Гц
Размер экрана:
KDL-52X2000:
52 дюймов (Приблиз. 132,2 см по диагонали)
KDL-46X2000:
46 дюймов (Приблиз. 116,8 см по диагонали)
KDL-40X2000:
40 дюймов (Приблиз. 101,6 см по диагонали)
Разрешение экрана:
1920 точек (по горизонтали) × 1080 строк (по
вертикали)
Потребляемая мощность:
KDL-52X2000: 290 Вт
KDL-46X2000: 249 Вт
KDL-40X2000: 205 Вт
Потребляемая мощность в режиме ожидания*:
0,3 Вт
* Номинальная величина мощности
потребления в дежурном режиме достигается
после того, как телевизор выполнит
необходимые внутренние процессы.
Габариты (Ш × В × Г):
KDL-52X2000:
Приблиз. 1415 × 890 × 384 мм (с подставкой)
Приблиз. 1415 × 827 × 123 мм (без подставки)
KDL-46X2000:
Приблиз. 1262 × 795 × 322 мм (с подставкой)
Приблиз. 1262 × 734 × 121 мм (без подставки)
KDL-40X2000:
Приблиз. 1111 × 717 × 322 мм (с подставкой)
Приблиз. 1111 × 657 × 121 мм (без подставки)
Масса:
KDL-52X2000:
Приблиз. 54,5 кг (с подставкой)
Приблиз. 47,0 кг (без подставки)
KDL-46X2000:
Приблиз. 41,0 кг (с подставкой)
Приблиз. 36,0 кг (без подставки)
KDL-40X2000:
Приблиз. 35,0 кг (с подставкой)
Приблиз. 30,0 кг (без подставки)
Система панели управления
ЖК-панель (жидкокристаллический дисплей)
ТВ система
Аналоговая:В зависимости от Вашего выбора
страны/региона:
B/G/H, D/K, L, I
Цифровая: DVB-T
Система цветности/видеосистема
Аналоговая:PAL, SECAM
NTSC 3.58, 4.43 (только в режиме Video In)
Цифровая: MPEG-2 MP@ML
Антенна
Внешний разъем для VHF/UHF (75 Ом)
Диапазон каналов
Аналоговый: VHF: E2–E12
Цифровой: VHF/UHF
UHF: E21–E69
CATV: S1–S20
HYPER: S21–S41
D/K: R1–R12, R21–R69
L: F2–F10, B–Q, F21–F69
I: UHF B21–B69
Разъемы
/1
21-штырьковый разъем scart (стандарта
CENELEC), включающий аудио-/видеовход,
вход RGB-сигнала и телевизионный аудио-/
видеовыход.
/ 2 (SmartLink)
21-штырьковый разъем scart (стандарта
CENELEC), включающий аудио-/видеовход,
вход RGB-сигнала, выбираемый аудио-/
видеовыход и интерфейс SmartLink.
/3
21-штырьковый разъем Scart (стандарта
CENELEC), включающий аудио/видеовход,
вход RGB-сигнала и аудио/видеовыход сигнала,
отображаемого в настоящий момент на экране.
4
Поддерживаемые форматы: 1080i, 720p, 576p,
Y: Размах 1 В, 75 Ом, 0,3 В с отрицательной
синхронизацией
B/CB: Размах 0,7 В, 75 Ом
P
R/CR: Размах 0,7 В, 75 Ом
P
4
Аудиовходы (линейные разъемы)
500 мВ среднеквадратическое значение
Полное сопротивление: 47 кОм
HDMI IN 5, 6
Видео: 1080p, 1080i, 720p, 576p, 576i, 480p, 480i
Аудио: Двухканальный линейный PCM
32, 44,1 и 48 кГц, 16, 20 и 24 разряда
Аналоговый аудиосигнал (линейные разъемы):
500 мВ среднеквадратическое значение,
Полное сопротивление 47 кОм
(Только HDMI IN 6)
7
Поддерживаемые форматы: 1080i, 720p, 576p,
Y: Размах 1 В, 75 Ом, 0,3 В с отрицательной
синхронизацией
B/CB: Размах 0,7 В, 75 Ом
P
R/CR: Размах 0,7 В, 75 Ом
P
7 Вход S-видео (4-штырьковый мини-разъем
DIN)
7 Видеовход (линейный разъем)
7 Аудиовходы (линейные разъемы)
576i, 480p, 480i
576i, 480p, 480i
Продолжение
Дополнительная информация
47
RU
Page 98

ОПТИЧЕСКИЙ ВЫХОД (гнездо OPTICAL
OUT)
Аудиовыход (линейные разъемы)
PC Вход с ПК (15-штырьковый разъем D-sub)
(см. стр. 48)
G: Размах 0,7 В, 75 Ом, без синхронизации по
зеленому каналу
B: Размах 0,7 В, 75 Ом
R: Размах 0,7 В, 75 Ом
HD: Размах 1-5 В
VD: Размах 1-5 В
аудиовход ПК (мини-гнездо)
i Гнездо наушников
Слот модуля условного доступа
(Conditional Access Module (CAM))
Справочная таблица входных сигналов ПК
Выходная мощность звука
11 Вт + 11 Вт
Прилагаемые принадлежности
Обратитесь к разделу “1: Проверка
принадлежностей” на стр. 4.
Дополнительные принадлежности
• Настенный монтажный кронштейн SU-WL51
• Подставка для телевизора SU-FL61
• Сменные цветные элементы
CRU-52X1 (для модели KDL-52X2000)
CRU-46X1 (для модели KDL-46X2000)
CRU-40X1 (для модели KDL-40X2000)
Конструкция и технические характеристики
могут быть изменены без уведомления.
Сигналы
По горизонтали
(пикселы)
По вертикали
(строки)
Частота
горизонтальной
развертки
(кГц)
Частота
вертикальной
развертки
(кГц)
Стандарт
VGA 640 480 31,5 60 VGA
640 480 37,5 75 VESA
720 400 31,5 70 VGA-T
SVGA 800 600 37,9 60 Стандарты
VESA
800 600 46,9 75 VESA
XGA 1024 768 48,4 60 Стандарты
VESA
1024 768 56,5 70 VESA
1024 768 60 75 VESA
WXGA 1280 768 47,4 60 VESA
1280 768 47,8 60 VESA
1360 768 47,7 60 VESA
• Вход ПК на данном телевизоре не поддерживает синхронизацию по зеленому каналу и композитную
синхронизацию.
• Вход ПК на данном телевизоре не поддерживает чересстрочные сигналы.
• Для наилучшего качества изображения рекомендуется использовать сигналы (мощные) в приведенной выше
таблице с частотой вертикальной развертки 60 Гц с персонального компьютера. В режиме простого
подключения сигналы с частотой вертикальной развертки 60 Гц будут выбираться автоматически.
48
RU
Page 99

Поиск и устранение неисправностей
Проверьте, не мигает ли индикатор 1 (режим ожидания) красным светом.
Если мигает
Включена функция самодиагностики.
1 Посчитайте, сколько раз мигнет индикатор 1 (режим ожидания) между каждыми
двухсекундными перерывами.
Например, индикатор мигает три раза, перестает мигать на две секунды, затем снова мигает три раза
и т.д.
2 Нажмите кнопку 1 на телевизоре (справа) для его выключения, отсоедините шнур питания
от сети и сообщите специалистам дилерской компании или сервисного центра Sony характер
миганий индикатора (количество миганий).
Если не мигает
1 См. таблицы ниже.
2 Если проблему устранить не удалось, дальнейшее техническое обслуживание и ремонт
телевизора должны производиться квалифицированным персоналом в сервисном центре.
Изображение
Проблема Причина/Способ устранения
Нет ни изображения
(темный экран), ни звука
• Проверьте подсоединение антенны.
• Подсоедините телевизор к электросети и нажмите кнопку 1 на
телевизоре (справа).
• Если индикатор 1 (режим ожидания) горит красным cветом,
нажмите кнопку TV "/1.
Нет изображения или
информации в меню от
оборудования,
подключенного к разъему
Scart
Раздвоение или
многоконтурность
изображения
На экране виден только
“снег” и помехи
Помехи на изображении
(пунктирные линии или
полосы)
• Проверьте, включено ли дополнительное оборудование, и
нажимайте кнопку / до тех пор, пока на экране не
отобразится нужный значок входа.
• Проверьте соединение между дополнительным оборудованием и
телевизором.
• Проверьте подсоединения антенны/кабелей.
• Проверьте расположение антенны и ее направленность.
• Проверьте, не сломана и не погнута ли антенна.
• Проверьте, не закончился ли срок эксплуатации антенны (от трех
до пяти лет в обычных условиях, от одного года до двух лет на
морском побережье).
• Установите телевизор подальше от таких источников
электрических помех, как автомобили, мотоциклы, фены или
оптические устройства.
• Дополнительное оборудование следует устанавливать на
некотором расстоянии от телевизора.
• Убедитесь, что антенна подсоединена с помощью прилагаемого
коаксиального кабеля.
• Антенный кабель не должен находиться рядом с другими
соединительными кабелями.
Продолжение
Дополнительная информация
49
RU
Page 100

Проблема Причина/Способ устранения
При просмотре телеканала
на изображении имеются
помехи
• Выберите опцию “Руч. настр. прогр.” в меню “Настр. аналоговых
каналов” и выполните точную настройку “АПЧ”
(автоматическую подстройку частоты) для повышения качества
принимаемого изображения (стр. 37).
На экране появляются
отдельные маленькие
темные и/или яркие точки
Отсутствует цветность при
просмотре программ
Отсутствует цветность или
цветность искажена при
просмотре сигнала через
разъемы Y, P
ввода 4 или 7
B/CB, PR/CR
• Изображение на экране состоит из точек. Маленькие темные и/
или яркие точки (пикселы) на экране не являются признаком
неисправности.
• Выберите опцию “Сброс” в меню “Изображение” для возврата к
заводским установкам (стр. 25).
• Проверьте соединение разъемов Y, PB/CB, PR/CR ввода 4 или 7.
• Убедитесь в том, что разъемы Y, P
надежно зафиксированы в соответствующих гнездах.
Звук
Проблема Причина/Способ устранения
Нет звука, но изображение
нормальное
• Нажмите кнопку 2 +/– или % (отключение звука).
• Убедитесь, что опция “Динамик” установлена в положение
“Вкл.” в меню “Настройка” (стр. 33).
Звук с помехами
• См. причины/способ устранения в разделе “Помехи
изображения” на стр. 49.
Каналы
Проблема Причина/Способ устранения
Невозможно выбрать
желаемый канал
• Переключаясь в цифровой или аналоговый режим, выберите
желаемый цифровой/аналоговый канал.
B/CB, PR/CR ввода 4 или 7
Некоторые каналы
являются пустыми
Не появляются цифровые
каналы
RU
50
• Закодированный канал/Канал, доступный только по подписке.
Подпишитесь на сервис Pay Per View (Плата за просмотр).
• Канал используется только для передачи данных (нет
изображения или звука).
• Свяжитесь с телевещательной компанией для получения
подробной информации о трансляции.
• Свяжитесь с местным установщиком, чтобы выяснить,
предоставляется ли цифровое вещание в Вашей местности.
• Приобретите более мощную антенну.
 Loading...
Loading...