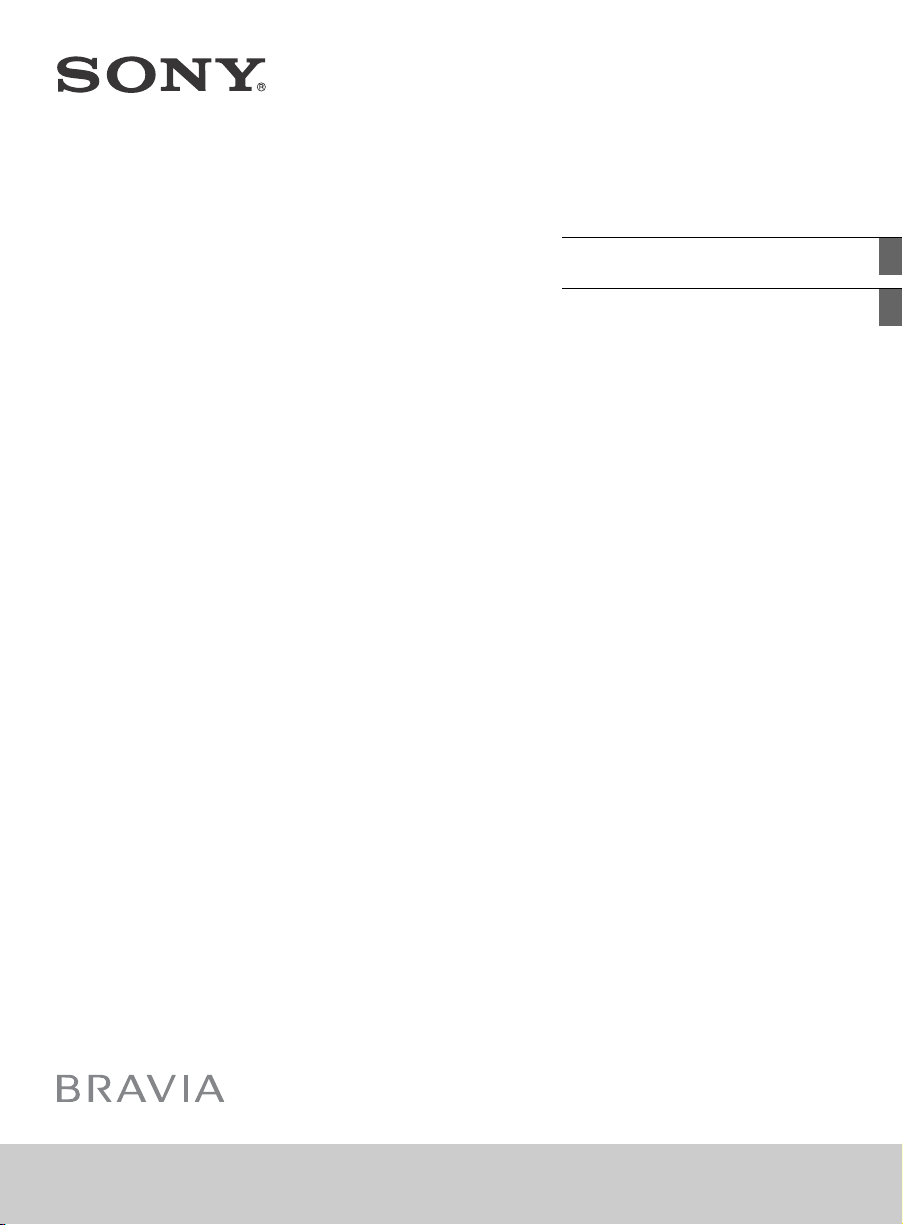
Television
Televisor digital a
color con pantalla
de cristal líquido
Operating Instructions US
(Setup Guide)
Manual de instrucciones ES
(Guía de configuración)
Sony Customer Support
U.S.A.:
http://www.sony.com/tvsupport
Canada:
http://www.sony.ca/support
United States Canada
1.800.222.SONY 1.877.899.SONY
Please Do Not Return
the Product to the Store
KDL-32R300C
Centro de Asistencia de
Sony
http://esupport.sony.com/ES/LA/
Llame al número telefónico que aparece en
su póliza de garantía.
Por favor no devuelva el producto a la tienda
donde adquirió el producto.
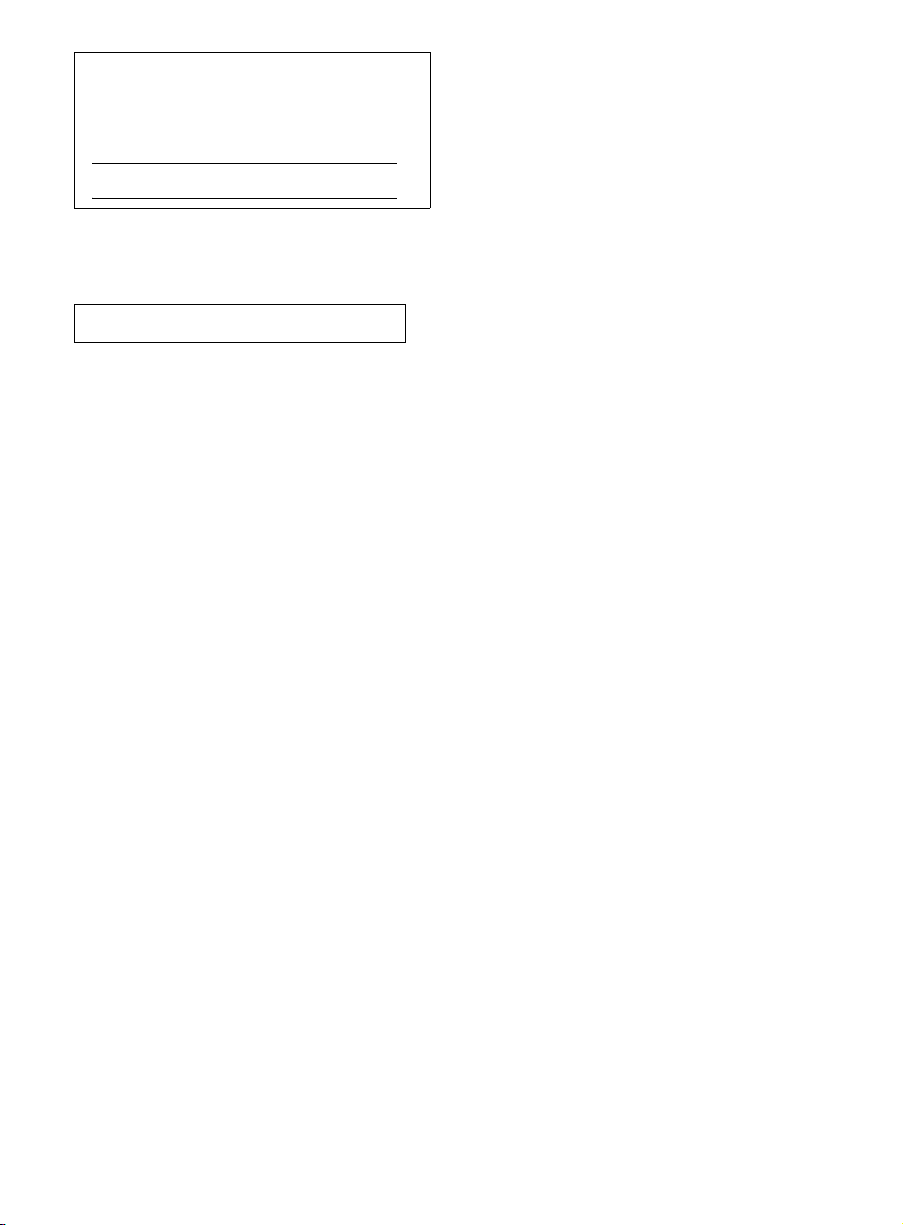
Owner’s Record
The model and serial numbers are located at the side and rear
of the TV. Record these numbers in the spaces provided below.
Refer to them whenever you call upon your Sony dealer
regarding this TV.
Model Name
Serial No.
CAUTION
To prevent electric shock and blade exposure, do not use this polarized
AC plug with an extension cord, receptacle or other outlet unless the
blades can be fully inserted.
The 32 class has a 31.5 inch viewable image size (measured
diagonally).
Location of the identification label
Labels for Model No. and Power Supply rating are located on the rear
of the TV.
Note:
• The illustrations of the remote control used in this manual are of the
RM-YD092 unless otherwise stated.
• The illustrations used in this manual may differ depending on your
TV model.
Cleaning
When cleaning, be sure to unplug the power cord to avoid any chance
of electric shock.
• Wipe the LCD screen gently with a soft cloth.
• Stubborn stains may be removed with a cloth slightly moistened
with a solution of mild soap and warm water.
• If using a chemically pretreated cloth, please follow the instruction
provided on the package.
• Never use strong solvents such as a thinner, alcohol or benzine for
cleaning.
• See the supplied Safety Booklet for additional information.
US
2
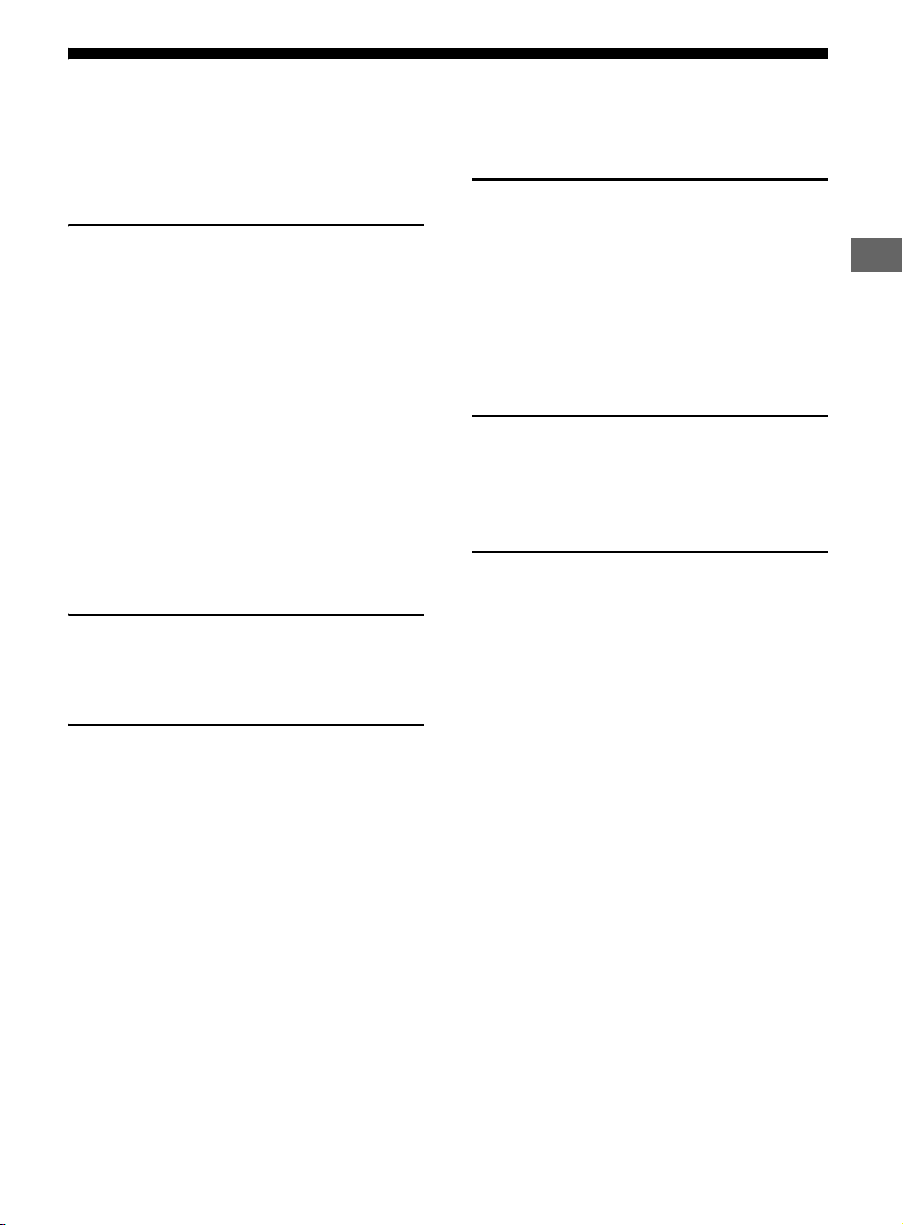
Table of Contents
Introducing Your New BRAVIA®
Getting Started
Checking the Accessories. . . . . . . . . . . . . . . . 6
Inserting Batteries into the
Remote Control. . . . . . . . . . . . . . . . . . . . . . . . 6
Setting Up Your TV . . . . . . . . . . . . . . . . . . . . . 7
Attaching the Table-Top Stand . . . . . . . . . . . 7
Connecting the TV . . . . . . . . . . . . . . . . . . . . . 8
Cable System or VHF/UHF
Antenna System . . . . . . . . . . . . . . . . . . . . . . . . . 8
Cable System and VHF/UHF
Antenna System . . . . . . . . . . . . . . . . . . . . . . . . . 8
HD Cable Box/HD Satellite Box . . . . . . . . . . . . . 8
Securing the TV . . . . . . . . . . . . . . . . . . . . . . . . 9
Preventing the TV from Toppling . . . . . . . . . . . . 9
Recommended Measures to Secure the TV . . . 9
Running Initial Setup . . . . . . . . . . . . . . . . . . .11
Parts and Controls
TV . . . . . . . . . . . . . . . . . . . . . . . . . . . . . . . . . . 12
Remote Control. . . . . . . . . . . . . . . . . . . . . . . 13
Watching TV
Changing the Viewing Style. . . . . . . . . . . . . 15
Changing the Wide Mode . . . . . . . . . . . . . . . . .15
Setting Scene Select . . . . . . . . . . . . . . . . . . . . . .15
Navigating through Home Menu
Favorites . . . . . . . . . . . . . . . . . . . . . . . . . . . . 16
Applications . . . . . . . . . . . . . . . . . . . . . . . . . 16
Using the TV as a Photo Frame . . . . . . . . . . . . 16
Media. . . . . . . . . . . . . . . . . . . . . . . . . . . . . . . .17
Playing back Photo/Music/Video via USB . . . . 17
Settings . . . . . . . . . . . . . . . . . . . . . . . . . . . . . 18
Preferences . . . . . . . . . . . . . . . . . . . . . . . . . . . . 18
Customer Support. . . . . . . . . . . . . . . . . . . . . . . 25
Viewing Pictures from Connected
Equipment
Connection Diagram. . . . . . . . . . . . . . . . . . . 26
Using Audio and Video Equipment. . . . . . . 27
Additional Information
Using a Wall-Mount Bracket . . . . . . . . . . . . 28
Installing the TV Against a Wall or
Enclosed Area . . . . . . . . . . . . . . . . . . . . . . . . 28
Troubleshooting . . . . . . . . . . . . . . . . . . . . . . 29
Picture . . . . . . . . . . . . . . . . . . . . . . . . . . . . . . . . 29
Sound . . . . . . . . . . . . . . . . . . . . . . . . . . . . . . . . . 29
Channels . . . . . . . . . . . . . . . . . . . . . . . . . . . . . . 29
General. . . . . . . . . . . . . . . . . . . . . . . . . . . . . . . . 30
Specifications . . . . . . . . . . . . . . . . . . . . . . . . 30
Safety Information . . . . . . . . . . . . . . . . . . . . 32
US
US
3
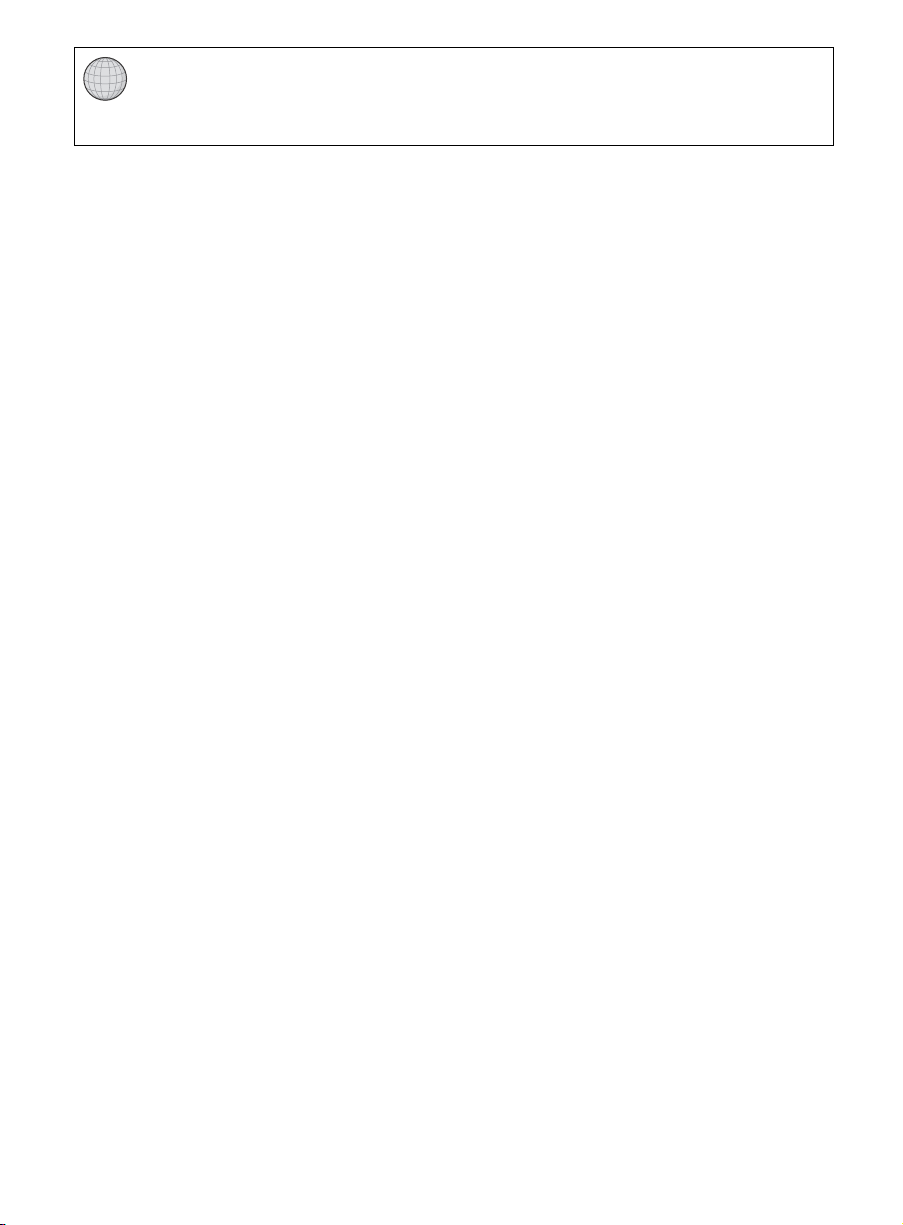
Customer Support
United States
http://www.sony.com/tvsupport
Canada
http://www.sony.ca/support
On-line Registration
United States
http://productregistration.sony.com
Canada
http://www.sony.ca/registration
US
4
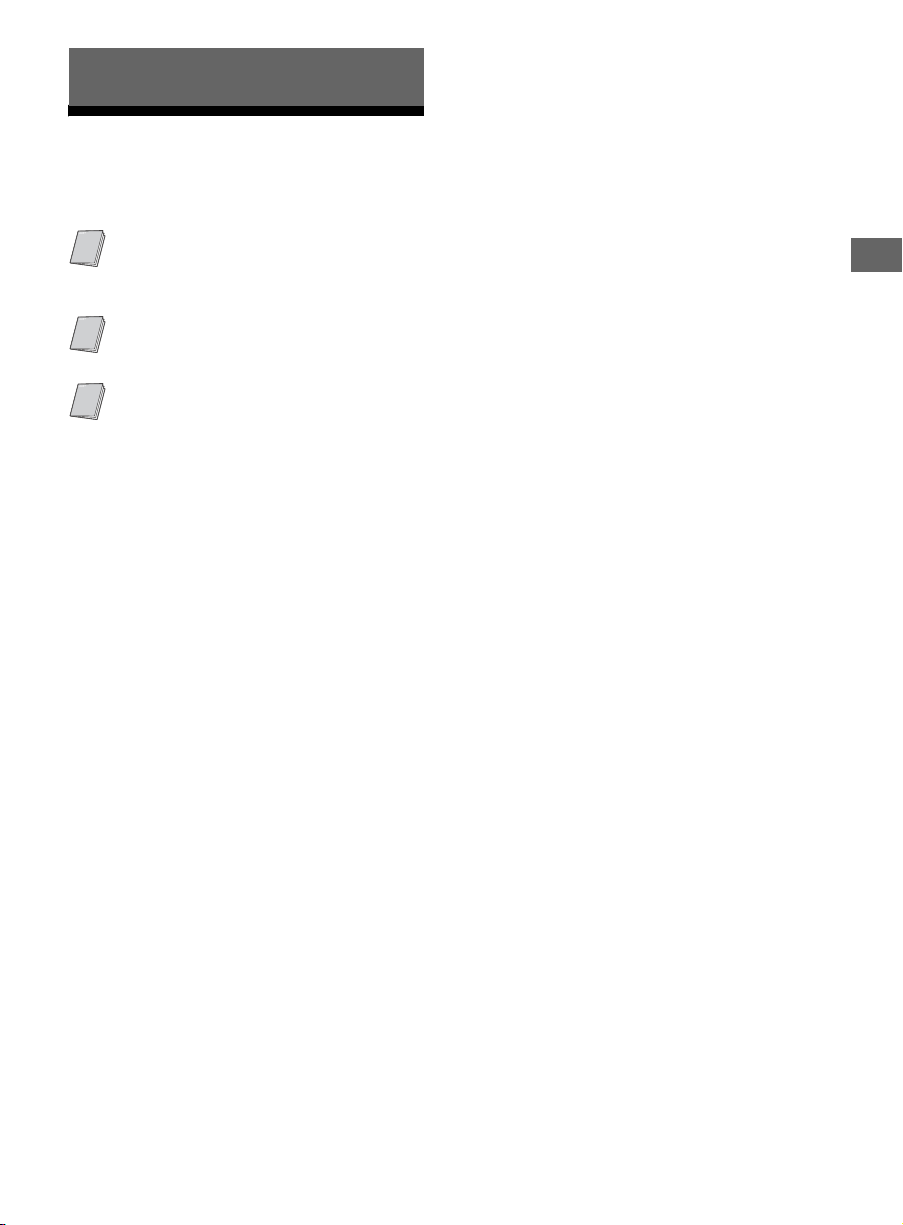
Introducing Your New BRAVIA®
Welcome to the World of BRAVIA®
Thank you for choosing this Sony BRAVIA® highdefinition television. Use the documentation listed
below to get the most out of your TV.
Safety Booklet
Contains precautionary measures to
keep you and your TV safe. Read this
information prior to setting up your TV.
Operating Instructions
Provides the most detailed information
to operate your TV.
Quick Setup Guide
Provides TV setup information with
sample connection diagrams.
Please take a moment to register your TV at:
U.S.A.: http://productregistration.sony.com
Canada: http://www.sony.ca/registration
Experiencing Stunning HD with Your BRAVIA
TV
To experience the stunning detail of your new
BRAVIA TV, you need access to high-definition (HD)
programming. Your BRAVIA TV can receive and
display HD programming from:
Over-the-air broadcasting via HD-quality antenna
HD cable subscription
HD satellite subscription
Blu-ray Disc™ player or other HD compatible
external equipment
Contact your cable, satellite or HD service provider
for information on upgrading to HD programming.
US
The Four Steps to a Full HD Experience
Set, Sound, Source, and Setup
Along with your BRAVIA TV set, a complete HD
system requires an HD sound system, a source of
HD programming and a proper connection setup.
Refer to the Quick Setup Guide, enclosed
separately, for connecting optional equipment.
US
5
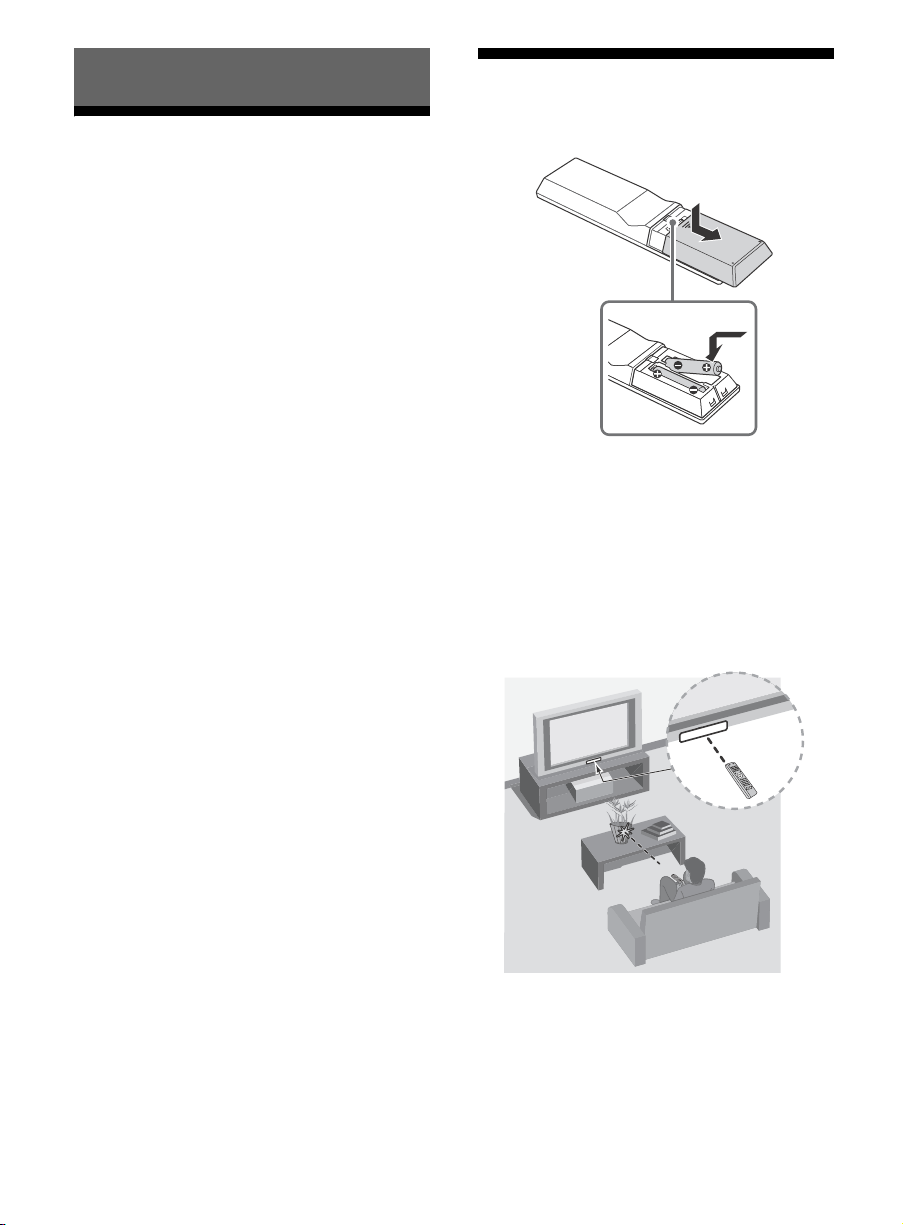
Getting Started
Checking the Accessories
Remote control (1)*
Size AAA batteries (2)
AC power cord (1)
Tab le-Top S tand ( 1)
Fixing screws for Table-Top Stand (M4 × 18) (4)
Operating Instructions (1)
Quick Setup Guide (1)
Safety and Regulatory Booklet (1)
Software License (1)
Stand Installation Guide (1)
*1 Please refer to the model name printed on the remote
control.
1
Inserting Batteries into the
Remote Control
1 Remove the protection sheet.
2 Push and slide the cover to open.
Guidelines for Remote Control
Point your remote control directly at the IR sensor
located on your TV.
Make sure that no objects are blocking the path
between the remote control and the IR sensor on
your TV.
Fluorescent lamps can interfere with your remote
control; try turning off the fluorescent lamps.
If you are having problems with the remote
control, reinsert or replace your batteries and
make sure that they are correctly inserted.
US
6
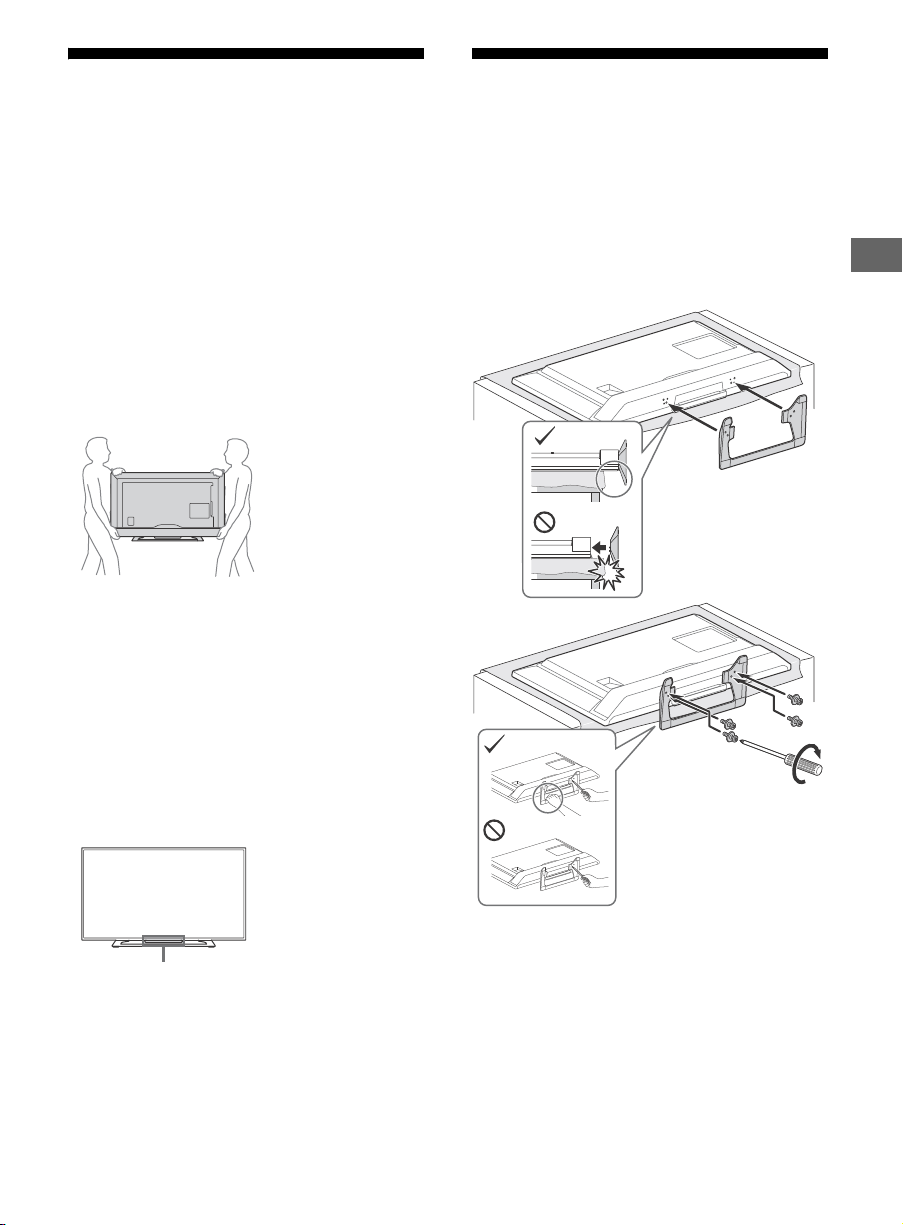
Setting Up Your TV
IR Sensor
Some TV models are packaged with a detached
Table-Top Stand so you can mount your TV to a wall
right away. If you are not mounting the TV to a wall,
you will need to attach the Table-Top Stand. You will
need a Phillips screwdriver (not supplied) and the
supplied screws to complete the task. Look for the
supplied Table-Top Stand instruction leaflet.
Be sure to consider the following while setting up
your TV:
Disconnect all cables when carrying the TV.
Carry the TV with the adequate number of
people; larger size TVs require two or more
people.
Correct hand placement while carrying the TV is
very important for safety and to avoid damage.
Do not put stress on the LCD panel or the frame
around the screen.
Ensure your TV has adequate ventilation, see
page 28.
For best picture quality, do not expose the screen
to direct illumination or sunlight.
Avoid installing the TV in a room with reflective
wall and floor materials.
Avoid moving the TV from a cold area to a warm
area. Sudden room temperature changes may
cause moisture condensation. This may cause the
TV to show poor picture and/or poor color. Should
this occur, allow moisture to evaporate
completely before powering the TV on.
Ensure that there are no objects in front of the TV.
Attaching the Table-Top Stand
Note
• If using an electric screwdriver, set the tightening torque
at approximately 1.2N·m {12kgf·cm}.
• When detaching the Table-Top Stand, reverse the
attaching procedure.
• Be sure the TV is vertical before turning on. To avoid
uneven picture uniformity do not power on the TV with
the LCD panel facing down.
• When attaching the Table-Top Stand again, be sure to
fasten the screws (previously removed) to the original
holes on the rear of the TV.
KDL-32R300C
US
US
7
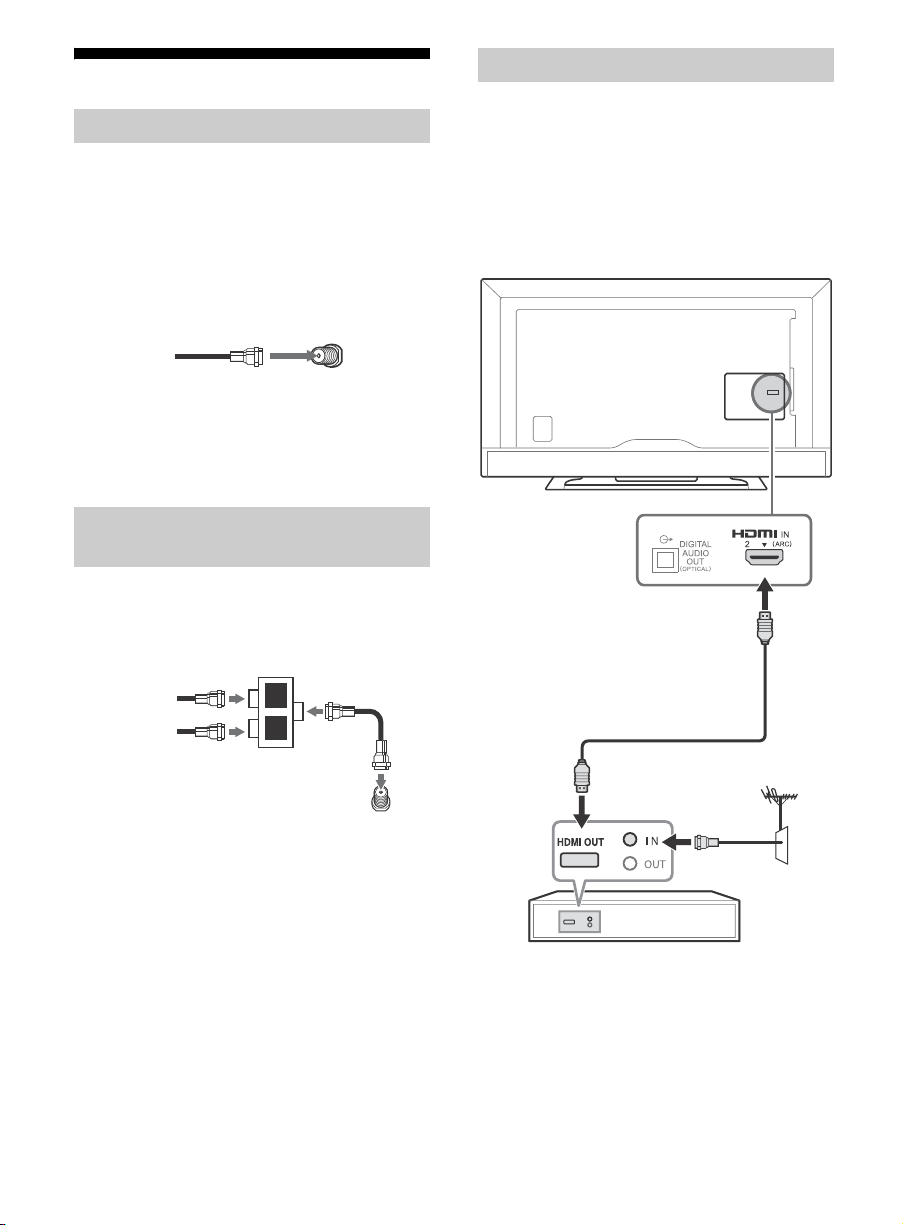
Connecting the TV
75-ohm
coaxial cable
CABLE/ANTENNA
Rear of TV
B
A
A/B RF Switch
Cable
Antenna
Rear of TV
CABLE/ANTENNA
Rear of TV
Set Top Box
Cable System or VHF/UHF Antenna System
You can enjoy high-definition and standarddefinition digital programming (if available in your
area) along with standard-definition analog
programming.
This TV is capable of receiving unscrambled digital
programming for both cable (QAM and 8VSB) and
external VHF/UHF antenna (ATSC).
Cable or VHF/UHF (or VHF only)
Note
• It is strongly recommended that you connect the CABLE/
ANTENNA input using a 75-ohm coaxial cable to receive
optimum picture quality. A 300-ohm twin lead cable can
easily be affected by radio frequency interference,
resulting in signal degradation.
Cable System and VHF/UHF Antenna
System
Use an optional A-B RF switch (not supplied) to
switch between the cable and over-the-air antenna
programming, as indicated below.
HD Cable Box/HD Satellite Box
You can enjoy high-definition programming by
subscribing to a high-definition cable service or a
high-definition satellite service. For the best
possible picture, make sure you connect this
equipment to your TV via the HDMI or component
video (with audio) input located on the back of your
TV.
Shown with HDMI Connection
Note
• Be sure to set the Signal Type setting to Cable or
Antenna found under the Channel settings for your input
signal (page 20).
US
8
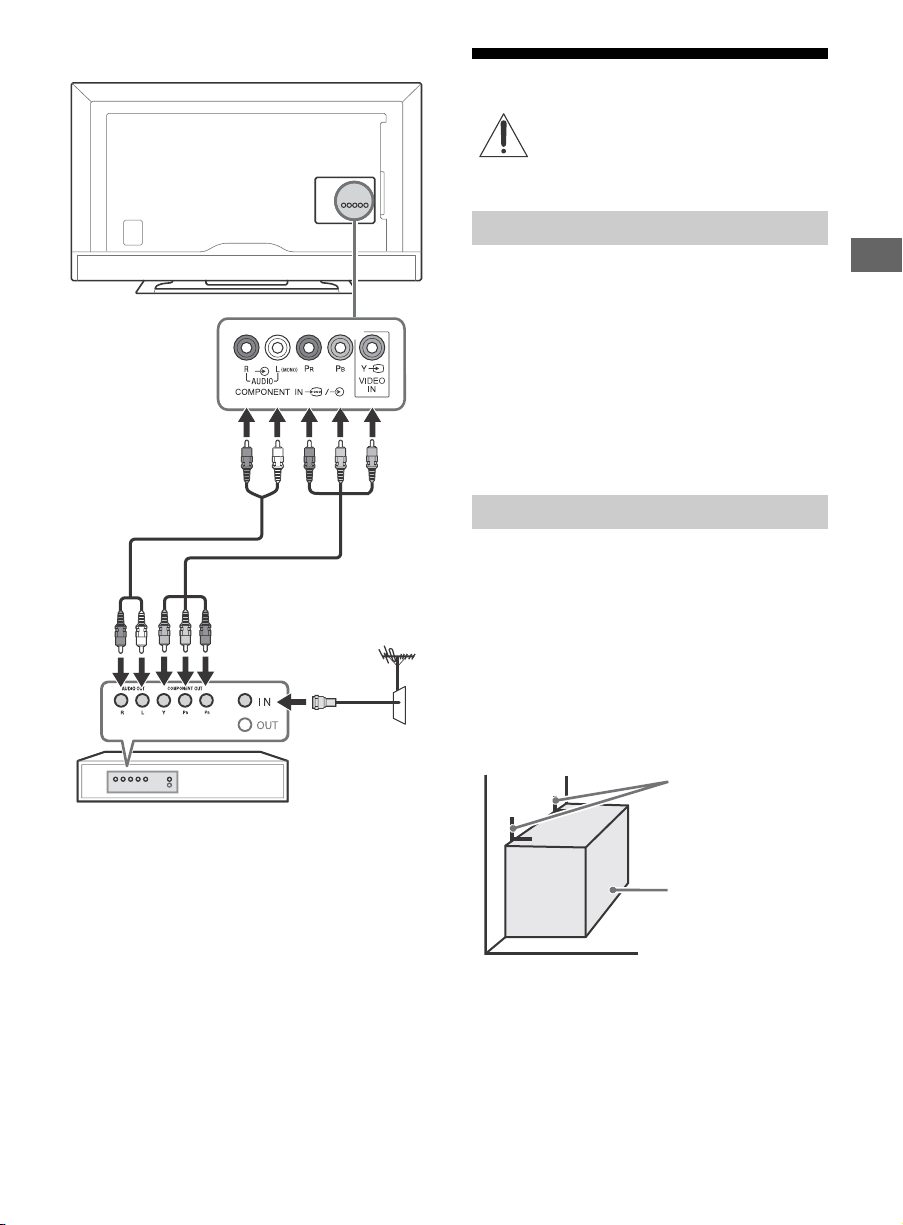
Shown with Component Connection
Rear of TV
Set Top Box
Angle braces
(not supplied)
Stand
Securing the TV
Sony strongly recommends taking
measures to prevent the TV from toppling
over. Unsecured TVs may topple and result
in property damage, serious bodily injury
or even death.
Preventing the TV from Toppling
Secure the TV to a wall and/or stand.
Do not allow children to play or climb on furniture
and TV sets.
Avoid placing or hanging items on the TV.
Never install the TV on:
slippery, unstable and/or uneven surfaces.
furniture that can easily be used as steps, such
as a chest of drawers.
Install the TV where it cannot be pulled, pushed,
or knocked over.
Route all AC power cords and connecting cables
so that they are not accessible to curious children.
Recommended Measures to Secure the TV
Consider the following measures when securing
your TV to a stand (not supplied).
1 Secure the stand for the TV.
Make sure the stand can adequately support the
weight of the TV. Use two angle braces (not
supplied) to secure the stand.
For each angle brace use the appropriate
hardware to:
Attach one side of the angle brace to the wall
stud.
Attach the other side to the stand.
US
US
9
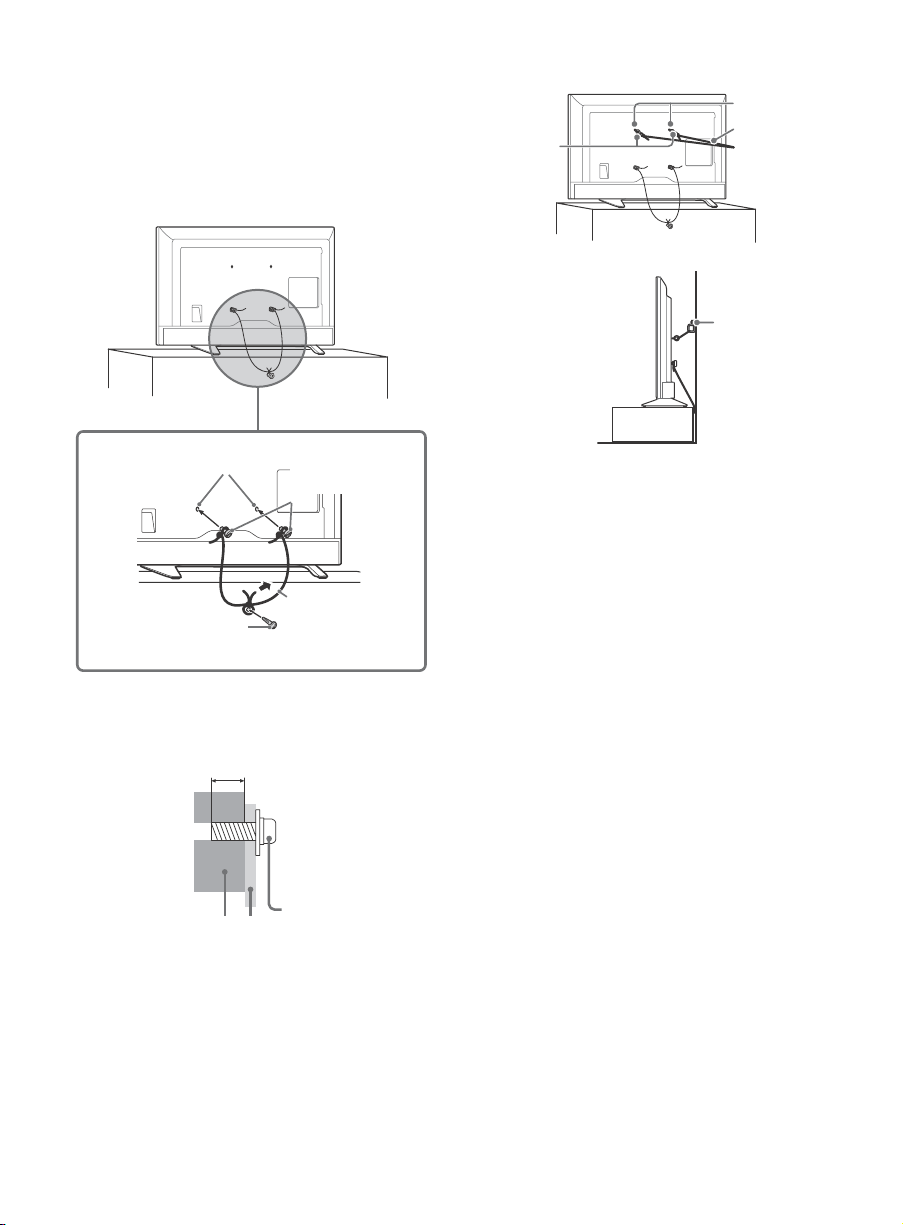
2 Secure the TV to the stand.
Screw
(not supplied)
Rope or chain
(not supplied)
Screw hole of the TV
M4 machine screw
(not supplied)
9-13 mm
Screw M4
Rope or chain
TV
Wall-mount
holes
Rope or chain
(not supplied)
Anchor
bolts
(not
supplied)
Wall-anchor
(not supplied)
Use the optional hardware listed below (not
supplied):
M4 machine screw (screwed into the screw
hole of the TV).
A screw or similar (attach it to the stand).
Rope or chain (strong enough to support the
weight of the TV). Make sure that there is no
excess slack in the rope or chain.
3 Anchor the TV to the wall by using bolts, wall
anchor and chain (or rope).
Note
• Your TV is shipped with screws attached to the rear of the
TV depending on the TV model. (They are fastened in the
screw holes for wall mounting.) Be sure to remove the
upper two screws prior to anchoring the TV to a wall.
• Securing the TV to the stand without securing the TV and
the stand to the wall provides minimum protection
against the TV toppling over. For further protection, be
sure to follow the three measures recommended.
The length of the M4 machine screw differs
depending on the rope or chain diameter. Please
refer to below illustration.
US
10
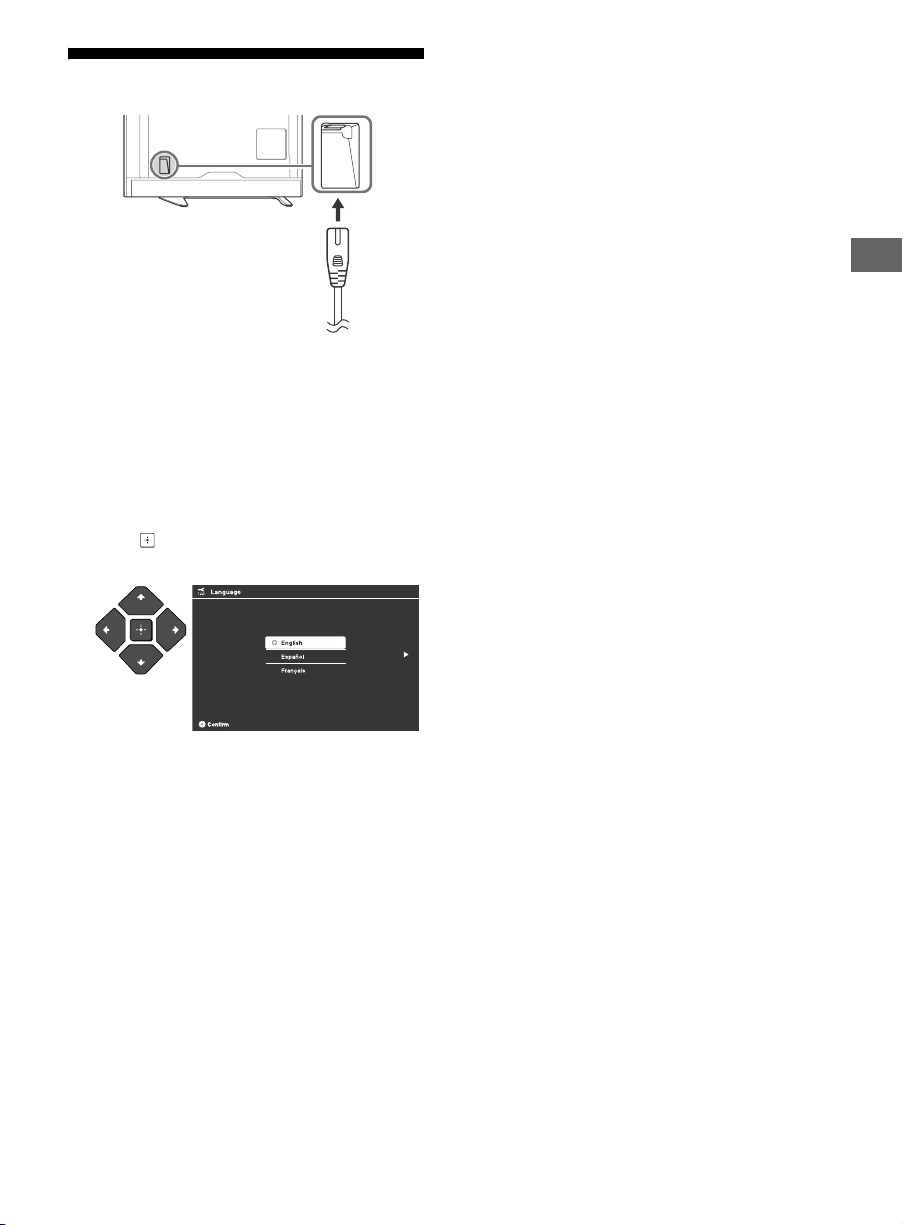
Running Initial Setup
Welcome! Please select a language.
¡Bienvenido! Seleccione el idioma.
Bienvenue! Sélectionner la langue.
1 Complete your cable connections before
proceeding with the Initial Setup. Refer to
the Quick Setup Guide (supplied) for
sample connection diagrams.
Note
• When the TV is in standby mode (the LED indicator
does not light up), press POWER on the remote
control to turn on the TV.
2 Press /// to select an item, then
press .
Follow the instructions on the screen.
US
Note
• You can also tune channels manually.
•Select Home from Location for the best TV settings
to use the TV in the home.
US
11
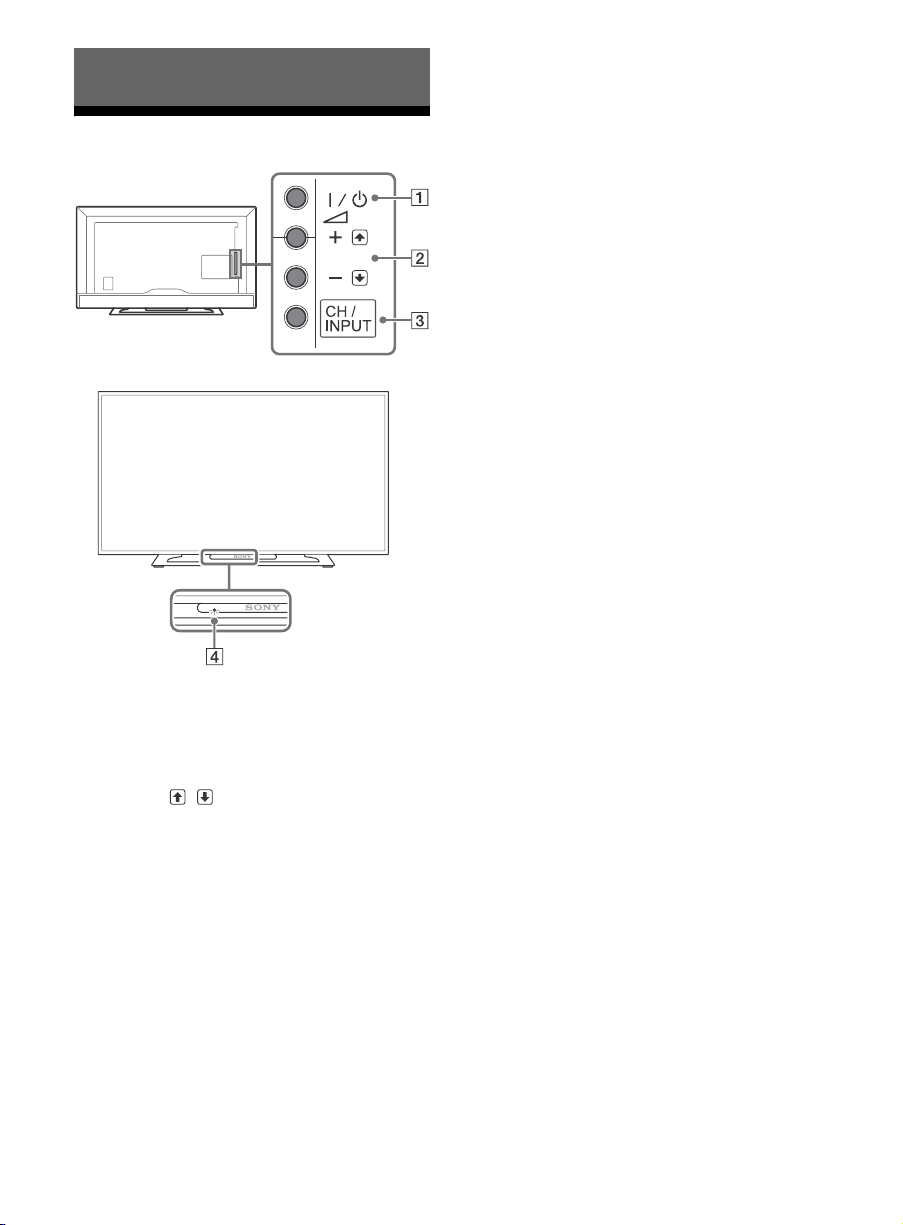
Parts and Controls
TV
CH/INPUT
Switches between the CH Up/Down screen and
the input select screen.
(Sensors/LED indicator)
• Receives signals from the remote control.
Do not put anything over the sensor.
Doing so may affect its function.
• Lights up in amber when the Sleep Timer/On
Timer is set (page 23), or the TV is in Photo
Frame Mode (page 16).
• Lights up in green when Power Saving is set
to Picture Off (page 25).
• Lights up in green when the TV is turned on.
• Does not light up when the TV is in standby
mode.
• Flashes while the remote is being operated.
Note
• Make sure that the TV is completely turned off before
unplugging the AC power cord.
Hint
•The VOLUME + button is allocated with a tactile line. Use
it as a reference when operation the TV.
/ (Power)
Turns the TV on or to switch to standby mode.
Note
• To disconnect the TV from the AC power completely,
pull the plug from the AC power outlet.
+ / – / /
• Increases/decreases the volume, or selects
the next (+) or previous (–) channel when the
CH Up/Down notification is displayed by
pressing the CH/INPUT button.
• Moves the selected input source up/down
when the input select menu is displayed by
pressing the CH/INPUT button.
US
12
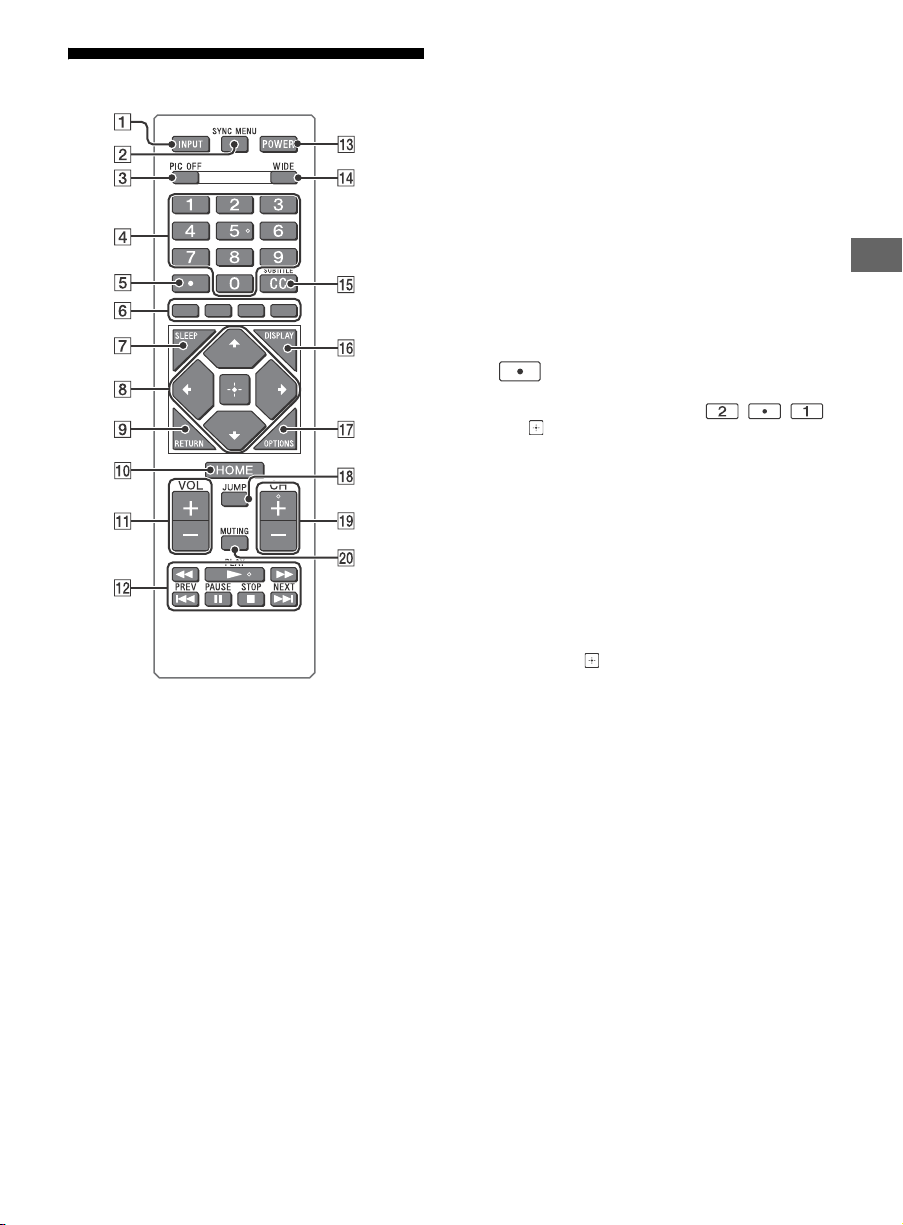
Remote Control
INPUT
Displays and selects the input source (page 27).
SYNC MENU
Press to display the BRAVIA Sync Menu and
then select connected HDMI equipment from
Device Selection.
The following options can be selected from
BRAVIA Sync Menu.
Device Control:
Use the Device Control to operate equipment
that is compatible with BRAVIA Sync Control.
Select options from Home (Menu), Options,
Content List and Power Off to operate the
equipment.
Speakers:
Select TV Speakers or Audio System to output
the TV’s sound from the TV speakers or
connected audio equipment.
TV Control:
Use the TV Control menu to operate the TV
from the Home (Menu) or Options menu.
Return to TV:
Selects this option to return to TV programme.
PIC OFF
Press to turn picture off, and sound remains on.
0-9
Select channels. For channel numbers 10 and
above, enter the next digit quickly.
Use with
For example, to enter 2.1, press , ,
and .
0-9
to select digital channels.
Color buttons
Display operation guide (when coloured
buttons are available).
SLEEP
Press repeatedly until the TV displays the time
in minutes Off/15/30/45/60/90/120 that you
want the TV to remain on before shutting off. To
cancel the sleep timer, press SLEEP repeatedly
until Off appears.
////
• Select or adjust items.
• Confirm selected items.
RETURN
• Returns to the previous screen of any
displayed menu.
• Stops playback when playing photo/music/
video file.
HOME
Displays or cancels the menu.
VOL +/–
Adjusts volume.
(fastreverse)/ (PLAY)/
(fast forward)/ (PREV)/
(PAUSE)/ (STOP)/ (NEXT)
• Operates the connected BRAVIA Synccompatible equipment.
• These keys can also be used to operate USB
media playback.
US
US
13
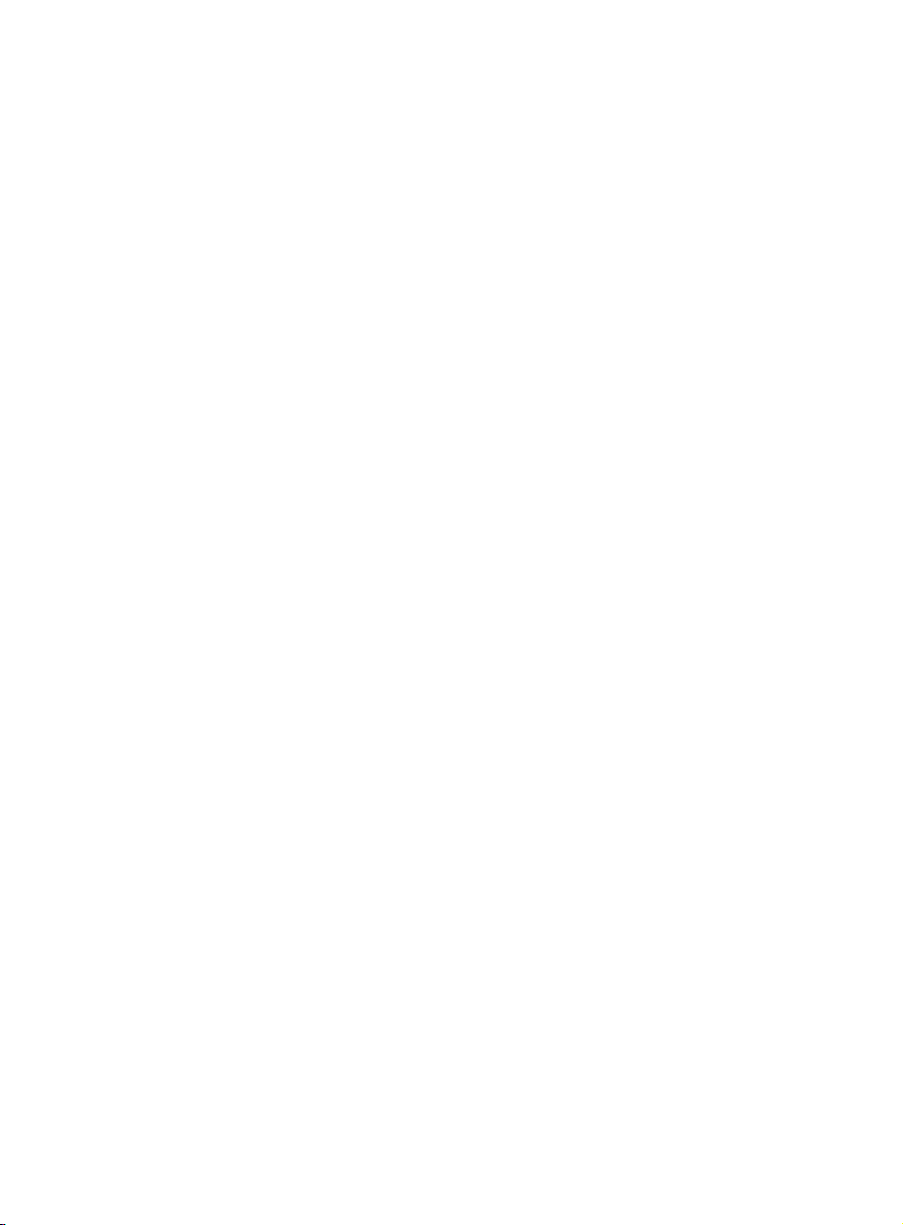
POWER
Turns the TV on or switches to standby mode.
WIDE
Adjusts the screen display. Press repeatedly to
select the desired wide mode (page 15).
CC/SUBTITLE
Changes the subtitle setting (page 22).
DISPLAY
Displays information. Press once to display
information about the program/input you are
viewing. Press again to remove the display from
the screen.
OPTIONS
Press to display a list that contains shortcuts to
some setting menus.
The listed options vary depending on the
current input and content.
JUMP
Returns to the previous channel or input viewed
more than 15 seconds.
CH +/–
Select the next (+) or previous (–) channel.
MUTING
Mutes the sound. Press again to restore the
sound.
Hint
• The number 5, and CH + buttons have a tactile dots.
Use the tactile dots as references when operating the TV.
US
14
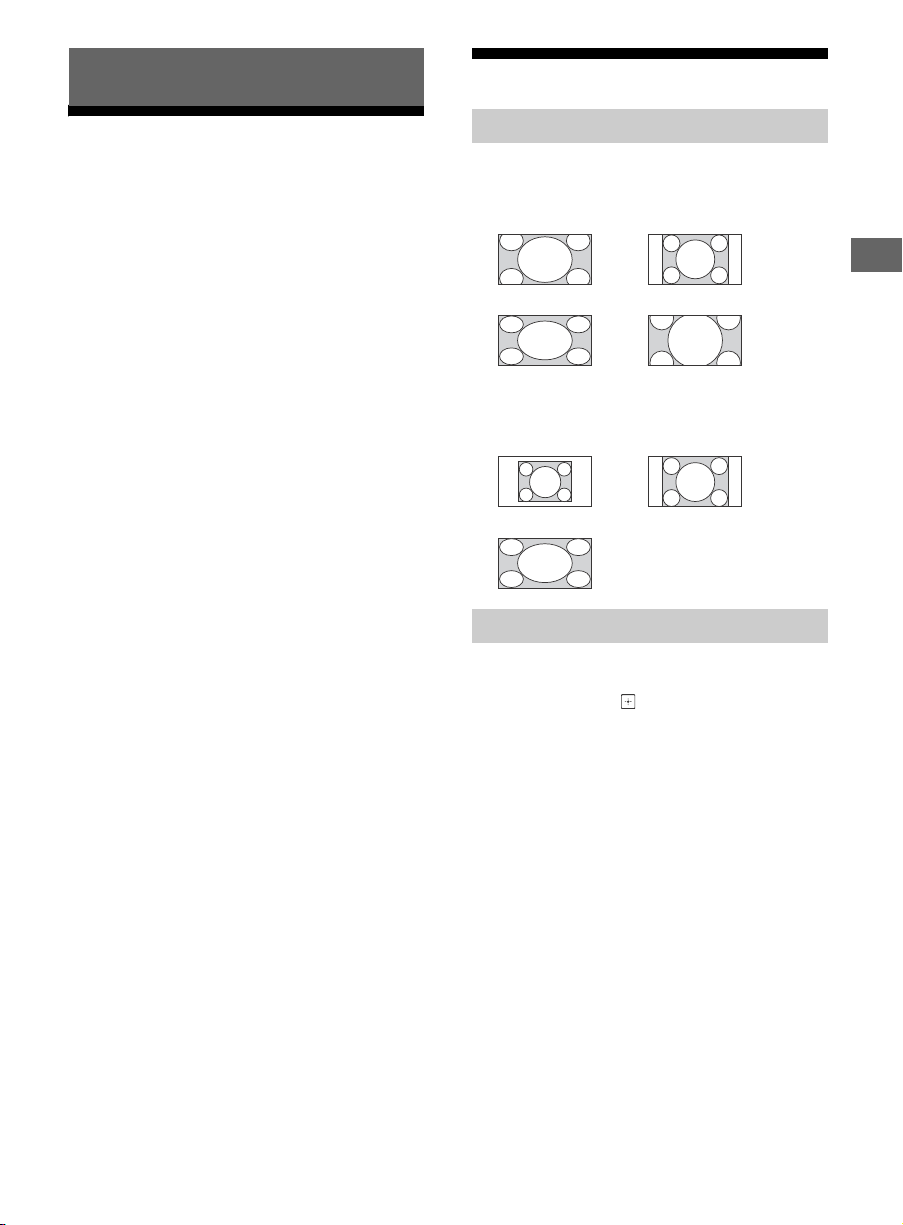
Watching TV
Changing the Viewing Style
1 Press / on the TV or POWER on the
remote control to turn on the TV.
2 Press PIC OFF to turn picture off, and sound
remains on.
3 Press the number buttons or CH +/– to
select a TV channel.
4 Press VOL +/– to adjust the volume.
Changing the Wide Mode
1 Press WIDE repeatedly to select the wide
mode.
Wide Zoom* Normal
Full Zoom*
* Parts of the top and bottom of the picture may
be cut off.
For HDMI PC Input (PC timing)
Normal Full 1
Full 2
Setting Scene Select
1 Press OPTIONS.
2 Press / then to select Scene Select.
When you select the desired scene option, the
optimum sound and picture quality for selected
scene are automatically set. The options you
can select may vary. Unavailable options are
greyed out.
US
US
15
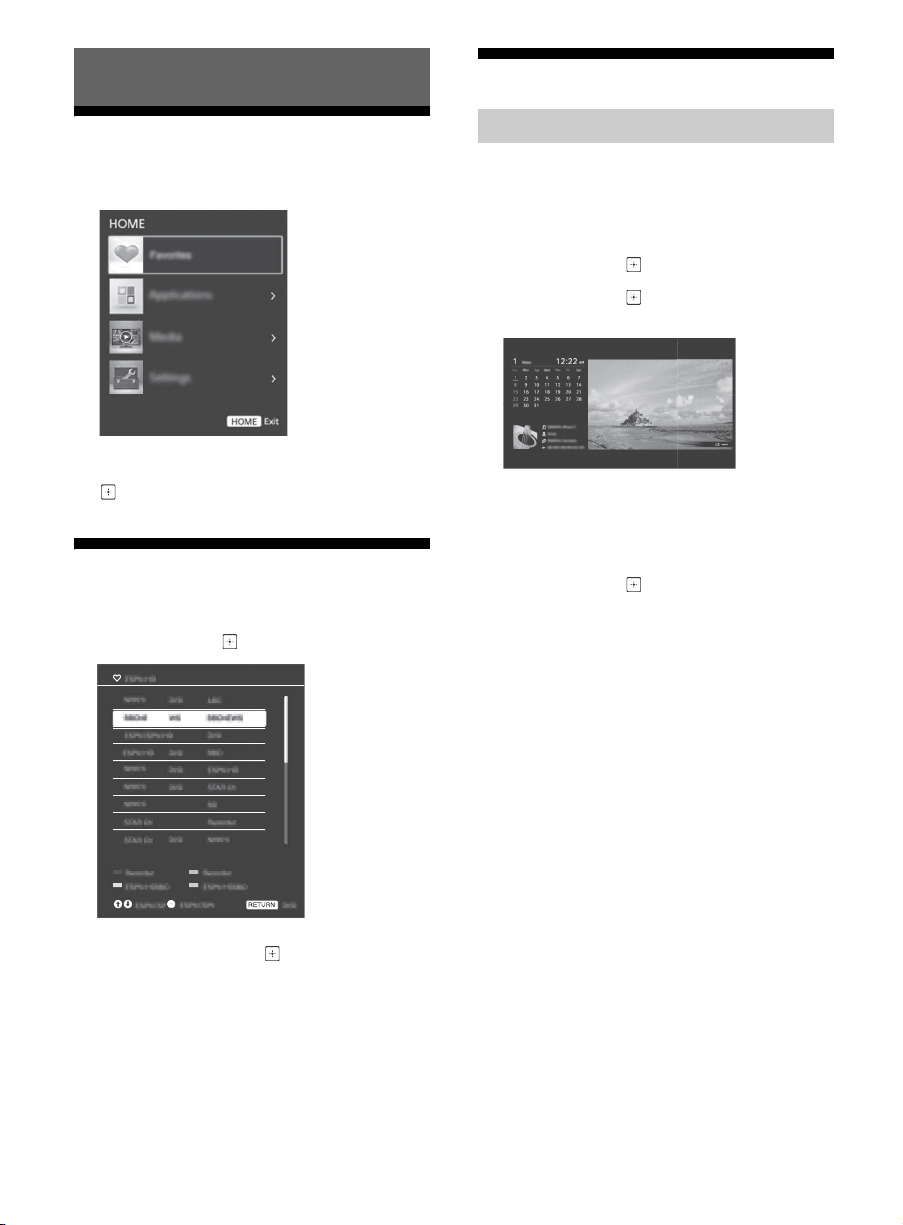
Navigating through Home Menu
Applications
The HOME button allows you to access a variety of
TV settings and features.
1 Press HOME.
2 Press / to select an option, then press
.
Favorites
1 Press HOME.
2 Press / then to select Favorites.
Using the TV as a Photo Frame
Photo Frame displays the clock and calendar at the
same time as displaying a photo and listening to
music.
1 Press HOME.
2 Press / then to select Applications.
3 Press / then to select Photo Frame
Mode.
To select photo or music from USB memory
1 Press OPTIONS while playing back a photo
or music file.
2 Press / then to select Photo Frame
Mode to launch Photo Frame.
To select Display mode
You can change the photo frame display by
selecting Display Mode in the Photo Frame
Settings (page 22).
3 Press /// then to select a
program.
US
16
To select Clock Display mode
You can select among three clock display modes by
selecting Clock Display in the Photo Frame
Settings (page 22).
Note
• This TV does not have a battery powered backup for the
clock. Therefore, if there is a power failure or if you
disconnect the power cord, be sure to reset the current
date and time.
Duration
To save power, the TV continually plays back in
photo frame mode for up to 24 hours before
powering off automatically. After automatic power
off, do not use photo frame mode for at least one
hour to avoid panel burn-in.
You can change the setting of the Duration in the
Photo Frame Settings (page 22).
To avoid panel burn-in, the position of the
photo, clock and calendar are switched
automatically every hour.
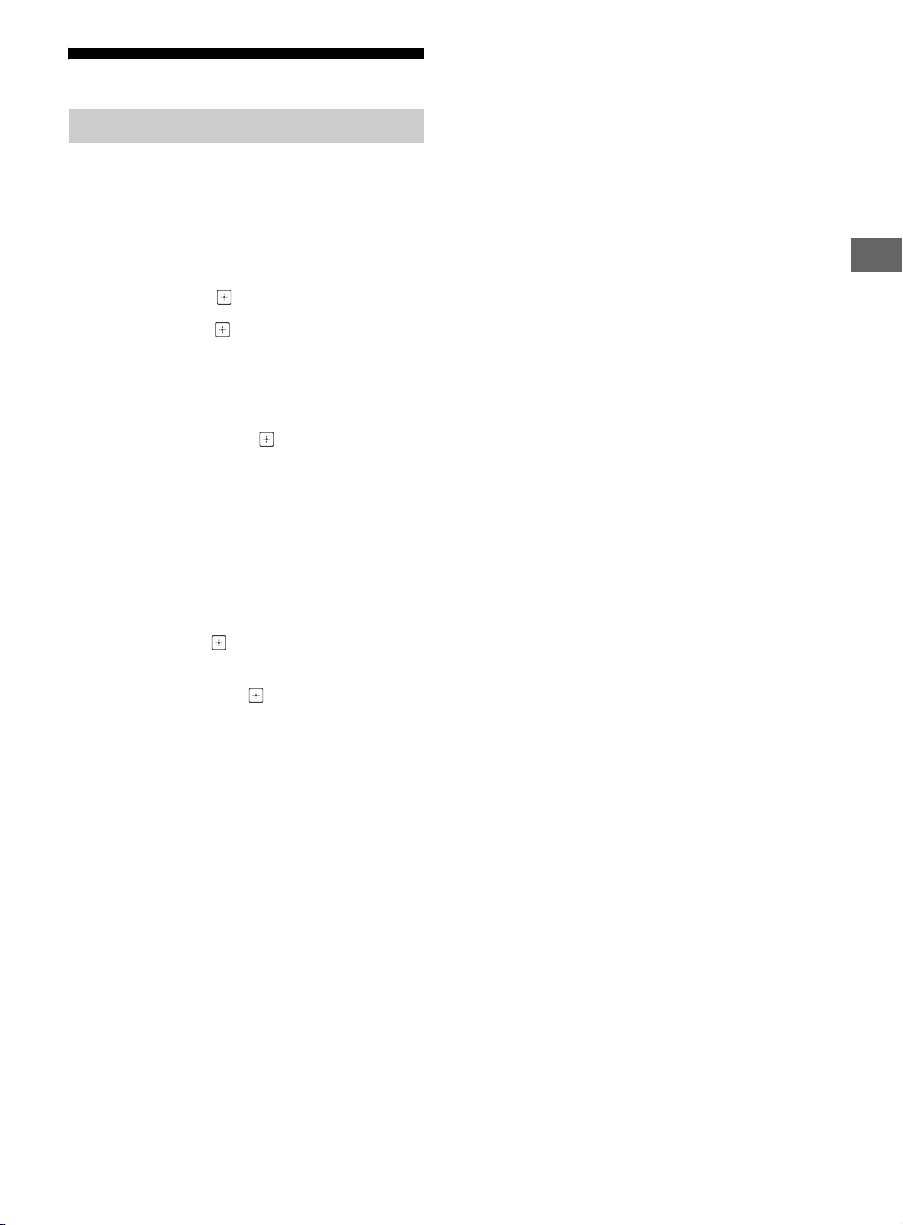
Media
Playing back Photo/Music/Video via USB
You can enjoy photo/music/video files stored in a
Sony digital still camera or camcorder through a
USB cable or USB storage device on your TV.
1 Connect a supported USB device to the TV.
2 Press HOME.
3 Press / then to select Media.
4 Press / then to select Photo, Music or
Video.
If a Card Reader is connected, press the yellow
button to select Playback Method then Device
Selection to select the appropriate USB device.
5 Press /// then to select a file or
folder.
Playback Method
Press the yellow color button to display list of USB
playback settings.
To adjust the picture quality of USB video
1 Press OPTIONS during video playback.
2 Press / then to select Picture
Adjustments.
3 Press /// then to select and adjust
an item.
Note
• While the TV is accessing the data on a USB device,
observe the following:
Do not turn off the TV.
Do not disconnect the
Do not remove the
The data on the USB device may be damaged.
• Sony will not be held liable for any damage to, or loss of,
data on the recording media due to a malfunction of any
connected devices or the TV.
• USB Auto Start shows photo files in the newest digital still
camera folder (DCF-compliant, highest-numbered “DCIM”
folder).
• USB Auto Start may not work automatically when some
digital still cameras are connected.
• When you connect a Sony digital still camera, set the
camera’s USB connection mode to “Auto” or “Mass
Storage.” For more information about USB connection
mode, refer to the instructions supplied with your digital
camera.
• Use a USB storage device that is compliant with USB Mass
Storage Class standards.
• The file system on the USB device supports FAT16, FAT32
and NTFS.
• The file name and folder name may not display correctly
in some cases.
• If a selected file has incorrect container information, or is
incomplete, it cannot be played back.
USB
USB
cable.
device.
US
To play a photo as a slideshow (Photo)
1 Press the blue button in thumbnail view to
start slideshow.
To s e t Slideshow Effect and Slideshow
Speed, press OPTIONS Playback
Method.
To stop a slideshow, press RETURN.
US
17
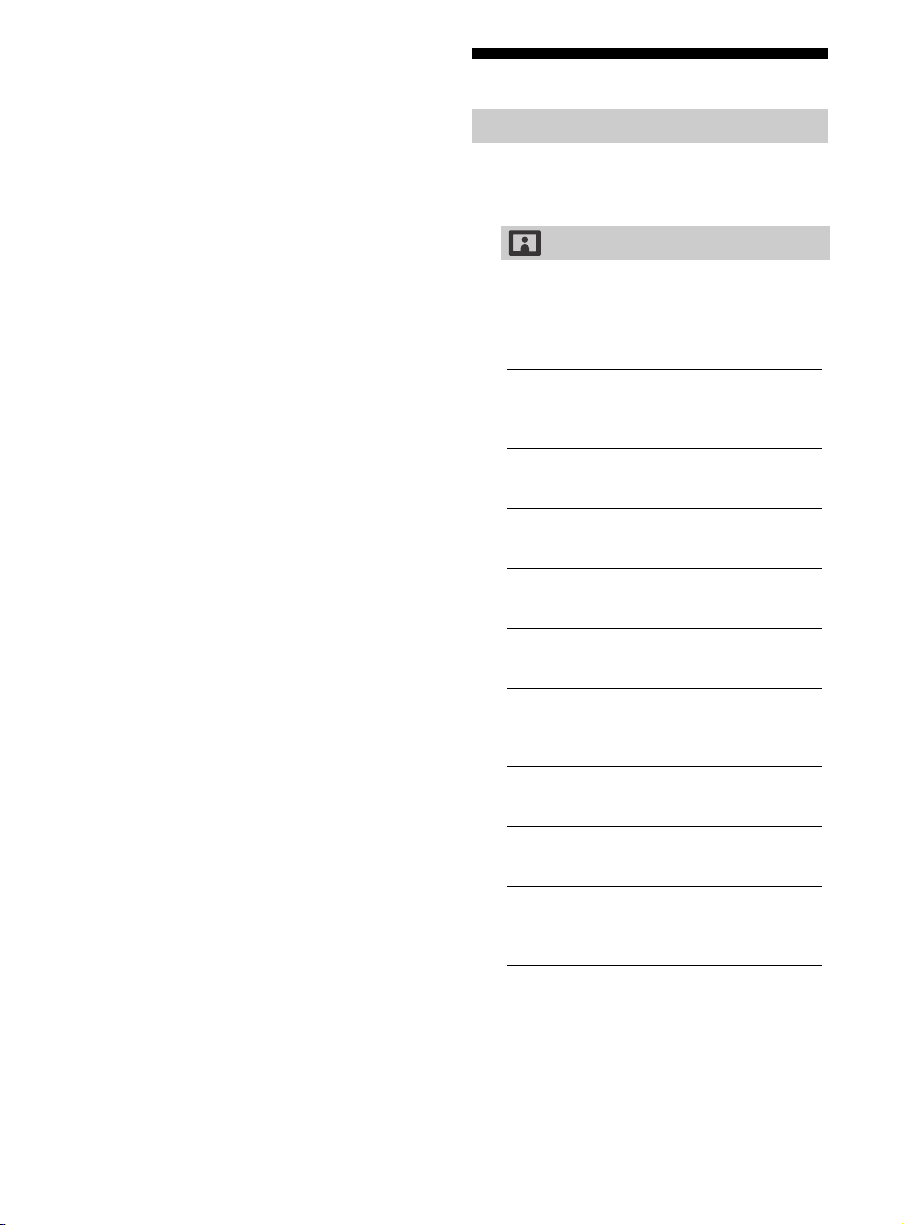
USB Video format
•AVI (.avi)
Video Codec: MPEG1, MPEG2 MP, XviD, MPEG-4
SP/ASP, H.264 BP/MP/HP, Motion
JPEG
Audio Codec: PCM, MPEG1 Layer1/2, MPEG2
AAC (2ch), MPEG4 AAC (2ch),
MPEG4 HE-AAC (2ch), Dolby
Digital (2ch), WMA v8
•ASF (.wmv, .asf)
Video Codec: WMV v9, XviD, VC-1
Audio Codec: MP3, WMA v8
• MP4 (.mp4, .mov, .3gp)
Video Codec: MPEG-4 SP/ASP, H.264
BP/MP/HP, H.263, Motion JPEG
Audio Codec: MPEG1 Layer1/2, MP3, MPEG2
AAC, MPEG4 AAC, MPEG4
HE-AAC
•MKV (.mkv)
Video Codec: WMV v9, MPEG-4 SP/ASP, H.264
BP/MP/HP, VC-1, VP8
Audio Codec: PCM, MPEG1 Layer1/2, MP3,
MPEG2 AAC (2ch), MPEG4 AAC
(2ch), MPEG4 HE-AAC (2ch),
Dolby Digital (2ch), WMA v8,
VORBIS
•WebM (.webm)
Video Codec: VP8
Audio Codec: VORBIS
• PS (.mpg, .mpeg, .vro, .vob)
Video Codec: MPEG1, MPEG2 MP
Audio Codec: MPEG1 Layer1/2, MP3, Dolby
Digital (2ch)
• TS (.ts, .m2ts)
Video Codec: MPEG2 MP, H.264 BP/MP/HP,
VC-1
Audio Codec: MPEG1 Layer1/2, MP3, MPEG2
AAC, MPEG4 AAC, MPEG4
HE-AAC, Dolby Digital (2ch)
USB Music format
• MPEG1, audio layer3 (.mp3)
•WMA v8 (.wma)
USB Photo format
• JPEG (.jpg, . jpeg)
Note
• Playback of the above file formats is not guaranteed.
Settings
Preferences
Note
• The options you can adjust vary depending on the
situation. Unavailable options are greyed out or not
displayed.
Picture
Picture Mode
Sets a picture mode.
The options that can be selected differ
depending on the Scene Select settings.
Reset
Resets all the Picture settings except Picture
Mode to the default settings.
Backlight
Adjusts the brightness of the backlight.
Picture
Increases or decreases picture contrast.
Brightness
Brightens or darkens the picture.
Color
Increases or decreases color intensity.
Hue
Increases or decreases the green tones and
red tones.
Sharpness
Sharpens or softens the picture.
Color Temperature
Adjusts the whiteness of the picture.
Noise Reduction
Reduces the picture noise (snowy picture) in a
weak broadcast signal.
MPEG Noise Reduction
Reduces the picture noise in MPEGcompressed video.
US
18
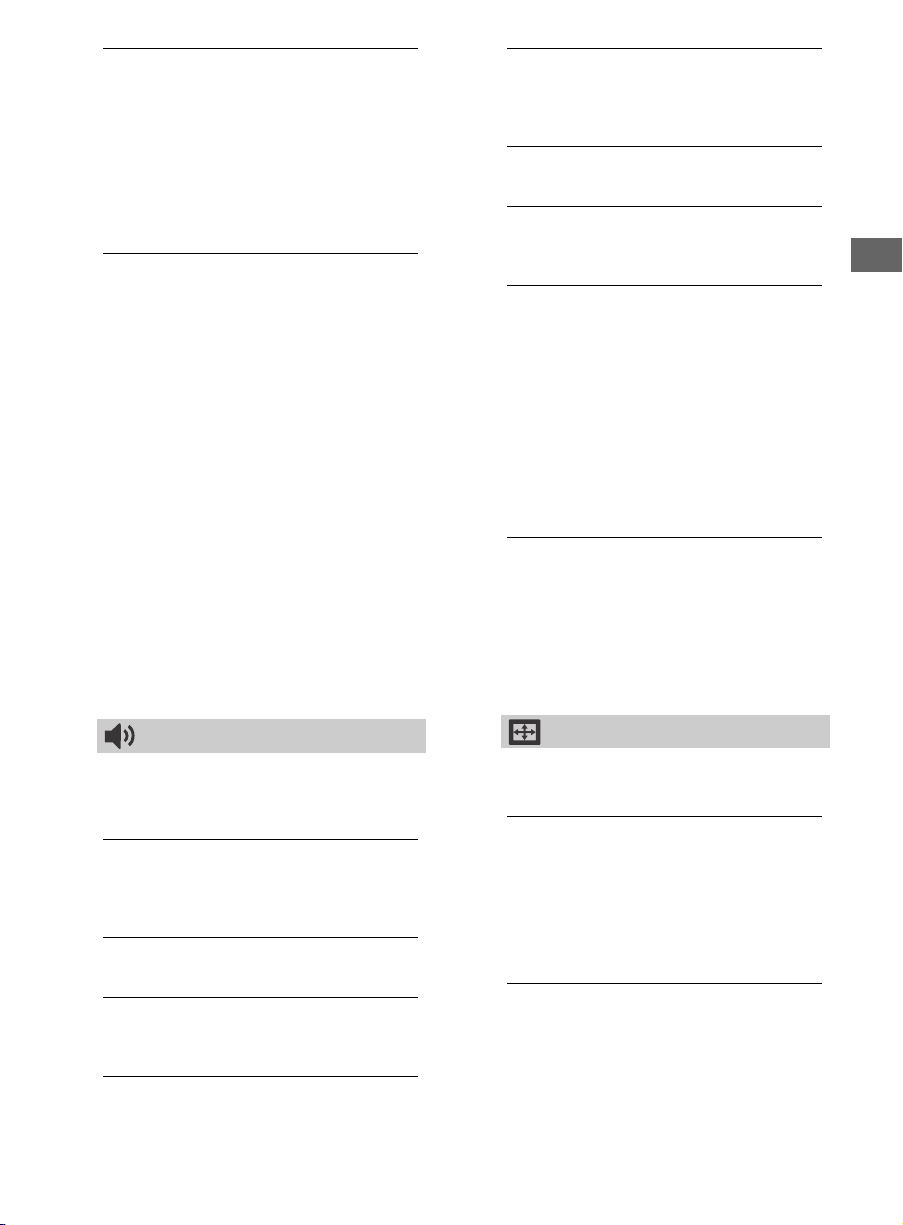
CineMotion
Provides improved picture movement when
playing BD (Blu-ray Disc), DVD or VCR images
taken on film, reducing picture blur and
graininess. Select Auto to represent original
film-based content as it is.
Note
• If the image contains irregular signals or too much
noise, CineMotion is automatically turned off even
if Auto is selected.
Advanced Settings
Sets Picture settings in more detail.
Reset: Resets all the advanced settings to
the factory settings.
Adv. Contrast Enhancer: Automatically
adjusts Backlight and Picture to the
most suitable settings judging from the
brightness of the screen. This setting is
especially effective for dark images
scenes, and will increase the contrast
distinction of the darker picture scenes.
Black Corrector: Enhances black areas of
the picture for stronger contrast.
Gamma: Adjusts the balance between
bright and dark areas of the picture.
Clear White: Emphasises white colors.
Live Color: Makes colors more vivid.
LED Motion Mode: Reduces blur in movies
by controlling the LED backlight source,
but the brightness decreases.
Steady Sound
Select On to stabilize the volume across all
programs and commercials.
Select Off to disable this function.
Balance
Emphasizes left or right speaker balance.
Volume Offset
Adjusts the volume level of the current input
relative to other inputs.
MTS Audio
Enjoy stereo, bilingual and mono programs.
Stereo: Select for stereo reception when
viewing a program broadcast in stereo.
Auto SAP: Select to automatically switch
the TV to second audio programs when
a signal is received. If no SAP signal is
present, the TV remains in Stereo mode.
Mono: Select for mono reception. Use to
reduce noise during weak stereo
broadcasts.
Alternate Audio
Digital channels only.
Select among the available options to
switch among the alternate audio
streams. The program you are tuned to
may be broadcasted in a different
language in the alternate audio streams.
US
Sound
Sound Mode
Select according to content you want to
enjoy.
Reset
Resets all the Sound settings except Sound
Mode, MTS Audio and Alternate Audio to
the default settings.
Equalizer
Adjusts sound frequency settings.
Sound Booster
Produces a fuller sound for more impact, by
emphasising the bass sounds.
Clear Voice
Makes voices sound clearer.
Screen
Wide Mode
For details about wide mode, see page 15.
Auto Wide
Automatically changes the wide mode
according to the input signal from an external
equipment. To keep your setting, select Off.
Hint
•Even if Auto Wide is set to On or Off, you can
alwa ys modify the form at of th e screen by pres sing
WIDE repeatedly.
4:3 Default
Sets the default Wide Mode for a 4:3 input
signal.
19
US
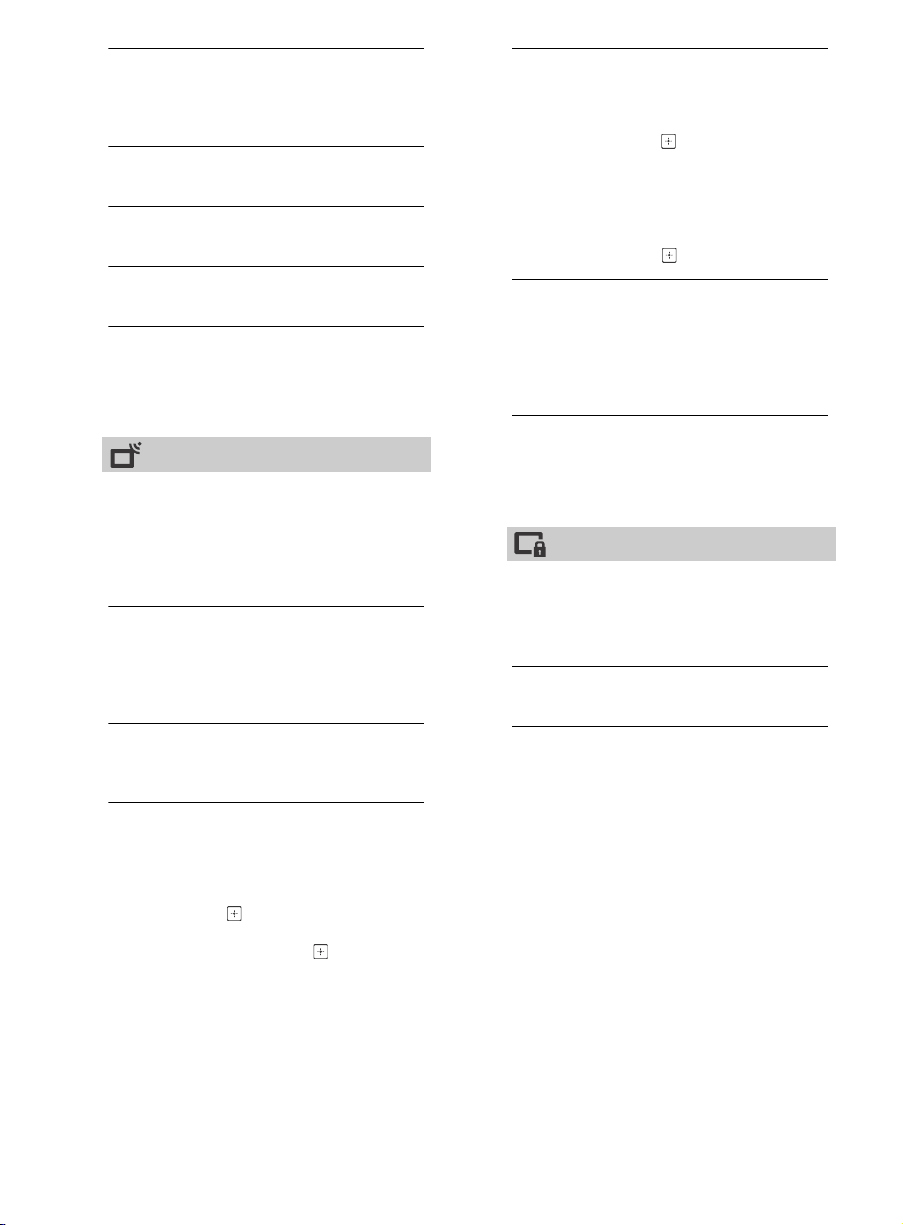
Auto Display Area
Select On to automatically adjusts the display
area based upon the content or Off to choose
from the Display Area options.
Display Area
Adjusts the picture display area.
Horizontal Center
Adjusts the horizontal position of the picture.
Vertical Center
Adjusts the vertical position of the picture.
PC Settings
Selects screen mode or adjust the display
position of the picture when receiving PC
input signal.
Channel
Signal Type
Cable: Select if you are receiving cable
channels via Cable TV provider.
Antenna: Select if you are using an
antenna.
Auto Program
Automatically sets up the channel list on the
TV for all receivable channels.
Select Auto Program.
Select OK to start Auto Program.
Edit Channel Labels
Allows you to assign labels (such as station
call letters) to channel numbers.
Press / to scroll through the channel
numbers. Then press to select the channel
number that you want to assign a label.
Press / to scroll through the label
characters (A-Z, 0-9, etc.). Press to move to
the next character. Repeat the previous steps
to add up to seven characters to the label.
When finished, press .
Analog Fine Tune
Allows you to fine-tune the selected analog
channel manually if you feel that a slight
tuning adjustment may improve picture
quality. Select Auto to adjust to the most
appropriate analog channel.
Audio Filter
Select On to improve the sound of individual
channels when distortion occurs in mono
broadcasts.
Parental Lock
Pass word
Sets up TV to block channel or external input.
Use 0-9 on the remote to enter a four-digit
password.
Change Password
Select to change your password.
Add Digital Channels
Select Add Digital Channels.
Select OK to add digital channels.
Show/Hide Channels
Allows you to show or hide channels that
appear when you use the CH +/– buttons.
Press / to scroll through the channels until
you find the channel you want to show or
hide. Then press to select it.
Press / to determine if the channel will be
shown or hidden. Then press to select it.
US
20
Country
U.S.A.: Select to use U.S.A. ratings
(page 21).
Canada: Select to use Canadian ratings
(page 22).
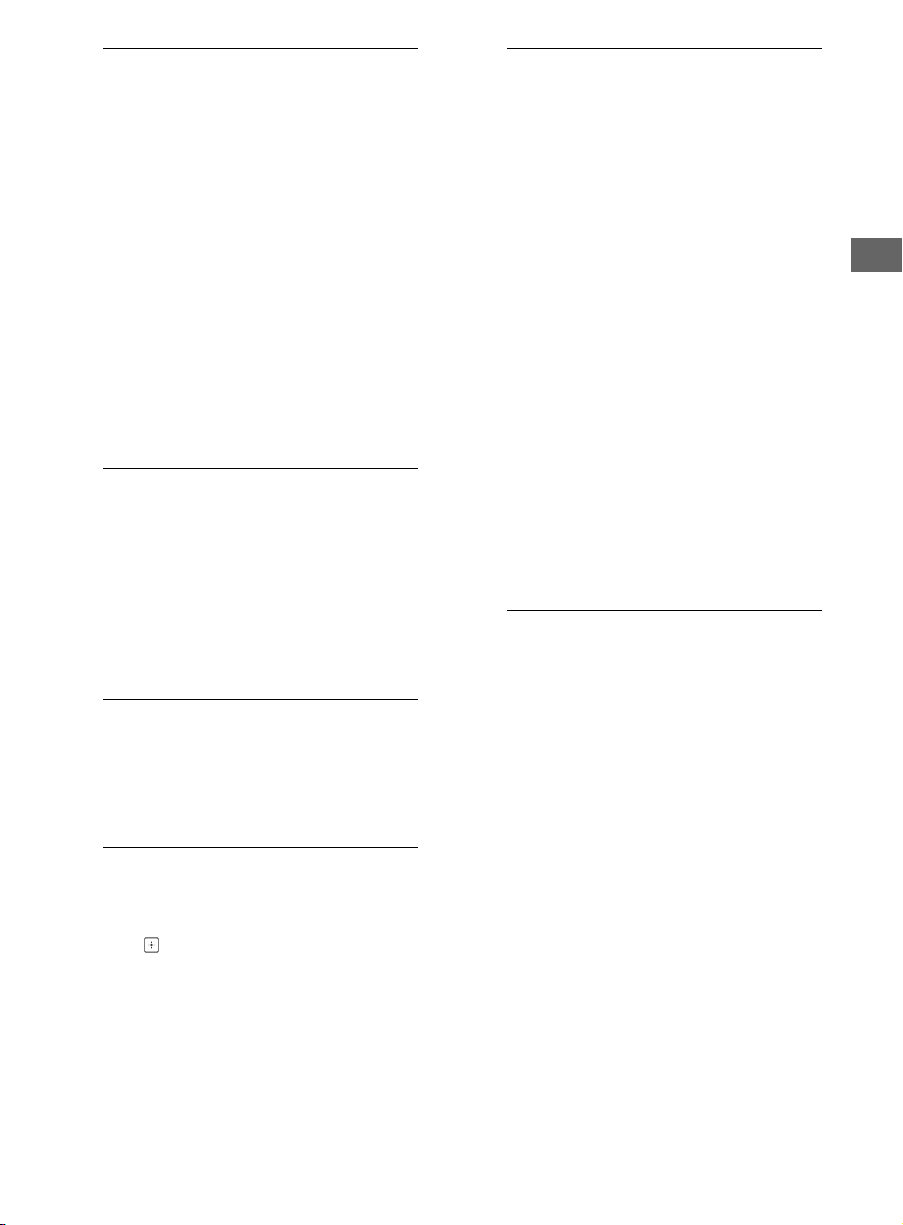
Rating
Off: Turn Parental Lock off. No programs
are blocked from viewing.
Child: Maximum ratings permitted are:
U.S.: TV-Y, TV-G, G
Canada: C, G, TV-Y, TV-G
Youth: Maximum ratings permitted are:
U.S.: TV-Y, TV-Y7, TV-G, TV-PG, G, PG
Canada: C, G, C8+, PG, 8 ans+, TV-Y,
TV-Y7, TV-G, TV-PG
Young Adult: Maximum ratings permitted
are:
U.S.: TV-Y, TV-Y7, TV-G, TV-PG, TV-14, G,
PG, PG-13
Canada: C, G, C8+, PG, 14+, 8 ans+,
13 ans+, TV-Y, TV-Y7, TV-G, TV-PG, TV-14
Custom: Select to set ratings manually.
U.S.: See page 21 for details.
Canada: See page 22 for details.
Downloadable U.S. Rating
(Available only in U.S.A. where advanced
ratings exist)
Off: Turn Downloadable U.S. Rating off.
No programs that contain downloadable
ratings are blocked from viewing.
Custom: Select to block programs based
on downloadable ratings.
Clear All: Select to clear the entire
downloadable rating system.
Unrated
(Available only when Country is set to U.S.A.)
Allow: Allows programs and movies that
are broadcasted without a rating.
Block: Blocks all programs and movies that
are broadcasted without a rating.
Channel Block
Allows you to block channels regardless of
program ratings.
To View a Blocked Channel
Press when tuned to the blocked channel
then enter the password.
External Input Block
Locks an external input from being watched.
To view a blocked external input, select
Unblocked.
Note
• Entering the correct password for blocked channel
or external input will temporarily deactivates the
Paren tal Lock feature. To reactivate the Parent al
Lock settings, turn off and on the TV.
• Selecting Clear All will delete the current
Downloadable U.S. Rating menu and the menu
will no longer be available until the TV is tuned to a
channel that contains downloadable ratings.
Hint
• If you lost your password, see page 30.
US Models: Selecting Custom Parental
Lock Rating Options
To select custom rating options for the U.S.,
select U.S.A. in the Country setting (page 20).
Movie Rating
G: All children and general audience.
PG: Parental guidance suggested.
PG-13: Parental guidance for children
under 13.
R: Restricted viewing, parental guidance is
suggested for children under 17.
NC-17 and X: No one 17 or under allowed.
TV Rating
Block programs by their rating, content or
both
Age-Based Ratings
TV-Y: All children.
TV-Y7: Directed to children age 7 and older.
TV-G: General audience.
TV-PG: Parental guidance suggested.
TV-14: Parents strongly cautioned.
TV-MA: Mature audience only.
Content-Based Ratings
FV: Fantasy violence.
D: Suggestive dialog.
L: Strong language.
S: Sexual situations.
V: Violence.
US
US
21

Canadian Models: Selecting Custom
Parental Lock Rating Options
To select custom rating options for Canada,
select Canada in the Country setting
(page 20).
English Rating
C: All children.
C8+: Children 8 years and older.
G: General programming.
PG: Parental guidance.
14+: Viewers 14 and older.
18+: Adult programming.
French Rating
G: General programming.
8 ans+: Not recommended for young
children.
13 ans+: Not recommended for ages under
13.
16 ans+: Not recommended for ages under
16.
18 ans+: Programming restricted to adults.
U.S.A. Rating
See “US Models” on page 21 for details.
Setup
Photo Frame Settings
Display Mode: Allows you to select the
display mode. Select from Image and
Clock, Full Screen Image and Full
Screen Clock.
Clock Display: Allows you to select the
clock display.
Audio Application: Sets Music or Off as
audio application.
Image Selection: Select image.
Music Selection: Select music.
Slideshow Setting: Select from showing
slideshow mode or single view photo.
Music Playback Setting: Select from
listening to all tracks or a single music
track.
Duration: Select the time period (1 h, 2 h,
4 h or 24 h) after which the TV
automatically switches to standby
mode.
First day of the week: Set Sunday or
Monday as the first day of the week on
the calendar.
USB Auto Start
When USB device is connected to the USB
port, select On to automatically view the
thumbnail of the last played Photo/Music/
Video.
Closed Captions (CC)
Allows you to select from several closed
caption modes (for programs that are
broadcast with closed captioning).
CC Display:
On
Closed Captions (CC) is turned on.
Off
Closed Captions (CC) is turned off.
On when Muting
Closed Captions (CC) is turned on when
the TV is muted.
Analog CC: Allows you to select basic
analog (EIA-608) closed caption options.
CC1, CC2, CC3, CC4
Displays a printed version of the dialog or
sound effects of a program. (Should be set
to CC1 for most programs.)
Text1, Text2, Text3, Text4
Displays network/station information
presented using either half or the whole
screen (if available).
Digital CC: When the digital closed caption
service is available, select from the
Service 1-6 or CC1-4.
Digital CC Options: Allows you to make
additional settings for digital closed
caption options. Select As Broadcast or
Custom. The Custom option is available
on the Digital CC setting.
22
US

Custom: Allows you to customize the
following settings:
Character Size
Small, Standard, Large
Character Style
Style 1-7
Character Color
Color 1-8
Character Opacity
Solid, Translucent
Edge Type
None, Raised, Depressed, Outline, Left
Shadow, Right Shadow
Edge Color
Color 1-8
Background Color
Color 1-8
Background Opacity
Solid, Translucent
Window Color
None, Color 1-8
Window Opacity
Solid, Translucent
Audio Description
Provides an audio description (narration) of
visual information, when available.
Info Banner
Displays the information related to the input
signal you are watching. Select Small to
display minimal channel and program title or
select Large to display detailed channel and
program information along with the TV icon if
you are viewing the TV. Select Hidden to hide
information about the TV channel or program.
This information will appear if it is available
from the broadcaster. Info Banner appears
on the screen each time the channel and
external inputs are changed or when
DISPLAY on the remote control is pressed.
Clock/Timers
Sets the timer and clock.
Sleep Timer: Set the time in minutes that
you would like the TV to remain on
before shutting off automatically.
On Timer: Turns on the TV from standby
mode at a time you set, and tuned to a
channel or input of your preference or
photo frame mode. Before setting this
function, make sure you set the correct
current Time.
Current Time: You can set the current time
and date. This feature also can be set
from initial setup.
Initial Setup
Starts the initial setup procedure. This option
allows you to retune the TV after moving
house, or to search for new channels that
have been launched by broadcasters.
Language
Select the language in which the menus are
displayed.
Startup Logo
Select On to display the logo when the TV is
turned on. Select Off to disable it.
LED Indicator
Select On to light up the LED indicator. Select
Off to disable it.
AV Setup
Manage Inputs: Assigns name to external
equipment input.
Select Always to display names, or Off
to disable input.
Video/Component Selection: Select Auto
to have the TV detect and switch
between the component video jack
or the video jack when component
video jack or video jack is
connected.
Note
• You cannot use the component video jack and
the video jack at the same time
Speakers: Select sound output from the TV
speakers or external audio equipment.
Headphone/Audio Out: Sets the sound
output to headphones, external audio
systems or Active Subwoofer connected
to the TV. Disconnect headphones from
the TV when you select Audio Out or
Subwoofer.
Headphone Speaker Link: Switches the
TV’s internal speakers on/off when you
connect headphones to the TV.
US
23
US

Headphone Volume: Adjusts the volume
of the headphones.
Note
• This option is not available, when Headphone/
Audio Out is set to Audio Out.
Audio Out:
Variable: When using an external audio
system, volume output from audio out can
be controlled using the TV’s remote.
Fixed: The audio output of the TV is fixed.
Use your audio receiver’s volume control to
adjust the volume (and other audio
settings) through your audio system.
Digital Audio Out: Sets the audio signal
that is output by connecting using
digital audio output (optical) cable or
HDMI (ARC) cable. Set to Auto, when
connecting equipment compatible with
Dolby Digital. Set to PCM, when
connecting equipment not compatible
with Dolby Digital.
BRAVIA Sync Settings
Allows the TV to communicate with
equipment that is compatible with the
BRAVIA Sync Control function, and connected
to the HDMI jacks of the TV. Note that
communication settings must also be made
on the connected equipment.
BRAVIA Sync Control: Sets whether or not
to link the operations of the TV and the
connected equipment that is compatible
with BRAVIA Sync Control. When set to
On, the following functions are
available.
If the specific Sony equipment that is
compatible with BRAVIA Sync Control is
connected, this setting is applied to the
connected equipment automatically.
Device Auto Power Off: When this is set to
On, the connected equipment that is
compatible with BRAVIA Sync Control
turns off when your TV goes to standby
mode.
TV Auto Power On: When this is set to On,
the TV turns on when you turn on the
connected equipment that is compatible
with BRAVIA Sync Control.
BRAVIA Sync Device List: Displays a list of
connected equipment that is compatible
with BRAVIA Sync Control.
Selects Enable to update the BRAVIA
Sync Device List.
Device Control Keys: Select button
functions of the TV’s remote control to
operate the connected equipment.
None
Deactivates the control by the TV’s remote.
Normal
For basic operations, such as navigation
buttons (up, down, left or right, etc).
Tuning Keys
For basic operations and operation of
channel-related buttons, such as CH +/– or
(0-9), etc. Useful when you control a tuner
or set-top box, etc; via the remote control.
Menu Keys
For basic operations and operation of the
HOME/OPTIONS buttons. Useful when you
select menus of a BD player, etc; via the
remote control.
Tuning and Menu Keys
For basic operations and operation of
channel-related buttons and HOME/
OPTIONS button.
Note
• You cannot use BRAVIA Sync Control if the TV
operations are linked to the operations of an
audio system that is compatible with BRAVIA
Sync Control.
• Some equipment with BRAVIA Sync Control
does not support the Device Control feature.
Picture Adjustments Lock
Select Lock so no adjustment can be made to
items grayed out, except Picture Mode and
CineMotion.
Select Unlock to allow adjustment to any of
the Picture settings.
Customer Support
Provide information of your TV’s model,
software, and others. For details, see page 25.
24
US

Eco
Customer Support
Reset
Resets the current Eco settings to the default
values.
Power Saving
Reduces power consumption of the TV by
adjusting the backlight.
When you select Picture Off, the picture is
switched off. The sound remains unchanged.
Idle TV Standby
Turns the TV off after it has been kept idle for
the preset length of time.
Auto Shut Off
Select On to automatically power off the TV
when no input signal is detected for a certain
period of time. Select Off to disable this
function.
Model Name
Displays the model name of your TV.
Software Version
Displays the current software version of your TV.
TV
Selects Signal Diagnostic to display system
information of your TV.
External Inputs
View Manage Inputs: Allows you to view or
manage the TV and external inputs.
Picture Check
View Test Picture: Allow you to check the
picture condition on the display.
Software Update
Select to perform system update.
Initial Setup
Resets all settings to factory settings. After
completing this process, the initial set-up screen is
displayed.
Note
• Be sure not to turn the TV off during this period (it takes
about 30 seconds) or press any buttons.
Contact Sony
Displays your TV’s product information.
US
25
US

Viewing Pictures from Connected Equipment
5 V
mA
500
MAX
Headphones/Home
Audio System/Subwoofer
DVD player with
component output
Home Audio System
Optical Input
VCR/Video game equipment/DVD
player/S VHS/Hi8/DVC camcorder
Digital still camera/
Camcorder/
USB storage media
HDMI Device
Home Audio System
with ARC/HDMI
Connection Diagram
You can connect a wide range of optional equipment to your TV.
US
26

Using Audio and Video
Equipment
1 Turn on the connected equipment.
2 Press INPUT to display the input source.
3 Press / then to select the desired
input source.
The highlighted item is selected if 2 seconds
pass without any operation.
Note
• When connecting a digital audio system not compatible
with Audio Return Channel (ARC) technology using an
HDMI cab le, you need to co nnect an optica l audio cable to
the DIGITAL AUDIO OUT (OPTICAL) to output digital
sound.
• When connecting with an HDMI cable, be sure to use
HighSpeed HDMI Cable with Cable Type Logo
(Recommended SONY Cable).
• When connecting mono equipment, connect the audio
cable to the L (mono) jack.
• When connecting a device that has DVI output, connect
the DVI HDMI video cable to the HDMI IN 2 (ARC).
To use BRAVIA Sync devices
When connecting the TV to BRAVIA Sync
compatible equipment, you can control them
together.
Be sure to perform the necessary settings in
advance. The BRAVIA Sync Control settings must be
set on both the TV and the connected equipment.
See BRAVIA Sync Settings (page 24) for the
settings on the TV side. Refer to the connected
equipment operating instructions for the settings
on the connected equipment side.
US
US
27

Additional Information
Hook attachment on rear of TV set
Mounting Hook
Screw
8 - 10 mm
11 7/
8
inches
(30 cm)
4 inches
4 inches
Leave at least this much space around the set.
(10 cm)
(6 cm)
2 3/8
inches
(10 cm)
4 inches
(10 cm)
Leave at least
this much
space around
the set.
4 inches
(10 cm)
11
7
/
8
inches
(30 cm)
4 inches
(10 cm)
Air circulation is blocked.
Air circulation is blocked.
Wall
Wall
Using a Wall-Mount Bracket
This TV’s instruction manual only shows the steps
on preparing the installation of the TV before
installing to the wall.
Your TV can be mounted on a wall using a WallMount Bracket (not supplied) out of the box as
packaged. If the Table-Top Stand is attached to the
TV, the TV may require detaching the Table-Top
Stand.
Prepare the TV for the Wall-Mount Bracket before
making cable connections.
Sony does not supply the Wall-Mount Bracket or
the installation service. For product protection
and safety reasons, Sony strongly recommends
that installation of your TV on the wall be
performed by qualified professionals. Do not
attempt to install it yourself.
Follow the instruction guide provided with the
Wall-Mount Bracket for your model. Sufficient
expertise is required in installing this TV,
especially to determine the strength of the wall
for withstanding the TV’s weight.
The length of the screw for Wall-Mount Bracket
differs depending on the mounting hook
thickness. Please see below illustration.
Installing the TV Against a Wall or
Enclosed Area
Make sure that your TV has adequate ventilation.
Allow enough space around the TV as shown
below.
Installed with stand
Installed on the wall
Never install the TV set as follows:
Be sure to store the unused screws and Table-Top
Stand in a safe place until you are ready to attach
the Table-Top Stand. Keep the screws away from
small children.
Note
• Read the supplied Safety Booklet for additional safety
information.
US
28
Note
• Inadequate ventilation can lead to overheating of the TV
and may cause TV damage or cause a fire.

Troubleshooting
Picture
No picture (screen is dark) and no sound
Check the cable/antenna connection.
Connect the TV to the AC power outlet, and press /
on the TV or POWER on the remote control.
No picture or no menu information from
equipment connected to the video input jack
appears on the screen
Press INPUT to display the connected equipment list,
then select the desired input.
Check the connection between the optional
equipment and the TV.
Double images or ghosting
Check the cable/antenna connection, location or
direction.
Only snow and noise appear on the screen
Check if the antenna is broken or bent.
Check if the antenna has reached the end of its
serviceable life (three to five years in normal use, one
to two years at the seaside).
Distorted picture (dotted lines or stripes)
Keep the TV away from electrical noise sources such
as cars, motorcycles, hair-dryers or optional
equipment.
When installing optional equipment, leave some
space between the optional equipment and the TV.
Check the cable/antenna connection.
Keep the antenna cable away from other connecting
cables.
Picture or sound noise when viewing a TV
channel
Make sure that the antenna is connected using a
75-ohm coaxial cable (not supplied).
Keep the antenna cable away from other connecting
cords.
To avoid TV interference, make sure to use an
undamaged antenna cable.
Tiny black points and/or bright points appear on
the screen
The picture of a display unit is composed of pixels.
Tiny black points and/or bright points (pixels) on the
screen do not indicate a malfunction.
Picture contours are distorted
Change the current setting of CineMotion to other
settings (page 19).
No color on programmes
Select Reset (page 18).
No color or irregular color when viewing a signal
from the Y, PB, PR jacks of /
Check the connection of the Y, PB, PR jacks of /
and check if each jacks are firmly seated in their
respective jacks.
No picture from the connected equipment
appears on the screen
Turn the connected equipment on.
Check the cable connection.
Press INPUT to display the connected equipment list,
then select the desired input.
Correctly insert the memory card or other storage
device in the digital still camera.
Use a digital still camera memory card or other
storage device that has been formatted according to
the instruction manual supplied with the digital still
camera.
Operations are not guaranteed for all USB devices.
Also, operations differ depending on the features of
the USB device and the video being played.
Cannot select the connected equipment on the
menu or cannot switch the input
Check the cable connection.
Sound
No sound, but good picture
Press VOL +/- or MUTING.
Check if Speakers in AV Setup is set to TV Speakers
(page 23).
Check if the headphone plug is connected to the TV.
No sound or noisy sound
Check if the TV system setting is appropriate
(page 19).
Channels
The desired channel cannot be selected
Switch between digital and analogue mode and
select the desired digital/analog channel.
Some channels are blank
The channel is for scrambled/subscription service
only. Subscribe to a pay TV service.
Channel is used only for data (no picture or sound).
Contact the broadcaster for transmission details.
Digital channels are not displayed
Contact a local installer to find out if digital
transmissions are provided in your area.
Upgrade to a higher gain aerial.
US
29
US

General
The TV turns off automatically (the TV enters
standby mode)
Check if the Sleep Timer is activated (page 23).
Check if the Duration is activated by On Timer
(page 23) or Photo Frame Settings (page 22).
Check if the Idle TV Standby is activated (page 25).
Some input sources cannot be selected
Select Manage Inputs and select Always of the input
source (page 23).
The remote control does not function
Replace the batteries.
HDMI equipment does not appear on BRAVIA
Sync Device List
Check that your equipment is compatible with
BRAVIA Sync Control.
Cannot select Off in BRAVIA Sync Control
If you have connected any audio system that is
compatible with BRAVIA Sync Control, you cannot
select Off in this menu. To change the audio output
to the TV speaker, select TV Speakers in the
Speakers menu (page 23).
The Parental Lock password has been forgotten
Press HOME and select Settings Preferences
Parental Lock Pass word then enter 4357 for the
password.
Store Display Mode or Promoting Feature Logo
appears on the screen
On the remote control, press RETURN then press
HOME and select Settings Preferences Setup
Initial Setup. Be sure to select Home in Location.
Specifications
System
Television system
NTSC: American TV standard
ATS C (8 VSB t err est rial ): AT S C compl ian t 8VS B
QAM on cable: ANSI/SCTE 07 2000 (Does not include
CableCARD functionality)
Channel coverage
Analog terrestrial: 2 - 69 / Digital terrestrial: 2 - 69
Analog Cable: 1 - 135 / Digital Cable: 1 - 135
Panel system
LCD (Liquid Crystal Display) Panel, LED Backlight
Speaker output
5 W + 5 W (KDL-32R300C)
Input/Output jacks
CABLE/ANTENNA
75 ohms external terminal for RF inputs
COMPONENT IN/ VIDEO IN
COMPONENT IN
Supported formats: 1080p (60 Hz), 1080i (60 Hz),
720p (60 Hz), 480p, 480i
Y: 1.0 Vp-p, 75 ohms unbalanced, sync negative
P
B: 0.7 Vp-p, 75 ohms
P
R: 0.7 Vp-p, 75 ohms
Video input (phono jack)
COMPONENT IN
Audio input (phone jacks)
HDMI IN 1, HDMI IN 2 (ARC)
HDMI Video: 1080/24p, 1080p (30, 60 Hz),
1080i (60 Hz), 720p (30, 60 Hz), 720/24p, 480p, 480i
PC input:
(Resolution, Horizontal frequency, Vertical frequency)
For KDL-32R300C
640 x 480, 31.5 kHz, 60 Hz
800 x 600, 37.9 kHz, 60 Hz
1,024 x 768, 48.4 kHz, 60 Hz
1,280 x 768, 47.4 kHz, 60 Hz
1,280 x 768, 47.8 kHz, 60 Hz
1,360 x 768, 47.7 kHz, 60 Hz
Audio: Two channel linear PCM 32, 44.1 and 48 kHz,
16, 20 and 24bits, Dolby Digital
ARC (Audio Return Channel) (HDMI IN 2 only)
AUDIO OUT/
Audio output, Headphone (minijack), Subwoofer
DIGITAL AUDIO OUT (OPTICAL)
PCM/Dolby Digital optical signal
USB port: supply capacity 5V, 500 mA (maximum)
30
US

Power and others
Power requirement
Rating: Input 120 V AC, 60 Hz
Power consumption
in use:
57 W (KDL-32R300C)
in standby:
Less than 0.5 W
Screen size* (measured diagonally) (inches)
KDL-32R300C: 31.5 (32 Class)
Display resolution
KDL-32R300C: 1,366 dots (horizontal) × 768 lines
(vertical)
Speaker/Full range (2)
34 × 132 mm (1 3/8 × 5 1/4 inches)
Dimensions*
with stand (mm)/(inches)
KDL-32R300C: 727 × 455 × 165 / 28 5/8 × 18 × 6 1/
without stand (mm)/(inches)
KDL-32R300C: 727 × 435 × 77 / 28 5/8 × 17 1/4 × 3 1/
wall-mount hole pattern (mm)
KDL-32R300C: 100 × 100
wall-mount screw size (mm)
M4 (length: refer to diagram on page 28)
2
8
Mass*
with stand (kg)/(lb.)
KDL-32R300C: 5.2 / 11.5
without stand (kg)/(lb.)
KDL-32R300C: 5.0 / 11.1
* Dimensions and mass are approximate values.
• Design and specifications are subject to change without
notice.
Licensing Information
• The terms HDMI and HDMI High-Definition
Multimedia Interface, and the HDMI Logo are
trademarks or registered trademarks of HDMI
Licensing LLC in the United States and other
countries.
• Fergason Patent Properties, LLC:
U.S. Patent No. 5,717,422
U.S. Patent No. 6,816,141
• Manufactured under license from Dolby
Laboratories.
Dolby and the double-D symbol are
trademarks of Dolby Laboratories.
• “BRAVIA” y , S-Force, Motionflow,
BRAVIA Sync y son marcas comerciales o
marcas registradas de Sony Corporation.
• “PlayStation” is a registered trademark and
“PS3” is a trademark of Sony Computer
Entertainment Inc.
• TUXERA is a registered trademark of Tuxera
Inc. in the US and other countries.
US
US
31

Safety Information
Declaration of Conformity
Trade Name: SONY
Model: KDL-32R300C
Responsible Party: Sony Electronics Inc.
Address: 16535 Via Esprillo,
San Diego, CA 92127 U.S.A.
Telephone Number: 858-942-2230
This device complies with part 15 of the FCC rules.
Operation is subject to the following two
conditions: (1) This device may not cause harmful
interference, and (2) this device must accept any
interference received, including interference that
may cause undesired operation.
FCC Related Information
This equipment has been tested and found to
comply with the limits for a Class B digital device,
pursuant to Part 15 of the FCC Rules. These limits
are designed to provide reasonable protection
against harmful interference in a residential
installation. This equipment generates, uses and
can radiate radio frequency energy and, if not
installed and used in accordance with the
instructions, may cause harmful interference to
radio communications. However, there is no
guarantee that interference will not occur in a
particular installation. If this equipment does cause
harmful interference to radio or television
reception, which can be determined by turning the
equipment off and on, the user is encouraged to try
to correct the interference by one or more of the
following measures:
Reorient or relocate the receiving antenna.
Increase the separation between the equipment
and receiver.
Connect the equipment into an outlet on a circuit
different from that to which the receiver is
connected.
Consult the dealer or an experienced radio/TV
technician for help.
Pursuant to FCC regulations, you are cautioned
that any changes or modifications not expressly
approved in this manual could void your
authority to operate this equipment.
Note
This television includes a QAM demodulator which should
allow you to receive unscrambled digital cable television
programming via subscription service to a cable service
provider. Availability of digital cable television
programming in your area depends on the type of
programming and signal provided by your cable service
provider.
32
US


Registro de propiedad
El modelo y los números de serie están ubicados en el costado
y en la parte posterior del televisor. Anote estos números en los
espacios que se proporcionan a continuación. Refiérase a ellos
cuando contacte con su distribuidor Sony acerca de este
televisor.
Nombre de modelo
N° de serie
PRECAUCIÓN
Para evitar descargas eléctricas y exposición a contactos eléctricos, no
utilice este enchufe de corriente alterna con un cable de extensión,
receptáculo u otro tomacorriente a menos que los contactos eléctricos
puedan ser introducidos completamente.
La clase 32 ofrece un tamaño de imagen visible de
31,5 pulgadas (medido en sentido diagonal).
Ubicación de la etiqueta de identificación
Las etiquetas que identifican el No. de modelo y las características
eléctricas del TV se encuentran en la parte posterior del TV.
Nota:
• Las ilustraciones del control remoto utilizadas en este manual
pertenecen al RM-YD092 a menos que se indique lo contrario.
• Las ilustraciones utilizadas en este manual pueden ser diferentes
según su modelo de TV.
Limpieza
Durante la limpieza, asegúrese de desenchufar el cable de
alimentación para evitar cualquier posibilidad de descarga eléctrica.
• Limpie la pantalla de LCD con mucho cuidado utilizando un paño
suave.
• Las manchas difíciles se pueden eliminar con un paño humedecido
en agua tibia y jabón suave.
• Si utiliza un paño previamente tratado con productos químicos, siga
las instrucciones del envase.
• Nunca utilice solventes fuertes como diluyentes de pintura, alcohol o
bencina para su limpieza.
• Para obtener información adicional, consulte el Manual de seguridad
que se proporciona.
ES
2

Tabla de contenido
Presentación de su nuevo
BRAVIA®
Inicio
Verificación de accesorios . . . . . . . . . . . . . . . 6
Colocación de baterías en el
control remoto . . . . . . . . . . . . . . . . . . . . . . . . 6
Configuración de su TV . . . . . . . . . . . . . . . . . 7
Instalación del soporte de sobremesa . . . . . 7
Conexión del TV . . . . . . . . . . . . . . . . . . . . . . . 8
Sistema de cable o sistema de antena
VHF/UHF . . . . . . . . . . . . . . . . . . . . . . . . . . . . . . . 8
Sistema de cable y sistema de antena
VHF/UHF . . . . . . . . . . . . . . . . . . . . . . . . . . . . . . . 8
Decodificador de cable HD/Decodificador de
satélite HD . . . . . . . . . . . . . . . . . . . . . . . . . . . . . . 8
Fijación del TV . . . . . . . . . . . . . . . . . . . . . . . . . 9
Medidas para evitar que se caiga el TV. . . . . . . 9
Medidas recomendadas para la instalación
del TV . . . . . . . . . . . . . . . . . . . . . . . . . . . . . . . . . . 9
Ejecución de la configuración inicial. . . . . . .11
Partes y controles
TV . . . . . . . . . . . . . . . . . . . . . . . . . . . . . . . . . . 12
Control remoto . . . . . . . . . . . . . . . . . . . . . . . 13
Viendo TV
Cambio del estilo de visualización . . . . . . . 15
Cambio del modo ancho . . . . . . . . . . . . . . . . . .15
Configuración de selección de escena . . . . . . .15
Navegación a través del menú
principal
Favoritos . . . . . . . . . . . . . . . . . . . . . . . . . . . . 16
Aplicaciones . . . . . . . . . . . . . . . . . . . . . . . . . 16
Uso del TV como marco de fotos. . . . . . . . . . . 16
Multimedia . . . . . . . . . . . . . . . . . . . . . . . . . . .17
Reproducción de Fotos/Música/Video
a través de USB . . . . . . . . . . . . . . . . . . . . . . . . . . 17
Ajustes. . . . . . . . . . . . . . . . . . . . . . . . . . . . . . 19
Preferencias. . . . . . . . . . . . . . . . . . . . . . . . . . . . 19
Servicio al cliente . . . . . . . . . . . . . . . . . . . . . . . 27
Visualización de imágenes del
equipo conectado
Diagrama de conexión . . . . . . . . . . . . . . . . . 28
Uso del equipo de audio y video . . . . . . . . 29
Información adicional
Uso de un soporte de montaje mural. . . . . 30
Instalación del TV en una pared o en un
lugar cerrado. . . . . . . . . . . . . . . . . . . . . . . . . 30
Solución de problemas . . . . . . . . . . . . . . . . 31
Imagen . . . . . . . . . . . . . . . . . . . . . . . . . . . . . . . . .31
Sonido . . . . . . . . . . . . . . . . . . . . . . . . . . . . . . . . .31
Canales. . . . . . . . . . . . . . . . . . . . . . . . . . . . . . . . .31
General. . . . . . . . . . . . . . . . . . . . . . . . . . . . . . . . 32
Especificaciones . . . . . . . . . . . . . . . . . . . . . . 32
Información sobre seguridad . . . . . . . . . . . 34
ES
ES
3

Soporte al cliente
http://esupport.sony.com/ES/LA/
Registro en línea
http://esupport.sony.com/LA/perl/registration.pl
ES
4

Presentación de su nuevo BRAVIA®
Bienvenido al mundo de BRAVIA®
Gracias por elegir este televisor de alta definición
Sony BRAVIA®. Use la documentación listada a
continuación para aprovechar su TV al máximo.
Manual de seguridad
Contiene medidas de precaución para su
seguridad y la de su TV. Lea esta
información antes de configurar su TV.
Manual de instrucciones
Proporciona la información más
detallada para operar su TV.
Guía de configuración rápida
Proporciona la información de
configuración del TV con ejemplos de
diagramas de conexión.
Registre su TV en:
http://esupport.sony.com/LA/perl/registration.pl
Experiencia de alta definición asombrosa
con su BRAVIA TV
Para disfrutar los increíbles detalles de su nuevo TV
BRAVIA, debe tener acceso a programación de alta
definición (HD). Su TV BRAVIA puede recibir y
mostrar programación de HD a partir de:
Transmisiones por aire a través de una antena
para calidad de HD
Subscripción por cable de HD
Subscripción por satélite de HD
Reproductor Blu-ray Disc™ u otro equipo externo
compatible de HD
Póngase en contacto con su proveedor de servicios
por cable, satélite o de HD para obtener
información acerca de cómo obtener programación
de HD.
ES
Los cuatro pasos para una experiencia de
alta definición completa
Aparator de TV, sonido, fuente y
configuración
Junto con su aparato de TV BRAVIA, un sistema
completo de HD requiere de un sistema de sonido
de HD, una fuente de programación de HD y una
configuración de conexión apropiada. Consulte la
Guía de configuración rápida, incluida por
separado, para conectar equipos adicionales.
ES
5

Inicio
Verificación de accesorios
Control remoto (1)*
Baterías de tamaño AAA (2)
Cable de alimentación de ca (1)
Soporte de sobremesa (1)
Tornillos de fijación para el soporte de sobremesa
(M4 × 18) (4)
Manual de instrucciones (1)
Guía de configuración rápida (1)
Manual de seguridad y reglamentación (1)
Licencia del software (1)
Guía de instalación del soporte (1)
* Consulte el número del modelo impreso en el control
remoto.
Colocación de baterías en el
control remoto
1 Retire la película protectora.
2 Empuje y deslice la cubierta para abrir.
Algunas indicaciones para el control remoto
Apunte el control remoto directamente hacia el
sensor infrarrojo que tiene el TV.
Asegúrese de que ningún objeto obstruya la
comunicación entre el control remoto y el sensor
infrarrojo del TV.
Las lámparas fluorescentes pueden interferir con
el funcionamiento del control remoto; se
recomienda apagarlas.
Si tiene problemas con el control remoto, vuelva a
colocar las baterías o reemplácelas y asegúrese
de hacerlo correctamente.
ES
6

Configuración de su TV
Sensor infrarrojo
Algunos modelos de TV se entregan con un soporte
de sobremesa desmontable de modo que pueda
instalar el TV en la pared. Si decide no montar el TV
en la pared, tendrá que instalar el soporte de
sobremesa. Para completar esta tarea necesitará un
destornillador Phillips (de cruz) (no suministrado) y
los tornillos suministrados. Busque el folleto de
instrucciones del soporte de sobremesa que se
suministra.
Tenga en cuenta lo siguiente al instalar el TV:
Desconecte todos los cables para transportar el
TV.
Para transportar el TV asegúrese de contar con la
cantidad suficiente de personas; para los TV de
gran tamaño se necesitan dos o más personas.
Es muy importante la colocación correcta de las
manos para trasladar el TV, por seguridad y para
evitar cualquier daño.
No haga fuerza contra la pantalla o el marco de la
pantalla.
Asegúrese de que su TV tenga la ventilación
adecuada, consulte la página 30.
Para una mejor calidad de imagen, no exponga la
pantalla a iluminación directa o a la luz del sol.
Evite instalar el TV en una habitación con
materiales que reflejen luz en las paredes o el
piso.
Evite trasladar el TV de un área fría a una caliente.
Los cambios bruscos de temperatura ambiente
pueden crear humedad por condensación. Como
consecuencia de ello, podría verse afectada la
calidad de la imagen y de los colores. En caso de
que eso ocurra, deje evaporar la humedad por
completo antes de encender el TV.
Asegúrese de que no haya objetos frente al
televisor.
Instalación del soporte de
sobremesa
Nota
• Si utiliza un destornillador eléctrico, defina la fuerza de
torsión a aproximadamente 1,2 N·m {12 kgf·cm}.
• Cuando extraiga el soporte de sobremesa, invierta el
procedimiento de fijación.
• Asegúrese de que el TV esté en la posición vertical antes
de encenderlo. Para evitar deformaciones de la imagen
no encienda el TV con la pantalla LCD apuntando hacia
abajo.
• Cuando vuelva a instalar el soporte de sobremesa,
asegúrese de fijar los tornillos (retirados previamente) en
los orificios originales de la parte posterior del TV.
KDL-32R300C
ES
ES
7

Conexión del TV
Cable coaxial
de 75 ohms
CABLE/ANTENNA
Parte posterior
del TV
B
A
Interruptor de RF A/B
Cable
Antena
Parte posterior del TV
CABLE/ANTENNA
Parte p oster ior
del TV
Decodificador
Decodificador de cable HD/Decodificador
de satélite HD
Sistema de cable o sistema de antena VHF/
UHF
Puede disfrutar de programación digital de alta
definición y de definición estándar (si está
disponible en su localidad) junto con programación
analógica de definición estándar.
Este TV puede recibir programación digital
decodificada para cable (QAM y 8VSB) y antena
VHF/UHF externa (ATSC).
Cable o VHF/UHF (o solo VHF)
Nota
• Se recomienda que conecte la entrada del CABLE/
ANTENNA utilizando un cable coaxial de 75 ohms para
recibir una calidad de imagen óptima. Un cable bifilar de
300 ohms puede ser afectado fácilmente por la
interferencia de radiofrecuencia, provocando
degradación de la señal.
Sistema de cable y sistema de antena VHF/
UHF
Use un interruptor de RF A-B opcional (no
suministrado) para cambiar entre la programación
por cable y por aire a través de una antena, como
se indica a continuación.
Puede disfrutar de programación de alta definición
mediante una suscripción a un servicio por cable de
alta definición o a un servicio por satélite de alta
definición. Para obtener la mejor imagen posible,
asegúrese de conectar este equipo a su TV a través
de la entrada HDMI o de un video componente (con
audio) ubicada en la parte posterior de su TV.
Se muestra con conexión HDMI
Nota
• Asegúrese de ajustar la configuración de Tipo de señal o
Cable o Antena que se encuentra en las configuraciones
de Canal para su señal de entrada (página 20).
ES
8

Se muestra con conexión de componente
Parte posterior
del TV
Decodificador
Soportes en ángulo
(no suministrados)
Base de
soporte
Fijación del TV
Sony recomienda tomar medidas
especiales para evitar que el televisor se
caiga. Los televisores que no están
instalados de manera segura pueden
caerse y provocar daños a la propiedad,
causar lesiones corporales o incluso la
muerte.
Medidas para evitar que se caiga el TV
Instale el TV de modo que quede fijo a la pared o
base.
No permita que los niños jueguen o se cuelguen
del mueble o del TV.
Evite colocar o colgar objetos en el TV.
No instale nunca el TV en:
superficies resbaladizas, inestables o
irregulares.
muebles que pueden utilizarse fácilmente
como escalones, como una cómoda.
Instale el TV donde no puedan deslizarlo,
empujarlo o hacerlo caer.
Coloque todos los cables de alimentación ca y
cables de conexión de modo que no estén al
alcance de los niños.
Medidas recomendadas para la instalación
del TV
Preste atención a las siguientes medidas de
seguridad cuando instale el TV en un soporte (no
suministrado).
1 Fije la base de soporte donde se apoyará el TV.
Asegúrese de que la base de soporte tolere
correctamente el peso del TV. Utilice dos
soportes en ángulo (no suministrados) para fijar
la base de soporte.
Para cada soporte en ángulo, utilice el herraje
adecuado a fin de:
Sujetar un lado del soporte en ángulo a la
pared.
Sujetar el otro lado a la base de soporte.
ES
ES
9

2 Fije el TV a la base de soporte.
Tornillo
(no suministrado)
Cuerda o cadena
(no suministrado)
Orificio para
tornillo del TV
Tornillo tipo M4
(no suministrado)
9-13 mm
Tornillo M4
Cuerda o cadena
Base de soporte
de sobremesa
del televisor
Orificios para
montaje de
pared
Cuerda o
cadena
(no
suministrada)
Tornillos de
fijación (M4)
(no
suministrados)
Anclaje
(no suministrado)
Utilice los herrajes opcionales que se enumeran a
continuación (no suministrados):
Tornillo tipo M4 (atornillado en el orificio para
tornillo del TV).
Un tornillo o elemento similar (sujetado a la
base de soporte).
Cuerda o cadena (lo suficientemente fuerte
para tolerar el peso del TV). Asegúrese de que
no haya demasiada longitud sobrante de
cuerda o cadena.
3 Sujete el TV a la pared mediante pernos, tornillos
de anclaje y cadena (o soga).
Nota
• Junto con el TV se incluyen tornillos que se encuentran
instalados en la parte posterior del TV dependiendo del
modelo de TV. (Están fijados a los orificios de los tornillos
para el montaje mural.) Asegúrese de quitar los dos
tornillos superiores antes de anclar el TV en la pared.
• Fijar el TV al soporte sin sujetar correctamente el TV ni el
soporte a la pared no es garantía suficiente para evitar
que el TV se caiga. Para una mayor protección, siga las
tres medidas recomendadas anteriormente.
10
La longitud del tornillo tipo M4 varía en función
del diámetro de la cuerda o de la cadena.
Consulte la siguiente ilustración.
ES

Ejecución de la configuración
Welcome! Please select a language.
¡Bienvenido! Seleccione el idioma.
Bienvenue! Sélectionner la langue.
inicial
1 Complete sus conexiones de cables antes
de proceder a la Configuración inicial.
Luego, conecte el adaptador de ca a su
tomacorriente más cercano.
Nota
• Si el TV está en modo de espera (el indicador LED no
se ilumina), presione POWER en el control remoto
para encender el TV.
2 Presione /// para seleccionar un
elemento, luego presione .
Siga las instrucciones en pantalla.
ES
Nota
• También puede sintonizar canales manualmente.
• Seleccione Doméstico desde Ubicación para las
mejores configuraciones del TV para utilizar el TV en
casa.
ES
11

Partes y controles
TV
CH/INPUT
Cambia entre la pantalla Subir/Bajar canal y la
pantalla de selección de entrada.
(Sensors/indicador LED)
• Recibe señales del control remoto.
No ponga nada en frente del sensor.
Hacerlo podría afectar su funcionamiento.
• Se ilumina en ámbar cuando Sleep/Timer Sí
está configurado (página 24) o el TV está en el
modo de cuadro de foto (página 16).
• Se ilumina en verde cuando Ahorro energía
está configurado en Sin imagen (página 26).
• Se ilumina en verde al encender el TV.
• No se ilumina cuando el TV está en modo de
espera.
• Parpadea cuando el control remoto se está
operando.
Nota
• Asegúrese de que el TV esté completamente apagado
antes de desenchufar el cable de alimentación de ca.
Sugerencia
• El botón VOLUME + se asigna con una línea táctil. Úselo
como referencia cuando usa el TV.
/ (Power)
Enciende el TV o cambia al modo de espera.
Nota
• Para desconectar completamente el TV de la fuente
de alimentación de ca, jale el enchufe de la fuente de
alimentación de ca.
+ / – / /
• Aumenta/disminuye el volumen o selecciona
el canal siguiente (+) o anterior (-) cuando se
despliega la notificación Subir/Bajar canal al
presionar el botón CH/INPUT.
• Mueve la fuente de entrada seleccionada
hacia arriba/hacia abajo cuando se despliega
el menú de selección de entrada al presionar
el botón CH/INPUT.
ES
12

Control remoto
INPUT
Muestra y selecciona la fuente de entrada
(página 29).
SYNC MENU
Muestra el menú de BRAVIA Sync y luego
selecciona el equipo HDMI conectado en
Selección de Dispositivo.
Las siguientes opciones se pueden seleccionar
del menú de BRAVIA Sync.
Control del dispositivo:
Use el menú Control de dispositivos para
operar el equipo compatible con el control de
BRAVIA Sync. Selecciona opciones de Inicio
(Menú), Opciones, Lista de contenido y
Desactivar para operar el equipo.
Bocinas:
Seleccione Bocinas del televisor o Sistema de
audio para transmitir el sonido del TV de las
bocinas del TV o del equipo de audio
conectado.
Control del TV:
Use el menú Control del TV para operar el TV
desde el menú Inicio (Menú) u Opciones.
Regresar al TV:
Seleccione esta opción para regresar al
programa de TV.
PIC OFF
Presione para apagar la pantalla y que solo
quede el sonido.
0-9
Selección de canales. Para ingresar el número
de canal 10 y mayores, presione el siguiente
dígito rápidamente.
Utilícelo con los botones
canales digitales.
Por ejemplo, para introducir 2.1, presione ,
, y .
0-9
para seleccionar
Botones de color
Cuando los botones de color están disponibles,
en la pantalla aparece una guía de
funcionamiento.
SLEEP
Presione repetidamente hasta que el TV
muestre el tiempo en minutos No/15/30/45/
60/90/120 que desea que el TV permanezca
encendido antes de apagarse. Para cancelar
varias veces Sleep, presione SLEEP
repetidamente hasta que aparezca No.
////
• Selecciona o ajusta elementos.
• Confirma los elementos seleccionados.
RETURN
• Regresa a la pantalla anterior de cualquier
menú desplegado.
• Detiene la reproducción cuando se está
reproduciendo un archivo de fotos/música/
video.
HOME
Despliega o cancela el menú.
VOL +/–
Ajusta el volumen.
ES
ES
13

(retroceso rápido)/ (PLAY)/
(avance rápido)/ (PREV)/
(PAUSE)/ (STOP)/ (NEXT)
• Opera el equipo compatible BRAVIA Sync
conectado.
• Estas teclas también se pueden utilizar para
operar la reproducción de los medios de
comunicación USB.
POWER
Enciende el TV o cambia al modo de espera.
WIDE
Ajusta la pantalla. Presione repetidamente para
seleccionar el modo ancho deseado (página 15).
CC/SUBTITLE
Cambia los ajustes de subtítulos e idioma
preferido (página 23).
DISPLAY
Despliega información. Presione una vez para
mostrar información acerca del programa/
entrada que se está viendo. Presione
nuevamente para quitar la visualización de la
pantalla.
OPTIONS
Presione para desplegar una lista que contiene
accesos directos a algunos de los menús de
ajuste.
Las opciones listadas varían en función a la
entrada ó al contenido transmitido.
JUMP
Regresa al canal o entrada visto anteriormente.
CH +/–
Selecciona el canal siguiente (+) o anterior (-).
MUTING
Silencia el sonido. Presione nuevamente para
reestablecer el sonido.
Sugerencia
•El número 5 y los botones y CH + tienen puntos
táctiles. Use los puntos táctiles como referencia cuando
opere el TV.
ES
14

Viendo TV
1 Presione / en el TV o POWER en el
control remoto para encender el TV.
2 Presione PIC OFF para apagar la pantalla y
que solo quede el sonido.
3 Presione los botones de número o
CH +/– para seleccionar un canal de TV.
4 Presione VOL +/– para ajustar el volumen.
Cambio del estilo de visualización
Cambio del modo ancho
1 Presione WIDE repetidamente para
seleccionar el modo ancho.
Acerc. panorám.* Normal
Completa Acercamiento*
* Las partes superior o inferior de la imagen podrían
estar truncadas.
Para la entrada de PC con HDMI
(sincronización con PC)
Normal Completa 1
Completa 2
Configuración de selección de escena
ES
1 Presione OPTIONS.
2 Presione / luego para seleccionar
Selección de escena.
Cuando seleccione la opción de escena
deseada, se ajustará automáticamente el
sonido y la calidad de imagen óptima para la
escena seleccionada. Las opciones que puede
seleccionar pueden variar. Las opciones que no
están disponibles están en gris.
ES
15

Navegación a través del menú
principal
Aplicaciones
Uso del TV como marco de fotos
El botón HOME le permite tener acceso a una
variedad de ajustes del TV y funciones.
1 Presione HOME.
2 Presione / para seleccionar una opción,
luego presione .
Favoritos
1 Presione HOME.
2 Presione / luego para seleccionar
Favoritos.
El marco de fotos muestra el reloj y el calendario al
mismo tiempo que se despliega una foto y se
escucha música.
1 Presione HOME.
2 Presione / luego para seleccionar
Aplicaciones.
3 Presione / luego para seleccionar
Modo de marco de foto.
Para seleccionar foto o música de la
memoria USB
1 Presione OPTIONS mientras se esté
reproduciendo un archivo de fotos o
música.
2 Presione / luego para seleccionar
Modo de marco de foto para iniciar Marco
de fotos.
Para seleccionar el modo de visualización
Puede cambiar la visualización del marco de fotos
seleccionando Modo de visualización en Ajustes
de marco de fotos (página 23).
3 Presione /// luego para
seleccionar un programa.
ES
16
Para seleccionar el modo de visualización de
reloj
Puede seleccionar entre tres modos de
visualización de reloj seleccionando Visualización
de reloj en Ajustes de marco de fotos (página 23).
Nota
• Este TV no tiene un respaldo energizado con batería para
el reloj. Por lo tanto, si hay una falla de energía o si se
desconecta el cable de alimentación, asegúrese de
restablecer la fecha y hora actual.

Duración
Para ahorrar energía, el TV reproduce
continuamente en el modo de cuadro de foto
durante 24 horas antes de apagarse
automáticamente. Después del apagado
automático, no utilice el modo de cuadro de foto
durante al menos una hora para evitar el marcado
permanente de la pantalla.
Puede cambiar el ajuste de la Duración en Ajustes
de marco de fotos (página 23).
Para evitar el marcado permanente de la
pantalla, la posición de la foto, reloj y calendario
se cambia automáticamente cada hora.
Multimedia
Reproducción de Fotos/Música/Video a
través de USB
Puede disfrutar de archivos de fotos/música/videos
almacenados en una cámara digital o
videograbadora a través de un cable USB o de un
dispositivo de almacenamiento USB en su TV.
1 Conecte un dispositivo USB compatible al
TV.
2 Presione HOME.
3 Presione / luego para seleccionar
Multimedia.
4 Presione / luego para seleccionar
Foto, Música o Video.
Si está conectado más de un dispositivo USB,
presione el botón amarillo para seleccionar
Método de reproducción luego Selección de
Dispositivo para seleccionar el dispositivo USB
apropiado.
5 Presione /// luego para
seleccionar un archivo o carpeta.
Método de reproducción
Presione el botón de color amarillo para desplegar
la lista de configuraciones de reproducción de el
dispositivo USB.
ES
Para ajustar la calidad de la imagen de
video USB
1 Presione OPTIONS durante la reproducción
del video.
2 Presione / luego para seleccionar
Ajustes de imagen.
3 Presione /// luego para
seleccionar y ajustar un elemento.
Para reproducir una foto como una
presentación (Foto)
1 Presione el botón azul en la vista en imagen
miniatura para iniciar la presentación.
Para aj ustar el Efecto para present. y la
Veloc. de present., presione OPTIONS t
Método de reproducción.
Para detener una presentación, presione
RETURN.
17
ES

Nota
• Mientras el TV está accesando los datos en el dispositivo
USB, observe lo siguiente:
No apague el TV.
No desconecte el cable USB.
No desconecte el dispositivo USB.
Los datos en el dispositivo USB se podrían dañar.
• Sony no será responsable de daños o pérdida de datos en
el medio de grabación debido a un mal funcionamiento
de cualquier dispositivo conectado al TV.
• Autoiniciar USB muestra archivos de fotos en la carpeta
más reciente de la cámara digital (DCF compatible,
carpeta “DCIM” con el número más alto).
• Es posible que autoiniciar USB no funcione
automáticamente cuando se conectan algunas cámaras
digitales.
• Cuando conecte una cámara digital Sony, establezca el
modo de conexión USB de la cámara en “Auto” o
“Almacenamiento masivo.” Para más información acerca
del modo de conexión USB, consulte las instrucciones
suministradas con su cámara fija digital.
• Utilice un dispositivo de almacenamiento USB que
cumpla con las normas de clase para almacenamiento
masivo USB.
• El sistema de archivos en el dispositivo USB es compatible
con FAT16, FAT32 y NT FS.
• El nombre del archivo y el nombre de la carpeta es
posible que no se desplieguen correctamente en algunos
casos.
• Si un archivo seleccionado tiene información incorrecta
del contenedor o está incompleta, no se podrá reproducir.
Formato de video del USB
•AVI (.avi)
Códec de
video:
MPEG1, MPEG2 MP, XviD, MPEG-4
SP/ASP, H.264 BP/MP/HP, Motion
JPEG
Códec de
audio:
PCM, MPEG1 Layer1/2, MP3,
MPEG2 AAC (2ch), MPEG4 AAC
(2ch), MPEG4 HE-AAC (2ch),
Dolby Digital (2ch), WMA v8
•ASF (.wmv, .asf)
Códec de
WMV v9, XviD, VC-1
video:
Códec de
MP3, WMA v8
audio:
• MP4 (.mp4, .mov, .3gp)
Códec de
video:
Códec de
audio:
MPEG-4 SP/ASP, H.264
BP/MP/HP, H.263, Motion JPEG
MPEG1 Layer1/2, MP3, MPEG2
AAC, MPEG4 AAC, MPEG4
HE-AAC
•MKV (.mkv)
Códec de
video:
Códec de
audio:
WMV v9, MPEG-4 SP/ASP, H.264
BP/MP/HP, VC-1, VP8
PCM, MPEG1 Layer1/2, MP3,
MPEG2 AAC (2ch), MPEG4 AAC
(2ch), MPEG4 HE-AAC (2ch),
Dolby Digital (2ch), WMA v8,
VORBIS
•WebM (.webm)
Códec de
VP8
video:
Códec de
VORBIS
audio:
• PS (.mpg, .mpeg, .vro, .vob)
Códec de
MPEG1, MPEG2 MP
video:
Códec de
audio:
MPEG1 Layer1/2, MP3, Dolby
Digital (2ch)
•TS (.ts, .m2ts)
Códec de
video:
Códec de
audio:
MPEG2 MP, H.264 BP/MP/HP,
VC-1
MPEG1 Layer1/2, MP3, MPEG2
AAC, MPEG4 AAC, MPEG4
HE-AAC, Dolby Digital (2ch)
Formato de música del USB
•MPEG1, audio layer3 (.mp3)
•WMA v8 (.wma)
Formato de fotos del USB
• JPEG (.jpg, .jpeg)
Nota
• No se garantiza la reproducción de los formatos de
archivos listados en estas tablas.
ES
18

Ajustes
Preferencias
Nota
• Las opciones que puede ajustar varían dependiendo de la
situación. Las opciones que no están disponibles están en
gris o no se despliegan.
Imagen
Modo imagen
Configura un modo imagen.
Las opciones que se pueden seleccionar
difieren dependiendo de los ajustes de
Selección de escena.
Restablecer
Restablece todos los ajustes de Imagen
excepto Modo imagen a los ajustes
preestablecidos.
Retroilumin
Ajusta el brillo de la retroiluminación.
Imagen
Aumenta o disminuye el contraste de la
imagen.
Brillo
Aclara u oscurece la imagen.
Color
Aumenta o disminuye la intensidad del color.
Tinte
Aumenta o disminuye los tonos verdes y los
tonos rojos.
Nitidez
Hace más nítida o suaviza la imagen.
Temperatura de color
Ajusta los colores blancos de la imagen.
Reducción de ruido
Reduce el nivel de ruido de la imagen
(imagen con nieve) en una señal de emisión
débil.
Reducción de ruido MPEG
Reduce el ruido de la imagen en videos
comprimidos MPEG.
CineMotion
Proporciona movimiento mejorado de la
imagen durante la reproducción de imágenes
en BD (disco de Blu-ray), DVD o VCR tomadas
en película, reduciendo lo borroso y la
granulosidad de la imagen. Seleccione Auto
para mostrar el contenido original basado en
película tal como es.
Nota
• Si la imagen contiene señales irregulares o
demasiado ruido, se desactiva CineMotion
automáticamente aún cuando esté seleccionado
Auto.
Ajustes avanzados
Ajusta las configuraciones de Imagen con
más detalle.
Restablecer: Restablece los ajustes de
imagen a los ajustes de fábrica.
Amplific. de contraste avanz: Ajusta
automáticamente la Retroilumin. y el
Imagen a los ajustes más apropiados de
acuerdo con el brillo de la pantalla. Este
ajuste es especialmente efectivo para
escenas de imágenes oscuras e
incrementará la distinción de contraste
de las escenas oscuras de la imagen.
Corrector negro: Mejora las áreas negras
de la imagen para un contraste más
fuerte.
Gamma: Ajusta el balance entre las áreas
brillantes y oscuras de la imagen.
Blanco claro: Enfatiza los colores blancos.
Color vivo: Hace los colores más vívidos.
Modo de mov. LED: Reduce lo borroso en
películas controlando la fuente de
retroilumin. LED, pero disminuye el
brillo.
Sonido
Modo sonido
Seleccione de acuerdo al contenido que
desee disfrutar.
Restablecer
Restablece todos los ajustes de Sonido
excepto Modo sonido, MTS Audio y Audio
alterno a los ajustes preestablecidos.
Ecualizador
Modifica los ajustes de frecuencia del sonido.
ES
ES
19

Amplific. sonido
Produce un sonido más potente para mayor
impacto, destacando los sonidos graves.
Voz clara
Hace el sonido de la voz más claro.
Steady Sound
Seleccione Sí para estabilizar el volumen en
todos los programas y comerciales.
Seleccione No para desactivar esta función.
Balance
Enfatiza el balance de la bocina izquierda o
derecha.
Nivelac. de volumen
Ajusta el nivel de volumen de la entrada en
uso con respecto a las otras entradas.
MTS Audio
Disfrute programas estereofónicos, bilingües
y monoaurales.
Estéreo: Seleccione para recepción estéreo
cuando vea una transmisión de
programa en estéreo.
Auto SAP: Seleccione para cambiar
automáticamente el TV a un segundo
programa de audio cuando se reciba
una señal. Si no está presente la señal
SAP, el TV permanece en modo Estéreo.
Mono: Seleccione para recepción mono.
Utilice para reducir el ruido durante
transmisiones en estéreo.
Audio alterno
Solo canales digitales.
Seleccione entre las opciones
disponibles para cambiar entre las
transmisiones de audio alterno. Es
posible que el programa que haya
sintonizado se transmita en un idioma
diferente en las transmisiones de audio
alterno.
Pantalla
Modo ancho
Para más información acerca del modo
ancho, consulte la página 15.
Ancho automático
Cambia automáticamente el modo ancho de
acuerdo a la señal de entrada de un equipo
externo. Para conservar su configuración,
seleccione No.
Sugerencia
• Aún si Ancho automático está ajustado en Sí o No,
siempre puede modificar el formato de la pantalla
presionando WIDE repetidamente.
4:3 Normal
Establece el Modo ancho preestablecido
durante una señal de entrada 4:3.
Área de imagen automática
Seleccione Sí para ajustar automáticamente
el área de la pantalla con base en el
contenido o No para elegir las opciones de
Área de imagen.
Área de imagen
Ajusta el área de imagen de la imagen.
Centrado horizontal
Ajusta la posición horizontal de la imagen.
Centrado vertical
Ajusta la posición vertical de la imagen.
Configuración de PC
Selecciona el modo de pantalla o ajusta la
posición de la pantalla de la imagen cuando
se recibe la señal de entrada de PC.
Canal
Tipo de señal
Cable: Seleccione si está recibiendo
canales de cable a través de un
proveedor de TV por cable.
Antena: Seleccione si está utilizando una
antena.
20
ES

Autoprogramación
Ajusta automáticamente la lista de canales en
el TV para todos los canales que se pueden
recibir.
Seleccione Autoprogramación.
Seleccione OK para iniciar la
Autoprogramación.
Bloqueo
Contraseña
Configura el TV para bloquear un canal o
entrada externa. Use 0-9 en el control remoto
para ingresar una contraseña de cuatro
dígitos.
Añadir canales digitales
Seleccione Añadir canales digitales.
Seleccione OK para añadir canales digitales.
Mostrar/ocultar canales
Le permite mostrar u ocultar los canales que
aparecen cuando utiliza los botones CH +/–.
Presione / para desplazarse a través de los
canales hasta que encuentre el canal que
desea mostrar u ocultar. Luego presione
para seleccionarlo.
Presione / para determinar si el canal se
mostrará u ocultará. Luego presione para
seleccionarlo.
Modificar etiquetas de canal
Le permite asignar etiquetas (tales como
identificación de la estación) a los números
del canal.
Presione F/f para desplazarse a través de los
números del canal. Luego presione para
seleccionar el número del canal al que desea
asignar una etiqueta.
Presione F/f para desplazarse a través de los
caracteres de la etiqueta (A-Z, 0-9, etc.).
Presione g para moverse al siguiente carácter.
Repita los pasos anteriores para añadir hasta
siete caracteres a la etiqueta. Cuando
termine, presione .
Ajuste de analógicos
Le permite ajustar manualmente el canal
analógico seleccionado si considera que un
ajuste ligero de sintonización podría mejorar
la calidad de la imagen. Seleccione Auto para
ajustar al canal analógico más apropiado.
Cambiar contraseña
Seleccione para cambiar su contraseña.
País
EE.UU.: Seleccione para utilizar las
clasificaciones de EE.UU. (página 22).
Canadá: Seleccione para utilizar las
clasificaciones de Canadá (página 23).
Clasificación
No: Desactive el bloqueo. No se bloquea
la visualización de programas.
Niño: Las clasificaciones máximas
permitidas son:
EE. UU.: TV-Y, TV-G, G
Canadá: C, G, TV-Y, TV-G
Joven: Las clasificaciones máximas
permitidas son:
EE. UU.: TV-Y, TV-Y7, TV-G, TV-PG, G, PG
Canadá: C, G, C8+, PG, 8 ans+, TV-Y,
TV-Y7, TV-G, TV-PG
Adolescente: Las clasificaciones máximas
permitidas son:
EE. UU.: TV-Y, TV-Y7, TV-G, TV-PG, TV-14,
G, PG, PG-13
Canadá: C, G, C8+, PG, 14+, 8 ans+,
13 ans+, TV-Y, TV-Y7, TV-G, TV-PG, TV-14
Personalizar: Seleccione para configurar
clasificaciones manualmente.
EE. UU.: Consulte la página 22 para más
información.
Canadá: Consulte la página 23 para más
información.
ES
Filtro de audio
Seleccione Sí para mejorar el sonido de
canales individuales cuando ocurra distorsión
durante transmisiones mono.
ES
21

Clasificación de EE.UU descargable
(Disponible únicamente en los EE.UU. donde
existan clasificaciones avanzadas)
No: Apaga Clasificación de EE.UU
descargable. No se bloquea la
visualización de programas que
contienen clasificaciones descargables.
Personalizar: Seleccione para bloquear
programas con base en las
clasificaciones descargables.
Eliminar todo: Seleccione para borrar todo
el sistema de clasificación descargable.
No clasificada
(Disponible sólo cuando el País esté
configurado para EE.UU.)
Permitir: Permite programas y películas
que son transmitidos sin una
clasificación.
Bloquear: Bloquea todos los programas y
películas que son transmitidos sin una
clasificación.
Bloqueo de canal
Le permite bloquear canales
independientemente de las clasificaciones de
los programas.
Cómo visualizar un canal bloqueado
Presione cuando sintonice el canal
bloqueado, luego ingrese la contraseña.
Bloqueo de entradas externas
Bloquea una entrada externa para que no se
vea.
Para ver una entrada externa bloqueada,
seleccione Desbloqueado.
Nota
• Ingresar la contraseña correcta para un canal o
entrada externa bloqueada desactivará
temporalmente la función de Bloqueo. Para volver
a activar los ajustes de Bloqueo, apague y
encienda el TV.
• Al seleccionar Eliminar todo se borrará el menú
actual de Clasificación de EE.UU descargable y el
menú ya no estará disponible hasta que el TV se
sintonice en un canal que contenga clasificaciones
descargables.
Sugerencia
• Si pierde su contraseña, consulte la página 32.
Modelos de EE.UU.: Selección de
opciones de clasificación de bloqueo
personalizado
Para seleccionar opciones de clasificación
personalizadas para EE.UU., seleccione EE.UU.
en la configuración País (página 21).
Clasificación de cine
G: Todos los niños y público en general.
PG: Se recomienda supervisión de los
padres.
PG-13: Supervisión de los padres para
niños menores de 13.
R: Visualización restringida, se recomienda
supervisión de los padres para niños
menores de 17.
NC-17 y X: No se permite menores de 17.
Clasificación de TV
Bloquea programas de acuerdo a su
clasificación, contenido o ambos
Clasificaciones basadas en la edad
TV-Y: Para niños de todas las edades.
TV-Y7: Dirigido a niños de 7 años de edad y
mayores.
TV-G: Apto para todo público.
TV-PG: Se recomienda supervisión de los
padres.
TV-14: Se recomienda encarecidamente la
supervisión de los padres.
TV-MA: Apta solo para mayores.
Clasificaciones basadas en el contenido
FV: Violencia de fantasía.
D: Diálogo sugestivo.
L: Lenguaje grosero.
S: Situaciones sexuales.
V: Violencia.
22
ES

Modelos de Canadá: Selección de
opciones de clasificación de bloqueo
personalizado
Para seleccionar opciones de clasificación
personalizadas para Canadá, seleccione
Canadá en el ajuste País (página 21).
Clasificación inglesa
C: Para niños de todas las edades.
C8+: Niños de 8 años y mayores.
G: Programación para todo público.
PG: Supervisión de los padres.
14+: Espectadores de 14 años y mayores.
18+: Programación para adultos.
Clasificación francesa
G: Programación para todo público.
8 ans+: No se recomienda para niños
pequeños.
13 ans+: No se recomienda para edades
menores de 13.
16 ans+: No se recomienda para edades
menores de 16.
18 ans+: Programación restringida para
adultos.
Clasificación de EE.UU.
Consulte “Modelos de EE.UU.” en la página 22
para más información.
Ajustes
Ajustes de marco de fotos
Modo de visualización: Le permite
seleccionar el modo de visualización.
Seleccione entre Imagen y reloj,
Imagen en pantalla completa y Reloj
en pantalla completa.
Visualización de reloj: Le permite
seleccionar la visualización de reloj.
Aplicación de audio: Ajusta Música o No
como aplicación de audio.
Selección de imagen: Selecciona la
imagen.
Selección de música: Selecciona la música.
Ajustes de presentación: Seleccione entre
mostrar Presentación o una sola foto.
Ajus. de repr. de música: Configure para
escuchar todas las pistas o una pista
sencilla de música.
Duración: Seleccione el intervalo de
tiempo (1 h, 2 h, 4 h o 24 h) después del
cual el TV cambia automáticamente al
modo de espera.
Primer día de la semana: Configure
Domingo o Lunes como el primer día de
la semana en el calendario.
Autoiniciar USB
Cuando se conecta el dispositivo USB en el
puerto USB, seleccione Sí para ver
automáticamente la imagen miniatura de la
última foto/música/video reproducido.
Subtítulos (CC)
Le permite seleccionar entre diversos modos
de subtítulos (para programas que son
transmitidos con subtítulos).
Visualización de CC:
Sí
Los Subtítulos (CC) están encendidos.
No
Los Subtítulos (CC) están apagados.
Sí al Silenciar
Los Subtítulos (CC) están encendidos
cuando el TV se silencia.
CC analógicos: Le permite seleccionar
opciones de subtítulos analógicos
básicos (EIA-608).
CC1, CC2, CC3, CC4
Muestra una versión impresa del diálogo o
de los efectos de sonido de un programa.
(Debe configurarse en CC1 para la mayoría
de los programas).
Text1, Text2, Text3, Text4
Muestra la información de red/estación
presentada utilizando toda la pantalla o la
mitad (si está disponible).
CC digitales: Cuando está disponible el
servicio de subtítulos digitales,
seleccione entre Subtítulo 1-6 o CC1-4.
Opciones CC digitales: Permite realizar
otros ajustes para las opciones de
subtítulos digitales. Seleccione
Originales o Personalizar. La opción
Personalizar está disponible en la
opción CC digitales.
ES
23
ES

Personalizar: Permite personalizar los
ajustes siguientes:
Tamaño caracteres
Pequeño, Estándar, Grande
Estilo caracteres
Estilo 1-7
Color caracteres
Color 1-8
Opacidad de caract.
Sólido, Translúcido
Tipo de borde
Ninguno, En relieve, Cóncavo, Contorno,
Sombra izq., Sombra der.
Color de borde
Color 1-8
Color de fondo
Color 1-8
Opacidad del fondo
Sólido, Translúcido
Color de fondo
None, Color 1-8
Opacidad del fondo
Sólido, Translúcido
Descripción de audio
Proporciona una descripción del audio
(narración) de la información visual, cuando
está disponible.
Información de canal
Muestra la información relacionada con la
señal de entrada que se está viendo.
Seleccione Pequeño para mostrar
información mínima del canal y título del
programa o seleccione Grande para mostrar
información detallada del canal y
programación junto con el ícono del TV si está
viendo el TV. Seleccione Oculto para ocultar
la información acerca del canal de TV o la
programación. Esta información aparecerá si
está disponible por parte de la empresa
difusora. La Información de canal aparece en
la pantalla cada vez que se cambia el canal y
las entradas externas o cuando se presiona
DISPLAY en el control remoto.
Hora/Timers
Ajusta el timer y el reloj
Sleep: Configure el tiempo en minutos que
le gustaría que el TV permaneciera
encendido antes de apagarse
automáticamente.
Timer Sí: Enciende el TV a partir del modo
en espera a la hora que se haya
configurado y sintoniza un canal o
entrada de su preferencia o el modo de
marco de foto. Antes de ajustar esta
función, asegúrese de configurar la hora
actual correcta.
Hora actual: Ajuste la hora y fecha actual.
Esta función también se puede
configurar en la configuración inicial.
Configuración inicial
Inicia el procedimiento de configuración
inicial. Esta opción le permite volver a
sintonizar el TV después de mudarse de casa
o para buscar nuevos canales que hayan sido
activados por las empresas difusoras.
Idioma/Language
Seleccione el idioma en el cual se
desplegarán los menús.
Logo de arranque
Seleccione Sí para desplegar el logo al
encender el TV. Seleccione No para
desactivarlo.
Indicador LED
Seleccione Sí para iluminar el indicador LED.
Seleccione No para desactivarlo.
Ajustes AV
Administrar entradas: Asigna un nombre a
la entrada del equipo externo.
Seleccione Auto para mostrar los
nombres de equipos conectados, o
Siempre para mostrar los equipos
independiente si están conectados o No
para desactivar la entrada (sólo para TV).
24
ES

Selección de video/componente:
Seleccione Auto para que el TV detecte y
cambie entre el enchufe de video
componente o el enchufe de video
cuando se conecte el enchufe de
video componente o el enchufe de
video .
Nota
• No se puede usar la toma de vídeo por
componente y la toma de vídeo al mismo
tiempo
Bocinas: Seleccione la salida de sonido de
las bocinas del TV o del equipo de audio
externo.
Auriculares/Salida de audio: Ajusta la
salida de sonido para los auriculares,
sistemas de audio externos o subwoofer
activo conectado al TV. Desconecte los
auriculares del TV cuando seleccione
Salida de audio o Subwoofer.
Enlace a bocina de auricular: Enciende/
apaga las bocinas internas del TV
cuando se conectan auriculares al TV.
Volumen auriculares: Ajusta el volumen
de los auriculares.
Nota
• Esta opción no está disponible cuando
Auriculares/Salida de audio se configura en
Salida de audio.
Salida de audio:
Variab le: Cuando se utiliza un sistema de
audio externo, la salida de volumen de la
salida de audio se puede controlar
utilizando el control remoto del TV.
Fija: La salida de audio del TV está fija.
Utilice el control de volumen de su receptor
de audio para ajustar el volumen (y otras
configuraciones de audio) a través de su
sistema de audio.
Salida de audio digital: Ajusta la señal de
audio que se transmite por el enchufe
cable de DIGITAL AUDIO OUT (OPTICAL)
o cable HDMI (ARC). Ajuste en Auto
cuando conecte equipo compatible con
Dolby Digital. Ajuste en PCM cuando
conecte equipo que no sea compatible
con Dolby Digital.
Ajustes de BRAVIA Sync
Permite al TV comunicarse con equipo que
sea compatible con la función Control de
BRAVIA Sync al estar conectado a las entradas
HDMI del TV. Tenga en cuenta que las
configuraciones de comunicación también
deben hacerse en el equipo conectado.
Control de BRAVIA Sync: Ajusta para
vincular o no las operaciones del TV y
del equipo conectado que sea
compatible con Control de BRAVIA Sync.
Cuando está configurado en Sí, las
siguientes funciones están disponibles.
Si está conectado el equipo Sony
específico compatible con Control de
BRAVIA Sync, este ajuste se aplica
automáticamente al equipo conectado.
Desactivación auto. del dispositivo:
Cuando esto se configura en Sí, el
equipo conectado que sea compatible
con Control de BRAVIA Sync se desactiva
cuando su TV pasa al modo de espera.
Encendido automático del TV: Cuando
esto se configura en Sí, el TV se
enciende cuando se enciende el equipo
conectado que sea compatible con
Control de BRAVIA Sync.
Lista de disp. BRAVIA Sync: Muestra una
lista del equipo conectado que es
compatible con el Control de BRAVIA
Sync.
Seleccione Activar para actualizar la
Lista de disp. BRAVIA Sync.
Teclas de control del dispositivo:
Seleccione las funciones de los botones
del control remoto del TV para operar el
equipo conectado.
Ninguno
Desactiva el control mediante el control
remoto del TV.
Normal
Para las operaciones básicas, tales como
botones de navegación (hacia arriba, hacia
abajo, izquierda o derecha, etc.).
ES
25
ES

Teclas de sintonización
Para las operaciones básicas y para la
operación de los botones relacionados con
los canales, tales como CH +/– o (0-9), etc.
Es útil cuando controla un sintonizador o
decodificador, etc, a través del control
remoto.
Teclas del menú
Para las operaciones básicas y para la
operación de los botones HOME/
OPTIONS. Es útil cuando selecciona menús
de un reproductor BD, etc, a través del
control remoto.
Teclas de sinton. y menú
Para las operaciones básicas y para la
operación de los botones relacionados con
los canales y de los botones HOME/
OPTIONS.
Nota
• No se puede utilizar el Control de BRAVIA Sync
si las operaciones del TV están vinculadas a las
operaciones de un sistema de audio que sea
compatible con el Control de BRAVIA Sync.
• Algunos equipos con Control de BRAVIA Sync
no son compatibles con la función Control de
dispositivos.
Bloqueo de ajustes de imagen
Seleccione Bloquear de manera que no se
puedan hacer ajustes a los elementos en gris,
excepto Modo imagen y CineMotion.
Seleccione Desbloquear para permitir el
ajuste de cualquiera de los ajuste de Imagen.
Eco
Restablecer
Restablece los ajustes actuales de Eco a los
valores predeterminados.
Ahorro energía
Reduce el consumo de energía del TV
mediante el ajuste de la retroilumin.
Cuando seleccione Sin imagen, la imagen se
apaga. El sonido permanece sin cambios.
Sin actividad TV en espera
Apaga el TV después de que se ha mantenido
sin actividad durante el periodo de tiempo
preestablecido.
Apagado automático
Seleccione Sí para apagar automáticamente
el TV cuando no se detecte señal de entrada
durante un cierto periodo de tiempo.
Seleccione No para desactivar esta función.
Servicio al cliente
Proporciona información del modelo de su
TV, software y de otra índole. Para más
información, consulte la página 27.
ES
26

Servicio al cliente
Nombre del modelo
Muestra el nombre del modelo de su TV.
Versión del software
Muestra la versión actual del software de su TV.
TV
Seleccione Diagnóstico de señal para mostrar la
información del sistema de su TV.
Entradas externas
Ver administrar entradas: Le permite ver o
administrar las entradas del TV y externas.
Verificación de imagen
Ver imagen de prueba: Le permite verificar la
condición de la imagen en la pantalla.
Actualización de software
Seleccione para realizar la actualización del
sistema.
Configuración inicial
Restablece todos los ajustes a los ajustes
preestablecidos. Después de completar este
proceso, se muestra la pantalla de configuración
inicial.
Nota
• Asegúrese de no apagar el TV durante este periodo (se
necesitan aproximadamente 30 segundos) ni presionar
cualquiera de los botones.
Póngase en contacto con Sony
Muestra la información del producto de su TV.
ES
ES
27

Visualización de imágenes del equipo conectado
5 V
mA
500
MAX
Auriculares/Sistema de audio
en casa/Subwoofer
Reproductor de DVD con salida
para componente
Sistema de
audio en casa
con entrada de
audio óptica
VCR/equipo de videojuego/
Reproductor de DVD/
videograbadora S VHS/Hi8/DVC
Cámara digital/
Videograbadora/
Medio de
almacenamiento USB
Dispositivo HDMI
Sistema de
audio en casa
con ARC/HDMI
Diagrama de conexión
Puede conectar una amplia variedad de equipo opcional a su TV.
ES
28

Uso del equipo de audio y video
1 Encienda el equipo conectado.
2 Presione INPUT para visualizar la fuente de
entrada.
3 Presione / luego para seleccionar la
fuente de entrada deseada.
El elemento resaltado se selecciona si
transcurren 2 segundos sin ninguna operación.
Nota
• Cuando conecte un sistema de audio digital no
compatible con tecnología de canal de retorno de audio
(ARC) utilizando un cable HDMI, necesitará conectar un
cable de audio óptico en la DIGITAL AUDIO OUT (OPTICAL)
para transmitir sonido digital.
• Cuando conecte con un cable HDMI, asegúrese de utilizar
cable HDMI de alta velocidad que tenga el logo del tipo
de cable (cable recomendado por SONY)
• Si conecta equipo mono, conecte el cable de audio en el
enchufe L (mono).
• Cuando conecte un dispositivo que tiene salida DVI,
conecte el cable de video HDMI de DVI en la HDMI IN 2
(ARC).
Para utilizar dispositivos de BRAVIA Sync
Cuando conecta el TV al equipo compatible con
BRAVIA Sync, puede controlarlos conjuntamente.
Asegúrese de realizar los ajustes necesarios con
antelación. Los ajustes del Control de BRAVIA Sync
se deben establecer en el TV y en el equipo
conectado. Consulte Ajustes de BRAVIA Sync
(página 25) para los ajustes en el lado del TV.
Consulte las instrucciones de operación del equipo
conectado para los ajustes del equipo conectado.
ES
29
ES

Información adicional
Enganche el accesorio en la parte
posterior del TV
Gancho de soporte
Tornillo
8 - 10 mm
(30 cm)
(10 cm)
4 pulgadas
Deje como mínimo este espacio alrededor del TV.
(10 cm)
(6 cm)
2 3/8
pulgadas
4 pulgadas
11 7/
8
pulgadas
4 pulgadas
(10 cm)
Deje como
mínimo este
espacio
alrededor del
TV.
4 pulgadas
(10 cm)
(30 cm)
11 7/
8
pulgadas
(10 cm)
4 pulgadas
Se impide la circulación
del aire.
Se impide la circulación
del aire.
Pared
Pared
Uso de un soporte de montaje
mural
Este manual de instrucciones del TV solo muestra
los pasos de preparación para la instalación del TV.
Su TV se puede montar en la pared con un soporte
de montaje mural (no suministrado). Si el soporte
de piso está incorporado al TV, es necesario
desmontar el soporte de piso.
Prepare el TV para el soporte de montaje mural
antes de conectar los cables.
Sony no suministra el soporte de montaje mural
o el servicio de instalación. Por motivos de
seguridad y protección del producto, Sony
recomienda encarecidamente que la instalación
de su TV en la pared sea realizada por
profesionales calificados. No trate de instalarlo
usted mismo.
Siga el manual de instrucciones proporcionado
con el soporte de montaje mural para su modelo.
Se requiere experiencia suficiente en la
instalación de este TV, especialmente para
determinar la fortaleza de la pared que soportará
el peso.
La longitud del tornillo para el soporte de montaje
mural varía dependiendo del espesor del gancho
de soporte. Consulte la siguiente ilustración.
Instalación del TV en una pared o
en un lugar cerrado
Asegúrese de que el TV tenga la ventilación
adecuada. Deje suficiente espacio alrededor del TV,
como se muestra a continuación.
Instalado con un soporte
Instalado en la pared
No instale nunca el TV de este modo:
Guarde los tornillos no utilizados y el soporte de
sobremesa en un lugar seguro hasta que esté
listo para fijarlo. Mantenga los tornillos fuera del
alcance de los niños pequeños.
Nota
• Para obtener información adicional de seguridad,
consulte el Manual de Seguridad que se proporciona.
ES
30
Nota
• La ventilación insuficiente puede provocar el
sobrecalentamiento del TV y dañarlo o producir un
incendio.

Solución de problemas
Imagen
No hay imagen (pantalla en negro) ni sonido
Verifique la conexión del cable o la antena.
Conecte el TV a la fuente de alimentación de ca y
presione
/ en el TV o POWER en el control remoto.
No aparece en la pantalla imagen ni información
del menú del equipo conectado en la entrada de
video
Presione INPUT para visualizar la lista del equipo
conectado, luego seleccione la entrada deseada.
Verifique la conexión entre el equipo opcional y el TV.
Imágenes dobles o fantasmas
Verifique la conexión del cable o la antena, ubicación
o dirección.
Sólo aparece nieve y ruido en la pantalla
Verifique si la antena está rota o doblada.
Verifique si la antena ha llegado al final de su vida de
servicio (tres a cinco años en uso normal, uno a dos
años a la orilla del mar).
Imagen distorsionada (líneas punteadas o rayas)
Mantenga el TV alejado de fuentes de ruido eléctrico
tales como autos, motocicletas, secadores de cabello
o equipo opcional.
Cuando instale equipo opcional, deje un poco de
espacio entre el equipo de video opcional y el TV.
Verifique la conexión del cable o la antena.
Mantenga el cable de la antena alejado de otros
cables.
Ruido de la imagen o de sonido al ver un canal
de TV
Asegúrese de que la antena se conecte utilizando un
cable coaxial de 75 ohms (no suministrado).
Mantenga el cable de la antena alejado de otros
cables.
Para evitar interferencia del TV, asegúrese de utilizar
un cable de antena en buen estado.
En la pantalla aparecen pequeños puntos negros
y/o puntos brillantes
La imagen de una unidad de pantalla está compuesta
de pixeles. Los pequeños puntos negros y/o puntos
brillantes (pixeles) que aparecen en la pantalla no
indican un mal funcionamiento.
Los contornos de la imagen están distorsionados
Cambie el ajuste actual de CineMotion a otros
ajustes (página 19).
No hay color en los programas
Seleccione Restablecer (página 19).
No hay color o el color es irregular al ver una
señal al usar las entradas Y, PB, PR de /
Verifique la conexión de los enchufes Y, PB, PR de
/ y verifique si todos los conectores de estos
cables están firmemente asentados en sus entradas
respectivas.
No aparece imagen del equipo conectado en la
pantalla
Encienda el equipo conectado.
Verifique la conexión del cable.
Presione INPUT para visualizar la lista del equipo
conectado, luego seleccione la entrada deseada.
Inserte correctamente la tarjeta de memoria u otro
dispositivo de almacenamiento en la cámara digital.
Use una tarjeta de memoria u otro dispositivo de
almacenamiento de cámara digital que haya sido
formateado de acuerdo con el manual de
instrucciones suministrado con la cámara digital.
No se garantizan las operaciones para todos los
dispositivos USB. Además, las operaciones difieren
dependiendo de las funciones del dispositivo USB y
del video que se esté reproduciendo.
No se puede seleccionar el equipo conectado en
el menú o no se puede cambiar la entrada
Verifique la conexión del cable.
Sonido
Sin sonido, pero buena imagen
Presione VOL +/– o MUTING.
Verifique si Bocinas en Ajustes AV está ajustado en
Bocinas del televisor (página 25).
Verifique si el enchufe de los auriculares está
conectado al TV.
Sin sonido o sonido ruidoso
Verifique si el ajuste del sistema de TV es apropiado
(página 19).
Canales
No se puede seleccionar el canal deseado
Cambie entre el modo digital y analógico y seleccione
el canal digital/analógico deseado.
Algunos canales están en blanco
El canal solo es para servicio codificado/mediante
suscripción. Suscríbase a un servicio de TV de paga.
El canal solo se utiliza para datos (sin imagen ni
sonido).
Póngase en contacto con su proveedor de servicio
para más información sobre la transmisión.
No se despliegan los canales digitales
Póngase en contacto con un instalador local para
averiguar si se proporcionan transmisiones digitales
en su localidad.
Actualice a una antena de ganancia más alta.
ES
ES
31

General
El TV se apaga automáticamente (el TV entra en
el modo de espera)
Verifique si Sleep está activado (página 24).
Verifique si Duración está activada mediante Timer Sí
(página 24) o Ajustes de marco de fotos (página 23).
Verifique si Sin actividad TV en espera está activada
(página 26).
No se pueden seleccionar algunas fuentes de
entrada
Seleccione Administrar entradas y seleccione
Siempre de la fuente de entrada (página 24).
El control remoto no funciona
Reemplace las baterías.
El equipo HDMI no aparece en Lista de disp.
BRAVIA Sync
Verifique que su equipo es compatible con el Control
de BRAVIA Sync.
No se puede seleccionar No en Control de
BRAVIA Sync
Si ha conectado cualquier sistema de audio que sea
compatible con Control de BRAVIA Sync, no podrá
seleccionar No en este menú. Para cambiar la salida
de audio a la bocina del TV, seleccione Bocinas del
televisor en el menú Bocinas (página 25).
Se olvidó la contraseña de Bloqueo
Presione HOME y seleccione Ajustes t Preferencias
t Bloqueo t Contraseña, luego ingrese 4357 para
la contraseña.
En la pantalla aparece el modo de visualización
de la tienda o el logo que muestra publicidad
En el control remoto, presione RETURN, luego
presione HOME y seleccione Ajustes t Preferencias
t Ajustes t Configuración inicial. Asegúrese de
seleccionar Doméstico en Ubicación.
Especificaciones
Sistema
Sistema de TV
NTSC: Norma de TV americana
ATSC (8VSB terrestre): 8VSB compatible con ATSC
QAM por cable: ANSI/SCTE 07 2000 (No incluye la
funcionalidad CableCARD)
Cobertura de canales
Terrestre analógico: 2 - 69 / Terrestre digital: 2 - 69
Cable analógico: 1 - 135 / Cable digital: 1 - 135
Sistema del panel
Panel LCD (pantalla de cristal líquido), con
retroiluminación LED
Salida de bocinas
5 W + 5 W (KDL-32R300C)
Tomas de entrada/salida
CABLE/ANTENNA (Cable/Antena)
Terminal externa de 75 ohms para entradas de señal
de radiofrecuencia
COMPONENT IN/ VIDEO IN
COMPONENT IN
Formatos compatibles: 1 080p (60 Hz), 1 080i (60 Hz),
720p (60 Hz), 480p, 480i
Y: 1,0 Vp-p, 75 ohms desequilibrados, sincronización
negativa
P
B: 0,7 Vp-p, 75 ohms
P
R: 0,7 Vp-p, 75 ohms
Entrada de video (enchufe de sonido)
COMPONENT IN
Entrada de audio (enchufes de sonido)
HDMI IN 1, HDMI IN 2 (ARC)
Video HDMI: 1 080/24p, 1 080p (30, 60 Hz),
1 080i (60 Hz), 720p (30, 60 Hz), 720/24p, 480p, 480i
Entrada de PC:
(Resolución, Frecuencia horizontal, Frecuencia
vertical)
Para KDL-32R300C
640 × 480, 31,5 kHz, 60 Hz
800 × 600, 37,9 kHz, 60 Hz
1 024 × 768, 48,4 kHz, 60 Hz
1 280 × 768, 47,4 kHz, 60 Hz
1 280 × 768, 47,8 kHz, 60 Hz
1 360 × 768, 47,7 kHz, 60 Hz
Audio: PCM lineal de dos canales 32; 44,1 y 48 kHz, 16,
20 y 24 bits, Dolby Digital
AUDIO OUT (Salida de audio)/
Salida de audio, auriculares (minitoma), subwoofer
DIGITAL AUDIO OUT (OPTICAL)
Señal de audio óptica digital PCM/Dolby Digital
Puerto USB: capacidad de suministro 5V, 500 mA
(máximo)
32
ES

Alimentación y otras especificaciones
Requisitos de alimentación
Alimentación de Entrada 120 V ca 60 Hz
Consumo de potencia
en uso:
57 W (KDL-32R300C)
en espera:
Menos de 0,5 W
Tamaño de pantalla* (medido en sentido diagonal)
(pulgadas)
KDL-32R300C: 31,5 (Clase 32)
Resolución del monitor
KDL-32R300C: 1 366 puntos (horizontal) × 768 líneas
(vertical)
Bocina/Gama completa (2)
34 × 132 mm (1 3/8 × 5 1/4 pulgadas)
Dimensiones*
con soporte (mm)/(pulgadas)
KDL-32R300C: 727 × 455 × 165 / 28 5/8 × 18 × 6 1/
sin soporte (mm)/(pulgadas)
KDL-32R300C: 727 × 435 × 77 / 28 5/8 × 17 1/4 × 3 1/
patrón de orificios de montaje mural (mm)
KDL-32R300C: 100 × 100
tamaño de tornillos de montaje mural (mm)
M4 (longitud: consulte el diagrama de la página 30)
2
8
Peso*
con soporte (kg)/(lb.)
KDL-32R300C: 5,2/11,5
sin soporte (kg)/(lb.)
KDL-32R300C: 5,0/11,1
* Dimensiones el peso son valores aproximados.
• El diseño y las especificaciones están sujetos a cambios
sin previo aviso.
Información de licencias
• Los términos HDMI, el logotipo de HDMI y
High-Definition Multimedia Interface son
marcas comerciales o marcas comerciales
registradas de HDMI Licensing, LLC. en EE. UU.
y en otros países.
• Fergason Patent Properties, LLC:
Nº de patente de EE. UU. 5.717.422
Nº de patente de EE. UU. 6.816.141
• Fabricado con la autorización de Dolby
Laboratories. Dolby y el símbolo de la doble D
son marcas comerciales de Dolby
Laboratories.
• “BRAVIA” y , S-Force, Motionflow,
BRAVIA Sync y son marcas comerciales o
marcas registradas de Sony Corporation.
• “PlayStation” es una marca comercial
registrada y “PS3” es una marca comercial de
Sony Computer Entertainment Inc.
• TUXERA es una marca comercial registrada de
Tuxera Inc. en EE. UU. y otros países.
ES
33
ES

Información sobre seguridad
Para los clientes en los Estados Unidos
Declaración de conformidad
Nombre de la marca: SONY
Modelo: KDL-32R300C
Parte responsable: Sony Electronics Inc.
Dirección: 16535 Via Esprillo, San Diego, CA
92127 EE. UU.
Teléfono: 858-942-2230
Este dispositivo cumple con la Sección 15 del
reglamento de la FCC. El funcionamiento está
sujeto a las dos condiciones siguientes: (1) Este
dispositivo no debe provocar interferencias
perjudiciales y (2) este dispositivo debe aceptar
las interferencias recibidas, incluidas las que
puedan provocar un funcionamiento no deseado.
Para los clientes en los Estados
UnidosInformación relacionada a la FCC
Este aparato fue debidamente probado,
demostrándose que cumple con los límites
establecidos para los dispositivos digitales Clase B
de acuerdo con la Sección 15 de las normas de la
FCC. Estos límites se establecieron para ofrecer
protección razonable contra interferencias
perjudiciales en las instalaciones residenciales. Este
aparato genera, usa y puede emitir energía de
frecuencia radioeléctrica, y si no se instala y utiliza
de acuerdo con las instrucciones correspondientes,
podría producir interferencias perjudiciales en las
radiocomunicaciones. No obstante, no puede
garantizarse que no se produzcan estas
interferencias en una instalación determinada. Si
este aparato llega a interferir en la recepción de
radio o televisión, lo que podrá comprobarse
encendiendo y apagando el aparato, se
recomienda al usuario intentar corregir la
interferencia mediante una o más de las siguientes
medidas:
• Cambiar la orientación o la ubicación de la
antena de recepción.
• Aumentar la distancia entre el equipo y el
receptor.
• Conectar el equipo a un tomacorriente de un
circuito distinto al que está enchufado el
receptor.
• Ponerse en contacto con el distribuidor o
solicitar los servicios de un técnico capacitado
en radio y televisión.
De acuerdo con las regulaciones de la FCC, se le
advierte que cualquier cambio o modificación
que no se apruebe expresamente en este manual
podría anular su autorización para operar este
equipo.
Nota
Este televisor incluye un demodulador QAM que debe
permitir la recepción de programación de televisión por
cable digital descodificada mediante un servicio de
suscripción con un proveedor de servicios por cable. La
disponibilidad de la programación de televisión por cable
digital en su localidad depende del tipo de programación y
señal suministradas por su proveedor de servicios por
cable.
34
ES


Online
Registration:
Software Updates:
Registro en línea:
Actualizaciones de
software:
For Your Convenience
Be sure to register your TV.
United States
Canada
Your TV is capable of receiving software updates. For the latest
information about software updates for your TV, visit:
United States
Canada
http://productregistration.sony.com
http://www.sony.ca/registration
http://www.sony.com/tvsupport
http://www.sony.ca/support
Para su conveniencia
Registre su televisor en:
http://esupport.sony.com/LA/perl/registration.pl
Su televisor puede recibir actualizaciones de software. Si desea
conocer la información más reciente sobre actualizaciones de
software para su televisor, visite:
http://esupport.sony.com/LA/
© 2015 Sony Corporation Printed in China
4-571-194-31(1)
 Loading...
Loading...