SONY K530 User Manual [ru]
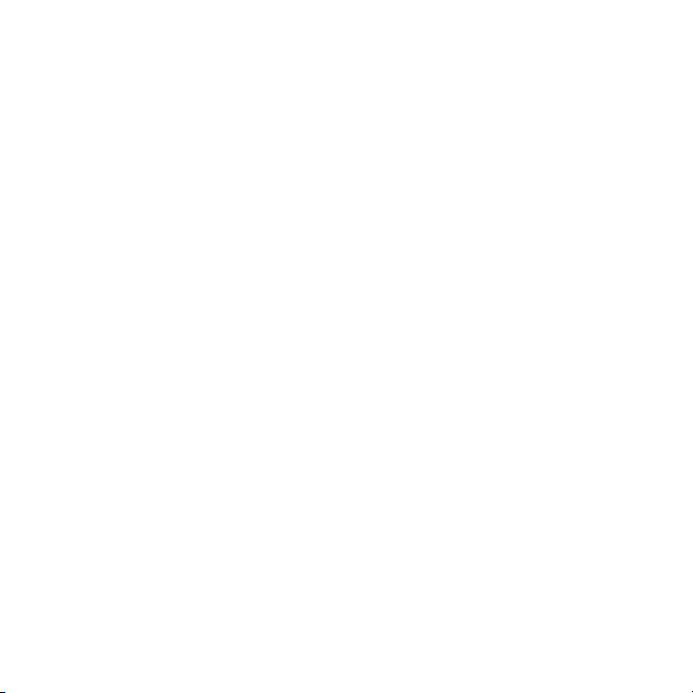
Зміст
Sony Ericsson K530i
Початок роботи ................ 5
Увімкнення телефону, дзвінки,
навігація, мова телефону, введення
літер, клавіші, меню.
Зв’язок ............................ 78
Установки, Інтернет, RSS,
синхронізація, технологія
Bluetooth™, кабель USB,
послуга оновлення.
Дзвінки ............................. 25
Дзвінки, відеодзвінки, контакти,
список дзвінків, швидкий набір,
керування голосом, групи, візитні
картки.
Повідомлення ................. 43
Текстові, графічні, голосові
повідомлення, електронна
пошта, “Мої друзі”.
Робота з графікою ......... 59
Камера, відео, веб-журнал,
фотознімки, PhotoDJ™, теми.
Розваги ............................ 66
Музичний плеєр, відеоплеєр, радіо,
PlayNow™, диктофон, ігри.
Додаткові функції ......... 92
Будильник, календар, завдання,
профілі, час і дата, блокування
SIM-карти тощо.
Пошук та усунення
несправностей ............. 101
Чому телефон не працює належним
чином?
Важлива інформація .. 107
Веб-сторінка підтримки
споживачів компанії Sony Ericsson,
обслуговування та підтримка,
безпечне та ефективне
використання, ліцензійна угода
користувача, гарантія, declaration
of conformity.
Алфавітний
покажчик ....................... 119
This is the Internet version of the User's guide. © Print only for private use.
1Зміст
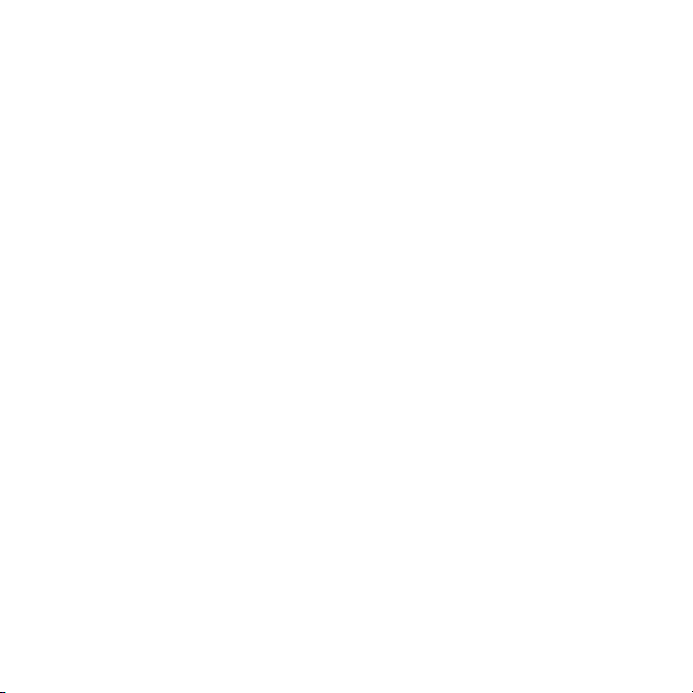
Sony Ericsson K530i
UMTS 2100
GSM/GPRS 900/1800/1900
Даний посібник користувача виданий компанією
Sony Ericsson Mobile Communications AB або її
дочірньою компанією без будь-яких гарантійних
зобов’язань. Компанія Sony Ericsson Mobile
Communications AB або її місцева дочірня компанія
залишає за собою право без попереднього
сповіщення вносити у даний посібник зміни,
зумовлені типографськими помилками,
неточністю поданої інформації, а також у звязку
із удосконаленням програмного забезпечення
та/або
обладнання. Усі ці зміни будуть внесені
у нове видання даного посібника користувача.
Усі права захищені.
©Sony Ericsson Mobile Communications AB,
2008
Номер видання: UK/LZT 108 9411 R1B
Увага:
Деякі послуги, описані в даному посібнику,
підтримуються не всіма мережами. Це також
стосується міжнародного номера служби
екстреної допомоги 112 мережі GSM.
Якщо у Вас виникли сумніви щодо використання
тієї чи іншої послуги, зверніться за допомогою
до постачальника послуг чи оператора мережі.
Перш ніж використовувати мобільний телефон,
ознайомтеся з розділами “Рекомендації щодо
безпечного та ефективного використання”
і “Обмежена гарантія”.
За допомогою цього мобільного телефону можна
завантажувати, зберігати і пересилати
додатковий вміст на зразок сигналів дзвінка.
Використання такого вмісту може бути
або захищене правами третіх сторін, у тому
числі законодавством про авторські права,
але не тільки. Ви, а не компанія Sony Ericsson,
несете повну відповідальність за додатковий
вміст, який завантажується на Ваш мобільний
телефон або пересилається з нього. Перш ніж
використовувати будь-який додатковий вміст,
перевірте, будь ласка, чи таке використання
дозволене і
Компанія Sony Ericsson не дає гарантій щодо
точності, цілісності та якості додаткового вмісту
чи будь-якого вмісту, наданого третьою
стороною. Компанія Sony Ericsson за жодних
обставин не несе відповідальності за
невідповідне використання додаткового вмісту
чи будь-якого іншого вмісту, наданого третьою
стороною.
Логотип “liquid identity”, PlayNow, MusicDJ,
PhotoDJ, VideoDJ та TrackID є торговими
марками або зареєстрованими торговими
марками
Communications AB.
Sony, Memory Stick Micro і M2 є торговими
марками корпорації Sony Corporation. Ericsson
є торговою маркою або зареєстрованою торговою
маркою Telefonaktiebolaget LM Ericsson.
Bluetooth™ є торговою маркою або
зареєстрованою торговою маркою компанії
Bluetooth SIG Inc.
підкріплене відповідною ліцензією.
компанії Sony Ericsson Mobile
обмежене
2 Зміст
This is the Internet version of the User's guide. © Print only for private use.
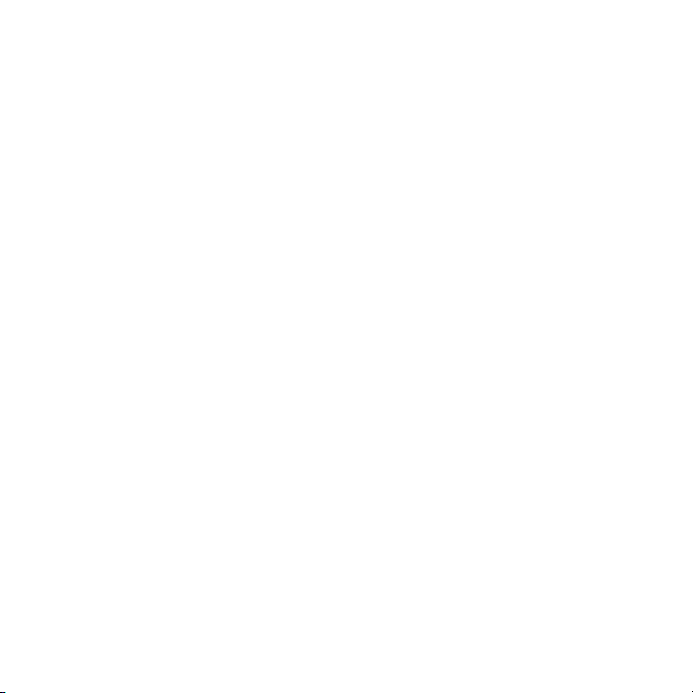
TrackID™ побудовано на технології Gracenote
Mobile MusicID™. Gracenote та Gracenote Mobile
MusicID є торговими марками Gracenote, Inc.
Real є торговою маркою або зареєстрованою
торговою маркою RealNetworks, Inc. RealPlayer®
for Mobile входить в ліцензію RealNetworks, Inc.
Авторське право 1995-2007, RealNetworks, Inc.
Всі права захищені.
Adobe™ Photoshop™ Album Starter Edition
є торговою маркою або зареєстрованою
торговою маркою Adobe Systems Incorporated.
Microsoft, Windows та PowerPoint
є зареєстрованими торговими марками
або торговими марками компанії Microsoft
Corporation у США та/або інших країнах.
Метод введення тексту T9™ є торговою маркою
або зареєстрованою торговою маркою компанії
Tegic Communications. Метод введення тексту
T9™ запатентовано: Патент США №. 5,818,437,
5,953,541, 5,187,480, 5,945,928, і 6,011,554; Патент
Канади № 1,331,057; Патент Великобританії
№ 2238414B; Стандартний патент Гонконгу
№ HK0940329; Патент Республіки Сінгапур
№ 51383; Патент ЄС № 0 842 463 (96927260.8)
DE/DK, FI, FR, IT, NL, PT, ES, SE, GB; очікується
отримання додаткових патентів у різних країнах
світу.
Java та всі торгові марки і логотипи, які
містять слово Java, є торговими марками або
зареєстрованими торговими марками корпорації
Sun Microsystems у США та в інших країнах.
Ліцензійна угода кінцевого споживача щодо
використання продукції Sun™, Java™, J2ME™.
1 Обмеження: Програмне забезпечення
є конфіденційною та захищеною авторським
правом інформацією корпорації Sun, тому право
власності на всі копії програмного забезпечення
належить корпорації Sun та/або власникам її
ліцензій.
Користувач не має права модифікувати,
декомпілювати, розбирати код, розшифровувати,
видаляти або будь-яким іншим чином переробляти
Програмне забезпечення. Програмне
забезпечення заборонено здавати в оренду,
передавати іншим особам або видавати
субліцензії на використання такого забезпечення
повністю або частково.
2 Положення щодо експорту: Програмне
забезпечення, включаючи технічну документацію,
регулюється експортним законодавством США
та Законом про контроль за експортом, а також
пов’язаними із ним нормативними положеннями,
та може регулюватися положеннями щодо
експорту-імпорту в інших країнах. Користувач
зобов’язується суворо дотримуватись усіх
згаданих положень та підтверджує, що він
несе відповідальність за отримання ліцензій
на експорт, реекспорт та імпорт Програмного
забезпечення. Забороняється завантаження або
інші способи експорту/реекспорту Програмного
забезпечення (і) в Кубу, Ірак, Іран, Північну
Корею, Лівію, Судан, Сирію, всім громадянам
та резидентам цих країн (перелік країн може
періодично змінюватись), а також у будь-які
країни, стосовно яких існує ембарго на експорт
товарів із США; або (іі) в усі країни, включені
у Чорні списки
Міністерства торгівлі США.
Міністерства фінансів США та
This is the Internet version of the User's guide. © Print only for private use.
3Зміст
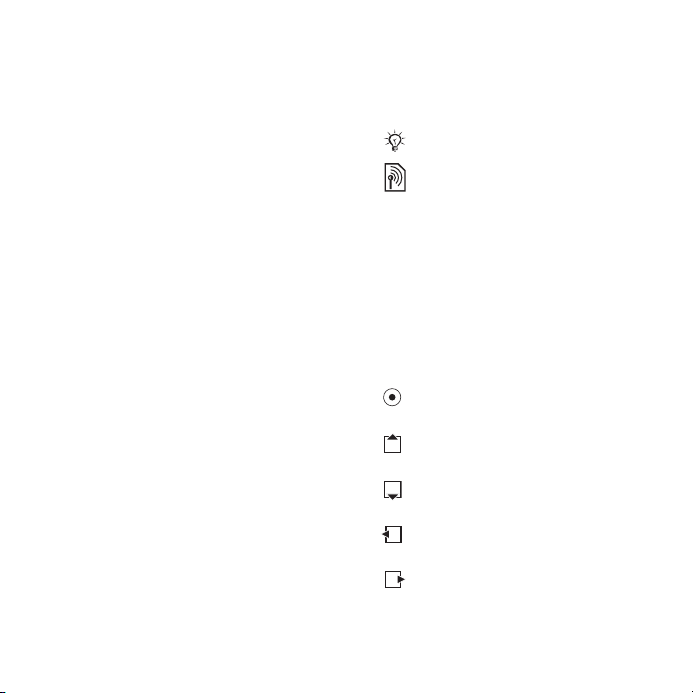
3 Обмежені права: Використання, дублювання або
розкриття інформації урядом США регулюється
обмеженнями, викладеними у статтях “Права
у сфері технічної інформації та програмного
забезпечення”, що містяться в документах
DFARS 252.227-7013(c) (1) (ii) та FAR 52.22719(c) (2).
Інші назви виробів та компаній, згадані у цьому
посібнику, можуть бути торговими марками їх
відповідних власників.
Будь-які права, які випливають з вищезазначеного,
але не були чітко викладені у даному посібнику,
є захищеними.
Всі малюнки наведено для прикладу, тому вони
можуть не відображати в точності даний телефон.
Символи інструкцій
У цьому посібнику користувача
використовуються наведені нижче
символи інструкцій:
Примітка
Вказує на те, що послуга або
функція залежить від мережі
або наявності передплати.
Зверніться до свого оператора
мережі за докладнішою
інформацією.
% Також див. стор.
} Використовуйте клавішу
вибору або навігаційну клавішу
для переміщення та вибору
% 16 Навігація.
Натисніть навігаційну
клавішу по центру.
Натисніть верхню частину
навігаційної клавіші.
Натисніть нижню частину
навігаційної клавіші.
Натисніть ліву частину
навігаційної клавіші.
Натисніть праву частину
навігаційної клавіші.
4 Зміст
This is the Internet version of the User's guide. © Print only for private use.
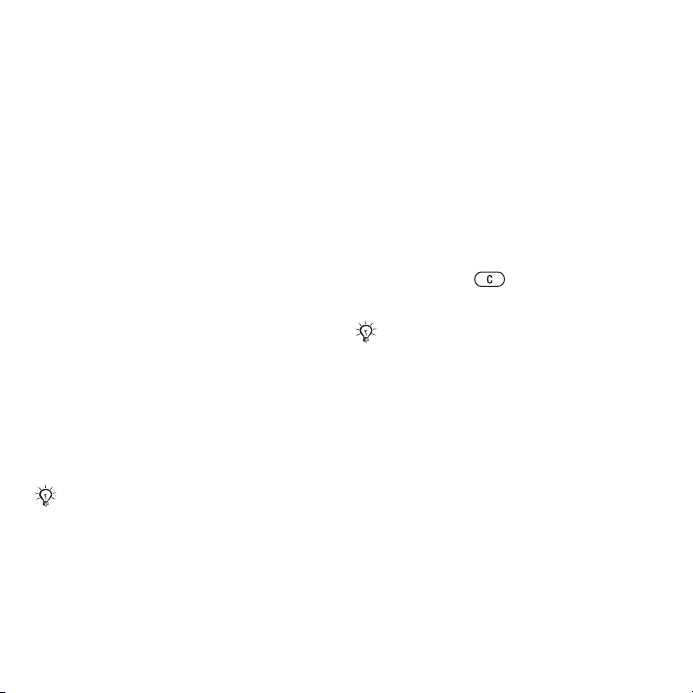
Початок роботи
Увімкнення телефону, дзвінки,
навігація, мова телефону, введення
літер, клавіші, меню.
Докладніша інформація та файли,
доступні для завантаження,
розміщені за адресою
www.sonyericsson.com/support.
Складання телефону
Перш ніж почати користуватися
телефоном, потрібно вставити
SIM-картку й акумулятор.
SIM-картка
Під час реєстрації в оператора
мережі Ви отримуєте SIM-картку
(модуль ідентифікації користувача).
На SIM-картці міститься
мікропроцесор, у якому зберігаються
такі дані, як номер телефону,
перелік наданих послуг, імена
та номери контактів та інше.
Збережіть інформацію про контакти
на SIM-картці до того, як виймати
її з іншого телефону; до такої
інформації належать контакти, які
були збережені лише у пам’яті іншого
телефону.
PIN
Щоб увімкнути телефон і активувати
послуги, може знадобитися PIN-код
(Personal Identity Number –
Персональний ідентифікаційний
номер) для SIM-картки. Під час
введення PIN-коду цифри
відображаються символами *, окрім
випадків, коли РIN-код починається
з цифр номера екстреної служби
допомоги, наприклад 112. Завдяки
цьому можна здійснювати екстрені
дзвінки, не вводячи PIN-код.
Натискайте , щоб виправити
помилки.
Якщо тричі поспіль ввести
неправильний PIN-код, відобразиться
повідомлення PIN-код заблоков.
Щоб розблокувати SIM-карту,
потрібно ввести код PUK
(Персональний код розблокування)
% 98 Блокування SIM-картки.
This is the Internet version of the User's guide. © Print only for private use.
5Початок роботи
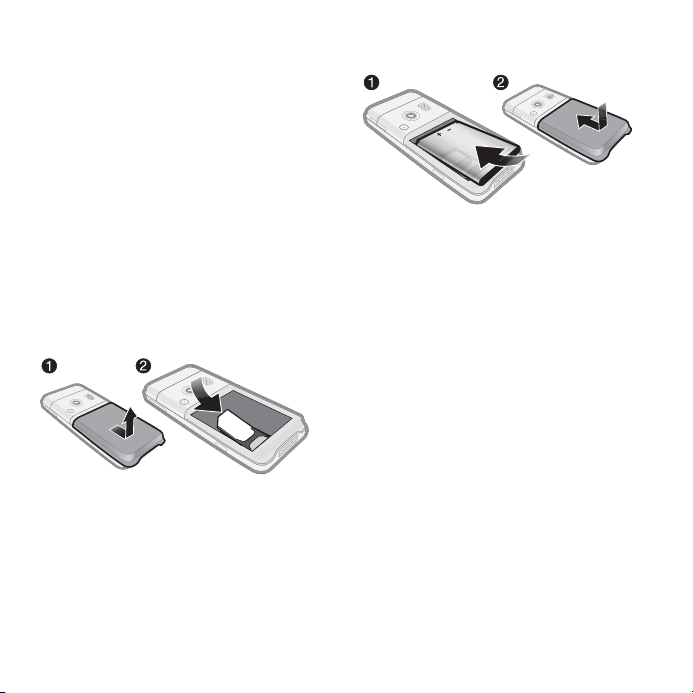
Акумулятор
Деякі функції споживають більше
енергії акумулятора, ніж інші,
внаслідок чого може виникнути
потреба частіше заряджати
акумулятор. Якщо тривалість
роботи телефону в режимі розмови
або в режимі очікування помітно
скоротилась, можливо, акумулятор
потрібно замінити. Використовуйте
лише ті акумулятори, які схвалено
компанією Sony Ericsson
% 111 Акумулятор.
SIM-картка й акумулятор
Як вставити SIM-карту
1 Зніміть кришку акумулятора.
2 Вставте SIM-карту в її відділення
таким чином, щоб її блискучі
контакти були повернуті донизу.
Як вставити акумулятор
1 Розмістіть акумулятор у телефоні
так, щоб його мітка була повернута
догори, а контакти були повернуті
до контактів телефону.
2 Закрийте та посуньте кришку
акумулятора на місце.
6 Початок роботи
This is the Internet version of the User's guide. © Print only for private use.
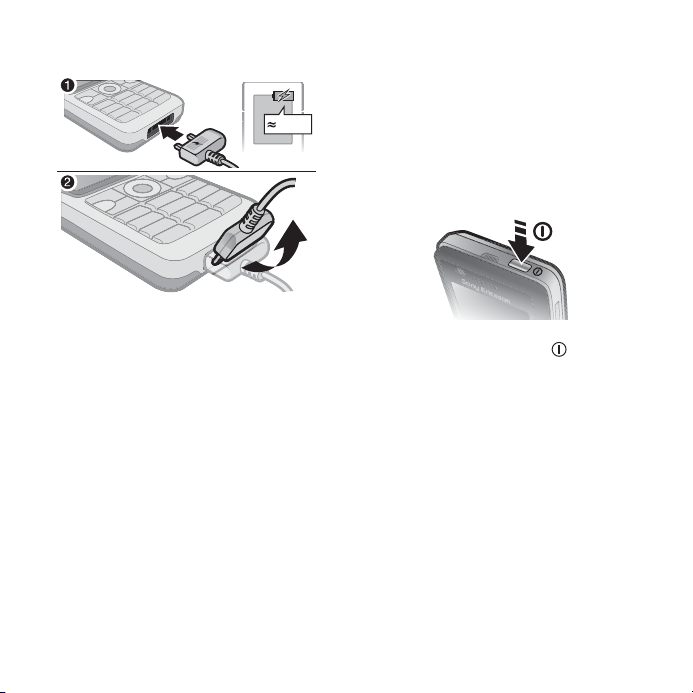
Як зарядити акумулятор
2,5 год.
1 Приєднайте зарядний пристрій
до телефону. Щоб акумулятор
зарядився повністю, може
знадобитися приблизно 2,5 години.
Натисніть будь-яку клавішу, щоб
увімкнути екран.
2 Від’єднайте зарядний пристрій,
відігнувши його штекер вгору.
Увімкнення телефону
Перш ніж вмикати телефон,
упевніться, що він заряджений
і SIM-карта вставлена. Увімкнувши
телефон, скористайтесь майстром
настройки, щоб швидко й легко
підготувати телефон до роботи.
Як увімкнути телефон
1 Натисніть і потримайте . На перший
запуск може знадобитися декілька
хвилин.
2 Виберіть режим:
• Звичайний – повна
функціональність.
• Р-м польоту – обмежена
функціональність з вимкнутими
функціями мережі та Bluetooth™.
This is the Internet version of the User's guide. © Print only for private use.
7Початок роботи
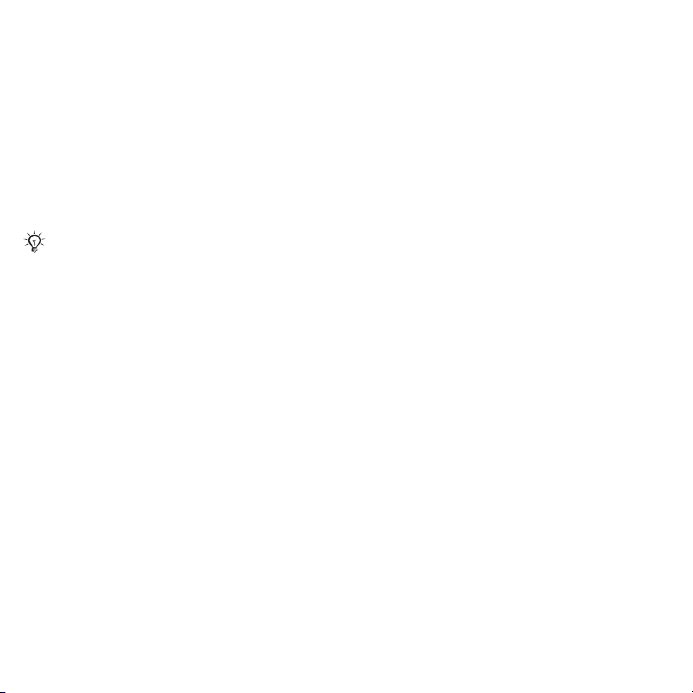
3 Введіть PIN-код своєї SIM-картки,
якщо з'явиться відповідний запит.
4 Під час першого запуску виберіть
мову меню телефону.
5 } Так, щоб скористатися допомогою
майстра настройки.
6 Виконайте інструкції, щоб завершити
настройку. Щоб отримати додаткову
інформацію, див. % 9 Меню режиму
польоту.
Якщо в телефоні вже є попередньо
визначені установки, можливо,
не потрібно вводити інші. При
використанні Завант. установок,
Вам необхідно зареєструвати
телефон на Sony Ericsson. Буде
надіслано текстове повідомлення.
Жодні персональні дані не
передаються і не обробляються
Sony Ericsson.
За додатковою інформацією
зверніться до оператора мережі
або до постачальника послуг.
Режим очікування
Після увімкнення телефону
та введення PIN-коду на
екрані
з’явиться назва оператора мережі.
Цей режим називається режимом
очікування.
Довідка в телефоні
Довідка та інформація доступні
у телефоні в будь-який час.
Як використовувати майстер
настройки
• У режимі очікування виберіть Меню
} Установки } закладка Загальне
} Майстер настр. і виберіть опцію:
• Завант. установок
• Основ. настройка
• Поради і підказки.
Як переглянути інформацію
про функції
• Перейдіть до функції } Інформ.,
якщо вона
доступна.
8 Початок роботи
This is the Internet version of the User's guide. © Print only for private use.
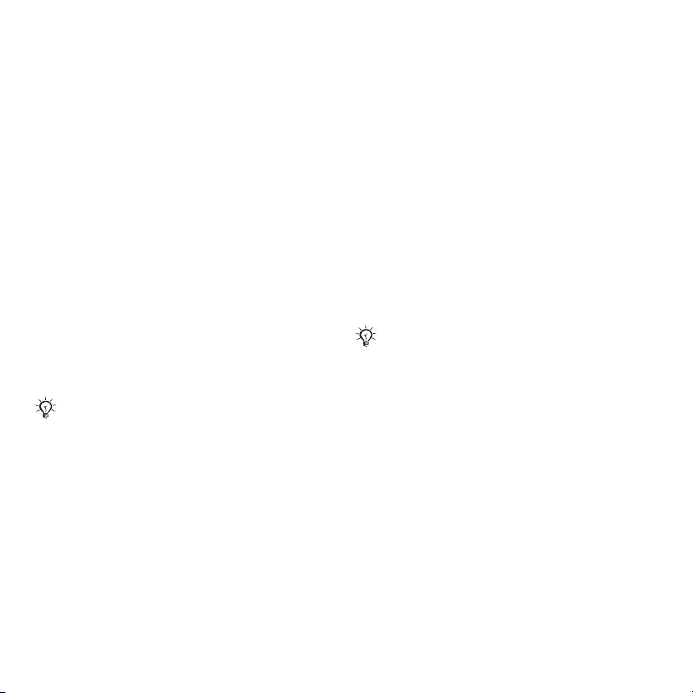
Як переглянути демонстраційний
ролик телефону
• У режимі очікування виберіть Меню
} Розваги } Демонст.ролик.
Завантаження установок
Автоматична настройка функцій
телефону, які використовують
Інтернет; Інтернет, обмін
графічними повідомленнями,
електронна пошта, Мої друзі,
синхронізація, служба оновлень,
веб-журнал і потік.
Послугу Завант. установок можна
використовувати, якщо SIM-карта
її підтримує, телефон
з’єднано
з мережею, він запущений
в звичайному режимі і не має
попередньо визначених установок.
За додатковою інформацією
зверніться до оператора мережі
або до постачальника послуг.
Меню режиму польоту
Якщо під час увімкнення телефону
активується меню Р-м польоту,
виберіть один із двох режимів:
Звичайний із повним набором
функцій або Р-м польоту, який
передбачає обмежений набір
функцій. Функції мережі та Bluetooth
буде вимкнено, щоб уникнути
негативного впливу на роботу
чутливого обладнання. Наприклад,
можна відтворювати музику або
писати текстові повідомлення, щоб
відправити їх пізніше, але не можна
робити дзвінки на борту літака.
Дотримуйтесь правил та вказівок
екіпажа стосовно використання
електронних пристроїв на борті
літака.
Як переглянути опції меню
режиму польоту
• У режимі очікування виберіть Меню
} Установки } закладка Загальне
} Режим польоту і виберіть опцію.
This is the Internet version of the User's guide. © Print only for private use.
9Початок роботи
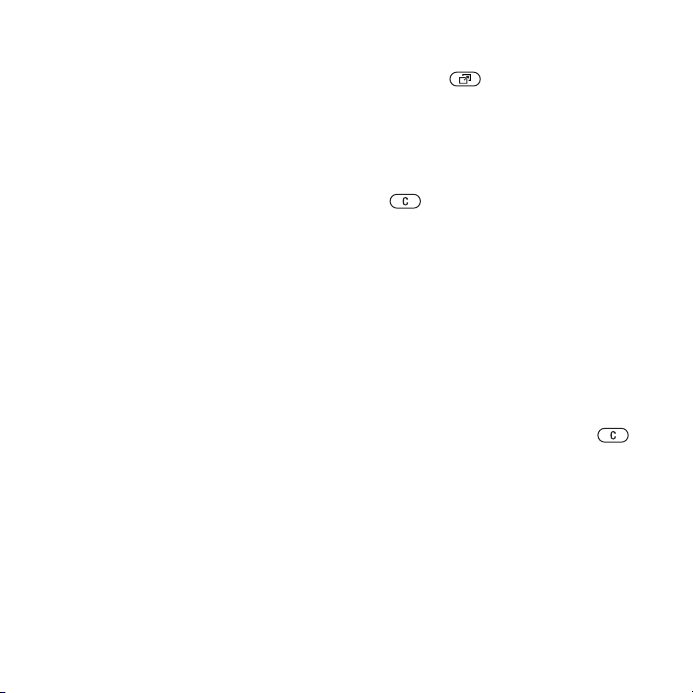
Здійснення дзвінків
Телефон має перебувати
в звичайному режимі
(не в режимі польоту).
Як здійснювати дзвінки
1 Введіть номер телефону
(з міжнародним префіксом та
кодом місцевості, якщо необхідно).
2 } Дзвонити, щоб здійснити
голосовий дзвінок, або } Додатк.
} Зроб. відеодзвін., щоб здійснити
відеодзвінок.
3 } Додатк., щоб вибрати опції під час
дзвінка.
4 } Заверш., щоб завершити дзвінок.
Функціональне меню
Функціональне меню можна відкрити
майже з усіх програм телефону, щоб
переглянути нові події і працювати
з ними, а також щоб переглядати
закладки та скористатися швидкими
клавішами.
Як відкрити і закрити
функціональне меню
• Натисніть .
Закладки функціонального меню
• Нові події – наприклад, пропущені
дзвінки та повідомлення. Коли
стається нова подія, з’являється
відповідна закладка
, щоб відхилити подію із
закладки подій. Відображення
нових подій можна також
настроїти таким чином, щоб
вони з’являлись у вигляді тексту
в розкривному вікні: у режимі
очікування виберіть Меню
} Установки } закладка
Загальне } Нові події } Розкрив.
вікно.
• Активні прогр. – програми, які
працюють у фоновому режимі
Виберіть програму, до якої потрібно
повернутися, або натисніть ,
щоб завершити її.
. Натисніть
.
10 Початок роботи
This is the Internet version of the User's guide. © Print only for private use.
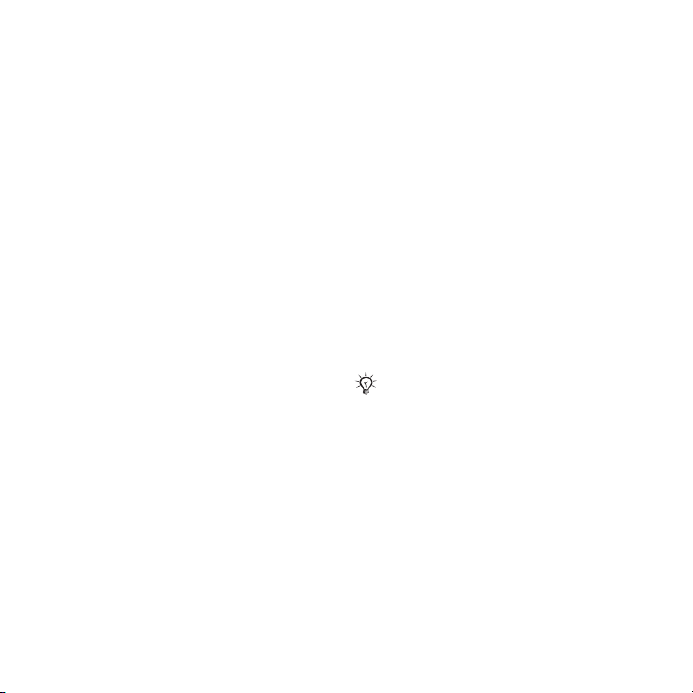
• Мої швид. клав. – додавання,
видалення швидких клавіш та
зміна їхньої послідовності. Коли
після вибору швидкої клавіші
відкривається певна програма,
інші програми закриваються або
згортаються.
• Інтернет – закладки Інтернету.
Коли після вибору закладки
відкривається браузер, інші
програми закриваються або
згортаються.
Програмне забезпечення
PC Suite
Покращте ефективність свого
телефону за допомогою програмного
забезпечення PC Suite на Вашому
комп’ютері. Це дасть Вам змогу,
наприклад, синхронізувати календар
у телефоні з комп’ютерним
календарем.
Встановлення програмного
забезпечення PC Suite
1 Увімкніть комп’ютер і вставте
компакт-диск, що входить до
комплекту постачання Вашого
телефону, у пристрій зчитування
компакт-дисків. Компакт-диск
запуститься
і відкриється вікно встановлення.
2 Комп’ютер: Виберіть мову і клацніть
OK.
3 Комп’ютер: Клацніть Встановити
у розділі PC Suite і дотримуйтесь
інструкцій, які відображаються
на екрані. Після завершення
встановлення на робочому столі
комп’ютера з’явиться піктограма
PC Suite.
Найновішу версію програми PC Suite
можна отримати на веб-сайті
www.sonyericsson.com/support.
автоматично,
This is the Internet version of the User's guide. © Print only for private use.
11Початок роботи

Огляд телефону
8
9
10
1
2
3
4
5
6
7
Деякі значки на клавішах можуть різнитися.
12 Початок роботи
This is the Internet version of the User's guide. © Print only for private use.
11
12
13
14
15
16
17
11
18
15
1
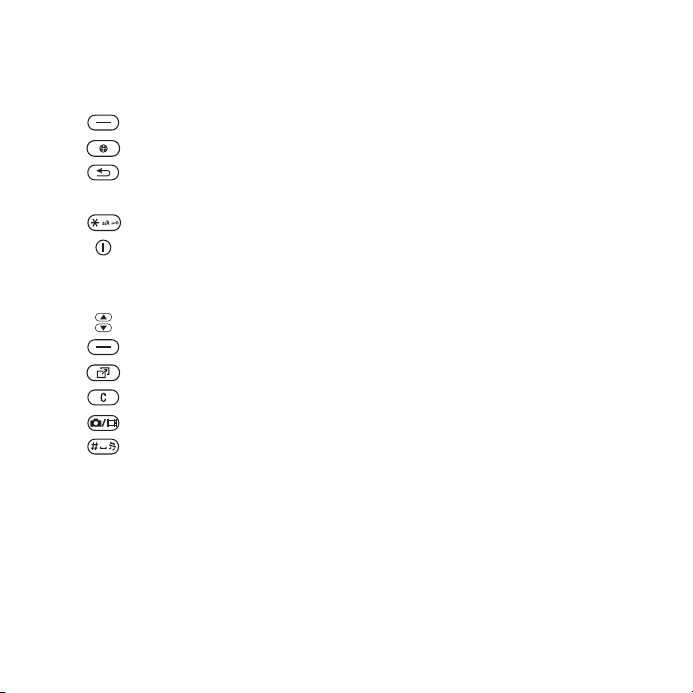
1 Гніздо Memory Stick Micro™ (M2™)
2 Екран
3 Клавіша вибору
4 Клавіша Інтернету
5 Клавіша “Назад”
6 Клавіша навігації/керування програмою
7 Клавіша блокування
8 Кнопка увімкнення/вимкнення
9 Камера для відеодзвінка
10 Динамік
11 Кнопки гучності, цифрового збільшення зображення камери
12 Клавіша вибору
13 Клавіша функціонального меню
14 Клавіша C (очищення)
15 Клавіша камери
16 Клавіша “Без звуку”
17 Гніздо для зарядного пристрою, пристрою handsfree та USB-кабелю
18 Об’єктив камери
Щоб отримати додаткову інформацію, див. % 16 Навігація.
Музичний плеєр
This is the Internet version of the User's guide. © Print only for private use.
13Початок роботи
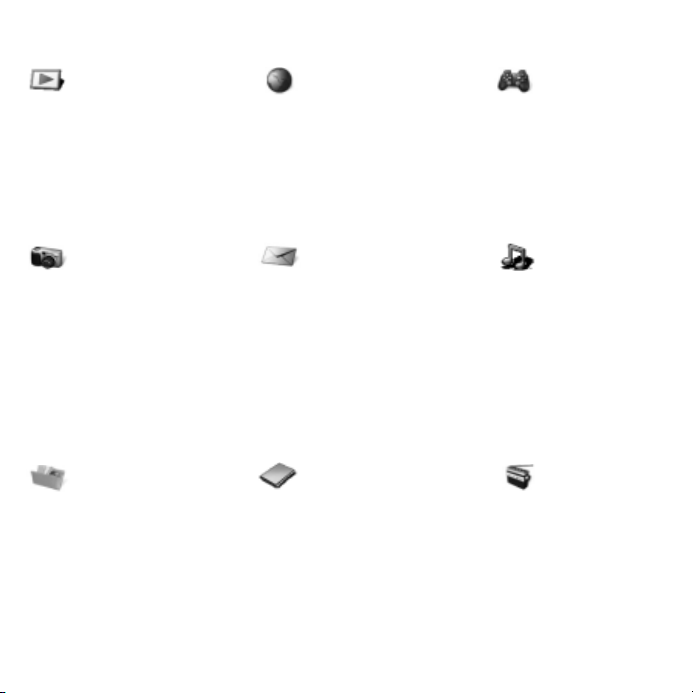
Огляд меню
PlayNow™* Інтернет* Розваги
Онлайн. послуги*
Ігри
TrackID™
Відеоплеєр
VideoDJ™
PhotoDJ™
MusicDJ™
Дист. керування
Запис звуку
Демонст.ролик
Камера Повідомлення Музичний
Нове повідомл.
Вхідні
Ел. пошта
Зчитувач RSS
Чернетки
Вихідні
Надісл. повід.
Збереж. повід.
Мої друзі*
Дзв. на гол.скр.
Шаблони
Установки
плеєр
Менедж. файлів*/** Контакти Радіо
Альбом камери
Музика
Картинки
Відео
Теми
Веб-сторінки
Ігри
Програми
Інша
Новий контакт
14 Початок роботи
This is the Internet version of the User's guide. © Print only for private use.
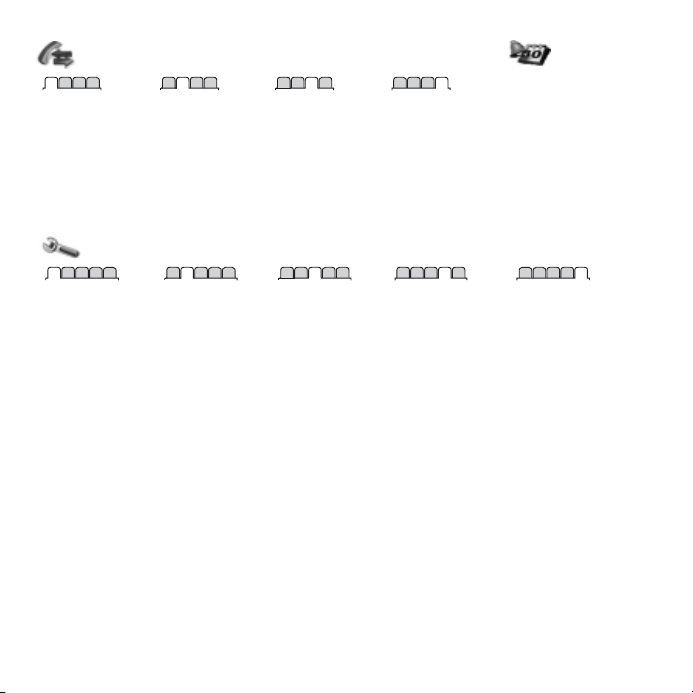
Дзвінки** Органайзер
Будильники
Усі Прийняті Набрані Неприйняті
Програми
Відеодзвінок
Календар
Завдання
Нотатки
Синхронізація
Таймер
Секундомір
Калькулятор
Пам'ять кодів
Установки**
Загальне
Профілі
Час і дата
Мова
Послуга оновлен.
Керуван. голосом
Нові події
Швидкі клавіші
Режим польоту
Захист
Майстер настр.
Стан телефону
Повне скидання
* Наявність деяких меню залежить від оператора, мережі та передплачених послуг.
** Використовуйте навігаційні клавіші, щоб переміщуватись по закладках у підменю. Щоб отримати
додаткову інформацію, див. розділ % 16 Навігація.
Звуки і сигнали
Гучність дзвінка
Сигнал дзвінка
Беззвучн. режим
Наростаюч. сигн.
Вібросигнал
Сигнал повідомл.
Звук клавіш
Дисплей
Шпалери
Теми
Екран запуску
Заставка
Розмір годинника
Яскравість
Редаг. назв ліній*
Дзвінки
Швидкий набір
Переадр. дзвінків
Перек. на лінію 2*
Керув. дзвінками
Час та вартість*
Відображення №
Handsfree
Зв'язок*
Bluetooth
USB
Синхронізація
Керув. пристроєм
Мобільні мережі
Надсилан. даних
Устан. Інтернету
Установки потоку
Аксесуари
This is the Internet version of the User's guide. © Print only for private use.
15Початок роботи
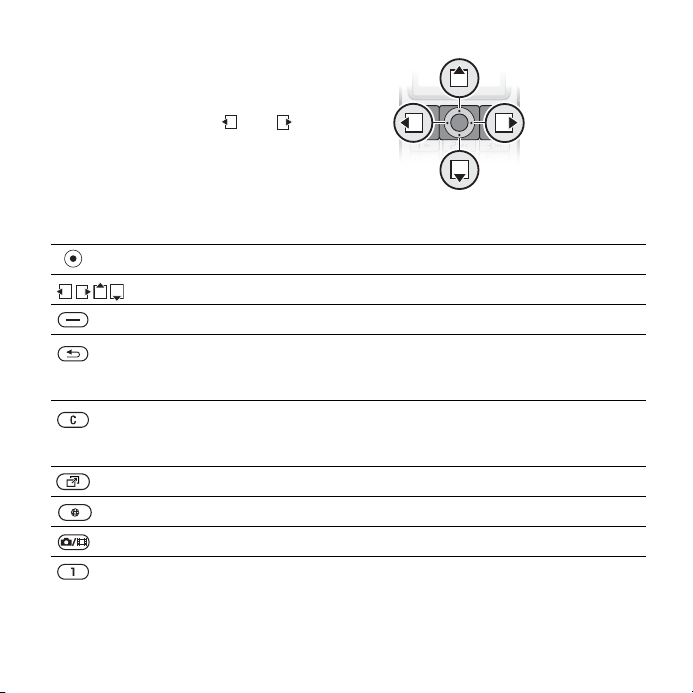
Навігація
Головні меню відображаються
у вигляді піктограм. Деякі підменю
містять закладки. Перейдіть до
закладки, натиснувши або .
Клавіша
Перейти до головних меню або вибрати виділені пункти.
Переміщуватися по меню та закладках.
Вибрати опції, що відображаються над цими клавішами на екрані.
Повернення на один рівень назад у пунктах меню. Натисніть
і потримайте, щоб повернутись в режим очікування або завершити
використання функції.
Натискайте, щоб стерти такі об’єкти, як фотографії,
контакти.
Натисніть і потримайте під час дзвінка, щоб вимкнути мікрофон.
Відкривання функціонального меню % 10 Функціональне меню.
Відкривання браузера.
Натисніть, щоб зробити фотознімок або записати відеокліп.
У режимі очікування натисніть і потримайте, щоб зателефонувати
до послуги голосової пошти (якщо вона активована).
звуки та
16 Початок роботи
This is the Internet version of the User's guide. © Print only for private use.
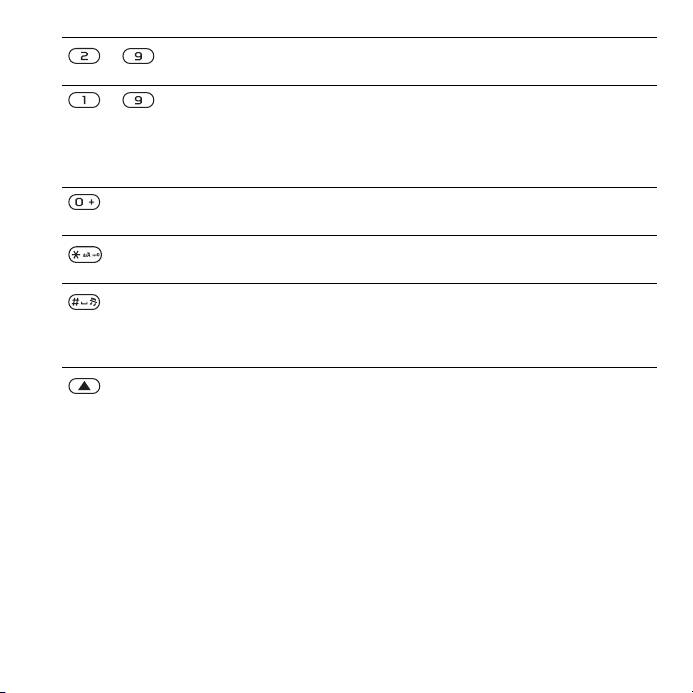
– У режимі очікування натисніть і потримайте будь-яку з цих клавіш,
– Для швидкого набору в режимі очікування натисніть цифрову
щоб знайти контакт, який починається з певної літери.
клавішу, а потім } Дзвонити.
Натискайте під час перегляду веб-сторінок, щоб переглянути
клавіші швидкого доступу % 80 Використання швидких клавіш
або клавіш доступу під час роботи в Інтернеті.
Переглянути посібник про клавіші швидкого доступу під час
використання камери.
У режимі очікування натисніть і виберіть } Бл. клав. або
Розблок., щоб заблокувати або розблокувати клавіші телефону.
Вимкнення сигналу дзвінка у разі надходження дзвінка.
Натисніть і потримайте, щоб встановити беззвучний режим
роботи
телефону. Сигнал будильника лунає навіть у випадку,
коли встановлено беззвучний режим роботи.
Перегляд інформації про стан в режимі очікування.
Збільшення гучності під час дзвінка або під час використання
Музичний плеєр.
Зменшити зображення під час користування камерою або при
перегляді знімків.
Натисніть і потримайте, щоб повернутися на один музичний запис
назад.
Натисніть двічі, щоб відхилити дзвінок.
Натисніть і потримайте для голосового набору або скажіть магічне
слово (якщо встановлено) % 35 Голосовий набір.
This is the Internet version of the User's guide. © Print only for private use.
17Початок роботи
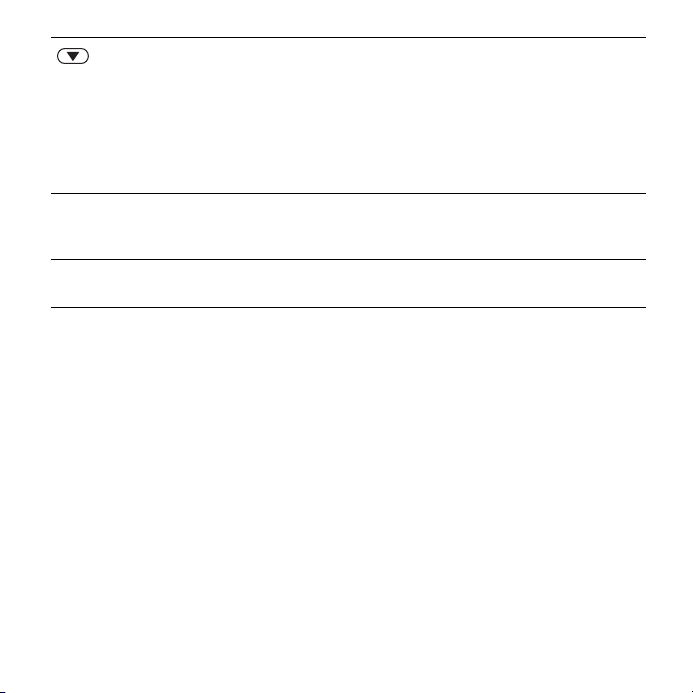
Зменшення гучності під час дзвінка або під час використання
програми
Збільшення зображення при використанні камери або під час
перегляду фотознімків.
Натисніть і потримайте, щоб перейти на один музичний запис
вперед.
Натисніть і потримайте для голосового набору або скажіть
магічне слово (якщо встановлено) % 35 Голосовий набір.
} Інформ. Пошук додаткової інформації, пояснень та порад щодо
використання вибраних функцій і
% 8 Довідка в телефоні.
} Додатк. Вхід у список опцій. Залежно від того, де саме в меню Ви
перебуваєте, у списку опцій можуть бути різні варіанти вибору.
Музичний плеєр.
меню телефону
18 Початок роботи
This is the Internet version of the User's guide. © Print only for private use.
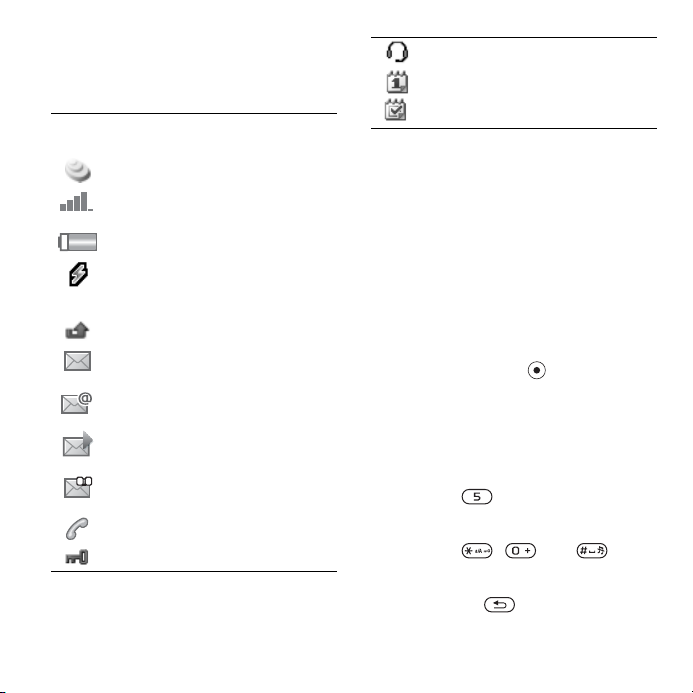
Панель стану
Деякі піктограми, які можуть
з’являтися:
Пікто
Опис
грама
Доступна мережа 3G (UMTS).
Потужність сигналу мережі
GSM.
Рівень заряду акумулятора.
Заряджання акумулятора,
з’являється з піктограмою
рівня заряду акумулятора.
Неприйнятий вхідний дзвінок.
Отримано текстове
повідомлення.
Отримано повідомлення
електронної пошти.
Отримано графічне
повідомлення.
Отримано голосове
повідомлення.
Поточний дзвінок.
Блокування клавіш увімкнено.
Приєднано пристрій handsfree.
Календарне нагадування.
Нагадування про завдання.
Швидкі клавіші
Використовуйте швидкі клавіші,
щоб швидко перейти до певного
меню. Також можна попередньо
запрограмувати навігаційні клавіші
для швидкого доступу до певних
функцій. Настройте навігаційні
клавіш для швидкого доступу
відповідно до своїх потреб.
Використання швидких клавіш
У режимі очікування перейдіть до
меню, натиснувши , а потім
введіть номер меню. Нумерація
меню розпочинається з лівої
піктограми у верхньому ряду та
йде зліва направо, потім зверху
вниз рядок за рядком, наприклад,
для вибору п’ятого елемента меню
натисніть . Щоб перейти
до десятого, одинадцятого чи
дванадцятого об’єкта меню,
натисніть , або
відповідно. Щоб повернутися назад
до режиму очікування, натисніть
і потримайте .
This is the Internet version of the User's guide. © Print only for private use.
19Початок роботи
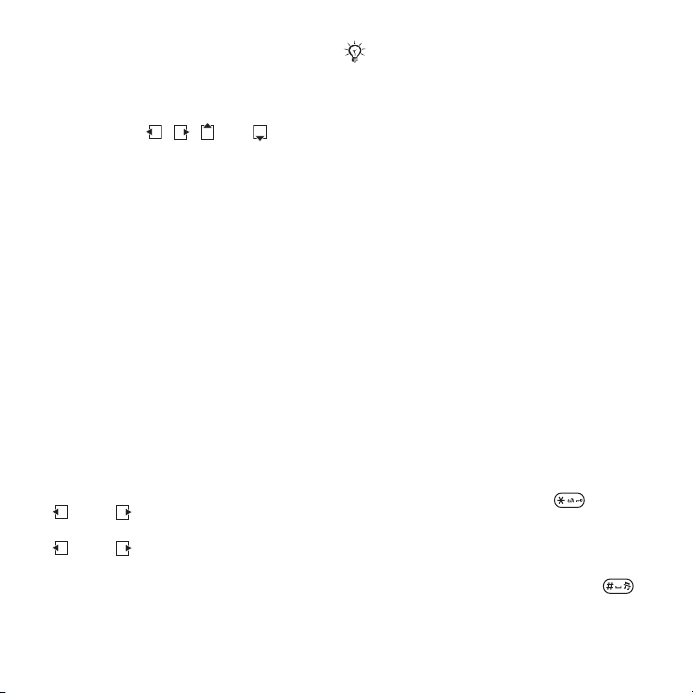
Використання попередньо
запрограмованих для швидкого
доступу навігаційних клавіш
У режимі очікування перейдіть до
меню або функції швидких клавіш,
натиснувши , , або .
Як внести зміни у запрограмовані
для швидкого доступу навігаційні
клавіші
• У режимі очікування виберіть Меню
} Установки } закладка Загальне
} Швидкі клавіші і виберіть швидку
клавішу } Редагув.
Мова телефону
Виберіть мову для меню телефону
або для введення тексту.
Як змінити мову телефону
• У режимі очікування виберіть Меню
} Установки } закладка Загальне
} Мова } Мова телефону. Виберіть
мову.
У режимі очікування також можна
натиснути:
• 8888 , щоб встановити
автоматичний вибір мови.
• 0000 , щоб вибрати англійську
мову
Більшість SIM-карток автоматично
встановлюють мовою меню мову
країни, в якій було придбано SIMкартку. В іншому випадку
встановлюється англійська мова.
Як вибрати мову введення
1
У режимі очікування виберіть Меню
} Установки } закладка Загальне
} Мова } Мова введення.
2 Перейдіть до мови, яку потрібно
використати, і позначте її. Натисніть
} Зберегти, щоб вийти з меню.
Введення літер
Введіть літери одним із наведених
нижче способів (способи введення
тексту), наприклад, під час написання
повідомлень:
• Звичайне введення тексту
• Введення тексту в режимі Т9™.
Як змінити спосіб введення
тексту
• Щоб змінити спосіб введення,
натисніть і потримайте
до або під час введення літер.
Зміна мови введення
• Щоб вибрати іншу мову введення
тексту,
натисніть та потримайте
до або під час введення літер.
20 Початок роботи
This is the Internet version of the User's guide. © Print only for private use.
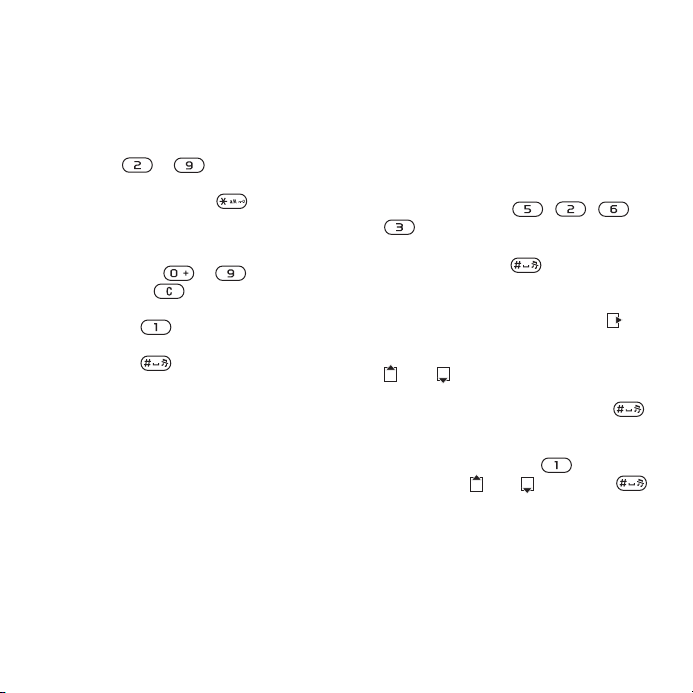
Опції під час введення літер
} Додатк., щоб відкрити опції під
час написання повідомлення.
Як ввести літери в режимі
звичайного введення тексту
• Кілька разів поспіль натискайте
клавіші – , доки не
з’явиться потрібний символ.
• Натискайте клавішу , щоб
переключати регістр між великими
та малими літерами.
• Щоб ввести цифри, натисніть
і
потримайте – .
• Натискайте , щоб стерти
літери або цифри.
• Натисніть , щоб ввести
найбільш поширені знаки пунктуації.
• Натисніть , щоб додати пробіл.
Введення тексту в режимі Т9™
У режимі T9™ використовується
вбудований словник, за допомогою
якого можна в будь-якій
послідовності натискання клавіш
розпізнати найуживаніші слова.
Це дозволяє натискати кожну
клавішу тільки один раз
у випадку, якщо потрібна літера
не є першою на клавіші.
навіть
Як вводити літери в режимі T9
1 Щоб ввести текст, потрібно
використовувати функцію, яка
передбачає введення тексту,
наприклад, у режимі очікування
виберіть Меню } Повідомлення
} Нове повідомл. } Текст.
повідом.
2 Наприклад, щоб ввести слово
“Jane”, натисніть , , ,
.
3 Якщо відображається
слово, натисніть , щоб
підтвердити його та додати пробіл.
Щоб підтвердити слово без
додавання пробілу, натисніть .
Якщо слово, яке відображується,
не підходить, натискайте клавішу
або , щоб переглянути інші
варіанти слів. Підтвердьте слово
та введіть пробіл, натиснувши .
4 Продовжуйте створювати
повідомлення. Щоб ввести знак
пунктуації, натисніть , а потім
кілька разів або , натисніть
щоб підтвердити знак і додати пробіл.
потрібне
,
This is the Internet version of the User's guide. © Print only for private use.
21Початок роботи
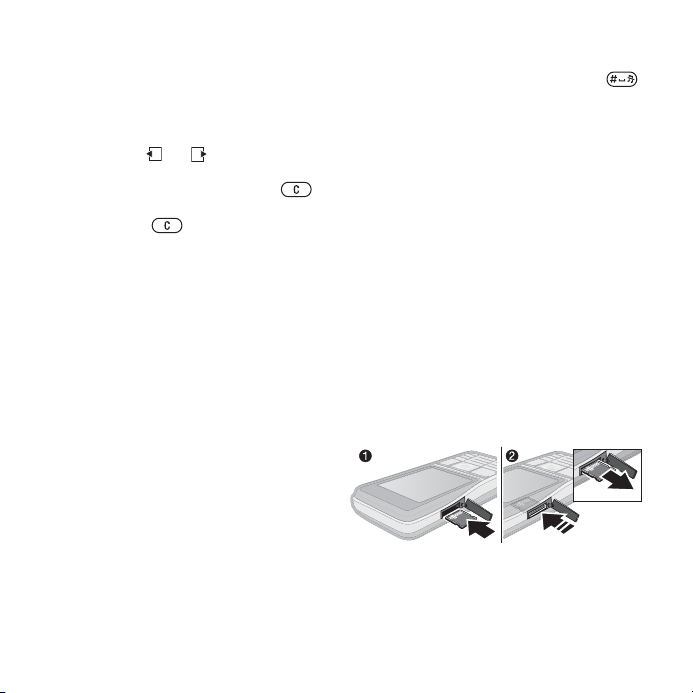
Як додати слова до словника
режиму введення тексту T9
1 Під час введення літер } Додатк.
} Редагув. слово.
2 Відредагуйте слово в режимі
звичайного введення тексту.
Натискайте та , щоб
переміщувати курсор між літерами.
Щоб стерти символ, натисніть .
Щоб стерти слово повністю, натисніть
і потримайте .
Після редагування слова натисніть
}
Вставити. Слово додається до
словника режиму введення тексту T9.
Наступного разу під час введення
цього слова з використанням режиму
T9 воно відобразиться у списку
варіантів слів.
Передбачення наступного слова
Під час написання повідомлення
можна використати режим
введення тексту T9™, щоб
передбачити наступне слово,
яке раніше використовувалося
у схожому реченні.
Як увімкнути або вимкнути
передбачення
• Під час введення літер } Додатк.
} Опції введення } Вгадування
слова.
наступного слова
Як використовувати
передбачення наступного слова
• Під час введення літер натисніть ,
щоб підтвердити або продовжити.
Менеджер файлів
Використовуйте Менедж. файлів,
щоб працювати з такими об’єктами,
як зображення, відеокліпи, музика,
теми, веб-сторінки, ігри та програми,
що збережені в пам’яті телефону
або на карті пам’яті.
Memory Stick Micro™ (M2™)
Телефон підтримує карту пам’яті
Memory Stick Micro™ (M2™), яка
надає додатковий обсяг пам’яті
для збереження файлів, наприклад,
із картинками або музикою.
Як
вставити та вийняти карту
пам’яті
1 Вставте карту пам’яті так, як
показано на малюнку (щоб її
контакти були повернуті догори).
22 Початок роботи
This is the Internet version of the User's guide. © Print only for private use.
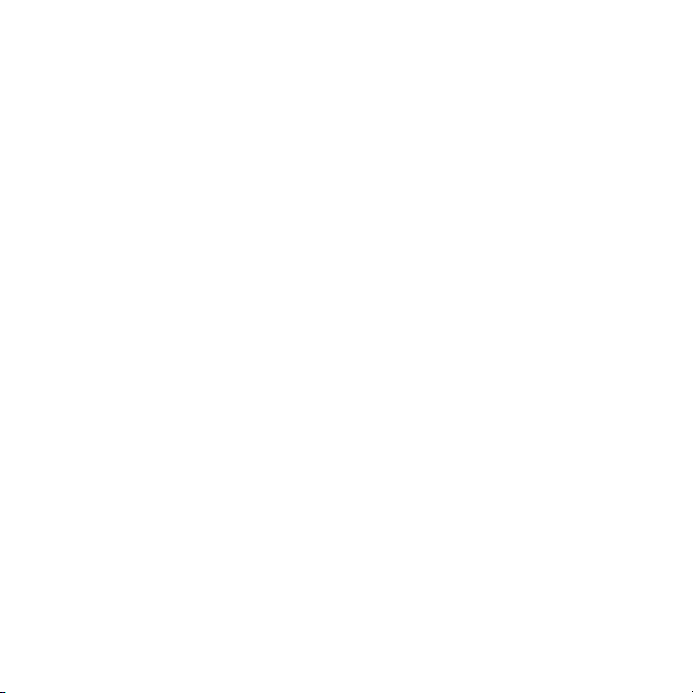
2 Натисніть на край карти пам’яті,
щоб вийняти її.
Можна також переміщувати
і копіювати файли між комп’ютером
і картою пам’яті. Якщо вставлено
карту пам’яті, файли автоматично
зберігаються на ній, якщо не було
вибрано, щоб файли зберігалися
в пам'яті телефону.
Створюйте папки нижчого рівня для
переміщення або копіювання в них
файлів. Ігри та програми можна
переміщувати в межах папок Ігри
та Програми, а також з пам’яті
телефону на карту пам’яті.
Нерозпізнані файли зберігаються
у папці Інша. Впорядковуючи файли,
можна вибрати всі або кілька файлів
у папці одночасно. Це стосується всіх
об’єктів, окрім Ігри
Стан пам’яті
Якщо вся доступна пам’ять
заповнена, збереження файлів
стане неможливим, поки не буде
видалений певний вміст телефону.
Перевірте стан пам’яті телефону
та карти пам’яті, виділивши папку
} Додатк. } Стан пам'яті.
та Програми.
Закладки меню менеджера файлів
Вікно менеджера файлів розділене
на три закладки, а
файлів позначається піктограмами.
• Всі файли – весь вміст у пам’яті
телефону та на карті пам’яті.
• У Memory Stick – весь вміст на
карті пам’яті.
• У телефоні – весь вміст у пам’яті
телефону.
Інформація про файл
Щоб переглянути інформацію
про файл, виділіть його } Додатк.
} Інформація. Об’
або отримані за допомогою одного
з доступних способів передачі,
можуть бути захищені авторським
правом. Якщо файл захищений,
імовірно, що його буде неможливо
скопіювати чи надіслати. Файл,
захищений авторським правом,
позначається символом ключа.
Як використовувати файли
з менеджера файлів
1 У режимі очікування виберіть Меню
} Менедж. файлів і відкрийте папку
2 Перейдіть до файла, а потім
} Додатк.
місце зберігання
єкти, завантажені
.
This is the Internet version of the User's guide. © Print only for private use.
23Початок роботи
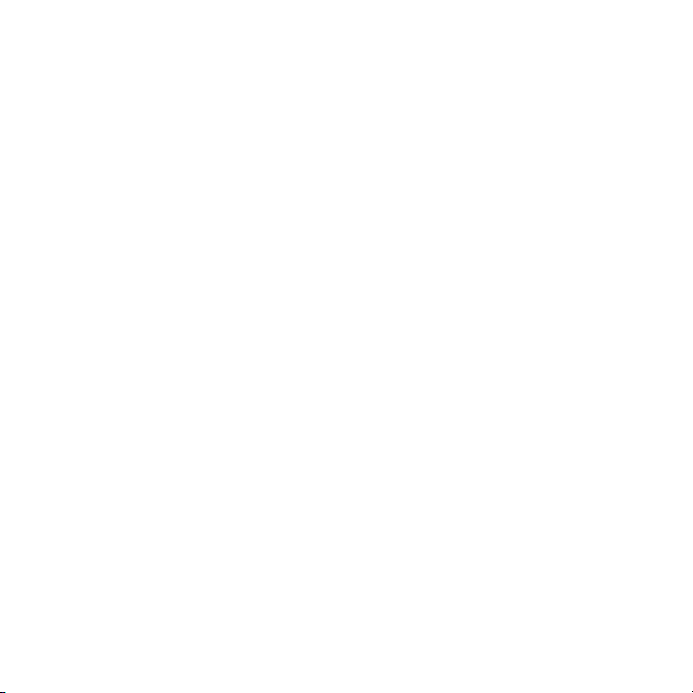
Як переміщувати чи копіювати
файли до пам’яті
1 У режимі очікування виберіть Меню
} Менедж. файлів і виберіть папку.
2 Перейдіть до файла } Додатк.
} Керув. файлом } Перемістити,
щоб перемістити файл, або
} Додатк. } Керув. файлом
} Копіювати, щоб скопіювати файл.
3 Виберіть перемістити або скопіювати
файл у Телефон або Memory Stick.
Як переміщувати або копіювати
файли у комп’ютер
• % 88 Передача файлів
за допомогою кабелю USB.
Як створювати папки нижчого
рівня
1 У режимі очікування виберіть Меню
} Менедж. файлів і відкрийте папку.
2 } Додатк. } Нова папка, а потім
введіть назву папки.
3 } Добре, щоб
Як вибрати кілька файлів
1 У режимі очікування виберіть Меню
} Менедж. файлів і відкрийте папку.
2 } Додатк. } Позначити } Познач.
декілька.
3 Щоб вибрати файли, перейдіть
до } Позначити або Скасув.
зберегти папку.
Як вибрати всі файли в папці
• У режимі очікування виберіть Меню
} Менедж. файлів і відкрийте
} Додатк. } Позначити } Позн. всі.
Як стерти файл чи папку нижчого
рівня у менеджері файлів
1 У режимі очікування виберіть Меню
} Менедж. файлів і відкрийте папку.
2 Перейдіть до файла, а потім
} Додатк. } Стерти.
Опції карти пам’яті
Перевірте стан пам’яті або
відформатуйте карту
щоб стерти всю інформацію.
Як використовувати опції карти
пам’яті
• У режимі очікування виберіть Меню
} Менедж. файлів, потім виберіть
закладка У Memory Stick } Додатк.,
щоб переглянути опції.
пам’яті,
папку
24 Початок роботи
This is the Internet version of the User's guide. © Print only for private use.
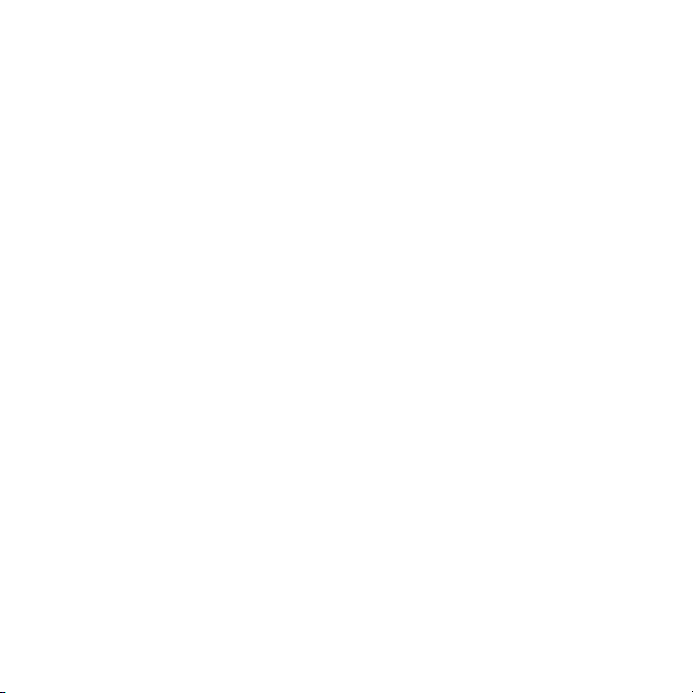
Дзвінки
Дзвінки, відеодзвінки, контакти,
список дзвінків, швидкий набір,
керування голосом, групи, візитні
картки.
Здійснення та отримання
дзвінків
Щоб здійснювати чи отримувати
дзвінки, потрібно увімкнути телефон
та перебувати в межах покриття
стільникової мережі. % 7 Увімкнення
телефону. Як здійснити відеодзвінок
% 27 Відеодзвінок.
Мережі
Під час увімкнення телефон
автоматично вибирає домашню
мережу, якщо він перебуває в зоні її
покриття. Якщо телефон перебуває
за межами зони покриття, можна
використати іншу мережу
що між операторами Вашої
домашньої мережі та цієї мережі
існує домовленість щодо надання
таких послуг. Це називається
роумінгом.
Виберіть мережу для використання.
Можна також додати мережу до своїх
пріоритетних мереж. Крім цього,
за умови,
можна змінити послідовність вибору
мереж у режимі автоматичного
пошуку.
Телефон також автоматично
переключається між мережами
GSM і 3G (UMTS),
доступності. Деякі оператори мережі
дозволяють перемикати мережі
вручну, оскільки пошук недоступної
мережі споживає енергію
акумулятора.
Як переглянути доступні
опції мережі
• У режимі очікування виберіть
Меню } Установки } закладка
Зв'язок } Мобільні мережі.
Як перемикати мережі
1 У режимі очікування виберіть
Меню } Установки } закладка
Зв'язок
} Мобільні мережі
} Мережі GSM/3G.
2 } GSM та 3G (автоматично)
або } Лише GSM.
Щоб отримати додаткову інформацію,
зверніться до оператора мережі.
залежно від їх
This is the Internet version of the User's guide. © Print only for private use.
25Дзвінки
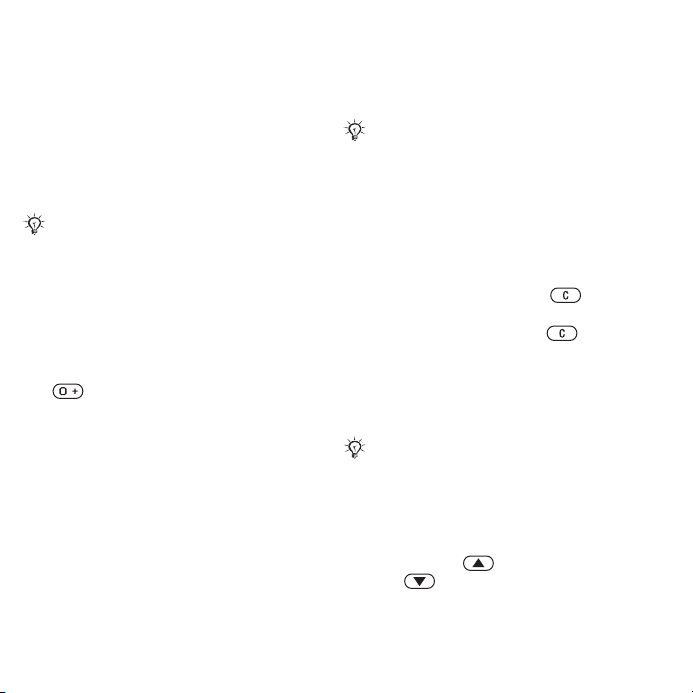
Як здійснювати дзвінки
1 Введіть номер телефону
(з міжнародним кодом країни
та кодом міста, якщо необхідно).
2 } Дзвонити, щоб здійснити
голосовий дзвінок, або } Додатк.,
щоб переглянути такі опції, як Зроб.
відеодзвін. % 27 Відеодзвінок.
3 } Заверш., щоб завершити дзвінок.
Номери можна набирати з контактів
% 29 Контакти та зі списку дзвінків
% 33 Список дзвінків. Також можна
набирати номери для здійснення
дзвінків за допомогою голосу,
% 34 Керування голосом.
Як здійснювати міжнародні
дзвінки
1 Натисніть та потримайте клавішу
, доки не відобразиться знак “+”.
2 Введіть код країни, код міста (без
першого нуля) і номер телефону.
} Дзвонити, щоб здійснити
голосовий дзвінок, або } Додатк.
} Зроб. відеодзвін., щоб здійснити
відеодзвінок.
Як повторно набрати номер
• Якщо не вдається встановити
з’єднання та відображається запит
Повторити?, виберіть } Так.
Тримайте телефон подалі від вуха
під час повторного набору номера.
Після встановлення з’єднання телефон
подає гучний звуковий сигнал.
Як
відповісти на дзвінок
або відхилити його
• } Відпов. або } Зайнято.
Як вимкнути мікрофон
1 Натисніть і потримайте .
2 Щоб продовжити розмову, знову
натисніть і потримайте .
Щоб увімкнути чи вимкнути
гучномовець під час розмови,
• } Додатк. } Увімкн. динамік або
Вимкн. динамік.
Використовуючи гучномовець,
не тримайте телефон близько
біля вуха. Це може призвести
до погіршення слуху.
Як змінити рівень гучності
динаміка
• Натискайте для збільшення
або
для зменшення гучності
динаміка під час розмови.
26 Дзвінки
This is the Internet version of the User's guide. © Print only for private use.
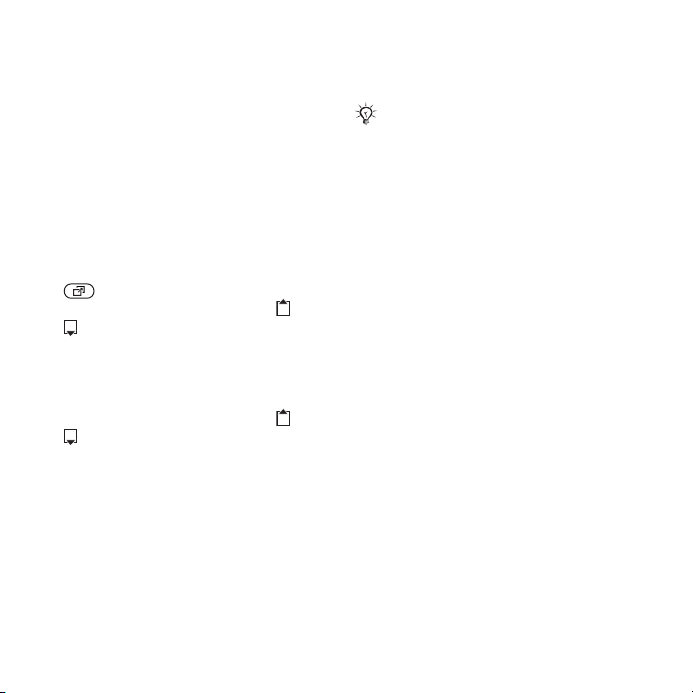
Неприйняті дзвінки
Якщо функціональне меню
встановлено стандартним, неприйняті
дзвінки відображаються в закладці
Нові події у режимі очікування.
Якщо розкривне вікно встановлено
стандартним, то в режимі очікування
відображається Неприйняті
дзвінки: % 10 Функціональне меню.
Як переглянути неприйняті
дзвінки з режиму очікування
• Якщо функціональне меню
встановлено стандартним, натисніть
} закладка Нові події
номер за допомогою клавіш або
і виберіть } Дзвонити, щоб
здійснити дзвінок.
• Якщо розкривне вікно встановлено
стандартним, виберіть } Дзвінки
} закладка Неприйняті. Виберіть
номер за допомогою клавіш або
і виберіть } Дзвонити, щоб
здійснити дзвінок.
. Виберіть
Екстрені дзвінки
Телефон підтримує набір
міжнародних номерів екстреної
допомоги, наприклад 112 та 911.
Це означає, що ці номери зазвичай
можна використовувати для
здійснення екстрених дзвінків
у будь-якій країні з SIM-карткою
або без неї, але за умови, що
телефон перебуває в зоні покриття
мережі 3G (UMTS) або GSM.
У деяких країнах також можуть
використовуватися інші номери
служб екстреної допомоги. У такому
разі оператор мережі може зберегти
на SIM-картці додаткові місцеві
номери служб екстреної допомоги.
Як здійснити екстрений дзвінок
• Введіть, наприклад, номер 112
(міжнародний номер
служби екстреної допомоги)
і виберіть } Дзвонити.
Як переглянути місцеві номери
служб екстреної допомоги
• У режимі очікування виберіть
Меню } Контакти } Додатк.
} Опції } Спеціал. номери
} Екстрені номери.
телефону
Відеодзвінок
Як побачити абонента на екрані
під час дзвінків.
Перед початком користування
Щоб здійснити відеодзвінок, Ви та
абонент, якому Ви телефонуєте,
повинні передплатити послугу 3G
(UMTS) та перебувати в зоні дії
This is the Internet version of the User's guide. © Print only for private use.
27Дзвінки
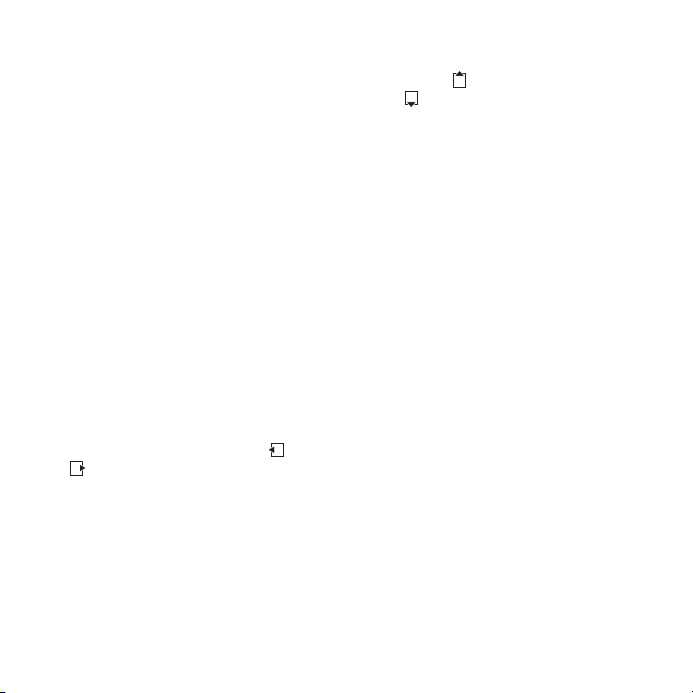
мережі 3G (UMTS). На доступність
послуг мережі 3G (UMTS) вказує
поява піктограми 3G на панелі стану.
Режим демонстрації відеодзвінка
Можна скористатися більшістю
функцій відеодзвінка, не здійснюючи
його, наприклад, щоб підготувати
камеру перед дзвінком. У режимі
очікування виберіть Меню
} Органайзер } Відеодзв.
Як здійснити відеодзвінок
• Якщо послуга 3G (UMTS) доступна,
можна здійснити відеодзвінок одним
з наступних способів:
• Введіть номер телефону
(міжнародний префікс і код міста,
якщо потрібно) } Додатк. } Зроб.
відеодзвін.
• У режимі очікування виберіть
Меню } Контакти, а потім
виберіть контакт, якому необхідно
зателефонувати. Натисніть або
, щоб вибрати номер, а потім
} Додатк. } Зроб. відеодзвін.
• У режимі очікування виберіть
Меню }
} Дзвін.... } Контакти, щоб
знайти номер телефону, і виберіть
} Дзвон., або введіть номер
телефону і виберіть } Дзвон.
Органайзер } Відеодзв.
Як збільшити або зменшити
масштаб вихідного відео
• Натисніть , щоб збільшити,
або , щоб зменшити масштаб
вихідного відео.
Як прийняти вхідний відеодзвінок
• } Відпов.
Як завершити відеодзвінок
• }
Заверш.
Опції відеодзвінка
} Додатк. використовується для
доступу до нижченаведених опцій:
• Перекл. камеру – переключитися
між основною камерою та камерою
відеодзвінка. Використовуйте
основну камеру, щоб передати
абоненту повне зображення місця,
у якому Ви перебуваєте.
• Вимкн. камеру/Запуст. камеру –
увімкнути або вимкнути відеокамеру.
Під час вимкнення камери
відображається альтернативне
зображення.
• Зберег.
зображення в повноекранному
режимі, наприклад, зображення
абонента, що телефонує.
картинку – зберегти
28 Дзвінки
This is the Internet version of the User's guide. © Print only for private use.
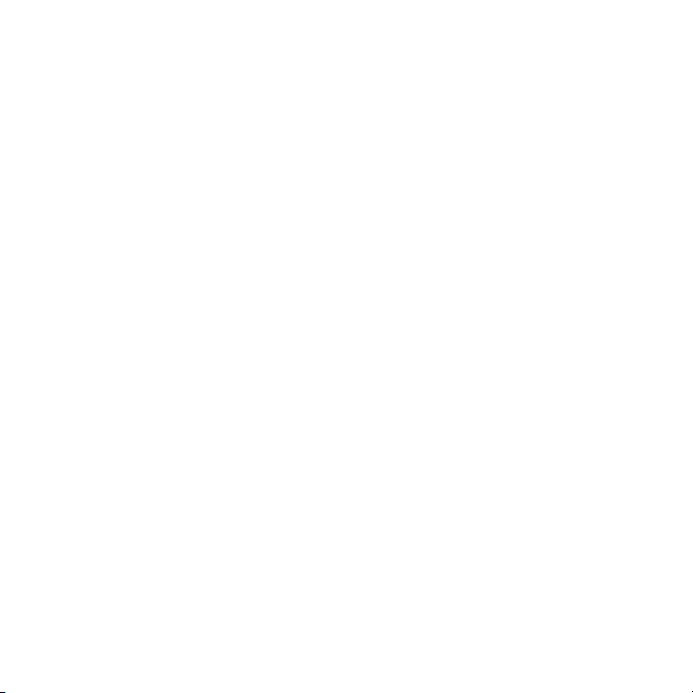
• Камера – опції
• Яскравість – регулювання рівня
яскравості вихідного зображення.
• Увімк. нічн. реж. – використовуйте
в умовах недостатнього освітлення.
Ця установка впливає на вихідне
відео.
• Звук – опції під час відеодзвінка
• Вимкн. динамік/Увімкн. динамік
– вхідний звук.
• Вимк. мікрофон/Увімкн. мікроф.
– увімкнення або вимкнення
мікрофона.
• Перевести звук – на або
обладнання Bluetooth handsfree.
• Схема – опції
• Переключ. карт. – показувати
вхідне або вихідне відеозображення
на весь екран.
• Схов. мал. карт./Показ.
мал.карт.
• Дзеркал. зобр. – показувати
вихідне зображення камери.
• Установки – під час відповіді
• Режим відповіді – увімкнення
або вимкнення камери
відеодзвінка.
• Альтерн. карт. – встановити
зображення, яке буде
відображатися на телефоні
абонента, якому Ви телефонуєте,
коли камеру вимкнено.
з
• Опції аудіо – увімкнення або
вимкнення мікрофона або/та
динаміка.
• Якість відео – вибір якості
зображення для відеодзвінків.
Зміни не впливають на поточний
дзвінок.
Контакти
Ви можете зберігати свою контакту
інформацію в пам’ять телефону або
на SIM-картку.
Виберіть, яка контактна інформація
буде відображатися стандартно:
Контакти тел. або Контакти SIM.
Як переглянути інформацію
та установки
• У режимі очікування виберіть Меню
} Контакти } Додатк. } Опції.
Стандартний контакт
Якщо Контакти тел. вибрано
стандартними, контакти будуть
відображати всю інформацію,
збережену в Контакти. Якщо
Контакти SIM вибрано
стандартними, контакти
відображатимуть інформацію
залежно від SIM-карти.
This is the Internet version of the User's guide. © Print only for private use.
29Дзвінки
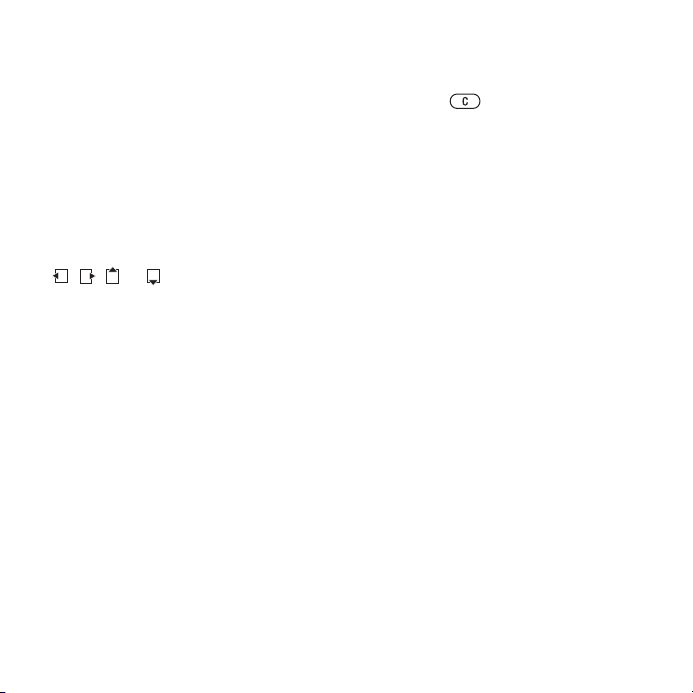
Як вибрати стандартні
контакти
1 У режимі очікування виберіть Меню
} Контакти } Додатк. } Опції
} Додатково } Станд. контакти.
2 } Контакти тел. або Контакти SIM.
Контакти телефону
Контакти в телефоні можна зберігати
з іменами, номерами телефонів та
особистою інформацією. Також до
контактів можна додавати картинки
та сигнали дзвінка.
, , та , щоб переміщуватися
між закладками та інформаційними
полями в них.
Як додати контакт телефону
1 Якщо Контакти тел. вибрано
стандартними, у режимі очікування
виберіть Меню } Контакти } Новий
контакт } Додати.
2 Введіть ім’я, а потім } Добре.
3 Введіть номер, а потім } Добре.
4 Виберіть опцію номера.
5 Переходьте між закладками та
вибирайте поля для додавання
інформації. Щоб ввести такі символи,
як @, } Додатк. } Додати символ,
а потім виберіть символ, для чого
потрібно } Вставити.
6 Увівши всю інформацію, виберіть
} Зберегти.
Використовуйте
Як стерти контакт
1 } Контакти, а потім перейдіть
до контакту.
2 Натисніть та виберіть Так.
Як
стерти всі контакти
телефону
• Якщо Контакти тел. вибрано
стандартними, в режимі очікування
виберіть Меню } Контакти
} Додатк. } Опції } Додатково
} Стерти всі конт. } Так, а потім
виберіть } Так. При цьому імена
та номери на SIM-картці буде
збережено.
Контакти SIM
Можна зберігати контакти на SIMкарті.
Як
додати контакт SIM
1 Якщо Контакти SIM вибрано
стандартними, в режимі очікування
виберіть Меню } Контакти } Новий
контакт } Додати.
2 Введіть ім’я, а потім } Добре.
3 Введіть номер, натисніть } Добре,
а потім виберіть опцію номера.
Додайте інші доступні дані, а потім
виберіть } Зберегти.
30 Дзвінки
This is the Internet version of the User's guide. © Print only for private use.
 Loading...
Loading...