Sony ICD-ST20, ICD-ST10 User Manual
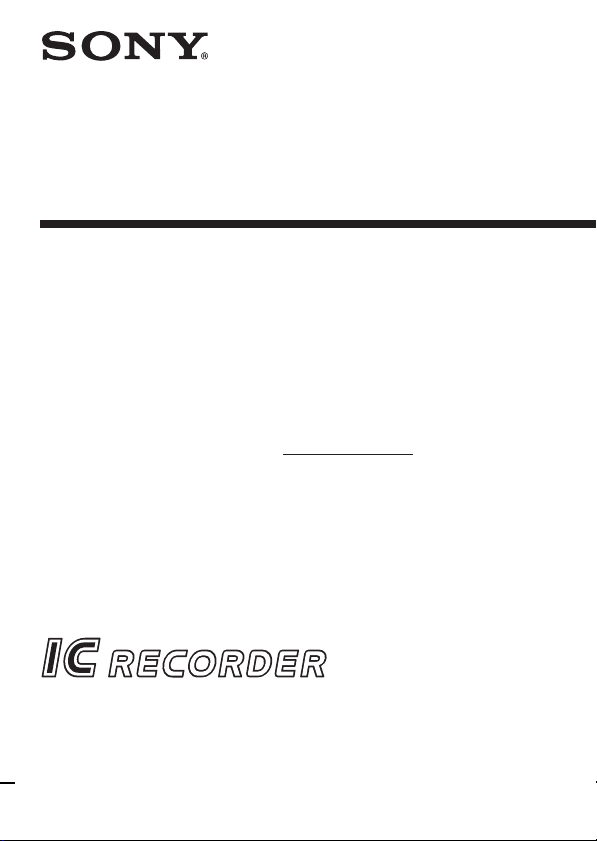
IC Recorder
Operating Instructions
Owner’s Record
The model number is located at the rear and the serial
number is located inside the battery compartment.
Record the serial number in the space provided below.
Refer to these numbers whenever you call upon your
Sony dealer regarding this product.
Model No. ICD-ST10 Serial No.
3-251-798-11(1)
ICD-ST20/ST10
© 2003 Sony Corporation
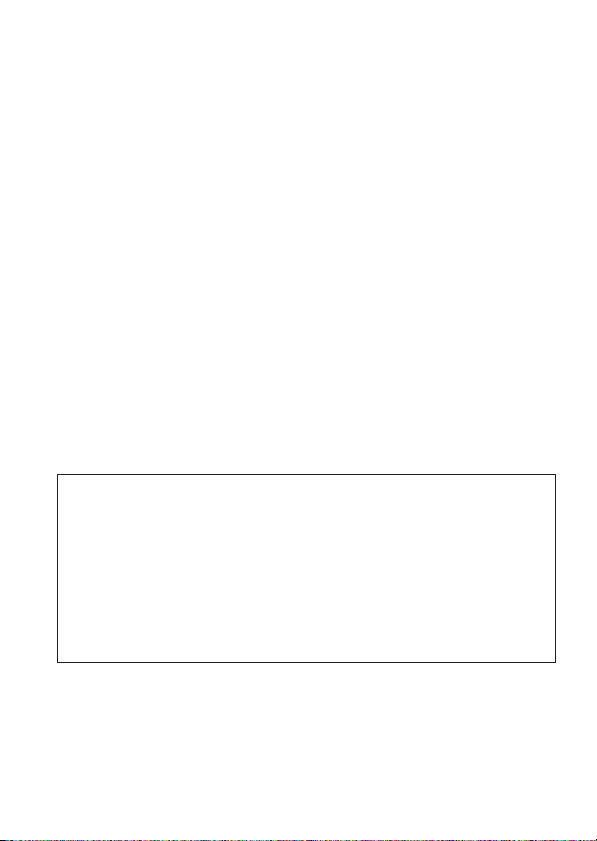
For the customers in the United States
INFORMATION
This equipment has been tested and found to comply with the limits for a Class
B digital device, pursuant to Part 15 of the FCC Rules. These limits are designed
to provide reasonable protection against harmful interference in a residential
installation. This equipment generates, uses, and can radiate radio frequency
energy and, if not installed and used in accordance with the instructions, may
cause harmful interference to radio communications.
However, there is no guarantee that interference will not occur in a particular
installation. If this equipment does cause harmful interference to radio or
television reception, which can be determined by turning the equipment off and
on, the user is encouraged to try to correct the interference by one or more of the
following measures:
– Reorient or relocate the receiving antenna.
– Increase the separation between the equipment and receiver.
– Connect the equipment into an outlet on a circuit different from that to which
the receiver is connected.
– Consult the dealer or an experienced radio/TV technician for help.
You are cautioned that any changes or modifications not expressly approved in
this manual could void your authority to operate this equipment.
If you have any questions about this product, you may call:
Sony Customer Information Services Center (800)-222-7669
or write to:
Sony Customer Information Services Center 12451 Gateway Blvd. Fort Myers,
FL 33913
Declaration of Conformity
Trade Name: SONY
Model No.: ICD-ST10
Responsible Party: Sony Electronics Inc.
Address: 680 Kinderkamack Road, Oradell, NJ. 07649 USA
Telephone No.: 201-930-6972
This device complies with Part 15 of the FCC Rules. Operation is subject to
the following two conditions: (1) This device may not cause harmful
interference, and (2) this device must accept any interference received,
including interference that may cause undesired operation.
GB
2
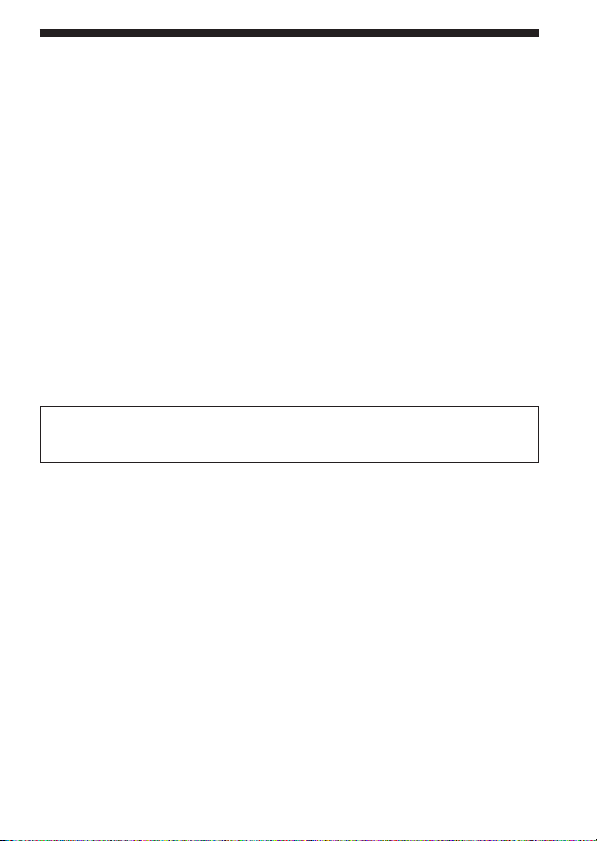
Notice for users
Program © 1999, 2000, 2001, 2002, 2003 Sony Corporation
Documentation ©2003 Sony Corporation
All rights reserved. This manual or the software described herein, in whole or in part,
may not be reproduced, translated or reduced to any machine readable form without
prior written approval from Sony Corporation.
IN NO EVENT SHALL SONY CORPORATION BE LIABLE FOR ANY INCIDENTAL,
CONSEQUENTIAL OR SPECIAL DAMAGES, WHETHER BASED ON TORT,
CONTRACT, OR OTHERWISE, ARISING OUT OF OR IN CONNECTION WITH
THIS MANUAL, THE SOFTWARE OR OTHER INFORMATION CONTAINED
HEREIN OR THE USE THEREOF.
Sony Corporation reserves the right to make any modification to this manual or the
information contained herein at any time without notice.
The software described herein may also be governed by the terms of a separate user
license agreement.
• This software is for Windows and cannot be used for Macintosh.
• The supplied connecting cable is for the IC recorder ICD-ST20/ST10 only. You
cannot connect other IC recorders.
Information
I
N NO EVENT SHALL SELLER BE LIABLE FOR ANY DIRECT, INCIDENTAL OR
CONSEQUENTIAL DAMAGES OF ANY NATURE, OR LOSSES OR EXPENSES
RESULTING FROM ANY DEFECTIVE PRODUCT OR THE USE OF ANY PRODUCT.
Trademarks
• “LPEC” is the trademark of Sony Corporation.
• IBM and PC/AT are registered trademarks of International Business Machines
Corporation.
• Microsoft, Windows and Outlook are trademarks of Microsoft Corporation,
registered in the U.S.A. and other countries.
Copyright ©1995 Microsoft Corporation.
All rights reserved.
Portion Copyright ©1995 Microsoft Corporation
• Apple and Macintosh are trademarks of Apple Computer Inc., registered in the
U.S.A. and other countries.
• Pentium is a registered trademark of Intel Corporation.
• NaturallySpeaking, Dragon Systems are trademarks owned by ScanSoft, Inc. and
are registered in the United States and/or other countries.
• All other trademarks and registered trademarks are trademarks or registered
trademarks of their respective holders. Furthermore, “™” and “
mentioned in each case in this manual.
The “Digital Voice Editor” uses software modules as shown below:
®
Microsoft
©2001 Microsoft Corporation. All rights reserved.
DirectX® Media Runtime
®
” are not
3
GB
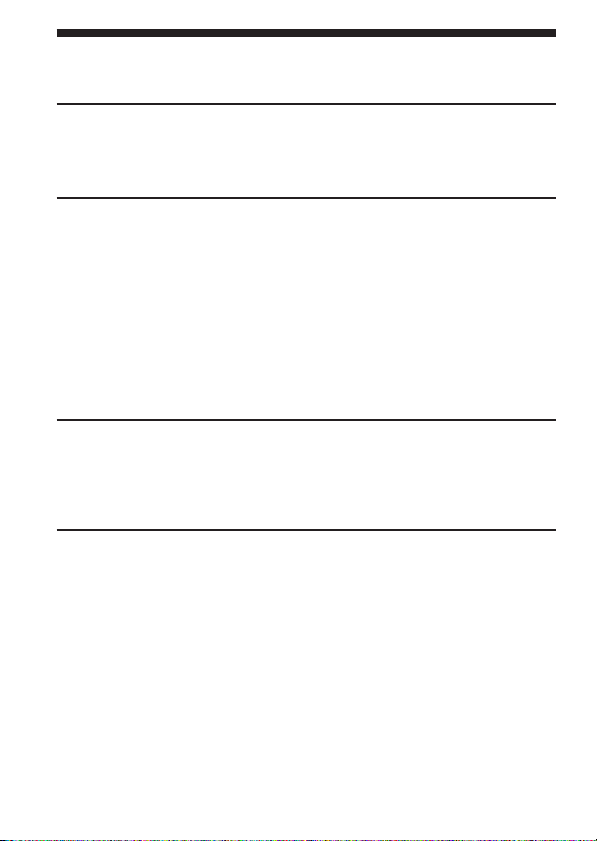
Table of Contents
Getting Started ........................................................................ 6
Step 1: Installing the Batteries ............................................................................. 6
Replacing the Batteries ................................................................................. 7
Step 2: Setting the Clock ...................................................................................... 8
Basic Operations .................................................................... 10
Recording Messages ............................................................................................ 10
Tips for Using the Built-in Microphone ................................................... 13
Using Convenient Functions while Recording ....................................... 14
Recording with an External Microphone or Other Equipment .................... 16
Recording with an External Microphone ................................................. 16
Recording from Other Equipment ............................................................ 16
Recording with Other Equipment ............................................................ 17
Playing Back Messages ....................................................................................... 18
Using the Display Window ................................................................................ 23
Selecting the Display Mode ............................................................................... 26
Turning off the Display ............................................................................... 28
Various Ways of Playback ..................................................... 29
Adjusting the Playback Speed — DPC
(Digital Pitch Control) ................................................................................ 29
Adding a Bookmark ............................................................................................ 31
Playing Back the Specified Section Repeatedly — A-B Repeat .................... 32
Editing Messages ................................................................... 33
Adding a Recording ............................................................................................ 33
Adding a Recording to a Previously Recorded Message ...................... 33
Adding an Overwrite Recording during Playback ................................ 34
Erasing Messages ................................................................................................ 35
Erasing Messages one by one .................................................................... 35
Erasing All Messages in a Folder .............................................................. 37
Dividing a Message into Two/Combining Messages .................................... 38
Dividing a Message ..................................................................................... 38
Combining Messages .................................................................................. 40
Moving Messages to a Different Folder ........................................................... 41
Adding Priority Mark(s)
— Priority Mark Function .......................................................................... 42
Adding Priority Mark(s) in the Stop Mode ............................................. 42
Adding Priority Mark(s) during Playback .............................................. 43
GB
4
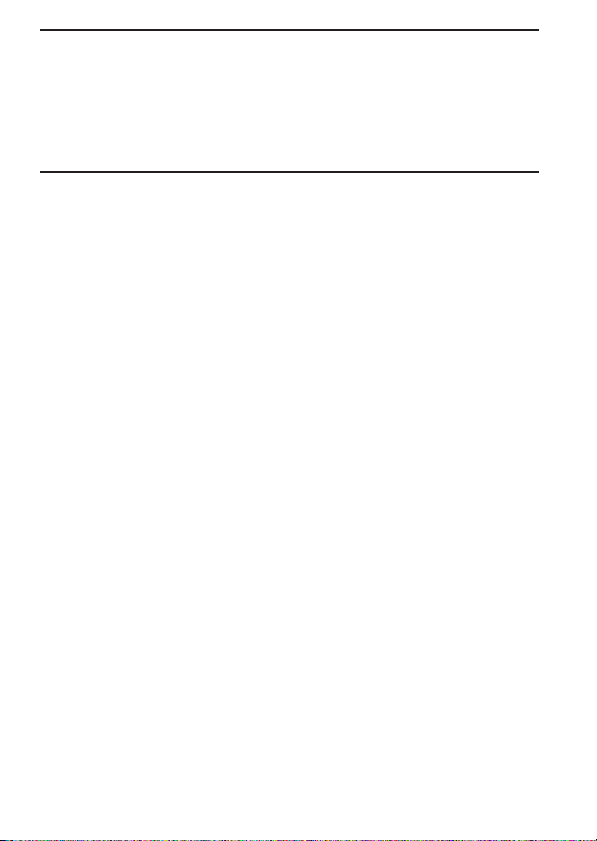
Other Functions ..................................................................... 44
Playing Back a Message at a Desired Time with an Alarm ........................... 44
Turning off the OPE Indicator (LED) ................................................................ 48
Preventing Accidental Operation — HOLD Function ................................... 49
Using an Adding Recording .............................................................................. 50
Changing the Settings — MENU ...................................................................... 51
Using the ”Digital Voice Editor“ Software ...................................................... 54
Additional Information ......................................................... 56
Precautions ........................................................................................................... 56
Troubleshooting ................................................................................................... 57
Error Messages of the IC Recorder ........................................................... 60
System Limitations ...................................................................................... 62
Specifications ....................................................................................................... 63
Index to Parts and Controls ............................................................................... 64
Index ...................................................................................................................... 66
GB
5
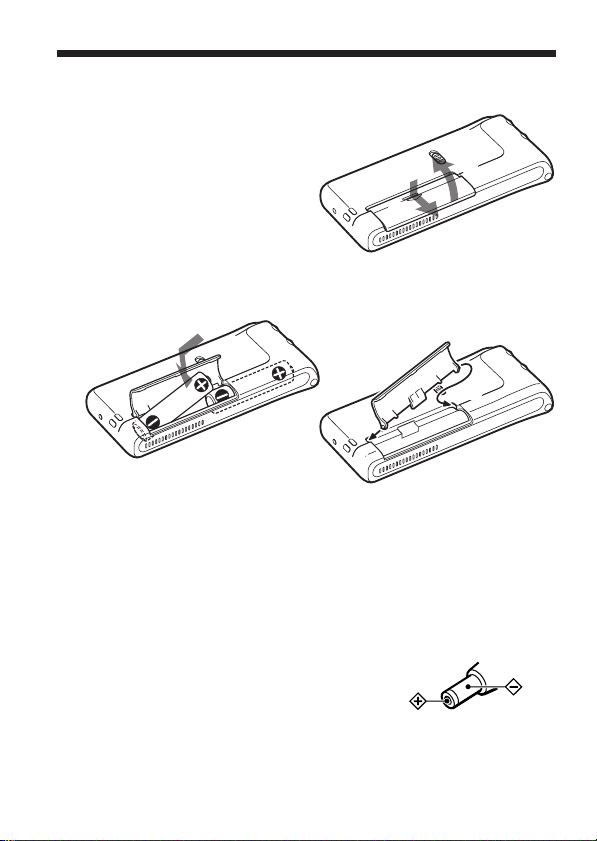
BGetting Started
Step 1: Installing the Batteries
1 Slide and lift the battery compartment lid.
2
1
2 Insert two LR03 (size AAA) alkaline batteries with correct
polarity, and close the lid.
2
1
If the battery compartment lid is
accidentally detached, attach it
as illustrated.
Clock setting display appears when you insert batteries for the first time,
or when you insert batteries after the unit has been without batteries for a
certain period of time. Please refer to steps 3 to 6 in “Step 2: Setting the
Clock” on pages 8 and 9 to set the date and time.
Using on house current
Connect the AC power adaptor AC-E30HG (not
supplied) to the DC IN 3V jack of the unit and to
the wall outlet. Do not use any other AC power
adaptor.
Polarity of the plug
GB
6
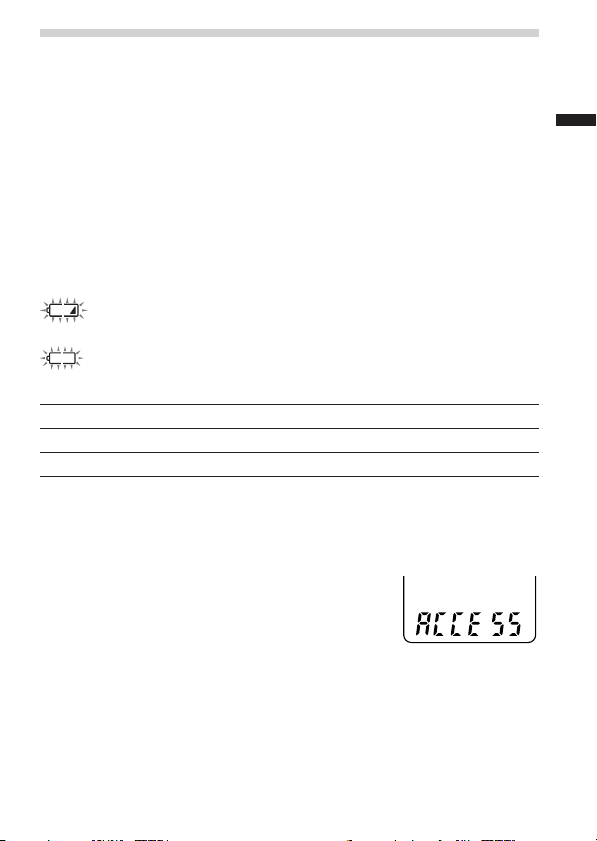
Replacing the Batteries
The battery indicator on the display window shows the battery condition.
Notes
• Do not use manganese batteries for this unit.
• When you replace the batteries, insert the new ones within 3 minutes after you
remove the exhausted ones. Otherwise, the display may show the clock setting
display or incorrect date and time when you re-insert the batteries. In this
case, set the date and time again. The recorded messages and alarm setting,
however, will remain.
• Do not charge dry batteries.
• When you are not going to use the unit for a long time, remove the batteries to
prevent damage from battery leakage and corrosion.
Battery remain indication
: Replace both of the two batteries with new ones.
m
: The unit will stop operation.
Battery life (Using Sony alkaline batteries LR03 (SG))
(Recording mode:) ST (Stereo) SP LP
In continuous recording: Approx. 10 hours Approx. 12 hours Approx. 14.5 hours
In continuous playback: Approx. 6.5 hours Approx. 7.5 hours* Approx. 8.5 hours*
* When playing back through the internal speaker with the medium volume
level
* The battery life may shorten depending on the operation of the unit.
Note on the “ACCESS” message
The unit is accessing data while “ACCESS“
appears in the display window or the OPE
indicator flashes in orange. While accessing, do
not remove the batteries or AC adaptor. Doing so
may damage the data.
Note
If the unit is required to process excessive amount of data, “ACCESS” may be
displayed for an extended period of time. This is not a malfunction of the unit.
Wait until the message disappears before starting operation.
Getting Started
GB
7
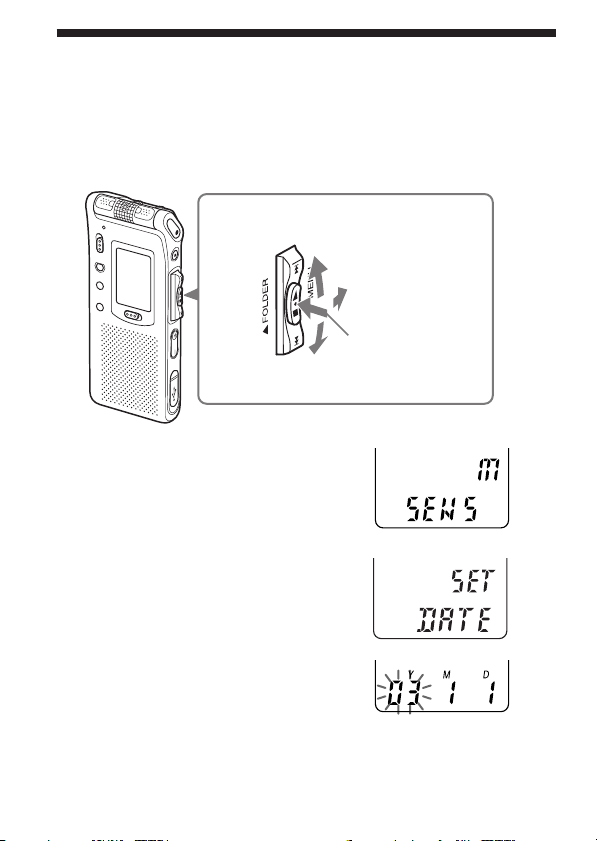
Step 2: Setting the Clock
You need to set the clock to use the alarm function or record the date and
time.
Clock setting display appears when you insert batteries for the first time,
or when you insert batteries after the unit has been without batteries for a
certain period of time. In this case, proceed from step 4.
Jog lever
Press up (>).
Turn toward MENU.
Press the center
(x•B).
Press down (.).
1 Turn the jog lever toward
MENU.
The menu mode will be displayed in
the display window.
2
Press the jog lever up or down
(>/.) to select “SET DATE”.
3 Press the jog lever (x•B).
The date and time setting window is
displayed. The year digits will flash.
4 Set the date.
1 Press the jog lever up or down
(>/.) to select the digits of
GB
the year.
8
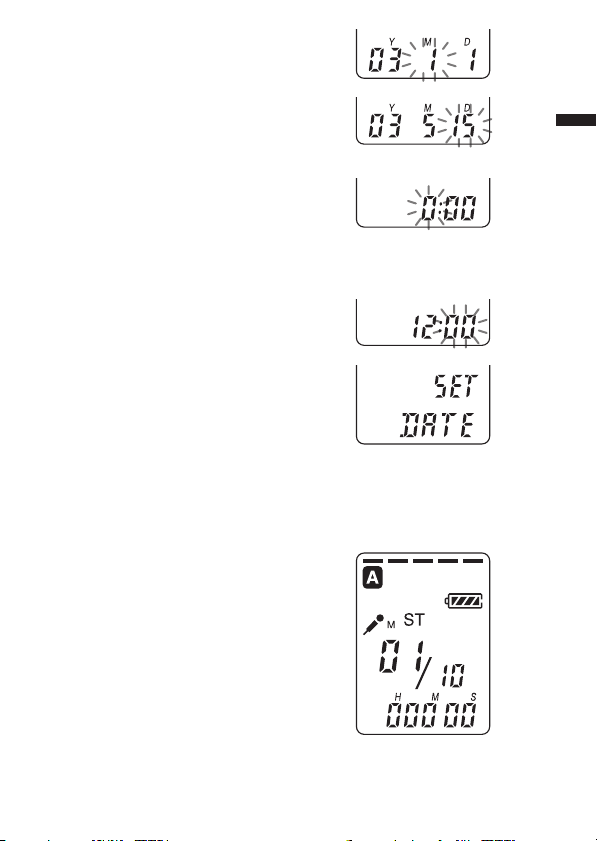
2 Press the jog lever (x•B).
The month digits will flash.
3 Set the month and day in
sequence, then press the jog lever
(x•B).
The hour digits will flash.
5 Set the time.
1 Press the jog lever up or down
(>/.) to select the digits of
the hour.
2 Press the jog lever (x•B).
The minute digits will flash.
3 Set the minute.
4 Press the jog lever (x•B).
The menu mode will be
displayed again.
Note
If you do not press the jog lever
(x•B) for more than one minute,
the clock setting mode is cancelled
and the window will return to
normal display.
6 Turn the jog lever toward
MENU.
The window will return to normal
display.
Getting Started
v
1 If the unit is left unused for more than 3
seconds in the stop mode after the clock
is set, the display will show the current
time (page 26).
GB
9
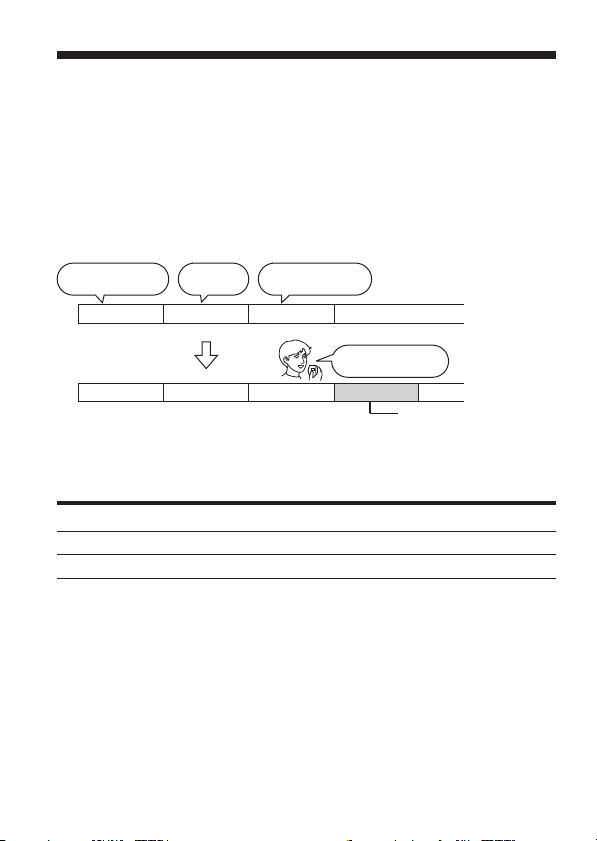
BBasic Operations
Recording Messages
You can record the maximum of 99 messages in each of the five (A, B, C, D
and E) folders. You can record messages in the following three ways:
• Add a recording behind the last recorded message
• Add a recording to a previously recorded message (page 33)
•
Add an overwrite recording
This section explains how to add a recording behind the last recorded
message.
11:30, November 1 12:00, November 1 10:00, November 2
Meet Mr. Brown at
2 p.m. tomorrow.
Don’t forget
to call Mary
Message 1 Message 2 Message 3 Blank space
Message 1 Message 2
Maximum recording time
The maximum recording time of all the folders is as follows. You can
record messages for the maximum recording time in a single folder.
Recording mode: ST* SP** LP*** ST, SP and LP in a mixture
ICD-ST20 85 min. 261 min. 696 min. 85 min. to 696 min.
ICD-ST10 41 min. 125 min. 334 min. 41 min. to 334 min.
(min.: minutes)
* ST: Stereo recording mode
** SP: Standard play recording mode (monaural sound)
***LP: Long play recording mode (monaural sound)
Notes
• To record in better sound quality, select the ST mode. For switching the
recording mode, see page 53.
•
Before making a long recording, be sure to check the battery indicator (page 7).
• The maximum recording time and the number of messages you can make
varies depending on the conditions of use.
• To avoid replacing batteries during long time recording, use the AC power
adaptor (not supplied).
GB
10
(page 34)
Make remittance
at ABC bank
9:00, November 4
Send a card to
Miss Smith
Message 3 Message 4
Recorded after the last
recorded message
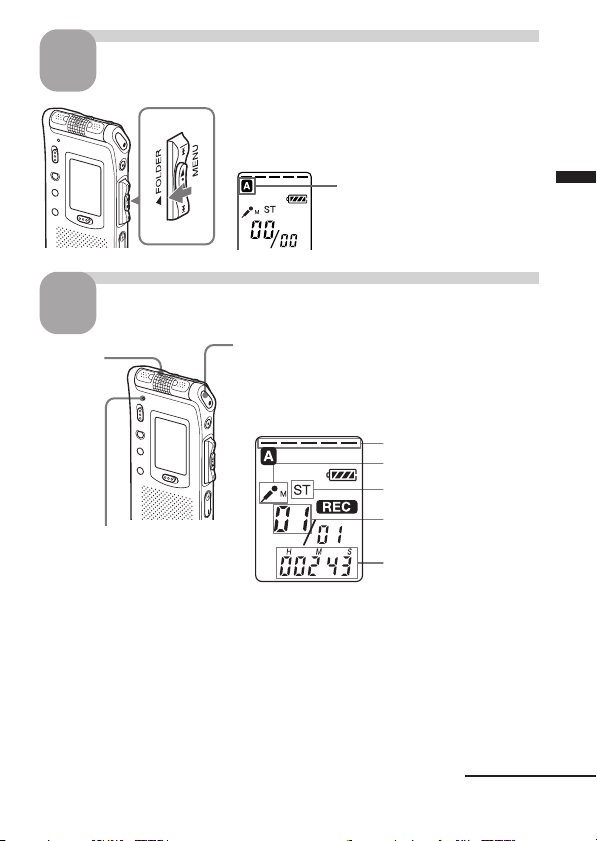
1
Select the folder.
Turn the jog lever toward FOLDER
repeatedly to display the folder (A, B, C, D or
E) in which you wish to record messages.
Selected folder
Start recording.
2
Built-in
microphone
OPE indicator
(lights in red during
recording**)
* The display selected with the DISP in the menu (page 26) appears.
**When the LED in the menu is set to OFF, the OPE indicator turns off (page 48).
Notes
• While the OPE indicator flashes or turns in orange, do not remove the
batteries or the AC adaptor. Doing so may damage the data.
• Noise may be recorded if an object, such as your finger, etc., accidentally rubs
or scratches the unit during recording.
1 Press zREC/REC PAUSE button.
You do not need to keep pressing
zz
zREC/REC PAUSE while recording.
zz
2 Speak into the built-in microphone.
Remaining memory
Microphone sensitivity
Recording mode
Current message
number
Counter display*
Continued
11
Basic Operations
GB
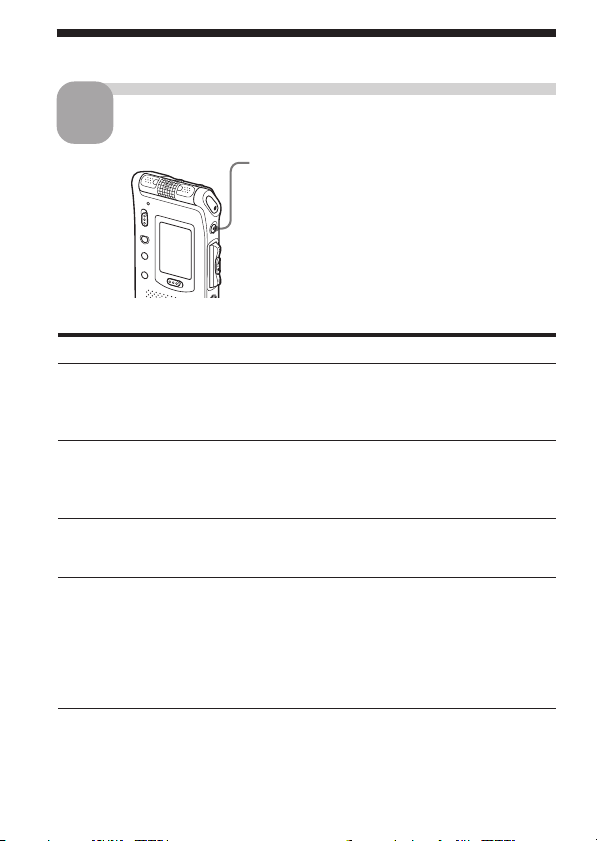
Recording Messages (continued)
Stop recording.
3
xx
Press
xSTOP.
xx
The unit stops at the beginning of the current
recording.
If you do not change the folder after you stop
recording, the next time you record you will
record in the same folder.
Other operations
To Do this
pause recording* Press zREC/REC PAUSE.
release pause and Press zREC/REC PAUSE again.
resume recording Recording resumes from that point.
review the current Press the jog lever (x•B).
recording instantly Recording stops and playback starts from
review during recording Press the jog lever down (.) during
* 1 hour after you pause recording, recording pause is automatically released
and the unit goes into the stop mode.
During recording pause, the OPE indicator
flashes in red and “PAUSE” flashes in the
display window.
(To stop recording after pausing
recording, press xSTOP.)
the beginning of the message just recorded.
recording or recording pause.
Recording stops and you can search
backwards while listening to fast playback
sound. After you release the jog lever,
playback starts from that point. You can
add an overwrite recording from that point.
12
GB
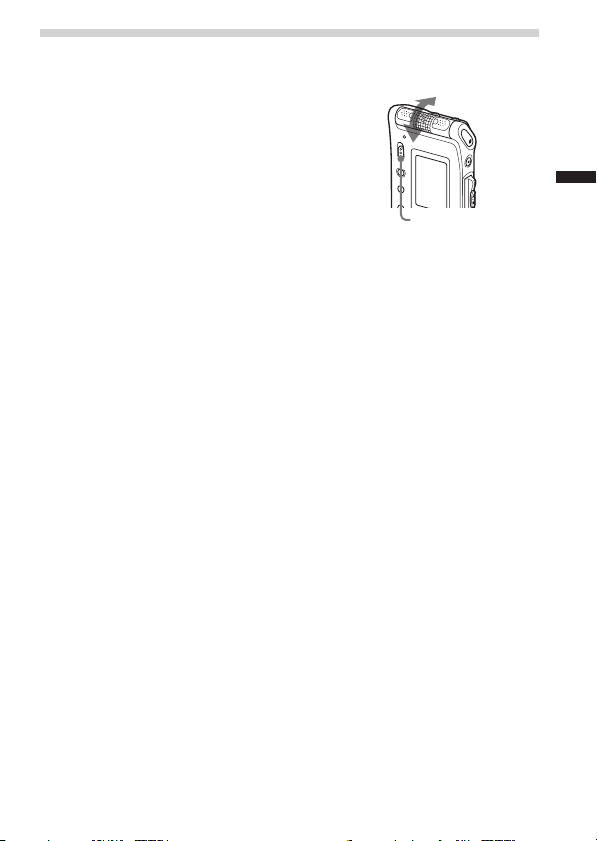
Tips for Using the Built-in Microphone
To record a sound centering on a specific direction
• Adjust the position of the built-in microphone.
• To record a sound centering on a specific
direction, slide the DIRECTNL switch to “ON”
position. When you record a sound at a
conference/meeting or in a spacious place etc.,
use this setting.
Note
The DIRECTNL switch functions only in the “SP” or
“LP” recording mode. For details of recording
modes, see page 53.
To record a sound not centering on a specific direction (alldirectional recording)
Slide the DIRECTNL switch to “OFF” position.
To select the sensitivity of the built-in microphone
You can select the microphone sensitivity by setting the SENS (page 52) in
the menu according to the recording conditions:
• H (high): To record a small sound at a meeting or in a quiet and/or
spacious place.
• M (middle): To record at a meeting or in a quiet and/or small place.
• L (low): To record for dictation or in a noisy place.
You can change the SENS setting with the menu during recording .
DIRECTNL
Basic Operations
13
GB
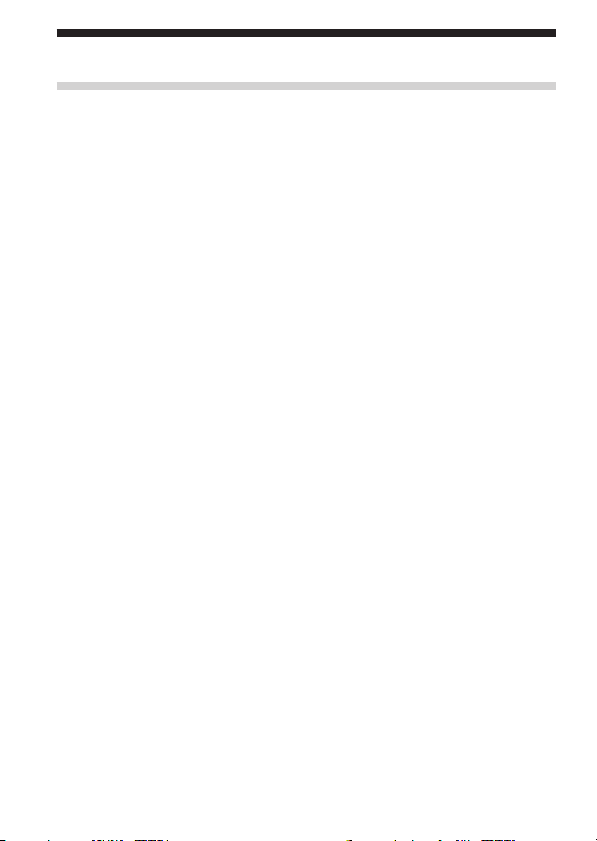
Recording Messages (continued)
Using Convenient Functions while Recording
To monitor the recording
When recording from the built-in microphone, you connect an ear receiver
supplied or not supplied to the i (headphones) jack and monitor the
recording from the connected ear receiver. You can adjust the volume with
VOL +/–, but the recording level is fixed.
Note
If you turn up the volume excessively or place the ear receiver near the
microphone while monitoring recording, the microphone may pick up the
sound from the ear receiver, causing acoustic feedback (howling sound).
Starting recording automatically in response to the sound
— Advanced VOR function
You can set the VOR (voice operated recording) function in the menu.
With VOR set to ON, recording starts when the recorder detects sound,
and “VOR” appears in the display window. The recording pauses when
no sound is detected, and “VOR PAUSE” appears. You can change the
VOR setting with the menu during recording (page 52).
Note
VOR function is affected by the sound around you. Set the SENS (page 52)
according to the recording conditions. If recording is not satisfactory after you
have changed the microphone sensitivity, or for important recording, set the
VOR to OFF.
14
GB
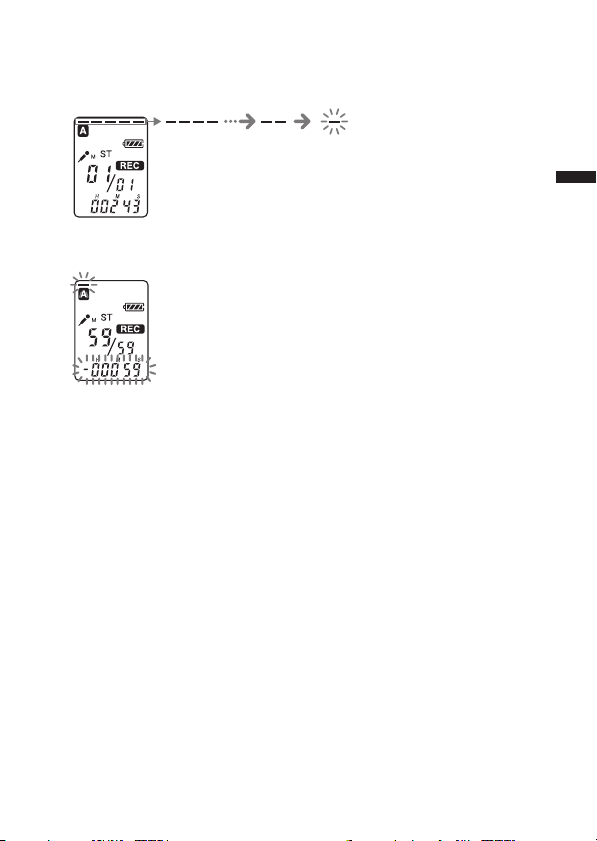
Memory remain indication
During recording, the remaining memory indicator decreases one by one.
When the remaining recording time reaches 5 minutes, the remaining
memory indication flashes.
When the remaining time reaches 1 minute, the remaining time indication
will flash in the display window regardless of the display mode (page 26).
When the memory is full, recording automatically stops and “FULL” will
be displayed with an alarm sound. To continue recording, first erase some
of the messages (page 35).
Note
When you set the BEEP (page 53) to OFF, an alarm sound (beep) does not
sound.
Basic Operations
15
GB
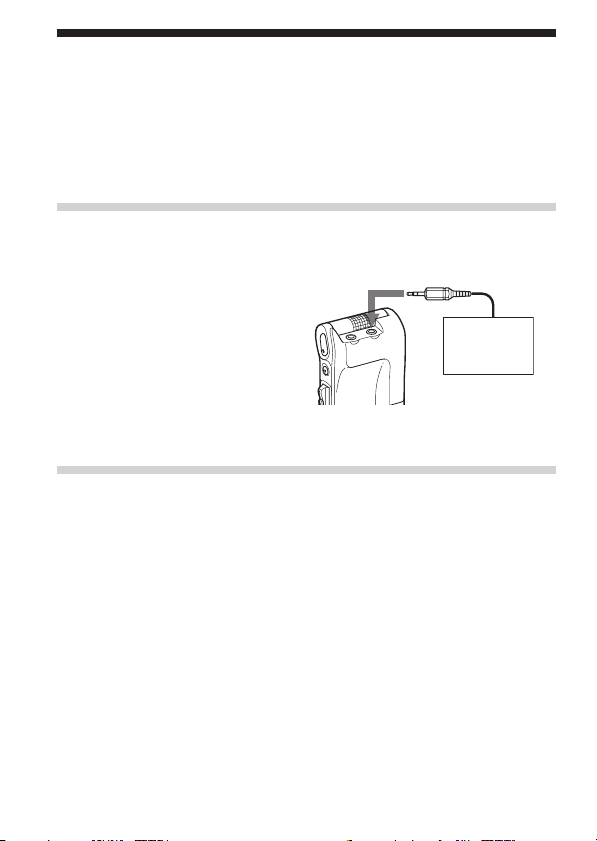
Recording with an External Microphone or Other Equipment
You can record sound of an external microphone or other equipment (tape
recorder, MiniDisc player, or etc.) with the IC recorder. Depending on the
device you use, connect the IC recorder as follows. For available
accessories, consult with your nearest Sony dealer.
Recording with an External Microphone
Connect an external microphone to
the m (microphone) jack.
When you connect an external
microphone, the built-in
microphone is automatically cut off.
When a plug in power type
microphone is connected, power is
automatically supplied to the
microphone from the IC recorder.
1 Recommended types of microphones
You can use the ECM-719 Sony electret condenser microphone (not supplied).
Recording from Other Equipment
To record sound of other equipment with the IC recorder, connect the m
(microphone) jack of the IC recorder to the earphone jack of other
equipment (tape recorder etc.) by using the registered connecting cable.
Note
If you use a connecting cable without register, sound may be recorded
interrupted. Make sure to use a registered connecting cable.
mini-plug (stereo)
Stereo
microphone
16
GB
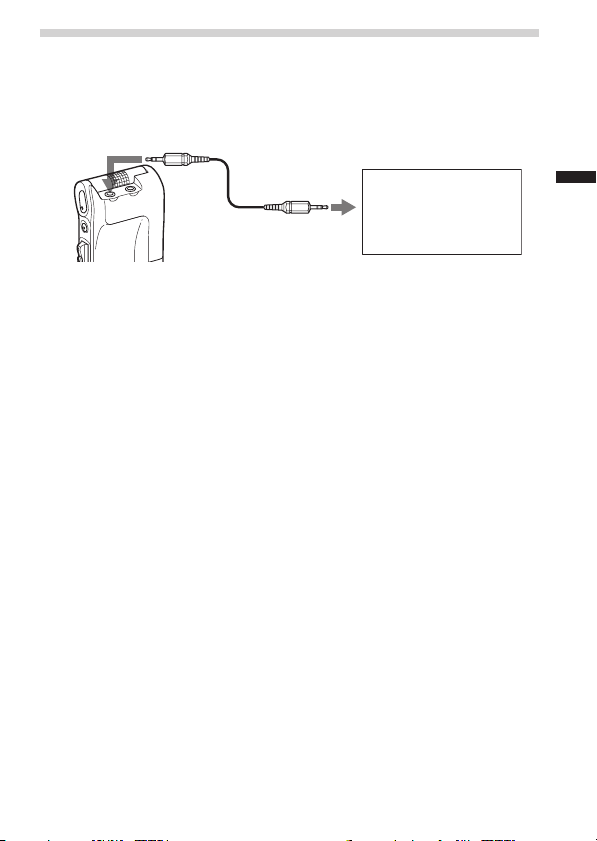
Recording with Other Equipment
To record the sound of the IC recorder with other equipment, connect the
i (headphones) jack of the IC recorder to the audio input connector
(minijack, stereo) of other equipment.
mini-plug (stereo)
mini-plug (stereo)
Tape recorder, etc.
Basic Operations
17
GB
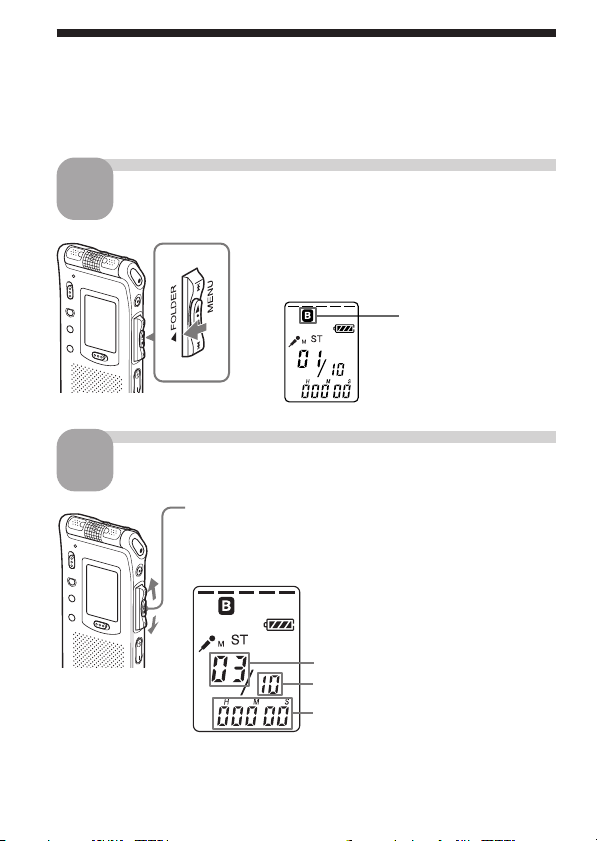
Playing Back Messages
When playing back a previously recorded message, start from step 1.
When playing back a message you have just finished recording, start from
step 3.
Select the folder.
1
Turn the jog lever toward FOLDER
repeatedly to display the folder (A, B, C,
D or E) in which you wish to play
messages.
Selected folder
Select the message number.
2
Press the jog lever up or down (>/.) to display
the desired message number.
• Press up (>): for next message number.
• Press down (.): for previous message number.
18
Selected message number
The number of messages in a folder
Counter display*
* The display selected with the DISP in the menu (page
26) appears.
GB
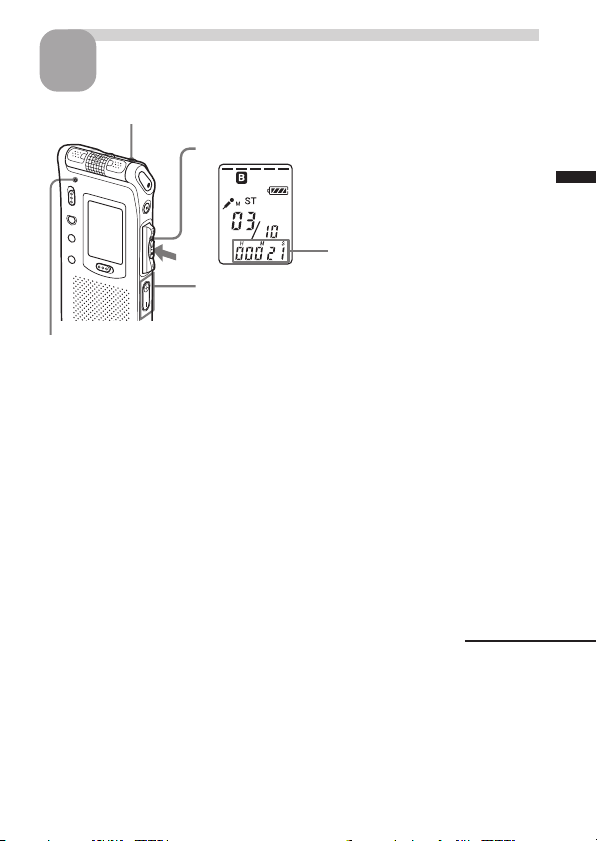
Start playback.
3
i (headphones) jack
1 Press the jog lever (x•B).
Counter display*
2 Adjust the volume with VOL +/– .
* The display selected with the DISP in the menu
OPE indicator
(lights in green during
playback**)
After playing back one message, the unit stops at the beginning of the next
message.
When the last message in a folder has been played back, the unit stops at
the beginning of the last message.
1 To listen from an ear receiver
Connect an ear receiver (not supplied) to the i (headphones) jack. The built-in
speaker will be automatically disconnected.
1 To listen from an external speaker
Connect an active or passive speaker (not supplied) to the i (headphones) jack.
(page 26) appears.
**When the LED in the menu is set to OFF, the OPE
indicator turns off (page 48).
Continued
Basic Operations
19
GB
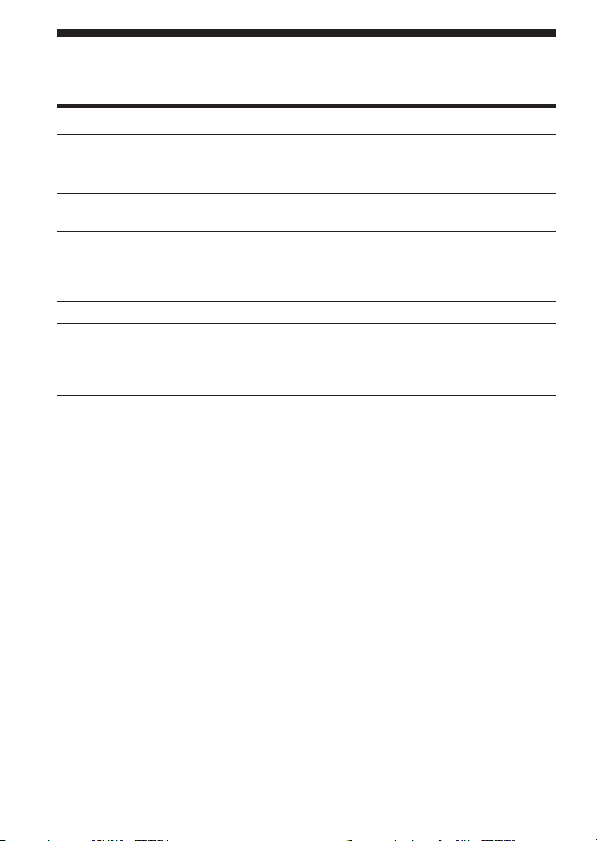
Playing Back Messages (continued)
Other operations
To Do this
stop at the current position Press xSTOP or the jog lever (x•B).
(Playback Pause function) To resume playback from that point,
go back to the beginning Press the jog lever down (.)
of the current message* once.**
go back to previous Press the jog lever down (.)
messages repeatedly. (During stop mode, keep the
skip to the next message* Press the jog lever up (>) once.**
skip to the succeeding messages Press the jog lever up (>) repeatedly.
* If you have set a bookmark on the message, the unit stops at the bookmark.
** These operations are for when EASY-S is set to OFF. For operations when
EASY-S is set to ON, see page 53.
Playing back a message rapidly or slowly — DPC (Digital
Pitch Control)
When you adjust the playback speed with the DPC in the menu (page 29),
you can play back a message rapidly or slowing by sliding the DPC switch
to ON. When you set the playback speed faster or slower of the normal
speed, “FAST” or “SLOW” appears. You can change the setting during
playback.
press the jog lever (x•B) again.
jog lever pressed to go back the
messages continuously.)
(During stop mode, keep the jog lever
pressed to skip the messages
continuously.)
20
GB
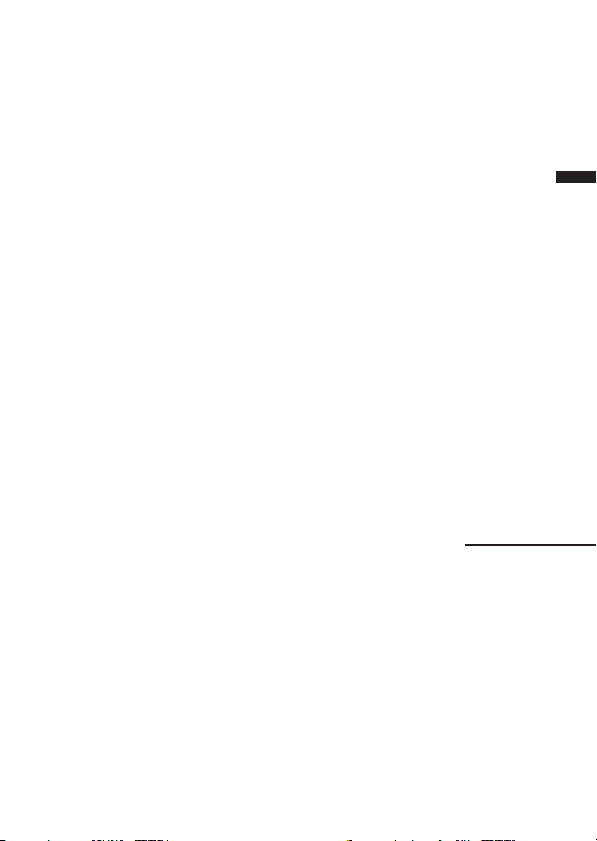
Playing back all messages in a folder continuously
— Continuous Play
When the CONT (page 52) is set to ON in the menu, you can play back all
the messages in a folder continuously. You can change the setting during
playback.
Locating quickly the point you wish to start playback (Easy
Search)
When EASY-S is set to ON (page 53) in the menu, you can quickly locate
the point you wish to start playback by pressing the jog lever up or down
(>/.) repeatedly during playback or playback pause.
You can go back approx. 3 seconds by pressing the jog lever down (.)
once, or advance approx. 10 seconds by pressing the jog lever up (>)
once. This function is useful when locating a desired point in a long
recording.
Searching forward/backward during playback (Cue/Review)
• To search forward (Cue): Keep pressing the jog lever up (>) during
playback and release it at the point you wish to resume playback.
• To search backward (Review): Keep pressing the jog lever down
(.) during playback and release it at the point you wish to resume
playback.
The unit searches at slow speed with playback sound. It is useful to check
one word forward or behind. Then, if you keep pressing the jog lever up or
down, the unit starts to search at higher speed. During cue/review, the
counter will be displayed, regardless of the display mode setting (page 26).
Continued
Basic Operations
21
GB
 Loading...
Loading...