Page 1
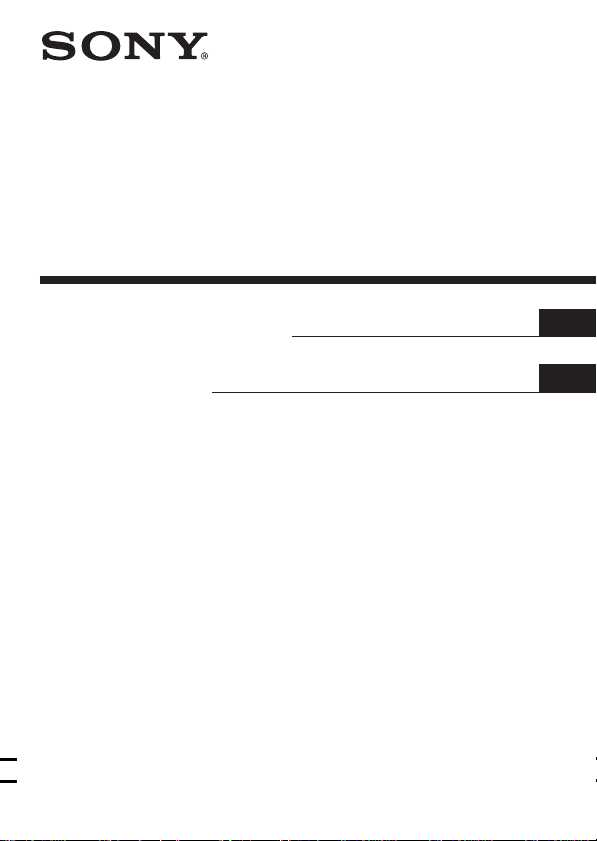
3-866-581-23 (1)
ICD-PCLINK Software
Operating Instructions
Mode d’emploi
1999 by Sony Corporation
GB
FR
Page 2
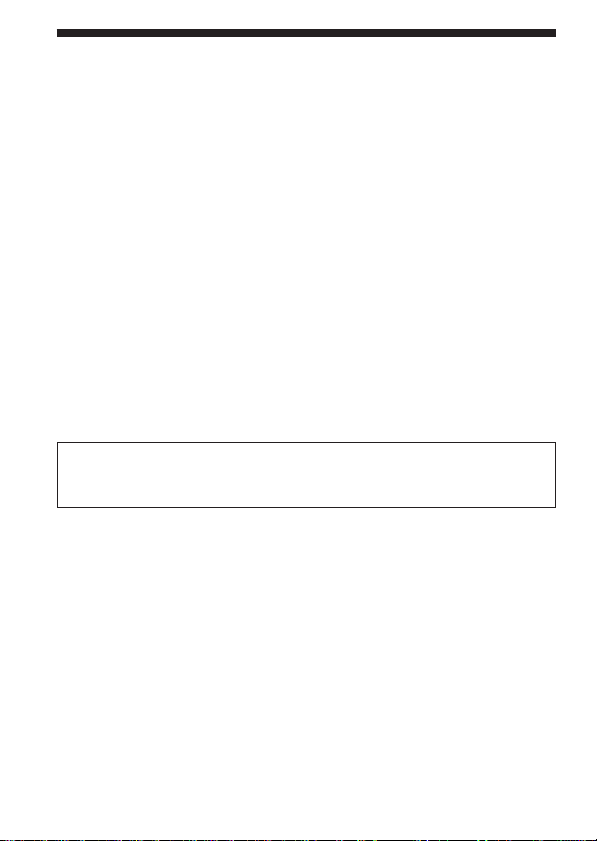
Notice for users
Program ©1999 Sony Corporation
Documentation ©1999 Sony Corporation
All rights reserved. This manual or the software described herein, in
whole or in part, may not be reproduced, translated or reduced to any
machine readable form without prior written approval from Sony
Corporation.
IN NO EVENT SHALL SONY CORPORATION BE LIABLE FOR ANY
INCIDENTAL, CONSEQUENTIAL OR SPECIAL DAMAGES, WHETHER
BASED ON TORT, CONTRACT, OR OTHERWISE, ARISING OUT OF OR
IN CONNECTION WITH THIS MANUAL, THE SOFTWARE OR OTHER
INFORMATION CONTAINED HEREIN OR THE USE THEREOF.
Sony Corporation reserves the right to make any modification to this
manual or the information contained herein at any time without notice.
The software described herein may also be governed by the terms of a
separate user license agreement.
User registration
To receive the customer services, complete and return the registration
card included in your package.
•This software is for Windows and cannot be used for Macintosh.
•The supplied connecting cable is for the IC recorder ICD-R100 only. You
cannot connect other IC recorders.
Trademarks
•IBM and PC/AT are registered trademarks of International Business
Machines Corporation.
•Microsoft and Windows are trademarks of Microsoft Corporation,
registered in the U.S.A. and other countries.
•Apple and Macintosh are trademarks of Apple Computer Inc., registered
in the U.S.A. and other countries.
•Pentium is a registered trademark of Intel Corporation.
All other trademarks and registered trademarks are trademarks or
registered trademarks of their respective holders.
GB
2
Page 3
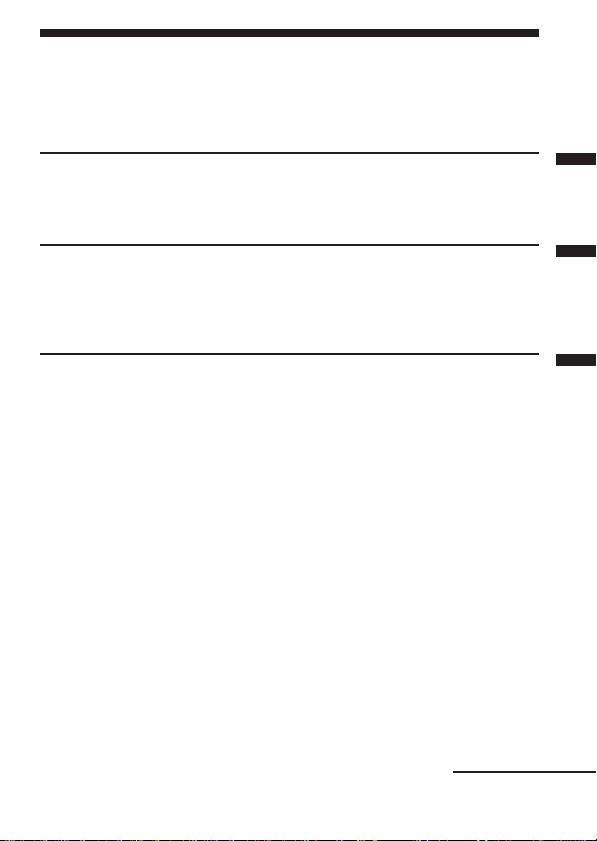
Table of Contents
This manual explains how to install and use the ICD-PCLINK Software.
Please also refer to the instruction manual of the IC recorder.
Before You Begin
System Requirements........................................................................................... 5
What You Can Do With the ICD-PCLINK Software....................................... 6
Operation Flow ..................................................................................................... 8
Setting Up
Installing the ICD-PCLINK Software ................................................................ 9
Installing the software .................................................................................. 9
Uninstalling the software........................................................................... 11
Connecting the Supplied Cable to Your Computer ...................................... 12
Basic Operation: Transferring Messages between IC
Recorder and Computer
Starting Up the ICD-PCLINK Software .......................................................... 13
Names and Functions of the Main Window................................................... 16
Saving the Messages to the Computer ............................................................ 19
Saving messages one by one ..................................................................... 20
Saving all the messages in a Message File at one time .......................... 23
Saving all Message Files at one time ........................................................ 25
On file types ................................................................................................. 27
Destination, file and folder names............................................................ 28
Transferring Sound Files from the Computer to the IC Recorder............... 30
Transferring sound files one by one......................................................... 31
Transferring all sound files in a folder at one time ................................ 33
Editing the Messages in the IC Recorder on the Computer Screen ............ 36
Moving the messages ................................................................................. 36
Deleting the Messages ................................................................................ 38
Saving a Backup of the IC Recorder (“Back Up”) .......................................... 42
Saving a backup (ICB) file to the computer ............................................ 42
Restoring the backup file to the IC recorder ........................................... 45
Continued
3
GB
Page 4
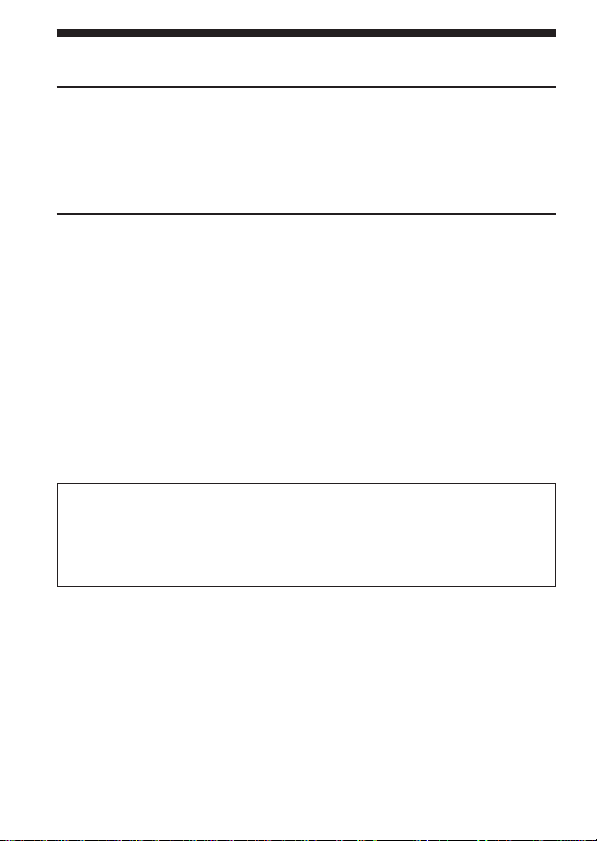
Table of Contents (continued)
Advanced Operation: Utilizing the Saved Messages
Playing Back the Saved Sound Files on the Computer ................................. 47
Playing back the WAV files........................................................................ 47
Playing back the ICS files (ICS Player) .................................................... 48
Converting ICS files to WAV files (ICS Player)....................................... 50
Tips on Utilizing the Saved Sound Files ......................................................... 51
Additional Information
Troubleshooting.................................................................................................. 52
When problems occur................................................................................. 52
Error messages ............................................................................................ 53
Changing the printer mode setting on the computer ............................ 55
Index ..................................................................................................................... 57
Notes
• The illustrations in this manual may differ from the actual software.
• Explanations in this manual assume that you are familiar with basic
operations of Windows 98 or Windows 95. For how to use your computer and
operating system, please refer to the respective manuals.
For the latest information
For the latest information on this product, refer to the “readme.txt” file
on the supplied floppy disk, using the Windows “Notepad” program.
You can also open the file by clicking [Start], [Programs], [ICD-PCLINK],
and then [ReadMe].
GB
4
Page 5
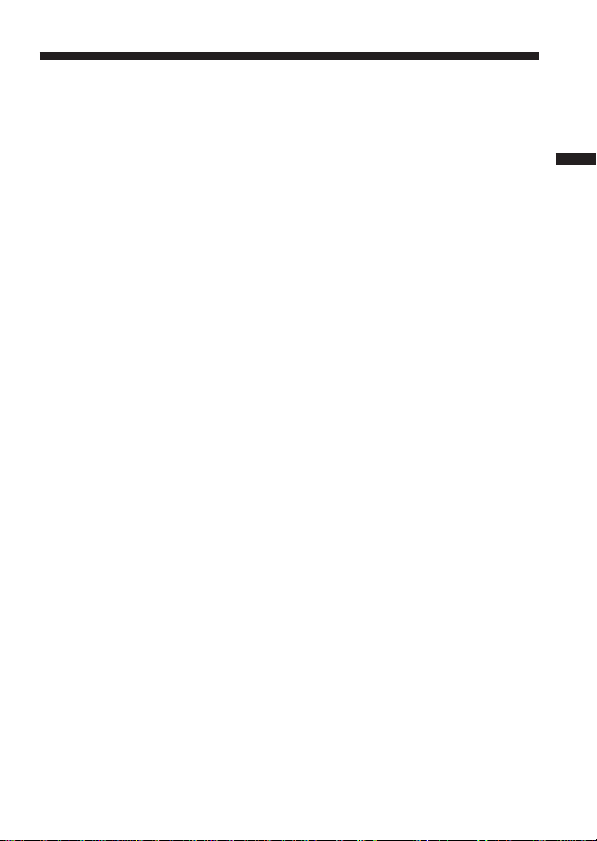
BBefore You Begin
System Requirements
Your computer and system software must meet the following minimum
requirements.
•IBM PC/AT or compatible
—CPU: 200MHz PentiumR processor or higher
—RAM: 16MB or more
—Hard disk space: 10MB or more depending on the size and number of
sound files you store.
—Floppy disk drive
—Parallel or printer port*
—Sound board
•OS: Microsoft Windows 98 or Windows 95
* Depending on the computer, the communication speed may vary.
Note
The ICD-PCLINK Software may not be used on some computers due to
differences in hardware specifications.
Before You Begin
GB
5
Page 6
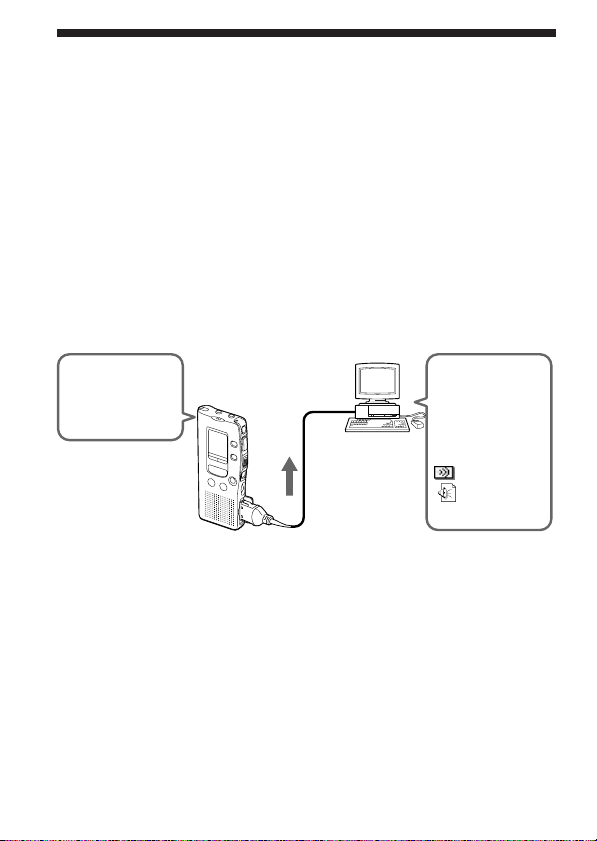
What You Can Do With the ICD-PCLINK
Software
The ICD-PCLINK Software enables you to do the following.
• Transfer messages recorded on the ICD-R100 IC recorder to your
computer.
You can save the transferred messages as sound files on your computer’s
hard disk (page 20).
The messages saved to your computer can be played back on the
computer (page 47), or attached to your e-mail (page 51). (E-mail
software is not supplied.)
When saving the messages on your computer, you can select from three
file types: ‘ICS file’, ‘8-bit WAV file’, or ‘16-bit WAV file’ (page 27).
Your computer
Record
messages on the
IC recorder
Save the
messages to the
computer as
sound files
Transfer
messages
GB
6
ICS file
WAV file
Page 7
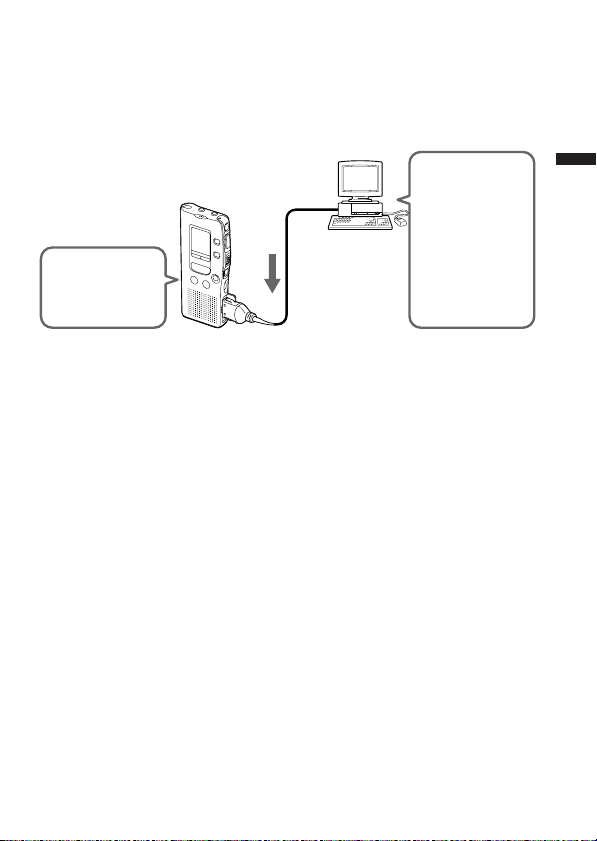
• Transfer sound files from the computer to your IC recorder
The messages saved on your computer’s hard disk can be transferred
back to the IC recorder (page 30).
The messages transferred from the computer can be played back on the
IC recorder.
Your computer
• Messages
transferred
from the IC
recorder
• Sound files
you received
via e-mail,
etc.
Play back on
the IC recorder
Transfer
sound files
You can transfer back to the IC recorder messages recorded with your IC
recorder and saved to your computer, or sound files (ICS or WAV files*)
you have received via e-mail, etc.
*The sound files you can transfer back to the IC recorder are ICS files recorded
with Sony IC Recorder ICD-R100, and PCM 11kHz sampling, 8/16 bit
monaural WAV files only.
• Utilize the saved sound files in various ways
– You can edit the messages in the IC recorder on your computer (page 36)
You can delete or change the order of the messages in the IC recorder
on your computer screen.
– You can save a backup of the messages (“Saving a Backup of the IC
Recorder ” on page 42)
You can save a backup of all messages in the IC recorder to your
computer (see “Saving a Backup of the IC Recorder” on page 42) and
later restore the messages to the IC recorder.
Before You Begin
GB
7
Page 8
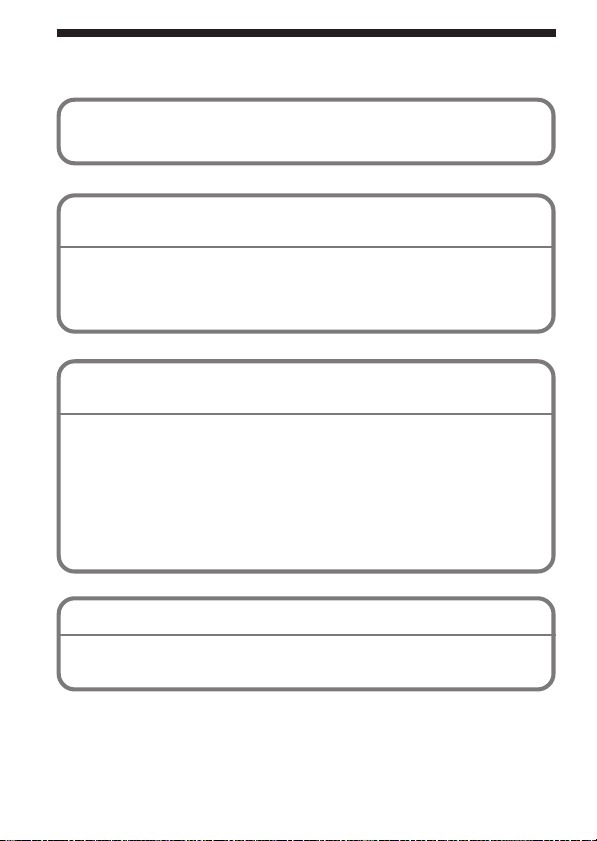
Operation Flow
Preparation: Install the ICD-PCLINK Software in your
1
computer (Page 9)
m
Transfer the messages in the IC recorder to your
2
computer.
You can view the list of the messages and play back the messages on the
computer.
1“Connecting the Supplied Cable to Your Computer”(Page 12)
1“Starting up the ICD-PCLINK Software ”(Page 13)
m
Use the features of the ICD-PCLINK Software to
3
transfer or edit messages.
1“Saving the Messages to the Computer”(Page 19)
1“Transferring Sound Files from the Computer to the IC Recorder ”
(Page 30)
1“Editing the Messages in the IC recorder on the Computer Screen”
(Page 36)
1“Saving a Backup of the IC Recorder”(Page 42)
m
Utilize the saved sound files (ICS files and WAV files)
4
1“Playing Back the Saved Sound Files on the Computer”(Page 47)
1“Tips on Utilizing the Saved Sound Files ” (Page 51)
GB
8
Page 9
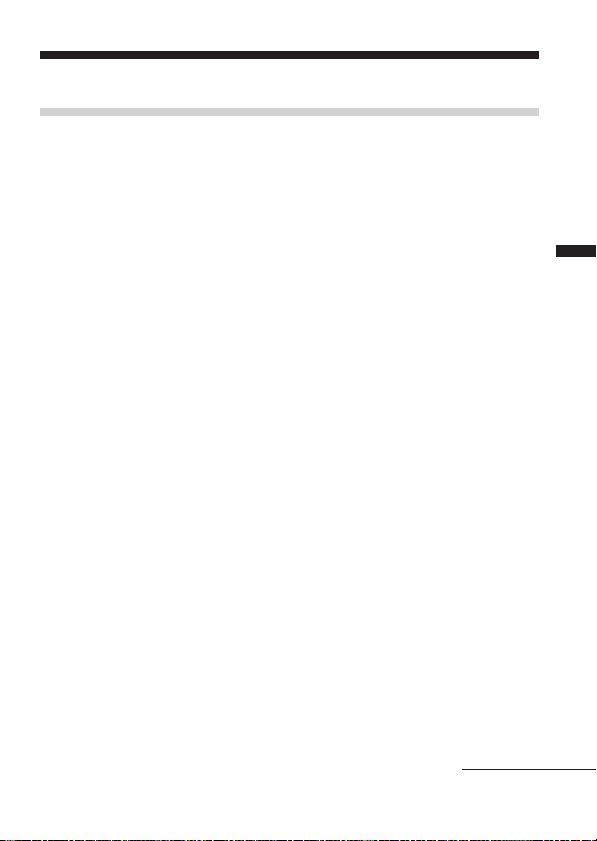
BSetting Up
Installing the ICD-PCLINK Software
Installing the software
Install the ICD-PCLINK Software in your computer’s hard disk, etc.
1 Turn on your computer and start up Windows.
Note
Be sure to close all running programs before installing the ICD-PCLINK
Software.
Setting Up
2 Insert the supplied floppy disk
11
1 into the floppy disk drive.
11
3 Open [My Computer] and choose [A:3.5inch FD].
4 Double-click [Setup.exe].
The [ICD-PCLINK installation] dialog box appears.
11
5
1 Click [Next].
11
Be sure to read the displayed information before proceeding to the
next step.
22
2 Click [Next].
22
The [Select Destination Directory] dialog box appears.
33
3 Select the directory where the ICD-PCLINK Software is to be
33
installed and click [Next].
The [Select Components] dialog box appears.
44
4 When installing the ICD-PCLINK Software:
44
Select [ICD-PCLINK and ics-Player]. (Both the ICD-PCLINK
Software and the ICS Player will be installed).
When installing only the ICS Player:
Select [ics-Player].
Continued
GB
9
Page 10
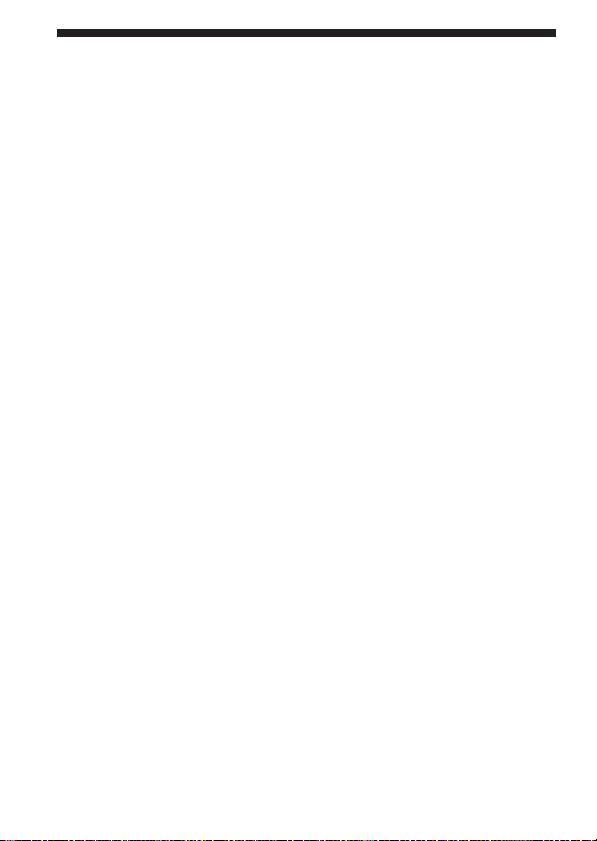
Installing the ICD-PCLINK Software (continued)
55
5 Click [Next].
55
The message “Ready to Install!” appears.
66
6 Click [Next].
66
The installation of the software starts.
6 When the message “Place installation disk #2 into the floppy
drive and press the OK button” appears, insert the supplied
floppy disk
22
2 and click [OK].
22
7 Following the instructions on the screen, insert the supplied
floppy disk
When the installation is finished, the message “Installation
Completed!” appears.
33
3, and then click [OK].
33
8 Click [Finish].
Now the installation is completed.
If the message on the screen instructs you to restart the computer, eject
the floppydisk, click [OK] and restart the computer.
GB
10
Page 11
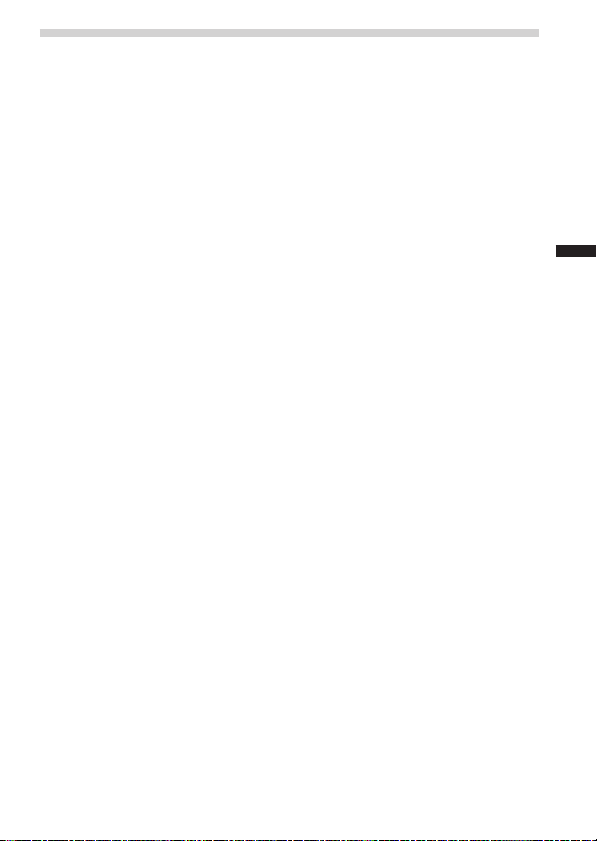
Uninstalling the software
When you wish to uninstall the software, follow the steps below.
1 Click [Start] and select [Programs], [ICD-PCLINK] and then
[Uninstall].
The uninstaller starts up.
2 Follow the displayed instructions.
If you installed the ICD-PCLINK Software, both the ICD-PCLINK
Software and the ICS Player will be uninstalled.
If you installed the ICS Player only, the ICS Player will be uninstalled.
Note
If you wish to move the software to another drive or directory after it is
installed, you need to uninstall the software and then reinstall it. The software
does not work properly if you just move the files.
Tip
You can also start up the uninstaller by clicking [Start] and then selecting
[Settings], [Control Panel], and [Add/Remove Programs].
Setting Up
11
GB
Page 12
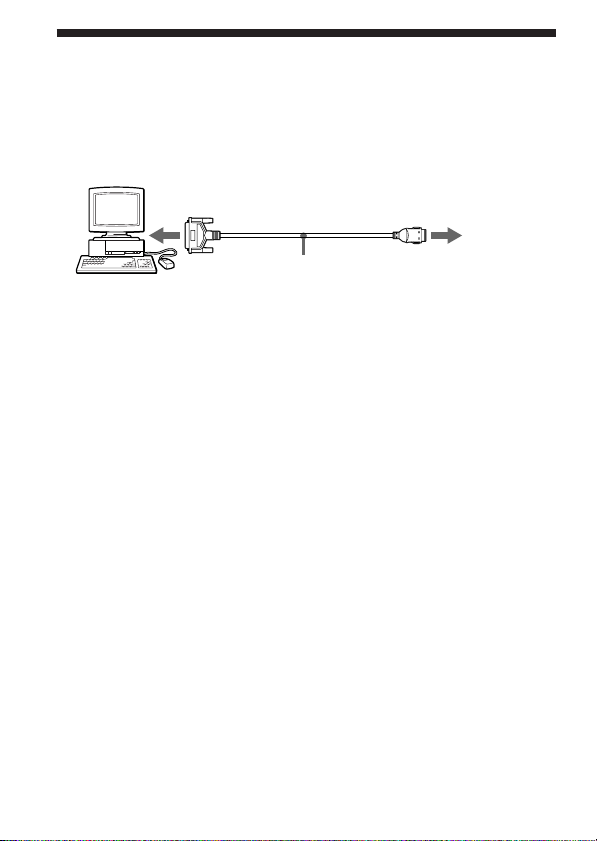
Connecting the Supplied Cable to Your
Computer
Connect the supplied connecting cable to the parallel (printer) port of your
computer.
To parallel (printer) port
Connecting cable (supplied)
Your computer
Note
For some computers, you may have to change the parallel (printer) port setting
to the ‘bidirectional’ mode. For details, see page 55.
To IC recorder
(see page 14.)
Start up the ICDPCLINK Software
before
connecting to the
IC recorder.
12
GB
Page 13
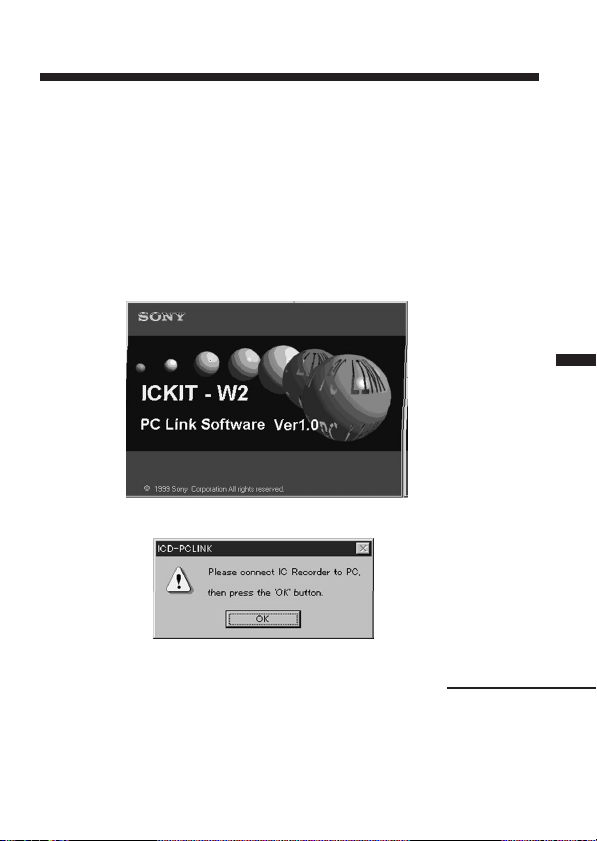
BBasic Operation: Transferring Messages
between IC Recorder and Computer
Starting Up the ICD-PCLINK Software
Note
Before starting up the software, make sure that the supplied connecting cable is
connected to your computer (page 12).
1 Start up Windows.
2 Click [Start], and select [Programs], [ICD-PCLINK] and then
[ICD-PCLINK].
The ICD-PCLINK Software starts up.
Then, the following dialog box appears.
Basic Operation
Continued
13
GB
Page 14
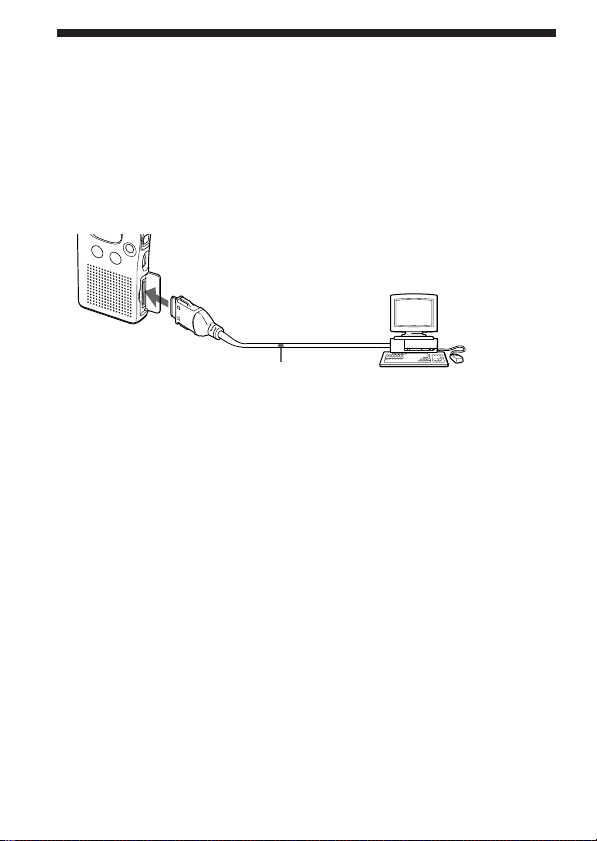
Starting Up the ICD-PCLINK Software (continued)
3 Connect the IC recorder to your computer.
Make sure that the IC recorder is in the stop mode and connect the
cable to the DIGITAL I/O connector of the IC recorder.
Note
Be sure not to connect the cable while operating the IC recorder (recording ,
playback, etc.). Doing so may damage the data in the IC recorder.
To DIGITAL I/O connector
Connecting cable (supplied)
Notes
• If you leave the IC recorder connected to the computer for an extended period
of time, the batteries in the IC recorder may be exhausted. Be sure to
disconnect the cable from the IC recorder after use.
• Do not remove the batteries from the IC recorder while it is connected to the
computer.
• While the IC recorder is connected to the computer, you cannot operate the IC
recorder. The alarm playback, if set, will not be activated either.
Your computer
(For
connection
with the
computer,
see page 12.)
4 Click [OK].
Data transmission between the IC recorder and the computer
starts.
GB
14
Page 15
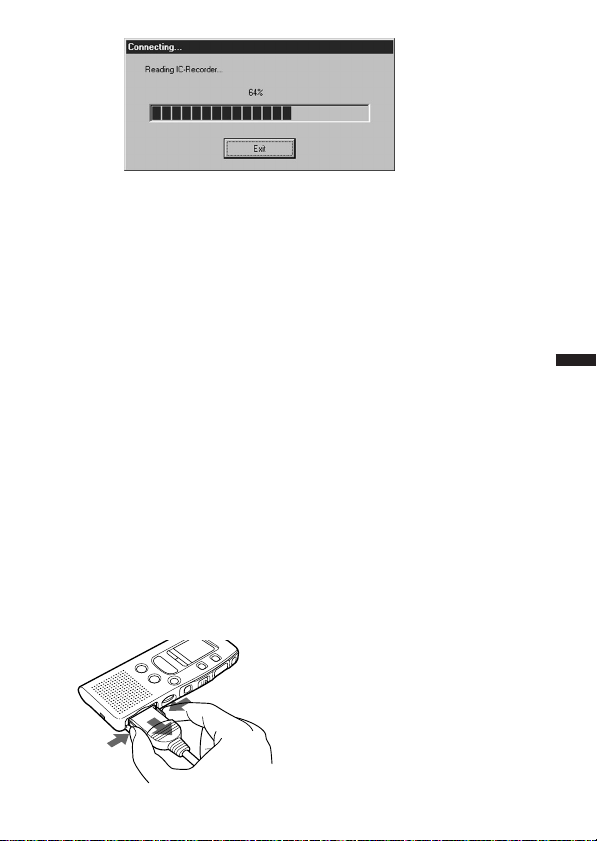
When the data transmission is completed, the ICD-PCLINK main
window (Page 16) appears.
If the message “Could not communicate with IC Recorder.
Make sure that the cable is connected properly.” appears
Communication between the IC recorder and the computer was not
successful (Connection Error). Check the following items and start the
procedure from the beginning.
•Is the cable connected properly?
t Check the connection between the cable and the computer (page 12) ,
and between the IC recorder and the cable (page 14).
•Maybe you were using the printer port before starting up the ICDPCLINK software, e.g. printing on a printer connected to the printer port.
t Restart the computer. If the message still appears, see
“Troubleshooting” on page 52.
Note
If the “Battery Low Error”message appears, the remaining battery power of the
IC recorder is not sufficient. Disconnect the cable from the IC recorder, replace
both batteries with new ones and connect the cable again. (Even if the
remaining battery indicator on the IC recorder indicates that the batteries are
not exhausted, battery power may not be sufficient for operation with the
computer.)
To detach the cable from the IC recorder
Basic Operation
15
GB
Page 16
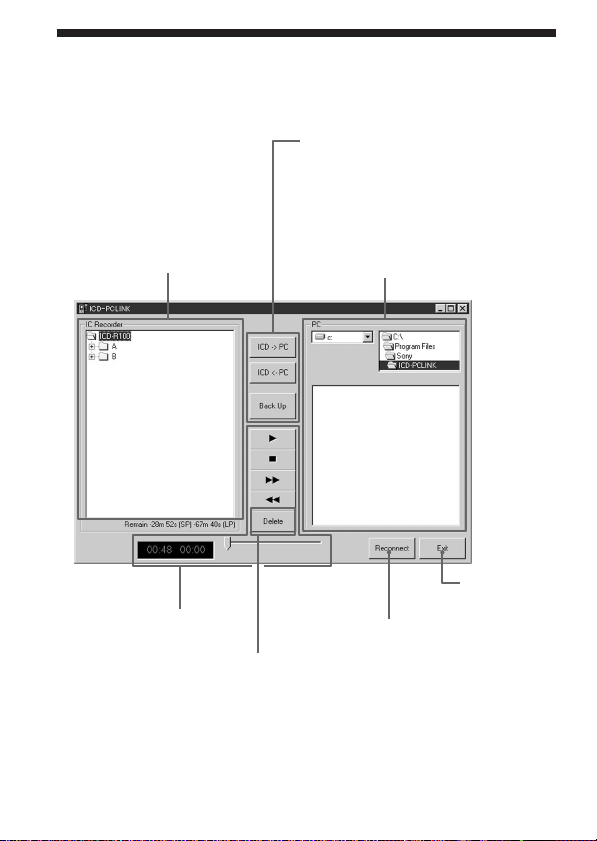
Names and Functions of the Main
Window
[ICD –>PC] button for saving the message
to the computer (pages 22, 24, 26)
[ICD <–PC] button for transferring the
sound files to the IC recorder (pages 32, 35, 45)
[Back Up] button for saving a backup (ICB
“IC RECORDER” Area:
Messages in the IC
recorder (page 17).
Operation buttons for
message playback
(page 18)
[Delete] button
(pages 38 - 41)
file) (page 43).
“PC” Area: Folders and files in the
computer (page 17)
[Reconnect] button
Click to re-transfer the
data from the IC
recorder.
[Exit] button
Click to quit the
ICD-PCLINK
Software.
To quit the ICD-PCLINK Software
Click the [Exit] button. The message “Disconnect the connecting cable
from the IC Recorder” appears. Be sure to disconnect the cable.
GB
16
Page 17
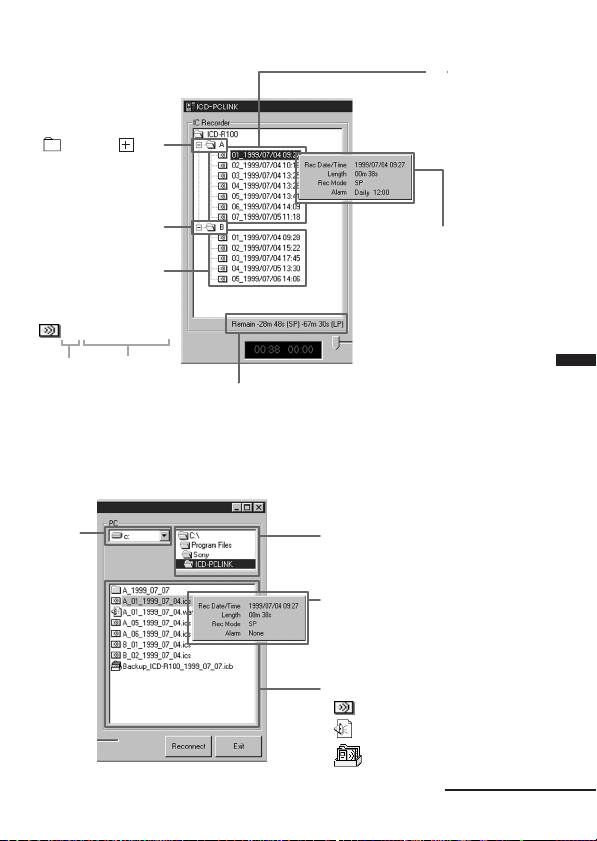
•“IC RECORDER” Area: Messages in the IC recorder
Messages
in File A
Message File A
If you double-click
A or click , the
list of the messages in
Message File A will be
displayed.
Message File B
List of
messages
01_1999/07/04 09:28
Message
Date and time
number
of recording (not
displayed when
the clock has not
been set on the
IC recorder)
Remaining recording time on the IC recorder
in SP and LP modes
If you click the right
mouse button (‘rightclick’), the date and time
of recording, length,
recording mode (SP or LP)
and the alarm setting of
that message are
displayed.
•“PC” Area: Folders and sound files in the computer
Basic Operation
Drive
Directory
If you right-click an ICS file, the date
and time of recording, length, recording
mode (SP or LP) and the alarm setting
(always “None”) are displayed.
Folders and sound files
•
ICS file (extension: .ics)
WAV file (extension: .wav)
•
•
ICB file (extension: .icb)
Continued
17
GB
Page 18
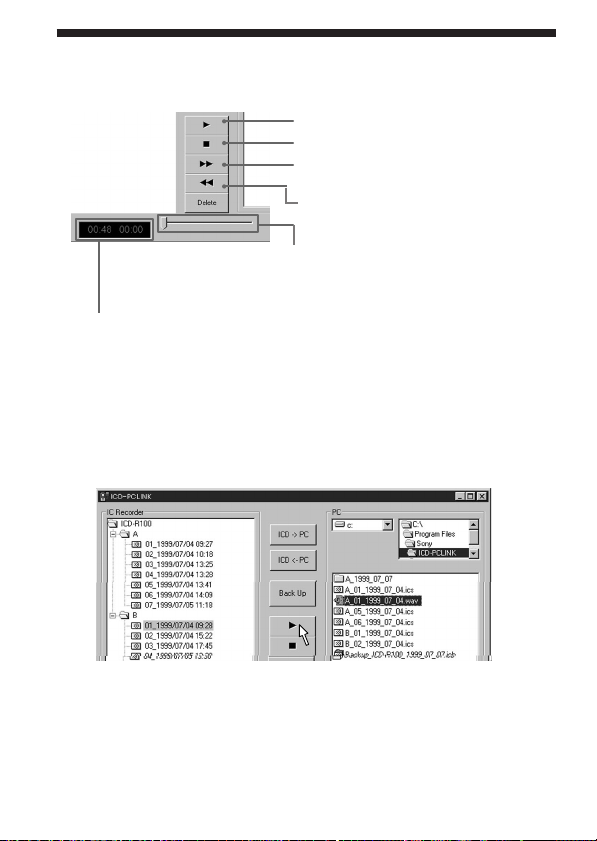
Names and Functions of the Main Window (continued)
•Operation buttons for message playback
N button: click to start playback
x button: click to stop playback
M button: click to search forward
m button: click to search backward
Slide bar
Slides from left to right during playback. You
can start playback at a desired point by
moving the slide bar.
Counter display
Left: length of the message being played back
Right: Elapsed playback time
You can play back the messages in the IC recorder and sound files saved to
the computer. Playback sound will be heard from the computer’s speaker.
To start playback, select a message in the “IC RECORDER”Area or an ICS
file or a WAV file on the “PC”Area and click the N button. (You can also
start playback by double-clicking the message or the ICS or WAV file.)
during playback
during playback
Note
The WAV files you can play back on the ICD-PCLINK Software are 11kHz
sampling 8/16 bit monaural or 8kHz sampling 8/16 bit monaural WAV files
only. WAV files of other format cannot be played back on the main window.
GB
18
Page 19
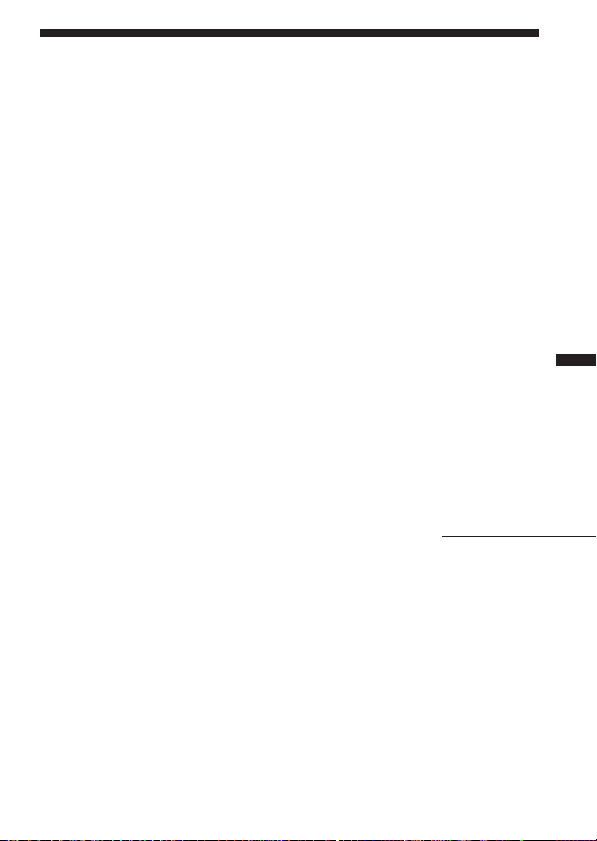
Saving the Messages to the Computer
You can save the messages as sound files on your computer’s hard disk,
etc. You can choose from three file types: ‘ICS file’ (Sony’s original
format), ‘8-bit WAV file’ or ‘16-bit WAV file’. (See page 27 for details.)
There are three ways of saving messages: ‘one by one’(page 20), ‘all the
messages in a Message File at one time’(page 23) or ‘all Message Files at
one time’(page 25).
Tip
If you wish to save a backup of all the messages currently recorded in the IC
recorder, see page 42.
Continued
Basic Operation
19
GB
Page 20
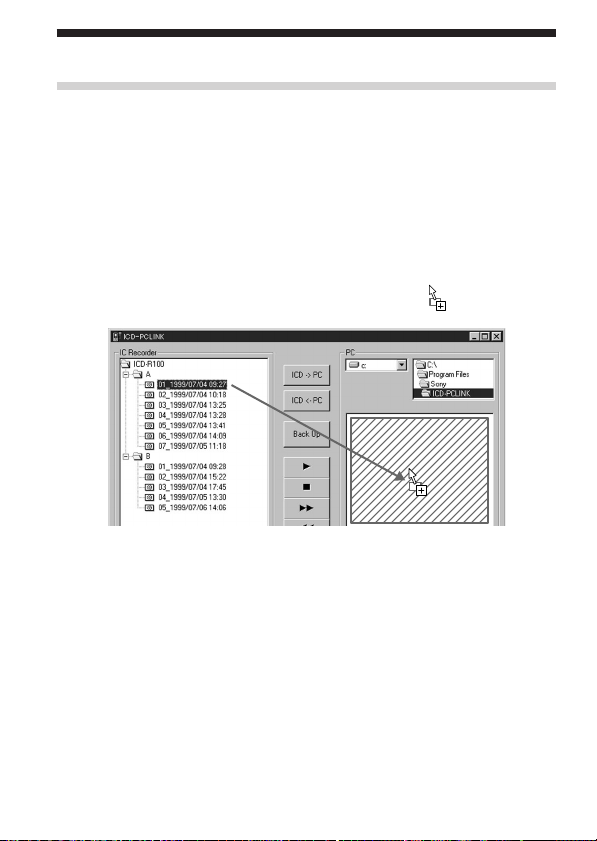
Saving the Messages to the Computer (continued)
Saving messages one by one
You can transfer messages from the IC recorder to the computer in either
of the following two ways: by ‘drag-and-drop’ operation from the “IC
RECORDER” Area to the “PC” Area using the mouse, or by clicking the
[ICD –>PC] button.
The following procedure explains the former: ‘drag-and-drop’ operation.
1 Drag the message you wish to save from the ”IC RECORDER“
Area and drop it in the ”PC“ Area.
1 Select and drag the message you wish to save.
When you start dragging, the pointer changes to
2 Drop the message in the ”PC“ Area.
You can drop it anywhere in the shadowed area in the above
illustration.
1 You can also drop the message in a folder in the ”PC“ Area to save it in
that folder.
.
20
GB
Page 21
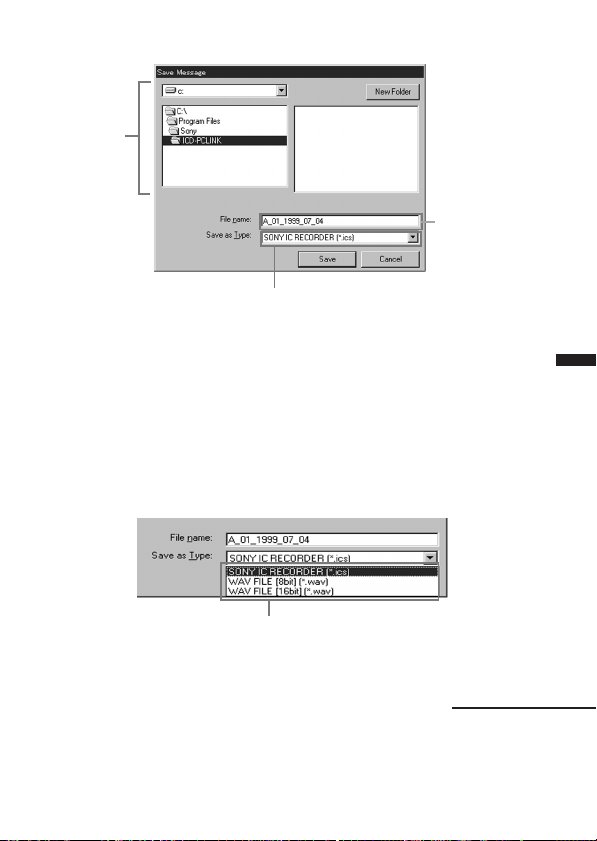
The following dialog box appears.
Destination
to which the
message is
to be saved
File name to be
saved (page 28)
File type
Change the destination and/or the file name, if you wish, before
proceeding to the next step.
You can also save the message in a newly created folder by clicking
[New Folder] .
Note
The following characters cannot be used in a file name:
\ / : * ? ” < > |
3 Select the file type (page 27).
Basic Operation
Select among ICS file, 8 bit WAV file
and 16 bit WAV file.
Continued
21
GB
Page 22
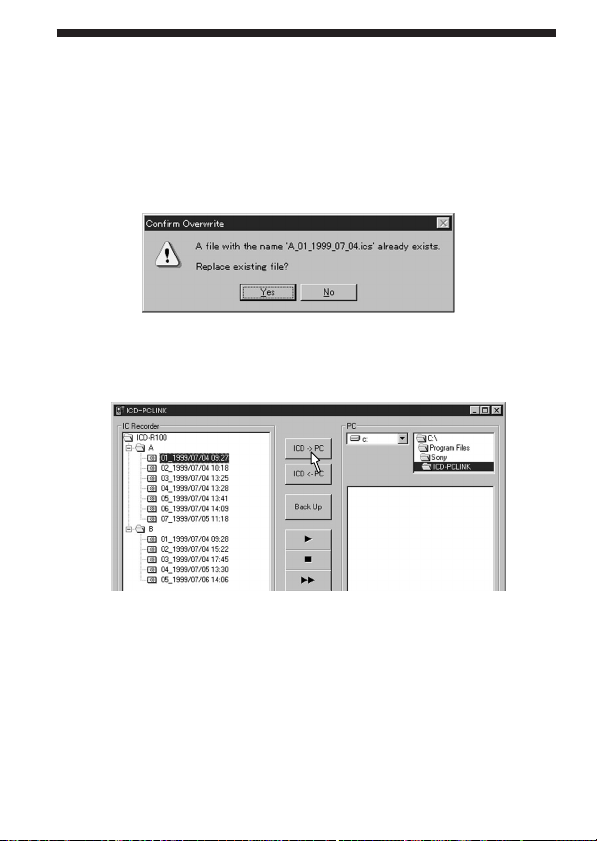
Saving the Messages to the Computer (continued)
2 Click [Save].
The saved file will be displayed in the “PC” Area.
When a message with the same file name exists
The following dialog box appears.
If you wish to overwrite the file, click [Yes]. If you wish to change the file
name, click [No].
To save the message using the [ICD –>PC] button
Select the message in the “IC RECORDER” Area and click the [ICD –>PC]
button.
22
GB
Page 23
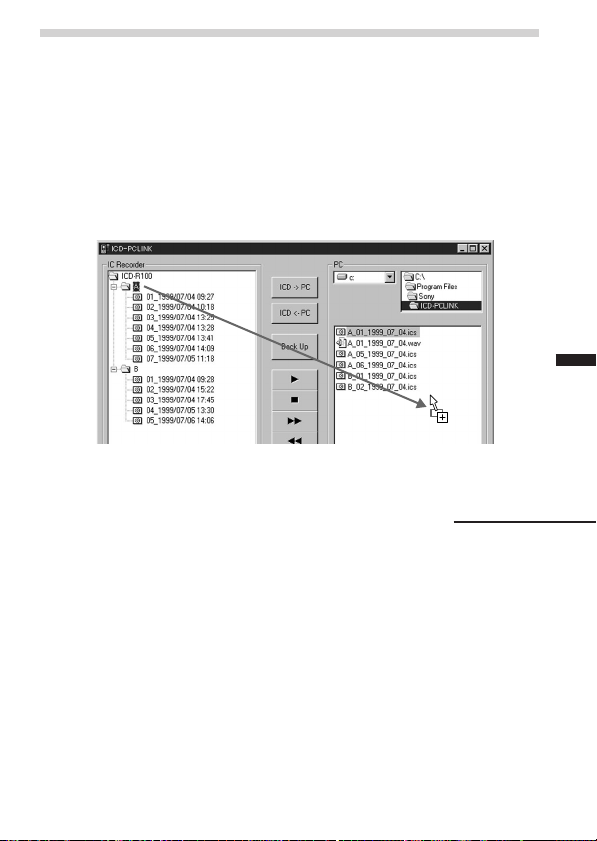
Saving all the messages in a Message File at one
time
You can save all the messages in a Message File (A or B) at one time as one
folder.
1 Drag the Message File (A or B) you wish to save from the ”IC
RECORDER” Area and drop it in the ”PC“ Area in the same
way explained in ”Saving messages one by one“ on page 20.
The following dialog box appears.
Continued
Basic Operation
23
GB
Page 24
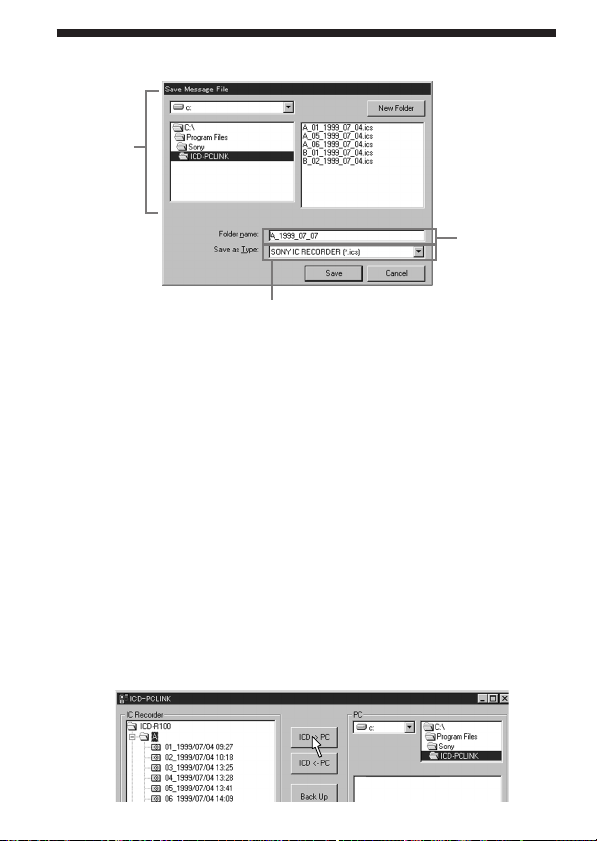
Saving the Messages to the Computer (continued)
Destination
to which the
file is to be
saved
Folder name
to be saved
(page 28)
Select file type (page 27). (All messages in the
folder are saved in the selected file type.)
Change the destination and/or the folder name, if you wish, before
proceeding to the next step.
You can also save the folder in a newly created folder by clicking
[New Folder] .
Note
The following characters cannot be used in a folder name:
\ / : * ? ” < > |
2 Click [Save].
The saved folder will be displayed in the “PC” Area.
When a folder with the same name already exists
The message “This folder already exists. Please rename.” appears.
Click [OK], change the folder name and then click [Save] again.
To save the Message File using the [ICD –>PC] button
Select the Message File (A or B) in the “IC RECORDER” Area and click the
[ICD –>PC] button.
24
GB
Page 25
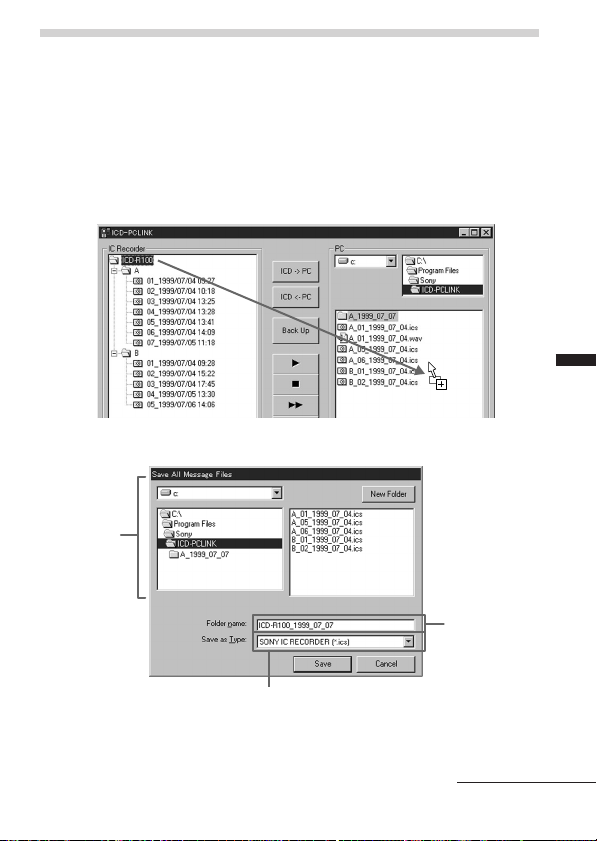
Saving all Message Files at one time
You can save all the messages in both Message Files A and B at one time as
one big folder that consists of two sub-folders.
1 Drag ”ICD-R100“ from the ”IC RECORDER“ Area and drop it in
the ”PC“ Area in the same way explained in ”Saving messages
one by one“ on page 20.
The following dialog box appears.
Destination
to which the
folder is to
be saved
Folder name
to be saved
(page 28)
Basic Operation
Select file type (page 27). (All messages in the
folder are saved in the selected file type.)
Continued
25
GB
Page 26
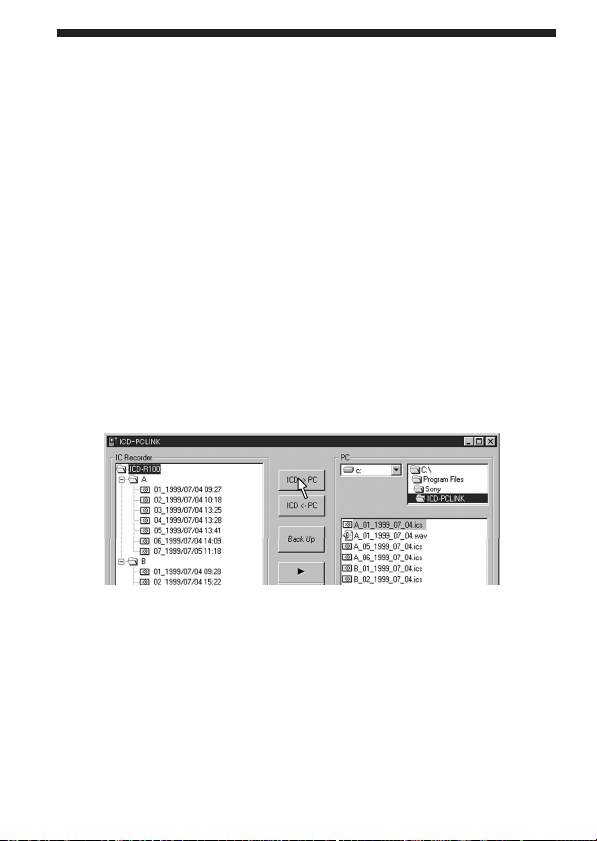
Saving the Messages to the Computer (continued)
Change the destination and/or the folder name, if you wish, before
proceeding to the next step.
You can also save the folder in a newly created folder by clicking
[New Folder] .
Note
The following characters cannot be used in a folder name:
\ / : * ? ” < > |
2 Click [Save].
The saved folder will be displayed in the “PC”Area.
When a folder with the same name exists
The message “This folder already exists. Please rename.” appears.
Click [OK], change the folder name and then click [Save] again.
To save all Message Files using the [ICD –>PC] button
Select “ICD-R100” in the “IC RECORDER” Area and click the [ICD –>PC]
button.
26
GB
Page 27
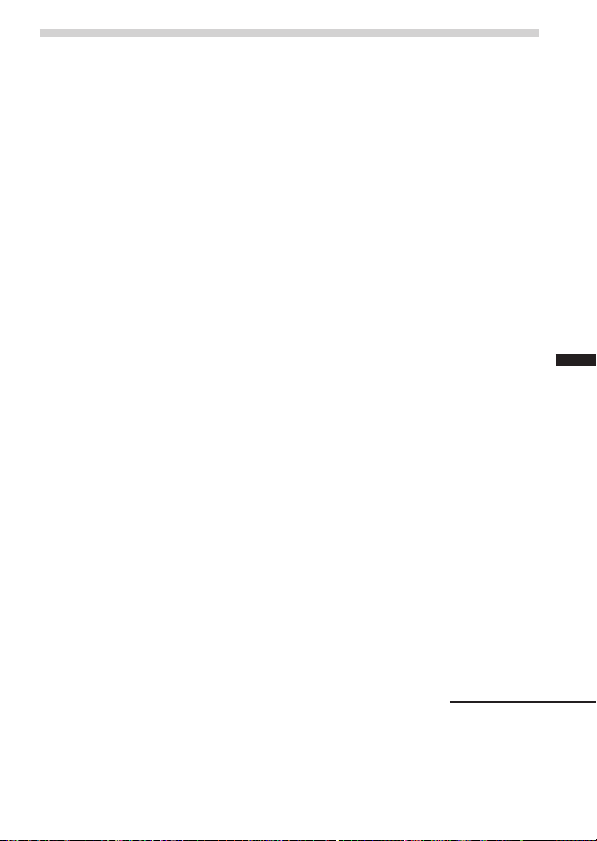
On file types
All the saved sound files can be played back on the ICD-PCLINK Software
in the same way, but the differences are the following:
• ICS file (SONY IC RECORDER (*. ics))
The ICS file is Sony’s original format. You can play back ICS files using the
supplied “ICS Player” Software. (Page 48)
When messages are saved as ICS files, the sound data is compressed so
that the size of the data is relatively small.
You can convert the ICS files into WAV files. (Page 50).
• 8-bit WAV file (WAV FILE [8 bit] (*. wav))
The 8-bit WAV files can be played back using software such as Microsoft
Sound Recorder supplied with Windows 98 or Windows 95.
• 16-bit WAV file (WAV FILE [16 bit] (*. wav))
The 16-bit WAV files can be played back using software such as Microsoft
Sound Recorder supplied with Windows 98 or Windows 95. Save in 16-bit
when the software to be used requires 16-bit WAV files.
Approximate file size of a one-minute message recorded in SP mode
ICS file : approx. 248 KB
8 bit WAV file: approx. 660 KB
16 bit WAV file: approx. 1,320 KB (KB:kilobytes)
Approximate file size of a 64-minute message recorded in SP mode
ICS file : approx. 15.6 MB
8 bit WAV file: approx. 43 MB
16 bit WAV file: approx. 86 MB (MB:megabytes)
Approximate file size of a 150-minute message recorded in LP mode
ICS file : approx. 15.6 MB
8 bit WAV file: approx. 72 MB
16 bit WAV file: approx. 144 MB (MB:megabytes)
Basic Operation
Continued
27
GB
Page 28
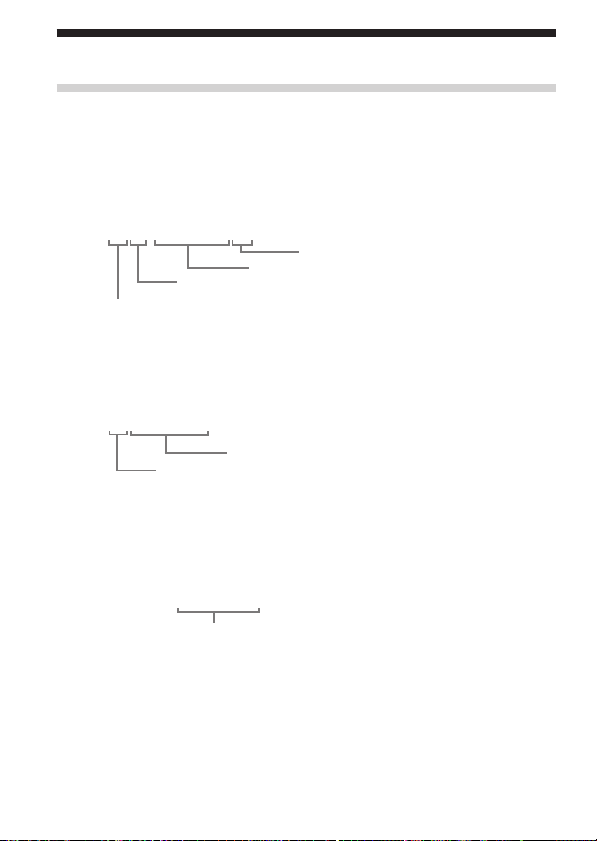
Saving the Messages to the Computer (continued)
Destination, file and folder names
When you save the messages, the file and folder names are automatically
created. See the following examples.
• When saving a message one by one (Page 20)
A_01_1999_07_04.ics
Message number
Massage File A or B on the IC recorder
(If the date of recording is not recorded the file name will be shorter, such as
A_01.ics)
File type (ICS or WAV)
Date of recording (Year/Month/Day)
• When saving all the messages in a Message File as a
folder (Page 23)
A_1999_10_10
Message File A or B on the IC recorder
Date of saving the folder
Each sound file in the folder will be named in the same way as indicated in
“When saving a message one by one”.
• When saving all Message Files as a folder (Page 25)
ICD-R100_1999_10_10
Date of saving the folder
Each sound file and folder in this folder will be named in the same way as
indicated above.
1 For the file name of a backup file, see page 42.
GB
28
Page 29
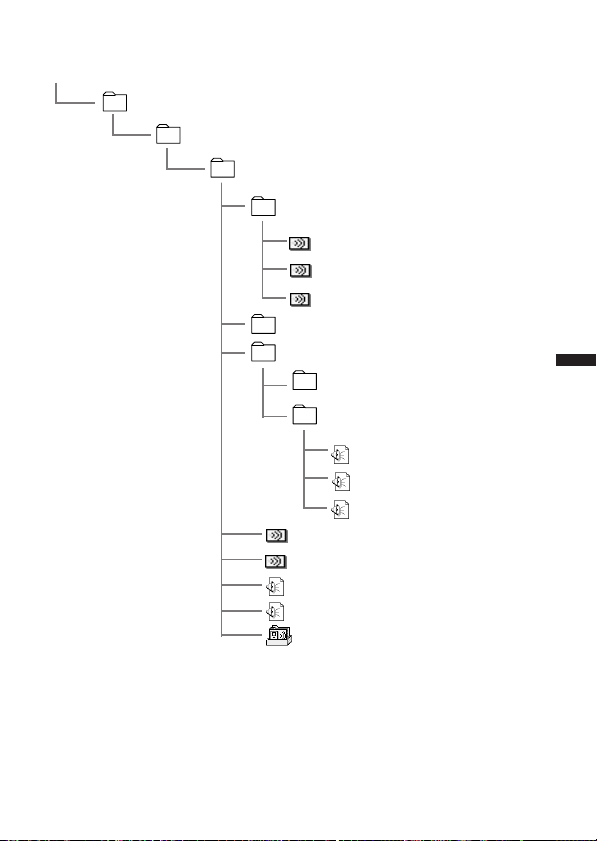
•
Example of destinations where sound files and folders are saved
(C:) drive
Program Files
Sony
ICD-PCLINK
A_1999_10_10
A_01_1999_07_01. ics
A_02_1999_07_02. ics
A_03_1999_07_03. ics
B_1999_10_10
ICD-R100_1999_10_10
A_1999_10_10
B_1999_10_10
A_01_1999_07_04. wav
A_02_1999_07_05. wav
A_03_1999_07_06. wav
A_01_1999_07_04. ics
A_02_1999_07_04. ics
A_03_1999_07_04. wav
A_04_1999_07_04. wav
Backup_ICD-R100_1999_07_04. icb
Basic Operation
•“Sony” folder and “ICD-PCLINK” folder are automatically created when
the ICD-PCLINK Software is installed.
•When you save messages one by one, they will be saved in the “ICDPCLINK” folder.
•When you save a Message File (A or B) or all Message Files at one time,
folders are automatically created.
29
GB
Page 30
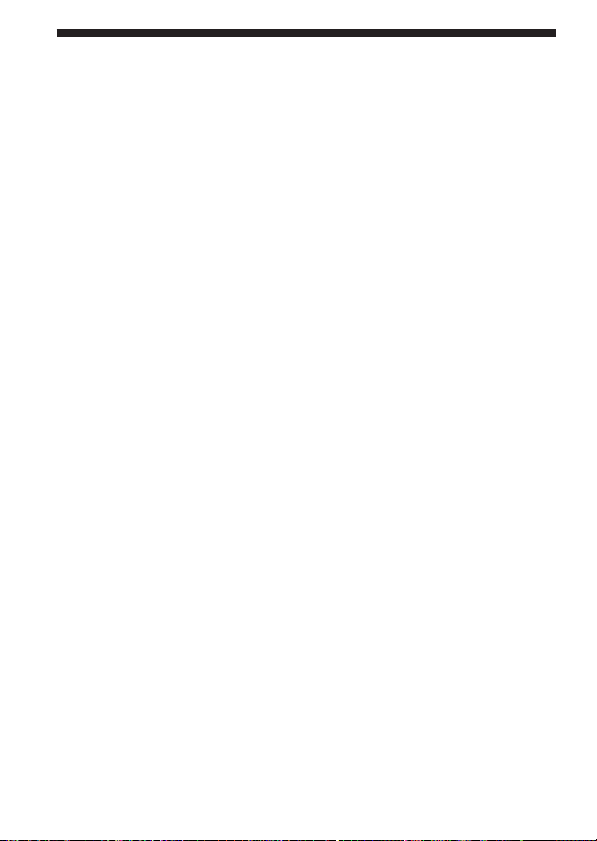
Transferring Sound Files from the
Computer to the IC Recorder
You can transfer sound files from the computer’s hard disk, etc. to the IC
recorder. You can transfer the sound files one by one (page 31) or transfer
all sound files in a folder at one time (page 33).
•Sound files transferred to the IC recorder can be played back as messages
in the IC recorder.
•Date and time of recording (for ICS files only) and recording mode are
transferred together with the messages. This is possible even for sound
files whose names have been changed.
•When a sound file is transferred to the IC recorder, its alarm setting will
be cancelled.
Note
If the memory of the IC recorder is already full, or the number of messages will
exceed 99 if a sound file or folder is transferred to the IC recorder, you cannot
transfer sound files to the IC recorder. First delete some of the messages from
the IC recorder (page 38).
File types that can be transferred to the IC recorder
The sound files that can be transferred from the computer to the IC recorder are
as follows:
– ICS files originally recorded on the Sony ICD-R100 IC Recorder
Can be transferred one by one or all the files in a folder at one time.
– WAV files (PCM 11kHz sampling, 8/16 bit monaural files only*)
Can be transferred one by one only.
*Messages such as those recorded in SP mode and saved as 8-bit or 16-bit WAV
files using the ICD-PCLINK Software. Messages recorded in LP mode are
saved as 8kHz sampling files and cannot be transferred to the IC recorder. You
must change the format following the procedure on page 32.
30
GB
Page 31

Transferring sound files one by one
You can transfer the messages from the computer to the IC recorder one by
one.
1 Drag the sound file (ICS or WAV file) you wish to transfer
from the ”PC“ Area and drop it in the ”IC RECORDER“ Area .
Drop the sound file at the desired position in the IC Recorder.
Example: Transferring the file ”A_01_1999_07_04.ics“ to the top of
Message File B in the IC recorder
The following dialog box appears.
2 Select the position to insert the transferring sound file; either
before or after the selected message in the IC recorder.
Click [Before] in this example.
The transferred message will be displayed in the “IC RECORDER”
Area.
Continued
Basic Operation
31
GB
Page 32

Transferring Sound Files from the Computer to
the IC Recorder (continued)
If ”File Format Error“ appears
The file you tried to transfer is of a file format that cannot be transferred to the
IC recorder. If the file is a WAV file, you need to convert it to a PCM 11,025Hz,
8/16 bit monaural file before transferring.
To conver the file, start up the Microsoft Sound Recorder (included in
Windows), select [Save as...] from the [FILE] menu and then select [Change].
1 If you placed the pointer on Message File A or B in the “IC
RECORDER” Area
The transferred message will be added at the end of the selected
Message File.
1 If you did not specify the position (if you dropped
somewhere in the “IC RECORDER” Area)
The following dialog box will appear.
Select the Message File (A or B) to which you wish to transfer the
message and click [OK]. The message will be added at the end of the
selected file.
To transfer the message using the [ICD<– PC] button
1 Select the sound file in the ”PC“ Area and click the
[ICD<– PC] button.
32
GB
Page 33

2 When the dialog box shown in ”If you did not specify the
position” above appears, select the Message File (A or B) to
which you wish to transfer the message and click [OK].
Transferring all sound files in a folder at one time
If messages are saved in a folder as in “Saving all the messages in a
Message File at one time” on page 23, you can transfer all the messages in
that folder at one time to the IC recorder.
Notes
• The sound files that can be transferred are ICS files within that folder only.
• If all the messages in the IC recorder were saved to the computer as one folder
that consists of sub-folders, the folder cannot be transferred as is. You need to
transfer each sub-folder one bye one to each Message File in the IC recorder (A
or B).
• You can transfer the ICS files in a folder to the IC recorder only if that ICS file
is on the immediate next layer under the folder.
If there is another folder on the immediate next layer under the folder, you
cannot transfer the ICS files in that folder.
• You cannot transfer WAV files when transferring a folder, even if that WAV
file is of a format that can be transferred to the IC recorder (page 30). Only the
ICS files within that folder will be transferred.
1 Drag the folder you wish to transfer from the ”PC“ Area and
drop it in the ”IC RECORDER“ Area .
Drop the folder at the position in the IC recorder where you wish to
transfer the messages within the folder.
In the following example, you select Message File B in the “IC
RECORDER” Area. The result is the same when you place the pointer
to ”B” or on any of the messages in Message File B.
Basic Operation
Continued
33
GB
Page 34

Transferring Sound Files from the Computer to
the IC Recorder (continued)
Example: Transferring folder ”A_1999_07_04“ to Message File B on the
IC recorder
The following dialog box appears.
2 Click [OK].
The messages within the folder transferred from the computer are
added at the end of the selected Message File (A or B).
34
GB
Page 35

1 If you did not specify the position (if you dropped
somewhere in the “IC RECORDER” Area)
The following dialog box will appear.
Select the Message File (A or B) to which you wish to transfer the
messages and click [OK]. The messages in the transferred folder will be
added at the end of the selected Message File.
To transfer the messages using the [ICD<– PC] button
1 Select the folder in the ”PC“ Area and click the [ICD<– PC]
button.
2 When the dialog box shown in ”If you did not specify the
position” above appears, select the Message File (A or B) to
which you wish to transfer the message and click [OK].
Basic Operation
Note
If there are some files in that folder that cannot be transferred due to an
incompatible format, or if there is not enough memory available on the IC
recorder, only the sound files that can be transferred will be transferred, and
then an error message will appear. To transfer a WAV file to the IC recorder,
transfer it one by one following the procedure on page 31.
35
GB
Page 36

Editing the Messages in the IC Recorder
on the Computer Screen
Using the main window of the ICD-PCLINK Software, you can change the
order of messages in the IC recorder or delete the messages. (Adding or
deleting of index is not possible.)
Moving the messages
By moving the messages on the main window, you can change the order of
messages in the IC recorder. You can move the messages within the same
Message File or to another Message File (A or B).
Example: Moving Message05 in Message File A to the top of Message
File A
1 Drag the message in the ”IC RECORDER“ Area and drop it at
the desired position.
36
GB
Page 37

The following dialog box appears.
2 Select the position to insert the message; either before or
after the selected message.
Click [Before] in this example.
The messages in the IC Recorder will be renumbered.
The moved message is now Message 01 of Message File A.
Basic Operation
Continued
GB
37
Page 38

Editing the Messages in the IC Recorder on the
Computer Screen (continued)
Deleting the Messages
You can delete the messages in the “IC RECORDER” Area one by one, or
all the messages in a Message File (A or B) at one time.
You can also delete the ICS files, WAV files and ICB files in the “PC”Area
one by one (see page 41).
Notes
•You cannot delete both A and B message files at one time by selecting the
“ICD-R100” in the “IC RECORDER” Area.
•You cannot delete folders in the “PC” Area.
•Deleting messages in the IC recorder one by one
1 Select the message you wish to delete and click the [Delete]
button.
Example: Deleting Message05 in Message File A
38
GB
Page 39

The following dialog box appears.
2 Click [Yes] if it is all right to delete the selected message.
When deleting is completed, the following message numbers decrease
by one.
Continued
Basic Operation
39
GB
Page 40

Editing the Messages in the IC Recorder on the
Computer Screen (continued)
•Deleting all the messages in a Message File at one time
1 Select the file you wish to delete (A or B) and click the
[Delete] button.
Example: Deleting all the messages in Message File A
The following dialog box appears.
2 Click [Yes] if it is all right to delete the selected Message File.
GB
40
Page 41

•Deleting files (ICS files, WAV files or ICB files) in the “PC”
Area
1 Select the file you wish to delete and click the [Delete] button.
The following dialog box appears.
2 Click [Yes] if it is all right to delete the selected file.
41
GB
Basic Operation
Page 42

Saving a Backup of the IC Recorder
(“Back Up”)
You can save all the messages in the IC recorder to the computer as one
backup file. The backup file is stored in a special format called an ‘ICB
file’.
What is an ICB file?
•An ICB file is Sony’s original file format. All of the data in the IC recorder
is compressed and can be stored as one ICB file.
•It is not possible to check the contents of or play back an ICB file, unless
you restore it to the IC recorder (page 45). When the ICB file is restored
to the IC recorder, the information accompanying the messages (file
name, message number, date and time of recording and alarm setting) is
also restored.
•The size of one ICB file is fixed (approx. 16.5 MB) regardless of the length
of recorded messages.
Saving a backup (ICB) file to the computer
Note
There must be at least 16.5 MB of space on your computer’s hard disk, etc. to
save a backup file.
If you wish to make another backup file of the current messages in the IC
recorder when restoring the backup file to the IC recorder, you need an extra
space of at least 16.5 MB in addition.
1 Click the [Back Up] button.
42
GB
Page 43

The following dialog box appears.
Destination
to which the
message is
to be saved
File name of the backup file will be as follows:
Backup_ICD-R100_1999_07_07.icb
Date when the backup
file is saved
Extension of the backup file*
Change the destination and/or the file name, if you wish, before
proceeding to the next step.
You can also save the backup file in a newly created folder by clicking
[New Folder] .
* The extension “.icb” cannot be changed. Even if you delete the extension in
the step above, it will automatically be attached at the end of the file name.
Continued
Basic Operation
43
GB
Page 44

Saving a Backup of the IC Recorder (“Back Up”)
(continued)
2 Click the [Save] button.
The backup (ICB) file will be created and saved to the computer.
Backup (ICB) file
When a backup file with the same file name exists
The following dialog box appears.
If you wish to overwrite the file, click [Yes]. If you wish to change the file
name, click [No].
44
GB
Page 45

Restoring the backup file to the IC recorder
By restoring the backup file (ICB file) from the computer to the IC
recorder, you can play back the backed up messages on the IC recorder.
If there are messages recorded on the IC recorder, you can make another
backup file for these messages before you start restoring the backup file
(See Step 3 on page 46).
1 Drag the backup file (ICB file) you wish to restore from the
”PC“ Area and drop it in the ”IC RECORDER“ Area.
You can also restore the backup file by clicking the [ICD<– PC] button.
The following dialog box appears.
Basic Operation
Continued
45
GB
Page 46

Saving a Backup of the IC Recorder (“Back Up”)
(continued)
2 Click [Yes].
The following dialog box appears.
3 Click [Yes] or [No].
If you click [Yes], the messages in the IC recorder will be saved to the
computer as a new backup file, and then the messages restored from
the backup file will replace the ones in the IC recorder.
If you click [No], the restored messages will replace the ones in the IC
recorder without saving a backup.
4 • When you click [Yes]
The dialog box for saving a new backup file appears. (See page 43.)
Change the destination and/or the file name, if you wish, before
proceeding to the next step.
Click [Save].
Another backup file for the messages in the IC recorder is created as
in the procedure shown on page 43, and then restoring starts.
• When you click [No]
The backup file will be immediately restored from the computer to
the IC recorder.
When the restoring is completed, the restored messages will be
displayed on the “IC RECORDER” Area of the main window.
GB
46
Page 47

BAdvanced Operation: Utilizing the Saved Messages
Playing Back the Saved Sound Files on the
Computer
Playing back the WAV files
You can play back the messages saved as WAV files using software such as
the Microsoft Sound Recorder.
To play back a WAV file
Double-click the file icon for the WAV file to play back.
A_01_1999_07_04
The software such as Sound Recorder starts up and playback starts.
Note
If the Sound Recorder is not yet installed in your computer, please install it from
Windows 98 or Windows 95.
Continued
Advanced Operation
47
GB
Page 48

Playing Back the Saved Sound Files on the
Computer (continued)
Playing back the ICS files (ICS Player)
An ‘ICS file’ is Sony’s original format of sound files. You can play back an
ICS file in the main window of the ICD-PCLINK (page 18), or using the
ICS Player Software. Start up the ICS Player in either way described
below.
To play back an ICS file
Double-click the file icon ICS file to play back.
A_01_1999_07_04
The ICS Player Software starts up and playback starts.
To start up the ICS Player Software
1 Click [Start], and select [Programs], [ICD-PCLINK] and then [ics-
Player].
The ICS Player Software starts up.
2 Select [Open] from the file [File] menu.
GB
48
Page 49

The following dialog box appears.
3 Select the file you wish to play back and click [Open], or
double-click the file.
The selected file name will be displayed on the ICS Player.
4 Click the [N](Playback) button.
Counter
Left: elapsed
playback time
Right: length
Playback starts.
The slide bar slides from left to right during playback.
To stop playback
Click the [x] button.
Advanced Operation
To search forward or backward during playback
Click the [M] (Cue) button or the [m] (Review) button.
To exit the ICS Player
Click the [Exit] button.
49
GB
Page 50

Playing Back the Saved Sound Files on the
Computer (continued)
Converting ICS files to WAV files (ICS Player)
After starting up the ICS-Player, you can convert ICS files to 8-bit WAV
files or to 16-bit WAV files (see page 27).
1 After Step 1 on page 48, select [Convert to Wave] from the
[FILE] menu and then select [Save As 8 bit Wave] or [Save As
16 bit Wave].
The following dialog box will appear.
Destination
to which the
converted
file is
to be saved
File name
to be
saved
(page 28)
File type (WAV file)
You cannot change the file type.
Change the destination and/or the file name, if you wish, before
proceeding to the next step.
2 Click [Save].
GB
50
Page 51

Tips on Utilizing the Saved Sound Files
• Attaching messages to your e-mail
Use the document attachment function of your e-mail software to attach
the saved sound files to your e-mail. Make sure that the recipient of the
e-mail has a software that can play back sound files.
Also be sure to check the file size before sending it. (See page 27.)
Sending a WAV file
•The recipient needs to have a software that can play back WAV files
such as the Microsoft Sound Recorder included in Windows 98 or
Windows 95. (page 47)
•You can convert ICS files to WAV files before sending also. (page 50)
Sending an ICS file
If the recipient has the ICD-PCLINK Software or the ICS Player, the
received ICS file can be played back. (page 48)
• To easily find the folder in which the saved messages are
located
We recommend you make a ‘shortcut’ of the ICD-PCLINK folder or the
folder you frequently open and place it on the desktop.
Advanced Operation
51
GB
Page 52

BAdditional Information
Troubleshooting
When problems occur
After trying the following measures, if the problem persists, contact your
dealer or a Sony service facility. Also refer to the supplied instruction
manual of the IC recorder.
Symptom
The ICD-PCLINK softwarecannot
be installed.
Messages in the IC recorder
cannot be transferred to the
computer.
Messages in “IC RECORDER”
Area, ICS files or WAV files
cannot be played back.
ICS files cannot be played back.
WAV files cannot be played back.
Playback sound volume is too
low.
The Software ‘hangs’ when the
ICD-PCLINK Software starts up.
GB
52
Remedy
• The memory space on the computer is too
small. Allocate a larger memory space.
• Check the installation of the software or
connection of the cable.
• Refer to “Error messages” on page 53.
• No sound board is installed (Page 5).
• No speaker is built-in or connected to the
computer.
• Install the ICS Player Software. (See page
48) (When the ICD-PCLINK Software is
installed, the ICS Player Software is
automatically installed. You can also install
the ICS Player Software only. See pages 9
and 10 for details.)
• The software that can play back WAV files
is not installed. Install a software such as
the Microsoft Sound Recorder. (See page
47.)
• Turn up the volume on the computer.
(Refer to the instruction manual of
the computer.)
• The volume of WAV files can be changed
and saved using the “Increase Volume”
feature of the Microsoft Sound Recorder.
• There may be ‘conflict’ between the ICDPCLINK Software and other driver or
application.
Page 53

Error messages
Message
• ”Connection Error“
“Could not communicate with
IC Recorder. Make sure that the
cable is connected properly.”
“Data in IC Recorder has been
modified. Please reconnect.”
• ”Battery Low Error“
“Disconnect the connecting
cable from the IC Recorder, and
replace batteries.”
Problem/Remedy
• The cable is disconnected.
tCheck the connection (pages 12 and 14).
Make sure that the IC recorder is in the
stop mode when making connections.
• Other peripheral devices such as a printer
was connected to the printer port before the
IC recorder was connected.
tRestart the computer. If the message still
appears, change the mode setting of the
printer port (page 55).
• Another program has been set to enable
automatic communication to the printer
port at a certain interval.
tIf such program is set, communication
with the IC recorder cannot be made,
even if nothing is connected to the
printer port. Change the program setting
to disable the automatic communication.
• Malfunction of the IC recorder.
tDisconnect the cable and check to see if
the IC recorder operates properly.
• The ICD-PCLINK Software may not be
used on some computers due to differences
in hardware specifications.
• You have disconnected the cable once and
made some changes on the IC recorder. The
latest data must be transferred to the
computer.
• The batteries in the IC recorder are
exhausted.*
tDisconnect the cable, replace the
batteries with new ones and reconnect
the cable.
Additional Information
Continued
53
GB
Page 54

Troubleshooting (continued)
Message
• ”Transfer Error“
“No more space available on
selected drive.”
“No more space available in IC
Recorder.”
• ”Message Management Area
Full“
“Part of message was not
transferred successfully.”
• ”File Format Error“
“This WAV file cannot be
transferred to IC Recorder.
Please convert to PCM,
11,025Hz, 8/16 Bit, Mono.”
“Could not transfer due to an
incompatible file format. (The
file was created by a different
model.)”
* Even if the remaining battery indicator on the IC recorder indicates that the
batteries are not exhausted, battery power may not be sufficient for operation
with the computer. When you use the IC recorder without connecting a
computer, you do not need to replace the batteries until
display window.
• The available space on the selected disk
drive is too small for saving messages or
backup files. Clear space on the drive, or
select another one.
• The memory space in the IC recorder is too
small for transferring sound files or backup
files to the IC recorder. Delete some
messages.
• The memory space on the area that controls
messages in the IC recorder is too small for
transferring files to the IC recorder.
• WAV files other than PCM 11kHz, 8/16 Bit
Monaural format cannot be transferred to
the IC Recorder. Save the WAV file after
changing the format, and try again (see
page 32).
• The ICS files that can be transferred to the
IC Recorder are ICS files of messages
recorded with the Sony IC Recorder ICDR100 only. ICS files of other format cannot
be transferred, e.g. ICS files created by a
different model.
Problem/Remedy
appears in the
54
GB
Page 55

Changing the printer mode setting on the
computer
When communication between the IC recorder and the computer was not
successful, change the settings as follows:
Before you begin
Since the printer port mode settings vary according to your computer, you
may have to try several different settings. Please refer to the instruction
manual of your computer.
1 Enter the BIOS set-up mode of the computer.
Note
The procedure varies according to the model. (For some models, the keys to be
pressed are displayed on the screen during start-up.) For details, refer to the
instruction manual of your computer.
2 Check the printer (parallel) port mode setting.
You need to select the mode that enables ‘bidirectional’
communication between the IC recorder and the computer, then store
the setting and exit the setting mode.
Notes
• The name of the ‘bidirectional’ mode varies according to the model.
• Settings such as “NORMAL”, “SPP”, etc. are for normal printing mode, and
must not be used for ICD-PCLINK Software.
• Modes such as “EPP” and “ECP ”may cause unstable operation.
• Some computers may be supplied with software that enables printer mode
setting such as ‘?/a Port Setting’ in the [Control Panel].
3 Restart the computer.
The new setting will activate only if you restart the computer.
Additional Information
Continued
55
GB
Page 56

Troubleshooting (continued)
4 Start up the ICD-PCLINK Software, connect the cable to the IC
recorder and check to see if the communication between the
IC recorder and the computer is successful.
If a communication error occurs, repeat the above procedure from Step
1 , select a different mode setting in Step 2 and check the operation
again.
Notes
• In some cases the printer port mode setting may be changed when a different
application is installed in the computer. In such a case, set the printer port
mode again.
• If a printer or other devices had been connected to the printer port before
using the ICD-PCLINK Software, the printer port mode setting selected in
Step 2 may be automatically changed. In such a case, restart the computer. If
the communication is still unsuccessful, you need to change the setting.
We recommend you make a memo of the setting each time you change the
setting.
56
GB
Page 57

Index
A
Alarm............................14, 17, 30, 42
[Add/Remove Program] ............. 11
B
[Back Up] ................................. 16, 42
Backup file (ICB file) .................... 42
Batteries..............................14, 15, 54
Bidirectional mode ................. 12, 55
Bios set-up .....................................55
C
Connection
(Computer and cable)...............12
(IC recorder and cable).............14
Connection error ..................... 15, 53
[Control Panel] .............................. 11
Convert...........................................50
Counter .................................... 18, 49
D
Date of recording .......................... 28
Date and time of recording ......... 17
[Delete] .........................16, 38, 40, 41
Delete (messages/files)..........38–41
DIGITAL ?/a connector .............. 14
Directory ........................................17
Drag/drop
.....................20, 23, 25, 31, 33, 36, 45
Drive ........................................... 5, 17
E
8 bit WAV file..........................21, 27
Elapsed playback time ...........18, 49
Error messages .............................. 53
[Exit] ......................................... 16, 49
Extension .................................17, 43
F, G, H
File
File name ..................21, 27, 43, 50
File size .................................27, 51
File type .............. 21, 24, 25, 27, 50
Message File ..................17, 23, 25
Sound file .................17, 19, 27, 30
Floppy disk ................................ 9–10
Folder name.......................24, 26, 28
I, J, K
“IC RECORDER”Area
...............16, 20, 23, 25, 31, 33, 36, 45
ICB file......................................17, 42
[ICD –>PC] .................. 16, 22, 24, 26
[ICD<– PC] .................. 16, 32, 35, 45
ICD-PCLINK Software ............ 9, 13
ICS file ..17, 21, 27, 30, 48, 51, 52, 54
ICS Player .................................. 9, 48
Insert (message) ......................31, 37
Install ................................................ 9
L
LP mode .........................................17
Additional Information
Continued
57
GB
Page 58

Index (continued)
M
Main Window ...............................16
Message Files.....................17, 23, 25
Message number...............17, 28, 39
Mouse ............................................. 17
Move(messages) ...........................36
[My computer] ................................9
N
[New Folder] ...............21, 24, 26, 43
O
Operation flow ................................ 8
P, Q
Parallel (printer )port .........5, 12, 55
“PC ”Area ..16, 20, 23, 25, 31, 33, 45
Playback ...................................18, 47
Pointer ............................................20
Printer mode..................................55
Printer (parallel )port .........5, 12, 55
[Program files] ..............................29
[Programs] ...............................11, 13
R
[ReadMe]..........................................4
[Reconnect] ....................................16
Recording mode............................17
Remaining recording time ..........17
Restart ..........................10, 15, 53, 56
Restore (backup file) ....................45
Right-click ...................................... 17
Right mouse button...................... 17
S
[Save] ......................22, 24, 26, 44, 50
Save (messages) ............................ 20
Saving all Message Files ..........25
Saving all messages in a Message
File ............................................... 23
Saving messages one by one ... 20
[Setup.exe.] ...................................... 9
16 bit WAV file........................21, 27
Size (of file) ........................27, 42, 51
Slide bar ................................... 18, 49
[Sony] folder .................................. 29
Sound board ..............................5, 52
Sound files ...................17, 19, 27, 30
Sound Recorder ................32, 47, 52
SP mode ......................................... 17
Space (memory space) . 5, 42, 52, 54
[Start] menu ............................. 11, 13
Start up ..................................... 13, 48
T
Transfer (sound files to IC
recorder).........................................30
U, V
Uninstall.........................................11
W, X, Y, Z
WAV file
...............17, 21, 27, 30, 47, 51, 52, 54
58
GB
Page 59

Additional Information
GB
59
Page 60

Notice destinée aux utilisateurs
Program ©1999 Sony Corporation
Documentation ©1999 Sony Corporation
Tous droits réservés. Le présent mode d’emploi et le logiciel qui y est
décrit ne peuvent être reproduits, traduits ou réduits, en tout ou en partie,
sous quelque forme compréhensible pour une machine que ce soit sans
l’autorisation écrite préalable de Sony Corporation.
EN AUCUN CAS, SONY CORPORATION NE POURRA ETRE TENUE
RESPONSABLE DE TOUT DOMMAGE DIRECT, INDIRECT OU
SPECIAL LIE A UN ACTE DELICTUEUX, UN CONTRAT OU AUTRE,
QUI DECOULE OU EST A METTRE EN RELATION AVEC LE PRESENT
MODE D’EMPLOI, LE LOGICIEL OU TOUTE AUTRE INFORMATION
QU’IL CONTIENT, OU ENCORE DE SON UTILISATION.
Sony Corporation se réserve le droit de modifier ce manuel ou les
informations qu’il contient à tout moment sans préavis.
Le logiciel décrit dans le présent mode d’emploi peut également être
soumis aux conditions d’un contrat de licence d’utilisateur séparé.
Enregistrement de l’utilisateur
Pour bénéficier du service clientèle, remplissez et renvoyez la carte
d’enregistrement incluse dans votre paquet.
•Ce logiciel est destiné à Windows et ne peut pas être utilisé sur
Macintosh.
•Le câble de raccordement fourni est uniquement réservé à l’enregistreur
IC ICD-R100. Vous ne pouvez pas raccorder d’autres enregistreurs IC.
Marques de commerce
•IBM et PC/AT sont des marques de commerce déposées de International
Business Machines Corporation.
•Microsoft et Windows sont des marques de commerce de Microsoft
Corporation, déposées aux Etats-Unis et dans d’autres pays.
•Apple et Macintosh sont des marques de commerce de Apple Computer
Inc., déposées aux Etats-Unis et dans d’autres pays.
•Pentium est une marque de commerce déposée de Intel Corporation.
Toutes les autres marques de commerce et marques déposées sont des
marques de commerce ou des marques déposées de leurs détenteurs
respectifs.
FR
2
Page 61

Table des matières
Ce manuel explique comment installer et utiliser le logiciel ICD-PCLINK.
Reportez-vous également au mode d’emploi de l’enregistreur IC.
Avant de commencer
Configuration minimale ..................................................................................... 5
Possibilités du logiciel ICD-PCLINK................................................................ 6
Flux des opérations ............................................................................................. 8
Installation
Installation du logiciel ICD-PCLINK ............................................................... 9
Installation du logiciel ................................................................................. 9
Désinstallation du logiciel ........................................................................ 11
Raccordement du câble fourni à votre ordinateur ....................................... 12
Opération de base: Transfert de messages entre
l’enregistreur IC et l’ordinateur
Lancement du logiciel ICD-PCLINK .............................................................. 13
Noms et fonctions de la fenêtre principale .................................................... 16
Sauvegarde des messages sur l’ordinateur ................................................... 19
Sauvegarde des messages un par un ...................................................... 20
Sauvegarde de tous les messages d’un fichier de messages
en une fois ................................................................................................... 23
Sauvegarde de tous les fichiers de messages en une fois..................... 25
A propos des types de fichier................................................................... 27
Destination, noms de fichier et de dossier ............................................. 28
Transfert des fichiers son de l’ordinateur vers l’enregistreur IC ............... 30
Transfert de fichiers son un par un ......................................................... 31
Transfert de tous les fichiers son dans un dossier à la fois .................. 33
Edition des messages de l’enregistreur IC sur l’écran d’ordinateur .......... 36
Déplacement des messages ...................................................................... 36
Suppression des messages ........................................................................ 38
Copie de sauvegarde de l’enregistreur IC (“Back Up”)............................... 42
Copie d’un fichier de sauvegarde (ICB) sur l’ordinateur .................... 42
Restauration du fichier de sauvegarde sur l’enregistreur IC .............. 45
Suite
3
FR
Page 62

Table des matières (suite)
Opération avancée: Utilisation des messages sauvegardés
Lecture des fichiers son sauvegardés sur l’ordinateur ................................ 47
Lecture des fichiers WAV ......................................................................... 47
Lecture des fichiers ICS (ICS Player) ...................................................... 48
Conversion de fichiers ICS en fichiers WAV (ICS Player) ................... 50
Conseils relatifs à l’utilisation des fichiers son sauvegardés ...................... 51
Informations complémentaires
Dépannage.......................................................................................................... 52
En cas de problèmes .................................................................................. 52
Messages d’erreur ...................................................................................... 53
Modification du réglage du mode de l’imprimante sur
l’ordinateur ................................................................................................. 55
Index .................................................................................................................... 57
Remarques
• Les illustrations représentées dans ce manuel peuvent différer du logiciel dont
vous disposez.
• Les explications fournies dans ce manuel s’adressent à des personnes
familiarisées avec les opérations de base de Windows 98 ou Windows 95.
Pour savoir comment utiliser votre ordinateur et le système d’exploitation,
consultez les manuels correspondants.
Dernières informations
Pour connaître les dernières informations relatives à ce produit,
consultez le fichier “readme.txt” sur la disquette fournie à l’aide du
programme “Notepad” de Windows.
Vous pouvez également ouvrir le fichier en cliquant sur [Start],
[Programs], [ICD-PCLINK], puis [ReadMe].
FR
4
Page 63

BAvant de commencer
Configuration minimale
Votre ordinateur et le logiciel système doivent satisfaire à la configuration
minimum suivante.
•IBM PC/AT ou compatible
—Processeur PentiumR 200 MHz ou supérieur
—RAM: 16 Mo minimum
—Espace disque: 10 Mo minimum en fonction de la taille et du nombre
de fichiers son conservés.
—Lecteur de disquette
—Port parallèle ou d’imprimante*
—Carte son
•Système d’exploitation: Microsoft Windows 98 ou Windows 95
* En fonction de l’ordinateur, la vitesse de communication peut varier.
Remarque
Le logiciel ICD-PCLINK ne peut pas être utilisé sur certains ordinateurs en
raison des différences de spécifications du matériel.
Avant de commencer
FR
5
Page 64

Possibilités du logiciel ICD-PCLINK
Le logiciel ICD-PCLINK vous permet d’effectuer ce qui suit.
• Transfert de messages enregistrés sur l’enregistreur IC ICD-R100
vers votre ordinateur.
Vous pouvez sauvegarder les messages transférés sous la forme de
fichiers son sur le disque dur de votre ordinateur (page 20).
Les messages enregistrés sur votre ordinateur peuvent être reproduits
sur l’ordinateur (page 47) ou joints à votre courrier électronique (page
51). (Le logiciel de messagerie électronique n’est pas fourni.)
Lorsque vous sauvegardez les messages sur votre ordinateur, vous
pouvez sélectionner parmi trois types de fichier: ‘fichier ICS’, ‘fichier
WAV 8 bits’ ou ‘fichiers WAV 16 bits’ (page 27).
Votre ordinateur
Enregistrer des
messages sur
l’enregistreur IC
Transférer les
messages
Sauvegarder les
messages sur
l’ordinateur
sous la forme
de fichiers son
Fichier ICS
Fichier WAV
FR
6
Page 65

• Transfert de fichiers son de l’ordinateur vers votre enregistreur
IC
Les messages sauvegardés sur le disque dur de votre ordinateur peuvent
être retransférés sur l’enregistreur IC (page 30).
Les messages transférés de l’ordinateur peuvent être reproduits sur
l’enregistreur IC.
Votre ordinateur
• Messages
transférés de
l’enregistreur
IC
• Fichiers son
Lecture sur
l’enregistreur
IC
Transfert des
fichiers
reçus par
courrier
électronique,
etc.
Vous pouvez retransférer sur l’enregistreur IC des messages enregistrés
avec l’enregistreur IC et sauvegardés sur votre ordinateur, ou des fichiers
son (fichiers ICS ou WAV*) reçus via courrier électronique, etc.
* Les fichiers son que vous pouvez retransférer vers l’enregistreur IC sont des
fichiers ICS enregistrés avec l’enregistreur IC Sony ICD-R100, des fichiers
PCM à 11 kHz d’échantillonnage, les fichiers WAV monaural 8/16 bits
uniquement.
• Utilisation des fichiers son sauvegardés de différentes manières
–
Vous pouvez éditer les messages de l’enregistreur IC sur votre
ordinateur (page 36
)
Vous pouvez supprimer ou modifier l’ordre des messages de
l’enregistreur IC sur l’écran de votre ordinateur.
Avant de commencer
– Vous pouvez réaliser une copie de sauvegarde des messages
(“Copie de sauvegarde de l’enregistreur IC” à la page 42)
Vous pouvez effectuer une copie de sauvegarde de tous les messages
de l’enregistreur IC sur votre ordinateur (voir “Copie de sauvegarde de
l’enregistreur IC” à la page 42) et restaurer ultérieurement les messages
sur l’enregistreur IC.
FR
7
Page 66

Flux des opérations
Préparation: Installez le logiciel ICD-PCLINK sur votre
1
ordinateur (Page 9)
m
Transférez les messages de l’enregistreur IC vers
2
votre ordinateur.
Vous pouvez visualiser la liste des messages et reprendre les messages
sur l’ordinateur.
1“Raccordement du câble fourni à votre ordinateur”(Page 12)
1“Lancement du logiciel ICD-PCLINK “(Page 13)
m
Utilisez les fonctions du logiciel ICD-PCLINK pour
3
transférer ou éditer des messages.
1“Sauvegarde des messages sur l’ordinateur”(Page 19)
1“Transfert des fichiers son de l’ordinateur vers l’enregistreur IC”
(Page 30)
1“Edition des messages de l’enregistreur IC sur l’écran d’ordinateur”
(Page 36)
1“Copie de sauvegarde de l’enregistreur IC”(Page 42)
m
Utilisez les fichiers son enregistrés (fichiers ICS et WAV)
4
1“Lecture des fichiers son sauvegardés sur l’ordinateur”(Page 47)
1
“Conseils relatifs à l’utilisation des fichiers son sauvegardés” (Page 51)
FR
8
Page 67

BInstallation
Installation du logiciel ICD-PCLINK
Installation du logiciel
Installez le logiciel ICD-PCLINK sur le disque dur de votre ordinateur, etc.
1 Allumez votre ordinateur et démarrez Windows.
Remarque
Veillez à quitter toutes les autres applications Windows avant d’installer le
logiciel ICD-PCLINK.
Installation
2 Insérez la disquette n°
11
1 fournie dans le lecteur de disquette.
11
3 Ouvrez [My Computer] et choisissez [A:3.5inch FD].
4 Double-cliquez sur [Setup.exe].
La boîte de dialogue [ICD-PCLINK installation] apparaît.
5 1Cliquez sur [Next].
Veillez à lire les informations affichées avant de passer à l’étape
suivante.
2 Cliquez sur [Next].
La boîte de dialogue [Select Destination Directory] apparaît.
3 Sélectionnez le répertoire dans lequel vous souhaitez
installer le logiciel ICD-PCLINK et cliquez sur [Next].
La boîte de dialogue [Select Components] apparaît.
4 Lors de l’installation du logiciel ICD-PCLINK:
Sélectionnez [ICD-PCLINK and ics-Player]. (Le logiciel ICDPCLINK et le ICS Player seront tous deux installés).
Pour n’installer que le ICS Player:
Sélectionnez [ics-Player].
Suite
9
FR
Page 68

Installation du logiciel ICD-PCLINK (suite)
5 Cliquez sur [Next].
Le message “Ready to Install!” apparaît.
6 Cliquez sur [Next].
L’installation du logiciel débute.
6 Lorsque le message “Place installation disk #2 into the floppy
drive and press the OK button” apparaît, introduisez la
disquette n°
22
2 fournie et cliquez sur [OK].
22
7 Tout en suivant les instructions à l’écran, introduisez la
disquette n°
Lorsque l’installation est terminée, le message “Installation
Completed!” apparaît.
33
3 fournie, puis cliquez sur [OK].
33
8 Cliquez sur [Finish].
L’installation est terminée.
Si le message à l’écran vous invite à redémarrer l’ordinateur, éjectez la
disquette, cliquez sur [OK] et redémarrez l’ordinateur.
FR
10
Page 69

Désinstallation du logiciel
Si vous désirez désinstaller le logiciel, suivez les étapes ci-dessous.
1 Cliquez sur [Start] et sélectionnez [Programs], [ICD-PCLINK]
puis [Uninstall].
Le programme de désinstallation démarre.
2 Suivez les instructions à l’écran.
Si vous avez installé le logiciel ICD-PCLINK, le logiciel ICD-PCLINK
et le lecteur ICS seront supprimés.
Si vous n’avez installé que le ICS Player, le ICS Player sera supprimé.
Remarque
Si vous désirez déplacer le logiciel vers un autre lecteur ou répertoire après
l’installation, vous devez le désinstaller et le réinstaller. Le logiciel ne
fonctionnera pas correctement si vous vous contentez de déplacer les fichiers.
Conseil
Vous pouvez également démarrer le programme de désinstallation en cliquant
sur [Start] et en sélectionnant ensuite [Settings], [Control Panel] et [Add/
Remove Programs].
Installation
11
FR
Page 70

Raccordement du câble fourni à votre
ordinateur
Branchez le câble de raccordement fourni au port parallèle (imprimante)
de votre ordinateur.
Vers le port parallèle
(imprimante)
Câble de raccordement
Votre
ordinateur
Remarque
Sur certains ordinateurs, il se peut que vous deviez modifier le réglage du
port parallèle (imprimante) et le mettre en mode ‘bidirectionnel’. Pour plus
de détails, reportez-vous à la page 55.
(fourni)
Vers
l’enregistreur IC
(voir page 14.)
Lancez le logiciel
ICD-PCLINK avant
d’effectuer le
raccordement à
l’enregistreur IC.
12
FR
Page 71

BOpération de base: Transfert de messages
entre l’enregistreur IC et l’ordinateur
Lancement du logiciel ICD-PCLINK
Remarque
Avant de lancer le logiciel, assurez-vous que le câble de raccordement fourni est
raccordé à votre ordinateur (page 12).
1 Lancez Windows.
2 Cliquez sur [Start], et sélectionnez [Programs], [ICD-PCLINK],
puis [ICD-PCLINK].
Le logiciel ICD-PCLINK démarre.
Ensuite, la boîte de dialogue suivante apparaît.
Opération de base
Suite
13
FR
Page 72

Lancement du logiciel ICD-PCLINK (suite)
3 Raccordez l’enregistreur IC à votre ordinateur.
Assurez-vous que l’enregistreur IC est en mode d’arrêt et branchez le
câble au connecteur DIGITAL I/O de l’enregistreur IC.
Remarque
Veillez à ne pas brancher le câble pendant le fonctionnement de l’enregistreur
IC (enregistrement, lecture, etc.). Cette opération risque d’endommager les
données de l’enregistreur IC.
Vers le connecteur
DIGITAL I/O
Câble de raccordement
(fourni)
Remarques
• Si vous laissez l’enregistreur IC raccordé à l’ordinateur pendant une période
de temps prolongée, les piles de l’enregistreur IC risquent de s’épuiser. Veillez
à débrancher le câble de l’enregistreur IC après utilisation.
• Ne retirez pas les piles de l’enregistreur IC pendant qu’il est raccordé à
l’ordinateur.
• Pendant que l’enregistreur IC est raccordé à l’ordinateur, vous ne pouvez pas
utiliser l’enregistreur IC. L’alarme de lecture, si elle est réglée, ne sera pas
activée non plus.
Votre ordinateur
(Pour le
raccordement à
l’ordinateur,
voir page 12.)
4 Cliquez sur [OK].
La transmission de données entre l’enregistreur IC et l’ordinateur
démarre.
FR
14
Page 73

Lorsque la transmission de données est terminée, la fenêtre principale
ICD-PCLINK (Page 16) apparaît.
Si le message “Could not communicate with IC Recorder. Make
sure that the cable is connected properly.” apparaît
La communication entre l’enregistreur IC et l’ordinateur a échoué (erreur
de connexion). Vérifiez les paramètres suivants et commencez la
procédure depuis le début.
•Le câble est-il bien raccordé?
t Vérifiez la connexion entre le câble et l’ordinateur (page 12), et entre
l’enregistreur IC et le câble (page 14).
•Peut-être étiez-vous en train d’utiliser le port d’imprimante avant de
démarrer le logiciel ICD-PCLINK, p.ex. pour imprimer sur une
imprimante raccordée au port d’imprimante.
t Redémarrez l’ordinateur. Si le message apparaît encore, reportez-
vous à “Dépannage” à la page 52.
Remarque
Si le message “Battery Low Error” apparaît, l’énergie restant dans les piles de
l’enregistreur IC n’est pas suffisante pour le faire fonctionner avec un ordinateur
branché. Débranchez le câble de l’enregistreur IC, remplacez les deux piles par
des neuves et branchez de nouveau le câble. (Même si l’indicateur d’énergie
résiduelle de l’enregistreur IC montre que les piles ne sont pas mortes, il se peut
qu’il n’y ait plus suffisamment d’énergie pour fonctionner avec l’ordinateur.)
Pour débrancher le câble de l’enregistreur
Opération de base
15
FR
Page 74

Noms et fonctions de la fenêtre
principale
Bouton [ICD ->PC] permettant de
sauvegarder le message sur l’ordinateur
(pages 22, 24, 26)
Bouton [ICD <-PC] permettant de transférer
les fichiers son vers l’enregistreur IC (pages 32,
35, 45)
Bouton [Back Up] (Copie de
Zone “IC RECORDER”:
Messages de
l’enregistreur IC (page
17).
Touches d’exploitation
pour la lecture des
messages
(page 18)
Bouton [Delete]
(Effacer)
(pages 38 - 41)
sauvegarde)
de sauvegarde (fichier ICB) (page 43).
Zone “PC”: Dossiers et fichiers de
l’ordinateur (page 17)
Bouton [Reconnect]
(Reconnecter)
Cliquez sur ce bouton
pour retransférer les
données de
l’enregistreur IC.
Pour quitter le logiciel ICD-PCLINK
Cliquez sur le bouton [Exit]. Le message “Disconnect the connecting cable
from the IC Recorder” apparaît. N’oubliez pas de débrancher le câble.
FR
16
permettant de créer une copie
Bouton [Exit]
(Quitter)
Cliquez sur ce
bouton pour
quitter le logiciel
ICD-PCLINK.
Page 75

• Zone “IC RECORDER”: Messages de l’enregistreur IC
Messages dans
le fichier A
Fichier de messages
A
Si vous double-cliquez
sur A ou cliquez
sur + , la liste des
messages dans le fichier
de messages A sera
affichée
Fichier de
messages B
Liste des
messages
01_1999/07/04 09:28
Date et heure de
Numéro
l’enregistrement
de
(pas affiché
message
lorsque l’horloge
n’a pas été
réglée sur
l’enregistreur IC)
Durée d’enregistrement restante sur
l’enregistreur IC dans les modes SP et LP
Si vous cliquez sur le
bouton droit de la souris
(‘clic à droite’), la date et
l’heure de l’enregistrement,
la durée, le mode
d’enregistrement (SP ou
LP) et le réglage de
l’alarme de ce message
s’affichent.
• Zone “PC”: dossiers et fichiers dans l’ordinateur
Opération de base
Lecteur
Répertoire
Si vous cliquez à l’aide du bouton droit
de la souris sur un fichier ICS, la date et
l’heure de l’enregistrement, la durée, le
mode d’enregistrement (SP ou LP) et le
réglage de l’alarme (toujours “None”)
s’afficheront.
Dossiers et fichiers son
Fichier ICS (extension: .ics)
•
•
Fichier WAV (extension: .wav)
•
Fichier ICB (extension: .icb)
Suite
17
FR
Page 76

Noms et fonctions de la fenêtre principale (suite)
•Touches d’exploitation concernant la lecture de message
Bouton N: cliquez sur ce bouton
pour lancer la lecture
Bouton x: Cliquez sur ce bouton pour
arrêter la lecture
Bouton M: Cliquez sur ce bouton pour
rechercher en avant en cours de lecture
Bouton m: Cliquez sur ce bouton pour
rechercher en arrière en cours de lecture
Curseur
Coulisse de gauche à droite en cours de
lecture. Vous pouvez démarrer la lecture à
l’endroit désiré en déplaçant le curseur.
Compteur
Gauche: durée du message reproduit
Droite: temps de lecture écoulé
Vous pouvez reproduire les messages de l’enregistreur IC et les fichiers
son sauvegardés sur l’ordinateur. Le son de lecture sera entendu par les
haut-parleurs de l’ordinateur. Pour commencer la lecture, sélectionnez un
message dans la zone “IC RECORDER” ou un fichier ICS ou un fichier
WAV dans la zone “PC” et cliquez sur le bouton N. (Vous pouvez
également lancer la lecture en double-cliquant sur le message ou sur le
fichier ICS ou WAV.)
Remarque
Les fichiers WAV que vous pouvez reproduire sur le logiciel ICD-PCLINK sont
des fichiers mono 8/16 bits de 11 kHz d’échantillonnage ou des fichiers WAV
mono 8/16 bits de 8 kHz d’échantillonnage. Les fichiers WAV d’autres formats
peuvent ne pas être reproduits sur la fenêtre principale.
FR
18
Page 77

Sauvegarde des messages sur
l’ordinateur
Vous pouvez sauvegarder les messages sous la forme de fichiers son sur le
disque dur de votre ordinateur, etc. Vous pouvez choisir parmi trois types
de fichier: ‘fichier ICS’ (format d’origine Sony), ‘fichier WAV 8 bits’ ou
‘fichier WAV 16 bits’. (Voir page 27 pour plus de détails.)
Il y a trois manières de sauvegarder les messages: ‘un par un’(page 20),
‘tous les messages dans un fichier message en une fois’(page 23) ou ‘tous
les fichiers message en une fois’(page 25).
Conseil
Si vous désirez réaliser une copie de sauvegarde de tous les messages
actuellement enregistrés dans l’enregistreur IC, reportez-vous à la page 42.
Suite
Opération de base
19
FR
Page 78

Sauvegarde des messages sur l’ordinateur (suite)
Sauvegarde des messages un par un
Vous pouvez transférer les messages de l’enregistreur IC vers l’ordinateur
de n’importe quelle façon: soit en ‘glissant-déposant’ à partir de la zone
“IC RECORDER” vers la zone “PC” avec la souris, soit en cliquant sur le
bouton [ICD –>PC].
La procédure suivante décrit la première opération: le ‘glisser-déposer’.
1 Faites glisser le message que vous désirez sauvegarder de la
zone “IC RECORDER” et lâchez-le dans la zone “PC”.
1 Sélectionnez et faites glisser le message que vous désirez
sauvegarder.
Lorsque vous commencez à faire glisser le message, le pointeur de la
souris se transforme en
2 Déposez le message dans la zone “PC”.
Vous pouvez le lâcher où vous voulez dans la zone ombragée de
l’illustration ci-dessus.
.
1 Vous pouvez également déposer le message dans un dossier de la zone “PC”
pour le sauvegarder dans ce dossier.
FR
20
Page 79

La boîte de dialogue suivante apparaît.
Destination
où le
message
doit être
sauvegardé
Nom de fichier à
sauvegarder
(page 28)
Type de fichier
Modifiez la destination et/ou le nom de fichier, si vous le désirez,
avant de passer à l’étape suivante.
Vous pouvez également sauvegarder le message dans un tout
nouveau dossier en cliquant sur [New Folder] .
Remarque
Les caractères suivants ne peuvent pas être utilisés dans un nom de fichier:
\ / : * ? ” < > |
3 Sélectionnez le type de fichier (page 27).
Opération de base
Choisissez le fichier ICS, le fichier
WAV 8 bits ou le fichier WAV 16
bits.
Suite
21
FR
Page 80

Sauvegarde des messages sur l’ordinateur (suite)
2 Cliquez sur [Save].
Le fichier sauvegardé sera affiché dans la zone “PC”.
Lorsqu’un message avec le même nom de fichier existe
La boîte de dialogue suivante apparaît.
Si vous souhaitez écraser le fichier, cliquez sur [Yes]. Si vous souhaitez
modifier le nom du fichier, cliquez sur [No].
Pour sauvegarder le message à l’aide du bouton [ICD –>PC]
Sélectionnez le message dans la zone “IC RECORDER” et cliquez sur le
bouton [ICD –>PC].
22
FR
Page 81

Sauvegarde de tous les messages d’un fichier de
messages en une fois
Vous pouvez sauvegarder tous les messages dans un fichier de messages
(A ou B) en une fois sous la forme d’un dossier
1 Faites glisser le fichier de messages (A ou B) que vous désirez
sauvegarder de la zone “IC RECORDER” et lâchez-le dans la
zone “PC” de la même façon que dans “Sauvegarde des
messages un par un” à la page 20.
La boîte de dialogue suivante apparaît.
Suite
Opération de base
23
FR
Page 82

Sauvegarde des messages sur l’ordinateur (suite)
Destination
où le fichier
doit être
enregistré
Nom de
dossier à
sauvegarder
(page 28)
Sélectionnez le type de fichier (page 27). (Tous les messages du
dossier sont sauvegardés dans le type de fichier sélectionné.)
Modifiez la destination et/ou le nom de dossier, si vous le désirez,
avant de passer à l’étape suivante.
Vous pouvez également sauvegarder le dossier dans un tout nouveau
dossier en cliquant sur [New Folder].
Remarque
Les caractères suivants ne peuvent pas être utilisés dans le nom d’un dossier:
\ / : * ? ” < > |
2 Cliquez sur [Save].
Le dossier sauvegardé s’affichera dans la zone “PC”.
Lorsqu’un dossier du même nom existe déjà
Le message “This folder already exists. Please rename.” apparaît.
Cliquez sur [OK], changez le nom du dossier et puis cliquez de nouveau
sur [Save].
Pour sauvegarder le fichier de messages à l’aide du bouton
[ICD –>PC]
Sélectionnez le fichier de messages (A ou B) dans la zone “IC RECORDER”
et cliquez sur le bouton [ICD –>PC].
24
FR
Page 83

Sauvegarde de tous les fichiers de messages en
une fois
Vous pouvez sauvegarder tous les messages des deux fichiers de messages
A et B en une fois sous la forme d’un seul gros dossier qui consiste en deux
sous-dossiers.
1 Faites glisser “ICD-R100” de la zone “IC RECORDER” et
déposez-le dans la zone “PC” de la même manière que dans
“Sauvegarde des messages un par un” à la page 20.
La boîte de dialogue suivante apparaît.
Destination
où le dossier
doit être
sauvegardé
Opération de base
Nom de
dossier à
sauvegarder
(page 28)
Sélectionnez le type de fichier (page 27). (Tous les messages du
dossier sont sauvegardés dans le type de fichier sélectionné.)
Suite
25
FR
Page 84

Sauvegarde des messages sur l’ordinateur (suite)
Modifiez la destination et/ou le nom de dossier, si vous le désirez,
avant de passer à l’étape suivante.
Vous pouvez également sauvegarder le dossier dans un tout nouveau
dossier en cliquant sur [New Folder].
Remarque
Les caractères suivants ne peuvent pas être utilisés dans le nom d’un dossier:
\ / : * ? ” < > |
2 Cliquez sur [Save].
Le dossier sauvegardé s’affichera dans la zone “PC”.
Lorsqu’un dossier du même nom existe déjà
Le message “This folder already exists. Please rename.” apparaît.
Cliquez sur [OK], changez le nom du dossier et puis cliquez de nouveau
sur [Save].
Pour sauvegarder les fichiers de messages à l’aide du
bouton [ICD –>PC]
Sélectionnez “ICD-R100” dans la zone “IC RECORDER” et cliquez sur le
bouton [ICD –>PC].
26
FR
Page 85

A propos des types de fichier
Tous les fichiers son enregistrés peuvent être reproduits sur le logiciel
ICD-PCLINK de la même manière, mais les différences sont les suivantes:
• Fichier ICS (SONY IC RECORDER (*. ics))
Le fichier ICS est au format d’origine Sony. Vous pouvez reproduire les
fichiers ICS à l’aide du logiciel “ICS Player” fourni. (Page 48)
Lorsque les messages sont sauvegardés sous la forme de fichiers ICS, les
données de son sont comprimées de sorte que la taille des données reste
relativement petite.
Vous pouvez convertir les fichiers ICS en fichiers WAV. (Page 50).
• Fichier WAV 8 bits (WAV FILE [8 bit] (*. wav))
Les fichiers WAV 8 bits peuvent être reproduits à l’aide d’un logiciel tel
que Microsoft Sound Recorder fourni avec Windows 98 ou Windows 95.
• Fichier WAV 16 bits (WAV FILE [16 bit] (*. wav))
Les fichiers WAV 16 bits peuvent être reproduits à l’aide d’un logiciel tel
que Microsoft Sound Recorder fourni avec Windows 98 ou Windows 95.
Effectuez la sauvegarde en 16 bits si le logiciel à utiliser exige des fichiers
WAV 16 bits.
Taille approximative du fichier d’un message d’une minute enregistré
en mode SP
Fichier ICS: env. 248 Ko
Fichier WAV 8 bits: env. 660 Ko
Fichier WAV 16 bits: env. 1.320 Ko (Ko: kilo-octets)
Taille approximative du fichier d’un message de 64 minutes enregistré
en mode SP
Fichier ICS: env. 15,6 Mo
Fichier WAV 8 bits: env. 43 Mo
Fichier WAV 16 bits: env. 86 Mo (Mo: mégaoctets)
Taille approximative du fichier d’un message de 150 minutes
enregistré en mode LP
Fichier ICS: env. 15,6 Mo
Fichier WAV 8 bits: env. 72 Mo
Fichier WAV 16 bits: env. 144 Mo (Mo: mégaoctets)
Opération de base
Suite
27
FR
Page 86

Sauvegarde des messages sur l’ordinateur (suite)
Destination, noms de fichier et de dossier
Lorsque vous sauvegardez les messages, des noms de fichier et de dossier
sont automatiquement créés. Reportez-vous aux exemples suivants.
• Sauvegarde d’un message un par un (Page 20)
A_01_1999_07_04.ics
Numéro de message
Fichier de messages A ou B sur l’enregistreur IC
(Si la date d’enregistrement n’est pas enregistrée, le nom de fichier sera plus court,
comme par exemple A_01.ics)
Type de fichier (ICS ou WAV)
Date d’enregistrement (Année/Mois/Jour)
• Sauvegarde de tous les messages d’un fichier de messages
sous la forme d’un dossier (Page 23)
A_1999_10_10
Fichier de messages A ou B sur l’enregistreur IC
Date de sauvegarde du dossier
Chaque fichier son du dossier sera nommé de la même manière que dans
“Sauvegarde d’un message un par un”.
• Sauvegarde de tous les fichiers de messages sous la forme
d’un dossier (Page 25)
ICD-R100_1999_10_10
Date de sauvegarde du dossier
Chaque fichier son et dossier de ce dossier sera nommé de la même
manière que décrit ci-dessus.
1 Pour le nom de fichier d’une copie de sauvegarde, reportez-vous à la page
42.
FR
28
Page 87

• Exemples de destination où les fichiers son et les dossiers
sont sauvegardés
(C:) drive
Program Files
Sony
ICD-PCLINK
A_1999_10_10
A_01_1999_07_01. ics
A_02_1999_07_02. ics
A_03_1999_07_03. ics
B_1999_10_10
ICD-R100_1999_10_10
A_1999_10_10
B_1999_10_10
A_01_1999_07_04. wav
A_02_1999_07_05. wav
A_03_1999_07_06. wav
A_01_1999_07_04. ics
A_02_1999_07_04. ics
A_03_1999_07_04. wav
A_04_1999_07_04. wav
Backup_ICD-R100_1999_07_04. icb
Opération de base
•Le dossier “Sony” et le dossier “ICD-PCLINK” sont automatiquement
créés lorsque le logiciel ICD-PCLINK est installé.
•Lorsque vous sauvegardez les messages un par un, ils seront
sauvegardés dans le dossier “ICD-PCLINK”.
•Lorsque vous sauvegardez un fichier de messages (A ou B) ou tous les
fichiers de messages en une fois, les dossiers sont automatiquement
créés.
29
FR
Page 88

Transfert des fichiers son de
l’ordinateur vers l’enregistreur IC
Vous pouvez transférer les fichiers son du disque dur de l’ordinateur, etc.
vers l’enregistreur IC. Vous pouvez transférer les fichiers son un par un
(page 31) ou transférer tous les fichiers son dans un dossier en une fois
(page 33).
•Les fichiers son transférés vers l’enregistreur IC peuvent être reproduits
comme messages dans l’enregistreur IC.
•La date et l’heure d’enregistrement (pour les fichiers ICS uniquement) et
le mode d’enregistrement sont transférés avec les messages. C’est
possible même pour les fichiers son dont les noms ont été modifiés.
•Lorsqu’un fichier son est transféré vers l’enregistreur IC, son réglage
d’alarme sera annulé.
Remarque
Si la mémoire de l’enregistreur IC est déjà pleine ou si le nombre de messages
dépassera 99 lorsque le fichier ou le dossier sera transféré vers l’enregistreur IC,
vous ne pourrez pas transférer les fichiers son vers l’enregistreur IC. Supprimez
tout d’abord certains messages de l’enregistreur IC (page 38).
Types de fichier pouvant être transférés vers l’enregistreur IC
Les fichiers son qui peuvent être transférés de l’ordinateur vers l’enregistreur IC
sont les suivants:
– Fichiers ICS originellement enregistrés sur l’enregistreur IC Sony ICD-R100
Peuvent être transférés un par un ou tous les fichiers d’un dossier à la fois.
– Fichiers WAV (fichiers PCM de 11 kHz d’échantillonnage, fichiers mono 8/16
bits uniquement*)
Peuvent être transférés un par un uniquement.
*Les messages tels que ceux enregistrés en mode SP et enregistrés sous la forme
de fichiers WAV 8 bits ou 16 bits à l’aide du logiciel ICD-PCLINK. Les
messages enregistrés en mode LP sont sauvegardés sous la forme de fichiers de
8 kHz d’échantillonnage et ne peuvent pas être transférés vers l’enregistreur IC.
Vous devez convertir les fichiers suivant la procédure de la page 32.
30
FR
Page 89

Transfert de fichiers son un par un
Vous pouvez transférer les messages de l’ordinateur vers l’enregistreur IC
un par un.
1 Faites glisser le fichier son (fichier ICS ou WAV) que vous
désirez transférer de la zone “PC” et déposez-le dans la zone
“IC RECORDER”.
Déposez le fichier son à la position désirée de l’enregistreur IC.
Exemple: Transfert du fichier “A_01_1999_07_04.ics” en haut du fichier
de messages B de l’enregistreur IC
La boîte de dialogue suivante apparaît.
2 Sélectionnez la position où insérer le fichier son en cours de
transfert; soit avant, soit après le message sélectionné dans
l’enregistreur IC.
Cliquez sur [Before] dans cet exemple.
Le message transféré s’affichera dans la zone “IC RECORDER”.
Opération de base
Suite
31
FR
Page 90

Transfert des fichiers son de l’ordinateur vers
l’enregistreur IC (suite)
Si “File Format Error” apparaît
Le fichier que vous avez tenté de transférer est d’un format de fichier qui ne peut
être transféré vers l’enregistreur IC. Si le fichier est un fichier WAV, vous devrez le
convertir en un fichier mono PCM de 11.025Hz, 8/16 bits avant le transfert.
Pour convertir le fichier, démarrez Microsoft Sound Recorder (inclus dans
Windows), sélectionnez [Save as...] du menu [FILE], puis sélectionnez [Change].
1 Si vous avez placé le pointeur dans le fichier de messages A
ou B de la zone “IC RECORDER”
Le message transféré sera ajouté à la fin du fichier de messages
sélectionné.
1 Si vous n’avez pas spécifié la position (si vous l’avez déposé
quelque part dans la zone “IC RECORDER”)
La boîte de dialogue suivante apparaîtra.
Sélectionnez le fichier de messages (A ou B) vers lequel vous désirez
transférer le message et cliquez sur [OK]. Le message sera ajouté à la fin
du fichier sélectionné.
Pour transférer le message à l’aide du bouton [ICD<– PC]
1 Sélectionnez le fichier son dans la zone “PC” et cliquez sur le
bouton [ICD<– PC].
32
FR
Page 91

2 Lorsque la boîte de dialogue affichée dans “Si vous n’avez pas
spécifié la position” ci-dessous apparaît, sélectionnez le fichier
de messages (A ou B) vers lequel vous désirez transférer le
message et cliquez sur [OK].
Transfert de tous les fichiers son dans un dossier à
la fois
Si les messages sont sauvegardés dans un dossier comme dans
“Sauvegarde de tous les messages d’un fichier de messages en une fois” à
la page 23, vous pouvez transférer tous les messages dans ce dossier en
une fois vers l’enregistreur IC.
Remarques
• Les fichiers son qui peuvent être transférés sont des fichiers ICS au sein de ce
dossier uniquement.
•
Si tous les messages de l’enregistreur IC étaient enregistrés sur l’ordinateur sous
la forme d’un dossier qui consiste en sous-dossiers, le dossier ne peut pas être
transféré tel quel. Vous devez transférer chaque sous-dossier au sein de ce
dossier un par un vers chaque fichier de messages de l’enregistreur IC (A ou B).
• Vous pouvez transférer les fichiers ICS d’un dossier vers l’enregistreur IC
uniquement si ce fichier ICS est sur la couche suivante immédiate sous le
dossier.
S’il y a un autre dossier sur la couche suivante immédiate sous le dossier, vous
ne pouvez pas transférer les fichiers ICS dans ce dossier.
• Vous ne pouvez pas transférer les fichiers WAV lors du transfert d’un dossier,
même si ce fichier WAV est d’un format qui peut être transféré vers
l’enregistreur IC (page 30). Seuls les fichiers ICS au sein de ce dossier seront
transférés.
1 Faites glisser le dossier que vous désirez transférer de la zone
“PC” et déposez-le dans la zone “IC RECORDER”.
Déposez le dossier à l’endroit de l’enregistreur IC où vous désirez
transférer les messages au sein de ce dossier.
Dans l’exemple suivant, vous sélectionnez Fichier de messages B dans
la zone “IC RECORDER”. Le résultat est le même que quand vous
placez le pointeur de la souris sur “B” ou sur n’importe quel message
du Fichier de messages B.
Opération de base
Suite
33
FR
Page 92

Transfert des fichiers son de l’ordinateur vers
l’enregistreur IC (suite)
Exemple: Transfert du dossier “A_1999_07_04” vers le fichier de
messages B de l’enregistreur IC
La boîte de dialogue suivante apparaît.
2 Cliquez sur [OK].
Les messages au sein du dossier transféré de l’ordinateur sont ajoutés
à la fin du fichier de messages sélectionné (A ou B).
34
FR
Page 93

1 Si vous n’avez pas spécifié la position (si vous le déposez
quelque part dans la zone “IC RECORDER”)
La boîte de dialogue suivante apparaîtra.
Sélectionnez le fichier de messages (A ou B) vers lequel vous désirez
transférer les messages et cliquez sur [OK]. Les messages du dossier
transféré seront ajoutés à la fin du fichier de messages sélectionné.
Pour transférer les messages à l’aide du bouton [ICD<– PC]
1 Sélectionnez le dossier dans la zone “PC” et cliquez sur le
bouton [ICD<– PC].
2 Lorsque la boîte de dialogue illustré dans “Si vous n’avez pas
spécifié la position” ci-dessus apparaît, sélectionnez le fichier
de messages (A ou B) vers lequel vous désirez transférer le
message et cliquez sur [OK].
Opération de base
Remarque
S’il y a des fichiers dans ce dossier qui ne peuvent pas être transférés en raison
d’un format incompatible, ou s’il n’y a pas suffisamment de mémoire disponible
sur l’enregistreur IC, seuls les fichiers son qui peuvent être transférés seront
transférés, puis un message d’erreur apparaîtra. Pour transférer un fichier WAV
vers l’enregistreur IC, transférez-le un par un selon la procédure décrite en page
31.
35
FR
Page 94

Edition des messages de l’enregistreur
IC sur l’écran d’ordinateur
A l’aide de la fenêtre principale du logiciel ICD-PCLINK, vous pouvez
modifier l’ordre des messages de l’enregistreur IC ou supprimer les
messages. (L’ajout ou la suppression d’un index n’est pas possible.)
Déplacement des messages
En déplaçant les messages dans la fenêtre principale, vous pouvez
modifier l’ordre des messages dans l’enregistreur IC. Vous pouvez
déplacer les messages au sein du même fichier de messages ou vers un
autre fichier de messages (A ou B).
Exemple: Déplacement du Message 05 dans le fichier de messages A
vers le haut du fichier de messages A
1 Faites glisser le message de la zone “IC RECORDER” et
déposez-le à la position désirée.
36
FR
Page 95

La boîte de dialogue suivante apparaît.
2 Sélectionnez la position à laquelle insérer le message; soit
avant, soit après le message sélectionné.
Cliquez sur [Before] dans cet exemple.
Les messages de l’enregistreur IC seront renumérotés.
Le message déplacé est à présent le Message 01 du fichier de
messages A.
Suite
Opération de base
37
FR
Page 96

Edition des messages de l’enregistreur IC sur
l’écran d’ordinateur (suite)
Suppression des messages
Vous pouvez supprimer les messages de la zone “IC RECORDER” un par
un, ou tous les messages d’un fichier de messages (A ou B) en une fois.
Vous pouvez également supprimer les fichiers ICS, les fichiers WAV et les
fichiers ICB dans la zone “PC” un par un (voir page 41).
Remarques
•Vous ne pouvez pas supprimer à la fois les fichiers de messages A et B en
sélectionnant “ICD-R100” dans la zone “IC RECORDER”.
•Vous ne pouvez pas supprimer les dossiers dans la zone “PC”.
•Suppression des messages de l’enregistreur IC un par un
1 Sélectionnez le message que vous désirez supprimer et cliquez
sur le bouton [Delete].
Exemple: Suppression du Message 05 dans le fichier de messages A
38
FR
Page 97

La boîte de dialogue suivante apparaît.
2 Cliquez sur [Yes] si rien ne s’oppose à la suppression du
message sélectionné.
Lorsque la suppression est terminée, les numéros de message suivants
diminuent de un.
Opération de base
Suite
39
FR
Page 98

Edition des messages de l’enregistreur IC sur
l’écran d’ordinateur (suite)
•Suppression de tous les messages d’un fichier de
messages en une fois
1 Sélectionnez le fichier que vous désirez supprimer (A ou B) et
cliquez sur le bouton [Delete].
Exemple: suppression de tous les messages dans le fichier de messages A
La boîte de dialogue suivante apparaît.
2 Cliquez sur [Yes] si rien ne s’oppose à la suppression du fichier
de messages sélectionné.
FR
40
Page 99

•Suppression de fichiers (fichiers ICS, fichiers WAV ou
fichiers ICB) dans la zone “PC”
1 Sélectionnez le fichier que vous souhaitez supprimer et
cliquez sur le bouton [Delete].
La boîte de dialogue suivante apparaît.
2 Cliquez sur [Yes] si rien ne s’oppose à la suppression du fichier
sélectionné.
41
Opération de base
FR
Page 100

Copie de sauvegarde de l’enregistreur
IC (“Back Up”)
Vous pouvez sauvegarder tous les messages de l’enregistreur IC sur
l’ordinateur sous la forme d’un fichier de sauvegarde. La copie de
sauvegarde est conservée dans un format spécial appelé ‘fichier ICB’.
Qu’est-ce qu’un fichier ICB?
• Un fichier ICB est un format de fichier d’origine Sony. Toutes les
données de l’enregistreur IC sont comprimées et peuvent être
sauvegardées dans un fichier ICB.
• Il n’est pas possible de vérifier le contenu d’un fichier ICB ou de le
reproduire, sauf si vous le restaurez sur l’enregistreur IC (page 45).
Lorsque le fichier ICB est restauré sur l’enregistreur IC, les informations
accompagnant les messages (nom de fichier, numéro de message, date et
heure d’enregistrement et réglage de l’alarme) sont également restaurées.
• La taille d’un fichier ICB est déterminée (env. 16,5 Mo) quelle que soit la
durée des messages enregistrés.
Copie d’un fichier de sauvegarde (ICB) sur l’ordinateur
Remarque
Il doit y avoir au moins 16,5 Mo d’espace sur le disque dur de votre ordinateur,
etc. pour créer un fichier de sauvegarde.
Si vous désirez créer une autre copie de sauvegarde des messages actuels de
l’enregistreur IC lors de la restauration du fichier de sauvegarde sur
l’enregistreur IC, il vous faudra un espace supplémentaire d’au moins 16,5 Mo.
1 Cliquez sur le bouton [Back Up].
42
FR
 Loading...
Loading...