Page 1
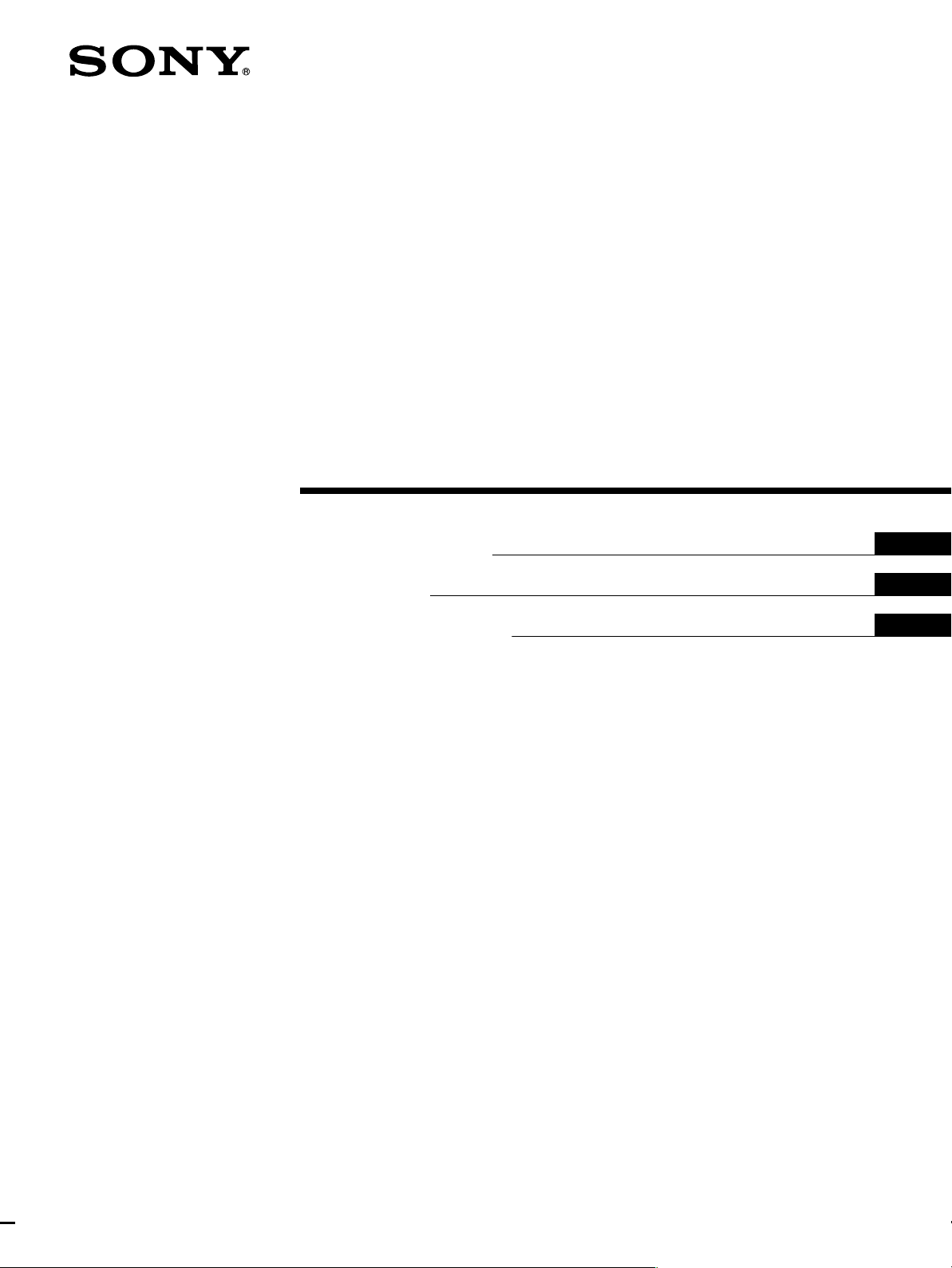
3-867-863-11 (1)
Trinitron Color
Computer Display
Operating Instructions
Mode d’emploi
Manual de instrucciones
US
FR
ES
HMD-A100
HMD-A200
© 1999 by Sony Corporation
Page 2
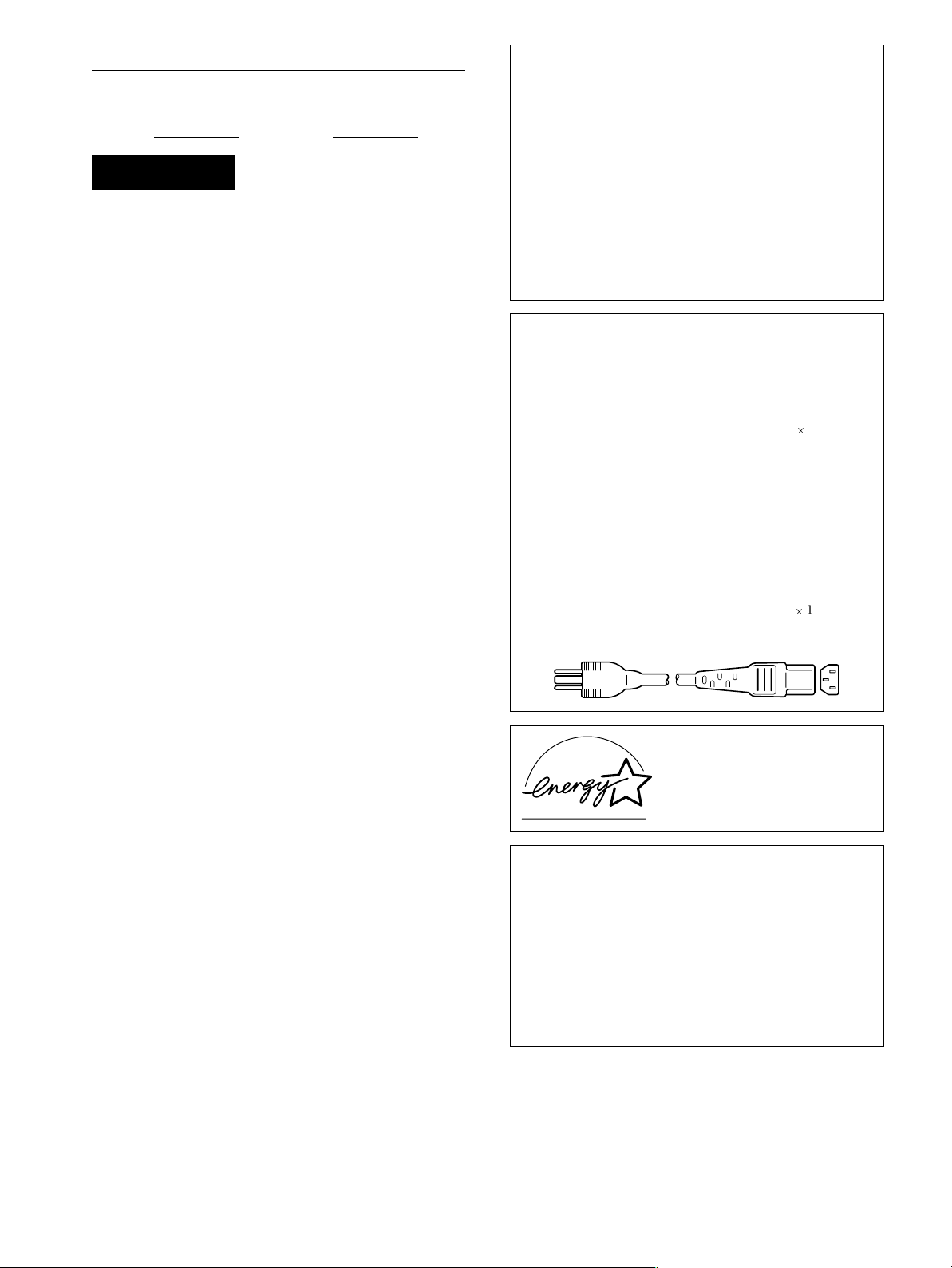
Owner’s Record
The model and serial numbers are located at the rear of the unit.
Record these numbers in the spaces provided below. Refer to them
whenever you call upon your dealer regarding this product.
Model No.
Serial No.
WARNING
To prevent fire or shock hazard, do not expose the
unit to rain or moisture.
Dangerously high voltages are present inside the
unit. Do not open the cabinet. Refer servicing to
qualified personnel only.
FCC Notice
This equipment has been tested and found to comply with the limits
for a Class B digital device, pursuant to Part 15 of the FCC Rules.
These limits are designed to provide reasonable protection against
harmful interference in a residential installation. This equipment
generates, uses, and can radiate radio frequency energy and, if not
installed and used in accordance with the instructions, may cause
harmful interference to radio communications. However, there is no
guarantee that interference will not occur in a particular installation.
If this equipment does cause harmful interference to radio or
television reception, which can be determined by turning the
equipment off and on, the user is encouraged to try to correct the
interference by one or more of the following measures:
– Reorient or relocate the receiving antenna.
– Increase the separation between the equipment and receiver.
– Connect the equipment into an outlet on a circuit different from
that to which the receiver is connected.
– Consult the dealer o r an experienced radio/TV tech nician for help .
You are cautioned that any changes or modifications not expressly
approved in this manual could void your authority to operate this
equipment.
INFORMATION
This product complies with Swedish National Council for Metrology
(MPR) standards issued in December 1990 (MPR II) for very low
frequency (VLF) and extremely low frequency (ELF).
INFORMATION
Ce produit est conforme aux normes du Swedish National Council
for Metrology de décembre 1990 (MPR II) en ce qui concerne les
fréquences très basses (VLF) et extrêmement basses (ELF).
Hinweis
Dieses Gerät erfüllt bezüglich tieffrequenter (very low frequency)
und tiefstfrequenter (extremely low frequency) Strahlung die
Vorschriften des „Swedish National Council for Metrology (MPR)“
vom Dezember 1990 (MPR II).
INFORMACIÓN
Este producto cumple las normas del Consejo Nacional Sueco
para Metrología (MPR) emitidas en diciembre de 1990 (MPR II)
para frecuencias muy bajas (VLF) y frecuencias extremadamente
bajas (ELF).
Dieses Garät entspricht den folgenden europäischen EMVVorschriften für Betrieb in Wohngebieten, gewerblicher Gebleten
und Leichtindustriegebieten.
EN55022/1994 Klasse B
EN50082-1/1992
EN61000-3-2/1995
Hinweise
• Aus ergonomischen Gründen wird empfohlen, die
Grundfarbe Blau nicht auf dunklem Untergrund zu verwenden
(schlechte Erkennbarkeit, Augenbelastung bei zu geringem
Zeichenkontrast).
• Aus ergonomischen Gründen (flimmern) sollten nur
Darstellungen bei Vertikalfrequenzen ab 70 Hz (ohne
Zeilensprung) verwendet werden.
• Die Konvergenz des Bildes kann sich auf Grund des
Magnetfeldes am Ort der Aufstellung aus der korrekten
Grundeinstellung verändern. Zur Korrektur empfiehlt es sich
deshalb, die Regler an der Frontseite für Konvergenz so
einzustellen, daß die getrennt sichtbaren Farblinien für Rot,
Grün und Blau bei z.B. der Darstellung eines Buchstabens
zur Deckung (Konvergenz) gelangen.
Siehe hierzu auch die Erklärungen zu Konvergenz.
NOTICE
This notice is applicable for USA/Canada only.
If shipped to USA/Canada, install only a UL LISTED/CSA
LABELLED power supply cord meeting the following
specifications:
SPECIFICATIONS
Plug Type Nema-Plug 5-15p
Cord Type SVT or SJT, minimum 3 18 AWG
Length Maximum 15 feet
Rating Minimum 7 A, 125 V
NOTICE
Cette notice s’applique aux Etats-Unis et au Canada
uniquement.
Si cet appareil est export* aux Etats-Unis ou au Canada,
utiliser le cordon d’alimentation portant la mention UL LISTED/
CSA LABELLED et remplissant les conditions suivantes:
SPECIFICATIONS
Type de fiche Fiche Nema 5-15 broches
Cordon Type SVT ou SJT, minimum 3 18 AWG
Longueur Maximum 15 pieds
Tension Minimum 7 A, 125 V
E
NERGY STAR P artner, Sony
As an
Corporation has determined that this
product meets the
guidelines for energy efficiency.
E
NERGY STAR
Declaration of Conformity
Trade Name: Sony
Model No.: HMD-A100, HMD-A200
Responsible Party: Sony Electronics Inc.
Address: 1 Sony Drive, Park Ridge, NJ. 07656 USA
Telephone No.: 201-930-6970
This device complies with Part 15 of the FCC Rules. Operati on is
subject to the following two conditions: (1) This device may not
cause harmful interference, and (2) this device must accept any
interference received, including interference that may cause
undesired operation.
2
Page 3
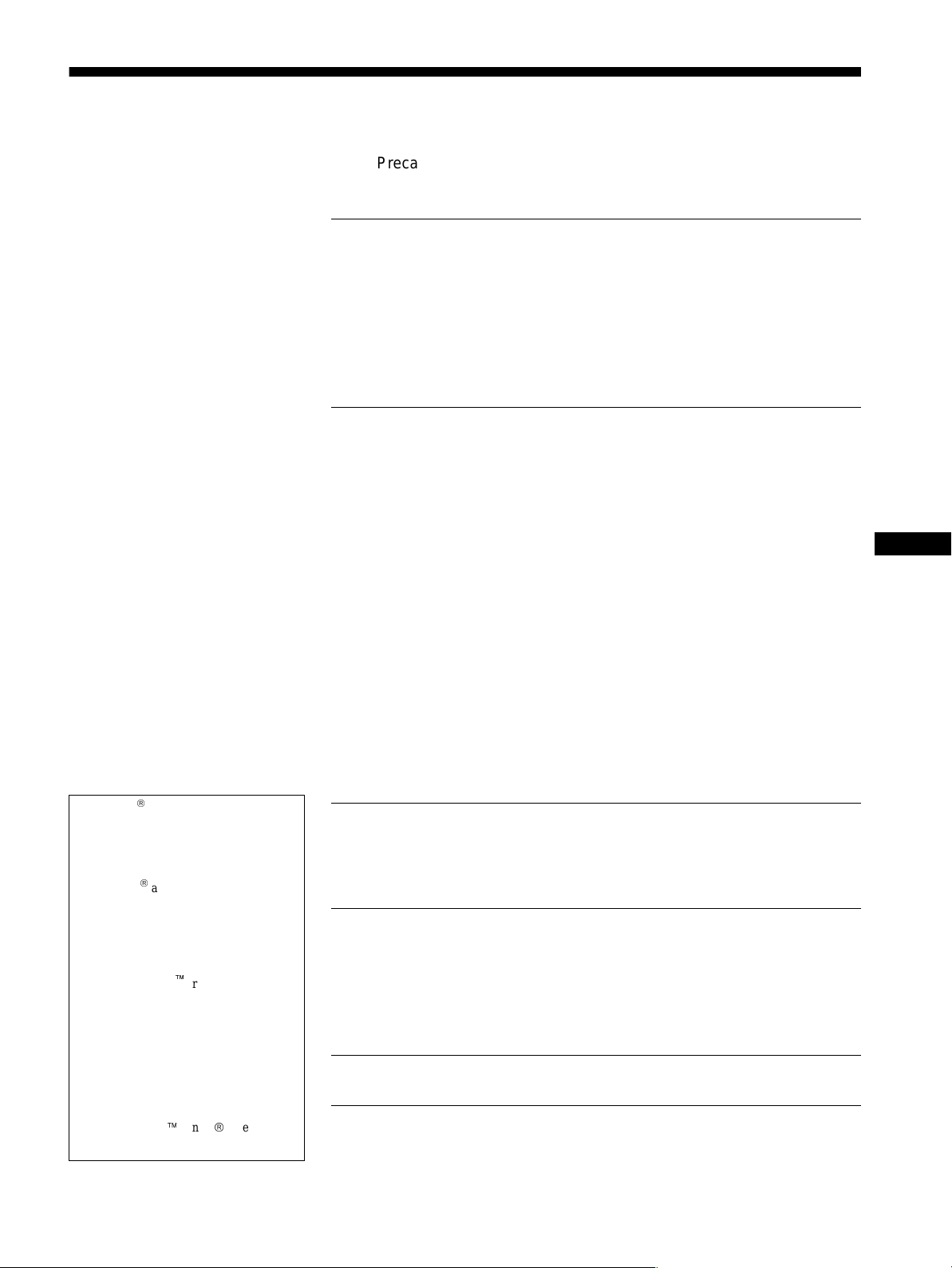
Table of Contents
Precautions. . . . . . . . . . . . . . . . . . . . . . . . . . . . . . . . . . . . . . . . . . . . 4
Identifying parts and controls . . . . . . . . . . . . . . . . . . . . . . . . . . . . . . 5
Setup. . . . . . . . . . . . . . . . . . . . . . . . . . . . . . . . . . . . . . . . . .6
Step 1:
Step 2:
Step 3:
Connect your monitor to your computer . . . . . . . . . . . . . . . 6
Connect the power cord. . . . . . . . . . . . . . . . . . . . . . . . . . . . 6
Turn on the monitor and computer . . . . . . . . . . . . . . . . . . . 6
Connecting Universal Serial Bus (USB) compliant peripherals . . . . 7
Selecting the on-screen menu language
(LANGUAGE/INFORMATION) . . . . . . . . . . . . . . . . . . . . . . . . . . . . . 8
Customizing Your Monitor . . . . . . . . . . . . . . . . . . . . . . . .8
Navigating the menu. . . . . . . . . . . . . . . . . . . . . . . . . . . . . . . . . . . . . 8
Adjusting the brightness and contrast
(BRIGHTNESS/CONTRAST) . . . . . . . . . . . . . . . . . . . . . . . . . . . . . 10
Adjusting the horizontal size or centering of the picture
(H-SIZE/CENTER) . . . . . . . . . . . . . . . . . . . . . . . . . . . . . . . . . . . . . 10
Adjusting the vertical size or centering of the picture
(V-SIZE/CENTER) . . . . . . . . . . . . . . . . . . . . . . . . . . . . . . . . . . . . . 10
Adjusting the curvature of the picture’s sides
(PIN/PIN BALANCE). . . . . . . . . . . . . . . . . . . . . . . . . . . . . . . . . . . . 10
Adjusting the angle of the picture’s sides
(KEY/KEY BALANCE) . . . . . . . . . . . . . . . . . . . . . . . . . . . . . . . . . . 11
Adjusting the picture’s rotation (ROTATION) . . . . . . . . . . . . . . . . . 11
Enlarging or reducing the picture (ZOOM) . . . . . . . . . . . . . . . . . . . 11
Adjusting the color of the picture (COLOR) . . . . . . . . . . . . . . . . . . 11
Additional settings (DEGAUSS/CANCEL MOIRE) . . . . . . . . . . . . . 12
Resetting the adjustments (RESET). . . . . . . . . . . . . . . . . . . . . . . . 12
US
• Trinitron is a registered trademark of
Sony Corporation.
• Macintosh is a trademark license d to
Apple Computer, Inc., registered in the
U.S.A. and other countries.
• Windows
trademarks of Microsoft Corporation in
the United States and other countries.
• IBM PC/AT and VGA are registered
trademarks of IBM Corporation of the
U.S.A.
• VESA and DDC
Video Electronics Standard
Association.
•
E
mark.
• All other product names m ent i one d
herein may be the trademarks or
registered trademarks of their respective
companies.
• Furthermo re, “” and “” are not
mentioned in each case in this manual.
and MS-DOS are registered
are trademarks of the
NERGY STAR is a U.S. registered
Technical Features . . . . . . . . . . . . . . . . . . . . . . . . . . . . .13
Preset and user modes. . . . . . . . . . . . . . . . . . . . . . . . . . . . . . . . . . 13
Power saving function. . . . . . . . . . . . . . . . . . . . . . . . . . . . . . . . . . . 13
Troubleshooting. . . . . . . . . . . . . . . . . . . . . . . . . . . . . . . .13
If thin lines appear on your screen (damper wires). . . . . . . . . . . . . 13
On-screen messages . . . . . . . . . . . . . . . . . . . . . . . . . . . . . . . . . . . 13
Trouble symptoms and remedies . . . . . . . . . . . . . . . . . . . . . . . . . . 14
Self-diagnosis function . . . . . . . . . . . . . . . . . . . . . . . . . . . . . . . . . . 16
Specifications. . . . . . . . . . . . . . . . . . . . . . . . . . . . . . . . . .16
Appendix. . . . . . . . . . . . . . . . . . . . . . . . . . . . . . . . . . . . . . . i
Preset mode timing table . . . . . . . . . . . . . . . . . . . . . . . . . . . . . . . . . .i
3
Page 4
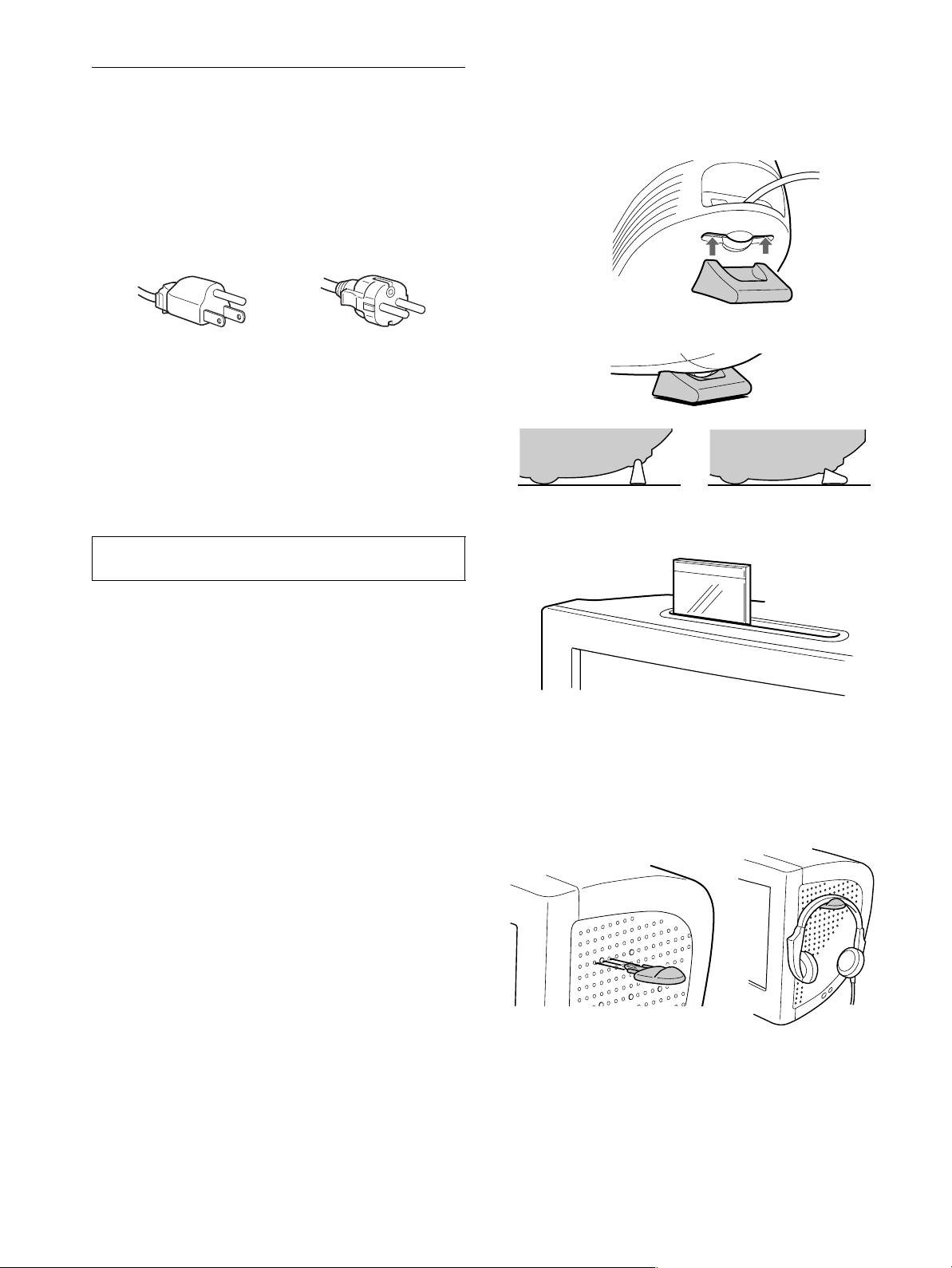
Precautions
Side
Warning on power connections
• Use the supplied power cord. If you use a different power cord,
be sure that it is compatible with your local power supply.
For the customers in the U.S.A.
If you do not use the appropriate cord, this monitor will not
conform to mandatory FCC standards.
Example of plug types
Use of the stand
Insert the supplied stand into the groo ve to adjust the angle of the
monitor. You can use the stand in either the vertical or horizontal
position.
for 100 to 120 V AC
• Before disconnecting the power cord, wait at least 30 seconds
after turning off the power to allow the static elec tricity on the
screen’s surface to discharge.
• After the power is turned on, the screen is demagnetized
(degaussed) for about 5 seconds. This generates a strong
magnetic field around the screen which may affect data stored
on magnetic tapes and disks placed near the monitor. Be sure to
keep magnetic recording equipment, tapes, and disks away
from the monitor.
The equipment should be in stalled near an easily accessibl e
outlet.
for 200 to 240 V AC
Installation
Do not install the monitor in the following places:
• on surfaces (rugs, blankets, etc.) or near materials (curtains,
draperies, etc.) that may block the ventilation holes
• near heat sources such as radiators or air ducts, or in a place
subject to direct sunlight
• in a place subject to severe temperature changes
• in a place subject to mechanical vibration or shock
• on an unstable surface
• near equipment which generates magnetism, such as a
transformer or high volta g e po w er lines
• near or on an electrically charged metal surface
Maintenance
• Clean the screen with a soft cloth. If you use a glass cleaning
liquid, do not use any t ype of cleaner containing an anti-static
solution or similar additive as this may scratch the screen’s
coating.
• Do not rub, touch, or tap the surface of the screen with sharp or
abrasive items su ch as a ballpoint pe n or screwdrive r. This type
of contact may result in a scratched picture tube.
• Clean the cabin e t, pane l and co nt rols wi th a soft cloth ligh tly
moistened with a mild detergent solution. Do not use any type
of abrasive pa d, sc ouring powder or solv ent, s uch as a lcohol o r
benzene.
Transportation
When you transport this monitor for repair or shipment, use the
original carton and packing materials.
Use of the groove on top (HMD-A200 only)
You can put a photo frame or CD case in the groove.
Note
Never use the slit for any other purpose.
Use of the headphones’ hook (HMD-A100 only)
Insert the supplied h ook in to o ne of the hole s (ten on bo th th e left
and right sides) on either the left or right side of the moni tor.
Note
Never hang heavy objects from the hook other than the headphones.
4
Page 5
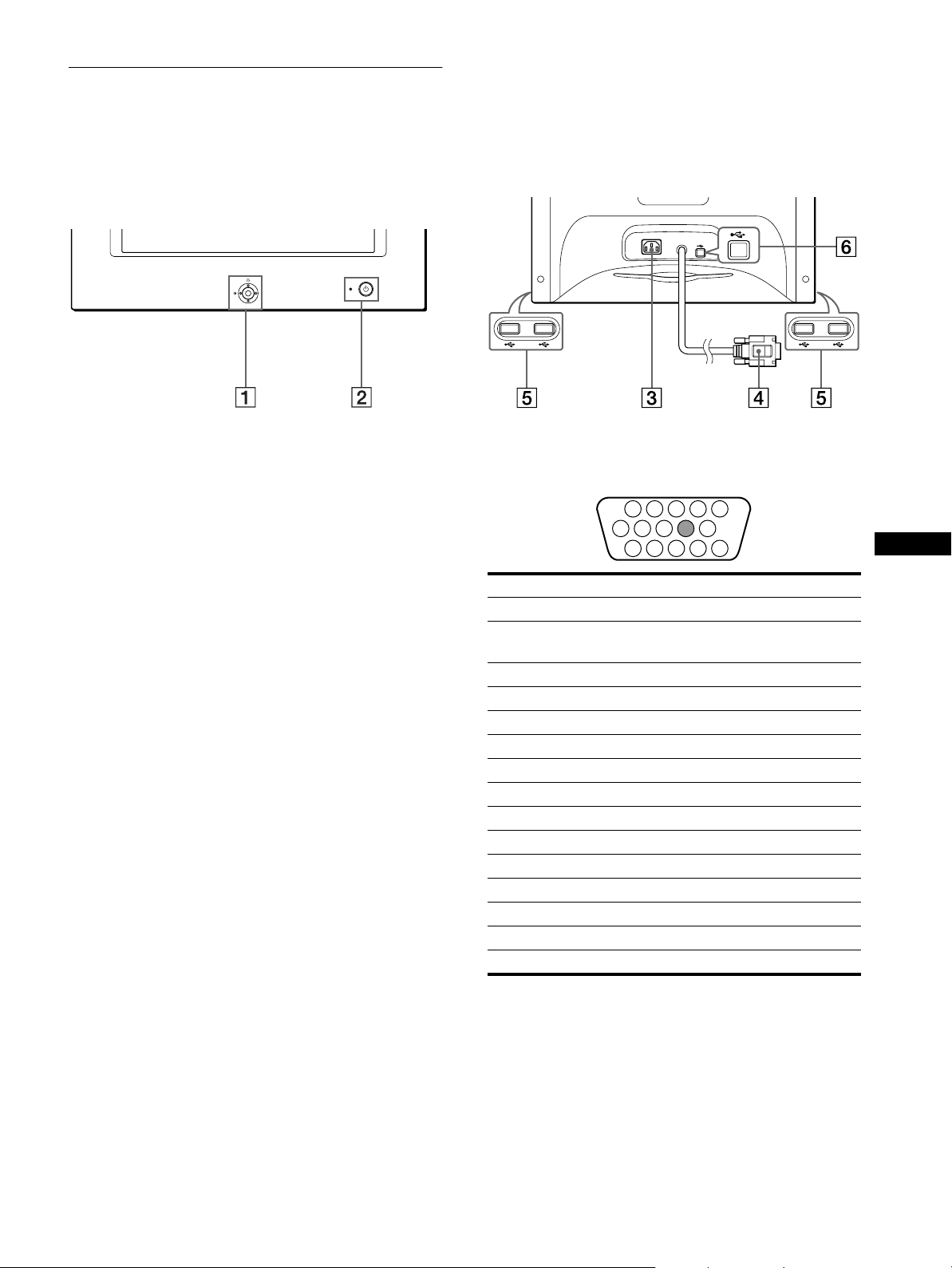
Identifying parts and controls
1 2 3 4
5
876
11 12 13 14 15
10
9
See the pages in parentheses for further details. (Model HMDA200 is used for illustration purposes.)
MENU
RearFront
AC IN
Control button (page 9)
1111
The control button is used to display the menu and make
adjustments to the monitor, including brightn ess and contrast
adjustments.
(power) switch and indicator (pages 6, 13, 16)
2222 1
This button turns the monitor on and off. The power ind icator
lights up in green when the monitor is turned on, and either
flashes in green and orange, or lights up in orange when the
monitor is in power saving mode.
AC IN connector (page 6)
3333
This connector provides AC power to the monitor.
Video input connector (HD15) (page 6)
4444
This connector inputs RGB video signals (0.700 Vp-p,
positive) and sync signals.
Pin No. Signal
1Red
2 Green
(Composite Sync on Green)
3Blue
4 ID (Ground)
5 DDC Ground*
6 Red Ground
7 Green Ground
8 Blue Ground
9–
10 Ground
11 ID (Ground)
12 Bi-Directional Data (SDA)*
13 H. Sync
14 V. Sync
15 Data Clock (SCL)*
US
* DDC (Displ a y Dat a Ch annel) is a standard of VESA.
USB (universal serial bus) downstream connectors
5555
(page 7)
Use these connectors to link USB peripheral devices to the
monitor.
USB (universal serial bus) upstream connector
6666
(page 7)
Use this connector to link the monitor to a USB compliant
computer.
5
Page 6
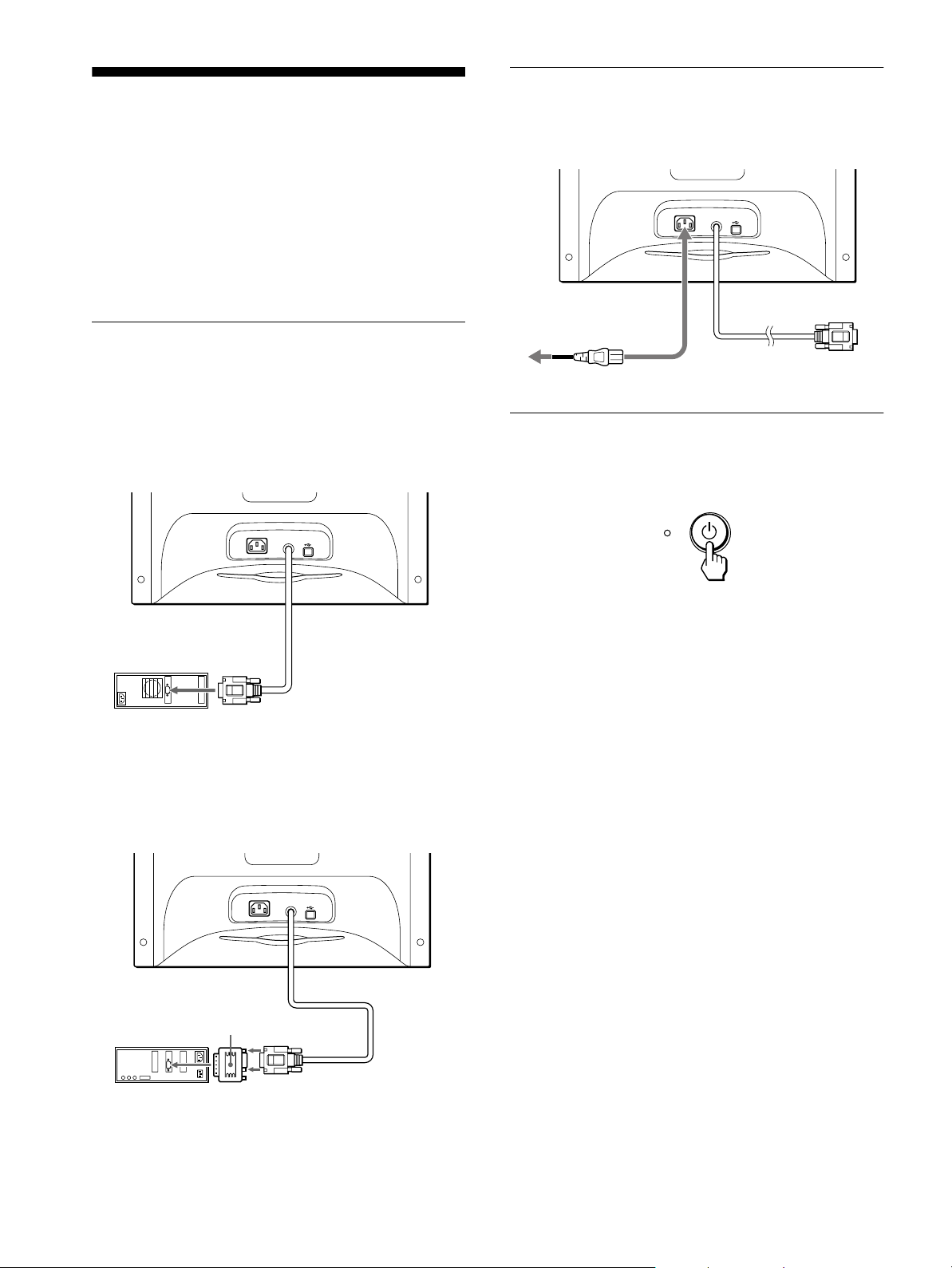
Setup
AC IN
to AC IN
to a power outlet
power cord (supplied)
Before using your monitor, check that the following accessories
are included in your carton:
• Power cord (1)
• USB ca b l e (1)
• Windows Monitor Information Disk (1)
• Monitor stand (1)
• Hook (1) (HMD-A100 only)
• Warranty card (1)
• Notes on cleaning the screen’s surface (1)
• This instruction manual (1)
Step 1:Connect your monitor to
your computer
Turn off the monitor and computer before connecting.
Step 2:Connect the power cord
With the monitor and computer switched off, first connect the
power cord to the monitor, then connect it to a power outlet.
Connecting to an IBM PC/AT or compatible
xxxx
computer
AC IN
to video output
IBM PC/AT or
compatible computer
Connecting to a Macintosh or compatible
xxxx
computer
You will need a Macintosh adapter (not supplied).
Step 3:Turn on the monitor and
computer
First turn on the monitor, then turn on the computer.
The installation of your monitor is complete.
If necessary, use the monitor’s controls to adjust the picture.
Macintosh or
compatible computer
6
Macintosh adapter
(not supplied)
AC IN
to video
output
Page 7
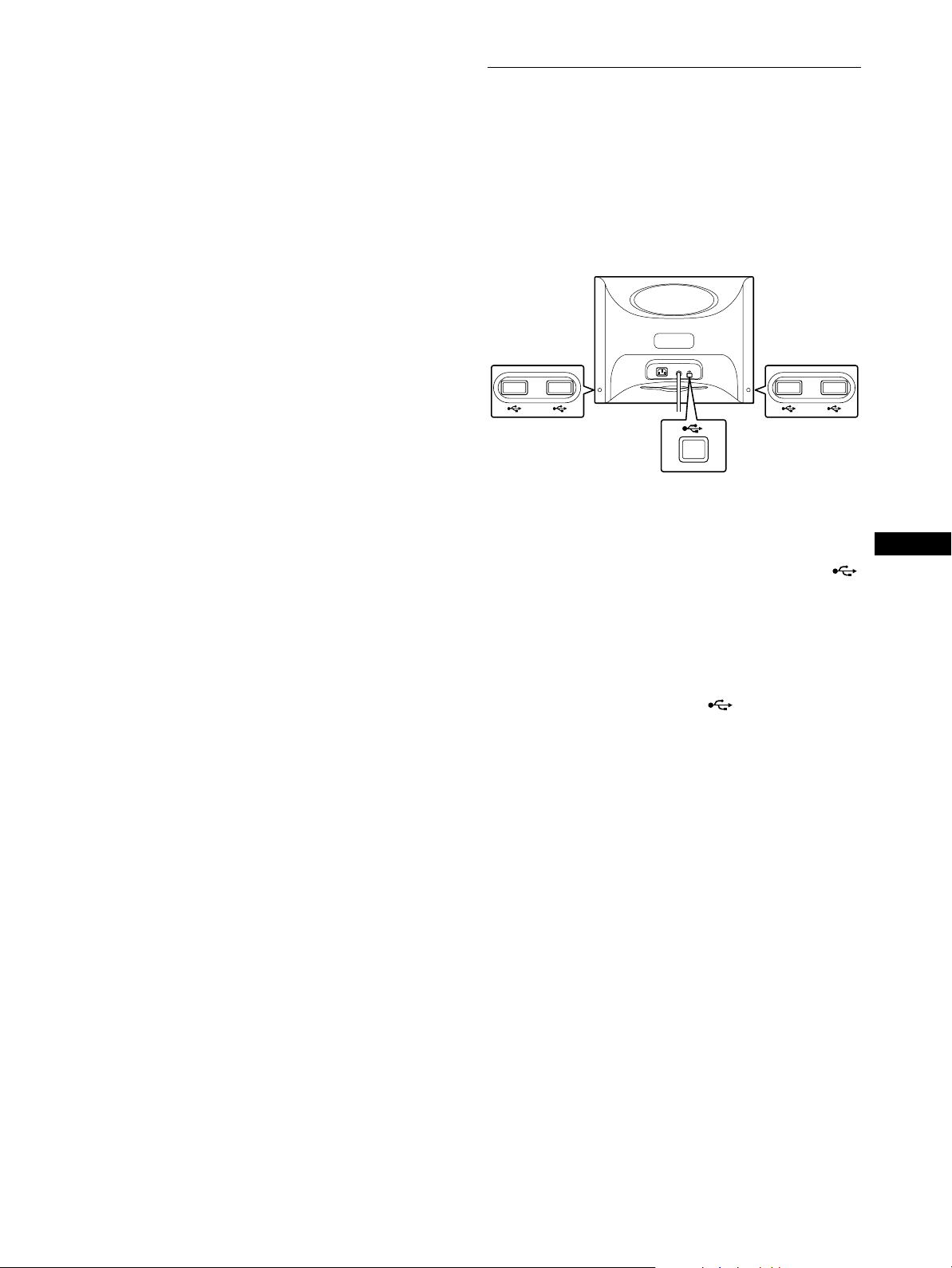
If no picture appears on your screen
• Check that the monitor is correctly connected to the computer.
• If NO INPUT SIGNAL appears on the screen, confirm that
your computer’s graphic board is completely seated in the
correct bus slot.
• If you are replacing an old monitor with this model and OUT
OF SCAN RANGE appears on the screen, reconnect the old
monitor. Then adjust the computer’s graphic board so that the
horizontal frequency is between 30 – 70 kHz, and the verti cal
frequency is between 48 – 120 Hz.
For more information about the on-screen messages, see “Trouble
symptoms and remedies” on page 14.
For customers using Windows 95/98
To maximize the potential of your monitor, install the new model
information file from the supplied Windows Monitor Inform ation Disk
onto your PC.
This monitor complies with the “VESA DDC” Plug & Play stan dard. If
your PC/graphics board complies with DDC, select “Plug & Play Monitor
(VESA DDC)” or this monitor’s mode l na m e a s the mo nitor type in the
“Control Panel” of Windows 95/98. If your PC/graphics board has
difficulty commu nicating with this monit or, loa d the Windows Monitor
Information Disk and select this monitor’s mode l na me as the monitor
type.
For customers using Windows NT4.0
Monitor setup in Windows NT4.0 is di fferent from Windows 95/98 and
does not involve the sele c ti on of monitor type. Refer to the Windows
NT4.0 instruction ma nual for further details on adjusting the resolu ti on,
refresh rate, and number of col ors.
Adjusting the monitor’s resolution and color number
Adjust the monitor’s resolution and color number by referring to your
computer’s instruction manual. The color number may vary according to
your computer or video board. The color palette setting and the actual
number of colors are as follows:
• High Color (16 bit) t 65,536 colors
• True Color (24 bit) t about 16.77 million col ors
In true color mode (24 bit), speed may be slower.
Connecting Universal Serial Bus
(USB) compliant peripherals
Your monitor has one upstream USB connector (on the rear
panel) and four downstream USB connectors (two on both the left
and right sides). They provide a fast and easy way to connect USB
compliant peripheral devices (suc h as keyboards, mice, printers
and scanners) to your computer using a standardized USB cable.
To use your monitor as a hub for your peripheral devices, connect
the USBs as illustrated below.
AC IN
to USB compliant
peripheral devices
to a USB compliant
computer
1
Turn on the monitor and computer.
2
Connect your computer to the square up stream
connector using the supplied USB cable.
For customers using Windows
If a message appears on your screen, follow the on-screen instructions
and select Gen eric USB Hub as the de fault setting.
3
Connect your USB compliant peripheral devices to
the rectangular downstream USB connectors.
Notes
• Not all computers and /or opera ti ng syst ems support USB
configurations. Check your computer’s instruction manual to see if you
can connect USB devices.
• In most cases, USB driver software needs to be installed on the host
computer. Refer to the peripheral device’s instruction manual for
further details.
• The monitor functions as a USB hub as long as the monitor is either
“on” or in power saving mode.
• If you connect a keyboard or mouse to the USB conn ectors and then
boot your computer for the first time, the pe ripheral devices may not
function. First connect the keyboard and mouse directly to the
computer and set up the USB compliant devices. Then connect them to
this monitor.
• Do not lean on the monitor when plugging in the USB cab le s. T he
monitor may suddenly shift and cause injur y .
to USB compliant
peripheral devices
US
7
Page 8
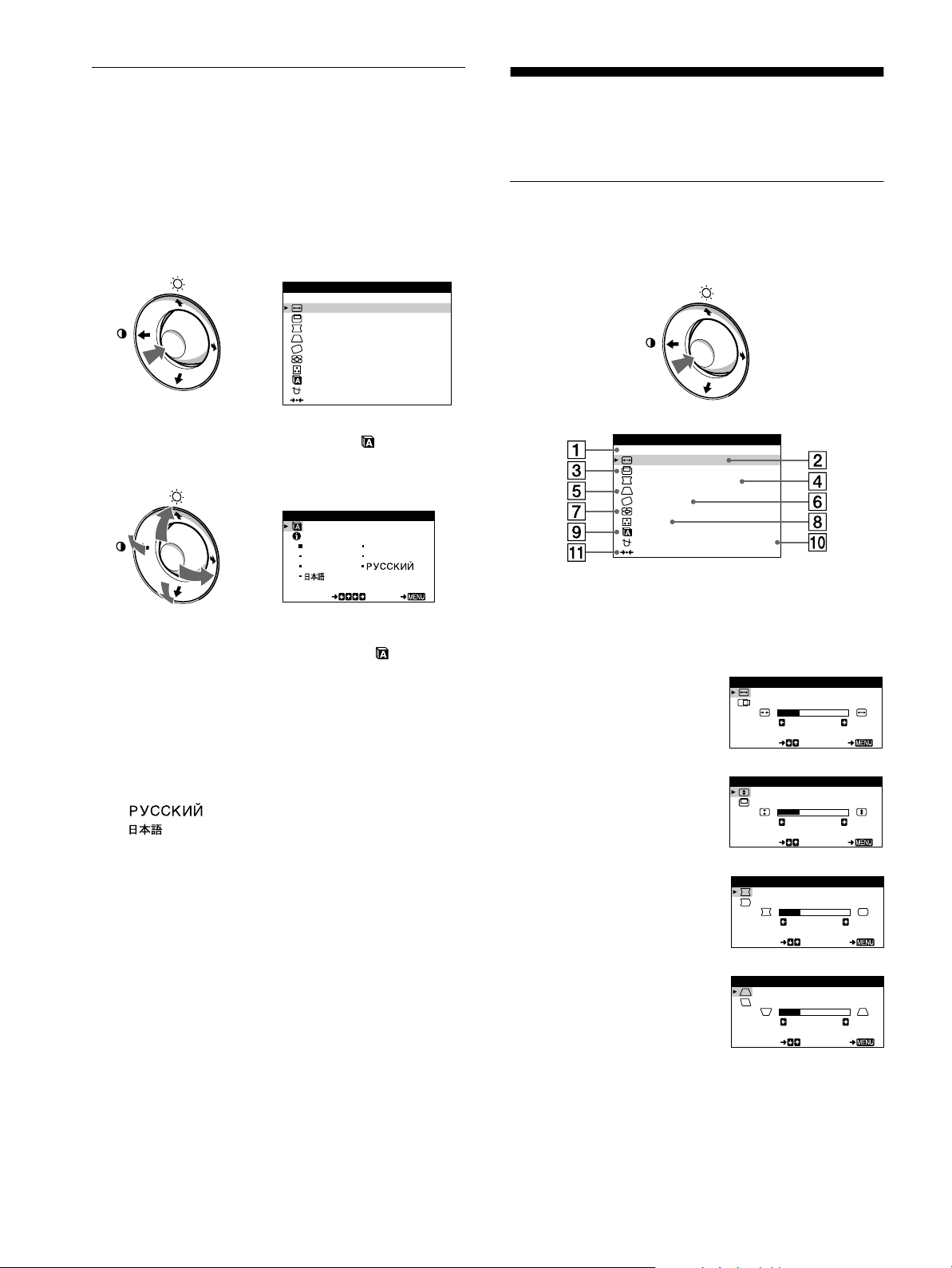
Selecting the on-screen menu
MENU
MENU
MENU
language
(LANGUAGE/INFORMATION)
English, French, German, Italian, Spanish, Russian, and Japanese
versions of the on-screen menus are available. The de fault setting
is English.
1
Press the center of the control button.
See page 9 for more information on using the control button.
MENU
EIT
H- S I ZE /CENTER
V-SIZE/CENTER
PIN/PIN BALANCE
b
KEY / KEY BA LANCE
ROTAT I ON
ZOOM
COLOR
LANGUAGE / I NFORMAT NOI
DEGAUSS/ CANCEL MO ERI
RESET
Customizing Your Monitor
You can make numero us ad jus tments to your moni tor us in g the
on-screen menu.
Navigating the menu
Press the center of the control button to display the main MENU
on your screen. See page 9 for more information on using the
control button.
2
Move the control button to highlight LANGUAGE/
INFORMATION and press the the center of the
control button again.
LANGUAGE / INFORMAT ION
b
3
Move the control button m/M to select
ENGL I SH F RAN A I S
DEUTSCH I TA L I ANO
ESPA OL
SELECT E I T
(LANGUAGE), and press the center of the control
button. Then move the control b utton m/M to select
a language.
• ENGLISH
• FRANÇAIS: French
• DEUTSCH: German
• ITALIANO: Italian
• ESPAÑOL: Spanish
• : Russian
• : Japanese
To close the menu
Press the center of the control button once to return to the mai n ME NU,
and twice to return to normal viewing. If no buttons are pressed, the menu
closes automa tically after about 30 seconds.
To reset to English
See “Resetting the adj ustm ents (RESET)” on page 12.
MENU
EIT
H- S I ZE /CENTER
V-SIZE/CENTER
PIN/PIN BALANCE
KEY / KEY BA LANCE
ROTAT I ON
ZOOM
COLOR
LANGUAGE / I NFORMAT NOI
DEGAUSS/ CANCEL MO ERI
RESET
Use the control button to select one of the following menus.
EXIT
1111
Select EXIT to close the menu.
H-SIZE/CENTER (page 10)
2222
Select the H-SIZE/CENTER
menu to adjust the picture’s
horizontal size and centeri ng.
V-SIZE/CENTER (page 10)
3333
Select the V-SIZE/CENTER
menu to adjust the picture’s
vertical size and centering.
PIN/PIN BALANCE (page 10)
4444
Select the PIN/PIN BALANCE
menu to adjust the curvature
picture’s sides.
KEY/KEY BALANCE
5555
(page 11)
Select the KEY/KEY BALANCE
menu to adjust the angle of the
picture’s sides.
H -S IZE / CENTER
H-SIZE
26
SELECT E I T
V-SIZE/CENTER
V-SIZE
26
SELECT E I T
PIN/PIN BALANCE
PIN
26
SELECT E I T
KEY/ KEY BAL ANCE
KEY
26
SELECT E I T
8
Page 9
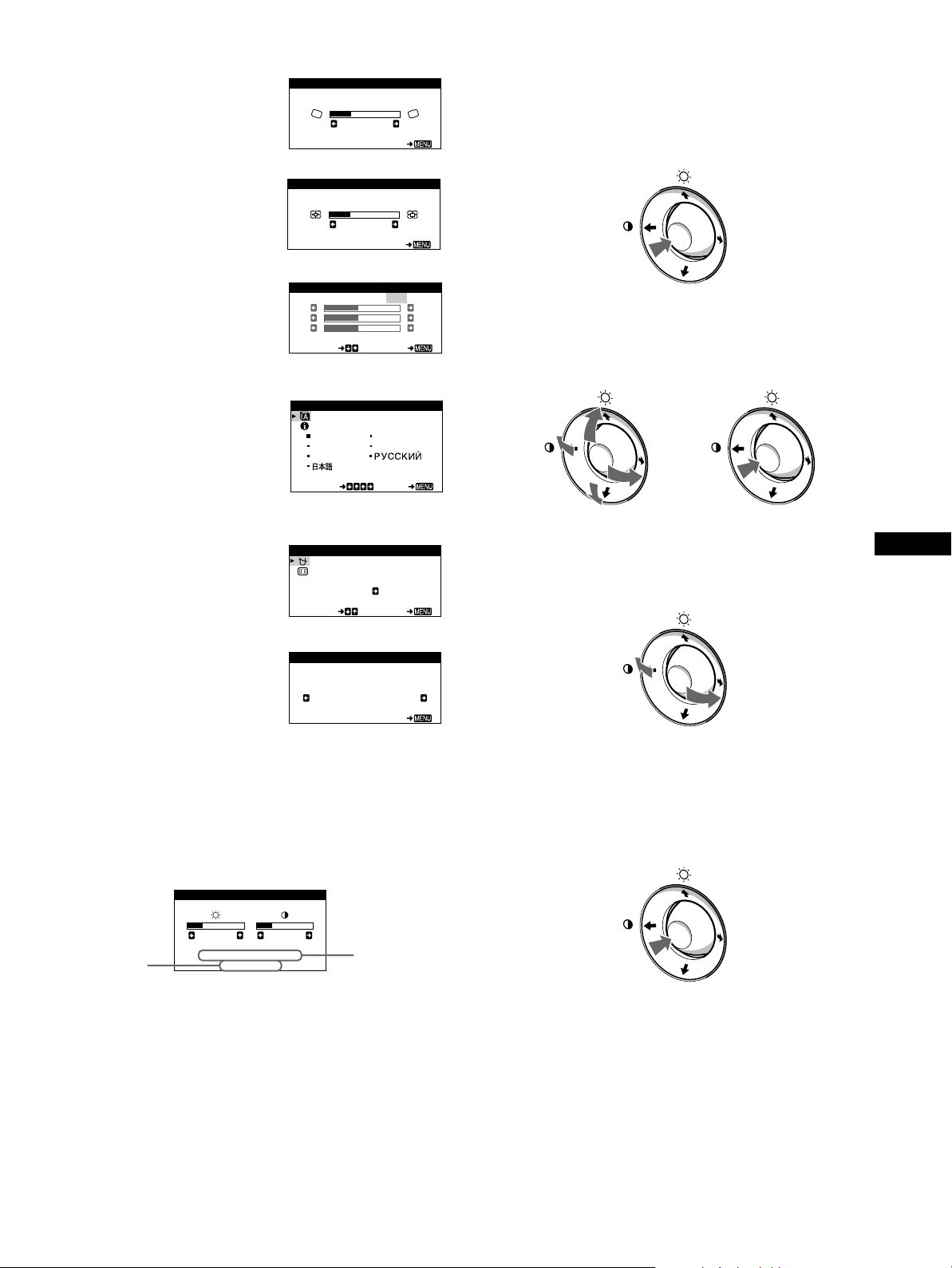
ROTATION (page 11)
MENU
MENU
MENU
6666
Select the ROTATION menu to
adjust the picture’s rotation.
ZOOM (page 11)
7777
Select the ZOOM menu to enlarge
or reduce the picture.
COLOR (page 11)
8888
Select the COLOR me nu to adjust
the picture’s color temperature.
You can use this to match the
monitor’s colors to a printed
picture’s colors.
LANGUAGE/INFORMATION
9999
(page 8, 15)
Select the LANGUAGE/
INFORMATION menu to choose
the on-screen menu’s lan gu a ge
and display this monitor’s
information box.
Using the control button
ROTAT ION
ROTAT ION
26
EIT
ZOOM
ZOOM
26
EIT
COLOR
R50
G50
B50
SELECT E I T
KKK
5000 6500 9300
USER
xxxx
1
Display the main MENU.
Press the center of the control button to display the main
MENU on your screen.
2
Select the menu you want to adjust.
Highlight the desi red menu by moving the control button up
(M), down (m), and left (<) or right (,) to move sideways.
LANGUAGE / INFORMAT ION
ENGL ISH FRAN A I S
DEUTSCH I TAL I ANO
ESPA OL
SELECT E I T
MENU
b
MENU
DEGAUSS/CANCEL MOIRE
0000
(page 12)
Select the DEGAUSS/CANCEL
MOIRE menu to dega u s s the
screen and cancel the moire.
RESET (page 12)
qqqqaaaa
Select the RESET menu to reset
the adjustments.
Displaying the current input signal
xxxx
DEGAUSS/ CANCEL MOIRE
DEGAUSS
ON
SELECT E I T
RESET
RESET
MODE A L L
EIT
The horizontal and vertical frequencies of the current input signal
are displayed in the BRIGHTNESS/CONTRAST menu. If the
signal matches one of this monitor’s factory preset modes, the
resolution is also displayed.
BRIGHTNESS/ CONTRAST
26 26
the resolution
of the current
input signal
68.7kHz/85.0Hz
1024 768
the horizontal
and vertical
frequencies of
the current
input signal
3
Adjust the menu.
Move the control button left (<) or right (,) to make the
adjustment.
4
Close the menu.
Press the center of the control button once to return to the
main MENU, and twice to return to normal viewing. If no
buttons are pressed, the menu closes automatically after about
30 seconds.
US
Resetting the adjustments
xxxx
You can reset the adjustments using the RESET menu. See
page 12 for more information on resetting the adjustments.
9
Page 10
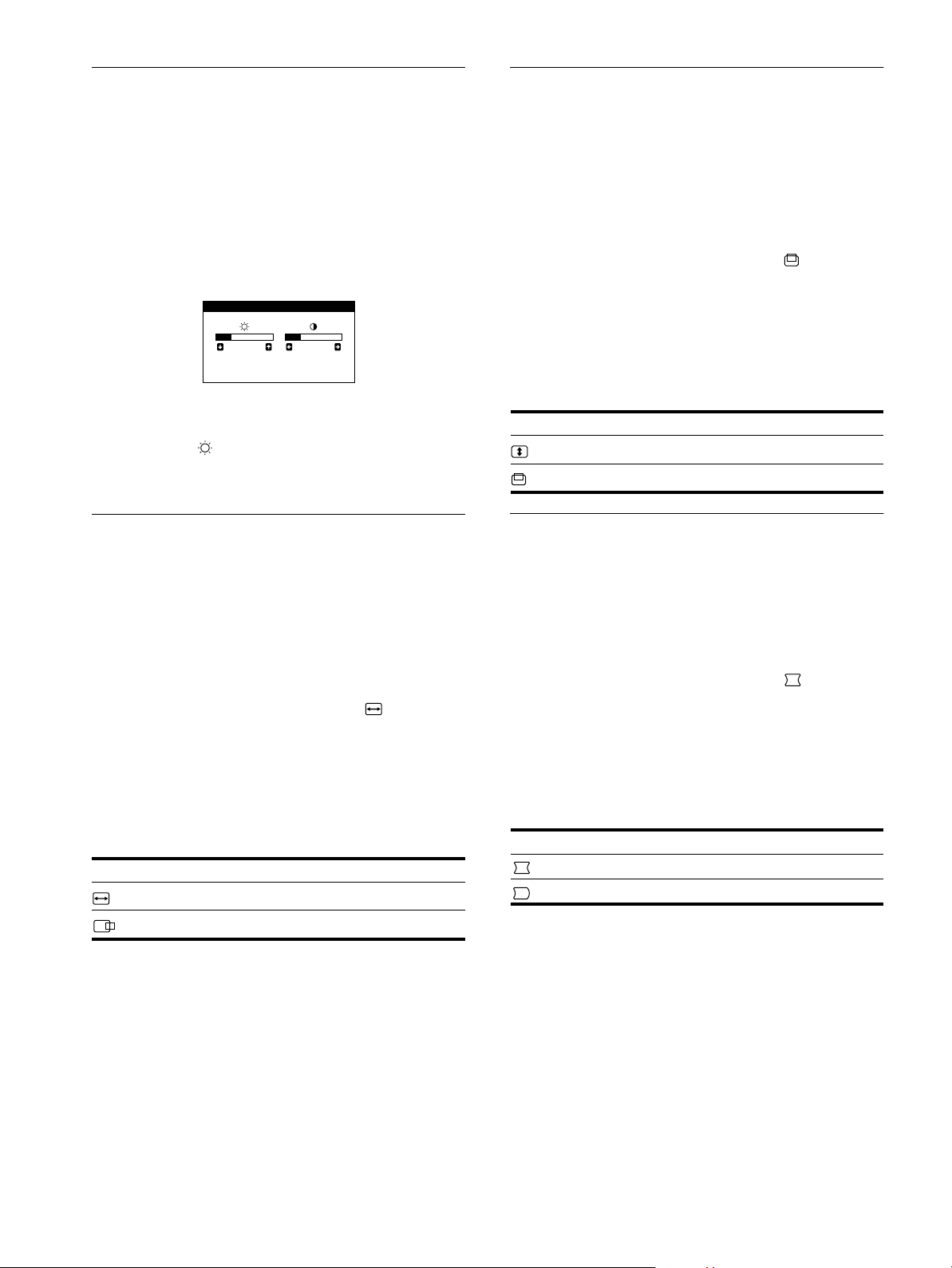
Adjusting the brightness and
contrast
(BRIGHTNESS/CONTRAST)
Adjusting the vertical size or
centering of the picture
(V-SIZE/CENTER)
Brightness and contrast adjust ments are made using a separate
BRIGHTNESS/CONTRAST menu.
These settings are stored in memory for all input signals.
1
Move the control button in any direction.
The BRIGHTNESS/CONTRAST menu appears on the
screen.
BR I GHTNESS/ CONTRAST
26 26
68.7kHz/85.0Hz
1024 768
2
Move the control button m/M to adjust the
brightness ( ), and </, to adjust the contrast
(
6).
The menu automatically d isappears after about 3 seconds.
Adjusting the horizontal size or
centering of the picture
(H-SIZE/CENTER)
These settings are stored in memory for the current input signal.
1
Press the center of the control button.
The main MENU appears on the screen .
2
Move the control button to highlight H-SIZE/
CENTER, and press the center of the control butto n
again.
The H-SIZE/CENTER menu appears on the screen.
3
First move the control button m/M to select the
desired adjustment item. Then move the control
button </, to make the adjustment.
Select To
H-SIZE
H-CENTER
adjust the horizontal size
adjust the horizontal centering
These settings are stored in memory for the current input signal.
1
Press the center of the control button.
The main MENU appears on the screen.
2
Move the control button to highlight V-SIZE/
CENTER, and press the center of the control butto n
again.
The V-SIZE/CENTER menu appears on the screen.
3
First move the control button m/M to select the
desired adjustment item. Then move the control
button </, to make the adjustment.
Select To
V-SIZE
V-CENTER
adjust the vertical size
adjust the vertical centering
Adjusting the curvature of the
picture’s sides (PIN/PIN BALANCE)
These settings are stored in memory for the current input signal.
1
Press the center of the control button.
The main MENU appears on the screen.
2
Move the control button to highlight PIN/PIN
BALANCE, and press the center of the control
button again.
The PIN/PIN BALANCE menu appears on the screen.
3
First move the control button m/M to select the
desired adjustment item. Then move the control
button </, to make the adjustment.
Select To
PIN
PIN BALANCE
expand or contract the picture sides
shift the picture sides to the left or right
10
Page 11
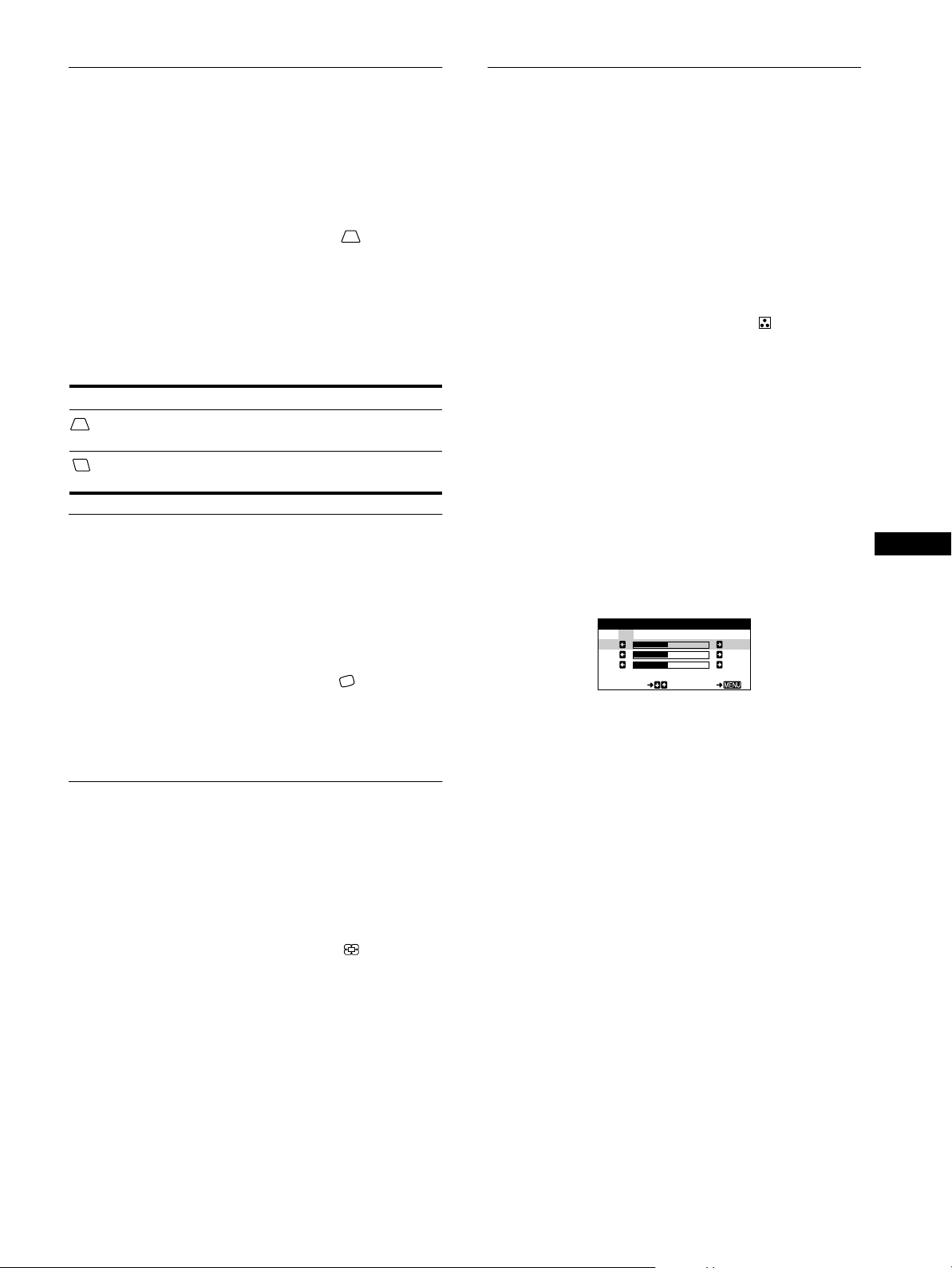
Adjusting the angle of the picture’ s
KKK
R50
G50
B50
SELECT E I T
COLOR
5000 6500 9300
USER
sides (KEY/KEY BALANCE)
Adjusting the color of the picture
(COLOR)
These settings are stored in memory for the current input signal.
1
Press the center of the control button.
The main MENU appears on the screen.
2
Move the control button to highlight KEY/KEY
BALANCE, and press the center of the control
button again.
The KEY/KEY BALANCE menu appears on the screen.
3
First move the control button m/M to select the
desired adjustment item. Then move the control
button </, to make the adjustment.
Select To
KEY
KEY BALANCE
adjust the picture width at the top of
the screen
shift the picture to the left or right at
the top of the screen
Adjusting the picture’s rotati on
(ROTATION)
This setting is stored in memory for all input signals.
The COLOR settings allow you to adjust the picture’s color
temperature by changing th e color level of the white color field.
Colors appear reddish if the temperature is low, and bluish if the
temperature is high. This adjustment is useful for matching the
monitor’s colors to a printed picture’s colors.
This setting is stored in memory for all input signals.
1
Press the center of the control button.
The main MENU appears on the screen .
2
Move the control button to highlight COLOR and
press the center of the control button again.
The COLOR menu appears on the screen.
3
Move the control button </, to select a color
temperature.
The preset color temperatures are 5000K, 6500K, and 9300K.
Since the default setting is 9300K, the whites will change
from a bluish hue to a reddish hue as the temperature is
lowered to 6500K and 500 0K .
4
If necessary, fine tune the color temperature.
First move the control button </, to select USER. Then
move the control but ton m/M button to select R (red), G
(green), or B (blue) and move the control button </, to
make the adjustment.
US
1
Press the center of the control button.
The main MENU appears on the screen.
2
Move the control button to highli ght ROTATION,
and press the center of the control button again.
The ROTATION menu appears on the screen.
3
Move the control button </, to rotate the picture.
Enlarging or reducing the picture
(ZOOM)
This setting is stored in memory for the current input signal.
1
Press the center of the control button.
The main MENU appears on the screen.
2
Move the control button to highlight ZOOM and
press the center of the control button again.
The ZOOM menu appears on the screen.
3
Move the control button </, to enlarge or reduce
the picture.
Note
Adjustment stops when either the horizontal or vertical size reaches its
maximum or minimum value.
If you fine tune the color temperature, the new color settings
are stored in memory and recalled whenever you select
USER.
11
Page 12
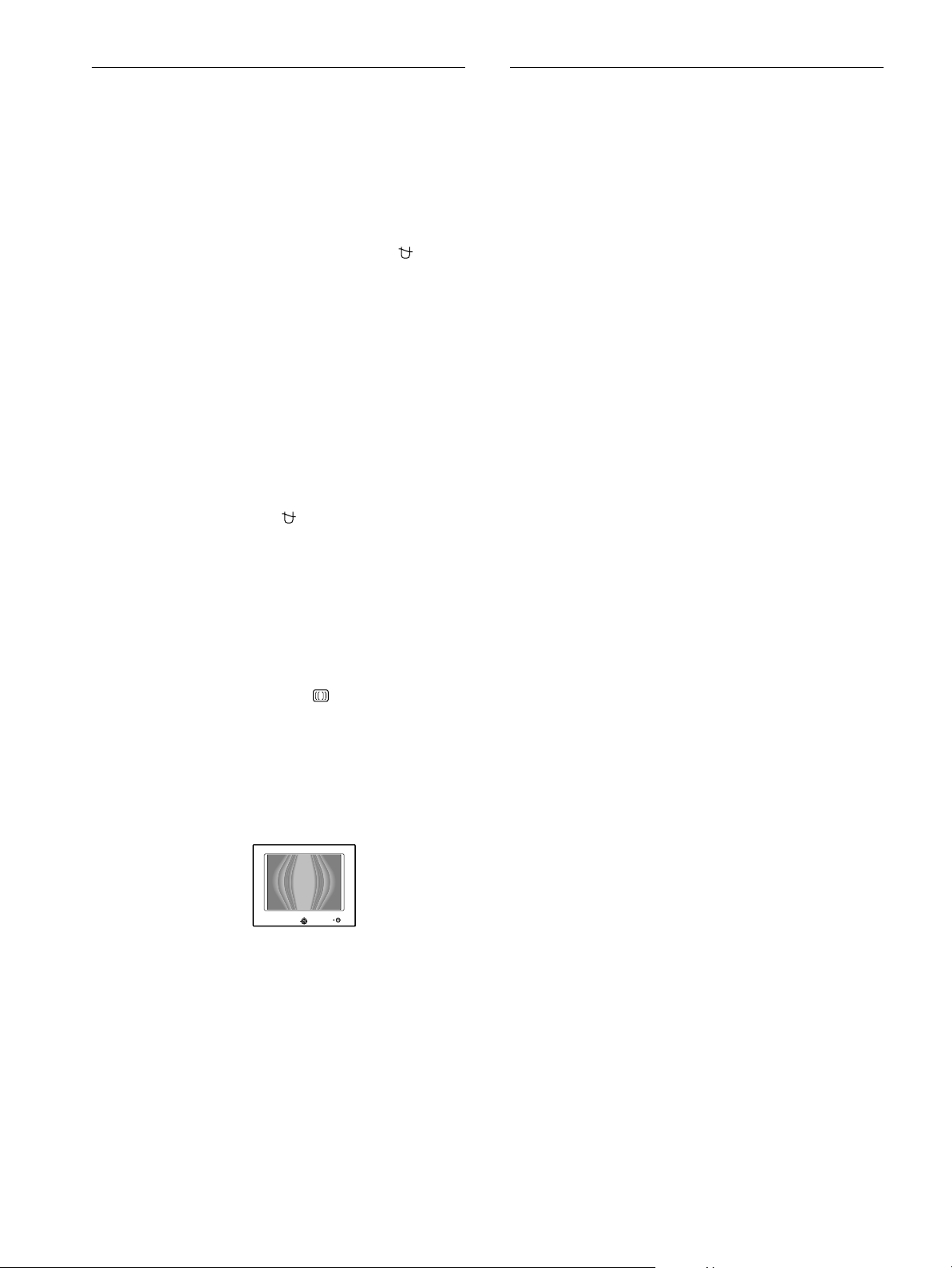
Additional settings
(DEGAUSS/CANCEL MOIRE)
You can manually degauss (demagnetize) the screen, and cancel
the moire.
1
Press the center of the control button.
The main MENU appears on the screen .
2
Move the control button m/M to highlight
DEGAUSS/CANCEL MOIRE and press the center of
the control button again.
The DEGAUSS/CANCEL MOIRE menu appears on the
screen.
3
Move the control button m/M to select the desired
adjustment item.
Adjust the selected item according to the following
instructions.
Degaussing the screen
The monitor is automatically demagnetized when the power is
turned on.
To manually degauss the monitor, first move the
control button m/M to select (DEGAUSS). Then move
the control button ,.
The screen is degaussed for about 5 seconds. If a second degauss
cycle is needed, allow a minimum interval of 20 minutes for the
best result.
Resetting the adjustments (RESET)
This monitor has the following two reset methods. Use the
RESET menu to reset the adjustments.
1
Press the center of the control button.
The main MENU appears on the screen.
2
Move the control button m/M to highlight 0 RESET
and press the center fo the control button again.
The RESET menu appears on the screen.
Reset the settings according to the following instructions.
Resetting all of the adjustment data for the
current input signal (MODE)
Move the control button <.
The MODE item is selected. All of the adjustment data for the
current input signal is reset.
Note that the following items are not reset by this method.
• on-screen menu language (page 8)
• picture’s rotation (page 11)
Resetting all of the adjustment data to factory
preset levels (ALL)
Move the control button ,.
The ALL item is selected. All of the adjustment data for the
current input signal is reset. All of the adjustment d ata (except for
the USER settings in the COLOR menu) is reset to the factory
preset levels.
Cancelling the moire
If elliptical or wavy patterns appear on the screen, adjust the
moire cancellation level.
To adjust the amount of moire cancellation, first move
the control button m/M to select (CANCEL MOIRE).
Then move the control button </, until the moire
effect is at a minimum.
* Moire is a type of natural interference which produces soft, wavy lines
on your screen. It may app ea r due to interference between the pattern
of the picture on the screen and the phosphor pitch pattern of the
monitor.
Example of moire
*
MENU
Note
The monitor
selected.
s buttons will not operate for about 5 seconds when ALL is
’
12
Page 13
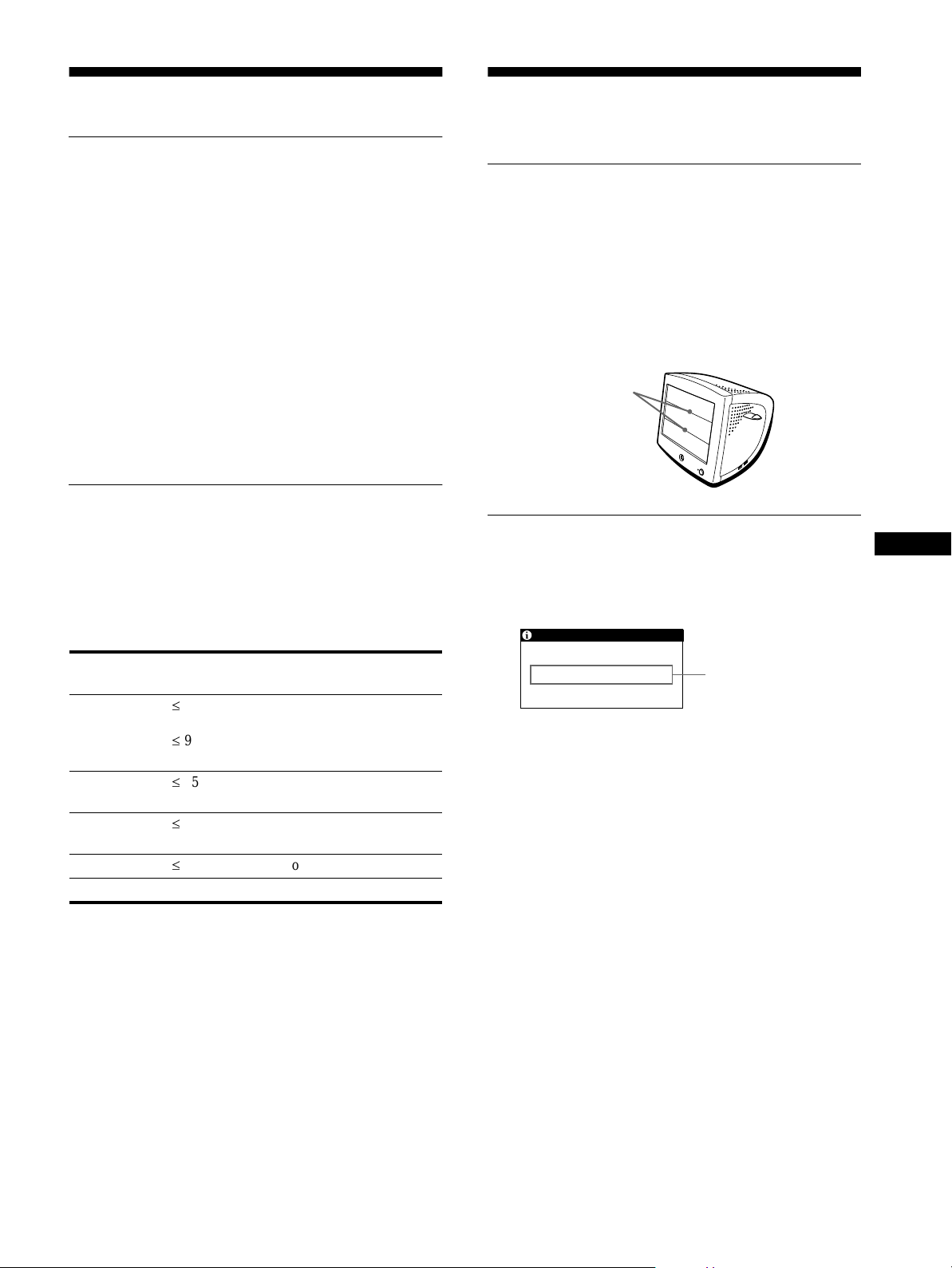
Technical Features
INFORMATION
OUT OF SCAN RANGE
Preset and user modes
When the monitor receives an input signal, it automatically
matches the signal to one of the factory preset modes stored in the
monitor’s memory to provide a high quality picture at the c enter
of the screen. (See Appendix for a list of the fact ory preset
modes.) For input signals that do not match one of the factory
preset modes, the digital Multiscan technology of this monitor
ensures that a clear picture appears on the screen for any timing in
the monitor’s frequency ran ge ( ho rizon ta l: 30 – 7 0 kHz, vertical:
48 – 120 Hz) . If the picture is adjusted, the adjustment data is
stored as a user mode and automati cally recalled whenever the
same input signal is received.
Note for Windows users
For Windows users, ch eck you r vide o boa rd man ual or the utility
program which co m es with your graphic boa r d and sele ct the
highest available refresh rate to maximize monitor performance.
Power saving function
Troubleshooting
Before contacting technical support, refer to this section.
If thin lines appear on your screen
(damper wires)
The lines you are experiencing on your screen are normal for the
Trinitron monitor and are not a malfunction. Th ese are shad ows
from the damper wires used to stabilize the aperture gri lle and are
most noticeable when the s creen’s background is light (usual ly
white). The aperture grille is the essential element that makes a
Trinitron picture tub e un ique by allowing more lig ht to reach the
screen, resulting in a brighter, more detailed picture.
Damper wires
This monitor meets the power-saving guidelines set by VESA,
E
NERGY STAR, and NUTEK. If the monitor is connected to a
computer or video gr aphics board that is DPMS (Display Po wer
Management Signaling) compliant, the monitor will
automatically reduce power consumption in three stages as shown
below.
Power mode Power
consumption
normal
operation
1 standby
2 suspend
3 active off** 3 W orange
power off 0 W off
* Fi gures reflect power consumpt io n w hen no USB compatible
peripherals are connected to the monit or.
**W hen your computer en ters the “active off” mode, the input signal is
cut and NO INPUT SIGNAL appears on the screen. After 20 seconds,
the monitor ente rs the power saving mode.
115 W
(HMD-A200)
95 W
(HMD-A100)
15 W green and orange
15 W green and orange
1 (power) indicator
*
green
alternate
alternate
On-screen messages
If there is something wrong with the input signal, one of the
following messages appears on the screen. To solve the problem,
see “Trou ble symptoms an d r e me dies” on page14.
Input signal condition
The input signal condition
OUT OF SCAN RANGE
indicates that the input signal is not supported by the
monitor’s specifications.
NO INPUT SIGNAL
indicates that no signal is being input to the monitor.
US
13
Page 14
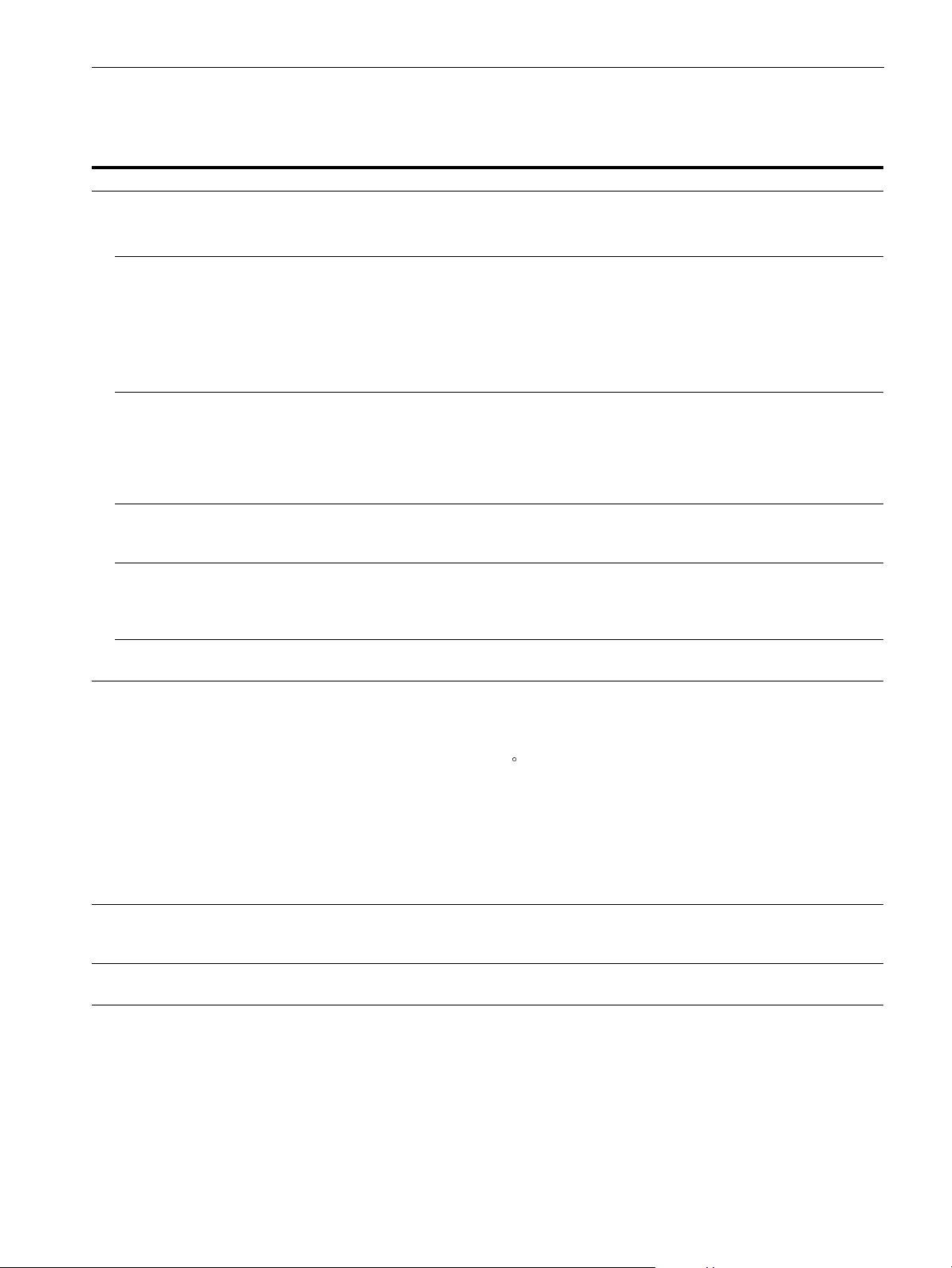
Trouble symptoms and remedies
If the problem is caused by the con nected computer or other equipment, please refer to the connected equipment’s instruction ma nual.
Use the self-diagnosis function (page 16) if the following recommendations do not resolve the problem.
Symptom Check these items
No picture
If the 1 (power) indicator is not lit • Check that the power cord is properly connected.
• Check that the 1 (power) switch is in the “on” position.
If the NO INPUT SIGNAL message
appears on the screen, or if the 1
(power) indicator is either orange or
alternating between green and
orange
If the OUT OF SCAN RANGE
message appears on the screen
If no message is displayed and the 1
(power) indicator is green or flashing
orange
If using Windows 95/98 • If you replaced an old monitor with this monitor, reconnect the old monitor and do the
If using a Macintosh system • Check that the Macintosh adapter (not supplied) and the video signal cable are properly
Picture flickers, bounces,
oscillates, or is scrambled
• Check that the video signal cable is properl y connected and all plugs are firmly seated in
their sockets (page 6).
• Check that the HD15 video in put connector’s pins are not bent or pushed in.
xxxxProblems caused by the connected computer or other equipment
• The computer is in power saving mode. Try pressing any key on the comp uter keyboard.
• Check that the computer’s power is “on.”
• Check that the graphic board is completely seated in the proper bus slot.
xProblems caused by the connected computer or other equipment
• Check that the video frequency range is within that specified for the monitor. If you
replaced an old monitor with this monitor, reconnect the old monitor and adjust the
frequency range to the following.
Horizontal: 30 – 70 kHz
Vertica l: 48 – 120 H z
• Use the Self-diagnosis function (page 16).
following. Install the Windows M onito r Info rmation Disk (p age 7) and select this monitor
(“HMD-A100” or “H M D - A 20 0” ) from among the Son y mo nitors in the W in dows 95/98
monitor selection screen.
connected (page 6).
• Isolate and eliminate any potential sources of electric or magnetic fields such as other
monitors, laser printers, electric fans, fluorescent lighting, or televisions.
• Move the monitor away from power lines or place a magnetic shield near the monitor.
• T ry plug gi ng the monito r into a different A C ou tle t, pref era bly on a dif fe re n t circui t.
• Try turning the monitor 90 to the left or right.
xxxxProblems caused by the connected computer or other equipment
• Check your graphics board manual for the proper monitor setting.
• Confirm that the graphics mode (VESA, Macintosh 16" C olor, etc.) and the frequency of
the input signal are su pp ort ed by this monitor (Appen dix ). Even if the frequency is within
the proper range, some video boards may have a sync pulse that is too narrow for the
monitor to sync correctly.
• Adjust the comput er’s refresh rate (verti cal freq uen c y) to ob tain the best possible picture .
Picture is fuzzy • Adjust the brightness and contrast (page 10).
• Degauss the monitor* (page 12).
• Decrease the moire cancellation effect (page 12).
Picture is ghosting • Eliminate the use of video cable extensions and/o r video switch boxes.
• Check that all plugs are firmly seated in their sockets.
14
Page 15
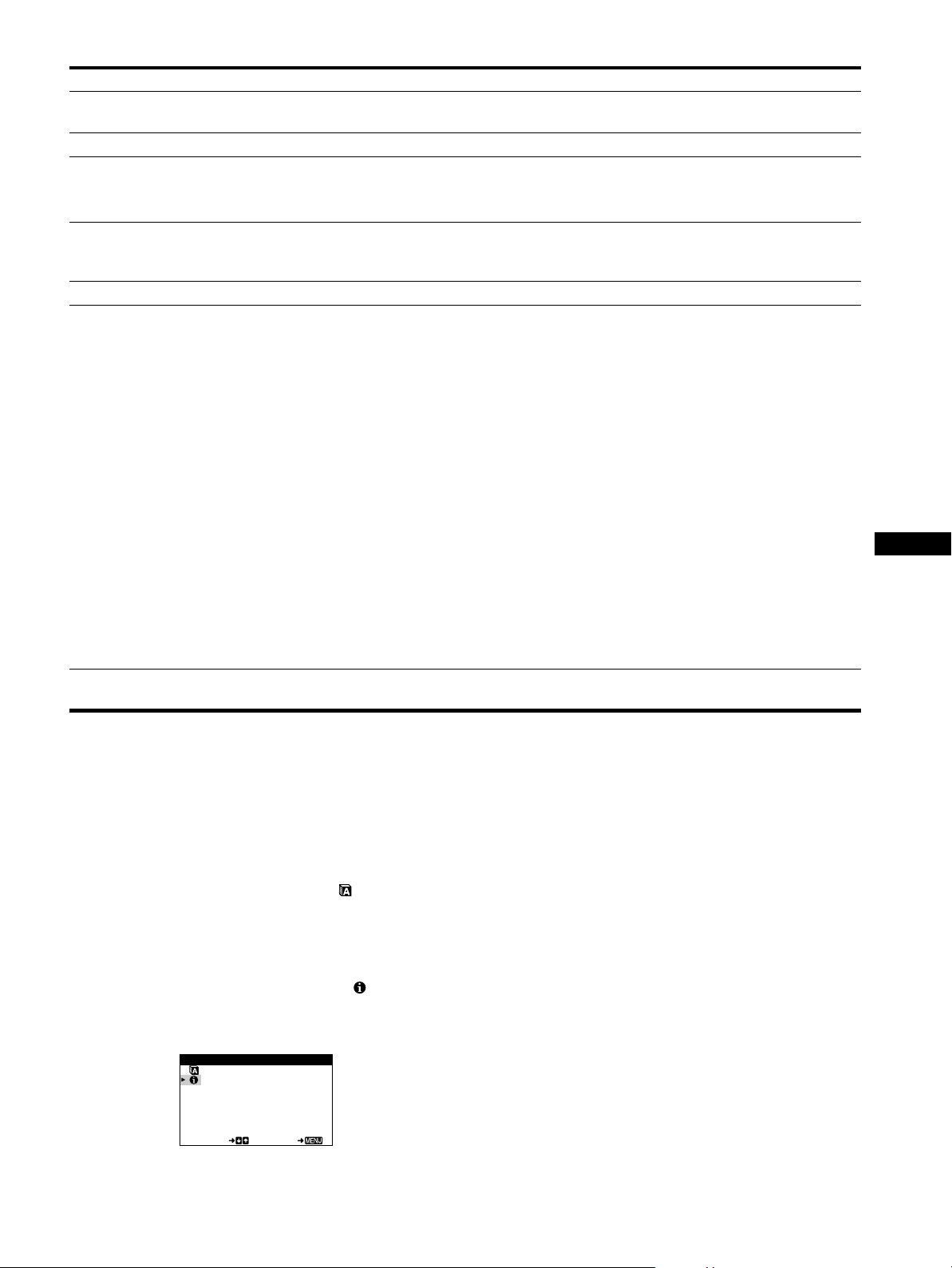
Symptom Check these items
Picture is not centered or sized
properly
• Adjust the size or centering (page 10). Note that some video modes do not fill the screen
to the edges.
Edges of the image are curved • Adjust the shape of the picture (page 10).
Wavy or elliptical pattern (moire)
is visible
• Cancel the moire (page 12).
xProblems caused by the connected computer or other equipment
• Change your desktop pattern.
Color is not uniform • Degauss the monitor* (page 12). If y ou place equipment that generates a magnetic field,
such as a speaker, nea r the monitor, or if you change the direction the monito r faces, colo r
may lose uniformity.
White does not look white • Adjust the color temperature (page 11).
USB peripherals do not function • Check that the appropriate USB connectors are securely connected (page 7).
• Check that the 1 (power) sw itch is in th e “on” position.
xProblems caused by the connected computer or other equipment
• Check that the power of any self-powered USB compliant peripheral devices is “on.”
• Install the latest version of the device driver on your computer. Contact your device’s
manufacturer for information about the appropriate device driver.
• If your USB compliant keyboard or mouse does not function, connect them di rectly to
your computer, reboot your computer, and make any necessary adjustments to the USB
settings. Then reconnect the keyboard or mouse to the monitor.
• For customers using Windows 95
1. Right-click on My Computer and select Properties.
2. Click on the Device Manager tab. Scroll down and select Universal Serial Bus
Controller.
,If Universal Serial Bus Controller does not appear, you need to load a USB
supplement disk. Co n tac t your computer’s manufacturer fo r mo re inf o r m a tion ab ou t
obtaining a USB supplement disk.
3. Se,lect Generic USB Device from the USB controller list and click on Properties.
4. If there is a check in the box next to “Disable in this hardware profile,” remove the
check.
5. Click on Refresh.
A hum is heard right after the
power is turned on
• This is the sound of the auto-degauss cycle. When the power is turned on, the moni tor is
automatically degaussed for 5 seconds.
US
* If a second degauss cycle is needed, allow a minimum in te rval of 20 minutes for the best result. A humming noise may be heard, but this is not a
malfunction.
Displaying this monitor’s name, serial number,
and date of manufacture (INFORMATION)
If the problem persists, call your authorized Sony dealer and give
the following information.
• Model name: HMD-A100, HMD-A200
1
Press the center of the control button.
The main MENU appears on the screen.
2
Move the control button to highlig ht LANGUAGE/
• Serial number
• Name and specifications of your computer and graphics board.
INFORMATION and press the center of the control
button.
The LANGUAGE/INFORMATION menu appears on the
screen.
3
Move the control button m/M to select
(INFORMATION) and press the center of the co ntrol
button.
This monitor’s information box appears on the screen.
Example
LANGUAGE / INFORMAT ION
MODE L : HMD - A 10 0
SER IAL: 12345678
MANUFACTURED : 19 99 - 5 2
SELECT E I T
15
Page 16

Self-diagnosis function
This monitor is equipped with a self-diagnosis function . If there is
a problem with your monitor or computer, the screen will go
blank and the 1 (power) indicator will either light up green or
flash orange. If the 1 (power) indicator is lit in orange, the
computer is in power saving mode. Try pressing any key on the
keyboard.
MENU
(power) indicator
1
If the 1 (power) indicator is green
1
Disconnect the video input cable, or turn off the
connected computer.
2
Press the 1 (power) button to turn the monitor off
and on.
3
Move the control button , for 2 se conds before the
monitor enters power saving mode.
Specifications
HMD-A100
CRT 0.25 mm aperture grille pitch
15 inches measured diag onally
90-degree deflection
Viewable image size Approx. 285 215 mm (w/h)
Resolution Horizontal: Max. 1280 dots
Standard image area Approx. 270 202 mm (w/h)
Deflection frequency* Horizontal: 30 to 70 kHz
AC input voltage/current 100 to 120 V, 50 – 60 Hz, 1.6 – 0.7 A
Power consumption Max. 95 W ( w ith no USB devices
Dimensions
Mass Approx. 15 kg (33 lb 11 oz)
Plug and Play DDC1/DDC2B
Supplied accessories See page 6
* Recommended horizontal and vertical timing condition
• Horizontal sync width should be more than 1.0 µsec.
• Horizontal blanking width should be m ore than 3.6 µsec.
• V ertical blanking widt h should be more than 500 µsec.
1
/4 8 1/2 inches)
(11
14.0" viewing image
Vertical: Max. 1024 lines
3
/4 8 inches)
(10
Vertical: 48 to 120 Hz
connected)
Approx. 373 372 425 mm (w/h/d)
3
/4 14 3/4 16 3/4 inches)
(14
MENU
If all three color bars appear (red, green, blue), the monitor is
working properly. Reconnect the video input cables and check the
condition of your computer.
If the color bars do not appear, there is a potential m onitor failure.
Inform your authorized Sony dealer of the monitor’s condition.
If the 1 (power) indicator is flashing orange
Press the 1 (power) button to turn the monitor off and
on.
If the 1 (power) indicator l ights up green , the monitor i s working
properly.
If the 1 (power) indicator is still flashing, there is a potential
monitor failure. Count the number of seconds between orange
flashes of the 1 (power) indicator and inform your authorized
Sony dealer of the mo nitor’s condi tion. Be sure to note the m odel
name and serial number of your monitor. Also note the make and
model of your c omputer and video board.
HMD-A200
CRT 0.25 mm aperture grille pitch
17 inches measured diag onally
90-degree deflection
Viewable image size Approx. 327 243 mm (w/h)
(12 7/8 9 5/8 inches)
16.0" viewing image
Resolution Horizontal: Max. 1280 dots
Vertical: Max. 1024 lines
Standard image area Approx. 312 234 mm (w/h)
Deflection frequency* Horizontal: 30 to 70 kHz
AC input voltage/current 100 to 120 V, 50 – 60 Hz, 1.9 – 0.8 A
Power consumption Max. 115 W (with no USB devices
Dimensions
Mass Approx. 19 kg (41 lb 14 oz)
Plug and Play DDC1/DDC2B
Supplied accessories See page 6
* Recommended horizontal and vertical timing condition
• Horizontal sync width should be more than 1.0 µsec.
• Horizontal blanking width should be m ore than 3.0 µsec.
• V ertical blanking widt h should be more than 500 µsec.
3
/8 9 1/4 inches)
(12
Vertical: 48 to 120 Hz
connected)
Approx. 460 378 441 mm (w/h/d)
1
(18
/8 15 17 3/8 inches)
16
Design and specifications are subject to change without notice.
Page 17

Table des Matières
Précautions. . . . . . . . . . . . . . . . . . . . . . . . . . . . . . . . . . . . . . . . . . . . 4
Identification des composants et des commandes. . . . . . . . . . . . . . 5
Installation . . . . . . . . . . . . . . . . . . . . . . . . . . . . . . . . . . . . .6
• Trinitron est une marque comm ercial e
déposée de Sony Corporation .
• Macintosh est une marque commerciale
sous licence d’Apple Com puter, Inc.,
déposée aux Etats-Unis et dans d’autres
pays.
• Windows
marques déposées de Microsoft
Corporation aux Etats-Unis et dans
d’autres pays.
• IBM PC/AT et VGA sont des marques
commerciales déposées d’IBM
Corporation aux Etats-Unis.
• VESA et DDC
commerciales de Video Electronics
Standard Association.
•
E
déposée aux Etats-Unis.
• Tous les autres noms de produ its
mentionnés dans le pré sent mode
d’emploi peuvent ê tre de s m a rques
commerciales ou des marqu es
commerciales déposées de leurs
sociétés respectives.
• Les symboles “” et “” ne sont pas
mentionnés systématiquement dans le
présent mode d’emploi.
et MS-DOS sont des
sont des marques
NERGY STAR est une marque
1re étape:
2e étape:
3e étape:
Raccordez le moniteur à l’ordinateur . . . . . . . . . . . . . . . 6
Branchez le cordon d’alimentation. . . . . . . . . . . . . . . . . . 6
Mettez le moniteur et l’ordinateur sous tension . . . . . . . . 6
Raccordement de périphériques compatibles USB
(Universal Serial Bus). . . . . . . . . . . . . . . . . . . . . . . . . . . . . . . . . . . . 7
Sélection de la langue d’affichage des menus
(LANGUE/INFORMATION) . . . . . . . . . . . . . . . . . . . . . . . . . . . . . . . 8
Personnalisation de votre moniteur. . . . . . . . . . . . . . . . .8
Pilotage par menus. . . . . . . . . . . . . . . . . . . . . . . . . . . . . . . . . . . . . . 8
Réglage de la luminosité et du contraste
(LUMINOSITÉ/CONTRASTE) . . . . . . . . . . . . . . . . . . . . . . . . . . . . 10
Réglage de la taille horizontale ou du centrage de l’image
(TAILLE H/POSITION) . . . . . . . . . . . . . . . . . . . . . . . . . . . . . . . . . . 10
Réglage de la taille verticale ou du centrage de l’image
(TAILLE V/POSITION) . . . . . . . . . . . . . . . . . . . . . . . . . . . . . . . . . . 10
Réglage de l’incurvation des côtés de l’image
(COUSSIN/PIN BALANCE) . . . . . . . . . . . . . . . . . . . . . . . . . . . . . . 10
Réglage de l’angle des côtés de l’image
(TRAPÉZOÏD/PARALLÉL) . . . . . . . . . . . . . . . . . . . . . . . . . . . . . . . 11
Réglage de la rotation de l’image (ROTATION) . . . . . . . . . . . . . . . 11
Agrandissement ou réduction de l’image (ZOOM) . . . . . . . . . . . . . 11
Réglage des couleurs de l’image (COULEUR). . . . . . . . . . . . . . . . 11
Réglages supplémentaires (DÉMAGNÉTISÉ/MOIRÉ). . . . . . . . . . 12
Réinitialisation des réglages (RAPPEL) . . . . . . . . . . . . . . . . . . . . . 12
Caractéristiques techniques. . . . . . . . . . . . . . . . . . . . . .13
Modes présélectionné et utilisateur . . . . . . . . . . . . . . . . . . . . . . . . 13
Fonction d’économie d’énergie. . . . . . . . . . . . . . . . . . . . . . . . . . . . 13
Dépannage . . . . . . . . . . . . . . . . . . . . . . . . . . . . . . . . . . . .13
Si de fines lignes apparaissent à l’écran (fils d’amortissement) . . . 13
Messages affichés à l’écran . . . . . . . . . . . . . . . . . . . . . . . . . . . . . . 13
Symptômes et remèdes . . . . . . . . . . . . . . . . . . . . . . . . . . . . . . . . . 14
Fonction d’autodiagnostic. . . . . . . . . . . . . . . . . . . . . . . . . . . . . . . . 16
Spécifications. . . . . . . . . . . . . . . . . . . . . . . . . . . . . . . . . .16
Appendix. . . . . . . . . . . . . . . . . . . . . . . . . . . . . . . . . . . . . . . i
Preset mode timing table . . . . . . . . . . . . . . . . . . . . . . . . . . . . . . . . . .i
FR
3
Page 18

Précautions
Côté
Avertissement sur le raccordement à la source
d’alimentation
• Utilisez le cordon d’alimentation fourni. Si vous utilisez un
cordon d’alimentation différent, assurez-vous qu’il est
compatible avec votre tension d’alimentation secteur locale.
Pour les clients aux Etats-Unis
Si vous n’utilisez pas le cordon d’alimentation approprié, ce
moniteur ne sera pas conforme aux normes FCC en vigueur.
Exemple de types de fiches
Utilisation du support
Insérez le support fourni dans la rainure pour ajuster l’angle du
moniteur. Vous pouvez utiliser le support en position ve rticale ou
horizontale.
pour 100 à 120 V CA
• A vant de débrancher le cord on d’alimentation, at tendez au
moins 30 secondes après avoir mis l’appareil hors tension de
manière à permettre la décharg e de l’électricité statique à la
surface de l’écran.
• Après que le courant a été branch é, l’ écran est démagnétisé
pendant environ 5 secondes. Cela génère un puissant champ
magnétique autour de l’écran qui peut affecter les données
mémorisées sur une bande magnétique ou des disquettes situées
à proximité. Placez ces systèmes d’enregistrement magnétique
et ces bandes, et disquettes à l ’ écart du moniteur.
L’appareil doit être installé à proximité d’une prise murale
aisément accessible.
pour 200 à 240 V CA
Installation
N’installez pas le moniteur dans les endroits suivants:
• sur des surfaces molles (moquette, nappe, etc.) ou à proximité
de tissus (rideaux, t entures, etc.) qui risq uent d’obstruer les
orifices de ventilation;
• à proximité de sources de cha leur comme des ra diat eurs ou des
conduits d’air, ni dans un endr oi t di re cte m e nt ex po s é au
rayonnement solaire;
• sujet à de fortes variations de température;
• soumis à des vibrations ou à des ch ocs mécaniques;
• sur une surface instable;
• à proximité d’appareils générant un cham p magnétiq ue comm e
un transformateur ou des lignes à haute tension;
• à proximité ou sur une surface métallique chargée
électriquement.
Entretien
• Nettoyez l’écran à l’aide d’un chiffon do ux. Si vou s utilise z un
produit nettoyant pour vitres, n’utilisez aucun type de produit
contenant une solution antistatique ou des additifs similaires
parce que vous risquez sinon de rayer le revêtement de l’écran.
• N e frottez pas, ne touche z pas et ne tapotez pas la surface de
l’écran avec des objets abrasifs ou aux arêtes vives comme un
stylo à bille ou un tourne vi s. Ce type de c ontact risqu e e n effet
de rayer le tube image.
• Nettoyez le châssis, le panneau et les commandes à l’aide d’un
chiffon doux légèrement imprégné d’ une solution dét ergente
neutre. N’utilisez jamais de tampons abrasifs, de poudre à
récurer ou de solvants tels que de l’alcool ou de la benzine.
Transport
Pour transporter ce moniteur en vue de réparations ou de son
expédition, utilisez le carton d’emballage et les matériaux de
conditionnement d’origine .
Utilisez la rainure sur le dessus
(HMD-A200 uniquement)
Vous pouvez placer un cadre avec une photo ou un CD dans la
rainure.
Remarque
N’utilisez en aucune circonstance la fente à d’autres fins.
Utilisation du crochet pour casque d’écoute
(HMD-A100 uniquement)
Montez le crochet fou r ni dans l’un des orifi ces ( dix sur les côtés
gauche et droit) à gauche ou à droit e du moniteur.
Remarque
Ne suspendez pas au crochet d’ obj et s lou rds aut res que le casque
d’écoute.
4
Page 19

Identification des composants et
1 2 3 4
5
876
11 12 13 14 15
10
des commandes
Pour plus de détails, reportez-vo us aux pages indiquées ent re
parenthèses. (C’est le modèle HMD-A200 qui est représenté dans
les illustrations.)
vant
MENU
1 Manette de commande (page 9)
La manette de commande sert à affic her l e menu et à ajuster
les paramètres de réglage du moniteur, y compris la
luminosité et le contraste.
2 Commutateur et indicateur 1 (alimentation)
(pages 6, 13, 16)
Cette touche met le moniteur sous et hors tension.
L’indicateur d’alimentation s’allume en vert lorsque le
moniteur est sous tension et clignote en vert et en orange ou
s’allume en orange lorsque le moniteur se trouve en mode
d’économie d’énergie.
3 Connecteur AC IN (page 6)
Ce connecteur assure l’alimentation du moniteur.
Arrière
AC IN
4 Connecteur d’entrée vidéo (HD15) (page 6)
Ce connecteur assure l’entrée des signaux vidéo RVB
(0,700 Vp-p, positifs) et des signaux de synchronisation.
FR
Broche nº Signal
1 Rouge
2Vert
(Synchro composite sur le vert)
3Bleu
4 ID (masse)
5 Masse DDC*
6 Masse rouge
7 Masse vert
8 Masse bleu
9–
10 Masse
11 ID (masse)
12 Données bidirectionnelles (SDA)*
13 Synchro H
14 Synchro V
15 Données d’horloge (SCL )*
* DDC (Displ a y Dat a Ch annel) est une norme de VESA.
5 Connecteurs d’aval USB (bus sériel universel)
(page 7)
Utilisez ces connecteurs pour relier des appareils
périphériques USB au moniteur.
6 Connecteur d’amont USB (bus sériel universel)
(page 7)
Utilisez ce connecteur pour relier le moniteu r à un o rdinate ur
compatible USB.
5
Page 20

Installation
AC IN
vers AC IN
vers une prise murale
cordon d’alimentation
(fourni)
Avant de mettre ce moniteur en service, vérifiez si tous les
accessoires suivants se trouvent bien dans le carton:
• Cordon d’alimentation (1)
• Câble USB (1)
• Windows Monitor Information Disk (1)
• Support du moniteur ( 1 )
• Crochet (1) (HMD-A100 uniquement)
• Carte de garantie (1)
• R emarques sur l’entretien de la surface de l’écran (1)
• Ce mode d’emploi (1)
1re étape: Raccordez le moniteur à
l’ordinateur
Mettez le moniteur et l’o rdina teur hor s tensio n av ant de pro céde r
au raccordement.
Raccordement à un PC/AT IBM ou à un
x
ordinateur compatible
2e étape: Branchez le cordon
d’alimentation
Le moniteur et l’ordina te ur étant hors tension, bra n ch e z d’a b or d
le cordon d’alimentation sur le moniteur et ensuite sur une prise
murale.
3e étape: Mettez le moniteur et
l’ordinateur sous tension
AC IN
vers la sortie vidéo
PC/AT IBM ou ordinateur
compatible
Raccordement à un ordinateur Macintosh
x
ou compatible
Vous avez besoin d’un adaptateur Macintosh (non fourni).
AC IN
Mettez d’abord le moniteur sous tension et puis l’ordinateur.
L’installation de votre moniteur est à présent terminée.
Si nécessaire, utilisez les commandes du moniteur pour régler
l’image.
Macintosh ou
ordinateur
compatible
6
Adaptateur Macintosh (non fourni)
vers la sortie vidéo
Page 21

Si aucune image n’apparaît à l’écran
• Vérifiez si le moniteur est correctement raccordé à l’ordinateur.
• Si l’indication PAS ENTREE VIDEO apparaît à l’écran,
vérifiez si la carte graphique de votre ordinateur est
complètement introduite dans la fente de bus correcte.
• Si vous remplacez un ancien moniteur par ce modèle et si
l’indication HORS PLAGE DE BALAYAGE apparaît à
l’écran, rebranchez l’ancien moniteur. Ajustez ensuite la carte
graphique de l’ordinateur de façon à ce que la fréquence
horizontale soit comprise entre 30 et 70 kHz, et la fréquence
verticale entre 48 et 120 Hz.
Pour plus d’informations sur les messages affichés à l’écran,
reportez-vous à la section “Symptômes et remèdes” à la page 14.
Pour les clients utilisant Windows 95/98
Pour maximaliser le po tentiel de votre moniteur, installez su r vo tre
ordinateur le nouvea u fichier d’informations modèle depuis la disquet te
fournie “Windows Monitor Inf ormation Disk”.
Ce moniteur est conforme à la norme Plug & Play “VESA DDC”. Si votre
PC/carte graphiqu e est conforme à la norme DDC, sél e ctionnez “Plug &
Play Monitor (VESA DDC)” ou la désignation de ce moniteur comme
type de moniteur dans le “Con trol Panel” sous Windows 95/98. Si vot re
PC/carte grap hique a des difficu ltés à communiqu er avec ce monite ur,
chargez la disquett e “Windows Monitor Information Disk” et
sélectionnez la désignation de ce moniteur comme type de moniteur.
Pour les clients utilisant Windows NT4.0
L’installation du moniteu r sous Wi ndows NT4.0 est différente de
Windows 95/98 et n ’im plique pas la sélection du type de monite ur.
Reportez-vous au mode d’emploi Windows NT4.0 pour plus de détails sur
le réglage de la résolu ti on, le taux de régénérati on et le nombre de
couleurs.
Raccordement de périphériques
compatibles USB (Universal Serial
Bus)
Votre moniteur est doté d’un conn ecteur USB d’amon t (sur le
panneau arrière) et de quatre connecteurs USB d’aval (deux sur
les côtés gauche et droit). Ces connecteurs offrent un moyen
simple et rapide de raccorder des périphériques compatibles USB
(comme des claviers, une souris, des imprimantes et des scanners)
à votre ordinateur au moyen d’un câble USB standardisé.
Pour pouvoir utiliser votre moniteu r comme une plate-forme pou r
vos périphériques, raccordez les USB comme illustré ci-dessous.
AC IN
vers les
périphériques
compatibles USB
vers un ordinateur
compatible USB
1
Mettez le moniteur et l’ordinateur sous tension.
2
Raccordez votre ordinateur au connecteur
d’amont rectangulaire au moyen du câble USB
fourni.
vers les
périphériques
compatibles USB
FR
Réglage de la résolution du moniteur et du nombre de couleurs
Ajustez la résolution du moniteur et le nombre de c ouleurs en vous
référant au mode d’em pl oi de votre ordinateur. Le nom bre de couleurs
peut varier selon votre ordinateur ou votre carte vidéo. Le réglage de la
palette de couleurs et le nombre réel de couleurs se présentent comme suit:
• High Color (16 bit) t 65.536 couleurs
• True Color (24 bit) t environ 16 ,7 7 m il li ons de cou le urs
En mode True Color (24 bi t), la vitesse peut être inférieure.
Pour les clients utilisant Windows
Si un message apparaît à l’éc ran, suivez les instructions affich ées et
sélectionnez Generic USB Hub comme réglage par défaut.
3
Raccordez vos périphériques au x connecteurs USB
d’aval rectangulaires.
Remarques
• Tous les ordinateurs et/ou systèmes d’exploitati on supportent les
configurations USB. Vérifiez dans le mode d’emploi de vot re
ordinateur si vous pouvez raccorder des systèmes USB.
• Dans la plupart des cas, le logiciel de pilotage USB doit être installé sur
l’ordinateur hôte. Pour plus de détails, reportez-vous au mode d’emploi
du périphérique.
• Le moniteur fonctionne comme une plat e-forme USB tant que le
moniteur est sous tension (“on”) ou en mode d’économie d’énergie.
• Si vous raccordez un clav ie r ou une souris aux connecteurs USB et si
vous démarrez ensuite votre ordinateur pour la première fois, il se peut
que les périphériques ne fonctionnent pas. Raccordez d’abord le clavier
et la souris directemen t à l’ordinateur et install ez le s appareils
compatibles USB. Raccordez-les ensuite à ce moniteur.
• Ne vous appuyez pas sur le moniteur lorsque vous branchez les câbles
USB. Le moniteur risque de pivoter et de vous blesser.
7
Page 22

Sélection de la langue d’affichage
MENU
MENU
MENU
des menus
(LANGUE/INFORM ATION)
Les écrans de menu peuvent être affichés en franç ais, anglais,
allemand, italien, espagnol, russe et japonais. La langue
sélectionnée par défaut est l’anglais.
1
Appuyez au centre de la manette de commande.
Voir page 9 pour plus d’informations sur l’utilisation de la
manette de commande.
MENU
UITTER
TA I L LE H / POSI T I ON
TA I L LE V / POS I T I ON
COUSSIN/PINBALANEC
TRAPÉZOÏ D / PARALL ÉL
b
2
Déplacez la manette de commande de façon à
mettre en évidence LANGUE/INFORMATION et
appuyez ensuite de nouveau sur le centre de la
manette de commande.
b
3
Déplacez la manette de commande m/M pour
sélectionner (LANGUE) et appuyez ensuite au
centre de la manette de commande. Déplacez
ensuite la manette de commande m/M pour
sélectionner la langue de votre choix.
• ENGLISH: anglais
• FRANÇAIS
• DEUTSCH: allemand
• ITALIANO: italien
• ESPAÑOL: espagnol
• : russe
• : japonais
Pour quitter le menu
Appuyez une fois au centre de la manette de commande pour revenir au
MENU principal et deux fois po ur re ve nir à la visualisation normale. Si
aucune touche n’est a ctionnée, le menu se referme automatiquement au
bout d’environ 30 secondes.
Pour restaurer l’anglais
Voir “Réinitiali s at ion des réglages (RA P PEL)” à la page 12.
ROTAT I ON
ZOOM
COUL EUR
LANGUE / INFORMAT I ON
DÉMAGNÉT I SÉ / MOI RÉ
RAPPEL
LANGUE / I NFORMAT ION
ENGL I SH F RAN A I S
DEUTSCH I TA L I ANO
ESPA OL
SELECT E I T
Personnalisation de votre
moniteur
Vous pouvez effectuer de multip les réglages sur vo tre moniteur à
l’aide des écrans de menu.
Pilotage par menus
Appuyez au centre de la manette de commande pour a f ficher le
MENU principal à l’écran. Voir page 9 pour plus d’informations
sur l’utilisation de la manette de commande.
MENU
UITTER
TA I L LE H / POSI T I ON
TA I L LE V / POS I T I ON
COUSSIN/PINBALANEC
TRAPÉZOÏ D / PARALL ÉL
ROTAT I ON
ZOOM
COUL EUR
LANGUE / INFORMAT I ON
DÉMAGNÉT I SÉ / MOI RÉ
RAPPEL
Utilisez la manette de commande pour sélectionner l’un des
menus suivants.
1 QUITTER
Sélectionnez QUI TTER pour
quitter le menu.
2 TAILLE H/POSITION
(page 10)
Sélectionnez le menu TAILLE H/
POSITION pour régler la taille
horizontale et le centrage de
l’image.
3 TAILLE V/POSITION
(page 10)
Sélectionnez le menu TAILLE V/
POSITION pour régler la taille
verticale et le centrage de l’image.
4 COUSSIN/PIN BALANCE
(page 10)
Sélectionnez le menu COUSSIN/
PIN BALANCE pour régler
l’incurvation des côtés de l’image .
5 TRAPÉZOÏD/PARALLÉL
(page 11)
Sélectionnez le menu
TRAPÉZOÏD/PARALLÉL pour
régler l’angle des côtés de
l’image.
TA I LLE H/ POS I T I ON
TA I LL E H
26
SELECT E I T
TA I LLE V /POSI TI ON
TA I LL E V
26
SELECT E I T
COUSS I N / P I N BAL ANCE
COUS S I N
26
SELECT E I T
TRAPÉZO Ï D/ PARALLÉL
TRAPÉZO Ï D
26
SELECT E I T
8
Page 23

6 ROTATION (page 11)
MENU
MENU
MENU
Sélectionnez le menu
ROTATION pour régler la
rotatio n de l’image.
ROTAT ION
ROTAT ION
26
EIT
Utilisation de la manette de commande
x
1
Affichez le MENU principal.
Appuyez au centre de la manette de commande pour afficher
le MENU principal sur l’écran.
7 ZOOM (page 11)
Sélectionnez le menu ZOOM
pour agrandir ou pour réduire
l’image.
8 COULEUR (page 11)
Sélectionnez le menu COULEUR
pour régler la température des
couleurs de l’image. Vous pouvez
utiliser ce menu pour faire
correspondre les couleurs du
moniteur aux couleurs d’une
image imprimée.
9 LANGUE/INFORMATION
(pages 8, 15)
Sélectionnez le menu LANGUE/
INFORMATION pour
sélectionner la langue d’affichage
des menus et afficher la fenêtre
d’information de ce moniteur.
0 DÉMAGNÉTISÉ/MOIRÉ
(page 12)
Sélectionnez le menu
DÉMAGNÉTISÉ/MOIRÉ
pour démagnétiser l’écran et
supprimer le moiré.
ZOOM
ZOOM
26
EIT
COULEUR
5000 6500 9300
USER
R50
G50
B50
SELECT E I T
2
Sélectionnez le menu que vous voulez régler.
Mettez en évidence le me nu de votre choix en déplaçant la
manette de commande vers le haut (M) ou le bas (m), et vers
la gauche (<) ou la droit e (,) pour les déplacements
latéraux.
LANGUE / I NFORMAT ION
ENGL I SH F RAN A I S
DEUTSCH I TA L I ANO
ESPA OL
SELECT E I T
DÉMAGNÉT I SÉ / MOI RÉ
DÉMAGN É T I SÉ
OU I
SELECT E I T
3
Réglez le menu.
Déplacez la manette de commande vers la gauche (<) ou la
droite (,) pour effectuer le réglage.
MENU
b
MENU
FR
qa RAPPEL (page 12)
Sélectionnez le menu RAPPEL
pour réinitialiser les réglages.
Affichage du signal d’entrée en cours
x
RAPPEL
RAPPEL
MODE TOTA L
EIT
Les fréquences horizontales et vertica les du signal d’entrée en
cours sont affichées dans le menu LUMINOSITÉ/CONTRASTE.
Si le signal correspond à l’un des modes présélectionnés par
défaut de ce moniteur, la résolut ion s’affiche également.
LUMINOSI TÉ / CONTRASTE
26 26
la résolution
du signal
d’entrée en
cours
68.7 Hz/85.0Hz
1024 768
les fréquences
horizontales et
verticales du
signal d’entrée
en cours
4
Quittez le menu.
Appuyez une fois au centre de la manette de commande pour
revenir au MENU principal et deux fois pour revenir à la
visualisation normale. Si vous n’a ctionnez aucune touc he, le
menu se referme automatiquement au bout de 30 secondes
environ.
Réinitialisation des réglages
x
Vous pouvez réinitialiser le s réglages à l ’aide du menu RAPPEL.
Voir page 12 pour plus d’informations sur la réinitialisation des
réglages.
9
Page 24

Réglage de la luminosité et du
contraste
Réglage de la taille verticale ou du
centrage de l’image
(LUMINOSITÉ/CONTRASTE)
Les réglages de la luminosit é et du contraste sont effectués au
moyen d’un menu LUMI NOSITÉ/CONTRAST E séparé.
Ces réglages sont enregistrés dans la mémoire pour tous les
signaux d’entrée.
1
Déplacez la manette de commande dans n’importe
quel sens.
Le menu LUMINOSITÉ/CONTRASTE apparaît à l’écran.
LUMINOSI TÉ/CONTRASTE
26 26
68.7 Hz/85.0Hz
1024 768
2
Déplacez la manette de commande vers le haut ou
le bas m/M pour régler la luminosité ( ), et vers la
gauche ou la droite </, pour régler le contraste
(6).
Le menu disparaît automatiquement au bout d’environ
3 secondes.
Réglage de la taille horizontale ou
du centrage de l’image
(TAILLE H/POSITION)
Ces réglages sont enre gistrés dans la mémoire pour le signal
d’entrée en cours.
1
Appuyez au centre de la manette de commande.
Le MENU principal apparaît à l’écran.
2
Déplacez la manette de commande pour mettre
TAILLE H/POSITION en évidence et appuyez à
nouveau au centre de la manette de commande.
Le menu TAILLE H/POSITION apparaît à l’écran.
3
Déplacez d’abord la manette de commande vers le
haut ou le bas m/M pour sélectionner le paramètre
de réglage voulu. Déplacez ensuite la manette de
commande vers la gauche ou la droite </, pour
exécuter le réglage.
Sélectionnez Pour
TAILLE H
POSITION H
régler la taille horizontale
régler le centra ge ho r iz on t a l
(TAILLE V/POSITION)
Ces réglages so nt en r e gistrés dans la mé m oire pour le signal
d’entrée en cours.
1
Appuyez au centre de la manette de commande.
Le MENU principal apparaît à l’écran.
2
Déplacez la manette de commande pour mettre
TAILLE V/POSITION en évidence et appuyez à
nouveau au centre de la manette de commande.
Le menu TAILLE V/POSITION apparaît à l’écran.
3
Déplacez d’abord la manette de commande vers le
haut ou le bas m/M pour sélectionner le paramètre
de réglage voulu. Déplacez ensuite la manette de
commande vers la gauche ou la droite </, pour
exécuter le réglage.
Sélectionnez Pour
TAILLE V
POSITION V
régler la taille verticale
régler le centrage vertical
Réglage de l’incurvation des côtés
de l’image
(COUSSIN/PIN BALANCE)
Ces réglages so nt en r e gistrés dans la mé m oire pour le signal
d’entrée en cours.
1
Appuyez au centre de la manette de commande.
Le MENU principal apparaît à l’écran.
2
Déplacez la manette de commande pour mettre
COUSSIN/PIN BALANCE en évidence e t appuyez
à nouveau au centre de la manette de commande.
Le menu COUSSIN/PIN BALANCE apparaît à l’écran.
3
Déplacez d’abord la manette de commande vers le
haut ou le bas m/M pour sélectionner le paramètre
de réglage voulu. Déplacez ensuite la manette de
commande vers la gauche ou la droite </, pour
exécuter le réglage.
Sélectionnez Pour
COUSSIN
PIN BALANCE
élargir ou rétrécir les côtés de l’image
décaler les côtés de l’image vers la
gauche ou la droite
10
Page 25

Réglage de l’angle des côtés de
R50
G50
B50
SELECT E I T
COULEUR
5000 6500 9300
USER
l’image (TRAPÉZOÏD/PARALLÉL)
Réglage des couleurs de l’image
(COULEUR)
Ces réglages sont enr egistrés dans la mémoire pour le signal
d’entrée en cours.
1
Appuyez au centre de la manette de commande.
Le MENU principal apparaît à l’écran.
2
Déplacez la manette de commande pour mettre
TRAPÉZOÏD/PARALLÉL en évidence et ap puyez
à nouveau au centre de la manette de commande.
Le menu TRAPÉZOÏD/PARALLÉL apparaît à l’écran.
3
Déplacez d’abord la manette de commande vers le
haut ou le bas m/M pour sélectionner le paramètre
de réglage voulu. Déplacez ensuite la manette de
commande vers la gauche ou la droite </, pour
exécuter le réglage.
Sélectionnez Pour
TRAPÉZOÏD
PARALLÉL
régler la largeur de l’image dans le
haut de l’écran
décaler l’image vers la gauche ou la
droite dans le h a ut de l’écran
Réglage de la rotation de l’image
(ROTATION)
Ce réglage est enregistré dans la mémoire pour tous les signaux
d’entrée.
1
Appuyez au centre de la manette de commande.
Le MENU principal apparaît à l’écran.
2
Déplacez la manette de commande pour mettre
ROTATION en évidence et appuyez à nouveau
au centre de la manette de commande.
Le menu ROTATION apparaît à l’écran.
Les réglages COULEUR vous permettent de régler la température
des couleurs de l’image en changeant le niveau de couleur du
champ de couleur blanche. Les couleurs semblent rougeâtres si la
température est basse ou bleuâtres si la température est élevée. Ce
réglage s’avère très pratique pour faire correspondre les couleurs
du moniteur aux couleurs d’une image imprimée.
Ce réglage est enregistré dans la mémoire pour tous les signaux
d’entrée.
1
Appuyez au centre de la manette de commande.
Le MENU principal apparaît à l’écran.
2
Déplacez la manette de commande pour mettre
COULEUR en évidence et app uyez à nouveau au
centre de la manette de commande.
Le menu COULEUR apparaît à l’écran.
3
Déplacez la manette de commande vers la gauche
ou la droite </, pour sélectionner une
température de couleur.
Les températures de couleur présélectionnées sont 5000K,
6500K et 9300K. Comme le réglage par défaut est 9300K, les
blancs passent d’une nuance bleuâtre à une nuance rougeâtre
lorsque la température est aba issée de 6500K à 5000K.
4
Si nécessaire, ajustez avec précision la temp érature
des couleurs.
Déplacez d’abord sur la manette de commande vers la gauche
ou la droite </, pour sélectionner USER. Déplacez
ensuite sur la manette de commande vers le haut ou le bas
m/M pour sélectionner R (rouge), G (vert) ou B (bleu) et
déplacez ensuite sur la manette de commande vers la gauche
ou la droite </, pour exécuter le réglage.
FR
3
Déplacez la manette de commande vers la gauche
ou la droite </, pour faire pivoter l’image.
Agrandissement ou réduction de
l’image (ZOOM)
Ce réglage est enregistré dans la mémoire pour le signal d’entrée
en cours.
1
Appuyez au centre de la manette de commande.
Le MENU principal apparaît à l’écran.
2
Déplacez la manette de commande pour mettre
ZOOM en évidence et appuyez à nouveau au
centre de la manette de commande.
Le menu ZOOM apparaît à l’écran.
3
Déplacez la manette de commande vers la gauche
ou la droite </, pour agrandir ou réduire l’im age .
Remarque
Le réglage s’arrête lorsque la plage de réglag e horizontal ou vertic al
atteint sa valeur limite maximum ou minimum.
Si vous procédez au réglage pr écis de la température des
couleurs, le nouveau régla ge des couleurs est mémorisé et
rappelé chaque fois que vous sélectionne z USER.
11
Page 26

Réglages supplémentaires
(DÉMAGNÉTISÉ/MOIRÉ)
Réinitialisation des réglages
(RAPPEL)
Vous pouvez dégausser (démag nétiser) l’écran manuellement et
supprimer le moiré.
1
Appuyez au centre de la manette de commande.
Le MENU principal apparaît à l’écran.
2
Déplacez la manette de commande vers le haut ou
le bas m/M de façon à mettre en évidence
DÉMAGNÉTISÉ/MOIRÉ et appuyez ensuite de
nouveau sur le centre de la manette de commande.
Le menu DÉMAGNÉTISÉ/MOIRÉ apparaît à l’écran.
3
Déplacez la manette de commande vers le haut ou
le bas m/M pour sélectionner le paramètre de
réglage voulu.
Ajustez le paramètre sélectionné selon les instructions
suivantes.
Démagnétisation de l’écran
Le moniteur est automatiquement démagnétisé lors de la mise
sous tension.
Pour démagnétiser manuellement l’écran, déplacez
d’abord la manette de comm ande vers le haut ou le bas
m/M afin de sélectionner (DÉMAGNÉTISÉ).
Déplacez ensuite la manette de commande vers la
droite ,.
L’écran est démagnétisé pendant envi ron 5 secondes. Si un
second cycle de démagnétisation s’avère nécessaire, laissez
s’écouler un intervalle d’au moins 20 minutes de manière à
obtenir les meilleurs résultats.
Suppression du moiré
Si des motifs elliptiques ou ondulatoires apparaissent à l’écran,
ajustez le niveau de suppression du moiré.
Pour régler le niveau de suppression du moiré,
déplacez d’abord la ma nette de comma nde vers le hau t
ou le bas m/M afin de sélectionner (ADAPTE
MOIRÉ). Déplacez ensuite la manette de commande
vers la gauche ou la droite </, jusqu’à ce que l’effet
de moiré soit minimal.
*
Ce moniteur est doté des deux modes de réinitialisation suiv ants.
Utilisez le menu RAPPEL pour réinitialiser les réglages.
1
Appuyez au centre de la manette de commande.
Le MENU principal apparaît à l’écran.
2
Déplacez la manette de commande vers le haut ou
le bas m/M de façon à mettre en évidence
0 RAPPEL et appuyez ensuite de nouveau sur le
centre de la manette de commande.
Le menu RAPPEL apparaît à l’écran .
Réinitialisez les réglages selon les instructions suivantes.
Réinitialisation de toutes les données de réglage
pour le signal d’entrée en cours (MODE)
Déplacez la manette de commande vers la gauche <.
Le paramètre MODE est sélectionné. Toutes les do nn ées de
réglage pour le signal d’entrée en cours sont réinitialisées.
Attention que les paramètres suiva nts ne peuvent être réin itialisés
suivant cette méthode.
• langue d’affichage des menus (page 8)
• rotation de l’ima ge (page11)
Réinitialisation de toutes les données de réglage
aux valeurs par défaut (TOTAL)
Déplacez la manette de commande vers la droite ,.
Le paramètre TOTAL est sélectionné. Toutes les donn é es de
réglage pour le signal d’entrée en cours sont réinit ialisées. Toutes
les données de réglage (excepté pour les réglages USER dans le
menu COULEUR) sont réinitialisées aux valeurs par défaut.
Remarque
Les touches du moniteur sont in opérantes pendant environ 5 seco ndes
lorsque TOTAL est sélectio nn é.
* La m oire est un genre d’interférence naturell e qui produit de douces
lignes ondulatoires sur l’écran. Ce phénomèn e pe ut se produire à la
suite d’interférenc es entre le motif de l’im a ge à l’écran et le motif des
luminophores du moni teur.
Exemple de moire
MENU
12
Page 27

Caractéristiques
INFORMATION
HORS PLAGE DE BALAAGE
Dépannage
techniques
Modes présélectionné et utilisateur
Lorsque le moniteur reçoit un signal d’entrée, il le fait
automatiquement correspondre à l’un des modes présélectionnés
par défaut enregistrés dans la mémoire du moniteur de manière à
produire une image de haute qua lité au centre de l’écran. (Voir la
liste des modes présélectionnés par dé faut en Appendix.)
Pour les signaux d’entrée qui ne correspondent pas à l’un des
modes présélectionnés, la technologie Multiscan numérique
intégrée dans ce moniteur fait en sorte qu’une image claire
apparaisse à l’écran pour toutes les synchronisations dans la plage
de fréquence du moniteur (horizontale: 30 à 70 kHz, verticale: 48
à 120 Hz). Lorsque l’image est réglée, les données de réglage sont
mémorisées comme un mode utilisateur et sont rappelées
automatiquement chaqu e fois que le même signal d’entrée est
reçu.
Remarque à l’intention des utilisateurs de
Windows
Vérifiez le mode d’emploi de votre carte vidéo ou le programme
utilitaire fourni avec la c art e gr aph iq ue e t sél ectio n nez le taux de
régénération le plus élevé de manière à maximiser les
performances du moniteur.
Fonction d’économie d’énergie
Ce moniteur satisfa it aux critères d’économi e d’énergie VESA,
E
NERGY STAR et NUTEK. Lorsque le moniteur est raccordé à
un ordinateur ou une carte graphique vidéo compatible DPMS
(Display Power Management Signaling), le moniteur réduit
automatiquement sa conso mmation d’énergie en trois étapes
comme indiqué ci-dessous.
Consultez cette section avant de faire appel au service
d’assistance technique.
Si de fines lignes apparaissent à
l’écran (fils d’amortissement)
Les lignes que vous apercevez sur votre écran sont une
caractéristique normale des monite u rs Trinitro n et n e consti tue n t
donc pas un dysfonctionnement. Il s’ag it de l’ombre des fils
d’amortissement employés pour stabiliser la grille d’ouverture
qui sont le plus facilement visibles lorsque l’arrière-plan de
l’écran est clair (généralement blanc). La grille d’ouverture est
l’élément essentiel qui rend les tub e s i mag e T rinit ron un iq ue s en
permettant le passage d ’u ne p lus grande quantité de lu mièr e v e rs
l’écran, ce qui garantit une image plus lumineuse et plus finement
détaillée.
Fils d’amortissement
FR
Messages affichés à l’écran
Lorsqu’une anomalie du signal d’entrée est détectée, l’u n des
messages suivants apparaît à l’é cran. P our re mé dier au problème
survenu, voir “Symptômes et remèdes” à la page 14.
Condition du signal d’entrée
Mode
d’alimentation
fonctionnement
normal
1 veille
2 interruption
3 inactif**
hors tension 0 W désactivé
* Les chiffres indiquent la consommation d’éne rgi e lorsqu’aucun
périphérique compatible USB n’est raccordé au m oniteur.
** Lorsque votre ordinateur passe en mode “inactif”, le signal d’entrée
est coupé et l’indication PAS ENTREE VIDEO apparaît à l’écran. Au
bout de 20 secondes, le moniteur passe en mode d’économie
d’énergie.
Consommation
d’énergie*
115 W
(HMD-A200)
95 W
(HMD-A100)
15 W vert et orange en
15 W vert et orange en
3 W orange
Indicateur
1 (alimentation)
vert
alternance
alternance
La condition du signal d’entrée
HORS PLAGE DE BALAYAGE
indique que le signal d’entrée n’est pas supporté par les
spécifications du monite ur.
PAS ENTREE VIDEO
indique qu’aucun signal n’est ent ré sur le moniteur.
13
Page 28

Symptômes et remèdes
Si le problème est provoqué par l’ordinateur ou tout autre appareil raccordé, veuillez vous référer au mode d’emploi de l’appareil raccordé.
Utilisez la fonction d’autodiagnostic (page 16) si les recommandations suivantes ne vous permettent pas de résoudre le problème survenu.
Symptôme Vérifiez
Pas d’image
Si l’indicateur 1 (alimentation) n’est
pas allumé.
Si le message PAS ENTREE VIDEO
apparaît à l’écran, ou si l’indicateur
1 (alimentation) est allumé en
orange ou clignote alte rnativ emen t en
vert et en orange
Si le message HORS PLAGE DE
BALAYAGE appa raît à l’écran
Si aucun message ne s’affiche et si
l’indicateur 1 (alimentation) est vert
ou clignote en orange
Si vous utilisez Windows 95/98 • Si vous remplacez un ancien moniteur par ce moniteur, reconnectez l’ancien moniteur et
Si vous utilisez un système
Macintosh
L’image scintille, sautille, oscille ou
est brouillée
L’image est floue • Ajustez la luminosité et le contraste (page 10).
Des images fantômes apparaissent • N’utilisez pas de prolongateurs de câble vidéo et/ou de boîtiers de commutation vidéo.
L’image n’est pas centrée ou de
taille incorrecte
• Vérifiez si le cordon d’alimentation est correctement branché.
• Vérifiez si le commutateur 1 (alimentation) est réglé sur la position “on”.
• Vérifiez si le câble de signal vidéo est correctement branché et si les fiches sont fermement
enfoncées dans leurs prises respectives. (page 6).
• Vérifiez si les broches du connecteur d’entrée vidéo HD15 ne sont pas faussées ou
enfoncées.
xProblèmes causés par l’ordinateur ou tout autre appareil raccordé
• L’ordinateur se trouve en mode d’économie d’énergie. Appuyez sur une touche quelconque
du clavier de l’ordinateur.
• Vérifiez si le commutateur d’alimentation de l’ordinateur est sur “on”.
• Vérifiez si la carte graphique est complètement en fon c ée dans la fente de b u s approp rié e.
xProblèmes causés par l’ordinateur ou tout autre appareil raccordé
• Vérifiez si la plage de fréquence vidéo correspond aux spécifications du moniteur. Si vous
remplacez un ancien moniteur par ce moniteur, reconnectez l’ancien moniteur et ajustez la
plage de fréquence comme suit:
Horizontale: 30 – 70 kHz
–
Verticale: 48
• Activez la fonction d’autodiagnostic (page 16).
procédez comme suit. Installez la disquette “Windows Monitor Information Disk” (page 7)
et sélectionnez ce moniteur (“HMD-A100” ou “HMD-A200”) parmi les moniteurs Sony
dans l’écran de sélection de moniteur de Windows 95/98.
• Vérifiez si l’adaptateur Macintosh (non fourni) et le câble de si gnal vidéo sont
correctement raccordés (page 6).
• Isolez et éliminez les sources potentielles de champs électriques ou magnétiques tels que
d’autres moniteurs, des impri mantes laser, des ventilateurs électriques, des lampes
fluorescentes ou des téléviseurs.
• Eloignez le moniteur des lignes à haute tension ou placez un blindage magnétique à
proximité du moniteur.
• Branchez le moniteur sur une autre prise secteur, de préférence raccordée à un autre circuit.
• Fai tes pivoter le moniteur de 90 vers la gauche ou la droite.
xProblèmes causés par l’ordinateur ou tout autre appareil raccordé
• Vérifiez le réglage adéquat pour le moniteur dans le mode d’emploi de votre cart e
graphique.
• Assurez-vous que le mode graphique (VESA, Macintosh 16" Color, etc.) et la fréquence du
signal d’entrée sont supportés par ce moniteur ( A ppendix). Même si la fréquence est
comprise dans la plage adéquate, il arrive que certaines cartes vidéo présentent un e
impulsion de synchronisation trop étroite pour que le moniteur puisse se synchroniser
correctement.
• Ajustez le taux de régénération de l’ordinateur (fréquence verticale) de façon à obtenir la
meilleure image possible.
• Démagnétisez le moniteur* (page 12).
• Réduisez le niveau de suppression du moiré (page 12).
• Vérifiez si toutes les fiches sont fermement connectées dans leurs prises respectives.
• Ajustez la taille ou le centrage de l’image (page 10). Attention que certain s modes vidéo n e
remplissent pas l’écran jusqu’aux bords.
120 Hz
14
Page 29

Symptôme Vérifiez
Les bords de l’image sont incurvés • Ajustez la forme de l’image (page 10).
Un motif ondulatoire ou elliptique
(moire) est visible
• Supprimez la moire (page 12).
xProblèmes causés par l’ordinateur ou tout autre appareil raccordé
• Changez le motif de votre bureau.
Les couleurs ne sont pas
uniformes
• Démagnétisez le moniteur* (page 12). Si vous placez à côté du monite ur un appareil qui
génère un champ magné ti que, comme un haut-parleur, ou si vous changez l’orientation du
moniteur, il se peut que les couleurs perdent leur uniformité.
Le blanc n’est pas blanc • Ajustez la température de couleur (page 11).
Les périphériques USB ne
fonctionnent pas
• Vérifiez si les connecteurs USB appropriés sont correctement raccordés (page 7).
• Vérifiez si le commutateur 1 (alimentation) est réglé sur la position “on”.
xProblèmes causés par l’ordinateur ou tout autre appareil raccordé
• Vérifiez si l’un des périphériques auto-alimentés compatibles USB est sous tension (“on”).
• Installez la dernière version du gestionnaire de périphérique sur votre ordinateur. Consultez
le fabricant de votre appareil pour déterminer le gestionnaire de périphérique approprié.
• Si votre clavier ou votre souris compatible USB ne fonctionne pas, raccordez-le
directement à votre ordinateur, redémarrez l’ordinateur et effectuez les ajustements
nécessaires aux réglages USB. Rebranchez ensuite le clavier ou la souris sur le moniteur.
• Pour les clients utilisant Windows 95
1. Cliquez à l’aide de la touche droite sur “My Computer” et sélectionnez “Properties”.
2. Cliquez sur l’onglet “Dev ice Mana g er”. F aite s défiler vers le bas et sélectionnez
“Universal Serial Bus Controller”.
,Si “Universal Serial Bus Controller” n’apparaît pas, vous devez charger une disquette
USB supplémentair e. Consultez le fabricant de votre ordinateur pour plus
d’informations sur l’obtention d’une disquette USB supplémentaire.
3. Sélectionnez “Generic USB Device” dans la liste de systèmes de co mmande USB et
cliquez sur “Properties”.
4. Si la case en regard de “Disable in this hardware profile” est cochée, désactivez-la.
5. Cliquez sur “Refresh”.
Un souffle est audible juste après
la mise sous tension
• C’est le son provoqué par le cycle de démagnétisation automatique. Lorsque le moniteur
est mis sous tension, il est automatiquement démagnétisé pendant 5 secondes.
FR
* Si un second cycle de démagnétisation s’avère nécessaire, laissez s’écou le r un intervalle de 20 minutes pour obtenir de meilleurs résultats. Un bruit de
souffle peut se faire entend re, m ai s il ne s’agi t pas d’un dysfonctionnement.
Affichage de la désignation, du numéro de série et
de la date de fabrication du moniteur
(INFORMATION)
1
Appuyez au centre de la manette de commande.
Le MENU principal apparaît à l’écran.
2
Déplacez la manette de commande pour mettre
Si le problème persiste, appelez votre revendeur Sony agréé et
fournissez-lui les informations suivantes:
• Désignation du modèle: HMD-A100, HMD-A200
• Numéro de série
• Marque et spécifications de votre ordinateur et de vot re carte
graphique.
LANGUE/INFORMATION en év idence et appuyez
au centre de la manette de commande.
Le menu LANGUE/INFORMATION apparaît à l’écran.
3
Déplacez la manette de commande m/M pour
sélectionner (INFORMATION) et appuyez
ensuite sur le centre de la manette de commande.
éc
Cette fenêtre d’information sur le monit eur apparaît à l’
Exemple
LANGUE / I NFORMAT I ON
MODE L HMD - A1 0 0
SER IAL 12345678
MANUFACTURED 1 9 9 9 - 52
SELECT E I T
ran.
15
Page 30

Fonction d’autodiagnostic
Ce moniteur est doté d’une fonction d’autodiagnostic. S’il y a un
problème avec votre moniteur ou votre ordinateur, l’écran devient
blanc et l’indicateur 1 (alimentation) s’allume en vert ou clignote
en orange. Si l’indicateur 1 (alimentation) est allumé en oran ge,
c’est que l’ordinateur se trouve en mode d’économie d’énergi e.
Appuyez sur une touche quelconque du clavier.
MENU
Indicateur 1 (alimentation)
Si l’indicateur 1 (alimentation) est allumé en vert
1
Débranchez le câble d’entrée vidéo ou mettez
l’ordinateur connecté hors tension.
2
Appuyez sur la touche 1 (alimentatio n) pour mettre
le moniteur sous et hors tension.
Spécifications
HMD-A100
Tube cathodique Pas d’ouverture de grille de 0,25 mm
15 pouces mesurés en diagonale
Déflexion de 90 degr é s
Taille de l’image affichée Approx. 285 215 mm (l/h)
Zone de visualisation de 14,0"
Résolution Horizontale: Max. 1280 points
Verticale: Max. 1024 lignes
Zone d’image standa rd Approx. 270 202 mm (l/h)
Fréquence de déflexion* Horizontale: 30 à 70 kHz
Verticale: 48 à 120 Hz
Tension/courant d’entrée 100 à 120 V CA, 50 – 60 Hz,
1,6 – 0,7 A
Consommation électrique Max. 95 W (sans périphérique US B
raccordé)
Dimensions Approx. 373 372 425 mm
(l/h/p)
Masse Approx. 15 kg
Plug & Play DDC1/DDC2B
Accessoires fournis Voir page 6
3
Déplacez la manette de com mande vers la droite ,
pendant 2 secondes avan t que le moniteur passe en
mode d’économie d’énergie.
MENU
Si les trois barres de couleur apparaissent (rouge, vert, bleu), c’est
que le moniteur fonctionne co rrectement. Rebranchez les câbl es
d’entrée vidéo et vérifiez le statut de votre ordinateur.
Si les barres de couleur n’apparaissent pas, c’est probablement
parce qu’une anomalie s’est pr oduite au niveau du moniteur.
Informez votre revendeur Sony agréé de l’état du moniteur.
Si l’indicateur 1 (alimentation) clignote en orange
Appuyez sur le commutateur 1 (alimentation) pour
mettre le moniteur hors et puis sous tension.
Si l’indicateur 1 (alimentation) s’allume en vert, c’est que le
moniteur fonctionne correctement.
Si l’indicateur 1 (alimentation) clignote toujours, c’est
probablement parce qu’il y a une anomalie au niveau du moniteur.
Comptez le nombre de secondes ent re les clignotements oranges
de l’indicateur 1 (alimentation) et informez votre revendeur
Sony agréé de l’état du moniteur. Notez également la désignation
du modèle et le numéro de série de votre moniteur. Notez
également la marque et le mod è le de votre ordinateur et de votre
carte vidéo.
* Condition de synchronisation horizontale et vert icale
• La largeur de synchronisation horizontale doit être
supérieure à 1,0 µs.
• La large ur de suppression horizontale doit être supérieure à
3,6 µs.
• La large ur de suppression verticale doit être supérieure à
500 µs.
HMD-A200
Tube cathodique Pas d’ouverture de grille de 0,25 mm
17 pouces mesurés en diagonale
Déflexion de 90 degr é s
Taille de l’image affichée Approx. 327 243 mm (l/h)
Zone de visualisation de 16,0"
Résolution Horizontale: Max. 1280 points
Verticale: Max. 1024 lignes
Zone d’image standa rd Approx. 312 234 mm (l/h)
Fréquence de déflexion* Horizontale: 30 à 70 kHz
Verticale: 48 à 120 Hz
Tension/courant d’entrée 100 à 120 V CA, 50 – 60 Hz,
1,9 – 0,8 A
Consommation él ectrique Max. 115 W (sans périphérique USB
raccordé)
Dimensions Approx. 460 378 441 mm
(l/h/p)
Masse Approx. 19 kg
Plug & Play DDC1/DDC2B
Accessoires fournis Voir page 6
* Condition de synchronisation horizontale et vert icale
• La largeur de synchronisation horizontale doit être
supérieure à 1,0 µs.
• La large ur de suppression horizontale doit être supérieure à
3,0 µs.
• La large ur de suppression verticale doit être supérieure à
500 µs.
La conception et les spécifications sont sujettes à modifications
sans préavis.
16
Page 31

Índice
Precauciones . . . . . . . . . . . . . . . . . . . . . . . . . . . . . . . . . . . . . . . . . . 4
Identificación de los componentes y los controles . . . . . . . . . . . . . . 5
Instalación . . . . . . . . . . . . . . . . . . . . . . . . . . . . . . . . . . . . .6
• Trinitron es una marca comercial
registrada de Sony Corporation.
• Macintosh es una marca comercial de
Apple Computer, Inc., registrada en
EE.UU. y otros países.
• Windows
comerciales registrada s de Mi crosoft
Corporation en Estad os Unidos y otros
países.
• IBM PC/AT y VGA son marcas
comerciales registradas de IBM
Corporation de EE.UU.
• VESA y DDC
de Video Electronics Standard
Association.
•
E
registrada de EE.UU.
• El resto de los nombres de produc t os
mencionados en este manual pueden ser
marcas comerc iales o marcas
comerciales registradas de sus
respectivas compañías.
•Además, “” y “” no se mencionan en
cada caso en este manual.
y MS-DOS son marcas
son marcas comerciales
NERGY STAR es una marca
Paso 1:
Paso 2:
Paso 3:
Conexión del monitor al ordenador. . . . . . . . . . . . . . . . . . . 6
Conexión del cable de alimentación . . . . . . . . . . . . . . . . . . 6
Encendido del monitor y del ordenador . . . . . . . . . . . . . . . 6
Conexión de periféricos conformes con USB
(Bus serie universal). . . . . . . . . . . . . . . . . . . . . . . . . . . . . . . . . . . . . 7
Selección del idioma de los menús en pantalla
(LENGUAJE/INFORMACIÓN) . . . . . . . . . . . . . . . . . . . . . . . . . . . . . 8
Personalización del monitor. . . . . . . . . . . . . . . . . . . . . . .8
Navegación por el menú. . . . . . . . . . . . . . . . . . . . . . . . . . . . . . . . . . 8
Ajuste del brillo y del contraste (BRILLO/CONTRASTE) . . . . . . . . 10
Ajuste del tamaño o centrado horizontal de la imagen
(TAMAÑO H/POSICIÓN) . . . . . . . . . . . . . . . . . . . . . . . . . . . . . . . . 10
Ajuste del tamaño o centrado vertical de la imagen
(TAMAÑO V/POSICIÓN) . . . . . . . . . . . . . . . . . . . . . . . . . . . . . . . . 10
Ajuste de la curvatura de los lados de la imagen
(COJÍN/BAL COJÍN). . . . . . . . . . . . . . . . . . . . . . . . . . . . . . . . . . . . 10
Ajuste del ángulo de los lados de la imagen
(TRAPECIO/PARALELO). . . . . . . . . . . . . . . . . . . . . . . . . . . . . . . . 11
Ajuste de la rotación de la imagen (ROTACIÓN) . . . . . . . . . . . . . . 11
Aumento o disminución de la imagen (ZOOM). . . . . . . . . . . . . . . . 11
Ajuste del color de la imagen (COLOR) . . . . . . . . . . . . . . . . . . . . . 11
Ajustes adicionales (DESMAGNETIZAR/MUARE). . . . . . . . . . . . . 12
Restauración de los ajustes (RECUPERAR) . . . . . . . . . . . . . . . . . 12
Características técnicas . . . . . . . . . . . . . . . . . . . . . . . . .13
Modos predefinidos y de usuario . . . . . . . . . . . . . . . . . . . . . . . . . . 13
Función de ahorro de energía . . . . . . . . . . . . . . . . . . . . . . . . . . . . 13
Solución de problemas . . . . . . . . . . . . . . . . . . . . . . . . . .13
Si aparecen líneas finas en la pantalla
(hilos de amortiguación) . . . . . . . . . . . . . . . . . . . . . . . . . . . . . . . . . 13
Mensajes en pantalla . . . . . . . . . . . . . . . . . . . . . . . . . . . . . . . . . . . 13
Problemas y soluciones . . . . . . . . . . . . . . . . . . . . . . . . . . . . . . . . . 14
Función de autodiagnóstico . . . . . . . . . . . . . . . . . . . . . . . . . . . . . . 16
Especificaciones . . . . . . . . . . . . . . . . . . . . . . . . . . . . . . .16
Appendix. . . . . . . . . . . . . . . . . . . . . . . . . . . . . . . . . . . . . . . i
Preset mode timing table . . . . . . . . . . . . . . . . . . . . . . . . . . . . . . . . . .i
ES
3
Page 32

Precauciones
Lateral
Aviso sobre las conexiones de alimentación
• Utilice el cable de alimentación suministrado. Si utiliza un
cable diferente, asegúrese de que sea compatible con el
suministro de alimentación local.
Para los usuarios en EE.UU.
Si no utiliza el cable apropiado, este monitor no cumplirá con
las normas obligatorias de la FCC.
Ejemplo de tipos de enchufes
Transporte
Cuando transporte este monitor para su reparación o traslado,
utilice los materiales y la caja de embalaje originales.
Uso del soporte
Inserte el soporte suministrado en la ranura para ajustar el ángulo
del monitor. Es posible emplear el soporte en posición vertical u
horizontal.
para 100 a 120 V CA
• Antes de desconectar el cable de alimentación, espere al menos
30 segundos después de desactivar la alimentación para
permitir la descarga de la electricidad estática de la superficie
de la pantalla.
• Después de activar la alimentación, la pantalla se desmagnetiza
durante unos 5 segundos. Esto genera un intenso campo
magnético alrededor de la pantalla que puede afectar a los datos
almacenados en discos o cin tas magnéticas situados cerca del
monitor. Asegúrese de mantener las cintas, discos, y equipos de
grabación magnéticos alejados del monitor.
El equipo debe instalarse cerca de una toma de corriente de
fácil acceso.
para 200 a 240 V CA
Instalación
No instale el monitor en los siguientes lugares:
• sobre superficies (mantas, colchas, etc. ) o cerca de materiales
(cortinas, tapices, etc.) que puedan bloquear los ori ficios de
ventilación
• cerca de fuentes de calor , com o ra diad ore s o c ondu ct os de air e
caliente, ni en lugares expuestos a la luz sola r di rect a
• en lugares expuestos a cambios bruscos de temperatura
• en lugares expuestos a vibraci ones mecánicas o golpes
• sobre superficies inestables
• cerca de equipos que generen magnetismo, como
transformadores o líneas eléc tricas de alta tensión
• cerca o sobre superficies metálicas con carga eléctrica
Mantenimiento
• Limpie la pantalla con un paño suave. Si utiliza algún líquido
de limpieza de crista les, no emp lee n ingún tipo de pro ducto d e
limpieza que contenga soluciones antiestáticas ni aditivos
similares, ya qu e pu e de raya r la c ap a de la su p erf icie de la
pantalla.
• No frote, toque ni manipule la superficie de la pantalla con
objetos afilados o abrasivos, como un bolígrafo o un
destornillador. Este tipo de contacto puede rayar el tubo de
imagen.
• Limpie el exterior, el panel y lo s controles con un paño suave
ligeramente humedecido con una solución detergente poco
concentrada. No utilice estropajos abrasivos, detergente en
polvo ni disolventes , com o alc oh ol o benc in a .
Uso de la ranura de la parte superior
(sólo HMD-A200)
Es posible colocar un marco para fotografías o una caja de CD en
la ranura.
Nota
No utilice la ranura para otra finalidad.
Uso del gancho para auriculares (sólo HMD-A100)
Inserte el gancho suministrado en uno de los orificios (diez en
ambos lados izquierdo y de rec ho ) d e l late ra l izq uie rd o o de re cho
del monitor.
Nota
No cuelgue nunca objetos pesados en el gancho; cuelgue sólo los
auriculares.
4
Page 33

Identificación de los componentes
1 2 3 4
5
876
11 12 13 14 15
10
y los controles
Consulte las páginas entre paréntesis para obtener más
información. (El modelo HMD-A200 es el utilizado en las
ilustraciones.)
MENU
Parte posteriorParte frontal
AC IN
1 Botón de control (página 9)
El botón de control se utiliza para most rar el men ú y rea liz ar
ajustes del monitor, incluidos los de brillo y contraste.
2222 Interruptor e indicador 1 (alimentación)
(páginas 6, 13, 16)
Este botón enciende y a paga el monitor. El indica dor de
alimentación se ilumina en verde cuando se enciende el
monitor, y parpadea en verde y naranja o se ilumina en
naranja cuando dicho monitor se encuentra en el modo de
ahorro de energía.
3333 Conector AC IN (página 6)
Este conector proporciona al imentación de CA al monitor.
4444 Conector de entrada de vídeo (HD15) (página 6)
Este conector int r oduce las señales de víde o RVA
(0,700 Vp-p, positivo) y de sincroni zación.
Terminal nº Señal
1Roja
2Verde
(Sincron ización comp u esta en ver de)
3Azul
4 Identificación (masa )
5 Masa DDC *
6Masa roja
7 Masa verde
8 Masa azul
9–
10 Masa
11 Identif ic ació n (masa )
12 Datos bidireccionales ( SDA)*
13 Sincronización H.
14 Sincronización V.
15 Reloj de datos (SCL)*
* DDC (Display Data Channel) e s un está ndar de VESA.
ES
5555 Conectores de flujo de entrada USB (bus serie
universal) (página 7)
Utilice estos conectores para conectar los dispositivos
periféricos USB al monitor.
6666 Conector de flujo de salida USB (bus serie
universal) (página 7)
Emplee este conector para conectar el monitor a un ordenador
conforme con USB.
5
Page 34

Instalación
AC IN
a AC IN
a una toma de corriente
Cable de alimentación
(suministrado)
Antes de utilizar el monitor, compruebe que ha recibido los
siguientes accesorios:
• Cable de alimentación (1)
• Cable USB (1)
• Windows Monitor Information Disk (1)
• Soporte para monitor (1)
• G ancho (1) (sólo HMD-A100)
• Tarjeta de garantía (1)
• Notas sobre la limpieza de la superf ic i e de la pa ntalla (1)
• Este manual de instruccione s (1)
Paso 1: Conexión del monitor al
ordenador
Apague el monitor y el ordenador antes de realizar la conexi ón.
Conexión a un ordenador IBM PC/AT o
x
compatible
AC IN
Paso 2: Conexión del cable de
alimentación
Con el monitor y el ordenador apagados, conecte primero el cable
de alimentación al monitor y, a continuación, a una toma de
corriente.
Paso 3: Encendido del monitor y
del ordenador
Encienda primero el monitor y, a continuación, el ordenador.
a salida de vídeo
Ordenador IBM PC/AT o
compatible
Conexión a un ordenador Macintosh o
x
compatible
Es necesario un adaptador Macintosh (no suministrado).
AC IN
Adaptador Macintosh
(no suministrado)
Ordenador
Macintosh o
compatible
a salida de vídeo
La instalación del monitor se ha completado.
Si es necesario, utilice los controles del monitor para ajustar la
imagen.
6
Page 35

Si no aparece ninguna imagen en la pantalla
• Compruebe que el monitor esté correctamente conectado al
ordenador.
• Si NO SEÑAL aparece en pantalla, compruebe que la tarjeta
gráfica del ordenador esté completamente insertada en la ranura
de bus correcta.
• Si sustituye un m onitor antig uo por est e modelo y FUERA DE
RANGO EXPLORACION aparece en la pantalla, vuelva a
conectar el monitor antiguo. A continuación, ajuste la tarjeta
gráfica del ordenador de forma que la frecuencia horizontal se
encuentre entre 30 y 70 kHz, y la vertical entre 48 y 120 Hz.
Para obtener más información sobre los mensajes en pantalla,
consulte “Problemas y soluciones” en la página 14.
Para los usuarios que utilicen Windows 95/98
Para aumentar el potencial del monitor, instale en el PC el archivo de
información sobre el nuevo modelo del disquete Windows Monitor
Information Disk suministrado.
Este monitor cumple con el estándar Plug & Play “VESA DDC”. Si su PC/
tarjeta gráfica cumple con DDC, seleccione “Plug & Play Monitor (VESA
DDC)” o el nombre de mode lo de este monitor como tipo de monitor en
“Control Panel” de Windows 95/98. Si su PC/tarje ta g ráfica presenta
dificultades de comunicación con este monitor, cargue el disquete
Windows Monitor Information Disk y seleccione el nombre de modelo de
este monitor com o ti po de monitor.
Conexión de periféricos conformes
con USB (Bus serie universal)
El monitor dispone de un conector USB de flujo de salida (en el
panel posterior) y de cuatro conectores USB de flujo de entrada
(dos en el lado izquierdo y dos en el derecho). Éstos permiten
conectar rápida y fácilment e dispositivos periféricos confo rmes
con USB (como teclados, ratones, impresoras y escáneres) al
ordenador con un cable USB estandarizado.
Para emplear el monitor como hub para los dispositivos
periféricos, conecte los USB como se ilustra a continuación.
AC IN
a dispositivos
periféricos
conformes con USB
a un ordenador
conforme con USB
a dispositivos
periféricos
conformes con
USB
Para los usuarios que utilicen Windows NT4.0
La instalación del monitor en Windows NT4.0 difiere de la de Windows
95/98 y no implica la selección de tipo de monitor. Consulte el manual de
instrucciones de Windows NT4. 0 pa ra obtener más informaci ón sobre el
ajuste de la resolució n, la frec uencia de barrido y el número de colores.
Ajuste de la resolución y el número de colores del monitor
Consulte el manual d e in strucciones del orde nador para ajustar la
resolución y el número de co lores del monitor. El núm er o de c olores
puede variar en función del ordenador o de la tarjeta de vídeo. El ajuste de
la paleta de colores y el número rea l de colores es de la siguiente forma:
• High Color (16 bits) t 65.536 colores
• True Color (24 bits) t aprox im adamente 16,77 millones de colores
En el modo True Color (24 bit s ), la velocidad puede ser menor.
1
Encienda el monitor y el ordenador.
2
Conecte el ordenador al conector de flujo de
salida cuadrado con el cable USB suministrado.
Para los usuarios que utilicen Windows
Si aparece un mensaje, siga las instrucciones en pantalla y seleccione
Generic USB Hub como ajuste por defecto.
3
Conecte los dispositivos periféricos c onformes con
USB a los conectores USB de flujo de entrada
rectangulares.
Notas
• No todos los ordenadores y/o sistemas operativos admiten las
configuraciones USB. Consulte el manual de instrucciones del
ordenador para averiguar si puede conectar dispositivos USB.
• En la mayoría de los casos, es preciso instalar software de controlador
USB en el ordenador central. Consulte el manual de instruccio nes del
dispositivo periférico para más información.
• El monitor funciona como un hub USB siempre que se encuentra
encendido o en modo de ahorro de energía.
• Si conecta un teclado o un ratón a los conectores USB y después
arranca el ordenador por pri m era ve z, los dispositivos periféricos
pueden no funcionar. Primero conecte el teclado y el ratón directamente
al ordenador e instale los dispositivos conformes con USB. Después,
conéctelos a este monitor.
• No se apoye en el monitor cuando enchufe los cables USB, ya que
puede moverse repent inamente y causar dañ os.
ES
7
Page 36

Selección del idioma de los menús
MENU
MENU
MENU
en pantalla
(LENGUAJE/INFORMACIÓN)
Puede seleccionar inglés , fran cés, alemán, italiano, españo l, ruso
o japonés como idioma de los menús en pantalla. El ajuste de
fábrica es inglés.
1
Pulse el centro del botón de control.
Consulta la pági na 9 para obtener más información sobre el
uso del botón de control.
MEN
SAL I DA
TAMAÑO H / POS I C I ÓN
TAMAÑO V / POS I C I ÓN
COJÍN/BAL COJ ÍN
b
2
Desplace el botón de control para resaltar
LENGUAJE/INFORMACIÓN y pulse de nuevo el
centro del botón de control.
b
TRAPECIO / PARALELO
ROTAC I ÓN
ZOOM
COLOR
LENGUAJ E / I NFORMAC NÓI
DESMAGNET I Z AR / MUA ER
RECUPERAR
LENGUAJ E / INFORMACI ÓN
ENGL I SH F RAN A I S
DEUTSCH I TA L I ANO
ESPAÑOL
SELECT E I T
Personalización del
monitor
Es posible realizar diversos ajustes en el monitor mediante el
menú en pantalla.
Navegación por el menú
Pulse el centro del botón de co ntrol para que aparezca el MENU
principal en pantalla. Consulte la página 9 para obtener más
información sobre el empleo del botón de control.
MEN
SAL I DA
TAMAÑO H / POS I C I ÓN
TAMAÑO V / POS I C I ÓN
COJÍN/BAL COJ ÍN
TRAPECIO / PARALELO
ROTAC I ÓN
ZOOM
COLOR
LENGUAJ E / I NFORMAC NÓI
DESMAGNET I Z AR / MUA ER
RECUPERAR
Utilice el botón de control para seleccionar uno de los sigu iente s
menús.
3
Desplace el botón de control m/M para seleccionar
(LENGUAJE) y pulse el centro del botón de
control. A continuación, desplace el botón de
control m/M para seleccionar un idioma.
• ENGLISH: inglés
• FRANÇAIS: francés
• DEUTSCH: alemán
• ITALIANO: italiano
• ESPAÑOL
•: Ruso
• : Japonés
Para cerrar el menú
Pulse el centro del botón de con tro l una vez para volver al MENU
principal, y dos veces para volver a la visualización normal. Si no pulsa
ningún botón, el menú se ce rra rá aut om át i ca m ent e transcurridos unos
30 segundos.
Para recuperar el idioma inglés
Consulte “Restauración de los ajustes (RECUPERAR)” en la página 12.
1 SALIDA
Seleccione SALIDA para cerrar
el menú.
2222 TAMAÑO H/POSICIÓN
(página 10)
Seleccione el menú TAMAÑO H/
POSICIÓN para ajustar el tamaño
y centrado horizontal de la
imagen.
3333 TAMAÑO V/POSICIÓN
(página 10)
Seleccione el menú TAMAÑO V/
POSICIÓN para ajustar el tamaño
y centrado vertical de la imagen.
4444 COJÍN/BAL COJÍN
(página 10)
Seleccione el menú COJÍN/BAL
COJÍN para ajustar la curvatura
de los lados de la imagen.
TAMAÑO H / POS IC I ÓN
T AMAÑO H
26
SELECT E I T
TAMAÑO V / POS I C IÓN
T AMAÑO V
26
SELECT E I T
COJÍN/BAL COJ ÍN
CO J ÍN
26
SELECT E I T
8
Page 37

5555 TRAPECIO/PARALELO
MENU
MENU
MENU
(página 11)
Seleccione el menú TRAPECIO/
PARALELO para ajustar el
ángulo de los lados de la imagen.
TRAPECI O / PARALELO
TRAPEC IO
26
SELECT E I T
Uso del botón de control
x
1
Acceda al MENU principal.
Pulse el centro del botón de control para que el MENU
principal aparezca en pantalla.
6666 ROTACIÓN (página 11)
Seleccione el menú ROTACIÓN
para ajustar la rotación de la
imagen.
7777 ZOOM (página 11)
Seleccione el menú ZOOM para
aumentar o reducir la imagen.
8888 COLOR (página 11)
Seleccione el menú COLOR para
ajustar la temperatura del color de
la imagen. Puede utilizar esta
función para hacer que los colores
del monitor coin cidan con los de
una imagen impresa.
9999 LENGUAJE/INFORMACIÓN
(páginas 8, 15)
Seleccione el menú LENGUAJE/
INFORMACIÓN para
seleccionar el idioma de los
menús en pantalla y visualizar el
cuadro de información sobre este
monitor.
ROTAC I ÓN
ROT A C I ÓN
26
EIT
ZOOM
ZOOM
26
EIT
2
Seleccione el menú que desee ajustar.
Resalte el menú deseado desplazando el botón de control
arriba (M), abajo (m) y a izqui erda (<) o derecha (,) para
COLOR
5000 6500 9300
USER
R50
G50
B50
SELECT E I T
LENGUAJ E / INFORMACI ÓN
ENGL I SH FRAN A IS
DEUTSCH I TA L I ANO
ESPAÑOL
desplazarse hacia los lados.
3
Ajuste el menú.
Desplace el botón de control hacia la izquierda (<) o la
SELECT E I T
derecha (,) para realizar el ajuste.
MENU
b
MENU
ES
q; DESMAGNETIZAR/MUARE
(página 12)
Seleccione el menú
DESMAGNETIZAR/MUARE
para desmagnetizar la pantalla y
DESMAGNET I ZAR /MUARE
DE SMAGN E T I ZA R
SI
SELECT E I T
cancelar el muaré.
qa RECUPERAR (página 12)
Seleccione el menú
RECUPERAR para restaurar los
ajustes.
Visualización de la señal de entrada actual
x
RECUPERAR
RECUPERAR
MODO T ODO
EIT
Las frecuencias horizontal y vertical de la señal de entrada actual
aparecen en el menú BRILLO/CONTRASTE. Si la señal se
corresponde con alguno de los modos predefinidos de fáb rica de
este monitor, también aparecerá la resolución.
BRI L LO /CONTRASTE
26 26
resolución de
la señal de
entrada actual
68.7 Hz/85.0Hz
1024 768
frecuencias
horizontal y
vertical de la
señal de
entrada actual
4
Cierre el menú.
Pulse el centro de l botón de control una vez para volver al
MENU principal, y dos veces para vo lver a la visualización
normal. Si no pulsa ningún botón, el menú se cerrará
automáticamente t ranscurridos unos 30 segundos.
Restauración de los ajustes
x
Puede restaurar los ajustes mediante el menú RECUPERAR.
Consulte la página 12 para obtener más información sobre la
restauración de los ajustes.
9
Page 38

Ajuste del brillo y del contraste
(BRILLO/CONTRASTE)
Ajuste del tamaño o centrado
vertical de la imagen
Los ajustes de brillo y contraste se realizan mediante un menú
BRILLO/CONTRASTE independiente.
Estos ajustes se almacenan en memoria para todas las señales de
entrada.
1
Desplace el botón de control en cualq uier dirección.
El menú BRILLO/CONTRASTE aparece en pantalla.
BR I LLO / CONTRASTE
26 26
68.7 Hz/85.0Hz
1024 768
2
Desplace el botón de control m/M para ajustar el
brillo ( ), y </, para ajustar el contraste (6).
El menú desaparece automá ticamente transcurridos unos
3 segundos.
Ajuste del tamaño o centrado
horizontal de la imagen
(TAMAÑO H/POSICIÓN)
Estos ajustes se almacenan en memoria para la señal de entrada
actual.
(TAMAÑO V/POSICIÓN)
Estos ajustes se almacenan en memoria para la señal de entrada
actual.
1
Pulse el centro del botón de control.
El MENÚ principal aparece en pantalla.
2
Desplace el botón de control para resaltar
TAMAÑO V/POSICIÓN y vuel va a pulsar el centro
de dicho botón.
El menú TAMAÑO V/POSICIÓN aparece en pantalla.
3
Primero, desplace el botón de control m/M para
seleccionar la opción de ajuste que desee. A
continuación, desplace el botón </, para realizar
el ajuste.
Seleccione Para
TAMAÑO V
POSICIÓN V
ajustar el tamaño vertical
ajustar el centrado vertical
Ajuste de la curvatura de los lados
de la imagen (COJÍN/BAL COJÍN)
1
Pulse el centro del botón de control.
El MENÚ principal aparece en pantalla.
2
Desplace el botón de control para resaltar
TAMAÑO H/POSICIÓN y vuelva a pu lsar el centro
de dicho botón.
El menú TAMAÑO H/POSICIÓN aparece en pantalla.
3
Primero, desplace el botón de control m/M para
seleccionar la opción de ajuste que desee. A
continuación, desplace el botón </, para realizar
el ajuste.
Seleccione Para
TAM AÑO H
POSICIÓN H
ajustar el tamaño horizontal
ajustar el centrado horizontal
Estos ajustes se almacenan en memoria para la señal de entrada
actual.
1
Pulse el centro del botón de control.
El MENÚ principal aparece en pantalla.
2
Desplace el botón de control para resaltar
COJÍN/BAL COJÍN y vuelva a pulsar el centro de
dicho botón.
El menú COJÍN/BAL COJÍN aparece en pantalla.
3
Primero, desplace el botón de control m/M para
seleccionar la opción de ajuste que desee. A
continuación, desplace el botón </, para realizar
el ajuste.
Seleccione Para
COJÍN
BAL COJÍN
expandir o contraer los lados de la
imagen
desplazar los lados de la imagen hacia
la izquierda o la derecha
10
Page 39

Ajuste del ángulo de los lados de
R50
G50
B50
SELECT E I T
COLOR
5000 6500 9300
USER
la imagen (TRAPECIO/PARALELO)
Ajuste del color de la imagen
(COLOR)
Estos ajustes se almacenan en memoria para la señal de entrada
actual.
1
Pulse el centro del botón de control.
El MENÚ principal aparece en pantalla.
2
Desplace el botón de control para resaltar
TRAPECIO/PARALELO y vuelva a pulsar el
centro de dicho botón.
El menú TRAPECIO/PARALELO aparece en pantalla.
3
Primero, desplace el botón de control m/M para
seleccionar la opción de ajuste que desee. A
continuación, desplace el botón </, para realiza r
el ajuste.
Seleccione Para
TRAPECIO
PARALELO
ajustar la anchura de la imagen en la
parte superior de la pantalla
desplazar la imagen hacia la izquierda
o la derecha en la parte superior de la
pantalla
Ajuste de la rotación de la imagen
(ROTACIÓN)
Este ajuste se almacena en memoria para todas l as señales de
entrada.
1
Pulse el centro del botón de control.
El MENÚ principal aparece en pantalla.
Los ajustes de COLOR permiten definir la temperatura del color
de la imagen media nte el cambio del nivel de color del campo
blanco. Los colores aparecen rojizos cuand o la t emperatura es
baja, y azulados cuando es alta. Este a juste resul ta útil para h acer
coincidir los colores del monitor con los de las imágenes
impresas.
Este ajuste se almacena en memoria para todas las señales de
entrada.
1
Pulse el centro del botón de control.
El MENÚ principal aparece en pantalla.
2
Desplace el botón de control para resaltar
COLOR y vuelva a pulsar el centro de dicho
botón.
El menú COLOR aparece en pantalla.
3
Desplace el botón de control </, para
seleccionar una temperatura del color.
Las temperaturas predefinidas son 5000K, 6500K y 9300K.
Puesto que el valor ajustado en fábrica es de 9300K, la
tonalidad del color blanco cambiará de azulada a rojiza al
disminuir la temperatura hasta 6500K y 5000K.
4
Si es necesario, sintonice la temperatura del color
con precisión.
Primero desplace el botón de control </, para seleccionar
USER. Después desplace el botón de control m/M para
seleccionar R (rojo), V (verde) o A (azul), y desplace el botón
de control </, para realizar el ajuste.
ES
2
Desplace el botón de control para resaltar
ROTACIÓN y vuelva a pulsar el centro de dicho
botón.
El menú ROTACIÓN aparece en pantal la.
3
Desplace el botón de control </, para girar la
imagen.
Aumento o disminución de la
imagen (ZOOM)
Este ajuste se almacena en memoria para la señal de entrada
actual.
1
Pulse el centro del botón de control.
El MENÚ principal aparece en pantalla.
2
Desplace el botón de control para re saltar ZOOM
y vuelva a pulsar el centro de dicho botón.
El menú ZOOM aparece en pantalla.
3
Desplace el botón de contro l </, para aumentar o
reducir la imagen.
Nota
El ajuste se detiene cuando el tamaño horizontal o vertical alcanza su valor
máximo o mínimo.
Si sintoniza la temperatu ra con precisión, lo s valores del color
nuevos se almacenan en memoria y se recuperan siempre que
seleccione USER.
11
Page 40

Ajustes adicionales
(DESMAGNETIZAR/MUARE)
Restauración de los ajustes
(RECUPERAR)
Es posible desmagneti zar manualmente la pantalla y cancelar el
muaré.
1
Pulse el centro del botón de control.
El MENÚ principal aparece en pantalla.
2
Desplace el botón de control m/M para resaltar
DESMAGNETIZAR/MUARE y pulse de nuevo el
centro del botón de control.
El menú DESMAGNETIZAR/MUARE aparece en pantalla.
3
Desplace el botón de control m/M para seleccionar
la opción de ajuste que desee.
Ajuste la opción seleccionada según las siguientes
instrucciones.
Desmagnetización de la pantalla
El monitor se desmagnetiza automáticamente al activar la
alimentación.
Para desmagnetizarlo m anualm ente, p rimero despla ce
el botón de control m/M para seleccionar
(DESMAGNETIZAR). A continuación, desplace el
botón ,.
La pantalla se desmagnet iza durante unos 5 segundos. Si es
necesario aplicar un segundo ciclo de desmagnetización, deje que
transcurra un intervalo mínimo de 20 minutos para obtener el
mejor resultado posible.
Cancelación del muaré
Si aparecen en pantalla patrones elípti c os u ondulados, ajuste el
nivel de cancelación de muaré.
Para ajustar la cantidad de cancelación de muaré,
primero desplace el botón de control m/M para
seleccionar (CANCELAR MUARE). A continuación,
desplace el botón </, hasta que el efecto de muaré
sea mínimo.
*
Este monitor dispone de los siguientes métodos de restauración.
Utilice el menú RECUPERAR para restaurar los ajustes.
1
Pulse el centro del botón de control.
El MENÚ principal aparece en pantalla.
2
Desplace el botón de control m/M para resaltar
0 RECUPERAR y pulse de nuevo el centro del
botón de control.
El menú RECUPERAR aparece en pant alla.
Restaure los valores según las siguientes instrucciones.
Restauración de todos los datos de ajuste para la
señal de entrada actual (MODO)
Desplace el botón de control <.
MODO se selecciona la opción y se restauran todos los datos de
ajuste para la señal de entrada actual.
Tenga en cuenta que las sigu ientes opciones no se restauran
mediante este método:
• idioma del menú en pantalla (página 8)
• rotación de la imagen (página 11)
Restauración de todos los datos de ajuste a los
niveles predefinidos de fábrica (TODO)
Desplace el botón de control ,.
Se selecciona la opción TODO y se restauran todos los datos de
ajuste para la señal de entrada actual. Todos los datos de ajuste
(excepto los ajustes de USER del menú COLOR) recuperan los
niveles predefinidos de fábrica.
Nota
Si TODO se encuentra selecc io nado, los botones del monitor no
funcionarán durante unos 5 segundos.
* El m u a r é es un ti po de interferenci a natural que produce líneas suaves
y onduladas en la pantalla. Puede aparecer debido a interferencias entre
el patrón de la imagen en pantalla y el de paso de fósforo del m oni tor.
Ejemplo de muaré
MENU
12
Page 41

Características técnicas
INFORMACIÓN
FUERA DE
RANGO EPLORACION
Modos predefinidos y de usuario
Solución de problemas
Antes de ponerse en contacto con el servicio té cnico, consulte esta
sección.
Cuando el monitor recibe una se ñal de entrada, hace coincid ir
automáticamente la señal con alguno de los modos predefi ni dos
de fábrica almacenados en la memoria del monitor, con el fin de
mostrar imágenes de alta calidad en el centro de la pantalla.
(Consulte la lista de los modos predefinidos de fábrica en la
sección Appendix.) Con respecto a las señales de entrada que no
se correspondan con ni nguno de los modos predefinidos de
fábrica, la tecnología digital Mu ltisca n de este monitor garantiza
la presentación en pantalla de imágenes nítidas para cualquier
sincronización dentro del margen de frecuencias del monitor
(horizontal: 30 – 70 kHz , v e rtica l: 4 8 – 1 20 Hz) . Si la im age n se
ajusta, los datos de ajuste se almacenan como modo de usuario y
se recuperan automáticament e al recibirse la misma señal de
entrada.
Nota para los usuarios de Windows
Consulte el manual de la tarjeta de vídeo o el programa de
utilidades suministrado con la tarjeta gráfic a y seleccione el índ ice
de barrido más alto disponible para maximizar el rendimiento del
monitor.
Función de ahorro de energía
Este monitor cumple las directrices de ahorro de energía
E
establecidas por VESA,
monitor se conecta a un ordenador o tarjeta gráfica de vídeo
conforme con DPMS (Di s play Power Management Signaling),
dicho monit or reducirá aut omáticame nt e el co ns umo de energí a
en tres etap a s como se muestra a continu a ción.
NERGY STAR y NUTEK. Si el
Si aparecen líneas finas en la
pantalla (hilos de amortiguación)
Las líneas que se aprecian en la p antalla son normales en el
monitor Trinitron y no son ningún fallo de funcionamiento. Son
las sombras de los hilos de amortiguación utilizados para
estabilizar la rejilla de apertura y se aprecian en mayor medida
cuando el fondo de la pantalla es luminoso (normalmente blanco).
La rejilla de apertura es el elem ento esencial p or el que el tubo de
imagen Trinitron es único, ya que permite que la pantalla reciba
más iluminación, por lo qu e las imágenes apare cen con más brillo
y más detalle.
Hilos de amortiguación
Mensajes en pantalla
Si la señal de entrada presenta algún problema, la pantalla
mostrará uno de los siguientes mensajes. Para solucionar el
problema, consulte “Problemas y soluciones” en la página 14.
ES
Modo de
alimentación
funcionamiento
normal
1 espera
2 reposo
3 activo
inactivo**
alimentación
desactivada
* Las cifras reflejan el consumo de energía cuando no hay ningún
periférico compatible con USB conectado al monitor.
**Cuando el ordenado r entra en el modo “activo-inactivo”, la se ñal de
entrada se interrumpe y la pantalla muestra NO SEÑAL. Transcurridos
20 segundos, el monitor entra en el modo de ahorro de energía.
Consumo de
energía
(HMD-A200)
(HMD-A100)
0 W apagado
*
115 W
95 W
15 W verde y naranja
15 W verde y naranja
3 W n aranja
Indicador
1 (alimentación)
verde
alternados
alternados
Condición de la señal
de entrada
Condición de la señal de entrada
FUERA DE RANGO EXPLORACION
indica que las especificacio nes del monitor no aceptan la
señal de entrada.
NO SEÑAL
indica que el monitor no recibe ninguna señal.
13
Page 42
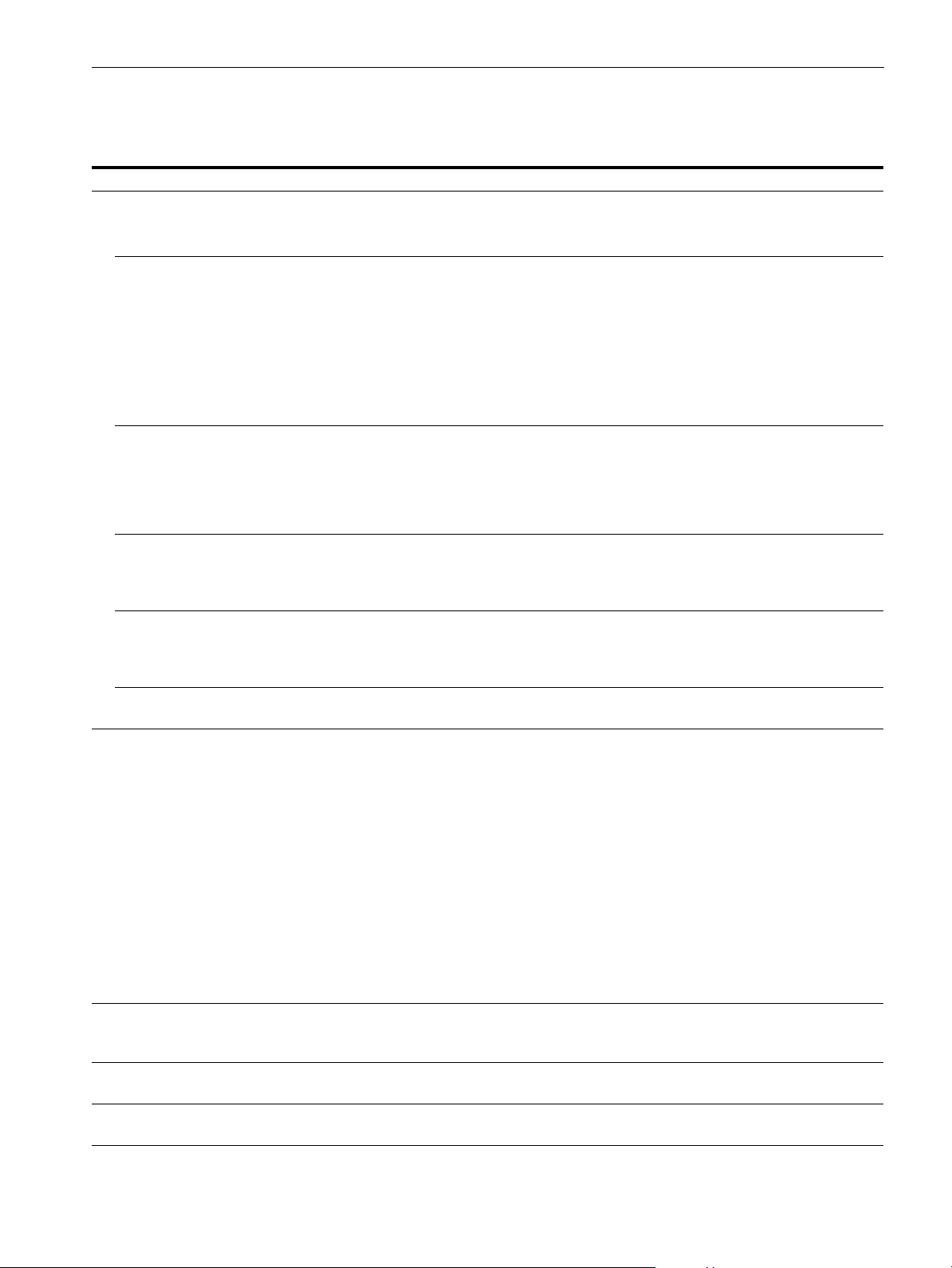
Problemas y soluciones
Si el problema lo causa el ordenador u otro equipo conectado, consulte el manual de instrucciones del equipo conectado .
Si lo expuesto a continuación no resuelve el problema utilice la función de autodiagnóstico (página 16).
Problema Compruebe lo siguiente
Ausencia de imagen
Si el indicador 1 (alimentación) no
está iluminado
Si el mensaje NO SEÑAL aparece en
pantalla, o si el ind icador
1 (alimentación) está iluminado en
naranja o alternando entre verde y
naranja
Si el mensaje FUERA DE RANGO
EXPLORACION aparece en pantalla
Si no aparece ningún mensaje y el
indicador 1 (alimentación) está
iluminado en verde o parpadea en
naranja
Si utiliza Windows 95/98 • Si ha sustituido un monitor antiguo por éste, vuelva a conectar el antiguo y realice lo
Si utiliza un sistema Macintosh • Compruebe que el adaptador Macintosh (no sumi nistrado) y el cable de señal de vídeo
La imagen parpadea, se ondula,
oscila o aparece codificada
La imagen es borrosa • Ajuste el brillo y el contraste (página 10).
Aparecen imágenes fantasma • No utilice cables prolongadores de vídeo y/o cajas de conmutación de vídeo.
La imagen no está centrada o el
tamaño es incorrecto
• Compruebe que el cable de alimentación esté correctamente conectado.
• Compruebe que el interruptor 1 (alimentación) se encuentre en la posición de activado.
• Compruebe que el cable de señal de vídeo esté correctamente conectado y que todos los
enchufes estén firmemente insertados en las tomas (página 6).
• Compruebe que los terminales del conector de entrada de vídeo HD15 no estén doblados ni
arrancados.
xProblemas causados por el ordenador u otro equipo conectado
• El ordenador se encuentra en el modo d e ahorro de energía. Pulse cualquier tecla del
teclado del ordenador.
• Compruebe que el ordenador esté encendido.
• Compruebe que la tarjeta gráfica esté completamente insertada en la ranura bus adecuada.
xProblemas causados por el ordenador u otro equipo conectado
• Compruebe que el margen de frecuencia de vídeo se encuentre dentro de lo especificado
para el monitor. Si h a sustitu ido un m onitor a ntigu o por éste, vue lv a a cone ctar el ant igu o y
ajuste el margen de frecuencia de la siguiente forma:
Horizontal: 30 – 70 kHz
–
Vertical: 48
• Utilice la func ión de auto dia g nó stic o (pá g ina16).
siguiente. Instale el disquete Windows Monitor Information Disk (página 7) y seleccione
este monitor (“HMD-A100” o “HMD-A200”) entre los monitores Sony de la pantalla de
selección de monitor de Windows 95/98.
estén correctamente conectados (página 6 ).
• Aísle y elimine las fuentes potenciales de campos eléctricos o magnéticos, como otros
monitores, impresoras láser, ventiladores eléctricos, lámparas fluorescentes o televisores.
• Aleje el monitor de líneas eléctricas o coloque u na protección magnética cerca de di cho
monitor.
• Enchufe el monitor en una to ma de CA diferente, pref eriblemente de otro circuito.
• Gire el monitor 90° a la izquierda o la derecha.
xProblemas causados por el ordenador u otro equipo conectado
• Consulte el manual de la tarjeta gráfica para obtener info rmación sobre el ajuste adecuado
del monitor.
• Asegúrese de que este monitor acepta el modo gráfico (VESA, Macintosh 16" Color, etc.)
y la frecuencia de la señal de entrada (Appendix). Aunque la frecuencia se encuentre
dentro del margen adecuado, ciertas tarjetas de vídeo pueden tener un impulso de
sincronización demasiado estrecho para que el monitor se sincronice correctamente.
• Ajuste el índice de barrido del ordenador (frecuencia vertical) para obtener imágenes de la
mejor calidad posible.
• Desmagnetice el monitor* (página 12).
• Disminuya el efecto de cancelación de muaré (pá gina 12).
• Compruebe que todos los enchufes estén firmemente insertados en sus tomas.
• Ajuste el tamaño o el centrado (página 10). Tenga en cuenta que ciertos modos de vídeo no
llenan la pantalla hasta los bordes.
120 Hz
14
Page 43

Problema Compruebe lo siguiente
Los bordes de la imagen son
• Ajuste la forma de la imagen (página 10).
curvos
Aparece un patrón ondulado o
elíptico (muaré)
• Cancele el muaré (página 12).
xProblemas causados por el ordenador u otro equipo conectado
• Cambie el patrón del escritorio.
El color no es uniforme • Desmagnetice el monitor* (página 12). Si sitúa un equipo que genere campos ma gnéticos,
como un altavoz, cerca del monitor, o cambia la orientación de éste, el color puede perder
uniformidad.
El blanco no parece blanco • Ajuste la temperatura del color (página 11).
Los periféricos USB no funcionan • Compruebe que los conect ores USB apropiados estén firmemente conectados (página 7).
• Compruebe que el interruptor 1 (alimentación) se encuentre en la posici ón de activación.
xProblemas causados por el ordenador u otro equipo conectado
• Compruebe que se hayan encendido los dispositivos periféricos USB que tengan fuentes de
alimentación inde pe nd ie nt es .
• Instale la última versión del controlador de dispositivo en el ordenador. Póngase en
contacto con el fabricante del dispositivo para obtener más información sobre el
controlador de dis p os itivo apropiado.
• Si el teclado o el ratón conforme con USB no funciona, conéctelos directamente al
ordenador, reinicie éste y realice los cambios necesarios en los ajustes USB. A
continuación vuelva a conectar el teclado o el ratón al monitor.
• Para los usuarios que utilicen Windows 95
1. Haga clic con el botón derecho en My Computer y sel eccione Properties.
2. Haga clic en la ficha Device Manager. Desplácese hacia abajo y seleccione Universal
Serial Bus Controller.
,Si no aparece Universal Serial Bus Controller, es necesario cargar un disco USB
complementario. Póngase en contacto con el fabricante del ordenador para obtener
más información sobre cómo obtener un disco USB complementario.
3. Seleccione Generic USB Device en la lista de controladores USB y haga clic en
Properties.
4. Si aparece una marca de verificación en la casilla junto a “Disable in this hard ware
profile”, elimine dicha marca.
5. Haga clic en Refres h.
Se oye un zumbido
inmediatamente después de
activar la alimentación
• Este es el sonido del ciclo de desmagnetización automática. Al activar la alimentación, el
monitor se desmagnetiza automáticamente durante 5 segundos.
ES
* Si es necesario aplicar un segundo ciclo de desmagnetización, deje que transcurran al menos 20 minutos antes de volver a aplicarlo para obtener el mejor
resultado posible. Es po sibl e que se oiga un zumbido, pero no es un fallo de funcionam ie nto.
Visualización del nombre, número de serie y fecha
de fabricación de este monitor (INFORMACIÓN)
Si el problema no s e soluciona, póngase en contacto con un
proveedor Sony a utorizado y proporciónele la siguiente
información:
1
Pulse el centro del botón de control.
El MENÚ principal aparece en pantalla.
• Nombre del modelo: HMD-A100, HMD-A200
• Número de serie
• Nombre y especificaciones del ordenador y de la tarjeta gráfica
2
Desplace el botón de control para resaltar
LENGUAJE/INFORMACIÓN y pulse el centro de
dicho botón.
El menú LENGUAJE/INFORMACIÓN aparece en pantalla.
3
Desplace el botón de control m/M para seleccionar
(INFORMACIÓN) y pulse el centro del botón de
control.
Aparece en pantalla el cuadro de información de este monitor.
Ejemplo
LENGUAJE / I NFORMAC I ÓN
MODE L HMD - A1 0 0
SER IAL 12345678
MANUFACTURED 1 9 99 - 5 2
SELECT E I T
15
Page 44

Función de autodiagnóstico
Este monitor dispone de una fu nción de autodiag nóstico. Si existe
algún problema con el monitor o con el ordenador, la pantalla se
mostrará en blanco y el indicador 1 (alimentación) se iluminará
en verde o parpadeará en naranja. Si el indicador
1 (aliment ación) se ilumina en naranja, significa que el
ordenador se encuentra en el modo de ahorro de energía. Pulse
cualquier tecla del teclad o.
MENU
Indicador 1 (alimentación)
Si el indicador 1 (alimentación) está iluminado en
verde
1
Desconecte el cable de entrada de vídeo o apague
el ordenador conectado.
2
Pulse el botón 1 (alimentación) para apa gar y
encender el monitor.
3
Mantenga desplazado el botón de control ,
durante 2 segundos antes de que el monitor entre
en el modo de ahorro de energía.
Especificaciones
HMD-A100
TRC Paso de la rejilla de apertura de
0,25 mm
15 pulgadas, medida diagonal
90 grados de deflexión
Tamaño de imagen vis ualizable
Aprox. 285 215 mm (an/al)
Imagen de visualización de
14,0 pulgadas
Resolución Horizontal: Máx. 1280 puntos
Vertical: Máx. 1024 líneas
Área de imagen estándar Aprox. 270 202 mm (an/al)
Frecuencia de deflexión* Horizontal: 30 a 70 kHz
Vertical: 48 a 120 Hz
Corriente/tensión de entrada de CA
100 a 120 V, 50 – 60 Hz, 1,6 – 0,7 A
Consumo de energía Máx. 95 W (sin dispositivos USB
conectados)
Dimensiones Apr ox. 373 372 425 mm
(an/al/prf)
Peso Aprox. 15 kg
Característica Plug and play
DDC1/DDC2B
Accesorios suministrados Consulte la página 6
* Parámetros de sincronización horizontal y vertical
recomendados
• La anchura de sincronización horizontal debe ser superior a
1,0 µseg.
• La anchura de supresión horizontal debe ser superior a
3,6 µseg.
• La anchura de supresión vertical debe ser superior a 500 µseg.
MENU
Si aparecen las tres barras de color (rojo, verde, azul), significa
que el monitor funciona correctamente. Vuelva a conectar los
cables de entrada de vídeo y compruebe el estado del ordenador.
Si las barras de color no aparecen, sig ni fica que hay un fallo
potencial del monitor. Info rme al prov e ed or Sony au to rizad o del
estado del monitor.
Si el indicador 1 (alimentación) parpadea en
naranja
Pulse el botón 1 (alimentación) para apagar y
encender el monitor.
Si el indicador 1 (alimentación) se ilumina en verde, significa
que el monitor funciona correctamente.
Si el indicador 1 (alimentación) sigue parpadeando, significa que
hay un fallo potencial del monitor. Cuente el número de segundos
entre los parpadeos en naranj a del indicador 1 (alimentación) e
informe al proveedor Sony autorizado sobre el estado del monitor.
Asegúrese de anotar el nombre del modelo y el número de serie
de dicho monitor. Tome nota también del fabricante y del modelo
del ordenador y de la tarjeta de vídeo.
HMD-A200
TRC Paso de la rejilla de apertura de
0,25 mm
17 pulgadas, medida diagonal
90 grados de deflexión
Tamaño de imagen vis ualizable
Aprox. 327 243 mm (an/al)
Imagen de visualización de
16,0 pulgadas
Resolución Horizontal: Máx. 1280 puntos
Vertical: Máx. 1024 líneas
Área de imagen estándar Aprox. 312 234 mm (an/al)
Frecuencia de deflexión* Horizontal: 30 a 70 kHz
Vertical: 48 a 120 Hz
Corriente/tensión de entrada de CA
100 a 120 V, 50 – 60 Hz, 1,9 – 0,8 A
Consumo de energía Máx. 115 W (sin dispositivos USB
conectados)
Dimensiones Apr ox. 460 378 441 mm
(an/al/prf)
Peso Aprox. 19 kg
Característica Plug and play
DDC1/DDC2B
Accesorios suministrados Consulte la página 6
* Parámetros de sincronización horizontal y vertical
recomendados
• La anchura de sincronización horizontal debe ser superior a
1,0 µseg.
• La anchura de supresión horizontal debe ser superior a
3,0 µseg.
• La anchura de supresión vertical debe ser superior a 500 µseg.
Diseño y especificaciones sujetos a cambios sin previo avi s o.
16
Page 45

Appendix
Preset mode timing table
No. Resolution
(dots lines)
1640 480 31.5 kHz 60 Hz VGA-G
2640 480 43.3 kHz 85 Hz VESA
3720 400 31.5 kHz 70 Hz VGA-Text
4800 600 46.9 kHz 75 Hz VESA
5800 600 53.7 kHz 85 Hz VESA
6832 624 49.7 kHz 75 Hz Macintosh 16"
7 1024 768 60.0 kHz 75 Hz VESA
8 1024 768 68.7 kHz 85 Hz VESA
9 1280 1024 64.0 kHz 60 Hz VESA
Horizontal
Frequency
Vertical
Frequency
Graphics
Mode
Color
i
Page 46

Page 47

Page 48

Sony Corporation
Printed in Thailand
 Loading...
Loading...