Sony HDRSR11 User Manual
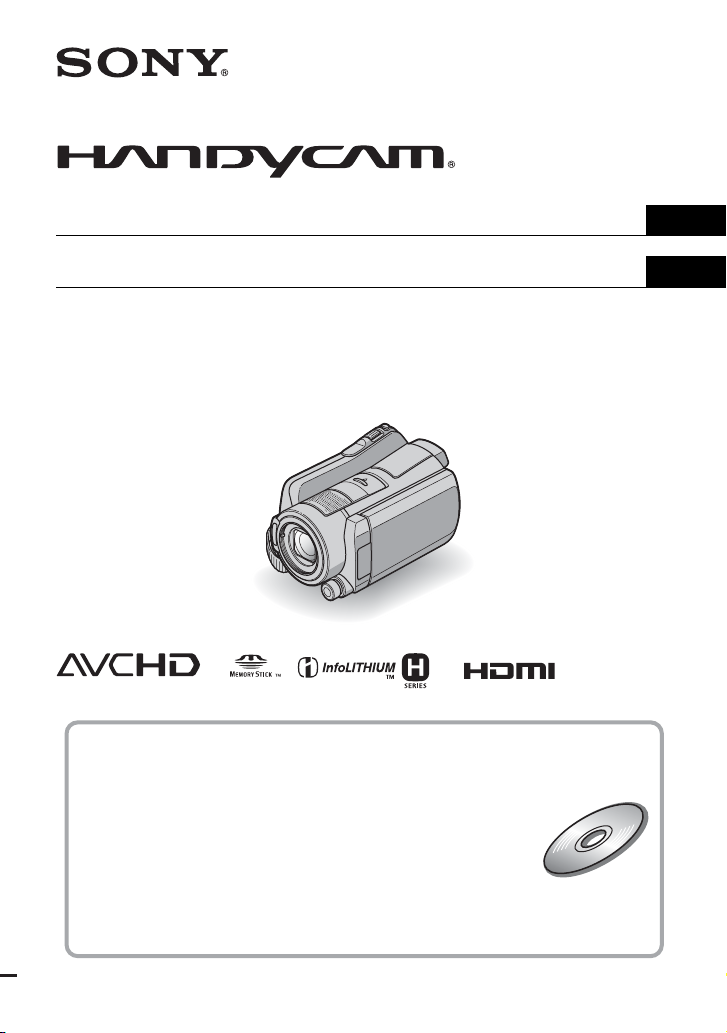
Digital HD Video Camera Recorder
3-286-585-11(1)
Operating Guide
Guía de operaciones
HDR-SR11/SR12
For details on the advanced operations, please refer to “Handycam
Handbook” (PDF).
US
ES
Para obtener más información acerca de las funciones avanzadas,
consulte la “Guía práctica de Handycam” (PDF).
© 2008 Sony Corporation
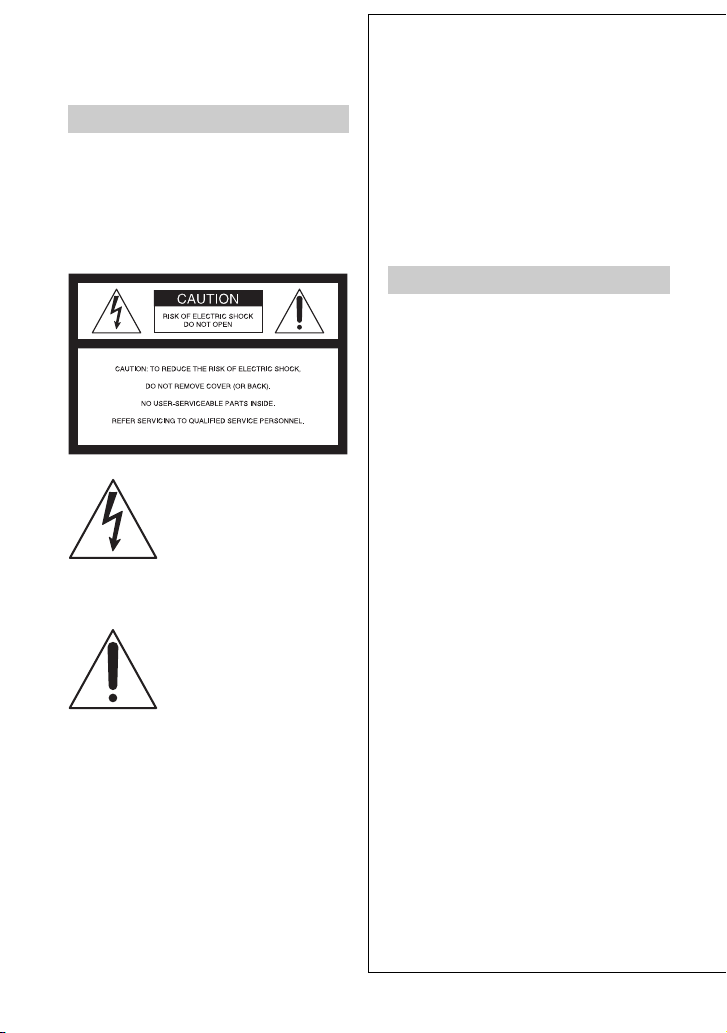
WARNING
To reduce fire or shock hazard, do
not expose the unit to rain or
moisture.
Do not expose the batteries to
excessive heat such as sunshine,
fire or the like.
This symbol is intended to alert
the user to the presence of
uninsulated “dangerous
voltage” within the product’s
enclosure that may be of
sufficient magnitude to
constitute a risk of electric
shock to persons.
This symbol is intended to alert
the user to the presence of
important operating and
maintenance (servicing)
instructions in the literature
accompanying the appliance.
IMPORTANT
SAFEGUARDS
For your protection, please read these safety
instructions completely before operating
the appliance, and keep this manual for
future reference.
Carefully observe all warnings, precautions
and instructions on the appliance, or the one
described in the operating instructions and
adhere to them.
Use
Power Sources
This set should be operated only from the type of
power source indicated on the marking label. If
you are not sure of the type of electrical power
supplied to your home, consult your dealer or
local power company. For those sets designed to
operate from battery power, or other sources, refer
to the operating instructions.
Polarization
This set may be equipped with a polarized ac
power cord plug (a plug having one blade wider
than the other).
This plug will fit into the power outlet only one
way. This is a safety feature. If you are unable to
insert the plug fully into the outlet, try reversing
the plug. If the plug should still fail to fit, contact
your electrician to have a suitable outlet installed.
Do not defeat the safety purpose of the polarized
plug by forcing it in.
Overloading
Do not overload wall outlets, extension cords or
convenience receptacles beyond their capacity,
since this can result in fire or electric shock.
Object and Liquid Entry
Never push objects of any kind into the set
through openings as they may touch dangerous
voltage points or short out parts that could result
in a fire or electric shock. Never spill liquid of any
kind on the set.
Attachments
Do not use attachments not recommended by the
manufacturer, as they may cause hazards.
US
2
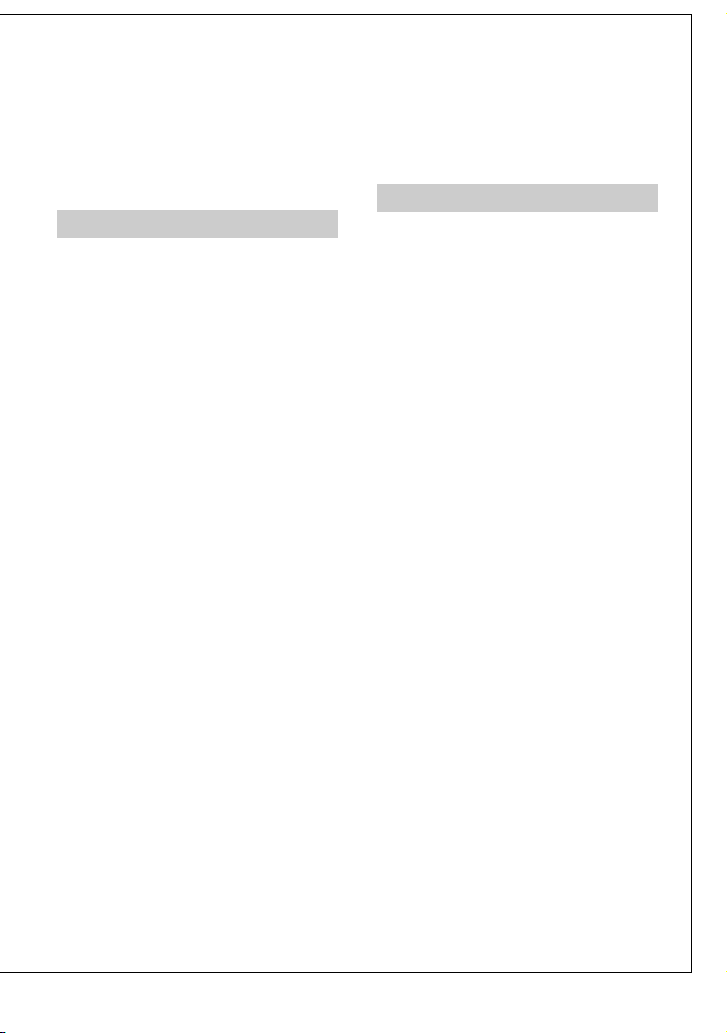
Cleaning
Unplug the set from the wall outlet before
cleaning or polishing it. Do not use liquid cleaners
or aerosol cleaners. Use a cloth lightly dampened
with water for cleaning the exterior of the set.
Installation
Water and Moisture
Do not use power-line operated sets near water –
for example, near a bathtub, washbowl, kitchen
sink, or laundry tub, in a wet basement, or near a
swimming pool, etc.
Power-Cord Protection
Route the power cord so that it is not likely to be
walked on or pinched by items placed upon or
against them, paying particular attention to the
plugs, receptacles, and the point where the cord
exits from the appliance.
Accessories
Do not place the set on an unstable cart, stand,
tripod, bracket, or table. The set may fall, causing
serious injury to a child or an adult, and serious
damage to the set. Use only a cart, stand, tripod,
bracket, or table recommended by the
manufacturer.
Ventilation
The slots and openings in the cabinet are provided
for necessary ventilation. To ensure reliable
operation of the set, and to protect it from
overheating, these slots and openings must never
be blocked or covered.
– Never cover the slots and openings with a cloth
or other materials.
– Never block the slots and openings by placing
the set on a bed, sofa, rug, or other similar
surface.
– Never place the set in a confined space, such as
a bookcase, or built-in cabinet, unless proper
ventilation is provided.
– Do not place the set near or over a radiator or
heat register, or where it is exposed to direct
sunlight.
Lightning
For added protection for this set during a lightning
storm, or when it is left unattended and unused for
long periods of time, unplug it from the wall
outlet and disconnect the antenna or cable system.
This will prevent damage to the set due to
lightning and power-line surges.
Service
Damage Requiring Service
Unplug the set from the wall outlet and refer
servicing to qualified service personnel under the
following conditions:
– When the power cord or plug is damaged or
frayed.
– If liquid has been spilled or objects have fallen
into the set.
– If the set has been exposed to rain or water.
– If the set has been subject to excessive shock by
being dropped, or the cabinet has been
damaged.
– If the set does not operate normally when
following the operating instructions. Adjust
only those controls that are specified in the
operating instructions. Improper adjustment of
other controls may result in damage and will
often require extensive work by a qualified
technician to restore the set to normal operation.
– When the set exhibits a distinct change in
performance – this indicates a need for service.
Servicing
Do not attempt to service the set yourself as
opening or removing covers may expose you to
dangerous voltage or other hazards.
Refer all servicing to qualified service personnel.
Replacement parts
When replacement parts are required, be sure the
service technician has used replacement parts
specified by the manufacturer that have the same
characteristics as the original parts.
Unauthorized substitutions may result in fire,
electric shock, or other hazards.
Safety Check
Upon completion of any service or repairs to the
set, ask the service technician to perform routine
safety checks (as specified by the manufacturer)
to determine that the set is in safe operating
condition.
US
3
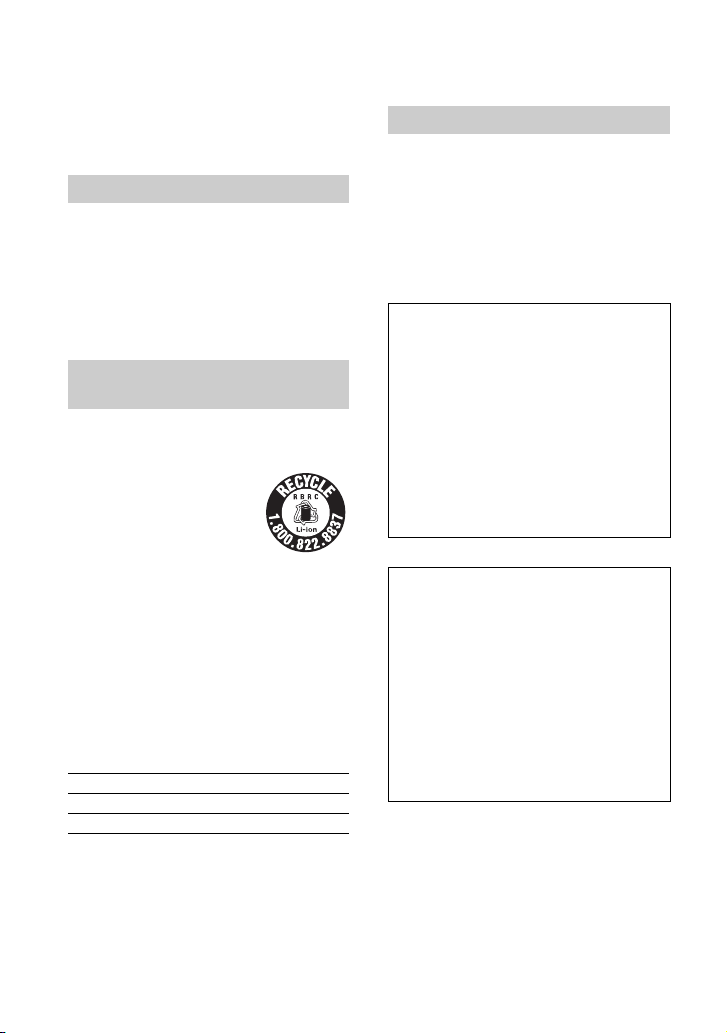
Read this first
Before operating the unit, please read this
manual thoroughly, and retain it for future
reference.
CAUTION
Replace the battery with the
specified type only. Otherwise, fire
or injury may result.
Excessive sound pressure from
earphones and headphones cause
hearing loss.
For customers in the U.S.A. and
CANADA
RECYCLING LITHIUM-ION BATTERIES
Lithium-Ion batteries are recyclable.
You can help preserve our
environment by returning your
used rechargeable batteries to the
collection and recycling location
nearest you.
For more information regarding
recycling of rechargeable batteries, call toll free 1800-822- 8837, or visit http://www.rbrc.org/
Caution: Do not handle damaged or leaking
Lithium-Ion batteries.
Owner’s Record
The model and serial numbers are located on the
bottom. Record the serial number in the space
provided below. Refer to these numbers whenever
you call your Sony dealer regarding this product.
Model No. HDRSerial No.
Model No. ACSerial No.
For customers in the U.S.A.
If you have any questions about this
product, you may call:
Sony Customer Information Center 1-800-
222-SONY (7669).
The number below is for the FCC related
matters only.
Regulatory Information
Declaration of Conformity
Trade Name: SONY
Model No.: HDR-SR11
Responsible Party: Sony Electronics Inc.
Address: 16530 Via Esprillo, San Diego, CA
92127 U.S.A.
Telephone number: 858-942-2230
This device complies with Part 15 of the FCC
Rules. Operation is subject to the following two
conditions: (1) This device may not cause
harmful interference, and (2) this device must
accept any interference received, including
interference that may cause undesired operation.
Declaration of Conformity
Trade Name: SONY
Model No.: HDR-SR12
Responsible Party: Sony Electronics Inc.
Address: 16530 Via Esprillo, San Diego, CA
92127 U.S.A.
Telephone number: 858-942-2230
This device complies with Part 15 of the FCC
Rules. Operation is subject to the following two
conditions: (1) This device may not cause
harmful interference, and (2) this device must
accept any interference received, including
interference that may cause undesired operation.
Notes
HDR-SR11/HDR-SR12 is to be used with
the Handycam Station Model DCRA-C210
and AC Adaptor Model AC-L200/L200B.
US
4
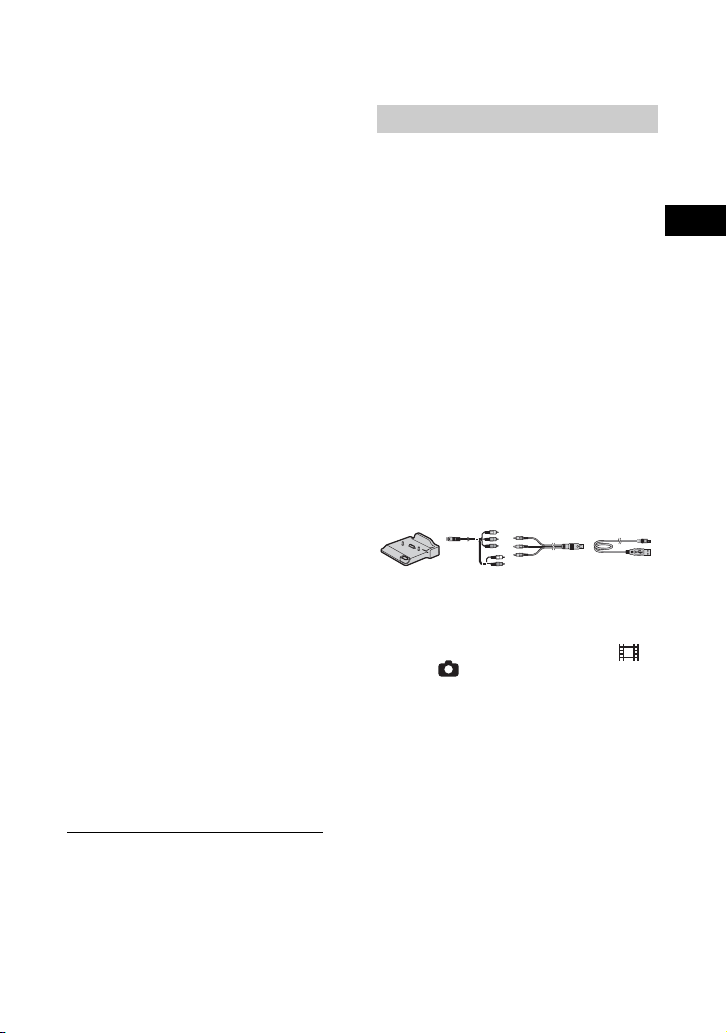
CAUTION
AB C D
You are cautioned that any changes or
modifications not expressly approved in this
manual could void your authority to operate this
equipment.
Note
This equipment has been tested and found to
comply with the limits for a Class B digital
device, pursuant to Part 15 of the FCC Rules.
These limits are designed to provide reasonable
protection against harmful interference in a
residential installation. This equipment generates,
uses, and can radiate radio frequency energy and,
if not installed and used in accordance with the
instructions, may cause harmful interference to
radio communications.
However, there is no guarantee that interference
will not occur in a particular installation. If this
equipment does cause harmful interference to
radio or television reception, which can be
determined by turning the equipment off and on,
the user is encouraged to try to correct the
interference by one or more of the following
measures:
– Reorient or relocate the receiving antenna.
– Increase the separation between the equipment
and receiver.
– Connect the equipment into an outlet on a
circuit different from that to which the receiver
is connected.
– Consult the dealer or an experienced radio/TV
technician for help.
The supplied interface cable must be used with t he
equipment in order to comply with the limits for a
digital device pursuant to Subpart B of Part 15 of
FCC Rules.
For the State of California, USA only
Perchlorate Material - special handling may
apply, See
www.dtsc.ca.gov/hazardouswaste/perchlorate
Perchlorate Material: Lithium battery contains
perchlorate.
Notes on use
Supplied items
The numbers in ( ) are the supplied
quantity.
•AC Adaptor (1)
• Power cord (Mains lead) (1)
• Handycam Station (1) A
• Component A/V cable (1) B
• A/V connecting cable (1) C
• USB cable (1) D
• Wireless Remote Commander (1)
A button-type lithium battery is already installed.
• Rechargeable battery pack NP-FH60 (1)
• CD-ROM “Handycam Application Software”
(1) (p. 26)
– Picture Motion Browser (Software)
–PMB Guide
– Handycam Handbook (PDF)
• “Operating Guide” (This manual) (1)
Using the camcorder
• The camcorder is not dustproofed, dripproofed
or waterproofed. See “Precautions” (p. 32).
• Do not do any of the following when the
(Movie)/ (Still) mode lamps or the
ACCESS lamps (p. 13, 17) are lit or flashing.
Otherwise, the media may be damaged,
recorded images may be lost or other
malfunctions could occur.
– Eject the “Memory Stick PRO Duo”
– Remove the battery pack or AC Adaptor from
the camcorder
– Apply mechanical shock or vibration to the
camcorder
• When connecting your camcorder to another
device with communication cables, be sure to
insert the connector plug in the correct way.
Pushing the plug forcibly into the terminal will
damage the terminal and may result in a
malfunction of your camcorder.
US
US
5
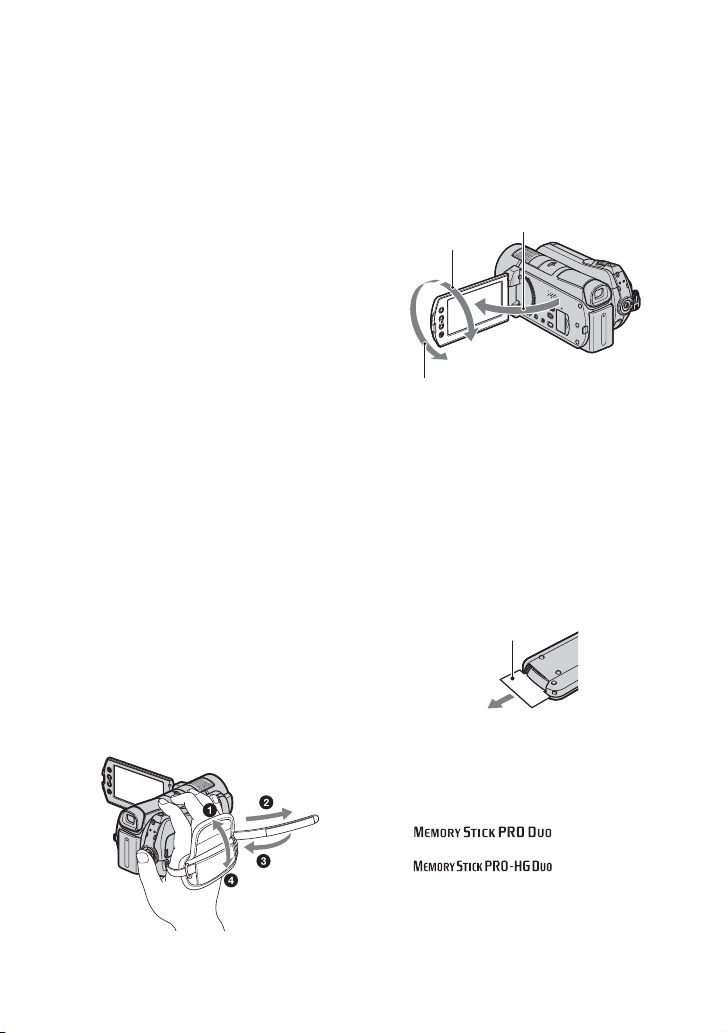
• Connect cables to the connectors of the
Handycam Station when using your camcorder
attached to the Handycam Station. Do not
connect the cables to both the Handycam
Station and your camcorder.
• Do not apply shock or vibration to your
camcorder. The internal hard disk of the
camcorder may not be recognized or recording/
playback may not be possible.
• Do not use your camcorder in very loud areas.
The hard disk of your camcorder may not be
recognized, or recording may not be possible.
• To protect the internal hard disk from shock by
dropping, the camcorder has drop sensor
function*. When a drop occurs, or under a nongravity condition, the block noise made when
this function is activated by the camcorder may
also be recorded. If the drop sensor catches a
drop repeatedly, recording/playback may be
stopped.
• When the temperature of the camcorder
becomes extremely high or extremely low, you
may not be able to record or play back on the
camcorder, due to the protection features of the
camcorder being activated in such situations. In
this case, a message appears on the LCD screen
or in the viewfinder (p. 30).
• Do not turn on the camcorder in a low-pressure
area, where the altitude is more than 3,000
meters (9,800 feet). Doing so may damage the
hard disk drive of your camcorder.
• If you repeat recording/deleting images for a
long time, fragmentation of data occurs on the
media. Images cannot be saved or recorded. In
such a case, save your images on some type of
external media first, and then perform [MEDIA
FORMAT]*.
• Fasten the grip belt and hold your camcorder
correctly while recording.
US
6
• To adjust the LCD panel, open the LCD panel
90 degrees to the camcorder (1), then rotate it
to the best angle to record or play (2). You can
rotate the LCD panel 180 degrees to the lens
side (2) to record in mirror mode.
190 degrees to the
290 degrees
camcorder
(max.)
2180 degrees (max.)
• The viewfinder and the LCD screen are
manufactured using extremely high-precision
technology, so over 99.99% of the pixels are
operational for effective use. However, there
may be some tiny black points and/or bright
points (white, red, blue, or green in color) that
appear constantly on the LCD screen. These
points are normal results of the manufacturing
process and do not affect the recording in any
way.
• Remove the insulation sheet before using the
Remote Commander.
Insulation sheet
Types of “Memory Stick” you can use
with your camcorder
• For recording movies, it is recommended that
you use a “Memory Stick PRO Duo” of 1 GB or
larger marked with:
– (“Memory Stick
PRO Duo”)*
– (“Memory Stick
PRO-HG Duo”)
* Marked with Mark2 or not, either can be
used.
• A “Memory Stick PRO Duo” of up to 8 GB has
been confirmed to operate correctly with this
camcorder.
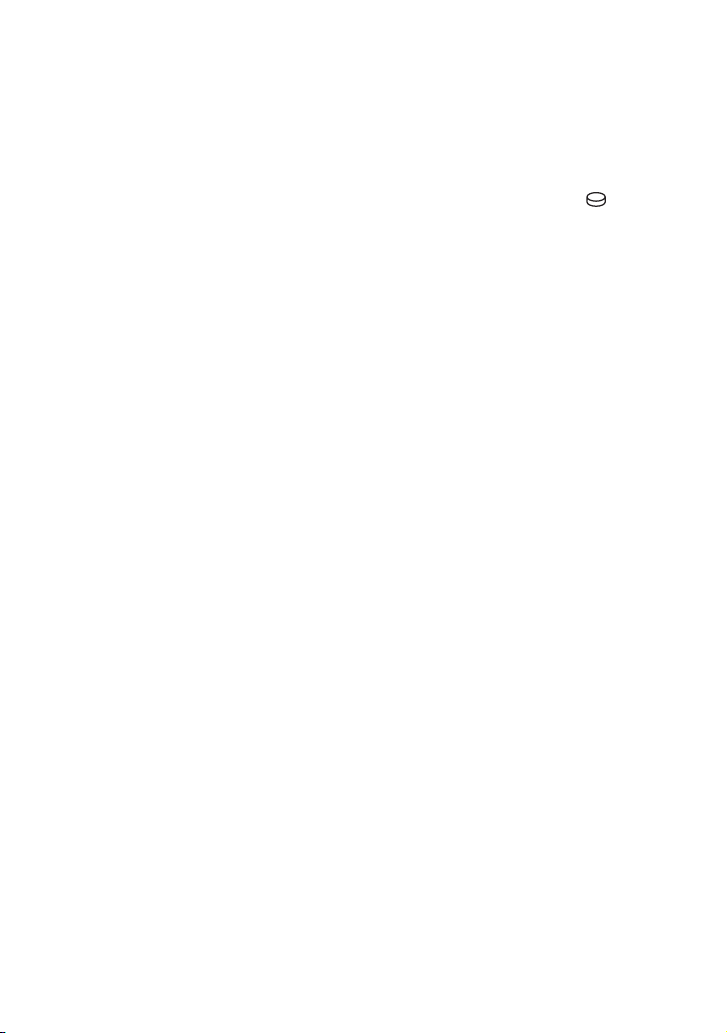
• See page 12 for the recordable time of a
“Memory Stick PRO Duo.”
• “Memory Stick PRO Duo” and “Memory Stick
PRO-HG Duo” are both called as “Memory
Stick PRO Duo” in this manual.
On recording
• Before starting to record, test the recording
function to make sure the image and sound are
recorded without any problems.
• Compensation for the contents of recordings
cannot be provided, even if recording or
playback is not possible due to a malfunction of
the camcorder, recording media, etc.
• TV color systems differ depending on the
country/region. To view your recordings on a
TV, you need an NTSC system-based TV.
• Television programs, films, video tapes, and
other materials may be copyrighted.
Unauthorized recording of such materials may
be contrary to the copyright laws.
On playing back recorded images on
other devices
• Your camcorder is compatible with MPEG-4
AVC/H.264 High Profile for HD (high
definition) image quality recording. Therefore,
you cannot play back images recorded with HD
(high definition) image quality on your
camcorder with the following devices;
– Other AVCHD format compatible devices
which are not compatible with High Profile
– Devices which are not compatible with the
AVCHD format
Note on disposal/transfer
• Even if you perform [MEDIA FORMAT]* or
formatting the hard disk of the camcorder, you
may not delete data from the hard disk
completely. When you transfer the camcorder, it
is recommended that you perform [
EMPTY]* to prevent the recovery of your data.
Also, when you dispose of the camcorder, it is
recommended that you destroy the actual body
of the camcorder.
About language setting
• The on-screen displays in each local language are
used for illustrating the operating procedures.
Change the screen language before using your
camcorder if necessary (p. 11).
About this manual
• The images of the LCD screen used in this
manual for illustration purposes are captured
using a digital still camera, and therefore may
appear different from the actual images of the
LCD screen.
• In this Operating Guide, the hard disk of your
camcorder and “Memory Stick PRO Duo” are
called “media.”
• The screenshots are from Windows Vista. The
scenes may vary depending on the operating
system of the computer.
* Refer also to “Handycam Handbook” (PDF) and
“PMB Guide.”
Save all your recorded image data
• To prevent your image data from being lost,
save all your recorded images on external media
periodically. It is recommended that you save
the image data on a disc such as DVD-R using
your computer*. Also, you can save your image
data using a VCR, or a DVD/HDD recorder*.
When the camcorder is connected to a
computer
• Do not try to format the hard disk of the
camcorder using a computer. If you do so, your
camcorder may not operate correctly.
US
7
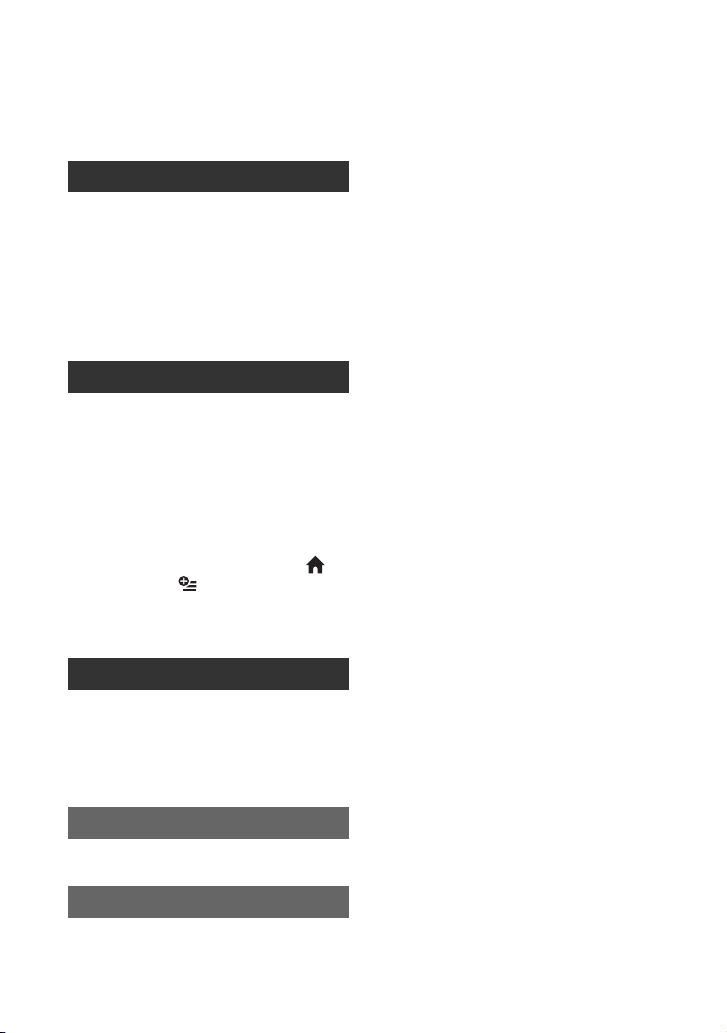
Table of Contents
IMPORTANT SAFEGUARDS ........ 2
Read this first ................................. 4
Getting Started
Step 1: Charging the battery pack
..................................................... 9
Step 2: Turning the power on, and
setting the date and time ............ 11
Changing the language setting
................................................... 11
Step 3: Selecting the media .........12
Recording/Playback
Recording ..................................... 14
Playback .......................................15
Playing the image on a TV .......... 16
Name and functions of each part
................................................... 17
Indicators displayed during recording/
playback ..................................... 19
Performing various functions - “
HOME” and “ OPTION” .......... 21
Saving images .............................. 24
Deleting images ........................... 25
Enjoying with a computer
Performing with a computer ......... 26
Installing and viewing “Handycam
Handbook” (PDF) ...................... 26
Installing “Picture Motion Browser”
................................................... 26
Troubleshooting
Troubleshooting ........................... 29
Additional Information
Precautions ..................................32
Specifications ............................... 34
US
8
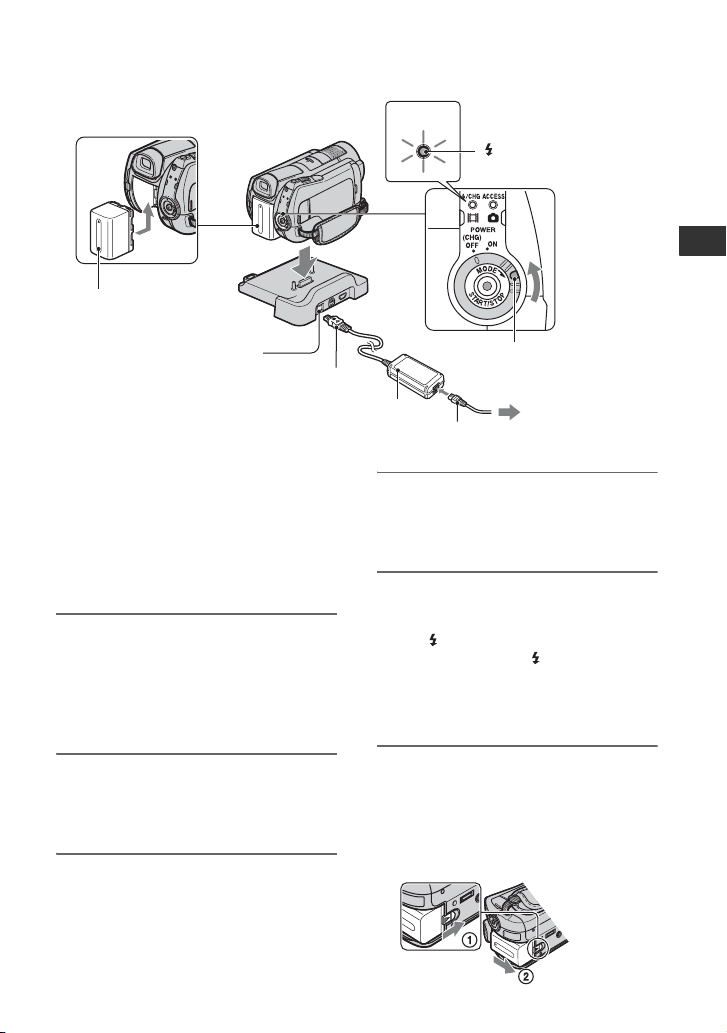
Getting Started
Step 1: Charging the battery pack
5
4
3
/CHG lamp
5
Battery pack
DC IN jack
DC plug
You can charge the “InfoLITHIUM”
battery pack (H series) after
attaching it to your camcorder.
b Notes
• You cannot attach any “InfoLITHIUM” battery
pack other than the H series to your camcorder.
1 Connect the AC Adaptor to the
DC IN jack on the Handycam
Station.
Be sure that the v mark on the DC plug
is facing up.
2 Connect the power cord (mains
lead) to the AC Adaptor and the
wall outlet (wall socket).
3 Turn the POWER switch in the
direction of the arrow to OFF
(CHG) (the default setting).
1
2
POWER switch
To the wall outlet
AC Adaptor
Power cord (Mains lead)
(wall socket)
4 Attach the battery pack by sliding
it in the direction of the arrow
until it clicks.
5 Set the camcorder onto the
Handycam Station securely.
The /CHG (charge) lamp lights up and
charging starts. The /CHG (charge)
lamp turns off when the battery pack is
fully charged. Remove the camcorder
from the Handycam Station.
To remove the battery pack
Turn the POWER switch to OFF (CHG).
Slide the BATT (battery release) lever and
remove the battery pack.
BATT (battery release) lever
Getting Started
US
9
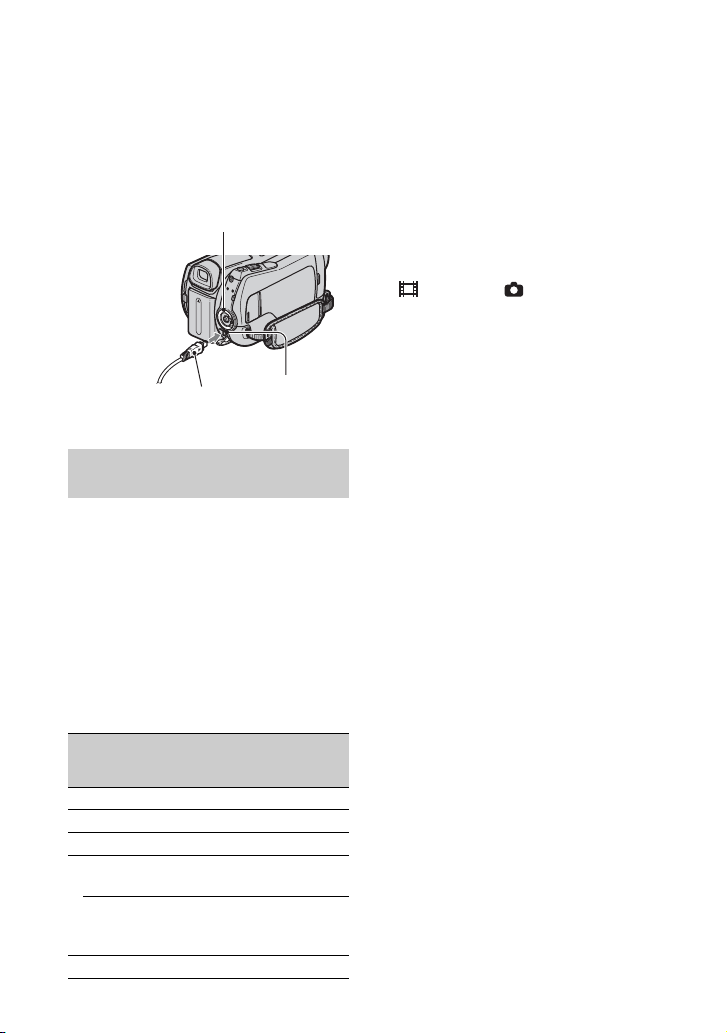
To charge the battery pack using only
the AC Adaptor
Turn the POWER switch to OFF (CHG),
then connect the AC Adaptor directly to the
DC IN jack on the camcorder.
POWER switch
With the v mark
on the right
DC plug
DC IN jack
Open the jack
cover.
Available running time for the
supplied battery pack
Charging time:
Approximate time (min.) required when
you fully charge a completely exhausted
battery pack.
Recording/Playback time:
Approximate time (min.) available when
you use a fully charged battery pack.
“HD” stands for high definition image
quality, and “SD” stands for standard image
quality.
Hard disk
HD SD HD SD
Charging time 135
Recording time*
Continuous
recording time
1*2
85 105 90 105
Typical
recording
time*
Playback time*
US
3
40 50 40 50
2
130 130 140 140
10
(Unit:min.)
“Memory
Stick PRO
Duo”
*1[REC MODE]: SP
2
When the LCD backlight is on
*
3
*
Typical recording time shows the time when
you repeat recording start/stop, turning the
power on/off and zooming.
On the battery pack
• When you remove the battery pack or
disconnect the AC Adaptor, turn the POWER
switch to OFF (CHG) and make sure that the
(Movie) lamp/ (Still) lamp (p. 11)/
ACCESS lamps (p. 13, 17) are turned off.
• The power will not be supplied from the battery
as long as the AC Adaptor is connected to the
DC IN jack of your camcorder or the Handycam
Station, even when the power cord (mains lead)
is disconnected from the wall outlet (wall
socket).
On the charging/recording/playback time
• Times measured when using the camcorder at
25°C (77°F) (10°C to 30°C (50°F to 86°F) is
recommended).
• The available recording and playback time will
be shorter when you use your camcorder in low
temperatures.
• The available recording and playback time will
be shorter depending on the conditions under
which you use your camcorder.
On the AC Adaptor
• Use the nearby wall outlet (wall socket) when
using the AC Adaptor. Disconnect the AC
Adaptor from the wall outlet (wall socket)
immediately if any malfunction occurs while
using your camcorder.
• Do not use the AC Adaptor placed in a narrow
space, such as between a wall and furniture.
• Do not short-circuit the DC plug of the AC
Adaptor or battery terminal with any metallic
objects. This may cause a malfunction.
• Even if your camcorder is turned off, AC power
source (mains) is still supplied to it while
connected to the wall outlet (wall socket) via the
AC Adaptor.
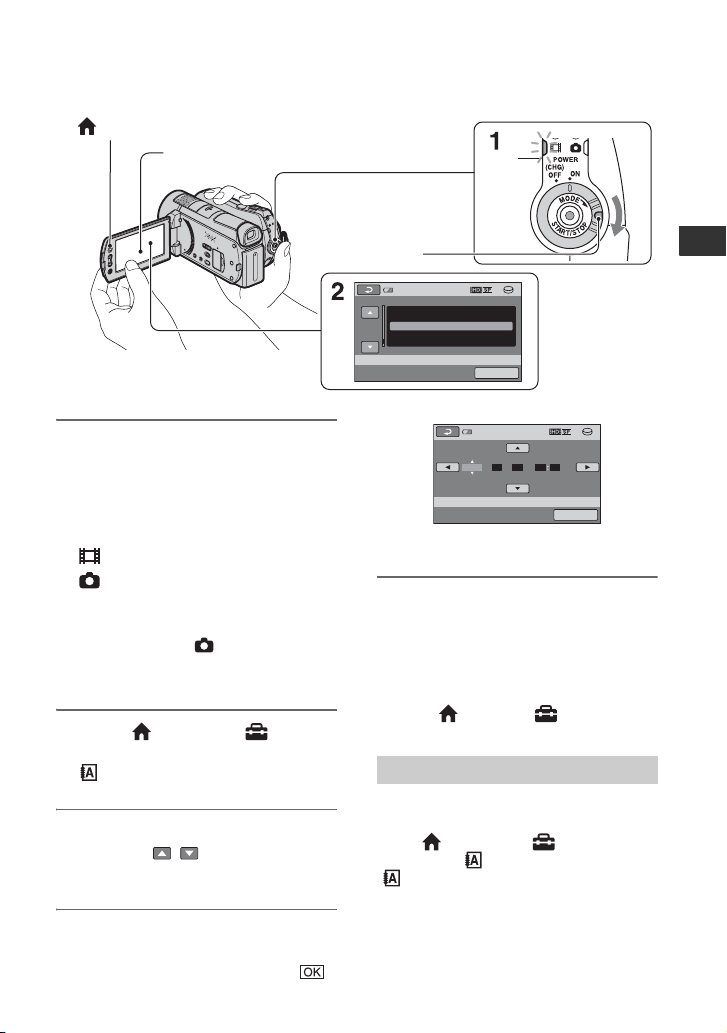
Step 2: Turning the power on, and setting the
date and time
(HOME) (p. 21)
Touch the button on the
LCD screen.
POWER switch
1 While pressing the green button,
turn the POWER switch
repeatedly in the direction of the
arrow until the respective lamp
lights up.
(Movie): To record movies
(Still): To record still images
Go to step 3 when you turn on your
camcorder for the first time.
• When you turn on (Still) lamp, the
screen aspect ratio is changed to 4:3
automatically.
2 Touch (HOME) t
(SETTINGS) t [CLOCK/
LANG] t [CLOCK SET].
3 Select the desired geographical
area with / , then touch
[NEXT].
1
NEXT
STBY
When using the
camcorder for the
first time, the
[CLOCK SET]
screen appears on
the LCD screen.
12 00112008 AM
NEXT
AREA SET
CLOCK SET
JAN 1 2008
Chicago
Mexico City
New York
Bogota
Santiago
CLOCK SET
12:00:00AM
60min
YMD
STBY
60min
The clock starts.
z Tips
• The date and time does not appear during
recording, but they are automatically recorded
on the media, and can be displayed during
playback.
• You can turn off the operation beeps by
touching (HOME) t (SETTINGS) t
[SOUND/DISP SET] t [BEEP] t [OFF].
Changing the language setting
You can change the on-screen displays to
show messages in a specified language.
Touch (HOME) t (SETTINGS)
t [CLOCK/ LANG] t
[ LANGUAGE SET], then select the
desired language.
Getting Started
4 Set [DST SET] or [SUMMERTIME],
[Y] (year), [M] (month), [D] (day),
hour and minute, then touch .
US
11
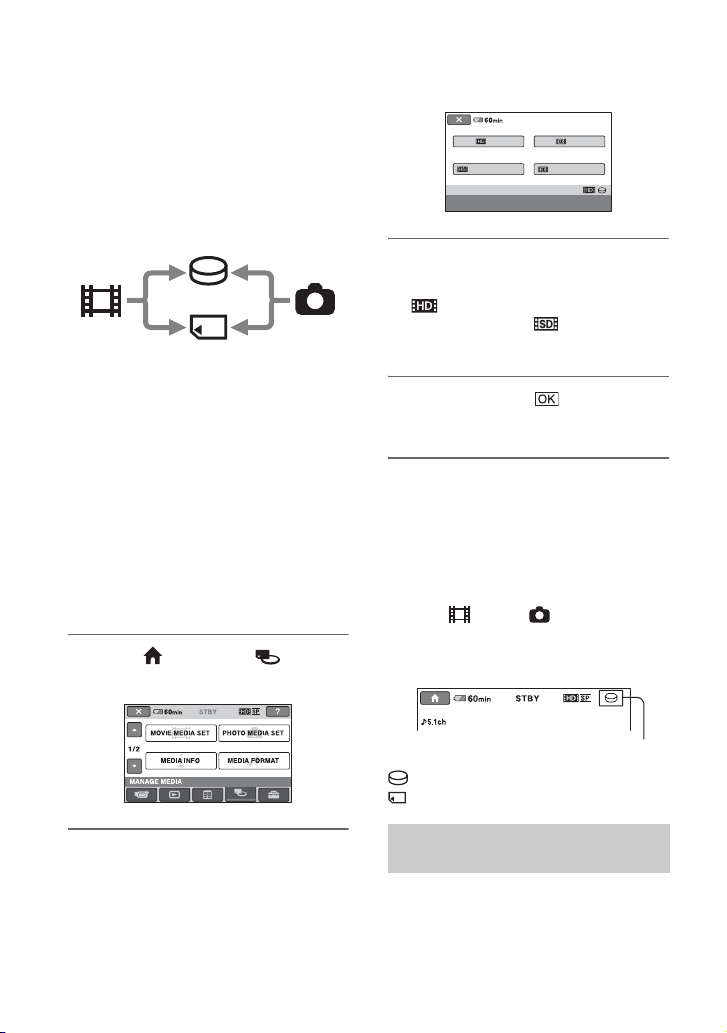
Step 3: Selecting the media
You can select the hard disk or “Memory
Stick PRO Duo” as the recording/playback/
editing media on your camcorder. Select the
media for movies and still images
separately.
The default setting is hard disk for movies
and still images.
Hard disk
“Memory Stick”
Movie Still
b Notes
• You can do recording/playback/editing
operations for the selected media. When you
want to change media, reselect the media.
• The recordable time with [HD SP] recording
mode (the default setting) is as follows:
– On the internal hard disk: approx. 17 h 50 m
(HDR-SR11), approx. 36 h (HDR-SR12)
– On a “Memory Stick PRO Duo” (4 GB) made
by Sony Corporation: approx. 1 h 5 m
z Tips
• Check the number of recordable still images on
the LCD screen of your camcorder (p. 19).
image
1 Touch (HOME) t
(MANAGE MEDIA).
3 Touch the desired media and
4 Touch [YES] t .
To select the media for still images
Touch [PHOTO MEDIA SET] in step 2,
then touch the desired media.
To check the media setting
1 Turn the POWER switch repeatedly to light
2 Check the media icon on the screen.
HDD HDD
MEMORY STICK
MOVIE MEDIA SET
Select the media and image quality.
image quality.
indicates HD (high definition)
image quality, and indicates SD
(standard definition) image quality.
The media is changed.
up the (Movie)/ (Still) lamp,
depending on which media setting you
want to check.
MEMORY STICK
2 Touch [MOVIE MEDIA SET] to
select the media for movies.
The media setting screen appears.
US
12
Media icon
: Hard disk
: “Memory Stick PRO Duo”
Inserting a “Memory Stick PRO
Duo”
Insert a “Memory Stick PRO Duo” if
“Memory Stick PRO Duo” has been
selected as the media.
For types of “Memory Stick” you can use in
your camcorder, see page 6.
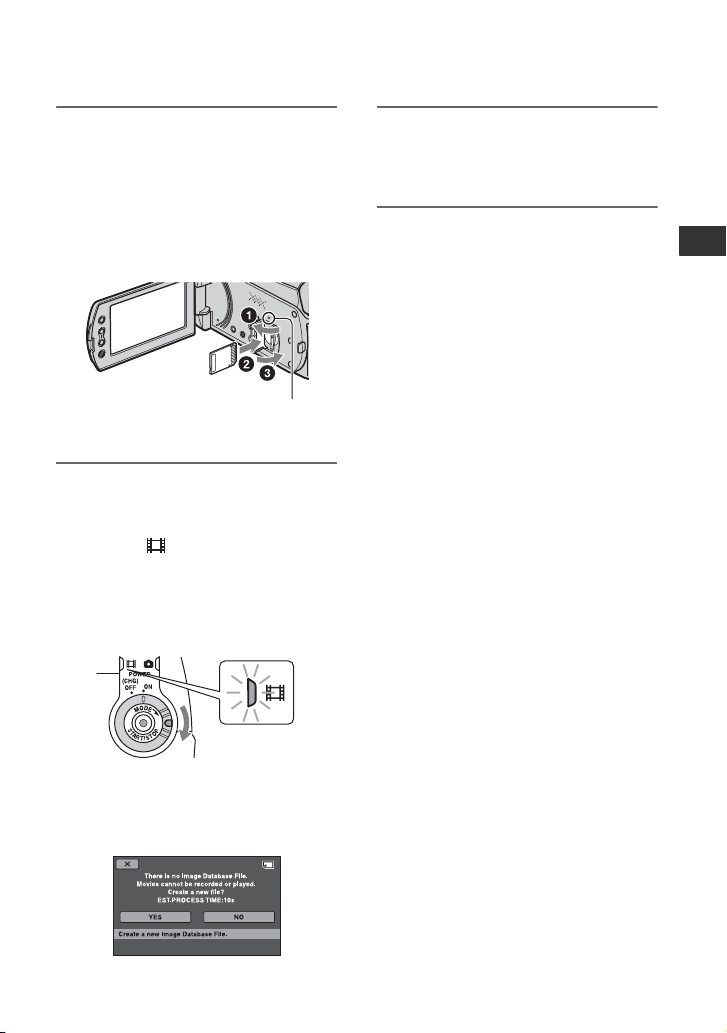
1 Insert the “Memory Stick PRO
Duo.”
1 Open the Memory Stick Duo cover in
the direction of the arrow.
2 Insert the “Memory Stick PRO Duo”
into the Memory Stick Duo slot in the
right direction until it clicks.
3 Close the Memory Stick Duo cover.
ACCESS lamp (“Memory
Stick PRO Duo”)
2 If you have selected “Memory
Stick PRO Duo” as the movie
media, turn the POWER switch
until the (Movie) lamp lights
up.
If the POWER switch is set to OFF
(CHG), turn it on while pressing the
green button.
3 Touch [YES].
To record only still images on a
“Memory Stick PRO Duo,” touch [NO].
To eject the “Memory Stick PRO Duo”
Open the Memory Stick Duo cover and
lightly push the “Memory Stick PRO Duo”
in once.
b Notes
• Do not open the Memory Stick Duo cover
during recording.
• If you force the “Memory Stick PRO Duo” into
the slot in the wrong direction, the “Memory
Stick PRO Duo,” the Memory Stick Duo slot, or
image data may be damaged.
• If [Failed to create a new Image Database File.
It may be possible that there is not enough free
space.] is displayed in step 3, format the
“Memory Stick PRO Duo.” Not e that formatting
will delete all data recorded on the “Memory
Stick PRO Duo.”
• When inserting or ejecting the “Memory Stick
PRO Duo,” be careful so that the “Memory
Stick PRO Duo” does not pop out and drop.
Getting Started
The [Create a new Image Database
File.] screen appears on the LCD screen
when you insert a new “Memory Stick
PRO Duo.”
US
13
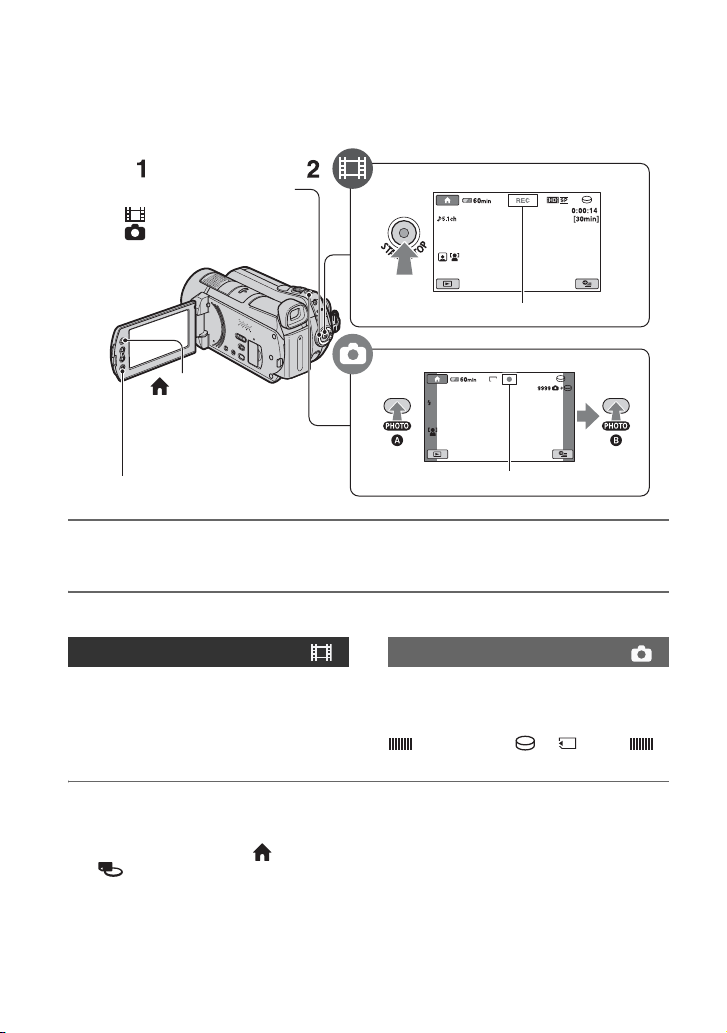
Recording/Playback
Recording
The images are recorded on the media selected in the media setting (p. 12). In the default
setting, both movies and still images are recorded on the hard disk.
POWER switch C
: To record movies
: To record still images
(HOME) B
(p. 21)
START/STOP A
START/STOP D
PHOTO
E
[STBY] t [REC]
10.2M
Flashing t Lights up
1 Turn the POWER switch C until the respective lamp lights up.
Press the green button only when the POWER switch C is in the OFF (CHG) position.
2 Start recording.
Movies Still Images
Press START/STOP D (or A).
To stop recording, press START/STOP D
(or A) again.
Press PHOTO E lightly to adjust the
focus A (a beep sounds), then press
it fully B (a shutter click sounds).
appears beside or . When
disappears, the image has been recorded.
z Tips
• You can check the recordable time and the
remaining capacity by pressing (HOME) B
t (MANAGE MEDIA) t [MEDIA
INFO].
• You can capture still images by pressing
PHOTO E during movie recording.
• The maximum continuous recordable time of
movies is approximately 13 hours.
US
14
• When a movie file exceeds 2 GB, the next
movie file is created automatically.
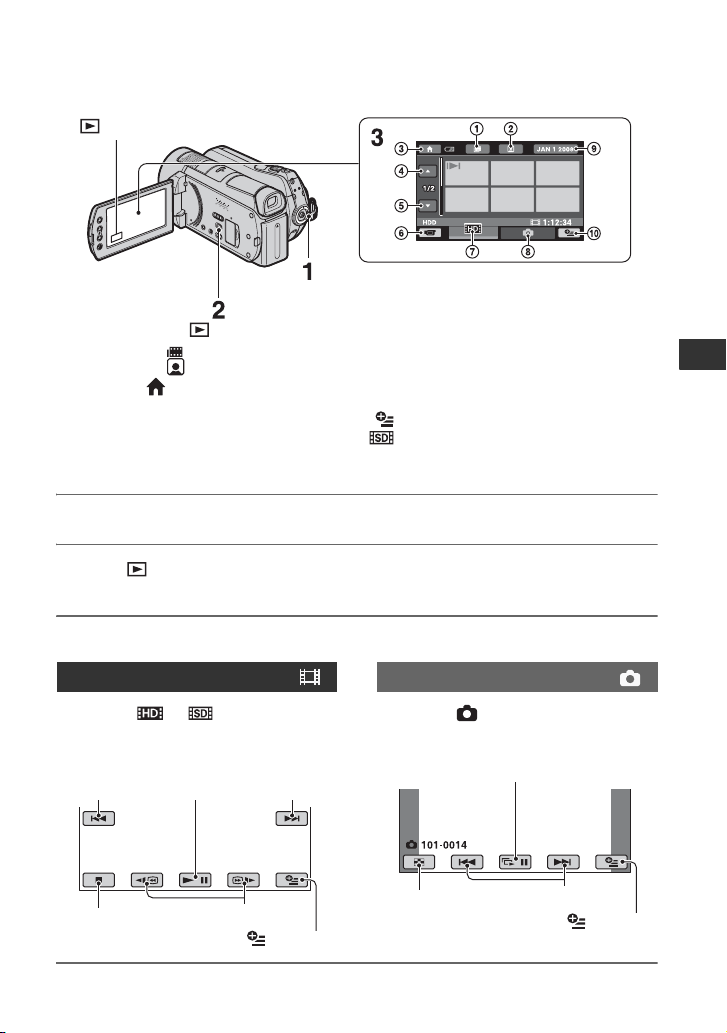
Playback
You can play back the image recorded in the media that has been set on the media setting
(p. 12). In the default setting, the images on the hard disk are played back.
(VIEW IMAGES) A
POWER switch B
(VIEW IMAGES) C
1 Goes to the (Film Roll Index) screen
2 Goes to the (Face Index) screen
3 Goes to (HOME)
4 Previous 6 images
5 Next 6 images
6 Returns to the recording screen
1 Turn the POWER switch B to turn on your camcorder.
2 Press (VIEW IMAGES) C (or A).
The VISUAL INDEX screen appears on the LCD screen (It may take some seconds).
7 Displays movies with HD (high definition)
image quality*
8 Displays still images
9 Searches for images by date
q; (OPTION)
* appears when you select the movie with SD
(standard definition) image quality in [MOVIE
MEDIA SET] (p. 12).
Recording/Playback
3 Start playback.
Movies
Touch the or tab, then select
the desired movie to play back.
Beginning of the
movie/previous
movie
Stops (goes to the
INDEX screen)
Toggles Play
or Pause as
you touch Next movie
Reverse/Forward
(OPTION)
Still Images
Touch the tab, then select the
desired still image to play back.
Slide show
Goes to the VISUAL
INDEX screen
Previous/Next
(OPTION)
US
15
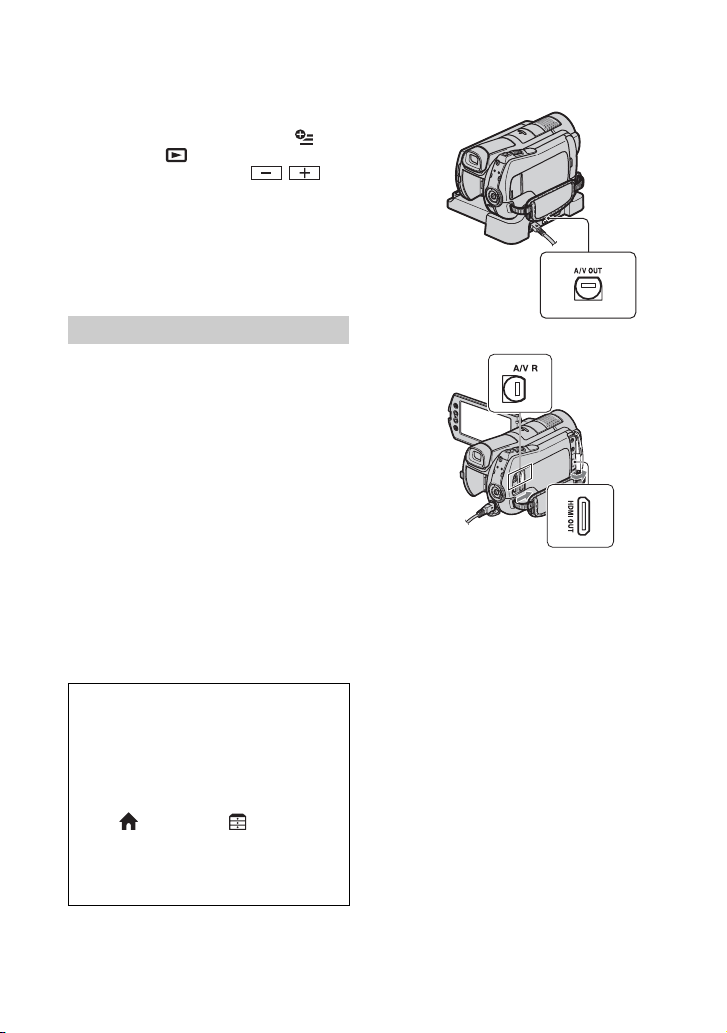
To adjust the sound volume of movies
When playing back a movie, touch
(OPTION) t tab t [VOLUME],
then adjust the volume with / .
z Tips
• On the VISUAL INDEX screen, i/B appears
with the image on the tab that was most recently
played back/recorded. When you touch an
image marked with i/B, you can play it back
from the point it was previously stopped.
Playing the image on a TV
Connection methods and quality of the
image (HD (high definition)/SD (standard
definition)) viewed on the TV screen differ
depending on what type of TV is connected,
and the connectors used.
Use the supplied AC Adaptor as the power
source (p. 9).
Refer also to the instruction manuals
supplied with the device to be connected.
b Notes
• When recording, set [X.V.COLOR] to [ON] to
play back on an x.v.Color-compliant TV. Some
settings may need to be adjusted on the TV
when playing back. Refer to the instruction
manual of your TV for details.
Operation flow
Switch the input on the TV to the
connected jack.
Refer to the instruction manuals of the
TV.
r
Connect your camcorder and TV
referring to [TV CONNECT Guide].
Touch (HOME) t (OTHERS)
t [TV CONNECT Guide].
r
Make the required output settings
on your camcorder.
Handycam Station
A/V Remote
Connector
Open the jack cover.
b Notes
• When the A/V connecting cable is used to
output images, images are output with SD
(standard definition) image quality.
• Your camcorder and the Handycam Station are
equipped with A/V Remote Connector or A/V
OUT jack (p. 17). Connect the A/V connecting
cable or component A/V cable either to the
Handycam Station or to your camcorder. If you
connect A/V connecting cables or component A/
V cable to both the Handycam Station and your
camcorder at the same time, image disturbance
may occur.
16
US
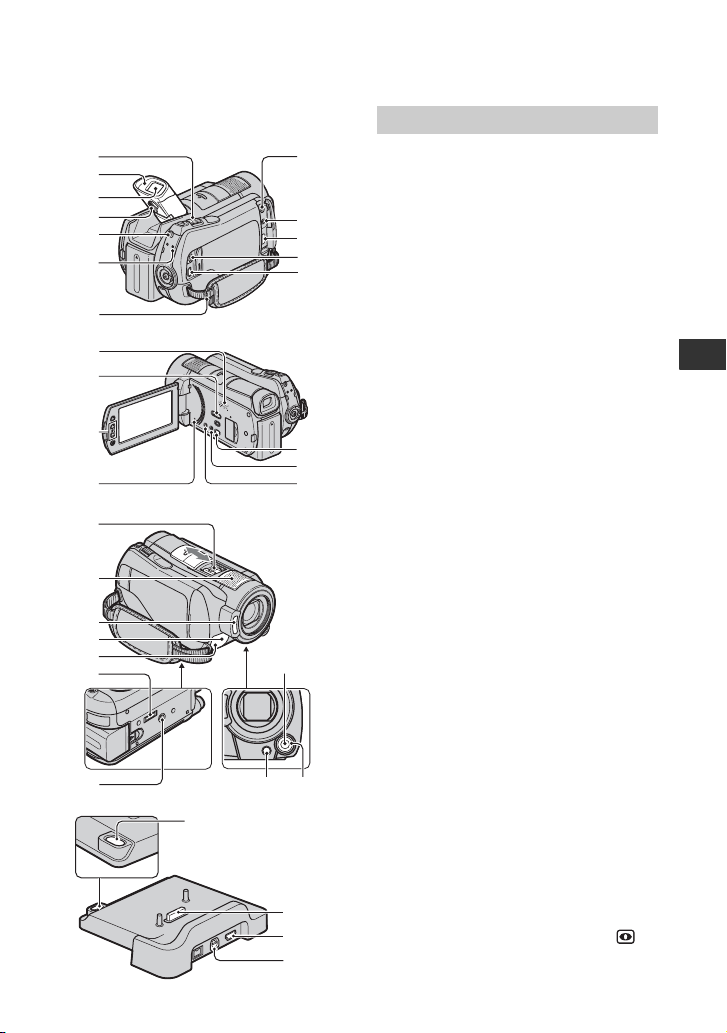
Name and functions of each part
8
q
w
q
Buttons, jacks, etc., which are not explained
in other chapters, are explained here.
1
2
3
4
5
6
7
d
qf
qg
qh
;
wa
ws
wd
wf
wg
wh wk wl
j
Handycam Station
wj
wg
qs
qa
9
0
qa
qs
qj
qk
ql
Recording/Playback
1 Power zoom lever
Move the power zoom lever slightly for a
slower zoom. Move it further for a faster
zoom.
You can magnify still images from about
1.1 to 5 times the original size (Playback
zoom).
• When you touch the screen during playback
zoom, the point you touched will be displayed in
the center of the LCD screen.
2 Eyecup
3 Viewfinder
You can view images on the viewfinder
with the LCD panel closed. The viewfinder
is useful when you want to avoid wearing
down the battery, or when the image seen
on the LCD panel is poor.
4 Viewfinder lens adjustment lever
Move up the viewfinder and move the
viewfinder lens adjustment lever until the
image is clear.
5 QUICK ON button
When you press QUICK ON, the
camcorder goes to sleep mode (power
saving mode) instead of turning off. The
QUICK ON lamp keeps flashing during
sleep mode. Press QUICK ON again to start
recording next time. Your camcorder
returns to recording standby in
approximately 1 second.
The power turns off automatically if you do
not operate your camcorder for a certain
period during sleep mode.
6 ACCESS lamp (Hard disk)
When the ACCESS lamp is lit or flashing,
your camcorder is writing/reading data.
7 Hook for a shoulder belt
Attach the shoulder belt (optional).
qd Speaker
qf NIGHTSHOT switch
Set the NIGHTSHOT switch to ON (
appears) to record in dark places.
Recording/Playback
US
17
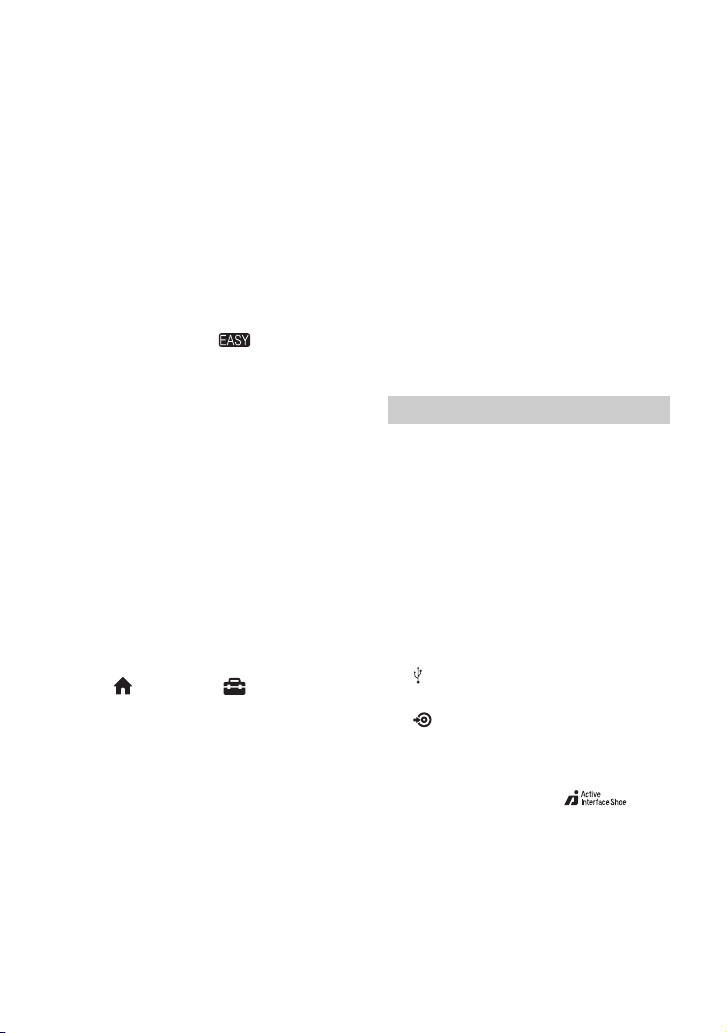
qg Zoom buttons
Press for zooming in/out.
You can magnify still images from about
1.1 to 5 times the original size (Playback
zoom).
• When you touch the screen during playback
zoom, the point you touched will be displayed in
the center of the LCD screen.
qh RESET button
Press RESET to initialize all the settings
including the clock setting.
qk EASY button
Press EASY to display and most of
the settings are set automatically for easy
recording/playback. To cancel, press EASY
again.
ql DISP/BATT INFO button
You can switch the screen display when
you press while the power is set to on.
When you press while the POWER switch
is set to OFF (CHG), you can check the
remaining battery.
wa Built-in microphone
Sound picked up by the internal
microphone is converted to 5.1ch surround
sound and recorded.
ws Flash
The flash will flash automatically
depending on recording conditions in the
default setting.
Touch (HOME) t (SETTINGS)
t [PHOTO SETTINGS] t [FLASH
MODE] to change the setting.
wd Remote sensor/Infrared port
Receives the signal from the Remote
Commander.
wf Camera recording lamp
The camera recording lamp lights up in red
during recording. The lamp flashes when
the remaining media capacity or battery
power is low.
wh Tripod receptacle (Bottom surface)
Attach a tripod (optional) to the tripod
receptacle using a tripod screw (optional:
US
18
the length of the screw must be less than 5.5
mm (7/32 in.)).
wj MANUAL button
You can display the [DIAL SETTING]
screen with pressing and holding the
manual button.
wk . (back light) button
Press . (back light) to display . for
adjusting the exposure for backlit subject.
Press . (back light) again to cancel the
backlight function.
wl CAM CTRL dial
You can use the menu item assigned on the
[DIAL SETTING] screen.
Connecting to other devices
8 MIC (PLUG IN POWER) jack
When an external microphone (optional) is
connected, it takes precedence over the
Built-in microphone (p. 18).
9 i (headphones) jack
q; HDMI OUT (mini) jack
Connect with the HDMI cable (optional).
qa A/V Remote Connector/A/V OUT
jack
Connect with the component A/V cable or
A/V connecting cable.
qs (USB) jack
Connect with the USB cable.
qj (DISC BURN) button
Create a disc by connecting the camcorder
to a computer, etc. For details, see “PMB
Guide” (p. 28).
w; Active Interface Shoe
The Active Interface Shoe supplies power
to optional accessories such as a video light,
a flash, or a microphone. The accessory can
be turned on or off as you operate the
POWER switch on your camcorder.
wg Interface connector
Connect your camcorder and the Handycam
Station.
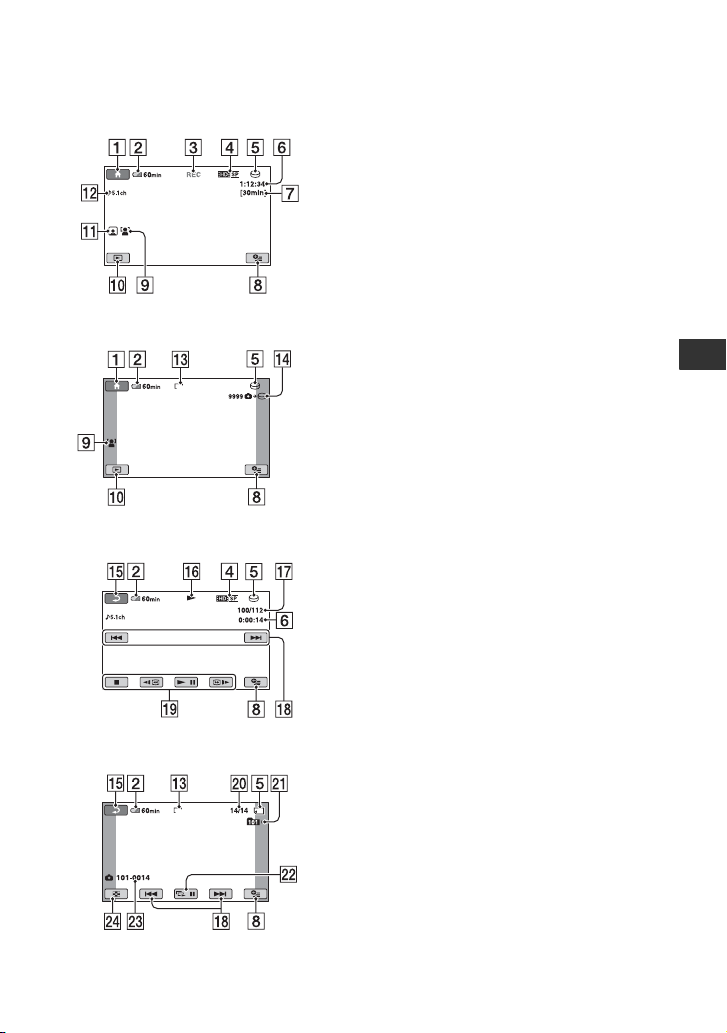
Indicators displayed during recording/playback
Recording movies
Recording still images
10.2M
Viewing movies
Viewing still images
10.2M
A HOME button
B Remaining battery (approx.)
C Recording status ([STBY] (standby) or
[REC] (recording))
D Recording quality (HD/SD) and
Recording mode (FH/HQ/SP/LP)
E Recording/playback media
F Counter (hour/minute/second)
G Recording remaining time
H OPTION button
I FACE DETECTION
J VIEW IMAGES button
K Face Index set
L 5.1ch surround recording
M Image size
N Approximate number of recordable still
images and media/During still image
recording
O Return button
P Playback mode
Q Current playing movie number/Number
of total recorded movies
R Previous/Next button
S Video operation buttons
T Current playing still image number/
Number of total recorded still images
U Playback folder
Displays only when the playback media
of still images is a “Memory Stick PRO
Duo.”
V Slide show button
W Data file name
X VISUAL INDEX button
Recording/Playback
US
19
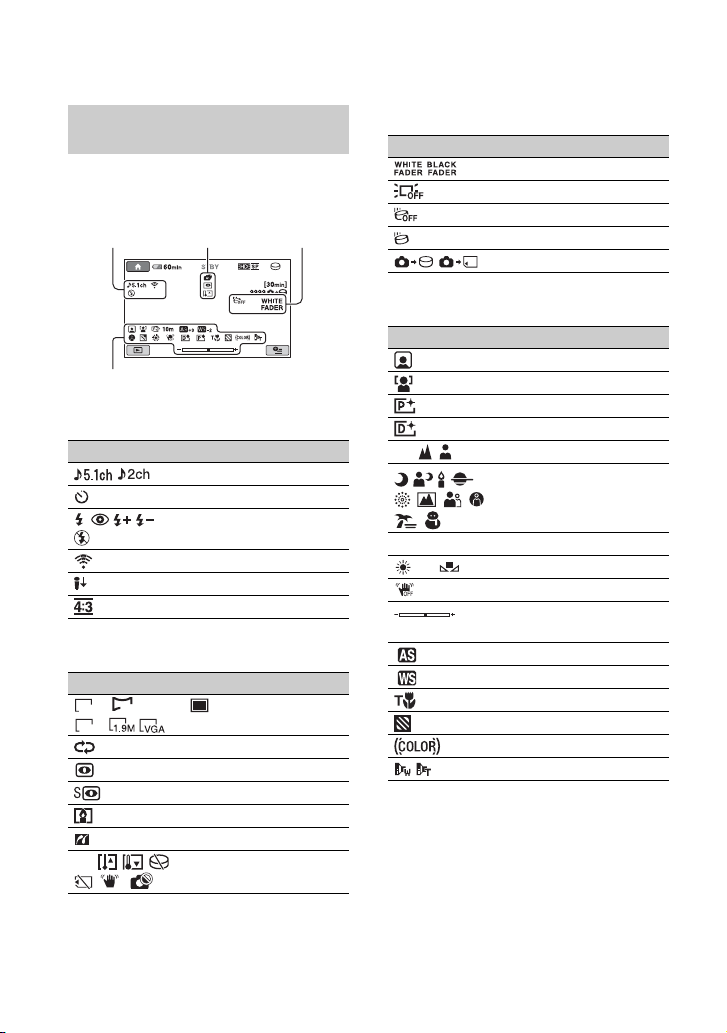
Indicators when you made
changes
Following indicators appear during
recording/playback to indicate the settings
of your camcorder.
Upper left Upper right
Bottom
Upper left
Indicator Meaning
AUDIO MODE
Flash, REDEYE
Center
Indicator Meaning
10.2M 7.6M
6.1M
E
Center
Self-timer recording
REDUC
BLT-IN ZOOM MIC
MICREF LEVEL low
WIDE SELECT
IMAGE SIZE
Slide show set
NightShot
Super NightShot
Color Slow Shutter
PictBridge connecting
Warning
Upper right
Indicator Meaning
FADER
LCD backlight off
Drop sensor off
Drop sensor activated
Media for still images
Bottom
Indicator Meaning
Face Index
FACE DETECTION
Picture effect
Digital effect
9 Manual focus
. Backlight
n White balance
CONVERSION LENS
z Tips
• Indicators and their positions are approximate
and differ from what you actually see. See
“Handycam Handbook” (PDF) for details.
• The recording date and time is recorded
automatically on the media. They are not
displayed while recording. However, you can
check them as [DATA CODE] during playback.
SCENE SELECTION
SteadyShot off
EXPOSURE/
SPOT METER
AE SHIFT
WB SHIFT
TELE MACRO
ZEBRA
X.V.COLOR
20
US
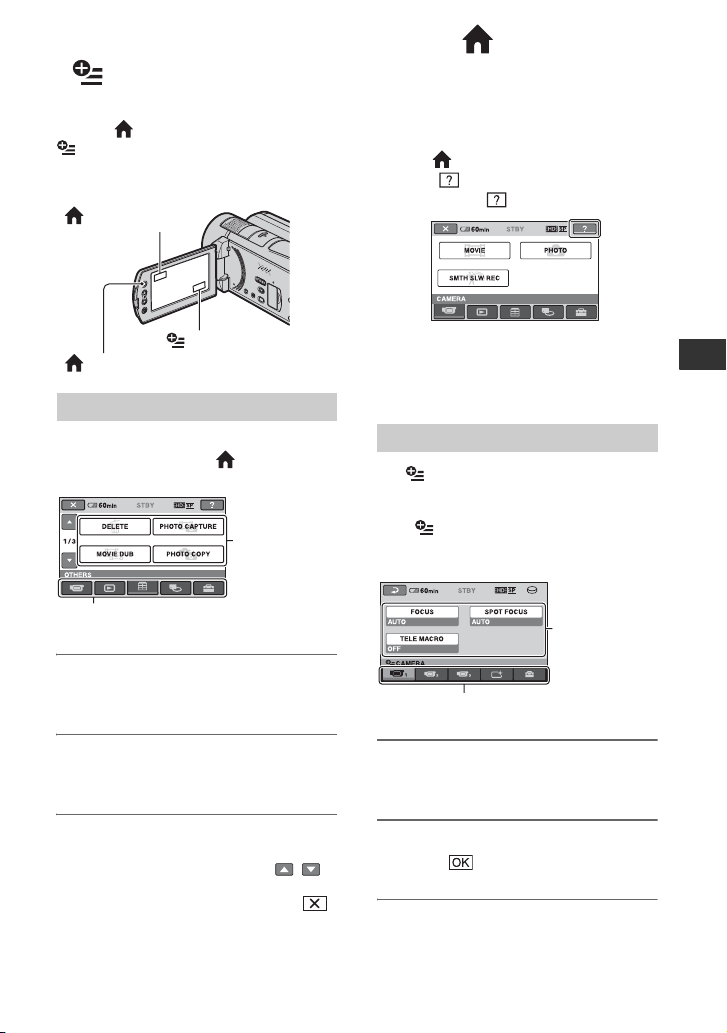
Performing various functions - “ HOME” and
“ OPTION”
You can display the menu screen by
pressing (HOME) A (or B)/
(OPTION). For details of the menu
items, see “Handycam Handbook” (PDF)
(p. 26).
(HOME) B
To see the explanation of the HOME
MENU (HELP)
1 Press (HOME) A (or B).
2 Touch (HELP).
The bottom of (HELP) turns orange.
(OPTION)
(HOME) A
Using the HOME MENU
You can change the operating settings for
your convenience. Press (HOME) A
(or B) to display the menu screen.
Menu items
Category
1 Touch the desired category then
item to change the setting.
2 Follow the instructions on the
screen.
z Tips
• If the item is not on the screen, touch / to
change the page.
• To hide the HOME MENU screen, touch .
• You cannot simultaneously select or activate the
grayed items in the current recording/playback
situation.
3 Touch the item you want to learn about.
When you touch an item, its explanation
appears on the screen.
To apply the selected item, touch [YES].
Using the OPTION MENU
The (OPTION) MENU appears just like
the pop-up window that appears when you
right-click the mouse on a computer.
Press (OPTION) to display the menu
items you can change in the current
situation.
Menu items
Tab
1 Touch the desired tab then item
to change the setting.
2 After completing the setting,
touch .
Recording/Playback
US
21
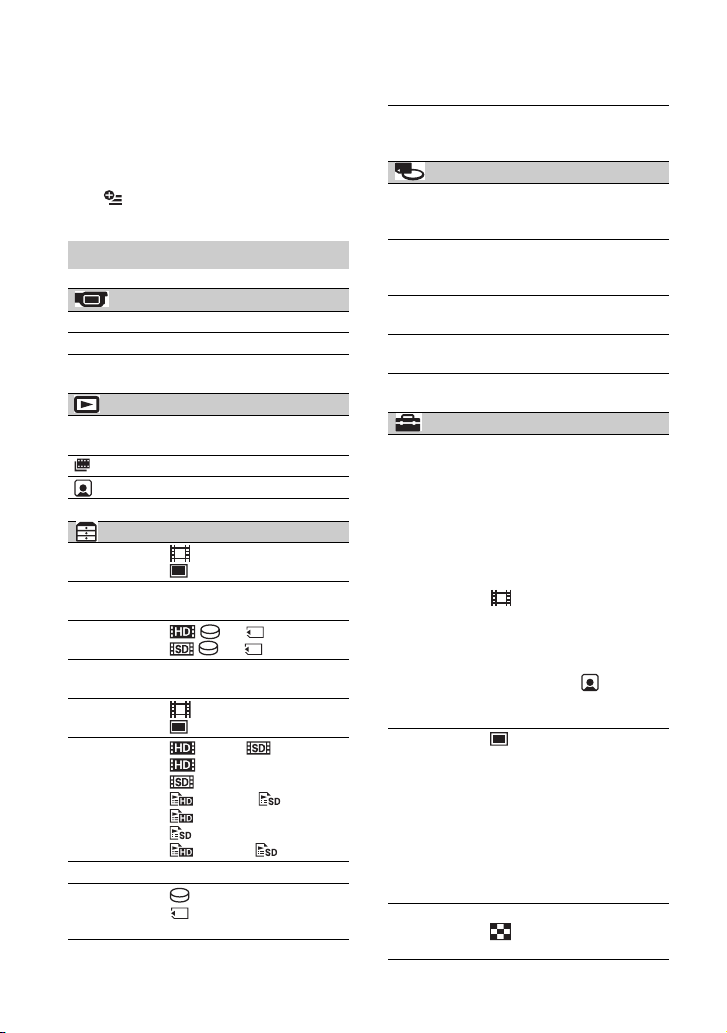
b Notes
• When the item you want is not on the screen,
touch another tab. If you cannot find the item
anywhere, the function is not available u nder the
current situation.
• The (OPTION) MENU cannot be used
during Easy Handycam operation.
Items of the HOME MENU
(CAMERA) category
MOVIE*
PHOTO*
SMTH SLW
REC
(VIEW IMAGES) category
VISUAL
INDEX*
INDEX*
INDEX*
PLAYLIST
(OTHERS) category
DELETE* [ DELETE],
PHOTO
CAPTURE
MOVIE DUB [ t DUB],
PHOTO
COPY
EDIT [ DELETE],
PLAYLIST
EDIT
PRINT
USB
CONNECT
US
[ DELETE]
[ t DUB]
[COPY by select], [COPY by
date]
[ DELETE], [DIVIDE]
[ ADD], [ ADD],
[ ADD by date],
[ ADD by date],
[ ERASE], [ ERASE],
[ ERASE ALL],
[ ERASE ALL],
[ MOVE], [ MOVE]
[ USB CONNECT],
[ USB CONNECT], [DISC
BURN]
22
TV
CONNECT
Guide*
(MANAGE MEDIA) category
MOVIE
MEDIA
SET*
PHOTO
MEDIA
SET*
MEDIA
INFO
MEDIA
FORMAT*
REPAIR
IMG.DB F.
(SETTINGS) category
MOVIE
SETTINGS
PHOTO
SETTINGS
VIEW
IMAGES
SET
[HDD], [MEMORY STICK]
[HDD], [MEMORY STICK]
[REC MODE], [AUDIO
MODE], [AE SHIFT], [WB
SHIFT], [NIGHTSHOT
LIGHT], [WIDE SELECT],
[DIGITAL ZOOM],
[STEADYSHOT], [AUTO
SLW SHUTTR],
[X.V.COLOR],
[GUIDEFRAME], [ZEBRA],
[ REMAINING SET],
[SUB-T DATE], [FLASH
MODE]*, [FLASH LEVEL],
[REDEYE REDUC], [DIAL
SETTING], [FACE
DETECTION], [ INDEX
SET]*, [CONVERSION
LENS]
[ IMAGE SIZE]*, [FILE
NO.], [AE SHIFT], [WB
SHIFT], [NIGHTSHOT
LIGHT], [STEADYSHOT],
[GUIDEFRAME], [ZEBRA],
[FLASH MODE]*, [FLASH
LEVEL], [REDEYE REDUC],
[DIAL SETTING], [FACE
DETECTION],
[CONVERSION LENS]
[DATA CODE],
[ DISPLAY]
 Loading...
Loading...