Page 1
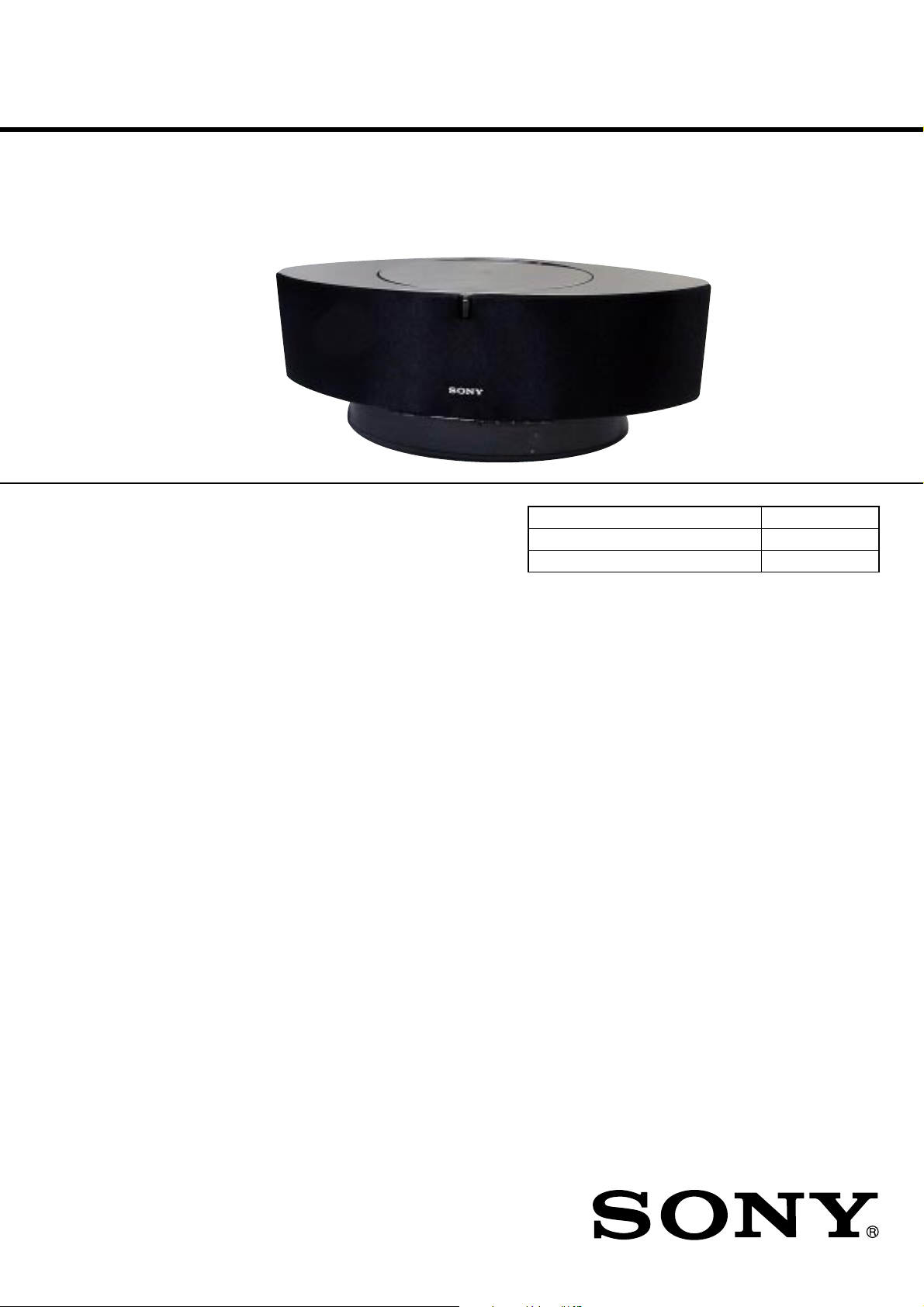
HCD-CZ1/NAS-CZ1
SERVICE MANUAL
Ver. 1.1 2005.08
• HCD-CZ1 is the amplifier, CD player
and tuner section in NAS-CZ1.
SPECIFICATIONS
Main unit
Amplifier section
For the U.S.A. model
AUDIO POWER SPECIFICATIONS
POWER OUTPUT AND TOTAL HARMONIC
DISTORTION:
With 6-ohm loads, both channels driven, from
120 – 10,000 Hz; rated 10 watts per channel
minimum RMS power, with no more than 10%
total harmonic distortion from 250 milli watts to
rated output.
European model:
DIN power output (rated): 7.5 + 7.5 watts
(6 ohms at 1 kHz, DIN)
Continuous RMS power output (reference):
10 + 10 watts
(6 ohms at 1 kHz, 10%
THD)
Inputs
ANALOG IN (mini jack): Sensitivity 450 mV,
impedance 10 kilohms
Outputs
PHONES (mini jack): accepts headphones with
an impedance of 8 ohms or
more
CD player section
System Compact disc and digital
audio system
Laser Semiconductor laser
(λ=770 – 810 nm)
Emission duration:
continuous
Frequency response 2 Hz – 20 kHz (±0.5 dB)
Tuner section
FM stereo, FM/AM superheterodyne tuner
FM tuner section
Tuning range
U.S.A. model: 87.5 – 108.0 MHz
(100-kHz step)
European models: 87.5 – 108.0 MHz
(50-kHz step)
Antenna FM lead antenna
Antenna terminals 75 ohms unbalanced
Intermediate frequency 10.7 MHz
AM tuner section
Tuning range
U.S.A. model: 530 – 1,710 kHz
(with the tuning interval
set at 10 kHz)
531 – 1,710 kHz
(with the tuning interval
set at 9 kHz)
European model: 531 – 1,602 kHz
(with the tuning interval
set at 9 kHz)
Antenna AM loop antenna
Antenna terminals External antenna terminal
Intermediate frequency 450 kHz
Speaker section
Speaker system 2-way, Acoustic
Suspension type
US Model
AEP Model
UK Model
Model Name Using Similar Mechanism NEW
CD Base Unit Name BU-K7BD81B
Optical Pick-up Block Name KSM-213EDP
Speaker units
Woofer:9 cm dia., cone type
Tweeter: 2.5 cm dia., balanced-
dome-type
Nominal impedance 6 ohms
General
Power requirements
U.S.A. model: 120 V AC, 60 Hz
European model: 230 V AC, 50/60 Hz
Power consumption
U.S.A. model: 40 watts
European model: 40 watts
0.3 watts (in Power Saving
mode)
Dimensions (w/h/d) incl. projecting parts and controls
Approx. 460 × 175 ×
190 mm
Mass Approx. 5.3 kg
Supplied accessories Remote Commander with
battery (1)
AM loop antenna (1)
FM lead antenna (1)
Network cable (1)
M-crew Server CD-ROM
(1)
Design and specifications are subject to change
without notice.
NETWORK AUDIO SYSTEM
9-879-721-02
2005H05-1
© 2005.08
Sony Corporation
Audio Group
Published by Sony Engineering Corporation
Page 2
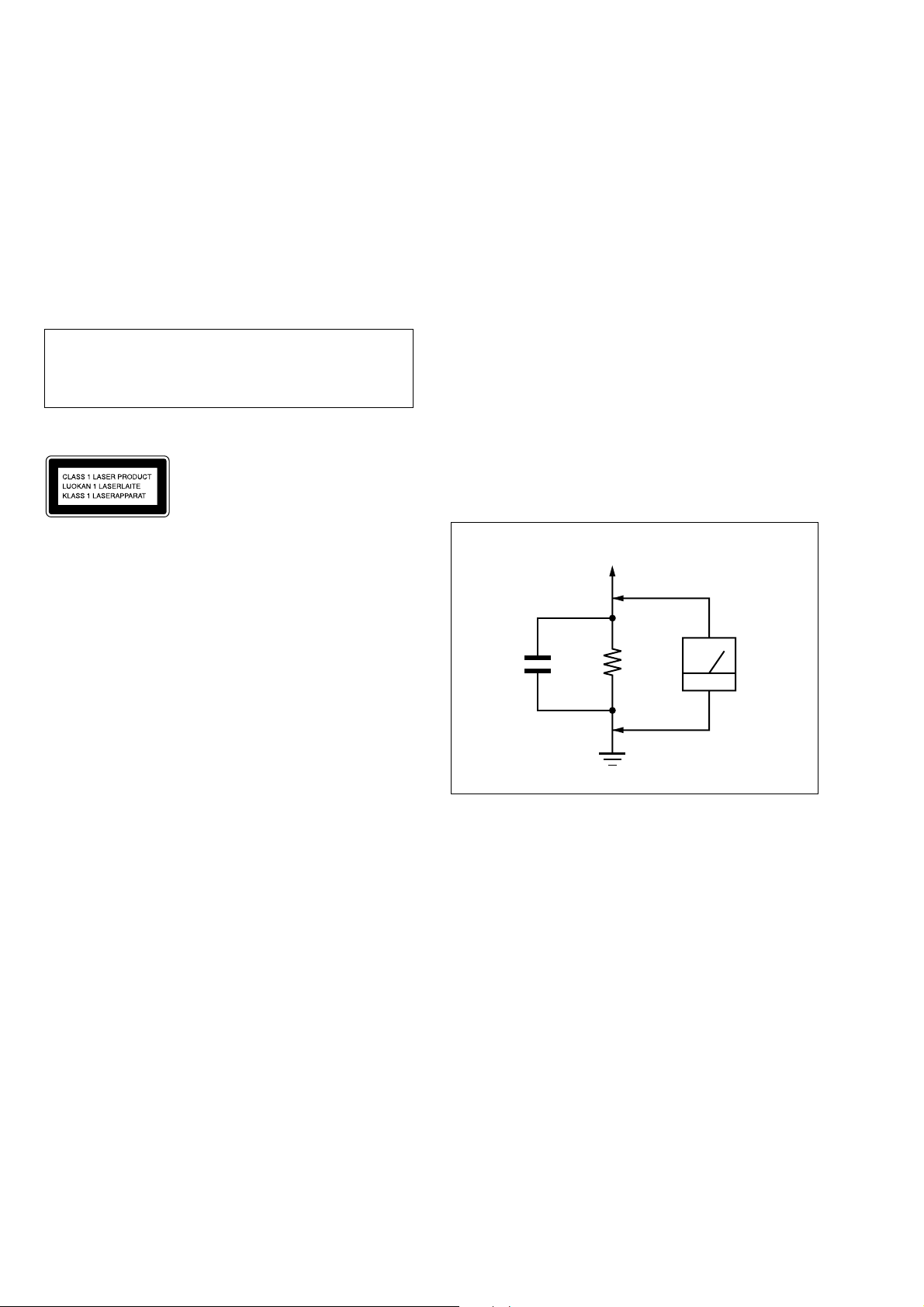
HCD-CZ1/NAS-CZ1
r
Notes on chip component replacement
• Never reuse a disconnected chip component.
• Notice that the minus side of a tantalum capacitor may be
damaged by heat.
Flexible Circuit Board Repairing
• Keep the temperature of the soldering iron around 270 ˚C
during repairing.
• Do not touch the soldering iron on the same conductor of the
circuit board (within 3 times).
• Be careful not to apply force on the conductor when soldering
or unsoldering.
CAUTION
Use of controls or adjustments or performance of procedures
other than those specified herein may result in hazardous radiation
exposure.
The following caution label is located inside the unit.
This appliance is
classified as a CLASS 1
LASER product. This
markingis located onthe
bottom exterior.
SAFETY CHECK-OUT
After correcting the original service problem, perform the following
safety check before releasing the set to the customer:
Check the antenna terminals, metal trim, “metallized” knobs, screws,
and all other exposed metal parts for AC leakage.
Check leakage as described below.
LEAKAGE TEST
The AC leakage from any exposed metal part to earth ground and
from all exposed metal parts to any exposed metal part having a
return to chassis, must not exceed 0.5 mA (500 microamperes.).
Leakage current can be measured by any one of three methods.
1. A commercial leakage tester, such as the Simpson 229 or RCA
WT-540A. Follow the manufacturers’ instructions to use these
instruments.
2. A battery-operated AC milliammeter. The Data Precision 245
digital multimeter is suitable for this job.
3. Measuring the voltage drop across a resistor by means of a
VOM or battery-operated AC voltmeter. The “limit” indication
is 0.75 V, so analog meters must have an accurate low-voltage
scale. The Simpson 250 and Sanwa SH-63Trd are examples
of a passive VOM that is suitable. Nearly all battery operated
digital multimeters that have a 2 V AC range are suitable. (See
Fig. A)
To Exposed Metal
Parts on Set
AC
0.15 µF
1.5 k
Ω
Earth Ground
voltmete
(0.75 V)
Fig. A. Using an AC voltmeter to check AC leakage.
SAFETY-RELATED COMPONENT WARNING!!
COMPONENTS IDENTIFIED BY MARK 0 OR DOTTED LINE
WITH MARK 0 ON THE SCHEMATIC DIAGRAMS AND IN
THE PARTS LIST ARE CRITICAL TO SAFE OPERATION.
REPLACE THESE COMPONENTS WITH SONY PARTS WHOSE
PART NUMBERS APPEAR AS SHOWN IN THIS MANUAL OR
IN SUPPLEMENTS PUBLISHED BY SONY.
2
Page 3
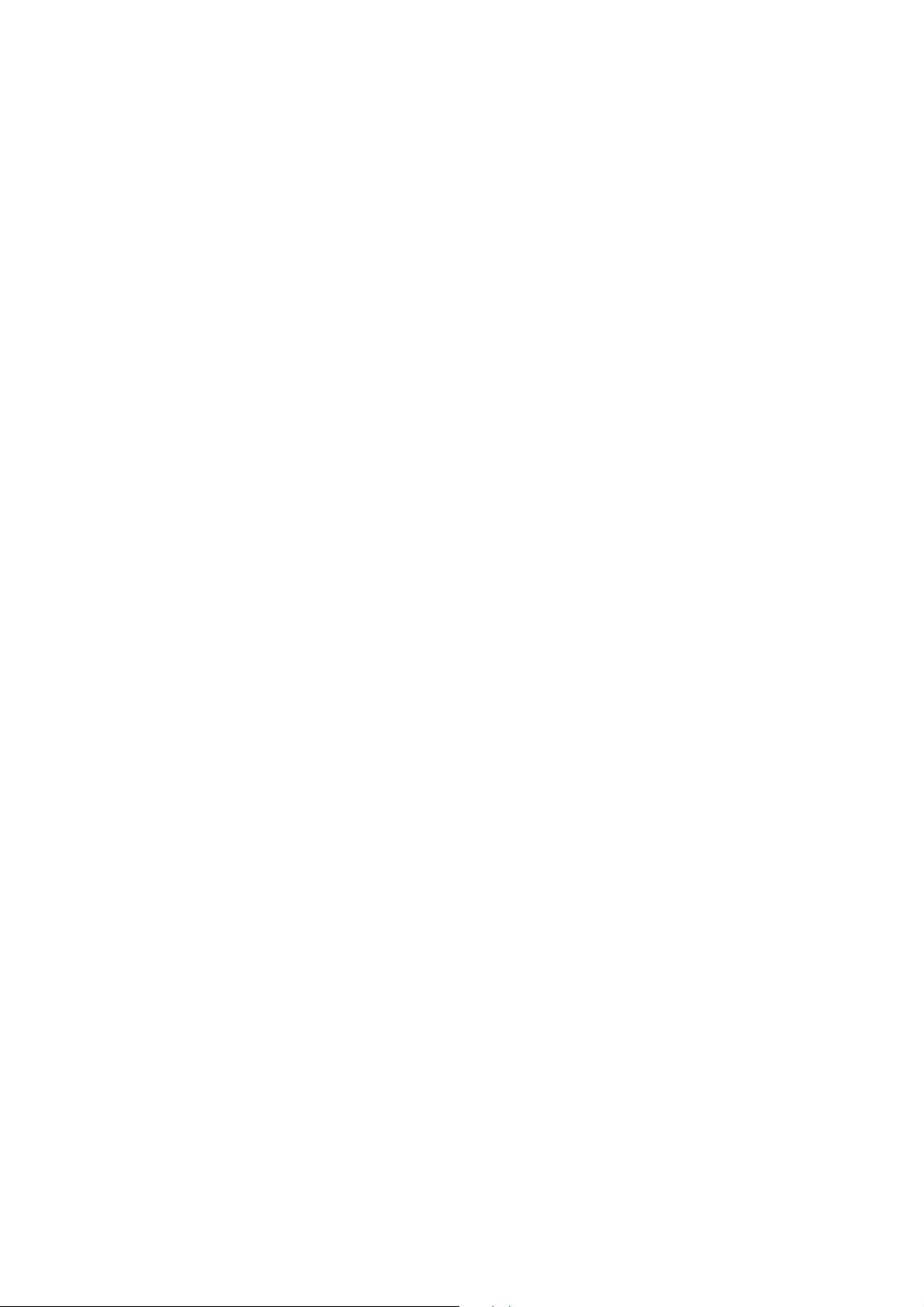
TABLE OF CONTENTS
HCD-CZ1/NAS-CZ1
1. SERVICE NOTE................................................................. 4
2. GENERAL.......................................................................... 15
3. DISASSEMBLY
3-1. Disassembly Flow ............................................................ 17
3-2. Speaker Grill (F/R) Assy, Top Panel Assy........................ 18
3-3. Cover Bottom Assy........................................................... 18
3-4. Rear Panel Section............................................................ 19
3-5. Front Panel Section .......................................................... 20
3-6. Top Panel Section ............................................................. 20
3-7. Base Unit (BU-K7BD81B) .............................................. 21
3-8. MAIN Board Section........................................................ 21
3-9. ETHER Board, MAIN Board ........................................... 22
4. TEST MODE ...................................................................... 23
5. ELECTRICAL ADJUSTMENTS................................. 26
6. DIAGRAMS
6-1. Block Diagram – SERVO Section – ................................27
6-2. Block Diagram – Ethernet Section – ............................... 28
6-3. Block Diagram – MAIN Section –.................................. 29
6-4. Printed Wiring Board – CD Board – .............................. 31
6-5. Schematic Diagram – CD Board – ..................................32
6-6. Printed Wiring Board – ETHER Board – ........................ 33
6-7. Schematic Diagram – ETHER Board –........................... 34
6-8. Printed Wiring Board
– MAIN Board (Component Side) – ................................ 35
6-9. Printed Wiring Board
– MAIN Board (Conductor Side) – .................................. 36
6-10. Schematic Diagram – MAIN Board (1/2) – .................... 37
6-11. Schematic Diagram – MAIN Board (2/2) – .................... 38
6-12. Printed Wiring Boards – Power Section – ....................... 39
6-13. Schematic Diagram – Power Section – ........................... 40
6-14. Printed Wiring Boards – Panel Section – ........................ 41
6-15. Schematic Diagram – Panel Section – ............................ 42
6-16. Printed Wiring Board – FL Board – ................................ 43
6-17. Schematic Diagram – FL Board – ................................... 44
7. EXPLODED VIEWS
7-1. Speaker Grill, Top Panel Section...................................... 54
7-2. Front Panel Section .......................................................... 55
7-3. Rear Panel Section............................................................ 56
7-4. CD Panel Section.............................................................. 57
7-5. PSAMP Board Section ..................................................... 58
7-6. MAIN Board Section........................................................ 59
7-7. Base Unit (BU-K7BD81B) .............................................. 60
8. ELECTRICAL PARTS LIST......................................... 61
3
Page 4
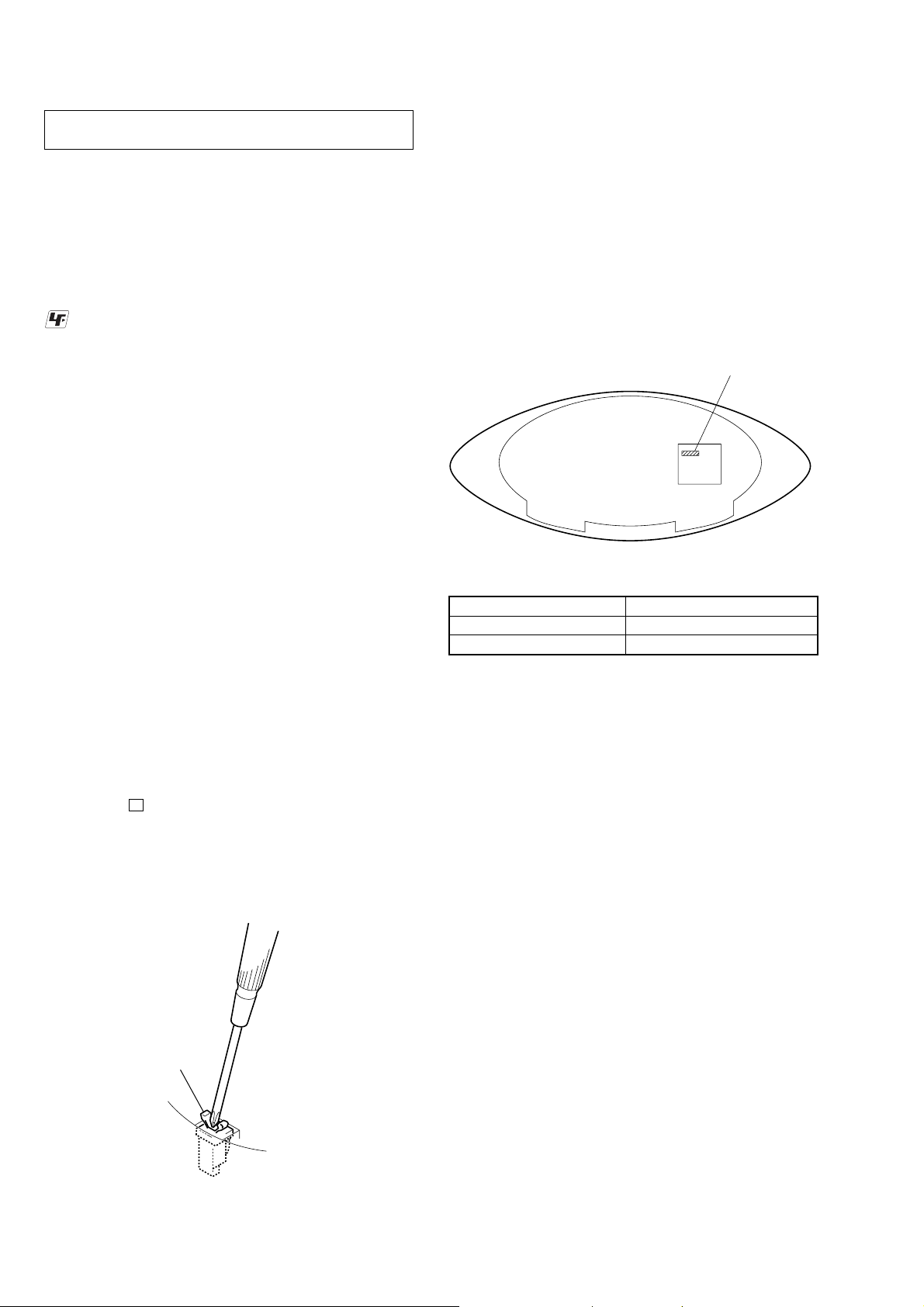
HCD-CZ1/NAS-CZ1
SECTION 1
SERVICING NOTES
NOTES ON HANDLING THE OPTICAL PICK-UP
BLOCK OR BASE UNIT
The laser diode in the optical pick-up block may suffer electrostatic
break-down because of the potential difference generated by the
charged electrostatic load, etc. on clothing and the human body.
During repair, pay attention to electrostatic break-down and also
use the procedure in the printed matter which is included in the
repair parts.
The flexible board is easily damaged and should be handled with
care.
: LEAD FREE MARK
Unleaded solder has the following characteristics.
• Unleaded solder melts at a temperature about 40 ˚C higher
than ordinary solder.
Ordinary soldering irons can be used but the iron tip has to be
applied to the solder joint for a slightly longer time.
Soldering irons using a temperature regulator should be set to
about 350 ˚C.
Caution: The printed pattern (copper foil) may peel away if
the heated tip is applied for too long, so be careful!
• Strong viscosity
Unleaded solder is more viscou-s (sticky, less prone to flow)
than ordinary solder so use caution not to let solder bridges
occur such as on IC pins, etc.
• Usable with ordinary solder
It is best to use only unleaded solder but unleaded solder may
also be added to ordinary solder.
LASER DIODE AND FOCUS SEARCH OPERATION
CHECK
During normal operation of the equipment, emission of the laser
diode is prohibited unless the upper lid is closed while turning ON
the S601. (push switch type)
The following checking method for the laser diode is operable.
• Method
Emission of the laser diode is visually checked.
1. Open the upper lid.
2. Push the S601 as shown in Fig.1.
Note: Do not push the detection lever strongly, or it may be bent or damaged.
3. Press the B button.
4. Check the object lens for confirming normal emission of the
laser diode. If not emitting, there is a trouble in the automatic
power control circuit or the optical pick-up.
In this operation, the object lens will move up and down 2
times along with inward motion for the focus search.
NOTES ON LASER DIODE EMISSION CHECK
The laser beam on this model is concentrated so as to be focused on
the disc reflective surface by the objective lens in the optical pickup block. Therefore, when checking the laser diode emission,
observe from more than 30 cm away from the objective lens.
UNLEADED SOLDER
Boards requiring use of unleaded solder are printed with the leadfree mark (LF) indicating the solder contains no lead.
(Caution: Some printed circuit boards may not come printed with
the lead free mark due to their particular size)
MODEL IDENTIFICATION
Power voltage indication
– Bottom View –
MODEL Power Voltage Incdication
US model AC: 120 V 60 Hz 25 W
AEP, UK models AC: 230 V - 50/60 Hz 25 W
S601
Fig.1 Method to push the S601
4
Page 5
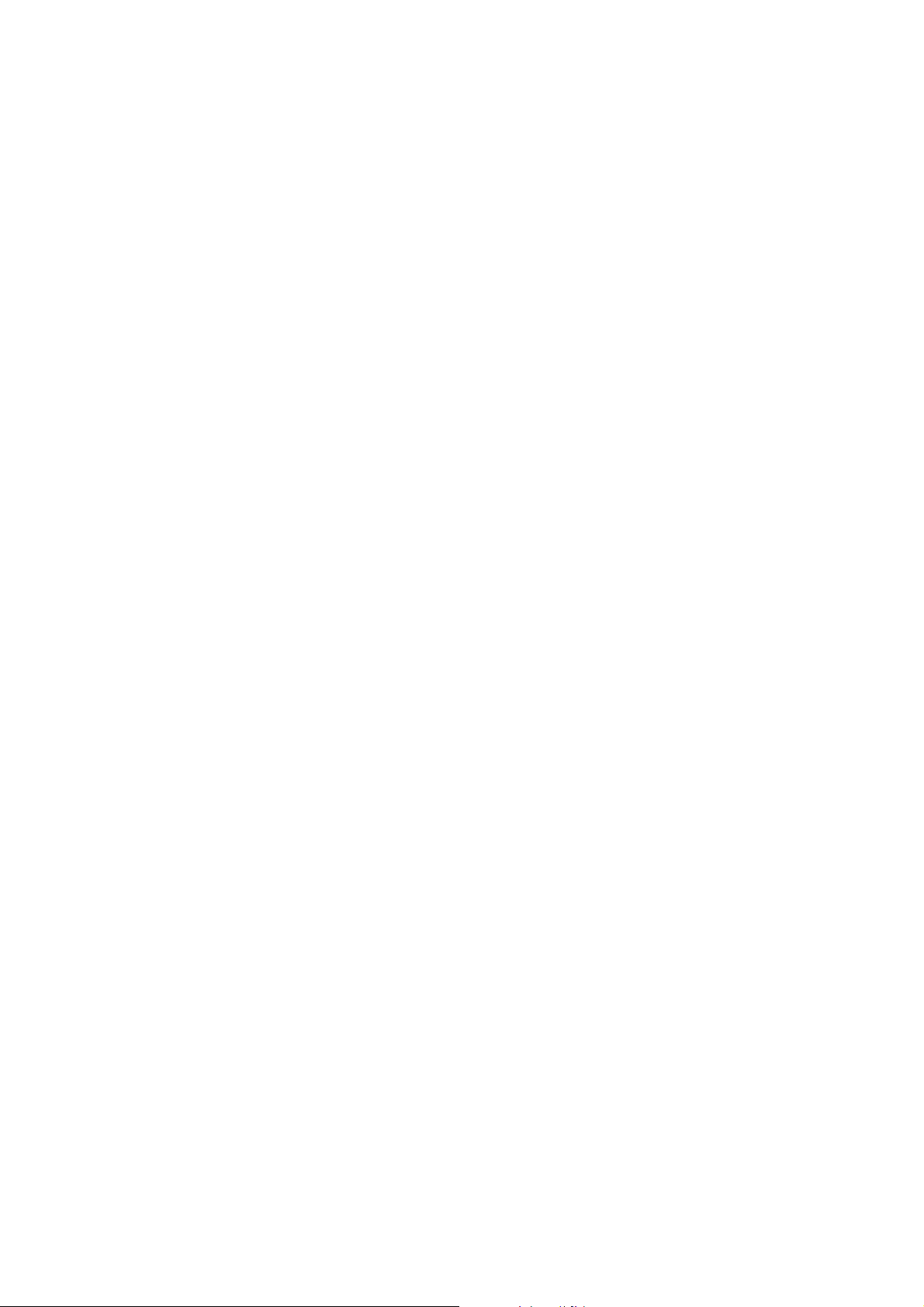
HCD-CZ1/NAS-CZ1
NETWORK CHECK
1. Apparatuses And Materials Prepared
(1) Personal computer with OS “Windows XP” (must satisfy the
conditions mentioned on pages 5 and 6 of Installation
Instructions for M-crew Server ver 1.1 (refer to page 9 of this
service manual))
(2) M-crew Server CD-ROM (for install)
(3) LAN cable
- Must comply with Category 5;
- If the set is directly connected to a personal computer:
Use a cross cable;
- If the set is connected to a personal computer via router of
hub;
- Use the LAN cable attached (part No. 1-827-478-11, 5m,
straight) or LAN cable that complies with the Category 5.
2. Network Connection Check
2.1 Installing the M-crew Server
- Install the M-crew Server from the CD-ROM.(for the
procedure, see pages 8 to 10 of the Installation Instructions
for M-crew Server ver1.1 (refer to page 9 to 10 of this service
Section manual)
- Use a sample music file created during the installation, if
listening to the music.
2.2 Connecting the set to server, and operation check
(1) Start the personal computer in which the M-crew Server was
installed.
(2) Connect the set to the Ethernet connector of personal computer
with the LAN cable.
(3) Following “Selecting a server” on pages 13 and 14 of the
Operating Instructions for NAS-CZ1 (refer to page 11 of this
service manual), connect the set to the server.
2.3 Operation check
Following the pages 15-17 of the Operating Instructions for NASCZ1 (refer to page 11 to 12 of this service manual), check that a
music file in the server can be played with the set.
If it cannot be played normally, see“3. Remedies in Case of
Problems” in the next section.
3. Remedies In Case Of Problems
If a problem occurred in “2 Network Connection Check” mentioned
above, first check the following two items:
(1) Problem and remedies (see pages 31 and 32 of the Operating
Instructions for NAS-CZ1)
(2) Messages (see page 33 of the Operating Instructions for NAS-
CZ1 (refer to page 8 of this service manual))
If the above two items cannot cope with the problem, take the
following procedure for checking
3.1 Errors In The Midway Of Server Connection
3.1.1 NETWORK function does not start
If the NETWORK function does not start though the [NETWORK]
and USER PROFILE [1] to [5] buttons on the set is pressed.
(1)Faulty connection between CN651 of MAIN board and CN501
of ETHER board
t Check if the connector is inserted obliquely of
disconnected.
(2) Faulty circuits of ETHER board
t Replace the ETHER board and check the operation.
If the board is faulty, check the soldering of power line,
communication line, etc.
- CN501
- FB505, FB508-511, FB515-521
- IC506
- R530, 537
3.1.2 NETWORK function starts but access to network failed or
server is not found
(1) “Check Network” is displayed
t Replace the ETHER board and check the operation.
If the board is faulty, the PHY IC (IC501) on the ETHER
board may be defective.
3.1.3 “Configuring” is displayed for a long time
(1) Check if the connectable serve has started.
t If the server has not started yet, start it.
(2) It will take 1 to 2 minutes for Windows to automatically get IP
address if the set is connected to a personal computer directly
and IP address acquisition method is set to “automatic”. For
this reason, “Configuring” may be displayed for a long time.
t The use of a router with DHCP, for instance, can shorten
the time.
(3) Communication with the server is disabled and “Configuring”
will be displayed for a long time, if network setting of the set
is different from that of personal computer.
t Make correct network setting.
Example:
- Set the IP address acquisition of both the set and
personal computer to “automatic”.
- If the IP address acquisition of either the set or personal
computer or both of them is set to “static”, check that
the input field of IP address where the subnet mask”255"
is set is same between the set and personal computer.
If the subnet mask is “255.255.255.0”, three input fields
from the top must be same between the set and personal
computer.
3.1.4 “No Server” is displayed
(1) If the network setting is different between the set and personal
computer, “Configuring” is displayed for a long time and then
finally “No Server” is displayed.
t See the item of 3.1.3(3).
5
Page 6
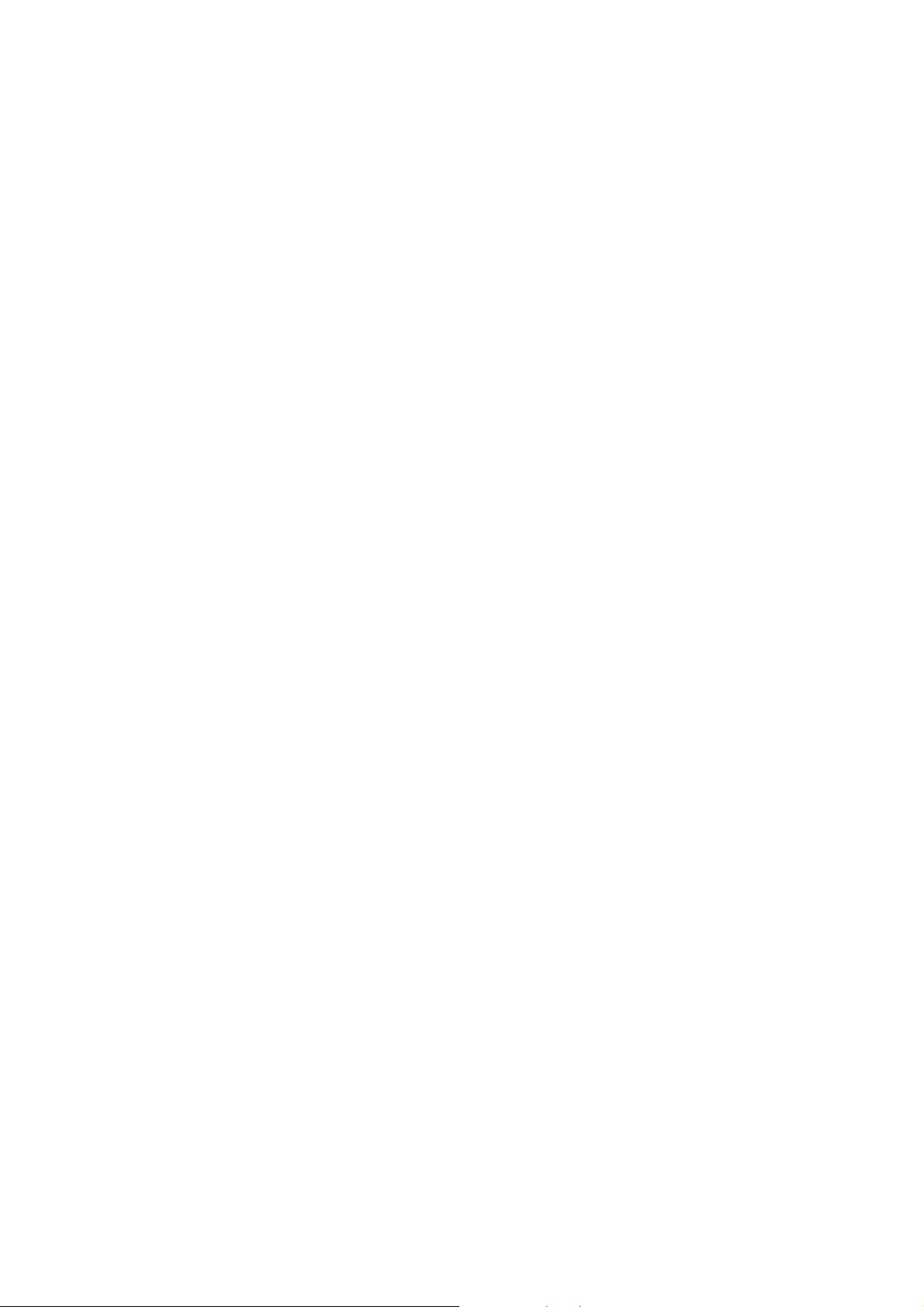
HCD-CZ1/NAS-CZ1
3.2 Errors After Serve Connection
3.2.1 “Loading” is displayed for a long time
(1) When the set is connected to the M-crew Server for the first
time, the M-crew Server identifies the HCD-CZ1 individually
and creates the profile information in the personal computer,
and therefore it will take time for “Loading”
t wait for a while as it is until “loading” finishes.
(2) When the set is connected to a DLNA server other than M-
crew server, if many contents have been stored in that server,
it will take time for “loading”.
t Though “Loading” will finish after a while, it is
recommended that the music be imported with the Mcrew Server and the M-crew Server be used as a server.
3.2.2 “Server Error” is displayed
(1) If the load on personal computer is large, the communication
with the set will not finish within the specified time, resulting
in “Serve Error” Display.
t Reduce the load on personal computer, and then retry.
(2) “Server Error” will be displayed if the server information is
refreshed (addition or deletion of music) when you are listening
to the music with the set.
t Reconnect the set to the server.
3.3 Errors When You Are Listening To The Music
3.3.1 Sounds are interrupted
(1) The baud rate will be reduced in the wireless connection
t Cable connection is recommended.
(2) Check if the music itself registered to the server is interrupted.
t Certain ripping software may not be able to encode the
music-to-music joints continuously.
3.3.2 Some functions cannot be used
(1) If a server other than M-crew Server is used, the following
functions cannot be used. Following the pages 13 and 14 of
the Operating Instructions for NAS-CZ1 (refer to page 11 of
this service manual), select the M-crew Server.
- Web Radio
- Library Mode switching
- Library Search
- Favorite
- User Profile
3.3.3 “Cannot Play” is displayed
(1) If the server does not convert the music into LPCM format for
streaming, the set cannot play that music.
t You can play the contents supported by the M-crew Server,
if the set is connected to the M-crew Server.
(2) The contents with DRM may not be processed for streaming.
t The contents with DRM are not supported.
(3) “Cannot Play” will be displayed if the contents themselves
are deleted though the music contents are registered to the
server.
3.3.4 Operation becomes slow
(1) If it takes time to communicate with the server, the operation
of the set may become slow according to that time.
6
Page 7
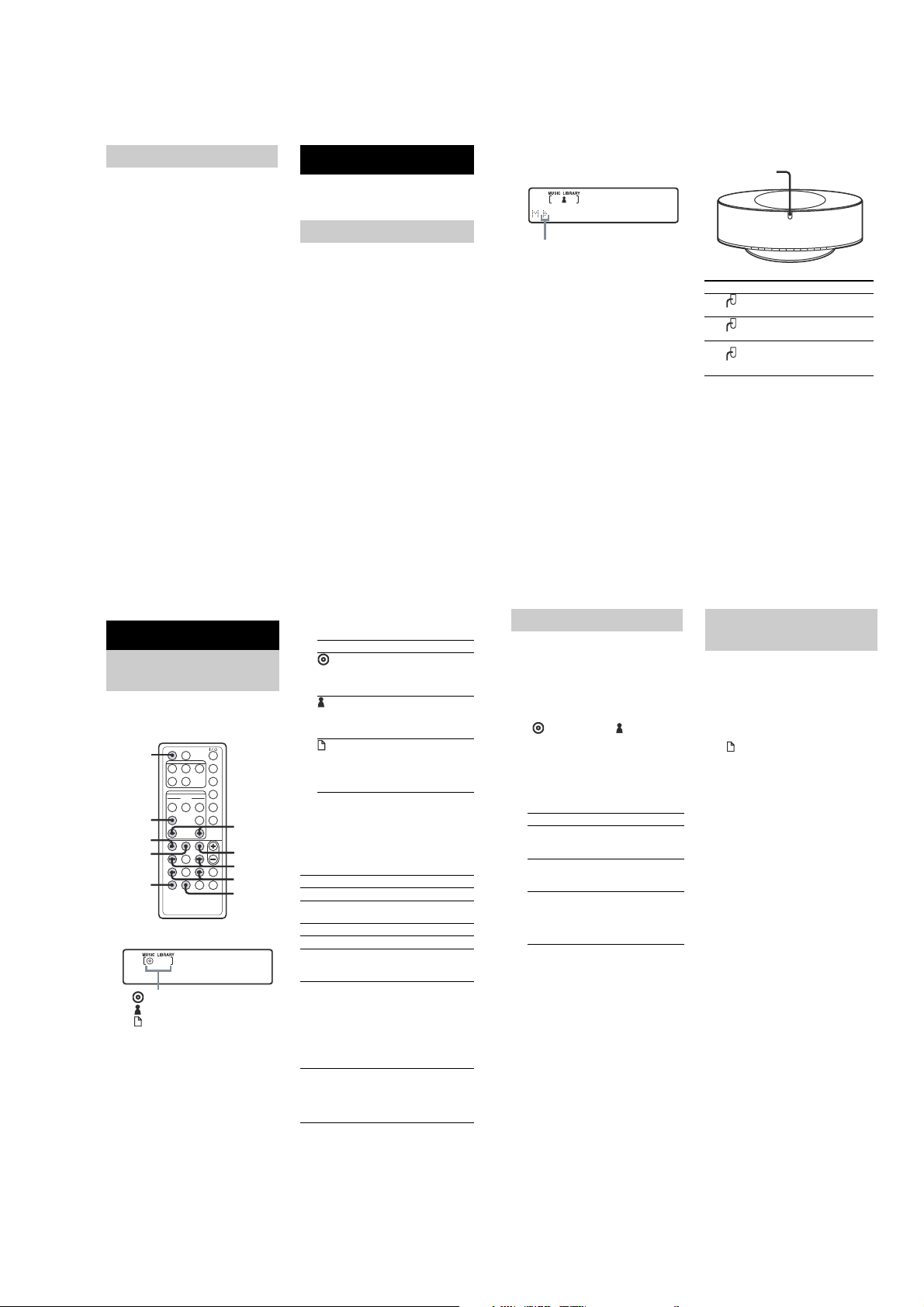
• Operating Instrution for NAS-CZ1 (extract)
When selecting the M-crew
Server as a media server
The following marks appears in the display.
*These marks also appear when using a server other
than M-crew Server.
Note
You can use the following functio ns only when using
the M-crew Server as a media server.
–MUSIC LIBRARY
–LIBRARY SEARCH
–PLAYLIST MODE
–FAVORITE PLAYLIST
–User Profile
–WEB RADIO
Tip
You can redo the default server selection to select a
different server (pag e 19).
Checking the network status
Tip
When the network lamp flashes quickly, a message
also appears in the display at this time (see page 33).
To check the message again, press ENTER or another
button while [NET] appe ars in the display.
Network lamp System status
The system is communicating with
the server.
The NETWORK function is being
used.
An error has occurred.
The server selected now*
network lamp
flashes slowly
lights up
flashes quickly
HCD-CZ1/NAS-CZ1
Connecting power cord
Connect the power cord to a wall outlet.
The demonstration appears in the display. When
you press ?/1, the system turns on and the
demonstration automatical ly ends.
To turn off the demonstration
display
Press DISPLAY while the system is off
(page 28).
Enjoying NETWORK function
You can listen to music stored on the connected
media server with this system.
Selecting a server
You can select your desired Med ia server to be
your default server. Doing so prevents you from
having to make the selection each time you use
NETWORK function.
Tip
You can listen to music stored on DLNA-comp liant
servers with this system.
1
Start up your desired Media server on
your computer.
2
Press ?/1 to turn on the system.
3
Press NETWORK.
While “Configuring” is flashing in the
display, the display is automatically setting.
Do not turn off the power during this time.
4
“MEDIA SERVERS?” appears, then
press ENTER.
5
Press . or > repeatedly to select
the desired Media server, then press
ENTER.
The selected server is set to the default
server.
MUSIC LIBRARY
Listening to music stored
on your computer
You can listen to music stored on your computer
through the system’s speaker. Make sure you
have registered audio dat a to the media server.
1
2
3
X
1/ALL
1
Press NETWORK repeatedly to switch
the function to MUSIC LIBRARY.
(Disc mode)
(Artist mode)
(Playlist mode)
2
Press LIBRARY MODE repeatedly until
the mode you want appears.
Select To play
(Disc mode) Mode for listening to
(Artist mode )Mode for listening to
(Playlist mode) Mode for listening to
3
Press N.
ALBUM +/–
x
./>
m/M
REPEAT
Note
Some time may be required before playback starts
depending on the number of tracks registered to the
server.
Other operations
To Do this
Stop play Press x.
Pause Press X. Press again to resume
Select an album Press ALBUM +/– repeatedly.
Select a track Press . or > repeatedly.
Find a point in a
track
Play repeatedly
(Repeat Play)
Play all tracks
only in the
selected album
Note
The X and m/M buttons may not work for some
tracks when using a server other than M-crew Server.
albums sorted according to
the disc information of the
tracks
albums sorted according to
the artist information of the
tracks
playlists created by M-crew
Server and the favorite
playlists registered on t he
M-crew Server.
play.
Keep pressing m or M during
playback and release it at the
desired point.
Press REPEAT repeatedly during
playback until “REP” or “REP1”
appears.
REP: For all registered tracks.
REP1: For a single track only.
To cancel Repeat Play, press
REPEAT repeatedly until both
“REP” and “REP1” disappear.
Press 1/ALL repeatedly until
“1ALBM” appears.
To play all registered tracks, press
1/ALL repeatedly until “ALL
ALBM” appears.
Searching for an album
–L IBRARY SEARCH
You can search for an album in eithe r DISC
MODE or ARTIST MODE.
1
Press NETWORK repeatedly to switch
the function to MUSIC LIBRARY.
2
Press LIBRARY MODE repeatedly until
“ (Disc mode)
appears.
3
Press LIBRARY SEARCH.
“LIBRARY SEARCH” appears about a
second, then “SEARCH” lights up.
4
Repeat the following to search for the
album.
To do Press
Change the character
at the cursor position
(flashing character)
Move the cursor
position
Display albums with
titles that match the
characters from the
start to the cursor
position
5
Press ENTER or N.
Playback starts from the first track in the
selected album.
Notes
Y
ou c
annot use the Library Search function with a
media server other than the supplied M -crew Server.
Y
ou c
annot search for an album in PLAYLIST
MODE.
”
or “ (Artist mode)”
./> repeatedly
CURSORT or
CURSORt
repeatedly
ALBUM +/– repeatedly
Listening to music in a
play list
–P LAYLIST
You can listen to tracks registered in the
PLAYLIST album on your compu ter.
1
Press NETWORK repeatedly to switch
the function to MUSIC LIBRARY.
2
Press LIBRARY MODE repeatedly until
“ (Playlist mode)” appears.
3
Press ALBUM +/– repeatedly to select a
desired playlist.
4
Press N.
Note
Some time you may not be able to use the Playl ist
library function with a media se rver other than the
supplied M-crew Server.
7
Page 8
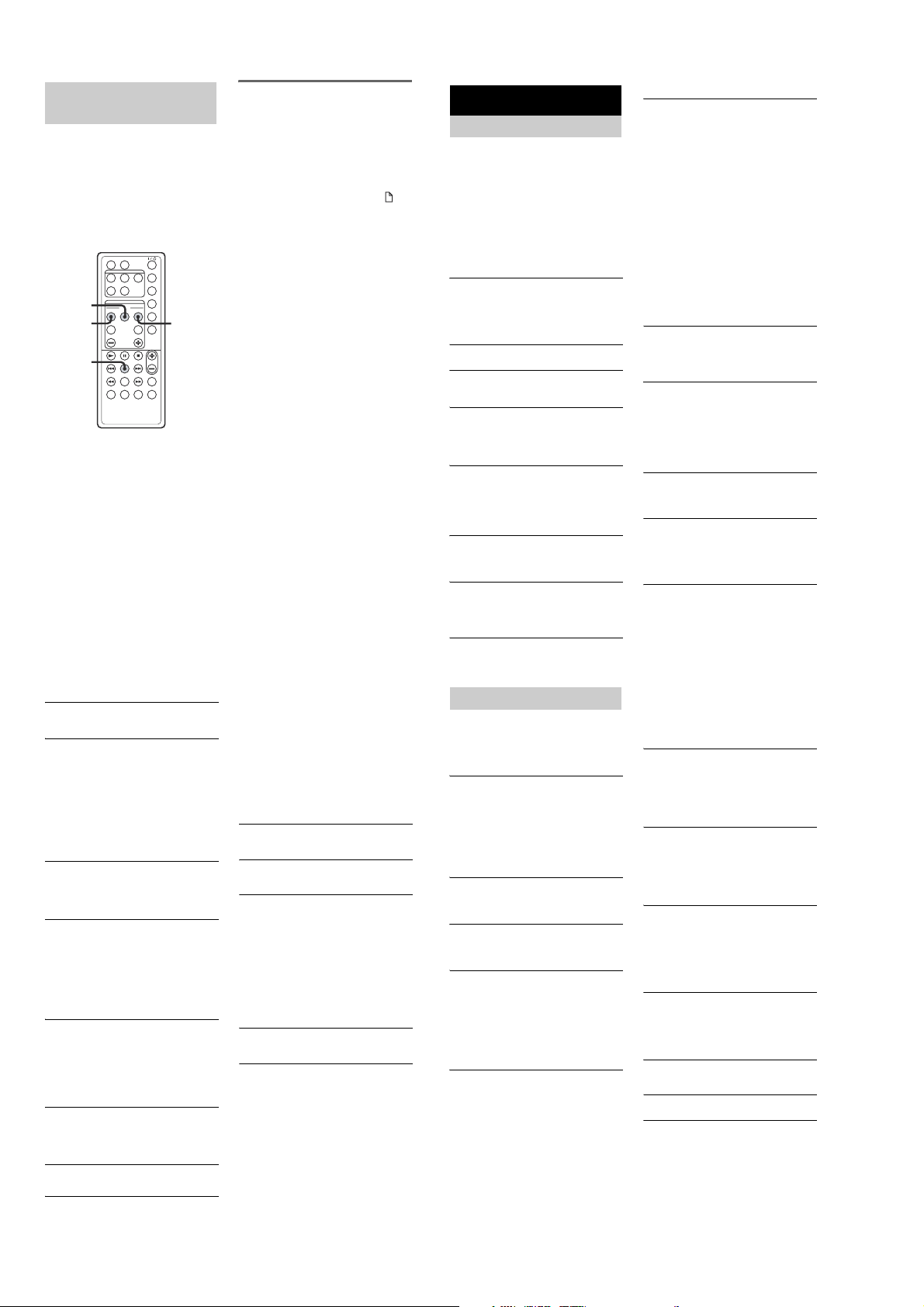
HCD-CZ1/NAS-CZ1
Listening to music in a
favorite list
– FAVORITE PLAYLIST Registration/
FAVORITE PLAYLIST Play
What is a FAVORITE PLAYLIST?
By registering tracks on your comp uter to a
favorite list using this system, you can play back
only the tracks you want to listen to. One
favorite playlist can be created for each profile,
and each favorite playlis t can contain up to 100
tracks.
1
FAVORITE
CALL
ENTER
To register tracks to a favorite
playlist and playing
1
During the playback or play pause of the
desired track, press FAVORITE ADD.
“FAVORITE” appears.
2
After “FAVORITE” disappears, repeat step 1
to register the desired tracks.
FAVORITE
DELETE
Playing favorite playlist
1
Press NETWORK repeatedly to switch
the function to MUSIC LIBRARY.
2
Press FAVORITE CALL.
Play starts.
Tip
You can also play the favorite playlist through the
following procedure:
1. Press LIBRARY MODE repeatedly until “
(Playlist mode)” appears.
2. Press ALBUM +/– repeatedly until “FAVORITE”
appears.
To delete tracks from a favorite
list
1
Press N or X to play or pause the track you
want to delete from a favorite playlist.
2
Press FAVORITE DELETE.
“DELETE?” appears.
3
Press ENTER.
“Deleting” appears, then “Complete!”
appears.
Notes
•If you edit a track in an album that is registered to a
FAVORITE PLAYLIST on your computer, the track
is erased from the FAVORITE PLAYLIST
automatically. (except when you changed the track
name)
•During the playback of a track in a favorite playlist,
you cannot press FAVORITE ADD to register the
track to a favorite pl aylist.
•When you press FAVORITE DELETE, the track is
erased from the FAVORITE PLAYLIST but remains
in the Music Library.
Troubleshooting
Problems and remedies
Should you encounter a pro blem with your
system, do the follow ing:
1
Make sure the power cord is correctly and
firmly connected.
2
Find your problem in the troubleshooting
checklist below and take the indicated
corrective action.
If the problem per sists after doing all of the
above, consult your neares t Sony dealer.
General
The display starts flashing as soon as you
plug in the power cord even though you have
not turned on the system (see step 2 of
“Connecting power cord” (page 13)).
Press ?/1 while the system is off. The
demonstration disappears.
The radio presetting is canceled.
Redo “Presetting radio stations” (page 24).
There is no sound.
Press VOL + or VOLUME + on the system.
Make sure the headpho nes are not connected.
There is severe hum or noise.
Move the system away f rom the source of noise.
Connect the system to a different wall outlet.
I nstall a noise filter (comme rcially available) to
the power cord.
The remote does not function.
Remove the obstacle.
the remo te closer to the system.
Move
the remote at the system’s sensor.
Point
Replace the CR2025 ba ttery.
Locate the system away from the fluorescent light.
The system can not be turned on even though
you have pressed ?/1.
Make sure the power cord is connected to a wall
outlet.
The color irregularity on a TV screen appea rs.
Turn off the TV set once, then turn it on after 15
to 30 minutes. If the color irregularit y still
persists, place the speakers farther away from the
TV set.
Network
The desired server cannot be found.
•Check the network settings on your computer.
•Start up th e server you want to use on your
computer.
•Check the network settings.
•Set the broadband router or hub again corr ectly.
For details, see the in struction manual of the
broadband router or hub.
•When setting a firewall other than that provided
with the OS, refer to Troubleshooting in the
Installation Manual included on the supplied
CD-ROM.
•Reduce the number of servers that can be
connected to 10 servers or less (page 21).
•Replace the Ethernet cable with a new one.
•Follow the procedure below and reconnect to the
server.
1.
Select “MEDIA SERVERS?” in the network
menu (page 19), then press ENTER.
2.
Press ./> repeatedly to select the
desired media server, then press ENTER.
Tracks registered to a server cannot be
selected by the system.
•Track selection, playback and oth er operations on
the system side may not be possible for servers
other than M-crew Server (page 13).
The sound skips.
Sound skippin g may occur in the following cases:
–When music is being recorded onto the server
–When the computer is running many
applications
–When the network status is crowded
–When multiple systems are performing
playback simultaneously
Track names are not displayed.
•Some types of input c haracters cannot be
displayed by the system, even if they can be
registered and displayed on the server.
Operation commands take time.
•Depending on the condition of the server, it may
take a while until operation proceeds. For
example, when there is no response after pressing
m/M, keep pressing m/M for a while.
Afterwards, operation sould begin.
CD/MP3 player
Abnormal noise is produced.
•Check whether a disc that the system cann ot play
is loaded.
Play does not start.
•Check whether a disc is loaded. The disc indicator
lights when a disc is loaded.
•Wipe the disc clean (page 34).
•Replace the disc.
•Place a disc that this system can play.
•Place the disc correctly.
•Remove the disc and wipe away the moist ure on
the disc, then leave the system turned on for a few
hours until the moisture evaporates .
•Press N to start play .
The sound skips.
•Wipe the disc clean (page 34).
•Replace the disc.
•Try moving the system to a place without
vibration (e.g., on top of a stable stand).
MP3 audio track cannot be played back.
•Recording was not performed according to the
ISO9660 level 1 or level 2 format, or Joliet in the
expansion format.
•The MP3 audio track does not have the exte nsion
“.MP3”.
•The data is not stored in MP3 format.
•Discs containing files other than MPEG1 , 2, 2.5
Audio Layer-3 files cannot be pla yed.
MP3 audio tracks take longer to play back than
others.
•After the system reads all tracks on the discs,
playback may take more time than usual if :
–the number of albums or tracks on the disc is
very large.
–the album and track organization struct ure is
very complex.
The album title, track title and ID3 tag do not
appear correctly.
•Use a disc that conforms with ISO9660 level 1,
level 2, or Joliet in the expansion format.
•The disc ID3 tag is not ver. 1 or ver. 2.
Tuner
Severe hum or noise.
Stations cannot be received.
•Set the proper band and frequ ency (page 24).
•Connect the antenna prope rly (page 11).
•Find a place and a n orientation that provide good
reception, then set up the antenna again. If you
cannot obtain good reception, we recommend you
connect a commercially available external
antenna.
•The supplied FM lead ant enna receives signals
along its entire length, so make sure you extend it
fully.
•Locate the antennas as far away from the speaker
cords as possible.
•Consult your nea rest Sony dealer if the supplied
AM antenna has come off the plastic stand.
•Try turning off surrounding electrica l equipment.
A stereo FM program cannot be received in
stereo.
•Press FM MODE until “MONO” disappears.
Optional components
There is no sound.
•Refer to General items “There is no sound. ” and
check the condition of the system.
•Connect the compon ent properly (page 30) while
checking:
–if the cords are connected properly.
–if the cord plugs are firmly inserted all the way.
•Turn on the connected componen t.
•Refer to the operating instructions supplied with
the connected component and start playing.
•Press FUNCTION repeatedly to select
“ANALOG IN” (page 30).
The sound is distorted.
t
he volume of the connected com ponent
•Set
lower.
If the system still does not
operate properly after performing
the above measures, reset the
system as follows:
1
Disconnect the power cord.
2
Reconnect the power cord.
3
Press ?/1 to turn on the system.
4
Press x, USER PROFILE 5 and POWER,
on the system at the same time.
The system is reset to the factory settings. You
should set the settings you made, such as the
preset stations.
Messages
If a message appears while using the system,
follow the procedures be low to correct the
problem.
Network
Cannot Play
•The track cannot be played in the following cases:
–Sampling Rate is other than 32 kHz, 44.1 kHz,
48 kHz.
–The track is not being str eamed by linear PCM.
–The track is o ther than one channel or two
channel.
–The track sa mpling bits are other than 16 bits.
–The server status is busy.
Check Network
t
hat the Ethernet cable between the system
•Check
and the hub or router is firmly connected.
•Check that the hub or router is turned on.
IP Conflict
•Set the IP addresses of the system and other
devices on the network so that there is no
duplication (page 20).
No album
•Register the track as instructed by the operation
manual of the connected server.
•Follo w the procedure below and reconnect to the
server.
1.
Select “MEDIA SERVER S?” in the network
menu (page 19), then press ENTER.
2.
Press ./> repeatedly to select the
desired media server, then press ENTER.
No Server
•Start up the server. M-crew Server can be started
up by the following method:
Right-click the task tray ic on, then click “Start
Music Service” in the menu.
•M-crew Server may not be recognizing th e
system. Follow the procedure below and check
whether M-crew Server is recognizing the system:
1.
Click [Start] – [All Programs] – [M-crew
Server] – [TOOLS] – [EQUIPMENT LIST] in
that order.
2.
If the server name is not present in the list that
appears in step 1, de vice registration must be
performed. For details, see the Help or Install
Manual within M-crew Server.
•When setting a firewall othe r than that provided
with the OS, refer to Troubleshooting in the
Installation Manual included on the supplied
CD-ROM.
•Perform the TCP/IP settings correctly for the
system and the computer (page 20).
Select Server
•Follow the procedure belo w and reconnect to the
server.
1.
Select “MEDIA SERVERS?” in the network
menu (page 19), then press ENTER.
2.
Press ./> repeatedly to select the
desired media server, then press ENTER.
Server Error
•Follow the procedure belo w and reconnect to the
server.
1.
Select “MEDIA SERVERS?” in the network
menu (page 19), then press ENTER.
2.
Press ./> repeatedly to select the
desired media server, then press ENTER.
Server Close
•Start up the server. M-crew Server can be started
up by the following method:
Right-click the task tray icon, then click “Start
Music Service” in the menu.
•When you want to change the c omputer’s network
settings, restart the server on this sys tem. This
message disappears after a short time.
WebRadio Error
•Register a station that can be played back on Mcrew Server.
•Connection may be diff icult depending on the
internet line status. Wait a bit and then perform the
operation again.
CD/MP3
No Disc
•There is no disc in the player.
8
Page 9
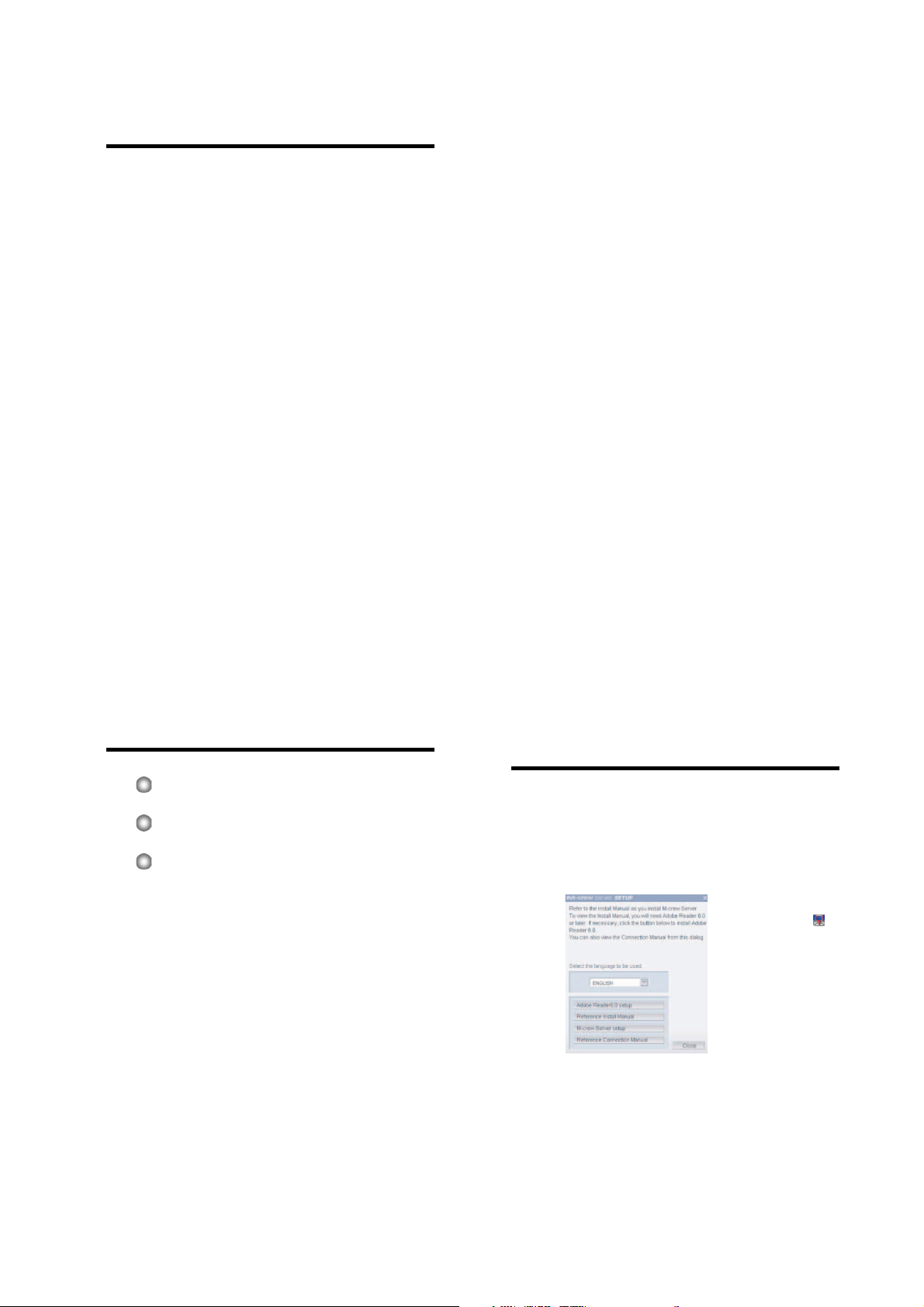
• Installation Instrution for M-crew Server ver1.1 (extract)
HCD-CZ1/NAS-CZ1
System Requirements
The following software and hardware are required in order to be able
to run M-crew Server.
s A PC/AT compatible that satisfies the
performance requirements described below.
M-crew Server does not run in an Apple Macintosh environment.
–CPU*: Intel Pentium III 600 MHz (1 GHz or more is
recommended) or Celeron 600 MHz (1 GHz or more is
recommended) or better
–RAM: 256 MB or more is recommended
–Video board and display driver: Must be capable of XGA (1024
× 768 pixels) display with at least 65,536 colors.
–Free hard disk space required for installation: At least 20 MB
(includes M-crew Server and the help, etc.)
–CD-ROM or DVD drive (for software installation and CD
recording)
–Available LAN jack: At least one
–Sound board
s OS: Windows XP Home Edition/Windows XP
Professional/Windows XP Media Center Edition
2004/Windows XP Media Center Edition 2005
M-crew Server does not run in a Microsoft Windows 3.1, Windows
95, Windows 98, Windows ME, Windows NT or Windows 2000
Professional environment.
When installing, log on as the administrator.
s Internet access (for Gracenote access and WEB
RADIO)
s Display: XGA (1024
Must be able to display at least 65,536 colors.
×
768 pixels)
s Used Language: English/German/French
* Operation is guaranteed only with Intel Pentium and Celeron CPUs.
Notes
•Operations are not guaranteed for all the recommended computer environments
mentioned above.
•Operation is not assured in personally constructed PCs or operating systems and
an environment upgraded to the other operating systems.
•Original brand and home_made personal computers do not apply.
Before installing the software
Do not connect the system to your computer before
the installation is completed!
Close down all applications running on the computer
before installing the software!
Be sure to log on through a user name which
belongs to the computer's administrator to install the
software.
Installing
Installing M-crew Server
1
Turn on your computer and allow Windows to load.
2
Insert the supplied CD-ROM into the CD-ROM drive of
your computer.
The “M-crew Server SETUP” dialog box appears.
3
Select the language to be used.
4
Click [M-crew Server setup].
The installation starts.
Note
If “.Net Framework” is not installed on your computer, “.NET Framework
Installer” dialog box appears. Click [Install] to install “.Net Framework 1.1”
and follow the displayed instructions.
5
Follow the on-screen messages.
Note
If the dialog box does not open,
double-click CD-ROM
(Setup.exe) icon.
9
Page 10
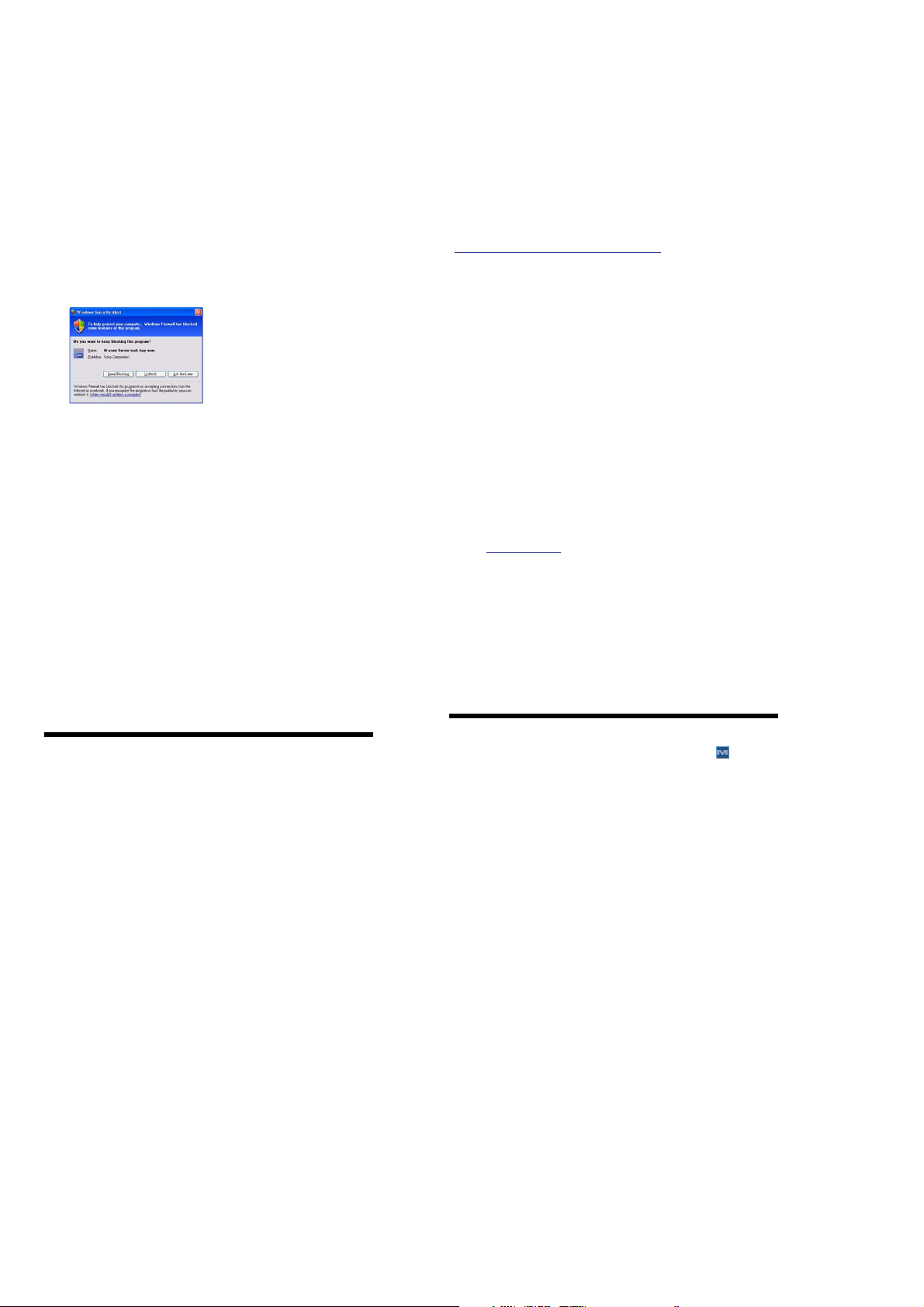
HCD-CZ1/NAS-CZ1
6
After the installation is completed, click [Reboot] to restart
your computer.
Be sure to restart your computer only after the installation has
been completed.
After restarting your computer, the “AUTO LINK FOLDER
SETUP” window appears.
For Windows XP SP2
The “Windows Security Alert” dialog box appears.
Click [Unblock] to unblock the program.
Check that [Name] is “M-crew Server task tray icon”, then click
the [Unblock] button. If you click the [Keep Blocking] button,
you will be unable to use M-crew Server (page 20).
7
Click [NEXT].
The contents located on the path set to ON by the checkbox are
loaded automatically. When not making this setting, click the
[Skip] button.
The connection manual appears automatically.
For Windows XP SP2
See “Making the ICF Settings” on page 12 when the “ICF
Setting” dialog opens.
8
Confirm the optimum connection method, and connect the
system to your computer.
9
Turn on the system. The system is registered automatically
on your computer. To register the system on your computer
manually, see “Registering the system on your computer
manually” on page 14.
Notes
•When SP2 has not been applied to Windows XP, M-crew Server may not operate
properly unless the latest Windows Security Update is applied. In these cases,
apply the latest Windows Update (KB885835) or check the contents noted at the
following website and take the necessary measures.
http://www.sony.net/Products/OpenMG/support/840987/
•The M-crew Server software uses the installed folders, so do not delete, move, or
edit any of the installed folders. Managing these folders like general files on
Windows Explorer could cause the contents to become unstable or corrupted.
•While the installation is still in progress, do not interrupt the operation or take the
CD-ROM out of the CD-ROM drive. Doing so may render it impossible to install
the software thereafter.
Tip
The following modules are installed.
Microsoft Module1).Net Framework Version1.1
OpenMG SDK OpenMG SDK 3.4.01
2)
CDDB2
Music Server Mcrew Music Server
M-crew Server M-crew Server
1)
Refer to the Microsoft home page and other materials for a detailed description
of these Microsoft Modules.
2)
Refer to www.gracenote.com for a detailed description of CDDB2.
Microsoft Data Access Components (MDAC) 2.8 (as
necessary)
Windows MediaFormatSDK9 Runtime
OpenMG Limited Patch
Other related modules
CDDB2 Module
Other related modules
Other related modules
Other Information
Starting up M-crew Server
Click [Start] – [All Programs] – [M-crew Server] – [M-crew
Server] in that order.
Or, double-click the M-crew Server icon on the taskbar.
Or, right-click the M-crew Server icon on the taskbar, and
select “M-crew Server”.
Making the ICF Settings
When the M-crew Server icon in the taskbar appears as , make the
ICF (Internet Connection Firewall) settings.
1
Click [Start] – [All Programs] – [M-crew Server] –
[TOOLS] – [ICF Settings] in that order.
“ICF SETTINGS” window appears.
2
Click the port with NG status.
A dropdown menu with port numbers appears.
If “OK” appears for all server status items, there is no need to
make the ICF settings. Click [Close] to close the window.
3
Select any different port number.
4
Click [Apply].
“OK” or “NG” appears.
5
Repeat steps 2 to 4 until “OK” appears for all status items.
6
Click [Close].
10
Page 11
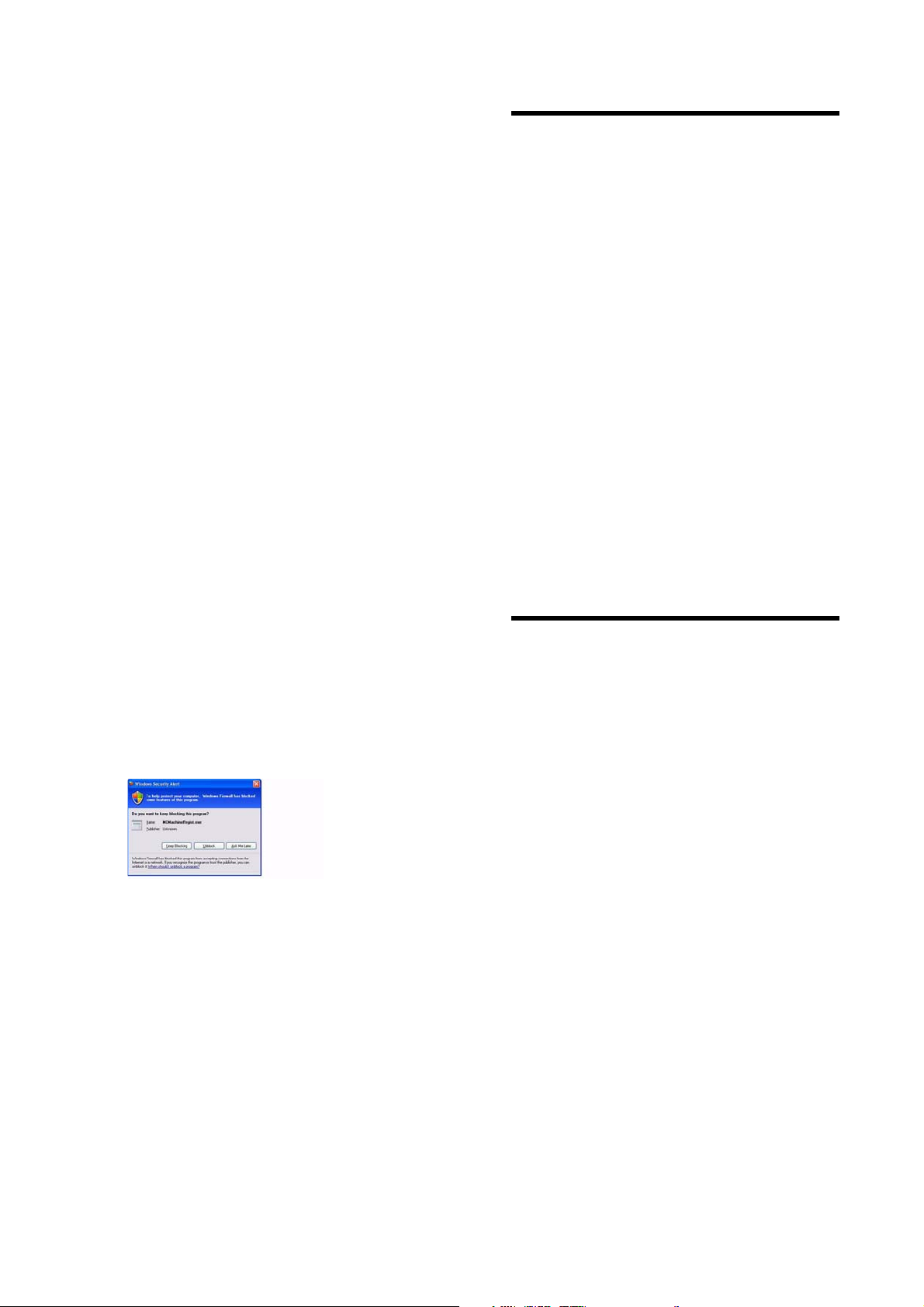
HCD-CZ1/NAS-CZ1
Tips
•Windows XP and later versions have a simple firewall function as a standard
feature. This firewall function is called “ICF”, and lets users limit
communications between home networks or small-scale office networks and the
internet. When this firewall is enabled, the firewall must be set to allow
communication of specific ports and programs in order to perform
communication between M-crew Server and this system. These settings are made
at the ICF SETTINGS window. However, note that making these settings may
expose your computer to illicit access.
•When communication is limited by firewall software other than the OS
functions, enable the following .exe files. For a detailed description of the setting
method, see the operation manual of the firewall software used.
–Mcr ewServer.exe
–McT askTray.exe
–McService.exe
–McF olderWatcher.exe
–Mcr ewHttpService.exe
–Mcr ewUPnPService.exe
Registering the system on your computer
manually
When the system is connected to your computer after installing the Mcrew Server, the system is registered automatically on your computer.
Register the system on your computer manually for higher security.
1
Turn on the system.
2
Press NETWORK on the remote repeatedly to switch the
function to MUSIC LIBRARY or WEB RADIO.
3
Press NETWORK MENU on the remote.
4
Press . or > on the remote repeatedly until
“REGISTRATION?” appears, then press ENTER on the
remote.
The count down display appears in the display of the system.
5
Click [Start] – [All Programs] – [M-crew Server] –
[TOOLS] – [EQUIPMENT LIST] in that order.
“M-crew Server EQUIPMENT LIST” dialog box appears on
your computer screen.
For Windows XP SP2
The “Windows Security Alert” dialog box appears.
Check that [Name] is “MCMachineRegist.exe”, then click the
[Unblock] button. If you click the [Keep Blocking] button, you
will be unable to use M-crew Server (page 20).
6
Set “Equipment selection mode:” to “Manual”, and click
[Add] on your computer.
The registration starts.
“Complete!” appears in the display of the system when the
registration is complete.
Uninstalling the M-crew Server software
Log on through a user name which belongs to the computer’s
administrator and follow the procedures below.
Refer to the operating instructions of your computer for details on
logging on as a user name which belongs to the computer’s
administrator.
1
Stop the service from the task tray icon.
Right-click the task tray icon, then click [Stop Music
Service] in the menu.
The task tray icon display becomes dim.
2
Hide the task tray icon.
Right-click the task tray icon, then click [Hide task tray
icon] in the menu.
The task tray icon display disappears.
3
When Windows XP is in Classic View, switch to Category
View, then click [Start] – [Control Panel] – [Add or
Remove Programs] in that order.
4
Select [M-crew Server], and click [Change/Remove].
5
Select [Mcrew Music Server], and click [Change/Remove].
6
Reboot the computer.
11
Page 12
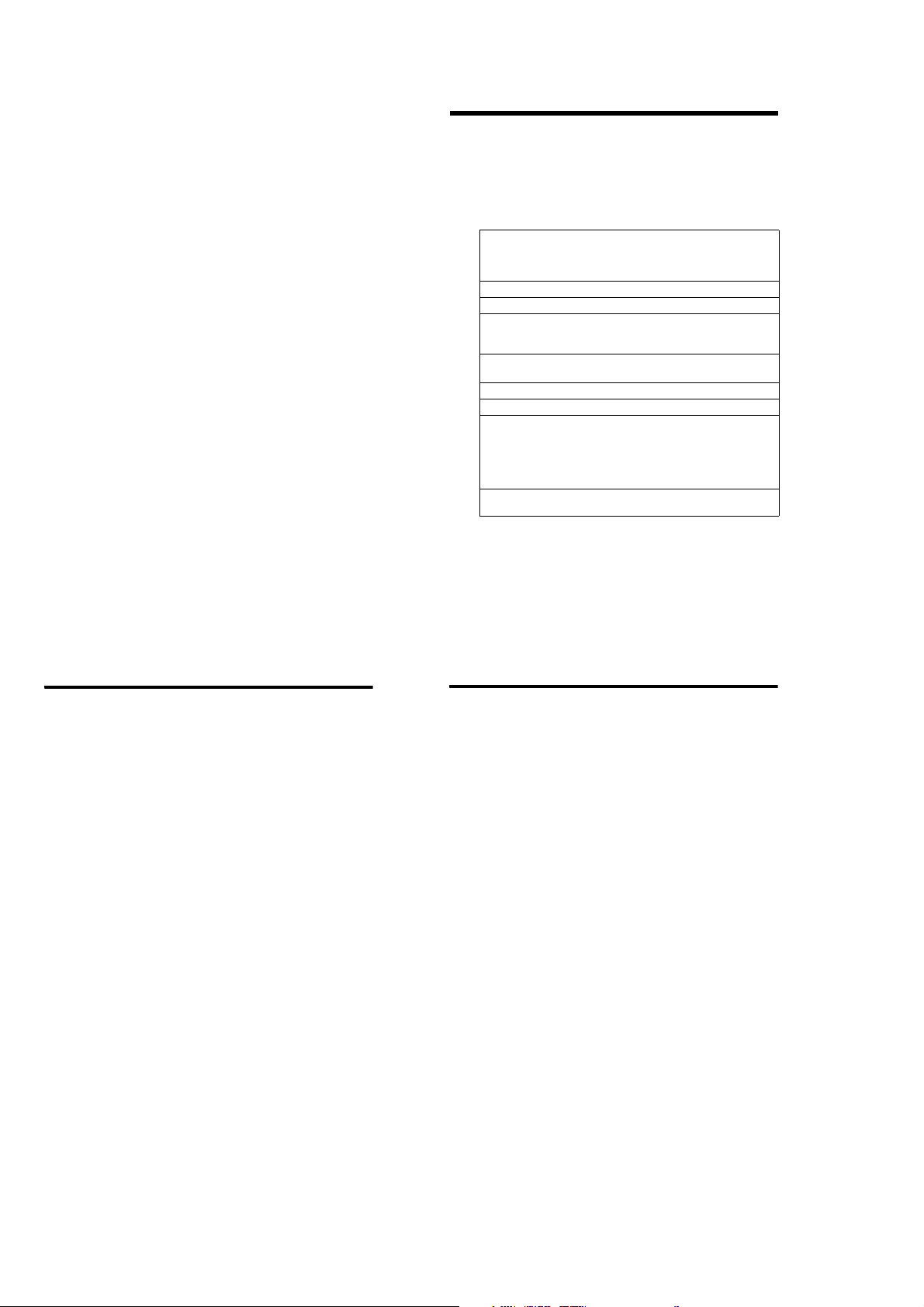
HCD-CZ1/NAS-CZ1
Notes
•When uninstalling M-crew Server, a command prompt window appears.
Command prompt processing may take some time. However, the uninstall work
is proceeding during this time, so do not click the [Cancel] button in the
“Installsheild” dialog.
• “OpenMG Limited Patch ***” and “OpenMG Secure Module ***” may be used
by other software (SonicStage, VAIO Media, etc.). If Open MG SDK is not
being used, uninstall “OpenMG Limited Patch ***” and “OpenMG Secure
Module ***” in the “Add or Remove Programs” window.
Troubleshooting
Should you encounter a problem while installing or uninstalling Mcrew Server, use the following troubleshooting to remedy the problem.
If the problem persists after checking all the below items, fill in the
following table and then consult your nearest Sony dealer.
In case an error message appears, it is recommended that you write it
down.
Computer
•Manufacturer:
•Model:
•Type: Desktop type / Laptop type
Name of operating system:
RAM:
Hard disk drive (containing M-crew Server and audio data)
•Capacity of the drive:
•Free space:
Installed folder containing M-crew Server (if other than the default folder)
•Location of the installed folder:
Version of the software (M-crew Server Ver.1.0)
Error Message (if one appeared):
If an externally connected CD-ROM drive is used
•Manufacturer:
•Model:
•Type: CD-ROM / CD-R/RW / DVD-ROM / Other ( )
•Type of connection to the computer: PC card / USB / IEEE1394 / Other
()
If another device with USB connection is used
•Name of the device (or devices):
1)
If you do not specify the destination, the software is installed at C:\Program
Files\Mcrewserver.
2)
To check the M-crew Server software version, right-click in the M-crew Server
window and select “About M-crew Server”, or see the version information on the
supplied CD-ROM.
2)
:
1)
M-crew Server does not start up
•Server ports do not open.
1 Click [Start] – [All Programs] – [M-crew Server] – [TOOLS] –
[ICF Settings] in that order.
“ICF SETTINGS” window appears.
2 Click the port with NG status.
A dropdown menu with port numbers appears.
3 Select any different port number.
4 Click [Apply].
“OK” or “NG” appears.
5 Repeat steps 2 to 4 until “OK” appears for all status items.
6 Click [Close].
Installation was not successful
•Be sure to close down all applications before installing
the software.
If you start the installation while other programs are running, a
malfunction may occur. This is especially true for programs that
require large amounts of system resources, such as virus-check
software.
•Make sure your computer has enough hard disk drive
space.
150 MB of free space or more on the hard disk drive is required. If
your computer does not have enough space, the installation may
not be possible.
•The [Keep Blocking] button was clicked at the
“Windows Security Alert” dialog box when using
Windows XP SP2.
1 Click [Start] – [Control Panel] in that order.
“Control Panel” window appears.
2 When Windows XP is in Category view, switch to Classic view,
then click [Network Connections].
3 Click “Change Window Firewall Settings” on the left edge.
“Windows Firewall” dialog appears.
4 Click the [Exceptions] tab.
5 Click [Add Program].
“Add a program” dialog appears.
12
Page 13
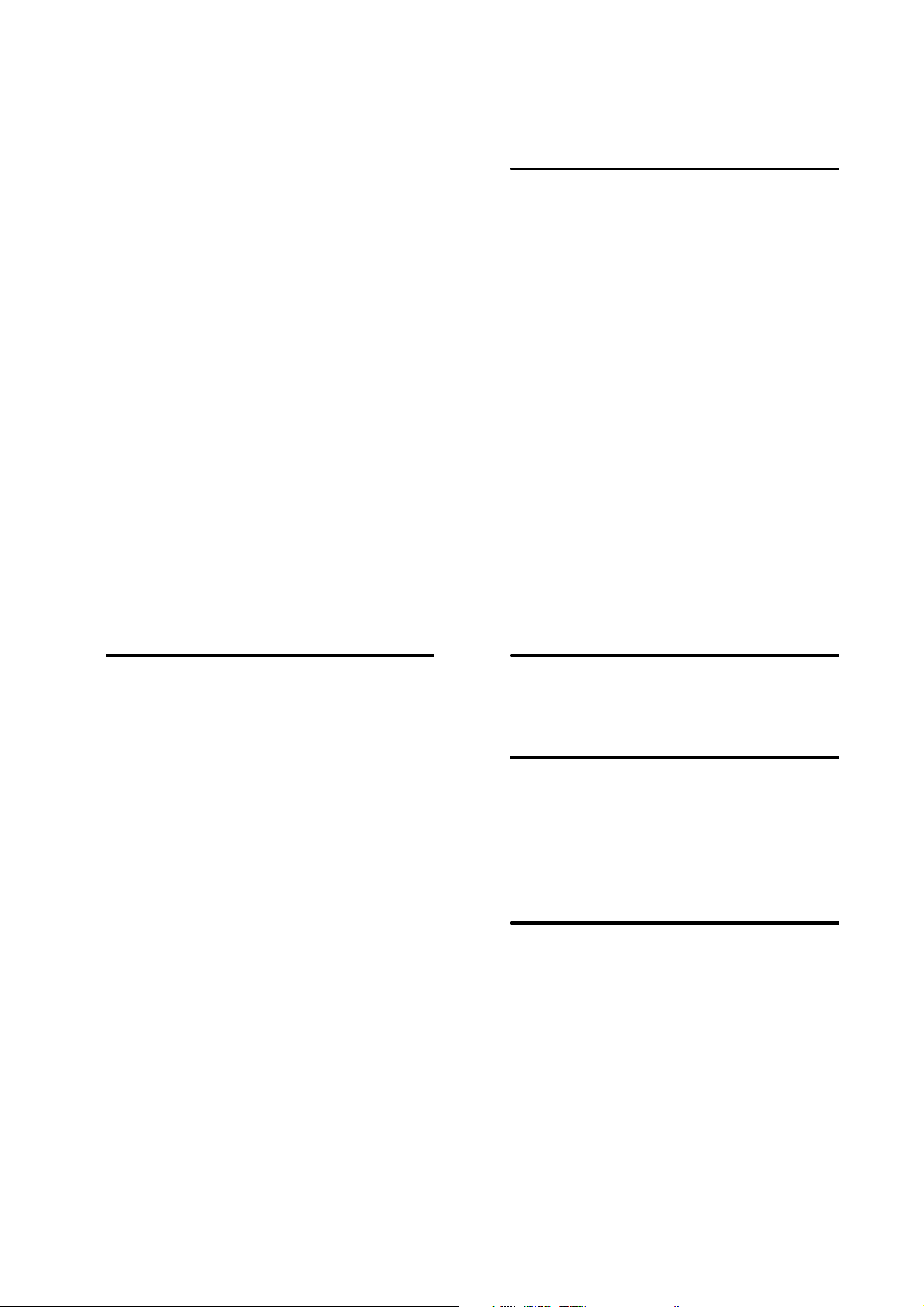
HCD-CZ1/NAS-CZ1
6 Select “M-crew Server task tray icon” from the “Programs” list,
then click the [OK] button.
Make sure that the M-crew Server task tray icon appears and is
checked in the “Program and service” list in the “Exceptions”
tab of the “Windows Firewall” dialog.
7 Click [OK].
•If the installation is still unsuccessful after all that you
have done.
1 Click [Start] – [Control Panel] in that order.
“Control Panel” window appears.
2 When Windows XP is in Classic View, switch to Category View,
then click [Add or Remove Programs].
“Add or Remove Programs” window appears.
3 Select and click “M-crew Server” in the “Currently Installed
Programs” list.
When “M-crew Server” does not appear in the “Currently
Installed Programs” list, click [Change/Remove] and proceed to
step 6.
4 Click [Change/Remove].
5 Follow the on-screen messages and restart your computer.
6 When the computer restarts, installation again. (See “Installing
M-crew Server” on page 8.)
•If the installation seems to be stopped
The installation may take 10 minutes or more depending on your
computer or CD-ROM drive. During the installation, watch out for
the occurrence of any of the following problems.
•The progress bar on the display is not moving. The
access lamp has not lit for a few minutes.
The installation is progressing normally. Please wait.
“No Server” appears on the NAS-CZ1.
•M-crew Server may not be recognizing the system.
When communication is limited by firewall software other than
the OS functions, enable the following .exe files. For a detailed
description of the setting method, see the operation manual of the
firewall software used.
–McrewServer.exe
–McTaskTray.exe
–McService.exe
–McFolderWatcher.exe
–McrewHttpService.exe
–McrewUPnPService.exe
There is no sound from the system
•This M-crew Server is not selected by the server
selection on the system side.
For details, refer to the operating instructions provided with the system.
•The server side system registration is not correct.
1 Check the connection between the system and your computer.
To check the optimum connection method, click [Start] – [All
Programs] – [M-crew Server] – [MANUAL] – [Connection
Manual] in that order.
2 Turn on the system.
The system is registered automatically on your computer.
The server side must also be set when performing system
registration manually. See “Registering the system on your
computer manually” on page 14.
•Make sure the system is properly connected. (Refer to
the connection manual. Also check your computer's
network settings.)
•Check for the M-crew Server task tray icon.
Refer to the startup instructions. Also refer to “Task tray icon not
present” on page 24.
•Make sure the M-crew Server task tray icon is lighting.
Refer to the update instructions. Also refer to “Task tray icon
darkened” on page 24.
•Make sure the system is registered in M-crew Server.
Refer to the instructions for confirming registration.
•Restart your computer.
•Cannot listen to Web Radio
Make sure that the computer’s internet access is correct.
If using a proxy server, make sure that the proxy server is set
correctly in the “PROXY SETTING” dialog box.
Task tray icon not present
•Follow the procedure below to display the icon again.
Click [Start] – [All Programs] – [M-crew Server] –
[TOOLS] – [M-crew Server task tray icon] in that order.
•Uninstall M-crew Server and re-install it.
Task tray icon darkened
The service is not active. Troubleshoot it by checking the following
items.
• Right-click the task tray icon. Click [Start Music
Service].
• Click [Start] – [All Programs] – [M-crew Server] –
[TOOLS] – [ICF Settings] in that order and check the
port.
•Uninstall M-crew Server and re-install it.
Cannot uninstall M-crew Server
1 Stop the service from the task tray icon.
Right-click the task tray icon, then click “Stop Music Service”
in the menu.
2 Hide the task tray icon.
Right-click the task tray icon, then click [Hide Task Tray icon]
in the menu.
3 When Windows XP is in Classic View, switch to Category View,
then click [Start] – [Control Panel] – [Add or Remove
Programs] in that order.
Select the desired program and remove it.
13
Page 14
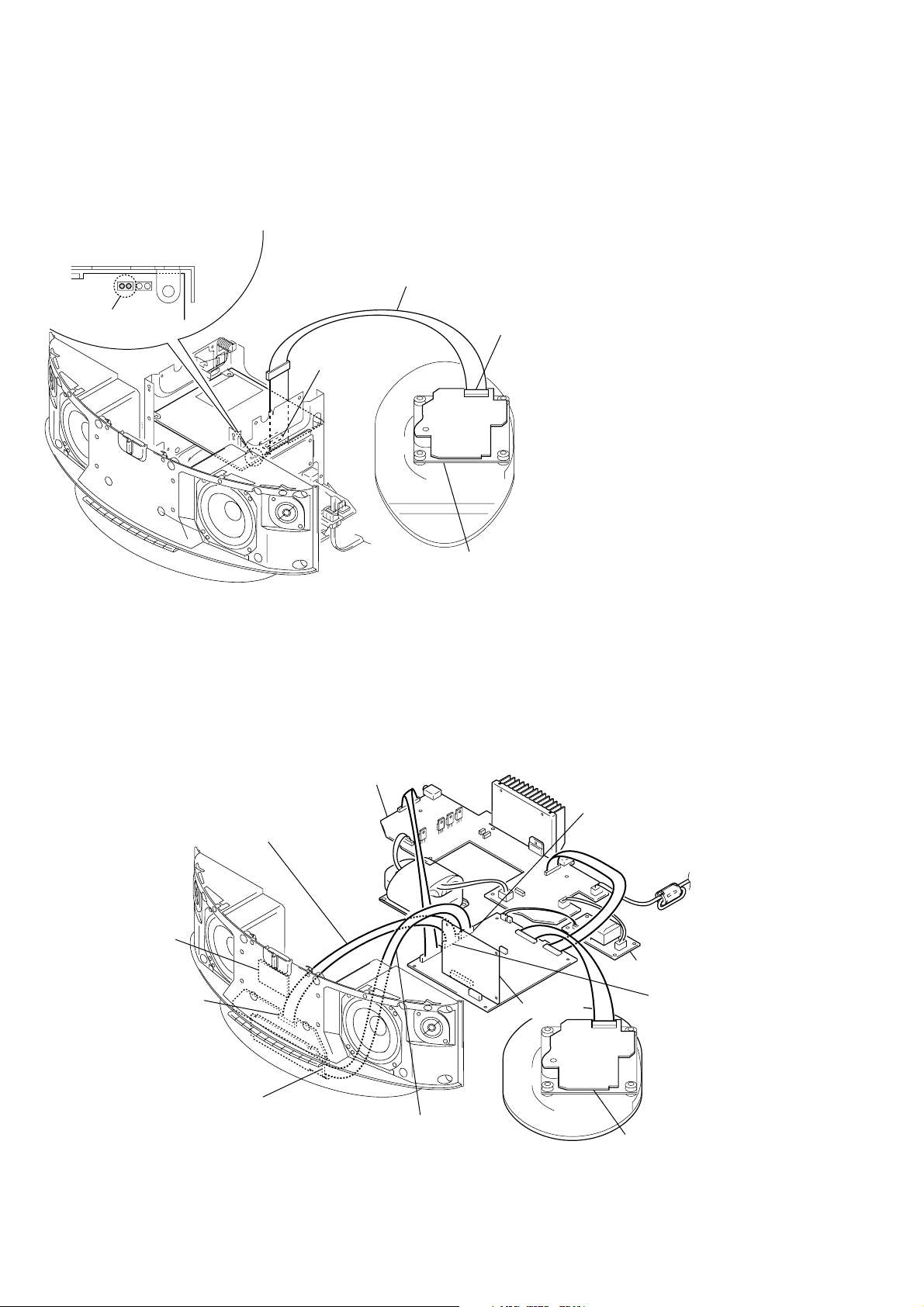
HCD-CZ1/NAS-CZ1
k
d
CD MECHANISM DECK (BU-K7BD81B) SERVICE
POSITION
• In checking the CD mechanism deck (BU-K7BD81B), prepare
extension jig (Part No. J-2501-248-A: 1mm Pitch, 27 cores, Length
300mm).
If operating the CD,
solder-bridge the MAIN board
(CN603 1pin, 2pin).
Connect extension jig (J-2501-248-A) to the
CD board (CN201) and MAIN board (CN700).
MAIN board
(CN603 1pin, 2pin)
MAIN board
(CN700)
ALL BOARDS SERVICE POSITION
• In checking the FL board FRONT PANEL board and MAIN
boards, prepare two extension jigs (Part No. J-2501-077-A:
1.25mm Pitch, 13 cores, Length 300mm and Part No. J-2501009-A: 1.25mm Pitch, 15 cores, Length 300mm).
CD board
(CN201)
CD mechanism dec
(BU-K7BD81B)
PSAMP board
Connect extension jig (J-2501-009-A) to the
FRONT PANEL board (CN1201) and MAIN board (CN601).
TOP PANEL board
FRONT PANEL board
(CN1201)
FL board
(CN1001)
Connect extension jig (J-2501-077-A) to the
FL board (CN1001) and MAIN board (CN602).
ETHER board
MAIN board
(CN602)
SUBPS board
MAIN boar
(CN601)
CD board
14
Page 15
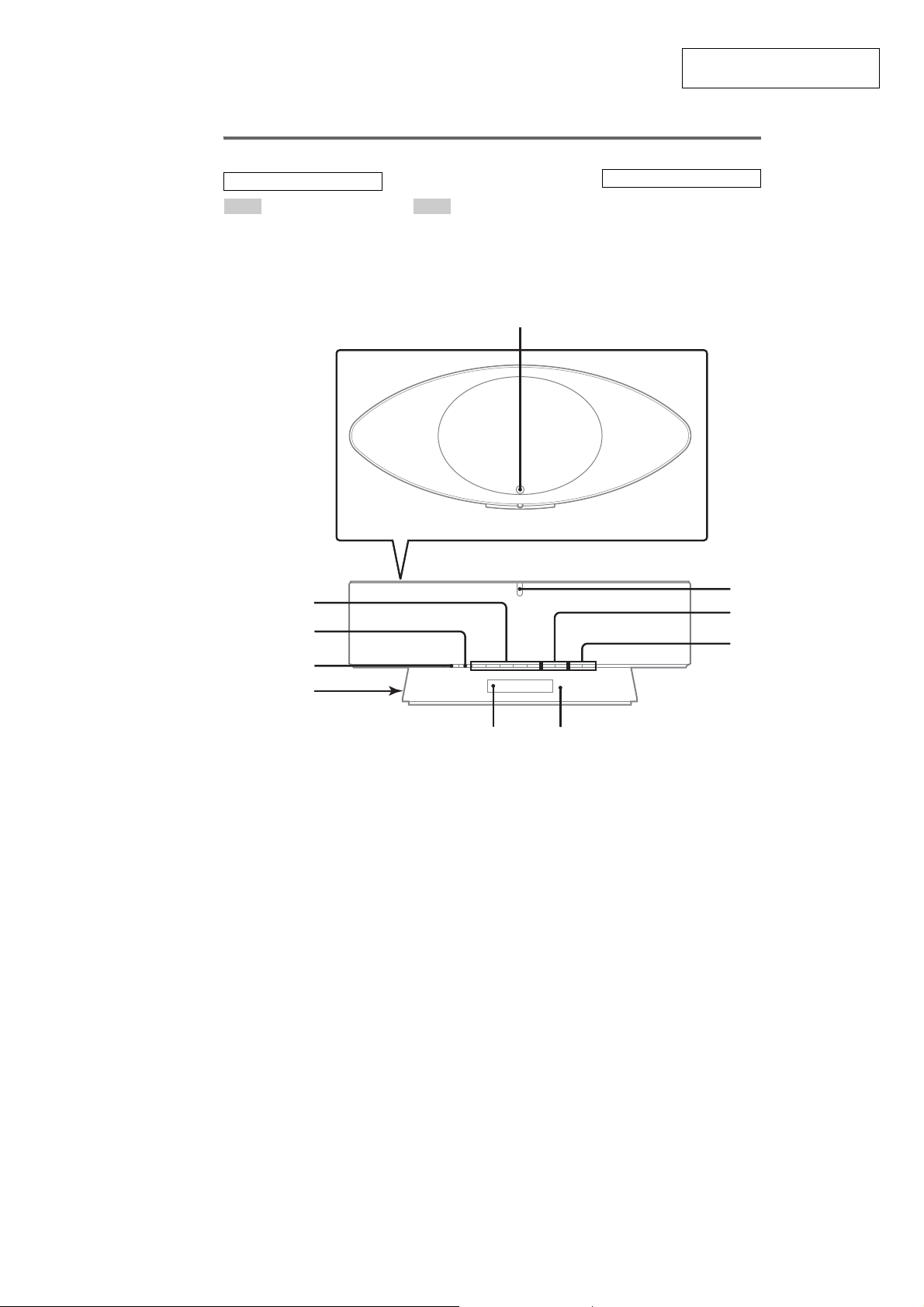
• Location of controlls
Main unit
ALPHABETICAL ORDER
A – O P – Z
Display window 9
FUNCTION 2
NETWORK 5
NETWORK lamp 5
PHONES jack q;
Remote sensor 8
USER PROFILE 1 – 5 3
VOL +/– 7
SECTION 2
GENERAL
4
HCD-CZ1/NAS-CZ1
This section is extracted from
instruction manual.
BUTTON DESCRIPTIONS
?/1 (On/Standby) 1
Z PUSH OPEN 4
N (play) 6
x (stop) 6
3
2
1
q;
5
6
7
89
15
Page 16
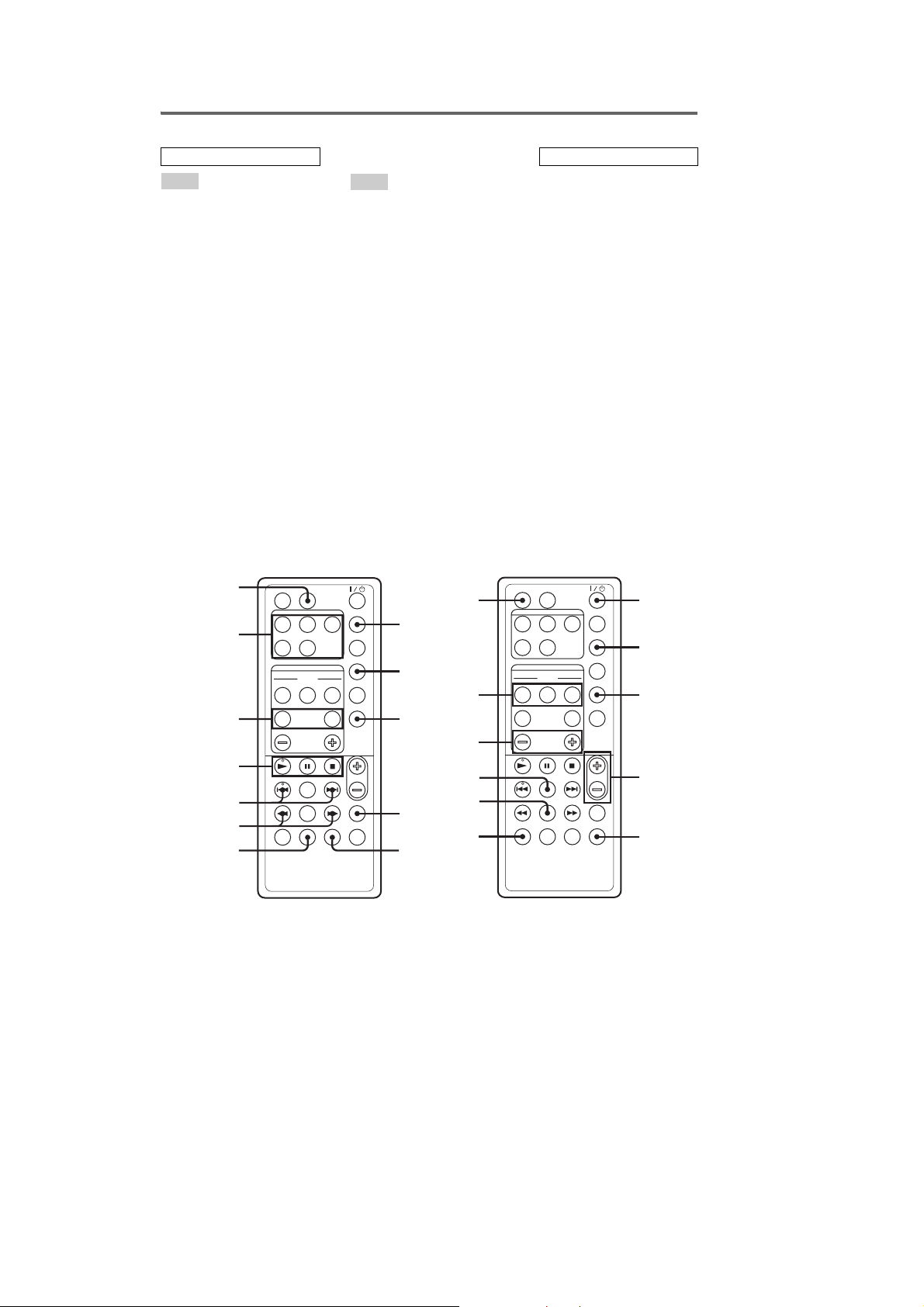
HCD-CZ1/NAS-CZ1
Remote control
ALPHABETICAL ORDER
A – M
ALBUM +/– 9
DISPLAY 2
DSGX qf
ENTER 8
FAVORITE
ADD q;
CALL q;
DELETE q;
FM MODE qj
FUNCTION wd
LIBRARY
MODE wa
SEARCH wa
wd
ws
wa
w;
ql
qk
N – Z
NETWORK qa
MENU 7
PRESET EQ 3
REPEAT qj
SCROLL qd
SLEEP qs
TUNER BAND qg
TUNER MEMORY 5
TUNING MODE qh
TUNING +/– ql
USER PROFILE ws
VOL +/– 4
qs
qd
qf
qg
qhqj
qa
0
9
8
7
6
BUTTON DESCRIPTIONS
?/1 (On/Standby) 1
1/ALL 6
m/M (rewind/fast forward)
qk
TCURSOR/CURSORt qk
./> ( go back/go forward)*
ql
N (play)* w;
X (pause) w;
x (stop) w;
*The N and . buttons have
tactile dots. Use the tactile dots
as a reference when operating
the system.
1
2
3
4
5
16
Page 17
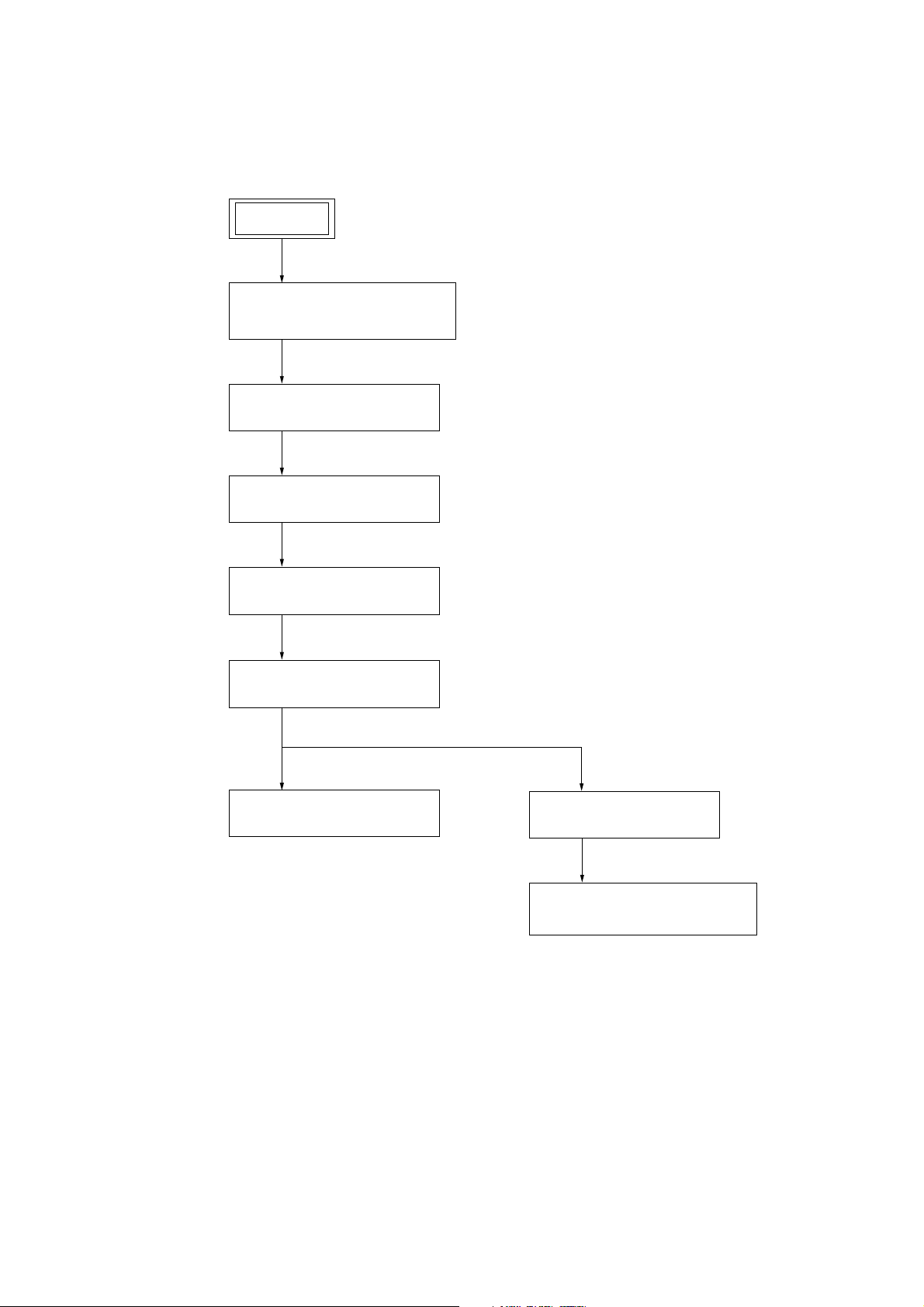
• This set can be disassembled in the order shown below.
3-1. DISASSEMBLY FLOW
SET
3-2. SPEAKER GRILL (F/R) ASSY,
TOP PANEL ASSY
(Page 18)
3-3. COVER BOTTOM ASSY
(Page 18)
HCD-CZ1/NAS-CZ1
SECTION 3
DISASSEMBLY
3-4. REAR PANEL SECTION
(Page 19)
3-5. FRONT PANEL SECTION
(Page 20)
3-6. TOP PANEL SECTION
(Page 20)
3-7. BASE UNIT (BU-K7BD81B)
(Page 21)
3-8. MAIN BOARD SECTION
(Page 21)
3-9. ETHER BOARD, MAIN BOARD
(Page 22)
17
Page 18
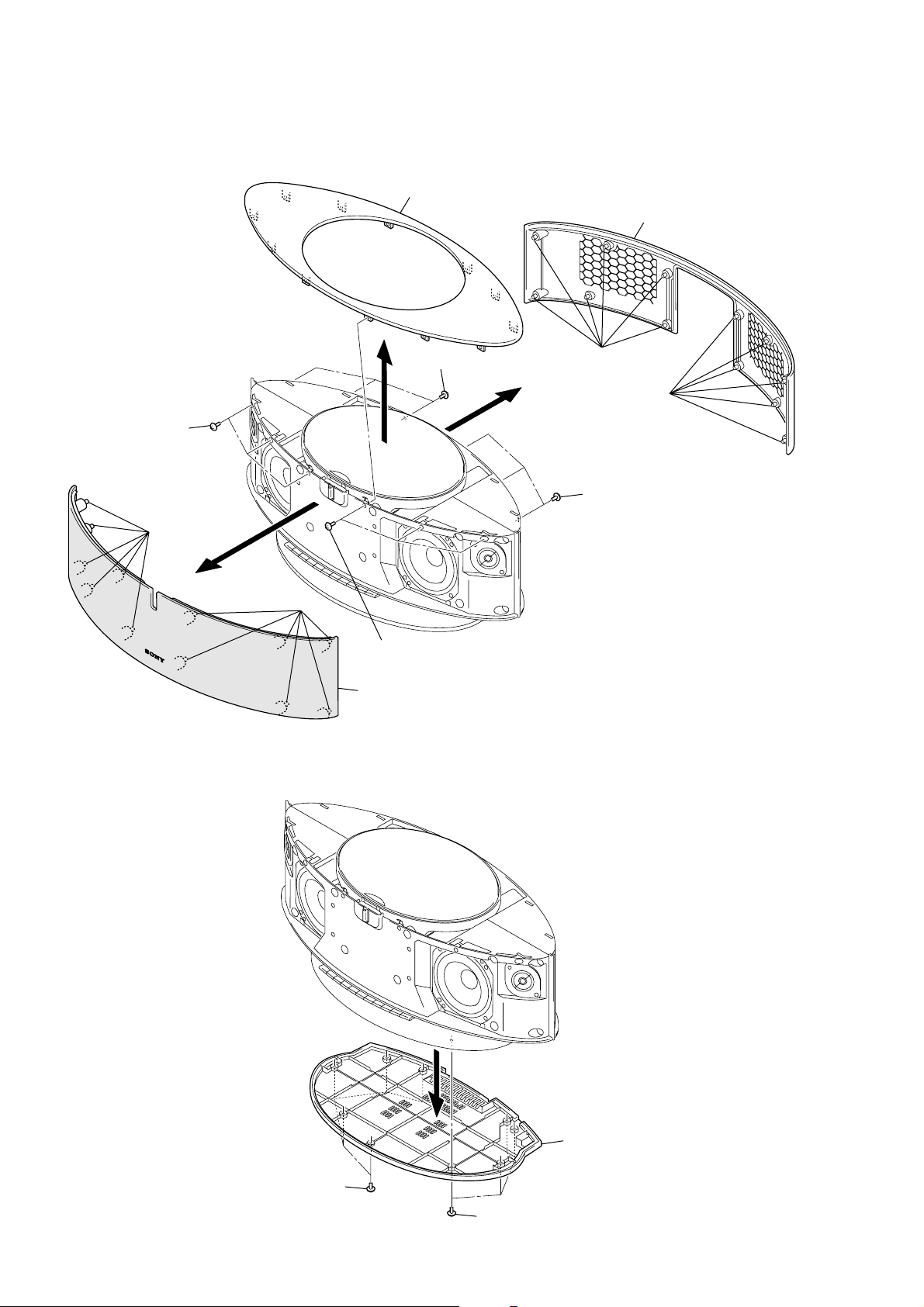
HCD-CZ1/NAS-CZ1
Note: Follow the disassembly procedure in the numerical order given.
3-2. SPEAKER GRILL (F/R) ASSY, TOP PANEL ASSY
6
top panel assy
5
5
three screws
(BVTP 3
×
8)
three screws
(BVTP 3
×
8)
3
six bosses
3
4
six bosses
speaker grill-R assy
1
six bosses
1
3-3. COVER BOTTOM ASSY
six bosses
5
three screws
(BVTP 3
2
speaker grill-F assy
5
three screws
(BVTP 3
×
8)
×
8)
18
1
five screws
(BVTP 3
2
cover bottom assy
×
6)
1
four screws
(BVTP 3
×
6)
Page 19
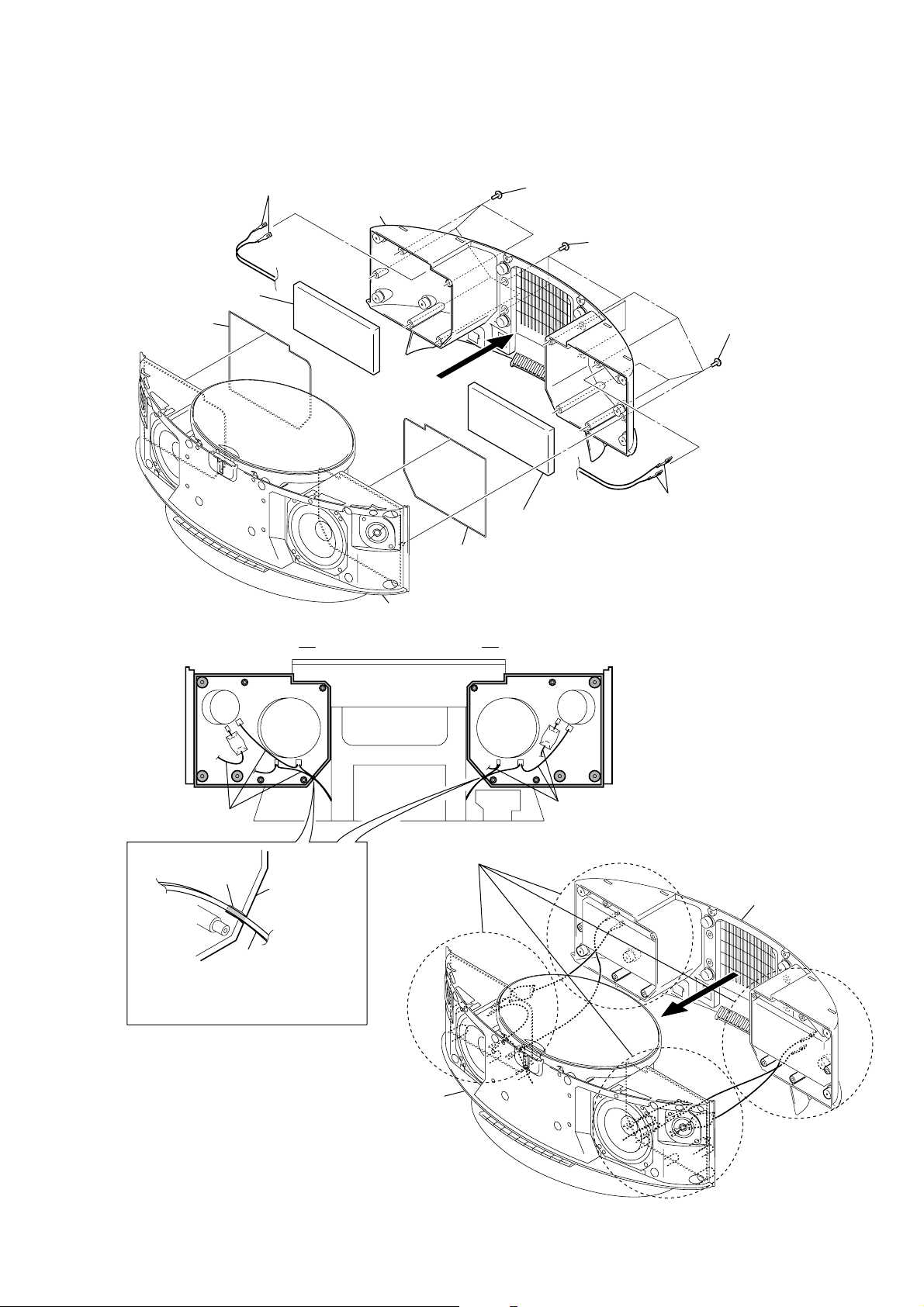
3-4. REAR PANEL SECTION
5
two speaker terminals (SP101)
4
acoustic absorbent
6
rear panel section
1
five screws
(BVTP 3
×
16)
2
four screws
(BVTP 3
HCD-CZ1/NAS-CZ1
×
8)
cushion
front panel section
NOTE WHEN ASSEMBLING THE REAR PANEL
FRONT PANEL REAR VIEW
cushion
1
five screws
(BVTP 3
3
5
two speaker terminals (SP201)
4
acoustic absorbent
Note: Be sure to replace the Cushion (Part No. 2-586-851-01)
when the Rear Panel section was removed from the
Front Panel section.
×
16)
speaker lead wires
slot
Note: Arrange the wires by putting the
Speaker lead wires in the slot
of the Front Panel.
front panel
speaker lead wires
speaker lead wires
Note: Assemble the Rear Panel, taking care whether the
Speaker lead wires are pinched in the panel and the screws.
rear panel
front panel
19
Page 20
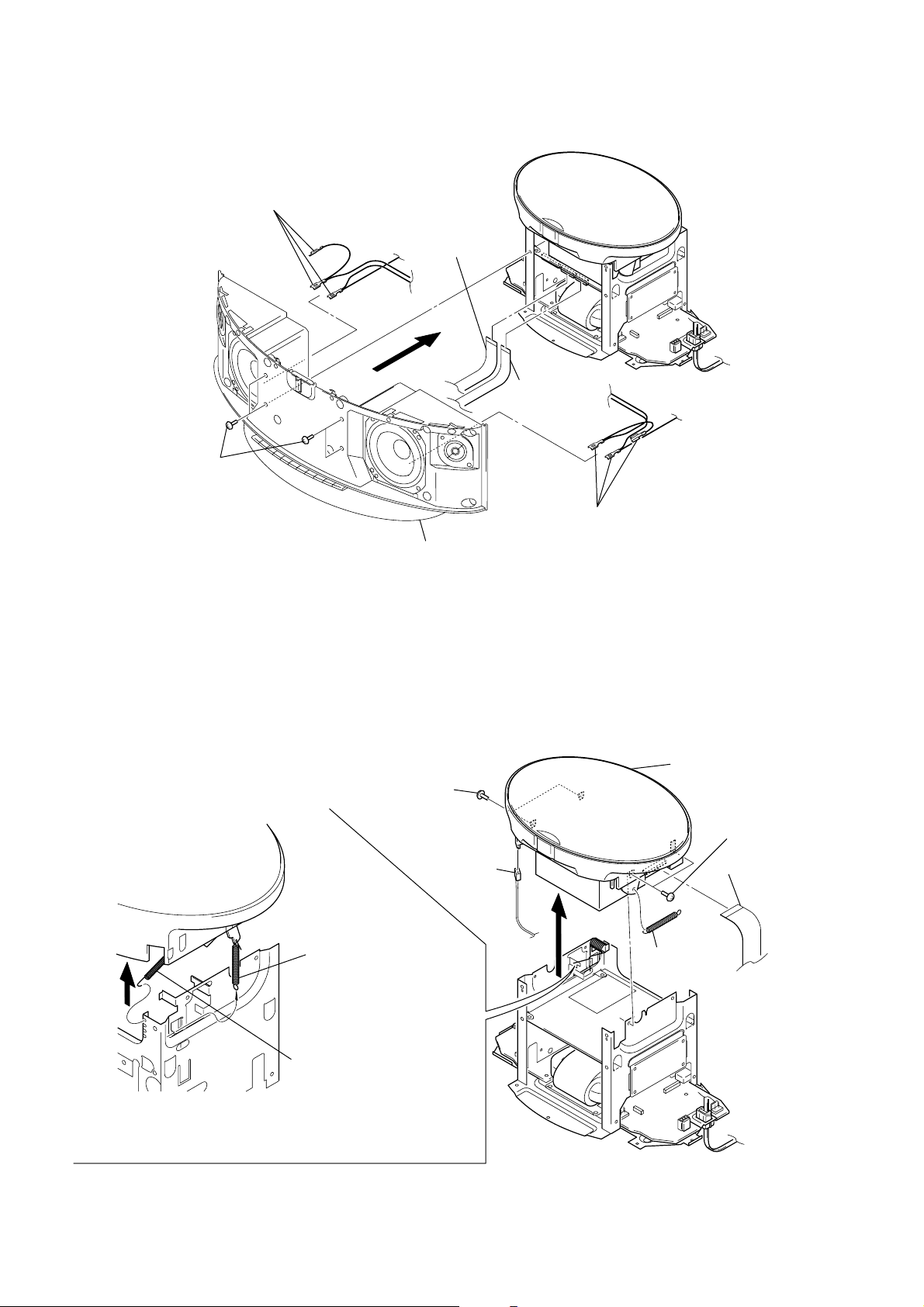
HCD-CZ1/NAS-CZ1
P
3-5. FRONT PANEL SECTION
5
three speaker terminals
(SP102, SP103)
1
four screws
(BVTP 3
×
8)
2
4
FFC 15P
(CN601)
3
FFC 13P
(CN602)
3-6. TOP PANEL SECTION
NOTE WHEN REMOVING THE TOP PANEL
4
springFL-L
3
two screws
(BVTP 2.6)
6
front panel section
2
connector
(S601)
5
three speaker terminals
(SP202, SP203)
7
4
springFL-R
top panel section
3
two screws
(BVTP 2.6)
1
FFC 27
(CN201)
20
5
6
spring-F
Page 21
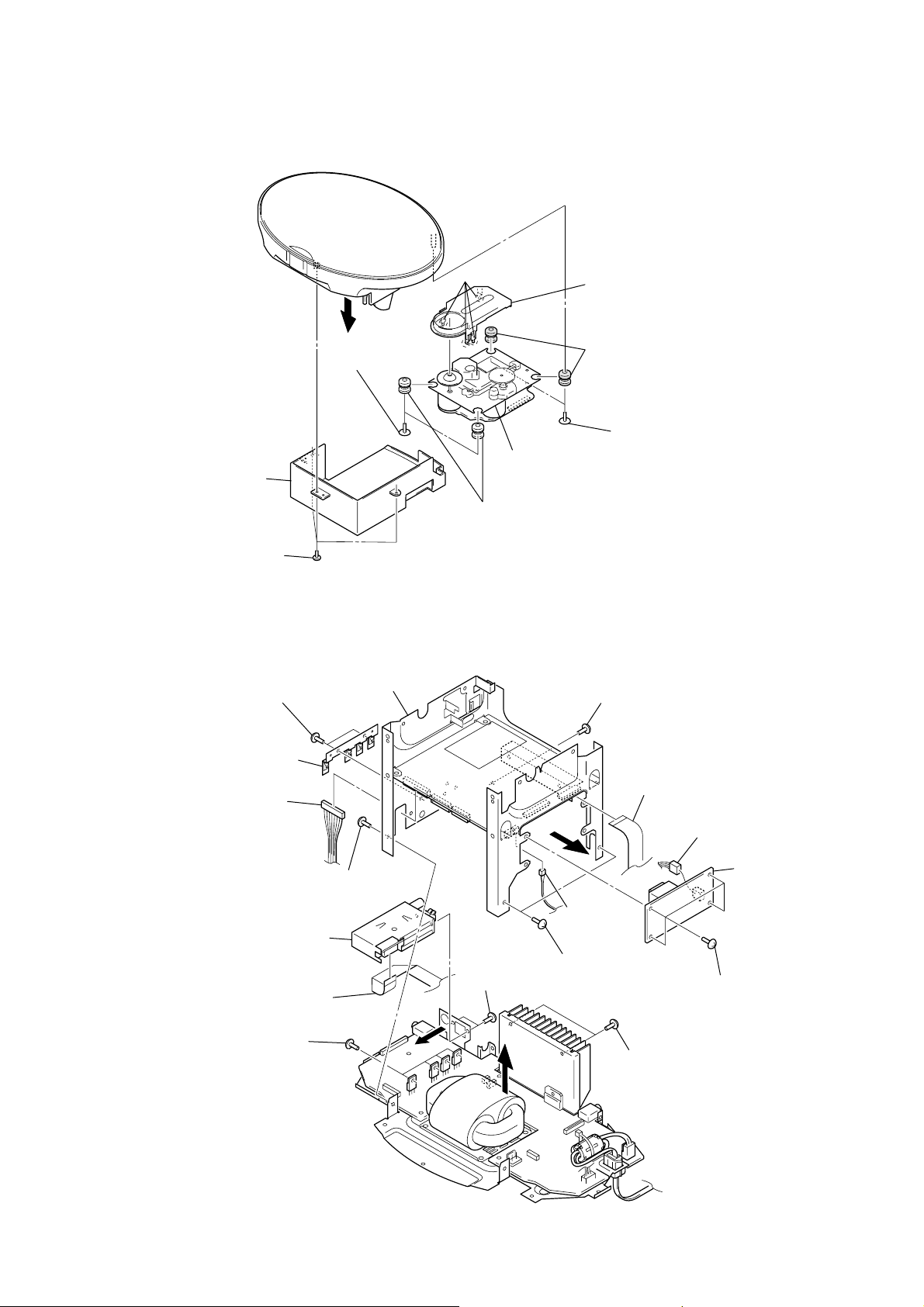
3-7. BASE UNIT (BU-K7BD81B)
d
3
2
difuser
6
two screws
(PTPWH M2.6
HCD-CZ1/NAS-CZ1
7
four claws
×
6)
9
base unit
(BU-K7BD81B)
8
CD cover
5
two vibration proof rubbers (red)
3
two screws
(PTPWH M2.6
×
6)
1
three screws
(BVTP 2.6)
3-8. MAIN BOARD SECTION
qs
two screws
(BTTP M2.6)
qd
bracket IC
qa
connector
(CN600)
q;
tuner pack
(TM-10CE: AEP, UK models)
(TM-10U: US model)
9
FFC 9P (US model)
FFC11P (AEP, UK models)
qj
MAIN board section
qh
screw
(BVTP 3
×
6)
4
two vibration proof rubbers (green)
qh
screw
(BVTP 3
2
4
connector
(CN603)
qh
7
two screws
(BVTP 3
×
6)
two screws
(BVTP 3
×
6)
6
FFC 15P
(CN650)
×
6)
3
connector
(CN5)
1
four screws
(BVTP 3
5
SUBPS boar
×
6)
qf
four screws
(BVTP 3
×
8)
8
qg
two screws
(BVTP 3
×
10)
21
Page 22
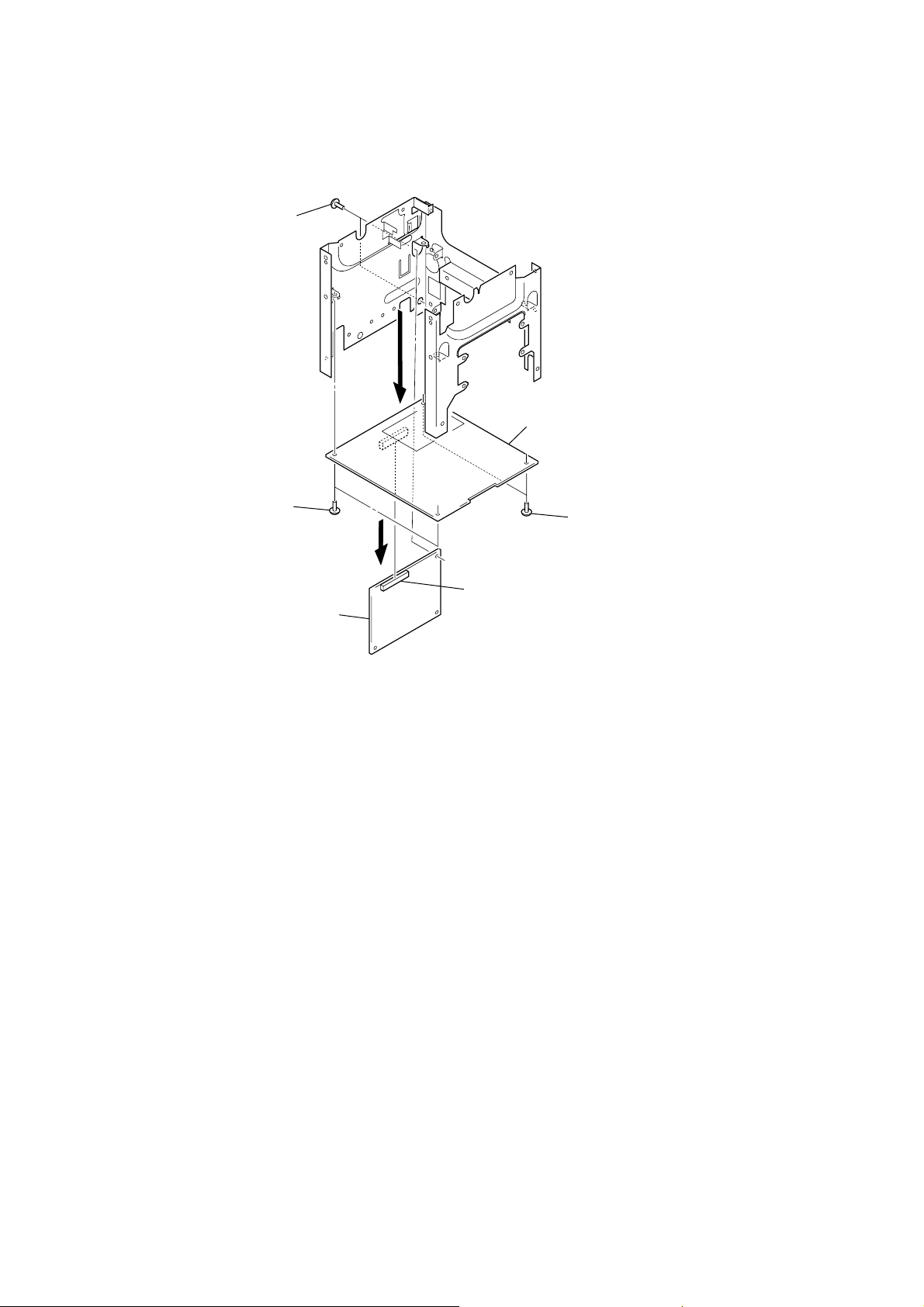
HCD-CZ1/NAS-CZ1
3-9. ETHER BOARD, MAIN BOARD
1
two screws
(BVTP 3
×
6)
5
MAIN board
4
two screws
(BVTP 3
×
6)
3
ETHER board
2
connector
(CN501)
4
two screws
(BVTP 3
×
6)
22
Page 23

SECTION 4
TEST MODE
HCD-CZ1/NAS-CZ1
FORCED RESET
* The cold reset clears all data including preset data stored in
the RAM to initial conditions. Execute this mode when
returning the set to the customer.
Procedure:
1. Press the I/1 button to turn the power on.
2. Press three buttons of I/1 , x and [5] simultaneously.
3. The message “COLD RESET” is displayed on the fluorescent
indicator tube momentarily after “See you!” is displayed, then
becomes standby states.
AMP TEST MODE
Procedure:
1. Press the I/1 button to turn the power on
2. Press three buttons of VOL – , N and [2] simultaneously.
3. In this mode, change the display as “MIN” y “21” y
“MAX” by pressing the VOL – / VOL + buttons.
4. To release this mode, press the I/1 button to execute the cold
reset and becomes standby status.
DISPLAY CHECK MODE
This mode is used to check the fluorescent indicator tube and LEDs.
Procedure:
1. Press the I/1 button to turn the power on.
2. Press three buttons of VOL – , N and [3] simultaneously.
3. When this mode is activated, the fluorescent indicator tube
and LEDs are all turned on.
4. In this mode, change the display as follows by pressing the
[NETWORK] button.
All on t FL all off t FL pattern 1 t FL pattern 2 t LED
all off t [1] LED on t [2] LED on t [3] LED on t [4]
LED on t [5] LED on t I/1 LED on t [NETWORK]
LED on t All on t...
5. To release this mode. press the I/1 button to execute the cold
reset and becomes standby status.
KEY CHECK MODE
Procedure:
1. Press the I/1 button to turn the power on.
2. Press three buttons of VOL – , N and [4] simultaneously.
3. If this mode is activated, “KEY-00/12” is displayed on the
fluorescent indicator tube.
4. In this mode, each time any key is pressed, it increment the
number of display until “KEY-12/12”
5. To release this mode, press three buttons of VOL – , N and
[4] simultaneously again.
VERSION CHECK MODE
*This mode is used to check the version of model, destination
and software.
Procedure:
1. Press the I/1 button to turn the power on.
2. Press three buttons of VOL + , [NETWORK] and [1]
simultaneously.
3. when this mode is activated, model and destination is displayed
on the fluorescent indicator tube.
4. In this mode, change the version display as model/destination
t CD-STR t Ethernet system t model/destination t ...
5. To release this mode, press the I/1 button to execute the cold
reset and becomes standby status.
CD ERROR HISTORY DISPLAY MODE
* This mode can be used for error code display of CD section.
Procedure:
1. Press the I/1 button to turn the power on.
2. Press the [FUNCTION] button to select “CD”.
3. Press three buttons of VOL + , N and [3] simultaneously.
4. When this mode is activated, it displays as follows.
Error count display:
Em 0Ed##
Em0 : Not used
Ed## : Error count of BD section
5. In this mode, change the display as error count y “MO”
display (not used) y error detail by pressing the [ALBUM -]/
[ALBUM +] keys on remote commander (RM-ANP002).
6. In the error detail display mode, change the error number and
that error detail by pressing the
commander (RM-ANP002).
Error detail display:
. or > keys on remote
0***********
* : Hexadecimal number (refer to following table for detail)
7. To release this mode, press the I/1 button to turn the power
off or press the [FUNCTION] button to change the function.
CHANGE-OVER THE AM TUNING INTERVAL
(EXCEPT AEP, UK models)
The AM tuning interval can be changed over 9kHz or 10kHz
Procedure:
1. Press the I/1 button to turn the power on.
2. Press the [FUNCTION] button to select “AM”.
3. Press the I/1 button again to turn the power off (standby).
4. While pressing the [FUNCTION] button, press the I/1 button.
5. It turns power on and display “STEP 9kHz” or “STEP 10kHz”,
and thus the tuning interval is changed over.
23
Page 24

HCD-CZ1/NAS-CZ1
Error detail:
Digit Contents Value Detail
1st Error number 0 to 9 “0” is latest error
01 Focus error
02 GFS error
03 Time out of wake up
2nd and 3rd Kind of error 04 Defocused continuously
05 Q code error
06 Can not tracking on
07 Blank disc
01 Shipping
02 Power off in progress
03 Power on in progress
04 Initializing
05 Oscillation stop status
06 Starting up the oscillation
4th and 5th Process when an 07 Stop status
error occurred 08 Stopping in progress
09 Starting up in progress
0a TOC reading
0b Searching
0c Playback in progress
0d Pause in progress
0e Playback manual searching
0f Pause manual searching
6th and 7th when an error XX Step number
8th and 9th
10th an 11th Not used 00 Fixed at “00”
Step number
occurred
Disc speed
when an error
occurred
01 Normal speed
02 Double speed
04 4 times speed
CD SERVO TEST MODE
1. Press the I/1 button to turn the power on.
2. Press the [FUNCTION] button to select “CD”
3. Press three buttons of VOL + , N and 2 simultaneously.
4. In this mode, it the display changes as follows (Servo test
menu mode) by pressing the . or > keys on remote
commander (RM-ANP002).
5. To release this mode, press the I/1 button to turn the power
off.
Servo test menu:
r
bdt S CURVE
r
bdt RAM READ
r
bdt RAM WRITE
r
bdt COMOUT
r
bdt ERR RATE
1. bdt S CURVE mode
*This mode is use the S-curve check.
1. In the servo test menu mode, press the . or > keys on
remote commander (RM-ANP002) to select “<bdt S
CURVE>”.
2. Press the [ENTER] key to enter the S-curve mode.
3. To back to the servo test menu mode, press the
x key on
remote commander (RM-ANP002)
CD SERVICE MODE
1. Press the I/1 button to turn the power on.
2. Press the [FUNCTION] button to select “CD”.
3. Press three buttons of [VOL +], N and [1] simultaneously.
4. If this mode is activated, “SERVICE MODE” is displayed on
the fluorescent indicator tube. (Goes off that display when
release three buttons)
5. In this mode, it operation as following table.
Buttons Display Operation
1
. *
> *
N LD ON or LD OF Laser diode on / off
SLED OUT Move the sled to outer side
1
SLED IN Move the sled to inner side
*1) Use the remote commander (RM-ANP002)
6. To release this mode, press the I/1 button to turn the power
off.
2. bdt RAM READ made
1. In the servo test menu mode, press the . or > keys on
remote commander (RM-ANP002) to select “<bdt RAM
READ>”.
2. Press the [ENTER] key to enter the RAM read mode.
3. In this mode, the display cyclic changes as follow by pressing
the [ALBUM -] or [ALBUM+] key.
Display Item
DISC SIZE 00:no disc, 01:8cm disc,02:12cm disc
RFDoffset RFDC offset value
RFAoffset RFAC offset value
FE offset FE offset value
TE offset TE offset value
RF gain_2 RF AMP secondly gain value
TE gain_2 TE secondly gain value
EFBALgain EF balance gain value
EQ BOOT EQ boot setting value
4. To back to the servo test menu mode, press the x key on
remote commander (RM-ANP002)
24
Page 25

3. bdt RAM WRITE mode
Not used in servicing
4. bdt COMOUT mode
Not used in servicing
5. bdt ERR RATE mode
In bdt ERR RATE mode, N , . and > keys on the main
unit don't work as its normally key function.
1. Press the I/1 button to turn the power on.
2. Insert a CD disc and press the [FUNCTION] button to select
“CD”.
3. Press the N key and select any track with the . / >
keys to play a sample track.
Press the [REPEAT] key on remote commander to set REPEAT
1 mode if you need.
4. Press three buttons of N , [VOL+] and [2] simultaneously.
5. Change the display by pressing the . / > keys to show
“bdt ERR RATE”.
6. Press the [ENTER] key on remote commander (RM-ANP002).
7. It displays the error rate as follows.
HCD-CZ1/NAS-CZ1
Ver. 1.1
Error rate display:
****####$$&&%%
**** : C1 error rate
#### : C2 error rate
$$ : Track number
&& : Minutes
%% : Seconds
Note: If “C2” value is not “0000” while playing a track, there is
a possibility that sound skipping happens. By comparing
the playability of a track, you can check the disc condition.
To back to the servo test menu mode, press the x key on remote
commander.
To release the servo test mode, press the I/1 button to turn the
power off.
25
Page 26

HCD-CZ1/NAS-CZ1
SECTION 5
ELECTRICAL ADJUSTMENTS
CD SECTION
Note:
1. CD Block is basically constructed to operate without adjustment.
2. Use YEDS-18 disc (3-702-101-01) unless otherwise indicated.
3. Use an oscilloscope with more than 10 MΩ impedance.
4. Clean the object lens by an applicator with neutral detergent when the
signal level is low than specified value with the following checks.
5. Check the focus bias check when optical block is replaced.
FOCUS BIAS CHECK
oscilloscope
(DC range)
CD board
TP (RFACO)
TP (VC)
Procedure :
1. Connect the oscilloscope to TP (RFACO) and TP (VC) on the
CD board.
2. Insert the disc (YEDS-18). (Part No. : 3-702-101-01)
3. Press the CD u button.
4. Confirm that the oscilloscope waveform is as shown in the
figure below. (eye pattern)
A good eye pattern means that the diamond shape (◊) in the
center of the waveform can be clearly distinguished.
• RF signal reference waveform (eye pattern)
+
–
Checking Location:
– CD BOARD (Conductor Side) –
TP (VC)
TP
(RFACO)
VOLT/DIV: 0.2 V (with the 10: 1 probe in use.)
TIME/DIV: 500 ns
1.1
0.2 Vp-p
When observing the eye pattern, set the oscilloscope
for AC range and raise vertical sensitivity.
26
Page 27

6-1. BLOCK DIAGRAM – SERVO SECTION –
HCD-CZ1/NAS-CZ1
SECTION 6
DIAGRAMS
DETECTOR
A
B
C
D
F
E
OPTICAL PICK-UP
BLOCK
(KSM-213EDP)
LASER DIODE
PD
M101
(SPINDLE)
I-V AMP
LD
M
D +3.3V
AUTOMATIC
POWER
CONTROL
Q10
CH4OUTF
16
CH4OUTR
15
A
26
B
27
C
28
D
29
F
20
E
19
LD
36
MOTOR/COIL DRIVE
IC251
MOTOR
DRIVE
CH4IN
SUMMING
AMP
FOCUS
ERROR
TRACKING
ERROR AMP
APC LD
AMP
24
RF
AMP
FILTER
CD DSP
IC101 (1/2)
AC_
SUM
34
FEO
24
TEO
22
PD
37
OPIN+
OPOUT
27
EQ_
IN
RFAC
35
VCA
2
RFACO
EQ
41
42
45
46
RFACI
ASYI
ASYO
DIGITAL
CLV
PROCESSOR
MDP
6
ASYMMETRY
CORRECTOR
100
XRST
51 53
FILI
PCO
FILO
CLTV
DIGITAL PLL
TO SERVO AUTO
SEQUENCER
CPU INTERFACE
DATA
CLOCK
XLAT
53
54 69
O-XLT
O-DATA
O-CLOCK
1125052
XPCK
DEMODULATOR
SUBCODE
PROCESSOR
EXCK
SCOR
SENS
SBSO
SQSO
96 97
98 99115107102 105 104 110 111
I-MP3DATA
O-MP3DATA
I-SENS
I-SCOR
O-MP3CLK
I-MP3_ACK
I-MP3_REQ
I-MP3_STBY
O-MP3RST
EFM
SQCK
O-MICS
O-MILP
32K
RAM
INTERNAL BUS
WFCK
XUGF
GFS
113
55
56
57
85
84
83
82
81
86
CORRECTOR
EMPH
68
MIDIO
6
MICK
7
MICS
4
MILP
5
MIACK
8
PO11/BUCK/AD14
36
STANDBY
3
RESET
2
ERROR
MP3 DECODER
IC301
D/A
DIGITAL
INTERFACE
117 93
C4M
SELECTOR
LRCK
63 66 65
16
19
18 14
SBSY/BCKIB
SFSY/LRCKIB
D/A
CONVERTER
BCK
PCMD
15
SDI0
BCKIA
LRCKIA
XTSL
CLOCK
GENERATOR
LRCKI
BCKI
62 60 61
PCMDI
1152 58
SDO0
XTAO
XTAI
XTACN
AOUT1
AOUT2
77
78
95
81
86
R-CH
X171
16.9344MHz
CD-L
(Page 29)
A
M102
(SLED)
M
2-AXIS
DEVICE
(TRACKING)
(FOCUS)
17
18
14
13
12
11
CH3OUTF
CH3OUTR
CH1OUTF
CH1OUTR
CH2OUTF
CH2OUTR
MOTOR
DRIVE
COIL
DRIVE
COIL
DRIVE
MUTE
20
CH3FIN
CH3RIN
CH1FIN
CH1RIN
CH2FIN
CH2RIN
21 23
CD DSP
IC101 (2/2)
23
21
SFDR
9
SRDR
10
4
5
6
7
TFDR
11
TRDR
12
FFDR
13
FRDR
14
PWM GENERATOR
FOCUS/TRACKING/SLED
S101
(LIMIT)
FEI
TEI
A/D
CONVERTER
FOCUS/
TRACKING/SLED
SERVO DSP
SSTP
7
MIRR,
DFCT, FOK
DETECTOR
SERVO
INTERFACE
SERVO AUTO
SEQUENCER
TO CPU INTERFACE
FOK
MIRR
DFCT
COUT
SCLK
SYSTEM CONTROLLER
IC601 (1/3)
3
1
2
119
108
O-XRST
73
O-XTCN
CD_OPEN_CLOSE
70
75
S601
DISC LID
OPEN DETECT
• R-ch is omitted due to same as L-ch.
• SIGNAL PATH
: CD PLAY
HCD-CZ1/NAS-CZ1
2727
Page 28

HCD-CZ1/NAS-CZ1
6-2. BLOCK DIAGRAM – ETHERNET SECTION –
J501
(ETHERNET)
TXD+
1
14
15
11
9
10
4, 5
7, 8
TXD–
2
NC
RXD+
3
RXD–
6
NC
• R-ch is omitted due to same as L-ch.
• SIGNAL PATH
: ETHERNET
PULSE
TRANSFORMER
T501
116
2
3
6
7
8
X501
25MHz
ETHERNET INTERFACE
VDDRCV
38
(2.5V SUPPLY)
TX+
41
TX–
40
RX+
33
RX–
32
XO
45
XI
46
+2.5V REGULATOR
IC501
TXC/REF_CLK
CRS/RMII_LPBK
RXD0/PHYAD4
RXD1/PHYAD3
RXD2/PHYAD2
RXD3/PHYAD1
RXDV/PCS_LPBK
IC506
TXD0
TXD1
TXD2
TXD3
TXEN
TXER
COL/RMII
RXC
RXER/ISO
MDC
MDIO
PD#
RST#
2
3
4
1
17
18
MA1-19
D/A CONVERTER
DIN
BCKIN
MCLK
LRCK
MUTEB
SDIDEM
MA1-12
MD0-15
IC505
RAS
CAS
LDQM
UDQM
CLK
CKE
WE
VOUTR
CS
11
8
SD-RAM
2,3,5,6,8,9,
11,12,39,40,42,
43,45,46,48,49
21-24,
A0-11
27-32,
20,19
RAS
17
CAS
16
LDQM
14
UDQM
36
CLK
35
CKE
34
WE
15
CS
18
FLASH MEMORY
29-36,
DQ0-15
38-45
24-16,
A0-15
8-1
WE
11
OE
28
RST
12
R-CH
IC503
IC504
DQ0-15
E-LOUT
PDOWN
IICDATA
IICCLK
B
(Page 29)
SYSTEM CONTROLLER
ETHER-PDOWN
77
I2C_DATA
37
I2C_CLK
38
IC601(2/3)
ETHERNET CONTROLLER
IC502
17
18
19
20
16
15
14
21
22
6
5
4
3
9
10
11
2
1
30
48
X502
24.576MHz
X503
11.2896MHz
+2.5VEVER+3.3V
79
TXD0 DOUT VOUTL
78
TXD1
77
TXD2
76
TXD3
80
TXEN_N
82
TXCLK_N
83
TXER_N
75
COL_N
74
CRS_N
89
91
92
93
87
86
84
94
95
2
3
114
115
124
125
RXD0
RXD1
RXD2
RXD3
RXDV_N
RXCLK_N
RXER_N
MDC
MDIO
PIOC1
PIOC2
OSC1
OSC1N
OSC0
OSC0N
PIOC4/SDA/SDI1
PIOC5/SCL/SCLK1
XD0-15
XA1-19
BCLK
MCLK
LRCK
PIOC7
PIOC0
PIOC8
8-14,16,26,
25,23-20,
53-56,42-37,
50,48,47,45,
44,27,29,30,35
XRASN
XCASN
XDQM0
XDQM1
XSDCLK
XSDCKE
XWEN
XSDCSN
XOEN
RESETN
108
109
110
107
127
1
128
102
101
18,17
68
67
73
72
69
71
58
70
57
122
MA1-19
RAS
CAS
LDQM
UDQM
CLK
CKE
WE
CS
OE
MD0-15
NRESET
ETHER-NRESET
76
HCD-CZ1/NAS-CZ1
2828
Page 29

6-3. BLOCK DIAGRAM – MAIN SECTION –
HCD-CZ1/NAS-CZ1
ANALOG IN
FM 75Ω
COAXIAL
AM
REMOTE CONTROL
RECEIVER
IC1011
MODE CONTROL
J201
(Page 28)
Q603,604
(Page 27)
FM/AM
TUNER PACK
L-CH
R-CH
TUNED
RDS DATA
RDS CLK
(AEP, UK)
GRID DRIVE
R-CH
CD-L
A
E-LOUT
B
TU-L
TU-R
R-CH
TUNED
DI
DO
CK
CE
BUFFER
Q601,602
28
SIRCS
10
FLASHO
19
SELF_PROG
FL DRIVER
IC1001
DIG0
4
Q1001
5
1G 2G-16G P1-35
DI
DO
CK
CE
RDS DATA
RDS CLK
21
RM_INT
FL_DATA27FL_CLK29FL_CS30FL_RESET
8
7 6 5
SDATA
3-1,
64-53
FLUORESCENT
INDICATOR TUBE
FL1001
SCK
R-CH
31
CS
51-25,
23-16
21-5520-6
MUTING
Q761
MUTING SWITCH
Q607
(AEP, UK)
DI
CE
CK
DO
TUNED
68
63 64 62 65 61 60 87
PLL-DI
TUNED
PLL-DO
RST
PLL-CE
PLL-CLK
RDS DATA
INPUT SELECT,
ELECTRICAL VOLUME
IC701
6 16 8 3
-1
3
4
5
RDS CLK
RDS_CLK
RDS_DATA
D1271
NETWORK
D1251
I/1
D1201-1205
(PROFILE)
S1201-1205,1251,
S1252,1256,1257,
S1261,1263,1271
O-AMTE
FRONT PANEL
KEYS
SURROUND OR DPL BUFF
LED DRIVE
Q1272
LED DRIVE
Q1201-1205
MCU
I/F
22 21
45
46
GEQ_CLK
GEQ_DATA
LED7
39
STBY_LED
8
97
LED1
|
|
LED5
93
KEY_INT
20 42
KEY0
100
KEY1
99
KEY2
98
14 15
SYSTEM CONTROLLER
IC601(3/3)
RESET
16
RESET
SWITCH
Q605, 606
34
33
44
LINE_MUTE
AMP_MUTING
POWER_RELAY
IC603
R-CH
32
41
HP_IN
AMP_STBY
SPK_RELAY
X1
X2
AC.CUT
23
MUTING
Q731,831
MUTE CONTROL
Q860,862
MUTE SWITCH
Q600
A+3.3V
CD AVDD
CD DVDD
MP3+1.5V
14
X600
5MHz
15
VOLTAGE
DETECT
IC602
POWER AMP
IC201
+INA OUTA
+INB
13 1
MUTEA6MUTEB11STANDBYA9STANDBYB
+3.3V
REGULATOR
IC650
+1.5V
REGULATOR
IC303
ETHER+3.3V
ETHER+4V
FL–30V
VF1
VF2
+3.3V
B-UP+3.3V
EVER4V
OUTB
A+9V
M+7V
D650
D651
D606
D605
D607
D608
14
D+4V
+
TO
POWER AMP
D135
OVER LOAD
DETECT
Q261,262
AMP B+
AMP B-
+9V
REGULATOR
IC111
+7V
REGULATOR
IC112
+4V
REGULATOR
IC113
+4V
REGULATOR
IC114
–30V
REGULATOR
Q131
RELAY DRIVER
Q263
RY201
F101
RECT
D101
F102
RECT
D111-114
RECT
D131-134
RELAY DRIVE
Q1
RECT
+3.8V
REGULATOR
IC604
D613
54
• R-ch is omitted due to same as L-ch.
• SIGNAL PATH
: TUNER
: CD PLAY
MAIN POWER
TRANSFORMER
T1
RY1
SUB POWER
TRANSFORMER
T2
: AUX IN
: ETHERNET
SP101
(BACK TWEETER)
SP102
(FRONT TWEETER)
SP103
(WOOFER)
SP203
(WOOFER)
SP202
(FRONT TWEETER)
SP201
(BACK TWEETER)
J202
PHONES
F1
(AC IN)
L-CH
R-CH
HCD-CZ1/NAS-CZ1
2929
Page 30

HCD-CZ1/NAS-CZ1
d
• Note for Printed Wiring Boards and Schematic Diagrams
Note on Printed Wiring Board:
• X : parts extracted from the component side.
• Y : parts extracted from the conductor side.
f
•
• : Pattern from the side which enables seeing.
(The other layers' patterns are not indicated.)
Caution:
Pattern face side: Parts on the pattern face side seen from
(Conductor Side) the pattern face are indicated.
Parts face side: Parts on the parts face side seen from
(Component Side) the parts face are indicated.
Caution:
Pattern face side: Parts on the pattern face side seen from
(Side B) the pattern face are indicated.
Parts face side: Parts on the parts face side seen from
(Side A) the parts face are indicated.
• Indication of transistor
: internal component.
C
Q
B
E
Q
B
CE
These are omitted.
These are omitted.
Note on Schematic Diagram:
• All capacitors are in µF unless otherwise noted. (p: pF)
50 WV or less are not indicated except for electrolytics
and tantalums.
• All resistors are in Ω and 1/
specified.
• f : internal component.
• 2 : nonflammable resistor.
• 5 : fusible resistor.
• C : panel designation.
Note:
The components identified by mark 0 or dotted line with
mark 0 are critical for safety.
Replace only with part number specified.
• A : B+ Line.
• B : B– Line.
• Voltages and waveforms are dc with respect to ground
under no-signal (detuned) conditions.
– CD Board –
no mark : CD PLAY
– Other Section –
no mark : TUNER
(): CD PLAY
〈〈 〉〉 : TAPE PLAY
{ }: REC
• Voltages are taken with a VOM (Input impedance 10 MΩ).
Voltage variations may be noted due to normal production tolerances.
• Waveforms are taken with a oscilloscope.
Voltage variations may be noted due to normal production tolerances.
• Circled numbers refer to waveforms.
• Signal path.
F : TUNER
J : CD PLAY
f : AUX IN
d : ETHERNET
4
W or less unless otherwise
• Circuit Boards Location
CD board
TUNER UNIT
ETHER board
MAIN board
TOP PANEL board
SUBPS boar
FRONT PANEL board
FL board
PSAMP board
HCD-CZ1/NAS-CZ1
3030
Page 31

HCD-CZ1/NAS-CZ1
6-4. PRINTED WIRING BOARD – CD BOARD –
1 2 3 4 5 6 7 8 9 10 11 12 13 14 15
A
CD BOARD
(COMPONENT SIDE)
B
C302
C318
C151
C305
R313
C315
C316
R302
C314
C312
C210
R162
R165
X171
R191
C174
C172
R172
R171
C134
C
C303
D
E
FB301
C184
R205
C183
F
R201
G
C182
C201
C203
C209
H
I
• See page 30 for Circuit Boards Location. : Uses unleaded solder.
C16
C258
C259
Q10
C18
E
C257
C255
C14
R11
R12
R13
R10
R253
C116
C17
1-861-619-
C260
21
(21)
R173
C171
C196
R405
R354
C308
R351
R121
C123
R352
R353
C195
C125
C15
C10
C11
CD BOARD
(CONDUCTOR SIDE)
C252
28 22 1521
IC251
17 148
R252
R251
C251
C114
C113
TP
(VC)
R113
R167
C112
C111
R114
R111
R112
CN101
OPTICAL
PICK-UP
BLOCK
(KSM-213EDP)
C115
C320
M
M101
(SPINDLE)
13
IC303
116
R163
R141
R143
C313
C212
C143
R419
64
49
C142
C311
R409
C211
90
61
R142
C181
C162
54
C141
R306
C194
C161
R403
R408
R412
R203
R401
R151
R301
R406
R182
R402
C213
R161
M102
M
(SLED)
C317
R305
CN201
R410
1
C186
C185
R181
27
R204
1-861-619-
(Page 36)
21
(21)
A
MAIN
BOARD
CN700
S101
(LIMIT)
R404
R307
C307
C309
R411
120 91
1
30
31 60
C122
(RFACO)
17
32
TP
IC101
C124
IC301
R407
C163
R132
C306
R303
C133
R131
R166
R133
C310
4833
C132
C131
HCD-CZ1/NAS-CZ1
3131
Page 32

HCD-CZ1/NAS-CZ1
6-5. SCHEMATIC DIAGRAM – CD BOARD –
C307
R307
10k
0.1
R303
100k
C310
0.1
(Page 37)
MP3REQ
WE/SDO1
SDO2
CS/RAS/
PO12
AD15/CAS/
PIO7/BUS3/IO7
SDO3/OE
PO9/AD12
PO08/AD11
VDDM
SRMSTB
VDDT
AD10
AD9
AD8
PO07/AD7
PO06/AD6
PO05
AD5/
AD4/PO04
AD3/PO03
C314
47
4V
TP433
MP3VDD
FB301
CN201
27P
M+7V
MGND
MGND
MP3STB
MP3REQ
MIACK
MICK
MIDIO
MILP
MICS
MP3(3.3V)
MP3RST
MP3GND
SCOR
SENS
CLK
XLT
DATA
XRST
XTCN
AVDD(3.3V)
ROUT
AGND
LOUT
DGND
DOUT
DVDD(3.3V)
C312C313
C311 C309
0.10.1
0.1 0.1
C302 C303
0.1 0.1
PIO2/IO2
PIO3/IO3
PIO1/SDI3/IO1
PIO4/FI1/BUS0/IO4
PIO5/FI2/BUS1/IO5
PIO6/FI3/BUS2/IO7
PO11/BUCK/AD14
PO10/CCE/AD13
MP3 DECODER
IC301
TC94A34FG-002
CKO/PO13/AD16
VDD
VSS
AD0/PO00
AD1/PO01
AD2/PO02
C308
47
4V
GND
STBY
NC
VOUT
C305 TP422
220
4V
TP186
MVDD
TP187
MGND
TP401
MP3STB
TP402
MP3REQ
TP403
MIACK
TP404
MICK
TP405
MIDIO
TP406
MILP
TP407
MICS
TP408
MP3RST
R205
0
TP417
SCOR
TP416
SENS
TP415
CLK
TP414
XLT
TP413
DATA
TP412
XRST
TP419
XTCN
TP434
AVDD
TP410
ROUT
TP411
LOUT
TP409
DOUT
R204
VSS
PIO0/SDI2/IO0
VDDX
XO
R306
0
VIN
VDD
IRQ/FIO
CKI/CLOCK/
VSSX
XI
+1.5V REGULATOR
IC303
BH15FB1WG
R411
R410
R409
R408
R407
R406
R412
TXO
TEST
SFSY/LRCKIB
MIMD
MP3GND
100
100
100
100
100
100
100
• See page 45 for Waveforms. • See page 46, 47, 48 for IC Block Diagrams.
R203
0
SDI1/
DATA
SBSY/BCKIB
VSSP
MP3STB
MP3REQ
MIACK
MICK
MIDIO
MILP
MICS
MP3RST
LRCKIA
STANBY
VCOI
R313
BCKIA
LRCKO
BCKO
SDO0
VDDT
MIACK
MIDIO
RESET
VDDP
220
SCOR
SENS
CLOCK
XRST
XTACN
SDI0
R351
100
VSS
MICK
MILP
MICS
C316C315
0.00220.1
C212
22p
XLT
C211
DATA
220p
AOUT2
AOUT1
C306
0.1
MIACK
R405
100
R404
R419
R403
R402
R401
R301
100k
R305
100k
C317
0.01
DOUT
MICK
100
MIDIO
MILP
100
MICS
100
MP3STB
100
MP3RST
100
C318
0.01
C213
22p
C320
0
TP435
DVDD
R354
100
R352
100
R353
100
10k
R302
R201
AVDD
TP436
C161
0.1
C181
0.1
0
R173
C185
470p
C182
0.1
C186
470p
C201
100
10V
AGND
DGND
TP420
TP421
C209
0.01
PCMDI
TP427
LRCK
TP103
PCMD
TP104
BCK
TP105
DOUT
R161
100
C171 R171
22p 470
R172
C172
AOUT1
1M
27p
C183
R181
22
100
6.3V
C184
R182
22
100
AOUT2
6.3V
C203
C162
100
0.1
10V
BCKI
PCMDI
LRCKI
LRCK
VSS
PCMD
BCK
VDD
EMPH
EMPHI
IOVDD2
DOUT
TEST
TEST1
IOVSS2
C174X171
NC
0.116.9344MHz
XVSS
XTAO
XTAI
XVDD
AVDD1
AOUT1
VREFL
AVSS1
AVSS2
VREFR
AOUT2
AVDD2
NC
IOVDD0
RMUT
LMUT
C131
C142
1500p
C151
100
10V
R151
0
NC
DDCR
AVSS5
XTSL
IOVSS0
NC
R165
0
R143
C143
3.3k
0.1
C141
0.1
R141
4.7k
1k
R142
FILI
PCO
FILO
CLTV
AVSS3
SYSM
DATA
XRST
EXCK
SBSO
R166
1k
C196
100
0.1
R163
DATA
XRST
R167
100
MDP
XTACN
DDVRSEN
XTACN
R162
47k
C210
0.1
C194
0.1
DDVROUT
SQSO
AVDD5
SQCK
0.1
C163
C125 R121
0.1 15k
C133
0.01
R133
180k
0.47
R132
10k
C132
ASYI
VCTL
ASYO
VPCO
CD DSP
IC101
CXD3059AR
VDD
CLOCK
XLAT
VSS
XLT
SENS
CLOCK
100p
BIAS
SENS
R131C134
1M0.1
TP125
AVDD3
SCLK
R191
0
MOTOR/COIL
DRIVE
IC251
BA5947FM
RFACO
RFACI
TP124
330p
C124
RFACI
AVSS4
RFACO
XUGF
ATSK
WFCK
C122C123
0.10.1
LD
PD
NC
RFC
EG_IN
VDD
SCOR
C2PO
GFS
XPCK
R
SCO
JPO004C251R252R251
MDP6800p22k10k
SW
OPIN-
OPIN+
OUTVREF
OPOUT
PREVCC
NC
AVDD4
RFDCO
D
PDSENS
AC_SUM
C
B
A
VC
FEO
FEI
TEO
TEI
F
E
NC
AVSS0
AVDD0
IOVDD1
FRDR
FFDR
TRDR
TFDR
SRDR
SFDR
IOVSS1
SSTP
MDP
LOCK
VSS
FOK
DFCT
MIRR
COUT
C4M
WDCK
NC
FRDR
FFDR
TFDR
TRDR
CH2FIN
CH1FIN
CH2RIN
CH1RIN
CH3RIN
CH3FIN
CH4CAPA
CH4IN
SFDR
SRDR
JPO10 R11
APC 0
R253TP418
10kGAIN_SW
C259
0.1
TP423
IOP1
C17
220
4V
2SA2119K
AUTOMATIC
CONTROL
C18
1000p
R111
1k
R112
FEI
JPO102
1k
R113
TEI
JPO103
R114
TP428
FRDR
TP429
FFDR
TP430
TRDR
TP431
TFDR
TP425
SW+
TP432
MDP
F-
GND
CNF4
POWVCC
CH2OUTR
CH3OUTR
POWVCC
GND
MUTE
C16R12
1100k
Q10
POWER
15k
15k
F+T+T+T-T-
CH2OUTF
CH3OUTF
R10
3.3
C111
C112
C113
C114
C115
0.1
CH1OUTR
CH4OUTF
R13
CH1OUTF
CH4OUTR
1
TP424
IOP2
D
C
B
A
3300p
470p
3300p
470p
F
E
FRDR
FFDR
TRDR
TFDR
SRDR
SFDR
MDP
C15
C10
0.1
10
E
C11
10
D
A
B
C
F
TP102
F+
C14
0.1
F-
C116
100
10V
VC
TP177
C195
0.1
C258
0.1
C257
0.1
C252
0.1
C255
0.1
C260
220
10V
TP250
SP-
TP251
SP+
TP252
SL+
TP253
SL-
VC
VCC
E
TP10
E
D
TP11
D
A
TP12
A
B
TP13
B
C
TP14
C
F
F
AGND
LD
VR
PD
TP15
PD
F+
TP16
F+
T+
TP17
F-
T-
TP18
T-
F-
TP19
F-
CN101
16P
TP426
SW-
S101
(LIMIT)
M101
(SPINDLE)
M102
(SLED)
HCD-CZ1/NAS-CZ1
3232
Page 33

HCD-CZ1/NAS-CZ1
6-6. PRINTED WIRING BOARD – ETHER BOARD –
1 2 3 4 5 6 7 8 9 10 11 12 13 14 15
A
ETHER BOARD
B
C553
C554
C
C555
D
C550
(SIDE A)
150
IC503
25 26
C518
D506
D505
FB509
R561
E
R513
R512
F
T501
PULSE
TRANSCEIVER
G
• See page 30 for Circuit Boards Location. : Uses unleaded solder.
MAIN BOARD
CN651
B
(Page 36)
1
FB515
D502
D501
33
IC502
64
R559
24 13
25
FB516
12
R528
CN501
FB517
C542
C547
R539
128
97
R526
C534
C557
C541
C540
C537
R548
R527
132
9665
R538
R537
FB519
R540
11
20
FB506
FB507
FB512
FB513
15
FB520
IC505
FB521
R541
R522
R523
R524
R525
10
1
IC501
1
48
R510
11
1-866-454-
(11)
R511
36
37
R534
R509
ETHER BOARD
D504
D503
C569
C563
C568
C564
R531
C566
C567
R521
C565
R542
R551
R552
R553
R554
(SIDE B)
C543
FB518
C538
R533
X502
C522
FB511
R546
C510
R545
C524
C536
FB504
X503
R518
C509
R517
R515
C535
R516
R532
C529
C516
C521
C517
X501
31
IC506
C548
C539
C549
C528
C523
FB502
FB503
C511
C512C513
C544
FB505
C525
C527
C515
C546
C532
R514
C520
C519
C507
C531
C533
A
D514
K
A
K
D513
A
K
D512
A
D511
K
R529
C530
A/K
A/K
A/K
A/K
C508
R506
R505
C503
R507
R508
R501
R502
C501
R503
R504
R530
C556
FB510
R519
48 25
C552
C551
C559
C558
IC504
124
C514
C505
C504
R574
C545
R571
R572
R573
EP501
FB508
J501
(ETHERNET)
1-866-454-
11
(11)
HCD-CZ1/NAS-CZ1
(CHASSIS)
• Semiconductor Location
Ref. No. LocationRef. No. Location
D501 B-4
D514 E-12
D502 B-4
D503 B-9
D504 B-9
D505 B-4
D506 B-4
D511 F-12
D512 F-12
IC501 E-5
IC502 D-5
IC503 C-3
IC504 C-14
IC505 D-7
IC506 C-11
D513 E-12
3333
Page 34

HCD-CZ1/NAS-CZ1
6-7. SCHEMATIC DIAGRAM – ETHER BOARD –
C
NC
N
NC
RXD+
TP507
TP506
T
TX-
CM
TCT
TD-
R501 R507
100 100
R512
10k
FXSD/FXEN
RX+
ETHERNET INTERFACE
XD3/PHYAD1
RXD2/PHYAD2
R
R573
75
RX-
KSZ8721BL
RXD1/PHYAD3
NC
RXD-
R571R572
7575
NC
NC
NC
NC
R508
100
PD#
VDDRX
IC501
YAD4
0/PH
DIO
XD
VD
R
C521
0.1
LED3/NWAYEN
GND
LED1+
R574
75
RX+
RD+
C503C501C504
0.10.10.1
LED2/DUPLEX
RXDV/PCS_LPBK
LED1-
TP509TP508
CT
RCT
TP501TP503
LED1/SPD100
LED0/TEST
CRS/RMII_LPBK
TXC/REF_CLK
RXC
LED2+
RX-
RD-
RXER/ISO
LED2-
C505
6.3V
R505
100
R506
100
R514
INT#/PHYAD0
COL/RMII
GND
100
10k
VDDIO
DAN217
DAN217
DAN217
TXD-
J501
TXD+
8P
(ETHERNET)
TP504
TP505
EP501
(CHASSIS)
D511
-T14
D512
-T14
D513
-T14
D514
DAN217-T14
C511
0.1
R509
C512
10p
X501
C513
10p
C516
0.1
R510
10k
C517
10
16V
C545
0.1
T501
TX+
H1260
PULSE
TRANSFORMER
C515
R511
100
13k
6.3V
R534
13k
C519
0.1
680
25MHz
FB502
0
R516 R515
10k 10k
TD+
R503
100
R504 R502
100 100
GND
GND
REXT
VDDRCV(2.5V Supply)
GND
TX-
TX+
VDDTX
GND
GND
XO
XI
VDDPLL
RST#
DIO
DC
M
M
• See page 45 for Waveforms. • See page 49 for IC Block Diagrams. • See page 50 for IC Pin Function Description.
CHASSIS_GND
0.1
MA2
MA1
MA3
MA4
TP502
C514
0.001
2kV
C518
0.1
47
561
R
R513C520
10k0.1
C525
GND
TXD3
TXD2
TXD1
TXD0
TXEN
TXER
VDDC
R553
10k
R552
10k
0.1
C522
100
6.3V
C523
FB503
0.1
0
C524
10
16V
FB504
0
R554R551
00
C550
0.1
0
2
A
A1
A3
A
DD
V
4
VSS
A7
A6
A
A5
MA7
MA8
MA6
MA5
R529
10k
47
C527
559
R
0.1
TP516
XBSN0
GND
VDD_IO
XCASN
XRASN
XSDCLK
XSDCSN
XSDCKE
XDQM1
XDQM0
CRS_N
COL_N
TXD3
TXD2
TXD1
TXD0
C528
0.1
C529
0.1
TXEN_N
VDD_IO
TXCLK_N
TXER_N
RXER_N
VDD_CORE
RXCLK_N
RXDV_N
GND
RXD0
GND
RXD1
RXD2
RXD3
MDC
MDIO
TP517
SAICLK
TP518
R545
4.7k
R546
C557
4.7k
WE
MA11
MA12
A
-B
A10/AP
A11
8
A9
A
MA10
MA9
TP515
1
BSN
X
TP519
AS
CS
R
C
CKE
N
TP514
TP513
N
AIT
CS
B7/XW
A0/XIO
PIO
PIO
TP521
TP520
R526 R527
47 47
CAS
CLK
CSN
M
XRO
O/SDO0
D
M
E
W
M
DQ
U
ROMCS
C551
0.1
CSN
I0
I/SD
D
M
555
C
DQ
QM
VD
LD
C/RFU
DDQ
V
N
OE
WE
EN
W
X
B6/XRAM
PIO
SK/SCLK0
M
TP522 TP523
C534 R548
0.1 10k0.1
XOEN
S
C
M
E
OR
D_C
VD
0.1
MD1
MD2
MD4
MD6
MD3
MD5
MD7
C554
6
Q4
Q7
D
DQ5
DQ
D
VSSQ
10
9
Q11
Q
D
D
VSSQ
DQ
DQ8
0.1
MD11
MD9
MD10
MD8
C552
MA2
MA1
MA3
MA4
TP511TP512
A3
XA0
XA1
XA2
XA4
X
1
I1
O1
A/SD
L/SCLK
SD
SC
SD
D
X
7/TXD
T
A6/R
CK
OU
PIOA
PIO
BCLK
D
LR
TP524
FB513
FB512
FB507
3
Q2
DQ
D
DQ
D
V
Q
Q13
Q12
DD
D
D
V
MD12
MD13
MA11
ND
G
XA11
VDD_IO
ETHERNET CONTROLLER
IC502
ML7201
AIN
AT
B5/D
CLK
PIO
M
TEST0
TP525
FB506
MD0
C558C553
47
0.1
6.3V
SD-RAM
IC503
MSM56V16160F-8TK
1
D
Q0
-FM1
D
DQ
VD
VSSQ
Q15
SS
D
DQ14
VSSQ
V
FB508
MD14
MD15
MA15
MA14
MA13
MA12
C548C549
0.10.1
E
ND
A14
G
XA12
XA13
XA15
X
COR
VDD
_IO
1N
1
ST
TR
ND
TCK
N
G
OSC
VDD
OSC
R517
1M
z
H
560
502
X
24.576M
R533
C536
10p
FLASH MEMORY
IC504
MBM29LV800BA-70P
0
MA9
MA8
MA7
MA6
MA5
MA10
C546
0.1
A6
XA7
X
XA5
XA22
XA23
XA18
XA17
S
TDO
TDI
TM
0.1
C537
R537C535
1k10p
XA8
RESETN
A20
XA9
X
XA19
XA10
VDD_IO
VDD_IO
TEST1
PLLMODE
C7
D_IO
IO
PLLGND
P
VD
PIOC6
PLLVDD
TEST2
PIOC2
PIOC1
PIOC0
SC0N
ND
SC0
O
G
O
R518
1M
R532
1k
X503
11.2896MHz
C539C538
18p18p
MD7
MA17
MA16
XA21
GND
XA16
XD8
XD9
XD10
XD11
XD12
XD13
GND
XD14
XD15
XD7
XD6
XD5
XD4
XD3
XD2
XD1
XD0
C541
0.1
MD14
MD15
R519
10k
7
14
SS
A16
V
DQ
BYTE
DQ
DQ15/A-1
11
12
13
A10
A
A
A14
A
A15
MA11
MA13
MA12
MA14
MA15
C532
0.1
C533
100
6.3V
MD6
MD5
MD13
MD12
Q6
Q12
DQ5
D
D
DQ13
C
A8
A9
N
NC
MA9
MA10
R528
10k
R539
100
R538
100
C531
C530
0.11016V 0.1
MD4
Q4
D
WER
WE
0.1
MD11
C559
DD
V
DQ11
ST
NC
R530
100
C544
0.1
C543
FB511
FB509
0
C510
MD9
MD3
MD2
MD10
Q3
DQ9
DQ2
D
DQ10
BY
NC
A17
A18
RY/
MA18
MA19
47 6.3V
C542
0.1
C547
0.001
C509
100
6.3V 0.1
MD1
Q1
D
A7
MA8
+2.5V REGULATOR
BA25BC0FP-E2
C540
0.1
OE
Q8
D
A6
IC506
OGI
MA1
MD0
ROMCS
C556
10
16V
FB510
A0
CE
OE
Q0
SS
0
V
D
A1
A2
A3
A4
A5
MA2
MA3
MA5
MA4
MA6
MA19
MA18
MA17
MA16
MD8
MD9
MD10
MD11
MD12
MD13
MD14
MD15
MD7
MD6
MD5
MD4
MD3
MD2
MD1
MD0
FB505
0
C507
100
C508
6.3V
D506
1SS355
D505
1SS355
FB515
FB516
C572
1SS355
1SS355
0.1
(CHASSIS)
D502
D501
FB517
FB518
FB519
FB520
FB521
C571
0.1
100
R524
R523
R522
D/A CONVERTER
WM8728
100
100
100
CN501
15P
ETHER-GND
ETHER+3.3V
D-GND
D-GND
IICCLK
IICDATA
PDOWN
NRESET
D-GND
A3.3V
A-GND
LOUT
DA-GND
ROUT
DA-GND
R541
100
100
R540
DSD
LATI2S
IC505
SDIDEM
SCK
RCIN
BCKIN
L
DIN
(Page 38)
R531
C569
10
16V
C564
0.1
C563
16V
D504 D503
1SS355 1SS355
0
10
42
R5
10
C562
0.1
C568
C567
0.1
L
E
ID
EFP
EFN
TEB
MU
CLK
M
TP531R525
OD
M
ZERO
-W
VR
CSB
D
DVD
DGND
R521
0
UTL
VM
VR
VO
TR
GND
A
AVDD
VOU
C565
10
16V 0.1
C566
0.1
MD8
MA7
HCD-CZ1/NAS-CZ1
3434
Page 35

HCD-CZ1/NAS-CZ1
6-8. PRINTED WIRING BOARD – MAIN BOARD (COMPONENT SIDE) –
1 2 3 4 5 6 7 8 9 10 11 12
A
MAIN BOARD
(COMPONENT SIDE)
B
C
D
• See page 30 for Circuit Boards Location. : Uses unleaded solder.
E
F
G
H
I
J
K
HCD-CZ1/NAS-CZ1
11
1-866-455-
(11)
3535
Page 36

HCD-CZ1/NAS-CZ1
6-9. PRINTED WIRING BOARD – MAIN BOARD (CONDUCTOR SIDE) –
1 2 3 4 5 6 7 8 9 10 11 12 13 14
A
MAIN BOARD (CONDUCTOR SIDE)
C717
(CHASSIS)
EPT701
C714
C628
D613
B
SUBPS BOARD
CN115
(Page 39)
G
C
D
E
S601
DISC LID
OPEN DETECT
A
F
G
H
CD BOARD
CN201
(Page 31)
C
I
PSAMP BOARD
CN202
(Page 39)
J
K
FB803
FB801
4
1
FB700
CN603
FB701
FB705
FB702
C700
FB703
FB704
C706
CN700
CN650
R853
C702
C701
C712
R707
R950
C708
C703
R952
FB706
R854
E
R852
Q731
Q831
R951
C704
FB802
E
C713
C705
FB707
R851
R953
C640
R673
IC604
C610
IC602
C606
R632
C900
54
13
C618
D607
D606
D608
C609
C607
C608
135
4
C605
C707
C901
C906
R901
C907
C910
C635
C621
C615
D605
D602
C710
R645
D601
R730
R731
R900
C902
C903
C904
FB615
C624
D604
NC
D600
R633
R902
C911
C912
D621
D609
R674
C616
CN605
R732
R733
R903
C626
E
E
IC603
54
C611
1
E
R735
Q761
C909
C905
• See page 30 for Circuit Boards Location. : Uses unleaded solder.
C612
R613
C816
R677
R681
E
CN601
R614
C818
C810
C812
FRONT PANEL
BOARD
CN1201
(Page 41)
R679
C622
1
5150
R627
C817
C806
100
R804
R684
R629
R685
R631
C809
C813
R686
R635
R687
R637
R688
R639
C804
C815
R689
R690
(AEP, UK)
R644
R640
R691
C614
FB602
81
80
R648
R646
(US)
C808
R659
C811
C807
R650
R649
R697
R699
R701
R703
C805
R651
C802
C803
R706
R705
R704
R675
R672
R670
R667
R662
R653
R803
R668
E
R661
R710
R654
R802
FB601
C633
Q607
R663
R660
R698
R700
R702
R676
C632
C631
C623
C620
C814
C860
R860
R669
Q606
Q605
3
D603
C913
C908
R622
R800
F
CN602
FB614
R680
R636
R630
Q601
FL BOARD
(Page 43)
FB616
FB613
C617
R641
R618
C604
R623
R611
R606
E
Q861
C800
CN1001
R647
E
R610
R734
E
E
R605
R609
22
42
R642
R628
Q602
FB611
E
Q604
Q603
R652
R638
R634
R624
R626
C602
IC701
FB612
C613
FB603
X600
R603
R604
R602
Q600
30
31
R619
R620
C601
E
R801
R615
R664
R665
R666
FB600
IC601
C603
R607
C600
R612
C801
21
1
L751
E
D
CN600
D650
E
Q860
R862
Q862
PSAMP BOARD
CN103
(Page 39)
D651
C752
CN651
AM
IC650
1
3
FB750
FB751
R752
R750
114
R751
R753
R721
R711
C630
C629
R722
C661
C651
R712
(AEP, UK)
C634
CN751
1-866-455-
(11)
• Semiconductor
Location
Ref. No. Location
D600 F-5
D601 F-5
D602 F-5
D603 E-5
D604 E-5
D605 E-5
D606 E-4
D607 E-4
D608 E-4
D609 D-5
D613 B-4
D621 C-5
D650 C-10
D651 E-11
IC601 E-8
IC602 F-4
IC603 E-6
IC604 D-4
IC650 C-11
IC701 I-7
Q600 G-7
Q601 F-6
Q602 F-6
Q603 D-6
Q604 C-6
Q605 D-6
Q606 D-6
Q607 C-9
Q731 J-3
Q761 G-6
Q831 J-3
ETHER BOARD
CN501
B
(Page 33)
FM 75Ω
COAXIAL
FM/AM
TUNER PACK
SUPPLIED WITH THE
ASSEMBLED BLOCK
11
Q860 J-10
Q861 G-6
Q862 J-10
HCD-CZ1/NAS-CZ1
3636
Page 37

6-10. SCHEMATIC DIAGRAM – MAIN BOARD (1/2) –
HCD-CZ1/NAS-CZ1
FM 75Ω
COAXIAL
AM
FM/AM
TUNER PACK
SUPPLIED WITH
THE ASSEMBLED
BLOCK
(Page 32)
(Page 40)
(CHASSIS)
CN751
9P(US)
11P(AEP,UK)
CE
DO
CK
DI
L-CH
+B(+9V)
R-CH
GND
TUNER
RDS DATA
RDS CLK
CN700
27P
M+7V
MGND
MGND
MP3STB
MP3REQ
MIACK
MICK
MIDIO
MILP
MICS
MP3(+3.3V)
MP3RST
MP3GND
SCOR
SENS
CLK
XLT
DATA
XRST
XTCN
AVDD(+3.3V)
ROUT
AGND
LOUT
DGND
DOUT
DVDD(+3.3V)
CN650
15P
R-CH
AGND
L-CH
HP IN
NC(HP MUTE)
AMP MUTE
AMP STANDBY
PROTECTOR
POWER RELAY
EVER+4V
UNREG-SUB
SUB-GND
AUX-R
AGND
AUX-L
EPT701
(AEP,UK)
(1/2)
L751 100µH
R753
1k
R752
100k
C752
100
16V
65
64
R750
100k
62
63
FB751
0
R751
1k
FB750
0
68
DATA
CLK
FB700
0
FB701
0
FB702
0
FB703
0
FB704
FB705
R707
100
FB706
FB707
FB803
0
FB802
0
FB801
0
C700 C701
100
81
82
83
57
56
84
85
86
58
52
54
69
53
73
70
32
43
33
34
41
42
0.1
10V
C707
2.2
50V
R730
1k
R901
2.2k
C900
50V
10
0.0047
C904
R902
C901
50V
R951
2SC3624
C908
0.047
R903
10k
C913
C912
C911
C910
C907
0.022
C906
0.022
R900
10k
C909
10 50V
C903
0.022
C902
0.022
47k
ELECTRICAL VOLUME
10
Q731,831
MUTING
1k
Q831
R952 R852
10k 10k
10 50V
10 50V
10 50V
10 50V
C905
0.047
INPUT SELECT,
R953
10k
Q731
2SC3624
IC701
M61529FP-D60G
C800 R800
100p 100
R854
1k
R851
10k
R853R950
1k1k
R862
0
Q860
DTA114EKA
Q761
2SC3624
Q861
2SC3624
C703
R735
10k
R734
10k
100 10V
R731
4.7k
C705
100p
C717
0.1
C714
0.1
C860
1
50V
R860
100k
MUTING CONTROL
Q860,862
Q862
DTC114EKA
Q761,861
MUTING
R733
4.7k
R732
1k
C710
2.2
50V
C704
0.1
C702
100p
C813
100
10V
C812
10
50V
C811
10 50V
C810
10 50V
C809
10 50V
C808
R803
0.022
2.2k
C807
0.022
C806
0.047
C803
0.022
C802
0.022
C801
100p
C706
C708
100
10V0.1
C713
C712
100
0.1
10V
0.0047
C804
50V
R802
47k
C814
50V
C815
R804
10
50V
10k
C805
10
10
46
R801
1k
45
C818
0.1
C816
0.1
C817
470
16V
6
10
7
5
9
1
2
3
4
(Page 38)
8
11
12
13
(Page 38)
14
15
16
17
HCD-CZ1/NAS-CZ1
3737
Page 38

HCD-CZ1/NAS-CZ1
6-11. SCHEMATIC DIAGRAM – MAIN BOARD (2/2) –
C661 C651
1000p 1000p
R722 R712
100k 100k
C600
22p
(2/2)
25
26
24
10
IGO
C629
IC650
220
TA78033LS
10V
+3.3V REGULATOR
R711R721
100100
76
47
77
46
45
43
Q600
DTA114EKA
42
MUTING
41
SWITCH
39
C601
22p
34
33
32
31
Q601
2SC1623
R618
470k
R622
47k
28
(Page 34)
NC
(Page 37)
(Page 37)
11
12
13
14
15
16
17
1
2
3
4
5
6
7
8
9
10
CN651
15P
DA-GND
ROUT
DA-GND
LOUT
A-GND
A+3.3V
D-GND
NRESET
PDOWN
IICDATA
IICCLK
D-GND
D-GND
ETHER+3.3V
ETHER-GND
CN605
7P
GND
VDD
SI
SCK
SO
FLMD0
RESET
HCD-CZ1/NAS-CZ1
• See page 45 for Waveforms. • See page 48 for IC Block Diagrams. • See page 52 for IC Pin Function Description.
C634
1000
C630
0.1
16V
76
75
E
N
S
O
O
_
L
D
C
-C
_
O
N
E
P
O
_
D
C
K
C
E
H
1
F
-C
E
FT
R
O
V
S
A
SN74AHC1GU04DCKR
C609
0.22F
5.5V
R668
77
10k
C620
0.001
C623
0
0
1
5
7
6
R
1
H
S
A
FL
DEVICE_ON_OFF
0
F
E
R
V
A
0.1
k
0
1
6
7
6
R
2
_
1
O
E
N
S
U
O-MP3-STBY
T
S
E
D
*
9
7
6
R
R681
_
O
N
I-MP3-REQ
I-MP3-ACK
O-MP3RST
O-AMUTE
NO_USE14
NO_USE15
NO_USE16
NO_USE17
47k
C616
0.1
3
1
E
S
U
O-MILP
O-MICS
LED5
LED4
LED3
LED2
LED1
KEY2
KEY1
KEY0
L
E
D
O
M
22k(US)
4.7k(AEP,UK)
C615C607
0.001
*R679
RESET SWITCH
(US)
Q605,606
C617
0.22
T
U
O
NJM2870F38(TE2)
D
N
G
C618
47
10V0.010.1
DISC LID
OPEN DETECT
R677
47k
L
T
C
S601
R647
1k
DTC114EKA-
R669
47k
IC604
IN
C621
CD_OPEN_CLOSE
R703
100
1k
R702
1k
R701
100
R700
100
R699
100
R698
100
R697
C631
1
1
0.001
0
0
.0
.0
0
0
3
2
3
3
6
6
C
100
R691
100
R690
100
R689
100
R688
100
R687
1k
R686
1k
R685
R684
1k
C612
0.1
Q605
Q606
T146
2SC1623
D609
1SS355
R674
100k
R673
100k
C624
D613
EC10DS2
C627
220
16V0.1
C
A
D
B
N
U
G
S
C
k
k
0
0
1
1
6
5
0
0
7
7
R
R
R704
10k
R666
R680
470
47k
C626
1000
6.3V0.1
D621
1SS355
C635C640
100
C628
0.1
C
A
B
U
CN603
S
10V
4P
(Page 40)
0
0
1
2
7
6
R
T
N
E
W
S
O
E
D
R
-P
-N
R
R
E
E
H
H
T
T
E
E
1
E
S
U
S
_
S
O
V
A
N
C622
D608
1SS355
D607
1SS355
D606
1SS355
D605
1SS355
58
57
53
R710
4.7k
8
E
S
U
_
O
NO_USE7
N
NO_USE6
NO_USE5
LED6
GEQ_DATA
GEQ_CLK
LINE_MUTE
HP_MUTE
POWER_RELAY
SPK_RELAY
NO_USE3
LED7
12C_CLK
12C_DATA
EVDD
EVSS
AMP_STBY
AMP_MUTING
HP_IN
FL_RESET
_
FL
R624
100
30
D600
RB501V-40TE-17
52
0
0
k
1
1
9
7
2
2
6
6
R
R
S
N
E
I-S
K
_
L
S
L
F
C
C
R626
100
29
54
56
0
0
0
1
0
1
1
3
7
6
3
R
6
R
0
0
1
5
3
6
R
A
K
A
A
T
T
T
C
A
A
A
O
D
D
L
-D
3
3
O
-C
P
P
O
-M
I-M
O
K
O
L
C
D
_
_
TA
H
H
A
S
S
S
C
D
A
A
_
IR
L
FL
FL
F
S
0
0
0
0
1
1
0
4
3
3
6
6
R
R
27
25
26
D601
1SS355
R633
220
R632
C605
10k
10
50V 0.22
60
0
k
0
1
1
0
9
4
3
6
6
R
R
9
K
R
E
L
O
S
C
C
3
U
_
P
I-S
O
-M
N
O
)
E
I
S
D
U
T
_
_
U
H
'T
C
S
N
_
A
A
C
L
A
F
(C
0
k
0
1
1
8
6
3
3
6
6
R
R
R641
47k
24
D602
1SS355
C606
0.1
61
(AEP,UK)
C603
Q603
DTC114EKA
Q603,604
MODE CONTROL
60
0.1
10
Q604
DTA114EKA
CLK
DATA
R648 R644
1k 1k
R649
1k
R646
1k
(US)
R615
100
R614
100
R613
100
R612
100
R611
100
R610
100
R609
1k
R607
1k
R620
47
R619
0.001
C602
2SC1623
47
R606
100
R605
100
R604
1k
R603
100
Q602
R628
1k
75
R602
10k
C604
0.1
R623
47k
Q601,602
BUFFER
65
64
63
61
62
k
0
0
1
0
0
1
1
1
5
3
4
6
5
5
R
6
6
R
R
0
0
1
0
5
6
R
I
E
K
A
K
O
T
L
L
-D
-C
A
-D
C
L
L
-C
L
_
D
L
L
L
L
_
S
P
P
L
P
S
D
P
D
R
R
SYSTEM CONTROLLER
IC601
µPD703261YGF-S06
-JBT-A
G
O
R
T
T
P
T
IN
_
IN
_
M
R
R642
E
_
F
S
1
2
L
Y
E
T
T
E
E
R
X
X
S
K
10k
R652
100k
X600
5MHz
R645
4.7k
IC602
PST3629
C608
VOLTAGE DETECT INVERTER
68
k
0
1
R659
0
1k
6
6
R
1
0
D
1
1
E
E
E
N
S
S
U
U
U
T
_
_
O
O
N
N
S
S
1
2
V
X
X
C613 R664
4.7
50V
+3.8V REGULATOR
C614
0.01
0
0
1
R667
100
1
6
k
6
0
R
1
3
0
6
0
6
R670
1
R
100
2
6
6
R
T
L
S
D
N
T
S
S
C
D
R
T
V
V
-X
B
B
O
-X
-X
O
O
D
2
E
E
L
0
S
_
H
U
C
Y
S
_
D
G
B
A
O
E
T
D
S
N
FL
V
R
0
0
1
5
FB600
6
6
R
10k
IC603
D604
1SS355
D603
1SS355
C611C610
0.10.1
73
70
69
3838
Q607
DTA114EKA
MUTING SWICTH
EC10DS2
D651
EC10DS2
D650
CN600
14P
VF
VF
FL-30V
FL-GND
MP3-GND
DGND
81
82
83
84
85
86
93
94
95
96
97
98
99
100
97
96
95
94
93
FB601
0
0
98
99
100
47
39
28
31
30
29
27
FB602
0
FB603
FB611
0
FB612
0
FB613
0
FB614
FB615
FB616
UCOM-GND
ETHER+4V
ST-GND
STBY-LED
EVER+3.3V
FL-RESET
D+4V
MGND
M+7V
AGND
A+9V
CN601
15P
LED+7V
D GND
CN602
DGND
SITCS
FL-CS
FL-CLK
FL-DATA
D+3.3V
DGND
FL-30V
(Page 40)
LED1
LED2
LED3
LED4
LED5
GND
GND
KEY2
KEY1
KEY0
LED6
LED7
13P
(Page 42)
(Page 44)
VF
VF
GND
Page 39

HCD-CZ1/NAS-CZ1
6-12. PRINTED WIRING BOARDS – POWER SECTION –
1 2 3 4 5 6 7 8 9 10 11 12
A
MAIN BOARD
CN650
C
PSAMP BOARD
LF1
LINE FILTER
B
(AC IN)
CN1
2
1
C
(CHASSIS)
D
E
1
CN2
2
RY1
R1
C1
D1
(Page 36)
R3
JW159
JW162
C268
C267
JW156
JW158
D101
CN101
E
Q1
EP101
C104
F102
F1
F
• See page 30 for Circuit Boards Location. : Uses unleaded solder.
YEL
BLK
BLU
BLK
RED
RED/BLK
RED
RED/BLK
43
RED
RED/BLK
21
J201
ANALOG IN
SP201
(BACK TWEETER)
SP202
(FRONT TWEETER)
SP203
(WOFFER)
IC201
R351
JW157
C351
CN202
C266
13
R352
CN3
R222
R321
F101
JW151
C323
JW152
JW150
C326
C324
14
15
JW149
C223
JW145
R323
R324
C224
C325
R325
C251
C265
R252
R251
C264
R221
R322
R264
D261
R263
C221
C321
JW155
R823
JW154
C103
C101C102
1
2
JW153
(US)
R2
EP1
(CHASSIS)
R223
R225
R224
C225
C226
JW144
JW146
JW147
JW148
2
1
JW143
JW142
JW138
JW141
C201
JW140
1
2
JW137
JW139
D821
C263
C262
C202
JW136
C261
R261
R327
R262
1
Q261Q262Q263
RY201
T1
MAIN POWER
TRANSFORMER
R326
R226
R227
R328
R228
1
3
1
6
C231
YEL
BLK
BLU
BLK
RED
RED/BLK
R229
C230
C229
C232
EP201
L–CHR–CH
1
CN201
4
JW135
SP101
(BACK TWEETER)
SP102
(FRONT TWEETER)
SP103
(WOFFER)
(CHASSIS)
JW133
R329
C329
C331
C330
C332
JW134
C113
D111
D113
JW132
JW131
JW130
IC111
JW122
JW129
IC112
JW128
IC113
JW127
JW126
JW125
JW124
IC114
FB111
C125
C111
C126
C116
R155
R156
R157
D112
D114
C117
C119
C114
C115
C118
C121
C123
C124
C112
C122
R153
R111
R151
R152
CN102
JW121
1
6
JW120
R131
C131
R158
D131
D133
D134
JW161
D132
J202
(CHASSIS)
PHONES
D
MAIN BOARD
CN600
(Page 36)
FB341
C343
FB241
C243
JW160
C203C204
EP202
CN103
R133
R134
R135
D135
R132
1-866-457-
D136
C134
C133
BC E
Q131
11
(11)
C132
G
G
MAIN BOARD
CN603
(Page 36)
H
HCD-CZ1/NAS-CZ1
SUBPS BOARD
CN115
T2
SUB POWER
TRANSFORMER
• Semiconductor Location
1
2
1
CN5
2
D1 E-3
D101 D-4
D111 F-7
D112 E-10
D113 F-9
1-866-458-
11
(11)
D114 F-10
D131 E-11
D132 E-11
D133 E-11
D134 E-11
D135 E-11
D136 E-17
D261 C-4
Ref. No. LocationRef. No. Location
D821 C-6
IC111 C-10
IC112 D-10
IC113 D-10
IC114 E-10
IC201 B-L
Q1 B-3
Q131 E-12
Q261 C-7
Q262 C-7
Q263 C-7
3939
Page 40

HCD-CZ1/NAS-CZ1
6-13. SCHEMATIC DIAGRAM – POWER SECTION –
IC201
LM1876TF
R-CH
L-CH
SP201
(BACK TWEETER)
SP202
(FRONT TWEETER)
SP203
(WOOFER)
SP101
(BACK TWEETER)
SP102
(FRONT TWEETER)
SP103
(WOOFER)
(Page 38)
SP_R+
SP_R-
SP_L+
SP_L-
CN201
4P
ST-GND
A+9V
AGND
M+7V
MGND
D+4V
ETHER+4V
UCOM-GND
DGND
MP3-GND
FL-GND
FL-30V
VF
VF
POWER AMP
OVER LOAD DETECT
D821
1SS355
RY201
D111
21DQ04
D112
21DQ04
D113
21DQ04
D114
21DQ04
D131
10EDB40
D132
10EDB40
D133
10EDB40
D134
10EDB40
Q261,262
R327
220
1/2W
C262C263
R261
100
16V
R262
56k
Q261Q262
2SC16232SC1623
R823
R227
220
180
1/2W
1/2W
C111
0.1
C112
0.1
C131
0.1
0.1
100k
C261
R326
47k
R226
56k
R111
0.33
C267
0.1
R131
4.7
(CHASSIS)
J202
PHONES
EP202
(CHASSIS)
EP201
(CHASSIS)
CN103
14P
R151
C116
0
0.1
R152
C119
0
R153
R155
R156
R157
0.1
0
0
0
C123
0
0.1
C126
0.1
R158
0
C331 C231
IC111
TA7809LS
G
C115
22
16V
IC112
TA7807S
C118
22
16V
IC113
TA7804LS
C122
22
16V
IC114
TA7804LS
C125
22
16V
0.1 0.1
+9V REGULATOR
IO
C114
47
25V
IGO
C117
47
25V
IGO
C121
47
25V
IGO
C124 C113
47
25V
D136
UDZ-TE-17
4.7B
FB341
FB241
C232
0.1
R133
10k
R135 R134
470 470
C332
0.1
C330 C329
C230
+7V REGULATOR
+4V REGULATOR
+4V REGULATOR
4700
25V
C134
10
50V
C343
0.001
C203
0.1
0.1 0.1
C229
0.1100.1
UDZ-TE-17
2SB1375
-30V REGULATOR
C243
0.001
C204
0.1
R329
10
R229
D135
30B
Q131
47
50V
Q263
2SC1623
RELAY
DRIVE
R328
R228
FB111
1.1UH
C133
0.1
R132
2.2k
C132
100
50V
VEE
OUTA
VCCA
OUTB
C202
C201
R325
10
C325
0.1
C326
0.1
C226
0.1
C225
0.1
R225
10
C104
2200
35V
F102
∗
CN101
3P
-INA
MUTEA
GNDA
1
1
C223
180p
R224
27k
R324
R223
27k
1k
C224
47
25V
C102 C101
+INA
D101
D3SBA20
0.1 0.1
MUTEB
GNDB
STANDBYA
R323
1k
C324
47
25V
F101
∗
TRANSFORMER
-INB
C323
180p
MAIN POWER
T1
VCCB
STANDBYB
+INB
C103
2200
35V 0.1
∗
F101,102
2A 125V(US)
T1.6A 250V(AEP,UK)
C321
4.7
R321
50V1k
1k 4.7 50V
R221 C221
R263
4.7k
4.7k
R3
1SS355
R264
22k
C265
22
25V
Q1
2SC1623
RELAY
DRIVE
R322
33k
R222
33k
C266
CN3
2P
F1
∗
∗
F1
3.15A 125V(US)
T3.15A 250V(AEP,UK)
D261
C264
1000
6.3V
R351
1k
1k
R251
R352R252C251C351
3.3k3.3k220p220p
R1
D1
1SS355
RY1
C1
0.01
250V
R2
3.3M
LINE FILTER
(US)
CN202
15P
R-CH
AGND
L-CH
HP IN
NC(HP MUTE)
AMP MUTE
AMP STANDBY
PROTECTOR
POWER RELAY
EVER+4V
UNREG-SUB
SUB-GND
AUX-R
AGND
AUX-L
C268
0.1
EP101
NEUTRAL
120/230V
LF1
LIVE
NEUTRAL
EP1
(Page 37)
J201
ANALOG IN
(CHASSIS)
(CHASSIS)
CN2
2P
CN5
CN1
2P
(AC IN)
(CHASSIS)
NEUTRAL
120/230V
2P
SUB POWER
TRANSFORMER
T2
SUB-AC
SUB-AC
CN115
2P
(Page 38)
HCD-CZ1/NAS-CZ1
CN102
6P
4040
Page 41

HCD-CZ1/NAS-CZ1
6-14. PRINTED WIRING BOARDS – PANEL SECTION –
1 2 3 4 5 6 7 8 9 10 11 12 13 14 15
A
TOP PANEL BOARD
B
C
JL1272
C1272
D1272
R1277
S1271
C1275
R1275
E
Q1272
D
• See page 30 for Circuit Boards Location. : Uses unleaded solder.
CN1271
11
1-866-460-
(11)
S1201 –1205, 1251, 1252,
S1256, 1257, 1261, 1263, 1271
E
MAIN BOARD
CN601
(Page 36)
FRONT PANEL BOARD
E
CN1202
JR1206
CN1201
F
EEEEE
R1251 R1252
D1201, S1201
C1202
D1201
JR1203
1
C1211
R1216
D1202, S1202
2
R1221 R1222 R1223 R1224 R1261
S1202
R1217
C1212
D1202
D1203, S1203
D1203
3
C1213
R1218
D1204, S1204
D1204
4
C1214
R1219
D1205, S1205
D1205
5
C1215
JR1204
R1220
JR1205
C1252
xN
JR1202
G
H
D1251, S1251
C1251
S1252 S1256 S1257 S1261 S1263
D1251
JR1201
R1262
S1201 S1203 S1204 S1205S1251
Q1201Q1202Q1203Q1204Q1205
VOL. +VOL. –FUNCTION
11
1-866-459-
(11)
HCD-CZ1/NAS-CZ1
• Semiconductor Location
Ref. No. LocationRef. No. Location
D1201 H-4
D1202 H-6
D1203 H-7
D1204 H-8
D1205 H-9
D1251 H-2
Q1201 G-13
Q1202 G-13
Q1203 G-13
Q1204 G-12
Q1205 G-12
Q1272 B-4
D1272 C-3
4141
Page 42

HCD-CZ1/NAS-CZ1
6-15. SCHEMATIC DIAGRAM – PANEL SECTION –
NC
KEY2
DGND
NC(LED7)
LED6
GND
LED+7V
CN1202
7P
S1251 S1201 S1202 S1203 S1204 S1205 S1256 S1257 S1261 S1263
S1252
FUNCTION 1 2 3 4 5
C1202C1251
0.010.01
D1251
SML-310LTT86
2.2k
R1262
R1224R1223R1222R1221
4.7k2.2k2.2k1k
C1252
0.01
R1261
1k
VOL.- VOL.+
R1252R1251
2.2k1k
CN1201
15P
LED7
LED6
STBY-LED
DGND
KEY0
KEY1
KEY2
LED+7V
LED5
LED4
LED3
LED2
LED1
GND
GND
(Page 38)
CN1271
7P
+LED7V
GND
LED6
NC(LED7)
DGND
KEY2
NC
Q1272
DTC114EKA
LED DRIVE
C1275
0.01
R1277
2.2k
S1271
NETWORK
D1272
QSMN-C186
JL1272 R1275
NETWORK
0 820
C1272
0.01
Q1201-1205
LED DRIVE
Q1203Q1202Q1201
DTC114EKADTC114EKADTC114EKA
D1205D1204D1203D1202D1201
1 2 3 4 5
C1211
0.01
R1216
820
R1217
C1212
0.01
820
R1218
820
C1213
0.01
QSMN-C186QSMN-C186QSMN-C186QSMN-C186QSMN-C186
C1214 C1215
0.01 0.01
Q1205Q1204
DTC114EKADTC114EKA
R1220R1219
820820
HCD-CZ1/NAS-CZ1
4242
Page 43

HCD-CZ1/NAS-CZ1
6-16. PRINTED WIRING BOARD – FL BOARD –
1 2 3 4 5 6 7 8 9 10 11 12 13
A
FL BOARD
B
C
• See page 30 for Circuit Boards Location. : Uses unleaded solder.
(COMPONENT SIDE)
D
G
H
11
1-866-456-
(11)
E
FL BOARD
(CONDUCTOR SIDE)
F
IC1011
13
C1006
R1007
Q1001
FL1001
FLUORESCENT
INDICATOR
TUBE
C1029
C1027
C1024
C1025
C1023
E
R1008
C1026
R1005
C1028
R1003
R1002
R1004
C1030
C1031
C1032
C1033
C1034
C1035
C1036
C1038
C1037
R1006
64
1
C1008
IC1001
4849
16 17
C1002
C1003
1-866-456-
11
(11)
33
32
R1001
C1001
F
MAIN BOARD
CN602
(Page 36)
CN1001
C1011
C1007
HCD-CZ1/NAS-CZ1
4343
Page 44

HCD-CZ1/NAS-CZ1
6-17. SCHEMATIC DIAGRAM – FL BOARD –
SEG33
SEG32
SEG31
SEG30
SEG29
SEG28
SEG27
SEG26
SEG25
SEG24
SEG23
SEG22
SEG21
SEG20
SEG19
SEG33
SEG32
SEG31
SEG30
SEG29
SEG28
SEG27
SEG26
SEG25
SEG24
SEG23
SEG22
SEG21
SEG20
SEG19
• See page 45 for Waveforms.
C1006
10
50V
C1008
220p
6.3V
R1006
22
10k
C1007
SEG34
SEG34
SEG35
XOUT
XIN
Vss
VP.
SEG18
SEG16
SEG17
SEG15
SEG14
P OFF
Vcc
FL DRIVER
M66005-0151AHP
SEG12
SEG13
P1
IC1001
SEG11
SDATA
SEG10
R1001C1001C1002C1003
100k0.01100p100p
R1005
1k
R1004
1k
R1003
1k
R1002
1k
R1008 Q1001
1k 2SC3052EF
DIG2
DIG1
DIG3
SCK
RST
CS
SEG7
SEG8
SEG9
DIG3
DIG2
DIG1
DIG0
DIG4
DIG5
DIG6
DIG7
DIG8
DIG9
DIG10
DIG11
DIG12
DIG13
DIG14
DIG15
Vcc 2
SEG0
SEG1
SEG2
SEG3
SEG4
SEG5
SEG6
DIG4
DIG5
DIG6
DIG7
DIG8
DIG9
DIG10
DIG11
DIG12
DIG13
DIG14
DIG15
SEG0
SEG1
SEG2
R1007
100k
DRIVE
GRID
SEG0
SEG1
SEG34
SEG32
SEG33
F2
F2
NP
NP
1G
P33
P34
P35
2G 3G 4G 5G 6G 7G 8G 9G 10G 11G 12G 13G 14G 15G 16G
SEG31
SEG28
SEG29
SEG30
P29
P32
P30
P31
SEG27
SEG24
SEG25
SEG26
P28
P25
P26
P27
SEG23
SEG20
SEG21
SEG19
SEG22
P7
P8
P9
P10
P11
P12
P15
P13
P16
P14
P17
P18
P19
P20
P21
P24
P22
P23
SEG2
P2
P3
P4
P5
P6
DIG13
DIG14
DIG15
P1
3G
2G
DIG9
DIG11
DIG12
DIG10
4G
8G
7G
6G
5G
DIG8
9G
10G
DIG3
DIG1
DIG2
220p
C1023
220p
C1024
220p
C1025
220p
C1026
220p
C1027
220p
C1028
220p
C1029
220p
C1030
220p
C1031
220p
C1032
220p
C1033
220p
C1034
220p
C1035
220p
C1036
220p
C1037
220p
C1038
F1
1G
15G
12G
14G
11G
13G
16G
F1
NP
NP
FL1001
FLUORECSENT
INDICATOR TUBE
C1011
0.01
RPM7240-H8
REMOTE CONTROL
IC1011
RECEIVER
CN1001
FL-30V
D+3.3V
FL-DATA
FL-CLK
FL-RESET
EVER+3.3V
SIRCS
13P
DGND
FL-CS
DGND
GND
VF
VF
(Page 38)
DIG4
DIG5
DIG6
DIG7
HCD-CZ1/NAS-CZ1
4444
Page 45

– ETHER Board –– CD Board – – MAIN Board –
– FL Board –
wa
IC601 qg (X2)
1 V/DIV, 0.1 µs/DIV
0.2 µs
2.9 Vp-p
qa
IC501 rg (XO)
1 V/DIV, 20 ns/DIV
40.1 ns
2.4 Vp-p
qs
IC502 <zzb (OSC1N)
1 V/DIV, 20 ns/DIV
40.5 ns
4 Vp-p
88.6 ns
3 Vp-p
qd
IC502 <zxb (OSC0N)
1 V/DIV, 50 ns/DIV
20.7 µs
3.2 Vp-p
qf
IC505 1 (LRCIN)
1 V/DIV, 10 µs/DIV
0.35 µs
3.2 Vp-p
qg
IC505 3 (BCKIN)
1 V/DIV, 0.2 µs/DIV
qh
IC505 4 (MCLK)
1 V/DIV, 50 ns/DIV
88.6 ns
3.2 Vp-p
ws
IC1001 qs (XOUT)
1 V/DIV, 1 µs/DIV
1.95 µs
3 Vp-p
4
IC101 ra (RFACO)
(CD PLAY mode)
200 mV/DIV, 500 ns/DIV
Approx.
800 mVp-p
22.8 µs
4.4 Vp-p
1
IC101 yd (LRCK)
(CD PLAY mode)
1 V/DIV, 10 µs/DIV
2
IC101 yh (BCK)
(CD PLAY mode)
1 V/DIV, 200 ns/DIV
472 ns
4.5 Vp-p
3
IC101 uj (XTAO)
(CD PLAY mode)
1 V/DIV, 20 ns/DIV
59 ns
4.5 Vp-p
• Waveforms
HCD-CZ1/NAS-CZ1
45
Page 46

HCD-CZ1/NAS-CZ1
• IC Block Diagrams
– CD Board –
IC101 CXD3059AR
COUT
NC
119
120
SERVO
INTERFACE
MIRR
DFCT
FOK
VSS
LOCK
MDP
SSTP
IOVSS1
SFDR
SRDR
TFDR
TRDR
FFDR
FRDR
IOVDD1
AVDD0
AVSS0
TEO
FEO
1
2
3
4
5
6
7
8
9
10
11
12
13
14
15
16
17
18
NC
19
E
20
F
21
TEI
22
23
FEI
24
25
VC
MIRR
DFCT
FOK
PWM
GENERATOR
SERVO
DSP
A/D
CONVERTER
TE
VC
FE
118
WDCK
117
C4M
WFCK
C2PO
XPCK
SCOR
GFS
114
112
111
113
VDD
116
115
XUGF
ATCK
110
109
108
DIGITAL
CLV
SCLK
SENS
107
VDD
106
105
SERVO
AUTO
SEQUENCER
ERROR
CORRECTOR
XLAT
CLOK
104
CPU INTERFACE
VSS
103
SYSM
DATA
101
102
D/A
INTERFACE
XRST
EXCK
100
99
D/A
COVERTER
32k
RAM
98
SBSO
97
SQCK
96
SQSO
XTACN
95
CLOCK
GENERATOR
DIGITAL OUT
SELECTOR
94
IOVSS0
LPF
LPF
XTSL
LMUT
91
92NC93
90
RMUT
89
IOVDD0
88
NC
87
AVDD2
86
AOUT2
85
VREFR
84
AVSS2
83
AVSS1
82
VREFL
81
AOUT1
80
AVDD1
79
XVDD
78
XTAI
77
XTAO
76
XVSS
75
NC
74
IOVSS2
73
TES1
72
TEST
71
DOUT
70
IOVDD2
69
EMPHI
68
EMPH
67
VDD
66
BCK
65
PCMD
64
VSS
63
LRCK
46
EFM
47
48
VPCO
VCTL
DEMODULATOR
DIGITAL
PLL
49
51
50
CLTV
AVSS3
FILO
DC/DC
CONVERTER
56
57
AVSS5
DDVRSEN
58
59
DDCR
NC
54
AVDD5
55
DDVROUT
52
53
FILI
PCO
62
LRCKI
61
PCMDI
60
BCKI
26
A
27
B
28
C
29
D
30
NC
31
AVDD4
32
SUM
33
RFDCO
34
PDSENS
AC_SUM
ATT
35
36LD37
EQ_IN
APC
38NC40
PD
SUB CODE
PROCESSOR
ASYNMMETRY
RFACO
CORRECTOR
42
43
RFACI
AVDD3
44
45
46
BIAS
ASYI
ASYO
EQ
AMP
39
41
RFC
AVSS4
Page 47

IC301 TC94A34FG-002
HCD-CZ1/NAS-CZ1
VDDP
/RESET
STANDBY
/MICS
/MILP
MIDIO
/MICK
/MIACK/
AD16
VDDT
VSS
SDO0
MIMD
Generator
TEST
Timing
Decoder
Instruction
40 bit
round & limitround & limit
XI
60
59
PRAM
4k word
A0A1
MAC
A2A3
ALU
VDDX
XO
5762 5861 5663 52 50
VCO
x5
PROM
4k word
Control
Program
MXMYMZ
AXAY
VSSP
VCOI
64 55 53 51
1
2
3
4
5
6
7
8
9
10
11
MCU I/F
VSSX
CKO/
PO13/
register
XO/X1/X2
VDD
AD16
Y0/Y1/Y2
Y-Bus
54
1k bit
X-Bus
VSS
SRAM
PO0/
ERAM
X-Pointer
AD0
XRAM
4k word
YRAM
4k word
4k wordx12k word
CRAM
4k word
CROM
4k word
register
PO1/
AD1
SRAM I/F
x1
x9
PO2/
AD2
PO3/
AD3
PO4/
49
AD4
I/F
SRAM/DRAM
I/F
JTAG
48
47
46
45
44
43
42
41
40
39
38
PO5/AD5
PO6/AD6
PO7AD7
AD8
AD9
AD10
VDDT
SRMSTB
VDDM
PO8/AD11
PO9/AD12
BCKO
LRCKO
SDI0
BCKIA
LRCKIA
2sets
IO3
PIO3/
register
Y- Pointer
register
C-Pointer
PIO4/IO4
BUS3/FI1/
Flag
BUS2/FI2/
Address Calc.
PIO5/IO5
PIO6/IO6
BUS1/FI3/
General
Input/
Output
BUS0/
PIO7/IO7
Por t
I/F
CDP
Control
SDO1//WE
12
13
Audio I/F
14
15
16
Sub Code I/F
SDI1
DATA/
SBSY/
BCKIB
SFSY/
LRCKIB
DIT
TXO
Interrupt
Control
VDD
IRQ/FI0
CKI/CLCK/
VSS
Timer
PIO0/
SDI2/IO0
25 26 27 28 29 30 31 3217 18 19 20 21 22 23 24
PIO1/
SDI3/IO1
PIO2/
Bus
Switch
IO2
37
36
35
34
33
/CCE/
PO10/
AD13
BUCK/
PO11/
AD14
SDO3/
/OE
PO12/
AD15/
/CAS
SDO2/
/CS/
/RAS
47
Page 48

HCD-CZ1/NAS-CZ1
IC251 BA5947FM-E2
PREVCC
OPOUT
OUTVREF
28
26
27
CH4CAPA
25
24
CH4IN
CH3FIN
23
CH3RIN
22
GND
MUTE
POWVCC
CH3OUTF
CH3OUTR
CH4OUTF
CH4OUTR
20
21
18
19
16
17
15
+
–
+
1
2
3
OPIN+
SW
OPIN–
IC303 BH15FB1WG
OVER CURRENT
+
−
–
INTERFACE
5
4
CH1FIN
CH1RIN
THERMAL
PROTECTION
PROTECTION
INTERFACE
INTERFACE
6
CH2FIN
7
CH2RIN
MUTING
10
POWVCC
D
11
CH2OUTR
VREF
9
8
GND
VREFIN
D
D
12
CH2OUTF
D
LEVEL SHIFT
D D
13
CH1OUTR
DD
14
CH1OUTF
VOLTAGE
REFERENCE
1
2
VIN
GND
– MAIN Board –
IC602 PST3629NR
OUT
1
VDD 2
VREF
GND
3
CONTROL
BLOCK
3NC4
STBY
5
VOUT
IC604 NJM2870F38 (TE2)
VIN
5
CD5
THERMAL
–
+
BANDGAP
4
NC
1
CONTROL
REFERENCE
2
PROTECTION
GND
3
NOISE
VOUT
4
BYPASS
48
Page 49

– ETHER Board –
IC505 WM8726SEDS/R
CONTROL INTERFACE
LATI2S
SCK18SDIDEM17MUTEB16MODE15CSBIWL
20
19
14
VREFP
13
VREFN
HCD-CZ1/NAS-CZ1
VOUTL
VMID
12
11
321 84 7
DIN
LRCIN
IC501 KSZ8721BL
MDIO
1
MDC
2
RXD3
3
RXD2
4
RXD1
5
RXD0
6
VDDIO
7
GND
8
RXDV
9
RXC
10
RXER
11
GND
12
INTERFACE
BCKIN
SERIAL
48
RST#
MII/RMII
REGISTERS
CONTROLLER
INTERFACE
MUTING/
ATTENUATOR
MUTING/
ATTENUATOR
47
AND
VDDPLL
46
PLL
4B/5B ENCODER
SCRAMBLER
PARALLEL/SERIAL
PARALLEL/SERIAL
MANCHESTER ENCODER
4B/5B DECODER
DESCRAMBLER
SERIAL/PARALLEL
MANCHESTER DECODER
DIGITAL
FILTERS
MCLK
XO45XI
SERIAL/PARALLEL
SIGMA-DELTA
MODULATOR
SIGMA-DELTA
MODULATOR
5
ZERO
GND44GND43VDDTX
NRZ/NRZI
MLT3 ENCODER
CLOCK
RECOVERY
AUTO
NEGOTIATION
TX–40GND39VDDRCV38REXT
TX+
41
POWER DOWN
OR SAVING
LOW-PASS
FILTER
LOW-PASS
FILTER
37
VOUTR
36
35
34
33
32
31
30
109
AVDD
AGND
GND
GND
FXSD/FXEN
RX+
RX–
VDDRX
PD#
D/A
CONVERTER
D/A
CONVERTER
6
DVDD
DGND
42
TRANSMITTER
10/100
PULSE
SHAPER
ADAPTIVE EQ
BASE LINE
WANDER CORRECTION
MLT3 DECODER
NRZI/NRZ
10BASE-T
RECEIVER
13
VDDC
14
15
TXER
TXC
16
TXEN
17
18
TXD020TXD3
TXD119TXD2
22
21
COL/RMII
CRS/RMII_BTB
LED3
29
LED2
LED
DRIVER
24
23
GND
VDDIO
28
LED1
27
LED0
26
INT#/PHYAD0
25
49
Page 50

HCD-CZ1/NAS-CZ1
• IC Pin Function Description
ETHER BOARD IC502 ML7201TB (ETHERNET CONTROLLER)
Pin No. Pin Name I/O Pin Description
1 PIOC0 O Serial control data output to the D/A converter
2 PIOC1 O Power down signal output to the Ethernet interface
3 PIOC2 O Reset signal output to the Ethernet interface
4 TEST2 I Test mode setting terminal
5 PLLVDD - Power supply terminal (+2.5V)
6 PLLGND - Ground terminal
7 PLLMODE I PLL mode setting terminal
8 to 14 XD0 to XD6 I/O Two-way data bus with the SD-RAM and flash memory
15 TEST1 I Test mode setting terminal
16 XD7 I/O Two-way data bus with the SD-RAM and flash memory
17, 18 XD15, 14 I/O Two-way data bus with the SD-RAM and flash memory
19 GND - Ground terminal
20 to 23 XD13 to XD10 I/O Two-way data bus with the SD-RAM and flash memory
24 VDD_IO - Power supply terminal (+3.3V)
25, 26 XD9, XD8 I/O Two-way data bus with the SD-RAM and flash memory
27 XA16 O Address signal output terminal Not used
28 GND - Ground terminal
29, 30 XA17, XA18 O Address signal output terminal Not used
31 to 34 XA23 to XA20 O Address signal output terminal Not used
35 XA19 O Address signal output to the SD-RAM and flash memory
36 VDD_IO - Power supply terminal (+3.3V)
37 to 42 XA10 to XA5 O Address signal output to the SD-RAM and flash memory
43 VDDCORE - Power supply terminal (+2.5V)
44, 45 XA15, XA14 O Address signal output to the flash memory
46 GND - Ground terminal
46 XA13 O Address signal output to the flash memory
46 XA12 O Address signal output to the SD-RAM and flash memory
49 GND - Ground terminal
50 XA11 O Address signal output to the SD-RAM and flash memory
51 VDD_IO - Power supply terminal (+3.3V)
52 XA0 O Address signal output terminal Not used
53 to 56 XA1 to XA4 O Address signal output to the SD-RAM and flash memory
57 XOEN O Output enable signal output to the flash memory
58 XWEN O Write enable signal output to the SD-RAM and flash memory
59 PIOB6/XRAMCSN I/O Not used
60 XROMCS_N O Chip select signal output to the flash memory
61 PIOA0/XIOCSN O Chip select signal output terminal Not used
62 PIOB7/XWAIT O Wait signal output terminal Not used
63, 64 XBSN1, XBSN0 O Byte select signal output for external memory Not used
65 GND - Ground terminal
66 VDD_IO - Power supply terminal (+3.3V)
67 XCASN O Column address strobe signal output to the SD-RAM
68 XRASN O Row address strobe signal output to the SD-RAM
69 XSDCLK O Serial data transfer clock signal output to the SD-RAM
70 XSDCSN O Chip select signal output to the SD-RAM
71 XSDCKE O Clock enable signal output to the SD-RAM
72 XDQM1 O Write mask signal output to the SD-RAM (upper byte)
73 XDQM0 O Write mask signal output to the SD-RAM (lower byte)
74 CRS_N I Career sense signal input terminal
75 COL_N I Collision detection signal input terminal
76 to 79 TXD3 to TXD0 O Ethernet transmit data output terminal
80 TXEN_N O Ethernet transmit data enable signal output terminal
81 VDD_IO - Power supply terminal (+3.3V)
82 TXCLK_N I/O Ethernet transmit data transfer clock signal input/output terminal
50
Page 51

HCD-CZ1/NAS-CZ1
Pin No. Pin Name I/O Pin Description
83 TXER_N O Ethernet transmit error signal output terminal
84 RXER_N I Ethernet receive error signal input terminal
85 VDD_CORE - Power supply terminal (+3.3V)
86 RXCLK_N I Ethernet receive data transfer clock signal input terminal
87 RXDV_N I Receive data valid input terminal
88 GND - Ground terminal
89 RXD0 I Ethernet receive data input terminal
90 GND - Ground terminal
91 to 93 RXD1 to RXD3 I Ethernet receive data input terminal
94 MDC O Serial data output to the Ethernet interface
95 MDIO I/O Serial data transfer clock signal input/output terminal with the Ethernet interface
96 SAICLK I/O Not used
97 MDO/SDO0 I/O Not used
98 MDI/SDI0 I/O Not used
99 MSK/SCLK0 I/O Not used
100 MCS I/O Not used
101 SCL/SCLK1 I/O IIC bus clock signal input/output terminal with the system controller
102 SDA/SDI1 I/O IIC two-way data bus with the system controller
103 SDO1 I/O Not used
104 VDD_CORE - Power supply terminal (+3.3V)
105 PIOA7/TXD I/O Not used
106 PIOA6/RXD I/O Not used
107 LRCK O L/R sampling clock signal output to the D/A converter
108 DOUT O Serial audio data output to the D/A converter
109 BCLK O Bit clock signal output to the D/A converter
110 MCLK O Serial audio data transfer clock signal output to the D/A converter
111 PIOB5/DATAIN I/O Not used
112 TEST0 I Test mode setting terminal
113 VDD_IO - Power supply terminal (+3.3V)
114 OSC1 I System clock input terminal (24.576 MHz)
115 OSC1N O System clock output terminal (24.576 MHz)
116 GND - Ground terminal
117 NTRST I Reset signal input for JTAG Not used
118 TCK I Clock signal input terminal for JTAG Not used
119 TMS I Mode select signal input terminal for JTAG Not used
120 TDI I Data input terminal for JTAG Not used
121 TDO O Data output terminal for JTAG Not used
122 RESETN I System reset signal input from the system controller
123 GND - Ground terminal
124 OSC0 I System clock input terminal (11.2896 MHz)
125 OSC0N O System clock output terminal (11.2896 MHz)
126 VDD_IO - Power supply terminal (+3.3V)
127 PIOC7 I/O Muting on/off control signal input/output to the D/A converter
128 PIOC6 I Power down signal input to the system controller
51
Page 52

HCD-CZ1/NAS-CZ1
MAIN BOARD IC601 µPD703261YGF-S06-JBT-A (SYSTEM CONTROLLER)
Pin No. Pin Name I/O Pin Description
1 MODEL I Setting terminal for model discrimination
2 DEST I Setting terminal for the destination
3AVREF0 I Reference voltage (+3.3V) input terminal
4AVSS - Ground terminal
5 NO_USE1 O Not used
6 SOFT-CHECK O Soft check terminal
7AVREF1 I Reference voltage (+3.3V) input terminal
8 STBY_LED O Standby LED drive signal output terminal
9 NO_USE2 O Not used
10 FLASH0 I Internal flash memory data write control signal input terminal
11 VDD - Power supply terminal (+3.3V)
12 REGC - Regulator control terminal
13 VSS - Ground terminal
14 X1 I Main system clock input terminal (5 MHz)
15 X2 O Main system clock output terminal (5 MHz)
16 RESET I System reset signal input from the reset signal generator
17 XT1 I Sub system clock input terminal Not used
18 XT2 O Sub system clock output terminal Not used
19 SELF_PROG O For self programming terminal Normally not used
20 KEY_INT I System wake up signal input by key input
21 RM_INT I System wake up signal input by SIRCS input
22 (CAN’T USE) I Not used
23 AC_CUT I AC off detection signal input terminal “L”: AC off
24 FLASH_DI I Internal flash memory data writing signal input terminal Normally not used
25 FLASH_DO O Internal flash memory data reading signal output terminal Normally not used
26 FLASH_CLK O Clock signal output for internal flash memory data writing Normally not used
27 FL_DATA O Serial data output to the fluorescent display tube driver
28 SIRCS I SIRCS signal input terminal
29 FL_CLK O Serial data transfer clock signal output to the fluorescent display tube driver
30 FL_CS O Chip select signal output to the fluorescent display tube driver
31 FL_RESET O System reset signal output to the fluorescent display tube driver
32 HP_IN I Detection input for headphone plug
33 AMP_MUTING O Muting signal output to the power amplifier
34 AMP_STBY O Standby on/off control signal output to the power amplifier
35 EVSS - Ground terminal
36 EVDD - Power supply terminal (+3.3V)
37 I2C_DATA I/O I2C two-way data bus with the EEPROM
38 I2C_CLK I/O I2C data transfer clock signal input and output
39 LED7 O LED drive signal output terminal
40 NO_USE3 O Not used
41 SPK_RELAY O Speaker relay drive signal output terminal
42 POWER_RELAY O Power on/off relay drive signal output terminal
43 HP_MUTE O Headphone muting on/off control signal output terminal
44 LINE_MUTE O Line muting on/off control signal output terminal
45 GEQ_CLK O Serial data transfer clock signal output to the electrical volume
46 GEQ_DATA O Serial data output to the electrical volume
47 LED6 O LED drive signal output terminal Not used
48 to 51 NO_USE5 to NO_USE8 O Not used
52 I-SENS I Internal status (SENSE) input from the CD DSP
53 O-DATA O Serial data output to the CD DSP
54 O-CLOCK O Serial data transfer clock signal output to the CD DSP
55 I-MP3DATA I Serial data input from the CD DSP
56 O-MP3DATA O Serial data output to the MP3 decoder
57 O-MP3CLK O Serial data transfer clock signal output to the MP3 decoder
58 I-SCOR I Subcode Q sync (SCOR) input from the CD DSP
52
Page 53

HCD-CZ1/NAS-CZ1
Pin No. Pin Name I/O Pin Description
59 NO_USE9 O Not used
60 RDS_CLK I
61 RDS_DATA I RDS serial data input from the RDS decoder (AEP, UK models only)
62 PLL-CLK O PLL serial data transfer clock signal output to the tuner unit
63 PLL-DO O PLL serial data output to the tuner unit
64 PLL-DI I PLL serial data input from the tuner unit
65 PLL-CE O PLL serial chip enable signal output to the tuner unit
66, 67 NO_USE10, NO_USE11 O Not used
68 TUNED I Tuning detection signal input from the tuner unit
69 O-XLT O Latch signal output to the CD DSP
70 O-XTCN O OSC control signal output to the CD DSP
71 BVSS - Ground terminal
72 BVDD - Power supply terminal (+3.3V)
73 O-XRST O System reset signal output to the CD DSP
74 O-CD_ON O Power on/off control signal output for the CD mechanism deck section Not used
75 CD_OPEN_CLOSE I CD lid open/close detection switch input terminal “L” is input when the lid is closed
76 ETHER-NRESET O System reset signal output to the Ethernet block
77 ETHER-PDOWN O Power down signal output to the Ethernet controller
78 FLASH1 O Internal flash memory data writing signal output terminal
79, 80 NO_USE12, NO_USE13 O Not used
81 O-MP3_STBY O Standby on/off control signal output to the MP3 decoder
82 I-MP3_REQ I Data transfer request signal input from the MP3 decoder
83 I-MP3_ACK I Acknowledge signal input from the MP3 decoder
84 O-MILP O Serial data latch pulse output to the MP3 decoder
85 O-MICS O Chip select signal output to the MP3 decoder
86 O-MP3RST O System reset signal output to the MP3 decoder
87 O-AMUTE O CD muting on/off control signal output terminal
88 DEVICE_ON_OFF O Power control signal output for peripheral device Not used
89 to 92 NO_USE14 to NO_USE17 O Not used
93 to 97 LED5 to LED1 O LED drive signal output terminal
98 to 100 KEY2 to KEY0 I Front panel key input terminal (A/D input)
RDS serial data transfer clock signal input from the RDS decoder (AEP, UK models
only)
53
Page 54

HCD-CZ1/NAS-CZ1
SECTION 7
EXPLODED VIEWS
NOTE:
• -XX and -X mean standardized parts, so they
may have some difference from the original
one.
• Color Indication of Appearance Parts
Example:
KNOB, BALANCE (WHITE) . . . (RED)
↑↑
Parts Color Cabinet's Color
• Items marked “*” are not stocked since they
are seldom required for routine service. Some
delay should be anticipated when ordering
these items.
• The mechanical parts with no reference
number in the exploded views are not supplied.
• Accessories are given in the last of the
electrical parts list.
7-1. SPEAKER GRILL, TOP PANEL SECTION
2
The components identified by mark
0 or dotted line with mark 0 are
critical for safety.
Replace only with part number
specified.
3
4
CD panel section
#2
#2
#2
#4
2
front panel section
#2
#2
#2
1
#2
#4
not supplied
not supplied
PSAMP board section
not supplied
rear panel section
5
#1
#1
5
Ref. No. Part No. Description Remark
1 X-2050-964-1 SPEAKER GRILL-F ASSY
2 3-087-053-01 +BVTP2.6 (3CR)
3 X-2050-989-1 TOP PANEL ASSY
4 X-2050-965-1 SPEAKER GRILL-R ASSY
5 2-586-863-01 FOOT, RUBBER
54
Ref. No. Part No. Description Remark
#1 7-685-645-79 SCREW +BVTP 3X6 TYPE2 IT-3
#2 7-685-646-79 SCREW +BVTP 3X8 TYPE2 IT-3
#4 7-685-650-79 SCREW +BVTP 3X16 TYPE2 IT-3 (US)
Page 55

7-2. FRONT PANEL SECTION
51
51
51
SP103
SP102
SP202
SP203
51
52
54
52
55
53
53
53
53
53
57
not supplied
not supplied
not supplied
not supplied
not
supplied
not supplied
(FRONT PANEL board)
not supplied
(TOP PANEL board)
not supplied
not supplied
not supplied
HCD-CZ1/NAS-CZ1
Ref. No. Part No. Description Remark
51 4-986-971-01 SCREW (3.5)
52 2-586-851-01 CUSHION
53 3-087-053-01 +BVTP2.6 (3CR)
54 A-1099-012-A FL BOARD, COMPLETE
55 X-2050-962-1 FRONT PANEL ASSY (AEP, UK)
55 X-2059-957-1 FRONT PANEL ASSY (US)
Ref. No. Part No. Description Remark
57 2-586-844-01 FILTER
SP102 1-826-071-11 LOUDSPEAKER (9 cm) (Woofer) (L-CH)
SP103 1-826-072-11 LOUDSPEAKER (2.5 cm) (Front Tweeter) (L-CH)
SP202 1-826-071-11 LOUDSPEAKER (9 cm) (Woofer) (R-CH)
SP203 1-826-072-11 LOUDSPEAKER (2.5 cm) (Front Tweeter) (R-CH)
55
Page 56

HCD-CZ1/NAS-CZ1
7-3. REAR PANEL SECTION
101
not supplied
SP101
102
not supplied
not supplied
not supplied
102
SP201
Ref. No. Part No. Description Remark Ref. No. Part No. Description Remark
101 X-2050-963-1 REAR PANEL ASSY
102 4-986-971-01 SCREW (3.5)
SP101 1-826-072-11 LOUDSPEAKER (2.5 cm) (Rear Tweeter) (L-CH)
SP201 1-826-072-11 LOUDSPEAKER (2.5 cm) (Rear Tweeter) (R-CH)
56
Page 57

7-4. CD PANEL SECTION
HCD-CZ1/NAS-CZ1
155
153
152
162
153
154
base unit
(BU-K7BD81B)
154
152
not supplied
167
168
S601
166
160
163
161
156
not
supplied
170
not supplied
157
158
169
159
160
not
supplied
171
164
151
Ref. No. Part No. Description Remark
151 3-087-053-01 +BVTP2.6 (3CR)
152 4-933-134-01 SCREW (+PTPWH M2.6X6)
153 3-931-379-31 RUBBER, VIBRATION PROOF (GREEN)
154 3-931-379-21 RUBBER, VIBRATION PROOF (RED)
155 X-2050-961-1 LID CD ASSY
156 4-246-193-01 HOLDER, CHUCK A
157 4-246-191-11 PLATE, MAGNET
158 4-249-238-01 MAGNET (18-30-5)
159 4-246-192-01 BASE, CHUCK N
160 4-239-618-02 SCREW (+PWH, 2X6), STEP TAPPING
161 2-560-374-01 ARM (CD DOOR-F)
162 4-247-493-01 COVER, CD
163
not supplied
160
166
not supplied
165
160
#3
not supplied
Ref. No. Part No. Description Remark
163 4-989-494-12 SCREW (SLIDER), STEP
164 2-560-378-01 CHASSIS CD
165 3-712-786-12 DAMPER, OIL
166 4-218-253-22 SCREW (M2.6), +BTTP
167 2-595-409-01 SLIDER
168 2-595-413-01 SPRING SLIDER
169 4-218-253-32 SCREW (M2.6), +BTTP
170 2-639-268-01 SPRING FL-L
171 2-639-269-01 SPRING FL-R
S601 1-692-960-11 SWITCH, PUSH (1 KEY)
(DISC LID OPEN DETECT)
#3 7-685-852-04 SCREW +BVTT 2X5 (S)
57
Page 58

HCD-CZ1/NAS-CZ1
7-5. PSAMP BOARD SECTION
not supplied
206
#1
#1
204
#2
not supplied
(PSAMP board)
#1
not supplied
#1
not supplied
F101
#1
F1
#2
(US)
F102
MAIN board section
#1
#5
not supplied
205
#1
201
not supplied
#1
not supplied
203
#2
T1
not supplied
#2
202
Ref. No. Part No. Description Remark Ref. No. Part No. Description Remark
201 1-500-386-11 FILTER, CLAMP (FERRITE CORE)
* 202 3-703-244-00 BUSHING (2104), CORD
0203 1-777-071-83 CORD, POWER (AEP, UK)
0203 1-783-820-11 CORD, POWER (US)
204 1-693-669-11 TUNER PACK (TM-10CE) (AEP, UK)
204 1-693-672-11 TUNER PACK (TM-10U) (US)
205 3-655-653-11 BAND (TAITON), BINDING
206 4-218-253-32 SCREW (M2.6), +BTTP
0F1 1-533-451-12 FUSE, GLASS TUBE (DIA. 5) (3.15A/125V) (US)
0F1 1-533-470-12 FUSE, GLASS TUBE (DIA. 5) (T3.15A/250V)
(AEP, UK)
0F101 1-533-449-12 FUSE, GLASS TUBE (DIA. 5) (2A/125V) (US)
0F101 1-533-467-12 FUSE, GLASS TUBE (DIA. 5) (T1.6A/250V)
(AEP, UK)
0F102 1-533-449-12 FUSE, GLASS TUBE (DIA. 5) (2A/125V) (US)
0F102 1-533-467-12 FUSE, GLASS TUBE (DIA. 5) (T1.6A/250V)
(AEP, UK)
0T1 1-443-694-11 TRANSFORMER, POWER (AEP, UK)
0T1 1-443-695-11 TRANSFORMER, POWER (US)
#1 7-685-645-79 SCREW +BVTP 3X6 TYPE2 IT-3
#2 7-685-646-79 SCREW +BVTP 3X8 TYPE2 IT-3
#5 7-685-647-79 SCREW +BVTP 3X10 TYPE2 IT-3
58
Page 59

7-6. MAIN BOARD SECTION
)
#1
not supplied
HCD-CZ1/NAS-CZ1
not supplied
not supplied
not supplied
#1
252
#1
not supplied not supplied
not supplied
251
(AEP, UK)
253
not supplied
not supplied
not supplied
(SUBPS board
#1
Ref. No. Part No. Description Remark Ref. No. Part No. Description Remark
251 A-1099-011-A MAIN BOARD, COMPLETE (AEP, UK)
251 A-1106-721-A MAIN BOARD, COMPLETE (US)
252 A-1099-020-A ETHER BOARD, COMPLETE
253 1-469-854-11 CORE, FERRITE (AEP, UK)
#1 7-685-645-79 SCREW +BVTP 3X6 TYPE2 IT-3
59
Page 60

HCD-CZ1/NAS-CZ1
7-7. BASE UNIT (BU-K7BD81B)
not supplied
(spindle motor (M101))
301
(including spindle motor (M101),
sled motor (M102))
S101
not supplied
(sled motor (M102))
302
303
Ref. No. Part No. Description Remark Ref. No. Part No. Description Remark
0301 8-820-221-01 OPTICAL PICK-UP BLOCK KSM-213EDP/C2NP
(Including spindle motor (M101),
sled motor (M102))
302 1-827-992-11 WIRE (FLAT TYPE) (16 CORE)
303 A-1124-405-A CD BOARD, COMPLETE
S101 1-771-853-11 SWITCH, DETECTION (LIMIT)
60
Page 61

SECTION 8
ELECTRICAL PARTS LIST
HCD-CZ1/NAS-CZ1
CD
NOTE:
• Due to standardization, replacements in the
parts list may be different from the parts
specified in the diagrams or the components
used on the set.
• -XX and -X mean standardized parts, so they
may have some difference from the original
one.
• RESISTORS
All resistors are in ohms.
METAL: Metal-film resistor.
METAL OXIDE: Metal oxide-film resistor.
F: nonflammable
Ref. No. Part No. Description Remark Ref. No. Part No. Description Remark
A-1124-405-A CD BOARD, COMPLETE
*********
< CAPACITOR >
C10 1-165-989-11 CERAMIC CHIP 10uF 10% 6.3V
C11 1-165-989-11 CERAMIC CHIP 10uF 10% 6.3V
C14 1-164-360-11 CERAMIC CHIP 0.1uF 16V
C15 1-164-360-11 CERAMIC CHIP 0.1uF 16V
C16 1-115-156-11 CERAMIC CHIP 1uF 10V
C17 1-126-246-11 ELECT CHIP 220uF 20% 4V
C18 1-162-964-11 CERAMIC CHIP 0.001uF 10% 50V
C111 1-162-967-11 CERAMIC CHIP 0.0033uF 10% 50V
C112 1-164-315-11 CERAMIC CHIP 470PF 5% 50V
C113 1-162-967-11 CERAMIC CHIP 0.0033uF 10% 50V
C114 1-164-315-11 CERAMIC CHIP 470PF 5% 50V
C115 1-164-360-11 CERAMIC CHIP 0.1uF 16V
C116 1-128-995-21 ELECT CHIP 100uF 20% 10V
C122 1-107-826-11 CERAMIC CHIP 0.1uF 10% 16V
C123 1-107-826-11 CERAMIC CHIP 0.1uF 10% 16V
C124 1-162-959-11 CERAMIC CHIP 330PF 5% 50V
C125 1-164-360-11 CERAMIC CHIP 0.1uF 16V
C131 1-162-927-11 CERAMIC CHIP 100PF 5% 50V
C132 1-117-863-11 CERAMIC CHIP 0.47uF 10% 6.3V
C133 1-162-970-11 CERAMIC CHIP 0.01uF 10% 25V
C134 1-164-360-11 CERAMIC CHIP 0.1uF 16V
C141 1-107-826-11 CERAMIC CHIP 0.1uF 10% 16V
C142 1-162-965-11 CERAMIC CHIP 0.0015uF 10% 50V
C143 1-164-360-11 CERAMIC CHIP 0.1uF 16V
C151 1-128-995-21 ELECT CHIP 100uF 20% 10V
C161 1-164-360-11 CERAMIC CHIP 0.1uF 16V
C162 1-164-360-11 CERAMIC CHIP 0.1uF 16V
C163 1-164-360-11 CERAMIC CHIP 0.1uF 16V
C171 1-162-919-11 CERAMIC CHIP 22PF 5% 50V
C172 1-162-920-11 CERAMIC CHIP 27PF 5% 50V
• Items marked “*” are not stocked since they
are seldom required for routine service.
Some delay should be anticipated when
ordering these items.
• SEMICONDUCTORS
In each case, u: µ, for example:
uA... : µA... uPA... : µPA...
uPB... : µPB... uPC... : µPC...
uPD... : µPD...
• CAPACITORS
uF: µF
• COILS
uH: µH
C201 1-128-995-21 ELECT CHIP 100uF 20% 10V
C203 1-128-995-21 ELECT CHIP 100uF 20% 10V
C209 1-162-970-11 CERAMIC CHIP 0.01uF 10% 25V
C210 1-107-826-11 CERAMIC CHIP 0.1uF 10% 16V
C211 1-164-230-11 CERAMIC CHIP 220PF 5% 50V
C212 1-162-919-11 CERAMIC CHIP 22PF 5% 50V
C213 1-162-919-11 CERAMIC CHIP 22PF 5% 50V
C251 1-162-969-11 CERAMIC CHIP 0.0068uF 10% 25V
C252 1-164-360-11 CERAMIC CHIP 0.1uF 16V
C255 1-164-360-11 CERAMIC CHIP 0.1uF 16V
C257 1-164-360-11 CERAMIC CHIP 0.1uF 16V
C258 1-164-360-11 CERAMIC CHIP 0.1uF 16V
C259 1-164-360-11 CERAMIC CHIP 0.1uF 16V
C260 1-128-394-11 ELECT CHIP 220uF 20% 10V
C302 1-164-360-11 CERAMIC CHIP 0.1uF 16V
C303 1-164-360-11 CERAMIC CHIP 0.1uF 16V
C305 1-126-246-11 ELECT CHIP 220uF 20% 4V
C306 1-164-360-11 CERAMIC CHIP 0.1uF 16V
C307 1-164-360-11 CERAMIC CHIP 0.1uF 16V
C308 1-126-208-21 ELECT CHIP 47uF 20% 4V
C309 1-164-360-11 CERAMIC CHIP 0.1uF 16V
C310 1-164-360-11 CERAMIC CHIP 0.1uF 16V
C311 1-164-360-11 CERAMIC CHIP 0.1uF 16V
C312 1-164-360-11 CERAMIC CHIP 0.1uF 16V
C313 1-164-360-11 CERAMIC CHIP 0.1uF 16V
C314 1-126-208-21 ELECT CHIP 47uF 20% 4V
C315 1-107-826-11 CERAMIC CHIP 0.1uF 10% 16V
C316 1-162-966-11 CERAMIC CHIP 0.0022uF 10% 50V
C317 1-162-970-11 CERAMIC CHIP 0.01uF 10% 25V
C318 1-162-970-11 CERAMIC CHIP 0.01uF 10% 25V
C320 1-216-864-11 SHORT CHIP 0
The components identified by mark
0 or dotted line with mark 0 are
critical for safety.
Replace only with part number
specified.
When indicating parts by reference
number, please include the board.
< CONNECTOR >
C174 1-164-360-11 CERAMIC CHIP 0.1uF 16V
C181 1-164-360-11 CERAMIC CHIP 0.1uF 16V
C182 1-164-360-11 CERAMIC CHIP 0.1uF 16V
C183 1-124-778-00 ELECT CHIP 22uF 20% 6.3V
C184 1-124-778-00 ELECT CHIP 22uF 20% 6.3V
C185 1-164-315-11 CERAMIC CHIP 470PF 5% 50V
C186 1-164-315-11 CERAMIC CHIP 470PF 5% 50V
C194 1-164-360-11 CERAMIC CHIP 0.1uF 16V
C195 1-164-360-11 CERAMIC CHIP 0.1uF 16V
C196 1-164-360-11 CERAMIC CHIP 0.1uF 16V
CN101 1-770-425-11 CONNECTOR, FFC/FPC 16P
CN201 1-818-350-11 CONNECTOR (FFC) 27P
< FERRITE BEAD >
FB301 1-500-445-21 FERRITE, EMI (SMD) (2012)
< IC >
IC101 8-752-425-12 IC CXD3059AR
IC251 6-705-808-01 IC BA5947FM-E2
61
Page 62

HCD-CZ1/NAS-CZ1
CD ETHER
Ref. No. Part No. Description Remark Ref. No. Part No. Description Remark
IC301 6-705-365-01 IC TC94A34FG-002
IC303 6-705-807-01 IC BH15FB1WG
< TRANSISTOR >
Q10 6-551-120-01 TRANSISTOR 2SA2119K
< RESISTOR/FERRITE BEAD >
R10 1-216-791-11 METAL CHIP 3.3 5% 1/10W
R11 1-216-864-11 SHORT CHIP 0
R12 1-216-845-11 METAL CHIP 100K 5% 1/10W
R13 1-218-446-11 METAL CHIP 1 5% 1/10W
R111 1-216-821-11 METAL CHIP 1K 5% 1/10W
R112 1-216-835-11 METAL CHIP 15K 5% 1/10W
R113 1-216-821-11 METAL CHIP 1K 5% 1/10W
R114 1-216-835-11 METAL CHIP 15K 5% 1/10W
R121 1-216-835-11 METAL CHIP 15K 5% 1/10W
R131 1-216-857-11 METAL CHIP 1M 5% 1/10W
R405 1-216-809-11 METAL CHIP 100 5% 1/10W
R406 1-216-809-11 METAL CHIP 100 5% 1/10W
R407 1-216-809-11 METAL CHIP 100 5% 1/10W
R408 1-216-809-11 METAL CHIP 100 5% 1/10W
R409 1-216-809-11 METAL CHIP 100 5% 1/10W
R410 1-216-809-11 METAL CHIP 100 5% 1/10W
R411 1-216-809-11 METAL CHIP 100 5% 1/10W
R412 1-216-809-11 METAL CHIP 100 5% 1/10W
R419 1-216-809-11 METAL CHIP 100 5% 1/10W
< VIBRATOR >
X171 1-767-408-21 VIBRATOR, CRYSTAL (16.9344MHz)
************************************************************
A-1099-020-A ETHER BOARD, COMPLETE
***********************
< CAPACITOR >
R132 1-216-833-11 METAL CHIP 10K 5% 1/10W
R133 1-216-848-11 METAL CHIP 180K 5% 1/10W
R141 1-216-829-11 METAL CHIP 4.7K 5% 1/10W
R142 1-216-821-11 METAL CHIP 1K 5% 1/10W
R143 1-216-827-11 METAL CHIP 3.3K 5% 1/10W
R151 1-216-864-11 SHORT CHIP 0
R161 1-216-809-11 METAL CHIP 100 5% 1/10W
R162 1-216-841-11 METAL CHIP 47K 5% 1/10W
R163 1-216-809-11 METAL CHIP 100 5% 1/10W
R165 1-216-864-11 SHORT CHIP 0
R166 1-216-821-11 METAL CHIP 1K 5% 1/10W
R167 1-216-809-11 METAL CHIP 100 5% 1/10W
R171 1-216-817-11 METAL CHIP 470 5% 1/10W
R172 1-216-857-11 METAL CHIP 1M 5% 1/10W
R173 1-216-295-00 SHORT CHIP 0
R181 1-216-809-11 METAL CHIP 100 5% 1/10W
R182 1-216-809-11 METAL CHIP 100 5% 1/10W
R191 1-216-864-11 SHORT CHIP 0
R201 1-500-445-21 FERRITE, EMI (SMD) (2012)
R203 1-216-864-11 SHORT CHIP 0
R204 1-500-445-21 FERRITE, EMI (SMD) (2012)
R205 1-216-864-11 SHORT CHIP 0
R251 1-216-833-11 METAL CHIP 10K 5% 1/10W
R252 1-216-837-11 METAL CHIP 22K 5% 1/10W
R253 1-216-833-11 METAL CHIP 10K 5% 1/10W
C501 1-107-826-11 CERAMIC CHIP 0.1uF 10% 16V
C503 1-107-826-11 CERAMIC CHIP 0.1uF 10% 16V
C504 1-164-360-11 CERAMIC CHIP 0.1uF 16V
C505 1-126-206-11 ELECT CHIP 100uF 20% 6.3V
C507 1-126-206-11 ELECT CHIP 100uF 20% 6.3V
C508 1-164-360-11 CERAMIC CHIP 0.1uF 16V
C509 1-126-206-11 ELECT CHIP 100uF 20% 6.3V
C510 1-164-360-11 CERAMIC CHIP 0.1uF 16V
C511 1-164-360-11 CERAMIC CHIP 0.1uF 16V
C512 1-162-915-11 CERAMIC CHIP 10PF 0.5PF 50V
C513 1-162-915-11 CERAMIC CHIP 10PF 0.5PF 50V
C514 1-135-787-11 CERAMIC CHIP 0.001uF 10% 2KV
C515 1-126-206-11 ELECT CHIP 100uF 20% 6.3V
C516 1-164-360-11 CERAMIC CHIP 0.1uF 16V
C517 1-124-779-00 ELECT CHIP 10uF 20% 16V
C518 1-107-826-11 CERAMIC CHIP 0.1uF 10% 16V
C519 1-164-360-11 CERAMIC CHIP 0.1uF 16V
C520 1-164-360-11 CERAMIC CHIP 0.1uF 16V
C521 1-164-360-11 CERAMIC CHIP 0.1uF 16V
C522 1-126-206-11 ELECT CHIP 100uF 20% 6.3V
C523 1-164-360-11 CERAMIC CHIP 0.1uF 16V
C524 1-124-779-00 ELECT CHIP 10uF 20% 16V
C525 1-164-360-11 CERAMIC CHIP 0.1uF 16V
C527 1-164-360-11 CERAMIC CHIP 0.1uF 16V
C528 1-164-360-11 CERAMIC CHIP 0.1uF 16V
R301 1-216-845-11 METAL CHIP 100K 5% 1/10W
R302 1-216-833-11 METAL CHIP 10K 5% 1/10W
R303 1-216-845-11 METAL CHIP 100K 5% 1/10W
R305 1-216-845-11 METAL CHIP 100K 5% 1/10W
R306 1-216-864-11 SHORT CHIP 0
R307 1-216-833-11 METAL CHIP 10K 5% 1/10W
R313 1-216-813-11 METAL CHIP 220 5% 1/10W
R351 1-216-809-11 METAL CHIP 100 5% 1/10W
R352 1-216-809-11 METAL CHIP 100 5% 1/10W
R353 1-216-809-11 METAL CHIP 100 5% 1/10W
R354 1-216-809-11 METAL CHIP 100 5% 1/10W
R401 1-216-809-11 METAL CHIP 100 5% 1/10W
R402 1-216-809-11 METAL CHIP 100 5% 1/10W
R403 1-216-809-11 METAL CHIP 100 5% 1/10W
R404 1-216-809-11 METAL CHIP 100 5% 1/10W
62
C529 1-164-360-11 CERAMIC CHIP 0.1uF 16V
C530 1-164-360-11 CERAMIC CHIP 0.1uF 16V
C531 1-124-779-00 ELECT CHIP 10uF 20% 16V
C532 1-164-360-11 CERAMIC CHIP 0.1uF 16V
C533 1-126-206-11 ELECT CHIP 100uF 20% 6.3V
C534 1-164-360-11 CERAMIC CHIP 0.1uF 16V
C535 1-162-915-11 CERAMIC CHIP 10PF 0.5PF 50V
C536 1-162-915-11 CERAMIC CHIP 10PF 0.5PF 50V
C537 1-107-826-11 CERAMIC CHIP 0.1uF 10% 16V
C538 1-162-918-11 CERAMIC CHIP 18PF 5% 50V
C539 1-162-918-11 CERAMIC CHIP 18PF 5% 50V
C540 1-164-360-11 CERAMIC CHIP 0.1uF 16V
C541 1-164-360-11 CERAMIC CHIP 0.1uF 16V
C542 1-164-360-11 CERAMIC CHIP 0.1uF 16V
C543 1-126-205-11 ELECT CHIP 47uF 20% 6.3V
Page 63

HCD-CZ1/NAS-CZ1
ETHER
Ref. No. Part No. Description Remark Ref. No. Part No. Description Remark
C544 1-164-360-11 CERAMIC CHIP 0.1uF 16V
C545 1-164-360-11 CERAMIC CHIP 0.1uF 16V
C546 1-164-360-11 CERAMIC CHIP 0.1uF 16V
C547 1-115-416-11 CERAMIC CHIP 0.001uF 5% 25V
C548 1-164-360-11 CERAMIC CHIP 0.1uF 16V
C549 1-164-360-11 CERAMIC CHIP 0.1uF 16V
C550 1-164-360-11 CERAMIC CHIP 0.1uF 16V
C551 1-164-360-11 CERAMIC CHIP 0.1uF 16V
C552 1-164-360-11 CERAMIC CHIP 0.1uF 16V
C553 1-164-360-11 CERAMIC CHIP 0.1uF 16V
FB513 1-500-245-11 FERRITE, EMI (SMD) (2012)
FB515 1-500-245-11 FERRITE, EMI (SMD) (2012)
FB516 1-500-245-11 FERRITE, EMI (SMD) (2012)
FB517 1-500-245-11 FERRITE, EMI (SMD) (2012)
FB518 1-500-245-11 FERRITE, EMI (SMD) (2012)
FB519 1-500-245-11 FERRITE, EMI (SMD) (2012)
FB520 1-500-245-11 FERRITE, EMI (SMD) (2012)
FB521 1-500-245-11 FERRITE, EMI (SMD) (2012)
< IC >
C554 1-164-360-11 CERAMIC CHIP 0.1uF 16V
C555 1-164-360-11 CERAMIC CHIP 0.1uF 16V
C556 1-124-779-00 ELECT CHIP 10uF 20% 16V
C557 1-164-360-11 CERAMIC CHIP 0.1uF 16V
C558 1-126-205-11 ELECT CHIP 47uF 20% 6.3V
C559 1-164-360-11 CERAMIC CHIP 0.1uF 16V
C562 1-107-826-11 CERAMIC CHIP 0.1uF 10% 16V
C563 1-124-779-00 ELECT CHIP 10uF 20% 16V
C564 1-164-360-11 CERAMIC CHIP 0.1uF 16V
C565 1-124-779-00 ELECT CHIP 10uF 20% 16V
C566 1-164-360-11 CERAMIC CHIP 0.1uF 16V
C567 1-164-360-11 CERAMIC CHIP 0.1uF 16V
C568 1-164-360-11 CERAMIC CHIP 0.1uF 16V
C569 1-124-779-00 ELECT CHIP 10uF 20% 16V
C571 1-107-826-11 CERAMIC CHIP 0.1uF 10% 16V
C572 1-107-826-11 CERAMIC CHIP 0.1uF 10% 16V
< CONNECTOR >
CN501 1-573-829-11 CONNECTOR, BOARD TO BOARD 15P
< DIODE >
D501 8-719-988-61 DIODE 1SS355TE-17
D502 8-719-988-61 DIODE 1SS355TE-17
D503 8-719-988-61 DIODE 1SS355TE-17
D504 8-719-988-61 DIODE 1SS355TE-17
D505 8-719-988-61 DIODE 1SS355TE-17
IC501 6-706-606-01 IC KSZ8721BL
IC502 6-706-610-01 IC ML7201TB
IC503 6-703-791-01 IC MSM56V16160F-8T3FM1
IC504 (Not supplied) IC MBM29LV800TA-CZ1
IC505 6-706-604-01 IC WM8728SEDS/R
IC506 6-700-394-01 IC BA25BC0FP-E2
< JACK >
J501 1-815-920-11 JACK, MODULAR (ETHERNET)
< RESISTOR >
R501 1-218-823-11 METAL CHIP 100 0.5% 1/10W
R502 1-218-823-11 METAL CHIP 100 0.5% 1/10W
R503 1-218-823-11 METAL CHIP 100 0.5% 1/10W
R504 1-218-823-11 METAL CHIP 100 0.5% 1/10W
R505 1-218-823-11 METAL CHIP 100 0.5% 1/10W
R506 1-218-823-11 METAL CHIP 100 0.5% 1/10W
R507 1-218-823-11 METAL CHIP 100 0.5% 1/10W
R508 1-218-823-11 METAL CHIP 100 0.5% 1/10W
R509 1-216-819-11 METAL CHIP 680 5% 1/10W
R510 1-216-833-11 METAL CHIP 10K 5% 1/10W
R511 1-218-874-11 METAL CHIP 13K 0.5% 1/10W
R512 1-216-833-11 METAL CHIP 10K 5% 1/10W
R513 1-216-833-11 METAL CHIP 10K 5% 1/10W
R514 1-216-833-11 METAL CHIP 10K 5% 1/10W
R515 1-216-833-11 METAL CHIP 10K 5% 1/10W
D506 8-719-988-61 DIODE 1SS355TE-17
D511 8-719-987-69 DIODE DAN217
D512 8-719-987-69 DIODE DAN217
D513 8-719-987-69 DIODE DAN217
D514 8-719-987-69 DIODE DAN217
< EARTH TERMINAL >
EP501 1-537-738-21 TERMINAL, GROUND
< FERRITE BEAD/JUMPER RESISTOR >
FB502 1-216-864-11 SHORT CHIP 0
FB503 1-216-864-11 SHORT CHIP 0
FB504 1-216-864-11 SHORT CHIP 0
FB505 1-216-864-11 SHORT CHIP 0
FB506 1-414-618-21 FERRITE, EMI (SMD) (2012)
FB507 1-500-245-11 FERRITE, EMI (SMD) (2012)
FB508 1-216-864-11 SHORT CHIP 0
FB509 1-216-864-11 SHORT CHIP 0
FB510 1-216-864-11 SHORT CHIP 0
FB511 1-414-618-21 FERRITE, EMI (SMD) (2012)
FB512 1-500-245-11 FERRITE, EMI (SMD) (2012)
R516 1-216-833-11 METAL CHIP 10K 5% 1/10W
R517 1-216-857-11 METAL CHIP 1M 5% 1/10W
R518 1-216-857-11 METAL CHIP 1M 5% 1/10W
R519 1-216-833-11 METAL CHIP 10K 5% 1/10W
R521 1-216-864-11 SHORT CHIP 0
R522 1-216-809-11 METAL CHIP 100 5% 1/10W
R523 1-216-809-11 METAL CHIP 100 5% 1/10W
R524 1-216-809-11 METAL CHIP 100 5% 1/10W
R525 1-216-809-11 METAL CHIP 100 5% 1/10W
R526 1-216-805-11 METAL CHIP 47 5% 1/10W
R527 1-216-805-11 METAL CHIP 47 5% 1/10W
R528 1-216-833-11 METAL CHIP 10K 5% 1/10W
R529 1-216-833-11 METAL CHIP 10K 5% 1/10W
R530 1-216-809-11 METAL CHIP 100 5% 1/10W
R531 1-216-864-11 SHORT CHIP 0
R532 1-216-821-11 METAL CHIP 1K 5% 1/10W
R533 1-216-818-11 METAL CHIP 560 5% 1/10W
R534 1-218-874-11 METAL CHIP 13K 0.5% 1/10W
R537 1-216-821-11 METAL CHIP 1K 5% 1/10W
R538 1-216-809-11 METAL CHIP 100 5% 1/10W
R539 1-216-809-11 METAL CHIP 100 5% 1/10W
63
Page 64

HCD-CZ1/NAS-CZ1
FL FRONT PANELETHER
Ref. No. Part No. Description Remark Ref. No. Part No. Description Remark
R540 1-216-809-11 METAL CHIP 100 5% 1/10W
R541 1-216-809-11 METAL CHIP 100 5% 1/10W
R542 1-216-797-11 METAL CHIP 10 5% 1/10W
R545 1-216-829-11 METAL CHIP 4.7K 5% 1/10W
R546 1-216-829-11 METAL CHIP 4.7K 5% 1/10W
R548 1-216-833-11 METAL CHIP 10K 5% 1/10W
R551 1-216-864-11 SHORT CHIP 0
R552 1-216-833-11 METAL CHIP 10K 5% 1/10W
R553 1-216-833-11 METAL CHIP 10K 5% 1/10W
FL1001 1-519-765-11 INDICATOR TUBE, FLUORESCENT
IC1001 6-706-605-01 IC M66005-0151AHP
IC1011 6-600-309-01 IC RPM7240-H9
< FLUORESCENT INDICATOR TUBE >
< IC >
< TRANSISTOR >
R554 1-216-864-11 SHORT CHIP 0
R559 1-216-805-11 METAL CHIP 47 5% 1/10W
R561 1-216-805-11 METAL CHIP 47 5% 1/10W
R571 1-218-285-11 METAL CHIP 75 5% 1/10W
R572 1-218-285-11 METAL CHIP 75 5% 1/10W
R573 1-218-285-11 METAL CHIP 75 5% 1/10W
R574 1-218-285-11 METAL CHIP 75 5% 1/10W
< TRANSFORMER >
T501 1-443-224-11 TRANSFORMER, PULSE
< VIBRATOR >
X501 1-795-807-11 VIBRATOR, CRYSTAL (25MHz)
X502 1-795-692-11 QUARTZ CRYSTAL UNIT (24.576MHz)
X503 1-795-535-21 VIBRATOR, CRYSTAL (11.2896Hz)
************************************************************
A-1099-012-A FL BOARD, COMPLETE
*********
< CAPACITOR >
C1001 1-162-306-11 CERAMIC 0.01uF 20% 16V
C1002 1-162-282-31 CERAMIC 100PF 10% 50V
C1003 1-162-282-31 CERAMIC 100PF 10% 50V
C1006 1-124-261-00 ELECT 10uF 20% 50V
C1007 1-124-222-91 ELECT 22uF 20% 6.3V
C1008 1-162-960-11 CERAMIC CHIP 220PF 10% 50V
C1011 1-162-306-11 CERAMIC 0.01uF 20% 16V
C1023 1-162-286-31 CERAMIC 220PF 10% 50V
C1024 1-162-286-31 CERAMIC 220PF 10% 50V
C1025 1-162-286-31 CERAMIC 220PF 10% 50V
Q1001 8-729-120-28 TRANSISTOR 2SC1623-L5L6
< RESISTOR >
R1001 1-249-441-11 CARBON 100K 5% 1/4W
R1002 1-216-821-11 METAL CHIP 1K 5% 1/10W
R1003 1-216-821-11 METAL CHIP 1K 5% 1/10W
R1004 1-216-821-11 METAL CHIP 1K 5% 1/10W
R1005 1-216-821-11 METAL CHIP 1K 5% 1/10W
R1006 1-216-833-11 METAL CHIP 10K 5% 1/10W
R1007 1-249-441-11 CARBON 100K 5% 1/4W
R1008 1-249-417-11 CARBON 1K 5% 1/4W
************************************************************
FRONT PANEL BOARD
******************
< CAPACITOR >
C1202 1-107-726-91 CERAMIC CHIP 0.01uF 10% 16V
C1211 1-107-726-91 CERAMIC CHIP 0.01uF 10% 16V
C1212 1-107-726-91 CERAMIC CHIP 0.01uF 10% 16V
C1213 1-107-726-91 CERAMIC CHIP 0.01uF 10% 16V
C1214 1-107-726-91 CERAMIC CHIP 0.01uF 10% 16V
C1215 1-107-726-91 CERAMIC CHIP 0.01uF 10% 16V
C1251 1-107-726-91 CERAMIC CHIP 0.01uF 10% 16V
C1252 1-107-726-91 CERAMIC CHIP 0.01uF 10% 16V
< CONNECTOR >
CN1201 1-793-580-11 CONNECTOR, FFC (LIF (NON-Z1F)) 15P
CN1202 1-784-859-21 CONNECTOR, FFC (LIF (NON-ZIF)) 7P
< LED >
C1026 1-162-286-31 CERAMIC 220PF 10% 50V
C1027 1-162-286-31 CERAMIC 220PF 10% 50V
C1028 1-162-286-31 CERAMIC 220PF 10% 50V
C1029 1-162-286-31 CERAMIC 220PF 10% 50V
C1030 1-162-286-31 CERAMIC 220PF 10% 50V
C1031 1-162-286-31 CERAMIC 220PF 10% 50V
C1032 1-162-286-31 CERAMIC 220PF 10% 50V
C1033 1-162-286-31 CERAMIC 220PF 10% 50V
C1034 1-162-286-31 CERAMIC 220PF 10% 50V
C1035 1-162-286-31 CERAMIC 220PF 10% 50V
C1036 1-162-286-31 CERAMIC 220PF 10% 50V
C1037 1-162-286-31 CERAMIC 220PF 10% 50V
C1038 1-162-286-31 CERAMIC 220PF 10% 50V
< CONNECTOR >
CN1001 1-784-735-11 CONNECTOR, FFC 13P
64
D1201 6-501-146-01 LED QSMN-C186 (1)
D1202 6-501-146-01 LED QSMN-C186 (2)
D1203 6-501-146-01 LED QSMN-C186 (3)
D1204 6-501-146-01 LED QSMN-C186 (4)
D1205 6-501-146-01 LED QSMN-C186 (5)
D1251 8-719-064-07 LED SML-310LTT86 (I/1)
< JUMPER RESISTOR >
JR1201 1-216-296-11 SHORT CHIP 0
JR1202 1-216-296-11 SHORT CHIP 0
JR1203 1-216-296-11 SHORT CHIP 0
JR1204 1-216-296-11 SHORT CHIP 0
JR1205 1-216-296-11 SHORT CHIP 0
JR1206 1-216-296-11 SHORT CHIP 0
< TRANSISTOR >
Q1201 8-729-027-43 TRANSISTOR DTC114EKA-T146
Page 65

HCD-CZ1/NAS-CZ1
FRONT PANEL MAIN
Ref. No. Part No. Description Remark Ref. No. Part No. Description Remark
Q1202 8-729-027-43 TRANSISTOR DTC114EKA-T146
Q1203 8-729-027-43 TRANSISTOR DTC114EKA-T146
Q1204 8-729-027-43 TRANSISTOR DTC114EKA-T146
Q1205 8-729-027-43 TRANSISTOR DTC114EKA-T146
< RESISTOR >
C621 1-107-826-11 CERAMIC CHIP 0.1uF 10% 16V
C622 1-107-826-11 CERAMIC CHIP 0.1uF 10% 16V
C623 1-162-964-11 CERAMIC CHIP 0.001uF 10% 50V
C624 1-164-156-11 CERAMIC CHIP 0.1uF 25V
C626 1-126-916-11 ELECT 1000uF 20% 6.3V
R1216 1-216-820-11 METAL CHIP 820 5% 1/10W
R1217 1-216-820-11 METAL CHIP 820 5% 1/10W
R1218 1-216-820-11 METAL CHIP 820 5% 1/10W
R1219 1-216-820-11 METAL CHIP 820 5% 1/10W
R1220 1-216-820-11 METAL CHIP 820 5% 1/10W
R1221 1-216-821-11 METAL CHIP 1K 5% 1/10W
R1222 1-216-825-11 METAL CHIP 2.2K 5% 1/10W
R1223 1-216-825-11 METAL CHIP 2.2K 5% 1/10W
R1224 1-216-829-11 METAL CHIP 4.7K 5% 1/10W
R1251 1-216-821-11 METAL CHIP 1K 5% 1/10W
R1252 1-216-825-11 METAL CHIP 2.2K 5% 1/10W
R1261 1-216-821-11 METAL CHIP 1K 5% 1/10W
R1262 1-216-825-11 METAL CHIP 2.2K 5% 1/10W
< SWITCH >
S1201 1-771-105-11 SWITCH, TACTILE (1)
S1202 1-771-105-11 SWITCH, TACTILE (2)
S1203 1-771-105-11 SWITCH, TACTILE (3)
S1204 1-771-105-11 SWITCH, TACTILE (4)
S1205 1-771-105-11 SWITCH, TACTILE (5)
S1251 1-771-105-11 SWITCH, TACTILE (I/1)
S1252 1-771-105-11 SWITCH, TACTILE (FUNCTION)
S1256 1-771-105-11 SWITCH, TACTILE (N)
S1257 1-771-105-11 SWITCH, TACTILE (x)
S1261 1-771-105-11 SWITCH, TACTILE (VOL.+)
C628 1-136-497-81 FILM 0.1uF 5% 50V
C629 1-126-934-11 ELECT 220uF 20% 16V
C630 1-107-826-11 CERAMIC CHIP 0.1uF 10% 16V
C631 1-162-964-11 CERAMIC CHIP 0.001uF 10% 50V
C632 1-162-964-11 CERAMIC CHIP 0.001uF 10% 50V
C633 1-162-964-11 CERAMIC CHIP 0.001uF 10% 50V
C634 1-126-767-11 ELECT 1000uF 20% 16V
C635 1-104-665-11 ELECT 100uF 20% 25V
C640 1-126-934-11 ELECT 220uF 20% 16V
C651 1-162-964-11 CERAMIC CHIP 0.001uF 10% 50V
C661 1-162-964-11 CERAMIC CHIP 0.001uF 10% 50V
C700 1-104-665-11 ELECT 100uF 20% 25V
C701 1-107-826-11 CERAMIC CHIP 0.1uF 10% 16V
C702 1-162-927-11 CERAMIC CHIP 100PF 5% 50V
C703 1-104-665-11 ELECT 100uF 20% 25V
C704 1-107-826-11 CERAMIC CHIP 0.1uF 10% 16V
C705 1-162-927-11 CERAMIC CHIP 100PF 5% 50V
C706 1-104-665-11 ELECT 100uF 20% 25V
C707 1-112-097-11 ELECT 2.2uF 20% 50V
C708 1-107-826-11 CERAMIC CHIP 0.1uF 10% 16V
C710 1-112-097-11 ELECT 2.2uF 20% 50V
C712 1-107-826-11 CERAMIC CHIP 0.1uF 10% 16V
C713 1-104-665-11 ELECT 100uF 20% 25V
C714 1-107-826-11 CERAMIC CHIP 0.1uF 10% 16V
C717 1-107-826-11 CERAMIC CHIP 0.1uF 10% 16V
S1263 1-771-105-11 SWITCH, TACTILE (VOL.–)
************************************************************
A-1099-011-A MAIN BOARD, COMPLETE (AEP, UK)
A-1106-721-A MAIN BOARD, COMPLETE (US)
***********
< CAPACITOR >
C600 1-162-919-11 CERAMIC CHIP 22PF 5% 50V
C601 1-162-919-11 CERAMIC CHIP 22PF 5% 50V
C602 1-162-964-11 CERAMIC CHIP 0.001uF 10% 50V
C603 1-107-826-11 CERAMIC CHIP 0.1uF 10% 16V
C604 1-107-826-11 CERAMIC CHIP 0.1uF 10% 16V
C605 1-124-261-00 ELECT 10uF 20% 50V
C606 1-164-156-11 CERAMIC CHIP 0.1uF 25V
C607 1-164-156-11 CERAMIC CHIP 0.1uF 25V
C608 1-115-467-11 CERAMIC CHIP 0.22uF 10% 10V
C609 1-115-456-21 DOUBLE LAYER 0.22F 5.5V
C610 1-164-156-11 CERAMIC CHIP 0.1uF 25V
C611 1-164-156-11 CERAMIC CHIP 0.1uF 25V
C612 1-107-826-11 CERAMIC CHIP 0.1uF 10% 16V
C613 1-126-963-11 ELECT 4.7uF 20% 50V
C614 1-162-970-11 CERAMIC CHIP 0.01uF 10% 25V
C615 1-162-970-11 CERAMIC CHIP 0.01uF 10% 25V
C616 1-164-156-11 CERAMIC CHIP 0.1uF 25V
C617 1-115-467-11 CERAMIC CHIP 0.22uF 10% 10V
C618 1-124-589-11 ELECT 47uF 20% 16V
C620 1-162-964-11 CERAMIC CHIP 0.001uF 10% 50V
C752 1-126-933-11 ELECT 100uF 20% 16V
C800 1-162-927-11 CERAMIC CHIP 100PF 5% 50V
C801 1-162-927-11 CERAMIC CHIP 100PF 5% 50V
C802 1-136-157-00 FILM 0.022uF 5% 50V
C803 1-136-157-00 FILM 0.022uF 5% 50V
C804 1-126-964-11 ELECT 10uF 20% 50V
C805 1-130-479-00 MYLAR 0.0047uF 5% 50V
C806 1-136-161-00 FILM 0.047uF 5% 50V
C807 1-136-157-00 FILM 0.022uF 5% 50V
C808 1-136-157-00 FILM 0.022uF 5% 50V
C809 1-124-261-00 ELECT 10uF 20% 50V
C810 1-124-261-00 ELECT 10uF 20% 50V
C811 1-124-261-00 ELECT 10uF 20% 50V
C812 1-124-261-00 ELECT 10uF 20% 50V
C813 1-124-584-00 ELECT 100uF 20% 10V
C814 1-124-261-00 ELECT 10uF 20% 50V
C815 1-126-964-11 ELECT 10uF 20% 50V
C816 1-107-826-11 CERAMIC CHIP 0.1uF 10% 16V
C817 1-112-084-11 ELECT 470uF 20% 16V
C818 1-107-826-11 CERAMIC CHIP 0.1uF 10% 16V
C860 1-126-160-11 ELECT 1uF 20% 50V
C900 1-126-964-11 ELECT 10uF 20% 50V
C901 1-124-261-00 ELECT 10uF 20% 50V
C902 1-136-157-00 FILM 0.022uF 5% 50V
C903 1-136-157-00 FILM 0.022uF 5% 50V
C904 1-130-479-00 MYLAR 0.0047uF 5% 50V
C905 1-136-161-00 FILM 0.047uF 5% 50V
65
Page 66

HCD-CZ1/NAS-CZ1
MAIN
Ref. No. Part No. Description Remark Ref. No. Part No. Description Remark
C906 1-136-157-00 FILM 0.022uF 5% 50V
C907 1-136-157-00 FILM 0.022uF 5% 50V
C908 1-136-161-00 FILM 0.047uF 5% 50V
C909 1-126-964-11 ELECT 10uF 20% 50V
C910 1-124-261-00 ELECT 10uF 20% 50V
C911 1-124-261-00 ELECT 10uF 20% 50V
C912 1-124-261-00 ELECT 10uF 20% 50V
C913 1-124-261-00 ELECT 10uF 20% 50V
< CONNECTOR >
CN600 1-784-929-11 PIN, CONNECTOR 14P
CN601 1-784-776-11 CONNECTOR, FFC 15P
CN602 1-784-774-11 CONNECTOR, FFC 13P
CN605 1-779-275-11 CONNECTOR, FFC (LIF (NON-ZIF)) 7P
CN650 1-784-737-11 CONNECTOR, FFC 15P
CN651 1-573-847-11 CONNECTOR, BOARD TO BOARD 15P
CN700 1-779-564-21 CONNECTOR, FFC (LIF (NON-ZIF)) 27P
CN751 1-568-828-11 CONNECTOR SOCKET 9P (US)
CN751 1-568-830-11 CONNECTOR SOCKET 11P (AEP, UK)
FB750 1-216-864-11 SHORT CHIP 0
FB751 1-216-864-11 SHORT CHIP 0
FB801 1-216-864-11 SHORT CHIP 0
FB802 1-216-864-11 SHORT CHIP 0
FB803 1-216-864-11 SHORT CHIP 0
< IC >
IC601 6-804-471-01 IC uPD703261YGF-S06-JBT-A
IC602 6-701-680-01 IC PST3629NR
IC603 8-759-649-50 IC SN74AHC1GU04DCKR
* IC604 6-702-184-01 IC NJM2870F38 (TE2)
IC650 6-702-771-01 IC TA78033LS
IC701 6-703-650-11 IC M61529FP-D60G
< COIL >
L751 1-412-537-31 INDUCTOR 100uH
< TRANSISTOR >
< DIODE >
D600 8-719-058-24 DIODE RB501V-40TE-17
D601 8-719-988-61 DIODE 1SS355TE-17
D602 8-719-988-61 DIODE 1SS355TE-17
D603 8-719-988-61 DIODE 1SS355TE-17
D604 8-719-988-61 DIODE 1SS355TE-17
D605 8-719-988-61 DIODE 1SS355TE-17
D606 8-719-988-61 DIODE 1SS355TE-17
D607 8-719-988-61 DIODE 1SS355TE-17
D608 8-719-988-61 DIODE 1SS355TE-17
D609 8-719-988-61 DIODE 1SS355TE-17
D613 8-719-210-33 DIODE EC10DS2
D621 8-719-988-61 DIODE 1SS355TE-17
D650 8-719-210-33 DIODE EC10DS2
D651 8-719-210-33 DIODE EC10DS2
< EARTH TERMINAL >
EPT701 1-537-738-21 TERMINAL, GROUND
< FERRITE BEAD/JUMPER RESISTOR >
FB600 1-414-813-11 FERRITE, EMI (SMD) (2012)
FB601 1-216-295-00 SHORT CHIP 0
FB602 1-216-295-00 SHORT CHIP 0
FB603 1-216-295-00 SHORT CHIP 0
FB611 1-500-245-11 FERRITE, EMI (SMD) (2012)
Q600 8-729-027-23 TRANSISTOR DTA114EKA-T146
Q601 8-729-120-28 TRANSISTOR 2SC1623-L5L6
Q602 8-729-120-28 TRANSISTOR 2SC1623-L5L6
Q603 8-729-027-43 TRANSISTOR DTC114EKA-T146
Q604 8-729-027-23 TRANSISTOR DTA114EKA-T146
Q605 8-729-027-43 TRANSISTOR DTC114EKA-T146
Q606 8-729-120-28 TRANSISTOR 2SC1623-L5L6
Q607 8-729-027-23 TRANSISTOR DTA114EKA-T146
Q731 8-729-107-43 TRANSISTOR 2SC3624-L18
Q761 8-729-107-43 TRANSISTOR 2SC3624-L18
Q831 8-729-107-43 TRANSISTOR 2SC3624-L18
Q860 8-729-027-23 TRANSISTOR DTA114EKA-T146
Q861 8-729-107-43 TRANSISTOR 2SC3624-L18
Q862 8-729-027-43 TRANSISTOR DTC114EKA-T146
< RESISTOR >
R602 1-216-833-11 METAL CHIP 10K 5% 1/10W
R603 1-216-809-11 METAL CHIP 100 5% 1/10W
R604 1-216-821-11 METAL CHIP 1K 5% 1/10W
R605 1-216-809-11 METAL CHIP 100 5% 1/10W
R606 1-216-809-11 METAL CHIP 100 5% 1/10W
R607 1-216-821-11 METAL CHIP 1K 5% 1/10W
R609 1-216-821-11 METAL CHIP 1K 5% 1/10W
R610 1-216-809-11 METAL CHIP 100 5% 1/10W
R611 1-216-809-11 METAL CHIP 100 5% 1/10W
R612 1-216-809-11 METAL CHIP 100 5% 1/10W
FB612 1-216-295-00 SHORT CHIP 0
FB613 1-216-295-00 SHORT CHIP 0
FB614 1-216-295-00 SHORT CHIP 0
FB615 1-500-245-11 FERRITE, EMI (SMD) (2012)
FB616 1-500-245-11 FERRITE, EMI (SMD) (2012)
FB700 1-216-864-11 SHORT CHIP 0
FB701 1-216-864-11 SHORT CHIP 0
FB702 1-216-864-11 SHORT CHIP 0
FB703 1-216-864-11 SHORT CHIP 0
FB704 1-414-813-11 FERRITE, EMI (SMD) (2012)
FB705 1-414-813-11 FERRITE, EMI (SMD) (2012)
FB706 1-414-813-11 FERRITE, EMI (SMD) (2012)
FB707 1-414-813-11 FERRITE, EMI (SMD) (2012)
66
R613 1-216-809-11 METAL CHIP 100 5% 1/10W
R614 1-216-809-11 METAL CHIP 100 5% 1/10W
R615 1-216-809-11 METAL CHIP 100 5% 1/10W
R618 1-216-853-11 METAL CHIP 470K 5% 1/10W
R619 1-216-805-11 METAL CHIP 47 5% 1/10W
R620 1-216-805-11 METAL CHIP 47 5% 1/10W
R622 1-216-841-11 METAL CHIP 47K 5% 1/10W
R623 1-216-841-11 METAL CHIP 47K 5% 1/10W
R624 1-216-809-11 METAL CHIP 100 5% 1/10W
R626 1-216-809-11 METAL CHIP 100 5% 1/10W
R627 1-216-821-11 METAL CHIP 1K 5% 1/10W
R628 1-216-821-11 METAL CHIP 1K 5% 1/10W
R629 1-216-809-11 METAL CHIP 100 5% 1/10W
Page 67

HCD-CZ1/NAS-CZ1
MAIN
Ref. No. Part No. Description Remark Ref. No. Part No. Description Remark
R630 1-216-809-11 METAL CHIP 100 5% 1/10W
R631 1-216-809-11 METAL CHIP 100 5% 1/10W
R632 1-216-833-11 METAL CHIP 10K 5% 1/10W
R633 1-216-813-11 METAL CHIP 220 5% 1/10W
R634 1-216-809-11 METAL CHIP 100 5% 1/10W
R635 1-216-809-11 METAL CHIP 100 5% 1/10W
R636 1-216-809-11 METAL CHIP 100 5% 1/10W
R637 1-216-809-11 METAL CHIP 100 5% 1/10W
R638 1-216-821-11 METAL CHIP 1K 5% 1/10W
R639 1-216-809-11 METAL CHIP 100 5% 1/10W
R640 1-216-821-11 METAL CHIP 1K 5% 1/10W
R641 1-216-841-11 METAL CHIP 47K 5% 1/10W
R642 1-216-833-11 METAL CHIP 10K 5% 1/10W
R644 1-216-821-11 METAL CHIP 1K 5% 1/10W
(AEP, UK)
R645 1-216-829-11 METAL CHIP 4.7K 5% 1/10W
R646 1-216-821-11 METAL CHIP 1K 5% 1/10W
(US)
R647 1-216-821-11 METAL CHIP 1K 5% 1/10W
R648 1-216-821-11 METAL CHIP 1K 5% 1/10W
(AEP, UK)
R649 1-216-821-11 METAL CHIP 1K 5% 1/10W
(US)
R650 1-216-809-11 METAL CHIP 100 5% 1/10W
R651 1-216-821-11 METAL CHIP 1K 5% 1/10W
R652 1-216-845-11 METAL CHIP 100K 5% 1/10W
R690 1-216-809-11 METAL CHIP 100 5% 1/10W
R691 1-216-809-11 METAL CHIP 100 5% 1/10W
R697 1-216-809-11 METAL CHIP 100 5% 1/10W
R698 1-216-809-11 METAL CHIP 100 5% 1/10W
R699 1-216-809-11 METAL CHIP 100 5% 1/10W
R700 1-216-809-11 METAL CHIP 100 5% 1/10W
R701 1-216-821-11 METAL CHIP 1K 5% 1/10W
R702 1-216-821-11 METAL CHIP 1K 5% 1/10W
R703 1-216-809-11 METAL CHIP 100 5% 1/10W
R704 1-216-833-11 METAL CHIP 10K 5% 1/10W
R705 1-216-833-11 METAL CHIP 10K 5% 1/10W
R706 1-216-833-11 METAL CHIP 10K 5% 1/10W
R707 1-216-809-11 METAL CHIP 100 5% 1/10W
R710 1-216-829-11 METAL CHIP 4.7K 5% 1/10W
R711 1-216-809-11 METAL CHIP 100 5% 1/10W
R712 1-216-845-11 METAL CHIP 100K 5% 1/10W
R721 1-216-809-11 METAL CHIP 100 5% 1/10W
R722 1-216-845-11 METAL CHIP 100K 5% 1/10W
R730 1-216-821-11 METAL CHIP 1K 5% 1/10W
R731 1-216-829-11 METAL CHIP 4.7K 5% 1/10W
R732 1-216-821-11 METAL CHIP 1K 5% 1/10W
R733 1-216-829-11 METAL CHIP 4.7K 5% 1/10W
R734 1-216-833-11 METAL CHIP 10K 5% 1/10W
R735 1-216-833-11 METAL CHIP 10K 5% 1/10W
R750 1-216-845-11 METAL CHIP 100K 5% 1/10W
R653 1-216-809-11 METAL CHIP 100 5% 1/10W
R654 1-216-809-11 METAL CHIP 100 5% 1/10W
R659 1-216-821-11 METAL CHIP 1K 5% 1/10W
R660 1-216-833-11 METAL CHIP 10K 5% 1/10W
R661 1-216-809-11 METAL CHIP 100 5% 1/10W
R662 1-216-809-11 METAL CHIP 100 5% 1/10W
R663 1-216-833-11 METAL CHIP 10K 5% 1/10W
R664 1-216-833-11 METAL CHIP 10K 5% 1/10W
R665 1-216-809-11 METAL CHIP 100 5% 1/10W
R666 1-216-817-11 METAL CHIP 470 5% 1/10W
R667 1-216-809-11 METAL CHIP 100 5% 1/10W
R668 1-216-833-11 METAL CHIP 10K 5% 1/10W
R669 1-216-841-11 METAL CHIP 47K 5% 1/10W
R670 1-216-809-11 METAL CHIP 100 5% 1/10W
R672 1-216-809-11 METAL CHIP 100 5% 1/10W
R673 1-216-845-11 METAL CHIP 100K 5% 1/10W
R674 1-216-845-11 METAL CHIP 100K 5% 1/10W
R675 1-216-809-11 METAL CHIP 100 5% 1/10W
R676 1-216-833-11 METAL CHIP 10K 5% 1/10W
R677 1-216-841-11 METAL CHIP 47K 5% 1/10W
R679 1-216-829-11 METAL CHIP 4.7K 5% 1/10W
(AEP, UK)
R679 1-216-837-11 METAL CHIP 22K 5% 1/10W
R680 1-216-841-11 METAL CHIP 47K 5% 1/10W
R681 1-216-841-11 METAL CHIP 47K 5% 1/10W
R684 1-216-821-11 METAL CHIP 1K 5% 1/10W
R751 1-216-821-11 METAL CHIP 1K 5% 1/10W
R752 1-216-845-11 METAL CHIP 100K 5% 1/10W
R753 1-216-821-11 METAL CHIP 1K 5% 1/10W
R800 1-216-809-11 METAL CHIP 100 5% 1/10W
R801 1-216-821-11 METAL CHIP 1K 5% 1/10W
R802 1-216-841-11 METAL CHIP 47K 5% 1/10W
R803 1-216-825-11 METAL CHIP 2.2K 5% 1/10W
R804 1-216-833-11 METAL CHIP 10K 5% 1/10W
R851 1-216-833-11 METAL CHIP 10K 5% 1/10W
R852 1-216-833-11 METAL CHIP 10K 5% 1/10W
R853 1-216-821-11 METAL CHIP 1K 5% 1/10W
R854 1-216-821-11 METAL CHIP 1K 5% 1/10W
R860 1-216-845-11 METAL CHIP 100K 5% 1/10W
R862 1-216-864-11 SHORT CHIP 0
R900 1-216-833-11 METAL CHIP 10K 5% 1/10W
R901 1-216-825-11 METAL CHIP 2.2K 5% 1/10W
R902 1-216-841-11 METAL CHIP 47K 5% 1/10W
R903 1-216-833-11 METAL CHIP 10K 5% 1/10W
R950 1-216-821-11 METAL CHIP 1K 5% 1/10W
R951 1-216-821-11 METAL CHIP 1K 5% 1/10W
(US)
R952 1-216-833-11 METAL CHIP 10K 5% 1/10W
R953 1-216-833-11 METAL CHIP 10K 5% 1/10W
< VIBRATOR >
(US)
X600 1-795-058-21 VIBRATOR, CERAMIC (5MHz)
************************************************************
R685 1-216-821-11 METAL CHIP 1K 5% 1/10W
R686 1-216-821-11 METAL CHIP 1K 5% 1/10W
R687 1-216-809-11 METAL CHIP 100 5% 1/10W
R688 1-216-809-11 METAL CHIP 100 5% 1/10W
R689 1-216-809-11 METAL CHIP 100 5% 1/10W
67
Page 68

HCD-CZ1/NAS-CZ1
PSAMP
Ref. No. Part No. Description Remark Ref. No. Part No. Description Remark
PSAMP BOARD
*************
1-533-217-41 HOLDER, FUSE
< CAPACITOR >
0C1 1-113-925-11 CERAMIC 0.01uF 20% 250V
C101 1-136-165-00 FILM 0.1uF 5% 50V
C102 1-136-165-00 FILM 0.1uF 5% 50V
C103 1-112-094-11 ELECT 2200uF 20% 35V
C104 1-112-094-11 ELECT 2200uF 20% 35V
C111 1-136-165-00 FILM 0.1uF 5% 50V
C112 1-136-165-00 FILM 0.1uF 5% 50V
C113 1-112-424-11 ELECT 4700uF 20% 25V
C114 1-119-772-11 ELECT 47uF 20% 35V
C115 1-124-234-00 ELECT 22uF 20% 16V
C329 1-164-156-11 CERAMIC CHIP 0.1uF 25V
C330 1-164-156-11 CERAMIC CHIP 0.1uF 25V
C331 1-165-319-11 CERAMIC CHIP 0.1uF 50V
C332 1-165-319-11 CERAMIC CHIP 0.1uF 50V
C343 1-162-964-11 CERAMIC CHIP 0.001uF 10% 50V
C351 1-162-960-11 CERAMIC CHIP 220PF 10% 50V
< CONNECTOR >
CN1 1-564-321-00 PIN, CONNECTOR (3.96mm PITCH) 2P
* CN3 1-564-321-21 PIN, CONNECTOR (3.96mm PITCH) 2P
CN101 1-691-765-11 PLUG (MICRO CONNECTOR) 3P
CN102 1-691-768-11 PLUG (MICRO CONNECTOR) 6P
CN103 1-784-929-11 PIN, CONNECTOR 14P
CN201 1-691-766-11 PLUG (MICRO CONNECTOR) 4P
CN202 1-784-776-11 CONNECTOR, FFC 15P
C116 1-107-826-11 CERAMIC CHIP 0.1uF 10% 16V
C117 1-119-772-11 ELECT 47uF 20% 35V
C118 1-124-234-00 ELECT 22uF 20% 16V
C119 1-107-826-11 CERAMIC CHIP 0.1uF 10% 16V
C121 1-119-772-11 ELECT 47uF 20% 35V
C122 1-124-234-00 ELECT 22uF 20% 16V
C123 1-107-826-11 CERAMIC CHIP 0.1uF 10% 16V
C124 1-119-772-11 ELECT 47uF 20% 35V
C125 1-124-234-00 ELECT 22uF 20% 16V
C126 1-107-826-11 CERAMIC CHIP 0.1uF 10% 16V
C131 1-165-319-11 CERAMIC CHIP 0.1uF 50V
C132 1-126-968-11 ELECT 100uF 20% 50V
C133 1-165-319-11 CERAMIC CHIP 0.1uF 50V
C134 1-124-261-00 ELECT 10uF 20% 50V
C201 1-131-704-31 FILM 1uF 5% 50V
C202 1-131-704-31 FILM 1uF 5% 50V
C203 1-165-319-11 CERAMIC CHIP 0.1uF 50V
C204 1-165-319-11 CERAMIC CHIP 0.1uF 50V
C221 1-126-963-11 ELECT 4.7uF 20% 50V
C223 1-162-956-11 CERAMIC CHIP 180PF 5% 50V
C224 1-126-947-11 ELECT 47uF 20% 35V
C225 1-164-156-11 CERAMIC CHIP 0.1uF 25V
C226 1-164-156-11 CERAMIC CHIP 0.1uF 25V
C229 1-164-156-11 CERAMIC CHIP 0.1uF 25V
C230 1-164-156-11 CERAMIC CHIP 0.1uF 25V
C231 1-165-319-11 CERAMIC CHIP 0.1uF 50V
C232 1-165-319-11 CERAMIC CHIP 0.1uF 50V
C243 1-162-964-11 CERAMIC CHIP 0.001uF 10% 50V
C251 1-162-960-11 CERAMIC CHIP 220PF 10% 50V
C261 1-164-156-11 CERAMIC CHIP 0.1uF 25V
C262 1-126-933-11 ELECT 100uF 20% 16V
C263 1-126-967-11 ELECT 47uF 20% 50V
C264 1-126-916-11 ELECT 1000uF 20% 6.3V
C265 1-104-662-91 ELECT 22uF 20% 25V
C266 1-164-156-11 CERAMIC CHIP 0.1uF 25V
< DIODE >
D1 8-719-988-61 DIODE 1SS355TE-17
D101 8-719-500-56 DIODE D3SBA20
D111 8-719-975-85 DIODE ERB83-004
D112 8-719-975-85 DIODE ERB83-004
D113 8-719-975-85 DIODE ERB83-004
D114 8-719-975-85 DIODE ERB83-004
D131 6-500-522-11 DIODE 10EDB40-TA2B5
D132 6-500-522-11 DIODE 10EDB40-TA2B5
D133 6-500-522-11 DIODE 10EDB40-TA2B5
D134 6-500-522-11 DIODE 10EDB40-TA2B5
D135 8-719-083-71 DIODE UDZSTE-1730B
D136 8-719-083-60 DIODE UDZSTE-174.7B
D261 8-719-988-61 DIODE 1SS355TE-17
D821 8-719-988-61 DIODE 1SS355TE-17
< EARTH TERMINAL >
EP1 1-537-738-21 TERMINAL, GROUND (US)
EP101 1-537-738-21 TERMINAL, GROUND
EP201 1-537-738-21 TERMINAL, GROUND
EP202 1-537-738-21 TERMINAL, GROUND
< FERRITE BEAD/JUMPER RESISTOR >
FB111 1-410-397-21 FERRITE 1.1uH
FB241 1-469-324-21 FERRITE, EMI (SMD) (2012)
FB341 1-469-324-21 FERRITE, EMI (SMD) (2012)
< IC >
IC111 6-703-550-01 IC TA7809LS
IC112 8-759-071-48 IC TA7807S
IC113 6-703-546-01 IC TA7804LS
IC114 6-703-546-01 IC TA7804LS
IC201 8-759-333-24 IC LM1876TF
< JACK >
C267 1-165-319-11 CERAMIC CHIP 0.1uF 50V
C268 1-165-319-11 CERAMIC CHIP 0.1uF 50V
C321 1-126-963-11 ELECT 4.7uF 20% 50V
C323 1-162-956-11 CERAMIC CHIP 180PF 5% 50V
C324 1-126-947-11 ELECT 47uF 20% 35V
C325 1-164-156-11 CERAMIC CHIP 0.1uF 25V
C326 1-164-156-11 CERAMIC CHIP 0.1uF 25V
68
J201 1-794-702-11 JACK, HEADPHONE (ANALOG IN)
J202 1-794-702-11 JACK, HEADPHONE (PHONES)
< LINE FILTER >
0LF1 1-419-625-11 COIL, LINE FILTER
Page 69

HCD-CZ1/NAS-CZ1
PSAMP SUBPS TOP PANEL
Ref. No. Part No. Description Remark Ref. No. Part No. Description Remark
< TRANSISTOR >
Q1 8-729-120-28 TRANSISTOR 2SC1623-L5L6
Q131 8-729-209-60 TRANSISTOR 2SB1375
Q261 8-729-120-28 TRANSISTOR 2SC1623-L5L6
Q262 8-729-120-28 TRANSISTOR 2SC1623-L5L6
Q263 8-729-120-28 TRANSISTOR 2SC1623-L5L6
CN5 1-564-321-00 PIN, CONNECTOR (3.96mm PITCH) 2P
CN115 1-564-704-11 PIN, CONNECTOR (SMALL TYPE) 2P
SUBPS BOARD
************
< CONNECTOR >
< RESISTOR >
0R2 1-219-237-11 SOLID 3.3M 20% 1/2W
R3 1-216-829-11 METAL CHIP 4.7K 5% 1/10W
0R111 1-219-122-11 FUSIBLE 0.33 5% 1/4W
0R131 1-217-641-00 FUSIBLE 4.7 5% 1/4W
R132 1-249-421-11 CARBON 2.2K 5% 1/4W
R133 1-216-833-11 METAL CHIP 10K 5% 1/10W
R134 1-249-413-11 CARBON 470 5% 1/4W
R135 1-249-413-11 CARBON 470 5% 1/4W
R151 1-216-864-11 SHORT CHIP 0
R152 1-216-864-11 SHORT CHIP 0
R153 1-216-864-11 SHORT CHIP 0
R155 1-216-864-11 SHORT CHIP 0
R156 1-216-864-11 SHORT CHIP 0
R157 1-216-864-11 SHORT CHIP 0
R158 1-216-864-11 SHORT CHIP 0
R221 1-216-821-11 METAL CHIP 1K 5% 1/10W
R222 1-216-839-11 METAL CHIP 33K 5% 1/10W
R223 1-216-821-11 METAL CHIP 1K 5% 1/10W
R224 1-216-838-11 METAL CHIP 27K 5% 1/10W
R225 1-216-797-11 METAL CHIP 10 5% 1/10W
R226 1-216-842-11 METAL CHIP 56K 5% 1/10W
R227 1-260-320-11 CARBON 220 5% 1/2W
R229 1-216-797-11 METAL CHIP 10 5% 1/10W
R251 1-216-821-11 METAL CHIP 1K 5% 1/10W
R252 1-216-827-11 METAL CHIP 3.3K 5% 1/10W
R261 1-216-842-11 METAL CHIP 56K 5% 1/10W
R262 1-216-845-11 METAL CHIP 100K 5% 1/10W
R263 1-216-829-11 METAL CHIP 4.7K 5% 1/10W
R264 1-216-837-11 METAL CHIP 22K 5% 1/10W
R321 1-216-821-11 METAL CHIP 1K 5% 1/10W
R322 1-216-839-11 METAL CHIP 33K 5% 1/10W
R323 1-216-821-11 METAL CHIP 1K 5% 1/10W
R324 1-216-838-11 METAL CHIP 27K 5% 1/10W
R325 1-216-797-11 METAL CHIP 10 5% 1/10W
R326 1-216-841-11 METAL CHIP 47K 5% 1/10W
< TRANSFORMER >
0T2 1-437-672-21 TRANSFORMER, POWER (US)
(US)
0T2 1-437-673-21 TRANSFORMER, POWER (AEP, UK)
************************************************************
TOP PANEL BOARD
****************
< CAPACITOR >
C1272 1-107-726-91 CERAMIC CHIP 0.01uF 10% 16V
C1275 1-107-726-91 CERAMIC CHIP 0.01uF 10% 16V
< CONNECTOR >
CN1271 1-784-859-21 CONNECTOR, FFC (LIF (NON-ZIF)) 7P
< LED >
D1272 6-501-146-01 LED QSMN-C186 (NETWORK)
< JUMPER RESISTOR >
JL1272 1-216-864-11 SHORT CHIP 0
< TRANSISTOR >
Q1272 8-729-027-43 TRANSISTOR DTC114EKA-T146
< RESISTOR >
R1275 1-216-820-11 METAL CHIP 820 5% 1/10W
R1277 1-216-825-11 METAL CHIP 2.2K 5% 1/10W
< SWITCH >
S1271 1-771-105-11 SWITCH, TACTILE (NETWORK)
************************************************************
R327 1-260-320-11 CARBON 220 5% 1/2W
R329 1-216-797-11 METAL CHIP 10 5% 1/10W
R351 1-216-821-11 METAL CHIP 1K 5% 1/10W
R352 1-216-827-11 METAL CHIP 3.3K 5% 1/10W
R823 1-260-319-51 CARBON 180 5% 1/2W
< RELAY >
0RY11-755-467-11 RELAY (POWER)
RY201 1-755-170-11 RELAY
************************************************************
69
Page 70

HCD-CZ1/NAS-CZ1
Ref. No. Part No. Description Remark
MISCELLANEOUS
**************
201 1-500-386-11 FILTER, CLAMP (FERRITE CORE)
0203 1-777-071-83 CORD, POWER (AEP, UK)
0203 1-783-820-11 CORD, POWER (US)
204 1-693-669-11 TUNER PACK (TM-10CE) (AEP, UK)
204 1-693-672-11 TUNER PACK (TM-10U) (US)
253 1-469-854-11 CORE, FERRITE (AEP, UK)
0301 8-820-221-01 OPTICAL PICK-UP BLOCK KSM-213EDP/C2NP
(Including spindle motor (M101),
302 1-827-992-11 WIRE (FLAT TYPE) (16 CORE)
0F1 1-533-451-12 FUSE, GLASS TUBE (DIA. 5) (3.15A/125V) (US)
0F1 1-533-470-12 FUSE, GLASS TUBE (DIA. 5) (T3.15A/250V)
0F101 1-533-449-12 FUSE, GLASS TUBE (DIA. 5) (2A/125V) (US)
0F101 1-533-467-12 FUSE, GLASS TUBE (DIA. 5) (T1.6A/250V)
0F102 1-533-449-12 FUSE, GLASS TUBE (DIA. 5) (2A/125V) (US)
0F102 1-533-467-12 FUSE, GLASS TUBE (DIA. 5) (T1.6A/250V)
S101 1-771-853-11 SWITCH, DETECTION (LIMIT)
sled motor (M102))
(AEP, UK)
(AEP, UK)
(AEP, UK)
S601 1-692-960-11 SWITCH, PUSH (1 KEY)
SP101 1-826-072-11 LOUDSPEAKER (2.5 cm) (Rear Tweeter) (L-CH)
SP102 1-826-071-11 LOUDSPEAKER (9 cm) (Woofer) (L-CH)
SP103 1-826-072-11 LOUDSPEAKER (2.5 cm) (Front Tweeter) (L-CH)
SP201 1-826-072-11 LOUDSPEAKER (2.5 cm) (Rear Tweeter) (R-CH)
SP202 1-826-071-11 LOUDSPEAKER (9 cm) (Woofer) (R-CH)
SP203 1-826-072-11 LOUDSPEAKER (2.5 cm) (Front Tweeter) (R-CH)
0T1 1-443-694-11 TRANSFORMER, POWER (AEP, UK)
0T1 1-443-695-11 TRANSFORMER, POWER (US)
*************************************************************
ACCESSORIES
************
1-478-814-11 COMMANDER, STANDARD (RM-ANP002)
1-754-059-12 ANTENNA, LOOP (AM)
0 1-770-019-51 ADAPTOR, CONVERSION PLUG (UK)
1-793-184-23 CONNECTOR (F TYPE ADAPTOR) (FM)
1-827-478-11 CORD, CONNECTION (LAN CABLE)
2-318-581-11 MANUAL, INSTRUCTION (ENGLISH)
2-318-581-21 MANUAL, INSTRUCTION (FRENCH, SPANISH)
2-318-581-31 MANUAL, INSTRUCTION
2-318-581-41 MANUAL, INSTRUCTION (SWEDISH, POLISH)
2-592-381-11 MANUAL, INSTRUCTION (DANISH, FINNISH)
(DISC LID OPEN DETECT)
(AEP)
(GERMAN, DUTCH, ITALIAN) (AEP)
(AEP)
(AEP)
70
2-592-381-21 MANUAL, INSTRUCTION (PORTUGUESE) (AEP)
2-592-381-31 MANUAL, INSTRUCTION (GREEK) (AEP)
2-592-381-41 MANUAL, INSTRUCTION
(HUNGARIAN, CZECH) (AEP)
2-592-381-51 MANUAL, INSTRUCTION (SLOVAKIAN) (AEP)
X-2059-876-1 CD-ROM ASSY (M-crew Server)
Page 71

MEMO
HCD-CZ1/NAS-CZ1
71
Page 72

HCD-CZ1/NAS-CZ1
REVISION HISTORY
Clicking the version allows you to jump to the revised page.
Also, clicking the version at the upper right on the revised page allows you to jump to the next revised
page.
Ver. Date Description of Revision
1.0 2005.05 New
1.1 2005.08 Addition of detail of “5.bdt ERR RATE mode” in the Test Mode (SPM-05056)
2
 Loading...
Loading...