Page 1

4-090-902-13(2)
ArtisanTM Color
Reference System
Quick Setup Guide
Guide de démarrage rapide
Guía de inicio rápido
US
FR
ES
GDM-C520K
Page 2

Page 3

Quick Start Guide
Safety Instructions
Observe the following safety instructions when connecting and using your display:
❑ Be sure that your display is electrically rated to operate with the AC power available in your location.
❑ Locate your display near an easily accessible electrical outlet.
❑ Place your display on a solid surface and treat it carefully. The screen can be damaged if dropped, sharply hit, or touched with a sharp or
abrasive implement.
❑ Place your display in a cool location with low humidity and a minimum of dust.
❑ Do not use your display if the power cable has been damaged. Do not allow anything to rest on the power cable, and keep the cable away
from where people can trip over it.
❑ Do not insert anything metallic into the display openings. Doing so may cause electric shock.
❑ To avoid electric shock, do not touch the inside of the display. Only a qualified technician should open the display’s case.
❑ Hold the plug, not the cable, when disconnecting the display from an electrical outlet.
❑ Openings in the display cabinet are provided for ventilation. To prevent overheating, these openings should not be blocked or covered.
Also, avoid using the display on a bed, sofa, rug, or other soft surface. Doing so may block the ventilation openings on the bottom of the
cabinet. If you put the display in a bookcase or other enclosed space, be sure to provide adequate ventilation.
❑ Do not expose the display to rain or use it near water. If the display accidentally gets wet, unplug it and contact an authorized dealer
immediately. You can clean the exterior of the display with a damp cloth when necessary, but be sure to unplug the display first.
❑ If your display does not operate normally in particular, if there are any unusual sounds or smells coming from it unplug the display
immediately and contact an authorized dealer or service center.
US
Connecting your ArtisanTM Color Reference Display to your Computer
Rear of Computer
Rear of Display
1 5
1
AC IN
Note: Before connecting your GDM-C520 display, turn off your computer and unplug its power cable.
1 Connect the GDM-C520 display's power cord to the display, and plug the cord into a nearby outlet.
Press the power button on the front of the display to verify that the display powers up; then, press the power button again to power down
the display before moving to Step 2.
2 Connect the HD15 connector located on the Artisan
3 Connect and secure the USB connector on the other end of the Artisan
4 Connect the other HD15 connector to the HD15 port on the back of your computer.
5 Plug your computer's power cable back into an electrical outlet.
Turn on your display and computer. If the display does not show an image, refer to the troubleshooting section of this guide.
2
23
to USB port
to HD15 port
TM
Artisan
to HD15
port
TM
Signal Cable to an HD15 port on the rear of the display.
Cable
(Supplied)
Signal
4
TM
Signal Cable to a USB port on the back of your computer.
3
Page 4

Connecting the ArtisanTM Sensor to your Computer
TM
Artisan
Color
Reference Sensor
USB jack
1 Connect the USB end of the ArtisanTM Sensor to an open USB port on your
computer, or connect it through a peripheral device such as a keyboard or USB hub.
Note: Make sure that the sensor can be placed easily over the center
of your display screen, without stretching the sensor's cord.
Attaching the Display Hood to your GDM-C520 Display
1
USB port
1
2
3
Hook and loop tabs
4
I
N
P
U
T
1
2
P
I
C
T
U
R
E
E
F
F
E
C
T
M
EN
U
O
K
5
I
N
P
U
T
1
2
P
I
C
T
U
R
E
E
F
F
E
C
T
M
E
N
U
O
K
1 Unfold the hood.
2 Attach the hook and loop tabs to the underside of the display hood, as shown above.
3 Remove the liners protecting the adhesive on each hook and loop tab.
4 Wrap the hood around the display. Make sure that the hood is evenly aligned.
5 Fold the adhesive tabs inward the display, pressing firmly to ensure proper adhesion of the tabs to the underside of the display.
4
Page 5
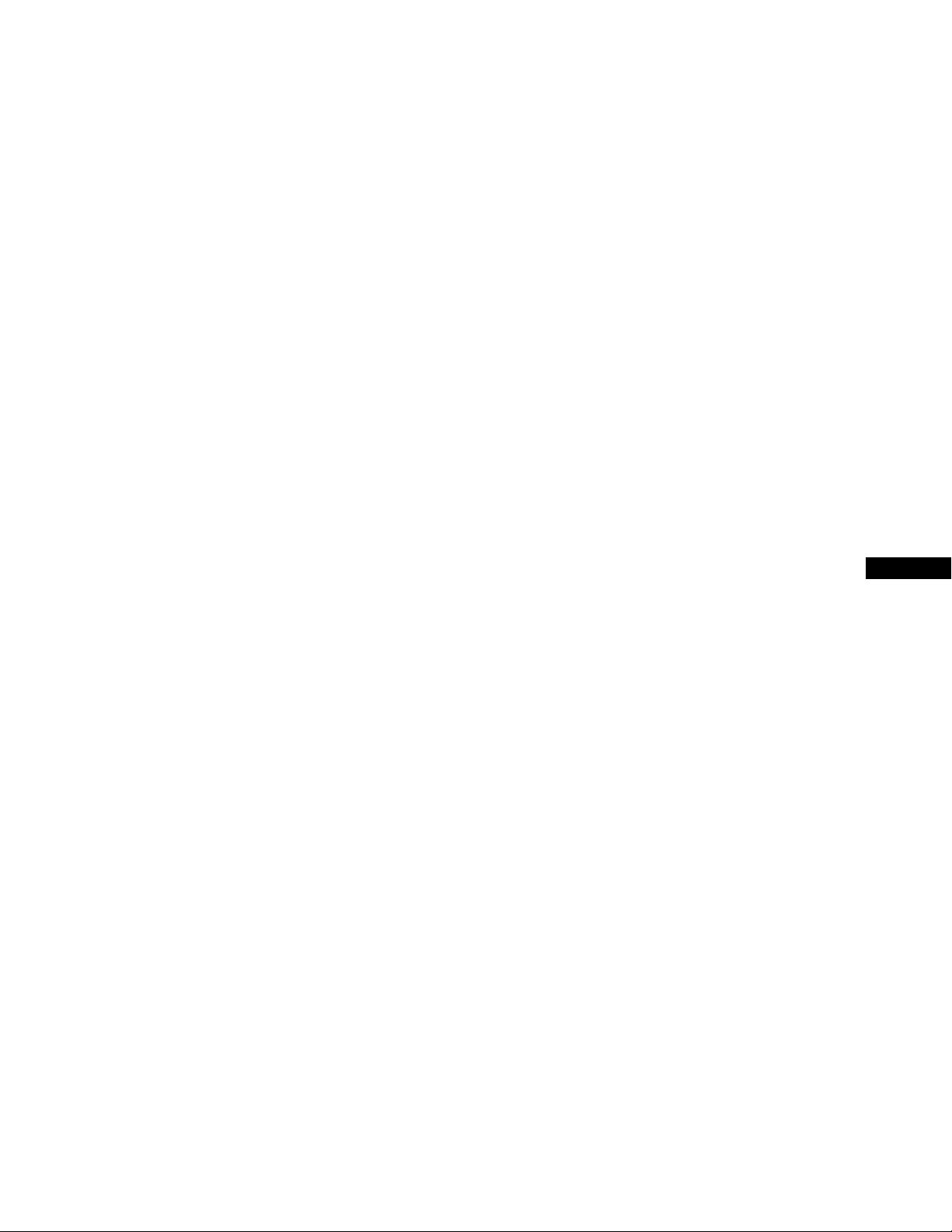
Troubleshooting Tips
Display Has No Power
If the display power indicator is off and no image appears on the display, check the following:
❑ Ensure that the power cable is fully inserted into both the display's power port and a working electrical outlet.
❑ Test the electrical outlet by plugging in a working electrical device, such as a lamp.
❑ Press the power button, hold down, and wait for the power indicator to light.
❑ Try another power cable on the display. Use the computer's power cable and turn on the display with the signal cable disconnected.
If the display is working correctly, a self-test pattern appears.
No Image Is Shown on the Display
If the display power indicator is on but no image appears on the display, check the following:
❑ Ensure that the video connector is seated properly. Tighten the connector screws securely with your fingers.
❑ Ensure that the computer is on.
❑ Increase contrast and brightness controls.
❑ Turn off the display and unplug the Artisan
❑ With the signal cable still disconnected, turn on the display. If the display is working correctly, a self-test pattern appears.
❑ Perform a display reset or recall.
TM
Signal Cable. Check the cable connector for bent or broken pins.
Installing the ArtisanTM Software
Macintosh
1 Locate and insert the Artisan
2 Double-click on the Artisan
3 Double-click on the "Artisan
4 Follow the screen prompts for software installation.
5 Restart your computer.
Windows
1 Before installing the software, disconnect the USB connection between the Artisan
TM
the Artisan
Sensor's USB connection. If this is not done, the software will not install correctly.
2 Locate and insert the Artisan
3 Click on the "My Computer" icon located on your desktop.
4 Locate and double-click on the CD-ROM icon. Then, locate and double-click on the "Setup" icon for the language of your choice.
5 Follow the screen prompts for software installation.
6 Reconnect the Artisan
7 Follow the on-screen prompts to install the drivers for the
Note: If prompted for the location of the Artisan drivers, use Windows' "Browse" function to open the CD-ROM drive
in which the Artisan CD is located.
8 Restart your computer.
TM
CD into your computer's CD-ROM drive.
TM
icon that appears on your computer's desktop.
TM
Installer" icon.
TM
Signal Cable and the display. Also, disconnect
TM
CD into your computer's CD-ROM drive.
TM
Signal Cable's USB connector and the ArtisanTM Sensor's USB connector to your computer.
signal cable and sensor.
US
5
Page 6

Calibrating Your ArtisanTM System
Preparing Your System for Calibration
1 Make sure that your color settings are set to "millions" or at least 16-bit color.
2 Make sure your display is set to "Professional" mode. To do this, press the "Picture Effect" button on the front of your GDM-C520
display until the on-screen display shows the text "Professional".
3 Warm your display up by leaving the display on and displaying a relatively bright screen (over 50% white) for at least an hour before
calibration.
4 Make sure that the ArtisanTM Sensor is connected to one of your computer's USB ports.
5 Lower the light in the room to under 64 lux. Ideally, the ambient light level should be approximately 16 lux.
Calibrating Your System
1 Double-click on the Artisan
2 Choose a target colorspace from the "Target Colorspace" dropdown menu. Choose from the following three options:
Print RGB D50: Standard colorspace for U.S. prepress and printing professionals.
Print RGB D65: Standard colorspace for European prepress and printing professionals.
Web RGB (sRGB): Standard colorspace for output limited to computer displays, TV, and video.
3 Click the "Calibrate" button.
4 Center the Artisan
TM
process.
5 Click the "Start" button. Your system will take approximately 10 minutes to fully calibrate.
6 When the calibration is done, a "Calibration Complete" message will appear. Remove the sensor.
7 The new calibration is now active, and is displayed under the "Calibration Data" dropdown menu on the main screen.
TM
icon to start the application. The main screen will appear.
Sensor over the target in the middle of the screen, using the hash marks on the screen and sensor to guide this
Quick Specifications
AC input voltage/current 100 – 240 V ~ 50 – 60Hz, 2.0 – 1.0 A
Operating Temperature 10°C – 35°C
Dimensions Approx. 19 5/8” x 19 3/4” x 19 1/4”
(497 x 499 x 487 mm)
Weight (display only) Approx. 67.1lbs (30.5kg)
Other accessory items in the package GDM-C520 Display
Powercord
ArtisanTM Signal Cable
TM
Artisan
Display Hood
Artisan
Quick Setup Guide
Warranty card
If you need additional assistance in setting up your display or calibrating your system, please refer to the user's manual, located on your ArtisanTM
Color Reference System CD. If you still require aid, you can reach Sony at http://www.sony.com/displays/support, or by phone at 1-866-256-9392.
Sensor and protective case
TM
System CD
6
Page 7

Guide de démarrage rapide
Directives de sécurité
Veuillez observer les directives de sécurité ci-dessous lors du raccordement et de l’utilisation de votre écran:
❑ S’assurer que la puissance nominale du moniteur est compatible avec la tension secteur utilisée dans le pays d’utilisation.
❑ Placer le moniteur à proximité d’une prise de courant facile d’accès.
❑ Placer le moniteur sur une surface résistante et le manipuler avec précaution ; le moniteur peut être endommagé s’il tombe, s’il est soumis
à des chocs violents ou s’il est mis en contact avec un objet pointu ou abrasif.
❑ Placer le moniteur dans un endroit frais, peu poussiéreux et peu humide.
❑ Si le cordon d’alimentation est endommagé, ne pas utiliser le moniteur ; ne rien poser sur le cordon d’alimentation et le placer dans un
endroit où personne ne se prendra les pieds dedans.
❑ Ne pas insérer d’objets métalliques dans les orifices du moniteur car cela entraînerait un risque d’électrocution.
❑ Pour éviter les risques d’électrocution, ne pas toucher l’intérieur du moniteur ; seul un technicien qualifié est habilité à ouvrir le boîtier.
❑ Lors du débranchement du moniteur, tirer sur la fiche et non sur le cordon d’alimentation lui-même.
❑ Des orifices de ventilation sont présents sur le boîtier du moniteur. Ne pas obstruer ces orifices afin d’éviter qu’une surchauffe ne se
produise dans l’appareil. Ne pas utiliser le moniteur sur un lit, un fauteuil, un tapis ou toute autre surface molle. Cela pourrait obstruer
les orifices de ventilations situés sous le boîtier de l’appareil. En cas d’installation du moniteur dans une bibliothèque ou autre meuble
encastré, veiller à assurer une ventilation adéquate.
❑ Ne pas exposer le moniteur à la pluie et ne pas l’utiliser à proximité de l’eau. Si le moniteur est mouillé par accident, le débrancher et
contacter immédiatement un revendeur agréé. Il est possible de nettoyer l’extérieur du moniteur avec un chiffon mouillé, mais il faut
d’abord le débrancher.
❑ En cas de fonctionnement anormal du moniteur, particulièrement s’il émet des odeurs ou des sons anormaux, le débrancher
immédiatement et contacter un revendeur ou un centre de service après-vente agréé.
FR
Raccordement du moniteur ArtisanTM Color Reference à votre ordinateur
Arrière de l’ordinateur
Arrière du moniteur
1 5
1
AC IN
Remarque : Avant de raccorder le moniteur GDM-C520, mettez l’ordinateur hors tension et débranchez le cordon
d’alimentation.
1 Raccordez le cordon d’alimentation du moniteur GDM-C520 au moniteur et branchez-le sur une prise de courant proche.
Appuyez sur le bouton d’alimentation situé à l’avant du moniteur pour vérifier que celui-ci se met bien sous tension, puis appuyez de
nouveau sur le bouton d’alimentation pour mettre le moniteur hors tension avant de passer à l’étape 2.
2 Raccordez le connecteur HD15 situé sur le câble de signaux ArtisanTM à un port HD15 à l’arrière du moniteur.
3 Raccordez solidement le connecteur USB à l’autre extrémité du câble de signaux Artisan
ordinateur.
4 Branchez l’autre connecteur HD15 au port HD15 situé à l’arrière de votre ordinateur.
5 Rebranchez le câble d’alimentation de l’ordinateur sur une prise secteur.
Mettez le moniteur et l’ordinateur sous tension. Si aucune image ne s’affiche à l’écran, reportez-vous à la section de dépannage de ce
guide.
2
23
vers le port USB
vers le port
HD15
Câble
vers le port
HD15
de signaux Artisan™
(fourni)
4
TM
à un port USB situé à l’arrière de votre
3
Page 8

Raccordement du capteur ArtisanTM à votre ordinateur
1
Capteur Artisan™
Color Reference
Prise USB
1 Raccordez l'extrémité USB du capteur ArtisanTM à un port USB disponible sur votre
ordinateur ou raccordez-le via un périphérique tel qu'un clavier ou un concentrateur USB.
Remarque: Assurez-vous que le capteur peut être placé facilement sur le
centre du moniteur, sans étirer le cordon du capteur.
Fixation du protecteur d’écran sur le moniteur GDM-C520
1
4
2
Encoches de crochets et de boucles
3
5
Port USB
I
N
P
U
T
1
2
P
I
C
T
U
R
E
E
F
F
E
C
T
M
EN
U
O
K
I
N
P
U
T
1
2
P
I
C
T
U
R
E
E
F
F
E
C
T
M
E
N
U
O
K
1 Dépliez le protecteur d’écran.
2 Fixez les coussinets de crochets et de boucles sur le côté inférieur du protecteur d’écran, tel qu’indiqué ci-dessus.
3 Retirez les bandes protégeant l’adhésif sur chaque coussinet de crochet et de boucle.
4 Entourez l’écran du moniteur avec le protecteur d’écran. Assurez-vous que le protecteur est bien aligné.
5 Pliez les taquets adhésifs vers l’intérieur de l’écran en appuyant fermement pour que les taquets soient bien collés sur le côté inférieur
du moniteur.
4
Page 9

Conseils de dépannage
Le moniteur n’est pas alimenté
Si le voyant d’alimentation du moniteur est éteint et qu’aucune image ne s’affiche à l’écran, vérifiez les points suivants:
❑ Assurez-vous que le câble d’alimentation est complètement inséré dans le port d’alimentation du moniteur et dans une prise
secteur en état de fonctionnement.
❑ Testez la prise électrique en y branchant un appareil électrique en état de fonctionnement, tels qu’une lampe.
❑ Maintenez la touche d’alimentation enfoncée et patientez jusqu’à ce que le voyant d’alimentation s’allume.
❑ Essayez de brancher un autre câble d’alimentation sur le moniteur. Utilisez le câble d’alimentation de l’ordinateur et mettez le
moniteur sous tension pendant que le câble de signaux est débranché. Si le moniteur fonctionne correctement, un modèle de test
automatique s’affiche.
Aucune image n’apparaît à l’écran
Si le voyant d’alimentation du moniteur est allumé et qu’aucune image ne s’affiche à l’écran, vérifiez les points suivants:
❑ Assurez-vous que le connecteur vidéo est correctement branché. Serrez solidement les vis du connecteur avec les doigts.
❑ Vérifiez que l'ordinateur est sous tension.
❑ Augmentez les commandes de contraste et de luminosité.
❑ Mettez le moniteur hors tension et débranchez le câble de signaux ArtisanTM. Vérifier que le connecteur de câble ne présente pas
de parties pliées ou brisées.
❑ Pendant que le câble de signaux est débranché, mettez le moniteur sous tension. Si le moniteur fonctionne correctement, un
modèle de test automatique s’affiche.
❑ Réinitialisez l’écran ou affichez les images.
Installation du logiciel Artisan
TM
Macintosh
1 Insérez le CD Artisan
2 Double-cliquez sur l'icône Artisan
3 Double-cliquez sur l'icône « Artisan
TM
dans le lecteur de CD-ROM de votre ordinateur.
TM
qui s'affiche sur le bureau de votre ordinateur.
TM
Installer ».
4 Suivez les invites à l’écran pour l’installation du logiciel.
5 Redémarrez votre ordinateur.
Windows
1 Avant d'installer le logiciel, déconnectez le branchement USB entre le câble de signaux Artisan
TM
également le branchement USB du capteur Artisan
2 Insérez le CD Artisan
TM
dans le lecteur de CD-ROM de votre ordinateur.
. Sans cela, le logiciel ne sera pas installé correctement.
TM
et le moniteur. Déconnectez
3 Cliquez sur l’icône « Poste de travail » située sur le bureau de votre ordinateur.
4 Double-cliquez sur l'icône de CD-ROM. Repérer et double-cliquer sur l'icône « Setup » pour obtenir lalangue de votre choix.
5 Suivez les invites à l’écran pour l’installation du logiciel.
6 Rebranchez le connecteur USB du câble de signaux Artisan
TM
et le connecteur USB du capteur ArtisanTM à votre ordinateur.
7 Suivez les invites à l'écran pour installer les pilotes du câble de signaux et du capteur.
Remarque : Si on vous demande l'emplacement des pilotes Artisan
pour atteindre le lecteur de CD-ROM dans lequel se trouve le CD-ROM Artisan
TM
, utilisez la fonction "Parcourir" de Windows
TM
.
8 Redémarrez votre ordinateur.
FR
5
Page 10

Calibrage du système Artisan
TM
Préparation de votre appareil pour le calibrage
1 Assurez-vous que les réglages de couleurs sont réglés sur « millions » ou au moins sur 16 bits couleur.
2 Assurez-vous que l’écran est réglé sur le mode « Professional ». Pour cela, appuyez sur la touche « Picture Effect » à l’avant de votre
moniteur GDM-C520 jusqu’à ce que l’affichage à l’écran indique le message « Professional ».
3 Laissez votre moniteur chauffer en laissant l’écran allumé avec une image relativement lumineuse affichée (plus de 50 % de blancs)
pendant au moins une heure avant le calibrage.
4 Assurez-vous que le capteur ArtisanTM est raccordé à l'un des ports USB de votre ordinateur.
5 Abaissez la lumière de la pièce en dessous de 64 lux. Le niveau de luminosité ambiante idéal est d’environ 16 lux.
Calibrage de votre système
1 Double-cliquez sur l'icône Artisan
TM
pour lancer l'application. L’écran principal apparaît.
2 Choisissez un espace de couleur cible à partir du menu déroulant « Target Colorspace ». Choisissez l’une des trois options suivantes:
Print RGB D50: Espace de couleur standard pour les professionnels de la pré-presse et de l’impression aux Etats-Unis.
Print RGB D65: Espace de couleur standard pour les professionnels de la pré-presse et de l’impression en Europe.
Web RGB (sRGB): Espace de couleur standard pour une sortie limitée aux écrans d’ordinateurs, aux téléviseurs et aux appareils
vidéo.
3 Cliquez sur le bouton « Calibrate ».
TM
4 Centrez le capteur Artisan
sur la cible au milieu de l'écran, à l'aide des marques de dièse de guidage sur l'écran et du capteur.
5 Cliquez sur le bouton « Start ». Votre système nécessite environ dix minutes pour effectuer la totalité du calibrage.
6 Lorsque le calibrage est terminé, un message "Calibration Complete" s'affiche. Retirez le capteur.
7 Le nouveau calibrage est maintenant actif et est affiché sous le menu déroulant « Calibration Data » sur l’écran principal.
Spécifications principales
Tension/courant CA en entrée. 100 – 240 V ~ 50 – 60Hz, 2,0 – 1,0 A
Température de fonctionnement 10°C – 35°C
Dimensions Environ 497 x 499 x 487 mm
(19 5/8” x 19 3/4” x 19 1/4” po)
Poids (moniteur uniquement) Environ 30,5 kg (67,1 lb)
Accessoires fournis Ecran GDM-C520
Cordon d’alimentation
Câble de signaux Artisan
Capteur ArtisanTM et boîtier protecteur
Protecteur d’écran
TM
CD Artisan
System
Guide de configuration rapide
Carte de garantie
Si vous avez besoin d’une assistance supplémentaire pour la configuration de votre moniteur ou le calibrage de votre système, veuillez vous référer
au manuel de l’utilisateur contenu sur le CD Artisan Color Reference System. Si l’aide fournie dans le manuel d’utilisateur contenu sur le CD n’est
pas suffisante, vous pouvez contacter Sony via l’URL suivante : http://www.sony.com/displays/support, ou par téléphone au : 1-866-256-9392.
TM
6
Page 11

Guía de inicio rápido
Instrucciones sobre seguridad
Tenga en cuenta las siguientes instrucciones sobre seguridad cuando conecte y utilice el monitor:
❑ Asegúrese de que el monitor tenga el voltaje eléctrico adecuado para poder funcionar con la alimentación de CA disponible en su
ubicación.
❑ Instale el monitor cerca de una toma de corriente de fácil acceso.
❑ Coloque el monitor sobre una superficie sólida y manéjelo con cuidado. La pantalla podría dañarse si se cae, golpea o toca con un objeto
puntiagudo o abrasivo.
❑ Instale el monitor en un lugar fresco, con poca humedad y sin polvo.
❑ No utilice el monitor si el cable de alimentación está dañado. No coloque ningún objeto encima de dicho cable y manténgalo en un lugar
donde no pueda ser pisado.
❑ No introduzca ningún objeto metálico en las ranuras del monitor. Si lo hace, pueden producirse descargas eléctricas.
❑ Para evitar el riesgo de descargas eléctricas, no toque el interior del monitor. Si necesita abrir la caja del mismo, solicite los servicios de
personal especializado.
❑ Cuando desconecte el monitor de la toma de corriente, hágalo agarrando siempre el enchufe y no el cable.
❑ Las ranuras del monitor permiten la ventilación del aparato. Para evitar sobrecalentamientos, no bloquee ni cubra dichas ranuras. Además,
procure no utilizar el monitor en una cama, sofá, alfombra u otro tipo de superficies blandas. Si lo hace, las ranuras de ventilación de la
parte inferior del aparato podrían bloquearse. Si coloca el monitor en una estantería u otro tipo de espacio cerrado, asegúrese de que el
aparato esté lo suficientemente ventilado.
❑ No exponga el monitor a la lluvia ni lo utilice cerca del agua. Si se mojara por accidente, desenchúfelo y póngase en contacto de inmediato
con un distribuidor autorizado. Si lo desea, puede limpiar el exterior del monitor con un paño humedecido, pero para ello asegúrese
primero de que el monitor esté desenchufado.
❑ Si el monitor no funciona con normalidad, en especial si hace ruidos no habituales o detecta olores que provienen del mismo,
desenchúfelo inmediatamente y póngase en contacto con un distribuidor autorizado o un centro de servicio técnico.
ES
Conexión del monitor de ArtisanTM Color Reference al ordenador
Parte posterior del ordenador
Parte posterior del monitor
1 5
1
AC IN
Nota: Antes de conectar el monitor GDM-C520, apague el ordenador y desenchufe el cable de alimentación del mismo.
1 Conecte el cable de alimentación del monitor GDM-C520 a este último y enchufe el cable a una toma de corriente próxima.
Pulse el botón de encendido de la parte frontal del monitor para comprobar que éste se enciende; a continuación, pulse de nuevo el botón
de encendido para apagar el monitor antes de proceder con el paso 2.
2 Conecte el conector HD15 del cable de señal de Artisan
3 Conecte con firmeza el conector USB del otro extremo del cable de señal de Artisan
ordenador.
4 Conecte el otro conector HD15 al puerto HD15 de la parte posterior del ordenador.
5 Vuelva a enchufar el cable de alimentación del ordenador a una toma de corriente.
Encienda el monitor y el ordenador. Si el primero no muestra ninguna imagen, consulte la sección de solución de problemas de esta guía.
2
23
al puerto USB
al puerto HD15
al puerto
HD15
TM
Cable de señal
de Color Reference
(suministrado)
4
a un puerto HD15 de la parte posterior del monitor.
TM
a un puerto USB de la parte posterior del
3
Page 12

Conexión del sensor de ArtisanTM al ordenador
1
Sensor de referencia de
color Artisan
TM
Toma USB
1 Conecte el extremo USB del sensor de ArtisanTM a un puerto USB abierto del ordenador o
bien conéctelo a través de un dispositivo periférico como un teclado o un concentrador USB.
Nota: Asegúrese de que el sensor puede colocarse sin problemas en el centro
de la pantalla del monitor sin estirar el cable del sensor.
Colocación de la visera en el monitor GDM-C520
1
4
2
Pestañas de enganche
3
5
Puerto USB
I
N
P
U
T
1
2
P
I
C
T
U
R
E
E
F
F
E
C
T
M
EN
U
O
K
I
N
P
U
T
1
2
P
I
C
T
U
R
E
E
F
F
E
C
T
M
E
N
U
O
K
1 Despliegue la visera.
2 Coloque las almohadillas de enganche en la parte inferior de la visera, tal y como se muestra arriba.
3 Retire las protecciones de los adhesivos de cada una de las pestañas de enganche.
4 Coloque la visera alrededor del monitor. Asegúrese de que ésta esté correctamente alineada.
5 Doble las pestañas adhesivas hacia el interior del monitor apretando firmemente para asegurarse de que éstas quedan bien enganchadas
en la parte inferior del monitor.
4
Page 13

Sugerencias para la solución de problemas
El monitor no recibe alimentación
Si el indicador de alimentación del monitor está apagado y no aparece ninguna imagen en la pantalla, compruebe lo siguiente:
❑ Asegúrese de que el cable de alimentación está completamente insertado en el puerto de alimentación del monitor y en una toma
de corriente que funcione.
❑ Compruebe la toma de corriente enchufando un dispositivo eléctrico que funcione, como una lámpara.
❑ Pulse el botón de encendido, manténgalo pulsado y espere a que el indicador de alimentación se ilumine.
❑ Pruebe a conectar otro cable de alimentación al monitor. Utilice el cable de alimentación del ordenador y encienda el monitor con
el cable de señal desconectado. Si el monitor funciona correctamente, aparecerá una imagen de autoprueba.
El monitor no muestra ninguna imagen
Si el indicador de alimentación del monitor está encendido pero no aparece ninguna imagen en la pantalla, compruebe lo siguiente:
❑ Asegúrese de que el conector de vídeo esté ajustado correctamente. Apriete firmemente los tornillos del conector con los dedos.
❑ Compruebe que el ordenador esté encendido.
❑ Aumente los controles de contraste y brillo.
❑ Apague el monitor y desenchufe el Cable de Señal de Artisan
rotas.
❑ Con el cable de señal desconectado, encienda el monitor. Si éste funciona correctamente, aparecerá una imagen de autoprueba.
❑ Vuelva a ajustar el monitor.
TM
. Compruebe que el conector del cable no tenga piezas dobladas o
Instalación del software de Artisan
TM
Macintosh
1 Localice e inserte el CD de Artisan
2 Haga doble clic en el icono de Artisan
3 Haga doble clic en el icono de "Artisan
TM
en la unidad de CD-ROM del ordenador.
TM
que aparece en el escritorio del ordenador.
TM
Installer" (Instalador de ArtisanTM).
4 Siga las indicaciones que aparecen en pantalla para instalar el software.
5 Reinicie el ordenador.
Windows
1 Antes de instalar el software, desconecte la conexión USB entre el Cable de Señal de Artisan
TM
la conexión USB del sensor de Artisan
2 Localice e inserte el CD de Artisan
. De lo contrario, el software no se instalará correctamente.
TM
en la unidad de CD-ROM del ordenador.
TM
y el monitor. Desconecte también
3 Haga clic en el icono de "Mi PC" del escritorio.
4 Laga doble clic en el icono de CD-ROM. Localice y haga doble clic en el icono "Setup" para seleccionar elidioma que desee.
5 Siga las indicaciones que aparecen en pantalla para instalar el software.
TM
6 Vuelva a conectar los conectores USB del Cable de Señal de Artisan
y del sensor de ArtisanTM al ordenador.
7 Siga las indicaciones que aparecen en pantalla para instalar los controladores del cable de señal de y del sensor.
Nota: En caso de que necesite localizar los controladores de Artisan, utilice la función "Examinar" de Windows
para abrir la unidad de CD-ROM en la que se encuentra el CD de Artisan.
8 Reinicie el ordenador.
ES
5
Page 14

Calibración del sistema de Artisan
TM
Preparación del sistema para la calibración
1 Asegúrese de que la configuración de color esté ajustada en "millones" o como mínimo en color de 16 bits.
2 Asegúrese de que el monitor esté ajustado en modo "Professional". Para ello, pulse el botón "Picture Effect" (Efecto de imagen) de la
parte frontal del monitor GDM-C520 hasta que la indicación en pantalla muestre el texto "Professional".
3 Caliente el monitor dejándolo encendido y mostrando una imagen relativamente brillante (con más de un 50% de blanco) durante al
menos una hora antes de la calibración.
4 Asegúrese de que el sensor de ArtisanTM esté conectado a uno de los puertos USB del ordenador.
5 Baje la iluminación de la sala a menos de 64 lux. En condiciones óptimas, el nivel de iluminación ambiente deberá ser de unos 16 lux.
Calibración del sistema
1 Haga doble clic en el icono de Artisan
TM
para iniciar la aplicación. Aparecerá la pantalla principal.
2 Elija un espacio de color de destino del menú desplegable "Target Colorspace" (Espacio de color de destino). Elija una de las tres
opciones siguientes:
Print RGB D50: Espacio de color estándar para profesionales de maquetación e impresión en los Estados Unidos.
Print RGB D65: Espacio de color estándar para profesionales de maquetación e impresión en Europa.
Web RGB (sRGB): Espacio de color estándar para monitores de ordenador, televisores y videograbadoras.
3 Haga clic en el botón "Calibrate" (Calibrar).
TM
4 Centre el sensor de Artisan
sobre el objetivo en el medio de la pantalla utilizando las marcas de la pantalla y el sensor para guiarse por
este proceso.
5 Haga clic en el botón "Start" (Iniciar). El sistema tardará unos 10 minutos en calibrarse totalmente.
6 Cuando haya terminado la calibración, aparecerá el mensaje "Calibration Complete" (Calibración terminada). Retire el sensor.
7 La nueva calibración quedará activada y se mostrará en el menú desplegable "Calibration Data" (Datos de calibración) de la pantalla
principal.
Especificaciones rápidas
Corriente/voltaje de entrada de CA de 100 a 240 V ~ de 50 a 60 Hz, 2,0 – 1,0 A
Temperatura de funcionamiento de 10°C a 35°C
Dimensiones Aproximadamente 497 x 499 x 487 mm
Peso (sólo el monitor) Aproximadamente 30,5 kg
Otros accesorios del embalaje Monitor GDM-C520
Cable de alimentación
Cable de señal de Artisan
Sensor de ArtisanTM y caja protectora
Visera del monitor
CD del sistema de Artisan
Guía de instalación rápida
Tarjeta de garantía
Si necesita ayuda en la instalación del monitor o en la calibración del sistema, consulte el manual del usuario incluido en el CD del sistema de
TM
Artisan
Color Reference. Si a pesar de ello sigue precisando ayuda, póngase en contacto con Sony por teléfono llamando al número 1-866-256-
9392 o bien visite la página http://www.sony.com/displays/support.
TM
TM
6
Page 15

Page 16

Sony Corporation
Printed in USA
 Loading...
Loading...