Page 1

Color Graphic Display
3-858-581-14 (1)
GDM-90W01T
(22.5” viewing image)
Operating Instructions
Mode d’emploi
Bedienungsanleitung
Manual de instrucciones
Istruzioni per l’uso
取扱説明書
EN
F
D
ES
I
J
Page 2

Owner’s Record
The model and serial numbers are located at the rear of the unit.
Record the serial number in the space provided below. Refer to
these numbers whenever you call upon your service representative
regarding this product.
Model No. Serial No.
WARNING
To prevent fire or shock hazard, do not expose the unit
to rain or moisture.
Dangerously high voltages are present inside the set.
Do not open the cabinet. Refer servicing to qualified
personnel only.
This equipment has been tested and found to comply with the
limits for a Class B digital device, pursuant to Part 15 of the FCC
Rules. These limits are designed to provide reasonable protection
against harmful interference in a residential installation. This
equipment generates, uses, and can radiate radio frequency energy
and, if not installed and used in accordance with the instructions,
may cause harmful interference to radio communications.
However, there is no guarantee that interference will not occur in a
particular installation. If this equipment does cause harmful
interference to radio or television reception, which can be
determined by turning the equipment off and on, the user is
encouraged to try to correct the interference by one or more of the
following measures:
– Reorient or relocate the receiving antenna.
– Increase the separation between the equipment and receiver.
– Connect the equipment into an outlet on a circuit different from
that to which the receiver is connected.
– Consult the dealer or an experienced radio/TV technician for
help.
You are cautioned that any changes or modifications not expressly
approved in this manual could void your authority to operate this
equipment.
INFORMATION
This product complies with Swedish National Council for
Metrology (MPR) standards issued in December 1990 (MPR ll) for
very low frequency (VLF) and extremely low frequency (ELF).
Hinweise
• Aus ergonomischen Gründen wird empfohlen, die
Grundfarbe Blau nicht auf dunklem Untergrund zu
verwenden (schlechte Erkennbarkeit, Augenbelastung bei zu
geringem Zeichenkontrast).
• Aus ergonomischen Gründen sollten nur Darstellungen auf
dunklem Hintergrund bei Vertikalfrequenzen ab
60 Hz (ohne Zeilensprung) benutzt werden.
• Die Konvergenz des Bildes kann sich auf Grund des
Magnetfeldes am Ort der Aufstellung aus der korrekten
Grundeinstellung verändern. Zur Korrektur empfiehlt es sich
deshalb, die Regler an der Frontseite für Konvergenz so
einzustellen, daß die getrennt sichtbaren Farblinien für Rot,
Grün und Blau bei z.B. der Darstellung eines Buchstabens zur
Deckung (Konvergenz) gelangen.
Siehe hierzu auch die Erklärungen zu Konvergenz.
NOTICE
This notice is applicable for USA/Canada only.
If shipped to USA/Canada, install only a UL LISTED/CSA
LABELLED power supply cord meeting the following
specifications:
SPECIFICATIONS
Plug Type Nema-Plug 5-15p
Cord Type SVT or SJT, minimum 3 × 18
AWG
Length Maximum 15 feet
Rating Minimum 7A, 125V
NOTICE
Cette notice s’applique aux Etats-Unis et au Canada
uniquement.
Si cet appareil est exporté aux Etats-Unis ou au Canada, utiliser
le cordon d’alimentation portant la mention UL LISTED/CSA
LABELLED et remplissant les conditions suivantes:
SPECIFICATIONS
Type de fiche Fiche Nema 5-15 broches
Cordon Type SVT ou SJT, minimum 3 × 18
AWG
Longueur Maximum 15 pieds
Tension Minimum 7A, 125V
INFORMATION
Ce produit est conforme aux normes du Swedish National Council
for Metrology de décembre 1990 (MPR ll) en ce qui concerne les
fréquences très basses (VLF) et extrêmement basses (ELF).
Hinweis
Dieses Gerät erfüllt bezüglich tieffrequenter (very low frequency)
und tiefstfrequenter (extremely low frequency) Strahlung die
Vorschriften des „Swedish National Council for Metrology (MPR)“
vom Dezember 1990 (MPR ll).
INFORMACIÓN
Este producto cumple las normas del Consejo Nacional Sueco para
Metrología (MPR) emitidas en diciembre de 1990 (MPR ll) para
frecuencias muy bajas (VLF) y frecuencias extremadamente bajas
(ELF).
Dieses Gerät entspricht den folgenden europäischen EMVVorschriften für Betrieb in Wohngebieten, gewerblichen
Gebieten und Leichtindustriegebieten.
EN55022/1994 Klasse B
EN50082-1/1992
EN60555-2/1987
2
この装置は、情報処理装置等電波障害自主規制協議会
(VCCI)基準に基づく第二種情報技術装置です。この
装置は、家庭環境で使用することを目的としています
が、この装置がラジオやテレビジョン受信機に近接して
使用されると、受信障害を引き起こすことがあります。
取扱説明書に従って正しい取り扱いをしてください。
This monitor complies with the TCO
1992 guidelines for power saving when
used with a computer equipped with
VESA Dislay Power Management
Signaling (DPMS).
This monitor is Energy Star Compliant
when used with a computer equipped
with VESA Dispaly Power Management
Signaling (DPMS). As an International
ENERGY STAR Partner, we have
determined that this product meets the
International ENERGY STAR Program
for energy efficiency.
Page 3

Table of Contents
Precautions ............................................................................ 3
Getting Started ...................................................................... 4
Selecting the Input Signal.................................................... 4
Functions of Controls........................................................... 5
Selecting the OSD Language .............................................. 7
Changing the OSD Position ................................................ 7
Operating the OSD ............................................................... 7
Adjustments (Normal mode).............................................. 8
Adjustments (Expert mode).............................................. 12
Precautions
Installation
• Prevent internal heat build-up by allowing adequate air
circulation. Do not place the unit on surfaces (rugs,
blankets, etc.) or near materials (curtains, draperies) that
may block the ventilation holes.
• Do not install the unit near heat sources such as radiators
or air ducts, or in a place subject to direct sunlight,
excessive dust, mechanical vibration or shock.
• Do not place the unit near equipment which generates
magnetism, such as a converter or high voltage power
lines.
Maintenance
• Clean the cabinet, panel and controls with a soft cloth
lightly moistened with a mild detergent solution. Do not
use any type of abrasive pad, scouring powder or solvent,
such as alcohol or benzine.
• Do not rub, touch, or tap the surface of the screen with
sharp or abrasive items, like a ballpoint pen or a
screwdriver. This type of contact may result in a scratched
picture tube.
Control Lock Function ....................................................... 15
Degaussing the Screen ....................................................... 15
Plug & Play.......................................................................... 16
Damper Wire....................................................................... 16
Power Saving Function...................................................... 16
Input Signal Warning Function........................................ 17
Use of the Tilt-Swivel ......................................................... 17
Specifications ...................................................................... 17
Troubleshooting ................................................................. 18
Warning on power
connection
• Use a proper power cord for your local power supply.
Examples of plug shapes
for 100 to 120 V AC
• Before disconnecting the power cord, wait for at least 30
seconds after turning off the power to allow the static
electricity on the CRT display surface to discharge.
• After the power has been turned on, the CRT is
demagnetized for approximately five seconds. This
generates a strong magnetic field around the bezel, which
may affect the data stored on magnetic tapes or disks near
the bezel. Place such magnetic recording equipment and
tapes/disks away from this unit.
The socket-outlet should be installed near the
equipment and be easily accessible.
for 200 to 240 V AC
EN
F
D
ES
I
J
Transportation
When you transport this monitor for repairing or shipping,
use the original carton box and packing materials.
3
Page 4

Getting Started
Before using this monitor, check that the following items
are included in your package:
• Monitor (1)
• This operating instructions (1)
This monitor will sync to platforms running at horizontal
frequencies between 30 and 96 kHz.
Step 1: Connect the monitor to the
computer.
With the computer switched off, connect the video signal
cable to the video output of the computer.
Note
Do not touch the pins of the video signal cable.
to the video output
of a computer
to the video output
of a computer
Step 2: Connect the power cord.
With the monitor switched off, connect the proper power
cord for your local power supply to the monitor and the
other end to the power outlet.
to a wall outlet
Power cord
Step 3: Turn on the monitor and
computer.
Step 4: If necessary, adjust the user
controls according to your personal
preference.
The installation of your monitor is complete. Enjoy your
monitor.
Selecting the Input Signal
This monitor has two signal input connectors and can
connect two computers. When the power of both computers
is on, select the signal you want to input as follows.
1 Turn on power of the monitor and the computer.
2 Select the input signal.
To input the signal from the computer connected to
the HD15 connector
Set the input select switch to k.
To input the signal from the computer connected to
the 5 BNC’s connector
Set the input select switch to K.
If only one computer is connected or turned on
Set the input select switch to
The input signal is automatically selected.
3 If necessary, adjust the user controls according to
your preference on pages 8 to 14.
When you set the input select switch to
connect computers to both connectors
If you turn on or restart the computer you want to input a signal
from, or the computer is in power saving mode, the monitor may
automatically select another computer’s signal. This is because no
signal is input to the monitor at that moment. If this happens,
select the signal using the input select switch.
(center position).
and
4
Page 5

Functions of Controls
See the given pages for further description.
Front
1 Input select switch (page 4)
Selects the input signal.
2 ?(reset) button (pages 8 – 14)
Resets the adjustment to the factory preset levels.
3 (option) button (pages 7, 8, 12, 15)
Displays the “OPTION” OSD (On Screen Display).
4 (color) button (page 11,14)
Displays the “COLOR” OSD to adjust color
temperature.
5 (screen) button (pages 10, 13 – 15)
Displays the “SCREEN” OSD to adjust the vertical and
horizontal convergence, etc.
6 Dd(geometry) button (pages 9, 10, 13)
Displays the ”GEOMETRY” OSD to adjust the picture
rotation and pincushion, etc.
7 Å(size) button (page 9, 13)
Displays the “SIZE” OSD to adjust the picture size.
8 (center) button (page 9, 13)
Displays the “CENTER” OSD to adjust the picture
position.
9 ¨ (brightness) −/+ (./>) buttons
(pages 7 – 15)
Adjust the picture brightness.
Act as the –/+ (./>) buttons when adjusting other
items.
0 > (contrast) −/+ (?//) buttons
(pages 7 – 15)
Adjust the contrast.
Act as the −/+ (?//) buttons when adjusting other
items.
!¡ power saving indicator (page 16)
Lights up when the monitor is in the Power Saving
Mode.
!™ u power switch and indicator (page 16)
Turns the monitor on or off. The indicator lights up
when the monitor is turned on.
EN
F
D
ES
I
J
5
Page 6

Functions of Controls
OPT ION
LANGUAGE
OSD POS I TION:
OSD MENU
LOCK
JPN ENG FRA
DEU ESP I TA
RIGHT BOTTOM
NORMAL EXPERT
UNLOCK LOCK
84.4
kHz / 72Hz
SEL ECT
SET
I NPUT : 1
Rear
1
(HD15)
(BNC)
R
1
2
1 AC IN connector
Plug in an AC power cord.
2 Video input 1 connector (HD15)
Inputs RGB video signal (0.714 Vp-p, positive) and
SYNC signal.
2
B
G
HD VD
3
OPTION OSD
The “OSD” is the abbreviation of “On Screen Display”.
1 LANGUAGE (page 7)
Selects an OSD language, Japanese, English, French,
German, Spanish, or Italian.
2 OSD POSITION (page 7)
Changes the OSD position to be displayed.
5 4 3 2
Pin No.
1
2
3
4
5
6
7
* Display Data Channel (DDC) Standard by VESA
Signal
Red
Green
(Composite
Sync on Green)
Blue
Ground
DDC Ground*
Red Ground
Green Ground
1
1112131415
Pin No.
8
9
10
11
12
13
14
15
678910
Signal
Blue Ground
DDC + 5V*
Ground
Ground
Bi-Directional
Data (SDA)*
H. Sync
V. Sync
Data Clock(SCL)*
3 Video input 2 connector (5 BNC)
Inputs RGB video signal (0.714 Vp-p, positive) and
SYNC signal.
3 OSD MENU (pages 8, 12)
Selects the adjustment mode, normal or expert.
4 LOCK (page 15)
Turns on or off the control lock function.
5 INPUT (pages 4, 17)
Shows the current active connector, the 13W3 connector
or the HD15 connector, and the signal frequency.
6
Page 7

Selecting the OSD
Language
Japanese, English, French, German, Spanish, or Italian
versions of OSD are available.
1 Press the button.
The “OPTION” OSD appears.
2 Press the ¨./> button to select “LANGUAGE.”
OPT ION
LANGUAGE
OSD POS I T I ON:
OSD MENU
LOCK
I NPUT : 1
SELECT
JPN ENG FRA
DEU ESP I TA
RIGHT BOTTOM
NORMAL EXPERT
UNLOCK LOCK
84.4
kHz/ 72Hz
SET
3 Press the >?// button to move the OSD to the
desired position.
The “OPTION” OSD automatically disappears after about
30 seconds. To turn off the OSD, press the
button again.
Operating the OSD
Select a parameter using the ¨./> buttons in the OSD
which parameters are arranged in vertical row, and adjust
or select the setting of the selected parameter using the
>?// buttons.
3 Press the >?// button to select the desired
language.
JPN: Japanese, ENG: English, FRA: French,
DEU: German, ESP: Spanish, ITA: Italian
The “OPTION” OSD automatically disappears after about
30 seconds. To turn off the OSD, press the
button again.
Changing the OSD
Position
You can change the OSD position, for example, when you
want to adjust the picture behind the OSD.
1 Press the button.
The “OPTION” OSD appears.
To select a parameter to adjust or select the setting,
press ¨. or > button.
The green ” mark goes to the selected parameter and the
parameter becomes yellow.
To adjust or select the settings of the selected
parameter, press >? or / button.
When adjusting, the bar length and the figure increase or
decrease.
When selecting the setting, the green p goes to the selected
setting.
EN
F
D
ES
I
J
2 Press the ¨./> button to select “OSD POSITION.”
OPT ION
LANGUAGE
OSD POS I T I ON:
OSD MENU
LOCK
SELECT
JPN ENG FRA
DEU ESP ITA
RIGHT BOTTOM
NORMAL EXPERT
UNLOCK LOCK
84.4
kHz/ 72HzI NPUT : 1
SET
7
Page 8

Adjustments (Normal mode)
BRI GHTNESS / CONTRAS T
23 10
E004.OSD
You can adjust the picture to your preference.
This monitor has two levels of adjustment mode, normal
and expert.
Before adjusting
• Connect the monitor and the computer, turn them on and
feed the signal to the monitor.
• Select “LANGUAGE” in the “OPTION” OSD, then select
“ENG” (English) on page 7.
Selecting the normal mode
1 Press the button.
The “OPTION” OSD appears.
OPT ION
LANGUAGE
OSD POS I T I ON:
OSD MENU
LOCK
I NPUT : 1
SELECT
2 Press the ¨./> button to select “OSD MENU.”
The “OSD MENU” becomes yellow.
OPT ION
LANGUAGE
OSD POS I T I ON:
OSD MENU
LOCK
SELECT
JPN ENG FRA
DEU ESP ITA
RIGHT BOTTOM
NORMAL EXPERT
UNLOCK LOCK
84.4
kHz/ 72Hz
SET
JPN ENG FRA
DEU ESP ITA
RIGHT BOTTOM
NORMAL EXPERT
UNLOCK LOCK
84.4
kHz/ 72HzINPUT : 1
SET
Adjusting the picture
brightness
The adjustment data becomes the common setting for all
input signals received.
1 Press the¨ (brightness) ./> button.
The “BRIGHTNESS/CONTRAST” OSD appears.
BRI GHTNESS / CONTRAS T
23 10
2 Press the ¨./> button again to adjust picture
brightness.
. . . . for less brightness
> . . . for more brightness
The OSD automatically disappears after about 3 seconds.
To reset, press the ? (reset) button while the OSD is on.
The brightness and contrast are both reset.
Adjusting the picture contrast
The adjustment data becomes the common setting for all
input signals received.
1 Press the > (contrast) ?// button.
The “BRIGHTNESS/CONTRAST” OSD appears.
3 Press the >?// button to select “NORMAL.”
Move the green p to “NORMAL”.
The “OPTION” OSD automatically disappears after about
30 seconds. To turn off the OSD, press the
8
OPT ION
LANGUAGE
OSD POS I T I ON:
OSD MENU
LOCK
SELECT
JPN ENG FRA
DEU ESP ITA
RIGHT BOTTOM
NORMAL EXPERT
UNLOCK LOCK
84.4
kHz/ 72HzINPUT : 1
SET
button again.
2 Press the >?// button again to adjust picture
contrast.
? . . . for less contrast
/ . . . for more contrast
The OSD automatically disappears after about 3 seconds.
To reset, press the ? (reset) button while the OSD is on.
The brightness and contrast are both reset.
Page 9
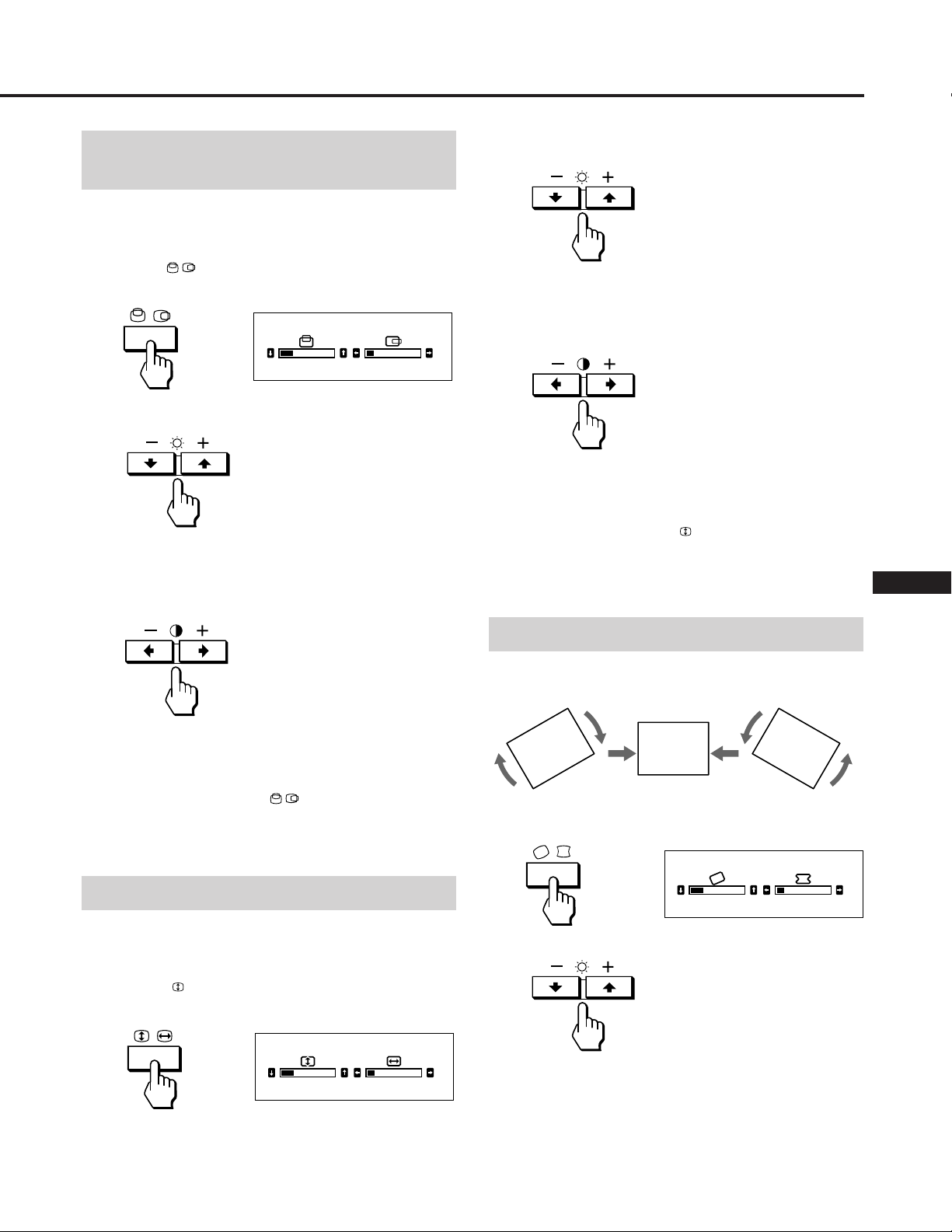
GEOMETRY
23 10
Adjusting the picture
centering
The adjustment data becomes the individual setting for each
input signal received.
2 For vertical adjustment
Press the ¨ ./> buttons.
1 Press the
The “CENTER” OSD appears.
button.
2 For vertical adjustment
Press the ¨ ./> buttons.
. . . . to move down
> . . . to move up
For horizontal adjustment
Press the > ?// buttons.
? . . . to move left
/ . . . to move right
CENTER
23 10
. . . . to decrease
> . . . to increase
For horizontal adjustment
Press the > ?// buttons.
? . . . to decrease
/ . . . to increase
The OSD automatically disappears after about 10 seconds.
To turn off the OSD, press the
To reset, press the ? (reset) button while the OSD is on.
The horizontal and vertical sizes are both reset.
Å button again.
Adjusting the picture rotation
The adjustment data becomes the common setting for all
input signals received.
EN
F
D
ES
I
The OSD automatically disappears after about 10 seconds.
To turn off the OSD, press the
To reset, press the ? (reset) button while the OSD is on.
The horizontal and vertical centerings are both reset.
button again.
Adjusting the picture size
The adjustment data becomes the individual setting for each
input signal received.
1 Press the Å button.
The “SIZE” OSD appears.
SIZE
23 10
1 Press the Dd button.
The “GEOMETRY” OSD appears.
2 Press the ¨./> buttons.
. . . . to rotate counterclockwise
> . . . to rotate clockwise
The OSD automatically disappears after about 10 seconds.
To turn off the OSD, press the Dd button again.
To reset, press the ? (reset) button while the OSD is on.
The picture rotation and the pincushion settings are both
reset.
J
9
Page 10

Adjustments (Normal mode)
Adjusting the pincushion
The adjustment data becomes the individual setting for each
input signal received.
1 Press the Dd button.
The “GEOMETRY” OSD appears.
GEOMETRY
23 10
2 Press the >?// button so that the picture edges
become straight.
The OSD automatically disappears after about 10 seconds.
To turn off the OSD, press the Dd button again.
To reset, press the ? (reset) button while the OSD is on.
The picture rotation and the pincushion settings are both
reset.
Adjusting the screen
1 Press the button.
The “SCREEN” OSD appears.
SCREEN
H CONVERGENCE
V CONVERGENCE
CANCEL MOIRE
MO I RE ADJ
LANDING
DEGAUSS
SELECT
OFF ON
ADJUST
ON
SET /ADJUST
2 Press the ¨./> button to select the parameter you
want to adjust referring to the following.
The selected parameter turns yellow.
The OSD automatically disappears after about 30 seconds.
To turn off the OSD, press the
button again.
85
72
0
Convergence
The adjustment data becomes the common setting for all
input signals received.
Press the >?// button so that the red or blue
shadow disappears.
“H CONVERGENCE” (Horizontal convergence)
? . . . to move Red to the left and Blue to the right
/ . . . to move Red to the right and Blue to the left
“V CONVERGENCE” (Vertical convergence)
? . . . to move Red down and Blue up
/ . . . to move Red up and Blue down
Canceling the Moire
The adjustment data becomes the individual setting for each
input signal received.
Press the >?// button to select “ON” for “CANCEL
MOIRE.”
If the picture becomes unclear
The picure may become unclear by canceling moire.
1 Press the ¨./> button to select “MOIRE ADJ.”
2 Press the >?// button to adjust beginning from 0
until the moire is minimum.
Landing
Correct when the color is not uniform due to influence from
the earth’s magnetizm.
The adjustment data becomes the common setting for all
input signals received.
First, degauss the screen, then display an entirely white
picture for more than 20 minutes before the adjustment to
adjust more accurately.
1 Press the ¨./> button to select “DEGAUSS.”
2 Press the >/ button.
The screen is degaussed for about five seconds.
3 Press the ¨./> button to select “LANDING.”
4 Press the >/ button.
The “LANDING” OSD appears on the screen.
LANDI NG
SCREEN MENU
CENTER TOP/ BOT
LEFT TOP
RIGHT TOP
RIGHT BOTTOM
LEFT BOTTOM
SELECT ADJUST
25
85
72
0
0
5 Press the ¨./> button to select the position, and
adjust by pressing the > ?// button.
To reset, press the ? (reset) button while the OSD is on.
The selected parameter is reset.
10
To return to the “SCREEN“ OSD, select “SCREEN MENU
/” and press the >/ button.
To reset, press the ? (reset) button while the OSD is on.
The selected parameter is reset.
Page 11

Adjusting the color
temperature
Resetting to the factorypreset levels
The adjustment data becomes the common setting for all
input signals received.
1 Press the button.
The “COLOR” OSD appears.
COLOR
COLOR TEMPERATURE
5000K 6500K 9300K
VARIABLE
SELECT SET / ADJUST
2 Press the >?// buttons to select a color
temperature.
The factory settings are:
5000K, 6500K, 9300K
Adjusting the color temperature
Press the ¨./> button to select “VARIABLE,” and
adjust by pressing the >?// button.
The figure of the adjusted color temperature changes.
The OSD automatically disappears after about 30 seconds.
To turn off the OSD, press the
To reset, press the ? (reset) button while the OSD is on.
The selected color tempetarure is reset. The adjustments you
made in the expert mode (page 14) are also reset.
button again.
1 Press the button of the OSD you want to reset to the
factory setting.
2 When the parameters are arranged in vertical row in
the OSD, select a parameter you want to reset by
pressing the ¨./> buttons.
3 Press the ? (reset) button.
Resetting all adjustment data
When there is no OSD displayed, press and hold the ?
(reset) button for more than two seconds.
All adjustment data including the brightness and contrast
are reset to factory-preset levels.
Resetting the picture size, position,
moire, and geometry* at the same time
When there is no OSD displayed, press and hold the ?
(reset) button for one second.
The above items of the current input signal are reset to
factory-preset levels.
EN
F
D
* The ”Rotation” adjustment (pages 9, 13) is not reset.
ES
I
J
11
Page 12

Adjustments (Expert mode)
You can adjust more in detail in the expert mode than in the
normal mode.
Before adjusting
• Connect the monitor and the computer, turn them on and
feed the signal to the monitor.
• Select “LANGUAGE” in the “OPTION” OSD, then select
“ENG” (English) on page 7.
Selecting the expert mode
1 Press the button.
The “OPTION” OSD appears.
OPT ION
LANGUAGE
OSD POS I T I ON:
OSD MENU
LOCK
I NPUT : 1
SELECT
2 Press the ¨./> button to select “OSD MENU.”
The “OSD MENU” turns yellow.
OPT ION
LANGUAGE
OSD POS I T I ON:
OSD MENU
LOCK
SELECT
3 Press the >?// button to select “EXPERT.”
Move the green p to EXPERT.
EXPERT appears at the top right corner of the OSD in
Expert mode.
JPN ENG FRA
DEU ESP I TA
RIGHT BOTTOM
NORMAL EXPERT
UNLOCK LOCK
84.4
kHz/ 72Hz
SET
JPN ENG FRA
DEU ESP I TA
RIGHT BOTTOM
NORMAL EXPERT
UNLOCK LOCK
84.4
kHz/ 72HzI NPUT : 1
SET
Adjusting the picture
brightness and contrast
The adjustment data becomes the common setting for all
input signals received.
1 Press the ¨./> button or the >?// button.
The “BRIGHTNESS/CONTRAST” OSD appears.
1
EXPERT
23
10
23
BRI GHTNESS / CONTRAS T
CONTRAST
BRI GHTNESS
PRESET
SELECT SET / ADJUST
2 Press the ¨./> button to select “PRESET” and the
> ?// button to select a preset number.
When you want to use the monitor later in the same
condition, just select the same preset number.
3 Press the ¨./> button or the >?// button to
adjust the brightness or contrast.
¨ BRIGHTNESS:
Adjusts the picture brightness.
> CONTRAST:
Adjusts the picture contrast.
The OSD automatically disappears after about 30 seconds.
To turn off the OSD, press the ¨./> or >?// button
again.
To reset, press the ? (reset) button while the OSD is on.
The selected preset number is reset.
OPT I ON
LANGUAGE
OSD POS I T ION :
OSD MENU
LOCK
I NPUT : 1
SELECT
RIGHT
NORMAL
84.4
kHz/ 72Hz
EXPERT
ENGJPN FRA
ESP ITADEU
BOTTOM
EXPERT
LOCKUNLOCK
SET /ADJUST
The “OPTION” OSD automatically disappears after about
30 seconds. To turn off the OSD, press the
button again.
12
Page 13

Adjusting the picture
centering and size
The adjustment data becomes the individual setting for each
input signal received.
1 Press the Å button or the button.
The “CENTER/SIZE” OSD appears.
CENTER/ S I ZE
H CENTER
V CENTER
H S I ZE
V S I ZE
SELECT ADJUST
EXPERT
10
10
23
23
2 Press the ¨./> button to select and the > ?//
button to adjust the parameter.
H CENTER:
Adjusts the picture position in horizontal direction.
V CENTER:
Adjusts the picture position in vertical direction.
H SIZE:
Adjusts the picture size in horizontal direction.
V SIZE:
Adjusts the picture size in vertical direction.
The OSD automatically disappears after about 30 seconds.
To turn off the OSD, press the
To reset, press the ? (reset) button while the OSD is on.
The selected parameter is reset.
Å or button again.
Adjusting the picture
rotation and the pincushion
The adjustment data becomes the individual setting for each
input signal received.
1 Press the Dd button.
The “GEOMETRY” OSD appears.
GEOM ETRY
H P INCUSHI ON
H P IN BAL
H KEYSTONE
H KEY BAL
ROTAT ION
S P INCUSH I ON
S P I N BAL
W
C BO
FLARE TOP
FLARE BOT
V L I NEAR I TY
V L IN BAL
SELECT ADJUST
EXPERT
10
33
100
75
50
42
93
93
0
75
0
75
2 Press the ¨ ./> button to select and the > ?//
button to adjust the parameter.
H PINCUSHION/ H PIN BAL:
Corrects the picture distortion of the picture edges.
H KEYSTONE:
Corrects the difference of picture size at the top and
bottom.
H KEY BAL:
Corrects the imbalance of picture position at the top and
bottom.
ROTATION:
Corrects the picture rotation.
S PINCUSHION/ S PIN BAL/ C BOW:
Corrects the wavy distortion of the picture edges.
FLARE TOP/ FLARE BOT:
Corrects the flare distortion of the picture at the top and
bottom.
V LINEARITY/ V LIN BAL:
Corrects the vertical linearity and the vertical linearity
balance.
The OSD automatically disappears after about 30 seconds.
To turn off the OSD, press the Dd button again.
To reset, press the ? (reset) button while the OSD is on.
The selected parameter is reset.
Adjusting the screen
1 Press the button.
The “SCREEN” OSD appears.
SCREEN
H CONVERGENCE
V CONVERGENCE
V CONV TOP
V CONV BOT
H FOCUS
CANCEL MOI RE
MOI RE ADJ
LANDI NG
DEGAUSS
SELECT
OFF ON
ADJUST
ON
2 Press the ¨./> button to select and the >?//
button to adjust the parameter.
H CONVERGENCE/V CONVERGENCE:
Adjusts the horizontal convergence and the vertical
convergence.
The adjustment data becomes the common setting for all
input signals received.
V CONV TOP/V CONV BOT:
Adjusts the vertical convergence at the top and bottom
of the screen.
The adjustment data becomes the common setting for all
input signals received.
EXPERT
85
72
100
75
50
SET /ADJUST
0
EN
F
D
ES
I
J
H FOCUS:
Adjusts the horizontal focusing.
The adjustment data becomes the common setting for all
input signals received.
(continued)
13
Page 14

Adjustments (Expert mode)
CANCEL MOIRE:
Cancels the moire when ”ON” is selected.
The adjustment data becomes the individual setting for
each input signal received.
MOIRE ADJ:
Reduces fuzziress of the picture caused by canceling
moire.
Adjust beginning from 0 until the moire is minimum.
The adjustment data becomes the individual setting for
each input signal received.
LANDING:
See “Landing” on page 10.
The adjustment data becomes the common setting for all
input signals received.
DEGAUSS:
See “Degaussing the screen” on page 15.
The OSD automatically disappears after about 30 seconds.
To turn off the OSD, press the
button again.
To reset all parameters of a particular color
temperature
Select the color temperature in step 2, and then press the ?
(reset) button. All parameters of the color temperature are
reset and “++” at the right shoulder disappears.
To reset a particular parameter of a particular color
temperature
Select the parameter in step 3, and then press the ? (reset)
button. Only the selected parameter of the color
temperature is reset.
Resetting to the factorypreset levels
Reset in the same way as described in “Resetting to the
factory-preset levels” on page 11.
To reset, press the ? (reset) button while the OSD is on.
The selected parameter is reset.
Adjusting the color
The adjustment data becomes the common setting for all
input signals received.
1 Press the button.
The “COLOR” OSD appears.
COLOR
COLOR TEMPERATURE
5000K 6500K 93 00K
VARI ABLE
R B I AS
G B I AS
B B I AS
R GA I N
G GA I N
B GA I N
SELECT SET / ADJUST
2 Press the >?// button to select the color
temperature to adjust, 5000, 6500 or 9300.
3 Press the ¨./> button to select and the >?//
button to adjust the parameter.
VARIABLE:
Adjusts the color selected in step 2 to the desired color
temperature. The figure of the selected color
temperature changes.
R BIAS/G BIAS/B BIAS:
Adjusts the black level of each signal. “++” appears at
the right shoulder of the adjusted color temperature.
R GAIN/G GAIN/B GAIN:
Adjusts the white level of each signal. “++” appears at
the right shoulder of the adjusted color temperature.
The OSD automatically disappears after about 30 seconds.
To turn off the OSD, press the
EXPERT
100
50
50
50
50
50
50
button again.
14
Page 15

Control Lock
Degaussing the
Function
The control lock function disables all the buttons on the
front panel except the u (power) switch,
input select switch.
1 Press the button.
The “OPTION” OSD appears.
OPT ION
LANGUAGE
OSD POS I T I ON:
OSD MENU
LOCK
I NPUT : 1
SELECT
2 Press the ¨./> button to select “LOCK.”
3 Press the >?// button to select “LOCK.”
The “OPTION” OSD automatically disappears after about
30 seconds.
To turn off the OSD, press the
Once you select “LOCK,” you cannot select other item on
the “OPTION” OSD using the ¨ ./> button.
If you press any button other than the u (power) switch,
button and input select switch, the mark appears
on the screen.
button again.
button and
JPN ENG FRA
DEU ESP ITA
RIGHT BOTTOM
NORMAL EXPERT
UNLOCK LOCK
84.4
kHz/ 72Hz
SET
Screen
The screen of the monitor is automatically degaussed when
the power is turned on (page 3).
You can degauss manually.
1 Press the
The “SCREEN” OSD appears.
2 Press the ¨ ./> button to select “DEGAUSS.”
3 Press the > / button.
The screen is degaussed for about five seconds.
button.
SCREEN
H CONVERGENCE
V CONVERGENCE
CANCEL MOIRE
MO I RE ADJ
LANDING
DEGAUSS
SELECT
OFF ON
ADJUST
ON
SET /ADJUST
85
72
0
EN
F
To cancel the control lock
Press the > ?// button to select “UNLOCK.”
Note
Use the control lock function only when necessary.
D
ES
I
J
15
Page 16
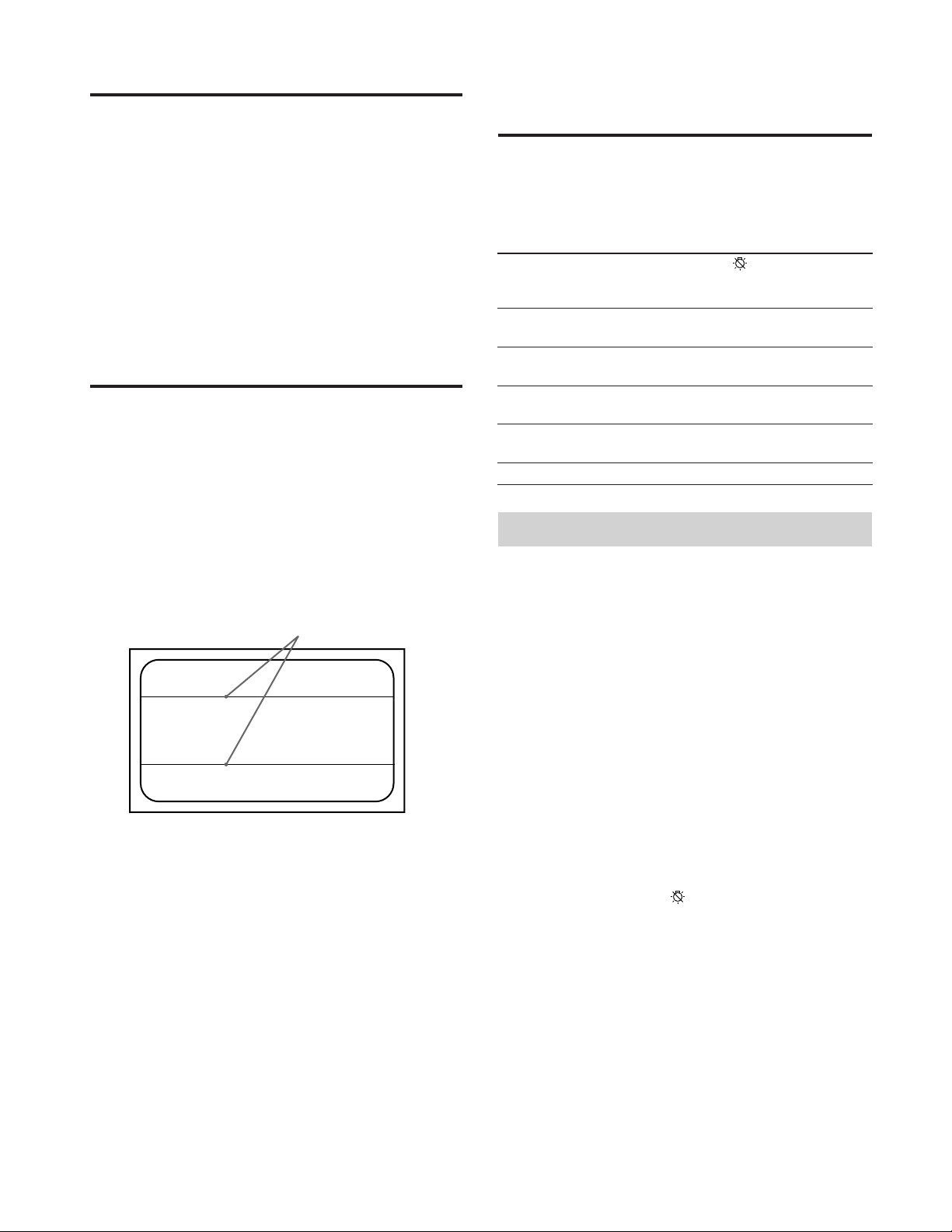
Plug & Play
This monitor complies with the DDC1, DDC2B and
DDC2AB which are the Display Data Channel (DDC)
standards of VESA.
When a DDC1 host system is connected, the monitor
synchronizes with the V. CLK in accordance with the VESA
standards and outputs the EDID (Extended Display
Identification Data) to the data line.
When a DDC2B or DDC2AB host system is connected, the
monitor automatically switches to each communication.
DDC is a trademark of Video Electronics Standard Association.
Damper Wire
Using a white background, very thin horizontal lines on the
screen are visible as shown below. These lines are damper
wires.
The Trinitron tube has a vertically striped Aperture Grill
inside. The Aperture Grille allows more light to pass
through to the screen giving the Trinitron CRT more color
and brightness.
These damper wires are attached to the Aperture Grille to
prevent vibration of the Aperture Grille wire so that the
screen image is constantly stable.
Power Saving
Function
This monitor is capable of three states of reduced power
consumption. By sensing the absence of video signals and
one or both sync signals coming from the host computer, it
will reduce power consumption as follows.
Power
consumption
state
Normal
1
operation
Standby
2
(1st state)
Suspend
3
(2nd state)
Active-off
4
(3rd state)
Power-off
5
Power
consumption
≤ 200 W
≤ 140 W
≤ 15 W
≤ 8 W
0 W
Power saving operation
• The H-sync is not present.
/ The unit goes into standby state.
Recovery
time
—
Approx.
3 sec.
Approx.
3 sec.
Approx.
10 sec.
—
power
saving
indicator
Off
Orange on
Orange on
Orange on
Off
u power
indicator
Green on
Green on
Green on
Off
Off
Damper wire
• The V-sync is not present.
/ The unit goes into suspend state.
• Both the H-sync and V-sync are not present.
/ The unit goes into active-off state.
The monitor requires a video card or screen saver software
which switches off one or both sync signals to activate the
power saving function.
Caution
If no video signal is input to the monitor, or if the input
select switch is set to the connector to which no signal is
input when you turn on the monitor, the input signal
warning indicator (page 17) appears. After 30 seconds, the
Power Saving function automatically puts the monitor into
the Active-off state and the
lights up. Once the horizontal and vertical syncs are sensed,
the monitor will automatically return to its Normal
operation state.
power saving indicator
16
Page 17
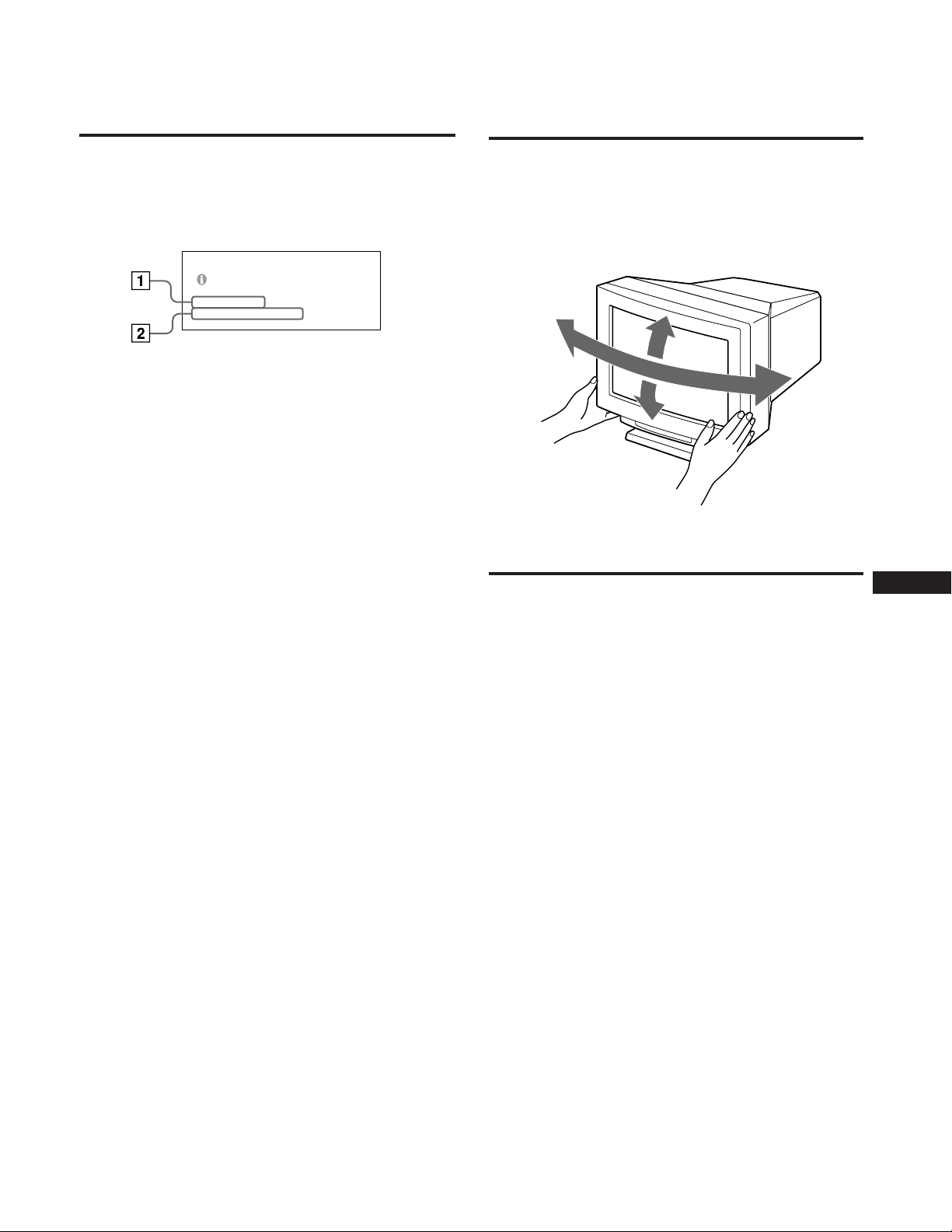
Input Signal
Use of the Tilt-
Warning Function
If there is something wrong with the input signal, one of the
following messages appears when you turn the monitor off
and on, or when you operate the input select switch.
The message disappears after about 30 seconds.
PLEASE CHECK THE S I GNAL
INPUT : 1
FH :84.4kHz
1 Shows the input select switch setting.
2 Shows the input signal condition.
“FH: - kHz” indicates no horizontal sync signal.
“FV: - Hz” indicates no vertical sync signal.
“OUT OF SCAN RANGE” indicates that the input signal
is not supported by the monitor’s specifications.
“NO CONNECTION” indicates that the supplied video
signal cable is disconnected from the HD15 connector
when the input select switch is set to k.
FV: _ Hz
Swivel
With the tilt-swivel, this unit can be adjusted to be viewed
at the desired angle within 310° horizontally and 20°
vertically.
To turn the unit vertically and horizontally, hold it at its
bottom with both hands as illustrated below.
155°
15°
155°
5°
Specifications
Picture tube 0.25 – 0.28 mm aperture grille pitch
24 inches measured diagonally
90-degree deflection
Viewable image size Approx. 482 × 304 mm (w/h)
(19 × 12 inches)
22.5” viewing image
Resolution Horizontal: Max. 1920 dots
Vertical: Max. 1200 lines
Standard image area Approx. 473 × 296 mm (w/h)
Deflection frequency Horizontal: 30 to 96 kHz
Input HD15 (1), 5 BNC (1)
AC input voltage/current
Power consumption Max. 200 W
Dimensions 580 × 500 × 548 mm (w/h/d)
Mass Approx. 41 kg (90 lb 6 oz)
5
(18
Vertical: 50 to 160 Hz
R/G/B: 75 Ω, 0.714 Vp-p, positive
HD/VD or Composite sync
Sync-on-green: 0.286 Vp-p,
negative
100 to 120 V, 50/60 Hz, 2.2 A
200 to 240 V, 50 – 60 Hz, 1.4 A
7
(22
3
/8 × 11
/8 × 19 3/4 × 21
/4 inches)
5
/8 inches)
EN
F
D
ES
I
J
Design and specifications are subject to change without
notice.
17
Page 18
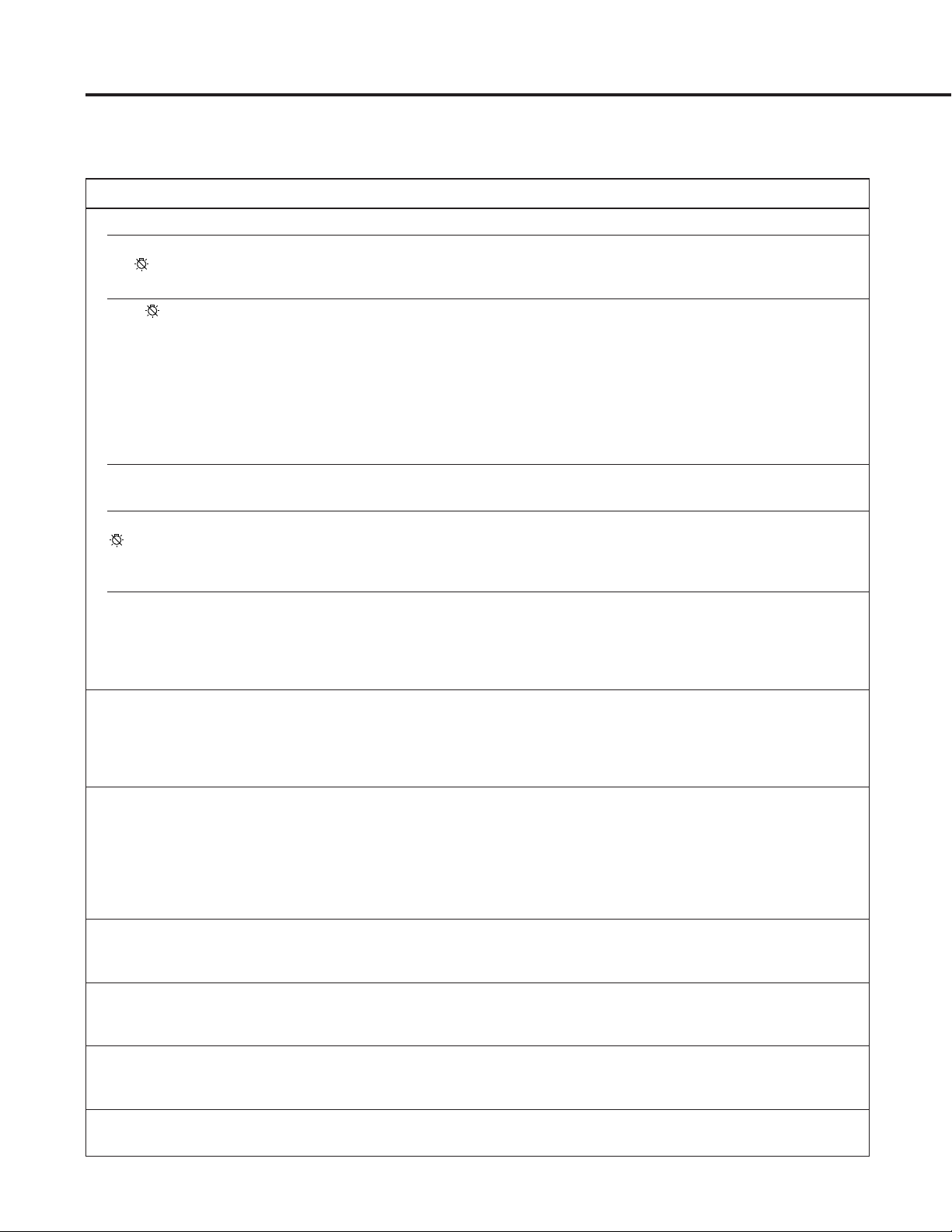
Troubleshooting
This section may help you isolate a problem and as a result, eliminate the need to contact technical support, allowing
continued productivity.
Symptom Check these items
No picture
If the u power indicator
nor
power saving
indicator is lit
• Check that the power cord is properly connected.
• Check that the u power switch is in the “on” position.
If the power saving
indicator is lit
If the u power indicator is
flashing in green
If the u power and/or
power saving
indicators are flashing in
orange
If you do the above
procedures and the
monitor does not recover
Picture is scrambled
• Check that your computer power switch is in the “on” position.
• The monitor will recover when you press any key on the keyboard of the computer.
• The input select switch setting is incorrect.
• Check that the video signal cable is properly connected and all plugs are firmly seated
in their socket.
• Check that the 5 BNC’s are connected in the correct order (from the power cord side:
Red–Green–Blue–HD–VD).
• Ensure that no pins are bent or pushed in the HD15 video input connector.
• Check that the video board is seated completely in the proper bus slot.
• Check that the video frequency range is within that specified for the monitor.
(Horizontal: 30 – 96 kHz, Vertical: 50 – 160 Hz)
• Turn the monitor off and on. If the indicator is off, the monitor is in the normal
condition. If the indicator is still flashing, there is a potential monitor failure.
• Unplug the video input 1 and 2 connectors and wait for 5 seconds. Then press and
hold the > + button for 2 seconds to display the color bars. If the color bars appear,
the monitor may be in normal condition. Turn the monitor off and on to return to the
normal operation mode. If the color bars do not appear, there is a potential monitor
failure.
• Check your graphic board manual for proper monitor setting.
• Check this manual and confirm that the graphic mode and the frequency at which
you are trying to operate is supported (page 6). Even within the proper range some
video boards may have a sync pulse that is too narrow for the monitor to sync
correctly.
Color is not uniform
You cannot adjust the
monitor with the buttons
on the front panel
White does not look white
Screen image is not
centered or sized properly
Edges of the image are
curved
18
• Degauss the monitor (page 15).
If you place equipment which generates a magnetic field such as a loudspeaker, or
you change the direction of the monitor, color may lose uniformity.
This function is to demagnetize the metal frame of the CRT to obtain a neutral field
for uniform color reproduction. If a second degauss cycle is needed, allow a minimum
interval of 20 minutes for the best result.
• Adjust the landing (page 10).
• If the control lock function is set to on, set it to off on the OPTION OSD (page 15).
You will be able to adjust the monitor.
• Adjust color (pages 11, 14).
• Check that the 5 BNC’s are connected in the correct order (from the power cord side:
Red–Green–Blue–HD–VD).
• Adjust the centering or size (pages 9, 13).
• Some video modes do not fill the screen to the edge of the monitor. There is no single
answer to solve the problem. This problem tends to occur on higher refresh timings.
• Adjust the geometry items such as pincushion and keystone distortion (pages 10, 13).
Page 19

Symptom Check these items
White lines show red or
blue shades at edges
• Adjust the convergence (pages 10, 13).
Picture is fuzzy
Picture bounces or has
wavy oscillations
Picture is not stable
Picture appears to be
ghosting
Two fine horizontal lines
(wires) are visible
Wavy or elliptical (moire)
pattern is visible
Hum is heard right after
the power is turned on
• Adjust the contrast and brightness (pages 8, 12).
• Degauss the monitor (page 15).
If you place equipment which generates a magnetic field such as a loudspeaker, or you
change the direction of the monitor, color may lose uniformity.
This function is to demagnetize the metal frame of the CRT to obtain a neutral field for
uniform color reproduction. If a second degauss cycle is needed, allow a minimum
interval of 20 minutes for the best result.
• If red or blue shades are found at the edge of images, adjust the convergence (pages 10,
13).
• If the moire is cancelled, the picture may become fuzzy. Adjust so that the picture is as
clear as possible (pages 10, 14).
• Isolate and eliminate any potential sources of electric or magnetic fields. Common
causes for this symptom are electric fans, fluorescent lighting, laser printers, and so on.
• If you have another monitor close to this monitor, increase the distance between them
to reduce the interference.
• Try plugging the monitor into a different AC outlet, preferably on a different circuit.
• Try the monitor on a completely different computer in a different room.
• Set the refresh rate to non-interlace of 75 Hz or more on the computer referring to the
computer’s manual.
• Eliminate the use of video cable extension cable and/or video switch boxes if this
symptom occurs. Excessive cable length or weak connection can produce this symptom.
• These wires stabilize the vertically striped Aperture Grille (page 16). This Aperture
Grille allows more light to pass through to the screen giving the Trinitron CRT more
color and brightness.
• Cancel the moire (pages 10, 14).
The moire may be modified depending on the connected computer.
• Due to the relationship between resolution, monitor dot pitch and the pitch of some
image patterns, certain screen backgrounds, especially gray, sometimes show moire.
Change your desktop pattern.
• When the power is turned on, the auto-degauss cycle is activated. While the Autodegauss cycle is activated, a hum may be heard. This is not a malfunction.
EN
F
D
ES
I
J
• If the problem persists, call your service representative from a location near your monitor.
• Note the model name and the serial number of your monitor. Also note the make and name of your computer and video
board.
19
Page 20

Owner’s Record
The model and serial numbers are located at the rear of the unit.
Record the serial number in the space provided below. Refer to
these numbers whenever you call upon your service representative
regarding this product.
Model No. Serial No.
WARNING
To prevent fire or shock hazard, do not expose the unit
to rain or moisture.
Dangerously high voltages are present inside the set.
Do not open the cabinet. Refer servicing to qualified
personnel only.
This equipment has been tested and found to comply with the
limits for a Class B digital device, pursuant to Part 15 of the FCC
Rules. These limits are designed to provide reasonable protection
against harmful interference in a residential installation. This
equipment generates, uses, and can radiate radio frequency energy
and, if not installed and used in accordance with the instructions,
may cause harmful interference to radio communications.
However, there is no guarantee that interference will not occur in a
particular installation. If this equipment does cause harmful
interference to radio or television reception, which can be
determined by turning the equipment off and on, the user is
encouraged to try to correct the interference by one or more of the
following measures:
– Reorient or relocate the receiving antenna.
– Increase the separation between the equipment and receiver.
– Connect the equipment into an outlet on a circuit different from
that to which the receiver is connected.
– Consult the dealer or an experienced radio/TV technician for
help.
You are cautioned that any changes or modifications not expressly
approved in this manual could void your authority to operate this
equipment.
INFORMATION
This product complies with Swedish National Council for
Metrology (MPR) standards issued in December 1990 (MPR ll) for
very low frequency (VLF) and extremely low frequency (ELF).
Hinweise
• Aus ergonomischen Gründen wird empfohlen, die
Grundfarbe Blau nicht auf dunklem Untergrund zu
verwenden (schlechte Erkennbarkeit, Augenbelastung bei zu
geringem Zeichenkontrast).
• Aus ergonomischen Gründen sollten nur Darstellungen auf
dunklem Hintergrund bei Vertikalfrequenzen ab
60 Hz (ohne Zeilensprung) benutzt werden.
• Die Konvergenz des Bildes kann sich auf Grund des
Magnetfeldes am Ort der Aufstellung aus der korrekten
Grundeinstellung verändern. Zur Korrektur empfiehlt es sich
deshalb, die Regler an der Frontseite für Konvergenz so
einzustellen, daß die getrennt sichtbaren Farblinien für Rot,
Grün und Blau bei z.B. der Darstellung eines Buchstabens zur
Deckung (Konvergenz) gelangen.
Siehe hierzu auch die Erklärungen zu Konvergenz.
NOTICE
This notice is applicable for USA/Canada only.
If shipped to USA/Canada, install only a UL LISTED/CSA
LABELLED power supply cord meeting the following
specifications:
SPECIFICATIONS
Plug Type Nema-Plug 5-15p
Cord Type SVT or SJT, minimum 3 × 18
AWG
Length Maximum 15 feet
Rating Minimum 7A, 125V
NOTICE
Cette notice s’applique aux Etats-Unis et au Canada
uniquement.
Si cet appareil est exporté aux Etats-Unis ou au Canada, utiliser
le cordon d’alimentation portant la mention UL LISTED/CSA
LABELLED et remplissant les conditions suivantes:
SPECIFICATIONS
Type de fiche Fiche Nema 5-15 broches
Cordon Type SVT ou SJT, minimum 3 × 18
AWG
Longueur Maximum 15 pieds
Tension Minimum 7A, 125V
INFORMATION
Ce produit est conforme aux normes du Swedish National Council
for Metrology de décembre 1990 (MPR ll) en ce qui concerne les
fréquences très basses (VLF) et extrêmement basses (ELF).
Hinweis
Dieses Gerät erfüllt bezüglich tieffrequenter (very low frequency)
und tiefstfrequenter (extremely low frequency) Strahlung die
Vorschriften des „Swedish National Council for Metrology (MPR)“
vom Dezember 1990 (MPR ll).
INFORMACIÓN
Este producto cumple las normas del Consejo Nacional Sueco para
Metrología (MPR) emitidas en diciembre de 1990 (MPR ll) para
frecuencias muy bajas (VLF) y frecuencias extremadamente bajas
(ELF).
Dieses Gerät entspricht den folgenden europäischen EMVVorschriften für Betrieb in Wohngebieten, gewerblichen
Gebieten und Leichtindustriegebieten.
EN55022/1994 Klasse B
EN50082-1/1992
EN60555-2/1987
2
この装置は、情報処理装置等電波障害自主規制協議会
(VCCI)基準に基づく第二種情報技術装置です。この
装置は、家庭環境で使用することを目的としています
が、この装置がラジオやテレビジョン受信機に近接して
使用されると、受信障害を引き起こすことがあります。
取扱説明書に従って正しい取り扱いをしてください。
This monitor complies with the TCO
1992 guidelines for power saving when
used with a computer equipped with
VESA Dislay Power Management
Signaling (DPMS).
This monitor is Energy Star Compliant
when used with a computer equipped
with VESA Dispaly Power Management
Signaling (DPMS). As an International
ENERGY STAR Partner, we have
determined that this product meets the
International ENERGY STAR Program
for energy efficiency.
Page 21
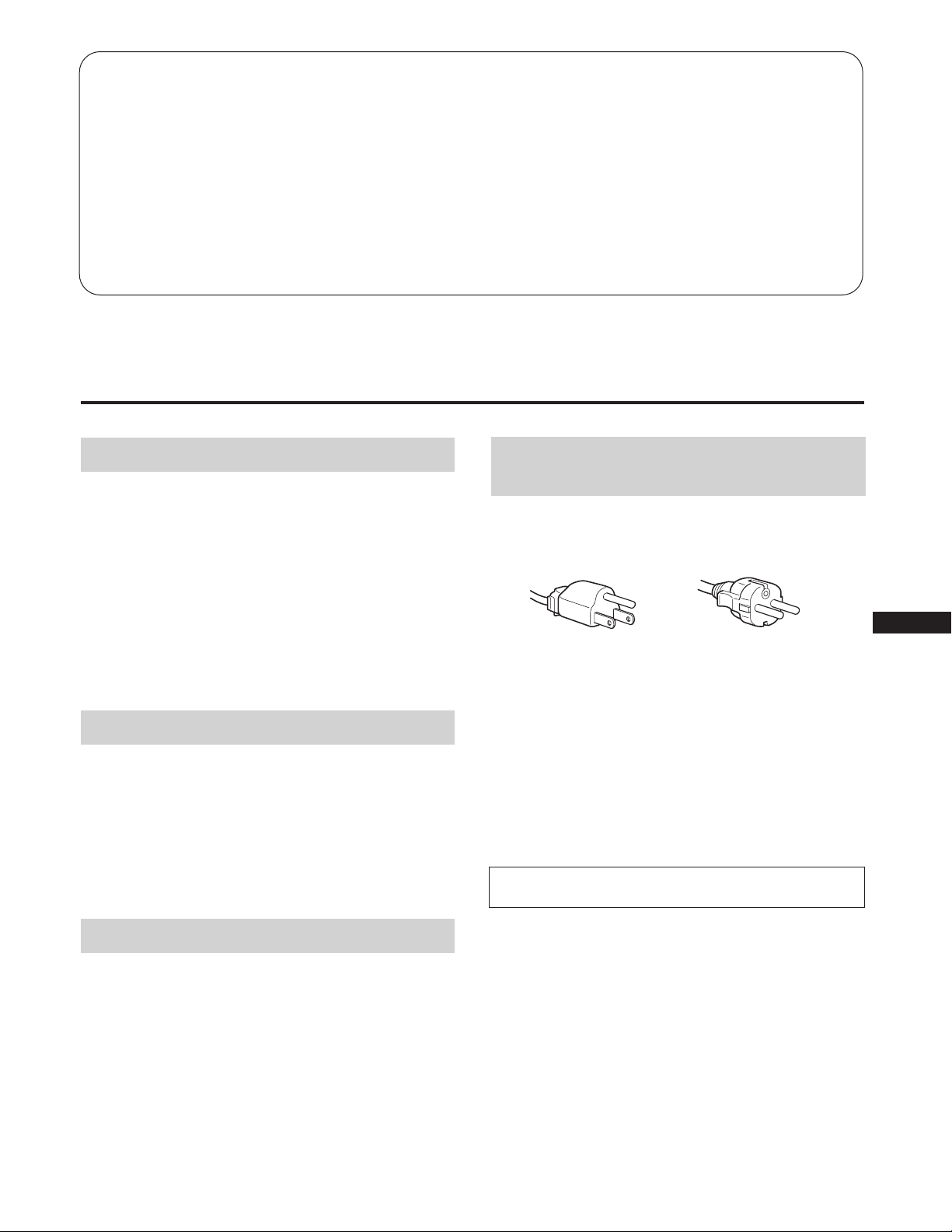
Table des matières
Précautions ............................................................................ 3
Préparation ............................................................................ 4
Sélection du signal d’entrée ................................................ 4
Fonction des commandes .................................................... 5
Sélection de la langue d’affichage des menus.................. 7
Changement de la position des menus ............................. 7
Pilotage par menus............................................................... 7
Réglages (mode Normal) .................................................... 8
Réglages (mode Expert)..................................................... 12
Précautions
Installation
• Veillez à assurer une circulation d’air adéquate pour
éviter une surchauffe interne de l’appareil. Ne placez pas
l’appareil sur des surfaces textiles (tapis, couvertures, etc.)
ni à proximité de rideaux ou de draperies susceptibles
d’obstruer les orifices de ventilation.
• N’installez pas l’appareil à proximité de sources de
chaleur comme un radiateur ou une bouche d’air chaud,
ni dans un endroit exposé au rayonnement solaire direct,
à des poussières en excès, à des vibrations ou à des chocs
mécaniques.
• N’installez pas l’appareil à proximité d’équipements qui
génèrent un champ magnétique tels un convertisseur ou
des lignes à haute tension.
Entretien
• Nettoyez le châssis, le panneau de verre et les commandes
à l’aide d’un chiffon doux légèrement imprégné d’une
solution détergente douce. N’utilisez jamais de tampons
abrasifs, de poudre à récurer ou de solvants tels que de
l’alcool ou du benzène.
• Ne frottez pas, ne touchez pas et ne tapotez pas la surface
de l’écran avec des objets abrasifs ou aux arêtes vives
comme un stylo à bille ou un tournevis. Ce type de
contact risque en effet de rayer le tube image.
Fonction de verrouillage des commandes ...................... 15
Démagnétisation................................................................. 15
Plug & Play.......................................................................... 16
Fil d’amortissement............................................................ 16
Fonction d’économie d’énergie ........................................ 16
Fonction d’avertissement du signal d’entrée ................. 17
Utilisation du support pivotant ....................................... 17
Spécifications ...................................................................... 17
Dépannage........................................................................... 18
Avertissement sur le raccordement à
la source d’alimentation
• Utilisez un cordon d’alimentation convenant à votre
alimentation secteur locale.
Exemples de formes de fiche:
Pour 100 à 120 V CA
• Avant de débrancher le cordon d’alimentation, attendez
au moins 30 secondes après avoir actionné l’interrupteur
d’alimentation de manière à permettre la décharge de
l’électricité statique à la surface de l’écran à tube
cathodique (CRT).
• Après que le courant a été branché, le CRT est
démagnétisé pendant environ 5 secondes. Cela génère un
puissant champ magnétique autour de l’encadrement qui
peut affecter les données mémorisées sur une bande
magnétique ou des disquettes situées à proximité. Placez
ces systèmes d’enregistrement magnétique et ces bandes/
disquettes à l’écart de cet appareil.
La prise murale doit être installée à proximité de
l’équipement et être aisément accessible.
Pour 200 à 240 V CA
EN
F
D
ES
I
J
Transport
Lorsque vous transportez ce moniteur en vue de réparations
ou de son expédition, utilisez le carton et les matériaux de
conditionnement d’origine.
3
Page 22

Préparation
Avant d’utiliser ce moniteur, vérifiez si les éléments
suivants sont contenus dans l’emballage :
• Moniteur (1)
• Ce mode d’emploi (1)
Ce moniteur se synchronise avec des plates-formes
tournant à des fréquences horizontales comprises entre 30
et 96 kHz.
1re étape : Raccordez le moniteur à
l’ordinateur.
L’ordinateur étant hors tension, branchez le câble de signal
vidéo sur la sortie vidéo de l’ordinateur.
Remarque
Ne touchez pas les broches du câble de signal vidéo.
vers la sortie vidéo
d’un ordinateur
vers la sortie vidéo
d’un ordinateur
2e étape : Branchez le cordon
d’alimentation.
Le moniteur étant hors tension, branchez le cordon
d’alimentation correspondant à votre source d’alimentation
locale au moniteur et l’autre extrémité à une prise murale.
vers une prise murale
Cordon d’alimentation
3e étape : Mise sous tension du moniteur
et de l’ordinateur.
4e étape : Si nécessaire, réglez les
commandes utilisateur en fonction de vos
préférences personnelles.
L’installation de votre moniteur est à présent terminée.
Nous vous souhaitons de multiples satisfactions avec votre
moniteur.
Sélection du signal d’entrée
Ce moniteur est doté de deux connecteurs d’entrée de signal
et peut être raccordé à deux ordinateurs. Lorsque les deux
ordinateurs sont sous tension, sélectionnez le signal d’entrée
de votre choix selon la procédure suivante.
1 Mettez le moniteur et l’ordinateur sous tension.
2 Sélectionnez le signal d’entrée.
Pour entrer le signal de l’ordinateur raccordé au
connecteur HD15 .
Réglez le sélecteur d’entrée sur k.
Pour entrer le signal de l’ordinateur raccordé au
connecteur 5 BNC
Réglez le sélecteur d’entrée sur K.
Si seul un ordinateur est raccordé ou sous tension
Réglez le sélecteur d’entrée sur
Le signal d’entrée est automatiquement sélectionné.
3 Si nécessaire, réglez les commandes utilisateur selon
vos préférences en vous reportant aux pages 8 à 14.
Si vous réglez le sélecteur d’entrée sur
raccordez un ordinateur aux deux connecteurs
Si vous mettez sous tension ou redémarrez l’ordinateur dont vous
souhaitez entrer le signal, ou si l’ordinateur se trouve en mode
d’économie d’énergie, il est possible que le moniteur sélectionne
automatiquement le signal de l’autre ordinateur. La raison en est
qu’aucun signal n’est entré sur le moniteur dans les conditions cidessus. Si cela se produit, sélectionnez le signal au moyen du
sélecteur d’entrée.
(position centrale).
et
4
Page 23

Fonction des commandes
Reportez-vous aux pages indiquées pour une description plus précise.
Avant
1 Sélecteur d’entrée (page 4)
Pour sélectionner le signal d’entrée.
2 Touche ? (de réinitialisation) (pages 8-14)
Pour ramener les réglages aux valeurs par défaut.
3 Touche (option) (pages 7, 8, 12, 15)
Pour afficher l’écran (OSD) “OPTION”.
4 Touche (de couleurs) (pages 11, 14)
Pour afficher l’écran “COULEUR” de réglage de la
température de couleur.
5 Touche (écran) (pages 10, 13 – 15)
Pour afficher l’écran “ECRAN” de réglage de la
convergence verticale et horizontale, etc.
6 Touche Dd (géométrie) (pages 9, 10, 13)
Pour afficher l’écran “GEOMETRIE” de réglage de la
rotation et de la distorsion en coussin de l’image, etc.
7 Touche Å (taille) (pages 9, 13)
Pour afficher l’écran “TAILLE” de réglage de la taille de
l’image.
8 Touche (centrage) (pages 9, 13)
Pour afficher l’écran “CENTRAGE” de réglage de la
position de l’image.
9 Touches ¨ (luminosité) −/+ (./>)
(pages 7 –15)
Pour régler la luminosité de l’image.
Servent de touches −/+ (./>) pour le réglage d’autres
paramètres.
0 Touches > (contraste) −/+ (?//)
(pages 7 – 15)
Pour régler le contraste de l’image.
Servent de touches −/+ (?//) pour le réglage
d’autres paramètres.
!¡ Indicateur d’économie d’énergie
(page 16)
S’allume lorsque le moniteur est mode d’économie
d’énergie.
!™ Interrupteur et indicateur d’alimentation
u (page 16)
Met le moniteur sous ou hors tension. L’indicateur
s’allume lorsque le moniteur est sous tension.
EN
F
D
ES
I
J
5
Page 24

Fonction des commandes
Arrière
1
(HD15)
(BNC)
G
Broche
8
9
10
11
12
13
14
15
2
B
HD VD
1
678910
1112131415
Signal
Masse du bleu
DDC + 5 V*
Masse
Masse
Données
bidirectionnelles
(SDA)*
Sync H
Sync V
Horloge (SCL)*
R
1 Connecteur AC IN
Branchement du cordon d’alimentation.
2 Connecteur d’entrée vidéo 1 (HD15)
Entrée du signal vidéo RGB (0,714 Vp-p, positif) et du
signal SYNC.
5 4 3 2
Broche
1
2
3
4
5
6
7
Signal
Rouge
Vert
(synchronisation
composite sur le
vert)
Bleu
Masse
Masse DDC*
Masse du rouge
Masse du vert
OSD OPTION
“OSD” est l’abréviation de “On Screen Display” (Affichage
sur écran).
OPT ION
LANGUAGE
JPN ENG FRA
DEU ESP I TA
POS I TION OSD :
MENU OSD
VERROU
ENTREE : 1
SELECT
1 LANGUAGE (page 7)
Pour sélectionner la langue d’affichage des menus :
allemand, anglais, espagnol, français, italien ou
japonais.
2 POSITION OSD (page 7)
Pour changer la position des menus affichés.
3 MENU OSD (pages 8, 12)
Pour sélectionner le mode de réglage, normal ou expert.
4 VERROU (page 15)
Pour activer ou désactiver la fonction de verrouillage
des commandes.
5 ENTREE (pages 4, 17)
Pour afficher le connecteur actif, le connecteur 13W3 ou
le connecteur HD15 et la fréquence du signal.
BAS DROI T
NORMAL EXPERT
DEVERR VERROU
84.4
kHz / 72Hz
DEF
* Norme Display Data Channel (DDC) de VESA
3 Connecteur d’entrée vidéo 2 (5 BNC)
Entrée du signal vidéo RGB (0,714 Vp-p, positif) et du
signal SYNC.
6
Page 25

Sélection de la langue
OPT ION
LANGUAGE
POSI T I ON OSD :
MENU OSD
JPN ENG FRA
DEU ES P I TA
BAS DROI T
NORMAL EXPERT
84.4
kHz / 72Hz
SELECT
ENTREE : 1
DEVERR
DEF
VERROUVERROU
d’affichage des menus
2 Appuyez sur la touche ¨ ./> pour sélectionner
Vous avez le choix entre l’allemand, l’anglais, l’espagnol, le
français, l’italien ou le japonais pour l’affichage des menus.
1 Appuyez sur la touche .
Le menu “OPTION” apparaît.
3 Appuyez sur la touche > ?// pour amener le
2 Appuyez sur la touche ¨ ./> pour sélectionner
“LANGUAGE”.
OPT ION
LANGUAGE
POSI T I ON OSD :
MENU OSD
ENTREE : 1
SELECT
JPN ENG FRA
DEU ESP ITA
BAS DROI T
NORMAL EXPERT
DEVERR
84.4
VERROUVERROU
kHz / 72Hz
DEF
“POSITION OSD”.
menu à la position voulue.
Le menu “OPTION” disparaît automatiquement après
environ 30 secondes. Pour faire disparaître le menu,
appuyez de nouveau sur la touche
.
3 Appuyez sur la touche > ?// pour sélectionner la
langue voulue.
JPN : Japonais, ENG : anglais, FRA : français,
DEU : allemand, ESP : espagnol, ITA : italien
Le menu “OPTION” disparaît automatiquement après
environ 30 secondes. Pour faire disparaître le menu,
appuyez de nouveau sur la touche
.
Changement de la
position des menus
Vous pouvez changer la position des menus, par exemple
lorsque vous voulez régler l’image visible derrière les
menus.
1 Appuyez sur la touche .
Le menu “OPTION” apparaît.
Pilotage par
menus
Sélectionnez un paramètre à l’aide des touches ¨ ./> dans
le menu pour choisir les paramètres à arranger dans la
rangée verticale et ajuster ou sélectionner le réglage du
paramètre sélectionné à l’aide des touches > ?//.
Pour sélectionner un paramètre à régler ou sélectionner
un réglage, appuyez sur la touche ¨ . ou >.
L’indicateur vert ” se place en regard du paramètre
sélectionné et le paramètre devient jaune.
Pour régler ou sélectionner le réglage du paramètre
sélectionné, appuyez sur la touche > ? ou /.
Pendant le réglage, la longueur de la barre et le chiffre
augmente ou diminue.
Lors de la sélection du réglage, l’indicateur vert p se place
en regard du paramètre de réglage sélectionné.
EN
F
D
ES
I
J
7
Page 26

Réglages (mode Normal)
LUMINO SI TE /CONTRASTE
23 10
Vous pouvez régler l’image suivant vos préférences.
Ce moniteur comporte deux niveaux de réglage, normal et
expert.
Avant le réglage
• Raccordez le moniteur et l’ordinateur, mettez-les sous
tension et envoyez le signal vers le moniteur.
• Sélectionnez “LANGUAGE” dans le menu “OPTION” et
sélectionnez ensuite “FRA” (Français) à la page 7.
Sélection du mode normal
1 Appuyez sur la touche .
Le menu “OPTION” apparaît.
OPT ION
LANGUAGE
POSI T I ON OSD :
MENU OSD
ENTREE : 1
SELECT
2 Appuyez sur la touche ¨ ./> pour sélectionner
“MENU OSD”.
Le menu “MENU OSD” devient jaune.
OPT ION
LANGUAGE
POSI T I ON OSD :
MENU OSD
ENTREE : 1
SELECT
JPN ENG FRA
DEU ESP ITA
BAS DROI T
NORMAL EXPERT
DEVERR
84.4
JPN ENG FRA
DEU ES P I TA
NORMAL EXPERT
DEVERR
84.4
VERROUVERROU
kHz / 72Hz
DEF
BAS DROI T
VERROUVERROU
kHz / 72Hz
DEF
Réglage de la luminosité de
l’image
Les données de réglage deviennent le réglage commun à
tous les signaux d’entrée reçus.
1 Appuyez sur la touche ¨ (luminosité) ./>.
Le menu “LUMINOSITE/CONTRASTE” apparaît.
LUMINO SI TE /CONTRASTE
23 10
2 Appuyez de nouveau sur la touche ¨ ./> pour
régler la luminosité de l’image.
. . . . pour diminuer la luminosité
> . . . pour augmenter la luminosité
Le menu disparaît automatiquement au bout d’environ 3
secondes.
Pour réinitialiser les réglages, appuyez sur la touche ? (de
réinitialisation) lorsque le menu est affiché. La luminosité et
le contraste sont tous deux réinitialisés.
Réglage du contraste de
l’image
Les données de réglage deviennent le réglage commun à
tous les signaux d’entrée reçus.
3 Appuyez sur la touche > ?// pour sélectionner
“NORMAL”.
Amenez l’indicateur vert p en regard de “NORMAL”.
Le menu “OPTION” disparaît automatiquement au bout de
30 secondes. Pour désactiver le menu, appuyez à nouveau
sur la touche
8
1 Appuyez sur la touche > (contraste) ?//.
Le menu “LUMINOSITE/CONTRASTE” apparaît.
OPT ION
LANGUAGE
POSI T I ON OSD :
MENU OSD
ENTREE : 1
SELECT
.
JPN ENG FRA
DEU ES P I TA
BAS DROI T
NORMAL EXPERT
DEVERR
84.4
VERROUVERROU
kHz / 72Hz
DEF
2 Appuyez de nouveau sur la touche > ?// pour
régler le contraste de l’image.
? . . . pour diminuer le contraste
/ . . . pour augmenter le contraste
Le menu disparaît automatiquement au bout d’environ 3
secondes.
Pour réinitialiser les réglages, appuyez sur la touche ? (de
réinitialisation) lorsque le menu est affiché. La luminosité et
le contraste sont tous deux réinitialisés.
Page 27

23
GEOMETRI E
10
Réglage du centrage de l’image
Les données de réglage deviennent le réglage individuel
pour chaque signal d’entrée reçu.
1 Appuyez sur la touche .
Le menu “CENTRAGE” apparaît.
CENTRAGE
2 Pour le réglage vertical
Appuyez sur les touches ¨ ./> .
. . . . pour réduire la taille de l’image
> . . . pour augmenter la taille de l’image
23 10
2 Pour le réglage vertical
Appuyez sur les touches ¨ ./>.
. . . . pour abaisser l’image
> . . . pour relever l’image
Pour le réglage horizontal
Appuyez sur les touches > ?//.
? . . . pour déplacer l’image vers la gauche
/ . . . pour déplacer l’image vers la droite
Pour le réglage horizontal
Appuyez sur les touches > ?//.
? . . . pour réduire la taille de l’image
/ . . . pour augmenter la taille de l’image
Le menu disparaît automatiquement au bout d’environ 10
secondes. Pour désactiver le menu, appuyez à nouveau sur
la touche
Pour ramener le réglage à sa valeur par défaut, appuyez sur
la touche ? (de réinitialisation) alors que le menu est
affiché. Le dimensionnement horizontal et vertical est
ramené à la valeur de réglage par défaut.
Å.
Réglage de la rotation de l’image
Les données de réglage deviennent le réglage commun à
tous les signaux d’entrée reçus.
EN
F
D
ES
I
Le menu disparaît automatiquement au bout d’environ 10
secondes. Pour désactiver le menu, appuyez à nouveau sur
la touche
Pour ramener le réglage à sa valeur par défaut, appuyez sur
la touche ? (de réinitialisation) alors que le menu est
affiché. Les centrages horizontal et vertical sont ramenés à la
valeur de réglage par défaut.
.
Réglage de la taille de l’image
Les données de réglage deviennent le réglage individuel
pour chaque signal d’entrée reçu.
1 Appuyez sur la touche Å.
Le menu “TAILLE” apparaît.
TAILLE
23
10
J
1 Appuyez sur la touche Dd.
Le menu “GEOMETRIE” apparaît.
2 Appuyez sur les touches ¨ ./>.
. . . . pour faire pivoter l’image dans le sens antihoraire
> . . . pour faire pivoter l’image dans le sens horaire
(suite page suivante)
9
Page 28

Réglages (mode Normal)
Le menu disparaît automatiquement au bout d’environ 10
secondes. Pour désactiver le menu, appuyez à nouveau sur
la touche Dd.
Pour réinitialiser les réglages, appuyez sur la touche
? (de réinitialisation) lorsque le menu est affiché. La
rotation d’image et la distorsion en coussin sont toutes deux
réinitialisées.
Réglage de la distorsion en
coussin
Les données de réglage deviennent le réglage individuel
pour chaque signal d’entrée reçu.
1 Appuyez sur la touche Dd.
Le menu “GEOMETRIE” apparaît.
GEOMETRI E
2 Appuyez sur la touche ¨ ./> pour sélectionner le
paramètre à régler.
Le paramètre sélectionné devient jaune.
Le menu disparaît automatiquement au bout d’environ 30
secondes. Pour désactiver le menu, appuyez à nouveau sur
la touche
Pour ramener le réglage à sa valeur par défaut, appuyez sur
la touche ? (de réinitialisation) alors que le menu est
affiché. Le paramètre sélectionné est ramené à sa valeur de
réglage par défaut.
Convergence
Les données de réglage deviennent le réglage commun à
tous les signaux d’entrée reçus.
Appuyez sur la touche > ?// de façon à ce que
l’ombre rouge ou bleue disparaisse.
“CONVERGENCE H” (Convergence horizontale)
? . . . pour décaler le rouge vers la gauche et le bleu
vers la droite
/ . . . pour décaler le rouge vers la droite et le bleu vers
la gauche
.
23
10
2 Appuyez sur la touche > ?// de façon à ce que les
bords de l’image soient rectilignes.
Le menu disparaît automatiquement au bout d’environ 10
secondes. Pour désactiver le menu, appuyez à nouveau sur
la touche Dd.
Pour réinitialiser les réglages, appuyez sur la touche ? (de
réinitialisation) lorsque le menu est affiché. La rotation
d’image et la distorsion en coussin sont toutes deux
réinitialisées.
Réglage de l’écran
1 Appuyez sur la touche .
Le menu “ECRAN” apparaît.
ECRAN
CONVERGENCE H
CONVERGENCE V
EL I M MOI RAGE
REGL MOI RAGE
PURETE COULEUR
DEMAGNET I S
SELECT
NON OU I
AJUST
OU I
DEF / A JUST
85
72
“CONVERGENCE V” (Convergence verticale)
? . . . pour abaisser le rouge et relever le bleu
/ . . . pour relever le rouge et abaisser le bleu
Suppression du moiré
Les données de réglage deviennent le réglage individuel
pour chaque signal d’entrée reçu.
Appuyez sur la touche > ?// pour sélectionner “OUI”
dans “ELIM MOIRAGE”.
Si l’image perd de sa clarté
La suppression du moiré risque de réduire la clarté de
l’image.
1 Appuyez sur la touche ¨ ./> pour sélectionner
“REGL MOIRAGE”.
2 Appuyez sur la touche > ?// pour réduire le moiré
progressivement à partir de 0 jusqu’à ce qu’il soit
réduit au minimum.
0
10
Page 29

Alignement
Procédez à ce réglage lorsque les couleurs ne sont pas
uniformes sous l’effet du magnétisme terrestre.
Les données de réglage deviennent le réglage commun à
tous les signaux d’entrée reçus.
Tout d’abord, démagnétisez l’écran, puis affichez une image
entièrement blanche pendant plus de 20 minutes avant de
procéder au réglage proprement dit.
Réglage de la température de couleur
Appuyez sur la touche ¨ ./> pour sélectionner
“VARIABLE” et réglez la valeur en appuyant sur la
touche > ?//.
Le chiffre de la température de couleur réglée change.
Le menu disparaît automatiquement au bout d’environ 30
secondes. Pour désactiver le menu, appuyez à nouveau sur
la touche
.
1 Appuyez sur la touche ¨ ./> pour sélectionner
“DEMAGNETIS”.
2 Appuyez sur la touche > /.
L’écran est démagnétisé pendant environ cinq secondes.
3 Appuyez sur la touche ¨ ./> pour sélectionner
“PURETE COULEUR”.
4 Appuyez sur la touche > /.
Le menu “PURETE COULEUR” apparaît à l’écran.
PURETE COULEUR
ECRAN
CENTR HAUT / BAS
HAUT GAUCHE
HAUT DROIT
BAS DROIT
BAS GAUCHE
SELECT AJUST
5 Appuyez sur la touche ¨ ./> pour sélectionner la
position et ajustez en appuyant sur la touche
> ?//.
Pour revenir au menu “ECRAN”, sélectionnez
“ECRAN /” et appuyez sur la touche > /.
Pour réinitialiser les réglages, appuyez sur la touche
? (de réinitialisation) lorsque le menu est affiché. Le
paramètre sélectionné est réinitialisé.
Réglage de la température de
couleur
25
85
72
Pour ramener le réglage à sa valeur par défaut, appuyez sur
la touche ? (de réinitialisation) alors que le menu est
affiché. La température de couleur sélectionnée est ramenée
à sa valeur par défaut. Les réglages que vous avez effectués
en mode expert (page 14) sont également réinitialisés.
Réinitialisation aux valeurs
de réglage par défaut
1 Appuyez sur la touche du menu que vous désirez
réinitialiser aux valeurs par défaut.
2 Lorsque les paramètres sont arrangés en rangée
0
0
verticale dans le menu, sélectionnez le paramètre
que vous désirez réinitialiser en appuyant sur les
touches ¨ ./>.
3 Appuyez sur la touche ? (de réinitialisation).
Réinitialisation de toutes les données de
réglage
Si aucun menu n’est affiché, maintenez la touche
? (de réinitialisation) enfoncée pendant au moins deux
secondes.
Toutes les données de réglage, y compris la luminosité et le
contraste, sont ramenées aux valeurs de réglage par défaut.
EN
F
D
ES
I
J
Les données de réglage deviennent le réglage commun à
tous les signaux d’entrée reçus.
1 Appuyez sur la touche .
Le menu “COULEUR” apparaît.
COUL EUR
TEMPERATURE DE COULEUR
5000K 6500K 9300K
VARIABLE
SELECT
DEF / A JUST
2 Appuyez sur les touches > ?// pour sélectionner
la température de couleur.
Les réglages par défaut sont :
5000K, 6500K, 9300K
Réinitialisation simultanée de la taille, de
la position, moiré et géométrie*
Si aucun menu n’est affiché, maintenez la touche
? (de réinitialisation) enfoncée pendant une seconde.
Les paramètres ci-dessus du signal d’entrée sont ramenés à
leur valeur de réglage par défaut.
* Le réglage de la “Rotation” (pages 9, 13) n’est pas
réinitialisé.
11
Page 30

Réglages (mode Expert)
Le mode expert vous permet d’effectuer des réglages plus
précis qu’en mode normal.
Avant le réglage
• Raccordez le moniteur et l’ordinateur, mettez-les sous
tension et envoyez le signal vers le moniteur.
• Sélectionnez “LANGUAGE” dans le menu “OPTION” et
sélectionnez ensuite “FRA” (Français) à la page 7.
Sélection du mode expert
1 Appuyez sur la touche .
Le menu “OPTION” apparaît.
OPT ION
LANGUAGE
POSI T I ON OSD :
MENU OSD
ENTREE : 1
SELECT
2 Appuyez sur la touche ¨ ./> pour sélectionner
“MENU OSD”.
Le menu “MENU OSD” devient jaune.
OPT ION
LANGUAGE
POSI T I ON OSD :
MENU OSD
ENTREE : 1
SELECT
JPN ENG FRA
DEU ESP ITA
BAS DROI T
NORMAL EXPERT
DEVERR
84.4
JPN ENG FRA
DEU ES P I TA
NORMAL EXPERT
DEVERR
84.4
VERROUVERROU
kHz / 72Hz
DEF
BAS DROI T
VERROUVERROU
kHz / 72Hz
DEF
Réglage de la luminosité et
du contraste de l’image
Les données de réglage deviennent le réglage commun à
tous les signaux d’entrée reçus.
1 Appuyez sur la touche ¨ ./> ou sur la touche
> ?//.
Le menu “LUMINOSITE/CONTRASTE” apparaît.
LUMINOSI TE / CONTRASTE
CONTRASTE
LUMI NOS I TE
PREREGLAGE
SELECT
1
2 Appuyez sur la touche ¨ ./> pour sélectionner
“PREREGLAGE” et sur la touche > ?// pour
sélectionner un numéro de programmation.
Par la suite, lorsque vous voudrez utiliser le moniteur
dans les mêmes conditions, il vous suffira de
sélectionner le même numéro de programmation.
3 Appuyez sur la touche ¨ ./> ou sur la touche
> ?// pour régler la luminosité ou le contraste.
¨ LUMINOSITE :
Réglage de la luminosité de l’image.
> CONTRASTE :
Réglage du contraste de l’image.
Le menu disparaît automatiquement au bout d’environ 30
secondes. Pour désactiver le menu, appuyez à nouveau sur
la touche ¨ ./> ou > ?//
EXPERT
23
DEF / A JUST
10
23
3 Appuyez sur la touche > ?// pour sélectionner
“EXPERT”.
Amenez l’indicateur vert p en regard d’EXPERT.
EXPERT apparaît dans le coin supérieur gauche de
l’écran en mode Expert.
OPT ION
LANGUAGE
POSI T I ON OSD :
MENU OSD
ENTREE : 1
SELECT
JPN ENG FRA
DEU ES P I TA
BAS DROI T
NORMAL EXPERT
DEVERR
84.4
kHz / 72Hz
Le menu “OPTION” disparaît automatiquement au bout de
30 secondes. Pour désactiver le menu, appuyez à nouveau
sur la touche
.
EXPERT
VERROUVERROU
DEF
Pour ramener le réglage à sa valeur par défaut, appuyez sur
la touche ? (de réinitialisation) alors que le menu est
affiché. Le numéro de programmation est réinitialisé.
12
Page 31

Réglage du centrage et de la
taille de l’image
Les données de réglage deviennent le réglage individuel
pour chaque signal d’entrée reçu.
1 Appuyez sur la touche Å ou .
Le menu “CENTRAGE/TAILLE” apparaît.
CENTRAGE / TA I LLE
CENTRAGE H
CENTRAGE V
TA I LLE H
TA I LLE V
SELECT AJUST
2 Appuyez sur la touche ¨ ./> pour sélectionner le
paramètre et sur la touche > ?// pour le régler.
CENTRAGE H :
Réglage de la position de l’image dans le sens
horizontal.
CENTRAGE V :
Réglage de la position de l’image dans le sens vertical.
TAILLE H :
Réglage de la taille de l’image dans le sens horizontal.
TAILLE V :
Réglage de la taille de l’image dans le sens vertical.
Le menu disparaît automatiquement au bout d’environ 30
secondes. Pour désactiver le menu, appuyez à nouveau sur
la touche
Pour ramener le réglage à sa valeur par défaut, appuyez sur
la touche ? (de réinitialisation) alors que le menu est
affiché. Le paramètre sélectionné est réinitialisé.
Å ou .
EXPERT
10
23
10
23
2 Appuyez sur la touche ¨ ./> pour sélectionner le
paramètre et sur la touche > ?// pour le régler.
COUSSIN H/ CORR CYL H:
Corrige la distorsion des bords de l’image.
TRAPEZE H :
Corrige la différence de taille entre le haut et le bas de
l’image.
CORR PARAL H :
Corrige le déséquilibre de positionnement entre le haut
et le bas de l’image.
ROTATION :
Corrige la rotation de l’image.
COUSSIN S/ CORR CYL S/ ARC C :
Corrige la distorsion ondulatoire des bords de l’image.
COINS HAUTS/ COINS BAS :
Corrige la distorsion en évasement dans le haut et le bas
de l’image.
LINEARITE V/ BAL LIN V :
Corrige la linéarité verticale et la balance de linéarité
verticale de l’image.
Le menu disparaît automatiquement au bout d’environ 30
secondes. Pour désactiver le menu, appuyez à nouveau sur
la touche Dd.
Pour ramener le réglage à sa valeur par défaut, appuyez sur
la touche ? (de réinitialisation) alors que le menu est
affiché. Le paramètre sélectionné est réinitialisé.
Réglage de l’écran
1 Appuyez sur la touche .
Le menu “ECRAN” apparaît.
EN
F
D
ES
Réglage de la rotation et de la
distorsion en coussin de l’image
Les données de réglage deviennent le réglage individuel
pour chaque signal d’entrée reçu.
1 Appuyez sur la touche Dd.
Le menu “GEOMETRIE” apparaît.
GEOMETRIE
COUSSI N H
CORR CYL H
TRAPEZE H
CORR PARAL H
ROTAT I ON
COUSSIN S
CORR CYL S
ARC C
CO INS HAUTS
CO INS BAS
L I NEAR I TE V
BAL L I N V
SELECT AJUST
EXPERT
10
33
100
75
50
42
93
93
0
75
0
75
ECRAN
CONVERGENCE H
CONVERGENCE V
CONV V HAUT
CONV V BAS
FOCAL I SAT I ON H
EL I M MOI RAGE
REGL MOI RAGE
PURETE COULEUR
DEMAGNET I S
SELECT
NON OU I
AJUST
OU I
EXPERT
100
DEF / A JUST
85
72
75
50
0
2 Appuyez sur la touche ¨ ./> pour sélectionner un
paramètre et sur la touche > ?// pour le régler.
CONVERGENCE H/CONVERGENCE V :
Réglage de la convergence horizontale et de la
convergence verticale.
Les données de réglage deviennent le réglage commun à
tous les signaux d’entrée reçus.
CONV V HAUT/CONV V BAS :
Réglage de la convergence verticale dans le haut et dans
le bas de l’écran.
Les données de réglage deviennent le réglage commun à
tous les signaux d’entrée reçus.
(suite page suivante)
I
J
13
Page 32

Réglages (mode Expert)
FOCALISATION H :
Réglage de la mise au point horizontale.
Les données de réglage deviennent le réglage commun à
tous les signaux d’entrée reçus.
ELIM MOIRAGE :
Le moiré est supprimé lorsque ce paramètre est réglé sur
“OUI”.
Les données de réglage deviennent le réglage individuel
pour chaque signal d’entrée reçu.
REGL MOIRAGE :
Réduit le manque de clarté de l’image causé par la
suppression du moiré.
Réglage progressif à partir de 0 jusqu’à ce que le moiré
soit réduit au minimum.
Les données de réglage deviennent le réglage individuel
pour chaque signal d’entrée reçu.
PURETE COULEUR :
Voir la section “Alignement” à la page 11.
Les données de réglage deviennent le réglage commun à
tous les signaux d’entrée reçus.
DEMAGNETIS :
Voir la section “Démagnétisation” à la page 15.
3 Appuyez sur la touche ¨ ./> pour sélectionner le
paramètre et sur la touche > ?// pour le régler.
VARIABLE :
Réglage de la couleur sélectionnée à l’étape 2 sur une
température de couleur déterminée. La figure de la
température de couleur sélectionnée change.
R BIAS /V BIAS/B BIAS :
Réglage du niveau de noir de chaque signal. L’indication
“++” apparaît dans l’épaulement droit de la température
de couleur réglée.
R GAIN/V GAIN/B GAIN :
Réglage du niveau de blanc de chaque signal.
L’indication “++” apparaît dans l’épaulement droit de la
température de couleur réglée.
Le menu disparaît automatiquement au bout d’environ 30
secondes. Pour désactiver le menu, appuyez à nouveau sur
la touche
Pour réinitialiser tous les paramètres d’une température
de couleur déterminée
Sélectionnez la température de couleur à l’étape 2 et
appuyez ensuite sur la touche ? (de réinitialisation). Tous
les paramètres de la température de couleur sont
réinitialisés et l’indication “++” disparaît de l’épaulement
droit.
.
Le menu disparaît automatiquement au bout d’environ 30
secondes. Pour désactiver le menu, appuyez à nouveau sur
la touche
Pour ramener le réglage à sa valeur par défaut, appuyez sur
la touche ? (de réinitialisation) alors que le menu est
affiché. Le paramètre sélectionné est réinitialisé.
.
Réglage des couleurs
Les données de réglage deviennent le réglage commun à
tous les signaux d’entrée reçus.
1 Appuyez sur la touche .
Le menu “COULEUR” apparaît.
COUL EUR
TEMPERATURE DE COULEUR
5000K
VARI AB L E
R BIAS
V BIAS
B BIAS
R GA IN
V GA IN
B GA IN
6500K 9300K
SELECT
2 Appuyez sur la touche > ?// pour sélectionner la
température de couleur à régler : 5000, 6500 ou 9300.
EXPERT
100
DEF / A JUST
50
50
50
50
50
50
Pour réinitialiser un paramètre spécifique d’une
température de couleur déterminée
Sélectionnez le paramètre à l’étape 3 et appuyez ensuite sur
la touche ? (de réinitialisation). Seul le paramètre
sélectionné de la température de couleur est réinitialisé.
Réinitialisation des valeurs
de réglage par défaut
Réinitialisez de la même façon que dans la description
“Réinitialisation aux valeurs de réglage par défaut” à la
page 11.
14
Page 33

Fonction de verrouillage
des commandes
La fonction de verrouillage des commandes désactive
toutes les touches du panneau frontal à l’exception des
touches u (alimentation) et
1 Appuyez sur la touche
Le menu “OPTION” apparaît.
et du sélecteur d’entrée.
.
OPT ION
LANGUAGE
POSI T I ON OSD :
MENU OSD
ENTREE : 1
SELECT
JPN ENG FRA
DEU ESP ITA
BAS DROI T
NORMAL EXPERT
DEVERR
84.4
VERROUVERROU
kHz / 72Hz
DEF
Démagnétisation
L’écran du moniteur est automatiquement démagnétisé à la
mise sous tension (page 3).
Vous pouvez aussi le démagnétiser manuellement.
1 Appuyez sur la touche .
Le menu “ECRAN” apparaît.
ECRAN
CONVERGENCE H
CONVERGENCE V
EL I M MOI RAGE
REGL MOI RAGE
PURETE COULEUR
DEMAGNET I S
SELECT
NON OU I
AJUST
OU I
DEF / A JUST
2 Appuyez sur la touche ¨ ./> pour sélectionner
“DEMAGNETIS”.
85
72
0
2 Appuyez sur la touche ¨ ./> pour sélectionner
“VERROU”.
3 Appuyez sur la touche > ?// pour sélectionner
“VERROU”.
Le menu “OPTION” disparaît automatiquement au bout
d’environ 30 secondes. Pour désactiver le menu, appuyez à
nouveau sur la touche
Lorsque vous avez sélectionné “VERROU”, vous ne
pouvez pas sélectionner d’autre paramètre dans le menu
“OPTION” à l’aide de la touche ¨ ./>.
Si vous appuyez sur une touche autre que les touches u
(alimentation) et
l’indicateur
apparaît à l’écran.
Pour désactiver le verrouillage des
commandes
Appuyez sur la touche > ?// pour sélectionner
“DEVERR”.
Remarque
N’utilisez la fonction de verrouillage des commandes que lorsque
cela s’avère nécessaire.
.
ou que le sélecteur d’entrée,
3 Appuyez sur la touche > / .
L’écran est démagnétisé pendant environ cinq secondes.
EN
F
D
ES
I
J
15
Page 34

Plug & Play
Ce moniteur satisfait aux normes DDC1, DDC2B et
DDC2AB qui sont les normes Display Data Channel (DDC)
de VESA.
Si un serveur DDC1 est connecté, le moniteur se
synchronise avec V. CLK suivant les normes VESA et envoie
les données EDID (Extended Display Identification Data)
par la ligne de données.
Si un serveur DDC2B ou DDC2AB est raccordé, le moniteur
commute automatiquement à chaque communication.
DDC est une marque déposée de Video Electronics Standard
Association.
Fil
d’amortissement
Sur un fond blanc, il se peut que vous observiez sur l’écran
de très fines lignes horizontales comme illustré ci-dessous. Il
s’agit des fils d’amortissement.
Le tube Trinitron comporte une grille d’ouverture intérieure
rayée verticalement. Cette grille d’ouverture permet le
passage d’une plus grande quantité de lumière au travers
de l’écran, ce qui confère au tube cathodique Trinitron des
couleurs plus denses et une luminosité plus intense.
Ces fils d’amortissement sont fixés à la grille d’ouverture de
façon à amortir les vibrations de la grille et à garantir une
stabilité constante de l’image à l’écran.
Fil d’amortissement
Fonction d’économie
d’énergie
Ce moniteur est doté de trois modes de réduction de la
consommation d’énergie. S’il détecte l’absence de signaux
vidéo et de l’un ou des deux signaux de synchronisation
provenant de l’ordinateur serveur, il réduit la
consommation électrique de la façon suivante :
Mode de
fonctionnement
Mode normal
1
Mode de veille
2
(1er état)
Mode
3
d’interruption
(2e état)
Mode inactif
4
(3e état)
Eteint
5
Consommation
électrique
≤ 200 W
≤ 140 W
≤ 15 W
≤ 8 W
0 W
Temps de
reprise
—
Approx.
3 sec.
Approx.
3 sec.
Approx.
10 sec.
—
Indicateur
d’économie
d’énergie
Eteint
Allumé en
orange
Allumé en
orange
Allumé en
orange
Eteint
Fonctionnement en mode
d’économie d’énergie
• Pas de signal de synchronisation horizontale
/ L’appareil passe en mode de veille.
• Pas de signal de synchronisation verticale
/ L’appareil passe en mode d’interruption.
Indicateur
u
(alimentation)
Allumé en
vert
Allumé en
vert
Allumé en
vert
Eteint
Eteint
• Pas de signal de synchronisation horizontale ni verticale
/ L’appareil passe en mode inactif.
Le moniteur nécessite une carte vidéo ou un logiciel
économiseur d’écran qui désactive un signal de
synchronisation ou les deux de manière à pouvoir activer la
fonction d’économie d’énergie.
Attention
Si aucun signal vidéo n’est transmis au moniteur ou si le
commutateur INPUT est réglé sur le connecteur par lequel
aucun signal n’est transmis lors de la mise sous tension du
moniteur, le témoin de signal d’entrée (page 17) s’allume.
Après 30 secondes, la fonction d’économie d’énergie met
automatiquement le moniteur en mode veille et le témoin
Indicateur d’économie d’énergie
synchronisations horizontale et verticale sont détectées, le
moniteur repasse automatiquement en mode de
fonctionnement normal.
s’allume. Dès que les
16
Page 35

Fonction d’avertissement
Utilisation du
de signal d’entrée
S’il y a une anomalie avec le signal d’entrée, le message
suivant apparaît lorsque vous mettez le moniteur hors et
sous tension ou lorsque vous actionnez le commutateur
INPUT.
Le message disparaît au bout d’environ 30 secondes.
VER I F I ER LE S I GNAL SVP
ENTREE :1
84.4
kHz
FH:
1 Indique le réglage du sélecteur d’entrée.
2 Indique la condition du signal d’entrée.
Ce message n’apparaît pas lorsque le sélecteur d’entrée
est mis sur
sélecteur d’entrée sur k ou BNC.
Les éventuelles anomalies des signaux d’entrée sont :
“FH : - kHz” indique qu’il n’y a pas de signal de
synchronisation horizontale.
“FV : - Hz” indique qu’il n’y a pas de signal de
synchronisation verticale.
“HORS PLAGE DE BALAYAGE” indique que le signal
d’entrée n’est pas supporté par les spécifications du
moniteur.
“PAS DE CONNEXION” indique que le câble de signal
vidéo fourni est débranché du connecteur HD15 lorsque
le sélecteur d’entrée est mis sur k.
. Pour activer cette fonction, mettre le
FV: _ Hz
support pivotant
Le support pivotant permet de régler cet appareil suivant
l’angle de vision de votre préférence dans une plage de 310°
horizontalement et 20° verticalement.
Pour faire pivoter l’appareil verticalement et
horizontalement, maintenez-le des deux mains par la base.
155°
15°
155°
5°
Spécifications
Tube image 0,25 – 0,28 mm de pas d’ouverture
de grille
24 pouces mesurés en diagonale
90 degrés de déflexion
Taille de l’image visible Approx. 482 × 304 mm (l/h)
(19 × 12 pouces)
Image visible de 22,5
Définition Horizontale : Max. 1920 points
Verticale : Max. 1200 lignes
Zone d’image standard Approx. 473 × 296 mm (l/h)
Fréquence de déflexion Horizontale : 30 à 96 kHz
Entrée HD15 (1), 5 BNC (1)
Tension/courant d’alimentation (secteur)
Consommation électrique
Dimensions 580 × 500 × 548 mm (l/h/p)
Poids Approx. 41 kg (90 lb 6 oz)
5
(18
⁄8 × 11 3⁄4 pouces)
Verticale : 50 à 160 Hz
R/G/B : 75 Ω, 0,714 Vp-p, positive
Synchronisation HD/VD ou
composite
Synchronisation sur le vert :
0,286 Vp-p, négative
100 à 120 V, 50/60 Hz, 2,2 A
220 à 240 V, 50 – 60 Hz, 1,4 A
Max. 200 W
7
(22
⁄8 × 19 3⁄4 × 21 5⁄8 pouces)
EN
F
D
ES
I
J
La conception et les spécifications sont sujettes à
modifications sans préavis.
17
Page 36

Dépannage
Cette section peut vous aider à localiser un problème et, par conséquent, vous éviter de consulter un service technique, ce qui
vous permet de ne pas interrompre votre productivité.
Symptôme Vérifiez
Pas d’image
Si ni l’indicateur u
(alimentation) ni
l’indicateur d’économie
d’énergie
Si l’indicateur d’économie
d’énergie
Si l’indicateur u
(alimentation) clignote en
vert.
Si les indicateurs u
(alimentation) et/ou
indicateur d’économie
d’énergie
orange.
Si vous appliquez les
procédures ci-dessus et si le
moniteur ne fonctionne
toujours pas normalement.
n’est allumé.
est allumé.
clignotent en
• Vérifiez si le cordon d’alimentation est correctement branché.
• Vérifiez si le commutateur u (alimentation) est réglé sur la position “on”.
• Vérifiez si l’interrupteur d’alimentation de votre ordinateur est réglé sur la position
“on”.
• Le moniteur fonctionnera à nouveau normalement après que vous aurez appuyé sur
une touche quelconque du clavier de l’ordinateur.
• Le sélecteur d’entrée n’est pas réglé sur la bonne position.
• Vérifiez si le câble de signal vidéo est correctement branché et si toutes les fiches sont
bien enfoncées dans leurs prises respectives.
• Vérifiez si les 5 BNC sont raccordés dans le bon ordre (depuis le côté du cordon
d’alimentation : rouge–vert–bleu–HD–VD).
• Assurez-vous qu’aucune broche n’est pliée ou enfoncée dans le connecteur d’entrée
vidéo HD15.
• Vérifiez si la carte vidéo est correctement enfoncée dans la fente de bus adéquate.
• Vérifiez si la plage de fréquence vidéo correspond à la plage spécifiée pour le moniteur.
(Horizontale : 30 – 96 kHz, Verticale : 50 – 160 Hz)
• Mettez le moniteur hors et puis sous tension. Si l’indicateur s’éteint, cela signifie que le
moniteur est dans un état de fonctionnement normal. Si l’indicateur continue de
clignoter, le moniteur présente peut-être une défaillance.
• Débranchez les connecteurs d’entrée vidéo 1 et 2 et attendez 5 secondes. Maintenez
ensuite la touche > + enfoncée pendant 2 secondes de manière à afficher les barres de
couleur. Si les barres de couleur apparaissent, cela signifie que le moniteur est dans un
état de fonctionnement normal. Mettez le moniteur hors et puis à nouveau sous tension
pour revenir en mode de fonctionnement normal. Si les barres de couleur
n’apparaissent pas, le moniteur présente peut-être une défaillance.
L’image est brouillée.
Les couleurs ne sont pas
uniformes.
Vous ne parvenez pas à
régler le moniteur à l’aide
des touches du panneau
frontal.
18
• Consultez le manuel de votre carte graphique pour le réglage approprié du moniteur.
• Consultez ce manuel et vérifiez si le mode graphique et la fréquence que vous essayez
d’utiliser sont supportés (page 6). Certaines cartes vidéo peuvent avoir une impulsion
de synchronisation trop étroite pour une synchronisation correcte du moniteur, même
dans la plage adéquate.
• Démagnétisez le moniteur (page 15).
Si vous placez un appareil qui génère un champ magnétique comme un haut-parleur
ou si vous changez l’orientation du moniteur, il est possible que les couleurs perdent
leur uniformité.
Cette fonction sert à démagnétiser le cadre métallique du tube cathodique de façon à
obtenir un champ neutre pour une reproduction uniforme des couleurs. Si un second
cycle de démagnétisation est nécessaire, laissez s’écouler un intervalle d’au moins 20
minutes pour obtenir les meilleurs résultats.
• Réglez l’alignement (page 11).
• Si la fonction de verrouillage des commandes est activée, désactivez-la dans le menu
OPTION (page 15).
Vous serez en mesure de régler le moniteur.
Page 37

Symptôme Vérifiez
Le blanc n’est pas blanc.
• Réglez les couleurs (pages 11, 14).
• Vérifiez si les 5 BNC sont dans le bon ordre (depuis le côté du cordon d’alimentation :
rouge–vert–bleu–HD–VD).
L’image n’est pas centrée
correctement ou n’est pas
correctement dimensionnée.
Les bords de l’image sont
incurvés.
Des lignes blanches sont
ombrées de rouge ou de
bleu.
L’image est floue.
L’image sautille ou oscille
fortement.
• Réglez le centrage ou la taille de l’image (pages 9, 13).
• Certains modes vidéo ne remplissent pas l’écran jusqu’aux bords du moniteur. Aucun
remède à ce problème. Ce problème a tendance à se manifester au niveau des
synchronisations de régénération supérieures.
• Réglez les paramètres de géomètrie de l’image tels que la distorsion en coussin et en
trapèze (pages 10, 13).
• Réglez la convergence (pages 10, 13).
• Réglez le contraste et la luminosité (pages 8, 12).
• Démagnétisez le moniteur (page 15).
Si vous placez un appareil qui génère un champ magnétique comme un haut-parleur
ou si vous changez l’orientation du moniteur, il est possible que les couleurs perdent
leur uniformité.
Cette fonction sert à démagnétiser le cadre métallique du tube cathodique de façon à
obtenir un champ neutre pour une reproduction uniforme des couleurs. Si un second
cycle de démagnétisation est nécessaire, laissez s’écouler un intervalle d’au moins 20
minutes pour obtenir les meilleurs résultats.
• Si les images sont ombrées de bleu ou de rouge, procédez au réglage de la convergence
(pages 10, 13).
• Lorsque le moiré a été supprimé, il arrive que l’image soit floue. Réglez la suppression
du moiré de façon à ce que l’image soit la plus claire possible (pages 10, 14).
• Isolez et éliminez toute source potentielle de champs électriques ou magnétiques. C’est
généralement le cas des ventilateurs électriques, des éclairages fluorescents, des
imprimantes laser, etc.
• Si un autre moniteur se trouve à proximité de celui-ci, éloignez-les de façon à réduire
les interférences.
• Branchez le moniteur sur une autre prise d’alimentation, de préférence sur un circuit
différent.
• Essayez le moniteur sur un ordinateur complètement différent dans une autre pièce.
EN
F
D
ES
I
L’image est instable.
Apparition d’images
fantômes.
Deux fines lignes
horizontales (fils) sont
visibles.
Apparition d’un motif
ondulatoire ou elliptique
(moiré).
Un souffle est audible juste
après la mise sous tension.
• Si le problème persiste, appelez votre service après-vente depuis un téléphone situé à proximité de votre moniteur.
• Inscrivez la désignation du modèle et le numéro de série de votre moniteur, de même que la marque et la désignation de
votre ordinateur et de la carte vidéo.
• Réglez le taux de régénération sur un non-entrelacement de 75 Hz ou plus sur
l’ordinateur en vous référant au manuel de l’ordinateur.
• Si ce symptôme se manifeste, débranchez les câbles prolongateurs vidéo et/ou les
boîtiers de commutation vidéo. Une longueur de câble excessive ou des connexions
lâches peuvent être à l’origine de l’apparition de ce symptôme.
• Ces fils stabilisent la grille d’ouverture rayée verticalement (page 16). Cette grille
d’ouverture permet le passage de plus de lumière au travers de l’écran, ce qui confère
au tube cathodique Trinitron des couleurs plus denses et une luminosité plus intense.
• Désactivez la suppression du moiré (pages 10, 14). Le moiré peut varier suivant
l’ordinateur connecté.
• Suivant le rapport entre la définition, le pas des points du moniteur et le pas de
certaines trames d’image, il arrive que des arrière-plans, et plus particulièrement le gris,
présentent un effet de moiré. Changez la configuration du bureau.
• Le cycle de démagnétisation est activé à la mise sous tension. Pendant que le cycle de
démagnétisation est activé, un souffle peut se faire entendre. Il ne s’agit pas d’un
dysfonctionnement.
J
19
Page 38

Owner’s Record
The model and serial numbers are located at the rear of the unit.
Record the serial number in the space provided below. Refer to
these numbers whenever you call upon your service representative
regarding this product.
Model No. Serial No.
WARNING
To prevent fire or shock hazard, do not expose the unit
to rain or moisture.
Dangerously high voltages are present inside the set.
Do not open the cabinet. Refer servicing to qualified
personnel only.
This equipment has been tested and found to comply with the
limits for a Class B digital device, pursuant to Part 15 of the FCC
Rules. These limits are designed to provide reasonable protection
against harmful interference in a residential installation. This
equipment generates, uses, and can radiate radio frequency energy
and, if not installed and used in accordance with the instructions,
may cause harmful interference to radio communications.
However, there is no guarantee that interference will not occur in a
particular installation. If this equipment does cause harmful
interference to radio or television reception, which can be
determined by turning the equipment off and on, the user is
encouraged to try to correct the interference by one or more of the
following measures:
– Reorient or relocate the receiving antenna.
– Increase the separation between the equipment and receiver.
– Connect the equipment into an outlet on a circuit different from
that to which the receiver is connected.
– Consult the dealer or an experienced radio/TV technician for
help.
You are cautioned that any changes or modifications not expressly
approved in this manual could void your authority to operate this
equipment.
INFORMATION
This product complies with Swedish National Council for
Metrology (MPR) standards issued in December 1990 (MPR ll) for
very low frequency (VLF) and extremely low frequency (ELF).
Hinweise
• Aus ergonomischen Gründen wird empfohlen, die
Grundfarbe Blau nicht auf dunklem Untergrund zu
verwenden (schlechte Erkennbarkeit, Augenbelastung bei zu
geringem Zeichenkontrast).
• Aus ergonomischen Gründen sollten nur Darstellungen auf
dunklem Hintergrund bei Vertikalfrequenzen ab
60 Hz (ohne Zeilensprung) benutzt werden.
• Die Konvergenz des Bildes kann sich auf Grund des
Magnetfeldes am Ort der Aufstellung aus der korrekten
Grundeinstellung verändern. Zur Korrektur empfiehlt es sich
deshalb, die Regler an der Frontseite für Konvergenz so
einzustellen, daß die getrennt sichtbaren Farblinien für Rot,
Grün und Blau bei z.B. der Darstellung eines Buchstabens zur
Deckung (Konvergenz) gelangen.
Siehe hierzu auch die Erklärungen zu Konvergenz.
NOTICE
This notice is applicable for USA/Canada only.
If shipped to USA/Canada, install only a UL LISTED/CSA
LABELLED power supply cord meeting the following
specifications:
SPECIFICATIONS
Plug Type Nema-Plug 5-15p
Cord Type SVT or SJT, minimum 3 × 18
AWG
Length Maximum 15 feet
Rating Minimum 7A, 125V
NOTICE
Cette notice s’applique aux Etats-Unis et au Canada
uniquement.
Si cet appareil est exporté aux Etats-Unis ou au Canada, utiliser
le cordon d’alimentation portant la mention UL LISTED/CSA
LABELLED et remplissant les conditions suivantes:
SPECIFICATIONS
Type de fiche Fiche Nema 5-15 broches
Cordon Type SVT ou SJT, minimum 3 × 18
AWG
Longueur Maximum 15 pieds
Tension Minimum 7A, 125V
INFORMATION
Ce produit est conforme aux normes du Swedish National Council
for Metrology de décembre 1990 (MPR ll) en ce qui concerne les
fréquences très basses (VLF) et extrêmement basses (ELF).
Hinweis
Dieses Gerät erfüllt bezüglich tieffrequenter (very low frequency)
und tiefstfrequenter (extremely low frequency) Strahlung die
Vorschriften des „Swedish National Council for Metrology (MPR)“
vom Dezember 1990 (MPR ll).
INFORMACIÓN
Este producto cumple las normas del Consejo Nacional Sueco para
Metrología (MPR) emitidas en diciembre de 1990 (MPR ll) para
frecuencias muy bajas (VLF) y frecuencias extremadamente bajas
(ELF).
Dieses Gerät entspricht den folgenden europäischen EMVVorschriften für Betrieb in Wohngebieten, gewerblichen
Gebieten und Leichtindustriegebieten.
EN55022/1994 Klasse B
EN50082-1/1992
EN60555-2/1987
2
この装置は、情報処理装置等電波障害自主規制協議会
(VCCI)基準に基づく第二種情報技術装置です。この
装置は、家庭環境で使用することを目的としています
が、この装置がラジオやテレビジョン受信機に近接して
使用されると、受信障害を引き起こすことがあります。
取扱説明書に従って正しい取り扱いをしてください。
This monitor complies with the TCO
1992 guidelines for power saving when
used with a computer equipped with
VESA Dislay Power Management
Signaling (DPMS).
This monitor is Energy Star Compliant
when used with a computer equipped
with VESA Dispaly Power Management
Signaling (DPMS). As an International
ENERGY STAR Partner, we have
determined that this product meets the
International ENERGY STAR Program
for energy efficiency.
Page 39

Inhalt
Sicherheitsmaßnahmen ....................................................... 3
Anschließen des Monitors................................................... 4
Auswählen des Eingangssignals........................................ 4
Lage und Funktion der Bedienelemente........................... 5
Auswählen der Sprache für die Bildschirmanzeige........ 7
Ändern der Position der Bildschirmanzeige .................... 7
Arbeiten mit der Bildschirmanzeige ................................. 7
Einstellungen (Normalmodus)........................................... 8
Einstellungen (Expertenmodus)....................................... 12
Sperren der Bedienelemente ............................................. 15
Entmagnetisierung ............................................................. 15
Plug & Play .......................................................................... 16
Stabilisierungsdrähte ......................................................... 16
Energiesparfunktion .......................................................... 16
Warnfunktion für Eingangssignal ................................... 17
Schwenk- und Neigevorrichtung..................................... 17
Technische Daten ............................................................... 17
Fehlerbehandlung .............................................................. 18
Sicherheitsmaßnahmen
Aufstellung
• Achten Sie auf ausreichende Luftzufuhr, damit sich im
Gerät kein Wärmestau bildet. Stellen Sie das Gerät nicht
auf Oberflächen wie Teppichen oder Decken oder in der
Nähe von Materialien wie Gardinen und Wandbehängen
auf, die die Lüftungsöffnungen blockieren könnten.
• Stellen Sie das Gerät nicht in der Nähe von Wärmequellen
wie Heizkörpern oder Warmluftauslässen oder an Orten
auf, an denen es direktem Sonnenlicht, außergewöhnlich
viel Staub, mechanischen Vibrationen oder Stößen
ausgesetzt ist.
• Stellen Sie das Gerät nicht in der Nähe anderer Geräte
auf, die ein starkes Magnetfeld generieren, wie zum
Beispiel ein Stromrichter oder eine
Hochspannungsleitung.
Wartung
• Reinigen Sie Gehäuse, Bedienfeld und Bedienelemente
mit einem weichen Tuch, das Sie leicht mit einem milden
Reinigungsmittel angefeuchtet haben. Verwenden Sie
keine Scheuermittel, Scheuerschwämme oder
Lösungsmittel wie Alkohol oder Benzin.
• Berühren Sie die Bildschirmoberfläche nicht mit scharfen,
rauhen oder spitzen Gegenständen wie zum Beispiel
Kugelschreibern oder Schraubenziehern. Andernfalls
könnte die Bildschirmoberfläche zerkratzt werden.
Achtung bei der Netzverbindung
• Verwenden Sie das mitgelieferte Netzkabel.
• Warten Sie nach dem Ausschalten des Geräts mindestens
30 Sekunden, bevor Sie das Netzkabel lösen. In dieser Zeit
kann sich die statische Elektrizität auf der Oberfläche der
Kathodenstrahlröhre entladen.
• Wenn Sie das Gerät einschalten, wird die
Kathodenstrahlröhre etwa 5 Sekunden lang
entmagnetisiert. Dadurch entsteht um den Metallrand der
Röhre ein starkes magnetisches Feld, das Daten auf
Magnetbändern oder anderen Datenträgern in der Nähe
beschädigen kann. Legen Sie daher solche magnetischen
Datenträger und Bänder/Disketten weiter von diesem
Gerät entfernt ab.
Bitte beachten Sie auch die Technischen Daten vor
Inbetriebnahme (Seite 17).
Die Netzsteckdose sollte sich in der Nähe des Geräts
befinden und leicht zugänglich sein.
für 200 bis 240 V
Wechselspannung
EN
F
D
ES
I
J
Transport
Wenn Sie diesen Monitor transportieren wollen, verwenden
Sie bitte den Originalkarton und das
Originalverpackungsmaterial.
3
Page 40

Anschließen des Monitors
Bevor Sie mit dem Monitor arbeiten, überprüfen Sie bitte,
ob folgende Teile im Lieferumfang enthalten sind:
• Monitor
• Diese Bedienungsanleitung
Der Monitor eignet sich für Systeme mit einer
Horizontalfrequenz von 30 – 90 kHz.
Schritt 1: Schließen Sie den Monitor an
den Computer an.
Schalten Sie den Computer aus, und schließen Sie das
Signalkabel an den Grafikausgang des Computers an (siehe
hierzu auch Seite 6).
an Grafikausgang
des Computers
oder
an Grafikausgang
des Computers
Schritt 2: Schließen Sie das Netzkabel an.
Schließen Sie bei ausgeschaltetem Monitor das für die lokale
Stromversorgung geeignete Netzkabel an den Monitor und
an die Netzsteckdose an.
an eine Netzsteckdose
Netzkabel
Schritt 3: Schalten Sie Monitor und
Computer ein.
Schritt 4: Stellen Sie gegebenenfalls die
Bedienelemente nach Ihren Wünschen
ein.
Die Installation des Monitors ist damit abgeschlossen.
Auswählen des Eingangssignals
Dieser Monitor ist mit zwei Signaleingängen ausgestattet
und kann an zwei Computer angeschlossen werden. Wenn
beide Computer eingeschaltet sind, wählen Sie das
einzuspeisende Signal folgendermaßen aus.
1 Schalten Sie Monitor und Computer ein.
2 Wählen Sie das Eingangssignal aus.
A) HD15-Anschluß
So wählen Sie das Signal des an den HD15-Anschluß
angeschlossenen Computers aus
Stellen Sie den Eingangswahlschalter auf k.
B) BNC-Anschluß
So wählen Sie das Signal des an den 5-BNC-Anschluß
angeschlossenen Computers aus
Stellen Sie den Eingangswahlschalter auf K.
Wenn nur ein Computer angeschlossen oder
eingeschaltet ist
Stellen Sie den Eingangswahlschalter auf
Position). Das Eingangssignal wird automatisch
ausgewählt.
3 Stellen Sie gegebenenfalls die Bedienelemente wie
auf Seite 8 bis 14 erläutert nach Ihren Wünschen ein.
Hinweis
Wenn Sie den Eingangswahlschalter auf
stellen und zwei Computer angeschlossen sind
Wenn Sie den Computer, dessen Signal dargestellt werden soll,
einschalten oder neu starten oder wenn sich der Computer im
Energiesparmodus befindet, wählt der Monitor möglicherweise
automatisch das Signal des anderen Computers aus. Wählen Sie in
einem solchen Fall die gewünschte Signalquelle mit dem
manuellen Eingangswahlschalter aus.
(mittlere
4
Page 41

Lage und Funktion der Bedienelemente
Näheres finden Sie auf den angegebenen Seiten.
Vorderseite
1 Eingangswahlschalter (Seite 4)
Zum Auswählen des Eingangssignals.
2 Taste ? (Zurücksetzen) (Seiten 8 – 14)
Zum Zurücksetzen der Werte auf die werkseitigen
Einstellungen.
3 Taste (Optionen) (Seite 7, 8, 12, 15)
Zum Aufrufen der Bildschirmanzeige “OPTION”.
4 Taste (Farbe) (Seiten 11, 14)
Zum Aufrufen der Bildschirmanzeige “FARBE”, mit
der Sie die Farbtemperatur einstellen können.
5 Taste (Bild) (Seiten 10, 13-15)
Zum Aufrufen der Bildschirmanzeige “BILD”, mit der
Sie die vertikale und horizontale Konvergenz usw.
einstellen können.
6 Taste Dd (Geometrie) (Seiten 9, 10, 13)
Zum Aufrufen der Bildschirmanzeige “GEOMETRIE”,
mit der Sie die Bildrotation und Kissenverzerrung usw.
einstellen können.
7 Taste Å (Bildgröße) (Seiten 9, 13)
Zum Aufrufen der Bildschirmanzeige “GRÖSSE”, mit
der Sie die Bildgröße einstellen können.
0 Tasten > (Kontrast) −/+ (?//)
(Seiten 7 – 15)
Zum Einstellen des Kontrasts.
Darüber hinaus werden auch andere Optionen mit den
Tasten −/+ (?//) eingestellt.
!¡ Energiesparanzeige (Seite 16)
Leuchtet auf, wenn sich der Monitor im
Energiesparmodus befindet.
!™ Netzschalter und -anzeige u (Seite 16)
Zum Ein- und Ausschalten des Monitors. Die Anzeige
leuchtet auf, wenn das Gerät eingeschaltet wird.
EN
F
D
ES
I
J
8 Taste (Zentrierung) (Seiten 9, 13)
Zum Aufrufen der Bildschirmanzeige “BILDLAGE”,
mit der Sie die Bildposition einstellen können.
9 Tasten ¨ (Helligkeit) −/+ (./>)
(Seiten 7 – 15)
Zum Einstellen der Bildhelligkeit.
Darüber hinaus werden auch andere Optionen mit den
Tasten −/+ (./>) eingestellt.
5
Page 42

Lage und Funktion der Bedienelemente
Rückseite
1
(HD15)
(BNC)
R
1 Netzeingang AC IN
Zum Anschließen des Netzkabels.
2 Grafikeingang 1 (HD15)
Zum Einspeisen von RGB-Videosignalen (0,714 Vp-p,
positiv) und SYNC-Signalen.
5 4 3 2
2
B
G
HD VD
1
678910
1112131415
Bildschirmanzeige OPTION
Die Abkürzung „OSD“ bedeutet „On Screen Display“
(Bildschirmenzeige).
OPT ION
LANGUAGE
JPN ENG FRA
DEU ESP I TA
POS I TION :
UNTEN RECHTS
OSD MENÜS NORMAL EXPERT
SPERREN
E I NGANG : 1
FRE I GB
84.4
SPERREN
kHz / 72Hz
WAHLEN E I NST
1 LANGUAGE (Seite 7)
Zum Auswählen einer Sprache für die
Bildschirmanzeigen (Japanisch, Englisch, Französisch,
Deutsch, Spanisch oder Italienisch).
2 POSITION (Seite 7)
Zum Ändern der Position, an der die Bildschirmanzeige
erscheint.
3 OSD MENÜS (Seiten 8, 12)
Zum Auswählen des Einstellmodus (Normal- oder
Expertenmodus)
Stift Nr.
1
2
3
4
5
6
7
* DDC-Standard (DDC = Display Data Channel) nach VESA
Signal
Rot
Grün
(zusammengesetztes
Grünsignal mit
Synchronisation)
Blau
Masse
DDC Masse*
Masse Rot
Masse Grün
Stift Nr.
8
9
10
11
12
13
14
15
Signal
Masse Blau
DDC + 5V*
Masse
Masse
Bidirektionale
Daten (SDA
H. Sync.
V. Sync.
Datentakt
(SCL)
)*
*
3 Grafikeingang 2 (5 BNC)
Zum Einspeisen von RGB-Videosignalen (0,714 Vp-p,
positiv) und SYNC-Signalen.
4 SPERREN (Seite 15)
Zum Ein- bzw. Ausschalten der Tastensperrfunktion.
5 EINGANG (Seiten 4, 17)
Zum Anzeigen, welcher Anschluß gerade aktiv ist (HD15- oder 13W3-Anschluß) und welche Signalfrequenz
verwendet wird.
6
Page 43

Auswählen der Sprache
für die Bildschirmanzeige
2 Wählen Sie mit der Taste ¨ ./> die Option
„POSITION“ aus.
Für die Bildschirmanzeigen stehen die Sprachen Japanisch,
Englisch, Französisch, Deutsch, Spanisch oder Italienisch
zur Verfügung.
1 Drücken Sie die Taste .
Die Bildschirmanzeige „OPTION“ erscheint.
3 Verschieben Sie die Bildschirmanzeige mit der Taste
> ?// an die gewünschte Position.
2 Wählen Sie mit der Taste ¨ ./> die Option
„LANGUAGE“ aus.
OPT ION
LANGUAGE
POS I T I ON :
OSD MENÜS NORMAL EXPERT
SPERREN
E I NGANG : 1
W
ÄHLEN EI NST
JPN ENG FRA
DEU ESP I TA
UNTEN RECHTS
FREIGB SPERREN
84.4
kHz / 72Hz
OPT ION
LANGUAGE
POS I T I ON :
OSD MENÜS NORMAL EXPERT
SPERREN
E I NGANG : 1
W
ÄHLEN EI NST
JPN ENG FRA
DEU ESP I TA
UNTEN RECHTS
FREIGB SPERREN
84.4
kHz / 72Hz
3 Wählen Sie mit der Taste > ?// die gewünschte
Sprache aus.
JPN: Japanisch, ENG: Englisch, FRA: Französisch
DEU: Deutsch, ESP: Spanisch, ITA: Italienisch
Die Bildschirmanzeige „OPTION“ wird nach etwa 30
Sekunden automatisch ausgeblendet. Sie können die
Bildschirmanzeige jedoch auch ausblenden, indem Sie die
Taste
erneut drücken.
Die Bildschirmanzeige „OPTION“ wird nach etwa 30
Sekunden automatisch ausgeblendet. Sie können die
Bildschirmanzeige jedoch auch ausblenden, indem Sie die
Taste
erneut drücken.
Arbeiten mit der
Bildschirmanzeige
Wählen Sie in der Bildschirmanzeige, in der die Parameter
vertikal angeordnet sind, mit den Tasten ¨ ./> einen
Parameter aus, und stellen Sie den Wert des ausgewählten
Parameters mit den Tasten > ?// ein bzw. wählen Sie
ihn damit aus.
Zum Auswählen eines einzustellenden Parameters oder
zum Auswählen der Einstellung drücken Sie die Taste
¨ . oder >.
Die grüne Markierung ” wechselt zum ausgewählten
Parameter, und der Parameter wird gelb angezeigt.
EN
F
D
ES
I
J
Ändern der Position der
Bildschirmanzeige
Sie können die Bildschirmanzeige verschieben.
1 Drücken Sie die Taste .
Die Bildschirmanzeige „OPTION“ erscheint.
Zum Ändern oder Auswählen der Einstellungen des
ausgewählten Parameters drücken Sie die Taste
> ? oder /.
Beim Einstellen wird der Balken länger oder kürzer bzw.
die Zahl höher oder niedriger.
Wenn Sie die Einstellung auswählen, wechselt die grüne
Markierung p zur ausgewählten Einstellung.
7
Page 44

Einstellungen (Normalmodus)
HEL L I GKE I T / KONTRAST
23 10
Sie können das Bild auf dem Monitor ganz nach Ihren
Wünschen einstellen.
Dieser Monitor bietet zwei Einstellmodi, den normalen
Modus und den Expertenmodus.
Vorbereitungen
• Verbinden Sie den Monitor und den Computer, schalten
Sie sie ein, und speisen Sie ein Signal in den Monitor ein.
• Wählen Sie „LANGUAGE“ in der Bildschirmanzeige
„OPTION“, und wählen Sie „DEU“ (Deutsch) (Seite 7).
Auswählen des normalen
Modus
1 Drücken Sie die Taste .
Die Bildschirmanzeige „OPTION“ erscheint.
OPT ION
LANGUAGE
POS I T I ON :
OSD MENÜS NORMAL EXPERT
SPERREN
E I NGANG : 1
W
2 Wählen Sie mit der Taste ¨ ./> die Option „OSD
MENÜS“ aus.
„OSD MENÜS“ wird gelb angezeigt.
JPN ENG FRA
DEU ESP I TA
UNTEN RECHTS
FREIGB SPERREN
84.4
kHz / 72Hz
ÄHLEN EI NST
Einstellen der Bildhelligkeit
Der eingestellte Wert gilt für alle Auflösungen.
1 Drücken Sie die Taste ¨ (Helligkeit) ./>.
Die Bildschirmanzeige „HELLIGKEIT/KONTRAST“
erscheint.
HEL L I GKE I T / KONTRAST
23 10
2 Stellen Sie die Bildhelligkeit mit den Tasten
¨ (Helligkeit) ./> ein.
Mit . stellen Sie das Bild dunkler ein.
Mit > stellen Sie das Bild heller ein.
Die Bildschirmanzeige wird nach etwa 3 Sekunden
automatisch ausgeblendet.
Drücken Sie zum Zurücksetzen die Taste ? (Zurücksetzen),
solange die Bildschirmanzeige zu sehen ist. Die Einstellungen
für Helligkeit und Kontrast werden damit auf die werkseitige
Einstellung zurückgesetzt.
Einstellen des Bildkontrastes
OPT ION
LANGUAGE
POS I T I ON :
OSD MENÜS NORMAL EXPERT
SPERREN
E I NGANG : 1
W
JPN ENG FRA
DEU ESP I TA
UNTEN RECHTS
FREIGB SPERREN
84.4
kHz / 72Hz
ÄHLEN EI NST
3 Wählen Sie mit der Taste > ?// die Option
„NORMAL“ aus.
Stellen Sie die grüne Markierung p auf „NORMAL“.
OPT ION
LANGUAGE
POS I T I ON :
OSD MENÜS NORMAL EXPERT
SPERREN
E I NGANG : 1
W
Die Bildschirmanzeige „OPTION“ wird nach etwa 30
Sekunden automatisch ausgeblendet.
Sie können die Bildschirmanzeige jedoch auch ausblenden,
indem Sie die Taste
erneut drücken.
JPN ENG FRA
DEU ESP I TA
UNTEN RECHTS
FREIGB SPERREN
84.4
kHz / 72Hz
ÄHLEN EI NST
Der eingestellte Wert gilt für alle Auflösungen.
1 Drücken Sie die Taste > (Kontrast) ?//.
Die Bildschirmanzeige „HELLIGKEIT/KONTRAST“
erscheint.
2 Stellen Sie den Bildkontrast mit den Tasten
> (Kontrast) ?// ein.
Mit ? stellen Sie weichere Kontraste ein.
Mit / stellen Sie härtere Kontraste ein.
Die Bildschirmanzeige wird nach etwa 3 Sekunden
automatisch ausgeblendet.
Drücken Sie zum Zurücksetzen die Taste ? (Zurücksetzen),
solange die Bildschirmanzeige zu sehen ist. Die Einstellungen
für Helligkeit und Kontrast werden damit auf die werkseitige
Einstellung zurückgesetzt.
8
Page 45

23
GEOMETR I E
10
Einstellen der Bildzentrierung
Der eingestellte Wert gilt nur für die dargestellte Auflösung.
1 Drücken Sie die Taste .
Die Bildschirmanzeige „BILDLAGE“ erscheint.
2 Zum Einstellen der Bildhöhe
Drücken Sie die Tasten ¨ ./>.
B I LDLAGE
23 10
2 Zum Einstellen der vertikalen Bildposition
Drücken Sie die Tasten ¨ ./>.
Mit . verschieben Sie das Bild nach unten.
Mit > verschieben Sie das Bild nach oben.
Zum Einstellen der horizontalen Bildposition
Drücken Sie die Tasten > ?//.
Mit ? verschieben Sie das Bild nach links.
Mit / verschieben Sie das Bild nach rechts.
Mit . verringern Sie die Bildhöhe.
Mit > vergrößen Sie die Bildhöhe.
Zum Einstellen der Bildbreite
Drücken Sie die Tasten > ?//.
Mit ? verringern Sie die Bildbreite.
Mit / vergrößen Sie die Bildbreite.
Die Bildschirmanzeige wird nach etwa 10 Sekunden
automatisch ausgeblendet. Sie können die
Bildschirmanzeige jedoch auch ausblenden, indem Sie die
Taste
Drücken Sie zum Zurücksetzen des Wertes die Taste
? (Zurücksetzen), solange die Bildschirmanzeige zu sehen
ist. Damit werden die Bildbreite und die Bildhöhe auf die
werkseitige Einstellung zurückgesetzt.
Å erneut drücken.
Einstellen der Bildrotation
Der eingestellte Wert gilt für alle Auflösungen.
EN
F
D
ES
I
Die Bildschirmanzeige wird nach etwa 10 Sekunden
automatisch ausgeblendet. Sie können die
Bildschirmanzeige jedoch auch ausblenden, indem Sie die
Taste
Drücken Sie zum Zurücksetzen des Wertes die Taste
? (Zurücksetzen), solange die Bildschirmanzeige zu sehen
ist. Damit werden die horizontale und die vertikale
Bildposition auf die werkseitige Einstellung zurückgesetzt.
erneut drücken.
Einstellen der Bildgröße
Der eingestellte Wert gilt nur für die dargestellte Auflösung.
1 Drücken Sie die Taste Å.
Die Bildschirmanzeige „GRÖSSE“ erscheint.
GRÖSSE
23 10
J
1 Drücken Sie die Taste Dd.
Die Bildschirmanzeige „GEOMETRIE“ erscheint.
2 Drücken Sie die Tasten ¨ ./>.
Mit . drehen Sie das Bild gegen den Uhrzeigersinn.
Mit > drehen Sie das Bild im Uhrzeigersinn.
Fortsetzung auf der nächsten Seite
9
Page 46

Einstellungen (Normalmodus)
FARBRE I NHE I T
B I LD
H KONVERGENZ
MOI REKORREKTUR
MO I RE E I NST
85
AUS E I N
W
ÄHL E N EINST/RGLN
ENTMAGNET
EIN
72
0
RGLN
V KONVERGENZ
Die Bildschirmanzeige wird nach etwa 10 Sekunden
automatisch ausgeblendet. Sie können die
Bildschirmanzeige jedoch auch ausblenden, indem Sie die
Taste Dd erneut drücken.
Drücken Sie zum Zurücksetzen des Wertes die Taste
? (Zurücksetzen), solange die Bildschirmanzeige zu sehen
ist. Die Einstellungen für Bildrotation und
Kissenverzerrung werden damit auf die werkseitige
Einstellung zurückgesetzt.
Kissenverzerrung
Der eingestellte Wert gilt nur für die dargestellte Auflösung.
1 Drücken Sie die Taste Dd.
Die Bildschirmanzeige „GEOMETRIE“ erscheint.
GEOMETR I E
23
10
Einstellen der Bildqualität
1 Drücken Sie die Taste .
Die Bildschirmanzeige „BILD“ erscheint.
2 Wählen Sie mit der Taste ¨ ./> den einzustellenden
Parameter aus.
Der ausgewählte Parameter wird gelb angezeigt.
Die Bildschirmanzeige wird nach etwa 30 Sekunden
automatisch ausgeblendet. Sie können die
Bildschirmanzeige jedoch auch ausblenden, indem Sie die
Taste
Drücken Sie zum Zurücksetzen des Wertes die Taste
? (Zurücksetzen), solange die Bildschirmanzeige zu sehen
ist. Der ausgewählte Parameter wird zurückgesetzt.
A) Einstellen der Konvergenz
erneut drücken.
2 Stellen Sie mit den Tasten > ?// das Bild so ein,
daß die Ränder gerade werden.
Die Bildschirmanzeige wird nach etwa 10 Sekunden
automatisch ausgeblendet. Sie können die
Bildschirmanzeige jedoch auch ausblenden, indem Sie die
Taste Dd erneut drücken.
Drücken Sie zum Zurücksetzen des Wertes die Taste
? (Zurücksetzen), solange die Bildschirmanzeige zu sehen
ist. Die Einstellungen für Bildrotation und
Kissenverzerrung werden damit auf die werkseitige
Einstellung zurückgesetzt.
Der eingestellte Wert gilt für alle Auflösungen.
Stellen Sie mit der Taste > ?// das Bild so ein, daß
kein roter oder blauer Schatten mehr zu sehen ist.
„H KONVERGENZ“ (Horizontale Konvergenz)
Mit ? verschieben Sie die Rotkomponente nach links
und die Blaukomponente nach rechts.
Mit / verschieben Sie die Rotkomponente nach rechts
und die Blaukomponente nach links.
„V KONVERGENZ“ (Vertikale Konvergenz)
Mit ? verschieben Sie die Rotkomponente nach unten
und die Blaukomponente nach oben.
Mit / verschieben Sie die Rotkomponente nach oben
und die Blaukomponente nach unten.
B) Korrigieren des Moiré-Effekts
Der eingestellte Wert gilt nur für die dargestellte Auflösung.
Bei bestimmten Hintergrundeinstellungen kann auf dem
Bildschirm ein Wellen- oder Moiré-Effekt auftreten.
Wählen Sie mit der Taste > ?// die Einstellung „EIN“
für „MOIREKORREKTUR“.
10
Wenn das Bild unscharf wird
Das Bild kann etwas unscharf werden, wenn Sie den MoiréEffekt korrigieren.
1 Wählen Sie mit der Taste ¨ ./> die Option „MOIRE
EINST“ aus.
2 Beginnen Sie die Korrektur mit der Taste > ?// bei
0, bis der Moiré-Effekt so weit wie möglich eliminiert
ist.
Page 47

C) Bei Farbreinheitsproblemen
Ungleichmäßige Farbe (z. B. durch Einflüsse des
Erdmagnetfeldes) können Sie mit der
Farbreinheitseinstellung korrigieren. Der eingestellte Wert
gilt für alle Auflösungen.
Die besten Resultate können erzielt werden, wenn Sie zuerst
den Bildschirm entmagnetisieren und vor dem Einstellen
ein weißes Bild für mehr als 20 Minuten anzeigen.
1 Wählen Sie mit der Taste ¨ ./> die Option
„ENTMAGNET“ aus.
2 Wählen Sie die Taste > /.
Der Bildschirm wird etwa fünf Sekunden lang
entmagnetisiert.
3 Wählen Sie mit der Taste ¨ ./> die Option
„FARBREINHEIT“ aus.
4 Drücken Sie die Taste > /.
Die Bildschirmanzeige „FARBREINHEIT“ erscheint.
Sie haben die Möglichkeit die Farbreinheit in 5 separaten
Bildschirmbereichen einzustellen.
FARBRE I NHEI T
B I LD
MI TTE OBN/UNTN
OBEN L I NKS
OBEN RECHTS
UNTEN RECH TS
UNTEN L I NKS
WÄ
HLEN RGLN
25
85
72
0
0
5 Wählen Sie mit der Taste ¨ ./> die Position, und
stellen Sie den Wert mit der Taste > ?// ein.
Wenn Sie wieder zur Bildschirmanzeige „BILD“ wechseln
wollen, wählen Sie „BILD /“ und drücken die Taste > /.
Einstellen der Farbtemperatur
Wählen Sie mit der Taste ¨ ./> die Option
„VARIABEL“, und stellen Sie diese mit der Taste
> ?// ein.
Der Wert der eingestellten Farbtemperatur ändert sich.
Die Bildschirmanzeige wird nach etwa 30 Sekunden
automatisch ausgeblendet. Sie können die
Bildschirmanzeige jedoch auch ausblenden, indem Sie die
Taste
Drücken Sie zum Zurücksetzen des Wertes die Taste ?
(Zurücksetzen), solange die Bildschirmanzeige zu sehen ist.
Die ausgewählte Farbtemperatur wird zurückgesetzt. Die
Einstellungen, die Sie im Expertenmodus (Seite 14)
vorgenommen haben, werden ebenfalls zurückgesetzt.
erneut drücken.
Zurücksetzen der Werte auf die
werkseitigen Einstellungen
1 Drücken Sie die Taste zum Aufrufen der
Bildschirmanzeige, deren Parameter Sie auf die
werkseitige Einstellung zurücksetzen wollen.
2 Wenn Sie in der Bildschirmanzeige, in der die
Parameter vertikal angeordnet sind, einen
bestimmten Parameter zurücksetzen wollen, wählen
Sie diesen mit der Taste ¨ ./> aus.
3 Drücken Sie die Taste ? (Zurücksetzen).
EN
F
D
ES
I
Drücken Sie zum Zurücksetzen des Wertes die Taste
? (Zurücksetzen), solange die Bildschirmanzeige zu sehen
ist. Der ausgewählte Parameter wird zurückgesetzt.
Einstellen der
Farbtemperatur
Der eingestellte Wert gilt für alle Eingangssignale.
1 Drücken Sie die Taste .
Die Bildschirmanzeige „FARBE“ erscheint.
FARBE
FARBTEMPERATUR
5000K 6500K 9300K
VARIABEL
W
ÄHLEN EI NST/ RGLN
2 Wählen Sie mit der Taste > ?// die
Farbtemperatur aus.
Die werkseitigen Einstellungen sind:
5000K, 6500K, 9300K
Zurücksetzen aller Einstellungen
Halten Sie die Taste ? (Zurücksetzen) mehr als zwei
Sekunden lang gedrückt, wenn keine Bildschirmanzeige
zu sehen ist.
Alle Einstellungen einschließlich Helligkeit und Kontrast
werden auf die werkseitigen Werte zurückgesetzt.
Gleichzeitiges Zurücksetzen der
Einstellungen für Bildgröße, -position,
Moiré-Effekt und Geometrie*
Halten Sie die Taste ? (Zurücksetzen) eine Sekunde
lang gedrückt, wenn keine Bildschirmanzeige zu sehen
ist.
Die oben genannten Optionen werden für das aktuelle
Eingangssignal auf die werkseitigen Einstellungen
zurückgesetzt.
* Die Einstellung für „Rotation“ (Seiten 9, 13) wird nicht
zurückgesetzt.
11
J
Page 48

Einstellungen (Expertenmodus)
Im Expertenmodus können Sie detailliertere Einstellungen
als im normalen Modus vornehmen.
Vorbereitungen
• Verbinden Sie den Monitor und den Computer, schalten
Sie sie ein, und speisen Sie ein Signal in den Monitor ein.
• Wählen Sie „LANGUAGE“ in der Bildschirmanzeige
„OPTION“, und wählen Sie „DEU“ (Deutsch) (Seite 7).
Auswählen des Expertenmodus
1 Drücken Sie die Taste .
Die Bildschirmanzeige „OPTION“ erscheint.
OPT ION
LANGUAGE
POS I T I ON :
OSD MENÜS NORMAL EXPERT
SPERREN
E I NGANG : 1
W
2 Wählen Sie mit der Taste ¨ ./> die Option „OSD
MENÜS“ aus.
„OSD MENÜS“ wird gelb angezeigt.
OPT ION
LANGUAGE
POS I T I ON :
OSD MENÜS NORMAL EXPERT
SPERREN
E I NGANG : 1
W
JPN ENG FRA
DEU ESP I TA
UNTEN RECHTS
FREIGB SPERREN
84.4
kHz / 72Hz
ÄHLEN EI NST
JPN ENG FRA
DEU ESP I TA
UNTEN RECHTS
FREIGB SPERREN
84.4
kHz / 72Hz
ÄHLEN EI NST
Einstellen von Bildhelligkeit
und Kontrast
Der eingestellte Wert gilt für alle Eingangssignale.
1 Drücken Sie die Taste ¨ ./> oder > ?//.
Die Bildschirmanzeige „HELLIGKEIT/KONTRAST“
erscheint.
HELL I GKE I T /KONTRAS T
KONTRAST
HELL I GKE I T
VORE I NSTELLUNG
W
ÄHLEN EI NST / RGLN
1
2 Wählen Sie mit der Taste ¨ ./> die Option
„VOREINSTELLUNG“ und mit der Taste > ?// eine
Speichernummer.
Wenn Sie den Monitor später mit diesen Einstellungen
benutzen wollen, wählen Sie einfach die entsprechende
Speichernummer aus.
3 Stellen Sie mit der Taste ¨ ./> oder der Taste
> ?// die Helligkeit oder den Kontrast ein.
¨ HELLIGKEIT:
Zum Einstellen der Bildhelligkeit.
> KONTRAST:
Zum Einstellen des Bildkontrasts.
Die Bildschirmanzeige wird nach etwa 30 Sekunden
automatisch ausgeblendet. Sie können die
Bildschirmanzeige jedoch auch ausblenden, indem Sie die
Taste ¨ ./> oder > ?// erneut drücken.
EXPERT
23
10
23
3 Wählen Sie mit der Taste > ?// die Option
„EXPERT“ aus.
Stellen Sie die grüne Markierung p auf EXPERT.
EXPERT erscheint im Expertenmodus in der rechten
oberen Ecke der Bildschirmanzeige.
OPT ION
LANGUAGE
POS I T I ON :
OSD MENÜS NORMAL EXPERT
SPERREN
E I NGANG : 1
W
JPN ENG FRA
DEU ESP I TA
UNTEN RECHTS
FREIGB SPERREN
84.4
kHz / 72Hz
ÄHLEN EI NST
Die Bildschirmanzeige „OPTION“ wird nach etwa 30
Sekunden automatisch ausgeblendet. Sie können die
Bildschirmanzeige jedoch auch ausblenden, indem Sie die
Taste
erneut drücken.
EXPERT
Drücken Sie zum Zurücksetzen des Wertes die Taste ?
(Zurücksetzen), solange die Bildschirmanzeige zu sehen ist.
Die Einstellungen unter der ausgewählten Speichernummer
werden zurückgesetzt.
12
Page 49

Einstellen der Bildzentrierung
und Bildgröße
Der eingestellte Wert gilt nur für das gerade eingespeiste
Eingangssignal.
1 Drücken Sie die Taste Å oder die Taste .
Die Bildschirmanzeige „BILDLAGE/GRÖSSE“
erscheint.
B I LDLAGE / GRÖSSE
H B I LDLAGE
V B I LDLAGE
BRE I TE
HÖHE
W
ÄHLEN RGLN
2 Wählen Sie mit der Taste ¨ ./> den Parameter aus,
und stellen Sie ihn mit der Taste > ?// ein.
H BILDLAGE:
Zum Einstellen der Bildposition in horizontaler
Richtung.
V BILDLAGE:
Zum Einstellen der Bildposition in vertikaler Richtung.
BREITE:
Zum Einstellen der Bildbreite.
HÖHE:
Zum Einstellen der Bildhöhe.
Die Bildschirmanzeige wird nach etwa 30 Sekunden
automatisch ausgeblendet. Sie können die
Bildschirmanzeige jedoch auch ausblenden, indem Sie die
Taste
Å oder erneut drücken.
EXPERT
10
23
10
23
2 Wählen Sie mit der Taste ¨ ./> den Parameter aus,
und stellen Sie ihn mit der Taste > ?// ein.
H KISSEN/ H KISSEN BAL:
Korrigiert die Bildverzerrung an den Bildrändern.
H TRAPEZ:
Korrigiert die unterschiedliche Bildgröße am oberen und
unteren Bildrand.
H TRAPEZ BAL:
Korrigiert die unterschiedliche Bildposition am oberen
und unteren Bildrand.
ROTATION:
Korrigiert die Bildrotation.
S KISSEN/ S KISSEN BAL/
H WELLEN:
Korrigiert wellige Bildverzerrungen an den Bildrändern.
ECKEN OBEN/ ECKEN UNTEN:
Korrigiert die Verzerrung durch eine Bildverbreiterung
am oberen und unteren Bildrand.
V LINEARITÄT/ V LIN BAL:
Korrigiert die vertikale Linearität und den
Ausgleichswert der vertikalen Linearität.
Die Bildschirmanzeige wird nach etwa 30 Sekunden
automatisch ausgeblendet. Sie können die
Bildschirmanzeige jedoch auch ausblenden, indem Sie die
Taste Dd erneut drücken.
Drücken Sie zum Zurücksetzen des Wertes die Taste ?
(Zurücksetzen), solange die Bildschirmanzeige zu sehen ist.
Der ausgewählte Parameter wird zurückgesetzt.
Einstellen der Bildqualität
EN
F
D
ES
Drücken Sie zum Zurücksetzen des Wertes die Taste ?
(Zurücksetzen), solange die Bildschirmanzeige zu sehen ist.
Der ausgewählte Parameter wird zurückgesetzt.
Einstellen der Bildrotation und
Korrigieren der Kissenverzeichnung
Der eingestellte Wert gilt nur für das gerade eingespeiste
Eingangssignal.
1 Drücken Sie die Taste Dd.
Die Bildschirmanzeige „GEOMETRIE“ erscheint.
GEOM ETRI E
H KI SSEN
H KI SSEN BAL
H TRAPEZ
H TRAPEZ BAL
ROTAT ION
S KI SSEN
S KI SSEN BAL
H WELLEN
ECKEN OBEN
ECKEN UNTEN
V L I NEAR I TÄT
V L IN BAL
WÄ
HLEN RGLN
EXPERT
10
33
100
75
50
42
93
93
0
75
0
75
1 Drücken Sie die Taste .
Die Bildschirmanzeige „BILD“ erscheint.
BILD
H KONVERGENZ
V KONVERGENZ
V KONV OBEN
V KONV UNTEN
H FOKUS
MOI REKORREKTUR
MOI RE E I NST
FARBRE I NHE I T
ENTMAGNET
WÄ
HLEN EI NST / RGLN
AUS E IN
RGLN
EIN
EXPERT
85
72
100
75
50
0
2 Wählen Sie mit der Taste ¨ ./> den Parameter aus,
und stellen Sie ihn mit der Taste > ?// ein.
H KONVERGENZ/V KONVERGENZ:
Zum Einstellen der horizontalen und der vertikalen
Konvergenz.
Der eingestellte Wert gilt für alle Eingangssignale.
V KONV OBEN/V KONV UNTEN:
Zum Einstellen der vertikalen Konvergenz am oberen
und unteren Bildschirmrand.
Der eingestellte Wert gilt für alle Eingangssignale.
Fortsetzung auf der nächsten Seite
I
J
13
Page 50

Einstellungen (Expertenmodus)
H FOKUS:
Zum Einstellen des horizontalen Brennpunkts.
Der eingestellte Wert gilt für alle Eingangssignale.
MOIREKORREKTUR:
Eliminiert den Moiré-Effekt, wenn „EIN“ ausgewählt ist.
Der eingestellte Wert gilt nur für das gerade eingespeiste
Eingangssignal.
MOIRE EINST:
Reduziert Bildunschärfen, die durch das Korrigieren des
Moiré-Effekts entstanden sind.
Beginnen Sie die Korrektur bei 0, bis der Moiré-Effekt so
weit wie möglich unterdrückt ist.
Der eingestellte Wert gilt nur für das gerade eingespeiste
Eingangssignal.
FARBREINHEIT:
Siehe „C) Bei Fabreinheitsproblemen“ auf Seite 11.
Der eingestellte Wert gilt für alle Eingangssignale.
ENTMAGNET:
Siehe „Entmagnetisierung“ auf Seite 15.
Die Bildschirmanzeige wird nach etwa 30 Sekunden
automatisch ausgeblendet. Sie können die
Bildschirmanzeige jedoch auch ausblenden, indem Sie die
Taste
Drücken Sie zum Zurücksetzen des Wertes die Taste ?
(Zurücksetzen), solange die Bildschirmanzeige zu sehen ist.
Der ausgewählte Parameter wird zurückgesetzt.
erneut drücken.
VARIABEL:
Zum Einstellen der in Schritt 2 gewählten Farbe auf die
gewünschte Farbtemperatur. Die Darstellung für die
ausgewählte Farbtemperatur ändert sich.
R BIAS/G BIAS/B BIAS :
Zum Einstellen des Schwarzwerts der einzelnen Signale.
„++“ erscheint rechts an der eingestellten
Farbtemperatur.
R GAIN/G GAIN/B GAIN :
Zum Einstellen des Weißwerts der einzelnen Signale.
„++“ erscheint rechts an der eingestellten
Farbtemperatur.
Die Bildschirmanzeige wird nach etwa 30 Sekunden
automatisch ausgeblendet. Sie können die
Bildschirmanzeige jedoch auch ausblenden, indem Sie die
Taste
So setzen Sie alle Parameter für eine bestimmte
Farbtemperatur zurück
Wählen Sie in Schritt 2 die Farbtemperatur aus, und
drücken Sie dann die Taste ? (Zurücksetzen). Alle
Parameter der betreffenden Farbtemperatur werden
zurückgesetzt, und das Zeichen „++“ rechts wird
ausgeblendet.
So setzen Sie einen bestimmten Parameter für eine
bestimmte Farbtemperatur zurück
Wählen Sie in Schritt 3 den Parameter aus, und drücken Sie
dann die Taste ? (Zurücksetzen). Nur der ausgewählte
Parameter der betreffenden Farbtemperatur wird
zurückgesetzt.
erneut drücken.
Einstellen der Farbe
Der eingestellte Wert gilt für alle Eingangssignale.
1 Drücken Sie die Taste .
Die Bildschirmanzeige „FARBE“ erscheint.
FARBE
FARBTEMPERATUR
5000K 650 0K 9300K
VAR I ABEL
R B I AS
G
B I AS
B
B I AS
R
GA I N
G
GA I N
B GA I N
WÄ
HLEN
2 Wählen Sie mit der Taste > ?// die einzustellende
Farbtemperatur 5000, 6500 oder 9300 K.
3 Wählen Sie mit der Taste ¨ ./> den Parameter aus,
und stellen Sie ihn mit der Taste > ?// ein.
EXPERT
50
50
50
50
50
50
EI NST /RGLN
Zurücksetzen der Werte auf die
werkseitigen Einstellungen
Gehen Sie dazu wie unter „Zurücksetzen der Werte auf die
werkseitigen Einstellungen“ auf Seite 11 erläutert vor.
14
Page 51

Sperren der
Bedienelemente
Sie können sämtliche Bedienelemente an der Vorderseite
mit Ausnahme des Netzschalters u, der Taste
Eingangswahlschalters sperren.
1 Drücken Sie die Taste .
Die Bildschirmanzeige „OPTION“ erscheint.
OPT ION
LANGUAGE
POS I T I ON :
OSD MENÜS NORMAL EXPERT
SPERREN
E I NGANG : 1
W
ÄHLEN EI NST
und des
JPN ENG FRA
DEU ESP I TA
UNTEN RECHTS
FREIGB SPERREN
84.4
kHz / 72Hz
Entmagnetisierung
Der Monitorbildschirm wird automatisch entmagnetisiert,
wenn das Gerät eingeschaltet wird (Seite 3).
Des weiteren haben Sie die Möglichkeit eine manuelle
Entmagnetisierung durchzuführen.
1 Drücken Sie die Taste .
Die Bildschirmanzeige „BILD“ erscheint.
B I LD
H KONVERGENZ
V KONVERGENZ
MOI REKORREKTUR
MO I RE E I NST
FARBRE I NHE I T
ENTMAGNET
W
ÄHL E N EINST/RGLN
AUS E I N
RGLN
EIN
2 Wählen Sie mit der Taste ¨ ./> die Option
„ENTMAGNET“ aus.
85
72
0
2 Wählen Sie mit der Taste ¨ ./> die Option
„SPERREN“ aus.
3 Wählen Sie mit der Taste > ?// die Option
„SPERREN“ aus.
Die Bildschirmanzeige „OPTION“ wird nach etwa 30
Sekunden automatisch ausgeblendet.
Sie können die Bildschirmanzeige jedoch auch ausblenden,
indem Sie die Taste
Wenn Sie „SPERREN“ ausgewählt haben, können Sie mit
der Taste ¨ ./> keine andere Option auf der
Bildschirmanzeige „OPTION“ auswählen.
Wenn Sie ein anderes Bedienelement als den Netzschalter
u, die Taste
erscheint das Symbol
So heben Sie die Tastensperre wieder auf
1 Drücken Sie bitte die Taste . Die Bildschirmanzeige
„OPTION“ erscheint.
2 Wählen Sie mit der Taste > ?// die Option
„FREIGB“ aus.
Hinweis
Verwenden Sie die Tastensperrfunktion nur, wenn es wirklich
erforderlich ist.
erneut drücken.
und den Eingangswählschalter betätigen,
auf dem Bildschirm.
3 Drücken Sie die Taste > /.
Der Bildschirm wird etwa fünf Sekunden lang
entmagnetisiert.
EN
F
D
ES
I
J
15
Page 52

Plug & Play
Energiesparfunktion
Dieser Monitor entspricht den DDC-Standards (DDC =
Display Data Channel) DDC1, DDC2B und DDC2AB der
VESA.
Ist das Gerät an ein DDC1-Hostsystem angeschlossen, wird
es gemäß dem VESA-Standard mit V.CLK synchronisiert
und gibt EDID-Signale (EDID = Extended Display
Identification Data) an die Datenleitung aus.
Ist das Gerät an ein DDC2B- oder DDC2AB-Hostsystem
angeschlossen, schaltet es automatisch auf den
entsprechenden Kommunikationsmodus um.
DDC ist ein Warenzeichen der Video Electronics Standard
Association.
Stabilisierungsdrähte
Bei einem weißen Hintergrund sind, wie unten abgebildet,
sehr dünne, horizontale Linien auf dem Bildschirm zu
sehen. Bei diesen Linien handelt es sich um zwei
Stabilisierungsdrähte im Inneren der TrinitronStreifenmaske.
Sie dämpfen Vibrationen der Streifenmaske und verhindern
damit eine Beeinträchtigung der Bildqualität.
Stabilisierungsdraht
Dieser Monitor ist mit einer Energiesparfunktion
ausgestattet, die den Stromverbrauch des Geräts in drei
Stufen senkt. Wenn der Monitor feststellt, daß kein
Videosignal und eines oder beide der
Synchronisationssignale vom Computer (Grafikkarte)
ausbleiben, reduziert sich die Leistungsaufnahme in
folgender Weise:
Energiesparfunktion
Normal-
1
betrieb
Bereitschaft
2
(1. Stufe)
Unterbrechung
3
(2. Stufe)
Deaktiviert
4
(3. Stufe)
Ausgeschaltet
5
Leistungsaufnahme
≤ 200 W
≤ 140 W
≤ 15 W
≤ 8 W
0 W
Zeit für
Reaktivierung
—
ca. 3
Sekunden
ca. 3
Sekunden
ca. 10
Sekunden
—
Anzeige
Energiesparanzeige
leuchtet nicht
leuchtet
orange
leuchtet
orange
leuchtet
orange
leuchtet nicht
Netzanzeige
u
leuchtet
grün
leuchtet
grün
leuchtet
grün
leuchtet
nicht
leuchtet
nicht
Arbeitsweise der
Energiesparfunktion
1. Stufe
• Es trifft kein horizontales Synchronisationssignal ein.
/ Der Monitor schaltet in den Bereitschaftsmodus.
2. Stufe
• Es trifft kein vertikales Synchronisationssignal ein.
/ Der Monitor schaltet in den Unterbrechungsmodus.
3. Stufe
• Es trifft weder ein horizontales noch ein vertikales
Synchronisationssignal ein.
/ Der Monitor schaltet in den deaktivierten Modus.
Damit der Monitor die Energiesparfunktion aktivieren
kann, ist eine Grafikkarte mit einer entsprechenden
Software erforderlich, die gegebenenfalls eines oder beide
Synchronisationssignale ausschaltet.
Achtung
Wenn Sie den Monitor einschalten und am Monitor kein
Videosignal eingeht oder der Schalter INPUT auf den
Anschluß eingestellt ist, an dem keine Signale eingehen,
erscheint die Warnanzeige für das Eingangssignal (Seite 17).
Nach 30 Sekunden schaltet die Energiesparfunktion den
Monitor automatisch in den deaktivierten Modus, und die
Anzeige Energiesparanzeige
Gerät jedoch horizontale und vertikale
Synchronisationssignale erkennt, schaltet es automatisch
wieder in den normalen Betriebsmodus.
leuchtet auf. Sobald das
16
Page 53

Warnfunktion für
Schwenk- und
Eingangssignal
Wenn mit dem Eingangssignal etwas nicht in Ordnung ist,
erscheint folgende Meldung, wenn Sie den Monitor ausund einschalten oder wenn Sie den Schalter INPUT
betätigen.
Die Meldung wird nach etwa 30 Sekunden ausgeblendet.
B I TTE S I GNAL ÜBERPRÜFEN
E I NGANG: 1
84.4
kHz
FH:
1 Zeigt die Einstellung des
Eingangswahlschalters an.
2 Zeigt den Status des Eingangssignals an.
“FH: - kHz” gibt an, daß kein horizontales
Synchronisationssignal vorhanden ist.
“FV: - Hz” gibt an, daß kein vertikales
Synchronisationssignal vorhanden ist.
“NICHT IM FREQUENZBEREICH” gibt an, daß das
Eingangssignal nicht den technischen Daten des
Monitors entspricht.
“KEINE VERBINDUNG” gibt an, daß das mitgelieferte
Videosignalkabel nicht an den HD15-Anschluß
angeschlossen ist, während der Eingangswählschalter
auf “k” steht.
FV: _ Hz
Neigevorrichtung
Mit der Schwenk- und Neigevorrichtung können Sie den
Monitor so einstellen, wie es Ihnen angenehm ist. Dabei
können Sie ihn horizontal um bis zu 310° drehen und
vertikal um bis zu 20° neigen.
Wenn Sie den Monitor drehen oder neigen, stützen Sie ihn
bitte mit beiden Händen unten ab, wie auf der Abbildung
unten gezeigt.
155°
15°
155°
5°
Technische Daten
Bildröhre Streifenmasken-Pitch 0,25 – 0,28
mm
sichtbarer Bildbereich 57,0 cm
Ablenkung 90 Grad
Sichtbare Bildgröße ca. 482 × 304 mm (B/H)
Auflösung Horizontal: max. 1920 Punkte
Vertikal: max. 1200 Zeilen
Standardanzeigegröße ca. 473 × 296 mm (B/H)
Ablenkfrequenz Horizontal: 30 bis 96 kHz
Vertikal: 50 bis 160 Hz
Eingänge HD15, 5 BNC
R/G/B: 75 Ω, 0,714 Vp-p, positiv
Zusammengesetztes oder HD/VDSynchronisationssignal
Grünsignal mit Sync: 0,286 Vp-p,
negativ
Betriebsspannung 200 bis 240 V
Wechselspannung, 50 – 60 Hz,
1,4 A
Leistungsaufnahme max. 200 W
Abmessungen 580 × 500 × 548 mm (B/H/T)
Gewicht ca. 41 kg
EN
F
D
ES
I
J
Änderungen, die dem technischen Fortschritt dienen,
bleiben vorbehalten.
17
Page 54

Fehlerbehandlung
Sie können ein Problem gegebenenfalls anhand dieses Abschnitts beheben, ohne daß Sie sich an den Kundendienst wenden
müssen und das Gerät für längere Zeit ausfällt.
Symptom Überprüfen Sie bitte folgendes:
Kein Bild
Weder die Netzanzeige u
noch die Energiesparanzeige
leuchtet:
Die Energiesparanzeige
leuchtet:
Die Anzeige u blinkt
grün:
Die Netzanzeige u und/
oder die Energiesparanzeige
blinken orange:
Wenn Sie die oben
angegebenen
Abhilfemaßnahmen
durchführen, der Monitor
aber nicht in den normalen
Betriebsmodus schaltet:
• Das Netzkabel muß korrekt angeschlossen sein.
• Der Netzschalter u muß sich in der Position “On” befinden.
• Der Netzschalter des Computers muß sich in der Position “On” befinden.
• Wenn Sie eine beliebige Taste an der Computertastatur drücken, schaltet der Monitor
wieder in den normalen Betriebsmodus.
• Der Eingangswahlschalter ist nicht korrekt eingestellt.
• Das Videosignalkabel muß korrekt angeschlossen sein, und alle Stecker müssen fest in
den Buchsen sitzen.
• Die 5 BNC-Stecker müssen in der richtigen Reihenfolge angeschlossen sein (vom
Netzkabel aus: Rot–Grün–Blau–HD–VD).
• Achten Sie darauf, daß am HD15-Videoeingangsanschluß keine Stifte verbogen oder
eingedrückt sind.
• Die Grafikkarte muß korrekt im richtigen Bus-Steckplatz sitzen und ordnungsgemäß
installiert sein.
• Die Videofrequenz muß im für den Monitor angegebenen Bereich liegen
(horizontal: 30 – 96 kHz, vertikal: 50 – 160 Hz).
• Schalten Sie den Monitor aus und wieder ein. Leuchtet die Anzeige nicht mehr,
befindet sich das Gerät im normalen Betriebsmodus. Wenn die Anzeige immer noch
blinkt, liegt möglicherweise ein Fehler am Monitor vor.
• Lösen Sie die Kabel am Grafikeingang 1 und 2, und warten Sie 5 Sekunden lang.
Halten Sie dann die Taste > + zwei Sekunden lang gedrückt. Nun sollten die
Farbbalken angezeigt werden. Wenn sie erscheinen, ist der Monitor in Ordnung.
Schalten Sie den Monitor aus und wieder ein. Das Gerät wechselt in den normalen
Betriebsmodus. Wenn die Farbbalken nicht erscheinen, liegt möglicherweise ein Fehler
am Monitor vor.
Bild ist gestört
Farbe ist nicht gleichmäßig
Der Monitor läßt sich mit
den Bedienelementen vorn
nicht einstellen.
Weißbild sieht nicht weiß
aus
Bildschirmanzeige nicht
zentriert oder Bildgröße
nicht korrekt
• Schlagen Sie in der Anleitung zur Grafikkarte die korrekte Monitoreinstellung nach.
• Lesen Sie in dieser Anleitung nach, ob der Grafikmodus und die Frequenz, mit der der
Monitor arbeitet, unterstützt werden (Seite 6). Auch innerhalb des korrekten Bereichs
arbeiten einige Grafikkarten mit einem Synchronisationsimpuls, der für eine korrekte
Synchronisation des Monitors zu kurz ist.
• Entmagnetisieren Sie den Monitor (Seite 15).
Wenn Sie ein Gerät, das ein Magnetfeld erzeugt (z. B. einen Lautsprecher), in der Nähe
des Monitors aufstellen oder wenn Sie die Richtung des Monitors ändern, sind die
Farben möglicherweise nicht gleichmäßig.
Mit der Entmagnetisierungsfunktion wird der Metallrahmen der Kathodenstrahlröhre
entmagnetisiert, so daß ein neutrales Feld entsteht, in dem eine gleichmäßige
Farbwiedergabe möglich ist. Ist ein zweiter Entmagnetisierungszyklus erforderlich,
warten Sie nach dem ersten Zyklus mindestens 20 Minuten. Auf diese Weise erreichen
Sie die besten Ergebnisse.
• Stellen Sie die Farbreinheit ein (Seite 11).
• Wenn die Tastensperrfunktion eingeschaltet ist, schalten Sie sie über die
Bildschirmanzeige “OPTION” aus (Seite 15).
Sie können dann den Monitor einstellen.
• Stellen Sie die Farbe über Farbreinheit und Farbtemperatur entsprechend ein (Seiten
11, 14).
• Die 5 BNC-Stecker müssen in der richtigen Reihenfolge angeschlossen sein (vom
Netzkabel aus: Rot–Grün–Blau–HD–VD).
• Stellen Sie die Zentrierung bzw. die Bildgröße ein (Seiten 9, 13).
• Bei bestimmten Videomodi füllt die Anzeige nicht den gesamten Bildschirm.
Das Problem tritt in der Regel eher bei hohen Bildwiederholraten auf.
18
Page 55

Symptom Überprüfen Sie bitte folgendes:
Bildränder sind gekrümmt
•
Korrigieren Sie Geometrieoptionen wie Kissenverzerrung und Trapezverzerrung
(Seiten 10, 13).
Rote oder blaue Schatten an
den Rändern weißer Linien
Bild ist unscharf
Bild springt oder oszilliert
• Stellen Sie die Konvergenz ein (Seiten 10, 13).
• Stellen Sie Kontrast und Helligkeit ein (Seiten 8, 12).
• Entmagnetisieren Sie den Monitor (Seite 15).
Wenn Sie ein Gerät, das ein Magnetfeld erzeugt (z. B. einen Lautsprecher), in der Nähe
des Monitors aufstellen oder wenn Sie die Richtung des Monitors ändern, sind die
Farben möglicherweise nicht gleichmäßig. Entfernen Sie diese Geräte aus der
unmittelbaren Nähe des Monitors.
Mit der Entmagnetisierungsfunktion wird der Metallrahmen der Kathodenstrahlröhre
entmagnetisiert, so daß ein neutrales Feld entsteht, in dem eine gleichmäßige
Farbwiedergabe möglich ist. Ist ein zweiter Entmagnetisierungszyklus erforderlich,
warten Sie nach dem ersten Zyklus mindestens 20 Minuten. Auf diese Weise erreichen
Sie die besten Ergebnisse.
• Sind an den Bildrändern rote oder blaue Schatten zu sehen, stellen Sie die Konvergenz
ein (Seiten 10, 13).
• Wenn der Moiré-Effekt weitgehend eliminiert wurde, kann das Bild verschwommen
sein. Stellen Sie das Bild so scharf wie möglich ein (Seiten 10, 14).
• Stellen Sie elektrische bzw. magnetische Geräte, die aufgrund elektrischer oder
magnetischer Felder Interferenzen mit dem Monitor verursachen können, weiter vom
Monitor entfernt auf, oder entfernen Sie sie ganz. Typischerweise werden solche
Störungen durch Geräte wie Ventilatoren, Leuchtstoffröhren, Laser-Drucker usw.
verursacht.
• Steht sehr nahe bei diesem Gerät ein zweiter Monitor, vergrößern Sie den Abstand
zwischen beiden Geräten, um die Interferenzen zu verringern.
• Schließen Sie das Netzkabel des Monitors an eine andere Steckdose, möglichst an
einem anderen Stromkreis, an.
• Testen Sie den Monitor an einem anderen Computer in einem anderen Raum.
EN
F
D
Bild ist nicht stabil
Doppelbilder
Zwei feine horizontale
Linien (Drähte) sind sichtbar.
Wellenförmige oder
elliptische Moiré-Effekte
Unmittelbar nach dem
Einschalten ist
Summgeräusch zu hören.
• Bleibt das Problem bestehen, wenden Sie sich an Ihren Kundendienst. Sie sollten während des Gesprächs Zugang zu dem
Monitor haben.
• Notieren Sie Modellname und Seriennummer Ihres Monitors, ebenso Marke und Modell Ihres Computers und der
Grafikkarte.
• Schlagen Sie in der Dokumentation zum Computer nach, und setzen Sie die
Bildwiederholrate auf 75 Hz (non interlaced). Stellen Sie sicher, daß der Monitor nicht
außerhalb seiner Spezifikation betrieben wird (Seite 14).
• Verwenden Sie keine Bildschirmverlängerungskabel und/oder Videoschaltboxen,
wenn dieses Phänomen auftritt. Zu lange Kabel oder eine störanfällige Verbindung
können dieses Problem auslösen.
• Es handelt sich um zwei feine Drähte, die zur Stabilisierung der vertikalen
Streifenmaske dienen (Seite 16). Diese Maßnahme ermöglicht es, daß mehr Licht auf
den Bildschirm trifft und somit eine bessere Farbbrillianz und Helligkeit mit einer
Trinitron-Röhre erzielt werden kann. Es handelt sich somit um keine Störung, sondem
ist bauartbedingt.
• Korrigieren Sie den Moiré-Effekt (Seiten 10, 14). Der Moiré-Effekt muß je nach
angeschlossenem Computer behoben werden.
• Wegen der Zusammenwirkung von Auflösung, Bildpunktdichte des Monitors und
Bildpunktdichte einiger Bildmuster kann es bei einigen Hintergrundeinstellungen
(besonders bei einem grauen Hintergrund) zu einem Moiré-Effekt kommen. Wählen Sie
ein anderes Hintergrundmuster für Ihren Desktop.
• Wenn Sie den Monitor einschalten, wird der Entmagnetisierungszyklus aktiviert. Ein
Summgeräusch ist zu hören, während der automatische Entmagnetisierungszyklus
aktiviert wird. Dies ist keine Fehlfunktion.
ES
I
J
19
Page 56

Owner’s Record
The model and serial numbers are located at the rear of the unit.
Record the serial number in the space provided below. Refer to
these numbers whenever you call upon your service representative
regarding this product.
Model No. Serial No.
WARNING
To prevent fire or shock hazard, do not expose the unit
to rain or moisture.
Dangerously high voltages are present inside the set.
Do not open the cabinet. Refer servicing to qualified
personnel only.
This equipment has been tested and found to comply with the
limits for a Class B digital device, pursuant to Part 15 of the FCC
Rules. These limits are designed to provide reasonable protection
against harmful interference in a residential installation. This
equipment generates, uses, and can radiate radio frequency energy
and, if not installed and used in accordance with the instructions,
may cause harmful interference to radio communications.
However, there is no guarantee that interference will not occur in a
particular installation. If this equipment does cause harmful
interference to radio or television reception, which can be
determined by turning the equipment off and on, the user is
encouraged to try to correct the interference by one or more of the
following measures:
– Reorient or relocate the receiving antenna.
– Increase the separation between the equipment and receiver.
– Connect the equipment into an outlet on a circuit different from
that to which the receiver is connected.
– Consult the dealer or an experienced radio/TV technician for
help.
You are cautioned that any changes or modifications not expressly
approved in this manual could void your authority to operate this
equipment.
INFORMATION
This product complies with Swedish National Council for
Metrology (MPR) standards issued in December 1990 (MPR ll) for
very low frequency (VLF) and extremely low frequency (ELF).
Hinweise
• Aus ergonomischen Gründen wird empfohlen, die
Grundfarbe Blau nicht auf dunklem Untergrund zu
verwenden (schlechte Erkennbarkeit, Augenbelastung bei zu
geringem Zeichenkontrast).
• Aus ergonomischen Gründen sollten nur Darstellungen auf
dunklem Hintergrund bei Vertikalfrequenzen ab
60 Hz (ohne Zeilensprung) benutzt werden.
• Die Konvergenz des Bildes kann sich auf Grund des
Magnetfeldes am Ort der Aufstellung aus der korrekten
Grundeinstellung verändern. Zur Korrektur empfiehlt es sich
deshalb, die Regler an der Frontseite für Konvergenz so
einzustellen, daß die getrennt sichtbaren Farblinien für Rot,
Grün und Blau bei z.B. der Darstellung eines Buchstabens zur
Deckung (Konvergenz) gelangen.
Siehe hierzu auch die Erklärungen zu Konvergenz.
NOTICE
This notice is applicable for USA/Canada only.
If shipped to USA/Canada, install only a UL LISTED/CSA
LABELLED power supply cord meeting the following
specifications:
SPECIFICATIONS
Plug Type Nema-Plug 5-15p
Cord Type SVT or SJT, minimum 3 × 18
AWG
Length Maximum 15 feet
Rating Minimum 7A, 125V
NOTICE
Cette notice s’applique aux Etats-Unis et au Canada
uniquement.
Si cet appareil est exporté aux Etats-Unis ou au Canada, utiliser
le cordon d’alimentation portant la mention UL LISTED/CSA
LABELLED et remplissant les conditions suivantes:
SPECIFICATIONS
Type de fiche Fiche Nema 5-15 broches
Cordon Type SVT ou SJT, minimum 3 × 18
AWG
Longueur Maximum 15 pieds
Tension Minimum 7A, 125V
INFORMATION
Ce produit est conforme aux normes du Swedish National Council
for Metrology de décembre 1990 (MPR ll) en ce qui concerne les
fréquences très basses (VLF) et extrêmement basses (ELF).
Hinweis
Dieses Gerät erfüllt bezüglich tieffrequenter (very low frequency)
und tiefstfrequenter (extremely low frequency) Strahlung die
Vorschriften des „Swedish National Council for Metrology (MPR)“
vom Dezember 1990 (MPR ll).
INFORMACIÓN
Este producto cumple las normas del Consejo Nacional Sueco para
Metrología (MPR) emitidas en diciembre de 1990 (MPR ll) para
frecuencias muy bajas (VLF) y frecuencias extremadamente bajas
(ELF).
Dieses Gerät entspricht den folgenden europäischen EMVVorschriften für Betrieb in Wohngebieten, gewerblichen
Gebieten und Leichtindustriegebieten.
EN55022/1994 Klasse B
EN50082-1/1992
EN60555-2/1987
2
この装置は、情報処理装置等電波障害自主規制協議会
(VCCI)基準に基づく第二種情報技術装置です。この
装置は、家庭環境で使用することを目的としています
が、この装置がラジオやテレビジョン受信機に近接して
使用されると、受信障害を引き起こすことがあります。
取扱説明書に従って正しい取り扱いをしてください。
This monitor complies with the TCO
1992 guidelines for power saving when
used with a computer equipped with
VESA Dislay Power Management
Signaling (DPMS).
This monitor is Energy Star Compliant
when used with a computer equipped
with VESA Dispaly Power Management
Signaling (DPMS). As an International
ENERGY STAR Partner, we have
determined that this product meets the
International ENERGY STAR Program
for energy efficiency.
Page 57

Indice
Precauciones.......................................................................... 3
Procedimientos iniciales...................................................... 4
Selección de la señal de entrada ......................................... 4
Funciones de los controles .................................................. 5
Selección del idioma de OSD.............................................. 7
Cambio de la posición de OSD ........................................... 7
Funcionamiento de la indicación en pantalla (OSD) ...... 7
Ajustes (modo Normal) ....................................................... 8
Ajustes (modo Experto) ..................................................... 12
Precauciones
Instalación
• Coloque la unidad en un lugar debidamente ventilado
para evitar el recalentamiento interno. No sitúe la unidad
sobre superficies (alfombras, mantas, etc.) o cerca de
materiales (cortinas, tapices) que puedan bloquear los
orificios de ventilación.
• No instale la unidad cerca de fuentes de calor como
radiadores o tubos de ventilación, ni la exponga a la luz
directa del sol, a polvo excesivo, o a vibraciones o
sacudidas mecánicas.
• Mantenga la unidad alejada de equipos que generan
campos magnéticos, como transformadores o líneas
eléctricas de alto voltaje.
Mantenimiento
• Limpie el exterior, el panel y los controles con un paño
suave ligeramente humedecido en una solución
detergente poco concentrada. No utilice ningún tipo de
estropajo, productos de limpieza en polvo ni disolventes,
como alcohol o bencina.
• Procure no friccionar, tocar ni golpear la superficie de la
pantalla con objetos puntiagudos o abrasivos, como un
bolígrafo o un destornillador. De lo contrario, este tipo de
contacto puede causar que el tubo de imagen se arañe.
Función de bloqueo de los controles ............................... 15
Desmagnetización .............................................................. 15
Función Plug & Play .......................................................... 16
Hilos de amortiguación ..................................................... 16
Función de ahorro de energía........................................... 16
Función de aviso de la señal de entrada ......................... 17
Uso del soporte basculante giratorio ............................... 17
Especificaciones .................................................................. 17
Solución de problemas ...................................................... 18
Advertencia sobre la
conexión de la alimentación
• Utilice un cable de alimentación adecuado al suministro
eléctrico local.
Ejemplos de formas de enchufes:
para 100 hasta 120 V CA
• Para desconectar el cable de alimentación, espere al
menos 30 segundos tras apagar la unidad para permitir la
descarga de la electricidad estática acumulada en la
superficie del CRT.
•Tras activar la alimentación, el CRT se desmagnetiza
durante 5 segundos aproximadamente. Este proceso
genera un intenso campo magnético que puede alterar los
datos contenidos en las cintas o discos magnéticos
situados en las proximidades. Por este motivo, es
aconsejable mantener los equipos de grabación
magnéticos y las cintas/discos alejados de esta unidad.
La toma de corriente debe instalarse cerca de la
unidad en una zona accesible.
para 200 hasta 240 V CA
EN
F
D
ES
I
J
Transporte
Si va a transportar el monitor por alguna causa, embálelo en
la caja de cartón y con los materiales de embalaje originales.
3
Page 58

Procedimientos iniciales
Antes de utilizar este monitor, asegúrese de que en el
paquete se incluyen los siguientes artículos:
• Monitor (1)
• Manual de instrucciones (1)
Este monitor se sincroniza con plataformas que funcionen
con frecuencias horizontales comprendidas entre 30 y 96
kHz.
Paso 1: Conecte el monitor al ordenador.
Con el ordenador desactivado, conecte el cable de señal de
vídeo a la salida de vídeo de dicho ordenador.
Nota
No toque los terminales del cable de señal de vídeo.
a la salida de vídeo
del ordenador
a la salida de vídeo
del ordenador
Paso 2: Conecte el cable de alimentación.
Con el monitor apagado, conecte a éste un extremo del cable
de alimentación adecuado al suministro eléctrico local y el
otro extremo a la toma de corriente.
a una toma mural
Cable de alimentación
Paso 3: Active el monitor y el ordenador.
Paso 4: Si es necesario, ajuste los
controles de usuario según sus
preferencias.
La instalación está finalizada. Disfrute del monitor.
Selección de la señal de entrada
Este monitor cuenta con dos conectores de señal de entrada
y puede conectarse a dos ordenadores. Con ambos
ordenadores encendidos, seleccione la señal de entrada
apropiada de la siguiente forma:
1 Encienda el monitor y el ordenador.
2 Seleccione la señal de entrada.
Para emplear la señal de entrada del ordenador
enchufado al conector HD15
Ponga el interruptor de selección de entrada en k.
Para utilizar la señal de entrada del ordenador
enchufado al conector 5 BNC
Ponga el interruptor de selección de entrada en K.
Si sólo un ordenador está conectado o encendido
Ponga el interruptor de selección de entrada en
(posición central). La señal de entrada se selecciona
automáticamente.
3 Si es necesario, ajuste los controles de usuario según
sus preferencias, siguiendo las indicaciones de las
páginas 8 a 14.
Al poner el interruptor de selección de entrada en
y conectar ordenadores a ambos conectores
Si enciende o reinicia el ordenador cuya señal de entrada desee
utilizar, o si el ordenador se encuentra en el modo de ahorro de
energía, el monitor puede seleccionar automáticamente la señal
de otro ordenador. Ello se debe a que no le llega ninguna señal al
monitor durante ese momento. En este caso, seleccione la señal
mediante el interruptor de selección de entrada.
4
Page 59

Funciones de los controles
Consulte las páginas correspondientes para obtener descripciones más detalladas.
Parte frontal
1 Interruptor de selección de entrada
(página 4)
Selecciona la señal de entrada.
2 Botón ? (restauración) (páginas 8 – 14)
Recupera los niveles predefinidos de fábrica.
3 Botón (opción) (páginas 7, 8, 12, 15)
Muestra la función OSD (indicación en pantalla) de
“OPCION”.
4 Botón (color) (páginas 11, 14)
Muestra la función OSD de “COLOR” para ajustar la
temperatura de color.
5 Botón (pantalla) (páginas 10, 13 – 15)
Muestra la función OSD de “PANTALLA” para ajustar
la convergencia vertical y horizontal, etc.
6 Botón Dd (geometría) (páginas 9, 10, 13)
Muestra la función OSD de “GEOMETRIA” para ajustar
la rotación o distorsión de la imagen, etc.
7 Botón Å (tamaño) (páginas 9, 13)
Muestra la función OSD de “TAMAÑO” para ajustar el
tamaño de la imagen.
8 Botón (centrado) (páginas 9, 13)
Muestra la función OSD de “CENTRADO” para ajustar
la posición de la imagen.
0 Botones > (contraste) −/+ (?//)
(páginas 7 –15)
Ajusta el contraste.
Actúan como los botones −/+ (?//) al ajustar otras
opciones.
!¡ Indicador de ahorro de energía
(página 16)
Se ilumina cuando el monitor se encuentra en los
modos de ahorro de energía.
!™ Interruptor e indicador de encendido u
(página 16)
Enciende o apaga el monitor. El indicador se ilumina
cuando el monitor se encuentra encendido.
EN
F
D
ES
I
J
9 Botones ¨ (brillo) −/+ (./>)
(páginas 7 –15)
Ajusta el brillo de la imagen.
Actúan como los botones −/+ (./>) al ajustar otras
opciones.
5
Page 60

Funciones de los controles
Parte posterior
1
(HD15)
(BNC)
R
1 Conector AC IN
Permite enchufar un cable de alimentación CA.
2 Conector de entrada de vídeo 1 (HD15)
Entrada de la señal de vídeo RGB (0,714 Vp-p, positivo)
y la señal SYNC.
2
B
G
HD VD
OSD OPCION
“OSD” es la abreviatura de “On Screen Display”,
visualización en pantalla.
OPC ION
LANGUAGE
JPN ENG FRA
DEU ESP I TA
POS IC MENU :
MENU OSD
BLOQUEO
ENTRADA : 1
SELEC
1 LANGUAGE (página 7)
Selecciona un idioma de OSD: japonés, inglés, francés,
alemán, español o italiano.
2 POSIC MENU (página 7)
Cambia la posición OSD que debe aparecer.
I NF I ZQ
NORMAL AVZDO
DESBLO BLOQUEO
84.4
kHz / 72Hz
CONF
5 4 3 2
Nº. de
terminal
1
2
3
4
5
6
7
8
* Norma Display Data Channel (DDC) de VESA
Señal
Rojo
Verde
(sincronización
compuesta de
verde)
Azul
Masa
Masa de DDC*
Masa de rojo
Masa de verde
Masa de azul
1
1112131415
Nº. de
terminal
9
10
11
12
13
14
15
678910
Señal
+5V de DDC*
Masa
Masa
Datos
bidireccionales
(SDA)*
Sincronización
horizontal
Sincronización
vertical
Reloj de datos
(SCL)*
3 Conector de entrada de vídeo 2 (5 BNC)
Entrada de la señal de vídeo RGB (0,714 Vp-p, positivo)
y la señal SYNC.
3 MENU OSD (páginas 8, 12)
Selecciona el modo de ajuste: normal o experto.
4 BLOQUEO (página 15)
Activa o desactiva la función de bloqueo de los
controles.
5 ENTRADA (páginas 4, 17)
Muestra el conector que se encuentra activo, los
conectores 13W3 o el conector HD15 y la frecuencia de
señal.
6
Page 61

Selección del
idioma de OSD
Existen versiones de la indicación en pantalla en japonés,
inglés, francés, alemán, español e italiano.
3 Pulse el botón > ?// para mover la indicación en
pantalla a la posición apropiada.
1 Pulse el botón
Aparece la indicación en pantalla “OPCION”.
.
2 Pulse el botón ¨ ./> para seleccionar “LANGUAGE”.
OPC I ON
LANGUAGE
POSI C MENU :
MENU OSD
BLOQUEO
ENTRADA : 1
SELEC
JPN ENG FRA
DEU ESP I TA
I NF I ZQ
NORMAL AVZDO
DESBLO BLOQUEO
84.4
kHz / 72Hz
CONF
3 Pulse el botón > ?// para seleccionar el idioma
apropiado.
JPN: japonés, ENG: inglés, FRA: francés,
DEU: alemán, ESP: español, ITA: italiano
La indicación “OPCION” desaparece automáticamente
después de unos 30 segundos. Para borrar la indicación,
vuelva a pulsar el botón
.
La indicación “OPCION” desaparece automáticamente
después de unos 30 segundos. Para borrar la indicación,
vuelva a pulsar el botón
.
Funcionamiento de la
indicación en pantalla
(OSD)
Seleccione un parámetro con los botones ¨ ./> de OSD,
cuyos parámetros están dispuestos en una fila vertical, y
ajuste o seleccione la opción del parámetro correspondiente
con los botones > ?//.
Para elegir un parámetro y ajustarlo o seleccionar la
opción, pulse el botón ¨ . o >.
La marca verde ” se desplaza al parámetro seleccionado y
éste se torna amarillo.
EN
F
D
ES
I
Cambio de la
posición de OSD
Puede cambiar la posición de la indicación en pantalla, por
ejemplo si desea ajustar la imagen detrás de ésta.
1 Pulse el botón .
Aparece la indicación en pantalla “OPCION”.
2 Pulse el botón ¨ ./> para seleccionar “POSIC
MENU”.
OPC I ON
LANGUAGE
POSI C MENU :
MENU OSD
BLOQUEO
ENTRADA : 1
SELEC
JPN ENG FRA
DEU ESP I TA
I NF I ZQ
NORMAL AVZDO
DESBLO BLOQUEO
84.4
kHz / 72Hz
CONF
J
Para ajustar o seleccionar las opciones del parámetro
elegido, pulse el botón > ? o /.
Al realizar un ajuste, aumenta o disminuye la longitud de la
barra y la cifra.
Al seleccionar la opción, la p verde se desplaza a la opción
seleccionada.
7
Page 62

Ajustes (modo Normal)
BR ILLO/ CONTR ASTE
23 10
Puede ajustar la imagen según sus preferencias.
Este monitor tiene dos niveles de modo de ajuste: normal y
experto.
Antes de realizar ajustes
• Conecte el monitor y el ordenador, enciéndalos y alimente
la señal al monitor.
• Seleccione “LANGUAGE” en la indicación “OPCION” y,
a continuación, elija “ESP” (Español) en la pagina 7.
Selección del modo normal
1 Pulse el botón .
Aparece la indicación “OPCION”.
OPC I ON
LANGUAGE
POSI C MENU :
MENU OSD
BLOQUEO
ENTRADA : 1
SELEC
2 Pulse el botón ¨ ./> para seleccionar “MENU OSD”.
“MENU OSD” se torna amarillo.
JPN ENG FRA
DEU ESP I TA
I NF I ZQ
NORMAL AVZDO
DESBLO BLOQUEO
84.4
kHz / 72Hz
CONF
Ajuste del brillo de la imagen
Los datos de ajuste se convierten en el ajuste común de
todas las señales de entrada recibidas.
1 Pulse el botón ¨ (brillo) ./>.
Aparece la indicación “BRILLO/CONTRASTE”.
BR ILLO/ CONTR ASTE
23 10
2 Pulse de nuevo el botón ¨ ./> para ajustar el brillo
de la imagen.
. . . . para menos brillo
> . . . para más brillo
La indicación desaparece automáticamente después de unos
3 segundos.
Para reajustar, pulse el botón ? (restauración) mientras la
función OSD aún se encuentre activada. Se restauran el
brillo y el contraste.
OPC I ON
LANGUAGE
POSI C MENU :
MENU OSD
BLOQUEO
ENTRADA : 1
SELEC
JPN ENG FRA
DEU ESP I TA
I NF I ZQ
NORMAL AVZDO
DESBLO BLOQUEO
84.4
kHz / 72Hz
CONF
3 Pulse el botón > ?// para seleccionar “NORMAL”.
Desplace la p verde a “NORMAL”.
OPC I ON
LANGUAGE
POSI C MENU :
MENU OSD
BLOQUEO
ENTRADA : 1
SELEC
La indicación “OPCION” desaparece automáticamente
después de unos 30 segundos. Para borrar la indicación,
vuelva a pulsar el botón
.
JPN ENG FRA
DEU ESP I TA
I NF I ZQ
NORMAL AVZDO
DESBLO BLOQUEO
84.4
kHz / 72Hz
CONF
Ajuste del contraste de la
imagen
Los datos de ajuste se convierten en el ajuste común de
todas las señales de entrada recibidas.
1 Pulse el botón > (contraste) ?//.
Aparece la indicación “BRILLO/CONTRASTE”.
2 Pulse de nuevo el botón > ?// para ajustar el
contraste de la imagen.
? . . . para menos contraste
/ . . . para más contraste
La indicación desaparece automáticamente después de unos
3 segundos.
Para reajustar, pulse el botón ? (restauración) mientras la
función OSD aún esté activada. Se restauran el brillo y el
contraste.
8
Page 63

23
G E OMETRI A
10
Ajuste del centrado de la
imagen
Los datos de ajuste se convierten en el ajuste individual de
cada señal de entrada recibida.
2 Para el ajuste vertical
Pulse los botones ¨ ./>.
1 Pulse el botón .
Aparece la indicación “CENTRADO”.
CENTRADO
23
2 Para el ajuste vertical
Pulse los botones ¨ ./>.
. . . . para desplazarse hacia abajo
> . . . para desplazarse hacia arriba
Para el ajuste horizontal
Pulse los botones > ?//.
? . . . para desplazarse hacia la izquierda
/ . . . para desplazarse hacia la derecha
10
. . . . para reducir
> . . . para aumentar
Para el ajuste horizontal
Pulse los botones > ?//.
? . . . para reducir
/ . . . para aumentar
La indicación desaparece automáticamente después de unos
10 segundos. Para borrar la indicación, vuelva a pulsar el
botón
Para reajustar, pulse el botón ? (restauración) mientras la
función OSD aún esté activada. Se restaura tanto el tamaño
horizontal como el vertical.
Å.
Ajuste de la rotación de la
imagen
Los datos de ajuste se convierten en el ajuste común de
todas las señales de entrada recibidas.
EN
F
D
ES
I
J
La indicación desaparece automáticamente después de unos
10 segundos. Para borrar la indicación, pulse de nuevo el
botón
Para reajustar, pulse el botón ? (restauración) mientras la
función OSD aún esté activada. Se restaura tanto el centrado
horizontal como el vertical.
.
Ajuste del tamaño de la
imagen
Los datos de ajuste se convierten en el ajuste individual de
cada señal de entrada recibida.
1 Pulse el botón Å.
Aparece la indicación “TAMAÑO”.
TAMAÑO
23
10
1 Pulse el botón Dd.
Aparece la indicación “GEOMETRIA”.
2 Pulse los botones ¨ ./>.
. . . . para rotar en el sentido contrario a las agujas del
reloj
> . . . para rotar en el sentido de las agujas del reloj
Continúa en la página siguiente
9
Page 64

Ajustes (modo Normal)
La indicación desaparece automáticamente después de unos
10 segundos. Para borrar la indicación, vuelva a pulsar el
botón Dd.
Para reajustar, pulse el botón ? (restauración) mientras la
función OSD aún esté activada. Se restauran la rotación de
la imagen y la distorsión.
Ajuste de la distorsión de
imagen
Los datos de ajuste se convierten en el ajuste individual de
cada señal de entrada recibida.
1 Pulse el botón Dd.
Aparece la indicación “GEOMETRIA”.
G E OMETRI A
23
2 Pulse el botón > ?// para que los bordes de la
imagen queden rectos.
10
Ajuste de la pantalla
1 Pulse el botón .
Aparece la indicación “PANTALLA”.
PANTALLA
CONVERGENCI A H
CONVERGENC I A V
CANCELAR MUARE
AJUS MUARE
AJUS PUREZA
DESMAGNET
SELEC
NO S I
AJUS
SI
CONF / AJUS
2 Pulse el botón ¨ ./> para seleccionar el parámetro
que desee ajustar.
El parámetro seleccionado se torna amarillo.
La indicación desaparece automáticamente después de unos
30 segundos.
Para borrar la indicación, pulse de nuevo el botón
Para reajustar, pulse el botón ? (restauración) mientras la
función OSD aún esté activada. Se restaura el parámetro
seleccionado.
Convergencia
Los datos de ajuste se convierten en el ajuste común de
todas las señales de entrada recibidas.
Pulse el botón > ?// para que desaparezca la sombra
roja o azul.
85
72
0
.
La indicación desaparece automáticamente después de unos
10 segundos. Para borrar la indicación, vuelva a pulsar el
botón Dd.
Para reajustar, pulse el botón ? (restauración) mientras la
función OSD aún esté activada. Se restauran la rotación de
la imagen y la distorsión.
“CONVERGENCIA H” (Convergencia horizontal)
? . . . para desplazar el rojo hacia la izquierda y el azul
hacia la derecha
/ . . . para desplazar el rojo hacia la derecha y el azul
hacia la izquierda
“CONVERGENCIA V” (Convergencia vertical)
? . . . para desplazar el rojo hacia abajo y el azul hacia
arriba
/ . . . para desplazar el rojo hacia arriba y el azul hacia
abajo
Cancelación del efecto muaré
Los datos de ajuste se convierten en el ajuste individual de
cada señal de entrada recibida.
Pulse el botón > ?// para seleccionar “SI” para
“CANCELAR MUARE”.
Si la imagen se vuelve borrosa
Al cancelar el efecto muaré, la imagen puede aparecer
borrosa.
1 Pulse el botón ¨ ./> para seleccionar “AJUS
MUARE”.
2 Pulse el botón > ?// para ajustar a partir de 0
hasta lograr un mínimo de muaré.
10
Page 65

Pureza de imagen
Corrija este ajuste si el color no aparece uniforme debido a
la influencia del magnetismo de la tierra.
Los datos de ajuste se convierten en el ajuste común de
todas las señales de entrada recibidas.
En primer lugar, desmagnetice la pantalla y, para ajustar
con más exactitud, muestre una imagen completamente
blanca durante más de 20 minutos antes de realizar el ajuste.
1 Pulse el botón ¨ ./> para seleccionar
“DESMAGNET”.
2 Pulse el botón > /.
Las desmagnetización se cancelará durante
aproximadamente cinco segundos.
3 Pulse el botón ¨ ./> para seleccionar “AJUS
PUREZA”.
4 Pulse el botón > /.
Aparece la indicación “AJUS PUREZA”.
AJUS PUREZA
PANTALLA
CENTR SUP / I NF
SUP I ZQ
SUP DER
I NF DER
I NF I ZQ
SELEC AJUS
25
85
72
0
0
Ajuste de la temperatura de color
Pulse el botón¨ ./> para seleccionar “VARIABLE”, y
ajústelo pulsando el botón > ?//.
La cifra de la temperatura de color ajustada cambia.
La indicación desaparece automáticamente después de unos
30 segundos. Para borrar la indicación, vuelva a pulsar el
botón
Para reajustar, pulse el botón ? (restauración) mientras la
función OSD esté activada. Se restaura la temperatura de
color seleccionada, así como los ajustes realizados en el
modo experto (página 14).
.
Restauración de los niveles
predefinidos de fábrica
1 Pulse el botón de la indicación en pantalla que quiera
restaurar en el ajuste de fábrica.
2 Cuando los parámetros estén dispuestos en una fila
vertical en OSD, seleccione el que quiere restaurar
pulsando los botones ¨ ./>.
3 Pulse el botón ? (restauración).
EN
F
5 Pulse el botón ¨ ./> para seleccionar la posición y
ajústela pulsando > ?//.
Para volver a la indicación “PANTALLA”, seleccione
“PANTALLA /” y pulse el botón > /.
Para reajustar, pulse el botón ? (restauración) mientras la
función OSD aún esté activada. Se restaura el parámetro
seleccionado.
Ajuste de la temperatura de
color
Los datos de ajuste se convierten en el ajuste común de
todas las señales de entrada recibidas.
1 Pulse el botón .
Aparece la indicación “COLOR”.
COLOR
TEMPERATURA DE COLOR
5000K 6500K 9300K
VARIABLE
SELEC CONF / AJUS
Restauración de todos los datos de ajuste
Sin ninguna indicación en pantalla, mantenga pulsado el
botón ? (restauración) durante más de dos segundos.
Se restauran los niveles predefinidos de fábrica de todos los
datos de ajuste, incluidos el brillo y contraste.
Restauración simultánea del tamaño,
posición, muare y geometria*
Sin ninguna indicación en pantalla, pulse y mantenga
pulsado el botón ? (restauración) durante un segundo.
Los aspectos mencionados de la señal de entrada actual
recuperan los niveles predefinidos de fábrica.
* El ajuste “Rotación” (páginas 9, 13) no se restaura.
D
ES
I
J
2 Pulse los botones > ?// para seleccionar una
temperatura de color.
Los ajustes de fábrica son:
5000K, 6500K, 9300K
11
Page 66

Ajustes (modo Experto)
Puede realizar ajustes en el modo experto, más detallados
que en el modo normal.
Antes de realizar ajustes
• Conecte el monitor y el ordenador, enciéndalos y alimente
la señal al monitor.
• Seleccione “LANGUAGE” en la indicación “OPCION” y,
a continuación, elija “ESP” (Español) en la pagina 7.
Selección del modo experto
1 Pulse el botón .
Aparece la indicación “OPCION”.
OPC I ON
LANGUAGE
POSI C MENU :
MENU OSD
BLOQUEO
ENTRADA : 1
SELEC
2 Pulse el botón ¨ ./> para seleccionar “MENU OSD”.
“MEMU OSD” se torna amarillo.
OPC I ON
LANGUAGE
POSI C MENU :
MENU OSD
BLOQUEO
ENTRADA : 1
SELEC
JPN ENG FRA
DEU ESP I TA
I NF I ZQ
NORMAL AVZDO
DESBLO BLOQUEO
84.4
kHz / 72Hz
CONF
JPN ENG FRA
DEU ESP I TA
I NF I ZQ
NORMAL AVZDO
DESBLO BLOQUEO
84.4
kHz / 72Hz
CONF
Ajuste del brillo y contraste
de la imagen
Los datos de ajuste se convierten en el ajuste común de
todas las señales de entrada recibidas.
1 Pulse el botón ¨ ./> o > ?//.
Aparece la indicación “BRILLO/CONTRASTE”.
1
EXPERT
23
10
23
BR I L LO / CO NTRASTE
CONTRASTE
BR I L LO
PREDEF IN IDO
SELEC CONF / AJUS
2 Pulse el botón ¨ ./> para seleccionar
“PREDEFINIDO” y el botón > ?// para seleccionar
un número predefinido.
La próxima vez que desee utilizar el monitor en las
mismas condiciones, basta con seleccionar el mismo
número predefinido.
3 Pulse el botón ¨ ./> o > ?// para ajustar el
brillo/contraste.
¨ BRILLO:
Ajusta el brillo de la imagen.
> CONTRASTE:
Ajusta el contraste de la imagen.
La indicación desaparece automáticamente después de unos
30 segundos. Para borrar la indicación, vuelva a pulsar el
botón ¨ ./> o > ?//.
3 Pulse el botón > ?// para seleccionar “AVZDO”.
Desplace la p verde a AVZDO.
EXPERT aparece en la esquina superior derecha de OSD
en el modo experto.
OPC I ON
LANGUAGE
POSI C MENU :
MENU OSD
BLOQUEO
ENTRADA : 1
SELEC
JPN ENG FRA
DEU ESP I TA
I NF I ZQ
NORMAL AVZDO
DESBLO BLOQUEO
84.4
kHz / 72Hz
La indicación “OPCION” desaparece automáticamente
después de unos 30 segundos. Para borrar la indicación,
vuelva a pulsar el botón
.
EXPERT
CONF
Para reajustar, pulse el botón ? (restauración) con la
indicación en pantalla activada. Se restaura el número
predefinido seleccionado.
12
Page 67

Ajuste del centrado y tamaño
de la imagen
Los datos de ajuste se convierten en el ajuste individual de
cada señal de entrada recibida.
1 Pulse el botón Å o .
Aparece la indicación “CENTRADO/TAMAÑO”.
CENTRADO / TAMAÑO
CENTRADO H
CENTRADO V
AMPLITUD H
AMPLITUD V
SELEC AJUS
EXPERT
10
23
23
2 Pulse el botón ¨ ./> para seleccionar y el botón
> ?// para ajustar el parámetro.
CENTRADO H:
Ajusta la posición de la imagen en sentido horizontal.
CENTRADO V:
Ajusta la posición de la imagen en sentido vertical.
AMPLITUD H:
Ajusta el tamaño de la imagen en sentido horizontal.
AMPLITUD V:
Ajusta el tamaño de la imagen en sentido vertical.
La indicación desaparece automáticamente después de unos
30 segundos. Para borrar la indicación, vuelva a pulsar el
botón
Para reajustar, pulse el botón ? (restauración) con la
indicación en pantalla activada. Se restaura el parámetro
seleccionado.
Å o .
Ajuste de la rotación y
distorsión de la imagen
Los datos de ajuste se convierten en el ajuste individual de
cada señal de entrada recibida.
1 Pulse el botón Dd.
Aparece la indicación “GEOMETRIA”.
2 Pulse el botón ¨ ./> para seleccionar y el botón
> ?// para ajustar el parámetro.
DIST COJIN H/ BAL COJIN H:
Corrige la distorsión de los bordes de la imagen en el
centro.
DIST TRAP H:
Corrige la diferencia entre el tamaño de la imagen en las
zonas superior e inferior.
BAL TRAP H:
Corrige el desequilibrio de la posición de la imagen en
las zonas superior e inferior.
ROTACION:
Corrige la rotación de la imagen.
DIST S/ BAL S/ ARCO C:
Corrige la distorsión ondulada de los bordes de la
imagen.
ARCO SUP/ ARCO INF:
Corrige la distorsión de campana de la imagen en las
zonas superior e inferior.
LINEARIDAD V/ BAL LIN V:
Corrige la linearidad vertical y el equilibrio de
linearidad vertical.
La indicación desaparece automáticamente después de unos
30 segundos. Para borrar la indicación, vuelva a pulsar el
botón Dd.
Para reajustar, pulse el botón ? (restauración) con la
indicación en pantalla activada. Se restaura el parámetro
seleccionado.
Ajuste de la pantalla
1 Pulse el botón .
Aparece la indicación “PANTALLA”.
PANTALLA
CONVERGENC I A H
CONVERGENCI A V
CONV V SUP
CONV V I NF
ENFOQUE H
CANCELAR MUARE
AJUS MUARE
AJUS PUREZA
DESMAGNET
SELEC
AJUS
EXPERT
NO S I
SI
CONF / A JUS
85
72
100
75
50
0
EN
F
D
ES
I
J
GEOMETR I A
D I ST COJ I N H
BAL
COJ I N H
D I ST TRAP H
BAL TRAP H
ROTAC I ON
D I ST S
BAL S
ARCO C
ARCO SUP
ARCO I NF
L I NEAR I DAD V
BAL L I N V
SELEC AJUS
EXPERT
10
33
100
75
50
42
93
93
0
75
0
75
2 Pulse el botón ¨ ./> para seleccionar y el botón
> ?// para ajustar el parámetro.
CONVERGENCIA H/CONVERGENCIA V:
Ajusta la convergencia horizontal y vertical.
Los datos de ajuste se convierten en el ajuste común de
todas las señales de entrada recibidas.
CONV V SUP/CONV V INF:
Ajusta la convergencia vertical en las zonas superior e
inferior de la pantalla.
Los datos de ajuste se convierten en el ajuste común de
todas las señales de entrada recibidas.
Continúa en la página siguiente
13
Page 68

Ajustes (modo Experto)
ENFOQUE H:
Ajusta el enfoque horizontal.
Los datos de ajuste se convierten en el ajuste común de
todas las señales de entrada recibidas.
CANCELAR MUARE:
Cancela el efecto muaré cuando “SI” se encuentra
seleccionado.
Los datos de ajuste se convierten en el ajuste individual
de cada señal de entrada recibida.
AJUS MUARE:
Reduce la falta de nitidez de la imagen producida por la
cancelación del efecto muaré.
Ajuste a partir de 0 hasta lograr un mínimo de muaré.
Los datos de ajuste se convierten en el ajuste individual
de cada señal de entrada recibida.
AJUS PUREZA:
Consulte “Pureza de imagen” en la página 11.
Los datos de ajuste se convierten en el ajuste común de
todas las señales de entrada recibidas.
DESMAGNET:
Consulte “Desmagnetización” en la página 15.
La indicación desaparece automáticamente después de unos
30 segundos. Para borrar la indicación, vuelva a pulsar el
botón
Para reajustar, pulse el botón ? (restauración) con la
indicación en pantalla activada. Se restaura el parámetro
seleccionado.
.
Ajuste del color
Los datos de ajuste se convierten en el ajuste común de
todas las señales de entrada recibidas.
3 Pulse el botón ¨ ./> para seleccionar y el botón
> ?// para ajustar el parámetro.
VARIABLE:
Ajusta el color seleccionado en el paso 2 a una
temperatura de color elegido. La figura de la
temperatura de color seleccionada cambia.
R BIAS/G BIAS/B BIAS:
Ajusta el nivel de negro de cada señal. Aparece “++” en
el ángulo derecho de la temperatura de color ajustada.
R GAIN/G GAIN/B GAIN:
Ajusta el nivel de blanco de cada señal. Aparece “++” en
el ángulo derecho de la temperatura de color ajustada.
La indicación desaparece automáticamente después de unos
30 segundos. Para borrar la indicación, vuelva a pulsar el
botón
Para restaurar todos los parámetros de una
determinada temperatura de color
Seleccione la temperatura de color en el paso 2 y, a
continuación, pulse el botón ? (restauración). Todos los
parámetros de la temperatura de color se restauran y
desaparece “++” del ángulo derecho.
Para restaurar un parámetro determinado de una
temperatura de color específica
Seleccione el parámetro en el paso 3 y, a continuación, pulse
el botón ? (restauración). Sólo se restaurará el parámetro
seleccionado de la temperatura de color.
.
Restauración de los niveles
predefinidos de fábrica
Realice esta operación de la forma descrita en “Restauración
de los niveles predefinidos de fábrica”, en la página 11.
1 Pulse el botón .
Aparece la indicación “COLOR”.
COLOR
TEMPERATURA DE COLOR
5000K 6500K 93 00K
VAR I AB L E
R B I AS
G B I AS
B B I AS
R GA I N
G GA I N
B GA I N
SEL E C CONF/ A J U S
EXPERT
50
50
50
50
50
50
2 Pulse el botón > ?// para seleccionar la
temperatura de color que desee ajustar: 5000, 6500 o
9300.
14
Page 69

Función de bloqueo
de los controles
La función de bloqueo de los controles desactiva todos los
botones del panel frontal excepto los botones u (encendido)
y
y el interruptor de selección de entrada.
1 Pulse el botón .
Aparece la indicación “OPCION”.
OPC I ON
LANGUAGE
POSI C MENU :
MENU OSD
BLOQUEO
ENTRADA : 1
SELEC
JPN ENG FRA
DEU ESP I TA
I NF I ZQ
NORMAL AVZDO
DESBLO BLOQUEO
84.4
kHz / 72Hz
CONF
Desmagnetización
La pantalla del monitor se desmagnetiza de forma
automática cuando se enciende la unidad (página 3).
También puede hacerlo manualmente.
1 Pulse el botón .
Aparece la indicación en pantalla “PANTALLA”.
PANTALLA
CONVERGENCI A H
CONVERGENC I A V
CANCELAR MUARE
AJUS MUARE
AJUS PUREZA
DESMAGNET
SELEC
2 Pulse el botón ¨ ./> para seleccionar
“DESMAGNET”.
NO S I
AJUS
SI
CONF / AJUS
85
72
0
2 Pulse el botón ¨ ./> para seleccionar “BLOQUEO”.
3 Pulse el botón > ?// para seleccionar “BLOQUEO”.
La indicación “OPCION” desaparece automáticamente
después de unos 30 segundos. Para borrar la indicación,
vuelva a pulsar el botón
Una vez que seleccione “BLOQUEO”, no podrá seleccionar
otra opción dentro de la indicación en pantalla “OPCION”
con el botón ¨ ./>.
Si pulsa cualquier botón aparte de los botones u
(encendido) y
aparece en pantalla la marca
o el interruptor de selección de entrada,
Para cancelar el bloqueo de los controles
Pulse el botón> ?// para seleccionar “DESBLO”.
Nota
La función de bloqueo de los controles sólo debe utilizarse en caso
necesario.
.
.
3 Pulse el botón > /.
La pantalla se desmagnetiza durante unos cinco
segundos.
EN
F
D
ES
I
J
15
Page 70

Función Plug &
Función de ahorro
Play
Este monitor cumple DDC1, DDC2B y DDC2AB, las
normas de Canal de Datos de Visualización (DDC) de
VESA.
Cuando se conecta un sistema central DDC1, el monitor se
sincroniza con V. CLK de acuerdo con las normas VESA y
transmite los Datos de Identificación de Visualización
Extendidos (EDID) a la línea de datos.
Cuando se conecta un sistema central DDC2B o DDC2AB, el
monitor conmuta automáticamente a cada una de las
comunicaciones.
DDC es una marca registrada de Video Electronics Standard
Association.
Hilos de
amortiguación
Cuando se emplea un fondo blanco, hay unas líneas
horizontales muy finas visibles en la pantalla, tal como se
muestra a continuación. Estas líneas se denominan hilos de
amortiguación.
El tubo Trinitron tiene una rejilla de apertura con rayas
verticales en su interior. Esta rejilla de apertura admite el
paso de mayor cantidad de luz a través de la pantalla,
aumentando así la intensidad de color y el brillo del CRT de
Trinitron.
Estos hilos de amortiguación están conectados a la rejilla de
apertura para evitar que vibre el hilo de la rejilla, de forma
que la imagen de la pantalla permanezca estable.
Hilos de amortiguación
de energía
Este monitor dispone de tres estados de ahorro de energía.
Al detectar la ausencia de señales de vídeo y de una o
ambas señales de sincronización procedentes del ordenador
central, reducirá el consumo de energía de la siguiente
manera:
Estado de
consumo de
energía
Funcionamanto
1
normal
Modo de espera
2
(1er estado)
Modo de reposo
3
(2do estado)
Activo-inactivo
4
(3er estado)
Apagado
5
Consumo
de energía
≤ 200 W
≤ 140 W
≤ 15 W
≤ 8 W
0 W
Tiempo
de
reanudación
—
Aprox.
3 seg.
Aprox.
3 seg.
Aprox.
10 seg.
—
Funcionamiento en modo de
ahorro de energía
• La sincronización H no está presente.
/ La unidad entra en modo de espera.
• La sincronización V no está presente.
/ La unidad entra en modo de reposo.
• No está presente la sincronización H ni V.
/ La unidad entra en modo activo-inactivo.
Indicador
de ahorro
de
energía
Apagado
Naranja
iluminado
Naranja
iluminado
Naranja
iluminado
Apagado
Indicador
u
(encendido)
Verde
iluminado
Verde
iluminado
Verde
iluminado
Apagado
Apagado
16
El monitor requiere una tarjeta de vídeo o un programa de
software de protección de pantalla que desactive una o
ambas señales de sincronización para poder activar la
función de ahorro de energía.
Precaución
Si el monitor no recibe una señal de entrada o el interruptor
INPUT está situado en el conector al cual no llega ninguna
señal al encender el monitor, aparece el indicador de aviso
de señal de entrada (página 17). Después de 30 segundos, la
función de ahorro de energía pone automáticamente el
monitor en el modo activo-inactivo y se ilumina el indicador
de ahorro de energía
sincronización horizontal y vertical, el monitor volverá de
forma automática a su estado normal de funcionamiento.
. Una vez que detecte las señales de
Page 71

Función de aviso de
Uso del soporte
la señal de entrada
Si existe algún problema con la señal de entrada, aparece el
siguiente mensaje al apagar y encender el monitor, o al
utilizar el interruptor INPUT.
El mensaje desaparece después de unos 30 segundos.
COMPROBAR SEÑAL
ENTRADA : 1
84.4
kHz
FH:
1 Muestra la posición del el interruptor de
selección de entrada.
2 Indica el estado de la señal de entrada.
“FH: - kHz” indica que no hay señal de sincronización
horizontal.
“FV: - Hz” indica que no hay señal de sincronización
vertical.
“FUERA DE RANGO EXPLORACION” indica que las
especificaciones del monitor no admiten la señal de
entrada.
FV: _ Hz
basculante giratorio
El soporte basculante giratorio permite ajustar el ángulo de
visualización de la unidad dentro de un rango de 310° en
sentido horizontal y 20° en sentido vertical.
Para girar la unidad en sentido vertical y horizontal, sujétela
por la parte inferior con ambas manos, tal como se muestra
en la ilustración.
155°
15°
155°
5°
Especificaciones
EN
“SIN CONEXION” indica que el cable de señal de vídeo
suministrado está desconectado del conector HD15 en el
momento en que el interruptor de selección de entrada
se ajusta en k.
Tubo de imagen Paso de rejilla de apertura de 0,25 –
0,28 mm
24 pulgadas en diagonal
deflexión, 90 grados
Area de la imagen Aprox. 482 × 304 mm (an/al)
Imagen de visulización de 22,5
pulgados
Resolución Horizontal: Máx. 1920 puntos
Vertical: Máx. 1200 líneas
Area estándar de la imagen
Aprox. 473 × 296 mm (an/al)
Frecuencia de deflexión Horizontal: 30 a 96 kHz
Vertical: 50 a 160 Hz
Entrada HD15 (1), 5 BNC (1)
R/G/B: 75 Ω, 0,714 Vp-p, positiva
HD/VD o sincronización
compuesta
Sincronización de verde:
0,286 Vp-p, negativa
Tensión/intensidad de entrada CA
100 a 120 V, 50/60 Hz, 2,2 A
220 a 240 V, 50 – 60 Hz, 1,4 A
Consumo de energía Máx. 200 W
Dimensiones 580 × 500 × 548 mm (an/al/prf)
Peso Aprox. 41 kg
Diseño y especificaciones sujetos a cambios sin previo aviso.
F
D
ES
I
J
17
Page 72

Solución de problemas
Esta sección puede ayudarle a localizar un problema y, por consiguiente, eliminar la necesidad de llamar al soporte técnico,
manteniendo así una productividad continua.
Síntoma Compruebe lo siguiente
No aparece ninguna imagen
Si no se iluminan los
indicadores u (encendido)
ni de ahorro de energía
Si está iluminado el
indicador de ahorro de
energía
Si el indicador u
(encendido) parpadea
(luz verde)
Si parpadean los
indicadores u (encendido)
y/o de ahorro de energía
(luz naranja)
Si sigue los
procedimientos anteriores
y el monitor no se activa
• Asegúrese de que el cable de alimentación está correctamente conectado.
• Compruebe que el interruptor u (encendido) se encuentra en la posición “on”.
• Cerciórese de que el interruptor de encendido del ordenador se encuentra en la
posición “on”.
• El monitor se activa al pulsar cualquier tecla en el teclado del ordenador.
• El interruptor de selección de entrada se encuentra en una posición incorrecta.
• Compruebe que el cable de señal de vídeo está debidamente conectado y que todos los
enchufes están perfectamente encajados en las clavijas.
• Cerciórese de que los 5 BNC están conectados en el orden apropiado (desde el lado del
cable de alimentación: rojo–verde–azul–HD–VD).
• Asegúrese de que el conector de entrada de vídeo HD15 no tiene terminales torcidos o
arrancados.
• Compruebe que la tarjeta de vídeo está perfectamente encajada en una ranura de bus
apropiada.
• Verifique que el rango de frecuencias de vídeo está dentro de los límites especificados
para el monitor. (Horizontal: 30 – 96 kHz, Vertical: 50 – 160 Hz)
• Apague y encienda el monitor. Si el indicador se encuentra apagado, el monitor está en
su estado normal. Si sigue parpadeando, se ha producido un fallo potencial del
monitor.
• Desenchufe los conectores de entrada de vídeo 1 y 2 y espere 5 segundos. A
continuación, pulse y mantenga pulsado el botón > + durante 2 segundos para mostrar
las barras cromáticas. Si aparecen las barras, es posible que el monitor se encuentre en
su estado normal.
Apague y encienda el monitor para volver al modo de funcionamiento normal. Si las
barras cromáticas no aparecen, puede haber algún fallo del monitor.
La imagen aparece
codificada
El color no es uniforme
No puede ajustar el monitor
con los botones del panel
frontal
18
• Consulte el manual de la tarjeta gráfica para obtener la opción apropiada para el
monitor.
• Consulte este manual para confirmar que el modo gráfico y la frecuencia a la que
intenta utilizar el monitor están admitidos (página 6). Incluso dentro del rango correcto
es posible que algunas tarjetas de vídeo tengan un impulso de sincronización
demasiado bajo para que el monitor se sincronice correctamente.
• Desmagnetice el monitor (página 15).
Si sitúa un equipo que genera un campo magnético, como un altavoz, cerca del monitor
o cambia la dirección de éste, el color puede dejar de ser uniforme.
Esta función permite desmagnetizar el armazón metálico del CRT a fin de obtener un
campo neutro en el que la reproducción de los colores es uniforme. Si necesita aplicar
un segundo ciclo de desmagnetización, deje que transcurran al menos 20 minutos para
obtener unos resultados óptimos.
• Ajuste el ángulo de incidencia (página 11).
• Si la función de bloqueo de los controles está activada, desactívela mediante la
indicación en pantalla OPCION (página 15).
De esta forma, podrá ajustar el monitor.
Page 73

Síntoma Compruebe lo siguiente
El color blanco no parece
blanco
• Ajuste el color (páginas 11, 14).
• Compruebe que los 5 BNC están conectados en el orden apropiado (desde el lado del
cable de alimentación: rojo–verde–azul–HD–VD).
La imagen no está centrada
en pantalla o tiene un
tamaño incorrecto
Los bordes de la imagen son
curvos
Las líneas blancas muestran
sombras rojas o azules en
los bordes
La imagen aparece borrosa
La imagen salta o sufre
oscilaciones
La imagen no es estable
Aparecen imágenes
fantasma
• Ajuste el centrado o tamaño (páginas 9, 13).
• En algunos modos de vídeo la imagen no ocupa toda la pantalla, hasta los bordes.
No hay una respuesta única para resolver este problema, que suele estar relacionado
con altos índices de barrido.
• Ajuste la opciones geométricas como la distorsión de imagen la distorsión trapecial
(páginas 10, 13).
• Ajuste la convergencia (páginas 10, 13).
• Ajuste el contraste y brillo (páginas 8, 12).
• Desmagnetice el monitor (página 15).
Si sitúa un equipo que genera un campo magnético, como un altavoz, cerca del monitor
o cambia la dirección de éste, es posible que el color deje de ser uniforme.
Esta función permite desmagnetizar el armazón metálico del CRT para obtener un
campo neutro en el que la reproducción de colores es uniforme. Si necesita aplicar un
segundo ciclo de desmagnetización, deje que transcurra un mínimo de 20 minutos para
obtener unos resultados óptimos.
• Si existen sombras rojas o azules en los bordes de las imágenes, ajuste la convergencia
(páginas 10, 13).
• Si ha cancelado el efecto muaré, es posible que la imagen aparezca borrosa. Ajústela
para que quede lo más nítida posible (páginas 10, 14).
• Aísle y elimine las fuentes potenciales de campos eléctricos o magnéticos. Algunas
causas frecuentes de este síntoma son los ventiladores eléctricos, las lámparas
fluorescentes, las impresoras láser, etc.
• Si ha instalado otro monitor en las inmediaciones de éste, aumente la distancia entre
ambos para reducir la interferencia.
• Enchufe el monitor a una toma de CA diferente, a ser posible en un circuito distinto.
• Pruebe el monitor con otro ordenador y en una habitación distinta.
• Defina un índice de barrido sin entrelazamiento de 75 Hz o superior en el ordenador,
consultando el manual del mismo.
• Si detecta este síntoma, evite el uso de cables prolongadores de vídeo y/o de cajas
conmutadoras. Puede deberse a la longitud excesiva de los cables o a una conexión
débil.
EN
F
D
ES
I
J
Se observan dos líneas
horizontales finas
Se observa en pantalla una
trama ondulada o elíptica
(efecto muaré)
Se oye un zumbido tras
encender la unidad
• Si el problema no se soluciona, póngase en contacto con el representante de servicio técnico más próximo.
• Anote el nombre de modelo y número de serie del monitor, así como el fabricante y nombre del ordenador y de la tarjeta de
vídeo.
• Estas líneas sirven para estabilizar la rejilla de apertura vertical (página 16). La rejilla de
apertura admite el paso de mayor cantidad de luz a través de la pantalla, aumentando
así la intensidad de color y el brillo del CRT de Trinitron.
• Cancele el efecto muaré (páginas 10, 14).
El efecto muaré puede modificarse en función del ordenador conectado.
• Debido a la relación entre resolución, paso de puntos del monitor y el paso de algunos
patrones de imagen, determinados fondos de pantalla, sobre todo los grises, muestran
ocasionalmente efecto muaré. Cambie el patrón de escritorio.
• Cuando se enciende el monitor, se activa el ciclo de desmagnetización. Es posible que
oiga un zumbido mientras este ciclo se encuentra activado. No se trata de un
funcionamiento defectuoso.
19
Page 74

Owner’s Record
The model and serial numbers are located at the rear of the unit.
Record the serial number in the space provided below. Refer to
these numbers whenever you call upon your service representative
regarding this product.
Model No. Serial No.
WARNING
To prevent fire or shock hazard, do not expose the unit
to rain or moisture.
Dangerously high voltages are present inside the set.
Do not open the cabinet. Refer servicing to qualified
personnel only.
This equipment has been tested and found to comply with the
limits for a Class B digital device, pursuant to Part 15 of the FCC
Rules. These limits are designed to provide reasonable protection
against harmful interference in a residential installation. This
equipment generates, uses, and can radiate radio frequency energy
and, if not installed and used in accordance with the instructions,
may cause harmful interference to radio communications.
However, there is no guarantee that interference will not occur in a
particular installation. If this equipment does cause harmful
interference to radio or television reception, which can be
determined by turning the equipment off and on, the user is
encouraged to try to correct the interference by one or more of the
following measures:
– Reorient or relocate the receiving antenna.
– Increase the separation between the equipment and receiver.
– Connect the equipment into an outlet on a circuit different from
that to which the receiver is connected.
– Consult the dealer or an experienced radio/TV technician for
help.
You are cautioned that any changes or modifications not expressly
approved in this manual could void your authority to operate this
equipment.
INFORMATION
This product complies with Swedish National Council for
Metrology (MPR) standards issued in December 1990 (MPR ll) for
very low frequency (VLF) and extremely low frequency (ELF).
Hinweise
• Aus ergonomischen Gründen wird empfohlen, die
Grundfarbe Blau nicht auf dunklem Untergrund zu
verwenden (schlechte Erkennbarkeit, Augenbelastung bei zu
geringem Zeichenkontrast).
• Aus ergonomischen Gründen sollten nur Darstellungen auf
dunklem Hintergrund bei Vertikalfrequenzen ab
60 Hz (ohne Zeilensprung) benutzt werden.
• Die Konvergenz des Bildes kann sich auf Grund des
Magnetfeldes am Ort der Aufstellung aus der korrekten
Grundeinstellung verändern. Zur Korrektur empfiehlt es sich
deshalb, die Regler an der Frontseite für Konvergenz so
einzustellen, daß die getrennt sichtbaren Farblinien für Rot,
Grün und Blau bei z.B. der Darstellung eines Buchstabens zur
Deckung (Konvergenz) gelangen.
Siehe hierzu auch die Erklärungen zu Konvergenz.
NOTICE
This notice is applicable for USA/Canada only.
If shipped to USA/Canada, install only a UL LISTED/CSA
LABELLED power supply cord meeting the following
specifications:
SPECIFICATIONS
Plug Type Nema-Plug 5-15p
Cord Type SVT or SJT, minimum 3 × 18
AWG
Length Maximum 15 feet
Rating Minimum 7A, 125V
NOTICE
Cette notice s’applique aux Etats-Unis et au Canada
uniquement.
Si cet appareil est exporté aux Etats-Unis ou au Canada, utiliser
le cordon d’alimentation portant la mention UL LISTED/CSA
LABELLED et remplissant les conditions suivantes:
SPECIFICATIONS
Type de fiche Fiche Nema 5-15 broches
Cordon Type SVT ou SJT, minimum 3 × 18
AWG
Longueur Maximum 15 pieds
Tension Minimum 7A, 125V
INFORMATION
Ce produit est conforme aux normes du Swedish National Council
for Metrology de décembre 1990 (MPR ll) en ce qui concerne les
fréquences très basses (VLF) et extrêmement basses (ELF).
Hinweis
Dieses Gerät erfüllt bezüglich tieffrequenter (very low frequency)
und tiefstfrequenter (extremely low frequency) Strahlung die
Vorschriften des „Swedish National Council for Metrology (MPR)“
vom Dezember 1990 (MPR ll).
INFORMACIÓN
Este producto cumple las normas del Consejo Nacional Sueco para
Metrología (MPR) emitidas en diciembre de 1990 (MPR ll) para
frecuencias muy bajas (VLF) y frecuencias extremadamente bajas
(ELF).
Dieses Gerät entspricht den folgenden europäischen EMVVorschriften für Betrieb in Wohngebieten, gewerblichen
Gebieten und Leichtindustriegebieten.
EN55022/1994 Klasse B
EN50082-1/1992
EN60555-2/1987
2
この装置は、情報処理装置等電波障害自主規制協議会
(VCCI)基準に基づく第二種情報技術装置です。この
装置は、家庭環境で使用することを目的としています
が、この装置がラジオやテレビジョン受信機に近接して
使用されると、受信障害を引き起こすことがあります。
取扱説明書に従って正しい取り扱いをしてください。
This monitor complies with the TCO
1992 guidelines for power saving when
used with a computer equipped with
VESA Dislay Power Management
Signaling (DPMS).
This monitor is Energy Star Compliant
when used with a computer equipped
with VESA Dispaly Power Management
Signaling (DPMS). As an International
ENERGY STAR Partner, we have
determined that this product meets the
International ENERGY STAR Program
for energy efficiency.
Page 75

Indice
Precauzioni ............................................................................ 3
Operazioni preliminari ........................................................ 4
Selezione del segnale d’ingresso ........................................ 4
Funzioni dei comandi .......................................................... 5
Selezione della lingua dell'indicazione a schermo .......... 7
Modifica della posizione dell'indicazione a schermo ..... 7
Funzionamento dell'indicazione a schermo ..................... 7
Regolazioni (Modo normale).............................................. 8
Regolazioni (Modo avanzato) .......................................... 12
Precauzioni
Installazione
• Evitare il surriscaldamento interno consentendo
un’adeguata circolazione dell’aria. Non collocare
l’apparecchio su tappetini o coperte, né in prossimità di
tendaggi che potrebbero bloccarne le prese di
ventilazione.
• Non installare l’apparecchio vicino a fonti di calore quali
radiatori o condotti d’aria calda, né in luoghi esposti alla
luce diretta del sole, a polvere eccessiva, a urti o
vibrazioni meccaniche.
• Non collocare l’apparecchio accanto ad apparecchi
generatori di campi magnetici, quali convertitori o linee
ad alta tensione.
Manutenzione
• Pulire il rivestimento, il pannello e i comandi con un
panno morbido, leggermente inumidito con una
soluzione detergente. Non utilizzare alcun tipo di
spugnetta o polvere abrasiva, né solventi quali alcol o
benzene.
• Non strofinare, toccare o tamburellare sulla superficie
dello schermo con oggetti appuntiti o abrasivi, quali
penne a sfera o cacciaviti. Ciò potrebbe infatti graffiare il
cinescopio.
Funzione di bloccaggio dei comandi ............................... 15
Smagnetizzazione............................................................... 15
Plug & Play.......................................................................... 16
Cavi di smorzamento......................................................... 16
Funzione di risparmio energetico .................................... 16
Funzione di avvertimento del segnale d’ingresso ......... 17
Uso del sistema orientamento .......................................... 17
Caratteristiche tecniche ..................................................... 17
Guida alla soluzione dei problemi................................... 18
Avvertenza sui collegamenti
per l’alimentazione
• Utilizzare un cavo di alimentazione adeguato
all’alimentazione del paese in cui ci si trova.
Esempi di forme di spina:
per CA da 100 a 120 V
• Per scollegare il cavo di alimentazione, attendere almeno
30 secondi dallo spegnimento dell’apparecchio. Ciò
consentirà la dispersione dell’elettricità statica sulla
superficie del tubo catodico.
• Non appena si accende l’apparecchio, il tubo catodico
viene smagnetizzato per circa 5 secondi. Questa
operazione crea un forte campo magnetico attorno alla
lunetta, che potrebbe danneggiare i dati di dischi o nastri
magnetici situati nelle immediate vicinanze. Collocare
eventuali apparecchiature di registrazione e dischi o
nastri lontano dal monitor.
La presa di rete dovrebbe essere situata in prossimità
dell’apparecchiatura ed essere facilmente accessibile.
per CA da 200 a 240 V
EN
F
D
ES
I
J
Trasporto
Se si deve spedire il presente monitor o lo si deve inviare in
riparazione, imballarlo nella scatola originaria.
3
Page 76

Operazioni preliminari
Prima di utilizzare il monitor, verificare che la confezione
contenga i seguenti elementi:
• Monitor (1)
• Il presente manuale di istruzioni (1)
Questo monitor si sincronizza con piattaforme funzionanti
su frequenze orizzontali fra 30 e 96 kHz.
Passo 1: Collegare il monitor al computer.
Quando il computer è spento, collegare il cavo del segnale
video all’uscita video del computer.
Nota
Non toccare i piedini del cavo del segnale video.
all’uscita video
del computer
all’uscita video
del computer
Passo 2: Collegare il cavo di
alimentazione.
Con il monitor spento, collegare un’estremità del cavo per
l’alimentazione locale al monitor e l’altra estremità alla
presa di corrente.
Alla presa di rete
Cavo di alimentazione
Passo 3: Accendere il monitor ed il
computer
Passo 4: Se necessario, regolare i comandi
utente in funzione delle preferenze
personali
L’installazione del monitor è completata. Buon
divertimento!
Selezione del segnale d’ingresso
Questo computer dispone di due connettori d’ingresso del
segnale con capacità di collegamento a due computer. Dopo
aver acceso i due computer, selezionare il segnale desiderato
nel modo qui descritto.
1 Accendere il monitor e il computer.
2 Selezionare il segnale d’ingresso.
Per introdurre il segnale dal computer collegato al
connettore HD15
Impostare l’interruttore di selezione ingresso su k.
Per introdurre il segnale dal computer collegato al
connettore dei 5 BNC
Impostare l’interruttore di selezione ingresso su K.
Se solo un computer è collegato o acceso
Impostare l’interruttore di selezione ingresso su
(posizione centrale). Il segnale d’ingresso viene
selezionato automaticamente.
3 Se necessario, regolare i comandi utente secondo le
preferenze personali alle pagine da 8 a 14.
Se si imposta l’interruttore di selezione ingresso
su “
connettori
Quando si accende o si riavvia il computer dal quale si desidera
ricevere il segnale d’ingresso oppure quando il computer è in
modo di risparmio energetico, il monitor potrebbe
automaticamente selezionare un diverso segnale del computer.
Questo accade perché nessun segnale viene introdotto nel monitor
durante le fasi precedentemente descritte. In tal caso, selezionare il
segnale desiderato utilizzando l’interruttore di selezione ingresso.
” e si collegano i computer a entrambi i
4
Page 77

Funzioni dei comandi
Per ulteriori informazioni vedere le pagine indicate fra parentesi.
Lato anteriore
1 Interruttore Selezione ingresso (pag. 4)
Seleziona il segnale d’ingresso.
2 Tasto ? (Ripristina) (pag. 8 – 14)
Ripristina la regolazione ai valori predefiniti.
3 Tasto (Opzioni) (pag. 7, 8, 12, 15)
Visualizza l’indicazione a schermo “OPZIONI” (On
Screen Display).
4 Tasto (Colore) (pag. 11, 14)
Visualizza l’indicazione a schermo “COLORE” per
regolare la temperatura di colore.
5 Tasto (Schermo) (pag. 10, 13 – 15)
Visualizza l’indicazione a schermo “SCHERMO” per
regolare le convergenze verticale e orizzontale, ecc.
6 Tasto Dd (geometria) (pag. 9, 10, 13)
Visualizza l’indicazione a schermo “GEOMETRIA” per
regolare la rotazione e la distorsione a cuscino
dell’immagine, ecc.
7 Tasto Å (Dimensione) (pag. 9, 13)
Visualizza l’indicazione a schermo “DIMENSIONE” per
regolare la dimensione dell’immagine.
8 Tasto (centratura) (pag. 9, 13)
Visualizza l’indicazione a schermo “CENTRATURA”
per regolare la posizione dell’immagine.
0 Tasti > (contrasto ) −/+ (?//)
(pag. 7 – 15)
Per regolare il contrasto.
Svolgono la stessa funzione dei tasti −/+ (?//) per la
regolazione di altre voci.
!¡ Indicatore di risparmio energetico
(pag. 16)
Si accende quando il monitor si trova nei modi di
risparmio energetico.
!™ Interruttore e indicatore di alimentazione
u (pag. 16)
Per accendere e spegnere il monitor. Quando il monitor
è acceso, l’indicatore si accende.
EN
F
D
ES
I
J
9 Tasti ¨ (luminosità) −/+ (./>) (pag. 7 – 15)
Per regolare la luminosità dell’immagine.
Svolgono la stessa funzione dei tasti −/+ (./>) per la
regolazione di altri parametri.
5
Page 78

Funzioni dei comandi
Lato posteriore
1
(HD15)
(BNC)
R
1 Connettore AC IN
Collega un cavo di alimentazione CA.
2 Connettore d’ingresso video 1 (HD15)
Il connettore accetta i segnali video RGB (0,714 Vp-p,
positivo) e i segnali SYNC.
5 4 3 2
2
B
G
HD VD
1
678910
1112131415
Indicazione a schermo OPZIONI
OPZ ION I
LANGUAGE
JPN ENG FRA
DEU ESP I TA
POSI Z MENU :
MENU
BLOCC MENU
I NGRESSO : 1
SELEZ
1 LANGUAGE (pag. 7)
Seleziona una lingua per l’indicazione a schermo,
giapponese, inglese, francese, tedesco, spagnolo o
italiano.
2 POSIZ MENU (pag. 7)
Modifica la posizione dell’indicazione a schermo da
visualizzare.
3 MENU (pag. 8, 12)
Seleziona il modo di regolazione, normale o avanzato.
BASSO DX
NORM AVANZATO
SBLOCCO BLOCC
84.4
kHz / 72Hz
IMP
N. piedino
1
2
3
4
5
6
7
* Standard del Display Data Channel (DDC) del marchio VESA
Segnale
Rosso
Verde
(Sinc. composito
su verde)
Blu
Terra
Terra DDC*
Terra rosso
Terra verde
N. piedino
8
9
10
11
12
13
14
15
Segnale
Terra blu
DDC + 5V*
Terra
Terra
Dati bidirezionali
(SDA)*
Sinc. O
Sinc. V
Orologio dati
(SCL)*
3 Connettore d’ingresso video 2 (5 BNC)
Il connettore accetta i segnali video RGB (0,714 Vp-p,
positivo) e i segnali SYNC.
4 BLOCC MENU (pag. 15)
Attiva o disattiva la funzione di bloccaggio dei
comandi.
5 INGRESSO (pag. 4, 17)
Visualizza il corrente connettore attivo, il connettore
13W3 o il connettore HD15 e la frequenza del segnale.
6
Page 79

Selezione della lingua
LANGUAGE
POSI Z MENU :
MENU
BLOCC MENU
I NGRESSO : 1
JPN ENG FRA
DEU ESP I TA
BASSO DX
84.4
kHz / 72Hz
SELEZ
I MP
NORM AVANZATO
SBLOCCO BLOCC
OPZ I ON I
dell'indicazione a
2 Premere il tasto ¨ ./> per selezionare “POSIZ
schermo
Le lingue disponibili per l'indicazione a schermo sono le
seguenti: giapponese, inglese, francese, tedesco, spagnolo o
italiano.
1 Premere il tasto .
Appare l’indicazione a schermo “OPZIONI”.
3 Premere il tasto > ?// per spostare l'indicazione a
2 Premere il tasto ¨ ./> per selezionare
“LANGUAGE”.
MENU”.
schermo sul punto desiderato.
OPZ I ON I
LANGUAGE
POSI Z MENU :
MENU
BLOCC MENU
I NGRESSO : 1
SELEZ
JPN ENG FRA
DEU ESP I TA
BASSO DX
AVANZATO
NORM
SBLOCCO BLOCC
84.4
kHz / 72Hz
I MP
3 Premere il tasto > ?// per selezionare la lingua
desiderata.
JPN: giapponese, ENG: inglese, FRA: francese,
DEU: tedesco, ESP: spagnolo, ITA: italiano
L’indicazione a schermo “OPZIONI” scompare
automaticamente dopo circa 30 secondi. Per spegnere
l’indicazione a schermo, premere nuovamente il tasto
L’indicazione a schermo “OPZIONI” scompare
automaticamente dopo circa 30 secondi. Per spegnere
l’indicazione a schermo, premere nuovamente il tasto
.
EN
Funzionamento
F
dell'indicazione a schermo
D
Selezionare uno dei parametri dell’indicazione a schermo,
disposti verticalmente, mediante i tasti ¨ ./>. Regolare o
selezionare l’impostazione del parametro selezionato
mediante i tasti > ?//.
Per selezionare un parametro per la regolazione o la
selezione di un’impostazione, premere il tasto ¨ . o >.
Il contrassegno verde ” si sposta sul parametro selezionato
e questo diventa giallo.
.
ES
I
J
Modifica della posizione
dell'indicazione a
schermo
È possibile spostare la posizione dell'indicazione a schermo,
se si desidera ad esempio regolare l’immagine visualizzata
in secondo piano.
1 Premere il tasto .
Appare l’indicazione a schermo “OPZIONI”.
Per regolare o selezionare le impostazioni del parametro
selezionato, premere il tasto > ? o /.
Durante la regolazione, la lunghezza della barra e il valore
aumentano o diminuiscono.
Quando si seleziona l’impostazione, il contrassegno p si
sposta sull’impostazione selezionata.
7
Page 80

Regolazioni (Modo normale)
LUMI NOSI TA / CONTRASTO
23 10
LUMI NOSI TA / CONTRASTO
23 10
L’immagine può essere regolata in funzione delle
preferenze personali.
Questo monitor dispone di due modi di regolazione,
normale e avanzato.
Prima di eseguire la regolazione
• Collegare il monitor e il computer, accendere entrambi gli
apparecchi e alimentare il segnale video nel monitor.
• Selezionare “LANGUAGE” nell’indicazione a schermo
“OPZIONI”, quindi selezionare “ITA” (Italiano) (pag. 7).
Selezione del modo normale
1 Premere il tasto .
Appare l’indicazione a schermo “OPZIONI”.
OPZ I ON I
LANGUAGE
POSI Z MENU :
MENU
BLOCC MENU
I NGRESSO : 1
SELEZ
2 Premere il tasto ¨ ./> per selezionare “MENU”.
L’indicazione “MENU” diventa gialla.
OPZ I ON I
LANGUAGE
POSI Z MENU :
MENU
BLOCC MENU
I NGRESSO : 1
SELEZ
3 Premere il tasto > ?// per selezionare “NORM”.
Spostare il contrassegno verde p su “NORM”.
OPZ I ON I
LANGUAGE
POSI Z MENU :
MENU
BLOCC MENU
I NGRESSO : 1
SELEZ
JPN ENG FRA
DEU ESP I TA
BASSO DX
AVANZATO
NORM
SBLOCCO BLOCC
84.4
kHz / 72Hz
I MP
JPN ENG FRA
DEU ESP I TA
BASSO DX
NORM AVANZATO
SBLOCCO BLOCC
84.4
kHz / 72Hz
I MP
JPN ENG FRA
DEU ESP I TA
BASSO DX
NORM AVANZATO
SBLOCCO BLOCC
84.4
kHz / 72Hz
I MP
Regolazione della luminosità
dell’immagine
I dati della regolazione diventano l’impostazione comune
per tutti i segnali d’ingresso ricevuti.
1 Premere il tasto ¨ (luminosità) ./>.
Appare l’indicazione a schermo “LUMINOSITA/
CONTRASTO”.
2 Premere nuovamente il tasto ¨ ./> per regolare la
luminosità dell’immagine.
. . . . per ridurre la luminosità
> . . . per aumentare la luminosità
L’indicazione a schermo scompare automaticamente dopo
circa 3 secondi.
Per azzerare l’impostazione, premere il tasto ? (Ripristina)
mentre l’indicazione a schermo è attiva. La luminosità e il
contrasto vengono entrambi azzerati.
Regolazione del contrasto
dell’immagine
I dati della regolazione diventano l’impostazione comune
per tutti i segnali d’ingresso ricevuti.
1 Premere il tasto > (contrasto) ?//.
Appare l’indicazione a schermo “LUMINOSITA/
CONTRASTO”.
L’indicazione a schermo “OPZIONI” scompare
automaticamente dopo circa 30 secondi. Per spegnere
l’indicazione a schermo, premere nuovamente il tasto
8
.
contrasto dell’immagine.
? . . . per ridurre il contrasto
/ . . . per aumentare il contrasto
L’indicazione a schermo scompare automaticamente dopo
circa 3 secondi.
Per azzerare l’impostazione, premere il tasto ? (Ripristina)
mentre l’indicazione a schermo è attiva. La luminosità e il
contrasto vengono entrambi azzerati.
2 Premere nuovamente il tasto > ?// per regolare il
Page 81

23
GEOMETRI A
10
Regolazione della centratura
dell’immagine
I dati della regolazione diventano l’impostazione
individuale per ogni segnale d’ingresso ricevuto.
1 Premere il tasto .
Appare l’indicazione a schermo “CENTRATURA”.
CENTRATURA
23
2 Per la regolazione verticale
Premere i tasti ¨ ./>.
. . . . per abbassare l’immagine
> . . . per alzare l’immagine
Per la regolazione orizzontale
Premere i tasti > ?//.
10
2 Per la regolazione verticale
Premere i tasti ¨ ./>.
. . . . per ridurre l’immagine
> . . . per ingrandire l’immagine
Per la regolazione orizzontale
Premere i tasti > ?//.
? . . . per ridurre l’immagine
/ . . . per ingrandire l’immagine
L’indicazione a schermo scompare automaticamente dopo
circa 10 secondi. Per spegnere l’indicazione a schermo,
premere nuovamente il tasto
Per azzerare l’impostazione, premere il tasto ? (Ripristina)
mentre l’indicazione a schermo è attiva. Entrambe le
dimensioni orizzontale e verticale vengono azzerate.
Å.
EN
F
? . . . per spostare l’immagine a sinistra
/ . . . per spostare l’immagine a destra
L’indicazione a schermo scompare automaticamente dopo
circa 10 secondi. Per spegnere l’indicazione a schermo,
premere nuovamente il tasto
Per azzerare l’impostazione, premere il tasto ? (Ripristina)
mentre l’indicazione a schermo è attiva. La centratura
verticale e quella orizzontale vengono azzerate.
.
Regolazione della
dimensione dell’immagine
I dati della regolazione diventano l’impostazione
individuale per ogni segnale d’ingresso ricevuto.
1 Premere il tasto Å.
Appare l’indicazione a schermo “DIMENSIONE”.
Regolazione della rotazione
dell’immagine
I dati della regolazione diventano l’impostazione comune
per tutti i segnali d’ingresso ricevuti.
1 Premere il tasto Dd.
Appare l’indicazione a schermo “GEOMETRIA”.
2 Premere i tasti ¨ ./>.
D
ES
I
J
DIMENSIONE
23
10
. . . . per ruotare in senso antiorario
> . . . per ruotare in senso orario
Continua alla pagina seguente.
9
Page 82

Regolazioni (Modo normale)
L’indicazione a schermo scompare automaticamente dopo
circa 10 secondi. Per spegnere l’indicazione a schermo,
premere nuovamente il tasto Dd.
Per azzerare l’impostazione, premere il tasto ? (Ripristina)
mentre l’indicazione a schermo è attiva. La rotazione e la
distorsione a cuscino dell’immagine vengono entrambe
azzerate.
Regolazione della distorsione
a cuscino dell’immagine
I dati della regolazione diventano l’impostazione
individuale per ogni segnale d’ingresso ricevuto.
1 Premere il tasto Dd.
Appare l’indicazione a schermo “GEOMETRIA”.
GEOMETRI A
23
10
2 Premere il tasto ¨ ./> per selezionare il parametro
che si desidera regolare.
Il parametro selezionato diventa giallo.
L’indicazione a schermo scompare automaticamente dopo
circa 30 secondi. Per spegnere l’indicazione a schermo,
premere nuovamente il tasto
Per azzerare l’impostazione, premere il tasto ? (Ripristina)
mentre l’indicazione a schermo è attiva. Il parametro
selezionato viene azzerato.
Convergenza
I dati della regolazione diventano l’impostazione comune
per tutti i segnali d’ingresso ricevuti.
Premere il tasto > ?// fino a far scomparire l’ombra
rossa o blu.
“CONVERG ORIZZ” (Convergenza orizzontale)
? . . . per spostare Red verso sinistra e Blue verso
destra
/ . . . per spostare Red verso destra e Blue verso
sinistra
“CONVERG VERT” (Convergenza verticale)
? . . . per spostare Red verso il basso e Blue verso l’alto
/ . . . per spostare Red verso l’alto e Blue verso il basso
.
2 Premere il tasto > ?// per raddrizzare i bordi
dell’immagine.
L’indicazione a schermo scompare automaticamente dopo
circa 10 secondi. Per spegnere l’indicazione a schermo,
premere nuovamente il tasto Dd.
Per azzerare l’impostazione, premere il tasto ? (Ripristina)
mentre l’indicazione a schermo è attiva. La rotazione e la
distorsione a cuscino dell’immagine vengono entrambe
azzerate.
Regolazione dello schermo
1 Premere il tasto .
Appare l’indicazione a schermo “SCHERMO”.
SCHERM O
CO NVERG OR IZZ
CONVERG VERT
EL I M I NA MOIRE
REGOLAZ MOI RE
REGOLA LAND I NG
DEGAUSS
SELEZ
NO S I
REGOL
S I
IMP / REGOL
85
72
Cancellazione dell’effetto moiré
I dati della regolazione diventano l’impostazione
individuale per ogni segnale d’ingresso ricevuto.
Premere il tasto > ?// per selezionare “SI” per
“ELIMINA MOIRE”.
Se l’immagine diventa sfuocata
Cancellando l’effetto moiré, l’immagine potrebbe divenire
sfuocata.
1 Premere il tasto ¨ ./> per selezionare “REGOLAZ
MOIRE”.
2 Premere il tasto > ?// per la regolazione a partire
dal valore 0 fino a ridurre l’effetto moiré al minimo.
0
10
Page 83

Atterraggio
Correggere questo parametro quando il colore
dell’immagine non è uniforme a causa del magnetismo
terrestre.
I dati della regolazione diventano l’impostazione comune
per tutti i segnali d’ingresso ricevuti.
Innanzitutto smagnetizzare lo schermo, quindi visualizzare
un’immagine interamente bianca per oltre 20 minuti prima
di effettuare la regolazione, in modo da ottenere un risultato
più accurato.
2 Premere i tasti > ?// per selezionare una
temperatura di colore.
I valori predefiniti sono i seguenti:
5000K, 6500K, 9300K
Regolazione della temperatura di colore
Premere il tasto¨ ./> per selezionare “VARIAZIONI”
quindi eseguire la regolazione premendo il tasto
> ?//.
Il valore della temperatura di colore appena regolata
cambia.
1 Premere il tasto ¨ ./> per selezionare “DEGAUSS”.
2 Premere il tasto > /.
Lo schermo viene smagnetizzato per circa cinque
secondi.
3 Premere il tasto ¨ ./> per selezionare “REGOLA
LANDING”.
4 Premere il tasto > /.
Appare l’indicazione a schermo “REGOLA LANDING”.
REGOLA LAND I NG
SCHERMO
CENTRATURA
ALTO SX
ALTO DX
BASSO DX
BASSO SX
SELEZ REGOL
25
85
72
5 Premere il tasto ¨ ./> per selezionare la posizione
ed effettuare la regolazione premendo il tasto
> ?//.
Per ritornare all’indicazione a schermo OSD, selezionare
“SCHERMO /” e premere il tasto > /.
Per azzerare l’impostazione, premere il tasto ? (Ripristina)
mentre l’indicazione a schermo è attiva. Il parametro
selezionato viene azzerato.
Regolazione della
temperatura di colore
I dati della regolazione diventano l’impostazione comune
per tutti i segnali d’ingresso ricevuti.
1 Premere il tasto .
Appare l’indicazione a schermo “COLORE”.
L’indicazione a schermo scompare automaticamente dopo
circa 30 secondi. Per spegnere l’indicazione a schermo,
premere nuovamente il tasto
Per azzerare l’impostazione, premere il tasto ? (Ripristina)
mentre l’indicazione a schermo è attiva. La temperatura di
colore selezionata viene azzerata. Anche le regolazioni
effettuate in modo avanzato (pag. 14) vengono azzerate.
.
Ripristino dei valori
predefiniti
1 Premere il tasto corrispondente all’indicazione a
0
0
schermo che si desidera riportare al valore
predefinito.
2 Se i parametri sono disposti verticalmente
nell’indicazione a schermo, selezionare il parametro
da azzerare premendo i tasti ¨ ./>.
3 Premere il tasto ? (Ripristina).
Reimpostazione di tutti i dati della
regolazione
Quando l’indicazione a schermo non è visualizzato,
premere e tenere premuto il tasto ? (Ripristina) per
oltre due secondi.
Tutti i dati della regolazione, compresi luminosità e
contrasto, vengono riportati ai valori predefiniti.
Reimpostazione della dimensione, della
posizione, dell’effetto moiré e della
geometria* dell’immagine
contemporaneamente
EN
F
D
ES
I
J
COLORE
TEMPERATURA COLORE
5000K 6500K 9300K
VAR IAZ I ON I
SELEZ IMP / REGOL
Quando l’indicazione a schermo non è visualizzata,
premere e tenere premuto il tasto ? (Ripristina) per un
secondo.
I parametri sopraindicati del segnale d’ingresso corrente
vengono riportati ai valori predefiniti.
* La regolazione “Rotazione” (pagine 9, 13) non è stata
azzerata.
11
Page 84

Regolazioni (Modo avanzato)
Il modo di regolazione avanzato permette di effettuare delle
regolazioni più dettagliate rispetto al modo normale.
Prima di eseguire la regolazione
• Collegare il monitor e il computer, accendere entrambi gli
apparecchi e alimentare il segnale video nel monitor.
• Selezionare “LANGUAGE” nell’indicazione a schermo
“OPZIONI”, quindi selezionare “ITA” (Italiano) (pag. 7).
Selezione del modo avanzato
Regolazione della luminosità e
del contrasto dell’immagine
I dati della regolazione diventano l’impostazione comune
per tutti i segnali d’ingresso ricevuti.
1 Premere il tasto ¨ ./> o il tasto > ?//.
Appare l’indicazione a schermo “LUMINOSITA/
CONTRASTO”.
1 Premere il tasto .
Appare l’indicazione a schermo “OPZIONI”.
OPZ I ON I
LANGUAGE
POSI Z MENU :
MENU
BLOCC MENU
I NGRESSO : 1
SELEZ
JPN ENG FRA
DEU ESP I TA
BASSO DX
AVANZATO
NORM
SBLOCCO BLOCC
84.4
kHz / 72Hz
I MP
2 Premere il tasto ¨ ./> per selezionare “MENU”.
L’indicazione “MENU” diventa gialla.
OPZ I ON I
LANGUAGE
POSI Z MENU :
MENU
BLOCC MENU
I NGRESSO : 1
SELEZ
JPN ENG FRA
DEU ESP I TA
BASSO DX
NORM AVANZATO
SBLOCCO BLOCC
84.4
kHz / 72Hz
I MP
3 Premere il tasto > ?// per selezionare
“AVANZATO”.
Spostare il contrassegno verde p su AVANZATO.
Quando si è in modo avanzato, l’indicazione EXPERT
appare nell’angolo superiore destro dell’indicazione a
schermo.
OPZ I ON I
LANGUAGE
POSI Z MENU :
MENU
BLOCC MENU
I NGRESSO : 1
SELEZ
JPN ENG FRA
DEU ESP I TA
BASSO DX
NORM AVANZATO
SBLOCCO BLOCC
84.4
kHz / 72Hz
I MP
EXPERT
1
EXPERT
23
10
23
L UMINOSI TA / CONTR ASTO
CONTRASTO
LUMI NOS I TA
PRESET
SELEZ IMP /REGOL
2 Premere il tasto ¨ ./> per selezionare “PRESET” e il
tasto > ?// per selezionare un numero
predefinito.
Per utilizzare successivamente il monitor nelle stesse
condizioni, selezionare lo stesso numero predefinito.
3 Premere il tasto ¨ ./> o il tasto > ?// per
regolare la luminosità e/o il contrasto.
¨ LUMINOSITA:
Regola la luminosità dell’immagine.
> CONTRASTO:
Regola il contrasto dell’immagine.
L’indicazione a schermo scompare automaticamente dopo
circa 30 secondi. Per spegnere l’indicazione a schermo,
premere nuovamente il tasto ¨ ./> o > ?//.
Per azzerare l’impostazione, premere il tasto ? (Ripristina)
mentre l’indicazione a schermo è attiva.
Il numero predefinito selezionato viene azzerato.
L’indicazione a schermo “OPZIONI” scompare
automaticamente dopo circa 30 secondi. Per spegnere
l’indicazione a schermo, premere nuovamente il tasto
12
.
Page 85

Regolazione della centratura e della
2 Premere il tasto ¨ ./> per selezionare e il tasto
dimensione dell’immagine
I dati della regolazione diventano l’impostazione
individuale per ogni segnale d’ingresso ricevuto.
1 Premere il tasto Å o .
Appare l’indicazione a schermo “CENTRATURA/
DIMENSIONE”.
CENTRATURA / D IMENS I ONE
CENTR OR I ZZ
CENTR VERT
DI MENS OR I ZZ
DI MENS VERT
SELEZ REGOL
EXPERT
10
23
10
23
2 Premere il tasto ¨ ./> per selezionare e il tasto
> ?// per regolare il parametro.
CENTR ORIZZ:
Regola la posizione dell’immagine in senso orizzontale.
CENTR VERT:
Regola la posizione dell’immagine in senso verticale.
DIMENS ORIZZ:
Regola la dimensione dell’immagine in senso
orizzontale.
DIMENS VERT:
Regola la dimensione dell’immagine in senso verticale.
L’indicazione a schermo scompare automaticamente dopo
circa 30 secondi. Per spegnere l’indicazione a schermo,
premere nuovamente il tasto
Å o .
Per azzerare l’impostazione, premere il tasto ? (Ripristina)
mentre l’indicazione a schermo è attiva. Il parametro
selezionato viene azzerato.
L’indicazione a schermo scompare automaticamente dopo
circa 30 secondi. Per spegnere l’indicazione a schermo,
premere nuovamente il tasto Dd.
Per azzerare l’impostazione, premere il tasto ? (Ripristina)
mentre l’indicazione a schermo è attiva. Il parametro
selezionato viene azzerato.
1 Premere il tasto .
Regolazione della rotazione e
della distorsione dell’immagine
I dati della regolazione diventano l’impostazione
individuale per ogni segnale d’ingresso ricevuto.
> ?// per regolare il parametro.
DIST CUSC OR/ DIST SFER OR:
Corregge la distorsione dell’immagine ai bordi.
DIST TRAP OR:
Corregge la differenza della dimensione dell’immagine
in alto e in basso allo schermo.
BIL ROMB OR:
Corregge il disequilibrio della posizione dell’immagine
in alto e in basso allo schermo.
ROTAZIONE:
Corregge la rotazione dell’immagine.
DIST BOT SUP/ DIST A S SUP/
DST ARCO CEN:
Corregge la distorsione ondulata dei bordi
dell’immagine.
SVASATUR SUP/ SVASATUR INF:
Corregge la distorsione a fiore dell’immagine in alto e in
basso allo schermo.
LINEAR VERT/ BIL LIN VERT:
Corregge la linearità in senso verticale e il suo equilibrio.
Regolazione dello schermo
Appare l’indicazione a schermo “SCHERMO”.
SCHERMO
CONVERG OR I ZZ
CONVERG VERT
CONV VERT SUP
CONV VERT I NF
FUOCO OR I ZZ
EL I M I NA MOIRE
REGOLAZ MOI RE
REGOLA LAND I NG
DEGAUSS
SELEZ
NO S I
REGOL
S I
EXPERT
100
IMP / REGOL
85
72
75
50
0
EN
F
D
ES
I
J
1 Premere il tasto Dd.
Appare l’indicazione a schermo “GEOMETRIA”.
GEOMETR I A
D I ST CUSC OR
D I ST SFER OR
DIST TRAP OR
B I L ROMB OR
ROTAZ IONE
DI ST BOT SUP
DI ST A S SUP
DST ARCO CEN
SVASAT UR SUP
SVASAT UR I NF
L I NEAR VERT
B I L L I N VERT
SELEZ REGOL
EXPERT
10
33
100
75
50
42
93
93
0
75
0
75
2 Premere il tasto ¨ ./> per selezionare e il tasto
> ?// per regolare il parametro.
CONVERG ORIZZ/CONVERG VERT:
Regola la convergenza orizzontale e la convergenza
verticale.
I dati della regolazione diventano l’impostazione
comune per tutti i segnali d’ingresso ricevuti.
CONV VERT SUP/CONV VERT INF:
Regola la convergenza verticale in alto e in basso allo
schermo.
I dati della regolazione diventano l’impostazione
comune per tutti i segnali d’ingresso ricevuti.
Continua alla pagina seguente.
13
Page 86

Regolazioni (Modo avanzato)
FUOCO ORIZZ:
Regola la messa a fuoco orizzontale.
I dati della regolazione diventano l’impostazione
comune per tutti i segnali d’ingresso ricevuti.
ELIMINA MOIRE:
Annulla l’effetto moiré quando “SI” è selezionato.
I dati della regolazione diventano l’impostazione
individuale per ogni segnale d’ingresso ricevuto.
REGOLAZ MOIRE:
Riduce la sfocatura dell’immagine provocata
dall’annullamento dell’effetto moiré.
Regola l’impostazione a partire dal valore 0 fino a
ridurre l’effetto moiré al minimo.
I dati della regolazione diventano l’impostazione
individuale per ogni segnale d’ingresso ricevuto.
REGOLA LANDING:
Vedere “Atterraggio” a pag. 11.
I dati della regolazione diventano l’impostazione
comune per tutti i segnali d’ingresso ricevuti.
DEGAUSS:
Vedere “Smagnetizzazione” a pag. 15.
L’indicazione a schermo scompare automaticamente dopo
circa 30 secondi. Per spegnere l’indicazione a schermo,
premere nuovamente il tasto
Per azzerare l’impostazione, premere il tasto ? (Ripristina)
mentre l’indicazione a schermo è attiva. Il parametro
selezionato viene azzerato.
.
Regolazione del colore
3 Premere il tasto ¨ ./> per selezionare e il tasto
> ?// per regolare il parametro.
VARIAZIONI:
Regola il colore selezionato al passo 2 sulla temperatura
di colore desiderata. Il valore della temperatura di colore
selezionata cambia.
POLARIZZAZ R/POLARIZZAZ V/POLARIZZAZ B:
Regola il livello del nero di tutti i segnali. L’indicazione
“++” appare sulla destra della temperatura di colore
regolata.
GUADAGNO R/GUADAGNO V/GUADAGNO B:
Regola il livello del bianco di tutti i segnali.
L’indicazione “++” appare sulla destra della
temperatura di colore regolata.
L’indicazione a schermo scompare automaticamente dopo
circa 30 secondi. Per spegnere l’indicazione a schermo,
premere nuovamente il tasto
Per reimpostare tutti i parametri di una data
temperatura di colore
Selezionare la temperatura di colore al passo 2, quindi
premere il tasto ? (Ripristina). Tutti i parametri della
temperatura di colore vengono azzerati e l’indicazione “++”
scompare.
Per reimpostare un parametro specifico di una data
temperatura di colore
Selezionare il parametro al passo 3, quindi premere il tasto
? (Ripristina). Viene azzerato solo il parametro
selezionato.
.
Ripristino dei valori
predefiniti
I dati della regolazione diventano l’impostazione comune
per tutti i segnali d’ingresso ricevuti.
1 Premere il tasto .
Appare l’indicazione a schermo “COLORE”.
COLORE
TEMPERATURA COLORE
5000K 6500K 93 00K
VARI AZ I ON I
POLAR I Z ZAZ R
POLAR I Z ZAZ V
POLAR I Z ZAZ B
GUADAGNO R
GUADAGNO
GUADAGNO B
V
SELEZ IMP / REGOL
EXPERT
100
50
50
50
50
50
50
2 Premere il tasto > ?// per selezionare la
temperatura di colore da regolare (5000, 6500 o
9300).
14
Per riazzerare, seguire la procedura indicata nella sezione
“Ripristino dei valori predefiniti” a pagina 11.
Page 87

Funzione di bloccaggio
Smagnetizzazione
dei comandi
La funzione di bloccaggio dei comandi disattiva tutti i tasti
del pannello frontale, tranne i tasti u (accensione),
l’interruttore di selezione ingresso.
1 Premere il tasto .
Appare l’indicazione a schermo “OPZIONI”.
OPZ I ON I
LANGUAGE
POSI Z MENU :
MENU
BLOCC MENU
I NGRESSO : 1
SELEZ
JPN ENG FRA
DEU ESP I TA
BASSO DX
NORM
SBLOCCO BLOCC
84.4
2 Premere il tasto ¨ ./> per selezionare “BLOCC
MENU”.
3 Premere il tasto > ?// per selezionare “BLOCC”.
L’indicazione a schermo “OPZIONI” scompare
automaticamente dopo circa 30 secondi. Per spegnere
l’indicazione a schermo, premere nuovamente il tasto
e
AVANZATO
kHz / 72Hz
I MP
dello schermo
Lo schermo del monitor si smagnetizza automaticamente
non appena viene accesa l’alimentazione (pag. 3).
E’ possibile eseguire la smagnetizzazione anche in modo
manuale.
1 Premere il tasto .
Appare l’indicazione a schermo “SCHERMO”.
SCHERMO
CO NVERG OR IZZ
CONVERG VERT
EL I M I NA MOIRE
REGOLAZ MOI RE
REGOLA LAND I NG
DEGAUSS
SELEZ
NO S I
REGOL
S I
IMP / REGOL
2 Premere il tasto ¨ ./> per selezionare “DEGAUSS”.
3 Premere il tasto > /.
Lo schermo si smagnetizza per circa cinque secondi.
.
85
72
0
Se si seleziona “BLOCC”, non è possibile selezionare altre
voci sull'indicazione a schermo “OPZIONI” usando il tasto
¨ ./>.
Se si premono tasti diversi da u (accensione), dai tasti
dall’interruttore di selezione ingresso, il contrassegno
appare a schermo.
Per annullare il bloccaggio dei comandi
Premere il tasto > ?// per selezionare “SBLOCCO”.
Nota
Utilizzare la funzione di bloccaggio dei comandi solo quando
necessario.
EN
e
F
D
ES
I
J
15
Page 88

Uso immediato del
Funzione di
monitor
Questo monitor è conforme agli standard DDC
e DDC2AB (Display Data Channel) del marchio VESA.
Quando un sistema ospite DDC1 viene collegato, il monitor
si sincronizza con il V. CLK secondo gli standard VESA ed
emette informazioni EDID (Extended Display Identification
Data) sulla riga dei dati.
Quando viene collegato un sistema ospite DDC2B o
DDC2AB, il monitor passa automaticamente da una
comunicazione all’altra.
DDC è un marchio registrato della Video Electronics Standard
Association.
1)
, DDC2B
Cavi di
smorzamento
Se si utilizza un fondo bianco, sullo schermo sono visibili
delle strisce orizzontali molto sottili, come illustrato nella
figura sottostante. Queste strisce sono i cavi di
smorzamento.
All’interno del tubo Trinitron vi è una griglia di apertura a
cui sono collegati i cavi. Tale griglia di apertura consente il
passaggio attraverso lo schermo di un maggiore fascio di
luce, il che conferisce al tubo catodico Trinitron colori e
luminosità superiori.
I cavi di smorzamento sono collegati alla griglia di apertura
per smorzare le vibrazioni del cavo della griglia ed impedire
che queste influiscano sulla qualità dell’immagine.
Cavi di smorzamento
risparmio energetico
Questo monitor può essere impostato su tre diversi modi di
consumo energetico ridotto. Rilevando l’assenza dei segnali
video e di uno o di entrambi i segnali di sincronizzazione
provenienti dal computer ospite, il monitor riduce il
consumo energetico nella maniera qui illustrata.
Stato di
consumo
energetico
Funzionamento
1
normale
Standby
2
(1º stato)
Sospeso
3
(2º stato)
Attivo-spento
4
(3º stato)
Spento
5
Consumo
energetico
≤ 200 W
≤ 140 W
≤ 15 W
≤ 8 W
0 W
Tempo di
recupero
—
Circa
3 sec.
Circa
3 sec.
Circa
10 sec.
—
Operazioni di risparmio
energetico
• Il sincronismo H non è presente.
/ L’apparecchio entra in modo standby.
• Il sincronismo V non è presente.
/ L’apparecchio entra in modo sospensione.
• Non sono presenti né il sincronismo H, né il sincronismo
V.
/ L’apparecchio entra in modo attivo-spento.
Indicatore di
risparmio
energetico
Spento
Arancio
acceso
Arancio
acceso
Arancio
acceso
Spento
Indicatore u
(accensione)
Verde
acceso
Verde
acceso
Verde
acceso
Spento
Spento
16
Il monitor richiede una scheda video o un programma di
risparmio dello schermo che disattivi uno o entrambi i
segnali sincronici per attivare la funzione di risparmio
energetico.
Attenzione
Se non viene introdotto alcun segnale video nel monitor
oppure se l’interruttore INPUT è impostato sul connettore
che non riceve segnali all’accensione del monitor, appare
l’indicatore di avvertimento del segnale d’ingresso (pagina
17). Dopo 30 secondi, la funzione di risparmio energetico
imposta automaticamente il monitor allo stato attivo-spento
e l’indicatore di risparmio energetico
appena le sincronizzazioni orizzontale e verticale vengono
rilevate, il monitor si rimette automaticamente allo stato di
funzionamento normale.
si accende. Non
Page 89

Funzione di
Uso del sistema di
avvertimento del
segnale d’ingresso
In caso di problemi per il segnale d’ingresso, appare il
seguente messaggio quando il monitor viene acceso o
spento o quando si utilizza l’interruttore INPUT.
Il messaggio scompare dopo circa 30 secondi.
CONTROLLARE SEGNALE
INGRESSO : 1
FO:
84.4
kHz
FV: _ Hz
1 Visualizza l’impostazione impostare
l’interruttore di selezione ingresso su.
2 Visualizza la condizione del segnale
d’ingresso.
“FO: - kHz” indica nessun segnale sincronico
orizzontale.
orientamento
Grazie al sistema di orientamento, questo apparecchio può
essere regolato per consentire la visione all’inclinazione
desiderata, compresa fra 310° in orizzontale e 20° in
verticale.
Per ruotare l’apparecchio orizzontalmente e verticalmente,
afferrarlo alla base con entrambe le mani, come illustrato
nella figura.
155°
15°
155°
5°
“FV: - Hz” indica nessun segnale sincronico verticale.
“FUORI GAMMA SCANSIONE” indica che il segnale
d’ingresso non è supportato dalle caratteristiche
tecniche del monitor.
“NON COLLEGATO” avverte che il cavo del segnale
video in dotazione è scollegato dal connettore HD15
qualora l’interruttore di selezione ingresso sia impostato
su k.
Caratteristiche
tecniche
Cinescopio Griglia di apertura 0,25 – 0,28 mm
24" misurati in diagonale
Deflessione di 90°
Area dell’immagine video
Circa 482 × 304 mm (l/a)
Immagine visibile 22,5”
Risoluzione Orizzontale: Max. 1920 punti
Verticale: Max. 1200 righe
Area dell’immagine standard
Circa 473 × 296 mm (l/a)
Frequenza di deviazione
Orizzontale: da 30 a 96 kHz
Verticale: da 50 a 160 Hz
Ingresso HD15 (1), 5 BNC (1)
R/G/B: 75 Ω, 0.714 Vp-p, positivo
HD/VD o sinc composita:
Sync-su-verde: 0.286 Vp-p,
negativo
Tensione d’ingresso CA
Da 100 a 120 V, 50/60 Hz, 2.2 A
Da 220 a 240 V, 50 - 60 Hz, 1.4 A
Consumo energetico Max. 200 W
Dimensioni 580 × 500 × 548 mm (l/a/p)
Peso Circa 41 kg
EN
F
D
ES
I
J
Il design e le caratteristiche tecniche sono soggetti a
modifiche senza preavviso.
17
Page 90

Guida alla soluzione dei problemi
Questa sezione può rivelarsi utile per identificare e risolvere un problema e di conseguenza eliminare la necessità di rivolgersi
ad un centro di assistenza tecnica interrompendo la produttività.
Sintomo Controllare quanto segue
Assenza d’immagine
Se non si accendono né
l’indicatore u (accensione)
né l’indicatore di
risparmio energetico
Se l’indicatore di
risparmio energetico
acceso
Se l’indicatore u
(accensione) lampeggia nel
colore verde
Se l’indicatore u
(accensione) e/o
l’indicatore di risparmio
energetico
Se è stata seguita la
procedura indicata e il
monitor non riprende a
funzionare
lampeggia
è
• Controllare che il cavo di alimentazione sia collegato correttamente.
• Controllare che l’interruttore u (accensione) sia sulla posizione “on”.
• Controllare che l’interruttore di accensione del computer sia sulla posizione “on”.
• Il monitor riprenderà a funzionare premendo un qualsiasi tasto della tastiera del
computer.
• L’impostazione dell’interruttore di selezione ingresso non è corretta.
• Controllare che il cavo del segnale video sia collegato correttamente e che tutte le spine
siano saldamente inserite nelle prese.
• Controllare che i 5 BNC siano collegati nel giusto ordine (dal lato del cavo di
alimentazione: Rosso–Verde–Blu–HD–VD).
• Assicurarsi che non ci siano piedini piegati o che non siano stati spinti nel connettore
d’ingresso video HD15.
• Controllare che la scheda video sia completamente inserita nell’apposito alloggiamento
del bus.
• Controllare che il campo di frequenza video corrisponda a quello specificato per il
monitor.
(Orizzontale: 30 – 96 kHz, Verticale: 50 – 160 Hz)
• Accendere e spegnere il monitor. Se l’indicatore è spento, il monitor è in condizione
normale. Se l’indicatore lampeggia ancora, potrebbe trattarsi di un guasto al monitor.
• Scollegare i connettori di ingresso video 1 e 2 ed attendere 5 secondi. Premere e tenere
premuto il tasto > + per 2 secondi per visualizzare le barre dei colori. Se appaiono le
barre dei colori, il monitor dovrebbe essere in condizione normale. Spegnere e
accendere il monitor per ritornare al modo operativo normale. Se le barre dei colori
non appaiono, potrebbe trattarsi di un guasto al monitor.
L’immagine non è chiara
Il colore non è uniforme
Non è possibile regolare il
monitor mediante i tasti sul
pannello anteriore
Il colore bianco non è
perfetto
18
• Controllare il manuale della scheda grafica per la corretta impostazione del monitor.
• Controllare nel presente manuale che il modo grafico e la frequenza in cui si sta
operando siano supportati (pag. 6). Perfino all’interno della giusta gamma alcune
schede video possono avere un impulso troppo stretto per una corretta
sincronizzazione del monitor.
• Smagnetizzare il monitor (pag. 15).
Se si colloca un apparecchio generatore di campo magnetico, ad esempio un diffusore o
se si modifica la direzione del monitor, il colore potrebbe non essere uniforme.
Questa funzione serve per smagnetizzare il telaio di metallo del tubo catodico per
ottenere un campo neutro per la riproduzione uniforme del colore. Se è necessario un
secondo ciclo di smagnetizzazione, attendere come minimo 20 minuti per un migliore
risultato.
• Regolare l’atterraggio (pag. 11).
• Se la funzione di bloccaggio dei comandi è impostata su “SI”, impostarla su “NO”
sull'indicazione a schermo OPZIONI (pag. 15).
Sarà così possibile regolare il monitor.
• Regolare il colore (pag. 11, 14).
• Controllare che i 5 BNC siano collegati nel corretto ordine (dal lato del cavo di
alimentazione: Rosso–Verde–Blu–HD–VD).
Page 91

Sintomo Controllare quanto segue
L’immagine a schermo non è
centrata o della corretta
dimensione
• Regolare la centratura o la dimensione (pag. 9, 13).
• Alcuni modi video non riempiono lo schermo fino ai bordi del monitor. Non esiste una
singola soluzione. Questo problema si avvera soprattutto in caso di sincronizzazioni di
rinfresco elevate.
I bordi dell’immagine sono
incurvati
Le strisce bianche
presentano ombrature rosse
o blu sui bordi
L’immagine è sfuocata
L’immagine salta o ondeggia
L’immagine non è stabile
• Regolare i parametri di geometria, come la distorsione a cuscino e la distorsione
trapezoidale (pag. 10, 13).
• Regolare la convergenza (pag. 10, 13).
• Regolare il contrasto e la luminosità (pag. 8, 12).
• Smagnetizzare il monitor (pag. 15).
Se si colloca un apparecchio generatore di campo magnetico, ad esempio un diffusore o
se si modifica la direzione del monitor, il colore potrebbe non essere uniforme.
Questa funzione serve per smagnetizzare il telaio di metallo del tubo catodico per
ottenere un campo neutro per la riproduzione uniforme del colore. Se è necessario un
secondo ciclo di smagnetizzazione, attendere come minimo 20 minuti per un migliore
risultato.
• Se si riscontrano ombre rosse o blu sui bordi delle immagini, regolare la convergenza
(pag. 10, 13).
• Se l’effetto moiré viene annullato, l’immagine potrebbe apparire sfuocata. Regolare fino
ad ottenere un’immagine nitida (pag. 10, 14).
• Isolare ed eliminare le potenziali origini di campi elettrici o magnetici. Le cause più
comuni sono costituite da ventilatori elettrici, illuminazioni fluorescenti, stampanti
laser, ecc.
• Se accanto al presente monitor si trova un secondo monitor, aumentare la distanza fra
essi in modo da ridurre al minimo l’interferenza.
• Collegare il monitor a una diversa presa di rete, preferibilmente su un altro circuito.
• Collegare il monitor a un computer completamente diverso, in un’altra stanza.
• Impostare il valore di rinfresco su “non-interlace” di 75 Hz o oltre sul computer,
facendo riferimento al manuale del computer.
EN
F
D
ES
L’immagine appare
sdoppiata
Compaiono due sottili righe
orizzontali (cavi)
L’immagine presenta strisce
ondeggianti o ellittiche
(effetto moiré)
Si sente un ronzio non
appena si accende
l’apparecchio
• Se il problema persiste, contattare il centro l’assistenza tecnica da una posizione vicno al monitor.
• Annotare il nome di modello ed il numero di serie del monitor. Annotare inoltre la marca ed il nome del computer e della
scheda video.
• Eliminare l’uso di prolunghe del cavo video e/o di video cassette di contenimento
dell’interruttore se si verifica questo problema. Una lunghezza eccessiva del cavo o un
collegamento debole possono produrre questo sintomo.
• Questi cavi stabilizzano la griglia di apertura a strisce verticali (pag. 16). La griglia di
apertura permette a un maggior fascio di luce di penetrare attraverso lo schermo
conferendo al tubo Trinitron colori e luminosità superiori.
• Cancellare l’effetto moiré (pag. 10, 14). L’effetto moiré può essere modificato a seconda
del computer collegato.
• A causa della relazione fra la risoluzione, il passo dei punti del monitor e il passo di
certi tipi di immagine, alcuni sfondi di schermo, specialmente quelli di colore grigio,
presentano a volte l’effetto moiré. Cambiare la configurazione del disegno del desktop.
• Con l’apparecchio acceso, il ciclo di smagnetizzazione automatica è attivato. Durante la
fase di smagnetizzazione automatica, si potrebbe udire un ronzio. Questo è normale.
I
J
19
 Loading...
Loading...