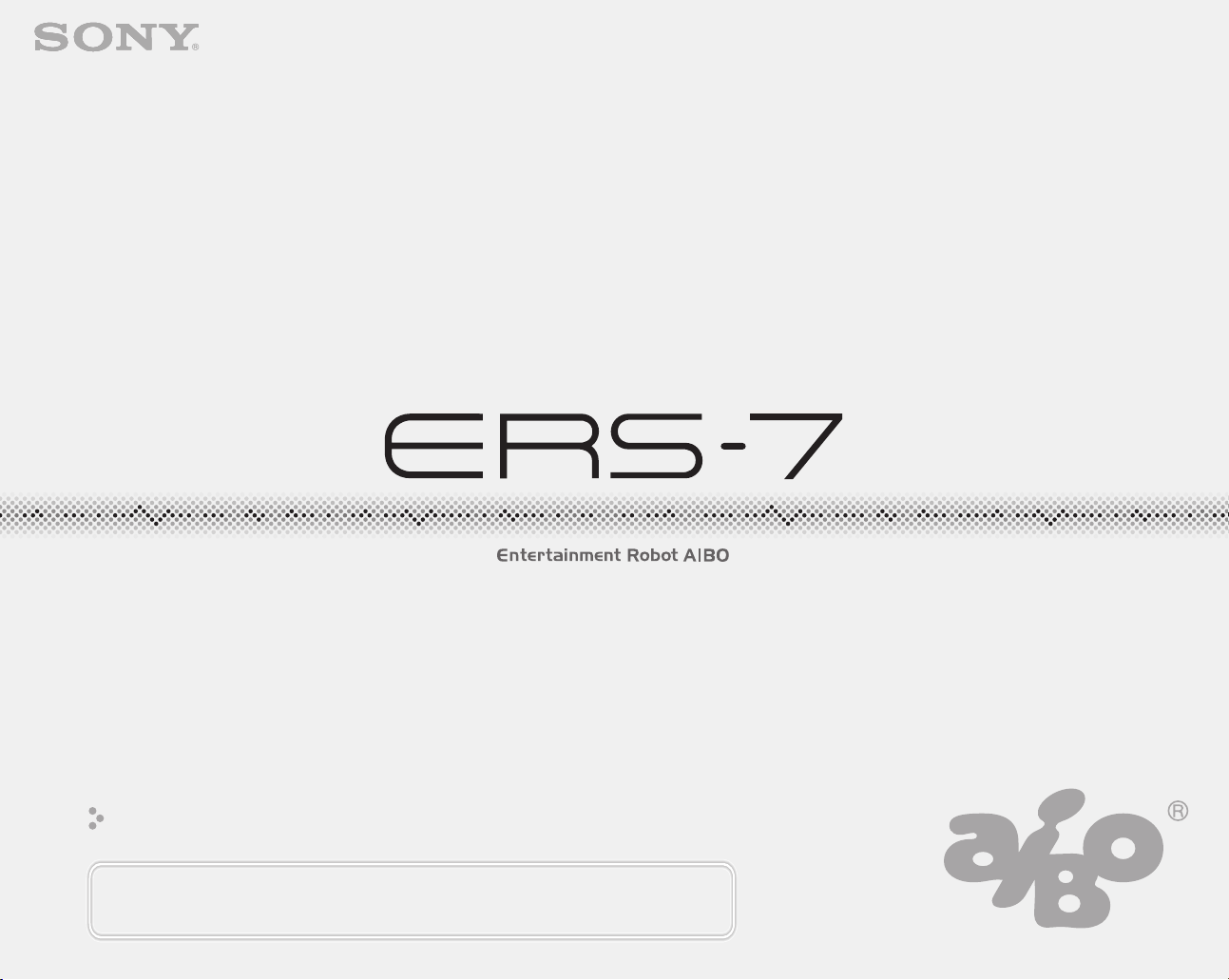
A-BRM-100-11 (1)
User's Guide (PC·Network)
When printing this document to legal size paper, place a check mark beside the
“Auto-rotate and center pages” option of the Print dialog box. This prints the
document on the center of the page.
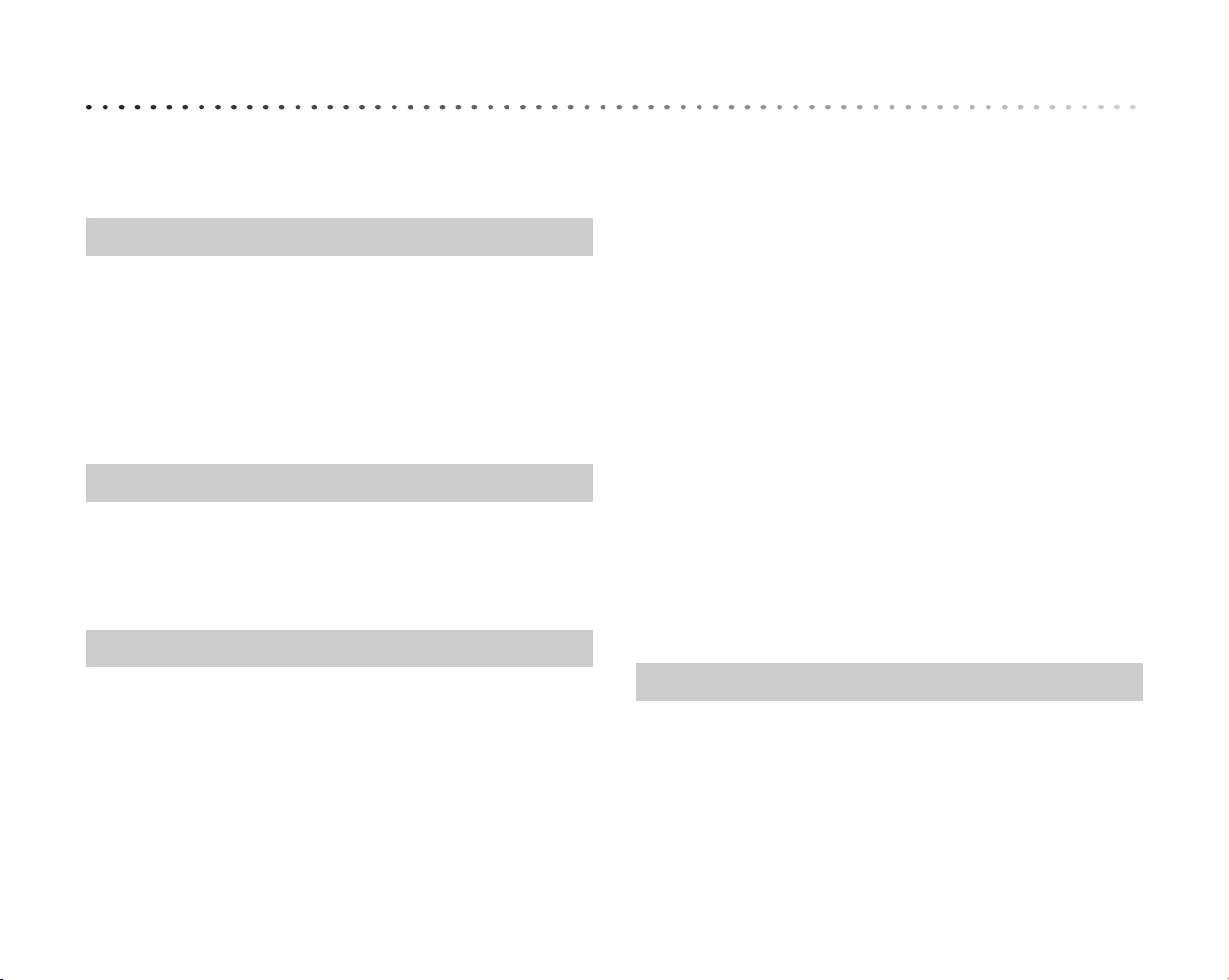
Table of contents
Welcome to AIBO® Entertainment Robot ERS-7
PC network . . . . . . . . . . . . . . . . . . . . . . . . . . . . . . . . . . . 4
Network Configuration
Confirming system requirements . . . . . . . . . . . . . . . . . . 6
Enabling the Wireless LAN function . . . . . . . . . . . . . . . 7
AIBO Entertainment Robot’s network setup . . . . . . . . . 8
Network setup procedure . . . . . . . . . . . . . . . . . . 8
Installing the “AIBO WLAN Manager” . . . . . . . 9
Configuring network settings with the “AIBO
WLAN Manager” . . . . . . . . . . . . . . . . . . . . . . . . 10
AIBO Photo Album
Viewing pictures with the AIBO Photo Album . . . . . . . 17
Viewing pictures stored on the
“Memory Stick™” media . . . . . . . . . . . . . . . . . . 18
Viewing the most recent picture . . . . . . . . . . . . . 19
The AIBO EYES Feature
Various AIBO EYES functions . . . . . . . . . . . . . . . . . . . 21
Configuring e-mail . . . . . . . . . . . . . . . . . . . . . . . . . . . . . 23
AIBO MAIL . . . . . . . . . . . . . . . . . . . . . . . . . . . . . . . . . . 29
Writing AIBO MAIL . . . . . . . . . . . . . . . . . . . . . 29
Checking for e-mail . . . . . . . . . . . . . . . . . . . . . . 29
Viewing pictures taken by the AIBO
Entertainment Robot on your PC or mobile
communication device* . . . . . . . . . . . . . . . . . . . . . . . . . 30
The AIBO robot’s posture when taking
pictures . . . . . . . . . . . . . . . . . . . . . . . . . . . . . . . . 30
Taking pictures on command . . . . . . . . . . . . . . . 31
Taking periodic pictures at a set interval
with the [WATCH command] . . . . . . . . . . . . . . . 33
Viewing pictures stored on the AIBO MIND
software “Memory Stick™” media . . . . . . . . . . . 35
Sending the AIBO Entertainment Robot a message
or song . . . . . . . . . . . . . . . . . . . . . . . . . . . . . . . . . . . . . . 36
Having the recipient play back the AIBO robot’s
message and/or song [MSG command]. . . . . . . . 36
Having the AIBO Entertainment Robot play
back the message or song immediately
[PLAY command] . . . . . . . . . . . . . . . . . . . . . . . . 38
Recording unique messages/recording Voice
Signatures . . . . . . . . . . . . . . . . . . . . . . . . . . . . . . 38
The AIBO Entertainment Robot will notify you of
new e-mail . . . . . . . . . . . . . . . . . . . . . . . . . . . . . . . . . . . 39
Additional Information
Notes on use . . . . . . . . . . . . . . . . . . . . . . . . . . . . . . . . . . 41
Troubleshooting . . . . . . . . . . . . . . . . . . . . . . . . . . . . . . . 42
2
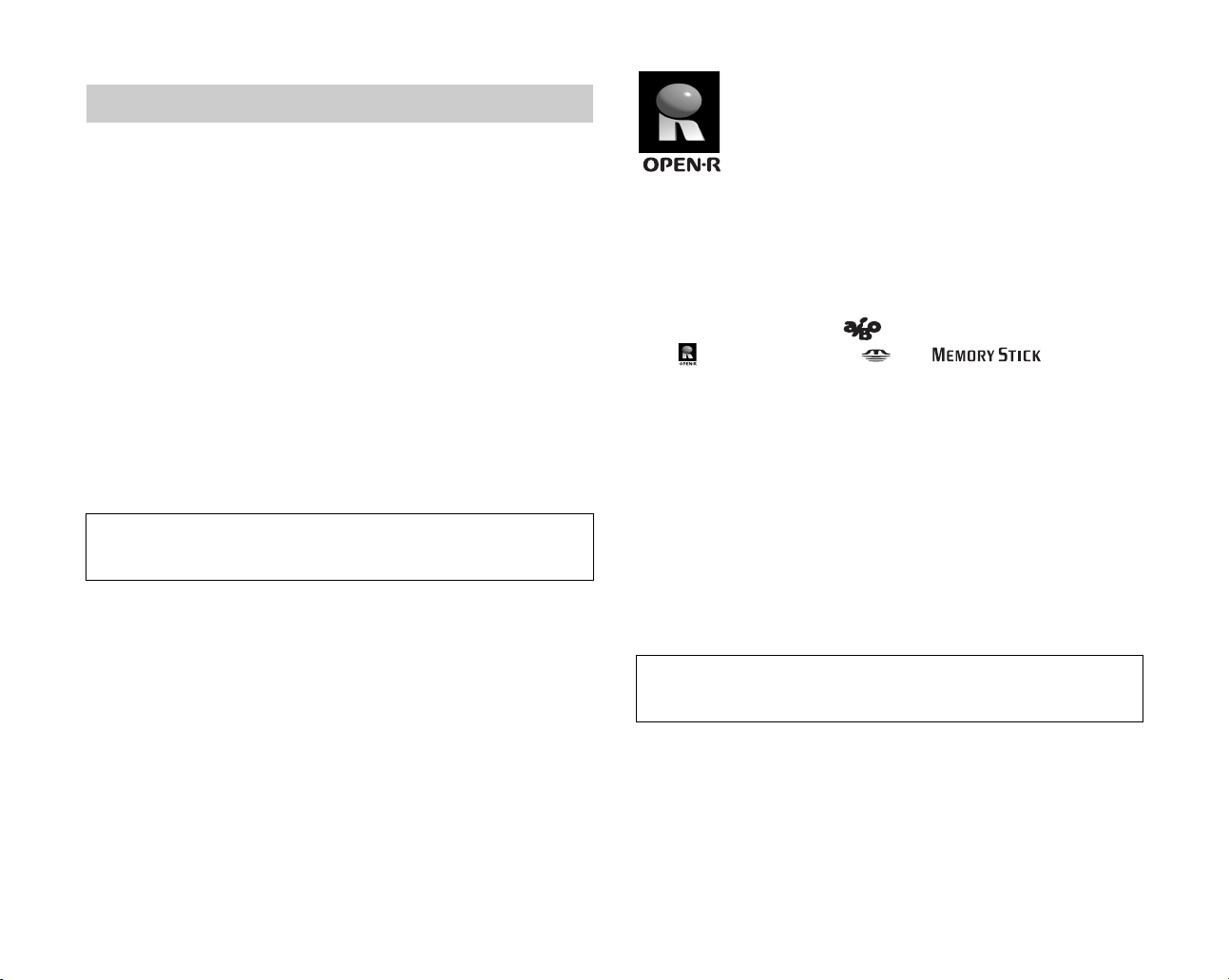
Appendix
Words that the AIBO® Entertainment Robot can understand
(AIBO EYES feature) . . . . . . . . . . . . . . . . . . . . . . . . . . 45
Command parameter list (for AIBO MAIL
commands) . . . . . . . . . . . . . . . . . . . . . . . . . . . . . . . . . . . 46
PHOTO, WATCH command parameters . . . . . . 46
MSG, PLAY command parameters . . . . . . . . . . 47
AIBO Entertainment Robot ERS-7 light . . . . . . . . . . . . 48
Viewing pictures taken by the AIBO Entertainment
Robot with a “Memory Stick™” media reader/writer . . 49
Error e-mail examples . . . . . . . . . . . . . . . . . . . . . . . . . . 50
Editing “WLANCONF.TXT” manually . . . . . . . . . . . . 52
WLANCONF.TXT parameter list . . . . . . . . . . . 56
AIBO Entertainment Robot network settings . . . . . . . . 58
Glossary . . . . . . . . . . . . . . . . . . . . . . . . . . . . . . . . . . . . . 59
Before using this software, please read the accompanying
End-User License Agreement which governs use of this software.
• This software or document is protected by copyright, and distributed
under licenses restricting its use, copying, and distribution. No part of
this software or document may be reproduced in any form by any means
and rental of this software may not be allowed without prior
authorization of Sony® Corporation.
• Sony Corporation assumes no responsibility for any inconvenience
caused by misuse or any use not stated in this document.
• The supplied software cannot be used with any device other than those
devices specified herein.
• Some mobile communication devices may not work with the AIBO
EYES feature due to unique configurations. Sony Corporation assumes
no responsibility, in the case that the AIBO EYES feature does not work
with such mobile communication devices.
• The specifications of the supplied software are subject to change
without notice.
“OPEN-R” is the standard interface for the
AIBO Entertainment Robot system that Sony
is actively promoting. This interface expands
the capability of the entertainment robot
through a flexible combination of hardware
and interchangeable software to suit various
applications.
The AIBO robot ERS-7 conforms to OPEN-R
version 1.1.5.
“AIBO”, the AIBO logo , “OPEN-R” and the OPEN-R
logo , “Memory Stick”, and are
trademarks or registered trademarks of Sony Corporation.
Microsoft and Windows are registered trademarks of
Microsoft Corporation in the United States and/or other
countries.
All other names of systems, products and services are
trademarks of their respective owners.
Other information about the AIBO robot is available on the
Internet at the following site:
http://www.aibo.com
Reproduction in whole or in part without written permission is
prohibited. All rights reserved.
3
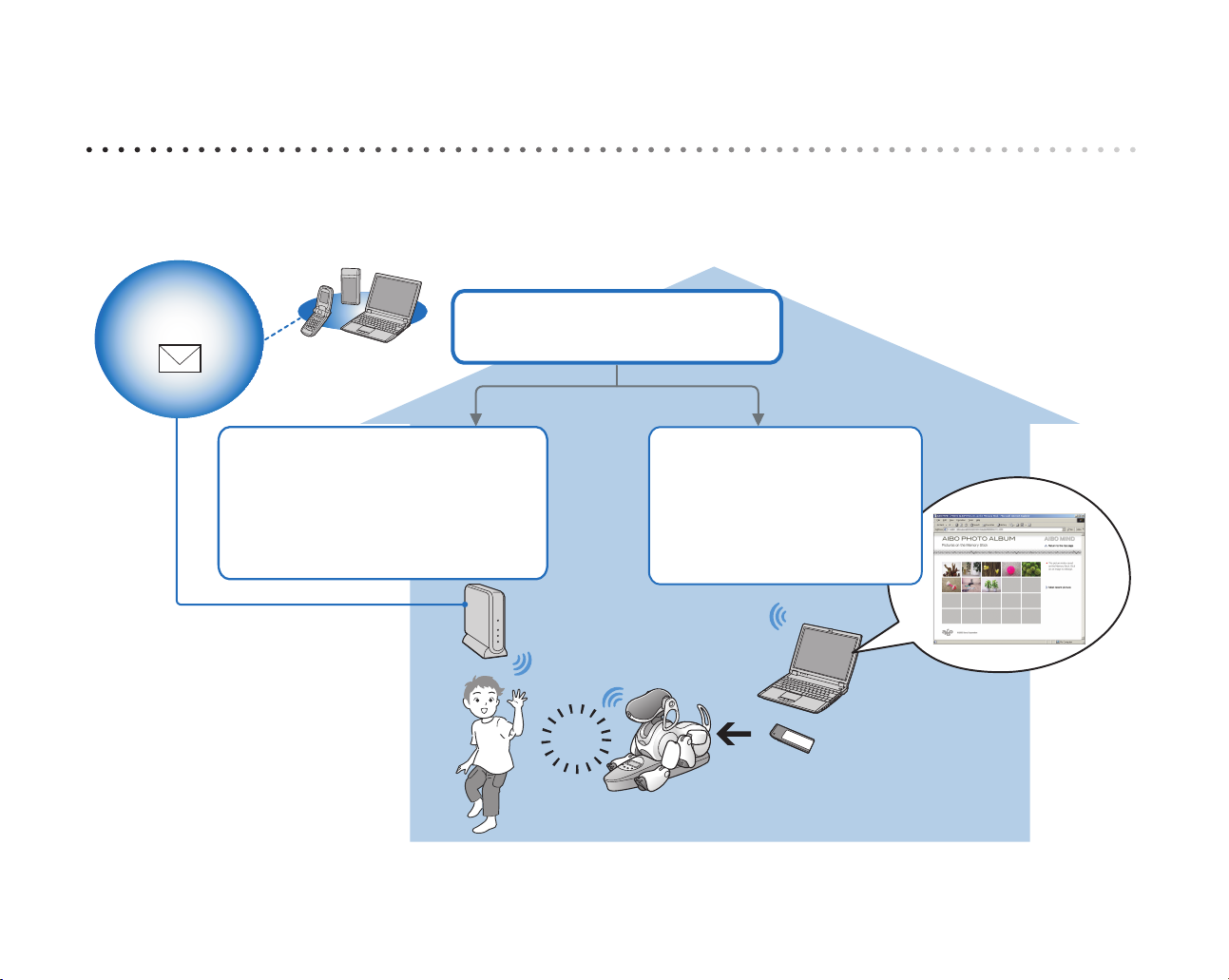
Welcome to AIBO® Entertainment Robot ERS-7
PC network
Using the wireless LAN functionality of the AIBO Entertainment Robot ERS-7, you can view pictures taken by your AIBO
robot in the AIBO Photo Album, in real-time. What’s more, you can use your mobile communication device* (with Internet
connectivity) or a standard connection to the Internet to play with the AIBO EYES feature.
E-mail server
AIBO EYES feature (page 20)
While away from home, you can send
e-mail to the AIBO robot, have it take
pictures, and even leave messages for
family and friends who are near the AIBO
robot.
* Your mobile communication device must have JPEG e-mail viewing capability.
Network settings (page 8)
First, set up the network.
AIBO Photo Album
(page 16)
You can use a Web browser to
access your AIBO robot and
browse pictures stored on its
“Memory Stick™” media.
Wireless LAN
access point
Click
The AIBO MIND software
“Memory Stick” media
4
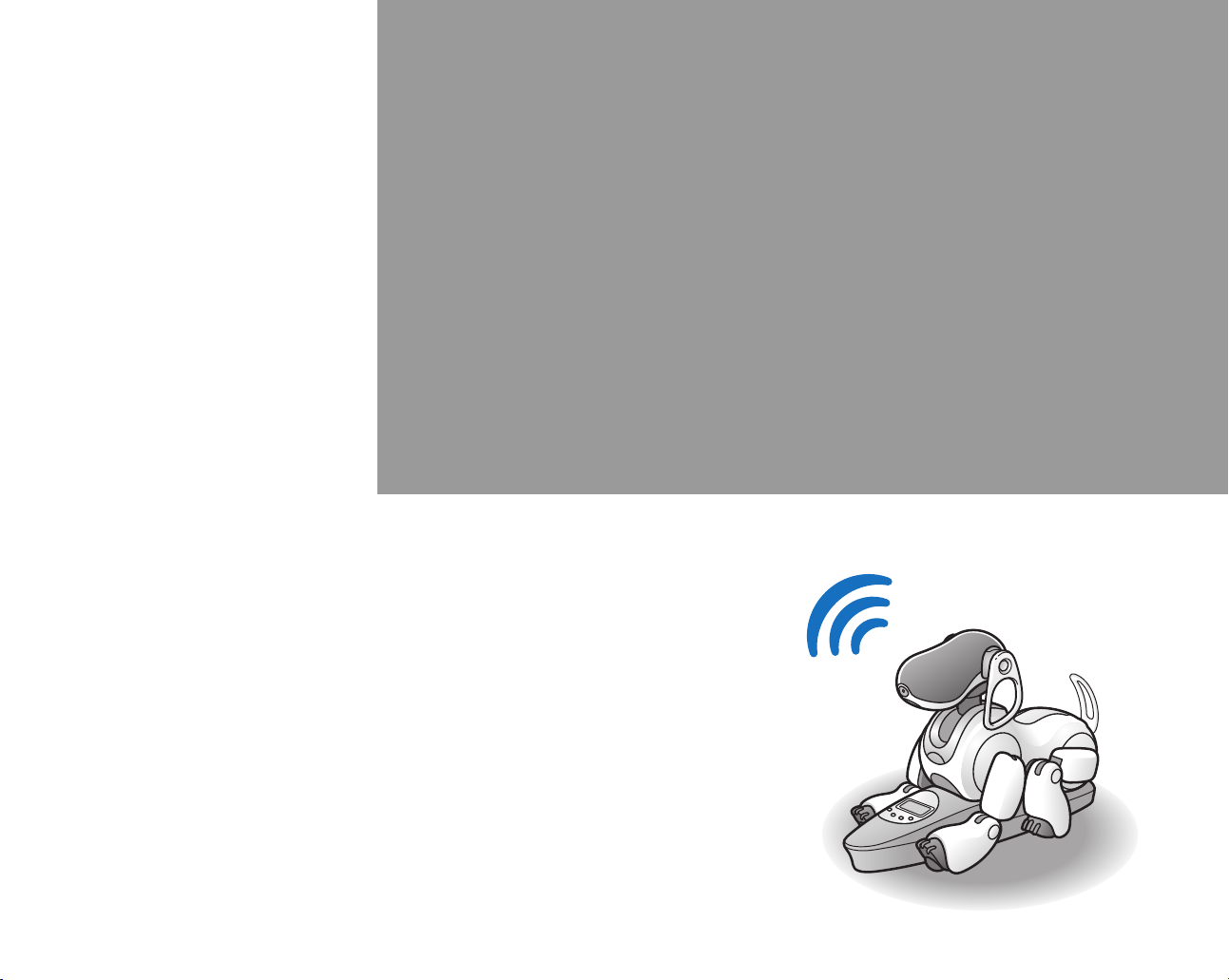
Network
Configuration
In this section, we will confirm the system environment and
set it up to use the AIBO
LAN connection.
®
Entertainment Robot’s wireless
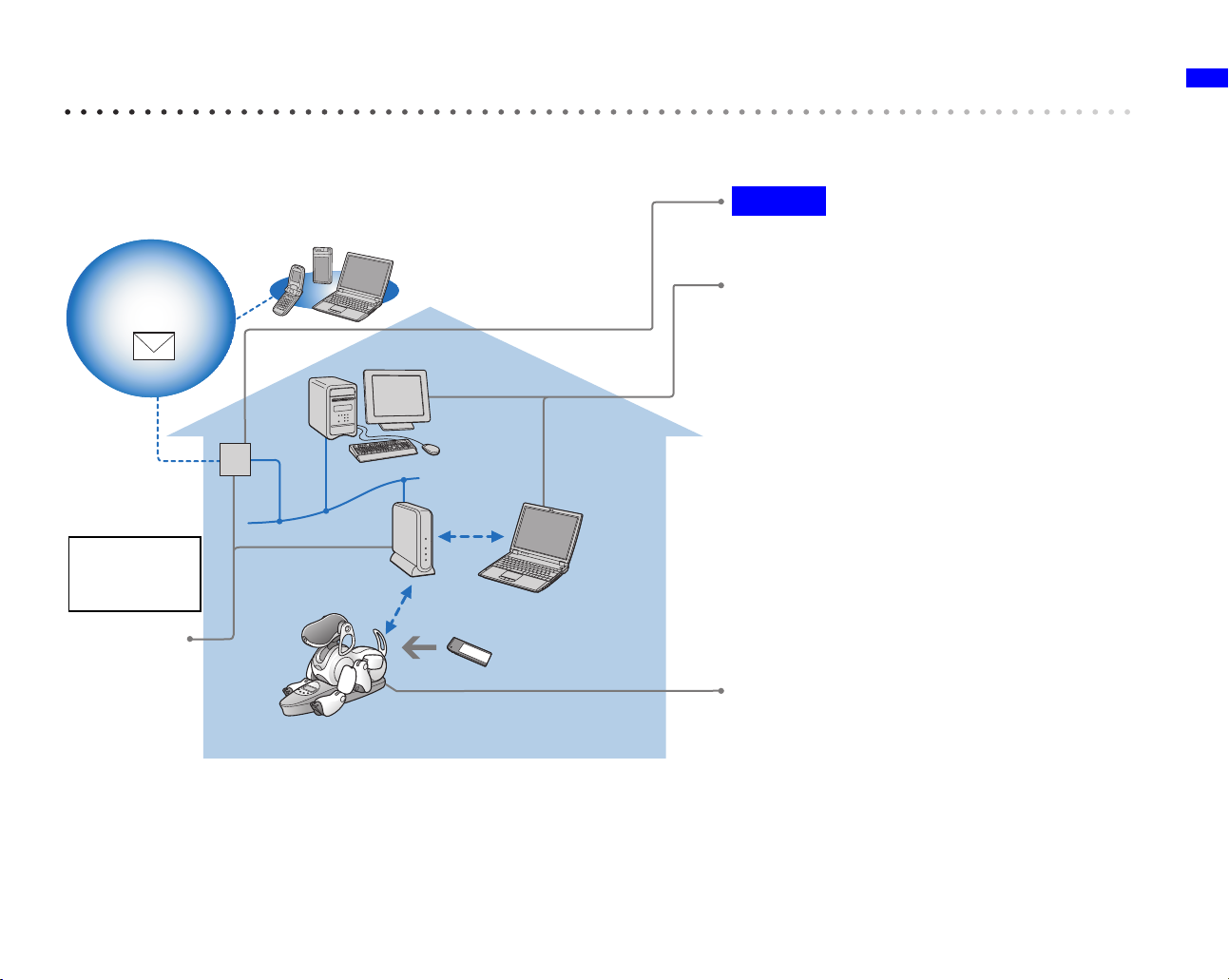
Confirming system requirements
To use the AIBO EYES feature, your system must meet the following requirements.
Caution
The AIBO EYES feature cannot be used with USBtype cable and DSL modems.
E-mail server
Broadband
(e.g. Cable
modem, DSL,
etc.)
The system must
always be
connected to the
Internet.
Either the modem
or the access point
must have a router
function.
To t he
Internet
PC (connected to a wired LAN)
Modem
Access point
for Wireless
LAN
PC (connected to
a wireless LAN)
The AIBO MIND software
“Memory Stick” media
The AIBO robot Energy Station
ERA-7P1
A PC is required to configure the AIBO
Robot’s network and mail settings, as well as to view
pictures taken by the AIBO robot via a Web browser. A
“Memory Stick™” media reader/writer is required.
(Sony® brand is recommended)
• In order to connect your PC to an access point via a
wireless LAN, your PC must have an IEEE 802.11b
compatible wireless LAN adaptor.
• A Web browser must be installed.
• An e-mail account that supports POP* receiving and
SMTP sending is required.
* The POP server must support the UIDL command (the
When taking pictures of a certain scene at set intervals,
place the AIBO robot on its Energy Station.
The AIBO robot’s clock features, as well as userdefined sleep/wake-up features are only available while
the AIBO robot is in Station mode.
®
Entertainment
command that displays a listing of IDs attached to
individual e-mail messages). Check with your Internet
service provider to determine whether support is
available for your e-mail account.
Network Configuration
Using only the AIBO Photo Album
• An e-mail account and continuous Internet connection are not needed.
• A PC that supports a wireless LAN can be used in place of a wireless LAN access point.
6
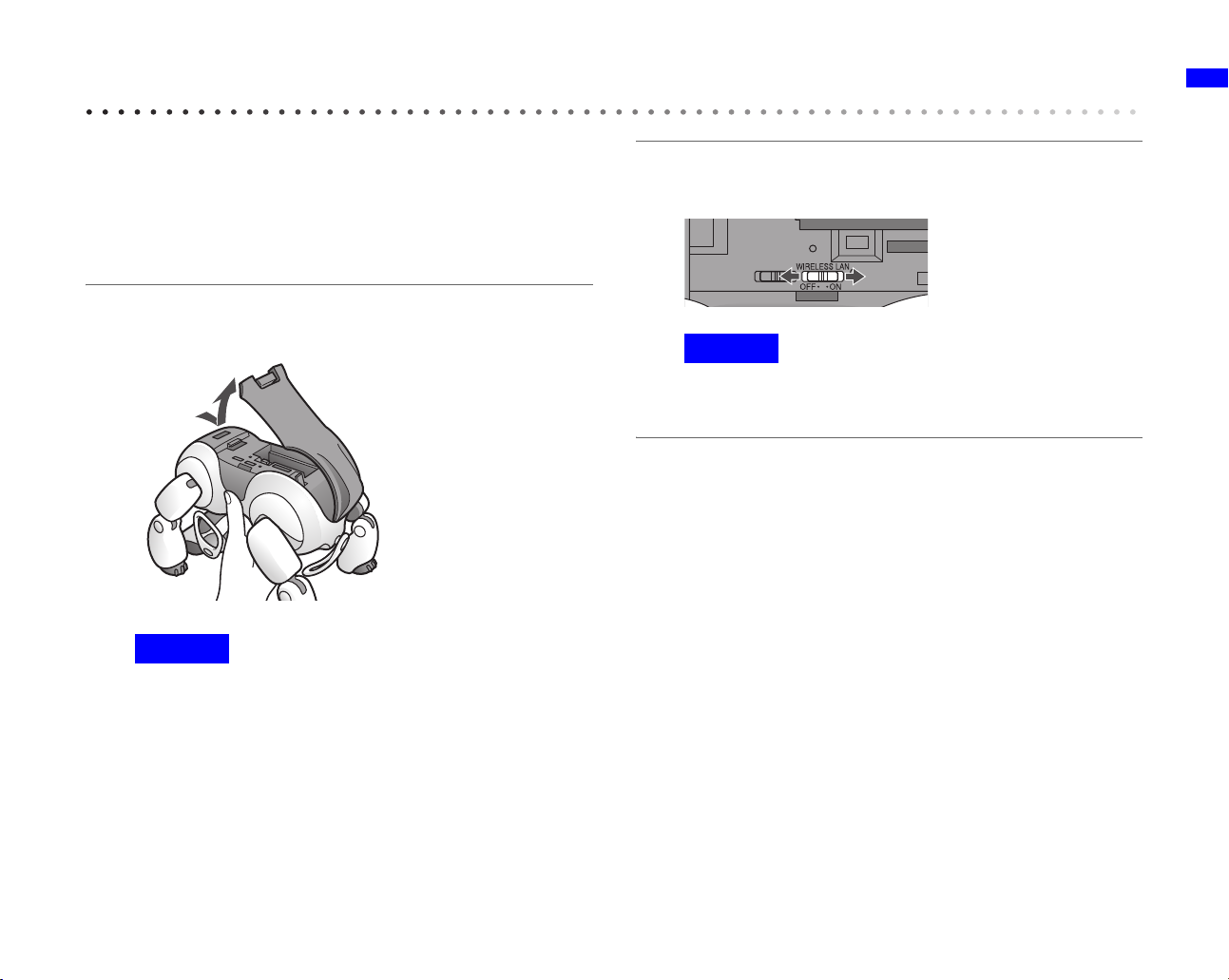
Enabling the Wireless LAN function
In order to enable the AIBO® Entertainment Robot’s
wireless LAN function, turn the wireless switch on its body
to ON.
If the AIBO robot is still operating, first press the pause
button to put the AIBO robot in Pause mode.
2 Slide the wireless switch to ON, and close the
cover.
1 Hold the AIBO robot firmly, turn it upside
down, and open the cover.
Caution
Simply turning ON the switch will not make the wireless LAN
function usable. Refer to the next page for instructions on how to
set up the network.
Network Configuration
NotesCaution
• When lifting the AIBO robot, always hold it by its body, and not
its extremities. (Those with small hands may have difficulty
handling the AIBO robot.)
• Do not touch the charging contacts on the AIBO robot’s stomach
with your bare hands. Touching the contacts will reduce contact
quality.
7
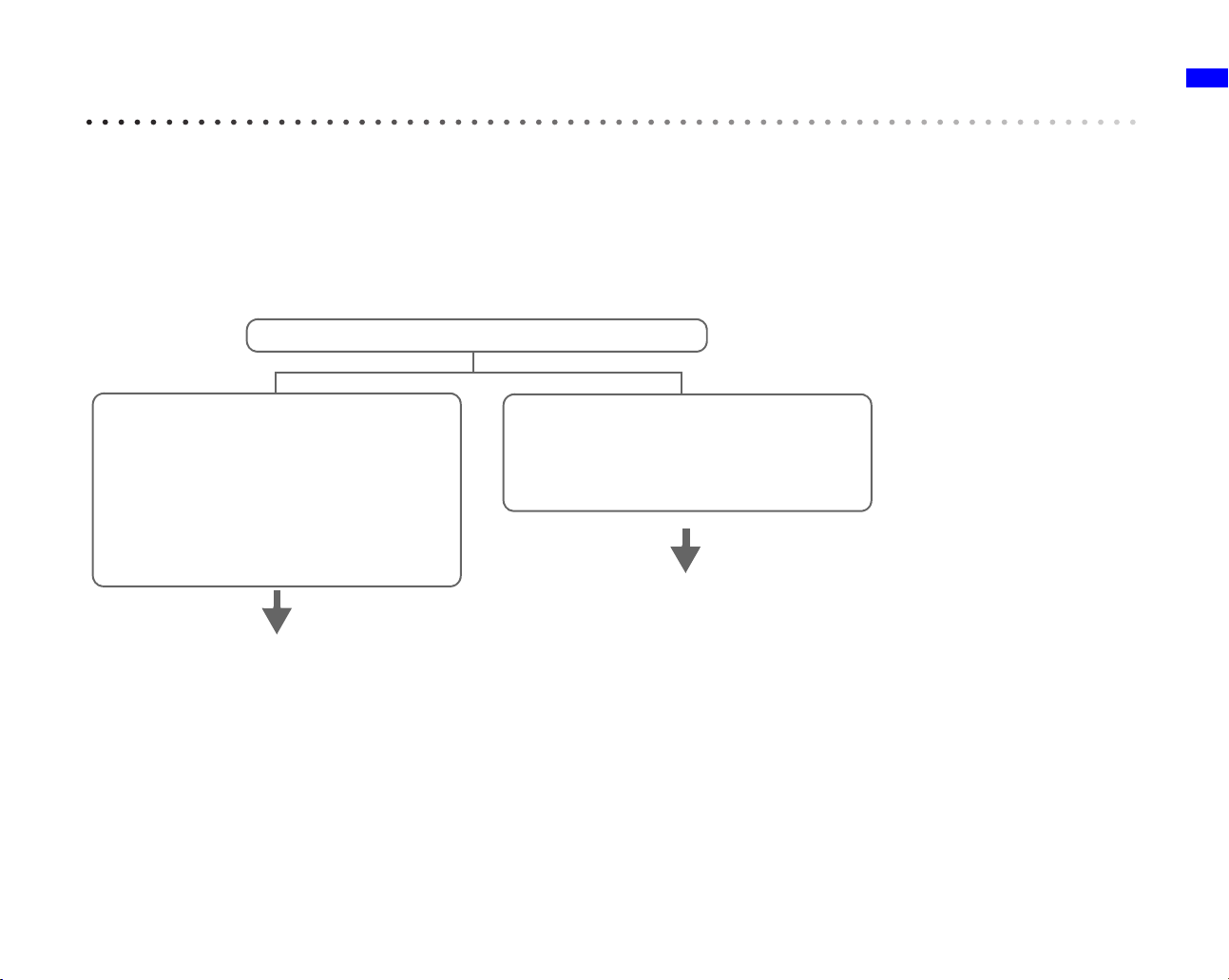
AIBO® Entertainment Robot’s network setup
This section will guide you through the setup needed to enable your AIBO robot’s wireless LAN function.
A “Memory Stick™” media reader/writer* is required to set up the network.
* A Sony brand “Memory Stick” media reader/writer is recommended.
Network setup procedure
Which OS are you running?
Network Configuration
If you are using the Windows® 98 SE,
Windows Me, Windows 2000, or Windows XP
(Home Edition or Professional) operating
system.
Using the “AIBO WLAN Manager”* on the
CD-ROM included with the AIBO
Entertainment Robot ERS-7, you can
configure the AIBO MIND software “Memory
Stick” media to match your network device
Refer to the next page for setup instructions.
* “AIBO WLAN Manager” is a utility program
used to configure the wireless LAN connection
settings on the AIBO robot. “AIBO WLAN
Manager” runs under the Windows 98 SE,
Windows 2000, Windows Me, and Windows
XP (Home Edition/Professional) operating
systems.
For other operating systems (Windows 98,
Mac OS
MIND software “Memory Stick” media
settings directly to match your network
configuration.
For details, refer to “Editing “WLANCONF.TXT”
manually” on page 52.
®
, etc.), you can change the AIBO
8
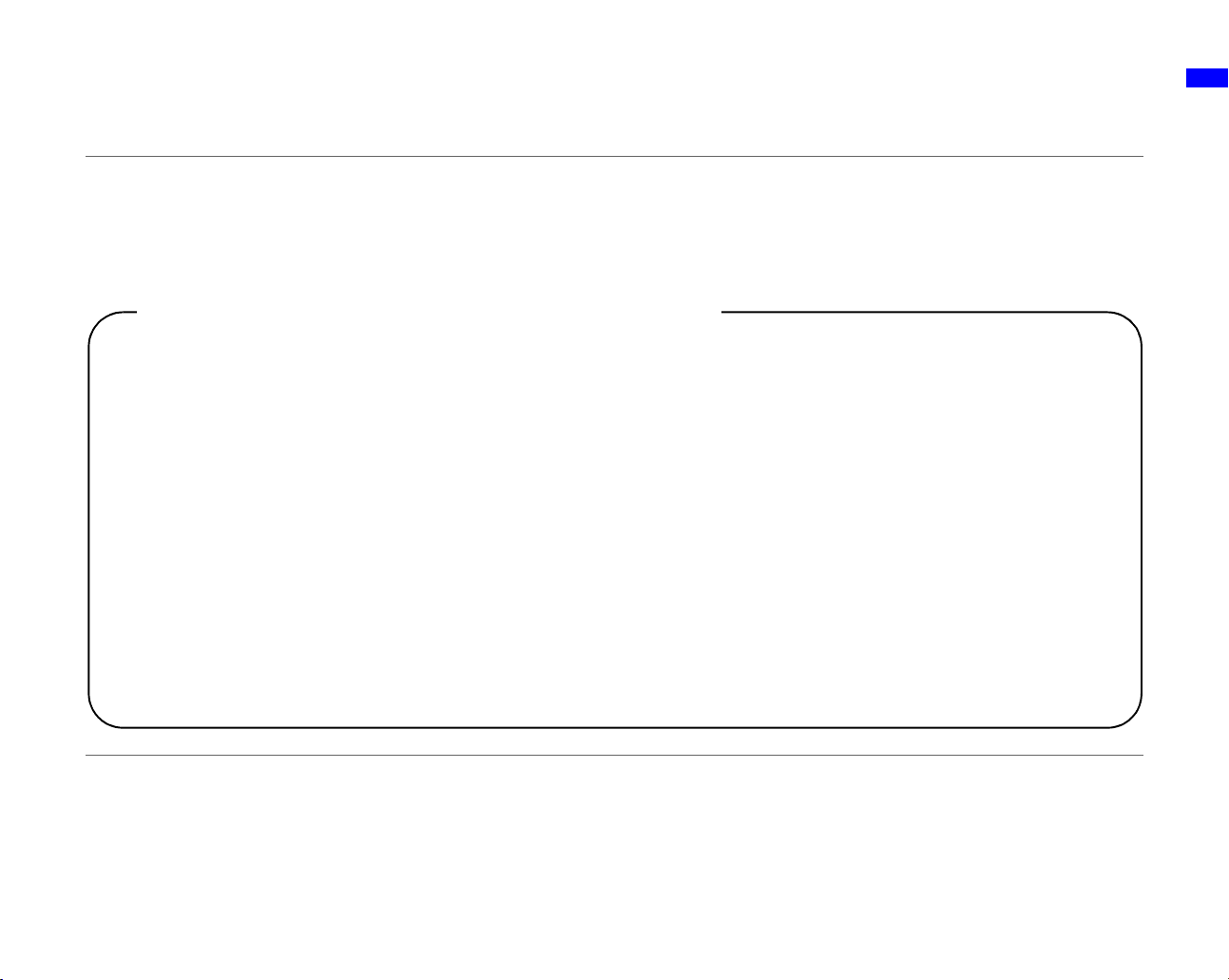
Installing the “AIBO WLAN Manager”
Install the “AIBO WLAN Manager” on your PC.
Insert the CD-ROM included with the AIBO® Entertainment Robot ERS-7 into your CD-ROM drive.
The installer will automatically start.
If the installer does not start, double-click the “Setup.exe” file in the “SETUP” folder on the CD.
Follow the on-screen instructions to install the software.
®
Windows
Windows XP operating system users must install Universal Plug and Play in order to use the AIBO robot’s search
function. Use the following procedure to install Universal Plug and Play.
1 Click “Start”
XP users must install Universal Plug and Play
t “Control Panel”.
Network Configuration
2 Select “Add/Remove Programs”
3 In the “Components” list, select the “Network Services” check box, and then click “Details”.
4 Select the “Universal Plug and Play” check box, and then click “OK”.
If you used a CD to install the Windows operating system, you will be prompted to insert it into your computer.
5 Click “Next” to start installation.
6 When the “Completed the Windows Components Wizard” screen appears, click “Finish”.
Installation of Universal Plug and Play is now complete.
7 Close the “Add/Remove Programs” window.
8 Close the “Control Panel” window.
t “Add/Remove Windows Components”.
9
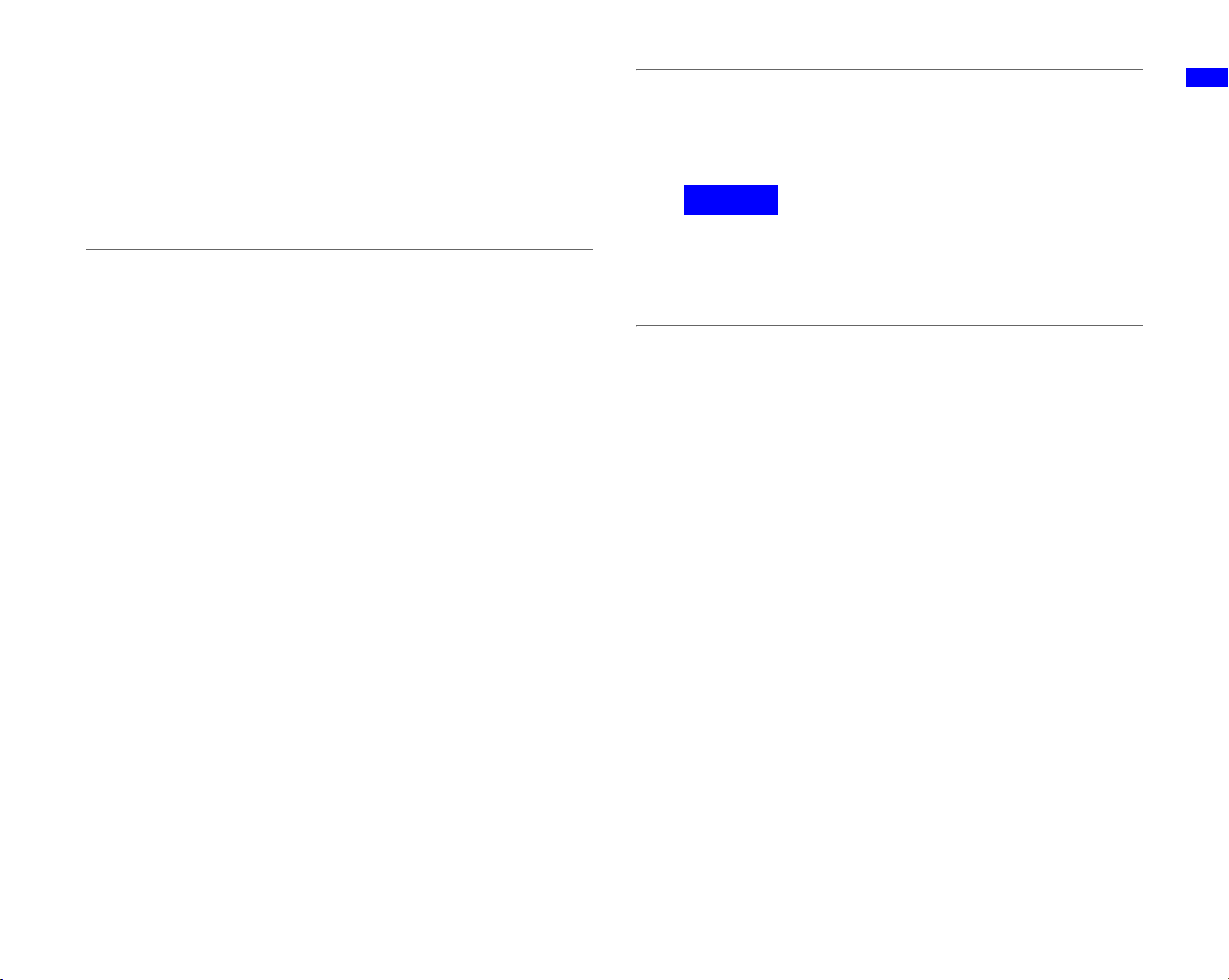
Configuring network settings with
the “AIBO WLAN Manager”
Using the “AIBO WLAN Manager”, you can configure the
AIBO MIND software “Memory Stick™” media to match
your network device settings.
1 If using the Windows
click “Start” t “All Programs” t “AIBO
WLAN Manager” t “AIBO WLAN
Manager”.
If using an operating system other than Windows XP,
click “Start”
Manager”
The “AIBO WLAN Manager” starts, and the “AIBO
WLAN Manager” dialog box appears.
t “Programs” t “AIBO WLAN
t “AIBO WLAN Manager”.
®
XP operating system,
2 Insert the AIBO MIND software “Memory
Stick” media into the “Memory Stick” media
reader/writer.
Caution
Make sure the AIBO MIND software “Memory Stick” media
safety switch is not in the “LOCK” position. If the switch is set to
“LOCK”, then the AIBO
and pictures will not be stored.
®
Entertainment Robot’s network settings
3 Configure each setting to match your network
environment, and click Write.
Configuration options will differ depending on whether
your network is using a DHCP Server*.
The DHCP server allows an IP address to be
automatically allocated to a device on the network.
* For details on DHCP server functionality, refer to the instruction
manuals included with your modem or access point.
Network Configuration
10
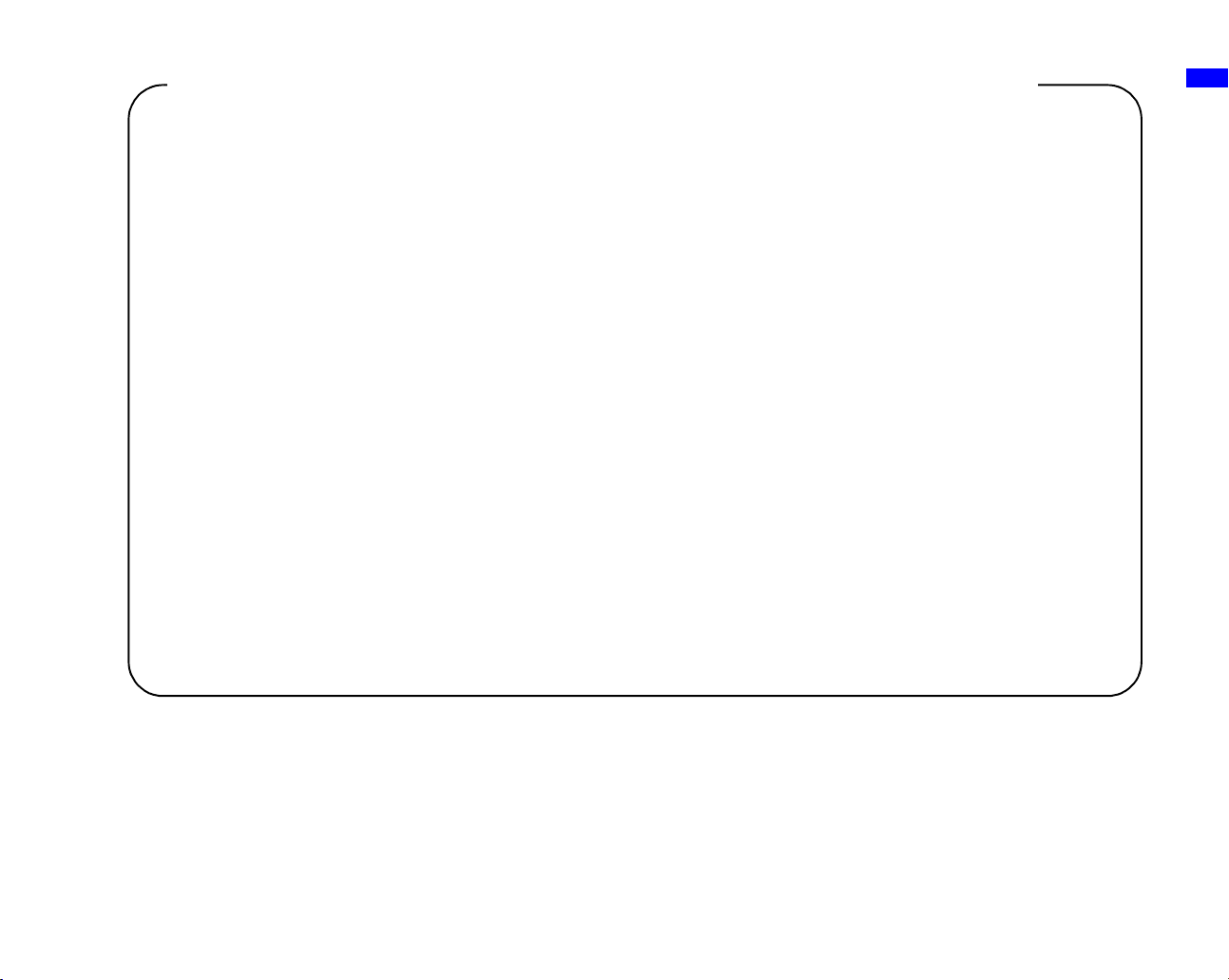
Use the following procedure to confirm whether or not you are using a DHCP server
in your network environment
(This procedure is for the Windows® XP operating system only. If using another operating system, consult its Help.)
1 Click “Start”
t “Control Panel”.
Network Configuration
2 Click “Network and Internet Connections”
t “Network Connections”.
3 Right-click either “Wireless Network Connection” or “Local Area Connection”, and select “Properties”.
4 On the “General” tab, select “Internet Protocol (TCP/IP)” under “This connection uses the following items”.
Click “Properties”.
5 Confirm your settings.
If “Obtain an IP address automatically” is selected
The DHCP server function is in use.
Proceed to page 12.
If “Use the following IP address” is selected
You are not using a DHCP server.
Proceed to page 13.
c In this case, use the following steps to manually assign your AIBO
®
Entertainment Robot an IP address.
Make a note of your PC’s IP address displayed under “Use the following IP address”. Choose an IP address
for your AIBO robot that does not conflict with this.
E.g. Your PC’s IP address: 192.168.0.10
t Your AIBO robot’s IP address: 192.168.0.11, etc. (anything other than 192.168.0.10)
11
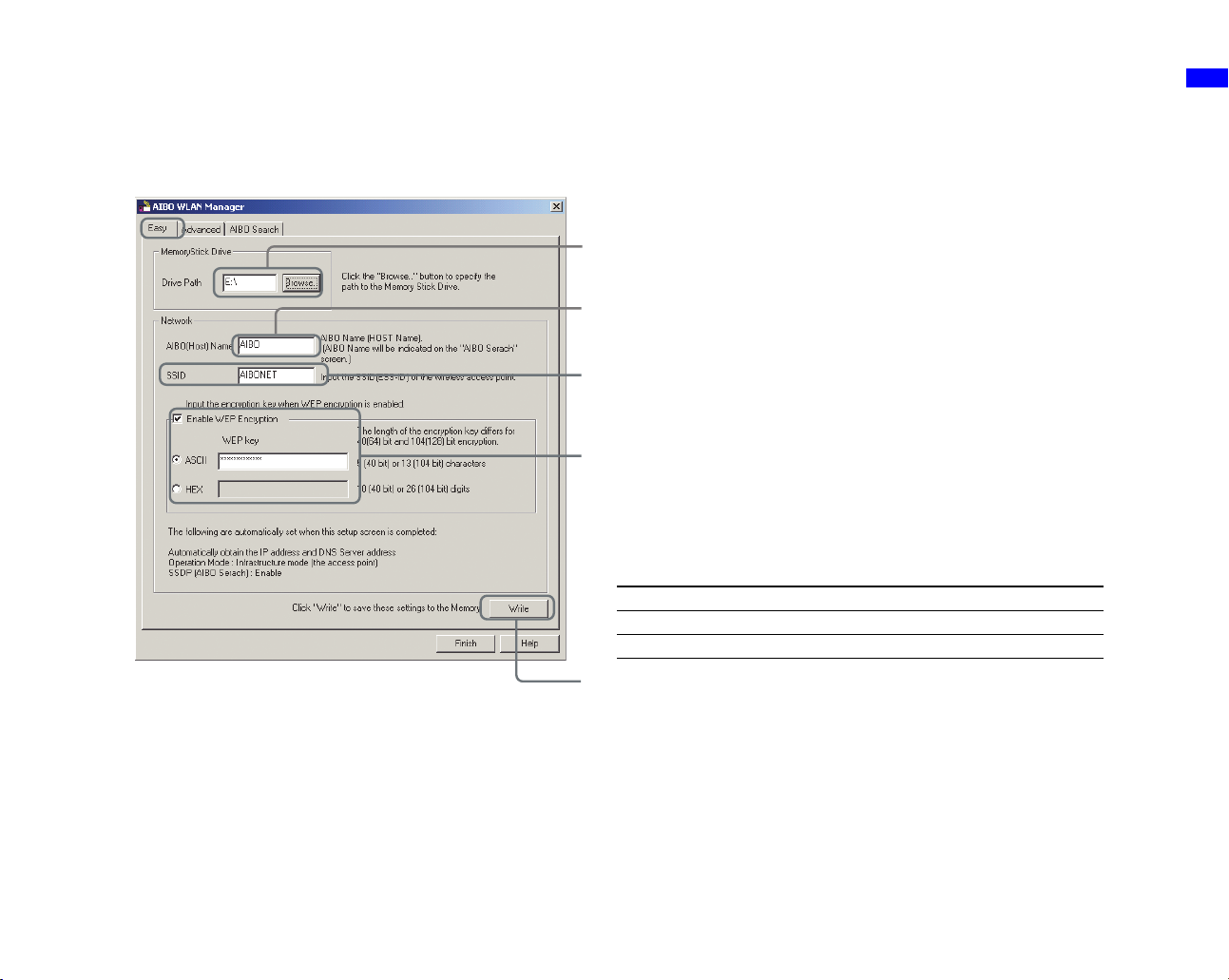
When using a DHCP server in your network environment
Configure settings on the “Easy” tab.
When using a DHCP server, changes to the “Advanced” tab (page 13) are unnecessary.
1 Click the “Browse” button, and specify the drive where the AIBO MIND
software “Memory Stick™” media is set (e.g. “S:” drive).
2 The name that you enter here will appear as the “AIBO Name” on the “AIBO
Search” tab (page 14). This name can be up to 8 alphanumeric characters and
must contain at least one letter.
3 Enter the network name (SSID) used by the wireless LAN access point.
(Maximum of 32 characters. Only alphanumeric characters and symbols are
allowed.)
4 Configure if using WEP (page 61). (If not using WEP, no settings are
necessary.) If using WEP, select the “Enable WEP Encryption” check box, and
enter the passkey (WEP) used by the access point. Alphanumeric passkeys
must be 5 or 13 characters. Hexadecimal passkeys must be 10 or 26
characters.
Example Configuration
Alphanumeric Hexadecimal
WEP64 (40 bit) AIBO2 4149424f32
WEP128 (104 bit) ENTERTAINMENT 454e5445525441494E4d454e54
Network Configuration
5 Confirm your settings, and click this button.
12
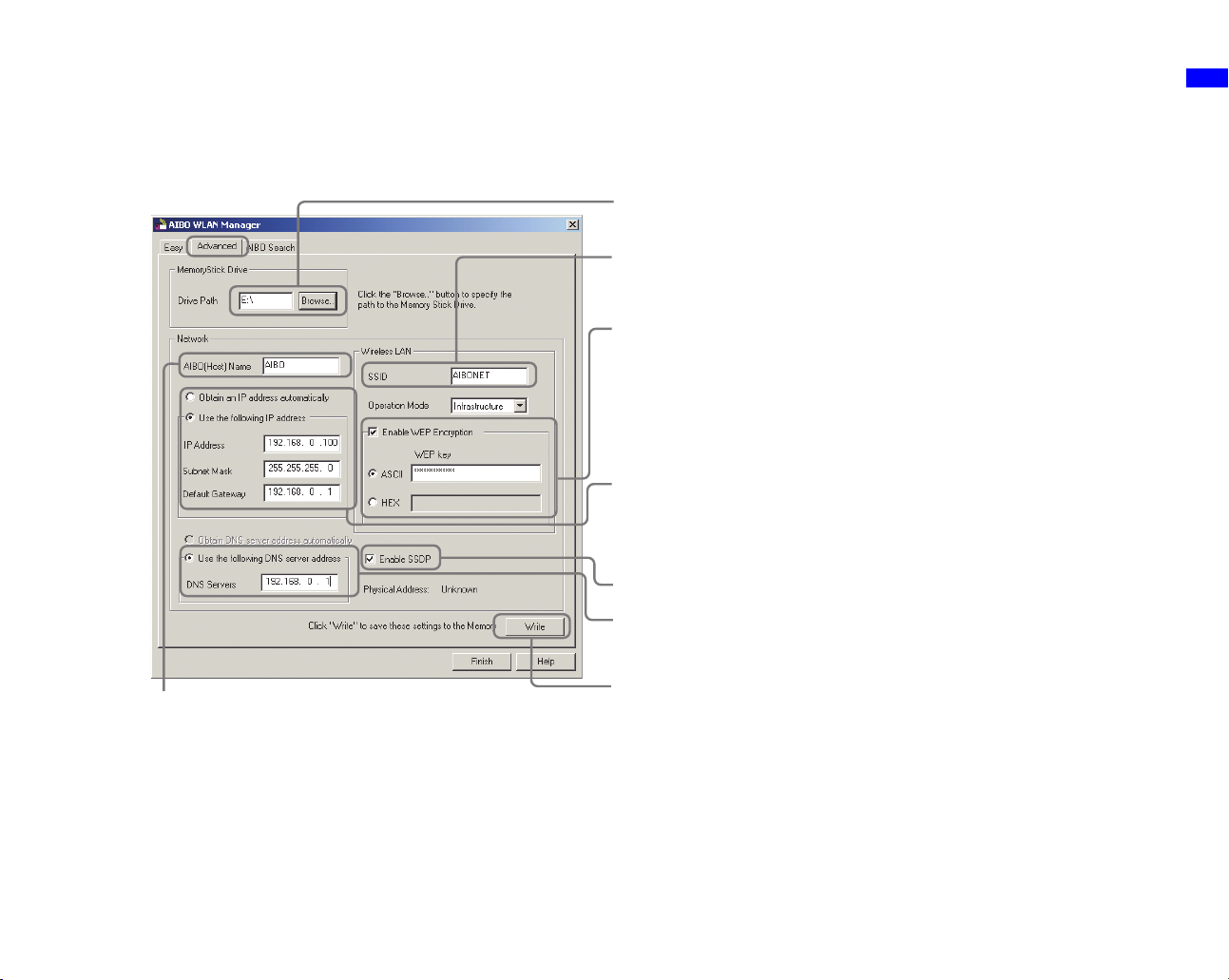
When not using a DHCP server in your network environment
Configure settings in the “Advanced” tab.
When not using a DHCP server, changes to the “Easy” tab (page 12) are unnecessary.
1 Click the “Browse” button, and specify the drive where the AIBO MIND
software “Memory Stick™” media is set (e.g. “S:” drive).
2 Enter the network name (SSID) used by the wireless LAN access point.
(Maximum of 32 characters. Only alphanumeric characters and symbols
are allowed.)
3 Configure if using WEP (page 61). (If not using WEP, no settings are
necessary.) If using WEP, select the “Enable WEP Encryption” check
box, and enter the passkey (WEP) used by the wireless LAN access
point. Alphanumeric passkeys must be 5 or 13 characters. Hexadecimal
passkeys must be 10 or 26 characters.
Network Configuration
4 Select “Use the following IP address”, and fill in the following fields:
• Enter the IP address* that the AIBO
• Enter the subnet mask that the AIBO robot is using.
• Enter the IP address of the device that is acting as a router.
5 Select the “Enable SSDP” check box.
6 Select this option and enter the IP address of the device that is acting as
a router.
The name that you enter here will appear as the
“AIBO Name” on the “AIBO Search” tab (page
14). This name can be up to 8 alphanumeric
characters and must contain at least one letter.
7 Confirm your settings, and click this button.
* For information on your AIBO robot’s IP address, refer to page 11.
zHint
For additional settings, refer to “AIBO Entertainment Robot network settings” on page 58.
®
Entertainment Robot is using.
13
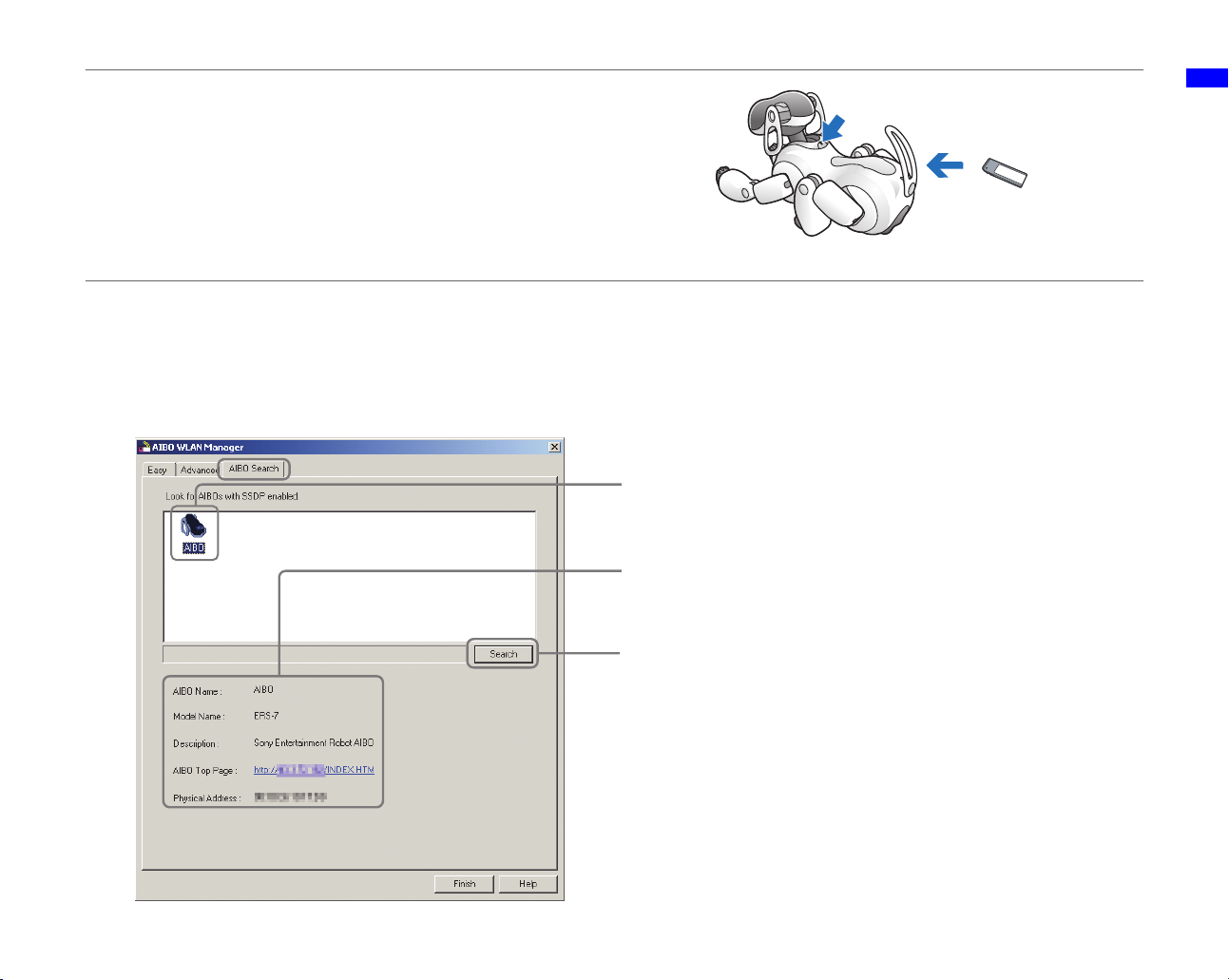
4 Remove the AIBO MIND software “Memory Stick™”
media from the reader/writer. Insert it into the AIBO®
Entertainment Robot, and press the pause button on the
AIBO robot’s back to activate the AIBO robot.
For instructions on inserting the “Memory Stick” media, refer to
the “User’s Guide (Basic)” for the AIBO robot ERS-7.
5
Once
your AIBO robot
box, and click
An icon appears if the AIBO robot is on the same network as your PC.
An icon will appear only if the “Enable SSDP” check box is selected.
Search
is activated, go to the “AIBO Search” tab in the “AIBO WLAN Manager” dialog
.
After clicking “Search”, the AIBO robots using the same network
as the PC are shown.
When you click an AIBO icon in the list above, information for that
AIBO robot is displayed.
Pause button
AIBO MIND
software
“Memory Stick”
media
Network Configuration
Click this button.
zHints
• If the AIBO icon does not appear even after clicking the “Search” button,
then the PC cannot communicate with the AIBO robot wirelessly.
Confirm the settings on the “Easy” and “Advanced” tabs. Also, check that
the wireless switch (page 7) on the AIBO robot’s body is set to ON.
•
Windows® XP operating system users must install Universal Plug and
Play in order to use the AIBO search function. For the installation
procedure, refer to page 9.
14
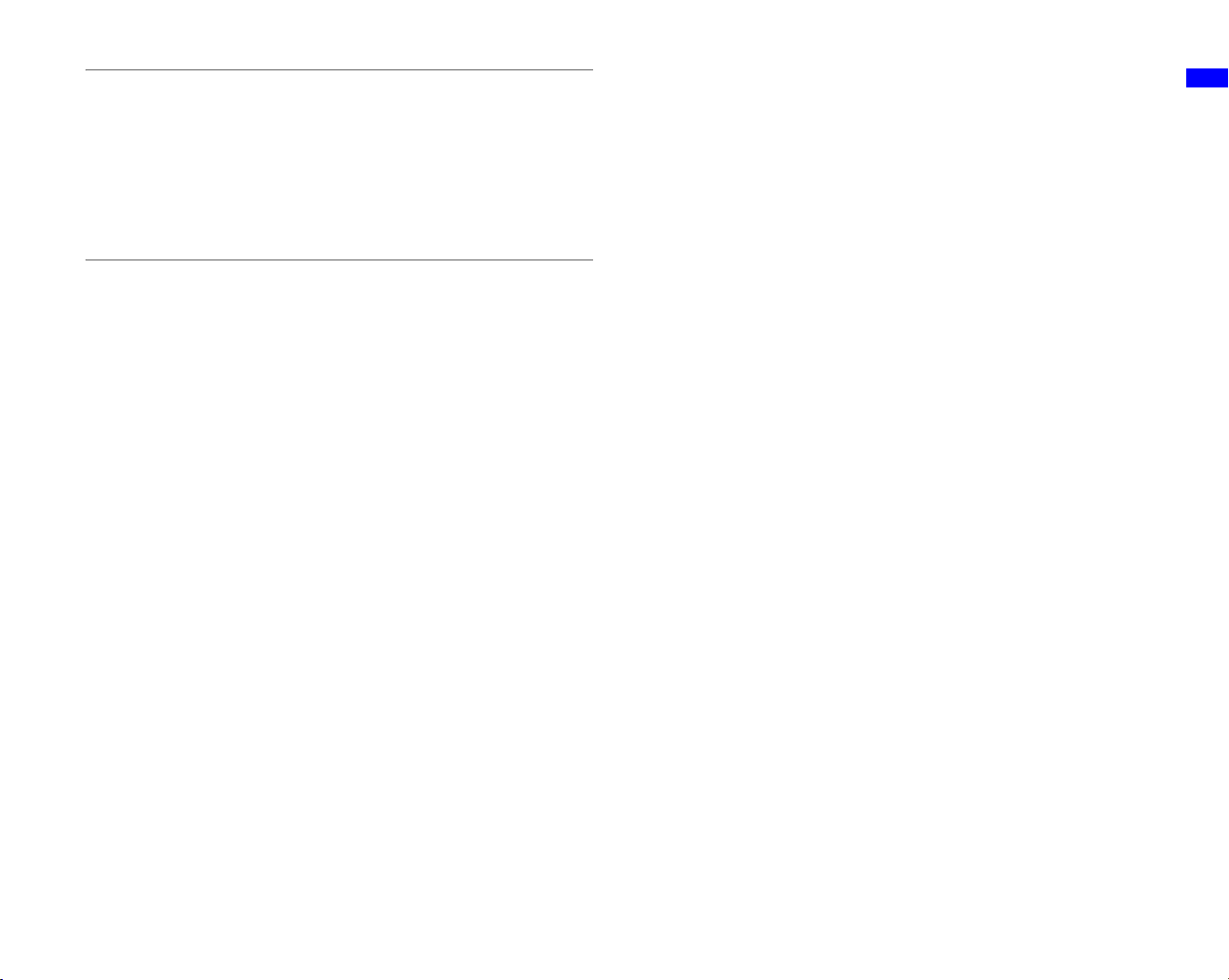
6 Click Finish to close the “AIBO WLAN
Manager” dialog box.
Network Configuration
You’ve completed this process! You can now
communicate with your AIBO
wirelessly!
®
Entertainment Robot
15
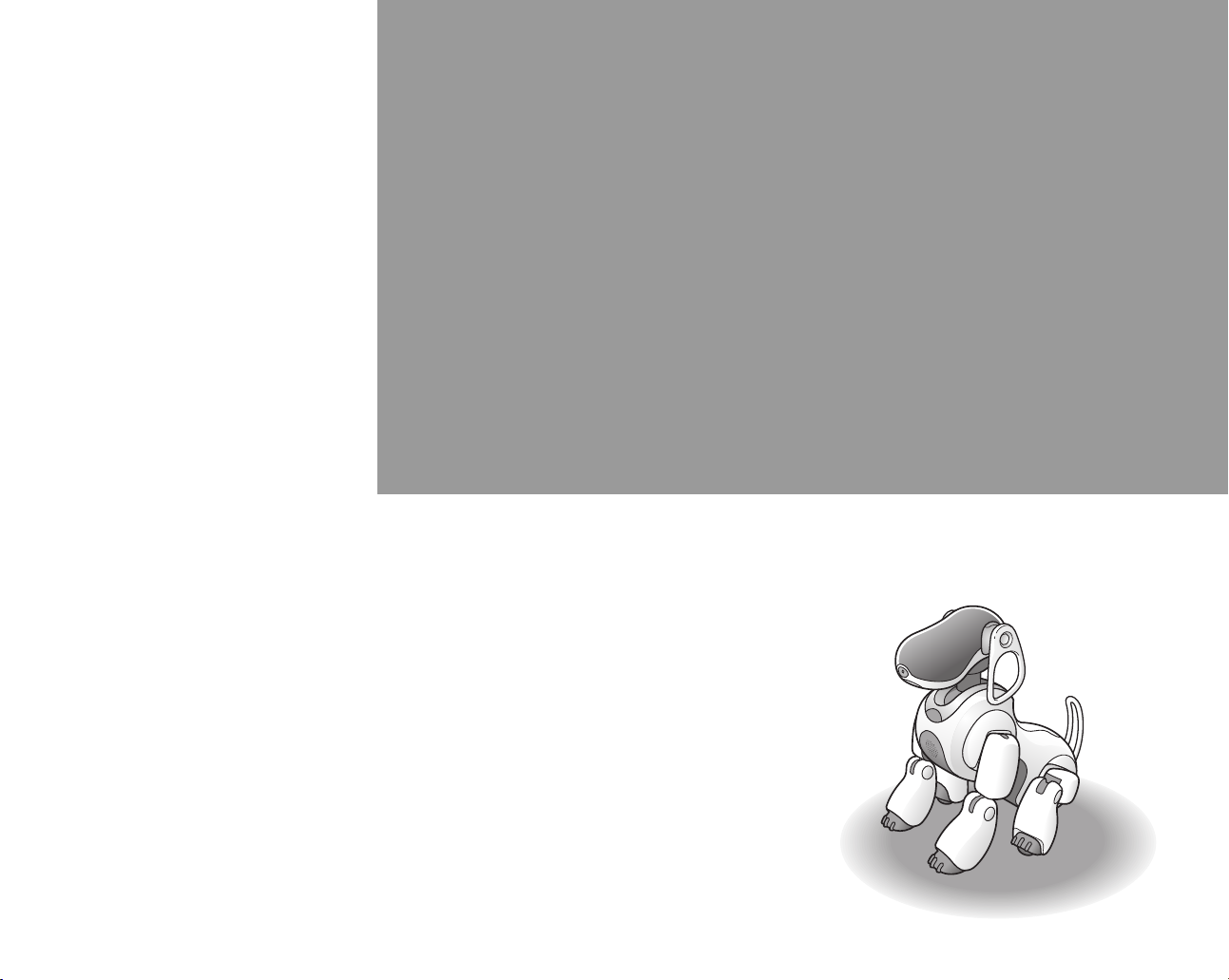
AIBO Photo Album
You can use your Web browser to view pictures taken by the
®
AIBO
Entertainment Robot.
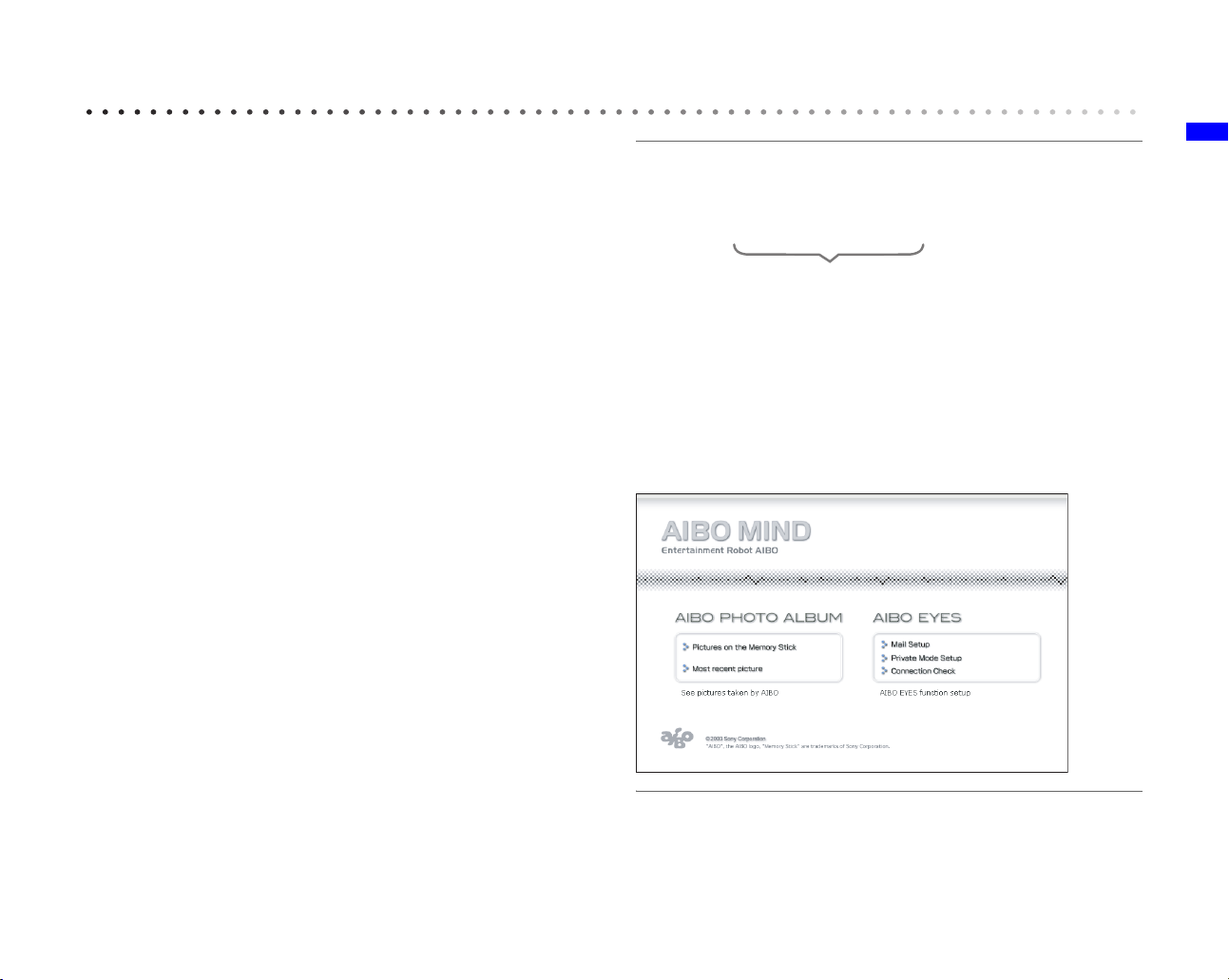
Viewing pictures with the AIBO Photo Album
You can use your Web browser to access the AIBO®
Entertainment Robot, and view pictures that it took and stored
on the “Memory Stick™” media, including the most recent
picture.
Pictures taken by the AIBO robot are temporarily stored in
the AIBO robot’s on-board memory (up to 20 pictures).
When the AIBO robot is deactivated by pressing the pause
button, these pictures are saved on the “Memory Stick”
media. In addition, pictures are automatically saved once a
day, 10 minutes before the AIBO robot’s wake-up time. For
instructions on setting the wake-up time, refer to the “User’s
Guide (Basic)” for the AIBO robot ERS-7.
Here you will learn how to use your Web browser to view
pictures with the AIBO Photo Album. For instructions on
using a “Memory Stick” media reader/writer to view
pictures stored on the AIBO MIND software “Memory
Stick” media, refer to page 49.
AIBO Photo Album
Start your PC’s Web browser, and access the
following address:
http://XXX.XXX.XXX.XXX
AIBO robot IP address
Alternatively, you can double-click the AIBO robot icon on
the “AIBO Search” tab (page 14) of the “AIBO WLAN
Manager”.
zHint
For information on your AIBO robot’s IP address, refer to page 11.
The AIBO MIND software top page is displayed.
17
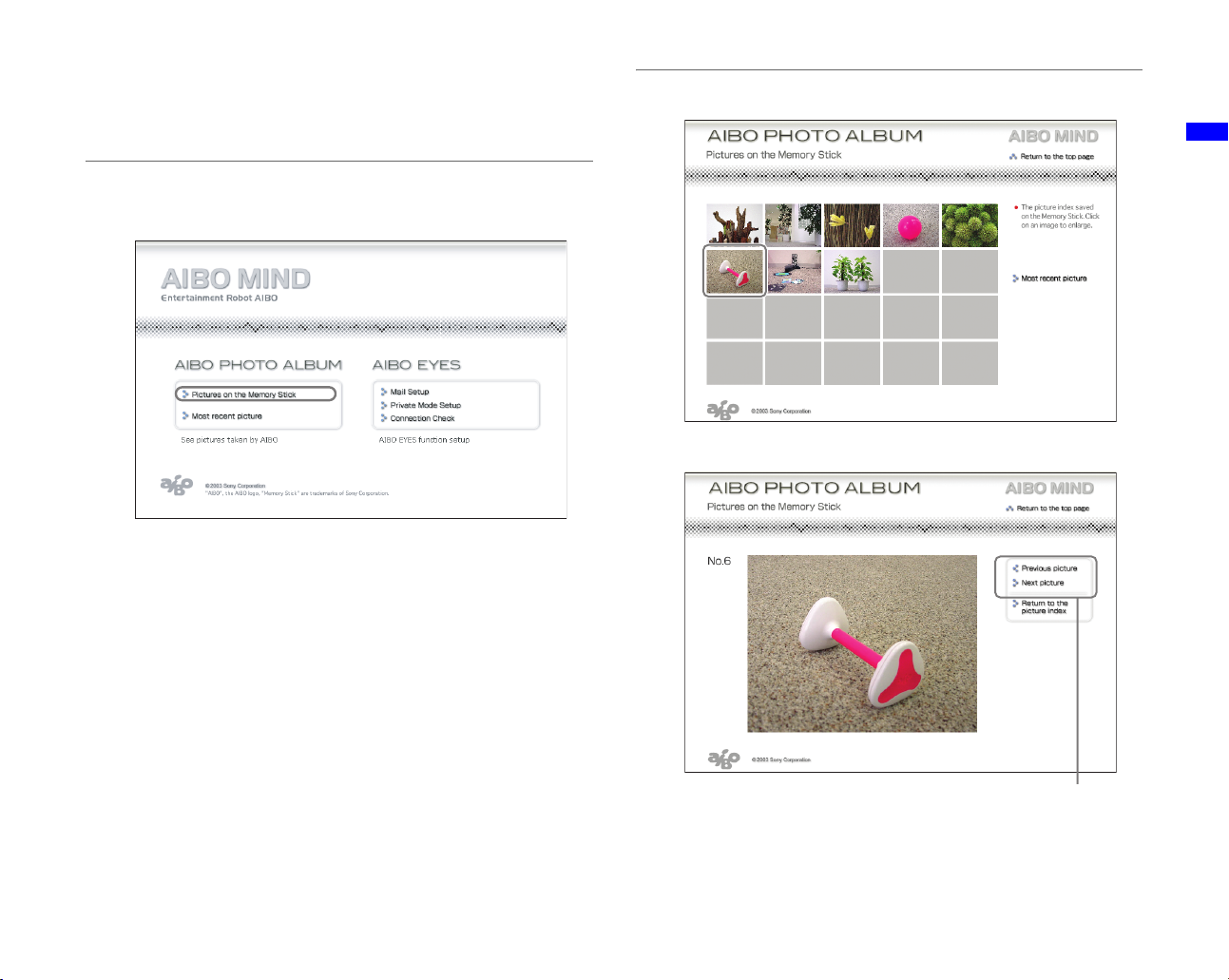
Viewing pictures stored on the
“Memory Stick™” media
1 Click the “Pictures on the Memory Stick”
under “AIBO PHOTO ALBUM”.
A list of pictures stored on the “Memory Stick” media
is displayed. (Up to 20 pictures can be stored on the
“Memory Stick” media.)
Picture size is 416 × 320 pixels.
2 Click the picture that you wish to see.
AIBO Photo Album
An enlarged view of the picture appears.
You can click these controls to view the pictures in order.
* The images shown above are displayed embedded in Web pages,
so their resolutions differ from that of the actual pictures taken
by the AIBO® Entertainment Robot.
18
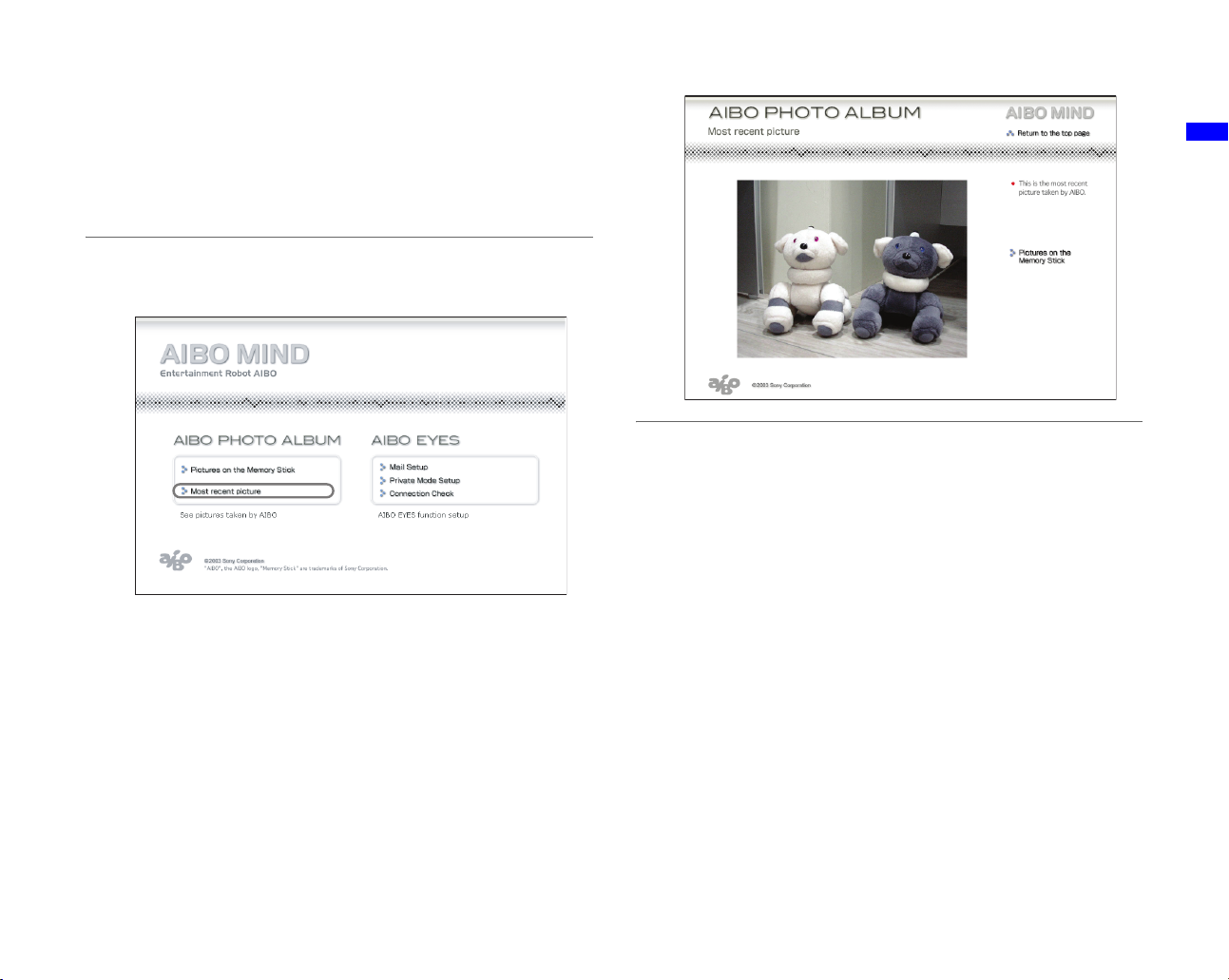
Viewing the most recent picture
You can view the most recent picture (only 1) taken by the
®
AIBO
to check the picture the AIBO robot just took.
Under “AIBO PHOTO ALBUM”, click on “Most
recent picture”.
Entertainment Robot. This is useful when you wish
The most recent picture appears.
AIBO Photo Album
19

The AIBO EYES
Feature
After setting up your e-mail, you can send the AIBO®
Entertainment Robot e-mail (AIBO MAIL) to make it take
pictures and enact and deliver messages.
Click

Various AIBO EYES functions
The AIBO® Entertainment Robot will take pictures and
enact and deliver messages based on e-mail commands you
send.
Control the AIBO robot via the AIBO MAIL
function (page 29)
You can include commands for pictures and messages in an
e-mail, and send it to the e-mail address that the AIBO robot
checks.
The AIBO robot checks for e-mail periodically. Upon
receiving an e-mail, the AIBO robot will execute the
commands contained in the message.
View pictures taken by the AIBO robot on your
PC or mobile communication device* (page 30)
The AIBO robot can take pictures
on command, or at set intervals.
You can also define the picture
cues, and the angle of the AIBO
robot’s head.
the AIBO robot will e-mail the
picture back to you*.
“It’s Dad.”
Click
Send the AIBO robot a message (page 36)
You can send messages and songs for the AIBO robot to play
back to family or friends nearby.
You can also prerecord these messages.
The AIBO robot will alert you when it receives
e-mail (page 39)
Upon receiving e-mail, the AIBO robot’s wireless light will
flash.
Regardless of whether the AIBO robot is on the Energy
Station, the AIBO robot periodically checks for new e-mail,
takes pictures and delivers messages according to the e-mail
commands, and lets you know when a new message has
arrived.
When the AIBO robot is not on the Energy Station, it will
take pictures from a laying-down position at the place where
it received the AIBO MAIL. Placing the AIBO robot on its
Energy Station is helpful when taking pictures of a fixed
point at regular intervals.
The AIBO EYES Feature
* A JPEG e-mail viewing capability is
required.
21

Communicate with your AIBO® Entertainment
Robot without your PC
The AIBO robot is always connected to the Internet via
wireless LAN (provided that your environment has a
continuous Internet connection). This means that the AIBO
robot can always send and receive e-mail, even if your PC is
turned OFF.
Protection of privacy
With the AIBO EYES feature, multiple users can
send photo command e-mail to the AIBO robot, and
view the pictures taken by the AIBO robot. To
protect your privacy, the AIBO robot has a Private
Mode.
• User restrictions
The AIBO EYES feature is available to a
maximum of five preregistered users.
• User name notification
In Private Mode: The AIBO robot uses a Voice
Signature (page 38) to announce the name of the
user that sent the photo or message commands.
The AIBO EYES Feature
22

Configuring e-mail
Once the network settings are completed, it is time to
configure the e-mail address that the AIBO
Robot will check, and then setup the AIBO EYES users.
When using AIBO EYES in Private Mode (page 26), a
maximum of five users can be registered to send/receive
e-mail with the AIBO robot.
This setup is performed via a Web browser.
1 If using the Windows
click “Start” t “All Programs” t “AIBO
WLAN Manager” t “AIBO WLAN
Manager”.
If using an operating system other than Windows XP,
click “Start”
Manager”
The “AIBO WLAN Manager” starts, and an “AIBO
WLAN Manager” dialog box appears.
t “Programs” t “AIBO WLAN
t “AIBO WLAN Manager”.
®
XP operating system,
®
Entertainment
2 On the “AIBO Search” tab, click “Search”.
An icon appears if the AIBO robot is in the same
network as the PC.
3 Double-click the particular AIBO robot whose
e-mail you wish to configure.
The AIBO EYES Feature
The AIBO MIND software top page appears.
23

4 Click “Mail Setup” under “AIBO EYES”.
The “Mail Setup” screen appears.
The AIBO EYES Feature
24

5 Fill each setup field, and click the “Save” button.
Specifies the server the AIBO® Entertainment Robot uses
to send and receive e-mail.
Refer to your e-mail software or check with your service
provider for details. (This field is mandatory.)
Enter the e-mail address that the AIBO robot will check.
(This field is mandatory.)
This is the account used when logging on to the mail
server. (This field is mandatory.)
Password for the above e-mail address. (This field is
mandatory.)
You can set the desired interval for the AIBO robot to check
e-mail. (Range: 1-60 minutes) (This field is mandatory.)
Choose either Private Mode (which restricts the AIBO
EYES feature to preregistered users), or Public Mode. See
the next page for details.
You can set the number of the user who receives the
picture when you say “Send e-mail”. The users (User 1 User 5) are set in “Private Mode Setup” (page 28). If you do
not want pictures to be sent when using the voice
command, select “Message is not sent”.
The AIBO EYES Feature
Click this button when finished with the e-mail setup.
25

zPrivate Mode
The AIBO EYES feature can be set to limit access only to registered users (maximum of five).
Those who wish to enjoy the AIBO EYES features of photo commands and picture viewing, but want to limit
access to family and close friends, should select this mode.
The AIBO EYES Feature
In addition to user limits, the Private Mode includes a Voice Signature function;
®
before taking a picture or playing a message, the AIBO
Entertainment Robot will
“It’s Dad.”
identify the user who sent the command.
You can also record a unique Voice Signature for each user (page 38).
Click
When the AIBO robot receives e-mail from an unregistered user, it will send an
error notification e-mail to the address the AIBO robot checks to retrieve e-mail
(page 50).
zPublic Mode
The AIBO EYES feature does not restrict usage to the five registered users in this mode. This is convenient when
using the AIBO robot in public spaces, as it enables multiple users have the AIBO robot take various pictures. In
Public Mode, the Voice Signature function is not available.
26

Once you click the “Save” button, the AIBO® Entertainment Robot will check for new
e-mail.
After a moment, the wireless light will turn ON to indicate the transmission status
between the AIBO robot and the e-mail server.
If the e-mail check is completed successfully:
b The wireless light will turn blue.
If there are new e-mail:
b The wireless light will flash blue.
If attempts to connect to the mail server failed, the wireless light will turn OFF.
If the wireless light turns OFF:
Click “Connection Check” in the “Mail Setup” screen, and check the current connection
status.
Wireless light
The AIBO EYES Feature
6
If you are using AIBO EYES in Private Mode, click on the “Private Mode Setup”.
The “Private Mode Setup” screen appears.
27

7 Fill each Private Mode setup field, and click the “Save” button.
When using the Private Mode, you can register up to five users.
The e-mail address of the user.
Click this button when finished with the
Private Mode setup.
®
In Private Mode, the AIBO
vocally identify the person who sent the command
before taking a picture or giving the message (Voice
Signature function). The Voice Signature can be either
the default voice or one recorded by the user.
To use a voice recorded by the user, select from “User
1” through “User 5”. To perform the user recording,
(page 38).
When making the AIBO robot take pictures
periodically, you can set the desired interval. The
AIBO robot will then e-mail the picture to the user.
Leave the default settings (0 hours/0 minutes) if you
don’t want the AIBO robot to perform this periodical
picture-taking function. You can also command the
AIBO robot to perform this task via the AIBO MAIL
function WATCH command (page 33).
The AIBO robot will automatically take the first picture
after the desired interval, once you have saved these
settings.
Set the head angles (page 31) that pictures are taken
with.
You can specify picture-taking at regular intervals
through the AIBO MAIL function using the WATCH
command (page 33).
Entertainment Robot will
The AIBO EYES Feature
This completes the setup procedure.
28

AIBO MAIL
Let’s try sending the AIBO® Entertainment Robot an e-mail with commands to take a picture or leave a message.
The AIBO robot will take pictures, play back delivered messages, leave messages, and announce new e-mail according to your
e-mail commands.
E-mail that contains commands for the AIBO robot to follow (e.g. take pictures or messages) is called an AIBO MAIL.
Writing AIBO MAIL
AIBO MAIL must be written according to specific rules:
• All characters must be alphanumeric. The AIBO MAIL is not case sensitive.
• Use plain text (no encoding, no HTML) when composing AIBO MAIL.
• A single AIBO MAIL must be less than 10 KB (10,000 characters in total, including the header).
The AIBO EYES Feature
To: (e-mail address)
Subject: AIBO MAIL
---------------------------------(body text)
PHOTO C1 0 10 (command to AIBO)
The AIBO robot will periodically check the e-mail server. When AIBO MAIL is received at the
designated e-mail address the AIBO robot checks, it will execute the commands contained within.
Always enter “AIBO MAIL” as the subject text. (Insert one space between “AIBO” and “MAIL”. Do not
include a space after “AIBO MAIL”.)
A single AIBO MAIL can contain up to 10 commands. When entering multiple commands, insert a
carriage return between each command.
Details for each command are described on page 46.
The AIBO robot will process AIBO MAIL correctly, even if there is trailing text, such as a signature, at
the end of the AIBO MAIL.
Checking for e-mail
• With the AIBO EYES feature, the AIBO robot can check up to 200 messages on the e-mail server. Please manage your
e-mail on the server, so that the number of messages does not exceed 200.
• The AIBO robot will not perform AIBO MAIL commands if that e-mail has already been opened and deleted from the
server) via a PC or mobile communication device.*
* A JPEG e-mail viewing capability is required.
29

Viewing pictures taken by the AIBO® Entertainment Robot
on your PC or mobile communication device*
You can send picture commands with the AIBO MAIL
function from your PC or mobile communication device*.
the AIBO robot will perform the command written in the
e-mail, take the picture, and send it back to you.
Up to 20 pictures can be stored on the AIBO MIND software
“Memory Stick™” media.
You can view pictures that the AIBO robot took using a Web
browser (refer to page 17).
Voice Signature function
In Private Mode, the AIBO robot will play the Voice
Signature of the user who is sending the command (e.g. “It’s
Dad”), before taking the picture.
Refer to page 28 for Voice Signature setup. Page 38 contains
instructions for recording custom Voice Signatures.
NotesCaution
• The “Memory Stick” media can store up to 20 pictures, and will
automatically continue to delete the oldest picture as you exceed
20 pictures.
• Sony is not responsible for any rights-infringement disputes and
other issues that may arise between you and another person or
entity, resulting from pictures taken with the AIBO robot. Do not
take any pictures that may infringe on another person’s or
entity’s rights.
* A JPEG e-mail viewing capability is required.
About the pictures that the AIBO robot sends
• The pictures are e-mailed as JPEG files, and
simultaneously stored on the AIBO MIND software
“Memory Stick™” media.
• Picture resolution is 208 × 160 pixels.
Depending on lighting conditions at the time the picture
•
is taken, flicker (horizontal stripes) or reddish or bluish
bands may appear in pictures.
• Fast movements may result in distortion of the picture
the AIBO robot takes.
The AIBO robot’s posture when
taking pictures
The AIBO robot can take pictures in both Station mode and
Autonomous mode.
Station mode Autonomous mode
Click
Click
Since the AIBO robot can
remain in a fixed position, it
can periodically take pictures
of a certain point at specified
intervals.
The AIBO robot will take
pictures from a lying-down
position from where it is
when it receives the AIBO
MAIL command.
The AIBO EYES Feature
30

The AIBO® Entertainment Robot’s head angle
(angle of the AIBO robot’s color camera)
You can use commands in the AIBO MAIL to set the vertical
and horizontal positioning of the AIBO robot’s head (color
camera) when having it take a picture.
Angle on the
AIBO robot’s right
side
20°
-15°
-90°
Color camera
Angle on the
AIBO robot’s
left side
90°
You cannot change the AIBO robot’s head angle when using
a voice command to take a picture. The AIBO robot will
look straight ahead and take the picture.
Taking pictures on command
You can tell the AIBO robot to take a picture using the AIBO
MAIL command. Upon receiving this e-mail, the AIBO
robot will take a single picture.
Note
For instructions on viewing the pictures taken by the AIBO robot
with your Web browser, refer to page 17.
Receiving pictures as e-mail attachments
with the [PHOTO command]
The AIBO robot will e-mail back the picture it took as a
JPEG attachment.
Wireless LAN
access point
Click
Modem
AIBO MAIL
(PHOTO
command)
Sends back the
picture as an
e-mail JPEG
attachment.
E-mail server
The AIBO EYES Feature
Note
The AIBO robot will check the e-mail server for e-mail at the
desired interval that you initially set (page 25). When it
acknowledges receipt of an AIBO MAIL with a photo command, it
will take a picture.
The command to use in your AIBO MAIL body text to have
the AIBO robot take a picture and e-mail it back as a JPEG
attachment is: PHOTO.
31

Writing commands
PHOTO [cue [h_angle v_angle] ]
You can choose
picture cues (“Smile”,
etc.). Refer to
“Command parameter
list” (page 46), and
enter the command.
(If you omit this, the
default command C1:
Coundown will
automatically be
selected.)
Camera angle selection is optional. You can select the horizontal and
vertical angle of the color camera, and include it in the command
[h_angle v_angle]. Otherwise, default settings will be used. The cue
command is also optional, but it must be specified when using “h_angle”
and “v_angle”.
Command body text example:
<Default setting, no camera angle>
“PHOTO” (same as “PHOTO C1 0 0”)
<Default setting, cue selected, no camera angle>
Select the vertical angle of the color camera between -15° (down) and
20° (up). (The default is 0°.)
Select the horizontal angle of the color camera between -90° (the
®
Entertainment Robot’s right) and 90° (the AIBO robot’s left). (The
AIBO
default is 0°.)
AIBO MAIL example of a PHOTO command
All characters must be alphanumeric. AIBO MAIL is not case sensitive.
To:(e-mail address)
Subject: AIBO MAIL
----------------------------PHOTO C2 0 10
Always enter “AIBO MAIL” as the subject text. (Insert one space between “AIBO” and “MAIL”. Do
not include a space after “AIBO MAIL”.)
Picture returned as JPEG attachment, “We will take a picture”, facing straight ahead, head
raised 10°.
After the command, insert one space between each parameter.
The AIBO EYES Feature
32

Directly commanding the AIBO® Entertainment
Robot to take a picture – by voice command or
by showing the appropriate AIBO card
You can have the AIBO robot take a picture by giving it a voice
command or showing it the appropriate AIBO card.
For example, you can have the AIBO robot take a picture of
your child and send it to your mother’s PC or mobile
communication device.*
* A JPEG e-mail viewing capability is required.
1 Say “Send e-mail” to the AIBO robot.
The AIBO robot will send the picture to the registered
user specified in the “Picture by Voice Command”
(page 25) field of the “Mail Setup” screen.
Regardless of the method used to specify the photo
command (whether it is AIBO MAIL or voice
command), the last picture taken by the AIBO robot
will be sent to registered user specified in “Mail
Setup”.
The AIBO EYES Feature
1 Say “Take a picture” to the AIBO robot.
Or, show the AIBO robot the “Picture (B)”
card.
Next, perform the procedure given by the voice guide.
To bypass the voice guide
Once you are accustomed to this procedure, you can
bypass the voice guide by touching the AIBO robot’s
back sensor that corresponds to the desired function.
“Take a picture.”
* The AIBO robot will look straight ahead and take one
picture.
You cannot specify the AIBO robot’s head angle when
using a voice command to take a picture.
Taking periodic pictures at a set
interval with the [WATCH
command]
The AIBO robot can take periodic pictures at a specified
interval, and e-mail them back as JPEG attachments.
Set the interval in 10-minute increments, starting at a
minimum of 10 minutes. (Minute units will be rounded up to
the nearest 10th. For example, 15 minutes will be rounded
up to 20 minutes.) The maximum you can set is 50 minutes.
Caution
If the AIBO robot is in the middle of checking the e-mail server or
is in motion, there may be a slight delay in the timing of the
scheduled picture taking.
Periodic picture commands can be given through either the
user settings (configured with your Web browser; see page
28), or included in the AIBO MAIL command.
33

Writing commands
WATCH hour min [cue [h_angle v_angle] ]
Camera angle selection is optional. You can select the horizontal and
vertical angle of the color camera, and include it in the command [h_angle
v_angle]. Otherwise, default settings will be used. The cue command is
also optional, but it must be specified when using “h_angle” and “v_angle”.
Command body text example:
<Default setting, no camera angle>
“WATCH 1 0” (same as “WATCH 1 0 C1 0 0”)
<Default setting, cue selected, no camera angle>
“WATCH 2 30 C4” (same as “WATCH 2 30 C4 0 0”)
Select the vertical angle of the color camera between -15° (down) and 20°
(up). (The default is 0°.)
Select the horizontal angle of the color camera between -90° (the AIBO
Entertainment Robot’s right) and 90° (the AIBO robot’s left). (The default is
0°.)
You can choose picture cues (“Smile”, etc.). Refer to “Command parameter
list” (page 46), and enter the command. (If you omit this, the default
command C1: Countdown will automatically be selected.)
Specify the picture interval in 10-minute increments (0-50). Minute units
will be rounded up to the nearest 10th.
Specify the picture interval in 1-hour increments (0-23).
AIBO MAIL example of a WATCH command
All characters must be alphanumeric. AIBO MAIL is not case sensitive.
To:(e-mail address)
Subject: AIBO MAIL
----------------------------WATCH 1 0 C3 0 0
Always enter “AIBO MAIL” as the subject text. (Insert one space between “AIBO” and “MAIL”. Do
not include a space after “AIBO MAIL”.)
The AIBO Entertainment Robot will be set as follows:
Periodic picture mail, 1-hour intervals, “Strike a pose”, facing straight ahead.
The AIBO EYES Feature
®
After each command, insert one space between each parameter.
34

Canceling the periodic pictures taking function
®
Send the AIBO
Entertainment Robot a WATCH command
with the interval set to: [hour: 0] [min: 0].
(See page 33 for how to write a WATCH command.)
To:(e-mail address)
Subject: AIBO MAIL
----------------------------WATCH 0 0
Always enter “AIBO MAIL” as
the subject text. (Insert one
space between “AIBO” and
“MAIL”. Do not include a
space after “AIBO MAIL”.)
Viewing pictures stored on the
AIBO MIND software “Memory
Stick™” media
Pictures taken by the AIBO robot are stored on the AIBO
MIND software “Memory Stick™” media.
You can view these pictures using either of the following
methods.
• View them with a Web browser (AIBO Photo Album)
b page 17
• Use a “Memory Stick” media reader/writer to view the
pictures
b page 49
The AIBO EYES Feature
35

Sending the AIBO® Entertainment Robot a message or song
Using e-mail from your PC or mobile communication
device*, you can send the AIBO robot messages or songs to
play back or perform.
* A JPEG e-mail viewing capability required.
You can select from previously recorded messages or record
your unique messages for the AIBO robot to play.
You can record up to five unique personal message and save
them as files. You can then command the AIBO robot to play
these back by selecting the particular file and including it in
your AIBO MAIL command body text.
For recording instructions, refer to page 38.
You can choose from two different AIBO MAIL commands
to play messages or songs:
• Have the AIBO robot play back the message or song upon
the recipient’s request at a later time.
b MSG
• Have the AIBO robot play back the message immediately.
b PLAY
Having the recipient play back the
AIBO robot’s message and/or song
[MSG command].
This command can be used when the recipient is not near the
AIBO robot.
Caution
You can send up to 100 messages and songs to the AIBO robot.
When unplayed messages exceed 100, an error e-mail is sent to the
AIBO MAIL (message command) sender (page 50).
z Message sender
Specify a message or song to be sent by AIBO MAIL
Writing commands
MSG msg
Specify the message or song you wish
the AIBO robot to play. Refer to
“Command parameter list” (page 46)
and enter the code for either the SONG
or WORD (message) commands.
The AIBO EYES Feature
36

AIBO MAIL example of a MSG command z When the AIBO robot has receives a message
command
Say “Check messages” to the AIBO robot.
If there is a message, the AIBO robot will play it back.
Replaying a message Touch the middle (orange) back
sensor on the AIBO robot.
Playing the next
message
(The last message
will be erased.)
Canceling playback Touch the rear (red) back sensor
* If you don’t touch the AIBO robot’s back sensors within 10
seconds after previous message playback, message playback will
be cancelled.
Touch the front (blue) back
sensor on the AIBO robot*.
on the AIBO robot*.
To:(e-mail address)
Subject: AIBO MAIL
----------------------------MSG S1
Always enter “AIBO MAIL”
as the subject text.
(Insert one space between
“AIBO” and “MAIL”. Do not
include a space after “AIBO
MAIL”.)
Sends message command
for the AIBO® Entertainment
Robot to play WEDDING
MARCH.
After the command, insert
one space between each
parameter.
The AIBO EYES Feature
37

Having the AIBO® Entertainment
Robot play back the message or
song immediately [PLAY command]
Immediately* after receiving the AIBO MAIL, the AIBO
robot will play the message.
* Depending on the AIBO robot’s condition, the message might
not play, or its playback might be delayed.
This command can be used when the message recipient is
near the AIBO robot.
Specify a message or song and send it to the AIBO robot
using the AIBO MAIL function.
Writing commands
PLAY msg
Specify the message or song you wish
the AIBO robot to play. Refer to
“Command parameter list” (page 46)
and enter the code for either the SONG
or WORD (message).
AIBO MAIL example of a PLAY command
Always enter “AIBO MAIL”
as the subject text. (Insert
one space between the
“AIBO” and “MAIL”. Do not
To:(e-mail address)
Subject: AIBO MAIL
----------------------------PLAY W6
include a space after the
“AIBO MAIL”.)
Send the message “I’m
going to leave now”, and
have the AIBO robot play it
back immediately.
After the command, insert
one space between each
parameter.
Recording unique messages/
recording Voice Signatures
You can prerecord Voice Signatures (page 28) that can be
used by the AIBO robot to announce the identity of the
person who sent a picture or AIBO MAIL command.
1 Say “Recording mode” to the AIBO robot.
2 Next, follow the AIBO robot’s voice guide to
record the message.
To bypass the voice guide
Once you are accustomed to this procedure, you can
bypass the voice guide by touching the AIBO robot’s
back sensor that corresponds to the desired function.
The AIBO EYES Feature
38

The AIBO® Entertainment Robot will notify you of new e-mail
If a new e-mail arrives at the e-mail address that the AIBO
robot checks, its wireless light will flash blue and notify you
of this arrival. (Your PC does not need to be activated for this
notification feature to work.) This notification is only for
regular e-mail and not for AIBO MAIL arrivals.
Wireless light
flashing blue
“You have
new mail.”
The AIBO robot will periodically check for e-mail at the
intervals you selected in the “E-mail check interval” in the
“Mail Setup” screen (page 25) section for e-mail setup.
When you tell the AIBO robot “Check e-mail”, the AIBO
robot will announce the results and let you know by saying:
*
• “You have new mail.” (1-9 messages
• “Wow! You’ve got lots of mail.” (More than 9 messages
)
*
• “You don’t have any new mail.”
Note
You can confirm the AIBO robot's e-mail server connection by
observing its wireless light:
• When the e-mail check is successfully completed, the wireless
light will turn blue.
• When e-mail check is successfully completed and there is new
e-mail, the wireless light will flash blue.
• When attempts to connect to the e-mail server fail, the wireless
light will turn OFF.
The AIBO EYES Feature
)
* AIBO MAIL is not included in this count.
39

Additional
Information
This section provides notes on usage and a troubleshooting
guide.

Notes on use
To protect the data stored on the AIBO MIND software
“Memory Stick™” media, note the following:
• The AIBO MIND software “Memory Stick” media is
designed exclusively for use with the AIBO
®
Entertainment Robot ERS-7. It is not compatible with any
other AIBO robot models.
• Do not use the AIBO MIND software “Memory Stick”
media to save data from PCs or camcorders, or for any
other purpose than using the AIBO Entertainment Robot
ERS-7. Doing so may result in damage to the AIBO robot.
• We recommend that you use a Sony “Memory Stick”
media reader/writer.
• Do not touch terminal A with your
bare hands or metal objects.
•
If the “Memory Stick” is used in a
location subject to static electricity or
electric noise, data may be lost or
corrupted.
•
Do not affix anything other than the
“Memory Stick” media label on the
areas indicated by
B
. A sticker has
already been attached to the AIBO
MIND software “Memory Stick”
media
at the factory.
•
Do not bend, drop, or apply strong shock to the “Memory
Stick” media.
•
Do not attempt to disassemble or modify the “Memory Stick”
media.
•
To remove the “Memory Stick” media from the AIBO robot
while it is still operating, first press the pause button to stop
the AIBO robot’s movements and refer to the “User’s Guide
(Basic)” for the AIBO Entertainment Robot ERS-7.
•
Keep the “Memory Stick” media away from water and other
liquids.
•
Do not use or store the “Memory Stick” media in places
subject to:
− Excessively high temperatures, such as in a car
parked in the sun.
− Direct sunlight.
− High humidity or corrosive gas.
• When carrying or storing the “Memory Stick” media,
keep it in the supplied case.
• The contents of the AIBO MIND software “Memory
Stick” media cannot be copied to another “Memory Stick”
media. Doing so contravenes with the clauses of the
End-User License Agreement and may void your
authority to use this product.
• Sony
®
assumes no responsibility for any malfunctions
that may occur as a result of using the AIBO
Entertainment Robot ERS-7 in a way not specified in this
manual and will void the product's limited warranty or any
extended warranty.
• The specifications of the AIBO MIND software are
subject to change without notice.
Caution
• Do not set the safety switch of the
“Memory Stick” media to “LOCK”.
Doing so will make it impossible for
the AIBO robot to store pictures.
• If the safety switch on the “Memory
Stick” media is set to “LOCK”, the
AIBO robot’s face lights will turn red
to warn you while the AIBO robot is
starting. Press the pause button once more to place the AIBO
robot in Pause mode, and then unlock the safety switch on the
“Memory Stick” media. When the AIBO robot starts normally,
the face lights turn white.
Additional Information
41

Troubleshooting
If you experience any difficulties, use this troubleshooting guide to check for the possible causes of the problem before
contacting the AIBO Customer Link (customer service). You can also refer to the “Troubleshooting” section in the “User's
Guide (Basic)” for the AIBO
(customer service). (See the last page of this guide for details about the AIBO Customer Link.)
Symptom Remedy
®
Entertainment Robot ERS-7. Should the problem persist, contact the AIBO Customer Link
Additional Information
I can’t connect to the AIBO robot from my
PC.
The AIBO WLAN Manager cannot find the
AIBO robot.
Data transmission is slow. • The AIBO robot is conflicting with an access point or another wireless LAN device.
Even though the AIBO robot is within 146
ft. (50 m) of the access point (or wireless
LAN-ready PC), I still can’t connect to it.
The AIBO robot can’t connect to the e-mail
server, and the wireless light is not lit.
• Network settings are incorrect.
c Check your network settings (page 8).
• Under the Windows
c Install Universal Plug and Play (page 9).
•
If you have installed Universal Plug and Play under
, you will need to use Windows Update to update your Windows Me
system
system
to the latest version.
c Click “Start” t “Windows Update”, and follow the on-screen instructions to
update Windows Me.
c Try changing the wireless channel on the access point.
• Many devices may be accessing the same access point at once.
c Try waiting a while before attempting to access again.
• The signal range can vary according to the installation location and the surrounding
environment.
c Relocate the AIBO robot and the wireless LAN-ready PC closer to the access
point.
• Make sure “E-mail Information” is properly set in the “Mail Setup” screen (page
25).
• Make sure your network is configured correctly.
®
XP operating system, Universal Plug and Play is not installed.
he
Windows Me
operating
operating
42

Symptom Remedy
After telling AIBO® Entertainment Robot
“Send e-mail”, the AIBO robot says “I’ve
finished sending the e-mail”, but the e-mail
fails to reach the recipient.
The AIBO robot isn’t notifying you of the
arrival of new e-mail.
The sound is interrupted while the AIBO
robot is playing a message or song.
• The recipient’s e-mail address setting may be incorrect.
c Make sure the recipient's e-mail address is set correctly in the “Mail Setup”
screen (page 25). In the “Picture by Voice Command” section, make sure the
“Mail recipient” is not set to another user or to “Message is not sent”.
• The e-mail check interval may be too long.
c In the “Mail Setup” screen (page 25), try setting the “E-mail check interval”
under “E-mail Information” to a shorter length.
• The number of messages on the mail server may have exceeded 200.
c With the AIBO EYES feature, up to 200 messages can be checked on the server
by the AIBO robot. Please manage your e-mail on the server so that the number
of e-mail does not exceed 200.
c If the AIBO MAIL is read from a PC (and left on the server) before AIBO has
checked for that e-mail, then AIBO will not execute the commands contained in
that e-mail.
• If the network is overloaded, the audio may be interrupted.
Additional Information
43

Appendix
z Words that the AIBO
(AIBO EYES feature)
z Command parameter list (for AIBO MAIL commands)
z AIBO Entertainment Robot ERS-7 light
z Viewing pictures taken by the AIBO Entertainment Robot
with a “Memory Stick™” media reader/writer
z Error e-mail examples
z Editing “WLANCONF.TXT” manually
z AIBO Entertainment Robot network settings
z Glossary
®
Entertainment Robot can understand

Words that the AIBO® Entertainment Robot can understand
(AIBO EYES feature)
Below are some words (voice commands) that the AIBO
robot can understand when using the AIBO EYES feature.
For a complete list of words that AIBO can understand in
Autonomous mode, and other various situations, refer to the
“User’s Guide (Basic)” for the AIBO Entertainment Robot
ERS-7.
z Message playback
Check messages.
The AIBO robot plays a message or a song (page 37).
Appendix
In the following cases, the AIBO robot may not understand
what you say.
• While the AIBO robot is emitting sounds or is in motion,
it may not be able to hear you easily.
• The AIBO robot may not recognize several words
depending on its mode or condition.
• The AIBO robot may not hear you if its surroundings are
noisy. Try to speak to the AIBO robot in a quiet
environment.
• When the pronunciation of a word is unclear. Try to
pronounce each word clearly.
z Pictures
Take a picture.
Follow the AIBO robot’s voice guide to have it take a picture
(page 33).
Send e-mail.
The AIBO robot sends the most recent picture to the specified user
(page 33).
z Recording a message
Recording mode.
Follow the AIBO robot’s voice guide to record a Voice Signature
or a unique message (page 38).
z Mail notification
Check e-mail.
The AIBO robot will notify you of new e-mail arrival.
Check e-mail
45

Command parameter list (for AIBO MAIL commands)
The following is a list of codes that can be used as command
parameters for the AIBO MAIL function.
• All codes must be entered in plain text. Codes are not case
sensitive.
• Include “Code” values from these tables in your AIBO
MAIL. For SONGS and WORDS, you can choose from
either “Code 1” or “Code 2” values and the results will be
the same.
PHOTO, WATCH command
parameters
Cue (when taking pictures)
Code
C1 Countdown (default setting)
C2 We will now take a picture
C3 Strike a pose
C4 Smile
C5 Show me some teeth!
C6 Show me your pearly whites!
Appendix
46

MSG, PLAY command parameters
SONG
Code 1 Code 2 Title
S1 S.WEDDING WEDDING MARCH
S2 S.BACH
S3 S.GRACE AMAZING GRACE
S4 S.OLDCLOCK GRANDFATHER’S CLOCK
S5 S.CUSTOM1 default
S6 S.CUSTOM2 default
S7 S.CUSTOM3 default
S8 S.CUSTOM4 default
S9 S.CUSTOM5 default
S10 S.CUSTOM6 default
*1
The contents of values S5-S10 can be provided via AIBO Custom
Manager (supplied separately). AIBO Customer Manager is software
that runs on a computer. For the latest information about AIBO
Customer Manager and available contents, visit our Web site at
http://www.aibo.com. The AIBO
with S5-S10 set to “Wedding March”.
WORD (voice message)
Code 1 Code 2 Message
W1 W.USER1 Recording 1
W2 W.USER2 Recording 2
W3 W.USER3 Recording 3
W4 W.USER4 Recording 4
W5 W.USER5 Recording 5
W6 W.LEAVING I’m going to leave now
W7 W.NOTYET I can’t leave yet
W8 W.LATE I’ll be late
AIR ON A G-STRING
*1
*1
*1
*1
*1
*1
®
Entertainment Robot is shipped
*2
*2
*2
*2
*2
Code 1 Code 2 Message
W9 W.CALLME Call me
W10 W.THANKS Thank you
W11 W.SORRY I’m sorry
W12 W.CONGRATS Congratulations!
W13 W.HANGIN Hang in there
W14 W.ITSTIME It’s time now, get a move on
W15 W.LAUGH Ha, ha, ha
W16 W.CUSTOM1 It’s AIBO!
W17 W.CUSTOM2 It’s AIBO!
W18 W.CUSTOM3 It’s AIBO!
W19 W.CUSTOM4 It’s AIBO!
W20 W.CUSTOM5 It’s AIBO!
W21 W.CUSTOM6 It’s AIBO!
W22 W.CUSTOM7 It’s AIBO!
W23 W.CUSTOM8 It’s AIBO!
W24 W.CUSTOM9 It’s AIBO!
W25 W.CUSTOM10 It’s AIBO!
W26 W.CUSTOM11 It’s AIBO!
W27 W.CUSTOM12 It’s AIBO!
*2
W1-W5 are recording files. For recording instructions, refer to
*3
*3
*3
*3
*3
*3
*3
*3
*3
*3
*3
*3
page 38.
*3
The contents of values W16-W27 can be provided via AIBO
Custom Manager (supplied separately). AIBO Customer
Manager is software that runs on a computer. For the latest
information about AIBO Customer Manager and available
contents, visit our Web site at http://www.aibo.com. The AIBO
robot is shipped with W16-W27 set to “It’s AIBO!”.
Appendix
47

AIBO® Entertainment Robot ERS-7 light
Wireless light
Lit blue: Connected to the mail
server.
Flashing blue: New mail.
Appendix
48

Viewing pictures taken by the AIBO® Entertainment Robot
with a “Memory Stick™” media reader/writer
1
Remove the “Memory Stick” media from the
AIBO robot.
4 Remove the “Memory Stick” media from your
PC.
For instructions on removing the “Memory Stick”
media, refer to the “User’s Guide (Basic)” for the
AIBO robot ERS-7.
2 Insert the “Memory Stick” media into the
“Memory Stick” media reader/writer.
For details, consult the user manual included with your
“Memory Stick” media reader/writer.
3 Copy the picture files from the “Memory
Stick” media to your PC.
Copy the JPEG files from the “\OPEN-R\
APP\PC\PHOTO” directory to your PC.
Pictures taken by the AIBO robot are saved on the
“Memory Stick” media as files with file names of the
form: “IMGxxxxx.JPG” (where xxxxx is a value
ranging from 00001 to 00020).
If you exceed the 20 picture limit of the “Memory
Stick” media, the oldest picture will be overwritten by
each additional new picture.
Refer to each device’s documentation for details on
copying files.
For details on removing the “Memory Stick” media,
refer to the user documentation included with your PC
devices.
Appendix
49

Error e-mail examples
If the following problems occur while using the AIBO
®
EYES feature, the AIBO
Entertainment Robot will send an
error notification e-mail to the AIBO MAIL sender or the
owner of the e-mail address.
z When there is a syntax error in the AIBO MAIL
command
To:(AIBO MAIL sender)
Subject: Re:AIBO MAIL
----------------------------(body text)
100 BAD COMMAND
>PLAY WLEAVING
Notice of a syntax error
Copy of the line with the
error
(In this case, “PLAY
W.LEAVING” is correct.)
z When the AIBO robot cannot execute a
command because it is being picked up or
stuck
To:(AIBO MAIL sender)
Subject: Re:AIBO MAIL
----------------------------(body text)
101 COMMAND FAILED
>PHOTO C4 0 0
Notice of failure to
execute a command
Copy of the line that
failed to be executed
z When the number of (unplayed) messages left
with the AIBO robot exceeds 100
You can send up to 100 messages and songs to the AIBO
robot. Wait for the AIBO robot to play the messages it is
holding, and then resend the AIBO MAIL (MSG
command).
To:(AIBO MAIL sender)
Subject: Re:AIBO MAIL
----------------------------(body text)
102 TOO MANY MESSAGES
>MSG S.BACH
Notice that the number
of messages has
exceeded 100
Copy of the MSG
command that could not
be received
z When the AIBO robot receives AIBO MAIL from
someone other than a registered user (Private
Mode only)
To:(e-mail address)
Subject: ERROR:AIBO MAIL
----------------------------(body text)
200 UNKNOWN USER
From:(unknown user address)
Notice of AIBO MAIL
received from an
unregistered user
Address of unregistered
user that sent the AIBO
MAIL
Appendix
50

z When the head angle cannot be maintained
When the head angle cannot be maintained and the
®
AIBO
Entertainment Robot’s head falls forward, an
error notification is sent, and the AIBO robot is
deactivated. Make sure the Energy Station is placed on a
level surface, and that there is nothing wrong with the
AIBO robot’s neck joint section.
To:(e-mail address)
Subject: ERROR:AIBO MAIL
----------------------------(body text)
300 AIBO SHUTDOWN. HEAD UNSTABLE
Notice that head angle
cannot be maintained
z When the POP server does not support the
UIDL command
AIBO EYES feature cannot be used with a POP server
that does not support the UIDL command. If you receive
the error notification e-mail below, check with your
Internet service provider to see whether your POP server
supports the UIDL command.
To:(e-mail address)
Subject: ERROR:AIBO MAIL
----------------------------(body text)
201 UIDL IS NOT SUPPORTED
Notice that UIDL is not
supported
Appendix
51

Editing “WLANCONF.TXT” manually
Users of Windows® 98, Mac OS®, and other operating
systems that do not support the “AIBO WLAN Manager”
can use the following procedure to manually edit the
contents of “WLANCONF.TXT” to configure the network.
Users of the Windows 98 SE, Windows Me, Windows 2000,
and Windows XP (Home Edition or Professional) operating
systems can use the “AIBO WLAN Manager” (page 10).
3 Edit the copy of “WLANCONF.TXT” with a
text editor.
The contents to edit will depend on whether your
network setup uses a DHCP server* or not.
The DHCP server allows an IP address to be
automatically allocated to a device on the network.
Appendix
1 Insert the AIBO MIND software “Memory
Stick™” media into the “Memory Stick” media
reader/writer.
2 Copy the wireless LAN configuration file
“WLANCONF.TXT” from the sample folder
into its parent folder.
Copy \OPEN-R\SYSTEM\CONF\SAMPLE\
WLANCONF.TXT into \OPEN-R\SYSTEM\CONF\.
* For details on DHCP server functionality, refer to the instruction
manuals included with your modem or access point.
52

Use the following procedure to confirm whether or not you are using a DHCP server
in your network environment
(This procedure is for the Windows® 98 SE operating system only. If using another operating system, consult its
Help.)
1 Click “Start”
t “Settings” t “Control Panel”.
2 Double-click “Network”.
3 Click “TCP/IP”
If “TCP/IP”
t “Network Card Name”, and click the “Properties” button.
t “Network Card Name” is not shown, click the “Add” button. In the “Select Network Component
Type” window that appears, click “Protocol”, and click the “Add” button. Add the TCP/IP protocol.
4 Click the “IP Address” tab, and check the settings.
If “Obtain an IP address automatically” is selected
You are using a DHCP server.
Proceed to page 54.
If “Specify and IP address” is selected
You are not using a DHCP server.
Proceed to page 55.
c In this case, use the following steps to manually assign an IP address to the AIBO
®
Entertainment Robot.
Make a note of your PC’s IP address displayed under “Use the following IP address”. Choose an IP
address for the AIBO robot that does not conflict with this.
E.g. Your PC’s IP address: 192.168.0.10
t
The AIBO robot’s IP address: 192.168.0.11, etc. (anything other than 192.168.0.10)
Appendix
53

When using a DHCP server in your network environment
#
# WLAN
#
HOSTNAME=AIBO
ESSID=AIBONET
WEPENABLE=1
WEPKEY=AIBO2
APMODE=1
#
# IP network
#
USE_DHCP=1
#
# If DHCP is not used (USE_DHCP=0), you need to specify the
# network configuration using IP addresses.
#
#USE_DHCP=0
#ETHER_IP=192.168.0.100
#ETHER_NETMASK=255.255.255.0
#IP_GATEWAY=192.168.0.1
#DNS_SERVER_1=192.168.0.1
Specify the SSID used by the wireless LAN access point. (Maximum of 32
characters. Only alphanumeric characters and symbols are allowed.)
Specify the passkey used by the wireless LAN access point (page 56).
Appendix
Lines that begin with # are
interpreted as comments and are
not executed.
#
# SSDP
#
SSDP_ENABLE=1
For details about each parameter, refer to “WLANCONF.TXT parameter list” (page 56).
54

When not using a DHCP server in your network environment
#
# WLAN
#
HOSTNAME=AIBO
ESSID=AIBONET
WEPENABLE=1
WEPKEY=AIBO2
APMODE=1
#
# IP network
#
#USE_DHCP=1
#
# If DHCP is not used (USE_DHCP=0), you need to specify the
# network configuration using IP addresses.
#
USE_DHCP=0
ETHER_IP=192.168.0.100
ETHER_NETMASK=255.255.255.0
IP_GATEWAY=192.168.0.1
DNS_SERVER_1=192.168.0.1
#
# SSDP
#
SSDP_ENABLE=1
Lines that begin with # are
interpreted as comments and are
not executed.
Specify the SSID used by the wireless LAN access point. (Maximum of 32
characters. Only alphanumeric characters and symbols are allowed.)
Specify the passkey used by the wireless LAN access point (page 56).
Appendix
Insert # at the beginning of this line.
Delete # from the beginning of this line.
Set the AIBO® Entertainment Robot’s IP
address*.
Set the AIBO robot’s subnet mask address.
Enter the IP address of the device that is acting
as a router.
* For information on the AIBO robot’s IP
address, refer to page 11.
For details about each parameter, refer to “WLANCONF.TXT parameter list” (page 56).
55

WLANCONF.TXT parameter list
This list explains each parameter in the wireless LAN configuration file.
HOSTNAME Defines the name the AIBO® Entertainment Robot uses on the wireless network. This name can be up to
8 alphanumeric characters and must contain at least one letter.
ESSID The name of the wireless network. Up to 32 alphanumeric characters and symbols are allowed.
WEPENABLE Sets whether to use WEP (wireless encryption system). Set this value to 0 if disabled, and 1 if enabled.
WEPKEY Sets the WEP key (wireless passkey). Alphanumeric passkeys must be 5 or 13 characters. Hexadecimal
passkeys must be 10 or 26 characters (0-9, A-F, a-f). (Supports WEP64 (40 bit) and WEP128 (104 bit)
If using WEP64, use 5 alphanumeric characters, or “0x” followed by 10 hexadecimal characters.
If using WEP128, use 13 alphanumeric characters, or “0x” followed by 26 hexadecimal characters.
Example: For WEP64 (40 bit)
String: WEPKEY=AIBO2
Hexadecimal: WEPKEY=0x4149424f32
APMODE Sets the wireless LAN mode for the AIBO robot. For AIBO EYES feature, set this value to 1 (connect in
Infrastructure mode).
ETHER_IP Set the AIBO robot’s IP address*.
This parameter must be specified when the USE_DHCP value is set to 0.
ETHER_NETMASK Sets the IP subnet mask.
This parameter must be specified when the USE_DHCP value is set to 0.
IP_GATEWAY Sets the gateway IP address. If a gateway is not present on the network, set this value to be the same as
the ETHER_IP address.
This parameter must be specified when the USE_DHCP value is set to 0.
DNS_SERVER_1 Sets the DNS server IP address.
This parameter must be specified when the USE_DHCP value is set to 0.
USE_DHCP Defines whether to use DHCP (Dynamic Host Configuration Protocol) to automatically assign the AIBO
robot an IP address. Set this value to 0 if disabled, and 1 if enabled.
Appendix
56

SSDP_ENABLE Defines whether to use SSDP (Simple Service Discovery Protocol). In the “AIBO WLAN Manager”,
when you click the “Search” button on the “AIBO Search” tab, the AIBO
show up as an icon. (If using the Windows
enabled.)
You can access the AIBO MIND top page simply by double-clicking the AIBO icon.
To use SSDP, launch the “AIBO WLAN Manager”, and configure the network in the “Basic” tab, or
select the “Enable SSDP” check box in the “Details” tab. If manually editing the WLANCONF.TXT file,
set the value to 0 if not using SSDP, and set it to 1 if using SSDP.
®
XP operating system, Universal Plug and Play must be
®
Entertainment Robot will
Appendix
57

AIBO® Entertainment Robot network settings
This list describes the configuration values for the AIBO
robot’s internal wireless LAN function. Once the AIBO robot
has communicated with the network devices, you can change
these settings to suit your environment. For information on each
parameter, refer to “Glossary” (page 59).
Parameter Description
Hostname The name for the AIBO robot used
over the wireless relay. Up to 8
alphanumeric characters are allowed.
IP Address IP address
Subnet Mask Subnet mask value
IP Gateway Gateway address
SSID Name of the wireless network. Up to
32 alphanumeric characters and
symbols are allowed.
WEP key Keys used to encrypt wireless data
must be 5 or 13 alphanumeric
characters. Hexadecimal passkeys
must be 10 or 26 characters (0-9, A-F,
a-f). Ignore this setting if not using
encryption.
Operation mode Infrastructure mode
Appendix
58

Glossary
Access point
A network device that contains both a wireless
communication interface and an Ethernet interface, an
access point acts as a bridge between wireless LAN and
wired LAN.
To use an access point for wireless communication, you must
specify an identifier called an SSID, a wireless
communication channel, and a WEP key.
DHCP (Dynamic Host Configuration Protocol)
When building a TCP/IP network, IP addresses must be
specified.
If a DHCP server is present on the network, then it can be
used to automatically allocate IP addresses. DHCP server
functionality is typically provided by a router.
IEEE 802.11b
The standard for wireless LAN that uses the 2.4 GHz
frequency band. Transmission speeds of up to 11 Mbps have
been achieved.
The AIBO
802.11b.
®
Entertainment Robot ERS-7 is based on IEEE
Infrastructure mode
Also called Access Point mode.
Communication mode used between an access point and a
device with a wireless LAN card.
The wireless channel follows the channel defined by the
access point. On the AIBO robot side, it is necessary to
configure the SSID and WEP key to match the access point’s
settings.
IP address
In a TCP/IP network, numbers used to distinguish devices
are called IP addresses. An IP address consists of 4 numbers
from 0-255.
Example:192.168.1.1
10.0.1.1
LAN (Local Area Network)
LAN usually refers to a relatively small-scale network, made
up of Ethernet lines with transfer speeds of 10 Mbps - 100
Mbps. You can use an access point to connect a wireless
LAN to a wired LAN.
Appendix
59

Router
By connecting an external network (Internet) to a private
network at home, a router allows one external network line
to be shared by multiple network devices.
Router functionality can be found inside DSL modems,
wireless LAN access points, and other network devices.
SSDP (Simple Service Discovery Protocol)
In a Universal Plug and Play environment, this is the
protocol used to discover network devices.
If you enable SSDP on the AIBO
ERS-7, then you will be able to search the network for the
AIBO robot ERS-7 using the “AIBO WLAN Manager”.
SSID
Also referred to as “Access Point ID”, “Group Name”, and
“ESSID”.
When a wireless LAN-ready device performs wireless
communication in Infrastructure mode, it uses a string called
an SSID as its wireless network identifier.
The SSID on the AIBO robot should be set to the same SSID
as on the access point.
The SSID can be a maximum of 32 characters. Only
alphanumeric and punctuation characters are allowed.
®
Entertainment Robot
Subnet mask
While an IP address is composed of 4 numbers ranging from
0-255 (see “IP Address”), in order to manage them more
efficiently, IP addresses are split into network portions and
host portions. This setting is called the subnet mask.
A subnet mask defines the network portion as those bits that
are set to ‘1’.
Example:When a subnet mask of 255.255.255.0 is set for a
device with an IP address of 192.168.1.1,
192.168.1 .1
Network portion Host portion
TCP/IP (Transmission Control Protocol/Internet
Protocol)
One type of communication method (protocol) used by
network devices (such as PCs) to communicate.
TCP/IP is the most widely used protocol on the Internet.
This wireless LAN card communicates over TCP/IP.
When communicating over TCP/IP, a number called an “IP
Address” is needed to distinguish among devices.
Appendix
60

WEP (Wired Equivalent Privacy)
When using wireless communication, WEP is used to
encrypt data to prevent it from being analyzed by another
party. To enable WEP, you must configure a wireless
passkey called a WEP key.
The AIBO
WEP64 (40 bit) and the WEP128 (104 bit) encryption
systems.
If using WEP64, use 5 alphanumeric characters, or “0x”
followed by 10 hexadecimal characters.
If using WEP128, use 13 alphanumeric characters, or “0x”
followed by 26 hexadecimal characters.
®
Entertainment Robot ERS-7 supports both the
Wi-Fi (Wireless Fidelity)
Wi-Fi Alliance, the wireless LAN industry organization,
prescribed this standard specification to ensure connectivity.
Products that comply with this specification are allowed to
use the “Wi-Fi (certified)” logo.
The wireless LAN module installed in the AIBO robot
ERS-7 is certified by Wi-Fi, and supports connections with
other Wi-Fi certified 2.4 GHz wireless LAN products (IEEE
802.11b compliant).
Appendix
Wireless channel
Under IEEE 802.11b, the 2.4 GHz band is divided into 14
channels. Assigning different channels to different networks
in proximity to one another avoids channel interference.
The AIBO robot ERS-7 can use wireless channels 1-11.
To configure the wireless channel under Infrastructure mode,
set the channel value on the access point. The new setting
will be automatically reflected in all of the network devices.
61

Customer Support
How can you contact the AIBO Customer Link (customer
service)?
In the U.S.A.:
Call 1-800-427-2988
E-mail address: aibosupport@info.sel.sony.com
In Europe:
English line: +44(0)-20-7365-2937
German line: +49(0)-69-9508-6309
French line: +33(0)-1-5569-5117
© 2003 Sony Corporation
 Loading...
Loading...