Sony ERS-7M3 User Guide
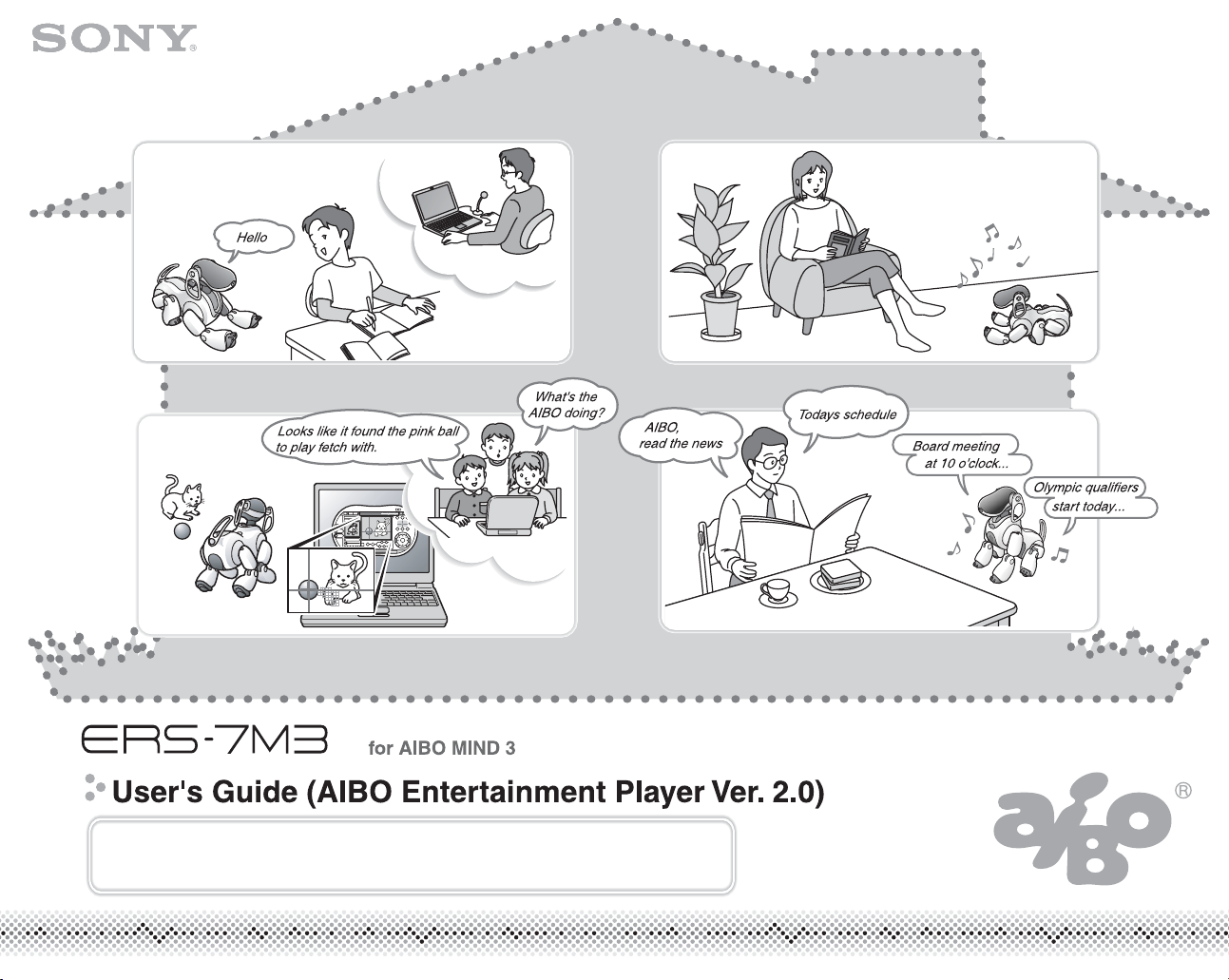
A-CC2-100-11 (1)
When printing this document to legal size paper, place a check mark beside the
“Auto-rotate and center pages” option of the Print dialog box. This prints the
document on the center of the page.

Table of contents
Getting Started
What is AIBO Entertainment Player Ver. 2.0? . . . . . . . 7
Playing with Navigator/Mind Scope . . . . . . . . . 7
Using the camera . . . . . . . . . . . . . . . . . . . . . . . . 7
Enjoying music and news with the Player . . . . . 8
Have fun with the AIBO robot’s Diary . . . . . . . 8
Display explanation . . . . . . . . . . . . . . . . . . . . . . . . . . . . 9
Connect button/Mode selector buttons . . . . . . . . 10
Minimize button . . . . . . . . . . . . . . . . . . . . . . . . . 10
Battery indicator/Go to Station button . . . . . . . . 10
The AIBO
Checking system requirements . . . . . . . . . . . . . . . . . . . 12
Preparation steps . . . . . . . . . . . . . . . . . . . . . . . . . . . . . . 13
Installing the software . . . . . . . . . . . . . . . . . . . . . . . . . . 14
Starting and ending AIBO Entertainment Player . . . . . 16
®
Entertainment Robot operation modes . . . 11
Uninstalling AIBO Entertainment Player . . . . . . 15
First-time startup . . . . . . . . . . . . . . . . . . . . . . . . 16
Second and subsequent startups . . . . . . . . . . . . . 19
Closing down AIBO Entertainment Player . . . . 19
Using Mind Scope to check the AIBO
Robot’s recognition and current status . . . . . . . . . . . . . . 27
Switching the Mind Scope display . . . . . . . . . . . 27
Using the chat function . . . . . . . . . . . . . . . . . . . . . . . . . . 28
Switching the sound . . . . . . . . . . . . . . . . . . . . . . . . . . . . 29
Monitoring the AIBO
operation and recognition status on the 3D/map display 30
Switching between 3D display and map display . 30
Changing the 3D display angle . . . . . . . . . . . . . . 31
Using the map display to check the position of
things that the AIBO robot remembers . . . . . . . . 31
®
Entertainment Robot’s current
®
Entertainment
Using the Camera
Basic camera operation . . . . . . . . . . . . . . . . . . . . . . . . . . 33
Taking a picture . . . . . . . . . . . . . . . . . . . . . . . . . . . . . . . 34
Shooting a movie . . . . . . . . . . . . . . . . . . . . . . . . . . . . . . 35
Interval recording . . . . . . . . . . . . . . . . . . . . . . . . 36
Viewing the album . . . . . . . . . . . . . . . . . . . . . . . . . . . . . 37
Viewing pictures . . . . . . . . . . . . . . . . . . . . . . . . . 37
Viewing movies . . . . . . . . . . . . . . . . . . . . . . . . . . 38
Using Navigator
Basic Navigator operation . . . . . . . . . . . . . . . . . . . . . . . 21
Talk/Hear/AutoMotion/Rotate buttons and head
control area . . . . . . . . . . . . . . . . . . . . . . . . . . . . . 22
Action/Motion/Chat panel . . . . . . . . . . . . . . . . . 22
Controlling the AIBO
Moving the AIBO robot . . . . . . . . . . . . . . . . . . . 23
Playing with the AIBOne toy and the pink ball . 25
Playing with various motion patterns . . . . . . . . . 26
®
Entertainment Robot . . . . . . . . 23
Using the Player
Basic Player operation . . . . . . . . . . . . . . . . . . . . . . . . . . 40
Listening to music with the AIBO
Robot . . . . . . . . . . . . . . . . . . . . . . . . . . . . . . . . . . . . . . . . 41
Selecting music from a media list . . . . . . . . . . . . 41
Listening to music by giving the AIBO
Entertainment Robot a voice command . . . . . . . 43
Touching the AIBO robot to listen to music . . . . 43
®
Entertainment
®
2
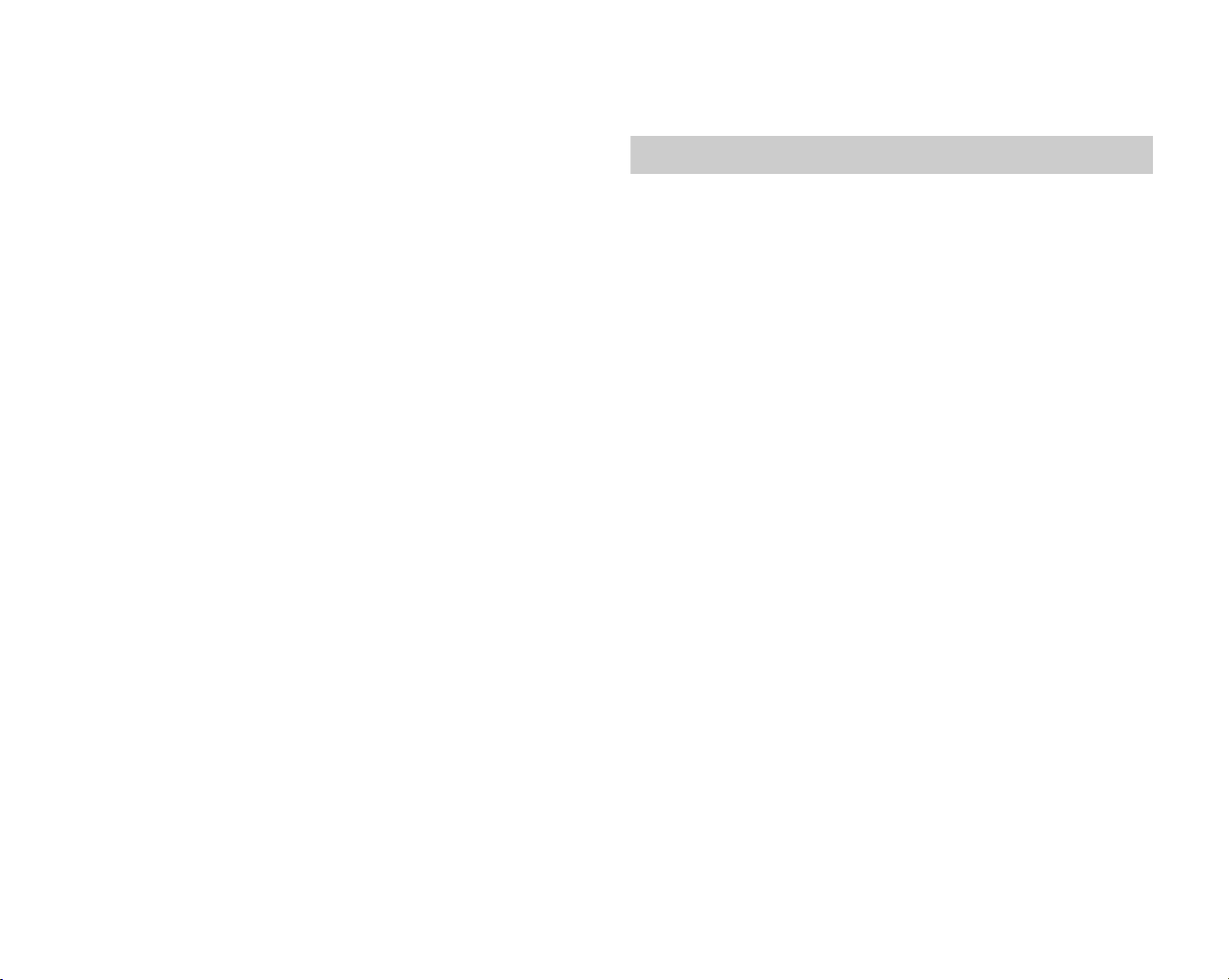
Listening to music files via drag & drop . . . . . . 44
Registering music files . . . . . . . . . . . . . . . . . . . . 44
Listening to music by showing the AIBO
®
Entertainment
Robot a registered image (VPR function) . . . . . . . . . . . 46
Registering an image (VPR) . . . . . . . . . . . . . . . . 46
Listening to music by showing the AIBO robot a
registered image . . . . . . . . . . . . . . . . . . . . . . . . . 48
Having the AIBO
®
Entertainment Robot read you
the news or a blog . . . . . . . . . . . . . . . . . . . . . . . . . . . . . 49
Selecting content to read from the media list . . . 49
Starting the reading function by giving a voice
command . . . . . . . . . . . . . . . . . . . . . . . . . . . . . . 50
Starting the reading function by touching the
AIBO robot . . . . . . . . . . . . . . . . . . . . . . . . . . . . . 50
Having the AIBO robot continue to read . . . . . . 51
Registering the URL of an RSS site . . . . . . . . . . 51
Listening to Internet radio . . . . . . . . . . . . . . . . . . . . . . . 54
Listening to Internet radio . . . . . . . . . . . . . . . . . 54
Using a voice command to listen to
Internet radio . . . . . . . . . . . . . . . . . . . . . . . . . . . 55
Registering an Internet radio station . . . . . . . . . . 55
Enjoying motion patterns . . . . . . . . . . . . . . . . . . . . . . . . 57
Playing back a motion pattern . . . . . . . . . . . . . . 57
Getting the AIBO robot to dance (AutoMotion) 58
Having the AIBO
®
Entertainment robot read words and
phrases to you . . . . . . . . . . . . . . . . . . . . . . . . . . . . . . . . 59
Registering words or phrases . . . . . . . . . . . . . . . 59
Having the AIBO robot read to you . . . . . . . . . . 60
Playing a recorded sound through the AIBO
®
Entertainment Robot . . . . . . . . . . . . . . . . . . . . . . . . . . . 61
Recording . . . . . . . . . . . . . . . . . . . . . . . . . . . . . . 61
Playing the recorded sound via the AIBO
®
Entertainment Robot . . . . . . . . . . . . . . . . . . . . . . 62
Creating a playlist . . . . . . . . . . . . . . . . . . . . . . . . . . . . . 63
Creating a playlist . . . . . . . . . . . . . . . . . . . . . . . . 63
Playback with a playlist . . . . . . . . . . . . . . . . . . . . 64
Saving playlist data . . . . . . . . . . . . . . . . . . . . . . . 64
Using the Diary function
Basic Diary operation . . . . . . . . . . . . . . . . . . . . . . . . . . . 67
Reading the AIBO
Reading the AIBO
Diary . . . . . . . . . . . . . . . . . . . . . . . . . . . . . . . . . . 69
Entering a title and comments for the AIBO
Entertainment Robot’s Diary . . . . . . . . . . . . . . . . 70
Uploading the Diary to a blog . . . . . . . . . . . . . . . 70
Having the AIBO
read the Diary . . . . . . . . . . . . . . . . . . . . . . . . . . . 71
Creating a schedule . . . . . . . . . . . . . . . . . . . . . . . . . . . . . 72
Registering a scheduled event . . . . . . . . . . . . . . . 72
Importing schedule data from Microsoft
Outlook
Editing and deleting scheduled events . . . . . . . . 74
Having the AIBO
your schedule . . . . . . . . . . . . . . . . . . . . . . . . . . . . . . . . . 76
Having the AIBO robot announce your
schedule . . . . . . . . . . . . . . . . . . . . . . . . . . . . . . . . 76
Using a voice command to have the AIBO robot
tell you your schedule . . . . . . . . . . . . . . . . . . . . . 76
Touching the AIBO robot to have it tell you
your schedule . . . . . . . . . . . . . . . . . . . . . . . . . . . . 76
®
Entertainment Robot’s Diary . . . . 68
®
Entertainment Robot’s
®
Entertainment Robot
®
®
. . . . . . . . . . . . . . . . . . . . . . . . . . . . . . . 74
®
Entertainment Robot tell you
®
3

Setting your Preferences
To change settings . . . . . . . . . . . . . . . . . . . . . . . . . . . . . 78
Network Settings . . . . . . . . . . . . . . . . . . . . . . . . . . . . . . 79
AIBO . . . . . . . . . . . . . . . . . . . . . . . . . . . . . . . . . . . . . . . 80
Diary Settings . . . . . . . . . . . . . . . . . . . . . . . . . . . . . . . . 81
Blog Settings . . . . . . . . . . . . . . . . . . . . . . . . . . . . . . . . . 82
Voice Synthesis . . . . . . . . . . . . . . . . . . . . . . . . . . . . . . . 83
Keyword . . . . . . . . . . . . . . . . . . . . . . . . . . . . . . . . . . . . . 84
3D . . . . . . . . . . . . . . . . . . . . . . . . . . . . . . . . . . . . . . . . . . 85
Movie . . . . . . . . . . . . . . . . . . . . . . . . . . . . . . . . . . . . . . . 86
Troubleshooting
Troubleshooting . . . . . . . . . . . . . . . . . . . . . . . . . . . . . . . 88
Other Information
Words understood by the AIBO® Entertainment
Robot . . . . . . . . . . . . . . . . . . . . . . . . . . . . . . . . . 96
The AIBO robot touch sensor operation . . . . . . 97
Controlling the AIBO
actions with the keyboard . . . . . . . . . . . . . . . . . . 98
®
Entertainment Robot’s
4

•Sony® Corporation does not accept any liability whatsoever for
any problems arising between the user and third parties with
regard to pictures and movies taken with the AIBO
Entertainment Robot.
Do not use the AIBO robot to store pictures or movies that can
be damaging or offensive to others.
• At many live events and shows also for entertainment purposes
the taking of pictures and movies is restricted.
• Any pictures or movies taken with the AIBO robot are only for
private use by the individual customer. Do not use the AIBO
robot in breach of copyright or of any rights of third parties.
Unless express permission is granted by law, the transfer and
forwarding of copyrighted pictures and movies is not allowed.
• This software or document is protected by copyright, and distributed
under licenses restricting its use, copying, and distribution. No part of this
software or document may be reproduced in any form by any means and
rental of this software may not be allowed without prior authorization of
Sony Corporation.
• Sony Corporation assumes no responsibility for any inconvenience caused
by misuse or any use not stated in this document.
• The supplied software cannot be used with any device other than those
devices specified herein.
• Some mobile communication devices may not work with the AIBO EYES
feature due to unique configurations. Sony Corporation assumes no
responsibility, in the case that the AIBO EYES feature does not work with
such mobile communication devices.
• The specifications of the supplied software are subject to change without
notice.
®
“OPEN-R” is the standard interface for the
AIBO Entertainment Robot system that Sony is
actively promoting. This interface expands the
capability of the entertainment robot through a
flexible combination of hardware and
interchangeable software to suit various
applications.
The AIBO robot ERS-7M3 conforms to OPEN-R version 1.1.5.
“AIBO”, the AIBO logo , “OPEN-R” and the OPEN-R
logo , “Memory Stick”, and are
trademarks or registered trademarks of Sony Corporation.
Microsoft and Windows are registered trademarks of
Microsoft Corporation in the United States and/or other
countries.
Intel and Pentium are registered trademark or trademark of
Intel Corporation.
Adobe and Adobe Reader are registered trademarks of Adobe
Systems, Inc.
This software contains sound software components licensed
from ARTTeknika,Inc.
All other names of systems, products and services are
trademarks of their respective owners.
The ™ and ® marks are not shown in this document.
Before using this software, please read the accompanying EndUser License Agreement which governs use of this software.
Other information about the AIBO robot is available on the
Internet at the following site:
http://www.aibo.com
Reproduction in whole or in part without written permission is
prohibited. All rights reserved.
5

Getting Started
Welcome to the wonderful world of AIBO Entertainment
Player!
This software package utilizes the wireless LAN capability of
your AIBO
wide variety of entertaining functions that operate in
conjunction with your PC.
The following pages will demonstrate basic operation steps to
familiarize you with what the software can do.
®
Entertainment Robot ERS-7M3 to bring you a
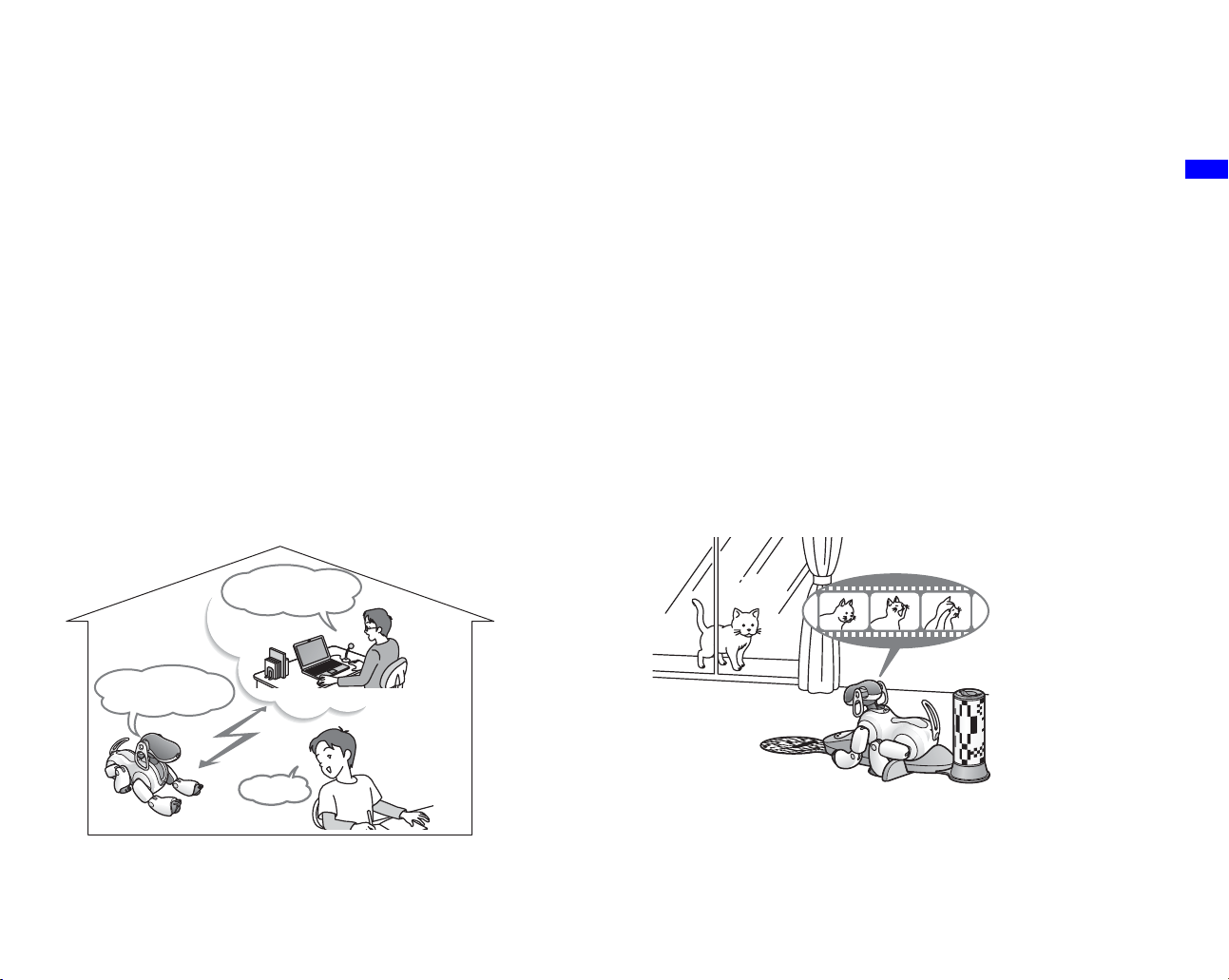
What is AIBO Entertainment Player Ver. 2.0?
AIBO Entertainment Player Ver. 2.0 makes it possible to freely control your AIBO® Entertainment Robot from your PC.
Responding to your commands, the AIBO robot can perform a variety of actions. You can take a picture or shoot a movie using the
AIBO robot’s built-in camera. You can have the AIBO robot play your favorite music and dance to it. You can find out what the
AIBO robot has recognized and what its current status is by monitoring indicators on the PC screen or by checking its Diary. These
are just some of the features that make living with the AIBO robot a new and rewarding experience.
Getting Started
Playing with Navigator/Mind Scope
(page 20)
Normally, your AIBO robot will move about and function on its
own, but with this software, you can remotely control it to do your
bidding. You might operate the AIBO robot to play a game with
friends. Dad in his study might want to use the AIBO robot to
check on what’s happening in the children’s room or to talk to the
kids. The AIBO robot now has a thousand new uses.
You can also check what the AIBO robot has recognized and
what its current status is.
Hey, it’s time
for soccer!
Hey, it’s time
for soccer!
OK!
• Moving the AIBO robot . . . . . . . . . . . . . . . . . . . . . . page 23
• Checking the AIBO robot’s knowledge and
status with Mind Scope . . . . . . . . . . . . . . . . . . . . . . page 27
• Using the chat function . . . . . . . . . . . . . . . . . . . . . . page 28
• Checking on the AIBO robot with the 3D display. . page 30
Using the camera (page 32)
Take a still picture or a movie of what’s in the AIBO robot’s
field of vision. You can get a feel for the AIBO robot’s “point
of view”. When you go ou.t, you can have the AIBO robot
keep watch. By combining the house sitting function and
movie function, you can have the AIBO robot start recording
when it detects motion or sound.
• Taking a picture . . . . . . . . . . . . . . . . . . . . . . . . . . . . page 34
• Shooting a movie . . . . . . . . . . . . . . . . . . . . . . . . . . . page 35
•
Viewing pictures and movies taken by the AIBO robot
. . page 37
7

Enjoying music and news with the
Player (page 39)
Listen to music files or CDs in your PC, and have the AIBO®
Entertainment Robot dance to the music. Or have the AIBO
robot read you the news from the Internet. There are many
ways of having an enjoyable time with your AIBO robot.
Play music
• Listening to music CDs and music files. . . . . . . . . . page 42
• Listening to music by showing a registered
image to the AIBO robot . . . . . . . . . . . . . . . . . . . . . page 48
• Having the AIBO robot read the news or a blog . . . page 49
• Listening to Internet radio . . . . . . . . . . . . . . . . . . . . page 54
• Enjoying motion patterns (gestures). . . . . . . . . . . . . page 57
• Having the AIBO robot read words or
phrases to you. . . . . . . . . . . . . . . . . . . . . . . . . . . . . . page 59
• Listening to a recorded sound . . . . . . . . . . . . . . . . . page 61
• Creating a playlist. . . . . . . . . . . . . . . . . . . . . . . . . . . page 63
Have fun with the AIBO robot’s
Diary (page 66)
The AIBO robot can wake you up with your favorite music in
the morning. While having breakfast, it helps you check your
schedule for the day.
After you come home, read the AIBO robot’s Diary and write
comments. Finally, upload the Diary to a blog.
Board meeting from ten
Receive guests at three...
• Reading the AIBO robot’s Diary . . . . . . . . . . . . . . . page 68
• Creating a schedule . . . . . . . . . . . . . . . . . . . . . . . . . page 72
• Importing a schedule from Microsoft Outlook . . . . page 74
• Having the AIBO robot tell you your schedule . . . . page 76
Getting Started
zHints
• The various functions of AIBO Entertainment Player work only when the AIBO robot and the PC are linked via a wireless LAN. Before using this
software, please check the wireless LAN connection status.
• AIBO Entertainment Player Ver. 2.0 is software for AIBO MIND 3 software.
8

Display explanation
The software has a different display for each function, namely the Navigator screen, Player screen, and Diary screen. Normally,
you will use your PC’s mouse to operate the software, but keyboard shortcuts are also available (page 98).
In this section, some common display elements and functions are explained, using the Navigator screen as an example.
Getting Started
Connect button/
Mode selector buttons
See next page.
Main function
buttons
Source Volume
Adjusts the volume of sound
by the PC and the AIBO
Entertainment Robot. The
maximum volume is
controlled by the switch on
the AIBO robot itself.
®
PC audio button
Switches sound from the PC
speaker on and off.
Illume bar
Changes appearance
according to connection
on/off status and
playback condition.
AIBO audio button
Switches playback sound by the AIBO robot’s speaker on and off.
Minimize button
See next page.
Close button
Closes the software.
Settings button
Displays the settings screen
(page 78).
Help button
Displays this document (AIBO
Entertainment Player User’s Guide
for the AIBO robot ERS-7M3).
Battery indicator/Go to Station
button
See next page.
* While the AIBO robot is on the Energy Station, the number of functions that can be used is limited.
9

Connect button/Mode selector
C
/Di
B
buttons
These buttons let you turn the AIBO® Entertainment Robot
connection on and off and select the operation mode for the
AIBO robot.
Windows system tray
(at bottom right of Desktop)
Shown here.
Getting Started
onnect
Turns the wireless LAN connection between the
AIBO robot and the PC ON and OFF.
Remote Control Mode button
Switches the AIBO robot to Remote Control mode.
In this condition, the AIBO robot can be operated
from the PC.
sconnect button
Autonomous Mode
button
Switches the AIBO robot
to Autonomous Monitor
mode. In this condition,
the AIBO robot functions
by itself, but the camera
image and microphone
sound can be monitored
at the PC.
Minimize button
An icon appears in the Windows® system tray.
Click this button.
If the icon is not visible, click here to show
hidden icons.
zHint
Whenever AIBO Entertainment Player is running, the icon for
VAIBO Server (a program to transmit communications to the AIBO
robot) also appears in the Windows task tray. There is no need for you
to operate this icon.
Battery indicator/Go to Station button
Lets you check the battery status and initiate charging.
attery indicator
This indicator lets you check the charge status of
the battery. When the battery is low, the indicator
turns red, and when its charge drops further, the
indicator flashes.
Go to Station/Stop/Release button
Clicking this button causes the AIBO robot to
move to the
Clicking the button will cause the charging to stop.
Energy Station
and charge itself.
This button is shown while the AIBO robot is on
the Energy Station. Clicking the button causes the
AIBO robot to dismount from its Energy Station.
10

The AIBO® Entertainment Robot operation modes
You can connect to the AIBO robot while it is in Autonomous mode or in Station mode. While the AIBO robot is connected to
AIBO Entertainment Player, the following modes are available.
* For details on Autonomous mode or Station mode, see the “User’s Guide (Basic)” for the AIBO robot ERS-7M3.
AIBO Entertainment Player
*1
Remote Control mode
• Click (remote control)
button
• Touch head sensor and middle
back sensor for 3 seconds
• Command the AIBO robot with
your voice
• Play back schedule
The AIBO robot moves
according to your
commands.
• Click (Autonomous Mode)
• Touch head sensor for 3
• Do not operate the AIBO robot
Mode indicators
flash blue
button
seconds
for a certain period of time
*3
Autonomous
mode
Station mode
Mode indicators OFF
• Start up AIBO Entertainment Player
• Click (Connect) button
• Close AIBO Entertainment Player
• Click (Disconnect) button
• Connect automatically
*2
Getting Started
• Close AIBO Entertainment Player
• Click (Disconnect) button
*1 If AIBO Entertainment Player is set up to connect automatically at startup (page 79)
*2 If AIBO Entertainment Player is set up to connect periodically (page 79)
3
*
The time interval before returning to Autonomous Monitor mode can be set (page 80)
Autonomous Monitor mode
The AIBO robot moves about freely
under its own volition.
Mode indicator
Mode indicators
turn blue
Solid blue: Autonomous Monitor mode
Flashing blue: Remote Control mode
11

Checking system requirements
To use AIBO Entertainment Player, the following system requirements must be met.
PC environment requirements
• Operating system: Microsoft
Internet radio
FTTH/
ADSL/CATV
connection
To Internet
station
Modem
Wireless LAN
access point
PC
• CPU/Memory/HDD
Minimum requirements:
CPU: Intel
Memory: 256 MB or higher
HDD: 120 MB or higher of available capacity
Recommended environment
CPU: Intel Pentium 4 processor, 2 GHz or higher
Memory: 512 MB or higher
HDD: 1 GB or higher of available capacity
• Graphics card:
• Microsoft Direct Sound® compatible sound card
• Wireless LAN function conforming to IEEE802.11b
• “Memory Stick™” media reader/writer
• Internet Connection
®
Windows® XP (SP1, SP2),*1
Microsoft® Windows® 2000 (SP 4)
®
Pentium® III processor, 800 MHz or higher
*2
:
Microsoft® DirectX compatible graphics card
*3
*4
*5
Getting Started
*1
The modem or
access point
must have router
capability.
AIBO Mind 3 “Memory
Stick™” media
*1 In this manual, “Windows” is used to refer to Windows XP and Windows 2000.
*2 This environment is recommended when using the video recording function.
If your system does not meet these requirements, it may cause problems such
as recorded sounds and voices frequently cutting out and video being slow to
refresh.
*3 If your computer connects to an access point via wireless LAN, it must have a
wireless LAN function that conforms to the IEEE802.11b standard.
*4 Only Sony
®
brand products are guaranteed to operate correctly.
*5 To listen to Internet radio, an “always-on” connection to the Internet is
recommended.
Notes
• If a firewall is active on the PC, controlling the AIBO®
Entertainment Robot and viewing images from the AIBO
robot’s camera may not be possible, even if the
connection is established. To use AIBO Entertainment
Player, you should disable the firewall.
If the Windows firewall function of Windows XP SP2
(Service Pack 2) is enabled, the connection to AIBO
Entertainment Player must be authorized the first time the
software is started (page 18).
• Depending on CPU performance and the wireless LAN
environment, music, recorded video and sound may cut
out during playback.
12

Preparation steps
To prepare your PC to run AIBO Entertainment Player, please proceed as follows:
Install software
• AIBO WLAN Manager 3
• AIBO Entertainment Player Ver. 2.0
• Additional package for AIBO Entertainment Player Ver. 2.0
(Windows 2000 users only)
• Microsoft
Install Microsoft® Windows Media® Player 9 or 10
(If not already installed on the PC)
Microsoft® Internet Explorer 6 (Windows 2000 users only)
Change network settings using AIBO WLAN Manager 3
Start AIBO Entertainment Player and connect to the
AIBO® Entertainment Robot
*1 AIBO WLAN Manager 3 is software that easily helps setup wireless LAN communication settings for the AIBO robot. This is
required in order to use AIBO Entertainment Player. For details on AIBO WLAN Manager 3, see “User’s Guide (PC·Network)” for
the AIBO robot ERS-7M3 (PDF).
*2 Adobe
Reader is not installed, you can download it from the web site of Adobe Systems (http://www.adobe.com/).
®
DirectX® 9
®
Reader is required to view the “User’s Guide (PC·Network)” for the AIBO robot ERS-7M3 and this document. If the Adobe
For details, see “Installing the software” on page 14.
*
For details, see “User’s Guide (PC·Network) ” for the AIBO robot
ERS-7M3.
For details, see “First-time startup” on page 16.
Getting Started
13

Installing the software
This section explains how to install AIBO Entertainment
Player and its related software.
Notes
• AIBO Entertainment Player runs only on Windows XP and
Windows 2000. Other operating system versions are not supported.
• Before starting the installation, log on as Administrator or as a
member of the Administrator group.
• If AIBO Entertainment Player is already installed, the previous
version will first be uninstalled, and then the new version of AIBO
Entertainment Player will be installed. The media list, contents
list, and custom dictionary data will be retained. However, note that
VPR registration data will not be retained.
1 Insert the supplied CD-ROM into the CD-ROM
drive.
The Installer starts automatically, and the “ERS-7M3
Software Installation Menu” screen appears.
2 Click the button corresponding to the software
that you would like to install.
For subsequent steps, follow the on-screen instructions.
zHint
When using Windows 2000, the “Additional package for AIBO
Entertainment Player (Windows 2000 users only)” must be installed.
Getting Started
14
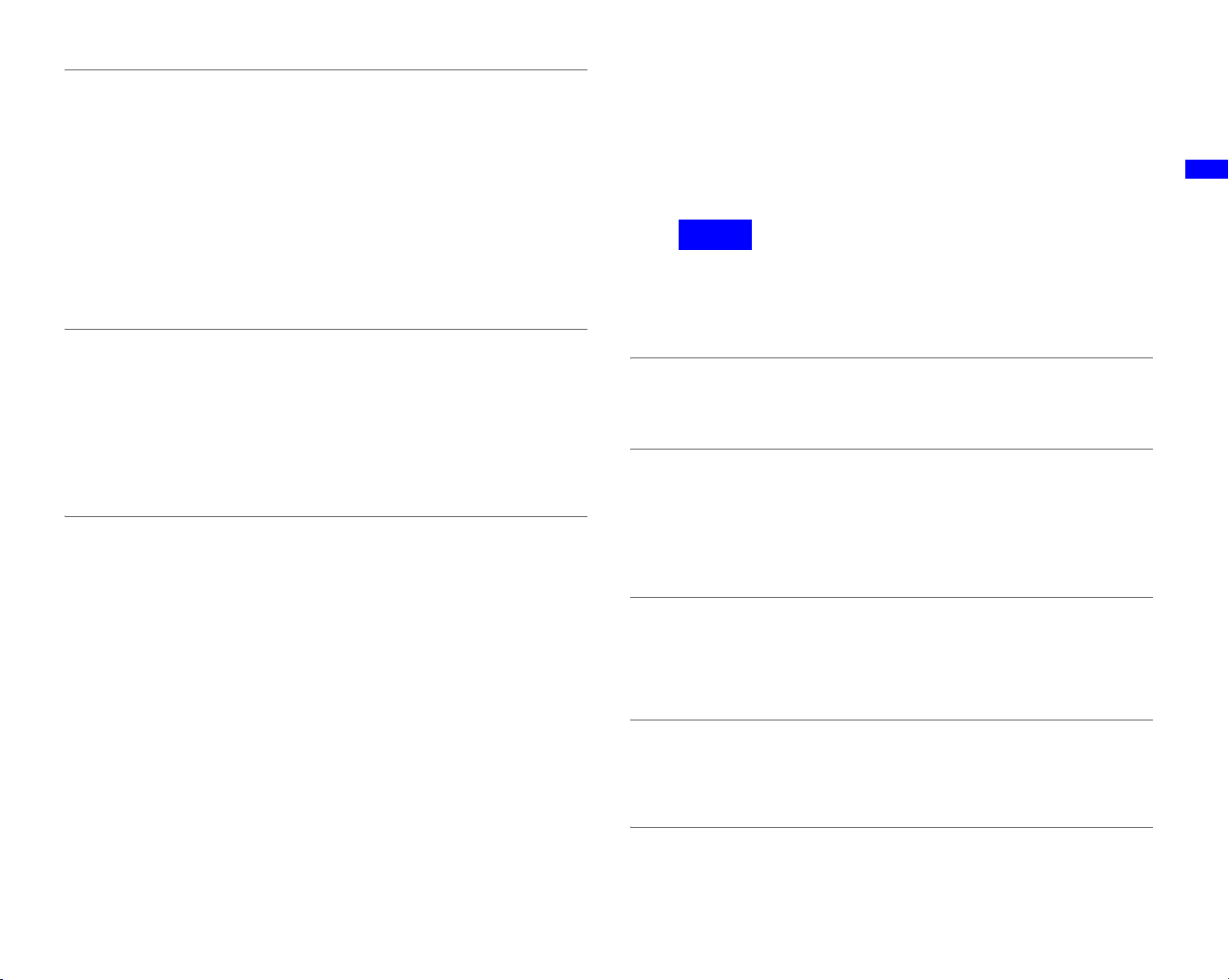
3
Install Microsoft® Windows Media® Player 9 or 10
If required, download this software from the Microsoft
web site (http://www.microsoft.com) and install it
according to the instructions on the site. If the software
is already installed, this step is not necessary.
When using Microsoft Windows 2000, proceed to step 4.
When using Microsoft Windows XP, the software
installation process is now complete.
4 Install Microsoft
If required, download this software from the Microsoft
web site (http://www.microsoft.com) and install it
according to the instructions on the site. If the software
is already installed, this step is not necessary.
The software installation process is now complete.
®
Internet Explorer 6.
Uninstalling AIBO Entertainment Player
As an example, this section explains the uninstall procedure
under Windows XP.
Notes
• Before starting the uninstallation process, log on as Administrator
or as a member of the Administrator group.
• When you uninstall the software, any images saved in the album on
your PC will also be deleted.
1 Select “Start” - “Control Panel”.
Double-click “Add or Remove Programs”.
2 Click “AIBO Entertainment Player” and click
“Remove”.
Follow the instructions that appear on the screen to
uninstall the software.
3 When the “Confirm Uninstall” screen appears,
click “OK”.
Getting Started
Follow the instructions that appear on the screen.
4 When the “Uninstall Complete” screen appears,
click “Finished”.
The uninstallation process is now complete.
15

Starting and ending AIBO Entertainment Player
When you have installed AIBO Entertainment Player on your
PC and the AIBO
communicate via wireless LAN, you can start AIBO
Entertainment Player.
®
Entertainment Robot is ready to
zHint
For details on connecting the AIBO robot to a wireless LAN, see
“User’s Guide (PC·Network)” for the AIBO robot ERS-7M3 (PDF).
First-time startup
When you start AIBO Entertainment Player for the first time, a
screen appears to select the AIBO robot to connect to.
1 Double-click the icon on the Desktop.
Alternatively, select “Start” c “All Programs”
(“Programs” when using Windows 2000)
Entertainment Player”
When the program starts for the first time, the
“Network” screen appears.
c “AIBO Entertainment Player”.
c “AIBO
Getting Started
16

2 Select the AIBO
®
Entertainment Robot to control.
1 Select this option.
If the AIBO robot that you want to connect to has a fixed IP
address or select “Manually set IP address” and enter the IP
address in the “AIBO’s IP Address” field.
2 Click this button.
The software searches for all AIBO robots present on the same
network as the PC.
Only AIBO robots for which “Enable SSDP” in AIBO WLAN
Manager 3 is selected are listed.
3 Click and select the desired AIBO robot from the list when
the search is complete.
4 Click this button to connect to the AIBO robot.
5 If password information has been set in AIBO WLAN Manager
3, enter the required “User ID” and “Password”, and select the
“Send Password Automatically” check box.
6 When the AIBO robot has been selected, click this button.
Getting Started
zHints
• If the desired AIBO robot is not shown in the list, or if it is not found when using “Find” in Windows XP, check whether Universal Plug & Play is
installed, and if the setting to block UPnP framework is enabled in the Windows Firewall. For details on correct settings for communicating with the
AIBO robot via a wireless LAN, see the “User’s Guide (PC·Network)” for the AIBO robot ERS-7M3 (PDF).
• For details on setting items, see the section “Network Settings” (page 79).
• If you don’t know the IP address of the AIBO robot, you can check it using the Clinic mode. For details, see “User’s Guide (PC/Network)” (PDF).
17

AIBO Entertainment Player starts and the Navigator
screen appears.
®
When you connect to the AIBO
its mode indicator flashes blue, showing you that the
AIBO robot is connecting to your PC.
The AIBO robot’s current posture and the image
captured by the AIBO robot’s camera are shown on the
screen.
When you connect to the AIBO robot, the
(connect) button changes to green.
Entertainment Robot,
For users of Windows XP SP2 (Service Pack 2)
When the Windows firewall function of Windows XP SP2
(Service Pack 2) is enabled, the firewall will cause the
“Windows Security Alert” screen to appear when AIBO
Entertainment Player is started.
While the firewall function is enabled, viewing images from the
AIBO robot’s camera or controlling the AIBO robot may not be
possible.
Register AIBO Entertainment Player as described below, to
enable a proper connection.
1 At the “Windows Security Alert” screen, click
“Unblock”.
The “Windows Security Alert” screen closes, and the
indication “Connecting to AIBO” is shown on the AIBO
Entertainment Player screen.
2 Click [Cancel] to abort the AIBO Entertainment
Player connection at this stage.
Getting Started
The view of the AIBO robot’s camera
is shown here.
Shows the AIBO robot’s current posture.
After connecting in Remote Control mode, the AIBO
robot waits for you to initiate an action.
3 Click the (Close) button to shut down AIBO
Entertainment Player.
The registration is now complete.
Start AIBO Entertainment Player again.
18

zHint
If you have inadvertently clicked “Keep Blocking” on the “Windows
Security Alert” screen, cancel the blocked status as follows.
Closing down AIBO Entertainment Player
1Click “Start” - “Control Panel”.
2Double-click “Windows Firewall”.
3On the “Windows Firewall” screen, click the “Exception” tab.
4Select the “VAIBOserver” check box and click “OK”.
Second and subsequent startups
Double-click the icon on the Desktop.
When you start AIBO Entertainment Player again, it will
automatically connect to the selected AIBO
Robot.
zHint
You can also change the settings so that AIBO Entertainment Player
will not connect automatically at startup. To do this, see the
instructions on page 79.
®
Entertainment
Click the (close) button.
Click this button.
When the connection to the AIBO robot is terminated, the
AIBO robot emits a confirmation sound, and the mode
indicator goes out.
Getting Started
19

Using Navigator
Navigator allows you to freely control the AIBO®
Entertainment Robot ERS-7M3. Once you have mastered the
technique, you can make your AIBO robot do a number of fun
things. In addition, Mind Scope lets you check what the AIBO
robot has recognized and what condition it is in.

Basic Navigator operation
The Navigator screen is comprised of various controls to remotely operate your AIBO® Entertainment Robot, and you can also use
it to view on your PC what your AIBO robot is “seeing”, what it has recognized, and what its current status is.
A general introduction to the controls and screen sections is given below.
Camera view/Mind scope area
Shows the image from the AIBO
robot’s camera and what the AIBO
robot has recognized.
3D/Map display area and
buttons
The AIBO robot’s motion is
shown here in 3D, along with
locations that the AIBO robot
has memorized. (page 30).
Navigator button
Contents display area
Shows information about
contents being played.
Playback control area
Controls playback of contents
(page 40).
Mind Scope and camera view
on/off button
Each click cycles through the following
settings: Mind Scope & Camera view
Camera view only
Action/Motion/Chat panel
See next page.
c Off.
c
Distance indicator
The distance to an object sensed by
the AIBO robot is represented by
this bar. As the AIBO robot gets
closer, the orange segment
becomes shorter.
Talk/Hear/AutoMotion/
Rotate buttons and
head control area
See next page.
Capture/Album/Movie
buttons
See page 33.
Walk control dial
Lets you control the AIBO robot’s
movement and posture (page 24).
Using Navigator
zHint
The various Navigator controls can only be used while the AIBO robot is in Remote Control mode. While the AIBO robot is in Autonomous Monitor
mode, the AIBO robot operation buttons and areas are not active.
21

Talk/Hear/AutoMotion/Rotate
Action/Motion/Chat panel
buttons and head control area
The function of these buttons and area is as follows.
Talk button
When you speak into your PC’s microphone,
the sound is reproduced via the speaker built
into the AIBO
(page 29).
Hear button
Sound picked up by the microphones built into
the AIBO robot is reproduced via the PC
speakers (page 29).
®
Entertainment Robot
AutoMotion button
The AIBO robot
according to the contents being
played.
Rotate button
The AIBO robot
direction it is looking.
Head control area
Controls the movement of
robot
’s head (page 23).
will perform a dance
will turn its body in the
the AIBO
Clicking these buttons displays the following panels.
Action panel
Lets you make the AIBO robot play with the AIBOne toy and
the pink ball (page 25).
Using Navigator
Action button
Motion panel
Lets you control various motion patterns of the AIBO robot
(page 26).
Motion button
Chat panel
Text that you enter here will be spoken by the AIBO robot
(page 28).
Chat button
22

Controlling the AIBO® Entertainment Robot
This section describes how you can use the various buttons and
controls to move the AIBO robot.
At first, you should try this out while watching the PC screen
and the AIBO robot at the same time. When you get the hang
of it, you will then be able to have the AIBO robot move out of
sight and play entertaining games with family and friends.
zHint
To use this function, the AIBO robot must be in Remote Control
mode.
Moving the AIBO robot
First, you should master the basics, such as moving the AIBO
robot’s head, having the AIBO robot walk and turn, and change
its posture.
A game idea !
After practicing the AIBO robot’s movements for a while,
why not play a slalom racing game?
Moving the head
The head control area lets you move
freely. The current position is indicated by the green dot . By
clicking somewhere in the head control area or by dragging the
dot with the mouse, you can move the head in this direction.
When you right-click in the area,
ahead.
the AIBO robot
the AIBO robot
Click within this area.
Right-click in area.
Drag with mouse in
desired direction.
’s head
faces straight
Using Navigator
23

Walking, turning, changing posture
With the walk control dial, you can make the AIBO®
Entertainment Robot walk exactly as you want. The dial lets you
set the direction and speed of the AIBO robot’s movement. You
can also make the AIBO robot turn and change posture.
Clicking the buttons on the dial has the following effect.
Normal
Slow
Fast
Lie
Stand
Sit
zHints
• When you click once, the AIBO robot will continue to advance
until you click Stop.
• If no other action is carried out for a while after clicking Stop,
the AIBO robot will resume the standing position.
• If you let the AIBO robot walk continuously, the warning “The
AIBO robot has been overloaded” may appear and the AIBO robot
may stop. In this case, wait at least 20 or 30 seconds before making
the AIBO robot start walking again.
Having the AIBO robot turn its body in the
direction it is looking
When you click the (Rotate) button, the AIBO robot will
turn its body in the direction it is currently looking.
Click this button.
Using Navigator
Advance in left
forward direction
Turn left
Reverse
Stop
Advance straight
ahead
Advance in right
forward direction
Tur n r i gh t
24

Playing with the AIBOne toy and the pink ball
You can have the AIBO® Entertainment Robot perform kicks
and headers with the pink ball, and have it pick up or drop the
AIBOne toy. Your skill in operating the controls will turn the
AIBO robot into an expert player in no time.
The Action panel is used for these functions.
1 Click the (Action) button.
Click this button.
The Action panel appears.
2 Click the desired button.
The AIBO robot moves as follows.
Repeatedly click the (Search) and (Approach)
buttons until the AIBO robot is close to the desired
object, and then click the other buttons to play.
Search button
Search for the AIBOne toy or the pink ball.
Approach button
Approach the AIBOne toy or the pink ball.
Left leg kick
button
Kick the pink ball
with left leg.
Hold button
Pick up the
AIBOne toy.
Header
button
Do a header
with the pink ball.
Release button
Drop the AIBOne
toy.
Right leg kick
button
Kick the pink ball
with right leg.
Using Navigator
zHints
• Depending on the AIBO robot’s current action, different buttons
will be available.
The symbol for the (Approach) button changes according to
whether the AIBO robot has found the pink ball or the AIBOne toy.
• If the AIBO robot cannot find the pink ball or the AIBOne toy,
clicking the (Hold) button will cause the AIBO robot’s mouth
to open and close.
25

Playing with various motion patterns
2 Select the desired motion pattern and click the
(Motion playback) button.
You can have the AIBO® Entertainment Robot perform
various motion patterns by using the Motion panel.
1 Click the (Motion) button.
Click this button
The Motion panel appears.
1Select motion pattern.
2 Click this
button.
Using Navigator
The AIBO robot performs the selected motion pattern.
zHint
The motion patterns listed below the heading “Station motion” in the
listing can also be performed while the AIBO robot is on the Energy
Station.
26

Using Mind Scope to check the AIBO® Entertainment Robot’s recognition and current status
Besides showing what the AIBO robot’s camera is seeing, the camera display area can also be used to check what the AIBO robot
has recognized and what its current condition is.
Let’s use Mind Scope to check what the AIBO robot is seeing and how it is processing this information.
Switching the Mind Scope display
Each click of the Mind Scope and camera view on/off button cycles the display through the following settings:
Using Navigator
Mind Scope & Camera view
→ Camera view only → Off
The Mind Scope can be used to check the following items.
The green cross shows that
the AIBOne or pink ball and
pink color were recognized.
Each click of this
button switches the
display.
The blue grid indicates
that a moving object
has been recognized.
Indicates that a face
has been recognized.
When a face continues
to be recognized, the
display zooms in on
this portion.
More information provided by this display:
• When a voice is recognized, the word “VOICE” is
shown in the direction from where the sound came.
• When the AIBO robot has encountered an obstacle,
the display shows “Ouch!”.
• When the AIBO robot has detected a drop, the display
shows “WARNING”.
• When the AIBO robot has picked up the AIBOne, the
display shows “Catch!”. When the AIBO robot has
dropped the AIBOne, the display shows “Release”.
•
When the AIBO robot recognizes the station pole, station
marker, AIBO cards, registered VPR images, favorite
place, or favorite things, the orange frames are shown.
zHint
The verbal expressions used to indicate the status of the AIBO
robot will change as its personality evolves.
27

Using the chat function
You can chat with family members or friends via the AIBO®
Entertainment Robot. This is done by having the AIBO robot
speak any text you input at the PC. Sometimes, things might
be easier to say when not face-to-face. In such a case, let the
AIBO robot be your messenger!
The Chat panel is used for this function.
zHint
You can also use the AIBO robot’s microphones to pick up sound and
reproduce it via the speakers of the PC. This lets you have a
conversation with family members or friends via the AIBO robot at a
distance. (page 29)
1 Click the (Chat) button.
2 Enter the text, and click the (Chat playback)
button.
1Enter text here.
2 Click this
button.
The text you typed in will be spoken by the AIBO robot.
Using Navigator
Click this button
The Chat panel appears.
Sorry about
just now
zHints
• After entering text, you can also have the AIBO robot speak it by
pressing the Enter key on the keyboard.
• The AIBO robot’s voice is determined by the settings made under
the “Voice Synthesis” tab in the “Settings” screen. You can change
these settings as desired (page 83).
• Sound reproduced by the AIBO robot itself may be picked up and
interpreted as a voice command. To prevent this, you should avoid
speaking words that are listed in “Words understood by the AIBO
Entertainment Robot” (page 96).
®
28

Switching the sound
You can talk into your PC’s microphone and have the sound
reproduced by the speaker built into the AIBO
®
Entertainment
Robot. Conversely, you can reproduce the sound picked up by
the AIBO robot’s microphones via the speakers of your PC.
To switch between these two functions, click the (Talk) or
(Hear) button.
When you turn these functions ON, the color of the respective
button changes to yellow: (Talk), (Hear)
Talk button
The sound from your PC’s microphone is reproduced by the
AIBO robot.
Hear button
The sound from the
microphones of the AIBO robot
is reproduced by the PC.
zHint
The (Talk) button can only be used when the AIBO robot is in
Remote Control mode.
Using Navigator
29

Monitoring the AIBO® Entertainment Robot’s current
operation and recognition status on the 3D/map display
The 3D/map display area shows the AIBO robot’s current
status and where its memorized locations are. This is
convenient for checking on the AIBO robot when it is
currently out of view and for knowing where it is located with
regard to known places.
The 3D/map display area operates as follows.
AIBO status area
Shows information about
the current status.
Zoom button
Lets you zoom the 3D display.
Rotate button
Rotates the 3D display.
Move button
Moves the 3D display horizontally or vertically.
Home button
Returns the 3D display to the home position
(default condition).
3D/map tabs
Switch between 3D display
and map display.
3D display area
• When 3D is selected, the display
shows the AIBO robot’s movements
as a three-dimensional graphic.
This lets you see its actions when it
is currently out of view.
For details, see page 85.
• When map is selected, the display
shows locations memorized by the
AIBO robot, and their relation to the
AIBO robot’s current position.
For details, see page 31.
Switching between 3D display and map display
Click the [3D] tab to switch to 3D display, and click the [Map]
tab to switch to map display.
3D display Map display
Using Navigator
30
 Loading...
Loading...