Sony ERS-7M2 PC Network User Guide
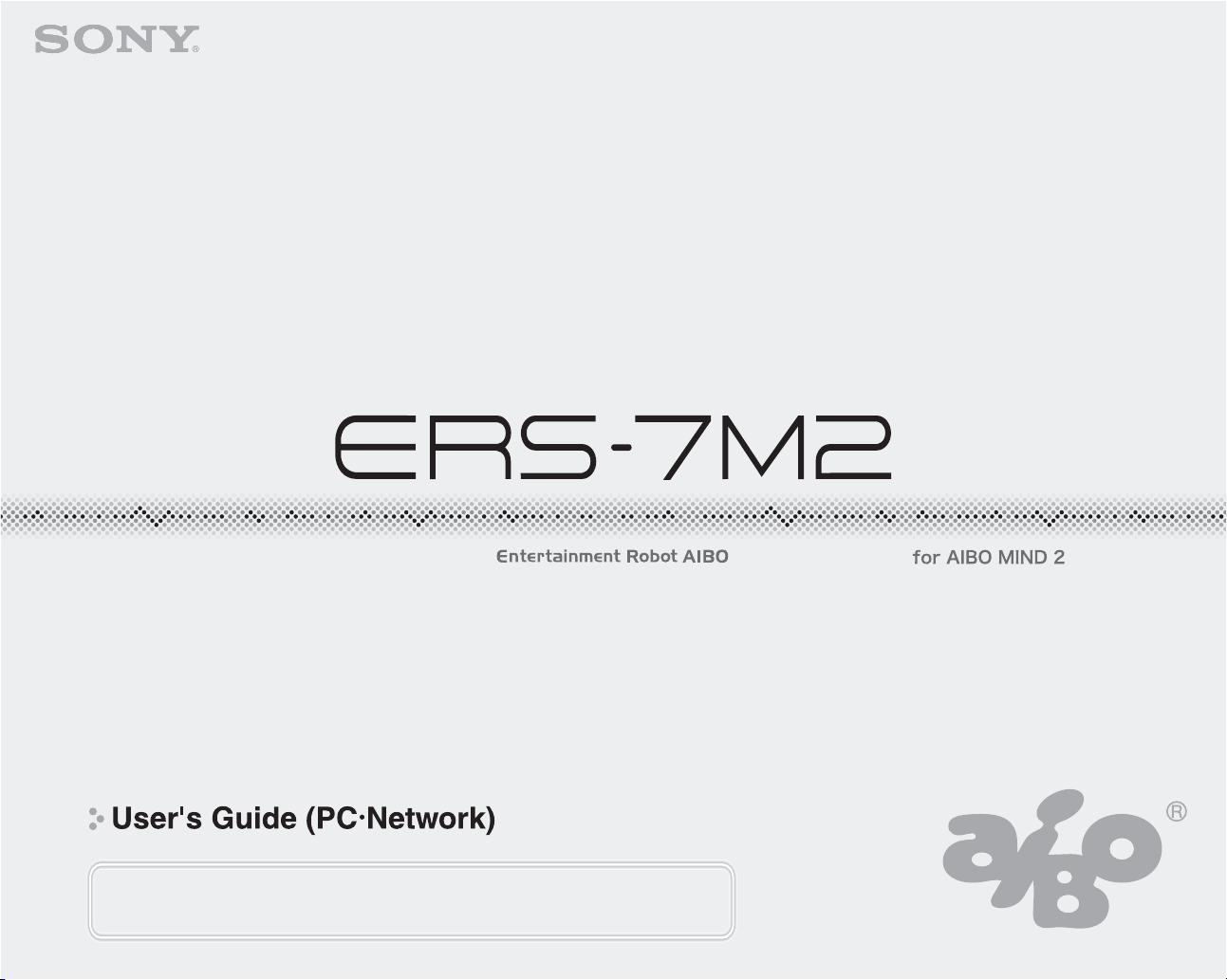
A-C27-100-11 (1)
When printing this document to legal size paper, place a check mark beside the
“Auto-rotate and center pages” option of the Print dialog box. This prints the
document on the center of the page.
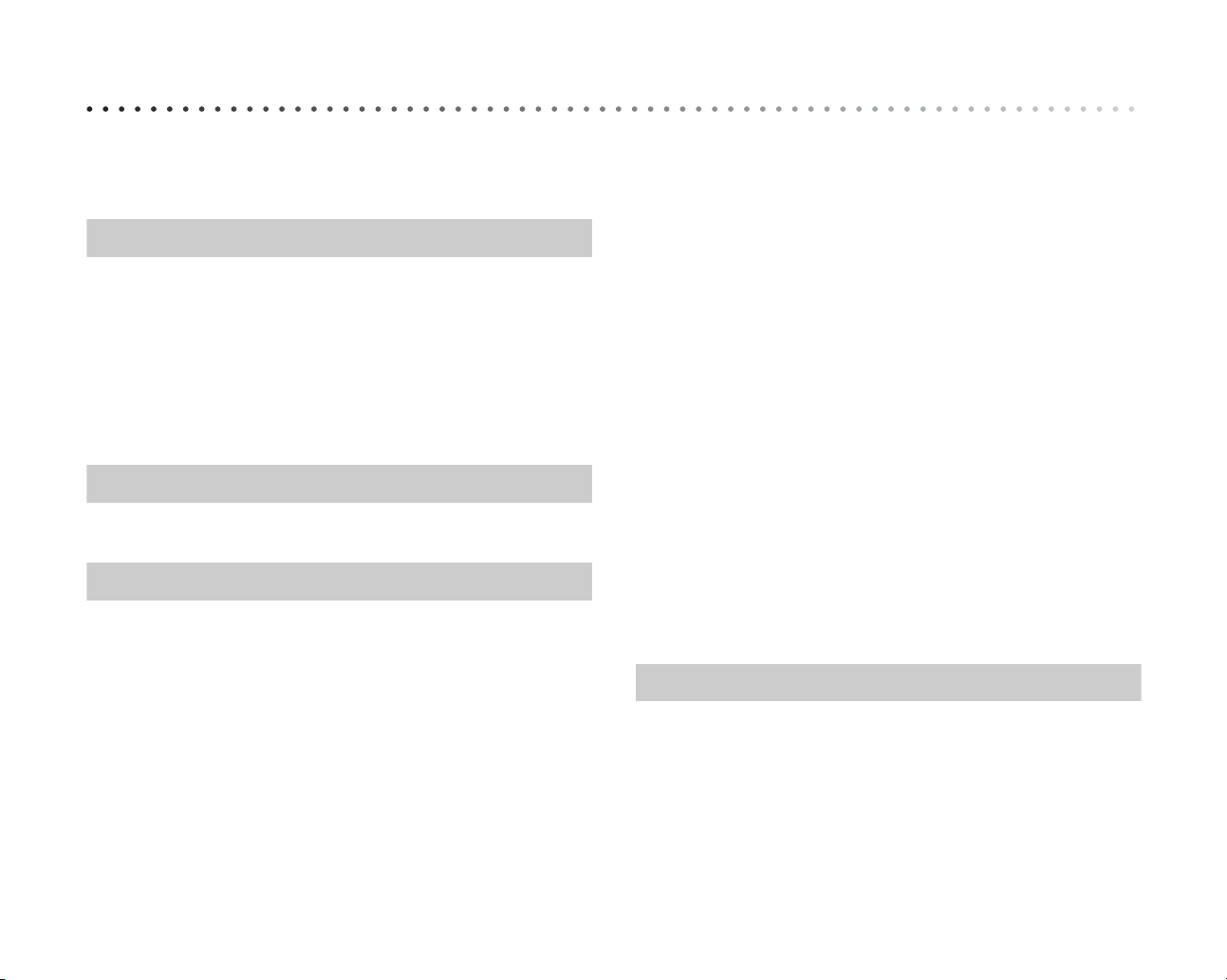
Table of contents
Welcome to AIBO® Entertainment Robot ERS-7
PC network . . . . . . . . . . . . . . . . . . . . . . . . . . . . . . . . . . . 4
Network Configuration
Confirming system requirements . . . . . . . . . . . . . . . . . . 6
Enabling the Wireless LAN function . . . . . . . . . . . . . . . 7
®
AIBO
Entertainment Robot’s network setup . . . . . . . . 8
Network setup procedure . . . . . . . . . . . . . . . . . . 8
Installing the “AIBO WLAN Manager 2” . . . . . 9
Configuring network settings with the “AIBO
WLAN Manager 2” . . . . . . . . . . . . . . . . . . . . . . . 10
AIBO Photo Album
Viewing pictures with the AIBO Photo Album . . . . . . . 17
The AIBO EYES Feature
Various AIBO EYES functions . . . . . . . . . . . . . . . . . . . 21
Configuring e-mail . . . . . . . . . . . . . . . . . . . . . . . . . . . . . 23
AIBO MAIL . . . . . . . . . . . . . . . . . . . . . . . . . . . . . . . . . . 29
Writing AIBO MAIL . . . . . . . . . . . . . . . . . . . . . 29
Checking for e-mail . . . . . . . . . . . . . . . . . . . . . . 29
Viewing pictures taken by the AIBO
on your PC or mobile communication device* . . . . . . . 30
The AIBO robot’s posture when taking pictures . 30
Taking pictures on command . . . . . . . . . . . . . . . 31
Taking periodic pictures at a set interval with the
[WATCH command] . . . . . . . . . . . . . . . . . . . . . . 33
Viewing pictures stored on the AIBO MIND 2
software “Memory Stick™” media . . . . . . . . . . . 35
Turning House Sitting Mode ON and OFF with the
[HSMODE command] . . . . . . . . . . . . . . . . . . . . . 35
Sending the AIBO
or song . . . . . . . . . . . . . . . . . . . . . . . . . . . . . . . . . . . . . . 36
Having the recipient play back the AIBO robot’s
message and/or song [MSG command]. . . . . . . . 36
Having the AIBO
the message or song immediately
[PLAY command] . . . . . . . . . . . . . . . . . . . . . . . . 38
Recording unique messages/recording Voice
Signatures . . . . . . . . . . . . . . . . . . . . . . . . . . . . . . 38
The AIBO
new e-mail . . . . . . . . . . . . . . . . . . . . . . . . . . . . . . . . . . . 39
®
®
Entertainment Robot a message
®
Entertainment Robot play back
Entertainment Robot will notify you of
®
Entertainment Robot
Additional Information
Notes on use . . . . . . . . . . . . . . . . . . . . . . . . . . . . . . . . . . 41
Troubleshooting . . . . . . . . . . . . . . . . . . . . . . . . . . . . . . . 42
2
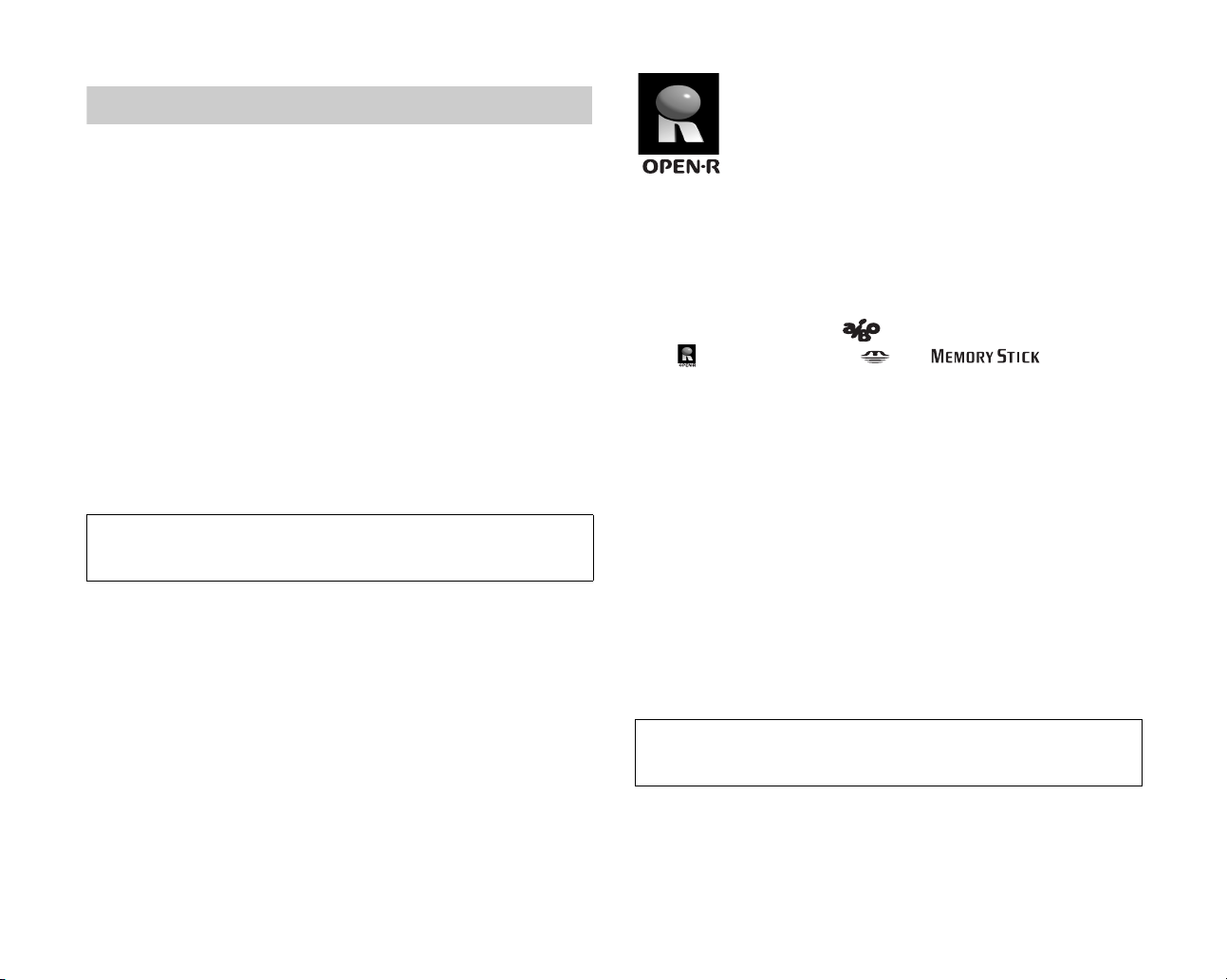
Appendix
Words that the AIBO® Entertainment Robot can understand
(AIBO EYES feature) . . . . . . . . . . . . . . . . . . . . . . . . . . 45
Command parameter list (for AIBO MAIL commands) 46
PHOTO, PHOTOL, WATCH command
parameters . . . . . . . . . . . . . . . . . . . . . . . . . . . . . . 46
MSG, PLAY command parameters . . . . . . . . . . 47
®
AIBO
Viewing pictures taken by the AIBO
Robot with a “Memory Stick™” media reader/writer . . 49
Error e-mail examples . . . . . . . . . . . . . . . . . . . . . . . . . . 50
Editing “WLANCONF.TXT” manually . . . . . . . . . . . . 52
AIBO
Glossary . . . . . . . . . . . . . . . . . . . . . . . . . . . . . . . . . . . . . 59
Before using this software, please read the accompanying
End-User License Agreement which governs use of this software.
• This software or document is protected by copyright, and distributed
under licenses restricting its use, copying, and distribution. No part of
this software or document may be reproduced in any form by any means
and rental of this software may not be allowed without prior
authorization of Sony
• Sony Corporation assumes no responsibility for any inconvenience
caused by misuse or any use not stated in this document.
• The supplied software cannot be used with any device other than those
devices specified herein.
• Some mobile communication devices may not work with the AIBO
EYES feature due to unique configurations. Sony Corporation assumes
no responsibility, in the case that the AIBO EYES feature does not work
with such mobile communication devices.
• The specifications of the supplied software are subject to change
without notice.
Entertainment Robot ERS-7 light . . . . . . . . . . . 48
®
Entertainment
WLANCONF.TXT parameter list . . . . . . . . . . . 56
®
Entertainment Robot network settings . . . . . . . 58
®
Corporation.
“OPEN-R” is the standard interface for the
AIBO Entertainment Robot system that Sony
is actively promoting. This interface expands
the capability of the entertainment robot
through a flexible combination of hardware
and interchangeable software to suit various
applications.
The AIBO robot ERS-7 conforms to OPEN-R
version 1.1.5.
“AIBO”, the AIBO logo , “OPEN-R” and the OPEN-R
logo , “Memory Stick”, and are
trademarks or registered trademarks of Sony Corporation.
Microsoft and Windows are registered trademarks of
Microsoft Corporation in the United States and/or other
countries.
Netscape Navigator is trademark of Netscape
Communications Corporation.
All other names of systems, products and services are
trademarks of their respective owners.
Other information about the AIBO robot is available on the
Internet at the following site:
http://www.aibo.com
Reproduction in whole or in part without written permission is
prohibited. All rights reserved.
3
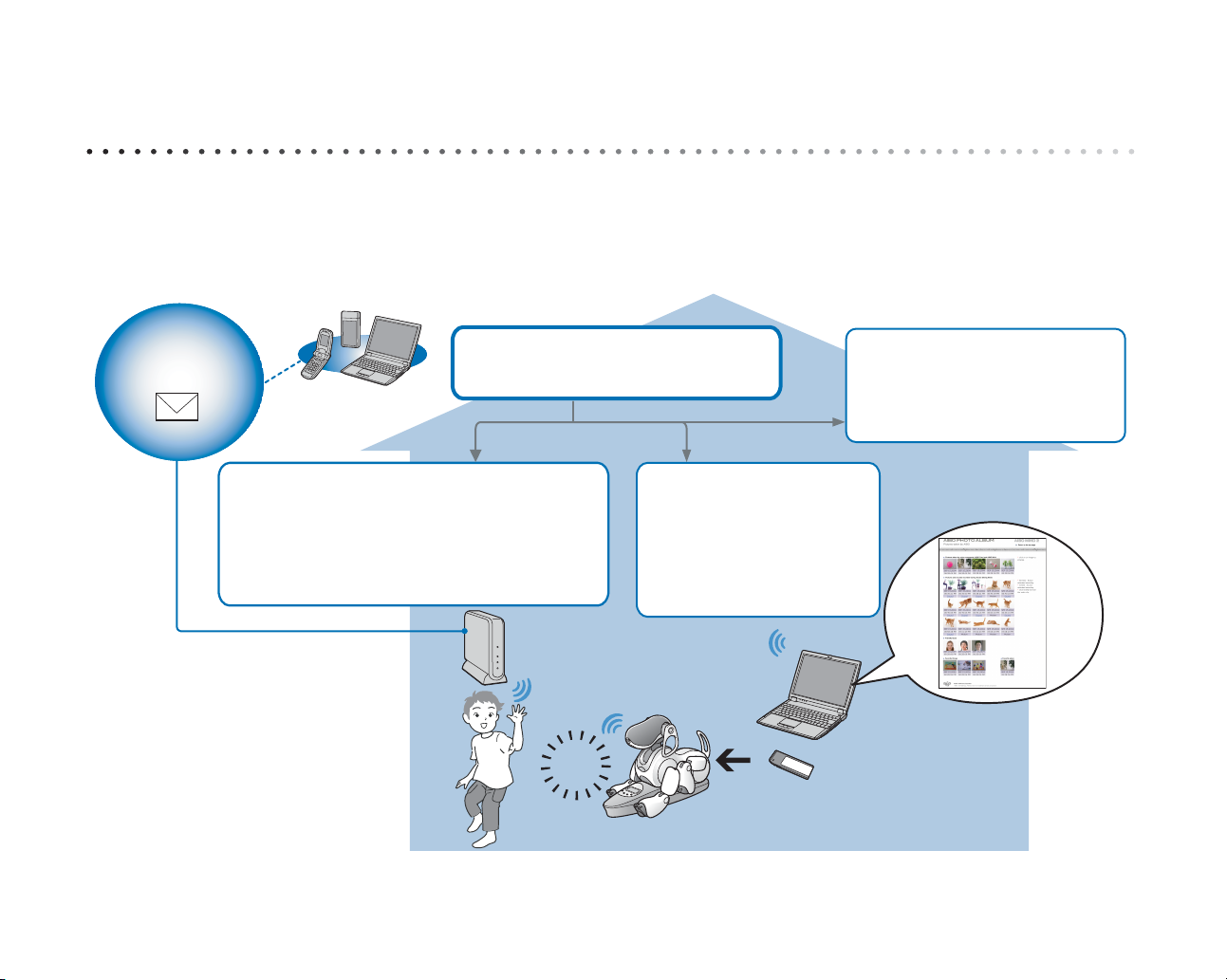
Welcome to AIBO® Entertainment Robot ERS-7 PC network
Using the wireless LAN functionality of the AIBO Entertainment Robot ERS-7, you can view pictures taken by your AIBO
robot in the AIBO Photo Album, in real-time. You can also use your mobile communication device* (with Internet
connectivity) or a standard connection to the Internet to play with the AIBO EYES feature. With AIBO Entertainment Player
software, you can control your AIBO robot remotely and use it to enjoy music, etc.
E-mail server
AIBO EYES feature (page 20)
By sending the AIBO robot an e-mail while you are
away from home, you can have it take pictures,
forward pictures taken in House Sitting mode as an
attachment, and convey messages to family and
friends who are in the vicinity of the AIBO robot.
* Your mobile communication device must have JPEG e-mail viewing capability.
Network settings (page 8)
First, set up the network.
AIBO Photo Album
(page 16)
You can use a Web browser to
access your AIBO robot and
browse the pictures it has
taken.
Wireless LAN
access point
Click
AIBO Entertainment Player
See the “User’s Guide (AIBO
Entertainment Player)” for the AIBO
robot ERS-7 (PDF).
The AIBO MIND 2 software
“Memory Stick™” media
4
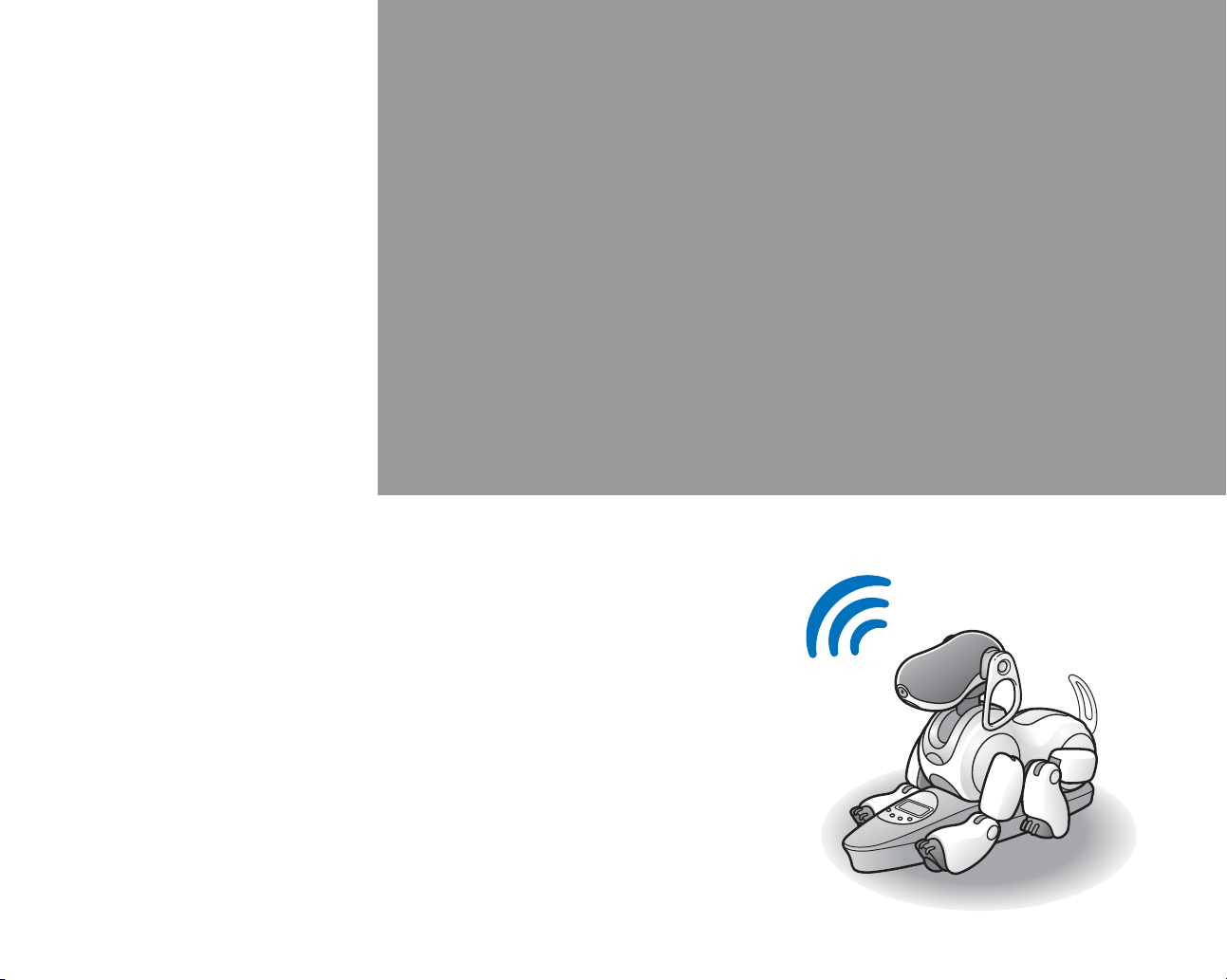
Network Configuration
In this section, we will confirm the system environment and
set it up to use the AIBO
LAN connection.
®
Entertainment Robot’s wireless
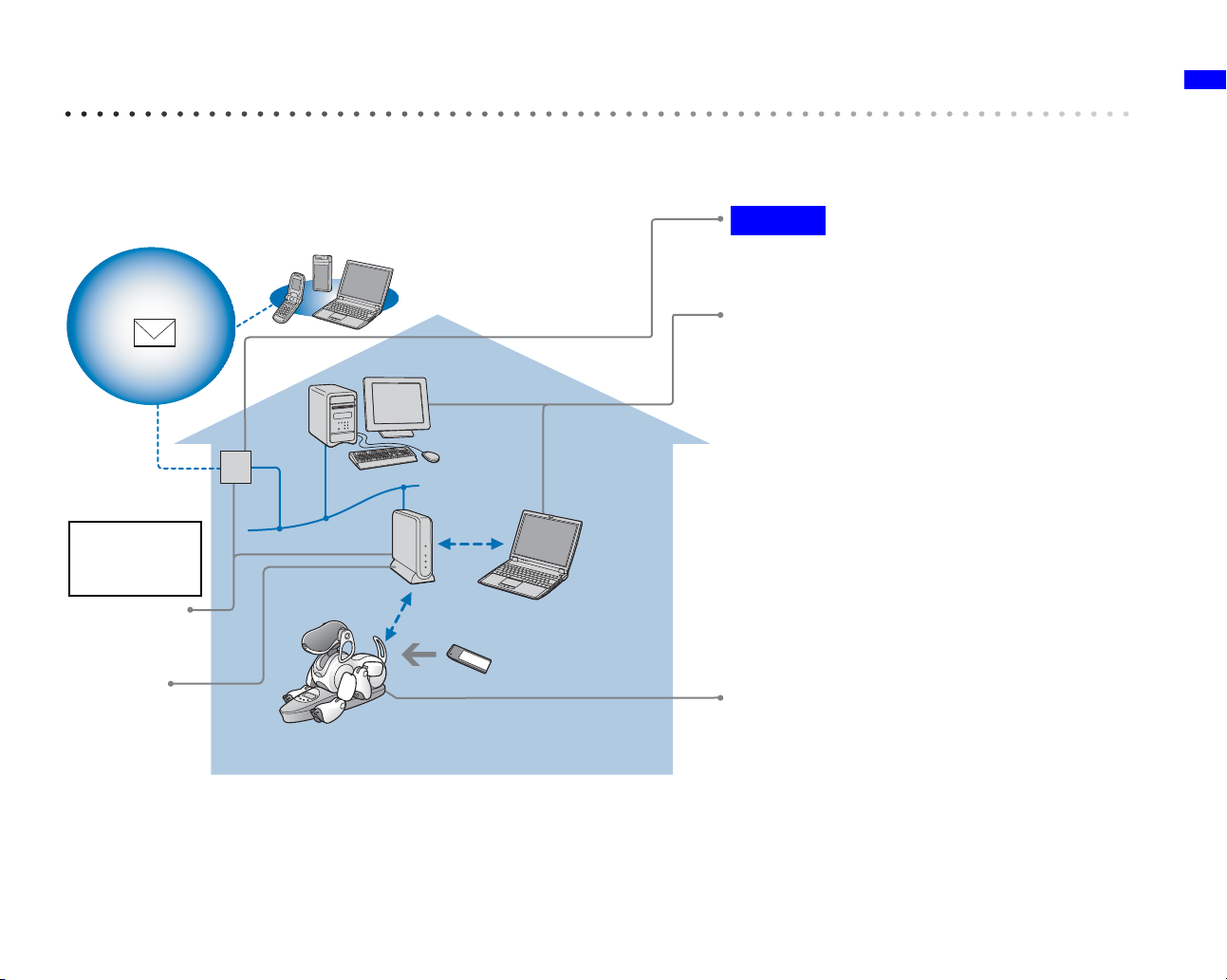
Confirming system requirements
To use the AIBO EYES feature, your system must meet the following requirements.
Caution
The AIBO EYES feature cannot be used with USBtype cable and DSL modems.
E-mail server
Broadband
(e.g. Cable
modem, DSL,
etc.)
The system must
always be
connected to the
Internet.
Either the modem
or the access point
must have a router
function.
Please set the
authorization mode to
“Open System
Authorization”.
You can specify either
WEP-encrypted or
unencrypted network
communication.
To the
Internet
PC (connected to a wired LAN)
Modem
The AIBO robot Energy Station
ERA-7P1
Access point
for Wireless
LAN
The AIBO MIND 2
software “Memory Stick”
media
PC (connected to
a wireless LAN)
A PC is required to configure the AIBO
Robot’s network and mail settings, as well as to view
pictures taken by the AIBO robot via a Web browser. A
“Memory Stick™” media reader/writer*
• In order to connect your PC to an access point via a
wireless LAN, your PC must have an IEEE 802.11b
compatible wireless LAN adaptor.
• A Web browser must be installed.
• An e-mail account that supports POP*
SMTP sending is required.
*1 Only Sony products are guaranteed to operate correctly.
*2 The POP server must support the UIDL command (the
When taking pictures of a certain scene at set intervals,
place the AIBO robot on its Energy Station.
The AIBO robot’s clock features, as well as userdefined sleep/wake-up features are only available while
the AIBO robot is in Station mode.
®
Entertainment
1
is required.
2
receiving and
command that displays a listing of IDs attached to
individual e-mail messages). Check with your Internet
service provider to determine whether support is
available for your e-mail account.
Network Configuration
Using only the AIBO Photo Album
• An e-mail account and continuous Internet connection are not needed.
• A PC that supports a wireless LAN can be used in place of a wireless LAN access point.
6
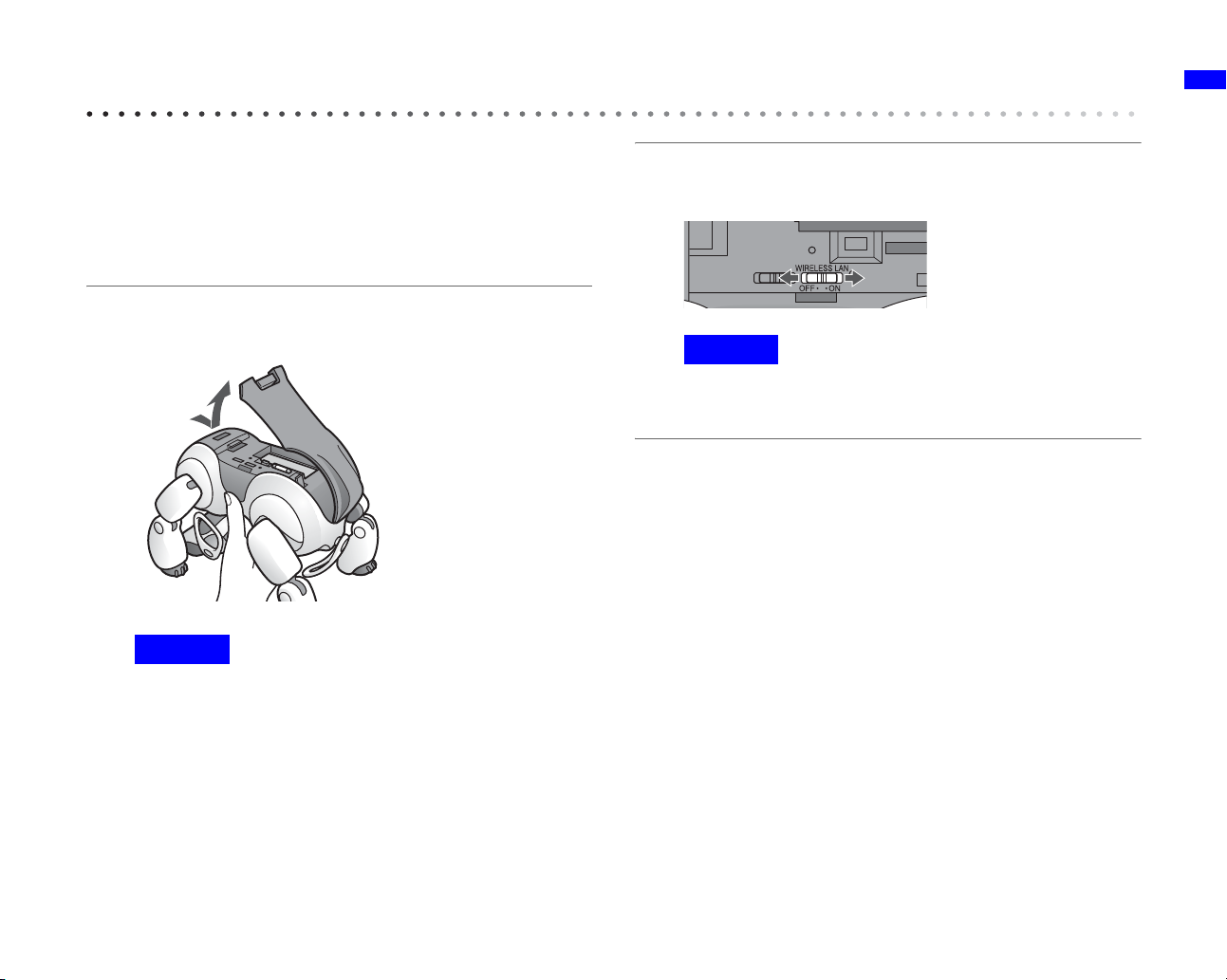
Enabling the Wireless LAN function
In order to enable the AIBO® Entertainment Robot’s
wireless LAN function, turn the wireless switch on its body
to ON.
If the AIBO robot is still operating, first press the pause
button to put the AIBO robot in Pause mode.
2 Slide the wireless switch to ON, and close the
cover.
1 Hold the AIBO robot firmly, turn it upside
down, and open the cover.
Caution
Simply turning ON the switch will not make the wireless LAN
function usable. Refer to the next page for instructions on how to
set up the network.
Network Configuration
NotesCaution
• When lifting the AIBO robot, always hold it by its body, and not
its extremities. (Those with small hands may have difficulty
handling the AIBO robot.)
• Do not touch the charging terminal on the AIBO robot’s stomach
with your bare hands. Touching the contacts will reduce contact
quality.
7
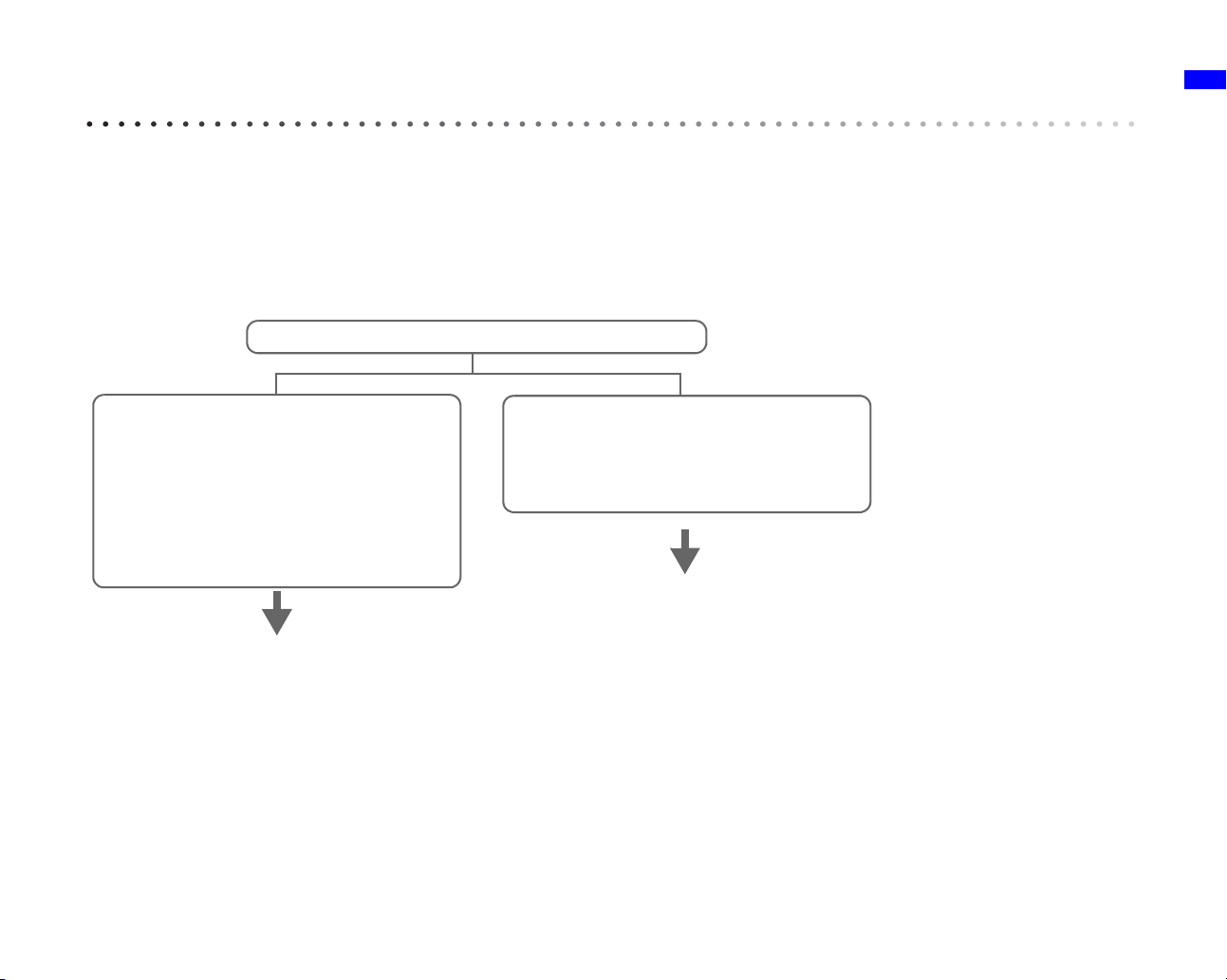
AIBO® Entertainment Robot’s network setup
This section will guide you through the setup needed to enable your AIBO robot’s wireless LAN function.
A “Memory Stick™” media reader/writer* is required to set up the network.
* Only Sony products are guaranteed to operate correctly.
Network setup procedure
Which OS are you running?
Network Configuration
*2
on the
®*1
98
If you are using the Microsoft® Windows
SE, Windows Me, Windows 2000, or Windows
XP (Home Edition or Professional) operating
system.
Using the “AIBO WLAN Manager 2”
CD-ROM included with the AIBO
Entertainment Robot ERS-7, you can
configure the AIBO MIND 2 software “Memory
Stick” media to match your network device
Refer to the next page for setup instructions.
*1Hereafter shortened to “Windows”.
*2“AIBO WLAN Manager 2” is a utility program
used to configure the wireless LAN connection
settings on the AIBO robot. “AIBO WLAN
Manager 2” runs under the Windows 98 SE,
Windows 2000, Windows Me, and Windows
XP (Home Edition/Professional) operating
systems.
For other operating systems (Windows 98,
Mac OS
MIND 2 software “Memory Stick” media
settings directly to match your network
configuration.
For details, refer to “Editing “WLANCONF.TXT”
manually” on page 52.
®
, etc.), you can change the AIBO
8
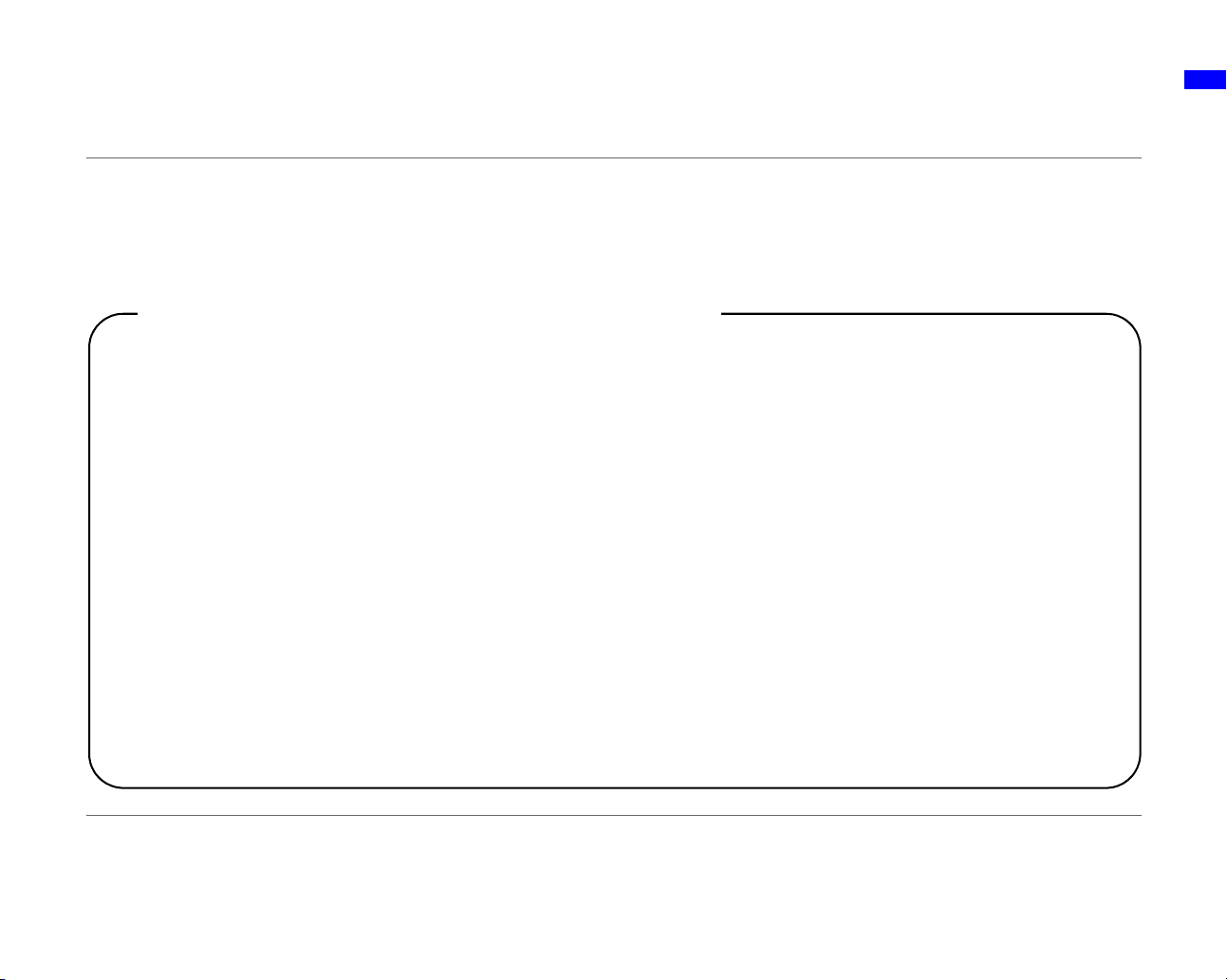
Installing the “AIBO WLAN Manager 2”
Install the “AIBO WLAN Manager 2” on your PC.
Insert the CD-ROM included with the AIBO® Entertainment Robot ERS-7 into your CD-ROM drive.
The installer will automatically start.
If the installer does not start, double-click the “Setup.exe” file in the CD.
Follow the on-screen instructions to install the software.
Network Configuration
Windows
(If you are not using Windows XP, the following procedure is unnecessary.)
Windows XP operating system users must install Universal Plug and Play in order to use the AIBO robot’s search
function. Use the following procedure to install Universal Plug and Play.
1 Click “Start”
2 Select “Add/Remove Programs”
3 In the “Components” list, select the “Network Services” check box, and then click “Details”.
4 Select the “Universal Plug and Play” check box, and then click “OK”.
If you used a CD to install the Windows operating system, you will be prompted to insert it into your computer.
5 Click “Next” to start installation.
6 When the “Completed the Windows Components Wizard” screen appears, click “Finish”.
Installation of Universal Plug and Play is now complete.
7 Close the “Add/Remove Programs” window.
8 Close the “Control Panel” window.
®
XP users must install Universal Plug and Play
t “Control Panel”.
t “Add/Remove Windows Components”.
9
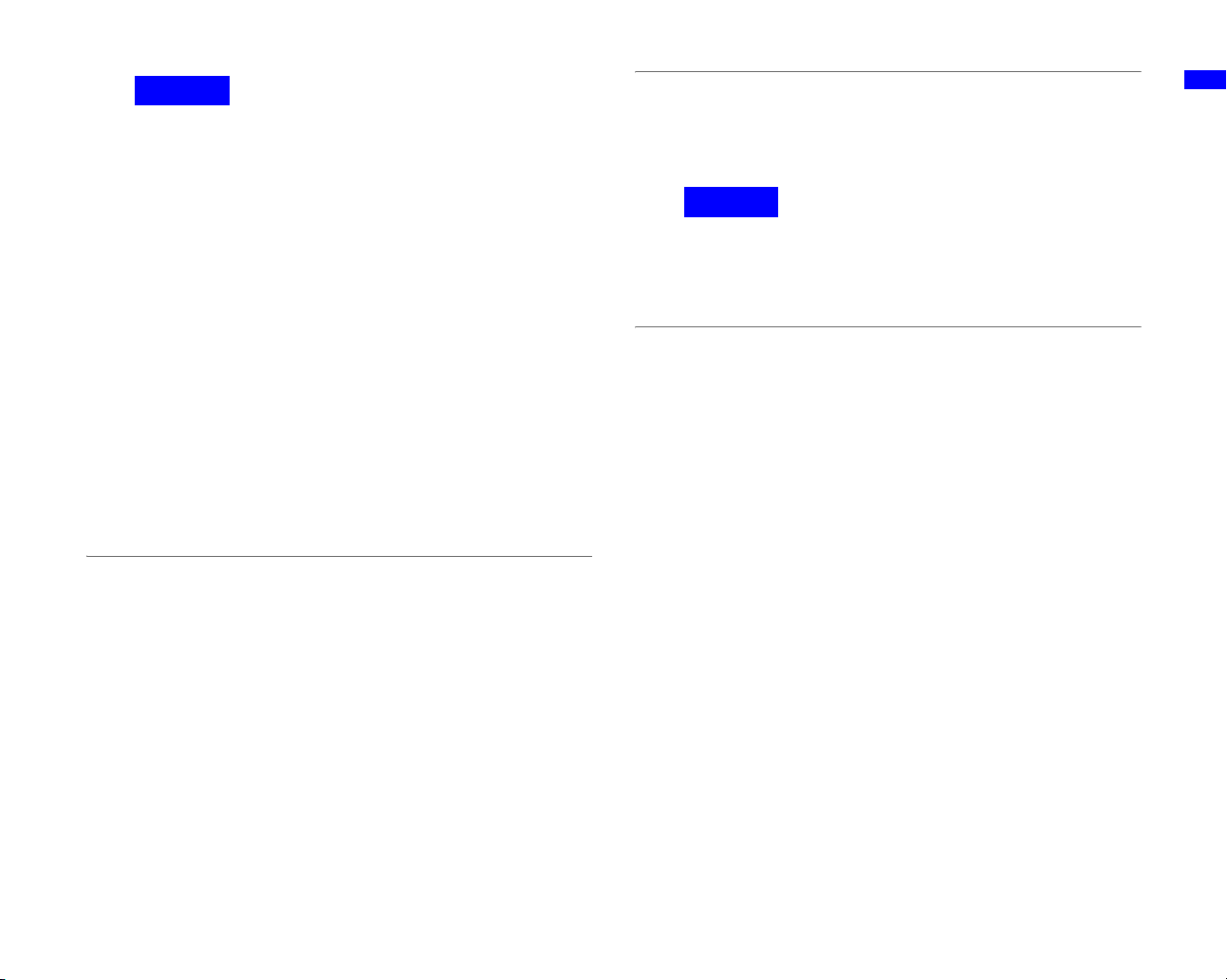
Caution
If you are using Windows® XP SP2 (Service Pack2) and Windows
Firewall is set to block the UPnP Framework service, the AIBO
search function will not be able to detect the AIBO robot. Follow
the steps below to add the UPnP Framework to the list of
unblocked services.
1Click “Start” t “Control Panel”.
2Double-click “Windows Firewall”.
3Click the “Exceptions” tab on the “Windows Firewall” window.
4Place a check mark by “UPnP Framework” in the “Programs
and Services” list, and click “OK”.
5Close the “Control Panel” window.
Configuring network settings with the “AIBO WLAN Manager 2”
Using the “AIBO WLAN Manager 2”, you can configure the
AIBO MIND 2 software “Memory Stick™” media to match
your network device settings.
1 If using the Windows XP operating system,
click “Start” t “All Programs” t “AIBO
WLAN Manager 2” t “AIBO WLAN
Manager 2”.
2 Insert the AIBO MIND 2 software “Memory
Stick” media into the “Memory Stick” media
reader/writer.
Caution
Make sure the AIBO MIND 2 software “Memory Stick” media
safety switch is not in the “LOCK” position. If the switch is set to
“LOCK”, then the AIBO® Entertainment Robot’s network settings
and pictures will not be stored.
3 Configure each setting to match your network
environment, and click Write.
Configuration options will differ depending on whether
your network is using a DHCP Server*.
The DHCP server allows an IP address to be
automatically allocated to a device on the network.
* For details on DHCP server functionality, refer to the instruction
manuals included with your modem or access point.
Network Configuration
If using an operating system other than Windows XP,
click “Start”
Manager 2”
The “AIBO WLAN Manager 2” starts, and the “AIBO
WLAN Manager 2” dialog box appears.
t “Programs” t “AIBO WLAN
t “AIBO WLAN Manager 2”.
10
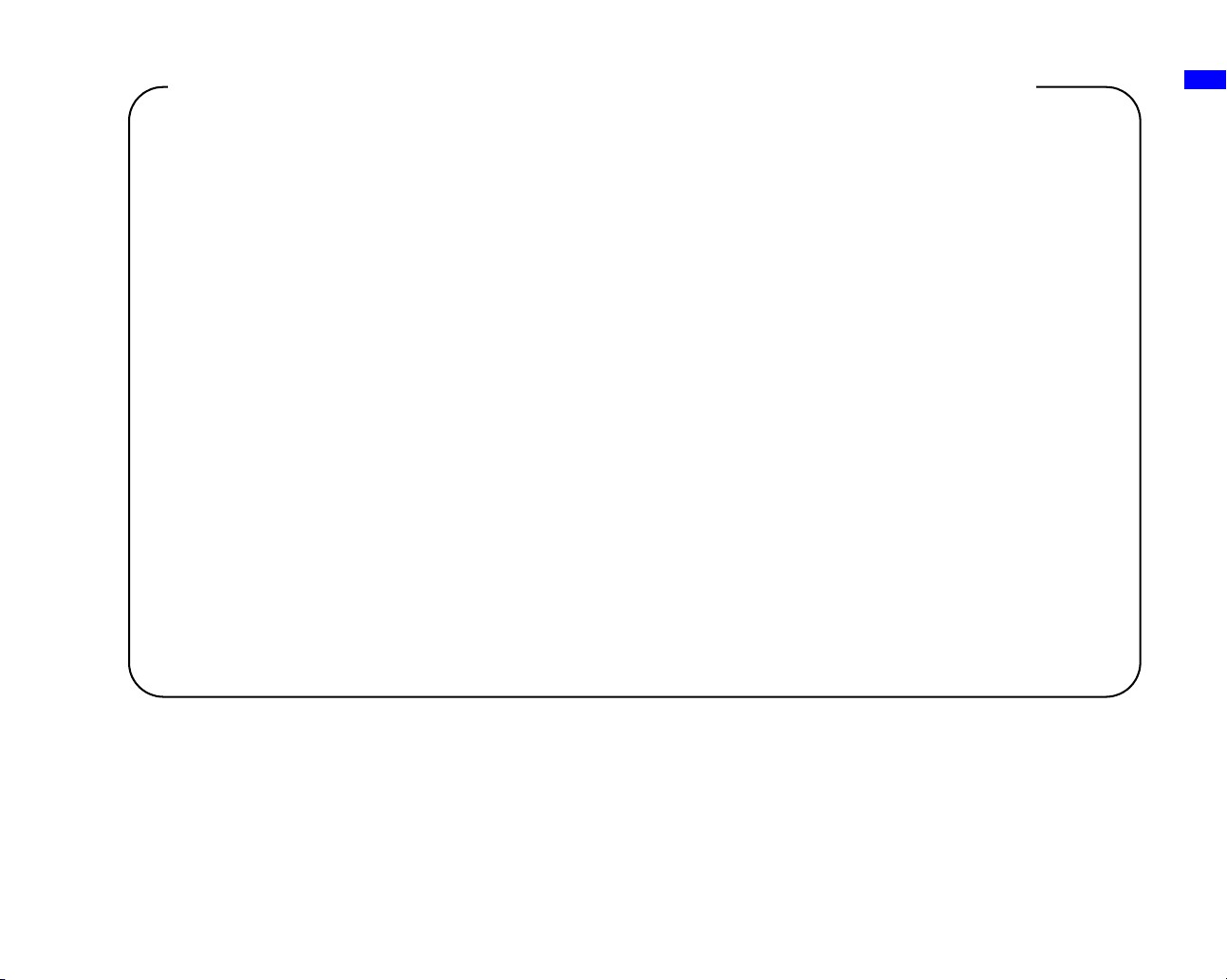
Use the following procedure to confirm whether or not you are using a DHCP server
in your network environment
(This procedure is for the Windows® XP operating system only. If using another operating system, consult its Help.)
1 Click “Start”
t “Control Panel”.
Network Configuration
2 Click “Network and Internet Connections”
t “Network Connections”.
3 Right-click either “Wireless Network Connection” or “Local Area Connection”, and select “Properties”.
4 On the “General” tab, select “Internet Protocol (TCP/IP)” under “This connection uses the following items”.
Click “Properties”.
5 Confirm your settings.
If “Obtain an IP address automatically” is selected
The DHCP server function is in use.
Proceed to page 12.
If “Use the following IP address” is selected
You are not using a DHCP server.
Proceed to page 13.
c In this case, use the following steps to manually assign your AIBO
®
Entertainment Robot an IP address.
Make a note of your PC’s IP address displayed under “Use the following IP address”. Choose an IP address
for your AIBO robot that does not conflict with this.
E.g. Your PC’s IP address: 192.168.0.10
t Your AIBO robot’s IP address: 192.168.0.11, etc. (anything other than 192.168.0.10)
11
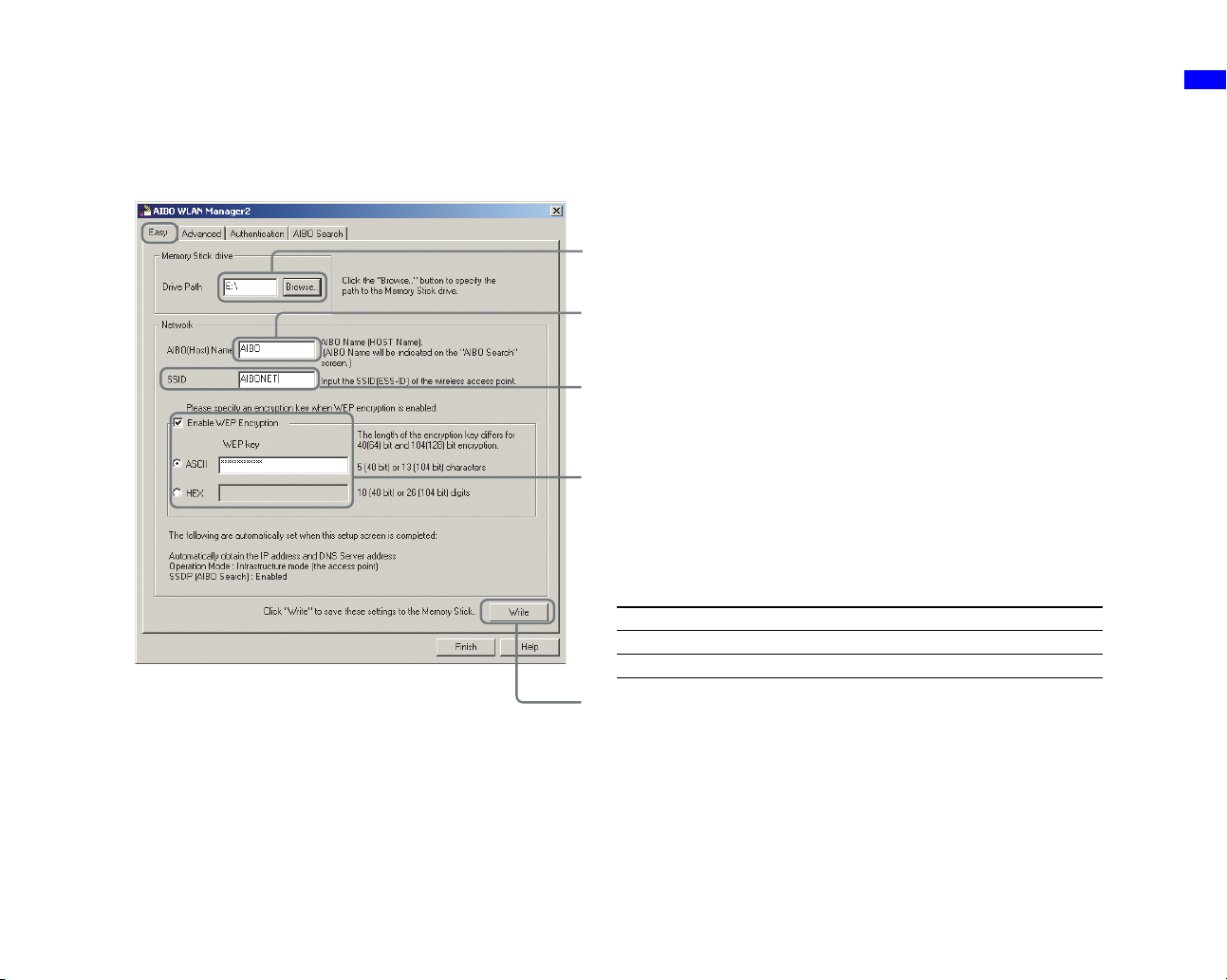
When using a DHCP server in your network environment
Configure settings on the “Easy” tab.
When using a DHCP server, changes to the “Advanced” tab (page 13) are unnecessary.
1 Click the “Browse” button, and specify the drive where the AIBO MIND 2
software “Memory Stick™” media is set (e.g. “S:” drive).
2 The name that you enter here will appear as the “AIBO Name” on the “AIBO
Search” tab (page 14). This name can be up to 8 alphanumeric characters and
must contain at least one letter.
3 Enter the network name (SSID) used by the wireless LAN access point.
(Maximum of 32 characters. Only alphanumeric characters and symbols are
allowed.)
4 Configure if using WEP (page 61). (If not using WEP, no settings are
necessary.) If using WEP, select the “Enable WEP Encryption” check box, and
enter the passkey (WEP)* for the wireless LAN access point. (Passkeys must
consist of alphanumeric characters or symbols. For [ASCII], the passkey must
be 5 or 13 characters. For [HEX], it must be 10 or 26 characters.)
Example Configuration
Alphanumeric Hexadecimal
WEP64 (40 bit) AIBO2 4149424f32
WEP128 (104 bit) ENTERTAINMENT 454e5445525441494e74d454e54
Network Configuration
5 Confirm your settings, and click this button.
* To insure security, the encrypted passkey (WEP) is displayed with 13
asterisks (*) for ASCII and 26 for HEX, regardless of the number of characters
entered.
12
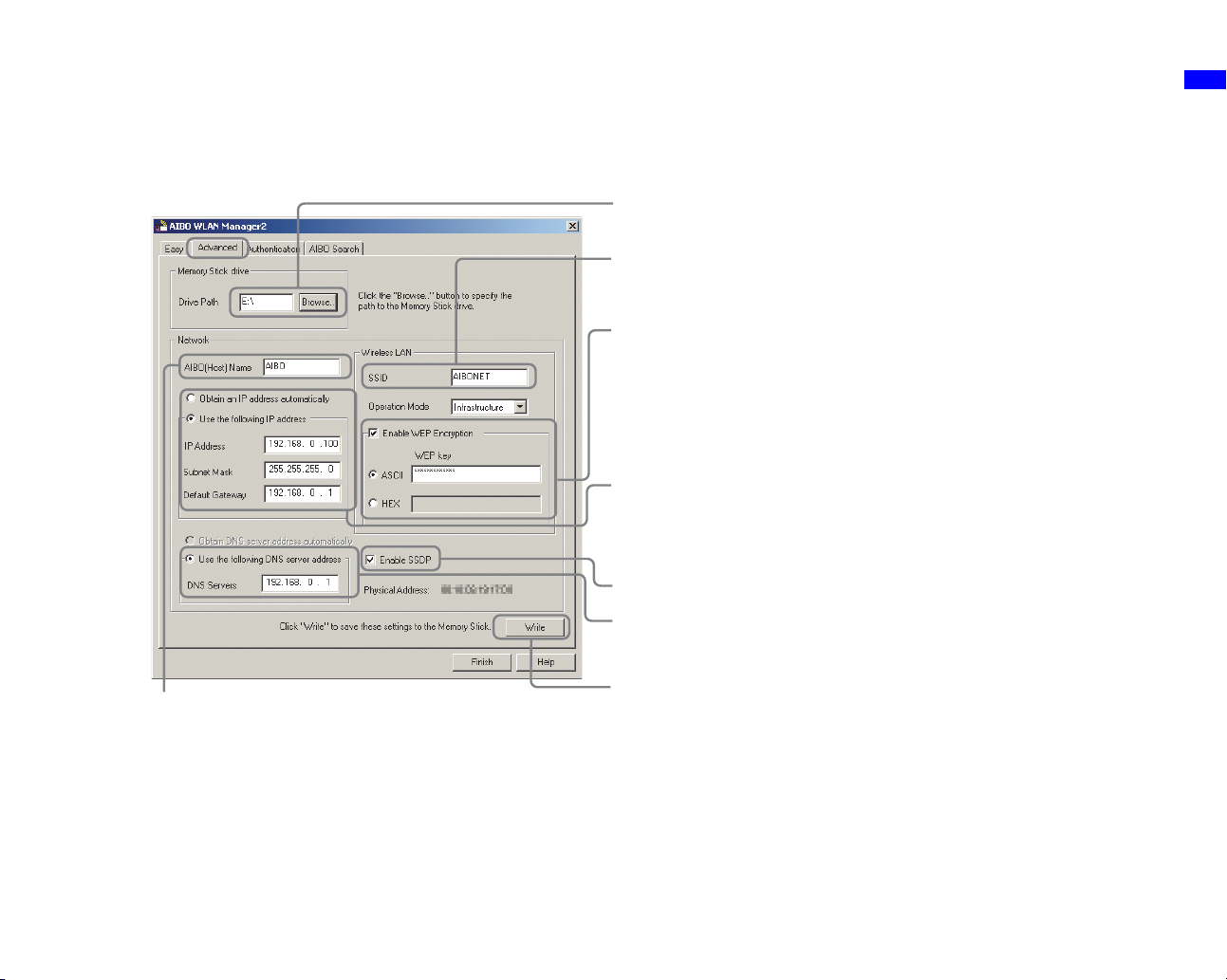
When not using a DHCP server in your network environment
Configure settings in the “Advanced” tab.
When not using a DHCP server, changes to the “Easy” tab (page 12) are unnecessary.
1 Click the “Browse” button, and specify the drive where the AIBO MIND 2
software “Memory Stick™” media is set (e.g. “S:” drive).
2 Enter the network name (SSID) used by the wireless LAN access point.
(Maximum of 32 characters. Only alphanumeric characters and symbols
are allowed.)
3 Configure if using WEP (page 61). (If not using WEP, no settings are
necessary.) If using WEP, select the “Enable WEP Encryption” check
box, and enter the passkey (WEP) used by the wireless LAN access
point. Alphanumeric passkeys must be 5 or 13 characters. Hexadecimal
passkeys must be 10 or 26 characters.
Network Configuration
4 Select “Use the following IP address”, and fill in the following fields:
•Enter the IP address* that the AIBO
•Enter the subnet mask that the AIBO robot is using.
•Enter the IP address of the device that is acting as a router.
5 Select the “Enable SSDP” check box.
6 Select this option and enter the IP address of the device that is acting as
a router.
The name that you enter here will appear as the
“AIBO Name” on the “AIBO Search” tab (page
14). This name can be up to 8 alphanumeric
characters and must contain at least one letter.
7 Confirm your settings, and click this button.
* For information on your AIBO robot’s IP address, refer to page 11.
zHint
For additional settings, refer to “AIBO Entertainment Robot network settings” on page 58.
®
Entertainment Robot is using.
13
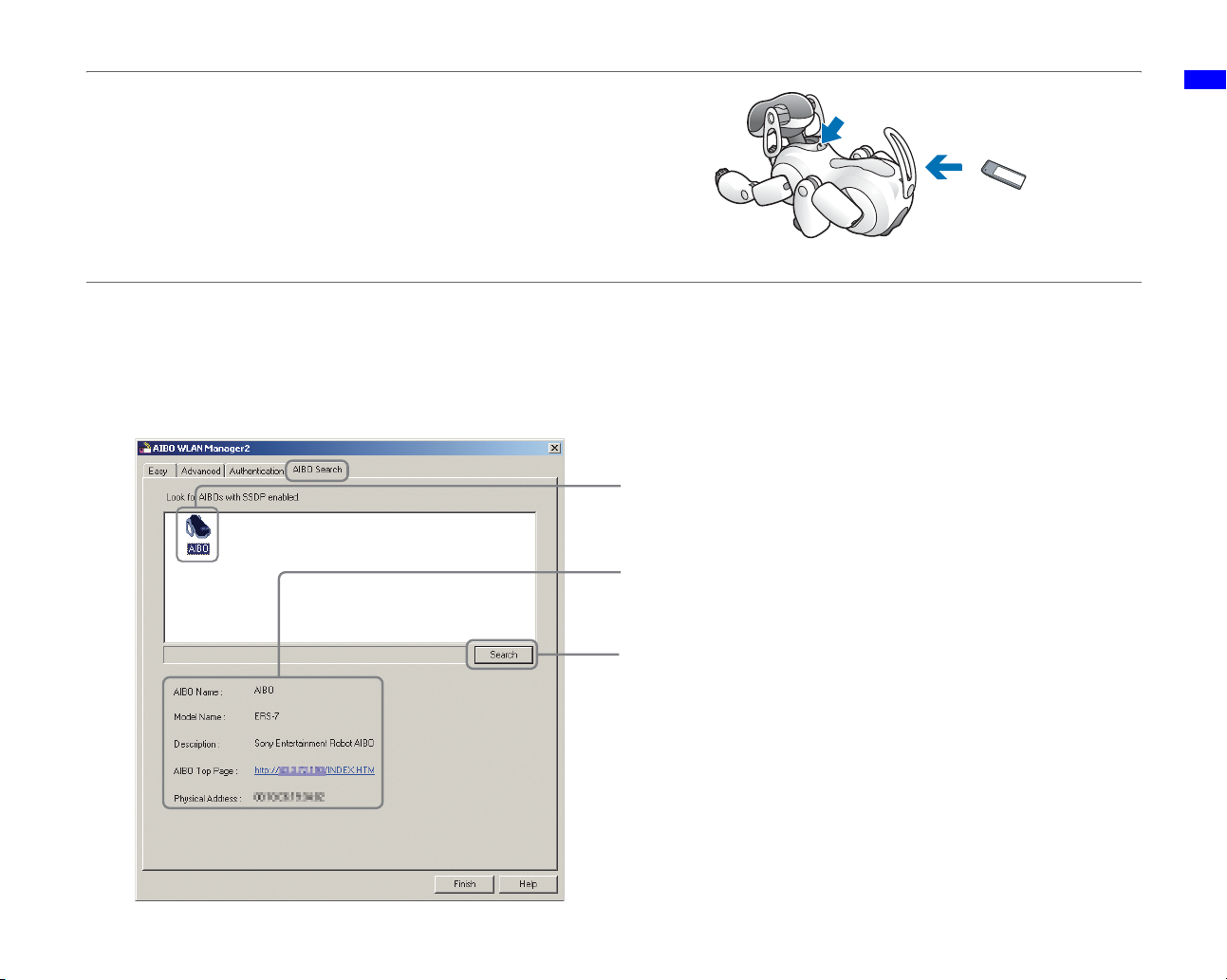
4 Remove the AIBO MIND 2 software “Memory Stick™”
media from the reader/writer. Insert it into the AIBO®
Entertainment Robot, and press the pause button on the
AIBO robot’s back to activate the AIBO robot.
For instructions on inserting the “Memory Stick” media, refer to
the “User’s Guide (Basic)” for the AIBO robot ERS-7.
5
Once
your AIBO robot
box, and click
An icon appears if the AIBO robot is on the same network as your PC.
An icon will appear only if the “Enable SSDP” check box is selected.
Search
is activated, go to the “AIBO Search” tab in the “AIBO WLAN Manager 2” dialog
.
After clicking “Search”, the AIBO robots using the same network
as the PC are shown.
When you click an AIBO icon in the list above, information for that
AIBO robot is displayed.
Pause button
AIBO MIND 2
software
“Memory Stick”
media
Network Configuration
Click this button.
zHints
• If the AIBO icon does not appear even after clicking the “Search” button,
then the PC cannot communicate with the AIBO robot wirelessly.
Confirm the settings on the “Easy” and “Advanced” tabs. Also, check that
the wireless switch (page 7) on the AIBO robot’s body is set to ON.
Windows® XP operating system users must install Universal Plug and
•
Play in order to use the AIBO search function. For the installation
procedure, refer to page 9.
14
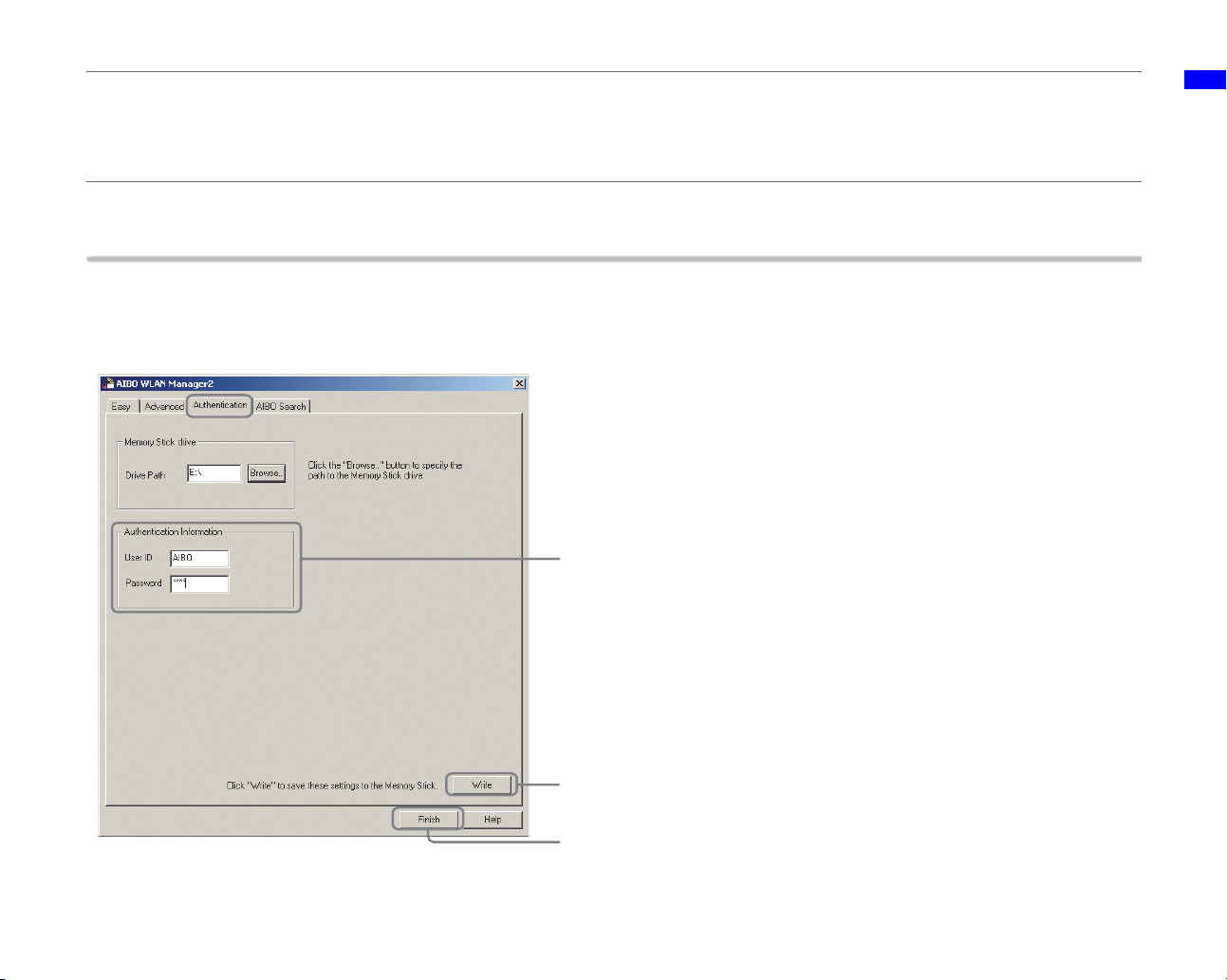
6 Click Finish to close the “AIBO WLAN Manager 2” dialog box.
You’ve completed this process! You can now communicate with your AIBO® Entertainment Robot wirelessly!
Making the AIBO robot inaccessible from other computers
To prevent other people from accessing your AIBO robot, you can apply security measures with AIBO WLAN Manager 2.
By setting a user ID and password here, every time your AIBO Photo Album and AIBO EYES feature pages are accessed from
a Web browser, a screen will appear to request your user ID and password.
1 Enter a user ID and password of 8 alphanumeric characters or less here.
If you are not going to apply security measures, leave this field blank.
Network Configuration
2 Confirm your settings, and click this button.
3 Click this button, and close the AIBO WLAN Manager 2 dialog box.
The user ID and password set here will also be needed to configure the settings for AIBO Entertainment Player. For details, see
the “User’s Guide (AIBO Entertainment Player)” for the AIBO robot ERS-7 (PDF).
15
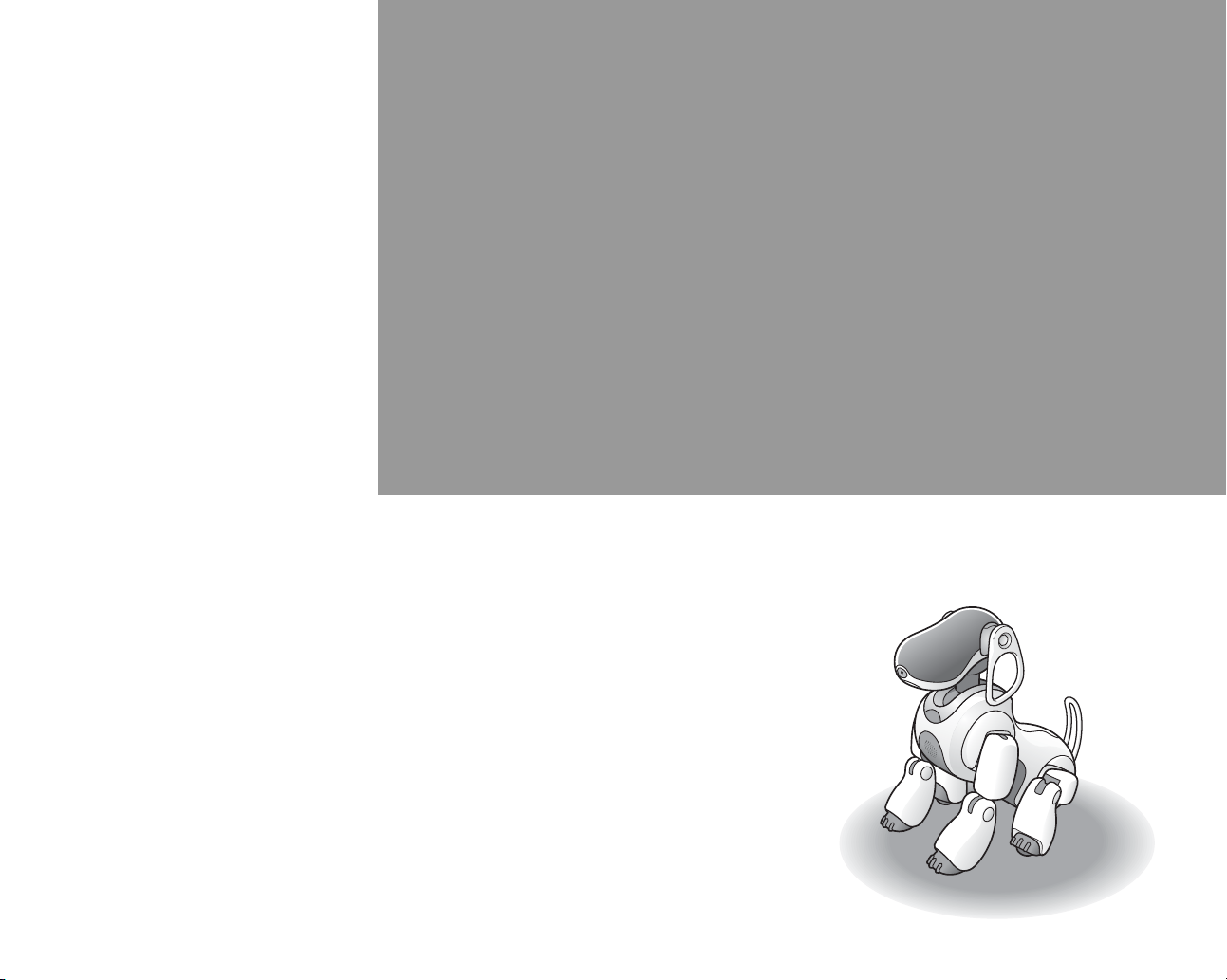
AIBO Photo Album
You can use your Web browser to view pictures taken by the
®
AIBO
Entertainment Robot.
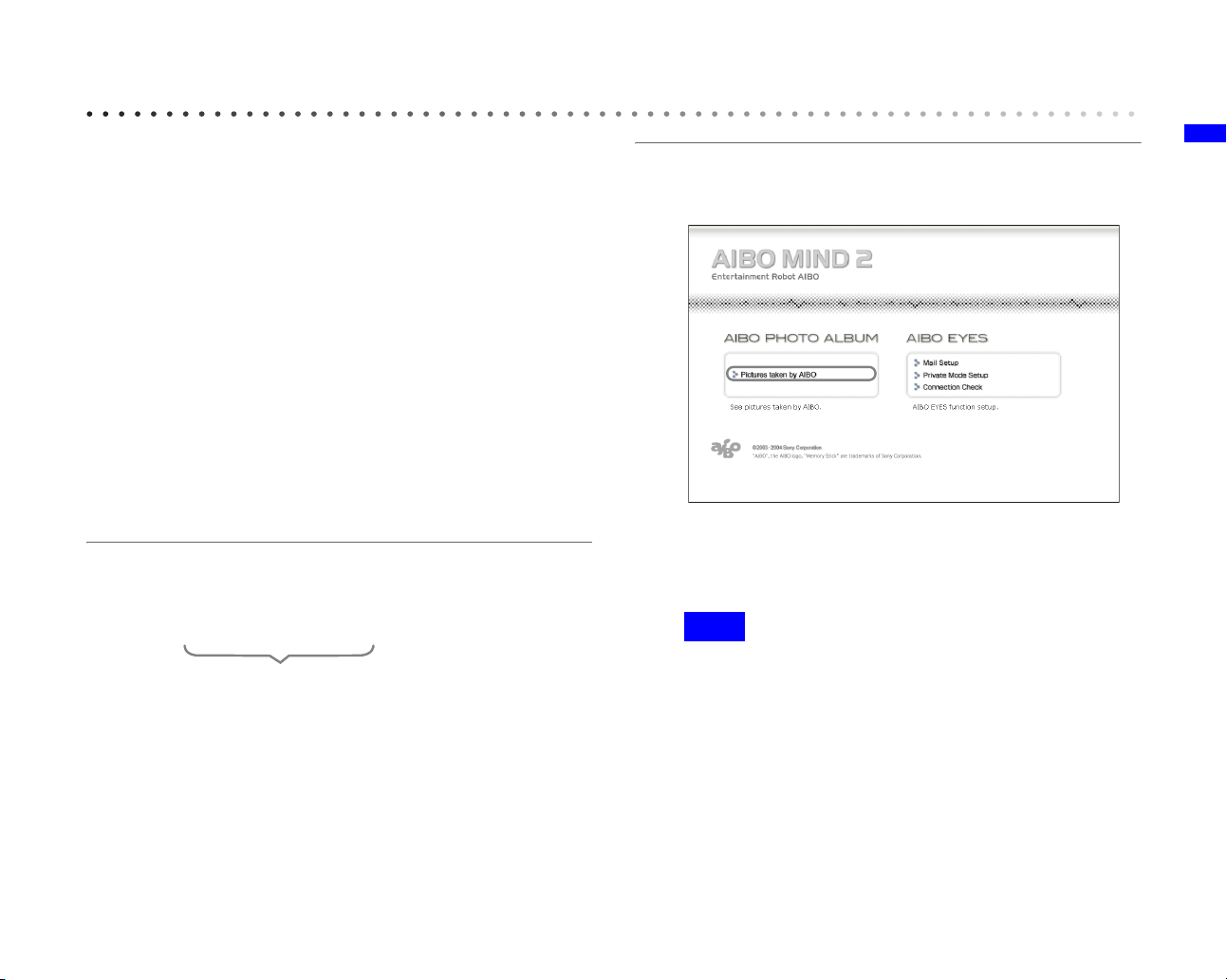
Viewing pictures with the AIBO Photo Album
Pictures taken by the AIBO® Entertainment Robot are stored
on its “Memory Stick™” media.
Pictures taken by the AIBO robot are classified in the AIBO
Photo Album as:
• Pictures taken by voice commands, AIBO card and AIBO
MAIL
• Pictures and Sounds recorded during House Sitting mode
• Friendly faces
• Favorite things
• Favorite place
Here you will learn how to view pictures over a wireless
LAN. For instructions on using a “Memory Stick” media
reader/writer to view pictures stored on the AIBO MIND 2
software “Memory Stick” media, refer to page 49.
1 Start your PC’s Web browser, and access the
following address:
http://XXX.XXX.XXX.XXX
AIBO robot IP address
AIBO Photo Album
2 Click [Pictures taken by AIBO] under [AIBO
PHOTO ALBUM].
A list of pictures stored on the “Memory Stick” media
is displayed.
Note
If you have set a user ID and password with AIBO WLAN
Manager 2, an input screen appears for your user ID and password.
Alternatively, you can double-click the AIBO robot
icon on the “AIBO Search” tab (page 14) of the “AIBO
WLAN Manager 2”.
zHint
For information on your AIBO robot’s IP address, refer to page 11.
The AIBO MIND 2 software top page is displayed.
17
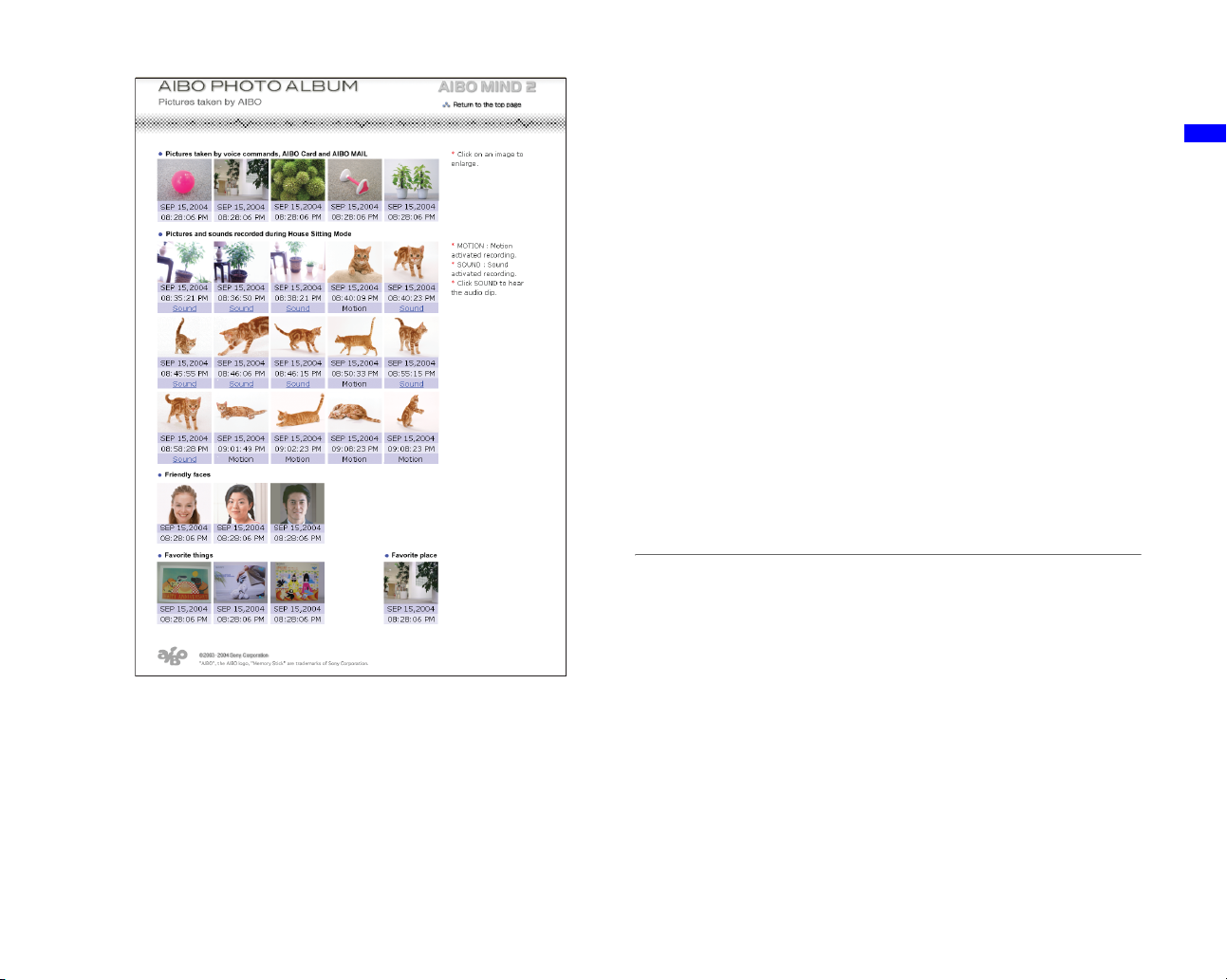
* The images shown above are displayed in Web pages, so their
resolutions differ from that of the actual pictures taken by the
®
Entertainment Robot.
AIBO
• Pictures taken by voice commands, AIBO card,
and AIBO MAIL (Max. 5)
This displays the photos taken by the AIBO robot
when told to “Take a picture”, shown the “Photo
(B)” card, or sent an AIBO MAIL from a PC or
mobile communication device.
• Pictures and sounds recorded during House
Sitting mode (Max. 15)
This displays the photos taken by the AIBO robot
while in House Sitting mode. You can also listen to
sounds the AIBO robot has recorded (page 19).
• Friendly faces (Max. 3)
This displays the photos registered by the AIBO
robot of its owner’s face.
• Favorite things (Max. 3)
This displays the photos registered by the AIBO
robot of its favorite things.
• Favorite place (Max. 1)
This displays the photo taken by the AIBO robot of
its favorite place.
Click on an image to display an enlarged version in a
separate window. Picture resolution is 416 × 320
pixels.
* Please ensure that you are using Microsoft® Internet Explorer 6
or Netscape Navigator 7.
zHints
• To view the most recent picture, reload the web page.
• Set the Web browser cache appropriately.
− With Microsoft Internet Explorer 6:
Click “Internet Options” in the “Tools” menu, open the
“General” tab in the window that appears, and click “Settings”
under “Temporary Internet files”. Next, change the “Check for
newer versions of the stored pages” setting to “Every visit to
the page”.
− With Netscape Navigator 7:
Click “Preferences” in the “Edit” menu, and from the
categories that appear on the left side of the window click
“Advanced” and then “Cache”. Next, change the “Compare
the page in the cache to the page on the network” setting to
“Every time I view the page”.
AIBO Photo Album
18
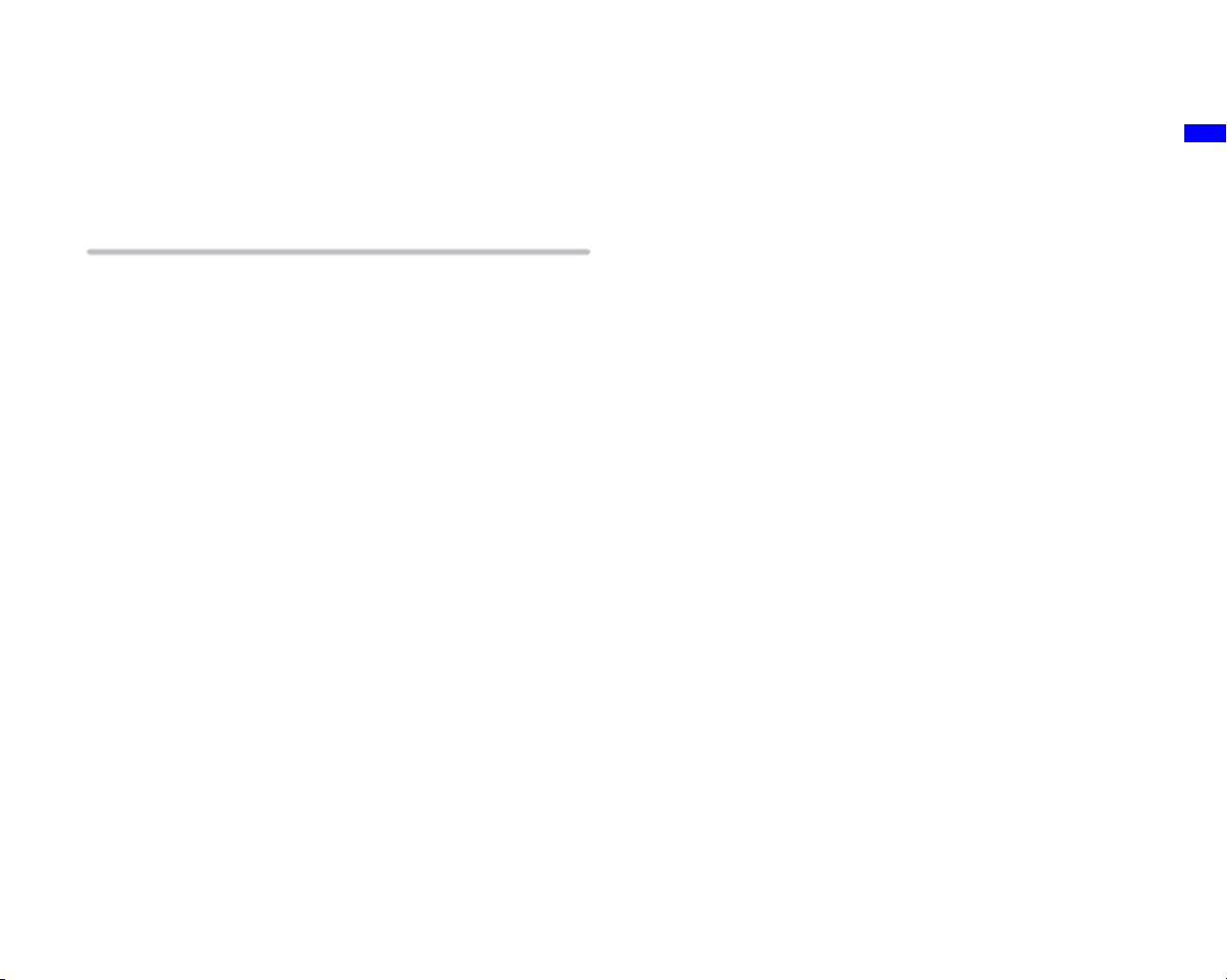
• Enable JavaScript and pop-up windows in your Web browser’s
settings.
• Pictures are saved in JPEG format in the
“OPEN-R\APP\PC\PHOTO” folder on the “Memory Stick™”
media.
Listening to sounds recorded by the AIBO®
Entertainment Robot
Click “Sound” when it appears beneath a photo taken in
House Sitting mode to hear the recorded sound.
AIBO Photo Album
19
 Loading...
Loading...